Page 1

For product information and support, visit
www.philips.com/dictation
SPEECHLIVE
PCL1000
PCL1100
EN Quick start guide for transcriptionists
DE Kurzanleitung für Transkriptionisten
FR Guide de démarrage rapide pour les transcripteurs
NL Snelstartgids voor transcriptionisten
Page 2
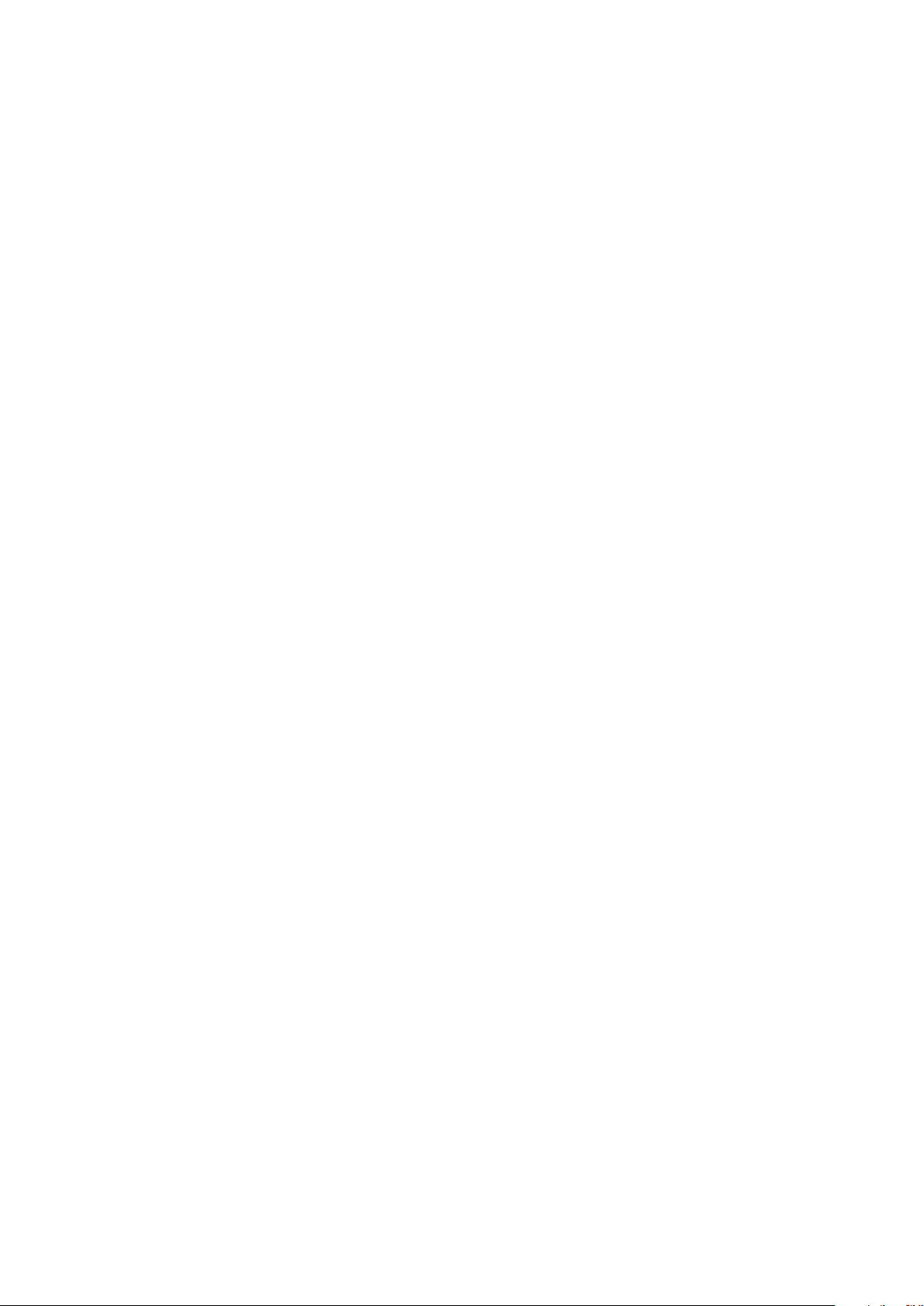
Page 3
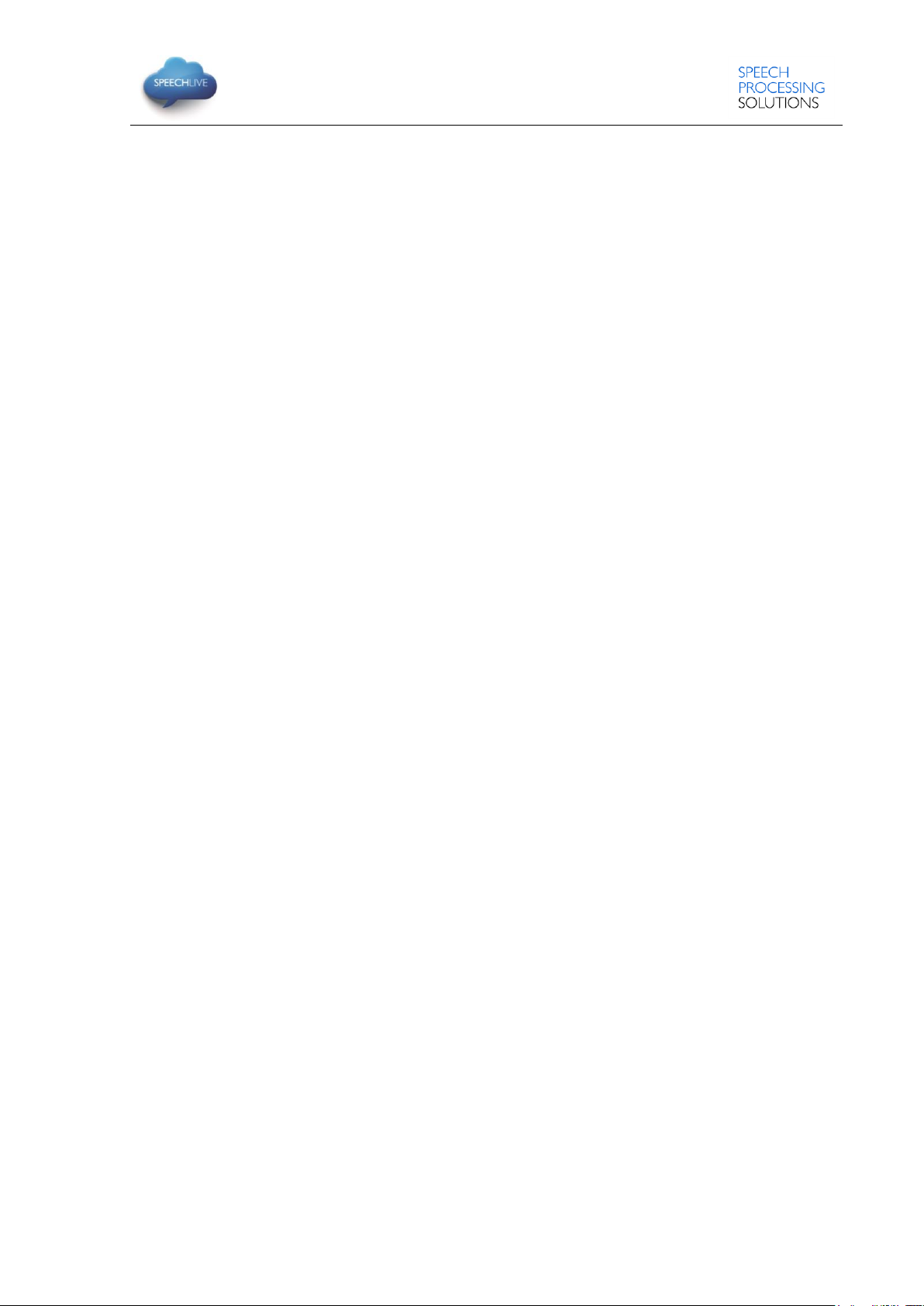
Philips SpeechLive – Quick Start Guide for Transcriptionists
Dear customer,
Thank you for choosing Philips SpeechLive as your cloud based dictation workflow solution.
This guide gives you instructions on how to activate and configure your SpeechLive access. Please follow the
instructions in this document only if you have received an invitation email from the SpeechLive system. The
invitation email has the subject “You have been invited to use Philips SpeechLive”.
Contents
1. INSTALL THE SOFTWARE........................................................................................................................................... 2
2. ACTIVATE YOUR SPEECHLIVE USER ACCOUNT .................................................................................................. 2
INVITATION EMAIL ............................................................................................................................................................................ 2
ACTIVATION PAGE ............................................................................................................................................................................ 2
3. CONNECT YOUR APPLICATION .............................................................................................................................. 3
Automatic configuration ....................................................................................................................................................................3
Manual configuration (optional) .......................................................................................................................................................4
4. SPEECHSCRIBE TRANSCRIPTION SERVICE ............................................................................................................ 4
SPEECHEXEC SOFTWARE .................................................................................................................................................................. 4
Activation ...............................................................................................................................................................................................4
Send dictations to the transcription service ...................................................................................................................................5
Receive and open transcribed documents ....................................................................................................................................5
5. RELATED INFORMATION ........................................................................................................................................... 6
1 / 6
Page 4
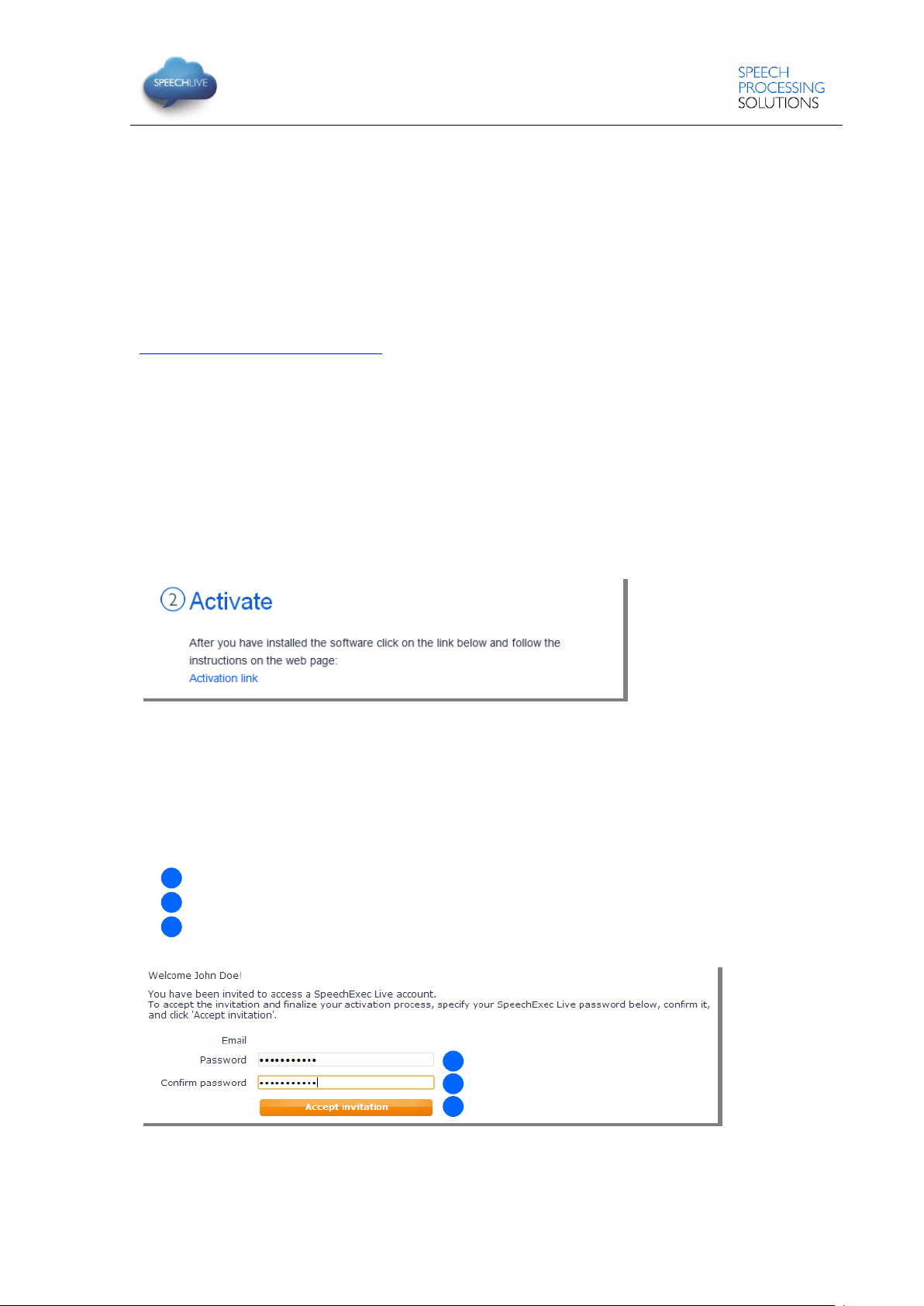
john.doe@speech.com
1 2 3
1
2
3
1. Install the software
As a SpeechLive transcriptionist you can create the documents from the sound file on your desktop
computer. The dictation workflow will be securely managed via your SpeechLive user account.
Before activating your SpeechLive user account please make sure that you have installed the Philips
SpeechExec Pro Transcribe 8.1 software or later.
You can download the SpeechExec software from the link below:
Download SpeechExec Pro Transcribe
D Note: For SpeechExec software you need to have a valid license key available. License keys can be
ordered in the SpeechLive online shop or at your preferred SpeechLive partner.
2. Activate your SpeechLive user account
Invitation email
Open the invitation email that you have received from the SpeechLive system and click on the activation link
mentioned in the Step 2 of the email:
D Note: If you cannot click on the link please copy the link into your browser’s address bar and press the
enter button on your keyboard!
Activation page
For security reasons you will be forwarded to a website where you have to define a password for your
SpeechLive user account (your e-mail address is filled in automatically):
1. Type in your password
2. Confirm your password by entering it a second time
3. Click on the Accept invitation button.
The final step is to connect your dictation application with your SpeechLive user account
2 / 6
Page 5
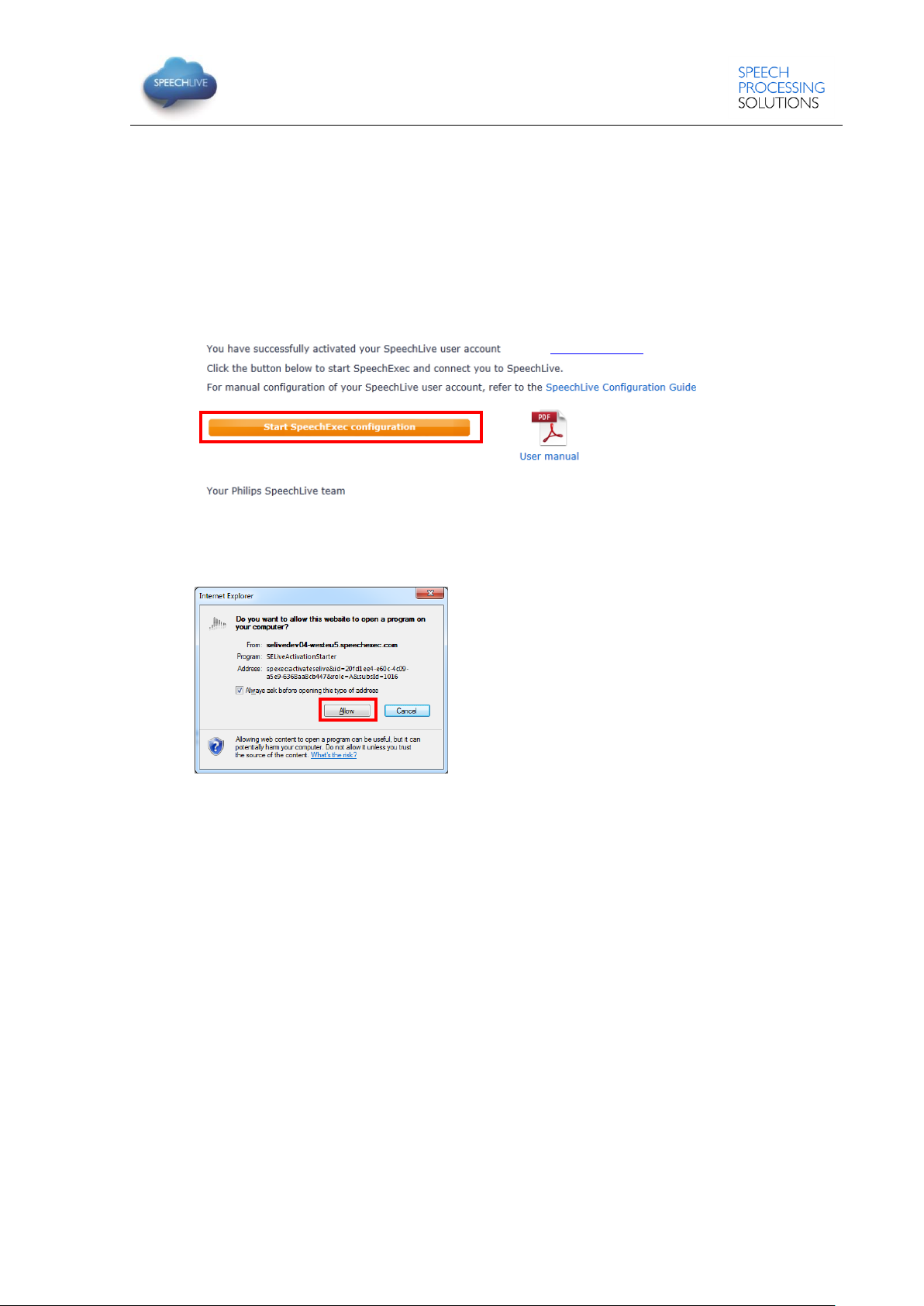
(John Doe (john.doe@speech.com) !
3. Connect your application
Automatic configuration
After clicking ‘Accept invitation’ you are informed that you have successfully activated your SpeechLive user
account.
Please follow the steps below:
Click on ‘Start SpeechExec configuration’ to start the SpeechExec configuration wizard.
You will be asked to allow this website to open a program on your computer
Click ‘Allow’
Your SpeechExec software starts up and automatically connects to your SpeechDrive!
Congratulations you are connected to your SpeechDrive!
3 / 6
Page 6
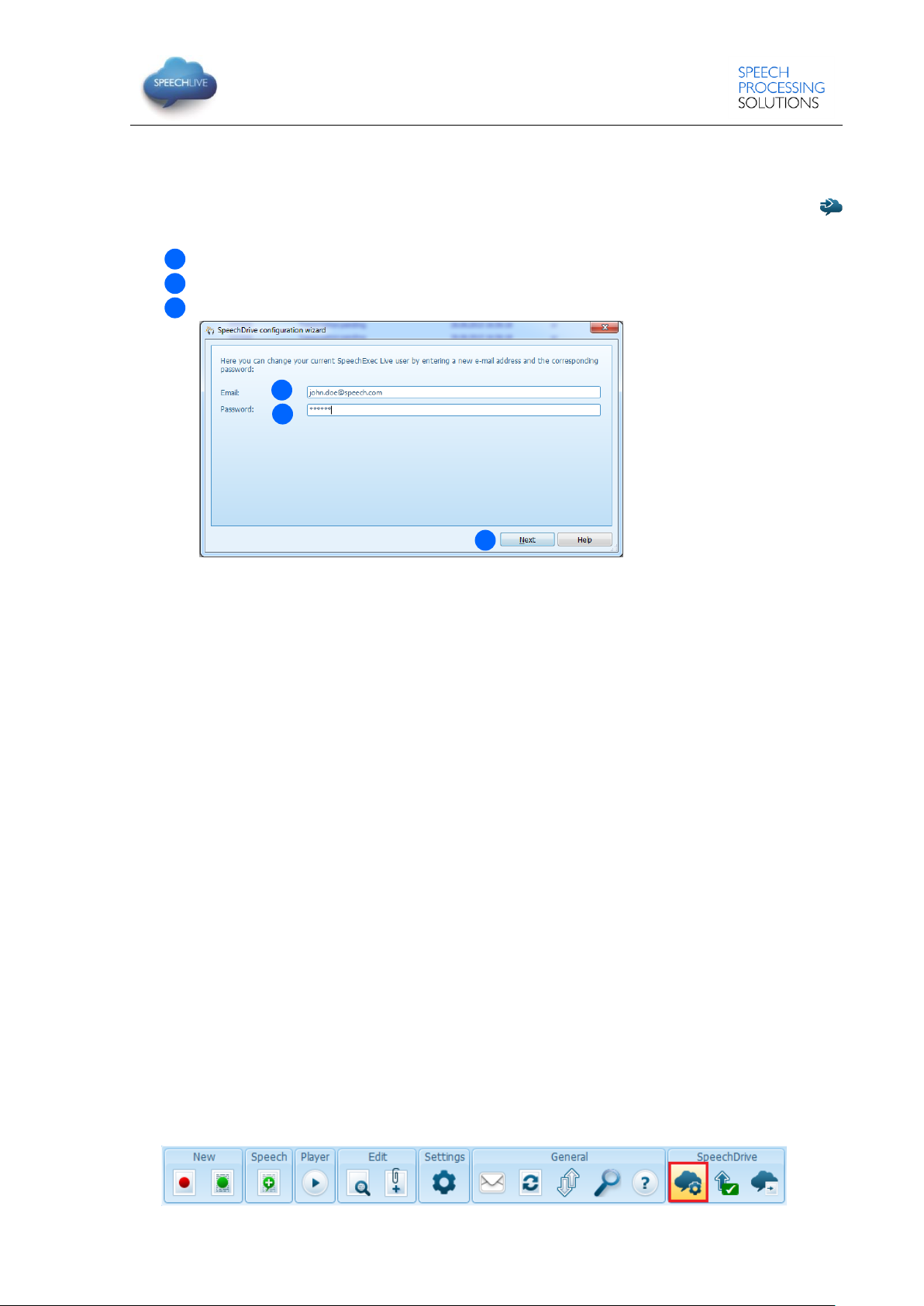
1 2 3
1
2
3
Manual configuration (optional)
Alternatively you can also configure your SpeechLive access in your SpeechExec Pro Transcribe software
manually. Therefore open the SpeechExec transcription software installed on your computer and click the
(Start my SpeechDrive) button in the toolbar.
1. Type in your e-mail address
2. Type in your password
3. Click “Next”
Congratulations you are connected to your SpeechDrive!
More information about SpeechDrive configuration options can be found the SpeechExec user manual or in
the SpeechExec online help.
4. SpeechScribe transcription service
Philips SpeechScribe is the cutting-edge transcription service that now does the typing for you. All you have
to do is speak, SpeechScribe does the rest. Just like having your own personal assistant in the cloud.
Professional transcribers process all dictations promptly and priorities can be assigned to receive important
dictations even faster. Once dictations are transcribed, SpeechLive automatically sends finished documents
back.
Once your SpeechLive account administrator bought dictation minutes for SpeechScribe in the SpeechLive
online shop, you will be able to send dictations to the transcription service.
SpeechExec software
To send dictations from SpeechExec software to the transcription service, you have to activate the feature in
the SpeechDrive settings. (Important: SpeechExec version 8.5 or later is required):
Activation
1. Start SpeechExec software
2. Click the SpeechDrive settings icon on the toolbar.
4 / 6
Page 7
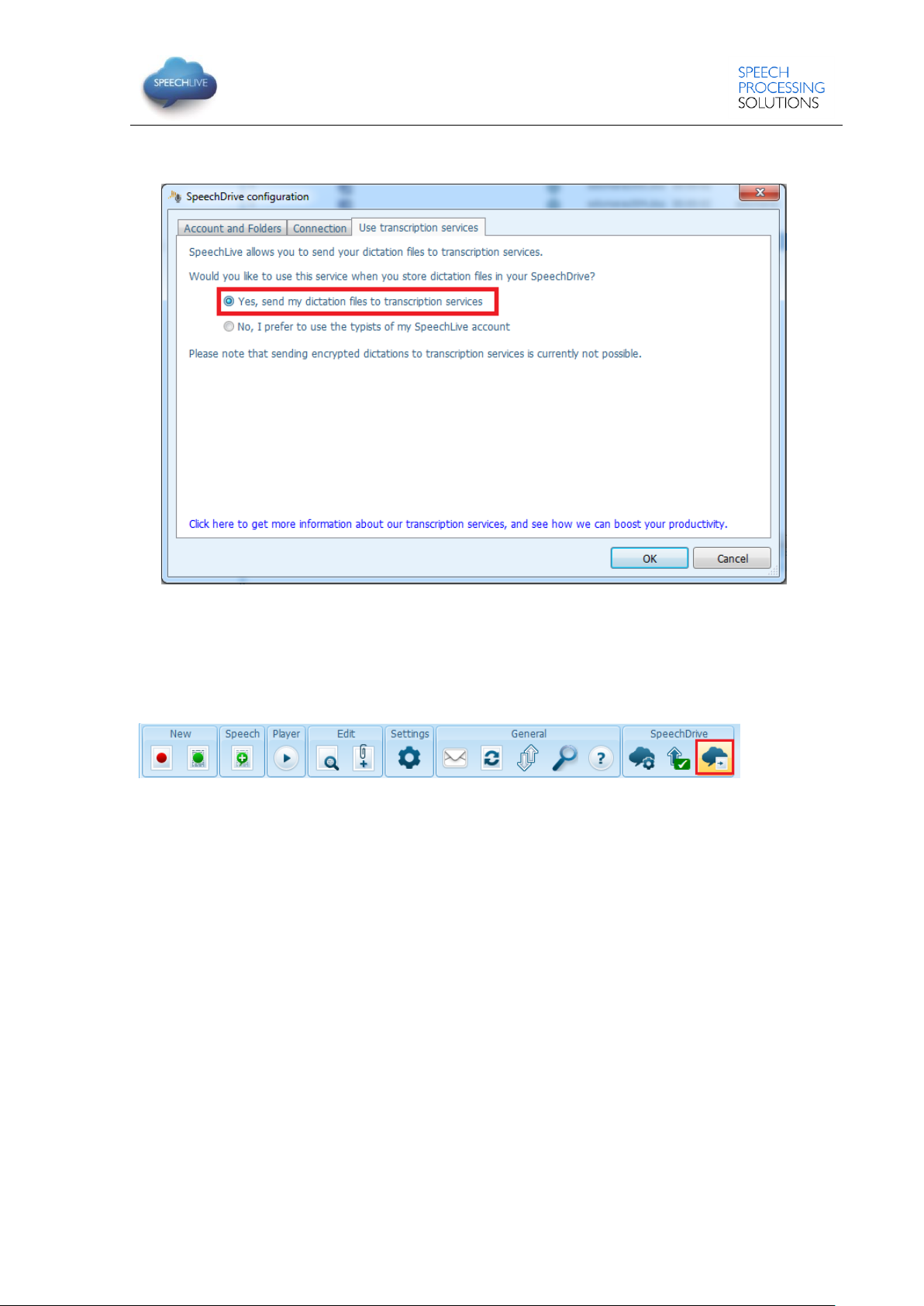
3. On the “Use transcription service” tab, select the option “Yes, send my dictation files to transcription
services” and click the OK button to save the settings.
Send dictations to the transcription service
To send dictations to the transcription service select a dictation in the work list and clicking the ‘Send to
transcription service’ button on the toolbar.
Receive and open transcribed documents
Transcriptionists will receive a notification once transcription has been finished. Transcribed documents will
automatically be sent back to SpeechExec software and attached to the dictation. To open the document,
right-click a dictation in the work list and select “Open attached document” in the context menu.
5 / 6
Page 8
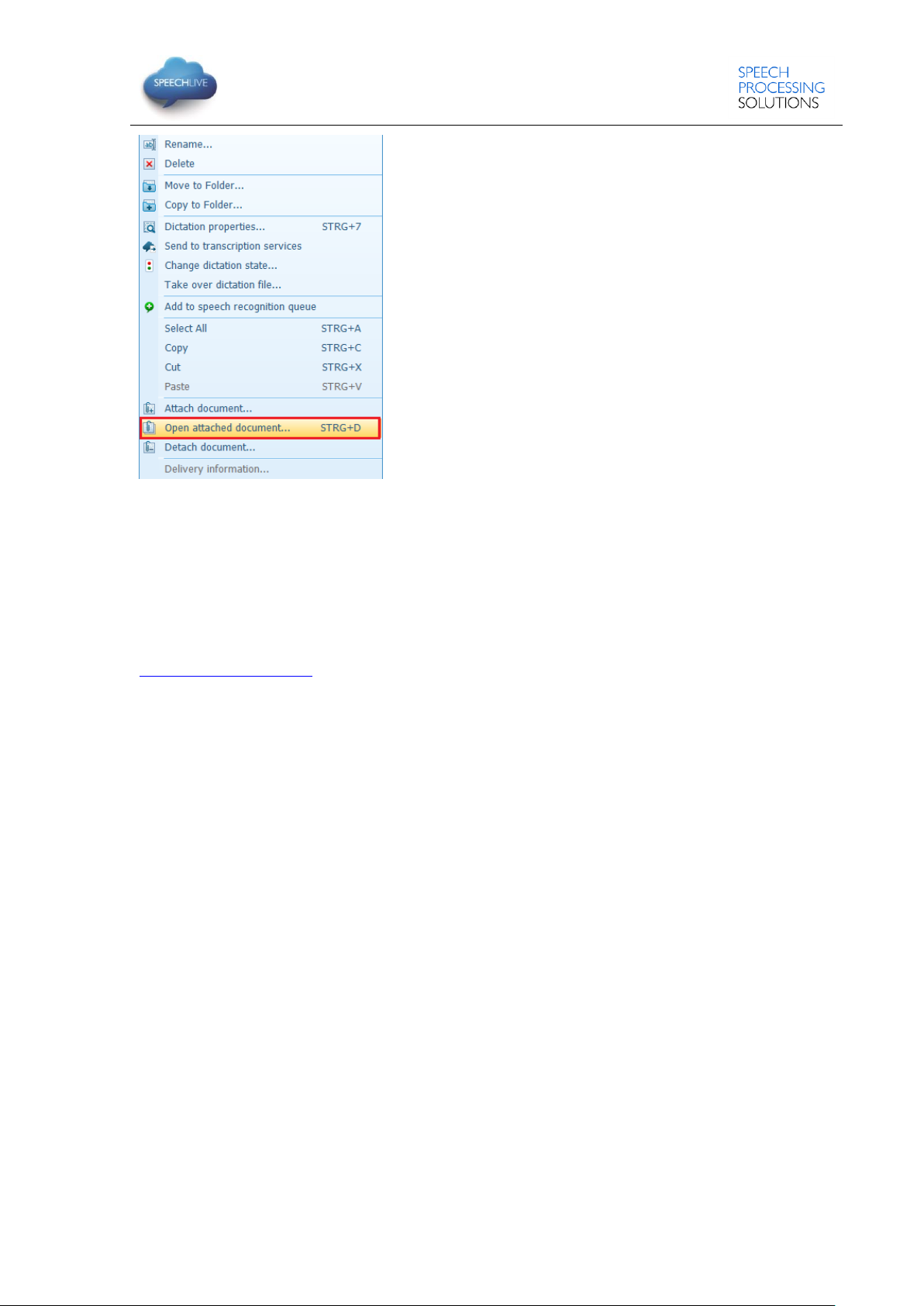
Tip: Attached documents can be opened automatically when a dictation is opened in the recorder/player
window. This setting can be changed in the Settings menu (Settings > General settings > Dictation >
Document link).
5. Related information
More information for SpeechExec Pro Transcribe can be found in the user manual of
SpeechExec Pro Transcribe
Philips and the Philips’ Shield Emblem are registered trademarks of Koninklijke Philips N.V. and are used by
Speech Processing Solutions GmbH under license from Koninklijke Philips N.V.
All other trademarks are the property of their respective owners.
© 2013 Speech Processing Solutions GmbH. All rights reserved. Errors and omissions excepted.
6 / 6
Page 9
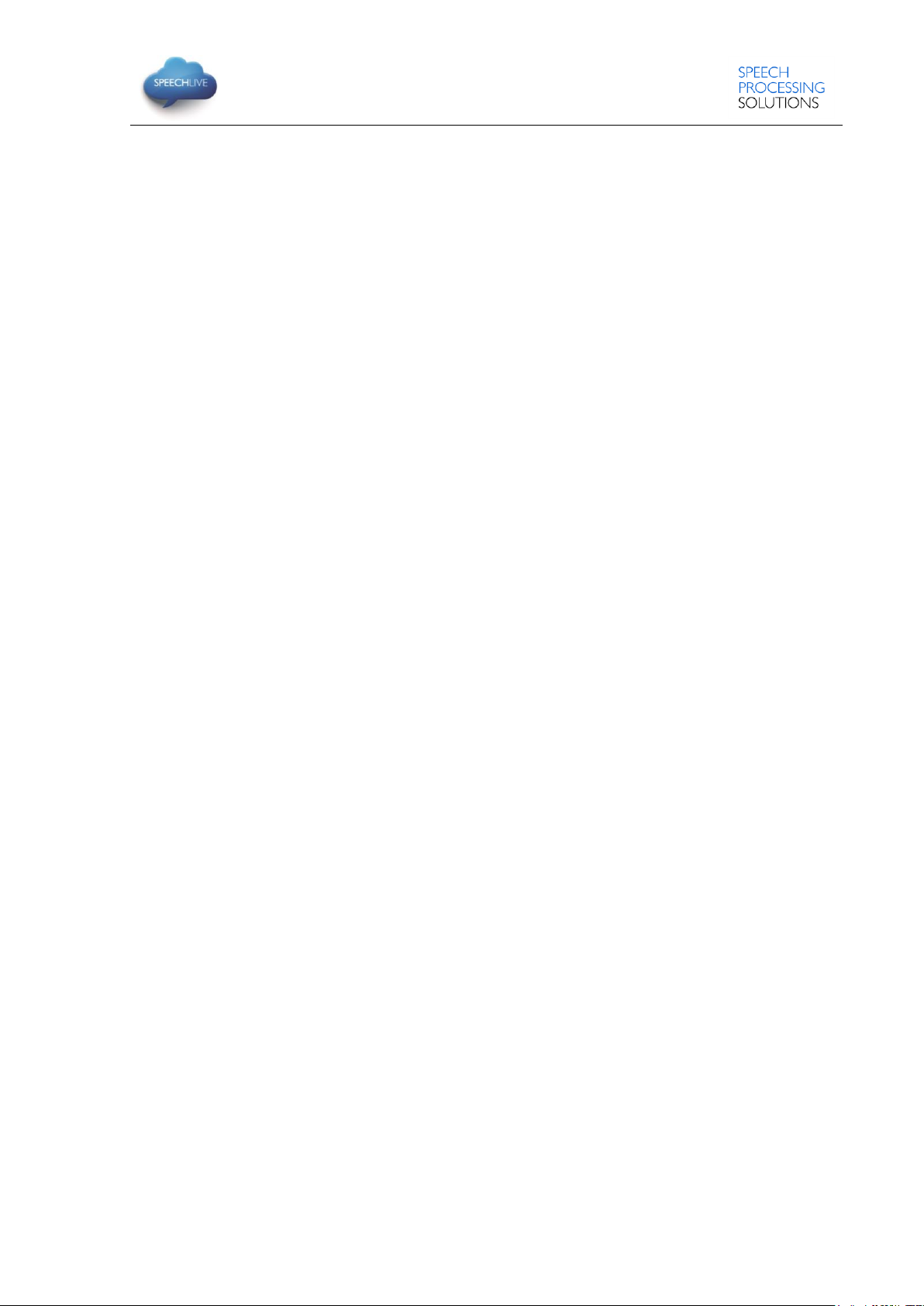
Philips SpeechLive – Kurzanleitung für Transkriptionisten
Sehr geehrter Kunde,
Danke, dass Sie Philips SpeechLive als Ihre Cloud-basierte Diktier-Workflow-Lösung gewählt haben.
In diesem Leitfaden finden Sie die Anleitung zur Aktivierung und Konfiguration Ihres SpeechLive-Zugangs.
Bitte befolgen Sie die Anleitungen in diesem Dokument nur dann, wenn Sie eine Einladungs-E-Mail vom
SpeechLive-System erhalten haben. Der Betreff dieser Einladungs-E-Mail lautet: „Sie wurden eingeladen,
Philips SpeechLive zu verwenden“.
Inhalt
1. INSTALLATION DER SOFTWARE .............................................................................................................................. 2
2. IHR SPEECHLIVE-BENUTZERKONTO AKTIVIEREN ............................................................................................... 2
EINLADUNGS-E-MAIL ...................................................................................................................................................................... 2
AKTIVIERUNGSSEITE .......................................................................................................................................................................... 2
3. VERBINDEN IHRER ANWENDUNG .......................................................................................................................... 3
Automatische Konfiguration ..............................................................................................................................................................3
Manuelle Konfiguration (optional) ...................................................................................................................................................4
4. SPEECHSCRIBE TRANSKRIPTIONSSERVICE ........................................................................................................... 4
SPEECHEXEC-SOFTWARE ................................................................................................................................................................. 4
Aktivierung ............................................................................................................................................................................................4
Diktate an den Transkriptionsservice senden ................................................................................................................................5
Transkribierte Dokumente erhalten und öffnen ...........................................................................................................................5
5. ZUGEHÖRIGE INFORMATIONEN ............................................................................................................................. 6
1 / 6
Page 10
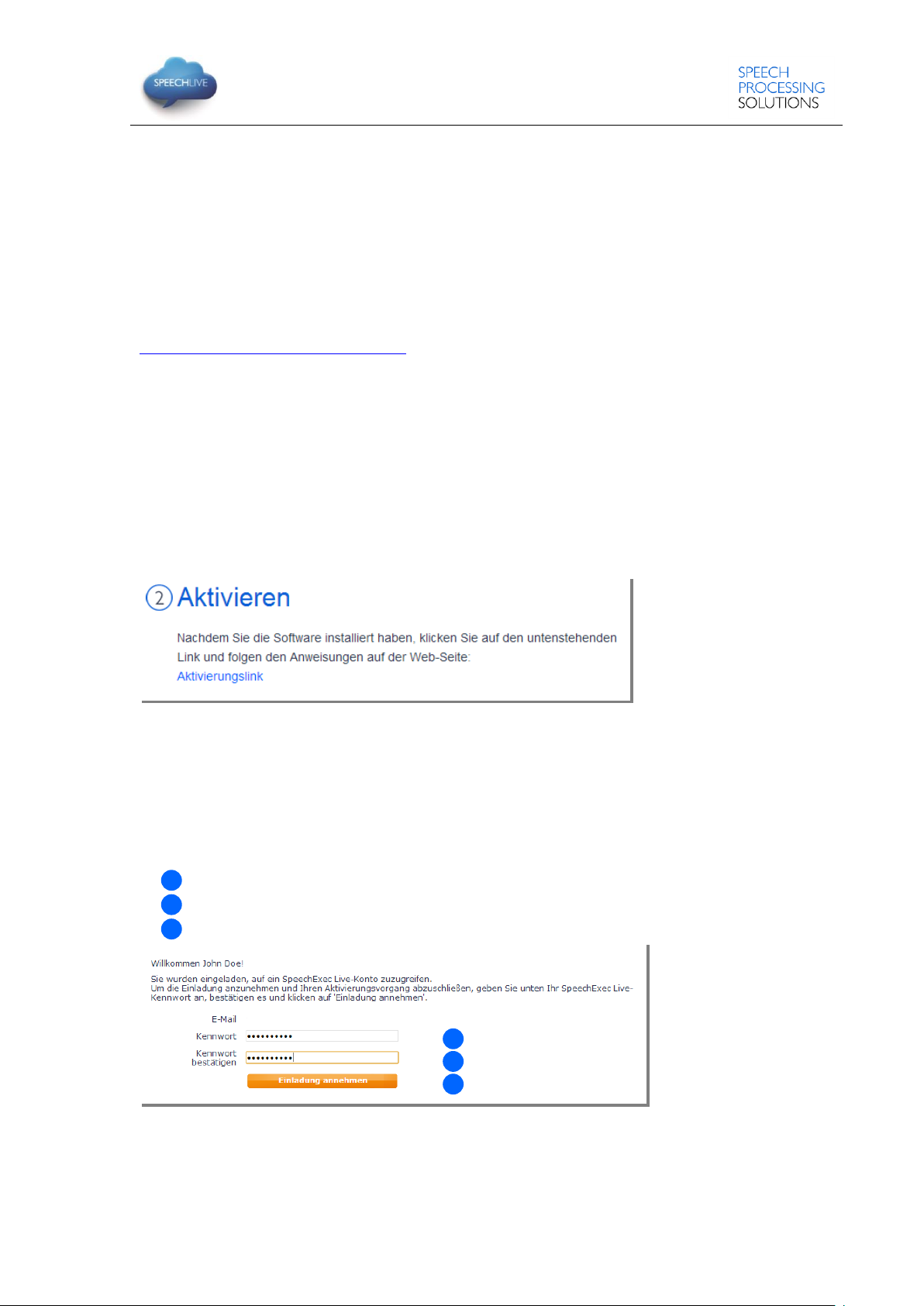
john.doe@speech.com
1 2 3
1
2
3
1. Installation der Software
Als SpeechLive-Transkriptionist können Sie aus den auf Ihrem Desktop-Computer befindlichen Audiodateien
Dokumente erstellen. Der Diktier-Workflow wird über Ihr SpeechLive-Benutzerkonto sicher verwaltet.
Bevor Sie Ihr SpeechLive-Benutzerkonto aktivieren, vergewissern Sie sich, dass Sie die Software Philips
SpeechExec Pro Transcribe 8.1 oder später installiert haben.
Sie können die Software SpeechExec über folgenden Link herunterladen:
SpeechExec Pro Transcribe herunterladen
D Anmerkung: Für die Software SpeechExec ist ein gültiger Lizenzcode erforderlich. Lizenzcodes können
Sie im SpeechLive-Online-Shop oder beim SpeechLive-Partner Ihrer Wahl erwerben.
2. Ihr SpeechLive-Benutzerkonto aktivieren
Einladungs-E-Mail
Öffnen Sie die Einladungs-E-Mail, die Sie vom SpeechLive-System erhalten haben, und klicken Sie auf den in
Schritt 2 der E-Mail erwähnten Aktivierungslink:
D Anmerkung: Falls Sie nicht auf den Link klicken können, kopieren Sie ihn bitte in die Adresszeile Ihres
Browsers und drücken Sie die Enter-Taste auf Ihrer Tastatur.
Aktivierungsseite
Aus Sicherheitsgründen werden Sie auf eine Website weitergeleitet, auf der Sie ein Kennwort für Ihr
SpeechLive-Benutzerkonto vergeben müssen (Ihre E-Mail-Adresse wird automatisch eingetragen):
1. Geben Sie Ihr Kennwort ein
2. Bestätigen Sie Ihr Kennwort, indem Sie es ein zweites Mal eingeben
3. Klicken Sie auf die Schaltfläche Einladung annehmen.
Als letzten Schritt verbinden Sie Ihre Diktier-Anwendung mit Ihrem SpeechLive-Benutzerkonto
2 / 6
Page 11
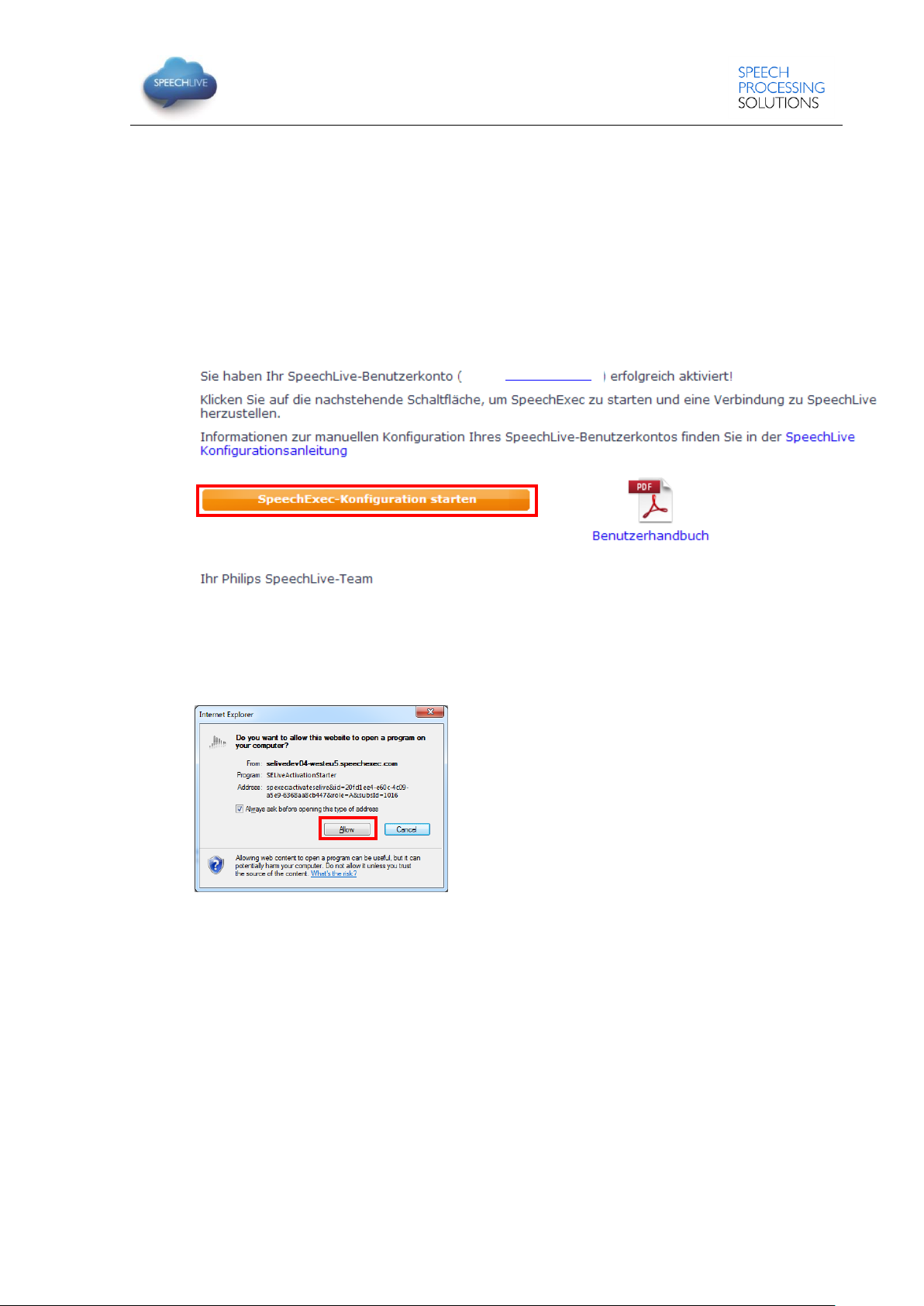
(John Doe (john.doe@speech.com)
3. Verbinden Ihrer Anwendung
Automatische Konfiguration
Nachdem Sie auf „Einladung annehmen“ geklickt haben, erhalten Sie eine Benachrichtigung, dass Sie Ihr
SpeechLive-Benutzerkonto erfolgreich aktiviert haben.
Bitte befolgen Sie nachstehende Schritte:
Klicken Sie auf „SpeechExec-Konfiguration starten“, um den SpeechExec-Konfigurations-Assistenten
zu starten.
Danach werden Sie gefragt, ob Sie dieser Website gestatten, ein Programm auf Ihrem Computer zu
starten
Klicken Sie auf „Zulassen“
Ihre SpeechExec-Software startet und verbindet sich automatisch mit Ihrem SpeechDrive!
Herzlichen Glückwunsch! Sie sind jetzt mit Ihrem SpeechDrive verbunden.
3 / 6
Page 12

1 2 3
1 2 3
Manuelle Konfiguration (optional)
Als Alternative können Sie Ihren SpeechLive-Zugriff in Ihrer SpeechExec Pro Transcribe-Software manuell
einrichten. Öffnen Sie hierzu die auf Ihrem Computer installierte Transkribiersoftware SpeechExec und klicken
Sie auf die Schaltfläche (Mein SpeechDrive starten) in der Symbolleiste.
1. Geben Sie Ihre E-Mail-Adresse ein
2. Geben Sie Ihr Kennwort ein
3. Klicken Sie auf „Weiter“
Herzlichen Glückwunsch! Sie sind jetzt mit Ihrem SpeechDrive verbunden.
Mehr Informationen über die Konfigurationsmöglichkeiten Ihres SpeechDrives finden Sie im SpeechExecBenutzerhandbuch oder in der SpeechExec-Onlinehilfe.
4. SpeechScribe Transkriptionsservice
Philips SpeechScribe ist der neueste Transkriptionsservice, der für Sie die Schreibarbeit übernimmt. Sie müssen
nur noch diktieren, SpeechScribe erledigt den Rest. So als ob Sie einen persönlichen Assistenten in der Cloud
hätten. Ausgebildete Transkriptionsexperten verarbeiten umgehend alle Diktate. Darüber hinaus können Sie
Prioritäten für wichtige Diktate vergeben, um diese noch schneller zu erhalten. Nachdem Diktate transkribiert
sind, sendet SpeechLive die fertigen Dokumente automatisch an Sie zurück.
Sobald Ihr SpeechLive Kontoadministrator Diktierminuten für SpeechScribe im SpeechLive Online-Shop
erworben hat, können Sie Diktate an den Transkriptionsservice senden.
SpeechExec-Software
Um Diktate aus der SpeechExec-Software an den Transkriptionsservice zu senden, müssen Sie die Funktion in
den SpeechDrive-Einstellungen aktivieren. (Wichtig: SpeechExec Version 8.5 oder höher erforderlich):
Aktivierung
1. Rufen Sie die SpeechExec-Software auf.
2. Klicken Sie in der Symbolleiste auf das SpeechDrive-Einstellungssymbol.
4 / 6
Page 13

3. Wählen Sie auf der Registerkarte ,Transkriptionsservice verwenden’ die Option ,Ja, meine Diktate an
Transkriptionsservices senden’, und klicken Sie zum Speichern der Einstellungen auf ,OK’.
Diktate an den Transkriptionsservice senden
Sie können die Diktate an den Transkriptionsservice senden, indem Sie ein Diktat in der Arbeitsliste auswählen
und in der Symbolleiste auf die Schaltfläche ,An Transkriptionsservice senden’ klicken.
Transkribierte Dokumente erhalten und öffnen
Sobald das Dokument fertiggestellt wird, erhält der Verfasser eine Benachrichtigung per E-Mail. Transkribierte
Dokumente werden automatisch an die SpeechExec-Software gesendet und dem Diktat beigefügt. Zum
Öffnen des Dokuments klicken Sie mit der rechten Maustaste auf ein Diktat in der Arbeitsliste und wählen Sie
im Kontextmenü ,Beigefügtes Dokument öffnen …’.
5 / 6
Page 14

Tipp: Beigefügte Dokumente können automatisch geöffnet werden, wenn ein Diktat im Diktiergerät/im
Player-Fenster geöffnet ist. Diese Einstellung kann im Einstellungsmenü geändert werden (Einstellungen >
Allgemeine Einstellungen > Diktat > Dokumentenlink).
5. Zugehörige Informationen
Mehr Informationen über SpeechExec Pro Transcribe finden Sie im SpeechExec Pro Transcribe-
Benutzerhandbuch
Philips und das Philips-Wappenschild sind eingetragene Warenzeichen von Koninklijke Philips N.V. und werden von Speech Processing
Solutions GmbH unter Lizenz von Koninklijke Philips N.V. verwendet.
Alle anderen Marken sind Eigentum ihrer jeweiligen Inhaber.
© 2013 Speech Processing Solutions GmbH. Alle Rechte vorbehalten. Fehler und Auslassungen vorbehalten.
6 / 6
Page 15

Philips SpeechLive – Guide de démarrage rapide pour les transcripteurs
Cher client,
Merci d'avoir opté pour Philips SpeechLive comme solution de flux de travail pour dictées, basé sur le cloud.
Ce guide vous confère des instructions sur l'activation et la configuration de votre accès SpeechLive. Veuillez
suivre les instructions dans ce document si vous avez reçu un courrier électronique d'invitation de la part du
système SpeechLive. Le courrier électronique d'invitation comporte le sujet "Vous avez été invité à utiliser
Philips SpeechLive”.
Sommaire
1. INSTALLATION DU LOGICIEL ................................................................................................................................... 2
2. ACTIVER VOTRE COMPTE UTILISATEUR SPEECHLIVE ....................................................................................... 2
COURRIER ELECTRONIQUE D'INVITATION ........................................................................................................................................ 2
PAGE D'ACTIVATION ........................................................................................................................................................................ 2
3. CONNEXION DE VOTRE APPLICATION ................................................................................................................ 3
Configuration automatique ...............................................................................................................................................................3
Configuration manuelle (optionnelle) .............................................................................................................................................4
4. SERVICE DE TRANSCRIPTION SPEECHSCRIBE ..................................................................................................... 4
LOGICIEL SPEECHEXEC ..................................................................................................................................................................... 4
Activation ...............................................................................................................................................................................................4
Envoyer dictées au service de transcription...................................................................................................................................5
Recevoir et ouvrir les documents transcrits ...................................................................................................................................5
5. INFORMATIONS ASSOCIEES .................................................................................................................................... 6
1 / 6
Page 16

john.doe@speech.com
1 2 3 1 2
3
1. Installation du logiciel
En tant que transcripteur SpeechLive, vous pouvez créer les documents à partir du fichier audio sur votre ordinateur
de bureau. Le flux de dictée sera géré en toute sécurité via votre compte utilisateur SpeechLive.
Avant d'activer votre compte utilisateur SpeechLive, veuillez vous assurer que vous avez installé le logiciel
SpeechExec Pro Transcribe 8.1 ou une version ultérieure.
Vous pouvez télécharger le logiciel SpeechExec à partir du lien ci-dessous :
Télécharger SpeechExec Pro Transcribe
D Note : Pour le logiciel SpeechExec, vous nécessitez une clé de licence valide disponible. Les clés de
licence peuvent être commandées dans la boutique en ligne SpeechLive ou auprès de votre
partenaire SpeechLive favori.
2. Activer votre compte utilisateur SpeechLive
Courrier électronique d'invitation
Ouvrez le courrier électronique d'invitation que vous avez reçu de la part du système SpeechLive et cliquez
sur le lien d'activation mentionné dans l'étape 2 du courrier électronique :
D Note : Si vous ne pouvez pas cliquer sur le lien, veuillez copier le lien dans l'adresse de votre navigateur
et presser le bouton Entrée de votre clavier !
Page d'activation
Pour des raisons de sécurité, vous serez transféré sur le site Web où vous devrez définir un mot de passe
pour votre compte utilisateur SpeechLive (votre adresse électronique est remplie automatiquement) :
1. Entrez votre mot de passe
2. Confirmez votre mot de passe en l'entrant une seconde fois
3. Cliquez sur le bouton Accepter l'invitation.
L'étape finale est de connecter votre application de dictée à votre compte utilisateur SpeechLive
2 / 6
Page 17

John Doe (john.doe@speech.com)!
3. Connexion de votre application
Configuration automatique
Après avoir cliqué sur ‘Accepter l'invitation’, vous êtes informé que vous avez activé avec succès votre
compte utilisateur SpeechLive.
Veuillez suivre les étapes ci-dessous :
Cliquez sur ‘Commencer la configuration de SpeechExec’ pour démarrer l'assistant de configuration
SpeechExec.
Vous êtes invité à autoriser ce site Web à ouvrir un programme sur votre ordinateur
Cliquez sur ‘Autoriser’
Votre logiciel SpeechExec démarre et se connecte automatiquement à votre SpeechDrive !
Félicitations, vous êtes connecté à votre SpeechDrive !
3 / 6
Page 18

1 2 3
1
2
3
Configuration manuelle (optionnelle)
En alternative, vous pouvez également configurer manuellement votre accès SpeechLive dans votre logiciel
SpeechExec Pro Transcribe. Pour ce faire, ouvrez le logiciel de transcription SpeechExec installé sur votre
ordinateur et cliquez sur le bouton (démarrer mon SpeechDrive) dans la barre d'outils.
1. Entrez votre courrier électronique
2. Entrez votre mot de passe
3. Cliquez sur “Suivant”
Félicitations, vous êtes connecté à votre SpeechDrive !
Vous pouvez trouver davantage d'informations sur les options de configuration de SpeechDrive dans le
manuel utilisateur SpeechExec ou dans l'aide en ligne SpeechExec.
4. Service de transcription SpeechScribe
Philips SpeechScribe est le nouveau service de transcription de pointe qui effectue la saisie pour vous. Vous
n’avez plus qu’à dicter, SpeechScribe s’occupe du reste. C’est comme si vous disposiez d’un assistant
personnel dans le cloud. Des transcripteurs professionnels traitent vos dictées dans les plus brefs délais, et
vous pouvez définir la priorité afin de réceptionner encore plus rapidement les dictées importantes. Une fois
que les dictées sont transcrites, SpeechLive vous renvoie automatiquement les documents finalisés.
Une fois que votre administrateur de compte SpeechLive a acheté des minutes de dictée pour SpeechScribe
dans la boutique en ligne SpeechLive, vous serez en mesure d’envoyer les dictées au service de transcription.
Logiciel SpeechExec
Pour envoyer des dictées depuis le logiciel SpeechExec vers le service de transcription, vous devez activer la
fonction dans les paramètres SpeechDrive. (Important : SpeechExec version 8.5 ou ultérieure est nécessaire).
Activation
1. Démarrez le logiciel SpeechExec.
2. Cliquez sur l’icône des paramètres SpeechDrive dans la barre d’outils.
4 / 6
Page 19

3. Dans l’onglet « Utiliser service de transcription », sélectionnez l’option « Oui, envoyez mes fichiers de
dictée aux services de transcription » et cliquez sur le bouton « OK » pour enregistrer les paramètres.
Envoyer dictées au service de transcription
Pour envoyer les dictées au service de transcription en sélectionnant une dictée dans la liste de tâches et en
cliquant sur le bouton « Envoyer au service de transcription » dans la barre d’outils.
Recevoir et ouvrir les documents transcrits
Les auteurs recevront une notification une fois que la transcription est terminée. Les documents transcrits
seront automatiquement renvoyés au logiciel SpeechExec et attachés à la dictée. Pour ouvrir le document,
faites un clic droit sur une dictée dans la liste de tâches et sélectionnez « Ouvrir un document attaché … »
dans le menu contextuel.
5 / 6
Page 20

Astuce : Les documents joints peuvent s’ouvrir automatiquement quand une dictée est ouverte dans la
fenêtre enregistreur/lecteur. Le paramètre peut être modifié dans le menu Paramètres (Paramètres >
Paramètres généraux > Dictée > Lien document).
5. Informations associées
Vous pouvez trouver davantage d'informations sur SpeechExec Pro Transcribe dans le manuel utilisateur pour
SpeechExec Pro Transcribe
Philips et le logo du blason Philips sont des marques déposées de Koninklijke Philips N.V. et sont utilisées par Speech Processing
Solutions GmbH sous licence de Koninklijke Philips N.V.
Toutes les marques déposées sont la propriété de leurs propriétaires respectifs.
© 2013 Speech Processing Solutions GmbH. Tous droits réservés. Sous réserve d'erreurs et d'omissions.
6 / 6
Page 21

Philips SpeechLive – Guía de inicio rápido para transcriptores
Estimado cliente:
Gracias por elegir Philips SpeechLive como su solución de flujo de trabajo para dictados basada en la nube.
Esta guía le proporciona instrucciones sobre cómo activar y configurar su acceso a SpeechLive. Por favor,
siga las instrucciones de este documento sólo si ha recibido una invitación por correo electrónico desde el
sistema SpeechLive. El correo electrónico de invitación tiene como asunto "You have been invited to use
Philips SpeechLive".
Contenidos
1. INSTALE EL SOFTWARE.............................................................................................................................................. 2
2. ACTIVE SU CUENTA DE USUARIO SPEECHLIVE .................................................................................................. 2
EMAIL DE INVITACIÓN ...................................................................................................................................................................... 2
PÁGINA DE ACTIVACIÓN .................................................................................................................................................................. 2
3. CONECTE SU APLICACIÓN ....................................................................................................................................... 3
Configuración automática .................................................................................................................................................................3
Configuración manual (opcional) .....................................................................................................................................................4
4. SERVICIO DE TRANSCRIPCIÓN SPEECHSCRIBE .................................................................................................. 4
SOFTWARE SPEECHEXEC ................................................................................................................................................................. 4
Puesta en funcionamiento .................................................................................................................................................................4
Enviar los dictados al servicio de transcripción .............................................................................................................................5
Recibir y abrir los documentos transcritos .....................................................................................................................................5
5. INFORMACIÓN RELACIONADA ............................................................................................................................... 6
1 / 6
Page 22

john.doe@speech.com
1 2 3 1 2
3
1. Instale el software
Como transcriptor en SpeechLive puede crear documentos a partir del archivo de sonido en su ordenador. El
flujo de trabajo de dictado se administra de forma segura a través de su cuenta de usuario SpeechLive.
Antes de activar su cuenta de usuario SpeechLive, por favor, asegúrese de que ha instalado el software
SpeechExec Pro Transcribe 8.1 de Philips o posterior.
Puede descargar el software SpeechExec desde el siguiente enlace:
Download SpeechExec Pro Transcribe
D Aviso: Para el software SpeechExec es necesario disponer de una clave de licencia válida. Las claves de
licencia se pueden obtener a través de la tienda en línea SpeechLive o a través de su distribuidor
SpeechLive habitual.
2. Active su cuenta de usuario SpeechLive
Email de invitación
Abra el email de invitación que ha recibido desde el sistema SpeechLive y haga clic en el enlace de
activación que se menciona en el paso 2 del email:
D Aviso: Si no puede hacer clic en el enlace, por favor copie el enlace en la barra de dirección del
navegador y pulse el botón enter del teclado.
Página de activación
Por razones de seguridad se le dirigirá a un sitio web donde tendrá que definir una contraseña para su
cuenta de usuario SpeechLive (su dirección de correo electrónico se rellenará automáticamente):
1. Introduzca su contraseña
2. Confirme la contraseña escribiéndola una segunda vez
3. Haga clic en el botón Accept invitation.
El último paso es conectar su aplicación de dictado con su cuenta de usuario SpeechLive
2 / 6
Page 23

(John Doe (john.doe@speech.com) !
3. Conecte su aplicación
Configuración automática
Después de hacer clic en ‘Accept invitation' se le informará de que ha activado su cuenta de usuario
SpeechLive.
Por favor, siga los siguientes pasos:
Haga clic en ‘Start SpeechExec configuration' para iniciar el asistente de configuración de
SpeechExec.
Se le pedirá que autorice a esta página web para abrir un programa en su ordenador
Haga clic en 'Allow'
¡El software SpeechExec se inicia y automáticamente se conecta a su SpeechDrive!
¡Enhorabuena por conectarse a su SpeechDrive!
3 / 6
Page 24

1 2 3
1
2
3
Configuración manual (opcional)
Alternativamente, también puede configurar manualmente su acceso a SpeechLive en el software
SpeechExec Transcribe Pro. Para ello abra el software de transcripción SpeechExec instalado en su ordenador
y haga clic en el botón (Start my SpeechDrive) en la barra de herramientas.
Introduzca su dirección de correo electrónico
Introduzca su contraseña
Haga clic en "Next"
¡Enhorabuena por conectarse a su SpeechDrive!
Obtendrá más información sobre opciones de configuración de SpeechDrive el manual de usuario
SpeechExec o en la ayuda en línea de SpeechExec.
4. Servicio de transcripción SpeechScribe
Philips SpeechScribe es el servicio de transcripción de vanguardia que escribe en su lugar. Tan sólo necesita
hablar; SpeechScribe hace todo lo demás. Es como tener su propio asistente personal en la nube. Aquí,
nuestros transcriptores profesionales procesarán todos los dictados rápidamente: además es posible asignar
prioridades para recibir dictados importantes mucho antes. Una vez que los dictados están transcritos,
SpeechLive automáticamente devolverá los documentos terminados.
Una vez que el administrador de cuenta SpeechLive compre minutos de dictado para el servicio
SpeechScribe en la tienda SpeechLive en línea, puede enviar los dictados al servicio de transcripción.
Software SpeechExec
Para enviar los dictados desde el software SpeechExec al servicio de transcripción, tiene que activar la función
en los ajustes SpeechDrive. (Avisa importante: se requiere una versión 8.5 SpeechExec o superior):
Puesta en funcionamiento
1. Iniciar el software SpeechExec.
2. Haga clic en el icono de los ajustes SpeechDrive en la barra de herramientas.
4 / 6
Page 25

3. Seleccione en la pestaña “Utilizar servicios de transcripción” la opción “Sí, enviar mis ficheros de dictados a
servicios de transcripción” y pulse en el botón OK para guardar los ajustes.
Enviar los dictados al servicio de transcripción
Para enviar los dictados al servicio de transcripción al seleccionar un dictado en la lista de trabajo y pulsando
el botón “Enviar al servicio de transcripción” en la barra de herramientas.
Recibir y abrir los documentos transcritos
Los autores recibirán una notificación en el momento que se finalice la transcripción. Los documentos
transcritos se enviarán automáticamente al software SpeechExec y se adjuntan al dictado. Para abrir el
documento, haga clic con el botón derecho en un dictado en la lista de trabajo y seleccione “Abrir
documento adjunto …” en el menú de contexto.
5 / 6
Page 26

Consejo: Los documentos adjuntos pueden ser abiertos de forma automática al abrir un dictado en la
ventana reproductor/ grabación. Este ajuste puede ser variado en el menú de ajustes (Ajustes > Ajustes
generales > Dictado > Enlace del documento).
5. Información relacionada
También puede encontrar más información sobre SpeechExec Pro Transcribe en el manual de usuario de
SpeechExec Pro Transcribe
Philips y el logotipo de Philips son marcas registradas de Koninklijke Philips NV y se utilizan porSpeech Processing Solutions GmbH bajo
licencia de Koninklijke Philips NV.
Todas las demás marcas son propiedad de sus respectivos dueños.
© 2013 Speech Processing Solutions GmbH. Todos los derechos reservados. Salvo error u omisión.
6 / 6
Page 27

Philips SpeechLive – Snelstartgids voor transcriptionisten
Beste klant,
Hartelijk dank dat u Philips SpeechLive heeft gekozen als uw cloudgebaseerde dicteerworkflow-oplossing.
Deze gids geeft u instructies voor het activeren en configureren van uw toegang tot SpeechLive. Volg de
instructies in dit document pas op als u een uitnodigings-e-mail van het SpeechLive-systeem heeft
ontvangen. De uitnodigings-e-mail heeft als onderwerp: "U bent uitgenodigd om Philips SpeechLive te
gebruiken".
Inhoud
1. DE SOFTWARE INSTALLEREN ................................................................................................................................... 2
2. UW SPEECHLIVE-GEBRUIKERSACCOUNT ACTIVEREN ...................................................................................... 2
UITNODIGINGS-E-MAIL .................................................................................................................................................................... 2
ACTIVERINGSPAGINA ........................................................................................................................................................................ 2
3. UW APPLICATIE KOPPELEN ...................................................................................................................................... 3
Automatische configuratie .................................................................................................................................................................3
Handmatige configuratie (optioneel) ..............................................................................................................................................4
4. SPEECHSCRIBE TRANSCRIPTIEDIENST ................................................................................................................... 4
SPEECHEXEC SOFTWARE .................................................................................................................................................................. 4
Activering ..............................................................................................................................................................................................4
Verzend dictaten naar de transcriptiedienst ..................................................................................................................................5
Ontvangen en openen van getranscribeerde documenten ......................................................................................................5
5. VERWANTE INFORMATIE .......................................................................................................................................... 6
1 / 6
Page 28

John.doe@speech.com
1 2 3
1
2
3
1. De software installeren
Als SpeechLive-transcriptionist kunt u documenten maken van het geluidsbestand op uw desktopcomputer.
De dicteerworkflow wordt veilig beheerd via uw SpeechLive-gebruikersaccount.
Voor activering van uw SpeechLive-account moet u zorgen dat u de Philips SpeechExec Pro Transcribe 8.1-
software of hoger heeft geïnstalleerd.
U kunt de SpeechExec-software downloaden van de onderstaande link:
SpeechExec Pro Transcribe downloaden
D Opmerking: Voor SpeechExec-software moet u een geldige licentiesleutel hebben. U kunt licentiesleutels
bestellen in de SpeechLive-online shop of bij uw SpeechLive-voorkeurspartner.
2. Uw SpeechLive-gebruikersaccount activeren
Uitnodigings-e-mail
Open de uitnodigings-e-mail die u hebt ontvangen van het SpeechLive-systeem en klik op de activeringslink
in stap 2 van de e-mail:
D Opmerking: Als u niet op de link kunt klikken, kunt u die in de adresbalk van uw browser kopiëren en op
de entertoets van uw toetsenbord drukken!
Activeringspagina
Om veiligheidsredenen wordt u doorgeleid naar een website, waar u een wachtwoord moet instellen voor uw
SpeechLive-gebruikersaccount (uw e-mailadres wordt automatisch ingevuld):
1. Typ uw wachtwoord in
2. Bevestig uw wachtwoord door het nogmaals in te geven
3. Klik op de knop Uitnodiging accepteren
De laatste stap is uw dicteerapplicatie te koppelen aan uw SpeechLive-gebruikersaccount
2 / 6
Page 29

(Jan Jansen (jan.jansen@speech.com)!
3. Uw applicatie koppelen
Automatische configuratie
Nadat u op 'Uitnodiging accepteren' heeft geklikt krijgt u de mededeling dat uw SpeechLivegebruikersaccount is geactiveerd.
Volg de onderstaande stappen:
Klik op 'Configuratie SpeechExec starten' om de SpeechExec-configuratiewizard te starten.
U wordt verzocht deze website toe te staan om een programma op uw computer te openen
Klik op 'Toestaan'
Uw SpeechExec-software start en maakt automatisch verbinding met uw SpeechDrive!
Gefeliciteerd! U bent nu verbonden met uw SpeechDrive!
3 / 6
Page 30

1 2 3
1
2
3
Handmatige configuratie (optioneel)
Alternatief kunt u uw toegang tot SpeechLive ook met de hand configureren in de SpeechExec Pro
Transcribe-software. Open daarvoor de SpeechExec-transcriptiesoftware op uw computer en klik op de knop
(mijn SpeechDrive starten) in de werkbalk.
1. Typ uw e-mailadres in
2. Typ uw wachtwoord in
3. Klik op 'Volgende'
Gefeliciteerd! U bent nu verbonden met uw SpeechDrive!
U vindt meer informatie over de configuratie-opties van SpeechDrive in de SpeechExecgebruikershandleiding of in de SpeechExec-online help.
4. SpeechScribe transcriptiedienst
Philips SpeechScribe is de hypermoderne transcriptiedienst die nu het typen voor u doet. Het enige wat u
hoeft te doen is te spreken, SpeechScribe doet de rest. Net als het hebben van uw eigen persoonlijke
assistent in de cloud. Professionele transcribenten verwerken alle dictaten snel en prioriteiten kunnen worden
toegewezen om belangrijke dictaten nog sneller te ontvangen. Zodra dictaten worden getranscribeerd, stuurt
SpeechLive automatisch de voltooide documenten terug.
Zodra uw SpeechLive accountadministrator dicteerminuten voor SpeechScribe in de SpeechLive online winkel
gekocht heeft, bent u in staat om dictaten naar de transcriptiedienst te sturen.
SpeechExec software
Om dictaten van SpeechExec software naar de transcriptiedienst te sturen, moet u de functie in de
SpeechDrive instellingen activeren. (Belangrijk: SpeechExec versie 8.5 of hoger is vereist):
Activering
1. Start SpeechExec software.
2. Klik op de SpeechDrive instellingen icoon op de werkbalk.
4 / 6
Page 31

3. Op het “Gebruik transcriptiedienst” tabblad, selecteer de optie “Ja, verzend mijn dictaatbestanden naar
transcriptiediensten” en klik op de OK knop om de instellingen op te slaan.
Verzend dictaten naar de transcriptiedienst
Om dictaten naar de transcriptiedienst verzenden door het selecteren van een dictaat in de werklijst en
klikken op de knop “Verzenden naar transcriptiedienst” op de werkbalk.
Ontvangen en openen van getranscribeerde documenten
Schrijvers ontvangen een notificatie zodra de transcriptie voltooid is. Getranscribeerde documenten zullen
automatisch naar de SpeechExec software en bijgevoegd aan het dictaat worden teruggestuurd. Om het
document te openen klikt u met de rechtermuisknop op een dictaat in de werklijst en selecteer “Bijgevoegd
document openen …” in het contextmenu.
5 / 6
Page 32

Tip: Bijgevoegde documenten kunnen automatisch worden geopend wanneer een dictaat wordt geopend in
het recorder/player venster. Deze instelling kan in het Instellingen menu worden gewijzigd ( Instellingen >
Algemene instellingen > Dictaat > document link).
5. Verwante informatie
U vindt meer informatie over SpeechExec Pro Transcribe in de gebruikershandleiding voor SpeechExec Pro
Transcribe
Philips en het Philips’ Shield Emblem zijn gedeponeerde handelsmerken van Koninklijke Philips N.V. en worden gebruikt door Speech
Processing Solutions GmbH onder licentie van Koninklijke Philips N.V.
De overige handelsmerken zijn het eigendom van de respectievelijke eigenaren.
© 2013 Speech Processing Solutions GmbH. Alle rechten voorbehouden. Met uitzondering van fouten en weglatingen.
6 / 6
Page 33

Page 34

Specifications are subject to change without notice.
© 2014 Speech Processing Solutions GmbH. All rights reserved. Philips and the Philips’ shield emblem
are registered trademarks of Koninklijke Philips N.V. and are used by Speech Processing Solutions GmbH
under license from Koninklijke Philips N.V. All trademarks are the property of their respective owners.
Document version 1.0, 21/07/2014.
 Loading...
Loading...