Philips MX6000I-37 User Manual

Need help? Call us!
Philips representatives are ready to help you with any
questions about your new product. We can guide you
through Connections, First-time Setup, or any of the Features.
We want you to start enjoying your new product right away!
CALL US BEFORE YOU CONSIDER
RETURNING THE PRODUCT!
1-800-531-0039
or
Visit us on the web at www.philips.com
S
E
E
W
H
Y
I
N
S
I
D
E
I
M
P
O
R
T
A
N
T
!
Return
your Warranty
Registration Card
within 10 days
MX
6000i
MX
6000iWireless Home Entertainment System
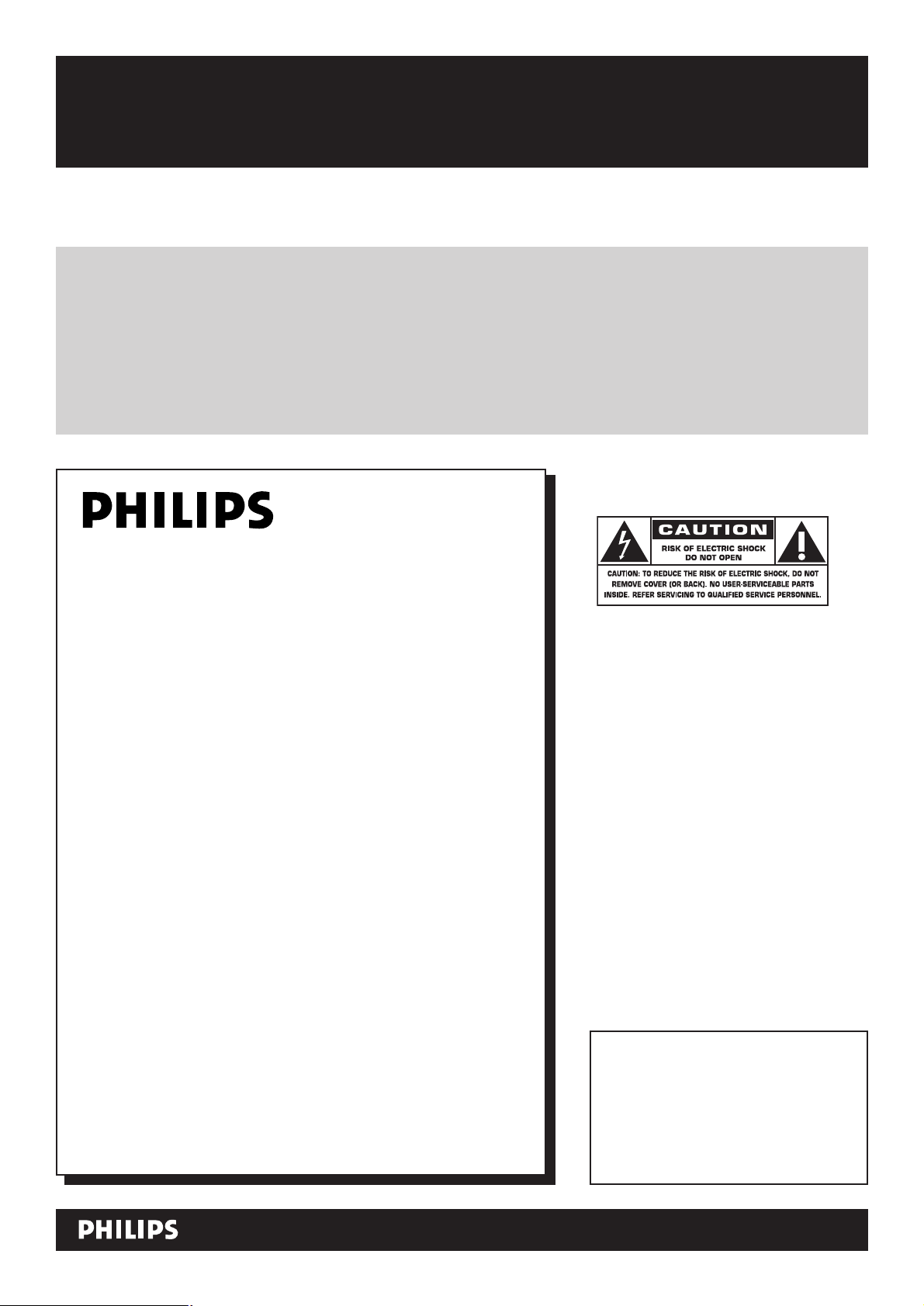
Registering your model with PHILIPS makes you eligible for all of the valuable benefits listed below, so
don't miss out. Complete and return your Product Registration Card at once to ensure:
Return your Product Registration Card today
to get the very most from your purchase.
For Customer Use
Enter below the Serial No. which is
located on the rear of the cabinet.
Retain this information for future
reference.
Model No. ____________________
Serial No. ____________________
Know these
safetysymbols
This “bolt of lightning” indicates
uninsulated material within your unit
may cause an electrical shock. For the safety of everyone in your household, please
do not remove product covering.
The “exclamation point” calls atten-
tion to features for which you
should read the enclosed literature closely
to prevent operating and maintenance
problems.
WARNING: To reduce the risk of fire or
electric shock, this apparatus should not be
exposed to rain or moisture, and objects
filled with liquids, such as vases, should not
be placed on this apparatus.
CAUTION: To prevent electric shock,
match wide blade of plug to wide slot, fully
insert.
ATTENTION: Pour éviter les choc électriques, introduire la lame la plus large de
la fiche dans la borne correspondante de la
prise et pousser jusqu’au fond.
*Proof of
Purchase
Returning the enclosed card guarantees that your date of purchase will
be on file, so no additional paperwork will be required from you to
obtain warranty service.
*Product Safety
Notification
By registering your product, you'll
receive notification - directly from
the manufacturer - in the rare case
of a product recall or safety defect.
*Additional Benefits
of Product
Ownership
Registering your product guarantees
that you'll receive all of the privileges
to which you're entitled, including
special money-saving offers.
Visit our World Wide Web Site at http://www.philips.com
t
s
Congratulations on your purchase,
and welcome to the “family!”
Dear PHILIPS product owner:
Thank you for your confidence in PHILIPS.You’ve selected one of the best-built, best-backed products available
today.We’ll do everything in our power to keep you
happy with your purchase for many years to come.
As a member of the PHILIPS “family,” you’re entitled to
protection by one of the most comprehensive warranties
and outstanding service networks in the industry.What’s
more, your purchase guarantees you’ll receive all the
information and special offers for which you qualify, plus
easy access to accessories from our convenient home
shopping network.
Most importantly, you can count on our uncompromising
commitment to your total satisfaction.
All of this is our way of saying welcome - and thanks for
investing in a PHILIPS product.
P.S. To get the most from your PHILIPS purchase, be sure to complete and return your
Product Registration Card at once.
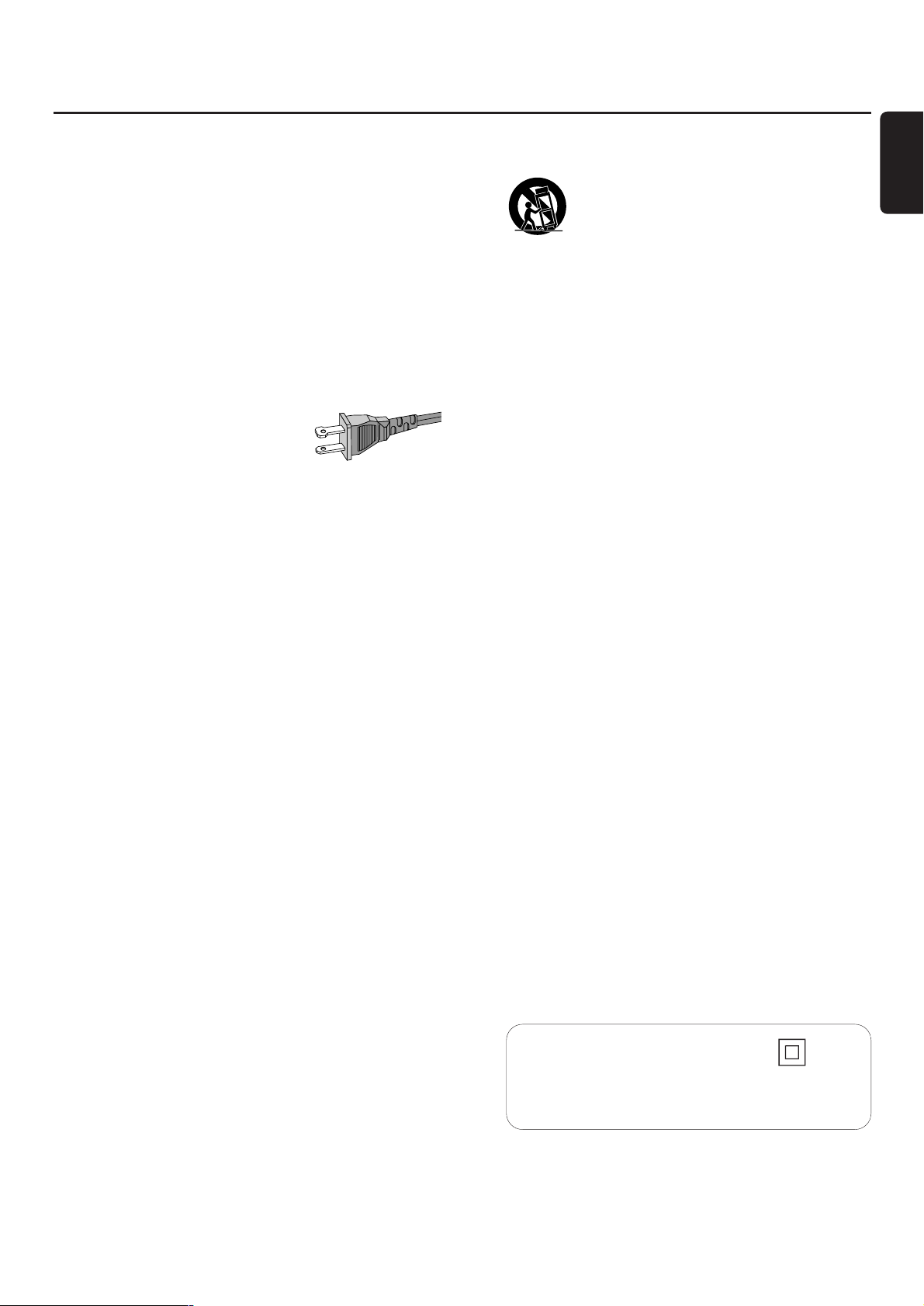
1. Read these instructions.
2. Keep these instructions.
3. Heed all warnings.
4. Follow all instructions.
5. Do not use this apparatus near water.
6. Clean only with dry cloth.
7. Do not block any ventilation openings.Install in
accordance with the manufacturer´s instructions.
8. Do not install near any heat sources such as
radiators, heat registers, stoves, or other apparatus
(including amplifiers) that produce heat.
9. Do not defeat the safety
purpose of the polarized or
grounding-type plug.A polarized plug
has two blades with one wider than
the other. A grounding type plug has two blades and a third
grounding prong.The wide blade or the third prong are
provided for your safety. If the provided plug does not fit
into your outlet, consult an electrician for replacement of
the obsolete outlet.
10.Protect the power cord from being walked on or
pinched, particularly at plugs, convenience receptacles, and
the point where they exit from the apparatus.
11.Only use attachments/accessories specified by the
manufacturer.
12. Use only with the cart, stand, tripod,
bracket, or table specified by the manufacturer
or sold with the apparatus.When a cart is used,
use caution when moving the cart/apparatus
combination to avoid injury from tip-over.
13.Unplug this apparatus during lightning storms or when
unused for long periods of time.
14.Refer all servicing to qualified service personnel.
Servicing is required when the apparatus has been
damaged in any way, such as power-supply cord or plug is
damaged, liquid has been spilled or objects have fallen into
the apparatus, the apparatus has been exposed to rain or
moisture, does not operate normally, or has been dropped.
15. Battery usage CAUTION – To prevent battery
leakage which may result in bodily injury, property damage,
or damage to the unit:
● Install all batteries correctly,+ and - as marked on the unit.
● Do not mix batteries (old and new or carbon and
alkaline, etc.).
● Remove batteries when the unit is not used for a long time.
16. Apparatus shall not be exposed to dripping or
splashing.
17. Do not place any sources of danger on the
apparatus (e.g. liquid filled objects,lighted candles).
18. This product may contain lead and mercury. Disposal of
these material may be regulated due to environment
considerations. For disposal or recycling information,
please contact your local authorities or the
Electronic Industries Alliance: www.eiae.org.
EL 6475-E005: 04/01
IMPORTANT SAFETY INSTRUCTIONS
3
English
Class II equipment symbol
This symbol indicates that the unit has a double
insulation system.
AC Polarized
Plug
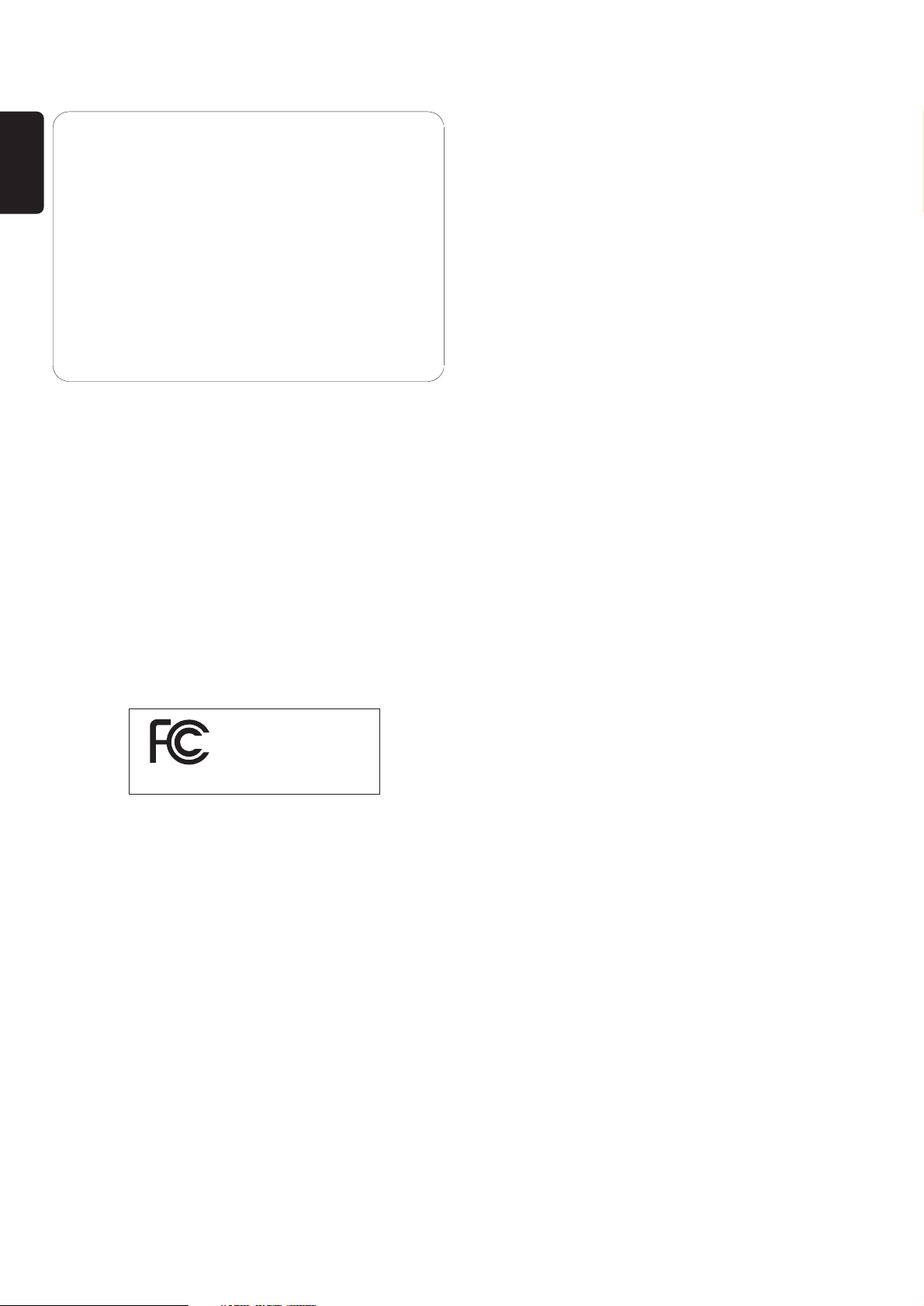
CAUTION
Use of controls or adjustments or performance of
procedures other than herein may result in hazardous
radiation exposure or other unsafe operation.
The unit complies with the FCC-Rules, Part 15 and
with 21 CFR 1040.10. Operation is subject to the
following two conditions:
1.This device may not cause harmful interference,
and
2.This device must accept any interference
received, including interference that may cause
undesired operation.
This equipment has been tested and found to comply with
the limits for a Class B digital device, pursuant to Part 15 of
the FCC Rules.These limits are designed to provide
reasonable protection against harmful interference in a
residential installation.This equipment generates, uses, and
can radiate radio frequency energy and, if not installed and
used in accordance with the instructions, may cause harmful
interference to radio communications. However, there is no
guarantee that interference will not occur in a particular
installation. If this equipment does cause harmful
interference to radio or television reception, which can be
determined by turning the equipment off and on, the user
is encouraged to try to correct the interference by one or
more of the following measures:
– Reorient or relocate the receiving antenna.
– Increase the separation between the equipment and the
receiver.
– Connect the equipment into an outlet on a circuit
different from that to which the receiver is connected.
– Consult the dealer or an experienced radio/TV
technician for help.
4
English
Canada
English:
This digital apparatus does not exceed the Class B limits
for radio noise emissions from digital apparatus as set
out in the Radio Interference Regulations of the
Canadian Department of Communications.
Français:
Cet appareil numérique n'émet pas de bruits
radioélectriques dépassant les limites applicables aux
appareils numériques de Classe B prescrites dans le
Règlement sur le Brouillage Radioélectrique édicté par
le Ministère des Communications du Canada.
Tested To Comply
With FCC Standards
FOR HOME OR OFFICE USE
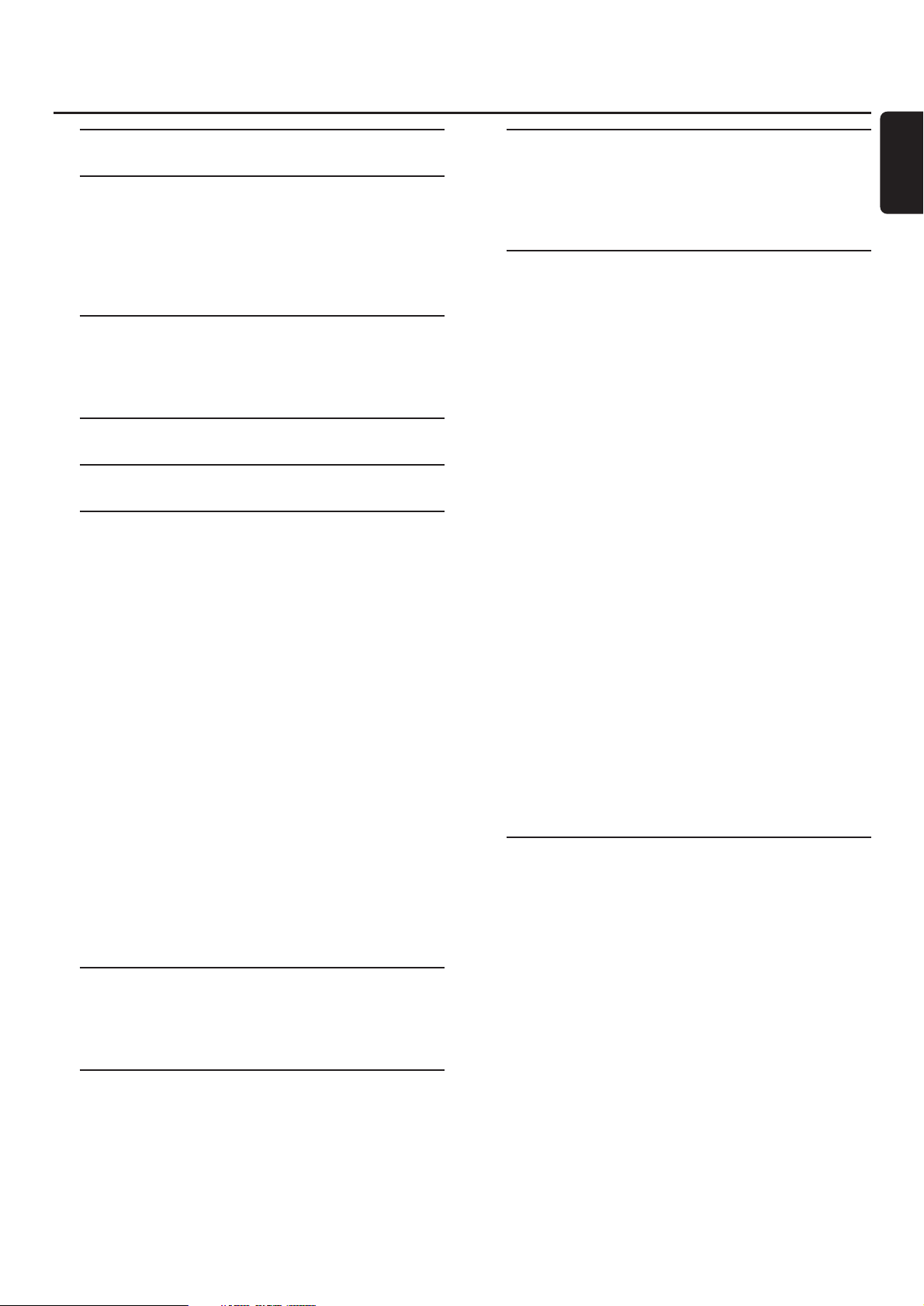
Important safety instructions ––––––––––––––––– 3
General information
Supplied accessories –––––––––––––––––––––––––––– 7
Setup –––––––––––––––––––––––––––––––––––––––– 7
Maintenance ––––––––––––––––––––––––––––––––––– 7
Disc handling –––––––––––––––––––––––––––––––––– 7
Environmental information –––––––––––––––––––––––– 7
Remote control
Inserting the batteries ––––––––––––––––––––––––––– 8
Using the remote control –––––––––––––––––––––––– 8
Using the remote control to control a Philips TV ––––––– 8
Controls ––––––––––––––––––––––––––––––––––– 10
Connections –––––––––––––––––––––––––––––––– 11
Connecting …
Assembling of the speakers –––––––––––––––––––––– 12
Attaching the front speakers to the subwoofers ––– 12
Attaching the mini speaker stands to
the rear speakers ––––––––––––––––––––––––––– 12
Attaching the rear speakers to the wall –––––––––– 12
Positioning of the speakers and the subwoofers –––––– 12
Connecting the speakers and the subwoofers –––––––– 13
How to use the click fit connectors ––––––––––––– 13
Connecting the tuner antennas ––––––––––––––––––– 13
Connecting the FM antenna ––––––––––––––––––– 13
Connecting the AM antenna –––––––––––––––––– 13
Connecting the TV ––––––––––––––––––––––––––––– 14
Using Component Video (PRPBY) –––––––––––––– 14
Using Composite Video (CVBS) –––––––––––––––– 14
Using S-Video –––––––––––––––––––––––––––––– 14
Connecting audio equipment ––––––––––––––––––––– 15
Connections for playback ––––––––––––––––––––– 15
Connection for digital or analog recordings ––––––– 15
Connecting to power supply ––––––––––––––––––––– 16
Switching on the system –––––––––––––––––––––––– 16
Selecting a source ––––––––––––––––––––––––––––– 16
Switching to Eco Power standby –––––––––––––––––– 16
Settings for the TV
Check if you see a picture ––––––––––––––––––––––– 17
No picture or distorted picture ––––––––––––––––––– 17
TV Shape –––––––––––––––––––––––––––––––––––– 17
Using the System Menu –––––––––––––––––––––– 18
Volume and sound
Adjusting the Volume ––––––––––––––––––––––––––– 19
Adjusting Bass,Treble, Loudness and ClearVoice –––––– 19
Listening through Headphones ––––––––––––––––––– 19
Adjusting the Surround Sound –––––––––––––––––––– 19
Internet and PC Link
General information on INTERNET and PC LINK ––––– 20
Requirements to use Internet media services ––––– 20
Requirements to use PC LINK ––––––––––––––––– 20
How to ensure a good wireless connection ––––––– 20
Network name (SSID) ––––––––––––––––––––––– 20
WEP encryption –––––––––––––––––––––––––––– 20
Before connecting ––––––––––––––––––––––––––––– 21
A) Wireless home network with
wireless router ––––––––––––––––––––––––––––– 21
B) PC with a wireless network card
or with a wireless USB adapter ––––––––––––––––– 23
C) Wired home network with a router ––––––––––––– 24
D) PC only with a network interface (Ethernet) card –– 25
Registration –––––––––––––––––––––––––––––––––– 26
About “My.Philips.com” ––––––––––––––––––––––––– 26
Reviewing and changing network settings ––––––––––– 26
Internet services –––––––––––––––––––––––––––––– 27
PC LINK ––––––––––––––––––––––––––––––––––––– 27
Using the colored multifunction buttons – SUBTITLE,
ANGLE, ZOOM and AUDIO –––––––––––––––––––– 28
INFO! ––––––––––––––––––––––––––––––––––––––– 28
FAVORITES –––––––––––––––––––––––––––––––––– 28
Adding a service to your favorites –––––––––––––– 28
Accessing your favorites –––––––––––––––––––––– 28
Recently used media services – RECENT ––––––––––– 29
Multiple users – USER –––––––––––––––––––––––––– 29
Adding a new user –––––––––––––––––––––––––– 29
Selecting a user –––––––––––––––––––––––––––– 29
Removing a user –––––––––––––––––––––––––––– 29
Disc
General Information –––––––––––––––––––––––––––– 30
Playable Discs ––––––––––––––––––––––––––––––––– 30
Region Codes –––––––––––––––––––––––––––––––– 30
Available disc Features –––––––––––––––––––––––––– 30
Disc Playback ––––––––––––––––––––––––––––––––– 31
Selecting next disc –––––––––––––––––––––––––– 31
Resume ––––––––––––––––––––––––––––––––––––– 31
Chapter Preview –––––––––––––––––––––––––––––– 31
Chapter/track selection ––––––––––––––––––––––––– 32
Forward and Reverse Searching ––––––––––––––––––– 32
Searching in the System Menu –––––––––––––––––––– 32
Time Search ––––––––––––––––––––––––––––––– 32
Fast, Slow ––––––––––––––––––––––––––––––––– 33
Still Picture/Frame-by-Frame Playback –––––––––––––– 33
Contents
5
English
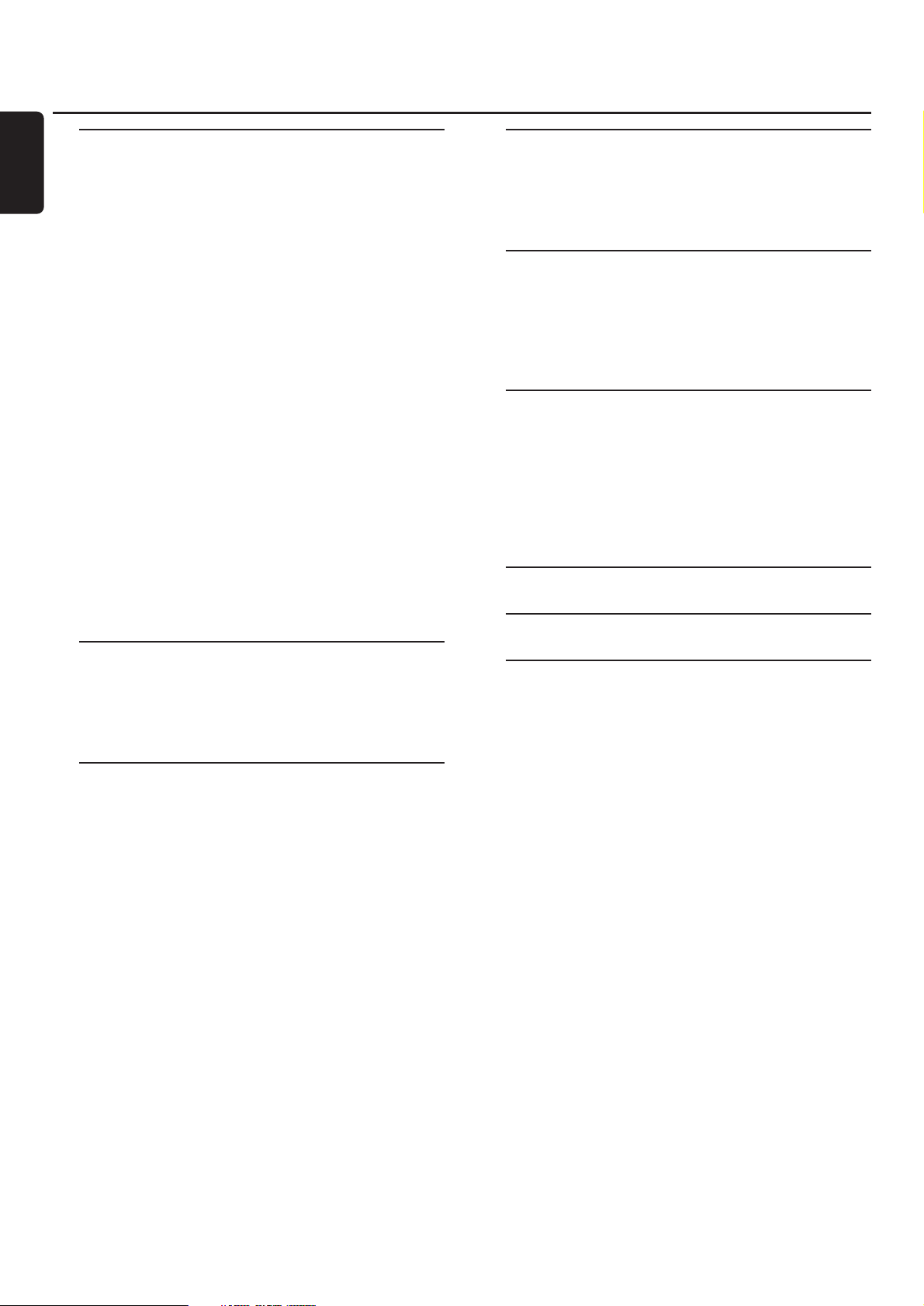
Disc
Repeat –––––––––––––––––––––––––––––––––––––– 33
Shuffle –––––––––––––––––––––––––––––––––––––– 33
Program ––––––––––––––––––––––––––––––––––––– 34
Programming tracks/chapters/titles –––––––––––––– 34
Playing a program ––––––––––––––––––––––––––– 34
Reviewing / Deleting programmed tracks –––––––– 34
Clearing the entire program ––––––––––––––––––– 34
Disc Menu ––––––––––––––––––––––––––––––––––– 35
Audio ––––––––––––––––––––––––––––––––––––––– 35
Subtitles ––––––––––––––––––––––––––––––––––––– 35
Camera Angle –––––––––––––––––––––––––––––––– 35
Zoom –––––––––––––––––––––––––––––––––––––– 35
Selecting the menu language, country,
audio language and subtitle language ––––––––––––––– 36
Menu Language –––––––––––––––––––––––––––– 36
Country –––––––––––––––––––––––––––––––––– 36
Default Audio –––––––––––––––––––––––––––––– 36
Default Subtitle –––––––––––––––––––––––––––– 36
Playback Control (PBC) ––––––––––––––––––––––––– 36
Switching PBC on/off –––––––––––––––––––––––– 36
Playing a (Super) Video CD with PBC ––––––––––– 36
Playing MP3 discs –––––––––––––––––––––––––––––– 37
Playing picture CDs –––––––––––––––––––––––––––– 38
Rotating a picture –––––––––––––––––––––––––––––– 38
Playing a slide show –––––––––––––––––––––––––––– 38
Access Control ––––––––––––––––––––––––––––– 39
Parental Level –––––––––––––––––––––––––––––– 39
Change Pin –––––––––––––––––––––––––––––––– 39
Disc Lock ––––––––––––––––––––––––––––––––– 39
If you forget your Pin –––––––––––––––––––––––– 39
System Menu – Picture settings
Adjusting the Picture Settings ––––––––––––––––––––– 40
Color Settings ––––––––––––––––––––––––––––– 40
Brightness ––––––––––––––––––––––––––––––––– 40
Contrast –––––––––––––––––––––––––––––––––– 40
Sharpness ––––––––––––––––––––––––––––––––– 40
Saturation ––––––––––––––––––––––––––––––––– 40
Video Shift –––––––––––––––––––––––––––––––– 40
System Menu – Audio settings
Night Mode –––––––––––––––––––––––––––––––––– 41
Analogue Output –––––––––––––––––––––––––––––– 41
Digital Output –––––––––––––––––––––––––––––––– 41
Speaker layout, speaker distances and volume balance –– 42
System Menu – Additional features
Help Line and Status window –––––––––––––––––––– 43
Sleep timer –––––––––––––––––––––––––––––––––– 43
Adjusting the display brightness ––––––––––––––––––– 43
Online upgrade ––––––––––––––––––––––––––––––– 43
Resetting the Streamium System –––––––––––––––––– 43
Tuner
Tuning to radio stations ––––––––––––––––––––––––– 44
Automatic Preset Programming ––––––––––––––––––– 44
Storing favorite radio stations manually ––––––––––––– 44
Selecting a favorite radio station –––––––––––––––––– 44
Deleting a favorite radio station ––––––––––––––––––– 45
Deleting all favorite radio stations ––––––––––––––––– 45
Changing the order of favorite radio stations ––––––––– 45
Troubleshooting ––––––––––––––––––––––––– 46–48
Technical data –––––––––––––––––––––––––––––– 49
Warranty –––––––––––––––––––––––––––––––––– 50
Contents
6
English
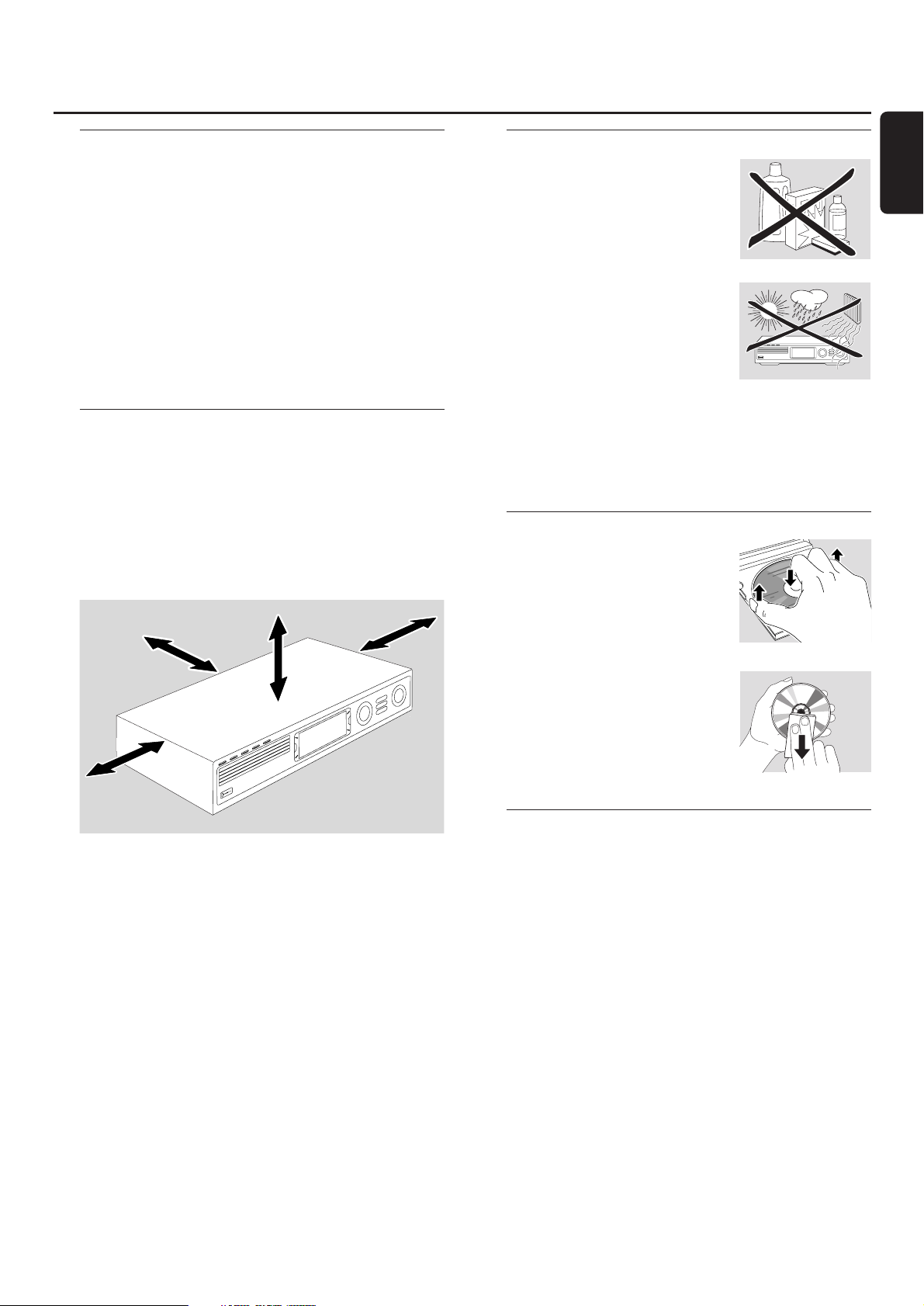
Supplied accessories
Your Streamium DVD System is delivered with:
– 2 front, 1 center and 2 rear speakers
– 2 subwoofers built into the speaker stands
– 7 speaker cables
– 1 RCA-style audio cable (white and red plugs)
– 1 Composite Video (CVBS) cable (yellow)
– 1 Component Video cable (red/blue/green)
– 1 FM antenna
– 1 AM loop antenna
– 1 AC power cable
– 1 Category 5 Ethernet cable
– 1 remote control
– 2 batteries type AA
Setup
Place the unit on a flat, hard, and stable surface. Do not
place the unit on a carpet.
Do not position the unit on top of other equipment that
might heat it up (e.g. receiver or amplifier).
Do not put anything under the unit (e . g. CDs,magazines).
Allow at least 10 cm clearance from the rear and top of the
unit and 5 cm from the left and right to prevent overheating.
Do not block the ventilation openings.
Do not expose the unit to dripping or splashing.
Do not place any sources of danger (e. g.liquid filled
objects, lighted candles) on the unit.
Active mobile phones near the unit may cause
malfunctions.
Maintenance
Clean the unit with a soft, slightly
dampened, lint-free cloth. Do not
use any cleaning agents as they may
have a corrosive effect.
Do not expose the unit, batteries
or discs to humidity, rain, sand or
excessive heat (caused by heating
equipment or direct sunlight).
Always keep the trays of your unit
closed to protect the lens from
dust. Do not use any commonly
available lens cleaning discs, as they
may damage the optical lens of the unit.
The lens may cloud over when the unit is moved from cold
to warm surroundings. Playing a disc is not possible then.
Leave the unit in a warm environment until the moisture
evaporates.
Disc handling
To take a disc out of its box easily,
press the center spindle while lifting
it.Always hold a disc by the edge
and put it back in its box after use.
Never attach a sticker to a disc. If
you want to label a disc, use a soft,
felt-tipped pen and write only on
the printed side.
To clean a disc, wipe it in a straight
line from the center toward the
edge using a soft, lint-free cloth.
Any cleaning agents may damage
the disc!
Environmental information
All redundant packing material has been omitted.We have
tried to make the packaging easy to separate into three
single materials: cardboard (box), polystyrene foam (buffer)
and polyethylene (bags, protective foam sheet).
Your unit consists of materials which can be recycled if
disassembled by a specialized company. Please observe the
local regulations regarding the disposal of packing materials,
dead batteries and old equipment.
General information
7
English
5 cm
10 cm
10 cm
5 cm
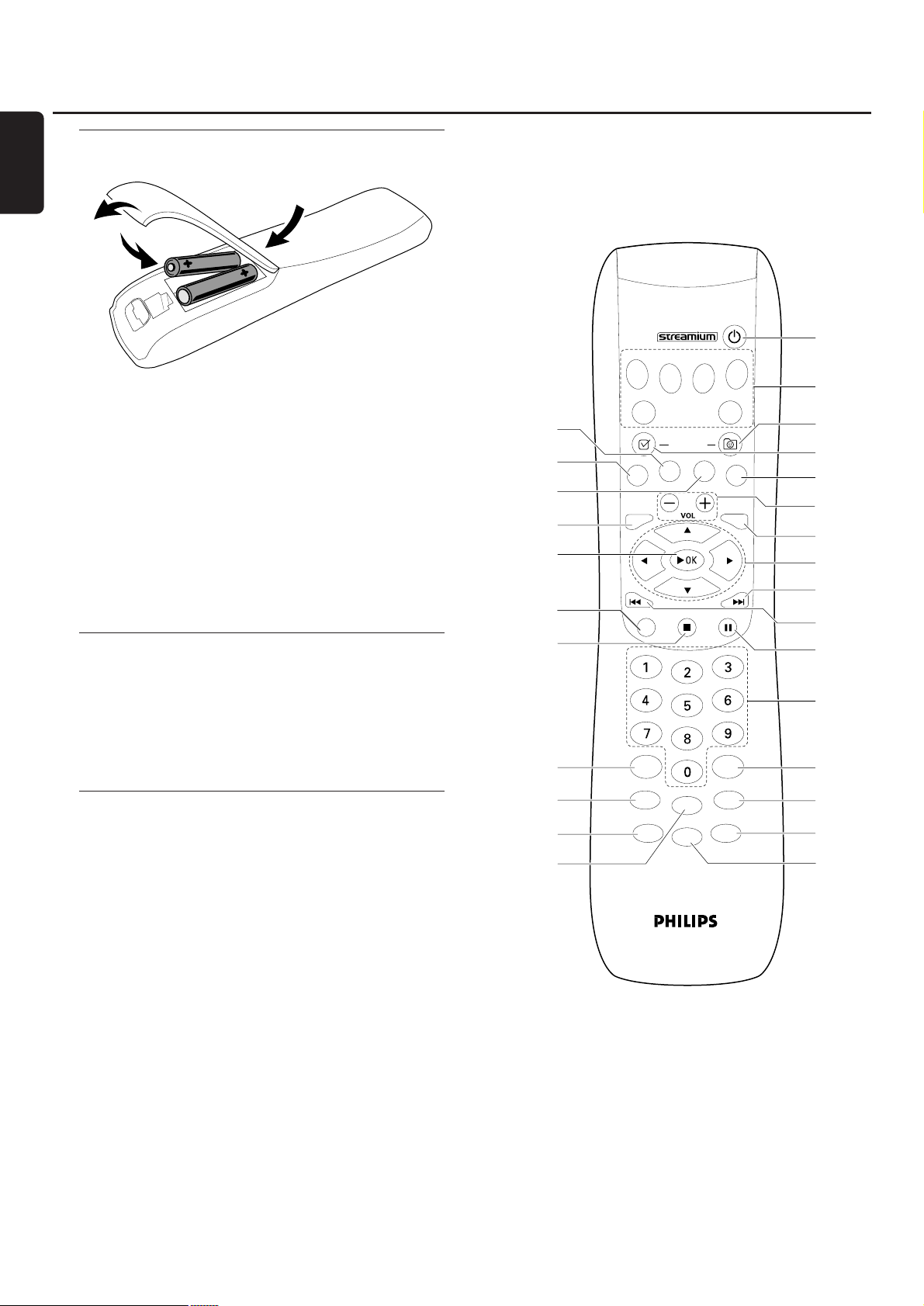
Inserting the batteries
1 Open the battery compartment of the remote control.
2 Insert two alkaline batteries, type AA (R06, UM-3),
according to the + and – indications.
3 Close the battery compartment.
Do not combine old and new or different types of
batteries.
Remove batteries if they are discharged or if the remote
control will not be used for a long time.
Batteries contain chemical substances, so they should
be disposed of properly.
Using the remote control
1 Aim the remote control directly at the remote sensor of
the Streamium System.
2 Select the source you wish to control by pressing one of
the source buttons on the remote control, e. g.TV,TUNER.
3 Next, select the desired function, e. g.2OK.
Using the remote control to control a Philips TV
When TV is selected, the remote control will control some
functions on your Philips TV,e. g.
– 0–9 select a TV channel.
– SYSTEM MENU switches the system menu of the TV
on/off.
– 1, 2, 3, 4 navigate in the system menu.
– S, T select the previous/next TV channel.
– 9 exits the system menu of the TV.
– MUTE mutes the sound on the TV.
– INFO! switches TV text on/off.
To control the TV, aim the remote control directly at the TV.
Remote control
8
English
≥
§
∞
≤
£
™
¡
)
(
*
&
DVD
TV
SUBTITLE
SYSTEM
MENU
RETURN
GHI
PQRS
SOUND
SHUFFLE
INTERNET
(UN) MARK
ANGLE ZOOM
-
–
FAVORITES
ABC
JKL
TUV
.@
INFO !
MUTE
PC LINK
VIEW
TUNER
AUX
AUDIO
DISC
MENU
RESUME
DEF
MNO
WXYZ
SURROUND
RECENT
USERREPEAT
1
2
3
4
5
6
7
8
9
0
!
@
#
$
%
^
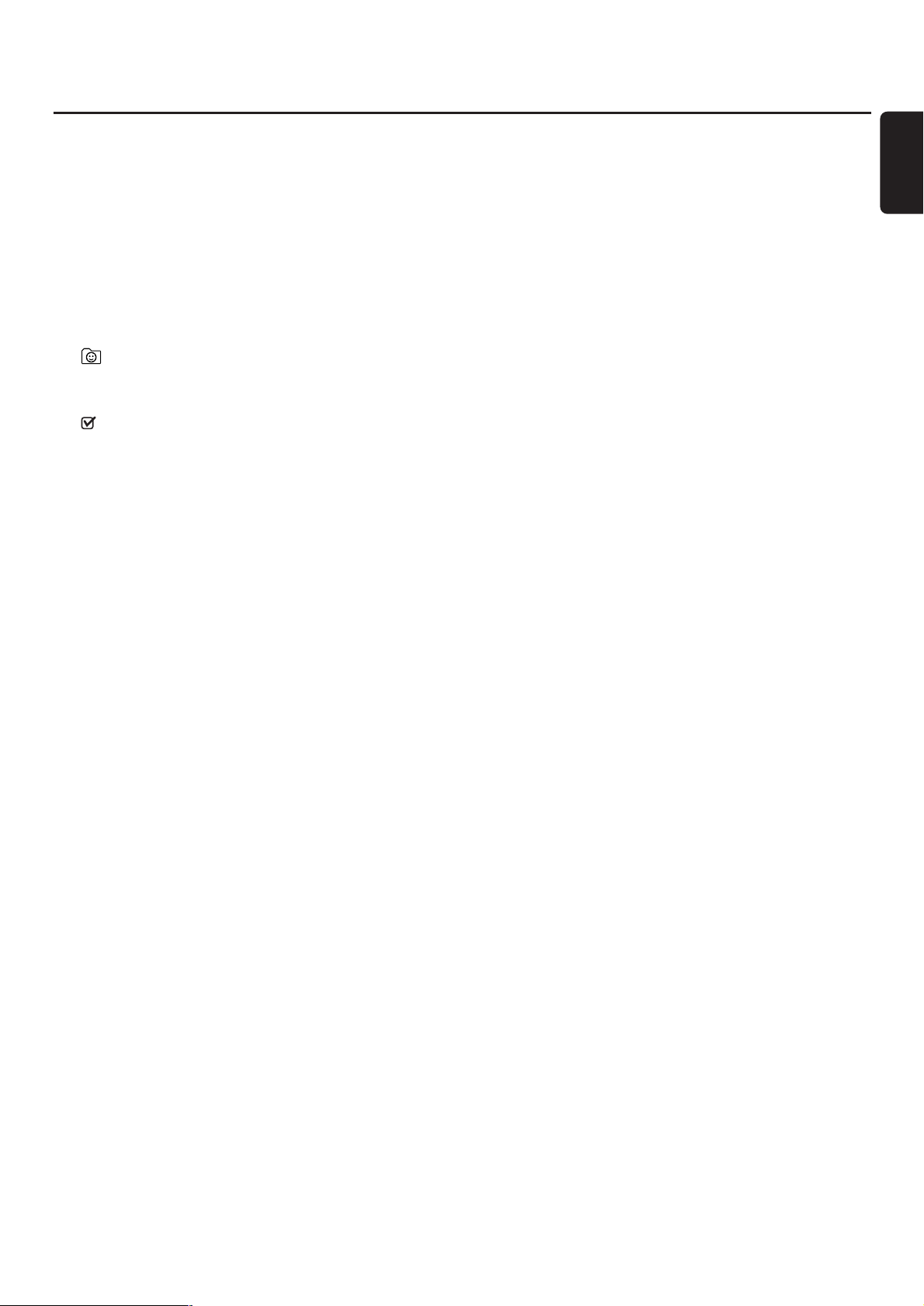
1 2
switches the unit to standby (off).To activate the unit, press
any source button.
2 source buttons
INTERNET connects to the Internet
PC LINK connects to the PC
DVD selects discs 1–5. Press repeatedly.
TV plays the TV sound on the Streamium System.
TUNER selects FM or AM radio. Press repeatedly.
AUX selects AUX DIGITAL or AUX ANALOG. Press
repeatedly.
3 VIEW FAVORITES
INTERNET,TUNER: shows your favorite Internet media
services and radio stations
4 (UN)MARK FAVORITES
INTERNET,TUNER: marks and unmarks favorites
5 AUDIO (blue button)
DVD: selects an audio channel (e. g.a different language)
during playback of a DVD or (Super) Video CD
INTERNET, PC LINK: multifunction button
6 VOL+,
–
adjust the volume
7 DISC MENU
enters and exits the disc menu (DVD)
8 1 2 3 4
moves the cursor left, right, up or down in the menus
TUNER: 3, 4 selects favorite radio stations,
1, 2 tunes to a radio station, press for 1 second to auto
search for a radio station.
9 T
DVD: skips to the beginning of the next chapter/title/track
of a disc; searches forward if pressed longer than 2 seconds.
Press again for various search speeds.
TV: selects a higher channel.
0 S
DVD: skips to the beginning of the current or previous
chapter/title/track of a disc; searches backward if pressed
longer than 2 seconds. Press again for various search
speeds.
TV: selects a lower channel.
! ;
pauses playback
@ 0–9 to enter numbers 0–9 and characters
(to enter a number with two or more digits, press 0–9
repeatedly within 2 seconds)
# SURROUND
selects the different sound settings: multi-channel surround,
Hall or stereo mode.
$ RECENT
INTERNET, PC LINK: displays the last 20 items played
% USER
selects an active user
^ MUTE
switches the speakers’ sound off or on again.
TV: switches the sound on the TV off/on.
& INFO!
INTERNET, PC LINK: requests on-line information about
currently playing item through e-mail (if available).
* REPEAT
selects the different repeat modes (depending on the
media type); switches repeat mode off.
( SHUFFLE
plays tracks in random order
) SOUND
selects a different sound setting for bass, treble, loudness
and clearvoice.
¡ 9
stops playback.
™ RETURN
returns to the previous menu.
£ 2OK
starts playback, resumes playback, or confirms a selection.
≤ SYSTEM MENU
DVD, INTERNET, PC LINK,AUX: enters the system menu.
∞ ZOOM (yellow button)
shows a close up view of a particular por tion of the picture
on the TV screen,
INTERNET, PC LINK: multifunction button
§ SUBTITLE (red button)
switches on or off the subtitles of a DVD during playback
INTERNET, PC LINK: multifunction button
≥ ANGLE (green button)
selects the camera angle (if available) of a DVD during
playback
INTERNET, PC LINK: multifunction button
Remote control
9
English
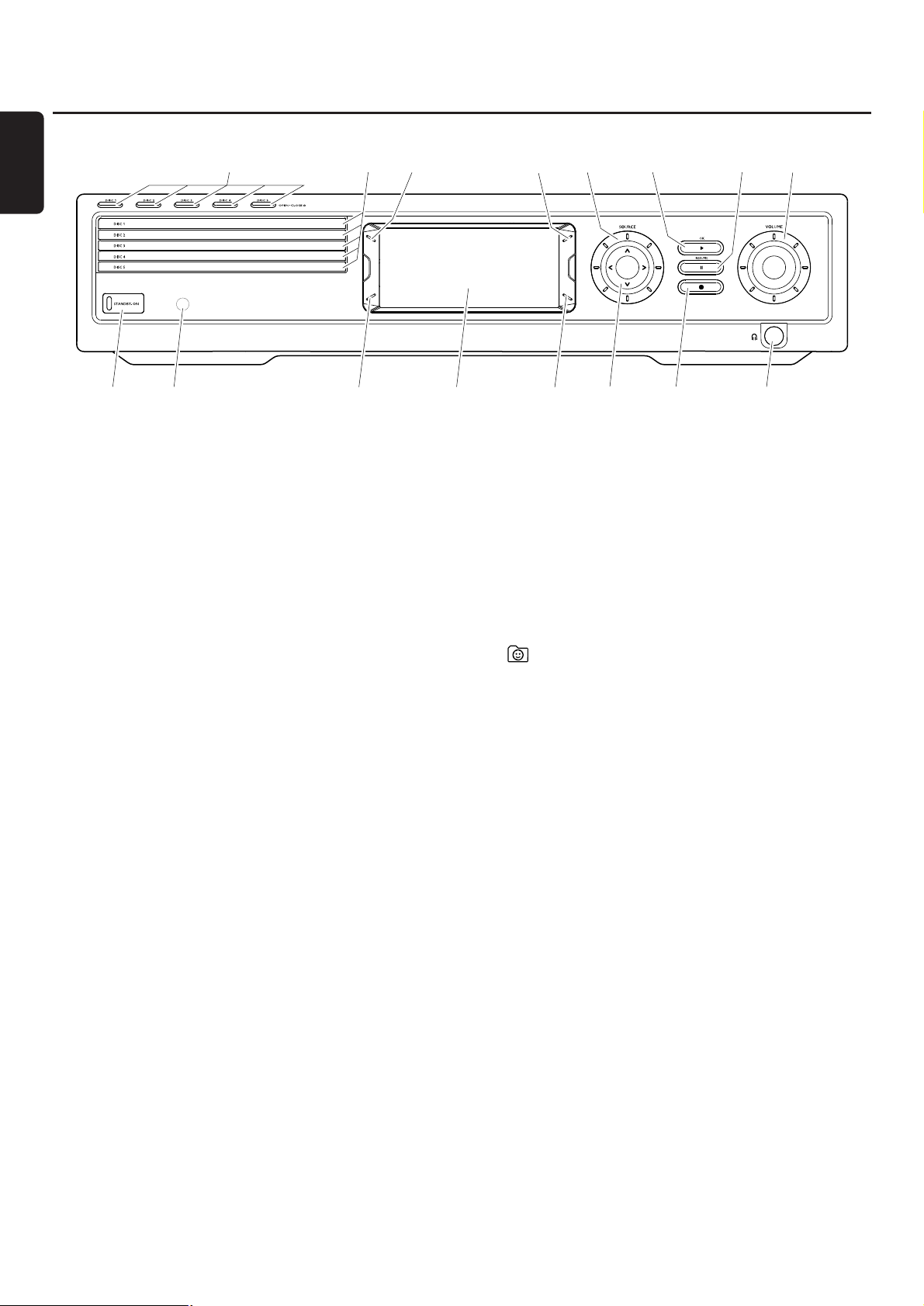
1 STANDBY-ON
switches the unit on or to standby (off)
2 IR sensor for the remote control
3 INTERNET, PC LINK: multifunction button (same function
as red button on the remote control)
4 display
5 INTERNET, PC LINK: multifunction button (same function
as green button on the remote control)
6 1234
moves left, right, up or down in the menus,
selects favorite radio stations
7 9
stops playback
8 p
6.3 mm headphones jack
9 VOLUME
adjusts the volume
0 ;
pauses playback
! 2OK
starts playback, resumes playback, or confirms a selection
@ SOURCE
selects a source (DISC 1–5,TV,TUNER, AUX DIGITAL,
AUX ANALOG, INTERNET, PC LINK)
#
INTERNET,TUNER: shows your favorite Internet media
services and radio stations
$ (same function as RECENT on the remote control)
INTERNET, PC LINK: displays the last 20 items played
% disc trays 1–5
^ DISC 1–5, OPEN·CLOSE /
opens/closes disc trays 1–5
Controls
10
English
$
1 2
^
3
!%
6 7
4
#
@
5
90
8
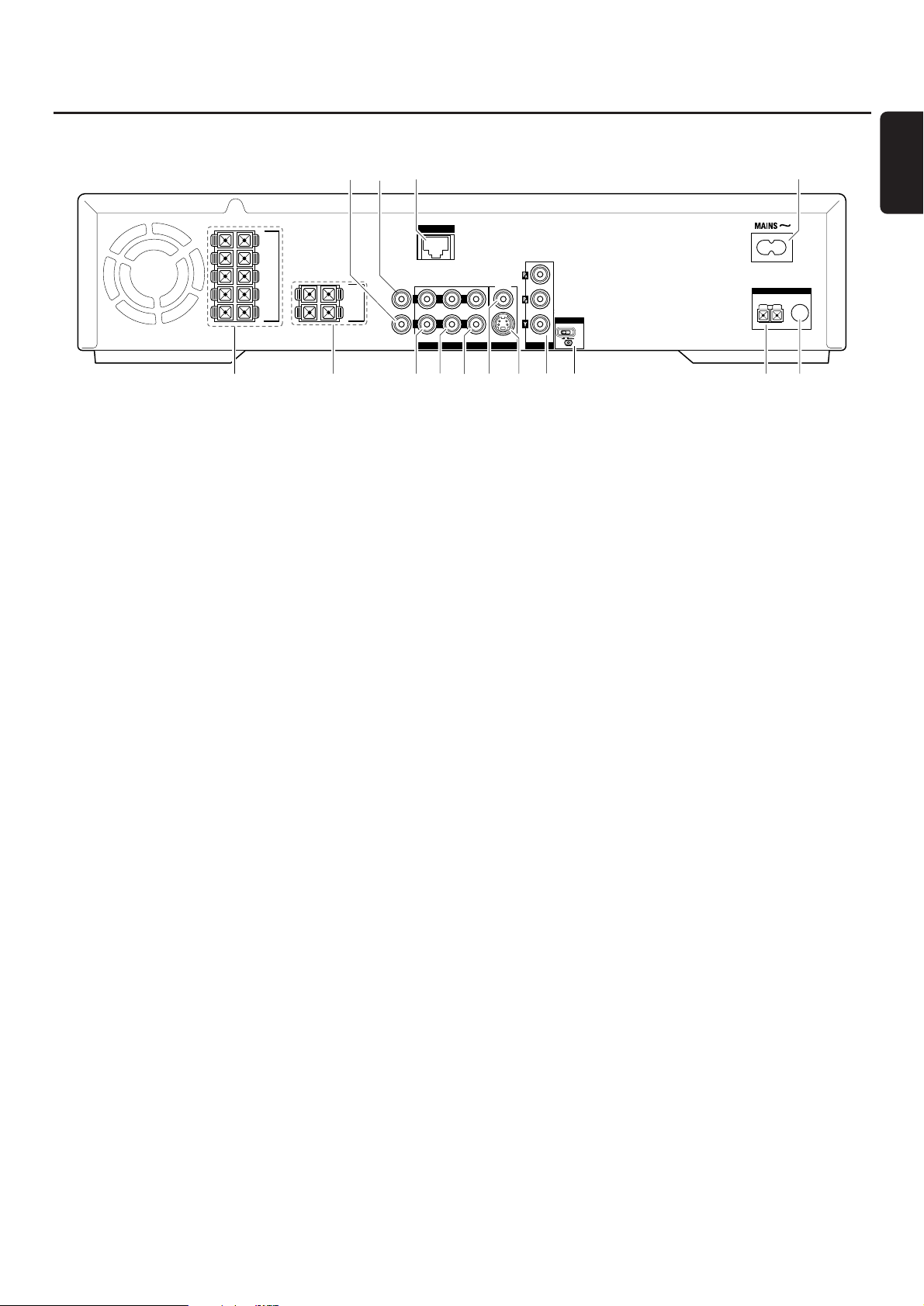
1 FRONT LEFT, FRONT RIGHT, CENTRE,
SURR LEFT, SURR RIGHT
FRONT LEFT: connect the front left speaker
FRONT RIGHT: connect the front right speaker
CENTRE: connect the center speaker
SURR LEFT: connect the surround left speaker
SURR RIGHT: connect the surround right speaker
2 SUB-W LEFT, SUB-W RIGHT
connect the left and right subwoofers
3 AUX IN L, R
connect to the left and right analog audio output jacks of
external equipment (e. g. tape deck,VCR, …)
4 TV IN L, R
connect to the left and right AUDIOOUT jacks of the TV
5 LINE OUT L, R
connect to the left and right analog audio input jacks of an
external equipment (e. g. tape deck, …)
6 VIDEO OUT/CVBS
connect to the Composite Video input of the TV
7 VIDEO OUT/S-VIDEO
connect to S-Video input of the TV
8 COMPONENT P
R,PB
,Y
connect to the corresponding Component video inputs of
the TV
9 P-SCAN
to switch on or off progressive scan
0 ANTENNA / AM
connect the AM loop antenna
! ANTENNA / FM
connect the FM antenna cable
@ MAINS ~
After all other connections have been made, connect
the power cable to the power outlet.
# ETHERNET
connect to router, broadband Internet, or PC
$ DIGITAL OUT
connect to the digital coaxial input of digital equipment
% DIGITAL IN
connect to the digital coaxial output of digital equipment
Before starting with the connections, make sure
all equipment you want to connect – as well as the
Streamium System – are disconnected from the
power outlets.
Connections
11
English
FRONT
LEFT
FRONT
RIGHT
CENTRE
SURR
LEFT
SURR
RIGHT
SUB-W
LEFT
SUB-W
RIGHT
12%35 7
$#
ETHERNET
DIGITAL
L
OUT
DIGITAL
R
IN
AUX IN TV IN LINE OUT S - VIDEO
CVBS
P-SCAN
AUDIO VIDEO OUT COMPONENT
48
6 9
OFFON
@
ANTENNA
AM FM
!0
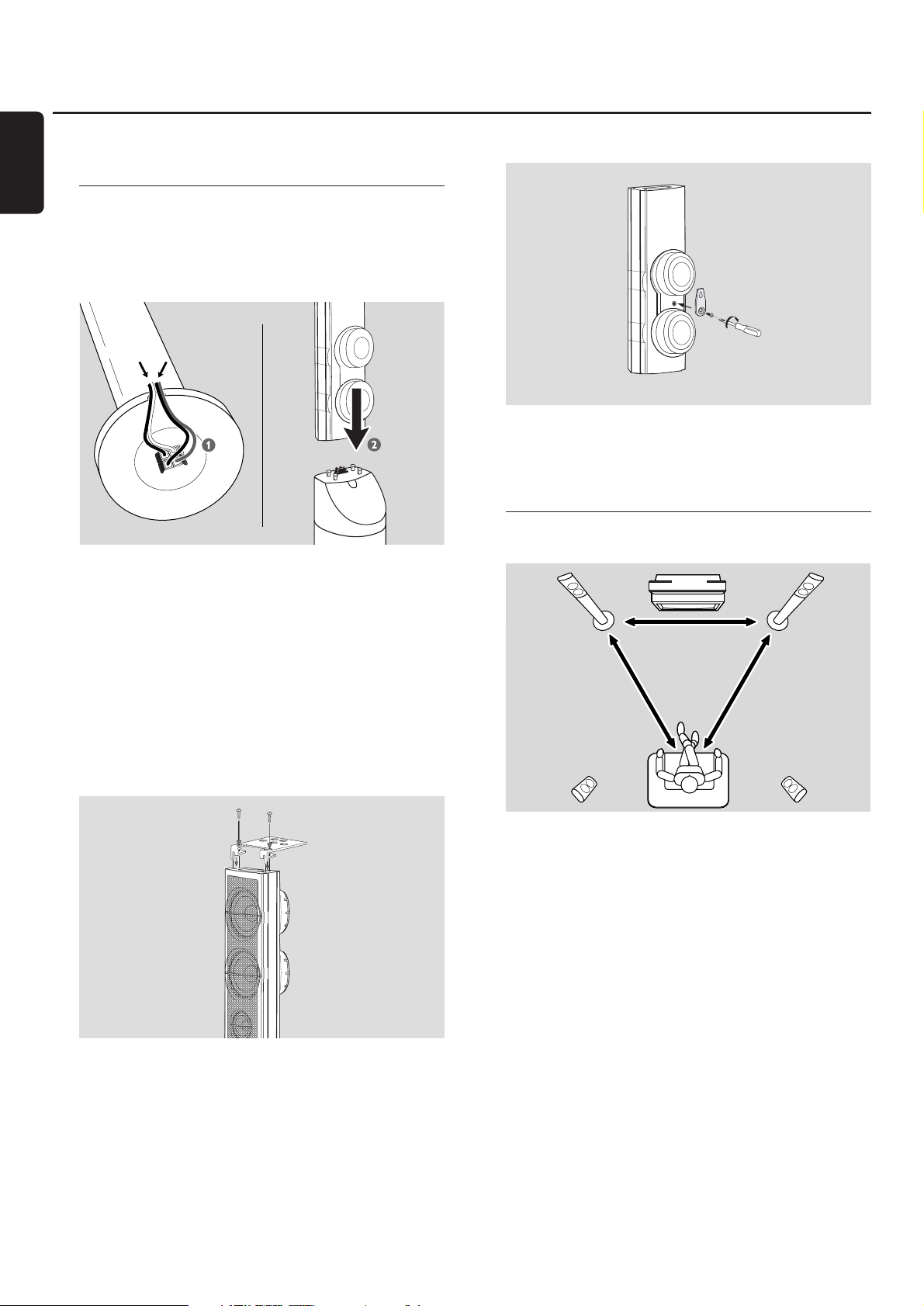
Before you make connections, make sure the unit is
not connected to the power supply.
Assembling of the speakers
You can use the subwoofers as speaker stands for the front
or for the rear speakers.The following text describes the
setup of the subwoofers in the front.
Attaching the front speakers to the subwoofers
1 Connect the speaker cables to the connectors on the
bottom of the subwoofers before attaching the front
speakers.
2 Put the front speakers on top of the subwoofers and press
them down gently until you hear a “click.”
➜ The front speakers are now connected to the
subwoofers.
3 Next, attach the rear speakers to the wall or use the
supplied mini speaker stands.
Attaching the mini speaker stands to the rear speakers
● Attach a supplied speaker stand firmly to the bottom of
each rear speaker using the supplied screws.
Attaching the rear speakers to the wall
1 Attach the supplied bracket firmly to the rear of the rear
speaker using the supplied screws.
2 Hook the speaker carefully onto a screw in the wall, using
the hole in the bracket.
Positioning of the speakers and the subwoofers
1 Place the subwoofers with the front speakers at an equal
distance to your TV.The distance between your listening
position and the left and right front speakers should be
approximately equal to the distance between the left and
right front speakers.
2 Place the center speaker on top of the TV.
3 Place the left and right rear speakers to the left and right
of your preferred listening position.
Notes:
Keep the speakers away from the room´s corners.
Position the speakers at ear level.
Leave enough space between the left and right front
speakers and the TV to avoid magnetic interference.
Connecting …
12
English
front R,
subwoofer
rear R
centre
white (red) purple
front L,
subwoofer
rear L
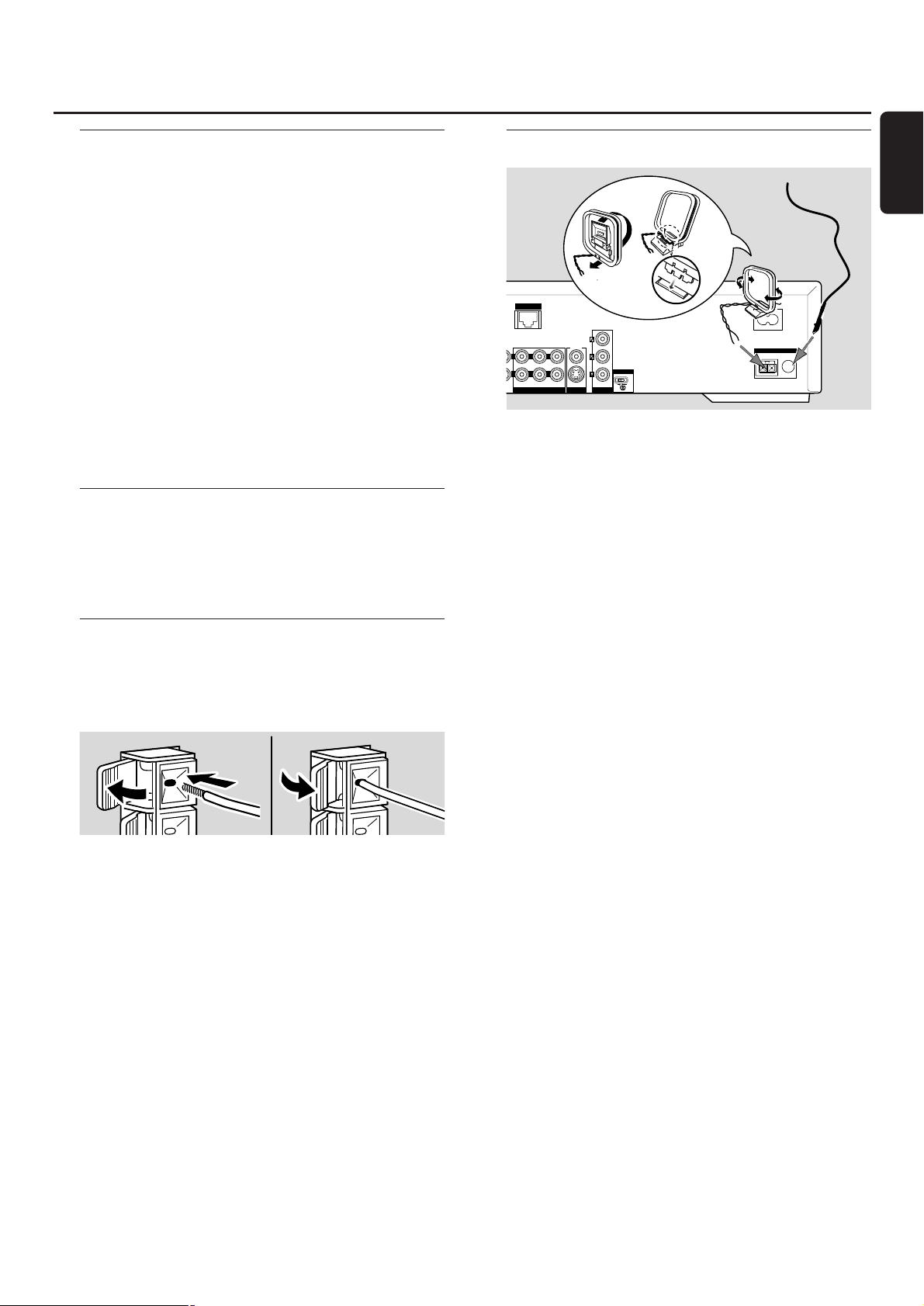
Connecting the speakers and the subwoofers
We recommend connecting all speakers. At least the
front speakers (left and right) and the subwoofers
must be connected. If you do not connect all speakers,
press SURROUND repeatedly to select STEREO after
switching on the Streamium System.
When connecting the speakers make sure the colors
of the speaker cables correspond with the colors of the
connectors.
1 Insert the supplied speaker cables into the click-fit
connectors on the speakers.
2 Then connect the speaker cables to the corresponding
click-fit connectors on the rear of the unit so that the
colors of the speaker connectors and the speaker cables
match.
Speaker
++ −−
Front Left white black
Front Right red black
Center green black
Surround Left blue black
Surround Right grey black
Subwoofer Left purple black
Subwoofer Right purple black
How to use the click fit connectors
1 Press down the clip and fully insert the stripped portion of
the speaker cable into the socket.
2 Release the clip again.
Connecting the tuner antennas
Connecting the FM antenna
1 Connect the supplied FM antenna cable to the
FM ANTENNA jack on the rear of the unit.
2 Extend the antenna cable and put it in a position where the
reception is best.
Connecting the AM antenna
1 Assemble the supplied AM loop antenna as shown above.
2 Connect the antenna to the AM ANTENNA jack on the
rear of the unit.
3 Place the antenna on a shelf or mount it on the wall in a
position where the reception is best.
Connecting …
13
English
➠
ETHERNET
L
R
AUX IN TV IN LINE OUT S - VIDEO
CVBS
AUDIO VIDEO OUT COMPONENT
P-SCAN
OFFON
ANTENNA
AM FM
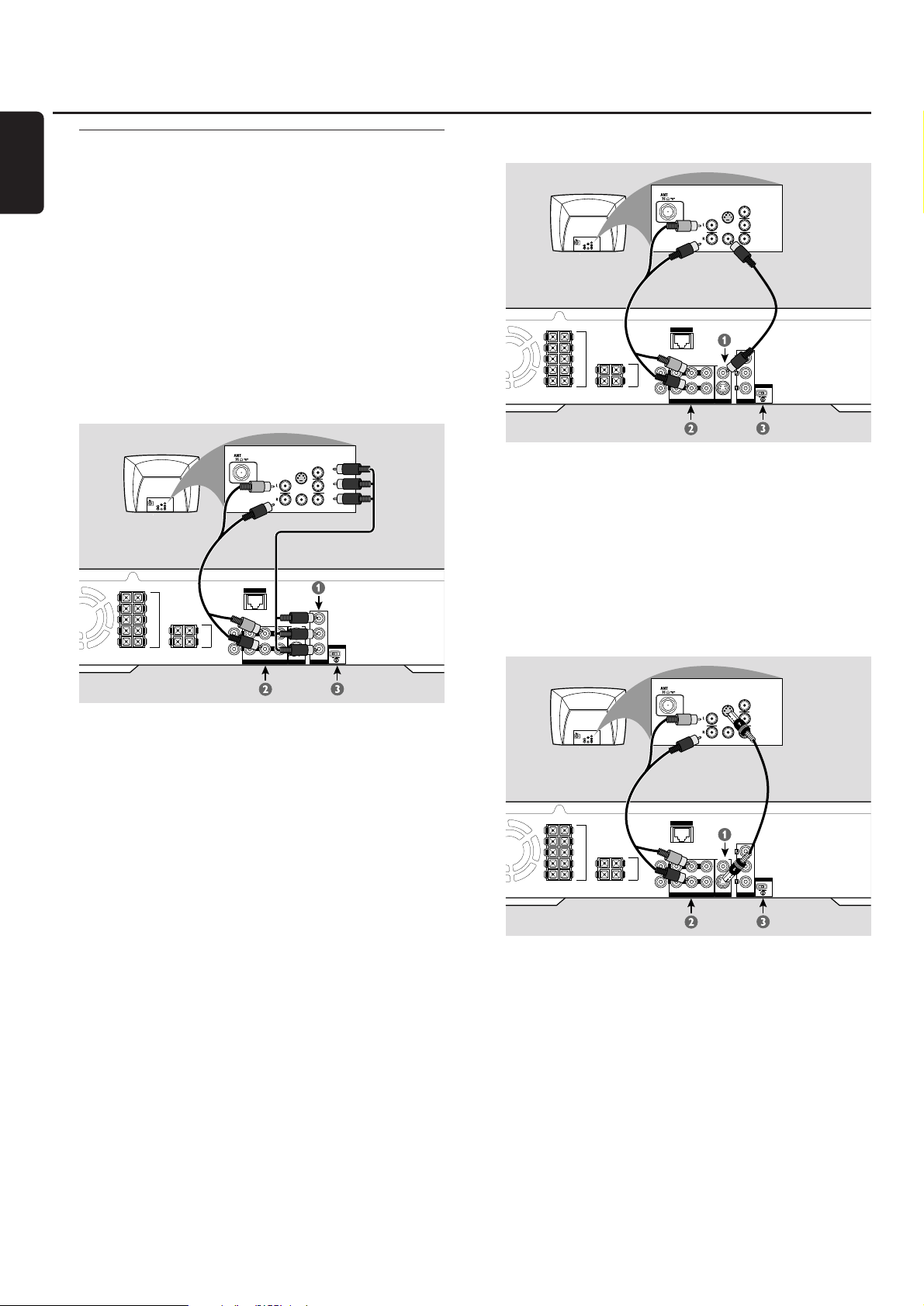
Connecting the TV
After connecting the speakers, choose one of several kinds
of video connections, which differ in quality. For the
availability of the necessary connectors on your TV, please
read the user´s manual of your TV.
You only need one video connection between the
TV and the Streamium System (Component Video,
S-Video, or Composite Video).
S-Video or Component Video provides better picture
quality than Composite Video.To use these connections,
these options must be available on your TV.
Connect the Streamium System directly to the TV.
Using Component Video (PRPBY)
1 Use the component video cables (red/blue/green) to
connect the Streamium System’s COMPONENT PRPBY
jacks to the corresponding Component Video Input jacks
(or labelled as Pr/Cr Pb/Cb Y or YUV) on the TV.
2 To hear the sound of the TV through this Streamium System,
use the audio cables (white/red) to connect TV IN (L/R)
jacks to the corresponding AUDIO OUT jacks on the TV.
3 If you are using a Progressive Scan TV (TV must indicate
Progressive Scan or ProScan capability,) set the P-SCAN
switch (at the rear of the Streamium System) to ON.
Otherwise, set it to OFF.
Notes:
To set Video Output to ‘Y PBPR’, change the setting manually
in the System Menu. See chapter “No picture or distorted
picture.”
The progressive scan video quality is only possible through
the COMPONENT PRPBY output.
Using Composite Video (CVBS)
1 Use the composite video cable (yellow) to connect the
Streamium System’s CVBS jack to the video input jack (or
labelled as A/V In,Video In, Composite) on the TV.
2 To hear the sound of the TV through this Streamium
System, use the audio cable (white/red) to connect TV IN
(L/R) on the Streamium System to the corresponding
AUDIO OUT jacks on the TV.
3 Set the P-SCAN switch to OFF.
Using S-Video
1 Use an S-Video cable (not supplied) to connect the
Streamium System’s S-VIDEO jack to the S-Video input jack
(or labelled as Y/C or S-VHS) on the TV.
2 To hear the sound of the TV through this Streamium
System, use the audio cable (white/red) to connect TV IN
(L/R) on the Streamium System to the corresponding
AUDIO OUT jacks on the TV.
3 Set the P-SCAN switch to OFF.
Connecting …
14
English
COMPONENT
VIDEO IN
S-VIDEO
IN
Pr/Cr
AUDIO
OUT
Pb/Cb
COMPONENT
VIDEO IN
S-VIDEO
IN
Pr/Cr
AUDIO
OUT
Pb/Cb
VIDEO IN
Y
SUB-W
LEFT
SUB-W
RIGHT
DIGITAL
OUT
DIGITAL
IN
ETHERNET
L
R
AUX IN TV IN LINE OUT S - VIDEO
FRONT
LEFT
FRONT
RIGHT
CENTRE
SURR
LEFT
SURR
RIGHT
VIDEO IN
Pr
CVBS
Pb
AUDIO VIDEO OUT COMPONENT
Y
Y
P-SCAN
OFFON
COMPONENT
VIDEO IN
S-VIDEO
IN
AUDIO
COMPONENT
VIDEO IN
S-VIDEO
IN
Pr/Cr
AUDIO
OUT
Pb/Cb
VIDEO IN
Y
SUB-W
LEFT
SUB-W
RIGHT
DIGITAL
OUT
DIGITAL
IN
ETHERNET
L
R
AUX IN TV IN LINE OUT S - VIDEO
AUDIO VIDEO OUT COMPONENT
FRONT
LEFT
FRONT
RIGHT
CENTRE
SURR
LEFT
SURR
RIGHT
Pr/Cr
OUT
Pb/Cb
VIDEO IN
Y
CVBS
P-SCAN
OFFON
COMPONENT
VIDEO IN
S-VIDEO
IN
AUDIO
COMPONENT
VIDEO IN
S-VIDEO
IN
Pr/Cr
AUDIO
OUT
Pb/Cb
VIDEO IN
Y
SUB-W
LEFT
SUB-W
RIGHT
DIGITAL
OUT
DIGITAL
IN
ETHERNET
L
R
AUX IN TV IN LINE OUT S - VIDEO
AUDIO VIDEO OUT COMPONENT
FRONT
LEFT
FRONT
RIGHT
CENTRE
SURR
LEFT
SURR
RIGHT
Pr/Cr
OUT
Pb/Cb
VIDEO IN
Y
CVBS
P-SCAN
OFFON
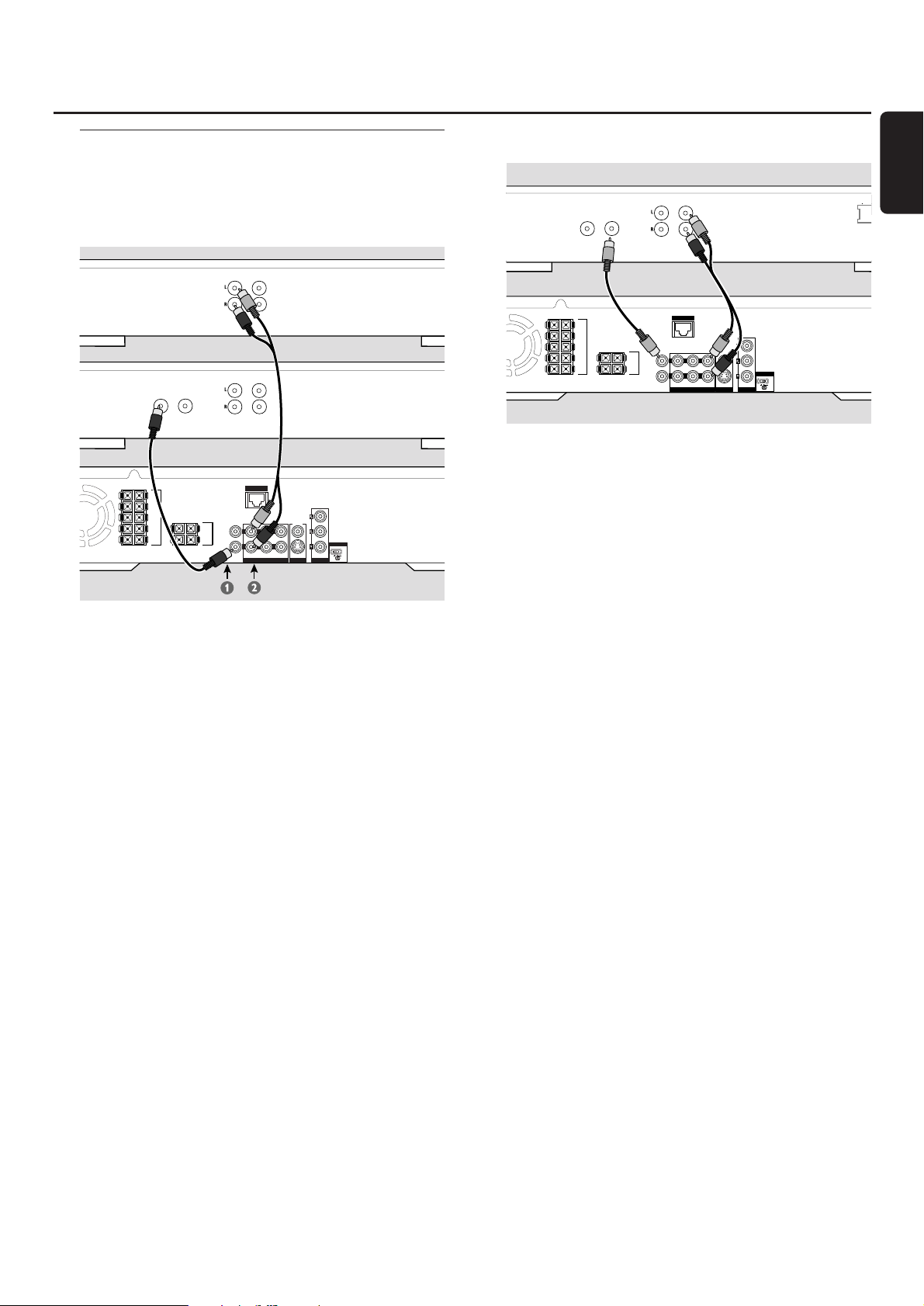
Connecting audio equipment
Connections for playback
To play the sound of additional audio equipment on the
Streamium System, one digital and one analog connection
are available.
1 Connect a digital RCA-style cable to the DIGITAL IN of the
Streamium System and to the digital output jack of the
digital equipment.
2 Connect an RCA-style audio cable to AUX IN (L/R) on the
Streamium System and to the left and right analog output
jacks of your tape deck, CD player, or similar.
Notes:
To use these connections, press AUX on the remote control
repeatedly (or rotate SOURCE on the Streamium System) to
select AUX DIGITAL or AUX ANALOG.
You cannot connect a turntable to AUX IN.
Connection for digital or analog recordings
● To record the sound from the Streamium System to a
digital system, connect a digital RCA-style cable to
DIGITAL OUT on the Streamium System and to the
DIGITAL IN jack of the digital equipment.
00
When digital recording is not permissible, record the analog
sound from the Streamium System. Use the audio cable
(white/red) to connect LINE OUT (L/R) on the Streamium
System to the corresponding AUDIO IN (L/R) jacks on the
digital equipment.
00
Refer to the Instruction Manual of the digital equipment on
recording.
Recording is permissible insofar as copyright or other
rights of third parties are not infringed upon.
When playing an MP3-CD on the Streamium System,
no signal will be available using DIGITAL OUT.
This product incorporates Macrovision copyright protection
technology that is protected by US patent no. 4631603,
4577216 and 4819098, as well as other intellectual
property rights. Use of this copyright protection technology
must be authorized by Macrovision Corporation, and is only
intended for home use and other pay-per-view applications.
Macrovision must provide written authorization for any
other use. Change to the device, reverse engineering or
disassembly is prohibited.
Connecting …
15
English
M
digital or analog
ANALOG
OUT
IN
OUT
DIGITAL
OUT
DIGITAL
IN
IN
ANALOG
ETHERNET
L
R
AUX IN TV IN LINE OUT S - VIDEO
AUDIO VIDEO OUT COMPONENT
CVBS
OUT
IN
DIGITAL
FRONT
LEFT
FRONT
RIGHT
CENTRE
SURR
LEFT
SURR
RIGHT
SUB-W
LEFT
SUB-W
RIGHT
Tape deck
CD recorder
P-SCAN
OFFON
OUT
OUT
IN
DIGITAL
IN
ANALOG
FRONT
LEFT
FRONT
RIGHT
CENTRE
SURR
LEFT
SURR
RIGHT
ETHERNET
SUB-W
DIGITAL
LEFT
L
OUT
SUB-W
RIGHT
DIGITAL
R
IN
AUX IN TV IN LINE OUT S - VIDEO
CVBS
AUDIO VIDEO OUT COMPONENT
P-SCAN
OFFON
~ AC
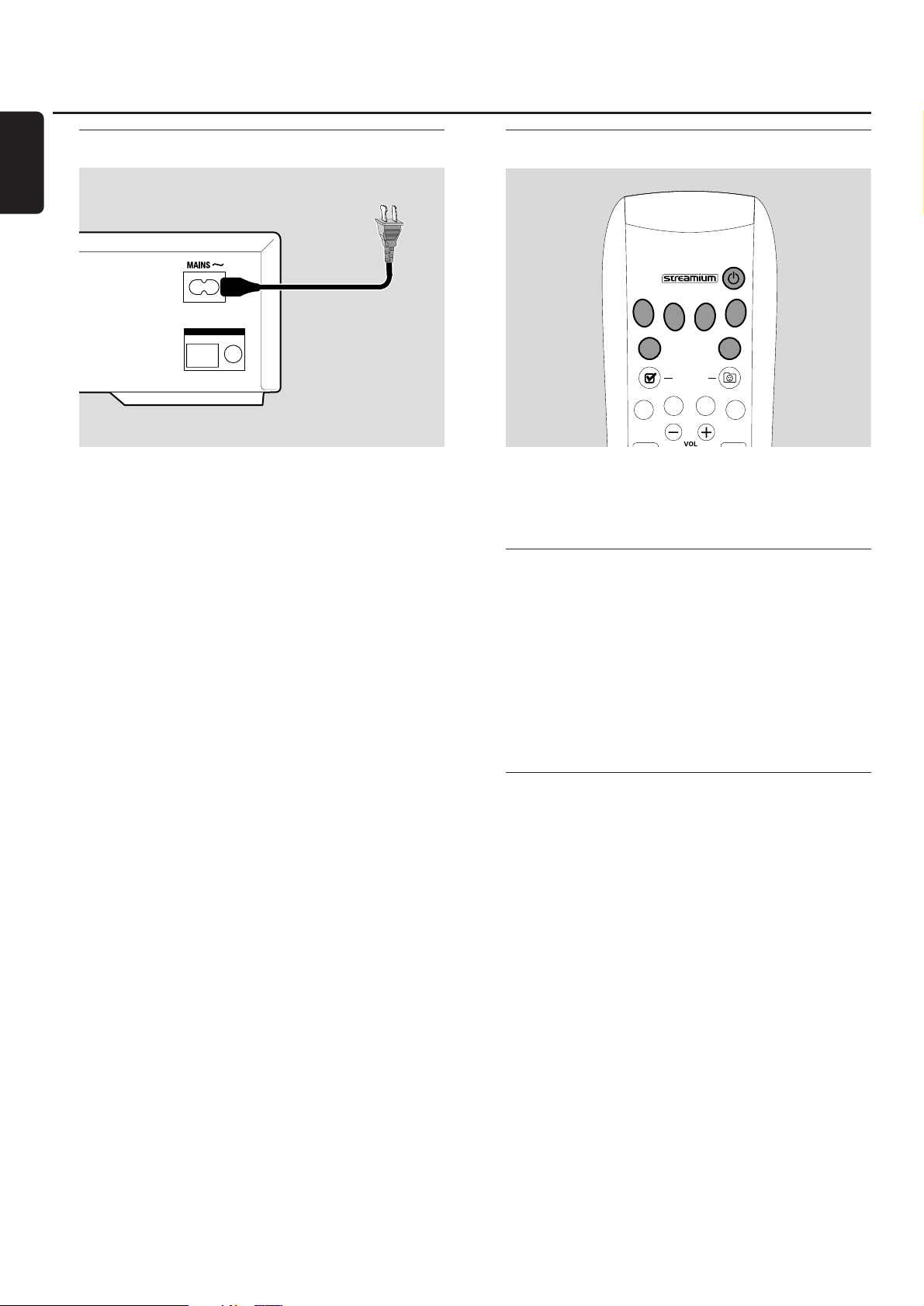
Connecting to power supply
The type plate is located on the rear of the unit.
1 Check whether the power voltage as shown on the type
plate corresponds to your local power voltage. If it does
not, consult your dealer or service organization.
2 Make sure your TV is switched off before connecting the
Streamium System to the power supply for the first time.
3 Make sure all connections have been made before
switching on the power supply.
4 Connect the supplied power cable to MAINS ~ at the rear
of the Streamium System and to the power outlet.
When the unit is switched to standby (off), it is still
consuming some power.To disconnect the unit from the
power completely,remove the power plug from the
wall outlet.
To avoid overheating of the unit,a safety circuit has
been built in.Therefore your unit may disconnect
under extreme conditions. If this happens, unplug the
unit and let it cool down before reusing it.
Switching on the system
● Press STANDBY-ON on the Streamium System or one of
the source buttons on the remote control (DVD,TV,
TUNER,AUX, INTERNET, PC LINK) to switch on the
Streamium System.
Selecting a source
● Turn SOURCE on the Streamium System or press DVD,
INTERNET, PC LINK,TUNER,TV or AUX on the remote
control to select a source.
➜ The selected source will be displayed.
On the remote control:
– To select disc 1, 2, … 5, press DVD repeatedly.
– To select equipment connected to AUX IN or
DIGITAL IN on the Streamium System, press AUX
repeatedly.
Switching to Eco Power standby
● Press STANDBY-ON on the Streamium System or 2 on
the remote control.
➜ The STANDBY-ON button will light up on the system.
➜ The display screen will go blank.
Note:The Streamium System will switch to Standby
automatically after 20 minutes of no activities, if “Sleep timer”
is switched on in the System Menu and if DVD or INTERNET is
selected.
Connecting …
16
English
ANTENNA
AM FM
DVD
INTERNET
TV
(UN) MARK
FAVORITES
ANGLE ZOOM
SUBTITLE
SYSTEM
MENU
PC LINK
VIEW
TUNER
AUX
AUDIO
DISC
MENU
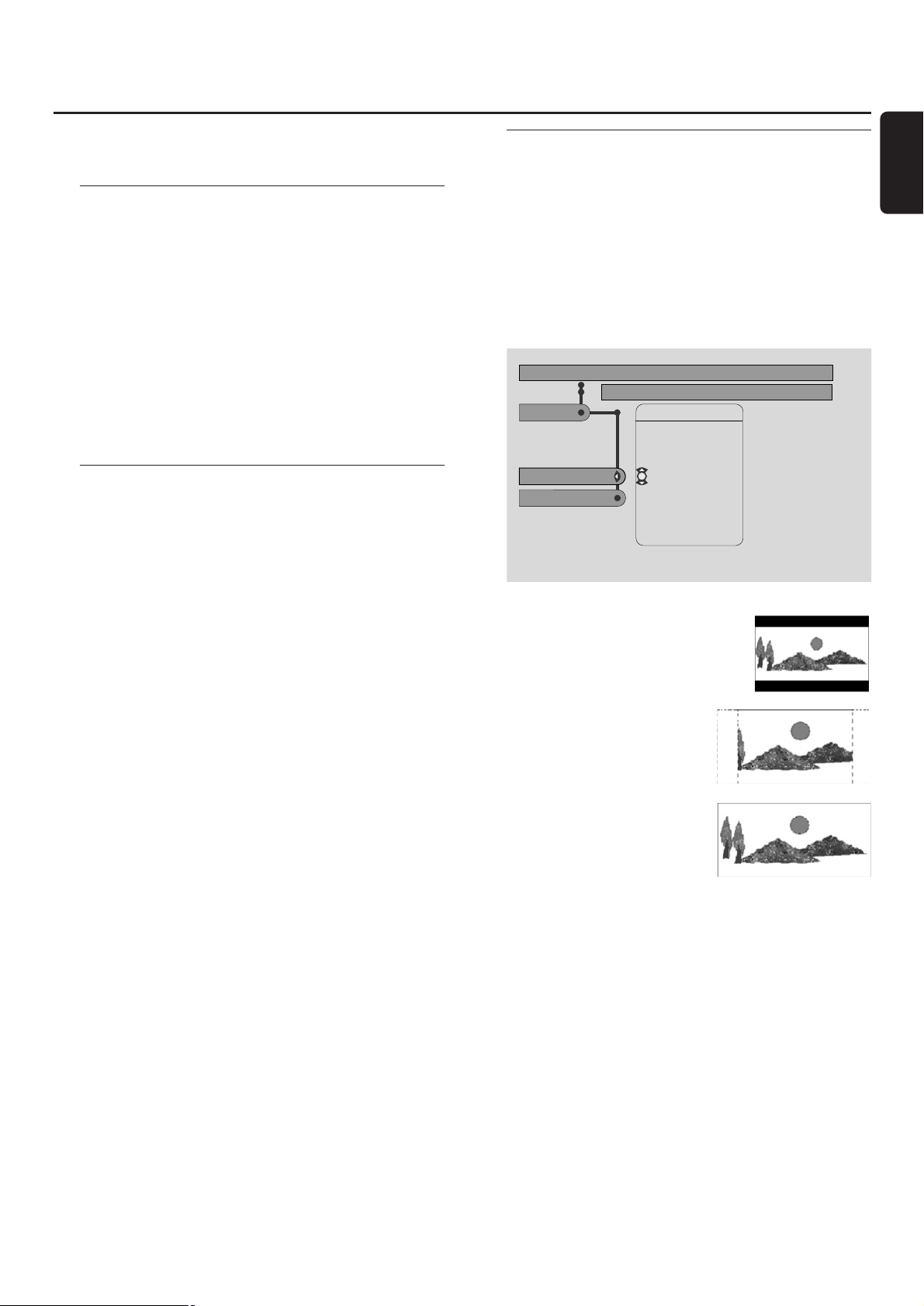
The following settings optimize the connection between
the Streamium System and the TV.
Check if you see a picture
1 Switch on your TV.
2 Press AUX on the remote control.
3 Next, press SYSTEM MENU on the remote control.
4 If necessary set the TV to the correct audio/video channel
for the Streamium System. Such channels may be called
AUX or AUXILIARY IN,AUDIO/VIDEO or A/V IN, EXT1,
EXT2 or EXTERNAL IN, etc.These channels are often near
channel 00. If you are using an RF modulator, select the
channel for the RF modulator.
➜ The system menu of the Streamium System should
appear on the TV.
No picture or distorted picture
The Streamium System may be set to the wrong video
signal. Observe the display on the Streamium System.
1 If necessary,press AUX on the remote control. Next, press
SYSTEM MENU.
2 Press 4 repeatedly to select PICTURE. Next press 2.
3 Press 4 repeatedly to select TV SETTINGS. Next, press 2.
4 Press 4 repeatedly to select VIDEO OUTPUT.
Next, press 2.
5 Press 4 or 3 repeatedly to select
– Y PB PR (COMPONENT VIDEO) if you have connected
the TV to COMPONENT PRPBY on the Streamium
System,
– CVBS if you have connected the TV to CVBS or S-Video
on the Streamium System.
6 Press 2OK to confirm the setting.
7 Next, press SYSTEM MENU to exit the system menu.
TV Shape
You may set the Streamium System to display a DVD movie
in one of three formats: Letterbox, Panscan, or Widescreen.
The TV Shape you select must be supported by the movie.
If not, the TV Shape settings will not affect the picture.
1 Press SYSTEM MENU on the remote control.
2 DVD: Use 1, 2, 3 or 4 to select Setup ➜ TV ➜
TV Shape.
INTERNET, PC LINK, AUX: Use 1, 2,3 or 4 to select
Picture ➜ TV Settings ➜ TV Shape.
3 Press 2 to enter the menu and 4 to select
– 4:3 Letterbox if you have a
regular TV and the picture will have
black bars at the top and bottom
of the screen,
– 4:3 Panscan if you have a
regular TV and both sides of
the picture will be trimmed
to fit your TV screen,
– Widescreen if you have a
widescreen TV.
Note: Some widescreen TVs may show only part of the System
Menu.This is not an error of the Streamium System settings.
Adjust the screen mode on your TV. See your TV owner’s manual
for details.
Settings for the TV
17
English
DVD Stop
TV View Program
Setup
TV shape
Video output
Surround R Size
Use ± or ≠ to select other options, = to enter the option
TV shape
NTSC
4:3 Panscan
4:3 Letterbox
Widescreen
 Loading...
Loading...