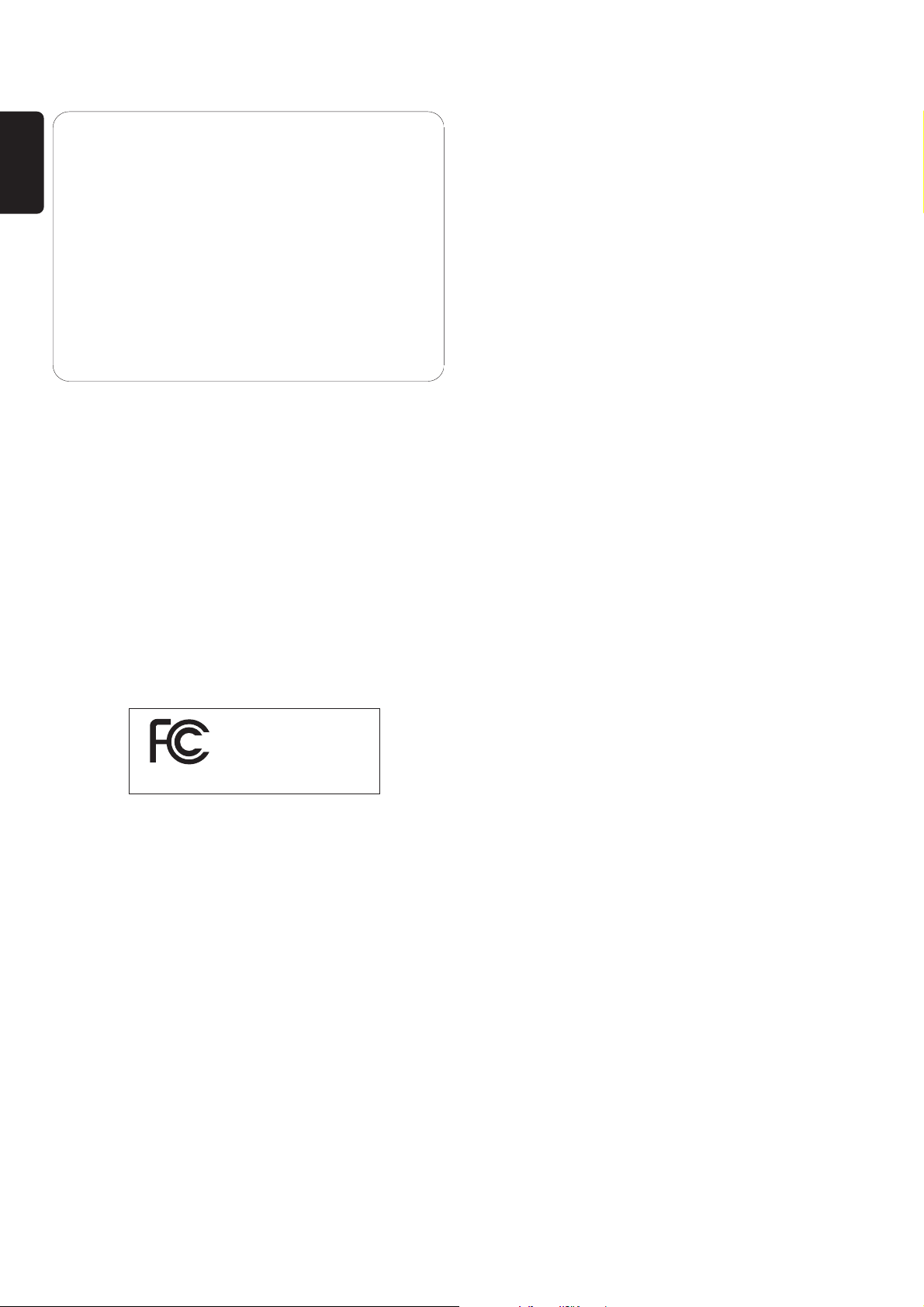
CAUTION
Use of controls or adjustments or performance of
procedures other than herein may result in hazardous
radiation exposure or other unsafe operation.
The unit complies with the FCC-Rules, Part 15 and
with 21 CFR 1040.10. Operation is subject to the
following two conditions:
1.This device may not cause harmful interference,
and
2.This device must accept any interference
received, including interference that may cause
undesired operation.
This equipment has been tested and found to comply with
the limits for a Class B digital device, pursuant to Part 15 of
the FCC Rules.These limits are designed to provide
reasonable protection against harmful interference in a
residential installation.This equipment generates, uses, and
can radiate radio frequency energy and, if not installed and
used in accordance with the instructions, may cause harmful
interference to radio communications. However, there is no
guarantee that interference will not occur in a particular
installation. If this equipment does cause harmful
interference to radio or television reception, which can be
determined by turning the equipment off and on, the user
is encouraged to try to correct the interference by one or
more of the following measures:
– Reorient or relocate the receiving antenna.
– Increase the separation between the equipment and the
receiver.
– Connect the equipment into an outlet on a circuit
different from that to which the receiver is connected.
– Consult the dealer or an experienced radio/TV
technician for help.
4
English
Canada
English:
This digital apparatus does not exceed the Class B limits
for radio noise emissions from digital apparatus as set
out in the Radio Interference Regulations of the
Canadian Department of Communications.
Français:
Cet appareil numérique n'émet pas de bruits
radioélectriques dépassant les limites applicables aux
appareils numériques de Classe B prescrites dans le
Règlement sur le Brouillage Radioélectrique édicté par
le Ministère des Communications du Canada.
Tested To Comply
With FCC Standards
FOR HOME OR OFFICE USE
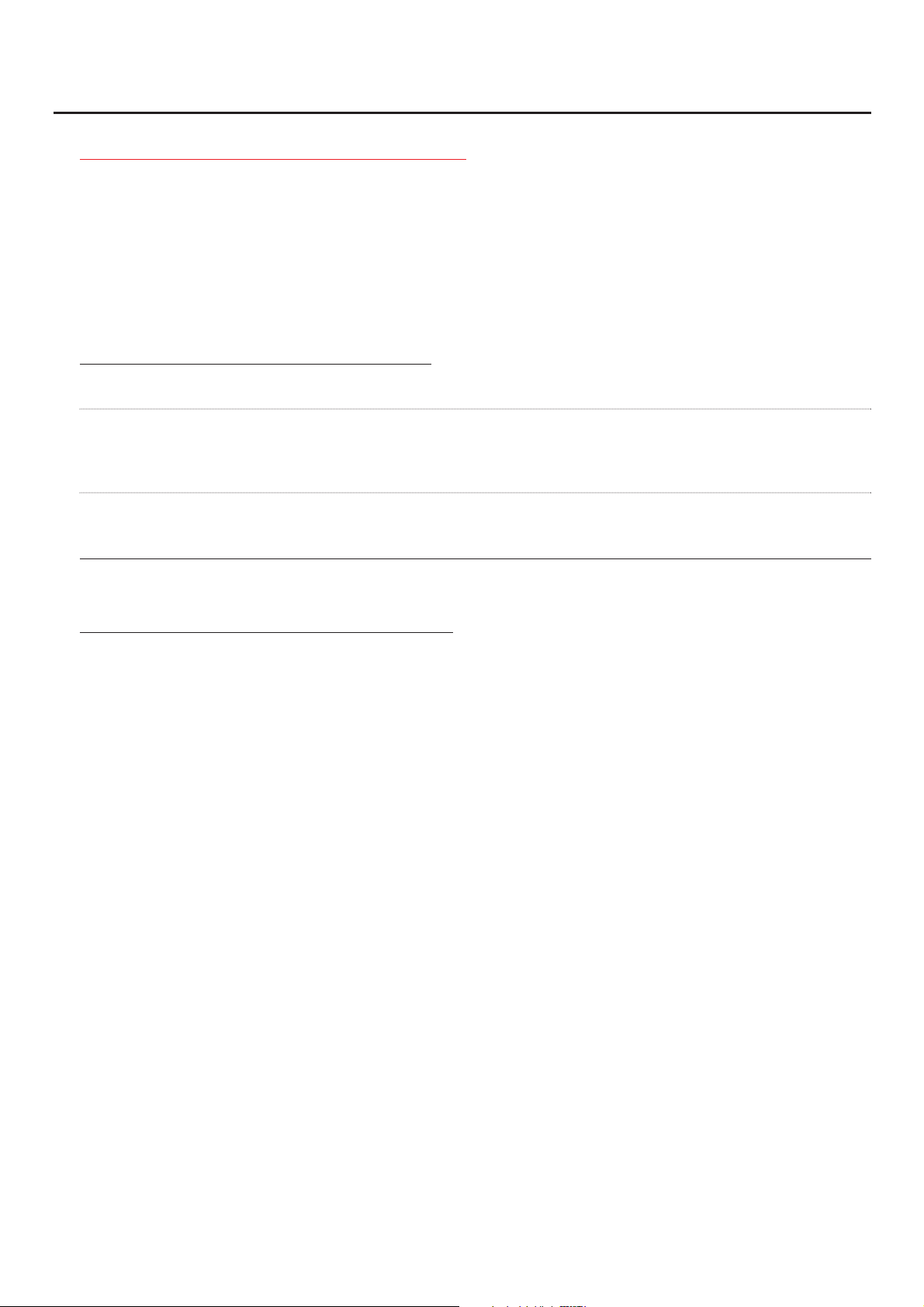
Please read the follo
wing text in addition to the text on page 4:
WARNING: Changes or modifications made to this equipment not expressly approved by PHILIPS may void the FCC
authorization to operate this equipment.
FCC Radiation Exposure Statement:
This equipment complies with FCC radiation exposure limits set forth for an uncontrolled environment.This
equipment should be installed and operated with minimum distance 20cm between the radiator and your body.
This transmitter must not be co-located or operating in conjunction with any other antenna or transmitter.
Please take the following prob
lems/solutions into account:
Problem Solution
PC LINK: It takes about 2 minutes – Your PC may assign an IP address to itself automatically
before the Streamium System (Auto-IP).This can take some time.
connects to the PC Run the Philips AutoIP utility. See the chapter below.
(Windows operating system only)
PC LINK:The Streamium System – The PC may not get an IP address automatically.
does not connect to the PC Run the Philips AutoIP utility. See the chapter below.
(Windows operating system only)
Addendum
MX6000i/37
3103 306 1999.3 EL6593E003 VieChr0418
Using the Philips AutoIP utility
Run the Philips AutoIP utility on your PC if you have a
direct connection between the Streamium System and your
PC (case B on page 23 or case D on page 25 of the user
manual).
Do not run the Philips AutoIP Utility if you have a
wired or wireless home network using a base station,
router or gateway (case A on page 21 or case C on
page 24 of the user manual)
1 Press PC LINK on the Streamium System.
2 Insert the Philips Media Manager CD-ROM into the
CD-ROM drive of your PC.
Go to the folder “Software” ➜ “Tools”.
3 Double-click the “PhilipsAutoIPutility.exe” file to start the
AutoIP utility.
➜ In some cases “Auto IP” may be deactivated on your
computer completely and you will be asked if you want
to enable Auto IP on your PC. Click on “OK”. Please be
aware that your PC will restart. Continue with step 2.
➜ A list with all network adapters found on your computer
will appear. The list may include old adapters that were
not properly uninstalled.
4 Click on the adapter which you want to use for the
communication between the PC and the Streamium System.
5 If the status of the adapter is “DHCP only”:
Click the “Enable AutoIP” button.
➜ The status changes to “DHCP/AutoIP”.
If the status of the adapter is “DHCP/AutoIP” or
“AutoIP”:
Wait until the IP address changes to 169.254.x.x.
x is a number between 0 and 255.
Next, click the “Lock AutoIP” button.
➜ The PC is properly set up now.
If the status of the adapter is “Static IP”:
In this case the AutoIP utility cannot make any changes on
your computer.
Either change the network settings of the Windows
operating system to “Obtain IP address automatically” and
continue with step 4 or
enter a static IP on the Streamium System. For this, press
SYSTEM MENU and select Network ➜ Network Config.
6 Click the “Exit” button to exit the AutoIP utility.
7 Press STANDBY·ON to switch the Streamium System to
standby. Next, press PC LINK.The Streamium System should
connect instantly to the PC now.
Note:You can reverse the settings of the AutoIP utility by clicking
again on the corresponding button.
 Loading...
Loading...