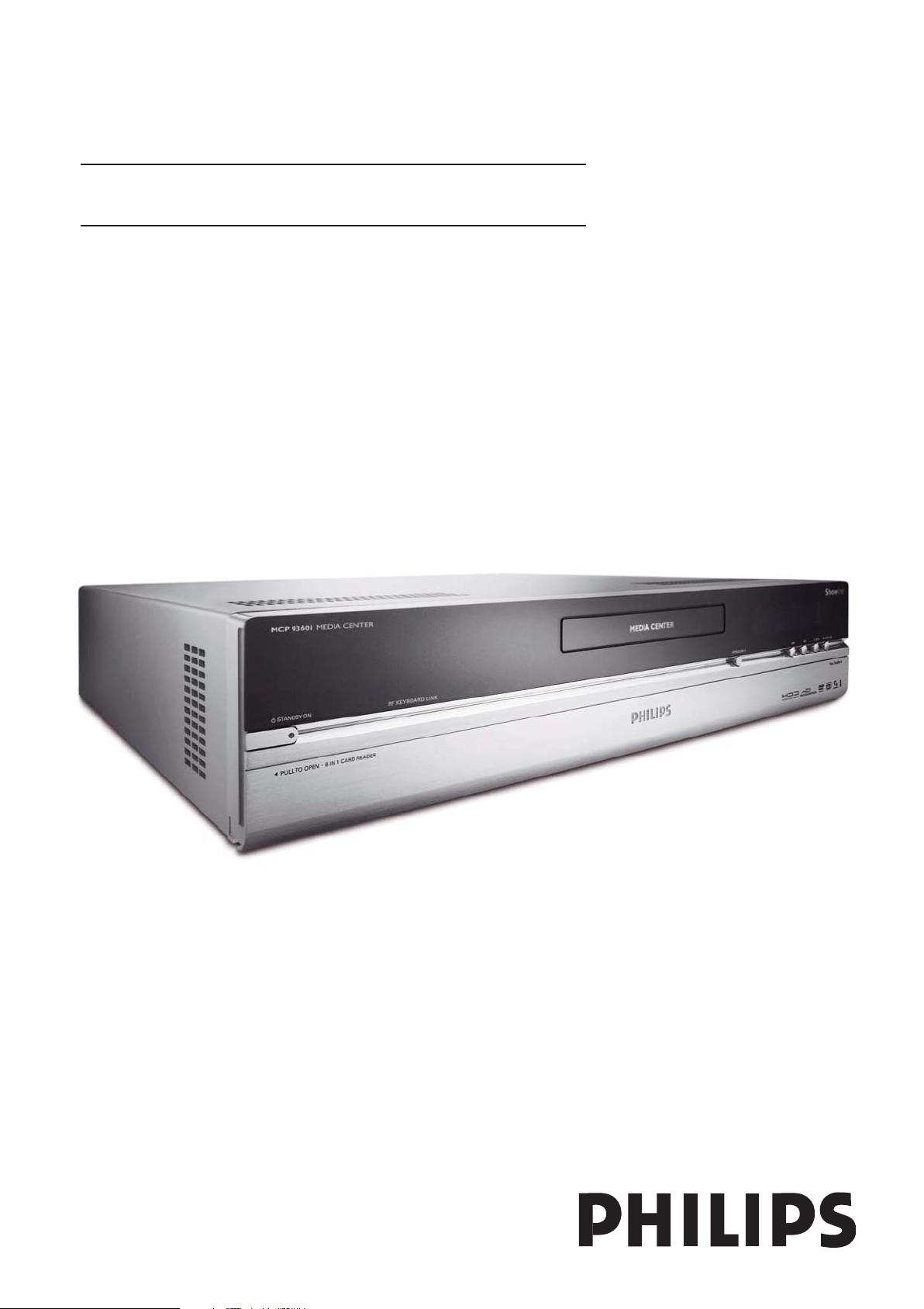
Media Center MCP9360i
Use cases

Online help: www.P4C.philips.com
For interactive help, downloads and frequently asked questions

Contents
Page
Using Windows®XP Media Center .................................... 4
Control & navigation ................................................................................................................. 4
My TV ..................................................................................... 5
Watching live TV ........................................................................................................................ 5
Using the time-shift function .................................................................................................... 5
TV guide function - Seeking a TV program .......................................................................... 6
Manual channel search ............................................................................................................... 7
Recording TV programs ............................................................................................................ 8
Watching recorded TV programs .......................................................................................... 9
Play DVD ............................................................................. 10
My Music .............................................................................. 11
Playing a CD................................................................................................................................ 11
Adding music to Media Center’s hard disk drive ............................................................. 11
Adding music to your Media Library ................................................................................... 11
Playing music from your Media Library .............................................................................. 12
Like Music ................................................................................................................................... 12
My Pictures .......................................................................... 15
Adding and organizing pictures ............................................................................................. 15
Viewing pictures ........................................................................................................................ 15
Slide show .................................................................................................................................. 15
My Videos ............................................................................ 16
Playing videos ............................................................................................................................. 16
Capturing digital video ....................................................... 17
Other functions ................................................................... 18
Online Spotlight ........................................................................................................................ 18
Create CD or DVD ................................................................................................................. 18
Messenger ................................................................................................................................... 18
Sync to Device - media content for portable devices ..................................................... 19
Make DVD 2.0 .......................................................................................................................... 19
DVD settings ............................................................................................................................. 19
Troubleshooting .................................................................. 20
Information to the consumer ............................................ 21
3
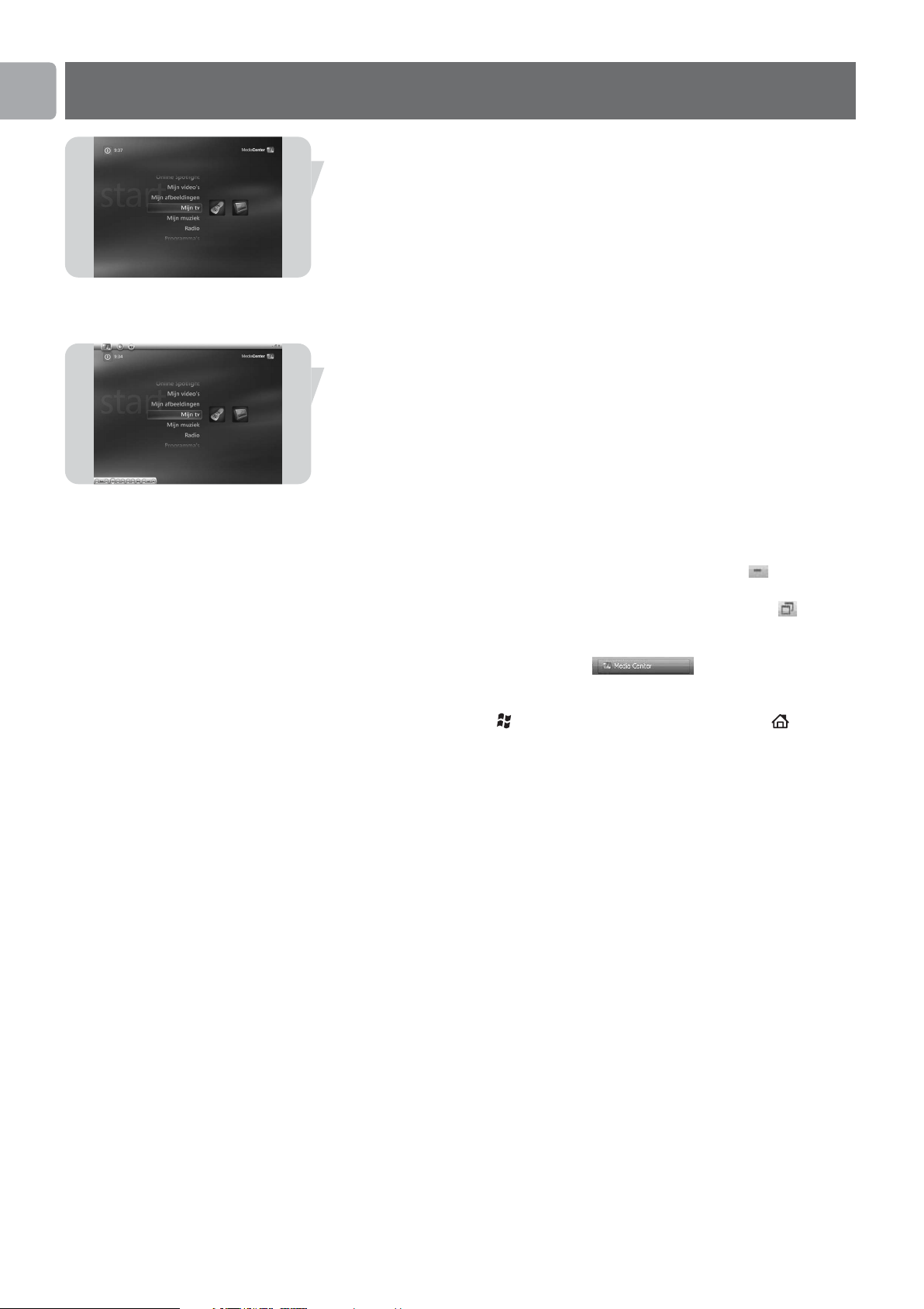
EN
Using Windows®XP Media Center
After starting your Philips Media Center, Windows®XP Media Center starts
automatically.
Control & navigation
• When you move the cursor with the integrated trackball of your keyboard, the
Windows®XP Media Center menu bar and playback controls toolbar appear.
• Use the media playback controls of the toolbar for playback and record functions,
volume up/down and channel up/down.
• Use the remote control navigation keys (1 2 3 4 - 6) to select a Windows
XP Media Center menu option and press the OK key (19) to activate the menu
option. The OK key (19) is also used to confirm selections that you make.
• To switch between Windows®XP Media Center edition and the Windows®XP
desktop:
– use the mouse on the keyboard to click on the minimize key ( ) in the upper
right corner of the screen to display the desktop;
– use the mouse on the keyboard to click on the restore down key ( ) in the
upper right corner of the screen to resize the active window;
– to return to Media Center:
click the Media Center taskbar key ( ) with the mouse on the
keyboard.
OR:
Press the Start key ( ) on the remote control or the Start key ( ) on the
keyboard.
Note: The figures between brackets refer to the keys on the remote control as described in
the Quick Install Guide.
®
4
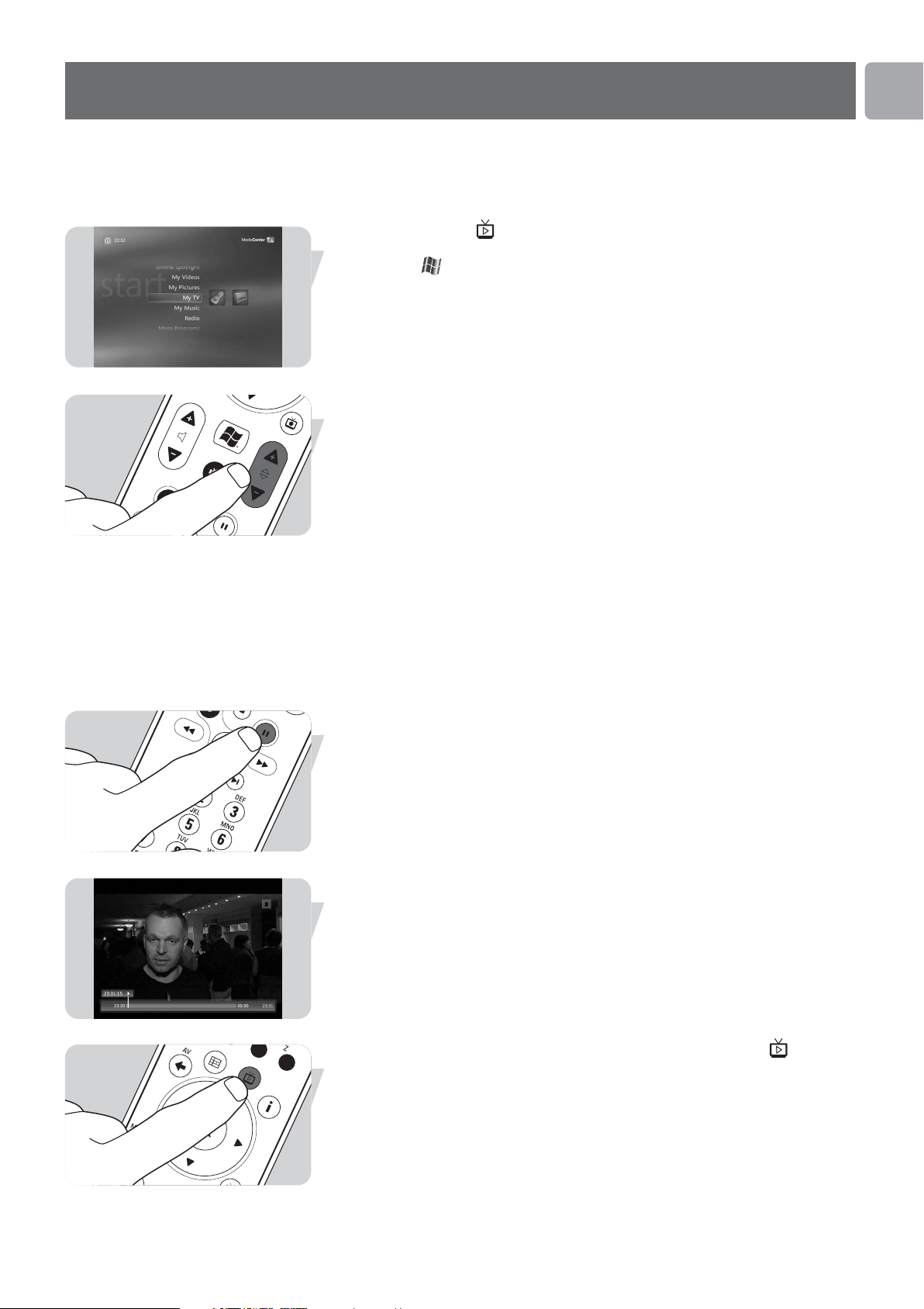
My TV
My TV provides you with all necessary functions to watch live TV and buffered TV
(time-shift function), record TV programs, search for TV programs and change TV
settings.
Watching live TV
1 Press the Live TV ( - 21) key on the remote control.
OR:
1 Press the key (8) on the remote control and use the navigation keys (1 2
3 4 - 6) to select My TV.
2 Select Live TV and press OK (19).
> The current TV program appears in full-screen mode.
3 Use the - Program + keys (17) on the remote control to select the channel you
want to watch. You can also directly select a channel by entering the channel
number with the numeric keys (12) on your remote control.
EN
Using the time-shift function
Once you start watching a TV program, Windows®XP Media Center starts
recording the selected program in the background for up to 30 minutes. This buffer
enables you to stop watching and continue at a later moment without missing
anything of the program. The playback controls (11) Pause (;), Rewind (5), and FastForward (6) on the remote control and the keyboard can be used to control the
time-shift function.
1 While watching TV, press the ; (Pause) key (11) on the remote control.
> The time-shifting window appears.
2 Press the ; (Pause) key (11) again to continue watching TV from where playback
was paused.
3 You can return to the live broadcast by pressing the Live TV key ( - 21) on
the remote control.
5
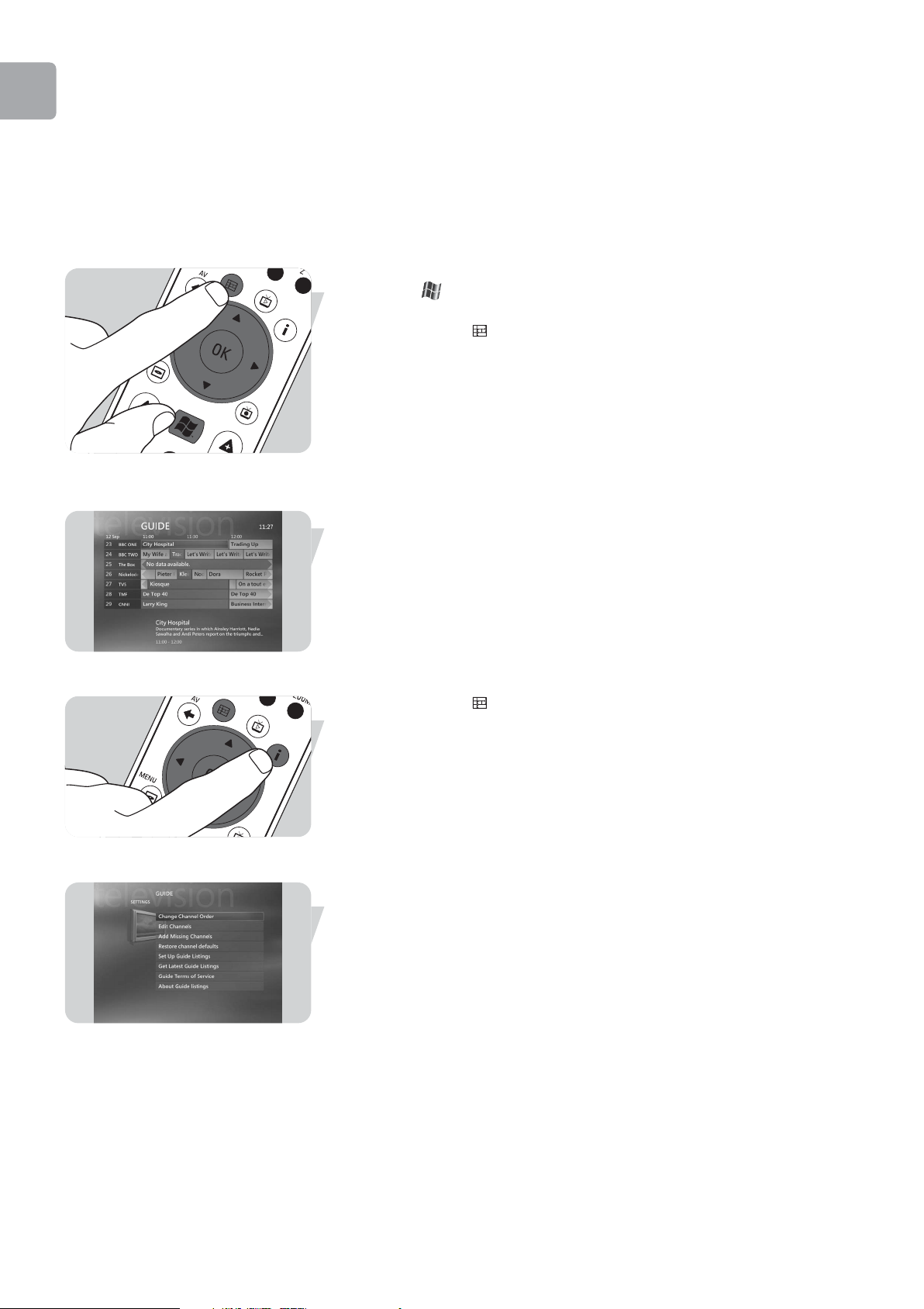
EN
TV guide function - Seeking a TV program
The guide displays information on channels, TV programs and program schedules.
This information is retrieved from your local television service provider. The guide
can be updated automatically or manually.
Note: Make sure that an internet connection is established for your Media Center.
Using the guide
1 Press the key (8) on the remote control.
> The Media Center Start menu appears.
2 Press the Guide ( ) key (4) on the remote control.
OR:
1 Select My TV and press the OK key (19) on the remote control.
2 Select Guide and press the OK key (19) on the remote control.
3 Use the remote control navigation keys (1 2 3 4 - 6) to select a channel
and to scroll through the program information for that channel.
4 Press the OK key (19) to:
– watch a selected TV program that has already started.
– schedule a recording of a TV program that starts later. Select one of the
options in the window that appears.
Setting Guide preferences
1 Press the Guide ( ) key (4) on the remote control or keyboard.
2 Press the i (info) key (20) on the remote control.
3 Select Settings and press the OK key (19).
4 Select TV and press the OK key (19).
5 From the TV Settings window, select Guide and press the OK key (19).
In the Guide Settings window you have access to the following Settings-submenus:
– Change Channel Order: to change the order of the channels in the Guide.
– Edit Channels: to add or remove channels and to change channel numbers.
– Add Missing Channels: to add new channels to the Guide.
– Restore Channel Defaults: to restore default settings for channels.
– Set Up Guide Listing: to configure the Guide.
– Get Latest Guide Listing: to download the latest Guide information.
– Guide Terms of Service: download legal information about the Guide service.
– About Guide Listings: to display information about software, connection, and
TV signal source.
6
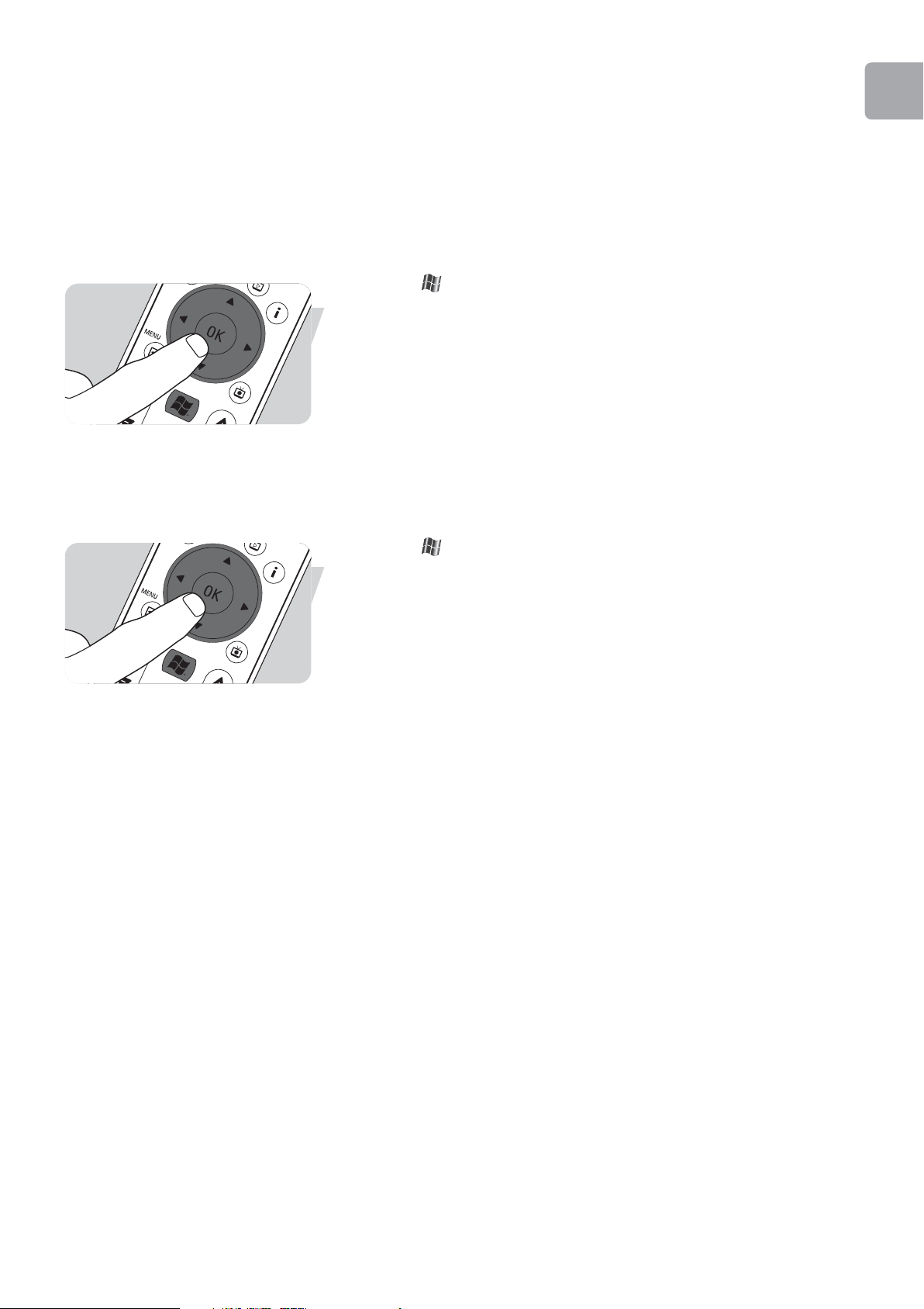
Automatically downloading TV program guide information
You can set up Media Center to automatically download the latest TV program guide
information.
Note: You must have selected your local television service provider, before you can use the
Guide. See ‘Optional setup - Configure tuners, TV signal and guide’ option in
the quick install guide supplied.
1 Press the key (8) on the remote control.
2 Select Settings, General, Automatic Download Options.
3 Select Download when connected.
4 Select Save and press the OK key (19) on the remote control.
Seeking a TV program
You can search for a specific TV program by title, category, or keyword.
EN
1 Press the key (8) on the remote control .
2 Select Search from the My TV window and press the OK key (19) on the
remote control.
3 Select the search option Categories, Title, or Keyword and press the OK key
(19).
4 Categories:
Select one of the available categories of TV program and press the OK key (19)
on the remote control.
Title:
Use the keyboard to enter the title of the TV program in the text box, or use the
0 - 9 digit keys (12) on the remote control to enter a title.
Keyword:
Use the keyboard to enter a keyword in the text box, or use the 0 - 9 digit
keys (12) on the remote control to enter a keyword.
5 Use the remote control navigation keys (1 2 3 4 - 6) to scroll through the
search results.
6 Press the OK key (19) to:
– watch a selected TV program that has already started;.
– schedule a recording of a TV program that starts later. Select one of the
options in the window that appears.
7
 Loading...
Loading...