Page 1
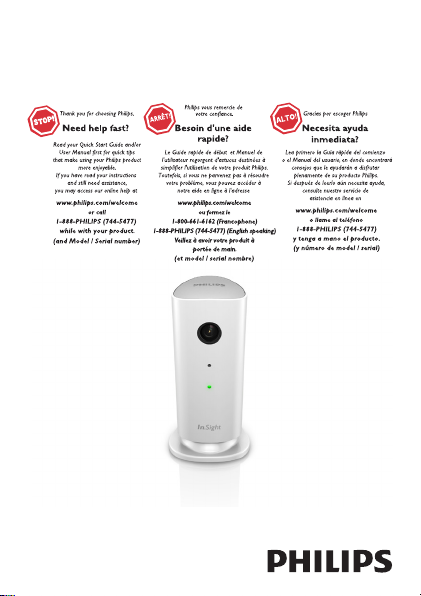
Register your product and get support at
www.philips.com/welcome
Wireless Home Monitor
User manual
M100D
Page 2
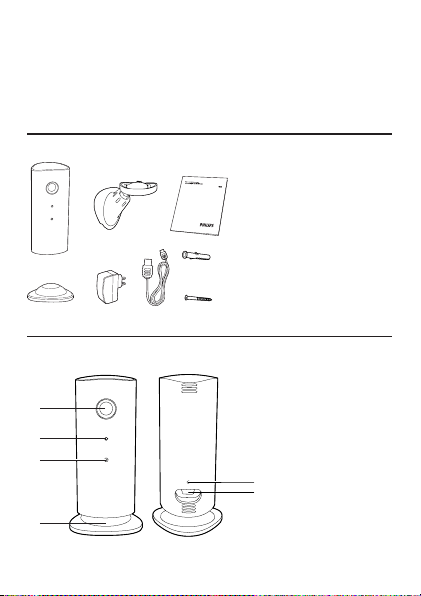
1 Your wireless home monitor
Please read and understand the accompanied safety sheet before you
use this monitor.
To fully benet from the support that Philips offers, register your
product at www.philips.com/welcome.
What’s in box
2x
2x
2x 2x 6x
2x
Product overview
a
b
c
d
a Monitor lens
6x
f
e
Page 3
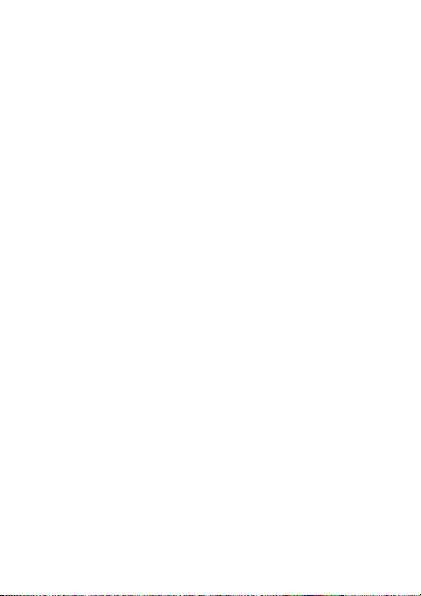
b Microphone
c LED light
d Magnetic base
e DC power connector
f Reset key
Page 4
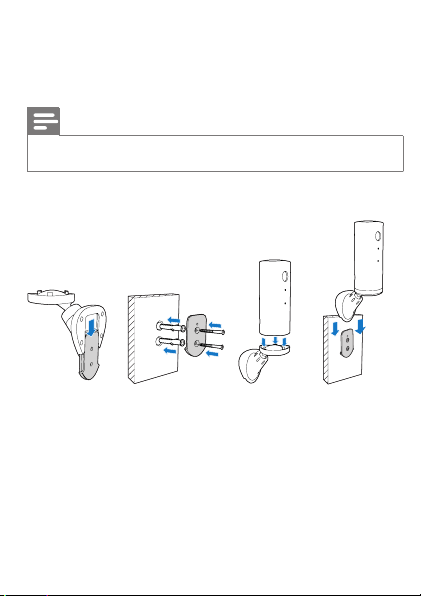
2 Placement
You can place the Monitor on a at surface with the magnetic base. Or
you can attach it to the ceiling or wall, see the pictures below:
Note
• Before you place the monitor, make sure the monitor is close to a power outlet.
• Before you secure the supplied dowels and screws, drill holes on a at and hard surface.
Mount on wall
Page 5
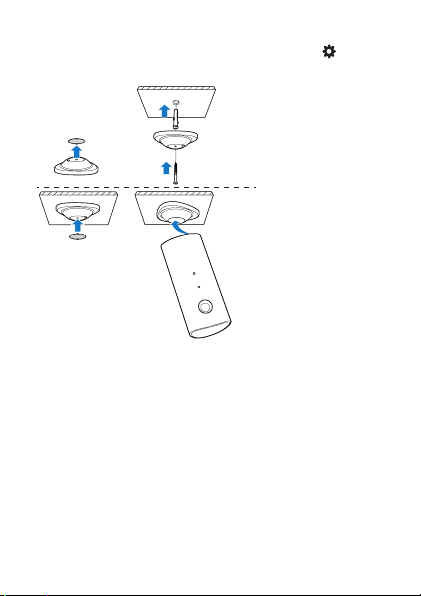
Mount on ceiling
If you install on a ceiling, select ‘Image Flip’ in the ‘Settings ( )’ options
of your monitor.
Page 6
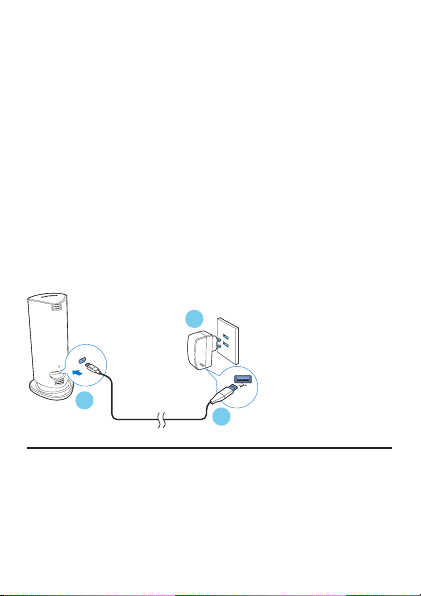
3 Set-up
You can see and hear what is happening in your room from anywhere
in the world with a smartphone.
What you need
1 Make sure your Wi-Fi router is turned on and that your
Smartphone or Tablet is wirelessly connected to your Wi-Fi
router network.
2 Have your Wi-Fi network name (SSID) and Wi-Fi network
password available as you need to ll these in. You can look up
your Wi-Fi network name in the settings of your phone or tablet.
3 Download ‘Philips In.Sight’ App from Apple App Store, or
Android Market (Google Play).
4 Connect the monitor to power. When power is connected, wait
till the Monitor light ashes Amber.
3
1
Connect Monitor to Wi-Fi network
1 Make sure that your smartphone or tablet is connected to your
Wi-Fi network.
2 Start the App.
3 Log in with your Philips In.Sight account – or create a new
account if you don’t have an account.
2
Page 7
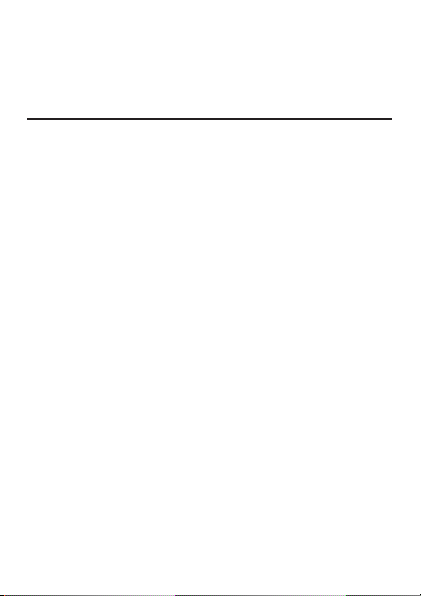
4 Follow the on-screen App instructions.
5 When prompted, input your Wi-Fi network name and your
Wi-Fi password.
• If you want to set-up another monitor, repeat the steps
of ‘3 – Set-up’.
Use the monitor
After set-up, you are ready to use the monitor. Launch the Philips
In.Sight App on your smartphone or tablet.
You can use the monitor when it is connected to your own Wi-Fi
network or any other Wi-Fi network. If there is no Wi-Fi network
available, it will work over 3G. Please note that 3G data charges can
occur.
After log-in, you see thumbnail overview of the monitor(s). Tap the
thumbnail for full screen viewing.
Page 8
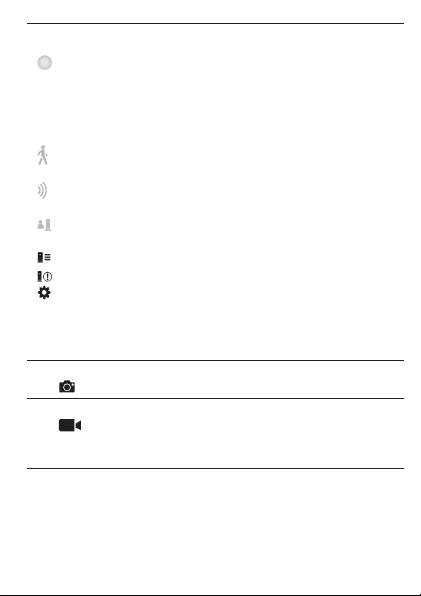
Application Overview
: Monitor Connec tio n status . Green light dot means the
monitor is connec ted to Wi- Fi, and able to stream video. Red light
dot means the monitor is not connected or has a problem with
connection and no vide o stream ing is possible. I n this case , make
sure t hat the moni tor is connected to Wi-Fi, and repeat the ‘3 –
Set-Up’ if ne cessary, or consult the ‘Troub lesh ooting’ section.
: Motion alert : this highlight s whe n the monitor detect s moti on –
enable this in ‘S ettings’.
: Audio a ler t: this highlights when t he monitor detects audio –
enable this in ‘S ettings’.
: Shar e Monitor : sha re you r moni tor to f rie nds so they can view
your monito r – enable this in ‘Set ting s’.
: Monitor list: list all your monitors.
: Aler t list: lis t the aler ts f rom your monitor s.
: Settings: set tings and optio ns for monitors .
My Monitors tab: Lists your monitors.
Friend’s tab: View monitor’s video shared by your friends.
Add tab: Add additional monitors.
Take a photo
Tap to take a pic tur e. The picture is s tored on your smar tphone.
Record video
Ta p to record a video. The video is directly uploaded to your
private YouTube account. Fill in your YouTube account details in ‘Settings’
– ‘General’.
Page 9
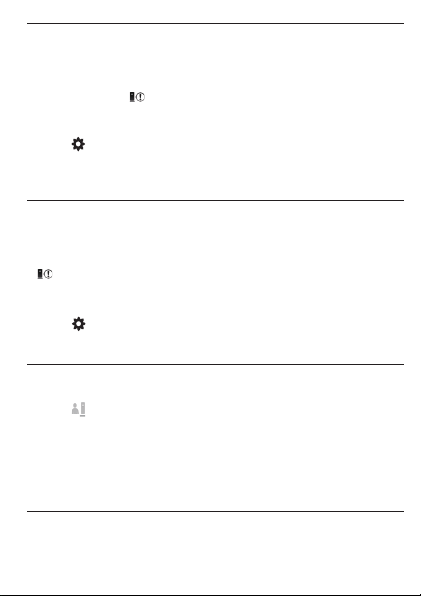
Motion alert
If the monitor detects a movement within a specied range, a
30-second video is recorded to your YouTube account, and you will
receive an alert from your smar tphone or tablet. You have an overview
of all alerts in the list. To enable YouTube upload, ll in your YouTube
account details in ‘Settings’ – ‘General’.
Set-up Motion Aler t:
1) Tap , and tap a monitor name, and tap Motion alert.
2) Drag and resize on the screen view to select the area to be
monitored. Use the slider to set a sensitivity level.
Log-in to your YouTube account to look at the recorded aler t video.
Audio alert
If the monitor detects noise within a specied range, a 30-second video
is recorded to your YouTube account, and you will receive an alert from
your smartphone or tablet. You have an overview of all alerts in the
list. To enable YouTube upload, ll in your YouTube account details in
‘Settings’ – ‘General’.
Set-up Audio Alert:
1) Tap , and tap a monitor name, and tap Audio alert.
2) Use the slider to set a sensitivity level.
Log-in to your YouTube account to look at the recorded aler t video.
Share your monitor
Share the monitor’s video to your family, friends or colleagues.
1) Tap from the monitor overview page (you can also enable this in
the settings part).
2) Make sure on your friend’s smartphone or tablet, the Philips In.Sight
App is installed and that an Philips In.Sight Account is created.
3) Fill in t he email addres s of your f rie nd you want to share the
monitor wi th. T he email address of your f rie nd mus t be the same
email address used to cr eate t he Phi lips In.Sight Accoun t.
Page 10

Watch the monitor on your web browser
After you have registered your account and set up the monitor via
your smartphone or tablet, you can also watch it via your favourite web
browser (Safari, Chrome, Internet Explorer, Firefox). Enter the following
address in your web browser: www.philips.com/insightwebview
Access more options
Tap to enable or disable more options like audio and movement
alerts, turn on or off the monitor light, YouTube settings, change monitor
name, ‘Image Flip’ or other settings.
Page 11
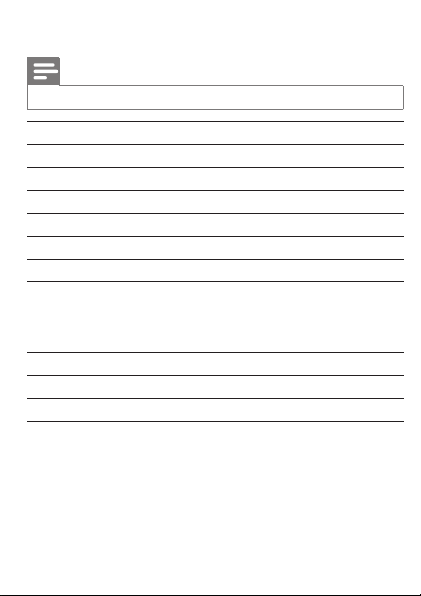
4 Specifications
Note
• Specications are subject to change without notice.
Output resolution VGA, QVGA
Lens F2.8
Frame rate 30 fps at VGA, QVGA
Focus mode Fixed
Focus range 0.4 m to innity
Video format h.264
Connectivity Wi-Fi
Power supply DC 5V, 600mA;
Dimensions (w x h x d) 35.9 x 83.8 x 34.3 mm
Net weight approx. 52g
Operating temperature 0 to 40 degrees celsius
Model name: ASUC30a-050060
(“a” denotes direct plug-in type with Amer ica
plug and USB output terminal)
Page 12
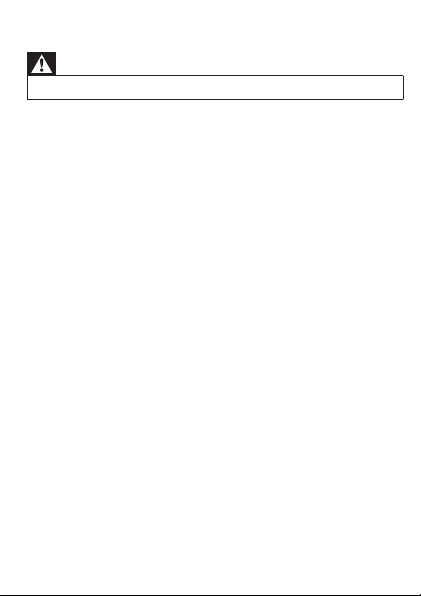
5 Troubleshooting
Warning
• Risk of electric shock. Never remove the casing of the monitor.
To keep the warranty valid, never try to repair the monitor yourself.
If you have problems using this monitor, check the following points
before you request service. If you still have a problem, register your
monitor and get support at www.philips.com/support.
Cannot connect the monitor to a Wi-Fi network (the monitor light
is blinking amber or green).
• If the monitor blinks amber, you can set-up the monitor again repeat ‘3 – Set-up’ of this user manual.
• If the monitor still does not work or is blinking green or amber, you
may need to reset the monitor by pressing the reset button with a
thin object (i.e. paper clip) on the back of the monitor, hold this for
5 seconds. After that, repeat 3 – Set-up of this user manual.
• Philips In.Sight supports general WEP, WPA and WPA2. Philips
recommends using WPA or WPA2 as these are safest Wi-Fi secur ity
settings. The Philips In.Sight does not support WEP Sub Key 2, 3 , 4.
Please change your router settings to WPA or WPA2 if you are not
able to connect, refer to your router’s user manuel.
• To improve wireless performance, avoid using a Wi-Fi channel that
is heavily used (e.g. channel 11) or has overlap with a nearby other
Wi-Fi network.
• Keep away from potential sources of interference which may affect
Wi-Fi signal, such as microwave ovens.
• Unlike legacy solutions, In.Sight does not require port forwarding.
There is no risk from leaving ports open on the network. In.Sight
uses secure peer to peer networking solution which provides a
secure, encrypted connection each time your camera is viewed
from a remote location. To learn more about secure connectivity
with Philips In.Sight, visit http://www.yoics.com.
This method of networking will work with most standard router
Page 13
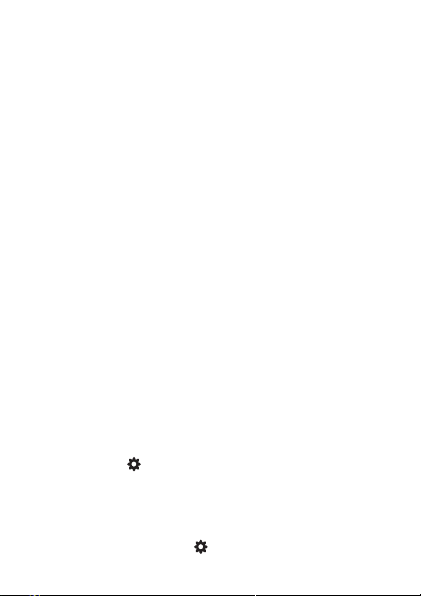
settings and is also typically compatible with most anti-virus and
internet security programs. On-line test diagnostic is available
to determine if your network is compatible with these modern
internet applications: http://www.yoics.com/yp_diags.php
What do the colored LED lights on the monitor mean?
• No light: no power is connected to monitor
• Solid amber light: Monitor is booting up
• Blinking amber light: Monitor is ready to set-up, follow App onscreen instructions (refer to ‘3 – Set-up’)
• Blinking green light: Monitor is connecting to Wi-Fi network
• Solid green light: Monitor is connected to Wi-Fi network and ready
to use
Video streaming is slow or has a delay.
• The speed of login and getting the video feed from the monitor
highly depends on the speed of the connection you are using. .
• The Internet speed either from your Wi-Fi network or 3G/
Edge highly inuences the performance of the App. The faster
the connection speed, the faster you can see the video from the
Monitor.
• Philips recommends high-speed Internet connection of 800kbps
upload speed or above for your Wi-Fi router.
When on a remote network (either another Wi-Fi network or on
3G), I can only watch for 5 minutes.
• When on a remote network – either Wi-Fi or on 3G, you can only
watch 5 minutes per session. You have unlimited sessions per day. If
you want to watch longer per session, in-app upgrades are available.
Go to ‘Settings ( )’ – ‘General’ and select ‘In.Sight Account’.
• When you are on your local Wi-Fi networ k, you have unlimited
viewing time.
I can only share to 2 friends, how can I share to more friends?
• When you want to share to more than 2 friends, in-app upgrades
are available. Go to ‘Settings ( )’ – ‘General’ and select ‘In.Sight
Account’.
Page 14
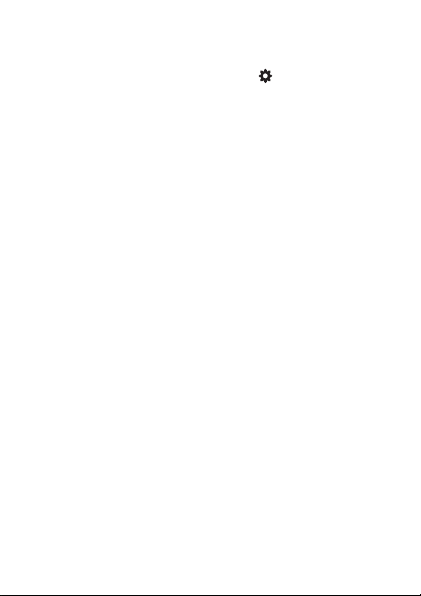
I want to watch more than one monitor at the same time on my
tablet’s full monitor view.
• You can watch more than one monitor at the same time on your
tablet via in-app upgrade. Go to ‘Settings ( )’ – ‘General’ and select
‘In.Sight Account’.
Page 15
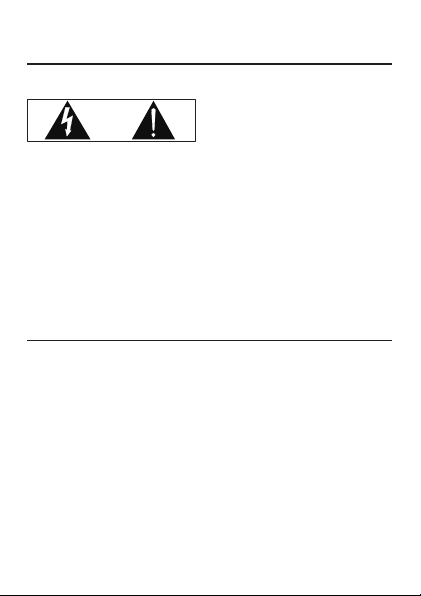
Important
Know these safety symbols
This ‘bolt of lightning’ indicates uninsulated material within your unit
may cause an electrical shock. For the safety of everyone in your
household, please do not remove product covering.
The ‘exclamation point’ calls attention to features for which you
should read the enclosed literature closely to prevent operating and
maintenance problems.
WARNING: To reduce the risk of re or electric shock, this apparatus
should not be exposed to rain or moisture and objects lled with
liquids, such as vases, should not be placed on this apparatus.
CAUTION: To prevent electric shock, match wide blade of plug to
wide slot, fully insert.
Important Safety Instructions
• Read these instructions.
• Keep these instructions.
• Heed all warnings.
• Follow all instructions.
• Do not use this apparatus near water.
• Clean only with dry cloth.
• Do not block any ventilation openings. Install in accordance with the
manufacturer’s instructions.
• Do not install near any heat sources such as radiators, heat registers,
stoves, or other apparatus (including ampliers) that produce heat.
Page 16
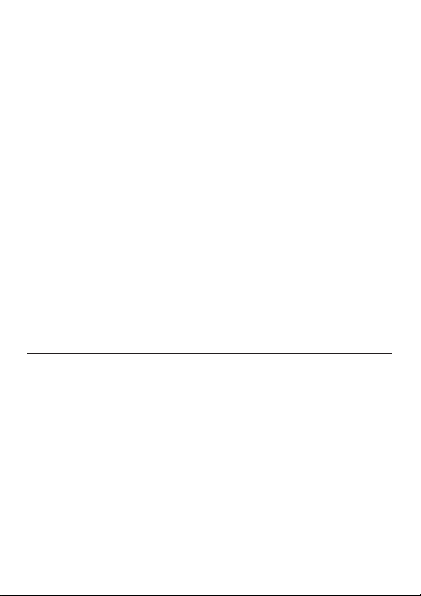
• Protect the power cord from being walked on or pinched,
particularly at plugs, convenience receptacles, and the point where
they exit from the apparatus.
• Only use attachments/accessories specied by the manufacturer.
• Unplug this apparatus during lightning storms or when unused for
long periods of time.
• Refer all servicing to qualied service personnel. Servicing is
required when the apparatus has been damaged in any way, such
as power-supply cord or plug is damaged, liquid has been spilled
or objects have fallen into the apparatus, the apparatus has been
exposed to rain or moisture, does not operate normally, or has
been dropped.
• Apparatus shall not be exposed to dripping or splashing.
• Do not place any sources of danger on the apparatus (e.g. liquid
lled objects, lighted candles).
• Where the plug of the Direct Plug-in Adapter is used as the
disconnect device, the disconnect device shall remain readily
operable.
• The small parts of this monitor can be swallowed by babies or small
children. Keep these parts out of reach of children.
Notice of compliance
The device complies with Part 15 of the FCC Rules, and Industry
Canada licence-exempt RSS standard(s). Operation is subject to the
following two conditions:
1) This device may not cause harmful interference, and
2) This device must accept any interference received, including
interference that may cause undesired operation.
FCC rules
This equipment has been tested and found to comply with the limits
for a Class B digital device, pursuant to part 15 of the FCC Rules. These
limits are designed to provide reasonable protection against harmful
interference in a residential installation. This equipment generates,
Page 17

uses and can radiate radio frequency energy and, if not installed and
used in accordance with the instruction manual, may cause harmful
interference to radio communications.
However, there is no guarantee that interference will not occur in a
particular installation. If this equipment does cause harmful interference
to radio or television reception, which can be determined by turning
the equipment off and on, the user is encouraged to try to correct the
interference by one or more of the following measures:
• Relocate the receiving antenna.
• Increase the separation between equipment and receiver.
• Connect the equipment into an outlet on a circuit different from
that to which the receiver is connected.
• Consult the dealer or an experienced radio/TV technician for help.
Radiation Exposure Statement:This equipment complies with FCC
radiation exposure limits set forth for an uncontrolled environment.
This equipment should be installed and operated with a minimum
distance of 20cm between the radiator and your body. This transmitter
must not be co-located or operated in conjunction with any other
antenna or transmitter.
IEEE 802.11b, 802.11g or 802.11n operation of this product in the
U.S.A. is rmware-limited to channels 1 through 11.
Warning: 1) Any changes or modications not expressly approved
by the manufacturer could void the user’s authority to operate the
equipment. 2) The manufacturer is not responsible for any radio or TV
interference caused by unauthorized modications to this equipment.
Such modications could void the user’s authority to operate the
equipment.
Model number: PHILIPS M100D/37,
Trade Name: Philips
Responsible Party: Philips, P.O. Box 10313 Stamford, CT 06904
Radio interference
This Class B digital apparatus complies with Canadian ICES-003.
Cet appareil numérique de la classe B est conforme à la norme NMB003 du Canada.
Page 18

Register online at www.philips.com/welcome today to
get the very most from your purchase.
Register online at www.philips.com/welcome to ensure:
Congratulations on your purchase,
and welcome to the “family!”
Dear PHILIPS product owner:
P. S. To get the most from your PHILIPS purchase, be
sure to register online at:
www.philips.com/welcome
This “bolt of lightning” indicates unin-
sulated material within your unit may
cause an electrical shock.For the safety of
everyone in your household, please do not
remove product covering.
The “exclamation point” calls atten-
tion to features for which you should
read the enclosed literature closely to prevent operating and maintenance problems.
WARNING:To reduce the risk of fire or
electric shock, this apparatus should not be
exposed to rain or moisture and objects
filled with liquids, such as vases, should not
be placed on this apparatus.
CAUTION:To prevent electric shock,
match wide blade of plug to wide slot, fully
insert.
ATTENTION:Pour éviter les choc électriques, introduire la lame la plus large de la
fiche dans la borne correspondante de la
prise et pousser jusqu’au fond.
For Customer Use
Enter below the Serial No.which is located on the rear of the cabinet. Retain this
information for future reference.
Model No.__________________________
Serial No. ________________________
Page 19

PHILIPS LIMITED WARRANTY
ONE (1) YEAR
WARRANTY COVERAGE:
PHILIPS warranty obligation is limited to the terms set forth
below.
WHO IS COVERED:
Philips warrants the product to the original purchaser or the person receiving the product as a gift against defects in materials and
workmanship as based on the date of original purchase
(“Warranty Period”) from an Authorized Dealer. The original
sales receipt showing the product name and the purchase date
from an authorized retailer is considered such proof.
WHAT IS COVERED:
The Philips warranty covers new products if a defect in material
or workmanship occurs and a valid claim is received by Philips
within the Warranty Period. At its option, Philips will either (1)
repair the product at no charge, using new or refurbished
replacement parts, or (2) exchange the product with a product
that is new or which has been manufactured from new, or serviceable used parts and is at least functionally equivalent or most
comparable to the original product in Philips current inventory,
or (3) refund the original purchase price of the product.
Philips warrants replacement products or parts provided under
this warranty against defects in materials and workmanship from
the date of the replacement or repair for ninety (90) days or for
the remaining portion of the original product’s warranty,
whichever provides longer coverage for you. When a product or
part is exchanged, any replacement item becomes your property
and the replaced item becomes Philips’ property. When a refund
is given, your product becomes Philips’ property.
Note: Any product sold and identified as refurbished or
renewed carries a ninety (90) day limited warranty.
Replacement product can only be sent if all warranty
requirements are met. Failure to follow all requirements
can result in delay.
WHAT IS NOT COVERED - EXCLUSIONS AND LIMITATIONS:
This Limited Warranty applies only to the new products manufactured by or for Philips that can be identified by the trademark,
trade name, or logo affixed to it. This Limited Warranty does not
apply to any non-Philips hardware product or any software, even
if packaged or sold with the product. Non-Philips manufacturers,
suppliers, or publishers may provide a separate warranty for their
own products packaged with the bundled product.
Philips is not liable for any damage to or loss of any programs,
data, or
the product, or any non-Philips product or part not covered by
this warranty. Recovery or reinstallation of programs, data or
other information is not covered under this Limited Warranty.
This warranty does not apply (a) to damage caused by accident,
abuse, misuse, neglect, misapplication, or non-Philips product, (b)
to damage caused by service performed by anyone other than
Philips or Philips Authorized Service Location, (c) to a product or
a part that has been modified without the written permission of
stored
other information
This warranty gives you specific legal rights. You may have other rights which vary from state/province to state/province.
on any media contained within
Philips, P.O. Box 10313 Stamford, CT 06904
Philips, or (d) if any Philips serial number has been removed or
defaced, or (e) product, accessories or consumables sold “AS IS”
without warranty of any kind by including refurbished Philips
product sold “AS IS” by some retailers.
This Limited Warranty does not cover:
ment of customer controls on the product, and installation or
repair of antenna/signal source systems outside of the product.
installation or maintenance, connections to improper voltage
supply, power line surge, lightning damage, retained images or
screen markings resulting from viewing fixed stationary content for extended periods, product cosmetic appearance items
due to normal wear and tear, unauthorized repair or other
cause not within the control of Philips.
for lost data or lost software.
returning product to Philips.
it to operate in any country other than the country for which
it was designed, manufactured, approved and/or authorized, or
repair of products damaged by these modifications.
(including but not limited to rental purposes).
can be provided.
TO OBTAIN ASSISTANCE IN THE U.S.A., PUERTO
RICO, OR U.S. VIRGIN ISLANDS…
Contact Philips Customer Care Center at:
1-888-PHILIPS (1-888-744-5477)
TO OBTAIN ASSISTANCE IN CANADA…
1-800-661-6162 (French Speaking)
1-888-PHILIPS (1-888-744-5477) - (English or Spanish
Speaking)
REPAIR OR REPLACEMENT AS PROVIDED UNDER THIS
WARRANTY IS THE EXCLUSIVE
SUMER. PHILIPS SHALL NOT BE LIABLE FOR ANY INCIDENTAL OR CONSEQUENTIAL DAMAGES FOR BREACH OF
ANY EXPRESS OR IMPLIED WARRANTY ON THIS PRODUCT. EXCEPT TO THE EXTENT PROHIBITED BY APPLICABLE
LAW, ANY IMPLIED WARRANTY OF MERCHANTABILITY OR
FITNESS FOR A PARTICULAR PURPOSE ON THIS PRODUCT
IS LIMITED IN DURATION TO THE DURATION OF THIS
WARRANTY.
Some states do not allow the exclusions or limitation of incidental or consequential damages, or allow limitations on how long an
implied warranty lasts, so the above limitations or exclusions may
not apply to you.
REMEDY FOR THE CON-
3140 035 50201
Page 20

A Division of Philips Electronics North America Corporation
Specifications are subject to change without notice
© 2012 Koninklijke Philips Electronics N.V.
All rights reserved.
M100D_37_CCR_V1.0
Philips Consumer Lifestyle
P.O. Box 10313 Stamford, CT 06904
Page 21

Philips Electronics Hong Kong Ltd. hereby offers to deliver, upon request, a copy of
the corresponding source code for the open source software packages used in this
product for which such offer is requested by the respective licenses. This offer is
valid up to three years after product purchase. To obtain source code, please contact
open.source@philips.com. If you prefer not to use email or if you do not receive
confirmation receipt within a week after mailing to this email address, please write
to Open Source Team, Philips Intellectual Property & Standards, P.O. Box 220, 5600
AE Eindhoven, The Netherlands. If you do not receive timely confirmation of your
letter, please email to the email address above.
Licenses for the Monitor Firmware Software Package
/* zlib.h -- interface of the 'zlib' general purpose compression library version 1.2.2,
October 3rd, 2004 Copyright (C) 1995-2004 Jean-loup Gailly and Mark Adler This
software is provided 'as-is', without any express or implied warranty. In no event
will the authors be held liable for any damages arising from the use of this
software. Permission is granted to anyone to use this software for any purpose,
including commercial applications, and to alter it and redistribute it freely, subject
to the following restrictions: 1. The origin of this software must not be
misrepresented; you must not claim that you wrote the original software. If you
use this software in a product, an acknowledgment in the product documentation
would be appreciated but is not required. 2. Altered source versions must be
plainly marked as such, and must not be misrepresented as being the original
software. 3. This notice may not be removed or altered from any source
distribution. Jean-loup Gailly jloup@gzip.org Mark Adler
madler@alumni.caltech.edu */
/* The curl license
COPYRIGHT AND PERMISSION NOTICE
Copyright (c) 1996 - 2012, Daniel Stenberg, <daniel@haxx.se>.
All rights reserved.
Permission to use, copy, modify, and distribute this software for any purpose
with or without fee is hereby granted, provided that the above copyright
notice and this permission notice appear in all copies.
THE SOFTWARE IS PROVIDED "AS IS", WITHOUT WARRANTY OF ANY KIND,
EXPRESS OR
Page 22

IMPLIED, INCLUDING BUT NOT LIMITED TO THE WARRANTIES OF
MERCHANTABILITY,
FITNESS FOR A PARTICULAR PURPOSE AND NONINFRINGEMENT OF THIRD
PARTY RIGHTS. IN
NO EVENT SHALL THE AUTHORS OR COPYRIGHT HOLDERS BE LIABLE FOR ANY
CLAIM,
DAMAGES OR OTHER LIABILITY, WHETHER IN AN ACTION OF CONTRACT, TORT
OR
OTHERWISE, ARISING FROM, OUT OF OR IN CONNECTION WITH THE SOFTWARE
OR THE USE
OR OTHER DEALINGS IN THE SOFTWARE.
Except as contained in this notice, the name of a copyright holder shall not
be used in advertising or otherwise to promote the sale, use or other dealings
in this Software without prior written authorization of the copyright holder. */
/* PCRE LICENCE
------------
PCRE is a library of functions to support regular expressions whose syntax
and semantics are as close as possible to those of the Perl 5 language.
Release 8 of PCRE is distributed under the terms of the "BSD" licence, as
specified below. The documentation for PCRE, supplied in the "doc"
directory, is distributed under the same terms as the software itself.
The basic library functions are written in C and are freestanding. Also
included in the distribution is a set of C++ wrapper functions, and a
just-in-time compiler that can be used to optimize pattern matching. These
are both optional features that can be omitted when the library is built.
THE BASIC LIBRARY FUNCTIONS
---------------------------
Written by: Philip Hazel
Email local part: ph10
Email domain: cam.ac.uk
University of Cambridge Computing Service,
Cambridge, England.
Copyright (c) 1997-2012 University of Cambridge
All rights reserved.
Page 23

PCRE JUST-IN-TIME COMPILATION SUPPORT
-------------------------------------
Written by: Zoltan Herczeg
Email local part: hzmester
Emain domain: freemail.hu
Copyright(c) 2010-2012 Zoltan Herczeg
All rights reserved.
STACK-LESS JUST-IN-TIME COMPILER
--------------------------------
Written by: Zoltan Herczeg
Email local part: hzmester
Emain domain: freemail.hu
Copyright(c) 2009-2012 Zoltan Herczeg
All rights reserved.
THE C++ WRAPPER FUNCTIONS
-------------------------
Contributed by: Google Inc.
Copyright (c) 2007-2012, Google Inc.
All rights reserved.
THE "BSD" LICENCE
-----------------
Redistribution and use in source and binary forms, with or without
modification, are permitted provided that the following conditions are met:
* Redistributions of source code must retain the above copyright notice,
this list of conditions and the following disclaimer.
* Redistributions in binary form must reproduce the above copyright
notice, this list of conditions and the following disclaimer in the
documentation and/or other materials provided with the distribution.
* Neither the name of the University of Cambridge nor the name of Google
Page 24

Inc. nor the names of their contributors may be used to endorse or
promote products derived from this software without specific prior
written permission.
THIS SOFTWARE IS PROVIDED BY THE COPYRIGHT HOLDERS AND
CONTRIBUTORS "AS IS"
AND ANY EXPRESS OR IMPLIED WARRANTIES, INCLUDING, BUT NOT LIMITED TO,
THE
IMPLIED WARRANTIES OF MERCHANTABILITY AND FITNESS FOR A PARTICULAR
PURPOSE
ARE DISCLAIMED. IN NO EVENT SHALL THE COPYRIGHT OWNER OR
CONTRIBUTORS BE
LIABLE FOR ANY DIRECT, INDIRECT, INCIDENTAL, SPECIAL, EXEMPLARY, OR
CONSEQUENTIAL DAMAGES (INCLUDING, BUT NOT LIMITED TO, PROCUREMENT
OF
SUBSTITUTE GOODS OR SERVICES; LOSS OF USE, DATA, OR PROFITS; OR BUSINESS
INTERRUPTION) HOWEVER CAUSED AND ON ANY THEORY OF LIABILITY,
WHETHER IN
CONTRACT, STRICT LIABILITY, OR TORT (INCLUDING NEGLIGENCE OR
OTHERWISE)
ARISING IN ANY WAY OUT OF THE USE OF THIS SOFTWARE, EVEN IF ADVISED OF
THE
POSSIBILITY OF SUCH DAMAGE.
End */
OpenSSL License --------------- /*
=================================================================
=== * Copyright (c) 1998-2011 The OpenSSL Project. All rights reserved. * *
Redistribution and use in source and binary forms, with or without * modification,
are permitted provided that the following conditions * are met: * * 1.
Redistributions of source code must retain the above copyright * notice, this list of
conditions and the following disclaimer. * * 2. Redistributions in binary form must
reproduce the above copyright * notice, this list of conditions and the following
disclaimer in * the documentation and/or other materials provided with the *
distribution. * * 3. All advertising materials mentioning features or use of this *
software must display the following acknowledgment: * "This product includes
software developed by the OpenSSL Project * for use in the OpenSSL Toolkit.
(http://www.openssl.org/)" * * 4. The names "OpenSSL Toolkit" and "OpenSSL
Project" must not be used to * endorse or promote products derived from this
software without * prior written permission. For written permission, please
contact * openssl-core@openssl.org. * * 5. Products derived from this software
may not be called "OpenSSL" * nor may "OpenSSL" appear in their names without
prior written * permission of the OpenSSL Project. * * 6. Redistributions of any
Page 25

form whatsoever must retain the following * acknowledgment: * "This product
includes software developed by the OpenSSL Project * for use in the OpenSSL
Toolkit (http://www.openssl.org/)" * * THIS SOFTWARE IS PROVIDED BY THE
OpenSSL PROJECT ``AS IS'' AND ANY * EXPRESSED OR IMPLIED WARRANTIES,
INCLUDING, BUT NOT LIMITED TO, THE * IMPLIED WARRANTIES OF
MERCHANTABILITY AND FITNESS FOR A PARTICULAR * PURPOSE ARE
DISCLAIMED. IN NO EVENT SHALL THE OpenSSL PROJECT OR * ITS
CONTRIBUTORS BE LIABLE FOR ANY DIRECT, INDIRECT, INCIDENTAL, * SPECIAL,
EXEMPLARY, OR CONSEQUENTIAL DAMAGES (INCLUDING, BUT * NOT LIMITED
TO, PROCUREMENT OF SUBSTITUTE GOODS OR SERVICES; * LOSS OF USE, DATA,
OR PROFITS; OR BUSINESS INTERRUPTION) * HOWEVER CAUSED AND ON ANY
THEORY OF LIABILITY, WHETHER IN CONTRACT, * STRICT LIABILITY, OR TORT
(INCLUDING NEGLIGENCE OR OTHERWISE) * ARISING IN ANY WAY OUT OF THE
USE OF THIS SOFTWARE, EVEN IF ADVISED * OF THE POSSIBILITY OF SUCH
DAMAGE. *
=================================================================
=== * * This product includes cryptographic software written by Eric Young *
(eay@cryptsoft.com). This product includes software written by Tim * Hudson
(tjh@cryptsoft.com). * */ Original SSLeay License ----------------------- /* Copyright
(C) 1995-1998 Eric Young (eay@cryptsoft.com) * All rights reserved. * * This
package is an SSL implementation written * by Eric Young (eay@cryptsoft.com). *
The implementation was written so as to conform with Netscapes SSL. * * This
library is free for commercial and non-commercial use as long as * the following
conditions are aheared to. The following conditions * apply to all code found in this
distribution, be it the RC4, RSA, * lhash, DES, etc., code; not just the SSL code. The
SSL documentation * included with this distribution is covered by the same
copyright terms * except that the holder is Tim Hudson (tjh@cryptsoft.com). * *
Copyright remains Eric Young's, and as such any Copyright notices in * the code are
not to be removed. * If this package is used in a product, Eric Young should be given
attribution * as the author of the parts of the library used. * This can be in the form
of a textual message at program startup or * in documentation (online or textual)
provided with the package. * * Redistribution and use in source and binary forms,
with or without * modification, are permitted provided that the following
conditions * are met: * 1. Redistributions of source code must retain the copyright
* notice, this list of conditions and the following disclaimer. * 2. Redistributions in
binary form must reproduce the above copyright * notice, this list of conditions
and the following disclaimer in the * documentation and/or other materials
provided with the distribution. * 3. All advertising materials mentioning features or
use of this software * must display the following acknowledgement: * "This
product includes cryptographic software written by * Eric Young
(eay@cryptsoft.com)" * The word 'cryptographic' can be left out if the rouines
from the library * being used are not cryptographic related :-). * 4. If you include
any Windows specific code (or a derivative thereof) from * the apps directory
(application code) you must include an acknowledgement: * "This product
includes software written by Tim Hudson (tjh@cryptsoft.com)" * * THIS
SOFTWARE IS PROVIDED BY ERIC YOUNG ``AS IS'' AND * ANY EXPRESS OR
Page 26

IMPLIED WARRANTIES, INCLUDING, BUT NOT LIMITED TO, THE * IMPLIED
WARRANTIES OF MERCHANTABILITY AND FITNESS FOR A PARTICULAR PURPOSE
* ARE DISCLAIMED. IN NO EVENT SHALL THE AUTHOR OR CONTRIBUTORS BE
LIABLE * FOR ANY DIRECT, INDIRECT, INCIDENTAL, SPECIAL, EXEMPLARY, OR
CONSEQUENTIAL * DAMAGES (INCLUDING, BUT NOT LIMITED TO,
PROCUREMENT OF SUBSTITUTE GOODS * OR SERVICES; LOSS OF USE, DATA, OR
PROFITS; OR BUSINESS INTERRUPTION) * HOWEVER CAUSED AND ON ANY
THEORY OF LIABILITY, WHETHER IN CONTRACT, STRICT * LIABILITY, OR TORT
(INCLUDING NEGLIGENCE OR OTHERWISE) ARISING IN ANY WAY * OUT OF THE
USE OF THIS SOFTWARE, EVEN IF ADVISED OF THE POSSIBILITY OF * SUCH
DAMAGE. * * The licence and distribution terms for any publically available version
or * derivative of this code cannot be changed. i.e. this code cannot simply be *
copied and put under another distribution licence * [including the GNU Public
Licence.] */
/* Lighttpd License
Copyright (c) 2004, Jan Kneschke, incremental
All rights reserved.
Redistribution and use in source and binary forms, with or without
modification, are permitted provided that the following conditions are met:
- Redistributions of source code must retain the above copyright notice, this
list of conditions and the following disclaimer.
- Redistributions in binary form must reproduce the above copyright notice,
this list of conditions and the following disclaimer in the documentation
and/or other materials provided with the distribution.
- Neither the name of the 'incremental' nor the names of its contributors may
be used to endorse or promote products derived from this software without
specific prior written permission.
THIS SOFTWARE IS PROVIDED BY THE COPYRIGHT HOLDERS AND
CONTRIBUTORS "AS IS"
AND ANY EXPRESS OR IMPLIED WARRANTIES, INCLUDING, BUT NOT LIMITED TO,
THE
IMPLIED WARRANTIES OF MERCHANTABILITY AND FITNESS FOR A PARTICULAR
PURPOSE
ARE DISCLAIMED. IN NO EVENT SHALL THE COPYRIGHT OWNER OR
CONTRIBUTORS BE
LIABLE FOR ANY DIRECT, INDIRECT, INCIDENTAL, SPECIAL, EXEMPLARY, OR
CONSEQUENTIAL DAMAGES (INCLUDING, BUT NOT LIMITED TO, PROCUREMENT
OF
Page 27

SUBSTITUTE GOODS OR SERVICES; LOSS OF USE, DATA, OR PROFITS; OR BUSINESS
INTERRUPTION) HOWEVER CAUSED AND ON ANY THEORY OF LIABILITY,
WHETHER IN
CONTRACT, STRICT LIABILITY, OR TORT (INCLUDING NEGLIGENCE OR
OTHERWISE)
ARISING IN ANY WAY OUT OF THE USE OF THIS SOFTWARE, EVEN IF ADVISED OF
THE POSSIBILITY OF SUCH DAMAGE. */
/*
This FastCGI application library source and object code (the "Software") and its
documentation (the "Documentation") are copyrighted by Open Market, Inc ("Open
Market"). The following terms apply to all files associated with the Software and
Documentation unless explicitly disclaimed in individual files. Open Market permits
you to use, copy, modify, distribute, and license this Software and the
Documentation for any purpose, provided that existing copyright notices are
retained in all copies and that this notice is included verbatim in any distributions.
No written agreement, license, or royalty fee is required for any of the authorized
uses. Modifications to this Software and Documentation may be copyrighted by
their authors and need not follow the licensing terms described here. If
modifications to this Software and Documentation have new licensing terms, the
new terms must be clearly indicated on the first page of each file where they apply.
OPEN MARKET MAKES NO EXPRESS OR IMPLIED WARRANTY WITH RESPECT TO
THE SOFTWARE OR THE DOCUMENTATION, INCLUDING WITHOUT LIMITATION
ANY WARRANTY OF MERCHANTABILITY OR FITNESS FOR A PARTICULAR
PURPOSE. IN NO EVENT SHALL OPEN MARKET BE LIABLE TO YOU OR ANY THIRD
PARTY FOR ANY DAMAGES ARISING FROM OR RELATING TO THIS SOFTWARE OR
THE DOCUMENTATION, INCLUDING, WITHOUT LIMITATION, ANY INDIRECT,
SPECIAL OR CONSEQUENTIAL DAMAGES OR SIMILAR DAMAGES, INCLUDING LOST
PROFITS OR LOST DATA, EVEN IF OPEN MARKET HAS BEEN ADVISED OF THE
POSSIBILITY OF SUCH DAMAGES. THE SOFTWARE AND DOCUMENTATION ARE
PROVIDED "AS IS". OPEN MARKET HAS NO LIABILITY IN CONTRACT, TORT,
NEGLIGENCE OR OTHERWISE ARISING OUT OF THIS SOFTWARE OR THE
DOCUMENTATION.
*/
/* Expat
Copyright (c) 1998, 1999, 2000 Thai Open Source Software Center Ltd Permission
is hereby granted, free of charge, to any person obtaining a copy of this software and
associated documentation files (the "Software"), to deal in the Software without
restriction, including without limitation the rights to use, copy, modify, merge,
publish, distribute, sublicense, and/or sell copies of the Software, and to permit
persons to whom the Software is furnished to do so, subject to the following
conditions: The above copyright notice and this permission notice shall be included
in all copies or substantial portions of the Software. THE SOFTWARE IS PROVIDED
"AS IS", WITHOUT WARRANTY OF ANY KIND, EXPRESS OR IMPLIED, INCLUDING
BUT NOT LIMITED TO THE WARRANTIES OF MERCHANTABILITY, FITNESS FOR A
Page 28

PARTICULAR PURPOSE AND NONINFRINGEMENT. IN NO EVENT SHALL THE
AUTHORS OR COPYRIGHT HOLDERS BE LIABLE FOR ANY CLAIM, DAMAGES OR
OTHER LIABILITY, WHETHER IN AN ACTION OF CONTRACT, TORT OR
OTHERWISE, ARISING FROM, OUT OF OR IN CONNECTION WITH THE SOFTWARE
OR THE USE OR OTHER DEALINGS IN THE SOFTWARE.
*/
/*
avahi 0.6.28
libdaemon 0.14
GNU LESSER GENERAL PUBLIC LICENSE
Version 2.1, February 1999
Copyright (C) 1991, 1999 Free Software Foundation, Inc.
51 Franklin Street, Fifth Floor, Boston, MA 02110-1301 USA
Everyone is permitted to copy and distribute verbatim copies
of this license document, but changing it is not allowed.
[This is the first released version of the Lesser GPL. It also counts
as the successor of the GNU Library Public License, version 2, hence
the version number 2.1.]
Preamble
The licenses for most software are designed to take away your freedom to share and
change it. By contrast, the GNU General Public Licenses are intended to guarantee
your freedom to share and change free software--to make sure the software is free
for all its users.
This license, the Lesser General Public License, applies to some specially designated
software packages--typically libraries--of the Free Software Foundation and other
authors who decide to use it. You can use it too, but we suggest you first think
carefully about whether this license or the ordinary General Public License is the
better strategy to use in any particular case, based on the explanations below.
When we speak of free software, we are referring to freedom of use, not price. Our
General Public Licenses are designed to make sure that you have the freedom to
distribute copies of free software (and charge for this service if you wish); that you
receive source code or can get it if you want it; that you can change the software and
use pieces of it in new free programs; and that you are informed that you can do
these things.
Page 29

To protect your rights, we need to make restrictions that forbid distributors to deny
you these rights or to ask you to surrender these rights. These restrictions translate
to certain responsibilities for you if you distribute copies of the library or if you
modify it.
For example, if you distribute copies of the library, whether gratis or for a fee, you
must give the recipients all the rights that we gave you. You must make sure that
they, too, receive or can get the source code. If you link other code with the library,
you must provide complete object files to the recipients, so that they can relink them
with the library after making changes to the library and recompiling it. And you
must show them these terms so they know their rights.
We protect your rights with a two-step method: (1) we copyright the library, and (2)
we offer you this license, which gives you legal permission to copy, distribute
and/or modify the library.
To protect each distributor, we want to make it very clear that there is no warranty
for the free library. Also, if the library is modified by someone else and passed on,
the recipients should know that what they have is not the original version, so that
the original author's reputation will not be affected by problems that might be
introduced by others.
Finally, software patents pose a constant threat to the existence of any free program.
We wish to make sure that a company cannot effectively restrict the users of a free
program by obtaining a restrictive license from a patent holder. Therefore, we insist
that any patent license obtained for a version of the library must be consistent with
the full freedom of use specified in this license.
Most GNU software, including some libraries, is covered by the ordinary GNU
General Public License. This license, the GNU Lesser General Public License, applies
to certain designated libraries, and is quite different from the ordinary General
Public License. We use this license for certain libraries in order to permit linking
those libraries into non-free programs.
When a program is linked with a library, whether statically or using a shared library,
the combination of the two is legally speaking a combined work, a derivative of the
original library. The ordinary General Public License therefore permits such linking
only if the entire combination fits its criteria of freedom. The Lesser General Public
License permits more lax criteria for linking other code with the library.
We call this license the "Lesser" General Public License because it does Less to
protect the user's freedom than the ordinary General Public License. It also provides
other free software developers Less of an advantage over competing non-free
programs. These disadvantages are the reason we use the ordinary General Public
License for many libraries. However, the Lesser license provides advantages in
certain special circumstances.
Page 30

For example, on rare occasions, there may be a special need to encourage the widest
possible use of a certain library, so that it becomes a de-facto standard. To achieve
this, non-free programs must be allowed to use the library. A more frequent case is
that a free library does the same job as widely used non-free libraries. In this case,
there is little to gain by limiting the free library to free software only, so we use the
Lesser General Public License.
In other cases, permission to use a particular library in non-free programs enables a
greater number of people to use a large body of free software. For example,
permission to use the GNU C Library in non-free programs enables many more
people to use the whole GNU operating system, as well as its variant, the GNU/Linux
operating system.
Although the Lesser General Public License is Less protective of the users' freedom,
it does ensure that the user of a program that is linked with the Library has the
freedom and the wherewithal to run that program using a modified version of the
Library.
The precise terms and conditions for copying, distribution and modification follow.
Pay close attention to the difference between a "work based on the library" and a
"work that uses the library". The former contains code derived from the library,
whereas the latter must be combined with the library in order to run.
TERMS AND CONDITIONS FOR COPYING, DISTRIBUTION AND MODIFICATION
0. This License Agreement applies to any software library or other program which
contains a notice placed by the copyright holder or other authorized party saying it
may be distributed under the terms of this Lesser General Public License (also called
"this License"). Each licensee is addressed as "you".
A "library" means a collection of software functions and/or data prepared so as to
be conveniently linked with application programs (which use some of those
functions and data) to form executables.
The "Library", below, refers to any such software library or work which has been
distributed under these terms. A "work based on the Library" means either the
Library or any derivative work under copyright law: that is to say, a work containing
the Library or a portion of it, either verbatim or with modifications and/or
translated straightforwardly into another language. (Hereinafter, translation is
included without limitation in the term "modification".)
"Source code" for a work means the preferred form of the work for making
modifications to it. For a library, complete source code means all the source code for
all modules it contains, plus any associated interface definition files, plus the scripts
used to control compilation and installation of the library.
Page 31

Activities other than copying, distribution and modification are not covered by this
License; they are outside its scope. The act of running a program using the Library is
not restricted, and output from such a program is covered only if its contents
constitute a work based on the Library (independent of the use of the Library in a
tool for writing it). Whether that is true depends on what the Library does and what
the program that uses the Library does.
1. You may copy and distribute verbatim copies of the Library's complete source
code as you receive it, in any medium, provided that you conspicuously and
appropriately publish on each copy an appropriate copyright notice and disclaimer
of warranty; keep intact all the notices that refer to this License and to the absence
of any warranty; and distribute a copy of this License along with the Library.
You may charge a fee for the physical act of transferring a copy, and you may at your
option offer warranty protection in exchange for a fee.
2. You may modify your copy or copies of the Library or any portion of it, thus
forming a work based on the Library, and copy and distribute such modifications or
work under the terms of Section 1 above, provided that you also meet all of these
conditions:
a) The modified work must itself be a software library.
b) You must cause the files modified to carry prominent notices stating that you
changed the files and the date of any change.
c) You must cause the whole of the work to be licensed at no charge to all third
parties under the terms of this License.
d) If a facility in the modified Library refers to a function or a table of data to be
supplied by an application program that uses the facility, other than as an argument
passed when the facility is invoked, then you must make a good faith effort to ensure
that, in the event an application does not supply such function or table, the facility
still operates, and performs whatever part of its purpose remains meaningful.
(For example, a function in a library to compute square roots has a purpose that is
entirely well-defined independent of the application. Therefore, Subsection 2d
requires that any application-supplied function or table used by this function must
be optional: if the application does not supply it, the square root function must still
compute square roots.)
These requirements apply to the modified work as a whole. If identifiable sections of
that work are not derived from the Library, and can be reasonably considered
independent and separate works in themselves, then this License, and its terms, do
not apply to those sections when you distribute them as separate works. But when
you distribute the same sections as part of a whole which is a work based on the
Library, the distribution of the whole must be on the terms of this License, whose
permissions for other licensees extend to the entire whole, and thus to each and
every part regardless of who wrote it.
Page 32

Thus, it is not the intent of this section to claim rights or contest your rights to work
written entirely by you; rather, the intent is to exercise the right to control the
distribution of derivative or collective works based on the Library.
In addition, mere aggregation of another work not based on the Library with the
Library (or with a work based on the Library) on a volume of a storage or
distribution medium does not bring the other work under the scope of this License.
3. You may opt to apply the terms of the ordinary GNU General Public License
instead of this License to a given copy of the Library. To do this, you must alter all
the notices that refer to this License, so that they refer to the ordinary GNU General
Public License, version 2, instead of to this License. (If a newer version than version
2 of the ordinary GNU General Public License has appeared, then you can specify
that version instead if you wish.) Do not make any other change in these notices.
Once this change is made in a given copy, it is irreversible for that copy, so the
ordinary GNU General Public License applies to all subsequent copies and derivative
works made from that copy.
This option is useful when you wish to copy part of the code of the Library into a
program that is not a library.
4. You may copy and distribute the Library (or a portion or derivative of it, under
Section 2) in object code or executable form under the terms of Sections 1 and 2
above provided that you accompany it with the complete corresponding machinereadable source code, which must be distributed under the terms of Sections 1 and
2 above on a medium customarily used for software interchange.
If distribution of object code is made by offering access to copy from a designated
place, then offering equivalent access to copy the source code from the same place
satisfies the requirement to distribute the source code, even though third parties are
not compelled to copy the source along with the object code.
5. A program that contains no derivative of any portion of the Library, but is
designed to work with the Library by being compiled or linked with it, is called a
"work that uses the Library". Such a work, in isolation, is not a derivative work of
the Library, and therefore falls outside the scope of this License.
However, linking a "work that uses the Library" with the Library creates an
executable that is a derivative of the Library (because it contains portions of the
Library), rather than a "work that uses the library". The executable is therefore
covered by this License. Section 6 states terms for distribution of such executables.
When a "work that uses the Library" uses material from a header file that is part of
the Library, the object code for the work may be a derivative work of the Library
Page 33

even though the source code is not. Whether this is true is especially significant if
the work can be linked without the Library, or if the work is itself a library. The
threshold for this to be true is not precisely defined by law.
If such an object file uses only numerical parameters, data structure layouts and
accessors, and small macros and small inline functions (ten lines or less in length),
then the use of the object file is unrestricted, regardless of whether it is legally a
derivative work. (Executables containing this object code plus portions of the
Library will still fall under Section 6.)
Otherwise, if the work is a derivative of the Library, you may distribute the object
code for the work under the terms of Section 6. Any executables containing that
work also fall under Section 6, whether or not they are linked directly with the
Library itself.
6. As an exception to the Sections above, you may also combine or link a "work that
uses the Library" with the Library to produce a work containing portions of the
Library, and distribute that work under terms of your choice, provided that the
terms permit modification of the work for the customer's own use and reverse
engineering for debugging such modifications.
You must give prominent notice with each copy of the work that the Library is used
in it and that the Library and its use are covered by this License. You must supply a
copy of this License. If the work during execution displays copyright notices, you
must include the copyright notice for the Library among them, as well as a reference
directing the user to the copy of this License. Also, you must do one of these things:
a) Accompany the work with the complete corresponding machine-readable
source code for the Library including whatever changes were used in the work
(which must be distributed under Sections 1 and 2 above); and, if the work is an
executable linked with the Library, with the complete machine-readable "work that
uses the Library", as object code and/or source code, so that the user can modify the
Library and then relink to produce a modified executable containing the modified
Library. (It is understood that the user who changes the contents of definitions files
in the Library will not necessarily be able to recompile the application to use the
modified definitions.)
b) Use a suitable shared library mechanism for linking with the Library. A suitable
mechanism is one that (1) uses at run time a copy of the library already present on
the user's computer system, rather than copying library functions into the
executable, and (2) will operate properly with a modified version of the library, if
the user installs one, as long as the modified version is interface-compatible with the
version that the work was made with.
c) Accompany the work with a written offer, valid for at least three years, to give
the same user the materials specified in Subsection 6a, above, for a charge no more
than the cost of performing this distribution.
Page 34

d) If distribution of the work is made by offering access to copy from a designated
place, offer equivalent access to copy the above specified materials from the same
place.
e) Verify that the user has already received a copy of these materials or that you
have already sent this user a copy.
For an executable, the required form of the "work that uses the Library" must
include any data and utility programs needed for reproducing the executable from
it. However, as a special exception, the materials to be distributed need not include
anything that is normally distributed (in either source or binary form) with the
major components (compiler, kernel, and so on) of the operating system on which
the executable runs, unless that component itself accompanies the executable.
It may happen that this requirement contradicts the license restrictions of other
proprietary libraries that do not normally accompany the operating system. Such a
contradiction means you cannot use both them and the Library together in an
executable that you distribute.
7. You may place library facilities that are a work based on the Library side-by-side
in a single library together with other library facilities not covered by this License,
and distribute such a combined library, provided that the separate distribution of
the work based on the Library and of the other library facilities is otherwise
permitted, and provided that you do these two things:
a) Accompany the combined library with a copy of the same work based on the
Library, uncombined with any other library facilities. This must be distributed
under the terms of the Sections above.
b) Give prominent notice with the combined library of the fact that part of it is a
work based on the Library, and explaining where to find the accompanying
uncombined form of the same work.
8. You may not copy, modify, sublicense, link with, or distribute the Library except
as expressly provided under this License. Any attempt otherwise to copy, modify,
sublicense, link with, or distribute the Library is void, and will automatically
terminate your rights under this License. However, parties who have received
copies, or rights, from you under this License will not have their licenses terminated
so long as such parties remain in full compliance.
9. You are not required to accept this License, since you have not signed it. However,
nothing else grants you permission to modify or distribute the Library or its
derivative works. These actions are prohibited by law if you do not accept this
License. Therefore, by modifying or distributing the Library (or any work based on
the Library), you indicate your acceptance of this License to do so, and all its terms
and conditions for copying, distributing or modifying the Library or works based on
it.
Page 35

10. Each time you redistribute the Library (or any work based on the Library), the
recipient automatically receives a license from the original licensor to copy,
distribute, link with or modify the Library subject to these terms and conditions.
You may not impose any further restrictions on the recipients' exercise of the rights
granted herein. You are not responsible for enforcing compliance by third parties
with this License.
11. If, as a consequence of a court judgment or allegation of patent infringement or
for any other reason (not limited to patent issues), conditions are imposed on you
(whether by court order, agreement or otherwise) that contradict the conditions of
this License, they do not excuse you from the conditions of this License. If you
cannot distribute so as to satisfy simultaneously your obligations under this License
and any other pertinent obligations, then as a consequence you may not distribute
the Library at all. For example, if a patent license would not permit royalty-free
redistribution of the Library by all those who receive copies directly or indirectly
through you, then the only way you could satisfy both it and this License would be to
refrain entirely from distribution of the Library.
If any portion of this section is held invalid or unenforceable under any particular
circumstance, the balance of the section is intended to apply, and the section as a
whole is intended to apply in other circumstances.
It is not the purpose of this section to induce you to infringe any patents or other
property right claims or to contest validity of any such claims; this section has the
sole purpose of protecting the integrity of the free software distribution system
which is implemented by public license practices. Many people have made generous
contributions to the wide range of software distributed through that system in
reliance on consistent application of that system; it is up to the author/donor to
decide if he or she is willing to distribute software through any other system and a
licensee cannot impose that choice.
This section is intended to make thoroughly clear what is believed to be a
consequence of the rest of this License.
12. If the distribution and/or use of the Library is restricted in certain countries
either by patents or by copyrighted interfaces, the original copyright holder who
places the Library under this License may add an explicit geographical distribution
limitation excluding those countries, so that distribution is permitted only in or
among countries not thus excluded. In such case, this License incorporates the
limitation as if written in the body of this License.
13. The Free Software Foundation may publish revised and/or new versions of the
Lesser General Public License from time to time. Such new versions will be similar
in spirit to the present version, but may differ in detail to address new problems or
concerns.
Page 36

Each version is given a distinguishing version number. If the Library specifies a
version number of this License which applies to it and "any later version", you have
the option of following the terms and conditions either of that version or of any later
version published by the Free Software Foundation. If the Library does not specify a
license version number, you may choose any version ever published by the Free
Software Foundation.
14. If you wish to incorporate parts of the Library into other free programs whose
distribution conditions are incompatible with these, write to the author to ask for
permission. For software which is copyrighted by the Free Software Foundation,
write to the Free Software Foundation; we sometimes make exceptions for this. Our
decision will be guided by the two goals of preserving the free status of all
derivatives of our free software and of promoting the sharing and reuse of software
generally.
NO WARRANTY
15. BECAUSE THE LIBRARY IS LICENSED FREE OF CHARGE, THERE IS NO
WARRANTY FOR THE LIBRARY, TO THE EXTENT PERMITTED BY APPLICABLE
LAW. EXCEPT WHEN OTHERWISE STATED IN WRITING THE COPYRIGHT HOLDERS
AND/OR OTHER PARTIES PROVIDE THE LIBRARY "AS IS" WITHOUT WARRANTY
OF ANY KIND, EITHER EXPRESSED OR IMPLIED, INCLUDING, BUT NOT LIMITED
TO, THE IMPLIED WARRANTIES OF MERCHANTABILITY AND FITNESS FOR A
PARTICULAR PURPOSE. THE ENTIRE RISK AS TO THE QUALITY AND
PERFORMANCE OF THE LIBRARY IS WITH YOU. SHOULD THE LIBRARY PROVE
DEFECTIVE, YOU ASSUME THE COST OF ALL NECESSARY SERVICING, REPAIR OR
CORRECTION.
16. IN NO EVENT UNLESS REQUIRED BY APPLICABLE LAW OR AGREED TO IN
WRITING WILL ANY COPYRIGHT HOLDER, OR ANY OTHER PARTY WHO MAY
MODIFY AND/OR REDISTRIBUTE THE LIBRARY AS PERMITTED ABOVE, BE LIABLE
TO YOU FOR DAMAGES, INCLUDING ANY GENERAL, SPECIAL, INCIDENTAL OR
CONSEQUENTIAL DAMAGES ARISING OUT OF THE USE OR INABILITY TO USE THE
LIBRARY (INCLUDING BUT NOT LIMITED TO LOSS OF DATA OR DATA BEING
RENDERED INACCURATE OR LOSSES SUSTAINED BY YOU OR THIRD PARTIES OR A
FAILURE OF THE LIBRARY TO OPERATE WITH ANY OTHER SOFTWARE), EVEN IF
SUCH HOLDER OR OTHER PARTY HAS BEEN ADVISED OF THE POSSIBILITY OF
SUCH DAMAGES. */
/*
Busybox 1.18.1
Libsyscfg 1.0
Udev 0.9.3
Wireless_tools 29
Mtd-utils 1.2.1
Squashfs 4.0
Page 37

RT5370/RT3070 WiFi Driver
Linux Kernel 2.6.30
GNU GENERAL PUBLIC LICENSE
Version 2, June 1991
Copyright (C) 1989, 1991 Free Software Foundation, Inc.
51 Franklin Street, Fifth Floor, Boston, MA 02110-1301, USA
Everyone is permitted to copy and distribute verbatim copies
of this license document, but changing it is not allowed.
Preamble
The licenses for most software are designed to take away your freedom to share and
change it. By contrast, the GNU General Public License is intended to guarantee your
freedom to share and change free software--to make sure the software is free for all
its users. This General Public License applies to most of the Free Software
Foundation's software and to any other program whose authors commit to using it.
(Some other Free Software Foundation software is covered by the GNU Lesser
General Public License instead.) You can apply it to your programs, too.
When we speak of free software, we are referring to freedom, not price. Our General
Public Licenses are designed to make sure that you have the freedom to distribute
copies of free software (and charge for this service if you wish), that you receive
source code or can get it if you want it, that you can change the software or use
pieces of it in new free programs; and that you know you can do these things.
To protect your rights, we need to make restrictions that forbid anyone to deny you
these rights or to ask you to surrender the rights. These restrictions translate to
certain responsibilities for you if you distribute copies of the software, or if you
modify it.
For example, if you distribute copies of such a program, whether gratis or for a fee,
you must give the recipients all the rights that you have. You must make sure that
they, too, receive or can get the source code. And you must show them these terms
so they know their rights.
We protect your rights with two steps: (1) copyright the software, and (2) offer you
this license which gives you legal permission to copy, distribute and/or modify the
software.
Also, for each author's protection and ours, we want to make certain that everyone
understands that there is no warranty for this free software. If the software is
modified by someone else and passed on, we want its recipients to know that what
Page 38

they have is not the original, so that any problems introduced by others will not
reflect on the original authors' reputations.
Finally, any free program is threatened constantly by software patents. We wish to
avoid the danger that redistributors of a free program will individually obtain
patent licenses, in effect making the program proprietary. To prevent this, we have
made it clear that any patent must be licensed for everyone's free use or not
licensed at all.
The precise terms and conditions for copying, distribution and modification follow.
TERMS AND CONDITIONS FOR COPYING, DISTRIBUTION AND MODIFICATION
0. This License applies to any program or other work which contains a notice placed
by the copyright holder saying it may be distributed under the terms of this General
Public License. The "Program", below, refers to any such program or work, and a
"work based on the Program" means either the Program or any derivative work
under copyright law: that is to say, a work containing the Program or a portion of it,
either verbatim or with modifications and/or translated into another language.
(Hereinafter, translation is included without limitation in the term "modification".)
Each licensee is addressed as "you".
Activities other than copying, distribution and modification are not covered by this
License; they are outside its scope. The act of running the Program is not restricted,
and the output from the Program is covered only if its contents constitute a work
based on the Program (independent of having been made by running the Program).
Whether that is true depends on what the Program does.
1. You may copy and distribute verbatim copies of the Program's source code as you
receive it, in any medium, provided that you conspicuously and appropriately
publish on each copy an appropriate copyright notice and disclaimer of warranty;
keep intact all the notices that refer to this License and to the absence of any
warranty; and give any other recipients of the Program a copy of this License along
with the Program.
You may charge a fee for the physical act of transferring a copy, and you may at your
option offer warranty protection in exchange for a fee.
2. You may modify your copy or copies of the Program or any portion of it, thus
forming a work based on the Program, and copy and distribute such modifications
or work under the terms of Section 1 above, provided that you also meet all of these
conditions:
a) You must cause the modified files to carry prominent notices stating that you
changed the files and the date of any change.
Page 39

b) You must cause any work that you distribute or publish, that in whole or in part
contains or is derived from the Program or any part thereof, to be licensed as a
whole at no charge to all third parties under the terms of this License.
c) If the modified program normally reads commands interactively when run, you
must cause it, when started running for such interactive use in the most ordinary
way, to print or display an announcement including an appropriate copyright notice
and a notice that there is no warranty (or else, saying that you provide a warranty)
and that users may redistribute the program under these conditions, and telling the
user how to view a copy of this License. (Exception: if the Program itself is
interactive but does not normally print such an announcement, your work based on
the Program is not required to print an announcement.)
These requirements apply to the modified work as a whole. If identifiable sections of
that work are not derived from the Program, and can be reasonably considered
independent and separate works in themselves, then this License, and its terms, do
not apply to those sections when you distribute them as separate works. But when
you distribute the same sections as part of a whole which is a work based on the
Program, the distribution of the whole must be on the terms of this License, whose
permissions for other licensees extend to the entire whole, and thus to each and
every part regardless of who wrote it.
Thus, it is not the intent of this section to claim rights or contest your rights to work
written entirely by you; rather, the intent is to exercise the right to control the
distribution of derivative or collective works based on the Program.
In addition, mere aggregation of another work not based on the Program with the
Program (or with a work based on the Program) on a volume of a storage or
distribution medium does not bring the other work under the scope of this License.
3. You may copy and distribute the Program (or a work based on it, under Section 2)
in object code or executable form under the terms of Sections 1 and 2 above
provided that you also do one of the following:
a) Accompany it with the complete corresponding machine-readable source code,
which must be distributed under the terms of Sections 1 and 2 above on a medium
customarily used for software interchange; or,
b) Accompany it with a written offer, valid for at least three years, to give any
third party, for a charge no more than your cost of physically performing source
distribution, a complete machine-readable copy of the corresponding source code,
to be distributed under the terms of Sections 1 and 2 above on a medium
customarily used for software interchange; or,
c) Accompany it with the information you received as to the offer to distribute
corresponding source code. (This alternative is allowed only for noncommercial
distribution and only if you received the program in object code or executable form
with such an offer, in accord with Subsection b above.)
Page 40

The source code for a work means the preferred form of the work for making
modifications to it. For an executable work, complete source code means all the
source code for all modules it contains, plus any associated interface definition files,
plus the scripts used to control compilation and installation of the executable.
However, as a special exception, the source code distributed need not include
anything that is normally distributed (in either source or binary form) with the
major components (compiler, kernel, and so on) of the operating system on which
the executable runs, unless that component itself accompanies the executable.
If distribution of executable or object code is made by offering access to copy from a
designated place, then offering equivalent access to copy the source code from the
same place counts as distribution of the source code, even though third parties are
not compelled to copy the source along with the object code.
4. You may not copy, modify, sublicense, or distribute the Program except as
expressly provided under this License. Any attempt otherwise to copy, modify,
sublicense or distribute the Program is void, and will automatically terminate your
rights under this License. However, parties who have received copies, or rights,
from you under this License will not have their licenses terminated so long as such
parties remain in full compliance.
5. You are not required to accept this License, since you have not signed it. However,
nothing else grants you permission to modify or distribute the Program or its
derivative works. These actions are prohibited by law if you do not accept this
License. Therefore, by modifying or distributing the Program (or any work based on
the Program), you indicate your acceptance of this License to do so, and all its terms
and conditions for copying, distributing or modifying the Program or works based
on it.
6. Each time you redistribute the Program (or any work based on the Program), the
recipient automatically receives a license from the original licensor to copy,
distribute or modify the Program subject to these terms and conditions. You may
not impose any further restrictions on the recipients' exercise of the rights granted
herein. You are not responsible for enforcing compliance by third parties to this
License.
7. If, as a consequence of a court judgment or allegation of patent infringement or
for any other reason (not limited to patent issues), conditions are imposed on you
(whether by court order, agreement or otherwise) that contradict the conditions of
this License, they do not excuse you from the conditions of this License. If you
cannot distribute so as to satisfy simultaneously your obligations under this License
and any other pertinent obligations, then as a consequence you may not distribute
the Program at all. For example, if a patent license would not permit royalty-free
redistribution of the Program by all those who receive copies directly or indirectly
through you, then the only way you could satisfy both it and this License would be to
refrain entirely from distribution of the Program.
Page 41

If any portion of this section is held invalid or unenforceable under any particular
circumstance, the balance of the section is intended to apply and the section as a
whole is intended to apply in other circumstances.
It is not the purpose of this section to induce you to infringe any patents or other
property right claims or to contest validity of any such claims; this section has the
sole purpose of protecting the integrity of the free software distribution system,
which is implemented by public license practices. Many people have made generous
contributions to the wide range of software distributed through that system in
reliance on consistent application of that system; it is up to the author/donor to
decide if he or she is willing to distribute software through any other system and a
licensee cannot impose that choice.
This section is intended to make thoroughly clear what is believed to be a
consequence of the rest of this License.
8. If the distribution and/or use of the Program is restricted in certain countries
either by patents or by copyrighted interfaces, the original copyright holder who
places the Program under this License may add an explicit geographical distribution
limitation excluding those countries, so that distribution is permitted only in or
among countries not thus excluded. In such case, this License incorporates the
limitation as if written in the body of this License.
9. The Free Software Foundation may publish revised and/or new versions of the
General Public License from time to time. Such new versions will be similar in spirit
to the present version, but may differ in detail to address new problems or concerns.
Each version is given a distinguishing version number. If the Program specifies a
version number of this License which applies to it and "any later version", you have
the option of following the terms and conditions either of that version or of any later
version published by the Free Software Foundation. If the Program does not specify
a version number of this License, you may choose any version ever published by the
Free Software Foundation.
10. If you wish to incorporate parts of the Program into other free programs whose
distribution conditions are different, write to the author to ask for permission. For
software which is copyrighted by the Free Software Foundation, write to the Free
Software Foundation; we sometimes make exceptions for this. Our decision will be
guided by the two goals of preserving the free status of all derivatives of our free
software and of promoting the sharing and reuse of software generally.
NO WARRANTY
11. BECAUSE THE PROGRAM IS LICENSED FREE OF CHARGE, THERE IS NO
WARRANTY FOR THE PROGRAM, TO THE EXTENT PERMITTED BY APPLICABLE
Page 42

LAW. EXCEPT WHEN OTHERWISE STATED IN WRITING THE COPYRIGHT HOLDERS
AND/OR OTHER PARTIES PROVIDE THE PROGRAM "AS IS" WITHOUT WARRANTY
OF ANY KIND, EITHER EXPRESSED OR IMPLIED, INCLUDING, BUT NOT LIMITED
TO, THE IMPLIED WARRANTIES OF MERCHANTABILITY AND FITNESS FOR A
PARTICULAR PURPOSE. THE ENTIRE RISK AS TO THE QUALITY AND
PERFORMANCE OF THE PROGRAM IS WITH YOU. SHOULD THE PROGRAM PROVE
DEFECTIVE, YOU ASSUME THE COST OF ALL NECESSARY SERVICING, REPAIR OR
CORRECTION.
12. IN NO EVENT UNLESS REQUIRED BY APPLICABLE LAW OR AGREED TO IN
WRITING WILL ANY COPYRIGHT HOLDER, OR ANY OTHER PARTY WHO MAY
MODIFY AND/OR REDISTRIBUTE THE PROGRAM AS PERMITTED ABOVE, BE
LIABLE TO YOU FOR DAMAGES, INCLUDING ANY GENERAL, SPECIAL, INCIDENTAL
OR CONSEQUENTIAL DAMAGES ARISING OUT OF THE USE OR INABILITY TO USE
THE PROGRAM (INCLUDING BUT NOT LIMITED TO LOSS OF DATA OR DATA BEING
RENDERED INACCURATE OR LOSSES SUSTAINED BY YOU OR THIRD PARTIES OR A
FAILURE OF THE PROGRAM TO OPERATE WITH ANY OTHER PROGRAMS), EVEN IF
SUCH HOLDER OR OTHER PARTY HAS BEEN ADVISED OF THE POSSIBILITY OF
SUCH DAMAGES.
*/
/*
Lua 5.1.1
Luasocket 2.0.2
Ncurses 5.6
The MIT License (MIT)
Copyright (c) <year> <copyright holders>
Permission is hereby granted, free of charge, to any person obtaining a copy of this
software and associated documentation files (the "Software"), to deal in the
Software without restriction, including without limitation the rights to use, copy,
modify, merge, publish, distribute, sublicense, and/or sell copies of the Software,
and to permit persons to whom the Software is furnished to do so, subject to the
following conditions:
The above copyright notice and this permission notice shall be included in all copies
or substantial portions of the Software.
THE SOFTWARE IS PROVIDED "AS IS", WITHOUT WARRANTY OF ANY KIND,
EXPRESS OR IMPLIED, INCLUDING BUT NOT LIMITED TO THE WARRANTIES OF
MERCHANTABILITY, FITNESS FOR A PARTICULAR PURPOSE AND
NONINFRINGEMENT. IN NO EVENT SHALL THE AUTHORS OR COPYRIGHT
HOLDERS BE LIABLE FOR ANY CLAIM, DAMAGES OR OTHER LIABILITY, WHETHER
IN AN ACTION OF CONTRACT, TORT OR OTHERWISE, ARISING FROM, OUT OF OR
Page 43

IN CONNECTION WITH THE SOFTWARE OR THE USE OR OTHER DEALINGS IN THE
SOFTWARE.
*/
/*
/* $NetBSD: libedit 0.3 */
/* * Copyright (c) 1992, 1993
* The Regents of the University of California. All rights reserved.
*
* This code is derived from software contributed to Berkeley by
* Christos Zoulas of Cornell University.
*
* Redistribution and use in source and binary forms, with or without
* modification, are permitted provided that the following conditions
* are met:
* 1. Redistributions of source code must retain the above copyright
* notice, this list of conditions and the following disclaimer.
* 2. Redistributions in binary form must reproduce the above copyright
* notice, this list of conditions and the following disclaimer in the
* documentation and/or other materials provided with the distribution.
* 3. Neither the name of the University nor the names of its contributors
* may be used to endorse or promote products derived from this software
* without specific prior written permission.
*
* THIS SOFTWARE IS PROVIDED BY THE REGENTS AND CONTRIBUTORS ``AS IS''
AND
* ANY EXPRESS OR IMPLIED WARRANTIES, INCLUDING, BUT NOT LIMITED TO,
THE
* IMPLIED WARRANTIES OF MERCHANTABILITY AND FITNESS FOR A
PARTICULAR PURPOSE
* ARE DISCLAIMED. IN NO EVENT SHALL THE REGENTS OR CONTRIBUTORS BE
LIABLE
* FOR ANY DIRECT, INDIRECT, INCIDENTAL, SPECIAL, EXEMPLARY, OR
CONSEQUENTIAL
* DAMAGES (INCLUDING, BUT NOT LIMITED TO, PROCUREMENT OF SUBSTITUTE
GOODS
* OR SERVICES; LOSS OF USE, DATA, OR PROFITS; OR BUSINESS INTERRUPTION)
* HOWEVER CAUSED AND ON ANY THEORY OF LIABILITY, WHETHER IN
CONTRACT, STRICT
* LIABILITY, OR TORT (INCLUDING NEGLIGENCE OR OTHERWISE) ARISING IN
ANY WAY
* OUT OF THE USE OF THIS SOFTWARE, EVEN IF ADVISED OF THE POSSIBILITY OF
* SUCH DAMAGE.
*/
Page 44

/* Zxing 1.7
Apache License
Version 2.0, January 2004
http://www.apache.org/licenses/
TERMS AND CONDITIONS FOR USE, REPRODUCTION, AND DISTRIBUTION
1. Definitions.
"License" shall mean the terms and conditions for use, reproduction,
and distribution as defined by Sections 1 through 9 of this document.
"Licensor" shall mean the copyright owner or entity authorized by
the copyright owner that is granting the License.
"Legal Entity" shall mean the union of the acting entity and all
other entities that control, are controlled by, or are under common
control with that entity. For the purposes of this definition,
"control" means (i) the power, direct or indirect, to cause the
direction or management of such entity, whether by contract or
otherwise, or (ii) ownership of fifty percent (50%) or more of the
outstanding shares, or (iii) beneficial ownership of such entity.
"You" (or "Your") shall mean an individual or Legal Entity
exercising permissions granted by this License.
"Source" form shall mean the preferred form for making modifications,
including but not limited to software source code, documentation
source, and configuration files.
"Object" form shall mean any form resulting from mechanical
transformation or translation of a Source form, including but
not limited to compiled object code, generated documentation,
and conversions to other media types.
"Work" shall mean the work of authorship, whether in Source or
Object form, made available under the License, as indicated by a
copyright notice that is included in or attached to the work
(an example is provided in the Appendix below).
"Derivative Works" shall mean any work, whether in Source or Object
form, that is based on (or derived from) the Work and for which the
editorial revisions, annotations, elaborations, or other modifications
represent, as a whole, an original work of authorship. For the purposes
Page 45

of this License, Derivative Works shall not include works that remain
separable from, or merely link (or bind by name) to the interfaces of,
the Work and Derivative Works thereof.
"Contribution" shall mean any work of authorship, including
the original version of the Work and any modifications or additions
to that Work or Derivative Works thereof, that is intentionally
submitted to Licensor for inclusion in the Work by the copyright owner
or by an individual or Legal Entity authorized to submit on behalf of
the copyright owner. For the purposes of this definition, "submitted"
means any form of electronic, verbal, or written communication sent
to the Licensor or its representatives, including but not limited to
communication on electronic mailing lists, source code control systems,
and issue tracking systems that are managed by, or on behalf of, the
Licensor for the purpose of discussing and improving the Work, but
excluding communication that is conspicuously marked or otherwise
designated in writing by the copyright owner as "Not a Contribution."
"Contributor" shall mean Licensor and any individual or Legal Entity
on behalf of whom a Contribution has been received by Licensor and
subsequently incorporated within the Work.
2. Grant of Copyright License. Subject to the terms and conditions of
this License, each Contributor hereby grants to You a perpetual,
worldwide, non-exclusive, no-charge, royalty-free, irrevocable
copyright license to reproduce, prepare Derivative Works of,
publicly display, publicly perform, sublicense, and distribute the
Work and such Derivative Works in Source or Object form.
3. Grant of Patent License. Subject to the terms and conditions of
this License, each Contributor hereby grants to You a perpetual,
worldwide, non-exclusive, no-charge, royalty-free, irrevocable
(except as stated in this section) patent license to make, have made,
use, offer to sell, sell, import, and otherwise transfer the Work,
where such license applies only to those patent claims licensable
by such Contributor that are necessarily infringed by their
Contribution(s) alone or by combination of their Contribution(s)
with the Work to which such Contribution(s) was submitted. If You
institute patent litigation against any entity (including a
cross-claim or counterclaim in a lawsuit) alleging that the Work
or a Contribution incorporated within the Work constitutes direct
or contributory patent infringement, then any patent licenses
granted to You under this License for that Work shall terminate
as of the date such litigation is filed.
4. Redistribution. You may reproduce and distribute copies of the
Page 46

Work or Derivative Works thereof in any medium, with or without
modifications, and in Source or Object form, provided that You
meet the following conditions:
(a) You must give any other recipients of the Work or
Derivative Works a copy of this License; and
(b) You must cause any modified files to carry prominent notices
stating that You changed the files; and
(c) You must retain, in the Source form of any Derivative Works
that You distribute, all copyright, patent, trademark, and
attribution notices from the Source form of the Work,
excluding those notices that do not pertain to any part of
the Derivative Works; and
(d) If the Work includes a "NOTICE" text file as part of its
distribution, then any Derivative Works that You distribute must
include a readable copy of the attribution notices contained
within such NOTICE file, excluding those notices that do not
pertain to any part of the Derivative Works, in at least one
of the following places: within a NOTICE text file distributed
as part of the Derivative Works; within the Source form or
documentation, if provided along with the Derivative Works; or,
within a display generated by the Derivative Works, if and
wherever such third-party notices normally appear. The contents
of the NOTICE file are for informational purposes only and
do not modify the License. You may add Your own attribution
notices within Derivative Works that You distribute, alongside
or as an addendum to the NOTICE text from the Work, provided
that such additional attribution notices cannot be construed
as modifying the License.
You may add Your own copyright statement to Your modifications and
may provide additional or different license terms and conditions
for use, reproduction, or distribution of Your modifications, or
for any such Derivative Works as a whole, provided Your use,
reproduction, and distribution of the Work otherwise complies with
the conditions stated in this License.
5. Submission of Contributions. Unless You explicitly state otherwise,
any Contribution intentionally submitted for inclusion in the Work
by You to the Licensor shall be under the terms and conditions of
this License, without any additional terms or conditions.
Notwithstanding the above, nothing herein shall supersede or modify
the terms of any separate license agreement you may have executed
Page 47

with Licensor regarding such Contributions.
6. Trademarks. This License does not grant permission to use the trade
names, trademarks, service marks, or product names of the Licensor,
except as required for reasonable and customary use in describing the
origin of the Work and reproducing the content of the NOTICE file.
7. Disclaimer of Warranty. Unless required by applicable law or
agreed to in writing, Licensor provides the Work (and each
Contributor provides its Contributions) on an "AS IS" BASIS,
WITHOUT WARRANTIES OR CONDITIONS OF ANY KIND, either express or
implied, including, without limitation, any warranties or conditions
of TITLE, NON-INFRINGEMENT, MERCHANTABILITY, or FITNESS FOR A
PARTICULAR PURPOSE. You are solely responsible for determining the
appropriateness of using or redistributing the Work and assume any
risks associated with Your exercise of permissions under this License.
8. Limitation of Liability. In no event and under no legal theory,
whether in tort (including negligence), contract, or otherwise,
unless required by applicable law (such as deliberate and grossly
negligent acts) or agreed to in writing, shall any Contributor be
liable to You for damages, including any direct, indirect, special,
incidental, or consequential damages of any character arising as a
result of this License or out of the use or inability to use the
Work (including but not limited to damages for loss of goodwill,
work stoppage, computer failure or malfunction, or any and all
other commercial damages or losses), even if such Contributor
has been advised of the possibility of such damages.
9. Accepting Warranty or Additional Liability. While redistributing
the Work or Derivative Works thereof, You may choose to offer,
and charge a fee for, acceptance of support, warranty, indemnity,
or other liability obligations and/or rights consistent with this
License. However, in accepting such obligations, You may act only
on Your own behalf and on Your sole responsibility, not on behalf
of any other Contributor, and only if You agree to indemnify,
defend, and hold each Contributor harmless for any liability
incurred by, or claims asserted against, such Contributor by reason
of your accepting any such warranty or additional liability.
END OF TERMS AND CONDITIONS
APPENDIX: How to apply the Apache License to your work.
To apply the Apache License to your work, attach the following
boilerplate notice, with the fields enclosed by brackets "[]"
Page 48

replaced with your own identifying information. (Don't include
the brackets!) The text should be enclosed in the appropriate
comment syntax for the file format. We also recommend that a
file or class name and description of purpose be included on the
same "printed page" as the copyright notice for easier
identification within third-party archives.
Copyright [yyyy] [name of copyright owner]
Licensed under the Apache License, Version 2.0 (the "License");
you may not use this file except in compliance with the License.
You may obtain a copy of the License at
http://www.apache.org/licenses/LICENSE-2.0
Unless required by applicable law or agreed to in writing, software
distributed under the License is distributed on an "AS IS" BASIS,
WITHOUT WARRANTIES OR CONDITIONS OF ANY KIND, either express or
implied.
See the License for the specific language governing permissions and
limitations under the License.
*/
Other Licenses for the Yoics iPhone Lancher Software Package
Yoics Proprietary software may be linked with the following code which contains
the following copyrights:
SHA1 Code:
/*
---------------------------------------------------------------------------
Copyright (c) 2002, Dr Brian Gladman, Worcester, UK. All rights reserved.
LICENSE TERMS
The free distribution and use of this software in both source and binary
form is allowed (with or without changes) provided that:
1. distributions of this source code include the above copyright
notice, this list of conditions and the following disclaimer;
Page 49

2. distributions in binary form include the above copyright
notice, this list of conditions and the following disclaimer
in the documentation and/or other associated materials;
3. the copyright holder's name is not used to endorse products
built using this software without specific written permission.
ALTERNATIVELY, provided that this notice is retained in full, this product
may be distributed under the terms of the GNU General Public License (GPL),
in which case the provisions of the GPL apply INSTEAD OF those given above.
DISCLAIMER
This software is provided 'as is' with no explicit or implied warranties
in respect of its properties, including, but not limited to, correctness
and/or fitness for purpose.
---------------------------------------------------------------------------
Issue Date: 01/08/2005
*/
brg_endian code:
/*
---------------------------------------------------------------------------
Copyright (c) 2003, Dr Brian Gladman, Worcester, UK. All rights reserved.
LICENSE TERMS
The free distribution and use of this software in both source and binary
form is allowed (with or without changes) provided that:
1. distributions of this source code include the above copyright
notice, this list of conditions and the following disclaimer;
2. distributions in binary form include the above copyright
notice, this list of conditions and the following disclaimer
in the documentation and/or other associated materials;
3. the copyright holder's name is not used to endorse products
built using this software without specific written permission.
ALTERNATIVELY, provided that this notice is retained in full, this product
may be distributed under the terms of the GNU General Public License (GPL),
in which case the provisions of the GPL apply INSTEAD OF those given above.
Page 50

DISCLAIMER
This software is provided 'as is' with no explicit or implied warranties
in respect of its properties, including, but not limited to, correctness
and/or fitness for purpose.
---------------------------------------------------------------------------
*/
brg_types code:
/*
---------------------------------------------------------------------------
Copyright (c) 1998-2006, Brian Gladman, Worcester, UK. All rights reserved.
LICENSE TERMS
The free distribution and use of this software in both source and binary
form is allowed (with or without changes) provided that:
1. distributions of this source code include the above copyright
notice, this list of conditions and the following disclaimer;
2. distributions in binary form include the above copyright
notice, this list of conditions and the following disclaimer
in the documentation and/or other associated materials;
3. the copyright holder's name is not used to endorse products
built using this software without specific written permission.
ALTERNATIVELY, provided that this notice is retained in full, this product
may be distributed under the terms of the GNU General Public License (GPL),
in which case the provisions of the GPL apply INSTEAD OF those given above.
DISCLAIMER
This software is provided 'as is' with no explicit or implied warranties
in respect of its properties, including, but not limited to, correctness
and/or fitness for purpose.
---------------------------------------------------------------------------
Issue 09/09/2006
*/
RC4 Code:
/*
* rc4.h
Page 51

*
* Copyright (c) 1996-2000 Whistle Communications, Inc.
* All rights reserved.
*
* Subject to the following obligations and disclaimer of warranty, use and
* redistribution of this software, in source or object code forms, with or
* without modifications are expressly permitted by Whistle Communications;
* provided, however, that:
* 1. Any and all reproductions of the source or object code must include
the
* copyright notice above and the following disclaimer of warranties; and
* 2. No rights are granted, in any manner or form, to use Whistle
* Communications, Inc. trademarks, including the mark "WHISTLE
* COMMUNICATIONS" on advertising, endorsements, or otherwise except as
* such appears in the above copyright notice or in the software.
*
* THIS SOFTWARE IS BEING PROVIDED BY WHISTLE COMMUNICATIONS "AS IS",
AND
* TO THE MAXIMUM EXTENT PERMITTED BY LAW, WHISTLE COMMUNICATIONS
MAKES NO
* REPRESENTATIONS OR WARRANTIES, EXPRESS OR IMPLIED, REGARDING THIS
SOFTWARE,
* INCLUDING WITHOUT LIMITATION, ANY AND ALL IMPLIED WARRANTIES OF
* MERCHANTABILITY, FITNESS FOR A PARTICULAR PURPOSE, OR NONINFRINGEMENT.
* WHISTLE COMMUNICATIONS DOES NOT WARRANT, GUARANTEE, OR MAKE
ANY
* REPRESENTATIONS REGARDING THE USE OF, OR THE RESULTS OF THE USE OF
THIS
* SOFTWARE IN TERMS OF ITS CORRECTNESS, ACCURACY, RELIABILITY OR
OTHERWISE.
* IN NO EVENT SHALL WHISTLE COMMUNICATIONS BE LIABLE FOR ANY
DAMAGES
* RESULTING FROM OR ARISING OUT OF ANY USE OF THIS SOFTWARE,
INCLUDING
* WITHOUT LIMITATION, ANY DIRECT, INDIRECT, INCIDENTAL, SPECIAL,
EXEMPLARY,
* PUNITIVE, OR CONSEQUENTIAL DAMAGES, PROCUREMENT OF SUBSTITUTE
GOODS OR
* SERVICES, LOSS OF USE, DATA OR PROFITS, HOWEVER CAUSED AND UNDER
ANY
* THEORY OF LIABILITY, WHETHER IN CONTRACT, STRICT LIABILITY, OR TORT
* (INCLUDING NEGLIGENCE OR OTHERWISE) ARISING IN ANY WAY OUT OF THE
USE OF
* THIS SOFTWARE, EVEN IF WHISTLE COMMUNICATIONS IS ADVISED OF THE
POSSIBILITY
Page 52

* OF SUCH DAMAGE.
*
* $FreeBSD: src/sys/crypto/rc4/rc4.h,v 1.2.2.1 2000/04/18 04:48:32 archie
Exp
* $
*/
asi-http-request:
/*
asi-http-request
https://github.com/pokeb/asi-http-request/blob/master/LICENSE
* Copyright (c) 2007-2011, All-Seeing Interactive
* All rights reserved.
*
* Redistribution and use in source and binary forms, with or without
* modification, are permitted provided that the following conditions are met:
* * Redistributions of source code must retain the above copyright
* notice, this list of conditions and the following disclaimer.
* * Redistributions in binary form must reproduce the above copyright
* notice, this list of conditions and the following disclaimer in the
* documentation and/or other materials provided with the distribution.
* * Neither the name of the All-Seeing Interactive nor the
* names of its contributors may be used to endorse or promote products
* derived from this software without specific prior written permission.
*
* THIS SOFTWARE IS PROVIDED BY All-Seeing Interactive ''AS IS'' AND ANY
* EXPRESS OR IMPLIED WARRANTIES, INCLUDING, BUT NOT LIMITED TO, THE
IMPLIED
* WARRANTIES OF MERCHANTABILITY AND FITNESS FOR A PARTICULAR
PURPOSE ARE
* DISCLAIMED. IN NO EVENT SHALL All-Seeing Interactive BE LIABLE FOR ANY
* DIRECT, INDIRECT, INCIDENTAL, SPECIAL, EXEMPLARY, OR CONSEQUENTIAL
DAMAGES
* (INCLUDING, BUT NOT LIMITED TO, PROCUREMENT OF SUBSTITUTE GOODS OR
SERVICES;
* LOSS OF USE, DATA, OR PROFITS; OR BUSINESS INTERRUPTION) HOWEVER
CAUSED AND
* ON ANY THEORY OF LIABILITY, WHETHER IN CONTRACT, STRICT LIABILITY, OR
TORT
* (INCLUDING NEGLIGENCE OR OTHERWISE) ARISING IN ANY WAY OUT OF THE
USE OF THIS
* SOFTWARE, EVEN IF ADVISED OF THE POSSIBILITY OF SUCH DAMAGE.
*/
Page 53

JSON Framework
/*
A strict JSON parser and generator for Objective-C
http://stig.github.com/json-framework
Copyright (C) 2009-2010 Stig Brautaset. All rights reserved.
Redistribution and use in source and binary forms, with or without
modification, are permitted provided that the following conditions are met:
* Redistributions of source code must retain the above copyright notice, this
list of conditions and the following disclaimer.
* Redistributions in binary form must reproduce the above copyright notice,
this list of conditions and the following disclaimer in the documentation
and/or other materials provided with the distribution.
* Neither the name of the author nor the names of its contributors may be used
to endorse or promote products derived from this software without specific
prior written permission.
THIS SOFTWARE IS PROVIDED BY THE COPYRIGHT HOLDERS AND
CONTRIBUTORS "AS IS"
AND ANY EXPRESS OR IMPLIED WARRANTIES, INCLUDING, BUT NOT LIMITED TO,
THE
IMPLIED WARRANTIES OF MERCHANTABILITY AND FITNESS FOR A PARTICULAR
PURPOSE ARE
DISCLAIMED. IN NO EVENT SHALL THE COPYRIGHT OWNER OR CONTRIBUTORS
BE LIABLE
FOR ANY DIRECT, INDIRECT, INCIDENTAL, SPECIAL, EXEMPLARY, OR
CONSEQUENTIAL
DAMAGES (INCLUDING, BUT NOT LIMITED TO, PROCUREMENT OF SUBSTITUTE
GOODS OR
SERVICES; LOSS OF USE, DATA, OR PROFITS; OR BUSINESS INTERRUPTION)
HOWEVER
CAUSED AND ON ANY THEORY OF LIABILITY, WHETHER IN CONTRACT, STRICT
LIABILITY,
OR TORT (INCLUDING NEGLIGENCE OR OTHERWISE) ARISING IN ANY WAY OUT
OF THE USE
OF THIS SOFTWARE, EVEN IF ADVISED OF THE POSSIBILITY OF SUCH DAMAGE.
*/
 Loading...
Loading...