Philips LFH0667/00, LFH0660/10 Quick Start Guide

Support is available online by visting:
www.nuance.com/NaturallySpeaking/support
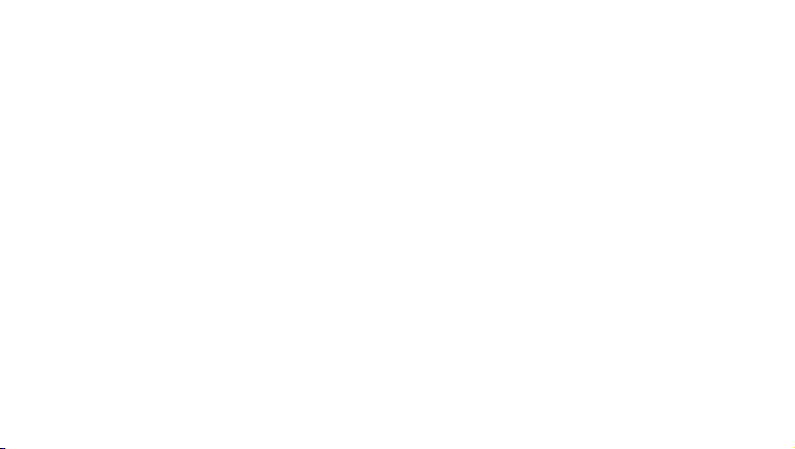
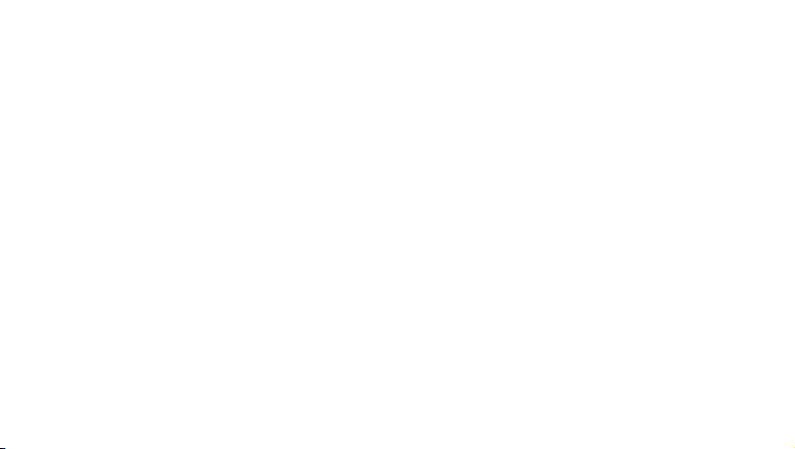
EN Quick Start Guide
DE Kurzanleitung
FR Guide de démarrage rapide
ES Guía de inicio rápido
IT Guida rapida di introduzione
NL Snelle startgids
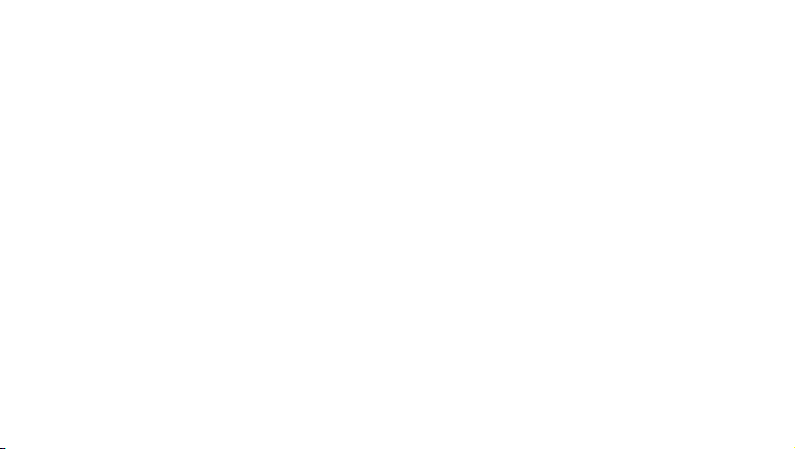
Using Dragon NaturallySpeaking Recorder Edition, you can dictate
into a portable recorder and then use Dragon NaturallySpeaking
to transcribe your recorded speech.
Installing Dragon NaturallySpeaking1
If you’re running a virus checker, turn it off.1.
Put the Dragon NaturallySpeaking DVD into your DVD drive. 2.
Setup begins automatically. If it doesn’t, double-click the file
Setup.exe on your DVD.
Follow the on-screen prompts.3.
You can enable the QuickStart option. QuickStart launches 4.
Dragon NaturallySpeaking at system startup and adds an icon
to the Windows taskbar.
Click ‘Finish’ to complete the installation. You may be 5.
prompted to reboot your computer.
4 EN
Starting Dragon NaturallySpeaking2
Start Dragon NaturallySpeaking by:
Double-clicking the Dragon NaturallySpeaking desktop icon.•
Selecting Programs>Dragon NaturallySpeaking from the Start •
menu.
Right-clicking the QuickStart taskbar icon and selecting Start •
Dragon NaturallySpeaking, if the QuickStart option is enabled.
Teaching the program how you speak 3
The first time you start Dragon NaturallySpeaking, the program
automatically starts the New User Wizard.
Step 1: Create a user
Name the user with your name or any other unique name and
select your dictation source from the drop-down menu. Click
‘Next’.
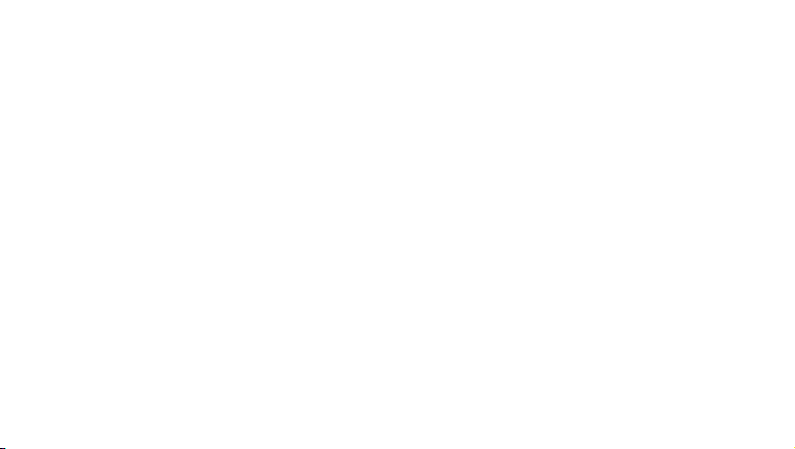
Step 2: Training
You must now train Dragon NaturallySpeaking to recognize your
voice by reading aloud for several minutes.
Record your speech: Select one of the provided training texts, 1.
set your Philips Digital Voice Tracer to SHQ recording mode
and record the training text. Minimum recording time is 15
minutes. When you have finished recording, click ‘Next’.
Transfer your recorded speech to your computer: Connect the 2.
Philips Digital Voice Tracer to the computer and select the
recorded training text file. Click ‘Next’.
Let Dragon Naturally Speaking adapt your new user profile 3.
to the sound of your recorded speech. To start, click ‘Start
Adapting’. This may take over an hour to complete.
Adapt Dragon to your writing style: Dragon NaturallySpeaking 4.
can analyze your writing style to increase your overall
recognition accuracy. Adapting to your writing style can add 5
to 30 minutes to user training. Click ‘Start’ to continue.
Note: Although we recommend that you run this part of the
New User Wizard, if you plan to skip this part, select ‘Skip this
step’ rather than ‘Cancel’.
Step 3: You are ready to dictate
When you are finished training, you will get a message saying that
you have completed the New User Wizard. The DragonBar will
appear on the top of your screen.
Transcribing recorded text4
Connect the Philips Digital Voice Tracer to the computer.1.
From the Sound menu on the DragonBar, click Transcribe 2.
recording.
Select the recorded file to be transcribe.3.
Click ‘Transcribe’.4.
Getting help5
To access the online help, click the Help menu on the DragonBar
and choose ‘Help Topics’.
Support is available online by visiting:
www.nuance.com/NaturallySpeaking/support
EN 5
 Loading...
Loading...