
Register your product and get support at
www.philips.com/welcome
HTS6520
EN User manual 3
ES Manual del usuario 3
PT-BR Manual do Usuário 3
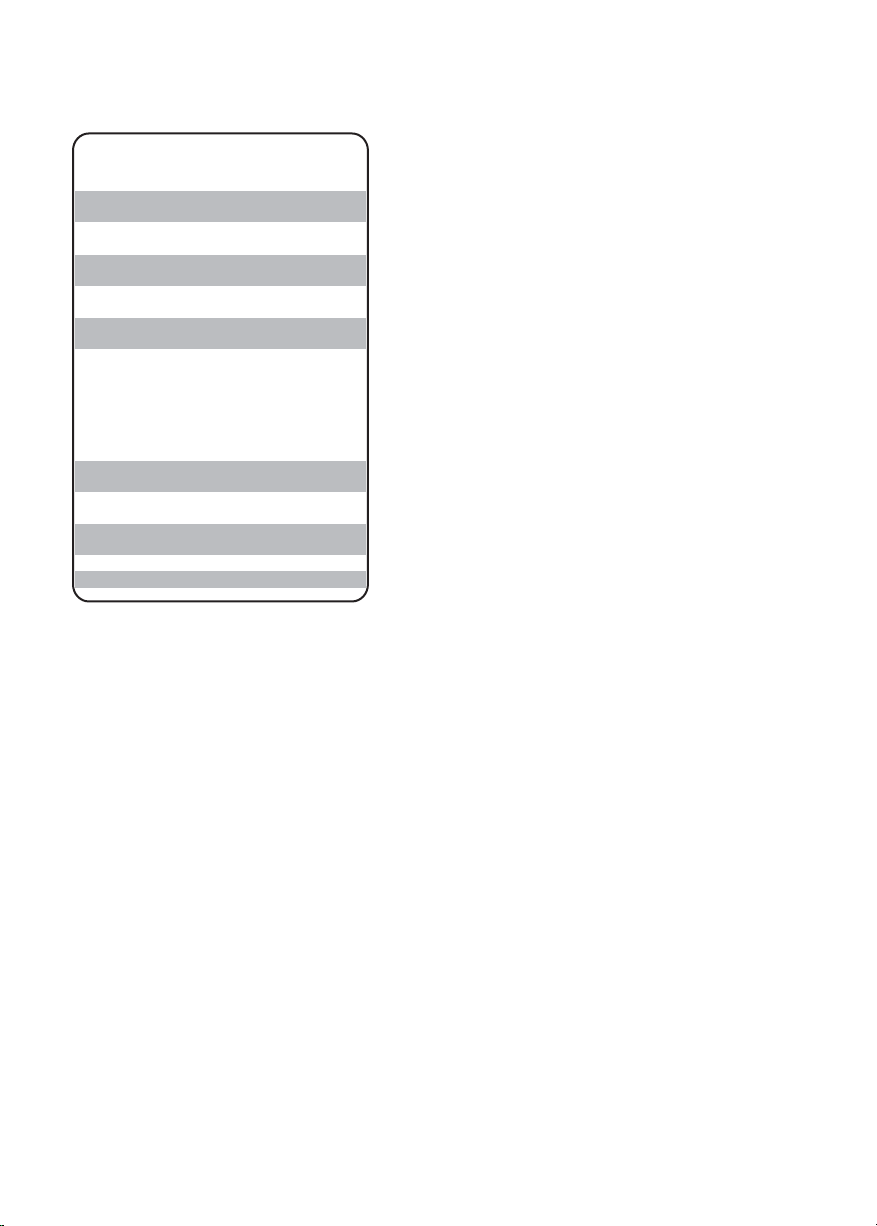
“Evite o uso prolongado do aparelho
com volume superior a 85 decibéis pois
isto poderá prejudicar a sua audição.”
Nível de Exemplos
Decibéis
30 Biblioteca silenciosa,
sussurros leves
40 Sala de estar, refrigerador,
quarto longe do trânsito
50 Trânsito leve, conversação
normal, escritório silencioso
60 Ar condicionado a uma distância
de 6 m, máquina de costura
70 Aspirador de pó, secador de cabelo,
restaurante ruidoso
80 Tráfego médio de cidade, coletor
de lixo, alarme de despertador
a uma distância de 60 cm
OS RUÍDOS ABAIXO PODEM SER PERIGOSOS
EM CASO DE EXPOSIÇÃO CONSTANTE
90 Metrô, motocicleta, tráfego de
caminhão, cortador de grama
100 Caminhão de lixo, serra elétrica,
furadeira pneumática
120 Show de banda de rock em frente
às caixas acústicas, trovão
140 Tiro de arma de fogo, avião a jato
180 Lançamento de foguete

Contents
1 Important 4
Safety and important notice 4
Trademark notice 5
2 Your Home Theater System 6
Feature highlights 6
Product overview 7
6 Adjust sound 36
Control the volume 36
Adjust Bass/Treble 36
Select Ambisound 36
Select a preset sound 36
7 Adjust settings 37
General setup 37
Audio setup 39
Video setup 40
Preferences 42
English
3 Connect 10
Place the Home Theater System 10
Connect video cables 11
Connect speakers and subwoofer 13
Connect radio antenna 13
Connect audio cables/other devices 14
Connect power cord 17
Attach table stand 17
Mount the Home Theater System 18
Mount the speakers 19
4 Get started 20
Insert the remote control batteries 20
Find the correct viewing channel 21
Select menu display language 21
Start Ambisound setup 22
Turn on Progressive Scan 23
Use Philips EasyLink 23
Select a play source 25
5 Play 26
Play a disc 26
Play video 26
Play music 29
Play photo 30
Play from USB device 32
Play from portable media player 32
Play from iPod 33
Play from radio 34
8 Additional Information 44
Update software 44
Care 44
9 Specifi cations 45
10 Troubleshooting 47
11 Glossary 49
Contents
EN
3
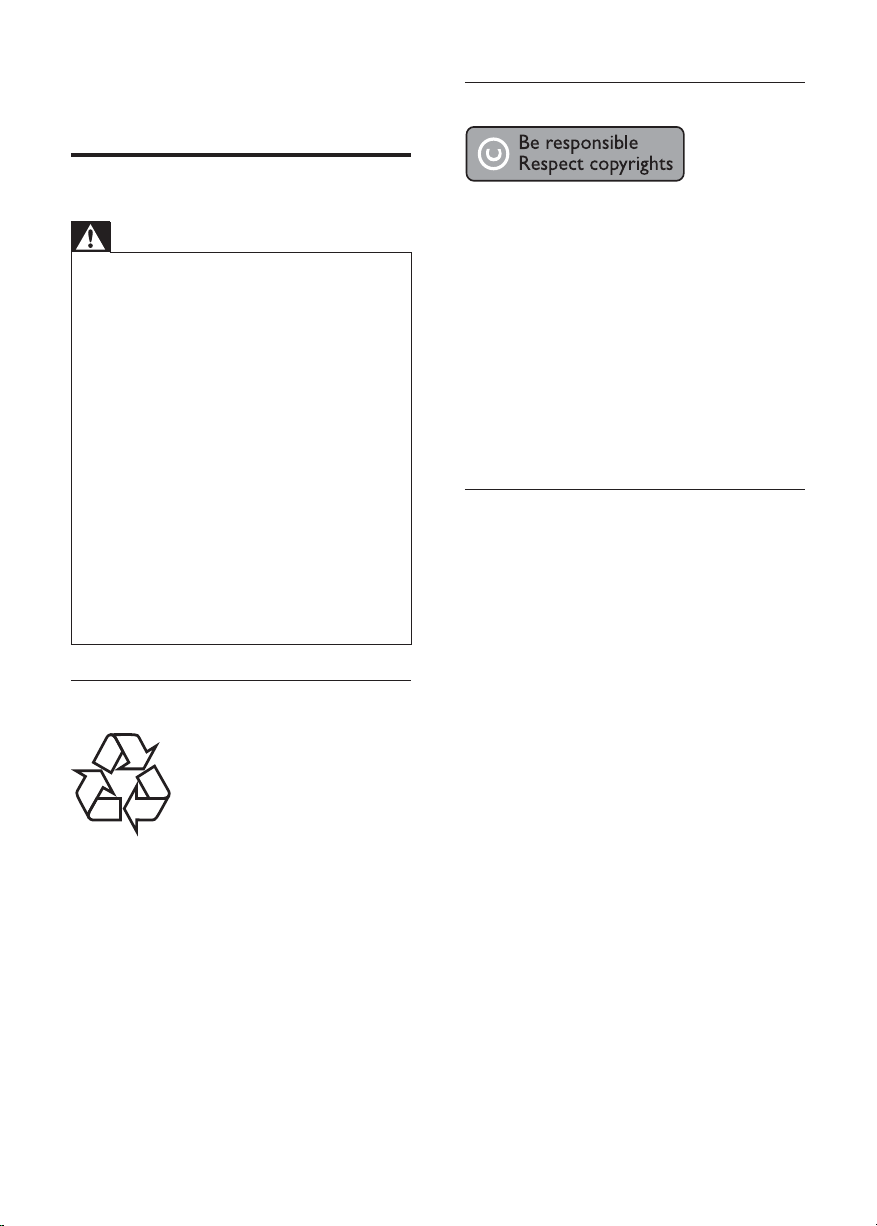
1 Important
Copyright notice
Safety and important notice
Warning
Risk of overheating! Never install the product •
in a confi ned space. Always leave a space
of at least 4 inches around the produc t for
ventilation. Ensure curtains or other objects
never cover the ventilation slots on the
product.
Never place the produc t, remote control or •
batteries near naked fl ames or other heat
sources, including direct sunlight.
Only use this product indoor s. Keep this •
product away from water, moisture and liquidfi lled objects.
Never place this product on other electrical •
equipment.
Keep away from this product during lightning •
storms.
Where the mains plug or an appliance •
coupler is used as the disconnect device,
the disconnect device shall remain readily
operable.
Visible and invisible laser radiation when open. •
Avoid exposure to beam.
Recycle notice
This product incorporates copyright
protection technology that is protected
by method claims of cer tain U.S. patents
and other intellectual property rights
owned by Macrovision Corporation and
other rights owners. Use of this copyright
protection technology must be authorised
by Macrovision Corporation, and is intended
for home and other limited viewing uses only
unless otherwise authorised by Macrovision
Corporation. Reverse engineering or
disassembly is prohibited.
About Progressive Scan
Consumers should note that not all high
defi nition television sets are fully compatible
with this product and may cause artifacts to
be displayed in the picture. In case of 525
or 625 progressive scan picture problems,
it is recommended that the user switch the
connection to the ‘standard defi nition’ output.
If there are questions regarding our TV set
compatibility with this model 525p and 625p
DVD player, please contact our customer
service center.
This electronic equipment contains a large
number of materials that can be recycled
or reused if disassembled by a specialized
company. If you are disposing of an old
machine, please take it to a recycling center.
Please observe the local regulations regarding
disposal of packaging materials, exhausted
batteries and old equipment.
4
EN

Trademark notice
Manufactured under license from Dolby
Laboratories. Dolby, Pro Logic and the
double-D symbol are trademarks of Dolby
Laboratories.
DivX, DivX Ultra Certifi ed, and associated
logos are trademarks of DivX, Inc. and are
used under license.
Offi cial DivX® Ultra Cer tifi ed product.
Plays all versions of DivX ® video (including
DivX ® 6) with enhanced playback of DivX®
media fi les and the DivX® Media Format.
Plays DivX® video with menus, subtitles and
audio tracks.
Manufactured under license under U.S. Patent
#’s: 5,451,942; 5,956,674; 5,974,380; 5,978,762;
6,487,535 & other U.S. and worldwide patents
issued & pending. DTS and DTS Digital
Surround are registered trademarks and the
DTS logos and Symbol are trademarks of
DTS, Inc. © 1996-2008 DTS, Inc. All Rights
Reserved.
HDMI, and HDMI logo and High-Defi nition
Multimedia Interface are trademarks or
registered trademarks of HDMI licensing LLC.
The USB-IF Logos are trademarks of Universal
Serial Bus Implementers Forum, inc.
Made for
iPod
iPod is a trademark of Apple Inc., registered in
the U.S. and other countries.
“Made for iPod” means that an electronic
accessory has been designed to connect
specifi cally to iPod and has been certifi ed by
the developer to meet Apple performance
standards.
Apple is not responsible for the operation of
this device or its compliance with safety and
regulatory standards.
ENERGY STAR and the ENERGY STAR mark
are registered U.S. marks.
CLASS 1
LASER PRODUCT
English
Important
Windows Media and the Windows logo are
trademarks, or registered trademarks of
Microsoft Corporation in the United States
and/or other countries.
EN
5

2 Your Home
Theater System
Congratulations on your purchase, and
welcome to Philips! To fully benefi t from the
support that Philips offers, register your product
at www.philips.com/welcome.
Feature highlights
Hi speed USB 2.0 Link and MP3 link
Simply plug your USB device into the USB jack
to play your MP3/WMA/JPEG/DivX fi les; or
plug your portable media player to the MP3
LINK jack to enjoy the music play in superb
sound quality.
Sync the audio output with the video play
Synchronize audio and video by delaying the
audio output if the video signal sent to the TV
is slower than the audio streams.
Philips EasyLink
Your Home Theater System supports
Philips EasyLink, which uses the HDMI CEC
(Consumer Electronics Control) protocol.
EasyLink-compliant devices that are connected
through HDMI connectors can be controlled
by a single remote control.
Note
Philips does not guarantee 100% •
interoperability with all HDMI CEC devices.
Philips Ambisound
Philips Ambisound technology reproduces
multi-channel surround sound with fewer
speakers to give an embracing surround
experience without the hassle of setting up a
full range of speaker systems.
Video upscaling to 1080p
Enjoy watching discs in the highest picture
quality available for your HDTV. This Home
Theater System offers full high-defi nition
video playback up to 1080p resolution
that provides a highly detailed picture and
increased sharpness that delivers a more
true-to-life picture for an amazing viewing
experience.
Region codes
You can play discs with the following region
codes.
DVD region code Countries
Latin America
6
EN

Product overview
Main unit
j MP3 LINK
Connects a por table audio player•
k Display panel
a ( Standby-On )
Turns on the Home Theater System •
or switches to standby mode.
b
( Play/Pause )
Star ts, pauses or resumes disc play.•
In radio mode, automatically tunes •
radio stations during fi rst-time setup.
c VOL +/-
Increases or decreases volume.•
d
( Stop )
Stops disc play.•
In radio mode, erases the current •
preset radio station.
e SOURCE
Selects a media to play or listen to •
audio from the connected device.
f
( Open/Close )
Opens or closes the disc •
compartment.
g Disc compartment
h iPod DOCK
Docks a iPod.•
i
Connects a USB supported device.•
b
cdefg a
h
i
j
k
Note
Control buttons on this Home Theater •
Sustem are operated through touch screen
display. The control displays will be dimly lit
after one second of inactivity.
You can change the br ightness of the touch •
screen display (see ‘Adjust settings’ > ‘General
Setup’ > [Display Dim] ).
Remote control
n
o
p
q
r
s
t
u
v
a
b
c
d
e
f
g
h
i
j
k
l
m
English
Your Home Theater System
EN
7
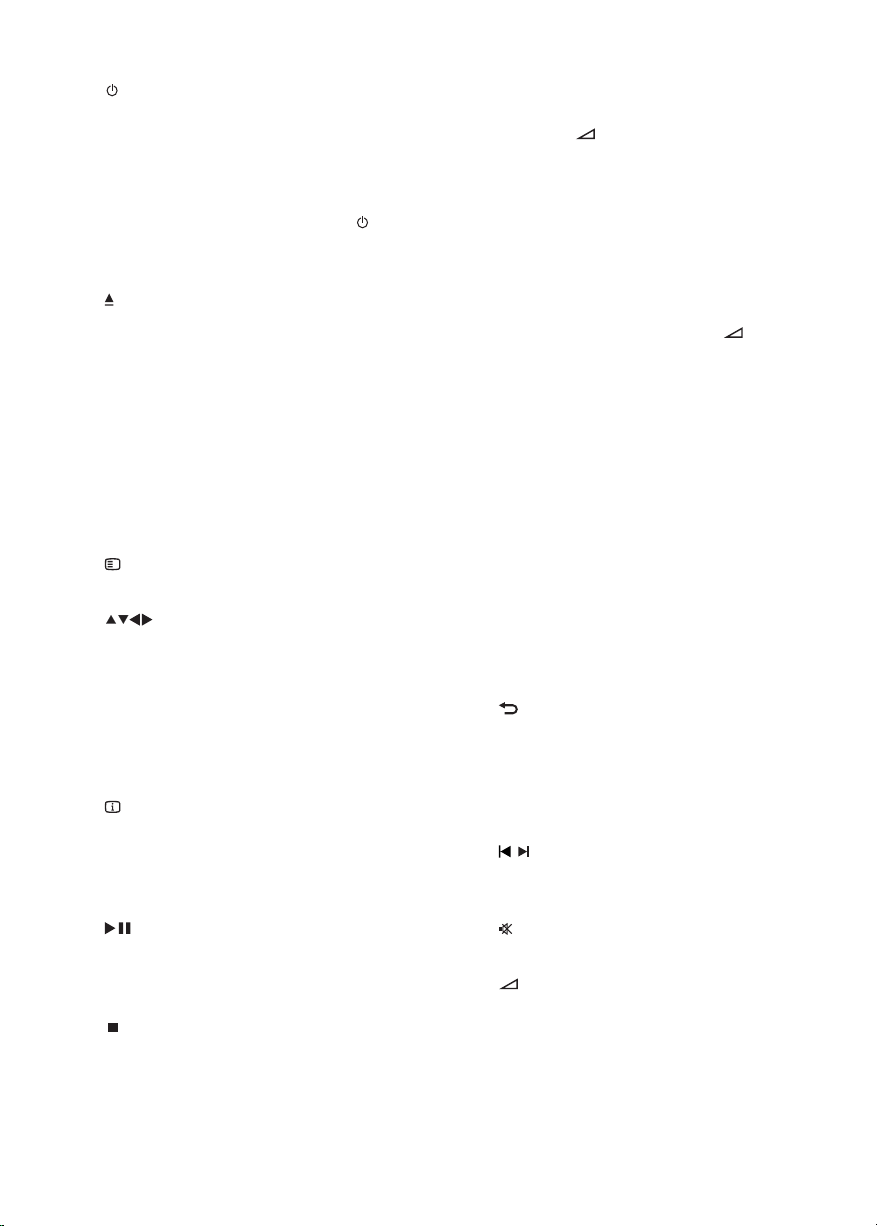
a
( Standby-On )
Turns on the Home Theater System •
or switches to standby mode.
When EasyLink is enabled, switches •
the Home Theater System and all
EasyLink devices to standby. Note
that you must press and hold
( Standby-On ) for at least 3 seconds
for this to occur.
b
OPEN/CLOSE
Opens or closes the disc •
compartment.
c Source buttons
• DISC : Switches to the disc source.
• USB : Switches to the USB source.
• RADIO : Switches to FM band.
• AUDIO SOURCE : Selects an audio
input source.
• iPod DOCK : Switches to the iPod in
the dock.
d
SETUP
Accesses or exits the setup menu.•
e
( Navigation buttons )
Navigates through the menus.•
Press left and right for fast backward •
or forward search.
In radio mode, press up and down to •
tune the radio frequency.
In radio mode, press left or right to •
start auto search.
f
INFO
For discs, displays information about •
the current status or the disc.
For slideshows, displays a thumbnail •
view of photo fi les.
g
( Play/Pause )
Star ts, pauses or resumes disc play.•
In radio mode, automatically tunes •
radio stations during fi rst-time setup.
h
( Stop )
Stops disc play.•
In radio mode, erases the current •
preset radio station.
i TREBLE / BASS
Selects Treble or Bass mode, then •
press
+/- to set the level for
treble or bass output.
j Numeric buttons
Selects an item to play.•
k AUDIO SYNC
Selects an audio language or channel •
on a disc.
Press and hold to access the setting •
for audio sync, then press
+/- to
set the audio delay time.
In radio mode, toggles between FM •
stereo and FM mono.
l SOUND MODE
Selects a predefi ned sound effect.•
m REPEAT / PROGRAM
Selects or turns off repeat or shuffl e •
mode.
In radio mode, resets the list of •
preset stations: press to manually
reset; press and hold to automatically
reset.
n OK
Confi rms an entry or selection.•
o
BACK
Returns to a previous screen.•
For DVD, goes to the title menu.•
For VCD version 2.0 or SVCD with •
PBC turned on, returns to the menu
during playback.
p
/ ( Previous/Next )
Skips to the previous or next title, •
chapter, or track.
q
( Mute )
Mutes or restores audio output.•
r
+/-
Increases or decreases volume.•
s AMBISOUND
Selects stereo sound output or •
multi-channel surround output.
8
EN

t SUBTITLE
Selects the subtitle language on a •
disc.
u HDMI / ANGLE
Selects the video resolution of HDMI •
output.
Press and hold to display video from •
different camera angles.
v ZOOM
Zooms in or out of the picture.•
English
Your Home Theater System
EN
9

3 Connect
Place the Home Theater
System
Make the following connections to use your
Home Theater System.
Basic connections:
Video•
Speakers and subwoofer•
Power•
Optional connections:
Radio antenna•
Audio•
Audio from TV•
Audio from cable box/recorder/•
game console
Other devices•
Portable media player•
USB device•
iPod•
Attach table stand•
Mount the Home Theater System•
Mount the speakers•
Note
Refer to the type plate at the back or bottom •
of the product for identifi cation and supply
ratings.
Before you make or change any connections, •
ensure that all the devices are disconnected
from the power outlet.
Place the Home Theater System where •
it cannot be pushed, pulled over or
knocked down. Do not place it in an
enclosed cabinet.
Be sure that you have full access to the •
power cord for easy disconnection of the
Home Theater System from the power
supply.
LEFT
RIGHT
1 Place this Home Theater System near the
TV.
2 Place the speakers system at normal
listening ear-level and directly parallel to
the listening area.
3 Place the subwoofer at the corner of the
room or at least 3 feet away from the TV.
Tip
Different types of connec tors may be used to •
connect this product to your TV, depending on
availability and your needs. A comprehensive
inter active guide to help you connect your
product is available at w ww.connectivityguide.
philips.com.
10
EN
Tip
To avoid magnetic interference or unwanted •
noise, never place this Home Theater System
too close to any radiation devices.
Note
• Attach the table stand to this Home Theater
System before place it on a table top. (see
‘Attach table stand’ on page 17 )
Y
• ou can mount this Home Theater System
(see ‘Mount the Home Theater System’ on
page 18 ) .
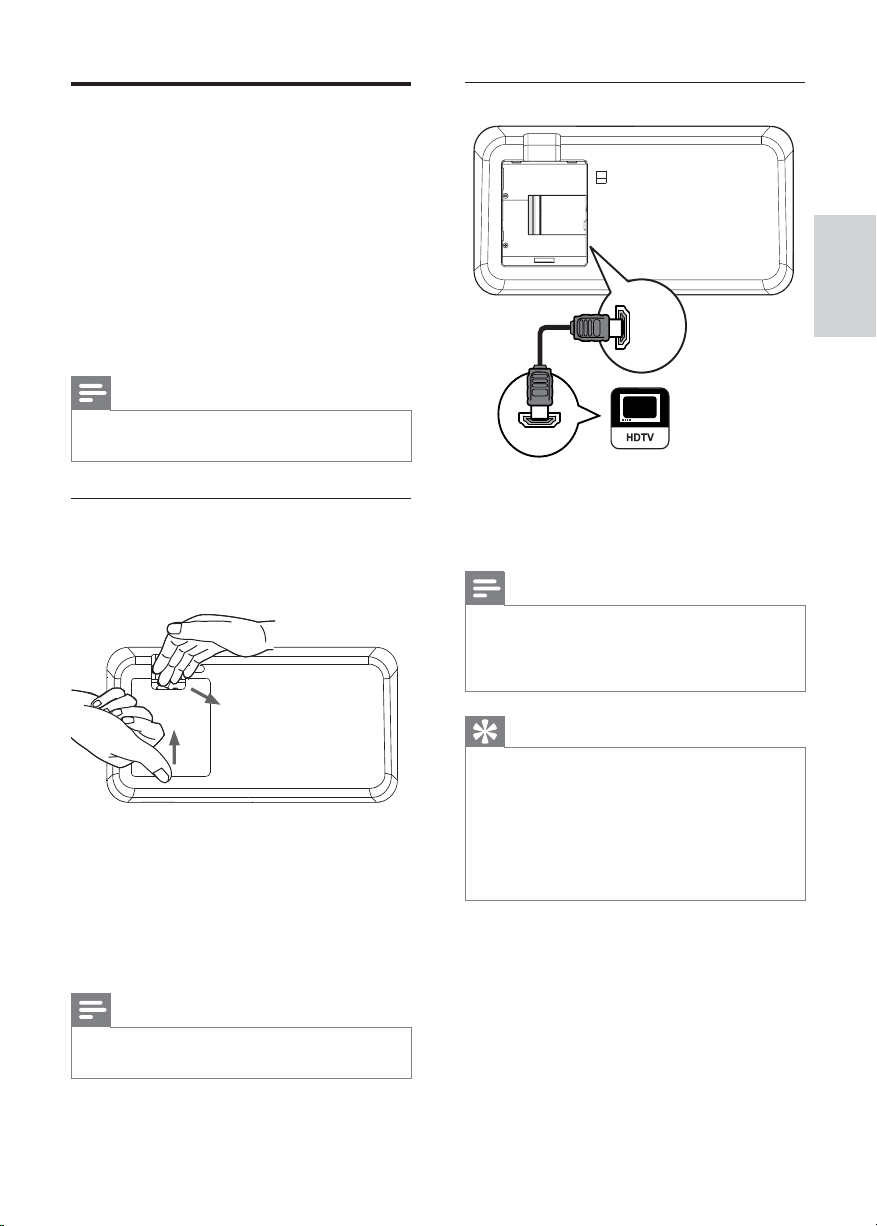
Connect video cables
Connect this Home Theater System to TV to
view disc play. Select the best video connection
that the TV can support.
Option 1: Connect to the HDMI jack (for •
a HDMI, DVI or HDCP-compliant TV).
Option 2: Connect to the component •
video jacks (for a standard T V or
Progressive Scan TV).
Option 3: Connect to the video (CVBS) •
jack (for a standard T V).
Option 1: Connect to the HDMI jack
English
HDMI OUT
Note
You must connec t this Home Theater System •
directly to a T V.
Before you connect
1 Push up the catch and remove the rear
cover.
2 Connect the cables to the corresponding
jacks and direct the cables to the open
hole on top.
See the connection options in the •
following pages.
3 Once complete, close the rear cover.
Connect
HDMI IN
1 Connect an HDMI cable to the HDMI
OUT jack on this Home Theater System
and the HDMI input jack on the T V.
Note
If your device suppor ts HDMI CEC, you can •
control compliant devices with a single remote
control. (see ‘Get star ted’ > ‘Use Philips
EasyLink’).
Tip
If the TV has a DVI connection only, connect •
via a HDMI/DVI adaptor. Connect an audio
cable for sound output.
You can optimize the video output. (see •
‘Adjust settings’ > ‘Video setup’ > [HDMI
Setup] ).
This type of connection provides the best •
picture quality.
Note
All the cables must be placed inside the rear •
panel in order to close the rear cover properly.
EN
11

Option 2: Connect to the component
video jack
Option 3: Connect to the Video
(CVBS) jack
COMPONENT
VIDEO OUT
1 Connect the component video cable to
the COMPONENT VIDEO OUT jack
on this Home Theater System and the
COMPONENT VIDEO input jack on the
TV.
If a progressive scan TV is used, you •
may turn on the progressive scan
mode .
Note
The component video input jack on the TV •
might be labeled as Y Pb/Cb Pr/Cr or YUV.
This type of connection provides good picture •
quality.
VIDEO
OUT
VIDEO IN
1 Connect a composite video cable to the
VIDEO OUT jack on this Home Theater
System and the VIDEO input jack on the
TV.
Note
The video input jack on the TV might be •
labeled as A/ V IN, VIDEO IN, COMPOSITE or
BASEBAND.
This type of connection provides standard •
picture quality.
12
EN

Connect speakers and
subwoofer
LEFT
RIGHT
Note
Ensure that the front portion of the plug is fully •
inser ted into the jack.
Connect radio antenna
FM ANTENNA
(75 Ω)
English
TO SUBWOOFER
TO MAIN UNIT
1 Connect the left and right speakers to the
matching jacks on the subwoofer.
2 Unwind the subwoofer’s interconnect
cable at TO MAIN UNIT and connect
it to the TO SUBWOOFER jack on this
Home Theater System.
Connect
1 Connect the FM antenna to the FM75
jack on the subwoofer (for some models,
this cable is already connected).
2 Extend the FM antenna and fi x its ends to
the wall.
Tip
For better FM stereo reception, connect to an •
external FM antenna.
EN
13

Connect audio cables/other
devices
Route the audio from other devices to this
Home Theater System to enjoy audio play with
multi-channel surround capabilities.
Connect audio from TV
(also used for EasyLink control)
Connect audio from cable box/
recorder/game console
You can choose to connect to analog or digital
jack depending on the device capabilities.
Connect to analog jacks
AUDIO OUT
1 Connect the audio cables (not supplied)
to the AUDIO IN-AUX1 jacks on the
Home Theater System and the AUDIO
output jacks on the TV.
Note
To listen to the audio output from this •
connec tion, press AUDIO SOURCE
repeatedly until ‘AUX1 INPUT’ is displayed on
the display panel.
AUX 2
AUDIO IN
AUDIO OUT
1 Connect the audio cables (not supplied)
to the AUDIO IN-AUX2 or AUX3 jacks
on the subwoofer and the AUDIO output
jacks on the device.
Note
To listen to the audio output from this •
connec tion, press AUDIO SOURCE
repeatedly until ‘AUX2 INPUT’ or ‘AUX3
INPUT’ is displayed on the display panel.
14
EN
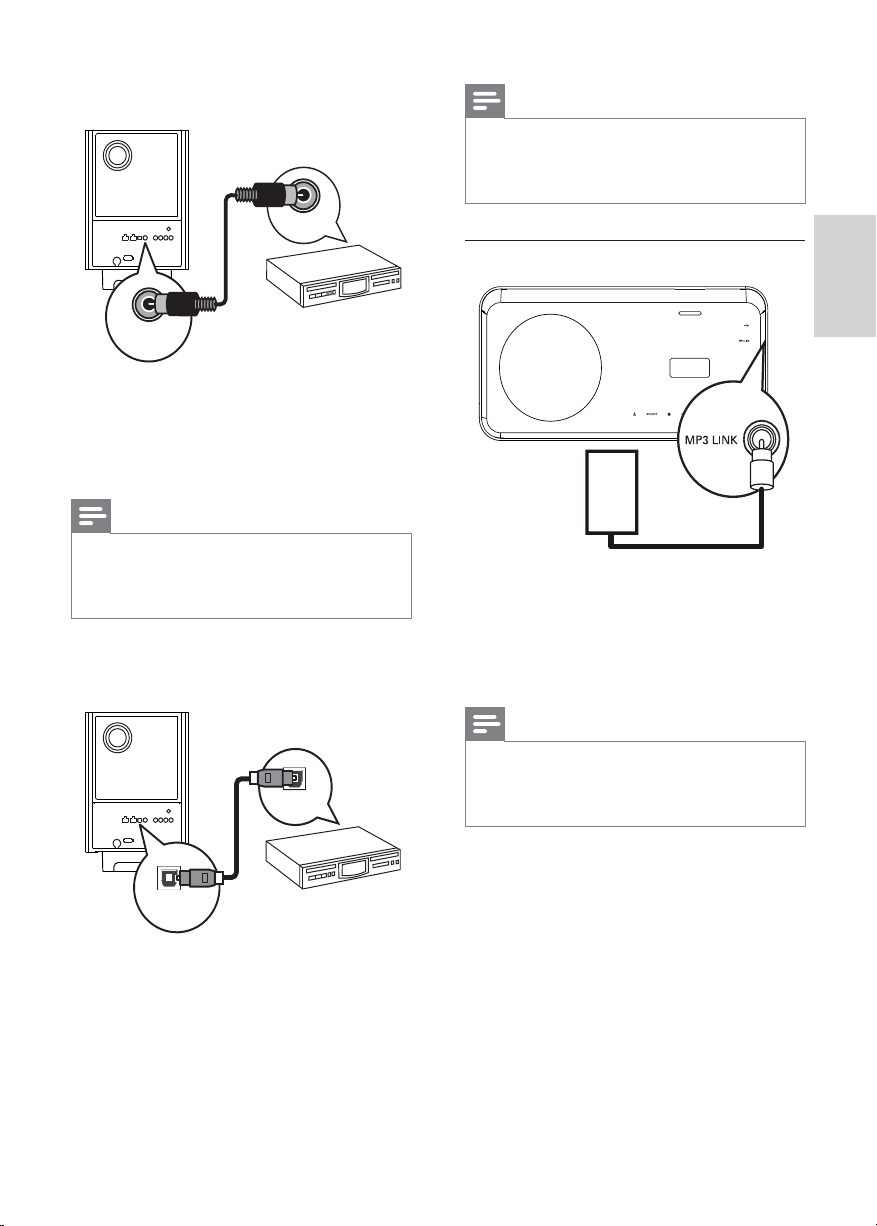
Connect to coaxial jack
COAXIAL
DIGITAL IN
Note
To listen to the audio output from this •
connec tion, press AUDIO SOURCE
repeatedly until ‘OPTICAL INPUT’ is displayed
on the display panel.
DIGITAL OUT
Connect portable media player
English
1 Connect a coaxial cable (not supplied) to
the COAXIAL DIGITAL-IN jack on the
subwoofer and the COAXIAL/DIGITAL
output jack on the device.
Note
To listen to the audio output from this •
connec tion, press AUDIO SOURCE
repeatedly until ‘COAXIAL INPUT’ is
displayed on the display panel.
Connect to optical jack
DIGITAL OUT
OPTICAL /
DIGITAL IN
1 Connect an optical cable (not supplied)
to the OPTICAL DIGITAL-IN jack on
the subwoofer and the OPTICAL/SPDIF
output jack on the device.
Connect
MP3
1 Connect a 3.5mm stereo audio cable
to the MP3 LINK jack on this Home
Theater System and the phone jack on
the por table media player (such as MP3
player).
Note
To listen to the audio output from this •
connec tion, press AUDIO SOURCE
repeatedly until ‘MP3 LINK’ is displayed on the
display panel.
EN
15

Connect USB device
Connect iPod
1 Connect the USB device to USB jack
on this Home Theater System.
Note
This Home Theater System can only play/view •
MP3, WMA, DivX (Ultra) or JPEG fi les that are
stored on such devices.
Press • USB to access the content and play the
fi les.
DOCK POSITION SWITCH
A
C
B
D
1 Push the ‘slide’ button (A) to one side
and move the ‘holder’ (C) until you get
the best position to fi t your iPod.
2 Release the ‘slide’ button (A).
3 Select a matching dock adaptor (D) and
attach it to the ‘holder’ (C).
4 Dock your iPod to iPod DOCK slot on
this Home Theater System.
16
Note
To listen to the audio output from this •
connec tion, press iPod DOCK .
EN
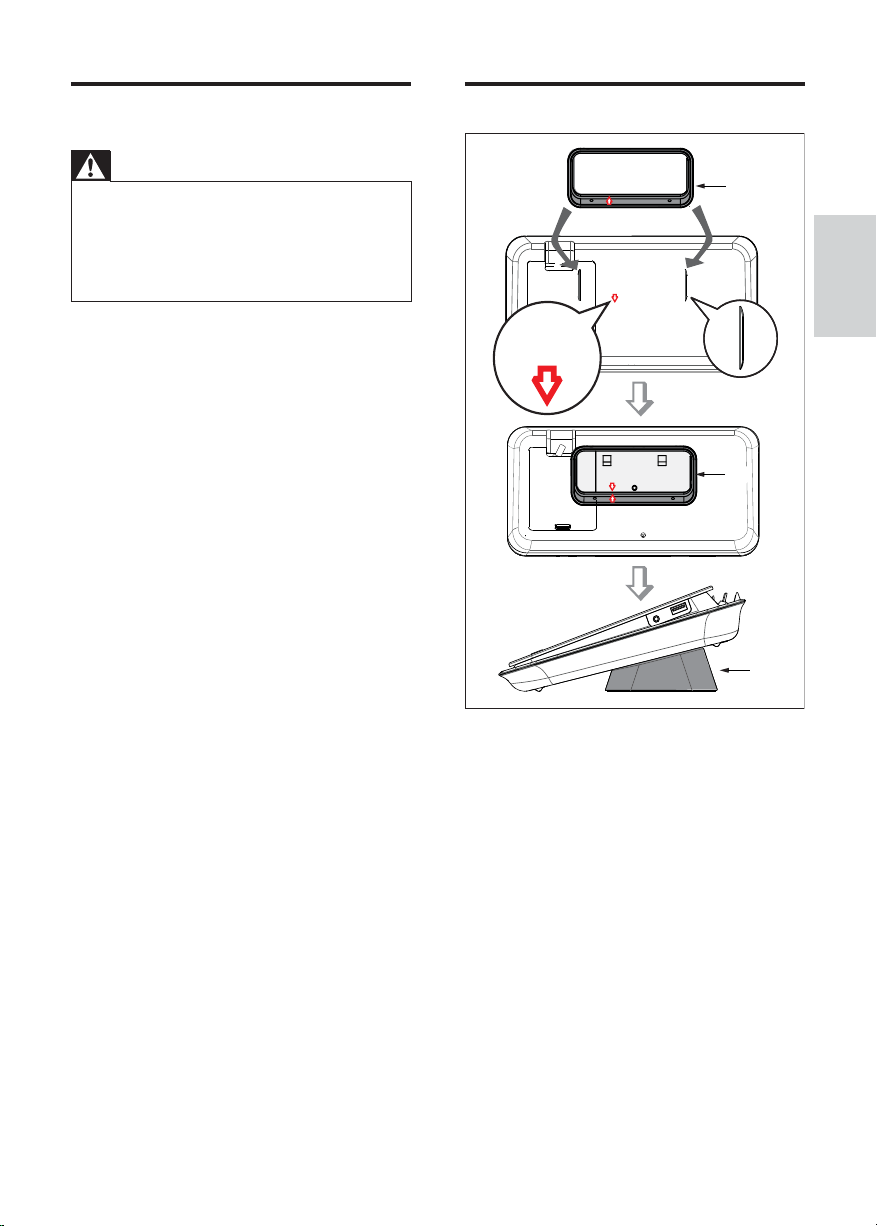
Connect power cord
Warning
Risk of product damage! Ensure that the •
power supply voltage corresponds to the
voltage printed on the back or underside of
the subwoofer. Set the voltage selector (if any)
correctly before you connect the subwoofer
to the power outlet.
Attach table stand
A
English
1 Connect the power cord to the power
outlet when all the required connections
are done.
The Home Theater System is ready to »
be set up for use.
Align Arrow
With table Stand
Align Arrow
With table Stand
A
A
A = table stand bracket.
1 Ensure all the required cables are
connected to this Home Theater System
and close the rear cover.
2 Attach the table stand bracket to the rear
of this Home Theater System.
Align the arrow indicators for •
correct positioning and placement.
Use the protrude panels to hold the •
table stand bracket.
Connect
EN
17

Mount the Home Theater
System
Caution
Risk of personal injury and damage to the •
product. Allow only qualifi ed persons to
mount the product.
1 Ensure all the required cables are
connected to this Home Theater System
and close the rear cover.
2 Attach the big wall mount bracket to the
table stand bracket with screws.
4 Hook the Home Theater System fi rmly
onto the mounted bracket.
A
3 Position the brackets on the wall, drill
four screw holes and secure the brackets
onto the wall with screws (not supplied).
B
5 Screw the supplied knob to the hole at
the center rear to secure the bracket.
18
EN

Mount the speakers
Caution
Risk of personal injury and damage to the •
product. Allow only qualifi ed persons to
mount the product.
3 Fix two screws (not supplied) to the wall,
then hook the bracket onto the screws
and lock the speaker into position.
1 Loosen the screws at the bottom of the
speaker to remove the speaker stand.
2 Attach the small wall mount bracket to
the speaker with screws.
English
Connect
EN
19
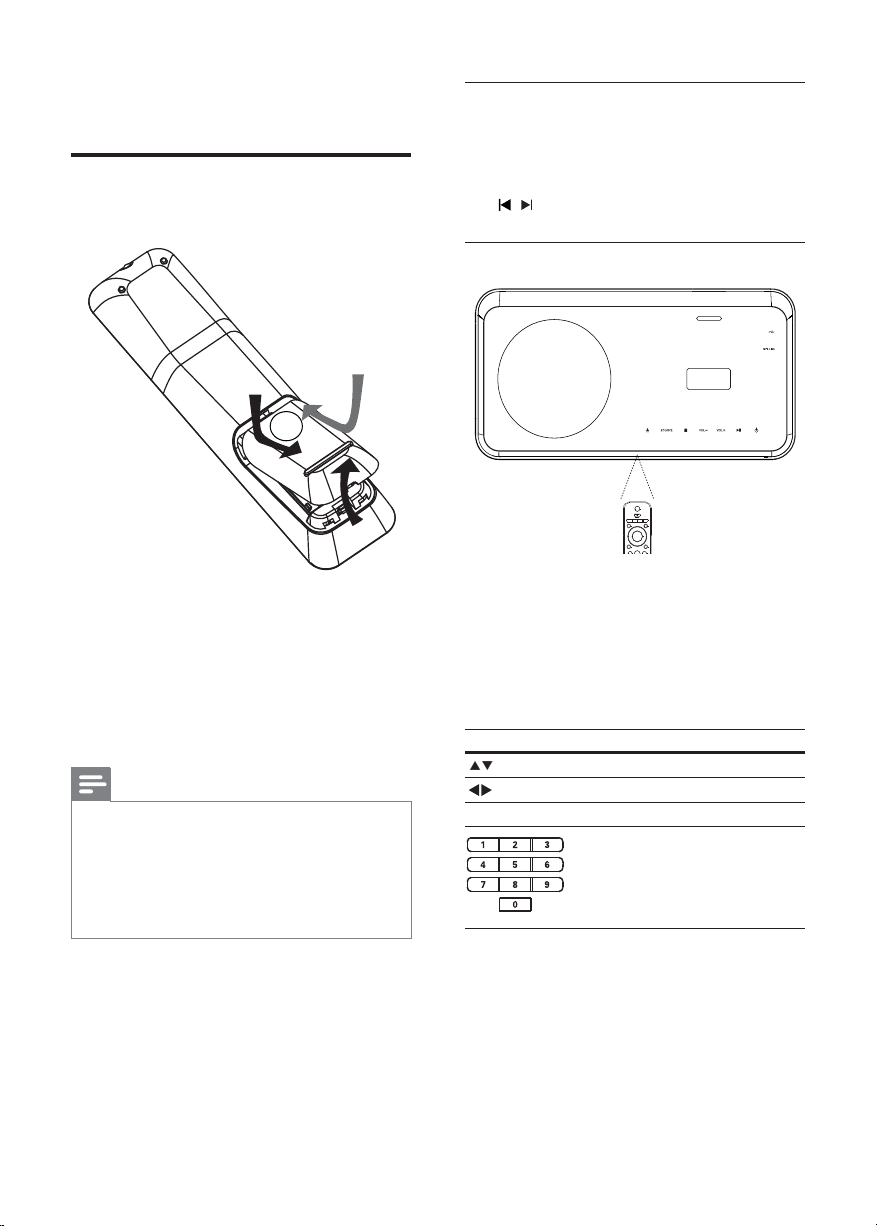
4 Get started
Insert the remote control
batteries
1 Slide the battery cover off the back of the
remote control.
2 Insert the 2 supplied batteries (AA A). Be
sure the + and - ends of the batteries line
up with the markings inside the case.
3 Slide the cover back into position.
Note
Do not mix batteries (old and new or carbon •
and alkaline, etc.).
Remove batteries if they are exhausted or if •
the remote control is not to be used for a long
time.
Batteries contain chemical substances, they •
should be disposed of properly.
Control a play source
1 Press RADIO , USB or DISC button to
select the source you wish to control.
2 Select the desired function (for example
, ).
Navigate through the menu
1 Point the remote control directly at the
remote sensor on the product and select
the desired function.
2 Press the following buttons on the
remote control to navigate through the
on-screen menus.
Button Action
Move up or down
OK Confi rm a selection
Move left or right
Enter numbers
20
EN

Find the correct viewing
channel
1 Press to turn on the Home Theater
System.
2 Press DISC to switch to disc mode.
3 Turn on the TV and switch to the correct
video-in channel in one of the following
ways:
Go to the lowest channel on your •
TV, then press the Channel Down
button until you see the Philips
screen.
Press •
on the remote control of your TV.
Tip
The video-in channel is between the lowest •
and highest channels and may be called
FRONT, A/V IN, VIDEO, HDMI etc. See the
TV user manual on how to select the correct
input on the TV.
SOURCE button repeatedly
Select menu display language
Note
Skip this setting if this Home Theater System •
is connected to a HDMI CEC compliant TV. It
switches automatically to the same OSD menu
language as per your TV set ting.
General Setup
EasyLink Setup
Disc Lock
Display Dim
OSD Language
Screen Saver
Sleep Timer
Low Power Standby
DivX(R) VOD code
Auto
English
Español
Português
1 Press DISC .
2 Press SETUP .
» [General Setup] menu is displayed.
3 Press .
4 Press to select [OSD Language] in
the menu, then press
The language options are different •
depending on your country or
region. It may not correspond to the
illustration shown here.
.
5 Press to select a language, then press
OK .
English
Get started
Tip
You can set the default language for DVD disc •
menu (see ‘Adjust settings’ > ‘Preferences’ >
[Disc Menu] ).
EN
21
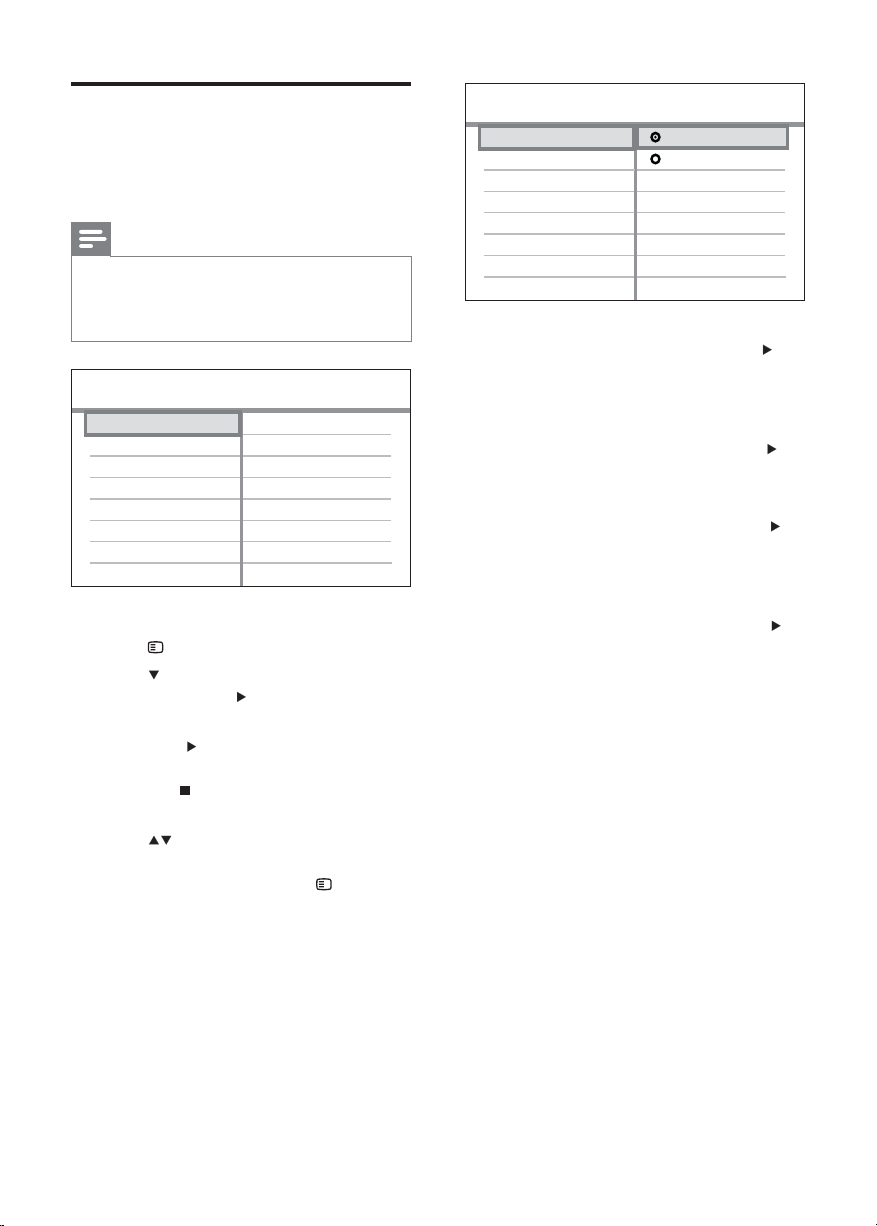
Start Ambisound setup
Change the Ambisound setup according to your
room environment and setup in order to obtain
the best possible surround sound effect.
Note
Before you star t, ensure that you have made •
all the required connections.
Complete the Ambisound setup before you •
inser t a disc to play.
Audio Setup
Ambisound Setup
HDMI Audio
Night Mode
1 Press DISC .
2 Press SETUP .
3 Press to select [Audio Setup] in the
menu, then press
4 Select [Ambisound Setup] in the menu,
then press
If the setup option is not accessible, •
press
above steps again.
5 Press to select a setting in the menu,
then press OK .
To exit the menu, press •
.
.
twice before you try the
SETUP .
Ambisound Setup
Room Acoustics
Room Placement
Speaker Distance
Listening Position
Hard
Soft
To select the condition of the room
Select • [Room Acoustics] and press
To select this Home Theater System
placement in the room
Select • [Room Placement] and press
To select the distance between two speakers
Select • [Speaker Distance] and press
To select the distance between the listening
position and the speakers
Select • [Listening Position] and press
.
.
.
.
22
EN
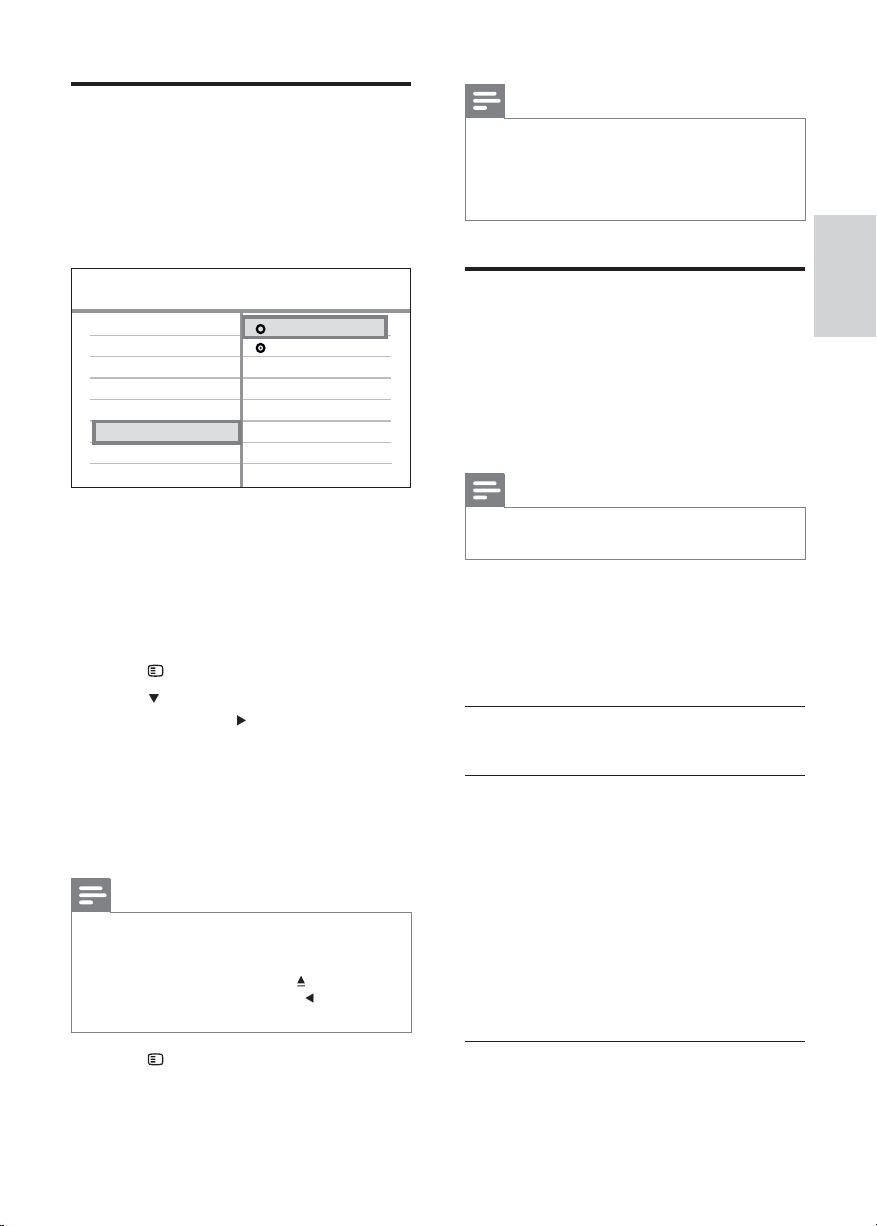
Turn on Progressive Scan
If the TV supports progressive scan output, you
can connect this Home Theater System and
the TV using component video connection.
(see ‘Connect video cables’ > ‘Connect to the
component video jack’).
Note
During play, when progressive scan mode is on •
for both this Home Theater System and the
TV, distorted picture may display. Turn of f the
progressive scan feature on both this Home
Theater System and the TV.
Video Setup
TV System
TV Display
Picture Setting
HDMI Setup
Closed Caption
Progressive
On
Off
1 Turn on the TV and ensure that the TV
progressive scan mode is deactivated (see
the TV user manual).
2 Switch the TV to the correct viewing
channel for this Home Theater System.
3 Press DISC .
4 Press SETUP .
5 Press to select [Video Setup] in the
menu, then press
6 Select [Progressive] > [On] , then press
OK .
A warning message is displayed. »
7 To proceed, select [Ok] and press OK .
The progressive setup is complete. »
Note
If a blank /distorted screen is displayed, wait for •
15 seconds for the auto recover.
If no picture displayed, turn of f the progressive •
scan mode as follows: 1) Press to open
the disc compar tment. 2) Press . 3) Press
AUDIO SYNC .
8 Press SETUP to exit the menu.
9 You can now turn on the progressive scan
mode on the TV.
.
Use Philips EasyLink
Your Home Theater System suppor ts
Philips EasyLink, which uses the HDMI CEC
(Consumer Electronics Control) protocol.
EasyLink-compliant devices that are connected
through HDMI connectors can be controlled by
a single remote control.
Note
Philips does not guarantee 100% •
interoperability with all HDMI CEC devices.
1 Turn on the HDMI CEC operations on
the TV and other connected devices. See
TVs/devices manual for details.
2 You can now enjoy the following Philips
EasyLink controls.
EasyLink
You can turn off or turn on all EasyLink
features.
One-touch play
When you connect your Home Theater
System to devices that support one-touch
play, you can control your Home Theater
System and the devices with one remote
control. For example, when you press Play
on your DVD remote control, your TV
automatically switches to the correct channel
to show the DVD content.
To enable One-touch play, a video disc must
be placed in the disc compartment before
operation.
English
Get started
EN
23

One-touch standby
When you connect your Home Theater
System to devices that suppor t standby, you
can use your Home Theater System remote
control to put your Home Theater System
and all connected HDMI devices in standby
mode. You can perform one-touch standby
using the remote control from any of the
connected HDMI devices.
System Audio Control
When you connect your Home Theater
System to HDMI CEC compliant devices,
your Home Theater System can switch
automatically to play audio from the
connected device.
To use one-touch audio, you must map the
audio input from the connected device to
your Home Theater System.
Audio Input Mapping
When you map the audio input correctly, this
Home Theater System switches to the audio
from the played device automatically.
2 Press SETUP .
» [General Setup] menu is displayed.
3 Press .
4 Select [EasyLink Setup] , then press
• [One Touch Play] and [One Touch
Standby] functions are turned on by
default in the factory.
5 Select [System Audio Control] > [On] ,
then press OK to start scanning devices.
Once complete, audio input mapping »
menu is displayed.
Audio Input Mapping
Aux1 Input
Aux2 Input
Aux3 Input
Coaxial Input
Optical Input
[TV]
[DVD 3400]
other(non-HDMI)
Map the audio inputs to the
connected devices
Note
Before you star t, ensure that the audio output •
of the HDMI TV and other HDMI devices have
been connected to the audio input jacks on
this Home Theater System.
General Setup
EasyLink Setup
Disc Lock
Display Dim
OSD Language
Screen Saver
Sleep Timer
Low Power Standby
DivX(R) VOD Code
EasyLink
One Touch Play
One Touch Standby
System Audio Control
Audio Input Mapping
1 Press DISC .
24
EN
6 Select the audio input of this Home
Theater System that is used to connect to
other HDMI device, then press
For example, if the TV audio is •
connected to the AUX1 jack on this
Home Theater System, select [Aux1
Input] and map with the TV (brand
name) at the right panel.
.
7 Select the correct connected device, then
press OK .
Repeat steps 5~7 to map other »
connected devices.
8 Press SETUP to exit the menu.

Select a play source
On the main unit
Press • SOURCE repeatedly to select:
DISC > IPOD > RADIO FM >
COAXIAL INPUT > OPTICAL INPUT
> AUX 1 INPUT > AUX2 INPUT >
AUX3 INPUT > MP3 LINK > USB >
DISC ...
On the remote control
Press • iPod DOCK to switch to dock
mode.
Press • AUDIO SOURCE repeatedly to
switch to the connected audio source:
Display Device connected to
AUX1 INPUT AUDIO IN-AUX1 jacks
AUX2 INPUT AUDIO IN-AUX2 jacks
AUX3 INPUT AUDIO IN-AUX3 jacks
COAXIAL
INPUT
OPTICAL
INPUT
MP3 LINK MP3 LINK jack
Press • RADIO to switch to FM band.
Press • USB to switch to USB mode.
Press • DISC to switch to disc mode.
DIGITAL IN-COAXIAL jack
DIGITAL IN-OPTICAL jack
English
Get started
EN
25

5 Play
Play video
Play a disc
Caution
Never place any objects other than discs into •
the disc compartment.
Never touch the disc optical lens inside the •
disc compartment.
1 Press to open the disc compar tment.
2 Insert a disc with its label facing up.
For double-sided disc, load the side •
to play faces up.
3 Press to close the disc compartment
and start disc play.
To view disc play, turn on the TV to •
the correct viewing channel for this
Home Theater System.
To stop disc play, press •
Note
Check the types of discs supported (see •
‘Specifi cations’ > ‘Playback media’).
If the password entry menu is displayed, enter •
the password before you can play the locked
or restricted disc.
If you pause or stop a disc for about 15 •
minutes, the screen saver activates. To
deactivate the screen saver, press DISC .
After you pause or stop a disc and no buttons •
are pressed within 30 minutes, this Home
Theater System automatically switches to
standby mode.
.
Note
For video disc, playback always resumes from •
the point where it was last stopped. To star t
play from the beginning, press while the
message is displayed.
Control video play
1 Play a title.
2 Use the remote control to control the
title.
Button Action
Starts, pauses or resumes disc
play.
/ Searches fast-forward (right)
/ Searches slow-for ward (down)
Stops disc play.
Skips to the next title or chapter.
Skips to the beginning of the
current title or chapter. Press
twice to jump to the previous
title or chapter.
or fast-backward (lef t). Press
repeatedly to change the search
speed.
In pause mode, slow motion
backward or for ward play.
or slow-backward (up). Press
repeatedly to change the search
speed.
For VCD, only slow-forward play
is possible.
26
EN

Change video play
1 Play a title.
2 Use the remote control to change the
video play.
Button Action
AUDIO
SYNC
SUBTITLE Selects the subtitle language on
REPEAT Selects or turns off repeat or
ZOOM Zooms in or out of the picture.
INFO Displays the current status or
Some operations may not work with some •
discs. See the information accompanying the
disc for details.
Selects an audio language or
channel on a disc.
a disc.
shuffl e mode.
Repeat options vary depending
on the disc type.
For VCDs, repeat play is only
possible if the PBC mode is
turned off.
To pan through the zoomed
image, press the Navigation
buttons .
disc information.
You can change the video
play options here without
interrupting disc play.
Note
Access DVD menu
1 Press DISC to access disc main menu.
2 Select a play option, then press OK .
In some menus, press the • Numeric
buttons to input your selection.
To return to the title menu during •
play, press
Access VCD menu
The PBC (Playback Control) for VCD is
activated by default in the factory. When you
load in a VCD, the contents menu is displayed.
1 Press to select a play option, then
press OK to star t play.
If PBC is off, it skips the menu and •
starts play from the fi rst title.
To return to the menu during play, •
press
PBC mode is on).
Tip
You can change the PBC setting (see ‘Adjust •
settings’ > ‘Preferences’ > [PBC] ).
BACK .
BACK (only possible if the
English
Play
EN
27
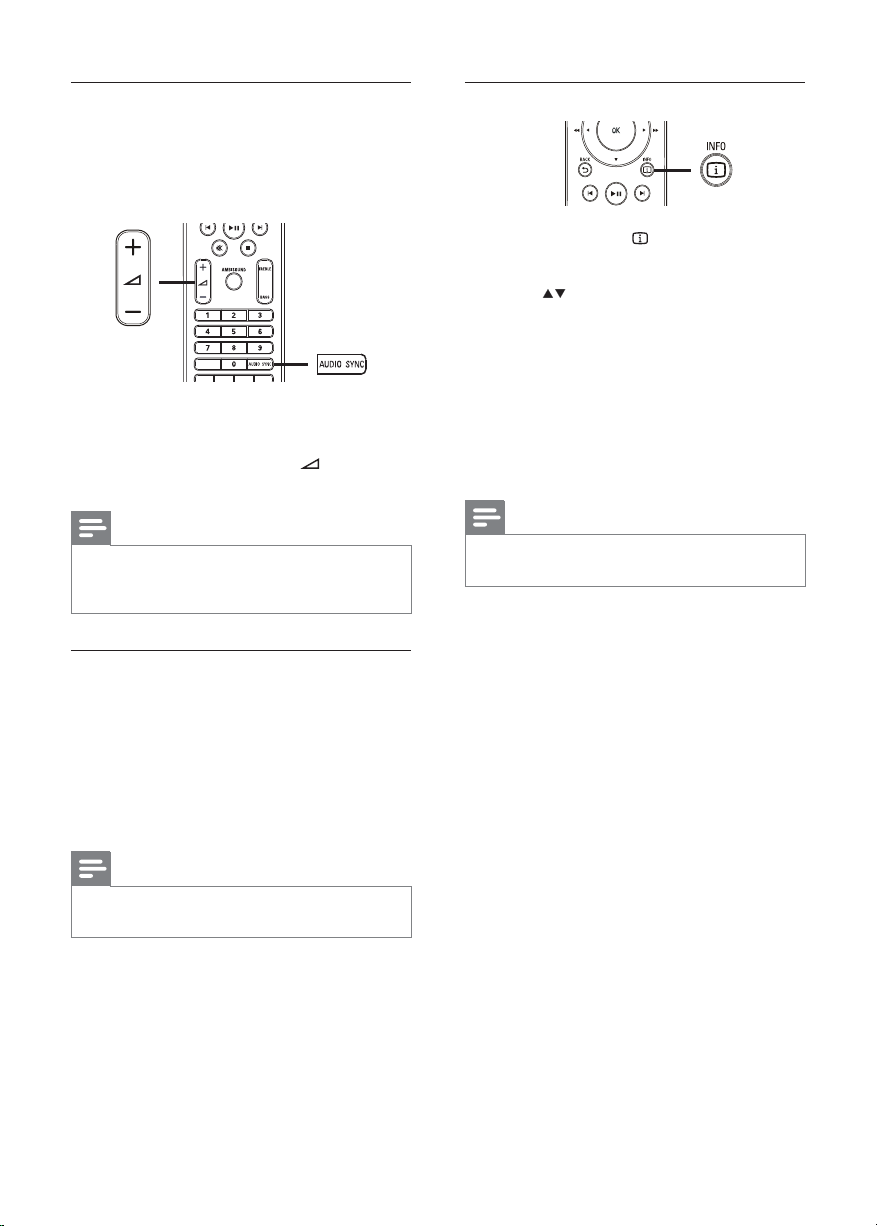
Sync audio output with video play
If the video play is slower than the audio
output (sound does not match with the
pictures), you can delay the audio output to
match the video.
1 Press and hold AUDIO SYNC until
‘AUDIO SYNC’ is displayed.
2 Within fi ve seconds, press +/- to set
the delay time for audio output.
Note
If the volume control is not used within fi ve •
seconds, it resumes normal volume control
function.
View video play from different camera
angles
1 During play, press and hold ANGLE to
display the angle options.
2 Press the Numeric buttons to select an
angle.
Play changes to the selected angle. »
Quick skip play to a specifi c time
1 During play, press INFO .
The disc status menu is displayed. »
2 Press to view information, then press
OK .
• [TT Time] (title time)
• [Ch Time] (chapter time)
• [Disc Time] (disc time)
• [Track Time] (track time)
3 Press the Numeric buttons to enter the
time where you want to skip to, then
press OK .
Note
The options are dif ferent depending on the •
disc type.
28
Note
Applicable only to discs contain multi-angle •
scenes.
EN
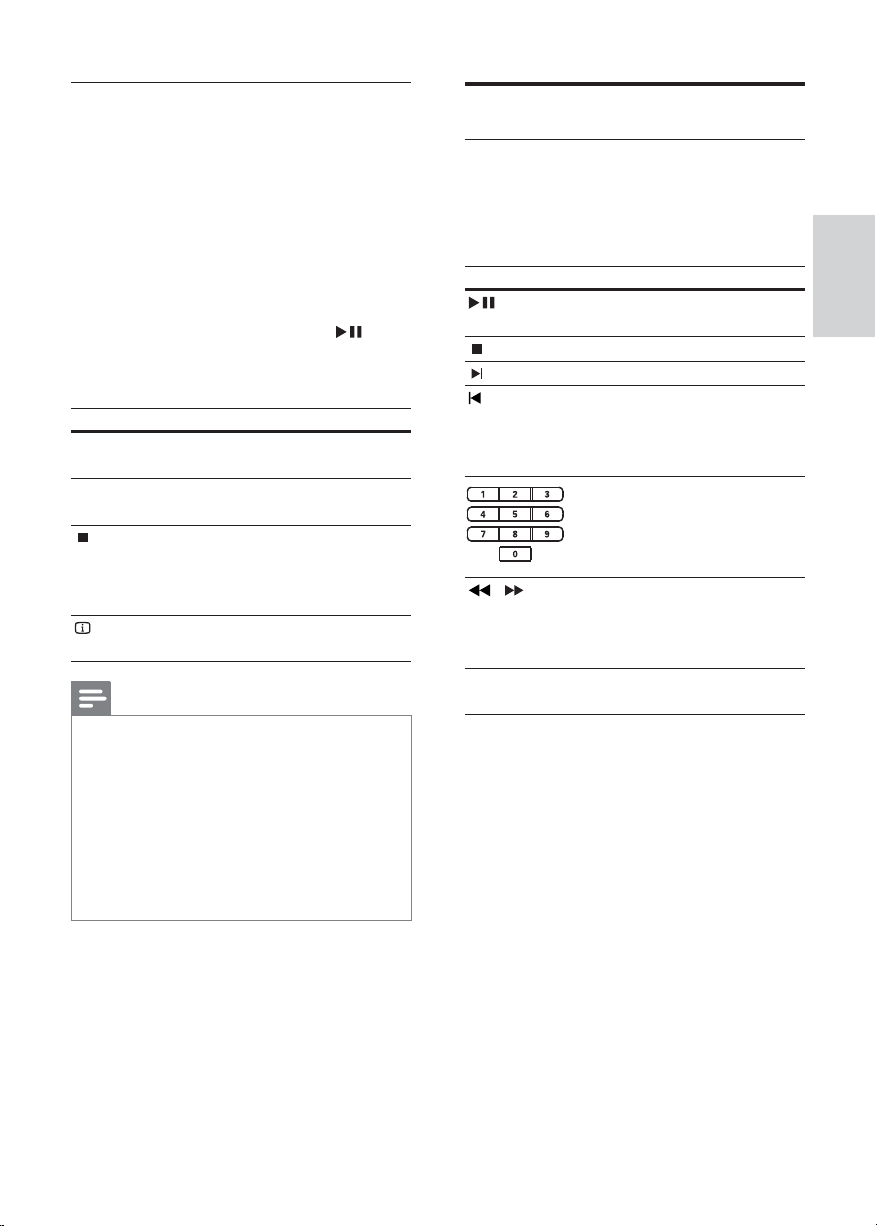
Play DivX® video
DivX video is a digital media format that
retains high quality despite a high rate of
compression. You can enjoy DivX video on
this DivX® Certifi ed Home Theater System.
1 Insert a disc or USB that contains the
DivX videos.
2 Press DISC or USB .
A contents menu is displayed. »
3 Select a title to play, then press .
4 Use the remote control to control the
title.
Button Action
AUDIO
SYNC
SUBTITLE Select DVD or DivX subtitle
INFO Displays DivX Ultra video
You can only play DivX videos that were •
rented or purchased with the DivX
registration code of this Home Theater System
(see ‘Adjust settings’ > ‘General setup’ >
[DivX(R) VOD Code] ) .
You can play DivX video fi les of up to 4GB. •
If the subtitle does not appear correctly, •
change the character set (see ‘Adjust settings’
> ‘Preferences’ > [DivX Subtitle] ).
This Home Theater Sys tem can display up to •
45 character s in the subtitle.
Selects an audio language or
channel.
languages.
Stops play.
For DivX Ultra video, press
this button again to display the
contents menu.
information.
Note
Play music
Control audio track play
1 Play a track.
2 Use the remote control to control the
track.
Button Action
Starts, pauses or resumes
disc play.
Stops disc play.
Skips to the next track.
Skips to the beginning of
the current track. Press
twice to jump to the
previous track.
Selects an item to play.
/ Searches fast-forward
(right) or fast-backward
(left). Press repeatedly to
change the search speed.
REPEAT Selects or turns off repeat
or shuffl e mode.
English
Play
EN
29

Play MP3/WMA music
MP3/WMA is a type of highly compressed
audio fi le (fi les with .mp3 or .wma ex tensions).
1 Insert a disc or USB that contains the
MP3/WMA music.
2 Press DISC or USB .
A contents menu is displayed. »
3 Select a folder, then press OK .
4 Select a track to play, then press .
To return to the main menu, press •
BACK or press until ‘Previous’
folder is selected, then press OK .
Note
For disc recorded in multiple sessions, only the •
fi rst session is played.
This Home Theater Sys tem does not suppor t •
MP3PRO audio format.
If any special characters are present in the MP3 •
track name (ID3) or album name, it might not
be displayed correctly on the screen because
these characters are not supported.
Some WMA fi les are protected by Digital •
Rights Management and cannot be played on
this Home Theater System.
Folders/fi les that exceed the supported limit •
of this Home Theater System will not be
displayed or played.
Tip
You can select the display of data contents, •
view folders or fi les (see ‘Adjust settings’ >
‘Preferences’ > [MP3/JPEG Display] ).
Play photo
Play photo as slideshow
This Home Theater System can play JPEG
photos (fi les with .jpeg or .jpg extensions).
1 Insert a disc or USB that contains the
JPEG photos.
2 Press DISC or USB .
Slideshow begins (for Kodak disc) or »
a contents menu (for JPEG disc) is
displayed.
3 Select the folder/album you want to play.
To preview the photos in the folder/•
album, press
INFO .
To go to previous or next screen •
display, press
To select a photo, press the •
Navigation buttons .
To display the selected photo only, •
press OK .
4 Press to start slideshow play.
To return to the menu, press •
BACK .
/ .
30
EN
 Loading...
Loading...