Page 1

DVD Mini System
Se rvi c
e
Se rvi c
e
GB
Service
Service
FW-D5/21/21M/22/30/37
Service
Service Manual
TABLE OF CONTENTS
Location of pc boards & Version variations................1-2
Technical Specifications .............................................1-3
Measurement setup....................................................1-4
Service Aids, Safety Instruction, etc. ..........................1-5
Instruction for use: Overseas version excerpt..........2-1
Additional features.................. 2-10
Disassembly Instructions & Service positions ...........3-1
Service Test Programs ...............................................3-4
Set Block diagram .........................................................4
Set Wiring diagram ........................................................ 5
Front Board.................................................................... 6
Tuner Board: ECO5 Sys .......................................... 7B
Tuner 95............................................. 7D
AV Board ........................................................................8
DVD Module ..................................................................9
3CDC-LC Module ........................................................10
Power 5 DVD Module .................................................. 11
Set Mechanical Exploded view & parts list .................12
©
Copyright 2000 Philips Consumer Electronics B.V. Eindhoven, The Netherlands
All rights reserved. No part of this publication may be reproduced, stored in a retrieval system or
transmitted, in any form or by any means, electronic, mechanical, photocopying, or otherwise
without the prior permission of Philips.
Published by KC 0026 Service Audio Printed in The Netherlands Subject to modification
Page
CLASS 1
LASER PRODUCT
3139 785 22300
PCS 103 795
Page 2

LOCATION OF PC BOARDS
1-2
3-CDC Key
CDC Board
Disc
Type
LED
Deck
Keys
DVD
Logo
LED
CDC Board
Left/Right
Amplifier
Head-
phone
Mic &
DVD
open/
close
Secondary
DAC Board
Primary
AV Board
Supply Board
Center / Surround
Amplifier
Mains Board
VERSION VARIATIONS:
Type /Versions: FW-D5
Features &
/21 /21M /22 /30 /37
Board in used:
Karaoke x x
News x
RDS x
CD Text x
Low Power Standby (No display) x x
Voltage Selector x x
Aux / CDR Input xxxxx
Digital Output xxxxx
Headphone Socket xxxxx
Line Output xxxxx
Subwoofer Output xxxxx
Surround Output xxxxx
S-Video Output xxxxx
SCART connector x
Remote Control RC2516/01 x x x
Remote Control RC2567/01 x x
Tuner board - ECO5 Sys x x x x
Tuner board - Tuner 95 x
PCS 103 796
Page 3

SPECIFICATIONS
1-3
GENERAL:
Mains voltage : 110-127V/220-240V Switchable for /21/21M
120V for /37
220V for /33
220-230V for /22
230-240V for /30
Mains frequency : 50/60Hz
Power consumption Active : < 230W
< 280W for /37
Standby : < 22W
Low Power Standby : < 2W
Clock accuracy : < 4 seconds per day
Dimension centre unit : 265 x 310 x 390mm
TUNER:
FM
Tuning range : 87.5-108MHz
Grid : 50kHz
100kHz for /37
IF frequency : 10.7MHz ± 25kHz
Aerial input : 75Ω coaxial
300Ω click fit for /37
Sensitivity at 26dB S/N : < 7µV
Selectivity at 600kHz bandwidth : > 25dB
Image rejection : > 25dB [> 75dB]
Distortion at RF=1mV, dev. 75kHz : < 3%
-3dB Limiting point : < 8µV
Crosstalk at RF=1mV, dev. 40kHz : > 18dB
MW
Tuning range : 531-1602kHz
530-1700kHz for /21/37
Grid : 9kHz
10kHz for /21/37
IF frequency : 450kHz ± 1kHz
Aerial input : Frame aerial
Sensitivity at 26dB S/N : < 4.0mV/M
Selectivity at 18kHz bandwidth : > 18dB
IF rejection : > 45dB
Image rejection : > 28dB
Distortion at RF=50mV, m=80% : < 5%
AMPLIFIER:
Output power Left/Right : 2 x 50W FTC 1) @ 6Ω
2 x 50W RMS
2)
@ 6Ω /37
Center : 1 x 50W @ 6Ω
Surround : 2 x 5W @ 6Ω
Frequency response within ± 3dB : 20Hz-20kHz
Dynamic Bass Boost : Beat, Punch, Blast, DBB Off
3)
Digital Sound Control : Optimal, Classic, Techno, Vocal,
Rock, Jazz
3)
Personal Control : 6 presets
VEC Control : Hall, Club, Disco, Concert,Arcade
Input sensitivity
Aux/CDR in : 500mV ± 2dB at 1kΩ
Mic : {2.5mV ± 2dB} at 600Ω
Output sensitivity
Line out : 1.0V ± 2dB at 22kΩ
Surround out : 750mV ± 2dB at 22kΩ
Sub-woofer : 1.5V ± 2dB at 22kΩ
Headphone : 15mW ± 2dB at 32Ω
Digital Out : IEC958 for CDDA / LPCM
IEC1937 for MPEG1, MPEG2 and AC-3
DTS
COMPACT DISC:
Measurement done at output conn. of the CDC module.
Frequency response within ± 1.5dB: 20Hz - 20kHz
Output level (in Vrms) :550mV, Z
= 100Ω
out
Signal/Noise ratio (A-weighted) : > 76dBA
Distortion at 1kHz : < 0.02%
Channel unbalance : < ± 1dB
Channel separation at 1kHz : > 60dB
De-emphasis : 0 or 15/50 mS (Switched by subcode
on the disc)
DVD PLAYER:
Playback system : DVD-Video, Video CD, CD (CD-R &
CD-RW)
Video (CVBS) output
S-Video output
4)
4)
: 1Vp-p ± 0.1V
Y level : 1Vp-p ± 0.1V
C level : 300mV +1/-4dB
3)
LW
Tuning range : 153-279kHz
Grid : 3kHz
IF frequency : 450kHz ± 1kHz
Aerial input : Frame aerial
Sensitivity at 26dB S/N : [< 7.0mV/M]
Selectivity at 18kHz bandwidth : [> 22dB]
IF rejection : [> 26dB]
Image rejection : [> 35dB]
Distortion at RF=50mV, m=80% : [< 5%]
[....] Values indicated are for "Tuner 95 Board" only
{....} Values indicated are for Karaoke version only
1)
±1dB, 60Hz - 12,5kHz, 10% THD
2)
±1dB, 1kHz, 10% THD
3)
Frequency response in each setting is software controlled.
4)
Output terminated with 75Ω
PCS 103 797
Page 4
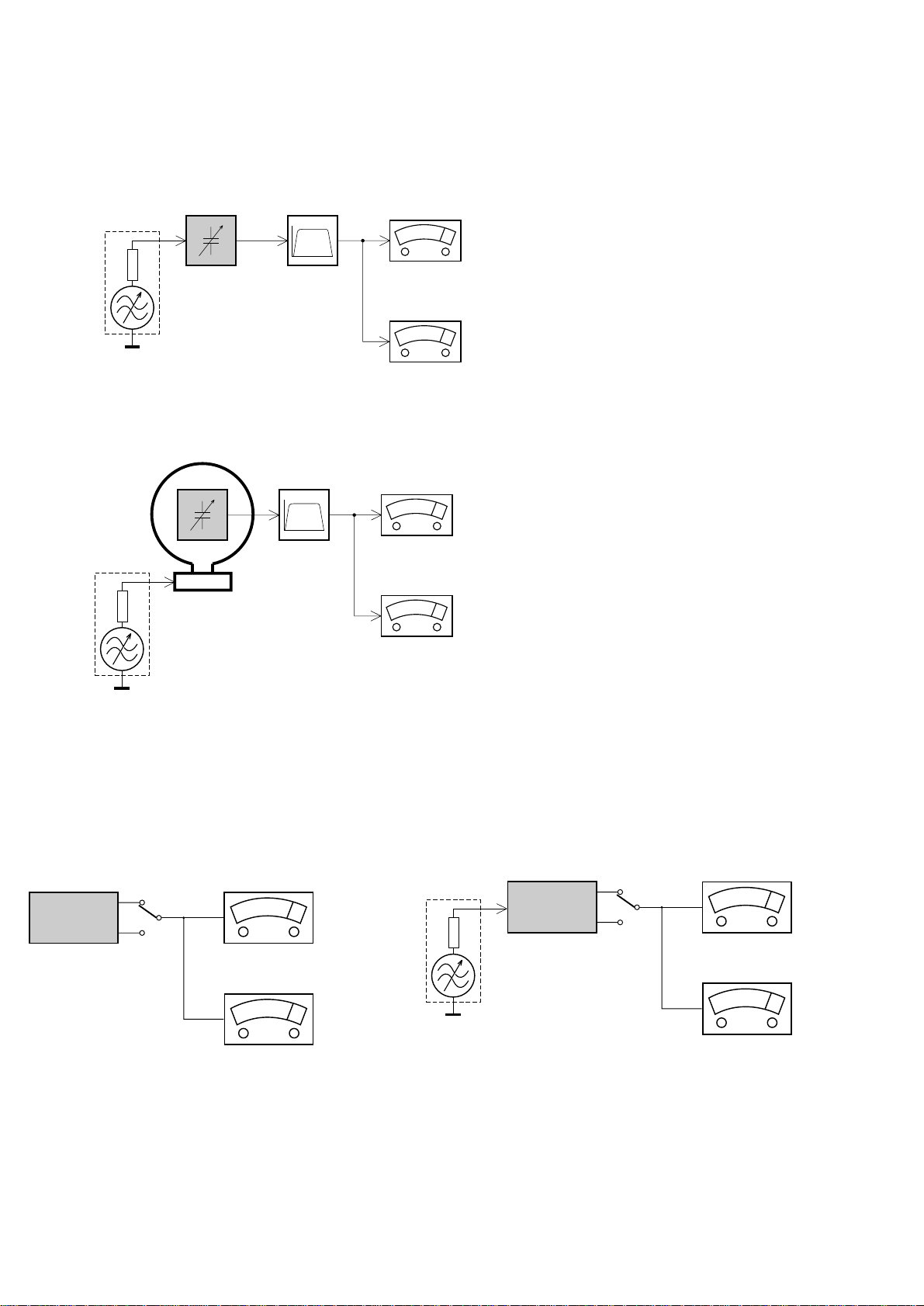
MEASUREMENT SETUP
Tuner FM
1-4
Bandpass
LF Voltmeter
e.g. PM2534
RF Generator
e.g. PM5326
DUT
250Hz-15kHz
e.g. 7122 707 48001
Ri=50Ω
S/N and distortion meter
e.g. Sound Technology ST1700B
Use a bandpass filter to eliminate hum (50Hz, 100Hz) and disturbance from the pilottone (19kHz, 38kHz).
Tuner AM (MW,LW)
RF Generator
e.g. PM5326
Ri=50Ω
DUT
Frame aerial
e.g. 7122 707 89001
Bandpass
250Hz-15kHz
e.g. 7122 707 48001
LF Voltmeter
e.g. PM2534
S/N and distortion meter
e.g. Sound Technology ST1700B
To avoid atmospheric interference all AM-measurements have to be carried out in a Faraday´s cage.
Use a bandpass filter (or at least a high pass filter with 250Hz) to eliminate hum (50Hz, 100Hz).
CD
Use Audio Signal Disc
(replaces test disc 3)
DUT
L
R
SBC429 4822 397 30184
S/N and distortion meter
e.g. Sound Technology ST1700B
LEVEL METER
e.g. Sennheiser UPM550
with FF-filter
Recorder
Use Universal Test Cassette CrO2 SBC419 4822 397 30069
or Universal Test Cassette Fe SBC420 4822 397 30071
LF Generator
e.g. PM5110
DUT
L
R
S/N and distortion meter
e.g. Sound Technology ST1700B
LEVEL METER
e.g. Sennheiser UPM550
with FF-filter
PCS 90 113
Page 5
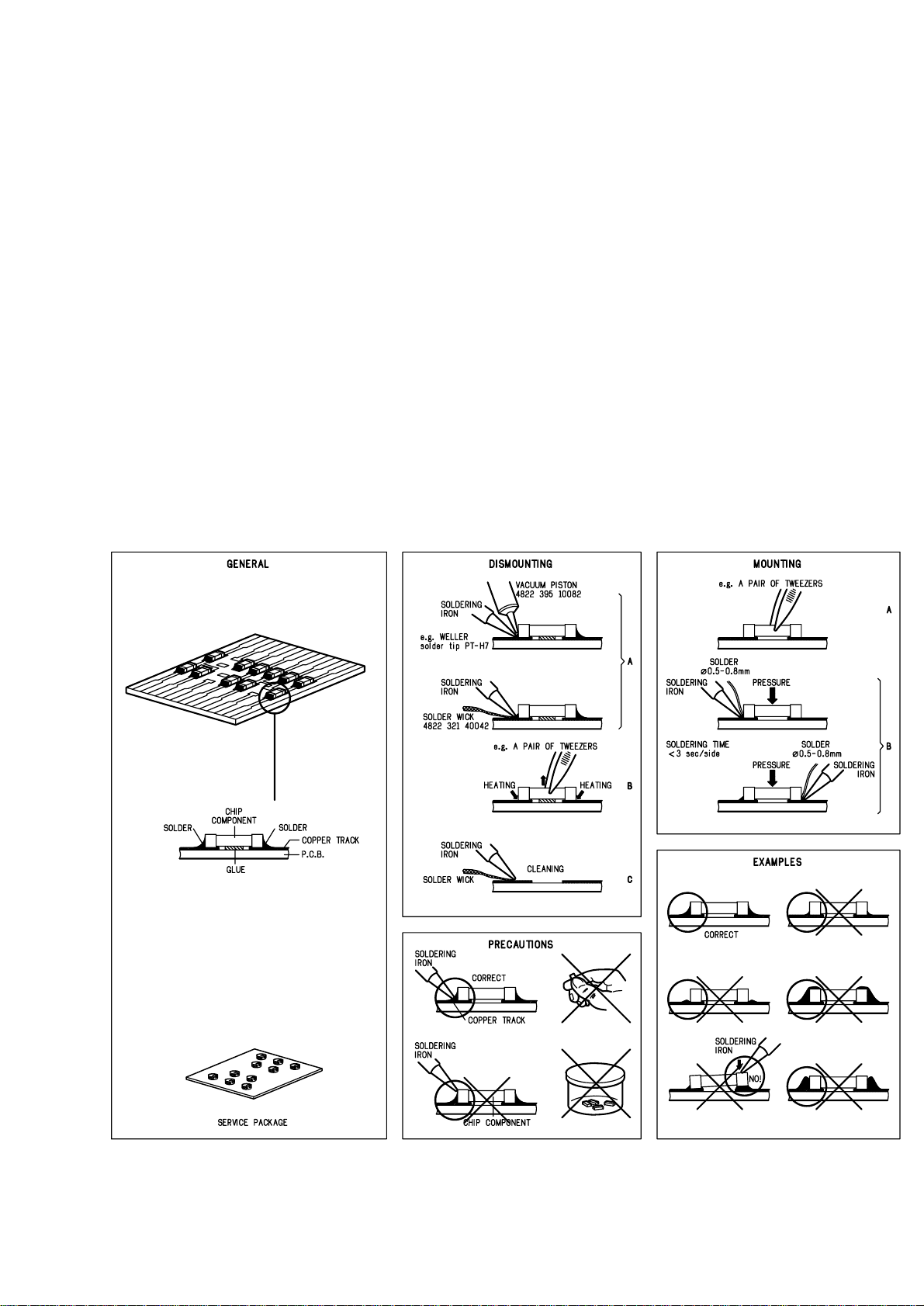
SERVICE AIDS
1-5
Service Tools:
Universal Torx driver holder .................................. 4822 395 91019
Torx bit T10 150mm ............................................. 4822 395 50456
Torx driver set T6 - T20......................................... 4822 395 50145
Torx driver T10 extended ...................................... 4822 395 50423
Cassette:
SBC419 Test cassette CrO2................................. 4822 397 30069
SBC420 Test cassette Fe ..................................... 4822 397 30071
MTT150 Dolby level 200nWb/M............................ 4822 397 30271
Compact Disc:
SBC426/426A Test disc 5 + 5A ............................ 4822 397 30096
SBC442 Audio Burn-in Test disc 1kHz ................. 4822 397 30155
SBC429 Audio Signals disc .................................. 4822 397 30184
Dolby Pro-logic Test Disc...................................... 4822 395 10216
HANDLING CHIP COMPONENTS
ESD Equipment:
Anti-static table mat - large 1200x650x1.25mm ... 4822 466 10953
Anti-static table mat - small 600x650x1.25mm..... 4822 466 10958
Anti-static wristband .............................................. 4822 395 10223
Connector box (1MΩ) ............................................ 4822 320 11307
Extension cable
(to connect wristband to conn. box).................. 4822 320 11305
Connecting cable
(to connect table mat to conn. box) .................. 4822 320 11306
Earth cable (to connect product to mat or box) .... 4822 320 11308
Complete kit ESD3
(combining all above products)......................... 4822 320 10671
Wristband tester .................................................... 4822 344 13999
PCS 90 114
Page 6

WARNING
GB
All ICs and many other semi-conductors are
susceptible to electrostatic discharges (ESD).
Careless handling during repair can reduce life
drastically.
When repairing, make sure that you are
connected with the same potential as the mass
of the set via a wrist wrap with resistance.
Keep components and tools also at this
potential.
F
ATTENTION
Tous les IC et beaucoup d’autres
semi-conducteurs sont sensibles aux
décharges statiques (ESD).
Leur longévité pourrait être considérablement
écourtée par le fait qu’aucune précaution n’est
prise à leur manipulation.
Lors de réparations, s’assurer de bien être relié
au même potentiel que la masse de l’appareil et
enfiler le bracelet serti d’une résistance de
sécurité.
Veiller à ce que les composants ainsi que les
outils que l’on utilise soient également à ce
potentiel.
1-6
ESD
D
WARNUNG
Alle ICs und viele andere Halbleiter sind
empfindlich gegenüber elektrostatischen
Entladungen (ESD).
Unsorgfältige Behandlung im Reparaturfall kan
die Lebensdauer drastisch reduzieren.
Veranlassen Sie, dass Sie im Reparaturfall über
ein Pulsarmband mit Widerstand verbunden
sind mit dem gleichen Potential wie die Masse
des Gerätes.
Bauteile und Hilfsmittel auch auf dieses gleiche
Potential halten.
WAARSCHUWING
NL
Alle IC’s en vele andere halfgeleiders zijn
gevoelig voor electrostatische ontladingen
(ESD).
Onzorgvuldig behandelen tijdens reparatie kan
de levensduur drastisch doen verminderen.
Zorg ervoor dat u tijdens reparatie via een
polsband met weerstand verbonden bent met
hetzelfde potentiaal als de massa van het
apparaat.
Houd componenten en hulpmiddelen ook op
ditzelfde potentiaal.
I
AVVERTIMENTO
Tutti IC e parecchi semi-conduttori sono
sensibili alle scariche statiche (ESD).
La loro longevità potrebbe essere fortemente
ridatta in caso di non osservazione della più
grande cauzione alla loro manipolazione.
Durante le riparazioni occorre quindi essere
collegato allo stesso potenziale che quello della
massa dell’apparecchio tramite un braccialetto
a resistenza.
Assicurarsi che i componenti e anche gli utensili
con quali si lavora siano anche a questo
potenziale.
GB
Safety regulations require that the set be restored to its original
condition and that parts which are identical with those specified,
be used.
NL
Veiligheidsbepalingen vereisen, dat het apparaat bij reparatie in
zijn oorspronkelijke toestand wordt teruggebracht en dat onderdelen,
identiek aan de gespecificeerde, worden toegepast.
F
Les normes de sécurité exigent que l’appareil soit remis à l’état
d’origine et que soient utiliséés les piéces de rechange identiques
à celles spécifiées.
D
Bei jeder Reparatur sind die geltenden Sicherheitsvorschriften zu
beachten. Der Original zustand des Geräts darf nicht verändert werden;
für Reparaturen sind Original-Ersatzteile zu verwenden.
“Pour votre sécurité, ces documents
doivent être utilisés par des spécialistes agréés, seuls habilités à réparer
votre appareil en panne”.
CLASS 1
LASER PRODUCT
GB
Warning !
Invisible laser radiation when open.
Avoid direct exposure to beam.
S
Varning !
Osynlig laserstrålning när apparaten är öppnad och spärren
är urkopplad. Betrakta ej strålen.
3122 110 03420
I
Le norme di sicurezza esigono che l’apparecchio venga rimesso
nelle condizioni originali e che siano utilizzati i pezzi di ricambio
identici a quelli specificati.
"After servicing and before returning set to customer perform a
leakage current measurement test from all exposed metal parts to
earth ground to assure no shock hazard exist. The leakage current
must not exceed 0.5mA."
PCS 90 115
Varoitus !
SF
Avatussa laitteessa ja suojalukituksen ohitettaessa olet alttiina
näkymättömälle laserisäteilylle. Älä katso säteeseen!
DK Advarse !
Usynlig laserstråling ved åbning når sikkerhedsafbrydere er
ude af funktion. Undgå udsaettelse for stråling.
Page 7

2-1
IMPORTANT:
PLEASE NOTE THAT THE
VOLTAGE SELECTOR
LOCATED AT THE REAR OF
THIS SYSTEM IS PRESET AT
220V FROM THE FACTORY.
FOR COUNTRIES THAT
OPERATE AT 110V, PLEASE
ADJUST TO 110V BEFORE YOU
SWITCH ON THE SYSTEM.
GENERAL INFORMATION SAFETY INFORMATION
IMPORTANT:
PLEASE NOTE THAT THE
VOLTAGE SELECTOR
LOCATED AT THE REAR OF
THIS SYSTEM IS PRESET AT
220V FROM THE FACTORY.
FOR COUNTRIES THAT
OPERATE AT 110V, PLEASE
ADJUST TO 110V BEFORE YOU
SWITCH ON THE SYSTEM.
General Information
• The typeplate (which contains the
serial number) is located at the rear
of the system.
• Recording is permissible if
copyright or other rights of third
parties are not infringed.
Environmental Information
All unnecessary packaging has been
omitted. We have tried to make the
packaging easy to separate into three
materials: cardboard (box), polystyrene
foam (buffer) and polyethylene (bags,
protective foam sheet).
Your system consists of materials which
can be recycled and reused if disassembled
by a specialized company. Please observe
the local regulations regarding the disposal
of packaging materials, exhausted
batteries and old equipment.
Accessories
(Supplied)
– Remote control
– Batteries (two AA size) for remote
control
– AM loop antenna1
–FM wire antenna
– AC power cord
For model FW-D5 only
–
CS-05 speaker package (includes one
pair of surround speakers and one
centre speaker)
– CVBS cable cinch
Safety Information
•Before operating the system, check that
the operating voltage indicated on the
typeplate (or the voltage indication
beside the voltage selector) of your
system is identical with the voltage of
your local power supply. If not, please
consult your dealer. The typeplate is
located at the rear of your system.
•When the system is switched on, do not
move it around.
• Place the system on a solid base (e.g. a
cabinet).
• Place the system in a location with
adequate ventilation to prevent internal
heat build-up in your system. Allow at
least 10 cm (4 inches) clearance from
the rear and the top of the unit and 5 cm
(2 inches) from each side.
• Do not place the system on soft carpet
that will cover the ventilation hole at
the bottom.
• Do not expose the system to excessive
moisture, rain, sand or heat sources.
• Under no circumstances should you
repair the system yourself, as this will
invalidate the warranty!
• If the system is brought directly from a
cold to a warm location, or is placed in a
very damp room, moisture may
condense on the lens of the CD/DVD
unit inside the system. Should this
occur, the player will not operate
normally. Leave the power on for about
one hour with no disc in the system until
normal playback is possible.
•Electrostatic discharge may cause
unexpected problems. See whether
these problems disappear if you unplug
the AC power cord and plug it in again
after a few seconds.
•To disconnect the system from the
power supply completely, remove
the AC power plug from the wall
socket.
English
7
PREPARATION
English
Rear Connections
8
M
J
K
A
L
I
AUDIO IN
H
surr.Lsurr.
W
AUDIO OUT
R
G
STANDBY ON
E
V
L
E
R
L
E
F
C
O
O
N
O
T
W
R
B
O
U
L
S
MIN MAX
CUT OFF FREQUENCY
HIGH POWER SUBWOOFER
60Hz 150Hz
F
C
L
surr.
E
VOLTAGE
SELECTOR
AUDIO
DIGITAL
OUT
110V127V
220V240V
AC
MAINS
~
R
surr.
CENTER
+
–
REAR
SURROUND
+
L
–
–
R
+
S-VIDEO
OUT
(Y/C)
VIDEO OUT
(CVBS)
AM ANTENNA
L
R
FM ANTENNA 75Ω
LINE-OUT
SURROUND OUTAUX/CDR-IN
SUB-
WOOFER
OUT
FRONT
+
L
–
–
R
+
CENTER
D
B
LR
PCS 103 798
Page 8
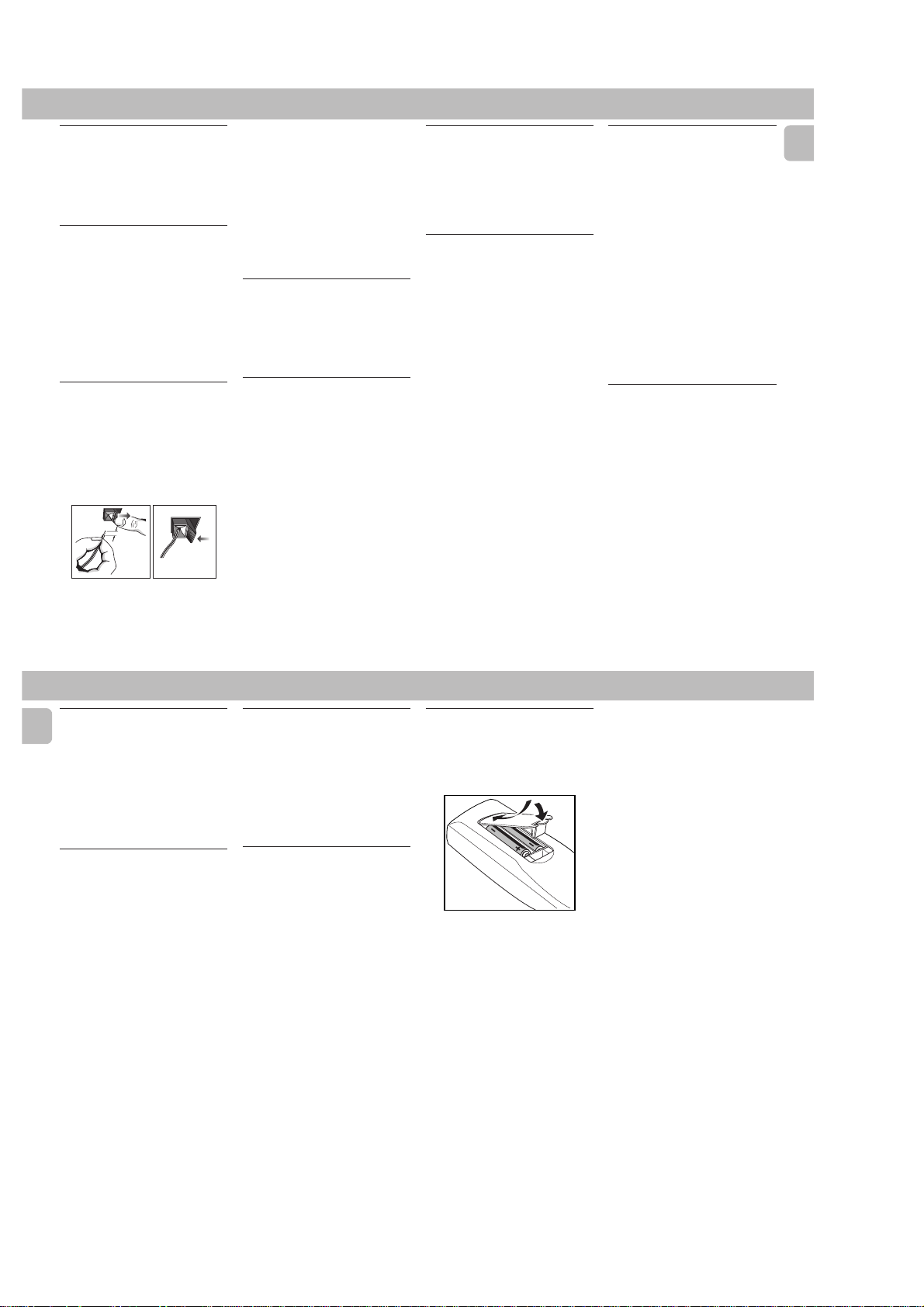
A AM Loop Antenna
Connection
Connect the supplied loop antenna to the
AM ANTENNA terminal. Place the AM loop
antenna far away from the system and
adjust its position for the best reception.
B FM Wire Antenna
Connection
Connect the supplied FM wire antenna to
the FM ANTENNA 75 Ω terminal. Adjust
the position of the FM antenna for the best
reception.
Outdoor Antenna
For better FM stereo reception connect an
outdoor FM antenna to the FM ANTENNA
75 Ω terminal using a 75 Ω coaxial wire.
C Speakers Connection
• Connect the right speaker to Front
terminal R, with the coloured wire to +
and the black wire to -.
• Connect the left speaker to Front
terminal L, with the coloured wire to +
and the black wire to -.
•Clip the stripped portion of the speaker
wire as shown.
CAUTION:
–For optimal sound performance, it is
recommended to use the supplied
speakers.
– Do not connect more than one speaker
to any one pair of
terminals.
– Do not connect speakers with
impedance lower than the speakers
supplied. Please refer to the
SPECIFICATIONS section of this manual.
+/-
speaker
D Centre Speaker Connection
(for model FW-D5 only)
Connect the black (non-marked) wires to
the black CENTER terminal and the blue
(marked wires) to the blue CENTER
terminal.
E Rear Surround Speakers’
Connection
only)
Connect the black (non-marked) wires to
the black REAR SURROUND terminals and
the coloured (marked) wires to the grey
REAR SURROUND terminals.
(for model FW-D5
2-2
F Subwoofer Out Connection
Connect the optional active subwoofer to
the SUBWOOFER OUT terminal. The
subwoofer reproduces just the low bass
sound effect (e.g. explosions, the rumble of
spaceships, etc.). Be sure to follow the
instructions supplied with the subwoofer.
G Wireless Surround Out
Connection
only)
You may connect the transmitter of the
wireless rear speakers (not supplied) to the
SURROUND OUT terminal.
Note:
–Availability of a wireless transmitter and
its peripherals are subjected to the
approval of local authorities. Please
check with the respective local safety or
approving authority.
(for model FW-D5
PREPARATION
H Line Out Connection
ready)
You can connect the audio left and right
LINE OUT terminals to a optional CD
Recorder's ANALOGUE IN terminals. This
allows you to record in an analogue format.
You can also install additional optional
front active speakers away from the system
(e.g. in another room) to reduce the
inconvenience of running long speaker
wires across rooms. You can place as many
remote speakers as you like provided they
operate at the same radio frequency.
Connect the wireless radio frequency
transmitter to the LINE OUT terminals.
Place the active speakers at your preferred
location. Be sure to follow the instructions
supplied with the active speakers.
I Connecting other
equipment to your system
You can connect the audio left and right
OUT terminals of a TV, VCR, Laser Disc
player, DVD player or CD Recorder to the
AUX/CDR IN terminals at the rear of the
system.
(wireless
English
12 mm
unlock lock
PREPARATION
English
J Video Out Connection
Connect the VIDEO OUT (CVBS) terminal at
the rear of the system to the TV or VCR
VIDEO IN terminal for viewing or recording.
Note:
–You can also choose to connect the
S-VIDEO OUT (Y/C) terminal at the rear
of the system to the S-VIDEO IN of the
TV using an optional S-VIDEO cable.
K Audio Digital Out
Connection
You can record the digital sound from the
CD/DVD, through this output, on any audio
equipment with digital input (e.g. CD
Recorder, Digital Audio Tape (DAT) deck,
Digital to Analogue Converter and Digital
Signal Processor).
Connect one end of the cinch cable (not
supplied) to the DIGITAL OUT socket and
the other end to the audio equipment's
digital input. When connecting the cinch
cable, make sure it is fully inserted.
L Adjusting the Operating
Voltage
(not available for all
versions)
Before connecting the AC power cord to a
wall outlet, make sure that the voltage
selector at the rear of the system is set to
the local power line voltage. If not, reset
the selector before connecting to the wall
outlet.
M AC Power Supply
After all other connections have been
made, connect the AC power cord to the
system and to the wall outlet.
9
Inserting batteries into the
Remote Control
• Insert the batteries (Type R06 or AA)
into the remote control as shown in the
battery compartment.
•To avoid damage from possible battery
leakage, remove dead batteries or
batteries that will not be used for a long
time. For replacement, use type R06 or
AA batteries.
10
PCS 103 799
Page 9
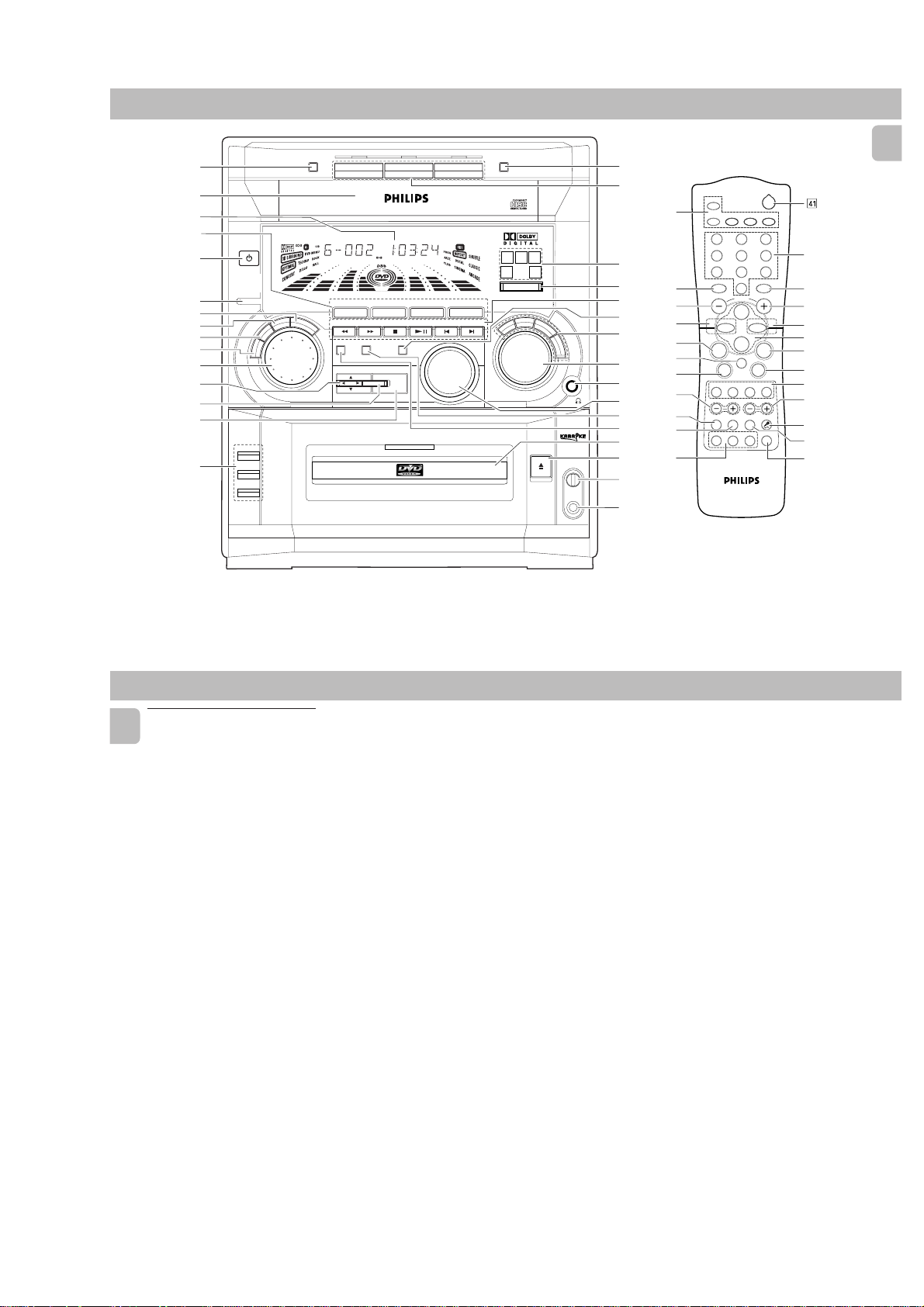
2-3
CONTROLS
English
PREV NEXTSIDE
OPEN•CLOSE
7
8
TV/AV
3
/T.A.
CHANNEL
P
S
R
E
SURR
O
N
A
L
OPEN/CLOSE
D
S
C
NEWS
RDS/CD TEXT
D
B
B
MIC LEVEL
9
0
¤
!
^
@
!
#
≤
!
$
‹
%
›
^
&
*
*
fi
(
)
#
LEFT CENTER RIGHT
SURR
SURROUND CONTROL
5.1CH / STEREO / SURR / 3D
CDR
AUX
▲
PRESET
▲
C
E
V
VOLUME
SOUND JOG
DVD
1
4
7
à
DVD
MENU
í
PROG. AUDIO A-B KARAOKE
FTS
DSC VEC DBB TIMER
TUNER
CD
2
5
8
SHUFFLEREPEAT
0
VOLUME
É
É
É
É
Å
OSD
SURR.
STOP PLAY
É
Ç
ECHO KEY CONTROL
2
AUX/CDR
3
6
9
OK
ë
‚
·
^
á
!
§
∞
0
!
°
‡
ª
fl
¡
MIC
™
A
C
S
N
B
-
A
DISC CHANGE
3
DVD MINI HIFI SYSTEM
C
B
P
CHANGER
R
E
T
U
R
6
5
4
3
1
2
⁄
º
ª
•
STANDBY
ON
POWER SAVE
IR SENSOR
≥
§
∞
≤
£
PLAYBACK
MODE
DVD
VCD
CD
DVD JOG
CD 1 CD 2 CD 3
DC
FTS TITLE CHAP. SLEEP DIM TIMERLWFM AM W
P3 P6P1 P2 P5P4
VCD •CD
DVD
SEARCH•TUNING PLAY PAUSE
N
PROG
AXIS
DVD / VCD / CD PLAYBACK
DIM
DVD
OK
CD 1 •2•3
CD
STOP•CLEAR
CLOCK/
TIMER
MENU
BAND
TUNER
DVD
11
CONTROLS
English
Controls on the system and
remote control
11
1 STANDBY ON
11
–to switch the system on or to standby
mode.
–to use for EASY SET.
22
2 IR SENSOR
22
–sensor for the infrared remote control.
33
3 SOURCE – to select the following:
33
DVD / (VCD•CD)
–to select DVD mode. When in DVD
mode, you can play DVD, VCD or CD.
CD / (CD 1•2•3)
–to select CD mode. When CD playback
is stopped, press to select disc tray 1,
2 or 3.
TUNER / (BAND)
–to select Tuner mode. When in tuner
mode, press to select the waveband:
FM or MW.
AUX / (CDR)
–to select sound from an external
source (e.g. TV, VCR, Laser Disc player,
DVD player or CD Recorder). When in
AUX mode, press to select either AUX
or CDR.
(only on the remote control)
TV/AV
–to select TV or Video mode.
44
4 DISPLAY SCREEN
44
–to view the current setting of the
system.
55
5 CD CAROUSEL TRAY
55
66
6 DISC CHANGE
66
–to change CD(s).
12
77
7 OPEN•CLOSE
77
– to open or close the CD carousel tray.
88
8 CD 1 / CD 2 / CD 3 (CD DIRECT
88
PLAY)
– to select a CD tray for playback.
99
9 SURROUND SOUND DISPLAY
99
PANEL
(for model FW-D5 only)
– to view the selected Surround setting.
00
0 SURROUND CONTROL (SURR)
00
(for
model FW-D5 only)
– to select Multichannel Sound, Stereo,
Surround or 3D Sound mode for DVD
operation only.
!!
! MODE SELECTION
!!
SEARCH•TUNING àá
( 12 )
for DVD/VCD/CD
–to search backward/forward
(except for CD playback in DVD-
.
VIDEO tray)
for TUNER
–to tune to a lower or higher radio
frequency.
(on the system only)
for CLOCK
–to set the hour.
for TV VOL.
–to adjust the TV volume if the
remote operates your TV.
STOP•CLEAR Ç
for DVD/VCD/CD
–to stop playback
only)
.
(in DVD mode
for CD
–to stop playback or to clear a
programme
(in CD mode only)
.
for TUNER
–to stop programming.
for DEMO
(on the system only)
–to start or stop demonstration
mode.
PLAY PAUSE ÉÅ
for DVD/VCD/CD
–to start or interrupt playback.
for DVD/VCD
–to watch a still picture.
í PREV / NEXT ë
(PRESET)
for DVD/VCD/CD
–to skip to the beginning of the
current, previous, or next title or
track.
for VCD only
–to select next or previous MENU
(for VCD with PBC on)
.
– to select next or previous VCD track
during playback
.
off)
(for VCD with PBC
for TUNER
–to select a preset radio station in
memory.
(on the system only)
for CLOCK
–to set the minute .
@@
@ CLOCK/TIMER
@@
– to view the clock, set the clock or set
the timer.
##
# SOUND CONTROL
##
– to select the desired sound feature :
VEC, PERSONAL, DSC or DBB.
$$
$ SOUND JOG
$$
–to select the desired sound effect of
VEC/PERSONAL/DSC/DBB setting.
You must select the respective sound
feature first.
VEC
–to select the desired Virtual
Environment Control effect : HALL,
CLUB, DISCO, CINEMA, CONCERT or
ARCADE.
PERSONAL
–to select up to 6 personal preferred
Spectrum Analyser settings :
PERSONAL 1-6.
DSC
–to select the desired Digital Sound
Control effect : OPTIMAL, CLASSIC,
TECHNO, VOCAL, ROCK or JAZZ.
DBB
–to select a Dynamic Bass Boost level :
BEAT, PUNCH or BLAST.
%%
% n
%%
–to connect headphones.
^^
^ VOLUME
^^
–to increase or decrease the volume.
&&
& DIM
&&
–to select brightness for the display
screen : DIM 1, DIM 2, DIM 3 or DIM
OFF.
PCS 103 800
Page 10

**
* PROGram (FTS- Favourite track
**
selection)
for DVD/VCD/CD
–to programme disc tracks.
for TUNER
–to programme preset radio
stations.
(on the system only)
for CLOCK
–to select 12 or 24 hour in clock
setting mode.
((
( DVD-VIDEO DISC TRAY
((
))
) OPEN/CLOSE 0
))
–to open or close the DVD-VIDEO tray.
¡¡
¡ MIC LEVEL
¡¡
(not available for all
versions)
–to adjust the mixing level for karaoke
in DVD mode only.
™™
(not available for all versions)
™ MIC
™™
–to connect microphone jack.
££
£ PLAYBACK MODE
££
–to view the selected playback mode :
DVD, VCD or CD.
≤≤
≤ DVD MENU
≤≤
–to access the DVD disc menu.
∞∞
∞ OK
∞∞
–to confirm the selection.
§§
§ AXIS ( 1 2 3 4 )
§§
–to select the direction of cursor
movement : up/down or left/right.
(on the remote control only)
–
to select movement of cursor: left,
right, up or down.
≥≥
≥ DVD JOG
≥≥
– to move the cursor up/down or left/
right. You must select the AXIS
movement direction first.
••
• SCAN
••
for DVD
–to playback the first 10 seconds of
each chapter within a title.
for VCD/CD
–to playback the first 10 seconds of
each track.
ªª
ª A - B
(in DVD mode only)
ªª
– to playback a certain scene or passage
of a disc repeatedly.
– to repeat playback a Chapter/Index,
Title/Track or Disc.
ºº
º PBC (PLAYBACK CONTROL)
ºº
– to switch on or off PBC mode
(for VCD
version 2.0 only).
⁄⁄
⁄ RETURN
⁄⁄
– to return to the previous MENU level
during playback.
¤¤
¤ REPEAT
¤¤
(in CD mode only)
– to repeat a disc track, a disc, or all
available discs.
‹‹
‹ OSD MENU (ON SCREEN
‹‹
DISPLAY)
– to switch on or off the on screen
display on the TV screen.
››
› ECHO -/+
››
(not available for all
versions)
– to adjust the echo level for karaoke.
fifi
fi AUDIO
fifi
– to select different audio languages
available in the DVD disc.
2-4
flfl
fl TIMER
flfl
–to switch on or off the timer.
‡‡
‡ KARAOKE
‡‡
versions)
–to switch the Karaoke features ON/
OFF mode.
°°
° KEY CONTROL -/+
°°
available for all versions)
–to adjust the key to suit your vocal
range.
··
· SHUFFLE
··
–to play all the available discs and their
tracks in random order.
‚‚
‚ DIGIT 0 – 9
‚‚
(numbers consisting more than two
figures must be keyed in within 2
seconds.)
for DVD/VCD/CD
–to key in a disc title or track for
playback or programming.
for VCD with PBC on only
–to select a track.
for TUNER
–to key in a preset radio station.
B
–to switch the system to standby mode.
(not available for all
(not
CONTROLS
Notes for remote control:
–First select the source you wish to
control by pressing one of the
source select keys on the remote
control (e.g. DVD, TUNER, etc.).
– Then select the desired function
(
É,í,ë
, etc.).
English
13
OPERATING THE SYSTEM
English
STANDBY
POWER SAVE
IR SENSOR
Important:
Before you operate the system,
complete the preparation procedures.
Demonstration mode
The system has a demonstration mode that
shows the various features offered by the
system.
on for the first time, the demonstration
mode will start automatically.
Notes:
– During the demonstration, if you press
any source (or standby-on) button, the
system will switch to the respective
mode (or standby).
– When the system is switched to standby
mode, the demonstration will resume 5
seconds later.
14
DVD MINI HIFI SYSTEM
ON
B
-
A
N
A
C
S
FTS TITLE
VCD•CD
R
E
C
T
B
U
P
R
SEARCH•TUNING PLAY PAUSE
N
DVD JOG
When the system is switched
CHAP. SLEEP DIM TIMERLWFM AMW
P3 P6P1 P2 P5P4
DVD
DIM
PROG
DVD
AXIS
OK
CD 1•2•3
BAND
TUNER
PREV NEXTSIDE
CDR
AUX
▲
PRESET
▲
VOLUME
CD
STOP•CLEAR
CLOCK/
TIMER
MENU
DVD
To stop the demonstration mode
• Press and hold Ç
for
5 seconds
when the system is in
demonstration mode.
™ The demonstration will stop.
™ "DEMO OFF" will be displayed.
™ The system will switch to standby
mode.
Notes:
–When the system is switched on from
the main power outlet, the CD carousel
tray may open and close again to
initialize the set.
–Even though the AC power cord is
removed from and reconnected to the
wall socket, the demonstration will
remain off until it is switched on again.
LEFT CENTER RIGHT
CHANNEL
SURR
SURR
SURROUND CONTROL
5.1CH / STEREO / SURR / 3D
O
N
S
A
R
L
E
P
D
C
S
E
C
V
SOUND JOG
(on the system only)
/T.A.
NEWS
RDS/CD TEXT
D
B
B
To start the demonstration mode
•Press and hold Ç
for
5 seconds
(on the system only)
when the system is in
standby mode.
™ The demonstration will begin.
Easy Set
EASY SET allows you to store all available
radio stations automatically.
•Press and hold STANDBY ON
for
system only)
5 seconds
system is in standby or demonstration
mode.
™ "EASY SET" will be displayed, and
followed by "TUNER" and then
"AUTO".
™ EASY SET will start searching for all
radio on FM band and then followed
by radio stations on MW band.
™ All available radio stations with
sufficient signal strength will be
stored. Up to 40 presets may be
stored.
Notes:
– EASY SET will start with the FM band, if
there are still presets available, the
system will continue to store the MW
band.
–When EASY SET is used, all previously
stored radio stations will be replaced.
–The last preset radio station will appear
on the display when EASY SET is
completed.
(on the
; when the
Switching the system ON
•Press DVD, CD, TUNER or AUX.
You can also switch on the system by
pressing any one of the CD DIRECT PLAY
buttons.
Switching the system to
standby mode
•Press STANDBY ON or B on the
remote control.
™ The system will switch to standby
mode.
Selecting the Source
•Press the desired source selection
button: DVD, CD, TUNER or AUX.
™ The display indicates the selected
source.
Note:
–For an external source, make sure you
have connected the audio left and right
OUT terminals of the external
equipment (TV, VCR, Laser Disc player,
DVD player or CD Recorder) to the AUX/
CDR IN terminals.
PCS 103 801
Page 11
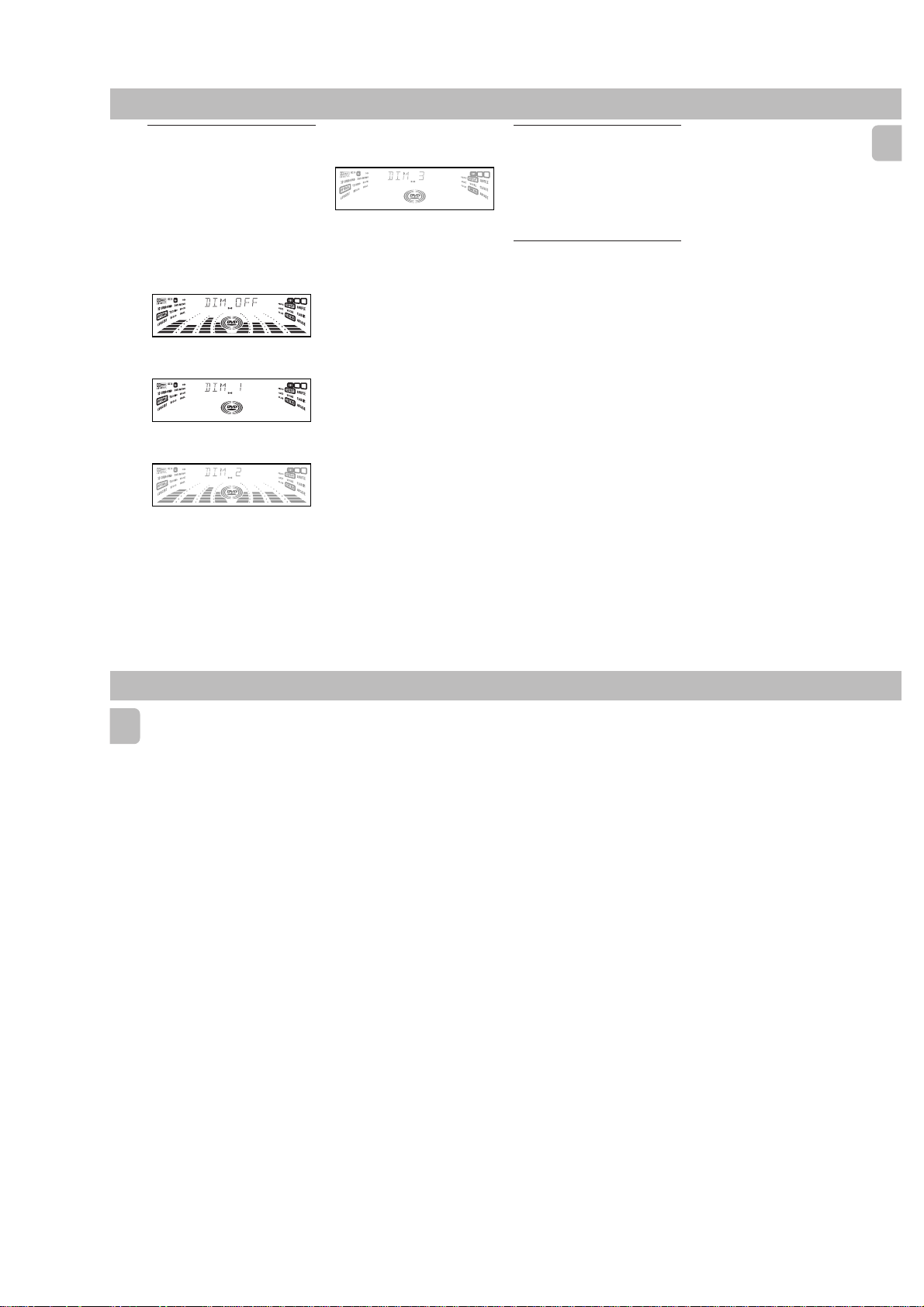
Dim mode
You can select the desired brightness for
the display.
•Press DIM to select DIM 1, DIM 2,
DIM 3 or DIM OFF display mode.
DIM
appears on the display.
™ The
™ "DIM 1", "DIM 2", "DIM 3" or
"DIM OFF" will be displayed
depending on the mode selected.
DIM OFF - normal brightness with
Spectrum Analyser On
FTS TITLE CHAP. SLEEP DIM TIMERLWFM A M W
P3 P6P1 P2 P5P4
DIM 1 - normal brightness with
Spectrum Analyser Off
FTS TITLE CHAP. SLEEP DIM TIMERLWFM A M W
P3 P6P1 P2 P5P4
DIM 2 - half brightness with Spectrum
Analyser On
FTS TITLE CHAP. SLEEP DIM TIMERLWFM A M W
P3 P6P1 P2 P5P4
DIM 3 - half brightness with Spectrum
Analyser Off and all LEDs on the
system will be switched off.
FTS TITLE CHAP. SLEEP DIM TIMERLWFM A M W
P3 P6P1 P2 P5P4
2-5
Volume Control
Adjust VOLUME to increase or decrease
the sound level.
For Personal Listening
Connect the headphones plug to the n
socket at the front of the system. The
speakers will be muted.
Sound Control
For Optimal sound listening, you can
only select one of the following sound
controls at a time : VEC, PERSONAL or
DSC .
VIRTUAL ENVIRONMENT CONTROL
(VEC)
The VEC feature enables you to adjust the
system to select a type of environment.
1 Press to select the VEC feature.
2 Adjust the JOG to select the desired
VEC setting : HALL, CLUB, DISCO,
CINEMA, CONCERT or ARCADE.
™ The selected environment is
encircled.
™ "HALL, CLUB, DISCO,
CINEMA, CONCERT or
ARCADE" will be displayed.
OPERATING THE SYSTEM
PERSONAL SOUND
You can store up to 6 personal settings.
1 Press to select the PERSONAL feature.
2 Adjust the JOG to select the desired
Personal setting.
™ The selected personal setting number
will appear on the display.
™ If no name has been stored
previously, "PERSONAL X" will be
displayed. "X" is the setting number.
Personal Setting
You can adjust the personal setting to your
desired level with the JOG control.
1 Press and hold PERSONAL for about
to switch on the personal
seconds
setting mode.
™ "SELECT PRESET NUMBER" will
be displayed.
2 Adjust the JOG to select the desired
preset number for personal setting and
press á to confirm the selection.
™ "ADAPT LOW FREQ LEVEL" will
be displayed.
3 Adjust the JOG to select the desired
Spectrum Analyser band level for low
frequency.
™ The level will increase or decrease
between+3 and -3.
4 Press á to confirm the selection.
™ "ADAPT MID FREQ LEVEL" will
be displayed, followed by "ADAPT
HIGH FREQ LEVEL".
English
5
15
OPERATING THE SYSTEM
English
• Repeat
step 3 - 4
steps 6 - 7
Ç
.
to select the desired
to store up to 10
USE JOG
middle and high frequencies of the
Spectrum Analyser band levels.
5 You can edit the name for the personal
setting.
™ The first character of the setting
name will be flashing.
6 Adjust the JOG to select the desired
letter, number or symbol.
™ "A to Z", "0 to 9" or "*, -, +, \, /, _".
7 Press á to confirm the selection.
™ The next character for editing will be
flashing.
• Repeat
characters.
8 To store the setting, press PERSONAL
again.
• Before storing the setting, you can
pressà to retrace the steps.
•To exit without storing the setting,
press
Notes:
–During personal setting, if no button is
pressed within 90 seconds, the system
will exit personal setting mode
automatically.
– It is not possible to adjust the DBB level
during personal setting, "
will be displayed.
16
DIGITAL SOUND CONTROL (DSC)
The DSC feature enables you to adjust the
system to suit your type of music.
1 Press to select the DSC feature.
2 Adjust the JOG to select the desired
DSC setting : OPTIMAL, CLASSIC,
TECHNO, VOCAL, ROCK or JAZZ.
™ The selected digital sound is
encircled.
™ "OPTIMAL, CLASSIC, TECHNO,
VOCAL, ROCK or JAZZ" will be
displayed.
Note:
–For a neutral setting, select CLASSIC.
DYNAMIC BASS BOOST (DBB)
There are three DBB settings to enhance
the bass response.
•Press DBB briefly to select a bass boost
level.
™ The DBB button wll be lit.
™ “BEAT”, “PUNCH” or “BLAST”
will be displayed.
To switch off DBB
•Press DBB briefly until “DBB OFF” is
displayed.
"
Note:
– Some CDs might be recorded in high
modulation, which causes a distortion at
high volume. If this occurs, switch off
DBB or reduce the volume.
Automatic DSC-DBB / VEC-DBB
selection
The best DBB setting is generated
automatically for each DSC or VEC
selection. You can manually select the DBB
setting that best suits your listening
environment.
PCS 103 802
Page 12

2-6
DVD-VIDEO
General Information
•Digital video discs provide perfect
digital, studio-quality pictures; three
dimensional digital; multi-channel
audio; story sequences screened from
your choice of camera angle; sound
tracks in as many as eight languages;
and up to 32 subtitles if available on
disc.
• DVD-Video uses state-of-the-art MPEG2
data compression technology to register
an entire movie on the single 5-inch
disc. DVD's variable bitrate
compression, running up to 9.8 Mbits/
second, captures even the most complex
pictures in their original quality.
• The crystal-clear digital pictures have a
horizontal resolution of over 500 lines,
with 720 pixels (picture elements) to
each line. This resolution is more than
double that of VHS, superior to Laser
Disc, and entirely comparable with
digital masters made in recording
studios.
• In addition to the DVD-Video discs, you
will be able to play all Video CDs and
Audio CDs (including finalised CD
Recordable and CD Rewritable).
DVD-Video
You will recognise
DVD-Video discs by
the logo shown at
right. Depending on
the material on the disc (a movie, video
clips, a drama series, etc.) the disc may
have one or more Titles. Each Title may
have one or more Chapters. To make
playback easy and convenient, your player
lets you select Titles and Chapters.
DVD-VIDEO DISC
TITLE 1 TITLE 2
CHAPTER 1 CHAPTER 2 CHAPTER 1 CHAPTER 2 CHAPTER 3
Video CD
You will recognise Video
CDs by the logo shown at
right. Depending on the
material on the disc (a
movie, video clips, a
drama series, etc.) the disc may have one
or more tracks. Tracks may have one or
more indexes, as indicated on the disc
case. To make playback easy and
convenient, your player lets you select
tracks and indexes.
INDEX 1 INDEX 2 INDEX 1 INDEX 2 INDEX 3
VIDEO CD
TRACK 1 TRACK 2
Audio CD
Audio CDs contain music
tracks only.
You will recognise CDs by
their logo which is shown
at right. You can play them in conventional
style through a stereo system, using the
keys on the remote control and/or front
panel, or via the TV using the On-Screen
Display (OSD).
AUDIO CD
TRACKS
23 56789101112...41
English
17
DVD-VIDEO
English
POWER SAVE
PLAYBACK
STANDBY
IR SENSOR
MODE
DVD
VCD
CD
DVD MINI HIFI SYSTEM
ON
B
-
A
N
A
C
S
C
B
P
FTS TITLE CHAP. SLEEP DIM TIMERLWFM A M W
VCD• CD
R
E
T
U
R
N
DVD JOG
P3 P6P1 P2 P5P4
CD 1• 2 • 3
DVD
CD
SEARCH•TUNING PLAY PAUSE
STOP•CLEAR
CLOCK/
DIM
PROG
TIMER
DVD
DVD
AXIS
OK
MENU
BAND
TUNER
PREV NEXTSIDE
▲
PRESET
LEFT CENTER RIGHT
SURR
SURROUND CONTROL
5.1CH / STEREO / SURR / 3D
CDR
AUX
▲
E
V
VOLUME
SOUND JOG
NEWS
/T.A.
CHANNEL
SURR
RDS/CD TEXT
O
N
S
A
R
L
E
P
D
C
S
C
D
B
B
Surround Setup
(for FW-D5
DVD operation only)
Multichannel sound
MULTICHANNEL SOUND gives you a
completely new listening sensation. You
will have the feeling of being in the middle
of the action, because sound is coming
from everywhere around you. Look for
discs with the
which indicates the material is encoded for
multichannel surround sound.
Notice that DVDs do not always carry full
DVD / VCD / CD PLAYBACK
OPEN/CLOSE
multichannel surround. To be sure that a
disc is multichannel encoded, consult your
dealer.
MIC LEVEL
Most ordinary stereo tapes and discs can
be replayed using surround sound settings
MIC
with good results. If the reproduction is
distorted in surround mode, switch to
normal stereo mode.
The availability of the various surround
sound modes described depends on the
Setting up the Multichannel
system
You must set up the system properly in
order to enjoy the MULTICHANNEL to the
fullest. First, connect the speakers.
5-Speaker Connection
• Front speakers: Connect the front
speakers to the FRONT terminals.
• Centre speaker: Connect the centre
mark
speaker to the CENTER terminals.
• Rear (surround) speakers: Connect
either the wired rear surround speakers
or a pair of wireless rear speakers (not
supplied) to the SURROUND OUT
terminals.
CENTER
REAR
SURROUND FRONT
REAR
LEFT
REAR
RIGHT
FRONT
LEFT
FRONT
RIGHT
number of speakers used and the incoming
sound information.
18
PCS 103 803
Page 13
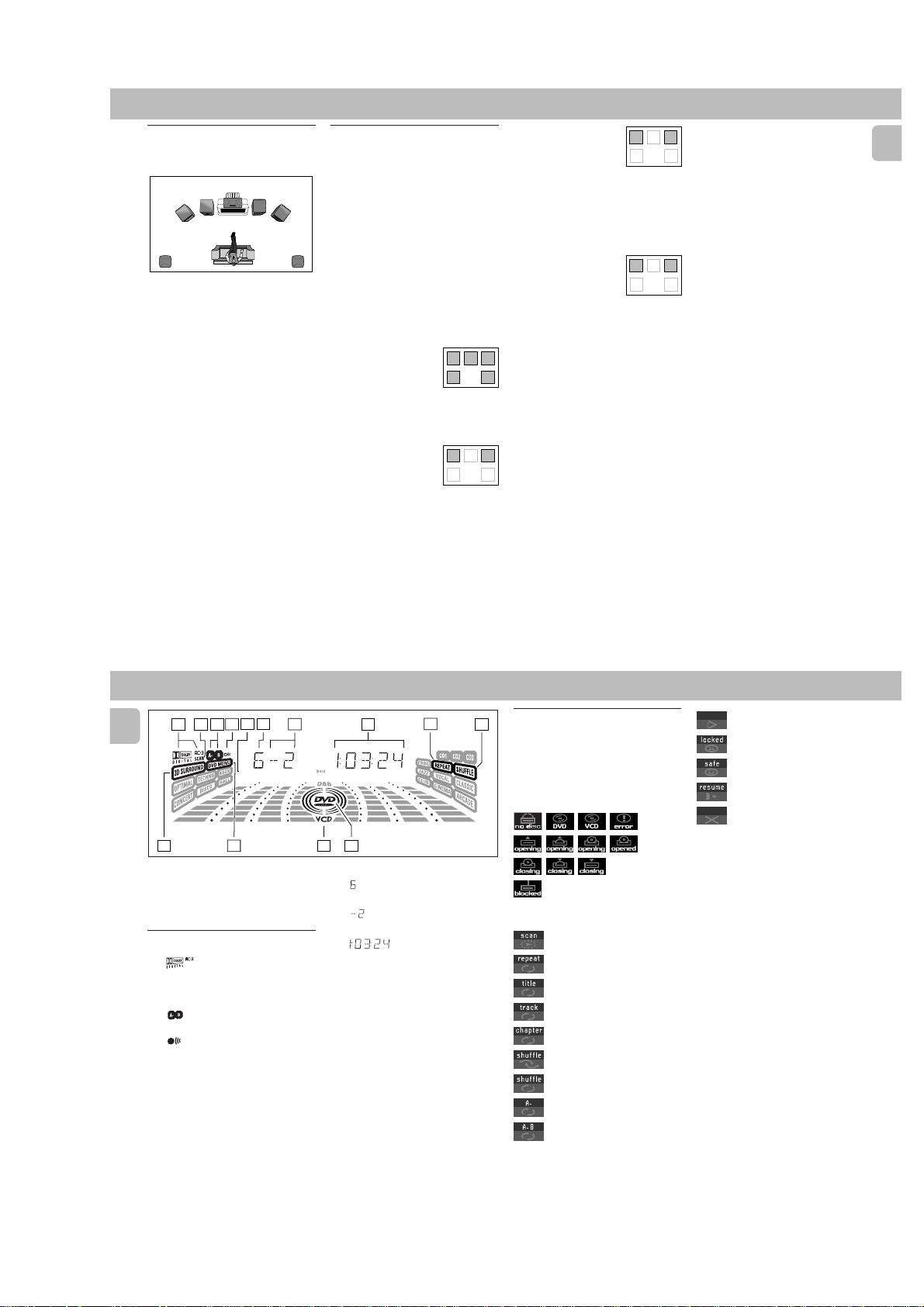
Positioning the Speakers
To get the best surround sound effect,
place the speakers as follows.
CENTER
SPEAKER
SUB-
FRONT
WOOFER
LEFT
SURROUND
LEFT
Front Left and Right Speakers
For the best sound, place the Left and Right
speakers at an angle of approximately 45
degrees to the listener. If the speakers'
magnetic field affects the television
picture, increase the distance between the
TV and the speakers.
Centre Speaker
For the best sound, place the centre
speaker at the same height as the left and
right speakers. Place the centre speaker
directly above or beneath the television.
Rear (surround) Speakers
The surround speakers should be placed at
normal listening ear level or mounted on
the wall at the back of the room. Most
important, experiment when placing the
surround speakers in order to obtain the
best sound.
MINI HIFI
SYSTEM
FRONT
RIGHT
TV
SURROUND
RIGHT
Switching Surround Control
Sound
You can switch through the different
surround modes. Note that the
possibilities are related to speaker setup as
defined.
•Press SURROUND CONTROL
SURR on the remote control)
MULTICHANNEL, STEREO, SURROUND
or 3D SURROUND mode.
™ The message "DOLBY DIGITAL
AC3 5.1 CHANNEL, STEREO,
SURROUND or 3D SURROUND"
will be displayed.
Multichannel (5.1)
In addition to SURROUND,
the surround mode used
will be displayed. AC3
must be available on the
source material.
Stereo
All sound is reproduced and
played through the front left
and right speakers. This
enables standard stereo
reproduction.
(or
to select :
LEFT CENTER RIGHT
CHANNEL
SURR
LEFT CENTER RIGHT
CHANNEL
SURR
SURR
SURR
2-7
Surround
This surround mode enables
normal surround sound
reproduction with two
speakers. Depending on the source
material, Dolby Pro Logic or MPEG is
reproduced (for connection to another
Dolby Pro Logic decoder).
3D Surround
The sound of the rear
channel is simulated by the
front left and right
speakers.
Note:
–Always refer to OSD when selecting
surround control sound. When in stop
mode, the player will not display the
correct surround selection.
LEFT CENTER RIGHT
CHANNEL
SURR
LEFT CENTER RIGHT
CHANNEL
SURR
DVD-VIDEO
SURR
SURR
English
DVD-VIDEO
English
3
2
1
On Screen Display
information
DISPLAY indications
11
1
11
– AC-3 active
22
2 SCAN
22
– SCAN active
33
3
33
– Repeat A-B active
44
4
44
– Remote control active (flashing)
55
5 FTS
55
–Favourite Track Selection active
20
(for model FW-D5 only)
5 6
4
FTS TITLE CHAP. SLEEP DIM TIMERLWFM A M W
7
P3 P6P1 P2 P5P4
121314
66
6
66
– DVD TITLE number
77
7
77
– DVD CHAPTER number
88
8
88
– TRACK/TOTAL TIME in hours, minutes
99
9 REPEAT
99
– REPEAT active
00
0 SHUFFLE
00
– SHUFFLE active
!!
! DVD
!!
– DVD disc inserted
@@
@ VCD
@@
–(Video)CD disc inserted
##
# DVD MENU
##
– DVD MENU active
$$
$ 3D SURROUND
$$
– 3D SURROUND active
8
11
TITLE
CHAP.
and seconds
only)
9
(for model FW-D5
Menu bar/Status window
10
The status window displays the current
status of the player and appears with the
first part of the menu bar. (You must
activate this in the Features Menu, see
Personal Preferences for details).
General
Temporary feedback field icons
Scan
Repeat All
Repeat Title
Repeat Track
Repeat Chapter
Shuffle
Shuffle Repeat
Repeat A to end
Repeat A-B
Disc type
Tray status
19
Angle
Child Lock On
Child Safe
Resume
Action prohibited
Default screen
The default screen is displayed when the
player is in STOP mode. It may contain a
'Status Window' and a 'Temporary
Feedback Field'. This screen gives
information concerning prohibited actions,
playback modes, available angles, etc.
PCS 103 804
Page 14

Preparation
NTSC/PAL Setting
Before viewing the DVD or VCD, ensure
that the PAL or NTSC setting of the system
matches your TV set.
1 Before connecting the system to the
power source, press and hold DVD and
(on the system only)
à
DVD and à, plug in the power cord.
2 After PAL or NTSC appears on the
display, release DVD and à at the
same time.
™ The PAL or NTSC that appears on the
display indicates the current setting.
• To change the setting, press ë within
3 seconds
.
™ After selected, the set will
automatically switch to the last
NTSC or PAL setting everytime the
DVD or VCD source is selected.
. While holding
Tu rning On the power
1 Switch on the TV and select the video in
channel to which you connected your
DVD-Video player.
2 Press DVD.
™ The player display lights and the
"Initial Setup" screen appears.
The ‘Initial Setup’ will only appear the very
first time you turn on the player. In ‘Initial
Setup’, you may have to set your personal
preferences for some of the player’s most
relevant items. See ‘Initial Setup’.
Initial Setup
Manual Operation
After switching on the player for the very
first time, the ‘Initial Setup Screen’ will
appear.
The menu for the first item to be set is
displayed and the first option is
highlighted.
1 Use the 3 or 4 keys to go through the
options in the menu.
™ The icon of the selected option will
be highlighted.
2 Press OK to confirm your selection and
to go to the next menu.
2-8
Automatic setting
When settings will be taken from your TV
or Home Cinema system, the message
‘Auto configuring in process’ will appear.
Menus for which no settings are available
will be displayed. They have to be set
manually.
Notes:
–Preferences have to be set in the order
in which the item menus will appear on
the screen.
–The ‘Initial Setup’ screen will only
disappear after the settings for the last
item have been confirmed.
– If any keys other than
pressed,Ä will appear on the screen.
– If the player is switched off while
setting personal preferences, all
preferences have to be set again after
switching the player on again.
3 or4
or OK are
DVD-VIDEO
The following items may have to be set in
INITIAL SETUP:
Menu language
The On Screen Menus will be displayed in
the language you choose. You can choose
from different languages.
Audio language
The sound will be in the
language you choose if it
is available on the disc in
play. If the language you
select is not available,
speech will revert to the
first spoken language on
the disc. You can choose
from different languages.
Subtitle language
The subtitles will be in the
language you choose if it
is available on the disc in
play. If the language you
select is not available,
subtitles will revert to the
first subtitle language on
the disc. You can choose
from different languages.
Audio language
English
Español
Français
Português
Russian
Polish
Subtitle language
English
Español
Français
Português
Russian
Polish
Initial Setup
Initial Setup
English
DVD-VIDEO
English
TV Shape
If you have a wide screen (16:9) TV, select
16:9.
If you have a regular (4:3) TV, select 4:3.
If you have a 4:3 TV, you can also select
between:
Letterbox for a ‘wide-screen’ picture with
black bars top and bottom, or Pan Scan, for
a full-height picture with the sides
trimmed. If a disc has Pan Scan, the picture
then moves (scans) horizontally to keep the
main action on the screen.
LETTERBOX
Country
Select your country. This also is used as
input for the ‘Parental Control’ feature. (see
‘Access Control’)
Note:
–All these items may have to be set
during ‘Initial Setup’. After that, they
can always be changed in the Personal
Preferences Menu.
PAN SCAN
OSD Menu
A number of operations can be carried out
via the menu bar on the screen. The
following functions are available via the
menu bar:
V Personal preference
W Title/Track
X Chapter/Index
Y Audio language
Z Subtitle language
} Angle
a Zoom
c FTS-Video
d Sound
e Picture by Picture
f Slow motion
g Fast motion
h Time search
•The menu bar can be accessed by
pressing any of the following keys on
the remote control: OSD MENU and
AUDIO.
•The various items can be selected by
pressing the OSD MENU button, then
the 4 or 3 keys or by pressing the
relevant keys on the remote control.
•Pressing OSD MENU while the menu
bar is displayed will clear the menu bar
from the screen.
• When selecting an item in the menu bar,
the selected item will be highlighted
and the appropriate cursor keys to
operate this item will be displayed
below the icon.
• < or > indicates that more items are
available at the left/right of the menu
bar. Press 1 or 2 to select these items.
Personal preferences
You can set your personal preferences for
some of the player features : PICTURE,
SOUND, LANGUAGE and FEATURE.
General operation:
1 Press OSD MENU on the remote
control.
2 Select V in the menu bar.
™ The Personal Preferences menu
appears.
• Use the 1 or 2 / 3 or 4 keys
JOG)
to toggle through the menus, sub
menus and submenu options.
™ When a menu item is selected, the
cursor keys (on the remote control) to
operate the item are displayed next
to the item.
3 Press OK to confirm and return to the
main menu.
Note:
– The DVD JOG can only move within one
direction at a time, either up/down or
left/right. Press AXIS on the system to
select the movement direction before
using DVD JOG.
(or DVD
21
22
PCS 103 805
Page 15

The following items can be adapted:
Picture
– TV Shape
See ‘Initial Setup’
–Black level shift (NTSC only)
Adapts the colour dynamics to obtain
richer contrasts. Select ON or OFF.
–Video shift
The factory centres the video on your
screen. Use this setting to personalize
the position of the picture on your TV by
scrolling it to the left or right.
Sound
–Digital output
Factory setting: ALL. This means that
both coaxial and optical outputs are
switched on. If you are not connecting
equipment with a digital input, change
the setting to OFF.
If your equipment doesn’t include a
digital multi-channel decoder, set the
digital output to PCM (Pulse Code
Modulation). Both coaxial and optical
outputs are switched on.
– Analogue output
Select Stereo, Surround, 3D Sound or
Multichannel.
Note:
–After selecting the desired Analogue
Output , if the message appeared on the
TV OSD and the system display screen
do not match with the setting, press
SURROUND CONTROL (or SURR on the
remote control) until the selected
setting reached.
–Night Mode
Optimises the dynamics of the sound
with low volume playback.
2-9
– Karaoke vocal
versions)
Put this setting to ON only when a
multi-channel karaoke DVD is being
played. The karaoke channels on the
disc will then be mixed into a normal
stereo sound.
– Speaker
Allows you to select speaker settings,
volume balance and delay time and to
test the speaker settings.
Speaker settings are only active on the
Analogue Multi-Channel Output (see
Appendix - page 30).
(not available for all
Language
Select the required Menu, Audio and
Subtitle language. See ‘Initial Setup’.
Audio language and Subtitle language can
also be adapted via the Menu bar on the
screen.
DVD-VIDEO
Features
– Access Control
Access Control contains the following
features:
Child Lock…When Child Lock is set to
Parental control…Allows the
–Status Window
Displays the current status of the player
and is displayed with the menu bar.
When disc playback is stopped, it is
displayed with the ‘Temporary Feedback
Field’ in the default screen.
– Low power Standby
for this model)
– PBC (Playback Control)
The PBC can be set to ON or OFF
applicable for Video CD playback)
ON, a 4-digit code needs to
be entered in order to play
discs.
conditional presentation of
DVDs containing Parental
Control information. (see
‘Access Control’)
Factory setting is ON. Select OFF to
suppress display of the Status
Window.
(not applicable
English
(only
.
DVD-VIDEO
English
Access control; child lock
(DVD and VCD)
Activating/deactivating the child lock
1 When disc playback is stopped, select
ACCESS CONTROL in the
features menu using the 3 or 4 keys.
2 Enter a 4-digit code of your own choice.
3 Enter the code a second time.
4 Move to Child lock using the 3 or 4
keys.
5 Move to LOCK/UNLOCK icons using
the 2 key.
6 Select LOCK icon using the 3 or 4
keys.
7 Press OK or 1 to confirm, then press 1
again to exit the menu.
™ Now unauthorised discs will not be
played unless the 4-digit code is
entered.
8 Select UNLOCK icon to deactivate the
Child Lock.
Note:
– Confirmation of the 4-digit code is
necessary when the code is entered for
the very first time, changed or
cancelled.
24
Authorising discs
• Insert the disc. See ‘Loading disc’.
™ The 'child protect' screen will appear.
Choose 'Play always' to remove the disk from the
child-safe list
You will be asked to enter your secret code
for ‘Play Once ‘or ‘Play Always.’ If you
select ‘Play Once’, the disc can be played
as long as it is in the player and the player
is ON. If you select ‘Play Always’, the disc
will become child safe (authorised) and can
always be played, even if the Child Lock is
set to ON.
Notes:
–The player memory maintains a list of
50 authorised (‘Child safe’) disc titles. A
disc will be placed in the list when ‘Play
Always’ is selected in the ‘child protect’
screen. Each time a ‘child safe’ disc is
played, it will be placed on top of the
list. When the list is full and a new disc
is added, the last disc in the list will be
removed from the list.
–Double sided DVDs may have a different
ID for each side. In order to make the
disc ‘child safe’, each side has to be
authorised.
–Multi-volume VCDs may have a different
ID for each volume. In order to make the
complete set ‘child safe’, each volume
has to be authorised.
DeAuthorising discs
• Insert the disc. See ‘Loading disc’.
™ Playback starts automatically.
• Press Ç while { is visible.
™ The | will appear and the disc is
now deauthorised.
Access control; Parental
control (DVD-Video only)
Movies on DVDs may contain scenes not
suitable for children. Therefore, disc may
contain ‘Parental Control’ information
which applies to the complete disc or to
certain scenes on the disc. These scenes
are rated from 1 to 8, and alternative, more
suitable scenes are available on the disc.
Ratings are country dependent. The
‘Parental Control’ feature allows you to
prevent discs from being played by your
children or to have certain discs played
with alternative scenes.
23
Activating/Deactivating Parental
Control
1 When disc playback is stopped, select
ACCESS CONTROL in the Features
menu using the 3 or 4 keys.
2 Enter your 4-digit code. If necessary,
enter the code a second time.
3 Move to Parental Control using the 3 or
4 keys.
4 Move to VALUE ADJUSTMENT (1-8)
using the 2 key.
5 Then use the 3 or 4 keys or the digit
keys ( 0-9) on the remote control to
select a rating from 1 to 8 for the disc
inserted.
Rating 0 (displayed as ‘– –’):
Parental Control is not activated. The
Disc will be played in full.
PCS 103 806
Page 16

Ratings 1 to 8:
The disc contains scenes not suitable for
children. If you set a rating for the
player, all scenes with the same rating
or lower will be played. Higher rated
scenes will not be played unless an
alternative is available on the disc. The
alternative must have the same rating or
a lower one. If no suitable alternative is
found, play will stop and the 4-digit
code has to be entered.
6 Press OK or 1 to confirm, then press 1
again to exit the menu.
Country
1 When disc playback is stopped, select
ACCESS CONTROL in the Features
menu using the 3 or 4 keys.
2 Enter the 4-digit code.
3 Move to CHANGE COUNTRY using the
4 key.
4 Press the 2 key.
5 Select a country using 3 or 4.
6 Press OK or 1 to confirm, then press 1
again to exit the menu.
Changing the 4-digit code
1 When disc playback is stopped, select
ACCESS CONTROL in the Features
menu using the 3 or 4 keys.
2 Enter the old code.
3 Move to CHANGE CODE using the 4
key.
4 Press the 2 key.
5 Enter the new 4-digit code.
6 Enter the code a second time and
reconfirm by pressing OK.
7 Press 1 to exit the menu.
Note:
– If you forget your 4 digit code, it can be
cancelled by pressing 9 four times in the
‘Access Control’ dialog. You can then
enter a new code (twice!) as described
above.
Parental Control Disclaimer
This DVD player features the PARENTAL
CONTROL system which is intended to
activate when playing DVD discs made
with certain software coding. This is
according to technical standards adopted
by the set maker and disc content
industries.
Please note that the PARENTAL CONTROL
system will not operate if the DVD disc
does not have the appropriate software
coding. Also note that at the time of
release of this DVD player, certain aspects
of the said technical standards had not
been fully settled among the set maker and
the disc content industries.
2-10
On this basis, Philips cannot warrant
functioning of the PARENTAL CONTROL
system and disclaims any liability of
unintended watching of disc content.
If in doubt, please check the system with
the disc before you allow children access
or apply to the relevant disc publisher for
more information.
Operation
Loading discs
1 Press OPEN/CLOSE 0 on the front of
the player. The disc tray opens.
2 Load your chosen disc in the tray, label
side up (also when a double sided DVD
is inserted). Make sure it is sitting
properly in the correct recess.
3 Gently push the tray, or press OPEN/
CLOSE 0 to close the tray.
™ "READ" appears in the status
window and on the player display,
and playback starts automatically.
Notes:
– If ‘Child Lock’ is set to ON and the disc
inserted is not in the ‘child safe’ list (not
authorised), the 4-digit code must be
entered and/or the disc must be
authorised. (see ‘Access Control’)
–The DVD tray will open or close only
when the system is in DVD mode.
DVD-VIDEO
Playing a DVD
Playing a title
1 After inserting the disc and closing the
tray, playback starts automatically.
™ The status window and the display
show the type of disc loaded, as well
as information about the disc’s
contents and playing time.
• The disc may invite you to select an
item from a menu. If the selections are
numbered, press the appropriate
numerical key; if not, use the 1 or 2 /
3 or 4 keys to highlight your selection,
then press OK.
™ The currently playing title and
chapter number are shown in the
menu bar and display.
™ The elapsed playing time is shown in
the status window and the display.
For model FW-D5 only
•
can use the SURROUND CONTROL
SURR on the remote control)
select Multichannel, Stereo, Surround or
3D-Surround. Play may stop at the end
of the Title, and the player may return to
the DVD menu. To go on to the next title,
press 2.
2 To stop play at any other time, press
Ç.
™ The default screen will appear, giving
information about the current status
of the player.
- If required, you
key to
English
(or
25
DVD-VIDEO
English
•You can RESUME play from the point at
which you stopped play. Press 2 (PLAY);
when you see the RESUME icon . on
the screen, press 2 (PLAY) again.
™ The RESUME feature applies not only
to the disc in the player, but also to
the last four discs you have played.
Simply reload the disc, press
2 (PLAY); when you see the RESUME
icon . on the screen , press
2 (PLAY) again.
Note:
–Since it is usual for DVD movies to be
released at different times in
different regions of the world, all
players have region codes. Discs can
have an optional region code. If you load
a disc of a different region code into
your player, you will see the region code
notice on the screen. The disc will not
play and should be removed from the
player.
26
Playing a VCD
Playing a disc
1 After inserting the disc and closing the
tray, playback starts automatically.
™ The status window and the display
show the type of disc loaded, as well
as information about the disc’s
contents and playing time.
•The disc may invite you to select an
item from a menu. If the selections are
numbered.
™ The currently playing track number is
shown in the menu bar and the
display. The elapsed playing time is
shown in the status window and the
display.
For model FW-D5 only
•
can use the SURROUND CONTROL
SURR on the remote control)
select Multichannel, Stereo, Surround or
3D-Surround.
2 To stop play at any time, press Ç.
™ The default screen will then appear.
•You can RESUME play from the point at
which you stopped play. Press 2 (PLAY);
when you see the RESUME icon . on
the screen, press 2 (PLAY) again.
™ The RESUME feature applies not only
to the disc in the player, but also to
the last four discs you have played.
Simply reload the disc, press
2 (PLAY); when you see the RESUME
icon . on the screen , press
2 (PLAY) again.
- If required, you
key to
Note:
– When PBC mode is switched on,
RESUME play is not available.
General features
Note:
–Unless stated otherwise, all operations
described are based on remote control
operation. A number of operations can
also be carried out via the menu bar on
the screen.
Moving to another title/TRACK
When a disc has more than one title or
track (which you can see from both the
menu bar and the display), you can move to
another title/track as follows:
(or
1 Select W (TITLE/TRACK) in the menu
bar.
2 Press ë briefly during play to select
the next title/track.
• Press í briefly during play to return to
the beginning of the current title/track.
Press í briefly again to step back to
the previous title/track.
3 To exit, press 1 or 2.
Moving to another chapter/index
When a title has more than one chapter or
a track has more than one index (which you
can see from the display and on the menu
bar), move to another chapter/index as
follows:
1 Select X (CHAPTER/INDEX) in the menu
bar.
2 Press ë briefly during play to select
the next chapter/index.
•Press í briefly during play to return to
the beginning of the current chapter/
index. Press í twice briefly to step
back to the previous chapter/index.
•To go directly to any chapter or index,
enter the number using the digit keys
(0-9).
3 To exit, press 1 or 2.
Note:
– If the number has more than one digit,
press the keys in rapid succession.
PCS 103 807
Page 17
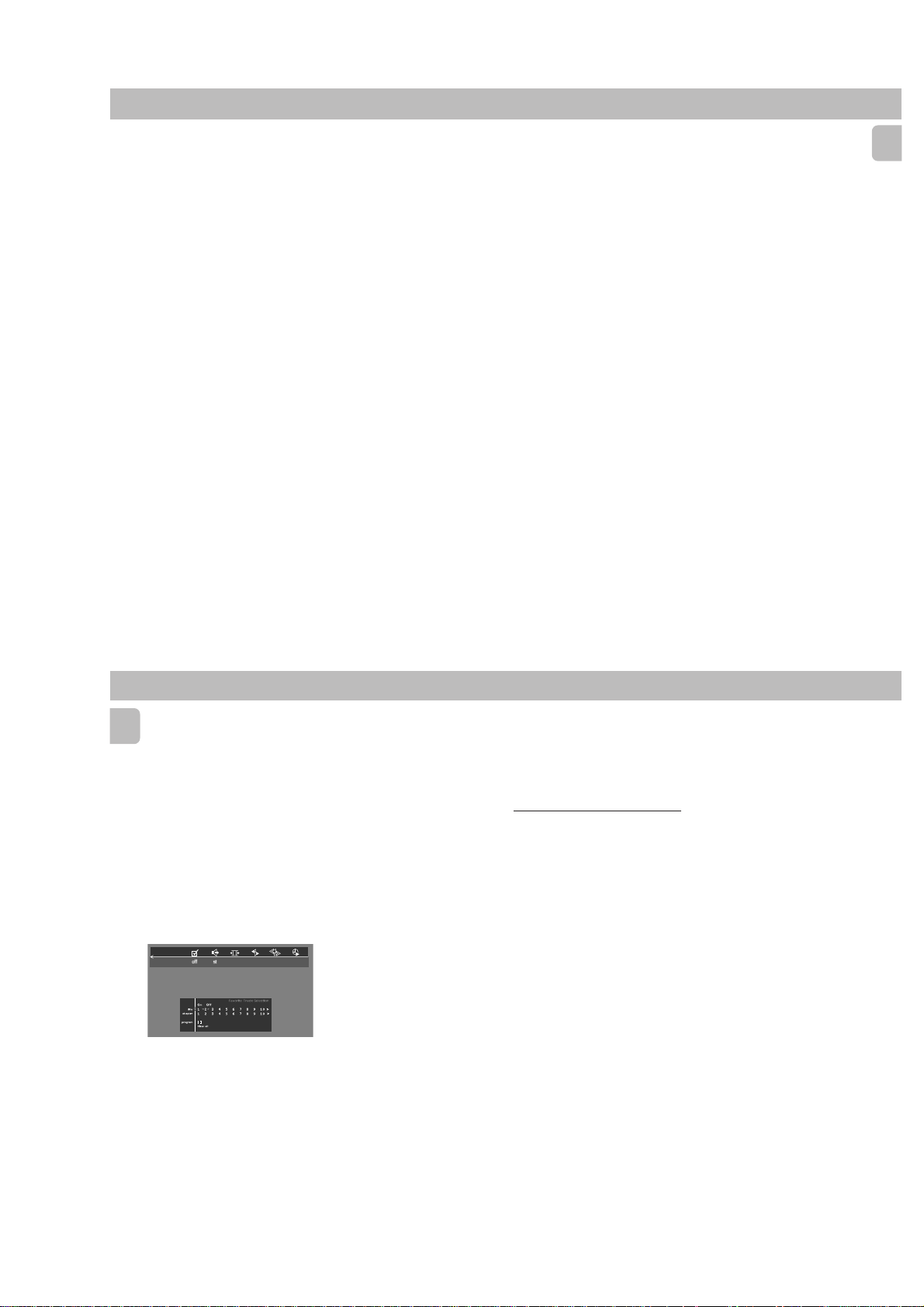
Still Picture and Frame-by-frame
playback
1 Select e (PICTURE BY PICTURE) in
the menu bar.
2 Use the 4 key to enter the picture by
picture menu.
™ The player will go into PAUSE mode.
3 Use the cursor keys 1 or 2 to select the
previous or next picture frame.
4 To exit Picture by picture mode, press
2 (PLAY) or 3 on the remote control.
Search
1 Select g (FAST MOTION) in the menu
bar.
2 Use the 4 keys to enter the Fast Motion
menu.
3 Use the 1 or 2 keys to select the
required speed: -32, -8 or -4
(backward), or +4, +8, +32 (forward).
4 Select 1 to play at normal speed again.
5 To exit Fast Motion mode, press
2 (PLAY) or 3 on the remote control.
To s earch forward or backward through
different speeds, you can also hold down
à or á.
Repeat A-B
To repeat a sequence in a title:
•Press Repeat A-B at your chosen
starting point;
A
- appears briefly on the screen.
™
•Press Repeat A-B again at your chosen
end point;
A-B
repeat appears briefly on the
™
display, and the repeat sequence
begins.
•To exit the sequence, press Repeat A-B.
Scan
Plays the first 10 seconds of each chapter/
index on the disc.
• Press SCAN.
•To continue play at your chosen chapter/
index, press SCAN again or press
2 (PLAY) on the remote control.
Shuffle
DVDs
This shuffles the playing order of chapters
within a title, if the title has more than one
chapter.
•Press SHUFFLE during play.
SHUFFLE
appears on the screen for
™
about two seconds.
•To return to normal play, press
SHUFFLE again.
2-11
VCDs
This shuffles the playing order of the
tracks, if the disc has more than one track.
• Press SHUFFLE during play.
SHUFFLE
appears on the screen for
™
about two seconds.
•To return to normal play, press
SHUFFLE again.
Time search
The Time Search function allows you to
start playing at any chosen time on the
disc.
1 Select h (TIME SEARCH) in the menu
bar.
2 Press 4.
™ The player will go into PAUSE mode.
™ A time edit box appears on the
screen, showing the elapsed playing
time of the current disc.
3 Use the digit keys ( 0-9) to enter the
required start time. Enter hours, minutes
and seconds from right to left in the box.
™ Each time an item has been entered,
the next item will be highlighted.
4 Press OK to confirm the start time.
™ The time edit box will disappear and
play starts from the selected
time position on the disc.
DVD-VIDEO
Zoom
The Zoom function allows you to enlarge
the video image and to pan through the
enlarged image.
1 Select a (ZOOM) in the menu bar.
2 Press 3 or 4 to activate the ZOOM
function and select the required zoom
factor: 1.33 or 2 or 4.
™ The player will go into PAUSE mode.
™ The selected zoom factor appears
below the Zoom icon in the
menu bar and ‘
appears below the menu bar.
™ The picture will change accordingly.
3 Press OK to confirm the selection.
™ The panning icons appear on the
screen: 1 or 2 / 3 or 4 and OK.
4 Use the 1 or 2 / 3 or 4 keys to pan
across the screen.
5 When OK is pressed only the zoomed
picture will be shown on the screen.
6 If you wish to zoom at any moment,
press a (ZOOM) and select the
required zoom factor as described
above.
7 To exit Zoom mode, press 2 (PLAY),Ç
or OSD MENU.
™ If you press 2 (PLAY), playback will
resume.
Press OK to pan
’
English
DVD-VIDEO
English
FTS-Video
–The FTS-Video function allows you to
store your favourite titles and chapters
(DVD) and favourite tracks and indexes
(VCD) for a particular disc in the player
memory.
–Each FTS programme can contain 20
items (titles, chapters).
–Each time an FTS programme is played
it will be placed on top of the list. When
the list is full and a new programme is
added, the last programme in the list
will be removed from the list.
–The selections can be played at any
time.
–For VCD, FTS programme is not
available whenever PBC mode is
switched on.
Storing a FTS-Video Program
1 In STOP mode, select FTS-Video c in
the menu bar.
2 Press 4 to open the menu.
™ The FTS-Video menu appears.
3 Press 1 or 2 or FTS to select ON or
OFF.
28
Storing titles/tracks
1 Press 4 to select TITLES/TRACK.
2 Use 1 or 2 to select the required title/
track.
3 Press OK if you wish to store the entire
title/track.
™ The title/track number will be added
to the list of selections.
Storing chapters/indexes
1 Press 4 on the selected title/track
number.
™ The title/track number will be marked
and the highlight moves to the first
available chapter/index number for
this title/track.
2 Use 1 or 2 to select the required
chapter/index number.
3 Press OK to confirm the selection.
™ The title-chapter/track-index
selection will be added to the list of
selections.
4 Press OSD MENU to exit the FTS-
Video c menu.
Erasing a FTS-Video Program
1 In STOP mode, select FTS-Video c in
the menu bar.
2 Use 4 to select PROGRAM.
3 Use 1 or 2 to select the required
selection number.
4 Press OK to erase the selection.
5 Press OSD MENU to exit.
If you wish to erase all selections:
1 In STOP mode, select FTS-Video c in
the menu bar.
2 Use 4 to select CLEAR ALL.
3 Press OK.
™ All selections will now be erased.
4 Press OSD MENU to exit.
Special DVD-features
Checking the contents of DVD : Menus
For titles and chapters, selection menus
may be included on the disc. The DVD’s
menu feature allows you to make
selections from these menus.
• Press the appropriate digit keys (0-9);
or use the 1 or 2 / 3 or 4 keys to
highlight your selection, then press OK.
Title menus
1 Press DVD MENU.
™ If the current title has a menu, the
menu will appear on the
screen. If no menu is present in the
title, the disc menu will be
displayed.
2 The menu can list camera angles,
spoken language and subtitle options,
and chapters for the title.
3 To remove the title menu, press DVD
MENU again.
27
Disc menu
1 Select W (TITLE/TRACK) in the menu
bar, then press DVD MENU.
™ The disc menu is displayed.
•To remove the disc menu, select W
(TITLE/TRACK) in the menu bar, then
press DVD MENU again.
Camera Angle
If the disc contains sequences recorded
from different camera angles, the angle
icon appears, showing the number of
available angles and the angle being
shown currently. You can then change the
camera angle if you wish.
1 Select } (ANGLE) in the menu bar.
2 Use the 3 or 4 keys to select the
required angle in the angle icon.
™ After a small delay, play changes to
the selected angle. The angle icon
remains displayed until multiple
angles are no longer available.
Changing the audio language
1 Select Y (AUDIO) in the menu bar or
press AUDIO on the remote control.
2 Press 3 or 4 repeatedly to see the
different languages.
PCS 103 808
Page 18

Subtitles
1 Select Z (SUBTITLE) in the menu bar.
2 Press 3 or 4 repeatedly to see the
different subtitles.
Special VCD-Features
Playback Control (PBC)
When PBC ON
1 Press PBC to switch on PBC mode.
2 Load a Video CD with PBC and press
2 (PLAY).
™ The PBC menu appears on the TV
screen.
• Go through the menu with the keys
indicated on the TV screen until your
chosen passage starts to play. If a PBC
menu consists of a list of titles, you can
select a title directly.
3 Enter your choice with the digit keys
(0-9).
4 Press RETURN to go back to the
previous menu.
When PBC OFF
1 Press PBC to switch off PBC mode.
2 Playback will resume when press
2 (PLAY).
™ The PBC menu does not appear on
the TV screen.
Note:
–When PBC menu consists of more than
í
one page, use
or ëkeys to go
through the pages.
Playing an audio CD
1 After loading the disc, playback starts
automatically.
• If the TV is on, the Audio CD screen
appears.
™ The number of tracks and the total
playing time will be shown on the
screen and on the player display.
™ During play, the current track number
and its elapsed playing time will be
shown on the screen and on the
player display.
2 Playback will stop at the end of the disc.
•To stop play at any other time, press
Ç.
2-12
Pause
• Press ; during play.
•To return to play, press 2 (PLAY).
Moving to another track
• Press ë briefly during play to go to the
next track.
• Press í briefly during play to return to
the beginning of the current track. Press
í briefly again to step back to the
previous track.
•To go directly to any track, enter the
track number using the digit keys (0-9).
Shuffle
• Press SHUFFLE during play.
™ The order of the tracks is changed.
•To return to normal play, press
SHUFFLE again.
Repeat A-B
To repeat a sequence:
• Press Repeat A-B at your chosen
starting point;
A
- appears briefly on the player
™
display.
• Press Repeat A-B again at your chosen
end point;
A-B
appears briefly on the display,
™
and the sequence begins to play
repeatedly.
• To exit the sequence, press Repeat A-B
again.
DVD-VIDEO
Scan
Plays the first 10 seconds of each track on
the disc.
•Press SCAN.
•To continue play at your chosen track,
press SCAN again or press 2 (PLAY).
FTS (Favourite Track Selection)
–The FTS feature allows you to store your
favourite tracks for a particular disc in
the player memory.
–Each FTS programme can contain 20
tracks.
–Each time an FTS programme is played it
will be placed on top of the list. When
the list is full and a new programme is
added, the last programme in the list
will be removed from the list.
–The selections can be played at any
time.
English
DVD-VIDEO
English
Storing an FTS Program
1 Load a disc and stop playback.
2 Use 4 to go to the list of available
tracks.
3 Use 1 or 2 to select tracks from the list.
To go directly to any track, enter the
track number using the digit keys (0-9).
4 Store each track by pressing OK.
™ The track numbers will be added to
the list of selected tracks.
™ The number of tracks and the playing
time of the programme will be
shown on the screen and the player
display.
When your FTS Program is complete, press
É(PLAY) to start play, or Ç to go back to
Stop mode. In either case, the FTS Program
will be automatically memorised.
Switching FTS ON/OFF
1 Use 3 or 4 to move to the top.
2 Use 1 or 2 to select either ON or OFF.
Erasing a track from an FTSprogramme
1 Use 4 to go to the list of selected
tracks in programme.
2 Use 1 or 2 to select the track number
you wish to erase.
3 Press OK.
™ The track number will be erased from
the list of selected tracks.
Erasing the complete programme
•Use 4 to select CLEAR ALL and press
OK.
™ The complete FTS programme for the
disc will be erased.
Appendix
6 Channel settings
Front speakers
L (Large): When the front speakers can
reproduce low frequency
signals below 120Hz
S (Small): When the front speakers
cannot produce low frequency
signals below 120Hz
Centre speaker*
L (Large): When the centre speaker can
reproduce low frequency
signals below 120Hz
S (Small): When the centre speaker
cannot produce low frequency
signals below 120Hz
Off: When the centre speaker is not
connected.
Surround speakers
L (Large): When the surround speakers
can reproduce low frequency
signals below 120Hz
S (Small): When the surround speakers
cannot produce low frequency
signals below 120Hz
Off: When the surround speakers
are not connected.
Subwoofer
On: When you connect a subwoofer
Off: When the subwoofer is not
connected.
*You can use your TV as centre speaker.
When centre speaker is turned on, the
audio L/R as well as the audio from the
scart will contain the centre speaker
audio.
Center
speaker
Front speaker
left
Rear speaker
(left surround)
Front speaker
TV
Rear speaker
(right surround)
right
Delay times
The DVD player is set to reproduce
correctly synchronised Digital Surround
Sound in a listening area where the
surround speakers are about 150cm nearer
to the listening position than the front
speakers, and the centre speaker is in line
with the front speakers. To adjust for other
listening area arrangements, certain delay
times required.
29
30
PCS 103 809
Page 19
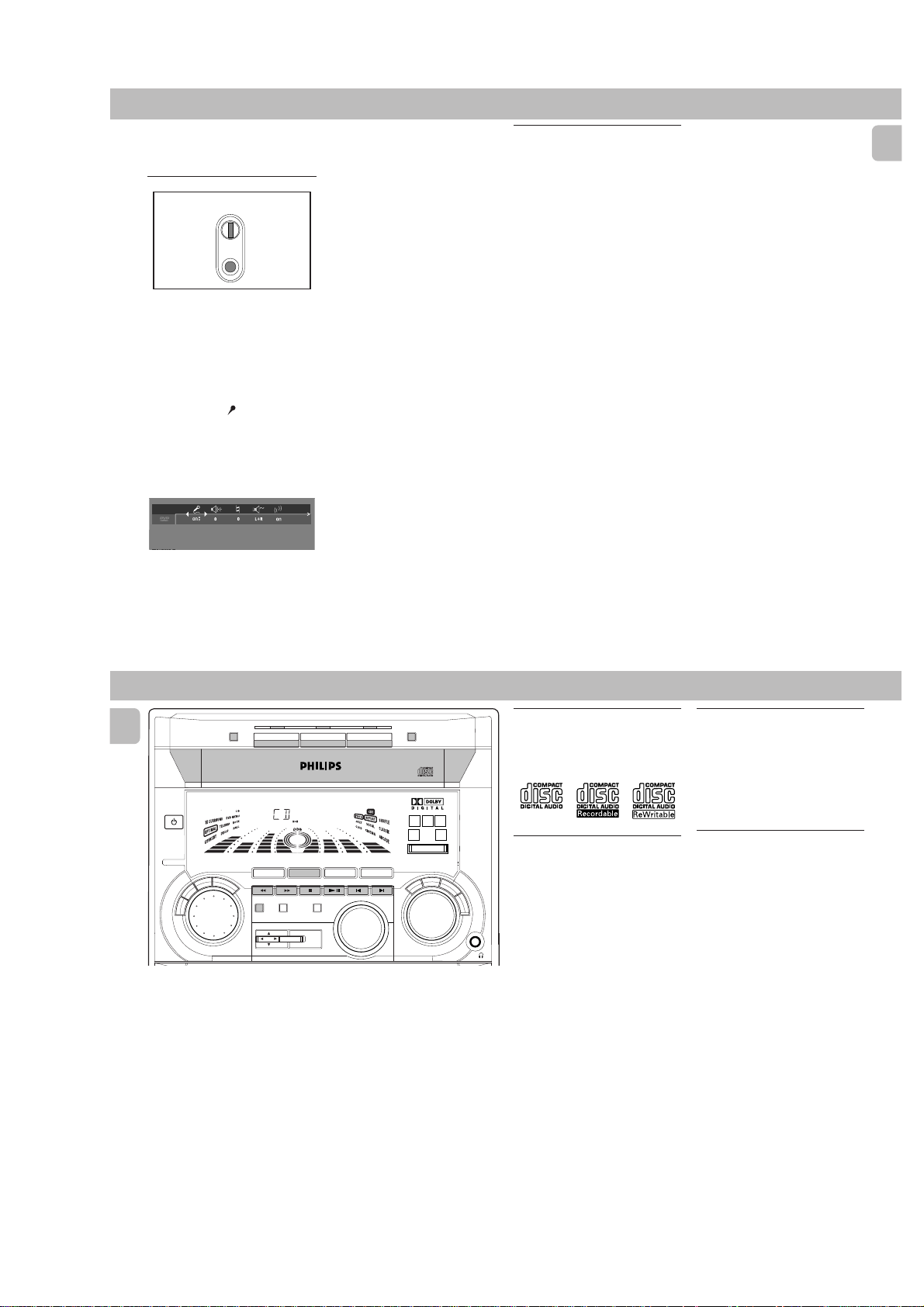
Setting up Karaoke
(in DVD
mode only)
MIC LEVEL
MIC
(not available for all versions)
1 Load a karaoke disc into the player.
2 Set the MIC LEVEL control to the
minimum level to prevent acoustic
feedback (e.g. loud howling sound)
before connecting the microphone.
3 Connect a microphone to MIC socket.
4 Press 2 (PLAY) to start playback.
5 Press KARAOKE
control to switch on the Karaoke mode.
6 Karaoke menu bar appears.
™ Move to the function you want to
change using 3 or 4 keys then use
1 or 2 keys to scroll to your
preferred option.
on the remote
7 Adjust the MIC LEVEL control.
8 Adjust ECHO -/+ ( j ) to the level
you desire.
9 Adjust KEY CONTROL -/+ ( k ) to
change the key of your vocal range.
10 Select the different MODE SELECTION
l you desire.
(see Karaoke General
Features).
11 Shift to VOCAL m to fade out the
original vocal from a karaoke disc.
When you start singing or talking
through the microphone, the original
vocal will fade out automatically.
12 Shift to VOCAL CANCEL to cancel out
the original vocal from the sound.
13 Press KARAOKE button to exit the
menu screen.
2-13
General features
Karaoke ON/OFF ( i )
• To switch karaoke features ON/OFF
mode.
Echo -/+ ( j )
• Can be adjusted in the range of
{0.....+7).
Key Control -/+ ( k )
• Can be adjusted in the range of
{-7 ......0.....+7).
Mode Selection ( l )
•Works correctly only on karaoke disc.
• Only two channels are available.
•For VCD Karaoke disc,
™ Selection between L+R / L / R
L+R - Left + Right
L - Left
R - Right
•For DVD Karaoke disc,
™ Selection between M1 / M2 / V1 / V2
M1 - All channels
M2 - Music channels only
V1 - Vocal 1 output
V2 - Vocal 2 output
Note:
– In the karaoke disc, karaoke L, R, M1,
M2, V1, V2 are recorded. In some
discs, the M1, M2, V1, V2 may not be
recorded in the disc.
DVD-VIDEO
Vocal ( m )
• Available options for vocal are:.
ON – normal mode, all music
and vocals are played.
CANCEL –cancel original vocals.
FADE –removes original vocals
when you start singing
through the microphone.
English
31
CD
English
PREV NEXTSIDE
OPEN•CLOSE
LEFT CENTER RIGHT
CHANNEL
SURR
SURR
SURROUND CONTROL
5.1CH / STEREO / SURR / 3D
CDR
AUX
▲
PRESET
▲
VOLUME
C
E
V
SOUND JOG
O
N
S
A
R
L
E
P
STANDBY
POWER SAVE
IR SENSOR
DISC CHANGE
3
CHANGER
DVD MINI HIFI SYSTEM
ON
R
E
C
B
P
B
-
A
N
A
C
S
DVD JOG
CD 1 CD 2 CD 3
DC
FTS TITLE
P3 P6P1 P2 P5P4
VCD• CD
DVD
T
U
R
SEARCH•TUNING PLAY PAUSE
N
PROG
AXIS
CHAP. SLEEP DIM TIMERLWFM A M W
CD 1• 2 • 3
CD
STOP•CLEAR
CLOCK/
DIM
TIMER
DVD
DVD
OK
MENU
BAND
TUNER
Warning!
1) This system is designed for conventional CDs. Do not use any accessories
such as disc stabilizer rings or CD treatment sheets, etc., which may damage
the CD mechanism.
2) Do not load more than one disc into each tray.
3) When the CD carousel tray is loaded with CDs, do not turn over or shake the
system. This may jam the changer.
You may load three discs in the CD carousel tray for continuous playback without
interruption.
Discs for playback
This system can play all digital audio CD,
finalised digital audio CD-Recordable and
finalised digital audio CD-Rewritable
format discs.
CD Direct Play
•You can play a CD directly by pressing
the CD 1, CD 2 or CD 3 button. The CD
player will stop at the end of playback of
the selected disc.
™ A lit button indicates that a disc is
loaded in the disc tray.
NEWS
/T.A.
RDS/CD TEXT
Loading the CD Changer
1 Press CD to select CD mode.
D
S
C
D
B
B
2 Press OPEN•CLOSE.
™ The CD carousel tray slides out.
3 Load a CD with the printed side up in
the right tray.
•You can load another disc in the left
tray.
•To load the third disc, press the DISC
CHANGE button.
™ The CD carousel will rotate until the
empty tray is ready for loading.
4 Press OPEN•CLOSE to close the CD
carousel tray.
™ The total number of tracks and the
playing time of the selected disc
appear on the display.
™ The selected disc is encircled.
Playing a CD
1 Press 2 (PLAY) to start playback.
™ The disc tray, track number and
elapsed playing time of the current
track appear on the display.
•To interrupt playback, pressÅ.
™ The playing time flashes.
•To resume playback, press 2 (PLAY)
again.
2 To stop playback, press Ç.
Notes:
–All the available discs will play once,
then stop.
– When the CD has stopped playing, the
system will switch to standby mode
after 30 minutes if no button is pressed.
Note:
–To ensure good system performance,
wait until the CD changer completely
reads the disc(s) before proceeding.
32
PCS 103 810
Page 20
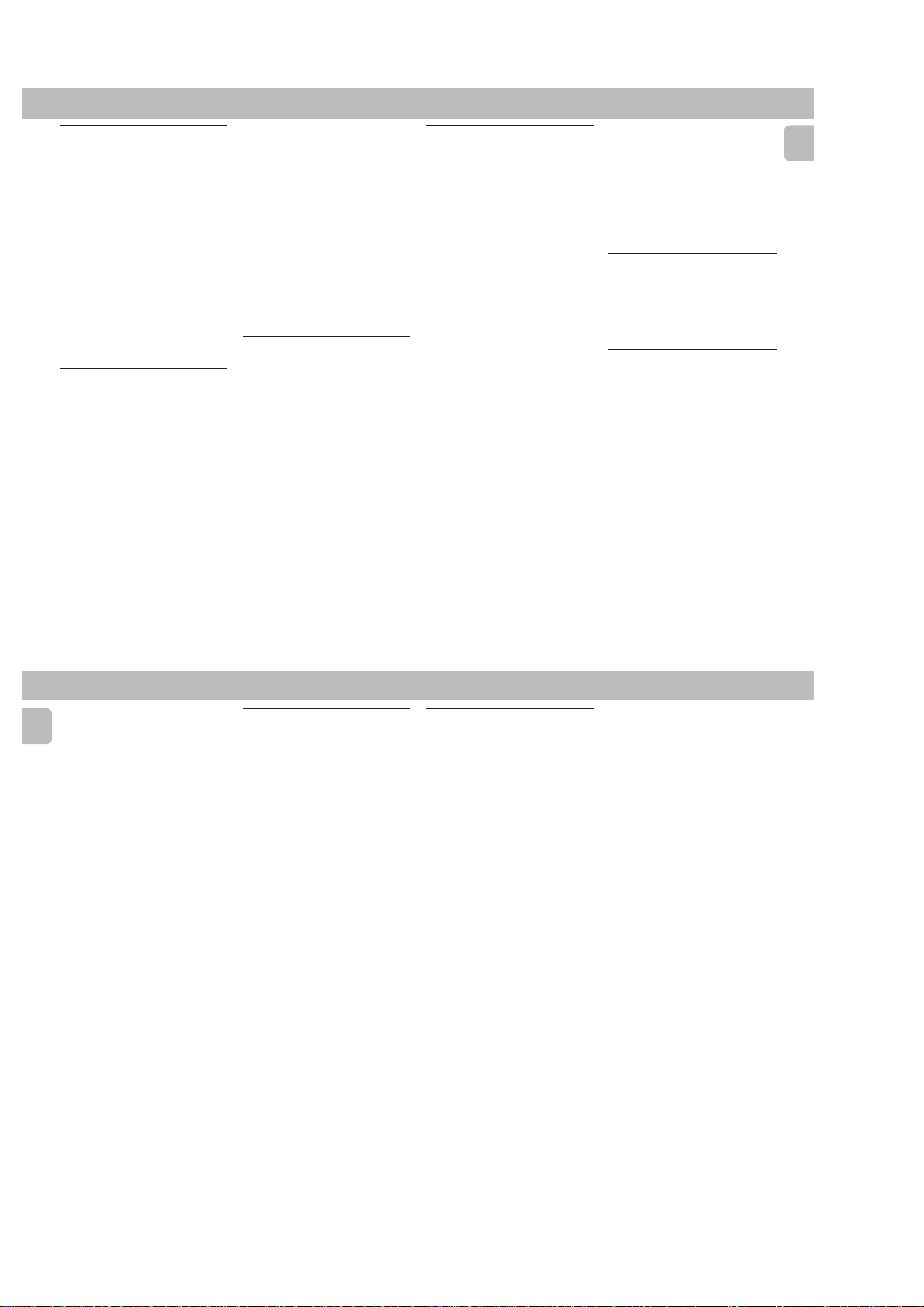
Disc Change
You can change the outer two discs while
the third inner disc is stopped or is playing.
1 Press DISC CHANGE.
™ The CD carousel tray slides out.
2 Replace the discs in the left and right
disc trays.
• If you wish to change the inner disc
during playback, press DISC CHANGE
again.
™ "DISC CHANGE" will be displayed.
™ The CD will stop playing.
™ The CD carousel tray will close to
retrieve the inner CD then open again
with the inner CD accessible.
3 Press OPEN•CLOSE to close the CD
carousel tray.
Selecting a desired track
Selecting a desired track when
playback is stopped
1 Press í or ë
remote control)
appears on the display.
2 Press 2 (PLAY) to start playback.
™ The selected track number and
elapsed playing time appear on the
display.
(or Digit 0-9 on the
until the desired track
Selecting a desired track during
playback
•Press í or ë
remote control)
appears on the display.
™ The selected track number and
elapsed playing time appear on the
display.
• If you press í once it will skip to the
beginning of the current track and play
the track again.
(or Digit 0-9 on the
until the desired track
Note:
í
–Pressing
during shuffling can only
skip to the beginning of the current
track.
Searching for a particular
passage during playback
•Press and hold à or á until the
desired passage is located.
™ The volume will be reduced.
•Play returns to normal when à or á
is released.
2-14
Programming Tracks
Programming tracks of a loaded CD is
possible when playback is stopped. The
display will indicate the total tracks stored
in the programme. Up to 40 tracks can be
stored in the memory in any order. When
40 tracks are stored and you attempt to
store another track, the display will show
"PROGRAM FULL".
1 Load the desired discs in the disc trays.
2 Press PROG to start programming.
PROG
starts flashing.
™ The
3 Press the CD (CD 1•2•3) or CD 1/2/3
button to select the disc.
4 Press í or ë
remote control)
track.
5 Press PROG to store the track.
•Repeat steps
and tracks.
6 Press Ç once to end programming.
™ The total number of tracks
programmed and total playing time
appear on the display.
Notes:
– If the total playing time is more than
"
99:59
tracks has a number greater than 30,
then "
instead of the total playing time.
(or Digit 0-9 on the
to select the desired
3
to 5 to store other discs
"
or if one of the programmed
--:--
" appears on the display
CD
– If the system is reading the disc,
programming is not possible,
"
READING
" will be displayed and
DISC X
and
" "X" is the
PROG
appear on the
followed by "
current read disc number.
–During programming, if no button is
pressed within 20 seconds, the system
will exit programme mode
automatically.
Reviewing the programme
Reviewing of the programme is possible
only when playback is stopped.
1 Press í or ë repeatedly to review
the programmed tracks.
2 Press Ç once to exit review mode.
Playing the programme
1 Press 2 (PLAY) to start programme
playback.
™ "PLAY PROGRAM" will be
displayed.
™ The track number and elapsed
playing time of the current track will
appear on the display.
• If you press REPEAT during programme
playback, the current track or all
programmed tracks will be played
repeatedly.
™ "TRACK" or "PROGRAM" will be
displayed.
REPEAT
™ The
display.
English
33
CD
English
2 Press Ç to stop programme playback.
Notes:
– If you press any of the CD DIRECT PLAY
buttons, the system will play the
selected disc or track and the stored
programme will be ignored temporarily.
PROG
display also will disappear
The
temporarily from the display. It will
reappear when playback of the selected
disc ends.
– REPEAT DISC mode is not available
when programme playback begins.
Erasing the programme
playback is stopped)
•Press Ç.
™ "PROGRAM CLEARED" will be
displayed.
Note:
– The programme will be erased when the
system is disconnected from the power
supply or when the CD carousel tray is
opened.
(when
Shuffle
(only on remote control)
In shuffle mode, the system plays all the
available discs and their tracks in random
order. Shuffle may be used also when
tracks are programmed.
To shuffle all the discs and tracks
1 Press SHUFFLE.
™ "SHUFFLE" will be displayed.
SHUFFLE
™ The
•The discs and the tracks will be played
in random order until you press Ç.
• If you press REPEAT during shuffling,
the current track or all available discs
will be played repeatedly.
™ "TRACK" or "ALL DISC" will be
™ The
2 Press SHUFFLE again to resume normal
playback.
™ The
, the disc and the track
selected at random appear on the
display.
displayed.
REPEAT
and
SHUFFLE
display.
SHUFFLE
display.
appear on the
disappears from the
Note:
–REPEAT DISC mode is not available
when shuffle is selected.
Repeat
(only on remote control)
You can play the current track, a disc or all
available discs repeatedly.
1 Press REPEAT on the remote control to
select the various repeat modes.
™ "TRACK", "DISC", "ALL DISC" or
"OFF" will be displayed.
REPEAT
REPEAT
display.
appears on the display.
disappears from the
™ The
•The selected track, selected disc or all
available discs will now be played
repeatedly until you press Ç.
2 Press REPEAT until the "OFF" mode is
displayed to resume normal playback.
™ The
Notes:
– REPEAT DISC mode is not available
during programme play or shuffle mode.
–You can also repeat shuffling a
programme.
™ "
TRACK
"
or
"
PROGRAM
displayed.
The
™
REPEAT,PROG
and
SHUFFLE
" will be
appear
on the display.
34
PCS 103 811
Page 21

STANDBY
POWER SAVE
IR SENSOR
DVD MINI HIFI SYSTEM
ON
R
E
C
T
B
U
P
R
N
B
-
A
N
A
C
S
DVD JOG
CHAP. SLEEP DIM TIMERLWFM AMW
FTS TITLE
P3 P6P1 P2 P5P4
VCD• CD
CD 1• 2 • 3
DVD
SEARCH•TUNING PLAY PAUSE
DIM
PROG
DVD
AXIS
OK
Note:
–For 'EASY SET' feature, please refer to
page 14.
Tuning to radio stations
1 Press TUNER (BAND) to select TUNER
mode.
™ "TUNER" will be displayed.
A few seconds later, the current radio
frequency will be displayed.
2 Press TUNER (BAND) again to select
the desired waveband : FM or MW.
3 Press à or á for more than one
second, then release.
™ The display will show "SEARCH"
until a radio station with sufficient
signal strength is found.
LEFT CENTER RIGHT
SURR
SURROUND CONTROL
5.1CH / STEREO / SURR / 3D
CDR
AUX
▲
PRESET
▲
C
E
V
VOLUME
SOUND JOG
CD
STOP•CLEAR
CLOCK/
TIMER
DVD
MENU
BAND
TUNER
PREV NEXTSIDE
•Repeat this procedure until the desired
radio station is reached.
•To tune to a weak radio station, briefly
press à or á repeatedly until the
display shows the desired frequency
and/or when the best reception has
been obtained.
CHANNEL
2-15
TUNER
NEWS
SURR
RDS/CD TEXT
O
N
S
A
R
L
E
P
D
S
C
D
B
B
You can store up to 40 radio stations in the
memory. When a preset radio station is
selected, the preset number appears next
to the frequency on the display.
Automatic programming
1 Press TUNER (BAND).
2 Press PROG for more than one second.
PROG
starts flashing and "AUTO"
™ The
will be displayed.
™ The system will search for every
available radio station in the FM
waveband first, then search the MW
waveband.
™ All available radio stations will be
stored automatically. The frequency
and preset number will be displayed
briefly.
™ The system will stop searching when
all the available radio stations are
stored or when the memory for 40
preset radio stations is used.
™ The system will remain tuned to the
last stored preset radio station.
Notes:
–You can cancel the automatic
programming by pressing PROG or
(on the system only).
Storing Preset Stations
/T.A.
– If you want to reserve a section of
preset numbers, for example preset
numbers 1 to 9, select preset 10 before
starting automatic programming, only
the preset numbers 10 to 40 will be
programmed.
Manual programming
1 Press TUNER (BAND).
2 Press TUNER (BAND) again to select
the desired waveband : FM or MW.
3 Press PROG for less than one second.
PROG
starts flashing.
™ The
™ The next available preset number will
be displayed for selection.
4 Press à or á to tune to the desired
frequency.
• If you wish to store the radio station to
another preset number, press í or ë
(or Digit 0-9 on the remote control)
select the desired preset number.
5 Press PROG again.
PROG
disappears and the radio
™ The
station will be stored.
steps 3 – 5
• Repeat
radio stations.
Notes:
– When 40 radio stations are stored and
Ç
you attempt to store another radio
station, the display will show
PROGRAM FULL
"
change an existing preset number,
repeat steps 3 – 5.
English
to
to store other preset
". If you want to
TUNER
English
–You can cancel manual programming by
.
pressingÇ (on the system only).
– During programming, if no button is
pressed within 20 seconds, the system
will exit programme mode
automatically.
Tuning to Preset Radio
Stations
•Press í or ë
remote control)
preset number.
™ The preset number, radio frequency,
and waveband appear on the display.
(or Digit 0-9 on the
to select the desired
Changing the MW tuning grid
(not available for all versions)
The frequency step can be changed if
necessary. In North and South America, the
frequency step between adjacent channels
in the MW band is 10 kHz. In other parts of
the world, it is 9 kHz. The frequency step
presetted in the factory is 9 kHz.
For MW band
To change from 9 kHz to 10 kHz or vice
versa
Changing of tuning grid will erase all
previously stored preset stations.
1 Disconnect the system from the AC
power supply
cord)
2 Press TUNER and TUNING á
depressed while reconnecting the
system to the AC power supply.
™ Display will show "GRID 9" or
Notes:
– GRID 9 indicates that the tuning grid is
in step of 9 kHz in MW band. GRID 10
indicates that the tuning grid is in step
of 10 kHz in MW band.
–FM tuning grid will also be changed
from 50 kHz to 100 kHz or vice versa.
All preset radio stations will also be
erased.
(pull out the AC power
.
"GRID 10".
35
36
PCS 103 812
Page 22
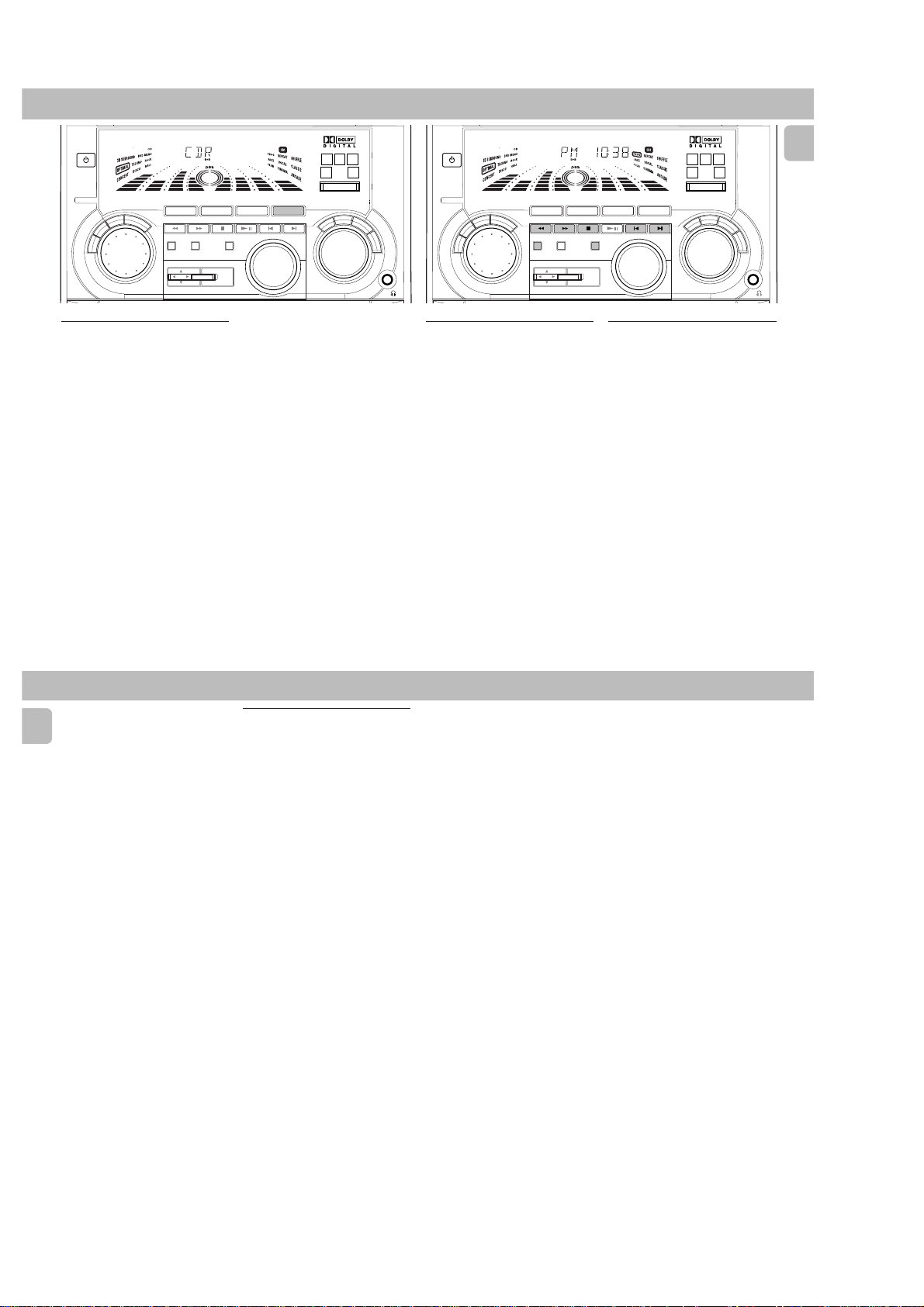
2-16
AUX/CDR CLOCK
STANDBY
POWER SAVE
IR SENSOR
DVD MINI HIFI SYSTEM
ON
R
E
C
T
B
U
P
R
N
B
-
A
N
A
C
S
DVD JOG
CHAP. SLEEP DIM TIMERLWFM A M W
FTS TITLE
P3 P6P1 P2 P5P4
VCD• CD
CD 1• 2 • 3
DVD
SEARCH•TUNING PLAY PAUSE
DIM
PROG
DVD
AXIS
OK
Selecting External Equipment
If you have connected the audio out
terminals of the external equipment (TV,
VCR, Laser Disc player, DVD player, or CD
Recorder) to the AUX/CDR IN terminals,
you can hear the enhanced sound from the
system.
1 Press AUX (CDR) to select the CDR
mode.
™ "CDR" will be displayed.
2 Press AUX (CDR) again to select
external (normal AUX) mode.
™ "AUX" will be displayed.
LEFT CENTER RIGHT
CHANNEL
SURR
SURROUND CONTROL
5.1CH / STEREO / SURR / 3D
CDR
AUX
▲
PRESET
VOLUME
E
▲
P
C
E
V
SOUND JOG
CD
STOP•CLEAR
CLOCK/
TIMER
MENU
BAND
TUNER
PREV NEXTSIDE
DVD
Notes:
–There are two Auxiliary modes:
i. the normal AUX mode.
ii. the CDR mode, where the LINE OUT
of this mini system is muted. You will
not be able to record or listen to the
sound from the LINE OUT.
–You are advised not to listen to and
record from the same source
simultaneously.
–All the sound control features (e.g. DSC,
DBB, etc.) are available for selection.
/T.A.
NEWS
SURR
RDS/CD TEXT
O
N
S
A
R
L
D
S
C
D
B
B
STANDBY
POWER SAVE
IR SENSOR
View Clock
You can view the clock (if it is set) if the
system is in Standby mode or when any
sound source is selected (CD, TUNER, etc.).
The clock will be displayed for about seven
seconds.
•Press CLOCK/TIMER briefly.
™ "PM 10:38 or 22:38" (the
™ "--:--" will be displayed if the
DVD MINI HIFI SYSTEM
ON
B
-
A
N
A
C
S
FTS TITLE
P3 P6P1 P2 P5P4
VCD• CD
DVD
R
E
C
T
B
U
P
R
SEARCH•TUNING PLAY PAUSE
N
PROG
AXIS
DVD JOG
current time) will be displayed
depending on whether you have
selected 12- or 24-hour mode.
clock is not set.
CHAP. SLEEP DIM TIMERLWFM AMW
CD 1• 2 • 3
CD
STOP•CLEAR
CLOCK/
DIM
TIMER
DVD
OK
MENU
LEFT CENTER RIGHT
CHANNEL
SURR
SURROUND CONTROL
BAND
TUNER
PREV NEXTSIDE
DVD
5.1CH / STEREO / SURR / 3D
CDR
AUX
▲
PRESET
▲
VOLUME
C
E
V
SOUND JOG
R
E
P
Clock Setting
The clock can be set in either 12- or 24hour mode, e.g. "AM 12:00" or
"00:00". Before setting the clock, you
must be in the View Clock mode.
1 Press CLOCK/TIMER to select clock
mode.
2 Press PROG
select 12- and 24- hour mode.
™ If 12-hour mode is selected,
™ If 24-hour mode is selected, "00:00"
(on the system only)
"AM 12:00" starts flashing.
starts flashing.
/T.A.
NEWS
SURR
RDS/CD TEXT
O
N
S
A
L
D
S
C
D
B
B
English
to
3 Set the hour with à or á on the
system.
4 Set the minute with í or ë on the
system.
37
TIMER
English
5 Press CLOCK/TIMER again to store the
setting.
™ The clock starts.
•To exit without storing the setting, press
Ç on the system.
Notes:
– During clock setting, if no button is
pressed within 90 seconds, the system
will exit clock setting mode
automatically.
– When a power interruption occurs, the
clock setting is erased.
Timer Setting
•The system can switch on to CD or
TUNER mode automatically at a preset
time. It can serve as an alarm to wake
you up.
•Before setting the timer, make sure the
clock is set correctly.
•The timer will always be switched on
once it is set.
• The volume of the timer will
increase from the minimum level
until the volume level before the set
is switched to standby mode.
1 Press and hold CLOCK/TIMER for more
2 seconds
than
™ "AM 12:00" or "00:00" or the last
timer setting starts flashing
depending on whether you have
selected 12- or 24-hour mode.
™ The
™ The selected source is lit while other
available sources are flashing.
2 Press CD or TUNER to select the
desired source.
•Before selecting CD, make sure a CD is
loaded in the CD tray.
3 Press à or á on the system to set
the hour for the timer to start.
4 Press í or ë on the system to set
the minute for the timer to start.
to select timer mode.
TIMER
starts flashing.
5 Press CLOCK/TIMER to store the start
time.
™ The timer is now set.
™ The
TIMER
remains on the display.
•At the preset time, the timer will be
activated.
™ The selected source will be played.
Notes:
–During timer setting, if no button is
pressed within 90 seconds, the system
will exit timer setting mode
automatically.
– If the source selected is TUNER, the last
tuned frequency will be switched on.
– If the source selected is CD, playback
will begin with the first track of the
selected disc or programme. If the CD
trays are empty, TUNER will be selected
instead.
To s witch off the TIMER
• Press TIMER on the remote control.
™ The timer is now switched off.
™ The display will show "CANCEL"
TIMER
and the
To start the TIMER again
disappears.
(for the same
preset time and source)
• Press TIMER on the remote control.
™ The timer is now on.
TIMER
™ The
appears on the display.
38
PCS 103 813
Page 23
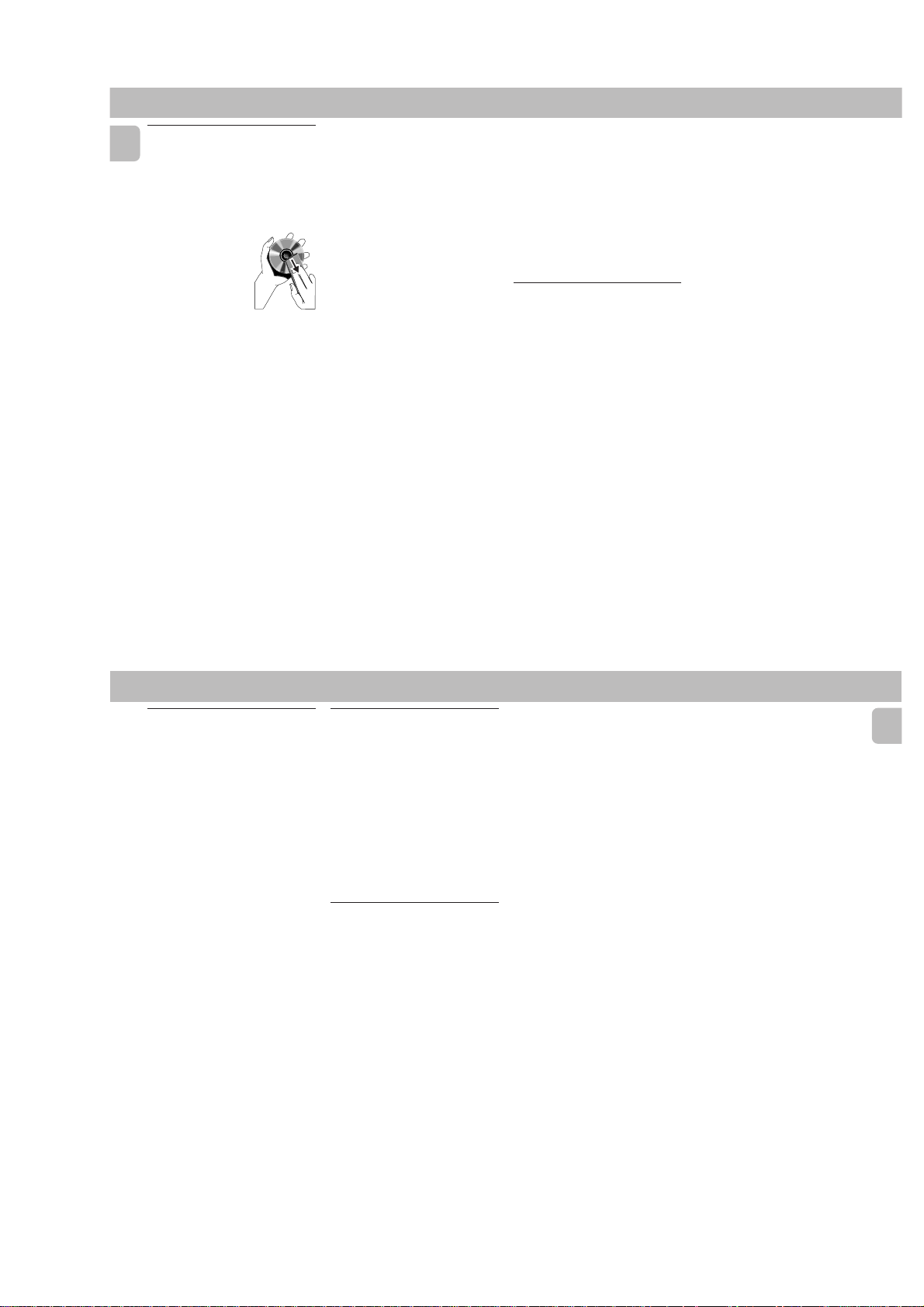
2-17
MAINTENANCE TROUBLESHOOTING
English
Maintenance
Cleaning the Cabinet
• Use a soft cloth slightly moistened with
a mild detergent solution. Do not use a
solution containing alcohol, spirits,
ammonia or abrasives.
Cleaning Discs
•When a disc becomes
dirty, clean it with a
cleaning cloth. Wipe
the disc from the
centre out.
• Do not use solvents
such as benzine,
thinner, commercially available cleaners,
or antistatic spray intended for analogue
records.
Cleaning the disc lens
• After prolonged use, dirt or dust may
accumulate at the disc lens. To ensure
good playback quality, clean the disc
lens with Philips CD Lens Cleaner or any
commercially available cleaner. Follow
the instructions supplied with cleaner.
Warning! Under no circumstances
should you try to repair the set
yourself as this will invalidate the
guarantee. Do not open the set as
there is a risk of electric shock.
• If a fault occurs, check the points listed
below before taking the system for
repair.
• Should any problems persist after you
have made these checks, consult your
nearest dealer or service centre.
DVD-Video Player Operation
Distorted picture or no colour with
player menu.
• The disc format does not match your
TV's video signal (PAL/NTSC).
™
Replace a recommended disc (refer to
the instruction of this manual).
• The system setting is not correct.
Make sure the NTSC/PAL setting at the
™
player matches the video signal of your
television (see NTSC/PAL setting).
• Check the disc for fingerprints.
™
Clean with a soft cloth, wiping from
centre to edge.
™
Sometimes a small amount of picture
distortion may appear, this is not
malfunction.
No return to start-up screen when disc
is removed.
• Check to see if the programme requires
another disc to be loaded.
™
Reload a disc.
™
Reset by switching the player off, then
on again.
Player does not respond to all
operating commands during playback.
• Operations are not permitted by the
disc.
™
Refer to the instruction of the disc.
No audio at digital output.
• The digital connections are not properly
connected or connected wrongly
Check the digital connections.
™
• Incorrect digital output settings.
Check the settings menu to make sure
™
the digital output is set to ALL or PCM.
™
Check if the audio format of the
selected audio language matches the
receiver capabilities.
No picture on TV screen.
• The video cable is not connected.
™
Connect the cable between the system
and TV.
CD Player Operation
"NO DISC" is displayed.
• The disc is inserted upside down.
Place disc with printed side up.
™
• Moisture condensation at the lens.
™
Wait until lens has adjusted to normal
room temperature.
• There is no disc in the CD tray.
™
Insert a disc.
• The disc is dirty, badly scratched or
warped.
Clean or replace the disc.
™
• The disc lens is dirty or dusty.
See section under Maintenance (page
™
40).
"DISC NOT FINALIZED" is
displayed.
• The CD-RW or CD-R disc is not properly
recorded for use with a standard CD
player.
Read the instruction booklet of your CD-
™
Rewritable or CD-Recorder on how to
finalise a recording.
• The CD is badly scratched or dirty.
™
Replace or clean CD.
Radio Reception
Poor radio reception.
•The signal is too weak.
Adjust the antenna.
™
™
Connect an external antenna for better
reception.
•The TV or VCR is too closed to the
stereo system.
™
Separate the stereo system from the TV
or VCR.
Cannot tune to radio station.
•Wrong tuning grid.
Switch to the correct tuning grid.
™
General
System does not react when any
button is pressed.
• Electrostatic discharge.
Press STANDBY ON to switch the
™
system off. Remove the AC power plug
from the wall outlet, then reconnect the
power plug and switch on the system
again.
No or poor sound.
•Volume is not turned up.
Adjust VOLUME.
™
•The headphones are connected.
™
Disconnect the headphones.
•Speakers are not connected or are
connected wrongly.
Check that the speakers are connected
™
correctly.
™
Make sure the stripped speaker wire is
clamped.
Reversed left and right sound.
•Speakers are connected wrongly.
Check the speaker connections and
™
location.
Lack of bass sound or apparently
imprecise physical location of musical
instruments.
•Speakers are connected wrongly.
Check the speaker connection for
™
proper phasing, coloured/black wires to
coloured/black terminals.
Remote control has no effect on the
system.
•Wrong source is selected.
Select the source (CD, TUNER, etc.)
™
before pressing the function button
É,í,ë
(
•The distance to the system is too large.
Reduce the distance.
™
•Batteries are inserted incorrectly.
Insert the batteries with their polarities
™
, etc.).
(+/– signs) as indicated.
•Batteries are exhausted.
™
Replace the batteries.
TROUBLESHOOTING
Timer is not working.
•Clock is not set.
Set the clock.
™
•Timer is not switched on.
™
Press TIMER to switch on the timer.
Clock setting is erased.
•There was a power failure.
Reset the clock.
™
System displays features
automatically; buttons flash
continuously.
•Demonstration mode is switched on.
Press and hold Ç (on the system) for
™
five seconds to switch off the
demonstration.
There is a howling sound at the
external source.
•You hear feedback when you are
listening in AUX mode
Press AUX to select CDR mode.
™
All lighted buttons are not lit.
•Display is switched on in DIM 3 mode.
Press DIM until DIM OFF display mode
™
is shown.
English
PCS 103 814
Page 24
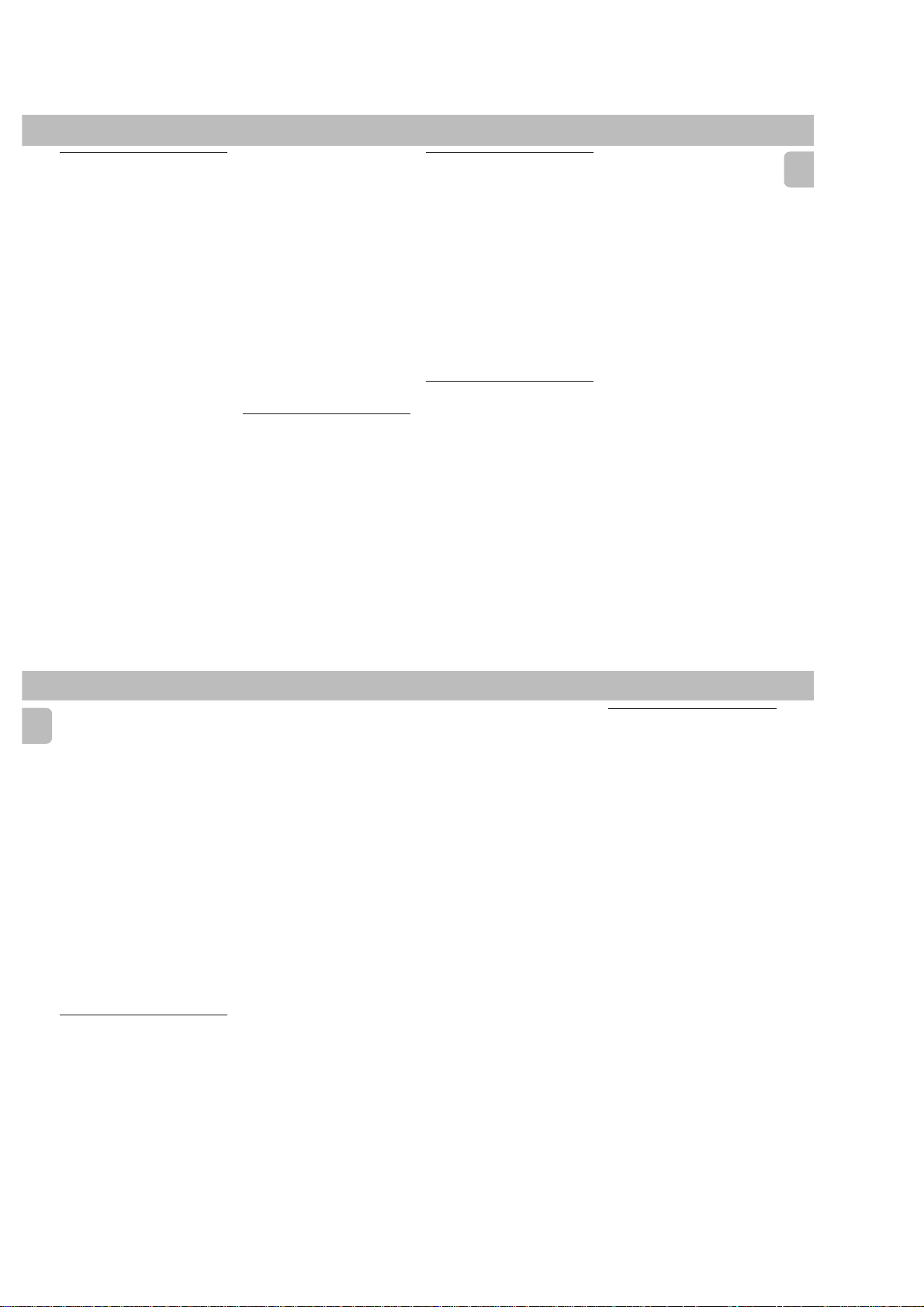
2-18
ADDITIONAL FEATURES FOR OTHER VERSIONS
OPERATING THE SYSTEM CD / TUNER
Easy Set
EASY SET allows you to store all available
radio stations and RDS stations
automatically.
1 Press and hold STANDBY ON
system only)
system is in standby or demonstration
mode.
™ "EASY SET" will be displayed, and
™ EASY SET will start searching for all
™ All available RDS and radio stations
2 The system will proceed to set the RDS
time automatically with the stored RDS
preset station.
• If no RDS station is available in the first
preset station, the programme will exit
automatically.
™ After a radio station is found, "EASY
• When searching RDS time;
™ "SEARCH RDS TIME" will be
for
5 seconds
followed by "TUNER" and then
"AUTO".
RDS radio stations with sufficient
signal strength and then followed by
radio stations on FM, MW and LW
band respectively. Weak RDS radio
stations may be stored in later
presets.
with sufficient signal strength will be
stored. Up to 40 presets may be
stored.
SET" will be displayed and followed
by "TIME".
displayed.
(on the
; when the
™ When RDS time is read, "RDS
TIME" will be displayed. The current
time will be displayed for 2 seconds
and stored automatically.
Notes:
– EASY SET will start with the RDS
station, if there are still presets
available, it will continue to store the
FM, MW and LW bands respectively.
–When EASY SET is used, all previously
stored radio stations will be replaced.
–The last preset radio station or the first
available RDS station will appear on the
display when EASY SET is completed.
– If RDS station does not transmit RDS
time within 90 seconds, the programme
will exit automatically and the display
will show “
NO RDS TIME
”.
Switching the system to power
save mode
is disabled)
•Press POWER SAVE to switch to
energy saving mode ( < 2 watts ).
™ "LOW POWER STANDBY ON" will
™ The low power STANDBY ON LED
Note:
– if the demonstration mode has not been
disabled, it will resume 5 seconds later.
(when Demonstration mode
be displayed, after which the display
screen goes blank.
will be lit.
CD Text
It will enable you to know which album and
its track you are selecting or playing on
specially encoded CD.
•Press RDS/CD TEXT.
At stop mode
™ The title of album or total playing
During Playback
™ The title of album, track title or
• If the album and track title are not
known.
™ "NO TEXT ON DISC" will be
Receiving RDS Radio Station
RDS (Radio Data System) is a broadcasting
service that allows FM stations to send
additional information along with the
regular FM radio signal. This additional
information can contain:
• STATION NAME: The radio station
name is displayed.
• PROGRAMME TYPE: The following
programme types exist and can be
received by your tuner: News, Affairs,
Info, Sport, Educate, Drama, Culture,
Science, Varied, Pop M, Rock M, M.O.R.
(middle of the road music), Light M,
Classics, Other M, No type.
time will be displayed.
elapsed time will be displayed.
displayed.
• RADIO TEXT (RT): text messages
appear in the display.
When you have tuned to a RDS station, the
RDS logo (Ç) and the radio station name
will appear on the display:
• The display normally shows the radio
station name if available.
By repeatedly pressing RDS/CD TEXT
button you can change the type of
display information:
™ The display shows in turn:
STATION NAME ™
PROGRAMME TYPE ™ RADIO
TEXT ™
TUNED FREQUENCY
™
STATION NAME ...
Note:
Ç
–When you press the RDS/CD TEXT
button and the display shows "
", it indicates that either the tuned
RDS
station is not transmitting RDS signal or
it is a non RDS station.
RDS Clock
Some RDS station may be transmitting a
real clock time at an interval of every
minute.
Setting the time with RDS clock
1 Press CLOCK/TIMER.
--:----:--
™ "
--:--" or current time appears on
--:----:--
the display.
2 Press CLOCK/TIMER once more to
enter clock setting mode.
English
NO
1
TUNER SLEEP TIMER
English
2
00:0000:00
™ "
00:00" or current time starts
00:0000:00
flashing.
3 Press RDS/CD TEXT.
™ The message "SEARCH RDS
TIME" will be displayed.
™ If the station does not transmit RDS
clock, "NO RDS TIME" will be
displayed.
™ When the RDS clock is read, "RDS
TIME" will be displayed. The
current clock time is displayed for 2
seconds and will be stored
automatically.
™ If within 90 seconds, the RDS time is
not detected, "NO RDS TIME" will
be displayed.
Note:
– Some RDS station may be transmitting a
real time clock at a minute interval. The
accuracy of the transmitted time
depends on the transmitting RDS
station.
NEWS/TA (Traffic
Announcement)
(only available in Radio Station with
RDS)
You can activate NEWS or TA function in
Standby, Demonstration or any source
mode except Tuner mode. Once the News
Programme Type (for NEWS function) or
Traffic Announcement data (for TA function)
is detected in any of the selected RDS
stations, it will switch to TUNER mode
automatically.
NEWS/TA key toggles in the following
sequence :
NEWS ™ TA ™ OFF ™ NEWS
To start NEWS or TA function
1 Press NEWS/TA to select NEWS
function.
NEWS
and "NEWS" will be
™ The
displayed.
• If you want to select TA function, press
NEWS/TA again.
TA
and "TA" will be displayed.
™ The
2 When NEWS or TA is selected;
• It will scan stations stored in the first 5
preset and wait for the News
Programme Type / Traffic Announcement
data to be available in any of these RDS
stations. During the search :
™ The current source activity will
remain uninterrupted.
™ If no RDS station is found in the first
5 presets, the NEWS/TA function will
be switched off. The display will
show "NO RDS NEWS" or "NO
RDS TA" and
disappear from the display.
•When NEWS/TA transmission is
detected, the system will switch to
Tuner mode.
™ The
NEWSorTA
NEWS
or TA will
starts flashing.
To cancel NEWS or TA function
•Press NEWS/TA until the
disappears and "TA OFF" is displayed.
NEWSorTA
Notes:
– If you are listening to a non RDS TUNER
radio station and should you decide to
hear NEWS or TA, first select other
source (e.g. CD, DVD or AUX), then
press NEWS/TA.
–Before using the NEWS or TA feature,
ensure that the first 5 presets are RDS
stations.
– The NEWS/TA works only once for each
activation.
–During News bulletin or Traffic
Announcement, you can press any
available source or Tuner function keys
to cancel NEWS/TA function and
execute the relevant source mode.
– If set is switched to Tuner source, the
NEWS/TA function will be cancelled,
NEWS OFF
"
" or "
TA OFF
" will be
displayed immediately after the
TUNER
" message.
"
Sleep
This feature allows you to select a length
of time after which the system will switch
to the standby mode automatically.
1 Press SLEEP on the remote control
repeatedly to select a period of time.
™ The selections are as follows (time in
minutes):
60
60 …
™ "SLEEP XX" or "OFF" will be
displayed. "XX" is the time in
minutes.
2 When you reach the desired length of
time, stop pressing the SLEEP button.
™ After this amount of time passes, the
system will switch to the standby
mode.
To switch off the Sleep Timer
•Press SLEEP repeatedly until "OFF" is
displayed, or press the STANDBY ON
button.
(only on remote control)
™™
™™
™™
™ 45
™™
™ 30
™™
™ 15
™™
™™
™ OFF
™™
™™
™
™™
PCS 103 815
Page 25
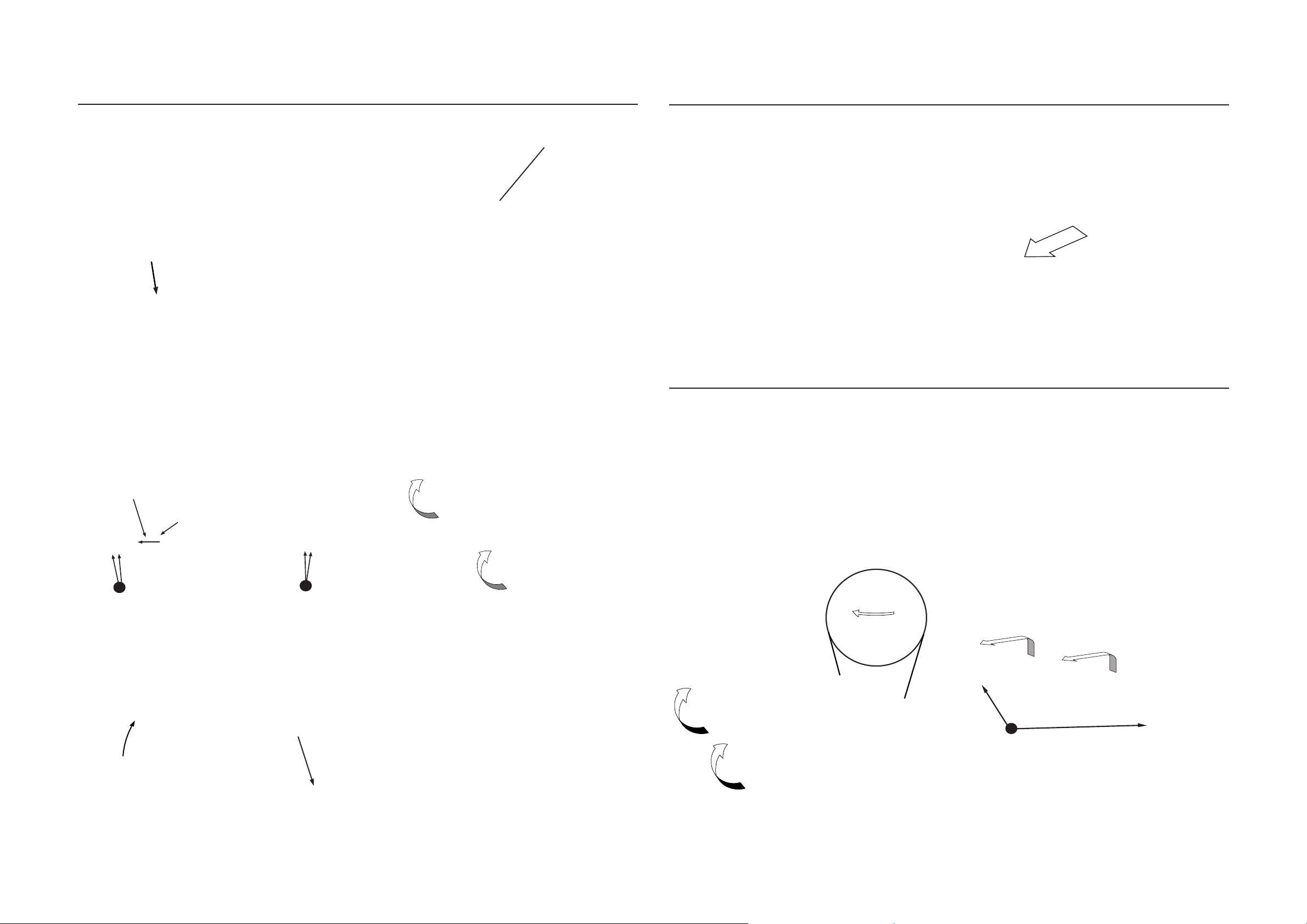
DISMANTLING INSTRUCTIONS
3-1 3-1
1. Open DVD Tray / Removal of Cover DVD Tray manually
Note: Steps a) and b) are meant strictly for sets with
a jammed tray that cannot be open via the
Open/Close button.
a) With a T orx screw driver, make a marking of about 5.5cm
from the tip as shown below.
Marking 5.5cm
from the bit end
Torx Screw bit diameter 3.5mm
Figure 1
b) Insert the tip of the screw driver into the slot S1 provide
at the bottom of the Cabinet Front.
Push white lever
inwards as indicated
to open the DVD Tray
Figure 4
Note: This procedure is best done with the set laying on
its side as shown, but when there is any jammed
or foreign material in the tray it has to be done with
the set placed upright at the edge of the table or
work bench.
c) Pull the tray out and the Cover DVD Tray (pos 160) or any
jammed disc can be removed. The Cover DVD Tray is
removed as shown below.
2. Removal of the Jog Shuttle & Volume knobs
a) Insert a strong string into the slot between the Jog Sound
knob (pos 135) and Ring Ornamental (pos 144). Looped
it 1,5 turns securely around the Jog Sound knob and
pulled it out as shown in fig. 6
b) Do likewise for the Jog DVD knob (pos 135) and Volume
knob (pos 139).
3. Open the CDC Tray / Removal of Cover CDC Tray & CDC module manually
a) Loosen 16 screws to remove the Cabinet Cover (pos
c) Loosen 2 screws A on the front as shown below.
259).
-5 screws on each side
-6 screws on the rear
Figure 6
Direction of
screw bit
S1
C
Figure 2
C
Keep the marking just outside the slot & rotate the screw
driver upwards lightly as shown below.
Cover DVD Tray
Rotate upwards
Figure 5
b) Slide out the CDC Tray as shown by using a finger or a
flat screw driver to turn the gear towards the front and
remove the Cover Tray CDC assembly (pos 106 & 107)
as shown below.
A
Figure 8
d) Loosen 2 screws B at the Rear and remove the CDC
Module (pos 1104) as shown below.
B
Figure 9
Figure 3
The DVD Tray should jerked outwards slightly.
This process is a simulation of pushing the white lever on
the DVD Module inwards (see Figure 4).
Figure 7
PCS 103 816
Page 26

3-2
3-2
4. Dismantling the Front Panel Assembly
a) Loosen 4 screws C at the bottom of the Cabinet Front as
shown below.
Direction of
screw bit
S1
C
Figure 2
C
b) Release the Bar Tuner (pos 263) from the Plate Front
(pos 254) as shown below while pushing the Front Panel
assembly towards the front.
2
Note: It may be necessary to release screws S (see
figure 16) if the flex cables to the front are too tight.
c) Loosen 5 screws J to remove the Plate Front (pos 254)
and 4 more screws K to remove the Front µProcessor
Board (pos 1102-A) as shown below.
K
K
J
Figure 11
d) Loosen 7 screws L to remove the Deck Key Board as
shown below.
5. Dismantling the AV Board / Mains Transformer / Tuner Module / Plate Rear / Power 5 DVD Module
a) Loosen 6 screws D at the rear as shown below.
D
P
E
F
C3
H
C3
T
R
C2
G
C2
Q
L1
Figure 14
b) Loosen 3 screws I on the AV Board (pos 1101) and
release 2 catches C1 to remove the Board as shown
below.
e) Loosen 3 screws F and 2 catches C3 to remove the Tuner
Module (pos 257 & 1100) as shown in figure 14
Figure 16
f) Loosen 3 screws H, 2 screws G and releasing 2 catches
C2 (see figure 14), it is also possible to remove the Plate
Rear (pos 234) and Tuner Module together by skipping
step e).
S
N
R
Ground
Tag
Wire
Figure 10
1
L
Figure 12
e) Loosen 3 screws M & 6 catches C4 to remove the Front
Cover Ornamental assembly (pos 145 + all button controls) as shown below.
C1
C1
I
Figure 15
c) Loosen 1 screw E and remove the Bar Tuner (pos 263)
by uncatching it from the Plate Front (pos 254) as shown
in fig. 10.
d) Loosen 4 screws P to remove the Mains Transformer
(pos 5280) as shown in figure 16.
g) Loosen 1 screw N to release the grounding tag wire and
the Power 5 Module can be removed by pulling out of the
2 catches H1 (see figure 17).
PCS 103 817
C4
M
Figure 13
C4
Page 27

3-3
3-3
6. Dismantling the Rear Panel / AV Board / Tuner Module as a complete assembly
a) Loosen 2 screws G on the Rear as shown in figure 14.
b) Release the Bar Tuner (pos 263) from the Plate Front
(pos 254) as shown in figure 10.
c) Release the 2 catches C2 on both sides of the Rear Panel
(see figure 14), pull the complete Rear Panel assembly
backwards slightly and lift it out of the Plate Bottom (pos
236).
d) Remove 1 screw N mounting the ground tag wire, Shield
EMC DAC (pos 205) and Bracket Mound DVD (pos 197)
H2
to Plate Bottom (pos 236) will free the assembly completely (see figure 16).
Note: During re-assembly of this Rear Panel assembly
it is very important that the Power 5 DVD Module's
bracket be slotted back into the 2 hooks H1 (see
There should not be any
gap between the Rucksack
and the Plate Rear
figure 17) on the Bottom Pate and there should be
no gap between the Module's Rucksack (pos
1103-47) and the Plate Rear (pos 234) as shown
in figure 18.
It may be easier to dismantle the Power 5 DVD
Module from the Rear Panel (pos 234) and reassemble this Module to the Bottom Plate first
followed by the rest fo the Rear Panel assembly .
Figure 17
Figure 18
H1
7. Dismantling of DVD / DAC Module
a) Remove the Cover DVD Tray (See point 1)
b) Dismantle the Rear Panel Assembly. (See point 6)
c) Loosen 2 screws Q and unhook H2 (see figure 16 & 17)
to remove the Mains Board (pos 1106-A) so that the
Standby Transformer will not obstruct the sliding movement of the DVD / DAC Module assembly.
Note: Due to Standby Transformer size variation, the
removal of Mains Board may not be required in
some version.
d) Loosen 2 screws R (see figure 16), lift the rear portion of
the DVD Module / DAC Module slightly to clear the
stopper and slide it out towards the rear as shown figure
17.
e) Loosen 6 screws T (see figure 16) to separate the DAC
Module.
f) Release the lug L1 by twisting and bend open the Shield
EMC DAC cover (pos 205) to remove the DAC Board
(pos 1102-C).
Note: Do not bend the Shield EMC DAC cover beyond
˚
, otherwise the hindges may be broken.
45
7pin Connector for
PC cable for ComPair
U
Figure 18
g) Loosen 5 screws U to separate the DVD module from the
Bracket Mound DVD (pos 197) as shown in figure 18.
Repair hints on the Left/Right Loudspeaker Box
a) Remove the Cloth Frame assembly.
b) Pull out the 4 Grommet & loosen the 4 screws under the
Grommet mounting location to remove the Woofer Ring.
c) To reach the Tweeter forced open the Front Panel As-
sembly from the wooden LS Box with the help of a minus
screw driver.
Note: This procedure is not recommended because
of high risk that the LS Box will be damaged.
PCS 103 818
Page 28
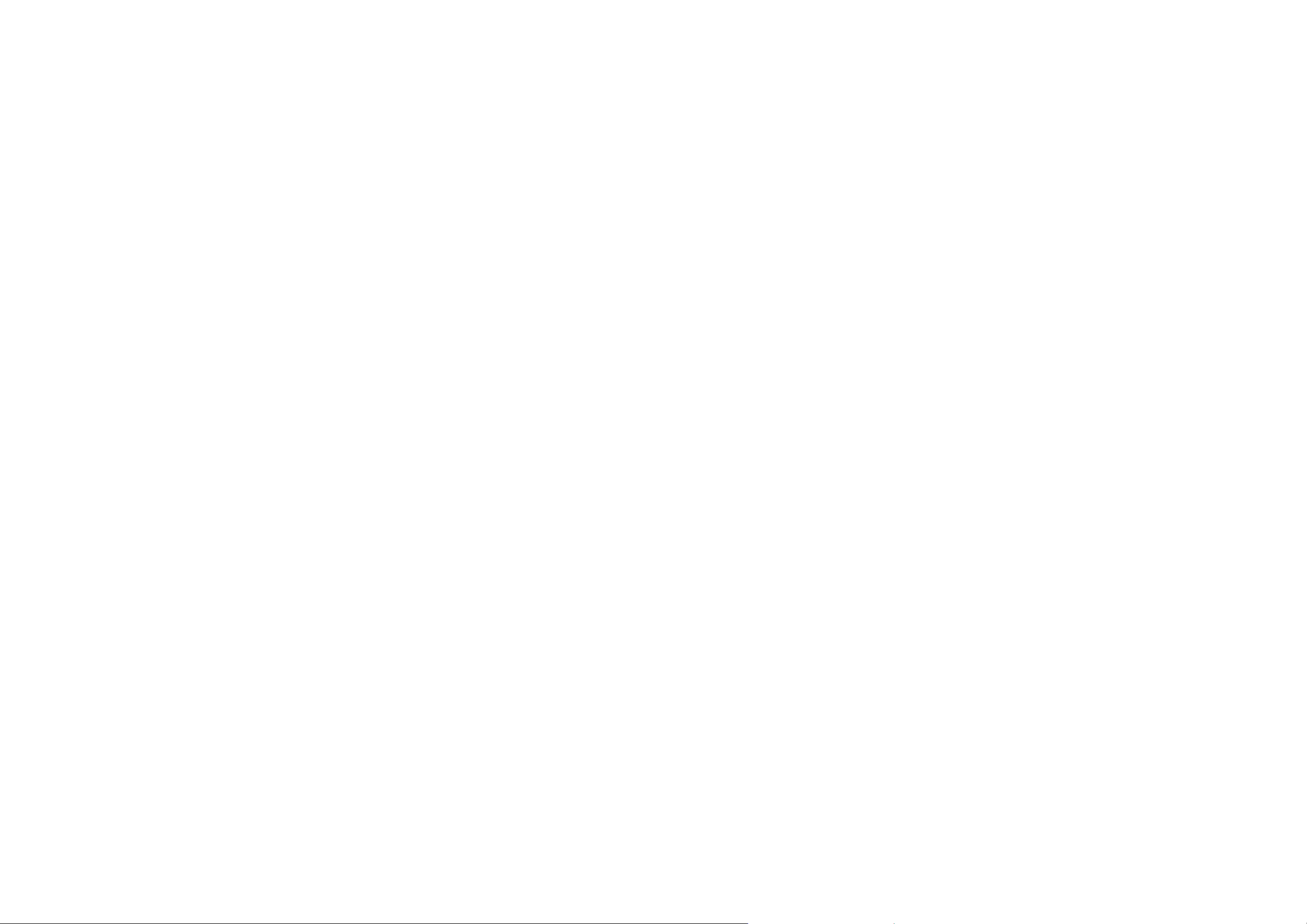
Service pos A - 3CDC-LC Module
3-4
3-4
Service pos C - Front Board
Note: The following cables should be disconnected to
achieve this Service position:
1) Conn. 1510 / 1523 to 3CDC-LC module
Service pos B - AV Board / Tuner Board
Note: The following cables from the A V board should be
disconnected to achieve this Service position:
1) Conn. 1517 to DAC board conn. 1905
(there will not be any signal in AV circuit part 3
because of this disconnection)
2) Ground pin 1504
3) Conn. 1510 / 1523 to 3CDC-LC module
4) Conn. 1528 to Headphone 1702
5) Conn. 1529 / 1511 to Front 1476 / 1474
PCS 103 819
Page 29
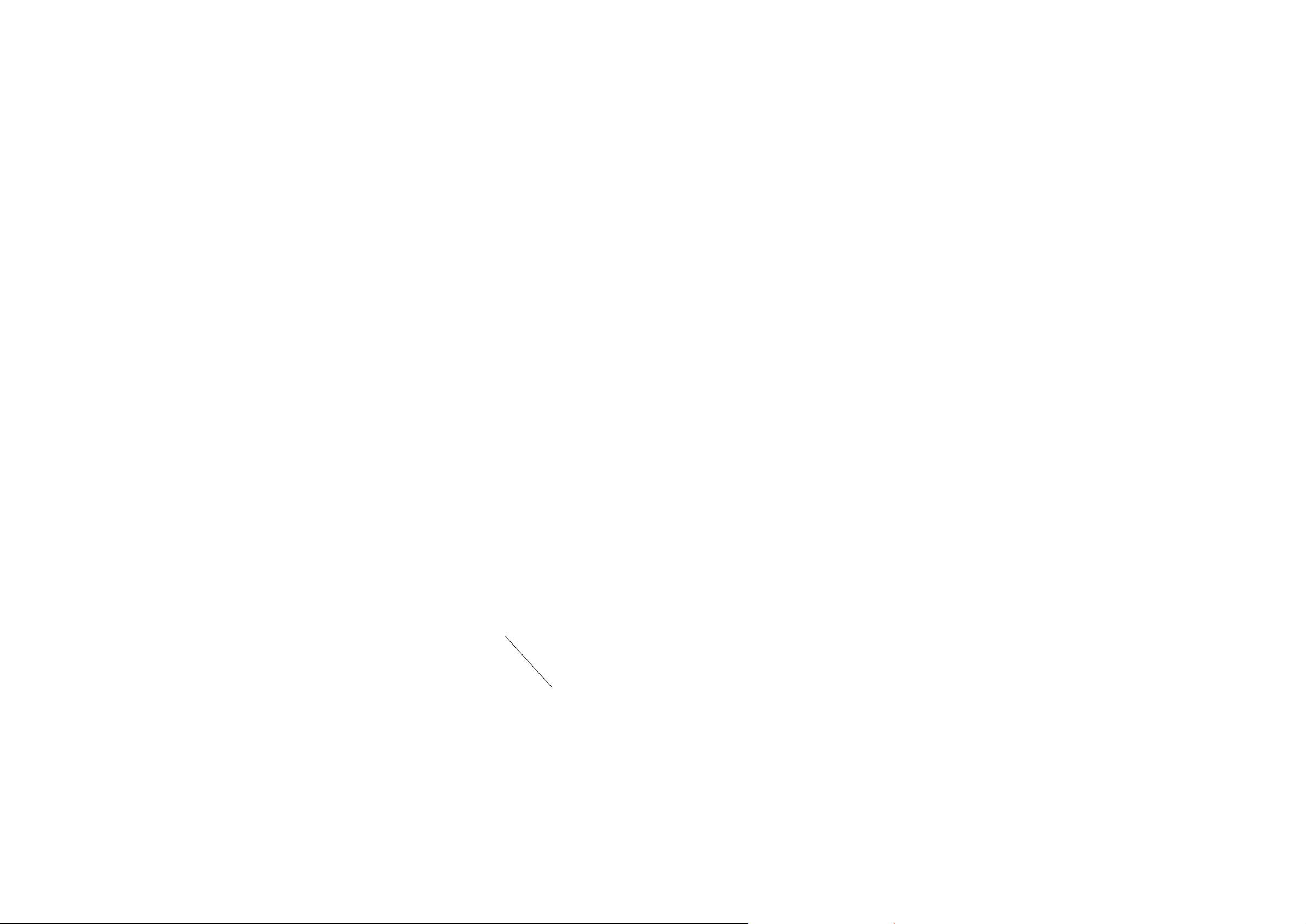
3-5
3-5
Service pos D - DAC Board
Note: The following cables should be disconnected to
achieve this Service position:
From AV board
1) conn. 1510 / 1523 to 3CDC-LC module
2) conn. 1528 to Headphone 1702
3) conn. 1529 / 1511 to Front conn. 1476 / 1474 (if
necessary)
4) conn 1517 to DAC board conn. 1905
(there will not be any signal in AV circuit part 3
because of this disconnection)
From Tuner board:
1) conn. 1121 / 1126 to Front conn. 44 / 43.
Service pos E - AV Board / Supply & Amplifiers Board
Note: The following cables should be disconnected to
achieve this Service position:
From AV board
1) conn. 1510 / 1523 to 3CDC-LC module
2) conn. 1528 to Headphone conn. 1702
3) conn. 21 to Tuner conn 1124
4) conn 1529 / 1511 to Front conn.1476 / 1474
5) conn 1517 to DAC board conn. 1905
(there will not be any signal in AV circuit part 3
because of this disconnection)
From Tuner board:
1) conn. 1121 / 1126 to Front conn. 44 / 43.
Connecting cable for PC
(ComPair connection)
PCS 103 820
Page 30
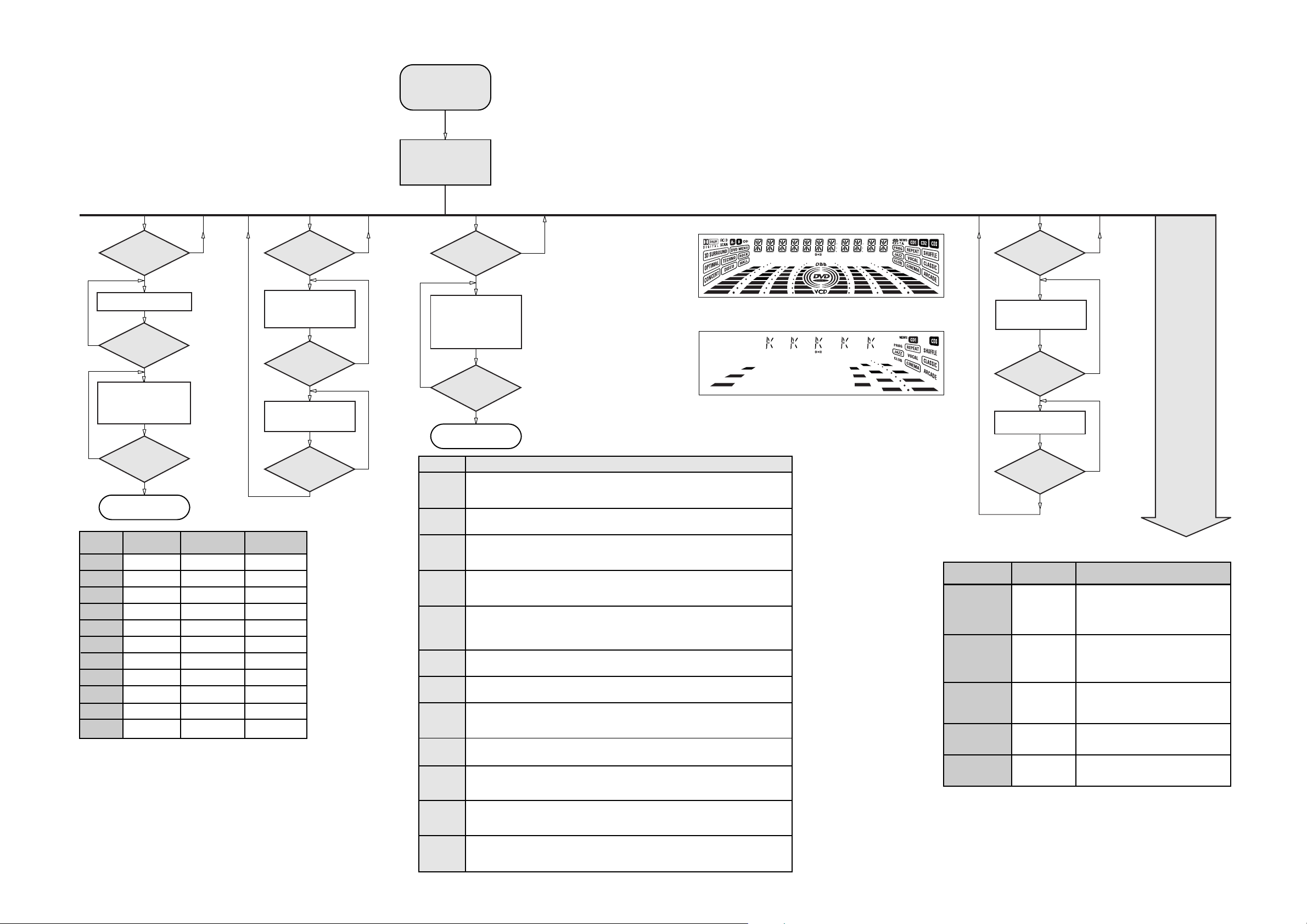
3-6
SLEEP
3-6
SERVICE TEST PROGRAM
TUNER
TEST
TUNER
Button pressed?
Y
Display Tuner Version
"ccc"
N
copied to the RAM (see Table1)
N
PRESET
1
2
3
4
5
6
7
8
9
10
11
TUNER
Button pressed?
Y
Service frequencies are
Tuner works normally
except:
PROGRAM button
Disconnect
Mains cord ?
Y
Service Mode left
Europe
"EUR"
87.5MHz
108MHz
531kHz
1602kHz
558kHz
1494kHz
153kHz
279kHz
198kHz
87.5MHz
87.5MHz
* Note: Depending on the selected grid frequency (9 or 10kHz).
By holding the TUNER and R buttons depressed while
switching on the Mains supply, the tuning grid frequency is
toggled between 9kHz and 10kHz for the "OSC" version.
N
Oversea
"OSE"
87.5MHz
108MHz
531/530kHz*
1602/1700kHz*
558/560kHz*
1494/1500kHz*
87.5/98MHz*
87.5MHz
87.5MHz
98MHz
98/87.5MHz*
Table 1
QUARTZ
TEST
pin 11 of uP = 2,929.6875Hz
USA
"USA"
87.5MHz
108MHz
530kHz
1700kHz
560kHz
1500kHz
98MHz
87.5MHz
87.5MHz
87.5MHz
87.5MHz
O
Button pressed?
Y
Display shows
32K
Output at (Front Board)
pin 11 of uP = 2048Hz
O
Button pressed?
Y
Display shows
12M
Output at (Front Board)
9
Button pressed?
Y
To start service test program
hold P & AUX
depressed while
plugging in the mains cord
Display shows the
ROM version *
"S-Vyy"
(Main menu)
N
N
N
N
Error code
POWER
Button pressed?
Set is in Service PLAY Mode.
In case of failures, error
codes according to table 2
will be displayed.
Disconnect
Mains cord ?
Service Mode left
E1000
E1001
E1002
S refers to Service Mode.
V refers to Version.
yy refers to Software version number of µProcessor.
(Counting up from 01 to 99)
SERVICE
PLAY MODE
N
Y
This Service Play Mode is intended to
detect and identify the failures in the CD Mode.
In this mode the electronics will still function
even when an error is detected so that
repair activities can be carried out.
Y
Error Description
Focus Error
Triggered when the focus could not be found within a certain time when starting up the CD
or when the focus is lost for a certain time during play.
Radial Error
Triggered when the radial servo is off-track for a certain time during play.
Sledge In Error
The sledge did not reach its inner position (inner-switch is still close) before approximately
note 1 : CD1, CD3, CD (playback mode), DVD,
CD (Source), AUX, Surr Left & Center
FTS TITLE CHAP. SLEEP DIM TIMERLWFM A M W
P3 P6P1 P2 P5P4
Figure 1
TITLE
Figure 2
DISPLAY
TEST
2
Button pressed?
Y
Display shows Fig. 1
and switch all LEDs on
DIMLW A M W
P6P1 P2 P5P4
2
Button pressed?
Y
Display shows Fig. 2
and selected LEDs on
(see note 1)
9
Button pressed?
Y
N
N
N
Various
other Tests
6 Sec. have passed by. Inner-switch or sledge motor problem.
E1003
E1005
E1006
E1007
E1008
E1020
E1070
Sledge Out Error
The sledge did not come out of its inner position (inner-switch is still open) before approximately
250 mSec. have passed by. Inner-switch or sledge motor problem.
Jump-offtrack error
Triggered in normal play when the jump destination could not be found within a certain time.
When this error occurred, software will try to recover by initiating the jump command again.
If it is recoverable, the disc will continue to play.
Subcode Error
Triggered when a new subcode was missing for a certain time during play.
PLL Error
The Phase Lock Loop could not lock within a certain time.
Turntable Motor Error
Generated when the CD could not reached 75% of speed during startup within a certain time.
Discmotor problem.
Focus Search Error
The focus point has not been found within a certain time.
The carousel switch is not open within certain time. This can happen when either the switch is
defective and closed all the time, or when the carousel is blocked when located exactly at a
TEST
EEPROM TEST A test pattern will be sent to the EEPROM.
Activated with
R
9 to Exit
QEEPROM FORMAT Load default data (including Virgin Mode).
ENCODER TEST Display shows value for 2 seconds.
DVD DEALER &
PLAYER TEST
LEAVE SERVICE
TESTPROGRAM
Volume Knob
or
Jog Shuttle knob
Disconnect
mains cord
ACTION
"PASS" is displayed if the uProcessor read
back the test pattern correctly, otherwise
"ERROR" will be displayed.
Display shows "NEW" for 1 second.
Caution!
All presets from the customer will be lost!!
Values increases or decreases in steps of 1
until 0 (Min.) or 40 (Max.) is reached.
Please refer to Chapter 9.
disc position.
E1071
The carousel position switch did not close within a certain time. This can happen when the
switch is defective and never closes electrically, or when the carousel is blocked in between
two disc positions. The time-out is approximately 5 Sec.
E1079
The drawer could not enter the inside position is opening again. This can be caused because
the drawer is blocked by something and cannot go fully inside, or the drawer switch is defective
and does not close.
PCS 103 821
Table 2
Page 31

SET BLOCK DIAGRAM
FM-95.00
4-1 4-1
L/R POWER AMP
MIC
DVD
C/S POWER AMP
DAC
SUPPLY
FRONT
PCS 103 822
Page 32

SET WIRING DIAGRAM
3 CDC KEY
EC0 5
TUNER 95
HEADPHONE
5-1
DVD
LEDS
LOGO
LED
5-1
FROM MIC
DAC
VOL & KEY
FRONT
MIC AMP
CENTER/
SURROUND
AMP
TO DAC
AV
TRAFO
DVD
CDC-LC
LEFT/RIGHT
AMP
PCS 103 823
SUPPLY
MAINS
Page 33

SET GROUND WIRING DIAGRAM
5-2
PCS 103 824
Page 34

DO NOT PRINT
------- BLANK PAGE -------
Page 35

6-1 6-1
FTD DISPLAY PIN CONNECTIONS
FRONT BOARD
TABLE OF CONTENTS
FTD display pin connection .............................................6-1
Deck Key part - Layouts & Circuit diagram .....................6-2
DVD Logo LED part - Layout & Circuit diagram .............6-2
Key CDC part - Layouts & Circuit diagram .....................6-3
Headphone part - Layouts & Circuit diagram..................6-3
Front Board - Circuit diagram ..........................................6-4
Front Board - Component and Chip layouts ...................6-5
DAC part - Layouts & Circuit diagram .............................6-6
Microphone & DVD Open/Close part - Layouts & Circuit
diagram ............................................................................6-7
Disc Type LED part - Layout & Circuit diagram ..............6-7
Electrical parts list............................................................6-8
B1
P1
P2
P3
P4
P5
P6
P7
P8
P9
P10
P11
P12
P13
P14
P15
P16
P17
P18
S4
S7
1G
14G
S2
B3
B2
1G
S2
S3
S4
S5
S6
S7
S8
S9
S1
S3
S6
S5
S9
S8
S1
B7
B6
B5
B4
2G
S2
S3
S4
S5
S6
S7
S8
S9
S10
-
S1
-
-
B3
B2
B1
3G
a
h
j , p
k
b
f
m
g
c
e
r
n
d
FTS
-
-
-
-
-
-
3G 4G 5G 6G 7G 8G 9G 10G 11G 12G 13G
FTS TITLE CHAP. SLEEP DIM TIMERLWFM A M W
P3 P6P1 P2 P5P4
15G
a
h
f
e
S1
B6
B5
B4
4G
a
h
j , p
k
b
f
m
g
c
e
r
n
d
TITLE
-
-
-
-
k
b
j
g
m
col
p
r
n
c
S1
B12
B13
6G
j , p
m
B14
a
h
k
b
f
g
c
e
r
n
d
-
-
-
-
-
Dp
7G
j , p
CHAP.
d
B7
B11
B10
B9
B8
5G
a
h
j , p
k
b
f
m
g
c
e
r
n
d
-
-
-
-
-
17G 16G 14G
S5
S4
S3
S1
8G
a
a
h
h
j , p
k
k
b
b
f
f
m
m
g
g
c
c
e
e
r
r
n
n
d
d
-
-
-
-
-
-
-
-
S2
B7
B6
B5
B4
B3
B2
B1
10G
9G
a
a
h
h
j , p
j , p
k
k
b
b
f
f
m
m
g
g
c
c
e
e
r
r
n
n
d
d
FM
A
M
LW
col
W
-
Dp
-
-
S6
SLEEP
B7
11G
a
h
j , p
k
b
f
m
g
c
e
r
n
d
col
Dp
-
S1
B6
B5
B4
S7
S8
S2
B14
B13
B3
B2
B1
12G
a
h
j , p
k
b
f
m
g
c
e
r
n
d
DIM TIMER
-
-
-
-
13G
j , p
m
a
h
k
b
g
c
e
n
d
B12
f
r
-
-
-
-
S9
B11
2G
S1
B14
B10
B9
B8
14G
B1
B2
B3
B4
B5
B6
B7
P1 P2
S1
B8
B9
B10
B11
B12
B13
B14
P6
S2
S2
S5
S8
B13
15G
B1
B2
B3
B4
B5
B6
B7
S1
B8
B9
B10
B11
B12
B13
B14
P3
S3
S4
S6
S7
S9
S10
B12
B11
B10
B9
B8
17G
16G
B1
B1
B2
B2
B3
B3
B4
B4
B5
B5
B6
B6
B7
B7
S1
P4
S2
S1
S3
B8
S4
B9
S5
B10
S7
B11
S8
B12
S9
B13
B14
S6
P5
-
-
PCS 103 825
Page 36

6-2
DECK KEY BOARD - COMPONENT LAYOUT DECK KEY BOARD - CHIP LAYOUT
6-2
DVD LOGO LED BOARD - COMPONENT
LAYOUT
This assembly drawing shows a summary of all possible versions.
For components used in a specific version see schematic diagram
and respective parts list.
This assembly drawing shows a summary of all possible versions.
For components used in a specific version see schematic diagram and respective parts list.
DECK KEY PART - CIRCUIT DIAGRAM
1421 A3
1422 A3
1423 A4
1424 A4
1425 A5
1426 A5
1427 A5
1428 A6
1429 A6
1430 A7
1431 A7
1432 A8
1 2345678
A
1435
B
FE-ST-VK-N
5
4
3
2
1
KEY_1
VOL_B
VOL_A
B
D
1435 A1
1436 C3
1421
NEXT
3139 113 3431 pt1 dd wk0023
2421 A8
2425 C4
3421
220R
1422
PREV
2426 C4
3421 A3
3422
220R
1423
BBB
PLAY
3422 A4
3423 A4
3423
270R
3424 A4
3425 A5
1424
STOP
B
3424
390R
SEARCH_UP
This assembly drawing shows a summary of all possible versions.
For components used in a specific version see schematic diagram and respective parts list.
3426 A5
3427 A6
1425
3425
560R
B
3428 A6
3429 A7
3426
820R
1426
SEARCH_DOWN
3430 A7
3431 A7
1427
B
PROG
3427
1K2
1428
DIM
BB
3428
1K8
CLOCK/TIMER
1429
3429
2K7
3430 3431
4K7
1430
BB
AXIS
1431
B
OK
10K
3139 113 3431 pt1 dd wk0023
1432
DVD_MENU
2421
B
100p
B
A
B
3139 113 3431 pt1 dd wk0023
DVD LOGO LED PART - CIRCUIT DIAGRAM
1415 A2 6415 A1
12
Note : Some values may varies, see respective parts list for correct value.
A
6415
LB3333
1415
EH-B
1
A
2
C
FROM
FRONT
B
A
B
FROM
FRONT
C
Note : Some values may varies, see respective parts list for correct value.
1 2345678
PCS 103 826
1436
EC16 1 2
MT14MT2
5
3
3139 118 53360...87850 for...3431 pt1 dd wk0023
12
10n
10n
2426
2425
D
D
C
D
3139 118 53360...87500 for...3431 pt1 dd wk0023
Page 37

6-3 6-3
KEY CDC BOARD - COMPONENT LA YOUT
This assembly drawing shows a summary of all possible versions. For components used in a specific version see schematic diagram and respective parts list.
KEY CDC BOARD - CHIP LAYOUT
This assembly drawing shows a summary of all possible versions. For components used in a specific version see schematic diagram and respective parts list.
3139 113 3431 pt1 dd wk0023
HEADPHONE BOARD - COMPONENT
LAYOUT
This assembly drawing shows a summary of all possible versions.
For components used in a specific version see schematic diagram
and respective parts list.
3139 113 3431 pt1 dd wk0023
HEADPHONE PART - CIRCUIT DIAGRAM
1701 A3
1702 B1
1703 B2
2701 A3
2702 A2
2703 A2
2704 A3
2705 A2
HEADPHONE BOARD - CHIP LAYOUT
This assembly drawing shows a summary of all possible versions.
For components used in a specific version see schematic diagram
and respective parts list.
3139 113 3431 pt1 dd wk0023
5701 B2
5702 B2
5703 A3
9701 A3
KEY CDC PART - CIRCUIT DIAGRAM
1401 B1
1402 B1
1403 B2
1404 B2
1405 B2
1406 A3
2401 B1
3401 B1
123
3408
180R
3407
180R
3406
A
6401
DD
34023401
10K
1401
B
4K7
1402
B
B
6403
2401
6402
D
100p
B
180R
3402 B1
3403 B2
3403
2K7
1403
B
3404 B2
3405 B2
3404
1K8
1404
B
3406 A1
3407 A1
3405
1405
B
1K2
3408 A1
6401 A1
CDC_LED3
CDC_LED2
CDC_LED1
123
3139 113 3431 pt1 dd wk0023
6402 A1
6403 A1
1406
FE-ST-VK-N
D
B
1
2
3
4
5
6
FROM
FRONT
A
B
Note : Some values may varies, see respective parts list for correct value.
# : Provision
2705
# 2702
A
22n
22n
2703
100n
7
8
B
C
1702
FE-BT-VK-N
DPL_SW
Rhp
R
GNDa
L
Lhp
FROM AV
2u2
5701
5702
1
2
3
4
5
6
a
2u2
4
5
6
# 9701
a
# 2701
22n
A
5703
2u2
2704
100n
1703
1701
1
9
1
B
2
3
TC38
C
Note : Some values may varies, see respective parts list for correct value.
1
3139 118 53360...87480 for...3431 pt1 dd wk0023
32
3139 118 53360...87510 for...3431 pt1 dd wk0023
123
PCS 103 827
Page 38

FRONT BOARD - CIRCUIT DIAGRAM
6-4
6-4
41 H1
42 A4
43 I1
44 I1
1441 H6
1442 H6
1443 H5
1444 H5
1445 H5
1446 H4
1447 H4
1448 H3
1449 H3
1450 H2
1451 H2
1457 A11
1458 L10
1459 L12
1461 G6
1462 G6
1464 G5
1465 G4
1466 G4
1467 G4
1470 G19
1471 B18
1472 G19
1473 H19
1474 A1
1475 D1
1476 A1
1478 F1
1479 J13
2441 E8
2442 E9
2443 C14
2444 F15
2445 F14
2446 C14
2447 E10
2448 E9
2449 E9
2450 E11
2451 E10
2455 I10
2456 J11
2457 J11
2458 I15
2461 J12
2462 J13
2463 L11
2464 L11
2466 J3
2467 J3
2468 J3
2469 J2
2470 I2
2471 J4
2472 J5
2473 K1
2474 K1
2475 K1
2476 L1
2477 J6
2480 D5
2482 C6
2483 D4
2488 L13
2489 L13
2490 B2
2491 B2
2492 A3
2493 A3
2501 I9
2502 I9
2503 H9
2504 I9
2505 J9
2506 I8
2507 I8
2508 J8
2509 J12
2511 J17
2512 K17
2513 J17
2514 A16
2516 A17
2518 A18
2520 A19
2522 A20
2524 C20
2531 C16
2532 C17
2533 D10
2534 L17
2591 E18
3441 F12
3442 F12
3443 F12
3444 F12
3445 F12
3446 F12
3447 F12
3448 F12
3449 F12
3450 F12
3451 F12
3452 F13
3453 F13
3454 F13
3455 F13
3456 F13
3457 F13
3458 F13
3459 F13
3460 F13
3461 F13
3462 F13
3463 F13
3464 F13
3465 F13
3466 F14
3467 F14
3468 F14
3470 E14
3471 E14
3472 E14
3473 E14
3474 E14
3475 E14
3476 E14
3477 E14
3478 E14
3479 D14
3480 D14
3481 D14
3482 D14
3483 D14
3484 D14
3485 D14
3486 D14
3487 D14
3488 A7
3489 A6
3490 D14
3491 D14
3492 D14
3493 D13
3494 D13
3495 D13
3496 D13
3497 D13
3498 D13
3499 D13
3500 D13
3501 D13
3502 D13
3503 D13
3504 D13
3505 D13
3506 D13
3509 D12
3510 D12
3511 D12
3512 D12
3513 D12
3514 D12
3515 D12
3516 D12
3517 D12
3518 D12
3519 C9
3520 C9
3521 D9
3522 D9
3523 D9
3524 D9
3525 F10
3526 F10
3527 F10
3528 F10
3529 G10
3531 A3
3532 E9
3533 I11
3534 J11
3535 B3
3536 J14
3537 J14
3538 I14
3539 I15
3541 I12
3542 I12
3543 J13
3544 H15
3545 H14
3546 H14
3547 K11
3548 K11
3551 I2
3552 I2
3553 I2
3554 J2
3555 I3
3556 I3
3557 I2
3558 L6
3559 L6
3560 J3
3561 I2
3562 J4
3563 J5
3564 K6
3565 L6
3566 J3
3567 J4
3568 B8
3569 A7
3570 A2
3571 A2
3572 A2
3573 A2
3574 A2
3575 B2
3576 B2
3577 B3
3578 B2
3579 B3
3582 I16
3583 G6
3584 H6
3585 G6
3586 G6
3587 G5
3588 G5
3589 G4
3590 G4
3591 H6
3592 H6
3593 H5
3594 H5
3595 H4
3596 H4
3597 H3
3598 H3
3599 H3
3600 H2
3601 H2
3603 D6
3605 E5
3606 D5
3607 E5
3608 D5
3609 E5
3610 D4
3615 E2
3616 E2
3617 E2
3618 E2
3619 D2
3620 H9
3621 I9
3622 J9
3623 H9
3624 I9
3625 J8
3626 I9
3627 I9
3628 J9
3629 I8
3630 I8
3631 J8
3636 K13
3637 K13
3640 C18
3641 C18
3642 C17
3643 D17
3644 C16
3645 D18
3646 E17
3647 E17
3648 E17
3649 E17
3650 E17
3655 I17
3656 I17
3663 A16
3664 A17
3665 A18
3666 A19
3667 A20
3668 C20
3669 B6
3670 A5
3671 A5
3672 A5
3675 C14
3676 C14
3677 C14
3691 E18
3692 F16
3693 F16
3694 F17
3695 F16
3696 G17
3697 G17
3698 C8
3699 C8
3700 C10
3701 C11
3702 G17
3703 H16
3704 H16
4691 A2
4692 A2
4693 J16
4694 K16
4695 J12
5441 E10
5442 E11
5443 D8
5444 C15
5445 F15
5446 F14
5448 I14
5450 J5
5451 J4
6441 E5
6442 E5
6443 D5
6444 D5
6445 E5
6451 E2
6452 E2
6453 E2
6454 E2
6455 D2
6457 A7
6458 A6
6459 A5
6460 J12
6461 L16
6463 C15
6471 H9
6472 I9
6473 J9
6474 J9
7441 D14
7442 I13
7443 D5
7444 C3
7445 J2
7448 E9
7449 J11
7451 B7
7452 B5
7454 A16
7455 A17
7456 A18
7457 A19
7458 A20
7459 C20
7491 F18
7492 C8
7493 C10
1234567891011121314151617181920
3546
0 ohm
2K7
4K7
8K2
-30V-30V-30V-30V-30V
+E
3667
7458
BC847B
+E
3668
-30V
82K
2522
7459
BC847B
82K
A
100p
E
B
G16’
G17’
C
2524
100p
E
D
E
F
G
H
I
J
K
L
+E+E
7457
BC847B
82K
3666
100p
G15
G14’
2520
100p
E
G15’
D
Os’
D
VSS
8
O3
1472
1470
FE-ST-VK-N
1
1
2
2
3
3
4
4
5
TO DAC
6
7
8
1473
FE-ST-VK-N
1
2
3
4
5
TO VOL & KEY
+C = 4.7V
+D = 4.7V
+E = 4.7V
-30V = -33.4V
~F1/~F2 = 4.25V
# OPTION DELECT
FWD1/21, /21M
FWD5/21, /21M, /33
FWD5/22
FWD5/37, /30
PROVISION
*
Note : Some values may varies, see
respective parts list for correct value.
P1
G1
G2
G3
G4
G5
G6
G7
G8
G9
G10
G11
G12
G13
G14
G15
G16
G17
I2C_DATA
I2C_CLK
PWDN
NTC
SA_IN
HP_DET
S_VOL_CLK
C_VOL_CLK
LEDShDATA
CdStdby
MUX_Sa
DVD_ON
LEDShSTR
LEDShDATA
LEDShCLK
BLUE_LIT
STDBY_LIT
D10
I2C_DATA_DVD
I2C_CLK_DVD
VOL_A
VOL_B
KEY_1
~F1
~F2
+5V6
+E
3663
D
7454
BC847B
82K
D
1M3644
3692
3695
D
3703
D
1N4003
100p
2514
E
G1’
D
2531 10p
3643
680K
10K
3693
10K
5K6
3704
D
+C
2K7
3582
4693
4694
6461
4691
1474
1476
FE-ST-VK-N
FE-ST-VK-N
1
1
2
2
A
B
3
3
4
4
5
5
6
6
7
7
8
8
9
10
11
12
TO AV
C
D
1475
FE-ST-VK-N
1
2
TO
DVD
3
LEDs
4
E
4692
470R3570
470R
470R3572
470R
470R
470R
100n
470R3576
1K
100n
D
D
3531
D
3535
D
D
3577
D
D
3571
*
*
3573
3574
3575
2490
3578
2491
CdSwInfo
2492
47p
CdShSTR
*
2493
47p
*
CdShCLK
4K7
CdSICL
CdShDATA
4K7
CdSILD
+D
3579
10K
CdPore
CdTXTIN
100K
CdTxtDQSV
CdTXTClk
LEDShCLK
LEDShSTR
42
DIPMATE
1
2
TO DVD
LOGO LED
LED_ON
+5V6
7444
74HC4094D
16
SRG8
EN1
STB
6455
3619
+5V6
6454
D
D
6453
D
6452
D
6451
D
4
180R
5
6
7
180R
3618
14
180R
3617
13
180R
3616
12
180R
11
3615
9
10
8
D
3610
470R
15
1
3
100p
2483
D
2
D1
D
+5V6
+5V6
3672
3671
3670
180R
180R
180R
6458
6459
10K
3489
7452
BC847B
+5V6
2480
100n
74HC4094D
D
3608270R
6444
270R3606
6443
270R3607
6442
3605
6441
270R
3609270R
6445
3669
4K7
D
BLUE_LIT
D
2482
16
SRG8
7443
4
5
6
7
14
13
12
11
9
10
8
D
100p
15
EN1
3603
1
STB
470R
3
2
D1
F
1478
6
5
4
3
TO MIC
DIPMATE
1
2
3
4
TO ECO5
2
1
41
DIPMATE
1
2
44
DIPMATE
1
43
2
3
4
5
6
TO
TUNER 95
47p
2473
2474
D
G
H
I
J
K
2475
L
D
CDC_LED3
CDC_LED2
CDC_LED1
B
DBB
3601
3600
10K
4K7
1451
B
VEC
AUX
2470 100p
3561 1K
1K
3551
1K
3552
3553
470R
3554
100R
7445
SAA6579T
560p
560p
2476
4
MUX
8
SCOUT
CIN
7
5
VDDA
3
VREF
2u2
D
3598
1K8
1449
BB
+D
3556
*
47K
2468
D
3597
1K2
1448
B
CD
10K
3555
47p
10K
3566
2467
D
57 Khz
BANDPASS
(8th ORDER)
COSTAS LOOP
VARIABLE AND
FIXED DIVIDER
CLOCK
REGENERATION
AND SYNC
10K
47p
D
3599
2K7
1450
B
TUNER
D
10K
3557
47p
3560
2469
*
D
D
ANTI-
ALIASING
FILTER
CLOCKED
COMPARATOR
VP1
REFERENCE
VOLTAGE
VSSA VSSD
6
D
3590
820R
1467
B
DSC
3596
820R
1447
B
DVD
RETURN
47p
10K
3567
2466
D
D
RECONSTRUCTION
FILTER
3589
560R
1466
B
PERSONAL
3595
560R
1446
B
PBC
AT-51
5451
82p
2471
3562
D
220K
13
OSCI
OSCILLATOR
AND
DIVIDER
BIPHASE
SYMBOL
DECODER
TEST LOGIC AND OUTPUT
SELECTOR SWITCH
MODE
9
D
3587
3588
270R
390R
1464
1465
B
B
RDS/TEXT
3594
3593
390R
270R
1444
1445
B
2K2
3563
14
OSCO
TEST
10
D
B
A-B
+D
2u2
47p
5450
2472
D
12
VDDD
QUALITY
BIT
GENERATOR
DIFFERENTIAL
DECODER
11
D
B
SCAN
QUAL
RDDA
RDCL
3585
3586
220R
220R
3583
1461
1462
B
B
NEWS/TA
(TEXT)
3591
3592
220R
220R
1442
1443
B
ECO
1
3564
2
10K
3565
16
10K
15
T57
2477
3559
STANDBY
D
10K
D
+C
SURR
3584
1441
B
+C
100n
10K
3558
D
LED_ON
LEDShSTR
LEDShCLK
2K7
2K7
TU_CE
TU_DATA
TU_CLK
TU_STEREO
TuRDSDATA
TuRDSCLK
KEY_2
D10
KEY_0
BC847B
+5V6 +5V6
3569
7451
D
TU_CLK
TU_CE
CdStdby
DVD_ON
MUX_Sa
MPOscShift
MPOscShift
RESET
CdShDATA
I2C_DATA_DVD
I2C_CLK_DVD
TU_DATA
I2C_DATA
SA1
(80HZ)
SA2
(1KHz)
SA3
(10KHz)
330R
6457
10K
3488
3568
4K7
STDBY_LIT
+D +D
+5V
CdShSTR
7492
BC847B
2506
2507
2508
8K2
3698
2K2
3699
D
D
5443
2u2
47u
2442
2441
100n
C
C
3532
C
3623
+D
680K
6471
1N4148
3629
220n
D
3630
220n
D
3631
220n
D
3626
470K
D
3624
+D
680K
6472
1N4148
3627
470K
D
6474
1N4148
+D
680K
3625
6473
1N4148
3628
470K
D
10K
2503
47n
47K
D
2504
6n8
47K
D
2505
820p
47K
D
3519
470R
3520
470R
3521
1K
3522
100R
3523
1K
3524
1K
22p
2449
2448
7448
BC847B
C
1K
100R
100R
1K
1K 3529
3620
1K5
1u
2501
D
3621
1K5
2502
100n
D
3622
1K5
2533
E
5441
15p
C
C
3525
3526
3527
3528
SA_IN
BC847B
100n
2447
CdShCLK
7493
-30V
22p
C
V-RE
3700
1458
EC16
MT1
8K2
D
5442
22p
2451
C
10n
3533
2455
C
BC847B
C
V_JOG_A
V_JOG_B
12
MT2
5
34
D
1457
BJ764GNK
40414243444546474849606162
-F2
G2’G3G4
G5
G6G7G8G9G10
G11
G12
G13
G14’
G15’
G16’
G17’
P15
P16
P17
3514 220R
5
1K 3445
CdPore
LED_ON
220R3513
3512 220R
3447
1K
1K 3446
S_VOL_CLK
LEDShCLK
220R3511
220R
3510
7273747576777879880
9
34481K
3449
1K
C_VOL_CLK
LEDShDATA
3509 220R
1112 13
1K 3450
P18
1K3505
3506 1K
3504 1K
3503 1K
14 1516 17 18 192202122232425262728
3456
34511K
34521K
1K 3453
1K
1K 3455
1K 3454
A_JOG_B
A_JOG_A
VOL_A
RC6
CdSiCL
CdSiLD
LEDShSTR
2K2
3701
D
C
C
32K768
DT-38
22p
2450
C
CdTxtDQSV
RC6
TuRDSCLK
1K3515
3K9
3516 1K
3518
3517 3K9
81
82
83
84
85
86
87
88
89
90
91
92
93
94
95
96
97
98
99
100
110
4
3443
3441
1K 3444
1K
1K 3442
1K
PWDN
CdSwInfo
CDTXTCLK
CDTXTin
+D
47R
+D
1K
7449
2456
10n
3534
2457
C
C
3541
GR1U28XP
2
VSUP
10K
100n
47n
2461
D
100K
3542
3543
1
OUT
1K
GND4MT
3
D
2509
4695
D
*
2n2
6460
2462
D
100n
1479
*
RT-01T1
P14
1K
3502
34571K
VOL_B
P12
P13
3500 1K
3501 1K
1K 3459
1K 3458
TuRDSDATA
D
P9
P10
P11
1K3498
1K3495
1K
3496
3499 1K
3497 1K
585966061626364656667686977071
TMP88CU77F
34611K
34601K
1K 3462
1K 3463
KEY_0
I2C_CLK
7442
M24C02
1
E0
2
E1
3
E2
6
SCL
7
WC_
23242526272829 33033343536373839 113141516171819 2202122
-F1
P18
P17
P16
P15
P14
P13
P12
P11
P10P9P8P7P6P5P4P3P2P1G1’
P2P3P4P5P6P7P8
82K
3675
3676
3677
+E
1K3491
1K
1K3492
2443
3490
3493 1K
3494 1K
51525354555657
50
49
48
47
46
45
44
43
7441
42
41
40
39
38
37
36
35
34
33
32
31
293 30
B
34661K
34641K
D
1K 3468
1K 3467
470R 3465
SA3
SA2
SA1
KEY_2
KEY_1
+D
3546
#
D
2u2
5448
8
VCC
5
SDA
VSS
D
4
82K
82K
2446
100n
E
3487
3486 100R
3485
3484
3483
3482
3481
3480
3479
3478
3477
3476
3475
3474
3473
3472
+C
5446
2u2
47u
2445
B
OPTIONS
NTC
OPTIONS
2K7
3545
+D
3536
1K
3537
1K
5444
470u
E
TU_STEREO
10K
3538 10K
2u2
3544
1K
100R
100R
100R
100R
100R
100R
100R
100R
100R
100R
100R
100R
100R
100R
100R3471
100R3470
+5V
HP_DET
NTC
-30V
-30V
-30V
+5V6
6463
1N4148
+D
+5V
5445
2u2
47u
2444
D
V_JOG_B
V_JOG_A
I2C_CLK
I2C_DATA
100K
+D
10K
2458
100n
D
3539
+D+D+D+D
A_JOG_A
A_JOG_B
A-RE
10K
10K
3548
3547
1459
EC16 1 2
MT14MT2
10n
10n
2464
2463
D
D
D
10K
10K
3636
3637
5
3
10n
10n
2489
2488
D
D
+E
7455
BC847B
82K
3664
100p
2516
E
G2’
~F2
D
D
~F1
-30V
1M3642
10p2532
D
+5V6
3640
220R
D
3641
220R
3645
1K
D
3646
3647
3648
3649
3691
470R
16
VDD
E0
15
O2
6
3CP2
7491
HEF4094BT
O1
4O05
+5V6
10K
10K
3694
DD
3702
1K
3696
100R
3697
100R
5K6
470R
470R
47R3650
1K
1K
14O413O512
D
O611O7
3665
1
STR
K_RESET
7456
BC847B
2591
100p
9Os10
D
IFL
82K
3
4
5
6
10
11
12
13
14
15
16
17
18
19
D
2518
E
1471
FE-ST-VK-N
1
2
7
8
9
7
FE-ST-VK-N
+D+D
10K
10K
3656
3655
D
B
-F1
4u7
2511
4u7
2513
E
C
E
D
E
D
B
C
D
C
E
-F2
1u
2512
E
+5V
47u
2534
D
3139 118 53360...87490 for...3431 pt1 dd wk0023
12345678910
11 12 13 14 15 16 17 18 19 20
PCS 103 828
Page 39

6-5
6-5
6-5
FRONT BOARD - COMPONENT LAYOUT
FRONT BOARD - CHIP LAYOUT
This assembly drawing shows a summary of all possible versions. For components used in a specific version see schematic diagram and respective parts list.
3139 113 3431 pt1 dd wk0023
This assembly drawing shows a summary of all possible versions. For components used in a specific version see schematic diagram and respective parts list.
3139 113 3431 pt1 dd wk0023
PCS 103 829
Page 40

6-6 6-6 6-6
DIGITAL ANALOG CONVERTOR (DAC) BOARD COMPONENT LAYOUT
This assembly drawing shows a summary of all possible versions. For components used in a specific version see schematic diagram and respective parts list.
3139 113 3431 pt1 dd wk0023
DIGITAL ANALOG CONVERTOR (DAC) BOARD CHIP LAYOUT
This assembly drawing shows a summary of all possible versions. For components used in a specific version see schematic diagram and respective parts list.
DIGITAL ANALOG CONVERTOR (DAC) PART CIRCUIT DIAGRAM
2924 B12
1901 A1
1903 F1
1904 E6
1905 F4
1908 D14
1909 C1
1931 A1
2921 E12
2922 E12
2923 E13
2925 B13
1234567891011121314
1931
FE-BT-VK-N
1
2
A
TO
FRONT
1901
FE-BT-VK-N
1
2
3
4
3
4
5
6
7
8
D
IFS
K_RESET
IFL
IFD
*
D
I2C_CLK_DVD
4935
I2C_DATA_DVD
B
1909
EH-B
1
FROM
C
2
MIC
3
2931
a
3931
470R
100u
a
2932
470n
+12Vstby
3932
10K
a
2933
3933
10K
3n3
D
E
F
G
H
FROM
DVD
1903
FMN
1
2
3
4
5
6
7
8
9
10
11
12
13
14
15
16
Y
V
C
V
+3V3
SDA
+12Vstby
SCL
PCM_OUT1
D
PCM_OUT2
D
H_SYNC
V
a
2934
4n7
2926 C14
2927 E12
3934
10K
3935
22K
2931 D1
2932 C2
2935
82p
2933 C2
2934 C2
PCM_CLK
LRCLK
SCLK
PCM_OUT0
2935 C3
2936 A5
2937 A6
2938 A7
D
a
a
1905
FE-BT-VK-N
1
2
3
4
5
6
7
8
9
TO AV
TC9409BF
2939
4u7
a
2940
4u7
a
2939 B5
2940 C5
2936
22n
7931
33
32
31
4
5
6
7
8
9
2
3
V
V
Y
V
C
V
+5Vd
VDX
LRCKI
BCKI
SDI
VRA1
AIL
LPFO2
VRA2
AIR
LPFO3
MIC1
LPFO1
D
2941 A10
2946 G7
+5Vd
20
GNDX
23
5901
2u2
5902
2u2
24
VDD1
DIGITAL
IN
ANALOG
IN
MIC
IN
GNDD
34
1
2
3
4
5
6
7
8
9
10
11
12
13
14
15
16
17
18
19
20
21
22
42
VDD2
GNDL
44
2947
#
10n
4912
1904
FMN
TO DVD
2947 D6
+5Vd
VDL
GNDA1
10
+5Vadc
43
13
+5Vadc
VDA1
GNDA2
a
3916 B11
3917 B113915 B11
1
DRAM
D
D
D
+5Vd
D
V
D
22n
2937
17
38
IFL
VDA2
MICOM uF
DSP
DIG_OUT
STEREO_MUTE
PCM_CLK
SCLK
LRCLK
PCM_OUT0
KILL
3947
470R
CVBS
3918 C11
3919 C11
37
IFD
IFS
TIMING GENE.
XI
21
+5Vadc
2946
3948
82R
3949
82R
3950
82R
3921 D12
3924 B14
35
36
RESN
XO
22
+5Vd
TEST
27 26
3925 B14
3931 C1
41
40
EMP
EXTO
DIGITAL
ANALOG
CKS
25
+5Vd
39
D
D
OUT
OUT
LI
2938
11
3932 C2
3933 C2
22n
LRCKO
BCKO
SDO
AOL
VR2
AOR
RI
19
3934 C3
3935 C3
30
29
28
14
15
16
12
LZ
18
RZ
3936
47R
3937
47R
3938
47R
3936 B9
3937 B9
3938 B9
3947 G6
QE50
STEREO_MUTE
D
3948 G7
3949 G7
7932
74HCT157D
116
G1
15 8
EN
2
MUX1~
3
1
5
6
11
10
14
13
D
4931
*
4932
*
4933
*
4934
VCC
GND
3950 H7
4905 A12
+5Vd
4
7
9
12
2941
100p
4910 B13
4911 B13
D
4912 D6
4913 A13
47R
3916
47R
3917
47R
3918
3919
D
10K
4931 D10
4932 D10
4933 D10
4934 D10
4935 A2
4936 C14
5901 E5
5902 G5
7903 B12
7904 B14
7931 A5
7932 A9
A
+3V3
#
dd
20
CONTROL
INTERFACE
VREFA
303
100u
2922
4913
2925
100n
MUTE
DEEM1 24DI1212
DEEM0 25
L3CLK 18
L3DATA 19
DS 26
VO2P 32
VO2N 31
VO4 2
2923
100n
a
9STATIC
23
17L3MODE
22TST2
220u
4910
4911
7904
BC817-25
a
3V3A
2K2
3924
5K6
3925
D
#
4936
2926
22n
AC3_SR
AC3_SL
AC3_SUB
AU3_CTR
AC3_R
AC3_L
dd
a
a
a
dd
KILL
D
1908
FE-BT-VK-N
B
C
1
D
2
3
4
5
6
7
8
E
9
4905
2924
dd
10K
D
3915
+3V3
22n
7903
UDA1328T
21
VSSD
VDDD
BCK10
WS11
DI3413
DIGITAL
INTERFACE
DI5614
TST127
SYSCLK16
7
VOL/MUTE/DEEMPH
8
NC
INTERPOL FILTER
15
NOISE SHAPER
VO1P28
VO1N29
VO31
VO54 VO6 5
3V3A
3921
47R
VDDA
2921
DAC’S
VSSA
6
a
22n
2927
D
a
F
100u
a
V
R
V
G
B
V
NON-KARAOKE ONLY
*
PROVISION
#
Note : Some values may varies, see respective
parts list for correct value.
STEREOMUTE =
+5Vd = 4.7V
+5Vadc = 4.6V
+3V3 = 3.3V
+3V3A = 3.0V
0V (Karaoke on)
3.3V (Karaoke off)
G
H
PCS 103 830
3139 113 3431 pt1 dd wk0023
123456789101112
3139 118 53360...87540 for...3431 pt1 dd wk0023
13 14
Page 41

6-7
6-7
MIC. & DVD OPEN/CLOSE BOARD COMPONENT LAYOUT
This assembly drawing shows a summary of all possible versions.
For components used in a specific version see schematic diagram and respective parts list.
3139 113 3431 pt1 dd wk0023
MIC. & DVD OPEN/CLOSE BOARD - CHIP LAYOUT
This assembly drawing shows a summary of all possible versions.
For components used in a specific version see schematic diagram and respective parts list.
3139 113 3431 pt1 dd wk0023
DISC TYPE LED BOARD - COMPONENT
LAYOUT
This assembly drawing shows a summary of all possible versions.
For components used in a specific version see schematic diagram and respective parts list.
3139 113 3431 pt1 dd wk0023
DISC TYPE LED BOARD - CHIP LAYOUT
This assembly drawing shows a summary of all possible versions.
For components used in a specific version see schematic diagram and respective parts list.
MIC. & DVD OPEN/CLOSE PART - CIRCUIT DIAGRAM
82 B9
1801 B1
A
B
C
1803 D8
1804 D9
1805 C1
2802 A4
2803 B2
2804 B4
2805 B4
2806 B5
2812 B6
2813 B6
2814 B7
2815 B8
2818 C1
3802 B8
3803 C3
3804 B3
3805 A5
3806 B4
1 23456789
a
2804
220n
1801
TC38
Mic
5803
4
2
2u2
7
1
6
3
5
4n7
2803
Mic
a
10K
3804
4K7
3803
Mic
2802
47u
3806
3807 B5
3808 C5
1M
2805
1n
+12A
2K7
2K7
22R
3812 B6
3813 B7
3805
3807
7803
BC847B
3808
a
3814 B7
3815 C7
BC857B
7804
2806
470n
3816 B8
3817 D8
20K
5803 B1
7803 B5
3812
a
7804 B5
7806 B7
2812
470n
2813 1n
3814
1M
+12A
2K2
820R
3813
7806
BC847B
3815
a
10u
2814
100K
3816
a
2815
47u
+12A
3802
560R
3139 113 3431 pt1 dd wk0023
DISC TYPE LED PART - CIRCUIT DIAGRAM
A
82
DIPMATE
1
a
2
3
TO DAC
B
C
1411 A2 3411 B1 3412 B2 3413 B2 6411 B1 6412 B2 6413 B2
123
Note : Some values may varies, see respective parts list for correct value.
1411
FE-BT-VK-N
12
FROM
4
3
FRONT
A
D
B
3411
220R
3412
220R
3413
220R
A
B
# 1805
RT-01T
# 2818
1
100n
Mic
D
Note : Some values may varies, see respective parts list for correct value.
# : Provision
1 23456789
1803
SKQNAB
1804
3817
820R
B
3139 118 53360...87520 for...3431 pt1 dd wk0023
EH-B
FROM
FRONT
1
2
D
LTL-1CHGE
D
6412
VCD
DISC
6411
C
DVD
DISC
6413
LTL-1CHGE
DD
3139 118 53360...87530 for...3431 pt1 dd wk0023
CD
DISC
LTL-1CHGE
C
123
PCS 103 831
Page 42

6-8
6-8
ELECTRICAL PARTS LIST - FRONT BOARD
MISCELLANEOUS
1401 4822 276 13775 Tact Switch
1402 4822 276 13775 Tact Switch
1403 4822 276 13775 Tact Switch
1404 4822 276 13775 Tact Switch
1405 4822 276 13775 Tact Switch
1406 4822 265 11207 Flex Connector 6P
1411 4822 267 10733 Flex Connector 4P
1421 4822 276 13775 Tact Switch
1422 4822 276 13775 Tact Switch
1423 4822 276 13775 Tact Switch
1424 4822 276 13775 Tact Switch
1425 4822 276 13775 Tact Switch
1426 4822 276 13775 Tact Switch
1427 4822 276 13775 Tact Switch
1428 4822 276 13775 Tact Switch
1429 4822 276 13775 Tact Switch
1430 4822 276 13775 Tact Switch
1431 4822 276 13775 Tact Switch
1432 4822 276 13775 Tact Switch
1435 4822 267 10958 Flex Connector 5P
1436 2422 129 16348 Rotary Encoder 24P
1441 4822 276 13775 Tact Switch
1442 4822 276 13775 Tact Switch
1443 4822 276 13775 Tact Switch
1444 4822 276 13775 Tact Switch
1445 4822 276 13775 Tact Switch
1446 4822 276 13775 Tact Switch
1447 4822 276 13775 Tact Switch
1448 4822 276 13775 Tact Switch
1449 4822 276 13775 Tact Switch
1450 4822 276 13775 Tact Switch
1451 4822 276 13775 Tact Switch
1457 3139 110 52380 FTD Display
1458 2422 129 16385 Rotary Encoder 12P
1459 2422 129 16385 Rotary Encoder 12P
1461 4822 276 13775 Tact Switch
1462 4822 276 13775 Tact Switch
1464 4822 276 13775 Tact Switch
1465 4822 276 13775 Tact Switch
1466 4822 276 13775 Tact Switch
1467 4822 276 13775 Tact Switch
1470 4822 265 11535 Flex Connector 8P
1471 4822 265 11545 Flex Connector 19P
1472 4822 265 11183 Flex Connector 4P
1473 4822 267 10958 Flex Connector 5P
1474 4822 267 51453 Flex Connector 12P
1475 4822 265 11183 Flex Connector 4P
1476 4822 265 11535 Flex Connector 8P
1478 4822 265 11207 Flex Connector 6P
1702 4822 267 10731 Flex Connector 6P
1703 4822 265 11529 Headphone Socket
1801 2422 026 05059 Microphone Socket
1803 4822 276 13775 Tact Switch
1901 4822 267 10733 Flex Connector 4P
1903 2422 025 16525 Flex Connector 16P
1904 2422 025 16526 Flex Connector 22P
1905 2422 025 14518 Flex Connector 9P
1908 2422 025 14518 Flex Connector 9P
1931 4822 265 11515 Flex Connector 8P
CAPACITORS
2401 5322 122 32531 100pF 5% 50V
2421 5322 122 32531 100pF 5% 50V
2425 4822 122 33177 10nF 20% 50V
2426 4822 122 33177 10nF 20% 50V
2441 4822 124 80483 47µF 20% 6,3V
2442 4822 126 14585 100nF 10% 50V
2443 4822 126 14585 100nF 10% 50V
2444 4822 124 80483 47µF 20% 6,3V
2445 4822 124 80483 47µF 20% 6,3V
2446 4822 124 80195 470µF 20% 10V
2447 5322 122 32658 22pF 5% 50V
2448 4822 126 13486 15pF 2% 63V
2449 5322 122 32658 22pF 5% 50V
2450 5322 122 32658 22pF 5% 50V
2451 5322 122 32658 22pF 5% 50V
2455 4822 122 33177 10nF 20% 50V
2456 4822 126 14585 100nF 10% 50V
2457 4822 122 33177 10nF 20% 50V
2458 4822 126 14585 100nF 10% 50V
2461 4822 126 13751 47nF 10% 63V
2462 4822 122 33127 2,2nF 10% 63V
2463 4822 122 33177 10nF 20% 50V
2464 4822 122 33177 10nF 20% 50V
2466 4822 126 13692 47pF 1% 63V
2467 4822 126 13692 47pF 1% 63V
2468 4822 126 13692 47pF 1% 63V
2469 4822 126 13692 47pF 1% 63V
2470 5322 122 32531 100pF 5% 50V
2471 4822 126 13695 82pF 1% 63V
2472 4822 126 13692 47pF 1% 63V
2473 4822 122 33173 560pF 10% 50V
2474 4822 126 13692 47pF 1% 63V
2475 4822 122 33173 560pF 10% 50V
2476 4822 124 22652 2,2µF 20% 50V
2477 4822 126 14585 100nF 10% 50V
2480 4822 126 14585 100nF 10% 50V
2482 5322 122 32531 100pF 5% 50V
2483 5322 122 32531 100pF 5% 50V
2488 4822 122 33177 10nF 20% 50V
2489 4822 122 33177 10nF 20% 50V
2490 4822 126 14585 100nF 10% 50V
ELECTRICAL PARTS LIST - FRONT BOARD
2491 4822 126 14585 100nF 10% 50V
2501 4822 126 14043 1µF +80/-20% 16V
2502 4822 126 14585 100nF 10% 50V
2503 4822 126 13751 47nF 10% 63V
2504 5322 122 31866 6,8nF 10% 63V
2505 4822 122 33806 820pF 10% 63V
2506 4822 126 14076 220nF +80/-20% 25V
2507 4822 126 14076 220nF +80/-20% 25V
2508 4822 126 14076 220nF +80/-20% 25V
2511 4822 124 12032 4,7µF 20% 50V
2512 4822 126 14043 1µF +80/-20% 16V
2513 4822 124 12032 4,7µF 20% 50V
2514 5322 122 32531 100pF 5% 50V
2516 5322 122 32531 100pF 5% 50V
2518 5322 122 32531 100pF 5% 50V
2520 5322 122 32531 100pF 5% 50V
2522 5322 122 32531 100pF 5% 50V
2524 5322 122 32531 100pF 5% 50V
2531 5322 122 32448 10pF 5% 63V
2532 5322 122 32448 10pF 5% 63V
2533 4822 126 13838 100nF +80/-20% 50V
2534 4822 124 40433 47µF 20% 25V
2591 5322 122 32531 100pF 5% 50V
2702 5322 122 32654 22nF 10% 63V
2703 4822 126 14585 100nF 10% 50V
2704 4822 126 14585 100nF 10% 50V
2705 5322 122 32654 22nF 10% 63V
2802 4822 124 40433 47µF 20% 25V
2803 5322 126 10223 4,7nF 10% 63V
2804 4822 126 14076 220nF +80/-20% 25V
2805 5322 122 31647 1nF 10% 63V
2806 4822 126 13482 470nF +80/-20% 16V
2812 4822 126 13482 470nF +80/-20% 16V
2813 5322 122 31647 1nF 10% 63V
2814 4822 124 21732 10µF 20% 25V
2815 4822 124 80231 47µF 20% 16V
2921 5322 122 32654 22nF 10% 63V
2922 4822 126 14585 100nF 10% 50V
2923 4822 124 11912 220µF 20% 6,3V
2924 5322 122 32654 22nF 10% 63V
2925 4822 126 14585 100nF 10% 50V
2926 5322 122 32654 22nF 10% 63V
2927 4822 124 41584 100µF 20% 10V
2931 4822 124 40207 100µF 20% 25V
2932 4822 126 13482 470nF +80/-20% 16V
2933 4822 122 33891 3,3nF 10% 63V
2934 5322 126 10223 4,7nF 10% 63V
2935 4822 126 13695 82pF 1% 63V
2936 5322 122 32654 22nF 10% 63V
2937 5322 122 32654 22nF 10% 63V
2938 5322 122 32654 22nF 10% 63V
2939 4822 124 40769 4,7µF 20% 100V
2940 4822 124 40769 4,7µF 20% 100V
2941 5322 122 32531 100pF 5% 50V
2946 4822 124 40207 100µF 20% 25V
RESISTORS
3401 4822 117 10833 10k 1% 0,1W
3402 4822 051 20472 4k7 5% 0,1W
3403 4822 117 12955 2k7 1% 0,1W
3404 4822 051 20182 1k8 5% 0,1W
3405 4822 051 20122 1k2 5% 0,1W
3406 4822 117 11448 180R 1% 0,1W
3407 4822 117 11448 180R 1% 0,1W
3408 4822 117 11448 180R 1% 0,1W
3411 4822 117 11503 220R 1% 0,1W
3412 4822 117 11503 220R 1% 0,1W
3413 4822 117 11503 220R 1% 0,1W
3421 4822 117 11503 220R 1% 0,1W
3422 4822 117 11503 220R 1% 0,1W
3423 4822 117 11504 270R 1% 0,1W
3424 4822 051 20391 390R 5% 0,1W
3425 4822 051 20561 560R 5% 0,1W
3426 4822 117 11454 820R 1% 0,1W
3427 4822 051 20122 1k2 5% 0,1W
3428 4822 051 20182 1k8 5% 0,1W
3429 4822 117 12955 2k7 1% 0,1W
3430 4822 051 20472 4k7 5% 0,1W
3431 4822 117 10833 10k 1% 0,1W
3441 4822 051 10102 1k 2% 0,25W
3442 4822 051 10102 1k 2% 0,25W
3443 4822 051 10102 1k 2% 0,25W
3444 4822 051 10102 1k 2% 0,25W
3445 4822 051 10102 1k 2% 0,25W
3446 4822 051 10102 1k 2% 0,25W
3447 4822 051 10102 1k 2% 0,25W
3448 4822 051 10102 1k 2% 0,25W
3449 4822 051 10102 1k 2% 0,25W
3450 4822 051 10102 1k 2% 0,25W
3451 4822 051 10102 1k 2% 0,25W
3452 4822 051 10102 1k 2% 0,25W
3453 4822 051 10102 1k 2% 0,25W
3454 4822 051 10102 1k 2% 0,25W
3455 4822 051 10102 1k 2% 0,25W
3456 4822 051 10102 1k 2% 0,25W
3457 4822 051 10102 1k 2% 0,25W
3458 4822 051 10102 1k 2% 0,25W
3459 4822 051 10102 1k 2% 0,25W
3460 4822 051 10102 1k 2% 0,25W
3461 4822 051 10102 1k 2% 0,25W
3462 4822 051 10102 1k 2% 0,25W
3463 4822 051 10102 1k 2% 0,25W
PCS 103 832
Page 43

6-9
6-9
ELECTRICAL PARTS LIST - FRONT BOARD
RESISTORS
3464 4822 051 10102 1k 2% 0,25W
3465 4822 051 20471 470R 5% 0,1W
3466 4822 051 10102 1k 2% 0,25W
3467 4822 051 10102 1k 2% 0,25W
3468 4822 051 10102 1k 2% 0,25W
3470 4822 051 20101 100R 5% 0,1W
3471 4822 051 20101 100R 5% 0,1W
3472 4822 051 20101 100R 5% 0,1W
3473 4822 051 20101 100R 5% 0,1W
3474 4822 051 20101 100R 5% 0,1W
3475 4822 051 20101 100R 5% 0,1W
3476 4822 051 20101 100R 5% 0,1W
3477 4822 051 20101 100R 5% 0,1W
3478 4822 051 20101 100R 5% 0,1W
3479 4822 051 20101 100R 5% 0,1W
3480 4822 051 20101 100R 5% 0,1W
3481 4822 051 20101 100R 5% 0,1W
3482 4822 051 20101 100R 5% 0,1W
3483 4822 051 20101 100R 5% 0,1W
3484 4822 051 20101 100R 5% 0,1W
3485 4822 051 20101 100R 5% 0,1W
3486 4822 051 20101 100R 5% 0,1W
3487 4822 051 10102 1k 2% 0,25W
3490 4822 051 10102 1k 2% 0,25W
3491 4822 051 10102 1k 2% 0,25W
3492 4822 051 10102 1k 2% 0,25W
3493 4822 051 10102 1k 2% 0,25W
3494 4822 051 10102 1k 2% 0,25W
3495 4822 051 10102 1k 2% 0,25W
3496 4822 051 10102 1k 2% 0,25W
3497 4822 051 10102 1k 2% 0,25W
3498 4822 051 10102 1k 2% 0,25W
3499 4822 051 10102 1k 2% 0,25W
3500 4822 051 10102 1k 2% 0,25W
3501 4822 051 10102 1k 2% 0,25W
3502 4822 051 10102 1k 2% 0,25W
3503 4822 051 10102 1k 2% 0,25W
3504 4822 051 10102 1k 2% 0,25W
3505 4822 051 10102 1k 2% 0,25W
3506 4822 051 10102 1k 2% 0,25W
3509 4822 117 11503 220R 1% 0,1W
3510 4822 117 11503 220R 1% 0,1W
3511 4822 117 11503 220R 1% 0,1W
3512 4822 117 11503 220R 1% 0,1W
3513 4822 051 10102 1k 2% 0,25W
3513 4822 117 11503 220R 1% 0,1W /21/21M
3514 4822 051 10102 1k 2% 0,25W
3514 4822 117 11503 220R 1% 0,1W /21/21M
3515 4822 051 10102 1k 2% 0,25W
3516 4822 051 10102 1k 2% 0,25W
3517 4822 051 20392 3k9 5% 0,1W
3518 4822 051 20392 3k9 5% 0,1W
3519 4822 051 20471 470R 5% 0,1W
3520 4822 051 20471 470R 5% 0,1W
3521 4822 051 10102 1k 2% 0,25W
3522 4822 051 20101 100R 5% 0,1W
3523 4822 051 10102 1k 2% 0,25W
3524 4822 051 10102 1k 2% 0,25W
3525 4822 051 10102 1k 2% 0,25W
3526 4822 051 20101 100R 5% 0,1W
3527 4822 051 20101 100R 5% 0,1W
3528 4822 051 10102 1k 2% 0,25W
3529 4822 051 10102 1k 2% 0,25W
3531 4822 051 20472 4k7 5% 0,1W
3532 4822 117 10833 10k 1% 0,1W
3533 4822 051 10102 1k 2% 0,25W
3534 4822 117 10837 100k 1% 0,1W
3535 4822 051 20472 4k7 5% 0,1W
3536 4822 051 10102 1k 2% 0,25W
3537 4822 051 10102 1k 2% 0,25W
3538 4822 117 10833 10k 1% 0,1W
3539 4822 117 10833 10k 1% 0,1W
3541 4822 051 20479 47R 5% 0,1W
3542 4822 117 10833 10k 1% 0,1W
3543 4822 051 10102 1k 2% 0,25W
3544 4822 117 10837 100k 1% 0,1W
3545 4822 117 10833 10k 1% 0,1W
3546 4822 117 12955 2k7 1% 0,1W /21/21M
3546 4822 051 20472 4k7 5% 0,1W /22
3546 4822 051 20822 8k2 5% 0,1W /30/37
3547 4822 117 10833 10k 1% 0,1W
3548 4822 117 10833 10k 1% 0,1W
3551 4822 051 10102 1k 2% 0,25W
3552 4822 051 10102 1k 2% 0,25W
3553 4822 051 20471 470R 5% 0,1W
3554 4822 051 20101 100R 5% 0,1W
3555 4822 117 10833 10k 1% 0,1W
3557 4822 117 10833 10k 1% 0,1W
3558 4822 117 10833 10k 1% 0,1W
3559 4822 117 10833 10k 1% 0,1W
3561 4822 051 10102 1k 2% 0,25W
3562 4822 117 13579 220k 1% 0,1W
3563 4822 117 11449 2k2 5% 0,1W
3564 4822 117 10833 10k 1% 0,1W
3565 4822 117 10833 10k 1% 0,1W
3566 4822 117 10833 10k 1% 0,1W
3567 4822 117 10833 10k 1% 0,1W
3568 4822 051 20472 4k7 5% 0,1W
3569 4822 117 13577 330R 1% 1,25W
3570 4822 051 20471 470R 5% 0,1W
3573 4822 051 20471 470R 5% 0,1W
3574 4822 051 20471 470R 5% 0,1W
ELECTRICAL PARTS LIST - FRONT BOARD
3575 4822 051 20471 470R 5% 0,1W
3576 4822 051 20471 470R 5% 0,1W
3577 4822 117 10837 100k 1% 0,1W
3578 4822 051 10102 1k 2% 0,25W
3579 4822 117 10833 10k 1% 0,1W
3582 4822 117 12955 2k7 1% 0,1W
3583 4822 117 12955 2k7 1% 0,1W
3584 4822 117 12955 2k7 1% 0,1W
3585 4822 117 11503 220R 1% 0,1W
3586 4822 117 11503 220R 1% 0,1W
3587 4822 117 11504 270R 1% 0,1W
3588 4822 051 20391 390R 5% 0,1W
3589 4822 051 20561 560R 5% 0,1W
3590 4822 117 11454 820R 1% 0,1W
3591 4822 117 11503 220R 1% 0,1W
3592 4822 117 11503 220R 1% 0,1W
3593 4822 117 11504 270R 1% 0,1W
3594 4822 051 20391 390R 5% 0,1W
3595 4822 051 20561 560R 5% 0,1W
3596 4822 117 11454 820R 1% 0,1W
3597 4822 051 20122 1k2 5% 0,1W
3598 4822 051 20182 1k8 5% 0,1W
3599 4822 117 12955 2k7 1% 0,1W
3600 4822 051 20472 4k7 5% 0,1W
3601 4822 117 10833 10k 1% 0,1W
3603 4822 051 20471 470R 5% 0,1W
3605 4822 117 11504 270R 1% 0,1W
3606 4822 117 11504 270R 1% 0,1W
3607 4822 117 11504 270R 1% 0,1W
3608 4822 117 11504 270R 1% 0,1W
3609 4822 117 11504 270R 1% 0,1W
3610 4822 051 20471 470R 5% 0,1W
3615 4822 117 11448 180R 1% 0,1W
3616 4822 116 52213 180R 5% 0,5W
3617 4822 117 11448 180R 1% 0,1W
3618 4822 117 11448 180R 1% 0,1W
3619 4822 117 11448 180R 1% 0,1W
3620 4822 117 11139 1k5 1% 0,1W
3621 4822 117 11139 1k5 1% 0,1W
3622 4822 117 11139 1k5 1% 0,1W
3623 4822 051 20684 680k 5% 0,1W
3624 4822 051 20684 680k 5% 0,1W
3625 4822 051 20684 680k 5% 0,1W
3626 4822 117 10834 47k 1% 0,1W
3627 4822 117 10834 47k 1% 0,1W
3628 4822 117 10834 47k 1% 0,1W
3629 4822 051 20474 470k 5% 0,1W
3630 4822 051 20474 470k 5% 0,1W
3631 4822 051 20474 470k 5% 0,1W
3636 4822 117 10833 10k 1% 0,1W
3637 4822 117 10833 10k 1% 0,1W
3640 4822 117 11503 220R 1% 0,1W
3641 4822 117 11503 220R 1% 0,1W
3642 4822 051 20105 1M 5% 0,1W
3643 4822 051 20684 680k 5% 0,1W
3644 4822 051 20105 1M 5% 0,1W
3645 4822 051 10102 1k 2% 0,25W
3646 4822 051 20471 470R 5% 0,1W
3647 4822 051 20471 470R 5% 0,1W
3648 4822 051 10102 1k 2% 0,25W
3649 4822 051 10102 1k 2% 0,25W
3650 4822 051 20479 47R 5% 0,1W
3655 4822 117 10833 10k 1% 0,1W
3656 4822 117 10833 10k 1% 0,1W
3663 4822 117 11149 82k 1% 0,1W
3664 4822 117 11149 82k 1% 0,1W
3665 4822 117 11149 82k 1% 0,1W
3666 4822 117 11149 82k 1% 0,1W
3667 4822 117 11149 82k 1% 0,1W
3668 4822 117 11149 82k 1% 0,1W
3669 4822 051 20472 4k7 5% 0,1W
3670 4822 117 11448 180R 1% 0,1W
3671 4822 117 11448 180R 1% 0,1W
3672 4822 117 11448 180R 1% 0,1W
3675 4822 117 11149 82k 1% 0,1W
3676 4822 117 11149 82k 1% 0,1W
3677 4822 117 11149 82k 1% 0,1W
3691 4822 051 20471 470R 5% 0,1W
3692 4822 117 10833 10k 1% 0,1W
3693 4822 117 10833 10k 1% 0,1W
3694 4822 117 10833 10k 1% 0,1W
3695 4822 117 10833 10k 1% 0,1W
3696 4822 051 20101 100R 5% 0,1W
3697 4822 051 20101 100R 5% 0,1W
3698 4822 051 20822 8k2 5% 0,1W
3699 4822 117 11449 2k2 5% 0,1W
3700 4822 051 20822 8k2 5% 0,1W
3701 4822 117 11449 2k2 5% 0,1W
3702 4822 051 10102 1k 2% 0,25W
3703 4822 117 10833 10k 1% 0,1W
3704 4822 117 10833 10k 1% 0,1W
3802 4822 051 20561 560R 5% 0,1W
3803 4822 117 10833 10k 1% 0,1W
3804 4822 051 20472 4k7 5% 0,1W
3805 4822 117 12955 2k7 1% 0,1W
3806 4822 051 20105 1M 5% 0,1W
3807 4822 117 12955 2k7 1% 0,1W
3808 4822 051 20229 22R 5% 0,1W
3812 2120 366 90292 POTM CAR LOG 20k
3813 4822 117 12955 2k7 1% 0,1W
3814 4822 051 20105 1M 5% 0,1W
3815 4822 117 11454 820R 1% 0,1W
PCS 103 833
Page 44

6-10
ELECTRICAL PARTS LIST - FRONT BOARD ELECTRICAL PARTS LIST - FRONT BOARD
RESISTORS
3816 4822 117 10837 100k 1% 0,1W
3817 4822 117 11454 820R 1% 0,1W
3915 4822 117 10833 10k 1% 0,1W
3916 4822 051 20479 47R 5% 0,1W
3917 4822 051 20479 47R 5% 0,1W
3918 4822 051 20479 47R 5% 0,1W
3919 4822 117 10833 10k 1% 0,1W
3921 4822 051 20479 47R 5% 0,1W
3924 4822 117 11449 2k2 5% 0,1W
3925 4822 051 20562 5k6 5% 0,1W
3931 4822 051 20471 470R 5% 0,1W
3932 4822 117 10833 10k 1% 0,1W
3933 4822 117 10833 10k 1% 0,1W
3934 4822 117 10833 10k 1% 0,1W
3935 4822 051 20223 22k 5% 0,1W
3936 4822 051 20479 47R 5% 0,1W
3937 4822 051 20479 47R 5% 0,1W
3938 4822 051 20479 47R 5% 0,1W
3947 4822 051 20471 470R 5% 0,1W
3948 4822 051 20829 82R 5% 0,1W
3949 4822 051 20829 82R 5% 0,1W
3950 4822 051 20829 82R 5% 0,1W
4401 4822 051 20008 0R Jumper 0805
4422 4822 051 20008 0R Jumper 0805
4441 4822 051 20008 0R Jumper 0805
4442 4822 051 20008 0R Jumper 0805
4443 4822 051 20008 0R Jumper 0805
4444 4822 051 20008 0R Jumper 0805
4445 4822 051 20008 0R Jumper 0805
4446 4822 051 20008 0R Jumper 0805
4447 4822 051 20008 0R Jumper 0805
4448 4822 051 20008 0R Jumper 0805
4449 4822 051 20008 0R Jumper 0805
4450 4822 051 20008 0R Jumper 0805
4451 4822 051 20008 0R Jumper 0805
4452 4822 051 20008 0R Jumper 0805
4453 4822 051 20008 0R Jumper 0805
4454 4822 051 20008 0R Jumper 0805
4455 4822 051 20008 0R Jumper 0805
4456 4822 051 20008 0R Jumper 0805
4457 4822 051 20008 0R Jumper 0805
4458 4822 051 20008 0R Jumper 0805
4459 4822 051 20008 0R Jumper 0805
4460 4822 051 20008 0R Jumper 0805
4461 4822 051 20008 0R Jumper 0805
4462 4822 051 20008 0R Jumper 0805
4463 4822 051 20008 0R Jumper 0805
4464 4822 051 20008 0R Jumper 0805
4465 4822 051 20008 0R Jumper 0805
4466 4822 051 20008 0R Jumper 0805
4467 4822 051 20008 0R Jumper 0805
4468 4822 051 20008 0R Jumper 0805
4469 4822 051 20008 0R Jumper 0805
4470 4822 051 20008 0R Jumper 0805
4471 4822 051 20008 0R Jumper 0805
4472 4822 051 20008 0R Jumper 0805
4473 4822 051 20008 0R Jumper 0805
4474 4822 051 20008 0R Jumper 0805
4475 4822 051 20008 0R Jumper 0805
4476 4822 051 20008 0R Jumper 0805
4477 4822 051 20008 0R Jumper 0805
4478 4822 051 20008 0R Jumper 0805
4479 4822 051 20008 0R Jumper 0805
4480 4822 051 20008 0R Jumper 0805
4481 4822 051 20008 0R Jumper 0805
4482 4822 051 20008 0R Jumper 0805
4483 4822 051 20008 0R Jumper 0805
4484 4822 051 20008 0R Jumper 0805
4485 4822 051 20008 0R Jumper 0805
4486 4822 051 20008 0R Jumper 0805
4490 4822 051 20008 0R Jumper 0805
4491 4822 051 20008 0R Jumper 0805
4492 4822 051 20008 0R Jumper 0805
4494 4822 051 20008 0R Jumper 0805
4607 4822 051 20008 0R Jumper 0805
4691 4822 051 20008 0R Jumper 0805
4692 4822 051 20008 0R Jumper 0805
4693 4822 051 20008 0R Jumper 0805
4694 4822 051 20008 0R Jumper 0805
4695 4822 051 20008 0R Jumper 0805
4701 4822 051 20008 0R Jumper 0805
4702 4822 051 20008 0R Jumper 0805
4703 4822 051 20008 0R Jumper 0805
4705 4822 051 20008 0R Jumper 0805
4801 4822 051 20008 0R Jumper 0805
4905 4822 051 20008 0R Jumper 0805
4906 4822 051 20008 0R Jumper 0805
4910 4822 051 20008 0R Jumper 0805
4911 4822 051 20008 0R Jumper 0805
4912 4822 051 20008 0R Jumper 0805
4931 4822 051 20008 0R Jumper 0805
4932 4822 051 20008 0R Jumper 0805
4933 4822 051 20008 0R Jumper 0805
4934 4822 051 20008 0R Jumper 0805
4935 4822 051 20008 0R Jumper 0805
4940 4822 051 20008 0R Jumper 0805
4941 4822 051 20008 0R Jumper 0805
4942 4822 051 20008 0R Jumper 0805
4943 4822 051 20008 0R Jumper 0805
4944 4822 051 20008 0R Jumper 0805
4945 4822 051 20008 0R Jumper 0805
4946 4822 051 20008 0R Jumper 0805
4947 4822 051 20008 0R Jumper 0805
4948 4822 051 20008 0R Jumper 0805
4949 4822 051 20008 0R Jumper 0805
4950 4822 051 20008 0R Jumper 0805
4951 4822 051 20008 0R Jumper 0805
4952 4822 051 20008 0R Jumper 0805
4953 4822 051 20008 0R Jumper 0805
4954 4822 051 20008 0R Jumper 0805
4955 4822 051 20008 0R Jumper 0805
4956 4822 051 20008 0R Jumper 0805
4957 4822 051 20008 0R Jumper 0805
COILS & FILTERS
5441 5322 242 73686 RES CER 12MHz
5442 2422 543 01069 RES XTL 32kHz768
5443 4822 157 62552 Coil 2,2µH 5%
5444 4822 157 62552 Coil 2,2µH 5%
5445 4822 157 62552 Coil 2,2µH 5%
5446 4822 157 62552 Coil 2,2µH 5%
5448 4822 157 62552 Coil 2,2µH 5%
5450 4822 157 62552 Coil 2,2µH 5%
5451 4822 242 72195 QUARZ 4,332MHz
5701 4822 157 62552 Coil 2,2µH 5%
5702 4822 157 10586 Coil 2,2µH 10%
5703 4822 157 62552 Coil 2,2µH 5%
5803 4822 157 62552 Coil 2,2µH 5%
5901 4822 157 10586 Coil 2,2µH 10%
5902 4822 157 10586 Coil 2,2µH 10%
DIODES
6401 4822 130 10791 LTL-1CHGE
6402 4822 130 10791 LTL-1CHGE
6403 4822 130 10791 LTL-1CHGE
6411 4822 130 10791 LTL-1CHGE
6412 4822 130 10791 LTL-1CHGE
6413 4822 130 10791 LTL-1CHGE
6415 9322 153 37676 LB3333RT-E7898
6441 9322 153 38676 LO3336UV-E7898
6442 9322 153 38676 LO3336UV-E7898
6443 9322 153 38676 LO3336UV-E7898
6444 9322 153 38676 LO3336UV-E7898
6445 9322 153 38676 LO3336UV-E7898
6451 4822 130 10791 LTL-1CHGE
6452 4822 130 10791 LTL-1CHGE
6453 4822 130 10791 LTL-1CHGE
6454 4822 130 10791 LTL-1CHGE
6455 4822 130 11589 LTL-1CHAE
6457 4822 130 82978 LTL-1CHPE
6458 9322 153 53676 LED VS LB5416
6459 9322 153 53676 LED VS LB5416
6460 4822 130 10165 GR1U28XP
6-10
6461 4822 130 31878 1N4003G
6463 4822 130 30621 1N4148
6471 4822 130 30621 1N4148
6472 4822 130 30621 1N4148
6473 4822 130 30621 1N4148
6474 4822 130 30621 1N4148
TRANSISTORS & INTEGRATED CIRCUITS
7441 3139 110 52370 TMP88CU77 - 'D51S52371'
7442 9322 145 26668 M24C02-WMN6
7443 4822 209 15449 74HC4094D
7444 4822 209 15449 74HC4094D
7445 4822 209 31981 SAA6579T/V1
7448 5322 130 60159 BC847B
7449 5322 130 60159 BC847B
7451 5322 130 60159 BC847B
7452 5322 130 60159 BC847B
7454 5322 130 60159 BC847B
7455 5322 130 60159 BC847B
7456 5322 130 60159 BC847B
7457 5322 130 60159 BC847B
7458 5322 130 60159 BC847B
7459 5322 130 60159 BC847B
7491 5322 209 11306 HEF4094BT
7492 5322 130 60159 BC847B
7493 5322 130 60159 BC847B
7803 5322 130 60159 BC847B
7804 4822 130 60373 BC857B
7806 5322 130 60159 BC847B
7903 4822 209 17423 UDA1328T/N1
7904 4822 130 42804 BC817-25
7931 4822 209 15973 TC9409BF
7932 9337 137 50653 74HCT157D
Note : Only the parts mentioned in this list are normal
service spare parts.
PCS 103 834
Page 45

1
FM
frontend
AM
Frontend
FM
Osc.
FM
Mixer
AM
Mixer
AM
Osc.
AM IF
IF1
IF2
FM
Det.
AM
Det.
2
3393733
FM
RADIO IC
TEA 5757T
TUNER BOARD
ECO 5
systems
1101
(1102)
LF filter
1018 11
15
14
24
left
left
buffer ampl.
RDS
(MPX)
RDS
(MPX)
right
right
stereo
VCO
4140 36 193244 25
Stereo
Decoder
1124
Vcc1
Vdd
Vcc2
AFC
AFC +
AFC -
4
4
AGC
Pre-
scaler
Multi-
plexer
Charge
pump
CONTROL
AM-FRAME AERIAL
Reference
Oscillator
1126
1
4
1
4 6
1
stereo
27
28
29
clock
data
enable
clock
data
enable
Version
P1
P0
MW/LW
31
30
programmable
output ports
AM-RF,
AM-Osc.
3
5
1121
V
Loop
V
Loop
V
Loop
V
Loop
V
Loop
2
6
5
43
1103
B
C
450kHz450kHz450kHz
20
75kHz
V
Stab
AV
Stab
BV
Stab
B
V
Stab
A V
Stab
B
10,7 MHz 10,7 MHz
35 9
Vcc
Vdd Vcc1
723
V
Stab
A
V
Stab
B
38
34
22
Vcc2
8
ECO5 sys., 240698
A
AM-RF
AM-Osc.
FM-Osc.
FM-RF
Discriminator
10,7 MHz
7B-1 7B-1 7B-1
BLOCKDIAGRAM
TUNER BOARD ECO5
TABLE OF CONTENTS
Blockdiagram ..................................................................7B-1
Adjustmant table .............................................................7B-2
Component layout...........................................................7B-2
Circuit diagram................................................................7B-3
Partslist ...........................................................................7B-4
CS 52 930
Page 46

7B-2 7B-2 7B-2
marked components to be assembled
as service solution for
Local/DX
- switching
SW
FM
E
C
A
C
A
A
C
B
C
C
34
E
11
FRAME
1
4
5
AM
98-05-14B339623033103
B
1
A
B
C
A
B
C
1 2345
1 2345
ECO 5 TUNER BOARD / component side view
VCC
VCC2
GND
MPX
ENABLE
DATA
CLOCK
STEREO
DATA
ENABLE
LEFT
GND
RIGHT
FM 300 OHM
FM 75 OHM
Connector for
AM - stereo Module
2SA...
E
C
B
C
B
E
BC...
SW
VCC
GND
VCC2
1101
1102
2162
3110
6101
6103
6104
5130
5131
7102
9125
5115
1126
1127
3160
5116
9136
9137
1122
1120
3158
3159
3161
1123
1124
1125
1121
1105
SW-OSC
MW-OSC
9113
9117
9121
9123
9128
9100
9105
9114
7104
5106
5123
5124
6102
2123
2125
1104
2104
2105
3105
9101
9115
9134
7107
5126
6106
FM-OSC
5109
5113
5122
FM-RF
LW-OSC
SW-RF
FM-RF
2155
2130
VCO
9118
5127
9120
9126
9131
3173
5110
5121
6120
3157
3170
31713172
3142
3147
2144
2148
2133
2135
2138
11301131
AM-IF
GND
+FM
R-FM
L-FM
L out
3152
6109
SW-RF
MW-RF
LW-RF
9111
2107
5103
5104
5102
1103
2106
2110
2115
LW-RF
MW-RF
SW-ANT
9122
9130
9133
AM-IF1
5111
7105
5105
2128
2129
AM-AFC
AM-IF2
6107
9119
9124
5112
5114
3149
3154
1119
2137
SEARCH
SENS.
R out
VCOkill
STSIG
STEREO
V+
1
AM FRAME AERIAL
1
ECO5 3396 stage .2, 250698
Voltage multiplier board
This assembly drawing shows a summary
of all possible versions.
For components used in a specific version
see schematic diagram respectively partslist.
1
11
1
1
7119
5120
9129
3132
5119
DISCRIMI-
NATOR
A
1 CF
4
3
D
B
marked components to be assembled
as service solution for
Local/DX
- switching
SW
FM
E
C
A
C
A
A
C
B
C
C
34
E
11
FRAME
1
4
5
AM
98-05-14B339623033103
B
1
ECO 5 TUNER BOARD / copper side view
This assembly drawing shows a summary
of all possible versions.
For components used in a specific version
see schematic diagram respectively partslist.
ECO5 3396 stage .2, 250698
41..
in schematic diagram)
(not all items shown
Chip jumper
EB
C
A
C
1
23
34
12
54
18
2102
2103
3101
3143
3167
4154
3176
6111
7123
7124
3134
9114
3136
3137
4106
4107
4108
4153
2120
2157
3106
2112
2118
2119
7122
7101
7120
6130
6131
4150
4151
4152
4157
3126
3128
3168
4105
4120
3102
3103
3118
3120
3122
2153
2154
2158
2160
3104
2101
2116
2122
2149
2150
2152
2159
7103
4103
3153
3169
2166
2167
3141
3145
2145
2146
2151
2134
2136
2147
2131
2132
4111
6105
6110
3108
3133
4101
4102
4155
2108
2109
2113
2124
7108
4109
4110
4156
3112
3114
3116
3117
3121
2114
2117
3109
3177
3113
4159
3155
3156
3175
2143
2163
3181
2105
6101
9119
A
B
C
A
B
C
5 4321
5 4321
3148
3146
3178
3179
4160
4161
7111
7125
4158
3144
4162
4163
2126
2165
2156
3119
2111
4104
2161
2127
7121
3127
2141
2142
2164
2139
2168
3140
7106
3125
7109
3111
3123
3115
3180
51 CF 4
3
A
D
2
E
VARICAP ALIGNMENT
FM RF
FM IF
VCO
AM IF
AM RF
3)
108MHz
87.5MHz
(65.81MHz)
87.5MHz
(65.81MHz)
87.5MHz
(65.81MHz)
279kHz
153kHz
1602kHz
531kHz
5130
check
5122
check
5123
check
8V ±0.2V
4.3V ±0.5V
(1.2V ±0.5V)
8V ±0.2V
1.1V ±0.4V
8V ±0.2V
1.1V ±0.4V
1494kHz
558kHz
560kHz 5102
1500kHz
5103198kHz
1494kHz
558kHz
560kHz
1500kHz
198kHz
2106
5102
2106
3142 152kHz ±1kHz
1)
98MHz
5112
MAX
FM
87.5 - 108MHz
(65.81 - 74, 87.5 - 108MHz)
LW
153 - 279kHz
MW
FM/MW/LW- version, 9kHz grid
531 - 1602kHz
1700kHz
530kHz
5123
check
8V ±0.2V
1.1V ±0.4V
1602kHz
531kHz
5123
check
6.9V ±0.2V
1.1V ±0.4V
108MHz
108MHz 2155
5131
MW
FM/AM-version, 10kHz grid
530 - 1700kHz
FM
MW
LW
98MHz, 1mV
continuous wave
450kHz
connect pin 6 of
IC 7101 (AM Osc.)
with short wire to
ground (pin 4)
Use service test program. By selecting the TUNER TEST test frequencies will be stored as preset frequencies automatically.
4
1
3
4
4
A
A
5119FM
10.7MHz, 50mV
continuous wave
2F
mod=1kHz
∆f=±22.5kHz
1)
If sensitivity of frequency counter is too low adjust to max. channel separation
(input signal: stereo left 90% + 9%, adjust output on right channel to minimum)
Repeat
ECO5, discr. coil, 090797
TUNER ADJUSTMENT TABLE ( ECO5 FM/MW- and FM/MW/LW - versions with AM-frame aerial )
∆f=±15kHz
V
RF
= 3mV
C
see
remark
2)
220R
100nF
36
IC 7101
220R
100nF
40
IC 7101
2141
shortcircuit
to block AFC
21
IC 7101
max.
symmetric
f
o
AM AFC
MW
C
continuous wave
VRF = 10mV
5111
5114
2
0 ± 2 mV DC
0 ± 3 mV DC
MW
4)
FM/MW/LW- and FM/MW-version
( 9kHz grid)
531 - 1602kHz
B
∆f = ±30kHz
V
RF
as low as
possible
max.
symmetric
f
o
MW
FM/AM-version, 10kHz grid
530 - 1700kHz
3)
For AM RF adjustments the original frame antenna has to be used !
2)
RC network serves for damping the IF-filter while adjusting the other one.
4)
MW has to be aligned before LW.
Waverange Input frequency Input Tuned to Adjust Output Scope/Voltmeter
FM
87.5 - 108MHz
(65.81 - 74, 87.5 - 108MHz)
FM/MW-version, 9kHz grid
531 - 1602kHz
1101 A1
1102 A1
1103 C1
1104 B1
1105 A1
1119 C5
1120 A5
1130 B5
1131 B5
2104 A2
2105 A1
2106 C2
2107 C2
2110 C2
2115 C1
2123 A2
2125 A2
2128 C3
2129 C4
2130 A4
2133 A4
2135 B5
2137 C5
2138 A5
2144 B5
2148 B4
2155 A3
2162 A2
3105 B3
3110 A2
3132 B3
3142 A4
3147 B5
3149 C5
3152 A5
3154 C5
3157 B5
3158 A5
3159 A5
3160 A5
3161 A5
3170 C5
3171 C5
3172 C5
3173 A5
5102 C2
5103 C2
5104 C2
5105 B2
5106 B2
5109 B4
5110 B4
5111 C3
5112 C4
5113 B3
5114 C4
5115 A4
5116 A4
5119 B5
5120 B4
5121 B4
5122 B3
5123 B2
5124 B2
5126 B3
5127 B4
5130 A3
5131 A3
6101 A2
6102 A1
6103 A1
6104 A2
6106 B3
6107 C5
6109 C2
6120 C4
7102 A3
7104 C2
7105 C3
7107 B3
7119 C4
9100 A2
9101 B3
9105 B2
9111 C2
9113 B2
9114 B2
9115 B3
9117 B2
9118 B4
9119 C4
9120 B4
9121 A2
9122 C3
9123 B1
9124 C4
9125 A3
9126 B5
9128 A2
9129 B3
9130 C3
9131 A5
9133 C3
9134 B3
9136 A5
9137 A5
2101 C4
2102 C4
2103 C3
2108 A4
2109 A4
2111 A2
2112 B5
2113 A4
2114 A4
2116 B3
2117 A3
2118 B4
2119 B4
2120 B4
2122 B3
2124 A5
2126 C2
2127 C2
2131 C2
2132 C1
2134 C1
2136 B1
2139 B2
2141 B1
2142 B1
2143 A1
2145 C1
2146 C1
2147 C1
2149 B2
2150 B2
2151 C2
2152 C3
2153 C3
2154 C3
2156 C4
2157 B4
2158 B4
2159 C2
2160 C4
2161 A3
2163 A2
2164 B1
2165 B3
2166 B2
2167 B2
2168 B 1
3101 C3
3102 C3
3103 C3
3104 B3
3106 C4
3108 A4
3109 A4
3111 A3
3112 A3
3113 A2
3114 A3
3115 A3
3116 A3
3117 B4
3118 B3
3119 A3
3120 B4
3121 A3
3122 B3
3123 A3
3125 A3
3126 B3
3127 B3
3128 B3
3133 B4
3134 B4
3136 B4
3137 B4
3140 B2
3141 C2
3143 C2
3144 C2
3145 C2
3146 A1
3148 A1
3153 C2
3155 A2
3156 A1
3167 C2
3168 B3
3169 B2
3175 A2
3176 C2
3177 A1
3178 A1
3179 A1
3180 A4
3181 C3
4101 A4
4102 A4
4103 C2
4104 A2
4105 B3
4106 B4
4107 C4
4108 B4
4109 A3
4110 A3
4111 C1
4120 C2
4150 B2
4151 B3
4152 B3
4153 B4
4154 C3
4155 A4
4156 A2
4157 B3
4158 C2
4159 A2
4160 A1
4161 A1
4162 C1
4163 C1
6105 A4
6110 A4
6111 B4
6130 C2
6131 C3
7101 B2
7103 C2
7106 A3
7108 A3
7109 A3
7111 A1
7120 B4
7121 B3
7122 B4
7123 B4
7124 C4
7125 A1
PCS 100 945
Page 47

7B-3
7B-3
TUNER BOARD ECO5 /
y
FM
FM 50 OHM
B
1101
2
1
x
1102
2
T003
1103
2
1
T001
T002
1
6103
MW/LW-RF
T005
T006
3108
LW=high
2k2
LW
P0
7105
4k7w3109
BC338-40
MW=high
1N4148
w
w
6104
w
2108
1N4148
100p
A
A
B
C
D
E
F
G
H
I
J
K
L
M
N
300 OHM
AM FRAME AERIAL
w
7104
BC338-40
w
10p
2109
451 67891011121314152 16 17 18 19 20 213
y
9128
Service Solution for
Local/DX - switching
remove
9100
6101
2105
100p
BA484
10k
3106
9114
41554156
9119
P0
5102
2
1
w
5103
6
451 67891011121314152 16 17 18 19 20 213
Systems
printed
MW
6
5
3
u
4
4102
34
2
u
1
4101
MW
2106
2104
100p
1
2101
HN1V02H
3-11p
w_4-20p
P0
100p
47p
(if 1101 is used)
9101
26105
7
2107
(if 1102 is used)
6106
0R
3120
3110
47R
1u
w
3125
10k
3105
220R
1N4148
3102
100k
2102
Vdd
w
4k7
3123
FM-RF
3101
33k
s_5k6
10n
7109
BC858B
6131
w
w
Vdd
3180
C
2152
1
22k
T009
Q-MULTIPLIER
7102
2SA838B
5131
x
4p7
2154
2155
1SV228
6130
s_560p
33n
3-11p
printed
15p s_12pt_2p2
FM-OSCILLATOR
3128
LW=high
2k2
5130
5
REF
3103
1101 A 1
1102 B 2
1103 D 2
A
B
C
D
pp
E
to/from
CONTROL BOARD
F
G
Source Selector part
to/from
COMBI BOARD /
H
I
J
K
L
M
N
1121 E20
1124 G20
1126 E20
1130 I20
1131 I20
2101 C 6
2102 G 7
2103 D 9
2104 B 6
2106 F 5
2107 G 6
2108 G 3
2109 G 3
2111 C13
2120 L11
2122 N11
2123 M11
2125 M11
2126 G 9
2127 G10
2128 C11
2129 C 9
2130 H17
2131 I10
2132 I10
2133 H11
2134 J17
2135 J18
2136 J17
2137 J18
2138 H12
2139 H13
2140 H14
2141 H14
2142 H14
2143 I17
2144 H17
2145 G16
2146 F15
2147 F16
2148 F16
2149 C15
2150 B13
2152 F 7
2153 E 8
2154 E 7
2155 D 8
2158 M11
2159 F 9
2160 M12
2161 D16
2163 E16
2164 H14
2165 C 9
2166 G16
2167 F16
2168 I 13
3101 E 7
3102 E 7
3103 C 8
3104 B11
3105 C 7
3108 E 3
3109 F 2
3110 F 6
3113 C13
3119 B13
3120 C 6
3123 M 7
3125 M 6
3128 M 8
3132 L 9
3134 M12
3137 M13
3140 I13
3141 G10
3142 G 9
3143 I10
3144 I10
3145 H10
3146 I17
3147 I15
3152 H18
3153 H19
3154 H18
3155 H17
3156 G17
3157 F17
3158 F18
3159 F18
3160 E18
3161 E18
3167 G18
3169 G15
3170 F17
3171 H15
3175 B16
3176 J 9
3177 I18
3178 I15
3179 I16
3180 M7
4101 G 5
4102 F 5
4103 G 9
4104 B13
4105 B11
4106 K12
4108 L 9
5102 E 4
5103 F 4
5109 B13
5110 B14
5111 A13
5112 A15
5113 B12
5114 C16
5119 I 12
5120 H13
5121 F15
5122 M11
5123 L11
5130 E 8
5131 D 8
6103 C 2
6104 C 3
6105 K12
6105 E 6
6106 C 6
6107 H17
6120 G16
6130 E 7
6131 D 7
7101 G11
7102 D 8
7103 I 9
7104 E 3
7105 F 2
7109 M 7
7111 F18
7119 B13
7122 M 9
7124 M13
7125 I16
9100 B 4
9101 C 6
9117 L10
9128 A 4
5111
T046
6
z
5113
x
4105
3104
180R
T044
10u
to 3103
REF
2129
100u
2165
18k
t_18k
1n
2103
100n
T043
2.1V
0V
0V
F
0V
0V
33p
2159
3142
3176
1k
T011
3132
47R
w
7122
BC848C
T040
Vcc1
VCO
3141
100k
56k
T012
2126
330p
4103
2127
220n
Vcc1
r
3143
r
7103
BC858C
r
buffer amplifier
AM-OSCILLATOR
4108
9117
w
8V
1.3V
1V
10
0.7V
11
1.2V
22k
3144
1k
u
2128
0.15V 0.7V 1V 0.7V 0.7V1.4V 1.4V 1.4V 1.4V 1.4V
0.7V
AM Det.
Charge
Pump
0.1V
2k2
MPX
470n
FM-In
FM
Frontend
FM
OSC
Vcc2
MUTE
2133
MW
LW
Ripple
34
2
1
34
2
1
AM IF
1u
2158
RF-GND
AM
Frontend
STAB
STEREO
DECODER
left
10p_w
Pre-
scaler
A
STABILIZER
2120
2125
w
2123
w
2122
AGC
Ripple
AGC
2
AM-RF
CONTROL
3
FM-RF
4
RF-GND
5
FM-OSC.
6
AM-OSC.
7
Vcc1
8
I-TUNE
9
VCO
AF-Out
MPX-IN
LPF
12 13 14 15 16 17 18 19120 21 22
3145
2131
470n
2132
r
to 1121
5123
6
w
5122
6
T013
SFU450B
4041424344
AM
AM-IF1-in
AM
MIXER
AM
OSC
Multiplexer
V
BV
STAB
V
TEA5757
7101
z_TEA5759
right
PILOT
2138
6
DISCRIMINATOR
3
6
6105
5
HN1V02H
4106
22p
w_27p
22k
3134
560p
390p
u
2160
3n3
Mixout
AGC
AGC
dd
FILTER
2u2
5119
22n
2SC1047
MIXER
IF GND
34
450 kHz 450 kHz
1
2150
t
2
3119
330R
FM-IF1
x
5109
4104
t
7119
t
t
1k
2111
100p
3113
FM
A
STAB
Mixout
FM
IF1
AM
IF
FM
IF2
FM
AM
DET
FM
DET
Mono/
Stereo
FM-Demod.
15p
2139
5120
34
2
1
82p
2168
3140
3140 and 5120
provisional as
alternative
w
7124
BC848C
CDA10.7MG61KA
150R
E
100n
T014
FM-IF1 in
AM-IF2
FM-IF2
AGC
CONTROL
AFC
Fieldstrength Indic.
AFC+
AFC-
1.2V 2V
1.2V1V1V0.7V0.7V0.7V0.8V
T016
T041
T042
(2140)
2164
470n
2141
2
2140 exchanged by 2164
(SMD type 0805)
from layout stage 3317.9 onwards
respectively 3103 303 3380.1
and 3103 308 3396.1
w
3137
P0
22k
MW=high
FM-IF2
V
STAB
XTAL
OSC.
Vcc2
100n
5110
Vdd
T017
2142
343536373839
AM-AFC
Dig.GND
Mono/
Stereo
11V
AM-IF2AM-IF1
5112
34
BV
FM-IF2
P1
P0
Write
Enable
DATA
CLOCK
100n
1
3171
330R
3147
3M3
33
32
31
30
29
28
27
26
25
1.3V
24
23
0.7V
1.4V
stereo 0.3V
mono 4.9V
8V
z
z
3178
1
2
3
2
T047
2149
T015
T037
T032
2146
5121
75KHz
3169
150k
Vdd
7125
BC848C
3M3
6105
HN1V02H
22n
220p
z
6
5114
3
1
2161
100n
2163
2147
2167
12p
2166
1n
8
7
6
54
z
3175
2k7
x
x
100n
220p
2148
2145
z
1M
3179
Chip jumper
22n
220p
41..
AM-IF
AM-AFC
450 kHz
P1
P0
P1
6120
Vcc1
8V
Vdd
8V
to 1130,1131
AM Stereo module
Programmable
Output Ports
3157
100k
3170
100k
3156
100k
version detection
1N4148
2130
3155
T018
470R
z_100R
1u
2144
T045
6107
2143
220n
BZX79-C11
22R
3146
2136
2134
15n_y22n
15n_y22n
r....for RDS version only
s...for East European version (/14/34) only
t....for Japanese version (/06/26) only
u...for 2-band (FM/AM) version only
v...for SW-version 3.9-12.1MHz only
w...for LW only
x....not for all versions
y....for USA version (/17/37) only
z....for AM-STEREO (/06/13/26/33) versions only
VERSION PROGRAMMING COMPONENTS
/00 FM/MW/LW
/00 FM/MW/LW/SW-Eu
/01 FM/MW-Stereo
/01 FM/MW
/01 FM/MW/SW-Ov
/06 FM-Japan/MW-stereo
/13 FM/MW-Stereo
/14 FM-OIRT/MW/LW
/17 FM/AM
/.. FM/MW/2xSW
/15 FM/MW/SW-Eu
3161
470R
3160
470R
3159
470R
3158
7111
BC848C
3167
220R
22n
3154
150R
z
10k
3177
x
2137
220n
2135
220n
470R
T020
T021
T022
T023
3152
470R
x
x
-
-
-
-
-
x
x
-
-
x = component mounted
SW = Software initialisation
MPX
from 3144
0.3V
0.2V
stereo 0.5V
mono 4.9V
T024
T025
T026
T027
3153
470R
T030
T031
Low=AM mono
P0
T033
T034
T035
T036
P1
T038
T039
AM-IF
V
Voltages measured while set is tuned to a strong transmitter
1
2
3
4
5
6
(11 - 14V)
typ. 12V
EVM
315731566120
-
-
-
-
-
x
-
x
-
x
-
-
-
x
-
x
--xx/14 FM-OIRT/MW
-
-
-
x
x
5V
r
1121
0V
GND
MPX
1126
1
enable
2
data
3
clock
4
stereo
1124
1
left
2
GND
3
right
4
Vcc
z
1130
z
1131
1
V+
2
stereo
3
STSIG
4
VCO-kill
5
R-out
6
L-out
7
L-FM
8
R-FM
9
+FM
10
GND
11
AM-IF
Signal path
FM
AM
MPX (Audio Frequency)
AF - left/right
............. Vdc FM mode stereo
V
Vdc MW mode
Vdc LW mode
V
3170 remark
-
7111
not mounted
-
-
SW
x
x
SW
x
SW
---x/17 FM/AM-Stereo
x
x
xx
150kHz, 50mV
stereo stereomono
3
4
to/from
AM-stereo module
ECO5 systems, discr.coil, 030998
PCS 100 946
Page 48

7B-4 7B-4
ELECTRICAL PARTS LIST - ECO5 TUNER BOARD
MISCELLANEOUS
1101 4822 267 31505 Antenna Socket 300R
1102 4822 267 10283 Antenna Socket Coax IEC 75R
CAPACITORS
2101 5322 122 32531 100pF 5% 50V
2101 4822 126 13692 47pF 1% 63V for USA
2102 4822 122 33177 10nF 20% 50V
2103 5322 122 34123 1nF 10% 50V
2104 4822 122 33195 100pF 10% 50V
2106 4822 125 50355 Trimmer 4-20pF
for LW version
2106 4822 125 60101 Trimmer 3-11pF 100V
2107 4822 121 51319 1µF 10% 63V
2108 5322 122 32531 100pF 5% 50V for LW version
2109 5322 122 32448 10pF 5% 50V for LW version
2120 4822 126 13691 27pF 1% 63V for LW version
2120 5322 122 32658 22pF 5% 50V
2122 4822 122 33891 3,3nF 10% 63V
for LW version
2125 4822 121 51381 560pF 5% 400V
2126 5322 122 31863 330pF 5% 50V
2127 4822 126 13473 220nF +80/-20% 50V
2128 4822 124 41579 10µF 20% 50V
2129 4822 124 41584 100µF 20% 10V
2130 4822 126 11585 22nF+80/- 20% 25V
2131 4822 122 33325 470nF 16V
2132 4822 122 33325 470nF 16V
2131 4822 126 13482 470nF +80/- 20% 16V
2132 4822 126 13482 470nF +80/- 20% 16V
2133 4822 124 40242 1µF 20% 63V
2134 4822 126 13188 15nF 5% 63V
2134 5322 122 32654 22nF 10% 63V for USA
2135 4822 124 40746 0,22µF 20% 63V
2136 4822 126 13188 15nF 5% 63V
2136 5322 122 32654 22nF 10% 63V for USA
2137 4822 124 40746 0,22µF 20% 63V
2138 4822 124 41576 2,2µF 20% 50V
2139 4822 126 14236 50V 15pF 5%
2140 4822 121 51252 470nF 5% 63V
2141 4822 126 10002 100nF 20% 25V
2142 4822 126 10002 100nF 20% 25V
2143 4822 126 13473 220nF +80/-20% 50V
2144 4822 124 40242 1µF 20% 63V
2145 4822 122 33575 220pF 5% 50V
2146 4822 122 33575 220pF 5% 50V
2147 4822 122 33575 220pF 5% 50V
2148 4822 126 11585 22nF+80/- 20% 25V
2149 5322 122 32654 22nF 10% 63V
2150 4822 122 31947 100nF 20% 63V
2152 5322 116 80853 560pF 5% 63V for East. Europe
2152 4822 126 12105 33nF 5% 63V
2153 4822 122 32139 12pF 2% 63V
for East. Europe
2153 4822 122 32504 15pF 2% 63V
2155 4822 125 60101 Trimmer 3-11pF 100V
2158 5322 122 32448 10pF 5% 50V
for LW version
2159 5322 122 32659 33pF 5% 50V
2160 5322 122 32654 22nF 10% 63V
2161 4822 126 10002 100nF 20% 25V
2163 4822 126 10002 100nF 20% 25V
2164 4822 126 13482 470nF +80/- 20% 16V
2165 4822 126 10002 100nF 20% 25V
2166 5322 122 34123 1nF 10% 50V
2167 4822 122 32139 12pF 2% 63V
2168 4822 126 13695 82pF 1% 63V
RESISTORS
3101 4822 051 20562 5k6 5% 0,1W
for East. Europe
3101 4822 051 20333 33k 5% 0,1W
3102 4822 051 20104 100k 5% 0,1W
3103 4822 117 10965 18k 1% 0,1W
3104 4822 117 11448 180R 1% 0,1W
3105 4822 116 83872 220R 5% 0,5W
3108 4822 117 11449 2k2 1% 0,1W
for LW version
3109 4822 051 20472 4k7 5% 0,1W for LW version
3110 4822 116 52195 47R 5% 0,5W
3120 4822 051 20008 0R Jumper 0805
3123 4822 051 20472 4k7 5% 0,1W for LW version
3125 4822 117 10833 10k 1% 0,1W for LW version
3128 4822 117 11449 2k2 1% 0,1W for LW version
3132 4822 116 52195 47R 5% 0,5W
3134 4822 051 20223 22k 5% 0,1W
3137 4822 051 20223 22k 5% 0,1W for LW version
3140 4822 051 20008 0R Jumper 0805
5120=CDA10.7MG40K
3140 4822 117 10353 150R 1% 0,1W
5120=CDA10.7MG61KA
3141 4822 051 20563 56k 5% 0,1W
3142 4822 100 11163 Trimmer 100k 30% 0,1W
3143 4822 051 20223 22k 5% 0,1W for RDS version
3144 4822 051 10102 1k 2% 0,25W for RDS version
3145 4822 117 11449 2k2 1% 0,1W
3146 4822 051 20229 22R 5% 0,1W
3152 4822 116 83883 470R 5% 0,5W
3153 4822 051 20471 470R 5% 0,1W
3154 4822 116 83868 150R 5% 0,5W
3155 4822 051 20471 470R 5% 0,1W
3156 4822 051 20104 100k 5% 0,1W for /21/30/33 only
3157 4822 116 52234 100k 5% 0,5W for East. Europe
3158 4822 116 83883 470R 5% 0,5W
3159 4822 116 83883 470R 5% 0,5W
3160 4822 116 83883 470R 5% 0,5W
3161 4822 116 83883 470R 5% 0,5W
3167 4822 117 11503 220R 1% 0.1W
3169 4822 051 20154 150k 5% 0,1W
3170 4822 116 52234 100k 5% 0,5W
3171 4822 116 52219 330R 5% 0,5W
ELECTRICAL PARTS LIST - ECO5 TUNER BOARD
3176 4822 051 10102 1k 2% 0,25W for RDS version
3180 4822 051 20223 22k 5% 0,1W for LW version
4101 4822 051 20008 0R Jumper 0805 for 2-Band only
4102 4822 051 20008 0R Jumper 0805 for 2-Band only
4103 4822 051 20008 0R Jumper 0805
4104 4822 051 20008 0R Jumper 0805
4105 4822 051 20008 0R Jumper 0805
4106 4822 051 20008 0R Jumper 0805
4108 4822 051 20008 0R Jumper 0805
4111 4822 051 20008 0R Jumper 0805
4120 4822 051 20008 0R Jumper 0805
4150 4822 051 10008 0R Jumper 1206
4151 4822 051 20008 0R Jumper 0805
4152 4822 051 10008 0R Jumper 1206
4153 4822 051 10008 0R Jumper 1206
4154 4822 051 10008 0R Jumper 1206
4155 4822 051 10008 0R Jumper 1206
4156 4822 051 20008 0R Jumper 0805
4157 4822 051 10008 0R Jumper 1206
4158 4822 051 10008 0R Jumper 1206
4159 4822 051 10008 0R Jumper 1206
4162 4822 051 10008 0R Jumper 1206
COILS & FILTERS
5102 4822 157 71634 MW RF Coil
5103 4822 157 71635 LW RF Coil for LW version
5109 4822 242 70665 Ceram Filter 10,7MHz
5110 4822 242 70665 Ceram Filter 10,7MHz
5111 4822 158 60511 AM-IF Filter 450kHz
5112 4822 157 70302 AM-IF Filter 450kHz
5114 4822 157 70302 AM-IF Filter 450kHz
5119 4822 157 11443 Discriminator 10,7MHz
5120 4822 242 82065 Cer. Disc. 10,7MG40K
5120 4822 242 10251 Cer. Disc.10,7MG61KA-TF21
5121 4822 242 10261 Quartz 75kHz
5122 4822 157 60517 Osc. Coil LW
for LW version
5123 4822 157 60517 Osc. Coil MW
5130 4822 156 30947 RF-Coil 1.5T
5131 4822 156 30947 RF-Coil 1.5T
DIODES
6103 4822 130 30621 1N4148
6104 4822 130 30621 1N4148
6105 4822 130 83075 HN1V02H-B
6106 4822 130 30621 1N4148
6107 4822 130 34488 BZX79-B11
6120 4822 130 30621 1N4148 not for /21/30/33
6130 4822 130 82833 1SV228
6131 4822 130 82833 1SV228
TRANSISTORS & INTEGRATED CIRCUITS
7101 4822 209 90924 TEA5757H/V1
7102 4822 130 60093 2SA838B
7103 4822 130 42513 BC858C
for RDS version
7104 5322 130 44779 BC338-40 for LW version
7105 5322 130 44779 BC338-40 for LW version
7109 5322 130 41983 BC858B for LW version
7111 5322 130 42136 BC848C
7122 5322 130 42136 BC848C
for LW version
7124 5322 130 42136 BC848C for LW version
Note: Only the parts mentioned in this list are normal
service spare parts.
PCS 100 947
Page 49

7D-1 7D-1 7D-1
IF1
FM
VCC1
VCC1 VDD VCC2
7
VDD
23
STABILIZER
FM-IF1I In37
IF2
FM
FM-IF235V Stab B
34 33
FM-IF2I V Stab A38AM-MIX Out40AM-IF1 In
41 36
AM-IF2
32
AM-AFC
AM
IF
AM
DET
DET
FM
AFC
19
AFC-20AFC+
44
AGC
AGC
10
AF-Out
18
FM-Demod
AM
MIXER
2 AM-RF
AM
FRONTEND
AM
OSC.
STEREO
DECODER
CONTROL
MPX-In11VC0
3142
9
LPF
12
Right
15
16
Left
14
13Mute
Stereo
21
Indc.
XTAL
OSC
25
P0
30
39
FM/AM
31
P1
27
CLOCK
28
DATA
29
WRITE Enable
5 FM Osc.
CHARGE
PUMP
8 I-Tune
24
Mono/
FM GND
34
RF GND17IF GND26Dig. GND42RF GND
1
Ripple AM-Osc.
MW/LW-SELECTION
6
PILOT
Filter
Fieldstrength
22
VCC2
TEA5762
FM FRONTEND
1102
A
B
+B AGC
63
F
o
Osc Out
IF OutAnt1 71
GND4 8
a
F
if
F 10,7 MHz
f0 = fin + f
if
+FM
MT
MT 5
VT
75kHz
10,7MHz
VC0
IF-AM IF-AM AM-DET
ANTI BIRDY FILTER
2 1
450kHz450kHz
5111 5112 5114
450kHz
3
DATA
ENABLE
RDS
4
CLOCK
5
STEREO
6
GND
2
1
1121
4
GND
3
2
LEFT
RIGHT
1
VCC
1124
10,7MHz
10,7MHz
2106
5102
MW
5103
LW
3
4
+FM
VCC1
VDD
VCC2
RDS
RDS
AM-RF AM-OSC
5123
MW
5122
LW
7
6
C
BLOCKDIAGRAM
TUNER 95 BOARD
TABLE OF CONTENTS
Blockdiagram ..................................................................7D-1
Adjustmant table.............................................................7D-2
Component layout...........................................................7D-2
Circuit diagram................................................................7D-3
Partslist ...........................................................................7D-4
PCS 83 453
Page 50

7D-2
7D-2 7D-2
TUNER 95 bis Adjustment Table (FM, MW, LW with Frame ant enna)
Waverange Input frequency Input Set t uned to Adjust Output Scope / Voltmeter
VARICAP ALIGNMENT
FM (50)
87.5 - 108 MHz 87.5 MHz check 1.3 ... 2V
MW (9)
531 - 1602 kHz 531 kHz check
LW (3)
153 - 279 kHz 153 kHz check
FM – DETECTION
98 MHz 1mV
FM
continuous wave
short pin 21 (IC7101)
to ground
A
FM – VCO
98 MHz 1 mV
FM
A
continuous wave
DISTORTION
98 MHz 1 mV mixcoil
FM
90 % L + 98MHz inside Distortion
A
9 % pilot Tuner minimum
mod = 1kHz 1110
AM – IF
450kHz 5111
∆
MW
f = 10kHz
Low as possible max. height
Swept signal MW 5112
100nF
50E
C
450kHz 5114
continuous wave
AM - RF
558kHz 558kHz 5102
MW
Mod = 1kHz MAX
30 % AM
1494 kHz 1494kHz 2106
B7
198kHz *
LW
mod = 1kHz 198kHz 5103 MAX
30 % AM
* Signal send via a frame antenna
(..) = tuning grid in kHz repeat
108 MHz check 7 ... 9V
1602 kHz 5123
6
279 kHz 5122
8.3V ± 0.2V
1V ± 0.4V
8.3V ± 0.2V
1V ± 0.4V
1
98 MHz 5107
0mV ± 3mV
2
98 MHz 3142
3
152kHz ± 1 kHz
4
7
symmetrical an d
1
0mV ± 2mV
2
adjtable for 3104 217 04121/04341
1102 F4
1103 C4
1110 G7
1121 H11
1124 H9
1126 G10
2102 G7
2106 C5
1
2107 C4
2108 C6
2109 C5
2120 F5
2122 E6
2123 F6
2125 G6
2127 F9
2128 C7
2129 C8
2130 F8
2131 F9
2132 F9
2133 F10
2134 G10
2135 G11
2
2136 G10
2137 E11
2138 E10
2139 E8
2140 F10
2141 E10
2142 E9
2143 C10
3
2144 E10
2145 G11
2147 G11
2148 E9
2150 F8
2151 F9
2152 F9
2158 D10
4
TUNER 95 bis Combi: Copper side view
1103
2
1
VT
6
1102
LW
0,7V
MW
==0V
LW
0V
MW
==0,7V
IC 6105
1
2160 E9
2161 E9
2162 C11
3103 H6
3104 G6
3107 G7
3108 C6
3109 B7
9111
5102
2107
1
6105
4
3123
9100
3120 D6
3123 E4
3124 E5
3125 C7
3128 F6
3129 E6
3130 E6
3131 C6
cbe
7104
8
5
3132
9114
1
5103
3124
5
3169
3134
2120
3132 E5
3134 E5
3137 G5
3138 D9
3139 F8
3140 H8
3141 G9
3142 G10
2109
2106
3129
5123
2125
3137
eb
3108
3103
6
VDD
FM
==AM
cbe
2108
3120
2123
c
b
3104
c
3143 G8
3144 H9
3145 F9
3146 B10
3147 H9
3150 C11
3151 C10
3152 G9
6V
7V
7105
eb
c
3130
2122
b
3128
7124
e
9104
c
3131
7109
e
3109
6106
5122
7122
1110
9101
3177
2102
3153 G9
3154 C10
3155 C10
3158 G11
3159 G11
3160 G11
3161 G11
3162 D9
7
3125
3197
5109
3185
3183
3184
3172
3173
+12V
3163 F8
3164 C11
3165 D8
3167 F8
3169 D5
3171 D11
3172 F7
3173 F7
2128
5111
3181
3139
2150
9116
9119
3107
9115
+1,4V
2139
+8V
+FM
+12V
3163
2129
3192
3143
3104 213 34853
8
9125
+1,4V
1
2130
3140
3176 D9
3177 F7
3178 B8
3181 D8
3183 E7
3184 E7
3185 E7
3186 G8
9126
3165
5114
8
3167
3186
34
3178
5112
7101
2127
b
3144
3188 G11
3192 D8
3197 C7
5102 C4
5103 C5
5107 F10
5109 D7
5110 E9
9
9123
5110
2148
5121
12
2131
3145
5115
c
7103
3153
e
4146
1124
VCC +12V
9121
3176
23
2152
RIGHT
3138
2161
2132
3141
3147
3162
2160
2142
2151
3152
+9,6V
2134
5111 C8
5112 C9
5114 D8
5115 G9
5121 E9
5122 E7
5123 E5
6105 D4
3155
6120
2158
9120
2144
+9,6V
5107
2133
3142
LEFT
10
2140
2136
6107
3154
9102
2141
9118
CLOCK
STEREO
6106 E7
6107 B10
6120 D10
7101 E9
7103 G9
7104 D5
7105 B6
7109 C6
7110 D11
7122 F7
7124 G6
9100 F4
9101 E7
9102 D10
9104 E6
9107 F11
11
3146
2143
3151
2138
1126
3150
2162
bce
3164
7110
9107
2147
2145
3161
3160
3159
3158
1
1
MPX
DATA
ENABLE
only in RDS version (04121)
not in RDS version (04341)
V
0V
3171
2137
3188
1121
AM FM
2135
9108
9108 G11
9111 C4
9114 E5
9115 C8
9116 G8
9118 G10
9119 G7
9120 D10
12
8204 090 55323
AMFM=
VDD
AMFM7V=
9121 D9
9123 D9
9125 D8
9126 C8
12V
=
<0,5V
6V=
13
AA
BB
CC
DD
EE
FF
GG
HH
II
JJ
PCS 100 948
TUNER 95 bis
3104 217 04121/04341 bl. 110 - 01
1
LEU0149
9813
2
3
4
5
6
7
8
9
10
11
12
13
Page 51

7D-3
7D-3
1102 D1
1103 G2
1110 D4
1121 C21
1124 F21
1126 E20
2102 C2
2106 J4
1
TUNER 95 bis
2102
A
1102
FM
ANT.
3104 217 04121/04341 bl. 130 - 01
1
Ant1
4
GND
oFa
AM-FRAME SOCKET
B
MWLW= 0V
3108
2k2
3109
2k2
1
2107 J6
2108 L2
2109 L3
2120 K7
2
0,5V
+12V
+FM
µ47
= F + F
1103
2
1
= 0,7V
7105
BC338-40
2
6
+B
i
f
7104
BC338-40
2122 M7
2123 L7
2125 L7
2127 H16
F
a
MW
3
2128 I13
2129 I8
2130 J20
2131 I17
2132 I17
2133 G18
2134 G19
2135 F19
4
2136 H19
2137 G19
2138 H18
2139 I7
5
2140 C14
2141 H15
2142 K19
2143 K20
2144 K20
2145 E19
2147 E19
2148 E19
6
2150 C6
2151 H12
2152 I11
2158 L18
7
2160 I15
2161 I15
2162 H20
3103 G3
8
3104 G4
3107 C6
3108 J1
3109 K1
3120 H5
3123 I6
3124 K7
3125 L11
9
3128 L9
3129 K8
3130 K8
3131 M10
3132 J7
3134 L6
3137 L5
3140 F7
10
3141 I16
3142 I16
3143 K17
3144 K17
11
3145 I17
3146 L20
3147 N20
3150 H19
12
3151 I20
3152 F20
3153 G20
3154 J20
3155 J20
3158 E19
3159 E19
3160 D19
13
3161 D19
3162 I15
3163 J8
3164 I20
14
3167 I20
3169 L5
3172 B6
3173 B6
15
3177 M10
3178 N20
3181 C7
3183 I13
3184 I8
3185 I13
3186 K16
3188 M20
16
3192 C12
3197 L11
5102 I3
5103 L4
17
5107 J12
5109 B6
5110 C9
5111 C11
5112 C12
5114 C13
5115 J15
5121 I15
18
5122 L7
5123 K7
6105a I5
6105b I6
19
6106 H5
6107 K20
6120 E17
7101 C15
20
7103 K17
7104 J2
7105 K2
7109 L10
7110 I19
7122 L9
7124 L6
21
AA
5109
3172
10,7 MHz
0E
0E
3173
FM FRONTEND
2150
3134
100n
31813107
0E
8
5110
10,7 MHz
FM-IF235V Stab B
FM
IF1
AM
OSC.
AM-Osc.
6
3163
3129
3130
0E 0E 0E
7122
BC848C
V
0V
34 33
AM
FRONTEND
FM GND
MWLW= 0V
MW
LW
9
38
1,4V1,4V
FM-IF2I
V Stab A
FM
IF2
RF GND17IF GND26Dig. GND42RF GND
34
+7V
+6V
= 0,7V
3177
22k
10
+7V
+6V
+8V
VCC1
VDD
7
23
VCC1
VDD
STABILIZER
FM-IF1I In37
5 FM Osc.
3140
330E
6
8 I-Tune
2 AM-RF
C
5
3132
3124
0E 0E
2120
33p
2125
22k
560p
2123
390p
2122
3n9
2139
100n
MW-OSC
5123
3
2
1
LW-OSC
5122
3
2
1
Ripple
1
2V
3184
0E
2129
1µ
4
6
4
6
7
82E
7
1110
FE415-G23
F
o
AGC
3
0E
3103
5102
2
1
21092108
27p82p
3
VT
MT
5
MT
1k
3104
6106
1N4148
0E
3120
6
6105a
5
3
4
3
2
5103
1
LW
HN1V02H
1
2106
5p2-
30p
4
5
IF Out
F 10,7 MHz
if
Osc Out 8
VT
3123
0E
6105b
HN1V02H
7
6
2
3
2107
470n
= 0V
LW
= 0,7V
MW
7124
BC848C
3137
3169 3128
10k
0E 2k2
0V
MWVLW
6
IF - AM
1
2
34
40
AM-MIX Out
CHARGE
PUMP
AM
MIXER
2152
82p
+7V
+6V
VDDVDD
3197
4k7
3125
10k
7109
BC858B
3131
0E
6
3192
0E
5111 5112 5114
41
AM-IF1 In
FM
DET
MT
2
V
0V
MW
LW
11
IF - AM
1
2
34
450 kHz450 kHz
36
AM-IF2
AM
IF
FM-Demod
18
2151
15p
3
5
4
1
5107
Toko 7KM
12
AM - DET
6
0V 1V 0,8V2V
3
21
1
450 kHz
32
AM-AFC
AM
DET
AGC
AGC
44
3183
0E
2128
µ10
3185
0E
7
.....V FM mode stereo Signal path
FM.....V
.....V
AM
13
14
2140
470n
19
AFC-20AFC+
AFC
AF-Out
10
Fieldstrength
Indc.
21
2141
100n
3162
2161
1n
CONTROL
XTAL
OSC
25
220k
7101
TEA5762
2160
12p
5121
75 kHz
MPX-In
11
2127
220n
+9,6V
VCC2
22
VCC2
STEREO
DECODER
VC0
9
3141
56k
3142
100k
WRITE Enable
CLOCK
LPF
12
3145
2k2
2132
470n
VC0
75 kHz
46
5115
ANTI BIRDY
231
FILTER
FM
AM
AF
15
3186
1k
16
7103
BC858C
only in RDS version (04121)
not in RDS version (04341)
DATA
FM/AM
Mono/
Stereo
Mute
Right
PILOT
Filter
+8V
VCC1
17
V
0V
mono
29
28
27
6120
31
P1
1N4148
39
30
P0
24
Left
14
0,7V
2133
113µ
15
16
0,9V
2138
µ2
2
2131
470n
3143
22k
3144
1,3V
1k
2158
100n
18
stereo
High = During communication
V
0V
FMAM
+FM
VCC1
+8V
VDD
VCC2
+9,6V
V
0
During communication
V
0
2145
2147 2148
220p
220p 22n
2135 3152
220n
2134
15n
2137
220n
2136
15n
3150
4k7
0,5V
7110
+12V
BC858B
+7V
+6V
2142
100n
19
0V = No communication
1121
1
GND
1,3V
2
MPX-RDS
1124
(VCC2)
3
4
DATA
5
CLOCK
6
STEREO
1
LEFT
2
GND
3
4
VCC
+12V
LEU0150
21
3161
470E ENABLE
3160
470E
3159
470E
3158
470E
11,8V
11,2V
1
2
3
4
1126
STEREO = LOW
3
470E
4
3153
470E RIGHT
2162
3151
68k
µ22
3164
4E7
3167
220E
2130
3154
22n
3155
330E
2144
µ1
6107
BZX79/
2143
C11
220n
3146
47E 220E
3188
0E
3178
0E
3147
0E
20
BB
CC
DD
EE
FF
GG
HH
II
JJ
KK
LL
MM
NN
9813
PCS 100 949
Page 52

7D-4 7D-4
ELECTRICAL PARTS LIST - TUNER 95 BOARD ELECTRICAL PARTS LIST - TUNER 95 BOARD
MISCELLANEOUS
1102 4822 267 10283 Socket Coaxial IEC 75R
1103 4822 265 31184 JST Connector 2 pin
1110 4822 210 10739 Frontend Assembly FE415-G23
CAPACITORS
2102 4822 124 40433 47µF 20% 25V
2106 4822 125 60102 Trimmer 5,2-30pF 100V
2107 4822 121 51252 470nF 5% 63V
2108 4822 126 13695 82pF 1% 63V
2109 4822 126 13691 27pF 1% 63V
2120 5322 122 32659 33pF 5% 50V
2122 5322 126 10465 3,9nF 10% 50V
2123 4822 121 10766 390pF 1% 630V
2125 4822 121 10578 560pF 1% 630V
2127 4822 122 32927 220nF +80/-20% 50V
2128 4822 124 41579 10µF 20% 50V
2129 4822 124 40242 1µF 20% 63V
2130 4822 126 11585 22nF +80/-20% 25V
2131 4822 122 33325 470nF 16V
2132 4822 122 33325 470nF 16V
2133 4822 124 40242 1µF 20% 63V
2134 4822 126 13188 15nF 5% 63V
2135 4822 122 32927 220nF +80/-20% 50V
2136 4822 126 13188 15nF 5% 63V
2137 4822 122 32927 220nF +80/-20% 50V
2138 4822 124 41576 2,2µF 20% 50V
2139 4822 126 10002 100nF 20% 25V
2140 4822 121 51252 470nF 5% 63V
2141 4822 122 31947 100nF 20% 63V
2142 4822 122 31947 100nF 20% 63V
2143 4822 122 32927 220nF +80/-20% 50V
2144 4822 124 40242 1µF 20% 63V
2145 4822 122 33575 220pF 5% 50V
2147 4822 122 33575 220pF 5% 50V
2148 4822 122 33809 22nF 20% 50V
2150 4822 122 31947 100nF 20% 63V
2151 4822 126 14236 15pF 5% 50V
2152 4822 126 13695 82pF 1% 63V
2158 4822 122 31947 100nF 20% 63V
2160 4822 122 32139 12pF 2% 63V
2161 5322 122 34123 1nF 10% 50V
2162 4822 124 81151 22µF 50V
3125 4822 116 83864 10k 5% 0,5W
3128 4822 116 52256 2k2 5% 0,5W
3129 4822 051 20008 0R Jumper 0805
3130 4822 051 10008 0R Jumper 1206
3131 4822 051 10008 0R Jumper 1206
3132 4822 051 20008 0R Jumper 0805
3134 4822 051 20223 22k 5% 0,1W
3137 4822 117 10833 10k 1% 0,1W
3138 4822 051 20008 0R Jumper 0805
3139 4822 051 10008 0R Jumper 1206
3140 4822 051 20331 330R 5% 0,1W
3141 4822 117 11148 56k 1% 0,1W
3142 4822 100 11163 Trimmer 100k 30% 0,1W
3143 4822 051 20223 22k 5% 0,1W
3144 4822 051 10102 1k 2% 0,25W
3145 4822 117 11449 2k2 1% 0,1W
3146 4822 051 20479 47R 5% 0,1W
3147 4822 051 10008 0R Jumper 1206
3150 4822 051 20472 4k7 5% 0,1W
3151 4822 051 20683 68k 5% 0,1W
3152 4822 051 20471 470R 5% 0,1W
3153 4822 051 20471 470R 5% 0,1W
3154 4822 116 83872 220R 5% 0,5W
3155 4822 116 52219 330R 5% 0,5W
3158 4822 116 83883 470R 5% 0,5W
3159 4822 116 83883 470R 5% 0,5W
3160 4822 116 83883 470R 5% 0,5W
3161 4822 116 83883 470R 5% 0,5W
3162 4822 117 13579 220k 1% 0,1W
3163 4822 051 10008 0R Jumper 1206
!
3164 4822 052 10478
4R7 5% 0,33W
3165 4822 051 10008 0R Jumper 1206
3167 4822 116 83872 220R 5% 0,5W
3169 4822 051 20008 0R Jumper 0805
3171 4822 051 20008 0R Jumper 0805
3172 4822 051 10008 0R Jumper 1206
3173 4822 051 20008 0R Jumper 0805
3176 4822 051 20008 0R Jumper 0805
3177 4822 051 20223 22k 5% 0,1W
3178 4822 051 10008 0R Jumper 1206
3181 4822 051 10008 0R Jumper 1206
3183 4822 051 10008 0R Jumper 1206
5107 4822 157 11443 FM Discriminator 10,7MHz
5109 4822 157 71639 Ceram Filter 10,7MHz
5110 4822 242 70665 Ceram Filter 10,7MHz
5111 4822 158 60511 AM-IF Filter 450kHz
5112 4822 157 70302 AM-IF Filter 450kHz
5114 4822 157 70302 AM_IF Filter 450kHz
5115 4822 157 71636 Anti-Birdy Filter
5121 4822 242 10261 X’tal Resonator 75kHZ
5122 4822 157 60517 RF Coil AM
5123 4822 157 60517 RF Coil AM
DIODES
6105 4822 130 83075 HN1V02H-B
6106 4822 130 30621 1N4148
6107 4822 130 34488 BZX79-C11
6120 4822 130 30621 1N4148
TRANSISTORS & INTEGRATED CIRCUITS
7101 4822 209 90315 TEA5762H/V1
7103 4822 130 42513 BC858C
7104 5322 130 44779 BC338-40
7105 5322 130 44779 BC338-40
7109 5322 130 41983 BC858B
7110 5322 130 41983 BC858B
7122 5322 130 42136 BC848C
7124 5322 130 42136 BC848C
Note : Only the parts mentioned in this list are normal
service spare parts.
3184 4822 051 10008 0R Jumper 1206
RESISTORS
3103 4822 051 20008 0R Jumper 0805
3104 4822 051 10102 1k 2% 0,25W
3107 4822 051 20829 82R 5% 0,1W
3108 4822 117 11449 2k2 1% 0,1W
3185 4822 051 10008 0R Jumper 1206
3186 4822 051 10102 1k 2% 0,25W
3188 4822 051 10008 0R Jumper 1206
3192 4822 051 20008 0R Jumper 0805
3197 4822 051 20472 4k7 5% 0,1W
3109 4822 117 11449 2k2 1% 0,1W
3120 4822 051 20008 0R Jumper 0805
3123 4822 051 10008 0R Jumper 1206
3124 4822 051 10008 0R Jumper 1206
COILS & FILTERS
5102 4822 157 71634 MW Aerial
5103 4822 157 71635 LW Aerial
PCS 100 950
Page 53

8-1 8-1
AV BOARD
NOTE :
TABLE OF CONTENTS
AV Board - Chip Layout ................................................... 8-2
AV Board - Component Layout........................................8-3
AV Board - Circuit Diagram (Part 1) ................................8-4
AV Board - Circuit Diagram (Part 2) ................................8-5
AV Board - Circuit Diagram (Part 3) ................................8-6
Electrical parts list............................................................8-7
PCS 103 835
Page 54

AV BOARD - CHIP LAYOUT
8-2
8-2
PCS 103 836
This assembly drawing shows a summary of all possible versions. For components used in a specific version see schematic diagram and respective parts list.
3139 113 3430 pt1 dd wk0025
Page 55

AV BOARD - COMPONENT LAYOUT
8-3 8-3
This assembly drawing shows a summary of all possible versions. For components used in a specific version see schematic diagram and respective parts list.
3139 113 3430 pt1 dd wk0025
PCS 103 837
Page 56

AV BOARD - CIRCUIT DIAGRAM (PART 1)
2501 E4
2502 F4
2503 E5
2504 G5
2505 D4
2506 E4
2507 D7
2508 G7
2509 D8
2510 G8
2511 C8
2512 G8
2513 D8
2514 G8
2515 D8
2516 G8
2519 D9
2520 G9
2521 D9
2522 G9
2523 C9
2524 G9
2525 B9
2526 I8
2527 B9
2528 I8
2529 B10
2530 H8
2531 C17
2532 E17
2533 B10
2534 H9
2535 B10
2536 I9
2537 B11
2538 H9
2539 C13
2540 G13
2541 B16
2542 F16
2543 B17
2544 F17
2545 B17
2546 E17
2547 C16
2548 E16
2549 B18
2550 E18
2551 D19
2552 D19
2553 F19
2554 G19
2555 E13
2556 E13
2557 D14
2558 F14
2559 D14
2560 F14
2561 D15
2562 F15
2563 C14
2564 E14
2565 C14
2566 F14
123456789101112 13 14 15 16 17 18 19 20 21
7
5
4
6
YKC21-3424
1506-B
AUX_IN
2618
100n
RT-01T
100n
2619
DIPMATE
2678
100n
1
1504
FROM TUNER
YKC21-3427
2616
100n
a
2721
YKC21-3427
1505-C
video_o_gnd
100n
21
1
2
3
4
1505-B
YKC21-3424
1506-A
1011
7
9
8
3715
15K
AUX2_L
3716
15K
AUX2_R
a
AUX2_L
2715
AC3_L
47K
1n5
3713
2983
##
a
3711
47R
a
3712
47R
+12A
L_OLEFT
4
6
a
5
L_ORIGHT
a
AUX2_R
2716
1n5
47K
3714
2984
AC3_R
a
a
3609
1K
3610
1K
0.1V
2n2
2613
a
2n2
2612
a
2
1
3
4u7
4u7
2717
2718
BC847B
BC847B
7522
2719
AUX1_L
100n
27K
3717
470p
a
a
2720
AUX1_R
100n
27K
3718
470p
a
a
3505
22K
3501
3506
22K
3502
0.1V
7521
a
a
2505
100n
12K
2985
3507
a
1K
3503
a
12K
2986
3508
a
3958
270p
a
CD_L
a
3K9
a
3951
2501
4u7
2503
100p
a
2506
100n
270p
3950
CD_R
a
3959
2502
1K
0V
4u7
3K9
3504
-2.6V
2615
10p
2614
10p
2504
a
2K2
3611
3612
2K2
100p
a
7529
BC857B
2.7V
5V
10K
3622
4u7
2617
M
MUTE_LO
21 E2
27 F21
1504 F1
1505-B H2
1505-C C2
1506-A I2
1506-B B2
1528 D21
A
B
C
D
E
F
G
LINE_OUT
H
I
J
8-4
2567 B15
2575 H15
2576 F11
2577 F12
2578 G12
2579 G10
2580 H10
2581 H11
2582 H11
1
6V
NJM4560M
BREF
7501
TDA7437T
16 STEREO_1L
17
STEREO_2L
18 STEREO_3L
15 STEREO_4L
14 DIFF_L
13 DIFF_GND_L
MONO
11
8 STEREO_1R
9 STEREO_2R
10 STEREO_3R
7 STEREO_4R
6 DIFF_R
5 DIFF_GND_R
6V
NJM4560M
B_ref2
2583 D11
2584 D10
2585 J14
2586 J15
2587 J11
2588 E6
2589 F6
2590 E6
3617
120K
2605
33p
6V
2
a
4
7517-A
3
6V
8
B_ref2
3615
100K
LEFT
CHANNEL
SOURCE SELECTOR
RIGHTCHANNEL
BREF
#
4578
3618
120K
2606
6V
33p
a
4
7
7517-B
8
100p
2607
4617
3621
#
a
+12A
2603
2625
K_OUT
6
5
3625
4K7
K_OUT
680p
2K2
220p
a
3620
2604
6V
47R
2568 E15
2569 C15
2570 F15
2571 C15
2572 F15
2573 J13
2574 C19
SUB_L
2609
L_OLEFT
3K9
270R
270R
3K9
5V
3627
4K7
AUX1_L
AUX1_R
1u
2966
220n
2588
a
10u
2590
a
10n
2934
220n
2589
a
10u
+5V_MUTE_1
2608
1u
3623
3624
SUB_R
1K
1K
3613
39K
680p
3626
2591 F18
2592 F18
2594 H10
2596 E20
2597 E21
2598 B19
2601 C7
3631
3619
2601
MUXOUT_L
IN GAIN
IN GAIN
MUXOUT_R
2602
3614
3616
BREF
4K7
2602 H7
2612 H3
2603 C7
2613 H3
2604 I7
2614 H4
2605 B6
2615 G4
2606 H6
2616 H1
2607 I6
2617 H4
2608 I5
2618 D1
2609 C5
2619 D1
1K
a
39K
4u7
VOLUME
a
6n8
2511
a
2509
LOUD_L
22n
2515
2513
470n
44
12
MID_IN_L
TREBLE_L
4u7
#
4511
2507
21
20
IN_L
LOUDNESS
LOGIC CONTROL
VOLUME
TREBLE
LOUDNESS
IN_R
2
3
2508
#
4512
4u7
2K2
220p
2626
100K
a
3630
a
TREBLE_R
LOUD_R
4
4u7
2510
a
MID_IN_R
1
470n
22n
2516
2514
6n8
2512
a
+8.5V
8
5
NJM4560M
7
7502-B
4.2V
6
4.2V
4
a
3512
22K
2526
470p
1K
2720 C4
2625 C7
2721 B2
2626 I7
2934 F5
2678 F12593 C10
2966 E6
2715 E3
2716 F3
2967 C20
2717 B3
2983 E3
2718 C3
2984 F3
2719 B4
2985 D4
a
4K7
3509
22n
100n
2519
2521
22
23
MID_OUT_L
MIDDLE BASS
MID_OUT_R
31
30
22n
2520
100n
2522
4K7
3510
a
3516
47K
4.2V
470n
2534
2530
470p
2536
470n
4K7
3518
a
2K2
3514
7516
BC857B
4.1V
47u
2528
a
4.1V
NJM4560M
1
4.2V
a
1u
2523
4n7
24
BASS_IN_L
BASSMIDDLETREBLE
BASS_IN_R
26
4n7
1u
2524
2538
3520
4.1V
3526
150K
2986 F4
3507 E4
3515 A10
3523 C10
2987 J17
3508 F4
3509 C8
3510 G8
3511 B9
3512 I8
3513 B10
3514 I8
BC857B
7515
3515
4.1V
47K
470p
470n
2533
2535
470n
4K7
3517
a
2593
220u
a
D
100n
2584
0V
8.3V
36
DGND
DIGITAL SUPPLY
I2C INTERFACE
SMEXT
PAUSE
MUTE CONTROL
ANALOG SUPPLY
AGND42AVDD
43
a
8.5V
100n
2579
2580
a
a
+12
3516 H9
3517 B10
3518 I9
3519 B11
3520 I9
3521 C9
3522 H9
3525
4.1V
150K
4.1V
2537
470n
4K7
3519
a
a
3607
100R
2583
100n
41
DVDD
32REAR_L
40
ADDR
37
DATA
38
CLK
28
35
19
CSM
29REAR_R
39CREF
7503
11.5V
BC547B
9.1V
6512
2581
100u
a
BZX79-C9V1
6514
1N4003
9514
2587
470u
3501 E4
3502 F4
3503 E4
3504 G4
3505 D4
3506 F4
+8.5V
3
4.2V
8
7502-A
2529
2
4.2V
4
a
3511
22K
2525
470p
2527
3513
2K2
47u
3523
220R
2K2
3521
25
34
FRONT_L
BASS_OUT_L
MUTE
VOLUME 2
FADER
VOLUME 2
FADER
MUTE
BASS_OUT_R
FRONT_R
27
33
2K2
3522
3524
220R
2594
220u
470n
a
4K7
a
3524 H10
3525 A11
3526 J9
3527 C13
3528 G13
3529 B17
3530 E17
+8.5V
D
+8.5V
3585
a
3531 B17
3532 F17
3533 C17
3534 E17
3535 C17
3536 E17
3537 C17
3538 E17
D
3582
3581
3583
3584
470R
470R
470R
470R
2576
a
100n
REF
2577
22n
2578
a
47u
+12A
2K7
2n2
100u
2582
a
6513
+12M
1N4003
9513
M
3539 B18
3540 E18
3541 B19
3542 E19
3543 D18
3544 D18
3545 F19
3546 G19
I2C_DATA
BREF
I2C_CLK
+12A
3547 F19
3555 C14
3548 G19
3556 F14
3549 F16
3557 B14
3550 F16
3558 E14
3551 F16
3559 C14
3552 F16
3560 F14
3553 C14
3561 C15
3554 E14
3562 E15
3527
220R
1.1V
1n
2539
a
2557
3579
3K3
3580
3K3
2540
a
470n
33n
5K6
3577
2555
5K6
33n
3578
2556
2558
470n
3528
220R
1n
7504
BC847B
22K
3592
a
+12M
HPREF
4K7
3595
4K7
3596
a
4K7
3593
4K7
47u
3594
2573
a
a
3563 D15
3564 F15
3565 C15
3566 F15
3567 C15
3568 E15
3569 C15
3570 E15
3553
3555
a
3554
3556
a
ALC_EN
2585
680K
220K
680K
220K
a
1.1V
2563
2565
3573
5K6
2564
2566
3574
5K6
3576
5K6
6515
1N4148
100u
3571 D15
3579 E13
3580 F13
3581 E11
3582 E12
3583 E12
3584 E12
3585 G11
3586 H15
3588 G14
3589 H14
3592 H13
3593 I13
3594 J13
3595 I13
3596 J13
3597 J15
3572 F15
3573 D14
3574 F14
3575 E14
3576 G14
3577 E13
3578 E13
+IS
3561
3563
3562
3564
8K2
0.6V
7507
BC847B
8K2
a
8K2
0.6V
7508
BC847B
8K2
a
+IS
1K
3567
3565
3569
47K
2569
220p
220R
4.8V
470p
2571
a
a
1n
2561
a
+IS
2548
1K
3568
4u7
3566
3570
220R
47K
2570
220p
2562
a
4u7
2542
4.8V
470p
2572
a
a
1n
10K
3557
2567
100n
9.3V
3n3
7505
BC847B
0.6V
470p
10K
3559
a
a
2559
3571
8K2
1n8
3575
5K6
+IS
10K
3558
2568
100n
9.3V
3n3
7506
BC847B
0.6V
470p
10K
3560
a
a
2560
3572
8K2
1n8
6518
3588
470K
3586
6517
1N4148
1K
3589
1N4148
6519
1N4148
1u
1M
2575
a
3597
+12A
820R
+IS
100u
2586
a
4516
aa
M
D
3599 C19
3600 B19
3605 E20
3606 E20
3607 C11
3608 F17
3609 H3
3610 H3
3549
3551
3653
1K
8-4
3983 B21
4911 F19
6517 H14
3611 H4
3619 B7
3627 H5
3715 B3
3716 C3
3984 C20
3612 H4
3620 H7
3630 J7
3613 C7
3621 I6
3614 H7
3622 H5
3615 C6
3623 C6
3616 I7
3624 I6
3617 B6
3625 B7
3618 H6
3626 J7
HPREF
a
NJM4556AM
B_ref3
47p
10K
2543
3531
2541
3529
6V
3
820R
4u7
2547
3533
5K6
4u7
3535
HPREF
47K
3536
HPREF
47K
3534
5K6
3530
820R
3532
HPREF
68K
68K
3550
27K
27K
3552
8
7514-A
470p
2545
2
4
6V
0V
2531
47p
3537
12K
3538
12K
2532
47p
a
4
6V
6
7514-B
2546
470p
8
6V
5
B_ref3
47p
10K
2544
a
2u2
5511
3608
+12M
3631 B7
3653 J16
3711 E2
3712 F2
3713 E3
3714 F3
1
a
NJM4556AM
2591
47u
22n
2592
10R
3717 B4
3718 C4
3950 F5
3951 E5
3958 D5
3959 F5
2549
3539
47R
22u
BC817-25
7509
3543
1K
-9V
7510
3544
1K
2550
3540
47R
22u
6V
7
a
a
4511 C7
4512 G7
4516 J16
4578 H6
4616 F19
4617 I6
3541
47R
BC817-25
-9V
3542
47R
4912 J17
5511 F17
5512 E20
6512 H11
6513 J11
6514 J11
6515 G14
+5V_MUTE_1
7511
4.7V
4.7V
BC857B
1K
3600
2598
4K7
3599
4u7
2574
D
0V
100p
2551
aa
aa
0V
aa
100p
2552
0V
#
4616
3545
47R
#
4911
3546
47R
3K9
3547
470p
2553
aa
aa
3K9
3548
2554
470p
aa
aa
6518 G15
6519 G15
6520 B20
6521 B20
7501 D6
7502-A B10
7502-B H8
100p
2967
a
9576
+5V6
HP_DET
AMP_ON
+12A
+12M
+5V6
6520
1N4148
6521
1N4148
470u
SET_MUTE
aa
M
7503 G11
7504 G13
7505 C14
7506 F14
7507 D15
7508 F15
7509 C18
7510 D18
+5V6
3983
82K
3984
100K
a
TO H/P PCB
a
5512
2u2
A
3605
15K
A
3606
5K6
1u
2597
2596
A
A
D
D
a
DIPMATE
FROM POWER
# : Provision
a
dd
4912
2987
100n
a
a
M
Note : Some values may varies, see respective
parts list for correct value.
7511 B19
7514-A C17
7514-B E17
7515 A10
7516 I9
7517-A C6
7517-B I6
7521 G4
FE-BT-VK-N
1528
1
2
3
4
5
6
100p
27
9
8
7
6
5
4
3
2
1
Lhp
L
R
Rhp
DPLsw
+12A
7522 H4
7529 H5
9513 J11
9514 J11
9576 E20
A
B
C
D
E
F
G
H
I
J
123456
PCS 103 838
3139 118 53330...87320 for...3430 pt1 dd wk0025
7
891011 12 13 14 15 16 17 18 19 20 21
Page 57

AV BOARD - CIRCUIT DIAGRAM (PART 2)
1234567891011121314151617
FROM DAC
1514
FE-BT-VK-N
a
3949
150R
2870
1523
+12A
a
a
a
K_OUT
a
+5VD
100u
3767
0.6V
3766
6711
23
22
21
20
19
18
17
16
15
14
13
12
11
10
9
8
7
6
5
4
3
2
1
+12A
2800
330K
2801
100n
82K
a
a
GND_TXT
up_CLK
DQSY
SRDT
GND_COAX
SHIELD
C_DIG_OUT
GND_COAX
OE_LATCH
PORE
CD_GND
SILD
CDSHDATA
SICL
CDSHCLK
STR
SW_INFO
+12
+CD
CD_R
CD_L
1
2
3
4
5
6
7
8
9
15p
+5VA
BZX79-C5V1
3769
150K
3768
150K
M
3979
SUB_L
47K
3980
SUB_R
47K
L_OLEFT
3771
33K
3770
33K
L_ORIGHT
TO FRONT
1511
FE-BT-VK-N
CD TX
a
A
B
AC3_L
AC3_R
AC3_CTR
AC3_SUB
AC3_SL
AC3_SR
C
D
TO MIC
DIPMATE
26
E
F
SA_IN
BC857B
7593
G
3.7V
+5V6
+8.5V
2799
9622
3948
3
2
4R7
1
a
47u
3764
390R
a
1K2
3765
3.1V
7544
BC847B
a
6712
1N4148
1N4148
6713
120R
3816
H
FROM CDC MODULE
I
19
18
C_DIG_OUT
17
16
15
J
K
L
2878
100n
M
15
14
13
12
11
10
9
8
7
6
5
4
3
2
1
1508
FE-BT-VK-N
BASIC
14
13
12
11
10
9
8
7
6
5
4
3
2
1
1510
FE-BT-VK-N
DIG_OUT
FE-BT-VK-N
CD TEXT
123456
8-5 8-5
10p
3815
0V
D
0V
4K7
47K
DIG_OUT
2832
7547
7555
BC857B
MUTE_SUR
D
74HC4016D
D
2K2
3790
BC847B
MUTE = 5V
4u7
10K
3814
2830
D
2723
100n
#
4901
D_DIG
+5VD
2899
7538-B
47n
14
43
5
7
D
+5VD
2835
47n
14
11 10
12
7538-D
74HC4016D
7
D
+5VD
14
89
6
7538-C
74HC4016D
7
D
CENTER
SUBWOOFER
2735
4u7
2736
4u7
D
D
REF_d1
3760
Cref
2754
a
47p
2749
3755
10K
4u7
Cref
3756
10K
3737
CSref
10K
3741
10K
2741
47p
a
CSref
2742
a
47p
3742
10K
CSref
3738
10K
3758
2751
2737
3745
3746
2738
REF_d
100K
REF_d1
3
6V
22p
2
6V
6V
2
22p
6V
3
100K
100K
REF_d
5
6V
22p
6
6V
2752
7536-A
3757
120K
2750
2739
3743
7537-A
2743
2744
7537-B
3744
2740
47u
3759
a
NJM4556AM
8
4
15p
15p
39K
4
NJM4556AM
8
47u
3747
a
47u
3748
a
NJM4556AM
8
4
39K
15p
a
a
a
a
+12A
4K7
3761
100R
+12A
4K7
2753
1
3988
6V
820R
2u2
18K
3991
a
2745
6V
1
2u2
3989
820R
4K7
3833
100R
18K
3971
2746
a
3986
820R
2u2
18K
3972
a
+12A
4K7
7
6V
+5VD
2836
47n
D
14
4
7
D
3772
150p
2979
D
D
2965
100n
180R
3952
1
2838
7540-A
74HC04D
47p
D
3953
2K2
7540-B
74HC04D
14
3
2
7
12
11
10
9
8
7
6
5
4
3
2
1
3978
a
Cref
2722
4u7
1K5
Cref
1529
FE-BT-VK-N
NO CD TX
3987
820R
3970
3960
a
18K
a
18K
a
+5VA
7594
5V
M62429FP
3731
1K
2729
1u
3732
1K
+12A
3728
100K
2728
a
3724
3720
47p
10K
10K
REF_d1
5
6V
22p
2724
6
6V
CD_STANDBY
12V
7536-B
3726
2726
470p
8K2
NJM4556AM
8
4
3822
2K2
2732
7
6V
2u2
a
7550
+5V6
BC327-25
5K6
4.9V
3823
+VCD
5K6
0.6V
7551
BC847B
D
10K
3821
D
12
13
3820
HEF4053BT
Y0
Y1
8
a
3819
5.6V
2R2
9539
7534-A
Vee7Vss
16
Vdd
S
11
Z
14
47K
E
6
+CD
#
3973
a
3749
1K
180R
3750
180R
1K
5.6V
2733
3733
180R
3734
180R
3735
3736
1
2.4V
10u
47K
a
2734
8
2.4V
10u
GND
47K
a
+12A
10K
3975
7596
BC847B
12V
A1
10K
0.6V
3974
a
7595
M62429FP
2747
3751
3752
+5V6
+5V
6531
1N4148
1
2.4V
10u
47K
3753
a
2748
8
2.4V
10u
GND
47K
3754
a a
LED_SH_DATA
7549
M62320FP
2 SCL
I2C_CLK
3 SDA
I2C_DATA
13 VDD
8 GND
D
22u
2876
D
3992
470R
STANDBY
#
3
a
3
a
16
CS015CS114CS2
CHIP SELECT
I2C BUS
TRANSCEIVER
PWR
RES
1K3824
9515
MUTE_LO
6
VCC
VREF
LOGIC CTRL
CLK
DATA
5
4
LED_SH_CLKLED_SH_DATA
+5VA
6
VCC
VREF
LOGIC CTRL
CLK
DATA
5
4
S_VOL_CLK
D
88
8
OUT I/O IN
DATA LATCHES
88 8
I/O PORT
D410D511D612D7
3990
3993
470R
ALC_EN
SET_MUTE
AMP_ON
SHIFT
REG
470R
CS_OFF
2
2.4V
7
2.4V
2
2.4V
7
2.4V
MUTE_SUR
4u7
2897
4u7
2896
SO
4D05D16D27D39
MUTE_SUB
+5V_MUTE_2
1
TO/FROM FRONT
3773
47K
0.6V
3775
47K
D
C_DIG_OUT
+5VD
3774
7542
BC847B
DVD_ON
1
2
A1
CD_STANDBY
3
11
12
13
14
15
17
19
1512
FE-BT-VK-N
4
LED_SH_DATA
LED_SH_CLK
5
D
6
S_VOL_CLK
7
HP_DET
8
SA_IN
9
NTC
10
PWRDWN
I2C_CLK
D
I2C_DATA
+5V6
D
16
-30V
18
F1
F2
1
2
3
4
5
6
7
8
9
10
11
12
13
14
15
1513
FE-BT-VK-N
9
8
7
6
5
4
3
2
1
D
D
D
FROM POWER
NTC
DVD_ON
STANDBY
F1
F2
-30V
PWRDWN
CS_OFF
SUR_R
SUR_L
CENTER
6720
8
7
6
5
4
3
2
1
DVD_ON
1N4148
1n
2972
D
6721
+CD
1N4148
30
1
2
a
3
4
a
5
1516
EH-B
DVD_ON
3825
47K
2877
+5VD
47K
3826
0.6V
7539
BC847B
220p
D
D
TO POWER
7891011121314151617
2898
100n
560R
3985
82K
7548
a
a
7556
7557
a
D
+5V_MUTE_2
470u
D
3954
3957
3955
3956
2988
7546
BC857B
MUTE = 5V
3793
4K7
100n
2890
a
10K
MUTE_SUB
3829
220R
3792
2831
D
2u2
2
a
3
100n
2891
a
a
560R
SUR_L
220R
220R
SUR_R
2887
2888
3827
220R
2n2
a
3828
220R
2n2
a
560R
a
+5V6
2833
10p
10p
2866
2867
10p
D
BC847B
MUTE = 0.6V
BC847B
BC847B
3982
100K
3791
1K
MUTE = 0.6V
2K2
3812
3813
2K2
MUTE = 0.6V
6722
1N4148
6723
1N4148
# : Provision
Note : Some values may varies, see respective
parts list for correct value.
#
3835
33R
2893
#
5612
5000
7CHA
2u2
34
9522
2
#
9535
#
5611
6
1
2u2
78
3836
D
D
33R
2894
1507
47n
YKC21-3416
3
2
47n
1
D
3139 118 53330...87320 for...3430 pt1 dd wk0025
2889
100n
1
YKC21-3416
1518
YKC21-3427
1505-A
a
DIGITAL
OUT
3792 A16
26 D2
3793 A15
30 K8
3812 D15
1505-A E17
3813 F15
1507 K16
3814 D11
1508 L1
3815 D11
1510 L2
3816 H2
1511 K4
3819 F6
1512 L6
3820 G6
1513 L6
3821 H6
1514 A3
A
SUBW
a
OUT
B
C
D
1
SURR
OUT
3
2
E
F
G
H
I
J
K
L
1516 L8
1518 B17
1523 L2
1529 K4
2722 C4
2723 H11
2724 C5
2726 C5
2728 B5
2729 B5
2732 C6
2733 A8
2734 B8
2735 D12
2736 E12
2737 D12
2738 F12
2739 C13
2740 F13
2741 D12
2742 E12
2743 E13
2744 E13
2745 D13
2746 E13
2747 D8
2748 E8
2749 B12
2750 C13
2751 B12
2752 A13
2753 B13
2754 B12
2799 F2
2800 F3
2801 F3
2830 D11
2831 A16
2832 A11
2833 C14
2835 J11
2836 K14
2838 L12
2866 D14
2867 F14
2870 H2
2876 G8
2877 L9
2878 J1
2887 E16
2888 E16
2889 B17
2890 B15
2891 C16
2893 K15
2894 L15
2896 B10
2897 A10
2898 K14
2899 I11
2965 K12
2972 J9
2979 L14
2988 A15
3720 C5
3724 C5
3726 C5
3728 B5
3731 A7
3732 B7
3733 A7
3734 B7
3735 A8
3736 B8
3737 D12
3738 F12
3741 D12
3742 E12
3743 D13
3744 F13
3745 E13
3746 E13
3747 E13
3748 E13
3749 D7
3750 E7
3751 D7
3752 E7
3753 E8
3754 E8
3755 B12
3756 C12
3757 B13
3758 A13
3759 A13
3760 A13
3761 A13
3764 F2
3765 F2
3766 G2
3767 F2
3768 F3
3769 F3
3770 F3
3771 F3
3772 L14
3773 J10
3774 I10
3775 J10
3790 A11
3791 C15
3822 G5
3823 G6
3824 H9
3825 K9
3826 K10
3827 D16
3828 E16
3829 B16
3833 E13
3835 K15
3836 L15
3948 E2
3949 E2
3952 K12
3953 L13
3954 E15
3955 D15
3956 F15
3957 D15
3960 B10
3970 A10
3971 E14
3972 F14
3973 C7
3974 C8
3975 C8
3978 C4
3979 B4
3980 C4
3982 A15
3985 A14
3986 E14
3987 A10
3988 B14
3989 D14
3990 H9
3991 B14
3992 G8
3993 H9
4901 H11
5000 K14
5611 K15
5612 K15
6531 G8
6711 H2
6712 G2
6713 G2
6720 I9
6721 J9
6722 A15
6723 A15
7534-A C6
7536-A B13
7536-B C5
7537-A D13
7537-B F13
7538-B I11
7538-C K11
7538-D K11
7539 K10
7540-A K13
7540-B K13
7542 J10
7544 F2
7546 A16
7547 A11
7548 B14
7549 F8
7550 F6
7551 G6
7555 C11
7556 D14
7557 E14
7593 F2
7594 A8
7595 D8
7596 C8
9515 H8
9522 K15
9535 K15
9539 G6
9622 D2
PCS 103 839
Page 58

AV BOARD - CIRCUIT DIAGRAM (PART 3)
8-6
8-6
A
B
C
D
E
F
1509 G12
1517 F3
1901 A12
1902 C12
1978 F6
2775 C6
2776 D6
2777 D5
2901 C6
2902 C6
2903 D8
2904 D9
2905 A7
2906 A7
2907 B9
2908 B10
2922 G2
2923 H4
2924 H5
2925 C11
2926 D11
2927 B12
2929 B11
2930 B11
2931 D2
2932 D2
2933 H12
2935 G12
2961 E7
2962 F7
2963 F8
123456789101112
# : Provision
Note : Some values may varies, see respective parts list for correct value.
3947
+12M
V_C
V_CVBS_S
4R7
V_Y
V_CVBS
2932
V
DIG_OUT
CVBS
D_DIG
Y
C
100n
V
V
V
V
2931
220u
9
8
7
6
5
4
3
2
1
+12V
1517
FROM DAC PCB
FE-BT-VK-N
3937
2K2
2964 F10
2968 G1
2969 H2
2970 H1
+12V +12V
2973 B7
2974 B6
2976 E6
2977 F6
2978 A6
2980 A12
2981 A12
3851 D6
3852 B7
3857 H2
3901 C7
3902 C7
C
3903 C7
3904 C8
3905 D7
3906 C8
# 2777
V_C
# 2775
# 5965
390p
CVBS
180p
4964
2u7
V_CVBS_S
3907 D8
3908 A7
3909 A8
3910 A8
Y
# 2776
V_C
# 1978
390p
# 2976
180p
4903
# 5962
390p
# 2978
# 5964
2901
180p
4963
2u7
V_C
2902
82R
V_C
# 2977
3936 G3
3937 F3
3938 G3
3939 H3
1u
470R
1u
2961
390p
3911 A92921 G2
3912 B8
3913 A9
3914 B9
390p
# 2974
V_Y V_Y
3851
2u7
V_CVBS_S
390p
# 2973
3902
2K2
6901
3901
V_C
1u
V_CVBS_S
82R
3981
V_CVBS_S
3940 G4
3941 G4
3942 G4
3945 C11
1u
2905
3852
1.9V
3908
470R
V_Y
V_Y
2906
1u
82R
V_Y
+12V +12V
3903
270R
1N4148
7581
BC847B
1.1V
3905
120R
V_C
3964
470R
V_CVBS_S
2962
1u
3946 D11
3947 C2
3961 E8
3962 E8
3909
2K2
6903
3904
220R
2903
220p
3961
2K2
6961
1.9V
3963 E9
3964 E7
3965 F8
3966 F9
+12V +12V
3910
1N4148
1.9V
3912
3906
11.2V
2.6V
+12V +12V
3962
270R
1N4148
BC847B
7962
1.1V
3967
120R
V_CVBS_S
270R
7583
BC847B
1.1V
120R
V_Y
47R
11.8V
BC557B
7582
3907
47R
11.2V
3965
220R
2963
220p
3967 F8
3981 F7
4902 H12
4903 F6
11.2V
3911
220R
2907
220p
6902
V_C
4904 G1
4906 G5
4907 D9
4908 A10
2904
BZX79-C6V8
47R
3963
11.8V
BC557B
7961
3966
2.6V
47R
4962 F10
4963 A6
4964 C6
5901 B10
47R
3913
11.8V
BC557B
7584
3914
2.6V
47R
4907
31
2
220p
V_C
V_C
6962
BZX79-C6V8
V_CVBS_S
6904
V_Y
# 5902
DSS306
V_CVBS_S
5902 D9
5906 H5
5961 F10
5962 F6
31
2908
220p
BZX79-C6V8
V_Y
4962
31
220p
V_CVBS_S
2
2964
4908
# 5961
DSS306
5963 G1
5964 A6
5965 C6
6901 C7
# 5901
DSS306
2
V_Y
L_ORIGHT
L_OLEFT
6902 D8
6903 A8
6904 B9
6911 G3
V_CVBS_S
2930
220p
V_Y
V_C
6912 H4
6961 E8
6962 F9
7581 D7
V_Y
2925
2926
2929
220p
V_C
a
a
220p
220p
7582 C8
7583 B8
7584 A9
7591 G3
3945
470R
3946
470R
a
V_CVBS_S
2981
2980
9217A
1
2
3
4
1901
5
V
47n
47n
67
2927
1902
1
3
5
7
9
11
13
15
17
19
21
7592 G4
7961 F9
7962 F8
22n
2
4
6
8
10
12
14
16
18
20
S-VIDEO
SCART
OUT
A
B
C
D
E
F
G
H
PCS 103 840
CVBS
# 2970
V_CVBS
390p
# 2968
180p
4904
# 5963
2u7
# 2969
V_CVBS
390p
2921
3857
V_CVBS
1u
V_CVBS
82R
2922
1u
470R
V_CVBS
3936
6911
1.9V
1N4148
3938
7591
BC847B
3939
V_CVBS
270R
1.1V
120R
11.2V
3940
220R
2923
220p
2.6V
3941
11.8V
BC557B
7592
47R
3942
47R
6912
BZX79-C6V8
V_CVBS
31
2924
220p
V_CVBS
4906
# 5906
DSS306
2
V_CVBS
V_CVBS
3139 118 53330...87320 for...3430 pt1 dd wk0025
1234567891011
video_o_gnd
1509
YKC21-3564
2
1
3
CVBS
2933
22n
4902
12
2935
V_CVBS
G
100n
H
Page 59

8-7
8-7
ELECTRICAL PARTS LIST - AV BOARD
MISCELLANEOUS
1505 4822 267 31449 Cinch Socket - Aux-in/Line-out/
Surround Out
1507 4822 267 31729 Cinch Socket - Audio Digital Out
1509 4822 267 31996 Cinch Socket - Video Out (CVBS)
1510 4822 265 11553 Flex Connector 19P
1511 4822 267 10732 Flex Connector 12P
1512 4822 265 11553 Flex Connector 19P
1514 2422 025 14518 Flex Connector 9P
1517 2422 025 14518 Flex Connector 9P
1518 4822 267 31729 Cinch Socket - Sub-Woofer Out
1523 4822 267 10757 Flex Connector 23P
1528 4822 267 10731 Flex Connector 6P
1529 4822 265 11515 Flex Connector 8P
1901 4822 267 10994 S-Video Out Socket
1902 2422 025 12352 Scart Connector
CAPACITORS
2501 4822 124 40769 4,7µF 20% 100V
2502 4822 124 40769 4,7µF 20% 100V
2503 5322 122 32531 100pF 5% 50V
2504 5322 122 32531 100pF 5% 50V
2505 4822 126 14585 100nF 10% 50V
2506 4822 126 14585 100nF 10% 50V
2507 4822 124 40769 4,7µF 20% 100V
2508 4822 124 40769 4,7µF 20% 100V
2509 4822 124 41407 0,47µF 20% 63V
2510 4822 124 41407 0,47µF 20% 63V
2511 5322 122 31866 6,8nF 10% 63V
2512 5322 122 31866 6,8nF 10% 63V
2513 5322 122 32654 22nF 10% 63V
2514 5322 122 32654 22nF 10% 63V
2515 4822 126 13838 100nF +80/-20% 50V
2516 4822 126 13838 100nF +80/-20% 50V
2519 5322 122 32654 22nF 10% 63V
2520 5322 122 32654 22nF 10% 63V
2521 5322 126 10223 4,7nF 10% 63V
2522 5322 126 10223 4,7nF 10% 63V
2523 4822 126 14043 1µF +80/-20% 16V
2524 4822 126 14043 1µF +80/-20% 16V
2525 5322 122 32268 470pF 10% 50V
2526 5322 122 32268 470pF 10% 50V
2527 4822 124 40433 47µF 20% 25V
2528 4822 124 40433 47µF 20% 25V
2529 5322 122 34099 470pF 10% 63V
2530 5322 122 34099 470pF 10% 63V
2531 4822 126 13692 47pF 1% 63V
2532 4822 126 13692 47pF 1% 63V
2533 4822 121 51252 470nF 5% 63V
2534 4822 121 51252 470nF 5% 63V
2535 4822 121 51252 470nF 5% 63V
2536 4822 121 51252 470nF 5% 63V
2537 4822 121 51252 470nF 5% 63V
2538 4822 121 51252 470nF 5% 63V
2539 5322 122 31647 1nF 10% 63V
2540 5322 122 31647 1nF 10% 63V
2541 4822 124 40769 4,7µF 20% 100V
2542 4822 124 40769 4,7µF 20% 100V
2543 4822 126 13692 47pF 1% 63V
2544 4822 126 13692 47pF 1% 63V
2545 5322 122 34099 470pF 10% 63V
2546 5322 122 34099 470pF 10% 63V
2547 4822 124 40769 4,7µF 20% 100V
2548 4822 124 40769 4,7µF 20% 100V
2549 4822 124 81151 22µF 50V
2550 4822 124 81151 22µF 50V
2551 5322 122 32531 100pF 5% 50V
2552 5322 122 32531 100pF 5% 50V
2553 5322 122 34099 470pF 10% 63V
2554 5322 122 34099 470pF 10% 63V
2555 4822 126 12105 33nF 5% 50V
2556 4822 126 12105 33nF 5% 50V
2557 4822 121 51252 470nF 5% 63V
2558 4822 121 51252 470nF 5% 63V
2559 4822 126 10847 1,8nF 10% 63V
2560 4822 126 10847 1,8nF 10% 63V
2561 5322 122 31647 1nF 10% 63V
2562 5322 122 31647 1nF 10% 63V
2563 4822 122 33891 3,3nF 10% 63V
2564 4822 122 33891 3,3nF 10% 63V
2565 5322 122 34099 470pF 10% 63V
2566 5322 122 34099 470pF 10% 63V
2567 4822 126 14585 100nF 10% 50V
2568 4822 126 14585 100nF 10% 50V
2569 4822 122 33575 220pF 5% 63V
2570 4822 122 33575 220pF 5% 63V
2571 5322 122 34099 470pF 10% 63V
2572 5322 122 34099 470pF 10% 63V
2573 4822 124 40433 47µF 20% 25V
2574 4822 124 40769 4,7µF 20% 100V
2575 4822 124 21913 1µF 20% 63V
2576 4822 126 14585 100nF 10% 50V
2577 5322 122 32654 22nF 10% 63V
2578 4822 124 40433 47µF 20% 25V
2579 4822 126 14585 100nF 10% 50V
2580 4822 124 40207 100µF 20% 25V
2581 4822 124 40207 100µF 20% 25V
2582 4822 122 33127 2,2nF 10% 63V
2583 4822 126 13838 100nF +80/-20% 50V
2584 4822 126 14585 100nF 10% 50V
2585 4822 124 40207 100µF 20% 25V
2586 4822 124 40207 100µF 20% 25V
2587 4822 124 80791 470µF 20% 16V
2588 4822 124 40248 10µF 20% 63V
2589 4822 124 40248 10µF 20% 63V
ELECTRICAL PARTS LIST - AV BOARD
2590 5322 122 34098 10nF 10% 63V
2591 4822 124 40433 47µF 20% 25V
2592 5322 122 32654 22nF 10% 63V
2593 4822 124 80144 220µF 20% 25V
2594 4822 124 80144 220µF 20% 25V
2596 4822 126 14043 1µF +80/-20% 16V
2597 5322 122 32531 100pF 5% 50V
2598 5322 122 32531 100pF 5% 50V
2601 4822 124 40769 4,7µF 20% 100V
2602 4822 124 40769 4,7µF 20% 100V
2603 4822 122 32535 680pF 10% 63V
2604 4822 122 32535 680pF 10% 63V
2605 5322 122 32659 33pF 5% 50V
2606 5322 122 32659 33pF 5% 50V
2607 5322 122 32531 100pF 5% 50V
2608 4822 124 21913 1µF 20% 63V
2609 4822 124 21913 1µF 20% 63V
2612 4822 122 33127 2,2nF 10% 63V
2613 4822 122 33127 2,2nF 10% 63V
2614 5322 122 32448 10pF 5% 63V
2615 5322 122 32448 10pF 5% 63V
2616 4822 126 14585 100nF 10% 50V
2617 2020 552 96305 4,7µF +80/-20% 10V
2618 4822 126 13838 100nF +80/-20% 50V
2619 4822 126 13838 100nF +80/-20% 50V
2625 4822 122 33575 220pF 5% 63V
2626 4822 122 33575 220pF 5% 63V
2678 4822 126 14585 100nF 10% 50V
2715 4822 124 40769 4,7µF 20% 100V
2716 4822 124 40769 4,7µF 20% 100V
2717 5322 122 34099 470pF 10% 63V
2718 5322 122 34099 470pF 10% 63V
2719 4822 126 13838 100nF +80/-20% 50V
2720 4822 126 13838 100nF +80/-20% 50V
2721 4822 126 13838 100nF +80/-20% 50V
2722 4822 124 40769 4,7µF 20% 100V
2723 4822 126 13838 100nF +80/-20% 50V
2724 5322 122 32658 22pF 5% 50V
2726 5322 122 34099 470pF 10% 63V
2728 4822 126 13692 47pF 1% 63V
2729 4822 126 14043 1µF +80/-20% 16V
2732 4822 124 22652 2,2µF 20% 50V
2733 4822 124 40248 10µF 20% 63V
2734 4822 124 40248 10µF 20% 63V
2735 4822 124 40769 4,7µF 20% 100V
2736 4822 124 40769 4,7µF 20% 100V
2737 5322 122 32658 22pF 5% 50V
2738 5322 122 32658 22pF 5% 50V
2739 4822 126 13486 15pF 2% 63V
2740 4822 126 13486 15pF 2% 63V
2741 4822 126 13692 47pF 1% 63V
2742 4822 126 13692 47pF 1% 63V
2743 4822 124 41751 47µF 20% 50V
2744 4822 124 41751 47µF 20% 50V
2745 4822 124 22652 2,2µF 20% 50V
2746 4822 124 22652 2,2µF 20% 50V
2747 4822 124 40248 10µF 20% 63V
2748 4822 124 40248 10µF 20% 63V
2749 4822 124 40769 4,7µF 20% 100V
2750 4822 126 13486 15pF 2% 63V
2751 5322 122 32658 22pF 5% 50V
2752 4822 124 41751 47µF 20% 50V
2753 4822 124 22652 2,2µF 20% 50V
2754 4822 126 13692 47pF 1% 63V
2799 4822 124 41751 47µF 20% 50V
2800 4822 126 13486 15pF 2% 63V
2801 4822 126 14585 100nF 10% 50V
2830 2020 552 96305 4,7µF +80/-20% 10V
2831 2020 552 96305 4,7µF +80/-20% 10V
2832 5322 122 32448 10pF 5% 63V
2833 5322 122 32448 10pF 5% 63V
2835 4822 126 13751 47nF 10% 63V
2836 4822 126 13751 47nF 10% 63V
2838 4822 126 13692 47pF 1% 63V
2866 5322 122 32448 10pF 5% 63V
2867 5322 122 32448 10pF 5% 63V
2870 4822 124 41584 100µF 20% 10V
2876 4822 126 14585 100nF 10% 50V
2876 4822 124 81151 22µF 50V /22
2877 4822 122 33575 220pF 5% 63V
2878 4822 126 13838 100nF +80/-20% 50V
2887 4822 122 33127 2,2nF 10% 63V
2888 4822 122 33127 2,2nF 10% 63V
2889 4822 126 14585 100nF 10% 50V
2890 4822 126 14585 100nF 10% 50V
2891 4822 126 13838 100nF +80/-20% 50V
2893 4822 126 13751 47nF 10% 63V
2894 4822 126 13751 47nF 10% 63V
2896 4822 124 40769 4,7µF 20% 100V
2897 4822 124 40769 4,7µF 20% 100V
2898 4822 126 13838 100nF +80/-20% 50V
2899 4822 126 13751 47nF 10% 63V
2901 4822 124 21913 1µF 20% 63V
2902 4822 124 21913 1µF 20% 63V
2903 4822 122 33575 220pF 5% 63V
2904 4822 122 33575 220pF 5% 63V
2905 4822 124 21913 1µF 20% 63V
2906 4822 124 21913 1µF 20% 63V
2907 4822 122 33575 220pF 5% 63V
2908 4822 122 33575 220pF 5% 63V
2921 4822 124 21913 1µF 20% 63V
2922 4822 124 21913 1µF 20% 63V
2923 4822 122 33575 220pF 5% 63V
2924 4822 122 33575 220pF 5% 63V
PCS 103 841
Page 60

8-8
ELECTRICAL PARTS LIST - AV BOARD ELECTRICAL PARTS LIST - AV BOARD
CAPACITORS
2925 4822 122 33575 220pF 5% 63V
2926 4822 122 33575 220pF 5% 63V
2927 5322 122 32654 22nF 10% 63V
2929 4822 122 33575 220pF 5% 63V
2930 4822 122 33575 220pF 5% 63V
2931 4822 124 80144 220µF 20% 25V
2932 4822 126 13838 100nF +80/-20% 50V
2933 5322 122 32654 22nF 10% 63V
2934 4822 124 40746 0,22µF 20% 63V
2935 4822 126 13838 100nF +80/-20% 50V
2961 4822 124 21913 1µF 20% 63V
2962 4822 124 21913 1µF 20% 63V
2963 4822 122 33575 220pF 5% 63V
2964 4822 122 33575 220pF 5% 63V
2965 4822 126 13838 100nF +80/-20% 50V
2966 4822 124 40746 0,22µF 20% 63V
2967 4822 124 81044 470µF 20% 6,3V
2972 5322 126 10511 1nF 5% 50V
2979 5322 122 33538 150pF 2% 63V
2980 4822 126 13751 47nF 10% 63V
2981 4822 126 13751 47nF 10% 63V
2985 4822 122 33216 270pF 5% 50V
2986 4822 122 33216 270pF 5% 50V
2987 4822 126 13838 100nF +80/-20% 50V
2988 4822 124 81044 470µF 20% 6,3V
RESISTORS
3501 4822 051 10102 1k 2% 0,25W
3502 4822 051 10102 1k 2% 0,25W
3503 4822 051 20392 3k9 5% 0,1W
3504 4822 051 20392 3k9 5% 0,1W
3505 4822 051 20223 22k 5% 0,1W
3506 4822 051 20223 22k 5% 0,1W
3507 4822 117 11383 12k 1% 0,1W
3508 4822 117 11383 12k 1% 0,1W
3509 4822 051 20472 4k7 5% 0,1W
3510 4822 051 20472 4k7 5% 0,1W
3511 4822 051 20223 22k 5% 0,1W
3512 4822 051 20223 22k 5% 0,1W
3513 4822 117 11449 2k2 5% 0,1W
3514 4822 117 11449 2k2 5% 0,1W
3515 4822 117 10834 47k 1% 0,1W
3516 4822 117 10834 47k 1% 0,1W
3517 4822 051 20472 4k7 5% 0,1W
3518 4822 051 20472 4k7 5% 0,1W
3519 4822 051 20472 4k7 5% 0,1W
3520 4822 051 20472 4k7 5% 0,1W
3521 4822 117 11449 2k2 5% 0,1W
3522 4822 117 11449 2k2 5% 0,1W
3523 4822 117 11503 220R 1% 0,1W
3524 4822 117 11503 220R 1% 0,1W
3525 4822 051 20154 150k 5% 0,1W
3526 4822 051 20154 150k 5% 0,1W
3527 4822 117 11503 220R 1% 0,1W
3528 4822 117 11503 220R 1% 0,1W
3529 4822 117 11454 820R 1% 0,1W
3530 4822 117 11454 820R 1% 0,1W
3531 4822 117 10833 10k 1% 0,1W
3532 4822 117 10833 10k 1% 0,1W
3533 4822 051 20562 5k6 5% 0,1W
3534 4822 051 20562 5k6 5% 0,1W
3535 4822 117 10834 47k 1% 0,1W
3536 4822 117 10834 47k 1% 0,1W
3537 4822 117 11383 12k 1% 0,1W
3538 4822 117 11383 12k 1% 0,1W
3539 4822 051 20479 47R 5% 0,1W
3540 4822 051 20479 47R 5% 0,1W
3541 4822 051 20479 47R 5% 0,1W
3542 4822 051 20479 47R 5% 0,1W
3543 4822 051 10102 1k 2% 0,25W
3544 4822 051 10102 1k 2% 0,25W
3545 4822 051 20479 47R 5% 0,1W
3546 4822 051 20479 47R 5% 0,1W
3547 4822 051 20392 3k9 5% 0,1W
3548 4822 051 20392 3k9 5% 0,1W
3549 4822 051 20683 68k 5% 0,1W
3550 4822 051 20683 68k 5% 0,1W
3551 4822 051 20273 27k 5% 0,1W
3552 4822 051 20273 27k 5% 0,1W
3553 4822 051 20684 680k 5% 0,1W
3554 4822 051 20684 680k 5% 0,1W
3555 4822 117 13579 220k 1% 0,1W
3556 4822 117 13579 220k 1% 0,1W
3557 4822 117 10833 10k 1% 0,1W
3558 4822 117 10833 10k 1% 0,1W
3559 4822 117 10833 10k 1% 0,1W
3560 4822 117 10833 10k 1% 0,1W
3561 4822 051 20822 8k2 5% 0,1W
3562 4822 051 20822 8k2 5% 0,1W
3563 4822 051 20822 8k2 5% 0,1W
3564 4822 051 20822 8k2 5% 0,1W
3565 4822 117 10834 47k 1% 0,1W
3566 4822 117 10834 47k 1% 0,1W
3567 4822 051 10102 1k 2% 0,25W
3568 4822 051 10102 1k 2% 0,25W
3569 4822 117 11503 220R 1% 0,1W
3570 4822 117 11503 220R 1% 0,1W
3571 4822 051 20822 8k2 5% 0,1W
3572 4822 051 20822 8k2 5% 0,1W
3573 4822 051 20562 5k6 5% 0,1W
3574 4822 051 20562 5k6 5% 0,1W
3575 4822 051 20562 5k6 5% 0,1W
3576 4822 051 20562 5k6 5% 0,1W
3577 4822 051 20562 5k6 5% 0,1W
3578 4822 051 20562 5k6 5% 0,1W
3579 4822 051 20332 3k3 5% 0,1W
3580 4822 051 20332 3k3 5% 0,1W
3581 4822 051 20471 470R 5% 0,1W
3582 4822 051 20471 470R 5% 0,1W
3583 4822 051 20471 470R 5% 0,1W
3584 4822 051 20471 470R 5% 0,1W
3585 4822 117 12955 2k7 1% 0,1W
3586 4822 051 20105 1M 5% 0,1W
3588 4822 051 20474 470k 5% 0,1W
3589 4822 051 10102 1k 2% 0,25W
3592 4822 051 20223 22k 5% 0,1W
3593 4822 051 20472 4k7 5% 0,1W
3594 4822 051 20472 4k7 5% 0,1W
3595 4822 051 20472 4k7 5% 0,1W
3596 4822 051 20472 4k7 5% 0,1W
3597 4822 117 11454 820R 1% 0,1W
3599 4822 051 20472 4k7 5% 0,1W
3600 4822 051 10102 1k 2% 0,25W
3605 4822 116 83933 15k 1% 0,1W
3606 4822 051 20562 5k6 5% 0,1W
3607 4822 051 20101 100R 5% 0,1W
3608 4822 052 10109!10R 5% 0,33W
3609 4822 051 10102 1k 2% 0,25W
3610 4822 051 10102 1k 2% 0,25W
3611 4822 117 11449 2k2 5% 0,1W
3612 4822 117 11449 2k2 5% 0,1W
3613 4822 117 11449 2k2 5% 0,1W
3614 4822 117 11449 2k2 5% 0,1W
3615 4822 117 10837 100k 1% 0,1W
3616 4822 117 10837 100k 1% 0,1W
3617 4822 051 20124 120k 5% 0,1W
3618 4822 051 20124 120k 5% 0,1W
3619 4822 051 20393 39k 5% 0,1W
3620 4822 051 20393 39k 5% 0,1W
3621 4822 051 20479 47R 5% 0,1W
3622 4822 117 10833 10k 1% 0,1W
3623 4822 051 10102 1k 2% 0,25W
3624 4822 051 10102 1k 2% 0,25W
3625 4822 051 20472 4k7 5% 0,1W
3626 4822 051 20472 4k7 5% 0,1W
3627 4822 051 20472 4k7 5% 0,1W
3630 4822 051 10102 1k 2% 0,25W
3631 4822 051 10102 1k 2% 0,25W
3653 4822 051 10102 1k 2% 0,25W
3711 4822 051 20479 47R 5% 0,1W
3712 4822 051 20479 47R 5% 0,1W
3713 4822 117 10834 47k 1% 0,1W
3714 4822 117 10834 47k 1% 0,1W
3715 4822 116 83933 15k 1% 0,1W
3716 4822 116 83933 15k 1% 0,1W
3717 4822 051 20273 27k 5% 0,1W
8-8
3718 4822 051 20273 27k 5% 0,1W
3720 4822 117 10833 10k 1% 0,1W
3724 4822 117 10833 10k 1% 0,1W
3726 4822 051 20822 8k2 5% 0,1W
3728 4822 117 10837 100k 1% 0,1W
3731 4822 051 10102 1k 2% 0,25W
3732 4822 051 10102 1k 2% 0,25W
3733 4822 117 11448 180R 1% 0,1W
3734 4822 117 11448 180R 1% 0,1W
3735 4822 117 10834 47k 1% 0,1W
3736 4822 117 10834 47k 1% 0,1W
3737 4822 117 10833 10k 1% 0,1W
3738 4822 117 10833 10k 1% 0,1W
3741 4822 117 10833 10k 1% 0,1W
3742 4822 117 10833 10k 1% 0,1W
3743 4822 051 20393 39k 5% 0,1W
3744 4822 051 20393 39k 5% 0,1W
3745 4822 117 10837 100k 1% 0,1W
3746 4822 117 10837 100k 1% 0,1W
3747 4822 051 20472 4k7 5% 0,1W
3748 4822 051 20472 4k7 5% 0,1W
3749 4822 051 10102 1k 2% 0,25W
3750 4822 051 10102 1k 2% 0,25W
3751 4822 117 11448 180R 1% 0,1W
3752 4822 117 11448 180R 1% 0,1W
3753 4822 117 10834 47k 1% 0,1W
3754 4822 117 10834 47k 1% 0,1W
3755 4822 117 10833 10k 1% 0,1W
3756 4822 117 10833 10k 1% 0,1W
3757 4822 051 20124 120k 5% 0,1W
3758 4822 117 10837 100k 1% 0,1W
3759 4822 051 20472 4k7 5% 0,1W
3760 4822 116 52283 4k7 5% 0,5W
3760 4822 051 20472 4k7 5% 0,1W /22
3761 4822 051 20101 100R 5% 0,1W
3764 4822 051 20391 390R 5% 0,1W
3765 4822 051 20122 1k2 5% 0,1W
3766 4822 117 11149 82k 1% 0,1W
3767 4822 051 20334 330k 5% 0,1W
3768 4822 051 20154 150k 5% 0,1W
3769 4822 051 20154 150k 5% 0,1W
3770 4822 051 20333 33k 5% 0,1W
3771 4822 051 20333 33k 5% 0,1W
3772 4822 051 20561 560R 5% 0,1W
3773 4822 117 10834 47k 1% 0,1W
3774 4822 117 10834 47k 1% 0,1W
3775 4822 117 10834 47k 1% 0,1W
3790 4822 117 11449 2k2 5% 0,1W
3791 4822 117 11449 2k2 5% 0,1W
3791 4822 051 10102 1k 2% 0,25W /22
3792 4822 050 21003 10k 1% 0,6W
3793 4822 051 20472 4k7 5% 0,1W
PCS 103 842
Page 61

8-9 8-9
ELECTRICAL PARTS LIST - AV BOARD
RESISTORS
3812 4822 117 11449 2k2 5% 0,1W
3813 4822 117 11449 2k2 5% 0,1W
3814 4822 117 10833 10k 1% 0,1W
3815 4822 051 20472 4k7 5% 0,1W
3816 4822 051 20121 120R 5% 0,1W
3819 4822 116 81154 2R2 5% 0,5W
3820 4822 051 20562 5k6 5% 0,1W
3821 4822 117 10833 10k 1% 0,1W
3822 4822 117 11449 2k2 5% 0,1W
3823 4822 051 20562 5k6 5% 0,1W
3824 4822 050 11002 1k 1% 0,4W
3825 4822 117 10834 47k 1% 0,1W
3826 4822 117 10834 47k 1% 0,1W
3827 4822 051 10102 1k 2% 0,25W
3827 4822 117 11503 220R 1% 0,1W /22
3828 4822 051 10102 1k 2% 0,25W
3828 4822 117 11503 220R 1% 0,1W /22
3829 4822 051 10102 1k 2% 0,25W
3829 4822 117 11503 220R 1% 0,1W /22
3833 4822 051 20101 100R 5% 0,1W
3836 4822 051 20339 33R 5% 0,1W
3851 4822 051 20829 82R 5% 0,1W
3852 4822 051 20829 82R 5% 0,1W
3857 4822 051 20829 82R 5% 0,1W
3901 4822 051 20471 470R 5% 0,1W
3902 4822 117 11449 2k2 5% 0,1W
3903 4822 117 11504 270R 1% 0,1W
3904 4822 117 11503 220R 1% 0,1W
3905 4822 051 20121 120R 5% 0,1W
3906 4822 051 20479 47R 5% 0,1W
3907 4822 051 20479 47R 5% 0,1W
3908 4822 051 20471 470R 5% 0,1W
3909 4822 117 11449 2k2 5% 0,1W
3910 4822 117 11504 270R 1% 0,1W
3911 4822 117 11503 220R 1% 0,1W
3912 4822 051 20121 120R 5% 0,1W
3913 4822 051 20479 47R 5% 0,1W
3914 4822 051 20479 47R 5% 0,1W
3936 4822 051 20471 470R 5% 0,1W
3937 4822 117 11449 2k2 5% 0,1W
3938 4822 117 11504 270R 1% 0,1W
3939 4822 051 20121 120R 5% 0,1W
3940 4822 117 11503 220R 1% 0,1W
3941 4822 051 20479 47R 5% 0,1W
3942 4822 051 20479 47R 5% 0,1W
3945 4822 051 20471 470R 5% 0,1W
3946 4822 051 20471 470R 5% 0,1W
3947 4822 052 10478
3948 4822 052 10478
!
4R7 5% 0,33W
!
4R7 5% 0,33W
3949 4822 117 10353 150R 1% 0,1W
3950 4822 117 11504 270R 1% 0,1W
3951 4822 117 11504 270R 1% 0,1W
3952 4822 117 11448 180R 1% 0,1W
3953 4822 117 11449 2k2 5% 0,1W
3954 4822 051 10102 1k 2% 0,25W
3954 4822 117 11503 220R 1% 0,1W /22
3955 4822 051 10102 1k 2% 0,25W
3955 4822 117 11503 220R 1% 0,1W /22
3956 4822 051 20561 560R 5% 0,1W
3957 4822 051 20561 560R 5% 0,1W
3958 4822 051 20392 3k9 5% 0,1W
3959 4822 051 20392 3k9 5% 0,1W
3960 4822 117 10965 18k 1% 0,1W
3961 4822 117 11449 2k2 5% 0,1W
3962 4822 117 11504 270R 1% 0,1W
3963 4822 051 20479 47R 5% 0,1W
3964 4822 051 20471 470R 5% 0,1W
3965 4822 117 11503 220R 1% 0,1W
3966 4822 051 20479 47R 5% 0,1W
3967 4822 051 20121 120R 5% 0,1W
3970 4822 117 10965 18k 1% 0,1W
3971 4822 117 10965 18k 1% 0,1W
3972 4822 117 10965 18k 1% 0,1W
3973 4822 117 10834 47k 1% 0,1W
3974 4822 117 10833 10k 1% 0,1W
3975 4822 117 10833 10k 1% 0,1W
3978 4822 117 11139 1k5 1% 0,1W
3979 4822 117 10834 47k 1% 0,1W
3980 4822 117 10834 47k 1% 0,1W
3982 4822 117 10837 100k 1% 0,1W
3983 4822 117 11149 82k 1% 0,1W
3984 4822 117 10837 100k 1% 0,1W
3985 4822 117 11149 82k 1% 0,1W
3986 4822 117 11454 820R 1% 0,1W
3987 4822 117 11454 820R 1% 0,1W
3988 4822 117 11454 820R 1% 0,1W
3989 4822 117 11454 820R 1% 0,1W
3990 4822 051 20471 470R 5% 0,1W
3991 4822 117 10965 18k 1% 0,1W
3992 4822 051 20471 470R 5% 0,1W
3993 4822 051 20471 470R 5% 0,1W
4401 4822 051 20008 0R Jumper 0805
4402 4822 051 20008 0R Jumper 0805
4403 4822 051 20008 0R Jumper 0805
4404 4822 051 20008 0R Jumper 0805
4405 4822 051 20008 0R Jumper 0805
4406 4822 051 20008 0R Jumper 0805
4407 4822 051 20008 0R Jumper 0805
4408 4822 051 20008 0R Jumper 0805
4409 4822 051 20008 0R Jumper 0805
4410 4822 051 20008 0R Jumper 0805
4411 4822 051 20008 0R Jumper 0805
4412 4822 051 20008 0R Jumper 0805
4413 4822 051 20008 0R Jumper 0805
ELECTRICAL PARTS LIST - AV BOARD
4516 4822 051 20008 0R Jumper 0805
4578 4822 051 20008 0R Jumper 0805
4650 4822 051 20008 0R Jumper 0805
4651 4822 051 20008 0R Jumper 0805
4652 4822 051 20008 0R Jumper 0805
4653 4822 051 20008 0R Jumper 0805
4654 4822 051 20008 0R Jumper 0805
4655 4822 051 20008 0R Jumper 0805
4656 4822 051 20008 0R Jumper 0805
4658 4822 051 20008 0R Jumper 0805
4659 4822 051 20008 0R Jumper 0805
4669 4822 051 20008 0R Jumper 0805
4670 4822 051 20008 0R Jumper 0805
4671 4822 051 20008 0R Jumper 0805
4672 4822 051 20008 0R Jumper 0805
4673 4822 051 20008 0R Jumper 0805
4674 4822 051 20008 0R Jumper 0805
4675 4822 051 20008 0R Jumper 0805
4676 4822 051 20008 0R Jumper 0805
4677 4822 051 20008 0R Jumper 0805
4678 4822 051 20008 0R Jumper 0805
4679 4822 051 20008 0R Jumper 0805
4680 4822 051 20008 0R Jumper 0805
4681 4822 051 20008 0R Jumper 0805
4683 4822 051 20008 0R Jumper 0805
4684 4822 051 20008 0R Jumper 0805
4685 4822 051 20008 0R Jumper 0805
4688 4822 051 20008 0R Jumper 0805
4689 4822 051 20008 0R Jumper 0805
4690 4822 051 20008 0R Jumper 0805
4691 4822 051 20008 0R Jumper 0805
4692 4822 051 20008 0R Jumper 0805
4693 4822 051 20008 0R Jumper 0805
4694 4822 051 20008 0R Jumper 0805
4695 4822 051 20008 0R Jumper 0805
4696 4822 051 20008 0R Jumper 0805
4697 4822 051 20008 0R Jumper 0805
4698 4822 051 20008 0R Jumper 0805
4700 4822 051 20008 0R Jumper 0805
4704 4822 051 20008 0R Jumper 0805
4705 4822 051 20008 0R Jumper 0805
4706 4822 051 20008 0R Jumper 0805
4707 4822 051 20008 0R Jumper 0805
4708 4822 051 20008 0R Jumper 0805
4709 4822 051 20008 0R Jumper 0805
4710 4822 051 20008 0R Jumper 0805
4711 4822 051 20008 0R Jumper 0805
4712 4822 051 20008 0R Jumper 0805
4713 4822 051 20008 0R Jumper 0805
4714 4822 051 20008 0R Jumper 0805
4715 4822 051 20008 0R Jumper 0805
4716 4822 051 20008 0R Jumper 0805
4717 4822 051 20008 0R Jumper 0805
4718 4822 051 20008 0R Jumper 0805
4720 4822 051 20008 0R Jumper 0805
4721 4822 051 20008 0R Jumper 0805
4722 4822 051 20008 0R Jumper 0805
4723 4822 051 20008 0R Jumper 0805
4724 4822 051 20008 0R Jumper 0805
4725 4822 051 20008 0R Jumper 0805
4726 4822 051 20008 0R Jumper 0805
4727 4822 051 20008 0R Jumper 0805
4902 4822 051 20008 0R Jumper 0805
4903 4822 051 20008 0R Jumper 0805
4904 4822 051 20008 0R Jumper 0805
4906 4822 051 20008 0R Jumper 0805
4907 4822 051 20008 0R Jumper 0805
4908 4822 051 20008 0R Jumper 0805
4912 4822 051 20008 0R Jumper 0805
4913 4822 051 20008 0R Jumper 0805
4914 4822 051 20008 0R Jumper 0805
4962 4822 051 20008 0R Jumper 0805
4963 4822 051 20008 0R Jumper 0805
4964 4822 051 20008 0R Jumper 0805
4965 4822 051 20008 0R Jumper 0805
4966 4822 051 20008 0R Jumper 0805
4967 4822 051 20008 0R Jumper 0805
COILS & FILTERS
5000 4822 157 70601 Coil 100µH 10%
5511 4822 157 62552 Coil 2,2µH 5%
5512 4822 157 10586 Coil 2,2µH 10%
DIODES
6512 4822 130 30862 BZX79-C9V1
6513 4822 130 31878 1N4003G
6514 4822 130 31878 1N4003G
6515 4822 130 30621 1N4148
6517 4822 130 30621 1N4148
6518 4822 130 30621 1N4148
6519 4822 130 30621 1N4148
6520 4822 130 30621 1N4148
6521 4822 130 30621 1N4148
6531 4822 130 30621 1N4148
6711 4822 130 34233 BZX79-C5V1
6712 4822 130 30621 1N4148
6713 4822 130 30621 1N4148
6720 4822 130 30621 1N4148
6721 4822 130 30621 1N4148
6722 4822 130 30621 1N4148
6723 4822 130 30621 1N4148
6901 4822 130 30621 1N4148
6902 4822 130 34278 BZX79-C6V8
6903 4822 130 30621 1N4148
PCS 103 843
Page 62

ELECTRICAL PARTS LIST - AV BOARD
DIODES
6904 4822 130 34278 BZX79-C6V8
6911 4822 130 30621 1N4148
6912 4822 130 34278 BZX79-C6V8
6961 4822 130 30621 1N4148
6962 4822 130 34278 BZX79-C6V8
TRANSISTORS & INTEGRATED CIRCUITS
7501 4822 209 17386 TDA7437T
7502 4822 209 83357 NJM4560M
7503 4822 130 40959 BC547B
7504 5322 130 60159 BC847B
7505 5322 130 60159 BC847B
7506 5322 130 60159 BC847B
7507 5322 130 60159 BC847B
7508 5322 130 60159 BC847B
7509 4822 130 42804 BC817-25
7510 4822 130 42804 BC817-25
7511 4822 130 60373 BC857B
7514 4822 209 31378 NJM4556AM
7515 4822 130 60373 BC857B
7516 4822 130 60373 BC857B
7517 4822 209 83357 NJM4560M
7521 5322 130 60159 BC847B
7522 5322 130 60159 BC847B
7529 4822 130 60373 BC857B
7534 5322 209 14481 HEF4053BT
7536 4822 209 31378 NJM4556AM
7537 4822 209 31378 NJM4556AM
7538 4822 209 16262 74HC4016D
7539 5322 130 60159 BC847B
7540 9337 142 60653 74HC04D
7542 5322 130 60159 BC847B
7544 5322 130 60159 BC847B
7546 4822 130 60373 BC857B
7547 5322 130 60159 BC847B
7548 5322 130 60159 BC847B
7549 4822 209 17345 M62320FP
7550 4822 130 41246 BC327-25
7551 5322 130 60159 BC847B
7555 4822 130 60373 BC857B
7556 5322 130 60159 BC847B
7557 5322 130 60159 BC847B
7581 5322 130 60159 BC847B
7582 4822 130 44568 BC557B
7583 5322 130 60159 BC847B
7584 4822 130 44568 BC557B
7591 5322 130 60159 BC847B
7592 4822 130 44568 BC557B
7593 4822 130 60373 BC857B
7594 4822 209 17349 M62429FP
7595 4822 209 17349 M62429FP
7596 5322 130 60159 BC847B
8-10
7961 4822 130 44568 BC557B
7962 5322 130 60159 BC847B
Note : Only the parts mentioned in this list are normal
service spare parts.
8-10
PCS 103 844
Page 63

9-1
DVD Module
TABLE OF CONTENTS
Diagnostic Software:
Dealer Script ..............................................................9-2
Player Script...............................................................9-3
Interactive Tests .........................................................9-4
Error Log & Bits..........................................................9-6
Loop Test....................................................................9-7
Servicing DVD module & Mono board ............................9-8
Reset of Virgin Mode .......................................................9-8
PCS 103 845
Page 64

1. DEALER SCRIPT
9-2
Purpose of Dealer Script
The dealer script can give a diagnosis on a standalone DVD
player; no other equipment is needed to perform a number
of hardware tests to check if the DVD player is faulty. The
diagnosis is simply a “error” or “pass” message; no indication
is given of faulty hardware modules. Only tests within the
scope of the diagnostic software will be executed hence only
faults within this scope can be detected.
Nucleus
VideoColSetupComm
Description
Check the I2C interface with the RGB video processor on the
9
Audio/Video board (only for DVD players with RGB video processor).
VideoScartSwComm
PapChksFl
PapDramWrR
PapI2cDisp
PapS2bEcho
PapI2cNvram
PapNvramWrR
CompSdramWrR
Checks the I2C interface with the scart switch on the Audio/Video board
8
Calculate and verify checksum of FLASH memory
7
Pattern test of all locations in the DRAM(s)
6
Checks the I2C interface with the slave processor on the display PCB
5
4
Checks the I2C interface to the basic engine
3
Checks the I2C interface with the NVRAM
2
Pattern test of all locations in the NVRAM
1
Pattern test of all locations in the SDRAM(s)
Contents of Dealer Script
The dealer script executes all diagnostic nuclei that do not
need any user interaction and are meaningful on a standalone
DVD player.
The nuclei called in the dealer script are the following (the
number after each nucleus name corresponds with the
number being on the local display when the nucleus is
executed during the dealer script):
Press 2 keys simultaneously
<OPEN/CLOSE> + <PLAY>
Connect to mains.
During the test, the following display
is shown: the counter counts down
from the number of nuclei to be run
before the test finishes. Example:
NO
SET O.K.?
YES
PCS 103 846
To exit DEALER SCRIPT ,disconnect from mains.
Page 65

s
9-3
2. PLAYER SCRIPT
Press 2 keys simultaneously
<OPEN/CLOSE> + <STOP>
Connect to main
INTERACTIVE TESTS
DISPLAY PCB*
DISPLAY TEST
LED TEST
KEYBOARD TEST
REMOTE CONTROL
MONO PCB(DIGITAL)
AUDIO/VIDEO PCB
PICTURE TEST
SOUND 1 TEST
SCART DVD TEST
SCART LOOP TEST
* Display PCB test is not relevant
for FW-D1 & FW-D5 due to
hardware variations
DispDisplay(30)
DispLed(29)
DispKeyb(27)
DispRc(28)
VideoColDencOn(23a)
AudioPinkNoiseOn(20a)
VideoScartSwDvd(54a)
VideoScartSwPass(54b)
Purpose of Player Script
The Player script will give the opportunity to perform a test
that will determine which of the DVD player’s modules are
faulty , to read the error log and error bits and to perform an
endurance loop test.
To successfully perform the tests, the DVD player must be
connected to a TV set to check the output of a number of
nuclei. For DVDv2B a multi-channel amplifier, a set of 6
boxes and an external video source are necessary to test.
To be able to check results of certain nuclei, the player script
expects some interaction of the user (i.e. to approve a test
picture or a test sound). Some nuclei (e.g. nuclei that test
functionality of the Basic Engine module) require that the
DVD player itself is opened, to enable the user to observe
moving parts and approve their movement visually.
Only tests within the scope of the diagnostic software will be
executed hence only faults within this scope can be detected.
Contents of Player Script
The player script contains all nuclei that are useful on a DVD
player that is connected to a TV-set and help to determine
which module of the DVD player is faulty , as well as to read
out the contents of the error logs.
SOUND 2 TEST
COLOUR SETUP TEST
MONO PCB(SERVO)
& BASIC ENGINE
VERSION NUMBER
TRAY TEST
SLEDGE TEST
DISC MOTOR TEST
FOCUS TEST
RADIAL TEST
JUMP TEST
TRAY TEST
ERROR LOG & BITS
AudioSineOn(21a)
VideoColSetupHi(53a)
VideoColSetupLo(53b)
BeVer(37)
BeTrayOut/In(43ab)
BeSledgeOut/In(41ab)
BeDiscMotorOn(39a)
BeFocusOn(38a)
BeRadialOn(40a)
BeGroovesIn/Mid/Out(42abc)
BeTrayOut/In(43ab)
LogReadErr(31)
LogReadbits(32)
Structure of Player Script
The player script consists of a set of nuclei testing the three
hardware modules in the DVD player: the Display PCB*, the
Digital PCB and the Basic Engine.
*Note: Display PCB tests are not relevant to FW-D1 &
FW-D5 sets
Nuclei run by the player test need some user interaction; in
the next paragraph this interaction is described. The player
test is done in two phases:
1. Interactive tests:
This part of the player test depends strongly on user
interaction and input to determine nucleus results and to
progress through the full test. Reading the error log and
error bits information can be useful to determine any
errors that occurred recently during normal operation of
the DVD player.
2. The loop test will perform the same nuclei as the dealer
test, but it will loop through the list of nuclei indefinitely.
LOOP TEST
To exit player test,
disconnect from mains
= Dealer script exclusive of test2
PCS 103 847
Page 66

3. INTERACTIVE TESTS
9-4
3.1 DISPLAY PCB*
*Note: The tests on this Display PCB are not relevant to
FW-D1 and FW-D5 families.
DISPLAY TEST & LED TEST
Press 2 times the NEXT key to skip the Display and LED
test.
KEYBOARD TEST
The display shows:
Press the NEXT key for more than 1 second, the display will
change to:
Press NEXT key to proceed to the next test.
REMOTE CONTROL TEST
The display shows:
Press the NEXT key for more than 1 second, the display will
change to:
sound that needs confirmation from the user (nucleus
AudioPinkNoiseOn); the display will show the following
message very shortly:
This sound will only be audible from version cut3.1 of Sti5505
(item7503 on mono board) onwards. After starting up sound
1, SCART loop-trough will be simultaneously active during
this test. SCART loop-trough will be measured with the aid
of an external video source.
When entering the SCART loop-trough, the local display
indicates:
On the TV screen a colour bar (generated by nucleus
VideoColDencOn) is visual and the internally generated
pinknoise is audible. By pressing PLAY the user confirms
the test, pressing PREV will indicate the sound was inaudible or incorrect. Pressing NEXT will proceed to the next test;
if the user presses NEXT without pressing PLAY or PREV
first, the result of this test will be TRUE (sound ok).
By pressing the NEXT button there will be switched over to
the external source, this must become now visible on the TV
screen (using the SCART). The local display indicates:
Press NEXT key to proceed to the next test.
3.2 MONO PCB DIGITAL PART
PICTURE TEST
This test is performed by sending a predefined picture
(colour bar) to the TV screen (nucleus VideoColDencOn)
and asking the user for confirmation. The display will show
the following message:
By pressing PLA Y the user confirms the test, pressing PREV
will indicate the picture was invisible or incorrect. Pressing
NEXT will proceed to the next test
SOUND 1 & SCART DVD TEST
The first soundtest is performed by starting a pink noise
The internally generated colour bar is still available on the
CVBS and Y/C outputs. And the pinknoise-signal is still
available on the cinch audio outputs. By pressing the PREV
button, the internal generated colour bar becomes visual
again. The test can be left by pressing the NEXT key for
more than one second.
SOUND 2 TEST
The second soundtest is performed by producing a sine
sound (nucleus AudioSineOn). The signal can be stopped by
pressing the STOP-key. The display will show the following
message:
By pressing PLA Y the user confirms the test, pressing PREV
will indicate that something went wrong. Pressing NEXT will
proceed to the next; if the user presses NEXT without
pressing PLAY or PREV first, the result of this test will be
TRUE (sound ok).
PCS 103 848
Page 67

9-5
3.3 BASIC ENGINE
VERSION NUMBER
In the basic engine tests, the version number of the Basic
Engine will be shown first, as the following example:
By pressing the NEXT key, the Basic Engine tests are
started.
TRAY TEST
First, the tray is tested. The purpose of this test is also to give
the user the opportunity to put a disc in the tray of the DVD
player. Some tests on the Basic Engine require that a
disc(e.g. DVD MPTD test disc) is present in the player. At the
end of the Basic Engine tests this tray test will be repeated
solely to enable the user to remove the disc in the tray . The
local display will look as follows:
this test will be TRUE (disc motor is running).
FOCUS TEST(visual test)
The fourth Basic Engine test tests the focusing; first focusing
is turned on by calling nucleus BeFocusOn. The display will
look as follows:
By pressing PLAY the user confirms that the focusing was
succesful; pressing PREV indicates a focusing failure. Pressing NEXT proceeds to the next test after a reset of the
focussing (nucleus BeFocusOff); if NEXT is pressed before
PLAY or PREV, the result of this test will be TRUE (focus
successful).
RADIAL TEST(visual & listening test)
The fifth Basic Engine test tests the radial functionality
(nucleus BeRadialOn); the local display looks as follows:
By pressing PLA Y the user can toggle the position of the tray.
Note that this test will not contribute to the test result of the
Basic Engine. Pressing NEXT will proceed to the next test,
after the tray has been closed (by the software) if it was open.
SLEDGE TEST(visual test)
The second Basic Engine test tests the sledge; the user can
move the sledge as many times as desired by using PLAY
(nucleus BeSledgeOut) and PREV (nucleus BeSledgeIn).
Pressing NEXT on the local keyboard proceeds to the next
test. Note that this test will not contribute to the test result of
the Basic Engine. The local display will look as follows during
the sledge test:
DISC MOTOR TEST(visual test)
The third Basic Engine test tests the disc motor (nucleus
BeDiscMotorOn); the local display looks as follows:
By pressing PLA Y the user confirms that the radial function
worked; pressing PREV indicates the function does not
work. Pressing NEXT proceeds to the next test, after a reset
of the radial (nucleus BeRadialOff). If the user presses NEXT
before pressing PLA Y or PREV, the result of this test will be
TRUE (radial successful).
JUMP TEST(listening test)
The sixth and last Basic Engine test tests the jumping by
calling nuclei BeGroovesIn, BeGroovesMid and
BeGroovesOut. During this test, the local display looks as
follows:
The user can switch between the three different types of
groove settings by pressing PLAY (forward to next nucleus
in the list In-Mid-Out) or PREV (backward in the list In-MidOut). This is done in a cyclic manner; note that this test will
not contribute to the test result of the Basic Engine. Pressing
NEXT proceeds to the next test, after the disc motor has
been shut off with a call to nucleus BeDiscMotorOff.
By pressing PLAY the user confirms that the disc motor is
running; pressing PREV indicates the disc motor does not
work. Pressing NEXT proceeds to the next test, after a reset
of the disc motor (nucleus BeDiscMotorOff). If the user
presses NEXT before pressing PLA Y or PREV, the result of
PCS 103 849
Page 68

9-6
TRAY TEST
As a last action for the Basic Engine tests, the tray test is
repeated. The local display will look as follows:
This test is meant to give the user the opportunity to remove
the disc in the tray . The tray position can be toggled using the
PLAY key. The tray will be closed (by the software, if it is
open) before proceeding to the next test when the user
presses the NEXT key.
3.4 ERROR LOG & BITS
ERROR LOG
Reading the error log and error bits information can be useful
to determine any errors that occurred recently during normal
operation of the DVD player. Reading the error log is done by
nucleus LogReadErr. The display during the errorlog readout
looks as follows :
By pressing PLAY or PREV the user can move forward or
backward (respectively) through the logged error codes. The
highlighted number indicates which errorcode is currently on
display (in the example above, errorcode number 4 is displayed). If “0000” is displayed at all positions, the error log is
empty. Display of the logged errors is done in a cyclic
manner. The errorcode with the lowest highlighted number is
the most recent.
By pressing NEXT on the local keyboard, the user can
proceed to the next test.
ERROR BITS
Reading the error bits is done by nucleus LogReadBits. The
display during the errorbits readout looks as follows:
Only the set errorbits will be shown by their (decimal)
number. Refer to the appropriate documentation for the
explanation of each bit number. If the display only shows
“EB-0”, no error bits were set.
By pressing NEXT the user can continue to the next test.
Read Error LOG in player
Basic engine errors Value: Value:
Command to the Basic Engine not allowed in this state or
unknown command
Parameter(s) from the command to the Basic Engine is not valid 150102 7
Sledge could not be moved to the inner home position 150103 6
Focus failure 150104 5
Turntable motor could not be reached within timeout 150105 4
Radial servo could get on track on the disc 150106 3
PLL could not lock in the accessing or tracking state 150107 2
Subcode or sector information could not be read 150108 1
requested subcode could not be found 150109 16
Tray could not be closed or opened completely 15010A 15
TOC could not be read within timeout 15010B 14
The requested seek on the disc could not be executed 15010C 13
A requested lead is not on the disc 15010D 12
A non existing burst cutting area is requested 15010E 11
S2b communication error 1501F0 10
S2b communication error 1501F1 9
S2b communication error 1501F3 24
S2b communication error 1501F4 23
S2b communication error 1501F5 22
Digital PWB errors
Communication error with the Sti 5505 90000 32
Communication error with the Sti 5505 90001 31
Display processor errors
Communication error with the display processor 190000 40
script
150101 8
Read error bits in player
script
PCS 103 850
Page 69

9-7
3.5 LOOP TEST
At the start of the loop test, the display will show the result of
the interactive player test:
The left side of the display contains a 3-digit code, which can
have a value between 000 and 111. these values are to be
interpreted as follows:
Display
Indication for each module
Value
000
001
010
011
100
101
110
111
Basic Engine
ok
ok
ok
ok
faulty
faulty
faulty
faulty
Mono
PCB
ok
ok
faulty
faulty
ok
ok
faulty
faulty
Display
PCB
ok
faulty
ok
faulty
ok
faulty
ok
faulty
The loop test will perform the same nuclei as the dealer test,
but it will loop through the list of nuclei indefinitely.
The display of the DVD player will show not only the 3-digits
indicating the correctly/faulty modules and the last found
error code, but also a loop counter indicating how many
times the loop has been gone through.
Note: Only faults within the scope of the diagnostic
software are detected.
Example:
FAULTY
MODULE(S)
The 2-digit after the hyphen indicates the number of times
the loop test has been performed.
The following 4-digits show the last error that was found
while running the loop test. The first 2 digits of this code
indicate which nucleus resulted in a fault and the next 2 digits
refer to the faultcode within that nucleus.
For further explanation of the error code, see list of error
codes on below.
LOOP
COUNTER NUCLEUS ERROR
ERROR CODES LOOP TEST
ERROR CODE NUCLEUS NUMBER ERROR DESCRIPTION
0601 6 Calculated checksum of FLASH is not correct
0901 9 The DVD DRAM is faulty
1101 11 I2C bus busy before start
1102 NVRAM access time-out
1103 No NVRAM Acknowledge
1104 NVRAM reply time-out
1201 12 I2C bus busy
1202 I2C bus not working
1203 Slave controller not responding
1204 Slave response is not correct
1301 13 Parity error from basic engine to serial
1302 Parity error from serial to basic engine
1303 No communication between serial and basic engine
1304 Communication time-out error
1601 16 The SDRAM is faulty
5201 52
5202
5203
5204
5401 54
5402
5403
5404
I2c bus busy
I2c bus not working
Colour setup controller not responding
Colour setup controller response not correct
I2c bus busy
I2c bus not working
Scart switch controller not responding
Scart switch controller response not correct
PCS 103 851
Page 70

9-8
SERVICING THE DVD MODULE AND MONO BOARD
For repair on the DVD module (Basic Engine and the mono board), refer to Service Document:
2nd line Service Manual DVD-Monoboard....................................................... 3122 785 10045
Reprogramming of Mono Board
Caution
This information is confidential and may not be distributed. Only a qualified service person
should
After replacement/repair of the mono board, the customer settings and also the region code may be lost.
Reprogramming of the mono board will put the player back in the state in which it has left the factory,
i.e. with the default settings and the allowed region code.
Reprogramming is limited to 25 times.
When the counter reaches 25, reprogramming is not possible anymore.
Reprogramming will be done by way of the remote control.
Put the player in stop mode, no disc loaded.
Press the following keys on the remote control:
<PLAY>
The display shows:
Press now successively the following keys :
reprogram the mono board.
followed by numerical keys
“
- - - - - - - - - - -
<1> <5> <9>
”
for FW-D1/21 :
for FW-D1/21M :
for FW-D1/33 :
for FW-D5/21 :
for FW-D5/21M :
for FW-D5/22 :
for FW-D5/30 :
for FW-D5/33 :
for FW-D5/37 :
Press
<PLAY>
The TV screen will become BLUE during a short time to confirm that the digital board has been
reprogrammed, then the set goes to standby mode.
RESET OF VIRGIN MODE
After the player has been powered up for test by the dealer,
it would have gone through the Virgin Mode. It is possible to
reset the settings made during that mode before the delivery
of player to the customer.
This is done by executing the Eeprom Format while in the
Service Test Program (see page 3-6)
<0><4><4> <0><0><0> <0><0><0> <0><0><0> Latam
<0><4><2> <0><0><0> <0><0><0> <0><0><0> AP
<0><4><2> <0><0><0> <0><0><0> <0><0><0> AP
<0><1><4> <0><0><0> <0><0><0> <0><0><0> Latam
<0><0><5> <0><0><0> <0><0><0> <0><0><0> AP
<0><0><1> <0><0><0> <0><0><0> <0><0><0> Europe
<0><1><2> <0><0><0> <0><0><0> <0><0><0> AP
<0><0><5> <0><0><0> <0><0><0> <0><0><0> AP
<0><0><4> <0><0><0> <0><0><0> <0><0><0> US
again.
PCS 103 852
Page 71

10-1
3CDC-LC
(3 Disc Carrousel Changer)
TABLE OF CONTENTS
Servicing Hints..................................................................10-2
Wiring................................................................................10-4
Blockdiagram ....................................................................10-5
Component Layout Main Board ........................................10-6
Circuit Diagram part1........................................................10-7
Component Layout Main Board ........................................10-8
Circuit Diagram part2........................................................10-9
Exploded View ..................................................................10-10
Partslist .............................................................................10-12
CS 53 300
Page 72

10-2
WARNING
CHARGED CAPACITORS ON THE SERVO BOARD MAY DAMAGE THE CD DRIVE ELECTRONICS WHEN
CONNECTING A NEW CDM MECHANISM. THAT´S WHY, BESIDES THE SAFETY MEASURES LIKE
• SWITCH OFF POWER SUPPLY
• ESD PROTECTION
ADDITIONAL ACTIONS MUST BE TAKEN BY THE REPAIR TECHNICIAN.
The following steps have to be done when replacing the CD mechanism:
1. Disconnect CD drive flexfoil from old CD drive
2. Connect paperclip to CD drive flexfoil to short-circuit flexfoil (fig.1)
3. Remove old CD drive
4. Remove short-circuit from flexfoil
5. Connect flexfoil to new CD drive
6. Position new CD drive in its studs
7. Remove short-circuit from Laserunit
fig.1
Attention: The laser diode of this CD drive is protected against ESD by a solder joint which shortcircuits the
laserdiode to ground.
For proper functionality of the CD drive this solder joint must be removed after connection the drive to
the set.
CS 53 301
Page 73

Service Position
10-3
CS 53 302
Page 74

Wiring
10-4
CS 53 303
Page 75

DATA
SDA
VCC
1805
D1-D5
D2-D4
7807
7806
7871
7873
TDA7073A
TDA7073A
TDA7073A
HEF4094BT
TTM+
TTM-
MOT2
LD ON
LD
MON
CD R/W
HF IN
V1
D1
D2
D3
D4
R1,R2
MOT1
SLEDGEB-
SLEDGEB+
RADB-
RADB+
FOCB-
FOCB+
+5V
+10V
SHR_CL
STR-OUTP
OE_LATCH
FLEX-FOIL
8001
REGISTER
SHIFT
SERVO - DECODER
CD10
SAA7324 (SAA7325)
Active low pass
Filter
TDA1308
MOTOR
TRAY MOTOR
CARROUSEL
CD DRIVE UP/DOWN SWITCH
1881
1880
TRAY SWITCH
1882
7874
CD POS.1 SWITCH
SL
O2
O0
O1
O7
VDD
+10V
O6
O5
O4
RA
FO
DIODES
PHOTO
D3D2
D5D1
D4
INNER SWITCH
SWITCH INFO
LASER &
MONITOR
DIODE
TURNTABLE
MOTOR
DISC
CD MECHANISM
FOCUS
MOTOR
RADIAL
MOTOR
SLEDGE
MOTOR
MOTOR
TURNTABLE
PHOTODIODE & HF AMPLIFIER - LOADER CONTROL PCB
EN1
DATA
STB
SHR_CL
SICL
SILD
PORE
7875
7801
+3,3V
CD LEFT
78057877
CD RIGHT
Laser Control
&
HF AMPLIFIER
TZA1024 (TZA1025)
55
54
56
38
7
18
20
21
23
15
5
2
3
22
23
18
19
2
4
6
5
9
SWITCH INFO
17
16
15
6
42
40
39
5,17,21,52,57
59
60
64
1
13
+5V
2
+5,6V
8
4
5
7
V4
61
156310
11
6,14
7
14
4
15
2
1
3
16
5
9
11
12
13
5V1
+5V
+3,3V
SCL
SILD
RN
RP
LN
LP
PORE
+
-
+
-
Blockdiagram 3CDC-LC 1999 09 21
Closed if carrousel is in Position 1.
1883
O3
Open if carrousel is in a valid Play-Position.
Closed if the tray is in one endposition.
Open during movement.
Open if the drive is in one endposition.
Closed during movement.
V
t
VDD (pin 16)
EN1 (pin 15)
Power on
Blockdiagram
10-510-5
CS 53 304
Page 76

A
1
2
3
4
5
6
7
8
1
2
3
4
5
6
7
8
EBC D
AEBC D
This assembly drawing shows a summary
of all possible versions.
For components used in a specific version
see schematic diagram respectively partslist.
3CDC-LC Mainboard Layout stage .2 990920
3CDC-LC Mainboard Componentside view
E
1
2
3
4
5
6
7
8
1
2
3
4
5
6
7
8
ADC B
EADC B
This assembly drawing shows a summary
of all possible versions.
For components used in a specific version
see schematic diagram respectively partslist.
3CDC-LC Mainboard Layout stage .2 990920
3CDC-LC Mainboard Copperside view
CS 53 305
10-6 10-6
Mapping
Copperside
2800 B6
2801 B4
2802 B6
2803 B4
2805 B4
2806 B4
2807 B6
2808 B4
2810 B5
2811 B4
2815 C6
2816 C3
2818 B3
2822 C5
2823 C5
2824 C5
2825 B5
2829 C8
2830 B3
2831 C2
2832 B3
2833 B3
2834 B4
2835 D5
2840 E4
2841 D5
2842 D6
2844 D5
2850 C3
2852 D3
2853 D4
2854 D4
2855 B5
2856 C3
2857 D5
2859 C5
2862 B3
2863 B3
2864 D4
2865 C2
2867 B2
2869 B6
2872 D7
2877 E8
2878 E8
2879 D5
2882 C2
2887 B3
2891 D7
2892 C6
2893 E8
3700 D4
3705 E3
3706 D3
3707 D3
3708 D3
3709 C3
3711 D3
3712 C1
3713 C7
3714 D7
3715 D7
3716 D4
3717 D4
3718 D3
3727 C3
3728 C3
3730 C3
3731 D3
3732 D3
3733 D3
3734 D4
3735 C5
3736 C5
3740 B3
3741 B3
3742 B3
3743 C3
3744 B2
3746 C2
3750 B2
3751 B2
3770 C3
3771 A2
3772 A2
3780 C3
3781 C2
3782 A2
3800 B6
3801 B5
3802 B6
3803 B4
3804 C3
3805 B4
3806 B4
3807 B4
3808 B4
3809 D4
3811 B6
3814 B4
3819 C3
3820 B6
3821 B6
3822 B6
3823 C6
3824 C6
3825 C5
3826 C5
3827 B4
3828 D4
3831 D3
3832 C3
3833 B5
3834 B6
3837 D4
3838 D4
3839 D5
3840 C5
3841 D4
3842 D4
3843 D5
3844 D6
3845 D4
3846 D5
3847 D7
3848 C4
3849 D5
3850 E5
3853 B5
3854 A2
3855 A2
3856 B5
3857 B5
3858 A2
3859 A2
3860 B2
3861 B3
3862 B3
3863 D4
3864 B2
3866 C6
3867 B3
3868 C2
3869 B6
3870 B6
3871 E8
3872 C2
3873 C3
3874 C2
3875 D3
3876 D3
3877 E8
3878 A1
3879 C8
3880 C7
3881 D7
3882 D8
3883 C8
3884 C8
3885 C8
3886 D8
3887 D7
3888 E8
3889 D3
3890 D8
3891 D8
3892 D3
3893 D7
3894 B5
3895 C5
3897 D6
3898 D7
3899 A4
4800 A1
4801 B1
4802 B1
4803 D2
4804 A1
4805 A1
4806 A1
4807 A1
4808 A1
4809 A2
4810 B2
4811 D6
4812 D6
4813 B1
4814 B1
4815 B1
4816 B1
4817 C1
4818 C1
4819 C1
4820 B3
4821 D2
4822 A3
4823 A3
4824 A3
4825 C2
4826 C3
4827 B1
4828 D3
4829 D2
4830 D5
4831 B8
4832 D4
4833 C5
4834 B5
4835 C6
4836 B6
4837 C5
4838 C5
4839 C5
4840 C6
4841 D7
4842 C5
4843 C6
4844 C6
4845 B7
4846 B6
4847 B6
4848 B7
4849 B1
4876 A3
6871 E8
6872 D8
6873 D8
6874 C7
6875 D7
6876 A3
6877 B3
6878 D8
6879 D3
7801 C6
7805 B2
7812 C7
7850 A2
7851 A2
7860 A2
7861 A2
7873 D8
7874 D3
7875 B4
7876 D3
7877 C4
Componentside
1800 A6
1801 E3
1805 B1
1810 B3
1875 A8
1878 C2
1880 E2
1881 A7
2809 D5
2826 C5
2828 D4
2837 D5
2838 C6
2839 D6
2849 B5
2851 B3
2858 B2
2860 A3
2861 A3
2873 B8
2875 B7
2876 B2
2881 C7
2884 C6
2885 B5
2888 C7
3812 D6
3815 C7
3835 E6
3851 B7
3852 E5
5802 D2
7806 E6
7807 E5
7871 C8
Page 77

SER. DATA
LOOPBACK
INTERF.
KILL
TIMING
BITSTREAM DAC
SER. DATA
INTERFACE
VERSAT.
INTERF.
EBU
INTERF.
CORR.
ERROR
CONTROL
FUNCTION
PRE-
PROCESSING
AUDIO
PROCESSOR
MICROCONTROLLER
INTERFACE
SUBCODE
PROCESSOR
ADDR
SRAM
PEAK
DET.
MOTOR
CONTROL
OUTPUT
STAGES
DIG.
PLL
EFM
DEMOD
VERSATILE
INTERFACE
ADC
VREF GEN.
FRONT
END
VDD
+
-
+
2x
4x
1x
V/I
V/I
Vgap
VDD
+
-
+
(Quartz used)
SLIDE
SLIDE
Signal Processor
F+
L
MP855 E10
MP858 F9
MP859 F10
MP860 C2
MP861 E8
MP870 D8
MP872 C15
MP873 H4
MP875 G13
MP877 E4
MP878 B13
MP828 G9
MP829 B3
MON
MP879 B11
MP883 E5
SLIDE
D
D2
D5
D4
D
E
F
G
H
1800 D1
1801 G1
1810 C10
2800 C4
2801 C5
2802 C4
2803 C5
2805 B5
2806 B5
2807 A4
2808 A5
T+
on
#
123456789101112131415
123456
D3 (CD10)
D2 (CD10)
DISC
R2 (CD10)
D2
D
3863 = 33R
D1
891011 12 13 14 15
A
B
C
D
E
F
G
H
A
2809 H4
+
HF-Amplifier
Motor Driver
+
CD Drive
D4 (CD10)
VREF
LD
GND
D3
+
GND
+
2810 A4
2811 A5
2815 D5
2816 B12
2818 B11
2822 F9
2823 F10
2824 F10
2825 F9
2826 G12
2828 G13
7
D2
F-
D
PIN50
2835 F7
2837 H4
2838 E8
2839 F4
2840 G4
2841 F5
2842 F5
2844 F5
2849 C1
2850 D14
2851 B11
2855 B4
2856 D15
B
C
3CDC-LC-mainboard
DOBM
dig. out circuitry
part 1
D3
_
2869 D3
2879 H5
2884 E8
2885 F9
2887 B10
2888 E5
2891 F4
2892 D5
3709 C14
3727 B12
3728 E14
3735 G6
3736 H6
3800 C4
3801 C4
3802 C4
3803 C4
3804 C14
3805 B42833 C10
2834 C10
#.... for provision only
VCC
/ SAA7325
D1 (CD10)
D5
3811 B4
3812 H4
3815 E5
3819 D14
3820 D3
3821 D3
3822 D3
3823 D8
3824 D8
3825 F9
3826 F9
3827 E10
3828 G10
3832 D15
3833 A4
3834 A4
3835 F5
3837 F7
3838 F7
3839 H6
3840 G5
3841 G5
3842 E5
2857 H5
2859 G5
#
_
TRACK
FOCUS
_
for Coax out versions
for basic version
only for digital out versions
/ TZA1025
FOCUS
3845 F5
3846 F5
3847 F5
3848 H6
3849 H5
3850 H5
3852 H5
3853 E9
3856 C1
3857 C2
3862 B10
3863 H13
3866 D83806 B4
3807 A4
D
part 2
3808 A4
3870 E3
3873 D14
3889 D15
3892 E15
3894 E9
3895 G12
3897 E7
4811 F8
4812 F8
7801 E7
7806 G4
7807 H4
7877 D12
MP713 C5
MP715 C5
MP716 A5
MP717 A5
MP729 B5
MP730 B5
MP731 B13
MP743 D2
3843 E5
3844 F5
TRACK
FOCUS
for digital out version:
D4
+
TRACK
Laser power control
from 1801
MP800 E3
MP802 B15
MP809 E10
MP812 F2
MP813 C3
MP814 F2
MP815 C3
MP816 A3
MP817 A3
MP818 D3
MP819 G9
MP820 F8
MP821 D15
MP827 B10
3867 B11
3869 D3
D
DISC
+
DISC
_
D
to 7877
D
R1 (CD10)
Servo driver
MP837 E3
MP838 G6
MP839 G6
MP840 E6
MP841 F6
MP842 H6
MP843 F6
MP844 E9
MP845 F4
MP846 G1
MP847 G2
MP848 E2
MP849 F2
MP850 F2
MP851 E2
MP744 D2
MP745 E2
VAM2201
D4
T-
D1
D3
INNERSW.
D5
_
_
D1
MP884 E5
MP893 F10
MP895 E14
MP896 B12
MP852 F2
MP853 F2
#
to
33p
2833
3735
+3.3V
680K
3736
680K
10u
2838
120R
3867
33K
3827
3897
100R
100K
3839
2810
180p
3728
4K7
+3.3V
2849 4u7
2834
33p
2811
220p
MP893
100K
3849
2857
10n
3826
22K
+10V
27p
2856
2824
47n
3850
3K9
3807
10K
3815
4R7
3832
4u7
2888
+3.3V
10K
2816
1n5
3824 1K
4K7
3727
3806
10K
3862
120R
100n
2887
+3servo
+3.3V
3853
470R
3805
10K
33
VSSD1
50
VSSD2
58
VSSD3
35
WCLI
28
WCLK
3852
2R2
31
TEST2
44
TEST3
63
V1
34
V2|V3
61V462
V5
5
VDDA1
17
VDDA2
52
VDDD1P
57
VDDD2C
20
VNEG21VPOS
7
VRIN
4
VSSA1
14
VSSA2
RESETn
22RN23
RP
48
SBSY
40
SCL
37
SCLI
29
SCLK
39
SDA
36
SDI
24
SELPLL
47
SFSY
42
SILD
SL
56
43
STATUS
46
SUB
25
TEST1
1
HFREF
6
IREF
3
ISLICE
32
KILL
64
LDON
18LN19
LP
59
MOTO160MOTO2
12
R1
13
R2
54
RA
RAB
41
45
RCK
38
53
CFLG
49
CL11|4
26
CL16
16
CRIN
15
CROUT
8
D1
9
D2
10
D3
11
D4
27
DATA
51
EF
30
55
FO
2
HFIN
3844
+10V
SAA7324
7877
47u
4K7
10K
3803
2828
4K73820
3812
2R2
270p
3892
470R
2841
3800
56K
MP844
2805
220p
22K
3834
+3.3V
10K
3804
10
11
12
13
14
15
2
3
4
5
6
7
8
9
1800
1
270p
2844
8
11
15
14
10
2
1
6
7
16
13
9
12
5
3
4
47K
TDA7073A 7807
470R3873
3845
+3.3V
47n
2879
3828
22K
2806
220p
+3.3V
10K
3801
VCCL
11
CDRW
3
CFIL
8
CMFB
5
DIN
12
EQSEL
6
GND
1
LD
4
MON
7
PWRON
10
RFEQO
9
RFFB
14
RGADJ
13
VCC2
2
4R7
7801
TZA1024
3869
470R
3889
2808
220p
EBUGND
3856
68R
180p
2802
22K
3833
2839
47u
4u72884
+3servo
4K73821
+3.3V
3843
2826
47u
2859
10n
33K
47K
3842
1n5
2818
1K
3823
6K8
3847
10n
2825
220p
2803
3709
4K7
3841
1R
2800
180p
3825
1K
330p
2807
1K3838
3840
2842
2n2
100K
100R3870
100n
10K
2840
3808
4811
10K
3866
4812
+5V
3811
18K
2891
1n5
220p
2801
2823
47p
3822
2851
220u
2809
2K7
47u
2837
0u47
470p
2855
2885
4u7
+3.3V
68R
3857
4n72892
+3servo
3802
16
13
9
12
5
3
4
8
11
15
56K
7806TDA7073A
14
10
2
1
6
7
1
2
3
4
5
6
1801
PH-S
1810
TF01
2850
1n
3895
15R
+5V
470R
3819
3846
1K
3837
33K
220n
2815
47n
2869
3848
100K
2835
2822
47n
2n2
100R
3R3
3835
3863
M1
3894
100R
VrefCD10
HFIN
KILL_R
Vref
Innersw
Vref
VrefCD10
FO
Vref
DOBM
CL11
KILL_L
LPLN
RAM2
RN
RCK
SBSY
RP
SFSY
SL
SUB
Innersw
SILD
SICL
SDA
PORE
HFOUT
Vref
3CDC-LC Part1 1999 10 13
To 7876 on part 2
(CD-Text IC)
To 1805 on part 2
(µP-Interface)
To 3770,3780 on part 2
(Mute)
To 7805 on part 2
0V
for CD TEXT only
4.7V
during Focus search
1V
1.6V
0V
3.2V
3.4V
0.9V
1.7V
1.7V
3.0V
for CD_DA : 0V
3V
3V
1.6V
1.6V
3.2V
0.8V
5.1V
1.6V
4.8V
0.3V
1.6V
0V
->Laser damaged !
3.2V
1.6V
0V
1.7V
1.6V
1.6V
0.3V
0V
3V
1.6V
3V
1.6V
0.2V
0V
1.9V
2.9V
ESD sensitive lines!
2.9V
5V
1.6V
EYE-PATTERN
1.6V
4.7V
3.2V
0.8V
2.1V
3.2V
1.6V
10V
1.6V
11.3 MHz
0V
U >400mV
4.7V
1.6V
1.6V
1.6V
4.6V
5V
1.6V
1.6V
10V
5V
for CD_RW : 3V
TB = 0.5us/div
1.7V
3V
1.6V
1.6V
4.9V
0V
1.6V
800mVpp
EVM
V
...DC voltages measured
in Play mode
10-710-7
CS 53 306
Page 78

A
1
2
3
4
5
6
7
8
1
2
3
4
5
6
7
8
EBC D
AEBC D
This assembly drawing shows a summary
of all possible versions.
For components used in a specific version
see schematic diagram respectively partslist.
3CDC-LC Mainboard Layout stage .2 990920
3CDC-LC Mainboard Componentside view
E
1
2
3
4
5
6
7
8
1
2
3
4
5
6
7
8
ADC B
EADC B
This assembly drawing shows a summary
of all possible versions.
For components used in a specific version
see schematic diagram respectively partslist.
3CDC-LC Mainboard Layout stage .2 990920
3CDC-LC Mainboard Copperside view
CS 53 307
10-8 10-8
Mapping
Copperside
2800 B6
2801 B4
2802 B6
2803 B4
2805 B4
2806 B4
2807 B6
2808 B4
2810 B5
2811 B4
2815 C6
2816 C3
2818 B3
2822 C5
2823 C5
2824 C5
2825 B5
2829 C8
2830 B3
2831 C2
2832 B3
2833 B3
2834 B4
2835 D5
2840 E4
2841 D5
2842 D6
2844 D5
2850 C3
2852 D3
2853 D4
2854 D4
2855 B5
2856 C3
2857 D5
2859 C5
2862 B3
2863 B3
2864 D4
2865 C2
2867 B2
2869 B6
2872 D7
2877 E8
2878 E8
2879 D5
2882 C2
2887 B3
2891 D7
2892 C6
2893 E8
3700 D4
3705 E3
3706 D3
3707 D3
3708 D3
3709 C3
3711 D3
3712 C1
3713 C7
3714 D7
3715 D7
3716 D4
3717 D4
3718 D3
3727 C3
3728 C3
3730 C3
3731 D3
3732 D3
3733 D3
3734 D4
3735 C5
3736 C5
3740 B3
3741 B3
3742 B3
3743 C3
3744 B2
3746 C2
3750 B2
3751 B2
3770 C3
3771 A2
3772 A2
3780 C3
3781 C2
3782 A2
3800 B6
3801 B5
3802 B6
3803 B4
3804 C3
3805 B4
3806 B4
3807 B4
3808 B4
3809 D4
3811 B6
3814 B4
3819 C3
3820 B6
3821 B6
3822 B6
3823 C6
3824 C6
3825 C5
3826 C5
3827 B4
3828 D4
3831 D3
3832 C3
3833 B5
3834 B6
3837 D4
3838 D4
3839 D5
3840 C5
3841 D4
3842 D4
3843 D5
3844 D6
3845 D4
3846 D5
3847 D7
3848 C4
3849 D5
3850 E5
3853 B5
3854 A2
3855 A2
3856 B5
3857 B5
3858 A2
3859 A2
3860 B2
3861 B3
3862 B3
3863 D4
3864 B2
3866 C6
3867 B3
3868 C2
3869 B6
3870 B6
3871 E8
3872 C2
3873 C3
3874 C2
3875 D3
3876 D3
3877 E8
3878 A1
3879 C8
3880 C7
3881 D7
3882 D8
3883 C8
3884 C8
3885 C8
3886 D8
3887 D7
3888 E8
3889 D3
3890 D8
3891 D8
3892 D3
3893 D7
3894 B5
3895 C5
3897 D6
3898 D7
3899 A4
4800 A1
4801 B1
4802 B1
4803 D2
4804 A1
4805 A1
4806 A1
4807 A1
4808 A1
4809 A2
4810 B2
4811 D6
4812 D6
4813 B1
4814 B1
4815 B1
4816 B1
4817 C1
4818 C1
4819 C1
4820 B3
4821 D2
4822 A3
4823 A3
4824 A3
4825 C2
4826 C3
4827 B1
4828 D3
4829 D2
4830 D5
4831 B8
4832 D4
4833 C5
4834 B5
4835 C6
4836 B6
4837 C5
4838 C5
4839 C5
4840 C6
4841 D7
4842 C5
4843 C6
4844 C6
4845 B7
4846 B6
4847 B6
4848 B7
4849 B1
4876 A3
6871 E8
6872 D8
6873 D8
6874 C7
6875 D7
6876 A3
6877 B3
6878 D8
6879 D3
7801 C6
7805 B2
7812 C7
7850 A2
7851 A2
7860 A2
7861 A2
7873 D8
7874 D3
7875 B4
7876 D3
7877 C4
Componentside
1800 A6
1801 E3
1805 B1
1810 B3
1875 A8
1878 C2
1880 E2
1881 A7
2809 D5
2826 C5
2828 D4
2837 D5
2838 C6
2839 D6
2849 B5
2851 B3
2858 B2
2860 A3
2861 A3
2873 B8
2875 B7
2876 B2
2881 C7
2884 C6
2885 B5
2888 C7
3812 D6
3815 C7
3835 E6
3851 B7
3852 E5
5802 D2
7806 E6
7807 E5
7871 C8
Page 79

10-910-9
SRG8
EN1
1D
STB
+
-
+
-
VDD
PROTECTION
TIMING & SYNC
CHECK
CRC
INTERF
CPU
RAM
2 PORT
32 x 8
M
M
1234
#
5
(19 Pin)
#
+10V
from digital-out circuitry
part1
15
A
B
C
D
E
F
G
H
DIPMATE
DIGout
POS rec
uP_CLK
A
B
C
D
E
F
G
H
1805 D15
1875 D2
#
3
logic
SHR_CL
GND
5.6V version only
to 1805
GND
#
Output enable
56789101112131415
1234567891011121314
8003
PORE
#
1883
COAX2/EBU
on
to 7877 on part 1
SILD
POS1 rec
1878 D2
1880 E8
1881 E8
2829 D6
2830 B10
2831 B9
2832 A8
2852 H2
2853 F4
2854 B3
2858 A10
2860 A10
2861 B10
2862 B9
2863 B8
2864 B3
2865 C4
2867 A9
GNDA
FE-ST-VK-N
LEFT
CD-Text circuitry (not for all versions)
+5V(+5.6V)
#
CD-TEXT
GND
1877
RF-500TB
#
1876
RIGHT
2872 G10
2873 D6
2875 E6
2876 C8
2877 F11
2878 F11
2881 F8
2882 B10
2893 F12
3700 H2
3705 G4
3706 G4
3707 G4
3708 G4
3711 G5
8002
3CDC-LC-mainboard
SW_INFO
to combi-
(15 Pin)
KILL_L
BASIC VERSION
Changer Control
from
TRAY POS
3712 B4
3713 F8
3714 F8
3715 G8
3716 B3
3717 B3
3718 G3
3730 G2
3731 G2
3732 G2
3733 G2
3734 G2
3740 A7
3741 A7
3742 B7
3743 A7
3744 A9
3746 B10
#
1882
#
EBU_GND
delay circuitry
voltage stab.
GND/KILL_R
#
3750 B7
3751 C7
3770 A11
3771 A12
3772 A12
3780 B11
3781 B12
3782 B12
3809 B2
3814 C12
3831 F4
3851 D6
3854 A11
3855 B11
3858 A11
3859 B11
3860 B8
3861 B8
3864 A7
DOWN
DQSY
SICL
7877
#
board
to/from 7877 on part 1
3
2
SRDT
3868 C4
3871 F12
3872 B13
3874 B13
3875 C12
3876 C11
3877 F12
3878 E12
3879 D7
3880 E6
3881 E7
3882 C7
3883 D6
3884 D6
3885 C6
3886 E7
3887 D6
3888 F12
3890 F11
3891 F11
#
#
DRIVE UP/
digital out circuitry (not for all versions)
#
SHR_STR
RF-500TB
CAROUSEL-MOTOR
3893 F11
3898 F6
3899 D12
4803 B4
4813 G14
4827 G14
4849 G13
4876 C13
5802 B4
6871 E8
6872 E8
6873 E8
6874 G7
6875 F6
6876 C13
6877 D12
6878 E8
6879 G4
7805-A A10
DATA
DRAWER-MOTOR
part 2
#
7805-B A9
7812 G8
7850 A12
7851 A13
7860 B12
7861 B13
7871 C5
7873 C9
7874 C12
7875 C12
7876 G3
MP721 C8
MP722 E8
MP723 C8
MP724 D8
MP725 D8
MP726 D8
MP740 H14
MP741 G14
MP891 B5
MP892 B5
MP897 D12
MP898 D13
MP899 E14
(23 Pin)
2
MP742 G14
MP801 D12
MP803 F10
MP804 G14
MP805 E13
MP806 F13
MP807 F14
MP808 E13
MP810 F13
MP811 F13
MP822 E3
MP823 D3
MP824 D4
MP825 D4
MP830 A9
MP832 G9
MP833 F13
MP834 G14
MP835 F14
MP854 A13
MP856 E14
MP857 B13
1
4
COAX1/+3V
1
MP862 G13
MP863 C11
MP865 D11
MP866 E8
MP867 E8
MP868 F8
MP869 C12
MP871 D6
MP874 D12
MP881 G2
MP882 G2
MP886 G3
MP887 H5
MP888 G5
MP889 G5
MP890 B3
8
3707 470R
2
15
O0
4
O1
5
O2
6
O3
7
14
O4
O5
13
O6
12
O7
11
9
Os
10
STR
1
VDD 16
VSS
HEF4094BT
7873
CP
3
D
220p
2862
3718
4K7
1
2
34
6
78
5802
920927152B
4813
10K
3770
2865
22n
GNDA
1K
3891
10K3731
3880
3K9
220p
2893
6878
BAS216
2861
10u
BC847B
47n
2830
7874
10K
3871
470R
3716
10K
3860
2853
22n
GNDA
33R
3814
4876
GNDA
3872
2882
220p
10K
470R
3893
BC817-40
7861
BC857B
7860
TDA1308T
7805-A
3
2
1
3732
4827
7805-B
5
6
7
8
4
470R
TDA1308T
470R3708
BAS216
6873
3859
22K
GNDA
1881
47u
3746
10K
2873
3886
47K
1
6
7
16
OUT1-
13
9
12
5
3
4
8
11
15
7
8
9
7871
TDA7073A
14
10
2
18
19
2
20
21
22
23
3
4
5
6
1
10
11
12
13
14
15
16
17
FE-ST-VK-N
1805
3780
10K
BAS216
6872
33K
3730
GNDA
100R
3864
BZX284-C3V9
6877
7851
BC817-40
3884
270R
EXCK
GND
7
MCK5
2 SBSO
SCLK 11
SCOR3 SRDT 12
SW1 9
SW2 10
TEST
8
VDD
14
WFCK4
XMODE6
7876
LC89170M
DQSY 13
1
330R
3809
3858
1880
GNDA
22K
2877
47p
3831
100R
10K
2832
100p
3744
1K
3750
3717
1R
2876
220u
2858
220u
2872
47n
220R
22K
3713
10K
3888
3705
6876
BAS216
GNDA
470R3734
3772
1K
3890
100K
3881
1K
3782
1K
6879
BZX284-C3V9
6874
BAS216
7875
BC847B
GNDA
BZX284-C5V1
6875
2863
10K
3877
220p
3R3
3851
3700
GNDA
3742
470R
22K
22K
3771
3879
100K
1878
DIPMATE
1
2
3
10K3711
2867
220p
3751
1K
3743
22K
2829
3861
10K
22n
1875
FE-ST-VK-N
1
2
3
4
5
2875
10u
2860
10u
3740
22K
2852
47n
4849
3883 10K
2854
47n
10R
3712
EBUGND
10K
3714
3855
100R
2831
100p
3899
100R
3885
3741
22K
3781
22K
10K
2878
220p
7850
BC857B
EBUGND
3874 10K
3878
10K
GNDA
220R
3898
470R3706
GNDA
470R3733
3715
100K
BAS216
6871
3854
100R
3875 10K
2864
22p
3882
47K
4u7
2881
220R
3887
3876
100K
4803
7812
BC847B
+3.3V
+5.6V
+10V
KILL_L_out
SDA
3868
33R
+3.3V
SICL
SILD
+3.3V
+5V
+4V
+5.6V
+5.6V
+10V
KILL_R_out
KILL_L_out
LP
LN
+3.3V
+3.3V
KILL_L
KILL_R
RCK
CL11
SUB
SBSY
SFSY
DOBM
+3.3V
COAX2
COAX1
RN
RP
COAX2
COAX1
PORE
KILL_R_out
3CDC-LC Part2 19990920
From 7877 on part 1
(Signal Processor)
From 7877 on part 1
(Signal Processor)
3.2V
0V
10V
4.9V
3V-5V log.
Levelconverter
2V
2.3V
4.2V
2V
5,1V
CD-TEXT INFO
0V
4.9V
4V
2.3V
0V
0V
0V
3.3ms
4V
4.5V
0V
5,1V
2V
5.1V
5.1V
0V
4.1V
0V
SRDT
SDA
3.3V
7.35KHz
0V
0V
SCLK
11MHz
4.9V
0V
0V
only during
4V
4.9V
5.1V
5V(5.6V)
TOC-reading
0V
DQSY
5.1V
0V
2V
EVM
V
...DC voltages measured
in Play mode
CS 53 308
Page 80

10-10
EXPLODED VIEW (3CDC-LC MODULE)
10-10
Mechanical Parts List - 3CDC-LC Module
21 314011758650 CLAMPER ASSY-V AM
30 310330466560 SUPPORT
31 482252910431 DAMPER - RUBBER (25DEG)
32 482252910431 DAMPER - RUBBER (25DEG)
33 310330406970 WASHER
35 482269110772 VAM2201/01
41 310330466480 FRAME
42 310330466540 BRACKET-GUIDING
43 310330106460 SPRING-GUIDING
44 310330406890 GEAR-3
45 310330406980 NAIL
46 310330406880 GEAR-2
47 310330466530 BRACKET-LOAD
48 310330406910 CAM
49 310330466510 GUIDING
51 310330406900 GEAR-4
52 310330406870 GEAR-1
53 310330406960 PULLEY-FRAME
54 310330466910 DRIVING-BELT-DRAWER
55 482236110753 MOTOR ASSY
49
46
44
43
42
41
54
4x
34
31
45 5x 4x
53
52
32
33
31
32
51
48
35
47
30
56 482250212548 SCREW M2,6X2,9
57 310330468890 COVER-VAM
59 482246612146 RUBBER
Notes: Only the parts mentioned in this list are normal
service spare parts.
21
56
2x
Pos. 57
Pos. 42
Pos. 49
Pos. 53
Pos. 52
Pos. 51
Mechanical Parts list - Drawer Top & Bottom view
20 3103 304 66500 DRAWER
21 3103 304 66490 CARROUSELL
Pos. 48
Pos. 47
22 3103 304 06860 PULLEY-DRAWER
23 3103 304 06850 ECCENTRIC
24 3103 304 06980 NAIL
Pos. 43
Pos. 44
25 3103 304 66850 DRIVING-BELT
27 3103 304 07100 BUSH DRAWER
55
29 3103 304 66550 BRACKET-DISC
30 3103 304 66520 TUMBLER
31 3103 301 06470 SPRING-DISC
20
32 3103 304 06920 CONTROL-DISC
33 3103 304 06970 WASHER
34 3103 304 06870 GEAR-1
37 4822 361 10753 MOTOR ASSY
Notes: Only the parts mentioned in this list are normal
service spare parts.
PCS 103 853
57
58
3CDC-LC Exploded view 1999 09 13
Page 81

Drawer bottom view
10-11
24
30
31
3x
Drawer top view
36
33
32
35
29
34
37
20
28
27
24
22
20
26
21
25
23
3CDC-LC Drawer assy 1999 09 13
PCS 103 854
Page 82

ELECTRICAL PARTS LIST - 3CDC-LC MODULE
MISCELLANEOUS
1800 482226510925 Flex Foil Connector 15P
1805 482226510979 Flex Foil Connector 15P
1805 482226511545 Flex Foil Connector 19P
1805 482226511182 Flex Foil Connector 23P
1810 482224210849 RES XTL 8MHz4672
1810 482224273557 RES CER 8MHz467
1875 482226710958 Flex Foil Connector 5P
1876 242202508332 Flex Foil Connector 5P
1880 482227613503 Switch
1881 482227613503 Switch
1882 482227613503 Switch
1883 482227613503 Switch
8002 310330891990 Flex Foil 5P 200mm
8005 310330891980 Flex Foil 15P 170mm
CAPACITORS
2800 482212610326 180pF 5% 63V
2801 482212233575 220pF 5% 63V
2802 482212610326 180pF 5% 63V
2803 482212233575 220pF 5% 63V
2805 482212233575 220pF 5% 63V
2806 482212233575 220pF 5% 63V
2807 532212231863 330pF 5% 63V
2808 482212233575 220pF 5% 63V
2809 532212441948 470nF 20% 50V
2810 482212610326 180pF 5% 63V
2811 482212233575 220pF 5% 63V
2815 482212614076 220nF +80/-20% 25V
2816 482212613344 1,5nF 5% 63V
2818 482212613344 1,5nF 5% 63V
2822 222286115222 2,2nF 5% 50V
2823 482212613692 47pF 1% 63V
2824 482212613751 47nF 10% 63V
2825 482212233177 10nF 20% 50V
2826 482212412362 47µF 20% 4V
2828 482212412362 47µF 20% 4V
2829 532212232654 22nF 10% 63V
2830 482212613751 47nF 10% 63V
2831 532212232531 100pF 5% 50V
2832 532212232531 100pF 5% 50V
2833 532212232659 33pF 5% 50V
2834 532212232659 33pF 5% 50V
2835 482212613751 47nF 10% 63V
2837 482212440433 47µF 20% 25V
2838 482212440248 10µF 20% 63V
2839 482212440433 47µF 20% 25V
2840 482212614585 100nF 10% 50V
2841 482212233216 270pF 5% 50V
2842 482212233127 2,2nF 10% 63V
2844 482212233216 270pF 5% 50V
2849 482212440769 4,7µF 20% 100V
2850 532212231647 1nF 10% 63V
10-12
2851 482212442383 220µF 20% 4V
2852 482212613751 47nF 10% 63V
2853 532212232654 22nF 10% 63V
2854 482212613751 47nF 10% 63V
2855 532212234099 470pF 10% 63V
2856 482212613691 27pF 1% 63V
2857 482212233177 10nF 20% 50V
2858 482212412245 220µF 20%
2859 482212233177 10nF 20% 50V
2860 482212411947 10µF 20% 16V
2861 482212411947 10µF 20% 16V
2862 482212233575 220pF 5% 63V
2863 482212233575 220pF 5% 63V
2864 532212232658 22pF 5% 50V
2865 532212232654 22nF 10% 63V
2867 482212233575 220pF 5% 63V
2869 482212613751 47nF 10% 63V
2872 482212613751 47nF 10% 63V
2873 482212480231 47µF 20% 16V
2875 482212411947 10µF 20% 16V
2876 482212412245 220µF 20%
2877 482212613692 47pF 1% 63V
2878 482212233575 220pF 5% 63V
2879 482212613751 47nF 10% 63V
2881 482212440769 4,7µF 20% 100V
2882 482212233575 220pF 5% 63V
2884 482212440769 4,7µF 20% 100V
2885 482212440769 4,7µF 20% 100V
2887 482212614585 100nF 10% 50V
2888 482212440769 4,7µF 20% 100V
2891 532212231865 1,5nF 10% 63V
2892 532212610223 4,7nF 10% 63V
2893 482212233575 220pF 5% 63V
RESISTORS
3700 482205120471 470R 5% 0,1W
3705 482211711503 220R 1% 0,1W
3706 482205120471 470R 5% 0,1W
3707 482205120471 470R 5% 0,1W
3708 482205120471 470R 5% 0,1W
3709 482205120108 1R 5% 0,1W
3711 482211710833 10k 1% 0,1W
3712 482205120109 10R 5% 0,1W
3713 482205120223 22k 5% 0,1W
3714 482211710833 10k 1% 0,1W
3715 482211710837 100k 1% 0,1W
3716 482205120471 470R 5% 0,1W
3718 482205120472 4k7 5% 0,1W
3727 482205120472 4k7 5% 0,1W
3728 482205120472 4k7 5% 0,1W
3730 482205120333 33k 5% 0,1W
3731 482211710833 10k 1% 0,1W
PCS 103 855
Page 83

ELECTRICAL PARTS LIST - 3CDC-LC MODULE
RESISTORS
3732 482205120471 470R 5% 0,1W
3733 482205120471 470R 5% 0,1W
3734 482205120471 470R 5% 0,1W
3740 482205120223 22k 5% 0,1W
3741 482205120223 22k 5% 0,1W
3742 482205120223 22k 5% 0,1W
3743 482205120223 22k 5% 0,1W
3744 482211710833 10k 1% 0,1W
3746 482211710833 10k 1% 0,1W
3750 482205110102 1k 2% 0,25W
3751 482205110102 1k 2% 0,25W
3800 482211711148 56k 1% 0,1W
3801 482211710833 10k 1% 0,1W
3802 482211711148 56k 1% 0,1W
3803 482211710833 10k 1% 0,1W
3804 482211710833 10k 1% 0,1W
3805 482211710833 10k 1% 0,1W
3806 482211710833 10k 1% 0,1W
3807 482211710833 10k 1% 0,1W
3808 482211710833 10k 1% 0,1W
3809 482211713577 330R 1% 1,25W
3811 482211710965 18k 1% 0,1W
3812 482205310228 2R2 5% 1W
3814 482205120339 33R 5% 0,1W
3815 482205210478
!
4R7 5% 0,33W
3819 482205120471 470R 5% 0,1W
3820 482205120472 4k7 5% 0,1W
3821 482205120472 4k7 5% 0,1W
3822 482211712955 2k7 1% 0,1W
3823 482205110102 1k 2% 0,25W
3824 482205110102 1k 2% 0,25W
3825 482205110102 1k 2% 0,25W
3826 482205120223 22k 5% 0,1W
3827 482205120333 33k 5% 0,1W
3828 482205120223 22k 5% 0,1W
3831 482205120101 100R 5% 0,1W
3832 482211710833 10k 1% 0,1W
3833 482205120223 22k 5% 0,1W
3834 482205120223 22k 5% 0,1W
3835 482205210338
!
3R3 5% 0,33W
3837 482205110102 1k 2% 0,25W
3838 482205110102 1k 2% 0,25W
3839 482211710837 100k 1% 0,1W
3840 482211710837 100k 1% 0,1W
3841 482205120472 4k7 5% 0,1W
3842 482211710834 47k 1% 0,1W
3843 482205120333 33k 5% 0,1W
3844 482205120472 4k7 5% 0,1W
3845 482211710834 47k 1% 0,1W
3846 482205120333 33k 5% 0,1W
3847 482211711507 6k8 1% 0,1W
3848 482211710837 100k 1% 0,1W
3849 482211710837 100k 1% 0,1W
10-13
3850 482205120392 3k9 5% 0,1W
3851 482205210338!3R3 5% 0,33W
!
3852 482205210228
2R2 5% 0,33W
3853 482205120471 470R 5% 0,1W
3854 482205120101 100R 5% 0,1W
3855 482205120101 100R 5% 0,1W
3856 482211712521 68R 1% 0,1W
3857 482211712521 68R 1% 0,1W
3858 482205120223 22k 5% 0,1W
3859 482205120223 22k 5% 0,1W
3860 482211710833 10k 1% 0,1W
3861 482211710833 10k 1% 0,1W
3862 482205120121 120R 5% 0,1W
3863 482205120101 100R 5% 0,1W
3863 482205120339 33R 5% 0,1W
3864 482205120101 100R 5% 0,1W
3866 482211710833 10k 1% 0,1W
3867 482205120121 120R 5% 0,1W
3869 482205120478 4R7 5% 0,1W
3870 482205120101 100R 5% 0,1W
3871 482211710833 10k 1% 0,1W
3873 482205120471 470R 5% 0,1W
3875 482211710833 10k 1% 0,1W
3876 482211710837 100k 1% 0,1W
3877 482211710833 10k 1% 0,1W
3878 482211710833 10k 1% 0,1W
3879 482211710837 100k 1% 0,1W
3880 482205120392 3k9 5% 0,1W
3881 482211710837 100k 1% 0,1W
3882 482211710834 47k 1% 0,1W
3883 482211710833 10k 1% 0,1W
3884 482211711504 270R 1% 0,1W
3885 482211710833 10k 1% 0,1W
3886 482211710834 47k 1% 0,1W
3887 482211711503 220R 1% 0,1W
3888 482211710833 10k 1% 0,1W
3889 482205120471 470R 5% 0,1W
3890 482205110102 1k 2% 0,25W
3891 482205110102 1k 2% 0,25W
3892 482205120471 470R 5% 0,1W
3893 482205120471 470R 5% 0,1W
3894 482205120101 100R 5% 0,1W
3895 482205120159 15R 5% 0,1W
3897 482205120101 100R 5% 0,1W
3898 482211711503 220R 1% 0,1W
3899 482205120101 100R 5% 0,1W
4800 482205120008 0R Jumper 0805
4801 482205120008 0R Jumper 0805
4802 482205120008 0R Jumper 0805
4804 482205120008 0R Jumper 0805
4805 482205120008 0R Jumper 0805
4806 482205120008 0R Jumper 0805
4807 482205120008 0R Jumper 0805
PCS 103 856
Page 84

ELECTRICAL PARTS LIST - 3CDC-LC MODULE
RESISTORS
4808 482205120008 0R Jumper 0805
4810 482205120008 0R Jumper 0805
4812 482205120008 0R Jumper 0805
4817 482205120008 0R Jumper 0805
4818 482205120008 0R Jumper 0805
4819 482205120008 0R Jumper 0805
4820 482205120008 0R Jumper 0805
4821 482205120008 0R Jumper 0805
4822 482205120008 0R Jumper 0805
4823 482205120008 0R Jumper 0805
4824 482205120008 0R Jumper 0805
4825 482205120008 0R Jumper 0805
4826 482205120008 0R Jumper 0805
4827 482205120008 0R Jumper 0805
4828 482205120008 0R Jumper 0805
4830 482205120008 0R Jumper 0805
4831 482205120008 0R Jumper 0805
4832 482205120008 0R Jumper 0805
4833 482205120008 0R Jumper 0805
4834 482205120008 0R Jumper 0805
4835 482205120008 0R Jumper 0805
4836 482205120008 0R Jumper 0805
4837 482205120008 0R Jumper 0805
4838 482205120008 0R Jumper 0805
4839 482205120008 0R Jumper 0805
4840 482205120008 0R Jumper 0805
4841 482205120008 0R Jumper 0805
4842 482205120008 0R Jumper 0805
4843 482205120008 0R Jumper 0805
4844 482205120008 0R Jumper 0805
4845 482205120008 0R Jumper 0805
4846 482205120008 0R Jumper 0805
4847 482205120008 0R Jumper 0805
4848 482205120008 0R Jumper 0805
4849 482205120008 0R Jumper 0805
4876 482205120008 0R Jumper 0805
10-14
7805 482220933165 TDA1308T/N1
7806 482220932852 TDA7073A/N2
7807 482220932852 TDA7073A/N2
7812 482213060511 BC847B
7871 482220932852 TDA7073A/N2
7873 532220911306 HEF4094BT
7874 482213060511 BC847B
7875 482213060511 BC847B
7876 482220916143 LC89170M
7877 482220917324 SAA7325H
Note: Only the parts mentioned in this list are normal
service spare parts.
COILS & FILTERS
5802 482215631058 100µH
DIODES
6871 482213083757 BAS216
6872 482213083757 BAS216
6873 482213083757 BAS216
6874 482213083757 BAS216
6875 482213011383 BZX284-C5V1
6877 482213011366 BZX284-C3V9
6878 482213083757 BAS216
6879 482213011366 BZX284-C3V9
TRANSISTORS & INTEGRATED CIRCUITS
7801 935262236118 IC SM TZA1025T/V2
PCS 103 857
Page 85

11-1
POWER 5 DVD Module
(Include Mains Board)
11-1
NOTES
TABLE OF CONTENTS
Wiring Diagram .............................................................. 11-2
Mains Board - Component Layout & Circuit Diagram... 11-3
Supply part - Component Layout .................................. 11-4
Supply part - Circuit Diagram ........................................ 11-5
L/R Amplifier part - Component Layout......................... 11-6
L/R Amplifier part - Circuit Diagram .............................. 11-7
C/S Amplifier part - Component Layout ........................ 11-8
C/S Amplifier part - Circuit Diagram .............................. 11-9
Exploded View ............................................................. 11-10
Electrical parts list........................................................ 11-11
PCS 103 858
Page 86

WIRING DIAGRAM
L/R
11-2
1
11-2
C/S
3
8522
8520
1325
JL
1
1261
11
JL
1
1928
1268
MAINS BOARD AND TRANSFORMER
MAINS
EH
1
SUPPLY
-
-
1
1
1
SECONDARY
TRAFO
PRIMARY
DVD MODULE
PCS 103 859
HEATSINK
-
+
FAN
Page 87

11-3
Interconnection Board Mains Board
primary side secondary side
8901 E 5
8902 D 5
9920 E 4
9921 E 4
9922 E 4
9923 D 4
9924 D 4
9925 D 4
trf3 E 4
trf4 E 4
trf5 E 4
trf6 D 4
trf7 D 4
trf8 D 4
Interconnection Board
1911 A 5
1912 B 5
1913 C 5
1914 A 5
1920 A 4
1921 A 4
1922 A 4
1923 B 5
1924 C 4
1925 C 4
3920 B 4
9927 A 5
9928 A 5
9930 B 4
9931 A 4
9932 A 4
9933 A 4
9934 A 4
9935 B 4
9936 B 4
9937 B 4
9938 B 4
9939 C 4
9940 C 4
9941 C 4
9942 C 4
trf10 A 3
trf11 A 3
trf12 A 3
trf13 A 3
trf14 B 3
trf15 B 3
trf16 B 3
trf17 B 3
trf18 C 3
trf19 C 3
trf20 C 3
trf21 C 3
27 B 1
1901 E 3
1902 E 2
1903 C 2
1904 B 2
1905 C 3
1906 C 1
1907 E 1
1909 D 1
1910 C 1
2902 A 3
2903 A 2
2904 A 2
Mains Board Copperside view
2905 A 1
2906 B 1
3901 B 1
3902 A 2
3903 A 2
3904 B 1
3905 A 1
3906 A 1
3907 E 3
3908 C 2
5901 D 3
5902 D 3
5903 B 2
Transformer secondary
trf7
trf6
trf5
trf4
trf8
trf3
trf10
trf21
6902
6904
2903
6905
3902
2902
6901
6903
9908
9909
12 3
9919
9903
1905
95
UL/CSA T-6,3A
IEC T-5A
9907
9918
9926
1903
5903
4
9916
5902
5901
9901
9902
9915
3907
1901
LIFE
NEUTRAL
1902
120V
1
This assembly drawing shows a summary
of all possible versions.
For components used in a specific version
see schematic diagram respectively partslist.
3903
3908
IEC T-200mA
A
B
C
D
E
1920
1914
9931
9932
9933
1921
1
1911
5
9927
1
5
9934
9928
1922
9935
1923
9936
3920 9930
1
1912
4
9937
9938
9939
1924
1925
9940
9941
1
1913
3
9942
4
9925
9924
8902
9923
8901
9922
9921
9920
1
2
1
Interconnection Board
Transformer primary
6906
2904
9904
9914
1904
9929
34174
5905 C 1
6900 B 1
6901 A 3
6902 A 2
6903 A 3
6904 A 2
6905 A 2
6906 A 2
6908 B 1
6909 B 1
6910 B 1
6911 B 1
6912 B 1
9911
9912
9913
2905
2906
T-200mA
3901
1906
9905
9917
99-03-15
654
240V
32
12345
7902
3906
5905
3103 303
C
B
E
12345
7901 A 1
7902 B 1
8904 D 1
8905 C 1
9900 B 1
9901 D 3
9902 D 3
9903 C 3
9904 D 2
9905 C 1
9906 E 1
9907 B 3
9908 A 2
9909 A 2
9910 B 1
9911 A 1
9912 A 1
9913 A 2
9914 A 2
9915 D 2
9916 D 2
9917 D 1
9918 C 3
9919 C 3
9926 C 2
9929 B 2
7901
3905
9910
6909
6910
3904
6900
9900
4
27
6911
6912
6908
1
IEC T-5A
1
89058904
1910
2
1
1909
4
IEC T-5A
1907
9906
Transistor pinning
Power5VA MainsBoard Layout stage .4 1999 06 14
A
B
C
D
E
MAINS BOARD - CIRCUIT DIAGRAMMAINS BOARD - COMPONENT VIEW
1923 C12
1913 H13
1907 C 6
27 J13
1901 A 1
1903 L4
1905 A 3
1906 C 6
A
B
C
D
E
F
G
H
I
J
K
L
M
N
O
1901
1914 A13
1909 A 7
1920 A12
1910 D 7
1921 A12
1911 A13
1922 B12
1912 E13
9901 9903
5902
2
1
EVM
V
Voltages measured at nominal mains voltage and low output signal
Note : Some values may varies, see respective parts list for correct value.
trf-ee25
V
3907
LC121503-PCT
5901
9902
............. Vdc measured during AMPLIFIER ON
V
Vdc measured during AMPLIFIER OFF (mute)
1924 H12
1925 I12
2902 L 6
2903 M 7
2904 N 7
2905 N 6
2906 N 7
3901 N 3
3902 K 5
1905
T6.3A UL
T5A IEC
9918
10M
3901
1903 for /21only
T200mA
3908 not /21
470Ω
120Ω for/37
3903 K 6
3904 M 7
3905 M 8
3906 N 5
3907 B 1
5905
9916
5
4
3
2
1
4561 789101112 1323
4561 789101112 1323
3908 L 4
3920 F12
5901 B 2
5902 A 2
5903 L 4
5
SPST - 9V
9904
2
9917
Voltage Selector for /21 only
5903
6
5,5V
7
10V
8
9
5,5V
10V
10
3906
120V
230V
120V
12,6V
10k
5905 A 4
6900 K 9
6901 L 6
6902 M 6
6903 L 7
230V
6
4
3
1
39031k3902
6905
6906
1N4148
2902
1k
1N4148
47n
1N4003
2905
6904 M 6
6905 L 5
6906 L 5
6908 N 8
6909 L 9
6901
1N4003
6902
100u/25V
9915
9906
1907
T-5A
9905
1906
T-5A
6903
1N4003
6904
1N4003
11-3
8901 D 8
6910 N 9
8902 A 8
6911 K10
6912 K11
9900 N 8
9901 A 2
7901 L 8
7902 M 8
9902 B 2
1909
7
5
3
1
3
1
1910
47n
2903
15k for
4k7
3904
/00,/17
2906
2904
6908
100u/25V
100u/50V
ELECTRONIC VOLTAGE SELECTOR
FOR STAND BY CIRCUIT
FOR /21 ONLY
9903 A 3
9904 B 4
9905 C 6
9906 B 6
9910 K 9
8902
( 4 )
4
( 3 )
3
( 2 )
2
( 1 )
1
( 2 )
2
1
( 1 )
8901
7901
12,7V 12,7V
BC327-25
25,3V
3905
7,2V
8,3V
9900
BZX79C8V2
9910
6900
1N4003
3V
25V
2k2
25V
7902
BC547B
MAINS VOLTAGE
230V
9911 F 1
9912 G 1
9913 G 1
9914 G 1
9915 B 6
9925
9924
9923
9922
9921
9920
6909
BYV10-40
12V
6,5V
6910
1N4003
120V
9922 C 9
9916 C 4
9923 B 9
9917 C 5
9924 A 9
9918 C 3
9925 A 9
9920 C 9
9927 A13
9921 C 9
PRIMARY TRAFO
trf8
10V
trf7
110V
trf6
trf5
trf4
120V
trf3
6911
6912
1N4148
1N4148
12V
12V
9928 C13
9930 E12
trf10 A11
trf11 A1 1
trf12 B11
trf10
trf11
trf12
trf13
trf14
trf15
trf16
trf17
trf18
trf19
trf20
trf21
trf13 B11
trf14 C11
trf15 F12
trf16 F11
trf17 G12
1920
T-5A
1921
T-5A
1922
T-5A
1923
T-5A
9930
3920
1R
1924
T-2,5A
1925
T-2,5A
trf18 G11
trf19 H11
trf20 I11
trf21 I11
trf3 C10
1911
1
2
3
4
5
99279928
trf4 C10
trf5 B10
trf6 B10
trf7 A10
trf8 A10
1914
1
2
3
4
5
1912
1
2
3
4
1913
1
2
3
27
REL
1
MFD
2
+V
3
GND
4
A
B
C
D
E
F
G
H
I
J
K
L
M
N
O
PCS 103 860
Page 88

SUPPLY PART - COMPONENT VIEW
11-4 11-4
PCS 103 861
This assembly drawing shows a summary of all possible versions. For components used in a specific version see schematic diagram and respective parts list.
3139 113 3427 pt2 dd wk0023
Page 89

SUPPLY PART - CIRCUIT DIAGRAM
123456
8
A
TO TRAFO
SECONDARY
B
C
D
TO TRAFO
SECONDARY
E
TO TRAFO
SECONDARY
F
TO MAINS
PCB
G
H
I
Note : Some values may varies, see respective parts list for correct value.
1
2
3
4
48V
5
2251
100n
100n
3249
2252
47R
A
D
47R
3250
6327
2286
1N4003
6328
1N4003
10
GND
1
2
3
4
9
1
2
3
1258
5.0V
NTC
9.6V
6256
9.6V
6258
BYV28-200/24
+12V
+V
+11V
1
2
3
4
EH-S
.... Vdc measured during AMPLIFIER ON
V Vdc measured during AMPLIFIER OFF (mute)
Voltages measured at nominal mains voltage and low output signal
# : PROVISION
6251
-32V
-28.5V
3K3
3248
100u
/100V
47u
BYV28-200/24
2259
1N4003
6329
2264
BC337-25
GBU6D
-11V
6252
100n
+4.0V
7257
+0.5V
10R
2253
-10.3V
7251
BD242BFP
BZX79-C11
6330
1N4003
1N5392
6326
6325
1N5392
12345678910111213
100n
3312
22R
7252
BC327-40
100U/100V
1N5392
3273
2257
2258
-55V
6257
+1.2V
2287
3K3
3314
1N5392
6259
6264
6265
11-5 11-5
78910111213
3256
-28V
-28V
+25V
33K
#
47R
3277
9251
2269
1R
3252
+13.7V
3257
#
CS_ON
0V
BD242BFP
CS_ON = +5V CS OFF = 0V
-32V +3.1V
TO CENTER/SURROUND
PCB
-33V
6255
BZX79-C5V6
22K
47R
3254
F1
+25V
F2
+VL
+32V
2K2
3260
100u
+22V
7253
BDX53BFP
470R
3258
470R
#
2265
3259
BC547B
-0.2V
1u
7259
7260
L7805CP
IN OUT
+11V
2273
100n
D
7256
GND
6270
BC547B
7255
7258
BC547B
+0.6V
1N4003
D
7273
BC547B
+5.6V
9259
2284
5V6
3308
680R
BC557B
7272
10n
2283
3307
100K
3265
33K
+5.6V
5V6
47K
6275
1N4148
3306
BZX79-C6V8
6276
100K
3309
2282
1N4148
100u
10n
47K
6278
3304
AMP_ON = +5V AMP OFF = 0V
7274
BC556B
+VL
10K
BZX79-C3V3
A
5R6
BC327-25
7268
7265
BC547B
D
7277
BC547B
D
9252
#
2278
3289
2K2
10K
D
+5.0V
D
3301
330R
+0.7V
47K
3294
D
+0.7V
47K
3246
D
1u
3300
220R
HST1
1K
3319
3299
NTC
t
2281
100u
3313
A
A
+5.6V
0R22
3290
BD438
7263
1K
3286
0V
+0.7V
3288
D
9258
+5V
47K
56K
3292
3291
1N4003
6273
+5.6V
5K6
3287
1205
BC547B
470R
*
+4.9V
T2A
7264
+5V6
9235
15K
1N4148
#
6263
6262
1N4148
10K
3262
2268
#
+1.5V
2266
4u7
+12.5V
120R
6260
3261
6261
BZX79-B11
BZX79-C15
2267
+12M
+12A
47u
A
3n3
+0.7V
3263
120R
A
10K
3275
A
+8.2V
6271
BZX79-C8V2
12K
3266
1K
3264
D
+V
+11V
10K
3297
7267
BC547B
+0.6V
7262
IO
A
+2.3V
1K
#
6272
1N4003
1K8
3283
3284
D
DD
1K
2276
3285
10u
2277
+3.3V
D
1u
6K8
3282
3278
680R
680R
2274
+5.6V
10u
+5V6
LM317P
2275
100n
D
#
10K
7261
BD438
3279
3267
+5V6
6274
2279
3295
3296
39K
+2.6V
680R
NTC
1N4148
10u
BC547B
3280
+5.6V
+4.0V
7266
3298
+3.3V
+5.0V
+5.0V
680R
+4.6V
#
D
4m7
4m7
1u
-44.6V
2254
1N4148
1N4148
-8V
2260
11
-9V
3251
100n
3269
+32V
+12V
+11V
1268
1
CS_ON
2
AMP OFF
DC
GND_C
GND
GND_SL
GND_SR
3
4
5
6
7
8
9
10
+VL
1
2
GND_L
3
GND
4
GND_R
5
-32V
11
2K2
3311
2K7
3310
-44V
-34V
7275
22u
4m7
-34.6
BC327-40
3247
220R
2262
6254
3253
BZX79-C33
3K3
2263
2K2
0R33
3255
+13.7V
7254
BC547B
1K
+5V
3274
120K
2270
100u
6m8
10m
2272
2271
#
3276
0R33
3305
3302
3293
12K
6277
+12M
330R
3245
12K
+12M
+12.5V
3303
1
2
A
1265
6K8
1K2
EH-B
3315
+11.8V
3316
#
9257
1K2
JL
1261
1
2
3
4
5
6
9
8
7
6
5
4
D
3
2
1
-32V +3.1V
HST1
0V
+12A
+12.5V
A
+12M
+12.5V
+5V6
1262
8
7
EH-S
6
5
4
3
2
1
1263
1270
PH-B
1
2
F1
F2
-33V
CS_ON
+3.3V
3
4
5
6
7
D
8
-8V
D
470u
9
10
11
12
D
7276
BD438
3317
1K2
-9.0V
+12.5V
2288
3318
3139 118 53250...87380 for ...3427 pt2 dd wk0023
HST1
R
GND_pa
L
AMP OFF
DC
L
GND_pa
R
AMP_ON
+12A
A
+12M
D
+5V6
NTC
DVD_ON
STBY
F1
F2
-30
PWD_DN
CS_ON
8520
HEATSINK
8522
TO DVD MODULE
+3.3V
+CD/DVD
+5Vstby
NOT USED
D
-8Vstby
NOT USED
+12M
D
TO L/R
AMP. PCB
TO AV
PCB
TO AV
PCB
TO DVD
MODULE
8 A1
6252 C3
9 E1
6254 D4
10 D1
6255 C5
11 B4
6256 E2
1205 I10
6257 E3
1258 G1
6258 F2
1261 A13
6259 F3
1262 D13
6260 E6
1263 F13
6261 E7
1265 D11
6262 D8
1268 A4
6263 D8
1270 G13
6264 G3
2251 A2
2252 A2
2253 B3
2254 F3
2257 A3
2258 B3
2259 C2
2260 C3
2262 D4
2263 E4
2264 E2
2265 E6
2266 F6
2267 E7
2268 E6
2269 G5
2270 G4
2271 I4
2272 I4
2273 I5
2274 I6
2275 H7
2276 I7
2277 H8
2278 H10
2279 F9
2281 D10
2282 B9
2283 B7
2284 A10
2286 C2
2287 D3
2288 I12
3245 G11
3246 G11
3247 D4
3248 B2
3249 B2
3250 C2
3251 D4
3252 D5
3253 D4
3254 D5
3255 F4
3256 F5
3257 F5
3258 F5
3259 F5
3260 E5
3261 F6
3262 D7
3263 F6
3264 E8
3265 B8
3266 D8
3267 D9
3269 G4
3273 G3
3274 G5
3275 G6
3276 I4
3277 I5
3278 I8
3279 I8
3280 I9
3282 H8
3283 I7
3284 I7
3285 H8
3286 I10
3287 H10
3288 I10
3289 I11
3290 H10
3291 F10
3292 F10
3293 F11
3294 F11
3295 F9
3296 F9
3297 F8
3298 E9
3299 D10
3300 C10
3301 C11
3302 C11
3303 C11
3304 B10
3305 A11
3306 B8
3307 B8
3308 B7
3309 B9
3310 C4
3311 B4
3312 B3
3313 D10
3314 D3
3315 I11
3316 I11
3317 I12
3318 I12
3319 D10
6251 A2
6265 G3
6270 I5
6271 G7
6272 H7
6273 H10
6274 E9
6275 B8
6276 B9
6277 B11
6278 B10
6325 E3
6326 F3
6327 C2
6328 D2
6329 D2
6330 D3
7251 B3
7252 C3
7253 E5
7254 F4
7255 F6
7256 F6
7257 G3
7258 G6
7259 H5
7260 H6
7261 H8
7262 H7
7263 H10
7264 I10
7265 F11
7266 F9
7267 F8
7268 D10
7272 B8
7273 B7
7274 A11
7275 C4
7276 I12
7277 G11
8520 F13
8522 G13
9235 D8
9251 I5
9252 H10
9257 I12
9258 I9
9259 A10
A
B
C
D
E
F
G
H
I
PCS 103 862
Page 90

11-6 11-6
LEFT/RIGHT AMPLIFIER PART - COMPONENT VIEW
PCS 103 863
This assembly drawing shows a summary of all possible versions.
For components used in a specific version see schematic diagram and respective parts list.
3139 113 3427 pt2 dd wk0023
Page 91

11-7
LEFT/RIGHT AMPLIFIER PART - CIRCUIT DIAGRAM
11-7
A
B
C
D
E
F
1 23456789
.... Vdc measured during AMPLIFIER ON
V Vdc measured during AMPLIFIER OFF (mute)
Voltages measured at nominal mains voltage and low output signal
# : Provision
Note : Some values may varies, see respective parts list for correct value.
+3.1V
-32V
100K
#
#
100K
10K
3321
12K
9301
pa
3322
12K
9302
pa pa
3352
100K
3353
-32V
-31V
3356
6320
10u
-32V
7323
BC556B
1K2
1K2
3354
33K
1N4148
HST1
GND_pa
AMP OFF
TO SUPPLY PCB
1325
1
2
R
3
4
L
5
6
DC
78
pa
HST1
2320
pa
4n7
DC
3320
2347
2321
3323
2322
3324
-32V
10K
7321
BC547B
-32V
100K
0V
2u2
2u2
3351
3355
560R
3357
22n
-32V
3358
100K
2346
56K
56K
3325
papa
3326
pa
-30V
-32V
7320
BC547B
-32V
1K
1n
1n
BC546B
7322
3359
2323
2324
1K
2348
0V
3360
-32V
9327
470R
3366
3350
1m
22K
680R
47u
680R
47u
3327
pa
470R
3328
pa
2329
3367
9328
2330
220p
2351
2n2
2n2
2326
220p
2327
#
pa
2328
#
pa
0R22
-32V
3345
7329
STK496-070C
IN1
10
NF1
11
CCC
12
IN2
14
NF2
13
-32V
100n
3343
0R22
-VP
8
2349
1N4148
3347
1K
6323
+32V
-VC1
2
+VP
-VC2
1
1K
9
-32V
2341
+VC
100n
3341
3
2350
7325
BC547B
22n
10u
SUBSTR
-32V
2345
OUT1
OUT2
-32V
3 A9
1321-A C9
1321-B B9
1325 C1
2320 C2
A
B
C
D
E
F
2321 B3
2322 C3
2323 C3
2324 C3
2326 C4
2327 B4
2328 C4
2329 B4
2330 D4
2331 B6
2332 D6
2337 C8
2338 C9
2339 D8
2340 D8
2341 A5
2342 B7
2343 D6
2344 F6
2345 F5
2346 F3
2347 E2
2348 E3
2349 D4
2350 D5
2351 B4
3320 D2
3321 B2
3322 C2
3323 C2
3324 C2
3325 C3
3326 C3
3327 B4
3328 C4
3329 B6
3330 D6
3331 B6
3332 C6
3333 D8
3334 D8
3335 B8
3336 B9
3337 D7
3338 D7
3339 E7
3340 E7
3341 F5
3342 F6
3343 F4
3344 F7
3345 F4
3346 F7
3347 F4
3348 F7
3349 D6
3350 D3
3351 D3
3352 D2
3353 D2
3354 D2
3355 D3
3356 E2
3357 E3
3358 E3
3359 F3
3360 F3
3361 B7
3362 B7
3363 B7
3364 D9
3365 D8
3366 C3
3367 C4
5000 C6
5001 C6
3
DC
GND_L
GND_R
1321-B
4
3
1
2
1321-A
1
+VL
2
3
4
5
GND_L
GND
GND_R
-VL
LEFT
RIGHT
+32V
GND_L
GND
GND_R
-32V
10u
2342
2K7
3361
3329
4p7
2331
3331
4R7
5000
1u
5001
1u
82K
3363
82K
3362
47K
3335
3336
56K
0V
6
T1
5
T2
4
HST1
7
0V
3332
100n
4R7
2337
47K
2338
100n
TO SUPPLY PCB
15
22R
0V
3349
pa
56K
47n
3330
2343
#
4p7
2332
9323
BZX79-C15
82K
5K6
#
6321
3337
3339
6322
#
BZX79-C15
82K
3338
5K6
3340
9324
4R7
3365
#
9325
10K
GND_L
3333
4n7
2339
10K
3334
GND_R
4n7
2340
3364
#
4R7
9326
7324
BC547B
-32V
3348
-32V
1K
1K
22n
2344
3342
0R22
3344
0R22
3346
3139 118 53250...87370 for ...3427 pt2 dd wk0023
6320 E2
6321 D7
6322 D7
6323 E4
7320 D3
7321 E2
7322 E3
7323 F2
7324 F6
7325 F5
7329 B4
9301 C2
9302 C2
9323 D7
9324 D7
9325 D8
9326 C9
9327 B3
9328 C4
1 23456789
PCS 103 864
Page 92

11-8 11-8
CENTER/SURROUND AMPLIFIER PART - COMPONENT VIEW
This assembly drawing shows a summary of all possible versions.
For components used in a specific version see schematic diagram and respective parts list.
PCS 103 865
3139 113 3428 pt1 dd wk0023
Page 93

11-9
CENTER/SURROUND AMPLIFIER PART - CIRCUIT DIAGRAM
11-9
A
B
C
D
E
F
123456789
.... Vdc measured during AMPLIFIER ON
V Vdc measured during AMPLIFIER OFF (mute)
Voltages measured at nominal mains voltage and low output signal
# : PROVISION
Note : Some values may varies, see respective parts list for correct value.
TO AV PCB
GND_pa
GND_pa
EH-S
C
SL
SR
5
4
pa
3
2
pa
1
1922
CS_ON = +5V CS OFF = 0V
33K
3933
AMPOFF
CS_ON
6906
1N4148
2945
47K
3934
10n
2901
4n7
2902
4n7
+3.1V
-32V
7906
BC557B
#
#
#
100K
3936
100K
10K
+VL
10K
3935
6907
BZX79-C3V3
3928
470R
9358
3901
470R
9359
3902
470R
9360
3932
3937
-32V
7905
BC556B
pa
pa
pa
3929
100K
-32V
-31V
6905
10u
100K
100K
100K
1N4148
2928
2u2
2917
3927
2u2
2903
3903
2u2
2904
3904
-32V
10K
7907
BC547B
100K
0V
22n
pa
pa
pa pa
3930
3955
560R
3957
3939
100K
2927
56K
56K
56K
-32V
3926
pa
3905
pa
3906
7908
BC547B
BC546B
7904
1K
1n
1n
1n
3942
2918
2905
2906
1K
2929
0V
3941
-30V
-32V
3956
1m
22K
1921 B9
1922 B1
1925-A C9
A
B
C
D
E
F
1925-B C9
1928 A9
2901 B1
2902 B1
2903 C2
2904 C2
2905 C3
2906 C3
2907 C4
2908 C4
2909 E4
2910 D4
2911 E4
2912 D4
2913 D8
2914 D8
2915 D8
2916 D9
2917 B2
2918 B3
2919 A4
2920 A3
2921 B6
2922 D8
2923 D8
2924 F5
2925 F6
2926 F8
2927 F3
2928 E2
2929 D3
2930 D4
2931 B4
2932 D6
2933 D6
2943 D5
2944 B4
2945 E1
3901 B2
3902 C2
3903 C2
3904 C2
3905 C3
3906 C3
3907 E4
3908 D4
3909 D6
3910 D6
3911 C6
3912 C6
3913 D7
3915 D7
3917 B8
3918 B8
3919 B8
3921 D7
3922 D7
3923 D5
3924 B6
3925 A4
3926 B3
3927 B2
3928 B2
3929 D2
3930 D2
3931 B6
3932 D2
3933 D1
3934 F1
3935 E1
3936 D2
3937 E2
3938 D7
3939 E3
3940 D7
3941 F3
3942 F3
3943 F4
3944 F4
3945 F4
3946 F5
3947 F6
3948 F6
JL
1928
2920
pa
560R
47u
560R
47u
560R
47u
pa
pa
pa
3907
2911
220p
3925
220p
3908
2912
220p
470p
470p
470p
pa
2919
2944
2907
2908
2910
-VL
2909
+VL
7930
STK496-270
12
IN1
13
NF1
14
CCC
16
IN2
NF2
15
IN318
NF317
-32V
10u
2930
2931
-VP
10u
+VP
-VC13-VC2
4
11
+32V
-VC3
1910
+VC
-32V
+32V
5
NC
OUT1
PT1 6
PT2 7
OUT2
OUT3 20
SUBSTR
22R
3923
TO SUPPLY PCB
CS_ON
AMPOFF
DC
1
2
3
4
+32V
5
6
GND_C
GND
3917
GND_SL
GND_SR
DC
47K
3918
GND_C
GND_SL
33p
56K
3924
2921
2
3931
0V
8
9
1
0V
0V
1u
5912
3912
4R7
1u
5903
1u
5911
3911
4R7
82K
3962
2K7
82K
3965
3963
82K
3964
3919
47K
47K
4R7
6903
9353
#
47n
2943
#
pa
56K
33p
3910
56K
3909
2933
33p
2932
82K
5K6
#
BZX79-C15
BZX79-C15
82K
3921
5K6
3922
6901
3913
3915
9351
6902
#
BZX79-C15
82K
3938
5K6
3940
9352
2922
100n
100n
2913
4n7
GND_C
4n7
GND_SL
2923
2915
2914
100n
GND_SR
4n7
GND_SR
2916
-VL
-32V
1921
1
2
1925-A
1
2
1925-B
4
3
7
8
9
10
11
GND
CENTER
SURROUND LEFT
SURROUND RIGHT
CS_ON
AMP OFF
DC
+VL
+VL
GND_C
GND
GND_SL
GND_SR
-VL
-VL
12 13
pa
0V
6904
1N4148
0R22
-32V
3943
0R22
3944
3945
1K
1K
22n
3946
7903
BC547B
-32V
2924
-32V
7902
BC547B
-32V
22n
1K
2925
3947
3948
1K
0R22
-32V
3949
0R22
3950
7901
BC547B
-32V
22n
-32V
2926
1K
3951
3954
1K
-32V
3953
3952
0R22
0R22
3139 118 53260...87310 for...3428 pt1 dd wk0023
3949 F7
3950 F7
3951 F8
3952 F9
3953 F9
3954 F8
3955 D3
3956 D3
3957 E2
3962 B7
3963 B7
3964 B7
3965 B7
5903 C6
5911 C6
5912 C6
6901 D7
6902 D7
6903 C6
6904 F4
6905 E2
6906 E1
6907 F2
7901 F8
7902 F6
7903 F5
7904 E3
7905 F2
7906 E1
7907 D2
7908 D3
7930 B4
9351 D7
9352 D8
9353 D6
9358 B2
9359 C2
9360 C2
123456789
PCS 103 866
Page 94

EXPLODED VIEW
Mechanical parts
0047 3103 304 69030 Rucksack P5-DVD (L/R & C/S)
1241 4822 361 11161 Fan KD1206PTS3
Note: Only the parts mentioned in this list are normal
service spare parts.
11-10 11-10
SCREW
3x10 TORX (2x)
SUPPLY PART
1246
1245-C
MATRIX
SURROUND PART
0038
SCREW
3x10 TORX
CENTER/SURROUND
AMPLIFIER PART
1246
SCREW
2.9x13 TORX (3x)
0042
SCREW
3x16 TORX (2x)
SCREW
3x10 TORX (2x)
AIRFLOW
1245-B
0045
(4x)
1241
LEFT/RIGHT
AMPLIFIER PART
SCREW
3x16 TORX (2x)
PCS 103 867
SCREW
3x10 TORX (4x)
6
1245-A
0031
0041
SCREW
3x10 TORX (2x)
0047
3139 118 5330 dd wk0021
Page 95

11-11
11-11
ELECTRICAL PARTS LIST - MAINS BOARD ELECTRICAL PARTS LIST - SUPPLY & LEFT/RIGHT AMPLIFIER BOARD
MISCELLANEOUS
1901 4822 265 31015
1901# 2422 030 00328
1902* 4822 272 10269
1903* 4822 071 52001
1905^ 4822 071 55002
1905# 4822 252 51123
1906* 4822 071 55002
1907* 4822 071 55002
1909* 4822 267 10728
1910 4822 265 20723
1920 4822 071 55002
1923 4822 071 55002
1924 4822 071 52502
1925 4822 071 52502
!
Mains Socket
!
Mains Socket
!
Voltage Selector
!
Fuse T200mA 250V IEC
!
Fuse T5A 250V IEC
!
Fuse T6,3A 250V UL
!
Fuse T5A 250V IEC
!
Fuse T5A 250V IEC
!
Primary Connector 4P
!
Primary Connector 2P
!
Fuse T5A 250V IEC
!
Fuse T5A 250V IEC
!
Fuse T2,5A 250V IEC
!
Fuse T2,5A 250V IEC
CAPACITORS
2902 4822 121 43526 47nF 5% 250V
2903 4822 121 43526 47nF 5% 250V
2904* 4822 124 40255 100µF 20% 63V
2905* 4822 124 40207 100µF 20% 25V
RESISTORS
3901# 4822 053 21106
!
10M 5% 0,5W
3902 4822 050 11002 1k 1% 0,4W
3903 4822 050 11002 1k 1% 0,4W
3904* 4822 116 52283 4k7 5% 0,5W
3904** 4822 116 52244 15k 5% 0,5W
3905* 4822 116 52256 2k2 5% 0,5W
3906* 4822 050 21003 10k 1% 0,6W
3908^ 4822 053 10471 470R 5% 1W
3908# 4822 053 10121 120R 5% 1W
!
3920* 4822 052 10108
1R 5% 0,33W
COILS & FILTERS
5901^ 4822 157 11832
5902* 4822 157 11628
5903* 4822 146 11144
5903^ 4822 146 11143
5903# 4822 146 11142
5905 4822 280 10382
!
400µH 3A
!
Mains Choke
!
Standby Transformer
!
Standby Transformer
!
Standby Transformer
!
Relay 1P
DIODES
6900** 4822 130 31878 1N4003G
6901 4822 130 31878 1N4003G
6902 4822 130 31878 1N4003G
6903 4822 130 31878 1N4003G
6904 4822 130 31878 1N4003G
6905 4822 130 30621 1N4148
6906 4822 130 30621 1N4148
6908* 4822 130 34382 BZX79-C8V2
6909* 4822 130 32245 BYV10-40
6910* 4822 130 31878 1N4003G
6911 4822 130 30621 1N4148
6912 4822 130 30621 1N4148
TRANSISTORS & INTEGRSTED CIRCUITS
7901* 4822 130 41246 BC327-25
7902* 4822 130 40959 BC547B
* For /21/21M only
** Not for /21/21M
^ For /22/30 only
# For /37 only
Note : Only the parts mentioned in this list are normal
service spare parts.
MISCELLANEOUS
!
1205 4822 071 52002
Fuse T2A 250V IEC
1321 4822 267 31176 L/R Loudspeaker Terminal
CAPACITORS
2251 5322 121 42578 100nF 5% 250V
2252 5322 121 42578 100nF 5% 250V
2253 5322 121 42578 100nF 5% 250V
2254 5322 121 42578 100nF 5% 250V
2257 4822 124 80415 4700µF 20% 50V
2258 4822 124 80415 4700µF 20% 50V
2259 4822 124 40255 100µF 20% 63V
2260 4822 124 21913 1µF 20% 63V
2262 4822 124 81151 22µF 50V
2263 4822 124 80563 4700µF 20% 35V
2264 5322 121 42578 100nF 5% 250V
2265 4822 124 40255 100µF 20% 63V
2266 4822 122 10577 3,3nF 10% 16V
2267 4822 124 40433 47µF 20% 25V
2268 4822 124 40769 4,7µF 20% 100V
2269 4822 124 21913 1µF 20% 63V
2270 4822 124 41584 100µF 20% 10V
2271 2020 012 93745 10000µF 20% 16V
2273 4822 126 12882 100nF +80/-20% 50V
2274 4822 124 40248 10µF 20% 63V
2275 4822 126 12882 100nF +80/-20% 50V
2276 4822 124 11947 10µF 20% 16V
2277 4822 124 21913 1µF 20% 63V
2278 4822 124 21913 1µF 20% 63V
2279 4822 124 40248 10µF 20% 63V
2281 4822 124 40207 100µF 20% 25V
2282 4822 124 41584 100µF 20% 10V
2283 4822 121 51387 10nF 20% 16V
2284 4822 122 30043 10nF 80% 63V
2286 2020 012 93594 47µF 20% 100V
2287 2020 012 93741 100µF 20% 100V
2288 4822 124 11767 470µF 20% 25V
2320 5322 122 32261 4,7nF 10% 100V
2321 4822 124 22652 2,2µF 20% 50V
2322 4822 124 22652 2,2µF 20% 50V
2323 5322 122 32331 1nF 10% 100V
2324 5322 122 32331 1nF 10% 100V
2326 5322 122 32818 2,2nF 10% 100V
2329 4822 124 41751 47µF 20% 50V
2330 4822 124 41751 47µF 20% 50V
2331 4822 122 10465 4,7pF 10% 50V
2332 4822 122 10465 4,7pF 10% 50V
2337 5322 121 42386 100nF 5% 63V
2338 5322 121 42386 100nF 5% 63V
2339 5322 122 32261 4,7nF 10% 100V
2340 5322 122 32261 4,7nF 10% 100V
2341 4822 124 40248 10µF 20% 63V
2342 4822 124 40248 10µF 20% 63V
2344 4822 126 11585 22nF +80/-20% 25V
2345 4822 126 11585 22nF +80/-20% 25V
2346 4822 126 11585 22nF +80/-20% 25V
2347 4822 124 40248 10µF 20% 63V
2348 4822 124 81144 1000µF 16V
2349 5322 121 42386 100nF 5% 63V
2350 5322 121 42386 100nF 5% 63V
2351 5322 122 32818 2,2nF 10% 100V
RESISTORS
3245 4822 116 52238 12k 5% 0,5W
3246 4822 116 83884 47k 5% 0,5W
3247 4822 116 83872 220R 5% 0,5W
3248 4822 116 52269 3k3 5% 0,5W
!
3249 4822 052 10479
3250 4822 052 10479
47R 5% 0,33W
!
47R 5% 0,33W
3251 4822 116 52269 3k3 5% 0,5W
3252 4822 052 10479!47R 5% 0,33W
!
3253 4822 052 10479
47R 5% 0,33W
3254 4822 116 52257 22k 5% 0,5W
3255 4822 117 11342 0R33 5% 2W
3256 4822 116 52256 2k2 5% 0,5W
3258 4822 116 83883 470R 5% 0,5W
3260 4822 116 52256 2k2 5% 0,5W
3261 4822 116 52206 120R 5% 0,5W
3262 4822 050 21003 10k 1% 0,6W
3263 4822 116 52206 120R 5% 0,5W
3264 4822 050 11002 1k 1% 0,4W
3265 4822 050 23303 33k 1% 0,6W
3266 4822 116 52238 12k 5% 0,5W
3269 4822 050 11002 1k 1% 0,4W
3273 4822 052 10109
!
10R 5% 0,33W
3274 4822 116 52239 120k 5% 0,5W
3275 4822 050 21003 10k 1% 0,6W
3276 4822 117 11342 0R33 5% 2W
3277 4822 116 80176 1R 5% 0,5W
3278 4822 116 52228 680R 5% 0,5W
3279 4822 116 52228 680R 5% 0,5W
3280 4822 116 52228 680R 5% 0,5W
3282 4822 116 83961 6k8 5%
3284 4822 116 52249 1k8 5% 0,5W
3285 4822 050 11002 1k 1% 0,4W
3286 4822 050 11002 1k 1% 0,4W
3287 4822 116 52289 5k6 5% 0,5W
3288 4822 050 21003 10k 1% 0,6W
3289 4822 116 52256 2k2 5% 0,5W
3290 4822 117 11744 0R22 5% 1W
3291 4822 116 52291 56k 5% 0,5W
3292 4822 116 83884 47k 5% 0,5W
3293 4822 116 52238 12k 5% 0,5W
3294 4822 116 83884 47k 5% 0,5W
3295 4822 050 21003 10k 1% 0,6W
PCS 103 868
Page 96

11-12
11-12
ELECTRICAL PARTS LIST - SUPPLY & LEFT/RIGHT AMPLIFIER BOARD
RESISTORS
3296 4822 116 83882 39k 5% 0,5W
3297 4822 050 21003 10k 1% 0,6W
3298 4822 116 52228 680R 5% 0,5W
3299 4822 050 11002 1k 1% 0,4W
3300 4822 116 83872 220R 5% 0,5W
3301 4822 052 10568
!
5R60 5% 0,33W
3302 4822 116 52219 330R 5% 0,5W
3303 4822 116 52219 330R 5% 0,5W
3304 4822 116 83884 47k 5% 0,5W
3305 4822 050 21003 10k 1% 0,6W
3306 4822 116 83884 47k 5% 0,5W
3307 4822 116 52234 100k 5% 0,5W
3308 4822 116 52228 680R 5% 0,5W
3309 4822 116 52234 100k 5% 0,5W
3310 4822 116 52263 2k7 5% 0,5W
3311 4822 116 52256 2k2 5% 0,5W
3312 4822 116 52186 22R 5% 0,5W
3313 4822 117 12063 NTC DC 5W 10k 5%
3348 4822 050 11002 1k 1% 0,4W
3349 4822 116 52186 22R 5% 0,5W
3350 4822 050 11002 1k 1% 0,4W
3351 4822 050 21003 10k 1% 0,6W
3352 4822 116 52234 100k 5% 0,5W
3353 4822 116 52234 100k 5% 0,5W
3354 4822 050 23303 33k 1% 0,6W
3355 4822 116 52226 560R 5% 0,5W
3356 4822 050 21003 10k 1% 0,6W
3357 4822 116 52234 100k 5% 0,5W
3358 4822 116 52234 100k 5% 0,5W
3359 4822 050 11002 1k 1% 0,4W
3360 4822 116 52257 22k 5% 0,5W
3361 4822 116 52263 2k7 5% 0,5W
3362 4822 116 52304 82k 5% 0,5W
3363 4822 116 52304 82k 5% 0,5W
3366 4822 116 83883 470R 5% 0,5W
3367 4822 116 83883 470R 5% 0,5W
3314 4822 116 52269 3k3 5% 0,5W
3315 4822 116 83961 6k8 5%
3316 4822 116 52207 1k2 5% 0,5W
3317 4822 116 52207 1k2 5% 0,5W
COILS & FILTERS
5000 4822 157 62255 Coil 18,5 Turns
5001 4822 157 62255 Coil 18,5 Turns
3318 4822 116 52207 1k2 5% 0,5W
3319 4822 116 83883 470R 5% 0,5W
3320 4822 116 52234 100k 5% 0,5W
3321 4822 116 52238 12k 5% 0,5W
3322 4822 116 52238 12k 5% 0,5W
3323 4822 116 52207 1k2 5% 0,5W
3324 4822 116 52207 1k2 5% 0,5W
3325 4822 116 52291 56k 5% 0,5W
3326 4822 116 52291 56k 5% 0,5W
3327 4822 116 52228 680R 5% 0,5W
3328 4822 116 52228 680R 5% 0,5W
3329 4822 116 52291 56k 5% 0,5W
3330 4822 116 52291 56k 5% 0,5W
3331 4822 053 10478!4R7 5% 1W
!
3332 4822 053 10478
4R7 5% 1W
3333 4822 050 21003 10k 1% 0,6W
3334 4822 050 21003 10k 1% 0,6W
3335 4822 116 83884 47k 5% 0,5W
3336 4822 116 83884 47k 5% 0,5W
3337 4822 116 52304 82k 5% 0,5W
3338 4822 116 52304 82k 5% 0,5W
3339 4822 116 52289 5k6 5% 0,5W
3340 4822 116 52289 5k6 5% 0,5W
3341 4822 050 11002 1k 1% 0,4W
3342 4822 050 11002 1k 1% 0,4W
3343 4822 117 11744
3344 4822 117 11744
3345 4822 117 11744
3346 4822 117 11744
!
0R22 5% 1W
!
0R22 5% 1W
!
0R22 5% 1W
!
0R22 5% 1W
3347 4822 050 11002 1k 1% 0,4W
DIODES
6251 4822 130 10944
6252 9337 129 20673 BZX79-C11
6254 3198 010 53390 BZX79-B33
6255 4822 130 34173 BZX79-C5V6
6256 9340 550 66112 BYV28-200/24
6257 5322 130 80686 1N5392
6258 9340 550 66112 BYV28-200/24
6259 5322 130 80686 1N5392
6260 9331 668 80133 BZX79-B11
6261 4822 130 34281 BZX79-C15
6262 4822 130 30621 1N4148
6264 4822 130 30621 1N4148
6265 4822 130 30621 1N4148
6270 4822 130 31878 1N4003G
6271 4822 130 34382 BZX79-C8V2
6272 4822 130 31878 1N4003G
6273 4822 130 31878 1N4003G
6274 4822 130 30621 1N4148
6275 4822 130 30621 1N4148
6276 4822 130 34278 BZX79-C6V8
6277 5322 130 31504 BZX79-C3V3
6278 4822 130 30621 1N4148
6320 4822 130 30621 1N4148
6323 4822 130 30621 1N4148
6325 5322 130 80686 1N5392
6326 5322 130 80686 1N5392
6327 4822 130 31878 1N4003G
6328 4822 130 31878 1N4003G
!
GBU6D
ELECTRICAL PARTS LIST - SUPPLY & LEFT/RIGHT AMPLIFIER BOARD
6329 4822 130 31878 1N4003G
6330 4822 130 31878 1N4003G
TRANSISTORS & INTEGRATED CIRCUITS
7251 9322 139 22687 BD242BFP
7252 4822 130 41327 BC327-40
7253 9322 139 23687 BDX53BFP
7254 4822 130 40959 BC547B
7256 4822 130 40959 BC547B
7257 4822 130 40981 BC337-25
7258 4822 130 40959 BC547B
7259 9322 139 22687 BD242BFP
7260 4822 209 31841 L7805CP
7261 4822 130 40995 BD438
7262 4822 209 81351 LM317P
7263 4822 130 40995 BD438
7264 4822 130 40959 BC547B
7265 4822 130 40959 BC547B
7266 4822 130 40959 BC547B
7267 4822 130 40959 BC547B
7268 4822 130 41246 BC327-25
7272 4822 130 44568 BC557B
7273 4822 130 40959 BC547B
7274 4822 130 41691 BC556B
7275 4822 130 41327 BC327-40
7276 4822 130 40995 BD438
7277 4822 130 40959 BC547B
7320 4822 130 40959 BC547B
7321 4822 130 40959 BC547B
7322 4822 130 44461 BC546B
7323 4822 130 41691 BC556B
7324 4822 130 40959 BC547B
7325 4822 130 40959 BC547B
7329 9322 148 56682 STK496-070C
Note : Only the parts mentioned in this list are normal
service spare parts.
PCS 103 869
Page 97

11-13
ELECTRICAL PARTS LIST - CENTER/SURROUND AMPLIFIER BOARD
MISCELLANEOUS
1921 4822 265 10464 Center Speaker Terminal
1925 4822 265 10912 Surround Speaker Terminal
3915 4822 116 52289 5k6 5% 0,5W
3917 4822 116 83884 47k 5% 0,5W
3918 4822 116 83884 47k 5% 0,5W
CAPACITORS
2901 5322 122 32261 4,7nF 10% 100V
2902 5322 122 32261 4,7nF 10% 100V
2903 4822 124 22652 2,2µF 20% 50V
2904 4822 124 22652 2,2µF 20% 50V
2905 5322 122 32331 1nF 10% 100V
2906 5322 122 32331 1nF 10% 100V
2907 5322 122 32311 470pF 10% 100V
2908 5322 122 32311 470pF 10% 100V
2909 5322 122 32334 220pF 10% 100V
2910 5322 122 32334 220pF 10% 100V
2911 4822 124 41751 47µF 20% 50V
2912 4822 124 41751 47µF 20% 50V
2913 5322 121 42386 100nF 5% 63V
2914 5322 121 42386 100nF 5% 63V
2915 5322 122 32261 4,7nF 10% 100V
2916 5322 122 32261 4,7nF 10% 100V
2917 4822 124 22652 2,2µF 20% 50V
2918 5322 122 32331 1nF 10% 100V
2919 5322 122 32334 220pF 10% 100V
2920 4822 124 41751 47µF 20% 50V
2921 4822 122 33069 33pF 5% 50V
2922 5322 121 42386 100nF 5% 63V
2923 5322 122 32261 4,7nF 10% 100V
2924 4822 126 11585 22nF +80/-20% 25V
2925 4822 126 11585 22nF +80/-20% 25V
2926 4822 126 11585 22nF +80/-20% 25V
2927 4822 126 11585 22nF +80/-20% 25V
2928 4822 124 40248 10µF 20% 63V
2929 4822 124 81144 1000µF 16V
2930 4822 124 40248 10µF 20% 63V
2931 4822 124 40248 10µF 20% 63V
2932 4822 122 33069 33pF 5% 50V
2933 4822 122 33069 33pF 5% 50V
2944 5322 122 32311 470pF 10% 100V
2945 4822 122 30043 10nF 80% 63V
3919 4822 116 83884 47k 5% 0,5W
3921 4822 116 52304 82k 5% 0,5W
3922 4822 116 52289 5k6 5% 0,5W
3923 4822 116 52186 22R 5% 0,5W
3924 4822 116 52291 56k 5% 0,5W
3925 4822 116 52226 560R 5% 0,5W
3926 4822 116 52291 56k 5% 0,5W
3927 4822 116 52234 100k 5% 0,5W
3929 4822 116 52234 100k 5% 0,5W
3930 4822 050 21003 10k 1% 0,6W
3931 4822 053 10478
3932 4822 116 52234 100k 5% 0,5W
3933 4822 050 23303 33k 1% 0,6W
3934 4822 116 83884 47k 5% 0,5W
3935 4822 050 21003 10k 1% 0,6W
3936 4822 116 52234 100k 5% 0,5W
3937 4822 050 21003 10k 1% 0,6W
3938 4822 116 52304 82k 5% 0,5W
3939 4822 116 52234 100k 5% 0,5W
3940 4822 116 52289 5k6 5% 0,5W
3941 4822 116 52257 22k 5% 0,5W
3942 4822 050 11002 1k 1% 0,4W
3943 4822 117 11744
3944 4822 117 11744
3945 4822 050 11002 1k 1% 0,4W
3946 4822 050 11002 1k 1% 0,4W
3947 4822 050 11002 1k 1% 0,4W
3948 4822 050 11002 1k 1% 0,4W
3949 4822 117 11744
3950 4822 117 11744
3951 4822 050 11002 1k 1% 0,4W
3952 4822 117 11744
3953 4822 117 11744
3954 4822 050 11002 1k 1% 0,4W
3955 4822 116 52226 560R 5% 0,5W
3956 4822 050 11002 1k 1% 0,4W
3957 4822 116 52234 100k 5% 0,5W
RESISTORS
3903 4822 116 52234 100k 5% 0,5W
3904 4822 116 52234 100k 5% 0,5W
3905 4822 116 52291 56k 5% 0,5W
3962 4822 116 52304 82k 5% 0,5W
3963 4822 116 52304 82k 5% 0,5W
3964 4822 116 52304 82k 5% 0,5W
3965 4822 116 52263 2k7 5% 0,5W
3906 4822 116 52291 56k 5% 0,5W
3907 4822 116 52226 560R 5% 0,5W
3908 4822 116 52226 560R 5% 0,5W
3909 4822 116 52291 56k 5% 0,5W
3910 4822 116 52291 56k 5% 0,5W
3911 4822 053 10478
3912 4822 053 10478
!
4R7 5% 1W
!
4R7 5% 1W
3913 4822 116 52304 82k 5% 0,5W
COILS & FILTERS
5903 4822 157 62255 Coil 18,5 Turns
5911 4822 157 62255 Coil 18,5 Turns
5912 4822 157 62255 Coil 18,5 Turns
DIODES
6904 4822 130 30621 1N4148
!
4R7 5% 1W
!
0R22 5% 1W
!
0R22 5% 1W
!
0R22 5% 1W
!
0R22 5% 1W
!
0R22 5% 1W
!
0R22 5% 1W
PCS 103 870
Page 98

11-14
ELECTRICAL PARTS LIST - CENTER/SURROUND AMPLIFIER BOARD
DIODES
6905 4822 130 30621 1N4148
6906 4822 130 30621 1N4148
6907 5322 130 31504 BZX79-C3V3
TRANSISTORS & INTEGRATED CITCUITS
7901 4822 130 40959 BC547B
7902 4822 130 40959 BC547B
7903 4822 130 40959 BC547B
7904 4822 130 44461 BC546B
7905 4822 130 41691 BC556B
7906 4822 130 44568 BC557B
7907 4822 130 40959 BC547B
7908 4822 130 40959 BC547B
7930 4822 209 17447 STK496-270
Note : Only the parts mentioned in this list are normal
service spare parts.
PCS 103 871
Page 99

EXPLODED VIEW - MAIN UNIT
12-1
12-1
;;
;;
PCS 103 872
Page 100

12-2
MECHANICAL & ACCESSORIES PARTS LIST - MAIN UNIT SCREW LISTS - MAIN UNIT
12-2
0101 3139 118 11820 Cabinet Front /21/21M
0101 3139 118 11790 Cabinet Front /22
0101 3139 118 13850 Cabinet Front /30
0101 3139 118 11680 Cabinet Front /37
0105 3139 118 12110 Button Set CDC Select
0106 3139 118 11070 Cover Tray CDC
0107 3139 118 11080 Cover Ornament CDC Tray
0108 4822 454 13408 Badge, Philips
0110 3139 118 12100 Cover Ornament CDC
0124 3139 118 11420 Button Power /21/21M/30
0124 3139 118 11090 Button Power /22/37
0126 3139 114 69060 Window IR
0127 3139 118 11410 Button RDS/News /22
0128 3139 118 12590 Window Display
0128 3139 118 11690 Window Display /37
0131 3139 114 68810 Lightguide Source Select
0132 3139 118 12150 Button Set Source Select
0134 3139 118 11140 Button Set Control
0135 3139 118 11110 Knob Jog Rotary
0136 3139 118 11740 Button Set Jog Sound
0356 3139 228 84540 Remote Control RC2516/01
0383 4822 320 11642 Cinch Cable 1.7m
0384 4822 303 50082 AM Frame Aerial
0385 4822 321 10249
0385 4822 321 10954
!
Mains Cord
!
Mains Cord /30
0385 4822 321 11466!Mains Cord /37
0386 4822 263 21092
!
Adapter Plug /21
0387 3139 115 20050 Instruct. For Use /21/21M/30
0387 3139 115 20030 Instruct. For Use /22
0387 3139 116 19770 Instruct. For Use /37
1106-29 4822 466 93148 Spacer 5mm
1673 3139 110 34800 Flex Cable 19pin 18cm BD
1673 3139 110 34790 Flex Cable 23pin 18cm BD
1680 4822 320 12713 Flex Cable 6pin 34cm AD
1681 3139 110 33960 Flex Cable 4pin 12cm BD
1682 3139 110 34750 Flex Cable 5pin 8cm AD
1683 3139 110 34920 Flex Cable 8pin 28cm BD
1683 3139 110 34780 Flex Cable 4pin 28cm BD
1684 3139 110 34560 Flex Cable 19pin 28cm BD
1685 3139 110 34740 Flex Cable 8pin 18cm AD
166 D3 x 12
185 D3 x 12
186 D3 x 25
189 D3 x 12
198 M3 x 16
200 D3 x 12
204 M3 x 16
206 M3 x 6
207 D3 x 16
208 M3 x 6
209 M3 x 6
213 M3 x 6
214 D3 x 12
215 D3 x 12
216 D3 x 12
231 D3 x 12
232 M3 x 10
239 M3 x 10
240 D3 x 12
241 M3 x 10
280 D3 x 12
281 D3 x 12
282 D3 x 12
284 D3 x 12
285 D3 x 16
286 D3 x 12
288 D3 x 12
290 M3 x 10
291 D3 x 12
292 D3 x 12
293 D3 x 12
294 D3 x 12
295 D3 x 12
297 M3 x 10
298 M3 x 10
299 M3 x 10
300 M3 x 10
301 M3 x 10
302 D3 x 16
305 M3 x 10
0138 3139 114 70220 Lightguide Jog DVD Rotary
0139 3139 118 11710 Knob Volume Rotary
0140 3139 118 11720 Ring Ornament Volume
0141 3139 118 11770 Button Set DVD Control
0142 3139 118 11730 Button Set Jog DVD
0144 3139 118 11170 Ring Ornament Jog Sound
0145 3139 118 11750 Cover Ornament Control
0146 3139 118 12170 Button Set DPL
0157 3139 118 11810 Knob Karaoke /21/21M
0158 3139 118 11780 Button Open/Close DVD
0160 3139 118 11800 Cover Tray DVD
0162 3139 118 11760 Cover Ornament Front
0164 3139 240 00010 DVD Logo
0210 3139 113 10570 Felt Cloth 0.2x160x53mm
0252 4822 462 40683 Foot Rubber (SQ)
0258 4822 462 40683 Foot Rubber (SQ)
0259 3139 114 69230 Cabinet Rear
0259 3139 114 71450 Cabinet Rear /37
0283 3139 114 70330 Plate FM Socket
0350 3139 118 77820 Left/Right LS Box
1685 3139 110 34730 Flex Cable 12pin 18cm AD
1686 4822 320 12702 Flex Cable 6pin 14cm BD
1691 3139 110 34760 Flex Cable 9pin 28cm BD
1692 3139 110 34870 Flex Cable 9pin 22cm BD
1693 3139 110 34810 Flex Cable 16pin 14cm
1694 3139 110 34820 Flex Cable 22pin 14cm
5280 3139 118 32210!Mains Transformer /21/21M
!
5280 3139 118 32220
5280 3139 118 32200
Mains Transformer /22/30
!
Mains Transformer /37
Left/Right Loudspeaker Box breakdown
9965 000 05538 Wire Assy w/Elco 2,2µF 50V
9965 000 05539 Woofer D5,25" 6R 50W Black
9965 000 04255 Tweeter D2,5" 8R 10W
9965 000 04256 Woofer Ring
9965 000 03233 Grommet
9965 000 04260 Cloth Frame Assembly
Note: Only the part mentioned in this list are normal
service spare parts.
242 M3 x 10
276 D3 x 12
277 D3 x 12
278 D3 x 12
279 D3 x 12
306 M3 x 10
Grommet
Tweeter D2,5"
8R 10W
Cloth Frame Assembly
Woofer D5,25"
6R 50W Black
9965 000 05697 Center Box
9965 000 05698 Surround Box
0351 4822 303 50063 FM Aerial
0351 4822 320 11094 FM Aerial Wire /37
0356 3139 228 85410 Remote Control RC2567/01
PCS 103 873
Woofer Ring
Note: The screw D3 x 10 for Woofer Ring is below the Gromet
 Loading...
Loading...