Philips DTR6600/08, DTR6600/00 User Manual
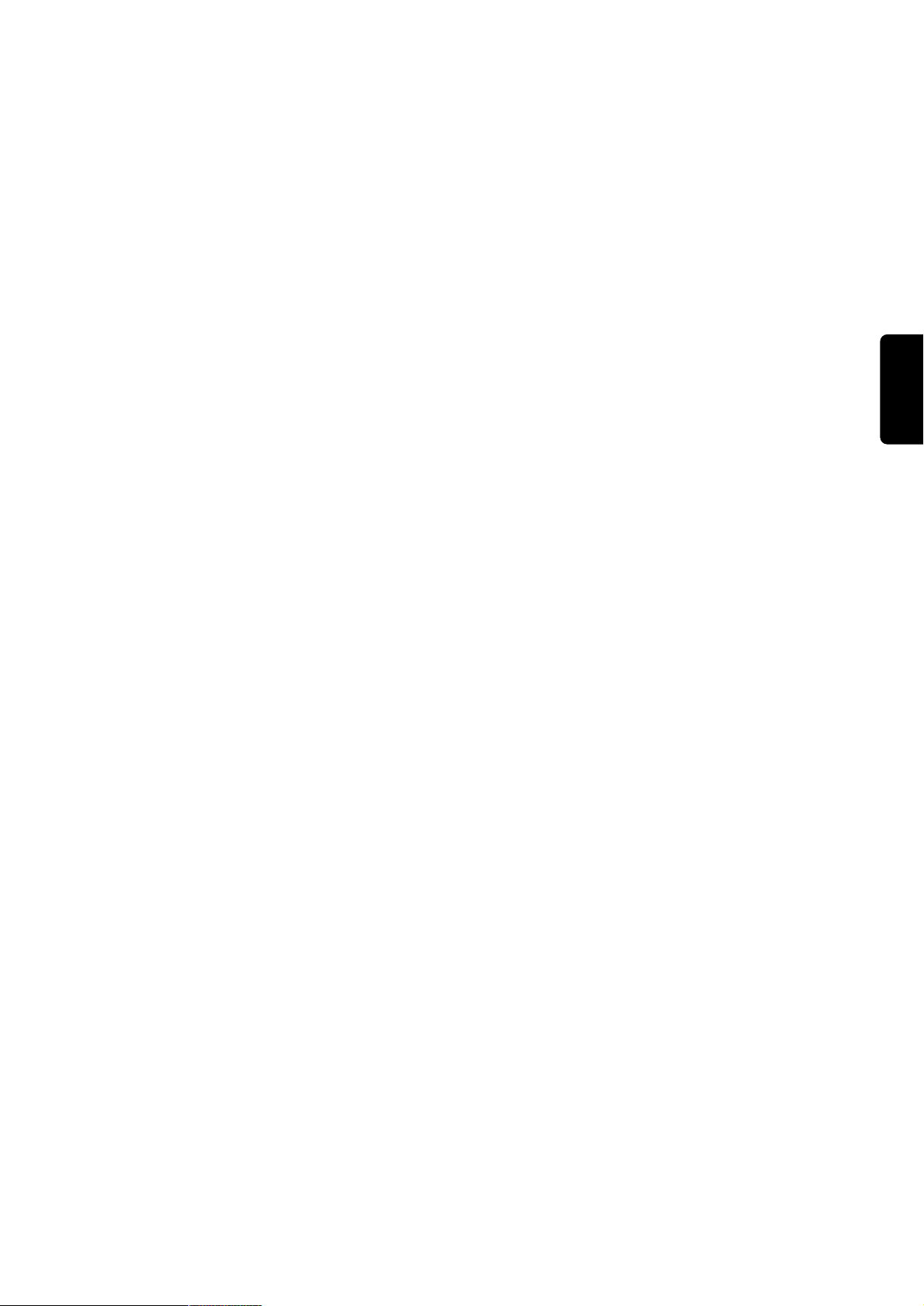
English
CONTENTS 1
Welcome To Digital Television
Congratulations on choosing the Philips' DTR 6600 digital terrestrial receiver. This receiver will allow you to access
free-to-view digital terrestrial television, radio, interactive and dedicated scrambled channels. The embedded MHP
feature makes your receiver compatible with the MHP interactive television applications that are carried on some
of the channels.
Note: "Decoder" is used in all the menu screens. The term "decoder" also stands for "STB (Set Top Box)", "Receiver" or "Digital
receiver". In the user manual all descriptions refer to "receiver".

English
2 CONTENTS
1 Safety Instructions ___________________________3
2 Unpacking __________________________________3
3 Product description __________________________4
3.1 Front view _________________________________4
3.2 Rear view __________________________________5
3.3 Smart card reader ___________________________5
4 Preparing, setting and using your Remote
Control _____________________________________6
4.1 Installation of batteries ________________________6
4.2 Setting of your remote control _________________6
4.2.1 Mode setting ________________________________6
4.2.2 Volume and mute control setting _________________6
4.2.3 Changing the brand setting of your remote control for TV,
VCR, DVD or Amplifier-Tuner ___________________6
4.3 Using the remote to control your digital receiver
The remote control is set to STB mode __________7
5 Connection and Installation ___________________8
5.1 Connections ________________________________8
5.1.1 Connect the receiver to your TV and VCR _________8
5.1.2 Connect your HiFi appliance ____________________9
5.1.3 Connect your receiver to the telephone line (for future
use) _______________________________________9
5.2 Receiver installation __________________________9
6 Day to Day operation _______________________10
6.1 Switch your receiver _________________________10
6.2 Wake up or Switch your receiver to standby _____10
6.3 Select TV or Radio mode _____________________10
6.4 How to switch between channel in the list _______10
6.5 How to use the channel Banner _______________11
6.5.1 Channel Banner Icons ________________________11
6.5.2 How to Select Current / Next Programs _________11
6.5.3 How to Select Channels ______________________12
6.6 How to Change momentarily the current Program
Options __________________________________12
6.7 How to Display More Program Info ____________12
6.8 How to Run MHP Interactive Applications _______13
6.9 Reminders and Timers _______________________13
6.9.1 Difference Between Reminder and Timer _________13
6.9.2 Viewing and Recording Reminders/Timers _________14
6.9.3 Reminder/Timer Conflicts _____________________14
6.9.4 Timer Manager _____________________________14
6.10 Program Guide _____________________________15
7 Main Menu _________________________________16
7.1 Menu Structure ____________________________16
8 Change the setting of your receiver ___________18
8.1 Channel Manager ___________________________18
8.1.1 How to skip a channel ________________________18
8.1.2 How to move a channel ______________________18
8.1.3 How to rename a channel _____________________18
8.1.4 How to lock a channel ________________________19
8.2 Specially for parents _________________________19
8.2.1 Your PIN code ______________________________20
8.3 Your Preferences ___________________________20
8.3.1 Display Options _____________________________20
8.3.2 Language Options ___________________________21
8.4 Installation _________________________________21
8.4.1 Local Time _________________________________21
8.4.2 Settings ___________________________________21
8.4.3 Installation / Signal Meter ______________________23
8.4.4 Installation / Channel Search ___________________24
8.4.5 Installation / Decoder Status ____________________24
8.4.6 Installation / Factory Reset _____________________24
9 Advanced Settings __________________________25
9.1 Easy Recording _____________________________25
9.2 Change the Remote Control and receiver "Device"
Settings ___________________________________26
9.3 Master PIN Code ___________________________26
10 Decoder Software Upgrade __________________27
11 Programming the Remote Control for your STB,
TV, Video Recorder, DVD and Tuner
Amplifier. __________________________________28
11.1 Setting up your remote control ________________28
11.2 Using your remote control for your TV _________29
11.3 Using your remote control for your VCR ________30
11.4 Using Remote Control For Your DVD Player _____31
11.5 Using Remote Control For Your Tuner / Amplifier _32
12 Troubleshooting guide ______________________33
13 Technical Specification ______________________34
BRAND CODE LIST ____________________________35
Contents

SAFETY INSTRUCTIONS 3
1 Safety Instructions
English
All the safety and operating Instructions should be read
and understood before the receiver is operated.
For best results, position your receiver away from
radiators or other heat sources. Leave a space of at least
3 cm around the receiver for ventilation making sure that
the ventilation holes are not obstructed.
This receiver is intended for use in a domestic
environment only and should never be operated or
stored in excessively hot, humid or damp conditions.
Make sure no objects or fluids enter the housing through
the ventilation slots. Should this happen, disconnect your
receiver from the mains and consult your retailer.
For cleaning, use damp chamois leather. Never use any
abrasive cloth, sponge or cleaner.
When connecting or disconnecting cables to the receiver
always ensure the receiver is disconnected from the
mains.
Please wait before connecting your receiver - read on.
Do not disassemble the equipment. There are no user
serviceable parts.
Mains connection
Before connecting the receiver to the mains, check that
the mains supply voltage corresponds to the voltage
printed on the rear of the receiver. If the mains voltage is
different, consult your dealer.
Please wait before connecting your receiver - read
on.
As you unpack your digital receiver, please make sure the
following accessories are included:
- Remote control with separately packed Philips alkaline
batteries
- Mains cord
- One SCART cable
- One Phone cord
- One RF coaxial cable
- User Manual
- Philips guarantee card
Warning: Plastic bags can be dangerous. To avoid suffocation
keep the bag away from babies and children.
2 Unpacking
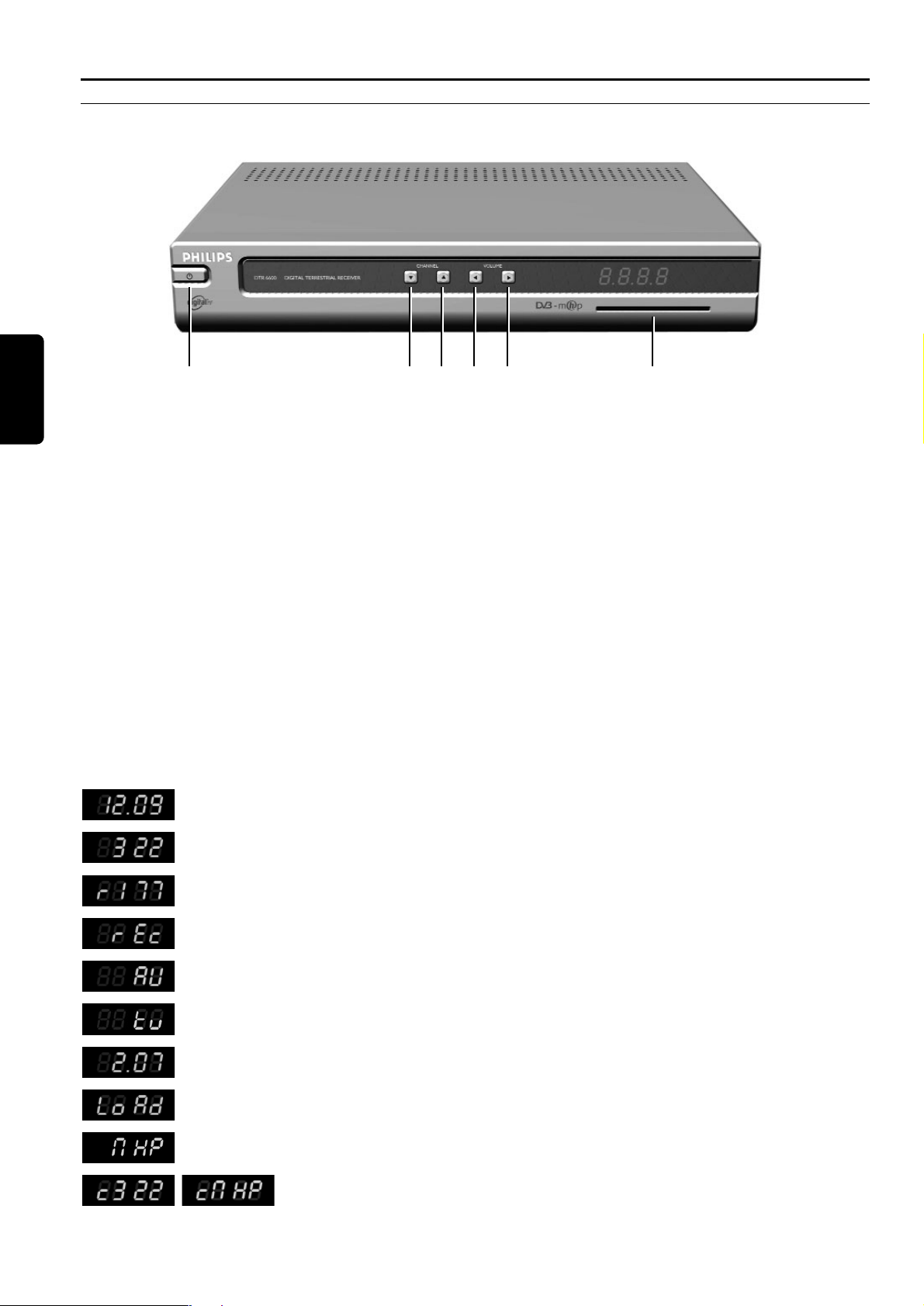
3 Product description
3.1 Front view
1 Standby Switch your receiver from the digital TV mode into the standby mode.
2/3 Down/Up ● In standby mode, wakes up the receiver.
● In normal viewing or in Channel Banner, tunes program Up/Down to consecutive
channels.
● In the Menu system, exit to normal viewing and then switch channels.
4/5 Left/Right ● In normal viewing, changes the volume level.
● In Channel Banner, switches between now/next programs.
● In the Menu, exits to normal viewing and then change audio volume.
6 Smart Card Slot ● To insert a smart card (see section 3.3).
Front Panel Display
The front panel LED display gives you information about the current state of your receiver.
Status indicator table
Current time displayed in 24-hour format when the box is in the standby mode.
Receiver is tuned to one of the TV channels.
Receiver is tuned to one of the radio channels.
Recording is in progress.
The VCR connected to the VCR SCART of your receiver is playing back a tape. Stop VCR
play back to return to the viewing mode.
Your decoder is switched into the TV mode. Press the TV / STB remote control key to
return to he STB mode.
Dot in the middle blinks when you press remote control keys.
Receiver upgrade is in progress.
On the currently tuned channel, there is an interactive application available.
c letter on the left part of display indicates a modem connection. It blinks during
initialization of connection.
4 PRODUCT DESCRIPTION
English
123456
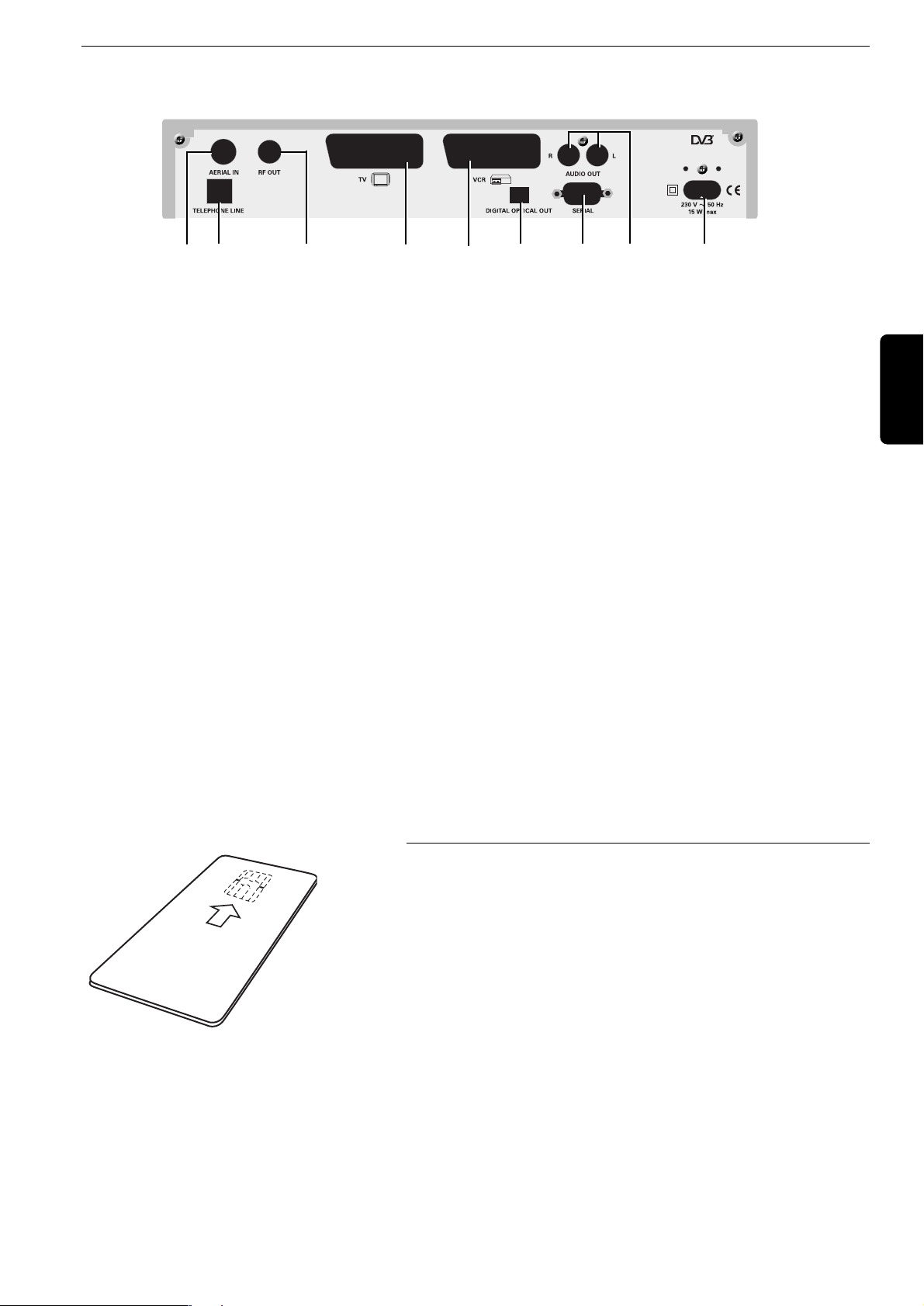
PRODUCT DESCRIPTION 5
3.2 Rear view
1 Aerial In (SELV) To connect the plug of your aerial cable.
2 Telephone Line (TNV3) To connect the supplied telephone cord to be connected to your
telephone line.
3 RF Out (SELV) To connect the supplied RF coaxial cable to be connected to the aerial
input socket of your TV or VCR.
4 TV SCART (SELV) (1) (2) To connect the supplied SCART lead to be connected to the SCART
socket input of your TV set.
5 VCR SCART (SELV) (1) To connect a SCART lead to be connected to the SCART socket input
(EXT1) of your VCR or DVD Recorder.
6 Optical Audio (SELV) To connect to one of the Optical audio input of your HiFi / audio
receiver system.
7 RS232 (SELV) Data interface used during servicing.
8 L/R Audio Output (SELV) To connect to the Left/Right audio Cinch inputs of your HIFI/audio
receiver system.
9 Power Plug (HV) To connect the supplied mains cord to be connected to the power
socket.
SELV: Safety Extra Low Voltage.
HV: Hazardous Voltage.
TNV 3: Telecommunication Network Voltage 3.
(1) SCART is also called Euroconnector or Peritel.
(2) The supply SCART lead is suited for RGB format which allows the best picture quality. Consult the user manual of your TV set to
select its RGB capable SCART socket input.
Note: The label showing the type and the serial number is underneath your receiver.
3.3 Smart card reader
Your receiver is fitted with a smart card reader.
The smart card is intended for Pay TV channels or for future applications.
Inserting your smart card shall be done on the front panel right side
opening.
Note: the smart card golden or Silver contacts shall be downside at card
insertion.
English
12 3 4 5 6 7 8 9
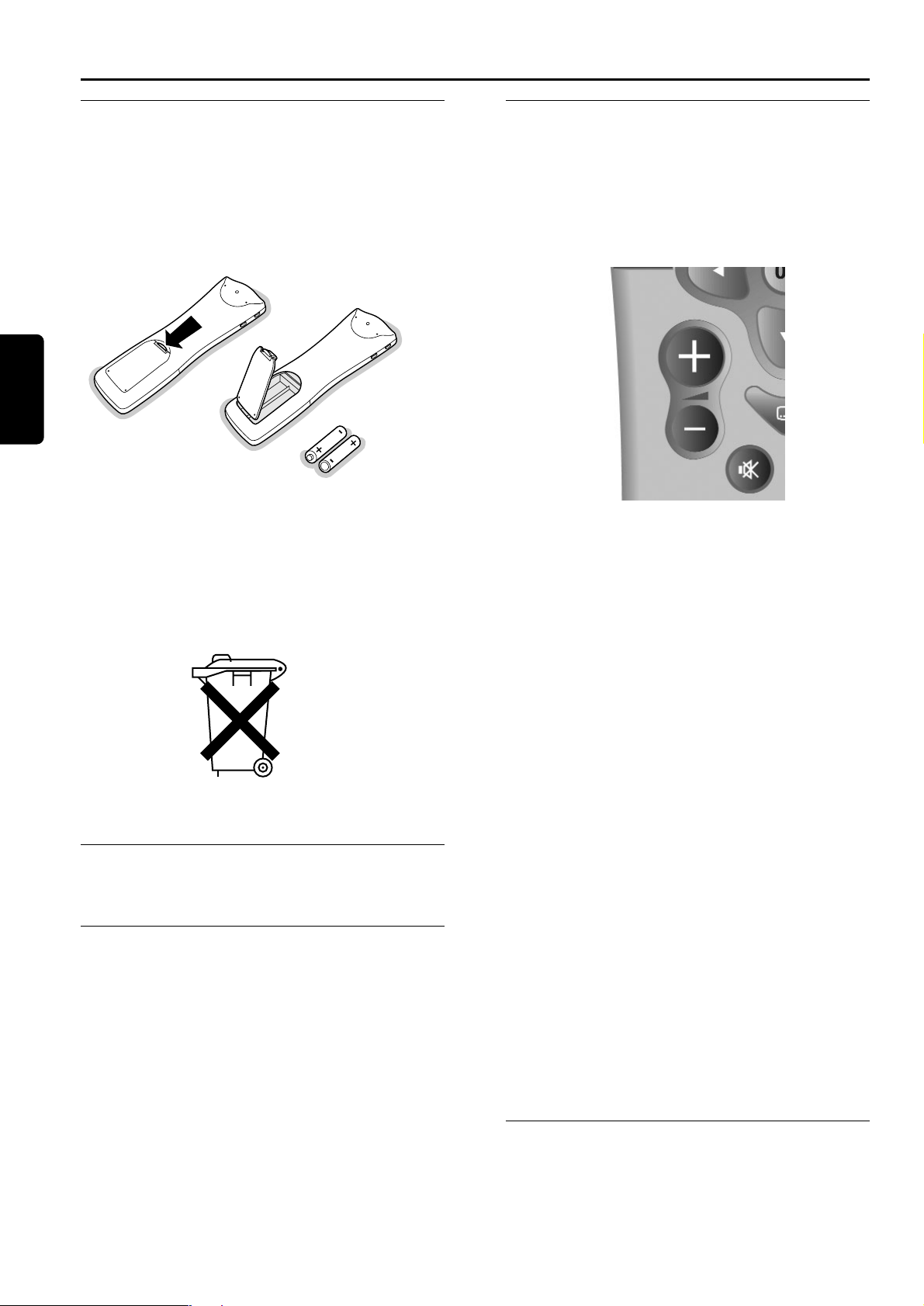
6 PREPARING SETTING USING REMOTE CONTROL
4.1 Installation of batteries
● Remove the remote control back cover.
● Insert the two batteries (type R06 / AA 1.5 V)
supplied.
● Position them as shown in the diagram in the battery
compartment.
● Replace the cover.
The Philips batteries supplied with your receiver's
remote control do not contain heavy metals such as
Mercury or Nickel Cadmium. Nevertheless in many
countries exhausted batteries may not be disposed of
with your household waste. Please ensure you dispose of
exhausted batteries according to local regulations.
4.2 Setting of your remote
control
4.2.1 Mode setting
Your 5 in 1 Remote control allows the control of most of
your Audio / Video equipment through various modes,
which are: Terrestrial receiver mode so called STB (Set
Top Box), TV, VCR, DVD and Amplifier-Tuner.
Pressing the MODE button once will remind you the
mode you are in through blinking lights: left for STB,
middle for TV, right for VCR, left-middle for DVD and
middle-right for Amplifier-Tuner.
To set a given mode press the MODE button several
times until the desired mode is signalled by the light(s).
The setting sequence is STB ➔ TV ➔ VCR ➔ DVD ➔
Amplifier-Tuner.
4.2.2 Volume and mute control setting
When the remote control is set to STB mode the Volume
+ / Volume - / Mute buttons can either control the
corresponding functions of your TV sets or the
corresponding function of your digital receiver. Refer to
chapters 4.2.2.1 or 4.2.2.2.
Note: we recommend Volume and mute control via your digital
receiver. Refer to chapter 4.2.2.1 for setting.
4.2.2.1 You want the remote to control the volume
and mute via your digital receiver (recommanded).
To set the volume/mute control to STB
1 Select the STB mode
2 Press simultaneously 1 and 9 buttons until the LED
blinks twice then release the buttons.
3 Enter code 993, the LED is blinking once after each digit
entry.
4 Press the "green" button, the LED shall blink twice to
acknowledge the new setting.
4.2.2.2 You want the remote to control the volume
and mute of your TV set / Set volume
control to TV.
The factory setting of your remote is set to allow the
control of the volume / mute of a Philips TV set. If your
TV set has a different brand check in the TV brand list
what code(s) might apply then change the setting of your
remote control according to the method described in
chapter 11.1.
Note: to set or reset the volume/mute control to TV follow
procedure below:
1 Select the STB mode.
2 Press simultaneously 1 and 9 buttons until the LED blinks
twice then release the buttons.
3 Enter code 993, the LED is blinking once after each entry.
4 Press the "yellow" button, the LED shall blink twice to
acknowledge the new setting.
4.2.3 Changing the brand setting of your
remote control for TV, VCR, DVD or
Amplifier-Tuner
Refer to chapter 11 for brand setting procedure.
4 Preparing, setting and using your Remote Control
English
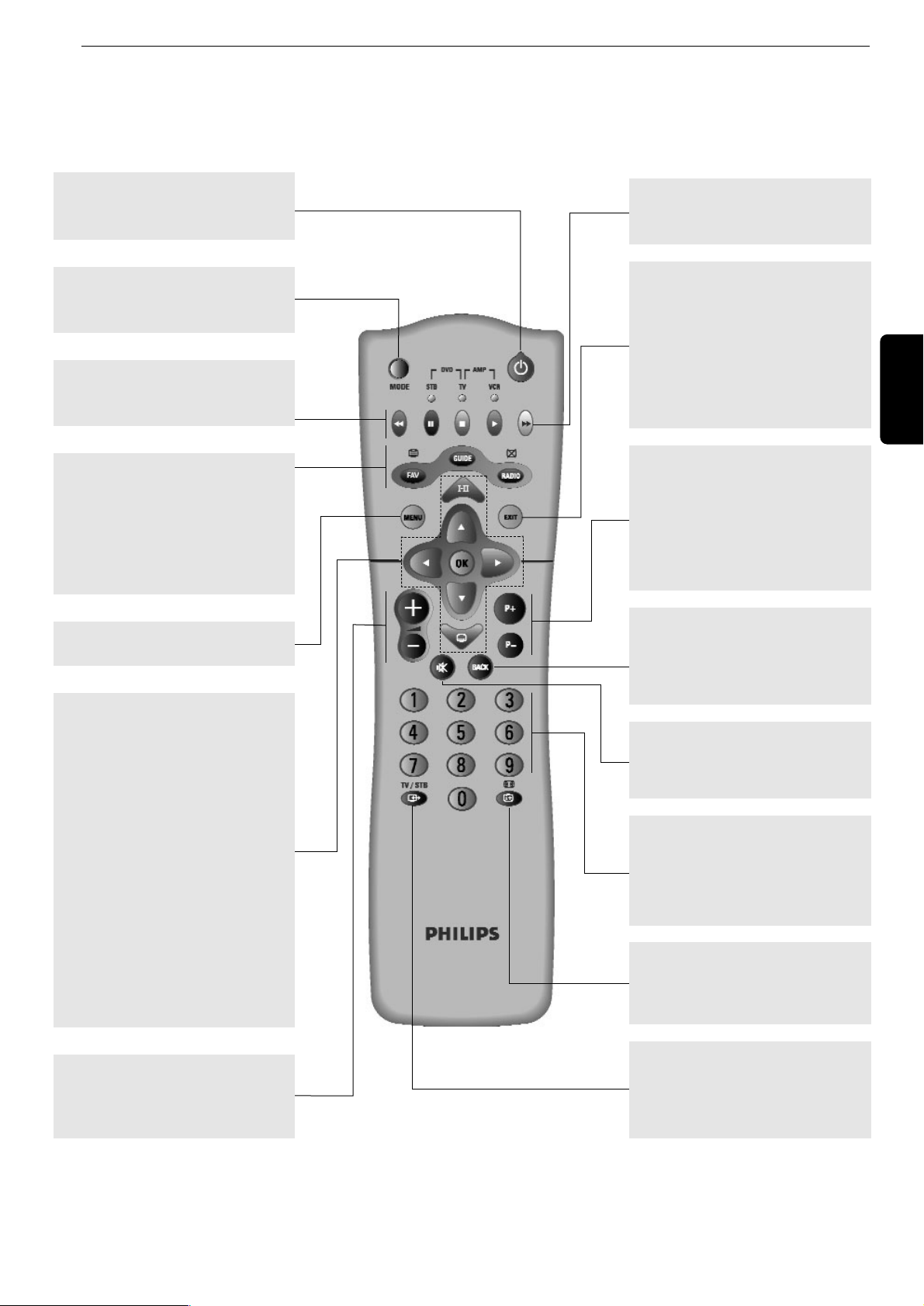
PREPARING SETTING USING REMOTE CONTROL 7
4.3 Using the remote to control your digital receiver The remote
control is set to STB mode
English
MODE
Selects the remote control mode
(STB, TV, VCR, DVD, AMP-TUNER).
MENU
Opens / Closes the Menu.
FAV
Open / close the current channel list.
GUIDE
Open / close the Program Guide
RADIO
Toggles between TV and Radio
modes.
AA
+/-
Change the volume level on your TV
or Digital Receiver (refer to 4.2 for
setting).
44
Open the Options menu to change
momentarily soundtrack / subtitles /
teletext / display format setting.
VW
- Switches the Channel Banner in
the browsing mode. - Scrolls
selection up/down in a menu or
channel list.
CB
- In Channel Banner, switch
between the current and next
program.
OK key
Confirms your choices.
ii
Open the Options menu to change
momentarily soundtrack / subtitles /
teletext / display format setting.
Standby
**
Switches your receiver into the
standby mode.
mm
Switches between viewing mode,
Channel Banner, and Channel
Banner with Extended Info.
TV/STB
aa
Toggles between watching terrestrial
digital programs via your receiver
and standard analogue programs via
your TV set.
0-9
- In viewing mode: Selects channels
- In menu ; Selects directly menu
item or Sets new parameter value
- In standby Wakes up the Digital
Receiver.
EXIT
Returns to normal viewing mode.
If [EXIT] is pressed and held for at
least 2 seconds, the currently
launched application is killed and
normal viewing is resumed. After
that the "autostart" status is switched
off temporarily as long as the box is
tuned to this channel.
P+ P-
- In viewing mode: Tunes to the
higher/lower channel within the
same channel list.
- scrolls one page up or down in
channel list
- In standby Wakes up the Digital
Receiver.
WHITE/TXT
TXT button used in MHP
applications.
MUTE H
Mutes the sound on your TV or
Digital Receiver (refer to 4.2 for
setting).
RED, GREEN, YELLOW, BLUE
Contextual buttons used in MHP
applications.
BACK
- In viewing mode: Returns to the
previously tuned channel
- In menu mode returns to the
previous screen.
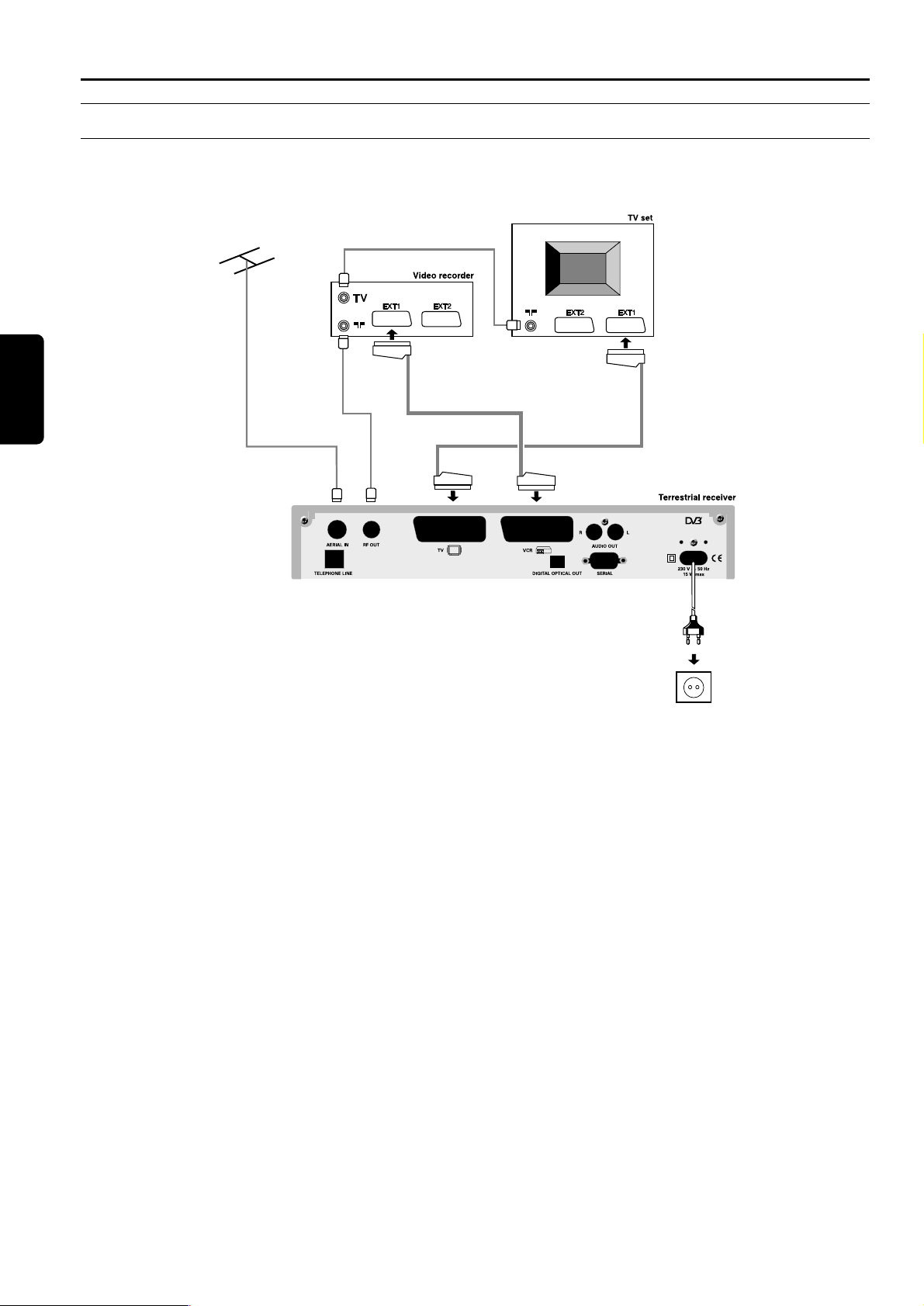
5 Connection and Installation
5.1 Connections
5.1.1 Connect the receiver to your TV and VCR
Incorporate the receiver in your existing installation as shown below / decoder receiver.
1 Plug your aerial lead plug into the "AERIAL IN" socket of your digital receiver.
2 Connect the "RF OUT" socket of your digital receiver to the "Aerial input" socket of your VCR by means of the RF coaxial
lead supplied with your digital receiver.
3 Connect the "RF OUT" socket of your VCR to the "Aerial input" socket of your TV set by means of a RF coaxial lead.
4 Connect the "TV" SCART socket of your digital receiver to the RGB capable SCART socket of your TV set by means of the
SCART lead supplied with your digital receiver.
5 Connect the "VCR" SCART socket of your digital receiver to the "EXT1" SCART socket of your VCR (so called OUT) by
means of a SCART lead.
6 Plug all your equipment, excluding your digital receiver, into the mains.
7 Go to chapter 5.2 to proceed with the channel scan of your digital receiver.
Notes:
1 This connection also applies if your VCR has two SCART sockets.
2 With this connection set up you can:
- Watch digital TV while you record analogue TV.
- Watch analogue TV while you record digital TV.
- Record the digital TV channel you are watching.
- Watch Play Back from your VCR.
8 CONNECTION AND INSTALLATION
English
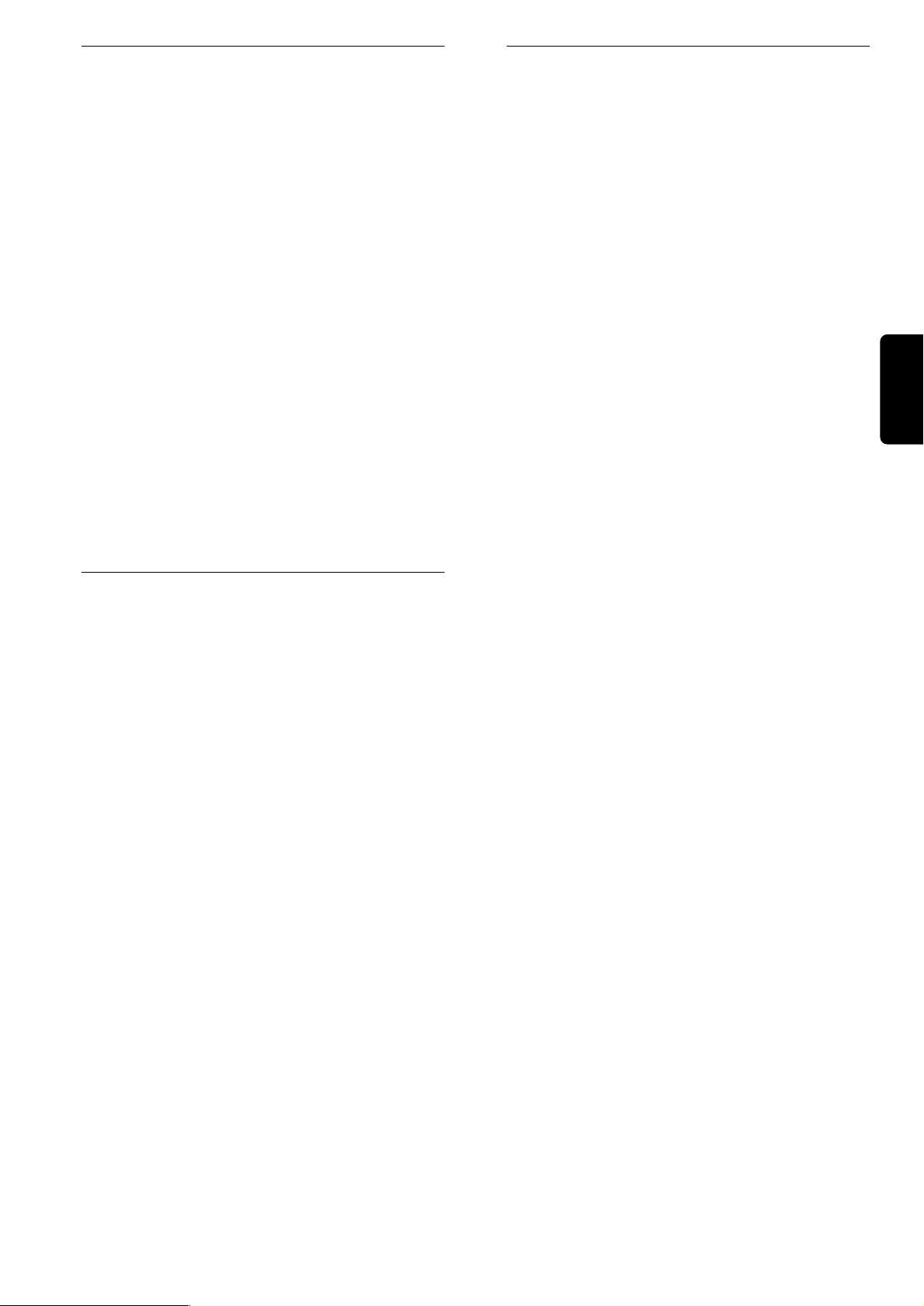
CONNECTION AND INSTALLATION 9
English
5.1.2 Connect your HiFi appliance
Depending on your HiFi / Audio receiver equipment, you
might have several options to connect your digital
receiver.
● Analogue connection
Connect the L/R audio output sockets to the relevant L/R
audio input sockets of your audio equipment by means of
a double CINCH cable (not supplied). Consult the user
manual of your HiFi/Audio receiver equipment to choose
the proper analogue audio inputs.
Note: With this connection set up you can control the audio
volume up/down and mute with the remote control of your
digital receiver and alternatively with your HiFi's remote control.
● Digital connection
Connect the audio "DIGITAL OPTICAL OUTPUT"
socket to the relevant digital audio optical input socket of
your audio equipment by means of an appropriate
connection (not supplied). Consult the user manual of
your HiFi/Audio receiver equipment to choose the
proper digital audio optical input.
Note: With this connection set up you can only control the
audio volume Up/Down and mute with your Hifi / audio
receiver remote control, refer to its User Manual.
5.1.3 Connect your receiver to the telephone line (for future use)
Connect the Telephone Line socket to the wall telephone
outlet by means of the supplied telephone cord.
Note: The equipment has been approved pursuant to
Commission Decision 99/303/EC for pan-European connection
to the public switched telephone network (PSTN). However,
due to differences between the individual PSTNs provided for in
different countries, the approval does not, of itself, give an
unconditional assurance of successful operation on every PSTN
network termination point.
In the event of problems, you should contact your equipment
supplier in the first instance.
5.2 Receiver installation
1 Switch on the TV set and select a program. Plug the
Receiver's power supply cord to the mains. The receiver
front panel display gets on.
Note: During power up after connection to mains, it is normal
for the front display to turn off for few seconds. It shall turn on
later on by showing MHP.
2 Now you should see the Welcome screen on your TV
screen. After a few seconds, the Welcome screen
disappears.
3 Next, a screen appears that allows you to select the
language. Highlight your language by pressing V/ W
and then press OK.
4 A screen appears that allows you to select the country
where you operate the receiver. Highlight the country by
pressing V/W and then press OK. Pressing OK
initiates the channel search procedure. Once it has been
completed, follow the prompts displayed on the screen.
5 Pressing OK stores any found channels and tunes the
box to the first found TV channel.
6 Now you are ready to enjoy viewing your terrestrial
receiver. Refer to chapter 6 Day to Day operation to
learn more about using your receiver.
Note : If any of the WELCOME, Language selection or Country
selection screen is not displayed, press two times the TV/STB
button to get the screen displayed
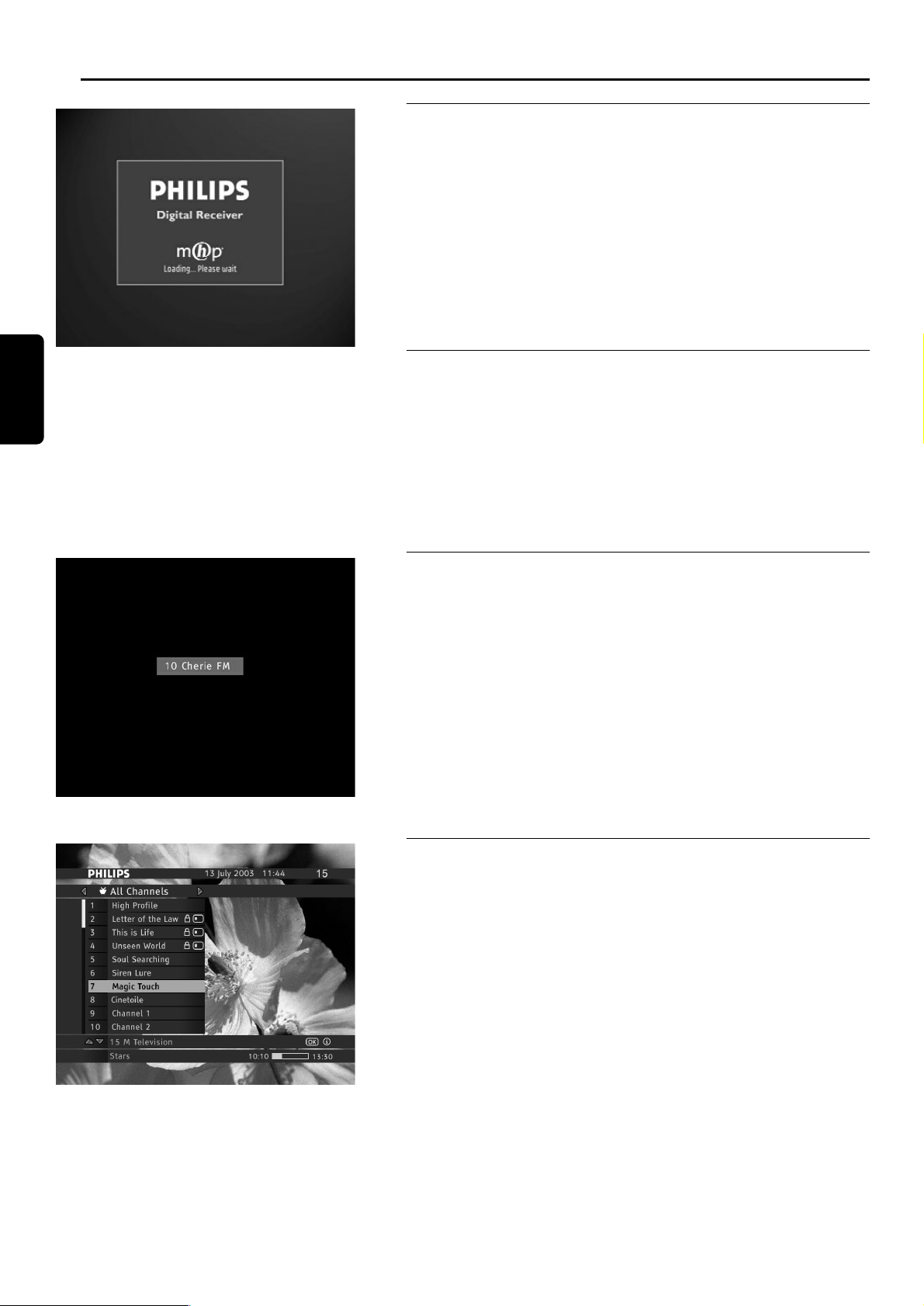
6 Day to Day operation
6.1 Switch your receiver
When you connect your receiver to mains the receiver front panel
display gets on, after a few seconds the Welcome screen is shortly shown
then after few tenth of seconds the receiver is either in standby or in
viewing mode.
Note: During power up after connection to mains, it is normal for the front
display to turn off for few seconds. It shall turn on later on by showing MHP.
6.2 Wake up or Switch your receiver to
standby
● You watch TV or listen to radio, press the standby button to switch your
receiver to standby.
● Your receiver is in standby, to wake it up:
- Either press the
P+ or the P- button.
- Or press one digit button.
6.3 Select TV or Radio mode
Your receiver may work in two modes: TV or radio. To switch between
these two modes, press the RADIO key. If you are watching one of the
TV channels, pressing RADIO tunes to the last tuned radio channel
belonging to the previously selected channel list. Pressing RADIO again
returns to the TV mode - to the last tuned TV channel.
On switching the mode, the Channel Banner appears for its timeout. In
the radio mode, the radio label appears/disappears at random positions
on the screen to avoid damaging your TV screen.
Radio Label
6.4 How to switch between channel in the
list
Your receiver gives you access to TV Channel List and to Radio Channel
List.
To display the currently selected channel list, press the FAV key. To
change the channel list press C or B keys. Then select the channel by
pressing V or W, or number keys. Each time you highlight a noncurrent channel, the [OK] icon appears in the Channel Banner. To
tune to this channel, press OK.
Note: Channels lists allow you to work in so-called browsing mode. In this mode,
the box remains tuned to the same channel, while you browse through channels
and programs.
TV Channel List
10 DAY TO DAY OPERATION
English
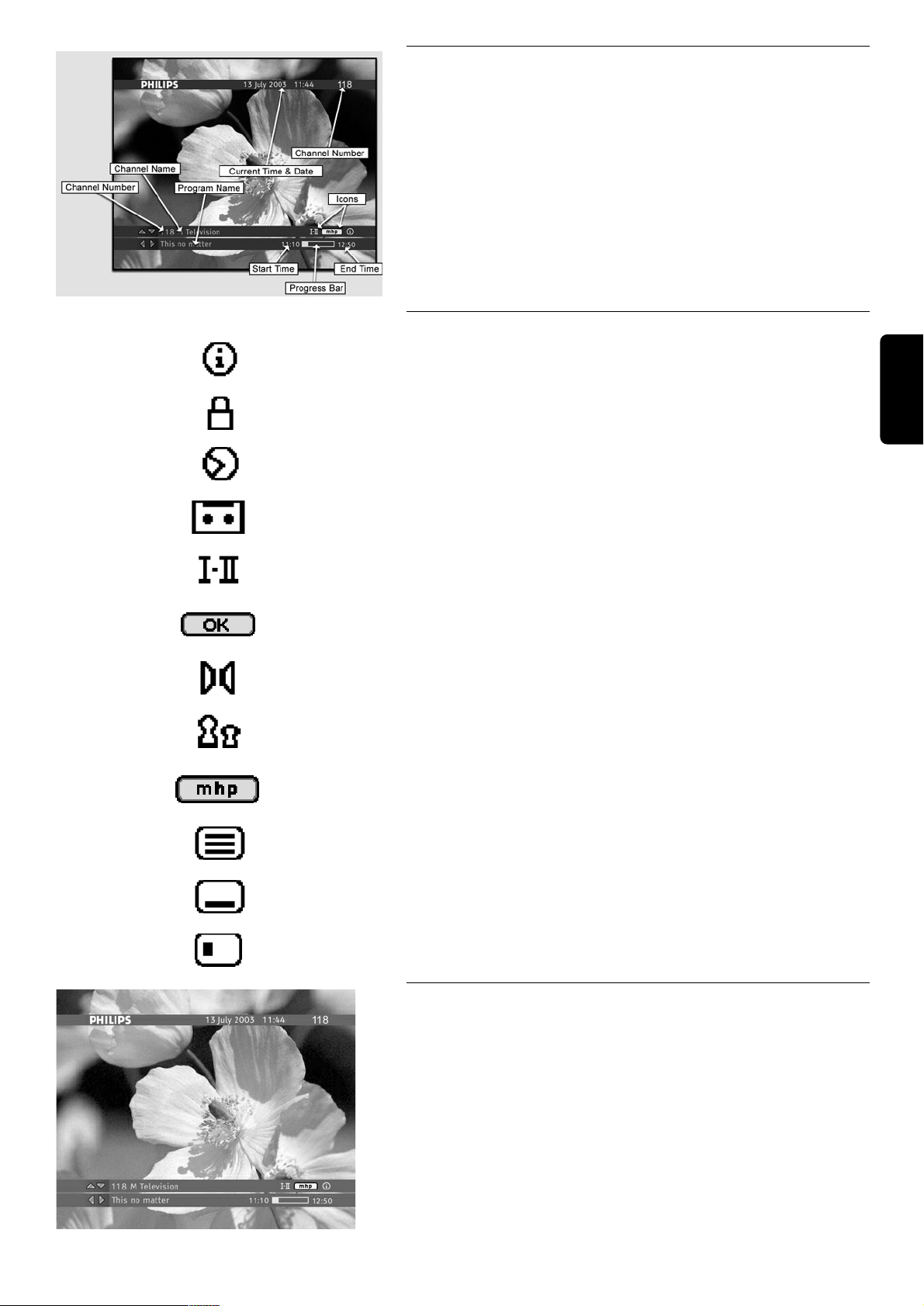
DAY TO DAY OPERATION 11
6.5 How to use the channel Banner
Channel Banner appears at the bottom of the screen when you tune
your receiver to a new channel or when you press the
mm
key. It offers
you basic information about individual programs and facilitates surfing
through channels and programs. When you are in the Channel Banner,
you can only browse through channels belonging to the currently
selected channel list. The Channel Banner disappears automatically
after a few seconds, or when you press EXIT.
6.5.1 Channel Banner Icons
This icon informs that some program information is available for the
program displayed in Channel Banner.
This icon informs that the current channel is locked.
This icon informs that the viewing reminder has been set for a particular
program.
This icon informs that the recording reminder has been set for a
particular program.
This icon informs that a program with more than one soundtrack is
broadcast.
This icon informs you that pressing OK tunes to the channel that the
Channel Banner refers to, or sets/cancels a reminder.
This icon informs you that the program is broadcast with the surround
sound.
This icon informs you that the particular program is parentally locked.
This symbol informs that you may launch external applications by
pressing OK.
This icon informs that teletext is broadcast on the currently tuned
channel.
This icon informs that you may select subtitles for the current program.
This icon informs you that the current channel is scrambled.
6.5.2 How to Select Current / Next Programs
The Channel Banner allows you to display information concerning the
current program and the next program broadcast on the selected
channel. Press C / B to see what is broadcast next on the currently
selected channel.
If you select one of the future programs, pressing OK allows you to
set/cancel a reminder. For more information on setting reminders, see
the Reminders and Timers section later in this manual.
Current Program Info
English
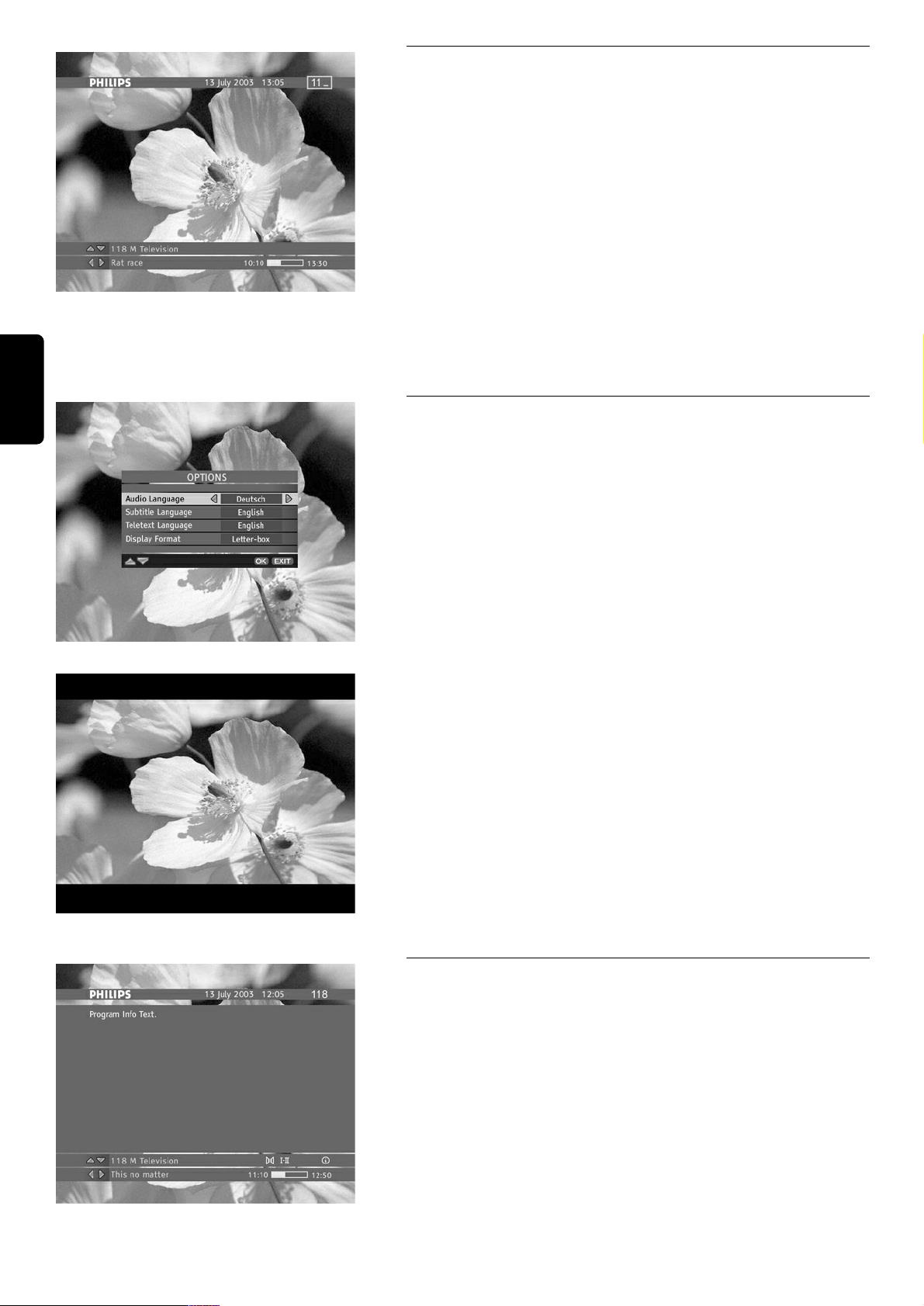
6.5.3 How to Select Channels
There are three different ways of changing channels:
- Press V or W to scroll through the current channel list. Please note
that your receiver remains tuned to the current channel.
- When you press P+ / P-, your receiver tunes to the next
higher/lower channel from the currently selected channel list.
- You can also select channels by entering their numbers directly. Once
you press a number key, the channel number entry box appears in the
upper right corner of the screen.
● Please note that pressing BACK allows you to switch between two
channels: the current channel and the previously tuned channel within
the selected channel list.
Channel Number Entry Box Note:
1 Skipped channel cannot be watched using P+ or P- button channel selection.
2 Skipped channels can only be watched using the digit button channel
selection.
6.6 How to Change momentarily the
current Program Options
Press the 44or iikey, to gain access to the Options menu. This menu
allows you to change the Audio Language, Subtitle Language, or the
Display Format for the currently broadcast program, and the Teletext
Language for the currently tuned channel.
Audio Language
If available, you can select among different audio languages.
Subtitle Language
If available, you can select among different subtitle languages.
Options Menu
Teletext Language
If available, you can select among different teletext languages.
Display Format
If you have a TV set with 4:3 picture format, and the transmission is in
16:9 format (or the other way round), you can change display format for
the currently broadcast program.
For example, if you have a TV set with the 4:3 picture format and the
transmission is 16:9, you can select Letter-box, Pan-Scan or Full
Screen. If you select Letter-box, you will get a complete picture with
black areas at the top and bottom.
Display Format (Letter-box)
6.7 How to Display More Program Info
The [ i ] icon displayed in the Channel Banner informs that pressing
the mmkey displays some additional information about the currently
selected program. If there are more pages of program info, pressing
mm
displays consecutive pages of program info. To remove the Program
Info window from the screen, press EXIT, or mmwhen the last page of
program info is displayed.
Program Info Window
12 DAY TO DAY OPERATION
English
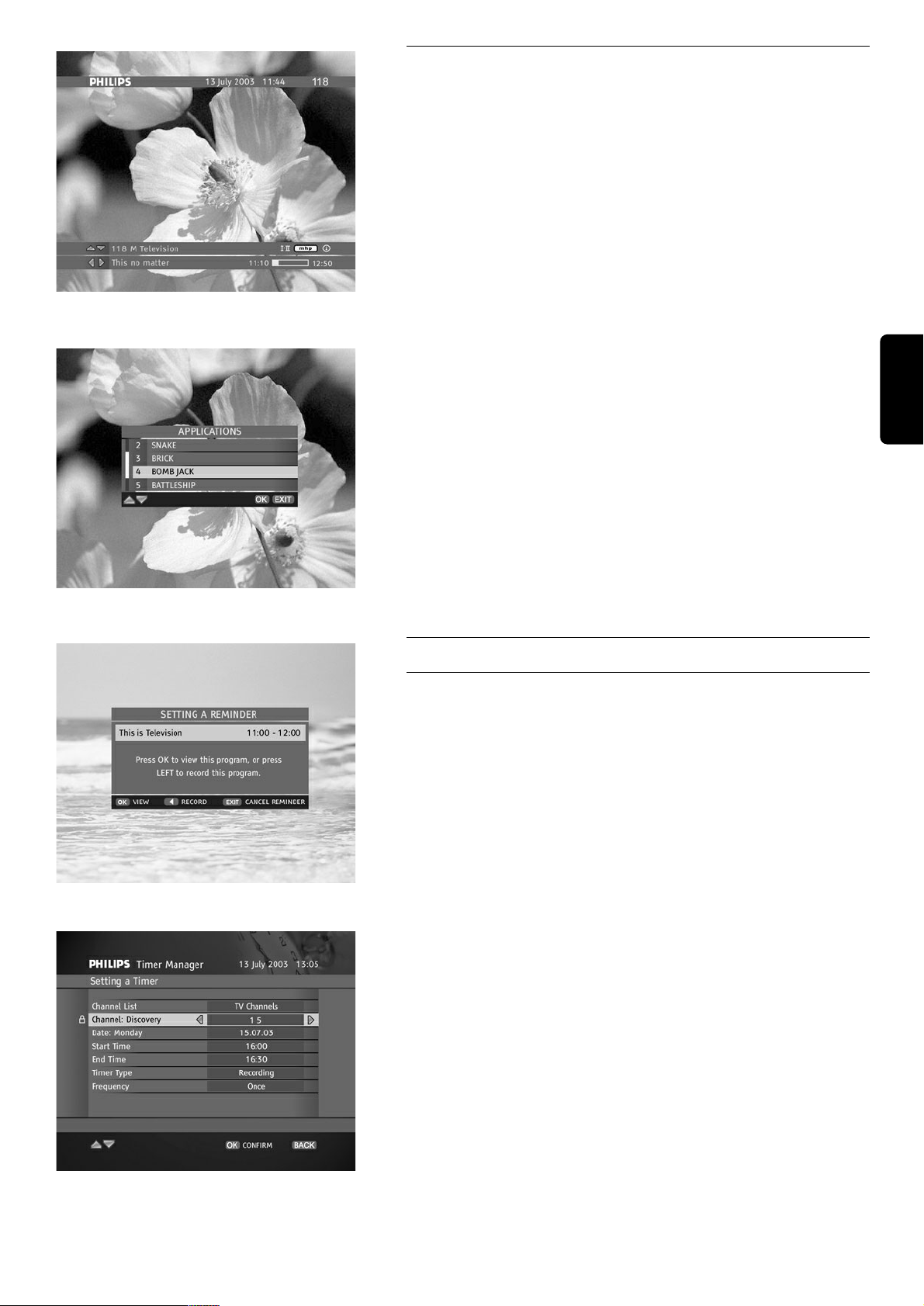
DAY TO DAY OPERATION 13
6.8 How to Run MHP Interactive
Applications
Your receiver supports downloading and running MHP interactive
applications. Some applications are run automatically on tuning to a
respective channel. Other applications will be launched manually.
If you tune to a channel on which interactive applications are broadcast,
you will see the [ mhp ] icon on the Channel Banner. This icon is
displayed alternately with the [ OK ] icon prompting you to press the
OK key. Pressing OK brings up the Applications window allowing you
to select the application you want to run. Once you select the
application, press OK again. However, if you are not interested in
running interactive applications, press EXIT to remove the
Applications window from the screen.
To quit the interactive application, press and hold the EXIT key for at
least 2 seconds. You can also quit the application by following the onscreen descriptions brought to you by the application itself or tuning to a
different channel by pressing P+/ P-
Please note that if you do not want any interactive applications to be run
automatically, set the Application AutoSTART option in the Display
Options screen to NO.
Applications Window
6.9 Reminders and Timers
6.9.1 Difference Between Reminder and Timer
The aim of the reminder/timer is to remind you that the program you
scheduled for viewing is about to start. The main difference between a
reminder and a timer is that you set reminders from the Channel
Banner. To set a reminder, select one of the future programs in the
Channel Banner and press OK. Then you are prompted to decide
whether you want to set a viewing or a recording reminder.
Setting a Reminder
Timers are independent from the broadcast schedule. You will set timers
from the Timer Manager. To get access to the Timer Manager, select
the Timer Manager item from the Main Menu. Timer Manager
contains all timers and reminders defined so far. It allows you not only to
set timers but also to delete or modify selected timers/reminders. You
will be asked to enter Timer Manager each time any conflicts between
reminders/timers occur. You will find more information on Timer
Manager later in this manual.
Setting a Timer
English
Interactive Applications Icon
 Loading...
Loading...