Page 1
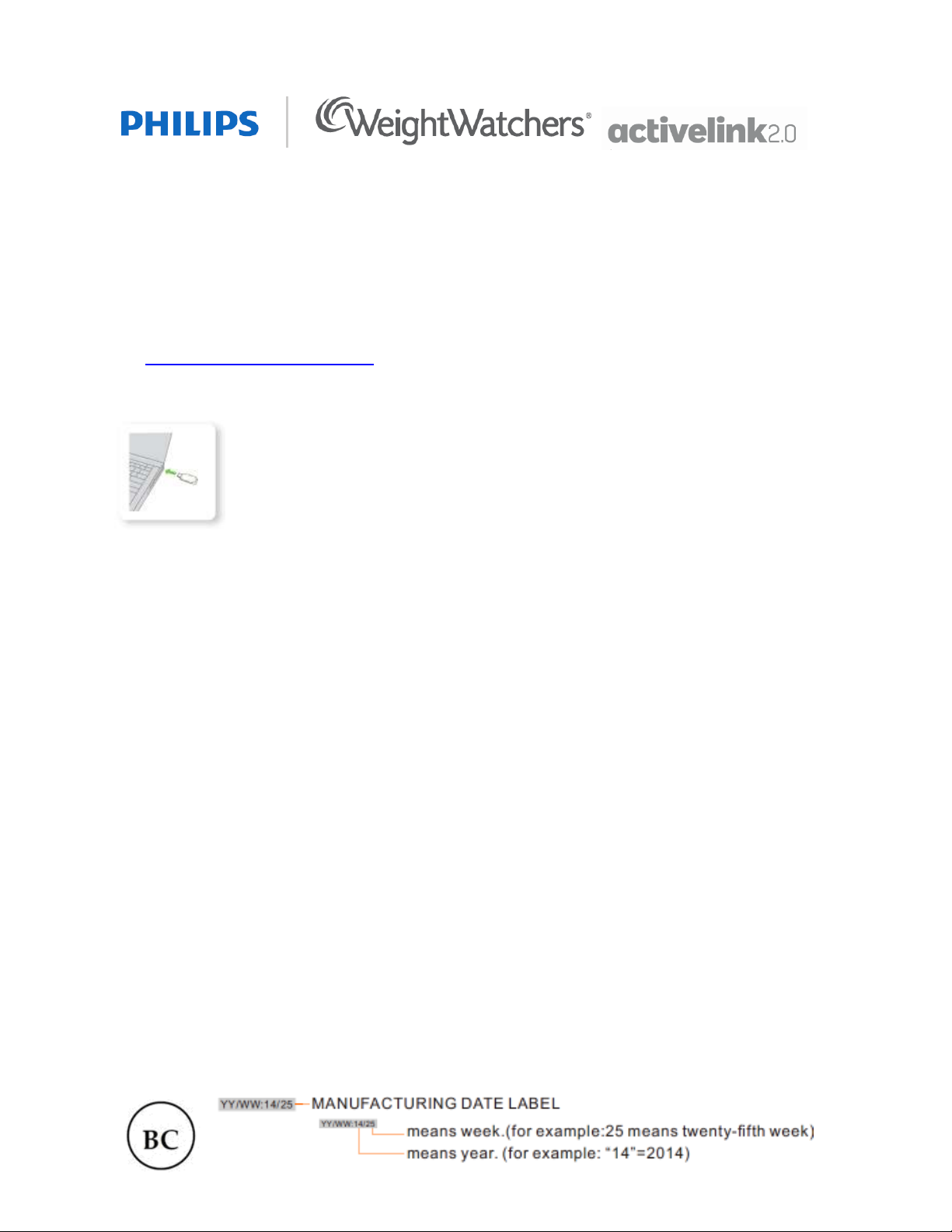
Quick Start Guide
Model: DL8725
Please follow the instructions inside to get started with ActiveLink
1. Install the ActiveLink Software
Visit www.getactivelink.com/download to download and install the software.
2. Connect your Activity Monitor
After the installation is complete, you’ll be asked to connect your Activity Monitor to your computer. To do
so, use the USB cable provided: Insert the micro USB into the Activity Monitor and the other end into the
USB port on your computer. Within a minute, you’ll see your monitor’s lights lighting up.
Note: Please keep the Activity Monitor connected until the battery is completely charged. During charging
you’ll see amber lights indicating the battery status; the lights turn green when the battery is fully charged.
Unplug the Activity Monitor from the USB cable, reinsert it and try a different USB port of your computer.
3. Log In and Subscribe
Once you connect your Activity Monitor, a screen will open for you to log in.
Log in and follow the steps to get started!
Note: During the log-in process, you will be asked to purchase a monthly ActiveLink subscription.
ActiveLink will only work while you have both a current ActiveLink subscription and current Weight
Watchers Online or eTools subscription. Your ActiveLink subscription automatically renews each month
(for a maximum of xx months) at the current monthly rate until you cancel.
© 2014 Weight Watchers International, Inc. © 2014 Koninklijke Philips N.V. All rights reserved. WEIGHT WATCHERS
and PointsPlus® are registered trademarks of Weight Watchers International, Inc. ActiveLink is a registered trademark of
Weight Watchers International, Inc. PHILIPS is a registered trademark of Koninklijke Philips N.V.
Need Help? Visit www.getactivelink.com/help
For Warranty Information, visit www.getactivelink.com/warranty
Page 2
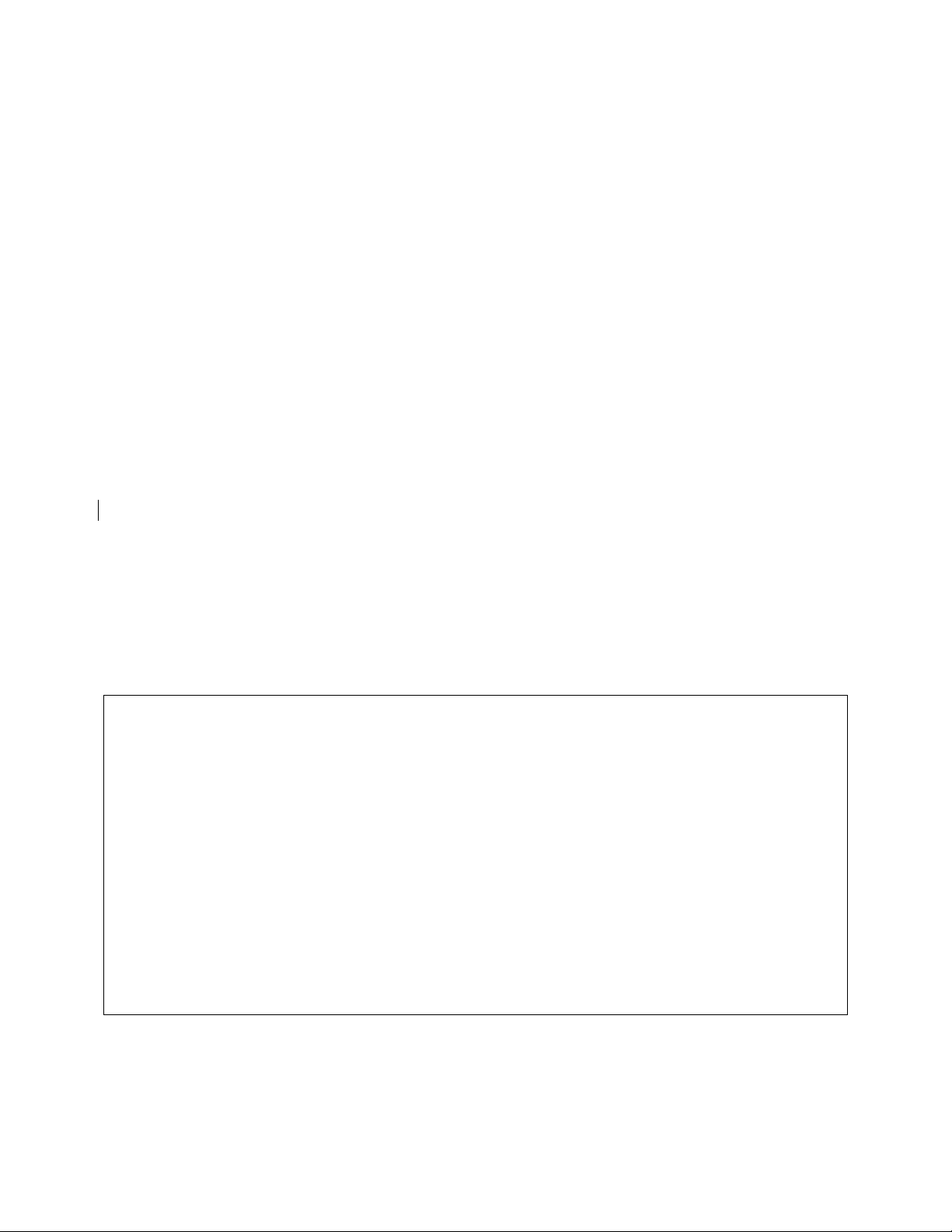
4. What’s in the box?
Image 1: Activity Monitor
Image 2 : Necklace holder for wearing the monitor as a necklace.
Image 3: Clip for wearing the monitor on your belt, waistband, bra or top
Image 4 : Wristband for wearing the monitor on your wrist during the day
Image 5 : Sleep band for wearing the monitor while you sleep
Image 6 : USB cable to connect your monitor to your computer
Warning: Keep your Activity Monitor at least six inches away from a pacemaker or implantable
cardiocverter defibrillator.
A computer with:
Windows XP, Vista, 7, 8
or Mac OS X 10.5 or higher
Internet connection
USB port
5. The lights of the Activity Monitor
When you connect your Activity Monitor to your computer, the amber lights indicate the battery status.
Green lights indicate a full battery.
During your Activity Challenge, the lights will show your Base Line and indicate the percentage achieved
of your daily Activity Challenge target.
1 Gently shake the Activity Monitor and place it on a flat surface with the lights facing up.
2 The light indicating your Base Line will come up first and will continue to flash. The lights that indicate
your achievement will then gradually light up.
3 Amber lights mean that you have not reached your Base Line yet. Once you have, all lights will turn
green.
Image Image Base Line not yet reached: Base Line set on 60%, amber lights up to 40%.
Image Image Base Line reached: Base Line set on 60%, green lights up to 80%.
Note: If your goal is below your Base Line, the lights will remain in amber even if you’ve reached 100% of
your goal.
6. The ActiveLink App
You can download the app in the Apple App Store or Google Play Store to keep track of your activity and
sleep, anywhere you go.
[Image of Apple App Store and Google Play Store]
Page 3

7. Important Information; Please Read Before Use.
Dispose of the Activity Monitor in accordance with local regulations.
For more information see: www.philips.com/recycle.
You are advised to seek the advice of a physician before starting touse ActiveLink, or before beginning
any fitness regimen. ActiveLinkis intended for use only by healthy individuals, and is not intended for use
by minors, pregnant women, or persons with any physical health condition. Suchindividuals are
specifically urged to seek professional medical advice before starting to use ActiveLink. Nothing
contained in ActiveLink should be construed as medical advice or diagnosis, and the information provided
should not be interpreted as a substitute for physician consultation, evaluation or treatment.
Consult with your cardiologist or electrophysiologist (EP) if you have a pacemaker or implantable
cardioverter defibrillator.
8. Regulatory
This device complies with Part 15 of the FCC Rules. Operation is subject to the following two
conditions: (1) this device may not cause harmful interference, and (2) this device must accept any
interference received, including interference that may cause undesired operation.
changes or modifications not expressly approved by the party responsible for compliance could
void the user’s authority to operate the equipment.
This equipment has been tested and found to comply with the limits for a Class B digital device,
pursuant to Part 15 of the FCC Rules. These limits are designed to provide reasonable protection
against harmful interference in a residential installation. This equipment generates, uses and can
radiate radio frequency energy and, if not installed and used in accordance with the instructions,
may cause harmful interference to radio communications. However, there is no guarantee that
interference will not occur in a particular installation.
If this equipment does cause harmful interference to radio or television reception, which can be
determined by turning the equipment off and on, the user is encouraged to try to correct the
interference by one or more of the following measures:
--
Reorient or relocate the receiving antenna.
-- Increase the separation between the equipment and receiver.
-- Connect the equipment into an outlet on a circuit different from that to which the receiver is
connected.
-- Consult the dealer or an experienced radio/TV technician for help.
This device complies with Industry Canada license-exempt RSS standard(s). Operation is subject to
the following two conditions: (1) this device may not cause interference, and (2) this device must
accept any interference, including interference that may cause undesired operation of the device.
Le présent appareil est conforme aux CNR d'Industrie Canada applicables aux appareils radio
exempts de licence. L'exploitation est autorisée aux deux conditions suivantes : (1) l'appareil ne
doit pas produire de brouillage, et (2) l'utilisateur de l'appareil doit accepter tout brouillage
radioélectrique subi, même si le brouillage est susceptible d'en compromettre le fonctionnement.
Page 4

WARNING:
Choking hazard. Not a toy. Keep away from pets
This device complies with Part 15 of the FCC Rules.
Operation is subject to the following two conditions:
(1) This device may not cause harmful interference.
(2) This device must accept any interference received,
including interference that may cause undesired operation.
and children.
 Loading...
Loading...