Page 1
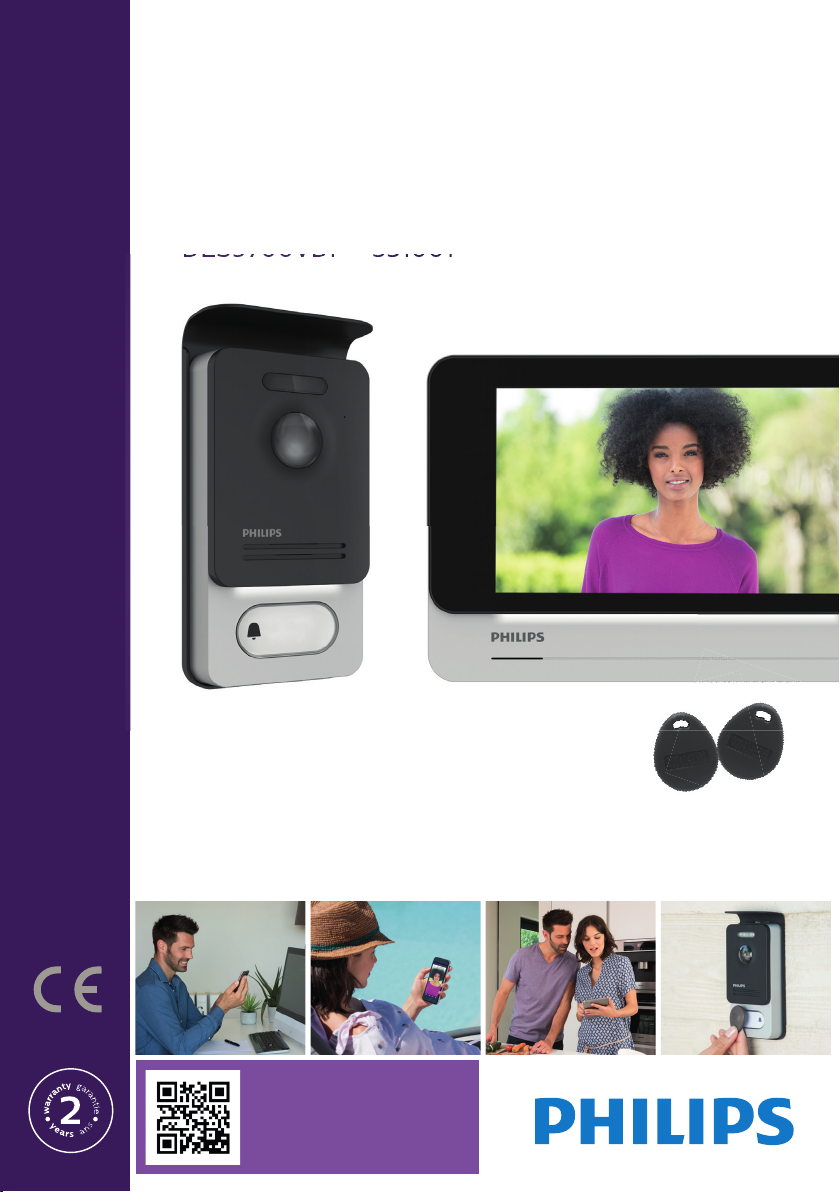
WelcomeEye Connect
DES9900VDP - 531002
WelcomeEye Touch
DES9700VDP - 531001
Notice d’utilisation / User manual
09/2017
FR -Notice téléchargeable sur philips.com
GB - Downloadable instructions at phillips.com
D - Anleitung kann auf philips.com heruntergeladen werden
NL - De handleiding kan gedownload worden op philips.com
PL - Instrukcja do pobrania na philips.com
IT- Il manuale è disponibile anche su www.philips.com.
ES - Manual que puede descargar en philips.com
PT - Manual de instruções disponível no site philips.com
Scan me
to nd out about our products
Flashez-moi
pour découvrir nos produits
Page 2
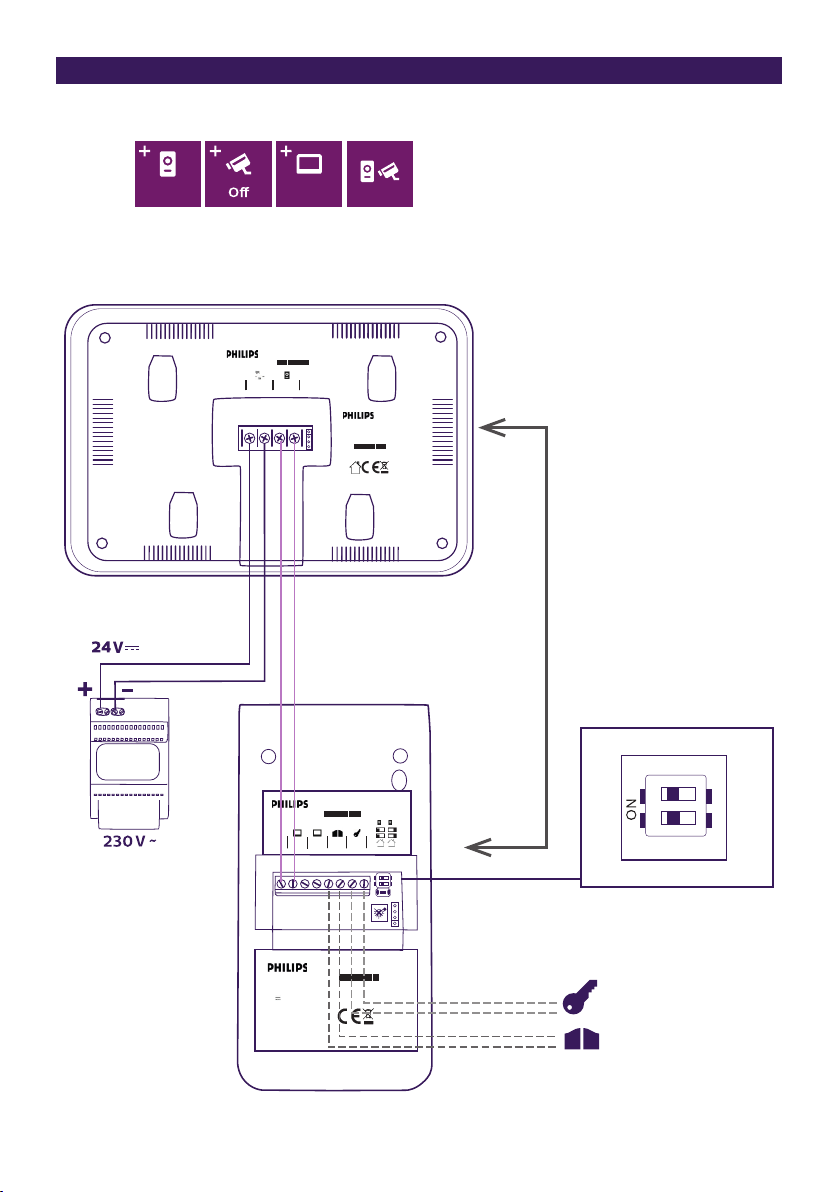
Fig. 1
Z
Z
Z
Z
Z
Z
Of On (Master) On
Wifi 2.4GHz
24V 550mA
+
-
OO O
DES 9900 VDP
5 8 1 0 2 3
2/4
1/3
CFI Extel
ZI de Fétan, 01600 Trévoux
FRANCE
DES 9900 VDP
5 8 1 0 2 3
Made in P.R.C
120 m max
DES 9900 VDP
5 1 0 0 6 3
1
1 2
3 4 5
2
1
CFI Extel
ZI de Fétan, 01600 Trévoux
FRANCE
20V 110mA
RFID 125kHz
IP44
2
WelcomeEye Connect / Touch / 09/17
8
7
6
DES 9900 VDP
5 1 0 0 6 3
2
2
1
Made in P.R.C
2
1
Page 3
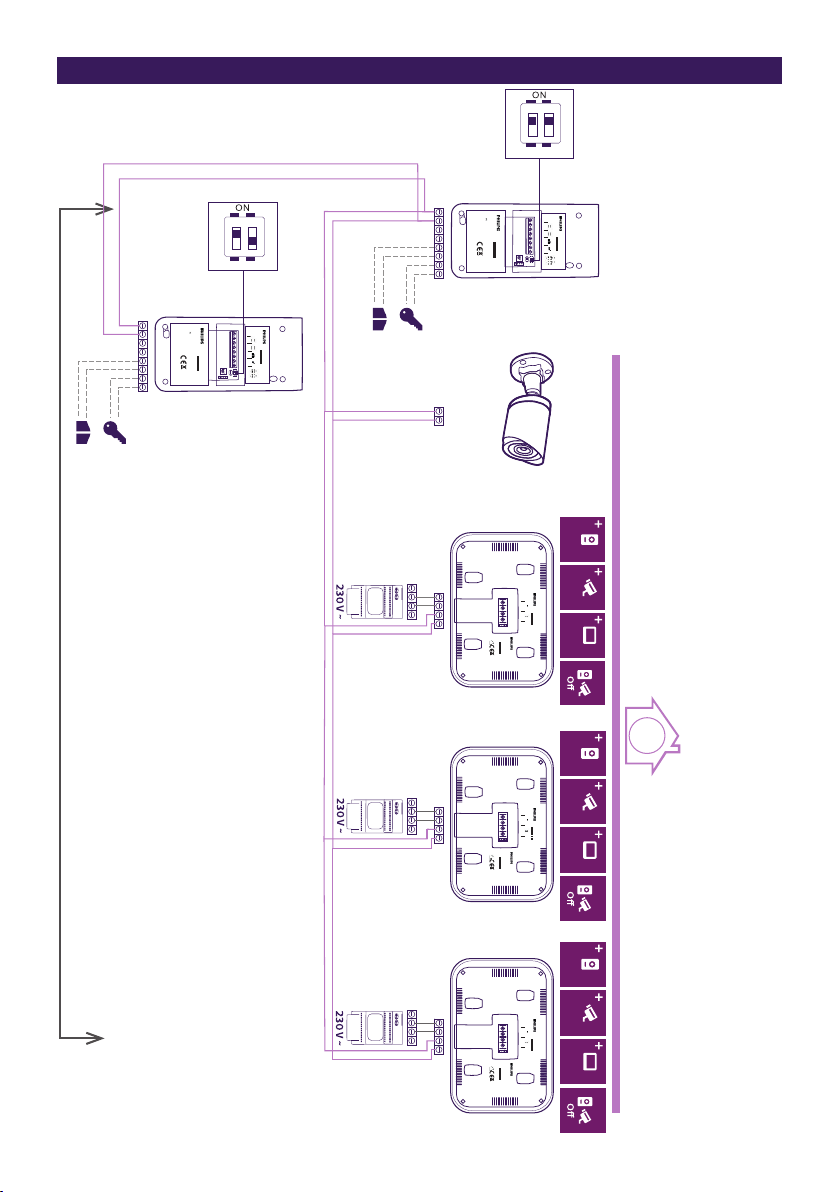
Fig. 2
120 m max
1
2
20V 110mA
RFID 125kHz
CFI Extel
ZI de Fétan, 01600 Trévoux
FRANCE
IP44
1
2
20V 110mA
RFID 125kHz
CFI Extel
ZI de Fétan, 01600 Trévoux
FRANCE
IP44
Made in P.R.C
1
1 2
2
3
4
DES 9900 VDP
5 1 0 0 6 3
5
DES 9900 VDP
6
5 1 0 0 6 3
7
8
1
1
2
2
Made in P.R.C
1
1 2
2
3
4
DES 9900 VDP
5 1 0 0 6 3
5
DES 9900 VDP
6
5 1 0 0 6 3
7
8
1
1
2
2
Of On (Master) On
Wifi 2.4GHz
24V 550mA
+
-
DES 9900 VDP
1/3
5 8 1 0 2 3
On (Master)OnOn
2/4
CFI Extel
ZI de Fétan, 01600 Trévoux
FRANCE
DES 9900 VDP
5 8 1 0 2 3
Made in P.R.C
Z
Z
Z
Z
Z
Z
Of On (Master) On
Wifi 2.4GHz
24V 550mA
+
-
DES 9900 VDP
1/3
5 8 1 0 2 3
On (Slave)OnOn
2/4
CFI Extel
ZI de Fétan, 01600 Trévoux
FRANCE
DES 9900 VDP
5 8 1 0 2 3
Made in P.R.C
Of On (Master) On
Wifi 2.4GHz
24V 550mA
+
-
DES 9900 VDP
1/3
5 8 1 0 2 3
On (Slave)OnOn
2/4
CFI Extel
ZI de Fétan, 01600 Trévoux
FRANCE
DES 9900 VDP
5 8 1 0 2 3
Made in P.R.C
WelcomeEye Connect / Touch / 09/17
1
Z
Z
Z
Z
Z
Z
Z
Z
Z
Z
Z
Z
3
Page 4
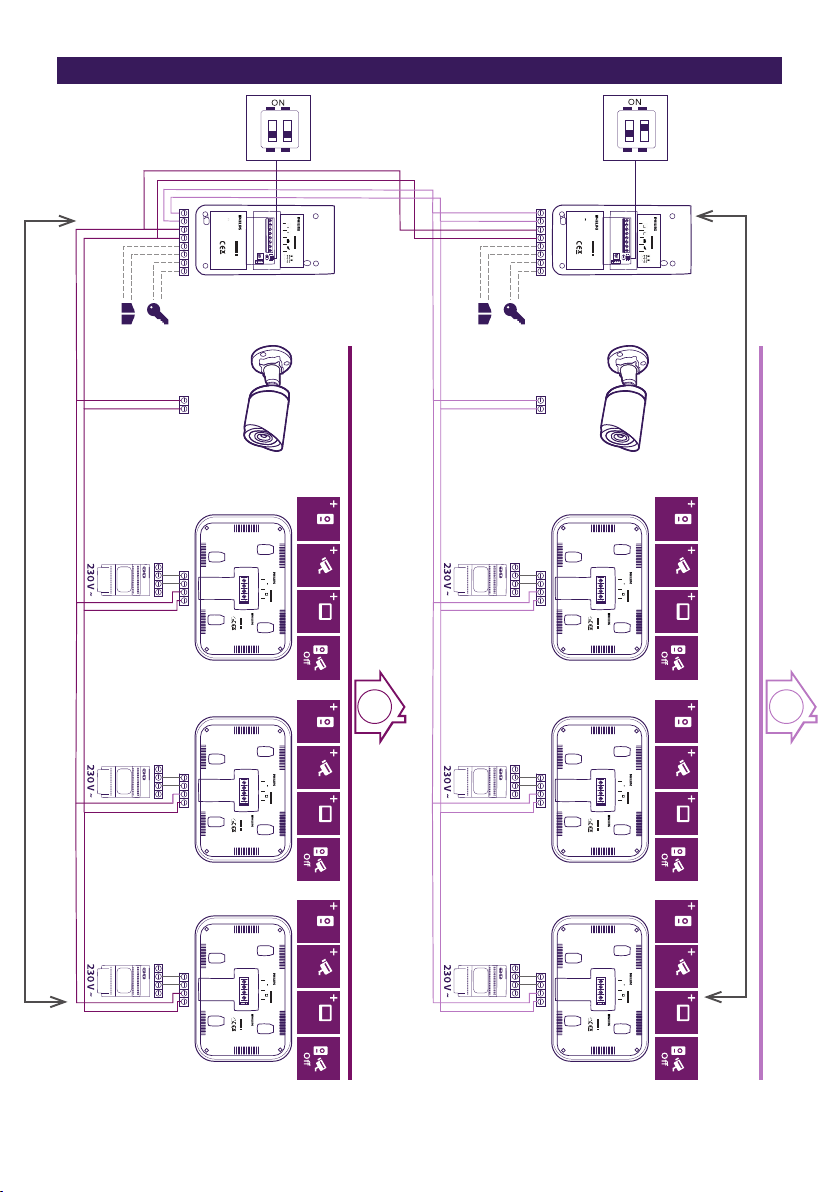
Fig. 3
1
2
20V 110mA
RFID 125kHz
CFI Extel
ZI de Fétan, 01600 Trévoux
FRANCE
1
IP44
Made in P.R.C
1 2
2
3
4
DES 9900 VDP
5 1 0 0 6 3
5
DES 9900 VDP
6
5 1 0 0 6 3
7
8
1
1
2
2
1
2
20V 110mA
RFID 125kHz
CFI Extel
ZI de Fétan, 01600 Trévoux
FRANCE
1
IP44
Made in P.R.C
1 2
2
3
4
DES 9900 VDP
5 1 0 0 6 3
5
DES 9900 VDP
6
5 1 0 0 6 3
7
8
1
1
2
2
120 m max
Of On (Master) On
Of On (Master) On
120 m max
Wifi 2.4GHz
24V 550mA
+
-
DES 9900 VDP
1/3
5 8 1 0 2 3
On (Master)OnOn
2/4
CFI Extel
ZI de Fétan, 01600 Trévoux
FRANCE
DES 9900 VDP
5 8 1 0 2 3
Made in P.R.C
Z
Z
Z
Z
Z
Z
2
Of On (Master) On
Wifi 2.4GHz
24V 550mA
+
-
DES 9900 VDP
1/3
5 8 1 0 2 3
On (Slave)OnOn
2/4
CFI Extel
ZI de Fétan, 01600 Trévoux
FRANCE
DES 9900 VDP
5 8 1 0 2 3
Made in P.R.C
Z
Z
Z
Z
Z
Z
Of On (Master) On
Wifi 2.4GHz
24V 550mA
+
-
DES 9900 VDP
1/3
5 8 1 0 2 3
On (Slave)OnOn
2/4
CFI Extel
ZI de Fétan, 01600 Trévoux
FRANCE
DES 9900 VDP
5 8 1 0 2 3
Made in P.R.C
Z
Z
Z
Z
Z
Z
Wifi 2.4GHz
24V 550mA
+
-
DES 9900 VDP
1/3
5 8 1 0 2 3
On (Master)OnOn
2/4
CFI Extel
ZI de Fétan, 01600 Trévoux
FRANCE
DES 9900 VDP
5 8 1 0 2 3
Made in P.R.C
Z
Z
Z
Z
Z
Z
Of On (Master) On
Wifi 2.4GHz
24V 550mA
+
-
DES 9900 VDP
1/3
5 8 1 0 2 3
On (Slave)OnOn
2/4
CFI Extel
ZI de Fétan, 01600 Trévoux
FRANCE
DES 9900 VDP
5 8 1 0 2 3
Made in P.R.C
Z
Z
Z
Z
Z
Z
1
Of On (Master) On
Wifi 2.4GHz
24V 550mA
+
-
DES 9900 VDP
1/3
5 8 1 0 2 3
On (Slave)OnOn
2/4
CFI Extel
ZI de Fétan, 01600 Trévoux
FRANCE
DES 9900 VDP
5 8 1 0 2 3
Made in P.R.C
Z
Z
Z
Z
Z
Z
4
WelcomeEye Connect / Touch / 09/17
Page 5
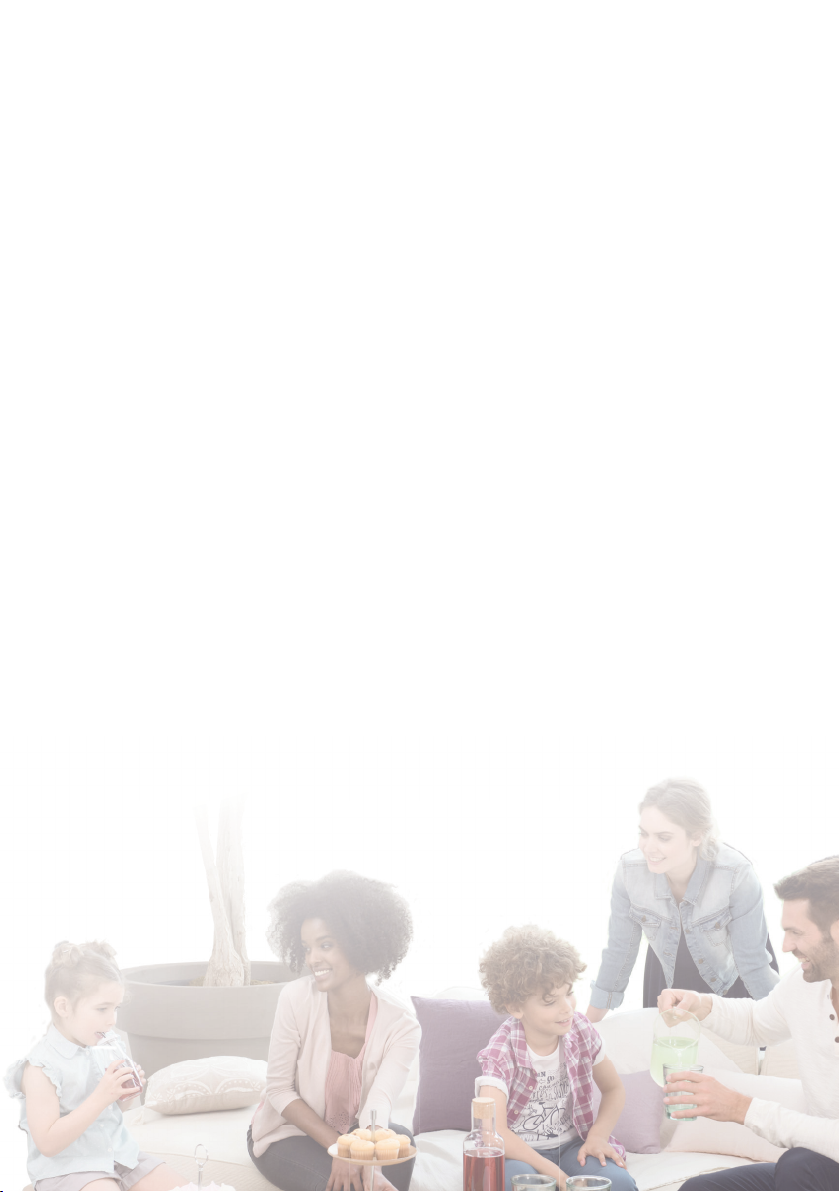
SOMMAIRE
1 CONSIGNES DE SÉCURITÉ .............................................................p.2
2 CONTENU DU KIT ..............................................................................p.2
3 GÉNÉRALITÉ ........................................................................................p.3
4 NOMENCLATURE ............................................................................... p.3
5 INSTALLATION DU PRODUIT .........................................................p.5
1. Câblage
2. Paramétrage de la platine
3. Installation du moniteur principal ou supplémentaire
4. Installation de la platine de rue principal ou supplémentaire
5. Installation d’une caméra (en option)
6 INTERFACE DU MONITEUR ............................................................p.9
A. Fonction monitoring et réponse a un appel
B. Fonction intercommunication
C. Réglages
D. Album photos
E. Album vidéo
7 MODE D’EMPLOI .............................................................................p.14
8 APPLICATION SMARTPHONE ..................................................... p.15
9 CARACTÉRISTIQUES TECHNIQUES ...........................................p.22
10 ACCESSOIRES ...................................................................................p.23
11 FAQ ...................................................................................................... p.24
12 ASSISTANCE TECHNIQUE GARANTIE ....................................p.27
13 MESURES DE SÉCURITÉ...............................................................p.28
14 AVERTISSEMENT FCC/CE ............................................................ p.29
15 DÉCLARATION DE CONFORMITÉ..............................................p.29
Page 6
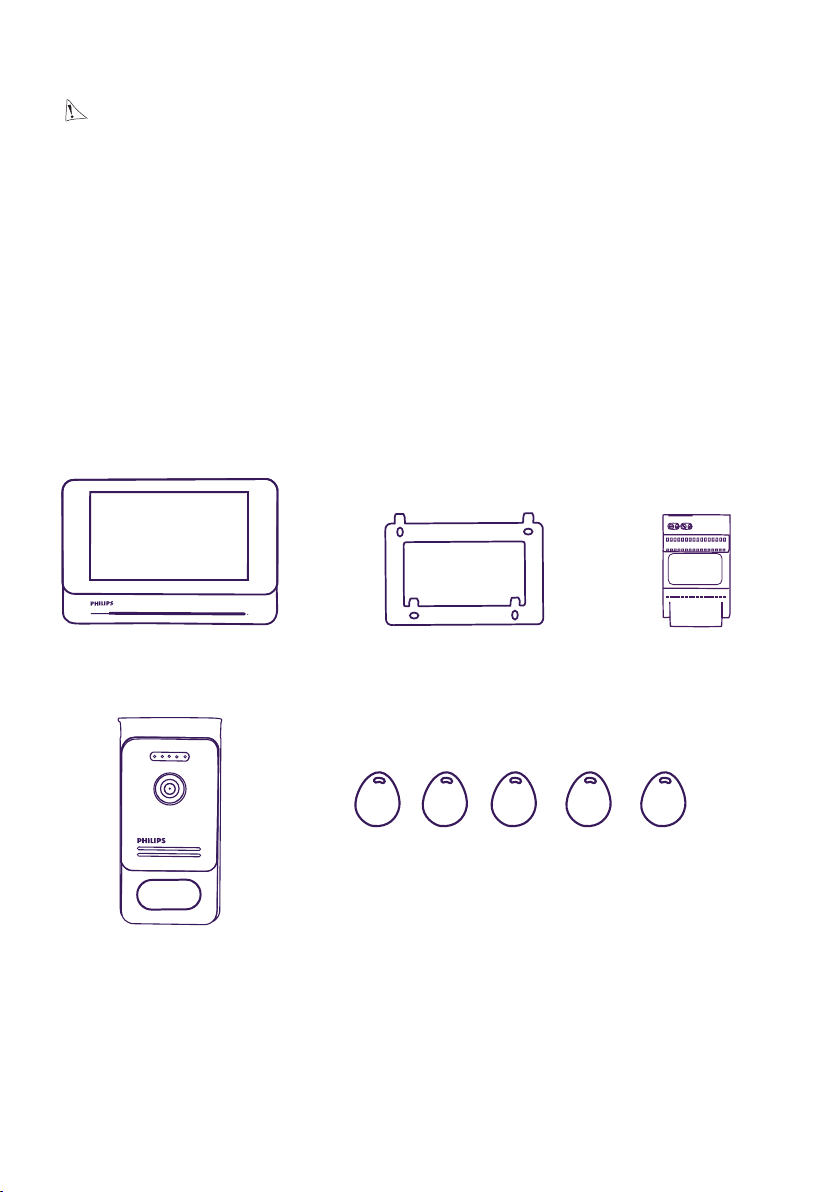
1. CONSIGNE DE SÉCURITÉ
Important !
• Veuillez lire le manuel d’utilisation soigneusement avant d’installer ou d’utiliser ce produit.
• Si vous installez ce produit pour d’autres, pensez à laisser le manuel ou une copie à
l’utilisateur nal.
Avertissement :
• Les diérents éléments ne devront être démontés que par un technicien autorisé.
Mesures de sécurité :
• Pour une exploitation en toute sécurité de ce système, il est essentiel que les installateurs,
utilisateurs et techniciens suivent toutes les procédures de sûreté décrites dans
ce manuel.
• Des avertissements spéciques et des symboles d’attention sont indiqués sur les éléments
si nécessaire.
2. CONTENU DU KIT
1. Moniteur 7’’ 2. Support mural 3. Alimentation
modulaire
4. Platine de rue
F2
5. 5 badges RFID :
2 utilisateurs (gris)
1 admin (jaune)
1 - (rouge)
1 +(bleu)
WelcomeEye Connect / Touch / 09/17
Page 7
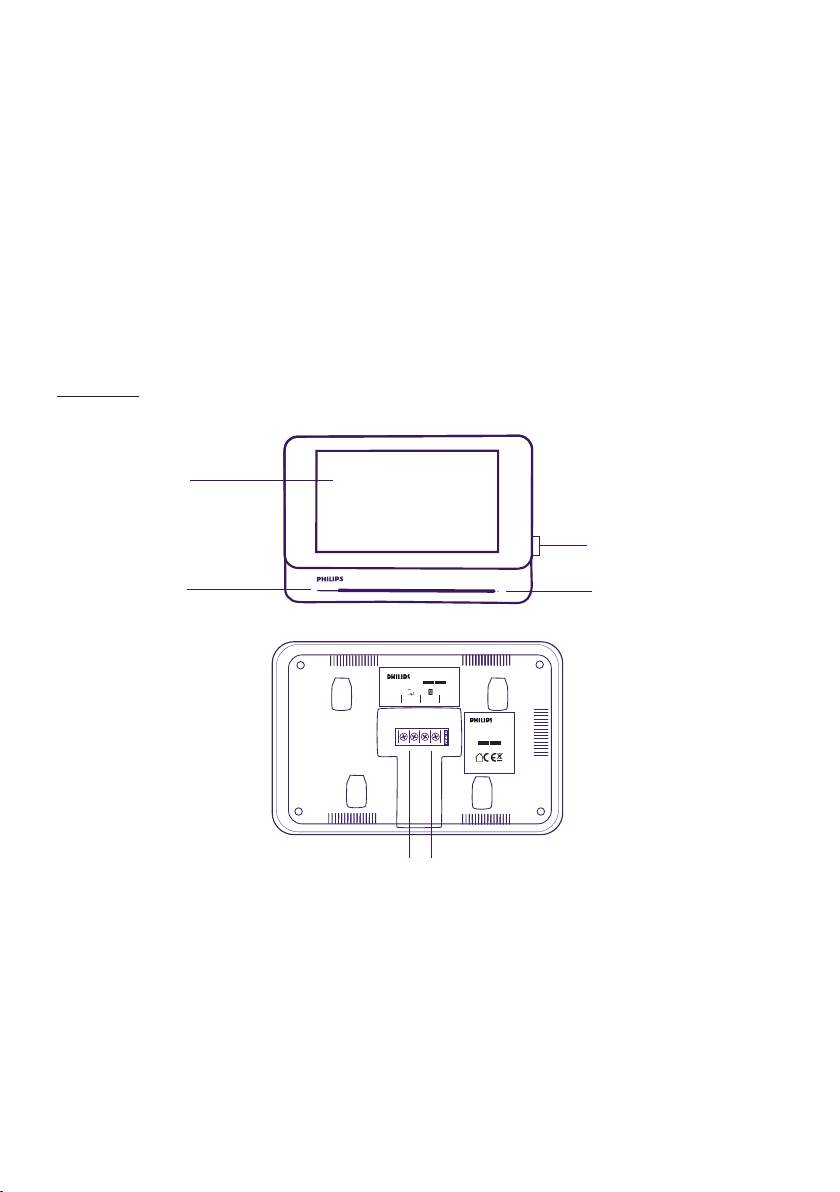
3. GÉNÉRALITÉ
Ce visiophone est composé d’un poste de réponse intérieur avec écran tactile et d’une
platine extérieure avec interphone et caméra permettant de voir et communiquer avec le
visiteur qui a sonné. Il est facile d’installation puisque 2 ls sont nécessaires pour toutes les
fonctions (sonnerie, vidéo, interphone, commandes gâche et automatisme).
La technologie WelcomeEye vous permet de partager la platine de rue entre 2 familles.
Chaque famille peut posséder jusqu’à 3 moniteurs.
Le système peut comporter un maximun d’une caméra et 2 platines de rue par famille.
Pour un usage e cace, veuillez lire attentivement ce manuel d’instructions.
4. NOMENCLATURE
Moniteur :
Écran tactile
Emplacement
carte micro SD
Haut-parleur
Microphone
DES 9900 VDP
5 8 1 0 2 3
Wifi 2.4GHz
24V 550mA
2/4
1/3
+
-
CFI Extel
ZI de Fétan, 01600 Trévoux
FRANCE
DES 9900 VDP
5 8 1 0 2 3
Made in P.R.C
Bornier d’alimentation Bornier de raccordement à la
platine de rue et aux accessoires
WelcomeEye Connect / Touch / 09/17
F3
Page 8
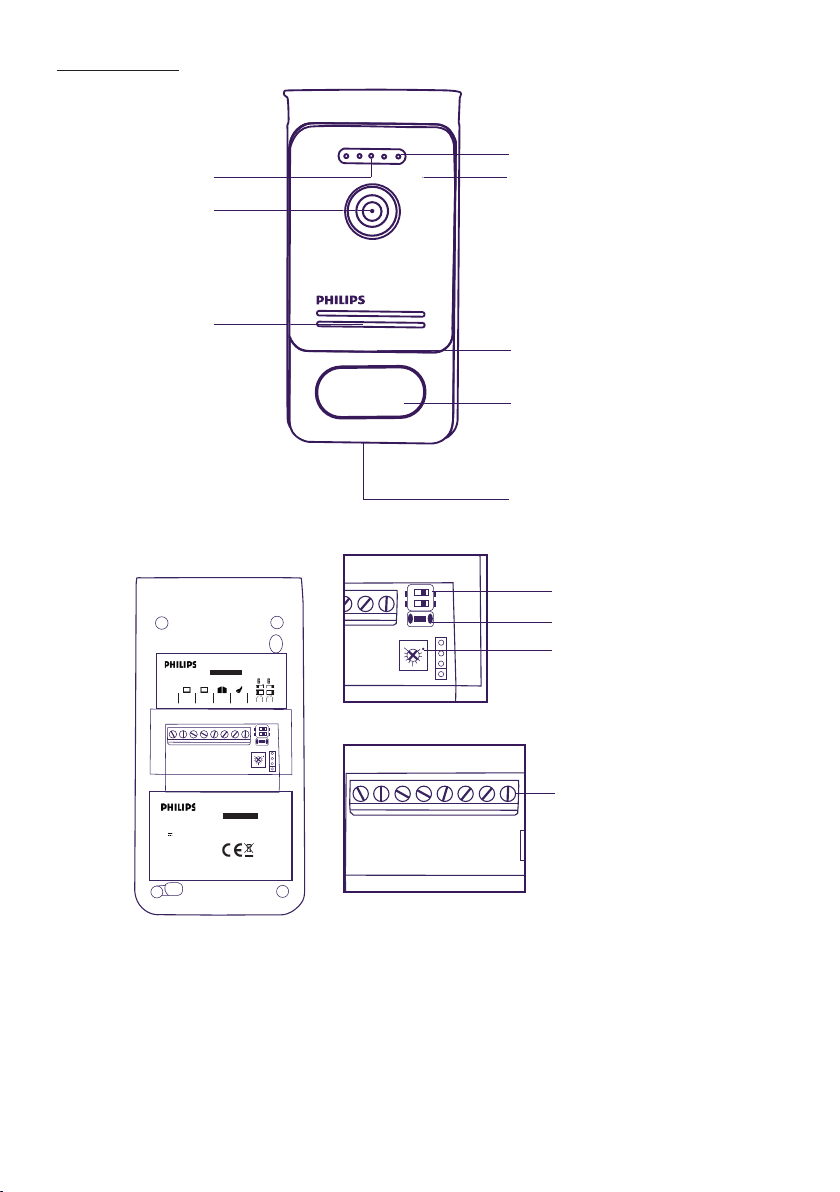
Platine de rue :
6
7
8
1
2
1
2
DES 9900 VDP
5 1 0 0 6 3
1
2
3 4 5
6
1 2
7
8
1
2
1
2
Capteur
crépusculaire
Objectif de la
caméra
Haut-parleur
1
1 2
2
3 4 5
DES 9900 VDP
5 1 0 0 6 3
6
LED blanche (vision de nuit)
Microphone
Éclairage porte-nom
Bouton d’appel, porte-nom
et zone de lecture RFID
Vis antivol de xation
Switch de
programmation
Bouton reset RFID
Réglage volume haut-
1
2
2
1
8
7
parleur
Bornier de
raccordement des ls
DES 9900 VDP
CFI Extel
ZI de Fétan, 01600 Trévoux
FRANCE
20V 110mA
RFID 125kHz
Notes :
- Lorsque l’on appuie sur le bouton d’appel, le moniteur sonne à l’intérieur et la vidéo
s’a che.
- Pour changer l’étiquette du porte nom, démonter la façade et déclipser le cache plastique
derrière l’étiquette.
F4
5 1 0 0 6 3
IP44
Made in P.R.C
WelcomeEye Connect / Touch / 09/17
Page 9
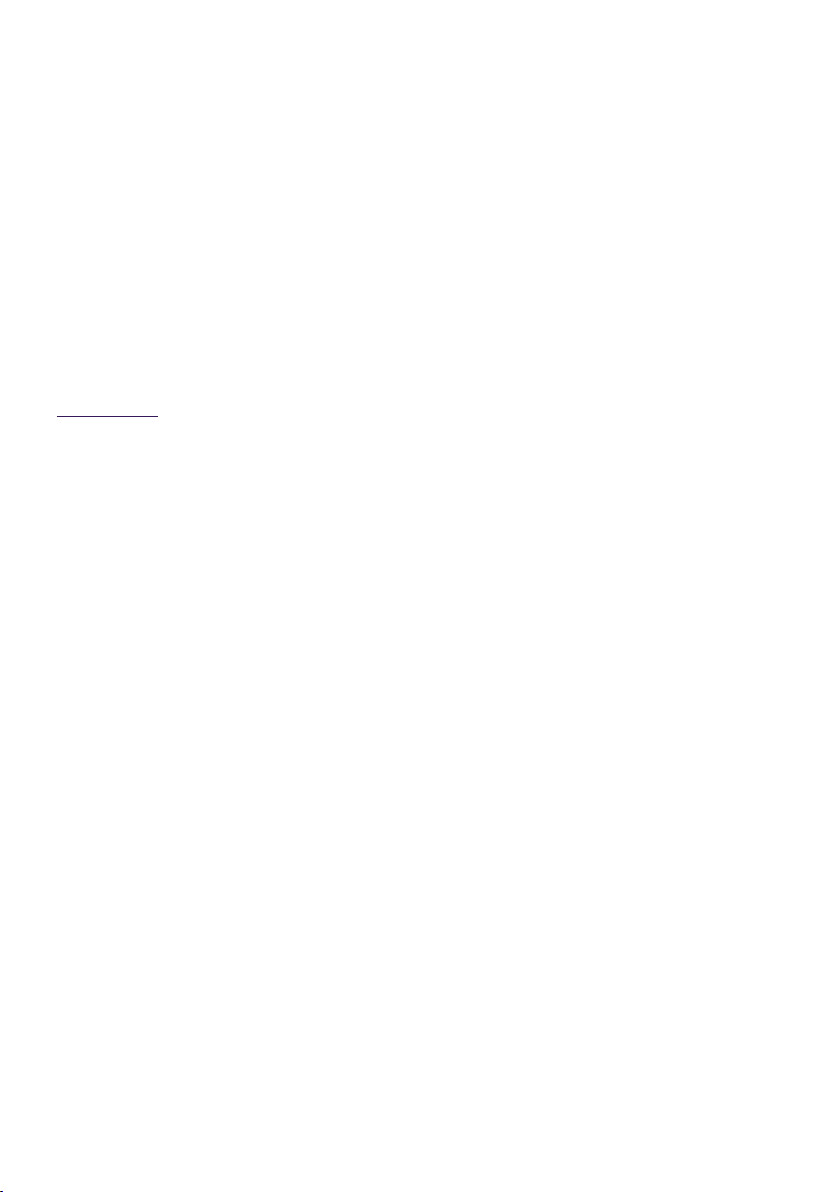
5. INSTALLATION DU PRODUIT
Conseils et notes importantes :
- An de proter pleinement de votre platine de rue, nous vous conseillons de la paramétrer
(RFID, mode 1 ou 2 familles, 1 ou 2 platines, volume du haut-parleur), avant installation
dénitive. Pour cela, un branchement sur table peut être nécessaire an de vérier que
les réglages ont été eectués correctement.
- Si vous essayez votre produit avant de l’installer, veillez à ne pas le faire avec la platine
de rue et le moniteur dans la même pièce, sinon le visiophone émettra un son strident
(eet larsen).
- Ne pas exposer la caméra directement face au soleil ou face à une surface rééchissante.
- Il est conseillé de faire passer les câbles dans une gaine de protection an de les protéger
des chocs et intempéries.
- Pour la version WelcomeEye Connect, an de proter pleinement de la fonction WiFi de
votre moniteur, nous vous conseillons de vérier que votre réseau wi soit accessible à
l’endroit de son installation.
1. Câblage
Pour éviter les risques de parasites et de dysfonctionnement, ne pas passer le câble de
votre visiophone dans la même gaine que les câbles électriques.
Attention : Il ne faut jamais doubler les ls pour en augmenter la section.
a. Raccordement du visiophone (moniteur, platine de rue et caméra)
Fils à utiliser : 2 ls 0.75 mm2 jusqu’à 80 m ou 2 ls 1.5 mm2 jusqu’à 120 m.
- Bien raccorder les ls en respectant un des schémas de câblage en fonction de la
conguration souhaitée.
- Bien se référer à l’étiquette collée au dos du moniteur et au dos de la platine de rue.
- En fonction de la conguration choisie, paramétrer les switchs au dos de la platine et
congurer l’interface moniteur (voir section 2 paramètrage platine).
b. Raccordement d’une motorisation de portail
- La platine délivre un contact sec (sans courant) à raccorder sur la commande bouton
poussoir de l’automatisme.
- La raccorder directement sur les bornes 5 et 6 au dos de la platine (aucune polarité à
respecter).
- La fonction ouverture n’est possible que si la vidéo de la platine de rue respective est
achée.
c. Raccordement d’une gâche ou serrure électrique
Important : La gâche ou serrure électrique que vous commandez devra impérativement
être équipée d’une mémoire mécanique. Le courant de la gâche ne doit pas excéder 1,1A.
- La raccorder directement sur les bornes 7 et 8 au dos de la platine (aucune polarité à
respecter).
- La fonction ouverture n’est possible que si la vidéo de la platine de rue respective est
achée.
WelcomeEye Connect / Touch / 09/17
F5
Page 10
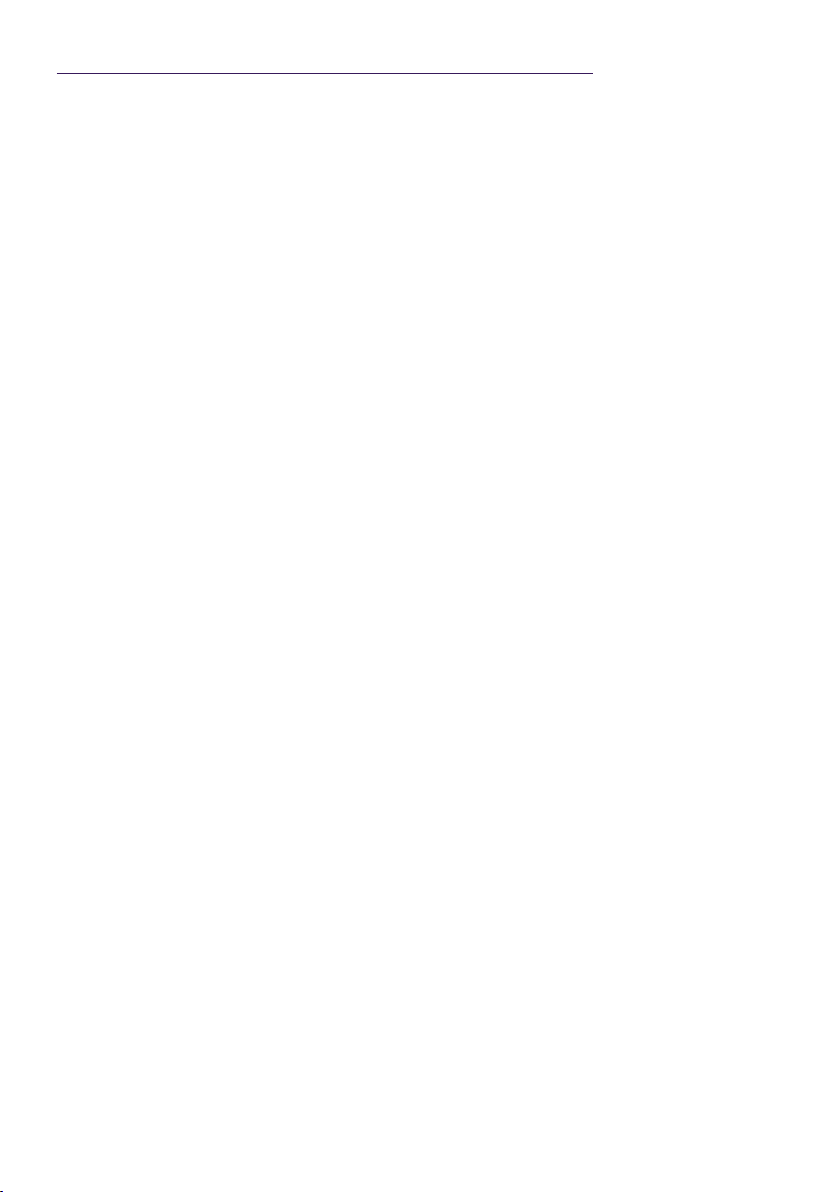
2. Paramétrage de la platine (voir g. 1, g. 2 ou g. 3)
a. Paramétrage du numero de la platine :
Placer le switch 2 à gauche sur la platine n°1 et à droite sur la platine n°2.
b. Paramétrage du nombre de famille :
Placer le switch 1 à gauche pour être en mode une famille et à droite pour être en mode 2
familles.
c. Réglage du volume de la platine :
Tourner le réglage volume à l’aide d’un tournevis cruciforme an de régler le niveau sonore
de la platine.
d. Paramètrage de la fonction RFID :
1) Programmation (ou réinitialisation) des badges administrateurs :
Lors de la première mise sous tension, il est impératif de paramétrer les badges dans l’ordre
suivant :
1. Appuyer sur le bouton reset au dos de la platine de rue pendant 5 secondes, la platine
de rue émet 6 bips courts.
2. Passer le badge administrateur (jaune), un bip court conrme la programmation.
3. Passer le badge + (bleu), un bip court conrme la programmation.
4. Passer le badge - (rouge), un bip long conrme la n de la programmation des badges
d’administration.
2) Ajouter un ou plusieurs badges utilisateurs :
1. Passer le badge + (bleu), 4 bips longs conrment l’entrée dans le mode de programmation.
2. Passer l’ensemble des badges utilisateur (gris) à activer, un bip court conrme la
programmation pour chaque badge présenté.
3. Lorsque tous les badges sont programmés, attendre 10 secondes. Un bip long indique la
n du processus de programmation.
3) Supprimer un ou plusieurs badges utilisateurs :
1. Passer le badge - (rouge), 4 bips longs conrment l’entrée dans le mode de programmation.
2. Passer l’ensemble des badges utilisateur (gris) à désactiver, un bip court conrme la
déprogrammation pour chaque badge présenté.
3. Lorsque tous les badges sont déprogrammés, attendre 10 secondes. Un bip long indique
la n du processus de programmation.
4) Supprimer tous les badges utilisateurs :
1. Passer le badge administrateur (jaune), 4 bips courts indiquent l’entrée dans le mode
administration.
2. Passer 1 badge utilisateur (gris) déjà ajouté, un bip court indiquent que tous les badges
utilisateurs sont déprogrammés.
5) Utilisation des badges :
Pour ouvrir votre gâche électrique, passer rapidement votre badge utilisateur (gris)
préalablement programmé sur la zone de lecture RFID. Un bip court indique l’ouverture de
la gâche électrique.
Pour ouvrir la motorisation de portail, présenter le badge 3 secondes devant la zone de
lecture RFID. Deux bip court indique l’ouverture du portail.
F6
WelcomeEye Connect / Touch / 09/17
Page 11
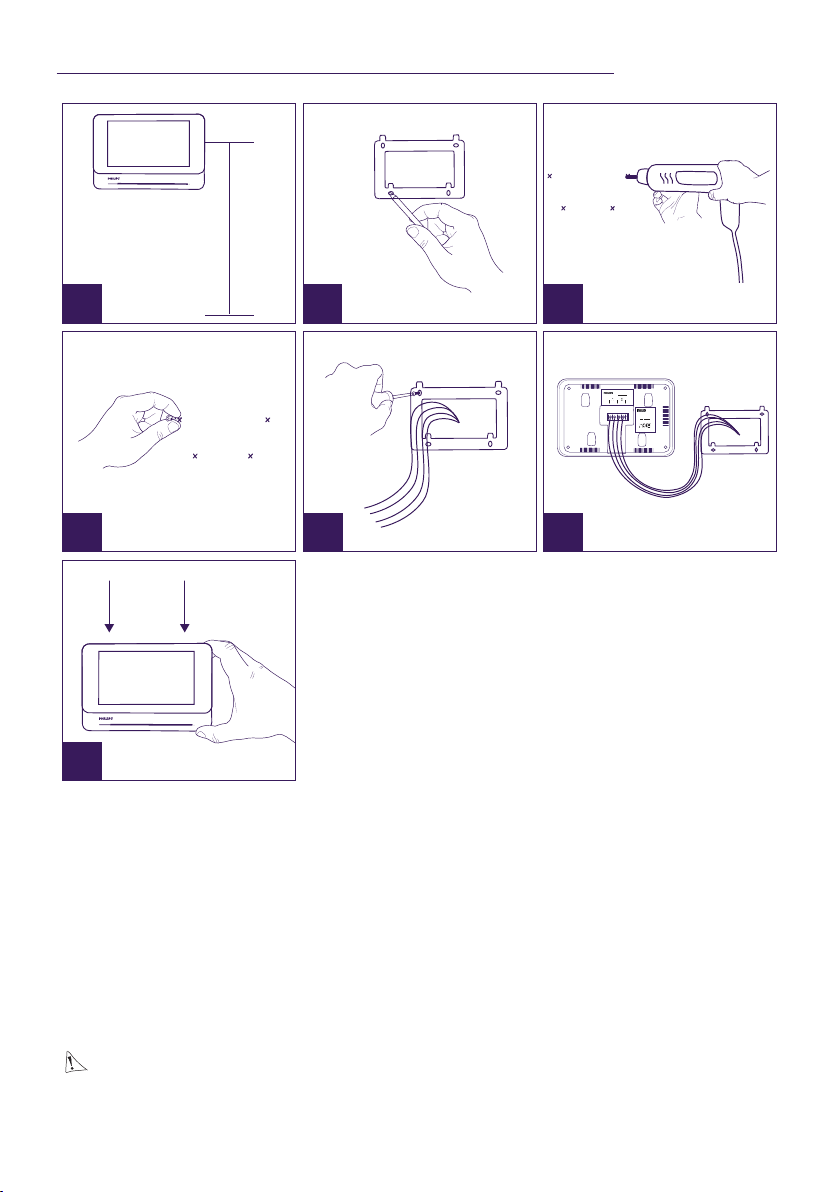
3. Installation du moniteur principal ou supplémentaire
1m60
1 2
4
5 6
3
DES 9900 VDP
5 8 1 0 2 3
WiĮ 2.4GHz
24V 550mA
2/4
1/3
+
-
CFI Extel
ZI de Fétan, 01600 Trévoux
FRANCE
DES 9900 VDP
5 8 1 0 2 3
Made in P.R.C
7
1 - Positionner le support mural en faisant en sorte que l’écran du moniteur soit à une
hauteur d’environ 1m60 du sol.
2 – Repèrer l’emplacement des perçages à l’aide de l’étrier de xation.
3 – Percer.
4 – Mettre des chevilles adaptées au support (celles fournies conviennent pour des murs
en matériaux pleins).
5 – Fixer le support mural.
6 – Raccorder les 2 ls de la platine de rue et les 2 ls d’alimentation en respectant bien le
schéma de câblage.
7 – Mettre en place le moniteur sur son support mural.
8 - En fonction de la con guration choisie, et lorsque l’ensemble du cablage est terminé,
un paramétrage de l’interface peut-être necessaire.
Attention : à cette étape, ne pas relier l’alimentation au 230V AC.
WelcomeEye Connect / Touch / 09/17
F7
Page 12
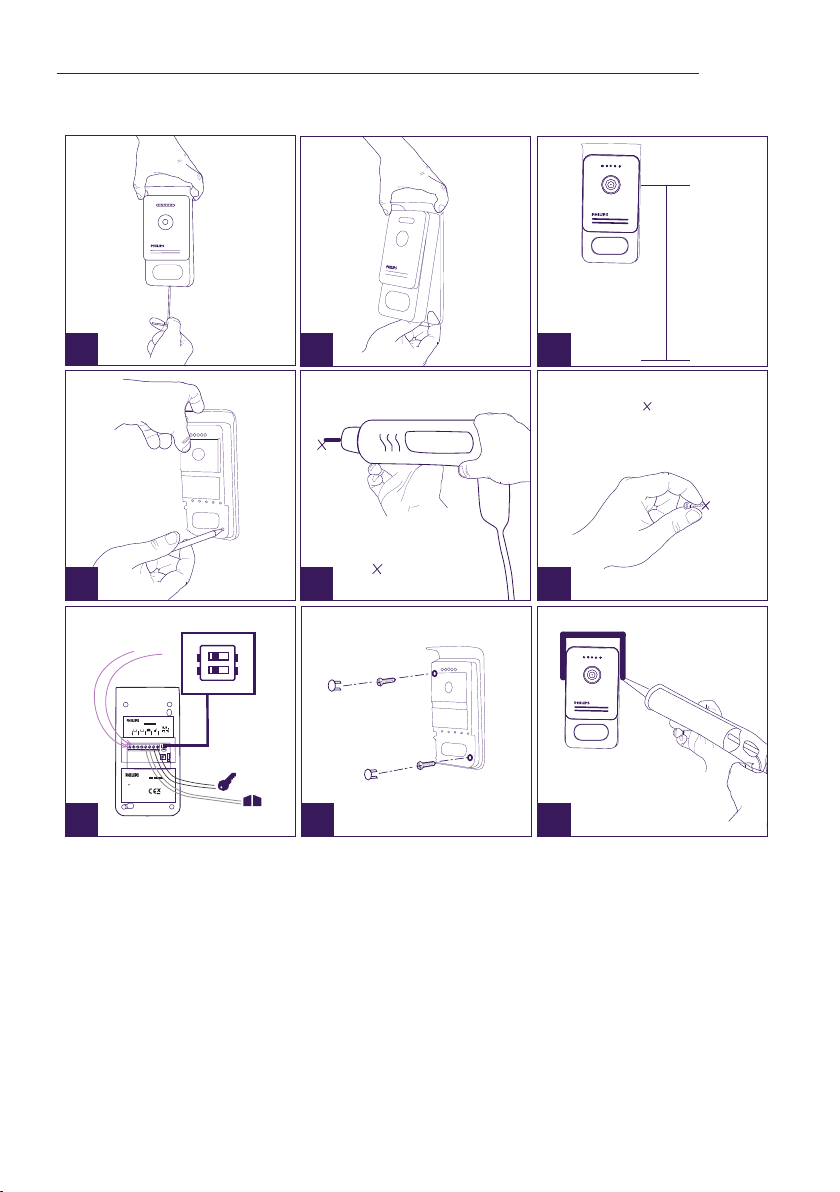
4. Installation de la platine de rue principale ou supplémentaire
Attention : Le produit ne doit pas être relié à l’alimentation avant la n du câblage.
1m60
1 2
4
DES 9900 VDP
5 1 0 0 6 3
1
2
1 2
2
1
8
7
6
3 4 5
2
1
DES 9900 VDP
CFI Extel
5 1 0 0 6 3
ZI de Fétan, 01600 Trévoux
FRANCE
20V 110mA
RFID 125kHz
IP44
Made in P.R.C
7
5
1
2
1
2
8 9
3
6
1 - Dévisser la vis antivol sous la platine de rue.
2 - Basculer la façade de la platine de rue vers l’avant.
3 – L’objectif de la platine doit être placé à une hauteur d’environ 1m60 du sol.
4 – Faire des repères.
5 - Percer.
6 - Utiliser des chevilles adaptées à la nature du support (les vis fournies conviennent pour
des murs en matériaux pleins).
7 – Raccorder les deux ls provenant du moniteur et si besoin raccorder la gâche éléctrique
et le portail (voir section 1. Cablage). Paramétrer les switchs au dos de la platine de rue
(voir section 2. Paramétrage de la platine).
8 – Mettre les vis puis replacer les deux capuchons masquant les vis de xation.
Note : visser à travers les caches noirs placés au dos de la platine de rue sans les retirer.
9 – Replacer la façade avant de la platine et revisser la vis antivol de xation.
F8
WelcomeEye Connect / Touch / 09/17
Page 13
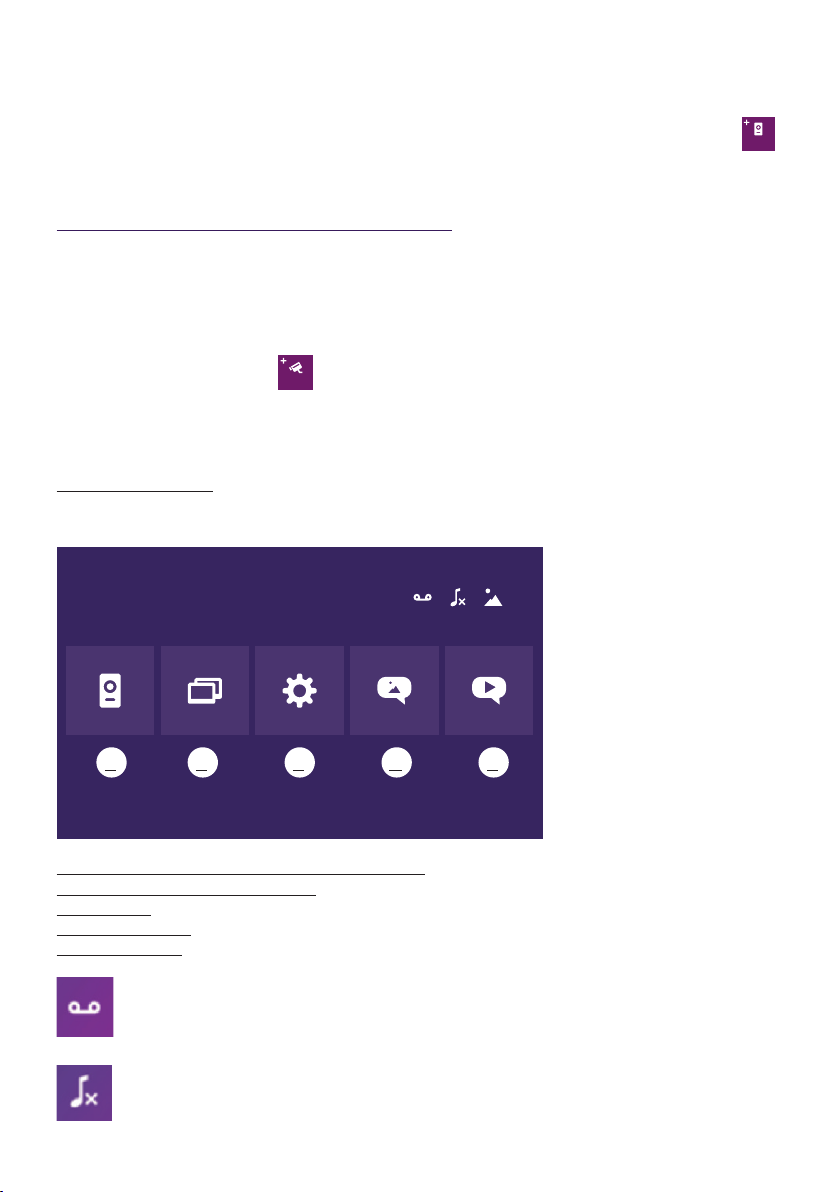
10 - Brancher l’alimentation 230V AC sur l’adapteur modulaire, sur une installation conforme
aux normes en vigueur ( NFC 15-100 pour la France).
- Véri er le bon fonctionnement (appel vidéo, RFID...).
- Dans le cas d’une deuxième platine de rue, penser à con gurer le(s) moniteur(s).
On
11 - Mettre un joint silicone* entre la visière et le mur a n d’éviter le ruissellement de
l’eau. *Ne pas utiliser de silicone à base d’acide acétique (odeur de vinaigre).
5. Installation d’une caméra (en option)
Raccorder les ls en respectant le schéma de câblage.
Choisisser un emplacement approprié pour l’installation de la caméra.
S’assurer qu’aucun élément ne gêne l’installation.
Visser la partie murale avec les vis fournies (pour matériaux pleins).
Pointer la caméra dans la direction désirée et serrer la bague de maintien.
Con gurer le(s) moniteur(s)
On
6. INTERFACE DU MONITEUR
Menu principal
Effl eurer l’écran pour l’allumer et accéder au menu principal
FULL
23:59 01/07/2017
23:59 01/07/2017
FULL
MEM.
MEM.
22
A B C D E
A. Fonction monitoring et réponse a un appel
B. Fonction intercommunication
C. Réglages
D. Album photos
E. Album vidéo
: indique que la fonction répondeur automatique est activée
: indique que le mode silencieux est activé
WelcomeEye Connect / Touch / 09/17
4
F9
Page 14
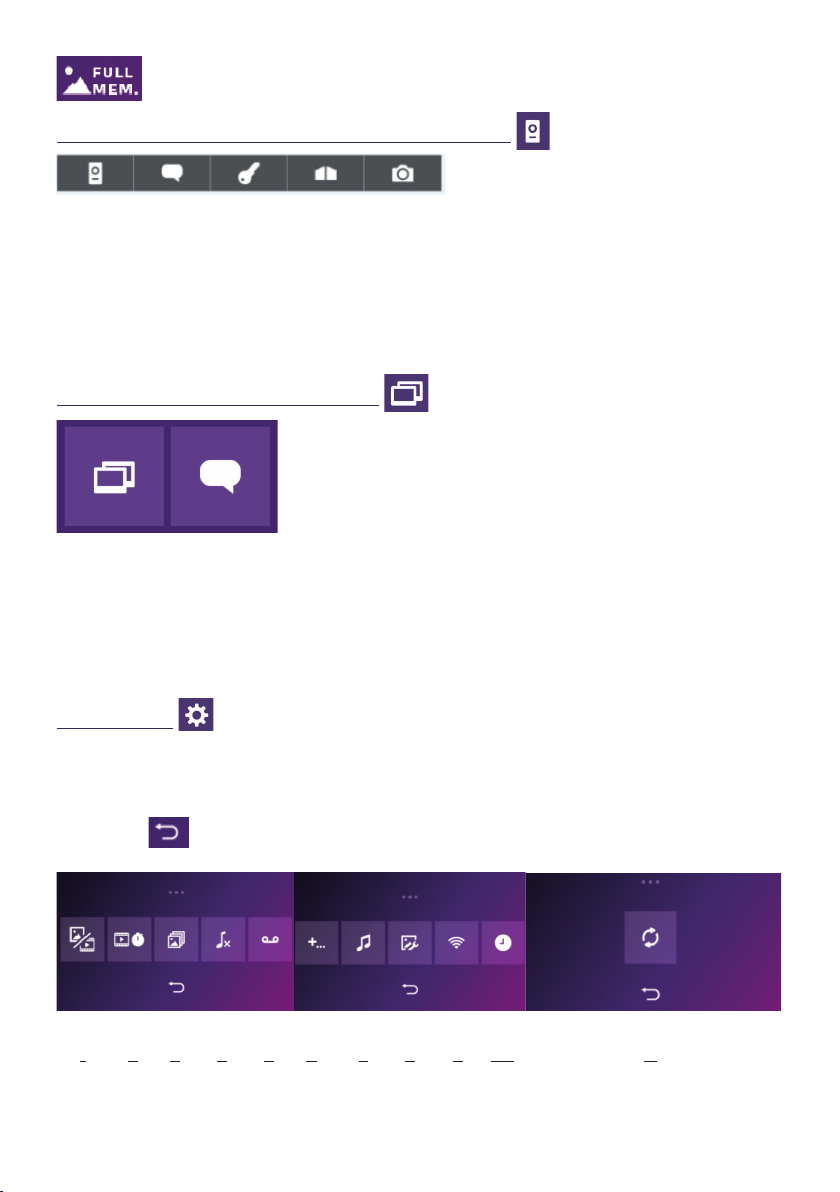
: indique que la mémoire est pleine. Les photos/vidéos les plus anciennes sont
alors remplacées par les nouveaux enregistrements.
A. Fonction monitoring et réponse a un appel
1 2 3 4 5
1 : Permet de passer à la vue de la seconde platine de rue, de la caméra ou de revenir au
menu principal.
2 : Permet d’entrer en communication vocale avec la platine de rue et de raccrocher.
3 : Permet d’ouvrir la gâche électrique.
4 : Permet d’ouvrir le portail.
5 : Permet de prendre une photo ou video suivant les paramètres choisis.
B. Fonction intercommunication
1 2
Fonction valide que si un moniteur supplémentaire est connecté et les paramètrages
correctement réglés.
1 : Permet de sortir de la fonction
2 : Permet d’appeler les autres moniteurs de la famille, de répondre lorsque l’on reçoit un
appel d’un autre moniteur ou de raccrocher.
C. Réglages
Le menu des réglages est composé de 3 pages pour le WelcomeEye Connect et 2 pages
pour le WelcomeEye Touch. Pour passer d’une page à l’autre, il su t de faire glisser l’écran
vers la droite ou la gauche.
Cliquer sur pour retourner au menu précédent.
1 2 3 4 5 6 7 8 9 10 11
F10
WelcomeEye Connect / Touch / 09/17
Page 15
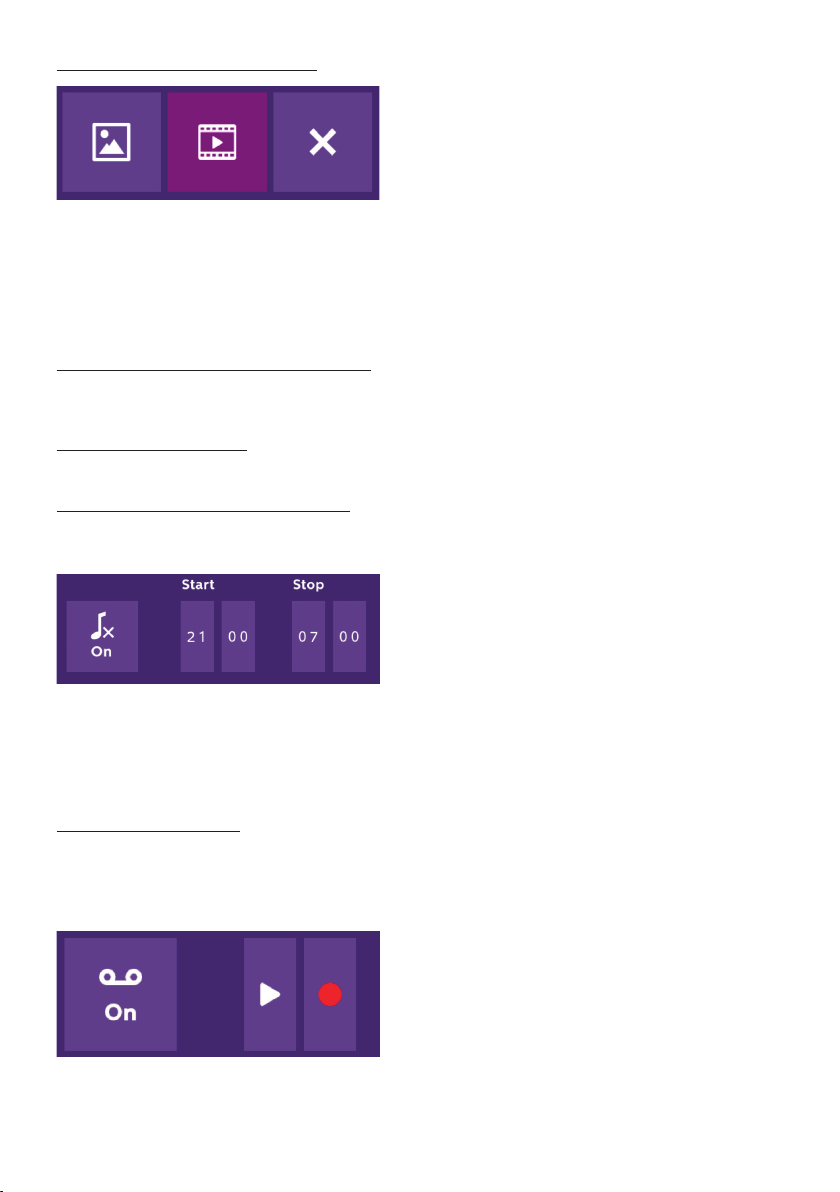
1. Fonction mémoire de passage
a b c
a : Enregistrement de passage par photo.
b : Enregistrement de passage par vidéo (la présence d’une carte micro SD formatée sur le
moniteur est nécessaire).
c : Désactivation de la fonction mémoire de passage.
2. Con guration enregistrements vidéo (valide si le mode vidéo a été selectionné)
Choisir la durée d’enregistrement de la vidéo (10, 20 ou 30 sec) lors d’un appel en absence
ou en monitoring (attention : fonction inactive sans carte micro SD).
3. Con guration photos (valide si le mode photo a été selectionné)
Choisir le nombre de photos prises (1, 2 ou 3) lors d’un appel en absence ou en monitoring.
4. Désactivation du mode silencieux
Cette fonction permet de couper la sonnerie du moniteur durant une certaine période
(sieste, …). Les LEDS du moniteur continueront de asher pour signaler un appel.
a b c
a : activer (On) / désactiver (O )
b : Heure à laquelle la sonnerie sera désactivée.
c : Heure à laquelle la sonnerie sera réactivée.
5. Fonction répondeur (uniquement sur WelcomeEye Connect, valide si le mode vidéo a
été selectionné)
Cette fonction permet d’enregistrer un message vocal qui sera lu si personne ne répond à
l’appel. Il est nécessaire de paramétrer l’enregistrement vidéo lors des appels pour activer
cette fonction.
a b c
a : Permet d’activer ou désactiver fonction de message vocal.
le mode silencieux du moniteur
WelcomeEye Connect / Touch / 09/17
F11
Page 16
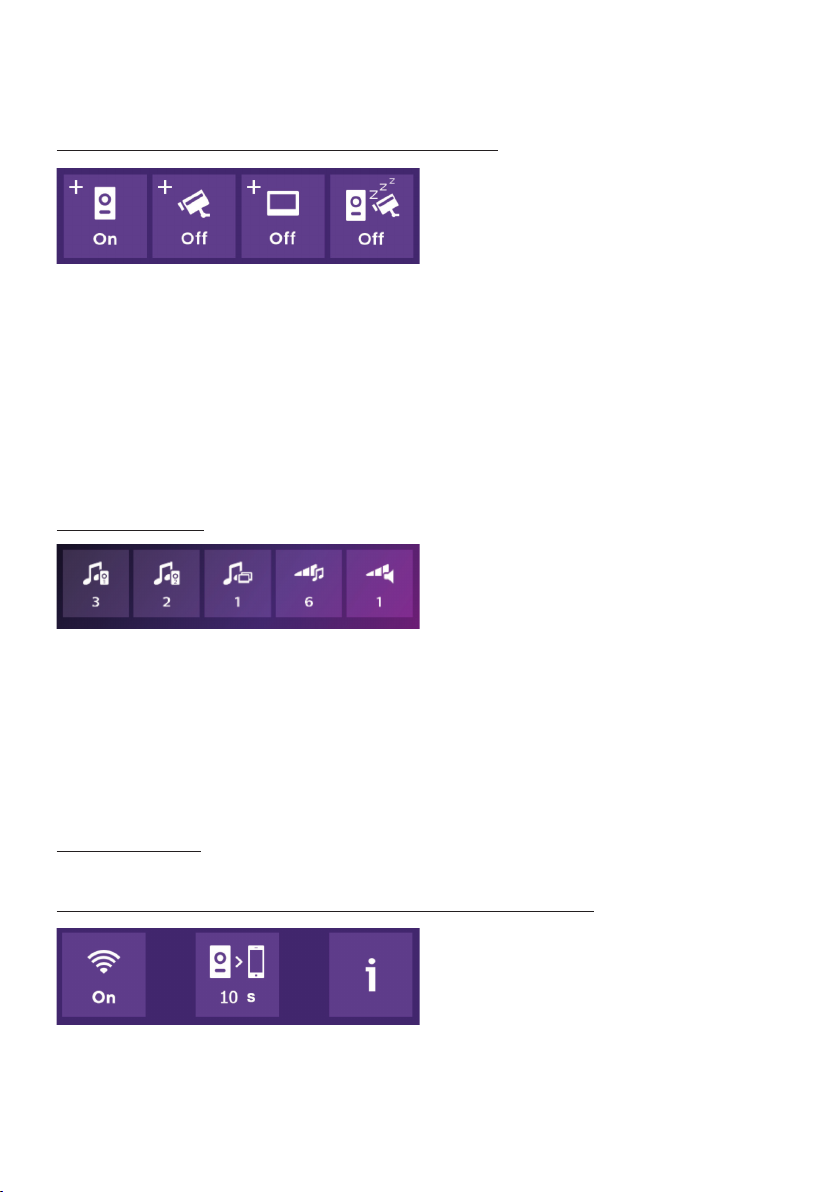
b : Permet de lire le message vocal enregistré.
c : Permet de commencer puis arrêter l’enregistrement du message vocal (durée maximum
du message : 15s.).
6 : Con guration des options du système WelcomeEye
a b c d
a : Activation d’une seconde platine de rue (choisir On si utilisation d’une seconde platine
de rue).
b : Activation de l’option caméra (choisir On si utilisation d’une caméra).
c : Con guration du ou des moniteurs. Quand le système comporte plusieurs moniteurs,
vous devez con gurer un moniteur en Master et les autres en Slave. Si le système ne
comporte qu’un moniteur, choisir O .
d : Activation du mode économie d’énergie du visiophone. Lorsque le mode économie
d’énergie est activé (On), la consommation du produit est réduite. La platine de rue est
notamment mise en veille donc le moniteur ne reçoit plus les appels.
7 : Réglages audio
a b c d e
a : Choix de la sonnerie lors d’un appel de la platine de rue 1
b : Choix de la sonnerie lors d’un appel de la platine de rue 2 (uniquement si une platine de
rue supplémentaire a été paramétrée)
c : Choix de la sonnerie lors d’un appel en intercommunication (uniquement si un moniteur
supplémentaire a été paramétré)
d : Réglage du volume de la sonnerie du moniteur
e : Réglage du volume du haut-parleur du moniteur en communication.
8 : Réglage image
Réglage de la luminosité, du contraste et de la couleur de l’image.
9 : Gestion du réseau WIFI (uniquement sur WelcomeEye Connect)
a b c
a : Activation (On) ou désactivation (O ) du réseau WIFI.
b : con guration du délai entre le moment où le visiteur sonne et le moment où la noti cation
est envoyée au smartphone.
F12
WelcomeEye Connect / Touch / 09/17
Page 17
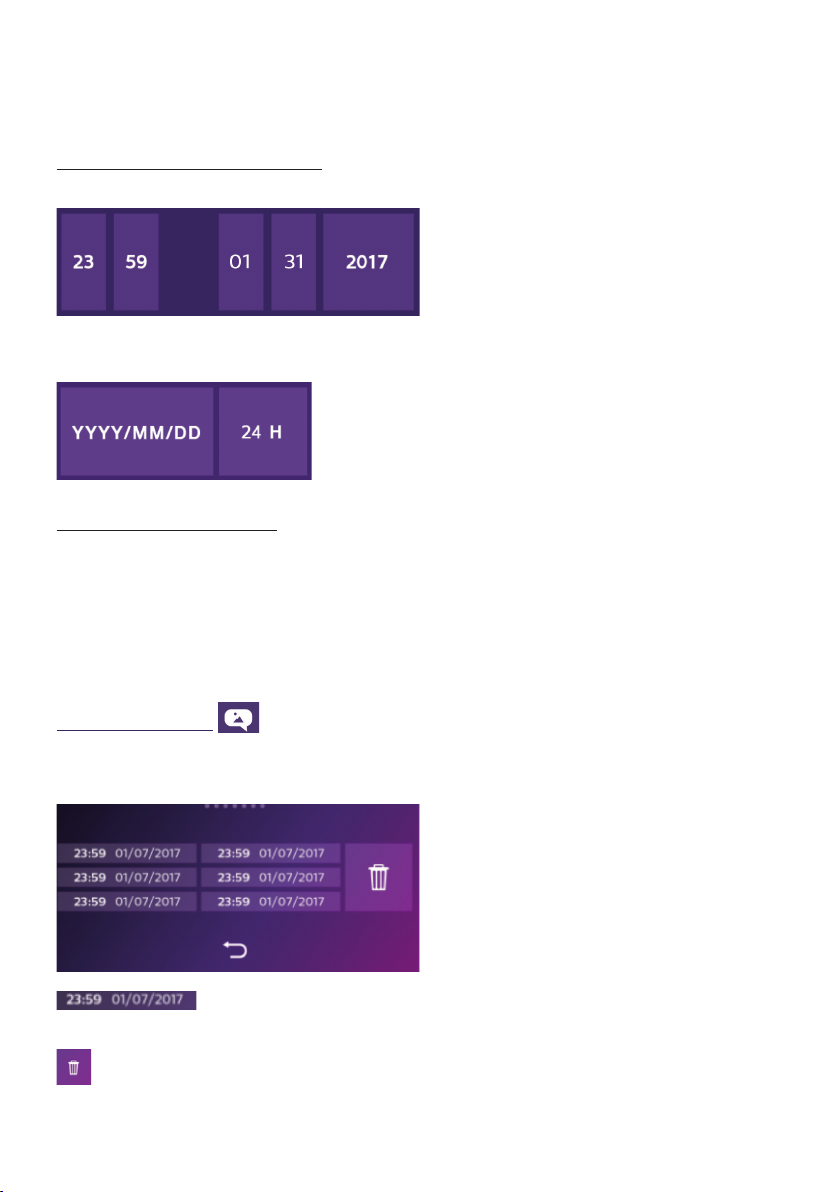
c : Accès aux informations relatives au réseau et réinitialisation du réseau WIFI.
Note : L’utilisation du réseau WIFI et de l’application smartphone est détaillé dans le
chapitre 8 application.
10 : Réglage de l’heure et la date
a : réglage de l’heure et de la date
b : réglage du format de la date (s’applique au menu principal uniquement) et de l’heure.
Faire glisser l’image pour accéder à ce menu.
11 : Menu de réinitialisation
a : Réinitialisation et formatage de la carte micro SD. Peut-être nécessaire à la première
utilisation d’une carte micro SD.
b : Réinitialisation de la mémoire interne.
c : Réinitialisation du produit aux paramètres usine et retour aux valeurs par défaut (fonction
mémoire de passage, con guration enregistrements vidéo et photos, désactivation de la
sonnerie, fonction répondeur, con guration des options, réglages audio, réglages image,
WiFi, date et heure). Les photos et vidéos enregistrées sont conservées.
D. Album photo
Permet d’accéder à l’album des photos enregistrées. Le chi re dans le rond rouge indique
le nombre de photos non lues.
: date et heure de la prise de la photo. Cliquer dessus a n de visionner
la photo.
: Permet de supprimer une ou plusieurs photos. Cliquer sur la poubelle puis
sélectionner les photos à supprimer puis cliquer à nouveau sur la poubelle pour les
supprimer.
WelcomeEye Connect / Touch / 09/17
F13
Page 18
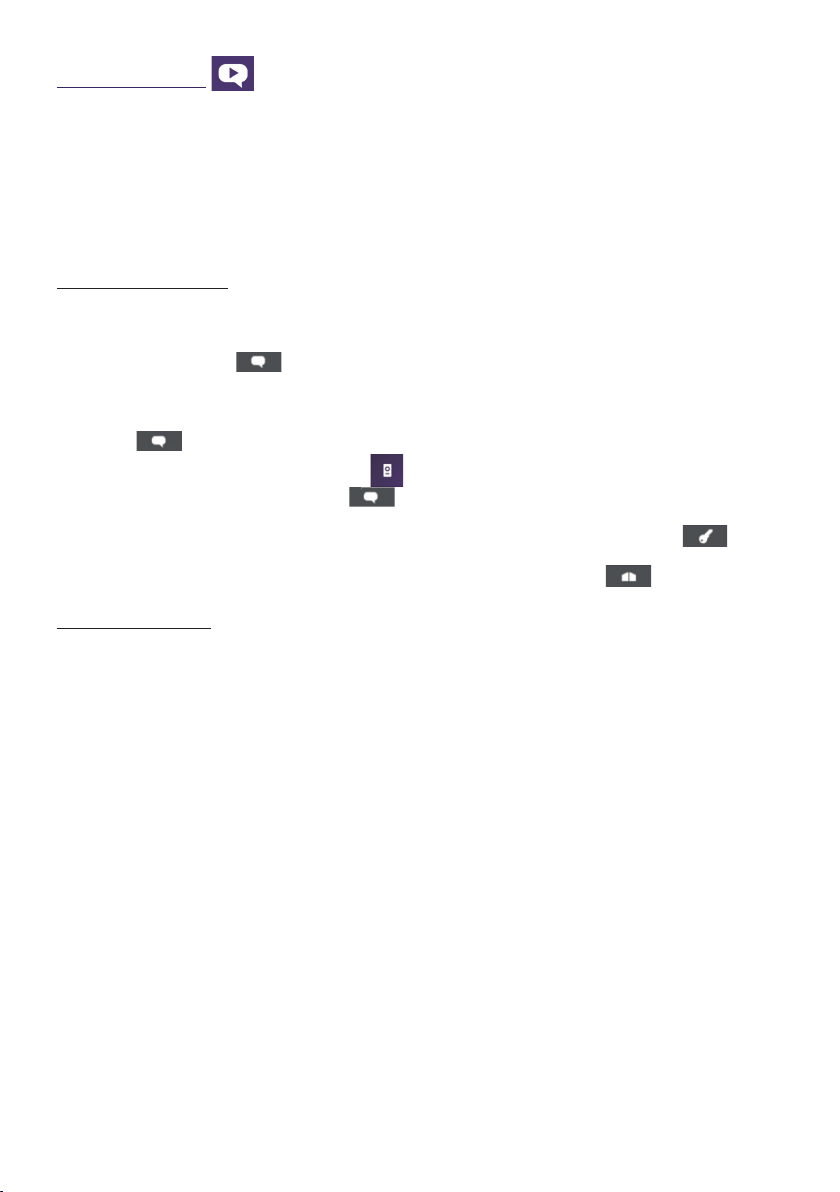
E. Album vidéo
Menu accessible uniquement si une carte micro SD est présente.
Permet d’accéder aux vidéos enregistrées. Le chi re dans le rond rouge indique le nombre
de vidéos non lues.
La procédure de visualisation et suppression est identique à l’album photo.
7. MODE D’EMPLOI
Réponse à un appel :
- Un appel sur le bouton de la platine de rue déclenche un signal sonore et l’allumage du
moniteur. Vous avez jusqu’à 20s. pour répondre à l’appel. Une fois le visiteur identi é,
appuyer sur la touche pour communiquer avec lui.
- Au bout de 2 minutes de conversation, la communication s’arrête et l’écran revient sur la
page d’accueil. Si la conversation se termine avant les 120s. de temporisation, appuyer sur
la touche pour arrêter la communication. L’écran revient alors sur la page d’accueil.
- Pour relancer l’image appuyer sur sur l’écran d’accueil. Pour relancer 120s. de
conversation, appuyer sur la touche
- Commander une serrure électrique ou une gâche en appuyant sur la touche
- Commander un automatisme de portail en appuyant sur la touche
Appel en absence :
- Un appel sur le bouton de la platine de rue déclenche un signal sonore et l’allumage du
moniteur. Si la fonction mémoire de passage est activée (photo ou vidéo), une capture du
passage est laissée automatiquement à l’utilisateur.
- Si vous choisissez la prise de photos, un certain nombre d’images est capturé
correspondant au nombre de photos que vous avez sélectionné (1, 3 ou 5). Ces photos
sont stockées sur la mémoire interne si aucune carte micro SD n’est insérée. Dans le cas
contraire, elles sont stockées sur la carte micro SD.
Remarque : les photos enregistrées sur la mémoire interne ne pourront pas être copiées
sur une carte mémoire.
- Vous pouvez aussi choisir l’enregistrement vidéo. Dans ce cas une vidéo avec le son est
enregistrée. Cette fonction nécessite une carte micro SD. Les vidéos seront enregistrées
uniquement sur votre carte micro SD. La durée de l’enregistrement est réglable (10, 20 ou
30 secondes).
- En présence de message d’absence (capture de passage ou message), un rond rouge avec
un chi re vous indique sur l’écran d’accueil le nombre de message non lu.
- Pour la version WelcomeEye Connect, une fonction répondeur est disponible. Si la
fonction répondeur est activée, le message enregistré du répondeur est di usé sur la
platine de rue. A la n de la di usion du message, le système passe automatiquement en
mode enregistrement vidéo et audio. Le visiteur peut donc laisser un message. Attention,
F14
WelcomeEye Connect / Touch / 09/17
Page 19
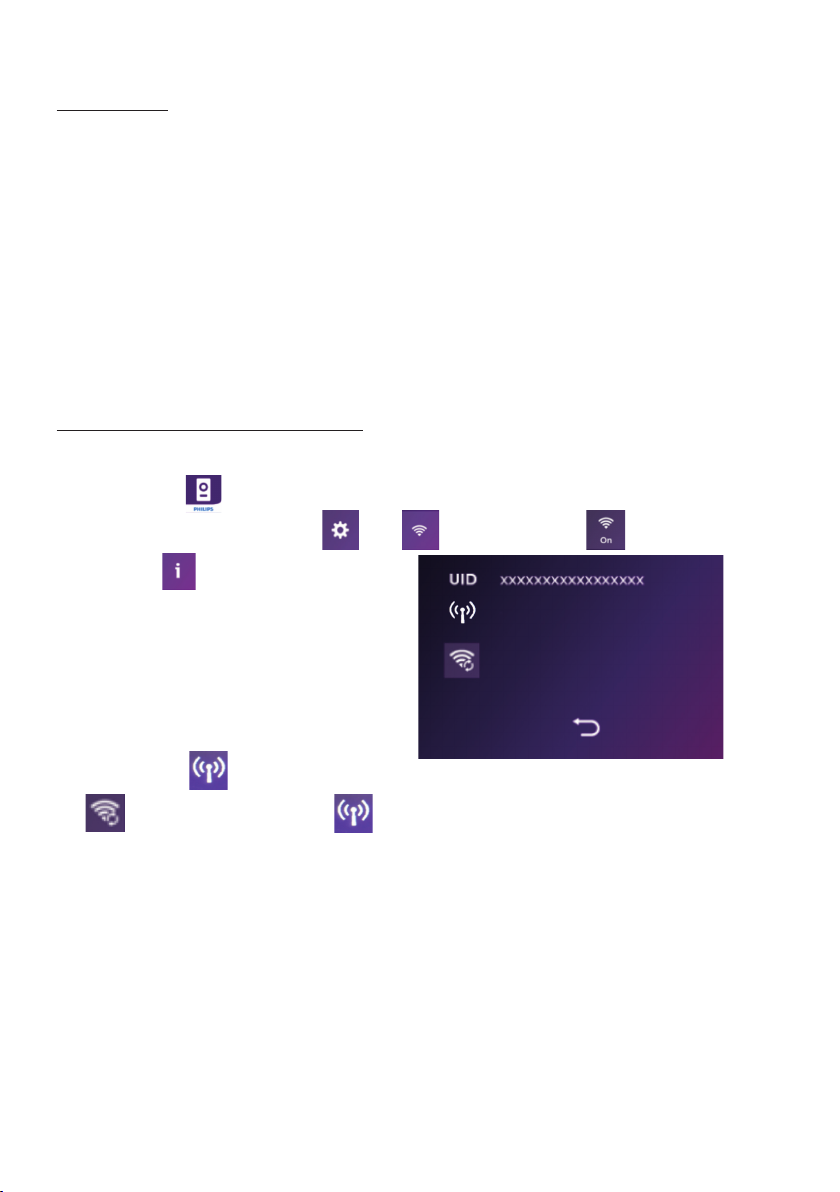
la fonction répondeur n’est possible que si l’enregistrement vidéo est activé.
Mise en veille
- La mise en veille de l’écran est automatique et consiste à endormir l’écran par souci
d’économie d’énergie et de durabilité de l’écran.
- Si le moniteur est sur un menu autre que le principal, il bascule automatiquement sur
l’écran principal après 15s. sans actions.
- Si le moniteur est sur le menu principal, il bascule automatiquement en mode veille après
15s. sans actions.
- Il su t d’effl eurer l’écran pour sortir du mode veille.
8. APPLICATION SMARTPHONE
Connecter un moniteur au réseau Wi
1. Téléchargez l’application Philips WelcomeEye sur votre smartphone. Depuis l’Apple store
ou le Play store
2. Depuis le moniteur, allez dans puis et activez le wi :
3. Allez dans , le menu suivant apparait :
Note : Si l’icône n’apparait pas sur la deuxième ligne, réinitialiser le Wi en cliquant
sur puis attendre que l’icône apparaisse (environ 30s.).
WelcomeEye Connect / Touch / 09/17
F15
Page 20
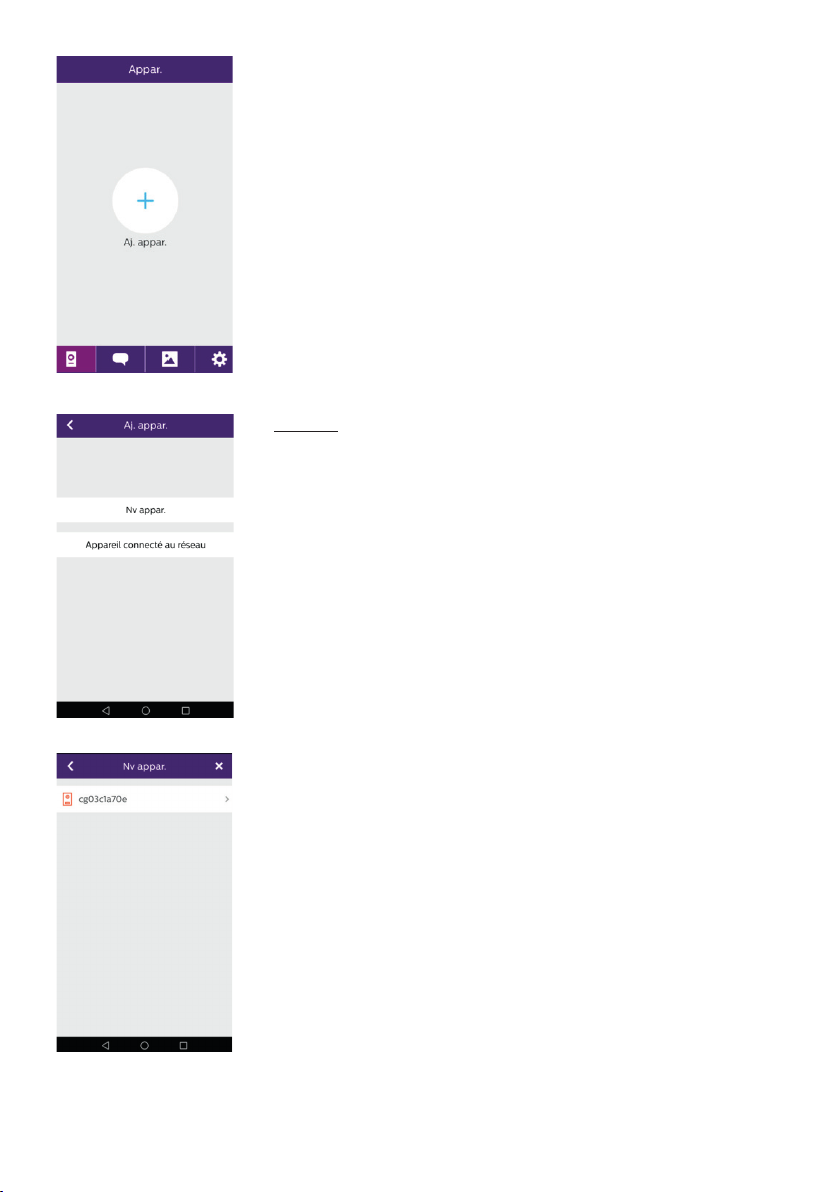
4. Depuis l’application WelcomeEye, cliquez sur + a n d’ajouter un
appareil.
5. Android : Cliquez sur nouvel appareil puis suivant
F16
L’UID de votre moniteur doit apparaitre. Cliquez dessus.
WelcomeEye Connect / Touch / 09/17
Page 21
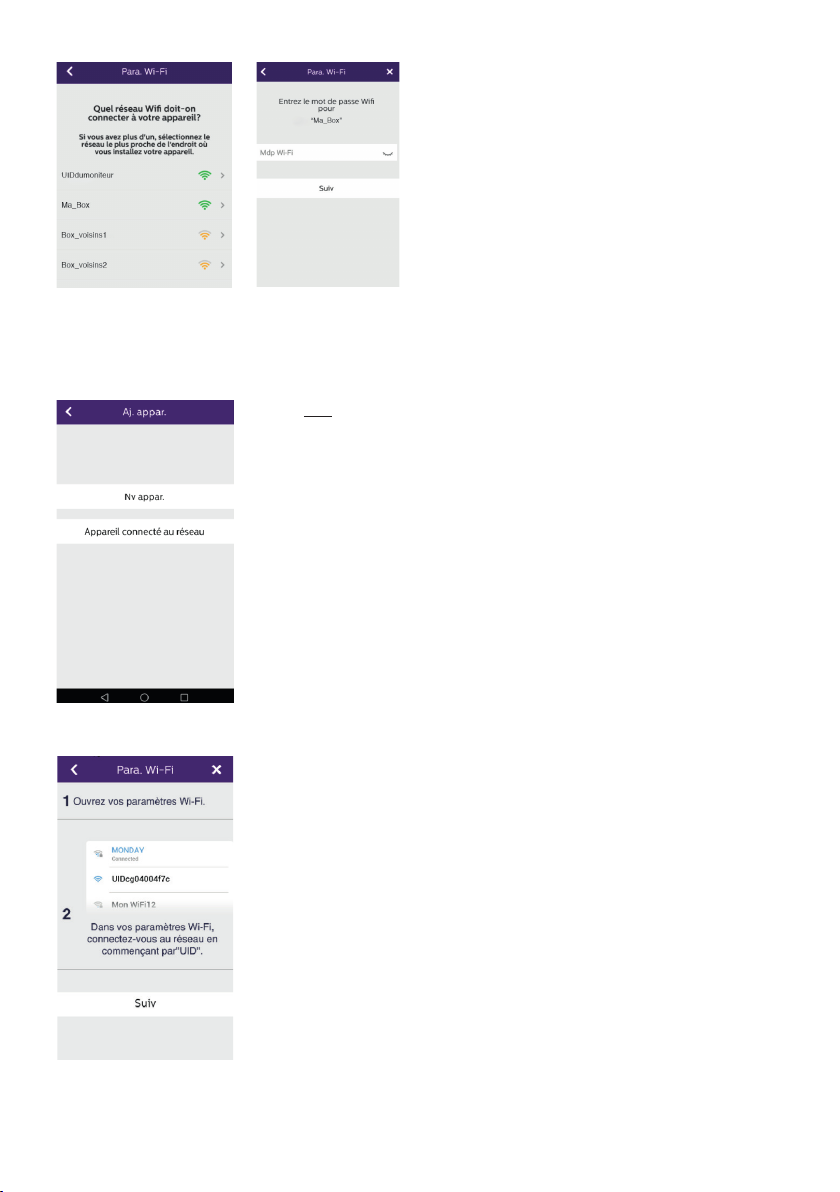
Choisissez la box à laquelle vous souhaitez
connecter votre moniteur, entrez son mot de
passe et cliquer sur suivant.
5 Bis. IOS : Cliquez sur nouvel appareil puis suivant.
Sortez de l’application et allez dans les réglages wi du
smartphone. Connectez-vous au wi commençant par ‘UIDcg…..’.
WelcomeEye Connect / Touch / 09/17
F17
Page 22
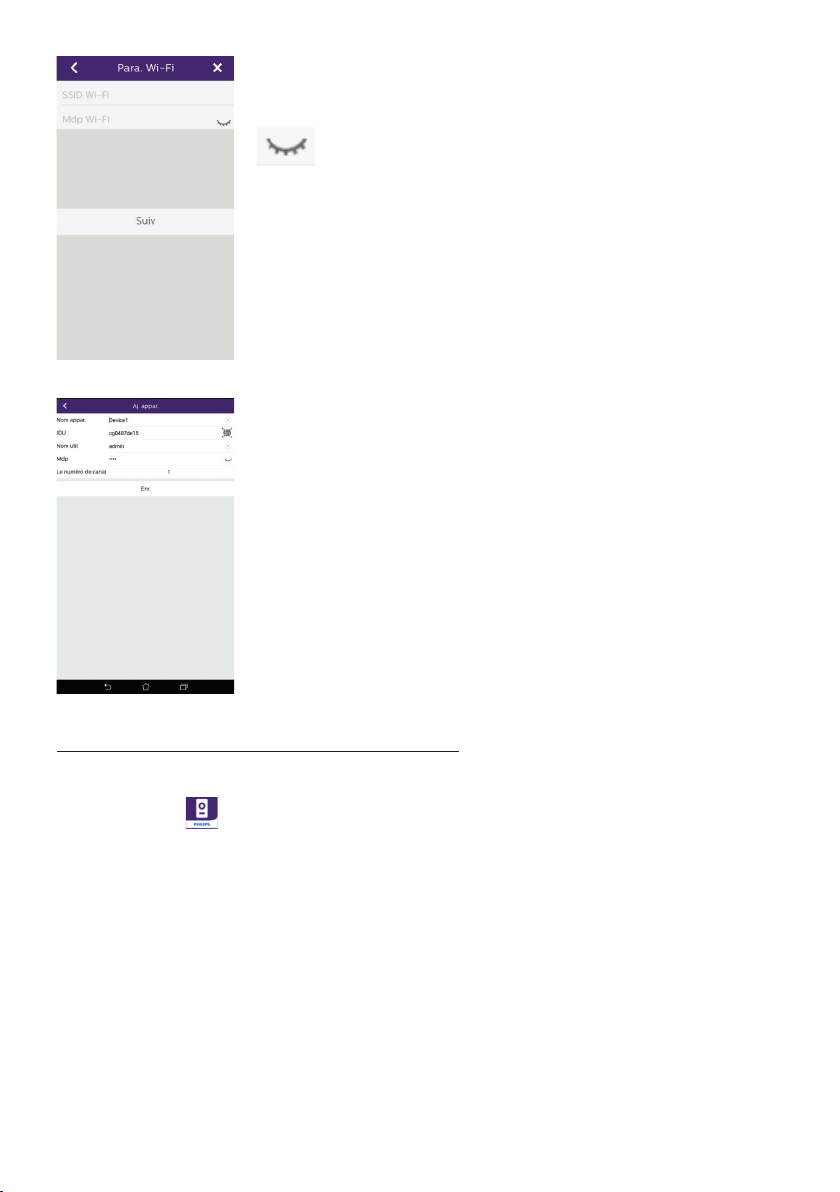
Retournez dans l’application et cliquez sur suivant.
Entrez le nom de votre réseau et son mot de passe puis cliquer
sur suivant.
: A cher le mot de passe
6. Entrez le nom que vous désirez donner à votre appareil, le nom
d’utilisateur, le mot de passe et le nombre d’ouvrant (= numéro de
canal) que vous souhaitez commander. Le mot de passe vous sera
demandé à chaque fois que vous voudrez ouvrir votre gâche
électrique ou portail depuis l’application.
Attention : mot de passe par défaut 1234.
N°canal
1 = commande gâche seul
2 = commande gâche et portail
Cliquez sur Enr.
Votre visiophone est désormais connecté au réseau Wi et votre
smartphone peut recevoir les appels.
Ajouter un smartphone à un visiophone connecté
1. Téléchargez l’application Philips WelcomeEye sur votre smartphone depuis l’Apple store
ou le Play store
Attention : retirez le mode réseau intelligent du wi du smartphone s’il est activé.
F18
WelcomeEye Connect / Touch / 09/17
Page 23
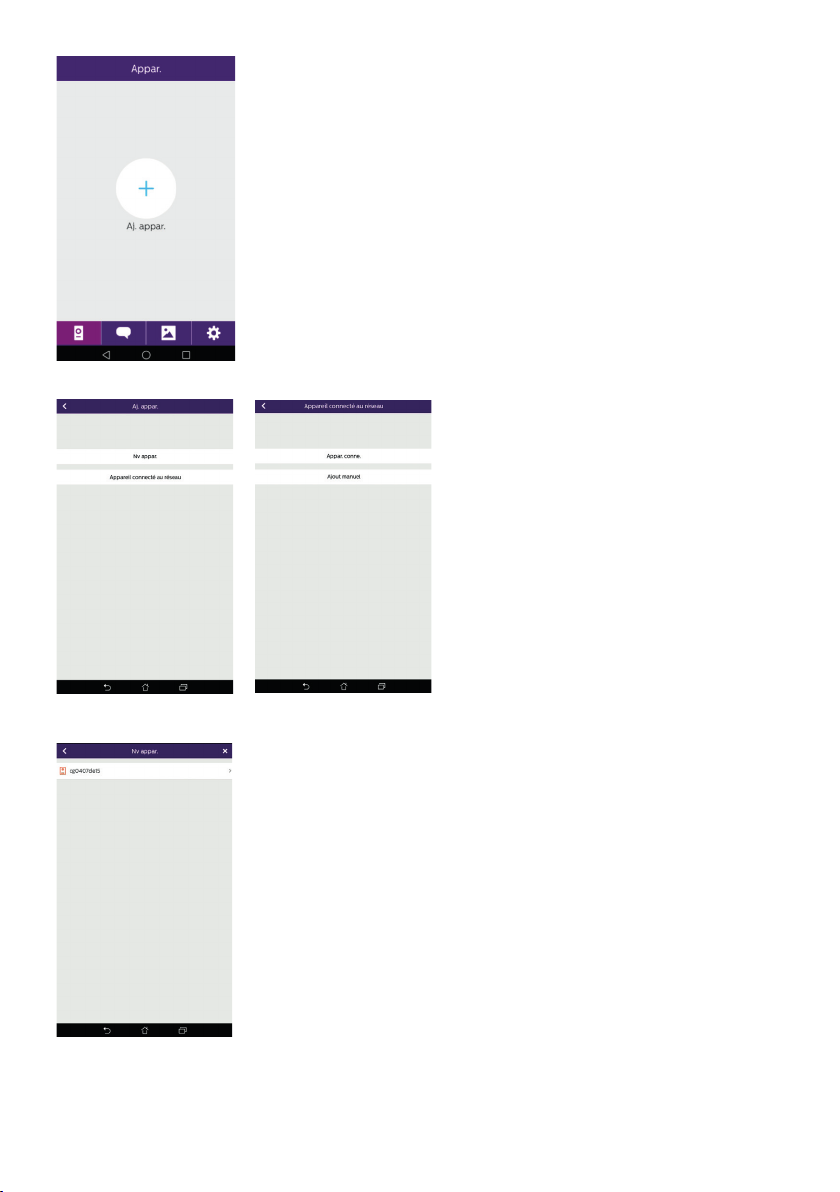
2. Depuis l’application WelcomeEye, cliquez sur + a n d’ajouter
un appareil.
3. Cliquez sur appareil connecté au
réseau, puis appar.conne. Assurez-vous
que le smartphone est connecté sur le
même réseau wi que le moniteur.
4. L’UID de votre moniteur doit apparaître. Cliquez dessus.
WelcomeEye Connect / Touch / 09/17
F19
Page 24
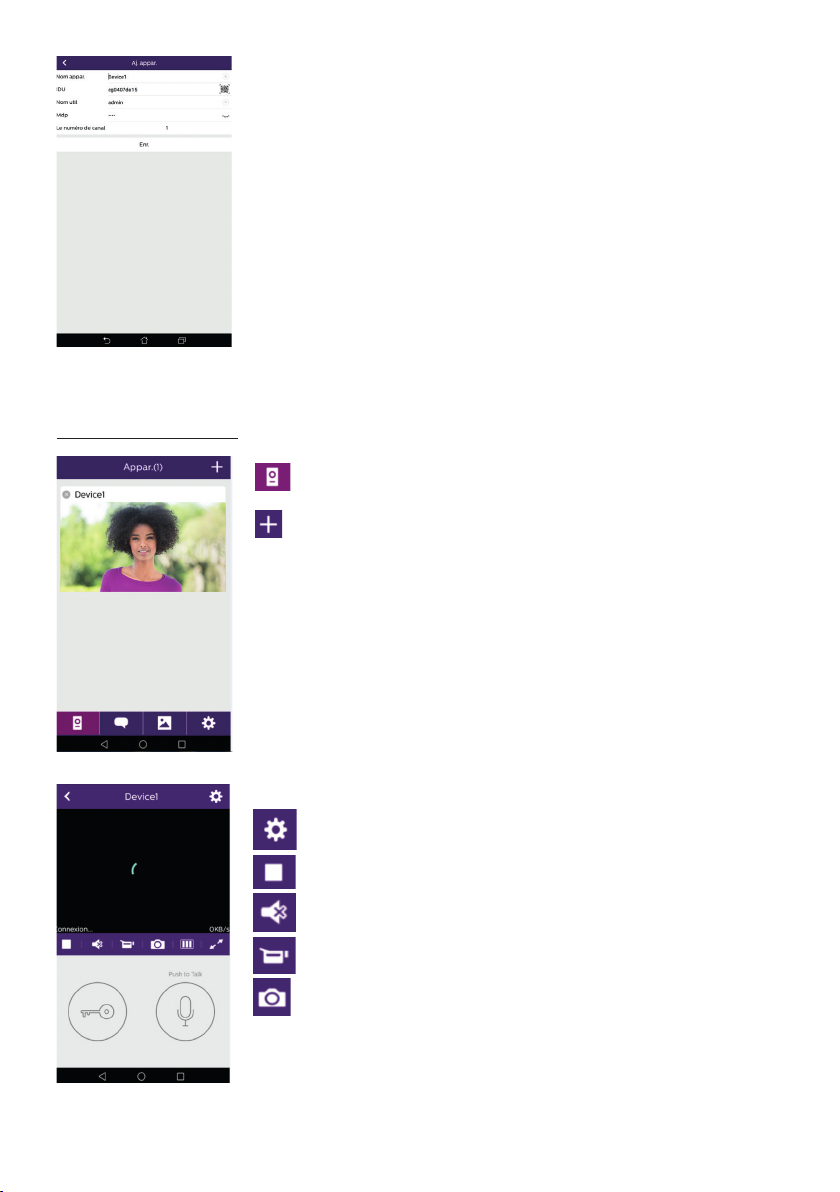
5. Entrez le nom que vous désirez donner à votre appareil, le nom
d’utilisateur, le mot de passe et le nombre d’ouvrant (= numéro de
canal) que vous souhaitez commander. Le mot de passe vous sera
demandé à chaque fois que vous voudrez ouvrir votre gâche
électrique ou portail depuis l’application.
Attention : Si vous choisissez 1 pour le numéro de canal, vous ne
pourrez contrôler que la gâche électrique.
Cliquez sur Enr.
6. Votre smartphone peut maintenant recevoir les appels de votre visiophone.
Fonction de l’interface
Regroupe les di érents appareils et permet de passer en
mode monitoring.
Permet d’ajouter un appareil
Cliquer sur l’image a n d’entrer en mode monitoring.
F20
Permet de gérer les paramètres de la caméra : nom, mot
de passe, réseau WIFI, Nombre de chaine et alarme.
Démarrer/arrêter ma visualisation en direct.
Activer/désactiver le son.
Prendre une vidéo.
Prendre une photo.
WelcomeEye Connect / Touch / 09/17
Page 25
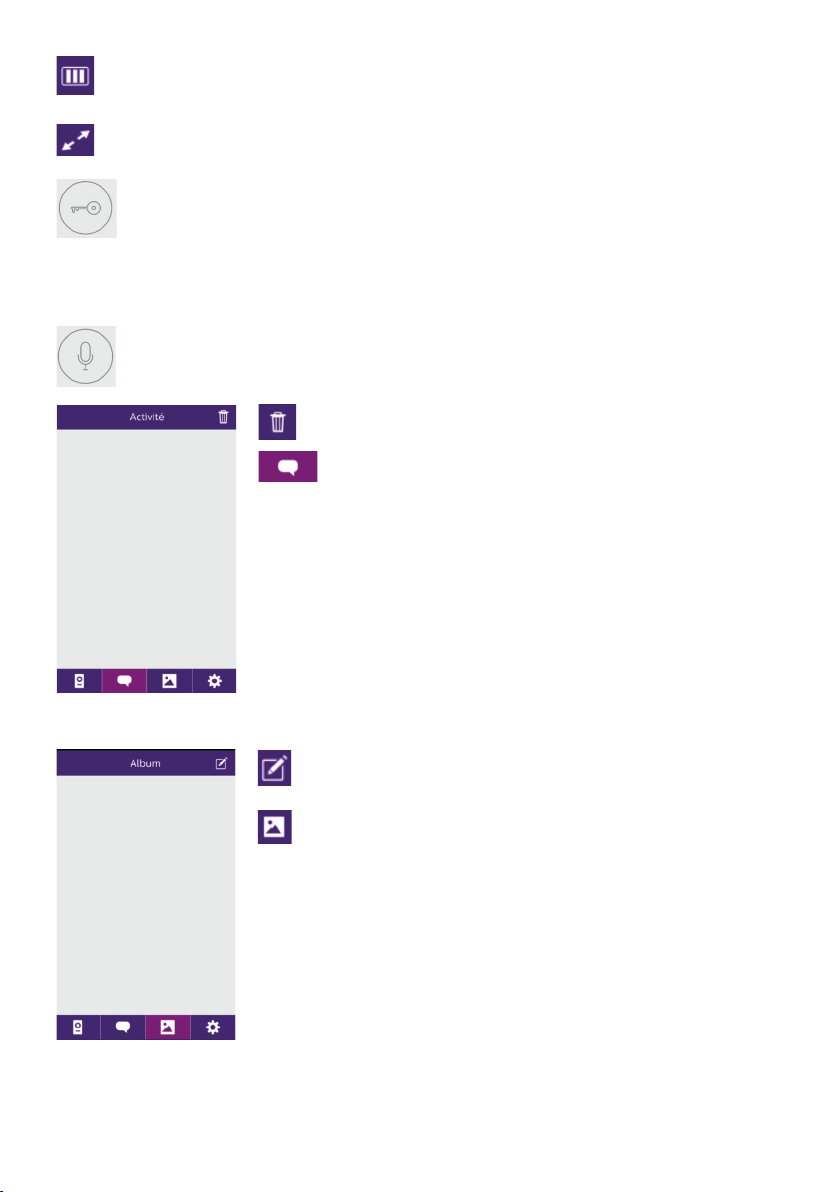
Permet de réduire la qualité de la vidéo (1 barre) ou ne laisser passer que le son (0
barre) en cas de faible bande passante. Pour un fonctionnement optimal, il est
nécessaire d’avoir un débit minimum de 40 kB/s.
Mode plein écran
Ouvrir la gâche électrique ou le portail (mot de passe par défaut : 1 2 3 4).
Attention : le nombre d’ouvrants doit être réglé sur 2 pour pouvoir contrôler l’ouverture
portail
Maintenir appuyer a n de parler avec le visiteur.
Permet de supprimer les enregistrements
Regroupe les enregistrements.
Permet d’éditer les photos (supprimer, trier et regrouper)
Regroupe les photos enregistrées.
WelcomeEye Connect / Touch / 09/17
F21
Page 26
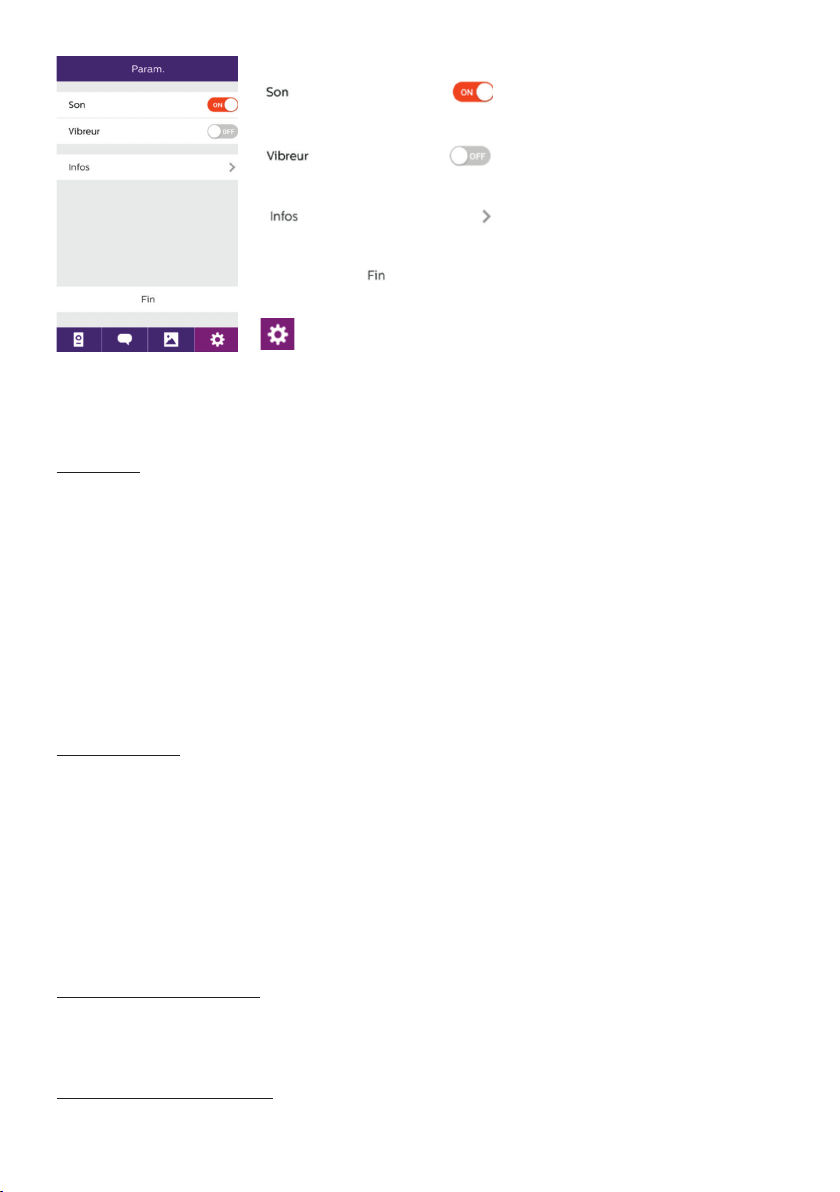
Activer/désactiver les alarmes sonores.
Activer/désactiver le vibreur lors des alarmes.
Info sur l’application.
Quitter l’application.
Gérer les paramètres.
9. CARACTÉRISTIQUES TECHNIQUES
Moniteur :
réf : 538102 (WelcomeEye Connect)
réf : 538101 (WelcomeEye Touch)
- 2 ls
- Ecran 7’’ tactile
- Résolution 800 x 480
- Carte micro SD classe 10 jusqu’à 32Go (non fournie)
- Wi 2.4 GHz IEEE 8111 b/g/n (uniquement WelcomeEye Connect)
- Puissance radio émise : 18 dB maximun
- Courant consommé : 550mA (Connect), 470mA (Touch)
- Puissance consommé : 13.2W (Connect), 11,3W (Touch)
- 6 sonneries (85dB)
- Dimensions : 142(h) x 210(l) x 15(p) mm
Platine de rue : (WelcomeEye Outdoor)
réf: 531006
- Capteur C-MOS couleur 900TVL
- Angle de vue 130°H, 90°V
- Vision nocturne (Leds blanches)
- Commande de gâche 12V/1.1A/ 1,5 s.
- Commande de portail : pouvoir de coupure 12V/2A
- RFID (125kHz)
- IP44
- Température d’utilisation : -20°C / +50°C
- Dimensions: 168(h) x 82(l) x 38(p) mm
Application WelcomeEye (seulement pour WelcomeEye Connect) :
- Android v4.4 ou supérieur
- iOS 7 ou supérieur
- Noti cation PUSH
WelcomeEye AddComfort : (moniteur supplémentaire)
réf : 531003
F22
WelcomeEye Connect / Touch / 09/17
Page 27
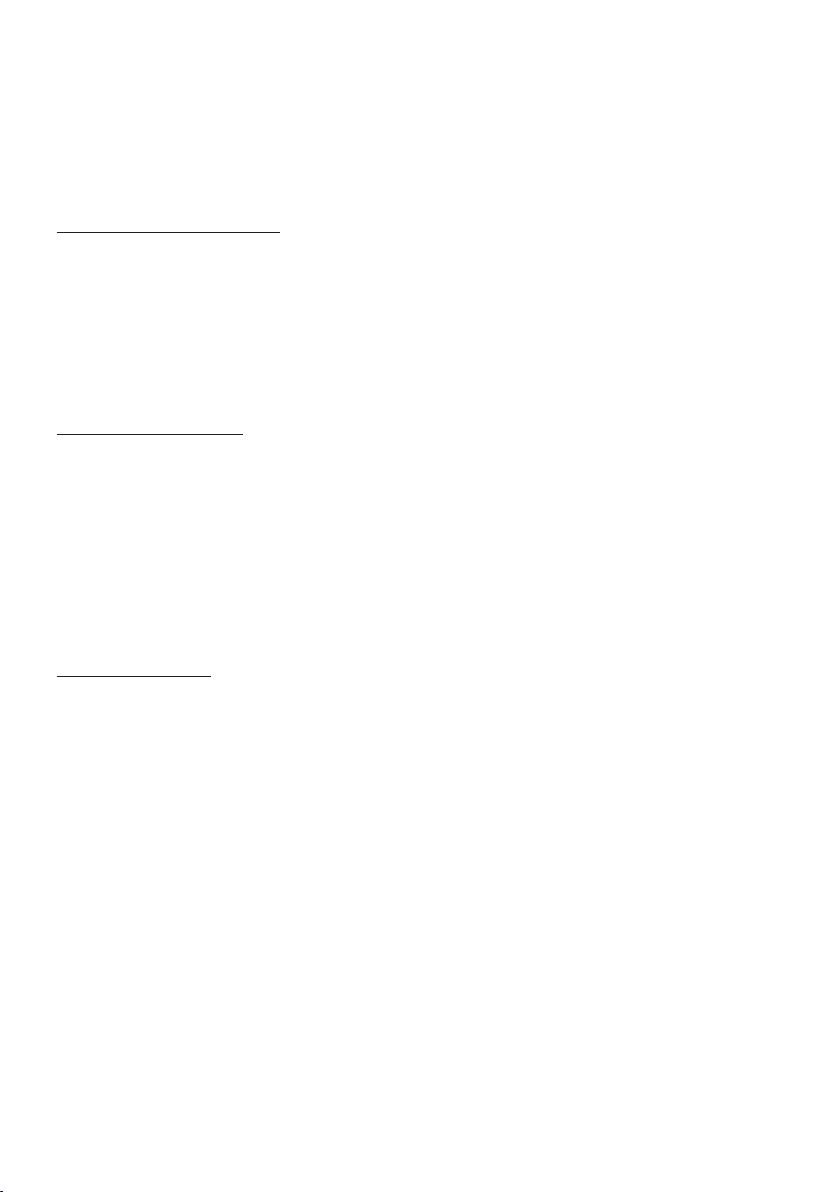
- 2 ls
- Ecran 7’’
- Résolution 800 x 480
- Courant consommé : 460mA
- Puissance consommé : 11.1W
- 6 sonneries (85dB)
- Dimensions: 142(h) x 210(l) x 15(p) mm
WelcomeEye AddCompact : (moniteur supplémentaire)
réf : 531005
- 2 ls
- Ecran 4,3’’
- Résolution 480 x 272
- Courant consommé : 400mA
- Puissance consommé : 9,6W
- 6 sonneries (85dB)
- Dimensions : 116(h.) x 146(l.) x 16 (p.)mm
WelcomeEye Outdoor : (Platine de rue supplémentaire)
réf : 531006
- Capteur C-MOS couleur 900TVL
- Angle de vue H130° / V 90°
- Vision nocturne (Leds blanches)
- Commande de gâche 12V/1.1A/ 1,5 s.
- Commande de portail : pouvoir de coupure 12V/2A
- RFID (125kHz)
- IP44
- Température d’utilisation : -20°C / +50°C
- Dimensions: 168(h) x 82(l)) x 38(p)
WelcomeEye Cam : (caméra supplémentaire)
réf : 531007
- Capteur C-MOS couleur 900TVL
- Angle de vue : 95°H, 75°V
- Température d’utilisation : -20°C / +50°C
- Indice de protection : IP66
10. ACCESSOIRES
WelcomeEye AddCompact - DES 9300 DDE (réf: 531005)*
WelcomeEye AddComfort - DES 9500 DDE (réf: 531003)*
WelcomeEye Cam - DES 9900 CVC (réf: 531007)
WelcomeEye Outdoor - DES 9900 VOS (réf: 531006)**
WelcomeEye Lock - DES 1000 EDL (réf: 531008)
WelcomeEye Lock - DES 1100 EDL (réf: 531009)
WelcomeEye Power - DES 1000 DPS (réf: 531010)**
WelcomeEye TAG - DES 1000 ACI (réf: 531011)**
* Réferez vous à la notice complète WelcomeEye Comfort/Compact disponible sur le site
www.philips.com pour plus d’informations.
** Réferez vous à la notice complète WelcomeEye Connect/Touch disponible sur le site www.philips.com
pour plus d’informations.
WelcomeEye Connect / Touch / 09/17
F23
Page 28
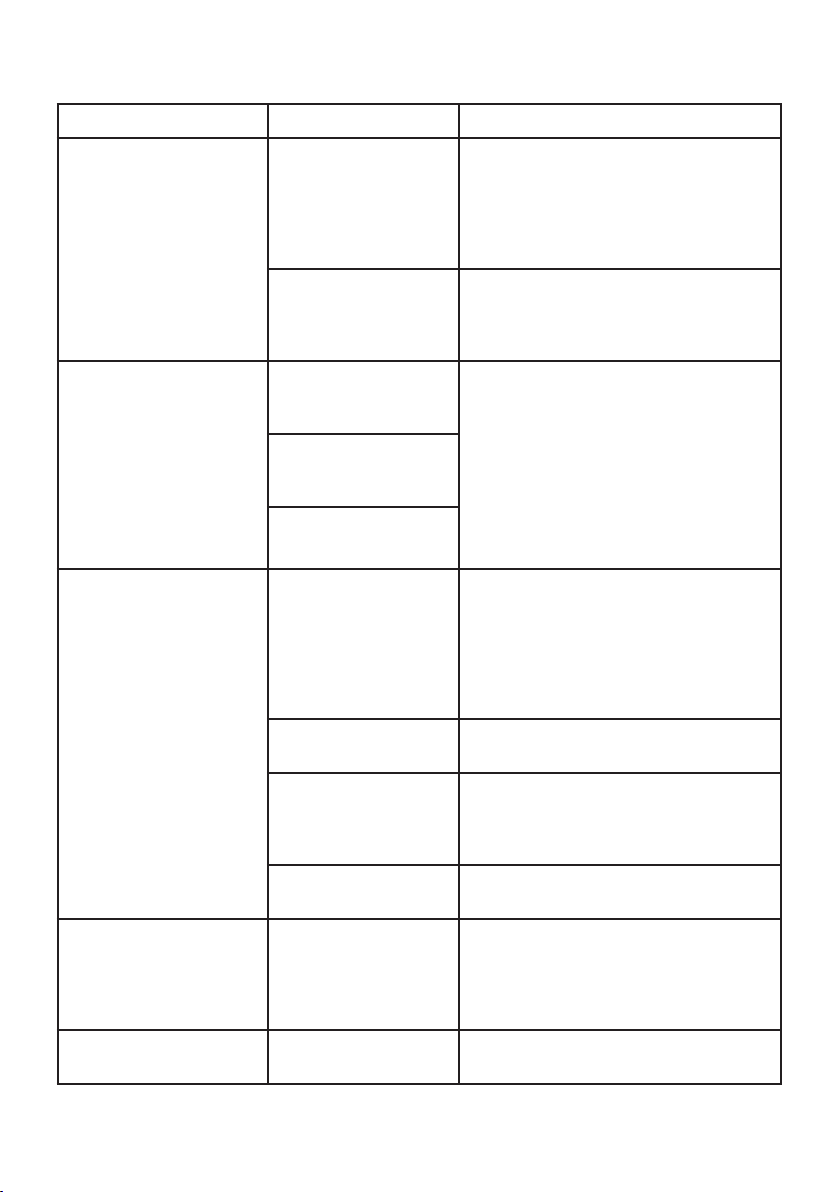
11. FAQ
Panne Cause Solution
• Le moniteur ne
s’allume pas
• Aucun
fonctionnement à la
1° installation
• La platine de rue
est allumée mais le
moniteur ne sonne
pas
• Le moniteur n’est
pas alimenté
• Mauvais
branchement ou
court-circuit sur la
ligne
• Erreur de
branchement
• Inversion de
polarité sur
l’alimentation
• Court-circuit sur la
ligne
• Conguration
switch de la platine
de rue
• Vérier que l’alimentation est
correctement branchée et sous
tension
• Vérier la polarité au niveau
du moniteur ou à la sortie de
l’alimentation
• Solutionner le problème de
branchement.
• L’appareil est équipé de
protections majeures. Débrancher
l’alimentation pendant au minimum
1mn, rectier l’erreur d’installation
et rebrancher. A noter que les
protections ne seront d’aucun
secours en cas de branchement du
produit directement sur 230VAC, et
que cette erreur n’est pas couverte
par la garantie.
• Vériez que la platine de rue n’est
pas programmée en bi-familiale.
Rappel : mono familiale =switch
2 en ON, bi-familale = switch 2 en
OFF. Penser à faire une coupure de
courant de 5s pour la prise en compte
des nouveaux réglages (page 6)
• Conguration
menu du moniteur
• Branchement • Vériez que le moniteur est bien
• Mode économie
d’énergie activé
• Mauvaise image et/
ou son
• Image violette • Branchement • Le câble de liaison ne doit pas être
F24
• Environnement • Vérier que les câbles utilisés sont
WelcomeEye Connect / Touch / 09/17
• Vériez que le moniteur est bien
valide
connecté sur 1 et 2 de la platine de
rue (pour une utilisation monofamiliale)
• (page 12)
de la bonne section et que les
câbles de liaison du visiophone ne
sont pas dans la même gaine que
du 230VAC
enroulé sur lui-même
Page 29
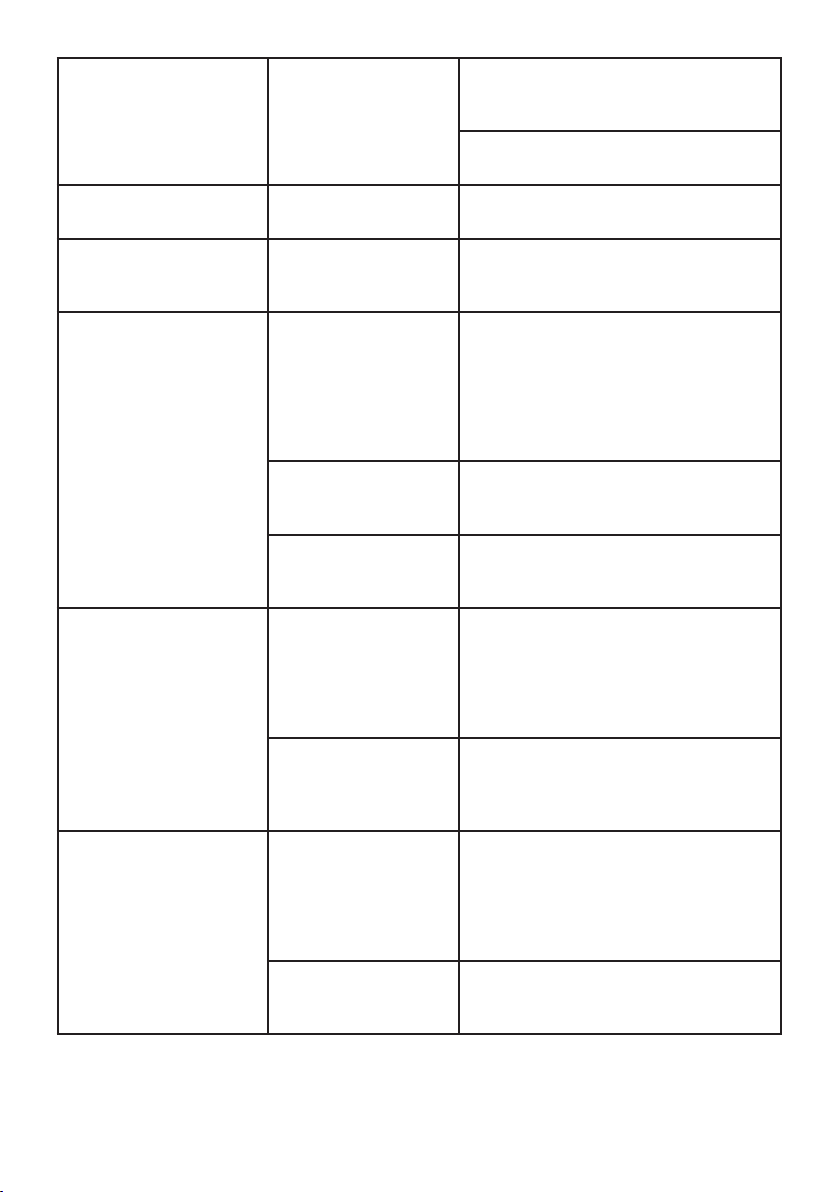
• Image trop lumineuse • Position de la
caméra
• Ne pas exposer l’objectif de la
caméra directement au soleil ou sur
une surface rééchissante.
• Vérier les réglages du moniteur
(page 12)
• Volume de la platine
de rue est trop faible
• Le volume depuis la
platine de rue est
trop faible
• Le mode Bi-familiale
ne fonctionne pas
• Le moniteur
supplémentaire ne
fonctionne pas
• Réglage • Reprendre le réglage au dos de la
• Trou micro de la
platine de rue
bouché
• Conguration • Vériez que la platine de rue n’est
• Conguration
menu des
moniteurs
• Branchement • Les moniteurs de la famille 1 sont à
• Conguration • Vériez que vous avez bien
• Branchement • Vériez que le moniteur
platine de rue
• Vériez et rectiez
pas programmée en bi-familiale.
Rappel : mono familiale =switch 2
en ON, bi-familiale =switch 2 en
OFF. Penser à faire une coupure de
courant de 5s pour la prise en compte
des nouveaux réglages (page 6)
• Vériez que les moniteurs sont bien
valides (l’un ET l’autre)
connecter sur 1 et 2 de la platine de
rue, ceux de la famille 2 sur 3 et 4
conguré les menus de vos
moniteurs avec 1 SEUL poste
master, les autres étant
OBLIGATOIREMENT congurés en
esclave
supplémentaire est bien connecté
sur 1 et 2 de la platine de rue pour
un fonctionnement mono-familiale
• La platine de rue
supplémentaire ne
fonctionne pas
• Conguration • Vériez la position du switch
• Conguration
menu des
moniteurs
1 des platines (page 6), il doit
être diérent. Penser à faire une
coupure de courant de 5s pour
la prise en compte des nouveaux
réglages
• Vériez que les moniteurs sont bien
valides (l’un ET l’autre)
WelcomeEye Connect / Touch / 09/17
F25
Page 30
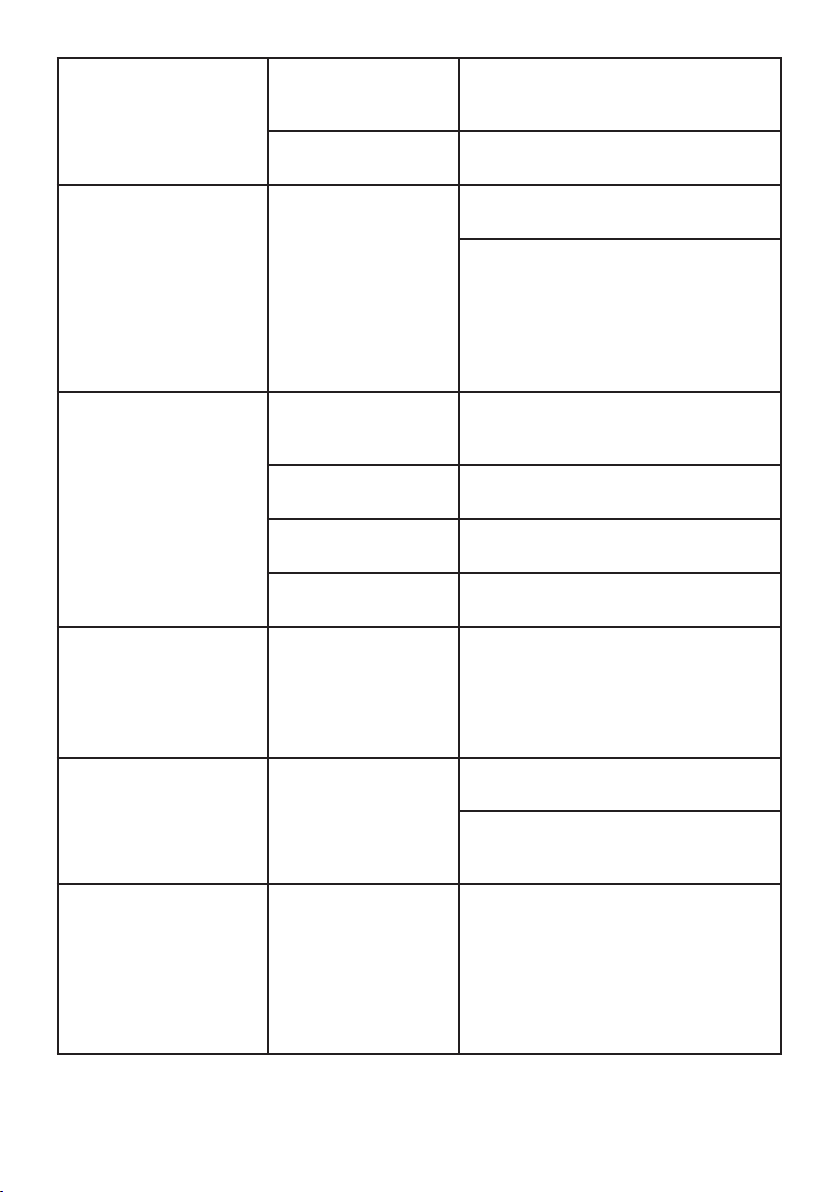
• La carte micro SD
n’est pas prise en
compte «Message SD
card error»
• Dossiers non créés • A sa 1° insertion, il est obligatoire
• Qualité de la carte
micro SD
de faire un formatage par le
moniteur (page 13)
• Utiliser au minimum une carte
classe 10
• Après insertion de
la carte micro SD,
impossible d’accéder
aux photos de la
mémoire interne
• Impossible de
récupérer les photos
de la mémoire
interne sur la carte
micro SD
• Pas d’enregistrement
vidéo
• La commande de
gâche et motorisation
fonctionne via le
moniteur, pas avec le
RFID
• Mauvaise image et/
ou son depuis le
smartphone*
• La carte micro SD
est prioritaire, et
ne donne plus
accès à la mémoire
interne
• Absence de la
carte micro SD
• Format de la carte
inadapté
• Taille de la carte
inapropriée
• Erreur de
programmation
• Problème de ux • Il est nécessaire d’avoir un ux
• Retirer la carte micro SD pour
accéder à la mémoire interne
• Fonctionnement normal
• L’enregistrement de vidéos ne peut
se faire qu’en présence d’une carte
micro SD dans le moniteur
• Type de carte micro SD ou micro
SDHC, surtout pas de micro SDXC
• 64Mo mini, 32Go maxi classe 10
• Vérier le mode d’enregistrement
(page11)
• Eectuer un reset, et reprendre la
procédure de programmation des
badges.
Rappel : passage court du badge=
commande électrique, passage long=
commande contact sec
minimum de 40Kb/s
• Modier le ux depuis les
paramétrages de l’appli (changer le
nb de frames/s)
• La commande
d’ouverture de la
gâche électrique
est bien réalisée par
l’application, mais
pas la commande
d’ouverture de la
motorisation*
F26
• Paramétrage • Dans paramétrages de
l’application, vérier que «code
verr» = 2
Rappel : la commande ne peut être
lancée que si une conversation avec
la platine est en cours
WelcomeEye Connect / Touch / 09/17
Page 31

• La gâche ou la
serrure électrique ne
fonctionne pas
* WelcomeEye Connect seulement
Rappel : L’enregistrement de vidéos ne peut se faire qu’en présence d’une carte micro SD
dans le moniteur.
Les prises de photos et de vidéo lancés par l’application sont enregistrées sur le smartphone.
L’application ne donne accès qu’à la visualisation des platines de rue, pas des caméras
supplémentaires.
Notes : An de vérier si le produit est en défaut, il est conseillé d’eectuer un branchement
sur courte distance (3m de ls). Si les symptômes sont identiques, il s’agit d’une panne
produit. Sinon vérier l’installation et le câble utilisé.
• La gâche ou serrure électrique
que vous commandez devra
impérativement être équipée d’une
mémoire mécanique. Le courant de
la gâche ne doit pas excéder 1,1A.
• La raccorder directement sur les
bornes 7 et 8 au dos de la platine
(aucune polarité à respecter).
• La fonction ouverture n’est possible
que si la vidéo de la platine de rue
respective est achée.
12. ASSISTANCE TECHNIQUE - GARANTIE
Cet appareil est garanti, pièces et main d’œuvre dans nos ateliers.
La garantie ne couvre pas : les consommables (piles, batteries, etc.) et les dégâts occasionnés
par : mauvaise utilisation, mauvaise installation, intervention extérieure, détérioration par
choc physique ou électrique, chute ou phénomène atmosphérique.
• Ne pas ouvrir l’appareil afin de ne pas perdre le couvert de la garantie.
• Lors d’un éventuel retour en SAV, protéger l’écran afin d’éviter les rayures.
• Entretien avec un chiffon doux seulement, pas de solvants. La garantie s’annule si vous
démontez les pièces. Avant le nettoyage, débranchez ou mettez l’appareil hors tension.
Attention : N’employez aucun produit ou essence d’épuration carboxylique, alcool
ou similaire. En plus de risquer d’endommager votre appareil, les vapeurs sont également
dangereuses pour votre santé et explosives.
N’employez aucun outil pouvant être conducteur de tension (brosse en métal, outil pointu...
ou autre) pour le nettoyage.
Le ticket de caisse ou la facture fait preuve de la date d’achat.
En cas de besoin, les contacts et les horaires d’ouverture de nos centres d’assistance
technique sont disponible sur le site www.philips.com.
WelcomeEye Connect / Touch / 09/17
F27
Page 32

CARTE DE GARANTIE
M/Mme :
Numéro de téléphone :
Adresse :
E-mail :
Date d’achat : / / (JJ/MM/AAAA)
Revendeur :
Téléphone du revendeur :
Adresse du revendeur :
Numéro de série PHI/1031/
Important : veuillez conserver précieusement cette carte de
garantie, ainsi que votre preuve d’achat.
Philips et l’emblème bouclier Philips sont des marques déposées de Koninklijke Philips
N.V. et sont utilisées sous licence. Ce produit a été fabriqué par et est vendu sous la
responsabilité de CFI Extel SAS, et CFI Extel SAS est le seul garant de ce produit.
13. MESURES DE SÉCURITÉ
Les dommages provoqués par le manque de conformité au manuel mènent à l’expiration
de la garantie. Nous n’assumerons aucune responsabilité pour les dommages en résultant !
Nous n’assumerons aucune responsabilité concernant tout dommage, sur les biens ou
les personnes, causé par une mauvaise manipulation ou par manque de conformité aux
consignes de sécurité.
Ce produit a été fabriqué dans le respect total des consignes de sécurité. An de maintenir
ce statut et d’assurer la meilleure exploitation du produit, l’utilisateur doit observer les
consignes et avertissements de sûreté contenus dans ce manuel.
: Ce symbole indique un risque de choc électrique ou un risque de court-circuit.
- Vous ne devez utiliser ce produit qu’à une tension comprise entre : 100-240 Volts et 5060 hertz. N’essayez jamais d’utiliser cet appareil avec une tension diérente.
- Veillez à ce que tous les raccordements électriques du système soient conformes aux
consignes d’utilisation.
- Dans les établissements commerciaux, assurez-vous d’observer les règles de prévention
des accidents pour les installations électriques.
- Dans les écoles, les équipements de formation, les ateliers… la présence d’un personnel
qualié est nécessaire pour contrôler le fonctionnement des appareils électroniques.
- Observez les consignes d’utilisation des autres appareils reliés au système.
- Veuillez contacter une personne expérimentée au cas où vous auriez des doutes au sujet
du mode de fonctionnement ou de la sûreté des appareils.
- Ne jamais brancher ou débrancher les appareils électriques avec les mains mouillées.
F28
WelcomeEye Connect / Touch / 09/17
Page 33

- Lors de l’installation de ce produit, vériez bien que les câbles d’alimentation ne risquent
pas d’être endommagés.
- Ne remplacez jamais les câbles électriques endommagés vous-même ! Dans ce cas,
enlevez-les et faites appel à une personne expérimentée.
- La prise de courant doit se trouver à proximité de l’appareil et doit être aisément
accessible.
- Un dispositif de coupure (interrupteur sectionneur, disjoncteur, dispositif équivalent)
rapidement accessible doit être incorporé dans l’installation de câblage du bâtiment pour
le matériel relié à demeure au réseau.
- Conserver une distance minimum autour de l’appareil pour assurer une ventilation
susante.
- La ventilation ne doit pas être empêchée en couvrant l’ouverture de ventilation avec un
objet tel qu’un papier journal, une nappe, un rideau, etc.
- Aucune source à amme nue telle qu’une bougie allumée ne doit être placée sur l’appareil.
- Respecter la température de fonctionnement de produit.
- L’appareil ne doit pas être exposé à l’écoulement ou l’éclaboussement de liquide et aucun
objet rempli de liquide tel qu’un vase ne doit être placé sur l’appareil.
14. AVERTISSEMENT FCC/CE
Remarque : Cet équipement a été testé et s’est avéré conforme aux limites d’un dispositif
de la Classe B, conformément aux normes européennes en vigueur. Ces limites sont
conçues pour fournir une protection raisonnable contre les interférences dans une
installation résidentielle. Cet équipement utilise et peut émettre une énergie de fréquence
radio et, s’il n’est pas installé et utilisé conformément aux instructions, peut provoquer
des interférences aux communications radio.
Cependant, il n’y a aucune garantie que les interférences ne se produiront pas dans une
installation particulière. Si cet équipement provoque des interférences à la réception
radio ou TV ce qui peut être déterminé en mettant l’équipement en marche ou à l’arrêt,
l’utilisateur est encouragé à essayer de rectier les interférences en adoptant au moins
l’une des mesures suivantes :
• Réorienter ou déplacer l’antenne réceptrice
• Augmenter la distance entre l’équipement et le récepteur
• Brancher l’équipement sur une prise appartenant à un circuit autre que celui sur lequel
est branché le récepteur
15. DÉCLARATION DE CONFORMITÉ
Le soussigné, CFI-EXTEL, déclare que l’équipement radioélectrique du type WelcomeEye
est conforme à la directive 2014/53/UE. Le texte complet de la déclaration UE de
conformité est disponible à l’adresse internet suivante : www.c-extel.com.
WelcomeEye Connect / Touch / 09/17
F29
Page 34

WelcomeEye Connect / Touch / 09/17
TABLE OF CONTENTS
1 SAFETY INSTRUCTIONS ..................................................................p.2
2 CONTENT OF THE KIT ...................................................................... p.2
3 GENERAL INFORMATION ............................................................... p.3
4 NOMENCLATURE ...............................................................................p.3
5 PRODUCT INSTALLATION ...............................................................p.5
1. Wiring
2. Con guring the intercom
3. Installing the main or additional monitor
4. Installing the main or additional intercom panel
5. Installing a camera (optional)
6 MONITOR INTERFACE......................................................................p.9
A. Monitoring function and response to a call
B. Intercom function
C. Settings
D. Photo album
E. Video album
7 USER GUIDE....................................................................................... p.14
8 SMARTPHONE APPLICATION ..................................................... p.15
9 TECHNICAL CHARACTERISTICS ................................................. p.21
10 ACCESSORIES ...................................................................................p.23
11 FAQ .......................................................................................................p.23
12 TECHNICAL ASSISTANCE WARRANTY ..................................p.27
13 SAFETY PRECAUTIONS .................................................................p.27
14 FCC/CE WARNING .......................................................................... p.28
15 DECLARATION OF CONFORMITY ............................................. p.28
1
WelcomeEye Connect / Touch / 09/17
Page 35

1. SAFETY INSTRUCTIONS
Important!
• Please read the user manual carefully before installing or using this product.
• If you are installing this product for a third party, please remember to leave the manual or
a copy of it with the end user.
Warning:
• The various components may only be dismantled by an authorised technician.
Safety precautions:
• To ensure the safe operation of the system, installers, users and technicians must follow
all the safety procedures described in this manual.
Speci c warnings and warning symbols are marked on the components where necessary.
•
2. CONTENTS OF THE KIT
1. 7’’ monitor 2. Wall bracket 3. Modular power
supply
4. Intercom panel
WelcomeEye Connect / Touch / 09/17
5. 5 RFID badges:
2 user badges (grey)
1 admin badge (yellow)
1 - (red)
1 +(blue)
GB2
Page 36

3. GENERAL
This videophone consists of an indoor answering unit with a touch screen and an outdoor
panel with an intercom and camera, allowing you to see and communicate with the visitor
who has pressed the bell. It is easy to install as only two wires are needed for all functions:
bell, video image, intercom and strike plate and automatic opener controls.
The WelcomeEye technology allows you to share the intercom panel between 2 families.
Each family can own up to three monitors.
The system can operate up to one camera and two intercom panels per family.
To get the most out of your intercom, please read this instruction manual carefully.
4. NOMENCLATURE
Monitor:
Touch screen
Location for micro
SD card
Loudspeaker
GB3
Microphone
DES 9900 VDP
5 8 1 0 2 3
Wifi 2.4GHz
24V 550mA
2/4
1/3
+
-
CFI Extel
ZI de Fétan, 01600 Trévoux
FRANCE
DES 9900 VDP
5 8 1 0 2 3
Made in P.R.C
Power supply terminal block Terminal block for connection
to the intercom panel and
accessories
WelcomeEye Connect / Touch / 09/17
Page 37

Intercom panel:
6
7
8
1
2
1
2
DES 9900 VDP
5 1 0 0 6 3
1
2
3 4 5
6
1 2
7
8
1
2
1
2
Twilight sensor
Camera lens
Loudspeaker
1
1 2
2
3 4 5
DES 9900 VDP
5 1 0 0 6 3
6
White LED (night vision)
Microphone
Name holder lighting
Call button, name holder
and RFID scan area
Tamper-resistant
retaining screw
Programming switch
RFID reset button
Loudspeaker volume
1
2
2
1
8
7
settings
Terminal block
connecting the wires
DES 9900 VDP
CFI Extel
ZI de Fétan, 01600 Trévoux
FRANCE
20V 110mA
RFID 125kHz
Notes:
- When someone presses the call button, the inside monitor rings and the video is displayed.
- To change the nameplate label, remove the front cover and unclip the plastic cap behind
the label.
5 1 0 0 6 3
IP44
Made in P.R.C
WelcomeEye Connect / Touch / 09/17
GB4
Page 38

5. PRODUCT INSTALLATION
Important notes and advice:
- To make the most of your intercom panel, we recommend conguring it (RFID, for 1 or 2
families, 1 or 2 intercoms, loudspeaker volume) before nal installation. To do this, a table
connection may be necessary to check that the settings are correct.
- If you test your product before installing it, ensure that you do not test it with the intercom
panel and the monitor in the same room to avoid the video doorphone emitting a shrill
noise (feedback).
- Do not expose the camera lens to direct sunlight or a reective surface.
- We recommend running the cables through a protective sheath to protect them against
breakage and bad weather.
- For the WelcomeEye Connect version, to make the most of your monitor’s Wi-Fi function,
we advise you to check that your Wi-Fi network is accessible from where it is installed.
1. Wiring
To avoid the risk of interference and malfunctions, do not run the videophone cable through
the same sheath as the electrical cables.
Warning: Do not double up the wires to increase their section.
a. Connecting the videophone (monitor, intercom panel and camera)
Wires to be used: two wires 0.75mm2 with 80m length or two wires 1.5mm2 with 120m length.
- Make sure to connect the wires in accordance with one of the wiring diagrams depending
on the desired conguration.
- Refer to the label stuck to the back of the monitor and the back of the intercom panel.
- Congure the switches on the back of the intercom panel as well as the monitor interface
according to the chosen conguration (see section 2 intercom conguration).
b. Connecting a gate motor
- The intercom provides a dry contact (without power) to be connected to the push button
control of the automatic opener.
- Connect it directly to terminals 5 and 6 at the back of the intercom panel (no need to
observe polarity).
- The opening function is only possible if the video of the respective intercom panel is
displayed.
c. Connecting a strike plate or electric lock
Important: The strike plate or electric lock that you are ordering must have a mechanical
memory. The strike plate current cannot exceed 1.1A.
- Connect it directly to terminals 7 and 8 at the back of the intercom panel (no need to
observe polarity).
- The opening function is only possible if the video of the respective intercom panel is
displayed.
GB5
WelcomeEye Connect / Touch / 09/17
Page 39

2. Conguring the intercom (see g. 1, g. 2 or g. 3)
a. Conguring the intercom number:
Place switch 2 on the left on intercom no. 1 and on the right on intercom no. 2.
b. Conguring the number of families:
Place switch 1 on the left to be in one-family mode and on the right to be in two-family
mode.
c. Intercom volume settings:
Turn the volume control with a Phillips head screwdriver to adjust the intercom volume.
d. Conguring the RFID function:
1) Programming (or resetting) the administrator badges:
When switching on the device for the rst time, the badges must be congured in the
following order:
1. Press the reset button at the back of the intercom panel for ve seconds, the intercom
panel will emit six short beeps.
2. Swipe the yellow administrator badge, one short beep conrms the programming.
3. Swipe the blue badge, one short beep conrms the programming.
4. Swipe the red badge, one long beep conrms that the administration badges have been
programmed.
2) Add one or more user badges:
1. Swipe the blue badge, four long beeps conrm the activation of the programming mode.
2. Swipe all user badges (grey) to be activated; one short beep conrms the programming
of every badge presented.
3. Once all of the badges have been programmed, wait 10 seconds. One long beep conrms
the end of the programming process.
3) Remove one or more user badges:
1. Swipe the badge (red); 4 long beeps conrm the activation of the programming mode.
2. Swipe all user badges (grey) to be deactivated; one short beep conrms the deactivation
of every badge presented.
3. Once all badges have been deactivated, wait 10 seconds. One long beep conrms the
end of the programming process.
4) Remove all user badges:
1. Swipe the administrator badge (blue); 4 short beeps conrm the activation of the
administration mode.
2. Swipe 1 user badge (grey) that has already been added; one short beep indicates that all
user badges have been deactivated.
5) Using the badges:
To open the electric strike plate, quickly swipe your pre-programmed grey user badge on
the RFID reading eld. One short beep conrms the opening of the electric strike plate.
To open the gate motor, hold the badge in front of the RFID scan area for 3 seconds. Two
short beeps conrm the opening of the gate.
WelcomeEye Connect / Touch / 09/17
GB6
Page 40

3. Installing the main or additional monitor
1m60
1 2
4
5 6
3
DES 9900 VDP
5 8 1 0 2 3
WiĮ 2.4GHz
24V 550mA
2/4
1/3
+
-
CFI Extel
ZI de Fétan, 01600 Trévoux
FRANCE
DES 9900 VDP
5 8 1 0 2 3
Made in P.R.C
7
1 - Position the wall bracket so that the screen of the monitor is approximately 1.60m above
the ground.
2 – Mark the location of the holes using the U bolt.
3 – Drill.
4 – Use pegs adapted to the bracket (those supplied are suitable for solid walls).
5 - Attach the wall bracket.
6 - Connect the two intercom panel wires and the two power supply wires in accordance
with the wiring diagram.
7 - Position the monitor on the wall bracket.
8 - Depending on the con guration selected, and when wiring is completed, the interface
may have to be con gured.
Warning: during this step, do not connect the power supply to the 230V AC.
GB7
WelcomeEye Connect / Touch / 09/17
Page 41

4. Installing the main or additional intercom panel
Warning: The product must not be connected to the power supply before wiring is complete.
1m60
1 2
4
DES 9900 VDP
5 1 0 0 6 3
1
2
1 2
2
1
8
7
6
3 4 5
2
1
DES 9900 VDP
CFI Extel
5 1 0 0 6 3
ZI de Fétan, 01600 Trévoux
FRANCE
20V 110mA
RFID 125kHz
IP44
Made in P.R.C
7
5
1
2
1
2
8 9
3
6
1 - Remove the tamper-resistant screw from the intercom panel.
2 - Tip the intercom panel cover forward.
3 – The intercom’s lens should be approximately 1.60m above the ground.
4 – Mark the locations.
5 - Drill.
6 - Use pegs adapted to the nature of the support (the screws supplied are suitable for
solid walls).
7 – Connect the two wires from the monitor and, if necessary, connect the electric strike
plate and the gate (see section 1. Wiring). Con gure the switches at the back of the
intercom panel (see section 2. Con guring the intercom).
8 – Insert the screws and re t the two caps concealing the retaining screws.
Note: screw through the black covers on the back of the intercom panel – do not remove
them.
WelcomeEye Connect / Touch / 09/17
GB8
Page 42

9 – Re t the front cover of the intercom and tighten the tamper-resistant retaining screw.
10 - Connect the 230V AC power supply to the modular adaptor, for an installation compliant
with applicable standards (NFC 15-100 in France).
- Verify the smooth functioning (video call, RFID, etc.).
- When there is a second intercom panel, don’t forget to con gure the monitor(s).
On
11 - Attach a silicone seal* between the shield and the wall to stop owing water.
*Do not use acetic acid-based silicone (vinegar odour).
5. Installing a camera (optional)
Connect the wires in accordance with the wiring diagram.
Choose a suitable place to install the camera.
Ensure that nothing gets in the way of the installation.
Screw the wall section with the screws provided (for solid walls).
Point the camera in the desired direction and tighten the retainer screw.
Con gure the monitor(s)
On
6. MONITOR INTERFACE
Main Menu
Lightly touch the screen to turn it on and access the main menu
FULL
23:59 01/07/2017
FULL
MEM.
MEM.
A B C D E
A. Monitoring function and response to a call
B. Intercom function
C. Settings
D. Photo album
E. Video album
: indicates that silent mode is active
: indicates that the monitor ringtone is deactivated
GB9
WelcomeEye Connect / Touch / 09/17
22
4
Page 43

: indicates that the memory is full. The oldest photos/videos are replaced with
the new recordings.
A. Monitoring function and response to a call
1 2 3 4 5
1: To switch to the view of the second intercom panel or camera, or return to the main
menu.
2: To establish voice communication with the intercom panel and hang up.
3: To open the electric strike plate.
4: To open the gate.
5: To take a photo or video in accordance with the settings selected.
B. Intercom function
1 2
Function only valid if an additional monitor is connected and the parameters are set
correctly.
1: To exit the function
2: To call the family’s other monitors, to respond when receiving a call from another monitor
or to hang up.
C. Settings
The settings menu consists of three pages for the WelcomeEye Connect and two pages
for the WelcomeEye Touch. To switch from one page to the next, simply slide the screen
to the right or left.
Click on to return to the previous menu.
1 2 3 4 5 6 7 8 9 10 11
WelcomeEye Connect / Touch / 09/17
GB10
Page 44

1. Visit memory function
a b c
a: Photo record of a visitor.
b: Video recording of a visitor (there must be a formatted micro SD card in the monitor).
c: Deactivation of the visit memory function.
2. Video recording con guration (valid if video mode has been selected)
Choose the video recording time (10, 20 or 30 sec) during a missed call or in monitoring
mode (note: function inactive without a micro SD card).
3. Photo con guration (valid if photo mode has been selected)
Choose the number of photos taken (1, 2 or 3) during a missed call or in monitoring mode.
4. De-activation of silent mode
This function turns o the monitor ringtone for a certain period (snooze, etc.). The monitor
LEDs will continue ashing to indicate a call.
a b c
a: activate (On) / deactivate (O ) the monitor’s
b: Time when the ringtone will be deactivated.
c: Time when the ringtone will be reactivated.
5. Answering system function (only on WelcomeEye Connect, valid if video mode has been
selected)
This function allows you to record a voice message which will be played if the call is not
answered. Video recording must be con gured during calls to activate this function.
a b c
a: To activate or deactivate voice message function.
b: To play back the recorded voice message.
c: To start and stop voice message recording (maximum duration of the message: 15s.).
GB11
WelcomeEye Connect / Touch / 09/17
silent mode.
Page 45

6: Con guration of the WelcomeEye system’s options
a b c d
a: Activation of a second intercom panel (choose On if a second intercom panel is used).
b: Activation of the camera option (choose On if a camera is used).
c: Con guration of the monitor(s). When the system has several monitors, you must con gure
one Master monitor and Slave monitors. If the system only features one monitor, choose
O .
d: Activation of the videophone’s energy saving mode. When the energy saving mode is
activated (On), the product’s consumption is reduced. The intercom panel is placed on
standby, therefore the monitor no longer receives calls.
7: Audio settings
a b c d e
a: Choice of ringtone during a call from intercom panel 1
b: Choice of ringtone during a call from intercom panel 2 (only if an additional intercom
panel has been con gured)
c: Choice of ringtone during an intercom call (only if an additional monitor has been
con gured)
d: Volume settings for the monitor ringtone
e: Volume settings for the monitor loudspeaker during communication.
8: Image settings
Image brightness, contrast and colour settings.
9: Wi-Fi network management (only on WelcomeEye Connect)
a b c
a: Activation (On) or deactivation (O ) of the Wi-Fi network.
b: Con guration of the time between the visitor ringing the bell and when the noti cation
is sent to the smartphone.
c: Access to information on the network and Wi-Fi network reset.
Note: The use of the Wi-Fi network and the smartphone application is detailed in chapter
8 application.
WelcomeEye Connect / Touch / 09/17
GB12
Page 46

10: Time and date settings
a: time and date settings
b: date (applies to the main menu only) and time format settings.
Slide the image to access this menu.
11: Reset menu
a: Micro SD card resetting and formatting. May be necessary when using an micro SD card
for the rst time.
b: Internal memory reset.
c: Factory reset of the product and return to default values (visit memory function,
con guration of video and photo recordings, ringtone deactivation, answering system
function, options con guration, audio settings, image settings, Wi-Fi, time and date).
The photos and videos recorded are saved.
D. Photo album
To access the album of recorded photos. The gure in the red circle indicates the number
of unread photos.
: time and date photo was taken. Click on it to view the photo.
: To delete one or several photos. Click on the waste bin then select the photos to be
deleted and click on the waste bin again to delete them.
E. Video album
Menu only accessible if a micro SD card is inserted.
To access recorded videos. The gure in the red circle indicates the number of unplayed
videos.
The viewing and deletion procedure is identical to the photo album.
GB13
WelcomeEye Connect / Touch / 09/17
Page 47

7. USER MANUAL
Response to a call:
- Pressing the intercom panel button triggers an audible signal and the monitor turns on.
You have up to 20 seconds to respond to the call. Once the visitor has been identi ed,
press the
- After two minutes of conversation, communication stops and the screen returns to the
home page. If the conversation ends before two minutes, press the key to stop
communication. The screen returns to the home page.
- To refresh the picture, press on the home screen. To refresh for an additional 120
seconds of conversation, press the key
- Control an electric lock or strike plate by pressing the key
- Control an automatic gate opening mechanism by pressing the key
Missed call:
- Pressing the intercom panel button triggers an audible signal and the monitor turns on.
If the visit memory function is activated (photo or video), a screenshot of the visitor is
automatically sent to the user.
- If you choose to take photos, the number of images are captured corresponds with the
number of photos you have selected (1, 3 or 5). These photos are stored in the internal
memory if no micro SD card is inserted. Otherwise they are stored on the micro SD card.
Note: the photos saved in the internal memory may not be copied onto a memory card.
key to begin talking.
- You can also choose the video recording. In this case a video with sound is recorded. This
function requires a micro SD card. Videos will only be recorded on your micro SD card. The
recording time can be adjusted (10, 20 or 30 seconds).
- When there is a recorded message (visitor screenshot or message), a red circle with a
gure indicates the number of unread messages on the home screen.
- For the WelcomeEye Connect version, an answering system function is available. If the
answering system function is activated, the recorded message of the answering system
is played on the intercom panel. At the end of the message, the system automatically
switches to video and audio recording mode. The visitor can therefore leave a message.
Note: the answering system function is only possible if the video recording is activated.
Standby
- The screen is automatically placed on standby which means the screen enters sleep
mode for energy saving and screen sustainability purposes.
- If the monitor is in a menu other than the main menu, it automatically switches to the
main screen after 15 seconds of inactivity.
- If the monitor is in the main menu, it automatically switches to standby mode after 15
seconds of inactivity.
WelcomeEye Connect / Touch / 09/17
GB14
Page 48

- Lightly touch the screen to exit the standby mode.
8. SMARTPHONE APPLICATION
Connect a monitor to the Wi-Fi network
1. Download the Philips WelcomeEye application onto your smartphone. From the Apple
store or Play store
2. From the monitor, go to then and activate Wi-Fi:
3. Go to , and the following menu appears:
Note: If the icon does not appear on the second line, reset Wi-Fi by clicking on
then wait until the icon appears (approximately 30s.).
4. From the WelcomeEye application, click on + to add a device.
GB15
WelcomeEye Connect / Touch / 09/17
Page 49

5. Android : Click on new device and then next
6. The UID of your monitor should appear. Click on it.
Choose the box to which you wish to connect
your monitor, enter its password and click on
next.
WelcomeEye Connect / Touch / 09/17
GB16
Page 50

5 Bis. IOS : Click on new device and then next.
Exit the application and go to the Wi-Fi settings of the smartphone.
Log in to the Wi-Fi starting with ‘UIDcg…..’.
GB17
Return to the application and click on next.
Enter the name of your network and its password, then click on
next.
: Show password
WelcomeEye Connect / Touch / 09/17
Page 51

6. Enter the name you wish to give your device, the user name,
password and number of doors (= channel number) you wish to
control. You will be asked for the password every time you wish to
open your electric strike plate or gate from the application.
Warning: default password 1234.
Channel No
1 = single strike control
2 = gate and gate control
Click on Save.
Your videophone is now connected to the Wi-Fi network and your
smartphone can receive calls.
Add a smartphone to a connected videophone
1. Download the Philips WelcomeEye application onto your smartphone from the Apple
App Store or Google Play Store
Warning: deactivate the smart Wi-Fi network mode on the smartphone if it is activated.
2. From the WelcomeEye application, click on + to add a device.
3. Click on device connected to the
network, then conn. dev. Make sure the
smartphone is connected to the same
Wi-Fi network as the monitor.
WelcomeEye Connect / Touch / 09/17
GB18
Page 52

4. The UID of your monitor should appear. Click on it.
5. Enter the name you wish to give your device, the user name,
password and number of doors (= channel number) you wish to
control. You will be asked for the password every time you wish to
open your electric strike plate or gate from the application.
Warning: If you choose 1 for the channel number, you may only
control the electric strike plate.
Click on Save.
6. Your smartphone can now receive calls from your videophone.
Interface function
Contains the di erent devices and enables switching to
monitoring mode.
Adding a device
Click on the picture to enter monitoring mode.
GB19
WelcomeEye Connect / Touch / 09/17
Page 53

Managing camera settings: name, password, Wi-Fi
network, Number of channels and alarm.
Start/stop my real-time viewing.
Switch the sound on/o .
Record a video.
Take a photo.
Reduces the quality of the video (1 bar) or only records the sound (0 bar) if bandwidth is limited. For optimum performance, minimum throughput must be 40 kB/s.
Full screen mode
Open the electric strike plate or gate (default password: 1 2 3 4).
Note: the number of doors must be set to 2 to control the opening of the gate
Press and hold to talk to the visitor.
To delete the recordings
Contains the recordings.
WelcomeEye Connect / Touch / 09/17
GB20
Page 54

To modify the photos (delete, sort and group)
Contains the saved photos.
Activate/deactivate audible alarms.
Activate/deactivate vibrating mode during alarms.
Information on the application.
Exit the application.
Manage the settings.
9. TECHNICAL CHARACTERISTICS
Monitor:
ref.: 538102 (WelcomeEye Connect)
ref.: 538101 (WelcomeEye Touch)
- 2 wires
- 7” touch screen
- Resolution 800 x 480
- Class 10 micro SD card up to 32GB (not supplied)
- Wi-Fi 2.4 GHz IEEE 8111 b/g/n (WelcomeEye Connect only)
- Radio power emitted: 18 dB maximum
- Current consumption: 550mA (Connect), 470mA (Touch)
- Power consumption: 13.2W (Connect), 11.3W (Touch)
- 6 ringtones (85dB)
- Dimensions: 142(h) x 210(l) x 15(d) mm
Intercom panel: (WelcomeEye Outdoor)
ref.: 531006
- C-MOS colour sensor 900TVL
GB21
WelcomeEye Connect / Touch / 09/17
Page 55

- Viewing angle H130°, V90°
- Night vision (white LEDs)
- Strike plate control 12V/1.1A/ 1,5 s.
- Gate control: breaking capacity 12V/2A
- RFID (125kHz)
- IP44
- Operating temperature: -20°C / +50°C
- Dimensions: 168(h) x 82(l) x 38(d) mm
WelcomeEye application (for WelcomeEye Connect only):
- Android v4.4 or above
- iOS 7 or above
- PUSH notication
WelcomeEye AddComfort: (additional monitor)
ref.: 531003
- 2 wires
- 7” screen
- Resolution 800 x 480
- Current consumption: 460mA
- Power consumption: 11.1W
- 6 ringtones (85dB)
- Dimensions: 142(h) x 210(l) x 15(d) mm
WelcomeEye AddCompact: (additional monitor)
ref.: 531005
- 2 wires
- 4.3” screen
- Resolution 480 x 272
- Current consumption: 400mA
- Power consumption: 9.6W
- 6 ringtones (85dB)
- Dimensions: 116(h) x 146(w) x 16(d) mm
WelcomeEye Outdoor: (Additional intercom panel)
ref.: 531006
- C-MOS colour sensor 900TVL
- Viewing angle H130°, V 90°
- Night vision (white LEDs)
- Strike plate control 12V/1.1A/ 1,5 s.
- Gate control: breaking capacity 12V/2A
- RFID (125kHz)
- IP44
- Operating temperature: -20°C / +50°C
- Dimensions: 168(h) x 82(w) x 38(d)
WelcomeEye Cam: (additional camera)
ref.: 531007
- C-MOS colour sensor 900TVL
- Viewing angle: H95°, V75°
- Operating temperature: -20°C / +50°C
- Protection index: IP66
WelcomeEye Connect / Touch / 09/17
GB22
Page 56

10. ACCESSORIES
WelcomeEye AddCompact - DES 9300 DDE (ref.: 531005)*
WelcomeEye AddComfort - DES 9500 DDE (ref.: 531003)*
WelcomeEye Cam - DES 9900 CVC (ref.: 531007)
WelcomeEye Outdoor - DES 9900 VOS (ref.: 531006)**
WelcomeEye Lock - DES 1000 EDL (ref.: 531008)
WelcomeEye Lock - DES 1100 EDL (ref.: 531009)
WelcomeEye Power - DES 1000 DPS (ref.: 531010)**
WelcomeEye TAG - DES 1000 ACI (ref.: 531011)**
* Refer to the complete WelcomeEye Comfort/Compact instructions available on the
www.philips.com website for more information.
** Refer to the complete WelcomeEye Connect/Touch instructions available on the www.philips.com
website for more information.
11. FAQ
Failure Cause Solution
• The monitor does not
turn on
• Does not work when
installed for the rst
time
• The monitor is not
connected to a
power source
• Poor connection
or short circuit on
the line
• Connection error • The device is equipped with major
• Reversed polarity
of the supply
voltage
• Short-circuit on the
line
• Verify that the power supply is
properly connected and turned on
• Check the polarity on the monitor
or at the power supply output
• Resolve the connection problem
protections. Disconnect the power
supply for at least 1mn, correct the
installation error and reconnect.
It should be noted that the
protections will not be of any help
if the product is directly connected
to 230VAC, and that this error is not
covered by warranty.
GB23
WelcomeEye Connect / Touch / 09/17
Page 57

• The intercom panel
is on but the monitor
does not ring
• Switch
conguration of
the intercom panel
• Verify that the intercom panel is not
programmed in dual-family mode.
Reminder: single-family =switch 2 set
to ON, dual-family = switch 2 set to
OFF. Don’t forget to turn the power
o for 5 seconds to activate the new
settings (page 6)
• Conguration
menu of the
monitor
• Connection • Verify that the monitor is connected
• Energy saving
mode activated
• Poor picture and/or
sound
• Purple picture • Connection • The connection cable must not be
• Image is too bright • Camera position • Do not expose the lens of the
• The volume of the
intercom panel is too
low
• The volume from the
intercom panel is too
low
• Environment • Check that the wires used are
• Settings • Re-enter the settings on the back
• The microphone
hole of the
intercom panel is
blocked
• Verify that the monitor is valid
to 1 and 2 of the intercom panel (for
single-family use)
• (page 12)
the correct size and that the
videophone’s connection wires
are not in the same sheath as the
230VAC wires
tangled
camera directly to sunlight or to a
reective surface.
• Check the settings of the monitor
(page 12)
of the intercom panel
• Verify and rectify
WelcomeEye Connect / Touch / 09/17
GB24
Page 58

• The Dual-family
mode is not working
• Conguration • Verify that the intercom panel is not
programmed in dual-family mode.
Reminder: single-family =switch 2 set
to ON, dual-family =switch 2 set to
OFF. Don’t forget to turn the power
o for ve seconds to activate the
new settings (page 6)
• The additional
monitor is not
working
• The additional
intercom panel is not
working
• The micro SD card
is not recognised
"Message SD card
error"
• Conguration
menu of the
monitors
• Connection • The monitors of family 1 must
• Conguration • Verify that you have correctly
• Connection • Verify that the additional monitor
• Conguration • Verify the position of switch 1
• Conguration
menu of the
monitors
• Folders not created • When inserted for the rst time, it
• Quality of the
micro SD card
• Verify that the monitors are valid
(BOTH of them)
be connected to 1 and 2 of the
intercom panel, those of family 2 to
3 and 4
congured the menus of your
monitors with 1 SINGLE master
terminal, the others MUST be
congured as slaves
is connected to 1 and 2 of the
intercom panel for single-family
operation
on the panels (page 6); it must
be dierent. Don’t forget to turn
the power o for ve seconds to
activate the new settings
• Verify that the monitors are valid
(BOTH of them)
must be formatted by the monitor
(page 13)
• Use at least one class 10 card
• After inserting the
micro SD card, cannot
access the photos on
the internal memory
• Cannot retrieve the
photos from the
internal memory on
the micro SD card
GB25
• The micro SD
card has priority,
and the internal
memory can no
longer be accessed
• Remove the micro SD card to
access the internal memory
• Normal operation
WelcomeEye Connect / Touch / 09/17
Page 59

• No video recording • Absence of micro
SD card
• Videos can only be recorded when
there is a micro SD card in the
monitor
• The strike plate
and gate motor are
controlled via the
monitor, not the RFID
• Poor image and/
or sound from the
smartphone*
• The opening of the
electric strike plate
is controlled by the
application, but the
opening of the gate
is not*
• The strike plate is
not controlled via the
monitor
• Card format
unsuitable
• Unsuitable card
size
• Programming error • Reset and resume the badge
• Stream problem • The stream must be at least 40Kb/s
• Conguration • In application settings, verify that
• Type of micro SD card or SDHC mic,
no SDXC mic
• 64MB min, 32GB max class 10
• Check recording mode (page 11)
programming procedure.
Reminder: short swipe of the badge
= electrical control, long swipe = dry
contact control
• Modify the stream from the app
settings (change the no. of frames/
second)
"code verr" = 2
Reminder: the command can only
be sent if a conversation via the
intercom is ongoing
• The strike plate or electric lock
that you are ordering must have
a mechanical memory. The strike
plate current cannot exceed 1.1A.
• Connect it directly to terminals 7
and 8 at the back of the intercom
panel (no need to observe polarity).
• The opening function is only
possible if the video of the
respective intercom panel is
displayed.
* WelcomeEye Connect only
Reminder: Videos can only be recorded when there is an micro SD card in the monitor.
The photos and videos launched by the application are recorded on the smartphone.
The application only allows access to intercom panel views, not the additional cameras.
Notes: To check whether or not the product is faulty, we recommend connecting it over a
short distance (3m of wiring). If the symptoms persist, the product is faulty. If not, check the
installation and cable used.
WelcomeEye Connect / Touch / 09/17
GB26
Page 60

12. TECHNICAL ASSISTANCE - WARRANTY
This product is guaranteed for parts and labour in our workshops.
The warranty does not cover: consumables (batteries, etc.) and damage caused by misuse,
improper use, improper installation, external intervention, damage due to physical or
electrical shocks, dropping, or atmospheric phenomena.
• Do not open the device, as this will void the warranty.
• If the unit is returned for After Sales Service, protect the unit to prevent scratches.
• Clean with a soft cloth only, no solvents. The guarantee is void if parts have been
dismantled. Before cleaning it, disconnect the equipment or switch it o at the mains.
Warning: Do not use any gasoline or carboxylic acid, alcohol or similar treatment. In
addition to damaging your device, the fumes are also hazardous to your health and are
explosive.
Do not use any tool that can conduct voltage (wire brush or other sharp tool, etc.) for
cleaning.
The till receipt or invoice is your proof of purchase date.
If necessary, the contacts and opening hours of our technical assistance centres are
available on the www.philips.com website.
WARRANTY CARD
Mr / Mrs :
Phone number :
Address :
E-mail :
Date of purchase : / / (DD/MM/YYYY)
Dealer :
Dealer Phone :
Dealer address :
Serial number PHI/1031/
Important : Please keep this warranty card with your proof of
purchase.
Philips and Philips’ shield emblem are registered trademarks of Koninklijke Philips N.V.
and are used under licence. This product has been manufactured by and is sold under the
responsibility of CFI Extel SAS, and CFI Extel SAS is the sole guarantor of this product.
13. SAFETY PRECAUTIONS
Any damage caused by a failure to adhere to the manual shall void the warranty. We assume
no liability for damages resulting therefrom!
We cannot be held responsible for any damage to property or persons caused by incorrect
use or a failure to adhere to the safety instructions.
This product has been manufactured in full compliance with safety instructions. In order to
GB27
WelcomeEye Connect / Touch / 09/17
Page 61

maintain this status and get the most out of the product, users must adhere to the safety
instructions and warnings contained in this manual.
: This symbol indicates that there is a risk of electric shock or short-circuit.
- You should only use this product with a voltage between: 100-240 Volts and 50-60 hertz.
Never attempt to use this device with a dierent voltage.
- Ensure that all the system’s electrical connections conform to the instructions for use.
- In commercial establishments, ensure that you adhere to the electrical installation
accident prevention regulations.
- In schools, training facilities, workshops, etc. qualied personnel must be on hand to
monitor electronic equipment operation.
- You must follow the instructions for use of any other devices connected to the system.
- Please contact an experienced person if you have any doubts regarding equipment
operation or safety.
- Never plug in or unplug electrical equipment with wet hands.
- When installing this product, check that the power supply cables are not at risk of being
damaged.
- Never replace damaged electrical cables yourself! In this case, remove them and call an
expert.
- The mains supply should be located close to the device and must be easily accessible.
- An easily accessible cut-o system (switch disconnector, circuit breaker, equivalent
system) must be integrated into the building’s wiring installation for the equipment
connected to the power grid.
- Keep a minimum distance around the device to guarantee sucient ventilation.
- Ventilation should not be blocked by covering the ventilation opening with an object such
as a newspaper, tablecloth or curtain, etc.).
- No open ame source such as a burning candle must be placed on the device.
- Respect the product’s operating temperature.
- The device must not be exposed to liquid ow or splashing. Do not place any objects lled
with liquid such as vases on the device.
14. FCC/CE WARNING
Note: This equipment has been tested and found to comply with the limits for the Class
B, in compliance with current European safety standards. These limits are designed to
provide reasonable protection against interference in a residential installation. This
equipment uses and emits a radio frequency energy and may cause interference with
radio communications if not installed and used according to the instructions.
However, there is no guarantee that there will be zero interference in any given
installation. If this equipment causes interference with radio or TV reception, which can
be determined by starting and stopping the equipment, we recommend resolving this
interference by using at least one of the following measures:
• Reorient or move the receiving antenna
• Increase the distance between the equipment and the receiver
• Use a plug on a dierent circuit to that being used by the receiver
15. DECLARATION OF CONFORMITY
The undersigned, CFI-Extel, declares that the WelcomeEye radioelectric equipment
complies with the 2014/53/EU directive. The full text of the EU declaration of conformity
is available at the following address: www.c-extel.com.
WelcomeEye Connect / Touch / 09/17
GB28
Page 62

WelcomeEye Connect / Touch / 09/17
INHALT
1 SICHERHEITSANWEISUNGEN ......................................................S. 2
2 INHALT DES SETS .............................................................................S. 2
3 ALLGEMEINES ...................................................................................S. 3
4 NOMENKLATUR ................................................................................S. 3
5 INSTALLATION DES PRODUKTS ..................................................S. 5
1. Verkabelung
2. Parametrierung der Sprechanlage
3. Installation des Haupt- oder Zusatzmonitors
4. Installation der Haupt- oder Nebentürsprechanlage
5. Installation einer Kamera (optional)
6 OBERFLÄCHE DES MONITORS ....................................................S. 9
A. Monitoring-Funktion und Anrufannahme
B. Gegensprechfunktion
C. Einstellungen
D. Fotoalbum
E. Videoalbum
7 BEDIENUNGSANLEITUNG............................................................S. 14
8 SMARTPHONEAPP....................................................................... S. 15
9 TECHNISCHE MERKMALE .......................................................... S. 22
10 ZUBEHÖR ......................................................................................... S. 24
11 FAQ ..................................................................................................... S. 24
12 TECHNISCHER KUNDENDIENST GARANTIE ..................... S. 28
13 SICHERHEITSMASSNAHMEN .................................................... S. 29
14 WARNUNG FCC/CE ....................................................................... S. 30
D1
15 KONFORMITÄTSERKLÄRUNG ...................................................S. 30
WelcomeEye Connect / Touch / 09/17
Page 63

1. SICHERHEITSANWEISUNGEN
Wichtig!
• Bitte lesen Sie diese Bedienungsanleitung vor Installation oder Verwendung des Geräts
aufmerksam durch.
• Wenn Sie dieses Gerät für Dritte installieren, muss dem Endnutzer diese
Bedienungsanleitung oder eine Kopie davon überlassen werden.
Warnhinweis:
• Die unterschiedlichen Elemente dürfen ausschließlich durch einen Techniker mit
entsprechender Zulassung demontiert werden.
Sicherheitsmaßnahmen:
• Für einen sicheren Betrieb dieses Systems müssen die Installateure, Benutzer und
Techniker sämtliche, in dieser Anleitung beschriebenen Sicherheitsmaßnahmen befolgen.
• Auf den Teilen sind gegebenenfalls Warnsymbole und spezi sche Warnungen angebracht.
2. INHALT DES SETS
1. 7’’ Monitor 2. Wandhalterung 3. Modulare
Stromversorgung
4. Türsprechanlage
5. 5 RFID-Tags:
2 Benutzer (grau)
1 Administrator (gelb)
1 - (rot)
1 +(blau)
WelcomeEye Connect / Touch / 09/17
D2
Page 64

3. ALLGEMEINES
Diese Video-Türsprechanlage besteht aus einer Antwortstation für den Innenraum mit
taktilem Bildschirm und einer Außenanlage mit Gegensprechanlage und Kamera. Sie
ermöglicht es Ihnen, den Besucher an der Tür nach dem Läuten zu sehen und mit ihm
zu sprechen. Sie lässt sich leicht installieren, da zwei Kabel für das Ausführen sämtlicher
Funktionen nötig sind: Klingel, Video, Gegensprechanlage, Steuerung von Türö ner und
Automatik.
Die WelcomeEye Technik ermöglicht, die Türsprechanlage mit zwei Familien gemeinsam zu
nutzen. Jede Familie kann bis zu 3 Monitore haben.
Das System kann maximal eine Kamera und 2 Türsprechanlagen pro Familie umfassen.
Bitte lesen Sie für eine ordnungsgemäße Verwendung dieser Anlage diese Betriebsanleitung
aufmerksam durch.
4. NOMENKLATUR
Monitor:
Taktiler Bildschirm
Steckplatz
microSD-Karte
Lautsprecher
Klemmleiste für Stromversorgung Klemmleiste für Anschluss der
D3
DES 9900 VDP
5 8 1 0 2 3
Wifi 2.4GHz
24V 550mA
2/4
1/3
+
-
CFI Extel
ZI de Fétan, 01600 Trévoux
FRANCE
DES 9900 VDP
5 8 1 0 2 3
Made in P.R.C
Türsprechanlage und Zubehör
WelcomeEye Connect / Touch / 09/17
Mikrofon
Page 65

Türsprechanlage:
6
7
8
1
2
1
2
DES 9900 VDP
5 1 0 0 6 3
1
2
3 4 5
6
1 2
7
8
1
2
1
2
Dämmerungssensor
Kameraobjektiv
Lautsprecher
DES 9900 VDP
5 1 0 0 6 3
1 2
3 4 5
2
1
Weiße LED (Nachtsicht)
Mikrofon
Beleuchtung des
Namensfelds
Ruftaste, Namensfeld und
RFID Sensor
Schraube zum
Diebstahlschutz
Programmierschalter
Rückstelltaste für RFID
Lautstärkeregler für
1
2
2
1
8
7
6
den Lautsprecher
Klemmleiste für den
Anschluss der Kabel
DES 9900 VDP
CFI Extel
ZI de Fétan, 01600 Trévoux
FRANCE
20V 110mA
RFID 125kHz
Hinweise:
- Wenn die Klingeltaste gedrückt wird, klingelt der Monitor im Innenrohr und zeigt das
Videobild.
- Um das Namensschild an der Tür zu wechseln, nehmen Sie die Frontpartie ab und ziehen
5 1 0 0 6 3
IP44
Made in P.R.C
die Plastikabdeckung hinter dem Etikett ab.
WelcomeEye Connect / Touch / 09/17
D4
Page 66

5. INSTALLATION DES PRODUKTS
Wichtige Empfehlungen und Hinweise:
- Damit Sie Ihre Türsprechanlage optimal nutzen können, empfehlen wir Ihnen, sie
vor der endgültigen Installation einzustellen (RFID, Familienmodus 1 oder 2, 1 oder 2
Außenanlagen, Lautsprecherlautstärke). Hierbei kann eine provisorische Testinstallation
erforderlich sein, um zu prüfen, ob die Einstellungen korrekt vorgenommen worden sind.
- Sollten Sie Ihr Gerät vor dem Installieren ausprobieren wollen, achten Sie bitte darauf,
dass sich dabei die Außenanlage und der Monitor nicht im gleichen Raum benden, da
die Türsprechanlage sonst einen schrillen Ton von sich gibt (Rückkopplungseekt).
- Die Kamera nicht direkt gegen die Sonne oder in Richtung einer reektierenden Fläche
ausrichten.
- Um Kabel vor Stößen und Witterungseinüssen zu schützen, wird empfohlen, sie durch
einen Kabelschutzschlauch zu führen.
- Bei der Version WelcomeEye Connect empfehlen wir Ihnen, zu überprüfen, ob Ihr WLANNetz den Ort seiner Installation abdeckt.
1. Verkabelung
Um Störungen und Fehlfunktionen zu vermeiden, führen Sie das Kabel Ihrer VideoTürsprechanlage nicht durch den gleichen Leitungskanal wie die Stromkabel.
Achtung: Keinesfalls die Kabel doppelt legen, um ihren Querschnitt zu vergrößern.
a. Anschluss der Video-Sprechanlage (Monitor, Türsprechanlage und Kamera)
Zu verwendende Kabel: 2 Kabel 0,75 mm2 bis 80 m oder 2 Kabel 1,5 mm2 bis 120 m.
- Kabel ordnungsgemäß und unter Beachtung eines der gewünschten Konguration
entsprechenden Kabelschemas anschließen.
- Bitte beachten Sie genau das Etikett, das sich auf der Rückseite des Monitors und der
Türsprechanlage bendet.
- Stellen Sie die Schalter auf der Rückseite der Türsprechanlage und kongurieren Sie
die Monitorschnittstelle entsprechend der von Ihnen gewählten Konguration (siehe
Abschnitt 2 Einstellungen der Sprechanlage).
b. Anschluss eines Torantriebs
- Die Kamera verfügt über einen „Trocken“-Kontakt ohne Strom, der an die DruckschalterSteuerung Ihrer Automatik angeschlossen werden muss.
- Direkt an die Klemmen 5 und 6 auf der Rückseite der Sprechanlage anschließen (es ist
keine Polarität zu beachten).
- Die Önen-Funktion ist nur dann verfügbar, wenn auch das Videobild der Türsprechanlage
verfügbar ist.
c. Anschluss eines elektrischen Türöners oder Schlosses
Wichtig: Der Türöner oder das elektrische Schloss, das Sie bedienen möchten, muss in
jedem Fall über einen mechanischen Speicher verfügen. Der Strom am Türöner darf 1,1 A
nicht überschreiten.
- Direkt an die Klemmen 7 und 8 auf der Rückseite der Sprechanlage anschließen (es ist
keine Polarität zu beachten).
D5
WelcomeEye Connect / Touch / 09/17
Page 67

- Die Önen-Funktion ist nur dann verfügbar, wenn auch das Videobild der Türsprechanlage
verfügbar ist.
2. Parametrierung der Sprechanlage (siehe Abb. 1, Abb. 2 oder Abb. 3)
a. Einstellung der Nummer der Sprechanlage:
Schalter 2 auf Sprechanlage Nr. 1 nach links stellen und auf Sprechanlage Nr. 2 nach rechts
stellen.
b. Einstellung der Anzahl von Familien:
Schalter 1 für den Modus 1 Familie nach links stellen und für den Modus 2 Familien nach
rechts.
c. Einstellen der Lautstärke der Sprechanlage:
Zum Einstellen der Lautstärke der Sprechanlage den Lautstärkeregler mithilfe eines
Kreuzschlitzschraubenziehers drehen.
d. Einstellen der RFID-Funktion:
1) Programmierung (oder Rücksetzung) der Administrator-Tags:
Bei der ersten Inbetriebnahme müssen die Tags obligatorisch in der folgenden Reihenfolge
eingestellt werden:
1. 5 Sekunden lang auf den auf der Rückseite der Türsprechanlage bendlichen
Rückstellknopf. Die Türsprechanlage gibt 6 kurze Pieptöne ab.
2. Den (gelben) Administrator-Tag am Gerät entlangführen. Die Programmierung wird mit
einem kurzen Piepton bestätigt.
3. Den (blauen) Tag am Gerät entlangführen. Die Programmierung wird mit einem kurzen
Piepton bestätigt.
4. Den (roten) Tag am Gerät entlangführen. Das Ende der Programmierung der Administrator-
Tags wird mit einem langen Piepton bestätigt.
2) Einen oder mehrere Benutzer-Tags hinzufügen:
1. Den Tag + (blau) am Gerät entlangführen. Vier lange Pieptöne bestätigen den Übergang
in den Programmierungsmodus.
2. Alle zu aktivierenden Benutzer-Tags (grau) am Gerät entlangführen. Ein kurzer Piepton
bestätigt die Programmierung für jeden präsentierten Tag.
3. Wenn alle Tags programmiert sind, 10 Sekunden warten. Ein langer Piepton zeigt das
Ende des Programmierungsvorgangs an.
3) Einen oder mehrere Benutzer-Tags entfernen:
1. Den Tag - (rot) am Gerät entlangführen. Vier lange Pieptöne bestätigen den Übergang in
den Programmierungsmodus.
2. Alle zu deaktivierenden Benutzer-Tags (grau) am Gerät entlangführen. Ein kurzer Piepton
bestätigt die Aufhebung der Programmierung für jeden präsentierten Tag.
3. Wenn für alle Tags die Programmierung aufgehoben ist, 10 Sekunden warten. Ein langer
Piepton zeigt das Ende des Programmierungsvorgangs an.
4) Alle Benutzer-Tags entfernen:
1. Den Administrator-Tag - (gelb) am Gerät entlangführen. 4 kurze Pieptöne zeigen den
Übergang in den Programmierungsmodus an.
2. Einen bereits hinzugefügten Benutzer-Tag (grau) am Gerät entlangführen. Ein kurzer
Piepton bestätigt die Aufhebung der Programmierung für alle Benutzer-Tags.
WelcomeEye Connect / Touch / 09/17
D6
Page 68

5) Gebrauch der Tags:
Zum Ö nen Ihres elektrischen Türö ners führen Sie Ihren zuvor programmierten BenutzerTag (grau) schnell an dem RFID-Sensor entlang. Ein kurzer Piepton zeigt das Ö nen des
elektrischen Türö ners an.
Zur Betätigung Ihres Torantriebs, halten Sie den Tag 3 Sekunden vor den RFID-Sensor. Zwei
kurze Pieptöne zeigen das Ö nen des Tors an.
3. Installation des Haupt- oder Zusatzmonitors
1m60
1 2
4
5 6
3
DES 9900 VDP
5 8 1 0 2 3
WiĮ 2.4GHz
24V 550mA
2/4
1/3
+
-
CFI Extel
ZI de Fétan, 01600 Trévoux
FRANCE
DES 9900 VDP
5 8 1 0 2 3
Made in P.R.C
7
1 – Wandhalterung befestigen und dabei darauf achten, dass sich der Bildschirm des
Monitors etwa 1,60 m über dem Boden be ndet.
2 – Ermitteln Sie die Positionen der Bohrungen mithilfe der Bohrschablone.
3 – Löcher bohren.
4 – Verwenden Sie geeignete Dübel (die mitgelieferten Dübel sind für Mauern aus
Vollmaterial geeignet).
5 – Bringen Sie die Wandhalterung an.
6 – Schließen Sie die 2 Kabel der Außenanlage und die 2 Stromversorgungskabel an und
halten Sie sich dabei genau an das Kabelschema.
7 – Bringen Sie den Monitor an der Wandhalterung an.
D7
WelcomeEye Connect / Touch / 09/17
Page 69

8 – Wenn die gesamte Verkabelung abgeschlossen ist und je nach gewählter Kon guration
kann ein Einstellen der Schnittstelle erforderlich sein.
Achtung: zu diesem Zeitpunkt nicht an die 230V AC Stromversorgung anschließen.
4. Installation der Haupt- oder Nebentürsprechanlage
Achtung: Das Gerät darf nicht vor Ende der Verkabelung an die Stromversorgung
angeschlossen werden.
1m60
1 2
4
DES 9900 VDP
5 1 0 0 6 3
1
2
1 2
2
1
8
7
6
3 4 5
2
1
DES 9900 VDP
CFI Extel
5 1 0 0 6 3
ZI de Fétan, 01600 Trévoux
FRANCE
20V 110mA
RFID 125kHz
IP44
Made in P.R.C
7
5
1
2
1
2
8 9
3
6
1 - Schraube der Diebstahlsicherung unter der Türsprechanlage entfernen.
2 - Kippen Sie die Frontseite Türsprechanlage nach vorne.
3 - Das Objektiv der Türsprechanlage ist etwa 1,60 m über dem Boden zu platzieren.
4 - Markierungen anzeichnen.
5 – Löcher bohren.
6 – Verwenden Sie für die Art des Untergrunds geeignete Dübel (die mitgelieferten Dübel
WelcomeEye Connect / Touch / 09/17
D8
Page 70

sind für Mauern aus Vollmaterial geeignet).
7 - Schließen Sie die beiden vom Monitor kommenden Kabel und gegebenenfalls den
elektrischen Türö ner und das Tor an (siehe Abschnitt 1 Verkabelung). Die Schalter
auf der Rückseite der Türsprechanlage einstellen (siehe Abschnitt 2 Einstellung der
Sprechanlage).
8 – Setzen Sie die Schrauben ein und setzen Sie dann wieder die beiden Abdeckungen auf,
die die Befestigungsschrauben verdecken.
Hinweis: Die Schrauben durch die schwarzen Klappen auf der Rückseite der Türsprechanlage
anziehen, ohne diese abzunehmen.
9 - Setzen Sie die Frontseite wieder vor die Sprechanlage und ziehen wieder die Schraube
zum Diebstahlschutz fest.
10 - Schließen Sie die 230V~-Stromversorgung mit dem modularen Adapter an eine
geltenden Normen (NFC 15-100 für Frankreich) genügende Installation an.
- Prüfen Sie das ordnungsgemäße Funktionieren (Videoruf, RFID...).
- Denken Sie im Fall einer zweiten Türsprechanlage daran, den (die) Monitor(e) zu
kon gurieren.
On
11 - Bringen Sie eine Silikonfuge zwischen dem Schutz und der Mauer an, um das Eindringen
von Wasser zu verhindern. *Kein Silikon auf Essigsäurebasis verwenden (Essiggeruch).
5. Installation einer Kamera (optional)
Die Kabel gemäß Kabelschema anschließen.
Geeigneten Ort für die Installation der Kamera auswählen.
Sicherstellen, dass kein Element die Installation stört.
Die Wandhalterung mit den mitgelieferten Schrauben befestigen (Vollmaterialien).
Kamera in die gewünschte Richtung drehen und den Haltering festdrehen.
Den (die) Monitor(e) kon gurieren
On
6. OBERFLÄCHE DES MONITORS
Hauptmenü
Bildschirm berühren, um ihn einzuschalten und zum Hauptmenü zu gelangen.
FULL
23:59 01/07/2017
A B C D E
A. Monitoring-Funktion und Anrufannahme
B. Gegensprechfunktion
D9
WelcomeEye Connect / Touch / 09/17
22
FULL
MEM.
MEM.
4
Page 71

C. Einstellungen
D. Fotoalbum
E. Videoalbum
: zeigt an, dass die Funktion automatischer Anrufbeantworter aktiviert ist.
: zeigt die Aktivierung des lautlosen Modus an
: zeigt an, dass der Speicher voll ist. Die ältesten Fotos/Videos werden nun
durch die neuen Aufzeichnungen ersetzt.
A. Monitoring-Funktion und Anrufannahme
1 2 3 4 5
1: Ermöglicht den Wechsel auf die Ansicht der zweiten Türsprechanlage oder der Kamera
oder die Rückkehr zum Hauptmenü.
2: Ermöglicht den Aufbau einer Sprachkommunikation mit der Türsprechanlage und das
Au egen.
3: Ermöglicht die Betätigung des elektrischen Türö ners.
4: Ermöglicht die Ö nung des Tors.
5: Ermöglicht die Aufnahme eines Fotos oder Videos gemäß den gewählten Parametern.
B. Gegensprechfunktion
1 2
Verfügbare Funktion, wenn ein zusätzlicher Monitor angeschlossen ist und die Parameter
korrekt eingestellt sind.
1: Ermöglicht das Verlassen der Funktion.
2: Ermöglicht es, die anderen Monitore der Familie anzurufen, bei einem Anruf eines
anderen Monitors zu antworten oder aufzulegen.
C. Einstellungen
Das Menü Einstellungen besteht aus 3 Seiten für WelcomeEye Connect und 2 Seiten für
WelcomeEye Touch. Um von einer zur anderen Seite zu wechseln, genügt es, den Bildschirm
nach rechts oder nach links zu schieben.
Auf
klicken, um zum vorherigen Menü zu gelangen.
WelcomeEye Connect / Touch / 09/17
D10
Page 72

1 2 3 4 5 6 7 8 9 10 11
1. Bewegungsspeicher-Funktion
a b c
a: Besucheraufnahme per Foto.
b: Besucheraufnahme per Video (eine in die Kamera eingeführte, formatierte microSD-
Karte ist erforderlich).
c: Deaktivierung der Bewegungsspeicher-Funktion.
2. Kon guration Videoaufzeichnungen (verfügbar, wenn der Videomodus ausgewählt
wurde). Die Länge der Videoaufzeichnung (10, 20 oder 30 Sek.) bei Anruf in Abwesenheit
oder Monitoring wählen (Achtung: Funktion ohne microSD-Karte inaktiv).
3. Kon guration Fotos (verfügbar, wenn der Fotomodus ausgewählt wurde).
Die Anzahl der Fotoaufnahmen (1, 2 oder 3) bei Anruf in Abwesenheit oder Monitoring
wählen.
4. Deaktivierung des lautlosen Modus
Diese Funktion ermöglicht es, den Klingelton des Monitors für einen bestimmten Zeitraum
(Mittagsschlaf,...) auszuschalten. Die Monitor-LEDs blinken weiterhin, um einen Anruf
anzuzeigen.
a b c
a: Klingelton des Monitors aktivieren (On)/deaktivieren (O ).
b: Uhrzeit, zu der der Klingelton deaktiviert wird.
c: Uhrzeit, zu der der Klingelton reaktiviert wird.
5. Anrufbeantworter-Funktion (nur bei WelcomeEye Connect, verfügbar, wenn der
Videomodus ausgewählt wurde)
D11
WelcomeEye Connect / Touch / 09/17
Page 73

Diese Funktion ermöglicht es, eine Sprachnachricht aufzuzeichnen, die wiedergegeben
wird, wenn niemand den Anruf entgegennimmt. Es ist erforderlich, die Videoaufzeichnung
bei Anrufen einzustellen, um diese Funktion zu aktivieren.
a b c
a: Ermöglicht die Aktivierung Deaktivierung der Sprachnachricht-Funktion.
b: Ermöglicht den Abruf der gespeicherten Sprachnachricht.
c: Ermöglicht Start und Stopp der Aufzeichnung der Sprachnachricht (maximale Dauer der
Nachricht: 15 Sek.).
6: Kon guration der Optionen des Systems WelcomeEye
a b c d
a: Aktivierung einer zweiten Türsprechanlage („On“ wählen bei Verwendung einer zweiten
Türsprechanlage).
b: Aktivierung der Option Kamera („On“ wählen bei Verwendung einer Kamera).
c: Kon guration des Monitors bzw. der Monitore. Umfasst das System mehrere Monitore,
ist ein Monitor als Master, die anderen Monitore als Slaves zu kon gurieren. Falls das
System nur einen Monitor umfasst, „O “ wählen.
d: Aktivierung des Energiesparmodus der Video-Türsprechanlage. Ist der Energiesparmodus
aktiviert (On), ist der Verbrauch des Geräts niedriger. Die Türsprechanlage wird auf
Standby geschaltet, der Monitor erhält also keine Anrufe mehr.
7: Audio-Einstellungen
a b c d e
a: Auswahl des Klingeltons bei einem Anruf von der Türsprechanlage 1
b: Auswahl des Klingeltons bei einem Anruf der Türsprechanlage 2 (nur wenn eine zusätzliche
Türsprechanlage eingestellt wurde)
c: Auswahl des Klingeltons bei einem Interkommunikationsanruf (nur wenn ein zusätzlicher
Monitor eingestellt wurde)
d: Einstellen der Lautstärke des Klingeltons des Monitors
e: Einstellung der Lautstärke des Lautsprechers des kommunizierenden Monitors.
WelcomeEye Connect / Touch / 09/17
D12
Page 74

8: Bildeinstellung
Einstellung von Helligkeit, Kontrast und Farbe des Bildes.
9: WLan-Netz-Management (nur bei WelcomeEye Connect)
a b c
a: Aktivierung (On) oder Deaktivierung (O ) des WLan-Netzes.
b: Kon guration der Zeit zwischen dem Klingeln des Besuchers und des Versands der
Benachrichtigung an das Smartphone.
c: Zugang zu Informationen über das Netz und WLan-Netzwerk-Reset.
Hinweis: Die Nutzung des WLan-Netzes und der Smartphone-App wird in Kapitel 8
Anwendung beschrieben.
10: Einstellung von Uhr und Datum
a: Einstellung von Uhr und Datum
b: Einstellung des Formats von Datum (Anwendung nur im Hauptmenü) und Uhrzeit.
Das Bild verschieben, um zum Menü zu gelangen.
11: Reset-Menü
a: Reset und Formatierung der microSD-Karte. Kann bei erster Nutzung einer microSD-
Karte erforderlich sein.
b: Reset des internen Speichers.
c: Reset des Geräts auf Werkseinstellungen und Rückkehr zu standardmäßig eingestellten
Werten (Bewegungsspeicher-Funktion, Kon guration Video- und Fotoaufzeichnungen,
Deaktivierung des Klingeltons, Anrufbeantworter-Funktion, Kon guration der Optionen,
Audio-Einstellungen, Bildeinstellungen, WLan, Datum und Uhrzeit). Die aufgezeichneten
Fotos und Videos werden behalten.
D13
WelcomeEye Connect / Touch / 09/17
Page 75

D. Fotoalbum
Ermöglicht den Zugri auf das Album mit den aufgezeichneten Fotos. Die Zahl im roten
Kreis gibt die Anzahl der nicht wiedergegebenen Fotos an.
: Datum und Uhrzeit der Fotoaufnahme. Darauf klicken, um das Foto
anzuzeigen.
: Ermöglicht das Löschen eines oder mehrere Bilder. Auf den Papierkorb klicken, um
die zu löschenden Fotos auszuwählen, dann erneut auf den Papierkorb klicken, um
sie zu löschen.
E. Videoalbum
Menü nur bei eingelegter microSD-Karte zugänglich.
Ermöglicht den Zugri auf die aufgezeichneten Videos. Die Zahl im roten Kreis gibt die
Anzahl der nicht wiedergegebenen Videos an.
Anzeigen und Löschen erfolgen beim Fotoalbum analog.
7. BEDIENUNGSANLEITUNG
Anrufannahme:
- Durch Drücken des Knopfes an der Türsprechanlage wird ein Ton und das Au euchten des
Monitors ausgelöst. Sie haben 20 Sek. Zeit, um den Anruf entgegenzunehmen. Sobald Sie
den Besucher erkannt haben, drücken Sie die Taste , um mit ihm zu kommunizieren.
- Nach 2 Gesprächsminuten endet die Kommunikation und der Bildschirm wechselt auf die
Startseite. Endet das Gespräch vor Ablauf der 120 Sek., auf die Taste
Kommunikation zu beenden. Der Bildschirm wechselt auf die Startseite.
- Um sich das Bild erneut anzeigen zu lassen, auf auf der Startseite drücken. Um
weitere 120 Sek. sprechen zu können, auf die Taste drücken.
- Türö ner oder elektrisches Schloss durch Betätigung der Taste steuern.
- Torautomatik durch Betätigung der Taste steuern.
Anruf in Abwesenheit:
- Durch Drücken des Knopfes an der Türsprechanlage wird ein Ton und das Au euchten des
Monitors ausgelöst. Ist die Bewegungsspeicher-Funktion aktiviert (Foto oder Video), wird
dem Nutzer automatisch eine Aufnahme des Besuchers zur Verfügung gestellt.
WelcomeEye Connect / Touch / 09/17
drücken, um die
D14
Page 76

- Wenn Sie die Aufnahme von Fotos gewählt haben, wird eine bestimmte Anzahl an Bildern
aufgenommen, die der von Ihnen ausgewählten Fotoanzahl (1, 3 oder 5) entspricht. Diese
Fotos werden auf dem internen Speicher gespeichert, falls keine microSD-Karte eingeführt
ist. Andernfalls werden sie auf der microSD-Karte gespeichert.
Hinweis: Die im internen Speicher gespeicherten Fotos können nicht auf eine Speicherkarte
kopiert werden.
- Sie können auch die Videoaufzeichnung wählen. In diesem Fall wird ein Video mit Ton
aufgezeichnet. Für diese Funktion ist eine microSD-Karte erforderlich. Videos werden
immer auf Ihrer microSD-Karte gespeichert. Die Dauer der Aufzeichnung ist einstellbar (10,
20 oder 30 Sekunden).
- Bei einer Abwesenheitsnachricht (Besucheraufnahme oder Nachricht) zeigt ein roter Kreis
mit einer Zahl auf der Startseite die Anzahl der nicht wiedergegebenen Nachrichten an.
- Bei der Version WelcomeEye Connect steht eine Anrufbeantworter-Funktion zur Verfügung.
Falls die Anrufbeantworter-Funktion aktiviert ist, wird die aufgezeichnete Nachricht an
der Türsprechanlage wiedergegeben. Um die Wiedergabe der Nachricht zu ermöglichen,
wechselt das System automatisch in den Modus Video- und Fotoaufzeichnung. Der
Besucher kann also eine Nachricht hinterlassen. Achtung: Die Anrufbeantworter-Funktion
ist nur möglich, wenn die Videoaufzeichnung aktiviert ist.
Standby-Schaltung
- Die Standby-Schaltung des Bildschirms erfolgt automatisch und besteht darin, den
Bildschirm zu Energiespar- und Haltbarkeitszwecken in den Ruhemodus zu versetzen.
- Be ndet sich der Monitor nicht im Hauptmenü, wechselt er nach 15 Sekunden ohne
Betätigung automatisch zum Hauptbildschirm.
- Be ndet sich der Monitor im Hauptmenü, wechselt er nach 15 Sekunden ohne Betätigung
automatisch in den Standby-Modus.
- Es genügt, den Bildschirm zu berühren, um den Standby-Modus zu verlassen.
8. SMARTPHONEAPP
Einen Monitor mit dem WLan-Netz verbinden
1. Laden Sie die App Philips WelcomeEye auf Ihrem Smartphone herunter. Über den Apple
store oder den Play store
2. Gehen Sie auf dem Monitor auf , dann auf und aktivieren Sie das WLan:
D15
WelcomeEye Connect / Touch / 09/17
Page 77

3. Gehen Sie auf , folgendes Menü erscheint:
Hinweis: Falls das Symbol nicht in der zweiten Zeile erscheint, setzen Sie das WLan
per Klick auf
zurück und warten Sie bis das Symbol erscheint (ca. 30 Sek.).
4. In der App WelcomeEye klicken Sie auf +, um ein Gerät
hinzuzufügen.
5. Android : Klicken Sie auf „nouvel appareil“ (neues Gerät) und
anschließend auf „suivant“ (weiter).
WelcomeEye Connect / Touch / 09/17
D16
Page 78

Die UID Ihrer Kamera muss erscheinen. Klicken Sie darauf.
Wählen Sie den Router, mit dem Sie Ihren
Monitor verbinden möchten, geben Sie das
entsprechende Passwort ein und klicken Sie
auf „suivant“ (weiter).
D17
5b. IOS : Gerät klicken Sie auf „nouvel appareil“ (neues Gerät) und
anschließend auf „suivant“ (weiter).
WelcomeEye Connect / Touch / 09/17
Page 79

Verlassen Sie die App und ö nen Sie die WLan-Einstellungen des
Smartphones. Verbinden Sie sich mit dem WLan, das mit „UIDcg…..“
beginnt.
Kehren Sie in die App zurück und klicken Sie auf „suivant“ (weiter).
Geben Sie den Namen Ihres Netzwerks und das entsprechende
Passwort ein und klicken Sie auf „suivant“ (weiter).
: Kennwort anzeigen
6. Geben Sie den Namen, den Sie Ihrem Gerät geben möchten,
den Benutzernamen, das Passwort und die Anzahl der Ö ner (=
Kanalnummer), die Sie bedienen möchten, ein. Das Passwort wird
jedes Mal abgefragt, wenn Sie über die App Ihren elektrischer
Türö ner betätigen oder das Tor ö nen wollen.
Achtung: Passwort Standard 1234.
Kanal Nein
1 = Steuer Streik nur
2 = Steuerung und Schlag Portal
Auf Enr. (speichern) klicken.
Ihre Video-Türsprechanlage ist nun mit dem WLan-Netzwerk
verbunden und Ihr Smartphone kann Anrufe entgegennehmen.
WelcomeEye Connect / Touch / 09/17
D18
Page 80

Ein Smartphone zu einer verbundenen Video-Türsprechanlage hinzufügen
1. Laden Sie die App Philips WelcomeEye über den Apple store oder den Play store auf Ihr
Smartphone herunter .
Achtung: Entfernen Sie den Modus intelligentes WLan-Netzwerk vom Smartphone, wenn
dieser aktiviert ist.
2. In der App WelcomeEye klicken Sie auf +, um ein Gerät
hinzuzufügen.
3. Klicken Sie auf „appareil connecté au
réseau“ (mit dem Netzwerk verbundenes
Gerät), dann auf „appar.conne“
(verbundenes Gerät). Stellen Sie sicher,
dass das Smartphone mit dem gleichen
Netzwerk wie der Monitor verbunden ist.
D19
WelcomeEye Connect / Touch / 09/17
Page 81

4. Die UID Ihrer Kamera muss erscheinen. Klicken Sie darauf.
5. Geben Sie den Namen, den Sie Ihrem Gerät geben möchten, den
Benutzernamen, das Passwort und die Anzahl der Ö ner (=
Kanalnummer), die Sie bedienen möchten, ein. Das Passwort wird
jedes Mal abgefragt, wenn Sie über die App Ihren elektrischer
Türö ner betätigen oder das Tor ö nen wollen.
Achtung: Falls Sie als Kanalnummer 1 wählen, können Sie nur den
elektrischen Türö ner steuern.
Auf Enr. (speichern) klicken.
6. Ihr Smartphone kann nun Anrufe Ihrer Video-Türsprechanlage entgegennehmen.
Funktion der Ober äche
Gruppiert die verschiedenen Geräte und ermöglicht den
Wechsel in den Monitoring-Modus.
Ermöglicht das Hinzufügen eines Geräts.
Auf das Bild klicken, um den Monitoring-Modus zu ö nen.
WelcomeEye Connect / Touch / 09/17
D20
Page 82

Ermöglicht die Verwaltung der Kameraeinstellungen:
Name, Passwort, WLan-Netz, Anzahl der Kanäle und Alarm.
Starten/stoppen der Live-Anzeige.
Den Ton aktivieren/deaktivieren.
Ein Video aufnehmen.
Ein Foto aufnehmen.
Ermöglicht die Reduktion der Qualität des Videos (ein Balken) oder die bloße
Übermittlung des Tons (kein Balken) bei schwacher Bandbreite. Für einen optimalen Betrieb ist eine Bandbreite von mindestens 40 kB/s erforderlich.
Vollbildmodus
Elektrisches Türschluss oder Tor ö nen (standardmäßig eingestelltes Passwort: 1
2 3 4).
Achtung: Die Anzahl der Ö ner ist auf 2 einzustellen, um die Torö nung steuern zu können.
Gedrückt halten, um mit dem Besucher zu sprechen.
D21
Ermöglicht das Löschen der Aufzeichnungen.
Gruppiert die Aufzeichnungen.
WelcomeEye Connect / Touch / 09/17
Page 83

Ermöglicht die Bearbeitung der Fotos (löschen, sortieren
und gruppieren).
Gruppiert die aufgezeichneten Fotos.
Akustische Warnsignale aktivieren/deaktivieren.
Vibration bei Alarmen aktivieren/deaktivieren.
Info zur App.
App verlassen.
Parameter verwalten.
9. TECHNISCHE DATEN
Monitor:
Ref.: 538102 (WelcomeEye Connect)
Ref.: 538101 (WelcomeEye Touch)
- 2 Kabel
- 7“-Touchscreen
- Au ösung 800 x 480
- Klasse 10 microSD-Karte bis 32 GB (nicht im Lieferumfang)
- Wlan 2,4 GHz IEEE 8111 b/g/n (nur WelcomeEye Connect)
- Sendeleistung: maximal 18 dB
- Stromverbrauch: 550 mA (Connect), 470 mA (Touch)
- Leistungsaufnahme: 13,2W (Connect), 11,3W (Touch)
- 6 Klingeltöne (85 dB)
- Abmessungen: 142 (H) x 210 (B) x 15 (T) mm
Türsprechanlage: (WelcomeEye Outdoor)
Ref.: 531006
- 900TVL C-MOS-Farbsensor
WelcomeEye Connect / Touch / 09/17
D22
Page 84

- Blickwinkel H130°, V90°
- Nachtsicht (weiße LEDs)
- Türöner 12 V/1,1 A/ 1,5 s.
- Steuerung Tor: Schaltvermögen 12V/2A
- RFID (125 kHz)
- IP44
- Betriebstemperatur: -20 °C / +50°C
- Abmessungen: 168 (H) x 82 (B) x 38 (T) mm
WelcomeEye Anwendung (nur für WelcomeEye Connect):
- Android v4.4 oder höher
- iOS 7 oder höher
- PUSH-Benachrichtigung
WelcomeEye AddComfort: (Zusatzmonitor)
Ref.: 531003
- 2 Kabel
- 7“-Bildschirm
- Auösung 800 x 480
- Stromverbrauch: 460mA
- Leistungsaufnahme: 11.1W
- 6 Klingeltöne (85 dB)
- Abmessungen: 142 (H) x 210 (B) x 15 (T) mm
WelcomeEye AddCompact: (Zusatzmonitor)
Ref.: 531005
- 2 Kabel
- 4,3“-Bildschirm
- Auösung 480 x 272
- Stromverbrauch: 400mA
- Leistungsaufnahme: 9,6W
- 6 Klingeltöne (85 dB)
- Abmessungen: 116 (H) x 146 (L) x 16 (T) mm
WelcomeEye Outdoor: (zusätzliche Türsprechanlage)
Ref.: 531006
- 900TVL C-MOS-Farbsensor
- Blickwinkel H130°, V90°
- Nachtsicht (weiße LEDs)
- Türöner 12 V/1,1 A/ 1,5 s.
- Steuerung Tor: Schaltvermögen 12V/2A
- RFID (125 kHz)
- IP44
- Betriebstemperatur: -20 °C / +50°C
- Abmessungen: 168 (H) x 82 (B) x 38 (T)
WelcomeEye Cam: (Zusatzkamera)
Ref.: 531007
- 900TVL C-MOS-Farbsensor
- Blickwinkel: H95°, V75°
- Betriebstemperatur: -20 °C / +50°C
- Schutzindex: IP66
D23
WelcomeEye Connect / Touch / 09/17
Page 85

10. ZUBEHÖR
WelcomeEye AddCompact - DES 9300 DDE (Ref.: 531005)*
WelcomeEye AddComfort - DES 9500 DDE (Ref.: 531003)*
WelcomeEye Cam - DES 9900 CVC (Ref.: 531007)
WelcomeEye Outdoor - DES 9900 VOS (Ref.: 531006)**
WelcomeEye Lock - DES 1000 EDL (Ref.: 531008)
WelcomeEye Lock - DES 1100 EDL (Ref.: 531009)
WelcomeEye Power - DES 1000 DPS (Ref.: 531010)**
WelcomeEye TAG - DES 1000 ACI (Ref.: 531011)**
* Für weitere Informationen siehe vollständige Anleitung von WelcomeEye Comfort/Compact auf der
Website www.philips.com.
** Für weitere Informationen siehe vollständige Anleitung von WelcomeEye Connect/Touch auf der
Website www.philips.com.
11. FAQ
Panne Ursache Lösung
• Der Monitor bleibt
schwarz.
• Keine Funktion bei
erster Installation
• Der Monitor ist nicht an
die Stromversorgung
angeschlossen.
• Fehlerhafter Anschluss
oder Kurzschluss an der
Leitung
• Anschlussfehler • Das Gerät ist mit
• Vertauschte Polarität an
der Stromversorgung
• Kurzschluss an der
Leitung
• Prüfen, ob die
Stromversorgung korrekt
angeschlossen ist und
eingeschaltet ist.
• Polung im Bereich Monitor
oder am Ausgang der
Stromversorgung prüfen.
• Anschlussproblem beheben.
mehreren wichtigen
Schutzvorrichtungen
versehen. Die
Stromversorgung mindestens
1 Minute unterbrechen, den
Installationsfehler beheben
und neu anschließen. Hinweis:
Die Schutzvorrichtungen
bieten keine Hilfe bei einem
direkten 230-VAC-Anschluss
des Gerätes. Dieser Fehler
wird nicht durch die Garantie
gedeckt.
WelcomeEye Connect / Touch / 09/17
D24
Page 86

• Die Türsprechanlage
ist eingeschaltet,
der Monitor klingelt
jedoch nicht.
• Schalter-Konguration
der Türsprechanlage
• Prüfen, ob die
Türsprechanlage nicht auf
zwei Familien programmiert
ist.
Zur Erinnerung: eine Familie =
Schalter 2 auf ON, zwei Familien
= Schalter 2 auf OFF. Daran
denken, die Stromzufuhr für
5 s zu unterbrechen, damit die
neuen Einstellungen erkannt
werden (Seite 6).
• Konguration MonitorMenü
• Anschluss • Prüfen, ob der Monitor
• Energiesparmodus
aktiviert
• Schlechtes Bild und
/ oder schlechter
Ton
• Violettes Bild • Anschluss • Das Verbindungskabel
• Zu helles Bild • Kamera-Position • Das Kameraobjektiv nicht
• Umgebung • Prüfen, ob die verwendeten
• Prüfen, ob der Monitor
funktionsfähig ist.
korrekt mit 1 und 2 der
Türsprechanlage (bei EinFamilien-Nutzung) verbunden
ist.
• (Seite 12)
Kabel die richtigen Maße
aufweisen und ob sich die
Verbindungskabel der VideoTürsprechanlage nicht im
gleichen Leitungskanal wie
das Stromkabel (230VAC)
benden.
darf nicht um sich selbst
aufgewickelt sein.
direkt in die Sonne oder in
Richtung einer reektierenden
Fläche ausrichten.
• Die Einstellungen des
Monitors prüfen (Seite 12).
• Die Lautstärke der
Türsprechanlage ist
zu gering.
• Die von der
Türsprechanlage
ausgehende
Lautstärke ist zu
gering.
D25
• Einstellungen • Die Einstellung auf der
• Mikrofon-Loch der
Türsprechanlage
verstopft.
Rückseite der Türsprechanlage
übernehmen.
• Prüfen und beheben.
WelcomeEye Connect / Touch / 09/17
Page 87

• Der Zwei-FamilienModus funktioniert
nicht.
• Konguration • Prüfen, ob die
Türsprechanlage nicht auf
zwei Familien programmiert
ist.
Zur Erinnerung: eine Familie =
Schalter 2 auf ON, zwei Familien
= Schalter 2 auf OFF. Daran
denken, die Stromzufuhr für
5 s zu unterbrechen, damit die
neuen Einstellungen erkannt
werden (Seite 6).
• Der Zusatzmonitor
funktioniert nicht.
• Die zusätzliche
Türsprechanlage
funktioniert nicht.
• Konguration MonitorMenü
• Anschluss • Die Monitore der Familie
• Konguration • Prüfen, ob die Menüs Ihrer
• Anschluss • Prüfen, ob der Zusatzmonitor
• Konguration • Die Position von Schalter 1
• Konguration MonitorMenü
• Prüfen, ob die Monitore
funktionsfähig sind (der eine
UND der andere).
1 sind mit 1 und 2 der
Türsprechanlage zu verbinden,
die der Familie 2 mit 3 und 4.
Monitore korrekt konguriert
wurden: ein EINZIGER Master,
die anderen sind ZWINGEND
als Slaves zu kongurieren.
bei Ein-Familien-Nutzung
korrekt mit 1 und 2 der
Türsprechanlage verbunden
ist.
der Anlagen (Seite 6) prüfen.
Der Schalter muss anders
gestellt sein. Daran denken,
die Stromzufuhr für 5 s zu
unterbrechen, damit die
neuen Einstellungen erkannt
werden.
• Prüfen, ob die Monitore
funktionsfähig sind (der eine
UND der andere).
• Die microSD-Karte
wird nicht erkannt
„Message SD card
error“.
• Nicht erstellte Ordner • Beim ersten Einfügen muss
• Qualität der microSDKarte
eine Formatierung über den
Monitor erfolgen (Seite 13).
• Mindestens eine Karte der
Klasse 10 verwenden.
WelcomeEye Connect / Touch / 09/17
D26
Page 88

• Nach Einführung
der microSD-Karte
ist ein Zugang zu
den Fotos auf dem
internen Speicher
unmöglich.
• Es ist nicht möglich,
die Fotos des
internen Speichers
auf der microSDKarte zu erhalten.
• Die microSD-Karte hat
Priorität und gewährt
keinen Zugri auf den
internen Speicher mehr.
• MicroSD-Karte entfernen,
um zum internen Speicher zu
gelangen.
• Normaler Betrieb
• Keine
Videoaufzeichnung
• Die Steuerung
von Türöner und
Antrieb erfolgt über
den Monitor, nicht
per RFID.
• Schlechte Bild-/
Tonqualität über
Smartphone*
• Fehlen der microSD-Karte • Die Videoaufzeichnung kann
• Ungeeignetes
Kartenformat
• Ungeeignete Kartengröße • min. 64 MB, max. 32 GB,
• Programmierungsfehler • Reset durchführen und
• Problem mit
Datenübertragungsrate
nur erfolgen, wenn sich eine
microSD-Karte im Monitor
bendet.
• Kartentyp micro SD oder micro
SDHC, keinesfalls micro SDXC
Klasse 10
• Aufzeichnungsmodus prüfen
(Seite 11).
Programmierung der Badges
wiederholen.
Zur Erinnerung: kurzes Vorhalten
des Badge = elektrische
Steuerung, langes Vorhalten =
Steuerung durch potentialfreien
Kontakt
• Eine Datenübertragungsrate
von mind. 40 KB/s ist
erforderlich.
• Datenübertragungsrate über
Parameter der App ändern
(Anzahl der Frames/s ändern).
• Die Steuerung
des elektrischen
Türöners erfolgt
per App, nicht
jedoch die
Steuerung der
Önung des
Antriebs.*
D27
• Parametrierung • In den App-Parametern
prüfen, ob „code verr“ = 2.
Zur Erinnerung: Die Steuerung
kann nur bei laufender
Konversation mit der
Türsprechanlage gestartet
werden.
WelcomeEye Connect / Touch / 09/17
Page 89

• Die Steuerung von
Türöner erfolgt
nicht über den
Monitor
* Schließen Sie nur WelcomeEye
Zur Erinnerung: Die Videoaufzeichnung kann nur erfolgen, wenn sich eine microSD-Karte
im Monitor bendet.
Die durch die App gestarteten Foto- und Videoaufnahmen werden auf dem Smartphone
gespeichert.
Die App gewährt nur Zugang zur Anzeige der Türsprechanlage, nicht zur Anzeige der
Zusatzkameras.
Hinweise: Zur Überprüfung eines Gerätefehlers wird empfohlen, einen Anschluss mit
kurzem Abstand (3 m Kabel) vorzunehmen. Sind die Symptome identisch, handelt es sich
um eine Anlagenpanne. Überprüfen Sie andernfalls die Anlage und das verwendete Kabel.
• Der Türöner oder das
elektrische Schloss, das Sie
bedienen möchten, muss
in jedem Fall über einen
mechanischen Speicher
verfügen. Der Strom am
Türöner darf 1,1 Anicht
überschreiten.
• Direkt an die Klemmen 7
und 8 auf der Rückseite der
Sprechanlage anschließen
(es ist keine Polarität zu
beachten).
• Die Önen-Funktion ist
nur dann verfügbar, wenn
auch das Videobild der
Türsprechanlage verfügbar ist.
12. TECHNISCHER KUNDENDIENST - GARANTIE
Für dieses Gerät gilt eine Garantie auf Teile und Arbeitsstunden in unseren Werkstätten.
Von dieser Garantie ausgeschlossen sind Verbrauchsteile (Akkus, Batterien usw.) sowie
Schäden, die auf die folgenden Arten verursacht wurden: unsachgemäße Verwendung,
unsachgemäße Installation, externer Eingri, Beschädigung durch Stoß oder Stromschlag,
Sturz oder eine atmosphärische Erscheinung.
• Um den Garantieschutz nicht hinfällig werden zu lassen, darf das Gerät nicht geöffnet
werden.
• Wenn das Gerät an den Kundendienst eingeschickt werden soll, muss der Bildschirm zum
Schutz vor Kratzern entsprechend geschützt werden.
• Für die Pflege nur ein weiches Tuch, niemals Lösungsmittel verwenden. Durch Demontage
der Teile erlischt die Garantie. Stecken Sie das Gerät vor der Reinigung aus oder schalten
Sie es aus.
Achtung: Verwenden Sie niemals ein Produkt oder eine Reinigungslösung auf
Carboxylbasis, Alkohol oder ähnliches. Diese Produkte können Ihr Gerät beschädigen, ihre
Dämpfe stellen außerdem eine Explosionsgefahr und eine Gefahr für Ihre Gesundheit dar.
Verwenden Sie für die Reinigung keine Vorrichtung, die den Strom leiten kann (Metallbürste,
spitze Werkzeuge usw.).
Der Kassenzettel oder die Rechnung gelten als Nachweis des Kaufdatums.
WelcomeEye Connect / Touch / 09/17
D28
Page 90

Die Kontaktinformationen und Servicezeiten unserer Kundendienstzentren sind erhältlich
auf der Website www.philips.com.
GARANTIEKARTE
Herr / Frau :
Telefonnummer :
Adresse :
E-mail :
Kaufdatum : / / (TT / MM / JJJJ)
Händler :
Händler Telefon :
Händler Anschrift :
Seriennummer PHI/1031/
Wichtig : Bitte bewahren Sie diese Garantiekarte und Kaufbeleg.
Philips und das Logo mit dem Schild sind eingetragene Warenzeichen von Koninklijke
Philips N.V. und werden im Rahmen einer Lizenzvereinbarung benutzt. Dieses Produkt
wurde von CFI Extel SAS gefertigt und wird unter der Verantwortlichkeit von CFI Extel SAS
vertrieben und CFI Extel SAS ist der einzige Garantiepartner für dieses Produkt.
13. SICHERHEITSMASSNAHMEN
Schäden, die durch ein Nichtbeachten der Betriebsanleitung verursacht wurden, führen zu
einem Verfallen der Garantie. Für Schäden, die auf diese Weise entstanden sind, haften wir
nicht!
Des Weiteren haften wir nicht für Sach- oder Personenschäden, die durch eine unsachgemäße
Bedienung oder ein Nichtbeachten der Sicherheitsanweisungen eingetreten sind.
Dieses Gerät wurde unter Einhaltung aller Sicherheitsanweisungen hergestellt. Zur
Aufrechterhaltung dieses Zustands und der Gewährleistung optimaler Betriebsbedingungen,
muss der Benutzer die in dieser Betriebsanleitung enthaltenen Sicherheitsanweisungen
und -warnungen einhalten.
: Dieses Symbol weist auf ein Stromschlag- oder Kurzschlussrisiko hin.
- Dieses Gerät darf nur mit einer Spannung zwischen 100-240 Volt und 50-60 Hertz
verwendet werden. Versuchen Sie niemals, dieses Gerät mit einer anderen Spannung in
Betrieb zu nehmen.
- Sorgen Sie dafür, dass alle elektrischen Anschlüsse des Systems den Betriebsvorschriften
entsprechen.
- In Geschäftsräumen ist dafür zu sorgen, dass bei elektrischen Anlagen die Regeln für eine
Verhinderung von Unfällen eingehalten werden.
- In Schulen, Bildungseinrichtungen oder Werkstätten muss die Betriebsfähigkeit von
elektronischen Geräten durch qualiziertes Personal kontrolliert werden.
- Halten Sie die Nutzungsbedingungen anderer, mit dem System verbundenen Gerät ein.
- Kontaktieren Sie bei Zweifeln hinsichtlich der Funktionsweise oder der Sicherheit der
Geräte eine Person mit entsprechender Erfahrung.
D29
WelcomeEye Connect / Touch / 09/17
Page 91

- Elektrische Geräte dürfen niemals mit feuchten Händen angeschlossen oder getrennt
werden.
- Vergewissern Sie sich bei der Installation dieses Geräts, dass die Stromkabel nicht
beschädigt werden können.
- Tauschen Sie beschädigte Stromkabel niemals selbst aus! Ziehen Sie sie in diesem Fall
aus der Steckdose und wenden Sie sich an eine Person mit entsprechender Erfahrung.
- Die Steckdose muss sich in der Nähe des Geräts benden und leicht zugänglich sein.
- In der Gebäudekabelinstallation für das fest mit dem Stromnetz verbundenen Gerät
muss sich eine schnell zugängliche Unterbrechungsvorrichtung benden (Netzschalter,
Unterbrecher, gleichwertige Vorrichtungen).
- Um das Gerät herum muss ein minimaler Freiraum beibehalten werden, um ausreichende
Ventilation zu gewährleisten.
- Die Ventilation darf nicht durch Bedecken der Ventilationsönung mit einem Gegenstand
wie einem Papier, einer Zeitschrift, einer Tischdecke, einem Vorhang usw. behindert
werden.
- Es darf keinerlei oenes Feuer, wie etwa eine brennende Kerze auf das Gerät gestellt
werden.
- Betriebstemperatur des Geräts beachten.
- Das Gerät darf keinen Flüssigkeiten oder Spritzern ausgesetzt werden und es dürfen
üssigkeitsgefüllten Gegenstände, wie etwa Vasen, darauf abgestellt werden.
14. WARNUNG FCC/CE
Hinweis: Dieses Gerät wurde getestet und entspricht den Bestimmungen für ein Gerät
der Klasse B gemäß den geltenden europäischen Normen. Ziel dieser Bestimmungen
ist es, beim Betrieb des Gerätes innerhalb einer Wohnumgebung einen angemessenen
Schutz gegen störende Interferenzen zu gewährleisten. Dieses Gerät verwendet
Funkfrequenzenergie und strahlt diese möglicherweise aus. Daher kann es bei
unsachgemäßer Installation und Bedienung Störungen der Funkkommunikation
verursachen.
Es gibt jedoch keine Garantie, dass diese Interferenzen in einer bestimmten Installation
nicht auftreten. Falls dieses Gerät Störungen des Radio- oder Fernsehempfangs
verursacht (durch Ein- und Ausschalten des Geräts feststellbar), sollte der Nutzer
versuchen, die Störungen durch eine oder mehrere der folgenden Maßnahmen zu
beheben:
• Empfangsantenne neu ausrichten oder versetzen.
• Abstand zwischen Gerät und Empfänger vergrößern.
• Gerät an eine Steckdose, die an einen anderen Stromkreis angeschlossen ist als der
Empfänger, anschließen.
15. KONFORMITÄTSERKLÄRUNG
Der Unterzeichnete, CFI-EXTEL, erklärt, dass das Funkgerät vom Typ WelcomeEye der
Richtlinie 2014/53/EU entspricht. Der vollständige Text der EU-Konformitätserklärung ist
auf folgender Website erhältlich: www.c-extel.com.
WelcomeEye Connect / Touch / 09/17
D30
Page 92

WelcomeEye Connect / Touch / 09/17
INHOUDSOPGAVE
1 VEILIGHEIDSVOORSCHRIFTEN ....................................................p.2
2 INHOUD VAN DE KIT. ........................................................................p.2
3 ALGEMEEN ...........................................................................................p.3
4 NOMENCLATUUR ..............................................................................p.3
5 INSTALLATIE VAN HET PRODUCT ................................................p.5
1. Bedrading
2. Instelling van de straatunit
3. Installatie van het hoofdscherm of extra scherm
4. Installatie van de hoofd- of extra straatunit
5. Installatie van een camera (optie)
6 SCHERMINTERFACE ........................................................................p.9
A. Functie bewaking en oproep beantwoorden
B. Functie intercom
C. Regelingen
D. Fotoalbum
E. Videoalbum
7 GEBRUIKSAANWIJZING ................................................................ p.14
8 SMARTPHONEAPPLICATIE ........................................................ p.15
9 TECHNISCHE EIGENSCHAPPEN .................................................p.22
10 TOEBEHOREN ...................................................................................p.23
11 FAQ ...................................................................................................... p.24
12 TECHNISCHE BIJSTAND GARANTIE .......................................p.27
13 VEILIGHEIDSMAATREGELEN ..................................................... p.28
14 FCC/EGWAARSCHUWING ......................................................... p.29
15 VERKLARING VAN OVEREENSTEMMING ...............................p.29
NL1
WelcomeEye Connect / Touch / 09/17
Page 93

1. VEILIGHEIDSVOORSCHRIFTEN
Belangrijk!
• Lees de gebruiksaanwijzing zorgvuldig door voordat u dit product installeert of gebruikt.
• Indien u dit product installeert voor derden, vergeet dan niet om de handleiding of een
kopie hiervan achter te laten voor de eindgebruiker.
Waarschuwing:
• De diverse onderdelen mogen alleen worden gedemonteerd door een erkende vakman.
Veiligheidsmaatregelen:
• Voor een veilig gebruik van dit systeem is het noodzakelijk dat de installateurs, gebruikers
en technici alle veiligheidsprocedures volgen die in deze handleiding beschreven worden.
Er worden zo nodig speci eke waarschuwingen en attentiesymbolen aangegeven op de
•
onderdelen.
2. INHOUD VAN DE KIT
1. Scherm 7’’ 2. Wandhouder 3. Modulaire
voeding
4. Straatunit
5. 5 RFID-badges
2 gebruikers (grijs)
1 admin (geel)
1 - (rood)
1 + (blauw)
WelcomeEye Connect / Touch / 09/17
NL2
Page 94

3. ALGEMEEN
Deze videofoon is samengesteld uit een antwoordset binnen met aanraakscherm en een
buitenunit met intercom en camera waarmee u de bezoeker die heeft gebeld kunt zien en
ermee kunt praten. Het systeem kan eenvoudig geïnstalleerd worden omdat er slechts 2
draden nodig zijn voor alle functies (bel, video, intercom, bediening slot en automatische
poort).
De WelcomeEye technologie stelt u in staat de straatunit te delen tussen 2 families. Elke
familie kan over maximaal 3 schermen beschikken.
Het systeem kan uit maximaal een camera en twee straatunits per familie bestaan.
Lees voor een e ciënt gebruik deze handleiding zorgvuldig door.
4. NOMENCLATUUR
Scherm:
Aanraakscherm
Plaats Micro SDkaart
Luidspreker
NL3
Microfoon
DES 9900 VDP
5 8 1 0 2 3
Wifi 2.4GHz
24V 550mA
2/4
1/3
+
-
CFI Extel
ZI de Fétan, 01600 Trévoux
FRANCE
DES 9900 VDP
5 8 1 0 2 3
Made in P.R.C
Voedingsaansluiting Aansluiting op de straatunit en de
toebehoren
WelcomeEye Connect / Touch / 09/17
Page 95

Straatunit:
6
7
8
1
2
1
2
DES 9900 VDP
5 1 0 0 6 3
1
2
3 4 5
6
1 2
7
8
1
2
1
2
Schemersensor
Lens van de
camera
Luidspreker
1
1 2
2
3 4 5
DES 9900 VDP
5 1 0 0 6 3
6
Witte LED (nachtzicht)
Microfoon
Verlichting naamplaatje
Belknop, naamplaatje en
RFID-scanzone
Antidiefstalbevestigingsschroef
Programmaswitch
RFID resetknop
Volumeregeling
1
2
2
1
8
7
luidspreker
Connector voor de
aansluiting van de
DES 9900 VDP
CFI Extel
ZI de Fétan, 01600 Trévoux
FRANCE
20V 110mA
RFID 125kHz
Opmerkingen:
- Wanneer men op de belknop drukt, gaat binnen bij het scherm een beltoon over en wordt
het videobeeld weergegeven.
- Demonteer om het etiket van het naamplaatje te veranderen het frontpaneel en klik het
5 1 0 0 6 3
IP44
Made in P.R.C
plastic plaatje los achter het etiket.
draden
WelcomeEye Connect / Touch / 09/17
NL4
Page 96

5. INSTALLATIE VAN HET PRODUCT
Advies en belangrijke opmerkingen:
- Om optimaal gebruik te maken van uw straatunit raden wij u aan deze in te stellen (RFID,
mode 1 of 2 families, 1 of 2 straatunits, volumeregeling van de luidspreker), alvorens het
systeem denitief te installeren. Hiervoor kan een binnenaansluiting nodig zijn om te
controleren of de instellingen goed werden uitgevoerd.
- Als u het product vóór de installatie wilt testen, moet u ervoor zorgen dat de straatunit
en de monitor zich hierbij niet in hetzelfde vertrek bevinden, omdat de videofoon anders
een schelle uittoon kan afgeven (Larsen-eect).
- Plaats de camera niet direct in de zon of tegenover een weerspiegelend oppervlak.
- Het verdient aanbeveling de kabels tegen schokken of weersinvloeden te beschermen
door een mantel.
- Om in geval van de versie WelcomeEye Connect optimaal gebruik te maken van de WiFifunctie van uw scherm raden wij u aan te controleren of uw WiFi-netwerk bereikbaar is
vanuit de installatieplaats.
1. Bedrading
Laat de kabel van de videofoon niet door dezelfde kabelmantel lopen als de
elektriciteitskabels om risico op storingen of slechte werking te vermijden.
Let op: In geen geval de draden verdubbelen om de doorsnede te vergroten
a. Aansluiting van de visiofoon (scherm, straatunit en camera)
Te gebruiken draden: 2 draden 0.75 mm2 tot 80 m of 2 draden 1.5 mm2 tot 120 m.
- Sluit de draden stevig aan volgens een van de bekabelingsschema’s naargelang de
gewenste conguratie.
- Raadpleeg zorgvuldig het etiket op de achterzijde van het scherm en op de achterzijde
van de straatunit.
- Stel naargelang de gekozen conguratie de switches in op de achterzijde van de straatunit
en stel de scherminterface in (zie hoofdstuk 2 Instelling straatunit).
b. Aansluiting van een automatische poort
- De straatunit beschikt over een droog (spanningsvrij) contact dat op de bedieningsdrukknop
van de automatische poort aangesloten moet worden.
- Sluit deze rechtstreeks aan op de aansluitklemmen 5 en 6 op de achterzijde van de
straatunit (u hoeft geen rekening te houden met de polariteit).
- De openingsfunctie is uitsluitend mogelijk als de video van de betreende straatunit
weergegeven wordt.
c. Aansluiting van een elektrische slotplaat of elektrisch slot
Belangrijk: De slotplaat of het elektrische slot dat u wilt bedienen, moet uitgerust zijn met
een mechanisch geheugen. De stroom van de slotplaat mag niet hoger zijn dan 1,1A.
- Sluit deze rechtstreeks aan op de aansluitklemmen 7 en 8 op de achterzijde van de
straatunit (u hoeft geen rekening te houden met de polariteit).
- De openingsfunctie is uitsluitend mogelijk als de video van de betreende straatunit
weergegeven wordt.
NL5
WelcomeEye Connect / Touch / 09/17
Page 97

2. Instelling van de straatunit (zie g. 1, g. 2 of g. 3)
a. Instelling van het nummer van de straatunit:
Schuif switch 2 naar links op straatunit nr. 1 en naar rechts op straatunit nr. 2.
b. Instelling van het aantal families:
Zet switch 1 naar links voor een familie en naar rechts voor 2 families.
c. Volumeregeling van de straatunit:
Draai met een kruiskopschroevendraaier de stelschroef van de volumeregeling in de
gewenste stand.
d. Instelling van de RFID-functie:
1) Programmering (of reset) van de administratorbadges:
Tijdens de eerste stroominschakeling moeten de badges in de onderstaande volgorde
ingesteld worden:
1. Druk 5 seconden op de resetknop op de achterzijde van de straatunit waarna de straatunit
6 korte bieptonen laat horen.
2. Scan de administratorbadge (geel), de programmering wordt bevestigd door een kort
biepgeluid.
3. Scan de badge + (blauw), de programmering wordt bevestigd door een kort biepgeluid.
4. Scan de badge - (rood), het einde van de programmering van de administratorbadges
wordt bevestigd door een lang biepgeluid.
2) Een of meer gebruikersbadges toevoegen:
1. Scan de badge + (blauw), de toegang tot de programmering wordt bevestigd door 4
lange biepgeluiden.
2. Scan alle te activeren gebruikersbadges (grijs), de programmering voor elke gescande
badge wordt bevestigd door een kort biepgeluid.
3. Wacht 10 seconden nadat alle badges geprogrammeerd zijn. Een lang biepgeluid geeft
het einde van de programmering aan.
3) Een of meer gebruikersbadges deactiveren:
1. Scan de badge - (rood), de toegang tot de programmering wordt bevestigd door 4 lange
biepgeluiden.
2. Scan alle te deactiveren gebruikersbadges (grijs), de deprogrammering voor elke
gescande badge wordt bevestigd door een kort biepgeluid.
3. Wacht 10 seconden nadat alle badges gedeprogrammeerd zijn. Een lang biepgeluid geeft
het einde van de programmering aan.
4) Alle gebruikersbadges deactiveren:
1. Scan de administratorbadge (geel), de toegang tot de programmering wordt bevestigd
door 4 korte biepgeluiden.
2. Scan 1 reeds toegevoegde gebruikersbadge (grijs), een kort biepgeluid geeft aan dat alle
gebruikersbadges gedeprogrammeerd zijn.
5) Gebruik van de badges:
Schuif om uw elektrische slotplaat te openen uw van tevoren geprogrammeerde
gebruikersbadge (grijs) kortstondig voor de RFID-scanzone. Door een kort biepgeluid wordt
de opening van de elektrische slotplaat aangegeven.
Houd om de automatische poort te openen de badge 3 seconden voor de RFID-scanzone.
Door twee korte biepgeluiden wordt de opening van de poort bevestigd.
WelcomeEye Connect / Touch / 09/17
NL6
Page 98

3. Installatie van het hoofdscherm of extra scherm
1m60
1 2
4
5 6
3
DES 9900 VDP
5 8 1 0 2 3
WiĮ 2.4GHz
24V 550mA
2/4
1/3
+
-
CFI Extel
ZI de Fétan, 01600 Trévoux
FRANCE
DES 9900 VDP
5 8 1 0 2 3
Made in P.R.C
7
1 - Breng de wandhouder zodanig aan dat het scherm op een hoogte van ongeveer 1,60 m
staat.
2 – Teken de plaats van de boorgaten af met behulp van het bevestigingsframe.
3 – Boor de gaten.
4 – Gebruik aan de ondergrond aangepaste deuvels (de meegeleverde deuvels zijn geschikt
voor massieve muren).
5 - Bevestig de wandhouder.
6 - Sluit de 2 draden van de straatunit en de 2 voedingskabels aan volgens het
bekabelingsschema.
7 - Breng het scherm op de wandhouder aan.
8 - Naargelang de gekozen con guratie en nadat de bekabeling voltooid is, kan een
instelling van de interface nodig zijn.
Let op: bij deze stap de 230V AC voeding niet aansluiten
NL7
WelcomeEye Connect / Touch / 09/17
Page 99

4. Installatie van de hoofd-of extra straatunit
Let op: Het apparaat mag niet op de voeding aangesloten worden voordat de bekabeling
voltooid is.
1m60
1 2
4
DES 9900 VDP
5 1 0 0 6 3
1
2
1 2
2
1
8
7
6
3 4 5
2
1
DES 9900 VDP
CFI Extel
5 1 0 0 6 3
ZI de Fétan, 01600 Trévoux
FRANCE
20V 110mA
RFID 125kHz
IP44
Made in P.R.C
7
5
1
2
1
2
8 9
3
6
1 - Draai de antidiefstalschroef onder de straatunit los.
2 - Kantel het frontpaneel van de straatunit naar voren.
3 - De lens van de straatunit moet op een hoogte van ongeveer 1,60 m van de grond worden
geplaatst.
4 - Teken de gaten af.
5 – Boor de gaten.
6 – Gebruik aan de ondergrond aangepaste deuvels (de meegeleverde deuvels zijn geschikt
voor massieve muren).
7 – Sluit de twee draden vanuit het scherm aan en sluit zo nodig de elektrische slotplaat
en poort aan (zie Hoofdstuk 1. Bedrading). Stel de switches op de achterzijde van de
straatunit in (zie Hoofdstuk 2. Instelling van de straatunit).
WelcomeEye Connect / Touch / 09/17
NL8
Page 100

8 – Breng de schroeven aan en plaats dan de twee doppen terug die de bevestigingsschroeven
verbergen.
Opmerking: schroef vast via de zwarte plaatjes die op de achterkant van de straatunit zijn
geplaatst zonder ze te verwijderen.
9 – Breng het frontpaneel van de straatunit aan en draai de antidiefstalschroef weer aan.
10 - Sluit de 230V AC voeding aan op de modulaire adapter op een installatie die voldoet
aan de van kracht zijnde regelgeving (voor Frankrijk NFC 15-100).
- Controleer de goede werking (bel, video, RFID...).
- Vergeet niet in geval van een tweede straatunit het (de) scherm(en) in te stellen.
On
11 - Breng een silicone* pakking aan tussen de afdekplaat en de muur om insijpeling van
water te voorkomen. *Gebruik geen siliconen op basis van azijnzuur (ruikt naar azijn).
5. Installatie van een camera (optie)
Sluit de draden aan volgens het bedradingsschema.
Kies een geschikte plaats voor de installatie van de camera.
Controleer of geen enkel element de installatie hindert.
Schroef de muurhouder vast met behulp van de meegeleverde schroeven (voor massieve
muren).
Richt de camera in de gewenste richting en draai de klembus vast.
Stel het (de) scherm(en) in
On
6. SCHERMINTERFACE
Hoofdmenu
Raak het scherm aan om het in te schakelen en het hoofdmenu te openen
FULL
23:59 01/07/2017
22
FULL
MEM.
MEM.
4
A B C D E
A. Functie bewaking en oproep beantwoorden
B. Functie intercom
C. Regelingen
D. Fotoalbum
E. Videoalbum
NL9
WelcomeEye Connect / Touch / 09/17
 Loading...
Loading...