Philips DES8900VDP-10 User Manual
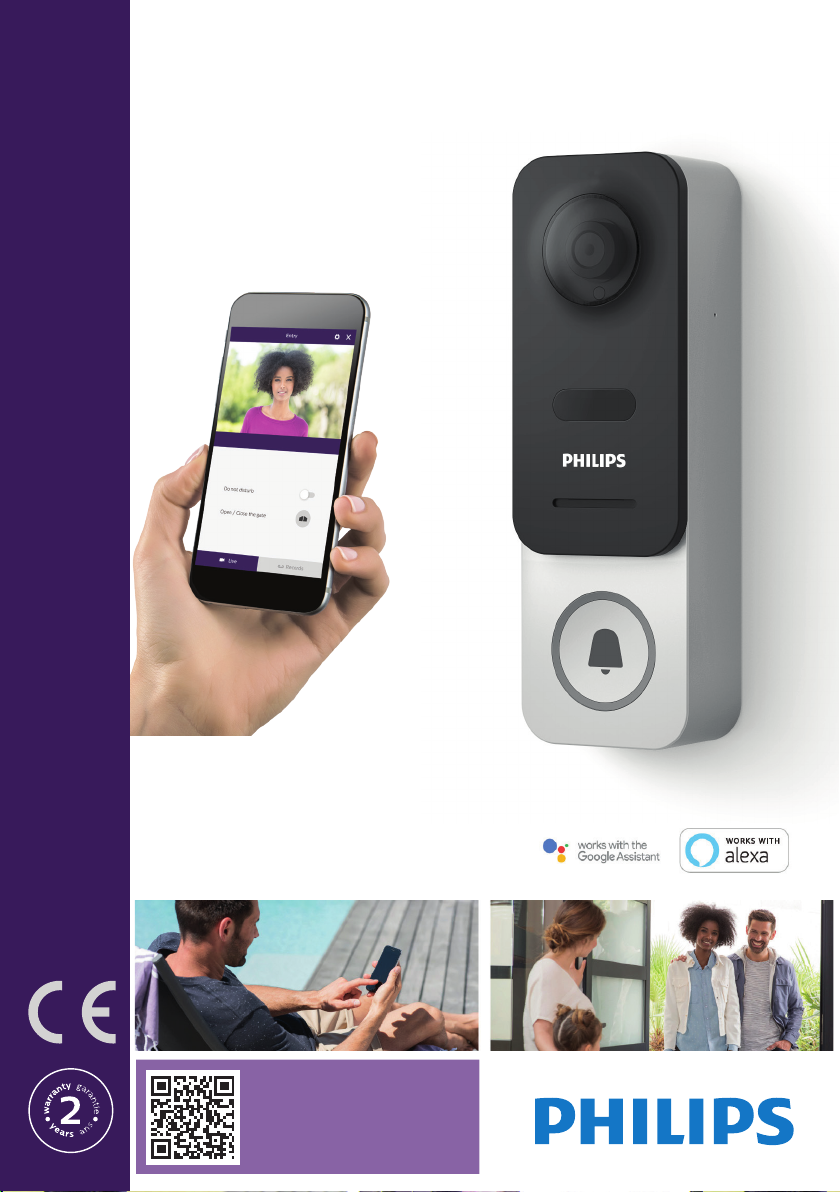
User manual/Notice d’utilisation
WelcomeEye Link
531034
V1
FR -Notice téléchargeable sur philips.com
GB - Downloadable instructions at philips.com
D - Anleitung kann auf philips.com heruntergeladen werden
NL - De handleiding kan gedownload worden op philips.com
PL - Instrukcja do pobrania na philips.com
IT- Il manuale è disponibile anche su www.philips.com.
ES - Manual que puede descargar en philips.com
PT - Manual de instruções disponível no site philips.com
Scan me
to nd out about our products
Flashez-moi
pour découvrir nos produits
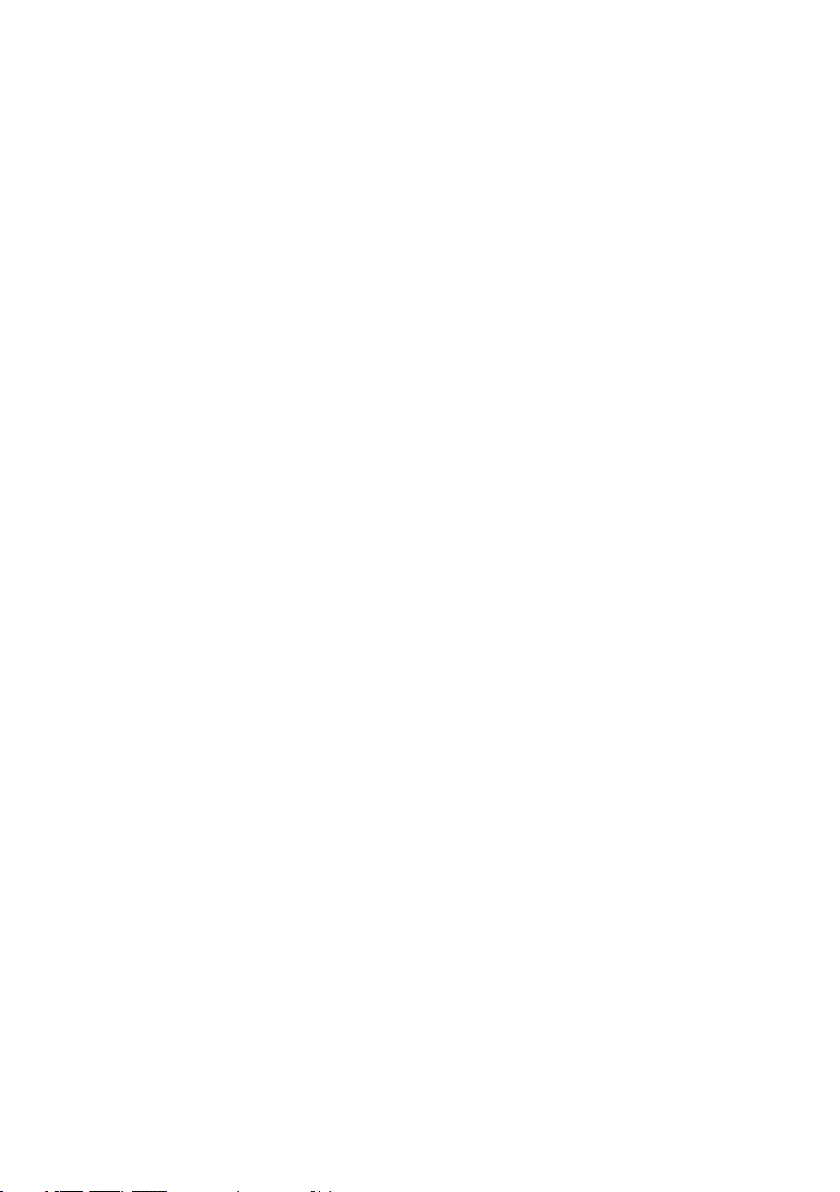
2
WelcomeEye / Link / V1
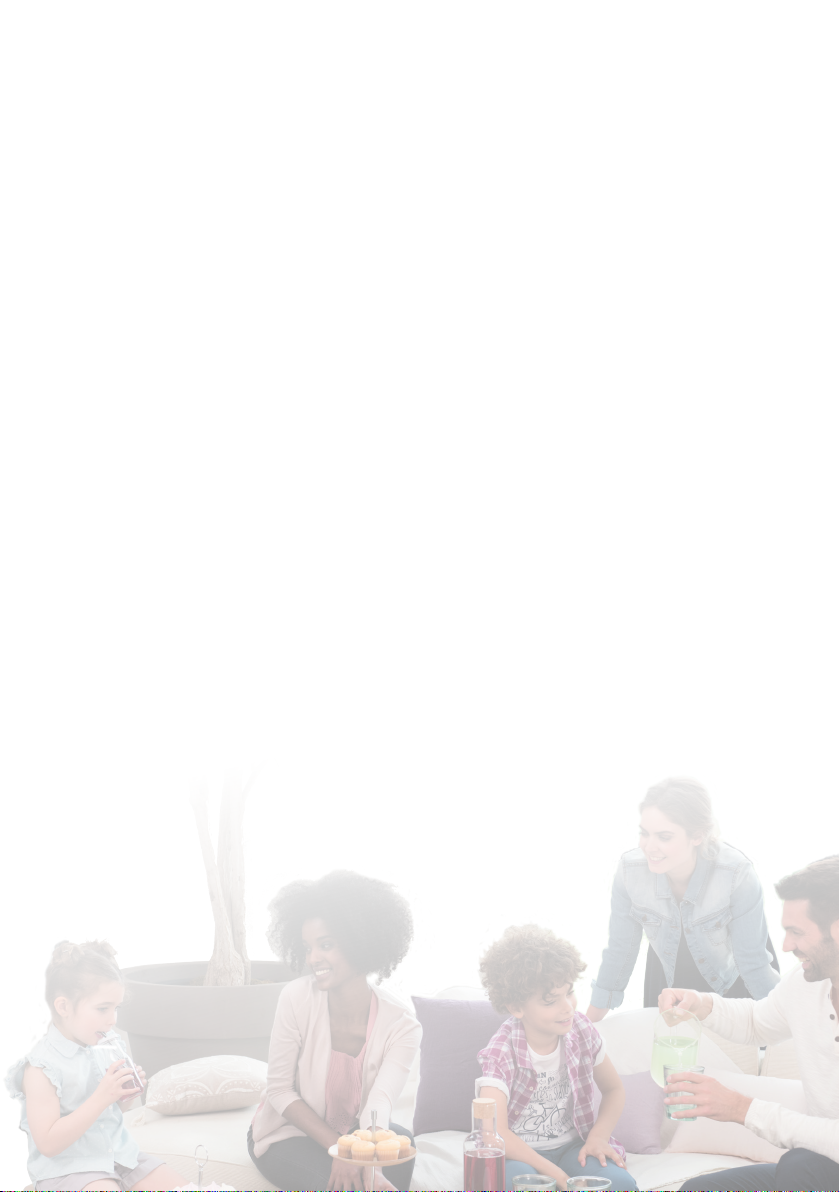
CONTENTS
1 SAFETY INSTRUCTIONS........................................................p.2
2 KIT CONTENTS.......................................................................p.3
3 PRESENTATION......................................................................p.4
4 SETTINGS FOR WIFI USE......................................................p.5
5 RESETTING..............................................................................p.4
6 INSTALLATION AND WIRING...............................................p.10
7 USER MANUAL........................................................................p.13
8 ADVANCED SETTINGS...........................................................p.14
9 COMPATIBLE PRODUCTS.....................................................p.24
10 TECHNICAL CHARACTERISTICS........................................p.32
11 ACCESSORIES …………………………..................................…….p.32
12 FAQ …………………………....................................................…….p.33
13 TECHNICAL SUPPORT - WARRANTY................................p.34
14 SAFETY MEASURES..............................................................p.35
15 FCC/CE WARNING.................................................................p.36
16 DECLARATION OF CONFORMITY.......................................p.36
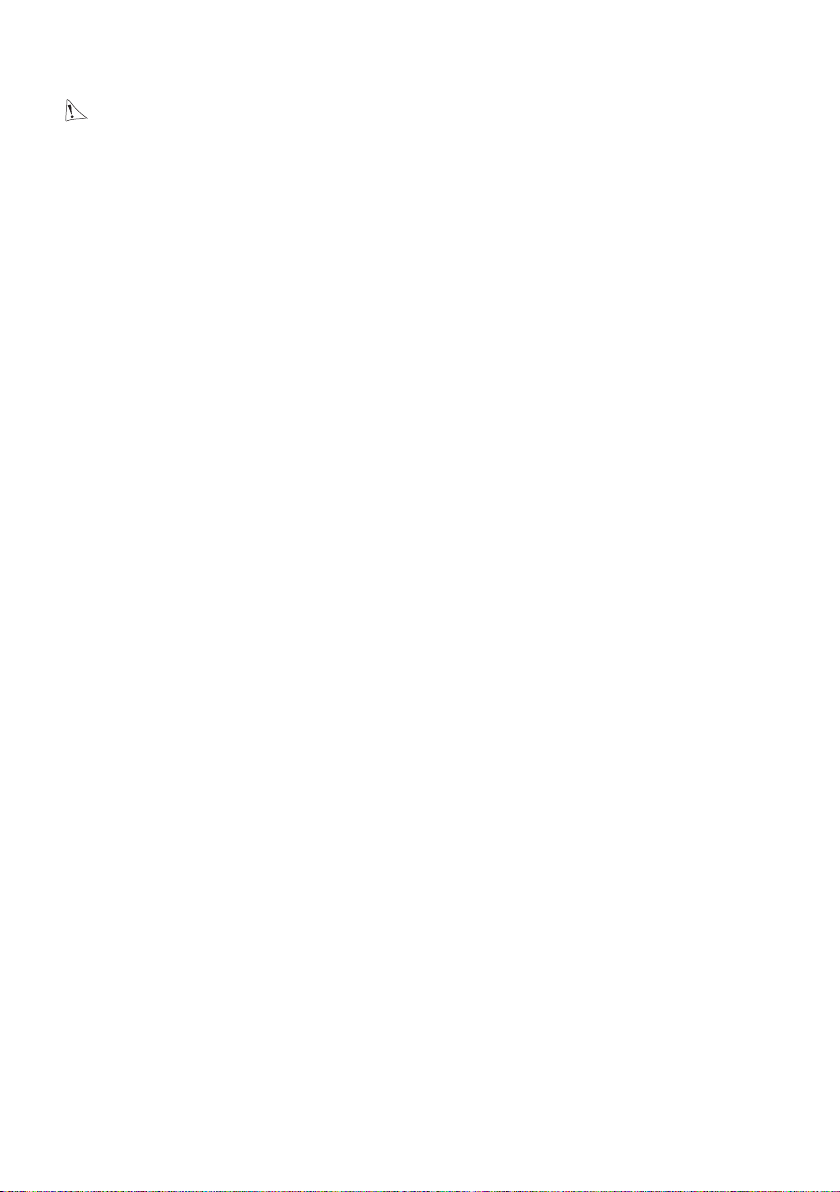
1. SAFETY INSTRUCTIONS
Important!
• Please carefully read the user manual before installing or using this product.
• If you are installing this product for someone else, remember to leave the manual or a
copy of it with the end user.
Warning:
• The various items should be dismantled by an authorised technician only.
Safety measures:
• To operate this system in complete safety, it is essential that installers, users, and
technicians follow all the safety procedures described in this manual.
• Specic warnings and warning symbols are given for items where necessary.
• The product must be set up according to the applicable standards in the country where it
is installed (NFC 15- -100 for France).
F2
WelcomeEye / Link / V1
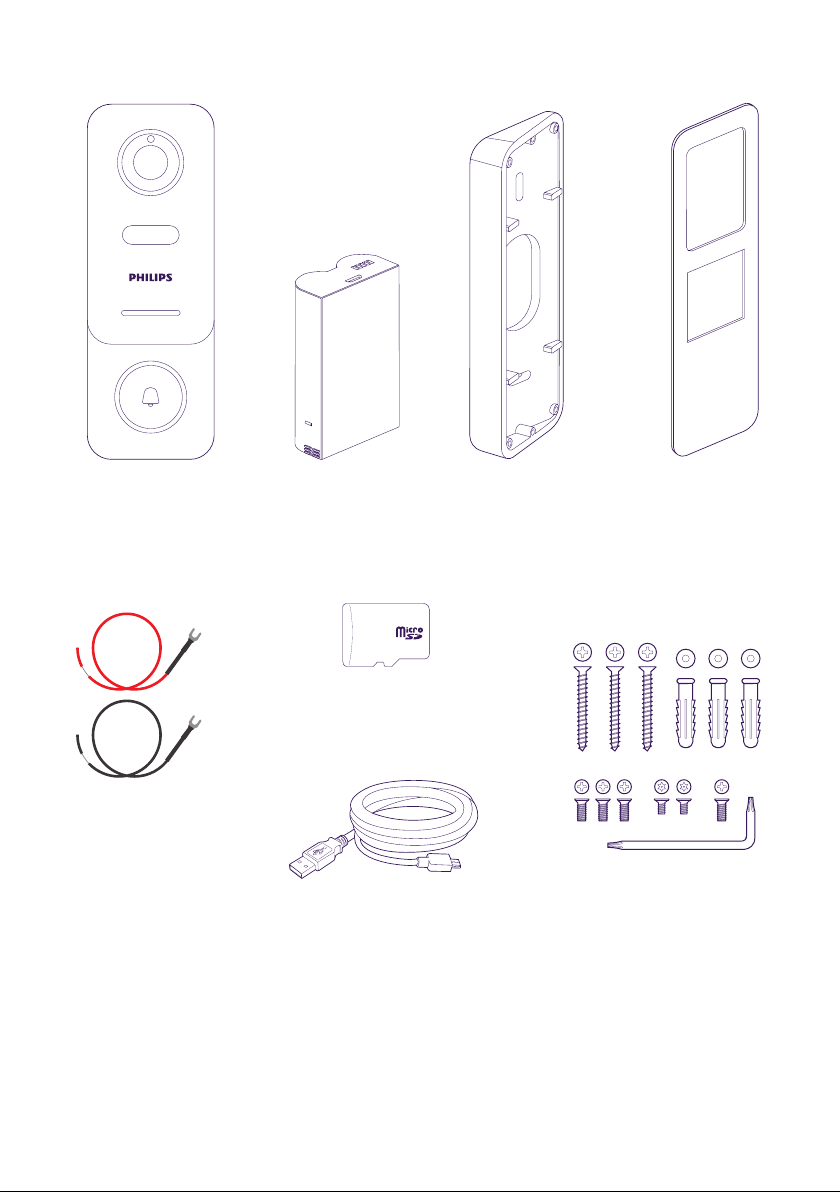
2. KIT CONTENTS
1. Intercom
panel
5 • 2 cables for the
gate control
2. Battery
3 • Bracket
horizontal tilting
32 Gb
6 • Micro SD card.(already
inserted in its slot)
7 • USB cable
4 • Double-
for
sided tape
8 • Pack of screws (3 wall
plugs, 3 wall screws, 3
black screws for xing the
tilting bracket, 2 black
screws for the gate control,
one anti-theft screw and
key)
• In order to make the most of your IP intercom panel, we recommend that you congure it
before installing it in its nal location. To do this, you should test it on a table.
WelcomeEye / Link / V1
F3
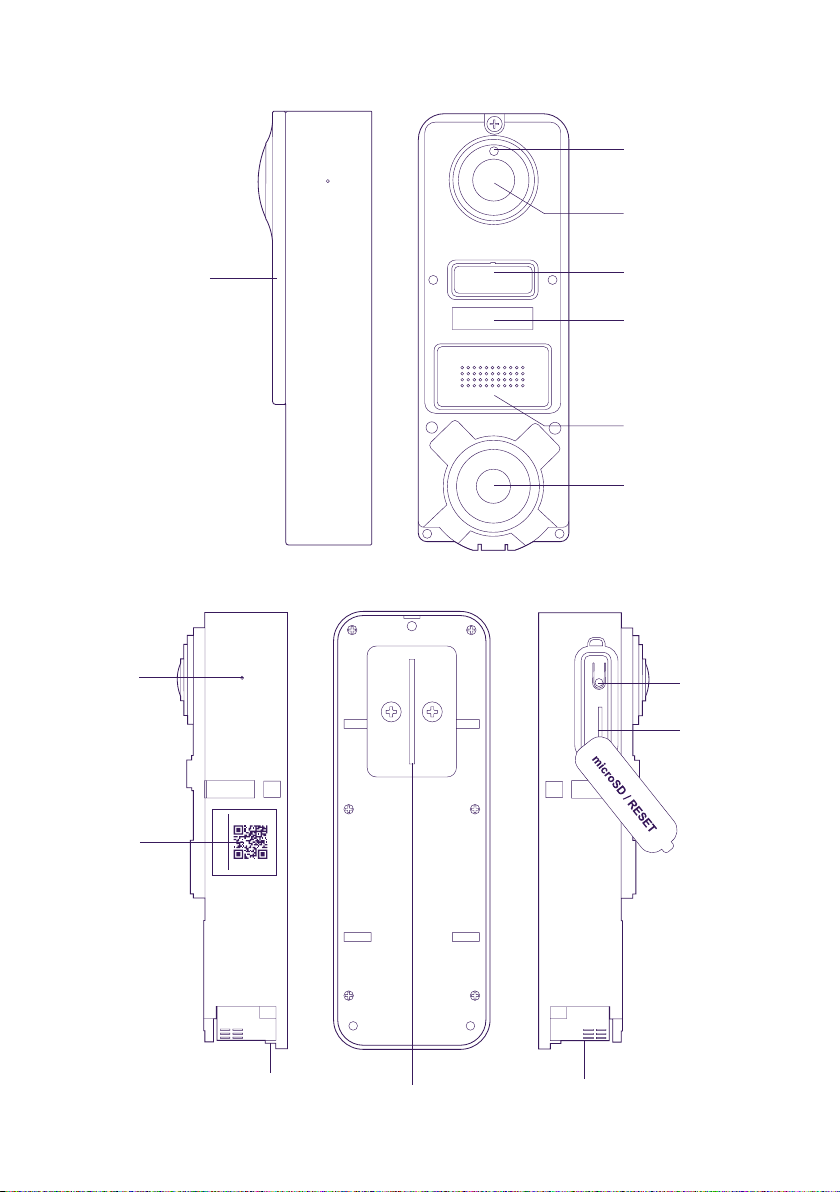
3. OVERVIEW
531034
Intercom panel
front
Dawn-to-dusk cell
(allows IR LED lighting at
twilight)
Camera lens
cannot be tilted)
(xed,
Presence
sensor
Infra-red lighting
(not visible), allows
a visitor to be
identied at 1 metre
Loudspeaker
Call button
Microphone
QR
installation
code
F4
531034
Anti-theft screw
WelcomeEye / Link / V1
Dry contact
control
(motorised)
Battery slot
until the support lug clicks)
(push it in
Reset button
Micro SD card
slot
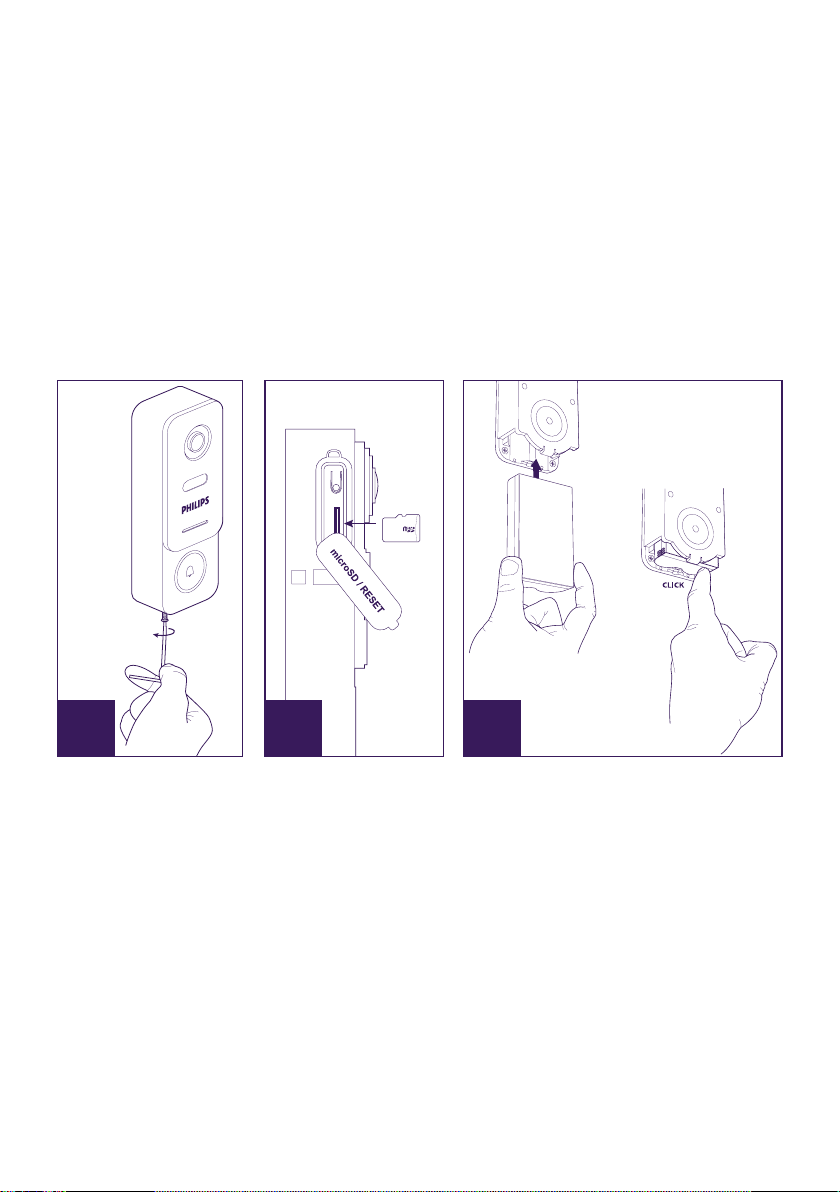
• In order to make the most of your IP intercom panel, we recommend that you congure it
before installing it in its nal location. Minimum conguration requirements Android (5.0 or
higher) and Apple (IOS 10.3 or higher). To do this, you should test it on a table.
Note: We recommend that you do not press the call button until the battery has been
inserted.
4. SETTINGS FOR WIFI USE
Note: Works only with 2.4 GHz WiFi.
Ensure that you have charged the battery for at least 5 hours before installing the intercom
panel (using the USB cable provided).
32 Gb
A CB
A. Unscrew the anti-theft screw to release the front.
B. If you want to make recordings (person passing through, movement detection), the micro
SD card (provided and already in its original location) is essential.
If you have removed it, raise the protective rubber cover on the side of the intercom panel
and insert the micro SD card. (Make sure you insert it the right way round).
C. Insert the battery (making sure you insert it the right way up, with the micro USB plug
side rst) until the support lug clicks.
Note: The call button will ash red. If this does not happen, press and hold the reset button
for 10 seconds.
E. Note: Connect your phone to the 2.4 GHz WiFi which will be used for your intercom panel.
F. Download and install the Philips WelcomeHome app from the App Store/Google Play.
(Conrm all authorisation requests.)
G. You must create an account. Click “s’inscrire” (register) at the bottom right-hand side
WelcomeEye / Link / V1
F5
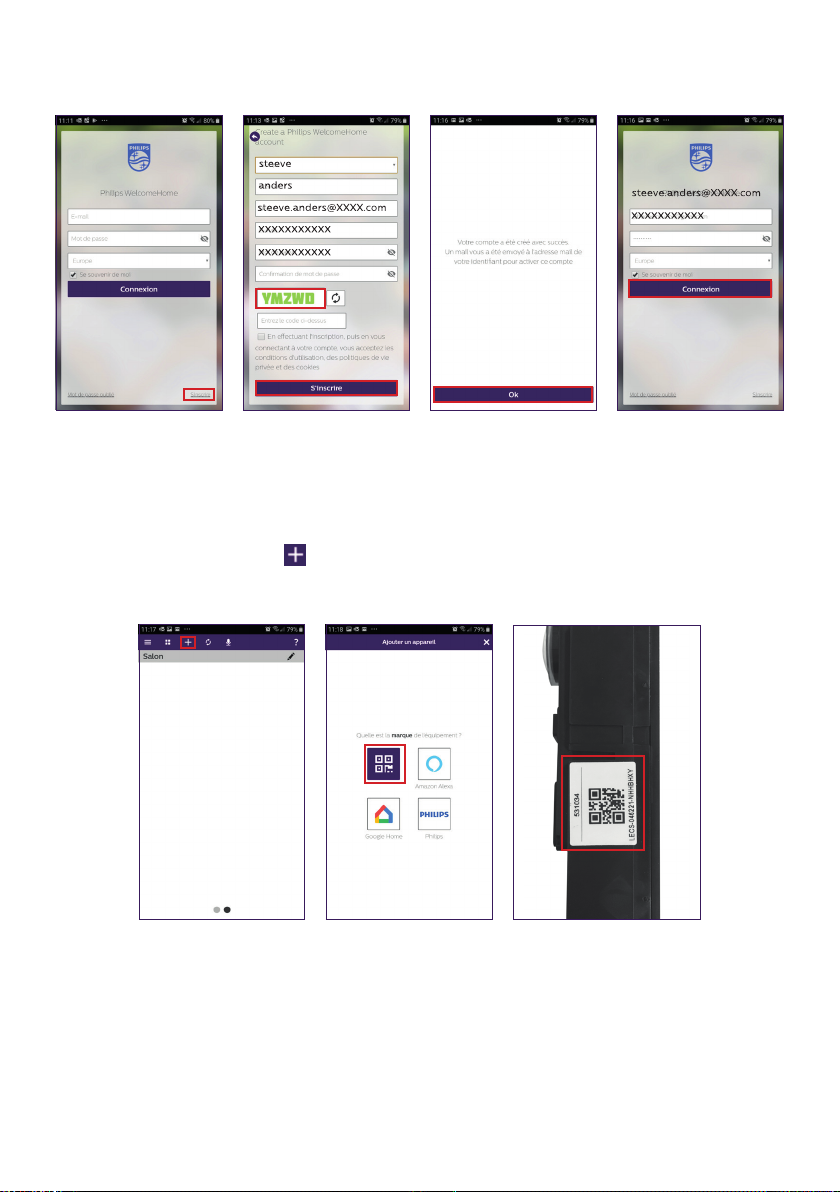
and ll in the elds requested. Don’t forget to ll in the captcha.
Conrm “s’inscrire” (register).
H. You will receive an email conrming that you have created an account. Conrm the link
received. (Remember to check your spam or junk folder).
Return to the app, and click “ok”, then “Connexion”
I. On the home page, press “ajouter un appareil” (add a device), then click on the QR
Code icon and scan the CQ code on the side of the intercom panel.
(Conrm all authorisation requests.)
F6
WelcomeEye / Link / V1
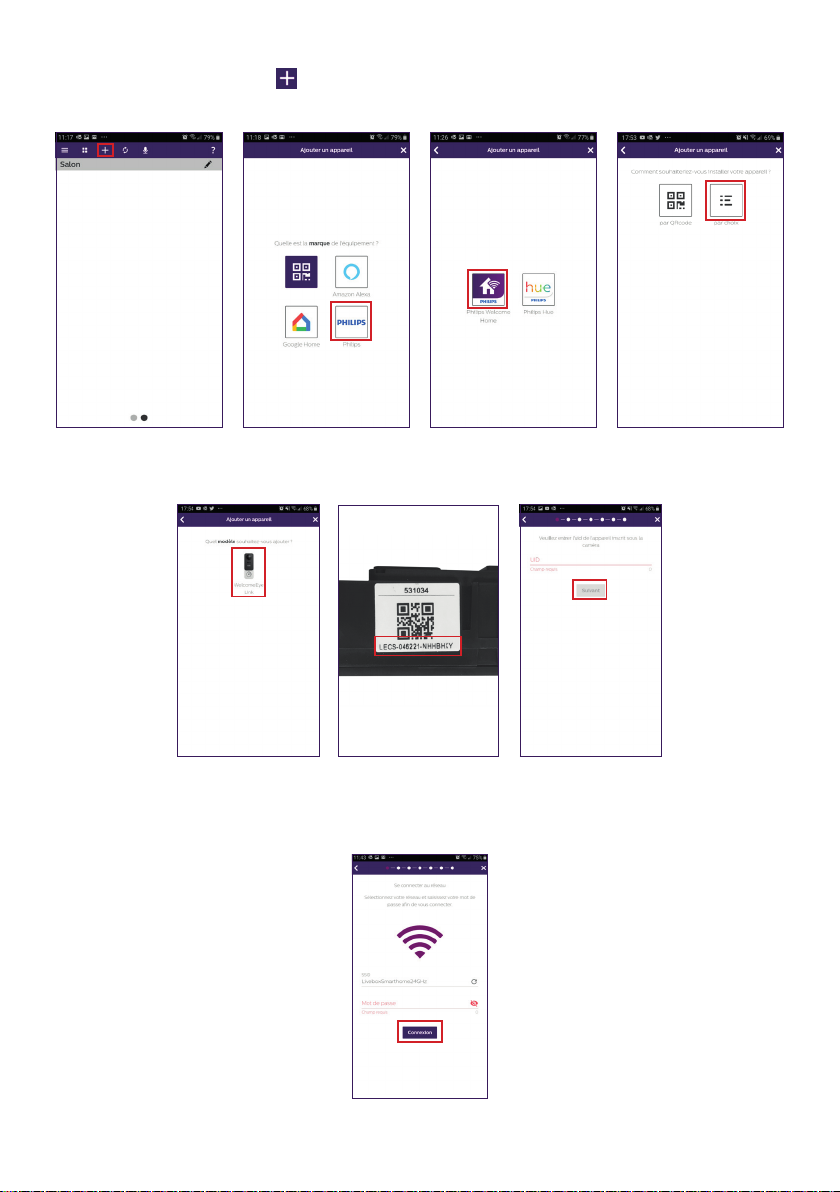
J. If your phone cannot scan the code, you can register manually.
On the home page, press “ajouter un appareil” (add a device), select PHILIPS, then
PHILIPS WelcomeHome, and “par choix” (by choice).
K. Click the intercom panel icon and complete the UID for your LECS intercom panel (6
numbers)-(7 letters). Don’t forget the hyphens!
L. The name of your network will be displayed automatically (Be sure to check that it is a
2.4 GHz WiFi network).
Then ll in the password for your WiFi network.
WelcomeEye / Link / V1
F7
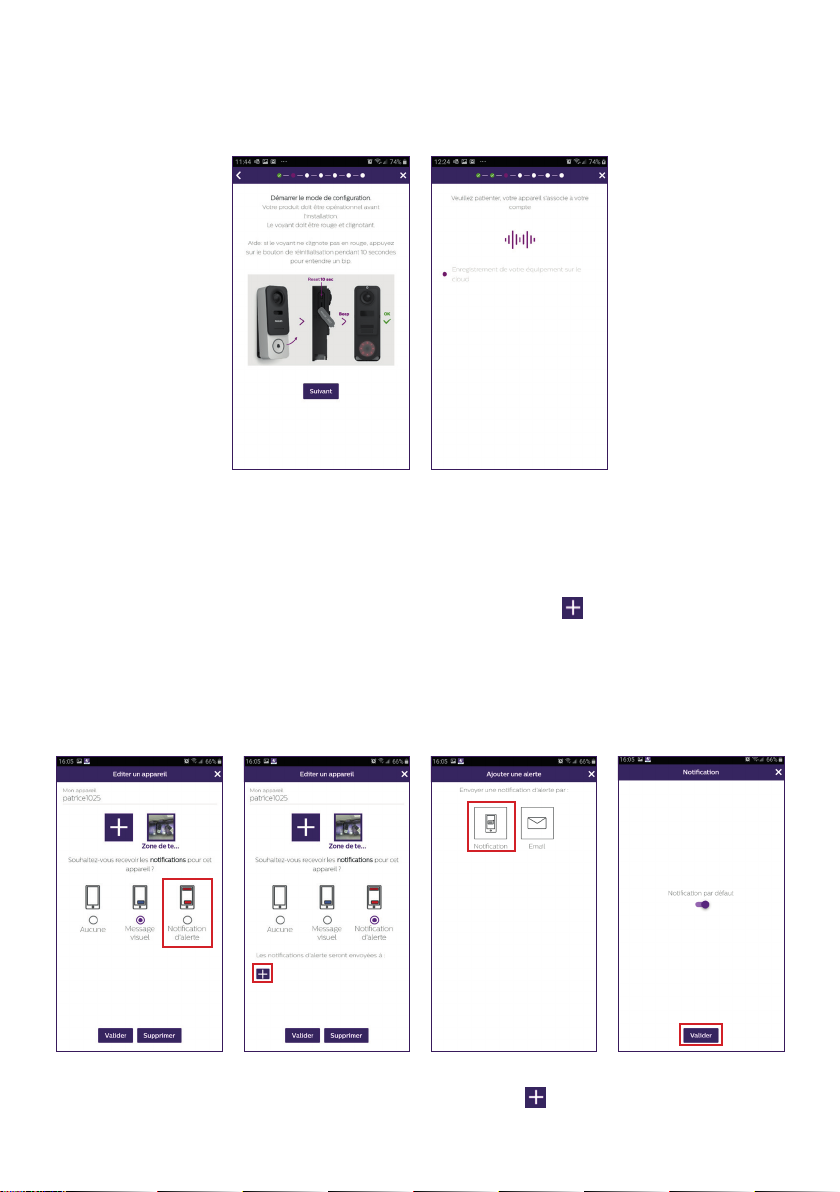
M. If your intercom panel is no longer ashing red, start a reset.
Click “Suivant” (Next). Your phone will now give a series of high-pitched signals.
Place your phone next to your intercom panel (having checked that the phone’s volume is
not too low)
The intercom panel will ash blue, remain stable, then go out.
N. Now name your device and choose the type of detection message you wish to receive.
Please note, if you want to receive when the alarm is triggered, you must select the “alert
notication” banner and dene the message type by pressing
Without this information, you will not receive detection alarm notications or emails on
your phone.
Warning: the motion detection mode signicantly reduces the battery life.
“ ” .
If you are not interested in presence detection, skip this step by “validating” in the rst
window.
Choose the room that will be linked to your videophone. “ ” allows other possibilities.
F8
WelcomeEye / Link / V1
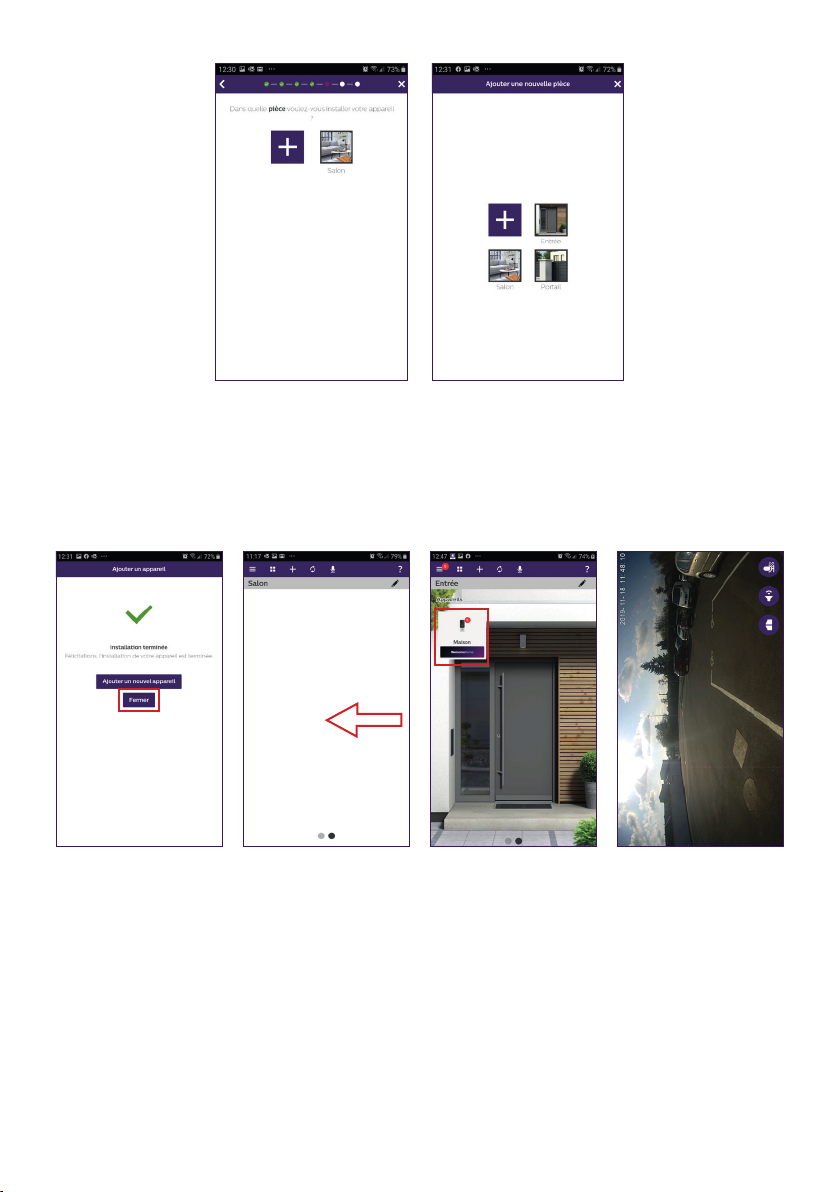
O. Installation is now complete. Press “fermer” (close).
You can view your intercom panel video by pressing the icon on the panel.
Note that the app contains several pages. Swipe your phone screen horizontally to nd
this icon.
(Authorise access to the microphone.)
To end viewing, close the app or simply go back for Android phones. Double-click the image
for IOS.
Note: a delay of a few hours is required (for updating the server) before the smartphone
receives the rst notications.
You will nd a full explanation of how to use the app in paragraph 9, “Advanced settings”
of the downloadable instructions onwww.philips.com.
If you wish to congure another phone to the same intercom panel, there are 2 possible
ways of doing this:
WelcomeEye / Link / V1
F9
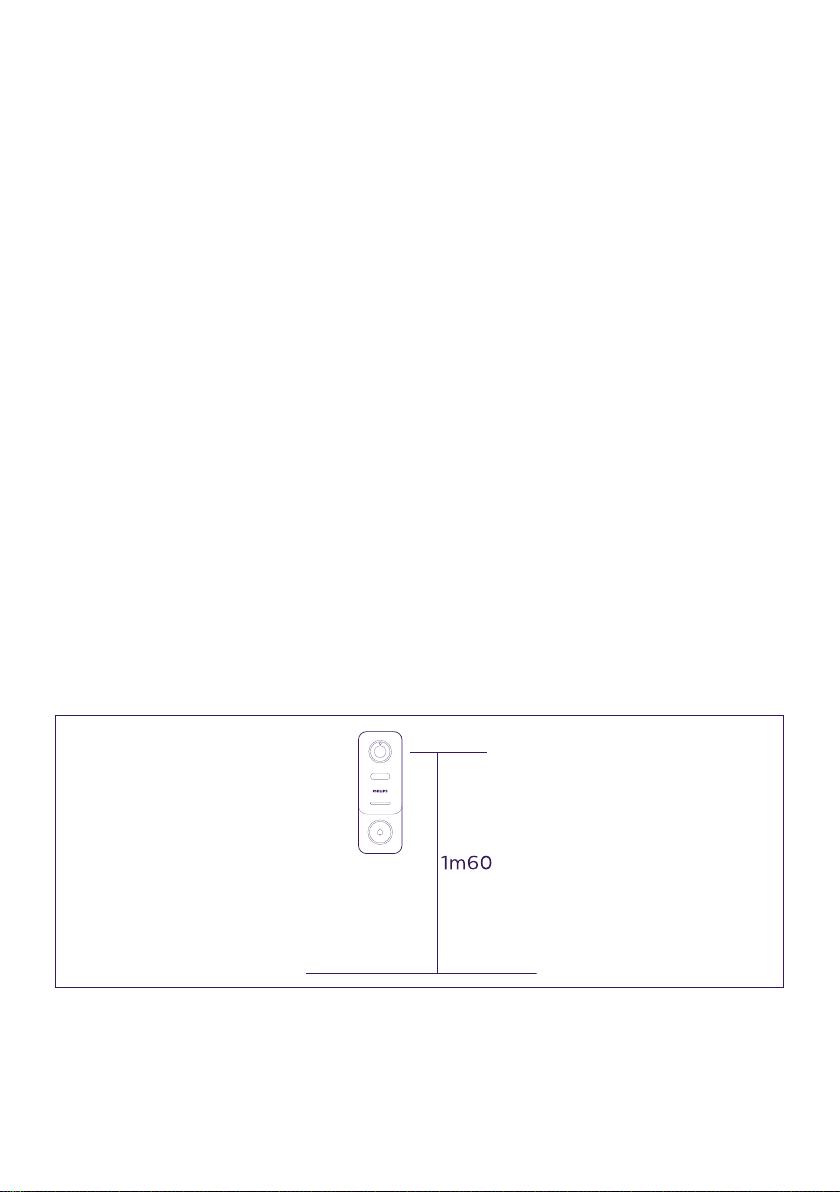
- For permanent use: download the Philips WelcomeHome app onto the new
phone and log in using the email address and password of your main account.
- For temporary access: we recommend that you create a new user. You will nd
the procedure for this in chapter 9 “Advanced settings” of the full downloadable
instructions on www.philips.com.
5. RESETTING
In the event of an error, or if you wish to reset the intercom panel, press the black button
(next to the micro SD card) and hold for approximately 10 seconds, then resume the
procedure from step I.
The call button ashing red indicates that the reset has been successful.
6. INSTALLATION AND WIRING
Before placing the intercom panel in its permanent position, we recommend that you check
the WiFi connection.
If the panel connects to your WiFi network, you can then proceed with the permanent
installation.
If you are positioning the device outside the range of your Internet router, it might be
necessary to use an external WiFi terminal.
Important: do not expose the camera to direct sunlight or position it facing a reective
surface.
Tip: we recommend that the control wires for a motorised gate be passed through a sheath
to protect them from impacts and bad weather.
Step 1. : The intercom panel is tted at a height of approximately 1.60m.
(Don’t forget to connect the access control wires, if you plan to have access control.)
You can either:
- Use the double-sided tape provided. The bonding surface must be completely smooth
F10
WelcomeEye / Link / V1
 Loading...
Loading...