Philips CT6608 User Manual
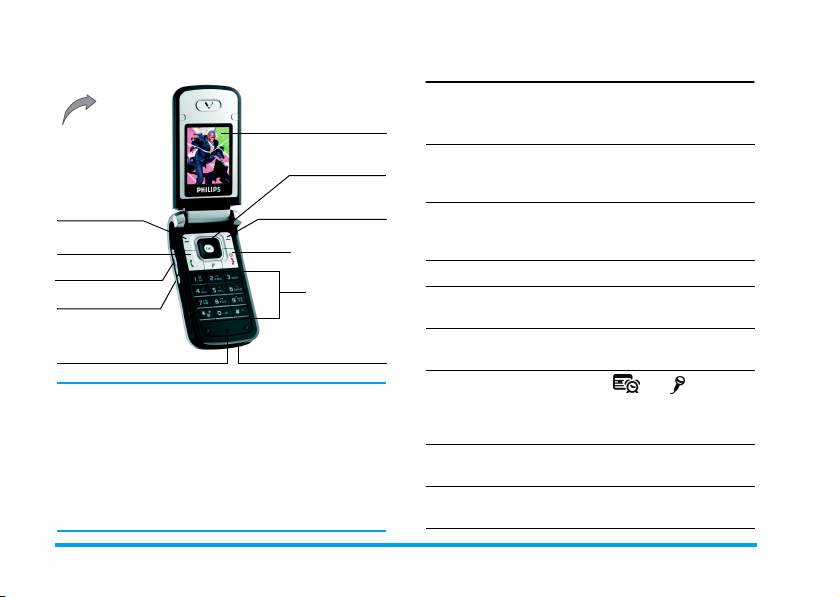
Discover Your Phone
V
How to...
Back of the phone:
speaker &
camera lens
Left softkey
Pick up key
olume keys
Camera key
Microphone
Philips continuously strives to improve its products.
Therefore, Philips reserves the rights to revise this user
guide or withdraw it at any time without prior notice.
Philips provides this user guide "as is" and does not
accept, except as required by applicable law, liability
for any error, omission or discrepancy between this
user guide and the product described. The device is
meant to be connected to GSM/GPRS networks.
65,000 colour
main screen
Navigation
and
keys
,
Right softkey
Hang up, cancel
and on/off key
Alphanumeric
keypad
Charger/headset
connector
Switch the phone
On/Off
Enter your PIN code Enter your PIN code using
Make a call Enter the phone number on
End a call Press
Answer a call Press
Reject a call Press
Launch Secretary
on the Go (for more
information, see
page 20)
Adjust the
earpiece volume
Activate/deactivate
the loudspeaker
Long press
the keypad and press OK or
to confirm.
L
the keypad and press
dial.
)
(
rings.
)
rings.
Press or .
Press the up or down volume
keys.
Long press ( during a call.
.
)
to
(
.
when your phone
when your phone
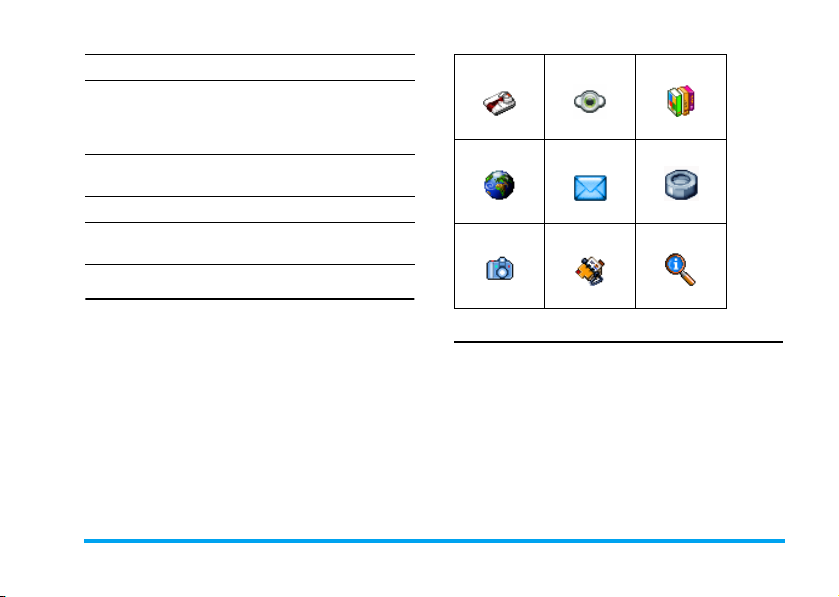
Access the
Access the
Access the
Names list Press
Call list Press
Main Menu Press OK or
Go to previous menu
Quickly return
to idle
in idle mode.
-
in idle mode. The
(
Call list displays the Calls
missed, the Calls received and
the Calls dialled.
Menu in
idle mode.
L
Press R.
Press
)
.
Business Multimedia Entertainment
page 15 page 21
Operator Messages Settings
page 28
Camera Contacts Call Info
page 31
page 25
page 43
Softkeys
The left and right soft keys - L and R - located
at the top of the keypad allow you to select the
corresponding options that appear on the screen
immediately above them, including during calls. The
functions associated with these keys will vary
according to the current context.
page 51
page 56
page 60
Main Menu
The Main Menu gives you access to all the different
features of your mobile phone presented in the form
of a grid. The table above summarises the
arrangement of the Main Menu, the meanings of the
various icons found there, and the page in this manual
where more detailed information concerning the
subject can be found.
1
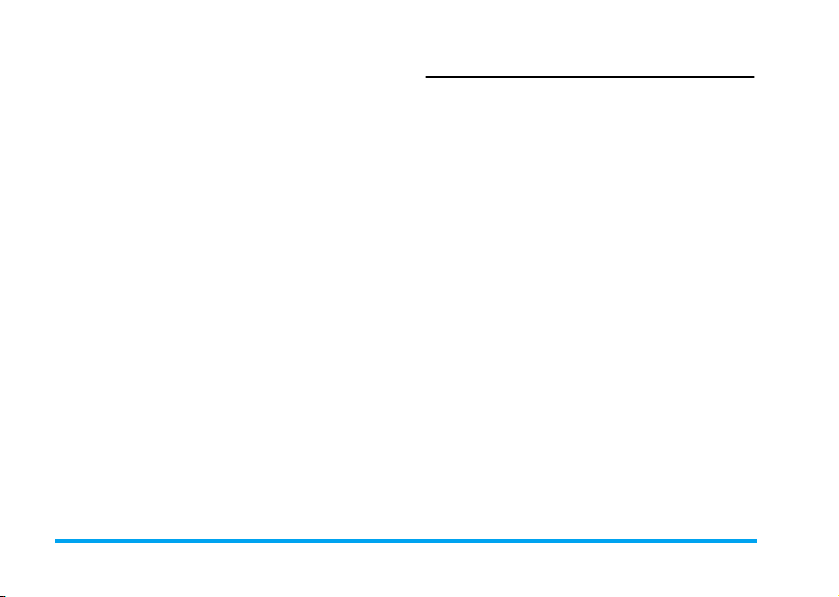
Press , to access the Main Menu when in idle
mode, then use the central navigation key - which
directions are represented in the present guide with
the
+, -, <
icons and lists. When navigating in a list, a scroll bar
located on the right hand side of the screen shows
your current position in the list. Within lists, press
to access the options related to the selected item,
,
press select
R
or >signs - to browse the
Back to go back one level.
2
How to use this manual
The current manual is structured as follows:
Discover
your phone
Chapter 1:
Getting
started
Chapter 2:
Calling
Chapter 3:
Text entry
Chapters 4
to 12
Other
sections
The current section. Presents an
overview of your mobile phone and
information on the most commonly
used features.
Information on how to set up your
mobile phone for the first time:
installation of the SIM card, battery,
etc.
Information on how to make and
receive calls.
Information on how to enter text
using the numeric keypad.
These chapters treat each element of
the Main Menu one at a time.
After Chapter 12 appear the sections
for Icons & Symbols, Precautions,
Philips authentic accessories, SAR
information (if available at
publication, otherwise included as a
separate document), and finally the
Limited Warranty.
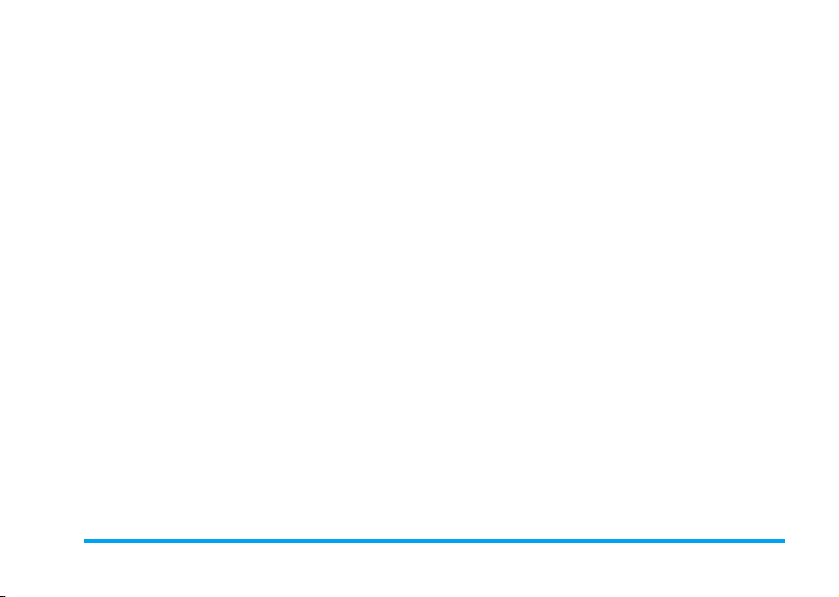
Table of contents
1. Getting Started
Inserting the SIM card ......................................5
Switching on the phone ...................................6
Charging the battery ........................................7
Setting Hotkeys .................................................7
2. Calling
................................................................8
Make a call ..........................................................8
Answer and end a call ......................................8
Call handsfree ....................................................8
Options during a call ........................................9
Adjust the earpiece volume ............................9
Quickcall .......................................................... 10
MMS Foto talk ................................................ 10
Handling multiple calls .................................. 10
3. Text Entry
T9® text input ................................................ 13
Basic text input ............................................... 14
4. Business
Calculator ........................................................ 15
Money converter ........................................... 15
Organiser ......................................................... 15
............................................5
................................................... 13
......................................................... 15
World clock .................................................... 16
Sound recording ............................................. 17
Alarm clock ..................................................... 18
Infrared ............................................................. 18
Auto Switch On / Off ................................... 20
Secretary on the Go ..................................... 20
5. Multimedia
Memory status ................................................ 21
Sound album ................................................... 21
Picture album .................................................. 22
TV slideshow .................................................. 23
Demo mode .................................................... 24
6. Entertainment
Western Horoscope ..................................... 25
Lunar Calendar ............................................... 25
Chinese Festival ............................................. 25
Java .................................................................... 26
Brick Game ..................................................... 27
7. Operator
Services + ........................................................ 28
WAP ................................................................. 28
................................................... 21
........................................... 25
...................................................... 28
3
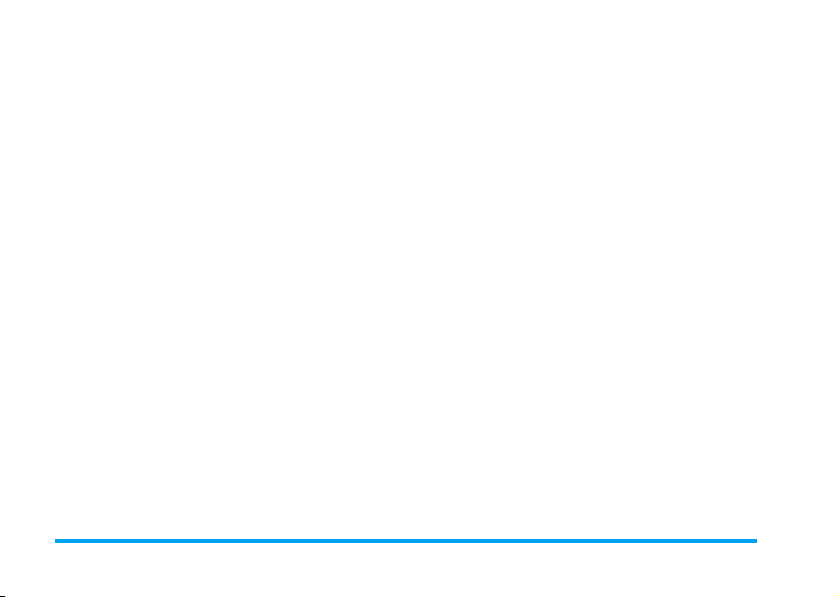
8. Messages
Broadcast SMS ................................................ 31
E-Mail ................................................................ 31
SMS .................................................................... 36
MMS .................................................................. 39
Dictionary ........................................................ 42
9. Settings
Time and date ................................................. 43
Sounds .............................................................. 43
Security ............................................................. 44
Profiles .............................................................. 45
Autonomy ........................................................ 46
Display .............................................................. 46
Network .......................................................... 47
Shortcuts .......................................................... 49
Language ........................................................... 50
10. Camera
How to... .......................................................... 51
Camera menu ................................................. 52
Settings ............................................................. 54
Help ................................................................... 55
11. Contacts
Settings ............................................................. 56
Names list ........................................................ 56
Edit and manage contacts ............................. 57
....................................................... 31
.......................................................... 43
....................................................... 51
..................................................... 56
12. Call Info
Counters .......................................................... 60
Settings ............................................................. 61
Call list .............................................................. 62
Icons & symbols
Precautions
Troubleshooting
Philips Authentic Accessories
Limited warranty
...................................................... 60
............................................ 64
....................................................... 65
........................................... 69
.............. 71
.......................................... 73
4 Table of Contents
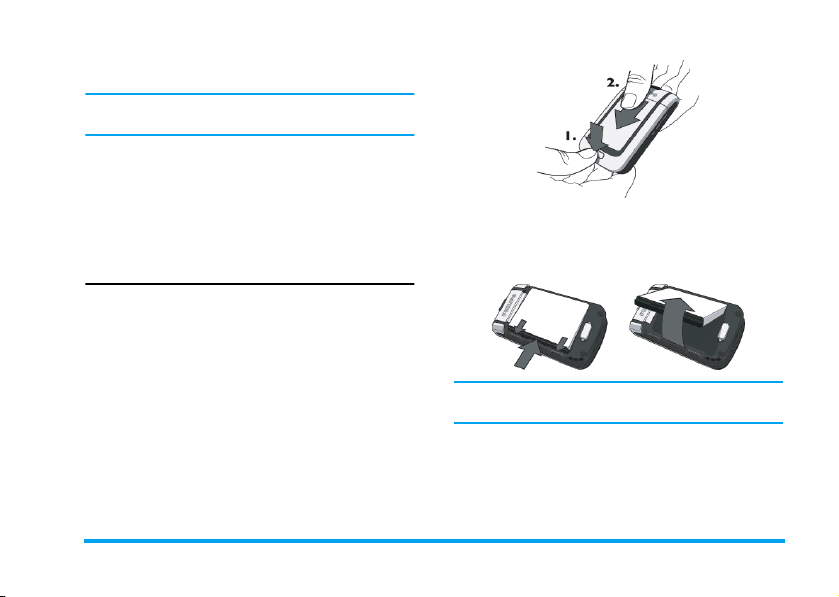
1. Getting Started
Please read the safety instructions in the "Precautions"
section before use.
To use your phone, you must insert a valid SIM card
supplied by a GSM operator or retailer. The SIM card
contains your subscription information, your mobile
telephone number, and a memory in which you can
store phone numbers and messages (for more
information, see “Contacts” on page 56).
Inserting the SIM card
Follow the steps below to insert your new SIM card.
Remember to switch off your mobile phone before
removing the back cover.
Remove the back cover
To insert the SIM card, you must first remove the
back cover. Press on the back cover clip and then slide
the cover downwards as shown below.
Getting Started 5
Remove the battery
To remove the battery, pull the inner clips outwards,
then remove the battery by pulling it up from the
bottom.
You may lose all your personal settings if you remove
the battery when the phone is switched on.
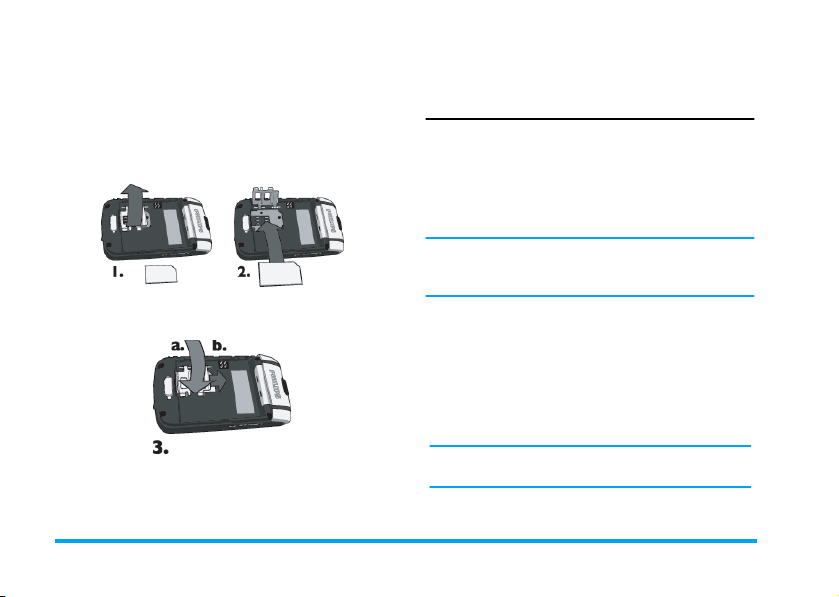
Insert the SIM card
Slide the SIM card holder to unlock it and then lift it
up on its hinge (1). Remove the SIM card from its
protective holder and (2) place it in the space
provided, making sure that the clipped corner of the
card is in the correct corner and that the gold contacts
are facing down.
Close the card holder and slide it into the locked
position.
Slide the battery back into its slot, gold contacts
downwards, until it stops. Then lock it by pushing it
downwards. Replace the back cover by sliding it into
its slots until it stops.
Remove the protective film covering the screen and
the camera lens before using the phone.
Switching on the phone
To swit ch on t he ph one, long-press the ) key. Enter
the PIN code if required. A PIN code is a 4- to 8-digit
secret code for your SIM card. It is preconfigured and
communicated to you by your operator or retailer. For
more information on PIN codes, see “Security” on
page 44.
If you enter an incorrect PIN code three times, your
SIM card will be blocked. To unblock it, you must
request the PUK code from your operator.
When you switch on your mobile phone with your
new SIM for the first time, you will be asked for the
following:
Set date To set the current date.
Set time To set the current time.
Time zone To select your time zone.
See “Settings” on page 43 for details on these three
items.
6 Getting Started
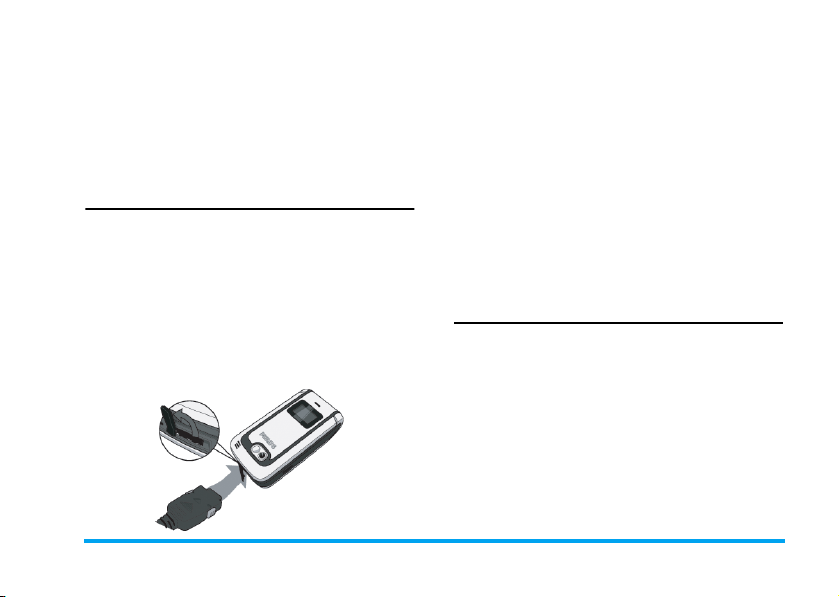
Copy SIM
names into
the phone?
If your phone detects any names
and telephone numbers in the SIM
card phonebook, you will be asked
if you want to copy them into the
onboard phone book. If you wish
to copy the numbers, press OK,
otherwise press Cancel.
Charging the battery
Your phone is powered by a rechargeable battery. A
new battery is partially charged and a sound alert will
warn you when the battery reaches low, if the battery
alert is On (see “Sounds alerts” on page 44).
Once the battery and battery cover are back in place
you can charge the phone. Pull away the protective
rubber cap covering the charger connector (it is
attached to the phone so that you cannot lose it). Plug
in the connector as shown below. Then plug the other
end into a main AC power socket.
The battery symbol indicates the state of charge.
During charging, the charge indicators will scroll; it
takes around 2.5 hours to fully recharge your mobile
phone. When all the scroll bars are steady the battery
is fully charged. You can then disconnect the charger.
Depending on the network and condition of use, talk
time goes up to 8.5 hours and stand-by time up to 850
hours.
Keeping the charger plugged to the mobile when the
battery is fully charged will not damage the battery.
The only way to turn off the charger is to unplug it,
so use an easily accessible AC power socket. You can
connect the charger to an IT supply (Belgium only).
Setting Hotkeys
You can configure the numeric keys 2 to 9 to access
your favourite features simply by long-pressing on the
numeric key. A number of hotkey shortcuts are preconfigured. For more information, see “Shortcuts” on
page 49.
Getting Started 7
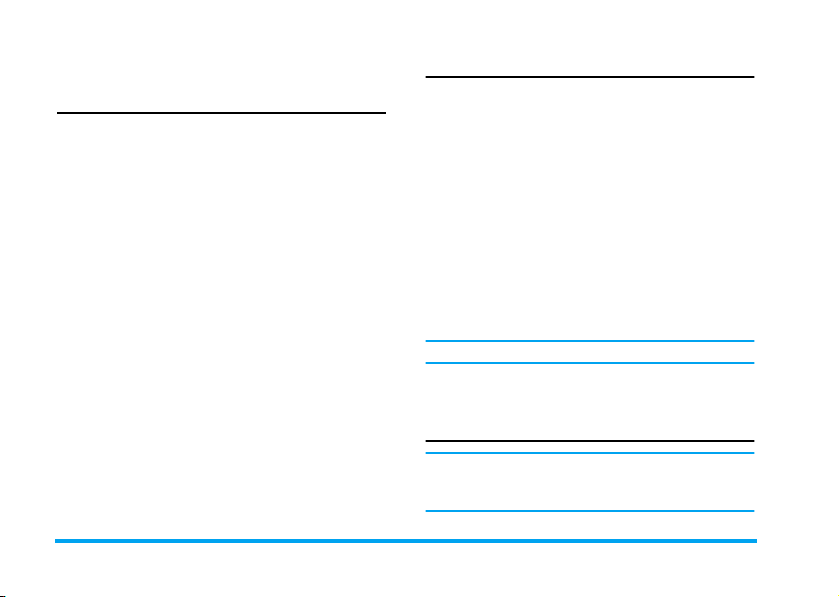
2. Calling
Make a call
From the idle screen
In idle mode, enter the phone number using the
1.
keypad. To correct an error, press R <C.
Press ( to dial.
2.
Press ) or R End call to hang up.
3.
For an international call, long press * to enter the
"+" sign for the international prefix.
Using the phonebook
Press - in idle mode.
1.
Select a contact in the list and press (: the
2.
selected number is dialled. If you are using the
onboard phonebook and the selected contact
features more than one number, the number
identified as the default will automatically be
selected. To select a different number, press <
or > (see “Contacts” on page56 for more
information).
Press ) or R End call to hang up.
3.
Answer and end a call
When receiving a call, the number of the caller may be
displayed, depending on whether or not the person
calling has chosen to display his or her ID. If the
number is stored in the selected phonebook, then the
corresponding name is displayed instead of the
number.
• Answer the call: press ( or open the phone if the
Active flip option is On (see page 62 for more
information).
• Reject the call: press ) (or long press either
volume key). If you have activated Call forward (see
page 61), the call is diverted to a number or voice
mail.
• Hang up: press ) or close the phone.
The phone will not ring if in Silent mode (see page 44).
If you have selected Any Key Answer, you can accept a
call by pressing any key except ) (see page 61).
Call handsfree
For your own comfort and safety, ensure you move the
phone away from your ear when calling handsfree,
especially when increasing the volume.
8 Calling
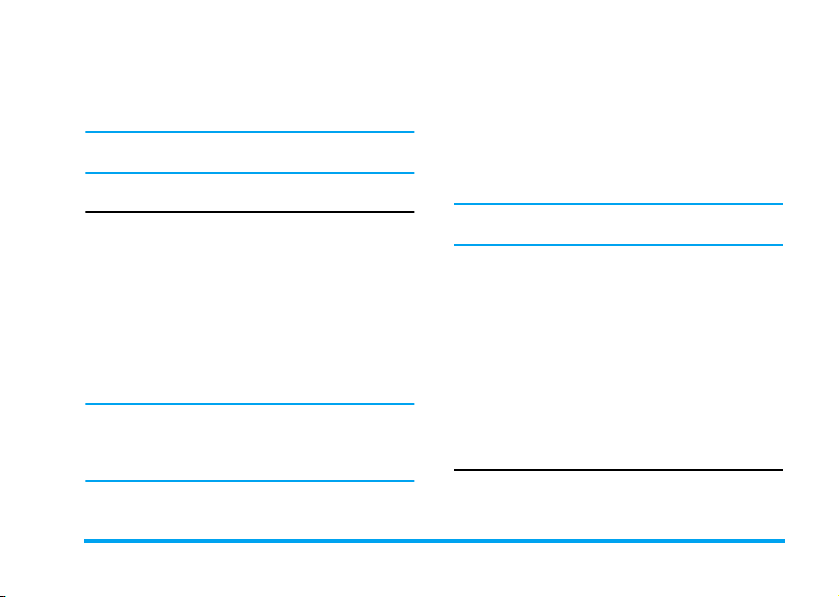
In idle mode, enter the phone number using the
1.
keypad or select a contact in the phonebook.
Press , or L Options then select Call
2.
handsfree or press,.
If you are already on the phone, long press ( to
switch to handsfree mode and back.
Options during a call
During a call, press , or L Options to access the
following options.
Activate h/free
This option allows you to use your mobile phone’s
hands-free option.
Mute / Unmute
Allows you to mute or unmute the microphone so
that your caller cannot hear you.
Record dialogue
In most countries, recording telephone conversations is
subject to legislation. We advise you to notify the caller
if you intend to record your conversation and only do
so if they agree.
To record a conversation during a call, select Record
dialogue and press OK. Press OK again or L Save to
end the recording: an edit window allows you to
assign a name to the recording, which is then available
in Multimedia > Sound album.
Depending on memory capacity (see “Memory
status” on page21), recordings can be of up to 30
minutes in total.
If you select Mute and then Record dialogue, only the
caller’s voice is recorded.
Notepad
Allows you to note down a number. You can then
store it in the phonebook, call it, or send a message to
this number.
Other options during a call
Press L Options to be able to perform the following
tasks while a call is ongoing: you can access and
consult the Names list or Call list, hang up by selecting
End call, change the Equaliser settings, send or read
SMS, or consult and manage events of the Organiser.
Adjust the earpiece volume
During a call, press the up or down volume key to
increase or decrease the volume.
Calling 9
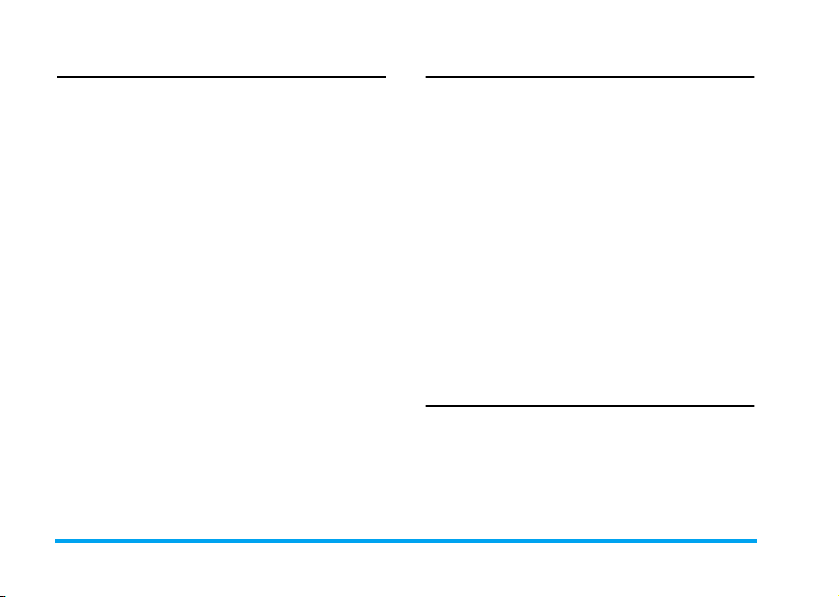
Quickcall
The Quickcall feature allows you to set your four most
frequently dialled numbers. You can then quickly call
one of them by selecting the corresponding icon or
picture on the screen.
Setting a Quickcall contact
In idle mode, press + to access the Quickcall
1.
screen. Select a thumbnail to configure and press
, or L Set.
Select a name in the contacts list, and press OK
2.
again to access the Picture album and select a
picture. Proceed the same way for each
thumbnail.
Calling a Quickcall contact
To make a call, press + when in idle mode, then
select the thumbnail of your choice and press (.
To reconfigure a thumbnail, select it and press , to
Replace the name and/or picture.
If a picture is already associated with a contact, it is
displayed in the Quickcall screen. Changing the
picture in one of the menus will also update it in the
other.
MMS Foto talk
This feature allows you to send a picture via MMS
and to add a sound recording to it. The picture can be
selected from the Picture album or can be a picture you
have just taken with the camera.
Take a picture, then press Menu, or select a picture
1.
from the Picture Album, then press ,or
LOptions. In both cases, select Send by... > MMS.
When the Add sound? message appears, press
2.
L Yes to start recording. Then press L Save
to stop and save your recording, or R Cancel.
Rename the picture if you wish or press L OK.
3.
Select a contact in the list that appears and then
4.
Add media to go to the MMS creation screen.
Press L Send to send your message, or modify
it as you want before sending it (see “New
MMS” on page 39 for more information).
Handling multiple calls
The ability to handle two or more calls at one time
and to make conference calls is dependent on your
operator and/or subscription.
10 Calling
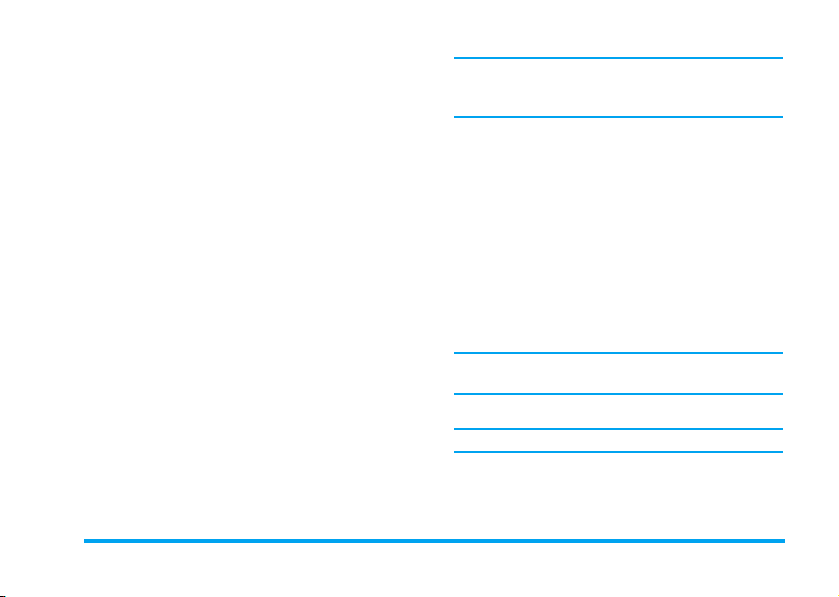
Making a second call
You can make a second call during an active call or
with a call on hold. While on the phone, dial a
number (or select a contact in the phonebook) and
press (. The first call is put on hold (the number is
displayed on the bottom of the screen) and the second
number is dialled. You can then press OK to access the
options among which are:
• Switch calls to toggle between calls (you can also
press < or > to switch calls).
• Transfer to connect the two calls. You are
disconnected when the transfer is completed.
• Conference to introduce the caller into a
conference call.
Answering a second call
When you receive a second call while being already in
communication, the phone emits a beep alert and the
screen displays Call waiting. You can then:
Press( To answer the call (the first one is
Press) To reject the call.
Press,or
LOptions
put on hold).
To open the options list. You can
select End call to end the current
call, then answer the incoming call.
To receive a second call, you must have deactivated the
Call forward for voice calls (see page 61) and activated
the Call waiting (see page 61).
Answering a third call
If you are in a call and have one call on hold, you can
also receive a third call. To do so, you must either end
one of the calls or introduce the new caller to a
conference.
Press ) To reject the call.
Press,or
LOptions
This service is limited to two current communications
(one active and one on hold).
To open the options list. You can
select Accept to answer the
incoming call, or End call to end the
current call, then answer the
incoming call.
Conference call
Subscription dependent.
A conference call is activated by making several
outgoing calls or from a multiple call context. It
allows you to speak with up to five people at the same
time.
Calling 11
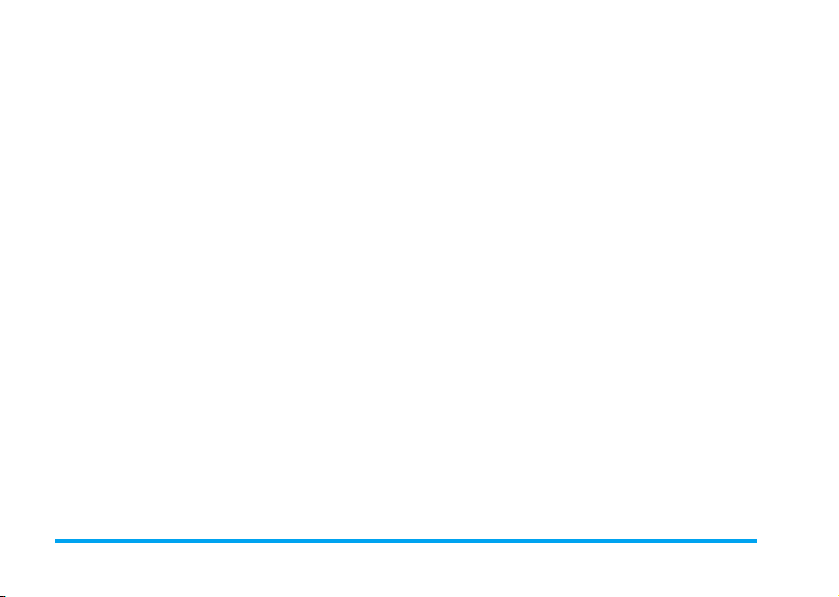
Make a first call with someone, then a second
1.
one (see above).
Press , or Options and select Conference.
2.
Repeat the process until five members are
connected.
Select Remove party to disconnect a member of
3.
the conference, or select Private call to have a
private call with this member only (other
members are put on hold).
Press ) to disconnect all calls at once.
4.
If there is an incoming call during the conference call
and there are less than five members, you can accept
this new call and add this member to the Conference
call (if five members are already connected, you can
answer the call, but not add it to the conference).
12 Calling
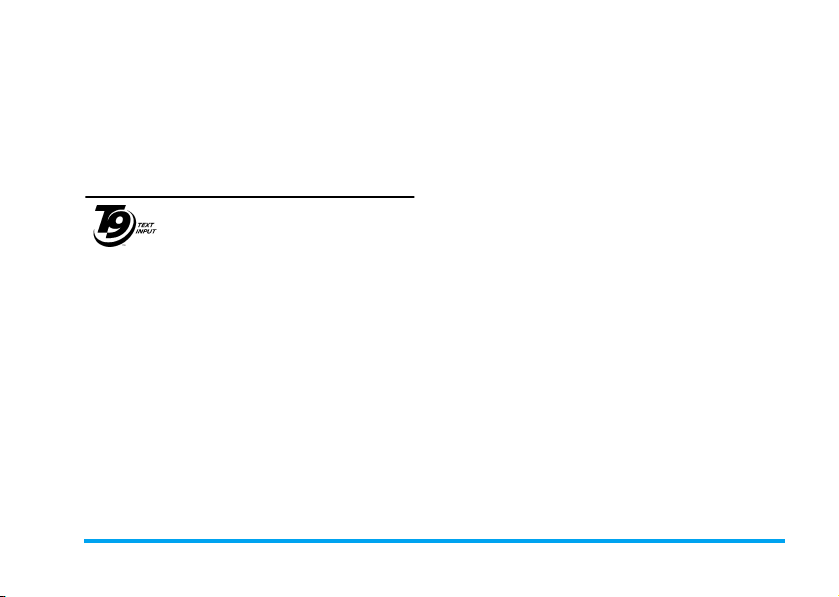
3. Text Entry
Text can be entered in editing screens in two different
ways: by using T9
input. The techniques for using these two methods
are discussed below.
T9® text input
Tegic Euro. Pat.
App. 0842463
keys you have pushed. You press once on the key
corresponding to each letter needed to spell a word
®
and T9
several words are available, the first word in the list is
displayed and highlighted. Press +/- or L to
browse the list and press OK to insert the word.
How to use it?
Letters and symbols represented by each key are as
follows:
2 to 9
L or
+/-
®
Predictive Text Input or basic text
T9® Predictive Text Input is an
intelligent editing mode for entering text
on a mobil e ph one. It a llow s yo u to enter
text more quickly by anticipating the
word you want to enter based on the
suggests a word based on your keystrokes. If
To key in letters.
To browse the list of candidate words.
>
1
,
R
0
#
*
Example: how to enter the word "home":
Press 4 6 6 3. The screen displays
1.
the first word of a list:
Press + or Lto scroll and select
2.
Press , or > to confirm selection of the
3.
word
Dictionary
If the word you want to enter is not in the T9
dictionary, you can add it to the database. Press
L
1>2>3
reach the entry represented by a series of highlighted
underscores.
Press any of the three keys to insert the
selected word followed by a space.
Short press to backspace, long press to
clear all text.
To shift letter case: Standard, lower or
UPPERCASE letters.
To view the table of symbols and
punctuation.
To shift mode from T9
input to numeric.
Good
.
Home
to scroll to the bottom of the list until you
.
®
to basic text
Home
.
Text Entry 13
®
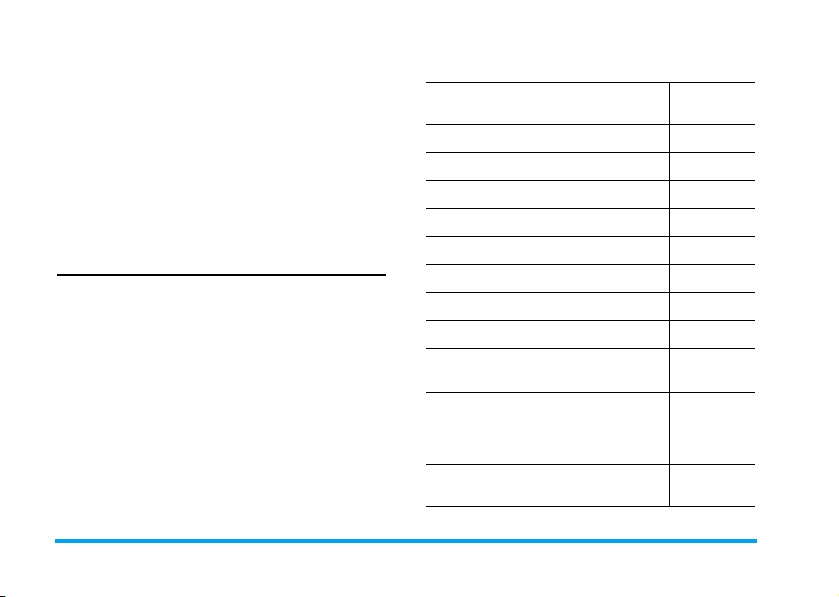
Press R
Enter the new word without spaces using the methods
described below and press L OK when done. You
are then returned to the message you were composing
and the new word is inserted.
Language
You can switch input language while writing a
message by long-pressing the # key. The available
languages will depend on where you purchased your
mobile phone.
Basic text input
Press * to switch from T9® to basic text input.
This method requires multiple key presses to reach the
desired character: the letter "h" is the second letter on
the 4 key, so you must press it twice to enter "h".
Short press R
to clear all text.
Example: how to enter the word "home":
Press 4, 4 (GHI) 6, 6, 6 (MNO), 6
(MNO), 3, 3 (DEF). Press , when the
message is completed.
Letters, numbers and symbols are located on each key
as follows:
to open a basic text editing screen.
Spell
to clear one entry, long press
Cancel
Short press Long press
space 1. , @ / : ; " ’ ! ¡ ? ¿ # + - * =
1
% < > ( ) & £ $ ¥
a b c 2 à ä å æ ç 2
2
d e f 3 é è
3
g h i 4
4
j k l 5
5
m n o 6 ñ ò ö 6
6
p q r s 7
7
t u v 8 ü ù 8
8
w x y z 9 ø
9
To shift letter case: Standard,
0
lower or UPPERCASE letters.
To open symbols and
#
punctuation mode.
To shift mode: T9
*
numeric.
∆ Φ
Γ
ì4
Λ
β Π Θ Σ
Ω Ξ Ψ
®
, basic or
1
3
5
7
9
0
Changes the
language
used for text
edition
N/A
14 Text Entry
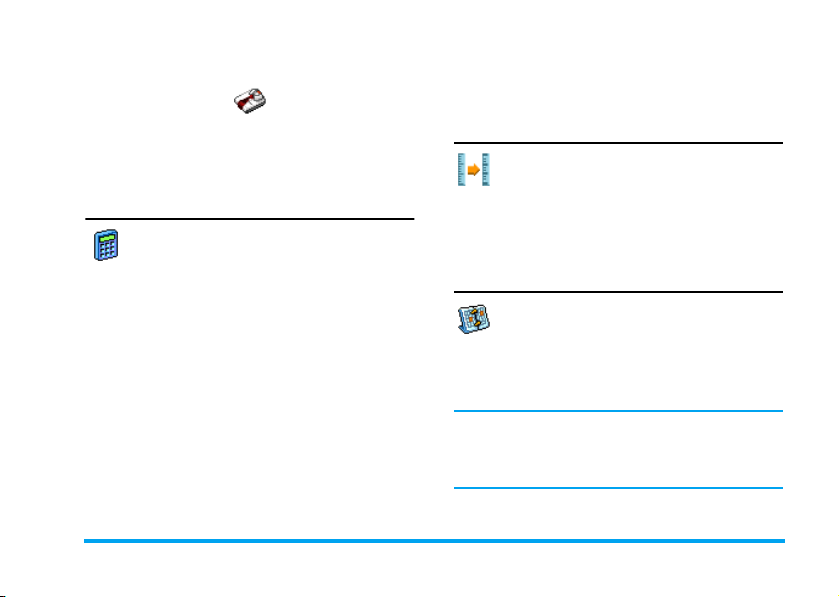
4. Business
This menu contains features and options designed to
help you keep you organised and informed while on
the move.
Calculator
Your phone has a built-in calculator that you
can use to perform basic calculations.
Numbers are entered with the keypad and
operators with the navigation keys as indicated in the
table below:
Addition
Subtraction
Multiplication
Division
Equals
An icon at the top of the screen indicates which
navigation keys to use for entering operators.
Press>or the * key.
Press<or the * key twice.
Press+or the * key 3 times.
Press-or the * key 4 times.
Press , or #.
Press and hold 0 to get the decimal point.
Calculator accuracy is to 2 decimal places and is
rounded up to the higher decimal figure.
Money converter
This menu allows you to convert a sum from
one currency into another using the exchange
rate of your choice. You can convert from
Local to Foreign or vice versa. Enter a rate in the
Exchange rate field and an amount in either the Local
or Foreign fields: the sum is calculated automatically.
Organiser
This menu allows to create, store and manage
events in your organiser. When the organiser
alert is On (see “Sounds alerts” on page 44), a
beep or a sound recorded via the Secretary on the go
feature (see on page 20) alerts you when an event is
due.
The organiser shares the mobile memory capacity with
other features (phonebook, picture album, sound,
etc.). To check the memory available in your phone,
select Multimedia > Memory status.
Business 15
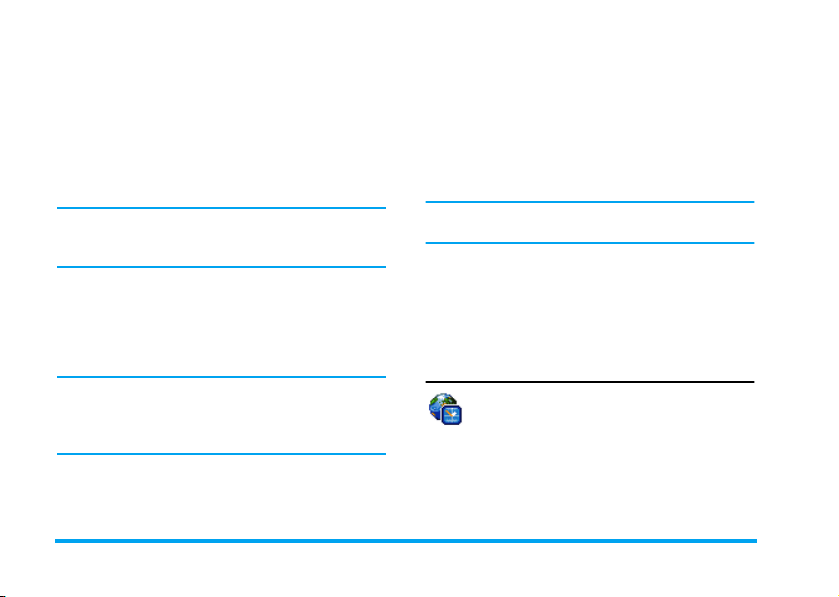
Creating a new event
In Events, select <New>, then the type of event
1.
to create (Holiday, Meeting, To Do).
Enter the starting and ending date and time of
2.
the event and name it (e.g. "Meeting with
Smith").
Set a reminder and a frequency: alerts will be
3.
triggered at the chosen time.
The reminder only applies to Meeting and To Do
events. It will be updated when changing time zones
(see “World clock” below).
Deleting old events
This menu allows you to delete past events. Enter the
starting date (past or future) from which all previous
events will be deleted and press OK twice to delete all
events preceding this date.
To delete all events set in your organiser, enter a
starting date several years ahead (e.g. 31st of
December 2010) to make sure all events preceding this
date are deleted at once.
Managing events
Select an event in the list and press OK or L Options
to access the following options:
Delete To delete the selected event.
Change To change the selected event.
Send by
infrared
Change
sound
Changing a repeating event modifies all instances of
this event.
To transmit the selected event to
another infrared-compatible device.
To change the sound associated with
the alarm type of the selected event.
Events views
Events stored in your organiser can be displayed in
Day view, Week view and Month view. Select a view
format and press OK, then use<or>to display
the previous or next day, week or month.
World clock
This menu allows you to set and display both
the local time and the time in the foreign time
zone of your choice. Note that if you choose
to display the local and foreign time on your home
screen, the image you selected as your wallpaper will
no longer be displayed there, but will be replaced with
the standard International clock wallpaper.
16 Business
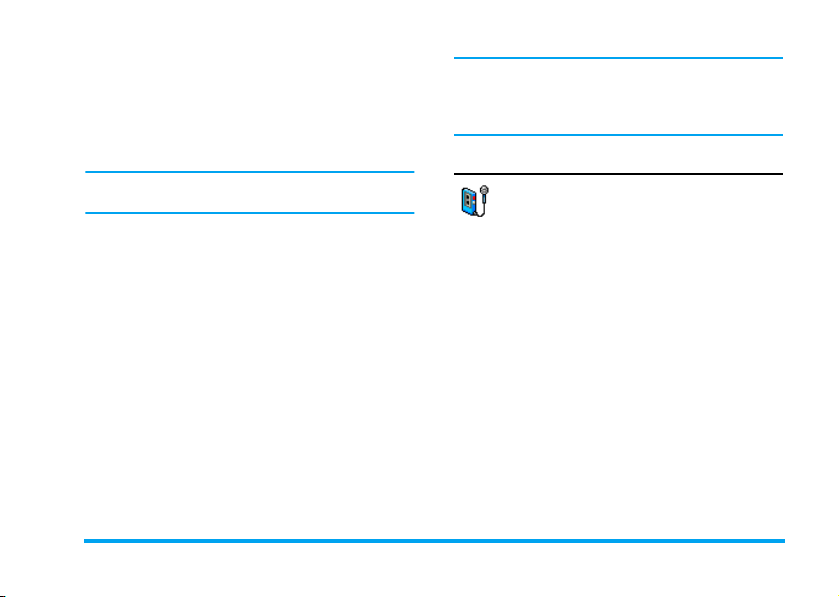
Wor ld c lock
Activate this option if you want to display both the
local time and the time of another time zone on the
idle screen. Press+or-to set the option On or
Off. When On, the new menu item Switch local and
foreign allows you to display the zone of your choice.
This feature is not available when the option No clock
is selected in “Clock display” on page 43.
Local settings
Set time Allows you to set the time by
pressing the appropriate keys.
Own time zone Move+or-to select the time
zone corresponding to your area.
Daylight saving Allows you to set the daylight
saving option On or Off for the
local time zone.
Foreign settings
Foreign time zone Move + or - to select the
time zone of your choice.
Daylight saving Allows you to set the daylight
saving option On or Off for a
foreign time zone.
Alarms, reminders, programmed events are time zone
independent! If you set an alarm or an event at
9:00 AM in time zone A, it will still ring or be due at
9:00 AM if you change to time zone B.
Sound recording
This menu allows you to make recordings of
up to 12 minutes in length, depending on the
memory status (see “Memory status” on
page 21).
Select <New> to begin the recording. The message
Speak now appears along with a progress bar. When
you are finished, press L Save to stop recording.
You can then either enter a name for the new sound
file or accept the default name proposed by pressing
OK. You then return to the list of Sound recordings and
the new recording is displayed in the list.
When you select a sound file, it is played
automatically in a loop. Press OK to access the
options. You can Set a reminder, Play recording,
Rename or Delete it, Send it by Email, Infrared or MMS
(see “Sound album” on page 21 for details), Set as
ringer or As SMS/MMS ringer.
Business 17
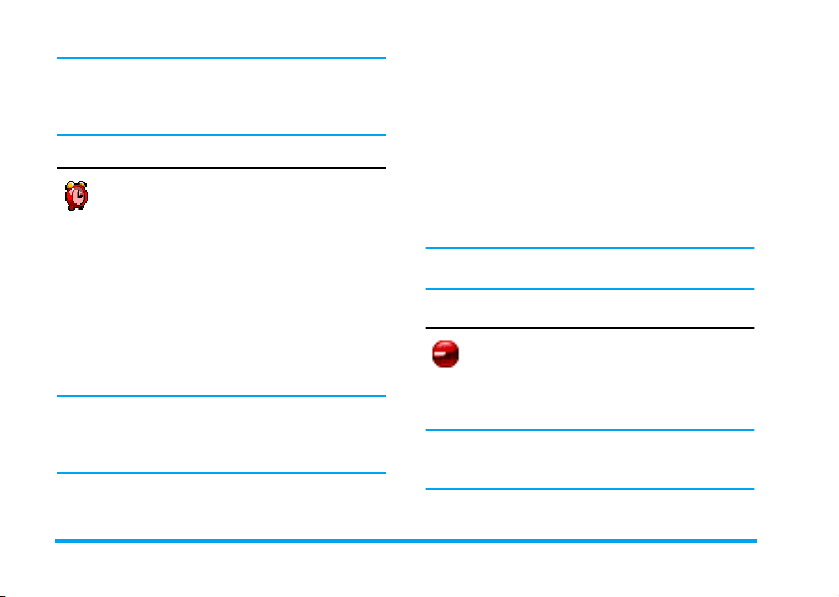
A flashing warning sign indicates that your recording
will soon reach the maximum authorized length. If
you do not stop recording, a red envelope icon informs
you that your recording is too long to be sent via MMS.
Alarm clock
Your mobile phone has a built-in alarm clock
with a snooze feature. You can set up to three
separate alarms and choose whether or not
the alarm should repeat. To set an alarm, follow the
steps below:
Select an alarm and set it On.
1.
Then enter the time and press OK.
2.
Then select the frequency: Once, Every day, On
3.
weekdays.
Finally, select the type of alarm: Melody, Sound
4.
recording, or Buzzer and press OK.
Repeat above steps to set other alarms.
The alarm clock will ring even if your mobile phone is
switched off and/or the ringer volume is set to Silent.
When the alarm rings, press any key to stop it or close
the phone (except if the snooze mode is on, see below).
Snooze mode
This menu allows you to set the snooze mode On or
Off. When the alarm rings and the snooze mode is On:
• press any key (except R Stop) to stop the
ringing temporarily or close the phone. The
alarm will ring again around 7 minutes later.
• press R Stop to stop the ringing and the alarm
repetition.
The snooze mode is automatically deactivated after 9
alarm repetitions.
The snooze mode setting applies to all the alarms you
have set.
Infrared
Your mobile phone has an infrared port that
allows you to send or receive data to or from
other infrared-compliant devices (e.g.
another mobile phone, a computer, a PDA, etc.)
through a wireless link.
Files that are copyright protected cannot be sent.
When connecting with a PC, make sure you have
activated its infrared option.
18 Business
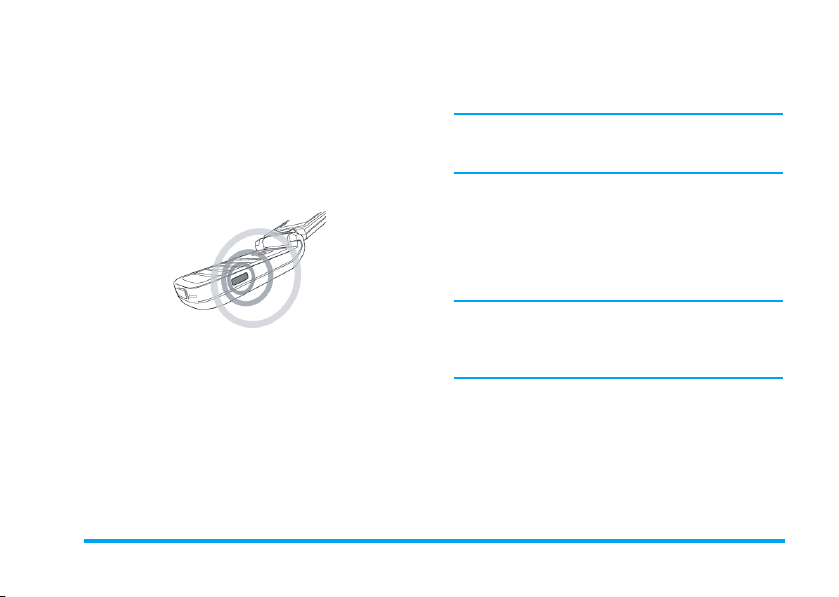
Position of devices
Before transmitting data between two devices, they
must be correctly positioned in relation to one
another. Make sure that:
• the infrared ports are facing each other,
• they are at a less than 50 cm away from each other.
• nothing obstructs the infrared beam.
Sending data
To send data via infrared from your mobile phone,
you must first select the item to be sent: when
selecting a picture, a sound, a name or an event, a submenu then gives you access to the Send via infrared
option.
As soon as your phone finds another infrared
compliant device to communicate with, the sending
automatically takes place. Messages are displayed on
the screen for you to follow the process.
If the phone finds several infrared devices, a list is
displayed on the screen for you to choose from. Press
OK to confirm and to send the selected data.
Sending is cancelled if your phone cannot find another
device before the time out is reached, if the infrared
link is broken, or if you cancel the process.
Receiving data
When you select Receive your phone is ready to
receive an item via infrared and waits for the another
infrared device to send it. As with sending data,
messages are displayed on the screen and allow you to
follow the process.
Receiving is cancelled if your phone isn’t contacted by
another device before the time out is reached, if the
infrared link is broken, if the size of the file sent is too
large or if you cancel the process.
Saving the data
A message will appear to inform you that you have
received a file. Press OK to access the options described
below.
Business 19
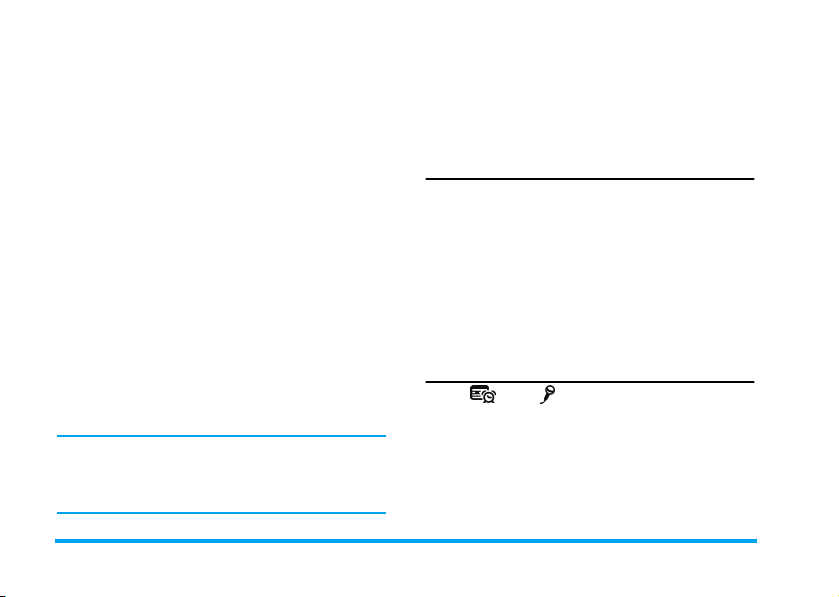
Save To save the data, then go back to idle.
Show To display the details of the data you
Discard
The items you have received will be saved
under their default name, which you can
change by selecting them in the relevant
menus.
have received.
To ignore the data received.
Using the phone as a modem
Select Data to use your phone as a modem. You can
use your mobile phone together with a PC or a PDA,
e.g. to connect to the internet or to send faxes.
To fully benefit from the services available via infrared
(sending and receiving SMS, e-mails and faxes,
uploading pictures and sound files to your phone,
phonebook synchronisation, GPRS Wizard, etc.), you
must install the Philips Mobile Phone Tools software
on your PC. This software is available on the CDROM shipped with your phone.
The software supplied on the CD-ROM is not
compatible with Apple Macintosh computers. It only
supports Windows 98 SE, ME, XP and 2000 (Service
Pack 3 and up mandatory in this case).
Specific software modules for Lotus Notes, Lotus
Organizer and Microsoft Outlook are designed to
allow synchronisation of your Philips mobile phone
with these applications (refer to their respective user
guides for detailed information).
Auto Switch On / Off
These two separate menus allow you to set your
mobile phone to switch itself on or off at pre-set times.
To set Auto switch on, select the option and press OK.
Select On and press OK. Enter the time at which you
want your mobile phone to switch itself on and press
OK. Select the desired frequency from Once, Every
day, or On weekdays and press OK. A message appears
to confirm activation.
Proceed the same way for the Auto switch off option.
Secretary on the Go
Press or (depending on where you
purchased the phone) on the keypad for a one touch
access to the Sound record process of the Sound
recordings menu. The recorded sound is saved in
Multimedia > Sounds album or in Business > Sound
recordings and then used as an alarm or a ringer (for
details, see “Sound recording” on page 17).
20 Business
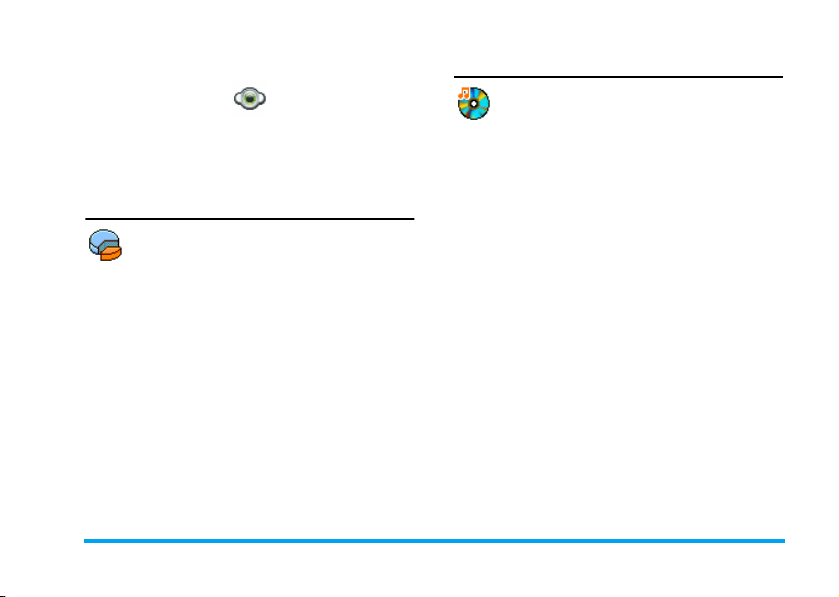
5. Multimedia
This menu and its sub-menus contain options related
to the multimedia features of your Xenium 9@9i
mobile phone.
Memory status
This menu allows you to display the
percentage of memory available in your
phone. Various features share the memory
capacity: pictures, sounds, recorded memos and voice
tags for voice commands, stored messages, phonebook
and organiser entries, games, etc.
Press OK to check the memory status. The display shows
you the percentage of memory free and the phone’s total
memory in Kilobytes (Kb). Press OK again to check the
detailed list of memory used by each feature.
Your mobile phone is supplied with many sounds and
pic tures. You can only delete sounds or pictures in the
My melodies or My images folders, e.g. to free memory
space for your own sounds and pictures.
If the List full message appears when saving a new item
you must delete an item to be able to create or add a
new one.
Sound album
This menu allows you to manage the sound
files stored in your mobile phone. The
options are:
Get more... To launch the WAP application and
View all To access all your sound files in a
Own
melodies
Protected
melodies
Recordings To access the list of sound
Once in a list, you can then select a sound file and
press OK to access the menu options listed below.
Send by... To send the selected sound file via
Set as ringer To set the selected sound as ringer.
download new sound files.
single list.
To access your downloaded sound
files.
To access the list of copyright
protected sample sounds.
recordings.
E-mail (see page 31), via Infrared (see
page 18) or MMS (see page 39).
Note that sound files from Recordings
folder cannot be sent via MMS.
Multimedia 21
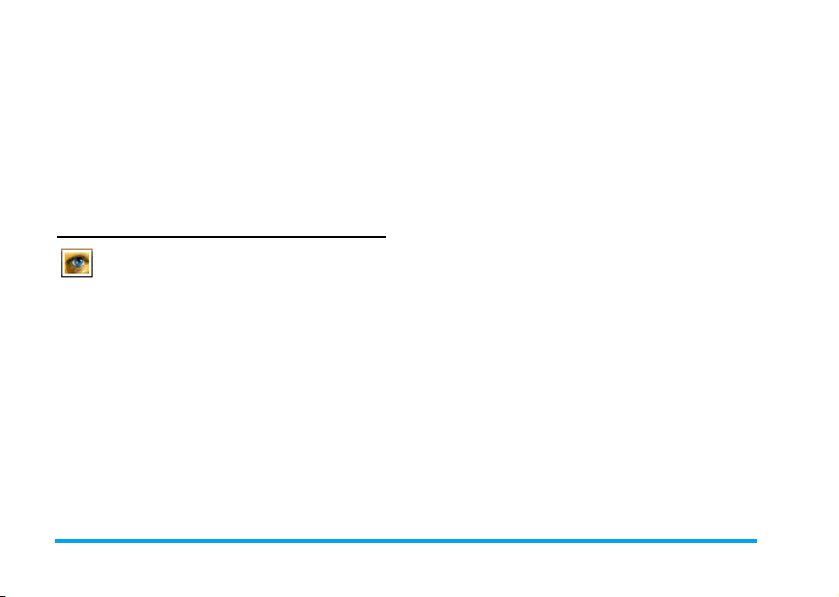
As SMS/
MMS
Rename
Delete /
Delete all
Picture album
Get more... To launch the WAP application and
View all To access all your image files in a
My photos To access the photos taken with the
My images To access the images you have
Protected
images
To set the selected sound as the
Messages ringer. This option must
be activated in the menu Settings >
Sounds (see page 43).
To Rename the selected sound file.
To Delete the selected sound file or
all files at once.
This menu allows you to display and modify
the images stored in your mobile phone. The
options are:
download new image files. For more
information, see page 28.
single list.
phone’s embedded camera.
downloaded.
To access the list of copyright
protected sample images.
Icons To access the list of icons you have
Inside the folders, images are displayed as a text list.
Select an image and press > to view the image.
Pressing OK gives you access to the menu options
listed below.
Send by... To send the selected image file via
Set as
wallpaper
Modify
picture
• Add text
downloaded.
E-mail (see page 31), via Infrared (see
page 18) or MMS (see page 39).
Note that you cannot send pictures
that are protected by copyright.
To set the selected picture as
wallpaper.
Use this menu to access the
following options:
To add text to the selected picture.
Enter your text in the editing screen
and press OK. Use the navigation
keys to move the text on the screen:
short press to move the text 1 pixel
at a time, long press for 5 pixels.
Press R Back to go back to the
text editor, or L OK to validate
and go to the next option.
22 Multimedia
 Loading...
Loading...