Philips CT659 User Manual

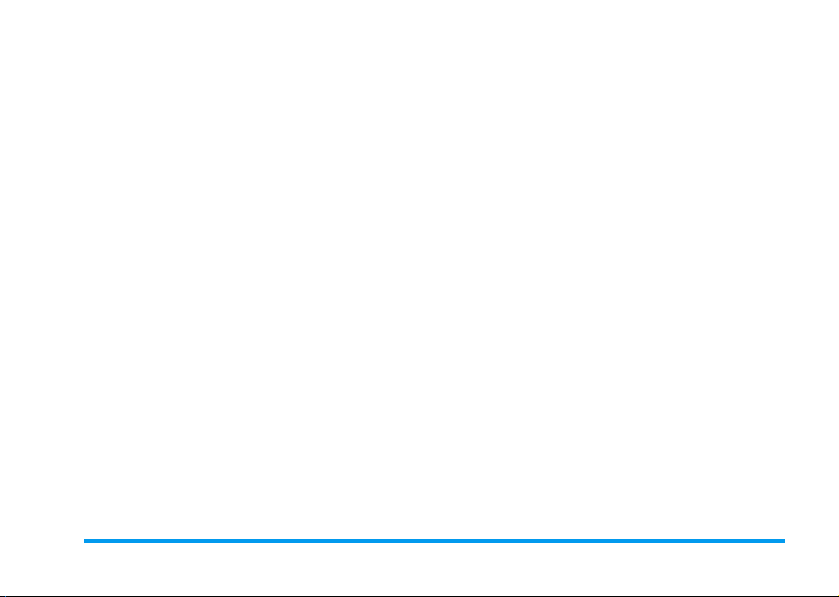
Table of contents
1. Discover your phone .................... 1
1.1 Keypad .............................................................. 1
1.1.1 Alphanumeric Keys ....................................1
1.1.2 Control Keys ................................................3
1.1.3 Key Operation in Idle Mode ...................5
1.1.4 Key Operation without a SIM Card
(SOS Emergency calls) .........................................6
1.2 Display Screen ................................................ 6
1.2.1 Main Screen ................................................6
1.2.2 Small LCD Screen ......................................8
1.3 Inserting the battery .................................... 10
1.4 Inserting the SIM card .................................10
1.5 Charging the battery ................................... 11
2. Main Features ...............................12
2.1 Switching on the phone .............................. 12
2.2 Switching off the phone ..............................12
2.3 Make a call ..................................................... 12
2.4 Answering a Call .......................................... 13
2.5 Text Input ...................................................... 13
2.5.1 T9 mode ....................................................14
2.5.2 Multi-Tap (abc/ABC) ..............................15
2.5.3 Numbers (123) .......................................15
2.6 Phonebook .................................................... 15
2.6.1 Search ........................................................ 16
2.6.2 Adding names to the phonebook .......17
2.6.3 Contacts List ............................................17
2.6.4 Memory Status ........................................ 19
2.6.5 Delete All ..................................................19
2.6.6 Copy All ..................................................... 19
2.6.7 Move All .................................................... 20
2.6.8 Group Settings ......................................... 20
2.6.9 Choosing a Storage Location ............... 20
2.6.10 Own Information .................................. 20
2.7 Transmission between Phone and PC .... 21
2.7.1 Before Using PC Sync ............................21
2.7.2 Using PC Sync software ........................21
2.8 Use your phone as a Modem .................... 26
2.9 Fotocall ........................................................... 27
2.10 Functions Demo ........................................ 27
3. Menu Options ...............................28
3.1 Messages (network-dependent) ............... 28
3.1.1 SMS (network-dependent) ...................28
3.2 Call List .......................................................... 34
3.3 Phone setting ................................................ 36
3.3.1 Group melody ..........................................36
i
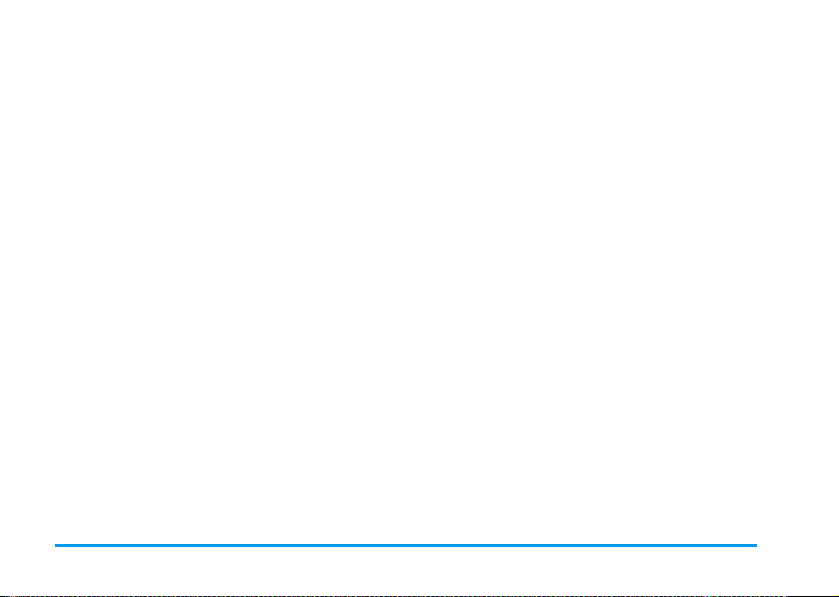
3.3.2 Ring Volume .............................................36
3.3.3 Phone setting ............................................36
3.3.4 Call setting ................................................39
3.3.5 Date/time settings ..................................41
3.3.6 Security Settings ......................................41
3.3.7 Call Screening ..........................................42
3.3.8 Network Setting ......................................43
3.3.9 Factory Settings .......................................44
3.4 Profile Settings ..............................................44
3.4.1 Personalised setting ................................46
3.5 Tool ................................................................. 46
3.5.1 Organiser ..................................................46
3.5.2 Alarm Clock ..............................................48
3.5.3 Calculator ..................................................49
3.5.4 Stopwatch .................................................50
3.5.5 Reverse Timer ..........................................50
3.5.6 Auto On/Off ..............................................50
3.5.7 World Time ..............................................50
3.6 Entertainment ...............................................51
3.6.1 Games ........................................................51
ii
3.6.2 Recorder .................................................... 52
3.6.3 Biorhythm Graph .................................... 52
3.7 WAP (Network-dependent) ..................... 53
3.7.1 Homepage ............................................... 53
3.7.2 Favorite ...................................................... 53
3.7.3 Last Visit Page .........................................53
3.7.4 Browse .......................................................53
3.7.5 Settings ...................................................... 53
3.8 Multimedia ..................................................... 55
3.8.1 Camera ..................................................... 55
3.8.2 Picture Album .......................................... 57
3.8.3 Capacity Query ....................................... 58
3.9 STK Service ................................................... 58
4. Accessories ...................................59
4.1 Charger .......................................................... 59
4.2 Earpiece .......................................................... 59
4.3 Data Cable ..................................................... 59
Precautions ........................................60
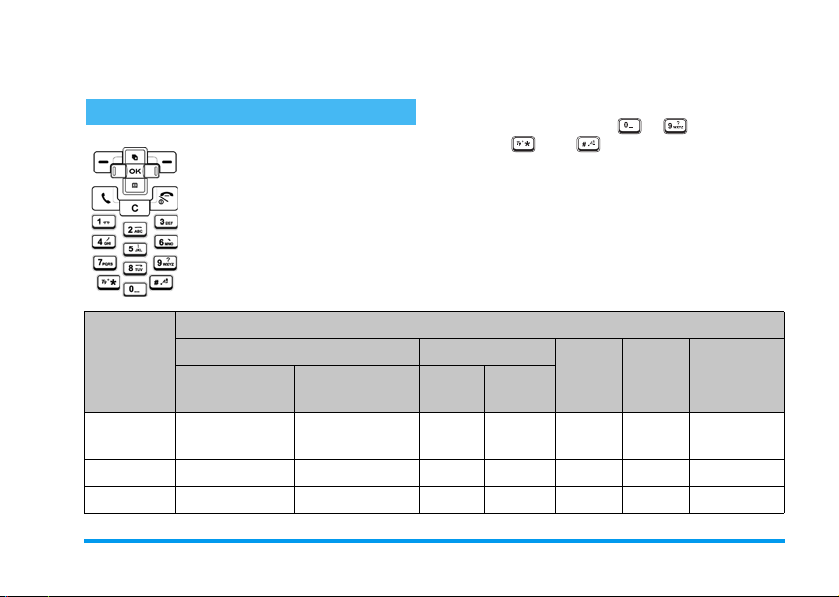
1 • Discover your phone
1.1 Keypad
This mobile phone comes with a
keypad that comprises 25 keys and
can be sub-divided into two areas as
follows:
• An alphanumeric key area, with a
total of 12 keys
• A control k ey area, with a total of
13 keys
Ke yp ad
Ta b s
1
2ABC ABC2AÄÅÆÇ abc2адежз
3DEF DEF3ÉE def3éè
Capital letters
1@_#= <>()&£$¥
Alphanumeric Numbers
Small letters
A, B, C
Space
a, b, c
Space
1@_#= <>()&£$¥
1.1.1 Alphanumeric Keys
There are 12 keys in the alphanumeric key area and
they are arranged according to a specific rule. There
are 10 number keys from ~ , the other two
keys are and .
The keys in the keypad area allow you to enter
numbers or characters. Depending on the screen
environment, the same key may represent different
output values as shown in the following table:
Using the Editor function
Short
press
Long
press
1111 1
2222 2
3333 3
Code Time Calculator
Discover your phone 1
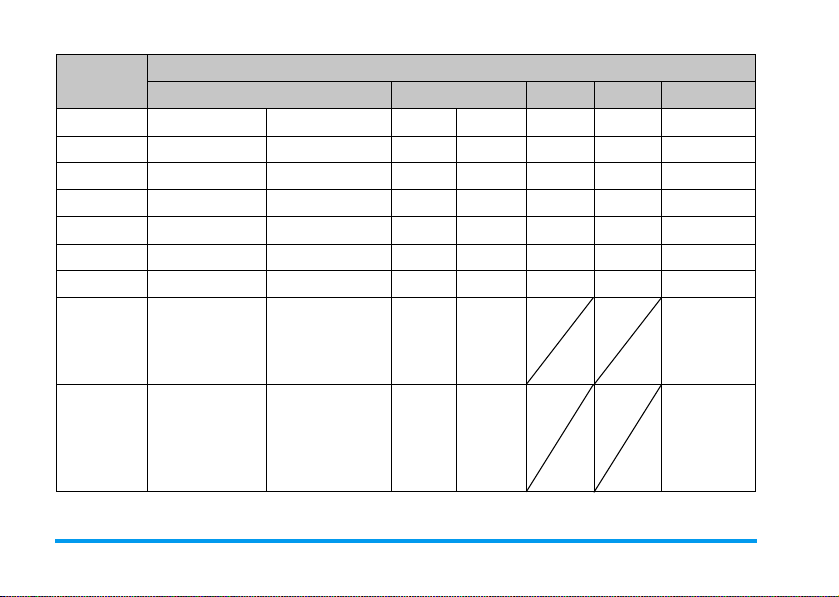
Ke yp ad
Ta b s
4GHI GHI4
5JKL
6MNO MNO6ÑòÖØ mno6ñòöø
7PQRS PQRS7ß pqrs7ß
8TUV TUV8Üù tuv8üù
9WXYZ WXYZ9 wxyz9
0 .0/”’?!,:;¡¿*+-% .0/”’?!,:;¡¿*+-%
* Switch input modes Switch input modes
#.
Alphanumeric Numbers Code Time Calculator
ΓΙ
JKL5 jkl5 5 5 5 5 5
Short press:
Shift case
Long press:
Input symbols
Short press:
Shift case
Long press:
Input symbols
Using the Editor function
ghi4Γì
4444 4
6666 6
7777 7
8888 8
9999 9
0.00 0
+
*
#
+
wp
*
/
.
2 Discover your phone
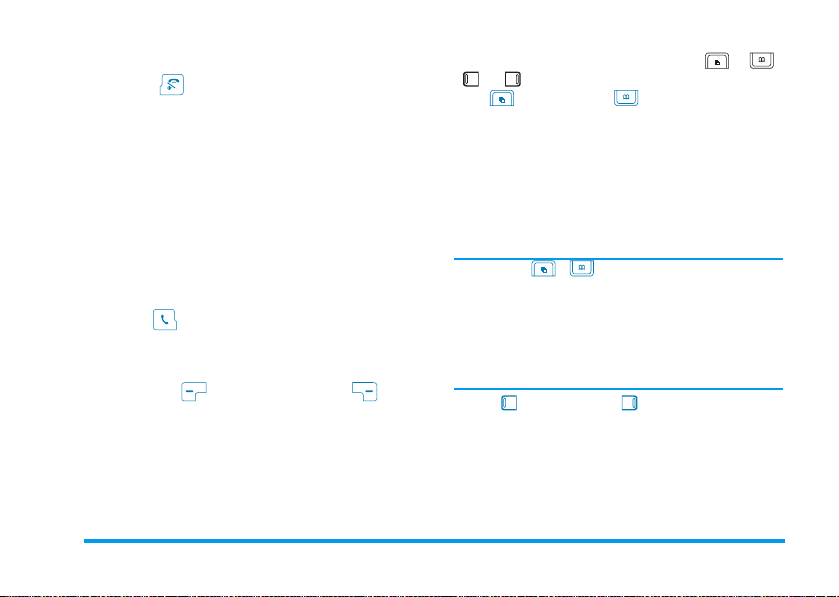
1.1.2 Control Keys
Hang up ( ) key:
The red key to the right of the keypad area, also called
the Red key or On/Off key.
• When the phone is switched off, press this key to
switch on the phone. (When the phone is charging,
a long press on this key is required to switch on the
phone).
• When the phone is switched on, a long press on
this key in any mode will switch off the phone.
• When browsing menus or in editing mode, a short
press on this key will return to the idle screen.
• Press this key to end a call.
• Press this key to reject an incoming call.
Pick-up ( ) key:
The green key to the left of the keypad area, a lso called
the Green key or Send key. Press this key to answer an
incoming call or dial a number.
Left softkey ( ) and right softkey ( )
The uppermost key to the left of the keypad area is the
Left Softkey, and the uppermost key to the right of the
keypad area is the Right Softkey. These keys generally
correspond to the functions shown in the softkey
indication area at the bottom of the screen. Hence,
depending on the definition of the application, they
have different functions.
Navigation key s:
, .
Up () and Down ()keys:
• Press to scroll up and down in the text editor to
display a list of applicable characters.
• Press to scroll up and down the screen.
• Press to browse short messages or long texts.
• Press to scroll to the next picture when browsing
pictures.
• Press to adjust the focus of the camera when taking
a picture.
Note: The / keys feature an auto-repeat
function: A long press on one of the two keys is
equivalent to pressing it repeatedly, i.e. when you press
the keys long enough such that it exceeds the preset
time, the auto-repeat function of the key will be
activated. The interval for auto-repeat is preset and
you cannot modify it.
Left () and Right () keys:
• Press to move the cursor left or right in an editor.
• Press to browse the main menu.
• Press to scroll the pages when browsing a list.
• Press to scroll to the next picture when browsing
pictures.
Consist of 4 keys - , ,
Discover your phone 3
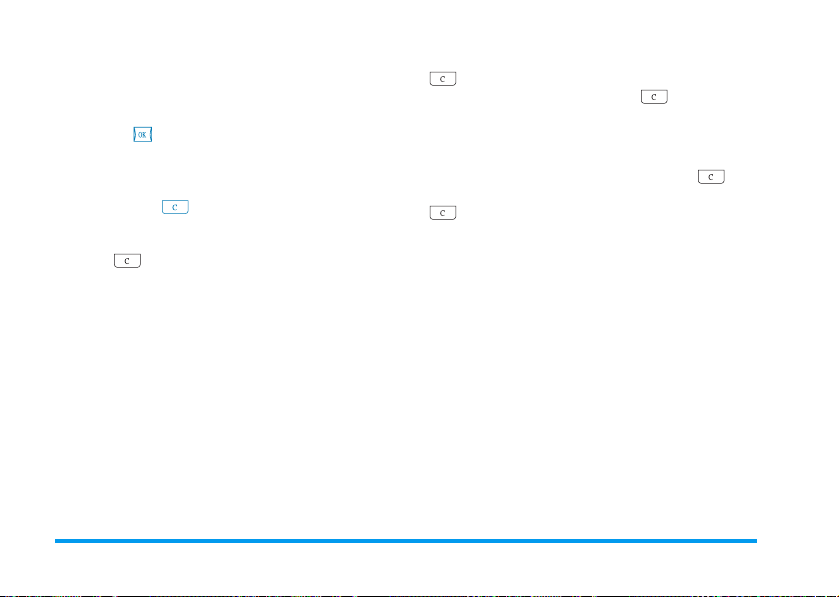
• Press to select a frame or background to overlap
when taking pictures with special effects.
• Press to adjust the focus when the camera is in
view-finding mode.
Confirm ( ) key
The key at the centre of the four navigation keys is
also known as the Middle key. By default, the key is
used to confirm a selection.
Clear/Cancel ( ) key:
Also called the Return key.
During editing, if there are texts in the editor, a short
press on key will clear the character to the left of
the cursor. If there is no character to the left of the
cursor, it will clear the character to the right of the
cursor. If there are no texts in the editor, short press
key to return to the previous menu. If there are
texts in the editor, a long press on key will clear
the entire character string regardless of where the
cursor is positioned. However, if there are no texts in
the editor, an idle screen will be displayed.
When browsing a menu, a short press on key
will return to the previous menu, while a long press on
key will return to idle screen.
There are three keys on the right side of the phone:
“Multimedia” Side key, “Up” Side key and “Down”
Side key (from top to bottom).
4 Discover your phone
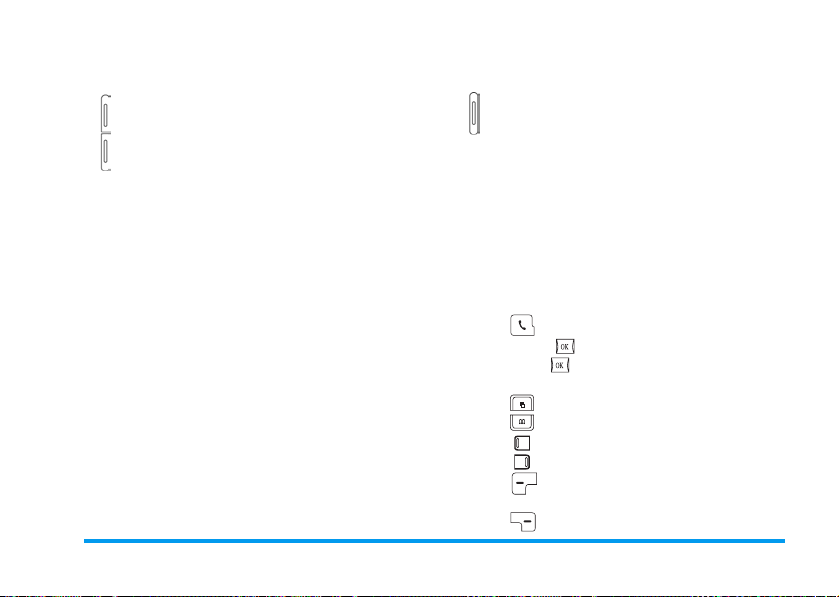
“Up/Down” Side keys “Multimedia” Side key:
• When the flip is closed and the earphone is
inserted, a short press either key allows you
to answer an incoming call.
• When the flip is closed, a long press on the key
will stop ringing/vibration when there is an
incoming call, regardless of whether the
earphone is inserted or not.
• When the flip is closed and the earphone is
inserted, a long press on the key will end the
current call.
• During a call, the keys can be used to adjust
the volume of the earpiece or earphone.
• When the flip is opened and the phone is in
idle mode, a short press on the key allows you
to adjust the volume of the ringing alert.
• When the camera is in view-finding mode,
short press to do a step-by-step focus
adjustment; or long press to adjust the focus
continuously.
• When the flip is opened and the phone is in
idle mode, a long press will activate Voice
Command (not supported when the flip is
closed).
• When the flip is opened, a short press will access
the camera interface. When the camera is in
view-finding mode, short press to take a picture.
The picture will be frozen. Short press again will
go back to view-finding mode and take the next
picture.
1.1.3 Key Operation in Idle Mode
When the phone is in idle screen, you can:
• Press key to access the
• Short press key to access the main menu;
long press to activate
Command
• Press key to access the
• Press key to access the
• Press key to access
• Press key to access
• Press key to access the camera view-finder
interface.
• Press key to access
.
Dialled Calls
Voi ce Di a l
Call list
Contacts
WA P
menu.
Messages
Contacts
.
list.
menu.
menu.
list.
or V
oice
Discover your phone 5
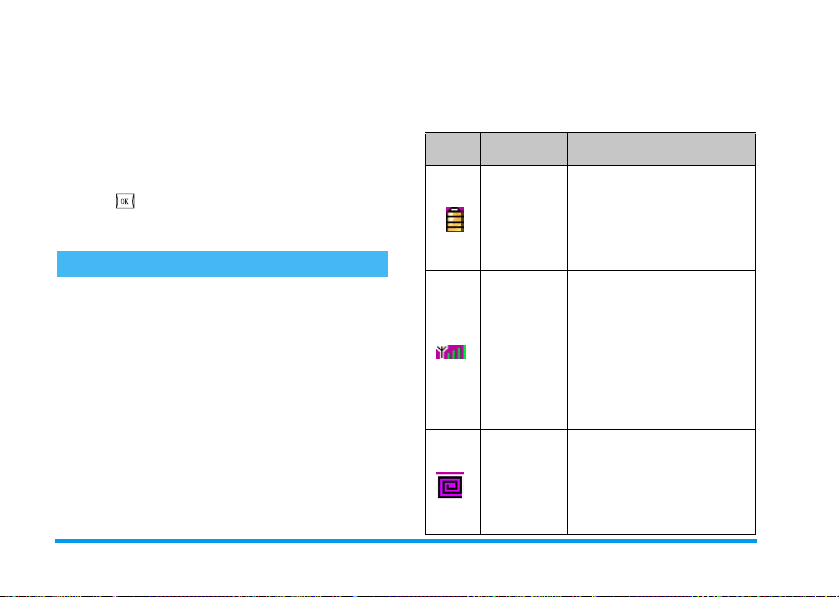
• Enter phone numbers directly by using the
alphanumeric keys and dial the number, or access
the corresponding options menu.
• Hotkeys require user definitions. (See “Hotkey setting”
page 38)
1.1.4 Key Operation without a SIM Card
(SOS Emergency calls)
• Press key to access the first level menu.
• Press the left softkey to enter camera preview mode.
• Press the right softkey to access 'SOS'.
1.2 Display Screen
This mobile phone features two LCD screens: the
main internal LCD screen and the small external
LCD screen.
The main LCD screen supports a display resolution of
128 (W) x 160 (H) pixels, and features TFT
technology with 64K colours.
The small LCD screen supports a display resolution of
96 (W) x 64 (H) pixels, capable of displaying 3 colors
(yellow, green and blue), and features OLED
technology.
1.2.1 Main Screen
Icons are displayed only when the phone is in idle
mode. These icons will indicate the current phone
status, such as battery level, network signal, etc.
Icon Icon Name Description
Indicates the battery level
Battery
Network
Internationa
l Roaming
with 5 indicator bars. When
the battery is charging, the
battery charge indicator bars
will scroll on the screen.
The network icon is divided
into two portions. The left
portion indicates whether the
phone is registered with a
network while the right
portion indicates the signal
strength in 5 levels (from no
signal to the strongest signal).
This icon is displayed when
the phone is registered with a
network other than your
home network; otherwise it
will not be displayed.
6 Discover your phone
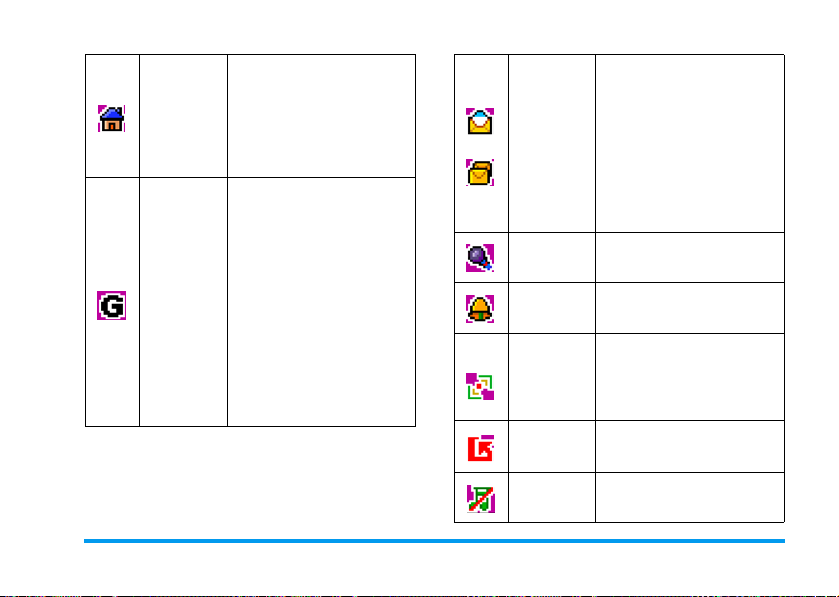
These two icons respectively
indicate that there is at least
one unread SMS in the
Messages list and the SMS
memory is full. If the memor y
is full and at the same time,
there is an unread SMS, only
the memory full icon will be
displayed.
Indicates there is an
unprocessed voice mail.
Indicates that the alarm clock
event is activated.
The phone will vibrate
whenever there is an
incoming call, new event or
alarm clock event.
Indicates that call forwarding
function is activated.
Indicates that the silence
mode is activated.
Local Area
Network
Logged on
to GPRS?
This icon is displayed when
the phone is registered to a
local area network; otherwise
it will not be displayed. (This
feature is network-
dependent.)
There are two scenarios in the
GPRS mode (mutually
exclusive):
The GPRS network is available,
but you have not logged on to
the network; or GPRS network
is available, and you have logged
on to the network.
This icon is displayed when you
are logged on to the network,
and will not be displayed when
you are not logged on to the
network.
Short
Messages
(SMS)
Voic e Mai l
Alarm Clock
Vibra
Call
Forward
Silence
Discover your phone 7
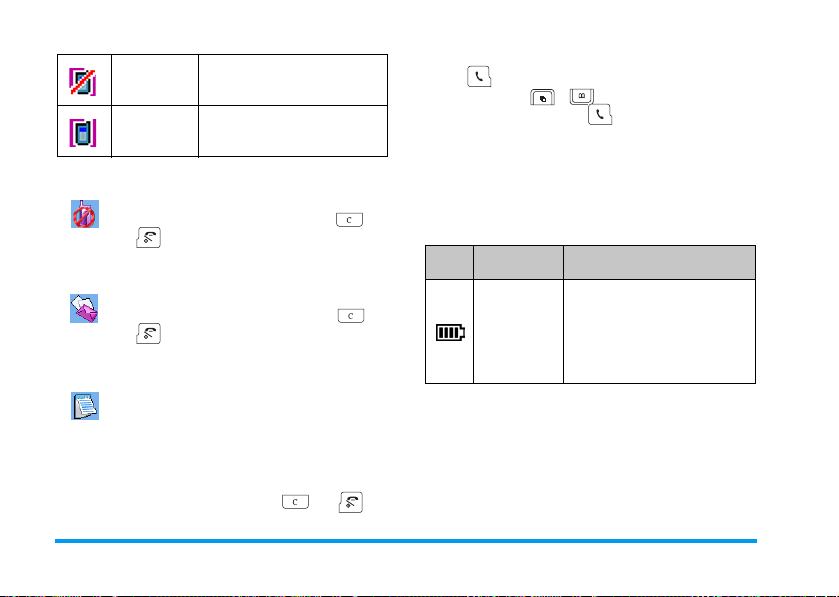
Call a dialled number
Press key in idle mode to display the “Dialed
Calls” list. Use / key to select one of the
dialed numbers and press key to dial the number
directly.
1.2.2 Small LCD Screen
When there is no new event or action, the small LCD
screen will automatically switch off after 20 seconds.
Icons displayed on the small LCD screen in idle mode
are listed in the table below:
Icon Icon Name Description
Indicates the battery level with 5
Battery
indicator bars. When the
battery is charging, the battery
charge indicator bars will scroll
on the screen.
Black list
VIP list
Idle Screen Events
•
Miss ed call
an incoming call. You can press or
to return to idle mode. Once you
exit from this screen, this prompt icon
will no longer appear again.
•
New message
received new SMS. You can press or
to return to idle mode. Once you
exit from this screen, this prompt icon
will no longer appear again.
•
Organiser alert
there is an event of higher priority, only
an alert tone will sound. The screen will
not display the organiser alert icon. The
organiser alert screen will only be
displayed after you exit from other events
of higher priority. Press or to
return to idle screen.
Indicates that the black list is
activated.
Indicates that the VIP list is
activated.
: Indicates that you have missed
: Indicates that you have
: Lowest priority. When
8 Discover your phone
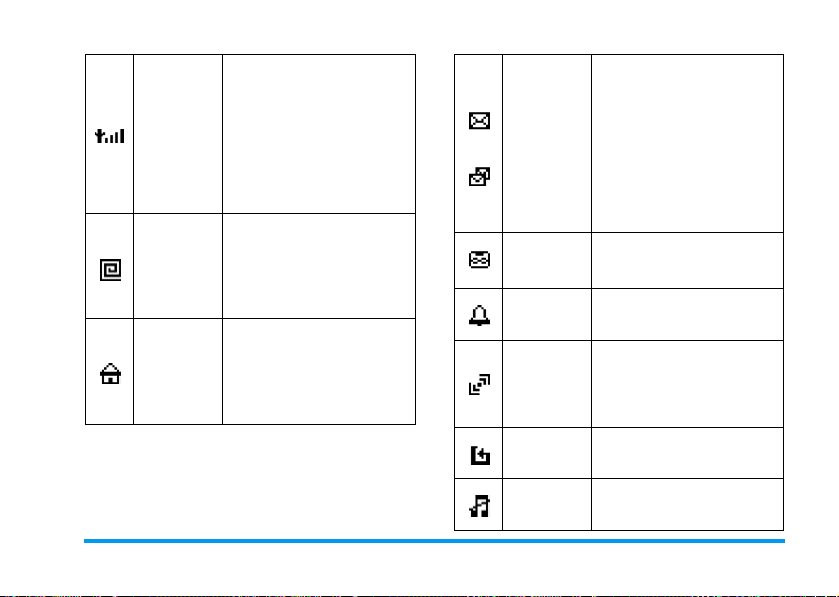
These two icons respectively
indicate that there is at least
one unread SMS in the
Messages list and the SMS
memory is full. If the memory
is full and at the same time,
there is an unread SMS, only
the memory full icon will be
displayed.
Indicates there is an
unprocessed voice mail.
Indicates that the alarm clock
event is activated.
The phone will vibrate
whenever there is an incoming
call, new event or alarm clock
event.
Indicates that call forwarding
function is activated.
Indicates that the silence mode
is activated.
Network
International
Roaming
Local Area
Network
The network icon is divided
into two portions. The left
portion indicates whether the
phone is registered with a
network while the right
portion indicates the signal
strength in 5 levels (from no
signal to the strongest signal).
This icon is displayed when the
phone is registered with a
network other than your
home network, otherwise it
will not be displayed.
This icon is displayed when the
phone is registered to a local
area network; otherwise it will
not be displayed. (This feature
is network-dependent.)
Short
Messages
(SMS)
Voic e Mai l
Alarm Clock
Vibra
Call Forward
Silence
Discover your phone 9
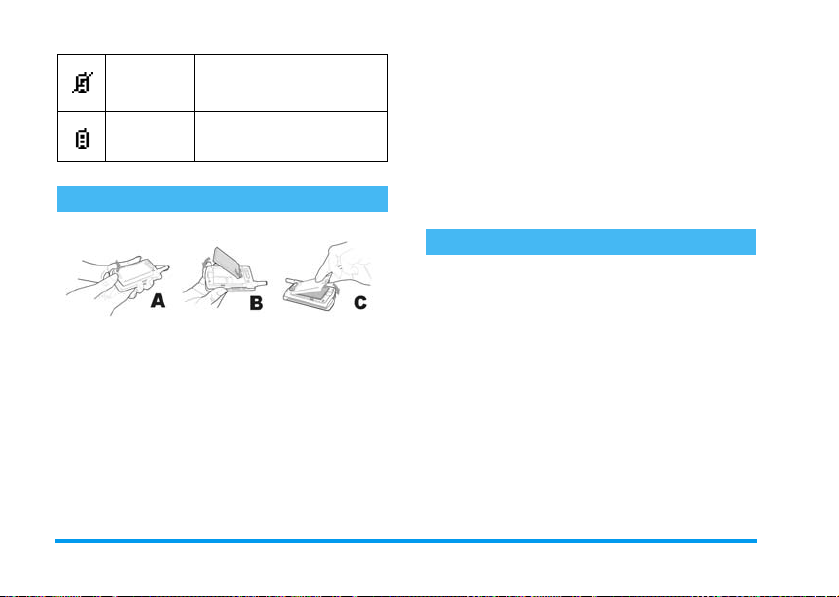
Black list
VIP list
Indicates that the black list is
activated.
Indicates that the VIP list is
activated.
1.3 Inserting the battery
facing downwards and align with the corresponding
three small metal strips in the battery compartment).
Slide the battery into the phone and press downwards
until it snaps into place.
Remove the battery
Push the small release lock (at the bottom left of the
battery) upward and outward to release the battery.
Gently lift the battery from the phone.
1.4 Inserting the SIM card
To insert the SIM card
You must first purchase a valid SIM card supplied by
your network operator. The SIM card stores your
Insert the battery
Align the protruded section at the top of the battery
with the slot at the top of the battery compartment
(Note: The three small metal strips on the battery
phone number and your subscription information.
The SIM card can be used in any GSM mobile phone,
and your phone number and subscription
information will remain unchanged.
10 Discover your phone
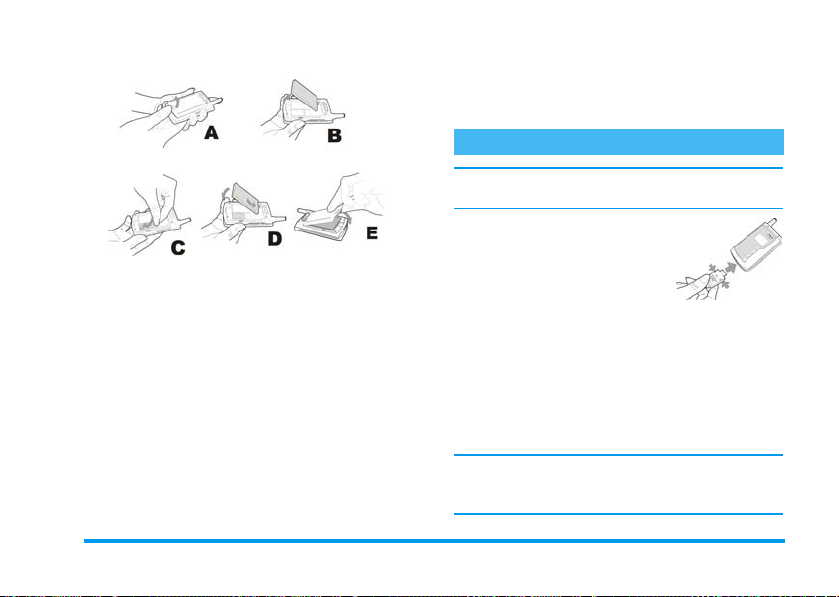
• Slide out the SIM card horizontally from the slot
using your finger tips.
• Remove the SIM card.
• Insert the battery and replace the back cover.
1.5 Charging the battery
Please use the charger provided with the phone to
charge the phone battery.
• Plug the connector of the
charger into a 220V AC power
• Ensure that the phone is switched off.
• Remove the back cover.
• Remove the phone battery.
• Insert the SIM card horizontally into its slot with
its gold contacts facing down (towards phone) and
the notched corner at the top left corner.
• Slide the SIM card into its slot until it engages.
• Insert the battery.
• Replace the back cover of your phone: Hook the
cover onto the hinges on the top of the phone. Press
and push the small latch at the bottom of the cover
(towards the phone) until it latches.
To r e m ov e th e S IM ca rd
• Switch off the phone and remove the battery.
socket.
• Connect the charger adapter
into the port at the base of the
phone (the side with an arrow
sign facing upwards) and push it into its slot.
• The battery charge indicator bars will start to scroll
on the display, indicating that the phone is
charging.
• When the battery charge indicator bars stop
scrolling, the battery is fully charged, and you can
disconnect the charger.
Note: The only way to stop the battery charging is to
unplug the charger, so please use an easily accessible
AC power socket.
Discover your phone 11
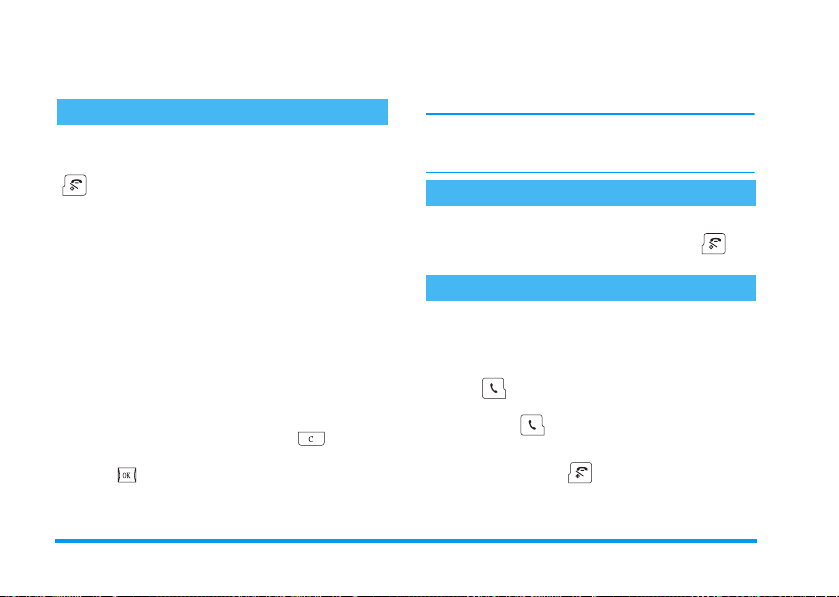
2 • Main Features
2.1 Switching on the phone
To switch on the phone
Under normal circumstances, a long or short press on
key will switch on the phone. However, when
the battery is charging, a long press is required to
switch on the phone.
When the power-on animation is displayed, you can
press any key to stop the animation. Your phone is
then ready for your next operation.
Enter PIN code
To protect your SIM card from unauthorised use, you
can set a security code (PIN code). Once the PIN code
is set, you will be prompted to enter the PIN code
every time you switch on your phone.
• Enter PIN code (For security reasons, the screen
will display “*” to represent the input characters. If
you make a mistake, you can press to delete
the wrong input.)
• Press key to confirm. The phone will start
registering itself with the network after the PIN
code is validated.
Once the screen displays the name of a network, you
ca n di al a num ber or recei ve a call . If the scr een doe s not
display any network, you need to register again.
Note: If you enter a wrong PIN code 3 times in a row,
your SIM card will be blocked. If this happens, please
contact your SIM card provider.
2.2 Switching off the phone
Switch off the phone
Under normal circumstances, a long press on key
will switch off the phone.
2.3 Make a call
• This function is only available when a network is
established (indicated by the network name
displayed on the screen).
• Enter a phone number.
• Press key to dial directly or go to the options
menu and choose
function as key.
End a call
Press [End] softkey or key to end a call. You can
also close the flip to end a call.
Call
. Call option has the same
12 Main Features
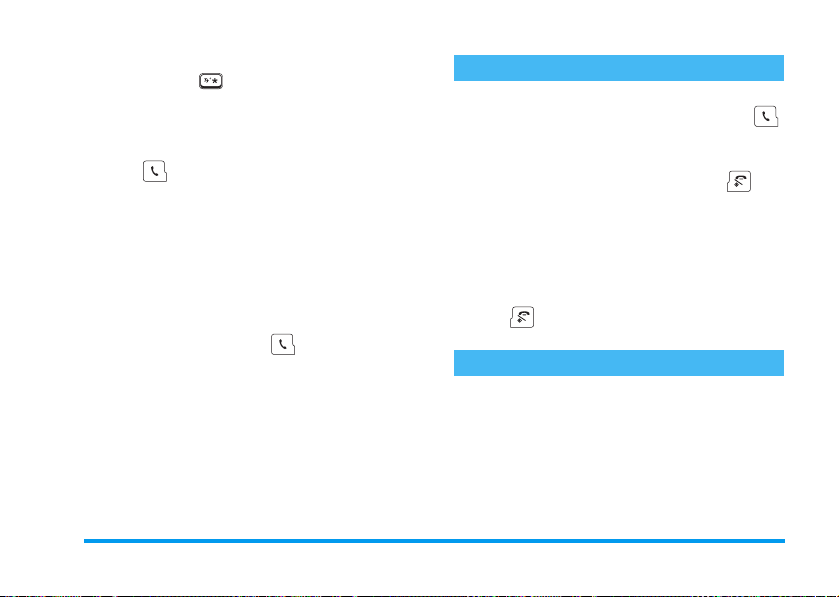
Make an international call
• Press and hold until a “+” sign appears on the
screen.
• Enter the country code.
• Enter the area code (normally without the preceding “0”)
and the telephone number.
• Press to dial directly or go to options menu
and choose
Call
.
Making two calls at the same time (networkdependent)
You can put an active call on hold and call another
number:
• Use the “Call options” menu to put the active call
on hold. Select a number from the phonebook or
dial a number directly from the keypad.
• Press the [Dial] softkey or to start dialing.
Switch calls (network-dependent)
If you have two calls in progress, one active and one on
hold, you can use the “Call options” menu to toggle
between the two calls.
2.4 Answering a Call
Answer a call
To answer a call, press the [Answer] softkey or
key.
Reject a call
To reject a call, press the [Reject] softkey or key.
Answer a second call (network-dependent)
If the Call Waiting option is activated, you will receive
a prompt when there is another incoming call. You
can:
• put the active call on hold and answer the second
call.
• press key to end the active call and answer or
reject the second call like in a normal call.
2.5 Text Input
This phone features T9 text input.
You will often need to enter text information when
using your phone; for example, names in the
phonebook, short messages (SMS), text in the
notepad, WAP input, mode names, group names, etc.
Texts can be entered in different input modes as
described below:
Main Features 13
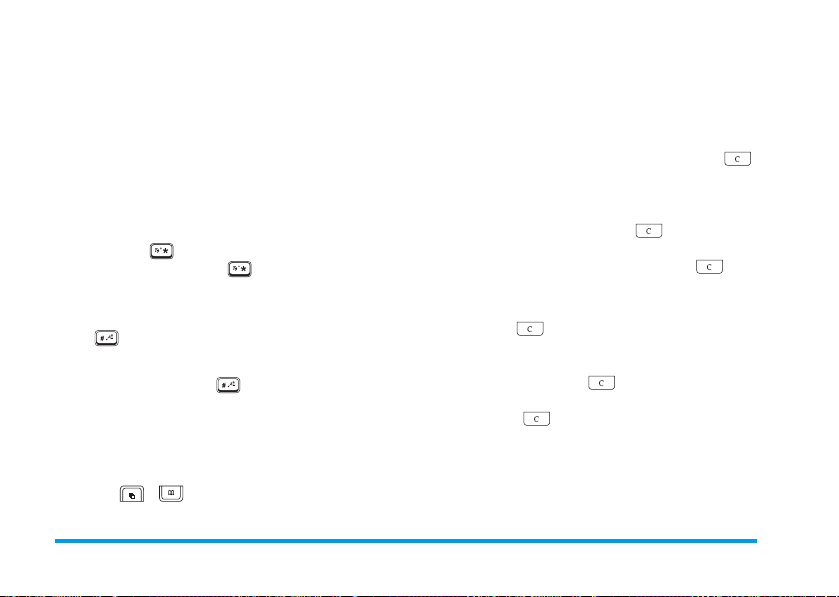
• T9 mode: Allows you to use the T9 predictive text
input method;
• Multi-Tap: Press the key corresponding to the letter
you wish to enter. To enter the first letter on the
key, press the key once. To enter the second letter
on the key, press the key twice quickly, and so on
until all the letters you need are displayed on the
screen.
• Numbers (123): Allows you to enter numbers.
Toggle between input modes
You can press to toggle between different input
modes in an editor. Press repeatedly to toggle
between the input modes.
Shift case
Press to toggle between upper case and lower case.
Input symbols
In any input mode, press to shift to symbols and
punctuation mode. To input a symbol, press the
number key corresponding to the number on the left
of the symbol. After which, your phone will
automatically return to the original input mode. If
there are too many symbols to fit within a screen, you
can press / keys to scroll through the pages.
Screen layout
Text area
Input lines
Displays the texts you have entered.
Displays the combination of letters.
Delete operations
When there are texts in the input line, pressing
will delete th e character or symbol to the extreme right
of the input line, and the contents of the candidate
line will be updated accordingly until the entire input
line is deleted. A long press on will clear the
entire input line.When there are texts in the candidate
line and the input line is empty, pressing will
clear the contents of the candidate line.
When both the input and candidate lines are empty, a
short press on will delete the character to the left
of the cursor in the text area, or the character to the
right of the cursor will be deleted if there is no character
on its left. A long press on will delete all contents
in the text area. When the text line is empty, another
short press on will allow you to exit from the
current editor and return to the previous state.
2.5.1 T9 mode
This feature allows you to enter each desired letter of
a word by pressing its corresponding number key just
once without having to consider the order of the letter
14 Main Features
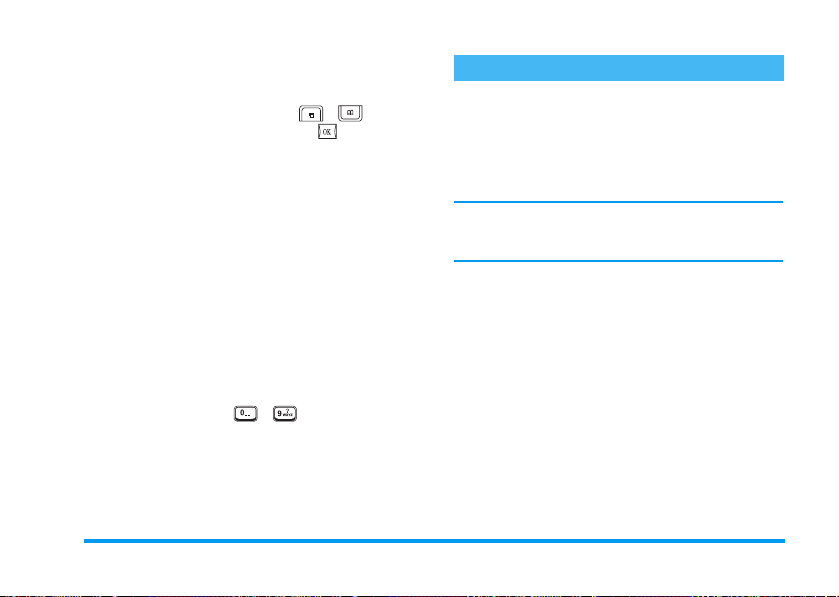
on the key. The possible letter combinations will be
displayed in the input line. (If there is an Up/Down
arrow to the right of the line, it means there are other
choices and you can press the / keys to
select.) After selecting a word, press . The word
will be inserted with a space after the cursor position
in the text area.
2.5.2 Multi-Tap (abc/ABC)
This feature allows you to input directly within the
text area.
Press the key corresponding to the letter you want. To
enter the first letter on the key, press the key once. To
enter the second letter on the key, press the key twice
quickly, and so on until you have the desired letters
displayed on the screen.
2.5.3 Numbers (123)
This feature allows you to input directly within the
text area.
Press the numeric keys - directly to add the
corresponding number to the text area currently being
edited.
2.6 Phonebook
Your mobile phone features a phonebook menu that
allows you to store commonly used numbers and
information in the phonebook located either in the
SIM card or on the phone itself. It also supports other
functions such as
Send SMS
Note: The phonebook cannot be used immediately
when the phone is just switched on, as the phonebook
is being initialized. Please wait a while before using it.
Phonebook classification
Your mobile phone features two phonebooks: one on
your SIM card (number of names it can store depends
on the card capacity) and the other one on your
mobile phone (which has the capacity to store up to
500 name cards). These two phonebooks are different
in terms of their contents and methods of operation.
However their records are combined and sorted
together in the contacts list. A SIM phonebook record
is identified by an icon on its right, which looks like a
SIM card; while a phone phonebook record has a
default field type icon on its right.
Search, Add, Edit, Delete, Flash Dial
, etc.
Main Features 15
,
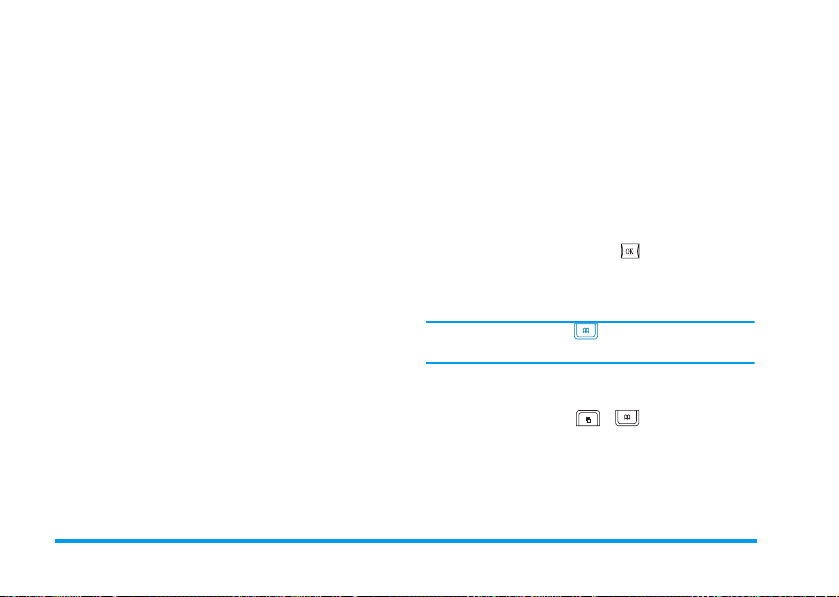
• SIM phonebook
Each record in the SIM phonebook includes a name and
phone number.
• Phone phonebook (i.e. smart phonebook)
Each record in the smart phonebook is called a
“Name card”. A name card may include the
following informat ion:
• Name (a maximum of 40 alphabets)
• Phone number (one name card can include a
maximum of five phone numbers and the type may be
duplicated.) The maximum length of a phone number
is 21 digits. If a phone number has 21 digits, the first
byte shall be a “+”, and the remaining 20 digits may be
any digits or symbols such as “0-9”, “*”, “#”, “w” and
“p” .
• Default number type (if the entries in the SIM card are
copied or moved to the phone, the numbers will be
placed in this field)
• Mobile phone number
• Office number
• Home number
• Fax number
• Pager number
• Email (a maximum 50 characters)
Each name card (when created) should include the name
(mandatory) and at least one other piece of information.
Your Smart phonebook allows you to group the name
cards into categories such as “Default”, “Family”,
“Friend”, “Colleague”, “Social” and “Private” (you
can change the group name and its corresponding
group icon). You can define a different melody for
each group to differentiate one from another.
2.6.1 Search
You can use this menu to access the composite list that
includes the contacts from both the SIM phonebook and
the Smart phonebook. Enter the first letter of the name
you are searching or simply press to access the list. If
there is a match for the letter you have entered, the first
record starting with this letter will be displayed in the list.
Otherwise the first record in the list will be displayed.
Tip: In idle mode, press to access the
directly.
By entering the first letter of the name, you can
quickly access the entries that begin with that letter.
Then you can press / keys to browse
through the entries.
Contacts
list
16 Main Features
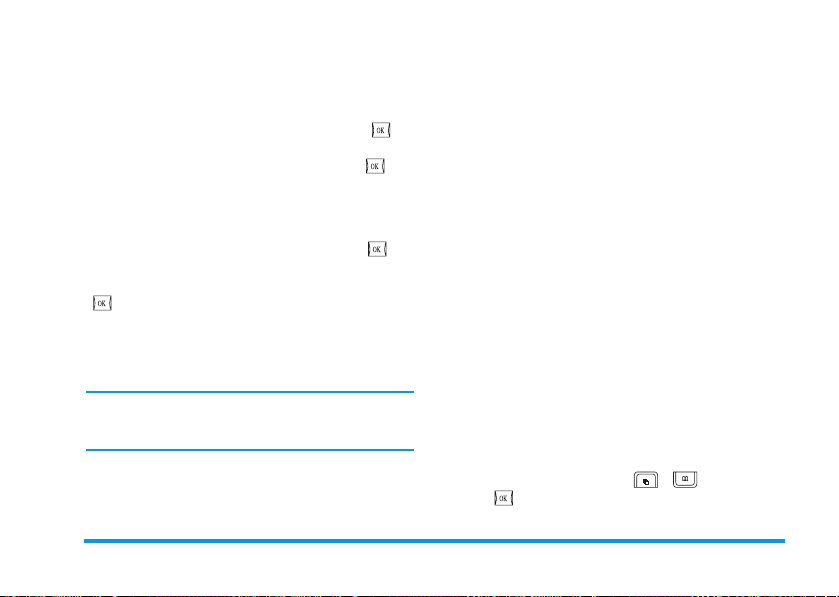
2.6.2 Adding names to the phonebook
SIM card
If you are using SIM Card memory, you may first
open the name editor, enter a name and press to
confirm. A number editor will be opened and you will
be prompted to enter a number. Press to
complete the input of a phonebook entry.
Phone
If you are using phone memory, you may first open
the name editor, enter a name and press to
access a name card field option list where you can
choose to enter different types of information. Press
to enter the information and press again to
complete the input of the phonebook entry.
Thereafter, you can add different fields to this newly
created name card, set default fields and assign a group
to this new record.
Note: A newly created record by default will be
assigned to the “Default” group, however you can reset
it later.
2.6.3 Contacts List
Using the Contacts List
The Contacts list displays a list of names. To the right
of each name is an icon indicating the type of record.
If it is a record in the SIM card, a SIM card icon will
be displayed. If the record is stored in your mobile
phone, the field type icon of the default number will
be displayed.
You can add a new record.
You can also perform the following operations in the
options menu:
•
Send SMS
number of the selected record.
•
Send business card
text in a SMS. (Note: As there is a limit on SMS
length, a record containing too many characters may
not be sent in full.)
•
Edit
•
Delete
•
Change Fotocall picture
associated with a Fotocall picture):
Access the picture list. Only pictures not bigger than
128 x 128 will appear. Press / to select and
press to confirm. Once a name is associated with
a Fotocall picture, the Fotocall picture will be
: You can send a SMS to the default
: You can send the selected record as
(name): To change the selected record (name).
: To delete the selected record.
(if the name card is
Main Features 17
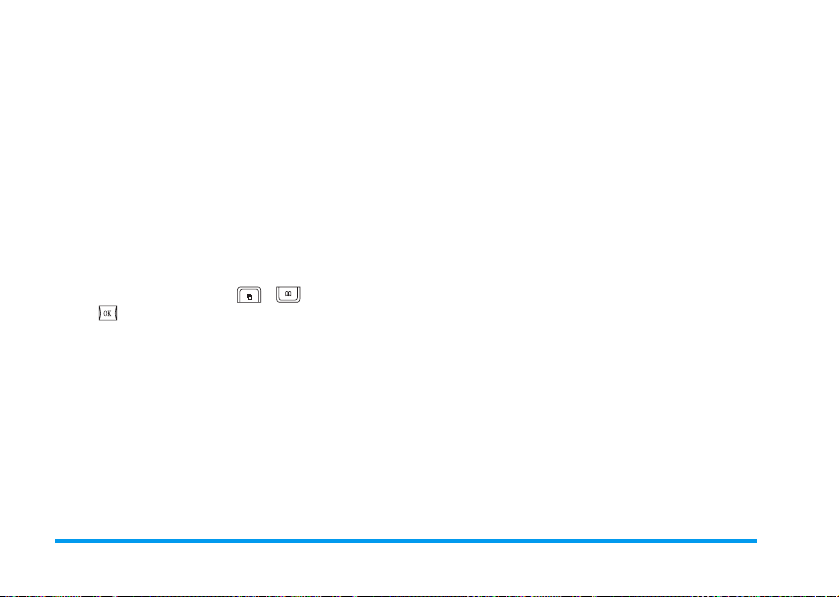
displayed on the screen when the person calls you
fro m any number stored in his/her name card or when
you call one of the numbers stored in this person's
name card.
•
Cancel Fotocall picture
associated with a Fotocall picture):
Select this option and you will be prompted to
confirm the cancellation. Once you have confirmed,
the association between the name card and Fotocall
picture will no longer exist.
•
Set Fotocall picture
associated with a Fotocall picture):
Access the Pictures list. Only pictures not bigger than
128 x 128 will appear. Press / to select and
press to confirm.
•
Group settings
records in the Smart phonebook and is used to set
the group that the record belongs to.
•
Flash dial
: Allows you to set a hotkey for the selected
default number of the record.
•
Voic e d i a l
: Allows you to set a voice dial key for the
default number of the selected record.
•
Copy to phone
When the selected records in the SIM card are copied to
the name cards in your phone’s phonebook, the phone
numbers in the SIM card will be stored in the default
(if the name card is
(if the name card is not yet
: This option is available only for
(if the record is in the SIM card):
number field of the name card (an d is automatically set a s
the default field).
•
Copy to SIM card
A selected name card in your phone’s phonebook may
contain up to three contact numbers. This operation
will copy all numbers to the SIM card and each
number will take up a record in the SIM card. The
names of these records come from the name field of
the name cards.
•
Move to phone
The operation is similar to the above copying
operation but will erase the source records after
copying.
•
Move to SIM card
The operation is similar to the above copying
operation but will erase the source records after
copying.
If a record selected from the Smart phonebook has
fields other than the phone-number field, such as
email, note, address, and zip code fields, these fields
will be retained. If a selected record in the Smart
phonebook has only phone-number fields, it will be
deleted once all its fields are moved to the SIM
phonebook.
•
Call
: Dial a number.
(if the record is in the phone):
(if the record is in the SIM card):
(if the record is in the phone):
18 Main Features
 Loading...
Loading...