Philips 65PUT7101/56, 75PUT7101/56, 55PUT7101/56 user manual [pr]

Register your product and get support at
www.philips.com/welcome
Manual do usuário
7101 series
55PUT7101
65PUT7101
75PUT7101

Sumário
1 O que há de novo 4
1.1 Menu multifuncional Fonte 4
1.2 Escolhas principais 4
1.3 Navegador de mídia 5
2 Como instalar 6
2.1 Ler sobre segurança 6
2.2 Suporte para TV e instalação na parede 6
2.3 Dicas de posicionamento 6
2.4 Cabo de alimentação 6
2.5 Cabo de antena 7
2.6 Antena parabólica 7
3 Controle remoto 8
3.1 Visão geral das teclas 8
3.2 Pesquisa por voz 9
3.3 Teclado 9
3.4 Sensor de infravermelho 10
3.5 Pilhas 10
3.6 Limpeza 11
4 Ligar e desligar 12
4.1 Ligado ou Em modo de espera 12
4.2 Teclas da TV 12
5 Canais 13
5.1 Instalação antena/cabos 13
5.2 Cópia da lista de canais 15
5.3 Sobre os canais 16
6 Conexão de dispositivos 22
6.1 Sobre conexões 22
6.2 Portas HDMI 22
6.3 Y Pb Pr - Componente 23
6.4 Scart 24
6.5 Saída de áudio - óptica 24
6.6 CAM com cartão inteligente - CI+ 24
6.7 Receptor - Decodificador 25
6.8 Sistema de Home Theater - HTS 26
6.9 Smartphones e tablets 26
6.10 Blu-ray Disc player 26
6.11 Aparelho de DVD 27
6.12 Bluetooth - alto-falantes e gamepads 27
6.13 Fones de ouvido 28
6.14 Console de jogos 28
6.15 Gamepad 29
6.16 Disco rígido USB 29
6.17 Teclado USB 30
6.18 Unidade flash USB 30
6.19 Câmera fotográfica 31
6.20 Filmadora 31
6.21 Computador 31
7 Conectar a Android TV 33
7.1 Rede e internet 33
7.2 Conta do Google 36
7.3 Philips App Gallery 36
7.4 Configurações do Android 37
7.5 Menu Inicial 37
8 Aplicativos 39
8.1 Sobre Aplicativos 39
8.2 Google Play 39
8.3 Iniciar ou interromper um aplicativo 40
8.4 Bloquear aplicativos 40
8.5 Gerenciar aplicativos 42
8.6 Armazenamento 42
9 Internet 43
9.1 Iniciar a Internet 43
9.2 Opções da Internet 43
10 Menu da TV 44
10.1 Sobre o Menu da TV 44
10.2 Abrir o Menu da TV 44
11 Fontes 45
11.1 Mudar para um dispositivo 45
11.2 Opções para uma entrada da TV 45
11.3 Nome e tipo de dispositivo 45
11.4 Computador 45
12 Definições 47
12.1 Configurações frequentes 47
12.2 Imagem 47
12.3 Áudio 52
12.4 Ajustes do Ambilight 55
12.5 Configurações ecológicas 57
12.6 Configurações Gerais 58
12.7 Relógio, região e idioma 60
12.8 Acesso universal 63
12.9 Bloqueio infantil 64
13 Vídeos, fotografias e música 66
13.1 Via conexão USB 66
13.2 De um computador ou NAS 66
13.3 De um Serviço de armazenamento em nuvem
66
13.4 Menu de favoritos, mais populares, última
reprodução 66
13.5 Reproduzir vídeos 67
13.6 Exibir suas fotos 67
13.7 Reproduzir sua música 67
14 Guia de programação 69
14.1 O que você precisa 69
14.2 Guia de programação, dados 69
14.3 Como usar o guia de programação 69
15 Gravação e Pausar TV 71
15.1 Gravação 71
15.2 Pausar TV 72
16 Smartphones e tablets 74
16.1 Aplicativo Philips TV Remote 74
16.2 Google Cast 74
16.3 AirPlay 74
16.4 MHL 74
17 Jogos 75
17.1 O que você precisa 75
17.2 Jogar 75
18 Ambilight 76
18.1 Estilo Ambilight 76
18.2 Ambilight Desligado 76
18.3 Ajustes do Ambilight 76
19 Escolhas principais 78
19.1 Sobre as Escolhas principais 78
19.2 Agora na TV 78
19.3 TV sob demanda 78
19.4 Video on Demand 78
20 Netflix 80
2

21 Multi view 81
21.1 Texto e TV 81
21.2 HDMI e TV 81
21.3 Nettv e TV 81
21.4 Nettv e HDMI 81
22 Software 82
22.1 Atualizar software 82
22.2 Versão do software 82
22.3 Atualização automática de software 82
22.4 Software de fonte aberta 83
22.5 Licença de fonte aberta 83
22.6 Anúncios 115
23 Especificações 116
23.1 Meio ambiente 116
23.2 Ligar 116
23.3 Sistema operacional 116
23.4 Recepção 116
23.5 Tipo de tela 116
23.6 Resolução de entrada da tela 116
23.7 Dimensões e pesos 117
23.8 Conectividade 117
23.9 Áudio 117
23.10 Multimídia 117
24 Ajuda e suporte 119
24.1 Registrar sua TV 119
24.2 Como usar a Ajuda 119
24.3 Solução de problemas 119
24.4 Ajuda online 121
24.5 Suporte e reparo 122
25 Segurança e cuidados 123
25.1 Segurança 123
25.2 Manutenção da tela 124
26 Termos de uso 125
26.1 Termos de uso - TV 125
26.2 Termos de uso - Philips App Gallery 125
27 Direitos autorais 126
27.1 MHL 126
27.2 Ultra HD 126
27.3 HDMI 126
27.4 Dolby Digital Plus 126
27.5 DTS Premium Sound ™ 126
27.6 Microsoft 126
27.7 Wi-Fi Alliance 126
27.8 Kensington 127
27.9 Outras marcas comerciais 127
28 Isenção de responsabilidade sobre
serviços e/ou softwares oferecidos por
terceiros 128
Índice 129
3

1
O que há de novo
1.1
Menu multifuncional Fonte
Sobre o menu multifuncional Fonte
Na primeira vez que você pressionar FONTES,
você poderá ver instruções sobre como definir seu
menu Fonte.
O menu Fonte avançado contém o menu Fonte
normal, o Guia de TV facilmente aberto e você
também pode usar (tecla de sinal de mais) para
definir um lembrete ou programar uma gravação no
Guia de TV.
Um menu multifuncional Fontes, um guia de TV
modificado e um novo e fácil navegador de
programas.
Sua lista de canais favoritos agora faz parte do
menu Fontes . O mesmo ocorre para as listas de
canais de ambos os sintonizadores Antena/cabo
e satélite.
Guia de TV aprimorado
Um guia de TV mais claro e dinâmico. Selecione um
programa e leia suas informações ou
pressione para definir um lembrete ou programar
uma gravação.
O novo menu Fontes terá todos os dispositivos
conectados na lista, mas também todos os
sintonizadores, portanto, o usuário encontrará todas
as 'fontes' possíveis para a TV no menu Fontes.
Mude a partir do sintonizador, do
canal e do guia de TV
Selecione uma fonte de sintonizador e
pressione para abrir a lista de canais. Pressione
novamente para abrir o guia de TV para ver o
que está sendo exibido. Pressione para retornar à
lista de canais.
1.2
Escolhas principais
Com a opção ESCOLHAS PRINCIPAIS, sua TV
recomenda programas de TV atuais, os vídeos mais
recentes para locação e serviços de TV online para
você assistir.
1 - Pressione TOP PICKS.
2 - Selecione um programa e use (tecla de sinal
de mais) para programar uma gravação, definir um
lembrete ou assistir a um programa.
3 - Use as Teclas de seta/teclas de
navegação para selecionar 3 pontos na parte
superior direita da tela e, em
seguida, pressione OK para abrir o menu OPÇÕES.
Selecione para gravar ou selecione para
definir um lembrete
4

Selecione para marcar como favorito
1.3
Navegador de mídia
Localize sua mídia como desejar ou marque algum
canal, música ou foto como favorito facilmente.
1 - Pressione (tecla de sinal de mais) para
marcar algum vídeo, música ou foto como favorito.
2 - Você pode exibir vídeos, músicas e fotos no
modo de visualização Grade ou no modo de
visualização Lista.
3 - Use as Teclas de seta/teclas de
navegação para selecionar 3 pontos na parte
superior direita da tela e, em
seguida, pressione OK para abrir o menu OPÇÕES.
4 - Durante a reprodução, há uma barra de controle
secundária na parte inferior da tela. Use as setas e a
tecla OK para selecionar o que você deseja.
Visualização da Grade
Modo de visualização Lista
5

2
Como instalar
2.1
Ler sobre segurança
Leia as instruções de segurança antes de usar a TV.
Para obter mais informações, em Ajuda,
selecione Palavras-chave e procure Instruções de
segurança.
• 75PUT7101
VESA MIS-F 600x400, M8
Preparação
Primeiro, remova as 4 tampas de plástico rosqueadas
das buchas aparafusadas na parte de trás do
televisor.
Certifique-se de que o os parafusos metálicos, para
montagem da TV no suporte compatível com o
padrão VESA, sejam introduzidos a uma
profundidade de aproximadamente 10 mm nas
buchas aparafusadas da TV.
Cuidado
2.2
Suporte para TV e instalação
na parede
Suporte para TV
Você encontra instruções de instalação do suporte da
TV no Guia de Início Rápido que acompanha a TV. Se
perder esse guia, você poderá fazer o download dele
pelo site www.philips.com.
Use o número do modelo da TV para procurar o Guia
de Início Rápido para download.
Instalação na parede
A sua TV também está preparada para um suporte
para montagem em parede compatível com o padrão
VESA (vendido separadamente).
Use o código VESA a seguir ao comprar o suporte de
parede . . .
A instalação da TV na parede exige habilidades
especiais e só deve ser feita por pessoal qualificado,
pois deve cumprir as normas de segurança relativas
ao peso das TVs. Leia também as precauções de
segurança antes de posicionar a TV.
A TP Vision Europe B.V. não se responsabiliza por
instalações impróprias ou de qualquer tipo que
resulte em acidentes ou ferimentos.
2.3
Dicas de posicionamento
• Posicione a TV em um local onde a luz não incida
diretamente sobre a tela.
• Posicione a TV até 15 cm de distância da parede.
• A distância ideal para assistir à TV é de 3 vezes o
tamanho da tela na diagonal. Na posição sentada,
seus olhos devem estar nivelados com o centro da
tela.
15
cm
• 55PUT7101
VESA MIS-F 200x200, M6
• 65PUT7101
VESA MIS-F 400x200, M6
2.4
Cabo de alimentação
• Insira o cabo de alimentação no
conector POWER, na parte de trás da TV.
• Certifique-se de que o cabo de alimentação esteja
inserido com segurança no conector.
• O plugue de alimentação na tomada de parede
deve estar acessível o tempo todo.
• Ao desconectar o cabo de alimentação, sempre
puxe pelo plugue, nunca pelo fio.
6

Embora esta TV tenha um consumo de energia no
modo de espera muito baixo, desconecte o cabo de
alimentação para economizar energia se não for usar
a TV por um longo período de tempo.
2.5
Cabo de antena
Insira o plugue da antena firmemente no
soquete Antenna, na parte de trás da TV.
Você pode conectar sua própria antena ou conectarse a um sinal de antena de um sistema de
distribuição de antena. Use um conector de antena
IEC Coax 75 Ohm RF.
2.6
Antena parabólica
Observação: indisponível para países na Ásia-
Pacífico, no Oriente Médio e na África.
Insira o conector de satélite tipo F na conexão
satélite SAT na parte de trás da TV.
7

3
Controle remoto
3.1
Visão geral das teclas
Parte sup.
1 - Standby / Ativ.
Para ligar a TV ou colocá-la em Espera.
2 -
Para selecionar um dos estilos Ambilight.
3 - ESCOLHAS PRINCIPAIS
Para abrir o menu com programas recomendados,
Video on Demand (Aluguel de vídeos) ou Online TV
(Acompanhamento de programas de TV).
Se disponível.
AMBILIGHT
Meio
1 - Tecla OK / Seta / teclas de navegação
Para confirmar uma seleção ou configuração.
Para navegar para cima ou para baixo, esquerda ou
direita.
2 - VOLTAR
Para voltar ao canal anterior selecionado.
Para voltar ao menu anterior.
Para retornar à página anterior de
Aplicativos/Internet.
3 -
Seleção direta de opções.
4 - OPÇÕES
Para abrir ou fechar o menu Opções.
5 - INÍCIO
Para abrir o menu inicial.
Teclas coloridas
4 - TV GUIDE
Para abrir ou fechar o guia de programação.
5 - FONTES
Para abrir ou fechar o menu Fontes.
6 - DEFINIÇÕES
Para abrir as Configurações frequentes.
7 -
Para voltar a assistir à TV. Para sair de um aplicativo
interativo da TV.
8 - SEARCH
Para abrir a página de pesquisas.
9 - LISTA
Para abrir ou fechar a lista de canais.
10 - Menu da TV
Para abrir o Menu da TV com funções comuns da TV.
SAIR
Parte inferior
1 -
Para abrir o Aplicativo Netflix diretamente. Com a TV
ligada ou a partir do modo de espera.
2 -
8
Volume

Para ajustar o nível de volume.
3 - Teclas numéricas
Para selecionar um canal diretamente.
4 - SUBTITLE
Para ativar ou desativar as legendas, ou ativar as
legendas quando estiver no mudo.
5 - Reprodução e Gravação
• Repr. , para reproduzir.
• Pausa , para pausar a reprodução
• Parar , para parar a reprodução
• Rebob. , para rebobinar
• Avanço rápido , para avançar rapidamente
• Gravar , para começa a gravação
6 - Canal
Para mudar para o canal seguinte ou anterior na lista
de canais, para abrir a página seguinte ou anterior em
Texto/Teletexto ou iniciar o capítulo anterior ou
seguinte em um disco.
2 - Baixe e instale o Android TV Remote Control
app* em seu smartphone ou tablet Android.
3 - Conecte o seu smartphone ou tablet Android à
mesma rede que o dispositivo Android TV.
4 - Selecione "PhilipsTv"** no smartphone ou tablet
Android. Em seguida, sua Android TV mostrará um
código na tela.
5 - Insira o código em seu smartphone ou tablet
Android para emparelhar a sua Android TV.
*Você precisa de um telefone ou tablet Android que
execute o Android 4.3 ou superior para utilizar o
Android TV Remote Control app.
**O nome da sua Android TV varia de acordo com o
nome que você definir em Nome da rede de TV. O
nome predefinido é o nome do modelo desta TV.
.
Como usar a pesquisa por voz
7 -
Para silenciar ou restaurar o som.
8 - TEXTO
Para abrir ou fechar o Texto/Teletexto.
3.2
Mudo
Pesquisa por voz
Baixar aplicativo do Google Play
Use seu smartphone ou tablet Android como um
controle remoto para sua Android TV. Alterne
facilmente entre os modos d-pad, touchpad e
gamepad para navegar pelo conteúdo e divertir-se
com jogos no seu dispositivo Android TV. Toque no
microfone para iniciar uma pesquisa por voz ou use o
teclado para inserir texto na Android TV.
Para começar, conecte o telefone ou tablet Android à
mesma rede que o dispositivo Android TV ou procure
sua Android TV via Bluetooth.
Funciona com todos os dispositivos Android TV.
*Você precisa de um telefone ou tablet Android que
execute o Android 4.3 ou superior para utilizar o
Android TV Remote Control app.
Você pode pesquisar vídeos, músicas ou qualquer
outra coisa na Internet com o ícone na parte
superior do Menu Inicial. É possível começar a usar a
Pesquisa por voz a qualquer momento. Como
alternativa, você pode usar o teclado do controle
remoto para inserir texto.
Para usar Pesquisa por voz…
1 - Toque no ícone no seu smartphone para iniciar
uma pesquisa por voz.
2 - O ícone é exibido em vermelho na tela, o
microfone está ativo.
3 - Fale claramente o que você está procurando.
Pode ser que demore um pouco para que os
resultados apareçam.
4 - Na tela com resultados da pesquisa, você pode
selecionar o item desejado.
Consulte também
www.support.google.com/androidtv
Configurações de Pesquisa por voz
Você pode definir o idioma que gostaria de usar com
Pesquisa por voz.
Para definir o idioma para Pesquisa por voz…
Emparelhamento com sua TV
Não há microfone no controle remoto. Se quiser usar
pesquisa por voz, você deverá instalar o Android TV
Remote Control app em seu smartphone ou tablet
Android primeiro.
1 - No smartphone ou tablet Android, pesquise
“Android TV Remote Control na loja do Google Play.
1 - Pressione , selecione Todas as
configurações e pressione OK.
2 - Selecione Configurações do Android e pressione
OK.
3 - Selecione Preferências > Fala e OK.
4 - Selecione o idioma que deseja usar e
pressione OK.
5 - Pressione BACK para voltar uma etapa ou
pressione EXIT para fechar o menu.
9
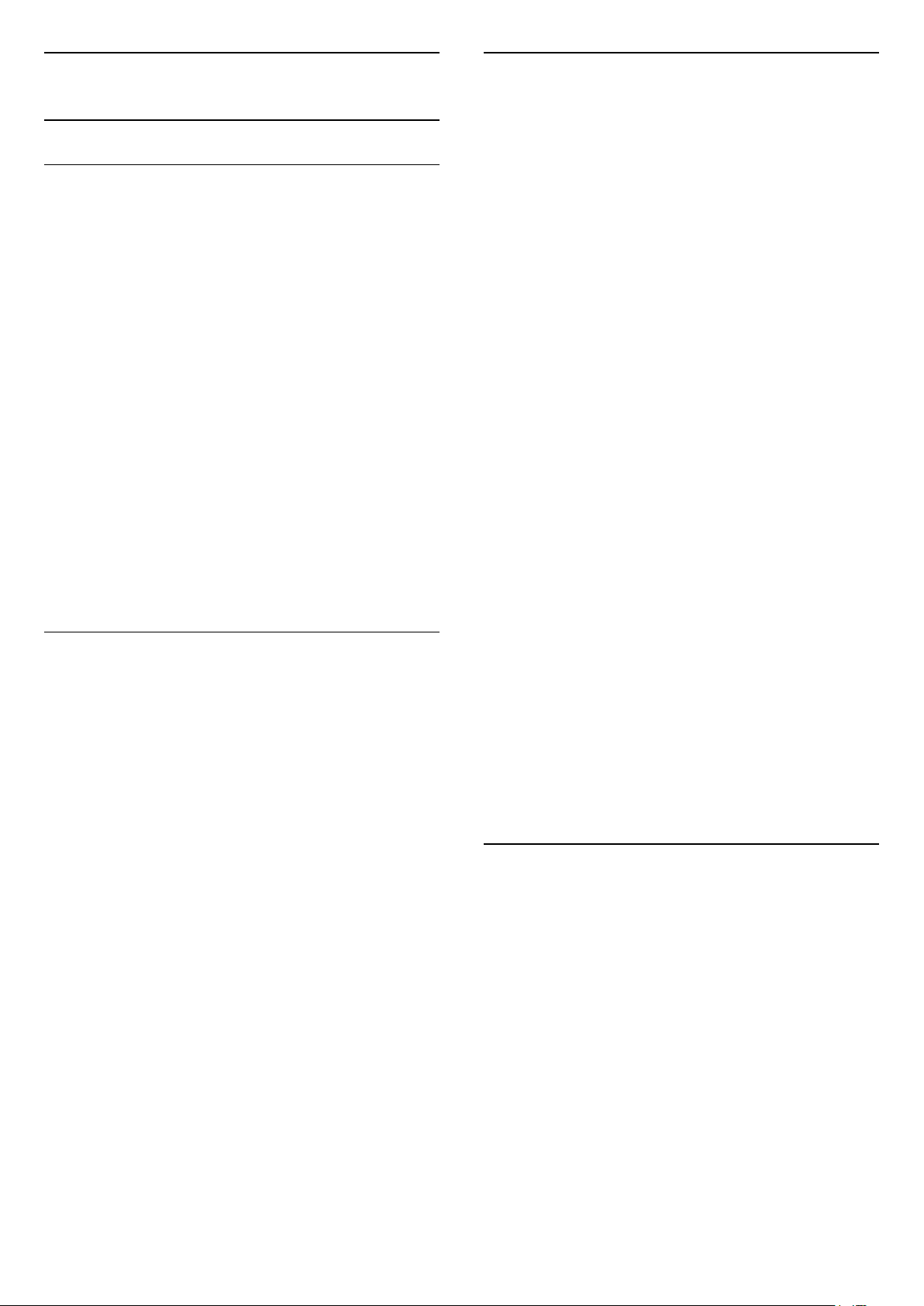
3.3
Teclado
Visão geral
Texto escrito
Com o teclado na parte de trás do controle remoto,
pode-se escrever texto em qualquer campo de texto
na tela.
Teclado Qwerty e Azerty
Visão geral de um teclado Qwerty/Azerty.*
1 - Caractere Azerty
Posição dos caracteres se o layout do teclado estiver
definido como Azerty.
2 Para digitar caracteres maiúsculos e minúsculos.
3 - Tecla Fn
Para digitar um número ou um caractere de
pontuação.
4 - Barra de espaço
5 - Navegação e OK
6 - Compartilhar isto
Para compartilhar on-line o que você está
assistindo.
* Seu controle remoto possui um teclado
Qwerty/Azerty ou Qwerty/Cirílico, dependendo de
sua região.
Qwerty e cirílico
Visão geral de um teclado Qwerty/Cirílico.*
1 - Caracteres cirílicos
Caracteres disponíveis quando o teclado muda para
cirílico.
2 - Mudança de teclado cirílico
Para mudar o teclado para caracteres cirílicos ou para
o Qwerty.
Shift
Para escrever texto...
1 - Selecione um campo de texto se ainda não foi
selecionado.
2 - Gire o teclado do controle remoto para cima para
ativar as teclas. Segure o controle remoto com as
duas mãos e digite com os dois polegares.
3 - Para ocultar o teclado na tela,
pressione BACK.
Pressione OK para confirmar o texto.
Teclado na tela
Se você usar o teclado na tela para inserir texto,
poderá configurar o layout do teclado para um layout
que você esteja acostumado a usar.
Para abrir essas configurações…
Pressione HOME, selecione Todas as
configurações e pressione OK.
5 - Selecione Configurações do Android e pressione
OK.
6 - Selecione Preferências > Teclado e
pressione OK.
7 - Selecione Configurar > Idioma e pressione OK.
Você pode definir o idioma do layout do teclado aqui.
8 - Pressione BACK para fechar o menu para
voltar uma etapa.
• A melhor distância para operar o controle remoto
com a TV é inferior a 5 m.
• Ao utilizar o teclado do controle remoto, é melhor
segurar o controle remoto a um ângulo inferior a 50
graus.
• Não bloqueie o raio de infravermelho do controle
remoto.
3 Para digitar caracteres maiúsculos e minúsculos.
4 - Tecla Fn
Para digitar um número ou um caractere de
pontuação
5 - Barra de espaço
6 - Compartilhar isto
Para compartilhar on-line o que você está assistindo.
7 - Navegação e OK
* Seu controle remoto possui um teclado
Qwerty/Azerty ou Qwerty/Cirílico, dependendo de
sua região.
Shift
3.4
Sensor de infravermelho
A TV também pode receber comandos de um
controle remoto que use IR (infravermelho) para
enviá-los. Se você usar esse tipo de controle remoto,
certifique-se sempre de apontá-lo para o sensor
infravermelho na parte dianteira da TV.
Aviso
Não coloque nenhum objeto na frente do sensor de
infravermelho da TV. Isso pode bloquear o sinal de
infravermelho.
10

3.5
Pilhas
Se a TV não reagir ao pressionamento de uma tecla
no controle remoto, é possível que as pilhas estejam
fracas.
Para substituir as pilhas, abra o compartimento de
pilhas na parte frontal inferior do controle remoto.
1 - Deslize a porta da bateria na direção indicada
pela seta.
2 - Troque as pilhas antigas por duas pilhas do tipo
AAA-R03-1,5 V. Certifique-se de que as extremidades
+ e - das pilhas estejam alinhadas corretamente.
3 - Reposicione a tampa do compartimento de
pilhas e pressione até ouvir um "clique".
Retire as baterias se não for usar o controle remoto
por um longo tempo.
Descarte as pilhas usadas de acordo com as
instruções de fim de uso.
Para obter mais informações, em Ajuda,
selecione Palavras-chave e procure por Fim de
uso.
3.6
Limpeza
Seu controle remoto é tratado com um revestimento
resistente a arranhões.
Para limpar o controle remoto, use um pano úmido e
macio. Nunca use substâncias tais como álcool,
produtos químicos ou produtos de limpeza doméstica
no controle remoto.
11
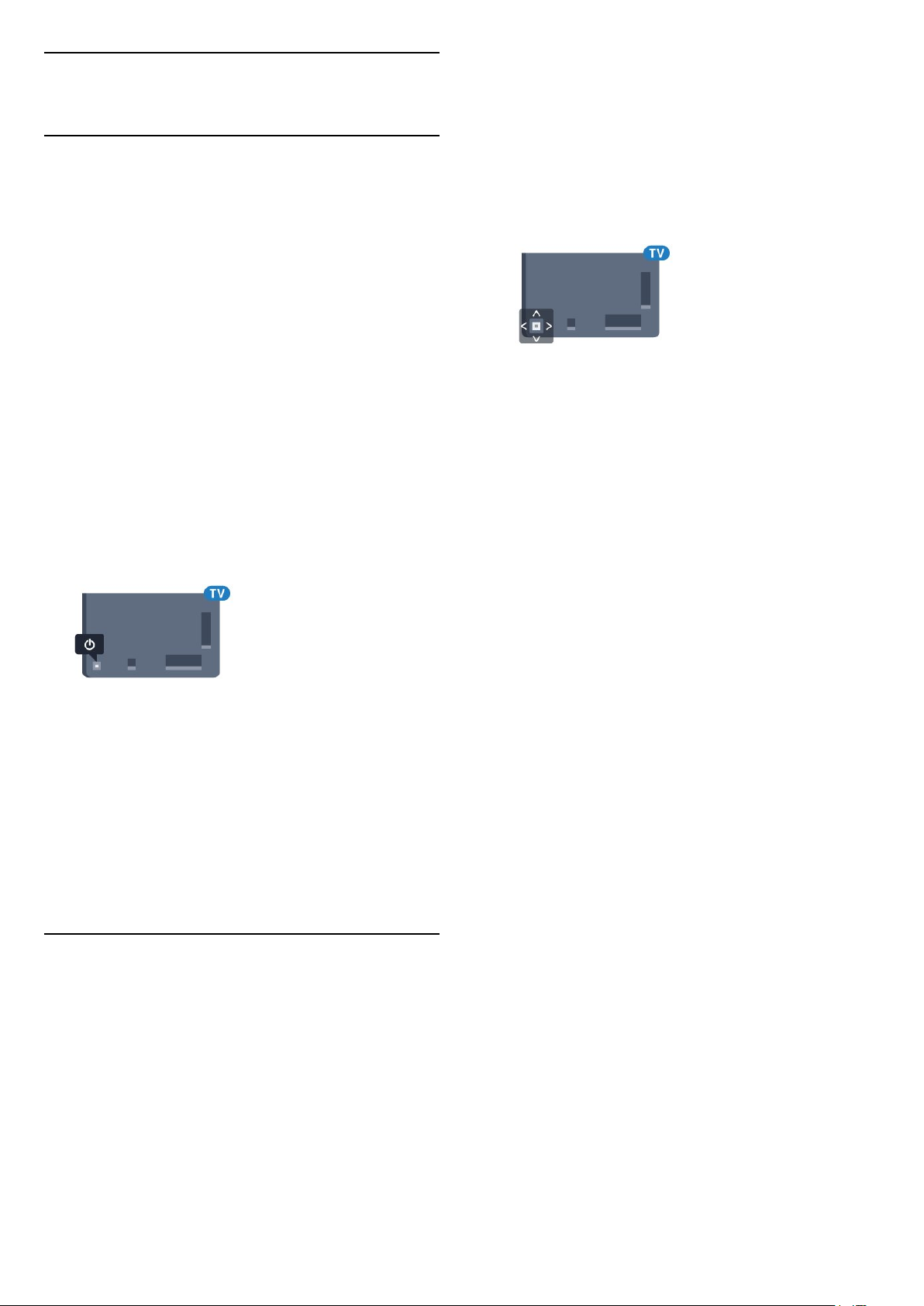
4
Ligar e desligar
4.1
Ligado ou Em modo de
3 - Pressione as teclas para cima ou para baixo para
ajustar o volume ou sintonizar o próximo canal ou o
anterior. Pressione as teclas para cima ou para baixo
para percorrer a lista de fontes, incluindo a seleção
do sintonizador. Pressione a tecla no joystick para
iniciar o filme demo.
4 - O menu desaparecerá automaticamente.
espera
Certifique-se de que a TV está ligada à fonte de
alimentação principal. Conecte o cabo de
alimentação fornecido ao conector da entrada de
CAna parte de trás da TV. A luz indicadora na parte
de baixo da TV acende.
Ligar
Pressione no controle remoto para ligar a TV. Como
alternativa, pressione HOME. Você também pode
pressionar a tecla no pequeno joystick na parte de
trás da TV para ligá-la, caso não consiga encontrar o
controle remoto ou caso este esteja sem pilhas.
Alternar para em espera
Para colocar a TV em modo de espera, pressione
no controle remoto. Você também pode pressionar a
tecla no pequeno joystick na parte de trás da TV.
Para colocar a TV em modo de espera,
selecione e pressione a tecla no joystick.
No modo de espera, a TV continua ligada à
alimentação eléctrica, mas consome pouquíssima
energia.
Para desligar a TV completamente, desconecte o
plugue de alimentação.
Quando desconectar o plugue de alimentação,
sempre puxe o plugue, nunca o cabo. Certifique-se
que tenha acesso total ao plugue de alimentação,
cabo de força e tomada elétrica, em qualquer
momento.
4.2
Teclas da TV
Se você perdeu o controle remoto ou as pilhas estão
vazias, ainda assim é possível executar algumas
operações básicas da TV.
Para abrir o menu básico…
1 - Com o televisor ligado, pressione a tecla no
joystick na parte de trás da TV para abrir o menu
básico.
2 - Pressione esquerda ou direita para selecionar
Volume, Canal ou Fontes. Selecione
Demo para iniciar um filme demo.
12
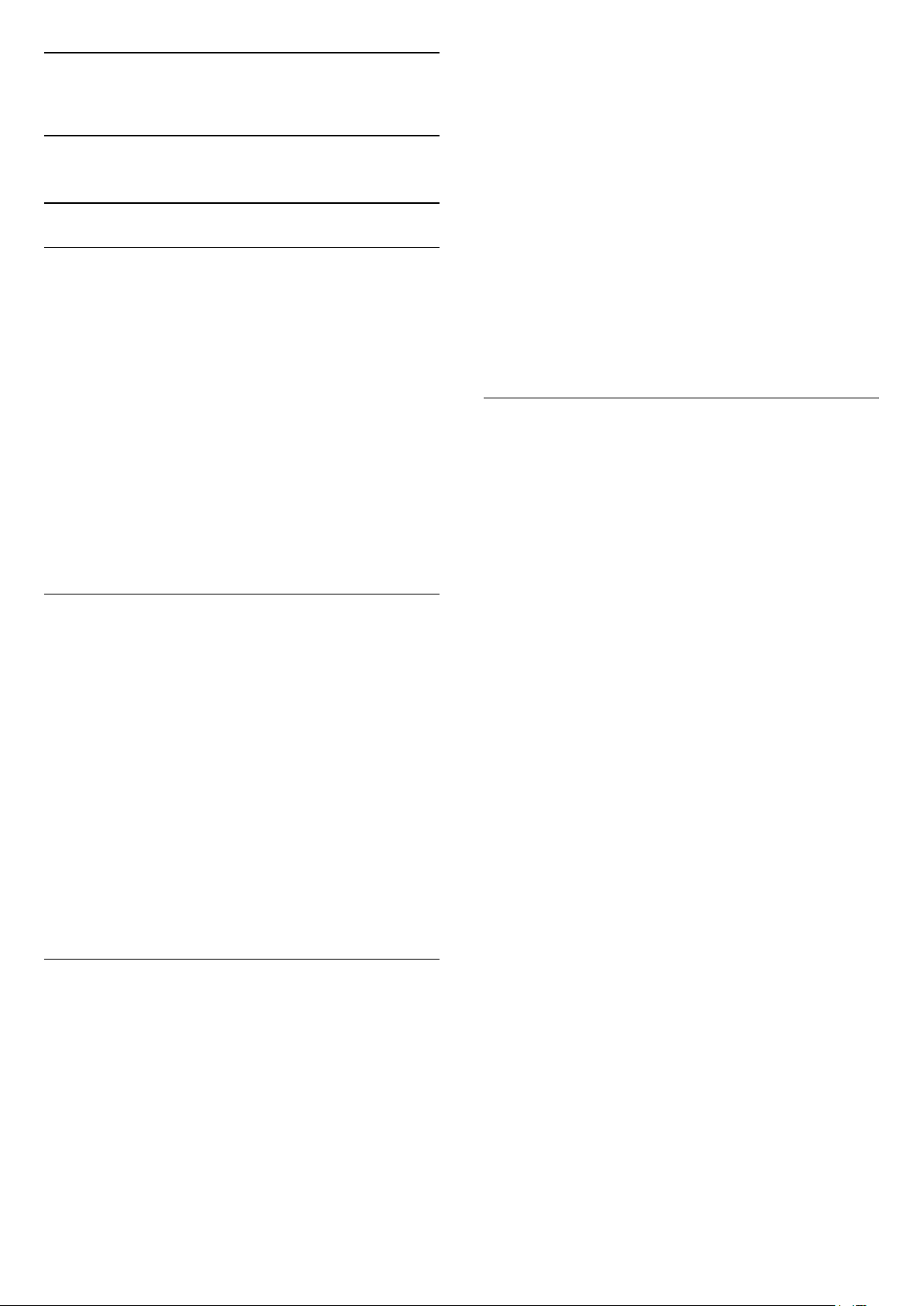
5
Canais
5.1
Instalação antena/cabos
Atualizar ou reinstalar
Atualizar canais digitais
Você pode iniciar sempre uma atualização de canal
por conta própria.
Para iniciar uma atualização manualmente…
1 - Pressione , selecione Todas as
configurações e pressione OK.
2 - Selecione Canais > Instalação de antena/cabo.
3 - Insira seu código PIN se for necessário.
4 - Selecione Pesquisar canais.
5 - Selecione Iniciar.
6 - Selecione Atualizar canais digitais.
7 - Pressione OK para atualizar os canais digitais.
Isso pode levar alguns minutos.
8 - Pressione BACK para fechar o menu.
Reinstalação rápida
3 - Insira seu código PIN se for necessário.
4 - Selecione Pesquisar canais.
5 - Selecione Iniciar e pressione OK.
6 - Selecione Reinstalação avançada e
pressione OK.
7 - Selecione o país em que você está agora e
pressione OK.
8 - Selecione o tipo de instalação desejado, Antena
(DVB-T) ou Cabo (DVB-C) e pressione OK.
9 - Selecione o tipo de canais desejados, Canais
analógicos e digitais ou Canais analógicos e
digitais e pressione OK.
10 - Selecione Iniciar e pressione OK para
atualizar os canais digitais. Isso pode levar alguns
minutos.
11 - Pressione BACK para fechar o menu.
Atualização automática de canais
Se você receber canais digitais, é possível ajustar a TV
para atualizar automaticamente a lista desses canais.
Uma vez por dia, às 6 da manhã, a TV atualiza os
canais e grava os novos. Os novos canais são
armazenados na Lista de canais e assinalados com
um . Os canais sem sinal são removidos. A TV deve
estar em modo de espera para atualizar
automaticamente os canais. É possível a desativar a
atualização automática de canais.
Selecione Reinstalação rápida para instalar
novamente todos os canais com as configurações
padrão.
Reinstalação rápida…
1 - Pressione , selecione Todas as
configurações e pressione OK.
2 - Selecione Canais > Instalação de antena/cabo.
3 - Insira seu código PIN se for necessário.
4 - Selecione Pesquisar canais.
5 - Selecione Iniciar.
6 - Selecione Reinstalação rápida.
7 - Pressione OK para atualizar os canais digitais.
Isso pode levar alguns minutos.
8 - Pressione BACK para fechar o menu.
Reinstalação avançada
Você pode reinstalar todos os canais e deixar todas
as demais configurações da TV intocáveis.
Se um código PIN estiver definido, será necessário
digitá-lo antes de reinstalar os canais.
Para reinstalar canais…
Observação: incompatível com DVB-C.
1 - Pressione , selecione Todas as
configurações e pressione OK.
2 - Selecione Canais > Instalação de antena/cabo.
Para desligar a atualização automática de canais...
1 - Pressione , selecione Todas as
configurações e pressione OK.
2 - Selecione Canais > Instalação de antena/cabo.
3 - Insira seu código PIN se for necessário.
4 - Selecione Atualização automática de canais.
5 - Selecione Desligado.
6 - Pressione (esquerda) para retornar uma etapa
ou BACK para fechar o menu.
Quando novos canais forem encontrados ou se forem
atualizados ou removidos, uma mensagem é exibida
ao ligar a TV. Para evitar a exibição dessa mensagem
após as atualizações de canal, é possível desativá-la.
Para desativar a mensagem…
1 - Pressione , selecione Todas as
configurações e pressione OK.
2 - Selecione Canais > Instalação de antena/cabo.
3 - Insira seu código PIN se for necessário.
4 - Selecione Mensagem de atualização de canal.
5 - Selecione Desligado.
6 - Pressione (esquerda) para retornar uma etapa
ou BACK para fechar o menu.
Em alguns países, a Atualização automática de canais
é realizada enquanto você assiste TV ou a qualquer
momento enquanto a TV está no modo de espera.
13
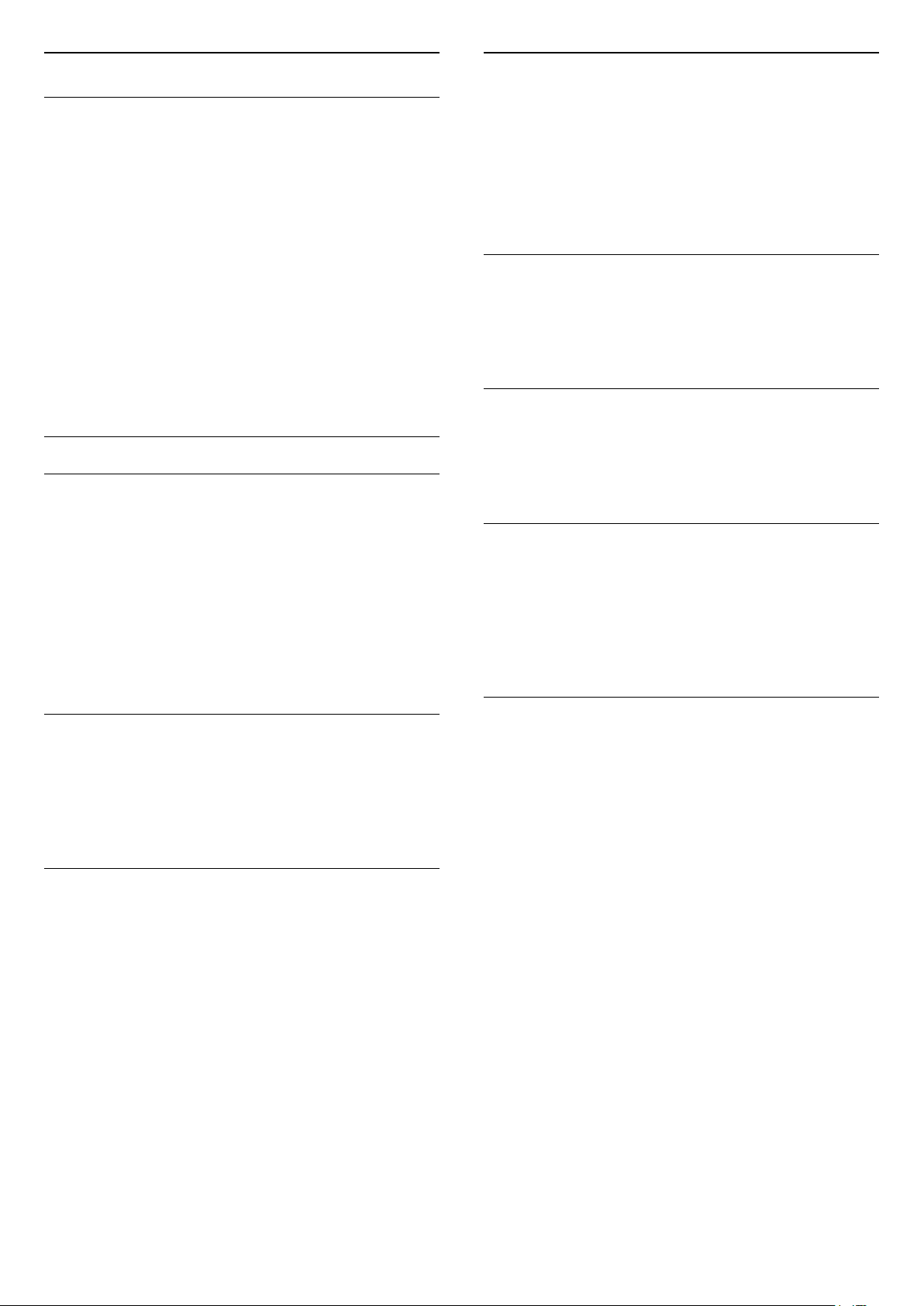
DVB-T ou DVB-C
Duração do intervalo de frequência
Recepção de DVB-T
Se, durante a instalação dos canais, você selecionou
a antena (DVB-T) antes de procurar os canais, a
Antena DVB-T procura canais analógicos terrestres e
canais digitais DVB-T2.
Conflitos de números de canal
Em alguns países, canais de TV diferentes (emissoras)
podem ter o mesmo número de canal. Durante a
instalação, a TV mostra a lista com conflitos de
números de canais. É necessário selecionar qual
canal de TV você deseja instalar em um número de
canal com vários canais de TV.
Observação: incompatível com DVB-C.
Configurações do DVB
Modo de frequência de rede
Se você pretende usar o método de Pesquisa rápida
na Pesquisa de frequência para pesquisar canais,
selecione Automática. A TV usará 1 das frequências
de rede predefinidas (ou HC - homing channel, canal
de homing) como usado pela maioria das empresas
de TV a cabo no país.
Se você recebeu um valor de frequência de rede
específico para pesquisar canais, selecione Manual.
A TV pesquisa por canais em incrementos de 8 MHz.
Se isso resultar em nenhum canal instalado ou se
alguns canais estiverem faltando, você pode
pesquisar em incrementos menores de 1 MHz. O uso
de incrementos de 1 MHz resulta na demora da
pesquisa e instalação de canais.
Canais digitais
Se você sabe que a operadora de TV a cabo não
oferece canais digitais, é possível ignorar a pesquisa
de canais digitais.
Canais analógicos
Se você sabe que a operadora de TV a cabo não
oferece canais analógicos, é possível ignorar a
pesquisa de canais analógicos.
Livre/Embaralhado
Se você tem uma assinatura e um Módulo de Acesso
Condicional (CAM) para serviços de TV paga,
selecione Livres + embaralhados. Se você não
assinou canais ou serviços de TV paga,
selecione Somente canais livres.
Frequência de rede
Com o Modo de frequência de rede definido
como Manual você poderá inserir o valor frequência
de rede recebido do provedor de TV a cabo aqui.
Para inserir o valor, use as teclas de número.
Pesquisa de frequência
Selecione o método de pesquisa de canais. Você
pode selecionar o método de Pesquisa rápida mais
ágil e usar as configurações predefinidas usadas pela
maioria das empresas de TV a cabo do país.
Se isso resultar em nenhum canal instalado ou se
alguns canais estiverem faltando, você pode
selecionar o método Pesquisa completa estendida.
Isso resulta na demora da pesquisa e instalação de
canais.
Qualidade da recepção
Você pode verificar a qualidade e a intensidade do
sinal de um canal digital. Se você possui sua própria
antena, é possível reposicioná-la para tentar
melhorar a recepção.
Para verificar a qualidade da recepção de um canal
digital...
1 - Sintonize no canal.
2 - Pressione , selecione Todas as
configurações e pressione OK.
3 - Selecione Canais > Instalação por
cabo/antena. Insira seu código PIN se for necessário.
4 - Selecione Digital: teste de recepção.
5 - Selecione Pesquisar. A frequência digital é
mostrada para este canal.
6 - Selecione Pesquisar novamente e pressione OK
para verificar a qualidade do sinal desta frequência. O
resultado do teste é exibido na tela. É possível
reposicionar a antena ou verificar as conexões para
possivelmente melhorar a recepção.
7 - Você mesmo também pode alterar a
frequência. Selecione o número de frequência um
por um e use as teclas (mover para cima)
ou (mover para baixo) para alterar o valor.
Selecione Pesquisar e pressione OK para testar a
14

recepção novamente.
8 - Pressione (esquerda) várias vezes, se
necessário, para fechar o menu.
Instalação manual
7 - Pressione (esquerda) várias vezes, se
necessário, para fechar o menu.
Agora você pode fazer upload da lista de canais
copiados para outra TV Philips.
Os canais de TV analógicos podem ser instalados
manualmente, canal por canal.
Para instalar canais analógicos manualmente...
1 - Pressione , selecione Todas as
configurações e pressione OK.
2 - Selecione Canais > Instalação por
cabo/antena. Insira seu código PIN se for necessário.
3 - Selecione Analógico: instalação manual.
• Sistema
Para configurar o sistema da TV, selecione Sistema.
Selecione seu país ou a parte do mundo onde você
está agora e pressione OK.
• Pesquisar canal
Para encontrar um canal, selecione Pesquisar canais.
Você mesmo pode inserir uma frequência para
encontrar um canal ou permitir que a TV procure um
canal. Pressione (direita) para selecionar Pesquisar
para pesquisar um canal automaticamente. O canal
encontrado é mostrado na tela e, se a recepção for
de má qualidade, pressione Pesquisar novamente. Se
desejar armazenar o canal, selecione Concluído e
pressione OK.
• Armazenar
Você pode armazenar o canal no número do canal
atual ou como um novo número de canal.
Selecione Armazenar canal atual ou Armazenar
como novo canal. O novo número do canal é
mostrado brevemente.
Você pode executar novamente essas etapas até
localizar todos os canais de TV analógicos
disponíveis.
Versão da lista de canais
Verifique a versão atual da lista de canais...
1 - Pressione , selecione Todas as
configurações e pressione OK.
2 - Selecione Canais e pressione (direita) para
entrar no menu.
3 - Selecione Cópia da lista de canais e Versão
atual e pressione OK.
4 - Pressione (esquerda) várias vezes, se
necessário, para fechar o menu.
Fazer upload de uma lista de canais
Para TVs não instaladas
Dependendo se sua TV já está instalada ou não, você
deve usar um método diferente para fazer o upload
da lista de canais.
Para uma TV que não foi instalada
1 - Ligue a TV para iniciar a instalação e selecione o
idioma e o país. Você pode ignorar a procurar de
canais. Conclua a instalação.
2 - Conecte a unidade flash USB que tem a lista de
canais da outra TV.
3 - Para iniciar o upload da lista de canais,
pressione , selecione Todas as configurações e
pressione OK.
4 - Selecione Canais > Cópia da lista de
canais > Copiar para TV. Insira seu código PIN, se
necessário.
5 - A TV notificará se a lista de canais foi copiada
com êxito. Desconecte a unidade flash USB.
5.2
Cópia da lista de canais
Copiar lista de canais
Para copiar uma lista de canais...
1 - Ligue a TV. Esta TV deve ter canais instalados.
2 - Conecte uma unidade flash USB.
3 - Pressione , selecione Todas configurações e
pressione OK.
4 - Selecione Canais > Cópia da lista de canais.
5 - Selecione Copiar para USB. Você pode ser
solicitado a inserir o código PIN de Censura para
crianças para copiar a lista de canais.
6 - Quando a cópia for concluída, desconecte a
unidade flash USB.
Para TVs instaladas
Dependendo se sua TV já está instalada ou não, você
deve usar um método diferente para fazer o upload
da lista de canais.
Em uma TV já instalada
1 - Verifique a definição do país da TV. (Para verificar
essa configuração, consulte o capítulo Reinstalar
todos os canais. Inicie este procedimento até chegar
à definição do país. Pressione RETORNAR para
cancelar a instalação.)
Se o país estiver correto, continue com a etapa 2.
Se o país não estiver correto, será necessário iniciar a
reinstalação. Consulte o capítulo Reinstalar todos os
canais e inicie a instalação. Selecione o país correto
15

e ignore a pesquisa de canais. Conclua a instalação.
Ao terminar, continue com a etapa 2.
2 - Conecte a unidade flash USB que tem a lista de
canais da outra TV.
3 - Para iniciar o upload da lista de canais,
pressione , selecione Todas as configurações e
pressione OK.
4 - Selecione Canais > Cópia da lista de
canais > Copiar para TV. Insira seu código PIN, se
necessário.
5 - A TV notificará se a lista de canais foi copiada
com êxito. Desconecte a unidade flash USB.
Abrir uma lista de canais
Ao lado da lista com todos os canais, é possível
selecionar uma lista filtrada ou uma das listas de
favoritos que você criou.
Para abrir a lista de canais atual…
1 - Pressione para alternar para TV.
2 - Pressione LISTA* ou OK para abrir a lista
atual de canais.
3 - Pressione BACK para fechar a lista de
canais.
Para selecionar uma das listas de canais…
5.3
Sobre os canais
Listas de canais
Sobre as listas de canais
Depois da instalação de um canal, todos os canais
são exibidos na lista de canais. Os canais serão
mostrados com seu nome e logotipo, se tais
informações estiverem disponíveis.
Há uma lista de canais com todos os canais
instalados. Você só pode filtrar essa lista para mostrar
canais de TV ou rádio.
Com uma lista de canais selecionada, pressione as
setas (mover para cima) ou (mover para baixo)
para selecionar um canal, e pressione OK para assistir
ao canal selecionado. Você sintoniza somente os
canais contidos nela ao usar as teclas
ou
Ícones de canal
Após uma Atualização automática de canais da lista
de canais, os canais recentemente encontrados são
marcados com um (asterisco).
Se você bloquear um canal, ele ficará marcado com
um (cadeado).
Os 3 canais mais populares sendo assistidos por
outras pessoas naquele momento são marcados com
a 1, 2 ou 3.
Estações de rádio
Se houver transmissão digital disponível, serão
instaladas estações de rádio digitais durante a
instalação. Mude para um canal de rádio exatamente
como você muda para um canal de TV.
Essa TV pode receber sinais digitais padrão DVB. A TV
pode não funcionar corretamente com algumas
operadoras de televisão digital que não estão em
conformidade com todos os requisitos da norma.
.
1 - Com uma lista de canais aberta na tela.
2 - Selecione o nome da lista na parte superior da
lista de canais e pressionar OK para abrir o menu de
lista.
3 - No menu da lista, selecione uma das listas de
canais disponíveis e pressione OK.
* Se a tecla LISTAestará disponível no controle
remoto
Filtrar uma lista de canais
É possível filtrar uma lista com todos os canais. É
possível definir a lista de canais para mostrar
somente canais da TV ou estações de Rádio. Para
canais de Antena/Cabo, é possível definir a lista para
mostrar canais abertos ou decodificados.
Para definir um filtro em uma lista com todos os
canais…
1 - Pressione .
2 - Pressione OK para abrir a lista de canais atual.
3 - Selecione o nome da lista na parte superior da
lista de canais e pressionar OK para abrir o menu de
lista.
4 - No menu de lista, selecione a lista que deseja
filtrar.
5 - Pressione (esquerda) para retornar uma etapa
ou para fechar o menu.
Procurar canal
Você pode pesquisar um canal para localizá-lo em
uma longa lista de canais.
A TV pode pesquisar um canal dentro de uma das 2
principais listas de canais - a lista de canais de
Antena ou de Cabo.
Para procurar um canal…
1 - Pressione .
2 - Pressione OK para abrir a lista de canais atual.
3 - Selecione no canto superior direito e pressione
OK.
4 - Selecione Pesquisar canais e pressione OK para
16

abrir um campo de texto. Você pode usar o teclado
do controle remoto (se disponível) ou o teclado da
tela para inserir texto.
5 - Digite um número, um nome ou a parte de um
nome e selecione Aplicar, em seguida, pressione OK.
A TV pesquisará os nomes de canais correspondentes
na lista que você selecionou.
Os resultados da pesquisa são listados como uma
lista de canais - veja o nome da lista na parte superior
- e eles desaparecem quando você seleciona uma
outra lista de canais ou fecha a lista com os
resultados da pesquisa.
Como assistir aos canais
Sintonizar a um canal
Para assistir aos canais de TV, pressione . A TV
sintoniza o canal que você assistiu por último.
Mudar de canais
Para mudar de canais, pressione ou .
Para mudar os canais, digite o número usando as
teclas de números. Pressione OK após digitar o
número para mudar imediatamente.
Se as informações estiverem disponíveis na Internet,
a TV apresenta o nome e os detalhes do programa
atual, seguidos pelo nome e os detalhes do próximo
programa.
Canal anterior
Para voltar ao canal sintonizado anteriormente,
pressione BACK.
Você também pode sintonizar em canais a partir de
uma Lista de canais.
Bloquear um canal
Bloquear e desbloquear um canal
Para evitar que as crianças assistam a determinado
canal, você pode bloqueá-lo. Para assistir a um canal
bloqueado, você deve primeiro inserir o código PIN
de quatro dígitos de Censura para crianças. Não é
possível bloquear programas de aparelhos
conectados.
6 - Selecione o canal que você deseja bloquear e
pressione OK. Um canal bloqueado é marcado com
um (bloqueio).
7 - Pressione (esquerda) para retornar uma etapa
ou BACK para fechar o menu.
Para desbloquear um canal…
1 - Pressione .
2 - Pressione OK para abrir a lista de canais. Se
necessário, altere a lista de canais.
3 - Selecione no canto superior direito e pressione
OK.
4 - Selecione Bloquear/desbloquear e pressione OK.
5 - Digite seu código PIN de 4 dígitos se ele for
solicitado.
6 - Pressione (esquerda) para retornar uma etapa
ou BACK para fechar o menu.
Se você bloquear ou desbloquear canais em uma
lista de canais, basta inserir o código PIN uma vez até
fechar a lista de canais.
Censura dos pais
Você pode definir uma classificação etária para
impedir que crianças assistam a programas não
recomendados para sua idade.
Os canais digitais podem ter seus programas
classificados por faixa etária. Quando a classificação
etária de um programa for igual ou superior à idade
definida como classificação etária para o seu filho, o
programa será bloqueado. Para assistir a um
programa bloqueado, você deve primeiramente
inserir o código de Classificação dos pais.
Para definir uma classificação etária…
1 - Pressione , selecione Todas as
configurações e pressione OK.
2 - Selecione Censura para crianças > Classificação
dos pais.
3 - Digite o código de Censura dos pais de 4
dígitos. Se ainda não tiver selecionado um código,
selecione Definir código em Bloqueio infantil.
Digite um código de Bloqueio infantil de 4 dígitos e
confirme. Agora, você poderá definir uma
classificação etária.
4 - Em Censura dos pais, selecione a idade.
5 - Pressione (esquerda) várias vezes, se
necessário, para fechar o menu.
Para bloquear um canal…
1 - Pressione .
2 - Pressione OK para abrir a lista de canais. Se
necessário, altere a lista de canais.
3 - Selecione no canto superior direito e pressione
OK.
4 - Selecione Bloquear/desbloquear e pressione OK.
5 - Digite seu código PIN de 4 dígitos se ele for
solicitado.
Para desligar a classificação etária de pais,
selecione Nenhum. No entanto, em alguns países
você deve definir uma classificação etária.
Para algumas emissoras/operadoras, a TV bloqueia
apenas os programas com uma classificação mais
elevada. A classificação etária de pais está definida
para todos os canais.
17

Opções de canais
Abrir opções
Enquanto assiste a um canal, você pode definir
algumas opções.
Dependendo do tipo de canal que estiver assistindo
ou dependendo das definições feitas na TV, algumas
opções estarão disponíveis.
Para abrir o menu de opções…
1 - Enquanto assiste a um canal,
pressione OPÇÕES >
Preferências.
2 - Pressione OPÇÕES novamente para fechar.
4 - Para fechar essa tela, pressione OK.
Informações do programa
Exibir detalhes do programa
Para exibir os detalhes do programa selecionado…
1 - Sintonize no canal.
2 - Pressione OPÇÕES,
selecione
Preferências e pressione OK.
3 - Selecione Informações sobre o programa e
pressione OK, você poderá ver informações sobre o
programa.
4 - Pressione BACK para fechar.
Renomear canal
Enquanto assiste a um canal, você pode renomeá-lo.
Para renomear um canal...
1 - Enquanto assiste a um canal,
pressione OPTIONS.
2 - Selecione
Preferências > Renomear canal.
3 - Use o teclado na parte de trás do controle
remoto para excluir o nome atual e inserir um novo
nome.
Interface comum
Se você tiver instalado um CAM em um dos slots de
Interface comum será possível exibir o CAM e as
informações do operador, ou definir algumas
configurações relacionadas ao CAM.
Para exibir as informações do CAM…
1 - Pressione SOURCES .
2 - Selecione o tipo de canal para o qual está
usando o CAM para Assistir TV.
3 - Pressione OPÇÕES e
selecione
Preferências > Interface comum.
4 - Selecione o slot apropriado da Interface comum
e pressione (direita).
5 - Selecione a operadora de televisão do CAM e
pressione OK. As telas seguintes variam de acordo
com a operadora de televisão.
Mono / Estéreo
Você pode alternar o som de um canal analógico
para Mono ou Estéreo.
Para alternar para Mono ou Estéreo…
1 - Sintonize no canal analógico.
2 - Pressione OPÇÕES e
selecione
Preferências > Mono/Estéreo e
pressione (direita).
3 - Selecione Mono ou Estéreo e pressione OK.
4 - Pressione (esquerda) para retornar uma etapa
ou BACK para fechar o menu.
Seleção de vídeo
Os canais de TV digitais podem oferecer vários sinais
de vídeo (transmissões multi-feed), diferentes pontos
de vista ou ângulos de câmera do mesmo evento, ou
diferentes programas em um canal de. A TV mostra
uma mensagem se tais canais de TV estiverem
disponíveis.
Duplo I-II
Se um sinal de áudio contiver dois idiomas de áudio,
mas um deles, ou ambos, não tiver indicação de
idioma, esta opção estará disponível.
Informações do canal
Você pode exibir as características técnicas de um
determinado canal, como digital ou tipo de som, etc.
Para exibir as informações técnicas em um canal…
1 - Sintonize no canal.
2 - Pressione OPÇÕES,
selecione
Preferências e pressione OK.
3 - Selecione Informações do canal e
pressione OK.
Mapear canal
Se não houver informações sobre o programa no
início, você poderá fazer o mapeamento dos canais
para obter mais informações sobre o programa.
1 - Pressione GUIA DE TV , e use as teclas de
navegação para selecionar no meio e
pressione OK.
2 - Selecione Guia de TV > Da Internet e
pressione OK.
3 - Selecione um dos canais no guia de TV e
18

pressione OK para assistir o canal selecionado.
4 - Enquanto assiste a um canal,
pressione OPTIONS.
5 - Selecione
6 - Selecione um item da lista e pressione OK.
7 - Selecione Mapear canal.
8 - Depois de concluído, você verá as informações
do canal mapeado no programa.
Mude o logotipo
Se não houver informações sobre o programa no
início, siga as etapas a seguir para obter mais
informações sobre o programa.
1 - Pressione GUIA DE TV , e use as teclas de
navegação para selecionar no meio e
pressione OK.
2 - Selecione Guia de TV > Da emissora e
pressione OK.
3 - Selecione um dos canais no guia de TV e
pressione OK para assistir o canal selecionado.
4 - Enquanto assiste a um canal,
pressione OPTIONS.
5 - Selecione
6 - Selecione um item da lista e pressione OK.
7 - Selecione Mudar logotipo.
8 - Depois de concluído, você verá as informações
do canal mapeado no programa.
Preferências > Mapear canal.
Preferências > Mudar o logotipo.
Canais favoritos
Sobre os canais favoritos
Em uma lista de canais favoritos, você pode coletar
os canais que desejar.
É possível criar 8 listas de canais favoritos para fácil
troca de canal. É possível nomear cada Lista de
favoritos individualmente. É possível reorganizar
canais somente em uma Lista de favoritos.
Com uma lista de Favoritos selecionada, pressione as
setas (mover para cima) ou (mover para baixo)
para selecionar um canal, e pressione OK para assistir
ao canal selecionado. Você sintoniza somente os
canais contidos nela ao usar as teclas
ou
Criar uma Lista de favoritos
Criar uma lista de canais favoritos da lista de canais...
1 - Pressione para alternar para TV.
2 - Pressione LISTA(se disponível) ou OK para
abrir a lista atual de canais.
3 - Selecione no canto superior direito e pressione
OK.
4 - Selecione Criar lista de favoritos e pressione OK.
.
5 - Na lista ao lado esquerdo da tela, selecione um
canal que você deseja definir como favorito e
pressione OPÇÕES. Os canais são exibidos na lista à
direita e na ordem que foram adicionados. Para
desfazer, selecione o canal na lista à esquerda e
pressione OPÇÕES novamente. Também é possível
selecionar uma faixa de canais pressionando (para
baixo) para selecionar o último canal da faixa de
canais que você deseja adicionar e, então, pressionar
OK.
6 - Para concluir a adição de canais,
pressione BACK.
7 - A TV solicitará que você renomeie a Lista de
Favoritos. É possível usar o teclado na tela ou
pressionar VOLTAR para ocultar o teclado na tela.
Então, use o teclado na parte de trás do controle
remoto (se disponível) para inserir o novo nome.
Se a lista de canais for longa, como alternativa, é
possível selecionar qualquer canal, e então
pressionar OPÇÕES para abrir o menu de opções
e depois selecionar Criar lista de favoritos e
pressionar OK.
Criar uma nova lista de canais favoritos copiando
uma lista de canais favoritos existente...
1 - Pressione para alternar para TV.
2 - Pressione LISTA(se disponível) ou OK para
abrir a lista atual de canais.
3 - Selecione no canto superior direito e pressione
OK.
4 - Selecione Duplicar lista de favoritos e pressione
OK.
5 - Na lista ao lado esquerdo da tela, selecione um
canal que você deseja definir como favorito e
pressione OPÇÕES. Os canais são exibidos na lista à
direita e na ordem que foram adicionados. Para
desfazer, selecione o canal na lista à esquerda e
pressione OPÇÕES novamente. Também é possível
selecionar uma faixa de canais pressionando (para
baixo) para selecionar o último canal da faixa de
canais que você deseja adicionar e, então, pressionar
OK.
6 - Para concluir a adição de canais,
pressione BACK.
7 - A TV solicitará que você renomeie a Lista de
Favoritos. É possível usar o teclado na tela ou
pressionar VOLTAR para ocultar o teclado na tela.
Então, use o teclado na parte de trás do controle
remoto (se disponível) para inserir o novo nome.
Você pode adicionar uma faixa de canais de uma só
vez ou iniciar uma Lista de favoritos duplicando a
lista de canais com todos os canais e removendo os
canais que não deseja.
19

Adicionar uma faixa de canais
Reorganizar canais
Para adicionar uma faixa consecutiva de canais a
uma Lista de favoritos de uma só vez, você pode
usar Selecionar faixa.
Para adicionar uma faixa de canais…
1 - Pressione FONTE.
2 - Selecione Favoritos.
3 - Abra a Lista de favoritos em que deseja
adicionar uma faixa de canais.
4 - Selecione no canto superior direito e pressione
OK.
5 - Selecione Editar lista de favoritos e pressione
OK.
6 - Na lista ao lado esquerdo, selecione o primeiro
canal da faixa que deseja adicionar e pressione OK.
7 - Pressione (para baixo) para selecionar o
último canal da faixa que deseja adicionar e
pressione OK.
8 - Selecione Adicionar e pressione OK. Os canais
são marcados à esquerda.
Renomear uma Lista de favoritos
Você só pode mudar a sequência de canais
(reorganizar) em uma Lista de favoritos.
Para mudar a sequência de canais…
1 - Pressione FONTES e selecione Favoritos.
2 - Abra a Lista de favoritos que deseja reorganizar.
3 - Selecione no canto superior direito e pressione
OK.
4 - Selecione Reorganizar canais e pressione OK.
5 - Na Lista de favoritos, selecione o canal que
deseja reorganizar e pressione OK. (O canal será
marcado com caixa cinza)
6 - Com as teclas (para cima) ou (para baixo)
mova o canal para onde você desejar.
7 - Pressione OK para confirmar o novo local.
8 - Você pode reorganizar canais com o mesmo
método até fechar a Lista de favoritos com a
tecla BACK.
Texto/Teletexto
Páginas de texto
Só é possível renomear uma Lista de favoritos.
Para renomear uma Lista de favoritos…
1 - Pressione SOURCE.
2 - Selecione Favoritos.
3 - Selecione no canto superior direito e pressione
OK.
4 - Selecione Renomear lista de favoritos e
pressione OK.
5 - Use o teclado na tela ou pressione VOLTAR
para ocultar o teclado na tela. Então, use o teclado
na parte de trás do controle remoto (se disponível)
para inserir o novo nome.
6 - Ao terminar, vire o controle remoto, selecione
Fechar e pressione OK.
7 - Pressione BACK para fechar a lista de
canais.
Remover uma Lista de favoritos
Só é possível remover uma Lista de favoritos.
Para remover uma Lista de favoritos…
1 - Pressione SOURCE.
2 - Selecione Favoritos.
3 - Selecione no canto superior direito e pressione
OK.
4 - Selecione Remover lista de favoritos e
pressione OK.
Para abrir Texto/Teletexto, pressione TEXTO
enquanto estiver assistindo aos canais de TV.
Para fechar o texto, pressione TEXTO novamente.
Selecionar uma página de Teletexto
Para selecionar uma página...
1 - Digite o número da página com as teclas de
número.
2 - Use as teclas de seta para navegar.
3 - Pressione uma tecla colorida para selecionar um
assunto codificado por cores na parte inferior da tela.
Subpáginas de teletexto
Um número de página de Teletexto pode conter
várias subpáginas. Os números de subpáginas são
mostrados em uma barra ao lado do número da
página principal.
Para selecionar uma subpágina, pressione ou .
Páginas de teletexto T.O.P.
Algumas emissoras oferecem Teletexto T.O.P.
Para abrir páginas de texto T.O.P. dentro de Texto,
pressione OPTIONS e selecione Visão geral de
T.O.P.
Páginas favoritas
A TV faz uma lista das últimas 10 Páginas de texto
abertas. Você por reabrir todas facilmente na coluna
de páginas de Texto favorito.
1 - Em Texto, selecione (coração) no canto
superior esquerdo da tela para mostrar a coluna de
páginas favoritas.
2 - Pressione (para baixo) ou (para cima)
20

para selecionar um número de página e
pressione OK para abrir a página.
Você pode limpar a lista com a opção Excluir páginas
favoritas.
Pesquisar Teletexto
Você pode selecionar uma palavra e pesquisar todas
as instâncias dela no Teletexto.
1 - Abra uma Página de texto e pressione OK.
2 - Selecione uma palavra ou um número com as
teclas de seta.
3 - Agora pressione OK novamente para avançar
imediatamente para a próxima ocorrência da palavra
ou do número.
4 - Pressione OK novamente a fim de avançar para a
ocorrência subsequente.
5 - Para interromper a pesquisa, pressione (para
cima) até que nenhum item esteja selecionado.
Teletexto de um dispositivo conectado
Alguns dispositivos que recebem canais de TV
também podem oferecer Teletexto.
Para abrir o Teletexto de um dispositivo conectado...
1 - Pressione SOURCES, selecione o
dispositivo e pressione OK.
2 - Ao assistir a um canal no dispositivo, pressione
OPTIONS, selecione Exibir teclas do
dispositivo, selecione a tecla e pressione OK.
3 - Pressione BACK para ocultar as teclas do
dispositivo.
4 - Para fechar o Texto,
pressione BACK novamente.
Texto digital (apenas no Reino Unido)
Algumas emissoras de TV digital oferecem Texto
digital dedicado ou TV interativa nos seus canais de
TV digital. Isso inclui o texto normal usando as teclas
de número, coloridas e de seta para seleção e
navegação.
Para fechar o Texto digital, pressione BACK .
Opções de texto
disponíveis.
• Ocultar/Mostrar páginas favoritas
Para ocultar ou mostrar a lista de páginas favoritas.
• Excluir páginas favoritas
Para limpar a lista de páginas favoritas.
• Idioma
Para mudar o grupo de caracteres usados pelo
Teletexto para uma exibição correta.
• Teletexto 2.5
Para ativar o Teletexto 2.5 e ter cores e gráficos
melhores.
Ajuste do texto
Idioma do teletexto
Algumas emissoras de TV digital disponibilizam vários
idiomas de Teletexto.
Para definir os idiomas principal e secundário do
texto...
1 - Pressione , selecione Todas as
configurações e pressione OK.
2 - Selecione Região e idioma e
pressione (direita) para entrar no menu.
3 - Selecione Idioma > Texto principal ou Texto
secundário.
4 - Selecione seu idioma de texto preferido.
5 - Pressione (esquerda) várias vezes, se
necessário, para fechar o menu.
Teletexto 2.5
Se disponível, o Teletexto 2.5 oferece mais cores e
melhores gráficos. O Teletexto 2.5 é ativado como
ajuste padrão de fábrica.
Para desativar o Texto 2.5…
1 - Pressione TEXTO.
2 - Com Texto/Teletexto aberto na tela,
pressione OPÇÕES.
3 - Selecione Teletexto 2.5 > Desativado e
pressione OK.
4 - Pressione (esquerda) várias vezes, se
necessário, para fechar o menu.
Em Texto/Teletexto, pressione OPÇÕES para
selecionar o seguinte…
• Congelar página
Para interromper a rotação automática de
subpáginas.
• Tela dupla/Tela cheia
Para mostrar o canal de TV e o Texto lado a lado.
• Visão geral de T.O.P.
Para abrir Texto T.O.P.
• Ampliar
Para ampliar a página de texto e facilitar a leitura.
• Revelar
Para exibir informações ocultas em uma página.
• Percorrer subpáginas
Para percorrer subpáginas quando elas estiverem
21

6
6.2
Conexão de
dispositivos
6.1
Sobre conexões
Guia de conectividade
Sempre conecte um dispositivo à TV com a conexão
de maior qualidade disponível. Além disso, use cabos
de boa qualidade para garantir uma boa transferência
de imagem e som.
Ao conectar um dispositivo, a TV reconhece o tipo e
atribui a cada dispositivo um nome de tipo correto.
Você pode alterar o nome do tipo se desejar. Se for
definido um nome de tipo correto para determinado
aparelho, a TV mudará automaticamente para as suas
configurações ideais quando você alternar para esse
dispositivo no menu Fontes.
Se precisar de ajuda para conectar vários aparelhos à
TV, acesse o guia de conectividade da TV Philips. O
guia oferece informações sobre como conectar e
quais cabos devem ser usados.
Portas HDMI
Qualidade HDMI
Uma conexão HDMI oferece a melhor qualidade de
imagem e som. Um cabo HDMI combina os sinais de
vídeo e áudio. Use um cabo HDMI para o sinal de TV.
Para obter a melhor transferência de qualidade de
sinal, use um cabo HDMI de alta velocidade e não
utilize um cabo HDMI com comprimento superior a 5
metros.
Se um dispositivo conectado com HDMI não
funcionar corretamente, verifique se uma
configuração de HDMI Ultra HD diferente pode
resolver o problema. Para mais informações, em
Ajuda, selecione Palavras-chave e procure
por HDMI Ultra HD.
Acesse www.connectivityguide.philips.com
Porta de antena
Se você tiver um decodificador (um receptor digital)
ou Gravador, conecte os cabos da antena para passar
o sinal da antena pelo decodificador e/ou Gravador
antes de entrar na TV. Dessa forma, a antena e o
decodificador podem enviar canais adicionais
possíveis ao Gravador para gravar.
Proteção contra cópia
Os cabos HDMI suportam HDCP 2.2 (High-bandwidth
Digital Contents Protection, proteção de conteúdo
digital em banda larga). O HDCP é um sinal de
proteção contra cópia que impede a cópia de
conteúdo de um disco DVD ou Blu-ray. Ele também é
chamado de DRM (Digital Rights Management,
gerenciamento de direitos digitais).
HDMI ARC
Todas as conexões HDMI na TV têm HDMI
ARC (canal de retorno de áudio).
Se o dispositivo, normalmente um Sistema de Home
Theatre (HTS), também tiver uma conexão HDMI
ARC, plugue-o a alguma conexão HDMI da TV. Com a
conexão HDMI ARC, não é necessário conectar o
cabo de áudio extra que transmite o som da imagem
da TV para o HTS. A conexão HDMI ARC combina
ambos os sinais.
Você pode utilizar qualquer conexão HDMI nessa TV
para conectar o HTS, mas a conexão ARC está
disponível apenas para 1 dispositivo/conexão de
cada vez.
22

HDMI MHL
Com o HDMI MHL, você pode enviar o que vê no
smartphone ou tablet Android para a tela de TV.
A conexão HDMI 4 desta TV incorpora MHL
2,0 (Mobile High-Definition Link, link de alta
definição móvel).
Essa conexão com fio oferece grande estabilidade e
largura de banda, baixa latência, nenhuma
interferência do sinal sem fio e boa qualidade
reprodução de som. Além disso, a conexão MHL
recarregará a bateria do seu smartphone ou tablet.
Mesmo conectado, o dispositivo móvel não carregará
se a TV estiver no modo de espera.
Informe-se sobre qual cabo MHL passivo é
adequado ao seu dispositivo móvel. Em particular, os
equipados com conector HDMI para a TV em um
único lado são o tipo de conector que você precisa
para conectar o smartphone ou o tablet.
MHL, Mobile High-Definition Link e o logotipo MHL
são marcas comerciais ou marcas comerciais
registradas da MHL, LLC.
HDMI CEC (Consumer Electronics Control) para se
comunicar com os aparelhos conectados. Os
aparelhos devem oferecer suporte para HDMI CEC e
estar conectados por HDMI.
Configuração do EasyLink
A TV vem com EasyLink ativado. Verifique se todos os
ajustes HDMI CEC estão configurados corretamente
nos dispositivos EasyLink conectados. O EasyLink
talvez não funcione com dispositivos de outras
marcas.
HDMI CEC em outras marcas
A função HDMI CEC apresenta nomes diferentes em
outras marcas. Alguns exemplos: Anynet, Aquos Link,
Bravia Theatre Sync, Kuro Link, Simplink e Viera Link.
Nem todas as marcas são totalmente compatíveis
com o EasyLink.
Os nomes de marcas de HDMI CEC usados como
exemplo são de propriedade de seus respectivos
proprietários.
DVI para HDMI
HDMI CEC - EasyLink
Uma conexão HDMI possui o melhor em qualidade
de som e imagem. Um cabo HDMI combina sinais de
vídeo e áudio. Use um cabo HDMI para sinais de TV
HD (High Definition, alta definição). Para melhor
transferência de qualidade de sinal, use um cabo
High speed HDMI (HDMI de alta velocidade) e não
use um cabo HDMI maior que 5 m.
Se você ainda possui um dispositivo equipado
apenas com uma conexão DVI, você poderá conectálo a qualquer uma das conexões HDMI utilizando
um adaptador de DVI para HDMI.
Use um adaptador de DVI para HDMI se o dispositivo
tiver somente uma conexão DVI. Para o som ser
emitido, use uma das conexões HDMI e adicione um
cabo de áudio L/R (miniconector de 3,5 mm) à
Entrada de áudio, na parte posterior da TV.
EasyLink HDMI CEC
Se os dispositivos estiverem conectados com HDMI e
tiverem EasyLink, você poderá operá-los com o
controle remoto da TV. O EasyLink HDMI CEC deve
estar ativado na TV e no dispositivo conectado.
O EasyLink permite que você opere um dispositivo
conectado com o controle remoto da TV. Ele usa
Proteção contra cópia
Os cabos DVI e HDMI suportam HDCP (Highbandwidth Digital Contents Protection). O HDCP é um
sinal de proteção contra cópia que impede a cópia de
conteúdo de um disco DVD ou Blu-ray. Ele também é
chamado de DRM (Gerenciamento de direitos
digitais).
23

6.3
Y Pb Pr - Componente
Y Pb Pr - Vídeo componente é uma conexão de alta
qualidade.
A conexão Y Pb Pr pode ser usada para sinais de TV
de Alta Definição (HD). Ao lado dos sinais Y, Pb e Pr,
adicione os sinais de Áudio esquerdo e direito para
obter o som.
Corresponda as cores do conector YPbPr (verde, azul,
vermelho) aos plugues de cabos quando fizer a
conexão.
Use um cabo cinch Audio L/R se o dispositivo
também tiver som.
Home Theatre (HTS), não tiver uma conexão HDMI
ARC, será possível conectar esse cabo de som a uma
conexão Entrada de áudio - Óptica no HTS. Esse
cabo de áudio enviará o som da TV para o HTS.
6.6
CAM com cartão inteligente CI+
Sobre CI+
Observação: indisponível para países na Ásia-
Pacífico, no Oriente Médio e na África.
6.4
Scart
Observação: indisponível para países na Ásia-
Pacífico, no Oriente Médio e na África.
SCART é uma conexão de boa qualidade.
A conexão SCART pode ser usada para sinais de
vídeo CVBS e RGB, mas não pode ser usada para
sinais de TV de Alta Definição (HD). A conexão SCART
combina sinais de vídeo e áudio. A conexão SCART
também suporta reprodução em NTSC.
CI+
Esta TV está pronta para o Acesso Condicional CI+ .
O CI+ permite que você assista a programas HD
premium, como filmes e esportes, oferecidos por
operadoras de TV digital na sua região. Esses
programas são codificados pelas operadoras de TV e
descodificados com um módulo de CI+ pré-pago.
As operadoras de TV digital fornecem um módulo CI+
(Módulo de Acesso Condicional- CAM) juntamente
com um cartão inteligente ao assinar os programas
premium. Esses programas têm um alto nível de
proteção contra cópia.
Entre em contato com uma operadora de TV digital
para obter mais informações sobre os termos e
condições.
6.5
Saída de áudio - óptica
Saída de áudio - óptica é uma conexão de som de
alta qualidade.
Essa conexão ótica pode ter canais de áudio 5.1. Se o
aparelho de áudio, normalmente um Sistema de
24

Cartão inteligente
As operadoras de TV digital fornecem um módulo CI+
(Módulo de Acesso Condicional- CAM) juntamente
com um cartão inteligente ao assinar os programas
premium.
Insira o cartão inteligente no módulo CAM. Consulte
as instruções recebidas da operadora.
Para inserir o CAM na TV…
1 - Verifique o método correto de inserção no CAM. A
inserção incorreta pode danificar o CAM e a TV.
2 - Trabalhando na parte traseira da TV, com a frente
do CAM voltada para você, introduza
cuidadosamente o CAM na abertura INTERFACE
COMUM.
3 - Introduza o CAM o máximo possível. Deixe-o na
abertura permanentemente.
6.7
Receptor - Decodificador
Caixa de cabos
Use dois cabos de antena para conectar a antena ao
decodificador (um receptor digital) e à TV.
Ao lado das conexões de antena, adicione um cabo
HDMI para conectar um decodificador à TV.
Ao ligar a TV, pode demorar alguns minutos até que o
CAM seja ativado. Após inserir o CAM e pagar as
taxas de inscrição (os métodos de assinatura podem
variar), você pode assistir aos canais codificados
suportados pelo cartão inteligente do CAM.
O CAM e o cartão inteligente são exclusivos para o
seu televisor. Se remover o CAM, não será mais
possível assistir a canais codificados suportados pelo
CAM.
Senhas e códigos PIN
Em alguns CAMs, é necessário inserir um código PIN
para poder assistir aos seus canais. Ao definir o
código PIN referente ao CAM, recomendamos que
utilize o mesmo código em uso para desbloquear o
televisor.
Para definir o código PIN referente ao CAM…
1 - Pressione SOURCES .
2 - Selecione o tipo de canal para o qual está
usando o CAM para Assistir TV.
3 - Pressione OPÇÕES e selecione Interface
comum.
4 - Selecione o operador da TV da CAM. As telas a
seguir são provenientes do operador da TV. Siga as
instruções na tela para procurar pela definição do
código PIN.
Desligar temporizador
Desative o temporizador automático se você utiliza
apenas o controle remoto do decodificador. Faça isso
para impedir que a TV desligue automaticamente
depois de um período de quatro horas sem
pressionar uma tecla no controle remoto da TV.
Sintonizador de satélite
Conecte o cabo da antena parabólica ao Receptor de
satélite.
Ao lado das conexões de antena, adicione um cabo
HDMI para conectar um decodificador à TV.
Desligar temporizador
Desative o temporizador automático se você utiliza
apenas o controle remoto do decodificador. Faça isso
25

para impedir que a TV desligue automaticamente
depois de um período de quatro horas sem
pressionar uma tecla no controle remoto da TV.
6.8
Sistema de Home Theater HTS
Conectar com HDMI ARC
Use um cabo HDMI para conectar um Sistema de
Home Theatre (HTS) à TV. Você pode conectar um
Philips Soundbar ou um HTS com um player de disco
integrado.
Sincronização de áudio para vídeo (sincronizar)
Se o som não corresponder ao vídeo na tela, será
possível definir um atraso na maioria dos Sistemas de
Home Theater com DVD para sincronizar o som e o
vídeo.
HDMI ARC
Se o seu Sistema de Home Theatre tiver conexão
HDMI ARC, use qualquer conexão HDMI na TV. Com
o HDMI ARC, você não precisa conectar o cabo de
áudio extra. A conexão HDMI ARC combina os dois
sinais.
Todas as conexões HDMI na TV podem oferecer
Canal de retorno de áudio (ARC). Mas depois de
conectar o Sistema de Home Theatre, a TV consegue
apenas enviar o sinal ARC para essa conexão HDMI.
Sincronização de áudio para vídeo (sincronizar)
Se o som não corresponder ao vídeo na tela, será
possível definir um atraso na maioria dos Sistemas de
Home Theater com DVD para sincronizar o som e o
vídeo.
Problemas com o som do HTS
Som com ruído alto
Se você assistir a um vídeo de uma unidade flash USB
ou um computador conectado, o som do Sistema de
Home Theater pode ficar distorcido. Esse ruído
aparece quando o arquivo de áudio ou vídeo tem
som DTS, mas o Sistema de Home Theater não tem
processamento de som DTS. Para corrigir isso,
configure o Formato de saída de áudio da TV
como Estéreo (não compactado).
Pressione para Todas as
configurações > Som > Avançado > Formato da
saída de áudio.
Não há som
Caso não consiga ouvir o som da TV no sistema de
Home Theatre, verifique se você conectou o cabo
HDMI a uma conexão HDMI ARC no Sistema de
Home Theatre. Todas as conexões HDMI da TV são
HDMI ARC.
6.9
Smartphones e tablets
Conectar com HDMI
Use um cabo HDMI para conectar um Sistema de
Home Theatre (HTS) à TV. Você pode conectar um
Philips Soundbar ou um HTS com um player de disco
integrado.
Se o Sistema de Home Theatre não tiver conexão
HDMI ARC, adicione um cabo de áudio óptico
(Toslink) para enviar o som da imagem da TV para o
Sistema de Home Theatre.
Para conectar um smartphone ou tablet à TV, use
uma conexão sem fio ou com fio.
Sem fio
Para uma conexão sem fio em seu smartphone ou
tablet, baixe o Philips TV Remote App em sua loja de
aplicativos preferida.
Com fio
Para conexões com fio, use a conexão HDMI 4 MHL
na parte de trás da TV. Para mais informações,
em Ajuda, selecione Palavras-chave e
procure HDMI MHL.
26

6.10
Blu-ray Disc player
Use um cabo High Speed HDMI (HDMI de alta
velocidade) para conectar o Blu-ray Disc player à TV.
Se player de disco Blu-ray tiver um EasyLink HDMI
CEC, você pode operar o player com o controle
remoto da TV.
6.11
Aparelho de DVD
Use um cabo HDMI para conectar o aparelho de DVD
à TV.
alto-falante por vez. Se você conectar um subwoofer,
o som será reproduzido na TV e no subwoofer. Se
conectar uma barra de som, o som será reproduzido
unicamente na barra.
Atenção - Sincronização de áudio para vídeo
Muitos sistemas de alto-falante Bluetooth têm um
som elevado, assim chamado, "latência". Alta latência
significa que o áudio fica para trás do vídeo, fazendo
com que a "sincronização labial" fique
dessincronizada. Antes de adquirir um sistema de altofalantes Bluetooth sem fio, informe-se sobre os
modelos mais recentes e procure um dispositivo com
uma classificação de baixa latência. Peça orientação
ao revendedor.
Emparelhamento de um dispositivo
Posicione o alto-falante sem fio dentro de uma
distância de 5 metros da TV. Leia o manual do usuário
do dispositivo para obter informações específicas
sobre o emparelhamento e sobre o alcance da rede
sem fio. Verifique se a configuração do Bluetooth na
TV está ligada.
Depois que um gamepad sem fio estiver
emparelhado, você poderá usá-lo. Quando um altofalante sem fio é emparelhado, você pode selecionálo para reproduzir o som da TV. Quando um
dispositivo está emparelhado, não é necessário
emparelhá-lo novamente, exceto se você remover o
dispositivo.
Se o aparelho de DVD estiver conectado com HDMI e
o EasyLink CEC, você poderá operá-lo com o
controle remoto da TV.
6.12
Bluetooth - alto-falantes e
gamepads
O que você precisa
Você pode conectar um dispositivo sem fio com
Bluetooth® a esta TV - um alto-falante sem fio, um
subwoofer, uma barra de som ou fones de ouvido.
Também é possível conectar um gamepad sem fio
com Bluetooth LE.
Para reproduzir o som da TV em um alto-falante sem
fio, é necessário emparelhar o alto-falante sem fio
com a TV. Você pode emparelhar alguns alto-falantes
sem fio e um máximo de 4 dispositivos Bluetooth LE
(baixa energia). A TV pode reproduzir o som em um
Para emparelhar uma caixa de som wireless com a
TV…
1 - Ligue o alto-falante sem fio e coloque-o dentro
da faixa de alcance da TV.
2 - Pressione , selecione Todas as
configurações e pressione OK.
3 - Selecione Sem fio e redes e
pressione (direita) para entrar no menu.
4 - SelecioneBluetooth > Procurar dispositivo
Bluetooth.
5 - Selecione Iniciar e pressione OK. Siga as
instruções na tela. Você irá emparelhar o dispositivo
com a TV, e a TV irá armazenar a conexão. Poderá ser
necessário desfazer o emparelhamento de um
dispositivo se o número máximo de dispositivos
emparelhados tiver sido atingido.
6 - Selecione o tipo de dispositivo (fones de ouvido,
subwoofer,…).
7 - Pressione (esquerda) várias vezes, se
necessário, para fechar o menu.
27

Selecionar um dispositivo
Depois que um alto-falante Bluetooth sem fio é
emparelhado, você pode selecioná-lo para
reproduzir o som da TV.
Para selecionar um alto-galante para reproduzir o
som da TV…
1 - Pressione , selecione Alto-falantes e
pressione OK.
2 - Selecione o sistema de alto-falante desejado.
3 - Pressione (esquerda) várias vezes, se
necessário, para fechar o menu.
Remover um dispositivo
Você pode conectar ou desconectar um dispositivo
Bluetooth sem fio. Quando um dispositivo Bluetooth
é conectado, você pode usar o gamepad ou ouvir o
som da TV pelo alto-falante sem fio. Você também
pode remover um dispositivo Bluetooth sem fio, caso
em que o dispositivo será desconectado.
6.13
Fones de ouvido
Você pode conectar um par de fones de ouvido à
conexão na parte de trás da TV. A conexão é
uma minitomada de 3,5 mm. É possível ajustar o
volume dos fones separadamente.
Para ajustar o volume…
1 - Pressione , selecione Volume dos fones de
ouvido.
2 - Pressione as setas (para cima) ou (para
baixo) para ajustar o valor.
3 - Pressione (esquerda) várias vezes, se
necessário, para fechar o menu.
Para remover ou desconectar um dispositivo sem fio...
1 - Pressione , selecione Todas as
configurações e pressione OK.
2 - Selecione Sem fio e redes.
3 - Selecione Bluetooth> Remover dispositivo.
4 - Na lista, selecione o dispositivo sem fio.
5 - Selecione Desconectar ou Remover.
6 - Selecione OK.
7 - Pressione (esquerda) várias vezes, se
necessário, para fechar o menu.
Ligar ou desligar Bluetooth
Para conectar dispositivos Bluetooth sem fio,
verifique se o Bluetooth está ligado.
Para ligar o Bluetooth...
1 - Pressione , selecione Todas as
configurações e pressione OK.
2 - Selecione Sem fio e redes.
3 - Selecione Bluetooth > Bluetooth
Ativado/Desativado.
4 - Selecione Ligado ou Desligado.
5 - Pressione (esquerda) várias vezes, se
necessário, para fechar o menu.
6.14
Console de jogos
HDMI
Para obter a melhor qualidade, use um cabo HDMI de
alta velocidade para conectar o console de jogos à
TV.
Y Pb Pr
Conecte o console de jogos utilizando um cabo de
vídeo componente (Y Pb Pr) e um cabo de áudio L/R
à TV.
28

Melhor Configuração
Antes de começar a jogar a partir de um console de
jogos conectado, aconselhamos a ajustar a TV na
configuração ideal Jogo.
Para definir as configurações ideais da TV…
1 - Pressione , selecione Todas as
configurações e pressione OK.
2 - Selecione Imagem e pressione (direita) para
entrar no menu.
3 - Selecione Estilo de imagem> Video game.
4 - Pressione (esquerda) várias vezes, se
necessário, para fechar o menu.
6.16
Disco rígido USB
O que você precisa
Se você conectar um Disco rígido USB, pode pausar
ou gravar transmissões de TV digital (transmissões
DVB ou similares).
Espaço em disco mínimo
• Para pausar
Para pausar uma transmissão, é necessário um Disco
rígido USB 2.0 compatível, com no mínimo 4 GB de
espaço.
• Para gravar
Para pausar e gravar uma transmissão, você precisa
de um disco rígido com no mínimo 250 GB de espaço.
Instalação
Antes que seja possível pausar ou gravar uma
transmissão, é preciso conectar e formatar disco
rígido USB. A formatação remove todos os arquivos
do disco rígido USB.
6.15
Gamepad
Conecte um gamepad
Para divertir-se com jogos da Internet nesta TV, você
pode conectar uma variedade selecionada de
gamepads sem fio. É possível usar gamepads com
um nano receptor USB ou gamepads com Bluetooth.
Para conectar um gamepad com um nano receptor
USB…
1 - Conecte o pequeno nano receptor em uma das
conexões USB na lateral da TV. O nano receptor sem
fio é fornecido junto com o gamepad.
2 - Se o gamepad estiver ligado, você poderá usá-lo.
É possível conectar um segundo gamepad na
segunda conexão USB na lateral da TV.
Problemas
Para eliminar possíveis interferências com outros
dispositivos sem fio na TV…
• Use um cabo de extensão USB e afaste o nano
receptor cerca de 1 metro de distância da TV.
• Como alternativa, você pode usar um hub USB
conectado à TV e conectá-lo aos nano receptores no
hub USB.
1 - Conecte o Disco rígido USB a uma porta USB da
TV. Não conecte outro dispositivo USB a outras portas
USB ao formatar.
2 - Ligue o Disco rígido USB e a TV.
3 - Quando a TV for sintonizada em um canal de TV
digital, pressione (Pausar). Tentar pausar iniciará a
formatação.
Siga as instruções na tela.
Quando o disco rígido USB estiver formatado, deixe-
o conectado permanentemente.
Aviso
O disco rígido USB é formatado exclusivamente para
esta TV. Você não pode usar as gravações
armazenadas em outra TV ou PC. Não copie nem
altere arquivos de gravação no disco rígido USB com
nenhum aplicativo de PC. Isso danificará suas
gravações. Quando você formatar outro disco rígido
USB, o conteúdo do anterior será perdido. É
necessário reformatar o disco rígido USB instalado na
sua TV para usá-lo com um computador.
29

Formatação
Conectar
Para que seja possível pausar ou gravar uma
transmissão, ou armazenar aplicativos, você deve
conectar e formatar um disco rígido USB. A
formatação remove todos os arquivos do disco rígido
USB. Se desejar gravar transmissões com os dados do
Guia de TV da Internet, você precisa configurar a
conexão de Internet primeiro, antes de instalar o
disco rígido USB.
Aviso
O disco rígido USB é formatado exclusivamente para
esta TV. Você não pode usar as gravações
armazenadas em outra TV ou PC. Não copie nem
altere arquivos de gravação no disco rígido USB com
nenhum aplicativo de PC. Isso danificará suas
gravações. Quando você formatar outro disco rígido
USB, o conteúdo do anterior será perdido. É
necessário reformatar o disco rígido USB instalado na
sua TV para usá-lo com um computador.
Para formatar um disco rígido USB...
1 - Conecte o Disco rígido USB a uma porta USB da
TV. Não conecte outro dispositivo USB a outras portas
USB ao formatar.
2 - Ligue o Disco rígido USB e a TV.
3 - Quando a TV for sintonizada em um canal de TV
digital, pressione (Pausar). Tentar pausar iniciará a
formatação. Siga as instruções na tela.
4 - A TV exibirá uma mensagem perguntando se
você deseja usar o disco rígido USB para armazenar
aplicativos. Concorde com a pergunta em caso
afirmativo.
5 - Quando o disco rígido USB estiver formatado,
deixe-o conectado permanentemente.
Conecte um teclado USB (tipo USB-HID) para inserir
texto na TV.
Use uma das conexões USB para conectar.
Configurar
Instalar o teclado
Para instalar o teclado USB, ligue a TV e conecte o
teclado USB a uma das conexões USB na TV.
Quando a TV detectar o teclado pela primeira vez,
você pode selecionar o layout do teclado e testar sua
seleção. Se você selecionar um layout de teclado
cirílico ou grego como principal, poderá selecionar
um layout de teclado latino como secundário.
Para alterar o layout do teclado após ele ter sido
selecionado…
1 - Pressione , selecione Todas as
configurações e pressione OK.
2 - Selecione Definições gerais e
pressione (direita) para entrar no menu.
3 - Selecione Ajustes do teclado USB para iniciar
os ajustes do teclado.
6.17
Teclado USB
Teclas especiais
Teclas para inserir texto
• Tecla Enter = OK
• Backspace = exclui o caractere anterior ao cursor
• Teclas de seta = navegue em um campo de texto
• Para alternar entre layouts de teclado, se houver um
layout de teclado secundário definido, pressione
simultaneamente as teclas Ctrl + Barra de espaço.
Teclas para aplicativos e páginas da Internet
• Tab e Shift + Tab = Próximo e Anterior
• Home = vai para o topo da página
• End = vai para o final da página
• Page Up = vai para a página acima
• Page Down = vai para a página abaixo
• + = aplica mais zoom em uma etapa
• - = aplica menos zoom em uma etapa
• * = ajustar a página da Web à largura da tela
30
 Loading...
Loading...