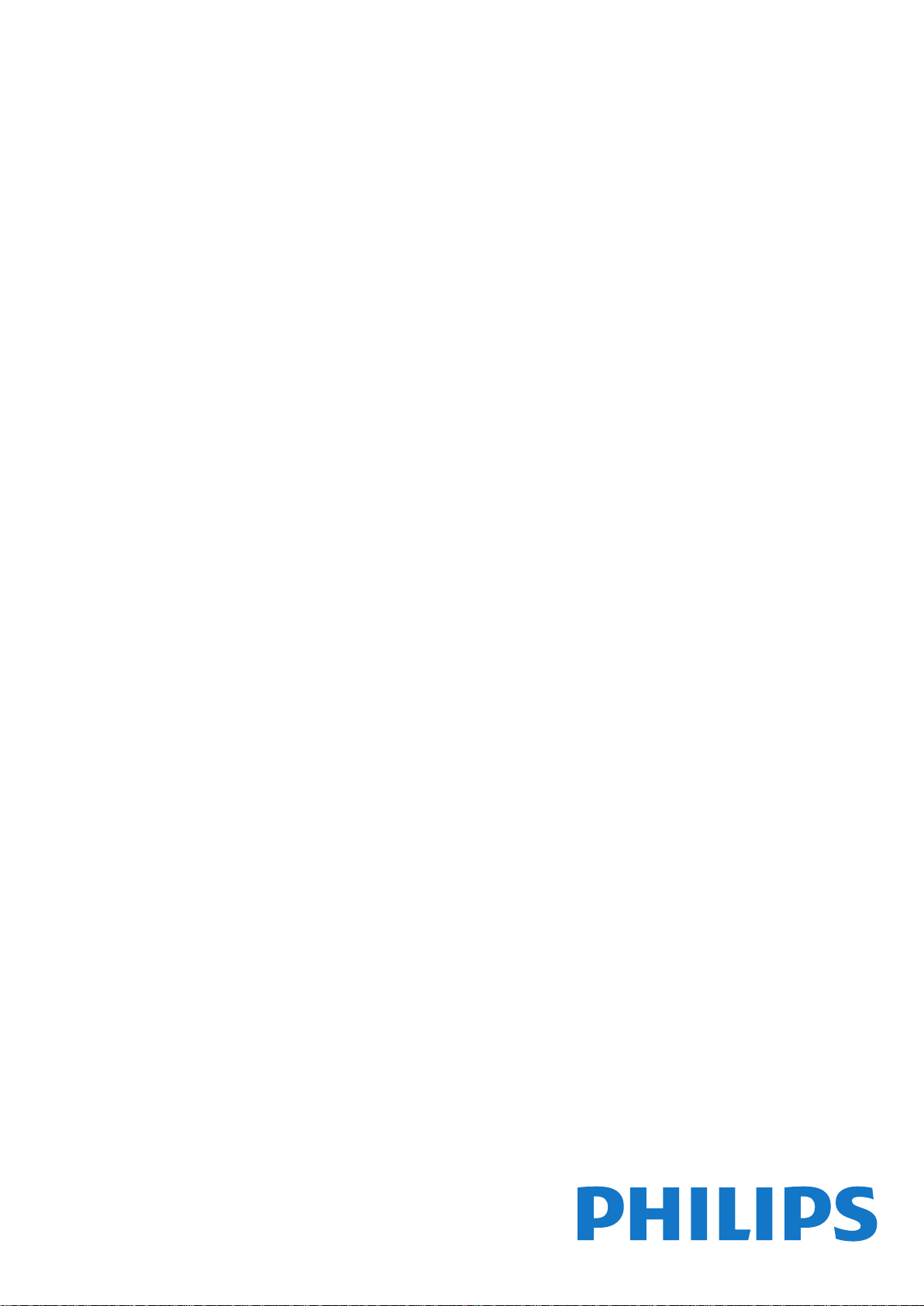
Register your product and get support at
www.philips.com/TVsupport
Hướng dẫn sử dụng
61x2 series
55PUT6102
55PUT6102S
65PUT6162
65PUT6162S
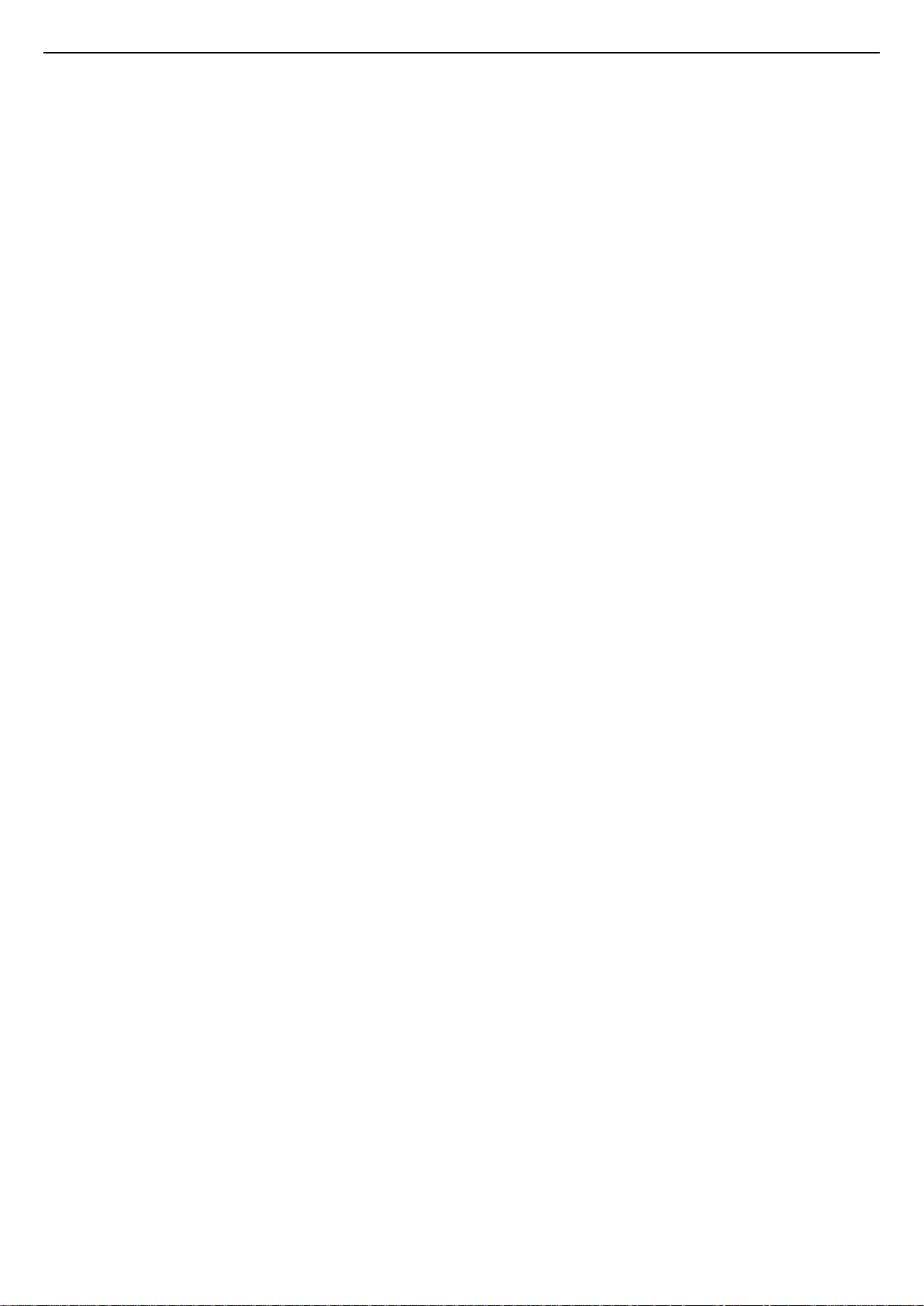
Nội dung
1 TV mới của tôi 4
1.1 Smart TV 4
1.2 Bộ sưu tập ứng dụng 4
1.3 Video cho thuê 4
1.4 TV Ultra HD 4
1.5 Mạng xã hội 4
1.6 Tạm dừng TV và bản ghi 4
2 Cài đặt 5
2.1 Tìm hiểu về an toàn 5
2.2 Chân đế TV và giá treo tường 5
2.3 Mẹo sắp đặt 5
2.4 Cáp nguồn 5
2.5 Cáp ăng-ten 5
3 Mang 6
3.1 Mạng và Internet 6
4 Kết nối thiết bị 9
4.1 Giới thiệu về kết nối 9
4.2 Cổng HDMI 9
4.3 Y Pb Pr - Thành phần 10
4.4 CVBS - Âm thanh L R 11
4.5 Âm thanh đầu ra - Quang học 11
4.6 Đầu thu - Hộp cài đặt 11
4.7 Hệ thống rạp hát tại gia - HTS 12
4.8 Điện thoại thông minh và máy tính bảng 12
4.9 Đầu đĩa Blu-ray 12
4.10 Đầu phát DVD 13
4.11 Tai nghe 13
4.12 Bộ điều khiển trò chơi 13
4.13 Ổ đĩa cứng USB 14
4.14 Bàn phím USB 15
4.15 Ổ đĩa Flash USB 15
4.16 Camera chụp ảnh 15
4.17 Máy quay 16
4.18 Máy vi tính 16
5 Bật và tắt 18
5.1 Bật hoặc chế độ chờ 18
5.2 Các phím trên TV 18
5.3 Bộ hẹn giờ ngủ 18
5.4 Tắt bộ hẹn giờ 18
6 Bộ điều khiển từ xa 19
6.1 Tổng quan về phím 19
6.2 Cảm biến IR 20
6.3 Pin 20
6.4 Làm sạch 20
7 Các kênh 21
7.1 Cài đặt kênh 21
7.2 Chuyển kênh 21
7.3 Danh sách kênh 21
7.4 Xem kênh 22
7.5 Các kênh ưa thích 24
7.6 TV tương tác 24
8 Hướng dẫn TV 26
8.1 Những thứ bạn cần 26
8.2 Sử dụng Hướng dẫn TV 26
9 Ghi hình và tạm dừng TV 28
9.1 Ghi dữ liệu 28
10 Menu chính 30
10.1 Giới thiệu về Menu chính 30
10.2 Mở Menu chính 30
11 Tiện ích 31
11.1 Giới thiệu Tiện ích 31
12 Netflix 32
12.1 Giới thiệu Netflix 32
13 Nguồn 33
13.1 Chuyển sang một thiết bị 33
13.2 Tùy chọn cho đầu vào TV 33
13.3 Tìm kết nối 33
13.4 Trò chơi hoặc máy vi tính 33
14 Internet 34
14.1 Khởi động Internet 34
14.2 Tùy chọn cho Internet 34
15 Phim, hình ảnh và nhạc 35
15.1 Từ kết nối USB 35
15.2 Từ máy vi tính 35
15.3 Thanh menu và sắp xếp 35
15.4 Phát phim của bạn 35
15.5 Xem hình ảnh của bạn 35
15.6 Phát nhạc của bạn 36
16 Điện thoại thông minh và máy tính bảng 37
16.1 Miracast 37
16.2 MHL 38
16.3 Smart TV 38
17 Nhiều phòng 41
17.1 Giới thiệu về nhiều phòng 41
17.2 Những thứ bạn cần 41
17.3 Sử dụng tính năng Nhiều phòng 41
18 Cai đăt 42
18.1 Các cài đặt nhanh 42
18.2 Hinh anh 42
18.3 Âm thanh 45
18.4 Cài đặt tiết kiệm 47
18.5 Cài đặt chung 48
18.6 Đồng hồ và ngôn ngữ 50
18.7 Truy cập phổ biến 51
19 Mạng 54
20 Cài đặt kênh 55
20.1 Cài đặt ăng-ten/cáp 55
20.2 Bản sao danh sách kênh 57
21 Phần mềm 58
21.1 Cập nhật phần mềm 58
21.2 Phiên bản phần mềm 58
21.3 Cập nhật cục bộ 58
21.4 Tìm kiếm các bản cập nhật OAD 58
21.5 Phần mềm mã nguồn mở 58
21.6 Giấy phép nguồn mở 59
21.7 Giấy phép nguồn mở 59
2
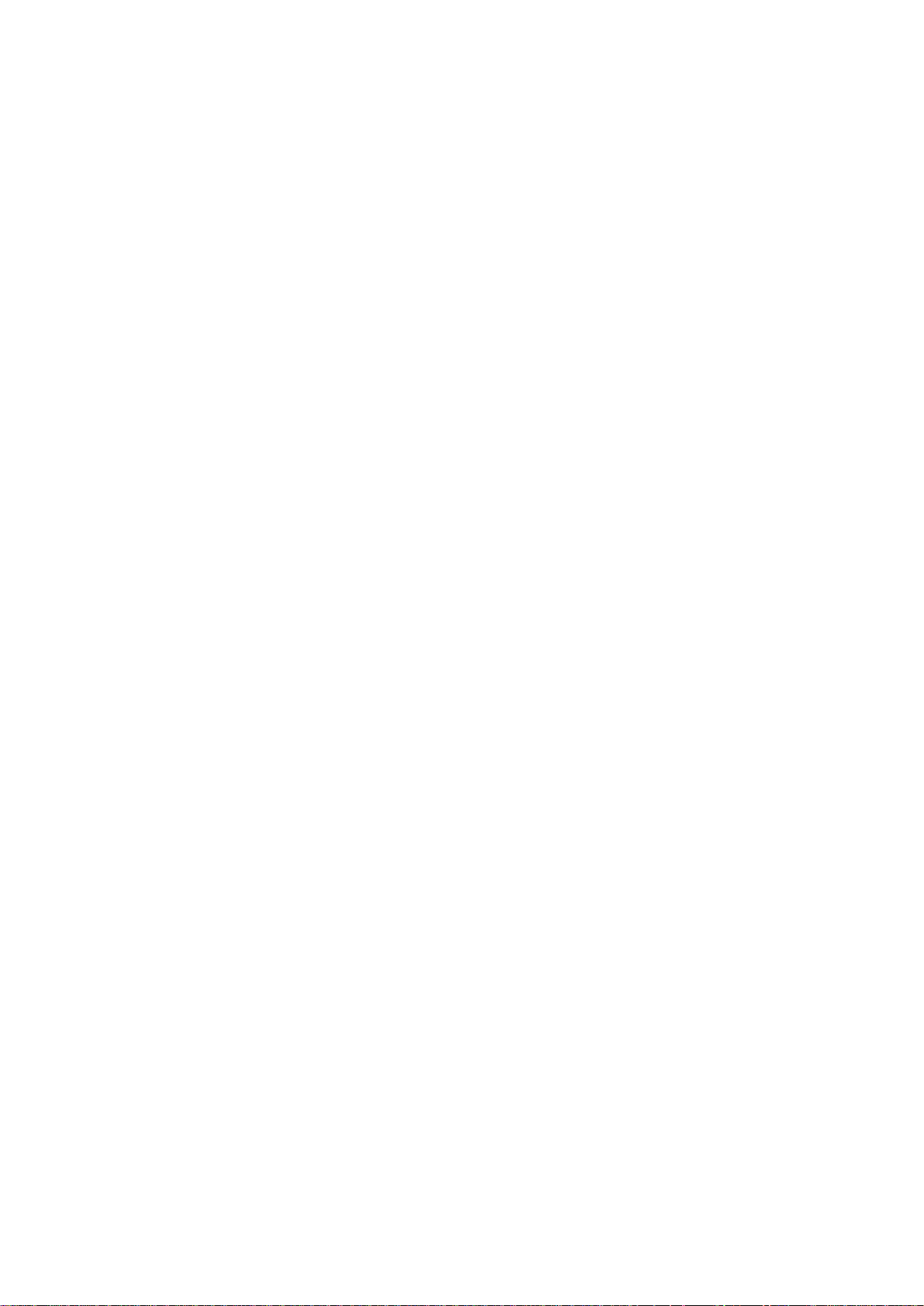
22 Đặc tính kỹ thuật 69
22.1 Môi trương 69
22.2 Điên năng 69
22.3 Thu nhận 69
22.4 Màn hình 69
22.5 Kích thước và trọng lượng 70
22.6 Tính kết nối 70
22.7 Âm thanh 70
22.8 Đa phương tiện 70
23 Khắc phục sự cố và hỗ trợ 72
23.1 Đăng ký TV của bạn 72
23.2 Trợ giúp 72
23.3 Khắc phục sự cố 72
23.4 Trợ giúp trưc tuyên 74
23.5 Chăm sóc khách hàng / Sưa chưa 74
24 An toàn và chăm sóc 75
24.1 An toàn 75
24.2 Chăm sóc màn hình 75
25 Điều khoản sử dụng, ban quyền và giấy phép
77
25.1 Điều khoản sử dụng 77
26 Bản quyền 78
26.1 Dolby 78
26.2 MHL 78
26.3 Ultra HD 78
26.4 HDMI 78
26.5 DTS 2.0 + Digital Out ™ 78
26.6 Microsoft 78
26.7 Liên minh Wi-Fi 78
26.8 Kensington 78
26.9 Thương hiêu khac 79
Mục lục 80
3

1
1.4
TV mới của tôi
1.1
Smart TV
Kết nối Philips Smart LED TV với Internet và khám phá thế giới
mới của truyền hình. Bạn có thể kết nối có dây với bộ định
tuyến hoặc kết nối không dây với Wi-Fi.
Khi kết nối TV với mạng tại gia của bạn, điện thoại thông minh
có thể hiển thị ảnh trên TV, bạn có thể phát các video được
lưu trên máy tính hoặc điều khiển TV bằng máy tính bảng.
Với TV được kết nối Internet, bạn có thể xem video cho thuê
từ cửa hàng video trực tuyến, đọc hướng dẫn TV trực tuyến
hoặc ghi chương trình TV ưa thích của bạn trên ổ đĩa cứng
USB.
Smart TV Apps càng hấp dẫn hơn với tất cả các loại hình giải trí
và dịch vụ tiện ích.
Trong Trợ giúp, nhấn Từ khóa và tra cứu Smart TV để biết
thêm thông tin.
1.2
Bộ sưu tập ứng dụng
Mở Bộ sưu tập ứng dụng trong Smart TV để duyệt các Ứng
dụng, bộ sưu tập các trang web được thiết kế phù hợp với TV.
Có các Ứng dụng để thuê video từ cửa hàng video trực tuyến
và Ứng dụng để xem các chương trình bạn đã bỏ lỡ.
TV Ultra HD
TV này có màn hình Ultra HD. Độ phân giải của TV này cao gấp
4 lần so với màn hình HD thông thường. Ultra HD có nghĩa là 8
triệu điểm ảnh mang lại hình ảnh sống động và tinh khiết nhất
trên TV.
Ở trên cùng, Hệ thống Ultra Pixel HD mới liên tục chuyển đổi
mọi tín hiệu TV đến thành độ phân giải Ultra HD. Chính vì vậy,
bạn có thể thưởng thức chất lượng hình ảnh tuyệt vời này khi
bạn bật TV. Bạn cũng có thể xem video Ultra HD ban đầu
thông qua kết nối HDMI. Ultra HD cung cấp chế độ xem TV
sống động và sắc nét kể cả trên màn hình lớn.
1.5
Mạng xã hội
Bạn không cần phải ngồi dậy để kiểm tra tin nhắn của bạn bè
trên máy tính.
Trên TV này, bạn sẽ nhận được tin nhắn từ mạng xã hội ngay
trên màn hình TV. Bạn có thể gửi tin nhắn trả lời ngay từ ghế
đi-văng.
Để biết thêm thông tin, trong Trợ giúp, nhấn phím màu Từ
khóa và tra cứu Ứng dụng.
Nếu Bộ sưu tập ứng dụng không chứa nội dung mà bạn muốn
tìm, hãy thử dùng World Wide Web và lướt Internet trên TV.
Trong Trợ giúp, nhấn Từ khóa và tra cứu Bộ sưu tập ứng
dụng để biết thêm thông tin.
1.3
Video cho thuê
Để xem video cho thuê, bạn không cần rời khỏi nhà. Bạn chỉ
cần thuê bộ phim mới nhất từ cửa hàng video trực tuyến khu
vực của bạn.
Khởi động Smart TV và thêm Ứng dụng cửa hàng video vào
trang bắt đầu Smart TV.
Mở Ứng dụng cửa hàng video, tạo tài khoản cá nhân của
bạn, chọn bộ phim và nhấn phát. Bạn không mất công tải về
mà có thể xem phim ngay lập tức*.
Trong Trợ giúp, nhấn Từ khóa và tra cứu Video cho
thuê để biết thêm thông tin.
* Tùy thuộc vào dịch vụ truyền phát video của cửa hàng video
đã chọn.
1.6
Tạm dừng TV và bản ghi
Nếu bạn kết nối Ổ đĩa cứng USB, bạn có thể tạm dừng và ghi
chương trình phát sóng từ kênh TV kỹ thuật số.
Tạm dừng TV của bạn và trả lời cuộc gọi điện thoại khẩn cấp
hoặc đơn giản là nghỉ giải lao trong thời gian diễn ra một trận
đấu thể thao trong khi TV lưu lại chương trình phát sóng trên
Ổ đĩa cứng USB. Bạn có thể xem lại chương trình đó sau.
Với Ổ đĩa cứng USB được kết nối, bạn cũng có thể ghi các
chương trình kỹ thuật số. Bạn cũng có thể ghi khi đang xem
một chương trình hoặc lên lịch ghi lại một chương trình sắp
chiếu.
Để biết thêm thông tin, trong Trợ giúp, nhấn phím màu Từ
khóa và tra cứu Tạm dừng TV hoặc Ghi.
4

2
2.4
Cài đặt
2.1
Tìm hiểu về an toàn
Trước tiên, hãy đọc hưỡng dẫn an toàn trước khi sử dụng TV.
Để đọc hướng dẫn, trong Trợ giúp, nhấn phím màu Từ
khóa và tra cứu Hướng dẫn an toàn.
2.2
Chân đế TV và giá treo tường
Bạn có thể tìm hướng dẫn gắn chân đế TV trong Hướng dẫn
bắt đầu nhanh đi kèm TV.
TV của bạn còn được thiết kế để phù hợp với giá đỡ gắn tường
tuân thủ VESA (được bán riêng).
Sử dụng mã VESA sau đây khi mua giá treo tường . . .
Cáp nguồn
• Lắp cáp nguồn vào đầu nối POWER ở mặt sau của TV.
• Đảm bảo cáp nguồn được lắp chặt với đầu nối.
• Đảm bảo phích cắm trong ổ điện luôn có thể tiếp cận được.
• Khi bạn rút phích cắm của cáp nguồn, hãy luôn kéo phích,
không được kéo dây cáp.
Mặc dù TV này tiêu thụ nguồn điện chờ rất ít nhưng hãy rút
phích cắm của cáp nguồn để tiết kiệm điện nếu bạn không sử
dụng TV trong thời gian dài.
Để biết thêm thông tin, trong Trợ giúp, nhấn phím màu Từ
khóa và tra cứu Bật.
• Với TV 50 inch: VESA MIS-F 200x200, M6
• Với TV 55 inch: VESA MIS-F 400x200, M6
• Với TV 65 inch: VESA MIS-F 400x200, M6
Chú ý
Việc lắp TV lên tường yêu cầu phải có các kỹ năng đặc biệt và
chỉ được thực hiện bởi nhân viên có đủ khả năng. Việc lắp TV
lên tường phải đáp ứng các tiêu chuẩn an toàn theo trọng
lượng của TV. Ngoài ra, hãy đọc cảnh báo an toàn trước khi
đặt TV vào vị trí cố định.
2.3
Mẹo sắp đặt
• Đặt TV ở nơi ánh sáng không chiếu trực tiếp lên màn hình.
• Đặt TV cách tường tối đa 15 cm.
• Khoảng cách lý tưởng để xem TV là bằng 3 lần kích cỡ màn
hình theo đường chéo. Khi ngồi, mắt của bạn nên ngang tầm
với phần giữa màn hình.
2.5
Cáp ăng-ten
Cắm phích cắm ăng-ten thật chặt vào ổ cắm Ăng-ten ở mặt
sau của TV.
Bạn có thể kết nối với ăng-ten của chính bạn hoặc tín hiệu ăngten từ hệ thống phân phối ăng-ten. Sử dụng đầu nối ăng-ten
IEC Coax 75 Ohm RF.
Sử dụng đầu nối ăng-ten này cho tín hiệu đầu vào DVB-T và
DVB-C.
5

3
Mang
3.1
Mạng và Internet
Mạng nội bộ gia đình
Để sử dụng đầy đủ tính năng của TV, bạn cần phải kết nối TV
với Internet.
Kết nối TV với mạng gia đình bằng kết nối Internet tốc độ
cao. Bạn có thể kết nối không dây hoặc có dây TV của bạn đến
bộ định tuyến mạng.
định tuyến, nhấn nút WPS và trở lại TV trong vòng 2 phút. Sau
đó nhấn Kết nối để tạo kết nối.
Nếu bạn có thiết bị ở mạng không dây sử dụng hệ thống mã
hóa bảo mật WEP, bạn không thể sử dụng WPS.
Nếu bạn phải sử dụng mã WPS PIN để kết nối, chọn Quét thay
cho WPS.
Bước 7 - Trong danh sách mạng được tìm thấy, chọn mạng
không dây của bạn và nhấn OK.
Nếu mạng của bạn không có trong danh sách do tên mạng bị
ẩn (bạn đã tắt phát sóng SSID của bộ định tuyến), chọn Nhập
thủ công để tự nhập tên mạng.
Bước 8 - Tùy vào loại bộ định tuyến, bạn có thể nhập khóa mã
hóa của mình ngay bây giờ (WEP, WPA hoặc WPA2). Nếu
trước đây bạn đã nhập khóa mã hóa cho mạng này, bạn có thể
chọn Tiếp theo để kết nối ngay.
Nếu bộ định tuyến của bạn hỗ trợ WPS hoặc WPS PIN, chọn
WPS, WPS PIN hoặc Chuẩn. Chọn theo ý của bạn và nhấn OK.
Kết nối với mạng
Kết nối không dây
Những thứ bạn cần
Để kết nối không dây TV với Internet, bạn cần bộ định tuyến
Wi-Fi có kết nối với Internet.
Sử dụng kết nối tốc độ cao (băng thông rộng) với Internet.
Thực hiện kết nối
Để kết nối không dây…
Bước 1 - Đảm bảo bộ định tuyến của mạng không dây đã được
bật.
Bước 2 - Nhấn , chọn Mạng và nhấn (phải) để vào menu.
Bước 3 - Chọn Kết nối mạng > B.đầu ngay và nhấn OK.
Bước 4 - Chọn Kết nối và nhấn OK.
Bước 5 - Chọn Không dây và nhấn OK.
Bước 6 - Chọn Quét để quét tìm mạng không dây của bạn.
Nếu sử dụng bộ định tuyến có WPS (Thiết lập bảo vệ Wi-Fi),
bạn có thể chọn WPS. Chọn theo ý của bạn và nhấn OK.
• Quét
Chọn Quét để quét tìm mạng không dây của bạn (bộ định
tuyến không dây của bạn). TV có thể sẽ phát hiện vài mạng
không dây tại khu vực lân cận bạn.
• WPS
Nếu bộ định tuyến của bạn có WPS, bạn có thể kết nối trực
tiếp với bộ định tuyến mà không cần quét tìm mạng. Đến bộ
• Chuẩn
Chọn Chuẩn để nhập khóa mã hóa (mật khẩu, cụm mật khẩu
hoặc khóa bảo mật) thủ công. Bạn có thể sử dụng bàn phím
trên bộ điều khiển từ xa để nhập khóa mã hóa. Một khi bạn đã
nhập khóa này, nhấn Kết nối.
• WPS PIN
Để kết nối WPS an toàn bằng mã PIN, chọn WPS PIN và nhấn
OK. Ghi lại mã PIN 8 chữ số được hiển thị và nhập mã PIN đó
vào phần mềm của bộ định tuyến trên máy vi tính của bạn.
Quay lại TV và nhấn Kết nối. Hãy tham khảo sách hướng dẫn
về bộ định tuyến để biết nơi nhập mã PIN trong phần mềm bộ
định tuyến.
Bước 9 - Một thông báo sẽ được hiển thị khi kết nối thành
công.
Sự cố
Không tìm thấy mạng không dây hoặc mạng bị biến dạng
• Lò vi sóng, điện thoại DECT hoặc các thiết bị Wi-Fi
802.11b/g/n khác ở gần vị trí của bạn có thể làm nhiễu mạng
không dây.
• Hãy đảm bảo rằng tường lửa trong mạng của bạn cho phép
truy cập kết nối không dây của TV.
• Nếu mạng không dây không hoạt động bình thường trong
nhà, bạn hãy thử cài đặt mạng có dây.
Internet không hoạt động
• Nếu kết nối với bộ định tuyến OK, hãy kiểm tra kết nối của
bộ định tuyến với Internet.
PC và kết nối Internet chậm
• Hãy tra cứu hướng dẫn sử dụng dành cho bộ định tuyến
không dây của bạn để biết thông tin về phạm vi phủ sóng
trong nhà, tốc độ truyền và các nhân tố khác của chất lượng
tín hiệu.
• Sử dụng kết nối Internet (băng thông rộng) tốc độ cao cho
bộ định tuyến của bạn.
DHCP
• Nếu kết nối không thành công, bạn có thể kiểm tra cài đặt
6

DHCP (Giao thức cấu hình động máy chủ) của bộ định tuyến.
DHCP phải được bật.
Kết nối có dây
Cấu hình mạng
Nếu bạn là người dùng chuyên sâu và muốn cài đặt mạng với
địa chỉ IP tĩnh, hãy đặt TV về IP tĩnh.
Để đặt TV về IP tĩnh…
Những thứ bạn cần
Để kết nối TV với Internet, bạn cần có một bộ định
tuyến mạng có kết nối với Internet.
Sử dụng kết nối tốc độ cao (băng thông rộng) với Internet.
Thực hiện kết nối
Để kết nối có dây…
1 - Nhấn , chọn Mạng và nhấn (phải) để vào menu.
2 - Chọn Cấu hình mạng và nhấn OK.
3 - Chọn IP tĩnh và nhấn OK để bật Cấu hình IP tĩnh.
4 - Chọn Cấu hình IP tĩnh và cấu hình kết nối.
5 - Bạn có thể đặt số cho Địa chỉ IP, M.nạ mạng, Cổng kết
nối, DNS 1 hoặc DNS 2.
6 - Nhấn (trái) lặp lại nếu cần, để đóng menu.
Bật có Wi-Fi (WoWLAN)
Bạn có thể bật TV này từ điện thoại thông minh hoặc máy tính
bảng nếu TV đang ở Chế độ chờ. Cài đặt Bật có Wi-Fi
(WoWLAN) phải được bật.
Để bật WoWLAN…
1 - Nhấn , chọn Mạng và nhấn (phải) để vào menu.
2 - Chọn Bật có Wi-Fi (WoWLAN) và nhấn OK.
3 - Chọn Bật và nhấn OK.
4 - Nhấn (trái) lặp lại nếu cần, để đóng menu.
Thiết bị Hiển thị Truyền thông - DMR
1 - Kết nối bộ định tuyến với TV bằng một dây cáp mạng (cáp
Ethernet**).
2 - Đảm bảo bộ định tuyến được bật.
3 - Nhấn , chọn Mạng và nhấn (phải) để vào menu.
4 - Chọn Kết nối mạng > B.đầu ngay và nhấn OK.
5 - Chọn Kết nối và nhấn OK.
6 - Chọn Có dây và nhấn OK. TV liên tục tìm kiếm kết nối
mạng.
7 - Một thông báo sẽ được hiển thị khi kết nối thành công.
Nếu kết nối không thành công, bạn có thể kiểm tra cài đặt
DHCP của bộ định tuyến. DHCP phải được bật.
Cài đặt mạng
Xem cài đặt mạng
Bạn có thể xem tất cả cài đặt mạng hiện hành tại đây. Địa chỉ
IP và máy MAC, cường độ tín hiệu, tốc độ, phương pháp mã
hóa, v.v.
Để xem cài đặt mạng hiện tại…
1 - Nhấn , chọn Mạng và nhấn (phải) để vào menu.
2 - Chọn Xem cài đặt mạng và nhấn OK.
3 - Chọn Đóng để đóng menu.
Nếu tệp phương tiện của bạn không phát trên TV của bạn, hãy
đảm bảo chắc chắn rằng bạn đã bật Thiết bị hiển thị truyền
thông (DMR). DMR được bật sẵn làm cài đặt gốc.
Để bật DMR…
1 - Nhấn , chọn Mạng và nhấn (phải) để vào menu.
2 - Chọn Thiết bị Hiển thị Truyền thông - DMR và nhấn OK.
3 - Chọn Bật và nhấn OK.
4 - Nhấn (trái) lặp lại nếu cần, để đóng menu.
Bật kết nối Wi-Fi
Bạn có thể bật hoặc tắt kết nối Wi-Fi trên TV của bạn.
Để bật Wi-Fi…
1 - Nhấn , chọn Mạng và nhấn (phải) để vào menu.
2 - Chọn Bật/tắt Wi-Fi và nhấn OK.
3 - Chọn Bật và nhấn OK.
4 - Nhấn (trái) lặp lại nếu cần, để đóng menu.
Bật Wi-Fi Miracast
Bật Wi-Fi Miracast để chia sẻ màn hình điện thoại thông minh,
máy tính bảng hoặc máy tính trên TV.
Để bật Miracast…
1 - Nhấn , chọn Mạng và nhấn (phải) để vào menu.
2 - Chọn Wi-Fi Miracast và nhấn OK.
7
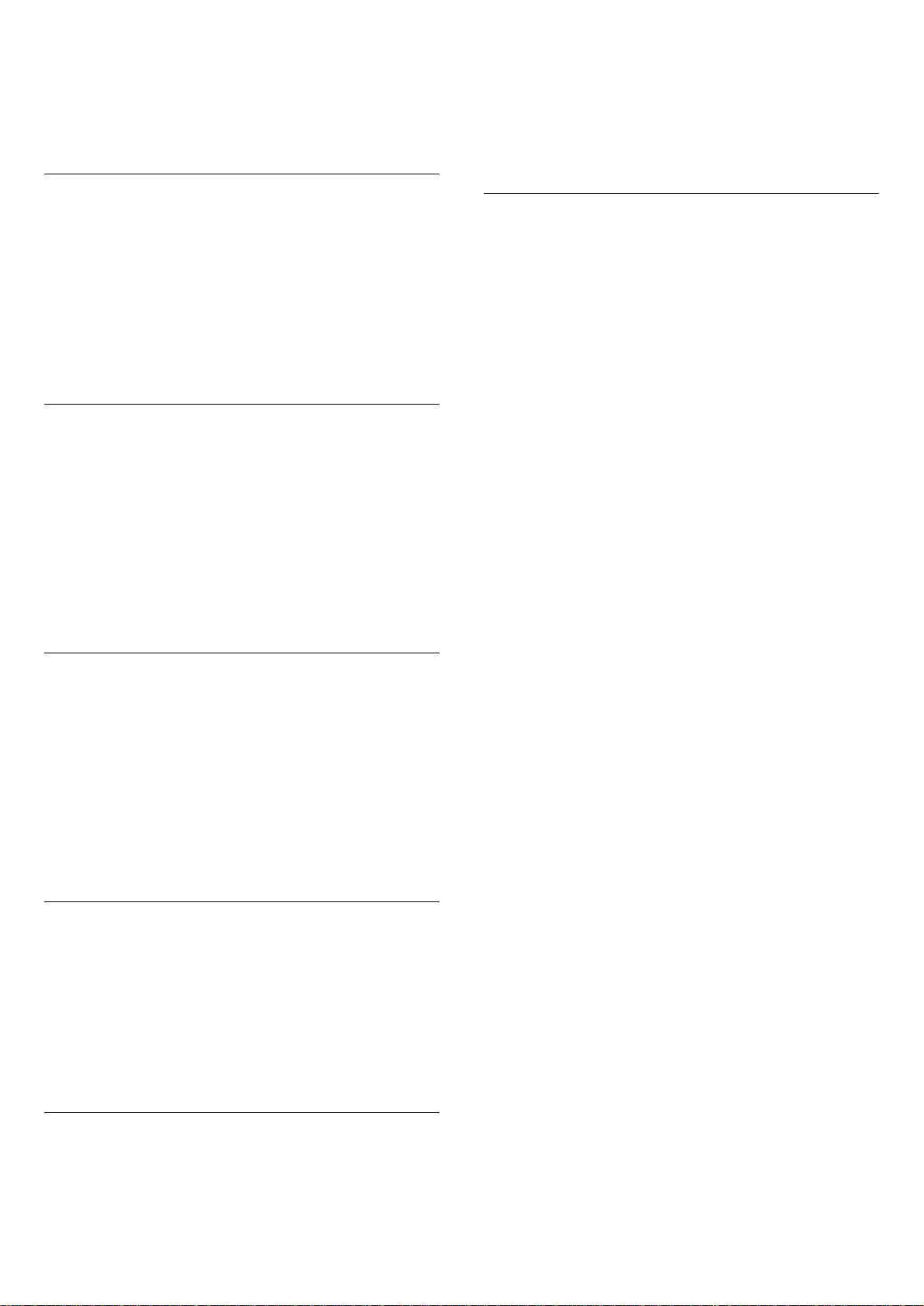
3 - Chọn Bật và nhấn OK.
4 - Nhấn (trái) lặp lại nếu cần, để đóng menu.
Để biết thêm thông tin, trong Trợ giúp, nhấn phím màu Từ
khóa và tra cứu Miracast™, bật.
Đặt lại kết nối Wi-Fi Miracast
Xóa danh sách các thiết bị đã kết nối và bị chặn được sử dụng
với Miracast.
Để xóa kết nối Miracast…
1 - Nhấn , chọn Mạng và nhấn (phải) để vào menu.
2 - Chọn Đặt lại kết nối Wi-Fi Miracast và nhấn OK.
3 - Chọn Xóa tất cả và nhấn OK.
4 - Nhấn (trái) lặp lại nếu cần, để đóng menu.
Màn hình thông minh Wi-Fi
Để xem các kênh TV kỹ thuật số trên điện thoại thông minh,
bạn phải bật Màn hình thông minh Wi-Fi. Một số kênh bị mã
hóa có thể không khả dụng trên thiết bị di động của bạn.
Để xoá bộ nhớ Internet…
1 - Nhấn , chọn Mạng và nhấn (phải) để vào menu.
2 - Chọn Xóa bộ nhớ Internet và nhấn OK.
3 - Chọn OK để xác nhận.
4 - Nhấn (trái) lặp lại nếu cần, để đóng menu.
Chia sẻ tệp
TV có thể kết nối với các thiết bị khác trong mạng không dây
của bạn, chẳng hạn như máy tính hoặc điện thoại thông minh.
Bạn có thể sử dụng máy tính có Microsoft Windows hoặc
Apple OS X.
Trên TV này, bạn có thể mở hình ảnh, nhạc và video được lưu
trữ trên máy tính của bạn.
Để bật Màn hình thông minh Wi-Fi…
1 - Nhấn , chọn Mạng và nhấn (phải) để vào menu.
2 - Chọn Màn hình thông minh Wi-Fi và nhấn OK.
3 - Chọn Bật và nhấn OK.
4 - Nhấn (trái) lặp lại nếu cần, để đóng menu.
Tên mạng TV
Nếu bạn có nhiều TV trong mạng chủ, bạn có thể đặt cho TV
một tên duy nhất.
Để thay đổi tên TV…
1 - Nhấn , chọn Mạng và nhấn (phải) để vào menu.
2 - Chọn Tên mạng TV và nhấn OK.
3 - Nhập tên bằng bàn phím trên màn hình.
4 - Chọn Xong để xác nhận thay đổi.
5 - Nhấn (trái) lặp lại nếu cần, để đóng menu.
Cài đặt Netflix
Với Cài đặt Netflix, bạn có thể xem số ESN hoặc tắt thiết bị
Netflix.
Để vào Cài đặt Netflix…
1 - Nhấn , chọn Mạng và nhấn (phải) để vào menu.
2 - Chọn Cài đặt Netflix và nhấn OK.
3 - Nhấn (trái) lặp lại nếu cần, để đóng menu.
Xóa bộ nhớ Internet
Với Xóa bộ nhớ Internet, bạn có thể xóa tất cả tệp Internet và
thông tin đăng nhập được lưu trên TV của bạn, chẳng hạn như
mật khẩu, cookie và lịch sử.
8

4
Chất lượng HDMI
Kết nối thiết bị
4.1
Giới thiệu về kết nối
Hướng dẫn kết nối
Luôn kết nối một thiết bị với TV có kết nối chất lượng cao
nhất. Ngoài ra, hãy sử dụng cáp có chất lượng tốt để đảm bảo
truyền tốt hình ảnh và âm thanh.
Khi bạn kết nối một thiết bị, TV nhận ra loại thiết bị đó và cho
từng thiết bị một tên loại đúng. Bạn có thể thay đổi tên loại
nếu muốn. Nếu tên loại đúng cho thiết bị được cài đặt, TV tự
động chuyển sang các cài đặt TV lý tưởng khi bạn chuyển sang
thiết bị này trong menu Nguồn.
Nếu bạn cần trợ giúp để kết nối nhiều thiết bị với TV, bạn có
thể truy cập hướng dẫn kết nối TV Philips. Hướng dẫn này
cung cấp thông tin về cách kết nối và các cáp cần sử dụng.
Cổng ăng-ten
Nếu bạn có một Hộp cài đặt (đầu thu kỹ thuật số) hoặc Đầu
ghi, hãy kết nối các cáp ăng-ten để chạy tín hiệu ăng-ten qua
Hộp cài đặt và/hoặc Đầu ghi trước tiên trước khi truy cập TV.
Bằng cách này, ăng-ten và Hộp cài đặt có thể gửi các kênh bổ
sung có thể có tới Đầu ghi để ghi.
Kết nối HDMI cho chất lượng hình ảnh và âm thanh tốt nhất.
Một cáp HDMI kết hợp các tín hiệu video và âm thanh. Hãy sử
dụng cáp HDMI cho tín hiệu TV.
Để truyền với chất lượng tín hiệu tốt nhất, hãy sử dụng cáp
HDMI tốc độ cao và không sử dụng cáp HDMI dài quá 5 m.
Bảo vệ chống sao chép
Cáp HDMI hỗ trợ HDCP (Bảo vệ nội dung kỹ thuật số băng
thông rộng). HDCP là tín hiệu bảo vệ chống sao chép ngăn sao
chép nội dung từ đĩa DVD hoặc đĩa Blu-ray. Còn được gọi là
DRM (Quản lý bản quyền kỹ thuật số).
HDMI ARC
Chỉ HDMI 1 trên TV mới có HDMI ARC (Audio Return Channel Kênh phản hồi âm thanh).
4.2
Cổng HDMI
Nếu thiết bị, điển hình là Hệ thống rạp hát tại gia (HTS), cũng
có kết nối HDMI ARC, hãy kết nối thiết bị với cổng HDMI 1 trên
TV này. Với kết nối HDMI ARC, bạn không cần phải kết nối
thêm cáp âm thanh gửi âm thanh của hình ảnh TV tới HTS. Kết
nối HDMI ARC kết hợp cả hai tín hiệu.
HDMI MHL
Với HDMI MHL, bạn có thể gửi những gì bạn nhìn thấy trên
điện thoại thông minh hoặc máy tính bảng Android lên màn
hình TV.
Kết nối HDMI 4 trên TV này kết hợp MHL 2.0 (Mobile HighDefinition Link).
Kết nối có dây này cung cấp độ ổn định và băng thông tuyệt
vời, độ trễ thấp, không gây nhiễu không dây và tái tạo âm
thanh chất lượng cao. Trên hết, kết nối MHL sẽ sạc pin cho
điện thoại thông minh hoặc máy tính bảng của bạn. Mặc dù
được kết nối, thiết bị di động của bạn sẽ được sạc khi TV đang
ở chế độ chờ.
Tự tìm hiểu xem loại cáp MHL thụ động nào phù hợp với thiết
bị di động của bạn. Đặc biệt là với riêng đầu nối HDMI cho TV,
loại đầu nối mà bạn cần để kết nối điện thoại thông minh hoặc
máy tính bảng của bạn.
MHL, Mobile High-Definition Link và Logo MHL là thương hiệu
9
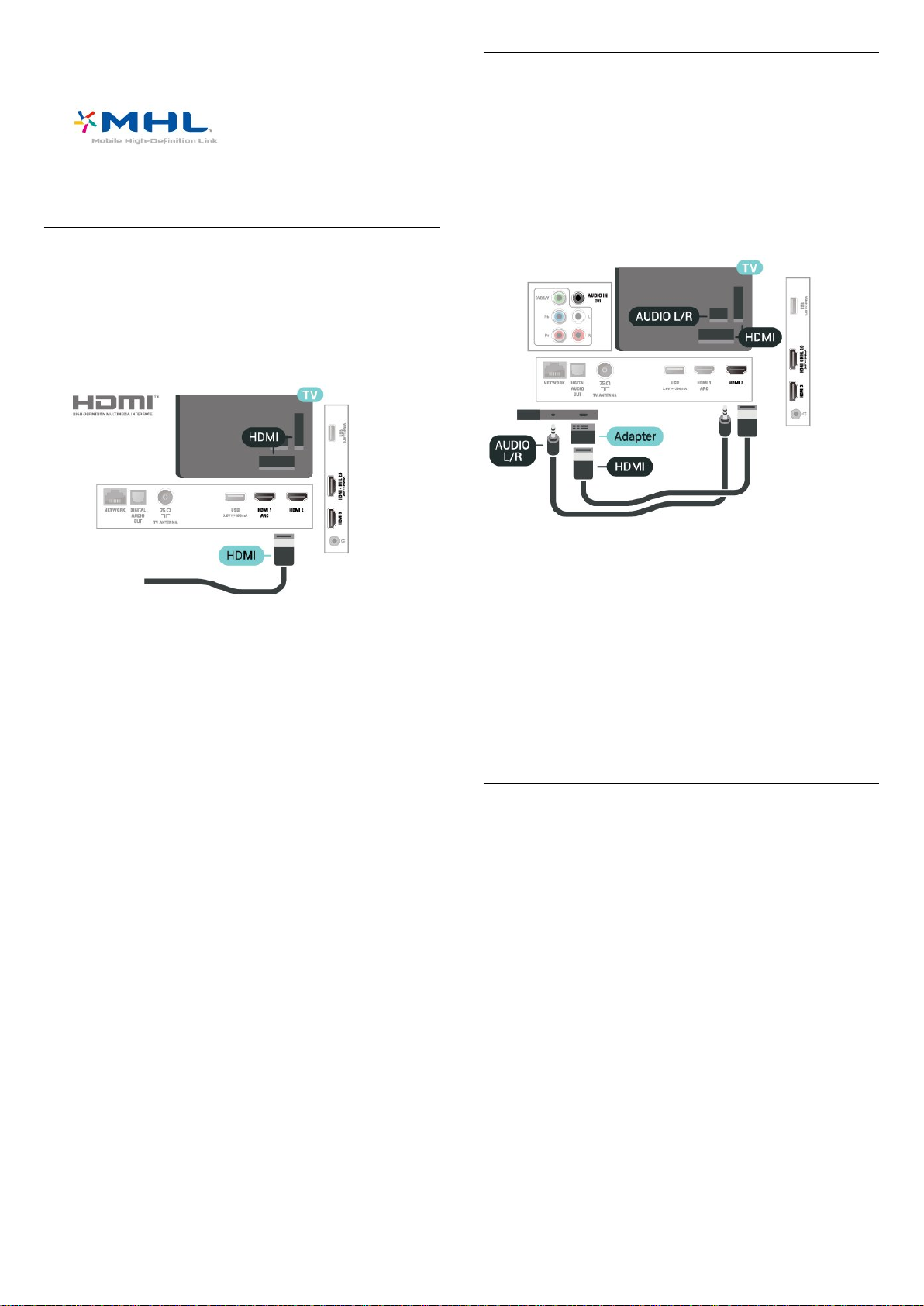
hoặc thương hiệu đã đăng ký của MHL, LLC.
HDMI CEC - EasyLink
Kết nối HDMI cho chất lượng hình ảnh và âm thanh tốt nhất.
Một cáp HDMI kết hợp các tín hiệu video và âm thanh. Hãy sử
dụng cáp HDMI cho tín hiệu TV có độ phân giải cao (HD). Để
truyền với chất lượng tín hiệu tốt nhất, hãy sử dụng cáp HDMI
tốc độ cao và không sử dụng cáp HDMI dài quá 5 m.
DVI tới HDMI
Nếu bạn vẫn sở hữu thiết bị chỉ có kết nối DVI, bạn có thể kết
nối thiết bị với bất kỳ kết nối HDMI nào có bộ điều hợp DVI tới
HDMI.
Sử dụng một bộ điều hợp DVI tới HDMI nếu thiết bị của bạn
chỉ có một kết nối DVI. Sử dụng một trong các kết nối HDMI và
thêm một cáp Âm thanh L/R (giắc cắm nhỏ 3,5mm) tới Đầu
vào âm thanh để có âm thanh, ở mặt sau TV.
EasyLink HDMI CEC
Nếu thiết bị của bạn được kết nối bằng HDMI và có EasyLink
thì bạn có thể điều khiển thiết bị bằng điều khiển TV từ xa.
Bạn phải bật EasyLink HDMI CEC trên TV và thiết bị được kết
nối.
Với EasyLink, bạn có thể điều khiển thiết bị được kết nối bằng
điều khiển TV từ xa. EasyLink sử dụng HDMI CEC (Kiểm soát
người tiêu dùng hàng điện tử) để giao tiếp với thiết bị được
kết nối. Thiết bị phải hỗ trợ HDMI CEC và phải được kết nối
bằng kết nối HDMI.
Thiết lập EasyLink
TV được sử dụng kèm với EasyLink được bật. Hãy đảm bảo
rằng tất cả cài đặt HDMI CEC đều được thiết lập đúng trên
thiết bị EasyLink được kết nối. EasyLink có thể không hoạt
động với thiết bị của các nhãn hiệu khác.
HDMI CEC trên các nhãn hiệu khác
Chức năng HDMI CEC có các tên khác nhau trên các nhãn hiệu
khác nhau. Một số ví dụ là: Anynet, Aquos Link, Bravia Theatre
Sync, Kuro Link, Simplink và Viera Link. Không phải tất cả các
thương hiệu đều hoàn toàn tương thích với EasyLink.
Bảo vệ chống sao chép
Cáp DVI và HDMI hỗ trợ HDCP (Bảo vệ nội dung kỹ thuật số
băng thông rộng). HDCP là tín hiệu bảo vệ chống sao chép
ngăn sao chép nội dung từ đĩa DVD hoặc đĩa Blu-ray. Còn được
gọi là DRM (Quản lý bản quyền kỹ thuật số).
4.3
Y Pb Pr - Thành phần
Y Pb Pr - Video thành phần có kết nối chất lượng cao.
Kết nối YPbPr có thể được sử dụng cho tín hiệu TV Độ phân
giải cao (HD). Ngoài tín hiệu Y, Pb và Pr còn bổ sung thêm tín
hiệu Âm thanh Trái và Phải cho âm thanh.
Khớp màu sắc (xanh lá, xanh dương, đỏ) của đầu nối YPbPr với
các phích cắm cáp khi bạn kết nối.
Sử dụng cáp Âm thanh L/R chắc chắn nếu thiết bị của bạn
cũng có âm thanh.
Các nhãn hiệu HDMI CEC được nêu ví dụ ở trên là tài sản của
các chủ sở hữu tương ứng.
10
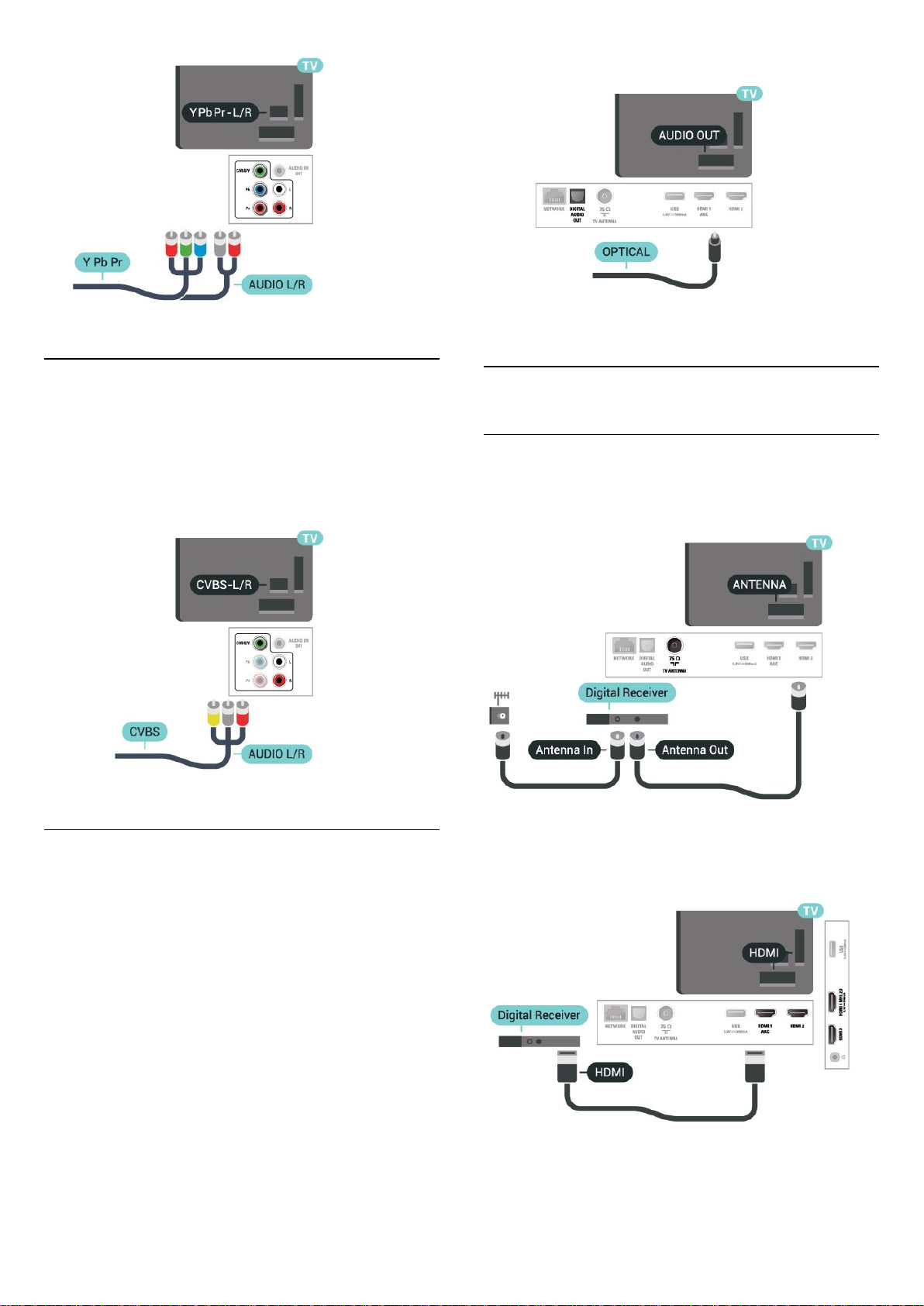
khóa và tra cứu Đồng bộ âm thanh với video.
4.4
CVBS - Âm thanh L R
CVBS - Video thành phần là kết nối chất lượng cao. Kế bên tín
hiệu CVBS là các tín hiệu Âm thanh Trái và Phải.
• Y dùng chung giắc với CVBS.
• Thành phần và Phức hợp dùng chung giắc âm thanh.
4.6
Đầu thu - Hộp cài đặt
Hộp cáp
Sử dụng 2 cáp ăng-ten để kết nối ăng-ten với Hộp cài đặt (đầu
thu kỹ thuật số) và TV.
4.5
Âm thanh đầu ra - Quang học
Âm thanh đầu ra - quang học là kết nối âm thanh chất lượng
cao.
Kết nối quang học này có thể truyền các kênh âm thanh 5.1.
Nếu thiết bị của bạn, điển hình là Hệ thống rạp hát tại gia
(HTS), không có kết nối HDMI ARC thì bạn có thể sử dụng kết
nối này với kết nối Âm thanh đầu vào - Quang học trên HTS.
Kết nối Âm thanh đầu ra - Quang học truyền âm thanh từ TV
tới HTS.
Bạn có thể đặt loại âm thanh ra cho phù hợp với các tính năng
âm thanh của Hệ thống rạp hát tại gia.
Để biết thêm thông tin, trong Trợ giúp, nhấn phím màu Từ
khóa và tra cứu Cài đặt âm thanh đầu ra.
Nếu âm thanh không khớp với video trên màn hình, bạn có
thể điều chỉnh chế độ đồng bộ hóa âm thanh với video.
Để biết thêm thông tin, trong Trợ giúp, nhấn phím màu Từ
Tiếp theo kết nối ăng-ten, hãy thêm một cáp HDMI để kết nối
Hộp cài đặt với TV.
Tắt bộ hẹn giờ
Tắt bộ hẹn giờ tự động này nếu bạn chỉ sử dụng điều khiển từ
xa của Hộp cài đặt. Tắt bộ hẹn giờ này để không cho TV tắt tự
11
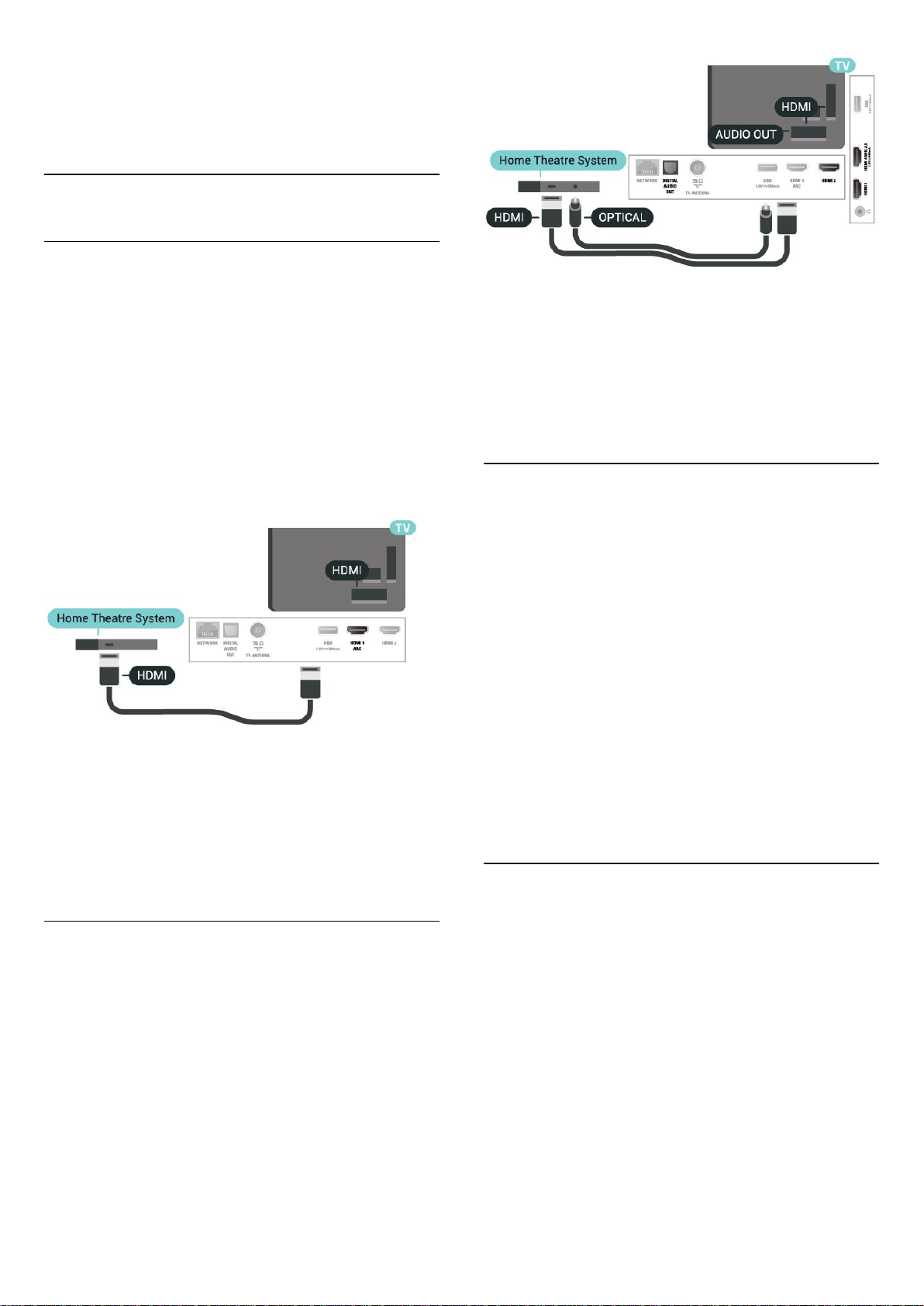
động sau khoảng thời gian 4 giờ mà không cần nhấn phím trên
điều khiển từ xa của TV.
Để biết thêm thông tin, trong Trợ giúp, nhấn phím màu Từ
khóa và tra cứu Tắt bộ hẹn giờ.
4.7
Hệ thống rạp hát tại gia - HTS
Kết nối với HDMI ARC
Sử dụng một cáp HDMI để kết nối Hệ thống rạp hát tại gia
(HTS) với TV. Bạn có thể kết nối HTS với đầu đĩa tích hợp.
HDMI ARC
Nếu Hệ thống rạp hát tại gia của bạn có kết nối HDMI ARC, bạn
có thể sử dụng HDMI 1 trên TV để kết nối. Với HDMI ARC, bạn
không cần kết nối thêm cáp âm thanh. Kết nối HDMI ARC kết
hợp cả hai tín hiệu.
HDMI 1 trên TV có thể phát tín hiệu Kênh phản hồi âm thanh
(ARC). Tuy nhiên sau khi bạn kết nối Hệ thống rạp hát tại gia,
TV chỉ có thể gửi tín hiệu ARC tới kết nối HDMI này.
Đồng bộ hóa âm thanh với video (đồng bộ)
Nếu âm thanh không khớp với video trên màn hình, bạn có
thể đặt thời gian chờ trên hầu hết Hệ thống rạp hát tại gia
bằng đầu đĩa để khớp âm thanh với video.
Để biết thêm thông tin, trong Trợ giúp, nhấn phím màu Từ
khóa và tra cứu Đồng bộ âm thanh với video.
Các vấn đề liên quan tới âm thanh HTS
Âm thanh có tiếng ồn lớn
Nếu bạn xem video từ ổ đĩa flash USB được cắm điện hoặc
máy tính có kết nối, âm thanh từ Hệ thống Rạp hát Tại gia có
thể bị biến dạng. Tiếng ồn này được nghe thấy khi tệp âm
thanh hoặc video có âm thanh DTS nhưng Hệ thống rạp hát tại
gia không xử lý âm thanh DTS. Bạn có thể khắc phục vấn đề
này bằng cách đặt Định dạng âm thanh đâu ra của TV thành
Âm thanh nổi.
Nhấn để cài đặt Âm thanh > Nâng cao > Định dạng âm
thanh đầu ra.
Đồng bộ hóa âm thanh với video (đồng bộ)
Nếu âm thanh không khớp với video trên màn hình, bạn có
thể đặt thời gian chờ trên hầu hết Hệ thống rạp hát tại gia
bằng đầu đĩa để khớp âm thanh với video.
Để biết thêm thông tin, trong Trợ giúp, nhấn phím màu Từ
khóa và tra cứu Đồng bộ âm thanh với video.
Kết nối với HDMI
Sử dụng cáp HDMI để kết nối Hệ thống rạp hát tại gia (HTS)
với TV. Bạn có thể kết nối HTS với đầu đĩa tích hợp.
Nếu Hệ thống Rạp hát Tại gia không có kết nối HDMI ARC, hãy
thêm cáp quang để gửi âm thanh hình ảnh TV tới Hệ thống
Rạp hát Tại gia.
Không có âm thanh
Nếu bạn không nghe thấy âm thanh từ TV trên Hệ thống rạp
hát tại gia, hãy kiểm tra xem bạn đã kết nối cáp HDMI với cổng
HDMI1 ARC trên Hệ thống rạp hát tại gia chưa.
4.8
Điện thoại thông minh và máy
tính bảng
Để kết nối điện thoại thông minh hoặc máy tính bảng với TV,
bạn có thể sử dụng kết nối có dây.
Có dây
Để có kết nối có dây, hãy dùng kết nối HDMI 4 MHL ở đằng sau
TV. Trong Trợ giúp, nhấn phím màu Từ khóa và tra
cứu HDMI MHL để biết thêm thông tin.
12
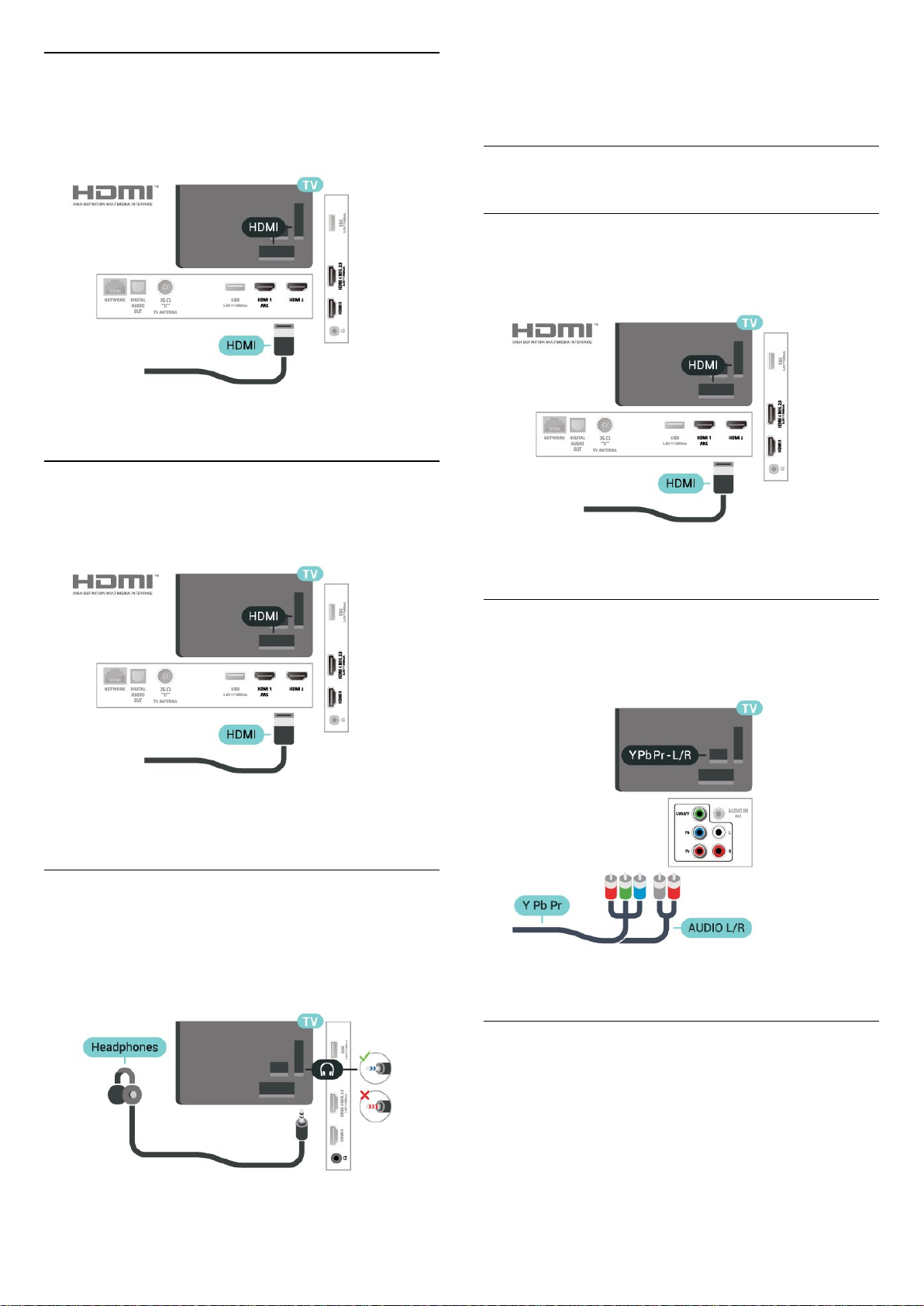
4.9
Đầu đĩa Blu-ray
Sử dụng cáp HDMI tốc độ cao để kết nối Đầu đĩa Blu-ray với
TV.
4.10
Đầu phát DVD
1 - Nhấn , chọn Âm thanh > Âm lượng tai nghe và nhấn OK.
2 - Nhấn mũi tên (lên) hoặc (xuống) để điều chỉnh giá trị.
3 - Nhấn (trái) lặp lại nếu cần, để đóng menu.
4.12
Bộ điều khiển trò chơi
HDMI
Để có chất lượng tốt nhất, hãy kết nối bộ điều khiển trò chơi
có cáp HDMI tốc độ cao với TV.
Sử dụng cáp HDMI để kết nối đầu phát DVD với TV.
Nếu đầu phát DVD được kết nối với HDMI và có EasyLink CEC,
bạn có thể điều khiển đầu đĩa bằng điều khiển từ xa của TV.
4.11
Tai nghe
Bạn có thể kết nối bộ tai nghe với kết nối ở phía sau TV.
Kết nối là một giắc cắm nhỏ 3,5mm. Bạn có thể điều chỉnh âm
lượng của tai nghe riêng biệt.
Y Pb Pr - Thành phần
Kết nối bộ điều khiển trò chơi với cáp video thành phần (Y Pb
Pr) và cáp âm thanh L/R với TV.
Để điều chỉnh âm lượng…
CVBS - Âm thanh L R
CVBS - Video thành phần là kết nối chất lượng cao. Kế bên tín
hiệu CVBS là các tín hiệu Âm thanh Trái và Phải.
• Y dùng chung giắc với CVBS.
• Thành phần và Phức hợp dùng chung giắc âm thanh.
13
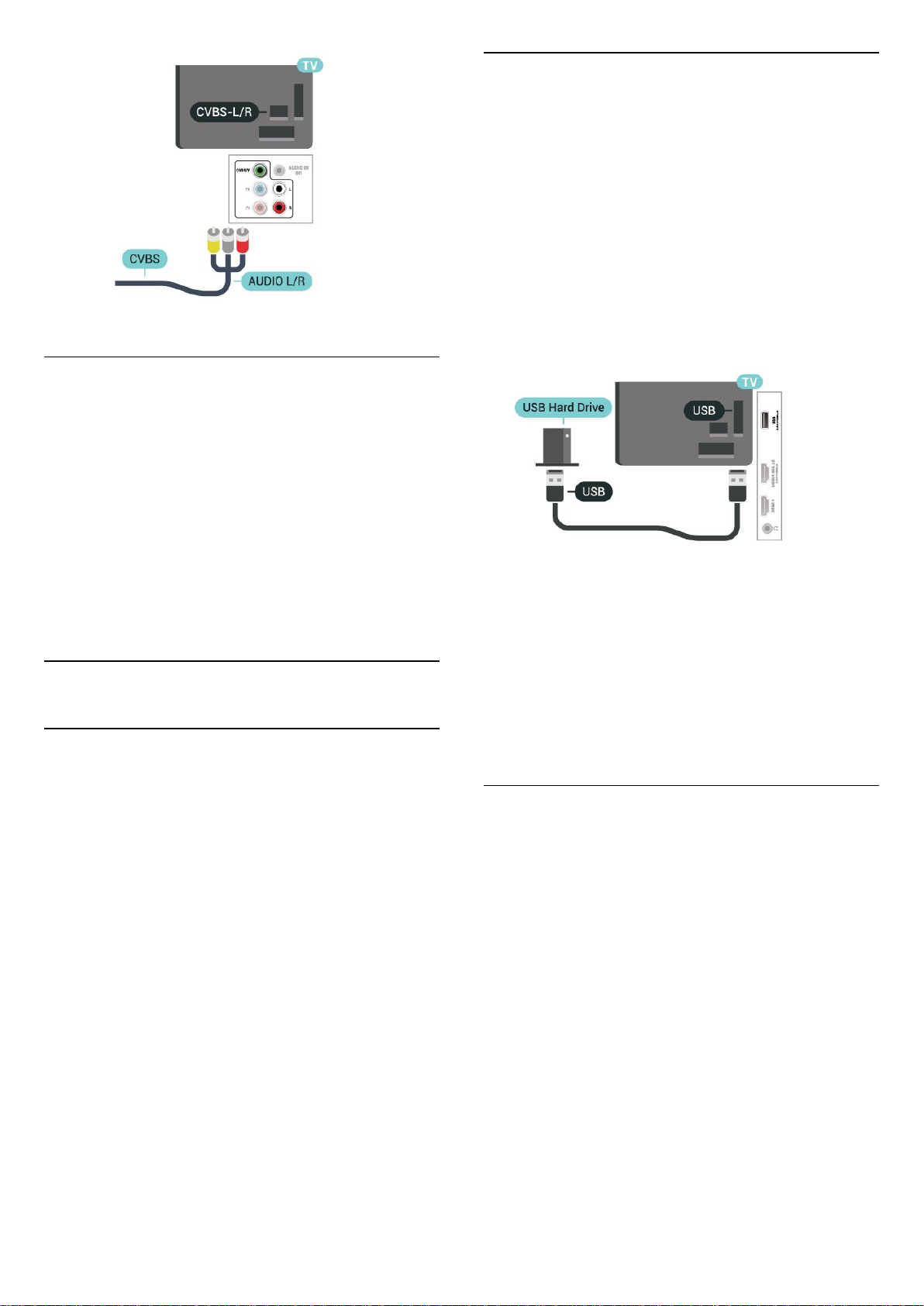
Cài đặt tốt nhất
Trước khi bạn bắt đầu chơi trò chơi từ bộ điều khiển trò chơi
được kết nối, chúng tôi khuyên bạn nên đặt TV ở cài đặt lý
tưởng là Trò chơi.
Khi bạn chơi xong trò chơi và bắt đầu xem TV lại, hãy nhớ
chuyển cài đặt Trò chơi hoặc máy vi tính trở về Tắt.
Cài đặt
Trước khi bạn có thể tạm dừng hoặc ghi chương trình, bạn
phải kết nối và định dạng Ổ đĩa cứng USB. Định dạng loại bỏ
tất cả các tệp khỏi Ổ đĩa cứng USB.
1 - Kết nối Ổ đĩa cứng USB với một trong các kết nối USB trên
TV. Không kết nối một thiết bị USB khác vào các cổng USB khác
khi định dạng.
2 - Bật Ổ đĩa cứng USB và TV.
3 - Khi TV được chỉnh sang kênh TV kỹ thuật số, nhấn (Tạm
dừng). Việc tạm dừng sẽ bắt đầu quá trình định dạng.
Làm theo hướng dẫn trên màn hình.
Khi Ổ đĩa cứng USB được định dạng, hãy để ổ đĩa đó kết nối
vĩnh viễn.
Để đặt TV về cài đặt lý tưởng…
1 - Nhấn , chọn Hình ảnh và nhấn (phải) để vào menu.
2 - Chọn Nâng cao > Trò chơi hoặc máy vi tính và dùng loại
thiết bị bạn muốn dùng. Để chuyển trở lại TV, chọn Tắt.
3 - Nhấn (trái) lặp lại nếu cần, để đóng menu.
4.13
Ổ đĩa cứng USB
Những thứ bạn cần
Nếu bạn kết nối Ổ đĩa cứng USB, bạn có thể tạm dừng hoặc
ghi chương trình TV. Chương trình TV phải là chương trình kỹ
thuật số (chương trình DVB hoặc chương trình tương tự).
Để tạm dừng
Để tạm dừng chương trình, bạn cần có Ổ cứng tương thích với
USB với dung lượng tối thiểu là 4 GB.
Để ghi
Để tạm dừng và ghi chương trình, bạn cần dung lượng đĩa tối
thiểu 250 GB. Nếu bạn muốn ghi âm chương trình bằng dữ
liệu hướng dẫn TV từ Internet, bạn cần phải có kết nối
Internet được cài đặt trên TV của bạn trước khi cài đặt Ổ đĩa
cứng USB.
Để biết thêm thông tin về cách cài đặt Ổ đĩa cứng USB, trong
Trợ giúp, nhấn phím màu Từ khóa và tra cứu Ổ đĩa cứng
USB, cài đặt.
Canh bao
Ổ đĩa cứng USB được định dạng dành riêng cho TV này, bạn
không thể sử dụng các bản ghi được lưu trữ trên một TV hoặc
PC khác. Không sao chép hoặc thay đổi các tệp ghi trên Ổ đĩa
cứng USB với bất kỳ ứng dụng PC nào. Điều này sẽ làm hỏng
các bản ghi của bạn. Khi bạn định dạng một Ổ đĩa cứng USB
khác, nội dung trên ổ cứng trước đây sẽ bị mất. Ổ đĩa cứng
USB được cài đặt trên TV của bạn sẽ cần phải định dạng lại để
sử dụng với máy tính.
Định dạng
Trước khi bạn có thể tạm dừng hoặc ghi chương trình, bạn
phải kết nối và định dạng Ổ đĩa cứng USB. Định dạng loại bỏ
tất cả các tệp khỏi Ổ đĩa cứng USB.
Canh bao
Ổ đĩa cứng USB được định dạng dành riêng cho TV này, bạn
không thể sử dụng các bản ghi được lưu trữ trên một TV hoặc
PC khác. Không sao chép hoặc thay đổi các tệp ghi trên Ổ đĩa
cứng USB với bất kỳ ứng dụng PC nào. Điều này sẽ làm hỏng
các bản ghi của bạn. Khi bạn định dạng một Ổ đĩa cứng USB
khác, nội dung trên ổ cứng trước đây sẽ bị mất. Ổ đĩa cứng
USB được cài đặt trên TV của bạn sẽ cần phải định dạng lại để
sử dụng với máy tính.
Để định dạng Ổ đĩa cứng USB…
1 - Kết nối Ổ đĩa cứng USB với một trong các kết nối USB trên
TV. Không kết nối một thiết bị USB khác vào các cổng USB khác
khi định dạng.
2 - Bật Ổ đĩa cứng USB và TV.
14
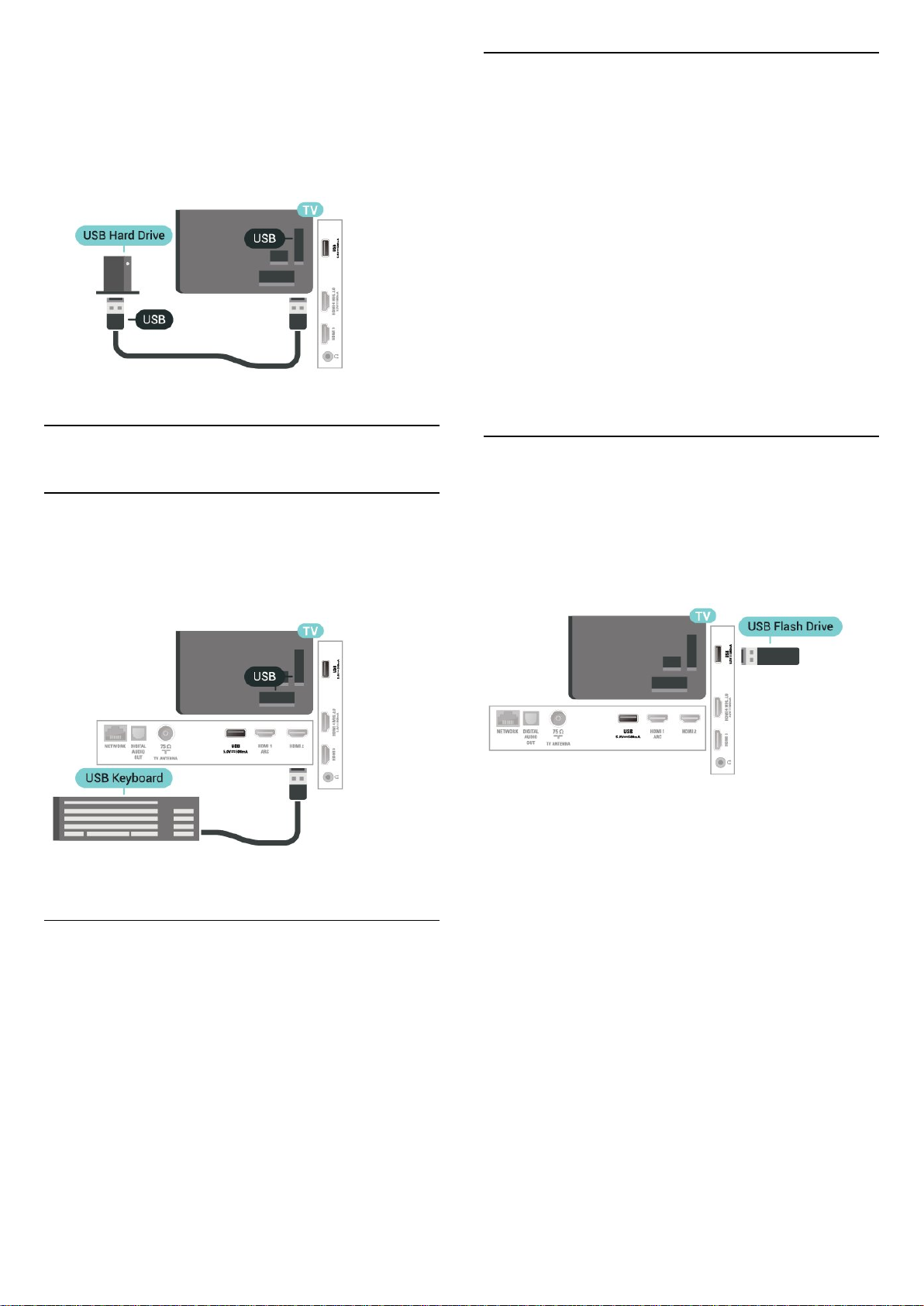
3 - Khi TV được chỉnh sang kênh TV kỹ thuật số, nhấn (Tạm
dừng). Việc tạm dừng sẽ bắt đầu quá trình định dạng. Làm
theo hướng dẫn trên màn hình.
4 - TV sẽ hỏi bạn có muốn sử dụng Ổ đĩa cứng USB để lưu trữ
ứng dụng hay không, hãy đồng ý với câu hỏi nếu chấp nhận.
5 - Khi Ổ đĩa cứng USB được định dạng, hãy để ổ đĩa đó kết nối
vĩnh viễn.
Các phím đặc biệt
Các phím để nhập văn bản
• Phím Enter = OK
• Backspace = xóa ký tự phía trước con trỏ
• Phím mũi tên = điều hướng trong một trường văn bản
• Để chuyển giữa các bố cục bàn phím, nếu bố cục phụ được
đặt, hãy nhấn đồng thời các phím Ctrl + Spacebar.
Phím dành cho các ứng dụng và trang Internet
• Tab và Shift + Tab = Tiếp theo và Trước
• Home = cuộn lên đầu trang
• End = cuộn xuống cuối trang
• Page Up = chuyển lên một trang
• Page Down = chuyển xuống một trang
• + = phóng to một bước
• - = thu nhỏ một bước
• * = khớp trang web với độ rộng màn hình
4.14
Bàn phím USB
Kêt nôi
Kết nối bàn phím USB (loại USB-HID) để nhập văn bản trên TV
của bạn.
Sử dụng một trong các kết nối USB để kết nối.
Cấu hình
4.15
Ổ đĩa Flash USB
Bạn có thể xem hình ảnh hoặc phát nhạc và phim từ ổ USB
flash đã kết nối.
Chèn một ổ đĩa USB flash vào một trong các kết nối USB trên
TV trong khi TV được bật.
TV phát hiện ổ đĩa flash và mở ra một danh sách hiển thị nội
dung.
Nếu danh sách nội dung không tự động xuất hiện, nhấn
SOURCES và chọn USB.
Để dừng xem nội dung trên ổ USB flash, nhấn EXIT hoặc chọn
một hoạt động khác.
Để ngắt kết nối ổ đĩa USB flash, bạn có thể kéo ổ đĩa flash ra
bất cứ lúc nào.
Để cài đặt bàn phím USB, bật TV và kết nối bàn phím USB với
một trong những kết nối USB trên TV. Khi TV phát hiện bàn
phím lần đầu tiên, bạn có thể chọn bố cục bàn phím và thử
nghiệm lựa chọn của bạn. Nếu bạn chọn bố cục bàn phím
Cyrillic hoặc Greek trước, bạn cũng có thể chọn bố cục bàn
phím Latin thứ hai.
Để thay đổi cài đặt bố cục bàn phím khi bố cục đã được chọn…
1 - Nhấn , chọn Cài đặt chung và nhấn (phải) để vào
menu.
2 - Chọn Cài đặt bàn phím USB và nhấn OK để bắt đầu thiết
lập bàn phím.
Ultra HD trên USB
Bạn có thể xem hình ảnh ở độ phân giải Ultra HD từ một thiết
bị USB được kết nối hoặc ổ đĩa flash. TV sẽ giảm độ phân giải
Ultra HD nếu độ phân giải của hình ảnh cao hơn.
Để biết thêm thông tin về việc xem hoặc phát nội dung từ ổ
USB flash, trong Trợ giúp, nhấn phím màu Từ khóa và tra
cứu Hình ảnh, phim và nhạc.
15
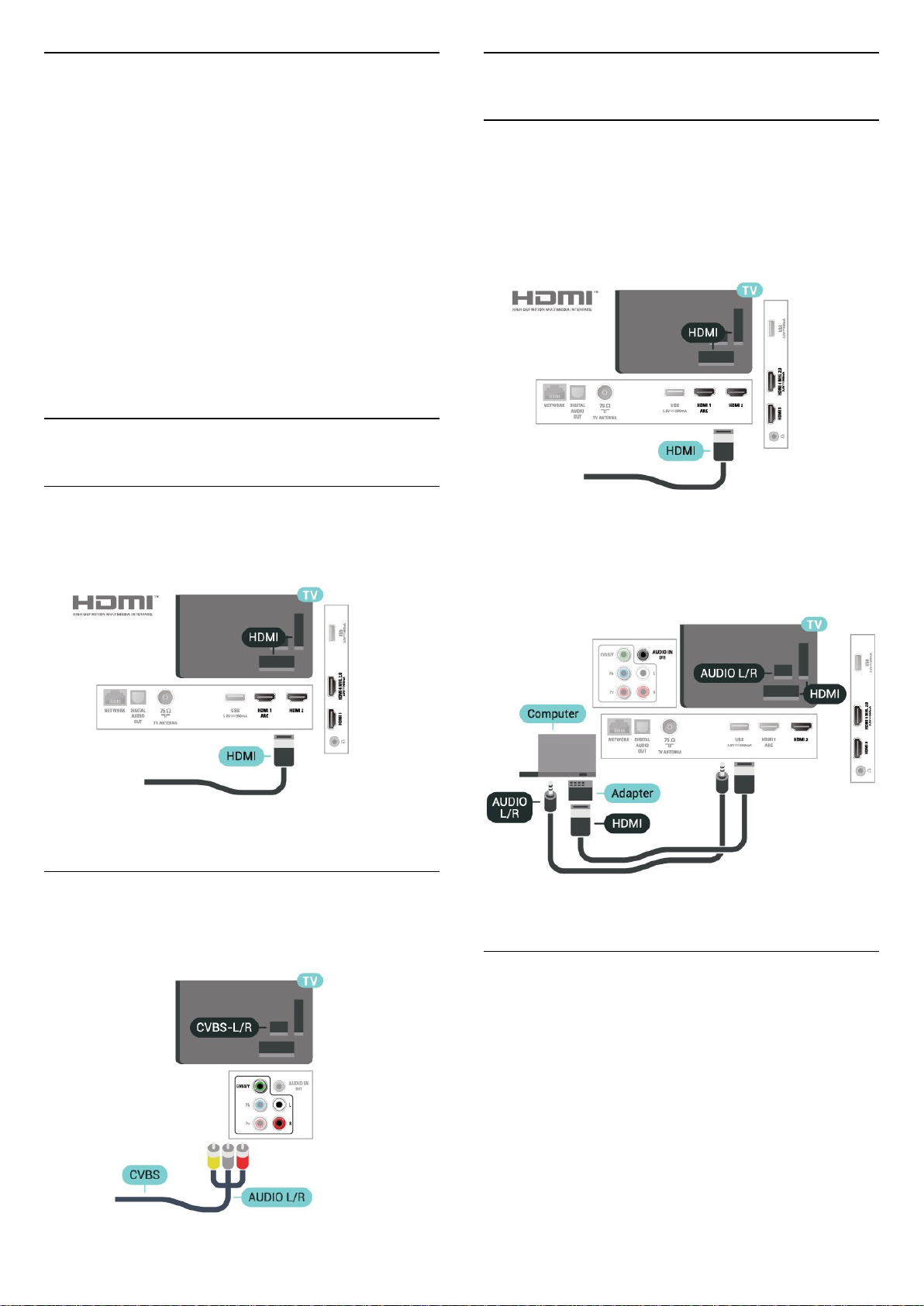
4.16
4.18
Camera chụp ảnh
Để xem hình ảnh được lưu trữ trên camera chụp ảnh kỹ thuật
số của bạn, bạn có thể kết nối camera trực tiếp với TV.
Sử dụng một trong những kết nối USB trên TV để kết nối. Bật
camera sau khi bạn đã thực hiện kết nối.
Nếu danh sách nội dung không tự động xuất hiện,
nhấn SOURCES và chọn USB.
Có thể camera của bạn cần được thiết lập để truyền nội dung
bằng PTP (Giao thức truyền hình ảnh). Đọc hướng dẫn sử dụng
của camera chụp ảnh kỹ thuật số.
Để biết thêm thông tin về việc xem hình ảnh, trong Trợ giúp,
nhấn phím màu Từ khóa và tra cứu Hình ảnh, phim và
nhạc.
4.17
Máy quay
HDMI
Để có chất lượng tốt nhất, hãy sử dụng cáp HDMI để kết nối
máy quay với TV.
Máy vi tính
Kêt nôi
Bạn có thể kết nối máy vi tính của bạn với TV và sử dụng TV
như một màn hình PC.
Với HDMI
Sử dụng cáp HDMI để kết nối máy vi tính với TV.
Với DVI sang HDMI
Ngoài ra, bạn có thể sử dụng một bộ điều hợp DVI sang HDMI
(được bán riêng) để kết nối PC với HDMI và cáp âm thanh L/R
(giắc mini 3,5 mm) tới AUDIO IN L/R trên mặt sau của TV.
LR video âm thanh
Bạn có thể sử dụng kết nối HDMI hoặc YPbPr để kết nối với
máy quay.
Cài đặt lý tưởng
Nếu bạn kết nối máy vi tính, chúng tôi khuyên bạn nên cung
cấp cho kết nối, mà máy vi tính được kết nối trên đó, đúng tên
loại thiết bị trong menu Nguồn. Nếu sau đó bạn chuyển sang
Máy vi tính trong menu Nguồn, thì TV tự động được đặt thành
cài đặt Máy vi tính lý tưởng.
Bạn có thể chuyển đổi thủ công cài đặt lý tưởng thành Tắt để
xem TV hoặc Trò chơi để chơi trò chơi từ bộ điều khiển trò
chơi được kết nối (nhớ chuyển trở về Tắt khi bạn ngừng chơi
trò chơi).
Nếu bạn chuyển sang một nguồn và thay đổi cài đặt Trò chơi
16
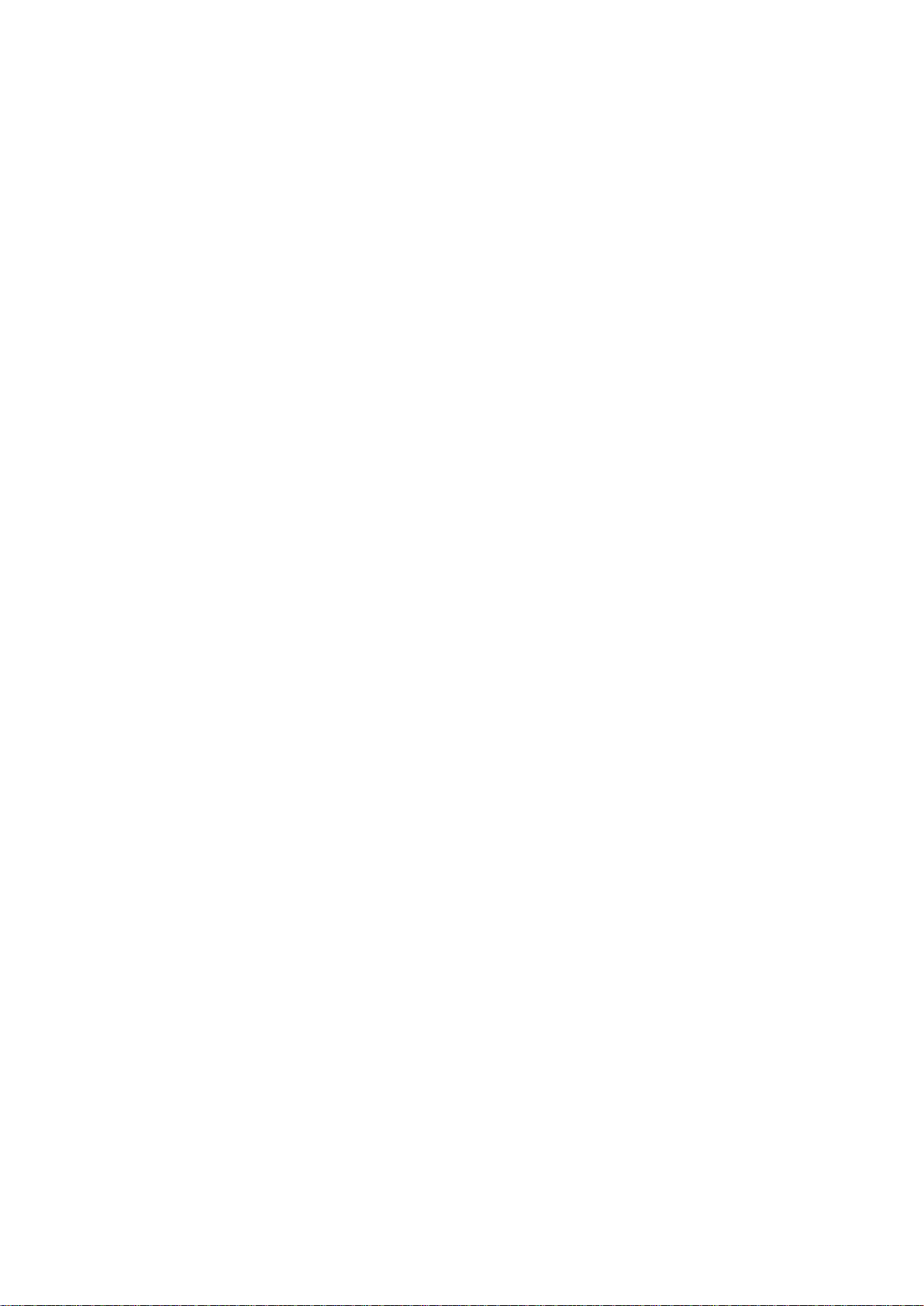
hoặc máy vi tính, thì cài đặt này sẽ được lưu trữ cho nguồn đã
chọn này.
Để đặt TV về cài đặt lý tưởng…
1 - Nhấn , chọn Hình ảnh và nhấn (phải) để vào menu.
2 - Chọn Nâng cao > Trò chơi hoặc máy vi tính và nhấn OK.
3 - Chọn Trò chơi (để chơi trò chơi) hoặc chọn Máy vi tính (để
xem phim).
4 - Nhấn (trái) lặp lại nếu cần, để đóng menu.
Nhớ thiết lập cài đặt của Trò chơi hoặc máy vi
tính thành Tắt khi bạn ngừng chơi.
17
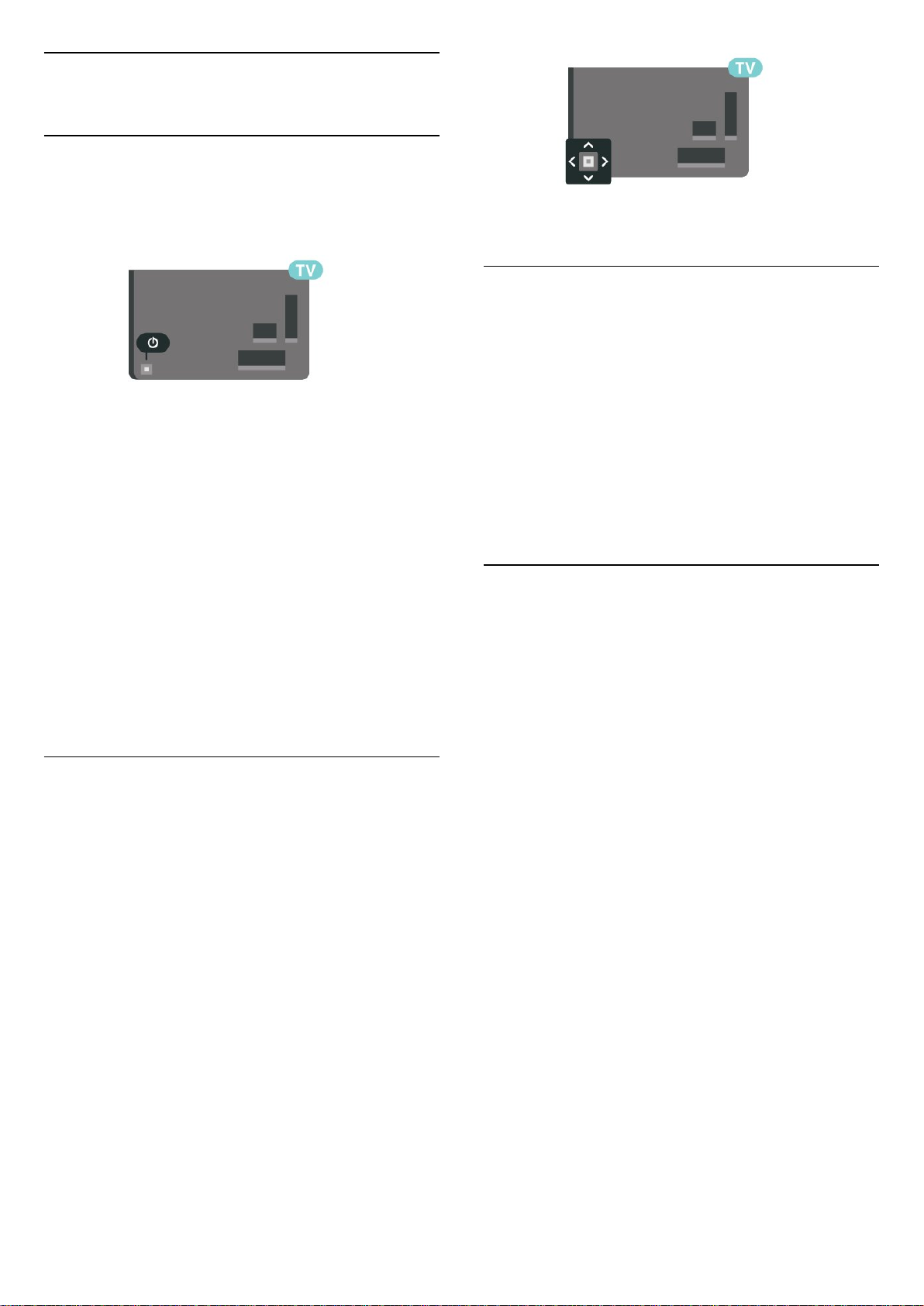
5
Bật và tắt
5.1
Bật hoặc chế độ chờ
Trước khi bật TV, hãy chắc chắn rằng bạn đã cắm nguồn điện
vào đầu nối POWER trên mặt sau TV.
Khi TV ở Chế độ chờ, nhấn trên điều khiển từ xa để bật
TV. Trong trường hợp bạn không thể tìm thấy điều khiển từ xa
hoặc điều khiển từ xa bị hết pin, bạn cũng có thể nhấn phím
cần điều khiển nhỏ ở mặt sau của TV để bật TV.
Chuyển sang chế độ chờ
Để chuyển TV sang chế độ chờ, nhấn trên điều khiển từ xa.
Bạn cũng có thể nhấn phím cần điều khiển nhỏ ở mặt sau của
TV để bật TV.
Ở chế độ chờ, TV vẫn được kết nối với nguồn điện chính
nhưng tiêu thụ rất ít năng lượng.
Để tắt TV hoàn toàn, ngắt kết nối phích cắm điện.
Khi ngắt kết nối nguồn, luôn kéo phích cắm, không được kéo
dây điện. Đảm bảo bạn có thể tiếp cận phích cắm, dây điện và
ổ cắm điện bất kỳ lúc nào.
5.3
Bộ hẹn giờ ngủ
Với Bộ hẹn giờ ngủ, bạn có thể đặt TV tự động chuyển sang
Chế độ chờ sau một khoảng thời gian định sẵn.
Để cài đặt Bộ hẹn giờ ngủ…
1 - Nhấn , chọn Cài đặt chung > Bộ hẹn giờ ngủ và nhấn OK.
2 - Bạn có thể đặt giờ lên tới 180 phút bằng thanh trượt với số
gia 5 phút. Nếu đặt thành 0 phút, Bộ hẹn giờ ngủ bị tắt. Bạn
luôn có thể tắt TV sớm hơn hoặc đặt lại giờ trong khi đếm
ngược.
3 - Nhấn BACK để đóng menu.
5.4
Tắt bộ hẹn giờ
Nếu TV nhận được tín hiệu TV mà bạn không nhấn bất kỳ phím
nào trên điều khiển từ xa trong vòng 4 giờ, TV sẽ tự động tắt
để tiết kiệm năng lượng. Đồng thời, nếu TV không nhận được
tín hiệu TV hoặc lệnh điều khiển từ xa trong 10 phút, TV sẽ tự
động tắt.
5.2
Các phím trên TV
Nếu bạn bị mất điều khiển từ xa hoặc điều khiển từ xa bị hết
pin, bạn vẫn có thể thực hiện một số thao tác cơ bản đối với
TV.
Để mở menu cơ bản…
1 - Khi TV đang bật, nhấn vào phím cần điều khiển ở phía sau
TV để hiển thị menu cơ bản.
2 - Nhấn trái hoặc phải để chọn Âm lương, Kênh hoặc
Nguồn. Chọn Minh họa, để bắt đầu bản minh họa.
3 - Nhấn lên hoặc xuống để điều chỉnh âm lượng hoặc dò sóng
đến kênh tiếp theo hoặc kênh trước. Nhấn lên hoặc xuống để
xem qua danh sách nguồn, bao gồm lựa chọn bộ dò sóng.
Nhấn vào phím cần điều khiển để bắt đầu bản minh họa.
4 - Menu sẽ tự động biến mất.
Để bật TV ở chế độ chờ, chọn và nhấn phím cần điều khiển.
Nếu bạn sử dụng TV làm màn hình hoặc sử dụng đầu thu kỹ
thuật số để xem TV (Hộp cài đặt - STB) và bạn không sử dụng
điều khiển từ xa của TV, bạn nên hủy kích hoạt chức năng tắt
tự động này.
Để hủy kích hoạt Tắt bộ hẹn giờ …
1 - Nhấn , chọn Cài đặt tiết kiệm và nhấn (phải) để vào
menu.
2 - Chọn Tắt bộ hẹn giờ và nhấn OK.
3 - Nhấn mũi tên (lên) hoặc (xuống) để điều chỉnh giá
trị. Giá trị 0 hủy kích hoạt bộ hẹn giờ tắt tự động.
4 - Nhấn (trái) lặp lại nếu cần, để đóng menu.
Để biết thêm thông tin về cài đặt TV thân thiện với môi
trường, trong Trợ giúp, nhấn phím màu Từ khóa và tra
cứu Cài đặt tiết kiệm.
18
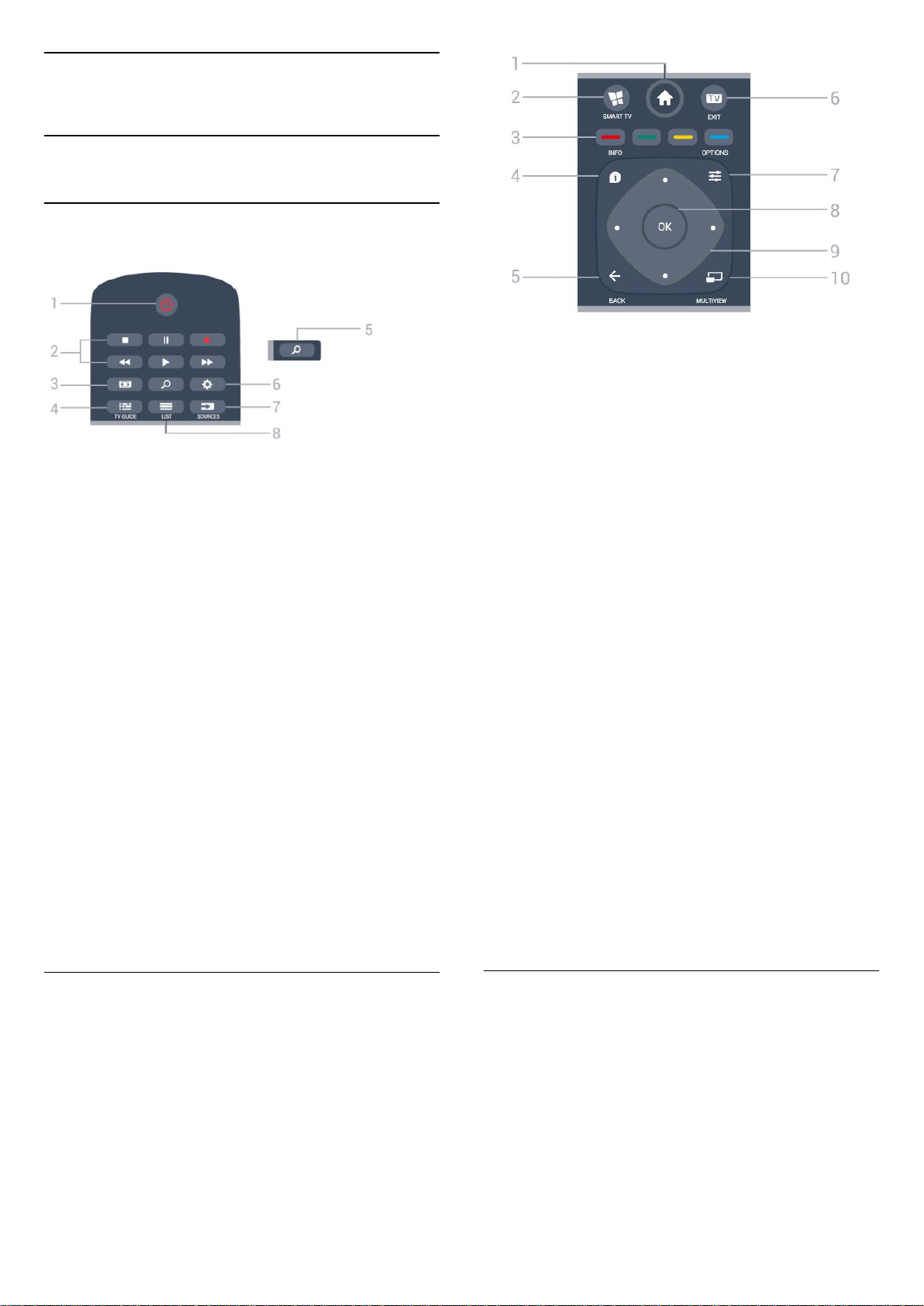
6
Bộ điều khiển từ xa
6.1
Tổng quan về phím
Trên cùng
1 - Chế độ chờ / Bật
Để bật TV hoặc trở lại Chế độ chờ.
1 - Chính
Để mở menu Chính.
2 - SMART TV
Để mở trang bắt đầu Smart TV.
3 Lựa chọn các tùy chọn trực tiếp. Phím Màu xanh dương ,
mở Trợ giúp.
Phím màu
2 - Phát lại và Ghi âm
• Phát , để phát lại.
• Tạm dừng , để tạm dừng phát lại
• Ngừng , để ngừng phát lại
• Tua lại , để tua lại
• Chuyển tiếp nhanh , để chuyển tiếp nhanh
• Ghi âm , để bắt đầu ghi
3 - Định dạng hình ảnh
Để mở hoặc đóng menu Định dạng hình ảnh.
4 - TV GUIDE
Để mở hoặc đóng Hướng dẫn TV.
5 - Tìm kiếm
Để mở trang tìm kiếm.
6 - Cài đặt
Để mở menu Cài đặt.
7 - SOURCES
Để mở menu Nguồn.
8 - LIST
Để mở hoặc đóng danh sách kênh.
4 - INFO
Để mở hoặc đóng thông tin chương trình.
5 - BACK
Để trở lại kênh trước mà bạn đã chọn.
Để đóng menu mà không phải thay đổi cài đặt.
Để trở lại trang App/Internet trước đó.
6 - EXIT
Để chuyển trở lại xem TV.
7 - OPTIONS
Để mở hoặc đóng menu Tùy chọn.
8 - Phím OK
Để xác nhận lựa chọn hoặc cài đặt. Để mở danh sách kênh
trong khi xem TV.
9 - Phím Mũi tên / điều hướng
Để điều hướng lên, xuống, trái hoặc phải.
10 - MULTIVIEW
Để mở thêm một màn hình nhỏ của kênh TV ở góc màn hình
TV. Chức năng này cho phép người dùng xem kênh TV trong
khi TV đang mở trên Ứng dụng Smart TV hoặc Internet.
Ở giữa
Măt dươi
19
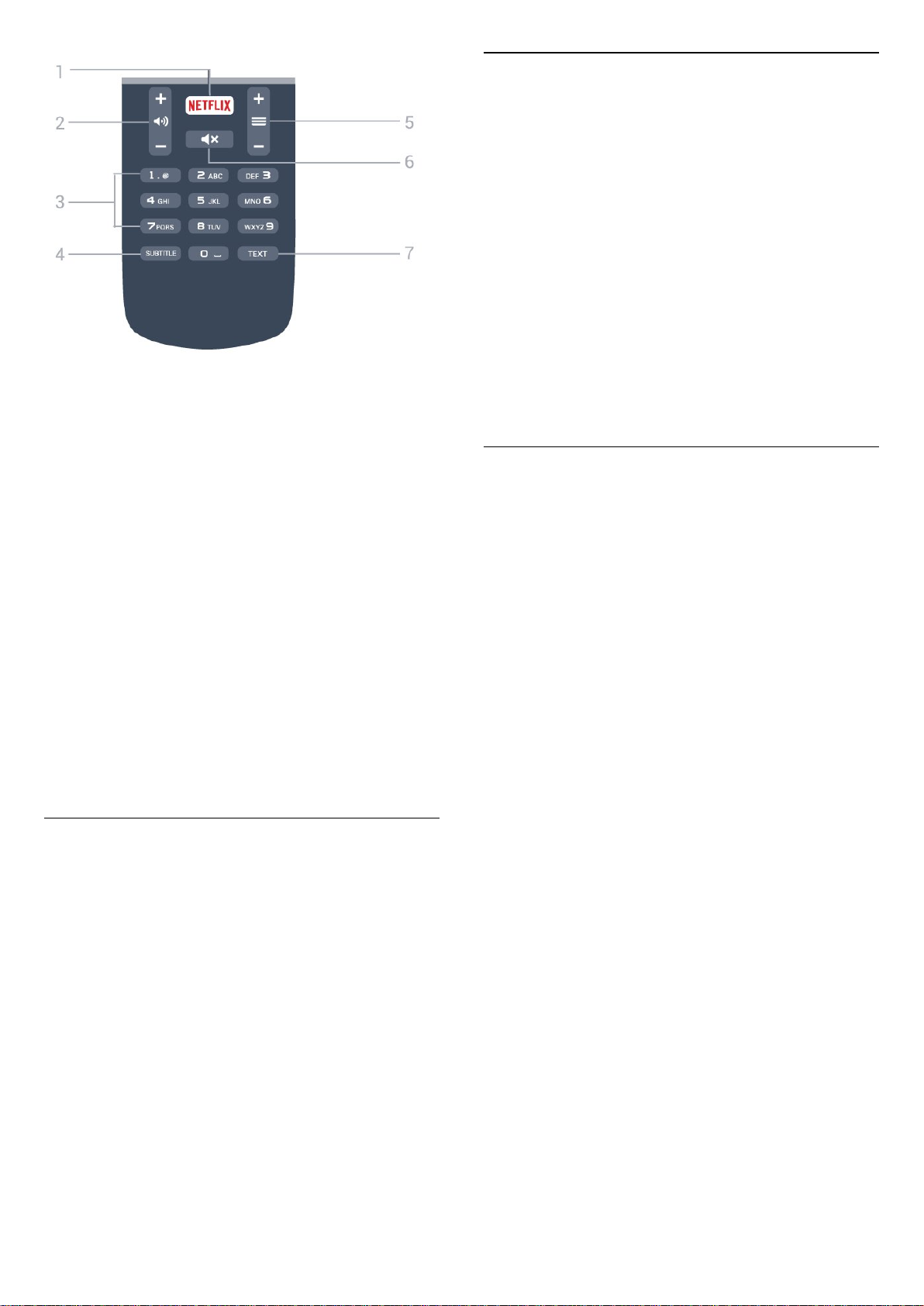
6.3
Pin
Nếu TV không phản ứng khi nhấn phím trên điều khiển từ xa,
có thể pin đã hết điện.
Để thay pin, mở ngăn chứa pin ở mặt sau của điều khiển từ xa.
1 - Trượt cửa pin theo hướng hiển thị bởi mũi tên.
2 - Thay thế pin cũ với 2 viên pin loại AAA-R03-1.5V. Hãy đảm
bảo các đầu + và - của pin được đặt chính xác.
3 - Định vị lại cửa pin và trượt trở lại cho tới khi khớp.
Tháo bỏ pin nếu bạn không sử dụng điều khiển từ xa trong
một thời gian dài.
Thải bỏ pin cũ một cách an toàn theo hướng dẫn ngưng sử
dụng.
1 Để trực tiếp mở Ứng dụng Netflix. Khi TV đang bật hoặc từ chế
độ chờ.
2 - Âm lượng
Để điều chỉnh mức âm lượng.
3 - Phím số
Để trực tiếp lựa chọn kênh.
4 - SUBTITLE
Để bật, tắt hoặc tự động hiển thị phụ đề.
5 - Kênh
Để chuyển sang kênh tiếp theo hoặc kênh trước trong danh
sách kênh. Để bắt đầu chương tiếp theo hoặc chương trước
trên đĩa.
6 - Tắt tiếng
Để tắt âm thanh hoặc khôi phục âm thanh.
7 - TEXT
6.2
Để biết thêm thông tin, trong Trợ giúp, nhấn phím màu Từ
khóa và tra cứu Ngưng sử dụng.
6.4
Làm sạch
Điều khiển từ xa của bạn được phủ một lớp chống xước.
Để làm sạch điều khiển từ xa, hãy dùng một miếng vải ẩm
mềm. Không sử dụng các chất như cồn, hóa chất hoặc chất tẩy
rửa gia dụng lên điều khiển từ xa.
Cảm biến IR
TV có thể nhận lệnh từ điều khiển từ xa sử dụng IR (đèn hồng
ngoại) để gửi lệnh. Nếu bạn sử dụng loại điều khiển từ xa này,
hãy luôn đảm bảo rằng bạn trỏ điều khiển từ xa vào cảm biến
hồng ngoại ở phía trước TV.
Cảnh báo
Không đặt bất kỳ vật thể nào trước cảm biến hồng ngoại của
TV vì vật thể này có thể chặn tín hiệu hồng ngoại.
20
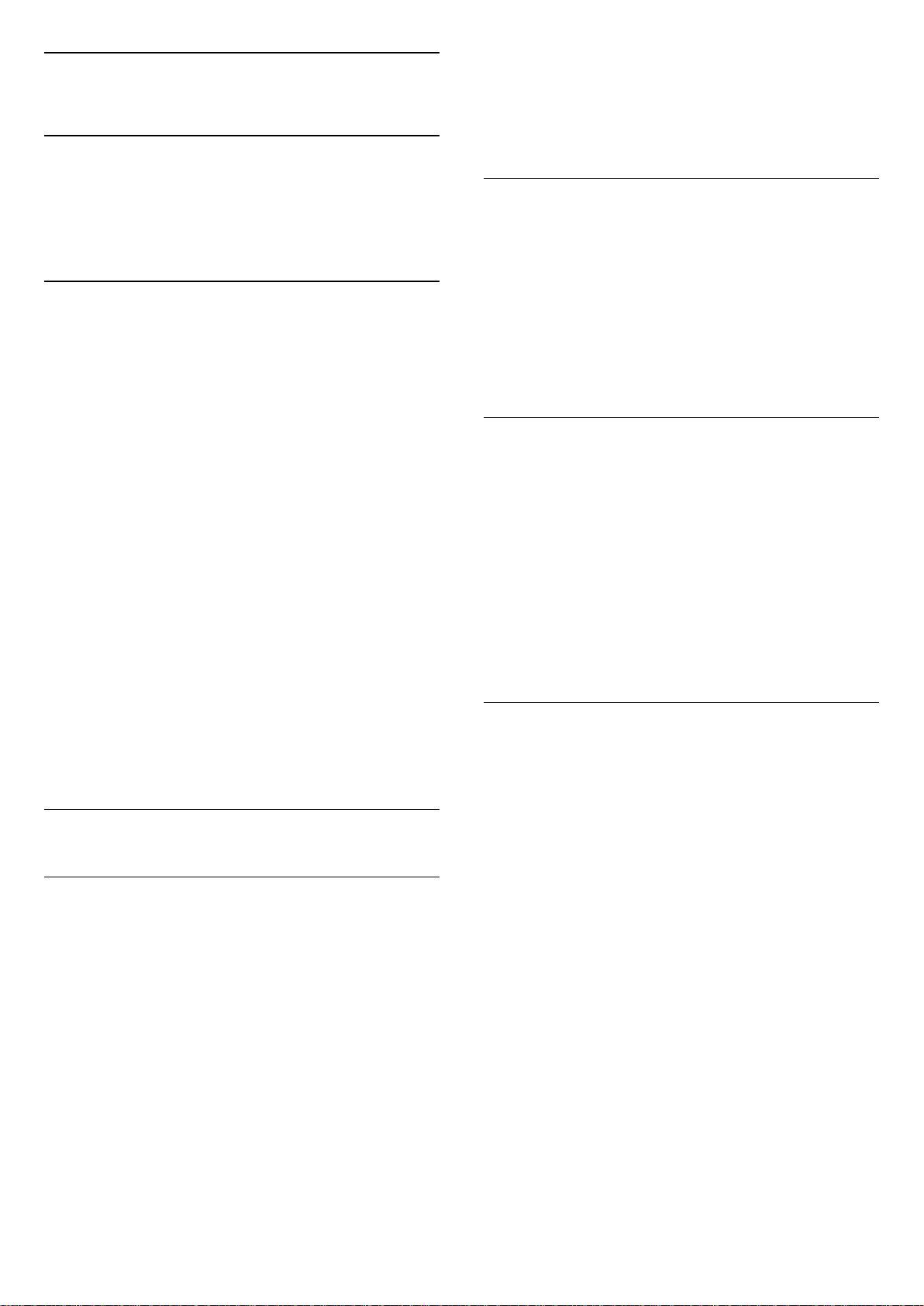
7
Kênh radio
Các kênh
7.1
Cài đặt kênh
Để biết thêm thông tin, trong Trợ giúp, nhấn phím màu Từ
khóa và tra cứu Kênh, Cài đặt ăng-ten hoặc Kênh, Cài đặt cáp.
7.2
Chuyển kênh
• Để xem các kênh TV, nhấn EXIT. TV sẽ dò tới kênh TV mà bạn
đã xem gần đây nhất.
• Hoặc nhấn Chính để mở Menu chính và chọn Kênh và
nhấn OK.
• Để chuyển kênh, nhấn + hoặc
kênh, hãy gõ số kênh bằng phím số. Nhấn OK sau khi đã nhập
số để chuyển kênh.
• Để chuyển lại kênh đã tinh chỉnh trước, nhấn BACK.
Để chuyển sang kênh từ danh sách kênh
Khi đang xem một kênh TV, nhấn LIST để mở danh sách
kênh.
Danh sách kênh có thể có vài trang liệt kê các kênh. Để xem
trang tiếp theo hoặc trang trước đó, nhấn + hoặc -.
Để đóng danh sách kênh mà không chuyển kênh,
nhấn LIST lần nữa.
. Nếu bạn biết số
Nếu có sẵn phát sóng kỹ thuật số, các kênh radio kỹ thuật số
sẽ được cài đặt trong quá trình lắp đặt. Chuyển sang kênh
radio giống như bạn chuyển sang kênh TV.
Xem danh sách kênh
Trong danh sách kênh, bạn có thể tìm thấy tất cả các kênh TV
và radio đã cài đặt.
Bên cạnh danh sách kênh Tất cả, có chứa tất cả các kênh đã
cài đặt, bạn có thể thiết lập danh sách Ưa thích, xem riêng các
đài Radio đã cài đặt hoặc khám phá các kênh mới được thêm
trong Kênh mới.
Mở danh sách kênh
Bên cạnh danh sách liệt kê tất cả các kênh cho từng bộ dò
sóng, Ăng-ten hoặc Cáp, bạn có thể chọn một danh sách đã lọc
hoặc chọn một trong các danh sách ưa thích mà bạn đã tạo.
Để mở danh sách kênh hiện tại…
1 - Nhấn EXIT để chuyển sang TV.
2 - Nhấn LIST để mở danh sách kênh hiện tại.
3 - Nhấn LIST lần nữa để đóng danh sách kênh.
Hoặc, bạn có thể chọn tên danh sách ở phía trên cùng của
danh sách kênh và nhấn OK để mở menu danh sách.
Kênh radio
Nếu có sẵn phát sóng kỹ thuật số, các kênh radio kỹ thuật số
sẽ được cài đặt trong quá trình lắp đặt. Chuyển sang kênh
radio giống như bạn chuyển sang kênh TV.
7.3
Danh sách kênh
Giới thiệu về danh sách kênh
Sau khi cài đặt kênh, tất cả các kênh sẽ xuất hiện trong danh
sách kênh. Các kênh sẽ được hiển thị với tên và logo kênh nếu
thông tin này có sẵn.
Đối với mỗi loại bộ dò sóng - Ăng-ten hoặc Cáp - có một danh
sách kênh chứa tất cả các kênh đã được cài đặt. Bạn có thể lọc
danh sách này để chỉ hiển thị các kênh TV hoặc Radio.
Với một danh sách kênh đã được chọn, bạn chỉ có thể dò đến
các kênh trong danh sách đó khi sử dụng các phím
.
Biểu tượng kênh
hoặc
Lọc danh sách kênh
Bạn có thể lọc một danh sách có tất cả các kênh. Bạn có thể
cài đặt cho danh sách kênh chỉ hiển thị các kênh TV kỹ thuật số
hoặc chỉ các kênh analog.
Để cài đặt một bộ lọc trên danh sách chứa tất cả các kênh…
1 - Nhấn EXIT.
2 - Nhấn LIST để mở danh sách kênh hiện tại.
3 - Nhấn OPTIONS.
4 - Chọn Kỹ thuật số + Tương tự và nhấn OK.
5 - Chọn danh sách mà bạn muốn lọc.
6 - Trong menu Tùy chọn, chọn bộ lọc bạn muốn và
nhấn OK để kích hoạt. Tên của bộ lọc xuất hiện như là một
phần của tên danh sách kênh ở phía trên cùng của danh sách
kênh.
7 - Nhấn (trái) để quay lại một bước hoặc nhấn BACK để
đóng menu.
Nếu bạn khóa một kênh, kênh này sẽ được đánh dấu bằng
(hình khóa).
21
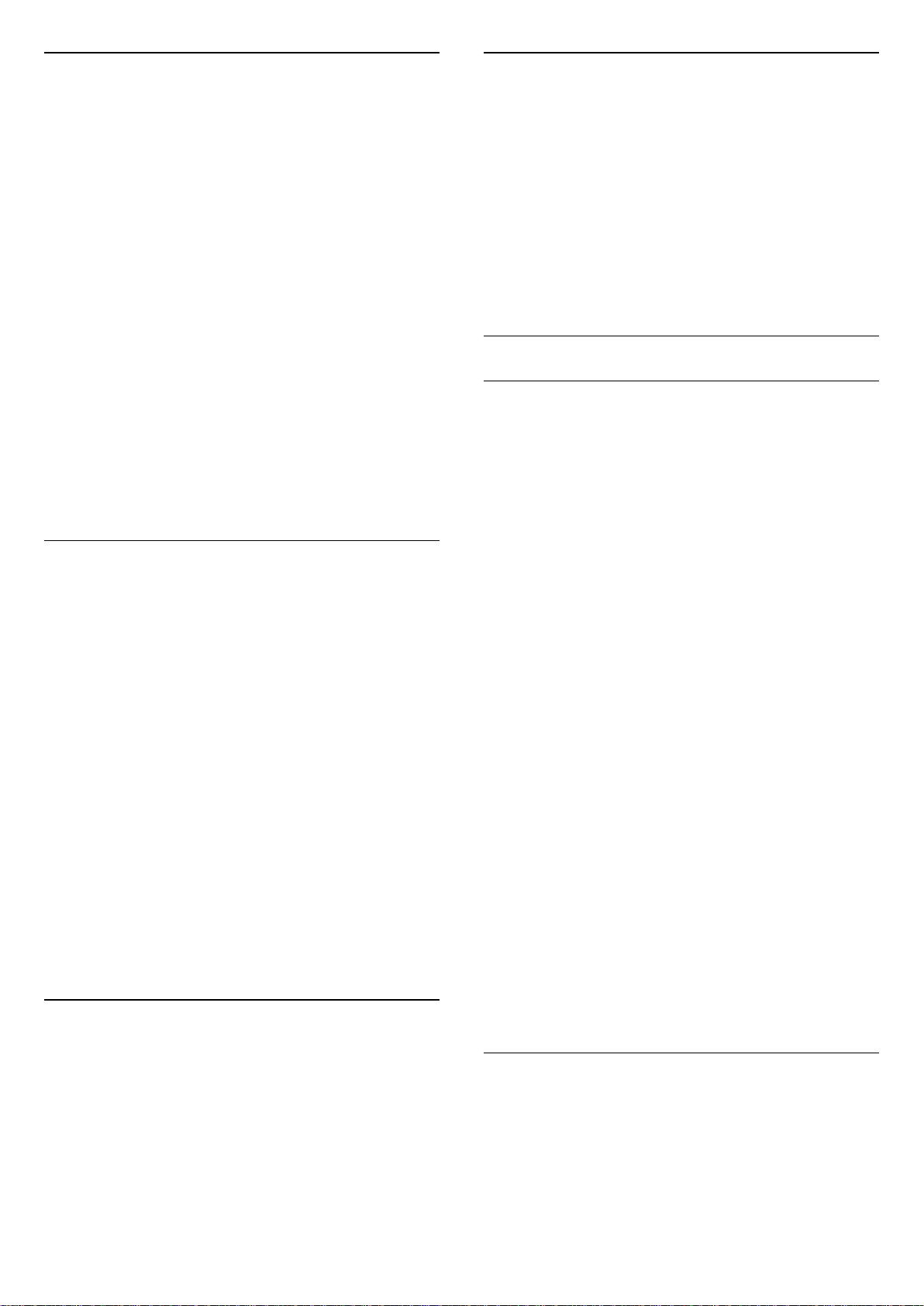
Tìm kiếm kênh
Dò kênh
Bạn có thể tìm kiếm một kênh để tìm nó trong một danh sách
kênh dài.
TV có thể tìm kênh từ một trong các danh sách kênh này danh sách kênh Ăng-ten hoặc Cáp.
Để tìm kiếm kênh…
1 - Nhấn LIST để mở danh sách kênh hiện tại và chọn Tất
cả.
2 - Nhấn OPTIONS.
3 - Chọn Kỹ thuật số + Tương tự và nhấn OK.
4 - Chọn danh sách mà bạn muốn lọc và nhấn OK.
5 - Nhấn phím màu (xanh lá) để mở Tìm kênh và nhấn
OK để mở trường văn bản.
6 - Nhập số, tên hoặc một phần của tên rồi chọn Xong và
nhấn OK. TV sẽ tìm kiếm các tên kênh trùng khớp trong danh
sách mà bạn đã chọn.
Các kết quả tìm kiếm được liệt kê dưới dạng danh sách kênh xem tên danh sách ở phía trên cùng. Các kết quả tìm kiếm biến
mất ngay khi bạn chọn danh sách kênh khác hoặc đóng danh
sách có các kết quả tìm kiếm.
Đổi tên kênh
Bạn có thể đổi tên các kênh trong danh sách kênh.
1 - Chọn kênh bạn muốn đổi tên ở một trong các danh sách
kênh.
2 - Chọn kênh cần đổi tên.
3 - Nhấn .
Bạn có thể nhập văn bản bằng bàn phím điều khiển từ xa hoặc
mở bàn phím trên màn hình.
Với bàn phím trên màn hình
• Để mở bàn phím trên màn hình, hãy đặt con trỏ vào trường
văn bản tên và nhấn OK.
• Để xóa ký tự đằng trước con trỏ, nhấn Phím lùi.
• Để nhập một ký tự, chọn ký tự đó bằng các phím mũi tên và
nhấn OK.
• Để chọn ký tự viết hoa, nhấn .
• Để chọn số hoặc ký tự đặc biệt, nhấn .
• Khi bạn đã xong, nhấn BACK để đóng bàn phím trên màn
hình.
• Để hoàn tất đổi tên, chọn Xong và nhấn OK.
Để bắt đầu xem kênh TV, nhấn EXIT. TV sẽ tinh chỉnh tới kênh
mà bạn đã xem gần đây nhất.
Chuyển kênh
Để chuyển kênh, nhấn hoặc .
Nếu bạn biết số kênh, hãy gõ số kênh bằng phím số.
Nhấn OK sau khi đã nhập số kênh để chuyển ngay lập tức.
Kênh trước
Để chuyển lại kênh đã tinh chỉnh trước, nhấn BACK.
Khóa trẻ em/ Khóa kênh
Khóa và mở khóa kênh
Để ngăn không cho trẻ em xem một kênh, bạn có thể khóa
kênh đó. Để xem một kênh đã khóa, trước tiên bạn phải nhập
mã PIN Khoa tre em gồm 4 chữ số. Bạn không thể khóa
chương trình từ các thiết bị đã kết nối.
Để khóa kênh…
1 - Nhấn EXIT.
2 - Nhấn LIST để mở danh sách kênh. Thay đổi danh sách
kênh nếu cần thiết.
3 - Chọn kênh bạn muốn khóa.
4 - Nhấn OPTIONS và chọn Khóa kênh và nhấn OK.
5 - Nhập mã PIN có 4 chữ số của bạn nếu TV yêu cầu. Kênh đã
khóa sẽ được đánh dấu bằng khóa (hình khóa).
6 - Nhấn (trái) để quay lại một bước hoặc nhấn để đóng
menu.
Để mở khóa kênh…
1 - Nhấn EXIT.
2 - Nhấn LIST để mở danh sách kênh. Thay đổi danh sách
kênh nếu cần thiết.
3 - Chọn kênh mà bạn muốn mở khóa.
4 - Nhấn OPTIONS và chọn Mở khóa kênh và nhấn OK.
5 - Nhập mã PIN có 4 chữ số của bạn nếu TV yêu cầu.
6 - Nhấn (trái) để quay lại một bước hoặc nhấn để đóng
menu.
Nếu bạn khóa hoặc mở khóa các kênh trong danh sách kênh,
bạn chỉ phải nhập mã PIN một lần cho đến khi bạn đóng danh
sách kênh.
7.4
Xem kênh
Để biết thêm thông tin, trong Trợ giúp, nhấn phím màu Từ
khóa và tra cứu Khoa tre em để biết thêm thông tin.
Đánh giá của phụ huynh
Để ngăn không cho trẻ em xem chương trình không phù hợp
với độ tuổi của trẻ, bạn có thể cài đặt đánh giá độ tuổi.
Kênh kỹ thuật số có thể được đánh giá độ tuổi các chương
trình của chúng. Khi đánh giá độ tuổi của một chương trình
bằng hoặc cao hơn độ tuổi bạn đã đặt làm đánh giá độ tuổi
cho con bạn, chương trình đó sẽ bị khóa. Để xem một chương
22
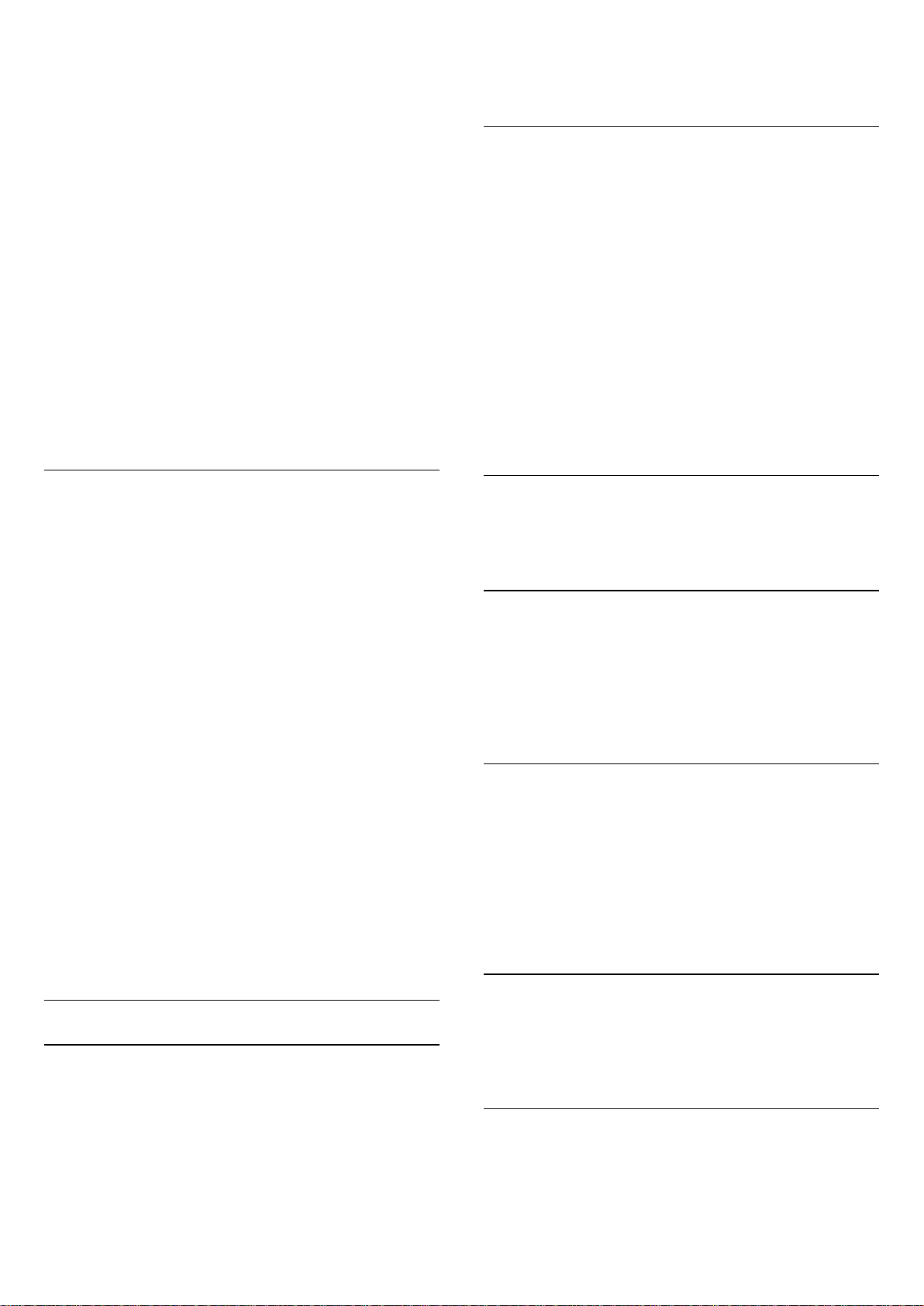
trình đã khóa, trước tiên bạn phải nhập mã Đ.giá của p.huynh.
Để đặt đánh giá độ tuổi…
1 - Nhấn , chọn Khóa trẻ em > Đ.giá của p.huynh và nhấn
OK.
2 - Nhập mã Khóa trẻ em gồm 4 chữ số. Nếu bạn chưa cài đặt
mã, chọn Đặt mã trong Khoa tre em. Nhập mã Khóa trẻ em
gồm 4 chữ số và xác nhận. Lúc này bạn có thể cài đặt đánh giá
độ tuổi.
3 - Quay lại Đ.giá của p.huynh, chọn tuổi và nhấn OK.
4 - Nhấn (trái) lặp lại nếu cần, để đóng menu.
Để tắt đánh giá độ tuổi của phụ huynh, chọn Không. Tuy
nhiên, ở một số quốc gia bạn phải cài đặt đánh giá độ tuổi.
Đối với một số chương trình truyền hình/nhà khai thác dịch
vụ, TV chỉ khóa các chương trình có đánh giá cao hơn. Đánh
giá độ tuổi của phụ huynh sẽ được đặt cho tất cả các kênh.
1 - Khi đang xem một kênh, nhấn OPTIONS.
2 - Nhấn OPTIONS lần nữa để đóng.
Phụ đề
Để bật Phụ đề, nhấn SUBTITLE.
Bạn có thể bật hoặc tắt phụ đề bằng Bật phụ đề hoặc Tắt phụ
đề. Hoặc bạn có thể chọn Tự động.
Tự động
Nếu thông tin ngôn ngữ là một phần của phát sóng kỹ thuật số
và chương trình được phát sóng không phải ngôn ngữ của bạn
(ngôn ngữ đã cài đặt trên TV), TV có thể tự động hiển thị phụ
đề bằng một trong các ngôn ngữ phụ đề ưa thích của bạn. Một
trong các ngôn ngữ phụ đề này cũng phải là một phần của
chương trình phát sóng.
Bạn có thể chọn ngôn ngữ phụ đề ưa thích trong Ngôn ngữ
phụ đề.
Đặt mã/ Thay đổi mã
Mã PIN Khóa trẻ em được dùng để khóa hoặc mở khóa kênh
hay chương trình.
Để đặt mã khóa hoặc thay đổi mã hiện tại…
1 - Nhấn , chọn Khoa tre em và nhấn (phải) để vào menu.
2 - Chọn Đặt mãhoặc Thay đổi mã và nhấn OK.
3 - Nhập mã gồm 4 chữ số cho lựa chọn của bạn. Nếu bạn đã
đặt mã, hãy nhập mã Khóa trẻ em hiện tại rồi nhập mã mới hai
lần.
4 - Nhấn (trái) lặp lại nếu cần, để đóng menu.
Mã mới sẽ được đặt.
Bạn quên mã PIN Khóa trẻ em?
Nếu bạn quên mã PIN, bạn có thể ghi đè mã hiện tại và nhập
mã mới.
1 - Nhấn , chọn Khoa tre em và nhấn (phải) để vào menu.
2 - Chọn Thay đổi mã và nhấn OK.
3 - Nhập mã ghi đè 8888.
4 - Bây giờ nhập mã PIN Khóa trẻ em mới và nhập nó lần nữa
để xác nhận.
5 - Nhấn (trái) lặp lại nếu cần, để đóng menu.
Mã mới sẽ được đặt.
Ngôn ngữ phụ đề
Chọn ngôn ngữ phụ đề mong muốn. Để biết thêm thông tin,
trong Trợ giúp, nhấn Từ khóa và tra cứu Ngôn ngữ phụ đề.
Ngôn ngư âm thanh
Đối với phát sóng kỹ thuật số, bạn có thể tạm thời chọn một
ngôn ngữ âm thanh sẵn có nếu không có ngôn ngữ ưa thích
của bạn.
Để biết thêm thông tin, trong Trợ giúp, nhấn Từ khóa và
tra cứu Ng.ngư â.thanh.
Trạng thái
Bạn có thể xem các đặc tính kỹ thuật của một kênh cụ thể như
analog hay kỹ thuật số, loại âm thanh, v.v.
Để xem thông tin kỹ thuật trên một kênh…
1 - Dò đến kênh.
2 - Nhấn OPTIONS, chọn Trạng thái và nhấn OK.
3 - Để đóng màn hình này, nhấn OK.
Tùy chọn kênh
Mở tùy chọn
Khi xem một kênh, bạn có thể cài đặt một số tùy chọn.
Tùy thuộc vào loại kênh bạn đang xem (analog hoặc kỹ thuật
số) hoặc cài đặt TV bạn đã thực hiện, bạn sẽ có một số tùy
chọn.
Để mở menu tùy chọn…
Kép I-II
Sẽ có tùy chọn này nếu tín hiệu âm thanh có hai ngôn ngữ âm
thanh nhưng một ngôn ngữ hoặc cả hai không có chỉ báo ngôn
ngữ.
HbbTV trên kênh này
Nếu bạn muốn tránh truy cập trang HbbTV trên một kênh cụ
thể, bạn có thể chặn trang HbbTV chỉ cho kênh này.
1 - Dò đến kênh mà bạn muốn chặn trang HbbTV.
23
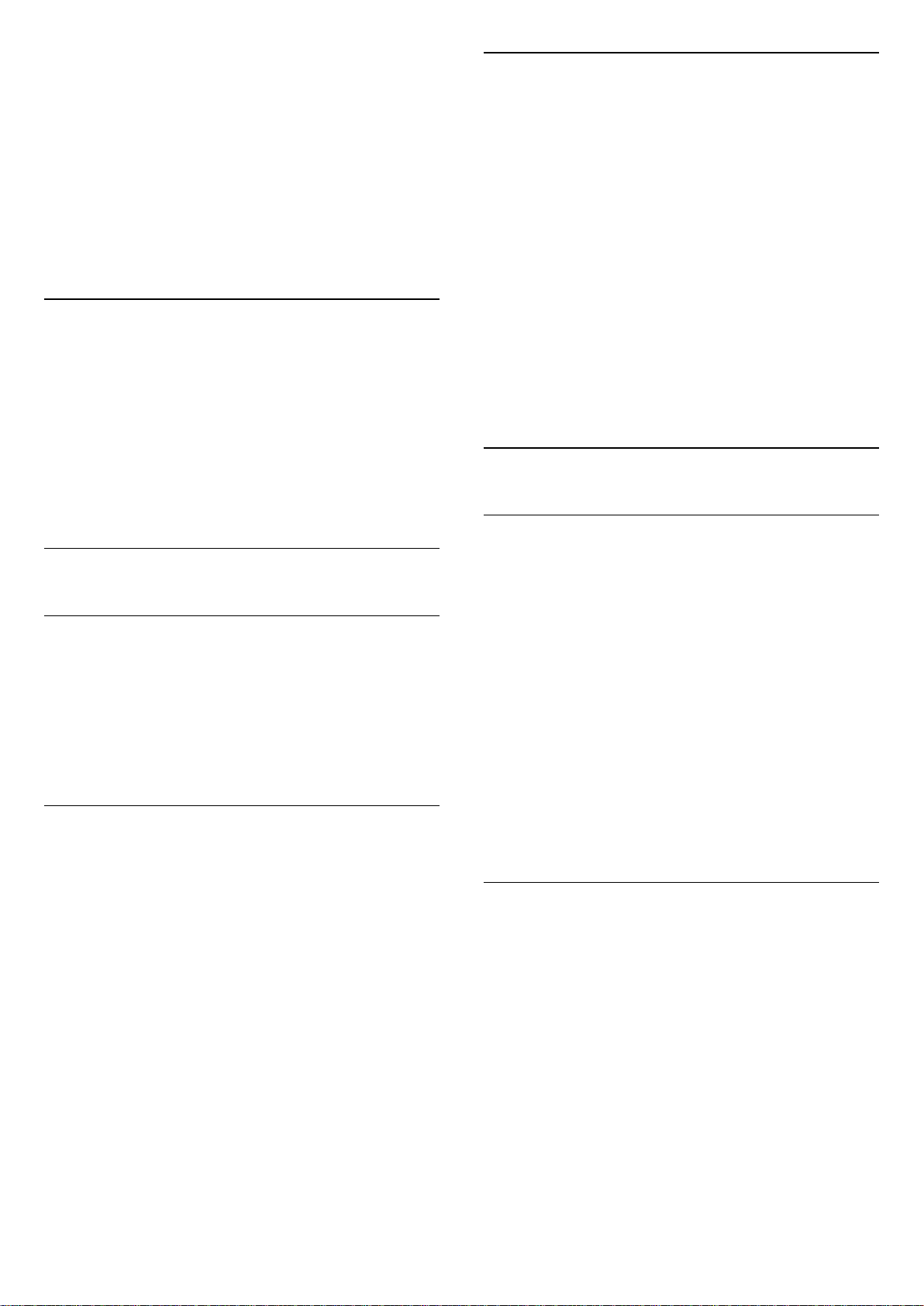
2 - Nhấn OPTIONS và chọn HbbTV trên kênh này và nhấn
(phải).
3 - Chọn Tắt và nhấn OK.
4 - Nhấn (trái) để quay lại một bước hoặc nhấn BACK để
đóng menu.
Để chặn hoàn toàn HbbTV trên TV…
1 - Nhấn , chọn Cài đặt chung > HbbTV.
2 - Chọn Tắt và nhấn OK.
3 - Nhấn (trái) để quay lại một bước hoặc nhấn BACK đế
đóng menu.
Mono / Stereo
Bạn có thể chuyển âm thanh của một kênh analog thành
Mono hoặc Âm thanh nổi.
Để chuyển sang Mono hoặc Âm thanh nổi…
1 - Dò đến kênh analog.
2 - Nhấn OPTIONS, chọn Mono/Stereo và nhấn (phải).
3 - Chọn Mono hoặc Âm thanh nổi và nhấn OK.
4 - Nhấn (trái) để quay lại một bước hoặc nhấn BACK để
đóng menu.
Sắp xếp lại kênh
Sắp xếp lại
Bạn có thể sắp xếp lại — đặt lại vị trí— các kênh trong Danh
sách kênh ưa thích.
1 - Trong danh sách kênh Mục ưa thích, đánh dấu kênh mà
bạn muốn sắp xếp lại.
2 - Nhấn .
3 - Chọn kênh cần sắp xếp lại và nhấn OK.
4 - Nhấn Nút điều hướng để di chuyển kênh đã đánh dấu đến
vị trí khác và nhấn OK.
5 - Nhấn (Xong).
6 - Sau khi hoàn thành, nhấn EXIT để thoát khỏi Danh sách
kênh ưa thích.
Bạn có thể đánh dấu một kênh khác và làm tương tự như trên.
7.6
TV tương tác
7.5
Các kênh ưa thích
Giới thiệu về Các kênh ưa thích
Trong danh sách kênh ưa thích, bạn có thể tập hợp các kênh
mà bạn thích.
Với một Danh sách ưa thích đã chọn, bạn chỉ có thể dò đến
các kênh nằm trong danh sách đó khi dùng
phím
Thiết lập Danh sách ưa thích
Bạn có thể tạo danh sách kênh ưa thích chỉ chứa các kênh mà
bạn muốn xem. Với Danh sách kênh ưa thích được chọn, bạn
sẽ chỉ nhìn thấy các kênh ưa thích khi chuyển kênh.
Tạo danh sách kênh ưa thích
1 - Khi đang xem một kênh TV, nhấn LIST để mở danh sách
kênh này.
2 - Chọn Tất cả để xem tất cả các kênh.
3 - Chọn kênh và nhấn để đánh dấu làm mục ưa thích.
4 - Kênh đã chọn sẽ được đánh dấu bằng .
5 - Để hoàn tất, nhấn BACK. Các kênh này sẽ được thêm
vào Danh sách ưa thích.
Để xóa một kênh ra khỏi danh sách ưa thích, chọn kênh đó
bằng , sau đó nhấn lần nữa để hủy đánh dấu làm mục ưa
thích.
hoặc
.
Giới thiệu về iTV
Với TV tương tác, một số đài phát sóng kỹ thuật số kết hợp
chương trình TV thông thường của họ với các trang thông tin
hoặc giải trí. Trên một số trang, bạn có thể phản hồi một
chương trình, bình chọn, mua sắm trực tuyến hoặc thanh toán
chương trình video theo yêu cầu.
HbbTV, MHEG, . . .
Chương trình nghe nhìn sử dụng các hệ thống TV tương tác
khác nhau : HbbTV (Hybrid Broadcast Broadband TV) hoặc iTV
(Interactive TV - MHEG). TV tương tác đôi khi còn được coi là
Văn bản kỹ thuật số hoặc nút Màu đỏ. Nhưng mỗi hệ thống
riêng biệt nhau.
Truy cập trang web trên Internet của đài phát sóng để biết
thêm thông tin.
Giới thiệu về TV tương tác
Với TV tương tác, một số đài phát sóng kỹ thuật số kết hợp
chương trình TV thông thường của họ với các trang thông tin
hoặc giải trí.
Lưu ý:
• Bạn không thể tải các tệp xuống TV với tính năng này.
• Không phải tất cả các chương trình TV, chương trình quảng
cáo và các tính năng đều có thông tin phụ đề.
• Bạn không thể phản hồi nội dung số.
Truy cập trang web trên Internet của đài phát sóng để biết
thêm thông tin.
24
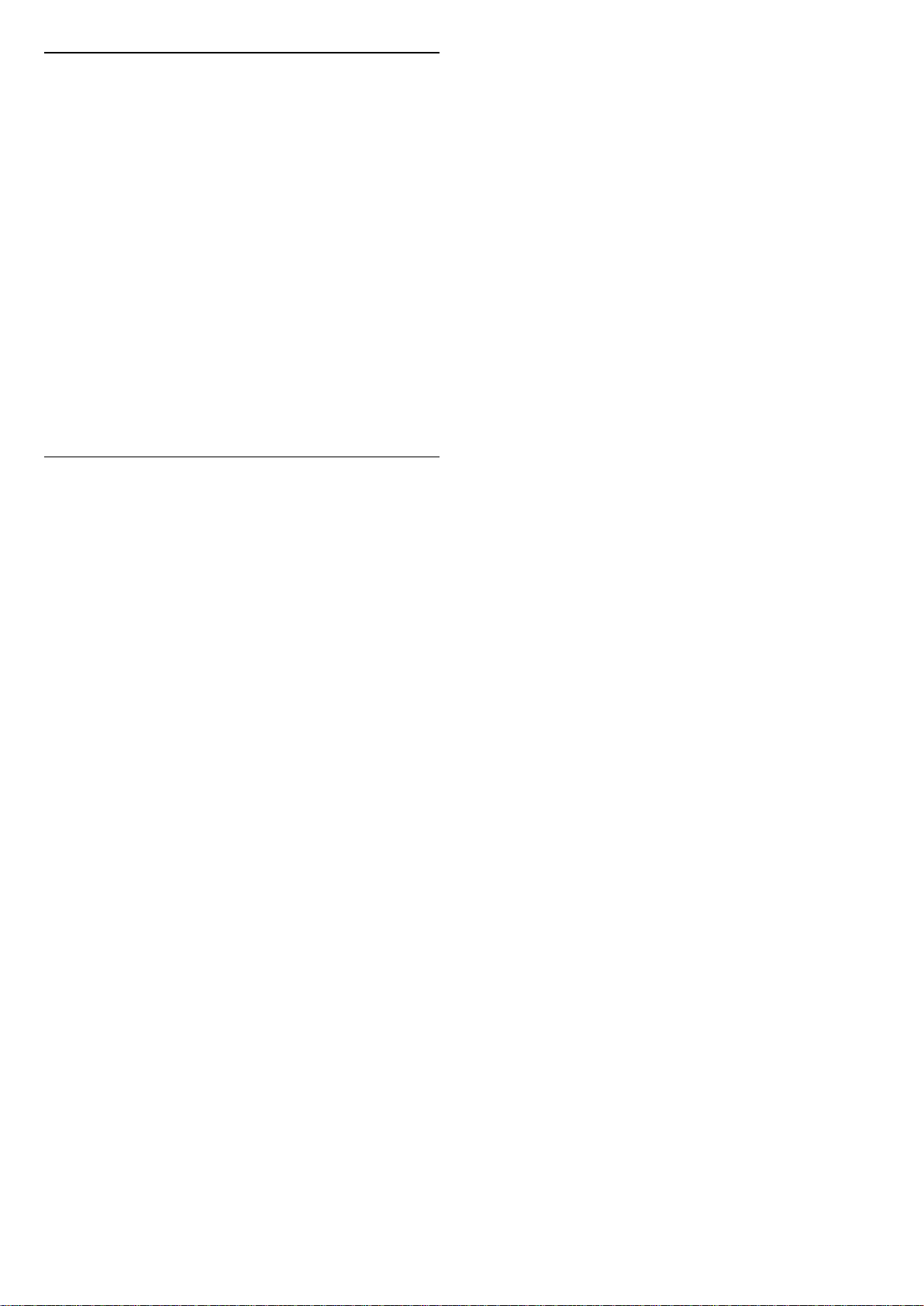
Những thứ bạn cần
TV tương tác chỉ khả dụng trên các kênh TV kỹ thuật số. Để tận
hưởng được toàn bộ lợi ích của TV tương tác, bạn cần có kết
nối Internet tốc độ cao (băng thông rộng) với TV.
HbbTV
Nếu một kênh TV cung cấp trang HbbTV, trước tiên bạn phải
bật HbbTV trong cài đặt TV để xem trang.
1 - Nhấn , chọn Cài đặt chung > HbbTV và nhấn OK.
2 - Chọn Bật.
3 - Nhấn (trái) lặp lại nếu cần, để đóng menu.
Nếu bạn muốn tránh truy cập trang HbbTV trên một kênh cụ
thể, bạn có thể chặn trang HbbTV chỉ cho kênh này.
1 - Dò đến kênh mà bạn muốn chặn trang HbbTV.
2 - Nhấn OPTIONS và chọn HbbTV trên kênh này.
3 - Chọn Tắt.
Sử dụng TV tương tác
Mở trang iTV
Hầu hết các kênh cung cấp dịch vụ iTV đều yêu cầu bạn nhấn
vào phím màu (đỏ) hoặc phím OK để mở chương trình
tương tác của họ.
Điều hướng các trang iTV
Bạn có thể dùng phím mũi tên và phím màu, phím số và
phím BACK để điều hướng các trang iTV.
Bạn có thể dùng phím (Phát), (Tạm dừng) và (Ngừng) để
xem video trong các trang iTV.
Đóng trang iTV
Hầu hết các trang iTV đều thông báo cho bạn cần sử dụng
phím nào để đóng.
Để buộc trang iTV đóng, hãy chuyển sang kênh TV tiếp theo và
nhấn BACK.
25
 Loading...
Loading...