Philips 65OLED876/12, 55OLED876/12 user manual [sl]

OLED876 Series
Navodila
55OLED876
65OLED876
Register your product and get support at
www.philips.com/TVsupport

Vsebina
1 Domači zaslon 4
1.1 Domači zaslon in programi
1.2 Aplikacije in zbirka TV Philips
1.3 Odpiranje domačega zaslona
4
4
4
2 Nastavitev 6
2.1 Preberite varnostna navodila
2.2 TV-stojalo in namestitev na steno
2.3 Nasveti za namestitev
2.4 Napajalni kabel
2.5 Antenski kabel
2.6 Satelitski krožnik
6
6
6
6
7
7
3 Daljinski upravljalnik 8
3.1 Pregled tipk
3.2 Združevanje daljinskega upravljalnika in
televizorja
3.3 Glasovno iskanje
3.4 Tipkovnica
3.5 Infrardeči senzor
3.6 Baterije
3.7 Čiščenje
8
9
10
10
11
11
11
4 Vklop in izklop 13
4.1 Vklop ali stanje pripravljenosti
4.2 Tipke na televizorju
13
13
5 Programi 14
5.1 Namestitev programov
5.2 Seznami programov
5.3 Razvrstitev seznama programov
5.4 Gledanje programov
5.5 Priljubljeni programi
5.6 Besedilo/teletekst
5.7 Interaktivni televizor
14
14
14
15
17
19
20
6 Namestitev programov 21
6.1 Namestitev satelitov
6.2 Namestitev antenskih programov
6.3 Kopiranje seznama programov
21
23
26
7 Priključitev naprav 28
7.1 O priključkih
7.2 CAM s pametno kartico – CI+
7.3 Sistem za domači kino
7.4 Pametni telefoni in tablični računalniki
7.5 Predvajalnik Blu-ray
7.6 Bluetooth
7.7 Slušalke
7.8 Igralna konzola
7.9 Trdi disk USB
7.10 Tipkovnica USB
7.11 Pogon USB
7.12 Fotoaparat
7.13 Videokamera
28
29
29
30
30
30
31
31
31
32
33
33
34
7.14 Računalnik
34
8 Povežite televizor Android 35
8.1 Omrežje in internet
8.2 Račun Google
8.3 Aplikacija Zbirka TV Philips
35
36
37
9 Aplikacije 39
9.1 Kaj so Aplikacije
9.2 Google Play
9.3 Zagon ali zaustavitev aplikacije
9.4 Zaklepanje aplikacij
9.5 Upravljanje aplikacij
9.6 Pomnilnik
39
39
40
40
41
42
10 Internet 43
10.1 Vzpostavite internetno povezavo
10.2 Internetne možnosti
43
43
11 Meni Hitro 44
12 Viri 45
12.1 Preklop na napravo
12.2 Možnosti za TV vhod
12.3 Ime in vrsta naprave
12.4 Ponovni pregled priključkov
45
45
45
45
13 Omrežja 47
13.1 Omrežje
13.2 Bluetooth
47
47
14 Nastavitve 48
14.1 Slika
14.2 Zvok
14.3 Nastavitve funkcije Ambilight
14.4 Okolju prijazne nastavitve
14.5 Splošne nastavitve
14.6 Ura, regija in nastavitve jezika
14.7 Nastavitve za Android
14.8 Nastavitve za univerzalni dostop
14.9 Zaklepanje nastavitev
15 Videoposnetki, fotografije in
48
51
53
54
55
57
58
58
59
60
glasba
15.1 Iz računalnika ali naprave NAS
15.2 Meni Priljubljeni
15.3 Meni Najbolj priljubljeno in meni Nazadnje
predvajano
15.4 Iz povezave USB
15.5 Predvajanje videoposnetkov
15.6 Ogled fotografij
15.7 Predvajanje glasbe
60
60
60
60
60
61
63
16 TV-vodnik 64
16.1 Kaj potrebujete
16.2 Podatki TV-vodnika
16.3 Uporaba TV-vodnika
64
64
64
17 Snemanje in Pause TV 66
2

17.1 Snemanje
17.2 Funkcija Pause TV
18 Pametni telefoni in tablični
66
67
69
računalniki
18.1 Aplikacija TV Remote
18.2 Google Cast
69
69
19 Igre 70
19.1 Kaj potrebujete
19.2 Igralni ploščki
19.3 Igranje igre iz igralne konzole
70
70
70
20 Ambilight 71
20.1 Slog Ambilight
20.2 Izklop sloga Ambilight
20.3 Nastavitve funkcije Ambilight
20.4 Načini salonske svetlobe
20.5 Budilka
20.6 Ambisleep
20.7 Razširitev funkcije Ambilight
71
71
71
72
72
72
73
21 Najboljše izbire 75
21.1 Kaj so najboljše izbire
21.2 Zdaj na vašem televizorju
21.3 Video na zahtevo
75
75
75
22 Freeview Play 77
22.1 O storitvi Freeview Play
22.2 Uporaba storitve Freeview Play
77
77
23 Netflix 78
24 Alexa 79
24.1 O storitvi Alexa
24.2 Uporaba storitve Alexa
79
79
25 Programska oprema 80
25.1 Posodobitev programske opreme
25.2 Različica programske opreme
25.3 Samodejna posodobitev programske
opreme
25.4 Ogled zgodovine posodabljanja
programske opreme
25.5 Odprtokodna programska oprema
25.6 Odprtokodna licenca
25.7 Objave
80
80
80
81
81
81
81
26 Specifikacije 82
26.1 Specifikacije okolja
26.2 Napajanje
26.3 Operacijski sistem
26.4 Sprejem
26.5 Vrsta zaslona
26.6 Vhodna ločljivost zaslona
26.7 Povezljivost
26.8 Zvok
26.9 Večpredstavnost
82
82
82
82
82
83
83
83
83
27 Pomoč in podpora 84
27.1 Registracija televizorja
27.2 Uporaba menija Pomoč
27.3 Odpravljanje težav
27.4 Spletna pomoč
84
84
84
88
27.5 Podpora in popravilo
88
28 Varnost in nega 89
28.1 Varnost
28.2 Nega zaslona
89
90
29 Pogoji uporabe 91
29.1 Pogoji uporabe – televizor
29.2 Pogoji uporabe – pametni televizor
29.3 Pogoji uporabe – Zbirka TV Philips
91
91
91
30 Avtorske pravice 92
30.1 HDMI
30.2 Dolby Audio
30.3 Dolby Vision in Dolby Atmos
30.4 DTS-HD
30.5 DTS Play-Fi
30.6 Združenje Wi-Fi Alliance
30.7 Kensington
30.8 Druge blagovne znamke
31 Zavrnitev odgovornosti za
92
92
92
92
92
92
93
93
94
storitve in/ali programsko opremo
tretjih oseb
Kazalo 95
3

1
zavihku "Priljubljeno" v YouTubu.
Domači zaslon
1.1
Domači zaslon in programi
Da boste lahko izkoristili vse možnosti televizorja
Android, s televizorjem vzpostavite internetno
povezavo. Na daljinskem upravljalniku
pritisnite HOME, da se vam prikaže domači
zaslon Android. Domači zaslon je kot pri pametnem
telefonu ali tabličnem računalniku Android središče
televizorja. Tukaj se lahko z brskanjem po možnostih
razvedrila v aplikaciji in prenosu televizije v živo
odločate, kaj boste gledali.
Vaš domači zaslon vključuje programe, da lahko
odkrivate odlično vsebino iz svojih najljubših aplikacij.
Dodate lahko tudi dodatne programe ali najdete nove
aplikacije za več vsebine.
Domači zaslon je razporejen v programe … Aplikacije
lahko izpolnijo svoje priporočilo (če je na voljo) glede
na svojo izbiro kot posamezni program na domačem
zaslonu.
Aplikacije
Vaše najljubše aplikacije so uvrščene v prvo vrstico. V
tej vrstici je število prednameščenih aplikacij. Vrstni
red teh programov je v skladu s poslovnimi sporazumi
s ponudniki storitev za vsebine. V tej vrstici najdete
tudi aplikacije, kot so Zbirka TV Philips, Gledanje TV,
TV vodnik, Mediji in druge.
Slika v živo
Program slike v živo prikazuje, kateri nameščeni
programi se trenutno predvajajo.
Kanal Poznejše gledanje
V kanalu Poznejše gledanje na domačem zaslonu
lahko vedno izveste, kaj gledati v nadaljevanju.
Nadaljujte z gledanjem, kjer ste ostali, in dobivajte
obvestila o novih epizodah v kanalu Poznejše
gledanje. Če pritisnete in pridržite možnost Izberi na
filmu ali TV-oddaji, ga/jo lahko dodate neposredno v
kanal Poznejše gledanje.
Kanal Filmi in TV Google Play
S kanala Filmi in TV Google Play si sposodite filme ali
TV-oddaje.
Kanal Pomoč
Prilagoditev kanalov
Kliknite gumb CUSTOMIZE CHANNELS za dodajanje
in odstranjevanje kanalov v vašem domačem zaslonu.
Dostop do nastavitev z domače strani
Za dostop do menija Vse nastavitve izberite ikono v
desnem zgornjem kotu. Meni Pogoste nastavitve in
elementi splošnega menija so na voljo v meniju
televizorja Philips. Odprete ga lahko neposredno z
daljinskim upravljalnikom.
Vrstica Sistem na domačem zaslonu
Vrstica Sistem na vrhu domačega zaslona vsebuje
naslednje funkcije.
– Gumb Iskanje: da se sproži iskanje Google z
vnosom glasu ali besedila. Rezultati iskanja in njihov
vrstni red je v skladu s poslovnimi sporazumi s
ponudniki storitev za vsebine.
– Vhodni vir: da se zažene seznam vhodnih virov in
preklopi na katero koli od povezanih naprav.
– Obvestila: da dobite sporočila o vašem sistemu
Smart TV.
– Nastavitve: za dostop do vseh menijskih nastavitev
in prilagoditev nastavitev TV.
– Ura: za prikaz sistemske ure.
Oglejte si tudi www.support.google.com/androidtv
1.2
Aplikacije in zbirka TV Philips
Aplikacije
Aplikacije s strani Aplikacije lahko dodajate med
priljubljene. Strani Aplikacije lahko odprete s klikom
ikone Aplikacije na levem koncu vrstice Aplikacije.
Stran Aplikacije vsebuje vse nameščene aplikacije, ki
so priložene televizorju, in aplikacije, ki jih sami
namestite iz Zbirke TV Philips ali trgovine Google
Play™.
Zbirka TV Philips
Vse glavne aplikacije so na voljo aplikaciji zbirke TV
Philips. Zaženete jih s pasico v vrstici Aplikacije.
Aplikacije zbirke TV Philips bo vsebovala tudi
priporočila za nove aplikacije in še več.
Ta kanal vsebuje videovadnice z navodili za odpiranje
embalaže, priključitev zunanjih naprav, namestitev
programov itd.
Kanal YouTube
Ta kanal vsebuje vaše priporočene videoposnetke,
videoposnetke iz naročnin ali videoposnetke na
4

1.3
Odpiranje domačega zaslona
Če želite odpreti domači zaslon in element …
1 - Pritisnite HOME.
2 - Izberite element in pritisnite OK, da ga odprete
ali zaženete.
3 - Večkrat pritisnite Back ali
pritisnite HOME, če se želite vrniti v domači
zaslon.
Med odpiranjem domačega zaslona se bo aplikacija v
ozadju/predvajanje vsebine zaustavilo. Za ponovno
predvajanje morate aplikacijo ali vsebino izbrati v
domačem zaslonu.
5

2
Pozor
Nastavitev
2.1
Preberite varnostna navodila
Pred prvo uporabo televizorja preberite varnostna
navodila.
Če želite prebrati navodila, v možnosti Pomoč
pritisnite barvno tipko Ključne besede in
poiščite Varnostna navodila.
2.2
TV-stojalo in namestitev na steno
TV-stojalo
Navodila za namestitev TV-stojala lahko najdete v
vodniku za hiter začetek, ki je bil priložen televizorju.
Če ste vodnik izgubili, ga lahko prenesete s spletnega
mesta www.philips.com/TVsupport.
Za namestitev televizorja na steno je potrebno
strokovno znanje, zato naj to izvede usposobljeno
osebje. Televizor mora biti na steno nameščen v
skladu z varnostnimi standardi glede na težo
televizorja. Pred namestitvijo televizorja preberite tudi
varnostne ukrepe.
Družba TP Vision Europe B.V. ne odgovarja za
nepravilno namestitev ali namestitev, ki povzroči
nezgodo ali telesne poškodbe.
2.3
Nasveti za namestitev
• Televizor namestite tako, da zaslon ne bo
izpostavljen neposredni svetlobi.
• Za najboljši učinek funkcije Ambilight zatemnite
osvetlitev v prostoru.
• Idealna razdalja za gledanje televizije je od 2- do
5-krat daljša od diagonale zaslona. Sedeti morate
tako, da so vaše oči v isti višini kot središče zaslona.
• V primeru nastavitve na steno televizor namestite do
15 cm stran od stene.
Vnesite številko vrste izdelka televizorja, poiščite
vodnik za hiter začetek in ga prenesite.
Namestitev na steno
Televizor omogoča uporabo stenskega nosilca, ki je
skladen s standardom VESA (naprodaj ločeno).
Pri nakupu stenskega nosilca uporabite naslednjo
kodo VESA. . .
• 55OLED8x6
VESA MIS-F 300 x 300, M6 (najm.: 10 mm, najv.
15 mm)
• 65OLED8x6
VESA MIS-F 300 x 300, M6 (najm.: 10 mm, najv.
15 mm)
Opomba:
Poskrbite, da televizor ne bo v bližini virov prahu, npr.
pečice. Da preprečite vstop prahu v televizor, je
priporočljivo redno odstranjevanje prahu.
2.4
Napajalni kabel
• Napajalni kabel priključite v priključek POWER na
hrbtni strani televizorja.
• Zagotovite, da je napajalni kabel dobro priključen v
priključek.
• Zagotovite, da je napajalni vtič v stenski vtičnici
vedno dostopen.
• Ko želite napajalni kabel izključiti, vedno vlecite za
vtikač, ne za kabel.
Priprava
Kovinske vijake za namestitev televizorja na nosilec, ki
je skladen s standardom VESA, morate priviti približno
10 mm globoko v navoje televizorja.
6

Čeprav televizor v stanju pripravljenosti porabi malo
električne energije, za varčevanje z energijo napajalni
kabel izključite iz omrežne vtičnice, če televizorja ne
boste uporabljali dlje časa.
V možnosti Pomoč pritisnite barvno tipko Ključne
besede in si v možnosti Vklop oglejte več informacij
o vklopu in izklopu televizorja.
2.5
Antenski kabel
Vtič antene trdno vstavite v vtičnico Antena na hrbtni
strani televizorja.
Priključite lahko svojo anteno ali povežete signal
antene iz antenskega distribucijskega sistema.
Uporabite radiofrekvenčni koaksialni antenski
priključek IEC 75 Ohm.
Ta priključek za anteno uporabljajte za vhodne
signale DVB-T in DVB-C.
2.6
Satelitski krožnik
Priključek vrste F za satelitsko anteno vključite v
satelitski priključek SAT na hrbtni strani televizorja.
7

3
Daljinski upravljalnik
3.1
Pregled tipk
Zgoraj
1 - Stanje pripravljenosti / Vklop
Za vklop televizorja ali preklop v stanje pripravljenosti.
3 -
Izbira sloga Ambilight.
4 – Freeview Play
Za odpiranje storitve Freeview Play.
5 - SOURCES / PAIR
• Za odpiranje ali zapiranje menija Viri.
• Za združevanje daljinskega upravljalnika s
televizorjem.
6 - Google Assistant™
Za zagon pripomočka Google Assistant™.
Sredina
2 – Mikrofon VOICE
3 -
Izbira sloga Ambilight.
4 - Meni Hitro
Za odpiranje menija Hitro z običajnimi funkcijami
televizorja.
5 - SOURCES / PAIR
• Za odpiranje ali zapiranje menija Viri.
• Za združevanje daljinskega upravljalnika s
televizorjem.
6 - Google Assistant™
Za zagon pripomočka Google Assistant™.
Zgoraj (za modele za ZK)
1 - tipka OK
Za potrditev izbire ali nastavitve. Za odpiranje
seznama programov med gledanjem TV-programa.
2 – Back
Za preklop nazaj na prejšnji izbrani program.
Za vrnitev v prejšnji meni.
Za vrnitev na prejšnjo aplikacijo/internetno stran.
3 - Predvajanje in snemanje
• Predvajaj , za predvajanje.
• Premor , za premor predvajanja
• Ustavi , za zaustavitev predvajanja
• Previjanje nazaj , za previjanje nazaj
• Previjanje naprej , za previjanje naprej
• Snemanje , za začetek snemanja
1 - Stanje pripravljenosti / Vklop
Za vklop televizorja ali preklop v stanje pripravljenosti.
2 – Mikrofon VOICE
4 - Barvne tipke
Za neposredno izbiro možnosti. Z modro tipko
odprete Pomoč.
5 - Puščice/tipke za pomikanje
Za pomikanje navzgor, navzdol, levo ali desno.
6 - HOME
Za odpiranje menija Domov.
7 - TV-vodnik/seznam programov
8

Za odpiranje ali zapiranje TV-vodnika. Pritisnite in
pridržite, da odprete seznam programov.
Spodaj
Spodaj (za modele za ZK)
1 -
Za neposredno odpiranje aplikacije Netflix. Ko je
televizor izklopljen ali v načinu mirovanja.
1 -
Za neposredno odpiranje aplikacije Netflix. Ko je
televizor izklopljen ali v načinu mirovanja.
• Če ste včlanjeni v Netflix, lahko uživate v storitvi
Netflix. Televizor mora imeti vzpostavljeno internetno
povezavo.
• Če želite odpreti Netflix, pritisnite , da odprete
aplikacijo Netflix. Aplikacijo Netflix lahko odprete
takoj, ko je televizor v stanju pripravljenosti.
www.netflix.com
2 - Izklopi/vklopi zvok
Pritisnite na sredini za izklop ali obnovitev zvoka.
Pritisnite + ali - za nastavitev glasnosti.
3 - Številske tipke
Za neposredno izbiro programa.
4 - TEXT
Za odpiranje ali zapiranje teleteksta.
5 - - EXIT
Pritisnite na sredini za preklop nazaj na gledanje TVprograma. Za zaustavitev interaktivne TV-aplikacije.
Pritisnite + ali - za preklop na naslednji ali prejšnji
program na seznamu programov. Za odpiranje
naslednje ali prejšnje strani teleteksta.
6 –
Zagon aplikacije Amazon Prime Video.
7 -
Za neposredno odpiranje aplikacije Rakuten TV.
• Če ste včlanjeni v Netflix, lahko uživate v storitvi
Netflix. Televizor mora imeti vzpostavljeno internetno
povezavo.
• Če želite odpreti Netflix, pritisnite , da odprete
aplikacijo Netflix. Aplikacijo Netflix lahko odprete
takoj, ko je televizor v stanju pripravljenosti.
www.netflix.com
2 - Izklopi/vklopi zvok
Pritisnite na sredini za izklop ali obnovitev zvoka.
Pritisnite + ali - za nastavitev glasnosti.
3 - Številske tipke
Za neposredno izbiro programa.
4 - Meni Hitro
Za odpiranje menija Hitro z običajnimi funkcijami
televizorja.
5 - - EXIT
Pritisnite na sredini za preklop nazaj na gledanje TVprograma. Za zaustavitev interaktivne TV-aplikacije.
Pritisnite + ali - za preklop na naslednji ali prejšnji
program na seznamu programov. Za odpiranje
naslednje ali prejšnje strani teleteksta.
6 –
Zagon aplikacije Amazon Prime Video.
7 -
Za neposredno odpiranje aplikacije Rakuten TV.
8 - OPTIONS
Za odpiranje ali zapiranje menija z možnostmi.
8 - OPTIONS
Za odpiranje ali zapiranje menija z možnostmi.
9

3.2
3.3
Združevanje daljinskega
upravljalnika in televizorja
Daljinski upravljalnik ukaze televizorju pošilja prek
povezave Bluetooth in infrardeče (IR) povezave.
• Večino funkcij s tem daljinskim upravljalnikom lahko
opravite prek infrardeče povezave (IR).
• Za uporabo naprednih funkcij, kot sta glasovno
iskanje in tipkovnica na daljinskem upravljalniku,
morate televizor združiti (povezati) z daljinskim
upravljalnikom.
Ob začetni namestitvi televizorja vam je televizor
ponudil možnost, da pridržite tipko PAIR, in tako bo
izvedeno združevanje.
Opomba:
1 - Ko daljinski upravljalnik uspešno preklopi v način
za združevanje, začne modri obroč LED okoli
mikrofona na sprednji strani daljinskega upravljalnika
utripati.
2 - Za uspešno izveden postopek združevanja mora
biti daljinski upravljalnik med združevanjem v bližini
televizorja (oddaljen je lahko največ 1 m).
3 - Če ob pritisku tipke televizor ne prikaže polja
za glasovno upravljanje, združevanje ni bilo uspešno.
4 - Pred vklopom načina za združevanje počakajte,
da se televizor popolnoma vklopi in da se zaženejo
vsi procesi v ozadju, saj se lahko sporočilo z
nadaljnjimi navodili prikaže prepozno, kar negativno
vpliva na postopek združevanja.
Združevanje in ponovno združevanje
Glasovno iskanje
Z glasom lahko iščete videoposnetke, glasbo ali
karkoli drugega v internetu. Govorite v mikrofon na
daljinskem upravljalnikom.
Pred uporabo glasovnega iskanja morate združiti
daljinski upravljalnik in televizor.
Za uporabo glasovne funkcije
1 - Pritisnite tipko na daljinskem upravljalniku, na
daljinskem upravljalniku se vklopi modra lučka in
odpre se iskalno polje; mikrofon je aktiven.
2 - Razločno izgovorite, kaj iščete. Govorite lahko 10
sekund, preden se mikrofon izklopi. Rezultati se
lahko prikažejo šele čez nekaj časa.
3 - Na zaslonu s seznamom rezultatov iskanja lahko
izberete želeno.
3.4
Tipkovnica
Pregled
Pregled tipkovnice Qwerty/Azerty
Če je bilo združevanje prekinjeno, lahko televizor
ponovno združite z daljinskim upravljalnikom.
Za združevanje enostavno pridržite
tipko PAIR (približno za 3 sekunde).
Prav tako lahko odprete Nastavitve > Brezžično
in omrežja > Daljinski upravljalnik > Združevanje
daljinskega upravljalnika in sledite navodilom na
zaslonu.
Ko je združevanje uspešno, se prikaže sporočilo.
Programska oprema daljinskega upravljalnika
Nastavitve > Brezžično in omrežja > Daljinski
upravljalnik > Informacije o daljinskem upravljalniku
Ko je daljinski upravljalnik združen, lahko preverite
trenutno različico programske opreme.
Nastavitve > Brezžično in omrežjas > Daljinski
upravljalnik > Posodobitev programske opreme
daljinskega upravljalnika
Preverite za razpoložljive posodobitve programske
opreme daljinskega upravljalnika.
1 - Znak Azerty
Položaj znaka, če je postavitev tipkovnice nastavljena
na Azerty.
2 - Izbriši
Za brisanje vnesenih znakov.
3 - Shift
Za vnos velikih črk.
4 - tipka Fn
Za vnos številke ali ločila.
5 - Preslednica
6 - Pomikanje in OK
Opomba: Pred uporabo tipkovnice daljinskega
upravljalnika morate združiti daljinski upravljalnik in
televizor.
10

Pisanje besedila
5 - Po potrebi pritiskajte (levo), da zaprete meni.
S tipkovnico na zadnji strani daljinskega upravljalnika
lahko vnašate besedilo v vsa besedilna polja na
zaslonu.
Pisanje besedila …
1 - Izberite besedilno polje, če še ni izbrano.
2 - Tipke na tipkovnici aktivirate tako, da tipkovnico
na daljinskem upravljalniku obrnete navzgor. Daljinski
upravljalnik držite z obema rokama in tipkajte z
obema palcema.
3 - Če želite tipkovnico na zaslonu skriti,
pritisnite Back.
Za potrditev besedila pritisnite OK.
Tipkovnica na zaslonu
Če besedilo vnašate s tipkovnico na zaslonu, lahko
postavitev tipkovnice konfigurirate v želeno
postavitev.
Odpiranje teh nastavitev …
Pritisnite HOME, izberite Nastavitve in
pritisnite OK.
5 - Izberite Nastavitve za Android in pritisnite OK.
6 - Izberite Naprava Osebne nastavitve >
Tipkovnica in pritisnite OK.
7 - Izberite Nastavitve Gboard > Jezik in
pritisnite OK. Tukaj lahko nastavite postavitev
tipkovnice za jezik.
8 - Pritisnite Back, da zaprete meni in se vrnete
na prejšnji korak.
• Najboljša razdalja za upravljanje televizorja z
daljinskim upravljalnikom je manj kot 5 m.
• Ko uporabljate tipkovnico daljinskega upravljalnika,
je najbolje, da daljinski upravljalnik držite pod kotom,
nižjim od 50 stopinj.
• Ne blokirajte infrardečega žarka daljinskega
upravljalnika.
3.5
Infrardeči senzor
Televizor lahko prejema ukaze tudi od daljinskega
upravljalnika, ki za pošiljanje uporablja infrardeče
signale. Če uporabljate takšen daljinski upravljalnik,
pazite, da ga vedno usmerite proti infrardečemu
senzorju na sprednji strani televizorja.
Opozorilo
Ne postavljajte predmetov pred infrardeči senzor
televizorja, ker s tem lahko blokirate infrardeči signal.
3.6
Baterije
Če se televizor ne odziva na pritiskanje tipk
daljinskega upravljalnika, so baterije mogoče prazne.
Če želite zamenjati baterije, odprite prostor za baterije
na hrbtni strani daljinskega upravljalnika.
1 - Vratca za baterijo premaknite v smeri puščice.
2 - Stari bateriji zamenjajte z dvema alkalnima
baterijama vrste AAA-LR03-1,5 V. Poskrbite, da sta
pola in baterij pravilno obrnjena.
3 - Ponovno namestite vratca za baterijo in jih
premaknite na mesto.
Qwerty in Azerty
Standardna postavitev tipkovnice daljinskega
upravljalnika je Qwerty.
Tipkovnica Azerty
Tipkovnica daljinskega upravljalnika je glede na regijo
lahko nastavljena na Azerty. Znaki Azerty so prikazani
na zgornjem desnem delu ustreznih tipk.
Nastavitev postavitve tipkovnice na Azerty …
1 - Pritisnite HOME, izberite Nastavitve in
pritisnite OK.
2 - Izberite Regija in jezik in pritisnite (desno),
da odprete meni.
3 - Izberite Tipkovnica daljinskega upravljalnika in
pritisnite OK.
4 - Izberite Qwerty ali Azerty in pritisnite OK.
Če daljinskega upravljalnika ne uporabljate dlje časa,
odstranite baterije.
Baterije varno zavrzite v skladu z direktivami o
odlaganju.
Za več informacij pod možnostjo Pomoč
izberite Ključne besede ter poiščite Konec uporabe.
11
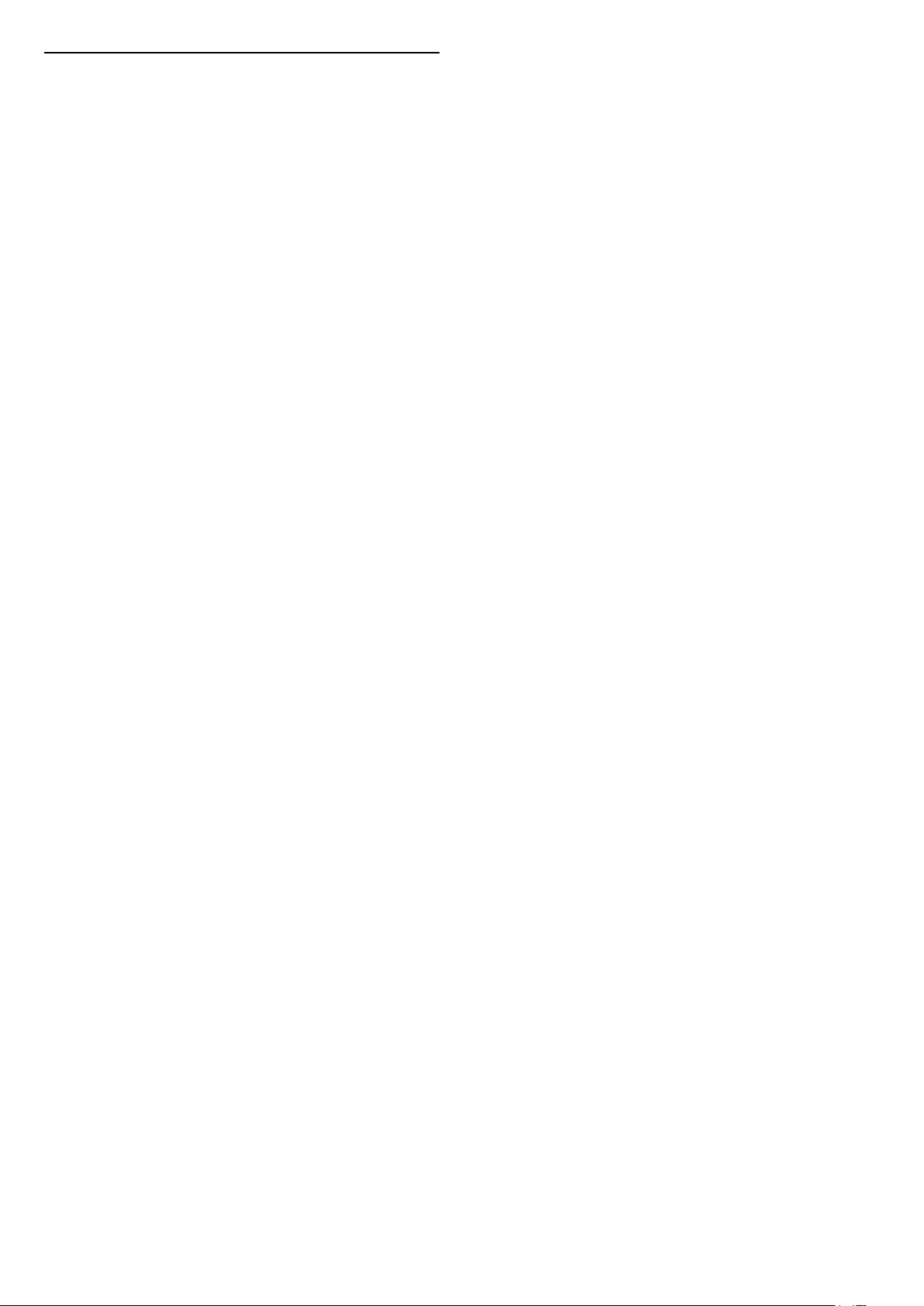
3.7
Čiščenje
Daljinski upravljalnik je zaščiten s premazom, ki je
odporen proti praskam.
Daljinski upravljalnik čistite z mehko in vlažno krpo. Pri
čiščenju daljinskega upravljalnika ne uporabljajte
alkohola, kemikalij ali gospodinjskih čistil.
12

4
4.2
Vklop in izklop
4.1
Vklop ali stanje pripravljenosti
Prepričajte se, da je televizor priključen na omrežno
napajanje. Priloženi omrežni kabel priključite na
priključek AC in na hrbtnem delu televizorja. Svetiti
začne indikator na spodnji strani televizorja.
Vklop
Pritisnite tipko na daljinskem upravljalniku, da
vklopite televizor. Pritisnete lahko tudi HOME . Če
daljinskega upravljalnika ne morete najti ali če so
njegove baterije prazne, lahko za vklop televizorja
pritisnete majhno tipko krmilne ročice na hrbtni strani
televizorja.
Preklop v stanje pripravljenosti
Za preklop televizorja v stanje pripravljenosti pritisnite
tipko na daljinskem upravljalniku. Pritisnete lahko
tudi majhno tipko krmilne ročice na hrbtni strani
televizorja.
Tipke na televizorju
Če izgubite daljinski upravljalnik ali če so njegove
baterije prazne, lahko še vedno uporabljate nekatere
osnovne funkcije televizorja.
Odpiranje osnovnega menija ...
1 - Ko je televizor vklopljen, pritisnite tipko krmilne
ročice na hrbtni strani televizorja, da odprete osnovni
meni.
2 - Pritisnite levo ali desno, da izberete možnost
Glasnost, Program ali Viri. Izberite
Predstavitev, da zaženete predstavitveni film.
3 - Pritisnite gor ali dol, da prilagodite glasnost
oziroma izberete naslednji ali prejšnji program.
Pritisnite gor ali dol, da se pomaknete po seznamu
virov, vključno z izbiro sprejemnika. Za predvajanje
predstavitvenega filma pritisnite tipko krmilne ročice.
4 - Meni se zapre samodejno.
Za preklop televizorja v stanje pripravljenosti
izberite in pritisnite tipko krmilne ročice.
V stanju pripravljenosti je televizor še vedno priključen
na električno omrežje, vendar porabi zelo malo
energije.
Za popoln izklop televizorja omrežni vtikač izključite iz
električnega omrežja.
Ko želite iztakniti napajalni kabel iz vtičnice, vlecite za
vtič, ne za kabel. Poskrbite, da bo dostop do
napajalnega vtiča vedno neoviran.
13
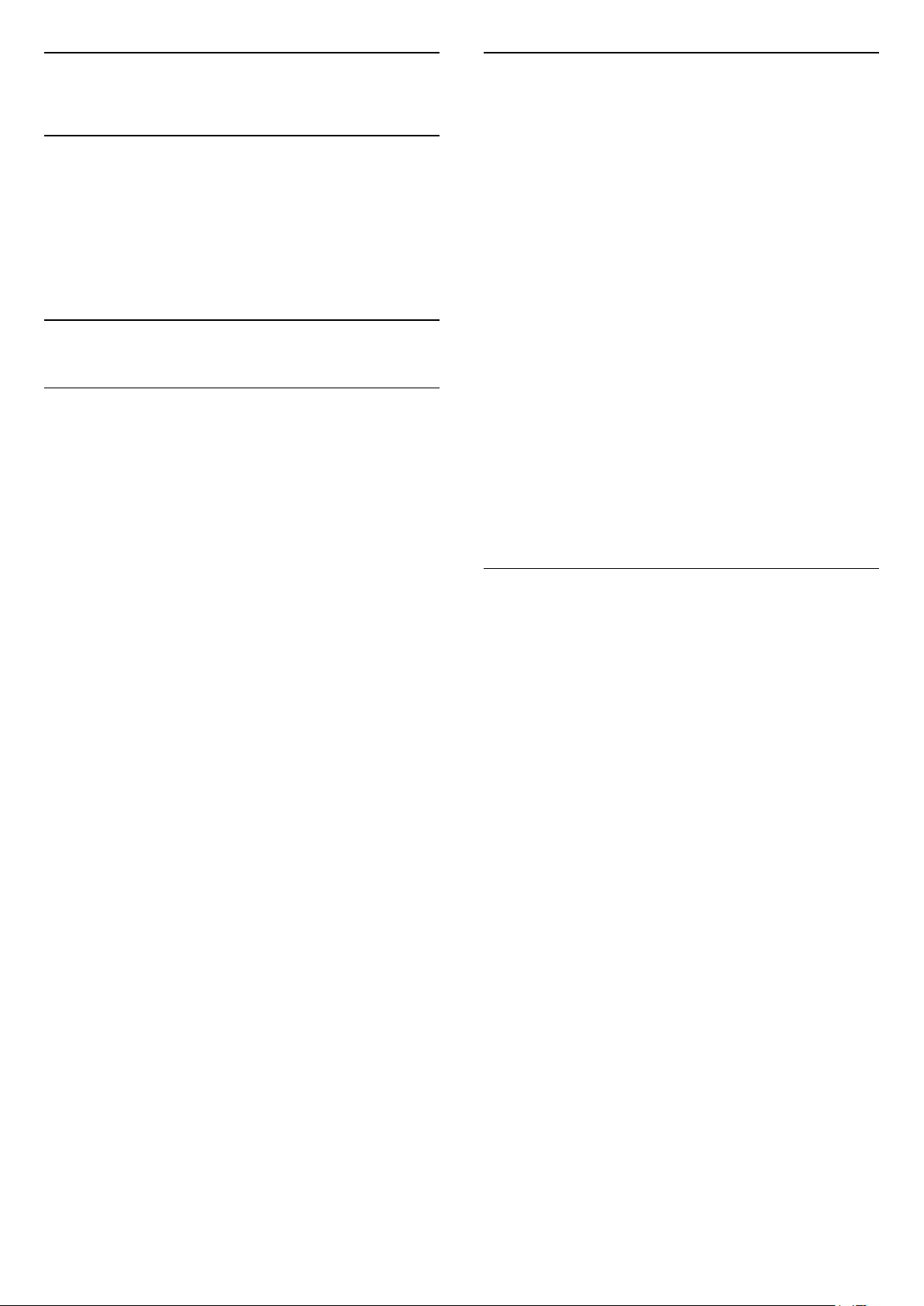
5
Odpri seznam programov
Programi
5.1
Namestitev programov
Za več informacij v možnosti Pomoč pritisnite barvno
tipko Ključne besede in poiščite Kanal,
Namestitev antenskih kanalov ali Kanal,
Namestitev.
5.2
Seznami programov
O seznamih programov
Po namestitvi kanalov so vsi kanali prikazani na
seznamu vseh kanalov. Programi, prikazani na
seznamu vseh programov, so navedeni glede na
zvrst*. Primer: Premium, Premium News, Premium
local, children, Sport ITD. Vrhunski žanr so vrhunski
oddajni programi, ki imajo tržni delež nad 3 %.
Programi so prikazani z imenom in logotipom, če so ti
podatki na voljo.
Ko je seznam programov izbran, pritisnite
puščico (gor) ali (dol), da izberete program, in
pritisnite OK, da začnete z gledanjem izbranega
programa. Na programe na tem seznamu lahko
preklopite samo s tipko ali .
* Opomba: Funkcija za razporejanje po zvrsti velja
samo za Nemčijo.
Ikone programov
Po samodejni posodobitvi programov na seznamu so
na novo najdeni programi označeni z
ikono (zvezdico).
Če program zaklenete, bo označen z
ikono (ključavnico).
Radijske postaje
Če so na voljo digitalne oddaje, se med namestitvijo
namestijo digitalne radijske postaje. Izbirate jih lahko
na enak način kot TV-programe.
Ta televizor lahko sprejema vsebine digitalnega
televizijskega standarda DVB. Televizor mogoče ne bo
deloval pravilno pri nekaterih ponudnikih digitalnih TVvsebin, kar ni popolnoma v skladu s standardom.
Poleg seznama z vsemi programi lahko izberete
filtriran seznam ali enega od priljubljenih seznamov, ki
ste jih ustvarili.
Odpiranje trenutnega seznama programov …
1 - Pritisnite , da preklopite na TV.
2 - Pritisnite OK, da odprete trenutni seznam
programov.
3 - Pritisnite Back , da zaprete seznam
programov.
Izbira enega od seznamov programov …
1 - Ko je na zaslonu prikazan seznam programov,
pritisnite OPTIONS (Možnosti).
2 - Izberite Izbira seznama programov in
pritisnite OK.
3 - V meniju seznama izberite enega od
razpoložljivih seznamov programov in pritisnite OK.
Namesto tega lahko na vrhu seznama programov
izberete ime seznama in pritisnete OK, da odprete
meni seznama.
Iskanje programa
Program poiščete na dolgem seznamu programov.
Televizor išče program v okviru enega od 2 glavnih
seznamov programov – seznam antenskih ali seznam
kabelskih programov.
Iskanje programa …
1 - Pritisnite .
2 - Pritisnite OK, da odprete trenutni seznam
programov.
3 - Pritisnite OPTIONS.
4 - Izberite Izbira seznama programov in
pritisnite OK.
5 - Izberite Filtriraj antenske programe ali Filtriraj
kabelske programe in pritisnite OK.
6 - Izberite Iskanje programa in pritisnite OK, da
odprete besedilno polje. Besedilo lahko vnašate s
tipkovnico daljinskega upravljalnika (če je na voljo) ali
s tipkovnico na zaslonu.
7 - Vnesite številko, ime ali del imena in
izberite Uporabi ter pritisnite OK. Televizor na
izbranem seznamu poišče imena ujemajočih
programov.
Rezultati iskanja so navedeni kot seznam programov
– ime seznama vidite na vrhu. Iskanje bo vrnilo
ustrezno ime programa z rezultatom, razvrščenim po
abecednem vrstnem redu. Ko izberete drug seznam
programov ali zaprete seznam z rezultati iskanja,
rezultati iskanja izginejo.
14

5.3
Razvrstitev seznama
programov
Razvrščate lahko seznam z vsemi programi. Seznam
programov lahko nastavite tako, da prikazuje samo TVprograme ali predvaja samo radijske postaje. Za
antenske/kabelske programe lahko nastavite seznam,
ki prikazuje nekodirane ali kodirane programe.
Nastavitev filtra za seznam z vsemi programi…
1 - Pritisnite .
2 - Pritisnite OK, da odprete trenutni seznam
programov.
3 - Pritisnite OPTIONS.
4 - Izberite Izbira seznama programov in
pritisnite OK.
5 - V skladu s seznamom, ki ga želite filtrirati,
izberite Filtriraj antenske programe ali Filtriraj
kabelske programe in pritisnite OK.
6 - V meniju Možnosti izberite želeni filter in
pritisnite OK, da vklopite. Ime filtra je prikazano kot
del imena seznama programov na vrhu seznama
programov.
7 - Pritisnite (levo), da se vrnete na prejšnji korak,
ali pritisnite , da zaprete meni.
5.4
Gledanje programov
Izbira programa
Za začetek gledanja TV-programov pritisnite .
Televizor preklopi na program, ki ste ga nazadnje
gledali.
Preklapljanje med programi
Če želite preklapljati med programi,
pritisnite ali .
Če poznate številko programa, s številskimi tipkami
vnesite številko. Ko vnesete številko programa,
pritisnite OK, da takoj preklopite.
Če so na voljo informacije iz interneta, televizor
prikaže naslov in podrobnosti trenutne oddaje, temu
pa sledijo ime in podrobnosti naslednje oddaje.
Prejšnji program
Če želite preklopiti nazaj na prejšnji program,
pritisnite Back.
Na programe lahko preklopite tudi v možnosti
Seznam programov.
Zaklepanje programa
Zaklepanje ali odklepanje programa
Če otrokom želite preprečiti gledanje programa, ga
lahko zaklenete. Če želite gledati zaklenjeni program,
morate najprej vnesti 4-mestno kodo PIN otroške
ključavnice. Ne morete zaklepati programov
povezanih naprav.
Zaklepanje programa …
1 - Pritisnite .
2 - Pritisnite OK, da odprete seznam programov. Po
potrebi zamenjajte seznam programov.
3 - Izberite program, ki ga želite zakleniti.
4 - Pritisnite OPTIONS (Možnosti),
izberite Zakleni program in pritisnite OK.
5 - Če televizor to zahteva, vnesite 4-mestno kodo
PIN. Zaklenjen program je označen s (ključavnico).
6 - Pritisnite (levo), da se vrnete na prejšnji korak,
ali pritisnite Back, da zaprete meni.
Odklepanje programa …
1 - Pritisnite .
2 - Pritisnite OK, da odprete seznam programov. Po
potrebi zamenjajte seznam programov.
3 - Izberite program, ki ga želite odkleniti.
4 - Pritisnite OPTIONS (Možnosti),
izberite Odkleni program in pritisnite OK.
5 - Če televizor to zahteva, vnesite 4-mestno kodo
PIN.
6 - Pritisnite (levo), da se vrnete na prejšnji korak,
ali pritisnite Back, da zaprete meni.
Za zaklepanje ali odklepanje programov na seznamu
programov morate samo enkrat vnesti kodo PIN,
preden zaprete seznam programov.
Za več informacij v možnosti Pomoč pritisnite barvno
tipko Ključne besede in poiščite Otroška
ključavnica.
Starševska ocena
Če želite otrokom preprečiti gledanje programa, ki ni
primeren za njihovo starost, lahko nastavite starostno
oceno.
Oddaje na digitalnih programih imajo lahko starostno
oceno. Če je starostna ocena enaka ali višja od
starosti, ki ste jo nastavili za otroka, bo program
zaklenjen. Če želite gledati zaklenjeni program,
morate najprej vnesti kodo Starševska cena.
Nastavitev starostne ocene …
1 - Izberite Nastavitve > Otroška
ključavnica > Starševska ocena in pritisnite OK.
2 - Vnesite 4-mestno kodo otroške ključavnice. Če
še niste nastavili kode, izberite Nastavitev kode v
možnosti Otroška ključavnica. Vnesite 4-mestno
15

kodo otroške ključavnice in potrdite. Zdaj lahko
nastavite starostno oceno.
3 - V možnosti Starševska ocena izberite starost in
pritisnite OK.
4 - Po potrebi pritiskajte (levo), da zaprete meni.
Če želite izklopiti starševsko starostno oceno, izberite
Brez. V nekaterih državah morate nastaviti starostno
oceno.
Pri nekaterih TV-postajah/operaterjih televizor
zaklene samo programe z višjo oceno. Starševska
ocena je nastavljena za vse programe.
3 - Ponovno pritisnite TEXT, da zaprete teletekst.
Če med gledanjem analognega programa v meniju
Podnapisi izberete možnost Vklop, bodo podnapisi
prikazani, če so na voljo.
Če želite preveriti, ali je program analogen ali
digitalen, preklopite na ta program in
odprite Informacije v OPTIONS.
Jezik podnapisov
Priljubljeni jeziki podnapisov
Možnosti programa
Odpiranje možnosti
Med gledanjem programa lahko nastavite nekatere
možnosti.
Na voljo so vam določene možnosti glede na vrsto
programa, ki ga gledate (analogni ali digitalni),
oziroma glede na opravljene nastavitve televizorja.
Odpiranje menija z možnostmi …
1 - Med gledanjem programa pritisnite OPTIONS.
2 - Ponovno pritisnite OPTIONS, da zaprete.
Podnapisi
Vklop
Digitalne oddaje so lahko opremljene s podnapisi.
Prikaz podnapisov ...
Pritisnite OPTIONS in izberite Podnapisi.
Podnapise lahko vklopite ali izklopite. Namesto
tega lahko izberete Samodejno.
Samodejno
Če se podatki o jeziku oddajajo digitalno in oddaja ni
v vašem jeziku (nastavljenem za televizor), so
podnapisi lahko samodejno prikazani v enem od
priljubljenih jezikov podnapisov. Tudi en od teh
jezikov podnapisov mora biti del oddajanja.
Digitalna postaja lahko ponuja več jezikov
podnapisov za program. Nastavite lahko glavni in
drugi jezik podnapisov. Če so podnapisi v enem od
teh dveh jezikov na voljo, televizor prikaže izbrane
podnapise.
Nastavitev glavnega in drugega jezika podnapisov …
1 - Odprite Nastavitve > Regija in jezik in
pritisnite OK.
2 - Izberite Jeziki > Glavni podnapisi ali Dodatni
podnapisi.
3 - Izberite želeni jezik in pritisnite OK.
4 - Pritisnite (levo), da se vrnete na prejšnji korak,
ali pritisnite Back, da zaprete meni.
Izberite jezik podnapisov
Če noben od izbranih jezikov podnapisov ni na voljo,
lahko izberete drug razpoložljivi jezik. Če ni na voljo
noben jezik podnapisov, ne morete izbrati te
možnosti.
Izbira jezika podnapisov, če želeni jeziki niso na voljo
…
1 - Pritisnite OPTIONS.
2 - Izberite Jezik podnapisov in nato jezik, ki ga
začasno želite uporabiti.
Jezik zvoka
Priljubljeni jezik zvoka
Priljubljene jezike lahko izberete v možnosti Jezik
podnapisov.
Podnapisi iz teleteksta
Če preklopite na analogni program, morate
podnapise ročno omogočiti za vsak program.
1 - Preklopite na program in pritisnite TEXT, da
odprete teletekst.
2 - Vnesite številko strani za podnapise, ki je
običajno888.
Digitalna postaja lahko ponuja več jezikov zvoka
(jeziki govora) za program. Nastavite lahko glavni in
drugi jezik zvoka. Če je zvok v enem od teh jezikov na
voljo, televizor preklopi na ta zvok.
Nastavitev glavnega in drugega jezika zvoka …
1 - Odprite Nastavitve > Regija in jezik in
pritisnite OK.
2 - Izberite Jeziki > Glavni zvok ali Dodatni zvok.
3 - Izberite želeni jezik in pritisnite OK.
4 - Pritisnite (levo), da se vrnete na prejšnji korak,
ali pritisnite Back, da zaprete meni.
16

Izberite jezik zvoka
Če noben od izbranih jezikov zvoka ni na voljo, lahko
izberete drug razpoložljivi jezik zvoka. Če ni na voljo
noben jezik zvoka, ne morete izbrati te možnosti.
Izbira jezika zvoka, če želeni jeziki niso na voljo …
1 - Pritisnite OPTIONS.
2 - Izberite Jezik zvoka in nato jezik, ki ga želite
začasno uporabiti.
Standardni vmesnik
Če ste v režo za skupni vmesnik vstavili CAM, si lahko
ogledate informacije o operaterju ali modulu CAM ali
nastavljate nastavitve za CAM.
Prikaz informacij o programu s seznama programov
Za priklic informacij o programu s seznama
programov ...
1 - Preklopite na kanal, pritisnite OK ali Seznama
programov, da odprete seznam programov.
2 - Pritisnite OPTIONS, izberite Informacije o
programu in pritisnite OK, da prikažete splošne
informacije o programu.
3 - Če želite zapreti ta zaslon, pritisnite Back , da
se vrnete na seznam programov.
Mono/stereo
Zvok analognega programa lahko preklopite na mono
ali stereo.
Ogled informacij o modulu CAM …
1 - Pritisnite SOURCES.
2 - Izberite vrsto programov, za katere uporabljate
modul CAM za Gledanje TV.
3 - Pritisnite OPTIONS in izberite Skupni vmesnik.
4 - Izberite ustrezno režo za skupni vmesnik in
pritisnite (desno).
5 - Izberite ponudnika TV-storitev modula CAM in
pritisnite OK. Naslednje zaslone prikazuje ponudnik
TV-storitev.
HbbTV na tem programu
Če želite preprečiti dostop do strani HbbTV pri
določenem programu, lahko blokirate strani HbbTV
samo za ta program.
Vklop HbbTV
Izberite Nastavitve > Splošne
nastavitve > Napredno > Nastavitve HbbTV >
HbbTV > Vklop.
Informacije o programu
Ogled podrobnosti programa
Priklic podrobnosti izbranega programa …
Za preklop na mono ali stereo …
1 - Preklopite na analogni program.
2 - Pritisnite OPTIONS, izberite Mono/stereo in
pritisnite (desno).
3 - Izberite Mono ali Stereo in pritisnite OK.
4 - Pritisnite (levo), da se vrnete na prejšnji korak,
ali pritisnite Back, da zaprete meni.
Preurejanje programov
Zaporedje programov lahko spremenite samo v
možnosti Seznam priljubljenih (preurejanje).
Spreminjanje zaporedja programov …
1 - Odprite Seznam priljubljenih, ki ga želite
preurediti.
2 - Pritisnite OPTIONS (Možnosti),
izberite Preurejanje programov in pritisnite OK.
3 - V možnosti Seznam priljubljenih izberite program,
ki ga želite premakniti, in pritisnite OK.
4 - S tipkama (gor) ali (dol) prestavite
program, kamor želite.
5 - Pritisnite OK, da potrdite novi položaj.
6 - Na enak način lahko preuredite ostale programe,
nato pa Seznam priljubljenih zaprite s
tipko Back.
1 - Preklopite na program.
2 - Pritisnite OPTIONS, izberite Info iz TV
vodnika in pritisnite OK.
3 - Če želite zaslon zapreti, pritisnite OK.
Na možnosti Na sporedu pritisnite barvno
tipko NAČRTOVANO za vpis seznama
načrtovanega snemanja ali pritisnite barvno
tipko PREGLED za prikaz pregleda informacij o
programih.
5.5
Priljubljeni programi
Kaj so priljubljeni programi
Na seznamu priljubljenih programov lahko zbirate
programe, ki so vam všeč.
Ustvarite lahko 4 različne sezname priljubljenih
programov za enostavno izbiranje. Vsakemu seznamu
priljubljenih lahko dodelite ime. Preurejanje
programov je mogoče samo na seznamu priljubljenih.
17

Ko je seznam priljubljenih izbran, pritisnite
puščico (gor) ali (dol), da izberete program, in
pritisnite OK, da začnete z gledanjem izbranega
programa. Na programe na tem seznamu lahko
preklopite samo s tipko ali .
4 - Pritisnite (dol), da izberete zadnjega izmed
vseh programov, ki jih želite dodati. Programi so
označeni na levi strani.
5 - Pritisnite OK, da dodate ta razpon programov in
izbiro potrdite.
* Opomba: Seznam priljubljenih programov ni na
voljo, če je država namestitve Velika Britanija in Italija.
Izdelava seznama priljubljenih
Ustvarjanje seznama priljubljenih programov …
1 - Pritisnite , da preklopite na TV.
2 - Pritisnite OK, da odprete trenutni seznam
programov.
3 - Pritisnite OPTIONS.
4 - Izberite Ustvarjanje seznama priljubljenih in
pritisnite OK.
5 - Na seznamu na levi strani izberite program, ki ga
želite dodati med priljubljene in pritisnite OK.
Programi so navedeni na seznamu na desni strani v
zaporedju, kot jih dodajate. Za preklic dejanja izberite
program na seznamu na levi strani in ponovno
pritisnite OK.
6 - Po potrebi izbirajte in dodajajte programe med
priljubljene.
7 - Če ste z dodajanjem programov končali,
pritisnite Back.
Televizor bo zahteval, da preimenujete Seznam
priljubljenih. Uporabite lahko tipkovnico na zaslonu.
Seznam priljubljenih lahko ustvarite z možnostjo
Izberi razpon.
Urejanje priljubljenih
Če želite na Seznam priljubljenih dodati več
zaporednih programov naenkrat, to lahko storite z
možnostjo Uredi Priljubljene programe.
Dodajanje več programov …
1 - Odprite Seznam priljubljenih, na katerega želite
dodati več programov.
2 - Pritisnite OPTIONS, izberite Uredi Priljubljene
programe in pritisnite OK.
3 - Na seznamu na levi strani izberite prvega izmed
vseh programov, ki jih želite dodati in pritisnite OK.
4 - Pritisnite tipko (dol), da izberete zadnji
program v razponu, ki ga želite dodati. Programi so
označeni na desni.
5 - Pritisnite OK, da dodate ta razpon programov in
izbiro potrdite.
Seznam priljubljenih lahko ustvarite tudi z možnostjo
Uredi Priljubljene programe.
1 - S tipkovnico na zaslonu izbrišite trenutno in
vnesite novo ime.
2 - Ko končate, izberite Zapri in pritisnite OK.
Televizor preklopi na novo ustvarjeni Seznam
priljubljenih.
Če podvojite seznam programov z vsemi programi in
odstranite programe, ki jih ne želite na seznamu,
lahko dodate več programov naenkrat ali ustvarite
Seznam priljubljenih.
Programi v možnosti Seznam priljubljenih imajo nove
številke.
Dodajanje več programov
Če želite na Seznam priljubljenih dodati več
zaporednih programov naenkrat, to lahko storite z
možnostjo Izberi razpon.
Dodajanje več programov …
1 - Odprite Seznam priljubljenih, na katerega želite
dodati več programov.
2 - Pritisnite OPTIONS (Možnosti), izberite Izberi
razpon in pritisnite OK.
3 - Na seznamu na levi strani izberite prvega izmed
vseh programov, ki jih želite dodati in pritisnite OK.
Preimenovanje seznama priljubljenih
Kako preimenovati Seznam priljubljenih …
1 - Odprite Seznam priljubljenih, ki ga želite
preimenovati.
2 - Pritisnite OPTIONS (Možnosti),
izberite Preimenovanje seznama priljubljenih in
pritisnite OK.
3 - S tipkovnico na zaslonu izbrišite trenutno in
vnesite novo ime.
4 - Ko končate, izberite Zapri in pritisnite OK.
5 - Pritisnite Back , da zaprete seznam
programov.
Odstranitev seznama priljubljenih
Kako odstraniti Seznam priljubljenih …
1 - Odprite Seznam priljubljenih, ki ga želite
odstraniti.
2 - Pritisnite OPTIONS (Možnosti),
izberite Odstranitev seznama priljubljenih in
pritisnite OK.
3 - Potrdite odstranitev seznama.
4 - Pritisnite Back , da zaprete seznam
programov.
18

Preurejanje programov
Zaporedje programov lahko spremenite samo v
možnosti Seznam priljubljenih (preurejanje).
Spreminjanje zaporedja programov …
1 - Odprite Seznam priljubljenih, ki ga želite
preurediti.
2 - Pritisnite OPTIONS (Možnosti),
izberite Preurejanje programov in pritisnite OK.
3 - V možnosti Seznam priljubljenih izberite program,
ki ga želite premakniti, in pritisnite OK.
4 - S tipkama (gor) ali (dol) prestavite
program, kamor želite.
5 - Pritisnite OK, da potrdite novi položaj.
6 - Na enak način lahko preuredite ostale programe,
nato pa Seznam priljubljenih zaprite s
tipko Back.
Seznam priljubljenih v TV-vodniku
Povežite TV-vodnik za ogled seznama priljubljenih.
1 - Med gledanjem TV-programa pridržite > Izbira
seznama programov.
2 - Izberite Seznam priljubljenih in pritisnite OK.
3 - Pritisnite TV GUIDE , da ga odprete.
S TV-vodnikom si lahko ogledate seznam trenutnih
programov ali programov na sporedu na priljubljenih
programih. Poleg priljubljenih programov si boste
lahko ogledali predogled 3 najpogosteje spremljanih
programov s privzetega seznama TV-programov. Te
programe morate dodati na seznam priljubljenih, da
omogočite delovanje (glejte poglavje "TV-vodnik").
Na vsaki strani TV-vodnika vam je v seznamu
priljubljenih programov na voljo razdelek "Ali ste
vedeli". Razdelek "Ali ste vedeli" zagotavlja uporabne
nasvete, s pomočjo katerih lahko izboljšate uporabo
televizorja.
5.6
Besedilo/teletekst
Strani teleteksta
Če med gledanjem TV-programov želite odpreti
teletekst, pritisnite TEXT.
Če želite zapreti teletekst, znova pritisnite TEXT.
tipko.
Podstrani teleteksta
Stran teleteksta lahko vključuje več podstrani. Številke
podstrani so prikazane na vrstici ob številki glavne
strani.
Če želite izbrati podstran, pritisnite ali .
Pregled Strani teleteksta
Nekatere TV-postaje nudijo teletekst T.O.P.
Če želite odpreti teletekst T.O.P,
pritisnite OPTIONS in izberite Pregled T.O.P..
Iskanje teleteksta
Izberete lahko besedo in v teletekstu poiščete vse
pojave te besede.
1 - Odprite stran teleteksta in pritisnite OK.
2 - S puščičnimi tipkami izberite besedo ali številko.
3 - Znova pritisnite OK, da skočite na naslednji pojav
te besede ali številke.
4 - Ponovno pritisnite OK, da skočite na naslednji
pojav.
5 - Če želite prekiniti iskanje, pritiskajte (gor),
dokler ni izbran noben element.
Teletekst iz priključene naprave
Teletekst lahko nudijo tudi nekatere naprave, ki
prejemajo TV-programe.
Odpiranje teleteksta iz priključene naprave ... . .
1 - Pritisnite SOURCES, izberite napravo in
pritisnite OK.
2 - Med gledanjem programa na napravi pritisnite
OPTIONS, izberite Pokaži tipke naprave, izberite
tipko in pritisnite OK.
3 - Pritisnite Back , da skrijete tipke naprave.
4 - Če želite zapreti teletekst, znova
pritisnite Back.
Digitalni teletekst (samo v ZK)
Nekatere digitalne postaje nudijo digitalni teletekst ali
interaktivno televizijo na svojih digitalnih televizijskih
programih. To vključuje običajni teletekst, v katerem je
izbiranje in premikanje mogoče s številskimi, barvnimi
in puščičnimi tipkami.
Če želite zapreti digitalni teletekst, pritisnite Back.
* Teletekst je mogoče doseči, samo ko so programi
nameščeni neposredno na notranjem sprejemniku
televizorja, ki je nastavljen v načinu televizorja. Če
uporabljate zunanji sprejemnik, teletekst ne bo na
voljo prek televizorja. V tem primeru lahko uporabljate
teletekst zunanjega sprejemnika.
Izbira strani teleteksta
Izbira strani ... . .
1 - Vnesite številko strani s številskimi tipkami.
2 - Pomikajte se s puščičnimi tipkami.
3 - Če želite izbrati katerega od barvno označenih
elementov na dnu zaslona, pritisnite ustrezno barvno
19

Možnosti teleteksta
V teletekstu pritisnite OPTIONS, da izberete …
• Zamrznitev strani/Odmrzni stran
Za prekinitev samodejnega predvajanja podstrani.
• Dvojni zaslon/Celoten zaslon
Za prikaz TV-programa in teleteksta hkrati.
• Pregled T.O.P.
Če želite odpreti teletekst T.O.P.
• Povečaj/Normalni pogled
Za povečanje strani teleteksta za udobno branje.
• Razkrij
Za razkrivanje skritih informacij na strani.
• Jezik
Za zamenjavo skupine znakov za pravilen prikaz
teleteksta.
• Teletekst 2.5
Za vklop teleteksta 2.5 za več barv in boljšo grafiko.
Nastavitev teleteksta
HbbTV, MHEG, ... . .
Nekatere TV-postaje uporabljajo različne interaktivne
TV-sisteme: HbbTV (Hybrid Broadcast Broadband TV)
ali iTV (Interactive TV – MHEG). Interaktivna TV je
znana tudi pod imenom Digitalni teletekst ali Rdeča
tipka. Toda vsak sistem je različen.
Za več informacij si oglejte internetno spletno mesto
TV-postaje.
Kaj potrebujete
Interaktivna TV je na voljo samo pri digitalnih TVprogramih. Če želite kar najbolje izkoristiti interaktivno
TV, mora biti s televizorjem vzpostavljena hitra
(širokopasovna) internetna povezava.
HbbTV
Če TV-program nudi strani HbbTV, morate v
nastavitvah televizorja najprej vklopiti HbbTV, da si
boste strani lahko ogledali.
Jezik teleteksta
Nekatere digitalne televizijske postaje nudijo več
različnih jezikov teleteksta.
Za nastavitev glavnega in drugega jezika besedila ... . .
1 - Izberite Nastavitve > Regija in jezik in
pritisnite (desno), da odprete meni.
2 - Izberite Jezik > Glavno besedilo ali Drugo
besedilo in pritisnite OK.
3 - Izberite želena jezika teleteksta.
4 - Po potrebi pritiskajte (levo), da zaprete meni.
Teletekst 2.5
Če je na voljo, Teletekst 2.5 nudi boljše barve in
grafiko. Teletekst 2.5 je vklopljen kot standardna
tovarniška nastavitev.
Za izklop Teleteksta 2.5 …
1 - Pritisnite TEXT.
2 - Ko je teletekst prikazan na zaslonu,
pritisnite OPTIONS.
3 - Izberite Teletekst 2.5 > Izklop in pritisnite OK.
4 - Po potrebi pritiskajte (levo), da zaprete meni.
Nastavitve > Splošne
nastavitve > Napredno > Nastavitve HbbTV >
HbbTV > Vklop.
Uporaba storitve iTV
Odpiranje strani iTV
Večina programov, ki ponuja HbbTV ali iTV, za
odpiranje njihovega interaktivnega programa od vas
zahteva, da pritisnete (rdečo) tipko ali OK.
Krmarjenje po straneh iTV
Po straneh iTV se lahko pomikate s puščičnimi,
barvnimi in številskimi tipkami ter tipko Back.
Za ogled videoposnetkov na straneh iTV uporabite
tipke (Predvajanje), (Premor)
in (Zaustavitev).
Digitalni teletekst (samo v ZK)
Če želite odpreti digitalni teletekst, pritisnite TEXT. Če
ga želite zapreti, pritisnite Back .
5.7
Interaktivni televizor
Kaj je iTV
Interaktivni televizor omogoča nekaterim digitalnim
postajam združevanje njihovega običajnega TVprograma s stranmi z informacijami ali razvedrilom. Na
nekaterih straneh lahko podate svoje mnenje o
programu, glasujete, nakupujete po spletu ali plačate
program na zahtevo.
Zapiranje strani iTV
Večina strani iTV vas obvesti, katero tipko morate
uporabiti za zapiranje.
Če želite zapreti stran iTV, preklopite na naslednji TVprogram in pritisnite Back.
20

6
Namestitev programov
6.1
Namestitev satelitov
8 - Če satelit nudi Pakete programov, televizor
prikaže razpoložljive pakete za ta satelit. Izberite
želeni paket. Nekateri paketi omogočajo Hitro ali
Polno namestitev za razpoložljive programe, zato
izberite eno od teh. Televizor bo namestil satelitske
programe in radijske postaje.
9 - Če želite shraniti nastavitev satelita ter
nameščene programe in radijske postaje,
izberite Dokončaj.
Kaj je namestitev satelitov
Do 4 sateliti
V ta televizor lahko namestite do 4 satelite (4 LNB-je).
Na začetku namestitve izberite točno število satelitov,
ki jih želite namestiti. Tako pospešite namestitev.
Unicable
Za priključitev satelitskega krožnika na televizor lahko
uporabite sistem Unicable*. Na začetku namestitve
lahko izberete sistem Unicable za do 4 satelite.
* Opomba: podpira Unicable 1 (EN50494) in Unicable
2 (EN50607/JESS).
Začetek namestitve
Pred namestitvijo zagotovite, da je satelitski krožnik
pravilno priključen in popolnoma poravnan.
Začetek namestitve satelitov …
1 - Izberite Nastavitve > Programi > Namestitev
satelitov in pritisnite OK. Po potrebi vnesite kodo
PIN.
2 - Izberite Iskanje satelita in pritisnite OK.
3 - Izberite Iskanje in pritisnite OK. Televizor bo
poiskal satelite.
4 - Izberite Namestitev in pritisnite OK. Televizor
prikaže trenutno nastavitev namestitve satelitov
Če želite spremeniti to nastavitev, izberite Nastavitve.
Če te namestitve ne želite spremeniti,
izberite Iskanje. Preidite na korak 5.
Nastavitve namestitve satelitov
Nastavitve namestitve satelitov so predhodno
nastavljene glede na državo. Te nastavitve določajo
način iskanja televizorja in namestitve satelitov in
njihovih programov. Te nastavitve lahko vedno
spremenite.
Sprememba nastavitev namestitve satelitov …
1 - Začni namestitev satelitov.
2 - Na zaslonu, na katerem začnete z iskanjem
satelitov, izberite Nastavitve in pritisnite OK.
3 - Izberite število satelitov, ki jih želite namestiti, ali
pa enega od sistemov Unicable. Če izberete Unicable,
lahko izberete številke za uporabniški pas in vnesete
frekvence uporabniškega pasu za vsaj sprejemnik.
4 - Ko končate, izberite Naprej in pritisnite OK.
5 - V meniji Nastavitve pritisnite barvno
tipko Opravljeno , d ase vrnete na zaslon in
začnete z iskanjem satelitov.
Povratni oddajnik in LNB
V nekaterih državah lahko prilagodite strokovne
nastavitve za povratni oddajnik in vsak LNB. Te
nastavitve uporabite ali spremenite samo v primeru,
da običajna namestitev ni mogoča. Če imate
nestandardno satelitsko opremo, lahko s temi
nastavitvami razveljavite standardne nastavitve.
Nekateri ponudniki vam lahko ponudijo nekatere
vrednosti oddajnika ali LNB, ki jih lahko vnesete tukaj.
Satelitski moduli CAM
5 - V možnosti Namestitveni sistem izberite število
satelitov, ki jih želite namestiti, ali pa enega od
sistemov Unicable. Če izberete Unicable, lahko
izberete številke za uporabniški pas in vnesete
frekvence uporabniškega pasu za vsaj sprejemnik. V
nekaterih državah lahko prilagodite nekatere
strokovne nastavitve za vsak LNB v možnosti Več
nastavitev.
6 - Televizor poišče satelite, ki so na voljo pri trenutni
poravnavi satelitskega krožnika. To lahko traja nekaj
minut. Če je najden satelit, se na zaslonu prikažeta
njegovo ime in moč sprejema.
7 - Ko televizor najde želene satelite,
izberite Namestitev.
Če uporabljate modul za pogojni dostop (CAM) s
pametno kartico za gledanje satelitskih programov,
vam priporočamo, da namestitev satelitov opravite,
ko je modul CAM vstavljen v televizor.
Večina modulov CAM se uporablja za odkodiranje
programov.
Moduli CAM najnovejše generacije lahko v televizor
sami namestijo vse satelitske programe. Modul CAM
vas prosi za potrditev namestitve satelitov in
programov. Ti moduli CAM programe namestijo in
odkodirajo ter jih redno posodabljajo.
21

Paketi programov
Frekvenca uporabniškega pasu
Satelitski operaterji lahko ponujajo pakete programov,
v katerih so združeni prosti programi (nekodirani) in
izbrani programi, primerni za določeno državo.
Nekateri sateliti ponujajo naročniške pakete – zbirke
plačljivih programov.
Če izberete naročniški paket, boste morda morali
izbrati hitro ali popolno namestitev.
Če želite namestiti samo programe paketa,
izberite Hitro, če pa želite namestiti paket in vse
druge razpoložljive programe, izberite Popolno.
Priporočamo, da za naročniške pakete izberete hitro
namestitev. Če imate dodatne satelite, ki niso del
naročniškega paketa, priporočamo, da izberete
popolno namestitev. Vsi nameščeni programi so
dodani na seznam programov Vsi.
Nastavitev Unicable
Sistem Unicable
Anteno na televizor lahko priključite s sistemom z
enim kablom ali s sistemom Unicable*. Pri sistemu z
enim kablom satelitski krožnik z enim kablom
povežete z vsemi satelitskimi sprejemniki v sistemu.
Ta se običajno uporablja v stanovanjskih blokih. Če
uporabljate sistem Unicable, vas televizor med
namestitvijo pozove, da dodelite številko za
uporabniški pas in ustrezno frekvenco. V ta televizor
lahko s sistemom Unicable namestite do 4 satelite.
Če po namestitvi sistema Unicable opazite, da
nekateri programi manjkajo, je bil mogoče istočasno s
sistemom Unicable nameščen tudi kak drug sistem.
Ponovite namestitev, da namestite manjkajoče
programe.
* Opomba: podpira Unicable 1 (EN50494) in Unicable
2 (EN50607/JESS).
Poleg enolične številke za uporabniški pas potrebuje
vgrajeni satelitski sprejemnik tudi frekvenco izbrane
številke za uporabniški pas. Te frekvence so običajno
navedene zraven številke za uporabniški pas na
stikalni enoti Unicable.
Ročna posodobitev programov
Posodobitev programov lahko kadarkoli zaženete
sami.
Ročna posodobitev programov …
1 - Izberite Nastavitve > Programi > Namestitev
satelitov in pritisnite OK.
2 - Izberite Iskanje programov in pritisnite OK.
3 - Izberite Posodobi programe in pritisnite OK.
Televizor začne s posodobitvijo. Posodobitev lahko
traja nekaj minut.
4 - Sledite navodilom na zaslonu. Posodobitev lahko
traja nekaj minut.
5 - Izberite Dokončaj in pritisnite OK.
Ročna namestitev
Ročna namestitev je namenjena naprednim
uporabnikom.
Z možnostjo Ročna namestitev lahko hitro dodate
nove programe iz satelitskega oddajnika. Poznati
morate frekvenco in polarizacijo oddajnika. Televizor
namesti vse programe tega oddajnika. Če je oddajnik
že bil nameščen, se vsi njegovi kanali, prejšnji in novi,
premaknejo na konec seznama kanalov Vsi.
Če morate spremeniti število satelitov, ni mogoče
uporabiti ročne namestitve. Če je potrebno to, morate
izvesti celotno namestitev z možnostjo Namestitev
satelitov.
Številka za uporabniški pas
V sistemu Unicable mora biti vsak priključen satelitski
sprejemnik oštevilčen (npr. 0, 1, 2 ali 3 itd.).
Razpoložljivi uporabniški pasovi in njihove številke so
navedeni na stikalni enoti Unicable. Uporabniški pas
je včasih okrajšan kot UB. Na voljo so stikalne enote
Unicable, ki ponujajo 4 ali 8 uporabniških pasov. Če v
nastavitvah izberete Unicable, televizor zahteva, da
vgrajenemu satelitskemu sprejemniku dodelite
enolično številko za uporabniški pas. Satelitski
sprejemnik ne more imeti enake številke za
uporabniški pas kot drug satelitski sprejemnik v
sistemu Unicable.
Namestitev oddajnika …
1 - Izberite Nastavitve > Programi > Namestitev
satelitov in pritisnite OK.
2 - Izberite Ročna namestitev in
pritisnite (desno), da odprete meni.
3 - Če imate nameščen več kot 1 satelit, izberite LNB,
za katerega želite dodati programe.
4 - Nastavite želeno vrednost možnosti Polarizacija.
Če Način simbolne hitrosti nastavite na Ročno, lahko
hitrost simbolov ročno vnesete v možnosti Simbolna
hitrost.
5 - Pritisnite puščici (gor) ali (dol), da
nastavite frekvenco in izberite Opravljeno.
6 - Izberite Iskanje in pritisnite OK. Moč signala je
prikazana na zaslonu.
7 - Če želite shraniti kanale novega oddajnika,
izberite Shrani in pritisnite OK.
8 - Po potrebi pritiskajte (levo), da zaprete meni.
22

Povratni oddajnik in LNB
V nekaterih državah lahko prilagodite strokovne
nastavitve za povratni oddajnik in vsak LNB. Te
nastavitve uporabite ali spremenite samo v primeru,
da običajna namestitev ni mogoča. Če imate
nestandardno satelitsko opremo, lahko s temi
nastavitvami razveljavite standardne nastavitve.
Nekateri ponudniki vam lahko ponudijo nekatere
vrednosti oddajnika ali LNB, ki jih lahko vnesete tukaj.
Moč LNB
Moč LNB je privzeto nastavljena na Samodejno.
22 kHz ton
Ton je privzeto nastavljen na Samodejno.
• Če so nekateri programi izginili, je ponudnik TVstoritev morda spremenil lokacijo oddajnikov teh
programov. Če želite obnoviti položaje programov na
seznamu programov, lahko poskusite posodobiti
paket programov.
Ne morem odstraniti satelita
• Naročniški paketi ne dovolijo odstranjevanja satelita.
Če želite odstraniti satelit, morate znova izvesti
celotno namestitev in izbrati drug paket.
Sprejem je včasih slab
• Preverite, ali je satelitski krožnik trdno nameščen.
Močan veter ga lahko premakne.
• Sneg in dež lahko poslabšata sprejem.
Nizka frekvenca LO/visoka frekvenca LO
Frekvence lokalnega oscilatorja so nastavljene na
standardne vrednosti. Vrednosti prilagajajte samo v
primeru uporabe izjemne opreme, ki zahteva
drugačne vrednosti.
Težave
Televizor ne najde želenih satelitov ali televizor
namesti isti satelit dvakrat
• Poskrbite, da je na začetku namestitve v nastavitvah
nastavljeno pravilno število satelitov. Televizor lahko
nastavite, da išče enega, dva ali 3/4 satelite.
LNB z dvema glavama ne najde drugega satelita
• Če televizor najde en satelit, ne more pa najti
drugega, obrnite krožnik za nekaj stopinj. Poravnajte
krožnik tako, da prejema najmočnejši signal iz prvega
satelita. Na zaslonu preverite indikator moči signala
prvega satelita. Ko je prvi satelit nastavljen na
najmočnejši signal, izberite Ponovno iskanje, da
poiščete drugi satelit.
• Poskrbite, da so nastavitve nastavljene na Dva
satelita.
Spreminjanje nastavitev namestitve ni odpravilo
težave
• Vse nastavitve, sateliti in programi se shranijo šele
na koncu namestitve, ko končate.
Vsi satelitski programi so izginili
• Če uporabljate sistem Unicable, v nastavitvah za
Unicable dodelite dve edinstveni številki za
uporabniški pas za oba vgrajena sprejemnika. Drug
satelitski sprejemnik v sistemu Unicable mogoče
uporablja isto številko za uporabniški pas.
Nekateri satelitski programi so izginili s seznama
programov
6.2
Namestitev antenskih programov
Posodobi programe
Samodejna posodobitev programov
Če sprejemate digitalne programe, lahko televizor
nastavite tako, da samodejno posodablja te
programe.
Televizor enkrat dnevno, in sicer ob 7.00, posodobi
programe in shrani nove programe. Novi programi so
shranjeni na seznamu programov in označeni z .
Programi brez signala so odstranjeni. Televizor mora
biti v stanju pripravljenosti, da lahko samodejno
posodablja programe. Samodejno posodobitev
programov lahko izklopite.
Izklop samodejne posodobitve …
1 - Izberite Nastavitve > Programi > Namestitev
antenskih/kabelskih programov ali Namestitev
antenskih programov in pritisnite OK.
2 - Po potrebi vnesite kodo PIN.
3 - Izberite Samodejna posodobitev programov in
pritisnite OK.
4 - Izberite Izklop in pritisnite OK.
5 - Pritisnite (levo), da se vrnete na prejšnji korak,
ali pritisnite Back, da zaprete meni.
Obvestilo o novih, posodobljenih ali odstranjenih
programih se izpiše ob vklopu televizorja. Če nočete,
da se ob posodobitvi programov izpisujejo sporočila,
jih lahko izklopite.
Izklop sporočila …
1 - Izberite Nastavitve > Programi > Namestitev
antenskih/kabelskih programov ali Namestitev
antenskih programov in pritisnite OK.
2 - Po potrebi vnesite kodo PIN.
3 - Izberite Sporočilo o posodobitvi programov in
23

pritisnite OK.
4 - Izberite Izklop in pritisnite OK.
5 - Pritisnite (levo), da se vrnete na prejšnji korak,
ali pritisnite Back, da zaprete meni.
V nekaterih državah se samodejna posodobitev
programov izvaja med gledanjem televizorja ali
medtem, ko je televizor v stanju pripravljenosti.
Ročna posodobitev programov
Posodobitev programov lahko kadarkoli zaženete
sami.
Ročna posodobitev programov …
1 - Izberite Nastavitve > Programi > Namestitev
antenskih/kabelskih programov ali Namestitev
antenskih programov in pritisnite OK.
2 - Po potrebi vnesite kodo PIN.
3 - Izberite Iskanje programov in pritisnite OK.
4 - Izberite Začni in pritisnite OK.
5 - Izberite Posodobi digitalne programe,
izberite Naprej in pritisnite OK.
6 - Izberite Začni in pritisnite OK za posodobitev
digitalnih programov. To lahko traja nekaj minut.
7 - Pritisnite (levo), da se vrnete na prejšnji korak,
ali pritisnite Back, da zaprete meni.
Ponovna namestitev programov
Ponovna namestitev vseh programov
Ponovno lahko namestite vse programe, ostale
nastavitve televizorja pa pustite nespremenjene.
Če je nastavljena koda PIN, morate pred ponovno
namestitvijo programov vnesti kodo.
Ponovna namestitev programov …
1 - Izberite Nastavitve > Programi > Namestitev
antenskih/kabelskih programov ali Namestitev
antenskih programov in pritisnite OK.
2 - Po potrebi vnesite kodo PIN.
3 - Izberite Iskanje programov in pritisnite OK.
4 - Izberite Začni in pritisnite OK.
5 - Izberite Ponovna namestitev programov,
izberite Naprej in pritisnite OK.
6 - Izberite državo, v kateri se nahajate, in
pritisnite OK.
7 - Izberite Naprej in pritisnite OK.
8 - Izberite želeno vrsto namestitve, Antena
(DVB-T) ali Kabel (DVB-C), in pritisnite OK.
7 - Izberite Naprej in pritisnite OK.
10 - Izberite želeno vrsto programov Digitalni in
analogni programi ali Samo digitalni programi in
pritisnite OK.
7 - Izberite Naprej in pritisnite OK.
12 - Izberite Začni in pritisnite OK za posodobitev
digitalnih programov. To lahko traja nekaj minut.
13 - Pritisnite (levo), da se vrnete na prejšnji korak,
ali pritisnite Back, da zaprete meni.
Ponovna namestitev televizorja
Ponovite lahko celotno namestitev televizorja.
Televizor v celoti ponovno namesti.
Popolna celotna namestitev televizorja ...
1 - Izberite Nastavitve > Splošne
nastavitve > Ponovna namestitev televizorja in
pritisnite OK.
2 - Po potrebi vnesite kodo PIN.
3 - Izberite Da in pritisnite OK, da potrdite.
4 - Televizor se v celoti ponovno namesti. Vse
nastavitve bodo ponovno nastavljene in nameščeni
programi bodo zamenjani. Namestitev lahko traja
nekaj minut.
5 - Pritisnite (levo), da se vrnete na prejšnji korak,
ali pritisnite Back, da zaprete meni.
Nastavitve DVB
Sprejem DVB-T ali DVB-C
Med namestitvijo programov in tik pred iskanje
programov izberite antenski (DVB-T) ali kabelski
sprejem (DVB-C). Antenski sprejem DVB-T poišče
zemeljske analogne programe in digitalne programe
DVB-T/T2. Kabelski sprejem DVB-C poišče analogne
in digitalne programe, ki jih ponuja kabelski operater
DVB-C.
Namestitev programa DVB-C
Za enostavno uporabo so vse nastavitve DVB-C
nastavljene na samodejno.
Če vam je operater DVB-C posredoval določene
vrednosti DVB-C, ID omrežja ali frekvenco omrežja, jih
vnesite, ko jih televizor med namestitvijo zahteva.
Prekrivanje številk programa
V nekaterih državah imajo lahko različni TV-programi
(oddaje) iste številke. Med namestitvijo televizor
prikaže seznam programov s prekrivajočimi številkami.
Izbrati morate program, ki ga želite namestiti pod
številko, ki ima več TV-programov.
Način omrežne frekvence
Če nameravate za iskanje programov uporabiti hitri
način Hitro iskanje pri možnosti Iskanje frekvenc,
izberite možnost Samodejno. Televizor bo uporabil 1
od prednastavljenih omrežnih frekvenc (ali HC –
homing channel), kot to uporablja večina kabelskih
operaterjev v vaši državi.
Če ste za iskanje programov prejeli določeno
24

vrednost omrežne frekvence, izberite Ročno.
Kakovost sprejema
Omrežna frekvenca
Če je Način omrežne frekvence nastavljen na Ročno,
lahko tukaj vnesete vrednost omrežne frekvence, ki
vam jo je posredoval kabelski operater. Za vnos
vrednosti uporabite številske tipke.
Iskanje frekvenc
Izberite način za iskanje programov. Izberete lahko
hitrejše Hitro iskanje in uporabite prednastavljene
nastavitve, ki jih uporablja večina kabelskih
operaterjev v vaši državi.
Če zato ni nameščen noben program ali nekateri
manjkajo, lahko izberete razširjen način Popolno
iskanje. Ta način porabi več časa za iskanje in
nameščanje programov.
Velikost frekvenčnega koraka
Televizor išče programe v korakih po 8 MHz .
Če zato ni nameščen noben program ali nekateri
manjkajo, lahko iščete po manjših korakih po 1 MHz .
S koraki po 1 MHz bo iskanje in namestitev programov
trajala dlje časa.
Preverite lahko kakovost in moč signala digitalnega
programa. Če imate lastno anteno, jo lahko
premaknete in poskušate izboljšati sprejem.
Preverjanje kakovost sprejema digitalnega programa
…
1 - Preklopite na program.
2 - Izberite Nastavitve > Programi > Namestitev
antenskih/kabelskih programov ali Namestitev
antenskih programov in pritisnite OK. Po potrebi
vnesite kodo PIN.
3 - Izberite Digitalni: preizkus sprejema in
pritisnite OK.
4 - Izberite Iskanje in pritisnite OK. Prikazana je
digitalna frekvenca za ta program.
5 - Ponovno izberite Iskanje in pritisnite OK, da
preverite kakovost signala frekvence. Rezultat
preizkusa je prikazan na zaslonu. Sprejem poskušajte
izboljšati tako, da premaknete anteno, ali preverite
povezave.
6 - Frekvenco lahko spremenite tudi sami. Izberite
številko frekvence in s tipko (gor)
ali (dol) spremenite vrednost. Izberite Iskanje in
pritisnite OK, da ponovno preizkusite sprejem.
7 - Po potrebi pritiskajte (levo), da zaprete meni.
Ročna namestitev
Digitalni programi
Če veste, da vaš kabelski operater ne ponuja
digitalnih programov, lahko preskočite iskanje
digitalnih programov.
Analogni programi
Če veste, da vaš kabelski operater ne ponuja
analognih programov, lahko preskočite iskanje
analognih programov.
Prosto / kodirano
Če imate naročnino in modul za pogojni dostop
(CAM) za storitve plačljive TV, izberite Nekodirani +
Kodirani. Če niste naročeni na plačljive TV-programe
ali storitve, lahko izberete Samo nekodirani programi.
Za več informacij v možnosti Pomoč pritisnite barvno
tipko Ključne besede in poiščite modul za
pogojni dostop CAM.
Analogne TV-programe lahko posamično namestite
ročno.
Ročna namestitev analognih programov …
1 - Izberite Nastavitve > Programi > Namestitev
antenskih/kabelskih programov ali Namestitev
antenskih programov in pritisnite OK. Po potrebi
vnesite kodo PIN.
2 - Izberite Analogni: Ročna namestitev in
pritisnite OK.
• Sistem
Če želite nastaviti TV-sistem, izberite Sistem.
Izberite svojo državo ali del sveta, kjer se trenutno
nahajate in pritisnite OK.
• Iskanje programa
Če želite poiskati program, izberite možnost Iskanje
programa in pritisnite OK. Frekvenco programa
lahko vnesete sami ali pustite, da jo poišče televizor.
Pritisnite (desno), da izberete Iskanje in
pritisnite OK za samodejno iskanje
programa. Najden program je prikazan na zaslonu.
Če je sprejem slab, ponovno pritisnite Iskanje. Če
želite program shraniti, izberite Opravljeno in
pritisnite OK.
• Shrani
Program lahko shranite na trenutno številko programa
ali pod novo številko programa.
25

Izberite možnost Shrani trenutni program ali ali
Shrani kot nov program in pritisnite OK. Nova
številka programa je na kratko prikazana.
Te korake lahko ponavljate, dokler ne najdete vseh
razpoložljivih analognih televizijskih programov.
6.3
Kopiranje seznama programov
Uvod
Funkcija Kopiranje seznama programov je namenjena
prodajalcem in naprednim uporabnikom.
Kopiranje seznama programov omogoča kopiranje
programov, ki so nameščeni v televizorju, v drug
Philipsov televizor enakega razreda. S funkcijo
Kopiranje seznama programov se izognete
dolgotrajnemu iskanju programov tako, da v televizor
prenesete prednastavljeni seznam programov.
Uporabite pogon USB z bliskovnim pomnilnikom z
vsaj 1 GB prostora.
Pogoji
• Oba televizorja morata imeti enako modelno leto.
• Oba televizorja morata biti opremljena z enako vrsto
strojne opreme. Vrsto strojne opreme preverite na
tipski ploščici na hrbtni strani televizorja.
• Oba televizorja morata imeti združljivi različici
programske opreme.
Trenutna različica programa
Kopiranje seznama programov
Kopiranje seznama programov …
1 - Vklopite televizor. Televizor mora programe imeti
že nameščene.
2 - Vključite pogon USB.
3 - Izberite Nastavitve > Programi > Kopiranje
seznama programov in pritisnite OK.
4 - Izberite Kopiraj v USB in pritisnite OK. Za
kopiranje seznama programov boste mogoče morali
vnesti kodo PIN otroške ključavnice.
5 - Ko je kopiranje dokončano, izključite pogon USB.
6 - Po potrebi pritiskajte (levo), da zaprete meni.
Zdaj lahko skopirani seznam programov prenesete v
drug Philipsov televizor.
Različica seznama programov
Preverite trenutno različico seznama programov ...
1 - Izberite Nastavitve > Programi in
pritisnite (desno), da odprete meni.
2 - Izberite Kopiranje seznama programov,
izberite Trenutna različica in pritisnite OK.
3 - Po potrebi pritiskajte (levo), da zaprete meni.
Prenos seznama programov v
televizor
Na ne nameščene televizorje
Preverjanje trenutne različice seznama programov …
1 - Izberite Nastavitve > Programi,
izberite Kopiranje seznama programov,
izberite Trenutna različica in pritisnite OK.
2 - Pritisnite OK, da zaprete.
Trenutna različica programske opreme
Preverjanje trenutne različice programske opreme
televizorja …
1 - Izberite Nastavitve > Posodobitev programske
opreme in pritisnite (desno), da odprete meni.
2 - Izberite Informacije o trenutni programski
opremi in pritisnite OK.
3 - Prikazana je različica, opombe ob izdaji in datum
nastanka. Prikazana je tudi številka Netflix ESN, če je
na voljo.
4 - Po potrebi pritiskajte (levo), da zaprete meni.
Uporabiti morate različne načine za prenos seznama
programov, odvisno od tega, ali je televizor že
nameščen ali ne.
V televizor, ki še ni nastavljen
1 - Priključite napajalni vtič, da začnete namestitev,
ter izberite jezik in državo. Iskanje programov lahko
preskočite. Dokončajte nastavitev.
2 - Priključite pogon USB, na katerem je seznam
programov drugega televizorja.
3 - Za začetek prenosa seznama programov
izberite Nastavitve > Programi > Kopiranje
seznama programov > Kopiraj v TV in pritisnite OK.
Po potrebi vnesite kodo PIN.
4 - Televizor vas obvesti o uspešnem kopiranju
seznama programov v televizor. Izključite pogon USB.
Na nameščene televizorje
Uporabiti morate različne načine za prenos seznama
programov, odvisno od tega, ali je televizor že
nameščen ali ne.
V televizor, ki je že nastavljen
1 - Preverite nastavitev države televizorja. (Oglejte si
26

poglavje Ponovna namestitev vseh programov, da
preverite to nastavitev. Začnite z izvajanjem postopka,
dokler ne dosežete nastavitve države.
Pritisnite Back za preklic namestitve.)
Če je država ustrezna, nadaljujte z 2. korakom.
Če država ni ustrezna, morate zagnati ponovno
nastavitev. Oglejte si poglavje Ponovna namestitev
vseh programov in začnite z namestitvijo. Izberite
ustrezno državo in preskočite iskanje programov.
Dokončajte nastavitev. Ko končate, nadaljujte z 2.
korakom.
2 - Priključite pogon USB, na katerem je seznam
programov drugega televizorja.
3 - Za začetek prenosa seznama programov
izberite Nastavitve > Programi > Kopiranje
seznama programov > Kopiraj v TV in pritisnite OK.
Po potrebi vnesite kodo PIN.
4 - Televizor vas obvesti o uspešnem kopiranju
seznama programov v televizor. Izključite pogon USB.
27
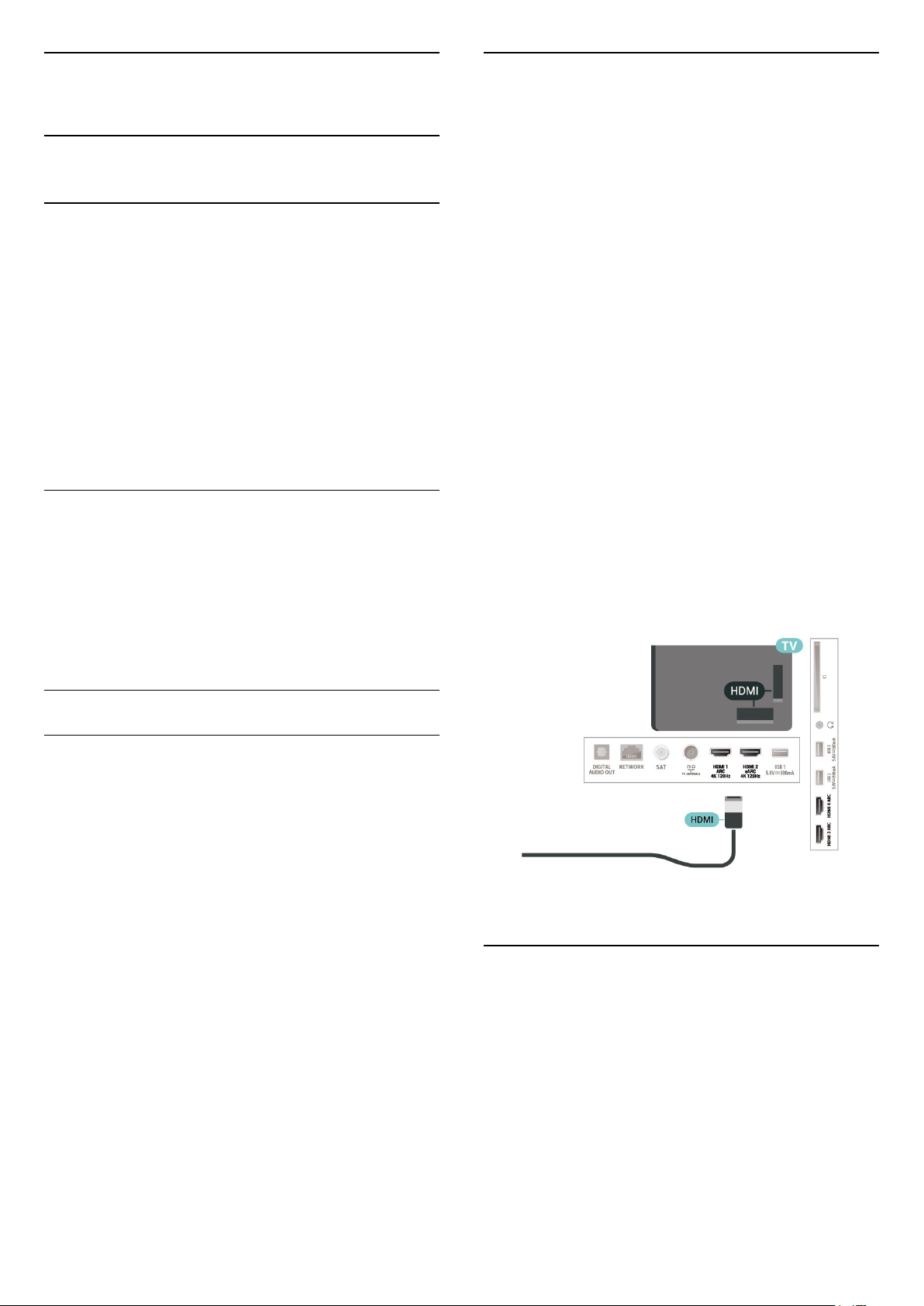
7
HDMI ARC in eARC
Priključitev naprav
7.1
O priključkih
Vodnik za priključitev
Napravo s televizorjem vedno povežite z
najkakovostnejšo možno povezavo. Uporabljajte
kakovostne kable, da zagotovite dober prenos zvoka
in slike.
Ko priključite napravo, televizor prepozna njeno vrsto
in vsaki napravi dodeli pravilno ime. Če želite, lahko
ime vrste spremenite. Če je nastavljeno pravilno ime
vrste za napravo, televizor samodejno preklopi na
idealne nastavitve, ko v meniju Viri vklopite to
napravo.
Vrata za anteno
Če imate digitalni sprejemnik ali snemalnik, antenske
kable priključite tako, da bo antenski signal potekal
skozi digitalni sprejemnik in/ali snemalnik, preden
pride do televizorja. Tako antena in digitalni
sprejemnik snemalniku lahko pošiljata dodatne
programe za snemanje.
Vsi priključki HDMI televizorja imajo zvočni povratni
kanal HDMI ARC (Audio Return Channel).
Če ima naprava – običajno je to sistem za domači
kino, zvočniški modul, ali sprejemnik AV – tudi
priključek HDMI ARC, ga povežite z enim od
priključkov HDMI tega televizorja. Če uporabite
priključek HDMI ARC, ni treba priključiti dodatnega
zvočnega kabla, ki zvok TV-slike pošilja sistemu za
domači kino. Priključek HDMI ARC prenaša oba
signala.
Sistem za domači kino lahko priključite v katerikoli
priključek HDMI televizorja, vendar v priključek ARC
lahko priključite samo 1 napravo.
HDMI eARC (izboljšan povratni zvočni kanal) je boljši
v primerjavi s prejšnjim ARC. Pokriva vse funkcije ARC,
vendar z večjo pasovno širino in hitrostjo. eARC
podpira visokokakovosten prenos zvoka do 192 kHz,
24-bitni, nestisnjeni 5.1 in 7.1 ter 32-kanalni nestisnjen
zvok.
Opomba: HDMI eARC je na voljo samo naHDMI 2. Za
eARC uporabite kabel HDMI z ethernetnim
priključkom. Naenkrat je na voljo samo 1 naprava
eARC.
Vrata HDMI
Kakovost HDMI
Priključek HDMI zagotavlja najboljšo kakovost slike in
zvoka. Kabel HDMI prenaša slikovne in zvočne
signale. Za TV-signal uporabite kabel HDMI.
Za najvišjo hitrost prenosa signala uporabljajte hitri
kabel HDMI dolžine do 5 m.
Če naprava, ki je priključena na priključek HDMI, ne
deluje pravilno, preverite, ali je težavo mogoče
odpraviti z drugo možnostjo nastavitve HDMI Ultra
HD. V možnosti Pomoč pritisnite barvno
tipko Ključne besede in poiščite HDMI Ultra HD.
Zaščita pred kopiranjem
Vrata HDMI podpirajo HDCP 2.2 (zaščita
širokopasovne digitalne vsebine). HDCP je signal za
zaščito pred kopiranjem, ki preprečuje kopiranje
vsebine s plošč DVD in Blu-ray, znan tudi kot DRM
(upravljanje digitalnih pravic).
HDMI CEC – EasyLink
Povežite naprave, ki podpirajo HDMI CEC, s svojim
televizorjem. Upravljate jih lahko z daljinskim
upravljalnikom televizorja. Funkcija EasyLink HDMI
CEC mora biti vklopljena na televizorju in povezani
napravi.
Vklop funkcije EasyLink
Nastavitve > Splošne
nastavitve > EasyLink > EasyLink > Vklop.
Upravljanje naprav, ki podpirajo HDMI CEC, z
28

daljinskim upravljalnikom televizorja
Nastavitve > Splošne
nastavitve > EasyLink > Daljinski upravljalnik
EasyLink > Vklop.
Opomba:
• Funkcija EasyLink morda ne bo delovala z
napravami drugih znamk.
• Funkcija HDMI CEC je pri različnih blagovnih
znamkah različno poimenovana. Nekaj primerov:
Anynet, Aquos Link, Bravia Theatre Sync, Kuro Link,
Simplink in Viera Link. Vse blagovne znamke niso
povsem združljive s funkcijo EasyLink. Imena
blagovnih znamk za HDMI CEC so v lasti njihovih
lastnikov.
7.2
CAM s pametno kartico – CI+
CI+
Pametna kartica
Ponudniki digitalnih TV-storitev vam vmesnik CI+
(modul za pogojni dostop – CAM) in pametno kartico
nudijo, ko se naročite na njihove plačljive programe.
Pametno kartico vstavite v modul CAM. Oglejte si
navodila operaterja.
Vstavljanje modula CAM v televizor ...
1 - Na modulu CAM si oglejte pravilno smer
vstavljanja. Nepravilno vstavljanje lahko poškoduje
tako modul CAM kot televizor.
2 - S hrbtne strani televizorja in ko je sprednji del
modula CAM obrnjen proti vam, modul CAM nežno
vstavite v režo COMMON INTERFACE.
3 - Modul CAM potisnite do konca. Pustite ga v reži.
Ta televizor omogoča pogojni dostop s standardnim
vmesnikom CI+.
Z vmesnikom CI+ lahko spremljate plačljive programe
HD, kot so filmski in športni, ki jih nudijo ponudniki
digitalnih TV-storitev v vaši regiji. Ponudnik TVstoritev te programe kodira, predplačniški vmesnik CI+
pa jih odkodira.
Ponudniki digitalnih TV-storitev vam vmesnik CI+
(modul za pogojni dostop – CAM) in pametno kartico
nudijo, ko se naročite na njihove plačljive programe. Ti
programi imajo visoko stopnjo zaščite pred
kopiranjem.
S podporo za CI+ 2.0 lahko ta televizor sprejme
modul CAM v obliki PCMCIA in USB (za vsa vrata
USB).
Za več informacij o pogojih in določilih se obrnite na
ponudnika digitalnih TV-storitev.
Ko vklopite televizor, lahko traja nekaj minut, da se
modul CAM vklopi. Če je modul CAM vstavljen in je
naročnina plačana (načini naročnine se lahko
razlikujejo), lahko gledate kodirane programe, ki jih
podpira pametna kartica CAM.
Modul CAM in pametno kartico lahko uporabljate
izključno s tem televizorjem. Če modul CAM
odstranite, ne boste več mogli gledati kodiranih
programov, ki jih podpira.
Gesla in kode PIN
Pri nekaterih modulih CAM morate za gledanje
programa vnesti kodo PIN. Ko določate kodo PIN za
modul CAM, vam priporočamo, da uporabite kodo za
odklepanje televizorja.
Nastavitev kode PIN za CAM …
1 - Pritisnite SOURCES .
2 - Izberite vrsto programov, za katere uporabljate
modul CAM za Gledanje TV.
3 - Pritisnite OPTIONS in izberite Skupni vmesnik.
4 - Izberite ponudnika TV-storitev modula CAM.
Naslednje zaslone prikazuje ponudnik TV-storitev.
Sledite navodilom na zaslonu in poiščite nastavitve
kode PIN.
29

7.3
Sistem za domači kino
Težave z zvokom sistema za domači
kino
Vzpostavitev povezave HDMI
ARC/eARC
Sistem za domači kino (HTS) s kablom HDMI povežite
s televizorjem. Priključite lahko Philips SoundBar ali
sistem za domači kino z vgrajenim predvajalnikom.
HDMI ARC
Vsi priključki HDMI na televizorju lahko sprejemajo
signal zvočnega povratnega kanala (ARC). Ko pa
priključite sistem za domači kino, lahko televizor
signal ARC pošlje samo v ta priključek HDMI.
Če ima sistem za domači kino priključek HDMI ARC,
ga lahko priključite s katerim koli priključkom HDMI na
televizorju. Če imate priključek HDMI ARC, ni treba
priključiti dodatnega zvočnega kabla. Priključek HDMI
ARC prenaša oba signala.
HDMI eARC
HDMI eARC (izboljšan povratni zvočni kanal) je boljši
v primerjavi s prejšnjim ARC. Podpira najnovejše
zvočne formate visoke bitne hitrosti do 192 kHz,
24-bitne in nestisnjene 5.1 in 7.1 ter 32-kanalni
nestisnjen zvok. HDMI eARC je na voljo samo na
HDMI 2.
Sinhronizacija slike in zvoka
Če se zvok ne ujema s sliko na zaslonu, lahko pri
večini sistemov za domači kino nastavite zapoznitev,
da zvok uskladite s sliko.
Zvok z glasnimi motnjami
Ko gledate videoposnetek iz priključenega pomnilnika
USB ali računalnika, se pri zvoku iz sistema za domači
kino lahko pojavijo motnje. Šum se pojavi, če ima
zvočna ali videodatoteka zvok DTS, ki ga sistem za
domači kino ne podpira. To lahko nastavite tako, da
možnost Oblika digitalnega izhoda televizorja
nastavite na Stereo.
Izberite Nastavitve
> Zvok > Napredno > Oblika digitalnega izhoda.
Ni zvoka
Če iz sistema za domači kino ne slišite zvoka
televizorja, preverite, ali ste kabel HDMI vključili v
priključek HDMI ARC/eARC sistema za domači kino.
Vsi priključki HDMI na televizorju so priključki HDMI
ARC. HDMI eARC je na voljo samo na HDMI 2.
7.4
Pametni telefoni in tablični računalniki
Za povezavo pametnega telefona ali tabličnega
računalnika s televizorjem lahko uporabite brezžično
povezavo. Če želite pametni telefon ali tablični
računalnik povezati brezžično, iz najljubše trgovine z
aplikacijami prenesite aplikacijo Philips TV Remote.
Vzpostavitev povezave HDMI
Sistem za domači kino (HTS) s kablom HDMI povežite
s televizorjem. Priključite lahko Philips SoundBar ali
sistem za domači kino z vgrajenim predvajalnikom.
Če sistem za domači kino nima priključka HDMI ARC,
dodajte optični zvočni kabel (Toslink), ki zvok TV-slike
prenaša v sistem za domači kino.
Sinhronizacija slike in zvoka
Če se zvok ne ujema s sliko na zaslonu, lahko pri
večini sistemov za domači kino nastavite zapoznitev,
da zvok uskladite s sliko.
7.5
Predvajalnik Blu-ray
Predvajalnik Blu-ray in televizor povežite s hitrim
kablom HDMI.
Če ima predvajalnik Blu-ray funkcijo EasyLink HDMI
CEC, ga lahko upravljate z daljinskim upravljalnikom
televizorja.
Za več informacij v možnosti Pomoč pritisnite barvno
tipko Ključne besede in poiščite
možnosti EasyLink HDMI CEC.
7.6
Bluetooth
30
 Loading...
Loading...