Philips 55OLED856/12, 65OLED856/12 user manual [hr]
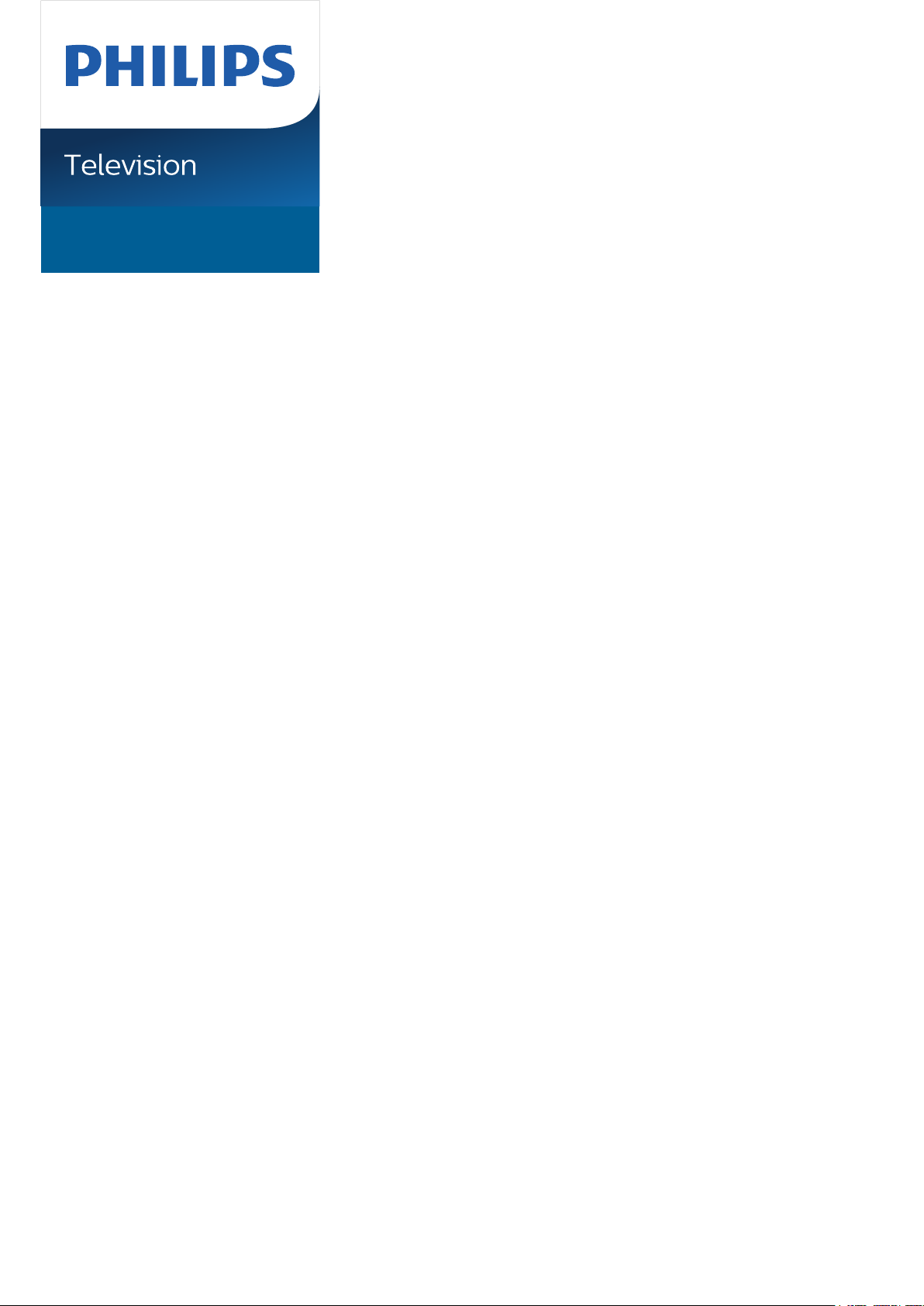
OLED856 Series
Upute
55OLED856
65OLED856
Register your product and get support at
www.philips.com/TVsupport
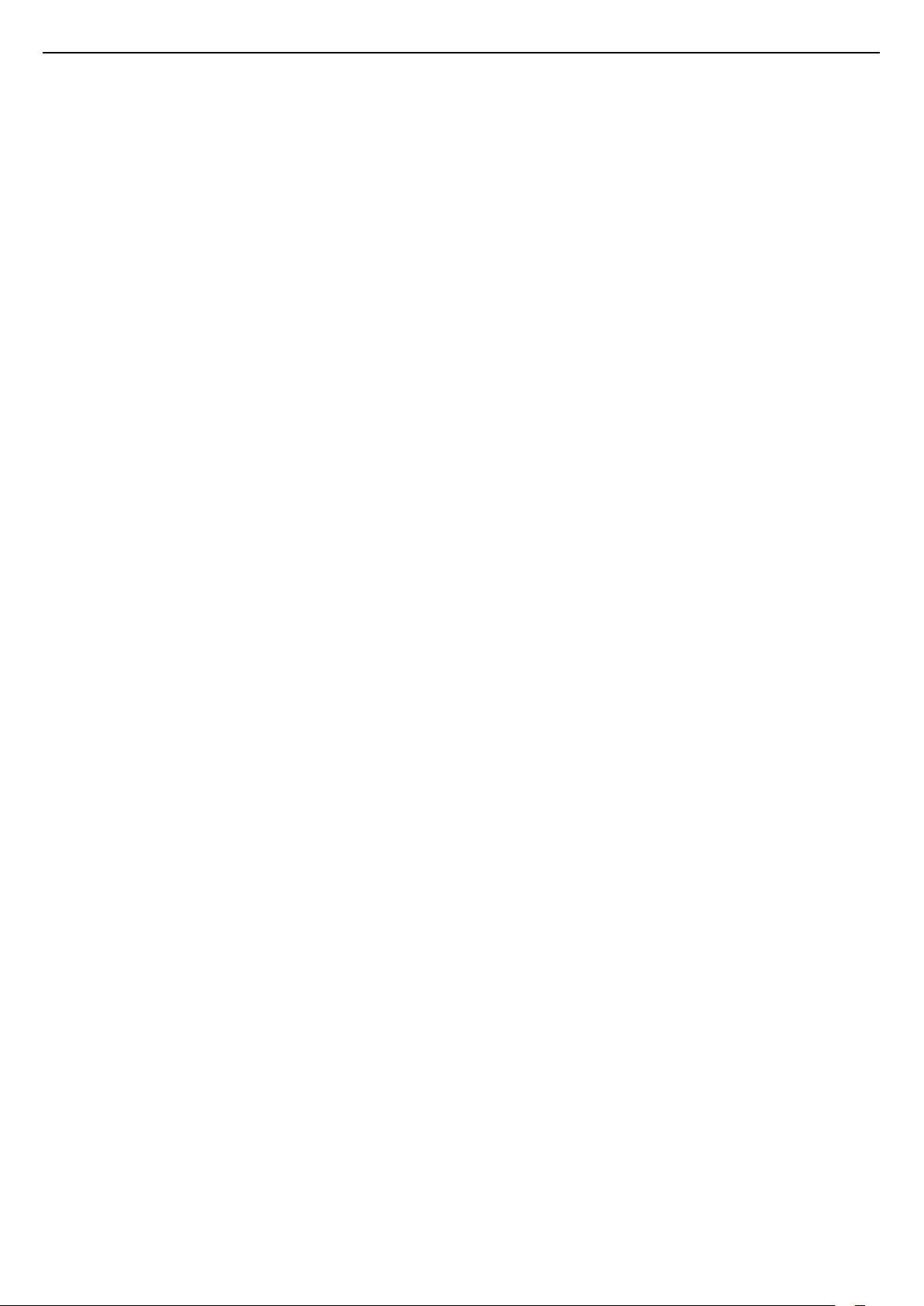
Sadržaj
1 Početni zaslon 4
1.1 Početni zaslon i kanali
1.2 Aplikacije i Philips TV kolekcija
1.3 Otvaranje početnog zaslona
1.4 Ažuriranje početnog zaslona
4
4
4
5
2 Postavljanje 6
2.1 Pročitajte sigurnosne upute
2.2 Postolje televizora i montaža na zid
2.3 Savjeti za postavljanje
2.4 Kabel za napajanje
2.5 Antenski kabel
2.6 Satelitska antena
6
6
6
6
7
7
3 Daljinski upravljač 8
3.1 Pregled tipki
3.2 Uparivanje daljinskog upravljača s
televizorom
3.3 Glasovno pretraživanje
3.4 Infracrveni senzor
3.5 Baterije
3.6 Čišćenje
8
10
11
11
11
11
4 Uključivanje/isključivanje 12
4.1 Uključivanje ili stanje pripravnosti
4.2 Tipke na televizoru
12
12
5 Kanali 13
5.1 Instalacija kanala
5.2 Popis kanala
5.3 Razvrstavanje popisa kanala
5.4 Gledanje kanala
5.5 Omiljeni kanali
5.6 Teletekst
5.7 Interaktivna televizija
13
13
13
14
17
18
19
6 Instalacija kanala 21
6.1 Instalacija satelita
6.2 Instalacija antenskih
6.3 Kopiranje popisa kanala
21
23
26
7 Povezivanje uređaja 28
7.1 O povezivanju
7.2 CAM s pametnom karticom - CI+
7.3 Sustav kućnog kina – HTS
7.4 Pametni telefoni i tableti
7.5 Blu-ray Disc reproduktor
7.6 Bluetooth
7.7 Slušalice
7.8 Igraća konzola
7.9 USB tvrdi disk
7.10 USB tipkovnica
7.11 USB Flash pogon
7.12 Fotoaparat
7.13 Kamkorder
28
29
29
30
30
30
31
31
31
32
33
33
34
7.14 Računalo
34
8 Povezivanje Android TV-a 35
8.1 Mreža i internet
8.2 Google račun
8.3 Aplikacija Philips TV kolekcija
35
36
37
9 Aplikacije 39
9.1 Više o aplikacijama
9.2 Google Play
9.3 Pokretanje ili zaustavljanje aplikacije
9.4 Blokada aplikacija
9.5 Upravljanje aplikacijama
9.6 Spremanje
39
39
40
40
42
42
10 Internet 43
10.1 Pokretanje interneta
10.2 Opcije na internetu
43
43
11 Brzi izbornik 44
12 Izvori 45
12.1 Prelazak na uređaj
12.2 Opcije TV ulaza
12.3 Naziv i vrsta uređaja
12.4 Ponovno skeniranje povezivanja
45
45
45
45
13 Mreže 47
13.1 Mreža
13.2 Bluetooth
47
47
14 Postavke 48
14.1 Slika
14.2 Zvuk
14.3 Postavke funkcije Ambilight
14.4 Ekološke postavke
14.5 Općenite postavke
14.6 Postavke za sat, regiju i jezik
14.7 Postavke za Android
14.8 Postavke univerzalnog pristupa
14.9 Postavke zaključavanja
48
52
54
56
56
60
60
61
61
15 Videozapisi, fotografije i glazba 63
15.1 S računala ili NAS uređaja
15.2 Izbornik omiljenih stavki
15.3 Izbornik Najpopularnije i izbornik
Posljednje reproducirano
15.4 S povezanog USB uređaja
15.5 Reprodukcija vaših videozapisa
15.6 Gledanje vaših fotografija
15.7 Reprodukcija glazbe
63
63
63
63
63
64
66
16 TV vodič 67
16.1 Što je potrebno
16.2 Podaci TV vodiča
16.3 Uporaba TV vodiča
67
67
67
17 Snimanje i Pause TV 69
17.1 Snimanje
69
2
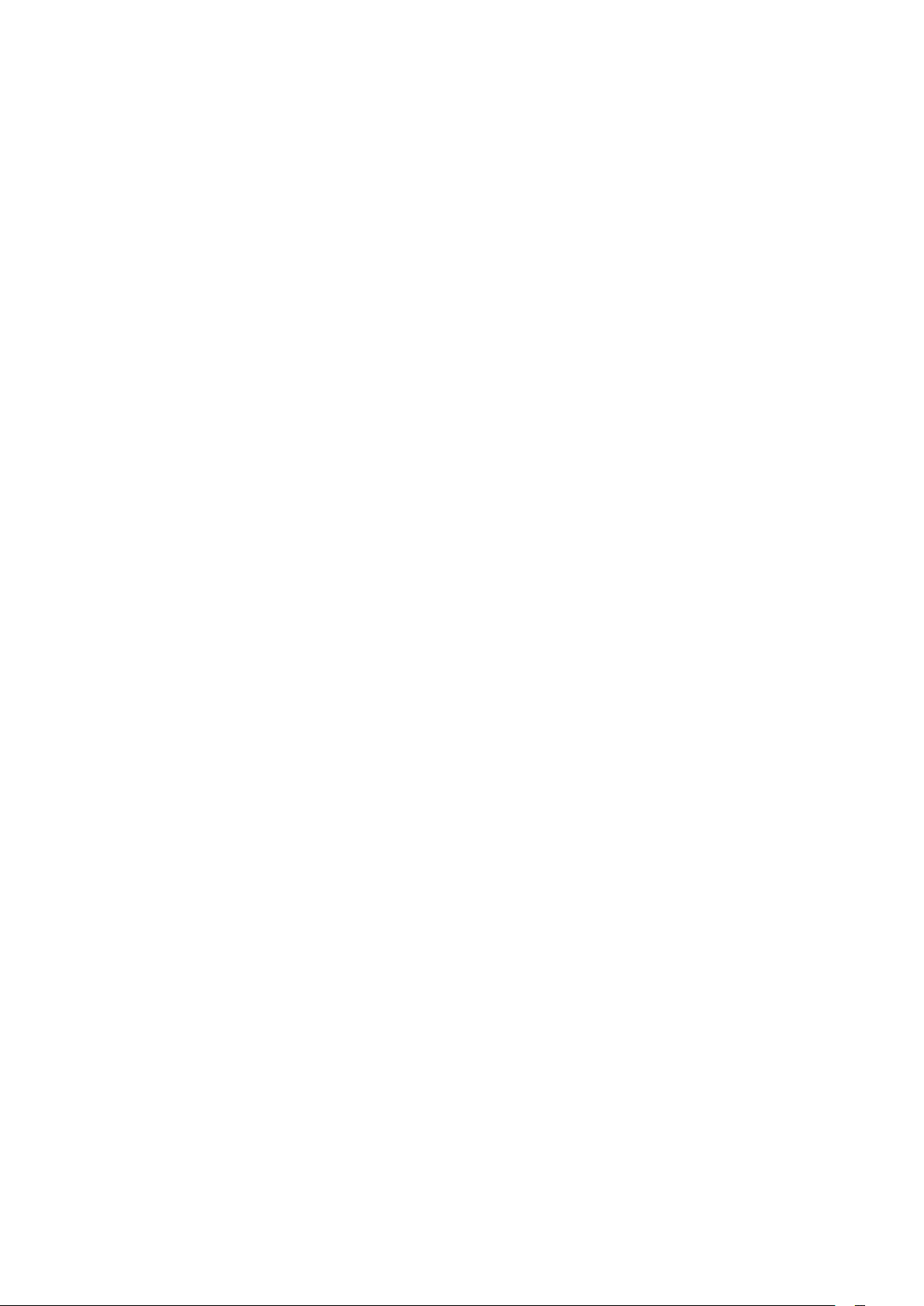
17.2 Pause TV
70
18 Pametni telefoni i tableti 72
18.1 Philips TV Remote App
18.2 Google Cast
72
72
19 Igre 73
19.1 Što je potrebno
19.2 Upravljači za igranje
19.3 Igranje igre s igraće konzole
73
73
73
20 Ambilight 74
20.1 Ambilight stil
20.2 Isključivanje funkcije Ambilight
20.3 Postavke funkcije Ambilight
20.4 Način rada Lounge Light
20.5 Alarm izlaska sunca
20.6 Ambisleep
20.7 Ambilight proširenje
74
74
74
75
75
75
76
21 Najpopularniji sadržaji 78
21.1 O najpopularnijim sadržajima
21.2 Sada na TV-u
21.3 Video na zahtjev
78
78
78
22 Freeview Play 80
22.1 Informacije o usluzi Freeview Play
22.2 Uporaba usluge Freeview Play
80
80
23 Netflix 81
24 Alexa 82
24.1 Više o značajci Alexa
24.2 Upotreba značajke Alexa
82
82
25 Softver 83
25.1 Ažuriraj softver
25.2 Verzija softvera
25.3 Automatska nadogradnja softvera
25.4 Prikaz povijesti ažuriranja softvera
25.5 Softver otvorenog koda
25.6 Licenca za otvoreni kod
25.7 Obavijesti
83
83
83
84
84
84
84
26 Specifikacije 85
26.1 Zaštita okoliša
26.2 Snaga
26.3 Operativni sustav
26.4 Prijem
26.5 Vrsta zaslona
26.6 Rezolucija zaslona
26.7 Mogućnost povezivanja
26.8 Zvuk
26.9 Multimedija
85
85
85
85
86
86
86
86
86
27 Pomoć i podrška 88
27.1 Registracija televizora
27.2 Korištenje pomoći
27.3 Rješavanje problema
27.4 Pomoć na mreži
27.5 Podrška i popravak
88
88
88
92
92
28 Sigurnost i održavanje 93
28.1 Sigurnost
93
28.2 Briga za zaslon
28.3 Održavanje kože
94
94
29 Odredbe uporabe 95
29.1 Odredbe uporabe – televizor
29.2 Odredbe uporabe – pametni televizor
29.3 Odredbe uporabe – Philips TV kolekcija
95
95
95
30 Autorska prava 96
30.1 HDMI
30.2 Dolby Vision i Dolby Atmos
30.3 DTS-HD
30.4 DTS Play-Fi
30.5 Wi-Fi Alliance
30.6 Kensington
30.7 Drugi zaštitni znakovi
31 Izjava o odricanju od
96
96
96
96
96
96
96
98
odgovornosti za usluge i/ili
softver trećih strana
Indeks 99
3
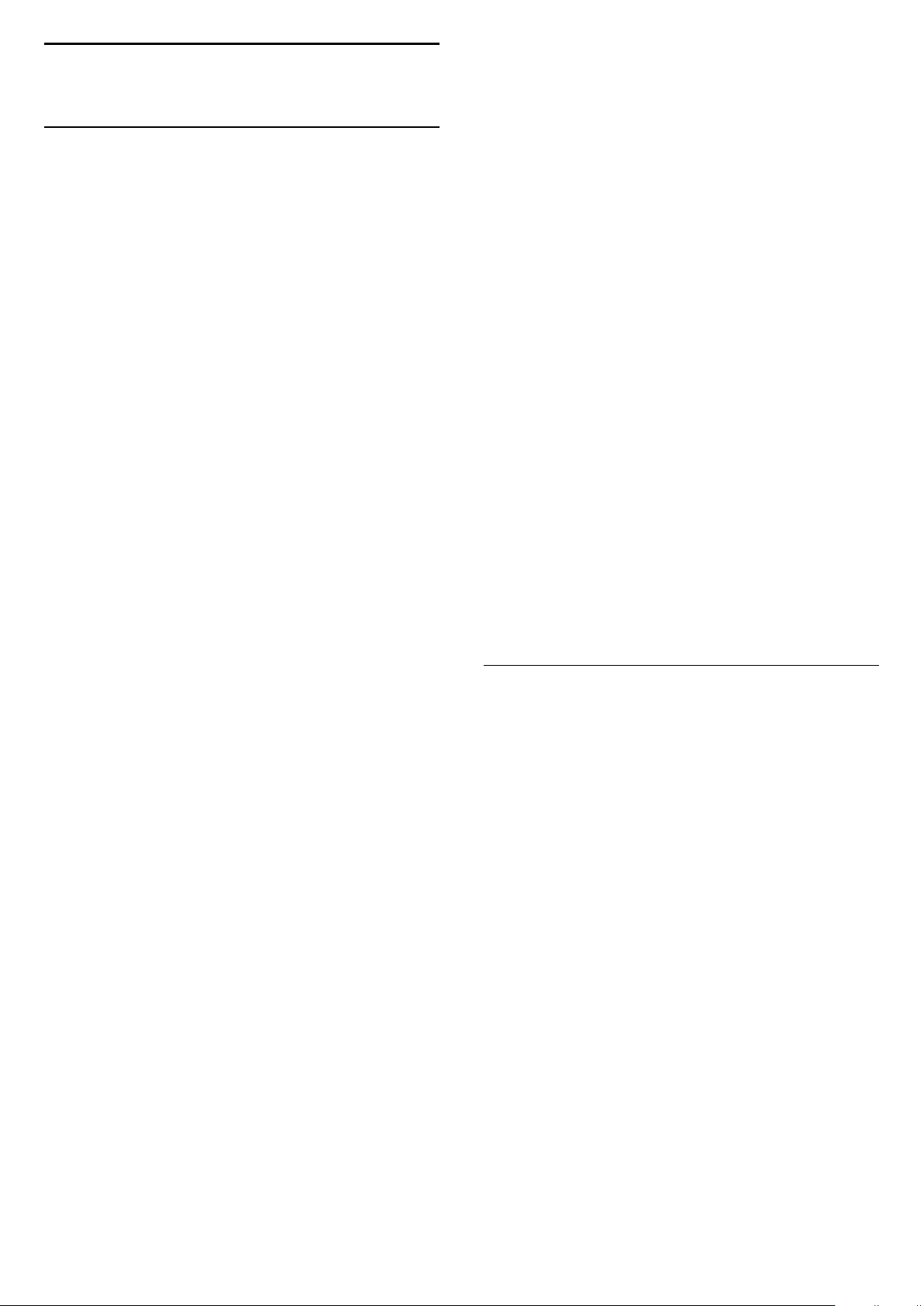
1
najpopularnije YouTube videozapise.
Početni zaslon
1.1
Početni zaslon i kanali
Kako biste uživali u prednostima koje pruža Android
TV, povežite televizor s internetom.
Pritisnite HOME na daljinskom upravljaču kako
biste pristupili novom početnom zaslonu Android.
Kao i na Android pametnom telefonu ili tabletu,
početni zaslon predstavlja središte televizora. S
početnog zaslona možete odlučiti što ćete gledati
tako da pretražite opcije zabave koje nude aplikacije i
televizijski programi.
Početni zaslon ima kanale koji vam omogućuju da
otkrijete odličan sadržaj iz omiljenih aplikacija. Možete
i dodati dodatne kanale ili pronaći nove aplikacije
kako biste pristupili većem broju sadržaja.
Početni zaslon organiziran je po kanalima. Aplikacije
svoje prijedloge (ako su dostupni) mogu popuniti
prema vlastitom odabiru kao pojedinačne kanale na
početnom zaslonu.
Aplikacije
Omiljene aplikacije smještene su u prvom retku. Ovaj
redak sadrži broj aplikacija koje su prethodno
instalirane. Redoslijed tih aplikacija ovisi o poslovnim
ugovorima s davateljima usluga sadržaja. U ovom
retku pronaći ćete i aplikacije kao što su Philips TV
kolekcija, Gledaj TV, TV vodič, Mediji i druge.
Televizijski program uživo
Kanali televizijskog programa uživo prikazuju
programe koji se trenutačno prikazuju s instaliranih
kanala.
Kanal Reproduciraj sljedeće
Uvijek možete znati što ćete gledati sljedeće na
kanalu Reproduciraj sljedeće na početnom zaslonu.
Počnite gledati od mjesta na kojem ste stali i
dobivajte obavijesti o novim epizodama na
kanalu Reproduciraj sljedeće. Pritisnite i zadržite
Odaberi za film ili televizijsku seriju kako biste je
dodali izravno na kanal Reproduciraj sljedeće.
Kanal Google Play Movies & TV
Posuđujte filmove ili televizijske emisije na kanalu
Google Play Movies & TV.
Kanal Pomoć
Prilagođavanje kanala
Pritisnite PRILAGODI KANALE kako biste dodali ili
uklonili kanale s početnog zaslona.
Pristup postavkama s početnog zaslona
Izborniku Sve postavke možete pristupiti putem ikone
u gornjem desnom kutu. Možete pronaći i izbornik
Česte postavke i uobičajene stavke u izborniku Philips
TV, koji se može otvoriti izravno s pomoću daljinskog
upravljača.
Traka sustava na početnom zaslonu
Traka sustava na vrhu početnog zaslona sadrži
sljedeće značajke.
- Gumb za pretraživanje: pokretanje Google
pretraživanja glasom ili unosom teksta. Rezultati
pretraživanja i njihov redoslijed prikazuju se ovisno o
poslovnim ugovorima s davateljima usluga sadržaja.
- Izvor ulaza: pokretanje popisa izvora ulaza i
prebacivanje na bilo koji od povezanih uređaja.
- Obavijesti: pruža poruke o Smart TV sustavu.
- Postavke: pristup izborniku sa svim postavkama i
prilagođavanje postavki televizora.
- Sat: naznačava sat sustava.
Također pogledajte
www.support.google.com/androidtv
1.2
Aplikacije i Philips TV kolekcija
Aplikacije
Sa stranice Aplikacije također možete i dodati više
aplikacija u omiljene. Stranicu Aplikacije brzo možete
otvoriti pritiskom na ikonu Aplikacije na lijevom kraju
retka Aplikacije. Stranica Aplikacije sadrži sve
instalirane aplikacije isporučene s televizorom i
aplikacije koje sami instalirate iz Philips TV kolekcije
ili trgovine Google Play™.
Philips TV kolekcija
Sve vaše vrhunske aplikacije dostupne su u aplikaciji
Philips TV kolekcija. Pokrenite je s pomoću natpisa u
retku Aplikacije. Aplikacija Philips TV kolekcija sadrži
i preporuke za nove aplikacije i još toga.
Ovaj kanal sadrži videozapise s uputama "Kako…" koji
vam opisuju kako raspakirati uređaj, povezati vanjske
uređaje, instalirati kanal itd.
Kanal YouTube
Ovaj kanal sadrži preporučene, predbilježene ili
4
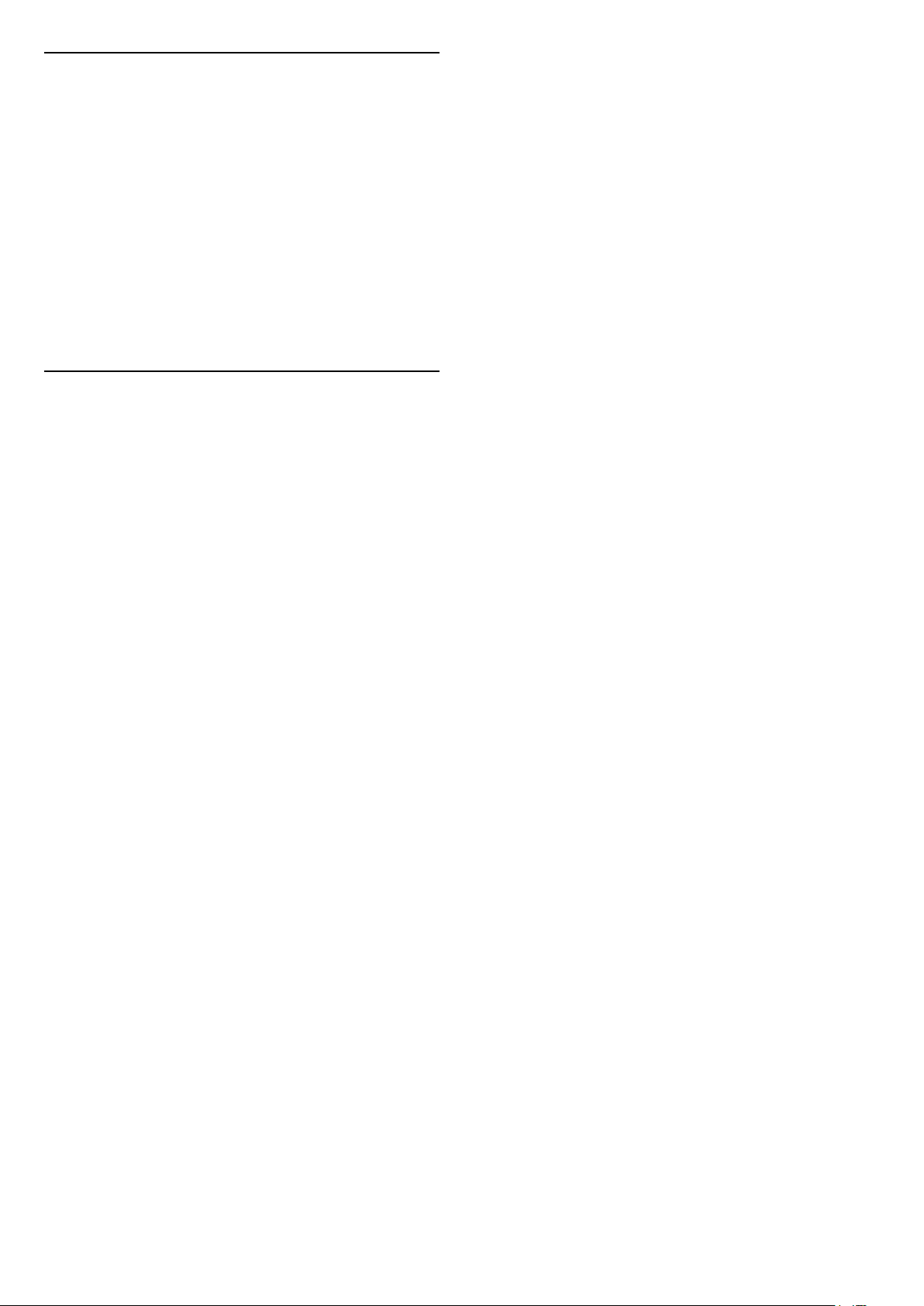
1.3
Otvaranje početnog zaslona
Otvaranje početnog zaslona i zatim određene stavke…
1 - Pritisnite HOME.
2 - Odaberite stavku i pritisnite OK kako biste je
otvorili ili pokrenuli.
3 - Pritisnite i zadržite Back ili
pritisnite HOME za povratak na početni zaslon.
Prilikom otvaranja početnog zaslona zaustavit će se
aplikacija / reprodukcija sadržaja u pozadini. Morate
odabrati aplikaciju ili sadržaj s početnog zaslona kako
biste nastavili.
1.4
Ažuriranje početnog zaslona
Možda će vam Google poslati obavijest o ažuriranju
pa će vam se instalirati nova verzija programa za
pokretanje početnog zaslona. Novi program za
pokretanje početnog zaslona donosi novi izgled i
značajke početnog zaslona televizora.
Nove istaknute značajke na početnom zaslonu
Uz više kartica kao što su Početna, Otkrijte, Aplikacije
i Pretraživanje, možete otkrivati filmove iz usluga i
popularnih aplikacija. Prijavite se na svoj račun za
Google kako biste dobivali prilagođene preporuke
usluga za usmjeravanje na temelju onoga što ste
gledali i što vas zanima.
Novi izgled, nova navigacija
Odlučite što ćete gledati sljedeće uz jednostavnu
navigaciju. Pretražite prilagođene preporuke,
nastavite gledati od mjesta na kojem ste stali ili brzo
pronađite nove aplikacije s pomoću novog sustava
kartica.
Otkrijte prilagođene preporuke
Pretražite emisije i filmove koji će vam se svidjeti na
svim omiljenim multimedijskim uslugama. Prijavite se
na svoj račun za Google kako biste započeli.
Dobivajte preporuke u svim uslugama koje nudi
Google
Vaše usluge spremljene su u vaš račun za Google
kako biste mogli dobiti bolje preporuke u svim
uslugama koje nudi Google.
5
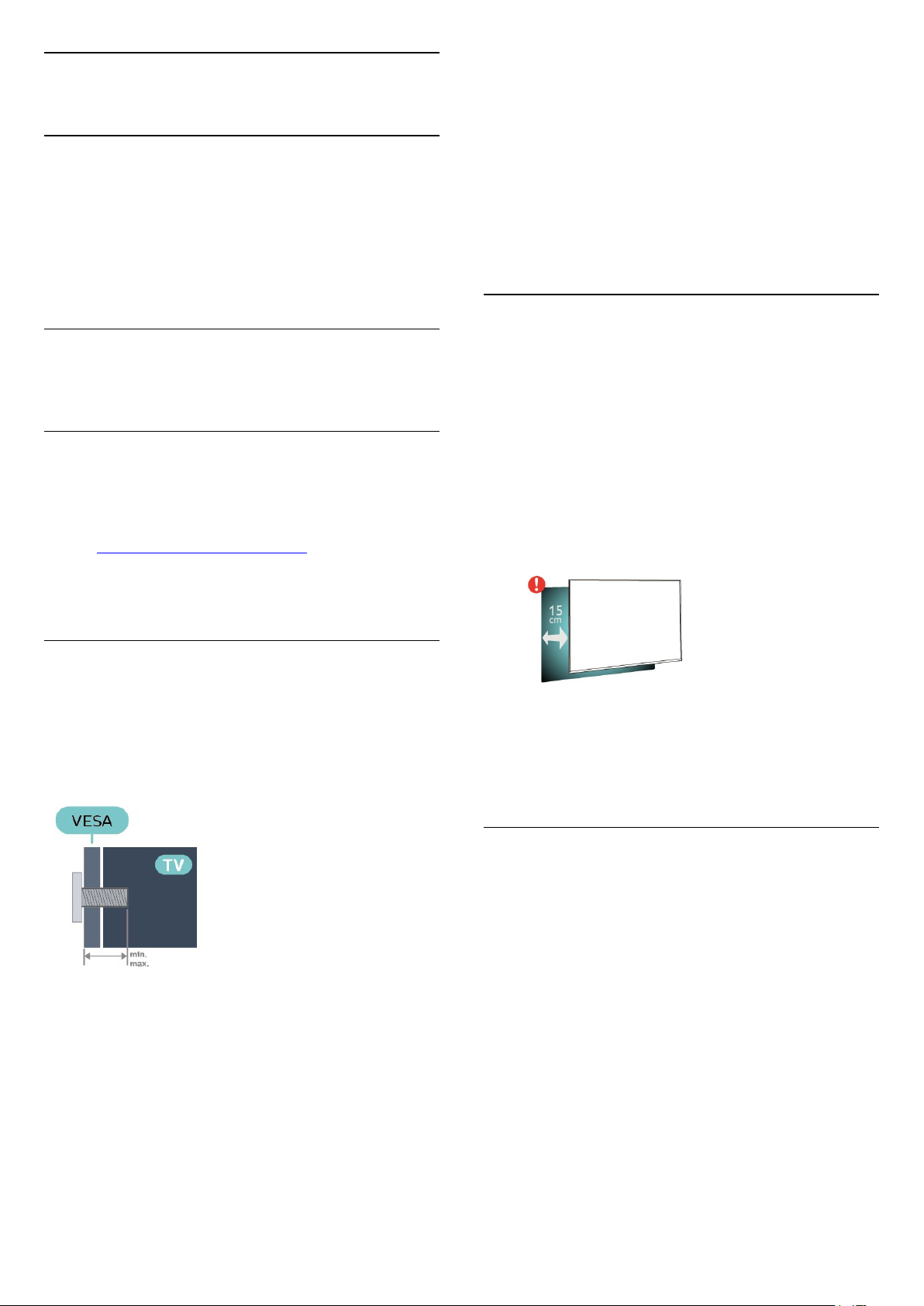
2
Oprez
Postavljanje
2.1
Pročitajte sigurnosne upute
Prije uporabe televizora pročitajte sigurnosne upute.
Kako biste pročitali upute, u izborniku Pomoć
pritisnite tipku u boji Ključne riječi i
potražite Sigurnosne upute.
2.2
Postolje televizora i montaža na zid
Postolje televizora
Upute za montažu postolja televizora pronaći ćete u
Kratkim uputama priloženima uz televizor. Ako ste
slučajno izgubili ove upute, možete ih preuzeti s webmjesta www.philips.com/TVsupport.
Pomoću serijskog broja televizora pronađite Kratke
upute koje ćete preuzeti.
Montaža televizora na zid zahtijeva posebne vještine i
trebale bi ga izvoditi kvalificirane osobe. Montaža
televizora na zid treba se provesti u skladu sa
sigurnosnim standardima vezanima uz težinu
televizora. Prije postavljanja televizora pročitajte i
sigurnosne mjere.
TP Vision Europe B.V. ne snosi odgovornost za
nepravilnu montažu niti bilo kakvu montažu koja
može dovesti do nezgode ili ozljede.
2.3
Savjeti za postavljanje
• Televizor postavite na mjesto gdje svjetlost ne pada
izravno na zaslon.
• Funkcija Ambilight najbolji će učinak imati ako
prigušite svjetlo u prostoriji.
• Idealna udaljenost za gledanje televizije jednaka je
veličini dijagonale zaslona uvećanoj 2 do 5 puta. Kada
ste u sjedećem položaju, oči trebaju biti u ravnini sa
sredinom zaslona.
• Prilikom montiranja na zid televizor postavite do 15
cm od zida.
Montaža na zid
Vaš se televizor može montirati pomoću
zidnog nosača sukladnog VESA standardu (prodaje
se zasebno).
Prilikom kupnje zidnog nosača upotrijebite sljedeći
VESA kôd . . .
• 55OLED8x6
VESA MIS-F 300 x 300, M6 (min.: 10 mm, maks.:15
mm)
• 65OLED8x6
VESA MIS-F 300 x 300, M6 (min.: 10 mm, maks.:15
mm)
Napomena:
Držite televizor dalje od izvora koji stvaraju prašinu
kao što su štednjaci. Preporučuje se redovito čistiti
prašinu kako ona ne bi dospjela u televizor.
2.4
Kabel za napajanje
• Kabel za napajanje ukopčajte u priključnicu za
napajanje POWER na stražnjoj strani televizora.
• Kabel za napajanje mora biti čvrsto ukopčan u
priključnicu.
• Pazite da utikač u zidnoj električnoj utičnici uvijek
bude dostupan.
• Prilikom iskopčavanja kabela za napajanje uvijek
vucite za utikač, nikada za kabel.
Priprema
Pazite da metalni vijci, kojima ćete televizor montirati
na nosač sukladan standardu VESA, ulaze približno 10
mm u rupe s navojem na televizoru.
6
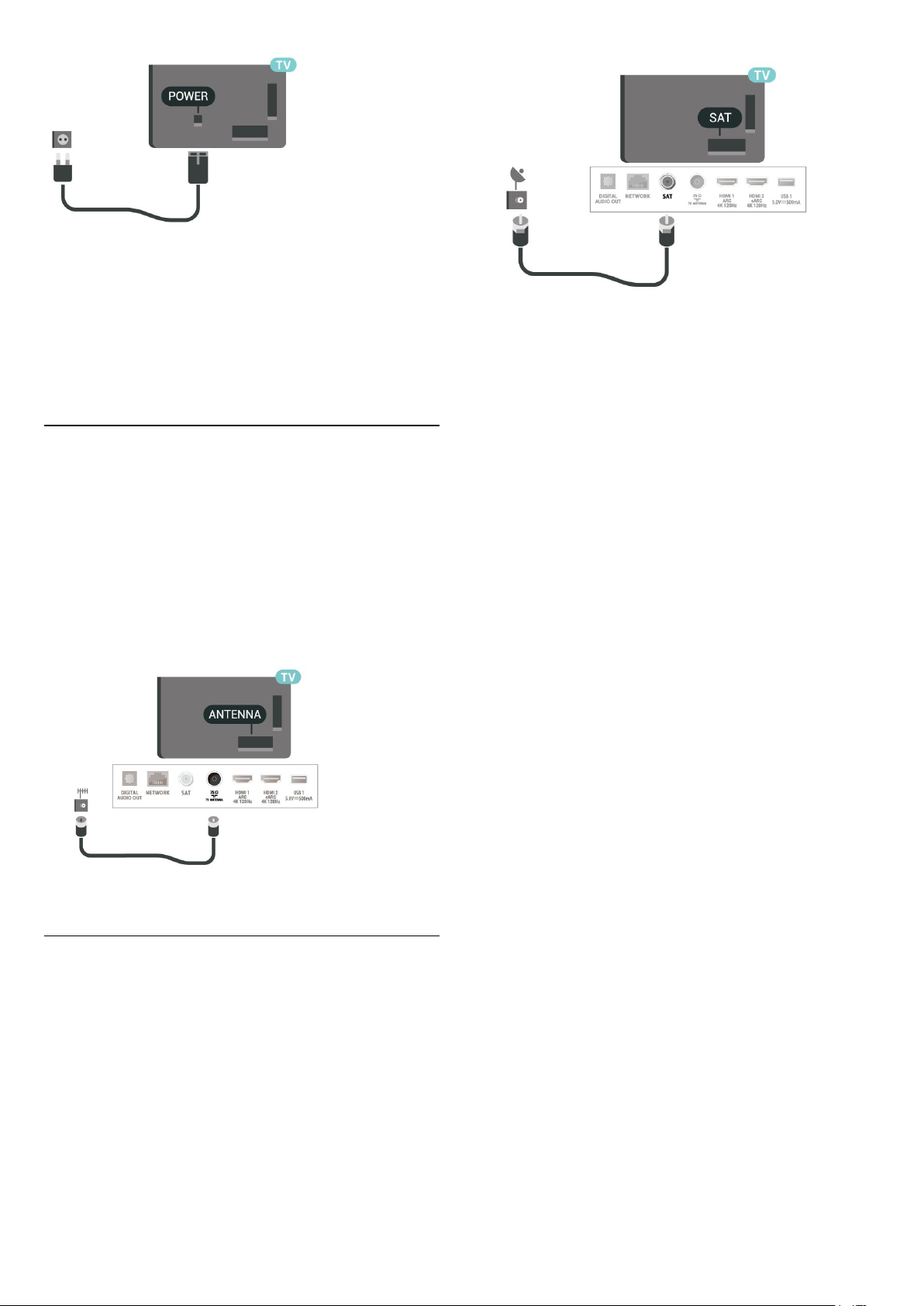
Iako je potrošnja energije ovog televizora kada je u
stanju pripravnosti vrlo mala, kako biste uštedjeli
energiju, iskopčajte kabel za napajanje ako televizor
nećete koristiti duže vrijeme.
U izborniku Pomoć pritisnite tipku u boji Ključne
riječi i potražite Uključivanje kako biste pronašli više
informacija o uključivanju ili isključivanju televizora.
2.5
Antenski kabel
Priključak za antenu čvrsto umetnite u
priključnicu Antenna na stražnjoj strani televizora.
Možete povezati svoju antenu ili antenske signale iz
distribucijskog sustava. Koristite koaksijalni antenski
kabel s IEC RF priključkom, 75 ohma.
Antenski priključak koristite za DVB-T i DVB-C ulazne
signale.
2.6
Satelitska antena
Satelitski priključak F umetnite u satelitsku
priključnicu SAT na stražnjoj strani televizora.
7

3
Daljinski upravljač
3.1
Pregled tipki
Gornje
Gornje (za modele za UK)
1 – stanje pripravnosti / uključivanje
Uključivanje televizora ili vraćanje u stanje
pripravnosti.
2 – VOICE mikrofon
3 –
Odabir jednog od Ambilight stilova.
1 – stanje pripravnosti / uključivanje
Uključivanje televizora ili vraćanje u stanje
pripravnosti.
2 – VOICE mikrofon
3 –
Odabir jednog od Ambilight stilova.
4 –
Za pokretanje aplikacije Amazon prime video.
5 –
Za izravno otvaranje aplikacije Netflix. Kad je televizor
uključen ili u stanju pripravnosti.
• Ako imate pretplatu na Netflix, možete uživati u
usluzi Netflix na ovom televizoru. Televizor mora biti
povezan s internetom.
• Da biste otvorili Netflix, pritisnite za
otvaranje aplikacije Netflix. Možete odmah otvoriti
Netflix s televizora u stanju pripravnosti.
www.netflix.com
6 – Brzi izbornik
Za otvaranje brzog izbornika s tipičnim funkcijama
televizora.
7 – Philips TV kolekcija
Za pokretanje aplikacije Philips TV kolekcija.
8 –
Za pokretanje aplikacije Rakuten TV.
4 –
Za pokretanje aplikacije Amazon prime video.
5 –
Za izravno otvaranje aplikacije Netflix. Kad je televizor
uključen ili u stanju pripravnosti.
• Ako imate pretplatu na Netflix, možete uživati u
usluzi Netflix na ovom televizoru. Televizor mora biti
povezan s internetom.
• Da biste otvorili Netflix, pritisnite za
otvaranje aplikacije Netflix. Možete odmah otvoriti
Netflix s televizora u stanju pripravnosti.
www.netflix.com
6 – Brzi izbornik
Za otvaranje brzog izbornika s tipičnim funkcijama
televizora.
7 – Freeview Play
Pokretanje usluge Freeview Play.
8 –
Za pokretanje aplikacije Rakuten TV.
9 – SOURCES / PAIR
• Za otvaranje ili zatvaranje izbornika Izvori.
• Uparivanje daljinskog upravljača s televizorom.
10 – Google Assistant™
Pokretanje aplikacije Google Assistant™.
9 – SOURCES / PAIR
• Za otvaranje ili zatvaranje izbornika Izvori.
• Uparivanje daljinskog upravljača s televizorom.
10 – Google Assistant™
Pokretanje aplikacije Google Assistant™.
8
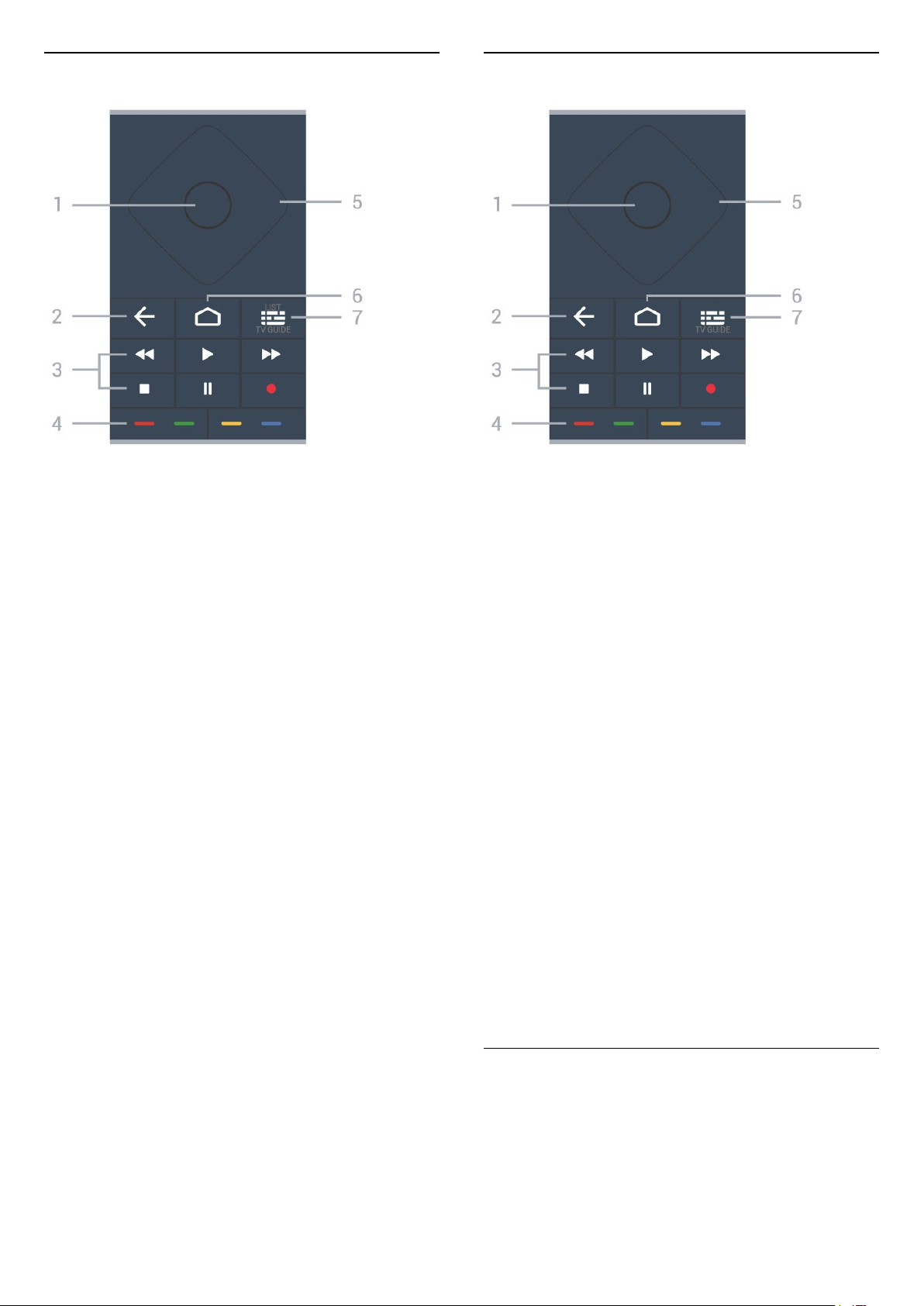
Srednje
Sredina (modeli za UK)
1 – tipka OK
Potvrda odabira ili postavke. Za otvaranje popisa
kanala dok gledate televizor.
2 – Natrag
Kako biste se vratili na prethodni kanal koji ste
odabrali.
Za povratak na prethodni izbornik.
Povratak na prethodnu aplikaciju / internetsku
stranicu.
3 – Reprodukcija i snimanje
• Reprodukcija , za reprodukciju.
• Pauza , za pauziranje reprodukcije
• Zaustavljanje , za zaustavljanje reprodukcije
• Premotavanje , za premotavanje unatrag
• Brzo premotavanje unaprijed , za brzo
premotavanje unaprijed
• Snimanje , za pokretanje snimanja
4 – Tipke u boji
Izravan odabir opcija. Plava tipka otvara Pomoć.
5 – tipke sa strelicama / navigacijske tipke
Navigacije prema gore, dolje, ulijevo ili udesno.
1 – tipka OK
Potvrda odabira ili postavke. Za otvaranje popisa
kanala dok gledate televizor.
2 – Natrag
Kako biste se vratili na prethodni kanal koji ste
odabrali.
Za povratak na prethodni izbornik.
Povratak na prethodnu aplikaciju / internetsku
stranicu.
3 – Reprodukcija i snimanje
• Reprodukcija , za reprodukciju.
• Pauza , za pauziranje reprodukcije
• Zaustavljanje , za zaustavljanje reprodukcije
• Premotavanje , za premotavanje unatrag
• Brzo premotavanje unaprijed , za brzo
premotavanje unaprijed
• Snimanje , za pokretanje snimanja
4 – Tipke u boji
Izravan odabir opcija. Plava tipka otvara Pomoć.
5 – tipke sa strelicama / navigacijske tipke
Navigacije prema gore, dolje, ulijevo ili udesno.
6 – HOME
Otvaranje izbornika Početak.
7 – TV vodič/ lista kanala
Otvaranje ili zatvaranje televizijskog vodiča. Dugo
pritisnite kako biste otvorili popis kanala.
6 – HOME
Otvaranje izbornika Početak.
7 – TV vodič
Otvaranje ili zatvaranje televizijskog vodiča.
Donje tipke
9
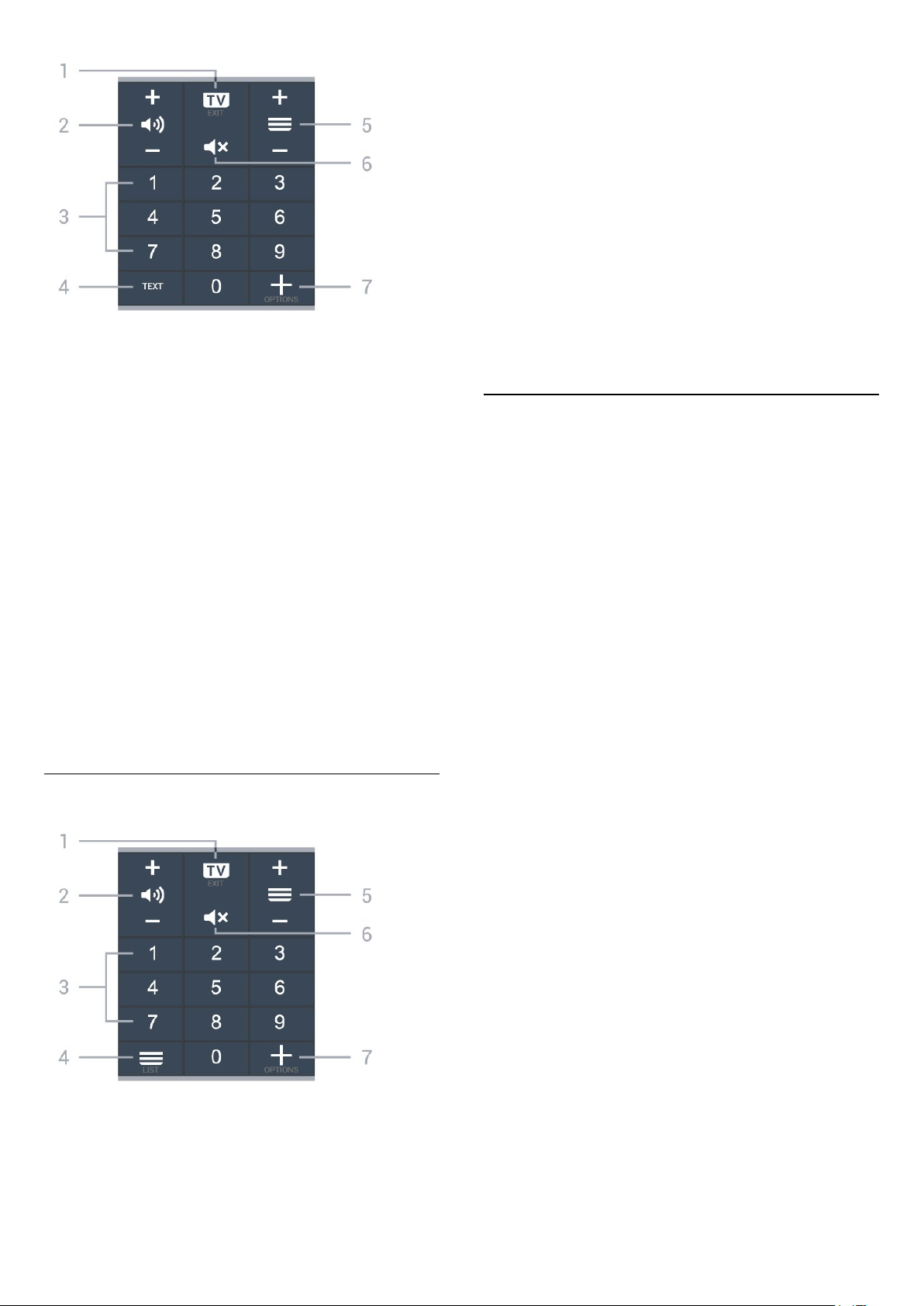
1 – - EXIT
Vraćanje na gledanje televizije ili zaustavljanje
interaktivne televizijske aplikacije.
2 – Glasnoća
Pritisnite + ili - kako biste prilagodili razinu glasnoće.
Pritisnite + ili - kako biste prilagodili razinu glasnoće.
3 – numeričke tipke
Izravan odabir kanala.
4 - Channel list
Za otvaranje liste kanala.
5 – Kanal
Pritisnite + ili - kako biste prešli na sljedeći ili
prethodni kanal na popisu kanala. Otvaranje sljedeće
ili prethodne stranice teleteksta.
6 – Isključivanje zvuka
Isključivanje zvuka i njegovo ponovno uključivanje.
7 – OPTIONS
Otvaranje ili zatvaranje izbornika Opcije.
3.2
Uparivanje daljinskog
3 – numeričke tipke
Izravan odabir kanala.
4 – TEXT
Otvaranje ili zatvaranje teleteksta.
5 – Kanal
Pritisnite + ili - kako biste prešli na sljedeći ili
prethodni kanal na popisu kanala. Otvaranje sljedeće
ili prethodne stranice teleteksta.
6 – Isključivanje zvuka
Isključivanje zvuka i njegovo ponovno uključivanje.
7 – OPTIONS
Otvaranje ili zatvaranje izbornika Opcije.
Donje (za modele za UK)
upravljača s televizorom
Ovaj daljinski upravljač koristi Bluetooth i IR
(infracrvenu vezu) za slanje naredbi televizoru.
• Daljinski upravljač možete koristiti putem IR veze za
većinu radnji.
• Kako biste koristili napredne radnje kao što je
glasovno pretraživanje i tipkovnicu daljinskog
upravljača, trebate upariti (povezati) televizor s
daljinskim upravljačem.
Po pokretanju instalacije televizora ne njemu se
postavlja zahtjev za pritiskanje tipke PAIR, čime
provodite uparivanje.
Napomena:
1 - Nakon što daljinski upravljač uspješno uđe u
način uparivanja plavi prsten LED indikatora oko
mikrofona na prednjoj strani daljinskog upravljača
počet će bljeskati.
2 - Daljinski upravljač mora se držati blizu televizora
(na udaljenosti unutar 1 m) tijekom uparivanja kako bi
se osigurao uspjeh.
3 - Ako televizor ne pokrene polje za glasovnu
kontrolu kada se pritisne , uparivanje nije uspjelo.
4 - Savjetuje se pričekati da se televizor potpuno
pokrene te pokrene sve pozadinske procese prije
ulaska u način rada uparivanja jer se poruka s daljnim
uputama može pojaviti prekasno i negativno utjecati
na postupak uparivanja.
Uparivanje ili ponovno uparivanje
1 – - EXIT
Vraćanje na gledanje televizije ili zaustavljanje
interaktivne televizijske aplikacije.
2 – Glasnoća
U slučaju prekida uparivanja s daljinskim upravljačem,
možete ponovo upariti televizor s daljinskim
upravljačem.
Jednostavno možete dugo pritisnuti
tipku PAIR (približno 3 sekunde) za uparivanje.
Umjesto toga, otvorite Postavke > Bežična veza i
10
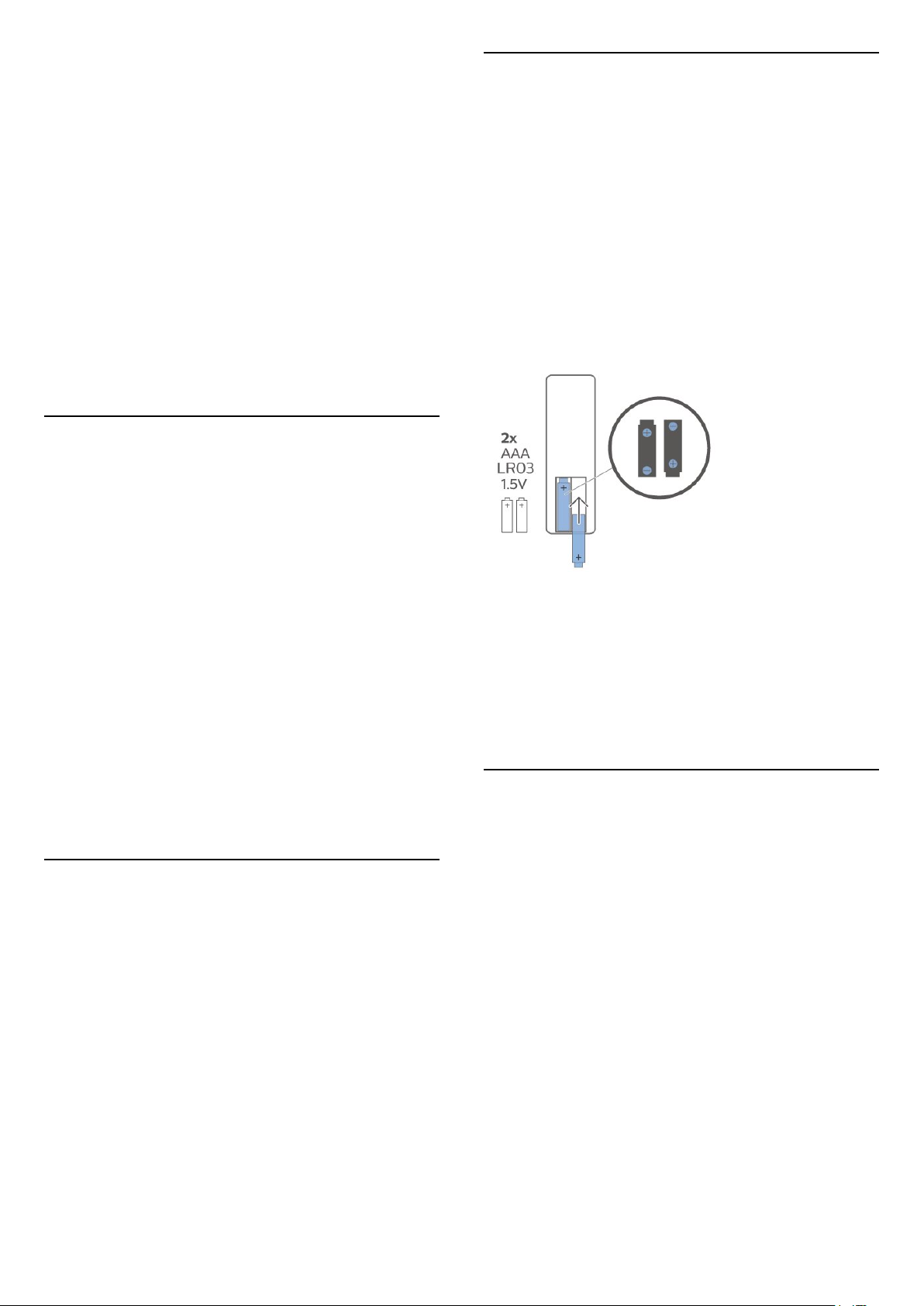
mreže > Daljinski upravljač > Upari daljinski
upravljač i slijedite upute na zaslonu.
U slučaju uspješnog uparivanja, na zaslonu će se
prikazati poruka.
Softver za daljinski upravljač
Postavke > Bežična veza i mreže > Daljinski
upravljač > Informacije o daljinskom upravljaču
Nakon uparivanja daljinskog upravljača možete
provjeriti verziju trenutnog softvera daljinskog
upravljača.
Postavke >°Bežična veza i mreže > Daljinski
upravljač > Ažuriranje softvera za daljinski upravljač
Provjerite ima li dostupnih ažuriranje softvera za
daljinski upravljač.
3.3
Glasovno pretraživanje
Na internetu možete tražiti videozapise, glazbu ili
druge sadržaje pomoću jednostavnih glasovnih
naredbi. Naredbe možete izgovarati u mikrofon na
daljinskom upravljaču.
3.5
Baterije
Ako televizor ne reagira na pritisak tipke na
daljinskom upravljaču, možda su baterije prazne.
Za zamjenu baterija otvorite odjeljak za baterije na
stražnjoj donjoj strani daljinskog upravljača.
1 - Gurnite poklopac odjeljka za baterije u smjeru koji
naznačuje strelica.
2 - Stare baterije zamijenite s 2 nove alkalne
baterije AAA-LR03-1,5 V. Pazite da polovi i na
baterijama budu pravilno poravnati.
3 - Vratite poklopac odjeljka za baterije i gurajte ga
dok ne sjedne na mjesto.
Prije uporabe glasovnog pretraživanja trebate upariti
daljinski upravljač s televizorom.
Uporaba glasa...
1 - Pritisnite na daljinskom upravljaču; počet će
svijetliti plavi indikator na daljinskom upravljaču i
otvorit će se polje za pretraživanje, a mikrofon će biti
aktivan.
2 - Jasno izgovorite ono što tražite. Možete govoriti
10 sekundi prije nego što se mikrofon isključi. Možda
će biti potrebno neko vrijeme da se rezultati prikažu.
3 - Željenu stavku možete odabrati s popisa rezultata
pretraživanja.
3.4
Infracrveni senzor
Televizor može primati naredbe i s daljinskog
upravljača koji koristi IR (infracrvenu vezu) za slanje
naredbi. Ako koristite takav daljinski upravljač, uvijek
usmjerite daljinski upravljač prema infracrvenom
senzoru na prednjoj strani televizora.
Ako daljinski upravljač ne koristite duže vrijeme,
izvadite baterije.
Stare baterije sigurno odložite u skladu s propisima o
odlaganju starih baterija.
Kako biste pronašli više informacija, u
izborniku Pomoć odaberite Ključne riječi i
potražite Kraj uporabe.
3.6
Čišćenje
Vaš daljinski upravljač ima premaz otporan na
ogrebotine.
Daljinski upravljač čistite mekom, vlažnom krpom.
Daljinski upravljač nikada nemojte čistiti tvarima kao
što su alkohol, kemikalije ili sredstva za čišćenje u
kućanstvu.
Upozorenje
Ne postavljajte predmete ispred IC senzora televizora;
mogli bi blokirati IC signal.
11
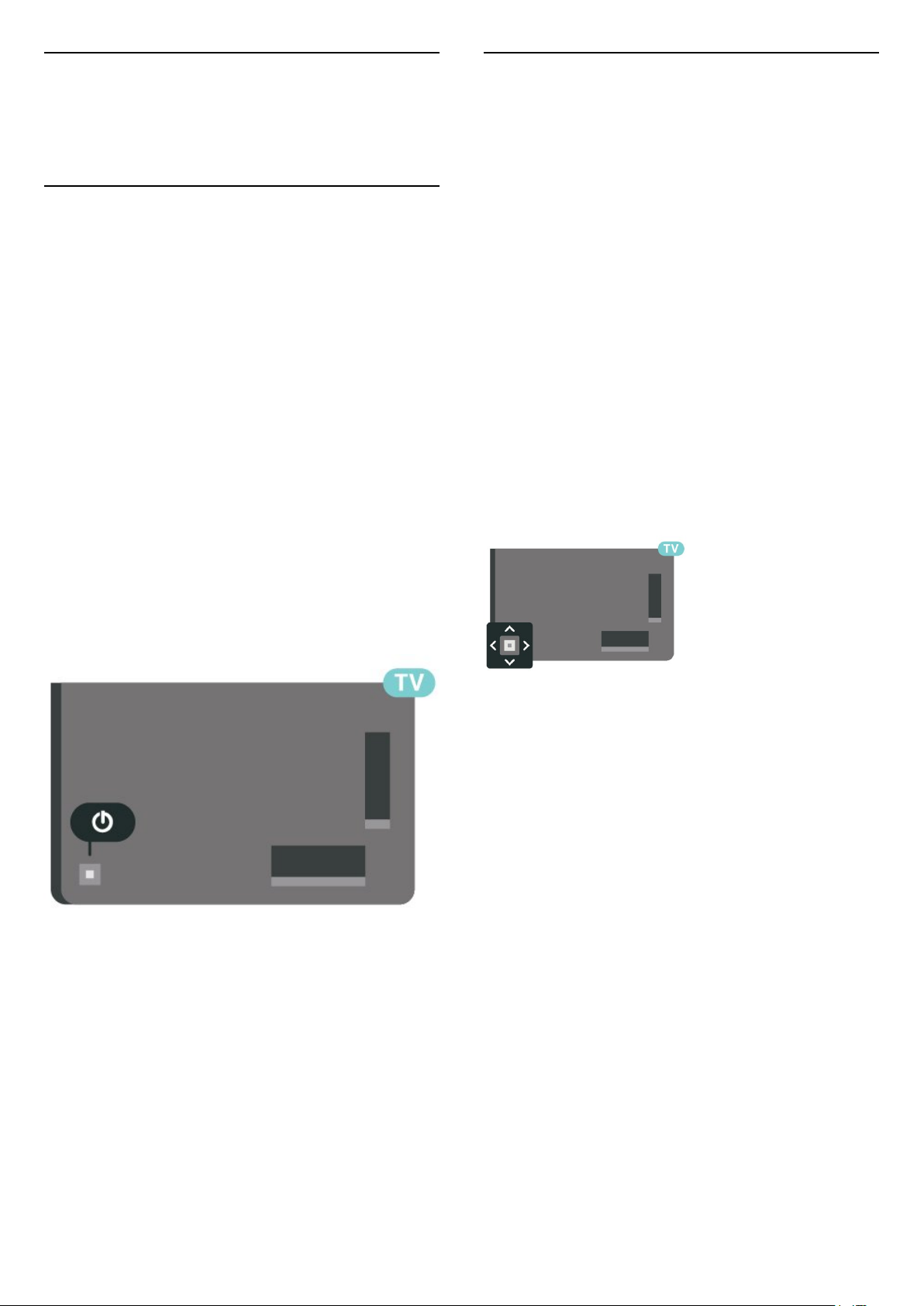
4
4.2
Uključivanje/isključi vanje
4.1
Uključivanje ili stanje pripravnosti
Provjerite je li televizor priključen na mrežno
napajanje. Priključite priloženi kabel za napajanje
u AC in priključak na stražnjoj strani televizora. Počet
će svijetliti indikator na donjem dijelu televizora.
Uključivanje
Pritisnite na daljinskom upravljaču kako biste
uključili televizor. Umjesto toga, pritisnite HOME .
Možete i pritisnuti malu joystick tipku na stražnjoj
strani televizora kako biste uključili televizor u slučaju
da ne možete pronaći daljinski upravljač ili da su
njegove baterije prazne.
Tipke na televizoru
Ako ste izgubili daljinski upravljač ili su njegove
baterije prazne, još uvijek možete izvršiti neke
osnovne radnje.
Otvaranje izbornika s osnovnim radnjama…
1 - Dok je televizor uključen, pritisnite joystick tipku
na stražnjoj strani televizora kako bi se prikazao
osnovni izbornik.
2 - Pritisnite lijevo ili desno kako biste odabrali
GLasnoća, Kanal ili Izvori. Odaberite
Demo kako biste pokrenuli film za demonstraciju.
3 - Pritisnite gore ili dolje kako biste prilagodili
glasnoću ili prešli na sljedeći/prethodni kanal.
Pritisnite gore ili dolje kako biste se pomicali popisom
izvora, što obuhvaća i odabir tunera. Pritisnite
višesmjernu tipku kako biste pokrenuli film za
demonstraciju.
4 - Izbornik će automatski nestati.
Kako biste televizor prebacili u stanje pripravnosti,
odaberite i pritisnite joystick tipku.
Prebacivanje u stanje pripravnosti
Kako biste televizor prebacili u stanje pripravnosti,
pritisnite na daljinskom upravljaču. Možete i
pritisnuti malu joystick tipku na stražnjoj strani
televizora.
U stanju pripravnosti, televizor je i dalje priključen na
mrežno napajanje, ali troši vrlo malo energije.
Kako biste televizor potpuno isključili, iskopčajte
utikač.
Prilikom iskopčavanja utikača uvijek vucite utikač, a ne
kabel. Osigurajte potpun pristup utikaču, kabelu za
napajanje i utičnici u svakom trenutku.
12
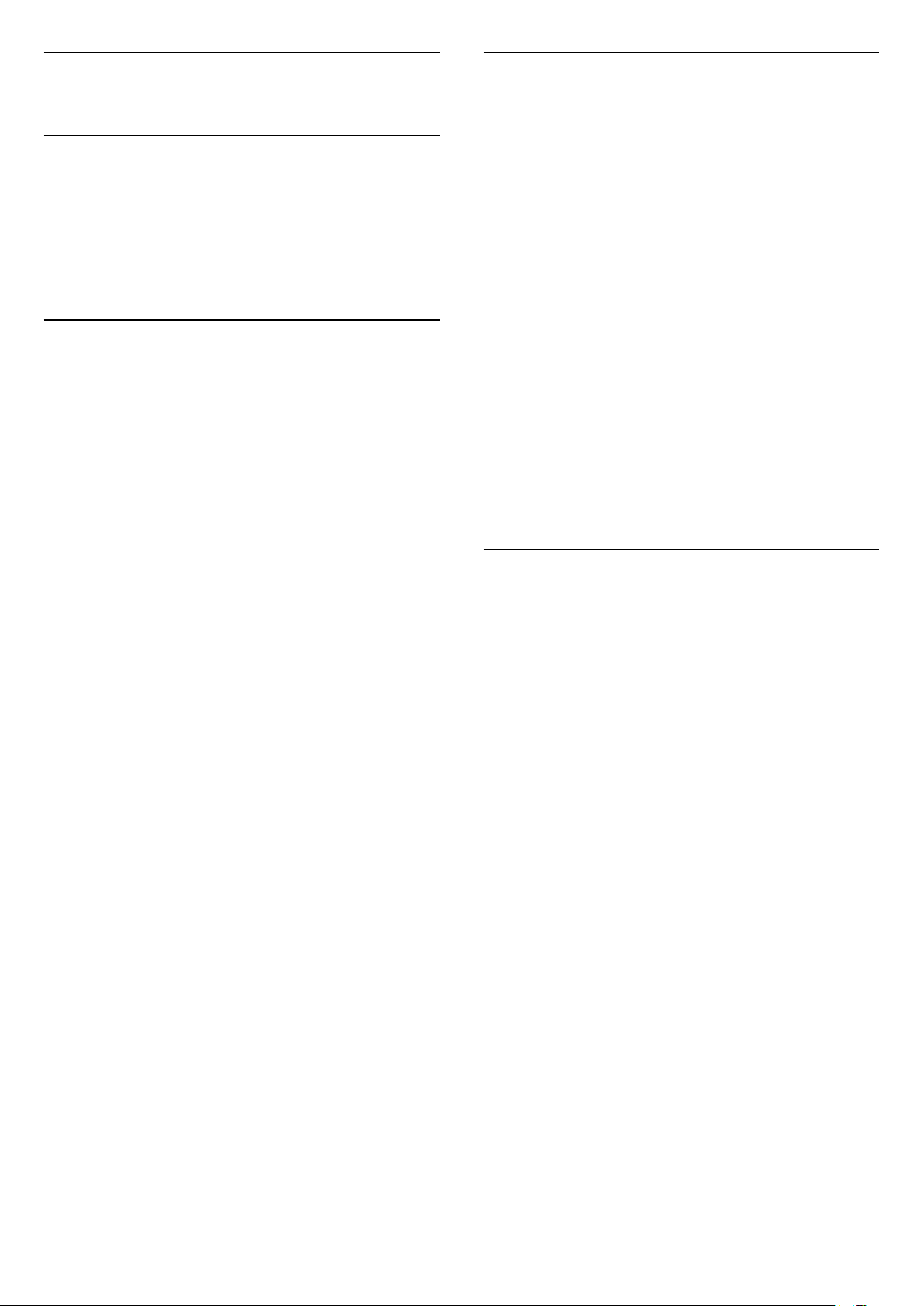
5
Otvaranje popisa kanala
Kanali
5.1
Instalacija kanala
Kako biste pronašli više informacija, u
izborniku Pomoć pritisnite tipku u boji Ključne
riječi i potražite Kanal, instalacija antenskih
ili Kanal, instalacija.
5.2
Popis kanala
O popisu kanala
Nakon instalacije kanala svi kanali prikazat će se na
popisu Svi kanali. Kanali se na listi svih kanala
prikazuju na temelju žanra*. Primjerice: Premium,
Premium novosti, Premium lokalni, Djeca, Sport itd.
Premium žanr obuhvaća najpopularnije kanale čiji
tržišni udio prekoračuje 3 %. Kanali se prikazuju s
nazivom i logotipom ako su te informacije dostupne.
Nakon odabira popisa kanala
pritisnite strelice (gore) ili (dolje) za odabir
kanala, a zatim pritisnite OK za gledanje odabranog
kanala. Kanale s tog popisa možete odabrati samo
pomoću tipki ili .
* Napomena: Popis po funkciji žanra primjenjuje se
samo u Njemačkoj.
Ikone za kanale
Nakon automatskog ažuriranja kanala novi pronađeni
kanali nose oznaku (zvjezdica).
Ako zaključate kanal, nosit će oznaku (lokot).
Radijske stanice
Ako je digitalno emitiranje dostupno, digitalni radijski
kanali instaliraju se prilikom instalacije. Radijske
kanale mijenjajte na isti način na koji mijenjate
televizijske.
Ovaj televizor može primati standardno DVB
emitiranje digitalne televizije. Televizor možda neće
pravilno raditi s nekim davateljima sadržaja digitalne
televizije koji nisu potpuno usklađeni sa zahtjevima
standarda.
Pokraj popisa sa svim kanalima možete odabrati
filtrirani popis ili jedan od omiljenih popisa koje ste
izradili.
Otvaranje trenutnog popisa kanala…
1 - Pritisnite za prelazak na televizor.
2 - Pritisnite OK za otvaranje trenutnog popisa
kanala.
3 - Pritisnite Back kako biste zatvorili popis
kanala.
Odabir jednog od popisa kanala…
1 - Dok je popis kanala otvoren na zaslonu,
pritisnite OPTIONS.
2 - Odaberite Odaberi popis kanala i pritisnite OK.
3 - U izborniku popisa odaberite jedan od dostupnih
popisa kanala i pritisnite OK.
Umjesto toga, možete odabrati naziv popisa na vrhu
popisa kanala i pritisnite OK kako biste otvorili
izbornik popisa.
Pretraživanje kanala
Možete tražiti kanal kako biste ga pronašli na
dugačkom popisu kanala.
Televizor može tražiti kanal na jednom od 2 glavna
popisa kanala – antenski ili kabelski.
Pretraživanje kanala…
1 - Pritisnite .
2 - Pritisnite OK za otvaranje trenutnog popisa
kanala.
3 - Pritisnite OPTIONS.
4 - Odaberite Odaberi popis kanala i pritisnite OK.
5 - Odaberite Filtriraj antenske kanale ili Filtriraj
kabelske kanale i pritisnite OK.
6 - Odaberite Traži kanal i pritisnite OK kako biste
otvorili tekstno polje. Za unos teksta možete koristiti
tipkovnicu daljinskog upravljača (ako je dostupna) ili
zaslonsku tipkovnicu.
7 - Unesite broj, naziv ili dio naziva i
odaberite Primijeni i pritisnite OK. Televizor će
tražiti odgovarajuće nazive kanala na popisu koji ste
odabrali.
Rezultati pretraživanja prikazuju se kao popis kanala
– naziv popisa nalazi se na vrhu. Pretraživanjem će se
vratiti odgovarajući naziv kanala s abecedno
poredanim rezultatima. Rezultati pretraživanja nestaju
kada odaberete drugi popis kanala ili zatvorite popis s
rezultatima pretraživanja.
13
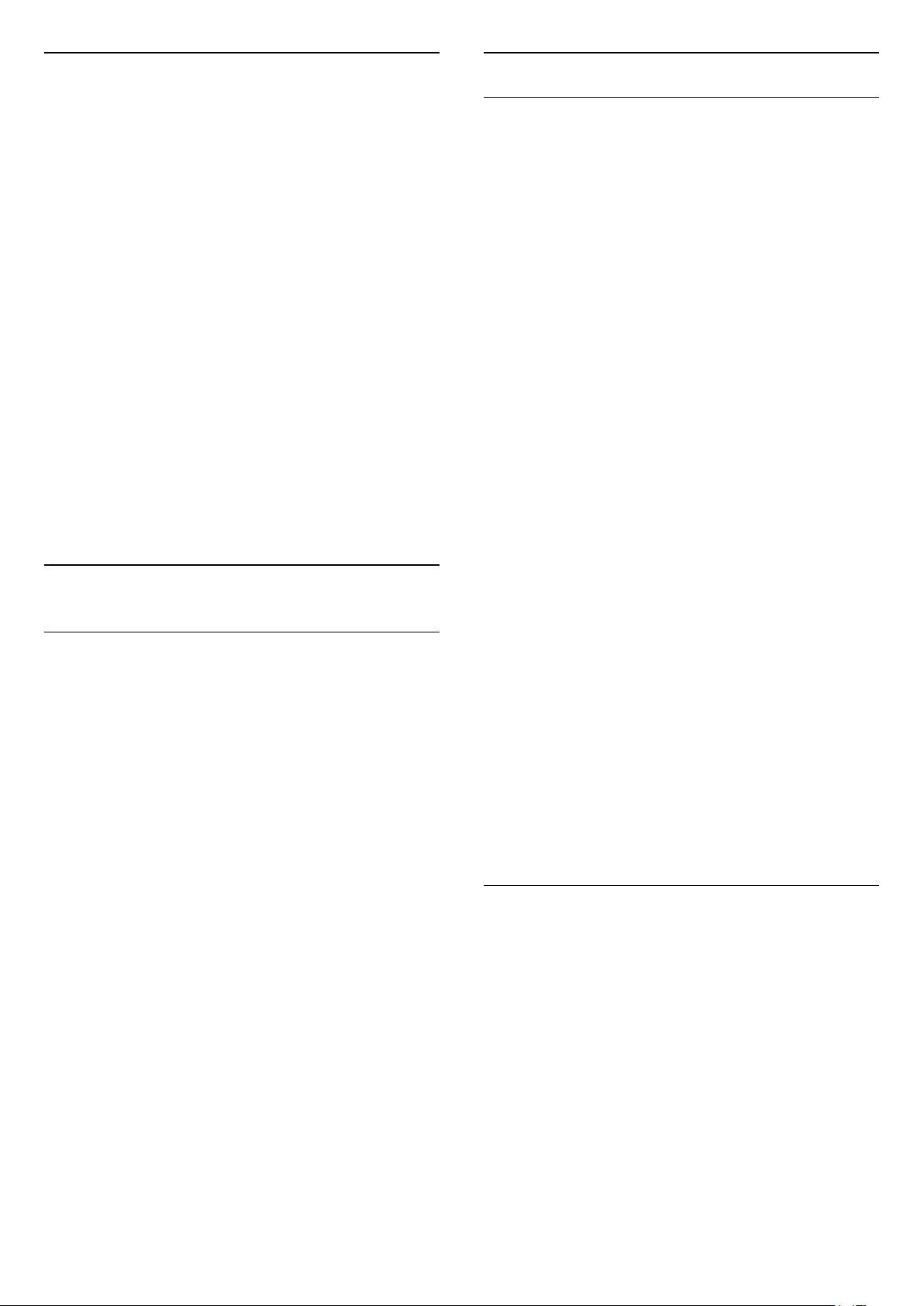
5.3
Razvrstavanje popisa kanala
Razvrstavanje popisa kanala možete izvršavati sa
svim kanalima. Popis kanala možete postaviti tako da
se u njemu prikazuju samo televizijski ili samo radijski
kanali. Za antenske/kabelske kanale možete postaviti
popis tako da prikazuje besplatnih ili kodiranih kanala.
Postavljanje filtra na popisu sa svim kanalima…
1 - Pritisnite .
2 - Pritisnite OK za otvaranje trenutnog popisa
kanala.
3 - Pritisnite OPTIONS.
4 - Odaberite Odaberi popis kanala i pritisnite OK.
5 - Odaberite Filtriraj antenske kanale ili Filtriraj
kabelske kanale sukladno popisu koji želite filtrirati i
pritisnite OK.
6 - U izborniku Opcije odaberite željeni filtar i
pritisnite OK kako biste ga aktivirali. Naziv filtra
prikazuje se kao dio naziva popisa kanala na vrhu
popisa kanala.
7 - Pritisnite (lijevo) za vraćanje jedan korak ili
pritisnite za zatvaranje izbornika.
5.4
Gledanje kanala
Odabir kanala
Kako biste gledali televizijske kanale, pritisnite .
Televizor će otvoriti posljednji kanal koji ste gledali.
Promjena kanala
Kako biste promijenili kanale,
pritisnite ili .
Ako znate broj kanala, unesite ga pomoću numeričkih
tipki. Pritisnite OK nakon unosa broja kako biste
odmah promijenili kanal.
Blokada kanala
Otključavanje ili zaključavanje kanala
Kako biste djecu spriječili da gledaju neki kanal,
možete ga blokirati. Kako biste gledali blokirani kanal,
morate najprije unijeti četveroznamenkasti PIN kôd
Blokada uređaja. Ne možete blokirati programe s
povezanih uređaja.
Blokada kanala…
1 - Pritisnite .
2 - Pritisnite OK za otvaranje popisa kanala. Ako je
nužno, promijenite popis kanala.
3 - Odaberite kanal koji želite blokirati.
4 - Pritisnite OPTIONS, odaberite Zaključaj
kanal i pritisnite OK.
5 - Unesite svoj 4-znamenkasti PIN kôd ako to
televizor zatraži. Blokirani kanal nosi
oznaku (lokot).
6 - Pritisnite (lijevo)°za vraćanje jedan korak ili
pritisnite Back za zatvaranje izbornika.
Deblokada kanala…
1 - Pritisnite .
2 - Pritisnite OK za otvaranje popisa kanala. Ako je
nužno, promijenite popis kanala.
3 - Odaberite kanal koji želite deblokirati.
4 - Pritisnite OPTIONS, odaberite Deblokiraj
kanal i pritisnite OK.
5 - Unesite svoj 4-znamenkasti PIN kôd ako to
televizor zatraži.
6 - Pritisnite (lijevo)°za vraćanje jedan korak ili
pritisnite Back za zatvaranje izbornika.
Ako blokirate ili deblokirate kanale na popisu kanala,
PIN kôd trebate unijeti samo jednom dok ne zatvorite
popis kanala.
U odjeljku Pomoć pritisnite tipku u boji Ključne
riječi i potražite Blokada uređaja kako biste pronašli
više informacija.
Ako su informacije dostupne s interneta, televizor će
prikazati naziv i detalje trenutnog programa, a nakon
toga naziv i detalje sljedećeg programa.
Prethodni kanal
Kako biste se vratili na prethodni kanal koji ste gledali,
pritisnite Back.
Osim toga, možete odabrati kanale s Popisa kanala.
Roditeljski nadzor
Kako biste djecu spriječili u gledanju programa koji
nije prikladan njihovoj dobnoj skupini, možete
postaviti klasifikaciju prema dobnoj skupini.
Programi digitalnih kanala mogu se klasificirati prema
dobnoj skupini. Ako je klasifikacija prema dobnoj
skupini jednaka ili viša od one koju ste postavili za
dob svojeg djeteta, program će se blokirati. Kako
biste gledali blokirani program, najprije morate unijeti
kôd Roditeljski nadzor (dostupno samo u nekim
državama).
Postavljanje klasifikacije prema dobnoj skupini…
1 - Odaberite Postavke > Blokada
uređaja > Roditeljski nadzor i pritisnite OK.
14
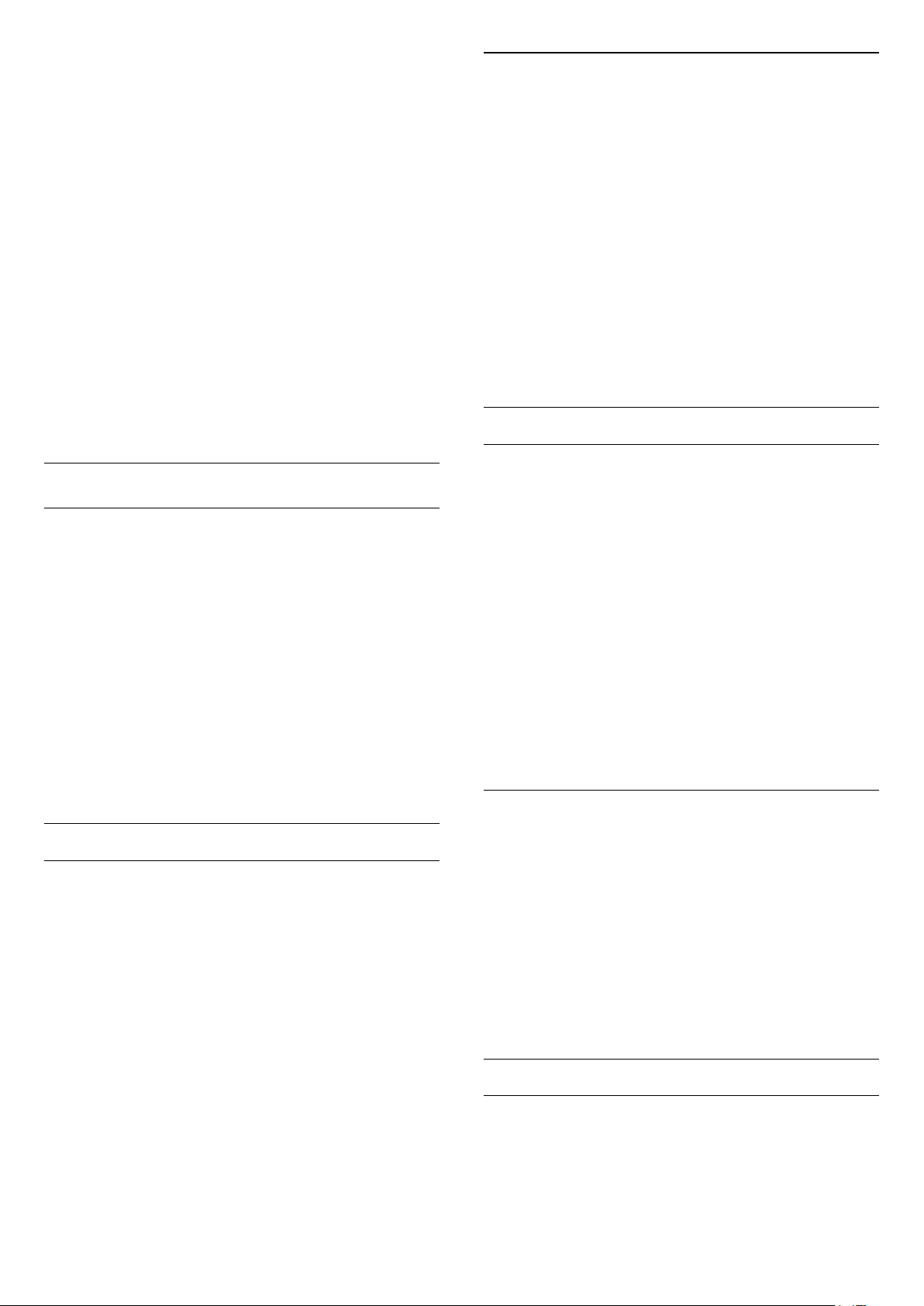
2 - Unesite 4-znamenkasti kod za blokadu. Ako još
niste postavili kôd, odaberite Postavi
kôd pod Blokada uređaja. Unesite 4-znamenkasti
kod za blokadu i potvrdite ga. Nakon toga možete
postaviti klasifikaciju prema dobnoj skupini.
3 - U opciji Roditeljski nadzor odaberite dobnu
skupinu i pritisnite OK.
4 - Po potrebi više puta pritisnite (lijevo) kako
biste zatvorili izbornik.
Kako biste isključili klasifikaciju prema dobnoj skupini,
odaberite Ništa. Međutim, u nekim državama morate
postaviti klasifikaciju prema dobnoj skupini.
Kod nekih televizijskih kuća / dobavljača usluga
televizor blokira samo programe za starije dobne
skupine. Roditeljski nadzor postavljen je za sve
kanale.
(dostupno samo u nekim državama)
Opcije kanala
Otvaranje opcija
Tijekom gledanja kanala možete postaviti određene
opcije.
Ovisno o vrsti kanala koji gledate (analogni ili digitalni)
ili ovisno o postavljenim postavkama televizora
dostupne su neke opcije. Primjerice, opcija Zaslon
isključen dostupna je samo za radijske kanale.
Preporučujemo da zaslon televizora isključite zbog
uštede energije i zaštite zaslona.
Otvaranje izbornika s opcijama...
1 - Dok gledate kanal, pritisnite OPTIONS.
2 - Ponovo pritisnite OPTIONS za zatvaranje.
Titlovi iz teleteksta
Ako prijeđete na analogni kanal, titlove morate ručno
učiniti dostupnima za svaki kanal.
1 - Prijeđite na kanal i pritisnite TEXT kako biste
otvorili teletekst.
2 - Unesite broj stranice za titlove.
3 - Ponovo pritisnite TEXT kako biste zatvorili
teletekst.
Ako u izborniku Titlovi odaberete Uključeno dok
gledate određeni analogni kanal, titlovi će se prikazati
ako su dostupni.
Kako biste provjerili je li kanal analogni ili digitalni,
prijeđite na kanal i otvorite Informacije u
izborniku OPTIONS.
Jezik titla
Željeni jezici titlova
Digitalno emitiranje može nuditi nekoliko jezika titlova
za program. Možete postaviti željeni primarni i
sekundarni jezik titlova. Ako su dostupni titlovi na
jednom od tih jezika, televizor će prikazati titlove koje
ste odabrali.
Postavljanje primarnog i sekundarnog jezika titlova…
1 - Odaberite Postavke > Regija i jezik i
pritisnite OK.
2 - Odaberite Jezici > Primarni
titlovi ili Sekundarni titlovi.
3 - Odaberite željeni jezik i pritisnite OK.
4 - Pritisnite (lijevo)°za vraćanje jedan korak ili
pritisnite Back za zatvaranje izbornika.
Titlovi
Uključivanje
Digitalni programi mogu imati titlove.
Za prikaz titlova…
Pritisnite OPTIONS i odaberite Titl.
Titlove možete postaviti na Uključeno ili Isključeno.
Umjesto toga, možete odabrati Automatski.
Automatski
Ako su jezične informacije dio digitalnog emitiranja, a
emitirani program nije na vašem jeziku (jezik
postavljen na televizoru), televizor može prikazati
titlove automatski na jednom od željenih jezika titlova.
Jedan od tih jezika titlova mora biti dio emitiranja.
Možete odabrati željene jezike titlova u opciji Jezik
titla.
Odabir jezika titlova
Ako nije dostupan nijedan od željenih jezika titlova,
možete odabrati neki drugi jezik titlova ako je
dostupan. Ako nijedan jezik titlova nije dostupan, ne
možete odabrati ovu opciju.
Odabir jezika titlova kada nijedan od željenih jezika
nije dostupan…
1 - Pritisnite OPTIONS.
2 - Odaberite Jezik titlova i odaberite jedan od
jezika za titlove koji će se privremeno prikazivati.
Audio jezik
Željeni audio jezik
Digitalno emitiranje može nuditi nekoliko audio jezika
(govorenih jezika) za program. Možete postaviti
željeni primarni i sekundarni audio jezik. Ako je
dostupan jedan od tih audio jezika, televizor će prijeći
15
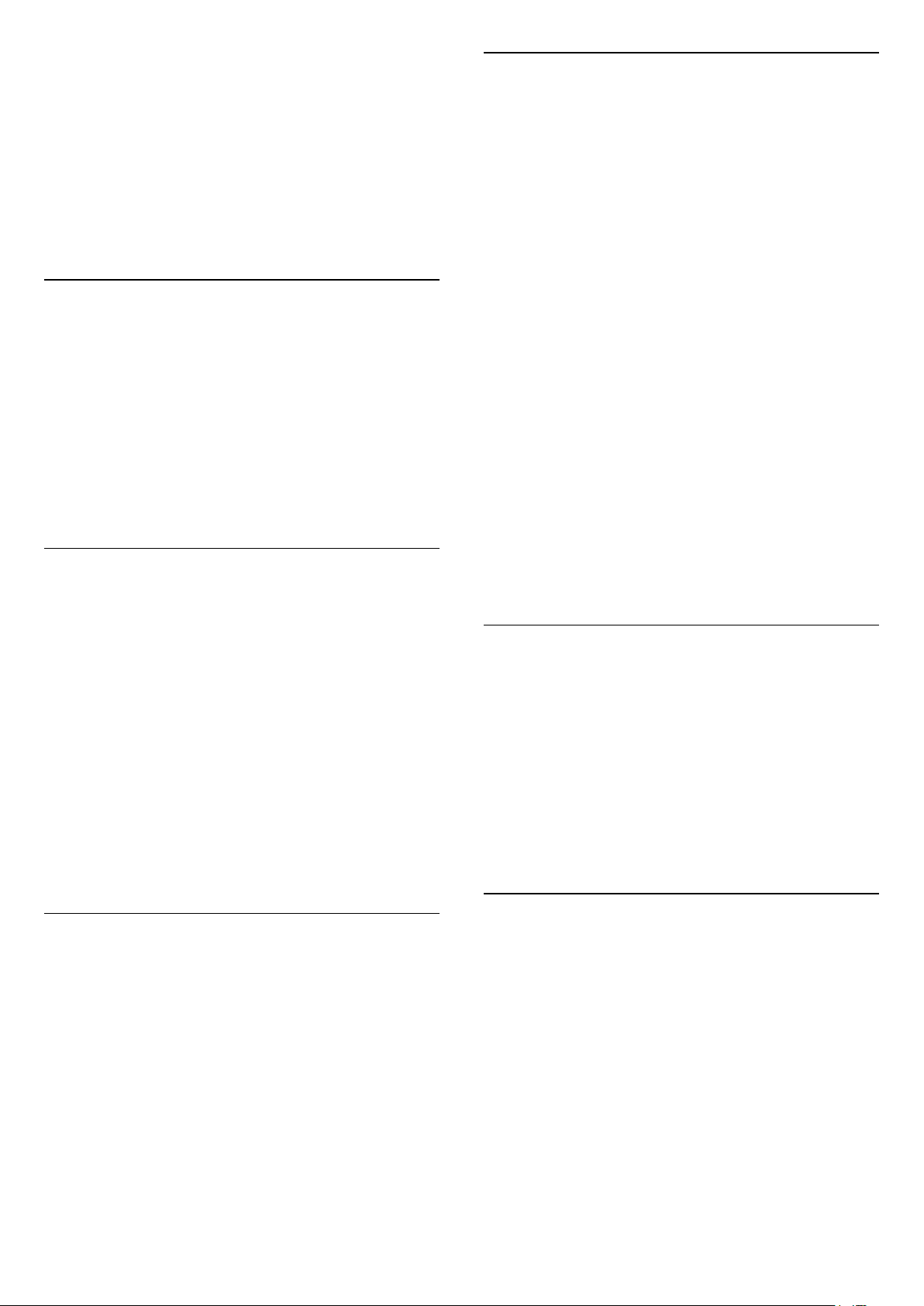
na njega.
Postavljanje primarnog i sekundarnog audio jezika...
1 - Odaberite Postavke > Regija i jezik i
pritisnite OK.
2 - Odaberite Jezici > Primarni zvuk ili Sekundarni
audio.
3 - Odaberite željeni jezik i pritisnite OK.
4 - Pritisnite (lijevo)°za vraćanje jedan korak ili
pritisnite Back za zatvaranje izbornika.
Odabir audio jezika
Ako nije dostupan nijedan od željenih audio jezika,
možete odabrati neki drugi audio jezik ako je
dostupan. Ako nijedan audio jezik nije dostupan, ne
možete odabrati ovu opciju.
Odabir audio jezika kada nijedan od željenih jezika
nije dostupan…
Informacije o programu
Prikaz pojedinosti o programu
Za učitavanje pojedinosti odabranog programa…
1 - Prijeđite na kanal.
2 - Pritisnite OPTIONS, odaberite Informacije o
programu i pritisnite OK.
3 - Kako biste zatvorili ovaj zaslon, pritisnite OK.
U izborniku Informacije o programu pritisnite tipku u
boji SCHEDULED kako biste pristupili popisu
zakazanih snimki ili pritisnite tipku u
boji OVERVIEW za informacije o pregledu
kanala.
Pregled informacija o programu s popisa kanala
Pozivanje informacija o programu s popisa kanala…
1 - Pritisnite OPTIONS.
2 - Odaberite Audio jezik i odaberite jedan od
audio jezika kao privremeni.
Common Interface
Ako ste umetnuli CAM u jedan od Common Interface
utora, možete prikazati CAM informacije i informacije
operatera ili postavljati određene postavke za CAM.
Prikaz CAM informacija…
1 - Pritisnite SOURCES.
2 - Odaberite vrstu kanala za koji koristite CAM za
Gledanje TV progr.
3 - Pritisnite OPTIONS i odaberite Common
Interface.
4 - Odaberite odgovarajući utor Common Interface i
pritisnite (desno).
5 - Odaberite televizijskog operatera za CAM i
pritisnite OK. Slijede zasloni od televizijskog
operatera.
1 - Odaberite kanal, pritisnite OK ili Popis kanala
kako biste otvorili popis kanala.
2 - Pritisnite OPTIONS, odaberite Informacije o
programu i pritisnite OK za pregled općih
informacija o programu.
3 - Za zatvaranje ovog zaslona pritisnite Back
kako biste se vratili na popis kanala.
Mono/Stereo
Zvuk analognog kanala možete postaviti na Mono ili
Stereo.
Postavljanje na Mono ili Stereo…
1 - Prijeđite na analogni kanal.
2 - Pritisnite OPTIONS,
odaberite Mono/Stereo i pritisnite (desno).
3 - Odaberite Mono ili Stereo i pritisnite OK.
4 - Pritisnite (lijevo)°za vraćanje jedan korak ili
pritisnite Back za zatvaranje izbornika.
HbbTV na ovom kanalu
Ako ne želite pristup HbbTV stranicama na
određenom kanalu, možete blokirati HbbTV stranice
samo za taj kanal.
Uključite HbbTV
Odaberite Postavke > Općenite
postavke > Napredno > Postavke za HbbTV >
HbbTV > Uključeno.
Promijeni raspored kanala
Redoslijed kanala možete mijenjati samo na popisu
omiljenih.
Promjena redoslijeda kanala…
1 - Otvorite popis omiljenih kojemu želite promijeniti
redoslijed.
2 - Pritisnite OPTIONS, odaberite Promijeni
raspored kanala i pritisnite OK.
3 - Na popisu omiljenih odaberite kanal kojemu
želite promijeniti redoslijed i pritisnite OK.
4 - Pomoću tipki (gore) ili (dolje) pomaknite
kanal na željeno mjesto.
5 - Pritisnite OK kako biste potvrdili novu lokaciju.
6 - Istu metodu možete koristiti za promjenu
16
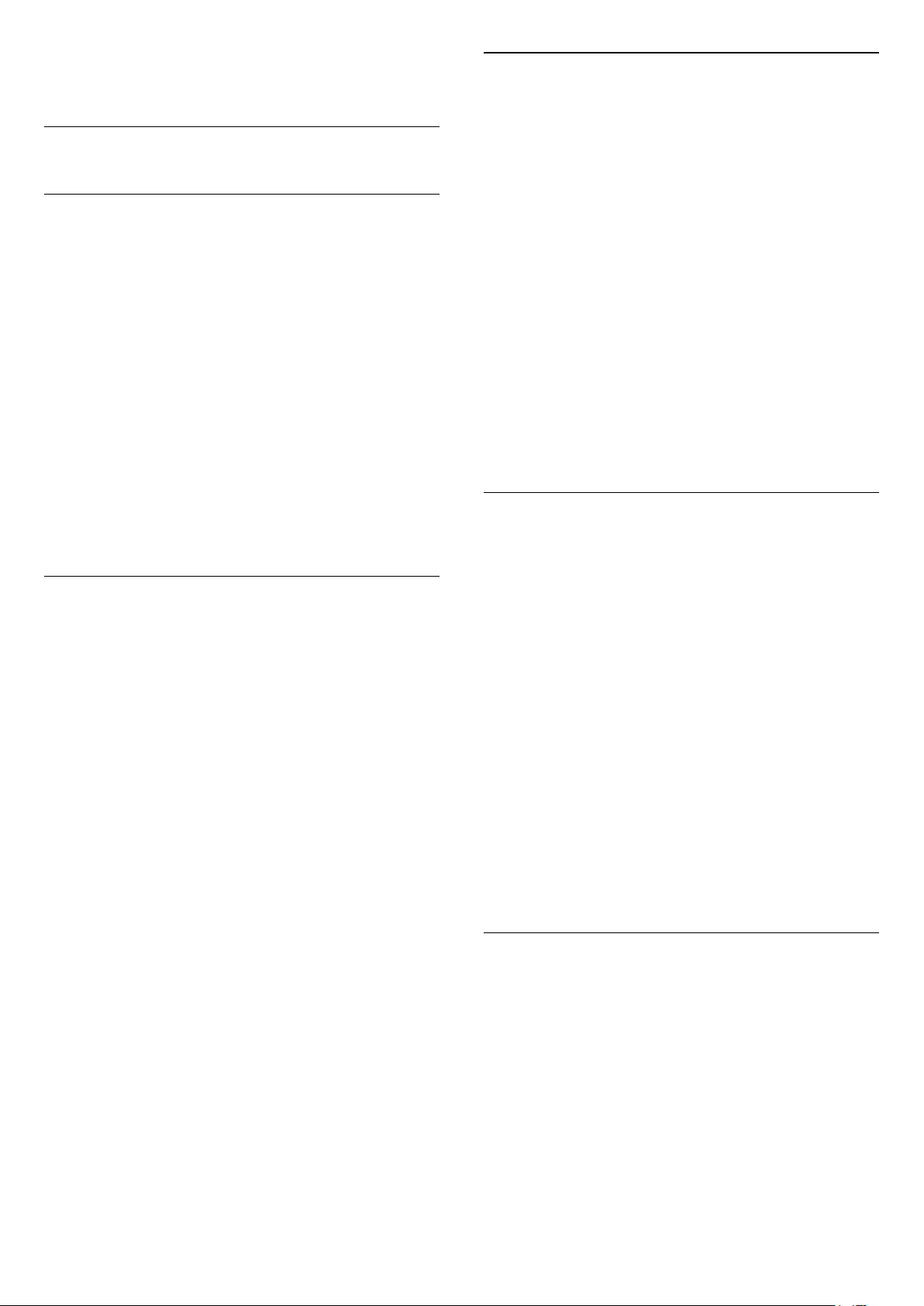
redoslijeda kanala dok ne zatvorite°Popis omiljenih°s
pomoću tipke Back.
5.5
Omiljeni kanali
Dodavanje raspona kanala
Kako biste odjednom dodali raspon kanala u
uzastopnom slijedu na popis omiljenih, možete
koristiti opciju Odabir raspona.
Dodavanje raspona kanala…
O omiljenim kanalima
Na popisu omiljenih kanala možete sakupiti kanale
koje volite.
Možete izraditi 4 različita popisa omiljenih kanala radi
jednostavne promjene kanala. Svakom popisu
omiljenih kanala možete dati zaseban naziv. Samo na
omiljenom popisu kanalima možete mijenjati
redoslijed.
Nakon odabira omiljenog popisa
pritisnite strelice (gore) ili (dolje) za odabir
kanala, a zatim pritisnite OK za gledanje odabranog
kanala. Kanale s tog popisa možete odabrati samo
pomoću tipki ili .
* Napomena: Popis omiljenih kanala neće biti
dostupan ako je država instalacije UK ili Italija.
Izrada popisa omiljenih
Izrada popisa omiljenih kanala…
1 - Pritisnite za prelazak na televizor.
2 - Pritisnite OK za otvaranje trenutnog popisa
kanala.
3 - Pritisnite OPTIONS.
4 - Odaberite Izradi popis omiljenih i pritisnite OK.
5 - Na popisu lijevo odaberite kanal koji želite kao
omiljeni i pritisnite OK. Kanali se na popisu prikazuju
na desnoj strani redoslijedom kojim ih dodajete. Za
poništavanje odaberite kanal na popisu na lijevoj
strani i ponovo pritisnite OK.
6 - Ako je potrebno, možete nastaviti birati i dodavati
omiljene kanale.
7 - Kako biste završili dodavanje kanala,
pritisnite Back.
1 - Otvorite popis omiljenih kanala u koji želite dodati
raspon kanala.
2 - Pritisnite OPTIONS, odaberite Odabir
raspona i pritisnite OK.
3 - Na popisu lijevo odaberite prvi kanal u rasponu
koji želite dodati i pritisnite OK.
4 - Pritisnite (dolje) kako biste odabrali posljednji
kanal u rasponu koji želite dodati. Kanali su označeni
na lijevoj strani.
5 - Pritisnite OK kako biste dodali raspon kanala i
potvrdite.
Izradu popisa omiljenih kanala možete započeti i iz
opcije Odabir raspona.
Uredi omiljene
Kako biste odjednom dodali raspon kanala u
uzastopnom slijedu na popis omiljenih kanala,
možete odabrati opciju Uredi omiljene.
Dodavanje raspona kanala…
1 - Otvorite popis omiljenih kanala u koji želite dodati
raspon kanala.
2 - Pritisnite OPTIONS, odaberite Uredi omiljene
i pritisnite OK.
3 - Na popisu lijevo odaberite prvi kanal u rasponu
koji želite dodati i pritisnite OK.
4 - Pritisnite (dolje) kako biste odabrali posljednji
kanal u rasponu koji želite dodati. Kanali su označeni
na desnoj strani.
5 - Pritisnite OK kako biste dodali raspon kanala i
potvrdite.
Izradu popisa omiljenih kanala možete započeti i iz
opcije Uredi omiljene.
Televizor će zatražiti preimenovanje popisa omiljenih
kanala. Možete se poslužiti zaslonskom tipkovnicom.
1 - Pomoću zaslonske tipkovnice izbrišite trenutni
naziv i unesite novi.
2 - Kad završite, odaberite Zatvori i pritisnite OK.
Televizor će prijeći na novi popis omiljenih kanala koji
ste izradili.
Možete dodati određeni raspon kanala odjednom ili
započeti popis omiljenih kanala dupliciranjem
popisa kanala sa svim kanalima i onda izbrisati kanale
koje ne želite.
Promijenit će se redoslijed kanala na popisu
omiljenih.
Preimenovanje popisa omiljenih
kanala
Preimenovanje popisa omiljenih kanala…
1 - Otvorite popis omiljenih kanala koji želite
preimenovati.
2 - Pritisnite OPTIONS, odaberite Preimenuj
popis omiljenih i pritisnite OK.
3 - Pomoću zaslonske tipkovnice izbrišite trenutni
naziv i unesite novi.
4 - Kad završite, odaberite Zatvori i pritisnite OK.
5 - Pritisnite Back kako biste zatvorili popis
kanala.
17

Uklanjanje popisa omiljenih
Uklanjanje popisa omiljenih…
5.6
Teletekst
1 - Otvorite popis omiljenih koji želite ukloniti.
2 - Pritisnite OPTIONS, odaberite Ukloni popis
kanala i pritisnite OK.
3 - Potvrdite uklanjanje popisa.
4 - Pritisnite Back kako biste zatvorili popis
kanala.
Promijeni raspored kanala
Redoslijed kanala možete mijenjati samo na popisu
omiljenih.
Promjena redoslijeda kanala…
1 - Otvorite popis omiljenih kojemu želite promijeniti
redoslijed.
2 - Pritisnite OPTIONS, odaberite Promijeni
raspored kanala i pritisnite OK.
3 - Na popisu omiljenih odaberite kanal kojemu
želite promijeniti redoslijed i pritisnite OK.
4 - Pomoću tipki (gore) ili (dolje) pomaknite
kanal na željeno mjesto.
5 - Pritisnite OK kako biste potvrdili novu lokaciju.
6 - Istu metodu možete koristiti za promjenu
redoslijeda kanala dok ne zatvorite popis omiljenih
tipkom Back.
Stranice teleteksta
Kako biste otvorili teletekst, dok gledate televizijske
kanale pritisnite TEXT.
Kako biste zatvorili teletekst, ponovo pritisnite TEXT.
Odabir stranice teleteksta
Odabir stranice . . .
1 - Unesite broj stranice pomoću numeričkih tipki.
2 - Krećite se pomoću navigacijskih tipki.
3 - Pritisnite tipku u boji za odabir neke od stavki
označenih bojama na dnu zaslona.
Podstranice teleteksta
Pod brojem stranice teleteksta može biti nekoliko
podstranica. Brojevi podstranica prikazuju se na traci
pokraj broja glavne stranice.
Kako biste odabrali podstranicu, pritisnite ili .
T.O.P. Stranice teleteksta
Neke televizijske kuće nude T.O.P. teleteksta.
Otvaranje T.O.P. teleteksta unutar teleteksta –
pritisnite OPTIONS i odaberite T.O.P. pregled.
Pretraživanje teleteksta
Možete odabrati riječ i zatim u tekstu pretražiti sva
pojavljivanja te riječi.
Popis omiljenih kanala u TV vodiču
TV vodič možete povezati s Popisom omiljenih
kanala.
1 - Dok gledate televizijski kanal, dugo pritisnite >
Odaberi popis kanala.
2 - Odaberite Popis omiljenih kanala i pritisnite OK.
3 - Za otvaranje pritisnite TV vodič .
TV vodič omogućuje prikaz popisa trenutačnih i
zakazanih televizijskih programa omiljenih kanala.
Osim omiljenih kanala, prvih 3 najgledanijih kanala sa
zadanog popisa televizijske kuće bit će dodano
popisu nakon omiljenih kanala kako biste ih mogli
prikazati. Te kanale trebate dodati na popis omiljenih
kanala kako biste omogućili njegovo funkcioniranje
(pogledajte poglavlje "TV vodič").
Na svakoj stranici TV vodiča nalazi se mreža "Jeste li
znali" umetnuta preko popisa omiljenih kanala. Kanal
"Jeste li znali" pruža korisne savjete za poboljšanje
načina na koji upotrebljavate televizor.
1 - Otvorite stranicu teleteksta i pritisnite OK.
2 - Pomoću tipki sa strelicama odaberite riječ ili broj.
3 - Ponovo pritisnite OK kako biste odmah prešli na
sljedeće mjesto na kojem se pojavljuje određena riječ
ili broj.
4 - Ponovo pritisnite OK za prelazak na sljedeće
mjesto.
5 - Kako biste zaustavili pretraživanje,
pritišćite (gore) dok više ništa ne bude odabrano.
Teletekst s povezanog uređaja
Neki uređaji koji primaju televizijske kanale mogu
nuditi i teletekst.
Otvaranje teleteksta s povezanog uređaja . . .
1 - Pritisnite SOURCES, odaberite uređaj i
pritisnite OK.
2 - Dok gledate kanal na uređaju,
pritisnite OPTIONS , odaberite Prikaz tipki
uređaja i odaberite tipku te pritisnite OK.
3 - Pritisnite °Back kako biste sakrili tipke uređaja.
4 - Kako biste zatvorili teletekst, ponovo
pritisnite °Back.
Digitalni tekst (samo u Ujedinjenom Kraljevstvu)
Neke televizijske kuće koje emitiraju digitalne
programe nude namjenske usluge digitalnog teksta ili
interaktivne televizije na svojim digitalnim televizijskim
kanalima. To obuhvaća uobičajeni teletekst za koji se
18
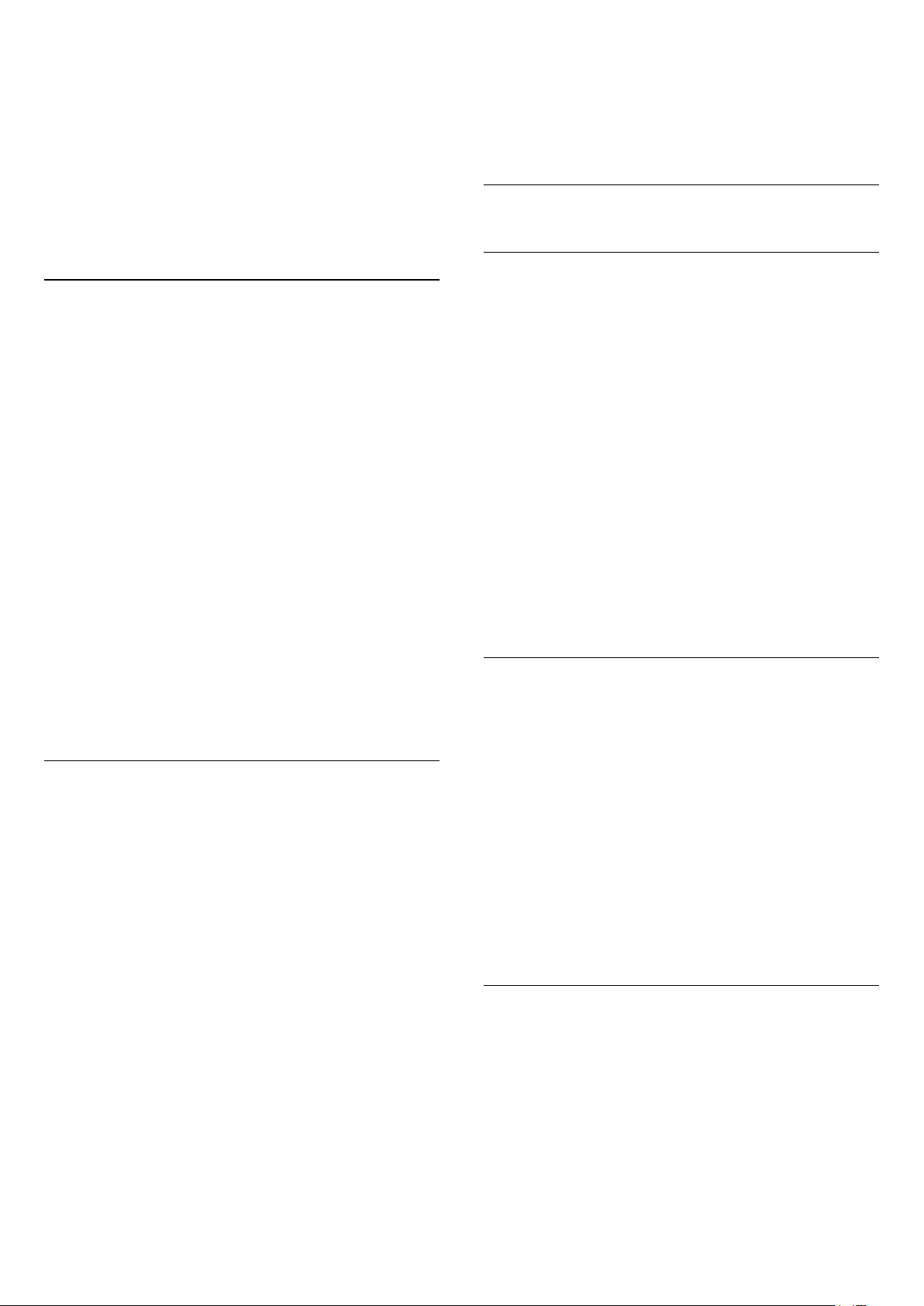
upotrebljavaju numeričke tipke, tipke sa strelicama i
tipke u boji za odabir i kretanje.
Kako biste zatvorili digitalni tekst, pritisnite °Back.
* Teletekst je dostupan samo ako su kanali instalirani
izravno na ugrađenom tuneru televizora i ako je
odabran način rada za gledanje televizije. Ako
upotrebljavate set-top box, teletekst na televizoru
neće biti dostupan. U tom slučaju možete
upotrebljavati teletekst set-top boxa.
pritisnite OPTIONS.
3 - Odaberite Teletekst 2.5 > Isključi i
pritisnite OK.
4 - Po potrebi više puta pritisnite (lijevo) kako
biste zatvorili izbornik.
5.7
Interaktivna televizija
Više o interaktivnoj televiziji (iTV)
Opcije teleteksta
U teletekstu pritisnite OPTIONS za sljedeći
odabir…
• Zamrzavanje stranice / odmrzavanje stranice
Pokretanje ili zaustavljanje automatske rotacije
podstranica.
• Dvostruki prikaz na zaslonu / Pun zaslon
Prikaz televizijskog kanala i teleteksta jednoga uz
drugi.
• T.O.P. pregled
Otvaranje T.O.P. teleteksta.
• Povećanje / normalan prikaz
Povećanje stranice teleteksta radi ugodnijeg čitanja.
• Prikaz
Prikaz skrivenih informacija na stranici.
• Jezik
Promjena skupine znakova koje teletekst koristi za
ispravan prikaz.
• Teletekst 2.5
Aktivacija Teleteksta 2.5 koji nudi više boja i bolju
grafiku.
Postavljanje teleteksta
Jezik teleteksta
Neke televizijske kuće koje emitiraju digitalne
programe nude više jezika teleteksta.
Postavljanje primarnog i sekundarnog jezika
teleteksta . . .
1 - Odaberite Postavke > Regija i jezik i
pritisnite (desno) kako biste otvorili izbornik.
2 - Odaberite Jezik > Primarni
teletekst ili Sekundarni teletekst i pritisnite OK.
3 - Odaberite željene jezike teleteksta.
4 - Po potrebi više puta pritisnite (lijevo) kako
biste zatvorili izbornik.
Teletekst 2.5
Ako je dostupan, Teletekst 2.5 pruža više boja i bolju
grafiku. Teletekst 2.5 je aktiviran kao standardna
tvornička postavka.
Isključivanje Teleteksta 2.5…
1 - Pritisnite TEXT.
2 - Dok je teletekst otvoren na zaslonu,
Kod interaktivne televizije, neke televizijske kuće koje
nude digitalnu televiziju kombiniraju svoj uobičajeni
televizijski program sa stranicama koje sadrže
informativne ili zabavne sadržaje. Neke stranice
omogućavaju odgovaranje na program ili glasovanje,
kupnju na mreži ili plaćanje programa u sklopu usluge
"video na zahtjev".
HbbTV, MHEG, . . .
Televizijske kuće koriste različite interaktivne
televizijske sustave: HbbTV (Hybrid Broadcast
Broadband TV) ili iTV (Interactive TV - MHEG). Usluge
interaktivne televizije ponekad se nazivaju "digitalni
tekst" ili "crvena tipka". No svaki se sustav razlikuje.
Više informacija potražite na web-stranici televizijske
kuće.
Što je potrebno
Interaktivna televizija dostupna je samo na digitalnim
televizijskim kanalima. Kako biste uživali u svim
prednostima interaktivne televizije, treba vam brza
(širokopojasna) internetska veza s televizorom.
HbbTV
Ako televizijski kanal nudi HbbTV stranice, najprije
trebate uključiti HbbTV u televizijskim postavkama
kako bi se stranice mogle prikazati.
Postavke > Općenite
postavke > Napredno > Postavke za HbbTV >
HbbTV > Uključeno.
Uporaba interaktivne televizije
Otvaranje iTV stranica
Većina kanala koji nude HbbTV ili iTV pozivaju vas da
pritisnete tipku u boji (crvena) ili tipku OK kako
biste otvorili njihov interaktivni program.
Kretanje iTV stranicama
Za kretanje iTV stranicama možete koristiti tipke sa
strelicama, tipke u boji, numeričke tipke i
19
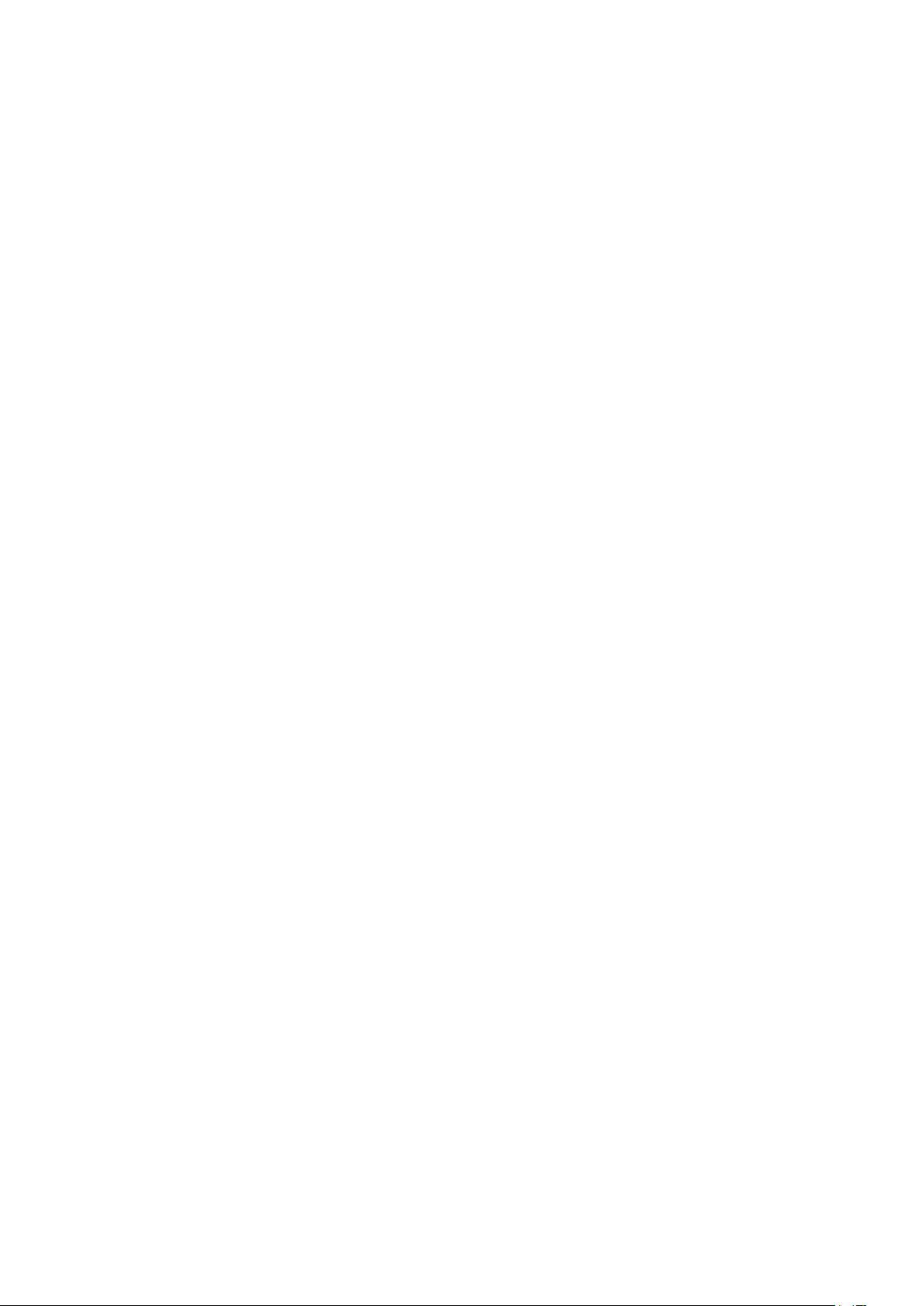
tipku Natrag.
Za gledanje videozapisa unutar iTV stranica možete
koristiti tipke (reprodukcija), (pauza) i
(zaustavljanje).
Digitalni tekst (samo u Ujedinjenom Kraljevstvu)
Kako biste otvorili digitalni teletekst, pritisnite TEXT.
Za zatvaranje pritisnite °Back.
Zatvaranje iTV stranica
Većina iTV stranica obavijestit će vas koju tipku da
koristite za zatvaranje.
Kako biste prisilno zatvorili iTV stranicu, prijeđite na
sljedeći televizijski kanal i pritisnite Natrag.
20
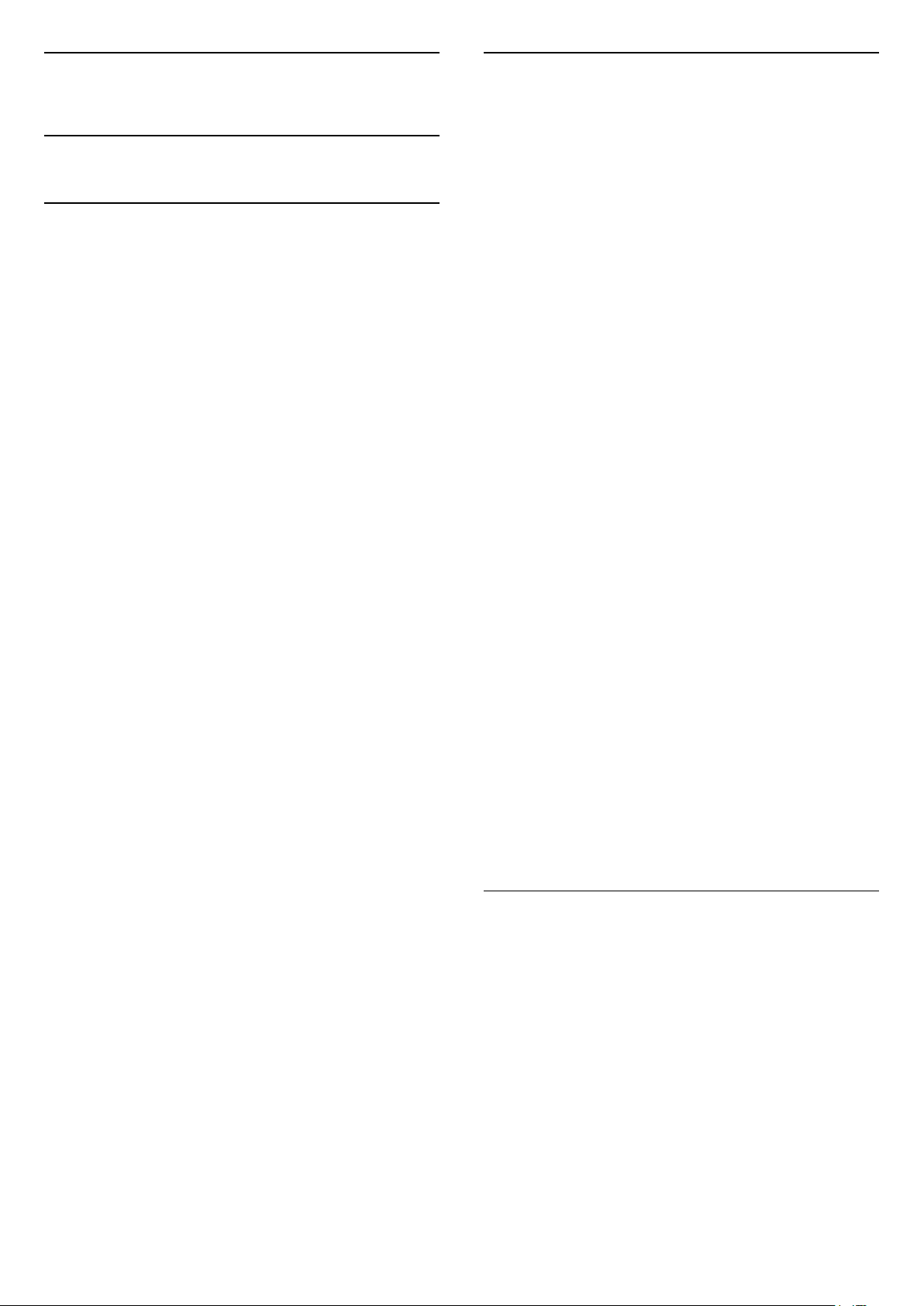
6
Početak instalacije
Instalacija kanala
6.1
Instalacija satelita
O instalaciji satelita
Do 4 satelita
Na ovaj televizor možete instalirati do 4 satelita (4
LNB uređaja). Na početku instalacije odaberite točan
broj satelita koje želite instalirati. To će ubrzati
instalaciju.
Unicable
Možete upotrijebiti sustav Unicable* za povezivanje
satelitske antene i televizora. Na početku instalacije
možete odabrati Unicable za do 4 satelita.
*Napomena: podržava Unicable 1 (EN50494) i
Unicable 2 (EN50607/JESS).
HD+ OpApp
HD+ OpApp* je aplikacija za HD+ programe, za
korisnike iz Njemačke koji mogu pokretati virtualni settop box na televizoru. Ta aplikacija sadrži aplikacije i
značajke za pristup kojima vam je nekoć trebao fizički
set-top box.
Kako biste instalirali HD+ OpApp, morate imati
internetsku vezu i prihvatiti odredbe uporabe, pravila
privatnosti i odredbe uporabe za Smart TV tvrtke
Philips. Aplikaciju možete instalirati i naknadno,
putem zaslona Aplikacije ili s pomoću opcije Traži
satelitske kanale u izborniku Postavke.
Ako HD+ OpApp ne možete preuzeti ili instalirati,
pokušajte ponovno pokrenuti preuzimanje kasnije.
Ako se problem nastavi pojavljivati, obratite se timu
za HD+.
Provjerite je li satelitska antena ispravno povezana i
savršeno smještena prije početka instalacije.
Početak instalacije satelitskih kanala…
1 - Odaberite Postavke > Kanali > Instalacija
satelita i pritisnite OK. Unesite PIN kod ako je
potrebno.
2 - Odaberite Pronađi satelit i pritisnite OK.
3 - Odaberite Traži i pritisnite OK. Televizor će
tražiti satelite.
4 - Odaberite Instaliraj i pritisnite OK. Televizor
prikazuje trenutnu instalaciju.
Ako želite promijeniti tu postavku,
odaberite Postavke.
Ako ne želite promijeniti postavku, odaberite Traži.
Idite na korak 5.
5 - U opciji Sustav za instalaciju odaberite broj
satelita koje želite instalirati ili odaberite jedan od
Unicable sustava. Kada odaberete Unicable, možete
odabrati Brojeve korisničkog pojasa i unijeti
Frekvencije korisničkog pojasa za svaki tuner. U nekim
državama možete prilagođavati određene
profesionalne postavke za svaki LNB u
opciji Dodatne postavke.
6 - Televizor će tražiti satelite koji su dostupni
sukladno poravnanju satelitske antene. To može
potrajati nekoliko minuta. Ako se pronađe satelit,
njegov naziv i jačina signala prikazuju se na zaslonu.
7 - Kada televizor pronađe željene satelite,
odaberite Instaliraj.
8 - Ako satelit pruža pakete kanala, televizor će
prikazati dostupne pakete za taj satelit. Odaberite
paket koji vam je potreban. Neki paketi pružaju
opciju Brzo ili Sve za instalaciju dostupnih kanala
pa odaberite onu koju želite. Televizor će instalirati
satelitske kanale i radijske stanice.
9 - Kako biste spremili satelitsku konfiguraciju te
instalirane kanale i radijske stanice, odaberite Završi.
Nakon što uspješno instalirati HD+ OpApp, moći ćete
pokrenuti razdoblje besplatne upotrebe. Nakon
instalacije, izvor prebacite na opcije Gledanje
satelitskih kanala. Ako ste prethodno za HD+
upotrebljavali CAM modul, sad ga možete ukloniti.
Ako vam je u televizor umetnut CICAM, neće se
upotrijebiti za dešifriranje signala ako gledate
satelitski kanal.
* Napomena: HD+ OpApp mogu upotrebljavati samo
HD+ pretplatnici koji su za državu odabrali Njemačku.
Postavke instalacije satelita
Postavke instalacije satelita zadane su s obzirom na
vašu državu. Te postavke određuju kako televizor traži
i instalira satelite i njihove kanale. Te postavke uvijek
možete promijeniti.
Za promjenu postavki instalacije satelita...
1 - Pokrenite instalaciju satelita.
2 - Na zaslonu na kojem počinjete tražiti satelite
odaberite Postavke i pritisnite OK.
3 - Odaberite broj satelita koje želite instalirati ili
odaberite jedan od Unicable sustava. Kada odaberete
Unicable, možete odabrati Brojeve korisničkog pojasa
i unijeti Frekvencije korisničkog pojasa za svaki tuner.
4 - Kad završite, odaberite Sljedeće i pritisnite OK.
21
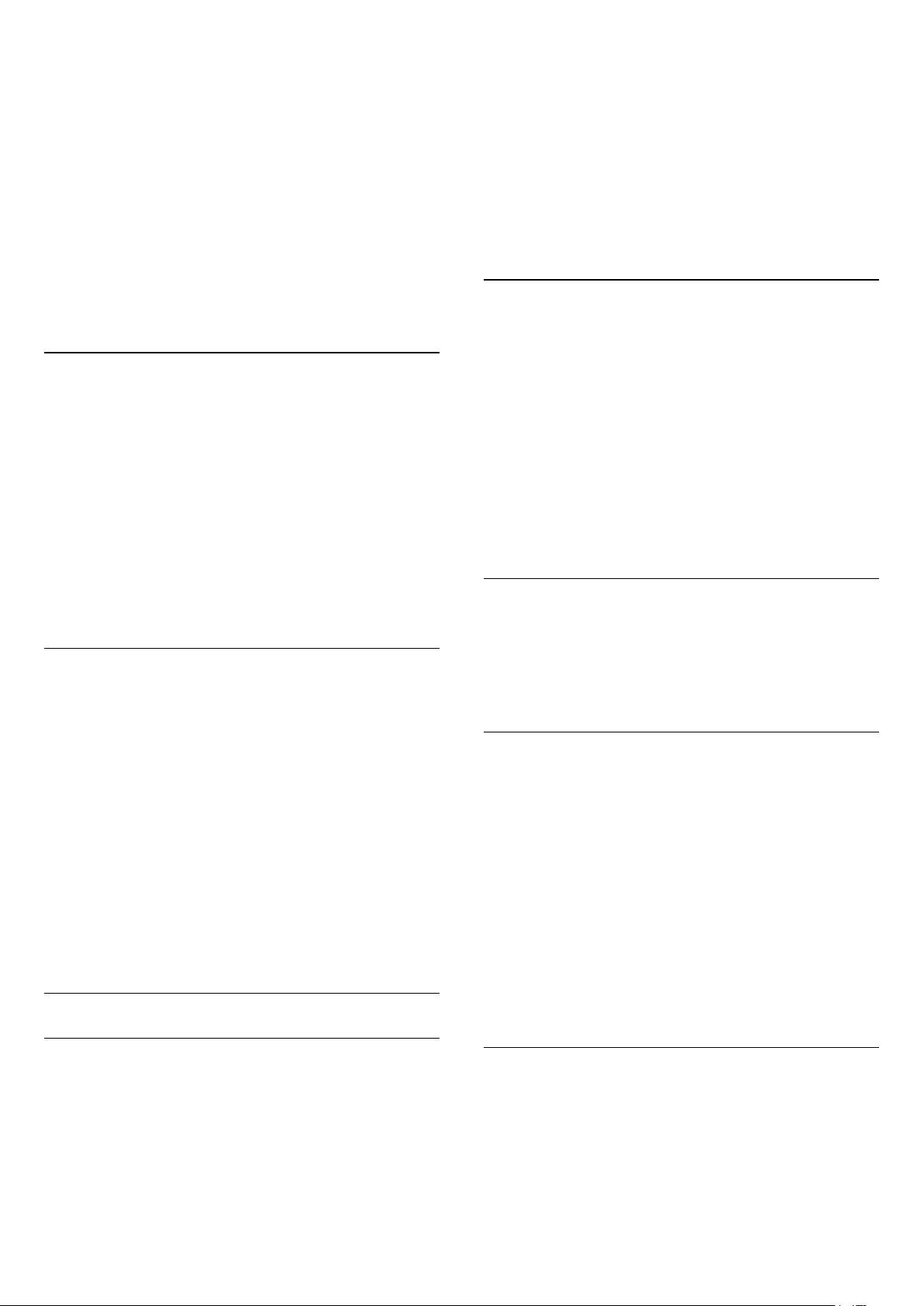
5 - U izborniku Postavke pritisnite tipku u
boji Gotovo za povratak na zaslon za traženje
satelita.
Primopredajnik za navođenje i LNB
U nekim državama možete prilagođavati određene
profesionalne postavke za primopredajnik za
navođenje i svaki LNB. Te postavke koristite ili
promijenite jedino ako normalna instalacija ne uspije.
Ako imate nestandardnu satelitsku opremu, možete
upotrijebiti ove postavke za poništavanje standardnih
postavki. Neki pružatelji usluga mogu vam dati
vrijednosti za primopredajnik ili LNB koje ovdje
možete unijeti.
CAM moduli za satelitske kanale
Ako koristite CAM (modul uvjetnog pristupa s
pametnom karticom) za gledanje satelitskih kanala,
preporučujemo vam da instalaciju satelitskih kanala
izvršite dok je CAM modul umetnut u televizor.
Većina CAM modula koristi se za dekodiranje kanala.
CAM moduli najnovije generacije mogu samostalno
instalirati sve satelitske kanale na televizoru. CAM će
vam ponuditi da instalirate satelite i kanale. Ovi CAM
moduli ne samo da instaliraju i dekodiraju kanale,
nego i izvršavaju redovito ažuriranje kanala.
Paketi kanala
Davatelji satelitskih sadržaja mogu nuditi pakete
kanala koji sadrže besplatne kanale (free-to-air) i
izbor koji odgovara državi. Neki sateliti nude pakete
pretplate – kolekciju kanala koje plaćate.
Ako odaberete paket pretplate, televizor će možda
zatražiti odabir brze ili pune instalacije.
Odaberite Brzo kako biste instalirali samo kanale u
paketu ili odaberite Sve kako biste instalirali paket i
sve ostale dostupne kanale. Za pakete pretplate
preporučujemo brzu instalaciju. Ako imate dodatne
satelite koji nisu dio vašeg paketa pretplate,
preporučujemo punu instalaciju. Sve instalirane
kanale televizor će staviti na popis Sve.
Unicable postavke
instalacije zatražiti da dodijelite broj korisničkog
pojasa i odgovarajuću frekvenciju. Na ovaj televizor
možete instalirati do 4 satelita uz Unicable.
Ako primijetite da u Unicable instalaciji nedostaju neki
kanali, možda je na sustavu Unicable u isto vrijeme
izvršena druga instalacija. Ponovite instalaciju kako
biste instalirali kanale koji nedostaju.
*Napomena: podržava Unicable 1 (EN50494) i
Unicable 2 (EN50607/JESS).
Broj korisničkog pojasa
U sustavu Unicable svaki povezani satelitski tuner
mora biti označen brojem (npr. 0, 1, 2 ili 3 itd.).
Dostupne korisničke pojase i njihove brojeve možete
pronaći na Unicable modulu. Korisnički pojas može
biti označen kao UB. Postoje Unicable moduli koje
nude 4 ili 8 korisničkih pojasa. Ako u postavkama
odaberete Unicable, televizor će zatražiti dodjelu
jedinstvenog broja korisničkog pojasa za ugrađeni
satelitski tuner. Satelitski tuner ne može imati isti broj
korisničkog pojasa kao neki drugi satelitski tuner u
sustavu Unicable.
Frekvencija korisničkog pojasa
Osim jedinstvenog broja korisničkog pojasa, ugrađeni
satelitski prijemnik treba frekvenciju odabranog broja
korisničkog pojasa. Te frekvencije uglavnom se nalaze
pokraj broja korisničkog pojasa na Unicable modulu.
Ručno ažuriranje kanala
Ažuriranje kanala uvijek možete sami pokrenuti.
Ručno pokretanje ažuriranja kanala…
1 - Odaberite Postavke > Kanali > Instalacija
satelita i pritisnite OK.
2 - Odaberite Traži kanale i pritisnite OK.
3 - Odaberite Ažuriraj kanale i pritisnite OK. Televizor
će se početi ažurirati. Ažuriranje može potrajati
nekoliko minuta.
4 - Slijedite upute na zaslonu. Ažuriranje može
potrajati nekoliko minuta.
5 - Odaberite Dovrši i pritisnite OK.
Sustav Unicable
Sustav s jednim kabelom ili Unicable* možete
upotrijebiti za povezivanje satelitske antene s
televizorom. Sustav s jednim kabelom koristi jedan
kabel za povezivanje satelitske antene sa svim
satelitskim tunerima u sustavu. Sustav s jednim
kabelom obično se koristi u stambenim zgradama.
Ako koristite sustav Unicable, televizor će tijekom
Ručna instalacija
Ručna instalacija namijenjena je naprednim
korisnicima.
Opciju Ručna instalacija možete upotrijebiti za brzo
dodavanje novih kanala sa satelitskog
primopredajnika. Trebate znati frekvenciju i
polarizaciju primopredajnika. Televizor će instalirati
22
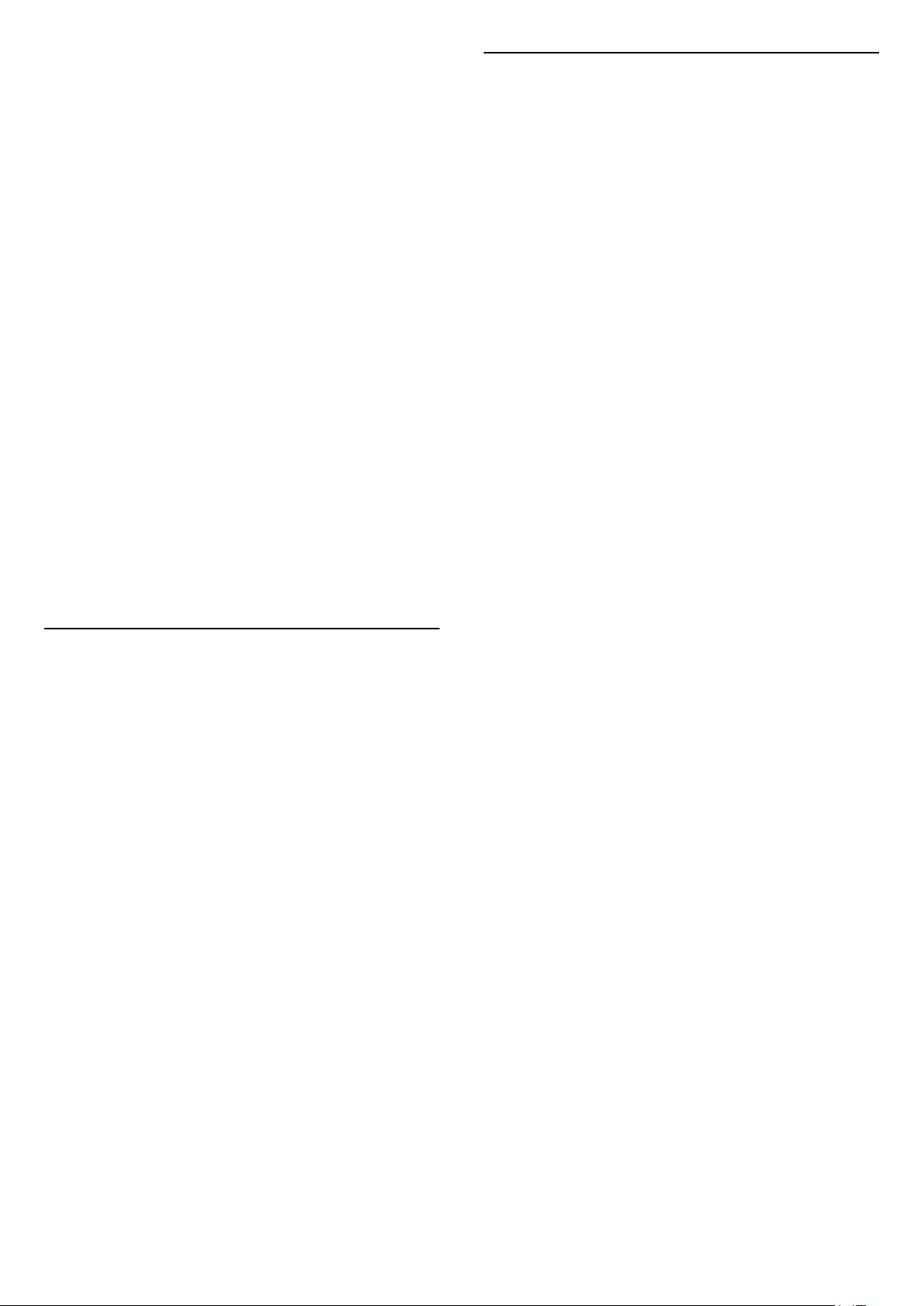
sve kanale tog primopredajnika. Ako je
primopredajnik prije instaliran, svi njegovi kanali –
stariji i novi – premještaju se na kraj popisa kanala
Sve.
Opciju Ručna instalacija ne možete upotrebljavati ako
trebate promijeniti broj satelita. Ako trebate
promijeniti broj satelita, morate izvršiti potpunu
instalaciju pomoću opcije Instaliraj satelite.
Instalacija primopredajnika…
1 - Odaberite Postavke > Kanali > Instalacija
satelita i pritisnite OK.
2 - Odaberite Ručna instalacija i
pritisnite (desno) kako biste otvorili izbornik.
3 - Ako imate instalirano više satelita,
odaberite LNB kojemu želite dodati kanale.
4 - Postavite odgovarajuću opciju Polarizacija. Ako
postavite Način rada za protok podataka na Ručno,
možete ručno unijeti protok podataka u opciji Protok
podataka.
5 - Pritisnite strelice (gore) ili (dolje) kako
biste prilagodili frekvenciju i odaberite Gotovo.
6 - Odaberite Traži i pritisnite OK. Jačina signala
prikazuje se na zaslonu.
7 - Ako želite spremiti kanale novog primopredajnika,
odaberite Spremi i pritisnite OK.
8 - Po potrebi više puta pritisnite (lijevo) kako
biste zatvorili izbornik.
Primopredajnik za navođenje i LNB
Problemi
Televizor ne može pronaći satelite koje želim ili je
dva puta instalirao isti satelit
• Na početku instalacije provjerite je li u postavkama
postavljen točan broj satelita. Televizor možete
postaviti da traži jedan, dva ili 3/4 satelita.
LNB s dva izlaza ne može pronaći drugi satelit
• Ako televizor pronađe jedan satelit, ali ne može
pronaći drugi, okrenite antenu za nekoliko stupnjeva.
Poravnajte antenu kako biste dobili najjači signal na
prvom satelitu. Provjerite indikator jačine signala na
prvom satelitu na zaslonu. Dok je prvi satelit
postavljen na najjači signal, odaberite Pretraži ponovo
kako biste pronašli drugi satelit.
• Provjerite jesu li postavke postavljene na Dva
satelita.
Promjena postavki instalacije nije riješila moj
problem
• Sve postavke, sateliti i kanali spremaju se tek na
kraju, kada završite instalaciju.
Svi satelitski kanali su nestali
• Ako upotrebljavate sustav Unicable, provjerite jeste li
za oba ugrađena tunera dodijelili jedinstveni broj
korisničkog pojasa u postavkama za Unicable.
Moguće je da drugi satelitski prijemnik u sustavu
Unicable upotrebljava isti broj korisničkog pojasa.
U nekim državama možete prilagođavati određene
profesionalne postavke za primopredajnik za
navođenje i svaki LNB. Te postavke koristite ili
promijenite jedino ako normalna instalacija ne uspije.
Ako imate nestandardnu satelitsku opremu, možete
upotrijebiti ove postavke za poništavanje standardnih
postavki. Neki pružatelji usluga mogu vam dati
vrijednosti za primopredajnik ili LNB koje ovdje
možete unijeti.
LNB izvor napajanja
LNB napajanje prema zadanoj je postavci postavljeno
na Automatski.
Ton od 22 kHz
Ton je prema zadanoj postavci postavljen na
Automatski.
Niska LO frekvencija / Visoka LO frekvencija
Frekvencije lokalnog oscilatora postavljene su na
standardne vrijednosti. Vrijednosti prilagodite
isključivo u slučaju da imate posebnu opremu koja
zahtijeva drukčije vrijednosti.
Čini se da su neki satelitski kanali nestali s popisa
kanala
• Ako vam se čini da su neki kanali nestali ili da su
premješteni, moguće je da je davatelj usluge
promijenio lokaciju primopredajnika tih kanala. Kako
biste vratili kanale na odgovarajuće mjesto na popisu
kanala, možete pokušati ažurirati paket kanala.
Ne mogu ukloniti satelit
• Paketi pretplate ne dopuštaju uklanjanje satelita.
Kako biste uklonili satelit, morate ponoviti cijelu
instalaciju i odabrati drugi paket.
Prijem je ponekad slab
• Provjerite je li satelitska antena dobro pričvršćena.
Snažan vjetar može pomaknuti antenu.
• Snijeg i kiša mogu oslabiti prijem.
23
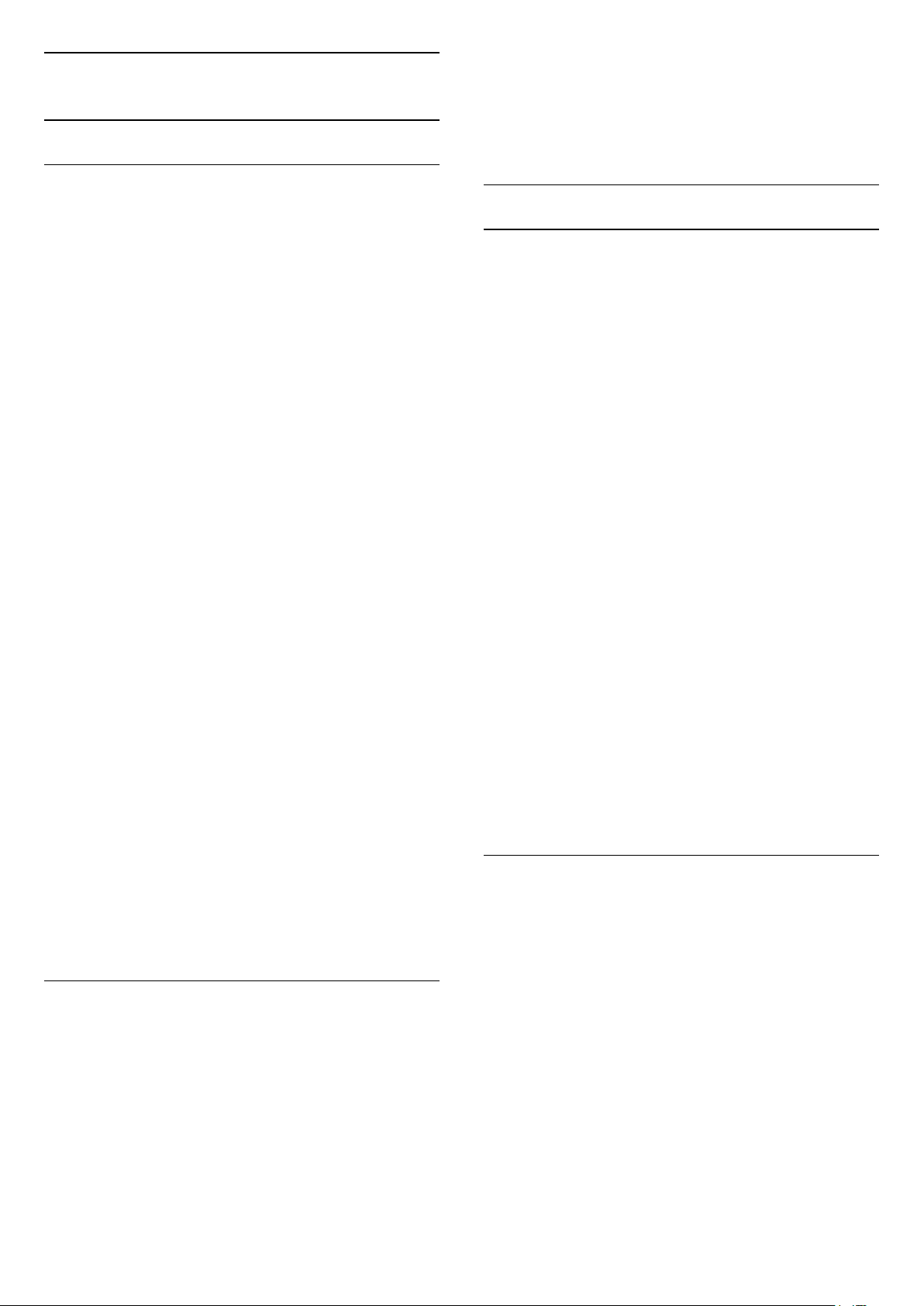
6.2
Instalacija antenskih
Ažuriraj kanale
Automatsko ažuriranje kanala
Ako primate digitalne kanale, televizor možete
postaviti na automatsko ažuriranje tih kanala.
Jednom dnevno, u 7:00, televizor ažurira kanale i
pohranjuje nove kanale. Novi kanali pohranjuju se na
Popis kanala i imaju oznaku . Kanali bez signala
se uklanjaju. Televizor mora biti u stanju pripravnosti
kako bi se kanali automatski ažurirali. Možete isključiti
automatsko ažuriranje kanala.
Isključivanje automatskog ažuriranja…
1 - Odaberite Postavke > Kanali > Instalacija
antenskih/kabelskih ili Instalacija antenskih i
pritisnite OK.
2 - Unesite PIN kod ako je potrebno.
3 - Odaberite Automatsko ažuriranje kanala i
pritisnite OK.
4 - Odaberite Isključeno i pritisnite OK.
5 - Pritisnite (lijevo) za vraćanje jedan korak ili
pritisnite Natrag kako biste zatvorili izbornik.
Kada se pronađu novi kanali ili ako se kanali ažuriraju
ili uklone, prikazat će se poruka prilikom pokretanja
televizora. Prikaz poruke nakon svakog ažuriranja
kanala možete isključiti.
Isključivanje prikaza poruke…
1 - Odaberite Postavke > Kanali > Instalacija
antenskih/kabelskih ili Instalacija antenskih i
pritisnite OK.
2 - Unesite PIN kod ako je potrebno.
3 - Odaberite Poruka o ažuriranju kanala i
pritisnite OK.
4 - Odaberite Isključeno i pritisnite OK.
5 - Pritisnite (lijevo) za vraćanje jedan korak ili
pritisnite Natrag kako biste zatvorili izbornik.
U određenim državama automatsko ažuriranje kanala
odvija se tijekom gledanja televizije ili kada je
televizor u stanju pripravnosti.
odaberite Sljedeće i pritisnite OK.
6 - Odaberite Pokreni i pritisnite OK za ažuriranje
digitalnih kanala. To može potrajati nekoliko minuta.
7 - Pritisnite (lijevo) za vraćanje jedan korak ili
pritisnite Natrag kako biste zatvorili izbornik.
Ponovo instaliraj kanale
Ponovno instaliranje svih kanala
Možete ponovo instalirati sve kanale, bez promjene
ostalih postavki televizora.
Ako je postavljen PIN kod, morat ćete ga unijeti prije
ponovne instalacije kanala.
Ponovna instalacija kanala…
1 - Odaberite Postavke > Kanali > Instalacija
antenskih/kabelskih ili Instalacija antenskih i
pritisnite OK.
2 - Unesite PIN kod ako je potrebno.
3 - Odaberite Traži kanale i pritisnite OK.
4 - Odaberite Pokreni i pritisnite OK.
5 - Odaberite Ponovno instaliraj kanale,
odaberite Sljedeće i pritisnite OK.
6 - Odaberite državu u kojoj se nalazite i
pritisnite OK.
7 - Odaberite Sljedeće i pritisnite OK.
8 - Odaberite željenu vrstu instalacije, Antenski
(DVB-T) ili Kabelski (DVB-C) i pritisnite OK.
7 - Odaberite Sljedeće i pritisnite OK.
10 - Odaberite željenu vrstu kanala, Digitalni i
analogni signali ili Samo digitalni kanali i
pritisnite OK.
7 - Odaberite Sljedeće i pritisnite OK.
12 - Odaberite Pokreni i pritisnite OK za ažuriranje
digitalnih kanala. To može potrajati nekoliko minuta.
13 - Pritisnite (lijevo) za vraćanje jedan korak ili
pritisnite Natrag kako biste zatvorili izbornik.
Ponovna instalacija televizora
Možete ponoviti potpunu instalaciju televizora.
Televizor će se potpuno ponovo instalirati.
Ponavljanje potpune instalacije televizora…
Ručno ažuriranje kanala
Ažuriranje kanala uvijek možete sami pokrenuti.
Ručno pokretanje ažuriranja kanala…
1 - Odaberite Postavke > Kanali > Instalacija
antenskih/kabelskih ili Instalacija antenskih i
pritisnite OK.
2 - Unesite PIN kod ako je potrebno.
3 - Odaberite Traži kanale i pritisnite OK.
4 - Odaberite Pokreni i pritisnite OK.
5 - Odaberite Ažuriraj digitalne kanale,
1 - Odaberite Postavke > Općenite
postavke > Ponovna instalacija televizora i
pritisnite OK.
2 - Unesite PIN kod ako je potrebno.
3 - Odaberite Da i pritisnite OK za potvrdu.
4 - Televizor će se potpuno ponovno instalirati. Sve
postavke bit će ponovno postavljene i svi instalirani
kanali bit će zamijenjeni. Instalacija može potrajati
nekoliko minuta.
5 - Pritisnite (lijevo) za vraćanje jedan korak ili
pritisnite Natrag kako biste zatvorili izbornik.
24
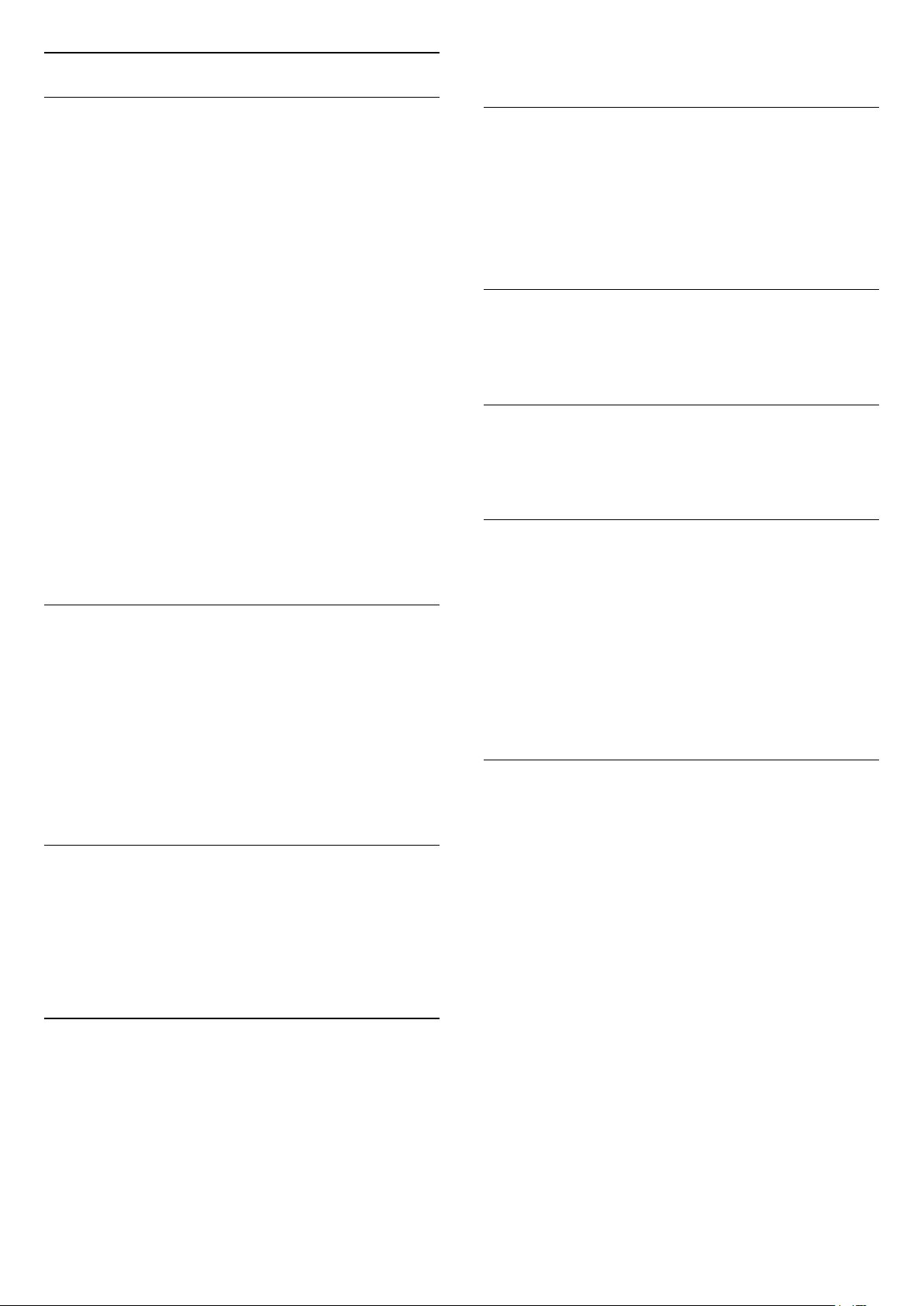
Postavke za DVB
instaliranje kanala vremenski je zahtjevnije.
DVB-T ili DVB-C prijem
Tijekom instalacije kanala, neposredno prije traženja
kanala, odabrali ste opciju Antenski (DVB-T) ili
Kabelski (DVB-C). Opcija Antenski DVB-T omogućava
pretragu zemaljskih analognih kanala i digitalnih DVBT/T2 kanala. Opcija Kabelski DVB-C omogućava
pretragu analognih i digitalnih kanala dostupnih od
kabelskog DVB-C operatera.
Instalacija kanala uz DVB-C prijem
Radi lakšeg korištenja, sve postavke televizora za DVBC prijem postavljene su na automatske vrijednosti.
Ako vam je DVB-C operater dao specifične DVB-C
vrijednosti, mrežni ID ili mrežnu frekvenciju, unesite te
vrijednosti kada ih televizor zatraži tijekom instalacije.
Sukobi broja kanala
U nekim državama različiti televizijski kanali
(televizijske kuće) mogu imati jednak broj kanala.
Tijekom instalacije televizor prikazuje popis brojeva
kanala koji se podudaraju. Morate odabrati televizijski
kanal koji želite instalirati na broju kanala koji koriste
razni kanali.
Način rada za frekvenciju mreže
Ako kod traženja kanala u postupku Skeniranje
frekvencija želite koristiti metodu Brzo
skeniranje, odaberite Automatski. Televizor će
koristiti jednu od prethodno određenih frekvencija
mreže (HC) koju koristi većina kabelskih operatera u
vašoj državi.
Veličina frekvencijskog koraka
Televizor će tražiti kanale u koracima od 8 MHz.
Ako na taj način ne pronađete niti jedan kanal ili vam
neki kanali nedostaju, možete tražiti u manjim
koracima od 1 MHz. Uz korake od 1 MHz traženje i
instaliranje kanala vremenski je zahtjevnije.
Digitalni kanali
Ako znate da vaš kabelski operater ne nudi digitalne
kanale, možete preskočiti traženje digitalnih kanala.
Analogni kanali
Ako znate da vaš kabelski operater ne nudi analogne
kanale, možete preskočiti traženje analognih kanala.
Besplatni/kodirani
Ako imate pretplatu i CAM – modul uvjetnog pristupa
(Conditional Access Module) za TV programe koji se
plaćaju, odaberite opciju Besplatni + kodirani. Ako se
niste pretplatili na kanale ili usluge koje se plaćaju,
možete odabrati opciju Samo besplatni kanali .
Kako biste pronašli više informacija, u
izborniku Pomoć pritisnite tipku u boji Ključne
riječi i potražite CAM, modul uvjetnog pristupa.
Ako ste dobili specifičnu vrijednost frekvencije mreže
za pretraživanje kanala, odaberite Ručno.
Frekvencija mreže
Ako za opciju Način rada za frekvenciju
mreže odaberete Ručno, na ovom mjestu možete
unijeti frekvenciju mreže koju ste dobili od svog
kabelskog operatera. Vrijednost unesite pomoću
numeričkih tipki.
Skeniranje frekvencija
Odaberite metodu traženja kanala. Možete odabrati
metodu Brzo skeniranje i koristiti prethodno
određene postavke koji koristi većina kabelskih
operatera u vašoj državi.
Ako na taj način ne pronađete niti jedan kanal ili vam
neki kanali nedostaju, pokušajte odabrati temeljitiju
metodu Potpuno skeniranje. Takvo traženje i
Kvaliteta prijema
Možete provjeriti kvalitetu i jačinu signala kanala. Ako
imate vlastitu antenu, možete promijeniti njezin
položaj kako biste pokušali poboljšati prijem.
Provjera kvalitete prijema digitalnog kanala…
1 - Prijeđite na kanal.
2 - Odaberite Postavke > Kanali > Instalacija
antenskih/kabelskih ili Instalacija antenskih i
pritisnite OK. Unesite PIN kod ako je potrebno.
3 - Odaberite Digitalni: Provjera prijema i
pritisnite OK.
4 - Odaberite Traži i pritisnite OK. Prikazuje se
digitalna frekvencija za ovaj kanal.
5 - Ponovno odaberite Traži i pritisnite OK kako
biste provjerili kvalitetu signala za ovu
frekvenciju. Rezultat provjere prikazuje se na zaslonu.
Možete premjestiti antenu i provjeriti veze kako biste
pokušali poboljšati prijem.
6 - Također možete sami promijeniti
frekvenciju. Odaberite broj frekvencije jedan po
jedan i za promjenu vrijednosti upotrijebite
25
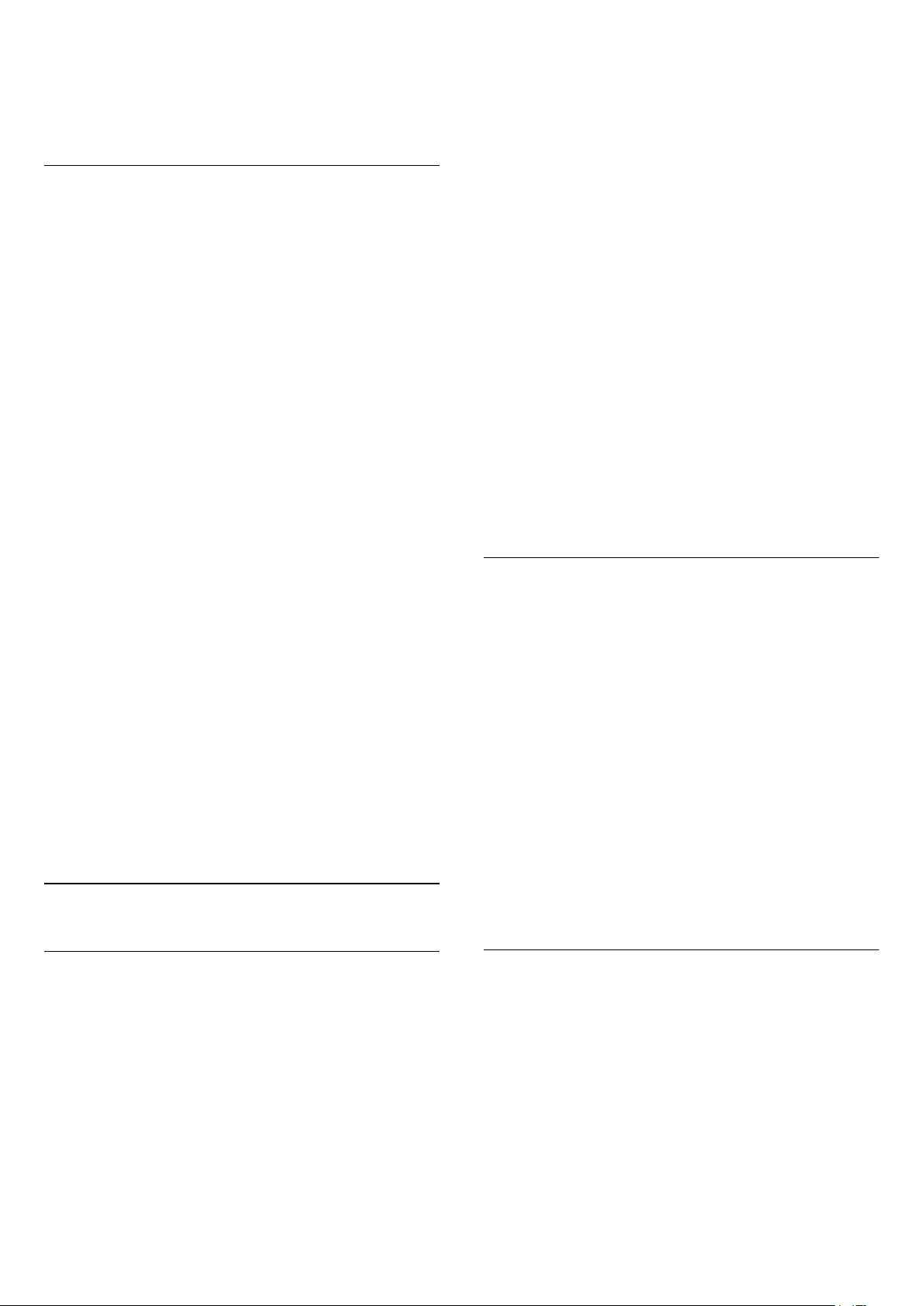
tipke (gore) ili (dolje). Odaberite Traži i
pritisnite OK kako biste ponovno provjerili prijem.
7 - Po potrebi više puta pritisnite (lijevo) kako
biste zatvorili izbornik.
Ručna instalacija
• Oba televizora pripadaju seriji iz iste godine.
• Televizori imaju istu vrstu hardvera. Vrstu hardvera
provjerite na pločici s oznakom televizora na njegovoj
stražnjoj strani.
• Oba televizora imaju kompatibilne verzije softvera.
Trenutna verzija kanala
Provjera trenutne verzije popisa kanala…
Analogni televizijski kanali mogu se ručno instalirati,
kanal po kanal.
Ručna instalacija analognih kanala…
1 - Odaberite Postavke > Kanali > Instalacija
antenskih/kabelskih ili Instalacija antenskih i
pritisnite OK. Unesite PIN kod ako je potrebno.
2 - Odaberite Analogni: ručna instalacija i
pritisnite OK.
• Sustav
Kako biste postavili sustav televizora,
odaberite Sustav.
Odaberite svoju državu ili dio svijeta u kojem se
trenutno nalazite i pritisnite OK.
• Traži kanal
Da biste pronašli kanal, odaberite Traži kanal i
pritisnite OK. Možete sami unijeti frekvenciju kako
biste pronašli kanal ili pustiti da ga televizor pronađe.
Pritisnite (desno) kako biste odabrali Traži i
pritisnite OK za automatsko traženje
kanala. Pronađeni kanal prikazuje se na zaslonu i ako
je prijem slab, ponovno pritisnite Traži. Ako želite
pohraniti kanal, odaberite Gotovo i pritisnite OK.
• Spremi
Kanal možete pohraniti na trenutnom broju kanala ili
pod novim brojem kanala.
Odaberite Spremi trenutni kanal ili Spremi kao novi
kanal i pritisnite OK. Nakratko se prikazuje broj
novog kanala.
Te korake možete ponavljati dok ne pronađete sve
dostupne analogne televizijske kanale.
1 - Odaberite Postavke > Kanali,
odaberite Kopiranje popisa kanala,
odaberite Trenutna verzija i pritisnite OK.
2 - Pritisnite OK za zatvaranje.
Trenutna verzija softvera
Za provjeru trenutne verzije softvera televizora...
1 - Odaberite Postavke > Ažuriraj softver i
pritisnite (desno) kako biste otvorili izbornik.
2 - Odaberite Podaci o tekućem softveru i
pritisnite OK.
3 - Prikazuju se verzija, napomene o izdanju i datum
izrade. Također se prikazuje Netflix ESN broj ako je
dostupan.
4 - Po potrebi više puta pritisnite (lijevo) kako
biste zatvorili izbornik.
Kopiranje popisa kanala
Kopiranje popisa kanala…
1 - Uključite televizor. Na ovom televizoru kanali bi
trebali biti instalirani.
2 - Priključite USB flash pogon.
3 - Odaberite Postavke > Kanali > Kopiranje
popisa kanala i pritisnite OK.
4 - Odaberite Kopiraj na USB i pritisnite OK. Kako
biste kopirali popis kanala, možda ćete morati unijeti
PIN kôd za blokadu.
5 - Kada kopiranje završi, iskopčajte USB flash
pogon.
6 - Po potrebi više puta pritisnite (lijevo) kako
biste zatvorili izbornik.
6.3
Kopiranje popisa kanala
Uvod
Kopiranje popisa kanala namijenjeno je distributerima
ili naprednim korisnicima.
Opcija Kopiranje popisa kanala omogućava kopiranje
kanala instaliranih na jednom televizoru na drugi
televizor tvrtke Philips iz iste serije. Uz opciju kopiranja
popisa kanala nećete morati gubiti vrijeme na traženje
kanala jer ćete na televizor prenijeti postojeći popis
kanala. Upotrijebite USB flash pogon s najmanje 1 GB
memorije.
Uvjeti
Kopirani popis kanala sada možete prenijeti na drugi
televizor tvrtke Philips.
Verzija popisa kanala
Provjera trenutne verzije popisa kanala...
1 - Odaberite Postavke > Kanali i
pritisnite (desno) kako biste otvorili izbornik.
2 - Odaberite Kopiranje popisa kanala i odaberite
Trenutna verzija, zatim pritisnite OK.
3 - Po potrebi više puta pritisnite (lijevo) kako
biste zatvorili izbornik.
26
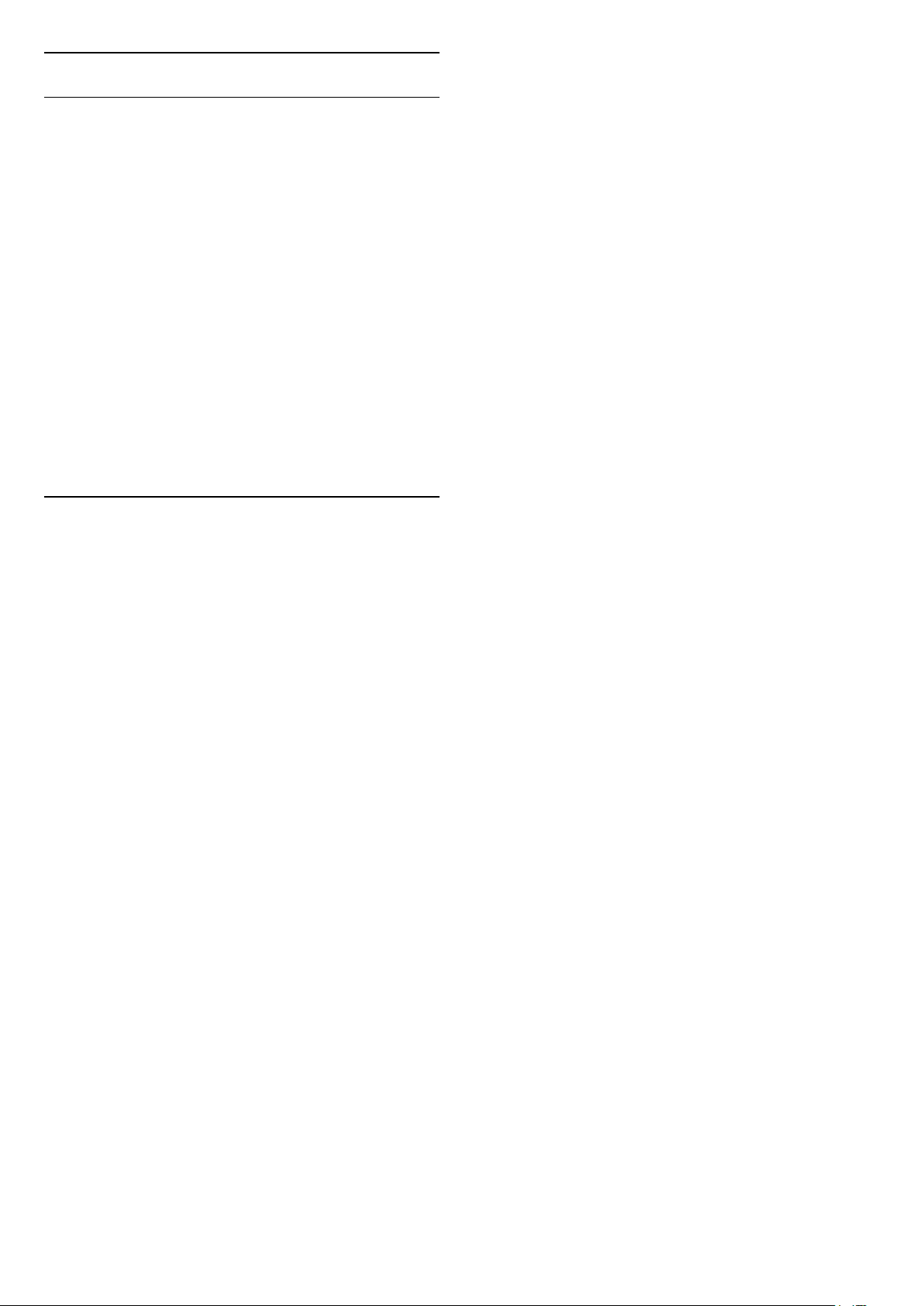
Prijenos popisa kanala na TV
Na televizore koji nisu instalirani
Ovisno o tome je li televizor već instaliran ili ne,
morate koristiti drukčiju metodu prijenosa popisa
kanala.
Prijenos na televizor koji još nije instaliran
1 - Ukopčajte utikač kako bi se pokrenula instalacija
te odaberite jezik i državu. Možete preskočiti traženje
kanala. Dovršite instalaciju.
2 - Priključite USB flash pogon na kojem se nalazi
popis kanala drugog televizora.
3 - Kako biste pokrenuli prijenos popisa kanala,
odaberite Postavke > Kanali > Kopiranje popisa
kanala > Kopiraj na televizor i pritisnite OK.
Unesite PIN kod ako je potrebno.
4 - Televizor će vas obavijestiti je li popis kanala
uspješno kopiran na televizor. Iskopčajte USB flash
pogon.
Na instalirane televizore
Ovisno o tome je li televizor već instaliran ili ne,
morate koristiti drukčiju metodu prijenosa popisa
kanala.
Prijenos na već instalirani televizor
1 - Provjerite postavku države na televizoru. (Za
provjeru ove postavke pogledajte poglavlje Ponovna
instalacija svih kanala. Započnite ovaj postupak dok
ne dođete do postavke države. Pritisnite Natrag
kako biste otkazali instalaciju.)
Ako je postavka države u redu, nastavite s korakom 2.
Ako postavka države nije u redu, trebate pokrenuti
ponovnu instalaciju. Pogledajte poglavlje Ponovna
instalacija svih kanala i pokrenite
instalaciju. Odaberite odgovarajuću državu i
preskočite traženje kanala. Dovršite instalaciju. Kada
završite, prijeđite na korak 2.
2 - Priključite USB flash pogon na kojem se nalazi
popis kanala drugog televizora.
3 - Kako biste pokrenuli prijenos popisa kanala,
odaberite Postavke > Kanali > Kopiranje popisa
kanala > Kopiraj na televizor i pritisnite OK.
Unesite PIN kod ako je potrebno.
4 - Televizor će vas obavijestiti je li popis kanala
uspješno kopiran na televizor. Iskopčajte USB flash
pogon.
27
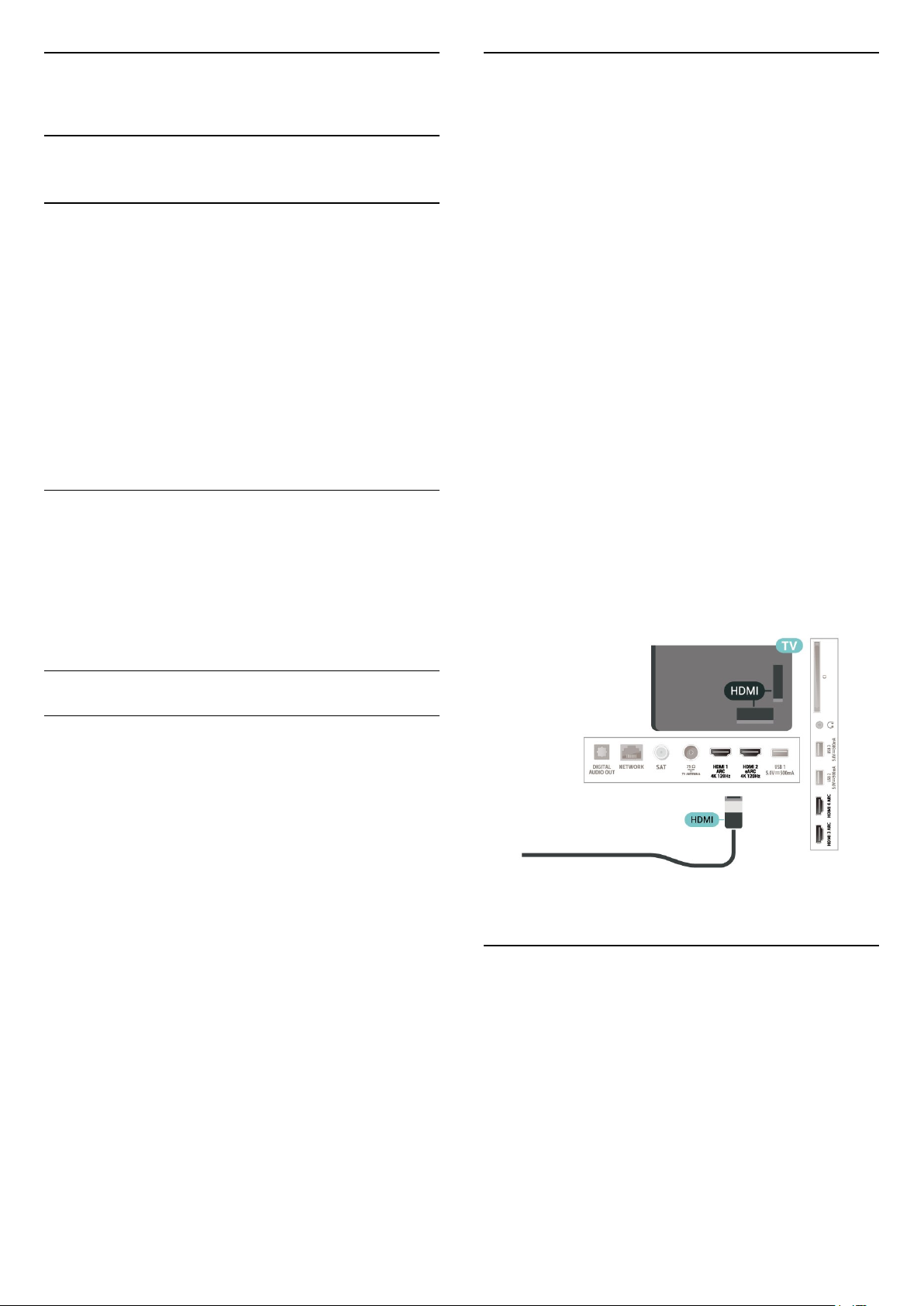
7
HDMI ARC i eARC
Povezivanje uređaja
7.1
O povezivanju
Vodič za mogućnost povezivanja
Prilikom povezivanja uređaja s televizorom uvijek
koristite najkvalitetniju vezu koja je dostupna. Osim
toga, koristite kvalitetne kabele kako bi se osigurao
dobar prijenos slike i zvuka.
Kada povežete uređaj, televizor će prepoznati vrstu
uređaja i svakom uređaju dati odgovarajući naziv
sukladno njegovoj vrsti. Ako želite, naziv možete
promijeniti. Ako je postavljen odgovarajući naziv
uređaja, televizor će automatski prijeći na idealne
postavke kada odaberete taj uređaj u izborniku Izvori.
Priključnica za antenu
Ako imate set-top box (digitalni prijemnik) ili snimač,
kabele za antenu priključite tako da se prijenos
signala antene odvija preko set-top box uređaja i/ili
snimača do televizora. Na taj način antena i set-top
box mogu slati moguće dodatne kanale snimaču.
Sve HDMI priključnice na televizoru imaju HDMI
ARC (Audio Return Channel).
Ako uređaj, obično sustav kućnog kina (HTS),
soundbar ili AV prijemnik, ima i HDMI ARC
priključnicu, povežite ga s bilo kojom HDMI
priključnicom na televizoru. Uz HDMI ARC ne morate
priključivati dodatni audio kabel koji šalje zvuk
televizijske slike sustavu kućnog kina. HDMI ARC
kombinira oba signala.
Možete koristiti bilo koju HDMI priključnicu na
televizoru za priključivanje sustava kućnog kina, ali
ARC je dostupan za samo 1 uređaj/priključnicu u isto
vrijeme
HDMI eARC (Enhanced Audio Return Channel) korak
je prema naprijed u odnosu na prethodni ARC.
Pokriva sve ARC značajke s većom širinom pojasa i
brzinom. eARC podržava prijenos zvuka visoke
kvalitete do192 kHz, 24 bita, nekomprimirani 5.1 i 7.1 te
32-kanalni nekomprimirani zvuk.
Napomena: HDMI eARC dostupan je samo preko
HDMI 2. Upotrijebite HDMI kabel s mogućnošću
prijenosa Ethernet signala za eARC. Istovremeno je
dostupan samo 1 eARC uređaj.
HDMI priključnice
HDMI kvaliteta
HDMI veza omogućava sliku i zvuk najbolje kvalitete.
Jedan HDMI kabel kombinira video i audio signale.
Koristite HDMI kabel za televizijski signal visoke
rezolucije (HD).
Za najbolji prijenos kvalitete signala koristite HDMI
kabel velike brzine prijenosa i nemojte koristiti HDMI
kabel dulji od 5 m.
Ako je uređaj povezan putem HDMI veze i ne radi
ispravno, provjerite možete li problem riješiti
odabirom druge postavke za HDMI Ultra HD. U
izborniku Pomoć pritisnite tipku u boji Ključne
riječi i potražite HDMI Ultra HD.
Zaštita od kopiranja
HDMI priključci podržavaju HDCP 2.2 (Highbandwidth Digital Content Protection / Zaštita
digitalnih sadržaja s velikom širinom pojasa). HDCP je
signal za zaštitu od kopiranja sadržaja s DVD ili Bluray Disc medija. Poznat je i pod nazivom DRM (Digital
Rights Managament).
HDMI CEC - EasyLink
Uređaje koji su kompatibilni sa standardom HDMI
CEC povežite s televizorom i moći ćete upravljati
njima pomoću daljinskog upravljača televizora. Opcija
EasyLink HDMI CEC mora biti uključena i na televizoru
i na povezanom uređaju.
Uključite značajku EasyLink
Postavke > Općenite
postavke > EasyLink > EasyLink > Uključeno.
Upravljanje uređajima koji su kompatibilni sa
28
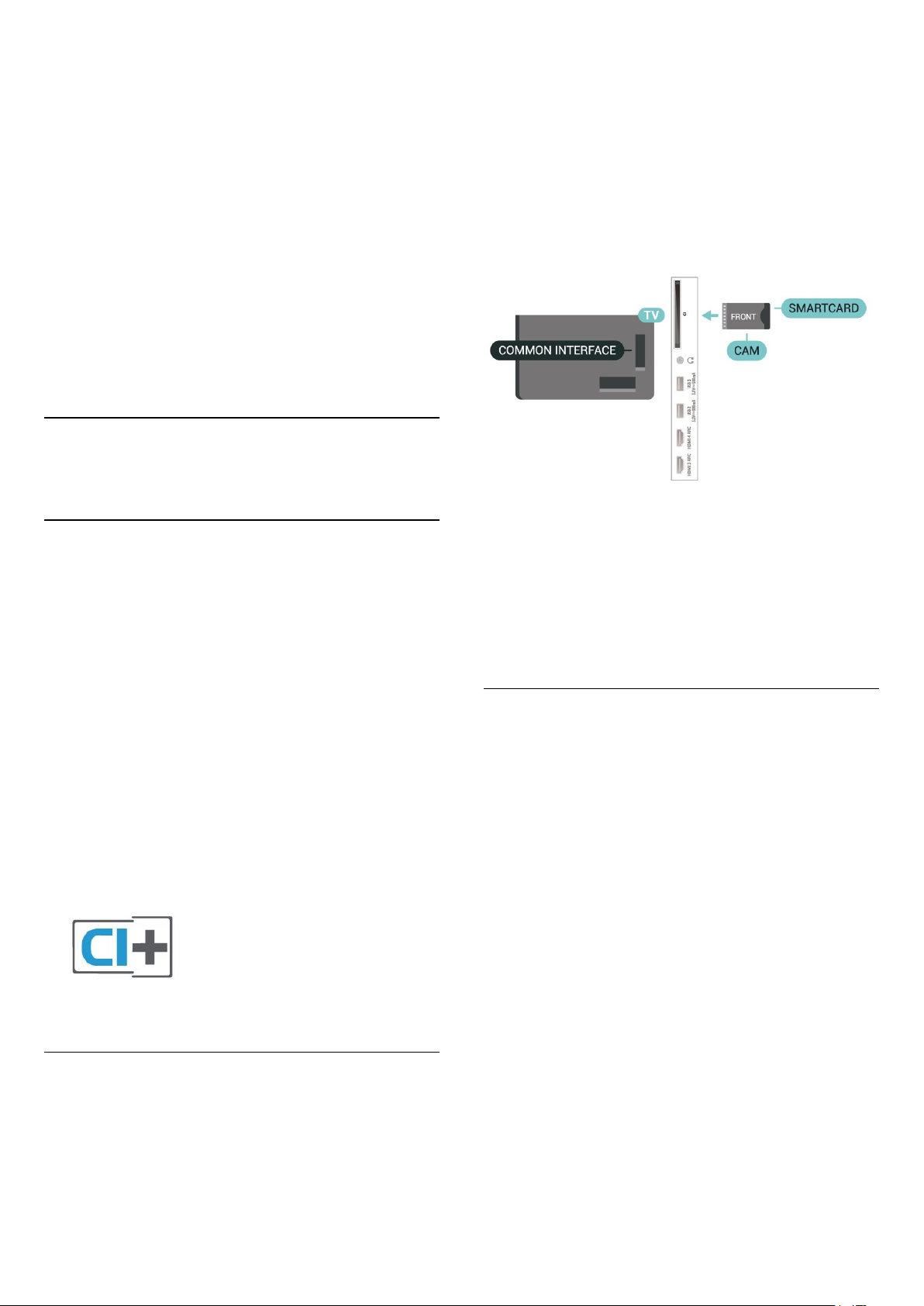
standardom HDMI CEC pomoću daljinskog
upravljača televizora
Postavke > Općenite
postavke > EasyLink > Daljinski upravljač
EasyLink > Uključeno.
Napomena:
• EasyLink možda neće raditi s uređajima drugih
robnih marki.
• HDMI CEC funkcionalnost ima razne nazive, ovisno o
proizvođaču. Primjeri: Anynet, Aquos Link, Bravia
Theatre Sync, Kuro Link, Simplink i Viera Link. Ne
podržavaju sve robne marke EasyLink. Nazivi HDMI
CEC funkcije navedeni kao primjer vlasništvo su
odgovarajućih vlasnika.
7.2
CAM s pametnom karticom -
upute koje ste dobili od operatera.
Umetanje CAM modula u televizor…
1 - Pravilan način umetanja naznačen je na CAM
modulu. Nepravilnim umetanjem mogu se oštetiti
CAM modul i televizor.
2 - Na stražnjoj strani televizora, s prednjom stranom
CAM modula okrenutom prema vama, pažljivo
umetnite CAM u utor COMMON INTERFACE.
3 - CAM modul pogurajte do kraja. Trajno ga ostavite
u utoru.
CI+
CI+
Ovaj televizor podržava CI+ Conditional Access.
CI+ omogućava gledanje premium HD programa, kao
što su filmovi i sportski sadržaji dobavljača
televizijskih sadržaja koji emitiraju digitalnu televiziju u
vašoj regiji. Televizijski operateri kodiraju te programe,
a dekodirat će ih uz prethodno plaćeni CI+ modul.
Dobavljači digitalnih televizijskih sadržaja osiguravaju
CI+ modul (Conditional Access Module - CAM) i
odgovarajuću pametnu karticu kada se pretplatite na
njihove premium programe. Ti programi imaju visoku
razinu zaštite od kopiranja.
S podrškom za CI+ 2.0, ovaj TV može prihvatiti CAM u
obliku PCMCIA i USB (za sve USB priključke).
Više informacija o odredbama i uvjetima zatražite od
televizijskog operatera koji emitira digitalne programe.
Po uključivanju televizora možda će biti potrebno
nekoliko minuta da se CAM aktivira. Ako je CAM
umetnut, a pretplata plaćena (metode pretplate
mogu se razlikovati), možete gledati kodirane kanale
koje podržava CAM pametna kartica.
CAM i pametna kartica namijenjeni su isključivo
vašem televizoru. Ako izvadite CAM, više nećete moći
gledati kodirane kanale koje podržava CAM.
Lozinke i PIN kodovi
Kako biste gledali kanale nekih CAM modula, morate
unijeti PIN kôd. Prilikom postavljanja PIN koda za
CAM, preporučujemo da koristite isti kôd koji koristite
za otključavanje televizora.
Postavljanje PIN koda za CAM…
1 - Pritisnite SOURCES .
2 - Odaberite vrstu kanala za koji koristite CAM za
opciju Gledaj TV.
3 - Pritisnite OPTIONS i odaberite Common
Interface.
4 - Odaberite televizijskog operatera CAM modula.
Slijede zasloni od televizijskog operatera. Slijedite
upute na zaslonu kako biste potražili postavku za PIN
kôd.
Pametna kartica
Dobavljači digitalnih televizijskih sadržaja osiguravaju
CI+ modul (Conditional Access Module - CAM) i
odgovarajuću pametnu karticu kada se pretplatite na
njihove premium programe.
Umetnite pametnu karticu u CAM modul. Pogledajte
29

7.3
Sustav kućnog kina – HTS
Problemi sa zvukom sustava kućnog
kina
Povezivanje pomoću priključnice
HDMI ARC
Pomoću HDMI kabela povežite sustav kućnog kina
(HTS) s televizorom. Možete povezati Soundbar tvrtke
Philips ili sustav kućnog kina s ugrađenim
reproduktorom diskova.
HDMI ARC
Sve HDMI priključnice na televizoru mogu imati ARC
(Audio Return Channel) signal. No nakon povezivanja
sustava kućnog kina televizor može slati ARC signal
samo toj HDMI priključnici.
Ako sustav kućnog kina ima HDMI ARC priključnicu, za
povezivanje možete koristiti bilo koju HDMI
priključnicu na televizoru. Uz HDMI ARC ne trebate
povezivati dodatni audio kabel. HDMI ARC kombinira
oba signala.
HDMI eARC
HDMI eARC (Enhanced Audio Return Channel) korak
je prema naprijed u odnosu na prethodni ARC.
Podržava najnovije audio formate visoke razlučivosti
do 192 kHz, 24 bita uz nekomprimirani 5.1 i 7.1 te
32-kanalni nekomprimirani zvuk. HDMI eARC
dostupan je samo preko HDMI 2.
Usklađivanje zvuka i slike
Zvuk s mnogo šuma
Ako gledate videozapis s priključenog USB flash
pogona ili povezanog računala, zvuk sa sustava
kućnog kina mogao bi biti izobličen. Taj šum čuje se
kada audio ili video datoteka ima DTS zvuk, ali sustav
kućnog kina nema DTS obradu zvuka. Problem ćete
riješiti tako da Format digitalnog izlaza na televizoru
postavite na Stereo.
Odaberite Postavke
> Zvuk > Napredno > Format digitalnog izlaza.
Nema zvuka
Ako zvuk s televizora ne čujete putem sustava kućnog
kina, provjerite jeste li HDMI kabel priključili u HDMI
ARC/eARC priključnicu na sustavu kućnog kina. Sve
HDMI priključnice na televizoru podržavaju HDMI
ARC. HDMI eARC dostupan je samo preko HDMI 2.
7.4
Pametni telefoni i tableti
Za povezivanje pametnog telefona ili tableta s
televizorom možete birati bežičnu vezu. Za bežičnu
vezu na pametni telefon ili tablet preuzmite Philips TV
Remote App iz omiljene trgovine aplikacijama.
Ako zvuk ne odgovara slici na zaslonu, na većini
sustava kućnog kina s reproduktorom diskova može
se postaviti odgoda kako bi zvuk i slika uskladili.
Povezivanje pomoću HDMI kabela
Pomoću HDMI kabela povežite sustav kućnog kina
(HTS) s televizorom. Možete povezati Soundbar tvrtke
Philips ili sustav kućnog kina s ugrađenim
reproduktorom diskova.
Ako sustav kućnog kina nema HDMI ARC priključnicu,
dodajte optički audio kabel (Toslink) za slanje zvuka
televizijske slike sustavu kućnog kina.
Usklađivanje zvuka i slike
Ako zvuk ne odgovara slici na zaslonu, na većini
sustava kućnog kina s reproduktorom diskova može
se postaviti odgoda kako bi zvuk i slika uskladili.
7.5
Blu-ray Disc reproduktor
Koristite HDMI kabel velike brzine kako biste
povezali Blu-ray Disc reproduktor i televizor.
Ako Blu-ray Disc reproduktor ima EasyLink HDMI
CEC, njime možete upravljati pomoću daljinskog
upravljača za televizor.
U odjeljku Pomoć pritisnite tipku u boji Ključne
riječi i potražite EasyLink HDMI CEC kako biste
pronašli više informacija.
7.6
Bluetooth
Uparivanje uređaja
Bežični zvučnik postavite na udaljenost manju od 5
metara od televizora. Specifične informacije o
uparivanju i dometu bežične veze potražite u
korisničkom priručniku uređaja. Provjerite je li na
televizoru uključena postavka Bluetooth.
30
 Loading...
Loading...