
OLED706 Series
Manual do utilizador
55OLED706
65OLED706
Register your product and get support at
www.philips.com/TVsupport

Conteúdos
1 Ecrã inicial 4
1.1 Ecrã inicial e canais
1.2 Aplicações e Coleção Philips TV
1.3 Abrir o ecrã inicial
1.4 Actualização do ecrã principal
4
4
5
5
2 Configurar 6
2.1 Ler instruções de segurança
2.2 Suporte para TV e montagem na parede
2.3 Sugestões de colocação
2.4 Cabo de alimentação
2.5 Cabo da antena
6
6
6
6
7
3 Telecomando 8
3.1 Visão geral dos botões
3.2 Emparelhar o telecomando com o televisor
3.3 Pesquisa por voz
3.4 Sensor IV
3.5 Pilhas
3.6 Limpeza
8
9
9
10
10
10
4 Ligar e desligar 11
4.1 Ligar ou modo de espera
4.2 Teclas no TV
11
11
5 Canais 12
5.1 Instalar canais
5.2 Listas de canais
5.3 Ordenar a lista de canais
5.4 Ver canais
5.5 Canais favoritos
5.6 Texto/Teletexto
5.7 TV interactiva
12
12
12
13
16
17
18
6 Instalação de canal 20
6.1 Instalação da antena
6.2 Cópia da lista de canais
20
22
7 Ligar dispositivos 24
7.1 Sobre as ligações
7.2 Sistema de Cinema em Casa- HTS
7.3 Smartphones e tablets
7.4 Leitor de discos Blu-Ray
7.5 Bluetooth
7.6 Auscultadores
7.7 Consola de jogos
7.8 Disco rígido USB
7.9 Teclado USB
7.10 Unidade Flash USB
7.11 Câmara fotográfica
7.12 Câmara de filmar
7.13 Computador
8 Conectar o seu televisor
24
25
25
25
25
26
26
27
28
28
28
29
29
30
Android
8.1 Rede e Internet
30
8.2 Conta Google
8.3 Aplicação Colecção Philips TV
32
32
9 Aplicações 34
9.1 Sobre as aplicações
9.2 Google Play
9.3 Iniciar ou parar uma aplicação
9.4 Bloquear aplicações
9.5 Gerir aplicações
9.6 Armazenamento
34
34
35
35
37
37
10 Internet 38
10.1 Iniciar a Internet
10.2 Opções na Internet
38
38
11 Menu rápido 39
12 Fontes 40
12.1 Mudar para um dispositivo
12.2 Opções para uma entrada de TV
12.3 Nome e tipo do dispositivo
12.4 Voltar a procurar as ligações
40
40
40
40
13 Redes 42
13.1 Rede
13.2 Bluetooth
42
42
14 Definições 43
14.1 Imagem
14.2 Som
14.3 Definições do Ambilight
14.4 Definições Eco
14.5 Definições gerais
14.6 Definições de relógio, região e idioma
14.7 Definições Android
14.8 Definições de acesso universal
14.9 Definições de bloqueio
43
47
50
51
51
55
56
56
56
15 Vídeos, fotografias e música 58
15.1 De um computador ou NAS
15.2 Menu de Favoritos
15.3 Menu Mais populares e menu Últimas
reproduções
15.4 A partir de uma ligação USB
15.5 Reproduzir os seus vídeos
15.6 Ver as suas fotografias
15.7 Reproduzir a sua música
58
58
58
58
59
59
61
16 Guia de TV 63
16.1 Do que necessita
16.2 Dados do Guia de TV
16.3 Utilizar o guia de TV
63
63
63
17 Gravação e Pause TV 65
17.1 Gravação
17.2 Pause TV
65
66
18 Smartphones e tablets 68
18.1 Philips TV Remote App
68
2

18.2 Google Cast
68
19 Jogos 69
19.1 Do que necessita
19.2 Comandos de jogo
19.3 Iniciar um jogo da Consola de jogos
69
69
69
20 Ambilight 70
20.1 Estilo de Ambilight
20.2 Ambilight desligado
20.3 Definições do Ambilight
20.4 Modo Lounge Light
20.5 Alarme Sunrise
20.6 Ambisleep
20.7 Extensão Ambilight
70
70
70
71
71
71
72
21 Sugestões principais 74
21.1 Sobre as sugestões principais
21.2 Agora na TV
21.3 Video On Demand
74
74
74
22 Netflix 76
23 Alexa 77
23.1 Sobre Alexa
23.2 Utilizar Alexa
77
77
24 Software 78
24.1 Actualizar software
24.2 Versão do software
24.3 Actualizações de software automáticas
24.4 Ver histórico de actualizações de software
24.5 Software de origem aberta
24.6 Licença de fonte aberta
24.7 Mensagens
78
78
79
79
79
79
79
25 Especificações 80
25.1 Ambiental
25.2 Alimentação
25.3 Sistema Operativo
25.4 Recepção
25.5 Tipo de Ecrã
25.6 Resolução de entrada do ecrã
25.7 Conectividade
25.8 Som
25.9 Multimédia
80
80
80
80
80
80
81
81
81
26 Ajuda e suporte 83
26.1 Registar o seu televisor
26.2 Utilizar a ajuda
26.3 Resolução de problemas
26.4 Ajuda online
26.5 Assistência e reparação
83
83
83
87
87
27 Segurança e cuidados 88
27.1 Segurança
27.2 Cuidados com o ecrã
88
89
28 Termos de utilização 90
28.1 Termos de utilização - televisor
28.2 Termos de utilização - televisor inteligente
28.3 Termos de utilização - Coleção Philips TV
90
90
90
29 Direitos de autor 91
29.1 HDMI
29.2 Dolby Vision e Dolby Atmos
29.3 DTS-HD
29.4 DTS Play-Fi
29.5 Wi-Fi Alliance
29.6 Kensington
29.7 Outras marcas comerciais
30 Aviso legal relativo a serviços
91
91
91
91
91
91
91
93
e/ou software oferecido por
terceiros
Índice remissivo 94
3

1
Ecrã inicial
Este canal contém os seus vídeos do YouTube
recomendados, subscrições ou tendências.
Canais personalizados
1.1
Ecrã inicial e canais
Para tirar partido de todas as vantagens do televisor
Android, ligue o televisor à Internet. Prima HOME
no telecomando para aceder ao ecrã inicial Android.
Tal como num smartphone ou tablet Android, o ecrã
inicial é o centro do seu televisor. A partir do ecrã
inicial, pode decidir o que pretende ver navegando
através das opções de entretenimento da aplicação e
da TV em directo.
A página inicial possui canais que lhe permitem
descobrir conteúdos excelentes a partir das suas
aplicações favoritas. Também pode adicionar canais
adicionais ou encontrar novas aplicações para obter
mais conteúdos.
O ecrã inicial encontra-se organizado por canais. As
aplicações podem fornecer a respectiva
recomendação (se disponível) de acordo com a sua
escolha enquanto canais individuais no ecrã inicial.
Aplicações
As suas aplicações favoritas são colocadas na
primeira fila. Esta linha contém várias aplicações préinstaladas. A ordem das aplicações foi definida em
conformidade com os acordos comerciais dos
fornecedores de serviços de conteúdo. Nesta fila
também irá encontrar as aplicações, como a
Colecção Philips TV, Ver televisão, Guia de TV,
Suporte multimédia, entre outras.
Clique no botão Canais personalizados para
adicionar e remover canais do seu ecrã inicial.
Aceder a Definições a partir da página inicial
Pode aceder ao menu Todas as definições através do
ícone apresentado no canto superior direito. Também
pode encontrar o menu Definições frequentes e os
itens de menu comuns no menu Televisor Philips, ao
qual pode aceder directamente a partir do
telecomando.
Barra Sistema no ecrã inicial
A barra Sistema na parte superior do ecrã inicial
contém as seguintes funcionalidades.
- Botão Procurar: para accionar uma pesquisa
Google com voz ou introdução de texto. Os
resultados da procura e a respectiva ordem são
apresentados em conformidade com os acordos
comerciais dos fornecedores de serviços de
conteúdo.
- Fonte de entrada: para iniciar a lista de fontes de
entrada e mudar para qualquer um dos dispositivos
ligados.
- Notificações: para fornecer as mensagens sobre o
sistema Smart TV.
- Definições: para aceder ao menu Todas as
definições e ajustar as definições do televisor.
- Relógio: para indicar o relógio do sistema.
Consulte também
www.support.google.com/androidtv
TV em directo
O canal de TV em directo apresenta os programas
actualmente em exibição a partir dos canais
instalados.
Canal Play Next
Pode sempre saber o que ver a seguir a partir do
canal Play Next no ecrã inicial. Recomece a ver de
onde parou e obtenha notificações sobre novos
episódios no canal Play Next. Prima sem soltar
Seleccionar num filme ou programa de televisão para
o adicionar directamente ao canal Play Next.
Canal Google Play Filmes & TV
Alugue filmes ou programas de televisão neste canal
a partir do Google Play Filmes & TV.
Canal de ajuda
Este canal contém vídeos tutoriais "Como…" que lhe
fornecem informações sobre como desembalar, ligar
dispositivos externos, instalar canais, etc.
Canal do YouTube
1.2
Aplicações e Coleção Philips TV
Aplicações
Pode adicionar mais aplicações aos favoritos na
página Aplicações. Pode abrir a página Aplicações ao
clicar no ícone Aplicações no canto esquerdo da fila
Aplicações. A página Aplicações contém todas as
aplicações instaladas que são disponibilizadas com o
televisor e as aplicações que o utilizador instala a
partir da Coleção Philips TV ou da Google
Play™ Store.
Coleção Philips TV
Todas as suas aplicações premium estão disponíveis
na aplicação Coleção Philips TV. Inicie a aplicação
utilizando o banner na fila Aplicações. A aplicação
4

Coleção Philips TV também contém recomendações
para novas aplicações e muito mais.
1.3
Abrir o ecrã inicial
Para abrir o ecrã inicial e abrir um item…
1 - Prima HOME.
2 - Seleccione um item e prima OK para o abrir ou
iniciar.
3 - Prima Voltar continuamente ou
prima HOME para regressar ao ecrã inicial.
Ao abrir o ecrã inicial, a reprodução de
conteúdo/aplicação de fundo será interrompida. Tem
de seleccionar a aplicação ou o conteúdo a partir do
ecrã inicial para retomar.
1.4
Actualização do ecrã principal
Pode receber a notificação de actualização da
Google e ter a nova versão do Iniciador de início
instalada. Com o novo Iniciador de início, o ecrã
principal do televisor tem um novo aspecto e novas
funcionalidades.
Novos destaques no seu ecrã principal
Com vários separadores como Início, Descobrir,
Aplicações e Procurar, pode descobrir filmes e
programas nos seus serviços e aplicações populares.
Inicie sessão na sua conta Google para receber
recomendações personalizadas dos seus serviços de
transmissão com base no que viu e no que lhe
interessa.
Novo aspecto, nova navegação
Decida o que vai ver a seguir com a navegação fácil
de utilizar. Navegue pelas suas recomendações
personalizadas, recomece a partir de onde parou ou
encontre rapidamente uma determinada aplicação
através do novo sistema de separadores.
Descubra recomendações personalizadas
Explore programas e filmes que irá adorar em todos
os seus serviços multimédia favoritos. Inicie sessão na
sua conta Google para começar.
Obtenha recomendações através da Google
Os seus serviços estão guardados na sua conta
Google para que possa obter melhores
recomendações através da Google.
5

2
Configurar
a norma VESA são introduzidos a cerca de 10 mm de
profundidade nos casquilhos roscados do televisor.
Atenção
2.1
Ler instruções de segurança
Leia primeiro as instruções de segurança antes de
utilizar o televisor.
Para ler as instruções, em Ajuda, prima a tecla
colorida Palavras-chave e procure Instruções de
segurança.
2.2
Suporte para TV e montagem na parede
Suporte para TV
Pode consultar as instruções de montagem do
suporte para TV no Manual de início rápido fornecido
com o televisor. Caso tenha perdido o guia, pode
transferi-lo em www.philips.com/TVsupport.
Utilize o número de modelo do televisor para
procurar o Guia de início rápido para transferência.
A montagem do televisor na parede requer
conhecimentos especializados e deverá ser
efectuada apenas por pessoal qualificado. O suporte
de parede para TV deverá estar em conformidade
com as normas de segurança aplicáveis ao peso do
televisor. Leia também as precauções de segurança
antes de posicionar o televisor.
A TP Vision Europe B.V. não será considerada
responsável pela montagem incorrecta ou por uma
montagem que resulte em acidentes ou ferimentos.
2.3
Sugestões de colocação
• Coloque o televisor num local onde a luz do sol não
incida directamente no ecrã.
• Reduza a luminosidade na divisão para obter o
melhor efeito Ambilight.
• A distância ideal para ver televisão corresponde a 2
a 5 vezes o tamanho do ecrã na diagonal. Na posição
sentada, os seus olhos deverão encontrar-se ao nível
da parte central do ecrã.
• Em caso de montagem na parede, coloque o
televisor a uma distância máxima de 15 cm da
parede.
Montagem em parede
O seu televisor também está preparado para um
suporte de parede em conformidade com as normas
VESA (vendido em separado).
Utilize o seguinte código VESA ao comprar o suporte
de parede. . .
• 55OLED706
VESA MIS-F 300x300, M6 (mín.: 10 mm, máx.:
15 mm)
• 65OLED706
VESA MIS-F 300x300, M6 (mín.: 10 mm, máx.:
15 mm)
Preparação
Nota:
Mantenha o televisor afastado de fontes produtoras
de poeira, tais como fogões. Sugerimos que limpe a
poeira regularmente para evitar que esta entre no
televisor.
2.4
Cabo de alimentação
• Ligue o cabo de alimentação à tomada POWER na
parte posterior do televisor.
• Assegure-se de que o cabo de alimentação está
ligado com firmeza à tomada.
• Certifique-se de que a ficha de alimentação, na
tomada eléctrica, está sempre acessível.
• Quando desligar o cabo de alimentação, puxe
sempre pela ficha e nunca pelo cabo.
Assegure-se de que os parafusos metálicos para
montar o televisor no suporte em conformidade com
6

Embora o televisor consuma muito pouca energia no
modo de espera, é aconselhável desligá-lo da
tomada eléctrica se não pretender utilizá-lo durante
um longo período de tempo, para economizar
energia.
Para obter mais informações, em Ajuda, prima a tecla
colorida Palavras-chave e procure Ligar para
obter mais informações sobre ligar ou desligar o
televisor.
2.5
Cabo da antena
Ligue com firmeza a ficha da antena à tomada
Antenna na parte posterior do televisor.
Pode ligar a sua própria antena ou um sinal de
antena de um sistema de distribuição de antenas.
Utilize um cabo coaxial de antena de 75 Ohm com
conector RF IEC.
7

3
Telecomando
3.1
televisor.
10 - Google Assistant™
Permite iniciar o Google Assistant™.
Visão geral dos botões
Topo
1 - Em espera / Ligado
Permite ligar o televisor ou colocá-lo no modo de
espera.
2 - Microfone da função VOICE
3 -
Permite seleccionar um dos estilos de Ambilight.
4 -
Permite iniciar a aplicação Amazon Prime Video.
5 -
Permite abrir directamente a aplicação Netflix. Com o
televisor ligado ou a partir do modo de espera.
• Se tiver uma subscrição do serviço Netflix, pode
utilizar o Netflix neste televisor. O seu televisor tem de
estar ligado à Internet.
• Para abrir o Netflix, prima para abrir a
aplicação Netflix. Pode abrir imediatamente o Netflix
a partir de um televisor em modo de espera.
www.netflix.com
6 - Menu rápido
Permite abrir o Menu rápido com funções comuns do
televisor.
7 - Colecção Philips TV
Permite iniciar a aplicação Colecção Philips TV
Collection.
Centro
1 - Botão OK
Permite confirmar uma selecção ou definição.
Permite abrir a lista de canais enquanto vê televisão.
2 - Voltar
Permite retroceder ao canal seleccionado
anteriormente.
Permite voltar ao menu anterior.
Permite voltar à aplicação/página de Internet
anterior.
3 - Reprodução e gravação
• Reproduzir , para reproduzir
• Pausa , para colocar a reprodução em pausa
• Parar , para parar a reprodução
• Retrocesso , para retroceder
• Avanço rápido , para avançar rapidamente
• Gravar , para iniciar a gravação
4 - Teclas coloridas
Permitem seleccionar directamente as opções. Tecla
azul , abre a Ajuda.
5 - Teclas de setas/navegação
Permitem navegar para cima, baixo, direita ou
esquerda.
6 - HOME
Permite abrir o menu inicial.
8 - YouTube
Permite iniciar a aplicação YouTube.
9 - SOURCES/PAIR
• Permite abrir ou fechar o menu Fontes.
• Permite emparelhar o telecomando com o
7 - Guia de TV/Lista de canais
Permite abrir ou fechar o Guia de TV. Prima sem soltar
para abrir a lista de canais.
8

Parte inferior
1 - - EXIT
Permite voltar a ver televisão e parar uma aplicação
de TV interactiva.
Nota:
1 - Assim que o telecomando entra no modo de
emparelhamento com êxito, o anel indicador LED
azul à volta do microfone na parte frontal do
telecomando começa a piscar.
2 - O telecomando tem de ser mantido próximo do
televisor (a menos de 1 m) durante o
emparelhamento, de forma a garantir o sucesso.
3 - Se o televisor não apresentar o campo de
controlo por voz ao premir , o emparelhamento
não foi efectuado com êxito.
4 - Recomenda-se aguardar até que a unidade
esteja totalmente iniciada e tenha lançado todos os
processos em segundo plano antes de entrar no
modo de emparelhamento, uma vez que a
mensagem de saudação que contém instruções
adicionais pode aparecer demasiado tarde
afectando, assim, negativamente o processo de
emparelhamento.
Emparelhar ou emparelhar novamente
2 - Volume
Prima + ou - para ajustar o volume.
3 - Teclas numéricas
Permitem seleccionar um canal directamente.
4 - AD
Permite aceder à Descrição de áudio e ligá-la ou
desligá-la.
5 - Canal
Prima + ou - para mudar para o canal seguinte ou
para o anterior da lista de canais. Permite abrir a
página seguinte ou anterior de texto/teletexto.
6 - Sem som
Permite cortar ou restabelecer o som.
7 - OPTIONS
Permite abrir ou fechar o menu de opções.
3.2
Emparelhar o telecomando com o televisor
Este telecomando utiliza Bluetooth e IV
(infravermelhos) para enviar os comandos para o
televisor.
• Para a maioria das operações, pode utilizar o
telecomando por IV (infravermelhos).
• Para utilizar operações avançadas como a pesquisa
por voz e o teclado do telecomando, tem de
emparelhar (conectar) o televisor com o
telecomando.
Durante a instalação inicial do televisor, este solicitalhe que prima continuamente o botão PAIR. Ao fazêlo, o emparelhamento é concluído.
Se o emparelhamento com o telecomando tiver sido
perdido, pode voltar a emparelhar o televisor com o
telecomando.
Pode simplesmente premir continuamente o
botão PAIR (durante cerca de 3 segundos) para
emparelhar.
Em alternativa, aceda a Definições > Sem fios e
redes > Telecomando > Emparelhar telecomando
e, em seguida, siga as instruções no ecrã.
É apresentada uma mensagem quando o
emparelhamento é concluído com êxito.
Software do telecomando
Definições > Sem fios e redes > Telecomando >
Informações do telecomando
Depois de emparelhar o telecomando, pode
consultar a versão do software do telecomando
actual.
Definições > Sem fios e redes
> Telecomando > Actualizar o software do
telecomando
Consulte o software do telecomando disponível para
obter as actualizações.
3.3
Pesquisa por voz
Pode procurar vídeos, música ou qualquer outra coisa
na Internet, utilizando apenas a sua voz. Pode falar
para o microfone no telecomando.
Tem de emparelhar o telecomando com o televisor
antes de utilizar a pesquisa por voz.
Para utilizar a pesquisa por voz...
9

1 - Prima no telecomando; a luz azul no
telecomando acende-se e o campo de procura abrese. O microfone está activo.
2 - Diga o que procura com uma pronúncia clara.
Pode falar durante 10 segundos antes de o microfone
se desligar. Pode demorar algum tempo a visualizar
os resultados.
3 - Na lista dos resultados da procura, pode
seleccionar o item que pretende.
Para obter mais informações, em Ajuda,
seleccione Palavras-chave e procure Fim de
utilização.
3.6
Limpeza
Foi aplicado um revestimento anti-riscos no seu
telecomando.
3.4
Sensor IV
O televisor pode receber comandos de um
telecomando que use IV (infravermelhos) para enviar
comandos. Se tiver um telecomando destes, deve
apontá-lo sempre para o sensor de infravermelhos
que se encontra na parte frontal do televisor.
Aviso
Não coloque quaisquer objectos em frente ao sensor
de IV da TV, uma vez que poderá bloquear o sinal de
IV.
3.5
Pilhas
Se o televisor não reagir à pressão de uma tecla do
telecomando, as pilhas podem estar gastas.
Para substituir as pilhas, abra o respectivo
compartimento na parte inferior traseira do
telecomando.
Utilize um pano húmido macio para limpar o
telecomando. Nunca utilize substâncias, tais como
álcool, químicos ou detergentes domésticos no
telecomando.
1 - Deslize a tampa do compartimento das pilhas na
direcção da seta.
2 - Substitua as pilhas usadas por 2 pilhas alcalinas
do tipo AAA-LR03 de 1,5 V . Certifique-se de que os
pólos e das pilhas estão posicionados
correctamente.
3 - Volte a colocar a tampa do compartimento das
pilhas e deslize-a para trás até esta encaixar.
Retire as pilhas se não utilizar o telecomando durante
um longo período de tempo.
Elimine as pilhas gastas em segurança de acordo com
as instruções de fim de utilização.
10

4
4.2
Ligar e desligar
4.1
Ligar ou modo de espera
Certifique-se de que o televisor está ligado à corrente
eléctrica. Ligue o cabo de alimentação fornecido ao
conector de entrada CA na parte posterior do
televisor. A luz indicadora, localizada na parte inferior
do televisor, acende.
Ligar
Prima no telecomando para ligar o televisor. Em
alternativa, prima HOME . Caso não encontre o
telecomando ou as pilhas estejam gastas, também
pode premir a pequena tecla multidireccional na
parte posterior do televisor para o ligar.
Mudar para modo de espera
Prima o botão no telecomando para mudar o
televisor para o modo de espera. Também pode
premir a pequena tecla multidireccional na parte
posterior do televisor.
Teclas no TV
Se tiver perdido o telecomando ou se as suas pilhas
estiverem gastas, ainda pode executar algumas
operações básicas do televisor.
Para abrir o menu básico…
1 - Com o televisor ligado, pressione a tecla
multidireccional na parte posterior do televisor para
activar o menu básico.
2 - Prima os botões para a esquerda ou direita para
seleccionar Volume, Canal ou Fontes.
Seleccione Demonstração para iniciar um filme
de demonstração.
3 - Desloque para cima ou para baixo para ajustar o
volume ou sintonizar o canal seguinte ou anterior.
Desloque para cima ou para baixo para percorrer a
lista de fontes, incluindo a selecção do sintonizador.
Prima a tecla multidireccional para iniciar o filme de
demonstração.
4 - O menu fecha-se automaticamente.
Para colocar o televisor em modo de espera,
seleccione e prima a tecla multidireccional.
No modo de espera, o televisor continua ligado à
corrente eléctrica, mas consome muito pouca
energia.
Retire a ficha da tomada para desligar totalmente o
televisor.
Quando tirar a ficha da tomada deve puxar sempre
pela ficha e nunca pelo cabo. Certifique-se de que é
possível aceder à ficha, ao cabo de alimentação e à
tomada em qualquer ocasião.
11

5
Abrir uma lista de canais
Canais
5.1
Instalar canais
Para obter mais informações, em Ajuda, prima a
tecla colorida Palavras-chave e procure Canal,
instalação da antena ou Canal, instalação.
5.2
Listas de canais
Sobre as listas de canais
Depois da instalação de canais, todos estes são
apresentados na lista Todos canais. Os canais
exibidos na lista Todos canais são apresentados de
acordo com o género*. Por exemplo: Premium,
Notícias Premium, Premium Local, Crianças,
Desporto, etc. O género Premium é composto pelos
principais canais de transmissão, com uma quota de
mercado superior a 3%. Os canais são apresentados
com o respectivo nome e logótipo, se esta
informação estiver disponível.
Com uma lista de canais seleccionada, prima as
setas (cima) ou (baixo) para seleccionar um
canal e, em seguida, prima OK para ver o canal
seleccionado. Sintoniza apenas os canais dessa lista
quando utilizar as teclas ou .
* Nota: a função listada por género só se aplica à
Alemanha.
Ícones de canal
Depois de efectuar uma Actualização automática de
canais da lista de canais, os canais recentemente
encontrados são assinalados com uma (estrela).
Se bloquear um canal, este é assinalado com
um (cadeado).
Estações de rádio
Se estiver disponível uma emissão digital, as estações
de rádio digital serão instaladas durante a instalação.
Mude para um canal de rádio da mesma forma que
muda para um canal de TV.
Este televisor pode receber televisão digital padrão
DVB. O televisor pode não funcionar correctamente
com algumas emissoras de televisão digital, sem a
conformidade com os requisitos da norma na
totalidade.
Junto à lista com todos os canais, pode seleccionar
uma lista com filtro ou pode seleccionar uma das
listas de favoritos que criou.
Para abrir a lista de canais actuais…
1 - Prima para mudar para o televisor.
2 - Prima OK para abrir a lista de canais actuais.
3 - Prima Voltar para fechar a lista de canais.
Para seleccionar uma das listas de canais…
1 - Com uma lista de canais aberta no ecrã,
prima OPTIONS.
2 - Seleccione Seleccionar lista de canais e
prima OK.
3 - No menu da lista, seleccione uma das listas de
canais disponível e prima OK.
Em alternativa, pode seleccionar o nome da lista no
topo da lista de canais e prima OK para abrir o
menu da lista.
Procurar um canal
Pode procurar um canal e encontrá-lo numa longa
lista de canais.
Para procurar um canal…
1 - Prima .
2 - Prima OK para abrir a lista de canais actuais.
3 - Prima OPTIONS.
4 - Seleccione Seleccionar lista de canais e
prima OK.
5 - Seleccione Filtrar canais de antena e prima OK.
6 - Seleccione Procurar canal e prima OK para
abrir um campo de texto. Pode utilizar o teclado do
telecomando (se disponível) ou o teclado no ecrã
para introduzir texto.
7 - Introduza um número, um nome ou parte de um
nome e seleccione Aplicar e prima OK. O televisor
irá procurar nomes de canais correspondentes na
lista que seleccionou.
Os resultados da procura são listados como uma lista
de canais – consulte o nome da lista na parte
superior. A procura apresentará o nome do canal
correspondente num conjunto de resultados
ordenados por ordem alfabética. Os resultados da
procura desaparecem assim que seleccionar outra
lista de canais ou fechar a lista com os resultados da
procura.
12

5.3
Ordenar a lista de canais
Pode ordenar a lista com todos os canais. Pode
definir a lista de canais para apresentar apenas os
canais de TV ou apenas as estações de rádio. Nos
canais de antena, pode definir a lista para apresentar
os canais livres ou os canais codificados.
Para definir um filtro numa lista com todos os canais…
1 - Prima .
2 - Prima OK para abrir a lista de canais actuais.
3 - Prima OPTIONS.
4 - Seleccione Seleccionar lista de canais e
prima OK.
5 - Seleccione Filtrar canais de antena e prima OK.
6 - No menu Opções, seleccione o filtro que
pretende e prima OK para activar. O nome do filtro
surge como parte do nome da lista de canais no topo
da lista de canais.
7 - Prima (esquerda) para retroceder um passo
ou prima para fechar o menu.
Bloquear um canal
Bloquear e desbloquear um canal
Para evitar que as crianças assistam a um canal, pode
bloqueá-lo. Para assistir a um canal bloqueado, tem,
em primeiro lugar, de inserir o código PIN de 4 dígitos
do Bloqueio infantil. Não pode bloquear programas a
partir de dispositivos ligados.
Para bloquear um canal…
1 - Prima .
2 - Prima OK para abrir a lista de canais. Se
necessário, mude a lista de canais.
3 - Seleccione o canal que pretende bloquear.
4 - Prima OPTIONS, seleccione Bloquear
canal e prima OK.
5 - Introduza o seu código PIN de 4 dígitos se o
televisor o solicitar. Um canal bloqueado está
identificado com um (cadeado).
6 - Prima (esquerda) para retroceder um passo
ou prima Voltar para fechar o menu.
Para desbloquear um canal…
5.4
Ver canais
Sintonizar um canal
Para começar a ver canais de TV, prima . O
televisor sintoniza o último canal de televisão que
viu.
Mudar de canal
Para trocar os canais, prima ou .
Se souber o número do canal, introduza o número
com as teclas numéricas. Prima OK depois de
introduzir o número para mudar o canal de imediato.
Se a informação for disponibilizada pela Internet, o
televisor apresenta o nome do programa actual e os
detalhes seguidos pelo nome do programa seguinte e
os seus detalhes.
Canal anterior
Prima Voltar para voltar ao último canal
sintonizado.
1 - Prima .
2 - Prima OK para abrir a lista de canais. Se
necessário, mude a lista de canais.
3 - Seleccione o canal que pretende desbloquear.
4 - Prima OPTIONS, seleccione Desbloquear
canal e prima OK.
5 - Introduza o seu código PIN de 4 dígitos se o
televisor o solicitar.
6 - Prima (esquerda) para retroceder um passo
ou prima Voltar para fechar o menu.
Se bloquear ou desbloquear canais numa lista de
canais, só terá de introduzir o código PIN uma vez até
fechar a lista de canais.
Em Ajuda, prima a tecla colorida Palavras-chave
e procure Bloqueio infantil para obter mais
informações.
Classificação parental
Para evitar que as crianças assistam a um programa
não apropriado para a sua idade, pode definir uma
classificação etária.
Também pode sintonizar canais a partir de uma Lista
de canais.
Os canais digitais podem ter uma classificação etária
definida para os seus programas. Quando a
classificação etária de um programa é igual ou
superior à idade que definiu como classificação etária
da sua criança, o programa será bloqueado. Para ver
um programa bloqueado, tem de introduzir primeiro o
código de Classificação parental (disponível apenas
em determinados países).
Para definir uma classificação etária…
1 - Seleccione Definições > Bloqueio
13
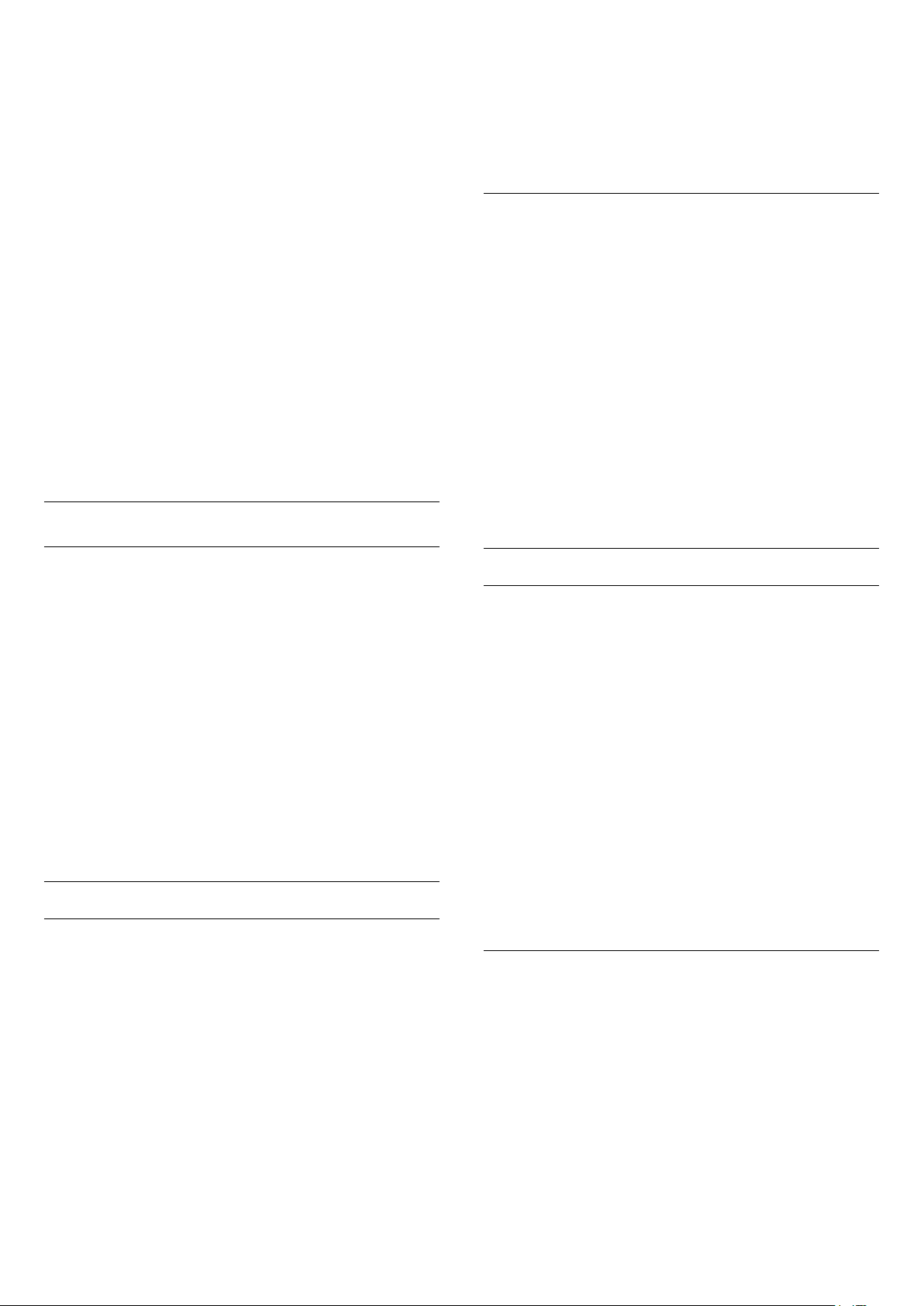
infantil > Classificação parental e prima OK.
2 - Introduza um código de Bloqueio infantil de 4
dígitos. Se ainda não tiver definido um código,
seleccione Definir código no Bloqueio infantil.
Introduza um código do Bloqueio infantil de 4 dígitos
e confirme. Agora pode definir uma classificação
etária.
3 - Novamente em Classificação parental, clique na
idade e prima OK.
4 - Prima (esquerda) repetidamente, se
necessário, para fechar o menu.
Para desactivar a classificação etária parental,
seleccione Nenhum. No entanto, em alguns países,
tem de definir uma classificação etária.
Para algumas emissoras/alguns operadores, o
televisor bloqueia apenas programas com uma
classificação superior. A classificação etária parental
é definida para todos os canais.
(Disponível apenas em determinados países)
Opções de canais
num dos seus idiomas de legenda preferidos. Um
destes idiomas de legendas tem também de fazer
parte da transmissão.
Pode seleccionar os seus idiomas de legendas
preferidos em Idioma de legendas.
Legendas do teletexto
Se sintonizar um canal analógico, tem de
disponibilizar as legendas manualmente para cada
canal.
1 - Mude para um canal e prima TEXT para abrir o
teletexto.
2 - Introduza o número da página das legendas.
3 - Volte a premir TEXT para fechar o teletexto.
Se seleccionar Ligado no menu de legendas
quando estiver a ver este canal analógico, as
legendas são apresentadas se estiverem disponíveis.
Para saber se um canal é analógico ou digital, mude
para esse canal e abra a opção Informações em
OPTIONS.
Abrir as Opções
Enquanto vê um canal, pode definir algumas opções.
Dependendo do tipo de canal que está a ver
(analógico ou digital) ou dependendo das definições
de TV que seleccionou, tem algumas opções
disponíveis. Por exemplo, a opção Desligar ecrã só
está disponível para canais de rádio. Recomenda-se
que desligue o ecrã do televisor para poupar energia
e proteger o ecrã.
Para abrir o menu de opções…
1 - Quando estiver a ver um canal, prima
OPTIONS.
2 - Volte a premir OPTIONS para fechar.
Legendas
Ligar
As transmissões digitais podem ter legendas nos seus
programas.
Para apresentar as legendas...
Prima OPTIONS, e seleccione Legendas.
Pode definir as legendas para Ligado ou Desligado.
Em alternativa, pode seleccionar Automático.
Automático
Idioma de legendas
Idiomas de legendas preferidos
Uma transmissão digital pode oferecer legendas de
vários idiomas para um programa. Pode definir os
idiomas preferidos para as legendas principais e as
legendas secundárias. Se disponíveis, o televisor
mostra as legendas que seleccionou.
Para definir os idiomas das legendas principais e
secundárias…
1 - Aceda a Definições > Região e idioma e
prima OK.
2 - Seleccione Idiomas > Legendas
principais ou Legendas secundárias.
3 - Seleccione o idioma que deseja e prima OK.
4 - Prima (esquerda) para retroceder um passo
ou prima Voltar para fechar o menu.
Seleccionar um idioma de legendas
Se não estiver disponível nenhum dos idiomas de
legendas preferidos, pode seleccionar outro idioma
de legenda que esteja disponível. Se não estiver
disponível nenhum idioma de legendas, não pode
seleccionar esta opção.
Para seleccionar um idioma de legendas quando
nenhum dos seus idiomas preferidos está disponível…
Se as informações sobre o idioma fizerem parte da
transmissão digital e o programa transmitido não
estiver no seu idioma (o idioma definido no televisor),
o televisor pode exibir as legendas automaticamente
1 - Prima OPTIONS.
2 - Seleccione Idioma de legendas e seleccione
temporariamente um dos idiomas para legendas.
14

Idioma de áudio
Idioma de áudio preferido
Uma transmissão digital pode oferecer vários idiomas
de áudio (idiomas falados) para um programa. Pode
definir o idioma de áudio principal e secundário que
prefere. Se o áudio estiver disponível num desses
idiomas, o televisor muda para o mesmo.
colorida SCHEDULED para aceder à lista de
gravações programadas ou prima a tecla
colorida OVERVIEW para obter informações de
apresentação do canal.
Ver informações do programa a partir da lista de
canais
Para definir os idiomas de áudio principal e
secundário…
1 - Aceda a Definições > Região e idioma e
prima OK.
2 - Seleccione Idiomas > Áudio
principal ou Áudio secundário.
3 - Seleccione o idioma que deseja e prima OK.
4 - Prima (esquerda) para retroceder um passo
ou prima Voltar para fechar o menu.
Seleccionar um idioma de áudio
Se não estiver disponível nenhum dos idiomas de
áudio preferidos, pode seleccionar outro idioma de
áudio que esteja disponível. Se não estiver disponível
nenhum idioma de áudio, não pode seleccionar esta
opção.
Para seleccionar um idioma de áudio quando
nenhum dos seus idiomas preferidos está disponível…
1 - Prima OPTIONS.
2 - Seleccione Idioma de áudio e seleccione
temporariamente um dos idiomas de áudio.
Para aceder às informações do programa a partir da
lista de canais…
1 - Sintonize o canal, prima OK ou Lista de
canais para abrir a lista de canais.
2 - Prima OPTIONS, seleccione Informação do
programa e prima OK para ver as informações
gerais do programa.
3 - Para fechar este ecrã, prima Voltar para
regressar à lista de canais.
Mono/estéreo
Pode definir o som de um canal analógico para Mono
ou Estéreo.
Para mudar para Mono ou Estéreo…
1 - Sintonize um canal analógico.
2 - Prima OPTIONS, seleccione Mono/estéreo e
prima (direito).
3 - Seleccione Mono ou Estéreo e prima OK.
4 - Prima (esquerda) para retroceder um passo
ou prima Voltar para fechar o menu.
HbbTV neste canal
Se quiser impedir o acesso a páginas de HbbTV num
canal específico, pode bloquear as páginas HbbTV
apenas para este canal.
Activar a HbbTV
Seleccione Definições > Definições
gerais > Avançado > Definições HbbTV > HbbTV
> Ligar.
Informação do programa
Ver detalhes do programa
Para consultar os detalhes do programa
seleccionado…
1 - Sintonize o canal.
2 - Prima OPTIONS, seleccione Informação do
programa e prima OK.
3 - Para fechar este ecrã, prima OK.
Na Informação do programa, prima a tecla
Imagem na imagem
Enquanto vê um canal de televisão ou um vídeo de
um dispositivo HDMI ligado, pode reduzir o vídeo
para um canto e, em seguida, navegar no ecrã inicial
ou nas aplicações.
Para iniciar a janela Imagem na imagem…
1 - Sintonize um canal de TV ou veja um vídeo de um
dispositivo HDMI ligado.
2 - Prima OPTIONS, seleccione Imagem na
imagem e prima OK.
3 - O canal ou vídeo que está a ver é apresentado
numa pequena janela, num canto do ecrã escolhido
pelo sistema.
4 - Pode continuar a ver televisão ou vídeo
enquanto utiliza outras aplicações.
5 - Na linha superior do ecrã inicial, pode seleccionar
Abrir ou Parar para voltar ou fechar a janela pequena.
Nota:
• Devido a requisitos regulamentares, a função
"Imagem na imagem" foi removida para a Alemanha.
15

• Só pode ver um vídeo, por exemplo, de um canal de
televisão, no modo Imagem na imagem. O áudio
estará desactivado.
• A janela Imagem na imagem será fechada quando
iniciar a reprodução de outro conteúdo de vídeo, uma
vez que só permite uma reprodução de cada vez.
Algumas aplicações podem, adicionalmente, fechar a
janela Imagem na imagem por conta própria nos
casos em que a sua presença impediria a sua
utilização das mesmas.
• A opção de menu "Imagem na imagem" só pode ser
activada se o ecrã inicial estiver a ser executado em
segundo plano. Se vir que a opção está desactivada,
aceda primeiro ao ecrã inicial.
Reordenar canais
Criar uma lista de favoritos
Para criar uma lista de canais favoritos…
1 - Prima para mudar para o televisor.
2 - Prima OK para abrir a lista de canais actuais.
3 - Prima OPTIONS.
4 - Seleccione Criar lista de favoritos e prima OK.
5 - Na lista à esquerda, seleccione um canal que
pretenda marcar como favorito e prima OK. Os
canais são apresentados na lista à direita pela ordem
em que são adicionados. Para anular esta acção,
seleccione o canal na lista à esquerda e volte a
premir OK.
6 - Se necessário, pode continuar a seleccionar e
adicionar canais como favoritos.
7 - Para concluir a adição de canais,
prima Voltar.
Apenas numa Lista de favoritos é possível alterar a
sequência de canais (reordenar).
Para alterar a sequência de canais…
1 - Abra a Lista de favoritos que pretende reordenar.
2 - Prima OPTIONS, seleccione Reordenar
canais e prima OK.
3 - Na Lista de favoritos, seleccione o canal que
pretende reordenar e prima OK.
4 - Com as teclas (cima) ou (baixo), mova o
canal para onde desejar.
5 - Prima OK para confirmar a nova localização.
6 - Pode reordenar canais com o mesmo método
até fechar a Lista de favoritos com a tecla Voltar.
5.5
Canais favoritos
Sobre os canais favoritos
Numa lista de canais favoritos, pode recolher os
canais que desejar.
Pode criar 4 listas diferentes de canais favoritos para
percorrer facilmente os canais. Pode atribuir
individualmente um nome a cada lista de favoritos.
Apenas pode reordenar os canais numa lista de
favoritos.
Com a lista de favoritos seleccionada, prima as
setas (cima) ou (baixo) para seleccionar um
canal e, em seguida, prima OK para ver o canal
seleccionado. Sintoniza apenas os canais dessa lista
quando utilizar as teclas ou .
* Nota: A lista de canais favoritos não está disponível
quando o país de instalação é o Reino Unido ou a
Itália.
O televisor irá pedir-lhe que altere o nome da Lista
de favoritos. Pode utilizar o teclado no ecrã.
1 - Utilize o teclado no ecrã para eliminar o nome
actual e introduzir um novo nome.
2 - Quando terminar, seleccione Fechar e
prima OK.
O televisor irá mudar para a Lista de favoritos
recentemente criada.
Pode adicionar uma gama de canais de uma só vez
ou iniciar uma Lista de favoritos duplicando a lista de
canais com todos os canais e removendo os canais
que não deseja.
Os canais na Lista de favoritos são numerados
novamente.
Adicionar um intervalo de canais
Para adicionar de uma só vez um intervalo
consecutivo de canais a uma Lista de favoritos, pode
utilizar Sel. intervalo.
Para adicionar um intervalo de canais…
1 - Abra a Lista de favoritos onde pretende adicionar
o intervalo de canais.
2 - Prima OPTIONS, seleccione Sel. intervalo e
prima OK.
3 - Na lista à esquerda, seleccione o primeiro canal
do intervalo que pretende adicionar e prima OK.
4 - Prima (baixo) para seleccionar o último canal
do intervalo que pretende adicionar. Os canais estão
assinalados à esquerda.
5 - Prima OK para adicionar este intervalo de
canais e confirme.
Também pode começar a criar a Lista de favoritos a
partir de Sel. intervalo.
16

Editar favoritos
Para adicionar de uma só vez um intervalo
consecutivo de canais a uma Lista de favoritos, pode
utilizar Editar favoritos.
Para adicionar um intervalo de canais…
4 - Com as teclas (cima) ou (baixo), mova o
canal para onde desejar.
5 - Prima OK para confirmar a nova localização.
6 - Pode reordenar canais com o mesmo método
até fechar a Lista de favoritos com a tecla Voltar.
1 - Abra a Lista de favoritos onde pretende adicionar
o intervalo de canais.
2 - Prima OPTIONS, seleccione Editar favoritos
e prima OK.
3 - Na lista à esquerda, seleccione o primeiro canal
do intervalo que pretende adicionar e prima OK.
4 - Prima (para baixo) para seleccionar o último
canal do intervalo que pretende adicionar. Os canais
estão assinalados à direita.
5 - Prima OK para adicionar este intervalo de
canais e confirme.
Também pode começar a criar a Lista de favoritos a
partir de Editar favoritos.
Alterar nome da lista de favoritos
Para alterar o nome da Lista de favoritos…
1 - Abra a Lista de favoritos a que pretende alterar o
nome.
2 - Prima OPTIONS, seleccione Alterar nome da
lista de favoritos e prima OK.
3 - Utilize o teclado no ecrã para eliminar o nome
actual e introduzir um novo nome.
4 - Quando terminar, seleccione Fechar e
prima OK.
5 - Prima Voltar para fechar a lista de canais.
Lista de favoritos no Guia de TV
É possível associar o Guia de TV à sua Lista de
favoritos.
1 - Quando estiver a ver um canal de TV, mantenha
premido > Seleccionar lista de canais.
2 - Seleccione a Lista de favoritos e prima OK.
3 - Prima TV GUIDE para abrir.
O Guia de TV permite ver uma lista dos programas de
TV actuais e programados dos seus canais favoritos.
Juntamente com os seus canais favoritos, os 3 canais
mais utilizados da lista predefinida da emissora serão
apresentados depois dos seus canais favoritos para
pré-visualização. É necessário adicionar estes canais
à sua lista de favoritos para activar o respectivo
funcionamento (consulte o capítulo "Guia de TV").
Em cada página do Guia de TV, existe uma grelha
"Sabia que...?" inserida na sua lista de canais favoritos.
O canal "Sabia que…?" fornece dicas úteis para
melhorar a forma como usa o seu televisor.
5.6
Texto/Teletexto
Páginas de teletexto
Eliminar uma lista de favoritos
Para eliminar uma Lista de favoritos…
1 - Abra a Lista de favoritos que pretende eliminar.
2 - Prima OPTIONS, seleccione Eliminar lista de
favoritos e prima OK.
3 - Confirme para eliminar a lista.
4 - Prima Voltar para fechar a lista de canais.
Reordenar canais
Apenas numa Lista de favoritos é possível alterar a
sequência de canais (reordenar).
Para alterar a sequência de canais…
1 - Abra a Lista de favoritos que pretende reordenar.
2 - Prima OPTIONS, seleccione Reordenar
canais e prima OK.
3 - Na Lista de favoritos, seleccione o canal que
pretende reordenar e prima OK.
Para abrir o teletexto, prima TEXT enquanto estiver a
ver canais de TV.
Para fechar o teletexto, prima novamente TEXT.
Seleccionar uma página de teletexto
Para seleccionar uma página. . .
1 - Introduza o número da página com as teclas
numéricas.
2 - Utilize as teclas das setas para navegar.
3 - Prima uma tecla colorida para seleccionar um
assunto com código de cores na parte inferior do
ecrã.
Subpáginas do teletexto
O número de uma página de teletexto pode suportar
várias subpáginas. Os números da subpágina são
apresentados numa barra junto ao número da página
principal.
Para seleccionar uma subpágina, prima ou .
Teletexto Páginas de teletexto
Algumas emissoras incluem teletexto T.O.P.
17

Para abrir páginas de teletexto Dentro do teletexto,
prima OPTIONS, seleccione Visão geral de T.O.P..
Pesquisar teletexto
Pode seleccionar uma palavra e pesquisar todas as
ocorrências desta palavra no teletexto.
1 - Abra uma página de teletexto e prima OK.
2 - Seleccione uma palavra ou um número com as
teclas de seta.
3 - Volte a premir OK para ir imediatamente para a
ocorrência seguinte desta palavra ou deste número.
4 - Volte a premir OK para ir para a próxima
ocorrência.
5 - Para parar a pesquisa, prima (para cima) até
não estar seleccionado nada.
Teletexto de um dispositivo ligado
Alguns dispositivos que recebem canais de TV
também podem disponibilizar teletexto.
Para abrir Teletexto de um dispositivo conectado. . .
1 - Prima SOURCES, seleccione o dispositivo e
prima OK.
2 - Quando estiver a ver um canal no dispositivo,
prima OPTIONS , seleccione Mostrar as teclas do
dispositivo, depois seleccione a tecla e prima OK.
3 - Prima Voltar para ocultar as teclas do
dispositivo.
4 - Volte a premir Voltar para fechar o teletexto.
Teletexto digital (apenas Reino Unido)
Algumas emissoras digitais oferecem teletexto digital
dedicado ou TV interactiva nos seus canais de TV
digital. Isto inclui teletexto normal, utilizando as teclas
numéricas, coloridas e de seta para seleccionar e
navegar.
Prima Voltar para fechar o teletexto digital.
* Só é possível aceder ao teletexto quando os canais
estão instalados directamente no sintonizador interno
do televisor e a unidade está no modo de televisão.
Se for utilizada uma set-top box, o teletexto estará
indisponível através do televisor. Nesse caso, pode
utilizar antes o teletexto da set-top box.
leitura confortável.
• Mostrar
Para mostrar as informações ocultas numa página.
• Idioma
Para mudar o grupo de caracteres que o teletexto
utiliza para uma apresentação correcta.
• Teletexto 2.5
Para activar o Teletexto 2.5 para mais cores e
melhores grafismos.
Configuração do teletexto
Idioma de teletexto
Algumas emissoras de televisão digital disponibilizam
diversos idiomas de Teletexto.
Para definir o idioma de Teletexto principal e
secundário. . .
1 - Seleccione Definições > Região e idioma e
prima (direita) para aceder ao menu.
2 - Seleccione Idioma > Teletexto
principal ou Teletexto secundário e prima OK.
3 - Seleccione os seus idiomas preferidos para o
teletexto.
4 - Prima (esquerda) repetidamente, se
necessário, para fechar o menu.
Teletexto 2.5
Se disponível, o teletexto 2.5 inclui mais cores e
melhores gráficos. O teletexto 2.5 está activado por
predefinição de fábrica.
Para desactivar o teletexto 2.5…
1 - Prima TEXT.
2 - Com o teletexto aberto no ecrã, prima
OPTIONS.
3 - Seleccione Text 2.5 > Desligado e prima OK.
4 - Prima (esquerda) repetidamente, se
necessário, para fechar o menu.
5.7
TV interactiva
Opções do teletexto
No teletexto, prima OPTIONS para seleccionar as
seguintes opções…
• Congelar pág./Descongelar pág.
Permite iniciar ou parar a rotação automática das
subpáginas.
• Ecrã duplo/ecrã total
Para apresentar o canal de TV e o teletexto lado a
lado.
• Visualizar T.O.P.
Para abrir páginas de teletexto T.O.P.
• Aumentar/Vista normal
Para aumentar a página de teletexto para obter uma
Sobre a iTV
Com a TV interactiva, algumas emissoras digitais
combinam o seu programa de TV normal com
páginas informativas ou de entretenimento. Em
algumas páginas, pode responder a um programa ou
votar, fazer compras online ou pagar um programa de
video-on-demand.
HbbTV, MHEG, . . .
As emissoras utilizam vários sistemas de televisão
interactivos: HbbTV (Hybrid Broadcast Broadband TV)
ou iTV (TV interactiva - MHEG). A TV interactiva é, por
vezes, apresentada como teletexto digital ou botão
18

vermelho. Contudo, cada sistema é distinto.
Visite o Web site da emissora para obter mais
informações.
Do que necessita
A TV interactiva está disponível apenas nos canais de
TV digital. Para desfrutar de todas as vantagens da TV
interactiva, necessita de uma ligação de Internet de
alta velocidade (banda larga) no televisor.
HbbTV
Se um canal de TV oferecer páginas de HbbTV,
primeiro tem de activar a HbbTV nas definições do
televisor para poder ver as páginas.
Definições> Definições
gerais > Avançado > Definições HbbTV
> HbbTV > Ligado.
Utilizar iTV
Abrir páginas de iTV
A maioria dos canais que oferecem HbbTV ou iTV
convidam-no a premir a tecla colorida (vermelha)
ou o botão OK para abrir o seu programa interactivo.
Navegar nas páginas de iTV
Pode utilizar as teclas de seta e coloridas, as teclas
numéricas e a tecla Voltar para navegar nas
páginas de iTV.
Pode utilizar as teclas (Reproduzir), (Pausa) e
(Parar) para ver vídeos nas páginas de iTV.
Teletexto digital (apenas Reino Unido)
Para abrir o teletexto digital, prima TEXT. Para fechar,
prima Voltar.
Fechar páginas de iTV
A maioria das páginas de iTV informam-no sobre qual
a tecla que deve utilizar para fechar a página.
Para forçar o fecho de uma página de iTV, mude para
o canal de TV seguinte e prima Voltar.
19

6
Actualização manual de canais
Instalação de canal
6.1
Instalação da antena
Actualizar canais
Actualização automática de canais
Se receber canais digitais, pode definir o televisor
para actualizar automaticamente estes canais.
Uma vez por dia, às 7:00, o televisor actualiza os
canais e guarda novos canais. Os novos canais são
guardados na Lista de canais e estão identificados
com uma . Os canais sem sinal são removidos. O
televisor tem de estar no modo de espera para
actualizar os canais automaticamente. Pode
desactivar a Actualização automática de canais.
Para desligar a actualização automática…
1 - Seleccione Definições > Canais > Instalação
de antena/cabo ou Instalação de antena e
prima OK.
2 - Introduza o seu código PIN, se necessário.
3 - Seleccione Actualização automática de
canais e prima OK.
4 - Seleccione Desligado e prima OK.
5 - Prima (esquerda) para retroceder um passo
ou prima Voltar para fechar o menu.
Quando são encontrados canais novos ou se alguns
canais forem actualizados ou removidos, é
apresentada uma mensagem no televisor quando o
ligar. Para evitar que esta mensagem seja
apresentada após cada actualização de canais, pode
desactivá-la.
Para desactivar a mensagem…
1 - Seleccione Definições > Canais > Instalação
de antena/cabo ou Instalação de antena e
prima OK.
2 - Introduza o seu código PIN, se necessário.
3 - Seleccione Mensagem de actualização de canais
e prima OK.
4 - Seleccione Desligado e prima OK.
5 - Prima (esquerda) para retroceder um passo
ou prima Voltar para fechar o menu.
Em alguns países, a actualização automática de
canais é efectuada enquanto vê televisão ou em
qualquer altura enquanto o televisor está em modo
de espera.
Pode iniciar uma actualização de canais a qualquer
momento.
Para iniciar uma actualização de canais
manualmente…
1 - Seleccione Definições > Canais > Instalação
de antena/cabo ou Instalação de antena e
prima OK.
2 - Introduza o seu código PIN, se necessário.
3 - Seleccione Procurar canais e prima OK.
4 - Seleccione Iniciar e prima OK.
5 - Seleccione Actualizar canais digitais, seleccione
Seguinte e prima OK.
6 - Seleccione Iniciar e prima OK para actualizar
os canais digitais. Isto pode demorar alguns minutos.
7 - Prima (esquerda) para retroceder um passo
ou prima Voltar para fechar o menu.
Reinstalar canais
Reinstalar todos os canais
Pode reinstalar todos os canais sem afectar todas as
outras definições do televisor
Se tiver definido um código PIN, tem de o introduzir
antes de poder reinstalar os canais.
Para reinstalar canais…
1 - Seleccione Definições > Canais > Instalação
de antena/cabo ou Instalação de antena e
prima OK.
2 - Introduza o seu código PIN, se necessário.
3 - Seleccione Procurar canais e prima OK.
4 - Seleccione Iniciar e prima OK.
5 - Seleccione Reinstalar canais, seleccione Seguinte
e prima OK.
6 - Seleccione o país onde se encontra neste
momento e prima OK.
7 - Seleccione Seguinte e prima OK.
8 - Seleccione o tipo de instalação que pretende,
Antena (DVB-T) ou Cabo (DVB-C) e prima OK.
7 - Seleccione Seguinte e prima OK.
10 - Seleccione o tipo de canais que pretende,
Canais digitais e analógicos ou Apenas canais digitais
e prima OK.
7 - Seleccione Seguinte e prima OK.
12 - Seleccione Iniciar e prima OK para actualizar
os canais digitais. Isto pode demorar alguns minutos.
13 - Prima (esquerda) para retroceder um passo
ou prima Voltar para fechar o menu.
20

Reinstalar TV
Tamanho do intervalo de frequência
Pode efectuar novamente uma instalação completa
do televisor. O televisor é completamente reinstalado.
Para efectuar novamente uma instalação completa
do televisor…
1 - Seleccione Definições > Definições
gerais > Reinstalar TV e prima OK.
2 - Introduza o seu código PIN, se necessário.
3 - Seleccione Sim e prima OK para confirmar.
4 - O televisor ficará totalmente reinstalado. Todas
as definições serão repostas e os canais instalados
serão substituídos. A instalação pode demorar alguns
minutos.
5 - Prima (esquerda) para retroceder um passo
ou prima Voltar para fechar o menu.
Definições de DVB
Modo de frequência de rede
Se pretender utilizar o método de Varrimento rápido
no Varrimento de frequência para procurar canais,
seleccione Automático. O televisor utilizará 1 das
frequências de rede predefinidas (ou HC - homing
channel) utilizadas pela maioria dos operadores de
TV por cabo no seu país.
Se tiver recebido um valor específico para a
frequência de rede para procurar canais,
seleccione Manual.
Frequência de rede
Com o Modo de frequência de rede definido para
Manual, pode introduzir aqui o valor da frequência de
rede que recebeu do seu operador de TV por cabo.
Para introduzir o valor, utilize as teclas numéricas.
Varrimento de frequência
Seleccione o método para procurar canais. Pode
seleccionar o método do Varrimento rápido e utilizar
as predefinições usadas pela maioria dos operadores
de TV por cabo no seu país.
Se este método não instalar canais ou se faltarem
canais, pode seleccionar o método alargado de
Pesquisa completa. Este método demora mais tempo
a procurar e instalar canais.
O televisor procura canais em intervalos de 8 MHz .
Se este método não instalar canais ou se faltarem
canais, pode procurar em intervalos mais pequenos
de 1 MHz . A utilização de intervalos de 1 MHz torna
a procura e a instalação de canais mais demorada.
Canais digitais
Se souber que o seu operador de TV por cabo não
disponibiliza canais digitais, pode ignorar a procura
de canais digitais.
Canais analógicos
Se souber que o seu operador de TV por cabo não
disponibiliza canais analógicos, pode ignorar a
procura de canais analógicos.
Qualidade de recepção
Pode verificar a qualidade e a força do sinal de um
canal digital. Se tiver uma antena própria, pode
reposicioná-la para tentar melhorar a recepção.
Para verificar a qualidade de recepção de um canal
digital…
1 - Sintonize o canal.
2 - Seleccione Definições > Canais > Instalação
de antena/cabo ou Instalação de antena e
prima OK. Introduza o seu código PIN, se necessário.
3 - Seleccione Digitais: Teste de recepção e
prima OK.
4 - Seleccione Procurar e prima OK. É
apresentada a frequência digital do canal.
5 - Seleccione Procurar novamente e prima OK para
verificar a qualidade do sinal desta frequência. O
resultado do teste é apresentado no ecrã. Pode
ajustar a posição da antena ou verificar as ligações
para melhorar a recepção do sinal.
6 - Também pode introduzir a
frequência. Seleccione o número de frequência, um
por um, e utilize as teclas (cima)
ou (baixo) para alterar o valor.
Seleccione Procurar e prima OK para testar
novamente a recepção do sinal.
7 - Prima (esquerda) repetidamente, se
necessário, para fechar o menu.
21

Instalação manual
É possível instalar canais de televisão analógicos um
a um, manualmente.
Para instalar manualmente canais analógicos…
1 - Seleccione Definições > Canais > Instalação
de antena/cabo ou Instalação de antena e
prima OK. Introduza o seu código PIN, se necessário.
2 - Seleccione Analógico: Instalação manual e prima
OK.
• Sistema
Para configurar o sistema do televisor, seleccione
Sistema.
Seleccione o seu país ou a parte do mundo onde se
encontra agora e prima OK.
• Procurar canal
Para encontrar um canal, seleccione Procurar canal e
prima OK. Pode introduzir uma frequência
directamente para encontrar um canal ou permitir
que o televisor procure um canal. Prima (direita)
para seleccionar Procurar e prima OK para procurar
automaticamente um canal. O canal encontrado é
apresentado no ecrã se a recepção de sinal for fraca,
prima Procurar novamente. Se quiser memorizar o
canal, seleccione Concluído e prima OK.
• Memorizar
Pode memorizar o canal no número de canal actual
ou com um novo número.
Seleccione Memorizar canal actual ou Memorizar
como novo canal e prima OK. O novo número do
canal é apresentado por breves instantes.
Pode repetir estes passos até encontrar todos os
canais de TV analógicos disponíveis.
6.2
Cópia da lista de canais
Introdução
televisor.
• Ambos os televisores têm versões de software
compatíveis.
Versão actual do canal
Para verificar a versão actual da lista de canais…
1 - Seleccione Definições > Canais,
seleccione Cópia da lista de canais,
seleccione Versão actual e prima OK.
2 - Prima OK para fechar.
Versão actual do software
Para verificar a versão actual do software do
televisor…
1 - Seleccione Definições > Actualizar software e
prima (direita) para aceder ao menu.
2 - Seleccione Informação de software actual e
prima OK.
3 - A versão, as notas de lançamento e a data de
criação são apresentadas. O número ESN do Netflix
também é apresentado, se disponível.
4 - Prima (esquerda) repetidamente, se
necessário, para fechar o menu.
Copiar uma lista de canais
Para copiar uma lista de canais…
1 - Ligar o televisor. Este deve ter canais instalados.
2 - Introduza uma unidade flash USB.
3 - Seleccione Definições > Canais > Cópia da
lista de canais e prima OK.
4 - Seleccione Copiar para USB e prima OK. Poderá
ser-lhe solicitada a introdução do código PIN do
Bloqueio infantil para copiar a lista de canais.
5 - Quando a cópia estiver concluída, retire a
unidade flash USB.
6 - Prima (esquerda) repetidamente, se
necessário, para fechar o menu.
Agora, pode carregar a lista de canais copiada para
outro televisor da Philips.
A Cópia da lista de canais destina-se a fornecedores
e utilizadores especializados.
A opção Cópia da lista de canais permite-lhe copiar
os canais instalados num televisor para outro
televisor Philips da mesma gama. Esta opção permitelhe evitar a tão demorada procura de canais,
carregando uma lista de canais predefinidos para um
televisor. Utilize uma unidade flash USB com um
tamanho mínimo de 1 GB.
Condições
• Ambos os televisores são do mesmo intervalo de
anos.
• Ambos os televisores têm o mesmo tipo de
hardware. Verifique o tipo de hardware na placa de
identificação do televisor na parte posterior do
Versão da lista de canais
Para verificar a versão actual da lista de canais...
1 - Seleccione Definições > Canais e
prima (direita) para aceder ao menu.
2 - Seleccione Cópia da lista de canais, seleccione
Versão actual e prima OK.
3 - Prima (esquerda) repetidamente, se
necessário, para fechar o menu.
22

Carregar uma Lista de canais no
televisor
Para televisores não instalados
Dependendo se o seu televisor já estiver ou não
instalado, tem de recorrer a um modo diferente para
carregar uma lista de canais.
Para um televisor ainda não instalado
1 - Ligue a ficha de alimentação para iniciar a
instalação e seleccione o idioma e o país. Pode
avançar a procura de canais. Conclua a instalação.
2 - Introduza a unidade flash USB que contém a lista
de canais do outro televisor.
3 - Para iniciar o carregamento da lista de canais,
seleccione Definições > Canais > Cópia da lista
de canais > Copiar para televisor e prima OK.
Introduza o seu código PIN, se necessário.
4 - O televisor informa se a lista de canais foi
copiada para o televisor com sucesso. Retire a
unidade flash USB.
Para televisores instalados
Dependendo se o seu televisor já estiver ou não
instalado, tem de recorrer a um modo diferente para
carregar uma lista de canais.
Para um televisor já instalado
1 - Verifique a definição do país do televisor. (Para
verificar esta definição, consulte o capítulo Reinstalar
todos os canais. Inicie este procedimento até
alcançar a definição do país. Prima Voltar para
cancelar a instalação.)
Se o país estiver correcto, avance para o passo 2.
Se o país não estiver definido correctamente, tem de
iniciar uma reinstalação. Consulte o capítulo
Reinstalar todos os canais e inicie a
instalação. Seleccione o país correcto e ignore a
procura de canais. Conclua a instalação. Quando
terminar, prossiga com o passo 2.
2 - Introduza a unidade flash USB que contém a lista
de canais do outro televisor.
3 - Para iniciar o carregamento da lista de canais,
seleccione Definições > Canais > Cópia da lista
de canais > Copiar para televisor e prima OK.
Introduza o seu código PIN, se necessário.
4 - O televisor informa se a lista de canais foi
copiada para o televisor com sucesso. Retire a
unidade flash USB.
23

7
Ligar dispositivos
Também referida como DRM (Digital Rights
Management).
7.1
Sobre as ligações
Guia de conectividade
Ligue sempre um dispositivo ao televisor com a
ligação de maior qualidade disponível. Utilize
também cabos de boa qualidade para garantir uma
boa transferência da imagem e do som.
Quando liga um dispositivo, o televisor reconhece o
seu tipo e atribui a cada dispositivo uma designação
de tipo correcta. Pode alterar a designação de tipo
se desejar. Se estiver definida uma designação de
tipo correcta para um dispositivo, o televisor activa
automaticamente as definições de TV ideais, quando
muda para este dispositivo no menu Fontes.
Porta da antena
Se tiver uma set-top box (um receptor digital) ou um
gravador, ligue os cabos da antena de modo a que o
sinal da antena passe primeiro pela set-top box e/ou
pelo gravador antes de entrar no televisor. Assim, a
antena e a set-top box podem enviar possíveis canais
adicionais para o gravador gravar.
HDMI ARC e eARC
Todas as ligações HDMI do televisor têm HDMI ARC
(Audio Return Channel).
Se o dispositivo, normalmente um sistema de cinema
em casa, SoundBar ou receptor AV, também tiver
uma ligação HDMI ARC, ligue-o a uma das entradas
HDMI deste televisor. Com a ligação HDMI ARC, não
precisa de ligar o cabo áudio adicional que envia o
som da imagem do televisor para o sistema de
cinema em casa. A ligação HDMI ARC combina
ambos os sinais.
Pode utilizar qualquer ligação HDMI neste televisor
para ligar o sistema de cinema em casa. No entanto, a
ARC está disponível apenas para 1 dispositivo/ligação
de cada vez
o HDMI eARC (Enhanced Audio Return Channel)
constitui uma melhoria em relação ao ARC anterior.
Abrange todas as funcionalidades ARC, mas com
uma maior largura de banda e velocidade. O eARC
suporta a transmissão de áudio de alta qualidade até
192 kHz, 24 bits, canais 5.1 e 7.1 não comprimidos e
32 canais de áudio não comprimido.
Nota: o HDMI eARC está disponível apenas em HDMI
2. Utilize um cabo HDMI com Ethernet para eARC.
Apenas está disponível um dispositivo eARC de cada
vez.
Portas HDMI
Qualidade HDMI
Uma ligação HDMI oferece a melhor qualidade de
imagem e de som. Um único cabo combina os sinais
de vídeo e áudio. Utilize um cabo HDMI para sinais de
televisão HD (Alta Definição).
Para garantir a transferência com a melhor qualidade
do sinal, utilize um cabo HDMI de alta velocidade que
não tenha mais de 5 m de comprimento.
Se um dispositivo ligado por HDMI não estiver a
funcionar correctamente, verifique se uma definição
diferente de HDMI Ultra HD resolve este problema.
Em Ajuda, prima a tecla
colorida Palavras-chave e procure HDMI Ultra
HD.
Protecção contra cópia
As portas HDMI suportam HDCP 2.2 (High-bandwidth
Digital Content Protection - Protecção de conteúdos
digitais de banda larga). HDCP é um sinal de
protecção de cópia que previne a cópia de
conteúdos de um disco DVD ou disco Blu-ray.
HDMI CEC - EasyLink
Ligue os dispositivos compatíveis com HDMI CEC ao
seu televisor para poder controlá-los com o
telecomando do televisor. O EasyLink HDMI CEC tem
de estar activado tanto no televisor como no
dispositivo ligado.
Ligar o EasyLink
Definições > Definições
gerais > EasyLink > EasyLink > Ligado.
Controlar os dispositivos compatíveis com HDMI CEC
com o telecomando do televisor
Definições > Definições
gerais > EasyLink > Telecomando
EasyLink > Ligado.
Nota:
• A EasyLink poderá não funcionar com dispositivos
de outras marcas.
• A funcionalidade HDMI CEC tem nomes diferentes
24

em marcas diferentes. Alguns exemplos: Anynet,
Aquos Link, Bravia Theatre Sync, Kuro Link, Simplink e
Viera Link. Nem todas as marcas são totalmente
compatíveis com EasyLink. Os nomes das marcas
HDMI CEC indicados a título exemplificativo são
propriedade dos respectivos fabricantes.
Sincronização de áudio para vídeo
Se o som não coincidir com o vídeo no ecrã, é
possível definir um atraso na maioria dos sistemas de
cinema em casa com leitor de discos para que estes
coincidam.
7.2
Sistema de Cinema em CasaHTS
Ligar com HDMI ARC/eARC
Utilize um cabo HDMI para ligar um sistema de
cinema em casa ao televisor. Pode ligar um SoundBar
da Philips ou um sistema de cinema em casa com
leitor de discos incorporado.
HDMI ARC
Todas as ligações HDMI do televisor oferecem o sinal
ARC (Audio Return Channel). No entanto, depois de
ligar o sistema de cinema em casa, o televisor só
pode enviar o sinal ARC a esta ligação HDMI.
Se o seu sistema de cinema em casa tiver uma
ligação HDMI ARC, pode utilizar qualquer ligação
HDMI do televisor para estabelecer a ligação. Com o
HDMI ARC, não precisa de ligar o cabo de áudio
adicional. A ligação HDMI ARC combina ambos os
sinais.
Problemas com som do sistema de
cinema em casa
Som com ruído elevado
Se assistir a um vídeo de uma unidade flash USB
introduzida ou de um computador ligado, o som do
seu sistema de cinema em casa pode ficar distorcido.
Este ruído é ouvido quando o ficheiro de áudio ou
vídeo tem som DTS, mas o sistema de cinema em
casa não possui processamento de som DTS. Pode
resolver este problema regulando o Formato da saída
digital do televisor para Estéreo.
Seleccione Definições
> Som > Avançado > Formato da saída digital.
Sem som
Se não conseguir ouvir o som do televisor no seu
sistema de cinema em casa, verifique se ligou o cabo
HDMI à ligação HDMI ARC/eARC no sistema de
cinema em casa. Todas as ligações HDMI no televisor
são ligações HDMI ARC. O HDMI eARC está
disponível apenas em HDMI 2.
HDMI eARC
O HDMI eARC (Enhanced Audio Return Channel)
constitui uma melhoria em relação ao ARC anterior.
Suporta os mais recentes formatos de áudio com uma
alta taxa de bits até 192 kHz, 24 bits, canais 5.1 e 7.1
não comprimidos e 32 canais de áudio não
comprimido. O HDMI eARC está disponível apenas
em HDMI 2.
Sincronização de áudio para vídeo
Se o som não coincidir com o vídeo no ecrã, é
possível definir um atraso na maioria dos sistemas de
cinema em casa com leitor de discos para que estes
coincidam.
Ligar com HDMI
Utilize um cabo HDMI para ligar um sistema de
cinema em casa ao televisor. Pode ligar um SoundBar
da Philips ou um sistema de cinema em casa com
leitor de discos incorporado.
Se o sistema de cinema em casa não tiver uma
ligação HDMI ARC, adicione um cabo de áudio óptico
(Toslink) para enviar o som da imagem do televisor
para o sistema de cinema em casa.
7.3
Smartphones e tablets
Para ligar um smartphone ou tablet ao televisor, pode
utilizar uma ligação sem fios. Para uma ligação sem
fios, transfira a aplicação Philips TV Remote App no
seu smartphone ou tablet a partir da sua loja de
aplicações favorita.
7.4
Leitor de discos Blu-Ray
Utilize um cabo HDMI de alta velocidade para ligar o
leitor de discos Blu-ray ao televisor.
Se o leitor de discos Blu-ray tiver EasyLink HDMI
CEC, pode controlá-lo com o telecomando do
televisor.
Na Ajuda, prima a tecla colorida Palavras-chave e
procure EasyLink HDMI CEC para obter mais
informações.
25

7.5
Bluetooth
Emparelhar um dispositivo
Posicione o altifalante sem fios a uma distância de 5
metros do televisor. Leia o manual do utilizador do
dispositivo para obter informações específicas sobre
o emparelhamento e o alcance sem fios. Certifiquese de que a definição de Bluetooth no televisor está
activada.
Assim que um comando de jogos sem fios estiver
emparelhado, pode utilizá-lo. Quando um altifalante
sem fios estiver emparelhado, pode seleccioná-lo
para reproduzir o som do televisor. Quando um
dispositivo estiver emparelhado, não é necessário
emparelhá-lo novamente, excepto se remover o
dispositivo.
Remover um dispositivo
Pode ligar ou desligar um dispositivo sem fios
Bluetooth. Também pode remover um dispositivo
sem fios Bluetooth. Se remover um dispositivo sem
fios Bluetooth, o dispositivo será desemparelhado.
Para remover ou desligar um dispositivo sem fios…
1 - Seleccione Definições > Sem fios e redes e
prima OK.
2 - Seleccione Bluetooth > Remover dispositivo
Bluetooth e prima OK.
3 - Na lista, seleccione o dispositivo sem fios e prima
OK.
4 - Seleccione Desligar ou Remover e prima OK.
5 - Seleccione OK e prima OK para confirmar.
6 - Prima (esquerda) repetidamente, se
necessário, para fechar o menu.
Para emparelhar um dispositivo Bluetooth com o
televisor…
1 - Ligue o dispositivo Bluetooth e coloque-o ao
alcance do televisor.
2 - Seleccione Definições > Sem fios e redes e
prima (direita) para aceder ao menu.
3 - Seleccione Bluetooth > Procurar dispositivo
Bluetooth e prima OK.
4 - Seleccione Procurar e prima OK. Siga as
instruções no ecrã. Irá proceder ao emparelhamento
do dispositivo com o televisor e este irá memorizar a
ligação. Poderá ser necessário primeiro
desemparelhar um dispositivo emparelhado se o
número máximo de dispositivos emparelhados tiver
sido alcançado.
5 - Seleccione o tipo de dispositivo e prima OK.
6 - Prima (esquerda) repetidamente, se
necessário, para fechar o menu.
Seleccionar um dispositivo
Para seleccionar um dispositivo sem fios…
7.6
Auscultadores
Pode ligar uns auscultadores à ligação na parte
posterior do televisor. A ligação consiste numa
minificha de 3,5 mm. Pode ajustar o volume dos
auscultadores em separado.
Para ajustar o volume…
1 - Prima Volume , seleccione o ícone dos
auscultadores clicando nas setas (esquerda) ou
(direita).
2 - Prima as setas (cima) ou (baixo) para
ajustar o volume.
1 - Seleccione Definições > Sem fios e redes e
prima OK.
2 - Seleccione Bluetooth > Procurar dispositivo
Bluetooth e prima OK.
3 - Na lista, seleccione o dispositivo sem fios e prima
OK.
4 - Prima (esquerda) repetidamente, se
necessário, para fechar o menu.
7.7
Consola de jogos
26

HDMI
Para garantir a melhor qualidade, utilize um cabo
HDMI de alta velocidade para ligar a consola de jogos
ao televisor.
7.8
Disco rígido USB
Do que necessita
Se ligar um disco rígido USB, pode colocar em pausa
ou gravar transmissões de TV digital (transmissões
DVB ou semelhantes).
Espaço mínimo do disco
• Para colocar em pausa
Para colocar uma emissão em pausa, precisa de um
disco rígido compatível com USB 2.0 com um espaço
livre mínimo de 4 GB.
• Para gravar
Para colocar em pausa e gravar emissões, precisa de,
no mínimo, 250 GB de espaço livre no disco.
Para obter mais informações sobre como instalar um
disco rígido USB, em Ajuda, prima a tecla
colorida Palavras-chave e procure Disco rígido
USB.
Instalação
em pausa inicia a formatação.
Siga as instruções no ecrã.
Quando o disco rígido USB estiver formatado, deixe-
o sempre ligado.
Aviso
O disco rígido USB está formatado exclusivamente
para este televisor, não pode utilizar as gravações
guardadas noutro televisor ou PC. Não copie nem
altere os ficheiros de gravação no disco rígido USB
através de uma aplicação do PC. Tal irá danificar as
gravações. Quando formatar outro disco rígido USB, o
conteúdo do disco anterior perder-se-á. Um disco
rígido USB instalado no seu televisor terá de ser
reformatado para ser utilizado num computador.
Formatar
Antes de poder colocar em pausa e gravar uma
emissão ou guardar aplicações, tem de ligar e
formatar um disco rígido USB. A formatação elimina
todos os ficheiros do disco rígido USB.
Aviso
O disco rígido USB está formatado exclusivamente
para este televisor, não pode utilizar as gravações
guardadas noutro televisor ou PC. Não copie nem
altere os ficheiros de gravação no disco rígido USB
através de uma aplicação do PC. Tal irá danificar as
gravações. Quando formatar outro disco rígido USB, o
conteúdo do disco anterior perder-se-á. Um disco
rígido USB instalado no seu televisor terá de ser
reformatado para ser utilizado num computador.
Para poder colocar em pausa ou gravar uma emissão,
tem de ligar e formatar um disco rígido USB. A
formatação elimina todos os ficheiros do disco rígido
USB.
1 - Ligue o disco rígido USB a uma das ligações USB
no televisor. Não ligue outro dispositivo USB às outras
portas USB durante a formatação.
2 - Ligue o disco rígido USB e o televisor.
3 - Quando o televisor estiver sintonizado num canal
de televisão digital, prima (Pausa). Tentar colocar
* Ligue um disco rígido USB com uma capacidade
inferior a 2 TB.
Para formatar um disco rígido USB…
1 - Ligue o disco rígido USB a uma das ligações USB
no televisor. Não ligue outro dispositivo USB às outras
portas USB durante a formatação.
2 - Ligue o disco rígido USB e o televisor.
3 - Seleccione Gravações se pretender executar a
funcionalidade Pause TV e Gravações; caso contrário,
seleccione Aplicações para armazenar aplicações.
27

Siga as instruções no ecrã.
4 - Todos os ficheiros e dados serão removidos após
a formatação.
5 - Quando o disco rígido USB estiver formatado,
deixe-o sempre ligado.
Para obter mais informações, em Ajuda, prima a tecla
colorida Palavras-chave e procure Pause TV,
Gravação ou Aplicações.
7.9
Teclado USB
Ligar
Ligue um teclado USB (tipo USB HID) para introduzir
texto no seu televisor.
Utilize uma das ligações USB para ligar.
Configurar
• * = adaptar a página Web à largura do ecrã
7.10
Unidade Flash USB
Pode ver fotografias ou reproduzir música e vídeos de
uma unidade flash USB ligada.
Insira uma unidade flash USB numa das ligações USB
do televisor, quando este estiver ligado.
Instalar o teclado
Para instalar o teclado USB, ligue o televisor e
conecte o teclado USB a uma das ligações USB do
televisor. Quando o televisor detectar o teclado pela
primeira vez, pode seleccionar o seu esquema do
teclado e testar a sua selecção. Se seleccionar
primeiro um esquema de teclado cirílico ou grego,
pode seleccionar um esquema latino como teclado
secundário.
Para alterar o esquema do teclado quando já estiver
um seleccionado…
1 - Seleccione Definições > Definições gerais e
prima (direita) para aceder ao menu.
2 - Seleccione Definições do teclado USB e
prima OK para iniciar a configuração do teclado.
Teclas especiais
Teclas para introduzir texto
• Tecla Enter = OK
• Backspace = eliminar carácter atrás do cursor
• Teclas de seta = navegar dentro de um campo de
texto
• Para alternar entre esquemas do teclado, se estiver
definido um esquema secundário, prima
simultaneamente as teclas Ctrl + barra de espaços.
Botões para aplicações e páginas da Internet
• Tab e Shift + Tab = próximo e anterior
• Home = voltar para o início da página
• End = avançar para o final da página
• Page Up = retroceder à página anterior
• Page Down = avançar para a página seguinte
O televisor detecta a unidade flash e abre uma lista
com os respectivos conteúdos.
Se a lista de conteúdos não for apresentada
automaticamente, prima SOURCES e
seleccione USB.
Para parar de ver o conteúdo da unidade flash USB,
prima EXIT ou seleccione outra actividade.
Para remover a unidade flash USB em segurança…
1 - Prima HOME .
2 - Seleccione o ícone Notificações no canto
superior direito e prima OK.
3 - Seleccione a unidade flash e prima OK.
4 - Seleccione Ejectar e prima OK.
5 - Aguarde até que o procedimento de ejecção
termine e, em seguida, puxe a unidade flash para
fora.
Ultra HD em USB
Pode ver fotografias em resolução Ultra HD a partir
de um dispositivo USB ou uma unidade flash ligada.
O televisor reduzirá a resolução para Ultra HD se a
resolução da fotografia for superior.
Para obter mais informações sobre como ver ou
reproduzir conteúdo de uma unidade flash USB, em
Ajuda, prima a tecla colorida Palavras-chave e
procure Fotografias, vídeos e música.
28

7.11
Câmara fotográfica
Para ver fotografias guardadas na sua câmara
fotográfica digital, pode ligá-la directamente ao
televisor.
Utilize uma das ligações USB do televisor para
conectar. Ligue a câmara depois de efectuar a
conexão.
Se a lista de conteúdos não for apresentada
automaticamente, prima SOURCES e seleccione
USB.
Pode ser necessário definir a sua câmara para
transferir o conteúdo através de PTP (Picture Transfer
Protocol - Protocolo de Transferência de Imagens).
Leia o manual de instruções da câmara fotográfica
digital.
Ultra HD em USB
Pode ver fotografias em resolução Ultra HD a partir
de um dispositivo USB ou uma unidade flash ligada.
O televisor reduzirá a resolução para Ultra HD se a
resolução da fotografia for superior. Não é possível
reproduzir um vídeo com uma resolução nativa
superior a Ultra HD em qualquer uma das ligações
USB.
7.13
Computador
Pode ligar o seu computador ao televisor através de
um cabo HDMI de alta qualidade e usá-lo como um
monitor.
* Nota para utilizadores de placas gráficas Nvidia:
Se ligar o seu computador ao televisor através de
HDMI, a placa Nvidia pode emitir automaticamente
vídeo com taxa de actualização variável (VRR) para o
televisor quando o HDMI Ultra HD do televisor está
definido para Ideal (jogo automático). Certifique-se
sempre de que desliga a função VRR na placa gráfica
antes de alterar o HDMI Ultra HD do televisor para
Ideal ou Padrão, a selecção da IU do televisor para
Ideal ou Padrão irá desactivar o suporte VRR no
televisor.
Para obter mais informações sobre como ver
fotografias, em Ajuda, prima a tecla
colorida Palavras-chave e procure Fotografias,
vídeos e música.
7.12
Câmara de filmar
Para garantir a melhor qualidade, utilize um cabo
HDMI para ligar a câmara de filmar ao televisor.
* Nota para utilizadores de placas gráficas AMD:
Se ligar o seu computador ao televisor através de
HDMI, certifique-se de que as seguintes definições na
placa gráfica são utilizadas para obter um
desempenho adequado.
– Se o formato de vídeo de saída da placa gráfica
for de 4096 x 2160p ou 3840 x 2160p e for utilizado o
formato de pixel RGB, o formato de pixel de estúdio
RGB 4:4:4 (RGB limitado) será definido na placa
gráfica do computador.
– Se o formato de vídeo de saída da placa gráfica
for de 2560 x 1440p a 120Hz e for utilizado o formato
de pixel RGB, o formato de pixel de computador
padrão RGB 4:4:4 (RGB total) será definido na placa
gráfica do computador.
29
 Loading...
Loading...