Philips 55OLED706/12, 65OLED706/12 user manual [tz]
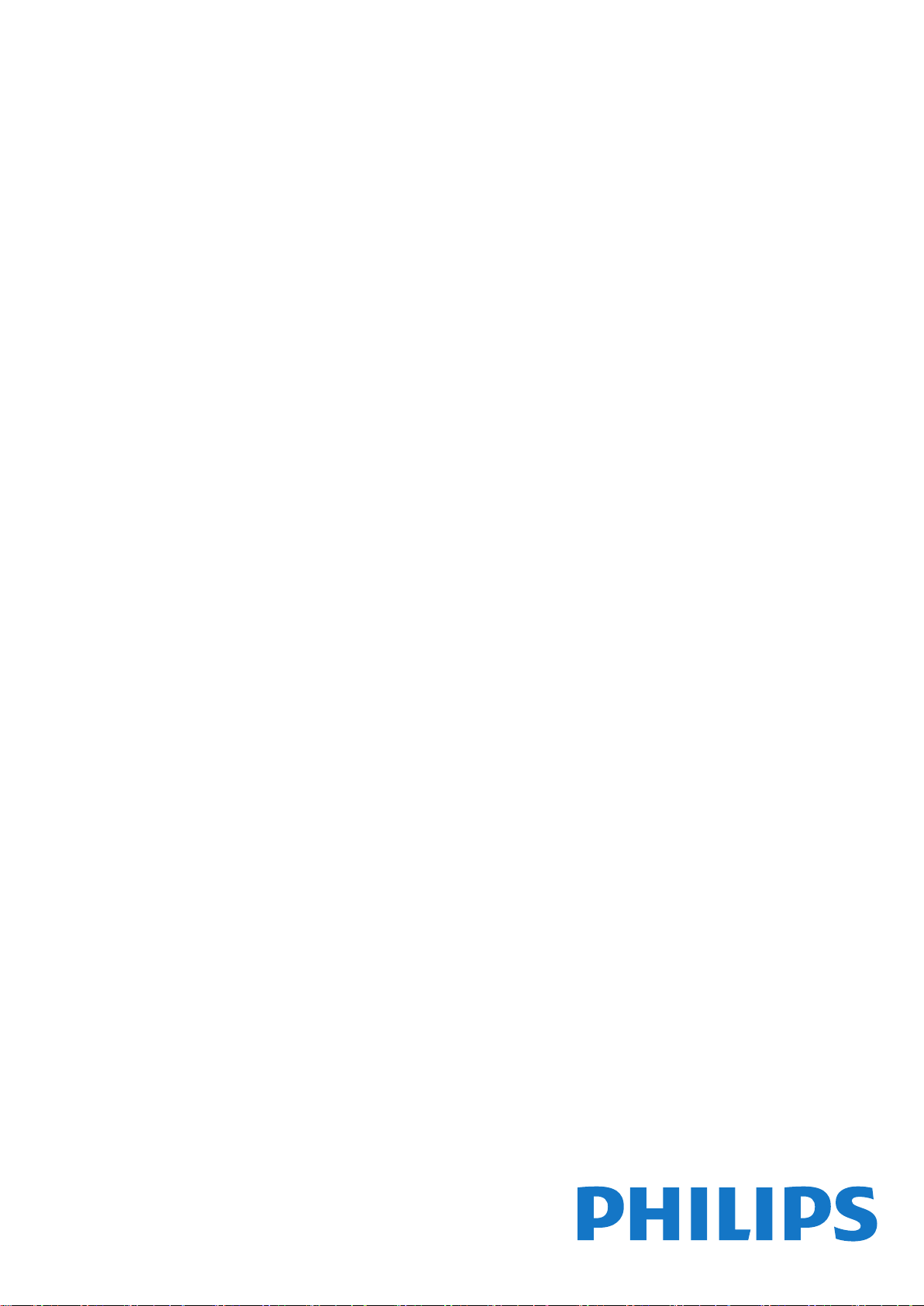
Register your product and get support at
www.philips.com/TVsupport
OLED706 series
使用手冊
55OLED706
65OLED706
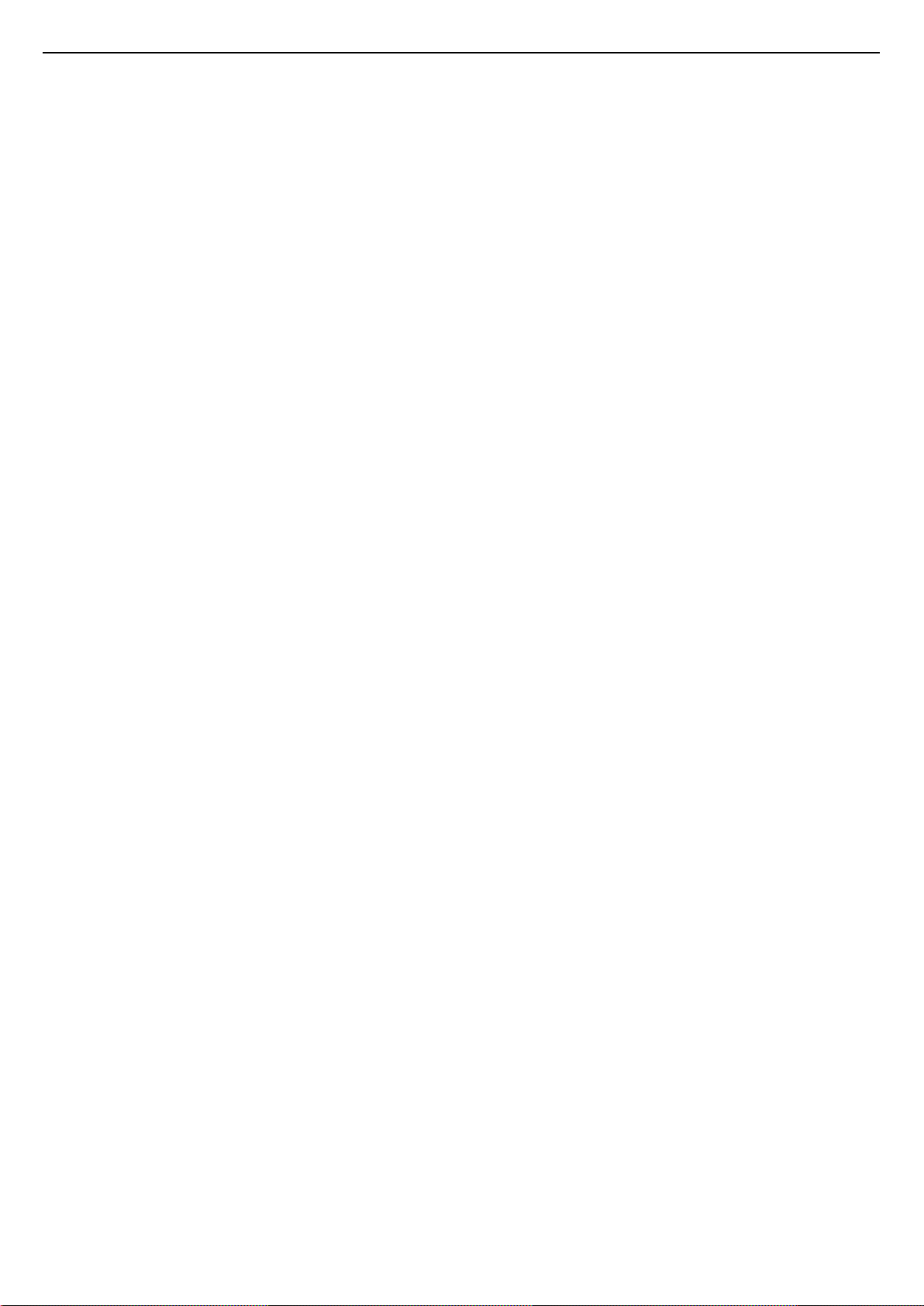
目錄
1 首頁畫面 4
1.1 首頁畫面和頻道 4
1.2 應用程式和 Philips TV 系列 4
1.3 開啟首頁畫面 4
2 安裝 5
2.1 閱讀安全指示 5
2.2 電視底座和壁面架設 5
2.3 擺放位置提示 5
2.4 電源線 5
2.5 天線電纜 5
2.6 衛星接收碟 6
3 遙控器 7
3.1 按鍵瀏覽 7
3.2 IR 感應器 9
3.3 電池 9
3.4 清潔 9
4 開啟和關閉 11
4.1 開啟或待機 11
4.2 電視上的按鍵 11
5 頻道 12
5.1 安裝頻道 12
5.2 頻道清單 12
5.3 頻道清單排序 12
5.4 觀賞頻道 13
5.5 設定為喜愛的頻道 15
5.6 圖文 / 圖文電視 16
5.7 互動式電視 17
9.2 Google Play 33
9.3 開始或停止應用程式 34
9.4 鎖定應用程式 34
9.5 管理應用程式 35
9.6 儲存 35
10 網際網路 36
10.1 啟動網際網路 36
10.2 網際網路選項 36
11 快速選單 37
12 輸入源 38
12.1 切換至裝置 38
12.2 電視輸入源選項 38
12.3 裝置名稱及類型 38
12.4 重新掃描已連接的裝置 38
13 網路 40
13.1 網路 40
13.2 藍牙 40
14 設定 41
14.1 畫面 41
14.2 聲音 44
14.3 Ambilight (流光溢彩) 設定 46
14.4 環保/節能設定 47
14.5 一般設定 47
14.6 時鐘、地區及語言設定 50
14.7 Android 設定 50
14.8 通用存取設定 50
14.9 鎖定設定 51
6 安裝頻道 18
6.1 安裝衛星 18
6.2 安裝天線頻道 20
6.3 複製頻道清單 22
7 連接裝置 24
7.1 關於各種連接 24
7.2 CAM 搭配智慧卡 - CI+ 24
7.3 家庭劇院 - HTS 25
7.4 智慧型手機和平板電腦 26
7.5 藍光光碟播放器 26
7.6 藍牙 26
7.7 耳機 26
7.8 遊戲機 26
7.9 USB 外接式硬碟 27
7.10 USB 鍵盤 28
7.11 USB 隨身碟 28
7.12 相機 28
7.13 攝影機 29
7.14 電腦 29
8 連接您的 Android TV 30
8.1 網路和網際網路 30
8.2 Google 帳戶 31
8.3 「Philips TV 系列」應用程式 32
9 應用程式 33
9.1 關於應用程式 33
15 影片、相片和音樂 52
15.1 來自電腦或 NAS 52
15.2 喜愛頻道選單 52
15.3 最受歡迎選單與上次播放選單 52
15.4 來自 USB 連接裝置 52
15.5 播放您的影片/視訊 52
15.6 觀看您的相片 53
15.7 播放您的音樂 54
16 電視指南 56
16.1 必要準備 56
16.2 電視指南數據 56
16.3 使用電視指南 56
17 錄影與暫停電視播放 58
17.1 錄影 58
17.2 暫停電視 (播放) 59
18 智慧型手機和平板電腦 61
18.1 Philips TV Remote App 61
18.2 Google Cast 61
19 遊戲 62
19.1 必要準備 62
19.2 遊戲控制器 62
19.3 玩遊戲機的遊戲 62
20 Ambilight (流光溢彩) 63
2
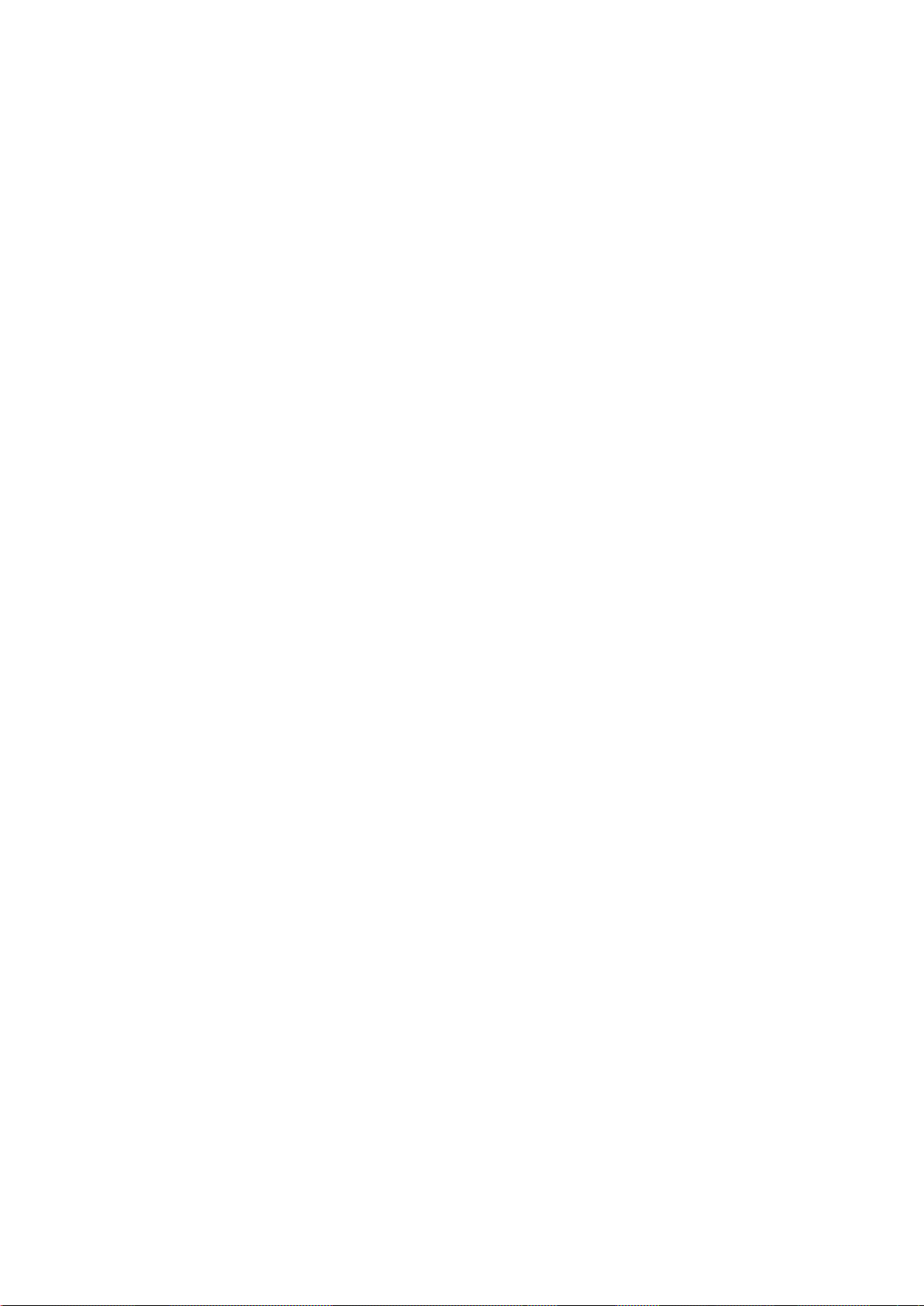
20.1 Ambilight (流光溢彩) 風格 63
20.2 關閉 Ambilight (流光溢彩) 63
20.3 Ambilight (流光溢彩) 設定 63
20.4 Lounge Light 模式 63
20.5 日出喚醒鬧鐘 64
20.6 Ambisleep 64
20.7 Ambilight 延伸 64
21 首選 66
21.1 關於首選 66
21.2 即時推薦 66
21.3 隨選視訊 66
22 Freeview Play 68
22.1 關於 Freeview Play 68
22.2 使用 Freeview Play 68
23 Netflix 69
24 Alexa 70
24.1 關於 Alexa 70
24.2 使用 Alexa 70
25 軟體 71
25.1 更新軟體 71
25.2 軟體版本 71
25.3 自動軟體更新 71
25.4 檢視軟體更新紀錄 71
25.5 開放原始碼軟體 72
25.6 開放原始碼授權 72
25.7 公告 72
30.7 Kensington 82
30.8 其他商標 83
31 針對第三方所提供服務及/或軟體的免責聲明
84
索引 85
26 規格 73
26.1 環境保護 73
26.2 電源 73
26.3 作業系統 73
26.4 接收 73
26.5 顯示器類型 73
26.6 顯示器輸入解析度 73
26.7 連接 74
26.8 聲音 74
26.9 多媒體 74
27 協助說明與支援 75
27.1 註冊您的電視 75
27.2 使用協助說明 75
27.3 疑難排解 75
27.4 線上協助說明 78
27.5 支援及維修 78
28 安全與照護 79
28.1 安全性 79
28.2 螢幕照護 80
29 使用條款 81
29.1 使用條款 - 電視 81
29.2 使用條款 - Smart TV 81
29.3 使用條款 - Philips TV 系列 81
30 版權 82
30.1 HDMI 82
30.2 Dolby Audio 82
30.3 杜比視界及 Dolby Atmos 82
30.4 DTS-HD 82
30.5 DTS Play-Fi 82
30.6 Wi-Fi Alliance 82
3
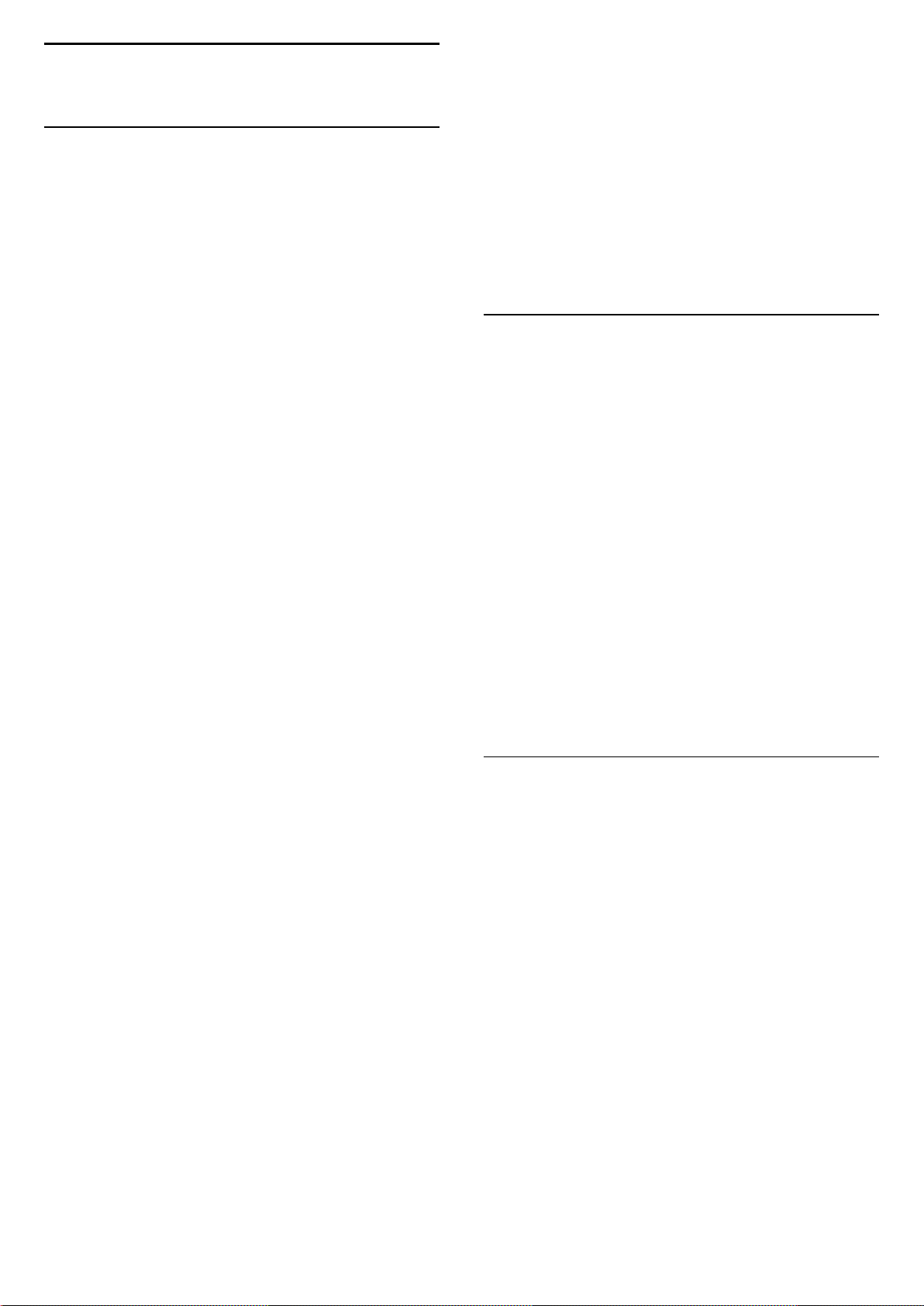
1
首頁畫面
1.1
首頁畫面和頻道
要享受 Android TV
的益
處,請把
電視連接至網際網路。按下遙控器上的 HOME 進入
Android 首頁畫面。就像 Android 智慧手機或平板電腦一
樣,首頁畫面就是電視的操作中樞。您可以在首頁畫面瀏
覽應用程式和直播電視中的娛樂選項,決定想收看的節目
。
在您首頁上的頻道可讓您從喜愛的應用程式中探索絕佳的
內容。您也可以新增其他頻道或搜尋新的應用程式以取得
更多內容。
首頁畫面以頻道方式排列。應用程式可能會自行推薦項目
(若有),作為首頁畫面上的個別頻道。
應用程式
您的喜愛應用程式會放在第一列。此列包含預先安裝的幾
個應用程式這些應用程式的順序是依據與內容服務供應商
之間的商業協議而定。您也可在這一排找到應用程式,例
如 Philips TV 系列、觀賞電視、電視指南、媒體和其他。
直播電視
直播電視頻道會顯示目前所安裝頻道正在播放的節目。
「接著播放」頻道
您隨時可以從首頁畫面上的接著播放
頻道中得知接下來可以收看的節目。從您上次停止的地方
接著觀看,並在接著播放
頻道中取得新集數相關通知。對某部電影或電視節目按住
「選擇」按鈕,可將其直接新增至接著播放頻道。
「Google Play 影視」頻道
首頁畫面上的系統列
在首頁畫面頂部的系統列包含下列功能。
- 搜尋按鈕:使用語音或文字輸入觸發 Google 搜尋系統
。搜尋結果及其順序的呈現方式是依據與內容服務供應商
之間的商業協議而定。
輸入來源:啟動輸入來源清單並切換至任何已連接裝置。
- 通知:提供 Smart TV 系統相關訊息。
- 設定:存取所有設定選單及調整電視設定。
- 時鐘:代表系統時鐘。
另請參閱 www.support.google.com/androidtv
1.2
應用程式和 Philips TV 系列
應用程式
您可從「應用程式」頁面將更多應用程式新增為「喜愛」
。要開啟「應用程
式」頁面,請按一下應用程式
列左端的應用程式圖示。「應用程式」頁面包括電視隨附
的所有已安裝應用程式以及您從 Philips TV
系列或 Google Play™ 商店自行安裝的應用程式。
Philips TV 系列
您可以在「Philips TV
系列」
應用程式內存
取所有的付費應用程式。使
用應用程式列上的廣告加以啟動。「Philips TV
系列」應用程式也包含新應用程式與其他內容的推薦。
1.3
開啟首頁畫面
從 Google Play 影視租借此頻道上的電影或電視節目。
「協助說明」頻道
此頻道包含「如何…」教學課程影片,可向您說明如何開
箱、如何連接外部裝置、如何安裝頻道等。
YouTube 頻道
此頻道包含您的「推薦影片」、「訂閱內容」或
YouTube「發燒影片」。
自訂頻道
按一下自訂頻道按鈕以新增及移除首頁畫面中的頻道。
從首頁存取設定
您可以透過右上角圖示存取所有設定
選單。也可直接使用遙控器叫用 Philips TV
選單,並在其中找到常用設定選單及常見選單項目。
如要開啟首頁畫面和其中一個項目…
1 - 按下 HOME。
2 - 選擇一個項目,然後按下 OK 以開啟或啟動。
3 - 持續按下 返回或按下 HOME 可回到首頁畫面。
開啟首頁畫面時,背景應用程式/內容播放會停止。您必須
從首頁畫面中選擇該應用程式或內容以繼續。
4
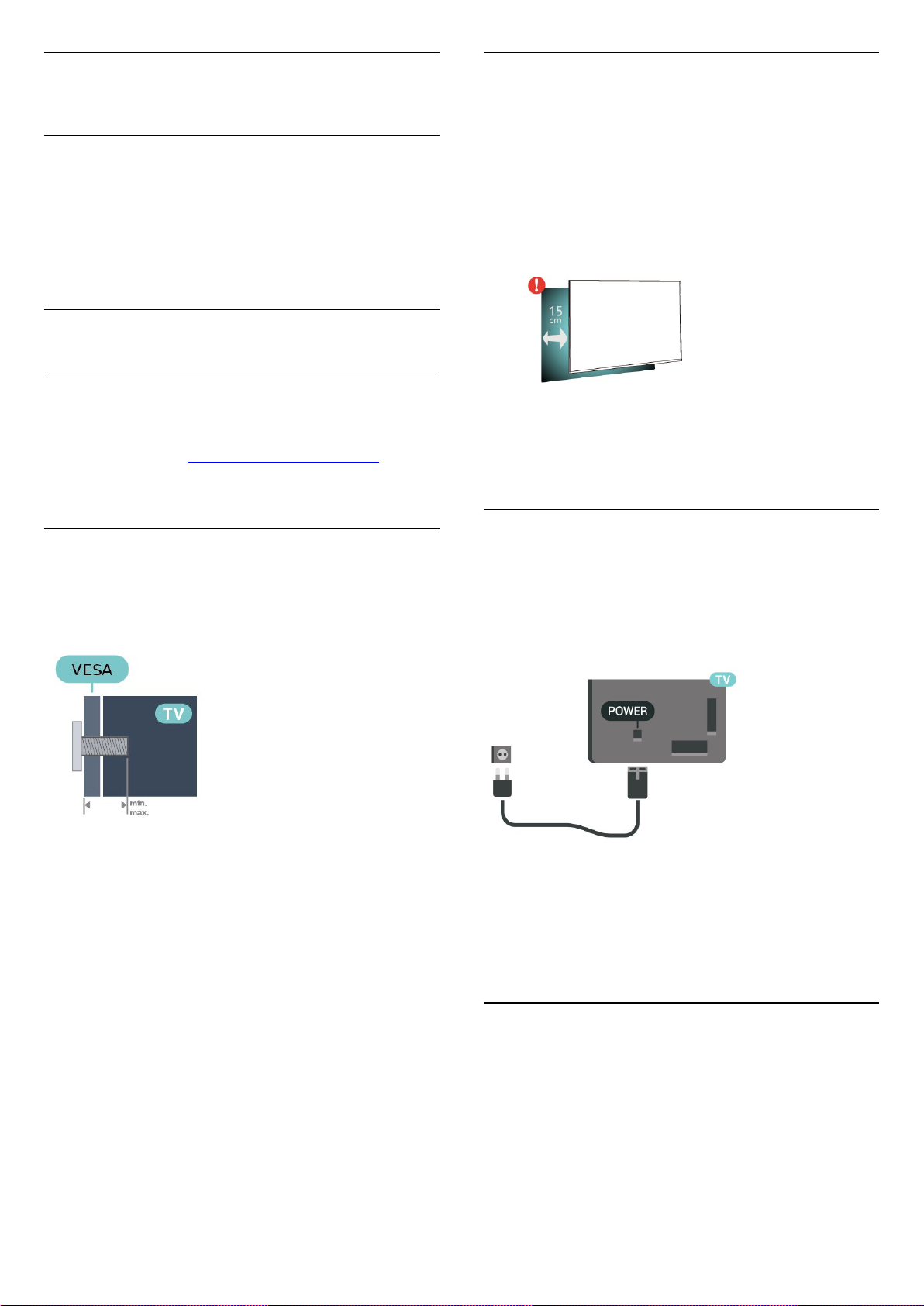
2
2.3
安裝
2.1
閱讀安全指示
使用電視之前請先閱讀安全指示。
如要閱讀指示,請在協助說明
中按下彩色鍵 關鍵字並搜尋安全指示。
2.2
電視底座和壁面架設
電視底座
架設電視底座的指示可參考電視隨附的《快速入門指南》
。若指南遺失,可從 www.philips.com/TVsupport 下載。
利用電視的產品型號來搜尋快速入門指南並下載。
擺放位置提示
• 電視的擺放位置應避免光線直接照射到螢幕上。
• 房間內的照明應調暗,Ambilight (流光溢彩)
才能產生最佳效果。
• 觀賞電視的最佳距離是螢幕對角線的 2 至 5 倍。當坐著
的時候,您的眼睛應該與螢幕中央同一水平高度。
• 當進行壁掛時,電視的擺放位置應距離牆面達 15 公分。
備註:
請讓電視與爐子等會生灰的來源保持距離。建議定期清除
灰塵,以防灰塵進入電視。
2.4
壁面架設
您的電視也可以使用與 VESA 標準相容的壁掛架
(須另購)。
購買壁掛架時請使用下列 VESA 代碼 ...
• 55OLED706
VESA MIS-F 300x300, M6 (最小:10 公釐,最大:15
公釐)
• 65OLED706
VESA MIS-F 300x300, M6 (最小:10 公釐,最大:15
公釐)
準備工作
請務必將把電視架設到 VESA
標準相容支架上的金屬螺絲旋入電視螺紋套管內約 10
公釐深的位置。
注意
以壁掛方式架設電視需要特殊技巧,必須只由合格人員進
行架設。依據電視的重量,壁掛電視必須符合相關安全標
準。在裝設電視前另請閱讀安全預防措施。
TP Vision Europe B.V. 對於架設不當或是任何造成意外或
受傷的架設情況不承擔任何責任。
電源線
• 將電源線插入電視背面的 POWER 接頭。
• 電源線務必牢牢地插入接頭中。
• 牆面插座的插頭必須隨時可供插拔。
• 當您拔除電源線時,請從插頭拉起,切莫拉扯纜線。
儘管這部電視在待機時耗電極少,若是長時間不使用電視
,仍應拔除電源線以節省能源。
如需詳細資訊,請在協助說明
中按下彩色鍵 關鍵字並搜尋開啟電源
,瞭解更多有關開啟或關閉電視的資訊。
2.5
天線電纜
將天線牢牢插入至電視背面的天線插座中。
您可以連接自己的天線,或是連接至天線分配系統的天線
訊號。使用 IEC 同軸 75 Ohm RF 天線接頭。
這個天線接頭適用於 DVB-T 和 DVB-C 輸入訊號。
5
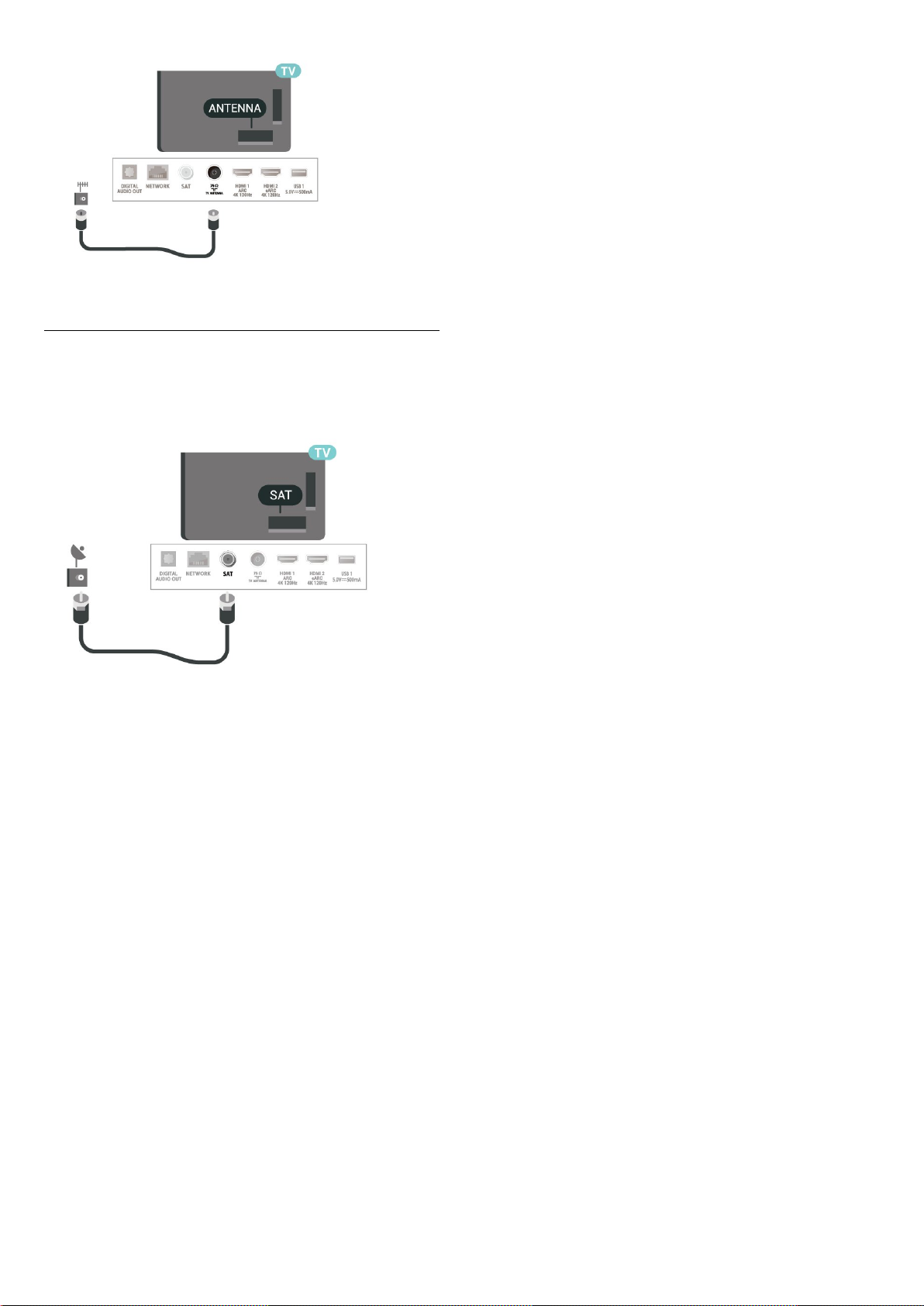
2.6
衛星接收碟
將衛星 F 型接頭連接到電視背面的衛星連接裝置 SAT。
6

3
遙控器
3.1
按鍵瀏覽
上方
1 - 待機 / 開啟
開啟電視或是返回待機模式。
2 請選擇其中一種 Ambilight (流光溢彩) 風格。
3 啟動 Amazon Prime Video 應用程式。
4 直接開啟 Netflix 應用程式。電視處於開啟或待機狀態。
• 若您擁有 Netflix 會員訂閱,即可在此電視上使用
Netflix。您的電視必須連接至網際網路。
• 若要開啟 Netflix,請按下
應用程式。您可以從待機中的電視立即啟動 Netflix。
www.netflix.com
5 - 快速選單
開啟內含一般電視功能的快速選單。
6 - Philips TV 系列
啟動 Philips TV 系列應用程式。
7 啟動 Rakuten TV 應用程式。
8 - SOURCES
• 開啟或關閉輸入源選單。
•將遙控器與電視配對。
/ PAIR
開啟 Netflix
上方 (適用於英國型號)
1 - 待機 / 開啟
開啟電視或是返回待機模式。
2 請選擇其中一種 Ambilight (流光溢彩) 風格。
3 啟動 Amazon Prime Video 應用程式。
4 直接開啟 Netflix 應用程式。電視處於開啟或待機狀態。
• 若您擁有 Netflix 會員訂閱,即可在此電視上使用
Netflix。您的電視必須連接至網際網路。
• 若要開啟 Netflix,請按下
應用程式。您可以從待機中的電視立即啟動 Netflix。
www.netflix.com
5 - 快速選單
開啟內含一般電視功能的快速選單。
6 - Freeview Play
啟動 Freeview Play。
7 啟動 Rakuten TV 應用程式。
8 - SOURCES
• 開啟或關閉輸入源選單。
•將遙控器與電視配對。
9 - 搜尋
開啟 Smart TV 搜尋頁面。
/ PAIR
開啟 Netflix
中間
9 - 搜尋
開啟 Smart TV 搜尋頁面。
7

1 - OK 鍵
確認選擇或設定。觀賞電視時開啟頻道清單。
1 - OK 鍵
確認選擇或設定。觀賞電視時開啟頻道清單。
2 - 返回
切換回您上一次選取的頻道。
返回前一個選單。
返回前一個應用程式/網際網路頁面。
3 - 播放和錄影
• 播放 ,用於播放。
•暫停 ,用於暫停播放
• 停止 ,用於停止播放
• 倒轉 ,用於倒轉
• 快轉 ,用於向前快轉
• 錄影 ,用於開始錄影
4 直接選取選項。藍色鍵 ,開啟「協助說明」。
5 - 箭頭/ 導覽鍵
往上、下、左或右瀏覽。
6 - HOME
開啟主選單。
7 - 電視指南 / 頻道清單
開啟或關閉電視指南。長按以開啟頻道清單。
彩色鍵
2 - 返回
切換回您上一次選取的頻道。
返回前一個選單。
返回前一個應用程式/網際網路頁面。
3 - 播放和錄影
• 播放 ,用於播放。
•暫停 ,用於暫停播放
• 停止 ,用於停止播放
• 倒轉 ,用於倒轉
• 快轉 ,用於向前快轉
• 錄影 ,用於開始錄影
4 直接選取選項。藍色鍵 ,開啟「協助說明」。
5 - 箭頭/ 導覽鍵
往上、下、左或右瀏覽。
6 - HOME
開啟主選單。
7 - 電視指南
開啟或關閉電視指南。
彩色鍵
中間 (適用於英國型號)
下方
8
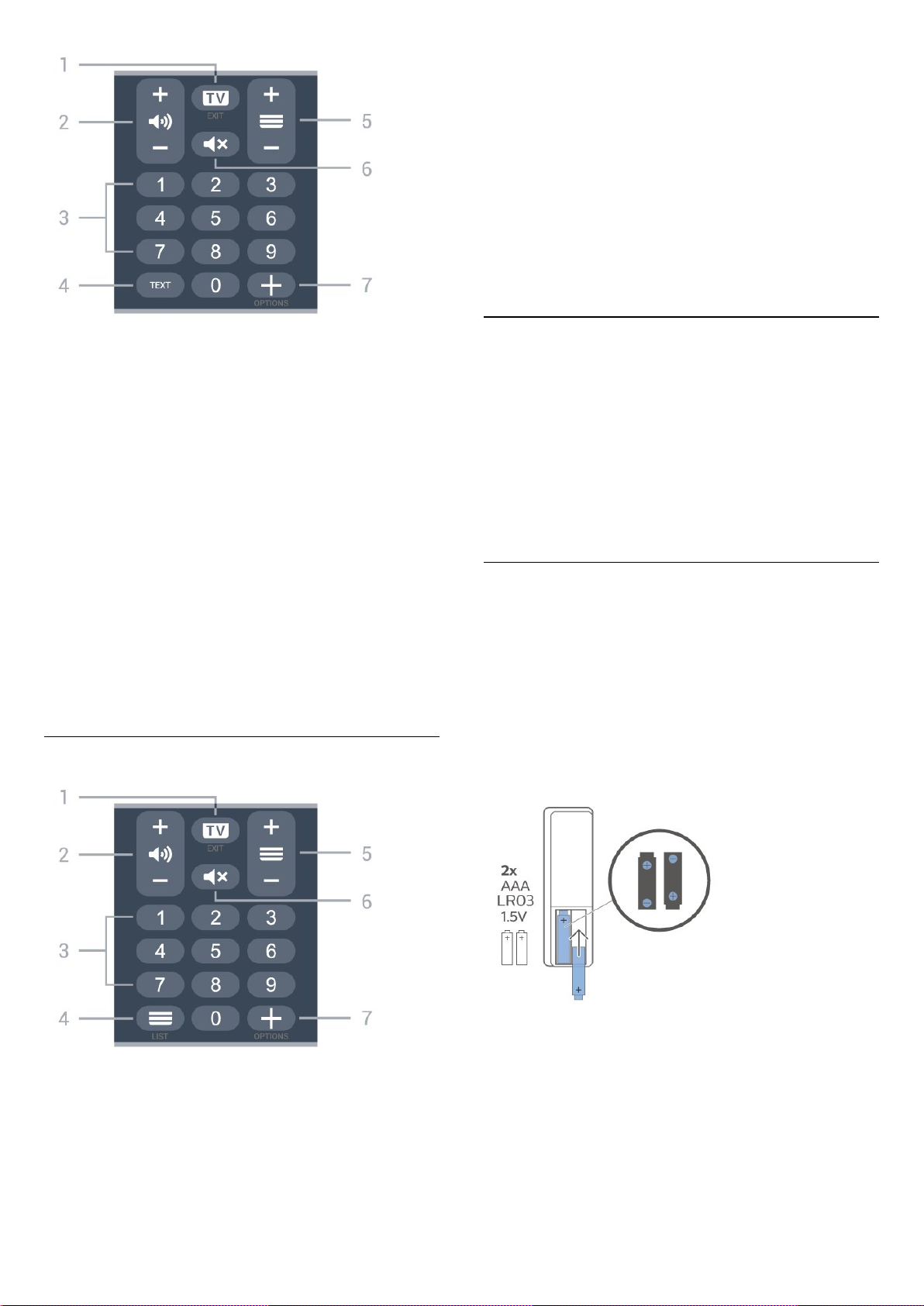
直接選擇頻道。
4 - 頻道清單
開啟頻道清單。
5 - 頻道
按 + 或 - 切換至頻道清單中的下一個或上一個頻道。開啟
圖文/圖文電視中的下一頁或上一頁。
6 - 靜音
設定靜音或是恢復聲音。
7 - OPTIONS
開啟或關閉選項選單。
3.2
1 - - EXIT
切換回觀賞電視或停止互動式電視應用程式。
2 - 音量
按 + 或 - 調整音量大小。
3 - 數字鍵
直接選擇頻道。
4 - TEXT
開啟或關閉「圖文/圖文電視」。
5 - 頻道
按 + 或 - 切換至頻道清單中的下一個或上一個頻道。開啟
圖文/圖文電視中的下一頁或上一頁。
6 - 靜音
設定靜音或是恢復聲音。
7 - OPTIONS
開啟或關閉選項選單。
下方 (適用於英國型號)
IR 感應器
這部電視可以接收使用 IR (紅外線) 傳送指令的遙控器指令
。若您使用這類遙控器,請務必將遙控器指向電視正面的
紅外線感應器。
警告
請勿在電視 IR
感應器前放置任何物體,以免遮擋到紅外線訊號。
3.3
電池
如果按下遙控器按鍵但電視沒有反應,可能是因為電池沒
電。
更換電池時,請打開遙控器背面的電池盒。
1 - 依照箭頭指示方向推開電池蓋。
2 - 換上 2 顆 AAA-LR03-1.5V 型鹼性電池。請確認電池的
和 兩端正確對準。
3 - 蓋回電池蓋並推回原位,直到發出喀嚓聲。
1 - - EXIT
切換回觀賞電視或停止互動式電視應用程式。
2 - 音量
按 + 或 - 調整音量大小。
3 - 數字鍵
若您長時間不使用遙控器,請將電池取出。
請依照廢棄處理指示安全地丟棄舊電池。
如需詳細資訊,請在協助說明中選擇關鍵字並搜尋
產品使用終期。
9
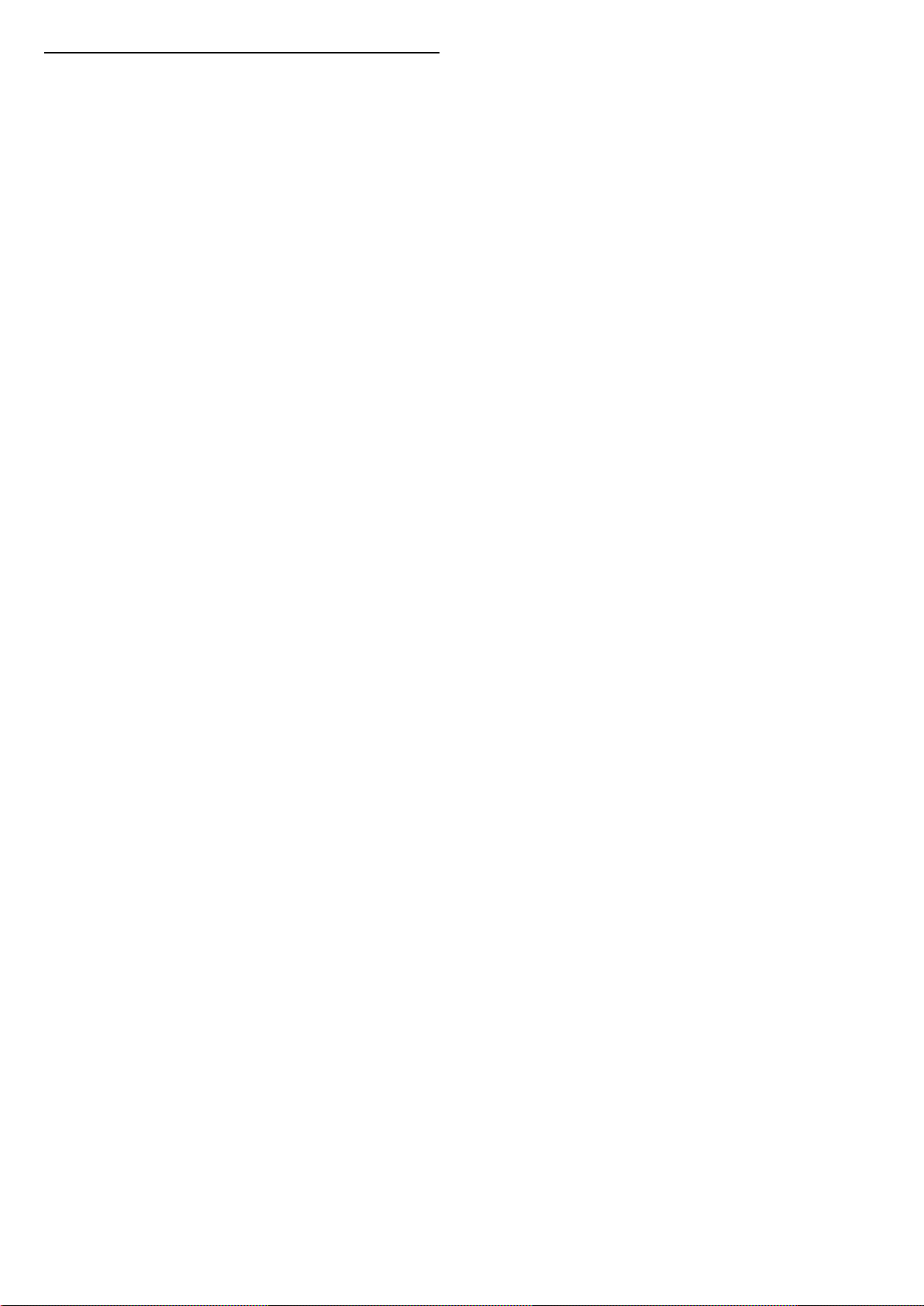
3.4
清潔
您的遙控器具有防刮保護。
若要清潔遙控器,請使用柔軟的濕布。絕對不可使用酒精
、化學製品或家用清潔劑等物質來清潔遙控器。
10

4
開啟和關閉
4.1
開啟或待機
確認電視已連接到 AC
電源。將隨附的電源線連接至電視後方的 AC
輸入接頭。電視底部的指示燈隨即亮起。
開啟
按下遙控器上的
以開啟電視電源。或者
,請按下 HOME
。如果找不到遙控器或電池沒電,您也可以按下電視後方
的小控制桿按鍵,開啟電視電源。
切換至待機
若要將電
視切換至待機模式
,請在遙控器上按下
。您也可以按下電視後方的小控制桿按鍵。
輸入源。選擇 演示以開始播放演示影片。
3
-
按往上或往下來調整音量,或是調至下一個或上一個頻道
。按往上或往下來瀏覽輸入源清單,包括可以選擇的調諧
器。按下控制桿按鍵開始播放演示影片。
4 - 選單會自動消失。
若要將電視切換至待機模式,請選擇
並按下控制桿按鍵。
處於待機模式的電視仍然連接主電源,但是耗電極少。
若要完全關閉電視,請拔除電源插頭。
拔除電源插頭時,務必從插頭部位拉起,切莫拉扯纜線。
請確保產品的電源插頭、電源線及電源插座隨時皆可供方
便插拔。
4.2
電視上的按鍵
若遙控器遺失或是電力用盡,您仍然可以執行一些基本的
電視操作。
若要開啟基本選單…
1
-
電視開啟時,按下電視背面的控制桿按鍵以顯示基本選單
。
2 - 按左或右來選擇 音量、 頻道或
11
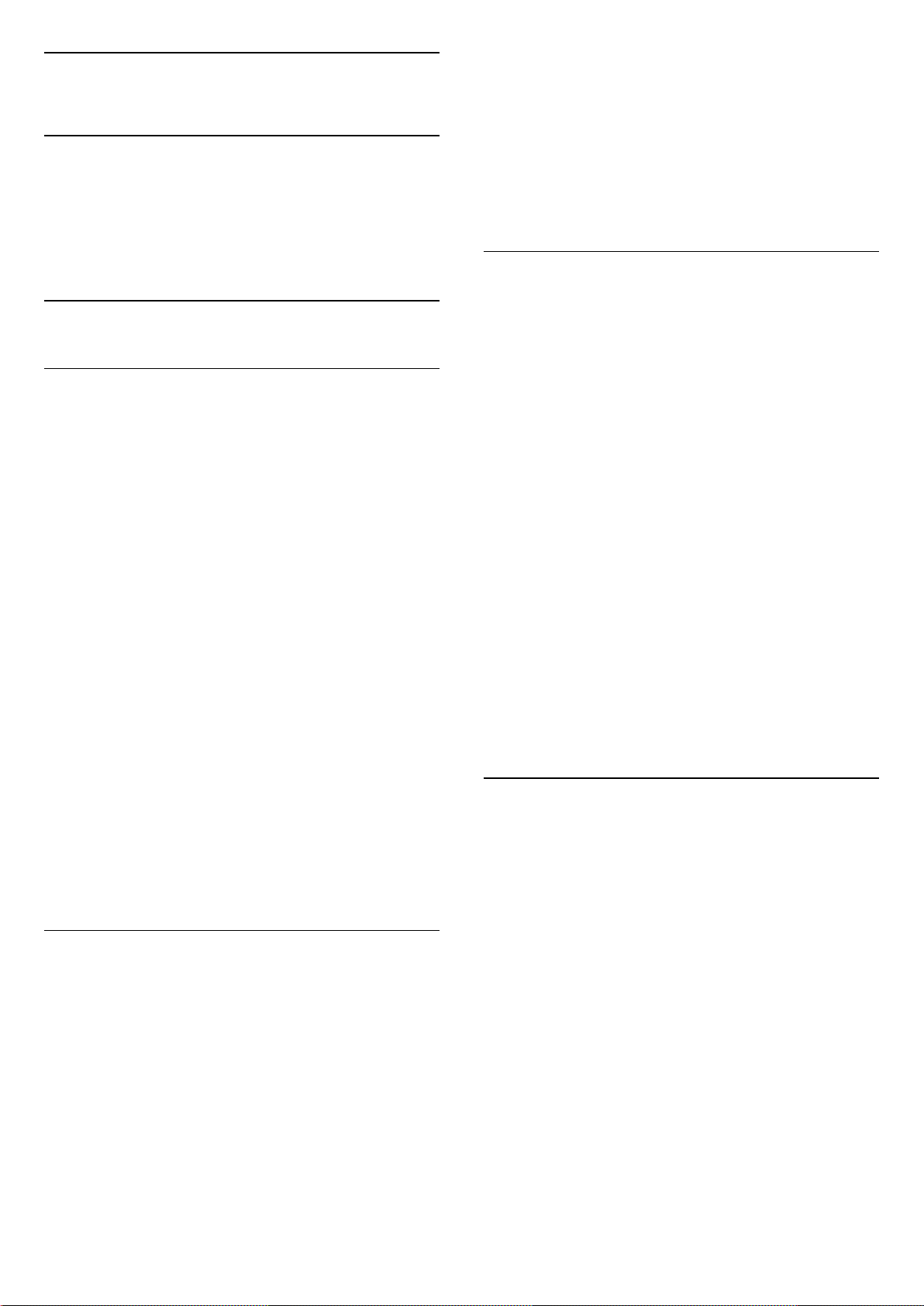
5
- 在清單選單中選擇一個可用的頻道清單,然後按下 OK。
頻道
5.1
安裝頻道
如需詳細資訊,請在協助說明
中按下彩色鍵 關鍵字並搜尋頻道, 安裝天線或頻道,
安裝。
5.2
頻道清單
關於頻道清單
完成頻道安裝之後,所有頻道清單就會列出所有頻道。所
有頻道清單中顯示的頻道是依類別列出*。例如:精選、精
選新聞、精選當地、兒童、運動等。精選類別是擁有超過
3% 市占率的熱門高收視頻道。若有可用的資訊,頻道名
稱和標誌會一併顯示。
選擇了頻道清單後,按下箭頭 (上) 或 (下)
來調整頻道,然後按下 OK
觀賞選定頻道。您只能使用
按鍵調到清單中的頻道。
* 備註:依類別列出的功能僅適用於德國。
頻道圖示
(星號)。
如果鎖定了某個頻道,該頻道就會標示 (鎖頭)。
或
或
者您
也可以選
擇頻道清單頂端的
清單名稱,然後按下 OK 開啟清單選單。
搜尋頻道
您可以利用搜尋功能在一長串頻道中找到特定頻道。
電視可以在「天線」或「有線」這 2
大主要頻道清單中搜尋頻道。
若要搜尋頻道…
1 - 按下 。
2 - 按下 OK,就可以開啟現有頻道清單。
3 - 按下 OPTIONS。
4 - 選擇選擇頻道清單,再按下 OK。
5 - 選擇篩選天線頻道或篩選有線頻道,然後按下 OK。
6 - 選擇搜尋頻道然後按下
OK 即可開啟文字欄位。接下來就可以使用遙控器鍵盤
(若有) 或螢幕鍵盤輸入文字。
7
-
輸入數字、完整或
部分名稱,然後選擇應用再按下 OK
。電視會在所選清單中搜尋相符的頻道名稱。
搜尋結果會以頻道清單模式列出,清單名稱請見頂端。搜
尋會傳回符合的頻道名稱,搜尋結果會依字母順序排列。
選擇其他頻道清單或關閉內含搜尋結果的清單後,搜尋結
果就會消失。
廣播電台
如果可以使用數位廣播,在安裝時便會安裝數位廣播電台
。切換至廣播電台頻道就跟切換到電視頻道一樣。
本電視能接收數位電視標準 DVB。對於未完全符合標準要
求的某些數位電視業者,電視可能無法正常配合。
開啟頻道清單
您可以在列出所有頻道的清單旁,選擇一份篩選出的清單
,或者選擇一個您自己建立的喜愛清單。
若要開啟現有頻道清單…
1 - 按下 ,就可以切換到電視。
2 - 按下 OK,就可以開啟現有頻道清單。
3 - 按下 返回關閉頻道清單。
若要選擇一個頻道清單…
1 - 螢幕上顯示頻道清單之後,按下 OPTIONS。
2 - 選擇選擇頻道清單,再按下 OK。
3
5.3
頻道清單排序
您可以對所有頻道執行頻道清單排序。頻道清單也可設為
僅顯示電視頻道或僅出現廣播電台。若為天線/有線頻道,
可以將清單設為顯示「免費接收頻道」或「已加密頻道」
。
要在內含所有頻道的清單中設定篩選…
1 - 按下 。
2 - 按下 OK,就可以開啟現有頻道清單。
3 - 按下 OPTIONS。
4 - 選擇選擇頻道清單,再按下 OK。
5
-
請根據您想要篩選的
清單狀況,選擇篩選天線頻道或篩選有線頻道,然後按下
OK。
6
- 在選項
選單中,選擇想
要的篩選條件,然後按下 OK
12
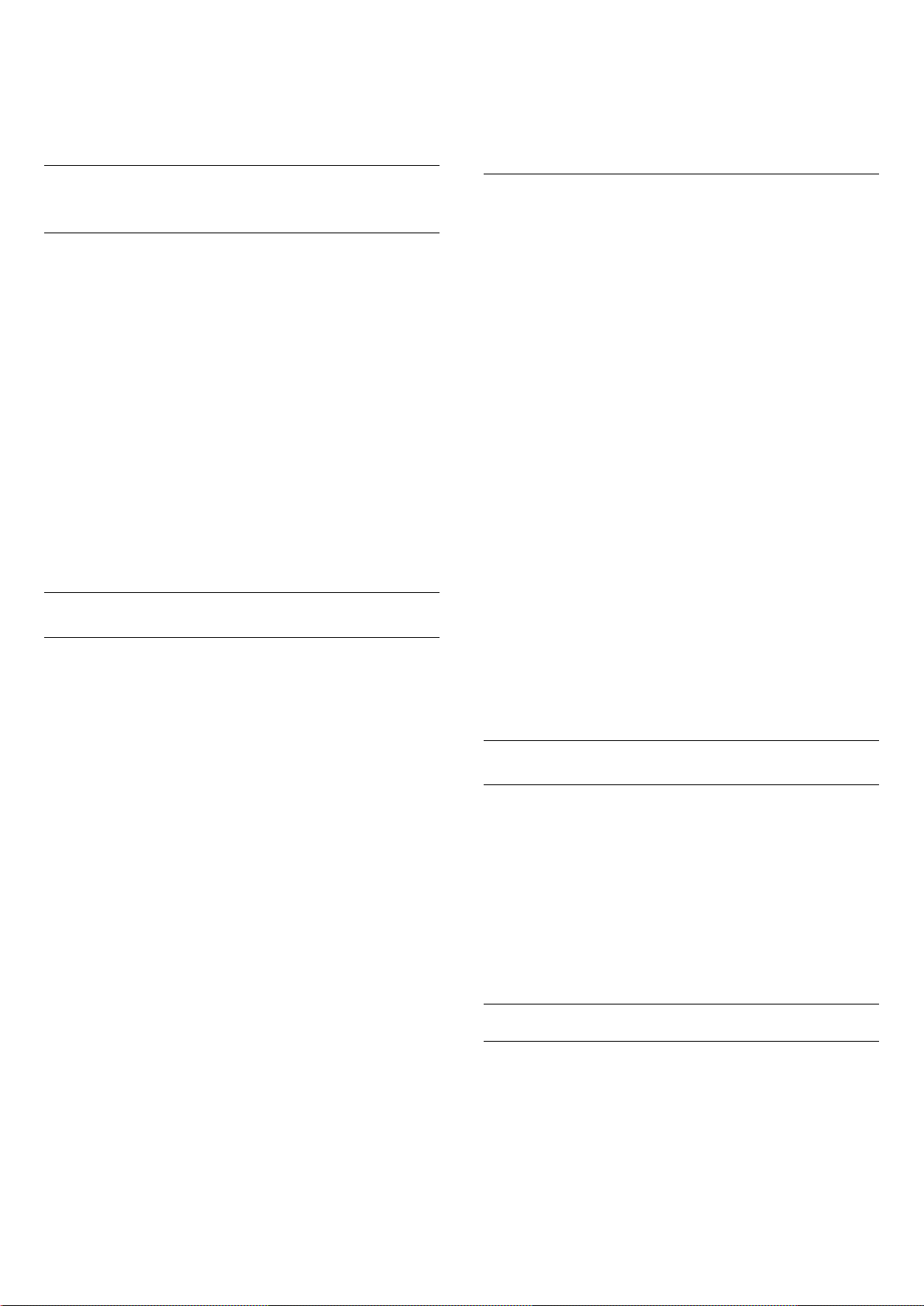
以啟用。篩選條件名稱會顯示為頻道清單頂端頻道清單名
稱的一部份。
7 - 按下 (左)
即可回到前一步,或者也可按下 關閉選單。
如果解鎖的是頻道清單中的頻道,在頻道清單關閉之前,
您只要輸入一次 PIN (個人識別號碼) 碼即可。
如需詳細資訊,請在協助說明
中按下彩色鍵 關鍵字並搜尋兒童限制觀看設定。
5.4
觀賞頻道
調諧至頻道
若要開始觀賞電視頻道,
請按下 。電視將會調至您上次觀賞的頻道。
切換頻道
若要切換頻道,請按下 或 。
如果您知道頻道號碼,請使用數字鍵輸入號碼。輸入數字
後按下 OK 可立即切換。
若可從網際網路上取得資訊,電視會顯示目前節目名稱和
詳細資訊,並接著顯示下一個節目的名稱和詳細資訊。
上一個頻道
若要切換回上一個調諧的頻道,請按下 返回。
您也可以利用頻道清單調諧至各個頻道。
鎖定頻道
鎖定和解鎖頻道
若要防止兒童觀賞某個頻道,您可以鎖定該頻道。若要觀
賞鎖定的頻道,您必須先輸入 4 位數的兒童限制觀看設定
PIN (個人識別號碼)
碼。您不能鎖定來自於已連接裝置的節目。
若要鎖定頻道…
父母設定評級
為避免兒童觀賞其年齡不適宜觀看的節目,您可以設定年
齡分級。
數位頻道可以依年齡將節目分級。當節目的年齡分級等同
於或比您為了兒童所設定的年齡分級更高時,該節目將被
鎖定。若要觀
賞鎖定的節目,就必須先輸入父母設定評級碼。
若要設定年齡分級…
1
- 選擇 設定 > 兒童限制觀看設定 >
父母設定評級,並按下 OK。
2 - 輸入 4
碼的
兒童限制
觀看設定密碼。若
尚未設定密碼,請在兒童限制觀看設定中選擇
設定密碼。輸入 4 碼的兒童限制觀看設定密碼並確認。您
現在可以設定年齡分級。
3 - 返回父母設定評級,選擇年齡並按下 OK。
4 - 如有需要請重複按下 (左) 來關閉選單。
若要關閉父母設定評級,
請選擇沒有。不過,有些國家要求必須設定年齡分級。
有些廣播/電視業者只會鎖定更高分級的節目。父母設定評
級功能適用於所有頻道。
頻道選項
1 - 按下 。
2
- 按下 OK
,就可以開啟頻道清單。如有必要可以更改頻道清單。
3 - 選擇想要鎖定的頻道。
4 - 按下 OPTIONS 並選擇頻道鎖定,然後按下 OK。
5 - 電視上出現提示時,請輸入 4 位數 PIN (個人識別號碼)
碼。鎖定的頻道會以 (鎖頭) 標示。
6 - 按下 (左)
可回到前一步,或者也可以按下 返回關閉選單。
要解鎖頻道…
1 - 按下 。
2
- 按下 OK
,就可以開啟頻道清單。如有必要可以更改頻道清單。
3 - 選擇想要解鎖的頻道。
4 - 按下 OPTIONS 並選擇頻道解鎖,然後按下 OK。
5 - 電視上出現提示時,請輸入 4 位數 PIN (個人識別號碼)
碼。
6 - 按下 (左)
可回到前一步,或者也可以按下 返回關閉選單。
開啟選項
觀賞頻道時,您可以設定部分選項。
依照所觀賞的頻道類型而定 (類比或數位),或是根據您所
做的電視設定,您可以設定一些選項。
要開啟選項選單…
1 - 觀賞頻道時,按下 OPTIONS。
2 - 再次按下 OPTIONS 即可關閉。
字幕
開啟
數位廣播的節目可以顯示字幕。
若要顯示字幕…
按下 OPTIONS 並選擇字幕。
您可以開啟或關閉字幕。或者選擇自動。
自動
13
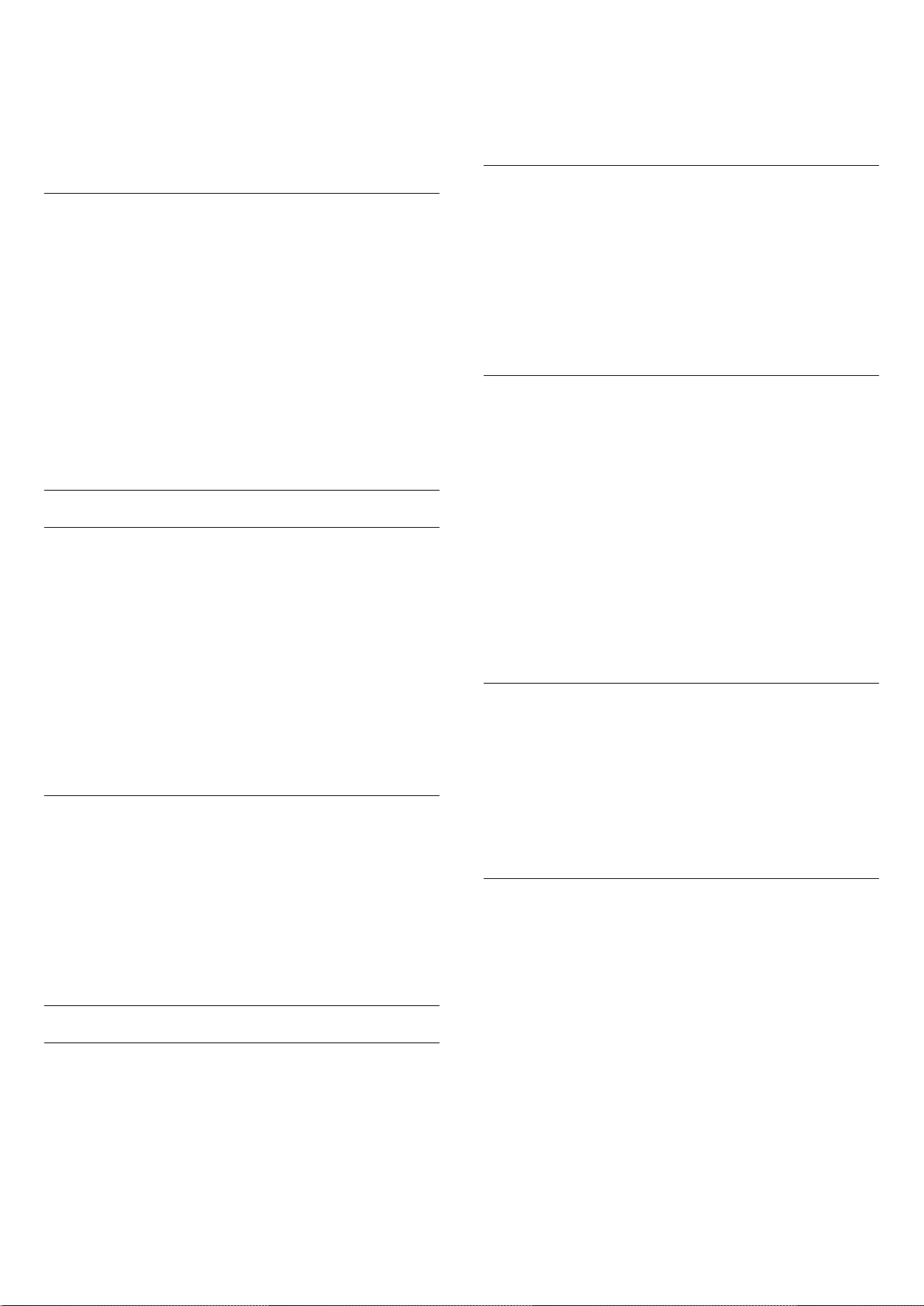
如果數位廣播中內含語言資訊,但該廣播節目使用的並非
是您的語言 (電視設定的語言),電視就會自動用您偏好的
字幕語言之一顯示字幕。廣播中也需包含此類字幕語言之
一。
您可以在字幕語言中選擇自己偏好的字幕語言。
2 - 選擇語言 > 主要的音訊或次要音訊。
3 - 選擇需要的語言,然後按 OK。
4 - 按下 (左)
可回到前一步,或者也可以按下 返回關閉選單。
選擇音訊語言
圖文的字幕
若您調到類比頻道,必須手動設定每個頻道的可用字幕。
1 - 切換至頻道並按下 TEXT 來開啟圖文。
2 - 輸入字幕的頁碼,通常是 888。
3 - 再次按下 TEXT 來關閉圖文。
如果在
觀賞這個類比
頻道時於「字幕」選單中選
擇開,那麼只要有可用字幕就會顯示該字幕。
若要確認頻道是類比還是數位,請切換至該頻道,然後開
啟 OPTIONS 中的資訊。
字幕語言
偏好字幕語言
數位廣播的節目可以提供數種字幕語言。您可以按照偏好
設定主要和次要字幕語言。如果節目有提供您所選擇的其
中一種字幕語言,電視便會顯示該語言的字幕。
若要設定主要和次要字幕語言…
1 - 前往
設定 >
地區及語言,並按下 OK。
2 - 選擇語言 > 主要字幕或次要字幕。
3 - 選擇需要的語言,然後按 OK。
4 - 按下 (左)
可回到前一步,或者也可以按下 返回關閉選單。
如果您偏好的音訊語言皆不適用,可以從可用的音訊語言
中選擇另外一種。如果沒有可用的音訊語言,就無法選擇
這個選項。
在您的偏好語言皆不可用時,選擇音訊語言…
1 - 按下 OPTIONS。
2 - 選擇音訊語言,然後選擇其中一種語言做為暫用音訊。
Common Interface
如果 Common Interface 插槽之一安裝了
CAM,就可以檢視該 CAM 和業者資訊,或者進行一些
CAM 相關設定。
要檢視 CAM 資訊…
1 - 按下 SOURCES。
2 - 選擇使用 CAM 來觀賞電視時的頻道類型。
3 - 按下 OPTIONS 並選擇 Common Interface。
4 - 選擇適用的 Common Interface
插槽,然後按下 (右)。
5 - 選擇 CAM
的電視業者,然後按下 OK。下列畫面由電視業者提供。
此頻道上的 HbbTV
若您要在特定頻道上避免存取 HbbTV
頁面,可以單獨針對這個頻道封鎖 HbbTV 頁面。
選擇字幕語言
如果您偏好的字幕語言皆不適用,可以從可用的字幕語言
中選擇另外一種。如果沒有可用的字幕語言,就無法選擇
這個選項。
若要在未提供偏好的字幕語言時選擇另一種字幕語言…
1 - 按下 OPTIONS。
2 - 選擇字幕語言,然後選擇其中一種語言做為暫用字幕。
音訊語言
偏好的音訊語言
數位廣播的節目可以提供數種音訊語言 (口說語言)。您可
以按照偏好設定主要和次要音訊語言。如果節目有提供您
所選擇的其中一種音訊語言,電視便會切換成該音訊語言
。
若要設定主要和次要音訊語言…
1 - 前往
設定 >
地區及語言,並按下 OK。
開啟 HbbTV
選擇 設定 > 一般設定 > 進階 > HbbTV 設定 > HbbTV
> 開啟。
節目資訊
查看節目詳細資訊
若要叫出所選節目的詳細資訊…
1 - 調到該頻道。
2 - 按下 OPTIONS,選擇節目資訊,然後按下 OK。
3 - 若要關閉此畫面,請按 OK。
在節目資訊上,按下彩色鍵
「已預定」可進入預定錄影清單,或者按下彩色瀏覽鍵
可進入頻道瀏覽資訊。
檢視頻道清單裡的節目資訊
叫出頻道清單裡的節目資訊…
14
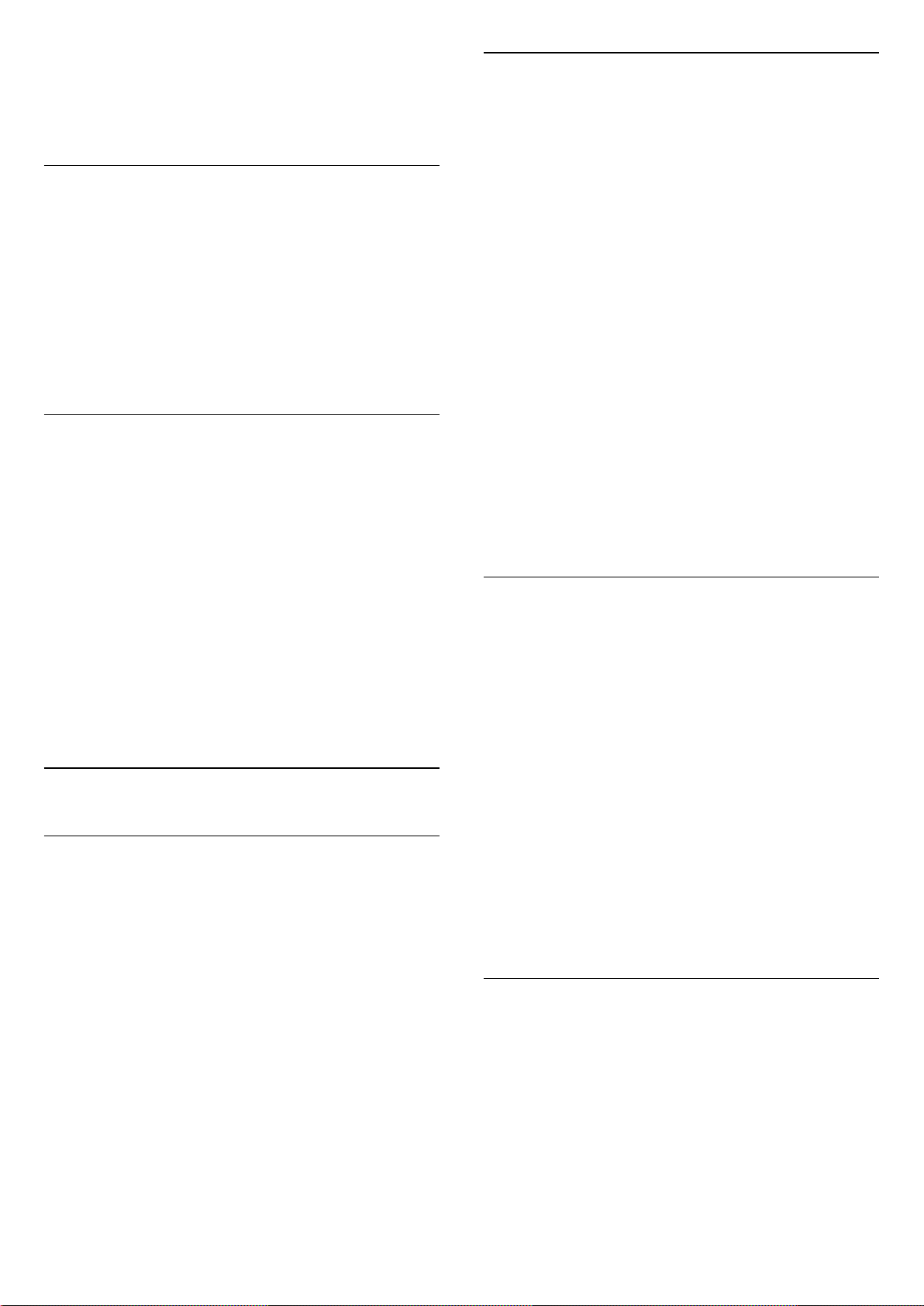
1 - 調到頻道,按下 OK 或 頻道清單可打開頻道清單。
2 - 按下 OPTIONS,選擇 節目資訊,再按下 OK
可檢視節目一般資訊。
3 - 若要關閉此畫面,請按 返回返回頻道清單。
單聲道 / 立體聲
您可將類比頻道音效切換為「單聲道」或「立體聲」。
要切換為「單聲道」或「立體聲」…
1 - 調到該類比頻道。
2
- 按下 OPTIONS,選擇單聲道/立體聲,再按下 (右)。
3 - 選擇單聲道或立體聲,然後按 OK。
4 - 按下 (左)
可回到前一步,或者也可以按下 返回關閉選單。
頻道重新排序
您只能在喜愛清單中變更頻道順序 (重新排序)。
要變更頻道順序…
1 - 開啟想要重新排序的喜愛清單。
2 - 按下 OPTIONS,選擇頻道重新排序,再按下 OK。
3
- 在喜愛清單中選擇想要重新排序的頻道,然後按下 OK。
4 - 用 (上) 或 (下) 按鍵把頻道移動到想要的位置。
5 - 按下 OK 確認新位置。
6
-
您可用同樣
的方法繼續重新排序頻
道,直到用 返回鍵關閉喜愛清單。
5.5
設定為喜愛的頻道
關於設定為喜愛的頻道
您可把喜愛的頻道集結成喜愛的頻道清單。
您可建立 4 份不同的喜愛頻道清單,方便輕鬆切換頻道。
您可個別命名這些喜愛清單。您僅可在喜愛清單中重新排
序頻道。
建立喜愛清單
要建立喜愛頻道清單…
1 - 按下 ,就可以切換到電視。
2 - 按下 OK,就可以開啟現有頻道清單。
3 - 按下 OPTIONS。
4 - 選擇建立喜愛清單,再按下 OK。
5
-
在左邊的清單中,選擇一個想要的頻道做為喜愛頻道,然
後按下 OK
。頻道會照您加入的順序納入清單。若要復原,可在左邊
的清單中選擇該頻道,然後再次按下 OK。
6 - 如有需要可以繼續選擇頻道並加為喜愛頻道。
7 - 加完頻道後,請按下 返回。
電視會要求您重新命名喜愛清單。您可以使用螢幕鍵盤。
1 - 使用螢幕鍵盤刪除目前名稱,然後輸入新名稱。
2 - 完成之後,選擇關閉,然後按下 OK。
電視會切換到新建立的喜愛清單。
您可以一次加入多個頻道或複製內含所有頻道的頻道清單
,然後刪除不想要的頻道,開始建立喜愛清單。
喜愛清單中的頻道會重新編號。
加入多個頻道
要一次把多個連續的頻道加
入喜愛清單,您可以使用選擇範圍。
要加入多個頻道…
1 - 開啟想加入多個頻道的喜愛清單。
2 - 按下 OPTIONS,選擇選擇範圍,再按下 OK。
3
-
在左邊的清單中選擇您想要加入的一系列頻道中的首個頻
道,然後按下 OK。
4
- 按下
(下),即可選擇您想要加入的一系列頻道中的最後一個頻
道。這些頻道會標示在左側。
5 - 按下 OK 即可加入這個範圍內的頻道,然後確認。
您也可以從選擇範圍開始建立喜愛清單。
選擇了喜愛頻道清單後,按下箭頭 (上) 或 (下)
來調整頻道,然後按下 OK
觀賞選定頻道。您只能使用
按鍵調到清單中的頻道。
* 備註:若安裝國家為英國和義大利,則喜愛頻道清單無
法使用。
或
編輯喜愛
要一次把多個連續的頻道加
入喜愛清單,您可以使用編輯喜愛。
要加入多個頻道…
1 - 開啟想加入多個頻道的喜愛清單。
2 - 按下 OPTIONS,選擇編輯喜愛,然後按下 OK。
3
-
在左邊的清單中選擇您想要加入的一系列頻道中的首個頻
道,然後按下 OK。
15
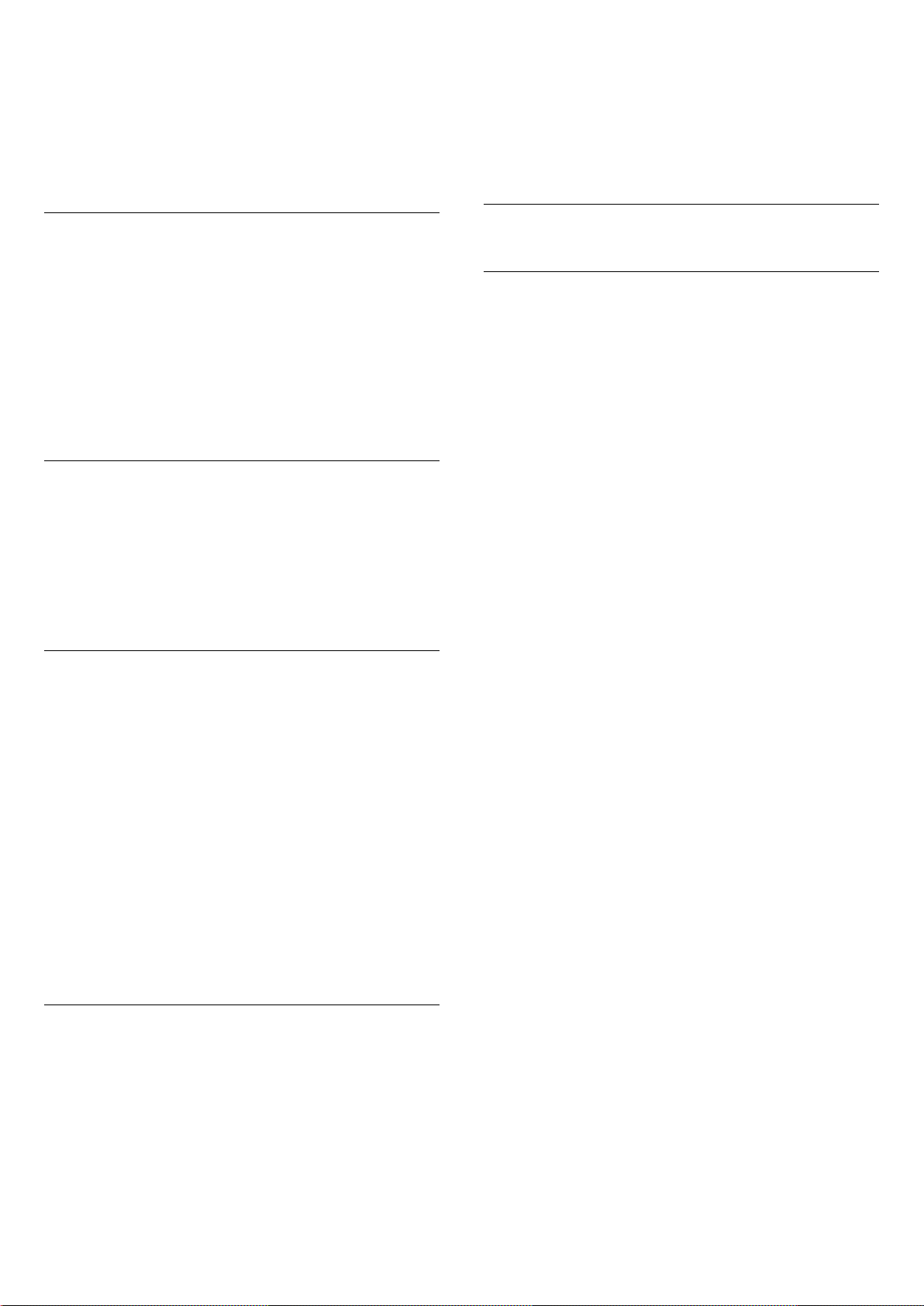
4 - 按下
(下),即可選擇您想要加入的一系列頻道中的最後一個頻
道。這些頻道會標示在右側。
5 - 按下 OK 即可加入這個範圍內的頻道,然後確認。
您也可以從編輯喜愛開始建立喜愛清單。
重新命名喜愛清單
要重新命名喜愛清單…
1 - 開啟您想要重新命名的喜愛清單。
2
- 按下 OPTIONS,選擇
重新命名喜愛清單,再按下 OK。
3 - 使用螢幕鍵盤刪除目前名稱,然後輸入新名稱。
4 - 完成之後,選擇關閉,然後按下 OK。
5 - 按下 返回關閉頻道清單。
移除喜愛清單
要移除喜愛清單…
。您必須將這些頻道新增至喜愛清單中方可加以操作
(請參閱「電視指南」章節)。
每一頁電視指南都有一個「您知道嗎?」網格,插入在喜
愛頻道清單中。「您知道嗎?」頻道會提供實用秘訣,增
進您使用電視的方式。
5.6
圖文 / 圖文電視
圖文頁面
當您觀賞電視頻道時,若要開啟「圖文/圖文電視」,請按
下 TEXT。
若要關閉圖文,請再次按下 TEXT。
選擇圖文頁面
若要選擇頁面:..
1 - 使用數字鍵輸入頁面號碼。
2 - 使用箭頭鍵進行瀏覽。
3 - 按下彩色鍵來選擇螢幕下方的色彩編碼主題。
圖文子頁面
1 - 開啟想要移除的喜愛清單。
2 - 按下 OPTIONS,選擇移除喜愛清單,再按下 OK。
3 - 確認要移除該清單。
4 - 按下 返回關閉頻道清單。
頻道重新排序
您只能在喜愛清單中變更頻道順序 (重新排序)。
要變更頻道順序…
1 - 開啟想要重新排序的喜愛清單。
2 - 按下 OPTIONS,選擇頻道重新排序,再按下 OK。
3
- 在喜愛清單中選擇想要重新排序的頻道,然後按下 OK。
4 - 用 (上) 或 (下) 按鍵把頻道移動到想要的位置。
5 - 按下 OK 確認新位置。
6
-
您可用同樣
的方法繼續重新排序頻
道,直到用 返回鍵關閉喜愛清單。
電視指南上的喜愛清單
您可以連結電視指南存取「喜愛清單」。
1 - 在觀賞電視頻道時,長按 > 選擇頻道清單。
2 - 選擇喜愛清單,再按下 OK。
3 - 按下 TV GUIDE 加以開啟。
您可以利用電視指南檢視喜愛頻道中當前和預定電視節目
的清單。除了您的喜愛頻道外,廣播業者預設清單中的前
3 個最常用的頻道也會附加在喜愛頻道之後,以供您預覽
一個圖文頁碼可以包含多個子頁面。子頁面數量會顯示在
主頁面頁碼旁邊的橫條上。
若要選擇子頁面,請按下 或 。
T.O.P.圖文頁面
有些廣播業者提供 T.O.P.圖文。
開啟
T.O.P。圖文頁面,請按下 OPTIONS,選擇
T.O.P.瀏覽。
搜尋圖文
您可以選擇一個字詞並掃描「圖文」以搜尋出現這個字詞
的所有地方。
1 - 開啟圖文頁面並按下 OK。
2 - 利用箭頭鍵選擇一個字詞或數字。
3
- 再次按下 OK
會立即跳至下一個出現這個字詞或數字的地方。
4 - 再按一次 OK 會跳至後續出現的地方。
5 - 若要停止搜尋,請按下 (上) 直至取消所有選擇。
已連接裝置的圖文
有些接收電視頻道的裝置也提供圖文。
若要開啟已連接裝置上的圖文 ...
1 - 按下 SOURCES,選擇裝置並按下 OK。
2
- 在裝置上觀賞頻道時,按下 OPTIONS,選擇
顯示裝置按鍵,然後選擇 鍵並按下 OK。
3 - 按下 返回隱藏裝置按鍵。
4 - 若要關閉圖文,請再次按下 返回。
數位圖文 (限英國)
有些數位廣播業者在他們的數位電視頻道上提供專屬的數
位圖文或互動式電視。其中包括使用數字、色彩和箭頭鍵
16
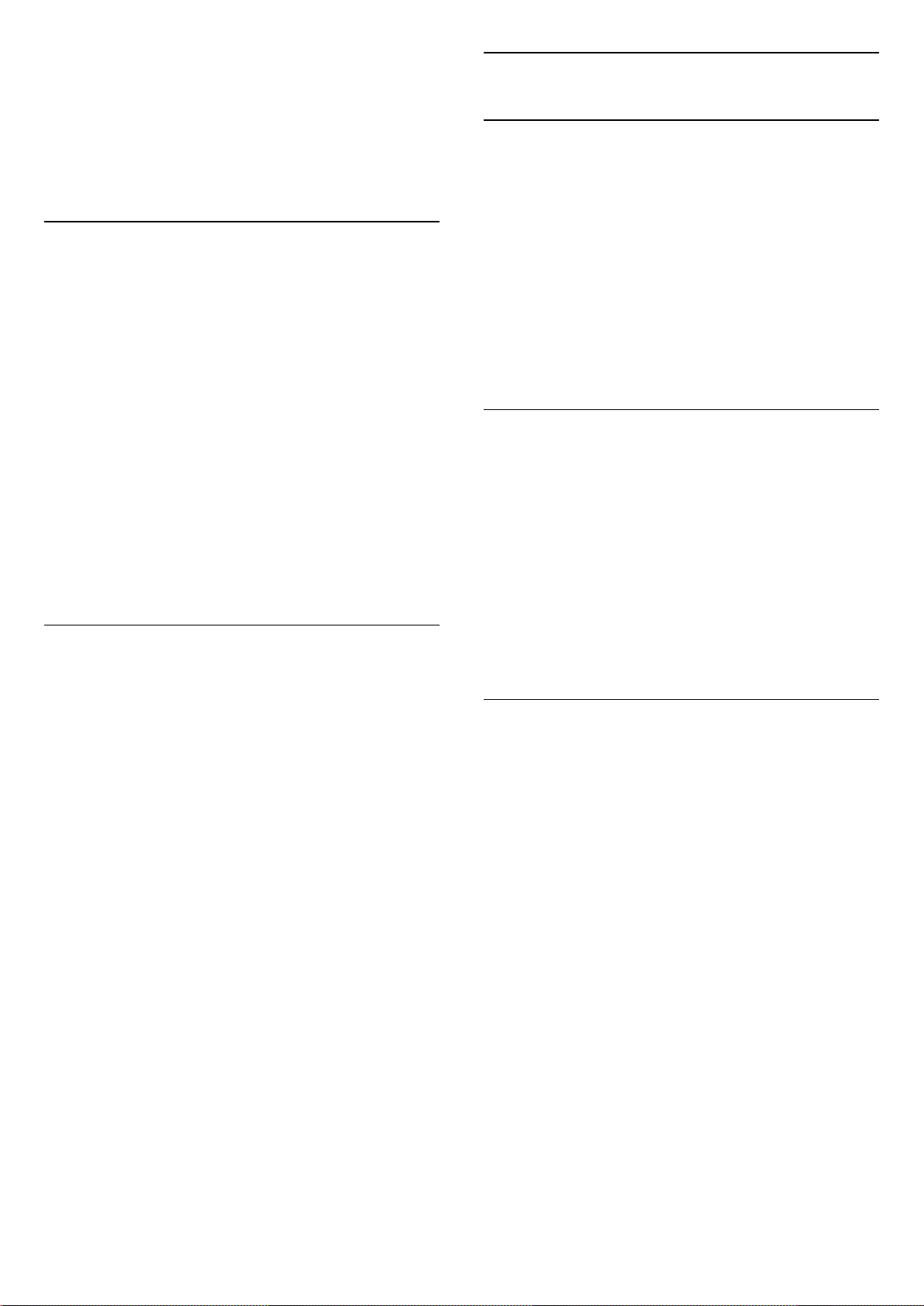
來選擇及瀏覽的一般圖文。
若要關閉數位圖文,請按下 返回。
* 只有當頻道直接安裝在電視的內部調諧器上並設為電視
模式時,才能使用圖文電視。若是使用機上盒,則無法透
過電視取得圖文電視。在這種情況下,可改用機上盒的圖
文電視。
5.7
互動式電視
關於 iTV
有些數位廣播業者利用互動式電視,將一般的電視節目與
資訊或娛樂頁面結合。在部分頁面上,您可以回應某個節
目或投票、在線上購物或是付費收看隨選視訊節目。
圖文選項
在「圖文/圖文電視」中,
按下 OPTIONS 來選擇下列選項…
• 凍結頁面 / 取消凍結頁面
開始或停止子頁面的自動旋轉功能。
• 雙螢幕 / 全屏顯示
以相互並排方式顯示電視頻道和圖文。
• T.O.P. 瀏覽
開啟 T.O.P。圖文。
• 放大 / 普通視圖
放大顯示圖文頁面,提供舒適的閱讀畫面。
• 顯示
取消隱藏頁面的隱藏資訊。
• 語言
切換圖文使用的字元群組以利正確顯示。
• 圖文電視 2.5
啟動 Text 2.5 以展現更多色彩和更細緻的圖像。
圖文設定
圖文語言
HbbTV、MHEG..
廣播業者使用多種互動電視系統:HbbTV
(混合式廣播寬頻電視) 或 iTV (互動式電視 MHEG)。互動式電視有時也稱為數位圖文或 Red Button
(紅色按鈕),但是每個系統各不相同。
請瀏覽各廣播業者的網站以瞭解更多資訊。
必要準備
只有數位電視頻道提供互動式電視。若想盡情享受互動式
電視帶來的好處,您的電視必須連線至高速 (寬頻)
網際網路。
HbbTV
若電視頻道提供 HbbTV
頁面,您必須在電視設定中先開啟 HbbTV
才能查看頁面。
設定 > 一般設定 > 進階 > HbbTV 設定 > HbbTV
> 開。
有些數位電視廣播業者提供數種圖文語言。
若要設定主要和次要的圖文語言 ...
1 - 選擇 設定 > 地區及語言,並按下 (右)
進入選單。
2
- 選擇語言 > 主要圖文電視或次要圖文電視,並按下 OK。
3 - 選擇您偏好的圖文語言。
4 - 如有需要請重複按下 (左) 來關閉選單。
Text 2.5
Text 2.5 (如果有的話) 可提供更多色彩和更細緻的圖像。
依照標準出廠預設值,Text 2.5 功能會啟動。
若要關閉圖文電視 2.5…
1 - 按下 TEXT。
2
- 螢幕上開啟「圖文/圖文電視」時,按下 OPTIONS。
3 - 選擇圖文電視 2.5 > 關,並按下 OK。
4 - 如有需要請重複按下 (左) 來關閉選單。
使用 iTV
開啟 iTV 頁面
大部分提供 HbbTV 或 iTV
的頻道會邀請您按下彩色鍵 (紅)
或 OK 鍵來開啟互動式電視節目。
瀏覽 iTV 頁面
您可以使用箭頭和彩色鍵、數字鍵及 返回鍵來瀏覽 iTV
頁面。
您可以使用 (播放)、 (暫停) 和 (停止) 鍵在 iTV
頁面內觀賞影片/視訊。
數位圖文 (限英國)
若要開啟數位圖文,請按下 TEXT。按下 返回
即可關閉。
關閉 iTV 頁面
大部分 iTV 頁面會通知您使用哪個按鍵關閉。
如要強制關閉 iTV
頁面,請切換至下一個電視頻道並按下 返回。
17
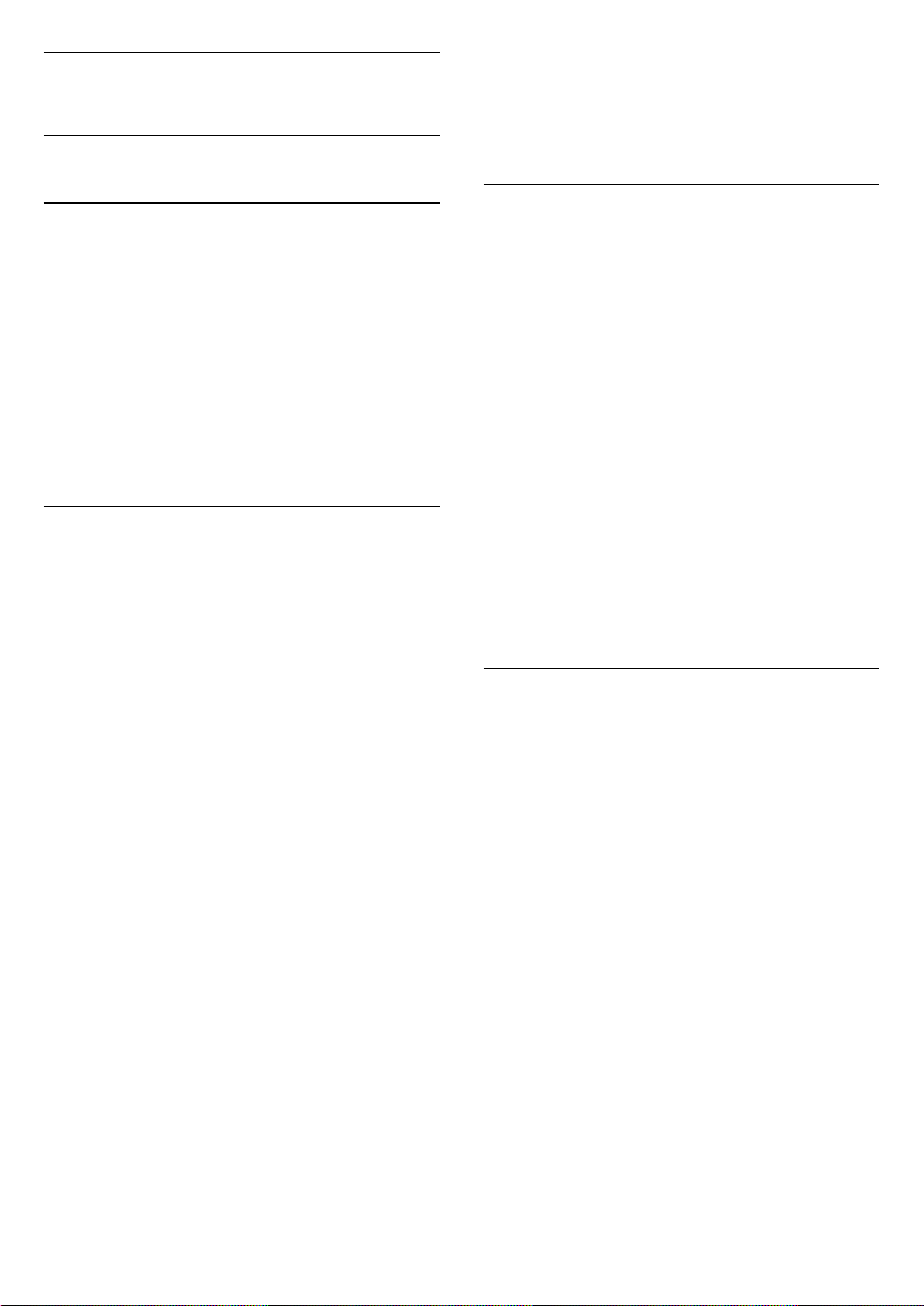
6
安裝頻道
6.1
安裝衛星
關於安裝衛星
最多 4 個衛星
您可以在這部電視上安裝最多 4 個衛星 (4 LNB)。開始安
裝時,選擇您要安裝的衛星準確數量。這麼做可以加速完
成安裝。
Unicable
您可以使用 Unicable 系統* 將碟形天線連接到電視。您可
以在開始安裝時選擇適用於最多 4 個衛星的 Unicable。
* 備註:支援 Unicable 1 (EN50494) 和 Unicable 2
(EN50607/JESS)。
開始安裝
請確認衛星接收碟已正確連接,並且已調整好訊號接收角
度,再開始安裝。
若要開始安裝衛星…
1 - 選擇 設定 > 頻道 > 安裝衛星,並按下 OK
。若有必要,請輸入您的 PIN (個人識別號碼)。
2 - 選擇搜尋衛星,並按下 OK。
3 - 選擇搜尋並按下 OK。電視會搜尋衛星。
4
- 選擇安裝,並按下 OK
。電視會顯示目前安裝衛星的設定。
若要更改這個設定,請選擇設定。
如果不要更改設定,請選擇搜尋。前往步驟 5。
5
- 在系統安裝
中,選擇您要安裝的衛星數量,或是選擇其中一種
Unicable 系統。選擇 Unicable 時,您可以選擇「用戶頻
帶編號」並輸入每一個調諧器的「用戶頻段」。在某些國
家/地區,您可以在更多設定選項中調整每個 LNB
的某些專業設定。
6
-
電視會根據您碟形天線的訊號接收角度來搜尋可用的衛星
。這個動作可能需要幾分鐘的時間。找到衛星之後,螢幕
上會顯示它的名稱和訊號接收強度。
7 - 電視找到您需要的衛星後,請選擇安裝。
8
- 如果衛星提供頻道組
,電視將會顯示該衛星所提供的可用頻道組。選擇您需要
的頻道組。有
些頻道組會為可用的頻道提
供快速或完全
安裝,請從中擇一。電視將會安裝衛星頻道和廣播電台。
9
-
若
要儲
存衛星設定和已安裝的頻道及廣播電台,請選擇完成。
衛星安裝設定
衛星安裝設定已依您的國家/地區預先設定。這些設定決定
了電視搜尋並安裝衛星及其頻道的方式。您隨時可以更改
這些設定。
若要更改衛星安裝設定…
1 - 開始安裝衛星。
2 - 在可以開使搜尋衛星的畫面中,選擇設定並按下 OK。
3 - 選擇您要安裝的衛星數量或是選擇其中一種 Unicable
系統。選擇 Unicable 時,您可以選擇「用戶頻帶編號」並
輸入每一個調諧器的「用戶頻段」。
4 - 完成之後,選擇下一個,然後按下 OK。
5
- 在「設定」選單按下彩色鍵 完成
以返回原畫面並開始搜尋衛星。
Homing Transponder 及 LNB
在某些國家,您可以調整 Homing Transponder 及每個
LNB 的專業設定。請僅在正常安裝失敗後,再使用或更改
這些設定。若您並非使用標準衛星設備,則可用這些設定
取代標準設定。部分業者可能會提供您一些轉頻器或 LNB
設定,可在此輸入。
衛星 CAM
若您使用 CAM (即包含智慧卡的條件接收模組)
來觀賞衛星頻道,建議您將 CAM
插入電視後再安裝衛星。
大多數 CAM 是用來進行頻道解密。
最新一代的 CAM
可以在您的電視上自行安裝所有衛星頻道。CAM
會邀請您安裝它的衛星和頻道。這些 CAM
不但會安裝和解密頻道,也會定期進行頻道更新。
頻道組
衛星營辦商會提供包含免費頻道 (免費接收) 的頻道組,以
及符合任何國家需求的分類方式。有些衛星提供訂閱方案
,內含您付費收看的頻道組合。
如果您選擇一個訂閱方案,電視可能要求您選擇「快速」
或「完全」安裝。
選擇快速
會僅安裝該頻道組中的
頻道;選擇全部
則會安裝該頻道組及所有其他可用的頻道。建議您為訂閱
方案使用「快速」安裝。如果您在訂閱方案以外還有其他
衛星,建議您使用「完全」安裝。所有已安裝的頻道會存
放在「全部」頻道清單中。
18
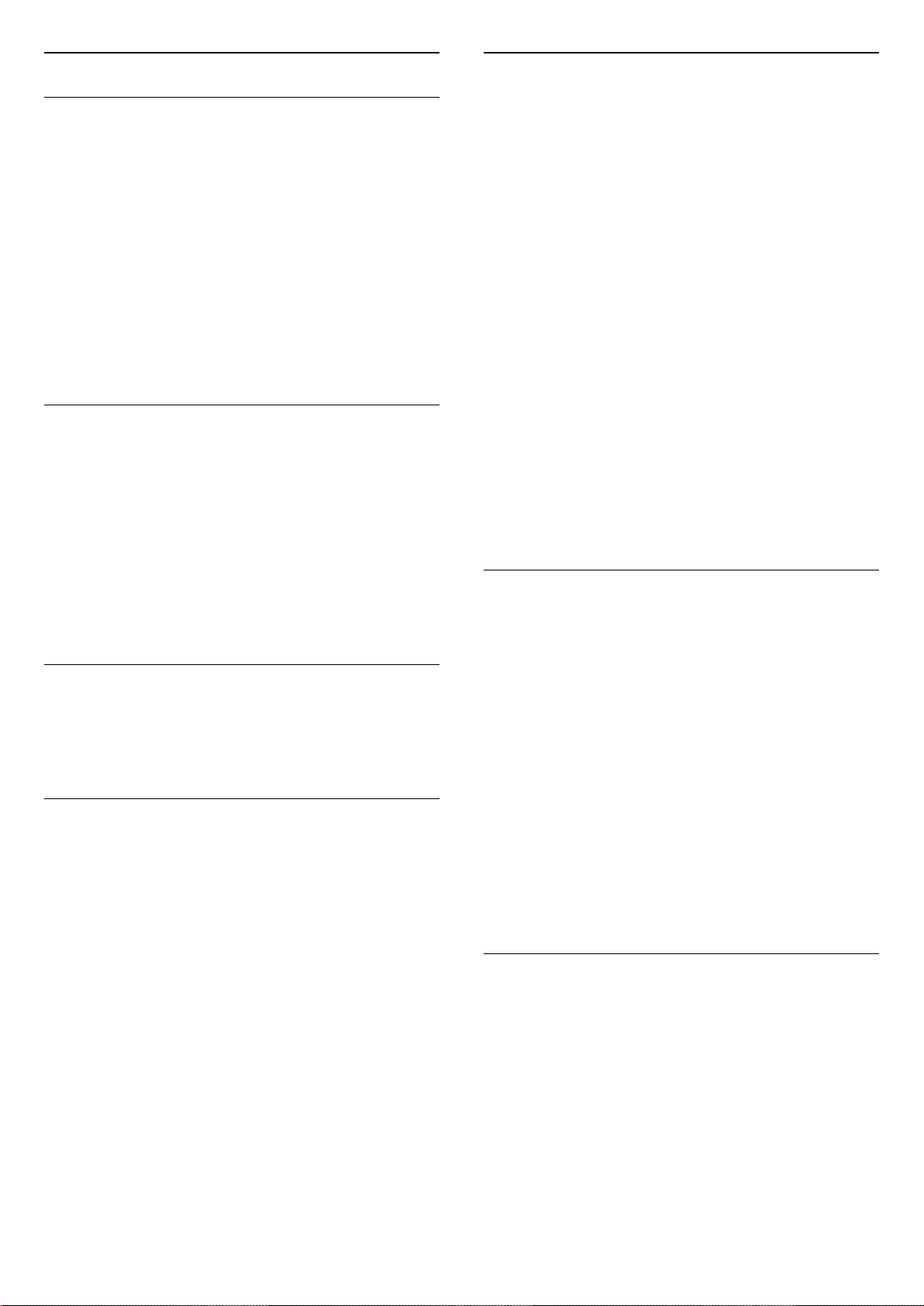
Unicable 設定
手動安裝
Unicable 系統
您可以使用單電纜系統或 Unicable 系統* 將碟形天線連接
至電視。單電纜系統使用一條電纜將衛星接收碟與其系統
中的所有衛星調諧器連接在一起。單電纜系統通常用於公
寓大廈。若您使用單電纜系統,在安裝過程中電視會要求
您指定用戶頻帶編號以及相對應的頻率。您可以在這部電
視上使用 Unicable 安裝最多 4 個衛星。
完成 Unicable 安裝以後若發現有些頻道遺失了,很可能是
Unicable 系統上同時也完成了另一項安裝。請再次執行安
裝以便安裝遺失的頻道。
* 備註:支援 Unicable 1 (EN50494) 和 Unicable 2
(EN50607/JESS)。
用戶頻帶編號
在 Unicable
系統中,每一個已連接的衛星調諧器都必須編排號碼
(例如 0、1、2 或 3 等等)。
您可以在 Unicable 開關箱上找到可用的用戶頻帶及其編號
。用戶頻帶有時會縮寫成 UB。有的 Unicable 開關箱提供
4 個或 8 個用戶頻帶。若您在設定中選擇 Unicable,電視
會要求您對每一個內建衛星調諧器指定唯一的用戶頻帶編
號。在 Unicable 系統中,衛星調諧器不能與另一個衛星調
諧器使用相同的用戶頻帶編號。
用戶頻段
在唯一的用戶頻帶編號旁邊,內建的衛星接收器需要所選
取之用戶頻帶編號的頻率。這些頻率大部分會顯示在
Unicable 開關箱上的用戶頻帶編號旁邊。
「手動安裝」適合專業使用者。
您可以使用「手動安裝」快速新增來自衛星轉頻器的新頻
道。您必須知道轉頻器的頻率和極化度。電視會安裝該轉
頻器的所有頻道。若之前已安裝轉頻器,無論是原有頻道
或是新增頻道,所有頻道都會移動到「全部」頻道清單的
末端。
如需更改衛星數量,則無法使用「手動安裝」。若有必要
,您必須使用「安裝衛星」執行完整安裝。
若要安裝轉頻器…
1 - 選擇 設定 > 頻道 > 安裝衛星,並按下 OK。
2 - 選擇手動安裝並按下 (右) 進入選單。
3 - 如果安裝的衛星超過 1
個,請選擇要新增頻道的 LNB。
4
- 設定所需的極化。如果符元率模式設定為手動
,您可以在符元率中手動輸入符元率。
5 - 按下箭頭 (上) 或 (下)
來調整頻率,然後選擇完成。
6 - 選擇搜尋並按下 OK。訊號強度將顯示於螢幕上。
7 - 如果要儲存新轉頻器的頻道,請選擇儲存並按下 OK。
8 - 如有需要請重複按下 (左) 來關閉選單。
Homing Transponder 及 LNB
在某些國家,您可以調整 Homing Transponder 及每個
LNB 的專業設定。請僅在正常安裝失敗後,再使用或更改
這些設定。若您並非使用標準衛星設備,則可用這些設定
取代標準設定。部分業者可能會提供您一些轉頻器或 LNB
數值,可在此輸入。
LNB 電源
依預設值,LNB 電源設定為「自動」。
手動頻道更新
您隨時可以自行啟動頻道更新。
若要手動啟動頻道更新…
1 - 選擇 設定 > 頻道 > 安裝衛星,並按下 OK。
2 - 選擇搜尋頻道,並按下 OK。
3
- 選擇更新頻道,再按下 OK
。電視將開始進行更新。安裝過程可能需要幾分鐘的時間
。
4
-
依照螢幕上的指示操作。安裝過程可能需要幾分鐘的時間
。
5 - 選擇完成,並按下 OK。
22 kHz 音調
依預設值,音調設定為「自動」。
低 LO 頻率 / 高 LO 頻率
本地振盪器頻率設定為標準值。只需針對需要不同數值的
例外設備調整數值。
問題
電視找不到我要的衛星或是電視安裝了相同的衛星兩次
• 在開始安裝時,請務必確認「設定」中設定了正確的衛
星數量。您可以設定電視搜尋一個、兩個或 3/4 個衛星。
雙頭 LNB 找不到第二個衛星
• 如果電視找到一個衛星但是找不到第二個,請稍微調整
碟形天線的角度。調整碟形天線角度以便接收第一個衛星
上強度最大的訊號。在螢幕上檢查第一個衛星的訊號強度
指示燈。將第一個衛星設定為接收最強訊號後,再次選擇
「搜尋」來尋找第二個衛星。
19

•請確認設定是設為「兩個衛星」。
更改安裝設定無法解決我的問題
• 唯有在安裝結束時,才會儲存所有設定、衛星和頻道。
所有衛星頻道都不見了
5 - 按下 (左)
可回到前一步,或者也可以按下 返回關閉選單。
在某些國家,當您觀賞電視時或是電視進入待機模式後的
任何時刻,系統就會完成自動頻道更新。
• 若您使用 Unicable 系統,請確認在 Unicable 設定中對
兩個內建調諧器都指定了唯一的用戶頻帶編號。很可能是
Unicable
系統中的另一個衛星接收器使用了相同的用戶頻帶編號。
有些衛星頻道似乎從頻道清單消失了
• 如果有些頻道似乎消失或位移,可能是廣播業者更改了
這些頻道的轉頻器位置。若要回復頻道清單中頻道的位置
,您可以嘗試更新頻道組。
我無法移除衛星
• 訂閱方案不允許移除衛星。若要移除衛星,您必須再次
執行完整安裝並選擇另一個方案。
有時候接收情況不佳
• 請檢查衛星接收碟的架設是否穩固。強風可能移動碟形
天線。
•下雪和下雨時接收情況會變差。
6.2
安裝天線頻道
更新頻道
自動頻道更新
如果您接收數位頻道,可以設定電視自動更新這些頻道。
每天的早上 7 點一次,電視會更新頻道並儲存新頻道。新
頻道會儲存在「頻道
清單」中,並以
標示。沒有訊號的頻道會被移除。電視必須進入待機模式
才能自動更新頻道。您可以關閉「自動頻道更新」。
若要關閉自動更新…
1 - 選擇 設定 > 頻道 >
安裝天線頻道/有線頻道或安裝天線頻道,並按下 OK。
2 - 若有必要,請輸入您的 PIN (個人識別號碼)。
3 - 選擇自動頻道更新,並按下 OK。
4 - 選擇關,並按下 OK。
5 - 按下 (左)
可回到前一步,或者也可以按下 返回關閉選單。
找到新頻道或是頻道被更新或移除時,電視會在啟動時顯
示訊息。若要避免每次執行頻道更新後都顯示這類訊息,
您可以關閉訊息。
若要關閉訊息…
1 - 選擇 設定 > 頻道 >
安裝天線頻道/有線頻道或安裝天線頻道,並按下 OK。
2 - 若有必要,請輸入您的 PIN (個人識別號碼)。
3 - 選擇頻道更新訊息,再按下 OK。
4 - 選擇關,並按下 OK。
手動頻道更新
您隨時可以自行啟動頻道更新。
若要手動啟動頻道更新…
1 - 選擇 設定 > 頻道 >
安裝天線頻道/有線頻道或安裝天線頻道,並按下 OK。
2 - 若有必要,請輸入您的 PIN (個人識別號碼)。
3 - 選擇搜尋頻道,並按下 OK。
4 - 選擇開始,並按下 OK。
5 - 選擇更新數位頻道,再選擇下一個,然後按下 OK。
6
- 選擇開始,並按下 OK
以更新數位頻道。這個動作可能需要幾分鐘的時間。
7 - 按下 (左)
可回到前一步,或者也可以按下 返回關閉選單。
重新安裝頻道
重新安裝所有頻道
您可以重新安裝所有頻道,同時將所有其他電視設定保留
不變。
如果有設定 PIN (個人識別號碼),您必須輸入這個號碼才
能重新安裝頻道。
若要重新安裝頻道…
1 - 選擇 設定 > 頻道 >
安裝天線頻道/有線頻道或安裝天線頻道,並按下 OK。
2 - 若有必要,請輸入您的 PIN (個人識別號碼)。
3 - 選擇搜尋頻道,並按下 OK。
4 - 選擇開始,並按下 OK。
5 - 選擇重新安裝頻道,再選擇下一個,然後按下 OK。
6 - 選擇您目前所在的國家/地區,並按下 OK。
7 - 選擇下一個,並按下 OK。
8 - 選擇您要安裝的類型是天線 (DVB-T) 或有線
(DVB-C),並按下 OK。
7 - 選擇下一個,並按下 OK。
10
- 選擇您要的頻道類型是數位和類比頻道或
僅數位頻道,並按下 OK。
7 - 選擇下一個,並按下 OK。
12
- 選擇開始,並按下 OK
以更新數位頻道。這個動作可能需要幾分鐘的時間。
13 - 按下 (左)
可回到前一步,或者也可以按下 返回關閉選單。
20

重新設定電視
頻道掃描
您可以重新執行完整的電視設定。電視重新設定已完成。
若要重新執行完整的電視設定…
1 - 選擇 設定 > 一般設定 > 重新設定電視
,並按下 OK。
2 - 若有必要,請輸入您的 PIN (個人識別號碼)。
3 - 選擇是,並按下 OK 確認。
4
-
電視將完全重新設定。所有設定均會重新設定,已安裝的
頻道亦將全部被取代。設定過程可能需要幾分鐘的時間。
5 - 按下 (左)
可回到前一步,或者也可以按下 返回關閉選單。
DVB 設定
DVB-T 或 DVB-C 接收
頻道安裝期間,就在搜尋頻道之前您選擇了「天線 (DVBT)」或「有線 (DVB-C)」。「天線 DVBT」會搜尋地面類比頻道和數位 DVB-T/T2 頻道。「有線
DVB-C」會搜尋 DVB-C
有線電視業者提供的類比和數位頻道。
選擇搜尋頻道
的方法。您可以選擇較快速
的快速掃描
方法,並使用您的國家/地區中大部分有線電視業者使用的
預先定義設定。
若結果是未安裝任何頻道或遺失一些頻道,您可以選擇更
廣泛的完全掃描
方法。這個方法會花費較多時間搜尋和安裝頻道。
頻率幅度大小
電視會以 8MHz 的幅度搜尋頻道。
若結果是未安裝任何頻道或是遺失一些頻道,您可以用較
小幅度的 1MHz 來搜尋。使用 1MHz
的幅度會花費較多時間搜尋和安裝頻道。
數位頻道
如果您知道有線電視業者未提供數位頻道,則可以略過而
不搜尋數位頻道。
安裝 DVB-C 頻道
為了方便使用,所有 DVB-C 設定均設為自動。
若您的 DVB-C 電視業者提供特定的 DVB-C 數值、網路
ID
或網路頻率,安裝期間電視詢問這些數值時請直接輸入。
頻道號碼衝突
在某些國家,不同的電視頻道 (廣播業者) 可能使用相同的
頻道號碼。在安裝時,電視會顯示頻道號碼衝突的頻道清
單。針對指向多個電視頻道的頻道號碼,您必須選擇要安
裝哪個電視頻道。
網路頻率模式
若打算在頻道掃描中使用快速掃描
來搜尋頻道,請選擇自動
。與您的國家中大部分有線電視業者使用的相同,電視會
使用 1 作為預先定義的網路頻率 (或是 HC,歸航頻道)。
如果您接收到可以用來搜尋頻道的特定網路頻率值,請選
擇手動。
網路頻率
將網路頻率模式設成手動
後,您可以在這裡輸入有線電視業者提供的網路頻率值。
若要輸入這個值,請使用數字鍵。
類比頻道
如果您知道有線電視業者未提供類比頻道,則可以略過而
不搜尋類比頻道。
免費 / 加密
如果您已訂閱付費電視服務且擁有 CAM
條件接收模組,請選擇免費 +
加密
。如果您
未訂閱收費電視頻道或服務,可以選擇僅顯示免費頻道。
如需詳細資訊,請在協助說明
中按下彩色鍵 關鍵字並搜尋 CAM, 條件接收模組。
接收品質
您可以檢查數位頻道的品質和訊號強度。若您有用自己的
天線,可以重新調整天線的位置,嘗試改善訊號接收狀況
。
若要檢查數位頻道的接收品質…
1 - 調到該頻道。
2 - 選擇 設定 > 頻道 >
安裝天線頻道/有線頻道或安裝天線頻道
,並按下 OK。若有必要,請輸入您的 PIN
(個人識別號碼)。
3 - 選擇數位:測試接收程度並按下 OK。
4
- 選擇搜尋並按下 OK。隨即會顯示這個頻道的數位頻率。
21
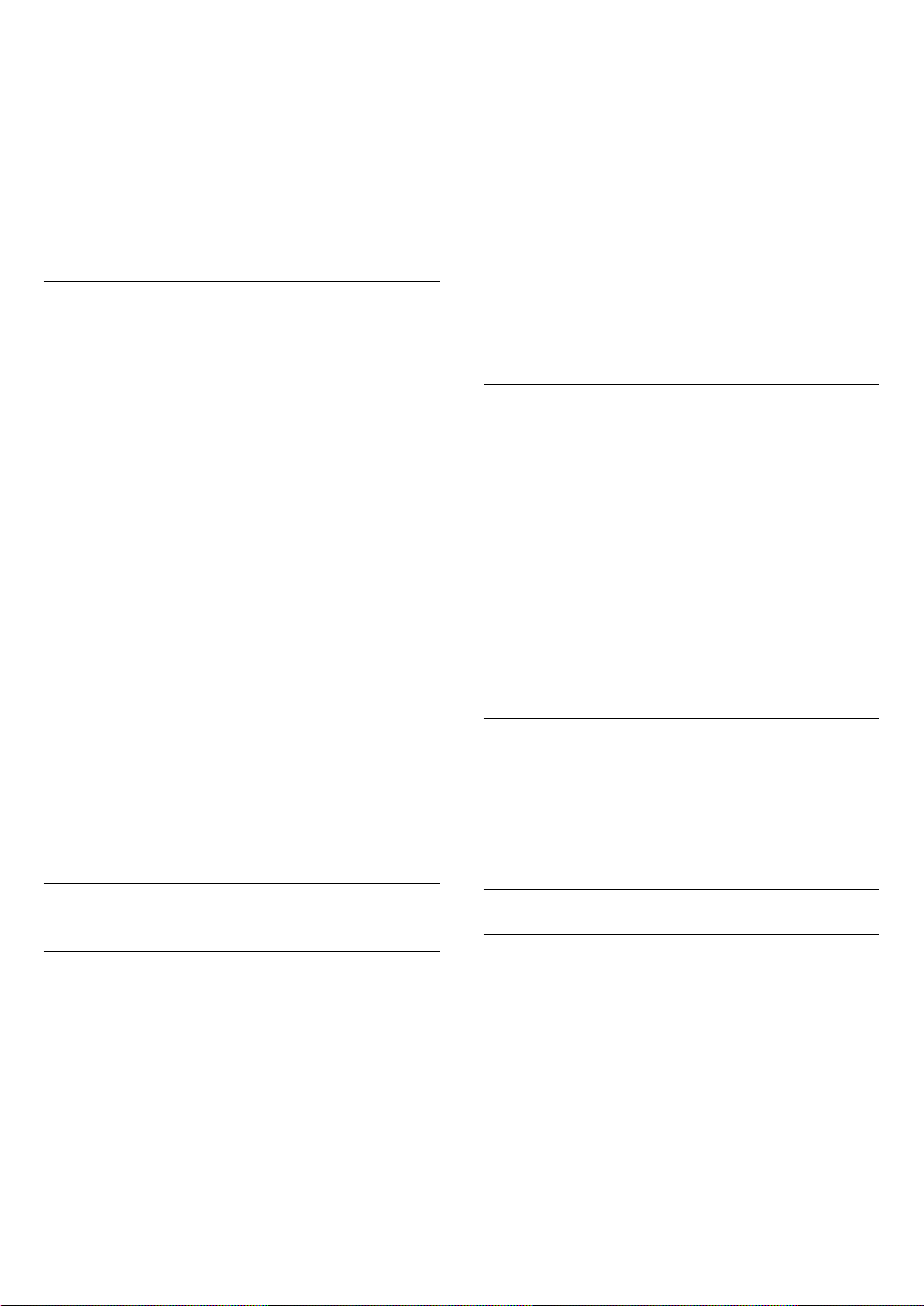
5 - 再次選擇搜尋並按下 OK 以檢查此頻率的訊號品質。測
試結果將顯示於螢幕上。您可以調整天線位置或檢查連接
狀況,或許能夠改善收訊。
6
-
您也
可以自行更改頻率。逐一選擇頻率號碼,並使用 (上)
或 (下) 鍵更改數值。選擇搜尋並按下 OK
,以再次測試接收程度。
7 - 如有需要請重複按下 (左) 來關閉選單。
手動安裝
類比電視頻道必須逐一手動安裝。
若要手動安裝類比頻道…
• 兩部電視的軟體版本相容。
目前頻道版本
若要檢查目前頻道清單的版本…
1 - 選擇 設定 > 頻道,選擇複製頻道清單,選擇
目前版本,並按下 OK。
2 - 按下 OK 關閉。
目前軟體版本
若要檢查目前電視軟體的版本…
1 - 選擇 設定 > 更新軟體並按下 (右) 進入選單。
2 - 選擇目前軟體資訊,並按下 OK。
3 - 畫面將顯示版本、發行備註以及建立日期。另外,若有
Netflex ESN 號碼亦會顯示。
4 - 如有需要請重複按下 (左) 來關閉選單。
1 - 選擇 設定 > 頻道 >
安裝天線頻道/有線頻道或安裝天線頻道
,並按下 OK。若有必要,請輸入您的 PIN
(個人識別號碼)。
2 - 選擇類比:手動安裝並按下 OK。
• 系統
若要設定電視系統,請選擇系統。
選擇您的國家或是您所在的地區,並按下 OK。
• 搜尋頻道
若要尋找頻道,請選擇搜尋頻道並按下 OK
。您可以自行輸入頻率以尋找頻道,或讓電視搜尋頻道。
按下 (右)
以選擇搜尋,再按下 OK
即可自動搜尋頻道。找到的頻道將顯示在螢幕上,若接收
程度不良,請再次按下搜尋
。如果要儲存頻道,請選擇完成並按下 OK。
• 儲存
您可以將頻道儲存成目前的頻道號碼或是新的頻道號碼。
選擇儲存現在正在觀看的頻道或
儲存為新頻道,再按下 OK。新的頻道號碼會短暫顯示。
您可以重新執行這些步驟,直至找到所有可用的類比電視
頻道。
複製頻道清單
若要複製頻道清單…
1 - 開啟電視。這部電視應該已經安裝頻道。
2 - 插入 USB 隨身碟。
3 - 選擇 設定 > 頻道 > 複製頻道清單,並按下 OK。
4 - 選擇複製至
USB,再按下 OK
。您可能要輸入「兒童限制觀看設定」的 PIN
(個人識別號碼) 才能複製頻道清單。
5 - 完成複製後,請拔除 USB 隨身碟。
6 - 如有需要請重複按下 (左) 來關閉選單。
您現在可以將複製好的頻道清單上傳至另一部飛利浦電視
。
頻道清單版本
檢查目前頻道清單的版本…
1 - 選擇 設定 > 頻道,並按下 (右) 進入選單。
2 - 選擇複製頻道清單並選擇目前版本,再按下 OK。
3 - 如有需要請重複按下 (左) 來關閉選單。
6.3
複製頻道清單
簡介
複製頻道清單是專為經銷商和專業使用者提供的功能。
您可以使用「複製頻道清單」把一部電視上安裝的頻道複
製到另一部相同系列的飛利浦電視。藉由「複製頻道清單
」,您不必花費時間搜尋頻道,只需上傳預先定義的頻道
清單到電視上即可。請使用容量至少 1 GB 的 USB
隨身碟。
條件
• 兩部電視是同一年份生產。
• 兩部電視使用相同類型的硬體。請查看電視背面的電視
類型面板上所註明的硬體類型。
上傳頻道清單至電視
上傳至未安裝頻道的電視
視您的電視是否已經安裝頻道而定,您必須使用不同的方
法上傳頻道清單。
上傳至尚未安裝頻道的電視
1
-
插入電源插頭來啟動安裝並選擇語言和國家。您可以略過
頻道搜尋。結束安裝。
2 - 插入包含另一部電視的頻道清單的 USB 隨身碟。
3 - 若要開始上傳頻道清單,選擇 設定 > 頻道
> 複製頻道清單 > 複製至電視,並按下 OK
。若有必要,請輸入您的 PIN (個人識別號碼)。
4 - 電視會通知您頻道清單是否已成功複製到電視上。拔除
22
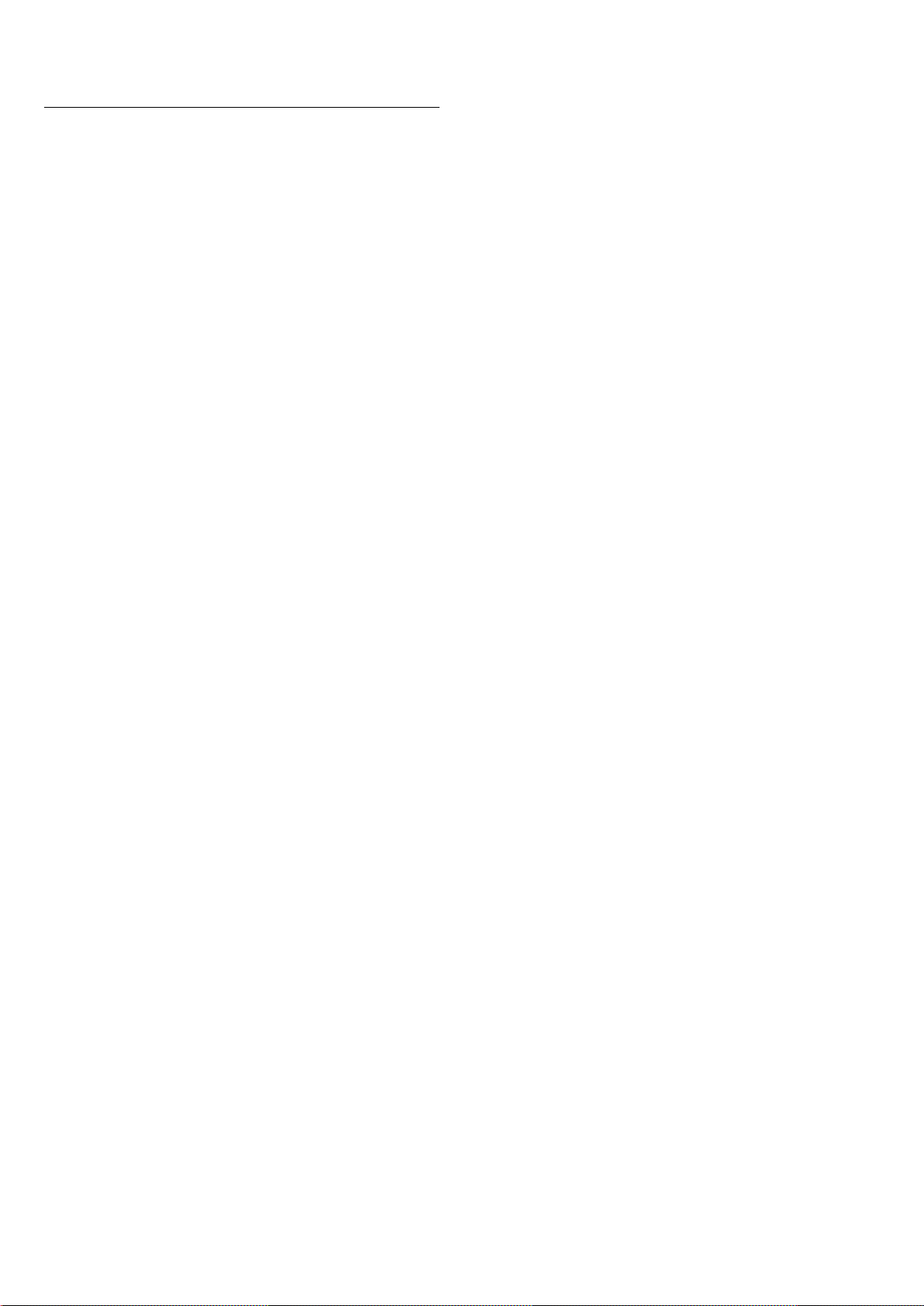
USB 隨身碟。
上傳至已安裝頻道的電視
視您的電視是否已經安裝頻道而定,您必須使用不同的方
法上傳頻道清單。
上傳至已經安裝頻道的電視
1
-
檢查電視的國家設定。(若要確認此設定,請參閱「重新安
裝所有頻道」章節。請開始此程序,直到找到國家設定為
止。按下 返回可取消安裝。)
如果國家設定正確,請繼續執行步驟 2。
如果國家設定不正確,您必須啟動重新安裝。請參閱「重
新安裝所有頻道」章節並開始安裝。選擇正確的國家並略
過頻道搜尋。結束安裝。完成後請繼續執行步驟 2。
2 - 插入包含另一部電視的頻道清單的 USB 隨身碟。
3 - 若要開始上傳頻道清單,選擇 設定 >
頻道 > 複製頻道清單 > 複製至電視,並按下 OK
。若有必要,請輸入您的 PIN (個人識別號碼)。
4 - 電視會通知您頻道清單是否已成功複製到電視上。拔除
USB 隨身碟。
23
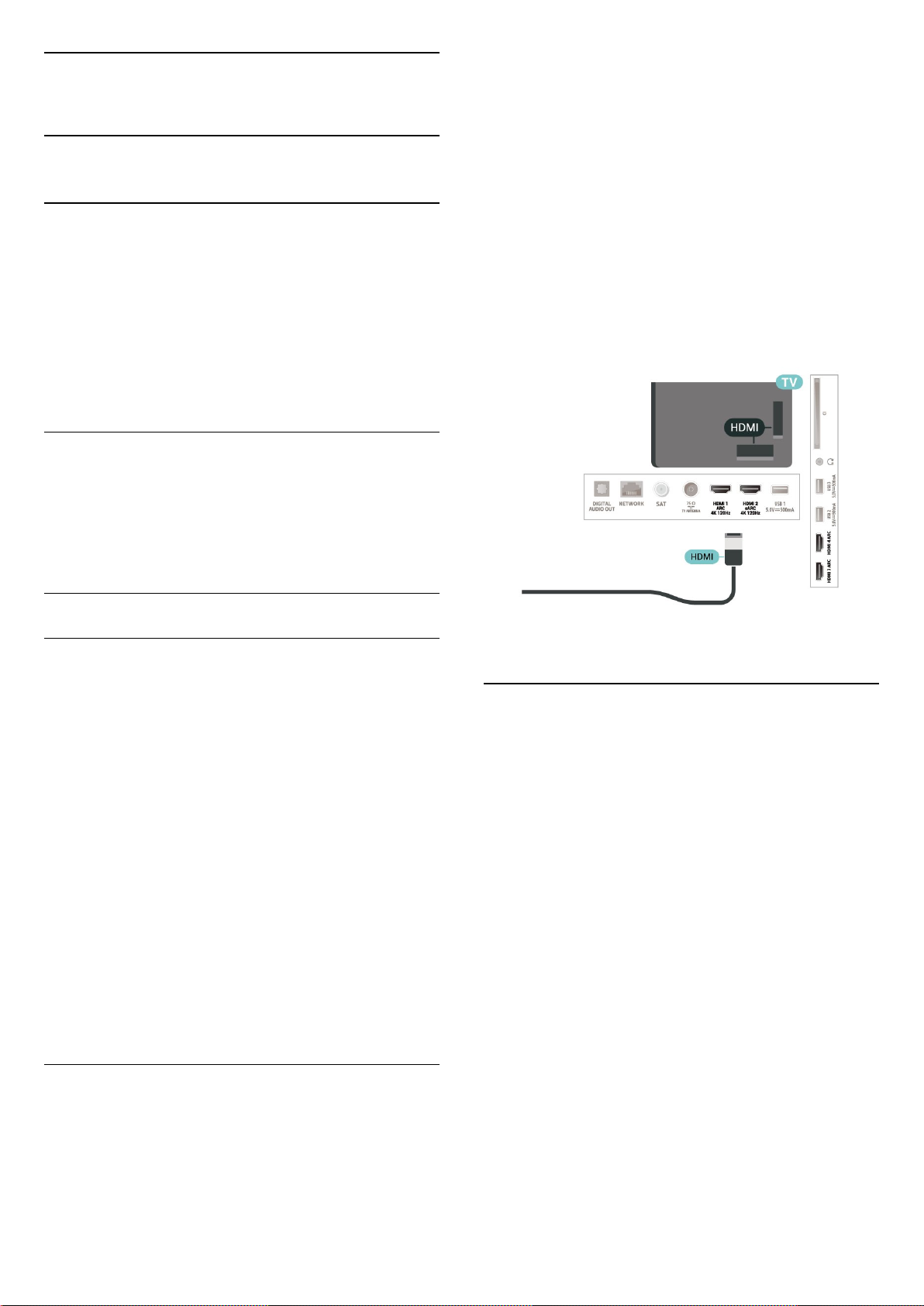
7
要額外連接音訊線,便能將電視畫面的聲音傳送到
HTS。HDMI ARC 連接器會結合兩邊的訊號。
連接裝置
7.1
關於各種連接
連接指南
將裝置與電視連接時,請務必選擇可用之最高品質的連接
方式。同時,使用良好的纜線以確保畫面與聲音能正常傳
輸。
連接裝置時,電視會辨識裝置的類型,並為每一個裝置設
定正確的類型名稱。如有需要,您可以更改類型名稱。若
裝置已設定為正確的類型名稱,當您在「輸入源」選單中
切換成此裝置時,電視會自動切換至理想的電視設定。
天線連接埠
若您有機上盒 (數位接收器) 或是錄影機,請連接天線電纜
,讓天線訊號先通過機上盒及 (或) 錄影機再輸入電視。如
此一來,天線與機上盒便能將可能接收的額外頻道傳送至
錄影機進行錄影。
您可以使用這部電視上任何 HDMI 連接器來連接
HTS,但是一次只能有 1 個裝置/連接器用於 ARC 功能
HDMI eARC (增強音訊回傳通道) 是前一代 ARC
的改良版本之一。它涵蓋了所有 ARC
功能,但具備更高的頻寬和速度。eARC
支援高品質音訊傳輸,可高達 192 kHz、24
位元、無壓縮的 5.1 和 7.1,以及 32 通道的無壓縮音訊。
備註:僅 HDMI 2 可使用 HDMI eARC。使用 eARC
時,請搭配具有乙太網路的 HDMI 纜線。一次僅能使用 1
個 eARC 裝置。
HDMI 連接埠
HDMI 品質
HDMI 連線擁有最佳的畫面和聲音品質。一條 HDMI
纜線結合視訊和音訊訊號。使用 HDMI
纜線傳輸電視訊號。
要傳輸最佳的訊號品質,請使用高速 HDMI
纜線,而且纜線長度不應超過 5 公尺。
若使用 HDMI
連接的裝置無法正常運作,請檢查改用不同的 HDMI Ultra
HD
關鍵字,並搜尋 HDMI Ultra HD。
防複製保護
HDMI 連接埠支援 HDCP 2.2
(高頻寬數位內容保護)。HDCP
是一種防複製保護訊號,可避免從 DVD
光碟或藍光光碟複製內容,也稱為 DRM (數位版權管理)。
HDMI ARC 和 eARC
電視上所有的 HDMI 連接器都具有 HDMI
ARC (音訊回傳通道) 功能。
HDMI CEC - EasyLink
將 HDMI CEC 相容的裝置連接到電視,即可使用電視遙控
器操作。電視和所連接裝置上必須已開啟 EasyLink HDMI
CEC 功能。
開啟 EasyLink
設定 > 一般設定 > EasyLink > EasyLink > 開。
使用電視遙控器操作 HDMI CEC 相容的裝置
設定 > 一般設定 > EasyLink > EasyLink 遙控器 > 開。
備註:
• EasyLink 可能無法搭配其他品牌的裝置使用。
• HDMI CEC 功能在不同品牌的裝置上使用不同的名稱。
例如:Anynet、Aquos Link、Bravia Theatre Sync、Kuro
Link、Simplink 和 Viera Link。不是全部品牌都能與
EasyLink 完全相容。上述例子提及的 HDMI CEC
品牌名稱皆為其各別擁有者所有。
如果裝置 (通常是家庭劇院 (HTS)、Soundbar 或 AC
接收器) 也擁有 HDMI ARC 連接器,請與這部電視上任一
HDMI 連接器進行連接。有了 HDMI ARC 連接器,您不需
24

7.2
CAM 搭配智慧卡 - CI+
CI+
密碼與 PIN (個人識別號碼)
有些 CAM 會要求您輸入 PIN (個人識別號碼)
才能觀賞它的頻道。當您設定 CAM 的 PIN
(個人識別號碼),建議您使用與鎖定電視相同的密碼。
這部電視備有 CI+ 條件接收模組。
有了 CI+,您便可觀賞另外收費的 HD 節目,例如由您所
在地區的數位電視業者提供的電影和體育節目。電視業者
會將這些節目加密,使用預付 CI+
模組便可以將節目解密。
當您訂閱數位電視業者的收費節目時,他們會提供 CI+
模組 (條件接收模組 - CAM)
並隨附智慧卡。這些節目受到高度的防複製保護。
此電視支援 CI+ 2.0,因此可接受 PCMCIA 和 USB
(適用於所有 USB 連接埠) 規格的 CAM。
請聯絡數位電視業者瞭解有關合約條款與條件的詳細資訊
。
智慧卡
當您訂閱數位電視業者的收費節目時,他們會提供 CI+
模組 (條件接收模組 - CAM) 並隨附智慧卡。
將智慧卡插入 CAM 模組。請參閱業者提供的說明書。
若要將 CAM 插入電視…
1 - 在 CAM
上尋找正確的插入方式。插入方式錯誤可能損壞 CAM
和電視。
2 - 面向電視背面時,讓 CAM 的正面朝向您,輕輕將
CAM 插入 COMMON INTERFACE 插槽中。
3 - 將 CAM 盡量往深處推入,讓它永遠留在插槽中。
若要設定 CAM 的 PIN (個人識別號碼)…
1 - 按下 SOURCES。
2 - 選擇使用 CAM 來觀賞電視時的頻道類型。
3 - 按下 OPTIONS 並選擇 Common Interface。
4 - 選擇 CAM 的電視業者。下列畫面由電視業者提供。請
依照螢幕上的指示尋找 PIN (個人識別號碼) 設定。
7.3
家庭劇院 - HTS
使用 HDMI ARC/eARC 連接
使用 HDMI 纜線將家庭劇院 (HTS)
連接至電視。您可以使用內建的光碟播放器連接 Philips
Soundbar 或是 HTS。
HDMI ARC
電視上所有 HDMI 連接器都可提供音訊回傳通道 (ARC)
訊號。然而一旦連接家庭劇院,電視只能傳送 ARC
訊息到這個 HDMI 連接器。
若您的家庭劇院具有 HDMI ARC
連接器,您可以使用電視上的任何 HDMI
連接器進行連接。有了 HDMI
ARC,您就不需要連接額外的音訊線。HDMI ARC
連接器會結合兩邊的訊號。
HDMI eARC
HDMI eARC (增強音訊回傳通道) 是前一代 ARC
的改良版本之一。支援最新的高位元率音訊格式,高達
192 kHz、24 位元、無壓縮的 5.1 和 7.1,以及 32
通道的無壓縮音訊。僅 HDMI 2 可使用 HDMI eARC。
影音同步 (同步)
若是聲音與畫面上的視訊無法搭配,您可以使用光碟播放
器在大多數的家庭劇院上設定延遲,好讓聲音與視訊同步
。
當您開啟電視時,CAM 需要幾分鐘才能啟動。若已插入
CAM 且已支付訂閱費用
(有多種不同的訂閱方式),您可以觀賞 CAM
智慧卡支援的加密頻道。
那是您的電視專用的 CAM 和智慧卡。若取出
CAM,您將再也無法觀賞 CAM 支援的加密頻道。
使用 HDMI 連接
使用 HDMI 纜線將家庭劇院 (HTS)
連接至電視。您可以使用內建的光碟播放器連接 Philips
Soundbar 或是 HTS。
若家庭劇院系統沒有 HDMI ARC
連接器,請附加一條光纖音訊線 (Toslink)
將電視畫面的聲音傳送至家庭劇院。
影音同步 (同步)
若是聲音與畫面上的視訊無法搭配,您可以使用光碟播放
器在大多數的家庭劇院上設定延遲,好讓聲音與視訊同步
25
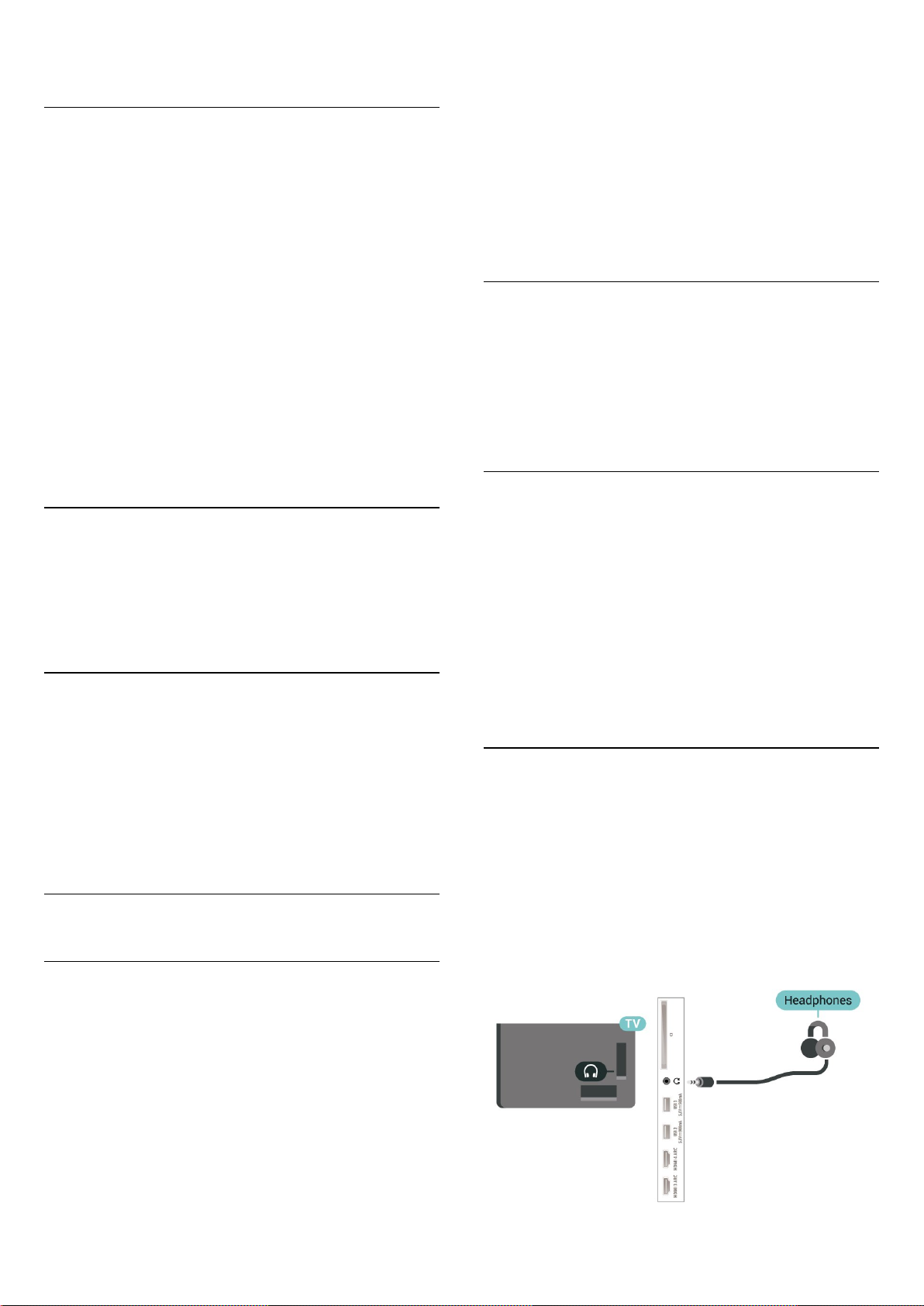
。
HTS 聲音問題
音效含有大量雜訊
欣賞插入之 USB 隨身碟或連接之電腦上的影片/視訊時,
家庭劇院中傳來的音效可能失真。若音訊或視訊檔案內含
DTS 音效但家庭劇院卻無 DTS
音效處
理功能,便會
聽見雜訊。此時只要把電視
的數位輸出格式設為立體聲,就可解決問題。
選擇 設定 > 聲音 > 進階 > 數位輸出格式。
沒有聲音
要是家庭劇院無法播放電視傳出的音效,請檢查 HDMI
纜線是否確實接到家庭劇院上的 HDMI ARC/eARC
連接器。這台電視上的所有 HDMI 連接器皆為 HDMI ARC
連接器。僅 HDMI 2 可使用 HDMI eARC。
7.4
智慧型手機和平板電腦
要將智慧手機或平板電腦連接到電視,您可使用無線連線
。若要進行無線連接,可在智慧手機或平板電腦上透過最
愛的應用程式商店下載 Philips TV Remote App。
7.5
藍光光碟播放器
開啟藍牙裝置的電源,並將裝置置於電視的訊號範圍內。
2 - 選擇 設定 > 無線及網路並按下 (右) 進入選單。
3 - 選擇藍牙 > 搜尋藍牙裝置,再按下 OK。
4
- 選擇搜尋,並按下 OK
。依照螢幕上的指示操作。如此即可將裝置與電視配對,
電視亦會儲存此連線。若已達配對裝置數量上限,您可能
要先把已配對的裝置解除配對。
5 - 選擇裝置的類型,然後按下 OK。
6 - 如有需要,請重複按下 (左) 來關閉選單。
選擇裝置
選擇無線裝置…
1 - 選擇 設定 > 無線及網路,並按下 OK。
2 - 選擇藍牙 > 搜尋藍牙裝置,並按下 OK。
3 - 在清單中選擇該無線裝置,再按下 OK。
4 - 如有需要,請重複按下 (左) 來關閉選單。
移除裝置
您可以連接或中斷連接無線藍牙裝置。您也可以移除無線
藍牙裝置。藍牙裝置移除後,該裝置即解除配對。
若要移除或中斷連接無線裝置…
1 - 選擇 設定 > 無線及網路,並按下 OK。
2 - 選擇藍牙 > 移除藍牙裝置,再按下 OK。
3 - 在清單中選擇該無線裝置,再按下 OK。
4 - 選擇中斷連接或移除,再按下 OK。
5 - 選擇 OK,並按下 OK 以確認。
6 - 如有需要,請重複按下 (左) 來關閉選單。
使用高速 HDMI 纜線將藍光光碟播放器連接至電視。
若藍光光碟播放器具有 EasyLink HDMI CEC
功能,您可以使用電視遙控器操作播放器。
在協助說明中,按下彩色鍵 關鍵字,並搜尋 EasyLink
HDMI CEC 以瞭解更多資訊。
7.6
藍牙
配對裝置
無線揚聲器的位置應距離電視 5 公尺以內。閱讀裝置的使
用手冊以瞭解該裝置配對與無線連線範圍的資訊。請確認
電視上的藍牙設定已開啟。
無線遊戲控制器配對完成後即可開始使用。配對無線揚聲
器後,可選擇以其播放電視的聲音。裝置配對完成後,除
非將該裝置移除,否則無需再重新配對。
將藍牙裝置與電視配對…
1
-
7.7
耳機
您可以連接一組耳機至
電視背面的 連接裝置。此連接裝置為 mini-jack 3.5
公釐插孔。您可以另外調整耳機音量。
若要調整音量…
1 - 選擇 設定,選擇聲音 > 耳機音量,並按下 OK。
2 - 按下箭頭 (上) 或 (下) 來調整數值。
3 - 如有需要請重複按下 (左) 來關閉選單。
26

7.8
遊戲機
HDMI
-
使用電視收看數位
電視頻道時,請按下
(暫停)。嘗試暫停會開始執行格式化。
依照螢幕上的指示操作。
若要取得最佳品質,請使用高速 HDMI
纜線將遊戲機連接至電視。
7.9
USB 外接式硬碟
必要準備
當 USB
外接式硬碟完成格式化時,請讓它永遠保持連接。
警告
USB 外接式硬碟是專門為這部電視進行格式化的裝置,您
無法在另一部電視或電腦上使用所儲存的錄影檔。請勿使
用任何電腦應用程式複製或更改 USB 外接式硬碟上的錄
影檔案。這麼做會讓錄影檔案損毀。當您格式化另一個
USB 外接式硬碟時,前一個硬碟上的內容便會移除。安裝
在電視上的 USB
外接式硬碟必須重新格式化才能在電腦上使用。
若要連接 USB
外接式硬碟,您可以暫停播放或是錄影數位電視廣播節目
(DVB 廣播或類似形式)。
最小磁碟空間
• 暫停播放
若要暫停播放節目,您需要一個與 USB 2.0
相容的硬碟,最少需有 4GB 的磁碟空間。
• 錄影
若要暫停播放並進行節目錄影,您需要至少 250GB
的磁碟空間。
如需有關安裝 USB
外接式硬碟的詳細資訊,請
在協助說明中按下彩色鍵 關鍵字並搜尋 USB
外接式硬碟。
安裝
您必須先連接並格式化 USB 外接式硬碟,才能暫停播放
節目或是進行節目錄影。格式化會將 USB
外接式硬碟上的所有檔案移除。
1 - 將 USB
外接式硬碟連接到電視
上其中一個 USB 連接裝置。在格式化時,請勿將另一個
USB 裝置連接到其他 USB 連接埠。
2 - 開啟 USB 外接式硬碟和電視。
3
格式化
您必須先連接並格式化 USB 外接式硬碟,才能暫停播放
節目、進行節目錄影,或是儲存應用程式。格式化會將
USB 外接式硬碟上的所有檔案移除。
警告
USB 外接式硬碟是專門為這部電視進行格式化的裝置,您
無法在另一部電視或電腦上使用所儲存的錄影檔。請勿使
用任何電腦應用程式複製或更改 USB 外接式硬碟上的錄
影檔案。這麼做會讓錄影檔案損毀。當您格式化另一個
USB 外接式硬碟時,前一個硬碟上的內容便會移除。安裝
在電視上的 USB
外接式硬碟必須重新格式化才能在電腦上使用。
* 連接的 USB 硬碟大小小於 2TB。
若要格式化 USB 外接式硬碟…
1 - 將 USB
外接式硬碟連接到電視
上其中一個 USB 連接裝置。在格式化時,請勿將另一個
USB 裝置連接到其他 USB 連接埠。
2 - 開啟 USB 外接式硬碟和電視。
3
-
如果
您要執行
「暫停電視播放與
27
 Loading...
Loading...