Philips 55PP9753 User Manual
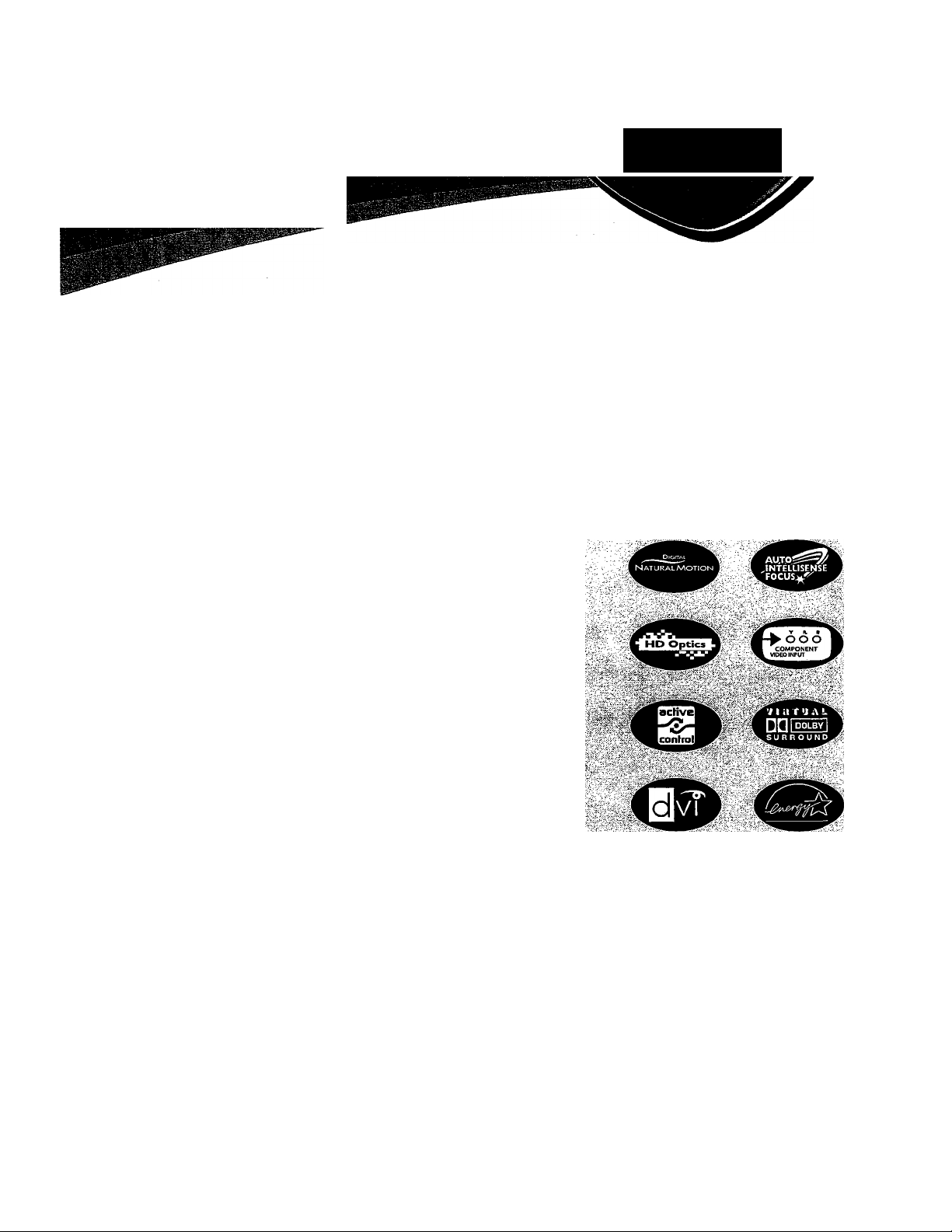
Your Television's
Directions for Use
55PP9753
60PP9753
Pixel Plus™
Digital Natural Motion™
Philips HD Optics
Active Control™ with ambient light sensor
ARAC™—^Automatic Phosphor Aging Compensation
HDTV Monitor
with Pixel Plus"’
Auto IntelliSense™ Focus
HD DVI and Component inputs
Dolby® Virtual Surround
^ ^ v;;#y.5a i i
J''- >1
iliii
3135 035 21421
PHILIPS
mmm
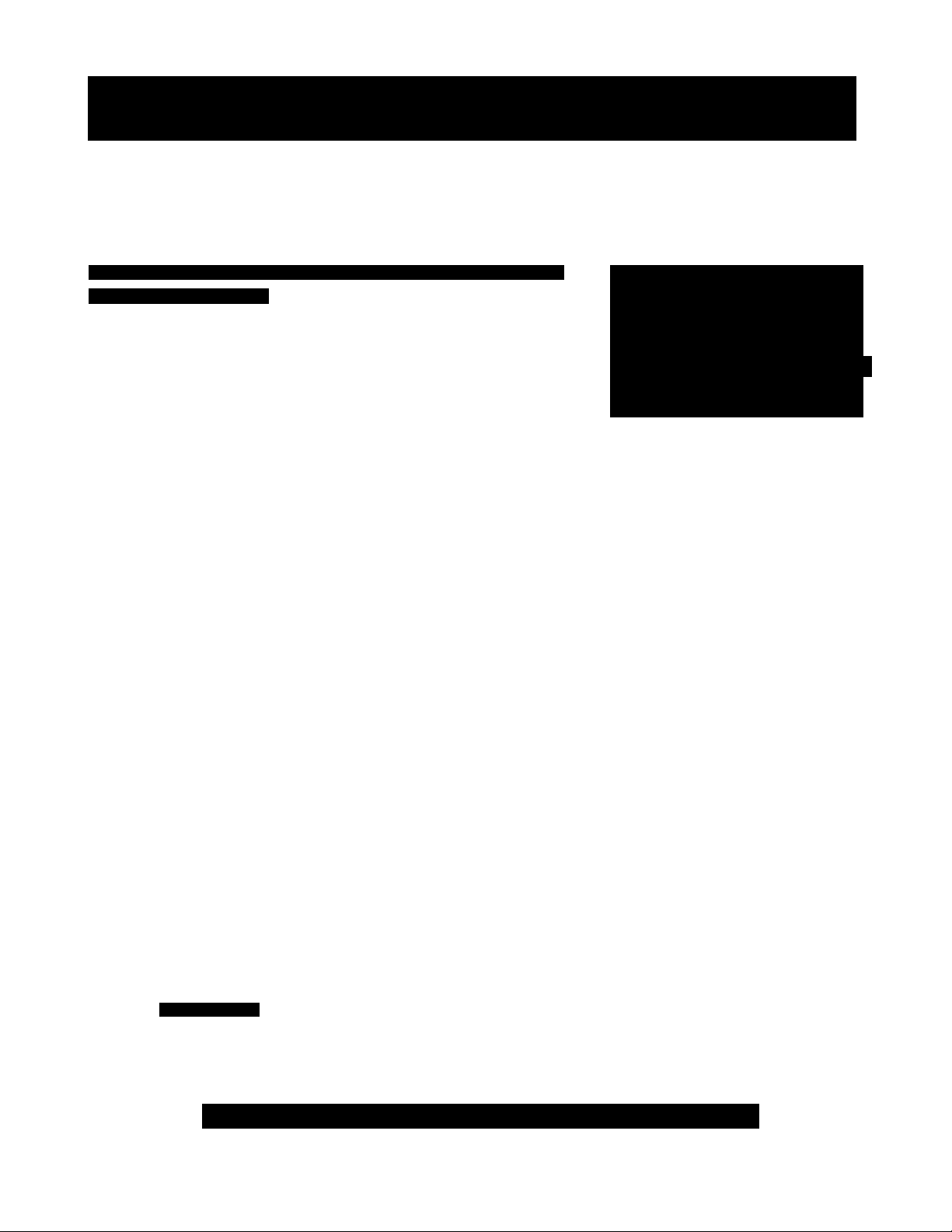
Return your Warranty Registration card today to ensure you
receive all the benefits youVe entitled to.
Once your PHILIPS purchase is registered, youVe eligible to receive all the privileges
of owning a PHILIPS product So complete and return the Warranty Registration
Card enclosed with your purchase at once. And take advantage of these important benefits.
C i/at /oUt sj
(fÿc-jîvi .(H i'»© IrrcF^oiiisg^f
¿li©rg V''e)(ti"‘/Slil picjfîfy liol' 4> cp№
5>V/Ciîfî clfWo;.( ^«16)0©.
Congratulations on your purchase,
and welcome to the “family!”
PHILIPS
Dear PHILIPS product owner:
Thank you for your confidence in PHILIPS.YouVe selerted one of the best-built, best-backed products available
today. And we’ll do everything in our power to keep you happy with your purchase for many years to come.
As a member of the PHILIPS “family,” you’re entitled to protection by one of the most comprehensive war
ranties and outstanding service networks in the industry.
What’s more, your purchase guarantees you’ll receive all the information and special offers for which
you qualify, plus easy access to accessories from our convenient home shopping network.
And most importantly, you can count on our uncompromising commitment to your total satisfaction.
All of this is our way of saying welcome-and thanks for investing in a PHILIPS product
Sincerely,
P.S. Remember, to get the most from your
Lawrence J. Blanford
President and Chief Executive Officer
Know these
S3.fBty symbols
CAUTIOIM
R18K OF ELECnuC SHOCK
A'
CAUTION: TO REDUCE THE RISK OF ELECTRIC SHOCK, DO NOT
REMOVE COVER (OR BACK). MO USER^ERVICEABLE PARTS
IN6DE. REFER SERVKIN6 TO QUALIFIED SERVICE PERSONNEL
DO NOT OPEN
A
A This “bolt of lightning” indicates uninsulated material within your unit may cause an elec
trical shock. For the safety of everyone in your household, please do not remove product cov
ering.
The “exclamation point” calls attention to features for which you should read the enclosed
literature closely to prevent operating and maintenance problems.
WARNING:TO PREVENT FIRE OR SHOCK HAZARD, DO NOT EXPOSETHIS EQUIPMENT
TO RAIN OR MOISTURE.
CAUTION:To prevent electric shock, match wide blade of plug to wide slot, and fully insert
ATTENTION: Pour éviter les chocs électriques, introduire la lame la plus large de la fiche dans
la borne correspondante de la prise et pousser jusqu’au fond.
PHILIPS product you must return your
Warranty Registration Card within 10
days. So please mail it to us right now!
PHILIPS Visit our World Wide Web Site at http://www.philips.com
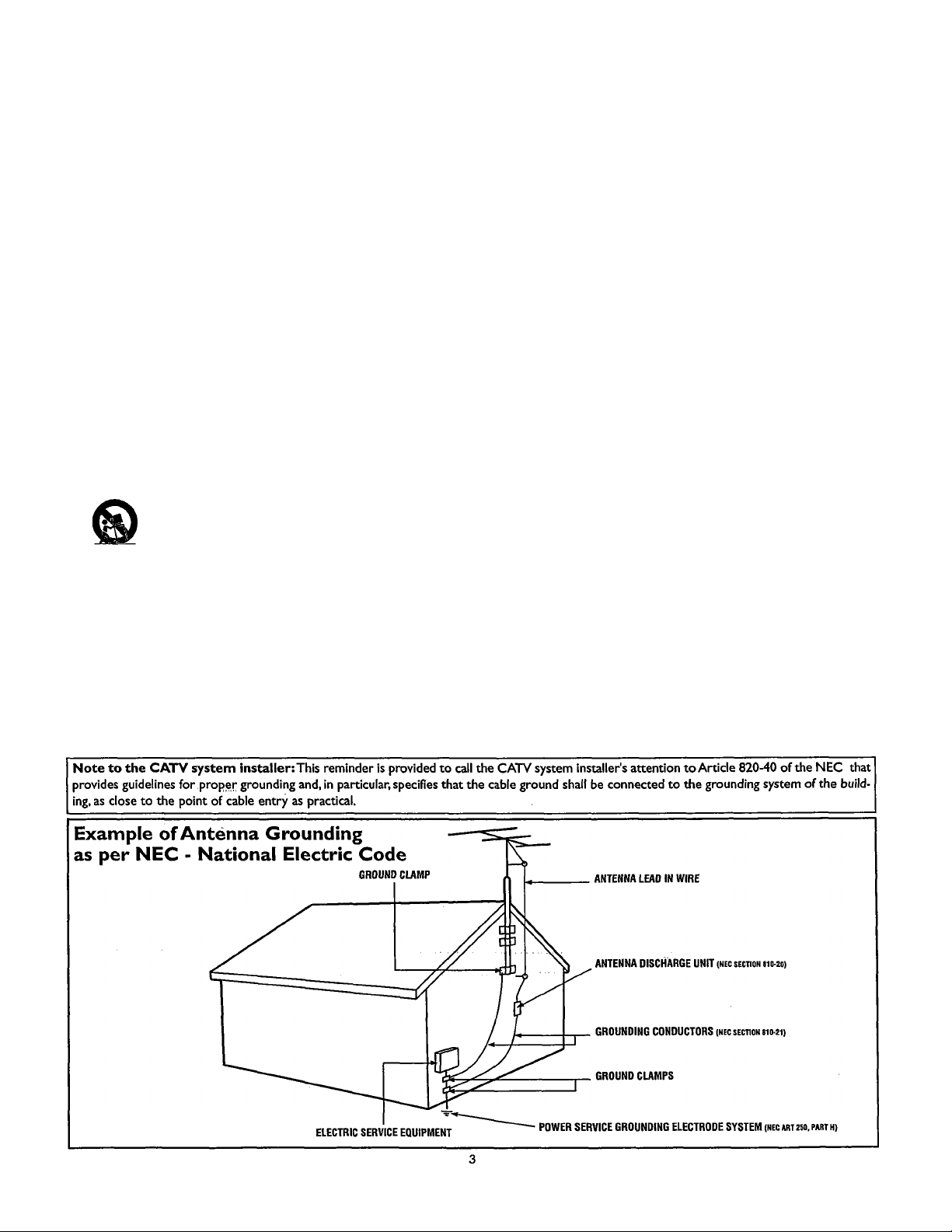
IMPORTANT SAFETY INSTRUCTIONS
Read before operating equipment
1. Read these instructions. 16.
2. Keep these instructions.
3. Heed all warnings.
4. Follow all instructions.
5. Do not use this apparatus near water.
6. Clean only with a dry cloth.
7. Do not block any of the ventilation openings. Install in accordance
with the manufacturers instructions.
8. Do not install near any heat sources such as radiators, heat régis- 17.
ters, stoves, or other apparatus (including amplifiers) that produce
heat.
9. Do not defeat the safety piupose of the polarized or groundingtype plug. A polarized plug has two blades with one wider than
the other. A grounding type plug has two blades and third ground
ing prong. The wide blade or third prong are provided for your
safety. When the provided plug does not fit into your outlet, con
sult an electrician for replacement of the obsolete outlet.
Protect the power cord from being walked on or pinched particu
10.
larly at plugs, convenience receptacles, and the point where they 18.
exit from the apparatus.
Only use attachments/accessories specified by the manufacturer. 19.
11.
12.
the cart/apparatus combination to avoid injury from tip-over.
Unplug tliis apparatus during lightning storms or when unused for
13.
long periods of time.
Refer all servicing to qualified service personnel. Servicing is
14.
required when the apparatus has been damaged in any way, such
as power-supply cord or plug is damaged, liquid has been spilled
or objects have fallen into apparatus, the apparatus has been
exposed to rain or moisture, does not operate normally, or has
been dropped. 21.
15. This product may contain lead and mercury. Disposal of these
materials may be regulated due to environmental considerations.
For disposal or recycling information, please contact your local
authorities or the Electronic Industries Alliance: www.eiae.org
Use only with a cart, stand, tripod, bracket, or table
specified by the manufacturer, or sold with the ap- 20.
paratus. When a cart is used, use caution when moving
Damage Requiring Service - The appliance should be serviced
by qualified service personnel when;
A. The power supply cord or the plug has been damaged; or
B. Objects have fallen, or liquid has been spilled into the appli
ance; or
C. The appliance has been exposed to rain; or
D. The appliance does not appear to operate normally or
exhibits a marked change in performance; or
E. The appliance has been dropped, or the enclosure damaged.
Tflt/Stability - All televisions must comply with recommended
international global safety standards for tilt and stability properties
of its cabinet design.
• Do not compromise these design standards by applying exces
sive pull force to the front, or top, of the cabinet which could ulti
mately overturn the product,
• Also, do not endanger yoiuself, or children, by placing electron
ic equipment/toys on the top of the cabinet. Such items could
unsuspectingly fall from the top of the set and cause product dam
age and/or personal injury.
WaB or Ceiling Mounting - The appliance should be mounted to
a wall or ceiling only as recommended by the manufacturer.
Power Lines - An outdoor antenna should be located away from
power lines.
Outdoor Antenna Grounding - If an outside anterma is cormected to the receiver, be sure the anterma system is grounded so as to
provide some protection against voltage surges and built up static
charges.
Section 810 of the National Electric Code, ANSI/NFPANo. 701984, provides information with respect to proper grounding of
the mast and supporting structure, grounding of the lead-in wire to
an antenna discharge unit, size of grounding connectors, location
of anteima-discharge unit, coimection to groimding electrodes, and
requirements for the grounding electrode. See Figure below.
Object and Liquid Entry - Care should be taken so that objects
do not fall and liquids are not spilled into the enclosure through
openings.

Contents
Introduction
Welcome/Registration of Your TV
Safety/Precautions
Features
.........................................
..........................
Connecting Accessory Devices
TO Your TV
Descriptions of Jacks, Cables, and Connectors
Panel jack Compatibility Information........................................7
Preconnection Recommendations...........................................8
Connecting aVCR
Connecting a VCR and Cable Box.........................................10
Connecting an S-Video Device
Connecting a Standard DVD Player
Connecting a Progressive-scan DVD Player
Connecting an HD Satellite Receiver to Y Pb Pr
Setting Color Space for HD input-AV 3....................................15
Connecting an HD Satellite Receiver to DVI
Connecting Surround Sound Equipment
Connecting to the Side Inputs: Video Game System
Labeiing the Audio/Video Input Sources................................ 19
....................................................................
............................................
......................................
......................
.........................
...................
...........................
...............................
..............
6
9
11
12
13
14
16
17
Using the Remote Control
Programming the Remote Control.....................................20—21
Programming the Remote Control: Set-up Codes ... .22-23
Operating Accessory Devices with the TV Remote .. .24-26
Using Active Control™ Plus+ ................................................27
Using AutoPIcture .................................................................28
Using Active Display
..............................................................
29
Using the On-screen Menus
Picture
Adjusting/Setting the Picture Controls
Selecting a Digital Processing Option
Seiecting a Dynamic Contrast Option
Selecting a DNR (Dynamic Noise Reduction) Option ... .33
Turning on Color Enhancement
Selecting a Picture Format Option ...................................35-36
H»)
Sound
Selecting an AutoSound™ Option
Seiecting a TV Equaiizer Option
Adjusting the TV and Headphone Volume
Turning Loudness on or off......................................................40
Adjusting TV Speaker Balance .............................................41
Selecting a Sound Mode Option
...................................
...................................
....................................
.............................................
.........................................
............................................
............................
...........................................
30
31
32
34
37
38
39
42
Using Alternate Audio (SAP)
Setting the TV for Stereo Programming
Turning the AVL (Audio Volume Leveler) on or off
Adjusting the Delta Volume .....................
Adjusting TV Speakers and Audio Out
.................................................
......
...........................
...............................
....................................
Features
Setting the Sleeptimer............................................................48
Setting the On Timer
Using Zoom............................................................................50
CH
Channels
Using the Channel List
Removing Channels from the Channel List
Using Lock Channel...............................................................53
Using Lock After .................................................................. 54
Blocking Programming Based on TV Ratings
Blocking Programming Based on Movie Ratings
Turning the Antenna Attenuator on or off
H General
18
Turning the Menu Background on or off.................................58
Using Surf...............................................................................59
Selecting a PIP Format
Changing Channels or Input Sources in Dual Screen/PIP . .61
Selecting a Picture Freeze Option .........................................62
Resetting the Audio/Video Settings to Factory
DefaultValues......................................................................63
Selecting Closed Captioning Option ......................................64
Selecting an On-screen Display Option
Setting up or Changing a PIN (Personal
Identification Number)
Setting the Clock—^Auto Clock mode
Setting the Clock Manually .....................................................68
Selecting a Time Zone and Setting the Daylight
Savings Control
Manual Convergence
Manual Convergence, Multipoint................................71
...
..........................................................49
.......
............
..........................................................
........................................................
...................................................................
............................... .51
............................
...............................
.................................
...................................
.................................................
Additional Information
Cleaning thé TV......................................................................72
Troubleshooting......................................................................73
Index.......................................................................................74
Factory Service Locations.................................................75-76
Limited Warranty
....................................................................
.................
........................
...................
43
44
45
46
47
52
55
56
57
60
65
66
67
69
70
80
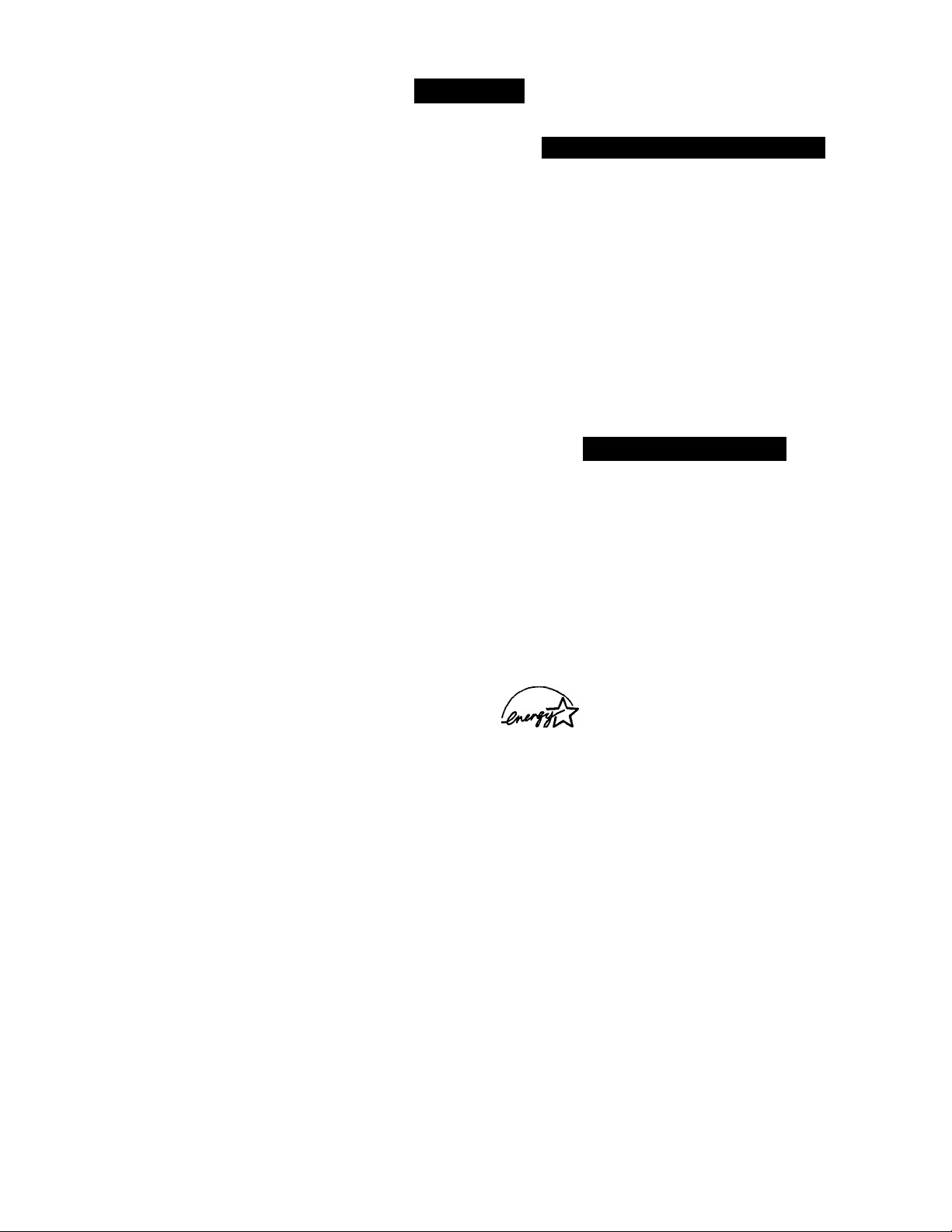
Features
Pixel Plus™
Get more! More detail, more texture, more resolution, more
high-defmition-like images from any source. By doubling the
number of lines and the number of pixels per line. Pixel Plus™
will take your viewing to new levels of enjoyment. Pixel Plus™
is only from Philips.
Digital Natural Motion™
Eliminates motion jitter from film-based sources such as DVDs
for distortion-free, natural viewing.
Philips HD Optics
The Philips HD Optics gives extreme resolution HD with cut
ting-edge processing and display technology. Includes Philips
wideband video amplifier, microphosphor CRTs, hybrid projec
tion lenses, first-surface mirror, and fine-pitched lenticular
screen.
Active Control Plus™
By continually adjusting picture settings over 60 times per sec
ond, Active Control Plus™ ensures that the viewing experience
is always optimal. Changes in ambient light are even compensat
ed for!
APAC—^Automatic Phosphor Aging Compensation
Stationary images, particularly black bars that outline 4:3 pro
gramming on a widescreen TV, could eventually leave an after
image on the screen. APAC automatically shifts the image, just
enough to blur after-image retention, which reduces the effect of
stationary images.
Auto IntelliSense™ Focus
Automatically adjust picture convergence at the push of a button.
Auto IntelliSense™ Focus responds to the natural and man-made
magnetic field conditions where the projection TV is located, so
you can easily enjoy a well-converged picture.
Dolby* Virtual Surround
Dolby processing circuitry for enhanced surround sound effect
creates the sensation of Dolby Pro Logic without the hassle of
additional rear speakers.
HD DVI and Componeni; Inputs
DVI supports High-definition Copy-protected digital video input
for connection to compliant set-top boxes. HD component con
nection (Y Pb Pr or RGB + HV) offers color purity, crisp color
detail, and reduced color noise.
Items included with This TV
As you unpack your TV, please note the included items:
• Quick Use and Setup Guide to help you set up your new TV.
• Directions for Use manual—contains information on safely,
set maintenance. Factory Service Center loeations, and prod
uct warranty
• Warranty Registration Card
• Remote Control (with supplied batteries).
Please take a few minutes to complete your registration card.
The serial number for the TV is on the rear of the set. For
your future reference, please write down the serial and
model number of this television in the space provided on the
warranty page at the back of this manual. (In the unlikely
event you should need to place a service call, these numbers
will be needed.)
End-of-Life Disposal
Your new television and its packing contain materials that can
be recycled and reused. Specialized companies can recycle
your product to increase tire amount of reusable materials and
minimize the amounts that need to be properly disposed of.
Your product also uses batteries that should not be thrown
away when depleted, but should be handed in and disposed of
as small chemical waste.
When you replace your existing equipment, please find out
about ftie local regulations regarding disposal of your old tel
evision, batteries, and packing materials.
As an Energy Star® Partner, Philips Consumer
Electronics has determined this product meets the
Energy Star® guidelines for energy efficiency.
Energy Star® is a U.S. registered mark. Using products with the
Energy Star® label can save energy. Saving energy reduces air pol
lution and lowers utility bills.
♦Manufactured imder license from Dolby Laboratories. “Dolby”,
“Pro Logic” and the double-D symbol are trademarks of Dolby
Laboratories.
Active Control, APAC, Digital Natural Motion, IntelliSense, and
Pixel Plus are trademarks of Philips Consumer Electronics.
Copyright 2003 Philips Consumer Electronics. Alt rights reserved.
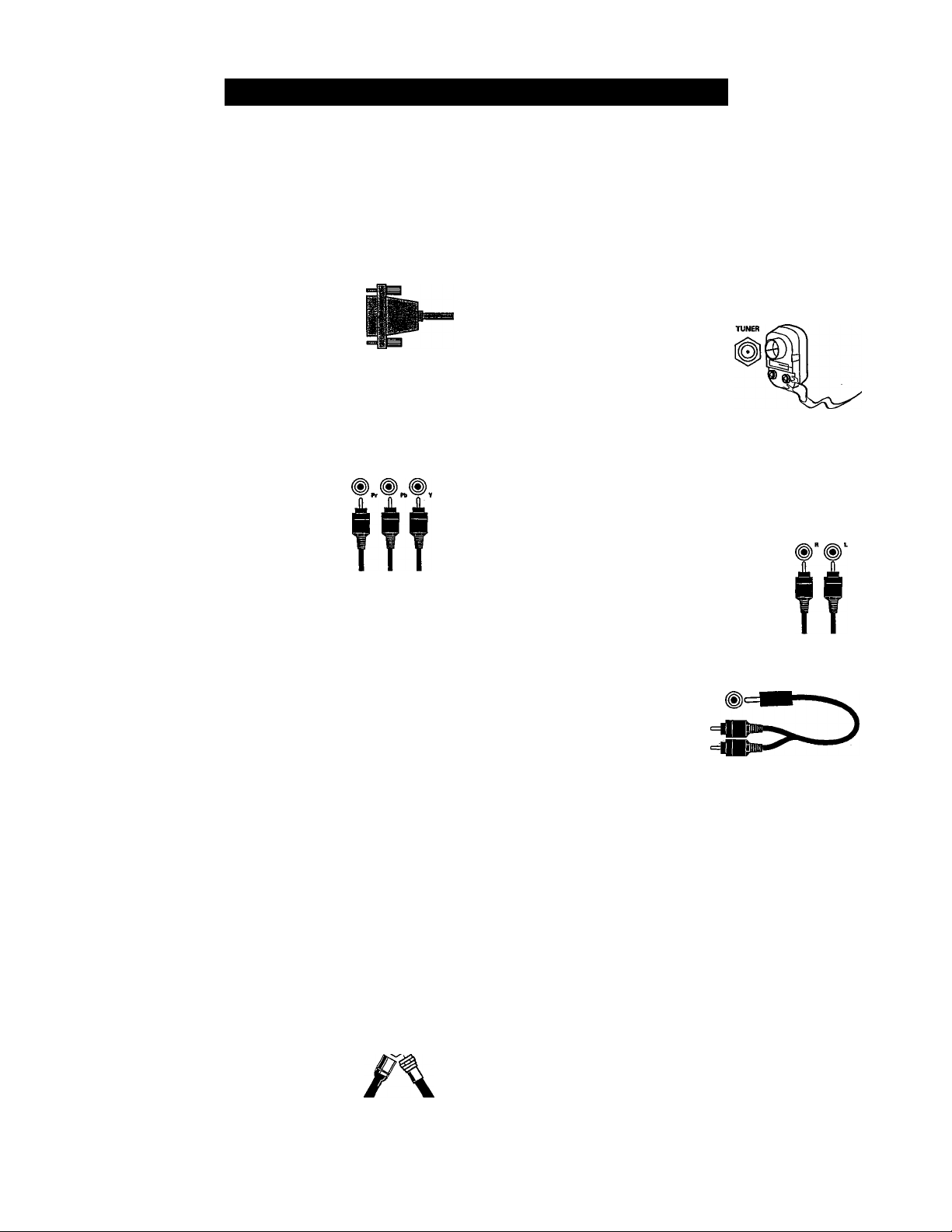
Descriptions of Jacks, Cables, and Connectors
This page contains descriptions and illustrations of jacks, cables,
and connectors you might use in making connections. The cables
and connectors are not supplied with your TV, but you can pur
chase at your electronics dealer. Or you can order them by calling
our Customer Care Center at 1-800-531-0039.
DVI-D Input Jack
Cable used:DYI-D
DVI-D Jack
Cables Used: DVI-D
This jack works only with DVt TMDS
(Transition Minimized Differential Signaling)
digital video. Allows encrypted transmissions
of uncompressed digital content. The DVI-D
jack used in this product is not for computer
coimections.
Component Video Input Jacks
Cables used: component video with
RCA-type phono plugs
Allow you to connect accessory devices such
Component Video Jacks
Cables Used: Component
Video with RCA-type
Phono Plugs
as DVD players. Separating the video into
three signals, these inputs provide excellent
quality. Be sure to connect the left and right
audio cables, because the Y, Pb, Pr jacks
receive only the picture signal.
NOTE: See the “Helpful Hint” on page 12
for more information.
S-Yideo Input Jacks
Cable used: S-Yideo
S-VIDEO Jack
Cable Used: S-VIdeo
Provide a higher quality picture than the
Video (composite) jacks because the color
part of the picture is separated from the black
and white portion. Be sure to connect the left
and right audio cables, because the S-Video
jacks receive only the picture signal.
Video (called “CVBS” or “composite”) video (Composite) Jack
Input Jacks Cable Used:Video with
Cable USedtVideo with RCA-type RCA-type Phono Plugs
phono plugs
Provide better picture performance than the
antenna RF input. Be sure to connect the audio
cables, because the video jacks receive only the
picture signal.
Your TV also has a monitor output (“Output”)
video (“V’) jack. Use a video cable with RCAtype phono plugs to make connections.
Signal Splitter
Allows you to route an antenna or cable TV
signal to two inputs.
300- to 75-ohm Twin-lead Adapter
Accepts twin-lead wires from an anterma and
allows connection to the antenna input on the
TV. If your antenna is already equipped with
an RF coaxial cable you will not need this
adapter.
Audio Input Jacks
Cables used: Audio with RCA-type phono
plugs
Provide sound for the video inputs. If your acces
sory device has only one output for audio, connect
it to the left (color coded white) audio jack on the
TV.
Your TV also has monitor output (“MON OUT”)
audio (“L” and “R”) jacks and a subwoofer output
(“SUB OUT”) jack. Use an audio cable with RCA-
type phone plugs to make connections.
3.5mm Stereo Mini Phone
3.5mm 5tereo Mini Phone Plug
Plug to RCA Jack Adapter
Allows a connection between the
3.5mm stereo audio out jack on a com
puter and the left and right audio inputs
on the television. Coimect A/V cables
with RCA-type phono plugs to the
adapter, then to the TV.
Center Channel Amp Speaker
Terminals (+ and -)
Center Channel Amp 5peaker
Terminals (for the connection
Allow a coimection from a surround
sound receiver. Set the EXT/INT switch
to EXT to use the TV speakers as the
center speakers in a surround sound
arrangement.
Signal Splitter
Cables Used: RF '
Coaxial (7Sn)
300- to 75-ohm
Twin-lead Adapter
Audio Jacks
Cabies Used:
Audio with RCA-
type Phono Piugs
to RCA Jack Adapter
of speaker wires)
B
Tuner(RF)Input Jack
Cables used: RF coaxial cable (75£2)
Allows you to connect an antenna, cable TV,
or components having RF outputs to the
antenna input on the TV. RF coaxial cables
are available in push-on or screw-on type.
Antenna RF Jack
Cable Used: RF
Coaxial (75D)
Push-on
Type Cable Type Cable
Or
5crew-on
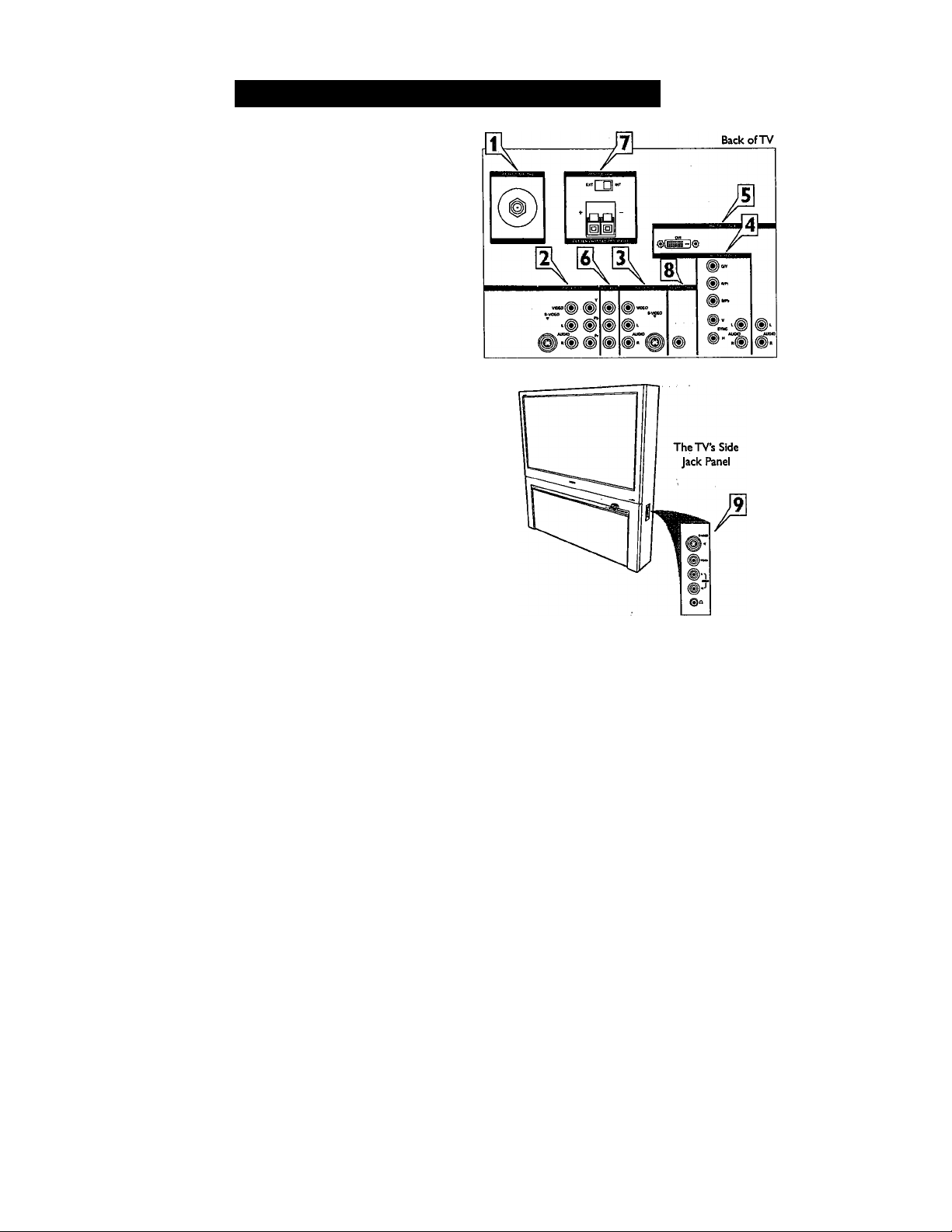
L::;-
Panel Jack Compatibility Information
ANTENNA IN 75i2 Input Jack
Signals accepted: NTSC (480i).
1
Inputs available: 75C1RF coaxial.
This is for antenna or cable RF input.
INPUT-AV 1/Component Video (CVI) Jacks
Signals accepted: NTSC (480i).
2
Inputs available (three types): Y Pb Pr (com
ponent video), S-Video (super video), or Video
(eomposite), plus audio left and right.
Only one of die types of video inputs should be
used at a time. For either an S-Video or Yideo
connection, select the AVI source in the on
screen display. For a Y Pb Pr connection, select
CVI. For sound, connections must be made to
the INPUT-AVl audio inputs.
INPUT-AV 2 Jacks
Signals accepted: NTSC (480i).
3
Inputs available (two types): S-Video (super
video) or Video (composite), plus audio left and
right.
Only one of the types of video inputs should be
used at a time. For either an S-\Tdeo or Video
eonnection, seleet the AV2 source in the on
screen display. For sound, connections must be
made to the INPUT-AV 2 audio inputs.
HD INPUT-AV 3 Jacks
Signals accepted: 480p and I080i, plus audio
4
left and right.
Inputs available (two types): Y Pb Pr (compo
nent video) or RGB+HV sync, plus audio.
For sound, connections must be made to the
HD INPUT-AV 3 audio inputs.
HD INPUT-AV 4 Jacks
Signals accepted: Digital only (TMDS
[Transition Minimized Differential Signaling]
encoded, uneompressed); DVI 480p and 1080i,
plus audio left and right.
Inputs available: DVI TMDS, plus audio.
For sound, conneetions must be made to the
HD INPUT-AV 4 audio inputs.
OUTPUT Jacks
Provide video and left/right audio output signals
6
from the input source currently being viewed on
screen, except for HD INPUT-AV 3 or AV 4.
When HD INPUT-AV 3 or AV 4 is used, only
the audio is available through the OUTPUT
audio L/R jacks. The OUTPUT audio is at a
fixed volume level; changing the TV volume
does not affeet them. Adjust the volume at your
external home cinema system.
CENTER CHANNEL AMP INPUT Click-fit
Terminals
7
Provides speaker-wire input terminals for con
nection of an external home-cinema surround-
sound system amplifier. For this use, set the
switch to “EXT,” and the TV speakers beeome
the center speakers for the home-cinema sur
round-sound system.
NOTE: If no audio is heard from the set, cheek
to make sure the Center Channel Amp switch is
in the INT position. This switch should be in the
EXT position only when an external eenter
ehaimel input is connected to the Click-fit
Terminals.
Why So Many Types of Inputs?
As better-quality signals have beeome available, new inputs have been designed into
accessory devices (VCRs, DVD players, cable boxes, ete.) and TVs to carry them. The
other inputs have been left in place to work with the installed base of older equipment.
Here is a summary of the quality of signal offered by the different types of inputs:
Basic: ANTENNA IN 75i2. May provide the only way to connect an antenna and some
older cable boxes and VCRs.
Good: VIDEO (Composite) Input A small step up in quality from the ANTENNA IN
75ii input. Most cable boxes, VCRs, and DVD players have this type of eoimection.
Better: S-VIDEO (Super Video) Input Separates the signal into color and brightness,
improving image quality. Used with DVD players, digital cable boxes, satellite receivers,
and some camcorders.
Best: Y Pb Pr (Component Video) Input Carry potentially the best-quality signals.
The video signal is split into three signals, two color and one brightness. Used primarily
with DVD players.
SUBWOOFER
Provides a signal to an external powered sub
8
woofer.
SIDE JACK PANEL
Signals accepted: Analog NTSC (480i).
9
Inputs available (two kinds):
S-Video (super video) and Video (eompos
ite), plus audio left and right.
Output available: Headphone.
Only one of the inputs can be used at a time.
Select the Side source, and the TV detects
the input to which you have conneeted. For
sound, connections must be made to the Side
audio inputs.
7
Color Coding Used on
Jacks and Plugs to simpli
fy connections:
Yellow: VIDEO
(Composite Video)
Green, Blue, Red: Y Pb Pr
(Component Video)
Red: Right AUDIO
White: Left AUDIO.
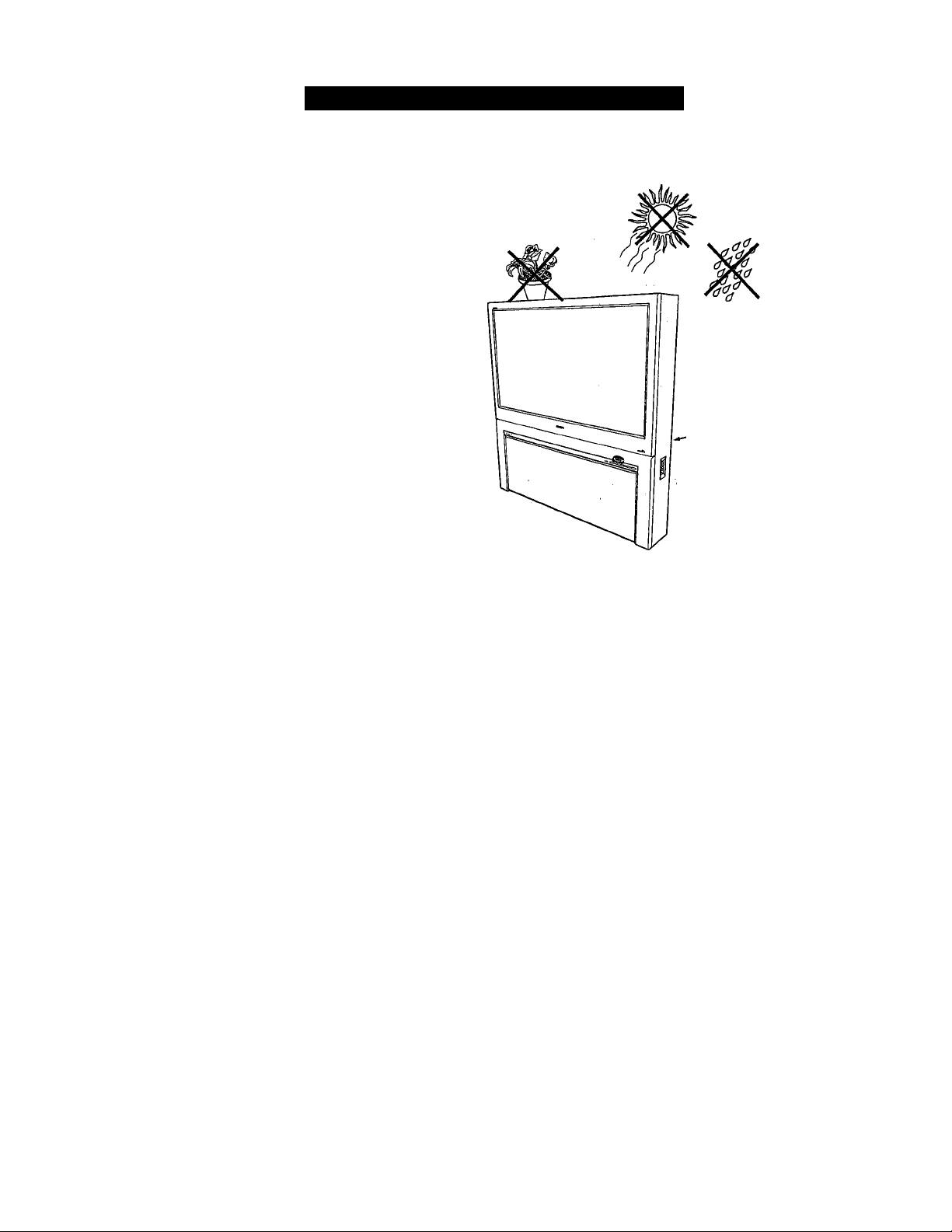
Preconnection Recommendations
Before connecting accessory devices—VCR,
DVD player, or HD satellite receiver, for exam
ple—^please keep the following in mind.
Positioning the TV
• Allow 4 to 6 inches of space behind the TV
for ventilation.
• Test various locations in the room to find the
optimal spot to locate the set for best viewing.
• Do not place the TV in direct sunlight or near
a heating appliance.
• Do not expose the TV to rain or moisture.
• To prevent any unsafe situations, do not place
objects on top of the TV.
Providing Protection Against Power
Surges
• Connect all accessory devices before you
plug any of their power cords into the wall
outlet or power strip. NEVER plug your TV
into an outlet that is controlled by a wall
switch.
• Turn off the TV and/or accessory devices
before you connect or disconnect any cables.
• Ensure that all antennas and cables are prop
erly grounded. See page 3, “Important Safety
Instructions.”
Protecting Accessory Devices from
Overheating
• Arrange accessory devices so that air can cir
culate freely around them.
• Don’t stack the accessory devices. Arrange
them to allow for good ventilation.
• If you connect an audio receiver or amplifier,
place it on the top shelf so the heated air from
it will not flow around other components.
Connecting Cables
Be sure to insert each cable firmly into the cor
rect jack.
Using the Connection Examples in
This Manual
The accessory device jack panels shown are for
example purpose only. The jack panels on your
accessory devices may look different. Also, note
that connections can be made in various ways.
The examples are presented only as guides.
For safety, do not
set objects on top
of the TV.
Situate the TV where
it will not be exposed
to heat or moisture.
Allow 4 to 6 inch
es behind the TV
for ventilation.

Connecting aVCR
Connect the incoming antenna or cable
TV signal to the ANT IN jack on the
1
back of the VCR.
Using a coaxial cable, connect the
ANT OUT j ack on the back of the
2
VCR to the ANTENNA IN 75Q jack
on the back of the TV.
Using AN cables, connect the AUDIO
and VIDEO OUT jacks on the back of
3
the VCR to the corresponding INPUTAV 2 audio (L and R) and video (V)
jacks on the back of the TV.
Press the Source button on the remote
control to access the Source list.
4
Press the Cursor Up or Down button to
select the AV2 input source.
5
Press the OK button to confirm your
choice. The set is now switched to the
6
AV2 input source for the viewing of pro
grams from the VCR.
NOTE: Since you’ve connected the
cable TV signal directly to the TV’s
tuner (step 2 above), you can watch the
unscrambled programs by simply tun
ing to the desired channel. To store
chaimels in the TV’s memory, you
must use Autoprogram, which you can
access through “Install” in the TV’s
on-screen menu. See the Autoprogram
section in the QuicIc Use and Setup
Guide that came with the TV. If you
use Autoprogram, you can select chan
nels by pressing the CH + or - buttons
on the TV remote control (in TV
mode). Otherwise, you must press the
digit (number) buttons to tune directly
to the channel you desire.
Color Coding Used on Jacks and Plugs to
simplify connections:
Yellow: VIDEO (Composite Video)
Red: Right AUDIO
White: Left AUDIO.
Back ofTV
TY
AVI:None
1 Source AniNoiK 1
CVI: Mone
AV3:Kone
AV4:Nene
SIDE:None
O © ©
© © ©
© © ©
© © ©
(a) (a)
----------
Incoming
Cable TV
or
Antenna
Signal
^
/ II \
O 0 0 1
Z=lOI
ia=nl

Connecting aVCR and Cable Box
NOTE: A cable box with AUDIO OUT jacks
such as the one used in the example on this
page might pass stereo sound to die TV. Check
with your cable TV company. The RF jack out
put jack on a cable box (conunonly labeled
“OUT TO TV” “OUTPUT,” or “OUT”) will
not pass stereo sound to your TV.
Connect the incoming cable TV signal
to a two-way signal splitter. The signal
1
splitter enables you to route the cable
signal to the TV without using the
OUT TO TV jack on the cable box,
which will not pass stereo sound to the
TV.
Using a coaxial cable, connect one of
the connectors on the signal splitter to
the ANTENNA IN 75£2 jack on the
back of the TV.
Using a coaxial cable, connect the
other connector on the signal splitter to
3
the CABLE IN jack on the back of the
cable box.
Using AudioA^deo cables, connect the
AUDIO and VIDEO OUT jacks on the
4
back of the cable box and to the corre
sponding AUDIO and VIDEO IN jacks
on the back of the VCR.
Back ofTV
Incoming
Cable TV
Signal
Signal
Splitter
Using AudioA^deo cables, connect the
AUDIO and VIDEO OUT jacks on the
5
back of the VCR to the corresponding
AV2 audio (L and R) and video (V)
input jacks on the back of the TV.
Press the SomCe button on the remote
control to access the Source list.
6
Press the Cursor Up or Down button to
select the AV2 input source.
7
Press the OK button to confirm your
choice. The set is now switched to the
8
AV2 input source for the viewing of pro
grams from the cable box or the VCR.
Color Coding Used on Jacks and Plugs to
simplify connections:
Yellow: VIDEO (Composite Video)
Red: Right AUDIO
White: Left AUDIO.
O © ©
© © ©
© © ©
© © ©
® (a)
NOTE: You can watch the unscram
bled cable programs by simply tun
ing to the desired channel. To store
channels in the TV’s memory, you
must use Autoprogram, which you
can access through “Install” in the
TV’s on-screen menu. See the
Autoprogram section in the Quick
Use and Setup Guide that came with
the TV. If you use Autoprogram,
you can select channels by pressing
the CH + or - buttons on the TV
remote control (in TV mode).
Otherwise, you must press the digit
(number) buttons to tune directly to
the channel you desire.
10
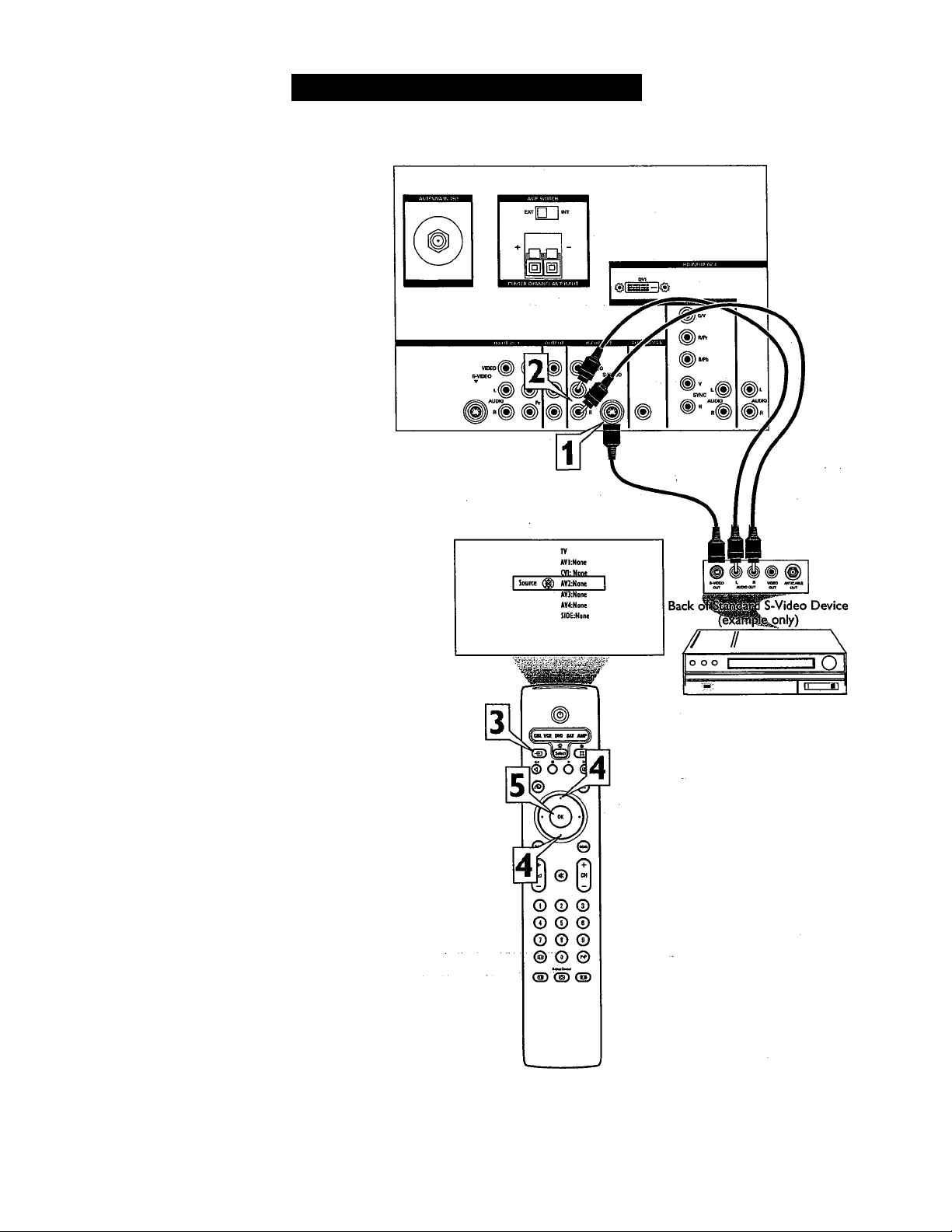
Using an S-Video cable, connect the
S-Video output on the back of the
1
S-Video device to the INPUT-
AV 2 S-VIDEO input.
Using Stereo Audio cables, connect the
AUDIO OUT jacks on the back of the
2
S-Video device to the corresponding
INPUT-AV 2 audio inputs
(L and R).
Press the Source button on the remote
control to access the Source list.
3
Press the Cursor Up or Down button to
select the AV2 input source.
4
Press the OK button to confirm your
choice. The set is now switched to the
5
AV2 input source for the viewing of
programs from the S-Video device.
Connecting an S-Video Device
Back ofTV
Color Coding Used on Jacks and Plugs to
simplify connections:
Red: Right AUDIO
White: Left AUDIO.
An S-Video cable must be used to make the
S-Video connection.
11
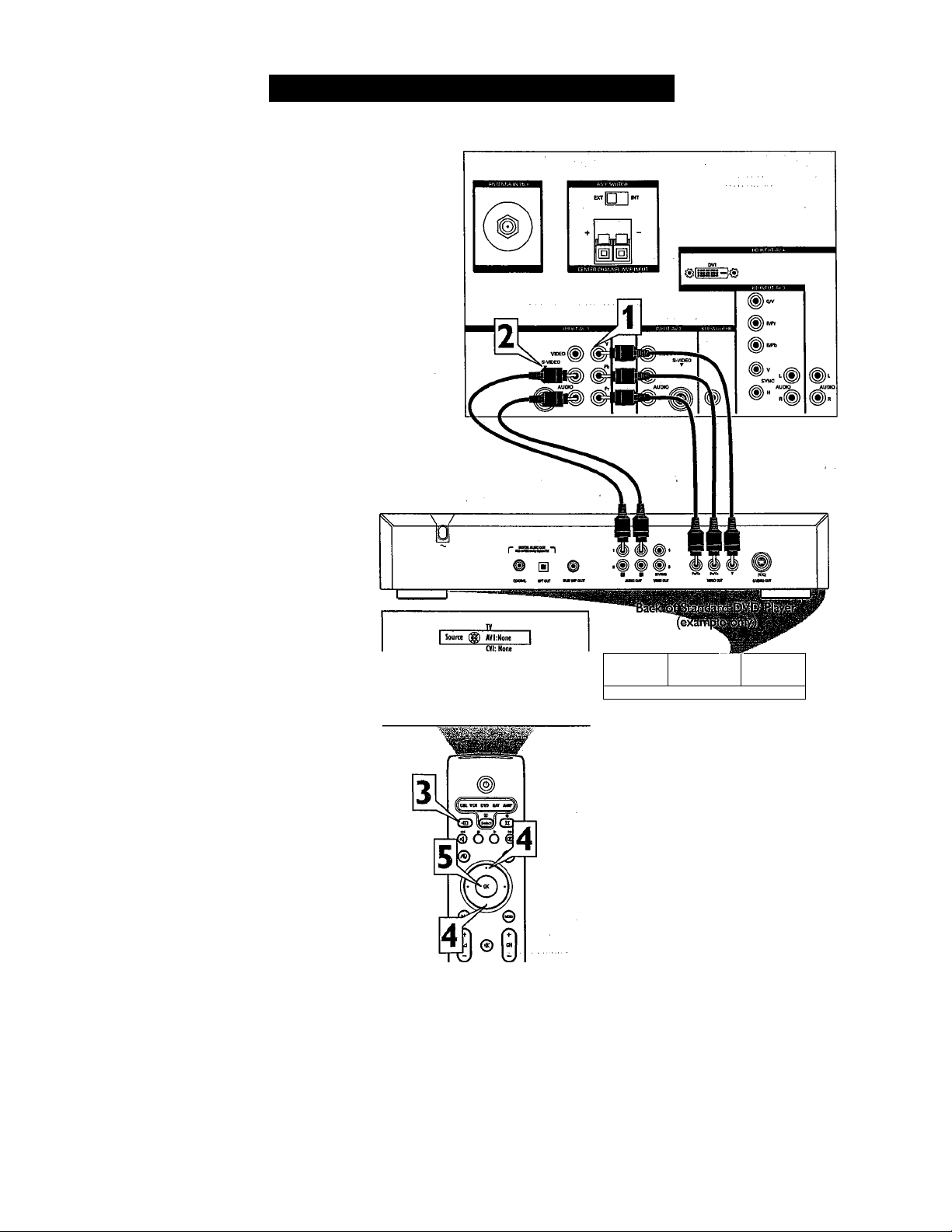
Connecting a Standard DVD Player
Using AudioA^deo cables, connect the
YPbPr jacks on the back of the stan
1
dard DVD player to the Y Pb Pr jacks
located under the INPUTAV 1 label on the back of the TV.
Using Stereo Audio cables, connect the
AUDIO OUT jacks on the back of the
2
DVD player to the corresponding
audio (L and R) jacks located under the
INPUT-AV I label on the back of the
TV.
Press the Source button on the remote
control to access the Source list.
3
Press the Cursor Up or Down button to
select the CVI (component video
4
input) source.
Press the OK button to confirm your
choice. The set is now switched to the
5
CVI soiuce for the viewing of programs
from the DVD player.
Back ofTV
To simplify making connections, the con
nectors on audio and video cables are often
color coded to match the colors on TV
jacks. Red for Right audio and White for
Left audio.
The names for the component video jacks
may differ depending on the DVD player or
accessory digital source equipment used.
For example, besides Y Pb Ifr, you may see
R-Y/B-Y/Y; or Cr Cb Y. Although abbrevia
tions and terms may vary, the letters B and
R stand for the blue and red color compo
nent signal connectors, tfeSpectively, and Y
indicates the luminance signal. If necessary,
refer to the user manual for your DVD or
digital accessory for more iriformation.
If you experience difficulties receiving
sound with a DVD disc, check the sound
settings through the DVD disc’s menu.
(S CD(3C3
O © ©
© © ©
© © ©
© © ©
® ® Ca)
12

Connecting a Progressive-scan DVD Player
Using AudioA^deo cables, connect the
YPbPr jacks on the back of the pro
1
gressive-scan DVD player to the HD
INPUT-AV 3 Y Pb Pr jacks on the back
of the TV.
Using Stereo Audio cables, connect the
AUDIO OUT jacks on the back of the
2
DVD player to the corresponding HD
INPUT-AV 3 audio (L and R) jacks on
the back of the TV.
If your DVD player has an I/P switch
on the back, be sme it is set to the “P”
3
position for progressive-scan mode.
NOTE: Some DVD players have an
I/P switch on the back, while others
may allow the user to change the mode
by pressing a button on the DVD play
er’s remote control or by using the
DVD player’s on-screen menu. Also,
some DVD players have dedicated pro
gressive-scan output jacks that are
labeled as such and require no switch
ing by the user. See the user manual for
your DVD player for more information
on placing the player in progressivescan mode.
Press the Source button on the remote
control to access the Source list.
4
Press the Cursor Up or Down button to
select the AV3 input source.
5
Press the OK button to confirm your
choice. The set is now switched to the
6
AV3 input source for the viewing of pro
grams from the DVD player.
Back ofTV
I Source
TV
AYI:None
on: None
AV2:None
m-Mat I
AV4:lione
SIDE:Hone
•MUM
____
igressive-
'VD Player
‘(example only)
1
-----
ET—1
dbCB
To simplify making connections, the con
nectors on audio and video cables are often
color coded to match the colors on TV
jacks.
The names for the component video jacks
may differ depending on the DVD player or
accessory digital source equipment used.
For example, besides Y Pb Pr, you may see
R-Y/B-Y/Y; or Cr Cb Y. Although abbrevia
tions and terms may vary, the letters B and
R stand for the blue and red color compo
nent signal connectors, respectively, and Y
indicates the luminance signal. If necessary,
refer to the user manual for your DVD or
digital accessory for more information.
If you experience difiHculties receiving
sound with a DVD disc, check the sound
settings through the DVD disc’s menu.
O Q ©
0 © ©
© © ©
© © ©
® (a)
V
_
13

Connecting an HD Satellite Receiver toY Pb Pr
Using Component Video cables, con
nect the YPbPr jacks on the back of the
1
HD satellite receiver to the correspon
ding AV3 YPbPr jacks on the back of
the TV.
Using Stereo Audio cables, connect the
AUDIO OUT jacks on the back of the
2
HD satellite receiver to the correspon
ding AV3 audio (L and R) jacks on the
back of the TV.
Refer to the user manual for the HD
satellite receiver for information.
3
After completing HD satellite receiver
connections and setup through the on
4
screen setup menus, press the Source
button on the TV remote to access the
Source list.
Press the Cursor Up or Down button to
select the AV3 input source.
5
Press the OK button to confirm your
choice. The set is now switched to the
6
AV3 input source for the viewing of pro
grams from the HD satellite receiver.
Back of TV
I10I0
VtOEOuS^ OSd
s-voEO vZy
▼
AUDIO p,
IT
—
v
^^JviDEO
s-vmo
AUDIO AUDvl
F
©
mwn
mJ
SATEIUTEM
fily)
I Source (§) AV4:WQne
O © ©
© © ©
© © ©
0 0 0
® ® ®
14
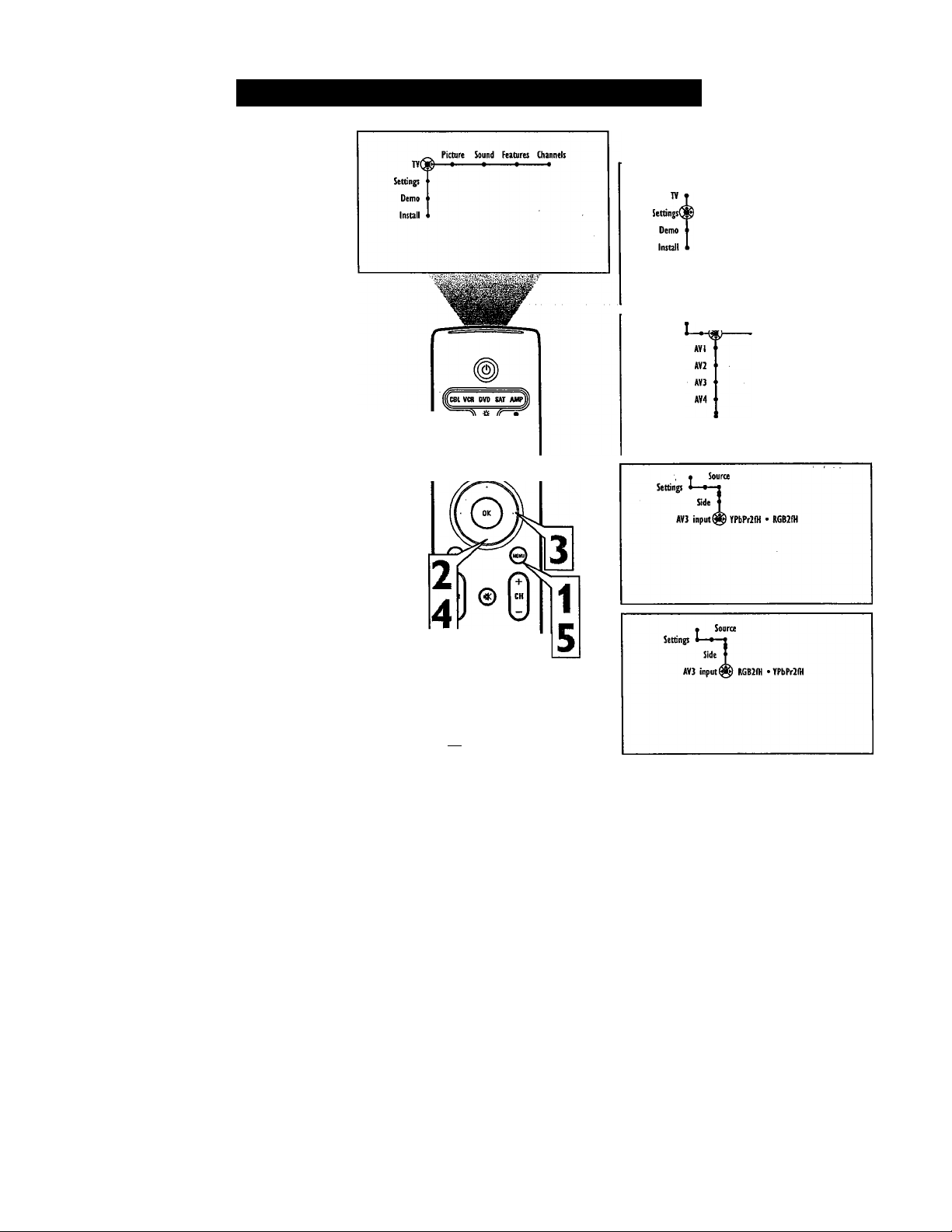
Setting Color Space for HD INPUT-AV 3
Color space refers to how colors are defined
and appear on your TV. The INPUT-AV 3
color space needs to match the output of the
accessory device you have connected to the
output, either YPbPr or RGB. The default set
ting for HD INPUT-AV 3 is YPbPr. Change
the setting to RGB if necessary for your
accessory device.
Press the Menu button on the remote
control to display the on-screen menu.
1
Press the Ciusor Down button to select
“Settings.”
2
Press the Cursor Right button repeated
ly to select the “Source” menu.
3
Press the Cursor Down button repeat
edly until “AV3 input” is selected. The
4
current Color Space setting is high
lighted.
If you need to change the setting, press
the Cursor Right button.
® I PCD
©66®
Settings
General Clock
SMira Converge
Press the Menu button to remove the
on-screen menu from the TV screen.
5
td © ©
© © ©
© © ©
© © ©
(al
15

Connecting an HD Satellite Receiver to DVI
Using a DVI cable, connect the DVI
jack on the back of the HD satellite
1
receiver to the corresponding HD
INPUT-AV 4 jack on the back of the
TV.
Using Stereo Audio cables, connect the
AUDIO OUT jacks on the back of the
2
HD satellite receiver to the correspon
ding HD INPUT-AV 4 audio (L and R)
jacks on the back of the TV.
Refer to the user manual for the HD
satellite receiver for information.
3
After completing HD satellite receiver
connections and setup through the on
4
screen setup menus, press the Source
button on the TV remote to access the
Source list.
Press the Cursor Up or Down button to
select the AV4 input source.
5
Press the OK button to confirm your
choice. The set is now switched to the
6
AV4 input source for the viewing of
programs from the HD satellite receiver.
Back ofTV
Because DVI is such new technology, the
electronics industry is still working toward
a single standard. Philips testing has deter
mined that compatibility , issues exist with
respect to a limited number of high-definition receivers when they are connected to
the DVI input on this television. If you
should experience difficulties, please con
tact our Customer Care Center at
1-800-531-0039.
o © ©
© © ©
© © ©
© © ©
16

Connecting Surround Sound Equipment
1
2
3
4
6
Using speaker wires, connect the
Center Speaker output terminals
(+, -) on the back of the surround
sound receiver to the corresponding
(+, -) CENTER CHANNEL AMP
terminals on the back of the TV.
Set the CENTER CHANNEL AMP
INPUT switch to EXT. This allows
the TV cabinet speakers to be used
as the center speakers in a surround
sound arrangement.
Using Stereo Audio cables, coimect
the MON OUT L and R jacks on the
back of the TV to the corresponding
TV IN jacks on the back of the
receiver.
Using speaker wires, coimect the R
and L Front Speakers terminals to
the corresponding terminals on the
backs of the front speakers.
Using speaker wires, connect to the
Surround Speakers terminals (+, -)
on the back of the receiver and to the
corresponding terminals (+, -) on the
back of the surround speakers.
Back of TV
Using a Powered Subwoofer
You can coimect a subwoofer to your TV to
get a fuller, deeper sound.
Using an Audio Gable, connect the
1
SUB OUT jack on the back of teh
TV to the Audio INput jack on the
back of a powered subwoofer.
Back of Receiver
(example only)
17

Connecting to the Side Inputs:Video Game System
Using the AudioA^ideo cable supplied
with your video game system, connect
1
to the back of the game system and to
the corresponding S-VIDEO and
AUDIO (L and R) jacks in the Side
panel of the TV.
Press the Source button on the TV
remote control to access the Source
2
list.
Press the Cursor Up or Down button to
select the Side input source.
3
Press the OK button to confirm your
choice. The set is now switched to the
Side input source for the viewing of
your video game system.
Panel on
Side of
TV
You can press the Cursor Up or Down but
ton to pan the screen up and down on your
to see excluded parts of the picture. Use this
feature with Super Zoom, Movie Expand
14:9, Movie Expand 16:9, and 16:9
Subtitle. See pages 35-36 for details on
using the Picture Format options.
Left and right panning is possible with the
Side input source when the source has been
labeled “Game.” See page 19 for details on
labeling input sources.
You can label the Side AudioMdeo
input source “Game” if you would like.
See page 19 for details on labeling.
O © ©
© © ©
© © ©
© © ©
dD ®
The side panel is also
convenient for con
necting equipment
such as camcorders or
cameras. If you use
an S-Video connec
tion (the preferred
connection), you must also make an audio
connection (L and R for stereo or L for mono)
to receive sound. The S-Video cable does not
carry a soimd signal.
Camcorder
18
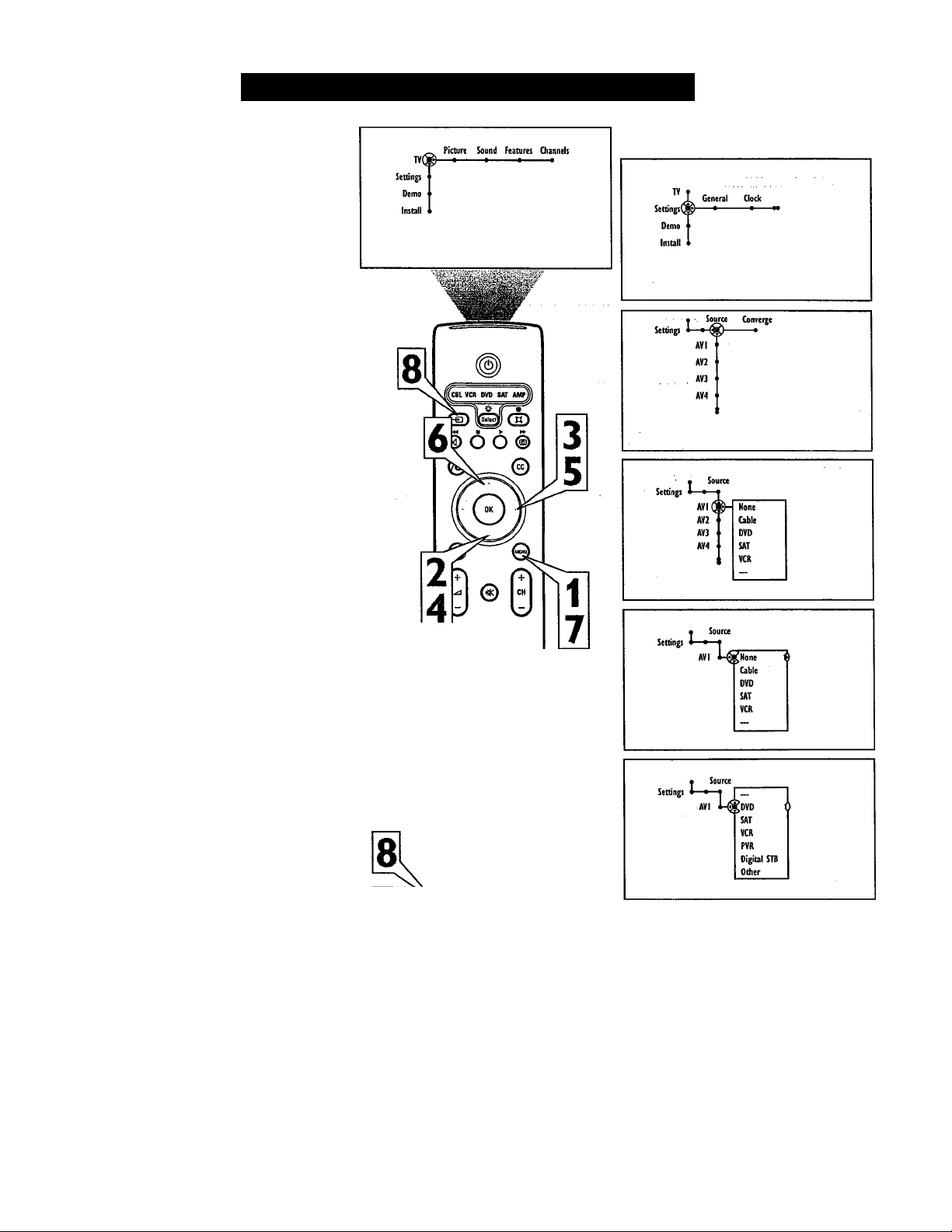
Labeling the Audio/Video Input Sources
You can label all the external AudioA^ideo
input sources—AVI, AV2, AV3, AV4, and
Side—according to the type of accessory
deviee you have connected to each input.
After labeling, you can use the Source button
to cycle through and select your desired
souree.
Press the Menu button on the remote
control to display the on-screen menu.
1
Press the Cursor Down button to select
“Settings.”
2
Press the Cursor Right button repeated
ly to select the “Source” menu.
3
Press the Cursor Down button repeat
edly to select any of the AV Inputs. A
4
list of labels will appear next to the
selected AV input.
Press the Cursor Right button to enter
the list.
5
Press the Cursor Up or Down button to
scroll and select one of the labels in the
6
list.
Press the Menu button on the remote
control to remove the on-screen menu
7
from the TV sereen.
Press the Source button on the remote
control to display the list of AV inputs
8
and their labels.
The CVl source shown in the list when you
press the Source button will have the same
label you apply to AVI.
This is just a sample of what the
labeling might look like. Your
Source Labels will depend on the
options you choose to label the
AV inputs.
© ©
S © ©
© © ©
© © ©
AcinCtrtrol
(H) ®
TV
AVI:DVD
CVI:DVD
AV2:VCR
AV3:DVD
AV4:HD
19

Programming the Remote Control
The remote control supplied with your televi
sion will also operate a variety of inffaredcontrolled accessory devices such as cable
boxes, VCRs, DVD players, satellite
receivers, and amplifiers.
The TV remote’s default mode at power up
and after replacing the batteries is TV. You
must press the Select button to switch the
remote to one of the accessory modes—CBL,
VCR, DVD, SAT, or AMP.
Depending on the accessory device you have,
progranuning may not be necessary, because
default codes for certain accessory devices
have already been programmed into the
remote. So before attempting to program, try
this test:
• Press the Select button to cycle through the
accessory modes—CBL, VCR, DVD, SAT,
or AMP. The green light indicates the
selected mode. Two seconds after selection,
the accessory-mode light will begin to
blink. The blinking light means the remote
is in the selected accessory mode.
• Point the remote toward the accessory
device, then press the Standby-On button
to see if the accessory device responds. If
not, follow the steps below to program the
remote. Suggestion; The programming
process is easy, but you may want to read
the following steps first to familiarize
yourself with what you’ll be doing, then go
back through the steps again, reading and
performing them.
Press the Select and Standby-On but
1
tons at the same time, then release.
□ n □
o o o
PHIUPS ...
©
ZH
O 0 O 1
1 :Mi:
U
AMP
SAT
1 ra- 1 G3 QQQ
DVD
--in
1 It' "•!
VCR
: BaBBgQBQQBQ
NOTE: When inputting the digits as
described below, you must not allow
2
more than 20 seconds to pass between
the input of each digit or you will need
to return to step 1 and begin the pro
gramming process again.
Input the appropriate digit provided
below for the type of accessory device
you want to operate:
1 Cable (CBL)
2 VCR
3 DVD
4 Satellite (SAT)
5 Amplifier (AMP).
Input the 4-digit code for the type and
brand of accessory device. The codes
3
are listed on pages 22-23.
20
r©’© ©:
:© © ©:
I© © ©j
©'©1©
In'll Cll^
(m) ® ®
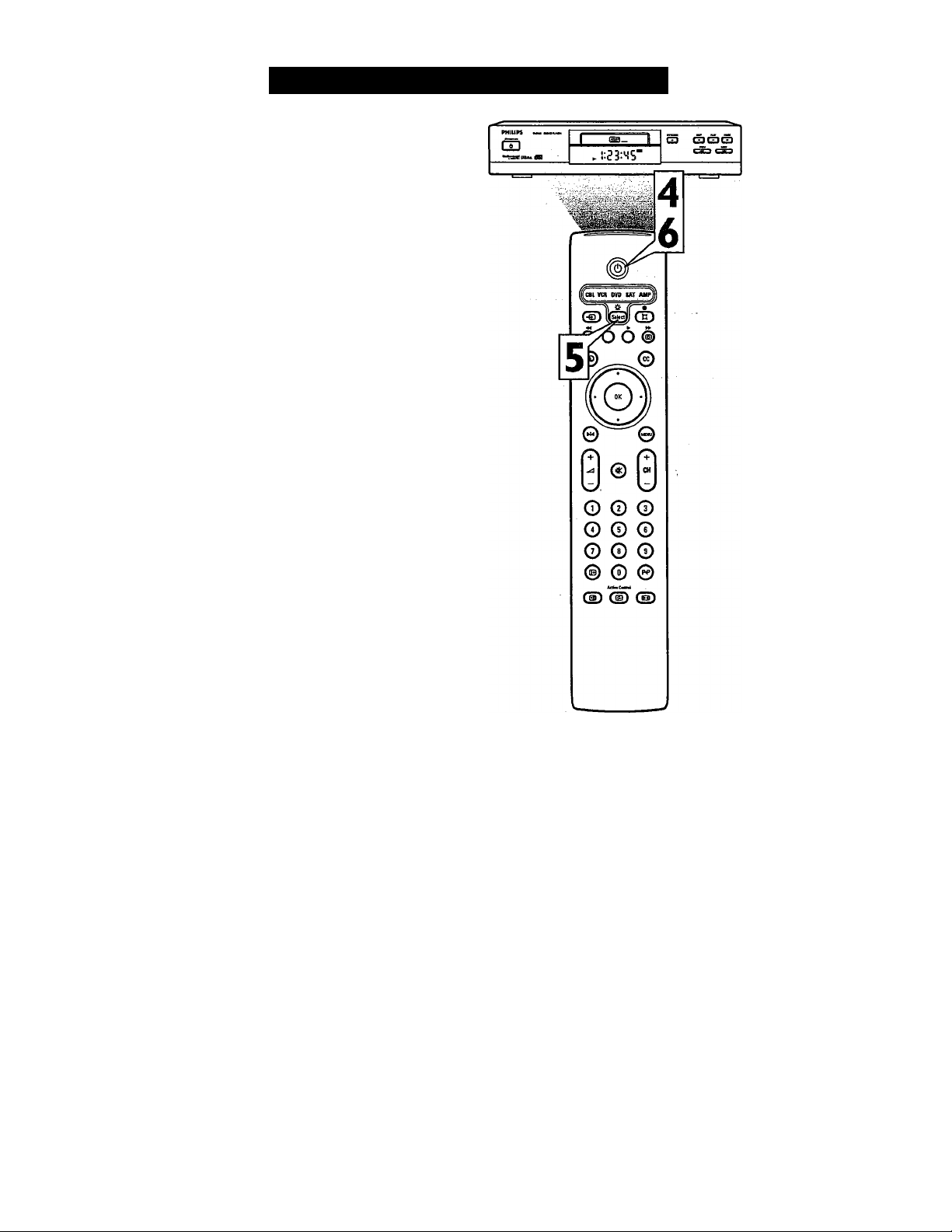
Continued from page 20.
The green light behind the Standby-On
button will blink for 3 seconds to show
4
that a valid code was input. If a valid
code was not entered, the light will
stay on continuously for 3 seconds. If
that occurs, go back to step I and
begin the programming process again.
Now you will try to use the TV remote
with the accessory device.
5
Press the Select button on the remote
to cycle across the accessory mode
dial. Stop pressing the button when the
mode you desire is lighted. The light
will stay on for 2 seconds and then
begin blinking. The blinking means
that the remote is in the accessory
mode you have selected.
Within 60 seconds from the time the
blinking starts, point the remote toward
6
the accessory device and press the
Standby-On button.
Programming the Remote Control
If the device does not respond to the
Standby-On command, follow the
steps for programming the remote
again using a different setup code for
the type and brand of accessory device
you wish to operate. Refer again to the
code list on pages 22-23. If no more
codes are listed for the type and brand
of accessory device, the remote likely
will not operate your particular model
of accessory device. NOTE: Your TV
remote is not necessarily capable of
being programmed to operate all mod
els of the brands of accessory devices
listed on pages 22-23. You may want to
try the programming process again. Try
using the number(s) that are listed for
your type and brand of device to be
sure you did not make a mistake in
inputting the digits during your first
attempt at programming.
If the remote control is in one of the acces
sory modes (a mode light is flashing)—
CBL, VCR, DVD, SAT, AMP—and you
don’t press any of the remote buttons for
sixty seconds, a “time-out” occurs, returning
the remote to TV mode.
You can change the duration of the time-out
mode by simultaneously pressing the Select
button and a digit button, 1-4. Using digit 1
will set the time-out to 15 seconds; digit 2,30
seconds; digit 3, 60 seconds; and digit 4,120
seconds. The default time-out setting after
you replace the batteries in the remote is 60
seconds. All modes will have the same time
out setting.
21
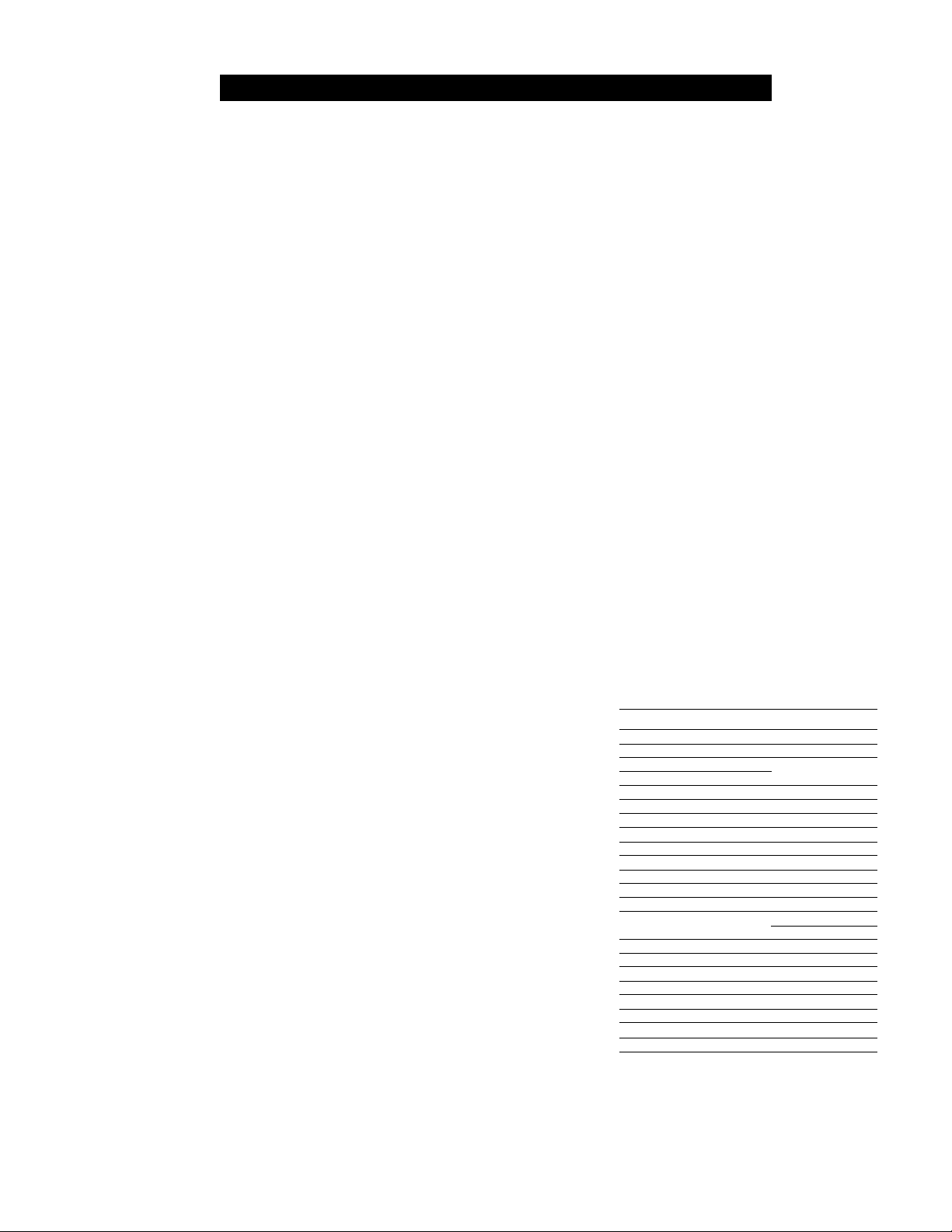
Programming the Remote Control; Setup Codes
Carver
.........................................................
Curtis Mathes .............................................0327
GE ..............................................................0105
JVC..............................................................0358
Linn
.............................................................
Magnavox
Marantz
Optimus........................................................0422, 0327
Phiiips
Pioneer........................................................0327
Poik Audio...................................................0296
RCA
Reaiistic
Sony
Soundesign.................................................0105
Victor
Wards..........................................................0105
Yamaha
...................................................
.....................................................
.........................................................
...........................................................
.....................................................
............
.......................................0716,0247
...........................................................
......................................................
0296
0296
0296
0296
0296
0327
0422
0358
0381
Cable Box
ABC..........................................0030, 0034, 0035
Allegro..........................................................0180, 0342
Amplifier
Americast
Archer.................................................0180,0824
BellSouth.....................................................0926
Century........................................................0180
Citizen..........................................................0180, 0342
Comtronics .................................................0067
Contec ........................................................0046
Emerson......................................................0824
Everquest
Focus
Garrard........................................................0180
Gemini ........................................................0042
General Instrument ............................0503, 0837
GoldStar ............................................0067,0171
Goodmind
Hamlin
Hytex...........................................................0034
Jasco
Jerrold
Memorex.....................................................0027
Motorola .....................................................1133
Movie Time
NSC
Oak
Optimus.......................................................0048
Panasonic
Paragon
Philips
Pioneer
Popular Mechanics
Pulsar..........................................................0027
Quasar
RCA
Radio Shack
Recoton.............................................................. . .0427
Regal............................................................0047, 0286
Runco..........................................................0027
SL Marx.......................................................0067
Samsung
Scientific Atlanta
Signal ................................................0042,0067
Sprucer........................................................0048
Starcom........................................................0030, 0042
Stargate.....................................0067,0042, 0824
Starquest.....................................................0042
TV86 ...........................................................0090
...................................................
..........................................
.........................................................
...................................................
........................
.........................................
.........................
..................................................................0837
................................................
...................................
....................................................
............................
.....................................................
.....................................
....................................
.......................................................
...........................................................
..................
.....................................................
0047, 0036, 0286, 0061
0042, 0180, 0342
0030, 0039, 0503, 0042,
; ; . . .................
.0048, 0134, 0027
0180, 0332, 0344
....................................
.......................
0171,0560,0904
0042, 0910, 0342, 0824
0035, 0504, 0904
0926
0042, 0067
0427
0824
0090
0090
0046,0034
0027
0427
0027
0048
0067, 0171
Teleview .....................................................0067
Tocom
.........................................................
Toshiba........................................................0027
Tusa ............................................................0042
Unika...........................................................0180
United Artists...............................................0034
Universal
Viewstar ......................................................0090
Zenith
Zentek
............................................
.......................................
.........................................................
0027, 0552, 0926
0039
0180, 0218
0427
Surround Sound Receiver
ADC
...............................................
Aiwa .......................................................... 0148
Capetronic...................................................0558
Carver ......................................0069,1116,1216
Casio...........................................................0222
Clarinette.....................................................0222
Denon
................................................
Fisher
..........................................................
Garrard........................................................0490
Harman/Kardon...........................................0137
JVC
.............................................................
Kenwood
Lloyd's
MCS
Magnavox
Marantz
Modulaire
Nakamichi
Onkyo..........................................................0162
Optimus
Panasonic
Penney........................................................0222
Philips.............................1116, 1216, 1296, 0418
Pioneer
ProScan......................................................1281
Quasar
RCA
Realistic ......................................................0222
Sansui
Sharp ..........................................................0213
Shen/vood
Sony ........................................1185, 1085, 1285
Sunfire ........................................................1340
Teac
Technics.........................0066, 1335,1545, 1336
Thorens
Victor...........................................................0101
Yamaha.....................................0203,0213,1203
Yorx.............................................................0222
......................
.........................................................
.........................................................
..........................................................
.......................
................................................
....................................
..................................................
...................................................
...........................
....................................................
...................................
.......................................................
........................................
.........................................................
..................................................
...........................................................
.......................................................
1054, 0069, 0213, 1340
0418, 1116, 0558, 1216
........0558
1187,1131
0069
0101
1596, 1597
0222
0066
..................0222
1116,1216,0066
.0222
0124
1050,0213,0558,0069
0066, 1545
0177,0558,1050
0066
1281, 0558, 1050
1116
0529
0490
1216
Satellite Receiver
AlphaStar ....................................................0799
EchoStar ............................................1032, 0802
Expressvu
GE
General Instrument........0388, 0896, 0654
HTS ............................................................0802
Hitachi
Hughes Network Systems
JVC..............................................................0802
Jerrold
Magnavox ..........................................0749, 0751
Memorex.....................................................0751
Next Level
Panasonic
Philips
Primestar......................................................0654, 0388
...................................................
..............................................................
.........................................................
..........................................................
...................................................
...................................................
.....................................
.........................
1103, 0749, 0751
0802
0593
0846
0776
0388, 0654
0896
0728
22
RCA .
...
........................0593, 0170, 0419, 0882
Radio Shack
Samsung
Sony......................................................... 0666
Star Choice............ 0896
Toshiba
Uniden
Zenith .........................................................0883
..............................................
..................................................
............................................
.........................................................
.0776,0817
0896
1136
0751, 0749
VCR
Admiral ..............................................0075,0236
Adventure....................................................0027
Aiko
.............
Aiwa
Akai ............................................................0068
America Action ...........................................0305
American High
Asha........................................................... 0267
Audiovpx .... 0064
Beaumark
Bell &. Howell..............................................0131
Broksonic
CCE
Calix ...........................................................0064
Canon ...
Carver
Cineral
Citizen..........................................................0305, 0064
Colt ............................................................0099
Craig
Curtis Mathes
..................................................................0787
Cybernex
Daewoo
Denon
Dynatech.....................................................0027
Electrohome
Electrophonic............................................. 0064
Emerex
Emerson ........................0211,0029,0236,0305,
. .................................
Fisher
Fuji
Funai......................
GE..........................
Garrard
Go Video
GoldStar ................
Gradiente ..............
Hl-Q
Harley Davidson .
Harman/Kardon ..
Harwood
Hitachi
Hughes Network Systems .
JVC
Jensen
KEC ......................
KLH
Kenwood
Kodak
LXI
Lloyd's....................
Logik
MEI
MGA
MGN Technology........................................0267
MTC
Magnasonic.................................................0305
Magnavox
................................................0305
...
...............................................0027,0064
...........................................
...................................................
...........
.................................................
...
.......................................................
...................
.......................................................
.........................................................
.......................................................
....................
.........................
..................
......................
....................
........................
..................
.......................
....................
........................
......................
........................
..................................................
..................................................
0148, 0211, 0029, 0236, 0506
.............................................;.. .0062
..................................................
0064, 0099, 0074, 0267, 0298
..............
0062, 0068, 0087, 0189
....................................................
..............................................
0148, 0506, 0027, 0064,
. . .0062, 0087, 0075, 0267,
................
................
...............
...........
0062, 0108, 0027, 0066, 0176
0099,0305
.............
0074, 0131
......................
......................
......................
......................
.............
0459, 0553
.............
0064, 0065
......................
......................
......................
.............
0065, 0108
........................0099
. .0069, 0027, 0068
........................
.............
0094, 0068
........................
.............
0064, 0305
........................
. .0068, 0094, 0065
.............
0062, 0064
........................
........................
........................
........................
0070, 0267
0027,0267
0062
0267
0108
0305
0267
0305, 0072
0069
0064
0059
0062
0027
0787
0027
0027
0074
0027
0069
0068
0099
0064
0027
0099
0062

Programming the Remote Control: Setup Codes
Magnin
Marantz
Marta
...........................................................
Matsushita....................................................0062, 0189
Memorex
......................................
.....................................
Minolta ........................................................0069
Mitsubishi
Motorola .............................................0062, 0075
Multitech
NEC...............................0065, 0068, 0094, 0131
Nikko
...........................................................
Noblex
Olympus
Optimus........................0189, 1189, 0075, 0064,
..........................................................0131, 0459
Orion
Panasonic
Penney................0062, 0267, 0064, 0069, 0065
Pentax
Philco
Philips ......................................0108, 0062, 0645
Pilot..............................................................0064
Pioneer........................................................0094
Polk Audio
Profitronic
ProScan
Protec..........................................................0099
Pulsar
Quasar................................... .0062, 0189,1189
RCA .............................0087, 0176, 0069, 0062,
...............................................0075, 0267, 0787
Radio Shack................................................0027
Radix
Randex........................................................0064
VCR (continued)
.........................................................
........................................................
.........................
.................................
............................................
.........................................................
.....................................................
.............................
....................
.........................................................
......................................
...................................................
...................................................
.......................................................
..........................................................
...........................................................
0131,0074,0506,0027
0064,0075, 0062, 0267
0066, 0189, 0236, 1189
0070, 0075, 0094
0027, 0099
0506, 0029, 0211, 0236
0062, 0189, 1189, 0643
0062, 0236, 0506
0267
0108, 0062
0064
0064
0267
0062
0069
0108
0267
0087, 0787
0066
0064
Realistic
.......................
.........................................................
ReplayTV
Runco..........................................................0066
STS
Samsung............................................ 0072, 0267
Sanky
Sansui .. .0068, 0506, 0027, 0094, 0236, 0298
Sanyo .......................................0074,0131,0267
Scott...............................0211,0148, 0070, 0072
Sears
Semp ..........................................................0072
Sharp .........................................................0075
Shintom
Shogun........................................................0267
Singer..........................................................0099
Sony
Sylvania
Symphonic
TMK ............................................................0267
Tatung
Teac
Technics
Teknika ....................................0027, 0062, 0064
Thomas
Tivo.................................................... 0645,0663
Toshiba
Totevision
Unitech .......................................................0267
Vector
Vector Research
Video Concepts...........................................0072
Videosonic...................................................0267
Wards.......................................0062, 0087, 0027, 0074,
White Westinghouse
.....................................................
.............................................................
................................................
.......................................
.........................................................
.......................................................
..............................
...........................
.................................................
.........................................................
..................................................
............................................
.......................................................
.............................................
..........................................
..........................................................
........................
............................................
0027, 0131, 0074, 0075,
0059, 0027, 0062, 0063
0062,0108,0027,0070
........................................
...........0267, 0069, 0075, 0099
...............
0064, 0062
0641, 0643
0069
0066,0075
0064, 0069, 0027, 0062,
0074, 0131
0099
0027
0068
0027,0068
0062, 0189
0027
0072,0070
0064, 0267
0072
0065
0108, 0176, 0787
0099, 0305, 0236
XR-1000 ..................................0Ó99, 0027, 0062
Yamaha...............................................0065
Zenith............................0066, 0027, 0236, ÓS06
Digital Video Disc (DVD)
Apex....................................................0699
Denon
.................................................
Fisher..................................................0697
GE ..............................................................0549
Hitachi ..........................................................0691
Hiteker ........................................................0699
JVC . ..................................................0650, 0585
Kenwood.............................................0709, 0561
Konka
...........................
Magnavox .........................................0530, 0702
Marantz
..............................................
Mitsubishi ................................................. 0548
Onkyo..........................................................0530
Optimus 0598
Oritron
.........................................................
Panasonic
Philips
Pioneer ...................................0598, 0552, 0659
Prosean
RCA
Samsung ;
Sharp ..........................................................0657
Sony............................................................0560
Technics .....................................................0517
Theta Digita.................................................0598
Toshiba........................................................0530
Yamaha
Zenith
.............. ...........................
.................................................
...............
.......................................
...................................................
..............................................
................................................
0746, 0738, 0747, 0748
.......................................
..........
0517
0566
0678
0517, 0659
0566, 0530
0549
0549, 0598
0600
0517, 0572
0618,0530
23

Operating Accessory Devices with the TV Remote
After having programmed your TV remote,
use the illustrations on pages 25-26 as a refer
ence to the functions of the remote buttons
with accessory devices.
Before the remote will operate an accessory
device, you must select the correct mode:
CBL (cable box), VCR, DVD, SAT (satellite),
or AMP (amplifier). Here’s how;
Press the Select button to cycle across
the accessory mode dial. Stop pressing
1
the button when the mode you desire is
lighted. The light will stay on for two
seconds and then begin blinking. The
blinking means that the remote is in the
accessory mode you have selected.
NOTE; If you do not use the remote
for 60 seconds from the time the acces
sory mode light begins blinking, the
light will switch off, and the TV will
go back to TV mode. Each time you
press any of the remote buttons when
an accessory mode light is blinking, a
timer is reset to keep the remote in the
accessory mode you have selected.
Point the front of the remote toward
the front of the accessory device, then
2
press the button to perform the desired
function.
Point the front of the remote
toward the front of the
accessory device, then press
the necessary buttons to per
form the ftmctions you
desire. Refer to pages 25-26
to see the functions of the
buttons in the respective
accessory modes.
To backlight the
remote control but- ^==
tons, press and hold ((Select
the Select button for
two seconds. If you do not press
any remote buttons for five sec
onds, the backlight switches off.
Each time you press a remote but
ton while the backlight is on, the
five-second time-out function is
reset. After the backlight switches
off, you must press and hold the
Select button for two seconds to
turn it back on.
If the remote control is in one of the accesso
ry modes (mode light flashing)—CBL, VCR,
DVD, SAT, AMP—and you don’t press any
of the remote buttons for sixty seconds, a
“time-out” occurs, returning the remote to TV
mode.
You can change the duration of the time-out
mode by simultaneously pressing the Select
button and a digit button, 1-4. Using digit 1
will set the time-out to 15 seconds; digit 2,30
seconds; digit 3, 60 seconds; and digit 4,120
seconds. The default time-out setting after
you replace the batteries in the remote is 60
seconds. All modes will have the same time
out setting.
24
 Loading...
Loading...