Philips 55PFS8109 User Manual [ru]

Register your product and get support at
www.philips.com/welcome
48PFS8109
48PFS8109
55PFS8109
55PFS8109
Руководство
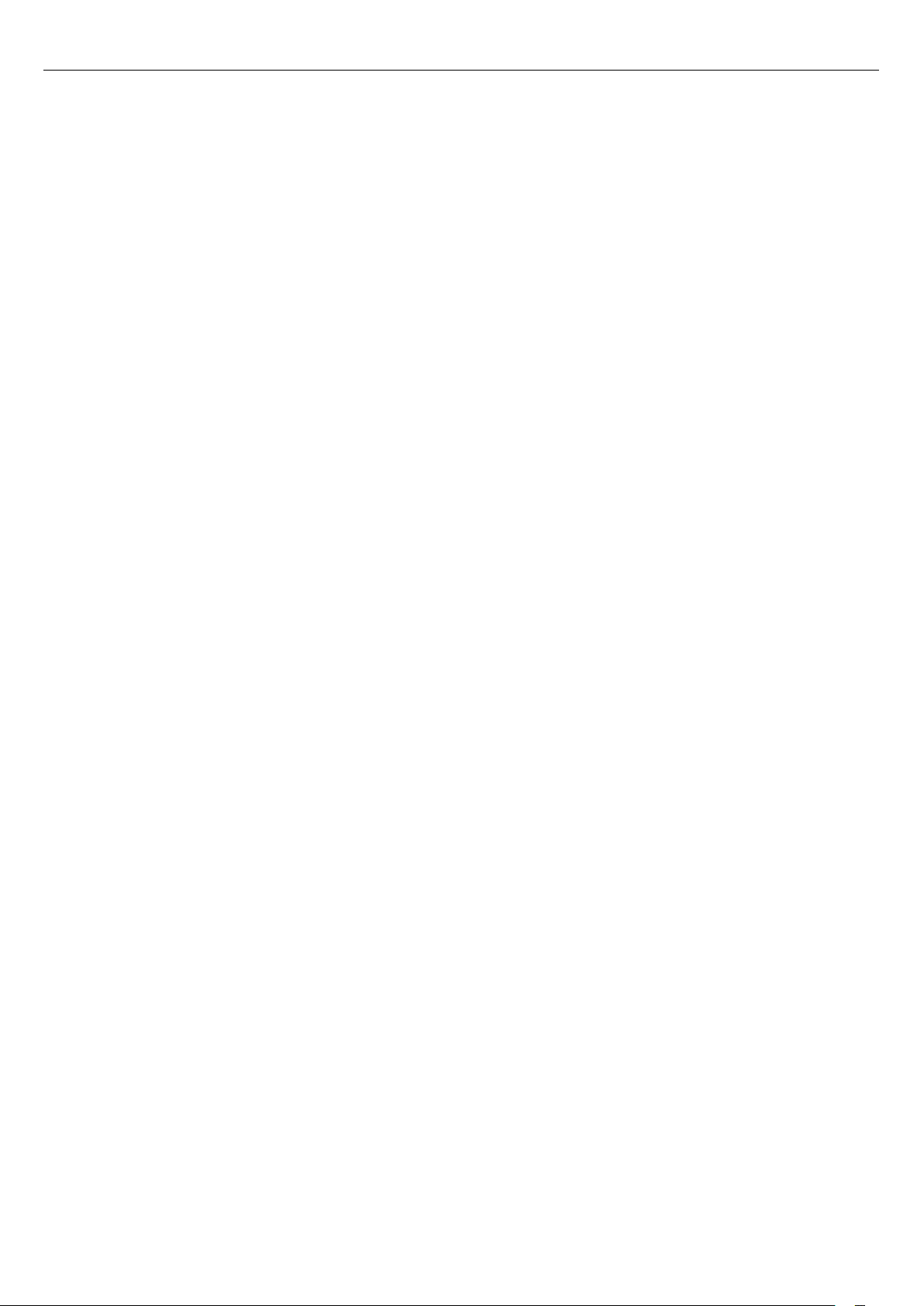
Содержание
1 Обзор ТВ 4
1.1 Android TV 4
1.2 Приложения 4
1.3 Фильмы и прошедшие телепередачи 4
1.4 Социальные сети 4
1.5 Приостановка просмотра телепередач и их запись 4
1.6 Игры 4
1.7 Skype 5
1.8 3D 5
1.9 Смартфоны и планшеты 5
2 Настройка 6
2.1 Инструкции по безопасности 6
2.2 Подставка для телевизора и настенное крепление 6
2.3 Рекомендации по выбору места для установки 6
2.4 Кабель питания 6
2.5 Антенный кабель 7
2.6 Спутниковая антенна 7
3 Сеть 9
3.1 Подключение к сети 9
3.2 Сетевые настройки 10
3.3 Сетевые устройства 11
3.4 Общий доступ к файлу 11
4 Соединения 12
4.1 Советы по подключению 12
4.2 EasyLink HDMI CEC 13
4.3 CI+ CAM со смарт-картой 14
4.4 Ресивер цифрового телевидения (STB) 15
4.5 Спутниковый ресивер 16
4.6 Домашний кинотеатр 16
4.7 Проигрыватель Blu-ray 18
4.8 DVD-проигрыватель 18
4.9 Игровая приставка 18
4.10 Игровой пульт 19
4.11 Жесткий диск USB 19
4.12 USB-клавиатура или мышь 20
4.13 Флэш-накопитель USB 21
4.14 Фотокамера 21
4.15 Видеокамера 22
4.16 Компьютер 22
4.17 Наушники 23
5 Включение и отключение 24
5.1 Включение, режим ожидания и отключение 24
5.2 Яркость логотипа Philips 24
5.3 Кнопки на панели ТВ 24
5.4 Таймер отключения 24
5.5 Таймер автовыключения 25
6 Пульт ДУ 26
6.1 Обзор кнопок 26
6.2 Указка 27
6.3 Голос 28
6.4 Клавиатура 28
6.5 Сопряжение с телевизором 30
6.6 ИК-датчик 30
6.7 Батарейки 30
6.8 Очистка 31
7 Управление жестами 32
7.1 Об управлении жестами 32
7.2 Камера 32
7.3 Жесты 32
7.4 Обзор жестов 32
7.5 Полезные советы 32
8 Главное меню 34
8.1 Доступ к главному меню 34
8.2 Обзор 34
8.3 Уведомления 34
8.4 Поиск 34
9 Сейчас в эфире 36
9.1 О функции Сейчас в эфире 36
9.2 Что требуется 36
9.3 Использование функции Сейчас в эфире 36
10 Приложения 37
10.1 О приложениях 37
10.2 Установка приложения 37
10.3 Запуск приложения 37
10.4 Chrome™ 37
10.5 Блокировка приложения 38
10.6 Мини-приложения 38
10.7 Удаление приложений и виджетов 38
10.8 Очистить хранилище интернет-данных 38
10.9 Настройки Android 39
10.10 Условия использования — приложения 39
11 Видео по запросу 40
11.1 Информация о видео по запросу 40
11.2 Прокат фильмов 40
11.3 Потоковая передача 40
12 ТВ по запросу 41
12.1 О функции Телевидение по запросу 41
12.2 Запрос программы 41
13 Каналы 42
13.1 Просмотр каналов 42
13.2 Телегид 48
14 Источники 51
14.1 Переключение на устройство 51
14.2 Распознавание устройства 51
14.3 Воспроизведение одним нажатием 51
15 3D 52
15.1 Что требуется 52
15.2 3D-очки 52
15.3 Просмотр контента в формате 3D 54
15.4 Оптимальные параметры просмотра видео в формате 3D
54
15.5 Уход за очками 3D 55
15.6 Медицинское предупреждение 55
16 Multi View 56
16.1 Доступ к режиму Multi View 56
2
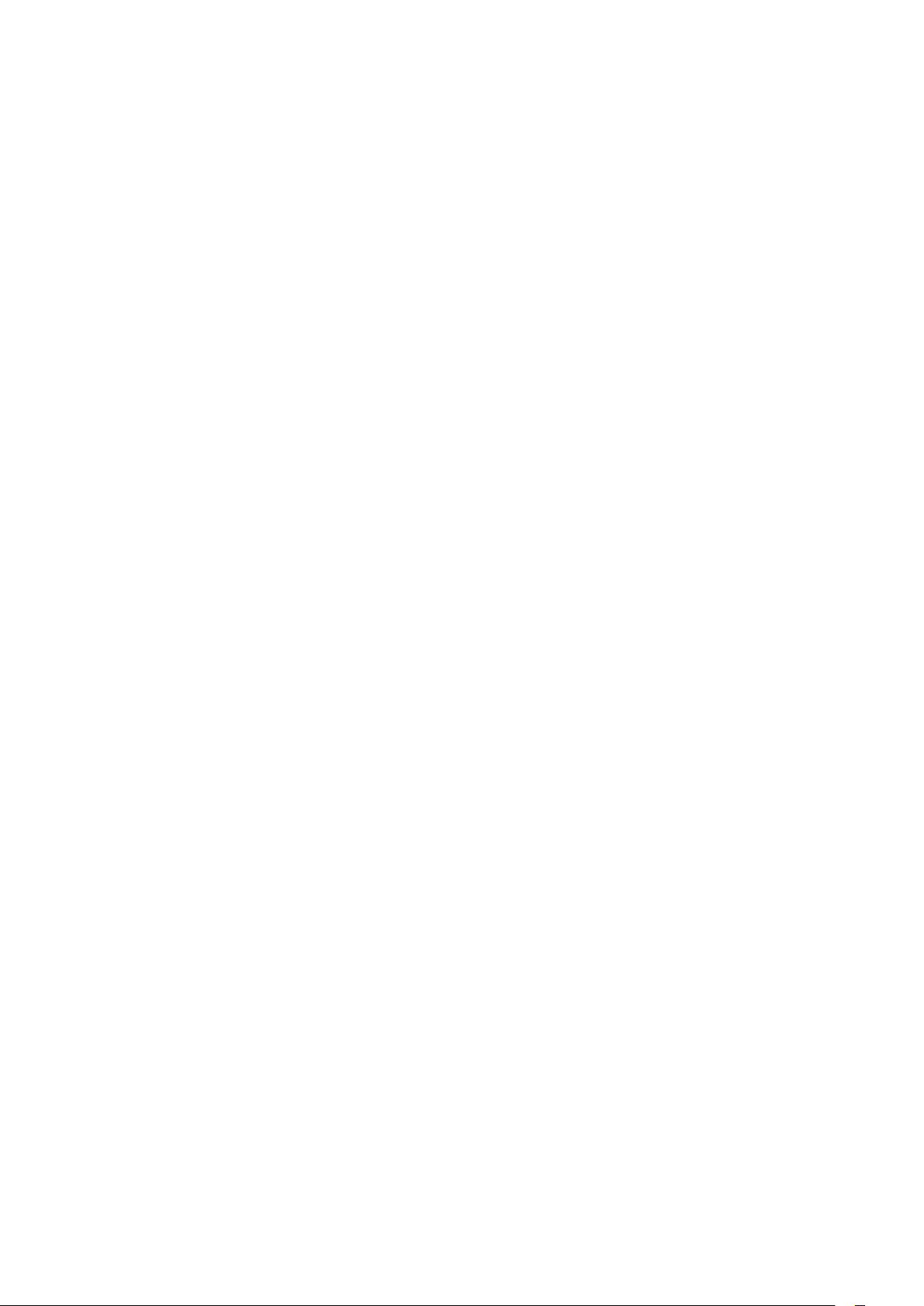
16.2 Переключение экранов 56
16.3 Переход к недавно открытым приложениям 56
17 Игры 57
17.1 Что требуется 57
17.2 Игровые настройки 57
17.3 Запуск игр 57
17.4 Игровые планшеты 58
17.5 Игра с разделенным экраном 58
18 Видеофайлы, фотографии и музыка 59
18.1 Через подключение USB 59
18.2 С компьютера или жесткого диска 59
18.3 С мобильного устройства 59
18.4 Видео 60
18.5 Фотографии 61
18.6 Музыка 61
19 Приостановка просмотра телепередачи 63
19.1 Что требуется 63
19.2 Приостановка телепрограммы 63
20 Запись 64
20.1 Что требуется 64
20.2 Запись телепередачи 64
20.3 Просмотр записи 65
21 Skype 66
21.1 Сведения о Skype 66
21.2 Что требуется 66
21.3 Начало использования Skype 66
21.4 Меню Skype 67
21.5 Люди 67
21.6 Совершение вызова в Skype 68
21.7 Счет Skype 69
21.8 Настройки Skype 69
21.9 Вернуться к ТВ 70
21.10 Выход 71
27 Характеристики 97
27.1 Взаимодействие с окружающей средой 97
27.2 Питание 97
27.3 Операционная система 97
27.4 Прием 97
27.5 Экран 98
27.6 Размеры и вес 98
27.7 Подключения 98
27.8 Звук 99
27.9 Мультимедиа 99
28 Поддержка 100
28.1 Регистрация 100
28.2 Поиск и устранение неисправностей 100
28.3 Справка 101
28.4 Интерактивная справка 102
28.5 Исправить 102
29 Безопасность и уход 103
29.1 Безопасность 103
29.2 Уход за экраном 104
30 Условия использования, авторские права и
лицензии 105
30.1 Условия использования: телевизор 105
30.2 Авторские права и лицензии 105
Указатель 108
22 Multi Room 72
22.1 Сведения о функции Multi Room 72
22.2 Что требуется 72
22.3 Использование Multi Room 72
23 Функция Поделиться 74
24 Приложение Philips TV Remote 75
25 Настройка 76
25.1 Быстрая настройка 76
25.2 Изображение 76
25.3 Звук 80
25.4 Подсветка Ambilight 82
25.5 Общие настройки 85
25.6 Эконастройки 86
25.7 Специальные возможности 87
25.8 Сеть 88
25.9 Установка антенных/кабельных каналов 88
25.10 Установка спутников 91
26 ПО 95
26.1 Обновление ПО 95
26.2 Версия ПО 95
26.3 Программное обеспечение с открытым исходным кодом
95
26.4 Лицензия открытого программного обеспечения 96
26.5 Объявления 96
3
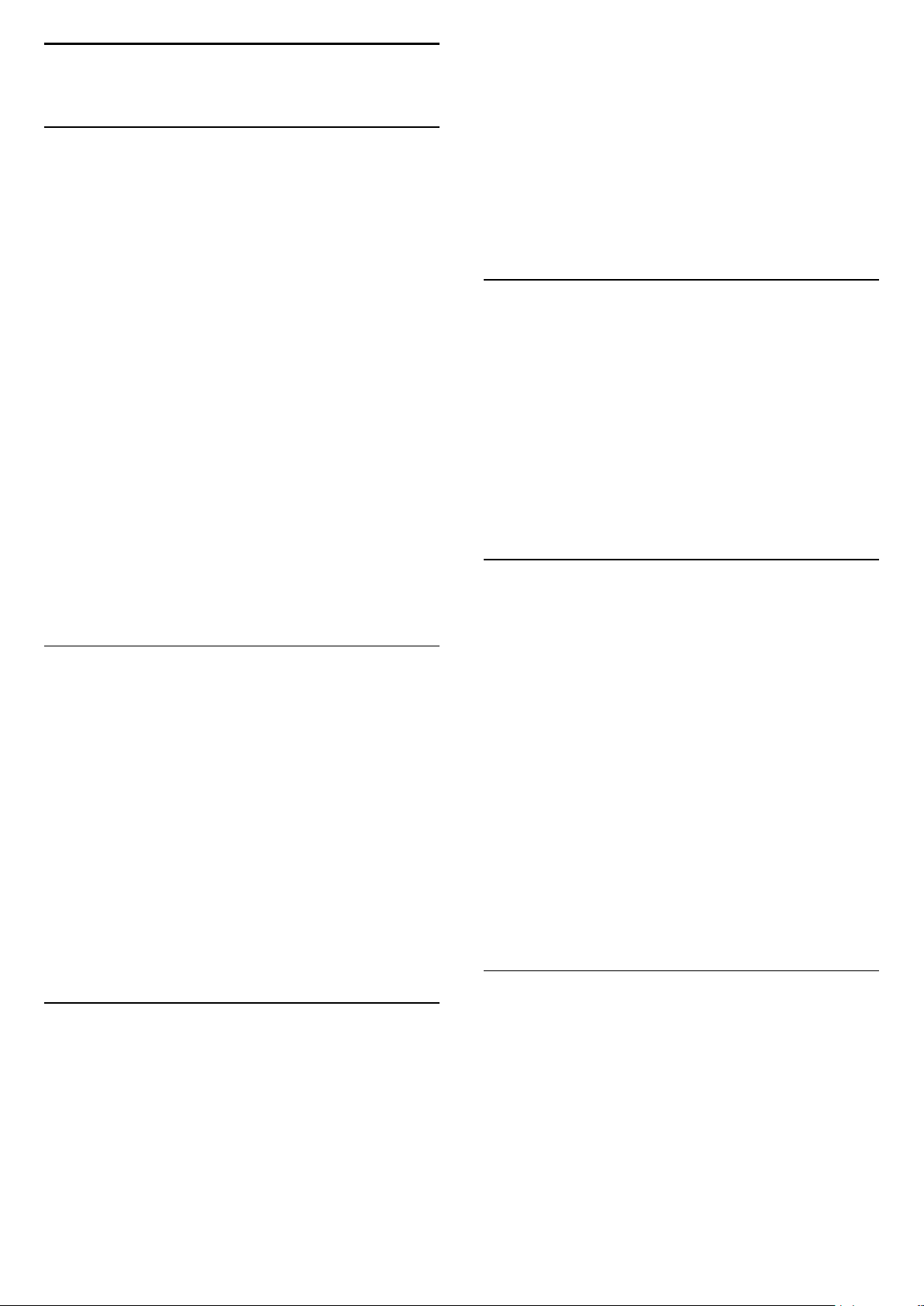
1
Обзор ТВ
1.1
Android TV
Этот телевизор Philips создан на базе ОС
Ваш новый телевизор, как и смартфон или планшет,
содержит самые разнообразные и удобные развлекательные
приложения. Смотрите телеканалы, играйте в онлайн-игры,
звоните друзьям по Skype или просто управляйте
телевизором при помощи голосовых команд.
С помощью
или планшете вы можете с легкостью выбирать телеканалы,
переносить фотографии на экран телевизора или, например,
смотреть любимую кулинарную программу на экране
планшета. Отныне ваши мобильные устройства будут всегда
в контакте с телевизором.
Подключите телевизор к домашней сети и сети Интернет.
приложения Philips TV Remote
Android™
на смартфоне
.
киноновинки на своем телевизоре. Откройте приложение,
создайте свою учетную запись, выберите фильм и включите
воспроизведение. Не нужно ничего загружать*.
Видео по запросу доступны не во всех странах.
Для получения более подробной информации
нажмите
Видео по запросу
* В зависимости от параметров службы потоковой передачи
видео, используемой выбранным видеомагазином.
1.4
Ключевые слова
.
и выполните поиск по словам
Социальные сети
Для того чтобы проверить сообщения от друзей, вам не
придется отрываться от телевизора и идти к компьютеру.
Сообщения из
прямо на экране телевизора и отправлять ответы, не вставая
с дивана. Чтобы открыть Facebook или Twitter, в главном
меню выберите
социальных сетей
Приложения
можно просматривать
.
Android, Google Play and other marks are trademarks of
Google Inc. The Android robot is reproduced or modified from
work created and shared by Google and used according to
terms described in the Creative Commons 3.0 Attribution
License.
http://creativecommons.org/licenses/by/3.0/legalcode
1.2
Приложения
Для вашего удобства некоторые наиболее полезные
Приложения
Набор доступных приложений на телевизоре отображается
на странице "Приложения". Аналогично приложениям на
смартфоне или планшете, приложения на телевизоре
открывают вам доступ к различным функциям, которые
расширяют возможности телевизора. Доступны такие
приложения, как Facebook, YouTube, Twitter, игры, прогнозы
погоды и др., а также браузер Google Chrome для
просмотра веб-сайтов.
Для получения более подробной информации
нажмите
предустановлены на ваш телевизор.
Ключевые слова
и найдите пункт
Приложения
Для получения более подробной информации
нажмите
1.5
Ключевые слова
и найдите пункт
Приложения
.
Приостановка просмотра
телепередач и их запись
Если к телевизору подключен жесткий диск USB, можно
приостанавливать просмотр и записывать передачи
цифровых телеканалов.
Приостановив просмотр, можно ответить на телефонный
звонок или просто сделать перерыв во время спортивного
матча. Телевизор сохранит передачу на жесткий диск USB,
позволяя просмотреть ее позднее.
Кроме того, подключив жесткий диск USB, можно
записывать цифровые передачи во время просмотра или
программировать запись по расписанию.
Для получения более подробной информации нажмите
Ключевые слова
просмотра телепередачи
.
1.6
и найдите пункт
или
Запись телепередач
Приостановка
с
.
1.3
Фильмы и прошедшие
телепередачи
Вам не нужно выходить из дома, чтобы
.
прокат
Откройте
Видео по запросу
и сразу же смотрите
взять кино в
Игры
На большом экране этого телевизора удобно
вдвоем.
Вы можете играть в игры, подключив игровую приставку,
выбрав специальное приложение или просто онлайн,
используя браузер. Для обеспечения быстрого отклика и
оптимальной производительности на телевизоре можно
выбрать специальные настройки для игр. В
4
играть
даже
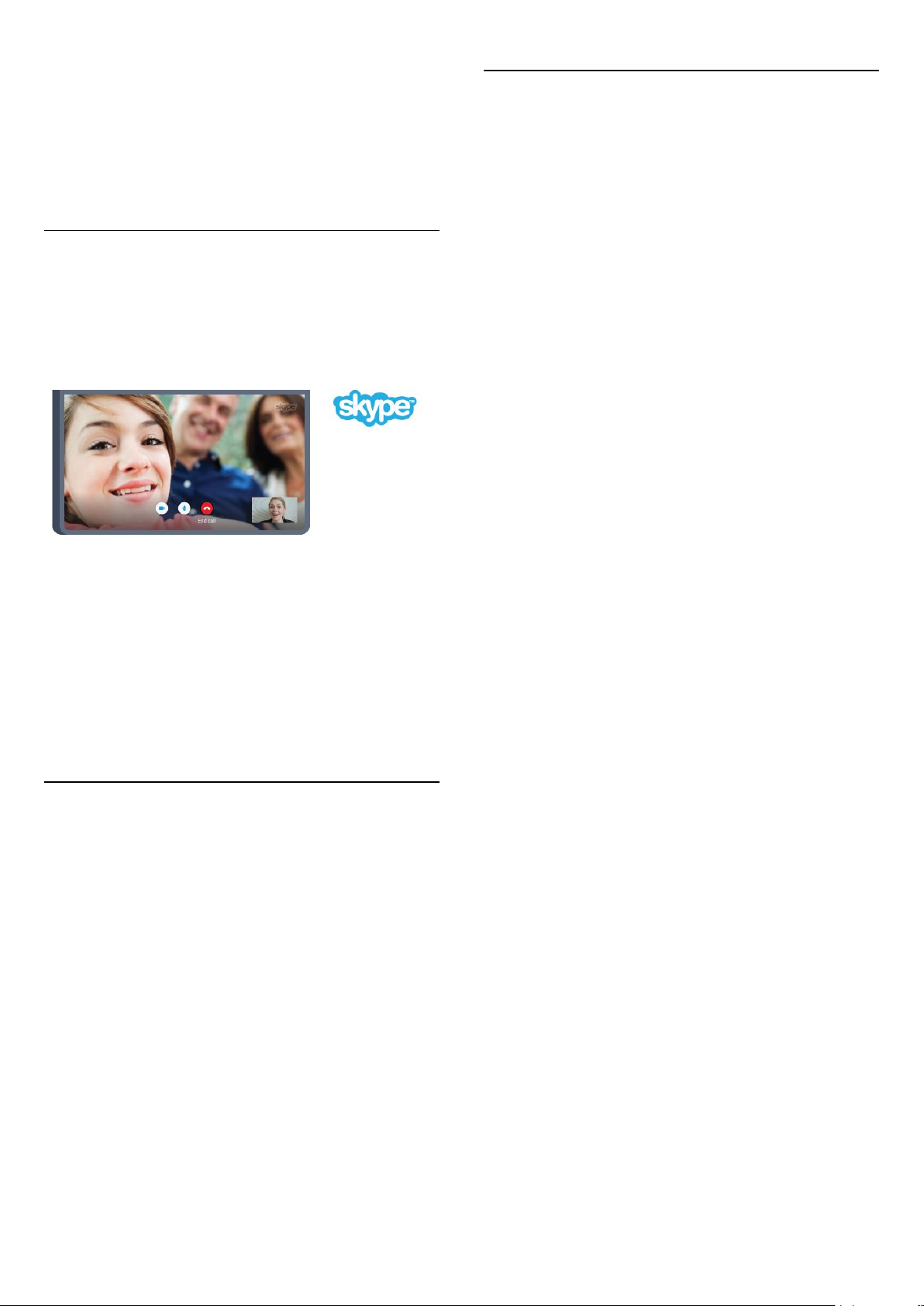
многопользовательских играх с разделенным экраном
можно включить полноэкранный режим одновременно для
обоих игроков, чтобы каждый из них смог полностью
сосредоточиться на игре.
Для получения более подробной информации
нажмите
1.7
Ключевые слова
и найдите пункт
Игры
.
Skype
Приложение
преодолеть любые расстояния и общаться с родными и
близкими, не выходя из дома. Вам больше не придется коекак собираться у компьютера, чтобы уместиться в кадр.
Skype™
на вашем телевизоре поможет
1.9
Смартфоны и планшеты
Новое
Приложение Philips TV Remote
постоянным телевизионным помощником.
С помощью приложения Philips TV Remote на вашем
мобильном устройстве вы можете управлять
мультимедийным контентом. Передавайте музыку,
фотографии и видео на большой экран телевизора или
смотрите любой телеканал в прямом эфире на смартфоне
или планшете. Откройте Телегид и запрограммируйте
запись на завтра. Ваш телевизор сделает все за вас сам.
Включите Ambilight+hue, чтобы с помощью света создать
уютную атмосферу в гостиной. С приложением Philips TV
Remote все находится под вашим контролем. Регулируйте
громкость, как вам удобно.
Загрузите приложение Philips TV Remote из магазина
мобильных приложений прямо сейчас.
Это бесплатно.
Приложение Philips TV Remote доступно для устройств на
базе iOS и Android.
станет вашим
Общайтесь с другими пользователям Skype по аудио- и
видеосвязи бесплатно. Ваши собеседники могут
пользоваться любым устройством, на котором есть Skype.
Для этого вам необходима камера со встроенным
микрофоном и высокоскоростное подключение к Интернету
(в некоторых телевизорах Philips уже есть встроенный
микрофон и камера).
Для получения более подробной информации
нажмите
1.8
Ключевые слова
и найдите пункт
Skype
.
3D
Ваш новый телевизор поддерживает режим 3D.
Погрузитесь в просмотр кино в формате 3D. Играйте в 3D-
игры с помощью проигрывателя Blu-ray или арендуйте 3Dфильмы из видеомагазинов через пункт главного меню
"Видео по запросу".
Телевизор оснащен технологией активного 3D, которая
позволяет смотреть трехмерное видео в полном
разрешении.
Для получения более подробной информации
нажмите
Ключевые слова
и найдите пункт 3D.
5

2
Настройка
2.1
Инструкции по безопасности
Перед включением телевизора ознакомьтесь со всеми
инструкциями по безопасности.
Чтобы открыть инструкции, нажмите на цветную
кнопку
безопасности
2.2
Ключевые слова
.
Подставка для телевизора и
настенное крепление
Подставка для телевизора
Инструкции по креплению подставки для телевизора см. в
Кратком руководстве, которое входит в комплект
телевизора. Если найти руководство не удалось, его можно
загрузить с веб-сайта www.philips.com.
и найдите пункт
Инструкции по
Внимание!
Настенный монтаж телевизора требует специальных
навыков и должен выполняться только квалифицированным
специалистом. Во время настенного монтажа необходимо
соблюдать требования техники безопасности в
соответствии с весом телевизора. Перед установкой
телевизора внимательно ознакомьтесь с мерами
безопасности.
Компания TP Vision Europe B.V. не несет ответственности за
неправильно выполненный монтаж или за монтаж, ставший
причиной несчастного случая или травмы.
2.3
Рекомендации по выбору места
для установки
Для поиска
модели телевизора.
краткого руководства
используйте номер
Настенное крепление
Телевизор совместим с кронштейном для настенного
крепления VESA (не входит в комплект).
При покупке кронштейна для настенного монтажа
используйте следующий код VESA:
• 48/55PFS8109
• 48/55PFS8159
• 48/55PFS8209
• 55/65PUS9109
VESA MIS-F 200x200, M6
Подготовка
Сначала уберите 4 пластиковых колпачка из втулок с
резьбой на задней панели телевизора.
Металлические винты, которыми телевизор крепится к раме
VESA, должны быть закручены во втулки с резьбой
примерно на 10 мм.
• Установите телевизор так, чтобы на него не попадали
прямые солнечные лучи.
• Функцию Ambilight лучше всего использовать в
затемненном помещении.
• Расположите телевизор на расстоянии не более 15 см от
стены.
• Идеальное расстояние для просмотра телевизора
равняется значению размера диагонали экрана,
умноженному на три. Телевизор должен быть расположен
таким образом, чтобы глаза зрителя находились на уровне
середины экрана.
2.4
Кабель питания
• Подключите кабель питания к разъему
панели телевизора.
• Убедитесь, что кабель питания вставлен в разъем до
упора.
• Убедитесь в наличии постоянного доступа к сетевой вилке
в розетке электросети.
6
POWER
на задней
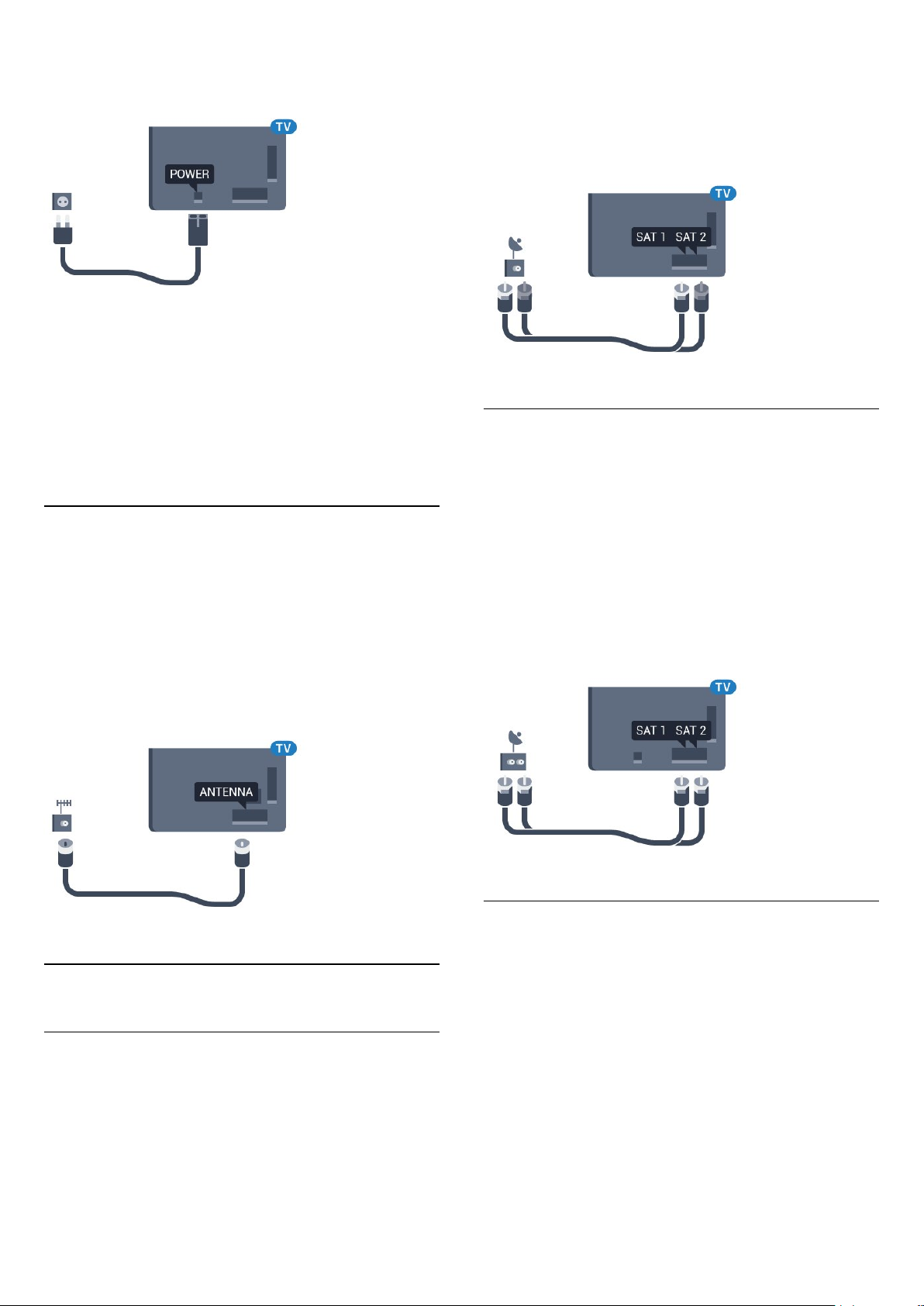
• При отключении кабеля питания от сети всегда тяните за
вилку, а не за шнур.
Подключите кабель от спутниковой антенны напрямую к
разъему
с соответствующим разъемом. Перед началом установки
проверьте расположение спутниковой антенны.
. Для этого используется коаксиальный кабель
SAT 1
Хотя данный телевизор отличает крайне низкое
энергопотребление в режиме ожидания, для экономии
энергии отключите кабель питания от сети, если вы не
собираетесь пользоваться телевизором в течение
длительного времени.
Для получения более подробной информации о включении
и выключении телевизора нажмите цветную
кнопку
2.5
Ключевые слова
и найдите пункт
Включение
.
Антенный кабель
Вставьте штекер антенны в разъем
панели телевизора.
Телевизор можно подключить к отдельной или общей
антенне. Для этого служит коаксиальный высокочастотный
кабель с разъемом IEC 75 Ом.
Antenna
на задней
Во время установки спутника выберите
Один тюнер
.
Два тюнера
Чтобы смотреть спутниковый канал и одновременно
записывать передачу другого канала, необходимо
подключить 2 одинаковых кабеля от спутниковой антенны к
телевизору.
Подключите первый кабель от спутниковой антенны
напрямую к разъему
Для этого используется коаксиальный кабель с
соответствующим разъемом. Перед началом установки
проверьте расположение спутниковой антенны.
Во время установки спутника выберите
, а второй — к разъему
SAT 1
Два тюнера
SAT 2
.
.
С помощью этой антенны принимаются сигналы DVB-T и
DVB-C.
2.6
Спутниковая антенна
Один тюнер
Чтобы смотреть спутниковый канал и одновременно
записывать передачу другого канала, необходимо
подключить 2 одинаковых кабеля от спутниковой антенны к
телевизору. Если у вас есть лишь 1 кабель, записывать можно
только тот канал, который вы смотрите.
Unicable или MDU
Если вы используете систему Unicable, подключите кабель к
разъему
с соответствующим разъемом. Перед началом установки
проверьте расположение спутниковой антенны.
Во время установки спутника выберите
затем —
. Для этого используется коаксиальный кабель
SAT 1
Два тюнера
Unicable
.
,
7
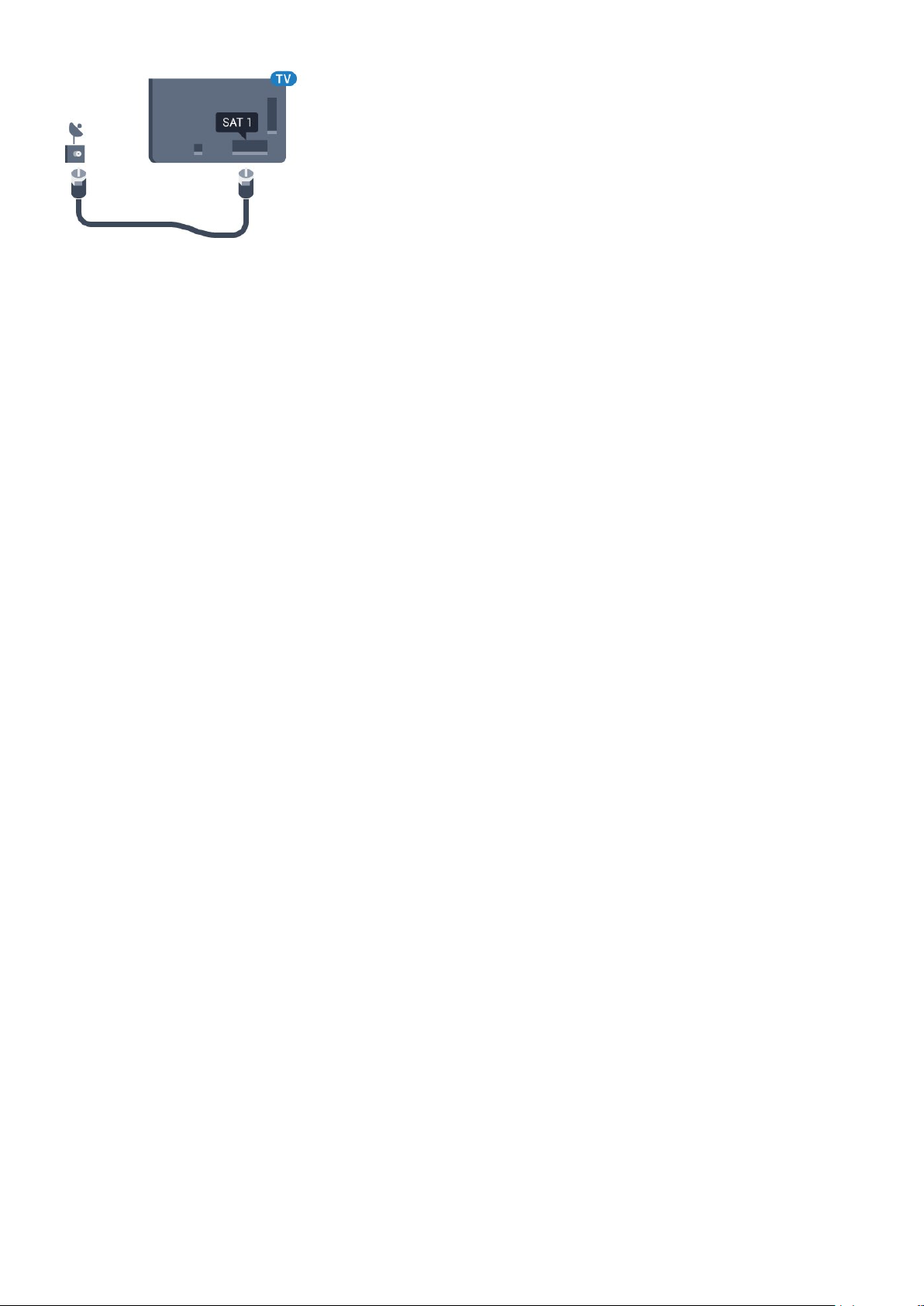
8
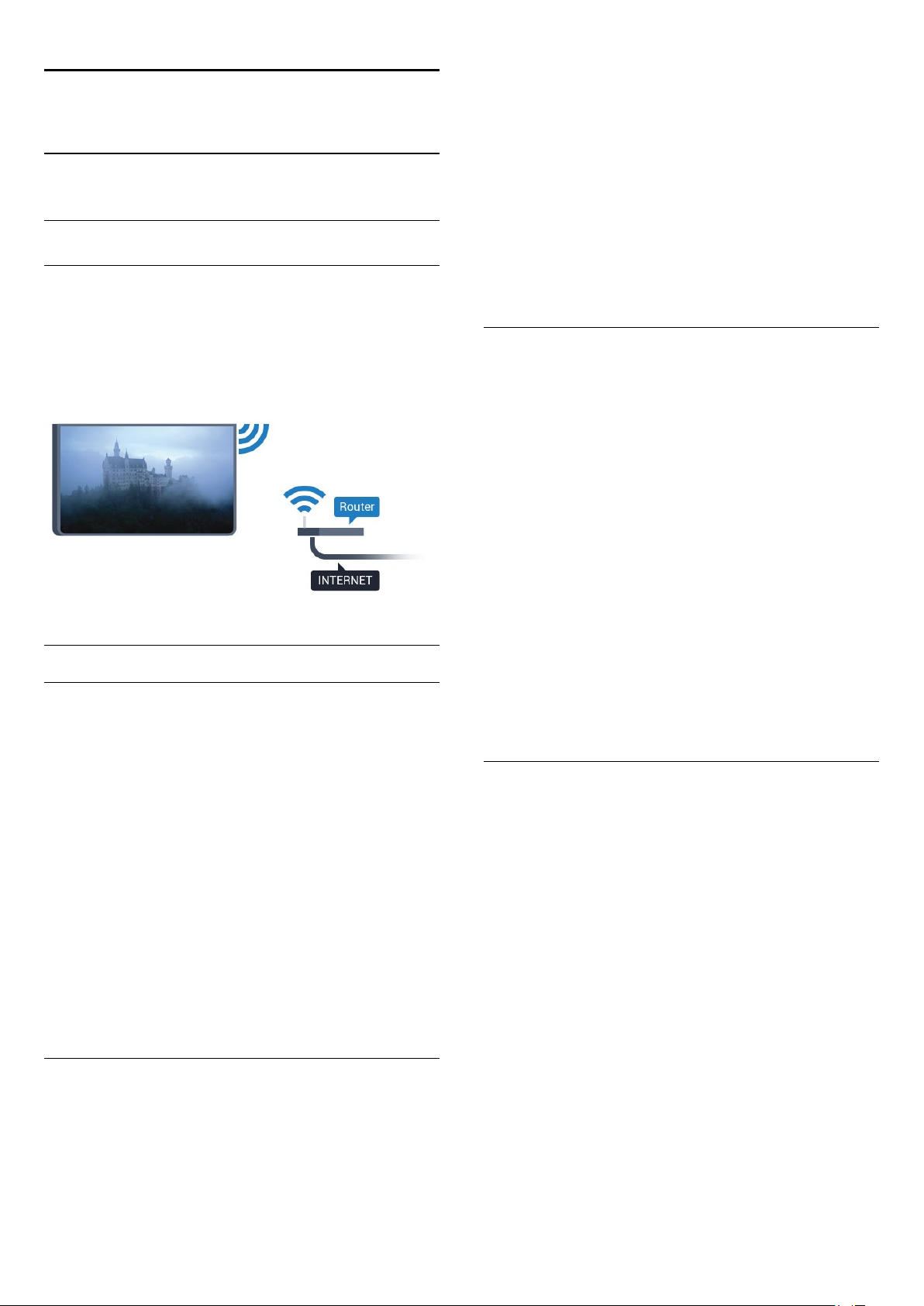
3
Сеть
3.1
Подключение к сети
Беспроводное подключение
Что требуется
Для беспроводного подключения телевизора к сети
Интернет потребуется роутер Wi-Fi, подключенный к сети
Интернет.
Рекомендуется использовать высокоскоростное
(широкополосное) соединение.
Установка подключения
Беспроводные
Чтобы установить беспроводное подключение…
используется.
1 - Откройте главное меню, нажав HOME.
2 - На панели меню выберите
нажмите
3 - Нажмите
4 - Выберите
5 - Нажмите на маршрутизаторе кнопку WPS и в течение
2 минут вернитесь к настройкам телевизора.
6 - Нажмите
7 - После установки подключения на экране появится
уведомление об успешном подключении.
WPS с PIN-кодом
Если используется WPS-маршрутизатор с PIN-кодом, этап
поиска сетей можно пропустить. Если в подключенных к
беспроводной сети устройствах используется система
безопасности на основе шифрования WEP, WPS не
используется.
1 - Откройте главное меню, нажав HOME.
2 - На панели меню выберите
нажмите
3 - Откройте
4 - Выберите
5 - Запишите 8-значный PIN-код, а затем введите его на
странице управления маршрутизатором на компьютере.
Сведения о том, в каком разделе страницы управления
маршрутизатором вводится PIN-код, см. в руководстве
пользователя маршрутизатора.
6 - Нажмите
7 - После установки подключения на экране появится
уведомление об успешном подключении.
Конфигурация
и щелкните
Сеть
.
WPS
Подключить
Конфигурация
и нажмите
Сеть
WPS с PIN-кодом
Подключить
Приложения
.
Подключение к сети
, чтобы установить соединение.
Приложения
.
Подключение к сети
.
, чтобы установить соединение.
и
.
и
.
1 - Нажмите и (Влево)
2 - Нажмите
3 - Выберите
4 - В списке найденных сетей выберите нужную
беспроводную сеть. Если нужная сеть в списке не
отображается, поскольку имя сети скрыто (в
маршрутизаторе отключена передача SSID), выберите пункт
Введите имя
5 - Введите ключ шифрования, соответствующий вашему
типу маршрутизатора — WEP, WPA или WPA2. Если ключ
шифрования для этой сети уже вводился ранее, нажмите
кнопку OK, чтобы установить подключение.
6 - После установки подключения на экране появится
уведомление об успешном подключении.
WPS
Если используется маршрутизатор с функцией WPS, этап
поиска сетей можно пропустить. Если в подключенных к
беспроводной сети устройствах используется система
безопасности на основе шифрования WEP, WPS не
и щелкните
Сеть
Беспроводное
и укажите имя сети самостоятельно.
Конфигурация
Подключение к сети
.
.
.
Неполадки
Беспроводная сеть не обнаружена или подключение
отсутствует.
• Микроволновые печи, телефоны стандарта DECT и другие
устройства Wi-Fi 802.11b/g/n, расположенные в зоне
действия сети, могут создавать электромагнитные помехи.
• Убедитесь, что брандмауэры сети не блокируют
беспроводное соединение с телевизором.
• Если беспроводная сеть работает со сбоями, попытайтесь
установить проводное подключение.
Отсутствует подключение к Интернету
• Если подключение к маршрутизатору выполнено успешно,
проверьте подключение маршрутизатора к Интернету.
Низкая скорость соединения с компьютером и
Интернетом
• Обратитесь к руководству пользователя маршрутизатора
за сведениями о диапазоне действия внутри помещения,
скорости передачи и других факторах, оказывающих
влияние на качество сигнала.
• Для работы маршрутизатора необходимо
9

высокоскоростное (широкополосное) интернет-соединение.
Режим DHCP
• Если установить подключение не удается, проверьте в
маршрутизаторе настройки DHCP (Dynamic Host
Configuration Protocol). Функция DHCP должна быть
включена.
Просмотр сетевых настроек
Здесь вы можете просмотреть все настройки сети: IP-адрес
и MAC-адрес, уровень сигнала, скорость передачи данных,
метод шифрования и т. д.
Чтобы посмотреть текущие сетевые настройки…
Проводное подключение
Что требуется
Для подключения телевизора к сети Интернет необходим
сетевой маршрутизатор, подключенный к сети Интернет.
Рекомендуется использовать маршрутизатор с
высокоскоростным (широкополосным) подключением к сети
Интернет.
Установка подключения
Чтобы установить проводное подключение…
1 - Нажмите и (Влево)
2 - Выберите
3 - Нажмите
чтобы закрыть меню.
Сеть
BACK
и нажмите
(если потребуется, несколько раз),
Конфигурация
Просмотр параметров сети
.
Конфигурация сети
Опытные пользователи могут настроить в сети и в
телевизоре статические IP-адреса, используя
параметр
Чтобы установить статический IP-адрес…
1 - Нажмите и (Влево)
2 - Нажмите
3 - Выберите
пункту
4 - Нажмите
подключение.
5 - Нажмите
чтобы закрыть меню.
Статический IP-адрес
и выберите
Сеть
Статический IP-адрес
.
Сеть
Настройка статического IP-адреса
(если потребуется, несколько раз),
BACK
.
Конфигурация
Конфигурация сети
и вернитесь к
.
и настройте
Включить через Wi-Fi (WoWLAN)
.
.
1 - Подключите маршрутизатор к телевизору при помощи
сетевого кабеля (кабеля Ethernet**).
2 - Убедитесь в том, что маршрутизатор включен.
3 - Нажмите и (Влево)
4 - Нажмите
5 - Выберите
подключения.
6 - После установки подключения на экране появится
уведомление об успешном подключении.
Если установить подключение не удается, проверьте в
маршрутизаторе настройки DHCP. Функция DHCP должна
быть включена.
В целях соблюдения требований по ЭМС используйте
экранированный FTP кабель Ethernet категории 5E.
3.2
и щелкните
Сеть
Проводное
Конфигурация
Подключение к сети
. Телевизор начнет поиск сетевого
.
.
Сетевые настройки
Когда телевизор находится в режиме ожидания, его можно
включать со смартфона или планшета. Предварительно для
параметра
выбрать значение "Вкл.".
Чтобы активировать включение через WoWLAN…
1 - Нажмите и (Влево)
2 - Нажмите
(WoWLAN)
3 - Выберите
4 - Нажмите
чтобы закрыть меню.
Включить через Wi-Fi (WoWLAN)
Конфигурация
и выберите
Сеть
.
Вкл
.
(если потребуется, несколько раз),
BACK
Включить через Wi-Fi
необходимо
.
Обработчик мультимедиа – DMR
Если медиафайлы не воспроизводятся на телевизоре,
проверьте, включена ли функция Обработчик мультимедиа
(DMR). По умолчанию, функция DMR включена.
Чтобы включить DMR…
1 - Нажмите и (Влево)
2 - Нажмите
3 - Выберите
и выберите
Сеть
.
Вкл
Конфигурация
Digital Media Renderer
.
.
10
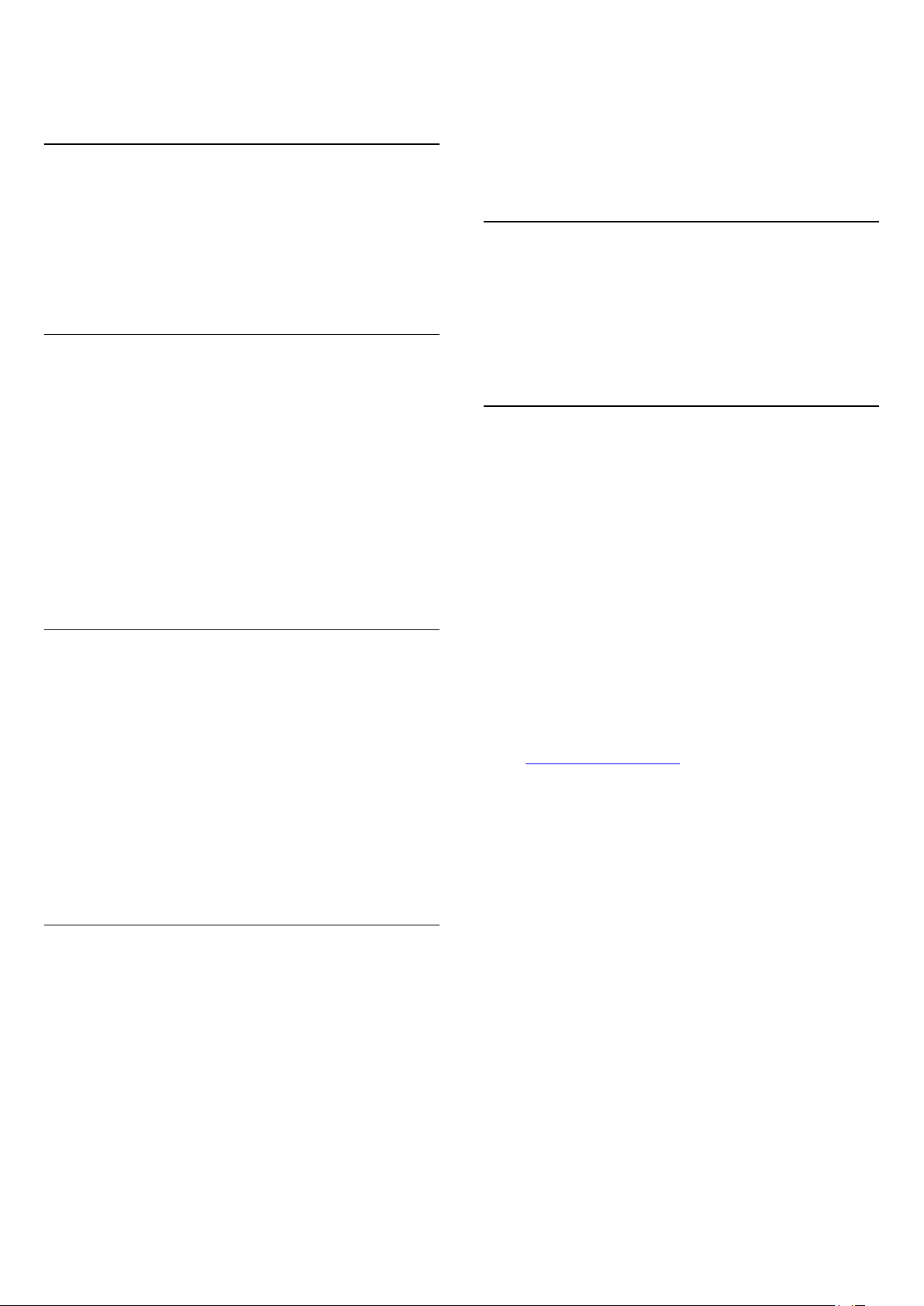
4 - Нажмите
чтобы закрыть меню.
(если потребуется, несколько раз),
BACK
Wi-Fi Miracast
Включите Wi-Fi Miracast для просмотра изображения с
экрана смартфона, планшета или компьютера на телевизоре.
Для получения более подробной информации
нажмите
включение
Ключевые слова
.
и найдите пункт
Miracast™,
Wi-Fi Smart Screen
Чтобы смотреть цифровые телеканалы на смартфоне или
планшете через приложение Philips TV Remote, необходимо
включить Wi-Fi Smart Screen. На мобильном устройстве
некоторые зашифрованные каналы могут быть недоступны.
1 - Нажмите и (Влево)
2 - Нажмите
интернет-данных
3 - Нажмите Да для подтверждения.
4 - Нажмите
чтобы закрыть меню.
3.3
и выберите
Сеть
.
BACK
Конфигурация
Очистить хранилище
(если потребуется, несколько раз),
.
Сетевые устройства
Телевизор можно подключать к другим устройствам
беспроводной сети, например к смартфону или компьютеру
с операционной системой Microsoft Windows или Apple OS
X.
3.4
Общий доступ к файлу
Чтобы включить Wi-Fi Smart Screen…
1 - Нажмите и (Влево)
2 - Нажмите
3 - Выберите
4 - Нажмите
чтобы закрыть меню.
и выберите
Сеть
.
Вкл
BACK
(если потребуется, несколько раз),
Конфигурация
Wi-Fi Smart Screen
.
Название сети ТВ
Если в домашней сети несколько телевизоров, этот
телевизор можно переименовать.
Чтобы изменить имя телевизора…
1 - Нажмите и (Влево)
2 - Нажмите
3 - Введите имя с помощью клавиатуры на пульте
дистанционного управления.
4 - Нажмите кнопку
5 - Нажмите
чтобы закрыть меню.
и выберите
Сеть
BACK
Done
Конфигурация
сетевое имя телевизора
(Готово).
(если потребуется, несколько раз),
.
На телевизоре можно открывать фотографии, музыку и
видеозаписи, которые хранятся на компьютере. Для этого
.
.
рекомендуется использовать новую версию ПО
медиасервера, например Philips MediaManager*, Windows
Media Player 11, Twonky™ или любого другого.
Установите программное обеспечение на компьютер и
настройте доступ к мультимедийным файлам с компьютера.
Дополнительные сведения см. в руководстве пользователя
ПО медиасервера. Это программное обеспечение
необходимо запустить, чтобы просматривать и
воспроизводить файлы на телевизоре.
* Загрузить программное обеспечение Philips MediaManager
можно с веб-сайта поддержки
Philips www.philips.com/support
Для получения информации о поддерживаемых
медиасерверах нажмите
пункт
ПО медиасервера, поддерживаемое
Ключевые слова
и найдите
.
Очистить хранилище интернет-данных
Функция очистки хранилища интернет-данных позволяет
удалить все интернет-файлы, которые хранятся в
телевизоре. При этом удаляются данные о регистрации в
Philips Smart TV и настройки родительского рейтинга,
данные для входа в приложения видеомагазина, все
избранные приложения Smart TV, закладки и история
браузера. Кроме того, интерактивные приложения MHEG
также могут сохранять в телевизоре cookie-файлы. Эти
файлы тоже будут удалены.
Чтобы очистить хранилище интернет-данных…
11
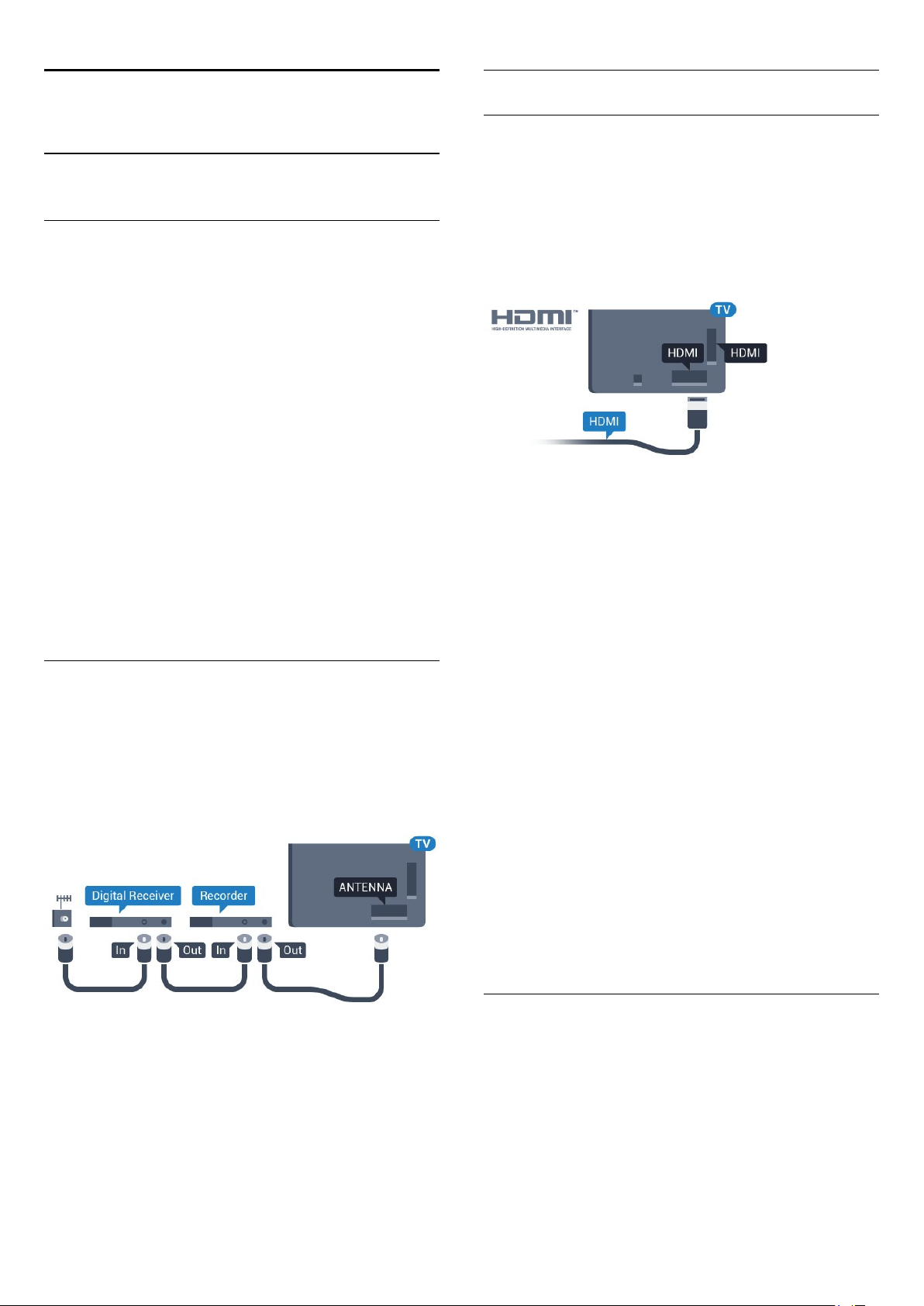
4
HDMI
Соединения
4.1
Советы по подключению
Руководство по подключению
Для подключения устройств к телевизору рекомендуется
всегда использовать наиболее высокоскоростное
подключение. Кроме того, для надежной передачи
изображения и звука рекомендуется использовать
высококачественные кабели.
Телевизор автоматически распознает типы подключаемых к
нему устройств и присваивает им имя в соответствии с их
типом. По желанию это имя можно изменить. Если имя по
типу выбрано правильно, то при переключении на это
устройство через меню "Источники" телевизор
автоматически активирует оптимальные для него настройки.
Справочную информацию по подключению нескольких
устройств к телевизору см. в руководстве по подключению
телевизоров Philips. В этом руководстве содержатся
рекомендации по способам установки подключения и
выбору кабелей.
Посетите веб-сайт
www.connectivityguide.philips.com
HDMI CEC
Подключение HDMI обеспечивает наилучшее качество
изображения и звучания. Один кабель HDMI передает
видео- и аудиосигнал. Для передачи сигнала высокой
четкости (HD) или Ultra HD (UHD) используйте HDMIкабель. Для передачи сигнала высокого качества используйте
высокоскоростной HDMI-кабель, длина которого не
превышает 5 м.
EasyLink HDMI CEC
Если устройства подключены через HDMI и поддерживают
технологию EasyLink, ими можно управлять при помощи
пульта ДУ телевизора. Для этого необходимо включить в
телевизоре и на подключенных устройствах функцию
EasyLink HDMI CEC.
Для получения более подробной информации об
использовании EasyLink, нажмите на цветную кнопку
Ключевые слова
и найдите пункт
EasyLink CEC
.
Антенна
Если у вас имеется телеприставка (цифровой ресивер) или
устройство записи, то антенну необходимо подключить
сначала к ресиверу и/или устройству записи и лишь после
этого к телевизору. В этом случае устройство записи
сможет записывать дополнительные каналы через антенну и
телеприставку.
DVI — HDMI
Используйте адаптер DVI – HDMI, если устройство
оснащено только разъемом DVI. Используйте одно из
подключений HDMI; для воспроизведения звука используйте
кабель Audio L/R (мини-разъем 3,5 мм), подключив его к
входу Audio TV на задней панели телевизора.
Защита от копирования
Кабели DVI и HDMI поддерживают технологию HDCP
(широкополосная защита цифрового содержимого). HDCP
представляет собой сигнал защиты от копирования
содержимого с диска DVD или Blu-ray. Другое название
этой технологии — DRM (управление правами на цифровые
данные).
HDMI ARC
Все HDMI-подключения на телевизоре поддерживают
функцию
Если устройство (например, система домашнего кинотеатра)
поддерживает технологию HDMI ARC, его можно
подключить к любому HDMI-разъему в телевизоре.
Благодаря технологии HDMI ARC вам не придется
использовать дополнительные аудиокабели подключения
HDMI ARC
(Канал возврата аудиосигнала).
12

телевизора к системе домашнего кинотеатра, т. к. через
разъем HDMI ARC передается не только видеосигнал, но и
звук.
Систему домашнего кинотеатра можно подключить через
любой HDMI-разъем в телевизоре, однако функция ARC
может одновременно использоваться только на одном
устройстве/разъеме.
DVI — HDMI
Если на вашем устройстве есть только разъем DVI, его
можно подключить к
DVI–HDMI.
при помощи переходника
HDMI
Scart
SCART — разъем для передачи сигналов в хорошем
качестве.
Разъем SCART может использоваться для передачи
видеосигналов CVBS и RGB, но не позволяет принимать
телесигналы высокой четкости (HD). Через разъем SCART
передается аудио- и видеосигнал. SCART также
поддерживает воспроизведение NTSC.
Подключите аудиокабель L/R к разъему
разъем 3,5 мм).
AUDIO IN
(мини-
разъем Y Pb Pr
Компонентный видеовход Y Pb Pr — это разъем для
передачи сигналов в высоком качестве.
Подключение YPbPr может использоваться для приема
телесигналов высокой четкости (HD). Помимо разъемов Y,
Pb и Pr, кабели необходимо подключить к аудиоразъемам
левого и правого звуковых каналов.
Аудиовыход – оптический
Оптический аудиовыход — это разъем для передачи звука в
высоком качестве.
Через оптическое подключение может передаваться
5.1-канальный аудиосигнал. Если на аудиоустройстве
(например, на системе домашнего кинотеатра) нет разъема
HDMI ARC, то аудиокабель можно подключить к
оптическому аудиовходу на домашнем кинотеатре. Через
этот разъем аудиосигнал передается с телевизора на
домашний кинотеатр.
Цвета разъемов YPbPr (зеленый, синий, красный) должны
соответствовать кабельным вилкам.
Если на подключаемом устройстве также есть звук,
используйте кабель Audio L/R cinch.
В телевизоре можно указать тип выходного аудосигнала,
чтобы он соответствовал возможностям системы
домашнего кинотеатра.
Для получения более подробной информации нажмите
Ключевые слова
аудиовыхода
Если звук не совпадает с изображением на экране, можно
скорректировать синхронизацию аудио- и видеосигнала.
Для получения более подробной информации нажмите
Ключевые слова
и видеосигнала
13
и найдите пункт
.
и найдите пункт
.
Настройки
Синхронизация аудио-
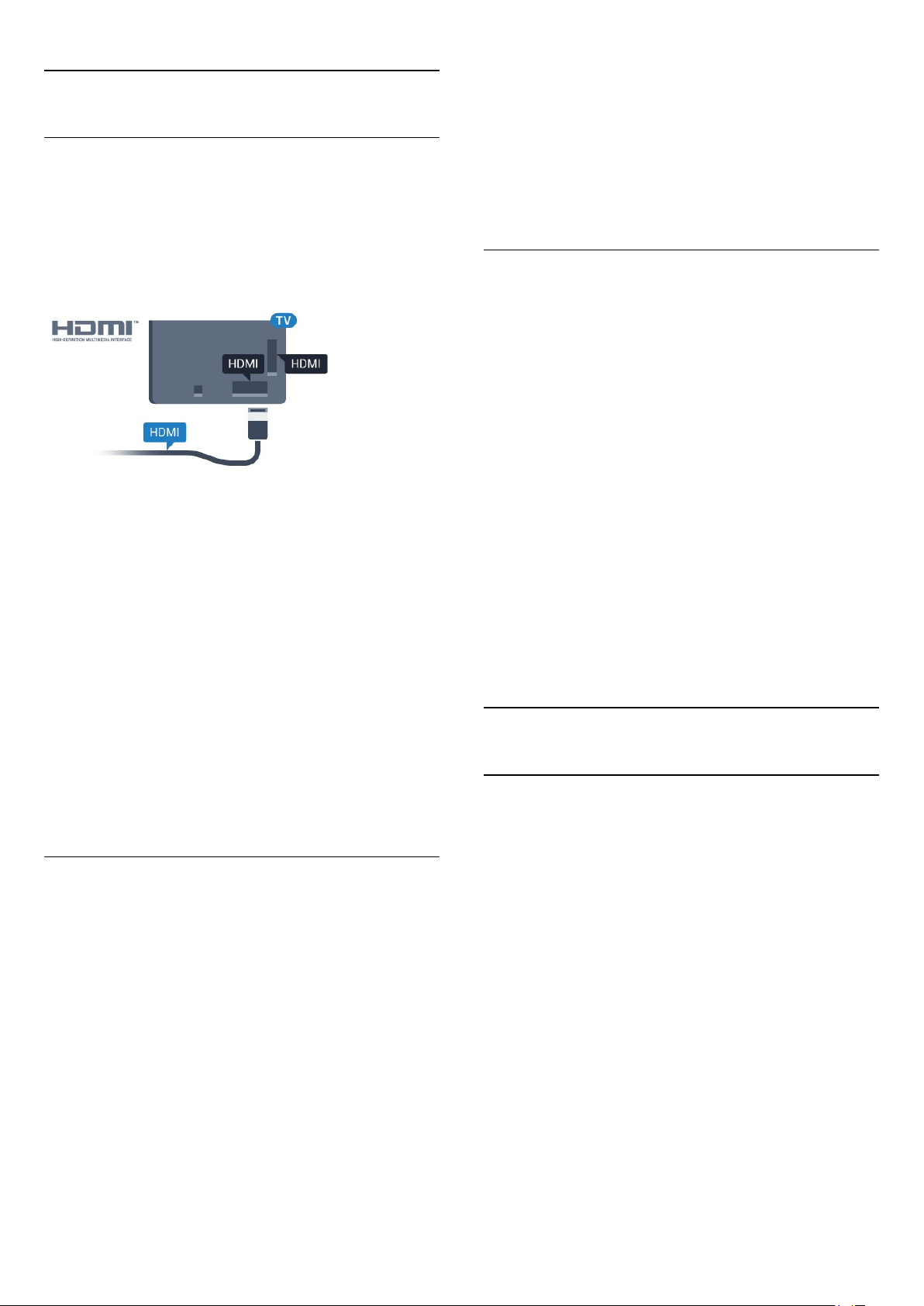
4.2
EasyLink HDMI CEC
EasyLink
Технология EasyLink позволяет управлять подключенными
устройствами при помощи пульта ДУ телевизора. Для
взаимодействия с устройствами в технологии EasyLink
используется подключение HDMI CEC (Управление бытовой
электроникой). Устройства должны поддерживать
технологию HDMI CEC и подключаться через HDMI-разъем.
Элементы управления
устройства и нажмите OK.
Часть специальных кнопок устройства может отсутствовать
в меню "Элементы управления".
С пультом дистанционного управления для телевизора
работают только устройства, поддерживающие функцию
Пульт ДУ EasyLink
. Выберите на экране нужную кнопку
.
Настройки EasyLink
По умолчанию на телевизоре настройки EasyLink включены.
Настройка EasyLink
По умолчанию все настройки EasyLink в телевизоре
включены. Проверьте, что все параметры HDMI CEC на
подключенных устройствах настроены правильно. Работа
функции EasyLink с устройствами других марок не
гарантируется.
HDMI CEC на устройствах других марок
В зависимости от производителя названия функции HDMI
CEC различаются. Примеры некоторых названий: Anynet,
Aquos Link, Bravia Theatre Sync, Kuro Link, Simplink и Viera
Link. Не все устройства других марок полностью
совместимы с EasyLink.
Приведенные в качестве примеров названия технологий,
соответствующих стандарту HDMI CEC, являются
собственностью владельцев.
EasyLink
Чтобы полностью отключить EasyLink…
1 - Нажмите и (Влево), чтобы открыть меню
Конфигурация
2 - Нажмите
раз
3 - Нажмите
4 - Нажмите
чтобы закрыть меню.
Функция EasyLink Remote Control
Если требуется, чтобы телевизор взаимодействовал с
устройствами, но для управления ими нежелательно
использовать пульт ДУ телевизора, можно отключить
только функцию пульта ДУ EasyLink.
В меню настроек EasyLink выберите пункт
EasyLink
4.3
Общие настройки
EasyLink
.
Выкл
, а затем пункт
.
.
BACK
>
EasyLink
(если потребуется, несколько раз),
и еще
Пульт ДУ
.
Выкл
CI+ CAM со смарт-картой
CI+
Телевизор поддерживает систему условного доступа CI+.
Управление устройствами
Для управления устройством с технологией EasyLink,
которое было подключено через HDMI, выберите
устройство (или его функцию) в списке подключений
телевизора. Нажмите
подключенное через HDMI-разъем, и нажмите OK.
Когда устройство будет выбрано, им можно будет
управлять при помощи пульта дистанционного управления
телевизора. При этом сигналы с кнопок и
также некоторых других, предназначенных исключительно
для телевизора, например
передаются.
Если нужной кнопки на пульте ДУ телевизора нет, ее можно
выбрать в меню Опции.
Нажмите
OPTIONS
SOURCES
и выберите на панели меню пункт
, выберите устройство,
Ambilight
) на устройство не
OPTIONS
(а
Система CI+ позволяет просматривать программы в
формате HD, например фильмы и спортивные передачи,
которые транслируются в вашем регионе. Сигнал при этом
шифруется оператором, а затем расшифровывается
специально подготовленным модулем CI+.
При приобретении подписки на платные программы
операторы цифрового телевидения предоставляют модуль
CI+ (модуль условного доступа, CAM) и смарт-карту. Такие
программы транслируются с высоким уровнем защиты от
копирования.
Дополнительные сведения об условиях обслуживания
можно получить у оператора цифрового вещания.
14

Если права на просмотр идентичны, выбор слота карты не
принципиален. Если объем прав на просмотр разный, то в
слот
COMMON INTERFACE 1
для которой предусмотрено больше прав, а в
INTERFACE 2
Вставьте смарт-карты в модули CAM. Следуйте
инструкциям, предоставленным оператором.
Чтобы вставить CAM в телевизор…
— карту с меньшим объемом прав.
следует вставить ту карту,
COMMON
Одна смарт-карта
При приобретении подписки на платные программы
операторы цифрового телевидения предоставляют модуль
CI+ (модуль условного доступа, CAM) и смарт-карту.
Вставьте смарт-карту в модуль CAM. Следуйте инструкциям,
которые предоставил оператор.
Чтобы вставить CAM в телевизор…
1 - Найдите правильное положение CAM для установки в
слот. Неверная установка CAM может привести к
повреждению модуля или телевизора.
2 - Повернув модуль CAM лицевой стороной к себе,
аккуратно вставьте его в слот
задней панели телевизора.
3 - Нажмите на модуль CAM и вставьте его в слот до упора.
Не извлекайте установленный модуль CAM.
После включения телевизора до активации модуля CAM
может пройти несколько минут. Если модуль CAM
подключен, а подписка оплачена (возможны различные
варианты подписки), вы можете смотреть зашифрованные
каналы, которые поддерживаются смарт-картой CAM.
Модуль CAM и смарт-карту можно использовать только на
том телевизоре, для которого они запрограммированы. При
отсоединении модуля CAM соответствующие
зашифрованные каналы будут недоступны.
COMMON INTERFACE 1
на
1 - Найдите правильное положение модуля CAM для
установки в слот. Неверная установка модуля CAM может
привести к повреждению модуля или телевизора.
2 - Повернув модуль CAM лицевой стороной к себе,
аккуратно вставьте его в слот на задней панели телевизора.
3 - Нажмите на модуль CAM и вставьте его в слот до упора.
Не извлекайте установленный модуль CAM.
После включения телевизора до активации модуля CAM
может пройти несколько минут. Если модуль CAM
подключен, а подписка оплачена (возможны различные
варианты подписки), вы можете смотреть зашифрованные
каналы, которые поддерживаются смарт-картой CAM.
Модуль CAM и смарт-карту можно использовать только на
том телевизоре, для которого они запрограммированы. При
отсоединении модуля CAM соответствующие
зашифрованные каналы будут недоступны.
Пароли и PIN-коды
Некоторые модули CAM могут быть защищены PIN-кодом.
Выбирая PIN-код для модуля CAM, рекомендуем
использовать тот же код, который вы используете для
разблокирования телевизора.
Чтобы задать PIN-код модуля CAM…
1 - Нажмите
2 - Выберите тип канала, для которого используется модуль
CAM:
3 - Нажмите
4 - Выберите оператора вашего модуля CAM. Вид
последующих окон зависит от вашего оператора. Найдите и
задайте параметр PIN-кода.
SOURCES
ТВ через антенну, Кабельное ТВ
OPTIONS
.
и выберите
или
Спутник
Общий интерфейс
.
.
Две смарт-карты
Некоторые операторы цифрового телевидения могут
предоставлять второй модуль CI+ (CAM) со смарт-картой.
Второй модуль CAM и смарт-карта требуются для того,
чтобы одновременно смотреть один канал и записывать
другой канал того же оператора.
Если для карт доступно одинаковое число каналов, значит
для них предусмотрены одинаковые права просмотра. Если
число доступных каналов при использовании разных карт
отличается, значит установлены разные права на просмотр.
4.4
Ресивер цифрового телевидения
(STB)
Для подключения антенны к телеприставке (цифровому
ресиверу) и телевизору используйте 2 антенных кабеля.
15
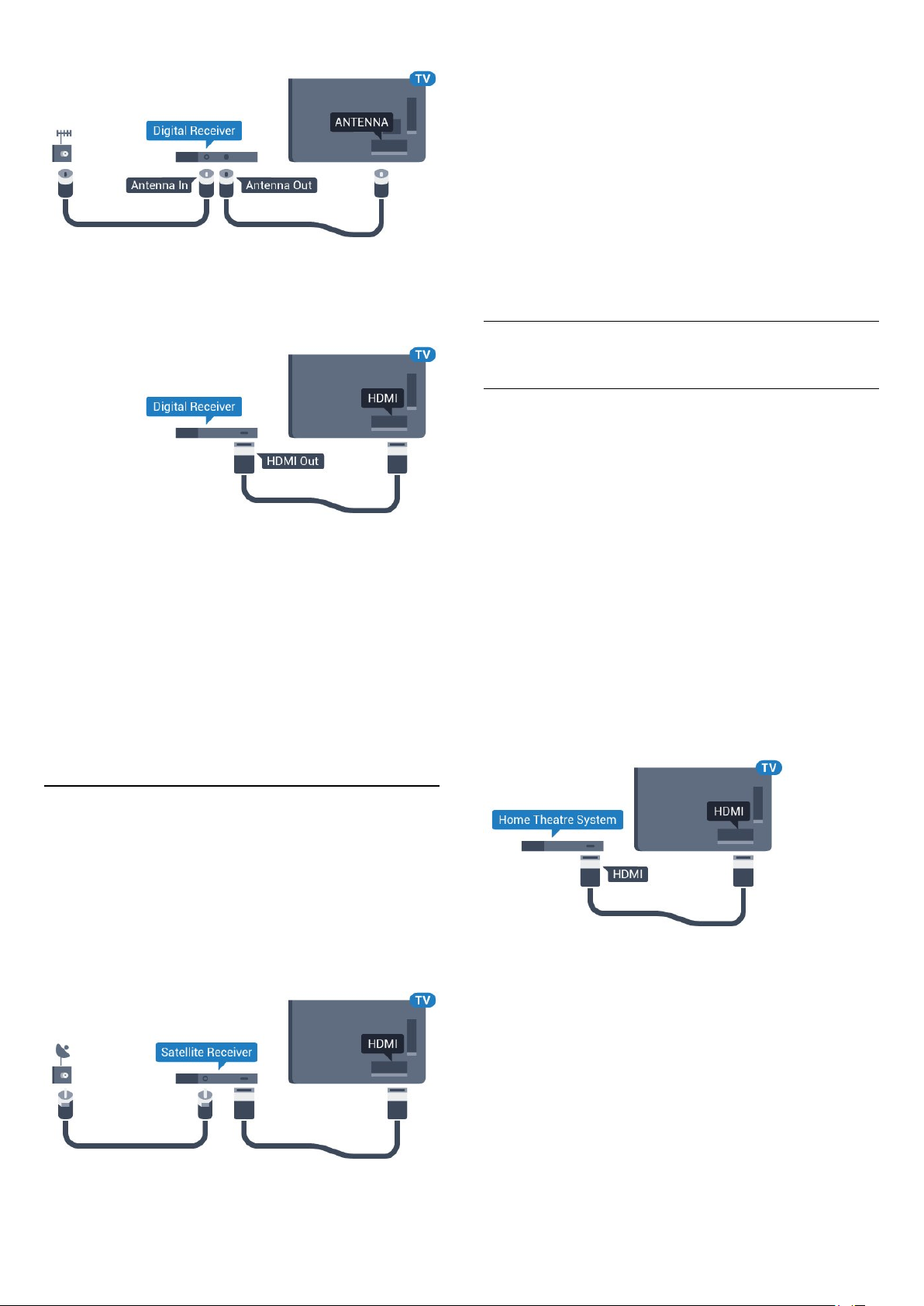
Таймер автовыключения
Отключать этот таймер рекомендуется только в том случае,
если используется отдельный пульт дистанционного
управления от ресивера. Если отключить этот таймер,
телевизор не будет автоматически отключаться по
истечении 4 часов с момента последнего нажатия кнопки на
пульте дистанционного управления телевизора.
После подключения антенны добавьте кабель HDMI, чтобы
подключить приставку к телевизору.
Кроме того, если на телеприставке нет HDMI-разъема,
можно использовать кабель SCART.
Таймер автовыключения
Отключать этот таймер рекомендуется только в том случае,
если используется отдельный пульт дистанционного
управления от ресивера. Если отключить этот таймер,
телевизор не будет автоматически отключаться по
истечении 4 часов с момента последнего нажатия кнопки на
пульте дистанционного управления телевизора.
Подробнее см. в
кнопку
автовыключения
Руководстве
Ключевые слова
.
: нажмите на цветную
и найдите пункт
Таймер
Подробнее см. в
кнопку
автовыключения
4.6
Ключевые слова
Руководстве
.
: нажмите на цветную
и найдите пункт
Таймер
Домашний кинотеатр
Подключение через HDMI ARC
Для подключения системы домашнего кинотеатра к
телевизору используйте HDMI-кабель. Можно использовать
систему Philips Soundbar или домашний кинотеатр со
встроенным проигрывателем дисков.
HDMI ARC
Если на системе домашнего кинотеатра имеется разъем
HDMI ARC, для подключения можно использовать любой
HDMI-разъем в телевизоре. Благодаря функции HDMI ARC
вам не потребуется использовать дополнительный
аудиокабель. Через разъем HDMI ARC передается не только
видеосигнал, но и звук.
Все HDMI-разъемы в телевизоре поддерживают канал
возврата аудиосигнала (ARC). Однако если к телевизору
подключена система домашнего кинотеатра, сигнал ARC
будет передаваться только на этот разъем HDMI.
4.5
Спутниковый ресивер
Подключите кабель спутниковой антенны к спутниковому
ресиверу.
После подключения антенны добавьте кабель HDMI, чтобы
подключить устройство к телевизору.
Кроме того, если на устройстве нет HDMI-разъема, можно
использовать кабель SCART.
Синхронизация аудио- и видеосигнала
Если звук не совпадает с изображением на экране, на
большинстве домашних кинотеатров с проигрывателями
дисков можно настроить задержку звука.
Для получения более подробной информации нажмите
цветную кнопку
Синхронизация аудио- и видеосигнала
Ключевые слова
и найдите пункт
.
16
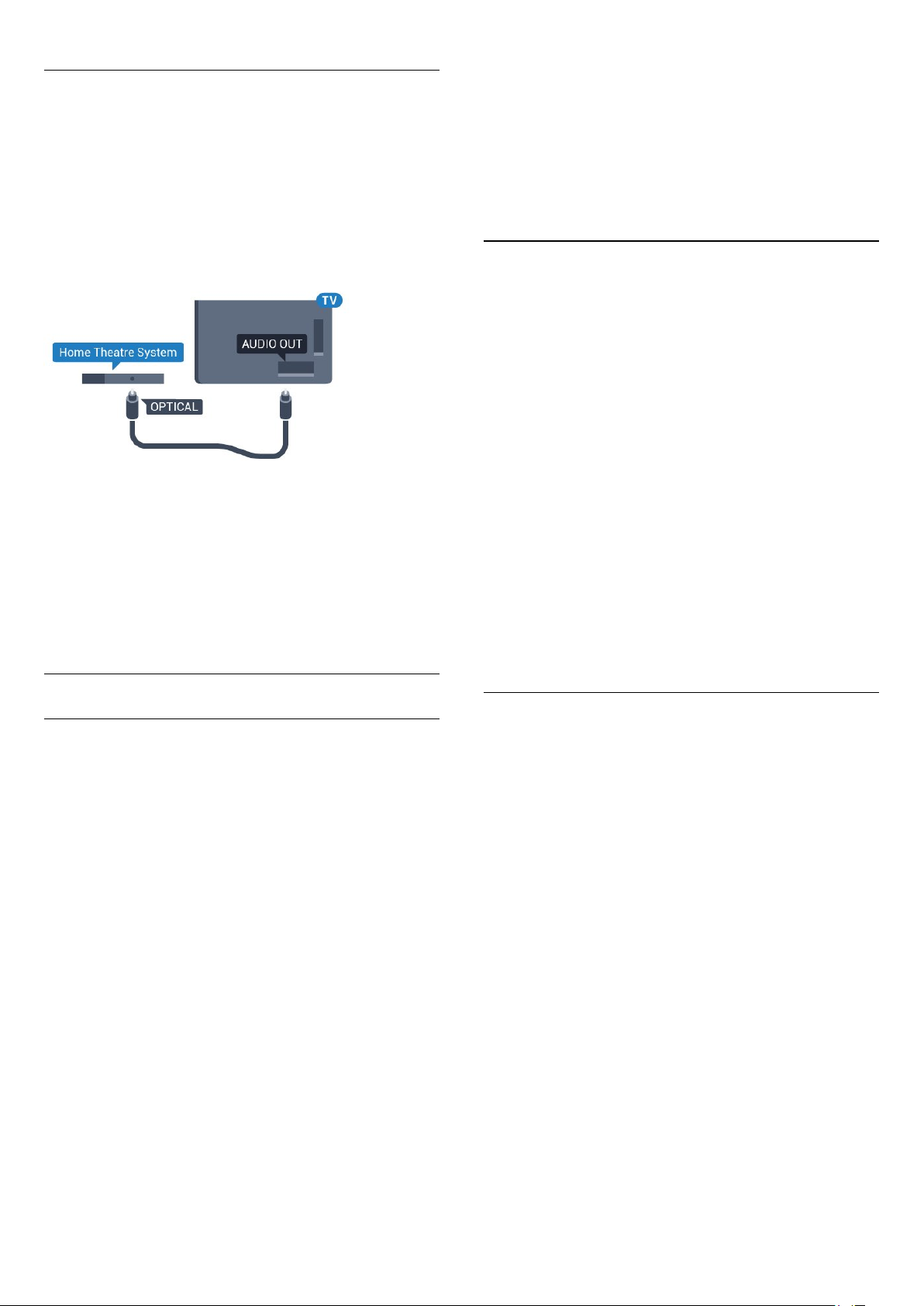
Подключение через HDMI
Для подключения системы домашнего кинотеатра к
телевизору используйте HDMI-кабель. Можно использовать
систему Philips Soundbar или домашний кинотеатр со
встроенным проигрывателем дисков.
Если в системе домашнего кинотеатра нет разъема HDMI
ARC, для передачи звука с телевизора к системе домашнего
кинотеатра рекомендуется использовать оптический
аудиокабель (Toslink).
1 - Нажмите и (Влево), чтобы открыть меню
Конфигурация
2 - Нажмите
аудиовыхода
3 - Нажмите
4 - Нажмите
чтобы закрыть меню.
Смещение аудио
Если не удается настроить задержку звука на системе
домашнего кинотеатра, можно включить синхронизацию
звука на телевизоре. Вы можете установить значение
смещения, которое будет компенсировать соответствующее
время, необходимое домашнему кинотеатру для обработки
звука. Шаг коррекции смещения аудио составляет 5 мс, а
максимальное значение составляет -60 мс.
При этом функция задержки аудиовыхода должна быть
включена.
.
Звук
.
Выкл
BACK
>
Дополнительные
.
(если потребуется, несколько раз),
и выберите
Задержка
Синхронизация аудио- и видеосигнала
Если звук не совпадает с изображением на экране, на
большинстве домашних кинотеатров с проигрывателями
дисков можно настроить задержку звука.
Для получения более подробной информации нажмите
цветную кнопку
Синхронизация аудио- и видеосигнала
Ключевые слова
и найдите пункт
.
Настройки аудиовыхода
Задержка аудио
При подключении к телевизору системы домашнего
кинотеатра (HTS) изображение на экране телевизора и звук
на системе необходимо синхронизировать.
Автоматическая синхронизация аудио и видео
В системах домашнего кинотеатра Philips синхронизация
аудио- и видеосигнала последнего поколения
осуществляется автоматически и без ошибок.
Задержка звука
Для некоторых систем домашних кинотеатров может
потребоваться ручная настройка синхронизации аудио- и
видеосигнала. Увеличивайте значение задержки звука на
системе домашнего кинотеатра до тех пор, пока не
добьетесь совпадения видеоряда с аудиопотоком. Может
потребоваться установка значения задержки звука 180 мс.
Подробности см. в руководстве пользователя системы
домашнего кинотеатра. Если задержка настроена на
домашнем кинотеатре, необходимо отключить задержку
аудиовыхода на телевизоре.
Чтобы синхронизировать звук на телевизоре…
1 - Нажмите и (Влево), чтобы открыть меню
Конфигурация
2 - Нажмите
выберите
3 - Для установки смещения аудио переместите ползунок и
нажмите OK.
4 - Нажмите
чтобы закрыть меню.
Формат аудио
Если система домашнего кинотеатра поддерживает
многоканальный звук, например Dolby Digital, DTS® и т.п.,
установите для параметра "Формат аудиовыхода" значение
"Многоканальный". При установке значения
"Многоканальный" телевизор может выводить сжатый
многоканальный звуковой сигнал с телевизора или
подключенного плеера на систему домашнего кинотеатра.
Если система домашнего кинотеатра не поддерживает
многоканальный звук, выберите пункт "Стерео".
Чтобы настроить формат аудиовыхода…
1 - Нажмите и (Влево), чтобы открыть меню
Конфигурация
2 - Нажмите
аудиовыхода
3 - Нажмите
4 - Нажмите
чтобы закрыть меню.
.
>
Звук
Смещение аудио
Звук
Мультиканальный
Дополнительные
BACK
.
>
Дополнительные
.
BACK
(если потребуется, несколько раз),
(если потребуется, несколько раз),
и
.
или
и выберите
Стерео
Формат
.
Чтобы отключить задержку аудиовыхода…
17

Регулировка аудио
Регулировка аудиовыхода позволяет выровнять громкость
телевизора и системы домашнего кинотеатра при
переключении с одного устройства на другое. Разница в
громкости может быть вызвана различиями в способах
обработки звука.
Чтобы выровнять разницу громкости…
1 - Нажмите и (Влево), чтобы открыть меню
Конфигурация
2 - Нажмите
выберите
3 - Если разница в громкости велика, выберите пункт
Больше
4 - Нажмите
чтобы закрыть меню.
Настройки регулировки аудиовыхода влияют на аудиосигнал,
передаваемый через оптический аудиовыход и подключение
HDMI ARC.
.
>
Звук
Регулировка аудиовыхода
. В противном случае выберите пункт
Дополнительные
(если потребуется, несколько раз),
BACK
и
.
Меньше
.
Неполадки со звуком с домашнего
кинотеатра
Искажение звука
При просмотре видео с подключенного флэш-накопителя
USB или компьютера звук с системы домашнего кинотеатра
может искажаться. Посторонний шум может возникать, если
аудио- или видеофайл содержит звуковую дорожку в
формате DTS, а система домашнего кинотеатра не
поддерживает его обработку. Чтобы устранить проблему, на
телевизоре в меню
параметр
Нажмите и откройте меню
Дополнительные
Нет звука
Если телевизор не воспроизводит звук с подключенного
домашнего кинотеатра, проверьте, подключен ли кабель
HDMI к разъему
разъемы HDMI телевизора поддерживают подключение
HDMI ARC.
Стерео
Формат аудиовыхода
.
Конфигурация
>
Формат аудиовыхода
HDMI ARC
на системе кинотеатра. Все
следует выбрать
>
.
Звук
>
Если проигрыватель Blu-ray поддерживает технологию
EasyLink HDMI CEC, им можно управлять при помощи пульта
ДУ телевизора.
Подробнее см. в Руководстве: нажмите на цветную
кнопку
.
CEC
4.8
Ключевые слова
и найдите пункт
EasyLink HDMI
DVD-проигрыватель
Для подключения DVD-проигрывателя к телевизору
используйте HDMI-кабель.
Кроме того, если на устройстве нет HDMI-разъема, можно
использовать кабель SCART.
Если DVD-проигрыватель подключен через HDMI и
поддерживает технологию EasyLink CEC, им можно
управлять при помощи пульта ДУ телевизора.
Для получения более подробной информации об
использовании EasyLink нажмите на цветную
кнопку
.
CEC
4.9
Ключевые слова
и найдите пункт
EasyLink HDMI
4.7
Проигрыватель Blu-ray
Для подключения плеера Blu-ray к телевизору используйте
высокоскоростной HDMI
-кабель.
Игровая приставка
HDMI
Для повышения качества изображения подключите игровую
приставку к телевизору при помощи высокоскоростного
кабеля HDMI.
18
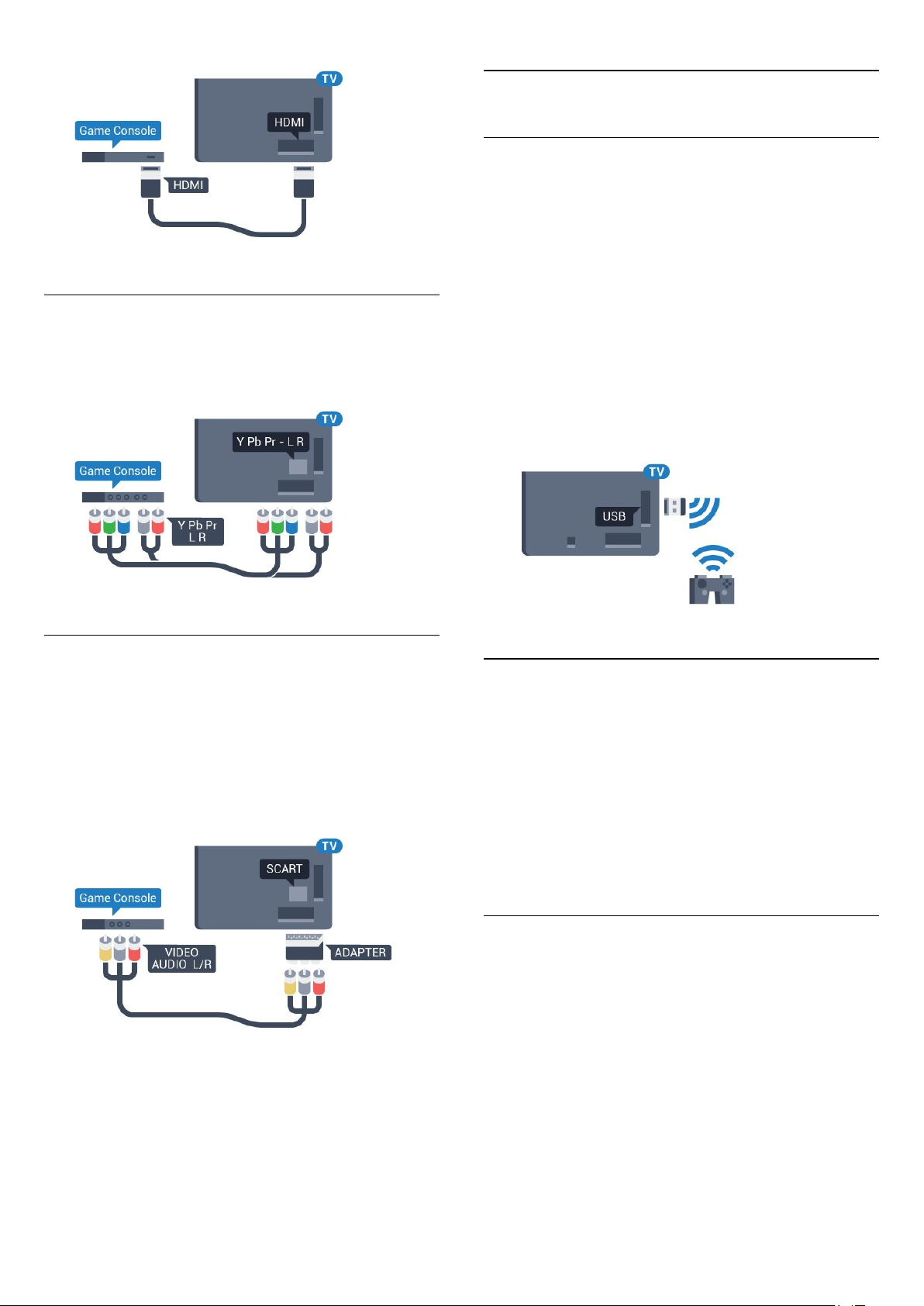
YPbPr
Подключите игровую приставку при помощи компонентного
видеокабеля (Y Pb Pr), а аудиокабель L/R подключите к
телевизору.
4.10
Игровой пульт
Подключите игровой пульт
Чтобы играть онлайн, к телевизору можно подключить
беспроводной игровой пульт. Пользоваться игровым
пультом можно сразу после подключения.
Чтобы подключить игровой пульт…
1 - Подключите маленький нано-ресивер (прилагается к
игровому пульту) к одному из USB-разъемов на боковой
панели телевизора.
2 - Включите игровой пульт и приступайте к использованию.
Вы можете подключить второй игровой пульт ко второму
USB-разъему на боковой панели телевизора.
Игровой пульт также можно использовать в качестве указки
телевизора.
Video-Audio LR / Scart
Подключите игровую приставку к телевизору при помощи
композитного кабеля (CVBS), а аудиокабель L/R подключите
к телевизору.
Если на игровой приставке имеются только выходы Video
(CVBS) и Audio L/R, используйте адаптер Video Audio
L/R—SCART (продается отдельно) для подключения к
разъему SCART.
Совместимые игровые пульты
Телевизор проверен на совместимость с рядом игровых
пультов. Другие игровые планшеты могут не
поддерживаться.
Совместимые игровые пульты…
• Logitech F710
• Logitech F510
• Беспроводной геймпад для Xbox 360 (Windows)
• Беспроводной геймпад Speedlink Strike FX
Устранение помех
Чтобы устранить помехи с другими беспроводными
устройствами на телевизоре…
• Воспользуйтесь удлинителем USB, чтобы переместить
нано-ресивер примерно на 1 м от телевизора.
• Либо подключите к телевизору концентратор USB с
внешним питанием, а к нему нано-ресиверы.
19
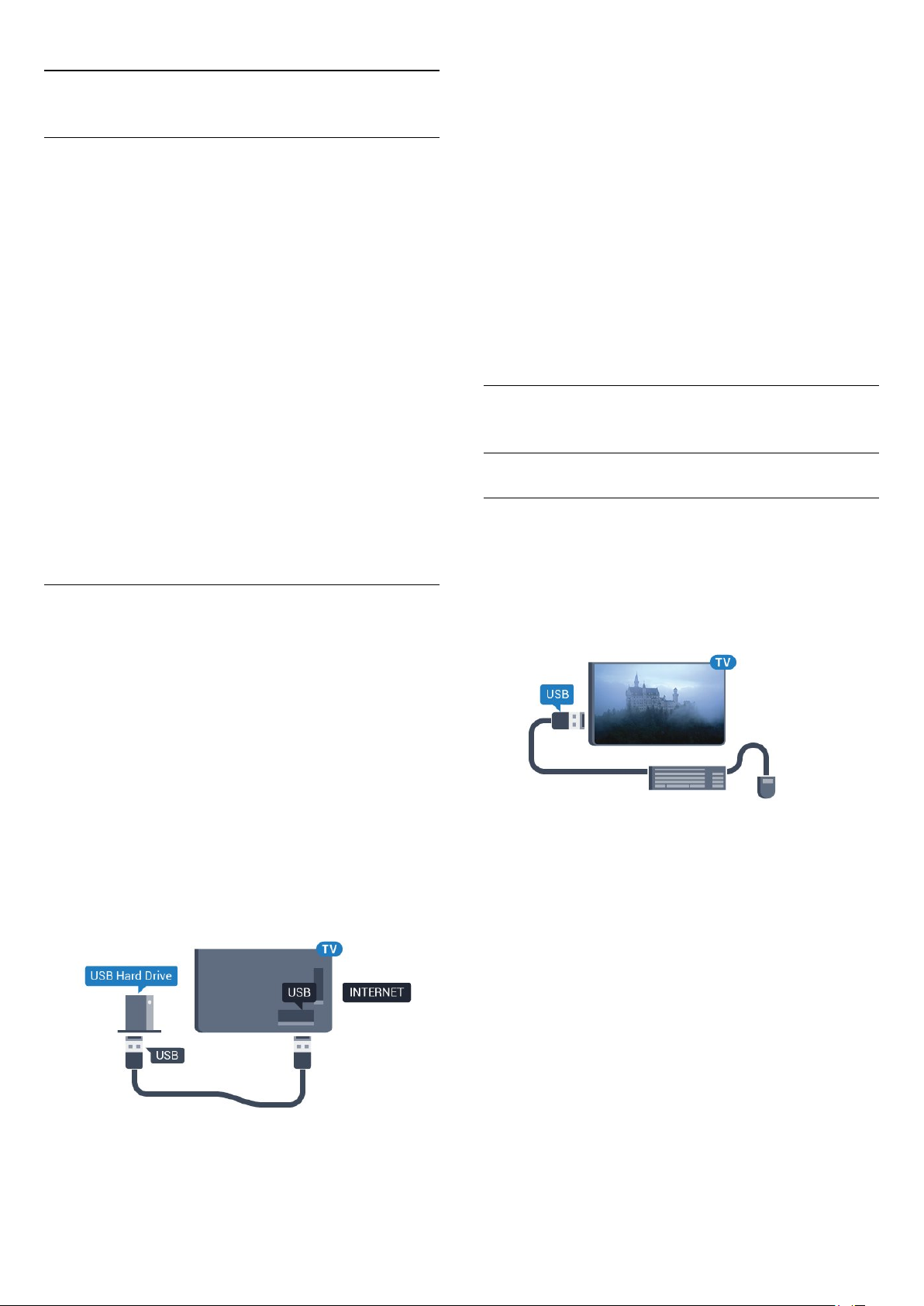
4.11
Жесткий диск USB
Что требуется
Если к телевизору подключен жесткий диск USB, можно
приостанавливать просмотр цифровых телепередач (DVB
или аналогичных) или записывать их.
Приостановка воспроизведения
Для приостановки воспроизведения телепередачи
необходим жесткий диск стандарта USB 2.0 со свободным
пространством не менее 32 ГБ.
Запись
для данной модели телевизора, поэтому сохраненные
записи невозможно воспроизвести на другом телевизоре
или компьютере. Не копируйте и не изменяйте записанные
файлы на жестком диске USB с помощью компьютерных
приложений, так как это может привести к повреждению
файлов. При форматировании другого жесткого диска USBконтент, сохраненный на предыдущем диске, будет удален.
Для использования на компьютере жесткого диска,
установленного на телевизоре, его потребуется
отформатировать.
Для получения более подробной информации нажмите
цветную кнопку
Приостановка просмотра телепередачи
телепередачи
Ключевые слова
.
и найдите пункт
или
Запись
Для записи и приостановки просмотра телепередач
необходим жесткий диск со свободным пространством не
менее 250 ГБ. Чтобы записать из Интернета телепрограмму
с данными телегида, установите на телевизоре интернетподключение, прежде чем подключать жесткий диск USB.
Для получения более подробной информации об установке
жесткого диска USB нажмите цветную кнопку
и найдите пункт
слова
Жесткий диск USB, установка
Ключевые
.
Установка
Функция приостановки воспроизведения и функция записи
доступны только после подключения и форматирования
жесткого диска USB. При форматировании все файлы с
жесткого диска USB будут удалены.
1 - Подключите жесткий диск USB к одному из портов
на телевизоре. Во время форматирования не подключайте
ко второму разъему USB другое устройство.
2 - Включите жесткий диск USB и телевизор.
3 - Если на телевизоре включен цифровой телеканал,
нажмите (Пауза). При попытке приостановить просмотр
будет запущено форматирование.
Следуйте появляющимся на экране инструкциям.
После того как форматирование жесткого диска USB будет
завершено, оставьте его подключенным.
USB
4.12
USB-клавиатура или мышь
USB-клавиатура
Установка клавиатуры
Для ввода текста на телевизоре подключите к нему USBклавиатуру (типа USB-HID).
К телевизору можно подключить клавиатуру и мышь.
Для подключения используйте один из
телевизоре.
Установка клавиатуры
Чтобы установить USB-клавиатуру, включите телевизор и
подключите USB-клавиатуру к одному из
телевизоре. При первом обнаружении клавиатуры
телевизором можно выбрать раскладку клавиатуры и
выполнить проверку. Если сначала вы установили кириллицу
или греческую раскладку клавиатуры, затем в качестве
дополнительной раскладки можно выбрать латиницу.
-разъемов на
USB
-разъемов на
USB
Предупреждение
Форматирование жесткого диска USB выполняется только
Чтобы изменить ранее выбранную раскладку клавиатуры…
1 - Нажмите и (Влево), чтобы открыть меню
Конфигурация
2 - Чтобы выбрать настройки клавиатуры, нажмите
настройки
20
.
и выберите
Настройки клавиатуры USB
Общие
.
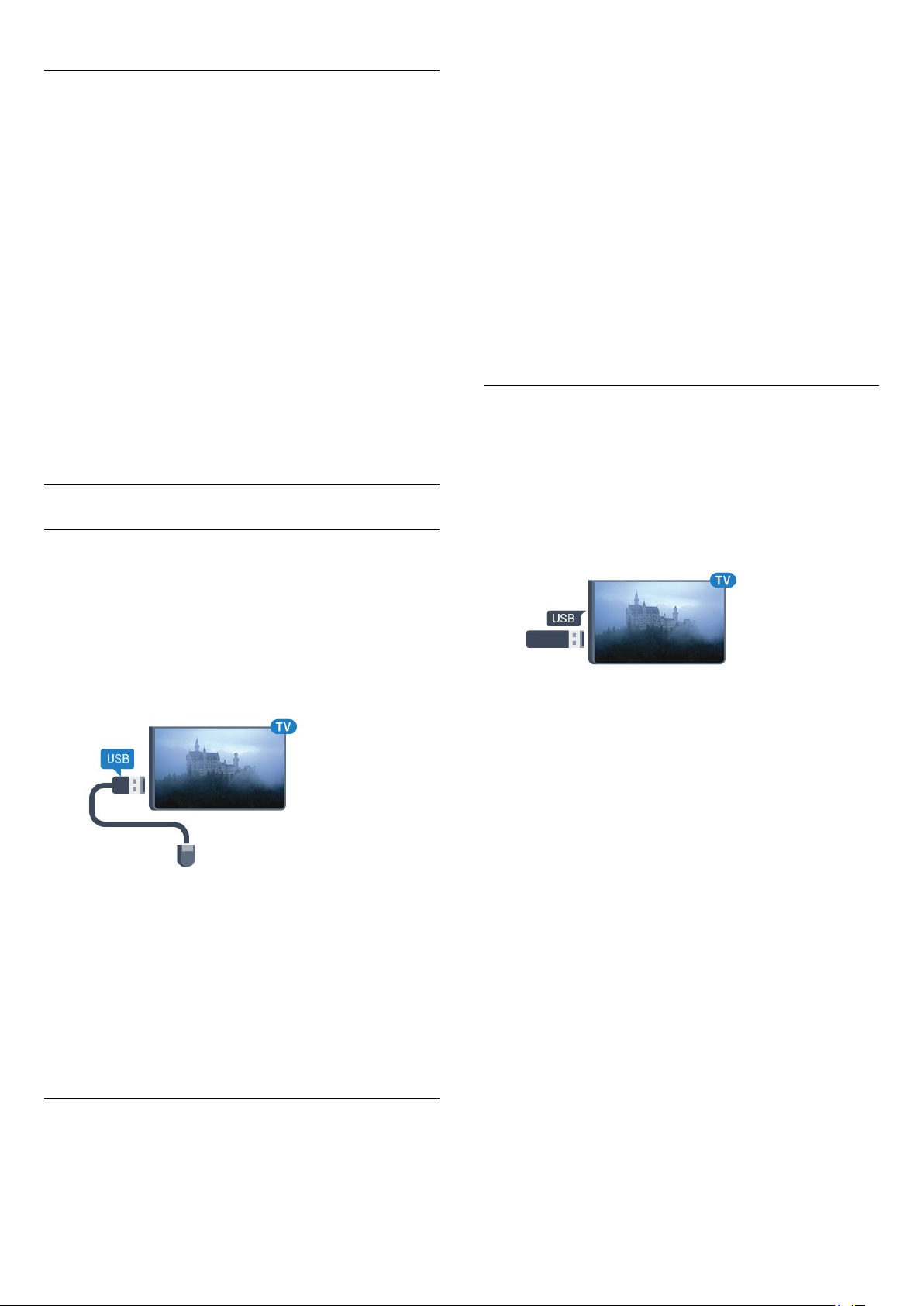
Ключи
Клавиши для ввода текста
• Клавиша Enter = OK
• Backspace = удаление символа перед курсором
• Кнопки со стрелками = перемещение по текстовому полю
• Для переключения раскладок клавиатуры (если
установлена дополнительная раскладка) одновременно
нажмите клавиши
Значения клавиш при использовании приложений Smart TV
и интернет-страниц
• Tab и Shift + Tab = следующий и предыдущий
• Home = перемещение к верхней части страницы
• End = перемещение к нижней части страницы
• Page Up = перемещение на одну страницу вверх
• Page Down = перемещение на одну страницу вниз
• + = увеличение на одно деление
• - = уменьшение на одно деление
• * = растянуть веб-страницу по ширине экрана
Ctrl + Пробел
.
USB-мышь
Подключение USB-мыши
Чтобы отрегулировать скорость…
1 - Нажмите и (Влево)
2 - Выберите пункт
указки/мыши
3 - Нажмите стрелки (Вверх) или (Вниз), чтобы
увеличить или уменьшить скорость.
4 - Нажмите на стрелку (Вправо) и подвигайте мышью,
чтобы проверить скорость.
5 - Нажмите стрелку (Влево), чтобы снова вернуться к
выбору скорости и изменить ее, если необходимо.
6 - Выберите ползунок и нажмите (Влево), чтобы
сохранить настройку и закрыть окно.
7 - Нажмите
чтобы закрыть меню.
4.13
Общие параметры
и нажмите OK.
BACK
Конфигурация
(если потребуется, несколько раз),
.
>
Скорость
Флэш-накопитель USB
На телевизоре можно просматривать фотографии или
воспроизводить музыку или видеозаписи с подключенного
флэш-накопителя USB.
Подключите флэш-накопитель USB к
телевизора. Телевизор должен быть включен.
USB
-разъему
Вы можете подключить USB-мышь (типа USB-HID) для
управления телевизором.
Подключение мыши
Включите телевизор и подключите
USB-разъемов на телевизоре. Кроме того, кабель USB-мыши
можно вставить в разъем на подключенной USB-клавиатуре.
Щелчки мыши
• Щелчок левой кнопкой =
• Щелчок правой кнопкой =
Для прокрутки страницы вверх/вниз можно использовать
колесико прокрутки.
Для получения более подробной информации о
подключении клавиатуры нажмите цветную
кнопку
Ключевые слова
-мышь к одному из
USB
OK
Назад
и найдите пункт
USB-клавиатура
Телевизор обнаружит флэш-накопитель, и откроется список
сохраненных на нем файлов.
Если список файлов не появится автоматически, нажмите
SOURCES
Чтобы остановить просмотр файлов с флэш-накопителя USB,
нажмите
Чтобы отключить флэш-накопитель USB, его можно извлечь
из разъема в любой момент.
Разрешение Ultra HD с USB-накопителей
Вы можете просматривать фотографии с разрешением Ultra
HD с подключенного USB-устройства или флэш-накопителя.
Телевизор уменьшит разрешение фотографий, если оно
будет превышать Ultra HD. Воспроизведение видео с
исходным разрешением Ultra HD через USB-подключение
не поддерживается.
Для получения более подробной информации о просмотре
.
или воспроизведении контента с флэш-накопителя USB
нажмите цветную кнопку
пункт
Фотографии, видеозаписи и музыка
и выберите
или выберите другую функцию.
TV
.
USB
Ключевые слова
и найдите
.
Скорость мыши
Вы можете настроить скорость движения курсора мыши по
экрану.
21
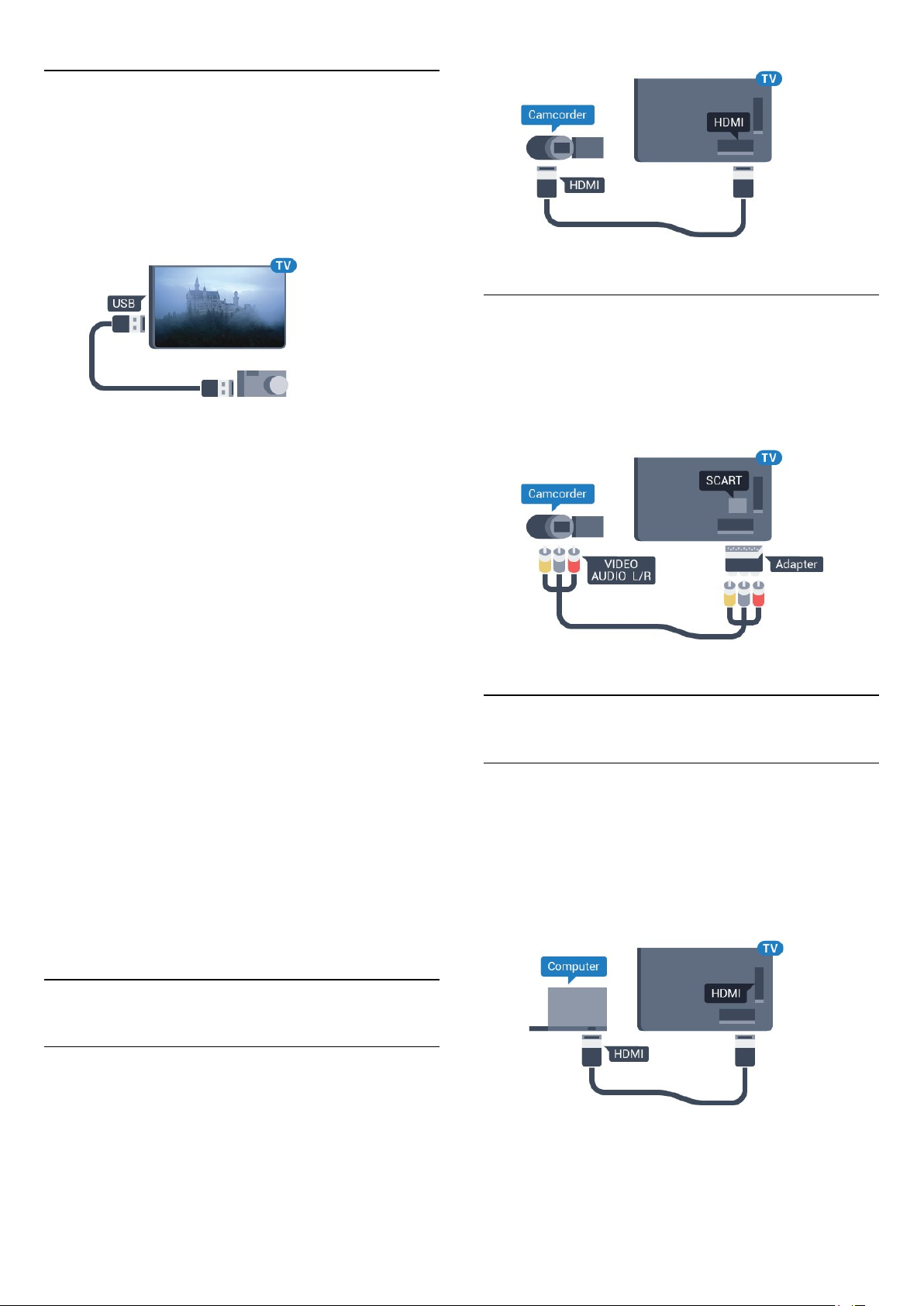
4.14
Фотокамера
Для того чтобы просматривать фотографии с цифровой
фотокамеры, ее можно подключить непосредственно к
телевизору.
Для подключения используйте один из
телевизора. После подключения включите камеру.
Если список файлов не появится автоматически, нажмите
SOURCES
Возможно, на камере придется включить передачу
содержимого по протоколу PTP. Сведения об этом см. в
руководстве пользователя цифровой камеры.
Разрешение Ultra HD с USB-накопителей
Вы можете просматривать фотографии с разрешением Ultra
HD с подключенного USB-устройства или флэш-накопителя.
Телевизор уменьшит разрешение фотографий, если оно
будет превышать Ultra HD. Воспроизведение видео с
исходным разрешением Ultra HD через USB-подключение
не поддерживается.
и выберите
USB
.
USB
-разъемов
Video-Audio LR / Scart
Для подключения видеокамеры можно использовать разъем
HDMI, YPbPr или SCART. Если на видеокамере имеются
только выходы Video (CVBS) и Audio L/R, используйте
адаптер Video Audio L/R—SCART (продается отдельно) для
подключения к разъему SCART.
Для получения более подробной информации о просмотре
фотографий нажмите цветную кнопку
найдите пункт
Разрешение Ultra HD с USB-накопителей
Вы можете просматривать фотографии с разрешением Ultra
HD с подключенного USB-устройства или флэш-накопителя.
Телевизор уменьшит разрешение фотографий, если оно
будет превышать Ultra HD. Воспроизведение видео с
исходным разрешением Ultra HD через USB-подключение
не поддерживается.
4.15
Фотографии, видеозаписи и музыка
Ключевые слова
и
.
Видеокамера
HDMI
Рекомендуется подключать видеокамеру к телевизору при
помощи HDMI-кабеля.
4.16
Компьютер
Connect
Телевизор можно подключить к компьютеру и использовать
его как монитор компьютера.
Через разъем HDMI
Подключите компьютер к телевизору с помощью HDMIкабеля.
Через адаптер DVI на HDMI
Кроме того, компьютер можно подключить к HDMI-разъему
22
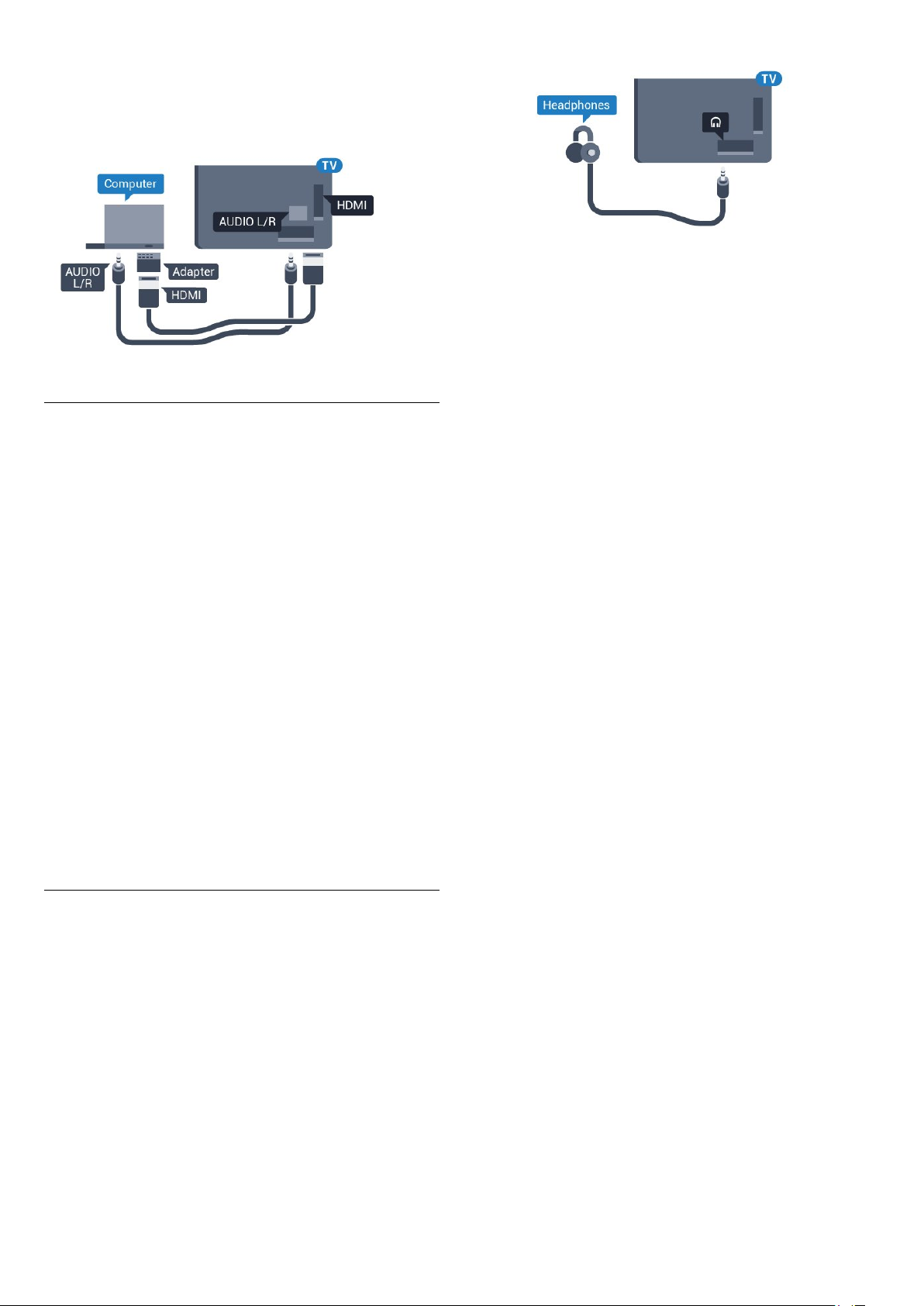
с помощью адаптера DVI - HDMI (продается отдельно), а
затем подключить аудиовыход через кабель Audio L/R (миниразъем 3,5 мм) к разъему AUDIO IN L/R на задней панели
телевизора.
Настройки
Если при подключении компьютера в списке подключений в
меню "Источник" выбран тип устройства Компьютер, то
телевизор автоматически выберет наиболее подходящие
настройки для вывода сигнала с компьютера.
Если компьютер используется для просмотра фильмов или
игры в компьютерные игры, на телевизоре можно выбрать
наиболее подходящие настройки для фильмов и игр.
Чтобы вручную выбрать наиболее подходящие настройки
телевизора…
1 - Нажмите и (Влево), чтобы открыть меню
Конфигурация
2 - Нажмите
Игра или компьютер
3 - Нажмите
или
Компьютер
4 - Нажмите
чтобы закрыть меню.
По окончании не забудьте установить для параметра "Игра
или компьютер" значение
4.17
.
Изображение
(если вы собираетесь играть)
Игра
(если собираетесь смотреть фильм).
BACK
>
Дополнительные
.
(если потребуется, несколько раз),
Компьютер
.
и выберите
Наушники
Вы можете подключить наушники к разъему на задней
панели телевизора. Это мини-разъем 3,5 мм. Громкость
наушников можно настроить отдельно.
Чтобы отрегулировать громкость…
1 - Нажмите и (Влево)
2 - Нажмите
нужный уровень с помощью ползунка.
3 - Нажмите
чтобы закрыть меню.
Звук
>
Громкость наушников
BACK
Конфигурация
(если потребуется, несколько раз),
.
и выберите
23
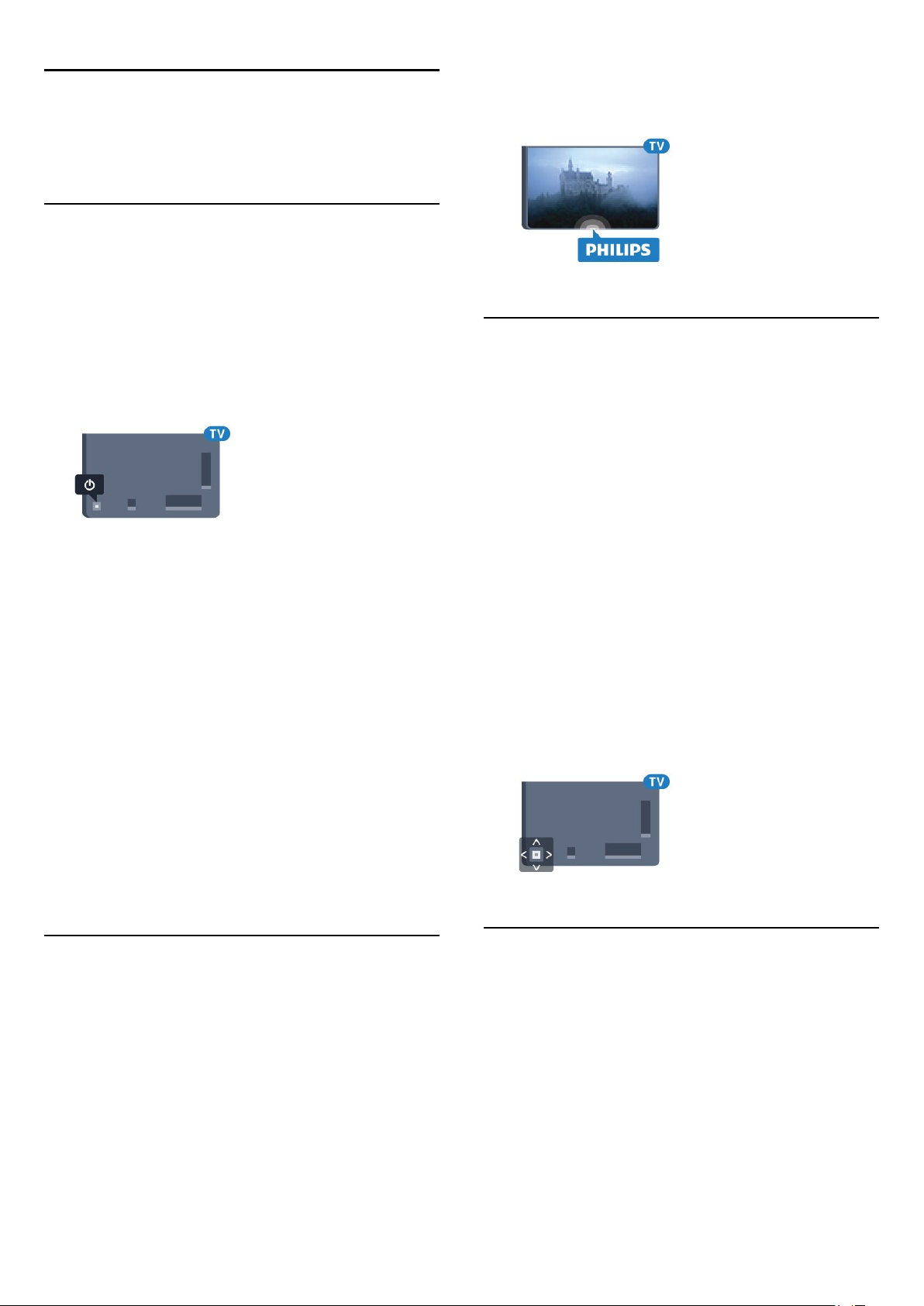
5
Включение и
отключение
5.1
Включение, режим ожидания и
отключение
., чтобы отключить отображение логотипа.
Выкл
4 - Нажмите
чтобы закрыть меню.
(если потребуется, несколько раз),
BACK
Прежде чем включать телевизор, подключите кабель
питания к разъему
Если индикатор не горит, чтобы перевести телевизор в
режим ожидания, нажмите на небольшой джойстик на
задней панели телевизора. Индикатор загорится.
Когда телевизор находится в режиме ожидания,
нажмите на пульте дистанционного управления, чтобы
включить телевизор. Также можно нажать
Переключение в режим ожидания
Чтобы переключить телевизор в режим ожидания, нажмите
кнопку на пульте дистанционного управления.
Выключение
Чтобы отключить телевизор, нажмите на джойстик.
Индикатор погаснет.
Телевизор будет по-прежнему подключен к электросети, но
его энергопотребление будет минимальным.
POWER
на задней панели телевизора.
HOME
.
5.3
Кнопки на панели ТВ
Если вам не удается найти пульт дистанционного управления
или в нем сели батарейки, все базовые функции управления
доступны на телевизоре.
Чтобы открыть базовое меню…
1 - Когда телевизор включен, нажмите на джойстик на
задней панели, чтобы открыть базовое меню.
2 - Нажимайте кнопки влево/вправо, чтобы выбрать
параметр
находится в магазине, можно также выбрать параметр
Камера
3 - Нажимайте кнопки вверх/вниз, чтобы отрегулировать
громкость или перейти на следующий/предыдущий канал.
Нажимайте кнопки вверх/вниз для прокрутки списка
источников, включая выбор тюнера. Нажмите на джойстик,
чтобы выдвинуть камеру.
4 - Меню закроется автоматически.
Чтобы отключить телевизор, выберите
на джойстик.
Громкость, Канал
.
или
Источники
ТВ выкл.
. Если телевизор
и нажмите
Чтобы полностью отключить телевизор, отсоедините вилку
от электросети.
При отключении от сети питания всегда тяните за вилку, а
не за шнур. Обеспечьте постоянный свободный доступ к
розетке электросети, вилке и шнуру питания.
5.2
Яркость логотипа Philips
Вы можете отключить или отрегулировать яркость логотипа
Philips на передней панели телевизора.
Чтобы настроить яркость текстового знака или отключить
его, выполните следующие действия.
1 - Нажмите и (Влево)
2 - Нажмите
логотипа Philips
3 - Выберите уровень:
Общие настройки
.
Максимум, Средний, Минимум
Конфигурация
и выберите
.
Яркость
или
5.4
Таймер отключения
При активации
переключается в режим ожидания по истечении
установленного периода времени.
Чтобы установить таймер отключения…
1 - Нажмите и (Влево)
2 - Выберите
помощью ползунка можно установить таймер с шагом
5 минут (максимальное время 180 минут). При выборе
значения 0 минут таймер отключается. В любое время
24
таймера отключения
Конфигурация
Общие настройки
телевизор
>
Таймер отключения
.
. С

можно выключить телевизор или сбросить время
отключения.
3 - Нажмите
чтобы закрыть меню.
5.5
(если потребуется, несколько раз),
BACK
Таймер автовыключения
Если телевизор принимает телевизионный сигнал, но в
течение 4 часов на пульте дистанционного управления не
будет нажата ни одна кнопка, для экономии энергии
телевизор автоматически отключается. Если телевизор не
принимает входной телесигнал и команды с пульта
дистанционного управления в течение 10 минут, он также
отключается.
Если телевизор используется в качестве монитора или для
просмотра телеканалов подключен ресивер цифрового
телевидения и пульт дистанционного управления телевизора
не используется, функцию автоотключения следует
выключить.
Чтобы отключить таймер автовыключения
1 - Нажмите и выберите
2 - Нажмите
значение с помощью ползунка. Если выбрать
значение 0 (Выкл.), таймер будет отключен.
Когда таймер автовыключения включен, перед ним
отображается значок .
Для получения более подробной информации об
эконастройках телевизора, нажмите цветную кнопку
Ключевые слова
Таймер автовыключения
и найдите пункт
Эконастройки
Эконастройки
…
.
. Выберите нужное
.
25
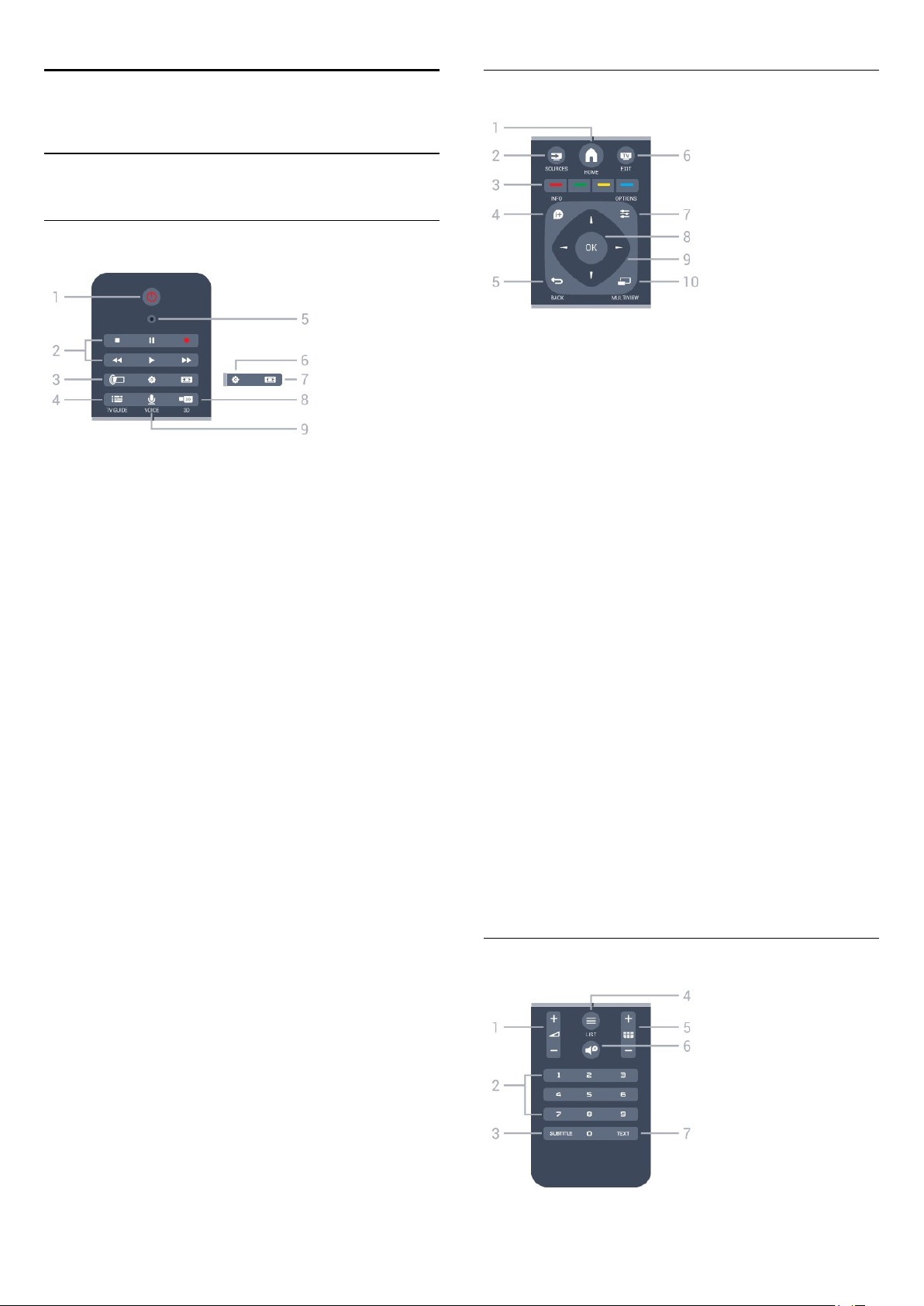
6
Пульт ДУ
6.1
Обзор кнопок
Верхняя сторона
Средние
.
1
HOME
Переход в главное меню.
2.
SOURCES
Переход в меню источников.
.
1
Режим ожидания
Включение или переключение телевизора в режим
ожидания.
2. Воспроизведение и запись
• Воспроизведение — для начала просмотра.
• Пауза — для приостановки воспроизведения.
• Стоп — для остановки воспроизведения.
• Перемотка назад : для перемотки назад
• Перемотка — для перемотки вперед
• Запись — для запуска записи
.
3
Ambilight
Включение или отключение фоновой подсветки Ambilight.
Включение подсветки Ambilight в режиме ожидания.
.
4
TV GUIDE
Открытие и закрытие электронного телегида.
5. VOICE-микрофон
6.
Настройки
Открытие страницы настроек.
7.
Формат изображения
Открытие или закрытие меню формата изображения.
/
Вкл
Цветные кнопки
3.
Прямой выбор параметров. Синяя кнопка открывает
Руководство
4.
INFO
Открытие или закрытие информации о программах.
5.
BACK
Возврат к ранее выбранному каналу.
Закрытие меню без изменения настроек.
Возврат на предыдущую страницу в приложении/браузере.
6. EXIT
Переход к просмотру телеканалов. Выход из
интерактивного приложения.
.
7
OPTIONS
Вход в меню "Опции" или выход из него.
. Кнопка
8
Подтверждение выбранного или установленного значения.
Активация указки и нажатий.
9. Кнопки со стрелками / кнопки навигации
Перемещение вверх, вниз, влево или вправо.
.
10
Открытие дополнительного уменьшенного экрана.
OK
MULTIVIEW
.
8.
3D
Открытие/закрытие меню 3D либо мгновенное включение
3D.
9.
VOICE
Переход к голосовому поиску.
На дне
26

.
1
Громкость
Регулировка громкости.
2. Кнопки с цифрами
Выбор канала.
3. SUBTITLE
Включение или отключение субтитров. Включение субтитров
в режиме без звука.
.
4
LIST
Открытие или закрытие списка каналов.
.
5
Канал
Переключение на следующий или предыдущий канал в
списке каналов; открытие следующей или предыдущей
страницы текста/телетекста; переход к следующему или
предыдущему разделу диска.
.
6
Без звука
Отключение или возобновление звука.
-
7
TEXT
Отображение или скрытие текста/телетекста.
Чтобы активировать указку, поместите большой палец на
клавишу OK, но не нажимайте на нее. Двигайте пультом
дистанционного управления, при этом достаточно движения
запястья; рукой двигать не нужно. Вы можете убрать палец с
клавиши OK и оставить курсор на экране. Указка пропадет
через 5 секунд. Чтобы снова воспользоваться указкой,
подвигайте пультом дистанционного управления, поместив
большой палец на клавишу OK.
Чтобы снова активировать указку, поместите большой палец
на клавишу OK и слегка потрясите пультом дистанционного
управления.
Нажатие — выбор объектов
Чтобы выбрать какой-либо объект или пункт меню, наведите
на него указку и нажмите кнопку OK — действие
аналогично щелчку мыши. Для выбора
INFO
и
OPTIONS
соответствующие кнопки на пульте дистанционного
управления.
указка не работает — нажимайте
цветных кнопок
,
6.2
Указка
Сведения об указке
Для навигации по экрану вместо кнопок со стрелками
можно использовать
Указка работает аналогично компьютерной мышке.
Перемещайте курсор указки (синяя стрелка) с помощью
пульта дистанционного управления так же, как при
использовании мыши компьютера. Как и для мышки
компьютера, скорость курсора можно отрегулировать.
Наряду с указкой для выбора элементов меню можно
использовать кнопки со стрелками — тогда указка временно
пропадает. В некоторых приложениях, например
Тексте/Телетексте и на некоторых Интернет-страницах
указка не поддерживается. Телевизор автоматически
переключается на навигацию при помощи кнопок со
стрелками.
Если вы не хотите пользоваться указкой, ее можно
отключить.
Для управления указкой также можно использовать
подключенный игровой пульт.
указку
.
Чтобы нажать на кнопку при работающей указке…
1 - Расположите указку на объекте, например на одном из
каналов в списке.
2 - Поднимите палец, чтобы указка осталась на том же
месте.
3 - Нажмите на нужную цветную кнопку.
4 - Снова поместите палец на кнопку OK, чтобы
продолжить использование указки.
Навигация при помощи кнопок со стрелками
При нажатии на кнопку со стрелкой (влево, вправо, вверх,
вниз) указка пропадает, и телевизор переключается в режим
навигации. Чтобы снова активировать указку, положите
палец на кнопку OK и слегка потрясите пультом
дистанционного управления.
Изменение положения
Положение указки через какое-то время может сбиться.
Чтобы восстановить положение, поднимите палец, наведите
пульт управления на синюю стрелку на экране и снова
положите палец на кнопку OK.
Использование указки
Активация
При открытии экрана или приложения, в которых
поддерживается управление указкой, вы увидите неактивный
курсор указки — серую стрелку посредине экрана.
Скорость указки
Вы можете настроить скорость указки, то есть скорость
движения курсора по экрану.
Чтобы отрегулировать скорость…
1 - Нажмите и (Влево)
2 - Выберите пункт
27
Конфигурация
Общие параметры
.
>
Скорость

указки/мыши
3 - Нажмите стрелки (Вверх) или (Вниз), чтобы
увеличить или уменьшить скорость.
4 - Нажмите стрелку (Вправо), чтобы протестировать
заданную скорость. Поместите палец на кнопку OK, чтобы
проверить скорость указки.
5 - Нажмите стрелку (Влево), чтобы снова вернуться к
выбору скорости и изменить ее, если необходимо.
6 - Выберите ползунок и нажмите (Влево), чтобы
сохранить настройку и закрыть окно.
7 - Нажмите
чтобы закрыть меню.
и нажмите OK.
(если потребуется, несколько раз),
BACK
Выключение указки
Чтобы отключить указку…
1 - Нажмите и (Влево)
2 - Выберите пункт
и выберите
ДУ
3 - Нажмите
чтобы закрыть меню.
Общие настройки
.
Выкл
(если потребуется, несколько раз),
BACK
Конфигурация
.
>
Указка пульта
CHANNEL
попытается найти и настроить этот канал.
PLAY
найти эту песню в музыкальной коллекции и воспроизвести
ее.
SEARCH
попытается найти файлы и покажет результаты.
GOOGLE
выполнит поиск в Google и покажет результаты.
GO TO
попытается открыть сайт Philips.
OPEN
открыть Skype.
Команды должны быть выполнимыми: искомые каналы
должны быть установлены, файлы доступны, а подключенные
устройства включены. На телевизоре должно
присутствовать подключение к сети Интернет.
6.4
(например: канал би-би-си) — телевизор
(например: играть катюша) — телевизор попытается
(например: искать хоббит) — телевизор
(например: гугл курс доллара) — телевизор
(например: перейти на Philips.com) — телевизор
(например: открыть скайп) — телевизор попытается
6.3
Голос
Голосовое управление
Вы можете управлять телевизором, произнося команды в
пульт дистанционного управления. Телевизор должен быть
подключен к сети Интернет.
Вы можете голосом переключить канал или включить
начавшуюся передачу из телегида. При помощи голоса
можно вводить запросы для поиска в Интернете или же
получать доступ к приложениям.
Чтобы приступить к голосовому управлению…
1 - Нажмите
2 - Сначала произнесите команду, затем нужное значение.
Микрофон работает в течение 10 секунд. Вы всегда можете
нажать
Телевизор попытается выполнить команду.
Голосовое управление не работает во время разговора по
Skype.
VOICE
VOICE
.
и повторить свою команду.
Клавиатура
Обзор
Клавиатура QWERTY/AZERTY
Описание клавиатуры QWERTY/AZERTY.*
1. Символ Azerty
Позиция символа (если выбрана раскладка Azerty).
2.
Shift
Ввод символов в верхнем регистре.
3. Ω Специальные символы
Отображение экранной клавиатуры для выбора букв с
надстрочными знаками или других символов.
. Клавиша
4
Для ввода цифр или знаков препинания.
Fn
Голосовые команды
Чтобы телевизор лучше вас понимал, используйте
перечисленные команды.
WATCH
попытается найти нужную программу и перейти на
соответствующий канал.
(например: смотреть Маппет-шоу) — телевизор
5.
Пробел
6. Навигация
.
7
Отображение просматриваемого контента в сети.
* В зависимости от региона клавиатура на пульте ДУ имеет
раскладки QWERTY/AZERTY или QWERTY/кириллическая.
28
и
OK
Поделиться

Клавиатура QWERTY/кириллическая
Описание кириллической раскладки/раскладки QWERTY.*
1. Символы кириллицы
Символы доступны, когда выбрана кириллическая раскладка
клавиатуры.
.
2
Включение кириллической клавиатуры
Переключение клавиатуры для ввода кириллицы или возврат
к раскладке Qwerty.
.
3
Shift
Ввод символов в верхнем регистре.
4. Ω Специальные символы
Отображение экранной клавиатуры для выбора букв с
надстрочными знаками или других символов.
. Клавиша
5
Для ввода цифр или знаков препинания.
.
6
Fn
Пробел
Верхний и нижний регистры
Чтобы ввести символ в верхнем регистре, нажмите перед
вводом этой буквы клавишу (Shift).
Чтобы ввести подряд несколько символов в верхнем
регистре, нажмите и удерживайте клавишу во время
ввода.
Чтобы постоянно вводить текст в верхнем регистре,
нажмите клавишу и удерживайте ее в течение 2 секунд.
Клавиатура перейдет в режим ввода заглавных букв.
Чтобы выйти из режима верхнего регистра, нажмите
клавишу еще раз. Если в течение 20 секунд не будет
нажата ни одна кнопка, режим верхнего регистра
отключится автоматически. Если будет нажата другая кнопкамодификатор (Fn или Ω), режим верхнего регистра также
отключится.
Цифры и знаки пунктуации
Чтобы ввести цифру или знак пунктуации, нажмите клавишу
, перед тем как начать ввод. Режим ввода Fn включается и
Fn
выключается так же, как и режим верхнего регистра.
Интернет
Клавиша Fn используется для ввода буквосочетаний
.com
и
www.
.
.
7
Поделиться
Отображение просматриваемого контента в сети.
8. Навигация
* В зависимости от региона клавиатура на пульте
дистанционного управления имеет раскладки
QWERTY/AZERTY или QWERTY/кириллическая.
и
OK
Ввод текста
Клавиатура, расположенная на задней панели пульта ДУ,
позволяет вводить текст в любые поля на экране. Для
работы с клавишами переверните пульт клавиатурой вверх.
Удерживая пульт ДУ двумя руками, вводите текст большими
пальцами.
Ввод текста
Чтобы ввести текст в поле на экране, выберите текстовое
поле и начните набор текста.
Нажмите ОК, чтобы подтвердить введенный текст.
Буквы и символы с надстрочными знаками
На самой клавиатуре пульта дистанционного управления нет
символов и букв с надстрочными знаками.
Для ввода таких символов можно открыть экранную
клавиатуру.
Чтобы открыть клавиатуру на экране, нажмите клавишу Ω.
На клавиатуре на экране найдите нужный символ. Для
переключения раскладки клавиатуры служат цветные кнопки.
Для ввода нужного символа нажмите OK. При нажатии
любой клавиши с символом на клавиатуре пульта
дистанционного управления клавиатура на экране будет
скрыта.
Кроме того, вводить специальные символы можно при
помощи SMS/текстовой клавиатуры, расположенной на
лицевой стороне пульта ДУ.
Раскладка QWERTY, AZERTY и
кириллическая раскладка
Стандартной для клавиатуры пульта дистанционного
управления является раскладка QWERTY.
Клавиатура AZERTY
29

В зависимости от региона на клавиатуре пульта
дистанционного управления может быть установлена
раскладка AZERTY. Символы раскладки AZERTY указаны в
верхнем правом углу соответствующих клавиш.
Чтобы активировать раскладку AZERTY…
1 - Нажмите и (Влево)
2 - Нажмите
3 - Нажмите
4 - Нажмите
чтобы закрыть меню.
Кириллическая раскладка клавиатуры
В зависимости от региона на клавиатуре пульта
дистанционного управления может быть установлена
кириллическая раскладка.
Кириллические символы указаны в верхнем правом углу
соответствующих клавиш.
Чтобы ввести кириллические символы…
1 - Нажмите кнопку на пульте дистанционного
управления.
2 - Для переключения обратно на раскладку QWERTY
нажмите кнопку еще раз.
Общие настройки
или
Azerty
BACK
Конфигурация
>
Клавиатура пульта ДУ
Qwerty
(если потребуется, несколько раз),
.
.
дистанционного управления на небольшом расстоянии от
логотипа Philips (ок. 10 см) и одновременно нажмите кнопки
(красная) и (синяя). Отобразится сообщение об
успешном сопряжении.
•
Пульт ДУ еще не сопряжен с телевизором
Для установки сопряжения расположите пульт
дистанционного управления на небольшом расстоянии от
.
логотипа Philips (ок. 10 см) и нажмите OK. Отобразится
сообщение об успешном сопряжении.
Для магазинов
Чтобы выполнить сопряжение нового телевизора с пультом
дистанционного управления, который уже был сопряжен с
другим телевизором, одновременно нажмите на красную
и синюю кнопки, держа пульт дистанционного
управления рядом с логотипом Philips на расстоянии
примерно 10 см.
Отобразится сообщение об успешном сопряжении.
6.6
6.5
Сопряжение с телевизором
Соединение
Этот пульт ДУ передает команды на телевизор по
радиочастотному каналу (РЧ). В отличие от ИК-пультов,
направлять его на телевизор не требуется.
Для того чтобы пульт дистанционного управления мог
взаимодействовать с телевизором, необходимо выполнить
их сопряжение (подключение). После этого управление
другим телевизором при помощи этого пульта
дистанционного управления будет невозможно.
При первоначальной установке телевизора было
предложено нажать кнопку OK. При этом было установлено
сопряжение. При отключении телевизора сопряжение было
сохранено. В телевизоре может храниться информация о
сопряжении 5 пультов дистанционного управления.
Повторное сопряжение
ИК-датчик
Команды с пульта ДУ пересылаются на телевизор по радио.
Благодаря этому направлять пульт на телевизор не
требуется.
Тем не менее, телевизор совместим и с ИК-пультами (на
основе инфракрасных лучей). Если вы пользуетесь таким
пультом, следите за тем, чтобы он был направлен в сторону
инфракрасного датчика на передней панели телевизора.
6.7
Батарейки
Когда батареи в пульте ДУ начнут разряжаться, телевизор
сообщит об этом.
В телевизоре можно установить сопряжение с другим
пультом ДУ.
Если пульт ДУ уже был сопряжен с другим телевизором, то
способ сопряжения будет отличаться от способа,
используемого в том случае, если пульт ДУ еще не был
сопряжен.
•
Пульт ДУ сопряжен с другим телевизором
Для установки сопряжения поместите пульт
Для замены батарей откройте отсек, расположенный на
боковой панели пульта ДУ с клавиатурой.
1 - С помощью монетки или другого небольшого неострого
предмета нажмите на квадратную кнопку, чтобы открыть
отсек для батареек.
2 - Откройте синий фиксатор, сдвинув его в направлении,
показанном стрелкой, и поднимите его.
3 - Извлеките старые батарейки и установите две новые
30
 Loading...
Loading...