
Register your product and get support at
www.philips.com/welcome
Upute

Sadržaj
1 Moj novi televizor 4
1.1 Smart TV 4
1.2 App gallery (galerija aplikacija) 4
1.3 Videozapisi za posuđivanje 4
1.4 Društvene mreže 4
1.5 Ambilight+hue 4
1.6 Skype 5
1.7 Pametni telefoni i tableti 5
1.8 Pauziranje i snimanje televizijskog programa 5
1.9 Igranje 5
1.10 EasyLink 6
2 Postavljanje 7
2.1 Pročitajte sigurnosne upute 7
2.2 Postolje televizora i montaža na zid 7
2.3 Savjeti za postavljanje 7
2.4 Kabel za napajanje 7
2.5 Antenski kabel 8
2.6 Satelitska antena 8
3 Mreža 9
3.1 Bežična mreža 9
3.2 Žična mreža 10
3.3 Postavke mreže 10
4 Priključnice 12
4.1 Savjeti za povezivanje 12
4.2 EasyLink HDMI CEC 13
4.3 Common interface – CAM 14
4.4 Set-top box – STB 15
4.5 Satelitski prijemnik 15
4.6 Sustav kućnog kina – HTS 16
4.7 Blu-ray Disc reproduktor 17
4.8 DVD reproduktor 17
4.9 Igraća konzola 17
4.10 USB tvrdi disk 18
4.11 USB tipkovnica ili miš 19
4.12 USB flash pogon 20
4.13 Fotoaparat 20
4.14 Kamkorder 20
4.15 Računalo 21
4.16 Slušalice 22
5 Uključivanje 23
5.1 Uključeno ili Stanje pripravnosti 23
5.2 Tipke na televizoru 23
5.3 Svjetlina riječi 23
6 Daljinski upravljač 24
6.1 Pregled tipki za televizore serije 6300, 6500, 6600 i 6700 24
6.2 Infracrveni senzor za daljinski upravljač koji nije RF 25
6.3 Baterije 25
6.4 Čišćenje 25
7 Televizijski kanali 26
7.1 Gledanje televizijskih kanala 26
7.2 Instalacija kanala 31
8 Satelitski kanali 35
8.1 Satelitski kanali 35
8.2 Gledanje satelitskih kanala 35
8.3 Popis satelitskih kanala 35
8.4 Omiljeni satelitski kanali 35
8.5 Zaključavanje satelitskih kanala 36
8.6 Instalacija satelita 37
8.7 Problemi sa satelitima 41
9 Izbornik Početak 42
10 TV vodič 43
10.1 Što vam je potrebno 43
10.2 Uporaba TV vodiča 43
10.3 Snimke 43
11 Izvori 44
11.1 Popis izvora 44
11.2 Iz stanja pripravnosti 44
11.3 EasyLink 44
12 Automatsko isključivanje i sat 45
12.1 Automatsko isključivanje 45
12.2 Sat 45
12.3 Mjerač vremena za isključivanje 45
13 3D 46
13.1 3D 46
13.2 Što vam je potrebno 46
13.3 3D naočale 46
13.4 Briga o 3D naočalama 47
13.5 Gledanje 3D sadržaja 47
13.6 Optimalno gledanje 3D sadržaja 48
13.7 Zdravstveno upozorenje 48
14 Igre 49
14.1 Igranje igre 49
14.2 Igre za dva igrača 49
15 Vaše fotografije, videozapisi i glazba 51
15.1 S USB uređaja ili računala u mreži 51
15.2 Wi-Fi Miracast 52
16 Pause TV 54
17 Snimanje 55
17.1 Što vam je potrebno 55
17.2 Snimanje programa 55
17.3 Gledanje snimke 56
18 Skype 57
18.1 Više informacija o aplikaciji Skype 57
18.2 Što vam je potrebno 57
18.3 Početak uporabe aplikacije Skype 57
18.4 Izbornik Skype 58
18.5 Moj profil 58
18.6 Osobe 59
18.7 Pozivi u aplikaciji Skype 60
18.8 Skype kredit 61
18.9 Skype postavke 61
18.10 Odjava 63
18.11 Izlaz iz aplikacije Skype 63
18.12 Odredbe uporabe i pravila privatnosti 63
2

19 Smart TV 64
19.1 Više informacija o usluzi Smart TV 64
19.2 Što vam je potrebno 64
19.3 Postavljanje usluge Smart TV 64
19.4 Smart TV Apps 64
19.5 Ponovno postavljanje usluge Smart TV 66
20 Multi room 67
20.1 Više informacija o značajci Multi room 67
20.2 Što vam je potrebno 67
20.3 Uporaba funkcije Multi room 67
21 Podijeli ovo… 69
22 Aplikacija MyRemote 70
22.1 Više o aplikaciji MyRemote 70
22.2 Što vam je potrebno 70
22.3 Preuzimanje aplikacije 71
22.4 Izbornik aplikacije 71
22.5 Funkcije aplikacije 71
23 Postavke 74
23.1 Izbornik Podešavanje 74
23.2 Slika 75
23.3 Zvuk 78
23.4 Ambilight 81
23.5 Univerzalni pristup 83
24 Specifikacije 86
24.1 Zaštita okoliša 86
24.2 Prijem zemaljskih kanala 86
24.3 Prijem satelitskih kanala 87
24.4 Zaslon 87
24.5 Snaga 87
24.6 Dimenzije i težine (serije 6600/6700) 87
24.7 Dimenzije i težine (serija 6500) 88
24.8 Mogućnost povezivanja trosmjernog priključka 88
24.9 Mogućnost povezivanja dvosmjernog priključka 88
24.10 Multimedija 89
25 Softver 90
25.1 Nadogradnja softvera 90
25.2 Verzija softvera 90
25.3 Softver otvorenog koda 90
25.4 Open source license 90
26 Rješavanje problema i podrška 96
26.1 Rješavanje problema 96
26.2 Registracija 97
26.3 Pomoć 97
26.4 Pomoć na mreži 97
26.5 Korisnička služba / popravak 98
27 Sigurnost i održavanje 99
27.1 Sigurnost 99
27.2 Briga za zaslon 100
28 Odredbe uporabe, autorska prava i licence 101
28.1 Odredbe korištenja 101
28.2 Autorska prava i licence 101
Indeks 104
3

1
Moj novi televizor
1.1
Smart TV
Povežite
novi svijet televizije. Možete uspostaviti žičanu vezu s
usmjerivačem ili bežičnu Wi-Fi vezu.
Dok je televizor povezan s kućnom mrežom, na njemu možete
prikazivati fotografije s pametnog telefona, reproducirati
videozapise spremljene na računalu ili njime upravljati pomoću
tableta.
Dok je televizor povezan s internetom, možete gledati
videozapis koji ste posudili u trgovini videosadržaja na mreži,
čitati televizijski vodič na mreži ili snimati omiljene televizijske
emisije na USB tvrdi disk.
Smart TV aplikacije pružaju dodatnu zabavu uz razne zabavne
sadržaje i praktične usluge.
Kako biste pronašli više informacija, u odjeljku
pritisnite
1.2
Smart LED TV tvrtke Philips
Ključne riječi
i potražite
s internetom i otkrijte
Pomoć
Smart TV
.
App gallery (galerija aplikacija)
Otvorite
pretražili aplikacije, kolekciju web-mjesta prilagođenih za
televizor.
Galeriju aplikacija
u usluzi Smart TV kako biste
Pokrenite Smart TV i dodajte aplikaciju za trgovinu videosadržaja
na početnu stranicu usluge Smart TV.
Otvorite aplikaciju za trgovinu videosadržaja, izradite
račun, odaberite film i pritisnite gumb za reprodukciju.
Nema napornog preuzimanja, film možete gledati odmah*.
Kako biste pronašli više informacija, u odjeljku
pritisnite
posuđivanje
* Ovisno o usluzi usmjeravanja videozapisa koju nudi odabrana
trgovina videosadržaja.
1.4
Ključne riječi
.
i potražite
Videozapisi za
Pomoć
Društvene mreže
Nema potrebe da ustajete kako biste pregledali poruke prijatelja
na računalu.
Otvorite Smart TV, odaberite web-stranicu
odgovorite na poruku iz udobnosti kauča.
društvene mreže
i
Pronađite aplikaciju za YouTube videozapise, nacionalne
novine, album s fotografijama na mreži, Facebook, Twitter itd.
Dostupne su aplikacije za posuđivanje videozapisa iz trgovine
videosadržaja na mreži i aplikacije za gledanje propuštenih
programa.
Ako Galerija aplikacija nema ono što tražite, pokušajte to pronaći
na internetu s televizora.
Kako biste pronašli više informacija, u odjeljku
pritisnite
1.3
Ključne riječi
i potražite
Galerija aplikacija
Pomoć
.
Videozapisi za posuđivanje
Kako biste gledali
dom.
Jednostavno posudite najnoviji film iz regionalne
trgovine videosadržaja na mreži.
posuđeni videozapis
, ne morate napuštati svoj
Smart TV podržava popularne društvene mreže Facebook i
Twitter.
Kako biste pronašli više informacija, u odjeljku
pritisnite
1.5
Ključne riječi
i potražite
Galerija aplikacija
Pomoć
.
Ambilight+hue
Značajka
svjetiljke postavite tako da prate boje Ambilight osvjetljenja na
televizoru.
Philips hue svjetiljke proširit će Ambilight efekt cijelom
prostorijom. Ako još uvijek nemate Philips hue svjetiljke, kupite
početni komplet Philips hue
Ambilight+hue
omogućava vam da
(obuhvaća hue most i 3 hue
Philips hue
4

žarulje) te postavite žarulje i most. Dodatne Philips hue žarulje
možete kupiti zasebno.
• Samo za televizore s tehnologijom Ambilight.
1.6
Skype
Aplikacija
televizoru.
Skype™
omogućava vam besplatne videopozive na
Televizorom upravljajte pomoću pametnog telefona ili tableta,
mijenjajte kanale ili glasnoću. Pomoću aplikacije MyRemote
telefon ili tablet možete koristiti za slanje fotografija, glazbenih
datoteka ili videozapisa s računala na televizor. Ako ste aplikaciju
MyRemote instalirali na tablet, možete pozvati vodič kroz
televizijske programe, pročitati više o programima i televizor
prebaciti na određeni kanal jednostavnim dodirom prsta.
Aplikacija MyRemote dostupna je za iOS i Android.
Kako biste pronašli više informacija, u odjeljku
pritisnite
1.8
Ključne riječi
i potražite
Aplikacija MyRemote
Pomoć
.
Možete pozivati i gledati prijatelje iz bilo kojeg dijela svijeta.
Kako biste uspostavili videopoziv, treba vam kamera s ugrađenim
mikrofonom i dobra veza s internetom. Neki televizori tvrtke
Philips imaju ugrađene kameru i mikrofon.
Kako biste pronašli više informacija, u odjeljku
pritisnite
1.7
Ključne riječi
i potražite
Skype
Pomoć
.
Pametni telefoni i tableti
Kako biste pametni telefon ili tablet koristili kao daljinski upravljač
televizora ili upravljač za multimediju, preuzmite aplikaciju
MyRemote tvrtke Philips
telefone ili tablete.
iz trgovine aplikacija za pametne
Pauziranje i snimanje televizijskog
programa
Ako povežete
sadržaj digitalnog televizijskog kanala.
Pauzirajte televizijski program kako biste odgovorili na hitni
telefonski poziv ili jednostavno uzeli predah tijekom sportskog
susreta, dok televizor sprema emitirani sadržaj na USB tvrdi disk.
Poslije možete nastaviti gledati.
Dok je USB tvrdi disk povezan, možete i snimati emitirani sadržaj
digitalne televizije. Snimati možete dok gledate program
ili zakazati snimanje programa koji je najavljen.
Kako biste pronašli više informacija, u odjeljku
pritisnite
Snimanje
USB tvrdi disk
Ključne riječi
.
, možete pauzirati i snimiti emitirani
Pomoć
i potražite
Pauziranje TV programa
ili
5

1.9
Igranje
Ako u izborniku Početak odaberete igraću konzolu, televizor će
automatski prijeći na postavke idealne za igranje.
Ako igrate igru za više igrača uz podijeljeni zaslon, možete
postaviti televizor da svaki zaslon istovremeno prikazuje preko
cijelog zaslona televizora.
Svaki igrač može se usredotočiti na svoju igru.
Za prikaz oba zaslona televizor koristi 3D tehnologiju. Kako biste
igrali igru za dva igrača s dvije zasebne slike preko cijelog zaslona,
svaki igrač treba imati 3D naočale.
Kako biste pronašli više informacija, u odjeljku
pritisnite
dva igrača
1.10
.
Ključne riječi
i potražite
Igraća konzola ili Igre za
Pomoć
EasyLink
Značajka
npr. Blu-ray Disc reproduktorom, pomoću daljinskog upravljača
televizora.
EasyLink koristi HDMI CEC za komunikaciju s povezanim
uređajima.
EasyLink
omogućava upravljanje povezanim uređajem,
Kako biste pronašli više informacija, u odjeljku
pritisnite
Ključne riječi
i potražite
EasyLink
Pomoć
.
6

2
Postavljanje
2.1
Pročitajte sigurnosne upute
Prije uporabe televizora pročitajte sigurnosne upute.
U odjeljku Pomoć odaberite
2.2
Sigurnost i održavanje
Postolje televizora i montaža na
zid
Postolje televizora
Upute za montažu postolja televizora pronaći ćete u Kratkim
uputama priloženima uz televizor. Ako ste slučajno izgubili te
upute, možete ih preuzeti na web-stranici www.philips.com.
Pomoću serijskoj broja televizora pronađite odgovarajuće Kratke
upute koje ćete preuzeti.
>
Sigurnost
VESA MIS-F 400 x 200, M6
• Za televizore serije 6800 od 40 inča
VESA MIS-F 200 x 100, M6
• Za televizore serije 6700 od 40/48 inča
VESA MIS-F 400 x 200, M6
• Za televizore serije 6600 od 55/65 inča
VESA MIS-F 400 x 400, M6
• Za televizore serije 6600 od 40/48 inča
VESA MIS-F 400 x 200, M6
.
• Za televizore serije 6500 od 55 inča
VESA MIS-F 400 x 400, M6
• Za televizore serije 6500 od 32/42/47 inča
VESA MIS-F 400 x 200, M6
• Za televizore serije 6400 od 55 inča
VESA MIS-F 400 x 400, M6
• Za televizore serije 6400 od 40/48 inča
VESA MIS-F 400 x 200, M6
Pažnja
Montaža televizora na zid zahtijeva posebne vještine i trebale bi
ga izvoditi kvalificirane osobe. Montaža televizora na zid treba se
provesti u skladu sa sigurnosnim standardima vezanima uz težinu
televizora. Prije postavljanja televizora pročitajte i sigurnosne
mjere.
TP Vision Europe B.V. ne snosi odgovornost za nepravilnu
montažu niti bilo kakvu montažu koja može dovesti do nezgode
ili ozljede.
Montaža na zid
Vaš se televizor može montirati pomoću
zidnog nosača sukladnog VESA standardu (prodaje se zasebno).
Prilikom kupnje zidnog nosača upotrijebite sljedeći VESA kôd . . .
Kako biste sigurno pričvrstili nosač, koristite vijak duljine
naznačene na crtežu.
• Za televizore serije 7500 od 42/47/55/65 inča
VESA MIS-F 400 x 400, M6
• Za televizore serije 7179/7189/7199 od 42/47/55/65 inča
VESA MIS-F 400 x 400, M6
• Za televizore serije 7100 od 42/47 inča
VESA MIS-F 300 x 300, M6
• Za televizore serije 7100 od 55 inča
VESA MIS-F 400 x 400, M6
• Za televizore serije 6800 od 58 inča
VESA MIS-F 400 x 400, M6
• Za televizore serije 6800 od 50 inča
2.3
Savjeti za postavljanje
• Televizor postavite na mjesto gdje svjetlost ne pada izravno na
zaslon.
• Funkcija Ambilight najbolji će učinak imati ako prigušite svjetlo
u prostoriji.*
• Televizor smjestite do 15 cm od zida.
• Idealna udaljenost za gledanje televizije jednaka je veličini
dijagonale zaslona uvećanoj tri puta. Kada ste u sjedećem
položaju, oči trebaju biti u ravnini sa sredinom zaslona.
* Funkciju Ambilight imaju samo odabrani modeli televizora.
7

2.4
2.6
Kabel za napajanje
• Kabel za napajanje ukopčajte u priključnicu za napajanje
POWER
• Kabel za napajanje mora biti čvrsto ukopčan u priključnicu.
• Pazite da utikač u zidnoj električnoj utičnici uvijek bude
dostupan.
• Prilikom iskopčavanja kabela za napajanje uvijek vucite za
utikač, nikada za kabel.
Iako je potrošnja energije ovog televizora kada je u stanju
pripravnosti vrlo mala, kako biste uštedjeli energiju, iskopčajte
kabel za napajanje ako televizor nećete koristiti duže vrijeme.
na stražnjoj strani televizora.
Satelitska antena
Satelitski priključak F umetnite u satelitsku priključnicu
stražnjoj strani televizora.
• Samo za televizore s ugrađenim satelitskim tunerom.
SA]
na
U odjeljku
Uključivanje/isključivanje kako biste pronašli više informacija o
uključivanju/isključivanju televizora.
2.5
Pomoć
pritisnite
Ključne riječi
i potražite
Antenski kabel
Priključak za antenu čvrsto umetnite u priključnicu
na stražnjoj strani televizora.
Možete povezati svoju antenu ili antenske signale iz
distribucijskog sustava. Koristite koaksijalni antenski kabel s IEC
RF priključkom, 75 ohma.
Antenski priključak koristite za DVB-T i DVB-C ulazne signale.
ANTENNA
8

3
Mreža
3.1
Bežična mreža
Što vam je potrebno
Kako biste televizor bežično povezali s internetom, treba vam
bežični usmjerivač. Koristite brzu (širokopojasnu) vezu s
internetom.
Protected Setup), možete odabrati
stavku i pritisnite OK.
•
Skeniranje
Odaberite
(bežični usmjerivač). Televizor će možda pronaći nekoliko
bežičnih mreža u blizini.
•
WPS
Ako usmjerivač ima WPS, možete izravno uspostaviti vezu s
usmjerivačem bez skeniranja. Idite na usmjerivač, pritisnite gumb
WPS i vratite se na televizor u roku od 2 minute. Zatim pritisnite
Povezivanje
Ako u bežičnoj mreži imate uređaje koji koriste WEP sustav
sigurnosnog šifriranja, ne možete koristiti WPS.
Ako za povezivanje morate koristiti
Skeniranje
Skeniranje
kako bi se uspostavila veza.
umjesto WPS.
kako biste pronašli svoju bežičnu mrežu
. Odaberite željenu
WPS
WPS PIN šifru
, odaberite
Mrežni uređaji
Televizor se može povezati s drugim uređajima u vašoj bežičnoj
mreži, kao što su računalo ili pametni telefon. Možete koristiti
računalo sa sustavom Microsoft Windows ili Apple OS X.
Dijeljenje datoteka
Na ovom televizoru možete otvarati fotografije, glazbene
datoteke i videozapise pohranjene na računalu. Koristite noviju
verziju softvera multimedijskog poslužitelja kao što je Philips
MediaManager*, Windows Media Player 11, Twonky™ ili sličan.
Instalirajte softver multimedijskog poslužitelja na računalo i
postavite ga za dijeljenje multimedijskih datoteka s televizorom.
Pročitajte priručnik za softver multimedijskog poslužitelja kako
biste dobili više informacija. Softver mora biti pokrenut na
računalu kako biste mogli prikazivati ili reproducirati datoteke na
televizoru.
* Softver Philips MediaManager možete preuzeti na web-mjestu
podrške tvrtke Philips www.philips.com/support
Uspostavljanje veze
Slijedite korake od 1 do 5.
Korak 1 –
Korak 2
Korak 3
Korak 4
Korak 5
Korak 6
bežičnu mrežu. Ako imate usmjerivač s WPS-om (Wi-Fi
– provjerite je li usmjerivač bežične mreže uključen.
– pritisnite i odaberite
– odaberite
– odaberite
– odaberite
– odaberite
Povezivanje s mrežom
Povezivanje
i pritisnite OK.
Bežič.
Skeniranje
kako biste pronašli svoju
Podešavanje
i pritisnite OK.
te pritisnite OK.
i pritisnite OK.
Korak 7
mrežu i pritisnite OK.
Ako vaša mreža nije na popisu zato što je naziv mreže skriven
(isključili ste prikaz SSID-a usmjerivača), odaberite
kako biste sami unijeli naziv mreže.
Korak 8
šifriranje (WEP, WPA ili WPA2). Ako ste za ovu mrežu ranije
unijeli šifru za šifriranje, možete odabrati
odmah uspostavili vezu.
Ako usmjerivač podržava WPS ili WPS PIN, odaberite
WPS PIN šifra
pritisnite OK.
•
Odaberite
(lozinka, pristupna ili sigurnosna šifra). Za unos šifre za šifriranje
možete koristiti tipkovnicu na daljinskom upravljaču. Nakon
unosa šifre pritisnite
•
Kako biste uspostavili zaštićenu WPS vezu s PIN šifrom,
odaberite
PIN šifru koja se prikazuje i unesite je u softver usmjerivača na
računalu. Vratite se na televizor i pritisnite
priručniku za usmjerivač saznat ćete gdje u softveru usmjerivača
trebate unijeti PIN šifru.
Korak 9
Mrežna konfiguracija
Ako uspostavljanje veze ne uspije, možete provjeriti DHCP
postavku usmjerivača. DHCP treba biti postavljen na
Umjesto toga, ako ste napredni korisnik i želite instalirati mrežu
sa statičkom IP adresom, postavite televizor na Statički IP.
Kako biste televizor postavili na Statički IP, pritisnite i
odaberite
mreže
Uz Statički IP odabran u izborniku, IP adresu i druge potrebne
postavke možete postaviti pod
u istom izborniku.
– na popisu pronađenih mreža odaberite svoju bežičnu
– ovisno o vrsti usmjerivača, sada možete unijeti šifru za
Sljedeće
ili
Standardno
Standardno
Standardno
Povezivanje
WPS PIN
WPS PIN šifra
– po uspostavljanju veze prikazat će se poruka.
. Odaberite željenu stavku i
kako biste ručno unijeli šifru za šifriranje
.
i pritisnite OK. Zapišite 8-znamenkastu
kako biste
Povezivanje
Podešavanje
>
Postavke mreže
te pritisnite OK. Odaberite
>
Mrežna konfiguracija
Konfiguracija statične IP adrese
Ručni unos
WPS
. U
Uključeno
Postavke
>
Statički IP
,
.
.
9

Problemi s mrežom
Bežična mreža nije pronađena ili u njoj postoje smetnje
potražite
se prikazao popis podržanih softvera multimedijskog poslužitelja.
Podržani softveri multimedijskog poslužitelja
kako bi
• Mikrovalne pećnice, DECT telefoni ili drugi Wi-Fi 802.11b/g/n
uređaji u blizini mogu ometati bežičnu mrežu.
• Provjerite dopuštaju li vatrozidovi u mreži pristup bežičnoj vezi
televizora.
• Ako bežična mreža u vašem domu ne radi ispravno, pokušajte
koristiti žičanu mrežu.
Internet ne radi
• Ako je veza s usmjerivačem u redu, provjerite vezu
usmjerivača s internetom.
Veza računala i interneta je spora
• U korisničkom priručniku za bežični usmjerivač potražite
informacije o dometu u zatvorenom prostoru, brzini prijenosa i
drugim čimbenicima kvalitete signala.
• Za korištenje usmjerivača potrebna je brza (širokopojasna)
internetska veza.
3.2
Žična mreža
Što vam je potrebno
Povezivanje usmjerivača
Kako biste povezali i postavili usmjerivač, slijedite korake od 1 do
.
5
1 - Povežite usmjerivač s televizorom pomoću mrežnog kabela
(Ethernet kabel**).
2 - Provjerite je li usmjerivač uključen.
3 - Pritisnite i odaberite
4 - Odaberite
5 - Odaberite
Televizor neprestano traži vezu s mrežom. Po uspostavljanju
veze prikazat će se poruka.
Mrežna konfiguracija
Ako uspostavljanje veze ne uspije, možete provjeriti DHCP
postavku usmjerivača. DHCP treba biti postavljen na
Umjesto toga, ako ste napredni korisnik i želite instalirati mrežu
sa statičkom IP adresom, postavite televizor na Statički IP.
Kako biste televizor postavili na Statički IP, pritisnite i
odaberite
Odaberite
konfiguracija
adresu i druge potrebne postavke možete postaviti pod
Konfiguracija statične IP adrese
Povezivanje s mrežom
i pritisnite OK.
Žič.
Podešavanje
Postavke mreže
>
Statički IP
Podešavanje
te pritisnite OK.
>
Postavke mreže
. Uz Statički IP odabran u izborniku, IP
te pritisnite OK.
i pritisnite OK.
>
u istom izborniku.
Uključeno
Mrežna
.
Potreban vam je mrežni
internetom. Koristite usmjerivač s brzom (širokopojasnom)
internetskom vezom.
Dijeljenje datoteka
Na ovom televizoru možete otvarati fotografije, glazbene
datoteke i videozapise pohranjene na računalu. Koristite noviju
verziju softvera multimedijskog poslužitelja kao što je Philips
MediaManager*, Windows Media Player 11, Twonky™ ili sličan.
Instalirajte softver multimedijskog poslužitelja na računalo i
postavite ga za dijeljenje multimedijskih datoteka s televizorom.
Pročitajte priručnik za softver multimedijskog poslužitelja kako
biste dobili više informacija. Softver mora biti pokrenut na
računalu kako biste mogli prikazivati ili reproducirati datoteke na
televizoru.
* Softver Philips MediaManager možete preuzeti na web-mjestu
podrške tvrtke Philips www.philips.com/support
U odjeljku
Pomoć
usmjerivač
pritisnite
za povezivanje televizora s
Ključne riječi
i
**Kako bi se zadovoljili EMC propisi, koristite obloženi FTP kat.
5E Ethernet kabel.
3.3
Postavke mreže
Otvaranje Postavki mreže . . .
1 - Pritisnite i odaberite
2 - Odaberite
•
Prikaz postavki mreže
Ovdje se prikazuju sve trenutne postavke mreže. IP i MAC
adresa, jačina signala, brzina, metoda šifriranja itd.
•
Postavke mreže
- Vrsta mreže
Postavlja mrežu na žičnu ili bežičnu.
- Mrežna konfiguracija
Postavlja mrežnu konfiguraciju na DHCP ili Statički IP.
•
Wi-Fi reprodukcija multimedijskih sadržaja
Kako biste primali multimedijske datoteke s pametnih telefona ili
tableta, postavite DMR na Uključeno.
•
Konfiguracija statične IP adrese
Postavke mreže
Podešavanje
i pritisnite OK.
te pritisnite OK.
10

Ako je u izborniku Postavke mreže odabran Statički IP, ovdje
možete postaviti sve potrebne postavke za statički IP.
•
Wi-Fi Miracast
Kako biste pronašli više informacija o značajci Wi-Fi Miracast,
pritisnite
•
Ključne riječi
Ponovo postavite grupu za Wi-Fi Direct
i potražite
Wi-Fi Miracast™
.
Obrišite popis poveznih i blokiranih uređaja koji se koriste uz
značajku Miracast.
•
Wi-Fi smart screen
Kako biste pronašli više informacija o značajci Wi-Fi smart
screen, pritisnite
Ključne riječi
MyRemote, WiFi smart screen
•
MyRemote snimanje
i potražite
.
Aplikacija
Daljinsko upravljanje snimanjem televizora pomoću pametnog
telefona ili tableta.
•
Mrežno ime televizora
Ako u kućnoj mreži imate više televizora, ovdje ih možete
preimenovati.
•
Postavke značajke Netflix
Podešavanje Netflix postavki.
•
Brisanje internetske memorije
Opcija Brisanje internetske memorije omogućava brisanje svih
internetskih datoteka spremljenih na televizoru. Možete izbrisati
registraciju za uslugu Smart TV tvrtke Philips i postavke
roditeljskog nadzora, podatke za prijavu u trgovinu videosadržaja,
sve omiljene Smart TV aplikacije, internetske oznake i povijest.
Interaktivne MHEG aplikacije spremaju i tzv. kolačiće na
televizoru. Izbrisat će se i te datoteke.
11

4
Priključnice
4.1
Savjeti za povezivanje
EasyLink HDMI CEC
Ako su vaši uređaji povezani HDMI kabelom i imaju EasyLink,
njima možete upravljati pomoću daljinskog upravljača televizora.
Opcija EasyLink HDMI CEC mora biti postavljena na Uključeno i
na televizoru i na povezanom uređaju.
Kako biste pronašli više informacija o značajci EasyLink, pritisnite
Ključne riječi
i potražite
EasyLink CEC
.
Vodič za povezivanje
Prilikom povezivanja uređaja s televizorom uvijek koristite
najkvalitetniju vezu koja je dostupna. Osim toga, koristite
kvalitetne kabele kako bi se osigurao dobar prijenos slike i zvuka.
Ako vam je potrebna pomoć za povezivanje nekoliko uređaja s
televizorom, možete otvoriti Vodič za povezivanje tvrtke Philips.
Vodič pruža informacije o povezivanju i kabelima koje trebate
koristiti.
Posjetite
www.connectivityguide.philips.com
Antena
Ako imate set-top box (digitalni prijemnik) ili snimač, kabele za
antenu priključite tako da se prijenos signala antene odvija preko
set-top box uređaja i/ili snimača do televizora. Na taj način
antena i set-top box mogu slati moguće dodatne kanale snimaču.
DVI na HDMI
Koristite adapter DVI na HDMI ako uređaj ima samo DVI ulaz.
Upotrijebite jednu od HDMI priključnica i priključite Audio L/R
kabel (mini priključak od 3,5 mm) u utičnicu AUDIO IN za zvuk,
na stražnjoj strani televizora.
Zaštita od kopiranja
DVI i HDMI kabeli podržavaju HDCP (High-bandwidth Digital
Contents Protection). HDCP je signal za zaštitu od kopiranja
sadržaja s DVD ili Blu-ray Disc medija. Poznat je i pod nazivom
DRM (Digital Rights Managament).
HDMI ARC
Sve HDMI priključnice na televizoru imaju HDMI ARC (Audio
Return Channel).
Ako uređaj, obično sustav kućnog kina (HTS), ima i HDMI ARC
priključnicu, povežite ga s bilo kojom HDMI priključnicom na
televizoru. Uz HDMI ARC ne morate priključivati dodatni audio
kabel koji šalje zvuk televizijske slike sustavu kućnog kina. HDMI
ARC kombinira oba signala.
Možete koristiti bilo koju HDMI priključnicu na televizoru za
priključivanje sustava kućnog kina, ali ARC je dostupan za samo 1
uređaj/priključnicu u isto vrijeme.
HDMI
HDMI CEC
HDMI veza omogućava sliku i zvuk najbolje kvalitete. Jedan
HDMI kabel kombinira video i audio signale. Koristite HDMI
kabel za televizijske signale visoke rezolucije (HD) ili Ultra HD
rezolucije (UHD). Za najbolji prijenos kvalitete signala koristite
HDMI kabel velike brzine prijenosa i nemojte koristiti HDMI
kabel dulji od 5 m.
Ako želite isključiti ARC na HDMI priključnicama, pritisnite i
odaberite
Odaberite
Podešavanje
TV postavke
te pritisnite OK.
>
Zvuk
>
Napredno
>
HDMI ARC
Y Pb Pr – Audio L R
Y Pb Pr - Komponentni video predstavlja vrlo kvalitetnu vezu.
YPbPr veza može se koristiti za televizijske signale visoke
rezolucije (HD). Pored Y, Pb i Pr signala, dodajte i lijevi i desni
audio signal za zvuk.
• Y i CVBS koriste istu utičnicu.
• Komponentni i kompozitni ulazi dijele audio utičnice.
.
12

• Samo za televizore s komponentnim priključcima.
CVBS – Audio L R
CVBS – Komponentni video predstavlja vrlo kvalitetnu vezu.
CVBS veza može se koristiti za televizijske signale visoke
rezolucije (HD). Pored CVBS signala, dodajte i lijevi i desni audio
signal za zvuk.
• Y i CVBS koriste istu utičnicu.
• Komponentni i kompozitni ulazi dijele audio utičnice.
Audio izlaz – optički
Audio izlaz – optički predstavlja vrlo kvalitetnu vezu za zvuk. Ova
optička veza može prenositi 5.1-kanalni zvuk. Ako uređaj, obično
sustav kućnog kina (HTS), nema HDMI ARC priključnicu, ovu
vezu možete koristiti uz audio ulaz – optički na kućnom kinu.
Audio izlaz – optički šalje zvuk s televizora na sustav kućnog kina.
Možete postaviti vrstu izlaznog audio signala sukladno
mogućnostima sustava kućnog kina.
Kako biste pronašli više informacija, pritisnite
potražite
Ako zvuk nije usklađen sa slikom na zaslonu, možete prilagoditi
usklađivanje zvuka i slike.
Kako biste pronašli više informacija, pritisnite
potražite
Postavke audio izlaza
Usklađivanje zvuka i slike
.
.
Ključne riječi
Ključne riječi
i
i
• Samo za televizore s komponentnim/kompozitnim priključcima.
Scart
SCART predstavlja vezu dobre kvalitete. SCART veza može se
koristiti za CVBS i RGB video signale, ali ne za televizijske signale
visoke rezolucije (HD). SCART kombinira video i audio signale.
Koristite SCART adapterski kabel kako biste povezali uređaj.
4.2
EasyLink HDMI CEC
EasyLink
EasyLink omogućava upravljanje povezanim uređajem pomoću
daljinskog upravljača televizora. EasyLink koristi HDMI CEC
(Consumer Electronics Control) za komunikaciju s povezanim
uređajima. Uređaji moraju podržavati HDMI CEC i moraju biti
povezani HDMI vezom.
Postavke za EasyLink
Značajka EasyLink uključena je prema zadanoj opciji. Provjerite
jesu li sve postavke za HDMI CEC ispravno postavljene na
povezanim uređajima koji imaju EasyLink. EasyLink možda neće
raditi s uređajima drugih robnih marki.
HDMI CEC kod uređaja drugih robnih marki
HDMI CEC funkcionalnost ima razne nazive, ovisno o
proizvođaču. Primjeri naziva: Anynet, Aquos Link, Bravia Theatre
Sync, Kuro Link, Simplink i Viera Link. Ne podržavaju sve robne
13

marke EasyLink.
Nazivi HDMI CEC funkcije navedeni kao primjer vlasništvo su
odgovarajućih vlasnika.
Upravljanje uređajima
Kako biste upravljali uređajem povezanim HDMI vezom i
postavili EasyLink, odaberite uređaj ili njegovu aktivnost na
popisu veza televizora. Pritisnite
povezan HDMI vezom i pritisnite OK.
SOURCES
, odaberite uređaj
Neki uređaji, kao što su DVD ili Blu-ray Disc reproduktor,
možda imaju ugrađene značajke za obradu slike. Kako bi se
izbjegla loša slika uzrokovana smetnjama u obradi slike na
televizoru, trebaju se isključiti značajke za obradu slike na tim
uređajima. Televizor se isporučuje s uključenom značajkom Pixel
Plus veza i onemogućava obradu slike na povezanim novijim
uređajima tvrtke Philips.
Kako biste isključili Pixel Plus vezu, u izborniku postavki za
EasyLink odaberite
Automatski pomak titlova
Ako DVD ili Blu-ray Disc reproducirate na reproduktoru tvrtke
Philips koji podržava titlove, televizor može pomaknuti titlove
prema gore. Tako će se titlovi vidjeti bez obzira na format slike
koji odaberete. Značajka Automatski pomak titlova uključena je
prema zadanoj opciji.
Kako biste isključili značajku Automatski pomak titlova, u
izborniku postavki za EasyLink odaberite
i zatim odaberite
titlova
Pixel Plus veza
Isključeno
i odaberite
Automatski pomak
.
Isključeno
.
Nakon odabira uređaja njime se može upravljati pomoću
daljinskog upravljača televizora. Međutim, tipke i
OPTIONS
se koristiti za uređaj.
Ako tipke koja vam treba nema na daljinskom upravljaču,
možete je odabrati u izborniku Opcije.
Pritisnite
Na zaslonu odaberite tipku uređaja koju trebate i pritisnite OK.
Neke vrlo specifične tipke uređaja možda neće biti dostupne u
izborniku Kontrole.
Napomena: Samo uređaji koji podržavaju funkciju
upravljača EasyLink
upravljača televizora.
te neke druge tipke specifične za televizor ne mogu
OPTIONS
i odaberite
reagirat će na komande s daljinskog
Kontrole
u traci izbornika.
Daljinskog
Postavke za EasyLink
Sve postavke za EasyLink uključene su prema zadanoj opciji. Bilo
koju postavku za EasyLink možete pojedinačno isključiti.
EasyLink
Potpuno isključenje značajke EasyLink . . .
1 - Pritisnite i odaberite
2 - Odaberite
pritisnite OK.
3 - Odaberite
4 - Kako biste zatvorili izbornik, pritisnite , više puta ako je
potrebno.
Daljinski upravljač EasyLink
TV postavke
Isključeno
i pritisnite OK.
Podešavanje
>
Općenite postavke
te pritisnite OK.
>
EasyLink i
Automatsko isključivanje uređaja
Televizor možete postaviti da isključuje povezane uređaje koji
podržavaju HDMI-CEC ako nisu aktivan izvor. Televizor će
prebaciti povezani uređaj u stanje pripravnosti nakon 10 minuta
neaktivnosti.
4.3
Common interface – CAM
CI+
Ovaj televizor podržava CI+ Conditional Access.
CI+ omogućava gledanje premium HD programa, kao što su
filmovi i sportski sadržaji televizijskih kuća koje emitiraju digitalnu
televiziju u vašoj regiji. Televizijske kuće kodiraju te programe, a
dekodirat će ih uz prethodno plaćeni CI+ modul.
Televizijske kuće koje emitiraju digitalne programe daju CI+
modul (Conditional Access Module – CAM) kada se pretplatite
na njihove premium programe. Ti programi imaju visoku razinu
zaštite od kopiranja.
Više informacija o odredbama i uvjetima zatražite od televizijske
kuće koja emitira digitalne programe.
Kako biste pronašli više informacija o povezivanju CAM modula,
pritisnite
Ključne riječi
i potražite
Common Interface CAM
.
Ako želite da uređaji komuniciraju, ali ne želite njima upravljati
pomoću daljinskog upravljača televizora, daljinsku kontrolu
EasyLink možete zasebno isključiti.
U izborniku postavki za EasyLink odaberite
EasyLink
Pixel Plus veza
i odaberite
Isključeno
.
Daljinski upravljač
14

CAM
Umetanje CAM modula
Prije umetanja CAM modula isključite televizor.
Pravilan način umetanja naznačen je na CAM modulu.
Nepravilnim umetanjem mogu se oštetiti CAM modul i televizor.
Za umetanje CAM kartice koristite Common Interface utor na
televizoru.
Pažljivo umetnite CAM karticu do kraja tako da njezin prednji
dio bude okrenut prema vama.
Karticu ostavite u utoru.
Aktivacija CAM modula može potrajati nekoliko minuta.
Vađenjem CAM modula deaktivirat će se usluga televizijske kuće
na televizoru.
Ako se CAM umetne i plati pretplata, (načini povezivanja mogu
se razlikovati), možete gledati sadržaje koje emitira televizijska
kuća. Umetnuti CAM može se koristiti isključivo u vašem
televizoru.
CAM postavke
Kako biste postavili lozinke ili PIN šifre za CAM televizijsko
emitiranje, pritisnite i odaberite
Odaberite
Odaberite televizijsku kuću za CAM i pritisnite OK.
Postavke kanala
Podešavanje
>
Common Interface
te pritisnite OK.
.
Mjerač vremena za isključivanje
Isključite automatski mjerač vremena ako koristite samo daljinski
upravljač set-top box uređaja. To učinite kako se televizor ne bi
automatski isključivao nakon 4 sata bez pritiskanja tipke na
daljinskom upravljaču televizora.
Kako biste isključili Mjerač vremena za isključivanje, pritisnite i
odaberite
Odaberite
vremena za isključivanje
4.5
Podešavanje
TV postavke
te pritisnite OK.
>
Općenite postavke
i kliznu traku postavite na
>
Mjerač
Isključeno
.
Satelitski prijemnik
• Samo za televizore s ugrađenim satelitskim tunerom.
Priključite kabel satelitske antene na satelitski prijemnik.
4.4
Set-top box – STB
Koristite 2 kabela za antenu kako biste povezali antenu sa settop box uređajem (digitalni prijemnik) i televizorom.
Osim kabela za antenu, dodajte HDMI kabel kako biste set-top
box povezali s televizorom.
Umjesto toga, možete koristiti SCART kabel ako set-top box
nema HDMI priključnicu.
Osim kabela za antenu, dodajte HDMI kabel kako biste uređaj
povezali s televizorom.
Umjesto toga, možete upotrijebiti SCART kabel ako uređaj
nema HDMI priključnicu.
Mjerač vremena za isključivanje
Isključite automatski mjerač vremena ako koristite samo daljinski
15

upravljač set-top box uređaja. To učinite kako se televizor ne bi
automatski isključivao nakon 4 sata bez pritiskanja tipke na
daljinskom upravljaču televizora.
Kako biste isključili Mjerač vremena za isključivanje, pritisnite i
odaberite
Odaberite
vremena za isključivanje
Podešavanje
TV postavke
te pritisnite OK.
>
Općenite postavke
i kliznu traku postavite na
>
Mjerač
Isključeno
kina s reproduktorom diskova može se postaviti odgoda kako bi
zvuk i slika uskladili.
Kako biste pronašli više informacija, pritisnite
potražite
.
Postavke audio izlaza
Usklađivanje zvuka i slike
.
Ključne riječi
i
4.6
Sustav kućnog kina – HTS
Povezivanje sustava kućnog kina
Pomoću HDMI kabela povežite sustav kućnog kina (HTS) s
televizorom. Možete povezati Soundbar tvrtke Philips ili sustav
kućnog kina s ugrađenim reproduktorom diskova.
Umjesto toga, možete upotrijebiti SCART kabel ako uređaj
nema HDMI priključnicu.
HDMI ARC
Ako sustav kućnog kina ima HDMI ARC priključnicu, za
povezivanje možete koristiti bilo koju HDMI priključnicu na
televizoru. Uz HDMI ARC ne trebate povezivati dodatni audio
kabel. HDMI ARC kombinira oba signala.
Sve HDMI priključnice na televizoru mogu imati ARC (Audio
Return Channel) signal. No nakon povezivanja sustava kućnog
kina televizor može slati ARC signal samo toj HDMI priključnici.
Odgoda audio izlaza
Kad je sustav kućnog kina (HTS) povezan s televizorom, slika na
televizoru i zvuk iz sustava kućnog kina trebaju biti usklađeni.
Automatsko usklađivanje zvuka i slike
Kod novijih sustava kućnog kina tvrtke Philips, usklađivanje zvuka
i slike izvršava se automatski i uvijek je ispravno.
Usklađivanje kašnjenja zvuka
Kod nekih sustava kućnog kina možda će se trebati prilagoditi
kašnjenja zvuka radi usklađivanja zvuka i slike. Povećavajte
vrijednost kašnjenja na sustavu kućnog kina dok ne uskladite sliku
i zvuk. Možda će biti potrebna vrijednost kašnjenja 180 ms.
Pročitajte korisnički priručnik za sustav kućnog kina. Nakon
postavljanja vrijednosti kašnjenja na sustavu kućnog kina trebate
isključiti odgodu audio izlaza na televizoru.
Isključivanje odgode audio izlaza . . .
1 - Pritisnite i odaberite
2 - Odaberite
audioizlaza
3 - Odaberite
4 - Kako biste zatvorili izbornik, pritisnite , više puta ako je
potrebno.
TV postavke
.
Isključeno
Podešavanje
>
Zvuk
i pritisnite OK.
te pritisnite OK.
>
Napredno
>
Odgoda
Ako sustav kućnog kina nema HDMI ARC priključnicu, dodajte
optički audio kabel (Toslink) za slanje zvuka televizijske slike
sustavu kućnog kina.
Usklađivanje zvuka i slike
Ako zvuk ne odgovara slici na zaslonu, na većini sustava kućnog
Pomak audio izlaza
Ako ne možete postaviti odgodu na sustavu kućnog kina,
možete postaviti televizor za usklađivanje zvuka. Možete postaviti
pomak koji nadoknađuje vrijeme koje je sustavu kućnog kina
potrebno za obradu zvuka televizijske slike. Možete postaviti
vrijednost u koracima od 5 ms. Maksimalna postavka je 60 ms.
Postavka odgode audio izlaza treba biti uključena.
Usklađivanje zvuka na televizoru . . .
1 - Pritisnite i odaberite
2 - Odaberite
audioizlaza
3 - Pomoću klizne trake postavite pomak zvuka i pritisnite OK.
4 - Kako biste zatvorili izbornik, pritisnite , više puta ako je
potrebno.
Format audio izlaza
Ako imate sustav kućnog kina (HTS) s mogućnošću
obrade višekanalnog zvuka kao što je Dolby Digital, DTS® ili
TV postavke
.
Podešavanje
>
Zvuk
te pritisnite OK.
>
Napredno
>
Pomak
16

sličan, postavite Format audio izlaza na opciju Višekanalno.
Opcija Višekanalno televizoru omogućava slanje komprimiranog
višekanalnog zvučnog signala s televizijskog kanala ili povezanog
reproduktora na sustav kućnog kina. Ako imate sustav kućnog
kina bez mogućnosti obrade višekanalnog zvuka, odaberite
Stereo.
Napredno
4.7
>
HDMI ARC
.
Blu-ray Disc reproduktor
Postavljanje formata audio izlaza . . .
1 - Pritisnite i odaberite
2 - Odaberite
audio izlaza
3 - Odaberite
4 - Kako biste zatvorili izbornik, pritisnite , više puta ako je
potrebno.
Izjednačavanje audio izlaza
Postavku Izjednačavanje audio izlaza koristite za izjednačavanje
glasnoće televizora i sustava kućnog kina prilikom prebacivanja s
jednog na drugi. Razlike u glasnoći mogu uzrokovati razlike u
obradi zvuka.
Izjednačavanje razlike u glasnoći . . .
1 - Pritisnite i odaberite
2 - Odaberite
postavke
3 - Ako je razlika u glasnoći velika, odaberite
u glasnoći mala, odaberite
4 - Kako biste zatvorili izbornik, pritisnite , više puta ako je
potrebno.
Izjednačavanje audio izlaza utječe i na audio izlaz – optički i
HDMI ARC signale zvuka.
TV postavke
.
Višekanalno
TV
>
Zvuk
>
Podešavanje
>
ili
Podešavanje
Napredno
Manje
Zvuk
Stereo
>
te pritisnite OK.
>
Napredno
.
te pritisnite OK.
Izjednačavanje audio izlaza.
.
>
Format
. Ako je razlika
Više
Koristite
Disc reproduktor i televizor.
Ako Blu-ray Disc reproduktor ima EasyLink HDMI CEC, njime
možete upravljati pomoću daljinskog upravljača za televizor.
Kako biste pronašli više informacija o značajci EasyLink, pritisnite
4.8
HDMI kabel velike brzine
Ključne riječi
i potražite
kako biste povezali Blu-ray
EasyLink HDMI CEC
.
DVD reproduktor
Za povezivanje DVD reproduktora s televizorom koristite HDMI
kabel.
Umjesto toga, možete upotrijebiti SCART kabel ako uređaj
nema HDMI priključnicu.
Problemi sa zvukom sustava kućnog kina
Zvuk s mnogo šuma
Ako gledate videozapis s priključenog USB flash pogona ili
povezanog računala, zvuk sa sustava kućnog kina mogao bi biti
izobličen. Taj šum čuje se kada audio ili video datoteka ima DTS
zvuk, ali sustav kućnog kina nema DTS obradu zvuka. Problem
ćete riješiti tako da
na
Pritisnite i odaberite
Napredno
Nema zvuka
Ako zvuk s televizora ne čujete putem sustava kućnog kina,
provjerite sljedeće . . .
• Provjerite jeste li HDMI kabel priključili u
priključnicu na sustavu kućnog kina. Sve HDMI priključnice na
televizoru podržavaju HDMI ARC.
• Provjerite je li postavka
na
Pritisnite i odaberite
.
Stereo
>
Uključeno
Format audio izlaza
Podešavanje
Format audio izlaza
HDMI ARC
.
Podešavanje
na televizoru postavite
>
TV postavke
.
HDMI ARC
na televizoru postavljena
>
TV postavke
>
>
Zvuk
Zvuk
>
>
Ako je DVD reproduktor povezan HDMI kabelom i ima
EasyLink CEC, njime možete upravljati pomoću daljinskog
upravljača za televizor.
Kako biste pronašli više informacija o značajci EasyLink,
pritisnite
Ključne riječi
i potražite
EasyLink HDMI CEC
.
17

4.9
Igraća konzola
HDMI
Kako biste dobili najbolju kvalitetu, za povezivanje igraće konzole
s televizorom koristite HDMI kabel velike brzine
Y Pb Pr – Audio L R
CVBS – Audio L R
Povežite igraću konzolu kompozitnim kabelom (CVBS) i audio
L/R kabelom s televizorom.
Povežite igraću konzolu komponentnim video kabelom (Y Pb Pr)
i audio L/R kabelom s televizorom.
• Y i CVBS koriste istu utičnicu.
• Komponentni i kompozitni ulazi dijele audio utičnice.
CVBS – Audio L R / Scart
Povežite igraću konzolu kompozitnim kabelom (CVBS) i audio
L/R kabelom s televizorom.
Ako vaša igraća konzola ima samo Video (CVBS) i Audio L/R
izlaz, koristite adapter Video Audio L/R na SCART za
povezivanje sa SCART priključkom.
Napomena: Adapter CVBS na SCART nije priložen u kompletu s
televizorom.
• Y i CVBS koriste istu utičnicu.
• Komponentni i kompozitni ulazi dijele audio utičnice.
4.10
USB tvrdi disk
Što vam je potrebno
Ako povežete USB tvrdi disk, možete pauzirati ili snimati
emitirani televizijski sadržaj. Emitirani sadržaj mora biti digitalni
(DVB ili sl.).
Pauziranje
Kako biste pauzirali emitirani sadržaj, treba vam tvrdi disk koji
podržava USB 2.0 s najmanje 32 GB prostora.
Snimanje
Kako biste pauzirali i snimili emitirani sadržaj, treba vam disk s
najmanje 250 GB prostora.
18

TV vodič
Prije nego odlučite kupiti USB tvrdi disk za snimanje provjerite je
li moguće snimati digitalne televizijske kanale u vašoj državi.
Pritisnite
stranici televizijskog vodiča postoji gumb za snimanje, možete
snimati.
Kako biste pronašli više informacija o instalaciji USB tvrdog diska,
pritisnite
TV GUIDE
Ključne riječi
na daljinskom upravljaču. Ako na
i potražite
USB tvrdi disk, instalacija
Instalacija
Kako biste emitirani sadržaj mogli pauzirati ili snimiti, morate
priključiti USB tvrdi disk i formatirati ga. Ako želite snimiti
program s podacima iz vodiča kroz televizijske programe s
interneta, na televizor prije instaliranja USB tvrdog diska morate
instalirati internetsku vezu. Formatiranjem će se ukloniti sve
datoteke s USB tvrdog diska.
1 - Povežite USB tvrdi disk s jednom od
televizoru. Prilikom formatiranja nemojte povezivati drugi USB
uređaj u drugu USB priključnicu.
priključnica na
USB
USB tipkovnica
Povežite USB tipkovnicu (USB-HID) za unos teksta na televizoru.
S televizorom možete povezati tipkovnicu i miš.
Za povezivanje koristite jednu od
.
Instalacija tipkovnice
Kako biste instalirali USB tipkovnicu, uključite televizor i
priključite USB tipkovnicu na jednu od
televizoru. Kada televizor prvi put prepozna tipkovnicu, možete
odabrati raspored tipkovnice i testirati odabir. Ako najprije
odaberete ćirilični ili grčki raspored tipkovnice, možete odabrati
sekundarni latinični raspored.
priključnica.
USB
USB
priključnica na
2 - Uključite USB tvrdi disk i televizor.
3 - Dok se na televizoru prikazuje digitalni televizijski kanal,
pritisnite (Pauza). Pauzom će se pokrenuti formatiranje.
Slijedite upute na zaslonu.
Kada se USB tvrdi disk formatira, ostavite ga stalno povezanog.
Upozorenje
USB tvrdi disk formatiran je isključivo za ovaj televizor, što znači
da spremljene snimke ne možete koristiti na drugom televizoru
ili na računalu. Nemojte kopirati niti mijenjati datoteke snimki na
USB tvrdom disku pomoću bilo koje računalne aplikacije. Time
će se snimke oštetiti. Prilikom formatiranja drugog USB tvrdog
diska, sadržaj na prethodnom će se izgubiti. USB tvrdi disk koji je
instaliran na televizor morat ćete ponovo formatirati kako biste
ga mogli koristiti na računalu.
Kako biste pronašli više informacija, pritisnite
potražite
Zaustavi program
ili
Snimanje
Ključne riječi
.
i
Kako biste promijenili postavku rasporeda tipkovnice dok je
raspored odabran...
1 - Pritisnite i odaberite
2 - Odaberite
USB tipkovnice
Tipke za promjenu naziva kanala
• Tipka Enter = OK
• Bacspace = brisanje znaka ispred kursora
• Tipke sa strelicama = kretanje unutar tekstnog polja
• Kako biste promijenili raspored tipkovnice, ako je sekundarni
raspored postavljen, istovremeno pritisnite tipke
Tipke za Smart TV Apps i internetske stranice
• Shift + Tab = sljedeće i prethodno
• Home = pomicanje na vrh stranice
• End = pomicanje na dno stranice
• Page Up = prelazak na gornju stranicu
• Page Down = prelazak na donju stranicu
• + = povećavanje za jedan korak
• - = smanjenje za jedan korak
• * = prilagođavanje web-stranice širini zaslona.
TV postavke
te pritisnite OK.
Podešavanje
>
Općenite postavke
te pritisnite OK.
>
Postavke
Ctrl + Shift
.
4.11
USB tipkovnica ili miš
USB miš
Povezivanje USB miša
Možete priključiti USB miš (USB-HID) za pregledavanje stranica
na internetu.
Na internetskim stranicama možete jednostavnije birati i pritiskati
veze.
19

Povezivanje miša
Ako se popis sadržaja ne prikaže automatski, pritisnite
SOURCE
Kako biste prekinuli prikaz sadržaja USB flash pogona, pritisnite
Kako biste prekinuli vezu s USB flash pogonom, možete ga izvući
u bilo koje vrijeme.
Kako biste pronašli više informacija o gledanju ili reprodukciji
sadržaja s USB flash pogona, pritisnite
potražite
, odaberite
ili odaberite drugu aktivnost.
EXIT
svoje fotografije, videozapise i glazbu
i pritisnite OK.
USB
Ključne riječi
i
.
Uključite televizor i priključite USB miš u jednu od
priključnica na televizoru. USB miš možete povezati i s
povezanom USB tipkovnicom.
Pritisci miša
• Pritisak lijeve tipke =
• Pritisak desne tipke =
Kotačić za pomicanje možete koristiti za pomicanje kroz stranice
gore i dolje.
Kako biste pronašli više informacija o načinu povezivanja
tipkovnice, pritisnite
Brzina miša
Možete prilagoditi brzinu pomicanja miša po zaslonu.
Prilagodba brzine . . .
1 - Pritisnite i odaberite
2 - Odaberite
3 - Odaberite
pritisnite OK.
4 - Pritisnite strelice (gore) ili (dolje) kako biste povećali ili
smanjili brzinu.
5 - Pritisnite OK za spremanje i zatvaranje postavke.
6 - Kako biste zatvorili izbornik, pritisnite , više puta ako je
potrebno.
OK
natrag
Ključne riječi
Podešavanje
TV postavke
Općenite postavke
i potražite
te pritisnite OK.
i pritisnite OK.
>
Postavke pokazivača/miša
USB
USB tipkovnica
4.13
Fotoaparat
Kako biste prikazali fotografije pohranjene na digitalnom
fotoaparatu, fotoaparat možete izravno povezati s televizorom.
Za povezivanje koristite jednu od
Nakon povezivanja uključite fotoaparat.
.
Ako se popis sadržaja ne prikaže automatski, pritisnite
i
SOURCE
Fotoaparat ćete možda morati postaviti za prijenos sadržaja
koristeći protokol PTP (Picture Transfer Protocol). Pročitajte
korisnički priručnik digitalnog fotoaparata.
Kako biste pronašli više informacija o prikazu fotografija, pritisnite
Ključne riječi
glazbu
Ultra HD na USB uređaju
, odaberite
i potražite
.
i pritisnite OK.
USB
svoje fotografije, videozapise i
priključnica na televizoru.
USB
4.12
USB flash pogon
Možete prikazivati fotografije ili reproducirati glazbu i videozapise
s povezanog USB flash pogona.
Umetnite USB flash pogon u jednu od
televizoru dok je televizor uključen.
Televizor će prepoznati flash pogon i otvoriti popis njegovih
sadržaja.
priključnica na
USB
Možete prikazivati fotografije Ultra HD rezolucije s povezanog
USB uređaja ili flash pogona. Televizor će smanjiti rezoluciju na
Ultra HD u slučaju da je rezolucija fotografija veća. Videozapis
izvorne Ultra HD rezolucije ne možete reproducirati putem
nijednog USB priključka.
4.14
Kamkorder
20

HDMI
Kako biste dobili najbolju kvalitetu, koristite HDMI kabel za
povezivanje kamkordera s televizorom.
4.15
Računalo
Povezivanje
Računalo možete povezati s televizorom i televizor koristiti kao
računalni monitor.
CVBS – Audio L R / Scart
Za povezivanje kamkordera možete koristiti HDMI, YPbPr ili
SCART priključnicu. Ako kamkorder ima samo Video (CVBS) i
Audio L/R izlaz, koristite adapter Video Audio L/R na SCART
kako biste ga povezali sa SCART priključnicom.
Napomena: Adapter CVBS na Scart nije priložen u kompletu s
televizorom.
Uz HDMI
Pomoću HDMI kabela povežite računalo s televizorom.
Uz DVI na HDMI
Umjesto toga, možete koristiti adapter DVI na HDMI kako biste
računalo priključili na HDMI priključnicu, a audio L/R kabel (mini
priključak od 3,5 mm) za priključivanje u AUDIO IN L/R
priključnicu na stražnjoj strani televizora.
CVBS – Audio L R
Pomoću Video Audio L/R kabela povežite kamkorder s
televizorom.
• Y i CVBS koriste istu utičnicu.
• Komponentni i kompozitni ulazi dijele audio utičnice.
Postavke
Idealna postavka monitora
Ako je računalo dodano kao vrsta uređaja Računalo u izborniku
Izvor (popis priključnica), televizor će se automatski postaviti na
idealnu postavku za Računalo.
Ako računalo koristite za gledanje filmova ili igranje igara, bilo bi
dobro da televizor vratite na postavke idealne za gledanje ili
igranje.
Ručno postavljanje televizora na idealne postavke . . .
1 - Pritisnite i odaberite
2 - Odaberite
aktivnosti
21
TV postavke
i pritisnite OK.
Podešavanje
>
Slika
>
te pritisnite OK.
Napredno
>
Stil

3 - Odaberite
filma) i pritisnite OK.
4 - Kako biste zatvorili izbornik, pritisnite , više puta ako je
potrebno.
Ne zaboravite postavku Igra ili postavku računala vratiti
na
Računalo
4.16
(za igranje) ili odaberite
Igra
kada završite s igranjem igre.
Računalo
(za gledanje
Slušalice
Možete priključiti slušalice u priključnicu na televizoru.
Priključak je mini priključak od 3,5 mm. Glasnoću slušalica
možete zasebno prilagoditi.
Prilagodba glasnoće . . .
1 - Pritisnite i odaberite
2 - Odaberite
pritisnite OK.
3 - Za podešavanje glasnoće pritisnite (gore) ili (dolje).
4 - Kako biste zatvorili izbornik, pritisnite , više puta ako je
potrebno.
TV postavke > Zvuk
Podešavanje
te pritisnite OK.
>
Glasnoća slušalica
i
22

5
5.2
Uključivanje
5.1
Uključeno ili Stanje pripravnosti
Prije uključivanja televizora provjerite je li kabel napajanja
ukopčan na stražnjoj strani televizora.
Ako je crveni indikator isključen, pritisnite Joystick na desnoj ili
stražnjoj strani televizora kako bi televizor prešao u stanje
pripravnosti – crveni indikator počet će svijetliti.
Tipke na televizoru
Dok je uključen prikaz na zaslonu, pritisnite Joystick kako bi se
prikazao izbornik.
• Pomoću tipki sa strelicama / navigacijskih tipki krećite se gore,
dolje, lijevo ili desno.
• Pritisnite Joystick kako biste potvrdili odabir ili postavku.
5.3
Dok je televizor u stanju pripravnosti, pritisnite na daljinskom
upravljaču kako biste uključili televizor.
Prebacivanje u stanje pripravnosti
Kako biste televizor prebacili u stanje pripravnosti, pritisnite na
daljinskom upravljaču.
Isključivanje
Kako biste isključili televizor, pritisnite Joystick na desnoj ili
stražnjoj strani televizora. Crveni indikator je isključen. Televizor
je još uvijek priključen na mrežno napajanje, ali troši minimalnu
količinu energije.
Kako biste televizor potpuno isključili, iskopčajte utikač.
Prilikom iskopčavanja utikača uvijek vucite utikač, a ne kabel.
Osigurajte potpun pristup utikaču, kabelu za napajanje i utičnici u
svakom trenutku.
Svjetlina riječi
Možete isključiti ili prilagoditi osvjetljenje riječi.
Prilagodba ili isključivanje…
1 - Pritisnite i odaberite
2 - Odaberite
i pritisnite OK.
riječi
3 - Odaberite
Isključeno
4 - Kako biste zatvorili izbornik, pritisnite , više puta ako je
potrebno.
• Sada dostupno samo za određene modele televizora
TV postavke
Maksimalno, Srednje, Minimum
kako biste isključili osvjetljenje riječi.
Podešavanje
>
Općenite postavke
te pritisnite OK.
>
Svjetlina
ili odaberite
23

6
Daljinski upravljač
6.1
Pregled tipki za televizore serije
6300, 6500, 6600 i 6700
Gornja
–
1
stanje pripravnosti
Uključivanje televizora ili vraćanje u stanje pripravnosti.
–
2
tipke za reprodukciju i
• Reprodukcija , za reprodukciju.
• Pauza , za pauziranje reprodukcije
• Zaustavljanje , za zaustavljanje reprodukcije
• Premotavanje , za premotavanje unatrag
• Brzo premotavanje unaprijed , za brzo premotavanje
unaprijed
• Snimanje , za trenutno snimanje
–
3
Odabir postavke Ambilight.
4
Otvaranje ili zatvaranje televizijskog vodiča.
5
Otvaranje izbornika Postavke.
–
–
Ambilight
TV GUIDE
Postavke
/
uključivanje
snimanje
–
1
SMART TV
Otvaranje početne stranice usluge Smart TV.
–
2
tipke u boji
Slijedite upute na zaslonu. Plava tipka otvara Pomoć.
–
3
INFO
Otvaranje ili zatvaranje informacija o programu.
–
4
BACK
Kako biste se vratili na prethodni kanal koji ste odabrali.
Zatvaranje izbornika bez promjene postavke.
Povratak na prethodnu stranicu usluge Smart TV.
–
5
HOME
Otvaranje ili zatvaranje izbornika Početak.
–
6
EXIT
Vraćanje na gledanje televizije.
–
7
OPTIONS
Otvaranje ili zatvaranje izbornika Opcije.
– tipka
8
Potvrda odabira ili postavke.
– tipke
9
Navigacije prema gore, dolje, ulijevo ili udesno.
10
Otvaranje izuzetno malog zaslona.
OK
sa strelicama / navigacijske
–
MULTIVIEW
tipke
–
6
Format slike
Otvaranje ili zatvaranje izbornika Format slike.
–
7
SOURCES
Otvaranje ili zatvaranje izbornika Izvori – popis povezanih
uređaja.
–
8
SEARCH
Otvaranje stranice Popularna pretraživanja.
Tipke u sredini
Donje tipke
–
1
glasnoća
Podešavanje razine glasnoće.
–
2
numeričke tipke
Izravni odabir televizijskog kanala ili unos teksta.
–
3
SUBTITLE
24
i
tipke sa slovima

Uključivanje/isključivanje titlova ili postavljanje na Automatski.
–
4
LIST
Otvaranje ili zatvaranje popisa kanala.
–
5
kanal
Prelazak na sljedeći ili prethodni kanal na popisu kanala.
Otvaranje sljedeće/prethodne stranice teleteksta ili pokretanje
sljedećeg/prethodnog poglavlja na disku.
–
6
isključivanje zvuka
Isključivanje zvuka i njegovo ponovno uključivanje.
–
7
TEXT
Otvaranje ili zatvaranje teleteksta.
6.2
Infracrveni senzor za daljinski
upravljač koji nije RF
Televizor može primati naredbe s daljinskog upravljača koji
koristi IR (infracrvenu vezu) za slanje naredbi. Ako koristite takav
daljinski upravljač, uvijek usmjerite daljinski upravljač prema
infracrvenom senzoru na prednjoj strani televizora.
Kako biste pronašli više informacija, pritisnite
potražite
6.4
Kraj korištenja
.
Ključne riječi
Čišćenje
Vaš daljinski upravljač ima premaz otporan na ogrebotine.
Daljinski upravljač čistite mekom, vlažnom krpom. Daljinski
upravljač nikada nemojte čistiti tvarima kao što su alkohol,
kemikalije ili sredstva za čišćenje u kućanstvu.
i
6.3
Baterije
1 - Gurnite poklopac odjeljka za baterije u smjeru koji naznačuje
strelica.
2 - Stare baterije zamijenite s 2 nove alkalne
baterije
budu ispravno poravnati.
3 - Vratite poklopac odjeljka za baterije i gurajte ga dok ne
sjedne na mjesto.
Ako daljinski upravljač ne koristite duže vrijeme, izvadite baterije.
Stare baterije sigurno odložite u skladu s propisima o odlaganju
starih baterija.
AAA-LR03-1,5 V
. Pazite da polovi + i - na baterijama
25

7
Popis kanala
Televizijski kanali
7.1
Gledanje televizijskih kanala
Mijenjanje kanala
Kako biste gledali televizijske kanale, pritisnite . Televizor će se
uključiti na posljednjem kanalu koji ste gledali.
Umjesto toga, pritisnite kako biste otvorili izbornik Početak i
odaberite
Kako biste promijenili kanale, pritisnite + ili -. Ako znate
broj kanala, unesite ga pomoću numeričkih tipki. Pritisnite
nakon unosa broja kako biste promijenili kanal.
Kako biste se vratili na prethodni kanal koji ste gledali, pritisnite
Odabir kanala s popisa kanala
Dok gledate televizijski kanal, pritisnite
otvorili popise kanala.
Gledanje TV-a
.
te pritisnite OK.
LIST
OK
kako biste
Omiljeni kanali
Možete izraditi popis omiljenih kanala koji sadrži samo kanale
koje želite gledati. Ako odaberete popis kanala Favoriti, prilikom
pomicanja kroz kanale prikazivat će se samo omiljeni kanali.
Izrada popisa omiljenih kanala
1 - Dok gledate televizijski kanal, pritisnite
otvorili popis kanala.
2 - Za prikaz svih kanala odaberite Sve.
3 - Odaberite kanal koji želite označiti kao omiljeni i pritisnite .
4 - Odabrani kanal označen je s .
5 - Kako biste završili, pritisnite . Kanali su dodani na popis
omiljenih.
Kako biste kanal izbrisali s popisa omiljenih, odaberite ga
pritiskom na , a zatim ponovo pritisnite kako biste uklonili
oznaku omiljenog kanala.
Promjena redoslijeda
Možete promijeniti redoslijed, tj. položaj, kanala na popisu
omiljenih kanala.
1 - Na popisu kanala
premjestiti.
2 - Pritisnite .
3 - Odaberite kanal koji želite premjestiti i pritisnite OK.
4 - Pritisnite
premjestili na drugu lokaciju i pritisnite OK.
5 - Po dovršetku pritisnite
omiljenih kanala.
Možete istaknuti drugi kanal i ponoviti postupak.
tipke za navigaciju
Favoriti
LIST
kako biste
istaknite kanal koji želite
kako biste istaknuti kanal
za zatvaranje popisa
EXIT
Popis kanala može sadržavati nekoliko stranica s kanalima. Kako
bi se prikazala sljedeća ili prethodna stranica, pritisnite
ili
.
-
Kako biste zatvorili popise kanala bez promjene kanala, ponovo
pritisnite
Radijski kanali
Ako je digitalno emitiranje dostupno, digitalni radijski kanali
instaliraju se prilikom instalacije. Radijske kanale mijenjajte na isti
način na koji mijenjate televizijske.
LIST
.
+
Prikazi popisa kanala
Na popisu kanala možete pronaći sve instalirane televizijske i
radijske kanale.
Osim popisa kanala
postaviti popis
kanale na popisu
popisu
Novi
Logotipovi kanala
U nekim državama televizor može prikazivati logotipove kanala.
Ako ne želite da se ti logotipovi prikazuju, možete ih isključiti.
Isključivanje logotipova kanala . . .
1 - Pritisnite i odaberite
2 - Odaberite
i pritisnite OK.
kanala
3 - Odaberite
4 - Kako biste zatvorili izbornik, pritisnite , više puta ako je
potrebno.
Favoriti
.
TV postavke
Isključeno
koji sadrži sve instalirane kanale, možete
Sve
, zasebno prikazati instalirane radijske
ili otkriti nove dodane kanale na
Radio
Podešavanje
>
Općenite postavke
i pritisnite OK.
te pritisnite OK.
>
Logotipovi
26

Promjena naziva kanala
Možete preimenovati kanale na popisu kanala.
1 - Na jednom od popisa kanala odaberite kanal koji želite
preimenovati.
2 - Odaberite kanal koji želite preimenovati.
3 - Pritisnite .
Tekst možete unijeti pomoću tipkovnice na daljinskom
upravljaču ili tako da otvorite zaslonsku tipkovnicu.
Pomoću zaslonske tipkovnice
• Kako biste otvorili zaslonsku tipkovnicu, postavite pokazivač u
tekstno polje naziva i pritisnite OK.
• Kako biste izbrisali znak ispred pokazivača, pritisnite
Backspace
• Kako biste unijeli znak, odaberite znak pomoću tipki sa
strelicama i pritisnite OK.
• Kako biste odabrali velika slova, pritisnite .
• Kako biste odabrali brojke ili posebne znakove, pritisnite .
• Kada budete spremni, pritisnite kako biste zatvorili
zaslonsku tipkovnicu.
• Kako biste dovršili promjenu naziva, odaberite
pritisnite OK.
Pomoću tipkovnice na daljinskom upravljaču*
• Kako biste izbrisali znak, postavite pokazivač iza znaka i
pritisnite .
• Kako biste unijeli znak, pritisnite znak na tipkovnici.
• Kada budete spremni, pritisnite OK kako biste
odabrali
promjenu naziva.
Kako biste pronašli više informacija o uporabi tipkovnice,
pritisnite
tipkovnica
* Samo za daljinski upravljač s tipkovnicom
.
Dovršeno
Ključne riječi
.
. Ponovo pritisnite OK kako biste dovršili
i potražite
Daljinski upravljač,
Dovršeno
i
Roditeljski nadzor
Kako biste djecu spriječili u gledanju programa koji nije prikladan
njihovoj dobnoj skupini, možete upotrijebiti klasifikaciju prema
dobnoj skupini.
Neke televizijske kuće koje nude digitalnu televiziju svoje
programe dijele prema dobnim skupinama. Ako je klasifikacija
prema dobnoj skupini jednaka ili viša od one koju ste postavili za
dob svojeg djeteta, program će se blokirati.
Kako biste gledali blokirani program, morate unijeti kod za
blokadu uređaja. Roditeljski nadzor postavljen je za sve kanale.
Postavljanje dobne skupine . . .
1 - Pritisnite i odaberite
2 - Odaberite
kontrola
3 - Unesite 4-znamenkasti kod za blokadu i potvrdite ga. Nakon
toga možete postaviti klasifikaciju prema dobnoj skupini.
4 - Postavite dob i pritisnite OK.
5 - Kako biste zatvorili izbornik, pritisnite , više puta ako je
potrebno.
Kako biste isključili klasifikaciju prema dobnoj skupini,
odaberite
Televizor će zatražiti kôd za poništenje blokade programa. Kod
nekih televizijskih kuća / dobavljača usluga televizor blokira samo
programe za starije dobne skupine.
Postavljanje ili promjena koda za blokadu
Postavljanje koda za blokadu ili promjena trenutnog koda . . .
1 - Pritisnite i odaberite
2 - Odaberite
kod
3 - Ako je kôd već postavljen, unesite trenutni kôd za blokadu i
zatim dva puta unesite novi kôd.
i pritisnite
Ništa
i pritisnite OK.
Podešavanje
Postavke kanala
OK.
za postavku dobne skupine.
Postavke kanala
>
Blokada uređaja
Podešavanje
>
Blokada uređaja
te pritisnite OK.
>
Rodit.
te pritisnite OK.
>
Promijeni
Zaključavanje kanala
Kako biste djecu spriječili da gledaju određeni kanal ili program,
možete blokirati kanale ili programe koji nisu prikladni za djecu.
Zaključavanje kanala
Kanal možete blokirati kako biste spriječili djecu da ga gledaju.
Kako biste gledali blokirani program, morate unijeti kôd za
blokadu. Ne možete blokirati programe s povezanih uređaja.
Zaključavanje kanala . . .
1 - Dok gledate televizijski kanal, pritisnite
otvorili
2 - Na bilo kojem popisu odaberite kanal koji želite blokirati.
3 - Pritisnite
popisu kanala blokirani kanal označen je s .
Kako biste deblokirali kanal, odaberite blokirani kanal na popisu
kanala. Pritisnite
Morat ćete unijeti kod za blokadu.
Popis kanala
.
OPTIONS
OPTIONS
LIST
i odaberite
i odaberite Deblokiraj kanal.
Zaključaj kanal
kako biste
. Na
Novi kôd je postavljen.
Zaboravili ste svoj kôd?
Ako ste zaboravili svoj kôd za poništenje blokade, nazovite
službu za korisnike u svojoj državi. Broj telefona potražite u
dokumentaciji isporučenoj s televizorom ili posjetite
www.philips.com/support
.
Opcije za kanale
Dok gledate kanal, ovisno o vrsti kanala (analogni ili digitalni) koji
gledate ili ovisno o odabranim postavkama televizora, dostupne
su određene opcije.
Otvaranje izbornika s opcijama
Dok gledate kanal pritisnite
OPTIONS
.
27

potražite
Status
MHP
.
Univerzalni pristup
Dok je uključen univerzalni pristup, možete postaviti neke opcije
za osobe oštećena sluha i osobe slabijeg vida.
Kako biste pronašli više informacija, pritisnite
potražite
Odabir video-signala
Digitalni televizijski kanali mogu imati više videosignala
(višekanalno emitiranje), razne perspektive ili kutove gledanja
istog događaja ili različite programe na istom televizijskom kanalu.
Ako su takvi televizijski kanali dostupni, na televizoru će se
prikazati poruka.
Titl
Ova opcija omogućava odabir
isključeni
samo kada je zvuk isključen tipkom .
Jezik podnaslova
Za digitalna emitiranja možete privremeno odabrati dostupni
jezik titla ako nije dostupan jezik koji želite.
Kako biste pronašli više informacija, pritisnite
potražite
Audio jezici
Univerzalni pristup
. Odaberite
Titlovi
Ključne riječi
.
i
Titlovi uključeni
Automatski
kako bi se titlovi prikazivali
ili
Titlovi
Ključne riječi
.
i
Odaberite
analogni ili digitalni) ili povezanom uređaju čiji sadržaj gledate.
Share
Omogućava korisniku da objavi svoju aktivnost na društvenim
mrežama (kao što su Twitter, Facebook ili putem e-pošte).
za prikaz tehničkih informacija o kanalu (je li
Status
Format slike
Ako se crne trake prikazuju na vrhu, dnu ili s obje strane slike,
možete prilagoditi format slike na onaj koji ispunjava zaslon.
Promjena formata slike . . .
1 - Dok gledate televizijski kanal, pritisnite kako biste otvorili
izbornik
2 - Odaberite format s popisa i pritisnite OK.
Dostupni su sljedeći formati sukladno slici na zaslonu . . .
•
- Ispuni zaslon
- Prilagodi zaslonu
•
- Posljednja postavka
- Pomak
- Zumiranje
- Raširi
- Izvorno
- Poništi
Format slike
Osnovno
Napredno
.
Za digitalna emitiranja možete privremeno odabrati dostupni
audio jezik ako nije dostupan jezik koji želite.
Kako biste pronašli više informacija, pritisnite
potražite
Dual I-II
Ako audio signal sadrži dva audio jezika, ali jedan jezik ili oba
nemaju naznaku jezika, ova je opcija dostupna.
Common interface
Ako CAM omogućava premium sadržaj koji se naplaćuje,
pomoću ove opcije možete postaviti postavke davatelja usluge.
HbbTV na ovom kanalu
Možete blokirati HbbTV stranice s kanala koji nudi HbbTV.
Kako biste pronašli više informacija, pritisnite
potražite
MHP aplikacije
Omogućite ili onemogućite MHP aplikacije.
Kako biste pronašli više informacija, pritisnite
Audio jezici
HbbTV
.
.
Ključne riječi
Ključne riječi
Ključne riječi
i
Teletekst
Stranice teleteksta
Kako biste otvorili teletekst, dok gledate televizijske kanale
pritisnite
Kako biste zatvorili teletekst, ponovo pritisnite TEXT.
i
Odabir stranice teleteksta
Odabir stranice . . .
i
1 - Unesite broj stranice pomoću numeričkih tipki.
TEXT
.
28

2 - Krećite se pomoću navigacijskih tipki.
3 - Pritisnite tipku u boji za odabir neke od stavki označenih
bojama na dnu zaslona.
Podstranice teleteksta
Pod brojem stranice teleteksta može biti nekoliko podstranica.
Brojevi podstranica prikazuju se na traci pokraj broja glavne
stranice.
Kako biste odabrali podstranicu, pritisnite ili .
Stranice T.O.P. teleteksta
Neke televizijske kuće nude T.O.P. teletekst.
Kako biste otvorili T.O.P. teletekst unutar teleteksta,
pritisnite
Opcije teleteksta
OPTIONS
i odaberite
T.O.P. pregled
.
1 - Pritisnite
2 - Dok gledate teletekst, pritisnite
3 - Odaberite
4 - Kako biste zatvorili izbornik, pritisnite , više puta ako je
potrebno.
Jezik izbornika
Promjena jezika televizijskih izbornika i poruka . . .
1 - Pritisnite i odaberite
2 - Odaberite
izbornika
3 - Odaberite željeni jezik i pritisnite OK.
4 - Kako biste zatvorili izbornik, pritisnite , više puta ako je
potrebno.
i pritisnite OK.
.
TEXT
Teletekst 2.5
TV postavke
OPTIONS
>
Isključeno
Podešavanje
>
Općenite postavke
te pritisnite OK.
.
.
>
Jezik
U teletekstu pritisnite
od sljedećeg . . .
•
Zamrzavanje stranice
Zaustavljanje automatske rotacije podstranica.
•
Dvostruki prikaz na zaslonu / Pun zaslon
Prikaz televizijskog kanala i teleteksta jednoga uz drugi.
•
T.O.P. pregled
Otvaranje T.O.P. teleteksta.
•
Povećavanje
Povećanje stranice teleteksta radi ugodnijeg čitanja.
•
Prikaz
Prikaz skrivenih informacija na stranici.
•
Listanje podstranica
Listanje podstranica kada su one dostupne
•
Jezik
Promjena skupine znakova koje teletekst koristi za ispravan
prikaz.
•
Teletekst 2.5
Aktivacija Teleteksta 2.5 koji nudi više boja i bolju grafiku.
Postavljanje teleteksta
Jezik teleteksta
Neke televizijske kuće koje emitiraju digitalne programe nude
više jezika teleteksta.
Postavljanje primarnog i sekundarnog jezika teleteksta . . .
1 - Pritisnite i odaberite
2 - Odaberite
3 - Odaberite
4 - Odaberite željene jezike teleteksta.
5 - Kako biste zatvorili izbornik, pritisnite , više puta ako je
potrebno.
Teletekst 2.5
OPTIONS
Podešavanje
Postavke kanala
Primarni teletekst
kako biste odabrali nešto
.
te pritisnite OK.
>
.
Jezik
ili
Sekundarni teletekst
.
Audio jezici
Ako televizijski kanal emitira više ili dva audio jezika, možete
odabrati željeni audio jezik.
1 - Dok gledate televiziju, pritisnite
2 - Za digitalne kanale odaberite
odaberite
odabir.
3 - Odaberite neki od dostupnih jezika, a zatim pritisnite OK.
Napomena:
Ako ste odabrali
nešto od sljedećeg:
•
Glavni
•
SAP
Alternativni zvuk
Alternativni zvuk
: primarni audio jezik ili
: sekundarni audio jezik
OPTIONS
Audiojezik
. Pritisnite OK kako biste potvrdili
za analogne kanale, odaberite
.
. Za analogne kanale
Titlovi i jezici
Titl
Uključivanje titlova
Kako biste otvorili izbornik titlova, pritisnite
Titlove možete postaviti na
Kako bi se titlovi prikazivali kada emitirani program nije na vašem
jeziku, tj. jeziku koji ste postavili na televizoru, odaberite
Automatski
kada isključite zvuk pomoću tipke .
Kad su u pitanju analogni kanali, titlove treba omogućiti u opciji
Teletekst
.
SUBTITLE
Uključeno, Isključeno
. Osim toga, ova postavka omogućava prikaz titlova
.
ili
Automatski
.
Ako je dostupan, Teletekst 2.5 pruža više boja i bolju grafiku.
Teletekst 2.5 je aktiviran kao standardna tvornička postavka.
Isključivanje Teleteksta 2.5 . . .
29

audio jezik
3 - Odaberite jezik i pritisnite OK.
4 - Kako biste zatvorili izbornik, pritisnite , više puta ako je
potrebno.
Kako biste odabrali audio jezik kada nije dostupan nijedan od
željenih audio jezika . . .
ili
Sekundarni audio jezik
i pritisnite OK.
Titlovi za digitalne kanale
Za digitalne kanale ne treba postavljati titlove u opciji Teletekst.
Digitalni kanali mogu nuditi nekoliko jezika titlova za program.
Možete postaviti željeni primarni i sekundarni jezik titlova. Ako su
dostupni titlovi na jednom od tih jezika, televizor će ih prikazati.
Ako nije dostupan nijedan od željenih jezika titlova, možete
odabrati neki drugi jezik titlova koji je dostupan.
Postavljanje primarnog i sekundarnog jezika titlova . . .
1 - Pritisnite i odaberite
2 - Odaberite
primarne titlove
3 - Odaberite jezik i pritisnite OK.
4 - Kako biste zatvorili izbornik, pritisnite , više puta ako je
potrebno.
Odabir jezika titlova kada nijedan od željenih jezika nije dostupan
. . .
1 - Pritisnite
2 - Odaberite
privremeno te pritisnite OK.
Titlovi za analogne kanale
Kad su u pitanju analogni kanali, titlove treba ručno omogućiti za
svaki kanal.
1 - Prijeđite na kanal i pritisnite
teletekst.
2 - Unesite broj stranice za titlove, obično
3 - Ponovo pritisnite
Ako u izborniku Titlovi odaberete Uključeno dok gledate
određeni analogni kanal, titlovi će se prikazati ako su dostupni.
Kako biste provjerili je li kanal analogni ili digitalni, prijeđite na
kanal i otvorite
Postavke kanala
ili
OPTIONS
Jezik titlova
Status
Podešavanje
i odaberite
Jezik za sekundarne titlove
.
i odaberite jezik koji želite
te pritisnite OK.
Jezici
kako biste otvorili
TEXT
888
kako biste zatvorili teletekst.
TEXT
u izborniku
Opcije
.
>
Jezik za
i pritisnite OK.
.
1 - Pritisnite
2 - Odaberite
privremeno te pritisnite OK.
Audio jezici za osobe oštećenog sluha i osobe slabijeg vida
Neki digitalni kanali emitiraju poseban zvuk i titlove prilagođene
osobama oštećenog sluha i osobama slabijeg vida.
Kako biste pronašli više informacija, pritisnite
potražite
Jezik izbornika
Promjena jezika televizijskih izbornika i poruka . . .
1 - Pritisnite i odaberite
2 - Odaberite
izbornika
3 - Odaberite željeni jezik i pritisnite OK.
4 - Kako biste zatvorili izbornik, pritisnite , više puta ako je
potrebno.
OPTIONS
Audiojezik
Univerzalni pristup.
TV postavke
i pritisnite OK.
.
i zatim audio jezik koji želite
Ključne riječi
Podešavanje
>
Općenite postavke
te pritisnite OK.
>
Jezik
Interaktivna televizija
Više o interaktivnoj televiziji (iTV)
i
Audio jezici
Digitalni televizijski kanali mogu emitirati nekoliko audio jezika za
određeni program. Možete postaviti željeni primarni i sekundarni
audio jezik. Ako je dostupan jedan od tih audio jezika, televizor
će prijeći na njega.
Ako nije dostupan nijedan od željenih audio jezika, možete
odabrati neki drugi audio jezik koji je dostupan.
Postavljanje primarnog i sekundarnog audio jezika . . .
1 - Pritisnite i odaberite
2 - Odaberite
Postavke kanala
Podešavanje
i odaberite
te pritisnite OK.
>
Jezici
Primarni
Kod interaktivne televizije, neke televizijske kuće koje nude
digitalnu televiziju kombiniraju svoj uobičajeni televizijski program
sa stranicama koje sadrže informativne ili zabavne sadržaje. Neke
stranice omogućavaju odgovaranje na program ili glasovanje,
kupnju na mreži ili plaćanje programa u sklopu usluge "video na
zahtjev".
HbbTV, MHEG, . . .
Televizijske kuće koriste razne sustave interaktivne televizije:
HbbTV (Hybrid Broadcast Broadband TV) ili iTV (Interactive TV
- MHEG). Usluge interaktivne televizije ponekad se nazivaju
"digitalni tekst" ili "crvena tipka". No svaki se sustav razlikuje.
Više informacija potražite na web-stranici televizijske kuće.
30

Što vam je potrebno
Interaktivna televizija dostupna je samo na digitalnim televizijskim
kanalima. Kako biste uživali u svim prednostima interaktivne
televizije, treba vam brza (širokopojasna) internetska veza s
televizorom.
HbbTV
Napomena:
• Ova značajka ne omogućava vam preuzimanje datoteka na
televizor.
• Nemaju svi televizijski programi, reklame i značajke informacije
titlovanog teksta.
• Ne možete reagirati na digitalni sadržaj.
Više informacija potražite na web-stranici televizijske kuće.
Ako televizijski kanal nudi HbbTV stranice, najprije trebate
uključiti HbbTV u televizijskim postavkama kako bi se stranice
mogle prikazati.
1 - Pritisnite i odaberite
2 - Odaberite
HbbTV
3 - Odaberite
4 - Kako biste zatvorili izbornik, pritisnite , više puta ako je
potrebno.
Ako ne želite pristup HbbTV stranicama na određenom kanalu,
možete blokirati HbbTV stranice samo za taj kanal.
1 - Prijeđite na kanal na kojem želite blokirati HbbTV stranice.
2 - Pritisnite
te pritisnite OK.
kanalu
3 - Odaberite
Korištenje interaktivne televizije
Otvaranje iTV stranica
Većina kanala koji nude HbbTV ili iTV pozivaju vas da pritisnete
tipku ili tipku OK kako biste otvorili njihov interaktivni
program.
Kretanje iTV stranicama
Za kretanje iTV stranicama možete koristiti tipke sa strelicama,
tipke u boji, numeričke tipke i tipku .
Za gledanje videozapisa unutar iTV stranica možete koristiti tipke
(reprodukcija), (pauza) i (zaustavljanje).
Digitalni tekst (samo u Ujedinjenom Kraljevstvu)
Kako biste otvorili digitalni teletekst, pritisnite
ga zatvorili, pritisnite .
Zatvaranje iTV stranica
Većina iTV stranica obavijestit će vas koju tipku da koristite za
zatvaranje.
Kako biste prisilno zatvorili iTV stranicu, prijeđite na sljedeći
televizijski kanal i vratite se.
O interaktivnoj televiziji
Kod interaktivne televizije, neke televizijske kuće koje nude
digitalnu televiziju kombiniraju svoj uobičajeni televizijski program
sa stranicama koje sadrže informativne ili zabavne sadržaje.
TV postavke
te pritisnite OK.
Uključeno
OPTIONS
Isključeno
Podešavanje
i zatim
i pritisnite OK.
i odaberite
i pritisnite OK.
te pritisnite OK.
Općenite postavke
HBB TV na ovom
. Kako biste
TEXT
>
7.2
Instalacija kanala
Ažuriranje kanala
Automatsko ažuriranje
Ako primate digitalne kanale, televizor možete postaviti na
automatsko ažuriranje popisa novim kanalima.
Umjesto toga, možete i sami pokrenuti ažuriranje kanala.
Automatsko ažuriranje kanala
Jednom dnevno, u 6:00, televizor ažurira kanale i pohranjuje
nove kanale. Novi kanali pohranjuju se na popis Sve, ali i na
popis kanala Novi. Prazni kanali se uklanjaju.
Ako se pronađu novi kanali ili ako se kanali ažuriraju ili uklone,
prikazat će se poruka prilikom pokretanja televizora. Televizor
mora biti u stanju pripravnosti kako bi se kanali automatski
ažurirali.
Isključivanje poruke prilikom pokretanja . . .
1 - Pritisnite i odaberite
2 - Odaberite
3 - Odaberite
Isključeno
Isključivanje automatskog ažuriranja kanala . . .
1 - Pritisnite i odaberite
2 - Odaberite
3 - Odaberite
>
kanala
Pokretanje ažuriranja
Samostalno pokretanje ažuriranja . . .
1 - Pritisnite i odaberite
2 - Odaberite
3 - Odaberite
Ažuriranje može potrajati nekoliko minuta.
U određenim državama automatsko ažuriranje kanala odvija se
tijekom gledanja televizije ili kada je televizor u stanju
pripravnosti.
Postavke kanala
Instalacija kanala
.
Postavke kanala
Instalacija programa
Isključeno
i pritisnite OK.
Pretraži kanale
Ažuriraj kanale
Podešavanje
i pritisnite OK.
>
Podešavanje
i pritisnite OK.
Podešavanje
i pritisnite OK.
i slijedite upute na zaslonu.
te pritisnite OK.
Poruka o ažuriranju kanala
te pritisnite OK.
>
Automatsko ažuriranje
te pritisnite OK.
>
31

Ponovna instalacija kanala
Kanale možete tražiti i ponovo instalirati bez potrebe za
promjenom drugih postavki televizora. Umjesto toga, možete
izvršiti potpunu novu instalaciju televizora.
Ako je postavljen kod za blokadu, morat ćete ga unijeti prije
ponovne instalacije kanala.
Trenutna verzija
Možete provjeriti koja je trenutna verzija softvera televizora tako
da odaberete
softveru
Kopiranje popisa kanala
pod
Podaci o trenutnom
> Podešavanje > Softverske postavke
.
Podešavanje
>
ili
Podešavanje
>
Općenite postavke
Podešavanje
>
Općenite postavke
te pritisnite OK.
Ponovo instaliraj kanale
Kabelski (DVB-C)
te pritisnite OK.
te pritisnite OK.
. Traženje
>
Pon. inst.
>
Tvorničke
i
Ponovna instalacija kanala
Ponovna instalacija samo kanala . . .
1 - Pritisnite i odaberite
2 - Odaberite
pritisnite OK.
3 - Odaberite državu u kojoj instalirate televizor.
4 - Odaberite
kanala može potrajati nekoliko minuta. Slijedite upute na zaslonu.
Puna instalacija
Ponavljanje cijele instalacije televizora . . .
1 - Pritisnite i odaberite
2 - Odaberite
i pritisnite OK. Instalacija može potrajati nekoliko minuta.
TV
Slijedite upute na zaslonu.
Tvorničke postavke
Opcija Tvorničke postavke vraća televizor na originalne postavke
slike i zvuka. Vraćanje originalnih tvorničkih postavki . . .
1 - Pritisnite i odaberite
2 - Odaberite
postav.
3 - Pritisnite OK za potvrdu.
4 - Kako biste zatvorili izbornik, pritisnite , više puta ako je
potrebno.
Pretraži kanale
Antena (DVB-T)
TV postavke
TV postavke
i pritisnite OK.
Kopiranje popisa kanala
Uvod
Kopiranje popisa kanala namijenjeno je distributerima ili
naprednim korisnicima. U nekim državama opcija Kopiranje
popisa kanala dostupna je samo za kopiranje satelitskih kanala.
Opcija
Kopiranje popisa kanala
instaliranih na jednom televizoru na drugi televizor tvrtke Philips
iz istog asortimana. Uz opciju kopiranja popisa kanala nećete
morati gubiti vrijeme na traženje kanala tako da na televizor
prenesete postojeći popis kanala. Upotrijebite USB flash pogon s
najmanje 1 GB memorije.
Uvjeti
• Oba televizora pripadaju asortimanu iz iste godine.
• Televizori imaju istu vrstu hardvera. Vrstu hardvera provjerite
na pločici s oznakom televizora na njegovoj stražnjoj strani.
Obično je oznaka Q . . . LA
• Oba televizora imaju kompatibilne verzije softvera.
omogućava kopiranje kanala
Kopiranje popisa kanala . . .
1 - Uključite televizor s instaliranim kanalima. Priključite USB
memoriju.
2 - Pritisnite i odaberite
3 - Odaberite
popisa kanala
kopirali popis kanala s ovog televizora, možda ćete morati unijeti
kod za blokadu koji ste unijeli prilikom instalacije.
4 - Kada kopiranje završi, iskopčajte USB memoriju.
Kopirani popis kanala sada možete prenijeti na drugi televizor
tvrtke Philips.
Prijenos popisa kanala
Prijenos kopiranog popisa kanala
Ovisno o tome je li televizor već instaliran ili ne, morate koristiti
drukčiji način prijenosa popisa kanala.
Prijenos na televizor koji još nije instaliran
1 - Ukopčajte utikač kako bi se pokrenula instalacija te odaberite
jezik i državu. Možete preskočiti traženje kanala. Dovršite
instalaciju.
2 - Priključite USB memoriju na kojoj se nalazi popis kanala
drugog televizora.
3 - Kako biste pokrenuli prijenos popisa kanala, pritisnite i
odaberite
4 - Odaberite
popisa kanala
se zatražiti unos koda za blokadu televizora.
5 - Televizor će vas obavijestiti je li popis kanala uspješno
kopiran na televizor. Iskopčajte USB memoriju.
Prijenos na već instalirani televizor
1 - Provjerite postavku države na televizoru. (Kako biste
provjerili postavku, pritisnite i odaberite
pritisnite OK. Odaberite
i pritisnite OK. Za prekid traženja kanala pritisnite i
kanale
zatim
Odustani
Ako je postavka države u redu, nastavite s korakom 2.
Ako postavka države nije u redu, trebate pokrenuti ponovnu
instalaciju. Kako biste pokrenuli ponovnu instalaciju, pritisnite
, odaberite
>
Općenite postavke
Odaberite odgovarajuću državu i preskočite traženje kanala.
Dovršite instalaciju. Kada završite, nastavite s korakom 2.
2 - Priključite USB memoriju na kojoj se nalazi popis kanala
drugog televizora.
TV postavke
>
Kopiraj na USB
Podešavanje
TV postavke
>
Kopiraj na televizor
.)
Podešavanje
Podešavanje
>
Općenite postavke
te pritisnite OK.
>
Općenite postavke
Pretraži kanale
i pritisnite OK. Odaberite
>
Ponovna instalacija televizora
te pritisnite OK.
>
Kopiranje
i pritisnite OK. Kako biste
>
Kopiranje
i pritisnite OK. Možda će
Podešavanje
>
Ponovo instaliraj
te
TV postavke
> OK.
32

3 - Kako biste pokrenuli prijenos popisa kanala, pritisnite i
odaberite
4 - Odaberite
popisa kanala
se zatražiti unos koda za blokadu televizora.
5 - Televizor će vas obavijestiti je li popis kanala uspješno
kopiran na televizor. Iskopčajte USB memoriju.
Podešavanje
TV postavke
>
te pritisnite OK.
>
Općenite postavke
Kopiraj na televizor
>
Kopiranje
i pritisnite OK. Možda će
DVB-T ili DVB-C
DVB-T ili DVB-C prijem
Ako je u vašoj državi dostupan prijem i DVB-T i DVB-C kanala i
ako ih ovaj televizor podržava u vašoj državi, to znači da ste
odabrali jedan ili drugi prilikom instalacije kanala.
Postavke za DVB
Pristup postavkama za DVB
1 - Pritisnite i odaberite
2 - Odaberite
3 - Odaberite
4 - Odaberite državu u kojoj instalirate ovaj televizor.
5 - Odaberite
6 - Za pretraživanje kanala odaberite
postavke odaberite
7 - Kako biste zatvorili izbornik, pritisnite , više puta ako je
potrebno.
Način rada za protok podataka
Pretraži kanale
Ponovo instaliraj kanale
Kabelski (DVB-C)
Podešavanje
Postavke
i pritisnite OK.
.
te pritisnite OK.
.
.
Pokreni
, a za DVB-C
Ako želite promijeniti DVB postavku radi pokretanja instalacije
novog kanala . . .
1 - Pritisnite i odaberite
2 - Odaberite
3 - Odaberite
Antenna (DVB-T)
4 - Odaberite željenu DVB postavku.
5 - Kako biste zatvorili izbornik, pritisnite , više puta ako je
potrebno.
Instalacija kanala uz DVB-C prijem
Radi lakšeg korištenja, sve postavke televizora za DVB-C prijem
postavljene su na automatske vrijednosti.
Ako vam je dobavljač usluge kabelske televizije dao specifične
DVB-C vrijednosti, mrežni ID ili mrežnu frekvenciju, unesite te
vrijednosti kada ih televizor zatraži tijekom instalacije.
Možda će biti potrebno prilagoditi skeniranje (puno ili brzo
skeniranje) ili unijeti specifični protok podataka u izborniku
Postavke
podataka
Sukobi broja kanala
U nekim državama različiti televizijski kanali (televizijske kuće)
mogu imati jednak broj kanala. Tijekom instalacije televizor
prikazuje popis brojeva kanala koji se podudaraju. Morate
odabrati televizijski kanal koji želite instalirati na broju kanala koji
koriste razni kanali.
DVB-T + DVB-C
Postavke kanala
Instalacija kanala
ili
tijekom instalacije. Kako biste postavili
, najprije protok podataka postavite na
Podešavanje
i pritisnite OK.
>
Cable (DVB-C)
te pritisnite OK.
Priključak za antenu
i pritisnite OK.
Protok
Ručno
>
.
Ako vam dobavljač usluga kabelske televizije nije dao određenu
vrijednost
postavku
Ako ste dobili specifičnu vrijednost protoka podataka, odaberite
Ručno
unaprijed definiranom popisu protoka podataka. Odaberite
opciju
vrijednost automatski dostupna.
Gustoća simbola
Ako za opciju
unijeti vrijednost za protok podataka koju ste dobili od svog
dobavljača usluga kabelske televizije. Vrijednost unesite pomoću
numeričkih tipki.
Način rada za frekvenciju mreže
Ako kod traženja kanala u postupku
koristiti metodu
Televizor će koristiti jednu od unaprijed definiranih frekvencija
mreže (HC) koju koristi većina dobavljača usluga kabelske
televizije u vašoj državi.
Ako ste dobili specifičnu vrijednost frekvencije mreže za
pretraživanje kanala, odaberite
protoka podataka
Način za pr. pod.
. Međutim, ta vrijednost mogla bi se već nalaziti na
Unaprijed definirani protok podataka
Način za pr. pod.
Brzo skeniranje
za instalaciju televizijskih kanala,
postavite na
odaberete
Traženje frekven.
, odaberite
.
Ručno
Automatski
i provjerite je li
Ručno
Automatski
.
, možete
želite
.
Ako možete koristiti DVB-T antenski ulaz, ali i DVB-C ulaz,
televizor možete postaviti i za DVB-T i DVB-C. Najprije
instalirajte jedan sustav, a zatim drugi koristeći potrebne
postavke.
Nakon instalacije svakog sustava trebate promijeniti antenski
ulazni signal na priključnici
postaviti televizor u odgovarajućem sustavu kako bi se instalirani
kanali prikazivali na televizoru.
Kako biste odabrali DVB-T ili DVB-C postavku, pogledajte iznad.
na stražnjoj strani televizora i
Antena
Frekvencija mreže
Ako za opciju
ovom mjestu možete unijeti frekvenciju mreže koju ste dobili od
svog dobavljača usluga kabelske televizije. Vrijednost unesite
pomoću numeričkih tipki.
33
Način rada za frekv.mreže
odaberete
Ručno
, na

Skeniranje frekvencija
Odaberite metodu traženja kanala. Možete odabrati metodu
Brzo skeniranje
i koristiti unaprijed definirane postavke koji
koristi većina dobavljača usluga kabelske televizije u vašoj državi.
Ako na taj način ne pronađete niti jedan kanal ili vam neki kanali
nedostaju, pokušajte odabrati temeljitiju metodu
skeniranje
. Takvo traženje i instaliranje kanala vremenski je
Potpuno
zahtjevnije.
Ako koristite DVB-C za prijem kanala, dostupna je opcija
rada za protok podataka.
odaberite
Automatski
Za način rada za protok podataka
, osim ako vam dobavljač usluge kabelske
Način
televizije nije dao određenu vrijednost za protok podataka.
Vrijednost za protok podataka unesite pomoću numeričkih tipki.
Ručna instalacija
Analogni televizijski kanali mogu se ručno instalirati, kanal po
kanal.
Digitalni kanali
Ako znate da vaš dobavljač usluga kabelske televizije ne nudi
digitalne kanale, možete preskočiti traženje digitalnih kanala.
Odaberite
Isključeno
.
Analogni kanali
Ako znate da vaš dobavljač usluga kabelske televizije ne nudi
analogne kanale, možete preskočiti traženje analognih
kanala. Odaberite
Isključeno
.
Besplatni/kodirani
Ako imate pretplatu i CAM – modul uvjetnog pristupa
(Conditional Access Module) za TV programe koji se plaćaju,
odaberite opciju
Besplatni + kodirani
. Ako se niste pretplatili na
kanale ili usluge koje se plaćaju, možete odabrati samo opciju
Besplatni kanali
Kako biste pronašli više informacija, pritisnite
potražite
.
CAM – modul uvjetnog pristupa
Ključne riječi
.
Ručna instalacija analognih kanala . . .
1 - Pritisnite i odaberite
2 - Odaberite
ručna instalacija
•
Sustav
Postavke kanala
i pritisnite OK.
Podešavanje
>
Kako biste postavili televizijski sustav, odaberite
.
OK
te pritisnite OK.
Instalacija kanala
Sustav
>
Analogni:
i pritisnite
Odaberite svoju državu ili dio svijeta u kojem se trenutno
nalazite.
•
Traženje kanala
Kako biste pronašli kanal, odaberite Traži kanal i pritisnite OK.
Odaberite
Ako je prijem slab, ponovo pritisnite
kanal, odaberite
•
Precizno ugađanje
Kako biste precizno ugodili kanal, odaberite
i pritisnite OK. Možete i sami unijeti frekvenciju.
Traži
. Ako želite pohraniti
Traži
Gotovo
i pritisnite OK.
Precizno ugađanje
i
pritisnite OK. Kanal možete precizno ugoditi pomoću ili .
Ako želite pohraniti pronađeni kanal, odaberite
Gotovo
i
pritisnite OK.
•
Spremi trenutni kanal / Spremi kao novi kanal
Kanal možete pohraniti na trenutnom broju kanala ili pod novim
i
brojem kanala.
Odaberite
Spremi trenutni kanal
ili
Spremi kao novi kanal
.
Kvaliteta prijema
Ako primate digitalne kanale, možete provjeriti kvalitetu i jačinu
signala određenog kanala.
Ako imate vlastitu antenu, možete je pomaknuti i tako pokušati
poboljšati prijem.
Provjera kvalitete prijema digitalnog kanala . . .
– prijeđite na kanal.
1
– pritisnite i odaberite
2
– odaberite
3
provjera prijema
Postavke kanala
i pritisnite OK.
Podešavanje
>
, a zatim pritisnite OK.
Instalacija kanala
>
Digitalni:
Prikazuje se digitalna frekvencija za ovaj kanal. Ako je prijem slab,
možete pomaknuti antenu. Kako biste ponovo provjerili kvalitetu
signala ove frekvencije, odaberite
i pritisnite OK.
Traži
Kako biste sami unijeli određenu digitalnu frekvenciju, koristite
numeričke tipke daljinskog upravljača. Umjesto toga, možete i
odabrati frekvenciju, postaviti strelice na broj s i te
promijeniti broj pomoću i . Kako biste provjerili frekvenciju,
odaberite
i pritisnite OK.
Traži
Te korake možete ponavljati dok ne pronađete sve dostupne
analogne televizijske kanale.
34

8
Satelitski kanali
Popisi Radio ili Novi prikazuju se samo kada su dostupne radijske
stanice ili kada su pronađeni novi kanali nakon ažuriranja kanala.
8.1
Satelitski kanali
• Samo za televizore s ugrađenim satelitskim tunerom.
8.2
Gledanje satelitskih kanala
Gledanje satelitskih kanala . . .
Pritisnite i odaberite
prijeći na satelitski kanal koji ste posljednji gledali.
Promjena kanala
Kako biste promijenili kanale, pritisnite
će prijeći na sljedeći kanal u odabranom popisu kanala. Ako
znate broj kanala, možete ga unijeti pomoću numeričkih tipki na
daljinskom upravljaču. Kako biste se vratili na prethodni kanal koji
ste gledali, pritisnite .
Kanal možete odabrati i izravno s popisa satelitskih kanala.
8.3
te pritisnite OK. Televizor će
Satelit
ili
+
. Televizor
Popis satelitskih kanala
Više informacija o popisu kanala
Kada završi instalacija satelitskih kanala, svi satelitski kanali stavljaju
se na popis kanala. Možete prikazati popis svih kanala ili filtrirati
popis tako da se prikazuju samo omiljeni kanali ili samo radijske
stanice. Ili, nakon ažuriranja kanala, možete pronaći nedavno
dodane kanale na popisu novih kanala.
Određeni kanal možete izravno odabrati s bilo kojeg popisa.
Popis koji odaberete na popisu kanala određuje kojim ćete
kanalima moći pristupati pomoću tipki + i
Redoslijed kanala može se mijenjati samo na popisu omiljenih
kanala.
Odabir filtra popisa
Popis koji odaberete na popisu kanala određuje kojim ćete
kanalima moći pristupati pomoću tipki + i
Odabir popisa kanala . . .
.
.
Odabir kanala s popisa kanala
Odabir kanala s popisa kanala . . .
1 - Na popisu kanala odaberite ili na traci izbornika kako
biste odabrali popis televizijskih ili satelitskih kanala.
2 - Odaberite popis.
3 - Odaberite kanal na bilo kojem popisu i pritisnite OK.
Televizor će prijeći na odabrani kanal.
Opcije popisa kanala
Prikaz opcija popisa kanala za trenutni kanal . . .
1 - Dok je na zaslonu otvoren popis kanala Sve, odaberite kanal i
pritisnite
2 - Odaberite željenu opciju i pritisnite OK.
Opcije dostupne za satelitske kanale . . .
•
Filtrirajte popis kanala tako da se prikazuju samo kanali
određenog satelita ili kanali svih satelita.
•
Filtrirajte popis kanala tako da se prikazuju samo besplatni kanali,
samo kodirani kanali ili oboje. Kodirani kanali označeni su
znakom .
•
Možete zaključati kanal. Najprije odaberite kanal na popisu,
pritisnite
unijeti 4-znamenkasti kôd za blokadu. Zaključani kanal označen je
ikonom lokota .
•
Otključavanje zaključanog kanala. Odaberite zaključani kanal na
popisu, pritisnite
Morat ćete unijeti 4-znamenkasti kôd za blokadu.
OPTIONS
Satelitski
Slobodni/kodirani
Zaključavanje kanala
OPTIONS
Otključavanje kanala
OPTIONS
.
i odaberite
i odaberite
Zaključaj kanal
Deblokiraj kanal
. Morat ćete
.
Kopiranje popisa kanala
Kopiranje popisa kanala
stručnjacima. Opcija Kopiraj popis kanala omogućava kopiranje
kanala instaliranih na jednom televizoru na drugi televizor tvrtke
Philips iz istog asortimana. Kopiranje popisa kanala omogućava
kopiranje zemaljskih i satelitskih kanala.
Kako biste pronašli više informacija, pritisnite
potražite
Kopiranje popisa kanala
namijenjeno je distributerima ili
Ključne riječi
.
i
1 - Pritisnite i odaberite
2 - Pritisnite
prikazuje s odabranim trenutnim kanalom.
3 - Pomaknite se prema gore i odaberite
kako biste otvorili popis kanala. Popis se
LIST
te pritisnite OK.
Satelit
ili filtar popisa.
Sve
35

8.4
Omiljeni satelitski kanali
Promjena redoslijeda omiljenih kanala
Možete promijeniti redoslijed samo kanala na popisu Favoriti.
Omiljeni kanali
Kanale možete označiti kao omiljene. Vaši omiljeni satelitski
kanali stavljaju se na popis
Gledanje omiljenih kanala
Načinite popis omiljenih kanala za jednostavan odabir kanala koji
želite gledati.
Kako biste omiljene kanale mijenjali samo pomoću
tipki
ponovo zatvorite popis kanala.
Dva su popisa omiljenih kanala, jedan za televizijske kanale i drugi
za satelitske kanale.
+
i
, na popisu kanala odaberite popis Favoriti i
-
Favoriti
na popisu satelitskih kanala.
Postavljanje popisa omiljenih kanala
Sastavljanje popisa omiljenih kanala . . .
1 - Dok gledate televizijski kanal, pritisnite
otvorili popis kanala.
2 - U traci izbornika odaberite za satelitske kanale.
3 - Odaberite popis
4 - Televizor će zatražiti da odmah počnete dodavati kanale.
Pritisnite OK. Kako biste izbjegli naknadnu promjenu redoslijeda,
kanale birajte redoslijedom kojim ih želite na popisu.
5 - Kako biste kanal dodali na popis Favoriti, odaberite kanal i
pritisnite OK. Zatim možete odabrati drugi kanal koji želite
dodati kao omiljeni.
6 - Kako biste završili, pritisnite .
Favoriti
.
LIST
kako biste
1 - Na popisu kanala
premjestiti.
2 - Pritisnite .
3 - Odaberite kanal koji želite premjestiti i pritisnite OK.
4 - Pritisnite
premjestili na drugu lokaciju i pritisnite OK.
5 - Po dovršetku pritisnite
omiljenih kanala.
8.5
tipke za navigaciju
Favoriti
istaknite kanal koji želite
kako biste istaknuti kanal
za zatvaranje popisa
EXIT
Zaključavanje satelitskih kanala
Zaključavanje kanala
Kanal možete blokirati kako biste spriječili djecu da ga gledaju.
Kako biste gledali blokirani program, morate unijeti kôd za
blokadu. Ne možete blokirati programe s povezanih uređaja.
Zaključavanje kanala . . .
1 - Dok gledate televizijski kanal, pritisnite
otvorili popis kanala.
2 - Na bilo kojem popisu odaberite kanal koji želite blokirati.
3 - Pritisnite
popisu kanala blokirani kanal označen je s .
Kako biste deblokirali kanal, odaberite blokirani kanal na popisu
kanala i pritisnite
OPTIONS
i odaberite
OPTIONS
te odaberite
Zaključaj kanal
kako biste
LIST
. Na
Deblokiraj kanal
.
Dodavanje ili uklanjanje omiljenih kanala
Dodavanje ili uklanjanje omiljenih kanala . . .
1 - Dok gledate televizijski kanal, pritisnite
otvorili popis kanala.
2 - Za prikaz svih kanala odaberite Sve.
3 - Odaberite kanal koji želite označiti kao omiljeni i pritisnite .
4 - Odabrani kanal označen je s .
5 - Kako biste završili, pritisnite . Kanali su dodani na popis
omiljenih.
Kako biste kanal izbrisali s popisa omiljenih, pritisnite kako
biste uklonili oznaku omiljenog kanala.
LIST
kako biste
Upotreba klasifikacije prema dobnoj skupini
Kako biste djecu spriječili u gledanju programa koji nije prikladan
njihovoj dobnoj skupini, možete upotrijebiti klasifikaciju prema
dobnoj skupini.
Neke televizijske kuće koje nude digitalnu televiziju svoje
programe dijele prema dobnim skupinama. Ako je klasifikacija
prema dobnoj skupini jednaka ili viša od one koju ste postavili za
dob svojeg djeteta, program će se blokirati.
Kako biste gledali blokirani program, morate unijeti kod za
blokadu uređaja. Roditeljski nadzor postavljen je za sve kanale.
Postavljanje dobne skupine . . .
1 - Pritisnite i odaberite
2 - Odaberite
kontrola
3 - Unesite 4-znamenkasti kod za blokadu i potvrdite ga. Nakon
toga možete postaviti klasifikaciju prema dobnoj skupini.
4 - Postavite dob i pritisnite OK.
5 - Kako biste zatvorili izbornik, pritisnite , više puta ako je
potrebno.
Kako biste isključili klasifikaciju prema dobnoj skupini,
Postavke satelita
i pritisnite
Podešavanje
>
OK
te pritisnite OK.
Blokada uređaja
>
Rodit.
36

odaberite
Televizor će zatražiti kôd za poništenje blokade programa. Kod
nekih televizijskih kuća / dobavljača usluga televizor blokira samo
programe za starije dobne skupine.
za postavku dobne skupine.
Ništa
Kôd za blokadu
Postavljanje ili promjena koda za blokadu uređaja.
Postavljanje koda za blokadu ili promjena trenutnog koda . . .
1 - Pritisnite i odaberite
2 - Odaberite
i pritisnite OK.
kod
3 - Ako je kôd već postavljen, unesite trenutni kôd za blokadu i
zatim dva puta unesite novi kôd.
Novi kôd je postavljen.
Zaboravili ste kôd za blokadu?
Ako ste zaboravili kôd, možete zamijeniti trenutni kôd i unijeti
novi.
1 - Pritisnite i odaberite
2 - Odaberite
i pritisnite OK.
kod
3 - Unesite kôd za zaobilaženje
4 - Sada unesite novi kôd za blokadu i zatim ga unesite ponovo
kako biste potvrdili.
8.6
Postavke satelita
Postavke satelita
Podešavanje
>
Podešavanje
>
8888
te pritisnite OK.
Blokada uređaja
te pritisnite OK.
Blokada uređaja
.
>
Promijeni
>
Promijeni
Instalacija satelita
Instalacija satelita
O instalaciji satelita
Ovaj televizor ima ugrađeni DVB-S/DVB-S2 prijemnik za
satelitske kanale. Kabel satelitske antene povežite izravno s
televizorom. Upotrijebite koaksijalni kabel za povezivanje
satelitske antene. Prije instalacije provjerite je li satelitska antena
savršeno poravnata.
Do 4 satelita
Na ovaj televizor možete instalirati do 4 satelita (4 LNB uređaja).
Na početku instalacije odaberite točan broj satelita koje želite
instalirati. To će ubrzati instalaciju.
Unicable
Za povezivanje satelitske antene i televizora možete upotrijebiti
sustav Unicable. Na početku instalacije odaberite instalaciju
satelita za sustav Unicable, 1 ili 2 satelita.
MDU – Multi-Dwelling-Unit
Satelitski prijemnik ovog televizora podržava MDU na Astra
satelitima i Digiturk na Eutelsat satelitima. MDU na Türksat
satelitu nije podržan.
Inst. u tijeku
Satelite možete instalirati prilikom početnog postavljanja
televizora. Instalacija satelita slijedi nakon instalacije televizijskih
kanala. Ako gledate samo satelitske kanale, možete preskočiti
instalaciju televizijskih kanala.
U izborniku Podešavanje uvijek možete započeti novu instalaciju
satelita.
Instalacija satelitskih kanala . . .
1 - Pritisnite i odaberite
2 - Odaberite
3 - Odaberite
4 - Televizor prikazuje trenutnu postavku instalacije. Ako
trenutna postavka odgovara satelitskoj instalaciji koju želite,
možete započeti traženje satelita. Odaberite
. Prijeđite na korak 5. Ako trenutna postavka nije ona koju
OK
želite, odaberite
– u izborniku Postavke odaberite točan broj satelita koje
4b
želite instalirati. Ili, ako koristite Unicable postavke, odaberite
Unicable za 1 satelit
satelita koje želite instalirati za Unicable. Odaberite željenu
postavku i pritisnite OK.
– ako je postavljen točan broj satelita ili ako ste dovršili
4c
Unicable postavljanje, odaberite
5 - Televizor će tražiti satelite koji su dostupni sukladno
poravnanju satelitske antene. To može potrajati nekoliko minuta.
Ako se pronađe satelit, njegov naziv i jačina signala prikazuju se
na zaslonu.
6 - Ako je paket kanala dostupan za bilo koji od pronađenih
satelita, možete odabrati željeni paket.
7 - Kako biste instalirali kanale pronađenih satelita, odaberite
Instaliraj
kanala i radijskih stanica.
8 - Kako biste pohranili satelitske postavke, sve satelitske kanale i
satelitske radijske stanice, odaberite
Pronađi satelit
Instaliraj satelite
Postavke
i pritisnite OK. Televizor prikazuje broj pronađenih
Podešavanje
i pritisnite OK.
i pritisnite OK.
i pritisnite OK. Prijeđite na korak 4b.
ili
Unicable za 2 satelita
te pritisnite OK.
i pritisnite OK.
Traži
Dovrši
i pritisnite
Traži
sukladno broju
i pritisnite OK.
Paketi kanala
Više informacija o paketima kanala
Sateliti mogu nuditi pakete kanala koji sadrže besplatne kanale
(free-to-air) i razvrstavanje koje odgovara državi. Neki sateliti
nude pakete pretplate – kolekciju kanala koje plaćate.
Ako odaberete paket pretplate, televizor će možda zatražiti
odabir brze ili pune instalacije.
Odaberite
instalirali samo kanale u paketu ili odaberite
kanali
pakete pretplate preporučujemo brzu instalaciju. Ako imate
dodatne satelite koji nisu dio vašeg paketa pretplate,
preporučujemo punu instalaciju. Sve instalirane kanale televizor
će staviti na popis Sve.
Samo kanali dobavljača satelitskih usluga
Svi satelitski
kako biste instalirali paket i sve ostale dostupne kanale. Za
kako biste
37

Ažuriranje paketa kanala
Broj korisničkog pojasa
Opcija
Ažuriraj paket kanala
kanala koji su bili na popisu kanala prije, a sada nedostaju.
Kanalima koji nedostaju davatelj satelitskih sadržaja promijenio je
položaj na primopredajniku. Televizor treba ažurirati najnovijom
verzijom paketa kanala.
Preuzimanje najnovije verzije paketa kanala . . .
– posjetite web-stranicu tvrtke Philips za podršku
1
www.philips.com/support
– pritisnite
2
programi) i potražite datoteku:
– preuzmite datoteku na računalo i kopirajte je u korijenski
3
direktorij USB flash pogona, a ne u mapu (ako je potrebno,
najprije raspakirajte datoteku).
– priključite USB flash pogon u televizor, pritisnite i
4
odaberite
– odaberite
5
paket kanala
– televizor će kopirati datoteku i zatražiti da odmah pokrenete
6
ažuriranje kanala. Odaberite Da i pritisnite OK. To može
potrajati nekoliko minuta. Ako želite odgoditi ažuriranje kanala,
ažurirati ih možete poslije tako da odaberete
Pronađi satelit
– nakon ažuriranja kanali koji nedostaju trebali bi se ponovo
7
prikazati na starom mjestu na popisu satelitskih kanala.
Software and drivers
Podešavanje
Postavke satelita
i pritisnite OK.
>
Ažuriraj kanale
omogućava vraćanje satelitskih
i unesite serijski broj svog televizora.
(Softver i upravljački
PredefinedSortingList
te pritisnite OK.
>
Instalacija kanala
.
>
Podešavanje
Ažuriraj
>
U sustavu Unicable svaki povezani satelitski prijemnik mora biti
označen brojem (npr. 0, 1, 2 ili 3 itd.).
Dostupne korisničke pojase i njihove brojeve možete pronaći na
Unicable modulu. Korisnički pojas može biti označen kao UB.
Postoje Unicable moduli koje nude 4 ili 8 korisničkih pojasa. Ako
u postavkama odaberete Unicable, televizor će zatražiti dodjelu
jedinstvenog broja korisničkog pojasa za ugrađeni satelitski
prijemnik. Satelitski prijemnik ne može imati isti broj korisničkog
pojasa kao neki drugi satelitski prijemnik u sustavu Unicable.
Frekvencija korisničkog pojasa
Osim jedinstvenog broja korisničkog pojasa, ugrađeni satelitski
prijemnik treba frekvenciju odabranog broja korisničkog pojasa.
Te frekvencije uglavnom se nalaze pokraj broja korisničkog
pojasa na Unicable modulu.
Dodavanje satelita
Možete dodati još jedan satelit postojećoj satelitskoj instalaciji.
Instalirani sateliti i njihovi kanali ostaju nepromijenjeni. Međutim,
neki davatelji satelitskih sadržaja ne dopuštaju dodavanje satelita.
Unicable postavke
Sustav Unicable
Sustav Unicable možete koristiti za povezivanje satelitske antene
s televizorom. Sustav Unicable koristi jedan kabel za povezivanje
satelitske antene sa svim satelitskim prijemnicima u sustavu.
Unicable se obično koristi u stambenim zgradama. Ako koristite
sustav Unicable, televizor će tijekom instalacije zatražiti da
dodijelite broj korisničkog pojasa i odgovarajuću frekvenciju. Na
ovom televizoru možete instalirati 1 ili 2 satelita koristeći
Unicable.
Ako primijetite da u Unicable instalaciji nedostaju neki kanali,
možda je na sustavu Unicable u isto vrijeme izvršena druga
instalacija. Ponovite instalaciju kako biste instalirali kanale koji
nedostaju.
Dodatni satelit trebao bi se prikazivati kao dodatni jer on nije vaš
glavni satelit niti je glavni satelit čiji paket kanala upotrebljavate.
Obično se dodaje 4. satelit ako su 3 satelita već instalirana. Ako
imate 4 satelita instalirana, najprije morate jedan ukloniti kako
biste mogli dodati novi.
Postavke
Ako trenutno imate samo 1 ili 2 instalirana satelita, trenutne
postavke instalacije možda ne dopuštaju dodavanje još jednog
satelita. Ako trebate promijeniti postavke instalacije, morate
ponoviti cijelu instalaciju satelita. Ako trebate promijeniti
postavke, ne možete upotrijebiti opciju
Dodavanje satelita . . .
– pritisnite i odaberite
1
– odaberite
2
– odaberite
3
trenutni sateliti.
– odaberite
4
satelite.
– ako je televizor pronašao jedan ili više satelita, odaberite
5
Instaliraj
pronađenih satelita.
– kako biste pohranili kanale i radijske stanice, odaberite
6
Dovrši
Dodaj satelit
Podešavanje
Pronađi satelit
Dodaj satelit
i pritisnite OK. Televizor će tražiti nove
Dodaj
i pritisnite OK. Televizor će instalirati kanale
i pritisnite OK.
i pritisnite OK.
i pritisnite OK. Prikazat će se
, a zatim pritisnite OK.
.
38

Uklanjanje satelita
Možete ukloniti jedan ili više satelita iz trenutne instalacije satelita.
Sa satelitom se uklanjaju i njegovi kanali. Međutim, neki davatelji
satelitskih sadržaja ne dopuštaju uklanjanje satelita.
Kada budete spremni, pritisnite kako biste zatvorili zaslonsku
tipkovnicu.
Kako biste dovršili promjenu naziva, odaberite
.
OK
Gotovo
i pritisnite
Uklanjanje satelita . . .
– pritisnite i odaberite
1
– odaberite
2
– odaberite
3
trenutni sateliti.
– pomoću tipki sa strelicama odaberite satelit koji želite
4
ukloniti.
– pritisnite OK kako biste označili satelit koji želite ukloniti.
5
Ponovo pritisnite OK kako biste odznačili.
– odaberite
6
ukloniti.
– odaberite
7
Ukloni satelit.
Pronađi satelit
Ukloni satelit
Ukloni
i pritisnite OK kako biste zatvorili opciju
Izlaz
Podešavanje
i pritisnite OK.
i pritisnite OK. Prikazat će se
, pritisnite OK i potvrdite. Sateliti će se
, a zatim pritisnite OK.
Promjena redoslijeda i naziva kanala
Možete promijeniti redoslijed ili naziv satelitskih kanala.
Promjena redoslijeda
Možete promijeniti redoslijed samo kanala na popisu Favoriti.
Kako biste pronašli više informacija o promjeni redoslijeda
satelitskih kanala, pritisnite
promjena redoslijeda kanala
Promjena naziva kanala
Možete preimenovati kanale na popisu kanala.
– odaberite kanal koji želite preimenovati s jednog od popisa
1
kanala –
2
tipkovnice daljinskog upravljača ili otvoriti zaslonsku tipkovnicu.
Pomoću tipkovnice na daljinskom upravljaču
Kako biste izbrisali znak, postavite pokazivač iza znaka i pritisnite
<icon del enter> del.
Kako biste unijeli znak, pritisnite znak na tipkovnici.
Kada budete spremni, pritisnite OK kako biste odabrali
Dovršeno
naziva.
Kako biste pronašli više informacija o unosu teksta, pritisnite
Pomoću zaslonske tipkovnice
Kako biste otvorili zaslonsku tipkovnicu, postavite pokazivač u
tekstno polje naziva i pritisnite OK.
Kako biste izbrisali znak ispred pokazivača, pritisnite
Backspace
Kako biste unijeli znak, odaberite znak pomoću tipki sa strelicama
i pritisnite OK.
Kako biste odabrali velika slova, pritisnite .
Kako biste odabrali brojke ili posebne znakove, pritisnite .
Sve, Favoriti, Radio
– pritisnite
. Ponovo pritisnite OK kako biste dovršili promjenu
Ključne riječi
.
Preimenuj
i potražite
Ključne riječi
.
ili
Novi
. Možete unijeti tekst pomoću
i potražite
.
Daljinski upravljač, tipkovnica
Satelit,
.
Ažuriranje satelitskih kanala
Jednom dnevno, u 6:00, televizor automatski ažurira satelitske
kanale. Prilikom ažuriranja traže se novi kanali i dodaju na popis
kanala. Uklanjaju se kanali koji više nisu dostupni, a ako davatelj
usluge promijeni redoslijed u svom paketu kanala, ažurirat će se
popis kanala na televizoru. Televizor mora biti u stanju
pripravnosti kako bi mogao automatski ažurirati satelitske kanale.
Umjesto toga, možete i sami izvršiti ažuriranje kanala u bilo koje
vrijeme.
Novi kanali, pronađeni prilikom ažuriranja kanala, označeni su
slovom N i nalaze se na popisu kanala Novi. Osim toga, novi
kanali dodaju se i na popis kanala Sve. Novi kanali ostat će na
popisu kanala Novi sve dok ih ne odaberete ili dok ih ne
označite kao omiljene.
Isključivanje automatskog ažuriranja kanala
Možete potpuno isključiti televizor noću kako biste izbjegli
ažuriranje kanala. Umjesto toga, možete isključiti opciju
automatskog ažuriranja u izborniku Podešavanje.
1 - Pritisnite i odaberite
2 - Odaberite
Automatsko ažuriranje kanala
Isključivanje ažuriranja za određeni satelit
1 - Pritisnite i odaberite
2 - Odaberite
automatskog ažuriranja
3 - Pomoću tipki sa strelicama odaberite satelit koji ne želite
ažurirati. Pritisnite OK kako biste odznačili satelit.
4 - Odaberite
izbornik.
Televizor neće ažurirati kanale sa satelita koji ste označili.
Samostalno pokretanje ažuriranja
1 - Pritisnite i odaberite
2 - Odaberite
3 - Odaberite
4 - Ako želite provjeriti koji su sateliti postavljeni za ažuriranje,
odaberite
5 - Pomoću tipki sa strelicama označite ili odznačite satelite za
ažuriranje. Odaberite
6 - Odaberite
nekoliko minuta.
7 - Odaberite
Postavke satelita
Postavke satelita
Dovršeno
Pronađi satelit
Ažuriraj kanale
Postavke
Ažuriraj
Dovrši
Podešavanje
>
Instalacija kanala
i odaberite
Podešavanje
>
Instalacija kanala
.
i pritisnite OK kako biste zatvorili
Podešavanje
i pritisnite OK.
i pritisnite OK.
i pritisnite OK.
Dovršeno
i pritisnite OK. Ažuriranje može potrajati
i pritisnite OK.
i pritisnite OK.
te pritisnite OK.
>
Isključeno
.
te pritisnite OK.
>
te pritisnite OK.
Opcija
39

Jezici i zvuk
Preferirani jezici i titlovi
Satelitski kanali mogu obuhvaćati razne audio jezike, jezike titla ili
jezike teleteksta. Možete postaviti televizor da automatski prelazi
na jezik, jezik titla ili jezik teleteksta koji želite, ako je taj jezik
dostupan na kanalu ili stranicama teleteksta.
Postavljanje željenog jezika . . .
OPTIONS
– odaberite
2
– odaberite
3
Možete provjeriti je li audio komentar dostupan.
U izborniku
označen s .
Zvučnici/slušalice
i odaberite karticu
Audioopis
Uključeno
Opcije
i pritisnite OK.
i pritisnite OK.
odaberite
Audiojezik
u traci izbornika.
Opcije
i potražite audio jezik
1 - Pritisnite i odaberite
2 - Odaberite
3 - Odaberite
želite.
4 - Kako biste zatvorili izbornik, pritisnite , više puta ako je
potrebno.
Zvuk za osobe oštećenog sluha
Uz neke digitalne kanale emitira se posebni zvuk i titlovi
prilagođeni osobama s oštećenim sluhom.
Ako je opcija za osobe oštećenog sluha uključena, televizor
automatski prelazi na prilagođeni zvuk i titlove, ako su dostupni.
Kako biste mogli uključiti opciju za osobe oštećenog sluha,
morate uključiti
Uključivanje
Kako biste uključili opciju za osobe oštećenog sluha, pritisnite
OPTIONS
Odaberite
.
OK
Kako biste provjerili je li dostupan audio jezik za osobe
oštećenog sluha, pritisnite
i potražite audio jezik označen s .
Postavke satelitskih kanala
Jezici
Univerzalni pristup
, odaberite
Osobe oštećena sluha
Podešavanje
i pritisnite OK. Odaberite postavku koju
Univerzalni pristup
OPTIONS
te pritisnite OK.
i pritisnite OK.
.
, zatim
Uključeno
, odaberite
i pritisnite OK.
i pritisnite
Audio jezik
Možete odabrati gdje želite čuti audio komentar. Samo na
zvučnicima televizora, samo na slušalicama ili oboje.
Postavljanje opcije Zvučnici/slušalice . . .
– pritisnite i odaberite
1
– odaberite
2
Zvučnici/slušalice
– odaberite
3
pritisnite OK.
– kako biste zatvorili izbornik, pritisnite , više puta ako je
4
potrebno.
Dva audio kanala
Glasnoću normalnog zvuka možete miješati s audio
komentarom.
Miješanje glasnoće . . .
– pritisnite
1
izbornika.
– odaberite
2
.
OK
– pomoću strelica gore i dolje postavite kliznu traku.
3
– pritisnite OK kako biste potvrdili.
4
Postavke satelita
i pritisnite OK.
Zvučnici, Slušalice
OPTIONS
Univerzalni pristup
Podešavanje
>
i odaberite karticu
, a zatim pritisnite OK.
>
Jezici
ili
>
Audioopis
Zvučnici + slušalice
Opcije
Miješ. glasnoća
>
i
u traci
i pritisnite
Ako se opcija univerzalnog pristupa ne prikazuje u izborniku
Opcije, uključite
Kako biste pronašli više informacija, pritisnite
potražite
Audioopis
Uključivanje
Digitalni televizijski kanali mogu emitirati poseban audio
komentar
mogli postaviti audio i efekte za Audio opis, najprije morate
uključiti opciju Audio opis. Osim toga, kako biste mogli uključiti
opciju Audio opis, najprije morate uključiti Univerzalni pristup.
Audioopis
Ako je uključena opcija Audio opis, normalnom zvuku dodaje se
komentar pripovjedača.
Uključivanje komentara (ako je dostupan) . . .
– ako je uključena opcija
1
Univerzalni pristup
Univerzalni pristup
koji opisuje što se događa na zaslonu. Kako biste
Univerzalni pristup
u izborniku Podešavanje.
.
Ključne riječi
, pritisnite
i
Audio efekt
Neki audio komentari mogu imati dodatne audio efekte, npr.
stereo ili zvuk koji se postepeno smanjuje.
Uključivanje opcije Audio efekti (ako je dostupna) . . .
– pritisnite i odaberite
1
– odaberite
2
i pritisnite OK.
efekti
– odaberite
3
– kako biste zatvorili izbornik, pritisnite , više puta ako je
4
potrebno.
Govor
Audio komentar može obuhvaćati titlove za riječi koje se
izgovaraju.
Uključivanje tih titlova (ako su dostupni) . . .
– pritisnite i odaberite
1
– odaberite
2
Postavke satelita
Uključeno
Postavke satelita
Podešavanje
>
ili
Isključeno
Podešavanje
>
, a zatim pritisnite OK.
>
Jezici
Jezici
Audioopis
i pritisnite OK.
, a zatim pritisnite OK.
>
Audioopis
>
>
Zvučni
Govor
i
40

pritisnite OK.
– odaberite
3
– kako biste zatvorili izbornik, pritisnite , više puta ako je
4
potrebno.
Opisno
(audio) ili
Titlovi
i pritisnite OK.
Ručna instalacija
Ručna instalacija namijenjena je naprednim korisnicima.
Opciju Ručna instalacija možete upotrijebiti za brzo dodavanje
novih kanala sa satelitskog primopredajnika. Trebate znati
frekvenciju i polarizaciju primopredajnika. Televizor će instalirati
sve kanale tog primopredajnika. Ako je primopredajnik prije
instaliran, svi njegovi kanali – stariji i novi – premještaju se na kraj
popisa kanala Sve.
Opciju Ručna instalacija ne možete upotrebljavati ako trebate
promijeniti broj satelita. Ako trebate promijeniti broj satelita,
morate izvršiti potpunu instalaciju pomoću opcije Instaliraj
satelite.
Instalacija primopredajnika . . .
– pritisnite i odaberite
1
– odaberite
2
instalacija
– ako imate instalirano više od 1 satelita, odaberite satelit/LNB
3
kojemu želite dodati kanale.
– postavite odgovarajuću opciju
4
Način za pr. pod.
podataka u opciji
započnite traženje primopredajnika.
– ako se pronađe primopredajnik, odaberite
5
kako biste pohranili novi primopredajnik na odabrani LNB.
OK
– odaberite
6
Postavke satelita
i pritisnite OK.
na
Protok podataka
kako biste izašli iz ručne instalacije.
Izlaz
Podešavanje
>
, možete ručno unijeti protok
Ručno
, a zatim pritisnite OK.
Instalacija kanala
Polarizacija
. Unesite
. Ako postavite
frekvenciju
Pohrani
>
Ručna
i
i pritisnite
satelitskom prijemniku dodijelili jedinstveni broj korisničkog
pojasa u postavkama za Unicable. Moguće je da drugi satelitski
prijemnik upotrebljava isti broj korisničkog pojasa.
Čini se da su neki satelitski kanali nestali s popisa kanala
• Ako vam se čini da su neki kanali nestali ili da su premješteni,
moguće je da je davatelj usluge promijenio lokaciju
primopredajnika tih kanala. Kako biste vratili kanale na
odgovarajuće mjesto na popisu kanala, možete pokušati ažurirati
paket kanala.
Ne mogu ukloniti satelit
• Paketi pretplate ne dopuštaju uklanjanje satelita. Kako biste
uklonili satelit, morate ponoviti cijelu instalaciju i odabrati drugi
paket.
Prijem je ponekad slab
• Provjerite je li satelitska antena dobro pričvršćena. Snažan
vjetar može pomaknuti antenu.
• Snijeg i kiša mogu oslabiti prijem.
8.7
Problemi sa satelitima
Televizor ne može pronaći satelite koje želim ili je dva puta
instalirao isti satelit
• Na početku instalacije provjerite je li u postavkama postavljen
točan broj satelita. Televizor možete postaviti da traži jedan, dva
ili 3/4 satelita.
LNB s dva izlaza ne može pronaći drugi satelit
• Ako televizor pronađe jedan satelit, ali ne može pronaći drugi,
okrenite antenu za nekoliko stupnjeva. Poravnajte antenu kako
biste dobili najjači signal na prvom satelitu. Provjerite indikator
jačine signala na prvom satelitu na zaslonu. Dok je prvi satelit
postavljen na najjači signal, odaberite Pretraži ponovo kako biste
pronašli drugi satelit.• Pazite da bude postavljena opcija Dva
satelita.
Promjena postavki instalacije nije riješila moj problem
• Sve postavke, sateliti i kanali spremaju se tek na kraju, kada
završite instalaciju.
Svi satelitski kanali su nestali
• Ako upotrebljavate sustav Unicable, provjerite jeste li
41
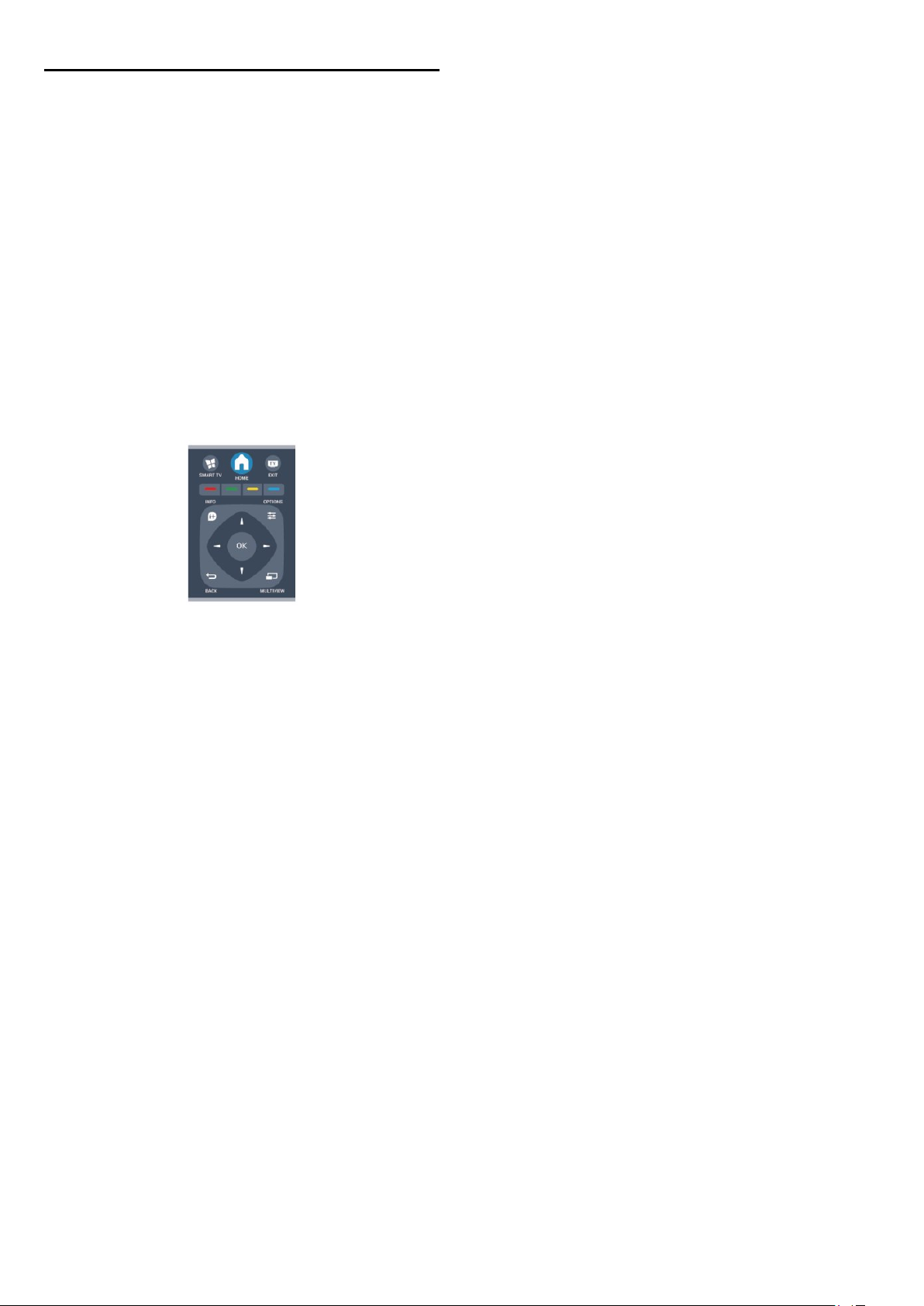
9
Izbornik Početak
Iz izbornika Početak možete pokrenuti bilo koju aktivnost
dostupnu na televizoru.
Otvorite izbornik Početak kako biste počeli gledati televiziju ili
disk na sustavu kućnog kina. U izborniku Početak možete i
otvoriti Smart TV kako biste pretraživali internet, pokrenuli
Skype ili otvorili Pomoć ako trebate informacije o korištenju
televizora.
Odaberite
za prikaz demonstracijskih videozapisa.
Demo
Otvaranje izbornika Početak
1 - Kako biste otvorili izbornik Početak, pritisnite .
2 - Odaberite aktivnost pomoću tipki sa strelicama i
pritisnite OK kako biste pokrenuli aktivnost.
3 - Kako biste zatvorili izbornik Početak bez promjene trenutne
aktivnosti, pritisnite .
•
Pomoć
Odaberite
zaslonu. Temu možete potražiti na abecednom popisu.
•
Postavljanje
Odaberite
sve postavke televizora.
•
Satelitski
Odaberite
kanale (vrijedi samo za televizore s ugrađenim satelitskim
tunerom).
•
TV
Odaberite TV i pritisnite OK kako biste gledali televizijske
kanale.
•
Smart TV
Odaberite
stranicu usluge Smart TV (samo za Smart TV modele).
•
Izvor
Odaberite
ikone. Pritisnite OK kako biste prešli na odabrani uređaj.
•
TV vodič
Odaberite
trenutnih i zakazanih televizijskih programa koje nude kanali.
•
Snimke
Odaberite
snimki.
•
Skype
Odaberite
za Smart TV modele).
•
Demo
i pritisnite OK kako biste otvorili pomoć na
Pomoć
Podešavanje
i pritisnite OK kako biste gledali satelitske
Satelit
Smart TV
Izvor
TV vodič
Snimke
Skype
i pritisnite OK kako biste otvorili početnu
i odaberite povezani uređaj na popisu ispod
i pritisnite OK kako biste otvorili popis
i pritisnite OK kako biste otvorili popis
za uspostavljanje besplatnih videopoziva (samo
kako biste instalirali kanale ili prilagodili
42

10
Promjena dana
TV vodič
10.1
Što vam je potrebno
TV vodič omogućava prikaz popisa trenutnih i zakazanih
televizijskih programa vaših kanala. Ovisno o tome odakle dolaze
informacije (podaci) TV vodiča, prikazuju se analogni i digitalni
kanali ili samo digitalni kanali. Ne pružaju svi kanali informacije TV
vodiča.
Televizor može prikupljati informacije TV vodiča za kanale
instalirane na televizoru (npr. kanale koje gledate pomoću opcije
Gledanje televizije). Televizor ne može prikupljati informacije TV
vodiča za kanale koji se gledaju putem digitalnog prijemnika.
10.2
Uporaba TV vodiča
Otvaranje TV vodiča
Kako biste otvorili TV vodič, pritisnite
TV GUIDE
.
TV vodič može prikazati zakazane programe za nadolazeće dane
(maksimalno do 8 dana).
Ako informacije TV vodiča omogućuje televizijska kuća, možete
pritisnuti
dana. Pritisnite
Umjesto toga, možete pritisnuti
odabrati
Odaberite
kako biste odabrali dan rasporeda.
kako biste vidjeli raspored za jedan od sljedećih
+
kako biste se vratili na prethodni dan.
i
i pritisnite
Promijeni dan
Prethodni dan, Danas
.
OPTIONS
ili
Sljedeći dan
OK
Postavljanje podsjetnika
Možete postaviti podsjetnike koji će vas upozoriti na početak
programa uz prikaz poruke na zaslonu.
• Kako biste postavili podsjetnik, odaberite program u rasporedu
i pritisnite za
satom.
• Kako biste poništili podsjetnik, pritisnite za
podsjetnik
• Za prikaz popisa svih postavljenih podsjetnika,
pritisnite
Postavi podsjetnik
.
OPTIONS i odaberite Svi podsjetnici
. Program će biti označen
Obriši
.
Ponovo pritisnite
Kada prvi put otvorite TV vodič, televizor će skenirati sve kanale
tražeći informacije o programu. To može potrajati nekoliko
minuta. Podaci TV vodiča spremaju se na televizoru.
TV GUIDE
za zatvaranje.
Prelazak na program
Prelazak na program
Iz TV vodiča možete prijeći na trenutni program.
Kako biste odabrali program, pomoću tipki sa strelicama istaknite
naziv programa.
Pomaknite se udesno kako bi se prikazali programi zakazani za
kasnije taj dan.
Kako biste prešli na program (kanal), odaberite program i
pritisnite OK.
Pretraga po žanru
Ako su informacije dostupne, zakazane programe možete
potražiti po žanru, npr. filmovi, sport itd.
Kako biste tražili programe po žanru, pritisnite
odaberite
Odaberite žanr i pritisnite OK. Prikazat će se popis
pronađenih programa.
10.3
Pretraga po žanru
.
OPTIONS
i
Snimke
U TV vodiču možete odmah snimiti ili zakazati snimanje
televizijskog programa. Kako biste spremili snimke, povežite USB
tvrdi disk s televizorom.
Ako želite više informacija o snimanju, pritisnite
i potražite
Snimanje
.
Ključne riječi
Prikaz pojedinosti o programu
Kako bi se prikazale pojedinosti o odabranom programu,
pritisnite
INFO
.
43

11
Izvori
Kako biste ponovo skenirali sve priključnice televizora i ažurirali
izbornik Izvori, pritisnite
i pritisnite OK.
veze
OPTIONS.
Odaberite
Skeniraj
11.1
Popis izvora
Na popisu priključnica – izbornik Izvor – možete pronaći uređaje
povezane s televizorom. Iz izbornika Izvor možete prijeći na
uređaj.
Izbornik Izvori
Kako biste otvorili izbornik Izvori, pritisnite
Kako biste prešli na povezani uređaj, odaberite ga pomoću
strelica (lijeva) ili (desna) i pritisnite OK.
Za neke uređaje (HDMI-CEC uređaje), možete odabrati
aktivnost izravno na popisu ispod ikone uređaja.
Odaberite uređaj i zatim aktivnost te pritisnite OK.
Kako biste zatvorili izbornik Izvor bez prelaska na uređaj, ponovo
pritisnite
Automatsko otkrivanje
Kada povežete novi uređaj s televizorom, televizor će ga
automatski prepoznati i staviti u izbornik Izvori. Uređaj se
prikazuje kao ikona (vrsta uređaja) i ima naziv. Ako vrsta uređaja
ne odgovara uređaju, npr. televizor ga prepoznaje kao
reproduktor, a on to nije, možete promijeniti vrstu uređaja.
Kako biste promijenili vrstu uređaja, pritisnite
i odaberite vrstu koja odgovara uređaju te pritisnite OK.
vrstu
Ako naziv ne odgovara uređaju ili mu želite dati drukčiji naziv,
pritisnite
daljinskog upravljača.
SOURCES
Preimenuj
SOURCES
.
.
Promijeni
. Novi naziv unesite pomoću tipkovnice
11.2
Iz stanja pripravnosti
Dok je televizor u stanju pripravnosti, možete prijeći na povezani
uređaj pomoću daljinskog upravljača televizora.
Reproduciraj
Kako biste i reproduktor i televizor aktivirali iz stanja pripravnosti
i odmah započeli reprodukciju diska ili programa,
pritisnite (reprodukcija) na daljinskom upravljaču televizora.
Uređaj treba biti povezan pomoću HDMI kabela, a opcija HDMI
CEC mora biti uključena i na televizoru i na uređaju.
Sustav kućnog kina
Možete uključiti sustav kućnog kina kako biste slušali disk s
glazbom ili radijski kanal, a televizor ostaviti u stanju pripravnosti.
Kako biste uključili samo sustav kućnog kina, dok je televizor u
stanju pripravnosti, pritisnite
upravljaču televizora.
SOURCES
na daljinskom
Odabirom odgovarajuće vrste uređaja lakše ćete koristiti uređaj.
Vrstom uređaja određuju se stilovi slike i zvuka, vrijednosti
rezolucije, određene postavke ili položaj u izborniku Izvori.
Kada s televizorom povežete novi uređaj, ikona uređaja prikazat
će se na početku izbornika Izvori.
Ako televizor ne prepozna uređaj automatski, odaberite
priključnicu koju ste koristili za povezivanje uređaja te prilagodite
vrstu i naziv uređaja.
Izvorni naziv i ikona
Kako biste vratili originalni naziv i vrstu ikone uređaja,
pritisnite
pritisnite OK.
Skeniranje priključnica
OPTIONS.
Odaberite
Izvorni naziv i ikona
i
11.3
EasyLink
EasyLink
daljinskog upravljača televizora. EasyLink koristi HDMI CEC za
komunikaciju s povezanim uređajima. Uređaji moraju podržavati
HDMI CEC i moraju biti povezani HDMI vezom.
Kako biste pronašli više informacija, pritisnite
potražite
44
omogućava upravljanje povezanim uređajem pomoću
Ključne riječi
EasyLink
.
i

12
12.3
Automatsko
isključivanje i sat
12.1
Automatsko isključivanje
Opcija automatskog isključivanja omogućava postavljanje
televizora za automatski prelazak u stanje pripravnosti nakon
zadanog vremena.
Postavljanje mjerača vremena za automatsko isključivanje . . .
1 - Pritisnite i odaberite
2 - Odaberite
vremena
Pomoću klizne trake možete postaviti vrijeme do 240 minuta u
koracima od 30 minuta. Ako je postavljeno na
automatsko isključivanje će se isključiti. Tijekom odbrojavanja
uvijek možete ranije isključiti televizor ili ponovo postaviti mjerač
vremena.
3 - Kako biste zatvorili izbornik, pritisnite , više puta ako je
potrebno.
TV postavke
.
Podešavanje
>
Općenite postavke
te pritisnite OK.
>
Mjerač
Isključeno
,
Mjerač vremena za isključivanje
Ako u razdoblju od 4 sata ne pritisnete nijednu tipku na
daljinskom upravljaču ili ako televizor 10 minuta ne primi ulazni
signal niti naredbe s daljinskog upravljača, automatski će se
isključiti radi uštede energije.
Ako televizor koristite kao monitor ili koristite digitalni prijemnik
za gledanje televizije (set top box – STB) i ne koristite daljinski
upravljač televizora, isključite funkciju automatskog isključivanja.
Deaktivacija
1 - Pritisnite i odaberite
2 - Odaberite
vremena za isključivanje
3 - Kako biste zatvorili izbornik, pritisnite , više puta ako je
potrebno.
Kako biste pronašli više informacijama o ekološkim postavkama
televizora, pritisnite
postavke
mjerača vremena za isključivanje
Podešavanje
TV postavke
.
>
Općenite postavke
i kliznu traku postavite na
Ključne riječi
i potražite
. . .
te pritisnite OK.
>
Mjerač
Isključeno
Ekološke
.
12.2
Sat
Želite li provjeriti koliko je sati, pritisnite
biste pronašli vrijeme u TV vodiču.
U nekim se državama uz digitalne televizijske signale ne emitiraju
informacije o koordiniranom univerzalnom vremenu - UTC.
Stoga će se možda zanemariti promjene kod zimskog i ljetnog
računanja vremena, a na televizoru će se možda prikazivati
netočno vrijeme.
Ispravljanje vremena na satu na televizoru . . .
1 - Pritisnite i odaberite
2 - Odaberite
Način auto. sata
3 - Odaberite
odgovarajuću postavku.
4 - Kako biste zatvorili izbornik, pritisnite , više puta ako je
potrebno.
Ručno postavljanje sata na televizoru . . .
1 - Pritisnite i odaberite
2 - Odaberite
>
Način auto. sata
3 - Za podešavanje odaberite
4 - Kako biste zatvorili izbornik, pritisnite , više puta ako je
potrebno.
TV postavke
i odaberite
Ljetno računanje vremena
TV postavke
Podešavanje
>
Ovisno o državi
Podešavanje
>
i odaberite
Općenite postavke
Općenite postavke
Ručno
Dan
TV GUIDE
te pritisnite OK.
i odaberite
te pritisnite OK.
.
i
Vrijeme
.
.
>
>
Sat
Sat
kako
>
45

13
13.3
3D
13.1
3D
• Samo za televizore s 3D funkcijom.
13.2
Što vam je potrebno
Za televizore s aktivnim 3D prikazom
Ovo je televizor s aktivnim 3D prikazom. Na ovom televizoru
možete gledati 3D programe i filmove u Full HD rezoluciji uz
aktivni 3D.
Za gledanje 3D sadržaja trebate učiniti sljedeće:
• odabrati televizijski kanal koji emitira 3D program,
• posuditi 3D film iz trgovine videosadržaja na mreži uz Smart
TV,
• gledati 3D filmove s 3D Blu-ray Disc medija, USB uređaja ili
računala.
Osim toga, za gledanje 3D sadržaja na ovom televizoru trebaju
vam jedne od navedenih aktivnih 3D naočala tvrtke Philips. . .
• PTA507
• PTA508
• PTA509
• PTA517
• PTA518
• PTA519
Za televizore s pasivnim 3D prikazom
3D naočale
Za televizore s aktivnim 3D prikazom
Pregled
1 - Prekidač za uključivanje/isključivanje
2 - Odabir igrača 1 ili igrača 2
3 - Leća prijemnika
4 - Odjeljak za baterije
Nakon što raspakirate 3D naočale, uklonite i malu plastičnu foliju
s odjeljka za baterije koja onemogućava njeno pražnjenje.
Uključivanje i isključivanje
Uključivanje
Kada se 3D program prikazuje na zaslonu, pritisnite na 3D
naočalama i stavite ih. Naočalama je potrebno nekoliko sekundi
kako bi se uskladile s 3D signalom s 3D odašiljača na televizoru.
Prilikom prve uporabe to može potrajati do 15 sekundi.
Kapacitet baterije
Kapacitet baterije možete provjeriti kada uključite 3D naočale.
• Ako LED indikator treperi zeleno, to znači da naočale možete
koristiti još najmanje 4 sata.
• Ako LED indikator treperi narančasto, naočale možete koristiti
najmanje 2 sata, ali manje od 4.
• Ako LED indikator treperi crveno, baterija je gotovo prazna i
preostalo vam je manje od 2 sata gledanja 3D sadržaja.
Isključivanje
Kako biste isključili 3D naočale, pritisnite . LED indikator
zatreperit će crveno 4 puta. Ako 3D naočale ne primaju 3D
signale 2 minute, automatski će se isključiti.
Ovo je televizor s pasivnim 3D prikazom.
Za gledanje 3D sadržaja trebate učiniti sljedeće:
• odabrati televizijski kanal koji emitira 3D program,
• posuditi 3D film iz trgovine videosadržaja na mreži uz Smart
TV,
• gledati 3D filmove s 3D Blu-ray Disc medija, USB uređaja ili
računala.
Fotografije Ultra HD rezolucije možete pregledati u 3D prikazu
pomoću USB veze.
3D odašiljač
3D odašiljač
Provjerite može li leća prijemnika u sredini naočala primati 3D
signale. Osim toga, udaljite predmete od 3D odašiljača na
televizoru.
1 - 3D odašiljač na televizoru
2 - 3D prijemnik na 3D naočalama
Igranje za dva igrača
Igranje za dva igrača
Ove naočale možete koristiti za igre za dva igrača. Dva igrača
mogu gledati isti televizijski sadržaj, ali vidjeti dva različita zaslona
potrebna za igru.
46

Kako biste naizmjence koristili naočale za gledanje zaslona igrača
1 ili igrača 2, uključite naočale te pritisnite tipku
Player 1/2
.
aktivni 3D).
• Ako LED indikator zasvijetli narančasto 2 sekunde, naočale su
postavljene na 1. igrača.
• Ako LED indikator treperi narančasto, naočale su postavljene
na 2. igrača.
Kako biste pronašli više informacija, pritisnite
potražite
Zamjena baterija
Kako biste zamijenili bateriju 3D naočala PTA508, odvijte mali
poklopac odjeljka za bateriju i zamijenite bateriju: oznaka
CR2032 (3 V). Provjerite vidi li se + pol baterije. Vratite
poklopac i pričvrstite ga vijkom.
Kako biste zamijenili bateriju 3D naočala PTA509, PTA51,
pritisnite mali gumb na poklopcu odjeljka za bateriju i poklopac
gurnite prema gore kako biste ga otvorili. Zamijenite bateriju: tip
CR2032 (3 V). Provjerite vidi li se + pol baterije. Vratite
poklopac i gurajte ga prema dolje dok ne sjedne na mjesto.
Opasnost od eksplozije ako se baterija ne postavi ispravno.
Zamijenite isključivo baterijama iste ili ekvivalentne vrste.
Igranje za dva igrača
Upozorenje
.
Ključne riječi
i
13.5
Gledanje 3D sadržaja
Kako biste postigli najbolji 3D efekt dok gledate 3D programe:
• Sjednite na udaljenosti koja je barem tri puta veća od širine
zaslona televizora.
• Nemojte sjediti dalje od 6 m.
Prijelaz na 3D
Prilikom prvog prepoznavanje 3D signala možete postaviti
preference za pokretanje 3D načina rada u budućnosti.
• Kako bi se televizor automatski prebacio na 3D način rada,
odaberite
• Kako bi se najprije prikazala obavijest, odaberite
obavijest
• Kako televizor nikada ne bi prelazio na 3D, odaberite
Tu postavku možete promijeniti u izborniku >
TV postavke
Pokretanje 3D sadržaja
Kada televizor prijeđe na 3D ili kada se prikaže obavijest da je
dostupan 3D sadržaj, stavite 3D naočale.
Automatski
.
> 3D >
.
Prijeđi na 3D
Samo
Nikada
Podešavanje
.
.
>
Za televizore s pasivnim 3D prikazom
Kada se 3D program prikazuje na zaslonu, jednostavno stavite
3D naočale kako biste gledali 3D prikaz.
Preporučena visina za gledanje
Kako biste osigurali najbolju kvalitetu slike prilikom gledanja
pasivnih 3D sadržaja, oči trebaju biti u ravnini sa središtem
zaslona.
13.4
Briga o 3D naočalama
• Nemojte koristiti kemikalije za čišćenje koje sadrže alkohol,
otapalo, sredstvo za smanjivanje površinske napetosti tekućine,
vosak, benzen, razrjeđivač, sredstvo za odbijanje komaraca ili
lubrikant. Korištenje takvih kemikalija može uzrokovati gubitak
boje ili stvaranje napuklina.
• 3D naočale nemojte izlagati izravnom sunčevom zračenju,
toplini, vatri ili vodi. To može dovesti do kvara proizvoda ili
požara.
• Leće 3D naočala nemojte ispuštati na pod, svijati niti
primjenjivati silu na njih.
• Za čišćenje leća koristite čistu meku tkaninu (od mikrovlakana
ili pamučnog flanela) kako bi se spriječilo nastajanje ogrebotina
na njima. Sredstvo za čišćenje nemojte prskati izravno na 3D
naočale. To može dovesti do oštećivanja elektronike (naočale za
Ako televizor ne može prepoznati 3D signal (nema oznake 3D
signala), 3D program se na zaslonu prikazuje kao dvostruka slika.
Kako biste prešli na 3D, prilagodite postavke za 3D i odaberite
opciju Jedan uz drugi ili Vrh/dno u skladu s položajem dvostruke
slike.
Zaustavljanje 3D sadržaja
Kako biste prestali gledati 3D, pritisnite , odaberite 3D
postavke i odaberite Isključeno.
3D prelazi u 2D kada prijeđete na drugi kanal ili povezani uređaj.
Konverzija 2D u 3D
Bilo koji 2D program možete konvertirati kako biste ga gledali u
3D formatu.
1 - Pritisnite .
2 - Odaberite
.
3D
Prilagodba dubine za 3D...
1 - Pritisnite .
2 - Odaberite
3 - Odaberite opciju, a zatim pritisnite OK.
Isključivanje konverzije 2D u 3D...
1 - Pritisnite .
2 - Odaberite
pritisnite OK.
Napomena: Ako prijeđete na drugu aktivnost, konverzija će se
zaustaviti.
Slika i zvuk
Slika i zvuk
Slika i zvuk
>
3D postavke
>
3D efekt
>
3D postavke
>
Konverzija 2D u
.
> 2D, a zatim
47

Dubinu 3D prikaza možete promijeniti radi postizanja slabijeg ili
jačeg 3D efekta u konverziji 2D u 3D. Kako biste promijenili 3D
efekt, pritisnite i odaberite
(bez 3D prikaza),
(optimalna 3D kvaliteta) ili
13.6
(manja dubina za 3D),
Manje
Više
3D efekt
(veća dubina za 3D).
. Odaberite
Normalno
Isključeno
Optimalno gledanje 3D sadržaja
Za optimalno 3D iskustvo gledanja preporučujemo sljedeće:
• sjednite na položaj čija visina iznosi najmanje 3 visine zaslona
televizora i podalje od televizora, ali ne dalje od 6 metara.
• izbjegavajte fluorescentno osvjetljenje (kao što su neonske
svjetiljke ili određene štedljive žarulje koje rade na niskoj
frekvenciji) i izravno sunčevo zračenje, jer ti izvori svjetlosti mogu
ometati 3D iskustvo.
• Roditelji bi trebali nadgledati djecu tijekom gledanja 3D
sadržaja kako bi bili sigurni da se kod djece ne pojavljuju
spomenuti simptomi. Gledanje 3D sadržaja ne preporučuje se
djeci mlađoj od šest godina jer njihov sustav vida još nije u
potpunosti razvijen.
• Izbjegavajte uporabu 3D naočala u slučaju infekcije oka ili
drugih bolesti koje se prenose dodirom (npr. konjuktivitis, uši
itd.). 3D naočale počnite ponovo koristiti tek kada infekcija
potpuno prođe.
13.7
Zdravstveno upozorenje
• Gledanje 3D sadržaja ne preporučuje se djeci mlađoj od šest
godina.
• Ako kod vas ili članova vaše obitelji postoje evidentirani
slučajevi epilepsije ili napadaja zbog fotosenzitivnosti, prije
izlaganja izvorima treperave svjetlosti ili brzim izmjenama slika te
prije gledanja 3D sadržaja posavjetujte se s medicinskim
stručnjakom.
• Ako primijetite bilo kakvu nelagodu, prestanite gledati 3D
sadržaj i nemojte se odmah upuštati u potencijalno opasne
aktivnosti (npr. vožnja) te pričekajte da simptomi nestanu. Ako
se simptomi nastave, obratite se liječniku prije no što nastavite
gledati 3D sadržaj.
• Kako biste izbjegli nelagodu kao što je vrtoglavica, glavobolja ili
dezorijentiranost, preporučujemo vam da 3D sadržaje ne gledate
duže vrijeme.
• 3D naočale nemojte koristiti za bilo kakvu svrhu osim gledanja
3D televizijskih sadržaja.
• Ako inače nosite naočale ili kontaktne leće, 3D naočale nosite
zajedno s njima.
• Naočale držite dalje od male djece kako ne bi progutala male
dijelove ili baterije.
48

14
Igre
14.1
Igranje igre
Dok je igraća konzola povezana s televizorom, na televizoru
možete igrati igre.
Kako biste pronašli više informacija o povezivanju igraće konzole,
pritisnite
povezivanje
Pokretanje igre
1 - Uključite igraću konzolu.
2 - Pritisnite , odaberite igraću konzolu i pritisnite OK.
3 - Pokrenite igru.
Idealne postavke za igre
Za igre u kojima su potrebni brzina i preciznost, televizor
postavite na idealne postavke za
igrati.
Ako je igraća konzola dodana kao vrsta uređaja
Izvori (popis priključnica), televizor će se automatski postaviti na
idealnu postavku za opciju Igra.
Ako je igraća konzola dodana kao vrsta uređaja
većinu vremena se koristi kao reproduktor diskova, vrstu uređaja
ostavite na opciji
Ručno postavljanje televizora na idealne postavke . . .
1 - Pritisnite i odaberite
2 - Odaberite
aktivnosti
3 - Odaberite
4 - Kako biste zatvorili izbornik, pritisnite , više puta ako je
potrebno. Ne zaboravite vratiti postavku Igra ili postavku
računala na Isključeno kada završite s igranjem igre.
14.2
Ključne riječi
.
Reproduktor
TV postavke
i pritisnite OK.
i pritisnite OK.
Igra
Igre za dva igrača
Za televizore s aktivnim 3D prikazom
Više informacija o igranju za dva igrača
i potražite
.
Podešavanje
>
Slika
Igraća konzola,
prije nego što počnete
igre
Igra
Reproduktor
te pritisnite OK.
>
Napredno
>
u izborniku
i
Stil
Što vam je potrebno
Kako biste na ovom televizoru igrali igru za dva igrača, trebaju
vam 2 para naočala za aktivni 3D prikaz – Philips PTA507,
PTA508, PTA509, PTA517, PTA518 ili PTA519.
Osim toga, igraća konzola mora biti povezana HDMI vezom.
Reprodukcija igre za dva igrača
Pokretanje igre za dva igrača . . .
1 - Pritisnite
.
OK
2 - Na igraćoj konzoli pokrenite igru i odaberite način rada za
više ili dva igrača. Odaberite način rada za podijeljeni prikaz na
zaslonu.
3 - Na televizoru pritisnite
Igranje za dva igrača
4 - Odaberite format u kojem će se igra s podijeljenim prikazom
na zaslonu prikazivati –
Televizor će 2 prikaza na zaslonu prikazati preko cijelog zaslona
televizora.
Kako biste gledali dva različita zaslona, stavite 3D naočale.
Kako biste naočale prebacili u način rada za gledanje prikaza za
igrača 1 ili igrača 2, pritisnite tipku za odabir
naočalama.
Otvaranje/zatvaranje podijeljenog prikaza na zaslonu
U podijeljenom prikazu na zaslonu za dva igrača možete
prebacivati iz podijeljenog prikaza u kombinirani i obrnuto kako
biste vidjeti izbornik ili rezultate igre.
Kako biste prebacivali prikaze, pritisnite OK na daljinskom
upravljaču televizora.
Zaustavljanje igre za dva igrača
Kako biste zaustavili podijeljeni prikaz na zaslonu za dva igrača,
pritisnite i odaberite drugu aktivnost.
SOURCES
i pritisnite OK.
Jedan uz drugi
, odaberite igraću konzolu i pritisnite
OPTIONS
, odaberite
ili
Vrh/dno
i pritisnite OK.
Player 1/2
Slika i zvuk
na
,
Ako igrate igru za više igrača s podijeljenim zaslonima, televizor
možete postaviti da prikazuje svaki zaslon preko cijelog zaslona.
Svaki igrač vidi samo svoju igru preko cijelog zaslona. Televizor
koristi 3D tehnologiju kako bi prikazao oba zaslona.
Za televizore s pasivnim 3D prikazom
Više informacija o igranju za dva igrača
Ako igrate igru za više igrača s podijeljenim zaslonima, televizor
možete postaviti da prikazuje svaki zaslon preko cijelog zaslona.
Svaki igrač vidi samo svoju igru preko cijelog zaslona. Televizor
koristi 3D tehnologiju kako bi prikazao oba zaslona.
Kako bi se dva različita prikaza preko cijelog zaslona mogla
49

vidjeti, svaki igrač mora imati 3D naočale.
Što vam je potrebno
Kako biste igrali igru za dva igrača na ovom televizoru, treba vam
komplet za dva igrača s 2 para pasivnih 3D naočala – Philips
PTA436
Osim toga, igraća konzola mora biti povezana HDMI vezom.
Reprodukcija igre za dva igrača
Pokretanje igre za dva igrača . . .
1 - Pritisnite
pritisnite OK.
2 - Na igraćoj konzoli pokrenite igru i odaberite način rada za
više ili dva igrača. Odaberite način rada za podijeljeni prikaz na
zaslonu.
3 - Na televizoru pritisnite
zvuk, Igranje za dva igrača
4 - Odaberite format u kojem će se igra s podijeljenim prikazom
na zaslonu prikazivati –
Televizor će 2 prikaza na zaslonu prikazati preko cijelog zaslona
televizora.
Kako biste gledali dva različita zaslona, stavite 3D naočale.
Kako biste naočale prebacili u način rada za gledanje prikaza za
igrača 1 ili igrača 2, pritisnite tipku za odabir
naočalama.
Otvaranje/zatvaranje podijeljenog prikaza na zaslonu
(prodaju se zasebno).
SOURCES
Jedan uz drugi
, odaberite igraću konzolu i
OPTIONS
i pritisnite OK.
, odaberite
ili
Vrh/dno
i pritisnite OK.
Player 1/2
Slika i
na
U podijeljenom prikazu na zaslonu za dva igrača možete
prebacivati iz podijeljenog prikaza u kombinirani i obrnuto kako
biste vidjeti izbornik ili rezultate igre.
Kako biste prebacivali prikaze, pritisnite OK na daljinskom
upravljaču televizora.
Zaustavljanje igre za dva igrača
Kako biste zaustavili podijeljeni prikaz na zaslonu za dva igrača,
pritisnite i odaberite drugu aktivnost.
50

15
pretraživati samo onako kako su organizirane na računalu.
Vaše fotografije,
videozapisi i glazba
15.1
S USB uređaja ili računala u mreži
Što vam je potrebno
Možete prikazivati fotografije ili reproducirati glazbu i videozapise
s povezanog USB flash pogona ili USB tvrdog diska. Ako imate
računalo u kućnoj mreži, na televizoru možete prikazivati i
reproducirati datoteke s računala.
S USB uređaja
Dok je televizor uključen, priključite USB flash pogon ili USB tvrdi
disk u jednu od USB priključnica. Televizor će prepoznati uređaj i
prikazati popis datoteka.
Ako se popis ne prikaže automatski, pritisnite
odaberite
Pronađi USB
i pritisnite OK.
SOURCES
,
Traka izbornika
Pomaknite se do trake izbornika i odaberite vrstu datoteke koju
želite gledati ili reproducirati.
Odaberite
Umjesto toga, možete otvoriti prikaz
kako biste pronašli datoteku.
Premještanje
Kako biste pretražili fotografije po datumu, mjesecu, godini ili
abecednom redoslijedu po nazivu, pritisnite
Kako biste pretražili glazbu po albumu, izvođaču, žanru ili
abecednom redoslijedu po nazivu, pritisnite
Videozapisi su razvrstani abecednim redoslijedom.
Fotografije
,
Glazba
ili
Mape
Videozapisi
i pretražiti mape
Razvrstaj
Razvrstaj
.
.
.
Gledanje fotografija
Kako biste prikazali fotografije, odaberite
izbornika, odaberite sličicu fotografije i pritisnite OK.
Ako u mapi ima nekoliko fotografija, odaberite fotografiju i
pritisnite
svih fotografija u mapi.
Kako biste prešli na sljedeću ili prethodnu fotografiju, pritisnite
Kako biste zaustavili prikaz slajdova ili zatvorili fotografiju,
pritisnite
+
Prikaz slajdova
ili
-
.
ili (zaustavljanje).
LIST
kako biste pokrenuli prikaz slajdova
Fotografije
u traci
Upozorenje
Ako pokušate pauzirati ili snimati program dok je USB tvrdi disk
povezan, televizor će zatražiti formatiranje USB tvrdog diska. Tim
formatiranjem izbrisat će se sve datoteke koje se nalaze na USB
tvrdom disku.
S računala
Ako su televizor i računalo u istoj mreži, televizor može pretražiti
i reproducirati datoteke pohranjene na računalu.
Kako biste datoteke mogli dijeliti s televizorom, na računalu
morate instalirati softver multimedijskog poslužitelja kao što je
Twonky™. Datoteke i mape na televizoru se prikazuju onako
kako su organizirane na računalu.
Kako biste pretraživali datoteke na računalu,
pritisnite
pritisnite OK.
SOURCES
, odaberite
Pretraži mrežu
i
Traka izbornika i razvrstavanje
Dok je povezan USB uređaj, televizor razvrstava datoteke prema
vrsti. Pomaknite se do trake izbornika i odaberite vrstu datoteke
koju tražite.
Ako pretražujete datoteke s računala, datoteke i mape možete
Uz prikaz slajdova može se reproducirati glazba.
Prikaz slajdova pokrenite nakon pokretanja glazbe.
– odaberite pjesmu ili mapu s pjesmama i pritisnite OK.
1
– pritisnite
2
– odaberite fotografiju ili mapu s fotografijama i pritisnite
3
Prikaz slajdova
Informacije
Kako bi se prikazale informacije o fotografiji (veličina, datum
snimanja, put datoteke itd.), odaberite fotografiju i pritisnite
INFO
Ponovo pritisnite za skrivanje informacija.
Opcije
Pritisnite
•
Nasumičan redoslijed
Fotografije se prikazuju nasumičnim redoslijedom.
•
Ponavljanje
Prikaz slajdova kontinuirano se reproducira.
•
Brzina prikaza slajdova
Postavlja brzinu prikaza slajdova.
•
Prijelaz u prikazu slajdova
Postavlja stil prijelaza između fotografija.
Kako biste zatvorili opciju
pritisnite i odaberite drugu aktivnost.
.
OPTIONS
LIST
.
i odaberite
.
Pronađi USB
Fotografije
ili
.
Pretraži mrežu
,
51

Reprodukcija glazbe
Kako biste reproducirali glazbu, odaberite
izbornika, odaberite pjesmu i pritisnite OK.
Ako u mapi ima više pjesama, pritisnite
kako biste reproducirali sve pjesme u mapi.
Kako biste prešli na sljedeću ili prethodnu pjesmu, pritisnite
ili
.
-
Kako biste pauzirali glazbu, pritisnite OK. Ponovo pritisnite
kako biste nastavili.
Kako biste u pjesmi napravili skok od 10 sekundi naprijed ili 10
sekundi natrag, pritisnite ili .
Kako biste premotali unatrag ili brzo naprijed, pritisnite ili .
Pritisnite tipke nekoliko puta kako biste ubrzali – 2x, 4x, 8x, 16x,
32x.
Kako biste zaustavili reprodukciju glazbe, pritisnite
(zaustavljanje).
Ako pritisnete
Informacije
ili , glazba će se nastaviti reproducirati.
LIST
Glazba
Reproduciraj sve
u traci
OK
+
32x.
Kako biste zaustavili reprodukciju videozapisa,
pritisnite (zaustavljanje).
Informacije
Kako bi se prikazale informacije o videozapisu (položaj indikatora
reprodukcije, trajanje, naziv, datum itd.), odaberite videozapis
i pritisnite
Ponovo pritisnite za skrivanje informacija.
Opcije
Pritisnite
•
Titl
Ako su dostupni, titlove možete postaviti na
Isključeno
•
Nasumičan redoslijed
Videozapisi se reproduciraju nasumičnim redoslijedom.
•
Ponavljanje
Reproducira videozapis jednom ili kontinuirano.
INFO
OPTIONS
ili
Uklj. tijekom isklj.
.
.
Uključeno
.
,
Kako bi se prikazale informacije o pjesmi (naslov, izvođač, trajanje
itd.), odaberite pjesmu i pritisnite
Ponovo pritisnite za skrivanje informacija.
Opcije
Pritisnite
•
Nasumično reproducira glazbu.
•
Reproducira pjesmu jednom ili kontinuirano.
•
Ako samo slušate glazbu, možete isključiti zaslon televizora radi
uštede energije.
Kako biste isključili zaslon, pritisnite
isključen
koju tipku na daljinskom upravljaču.
Kako biste zatvorili opciju
pritisnite i odaberite drugu aktivnost.
OPTIONS
Nasumičan redoslijed
Ponavljanje
Zaslon isključen
Ekološke postavke
i pritisnite OK. Kako biste uključili zaslon, pritisnite bilo
.
u traci izbornika, odaberite
Pronađi USB
INFO
OPTIONS
ili
.
, odaberite
Zaslon
Pretraži mrežu
,
Reprodukcija videozapisa
Kako biste zatvorili opciju
pritisnite i odaberite drugu aktivnost.
15.2
Pronađi USB
ili
Pretraži mrežu
,
Wi-Fi Miracast
Više informacija o značajci Wi-Fi Miracast
Vaš televizor je
vam omogućava gledanje i bežično dijeljenje zaslona pametnog
telefona, tableta ili računala na zaslonu televizora. Možete
usmjeravati videozapise (audio i video), dijeliti fotografije ili bilo
što drugo na zaslonu uređaja. Nema potrebe za povezivanjem
uređaja u kućnu mrežu. Televizor i uređaj moraju biti Wi-Fi
Certified Miracast™ uređaji i imati uključenu opciju Miracast.
Wi-Fi Certified Miracast™
uređaj. Miracast™
Kako biste reproducirali videozapis, odaberite
traci izbornika, odaberite videozapis i pritisnite OK.
Ako u mapi ima više videozapisa, pritisnite
kako biste reproducirali sve videozapise u mapi.
sve
Kako biste prešli na sljedeći ili prethodni
videozapis, pritisnite
Kako biste pauzirali videozapis, pritisnite OK. Ponovo pritisnite
kako biste nastavili.
OK
Kako biste u videozapisu napravili skok od 10 sekundi naprijed ili
10 sekundi natrag, pritisnite ili .
Kako biste premotali unatrag ili brzo naprijed, pritisnite ili .
Pritisnite tipke nekoliko puta kako biste ubrzali – 2x, 4x, 8x, 16x,
+
ili
.
-
Videozapisi
Reproduciraj
u
Više informacija o programu certifikacije Wi-Fi Certified
Miracast™ potražite na web-stranici www.wi-fi.org
Wi-Fi®
zaštitni znakovi udruženja Wi-Fi Alliance.
Miracast™, Miracast
Alliance.
52
, logotip Wi-Fi CERTIFIED i logotip Wi-Fi registrirani su
Wi-Fi CERTIFIED
™ zaštitni su znakovi udruženja Wi-Fi

Uključivanje značajke Miracast
Blokada uređaja
Televizor se isporučuje uz značajku Miracast postavljenu na
Uključeno i spreman je za prikaz uređaja uz Miracast.
Isključenje značajke Miracast
Ako ne želite da televizor prima zahtjeve za dijeljenje zaslona s
drugih uređaja, možete isključiti Miracast na televizoru.
– pritisnite i odaberite
1
– odaberite
2
pritisnite OK.
– kako biste zatvorili izbornik, pritisnite , više puta ako je
3
potrebno.
Postavke mreže
Podešavanje
>
Wi-Fi Miracast
, a zatim pritisnite OK.
>
Isključeno
i
Dijeljenje zaslona na televizoru
Kako biste dijelili zaslon svog pametnog telefona, tableta ili
računala na televizoru . . .
1 - Uključite televizor.
2 - Na uređaju otvorite aplikaciju kao što je Wi-Fi Miracast, Wi-
Fi Direct™, Intel®Wireless Display* ili neka slična i pokrenite
pretraživanje drugih Miracast uređaja.
3 - Na popisu pronađenih uređaja odaberite televizor i
uspostavite vezu.
4 - Na televizoru prihvatite zahtjev za povezivanje s
televizorom. Možda će se zatražiti unos PIN koda s uređaja na
televizoru – brojke unesite pomoću numeričkih tipki na
daljinskom upravljaču. Umjesto toga, televizor će možda zatražiti
unos PIN koda na uređaju. Ako povezivanje uspije, na televizoru
će se prikazati zaslon uređaja.
5 - Na uređaju odaberite videozapise, fotografije ili datoteke koje
želite gledati na televizoru.
Kada prvi put dobijete zahtjev za povezivanje s uređaja, možete
blokirati taj uređaj. Zanemarit će se taj zahtjev, kao i svi budući
zahtjevi s ovog uređaja.
Kako biste blokirali uređaj, odaberite
zahtjeva i pritisnite OK.
Deblokada svih uređaja
Svi prethodno povezani i blokirani uređaji spremaju se na popis
Wi-Fi Miracast veza. Ako očistite taj popis, deblokirat će se svi
blokirani uređaji.
Deblokiranje svih blokiranih uređaja . . .
1 - Pritisnite i odaberite
2 - Odaberite
Fi Direct
3 - Pritisnite OK kako biste očistili popis.
4 - Kako biste zatvorili izbornik, pritisnite , više puta ako je
potrebno.
Blokada prethodno povezanog uređaja
Ako želite blokirati uređaj koji ste prethodno povezali, najprije
trebate očistiti popis Wi-Fi Miracast veza. Ako očistite taj popis,
morat ćete ponovo potvrditi ili blokirati vezu za svaki uređaj.
Postavke mreže
.
Podešavanje
Blokiraj . . .
te pritisnite OK.
>
Ponovo postavi grupu za Wi-
u prozoru
Kašnjenje prikaza zaslona
Normalno kašnjenje prilikom dijeljenja zaslona pomoću značajke
Miracast je oko 1 sekundu. Kašnjenje može biti duže ako
upotrebljavate starije uređaje/računala slabije snage.
* Miracast podržavaju WiDi 3.5 i novije verzije.
Prekid dijeljenja
S uređaja
Pomoću aplikacije koju upotrebljavate za pokretanje značajke
Miracast, možete prekinuti vezu i zaustaviti prikaz zaslona uređaja
na televizoru. Televizor će se vratiti na posljednji odabrani
program.
S televizora
Kako biste zaustavili prikaz zaslona uređaja na televizoru, učinite
nešto od sljedećeg . . .
• pritisnite kako biste gledali televizijski prijenos
• pritisnite kako biste pokrenuli drugu aktivnost na televizoru
• pritisnite
odabrali povezani uređaj.
SOURCES
kako biste otvorili izbornik Izvori i
Posebnosti
• Miracast na ovom televizoru podložan je HDCP protokolu i ne
podržava prikaz vrhunskih sadržaja zaštićenih autorskim pravima
koje šalje uređaj.
• Maksimalna podržana rezolucija videozapisa je 720p.
53

16
Pause TV
Televizijski prijenos možete pauzirati kako biste ga mogli gledati
poslije. Pauzirati možete samo digitalne televizijske kanale. Kako
biste memorirali program, trebate prikopčati USB tvrdi disk.
Izravan televizijski prijenos možete pauzirati najviše 90 minuta.
Kako biste pronašli više informacija, pritisnite
potražite
USB tvrdi disk
.
Ključne riječi
kojih se nalazi ikona
i
DVB
.
Pauziranje ili nastavak emitiranja
Kako biste pauzirali televizijski program, pritisnite (pauza).
Traka napretka kratko će se prikazati na zaslonu.
Kako bi se traka napretka ponovo prikazala, ponovo
pritisnite (pauza).
Kako biste nastavili gledati, pritisnite (reprodukcija). Ikona na
zaslonu naznačuje da je televizijski sadržaj koji gledate pauziran.
Povratak na televizijski program u stvarnom vremenu
Kako biste se vratili na televizijski program u stvarnom vremenu,
pritisnite (zaustavljanje).
Kada prijeđete na digitalni kanal, USB tvrdi disk počinje
memorirati emitirani sadržaj. Kada prijeđete na drugi digitalni
kanal, televizijski prijenos novog kanala se memorira, a ranijeg
kanala briše. Kada prijeđete na povezani uređaj (Blu-ray Disc
reproduktor ili digitalni prijemnik), USB tvrdi disk prestaje
memorirati i emitirani sadržaj se briše. Isto tako, kada televizor
postavite u stanje pripravnosti, memorirani emitirani sadržaji se
brišu.
Tijekom snimanja programa na USB tvrdi disk, ne može se
pauzirati emitirani sadržaj.
Brza ponovna reprodukcija
Dok gledate televizijski sadržaj digitalnog televizijskog kanala, lako
možete brzo ponovo reproducirati emitirani sadržaj.
Kako biste reproducirali posljednjih 10 sekundi televizijskog
programa, pritisnite (pauza) i (lijevo).
Možete pritiskati dok ne dosegnete početak memoriranog
sadržaja ili maksimalno vrijeme.
Opcije
OPTIONS
i odaberite
, u traci izbornika
Jezik titlova
kako bi se otvorio
Traka napretka
Dok je traka napretka na zaslonu, pritisnite (premotavanje
unatrag) ili (premotavanje unaprijed) kako biste odabrali
mjesto od kojeg želite započeti gledanje pauziranog televizijskog
sadržaja. Ove tipke pritišćite više puta za promjenu brzine.
Posebnosti
• Zvučni opis (komentar) za osobe slabijeg vida nije dostupan u
načinu rada Pause TV ili Snimanje.
• Možete memorirati digitalne (DVB) titlove s kanala. Ne
možete memorirati titlove s tekstualnih usluga. Kako biste
provjerili jesu li digitalni (DVB) titlovi dostupni, uključite
televizijski kanal i pritisnite
odaberite
popis titlova. Možete memorirati samo one jezike titlova ispred
54

17
datum na vrhu stranice i pritisnuti OK.
Snimanje
17.1
Što vam je potrebno
Kako biste snimili televizijski program, treba vam . . .
• povezani USB tvrdi disk formatiran na ovom televizoru
• digitalni televizijski kanali instalirani na ovom televizoru (kanali
koje gledate pomoću opcije Gledanje TV progr.)
• opcija primanja informacija o kanalu iz ugrađenog TV vodiča
(od televizijske kuće ili s interneta)
Kako biste pronašli više informacija, pritisnite
potražite
17.2
USB tvrdi disk, instalacija
.
Ključne riječi
Snimanje programa
Trenutno snimanje
Kako biste snimili program koji gledate, pritisnite (snimanje) na
daljinskom upravljaču.
i
2 - Dok je program označen, pritisnite
pritisnite
određeno vrijeme na kraju programa. To vrijeme po potrebi
možete povećati.
3 - Odaberite
zakazano. U slučaju preklapanja vremena snimanja prikazat će se
upozorenje.
Ako program planirate snimati kada ne budete nazočni, ne
zaboravite ostaviti televizor u stanju pripravnosti i USB tvrdi disk
uključen.
OPTIONS
Zakaži
i odaberite
i pritisnite OK. Snimanje programa je
Snimaj
ili
Snimaj
. Televizor će dodati
Popis snimaka
Kako bi se prikazao popis snimaka i zakazanih snimki, pritisnite ,
odaberite
Na ovom popisu možete odabrati snimku za gledanje, ukloniti
snimljene programe, prilagoditi vrijeme završetka tekuće snimke
ili provjeriti slobodan prostor na disku. Osim toga, ako TV vodič
dolazi s interneta, na ovom popisu možete zakazati snimanje za
koje sami postavljate vrijeme početka i završetka, kao zakazano
snimanje koje nije vezano uz program. Kako biste postavili
snimanje s prilagođenim vremenom, odaberite
na vrhu stranice i pritisnite OK. Postavite kanal, datum i
vremenski opseg. Kako biste potvrdili snimanje, odaberite
i pritisnite OK.
Snimke
i pritisnite OK.
Zakaži snimanje
Zakaži
Ako informacije TV vodiča primate s interneta, možete
prilagoditi vrijeme završetka snimanja u skočnom prozoru prije
potvrde snimanja.
Ako informacije TV vodiča primate od televizijske kuće, snimanje
započinje odmah. Vrijeme završetka snimanja možete prilagoditi
na popisu snimaka.
Kako biste zaustavili snimanje, pritisnite (zaustavljanje).
Zakazivanje snimanja
Snimanje nadolazećeg programa možete zakazati za danas ili za
nekoliko dana od danas (maksimalno 8 dana).
1 - Kako biste zakazali snimanje, pritisnite
Na stranici TV vodiča odaberite kanal i program koji želite
snimiti.
Možete unijeti broj kanala kako biste prešli na njega na popisu.
Pritisnite (desno) ili (lijevo) kako biste se pomicali kroz
programe kanala.
Kako biste promijenili datum popisa, pritisnite
odaberite opciju
i pritisnite OK. Ako TV vodič dolazi s interneta, možete odabrati
Odaberite dan
. Na popisu odaberite željeni dan
TV vodič
.
OPTIONS
i
Uklanjanje zakazanog snimanja
Kako biste uklonili zakazano snimanje, odaberite nadolazeće
snimanje na popisu i pritisnite OK. Umjesto toga, možete
odabrati zakazano snimanje i pritisnuti
Otkaži snimanje
.
OPTIONS
te odabrati
Posebnosti
• Tijekom snimanja programa možete gledati prethodno
snimljeni program.
• Tijekom snimanja ne možete mijenjati televizijske kanale.
• Tijekom snimanja ne možete pauzirati televizijski prijenos.
• Za snimanje, televizijskoj kući potrebna je pouzdana postavka
vremena. Ako sat na televizoru ručno ponovno postavite,
snimanje možda neće uspjeti.
• Zvučni opis (komentar) za osobe slabijeg vida ne može se
snimiti.
• Možete snimati digitalne (DVB) titlove s kanala. Ne možete
snimati titlove s tekstualnih usluga. Kako biste provjerili jesu li
digitalni (DVB) titlovi dostupni, uključite televizijski kanal i
pritisnite
OPTIONS
titlova. Možete snimati samo one jezike titlova ispred kojih se
OPTIONS
i odaberite
, u traci izbornika odaberite
Jezik titlova
kako bi se otvorio popis
55

nalazi ikona
17.3
DVB
.
Gledanje snimke
Gledanje snimke . . .
1 - Pritisnite , odaberite
2 - – Na popisu odaberite snimku i pritisnite (reprodukcija) za
početak reprodukcije. Možete koristiti tipke (premotavanje
unaprijed), (premotavanje unatrag), (pauziranje) ili
(zaustavljanje) na daljinskom upravljaču.
Isteklo snimanje
Televizijske kuće mogu ograničiti broj dana za pregled snimaka.
Uz snimku na popisu može biti prikazan broj dana do njezinog
isteka.
Neuspjelo snimanje
Kada televizijska kuća spriječi zakazano snimanje ili u slučaju
prekida emitiranja, snimka će biti označena kao
(neuspjelo)
Brisanje snimke
Kako biste izbrisali snimku, odaberite je na popisu i
pritisnite
Kako biste pronašli više informacija, pritisnite
potražite
.
OPTIONS
Snimi program
te odaberite
.
Snimke
i pritisnite OK.
Failed
Izbriši snimku
Ključne riječi
.
i
56

18
Skype
udaljite od zvučnika televizora.
Ako TV kamera nije povezana, Skype se neće pokrenuti.
18.1
Više informacija o aplikaciji Skype
Pomoću aplikacije
pozive na televizoru. Možete nazvati i vidjeti svoje prijatelje iz
cijelog svijeta. Razgovarajte s prijateljima dok ih gledate na
velikom zaslonu svog televizora.
18.2
Skype™
možete uspostavljati besplatne video
Što vam je potrebno
Za uspostavljanje video poziva pomoću aplikacije Skype, treba
vam TV kamera
ugrađenim mikrofonom i dobra veza s internetom.
Kako biste mogli pokrenuti aplikaciju Skype, televizor mora imati
kvalitetnu vezu s internetom. Televizor možete povezati žičnim ili
bežičnim putem.
Kako biste pronašli više informacija, pritisnite
potražite
Račun za Skype
Philips PTA317
Mreža, bežično
(prodaje se zasebno) s
.
Ključne riječi
i
Prijava
Prijavite se u uslugu Skype pomoću svog
. Ako još uvijek nemate korisničko ime za Skype, morate
lozinke
izraditi novi račun za Skype.
Prijava u uslugu Skype…
1 - Pritisnite kako biste otvorili izbornik Početak.
2 - Odaberite
otvorili stranicu za prijavu.
3 - Odaberite tekstno polje
ime. Kako biste otvorili tipkovnicu na zaslonu, odaberite tekstno
polje i pritisnite OK. Ako ste se ranije prijavljivali, pritisnite
i odaberite svoje Skype ime. Televizor memorira
LIST
posljednjih 5 Skype imena koja su upotrijebljena za prijavu.
4 - Odaberite tekstno polje
5 - Kada završite odaberite
Prijavljeni ste ako se na zaslonu otvori izbornik za Skype.
Trebate pomoć?
Ako ste zaboravili svoje Skype ime ili lozinku, ili ako imate
probleme s prijavom, posjetite www.skype.com/support
i pritisnite OK kako biste pokrenuli Skype i
Skype
Skype ime
Lozinka
Prijava
Skype imena
i unesite svoje Skype
i unesite svoju lozinku.
i pritisnite OK.
i
Kako biste koristili Skype, trebate izraditi račun za Skype za sebe
ili svoju obitelj. Novi računa za Skype možete izraditi na
televizoru ili na računalu.
Skype kredit ili Skype pretplata
Skype vam omogućava da, uz niske troškove, upućujete pozive
na telefone ili mobilne telefone. Koristeći računalo, možete kupiti
Skype kredit ili uzeti Skype pretplatu na web-mjestu
www.skype.com
Nema hitnih poziva
Skype nije zamjena za telefon i ne može se koristiti za hitne
pozive.
18.3
Početak uporabe aplikacije Skype
Instalacija kamere
Kabel TV kamere priključite na neku od USB priključnica na
televizoru.
Savijte malu spojnicu kao što je prikazano na slici u nastavku i
postavite kameru na vrh televizora.
Usmjerite kameru prema mjestu na kojem obično sjedite.
Prilikom uspostave poziva putem aplikacije Skype sliku kamere
možete pomicati, naginjati ili povećavati/smanjivati zumiranjem.
Kameru možete postaviti gdje želite, ali preporučuje se da je
Novi račun za Skype
Ako još uvijek nemate
račun za Skype na računalu. Nakon uspješne izrade novog računa
možete koristiti svoje Skype ime i lozinku za prijavu na
televizoru. Kako biste na računalu izradili račun za Skype,
posjetite www.skype.com
Ako imate daljinski upravljač s integriranom tipkovnicom ili USB
tipkovnicu povezanu s televizorom, možete izraditi novi račun za
Skype na televizoru.
Izrada novog računa na televizoru…
1 - Na stranici za
i pritisnite OK.
račun
2 - U sljedećem izborniku odaberite
pritisnite OK.
3 - Televizor će izravno otvoriti web-stranicu www.skype.com.
Na toj web-stranici možete izraditi svoj novi račun.
4 - Kada Skype potvrdi uspješnu izradu vašeg novog računa,
izađite iz web-preglednika i vratite se na stranicu za
uslugu Skype na televizoru.
5 - Unesite svoje
Skype ime
Skype ime mora započinjati slovom, velikim ili malim. Mora imati
između 6 i 32 znaka i može sadržavati brojeve. Skype ime ne
može sadržavati razmak.
Lozinka
Skype ime
u uslugu Skype odaberite
prijavu
Skype ime
i
lozinku
i
, možete izraditi novi
lozinku
Otvori preglednik
kako biste se prijavili.
Izradi novi
i
u
prijavu
57

Vaša lozinka mora imati između 6 i 20 znakova i mora sadržavati
barem jedno slovo ili jedan broj. Ne može sadržavati posebne
znakove kao što je zaštitni znak, znak nabrajanja ili znak eura.
Skype lozinka ne može sadržavati razmak.
Ako još nemate ime i lozinku za Skype, možete izraditi novi
račun na stranici za prijavu na televizoru.
1 – na stranici za prijavu odaberite Novi račun i pritisnite OK.
2 – izradite svoj novi račun.
• Ime i prezime
Unesite svoje puno ime.
• Skype ime
Unesite ime koje želite kao Skype ime. Vaše Skype ime prikazivat
će se na popisu kontakata drugih Skype korisnika. Skype ime
mora započinjati slovom, velikim ili malim. Mora imati između 6 i
32 znaka i može sadržavati brojeve. Skype ime ne može
sadržavati razmak.
• Lozinka
Unesite svoju lozinku. Vaša lozinka mora imati između 6 i 20
znakova i mora sadržavati barem jedno slovo ili jedan broj. Ne
može sadržavati posebne znakove kao što je zaštitni znak, znak
nabrajanja ili znak eura. Skype lozinka ne može sadržavati razmak.
• E-pošta
Unesite svoju adresu e-pošte.
3 – pročitajte i prihvatite Skype odredbe korištenja.
4 – ako je vaš novi račun prihvaćen, prijavljeni ste.
Svoj Skype profil možete urediti ili dovršiti na računalu. Pokrenite
Skype na računalu, prijavite se koristeći Skype ime i lozinku te
otvorite Skype profil. Možete promijeniti sliku profila, dodati
poruku raspoloženja ili postaviti postavke privatnosti.
Račun za Microsoft
Nema hitnih poziva
Hitni pozivi nisu dostupni u usluzi Skype
Skype nije zamjena za telefon i ne može se koristiti za hitne
pozive.
18.4
Izbornik Skype
Nakon uspješne prijave Skype otvara
Stavke u izborniku Skype...
•
Moj profil – vaše Skype ime
Prikaz ili izmjena Skype profila. Odaberite
.
OK
•
Osobe
U opciji
kontaktima.
•
Nazovi telefone
Opcija
Nazovi telefone
telefonskih brojeva tako da birate broj na numeričkoj tipkovnici.
Morate imati
telefonski broj. Opciju
kamera i mikrofon nisu povezani.
•
Povijest
Opcija
Povijest
prikaz
zahtjeva za kontakt
možete započeti Skype poziv ili upravljati
Osobe
omogućava pozivanje fiksnih ili mobilnih
Skype kredit
omogućava prikaz propuštenih i biranih poziva ili
ili
Skype pretplatu
Nazovi telefone
.
izbornik Skype
Skype ime
ne možete odabrati ako
.
i pritisnite
kako biste nazvali
Ako imate račun za Microsoft, možete ga koristiti za prijavu u
uslugu Skype na televizoru.
Prijava pomoću računa za Microsoft…
1 - Na stranici za
Microsoft računa
2 - Odaberite
stranicu za prijavu putem Microsoft računa.
3 - Unesite adresu e-pošte i lozinku za Microsoft račun.
4 - Odaberite gumb
Sljedeće
u uslugu Skype odaberite
prijavu
i pritisnite OK.
i pritisnite OK. Televizor će otvoriti web-
Podnesi
i pritisnite OK.
Prijava putem
•
Postavke
Opcija
Postavke
postavki privatnosti i glasovne pošte ili prikaz blokiranih
kontakata te još mnogo više.
•
Odjava
Odjava iz usluge Skype na televizoru.
58
omogućava promjenu lozinke, postavljanje

18.5
Moj profil
U opciji
•
Prikažite ili promijenite informacije profila koje su vidljive
kontaktima.
•
Ovdje možete unijeti ili promijeniti kućni, uredski ili mobilni
telefonski broj.
•
Prikažite ili promijenite adresu e-pošte, provjerite iznos kredita
koji imate ili pregledajte informacije o pretplati, ili napišite poruku
koja odražava vaše raspoloženje.
Moj profil
Javno
Telefon
Privatno
možete urediti osobni profil za Skype.
može pronaći kontakt. Ako ne znate njegovo Skype ime ili
adresu e-pošte, možete ga potražiti po imenu.
Dodavanje Skype kontakta...
1 - Na stranici
2 - Odaberite
3 - Unesite
i pokušati unijeti ime. Kako biste otvorili tipkovnicu na zaslonu,
pritisnite OK. Kada završite, pritisnite OK.
4 - Skype će tražiti kontakt koji želite i prikazati rezultate
pretraživanja.
5 - Odaberite željeni kontakt i pritisnite OK kako biste poslali
zahtjev za kontaktom.
6 - Napišite zahtjev i pritisnite OK. Skype će poslati poruku sa
zahtjevom novom kontaktu. Ako kontakt prihvati zahtjev, Skype
ime novog kontakta prikazat će se na vašem popisu i moći ćete
ga nazvati putem usluge Skype.
Dodavanje telefonskog broja
Kontakti
Dodaj kontakt
Skype ime
pritisnite
ili adresu e-pošte novog kontakta. Možete
OPTIONS
i pritisnite OK.
.
•
Slika profila
Ako još niste prenijeli sliku profila putem računala, ovdje možete
odabrati neki od dostupnih avatara kao sliku profila.
•
Status na mreži
Možete promijeniti status na mreži. Odaberite status koji će vaši
kontakti vidjeti kada ste na mreži.
18.6
Osobe
Vaši kontakti
U opciji
Prikazuje se
dostupni za Skype poziv kada se pokraj njihovog imena prikazuje
zelena točka.
Možete koristiti tekstni okvir u gornjem lijevom kutu stranice s
kontaktima kako biste tražili kontakt na popisu kontakata.
Umjesto toga, možete se jednostavno pomicati popisom kako
biste pronašli željeni kontakt.
možete pronaći popis svojih
Osobe
Skype ime
kontakata. Kontakti su na mreži i
Skype kontakata
.
U opciji
broj kao kontakt. Telefon možete pozvati putem Skype
glasovnog poziva. Za uspostavljanje telefonskog poziva treba vam
Skype kredit.
Dodavanje telefonskog broja…
1 - Na stranici
2 - Odaberite
3 - Unesite ime kontakta. Kako biste otvorili tipkovnicu na
zaslonu, pritisnite OK. Kada završite, pritisnite OK.
4 - Unesite telefonski broj kontakta. Uvijek započnite s pozivnim
brojem države (npr. +31 za Nizozemsku). Nemojte koristiti dvije
nule. Kada završite, pritisnite OK. Na popisu će se prikazati
telefonski broj kontakta.
, popisu vaših kontakata, možete dodati telefonski
Osobe
Kontakti
Dodaj telefonski broj
pritisnite
OPTIONS
i pritisnite OK.
.
Prihvaćanje zahtjeva za kontaktom
Kada primite
pokraj opcije
Prihvaćanje zahtjeva za kontaktom…
1 - U
2 - Odaberite
zahtjev i pritisnite OK. Skype će zatražiti prihvaćanje kontakta.
Ako prihvatite, kontakt će se pojaviti na popisu vaših kontakata.
zahtjev za kontaktom
Povijest
izborniku Skype
Zahtjevi za kontakt
u
izborniku Skype
odaberite
, mala ikona prikazat će se
.
Povijest
i pritisnite OK.
i pritisnite OK. Odaberite
Dodavanje kontakta
Dodavanje Skype kontakta
U opciji
Skype kontakt.
Dodavanje Skype kontakta
Ako znate Skype ime ili adresu e-pošte prijatelja, Skype lako
, popisu vaših kontakata, možete dodati novi
Osobe
Blokiranje kontakta
Možete
kontaktirati putem usluge Skype. Blokirani kontakt neće dobiti
obavijest da je blokiran nego će se na njegovom popisu
kontakata prikazivati da ste izvan mreže. Blokirane kontakte
uvijek možete odblokirati.
Blokiranje kontakta…
59
blokirati
Skype kontakt. Blokirani kontakt neće vas moći

1 - Na stranici
2 - Pritisnite
Kontakt je blokiran.
Odblokiravanje kontakta…
Kontakti
OPTIONS
odaberite kontakt koji želite blokirati.
, odaberite
Blokiraj
i pritisnite OK.
uključen
Kako biste isključili zvuk mikrofona, odaberite
isključen
i pritisnite OK.
i pritisnite OK. Kako biste ga ponovo uključili, odaberite
Mikrofon uključen
i pritisnite OK.
Mikrofon
1 - Odaberite blokirani kontakt.
2 - Pritisnite
. Kontakt je deblokiran.
OK
Prikaz popisa blokiranih kontakata…
1 - U
2 - Odaberite
se prikazati svi blokirani kontakti.
OPTIONS
izborniku Skype
Blokirani kontakti
, odaberite
odaberite
Odblokiraj
Postavke
i pritisnite OK. Na popisu će
i pritisnite
i pritisnite OK.
Uklanjanje ili preimenovanje
Možete
Uklanjanje kontakta…
1 - Na stranici
2 - Pritisnite
Kontakt je uklonjen s popisa.
Preimenovanje kontakta…
1 - Na stranici
preimenovati.
2 - Pritisnite
3 - Unesite novo ime kontakta u tekstno polje. Kako biste
otvorili tipkovnicu na zaslonu, pritisnite OK. Kada završite,
pritisnite OK.
ukloniti
ili
preimenovati
Kontakti
OPTIONS
Kontakti
OPTIONS
kontakte.
odaberite kontakt koji želite ukloniti.
, odaberite
odaberite kontakt koji želite
, odaberite
i pritisnite OK.
Ukloni
Preimenuj
i pritisnite OK.
Tijekom uspostave videopoziva možete promijeniti kut kamere.
Kako biste pronašli više informacija o promjeni kuta, pritisnite
Ključne riječi
naginjanje kamere
Uspostavljanje glasovnog poziva
Uspostavite
isključenu kameru.
Uspostavljanje glasovnog poziva…
1 - Na stranici
2 - Odaberite
odgovori na poziv, možete razgovarati s njim.
3 - Kako biste prekinuli poziv, odaberite
pritisnite OK.
Kontakt vas može dodati u poziv s više sudionika. Vi ne možete
sami dodati sudionike.
i potražite
.
Glasovni poziv
Kontakti
Pozovi
odaberite kontakt koji želite nazvati.
i pritisnite OK. Ako kontakt koristi Skype i
Skype, zumiranje, pomicanje i
kako biste nazvali bez slike, uz
Prekini poziv
i
Pozivanje telefona
Skype omogućava pozivanje fiksnih i mobilnih telefona. Kako
biste pozivali telefone, trebate kupiti Skype kredit ili Skype
pretplatu.
Pozivanje telefona…
18.7
Pozivi u aplikaciji Skype
Videopozivi ili glasovni pozivi
Uspostavljanje videopoziva
Uspostavite
zaslonu televizora.
Uspostavljanje videopoziva…
1 - Na stranici
2 - Odaberite
Skype, ima povezanu Skype kameru i odgovori na poziv, moći
ćete ga vidjeti na televizoru.
3 - Kako biste prekinuli poziv, odaberite
pritisnite OK.
Dok je Skype kamera uključena, svijetli plavi LED indikator. Na
malom zaslonu u donjem desnom kutu zaslona televizora
možete provjeriti što vaš kontakt može vidjeti.
Kako biste isključili Skype kameru, odaberite
pritisnite OK. Kako biste je ponovo uključili, odaberite
Videopoziv
Kontakti
Videopoziv
kako biste nazvali i gledali prijatelje na
odaberite kontakt koji želite nazvati.
i pritisnite OK. Ako kontakti koristi
Prekini poziv
Video isključen
i
Video
1 - Na stranici
2 - Odaberite
Skype kredit
broj. Ako kontakt odgovori na poziv, možete razgovarati s njim.
3 - Kako biste prekinuli poziv, odaberite
pritisnite OK.
Skype omogućava i izravno pozivanje telefonskog broja.
Telefonski broj možete unijeti pomoću numeričke tipkovnice.
Otvaranje numeričke tipkovnice…
1 - U
izborniku Skype
2 - Ako numerička tipkovnica nije na zaslonu,
odaberite
3 - Birajte telefonski broj. Možete se pomaknuti do broja i
pritisnuti OK ili upotrijebiti numeričke tipke na daljinskom
upravljaču.
Nema hitnih poziva
Skype nije zamjena za telefon i ne može se koristiti za hitne
pozive.
i
Kontakti
Pozovi
ili Skype pretplatu kako biste pozvali telefonski
Prikaži numeričku tipkovnicu
odaberite telefonski broj kontakta.
i pritisnite OK. Morate imati dostupan
Prekini poziv
odaberite
Nazovi telefone
i pritisnite OK.
i pritisnite OK.
i
60

Primanje poziva
Kada ste prijavljeni u uslugu Skype i gledate televiziju, zvuk zvona
i poruka na zaslonu upozorit će vas na dolazni poziv. U poruci će
se prikazati pozivatelj pa možete odgovoriti na poziv ili ga odbiti.
3 - Kako biste zaustavili snimanje, odaberite
pritisnite OK.
Reprodukcija glasovne pošte
Prekini poziv
i
Kako biste odgovorili na poziv, odaberite
pritisnite OK.
Kako biste odgovorili na poziv uz isključenu kameru, odaberite
Odgovori uz zvuk
Kako biste odbili poziv, odaberite
i pritisnite OK.
Odgovori uz video
Odbij poziv
i pritisnite OK.
i
Povijest
Na stranici
poziva, uključujući i propuštene. Možete vidjeti i nove zahtjeve za
kontakt i preslušati glasovne poruke.
Kako bi se prikazao popis, odaberite
pozivi, Dolazni pozivi
Kako bi se prikazali zahtjevi za kontakt, odaberite
kontakt
Kako biste prikazali i preslušali glasovne poruke, odaberite
Glasovna pošta
Zadržavanje Skype događaja na popisu povijest ovisi o broju
kontakata koje imate i intenzitetu korištenja usluge Skype.
Povijest
i pritisnite OK.
u izborniku Skype pronaći ćete popis svih
Svi pozivi, Propušteni
ili
Odlazni pozivi
i pritisnite OK.
i pritisnite OK.
Zahtjevi za
Glasovna pošta
Više informacija o glasovnoj pošti
Ako vas netko pozove putem usluge Skype, a ne želite preuzeti
poziv, ta osoba može ostaviti glasovnu poruku u
. Ako nazove kontakt koji se ne može javiti na poziv, tom
poštu
kontaktu možete poslati Skype glasovnu poruku.
Skype glasovnu
Kontakt vam može poslati poruku glasovne pošte. Ako vam
netko pošalje poruku glasovne pošte, mala ikona prikazat će se u
izborniku Skype. Poruku glasovne pošte možete reproducirati sa
stranice Povijest.
Reprodukcija poruke glasovne pošte…
1 - U
izborniku Skype
2 - Odaberite
3 - Odaberite poruku glasovne pošte koju želite reproducirati i
pritisnite OK. Poruku glasovne pošte možete preslušati
neograničen broj puta. Kako biste upravljali porukama glasovne
pošte, pritisnite
18.8
Glasovna pošta
odaberite
OPTIONS
Povijest
i pritisnite OK.
.
i pritisnite OK.
Skype kredit
U aplikaciji Skype možete kupiti Skype kredit ili uzeti Skype
pretplatu. Ako imate Skype kredit ili Skype pretplatu, možete
pozivati fiksne i mobilne telefone sa svog televizora.
Kupnja Skype kredita
Kako biste kupili Skype kredit ili uzeli Skype pretplatu, prijavite se
na Skype na svom računalu.
Skype kredit koji kupite bit će dostupan kada se prijavite na
Skype na televizoru.
Informacije o kreditu ili pretplati prikazuju se na svakoj stranici na
kojoj možete uputiti telefonski poziv.
Nema dovoljno Skype kredita
Bit ćete obaviješteni ako nemate dovoljno Skype kredita za
upućivanje poziva.
Kako biste poslali ili primili glasovnu poruku, vi ili vaš kontakt
najprije mora postaviti Skype glasovnu poštu. Glasovnu poštu
možete postaviti na računalu. Posjetite www.skype.com
Kada glasovnu poštu učinite dostupnom na računalu, postavite
preference glasovne pošte tako da odaberete
Postavke
Snimanje poruke glasovne pošte
Kada nazovete kontakt, a on se ne može javiti, možete ostaviti
poruku glasovne pošte.
Snimanje poruke glasovne pošte…
1 - Nazovite kontakt. Ako kontakt ne odgovori na poziv, Skype
će predložiti slanje poruke
2 - Odaberite Da i izgovorite poruku.
>
Glasovna pošta
.
glasovne pošte
Izbornik Skype
.
>
18.9
Skype postavke
Prijava
Skype možete postaviti da izvršava automatsku prijavu kada u
izborniku Početak odaberete Skype. Ne morate unositi Skype
ime ili lozinku.
Prijava prilikom pokretanja aplikacije Skype…
1 - Prijavite se u Skype pomoću svog računa.
2 - U
izborniku Skype
3 - Odaberite
4 - Pritisnite (desno) kako biste odabrali potvrdni okvir i
pritisnite OK kako biste označili
pokrene
61
Prijava
.
odaberite
i pritisnite OK.
Postavke
Prijavi me kad se Skype
i pritisnite OK.

Promjena lozinke
Blokirani kontakti
Možete promijeniti trenutnu lozinku za Skype i unijeti novu
lozinku za Skype račun.
Promjena lozinke…
1 - Prijavite se u Skype pomoću svog računa.
2 - U
izborniku Skype
3 - Odaberite
4 - Pritisnite (desno) kako biste odabrali
unesite trenutnu lozinku. Ako želite koristiti tipkovnicu na
zaslonu, najprije pritisnite OK.
5 - Pritisnite (dolje) kako biste odabrali
novu lozinku.
6 - Ponovo pritisnite (dolje) kako biste odabrali
lozinku
7 - Ponovo pritisnite (dolje) kako biste odabrali
potvrdu nove lozinke.
Promijeni lozinku
i ponovno unesite novu lozinku.
odaberite
Postavke
.
i pritisnite OK.
Trenutna lozinka
Nova lozinka
i unesite
Ponovi novu
Primijeni
Videozapis
Skype možete postaviti na ograničenje uporabe videozapisa
tijekom Skype poziva.
Opcija
Automatsko primanje videozapisa od
postavljanje aplikacije Skype za automatsko primanje i prikaz
videozapisa od sljedećih:
kontakata
Opcija
Skype tako da šalje video sljedećim kontaktima:
mom popisu kontakata
Postavljanje postavki videozapisa…
ili
Nitko
Prikaži da imam video
Svi, Samo osobe na mom popisu
.
omogućava postavljanje aplikacije
ili
Nitko
.
omogućava
Samo osobe na
za
Možete prikazati popis svih svojih blokiranih kontakata.
Prikaz popisa…
1 - Prijavite se u Skype pomoću svog računa.
2 - U
izborniku Skype
3 - Odaberite
upravljali blokiranim kontaktima, pritisnite
i
Blokirani kontakti
odaberite
Postavke
i pritisnite OK. Kako biste
i pritisnite OK.
OPTIONS
.
Glasovna pošta
Možete postaviti preference za slanje poruka glasovne pošte.
Ako kontaktu dopustite da vam pošalje poruku glasovne pošte u
slučaju da ne možete odgovoriti na poziv, označite potvrdni
okvir
Pošalji neodgovorene pozive u govornu poštu
želite primati poruke glasovne pošte, ostavite potvrdni okvir
odznačen.
Ako kontaktu dopustite da vam pošalje poruku glasovne pošte u
slučaju da ne možete odgovoriti na poziv u roku od 15 sekundi
jer imate drugi poziv, označite potvrdni okvir
.
poziva
Ako dopustite poruke glasovne pošte, u slučaju da odbijete
poziv, označite potvrdni okvir
Postavljanje preferenci glasovne pošte…
1 - Prijavite se u Skype pomoću svog računa.
2 - U
izborniku Skype
3 - Odaberite
4 - Pritisnite (dolje) ili (gore) kako biste odabrali potvrdni
okvir. Pritisnite OK kako biste označili ili odznačili.
Glasovna pošta
odaberite
Odbijam dolazni poziv
Postavke
i pritisnite OK.
i pritisnite OK.
. Ako ne
Već sam usred
.
1 - Prijavite se u Skype pomoću svog računa.
2 - U
izborniku Skype
3 - Odaberite
4 - Pritisnite (desno) kako biste odabrali funkcijske gumbe i
pritisnite OK za označavanje ili odznačavanje.
Videozapis
odaberite
.
Postavke
i pritisnite OK.
Privatnost
Skype možete postaviti na ograničenje dolaznih Skype poziva.
Možete dopustiti pozive od sljedećih kontakata:
osobe na mom popisu kontakata
Postavljanje postavki privatnosti…
1 - Prijavite se u Skype pomoću svog računa.
2 - U
izborniku Skype
3 - Odaberite
4 - Pritisnite (desno) kako biste odabrali funkcijske gumbe i
pritisnite OK za označavanje ili odznačavanje.
Privatnost
odaberite
.
.
Postavke
i pritisnite OK.
Svi
ili
Samo
Prosljeđivanje poziva
Nikada ne propustite Skype poziv uz opciju
.
poziva
Ako niste na mreži ili ne možete odgovoriti na poziv, možete
proslijediti Skype poziv na bilo koji fiksni ili mobilni telefon. Skype
poziv možete proslijediti i na drugi Skype račun. Možete postaviti
do tri telefonska broja ili Skype imena prema željenom
redoslijedu prosljeđivanja poziva. Za prosljeđivanje poziva na
telefone morate imati Skype kredit ili Skype pretplatu.
Prosljeđivanje Skype poziva na druge Skype račune besplatno je.
Ako želite više informacija o prosljeđivanju poziva, posjetite
www.skype.com/support
Postavljanje prosljeđivanja poziva…
1 - Prijavite se u Skype pomoću svog računa.
2 - U
izborniku Skype
3 - Pritisnite OK kako biste označili potvrdni okvir
pozive kada ne koristim Skype
odaberite
Postavke
.
Prosljeđivanje
i pritisnite OK.
Proslijedi
62
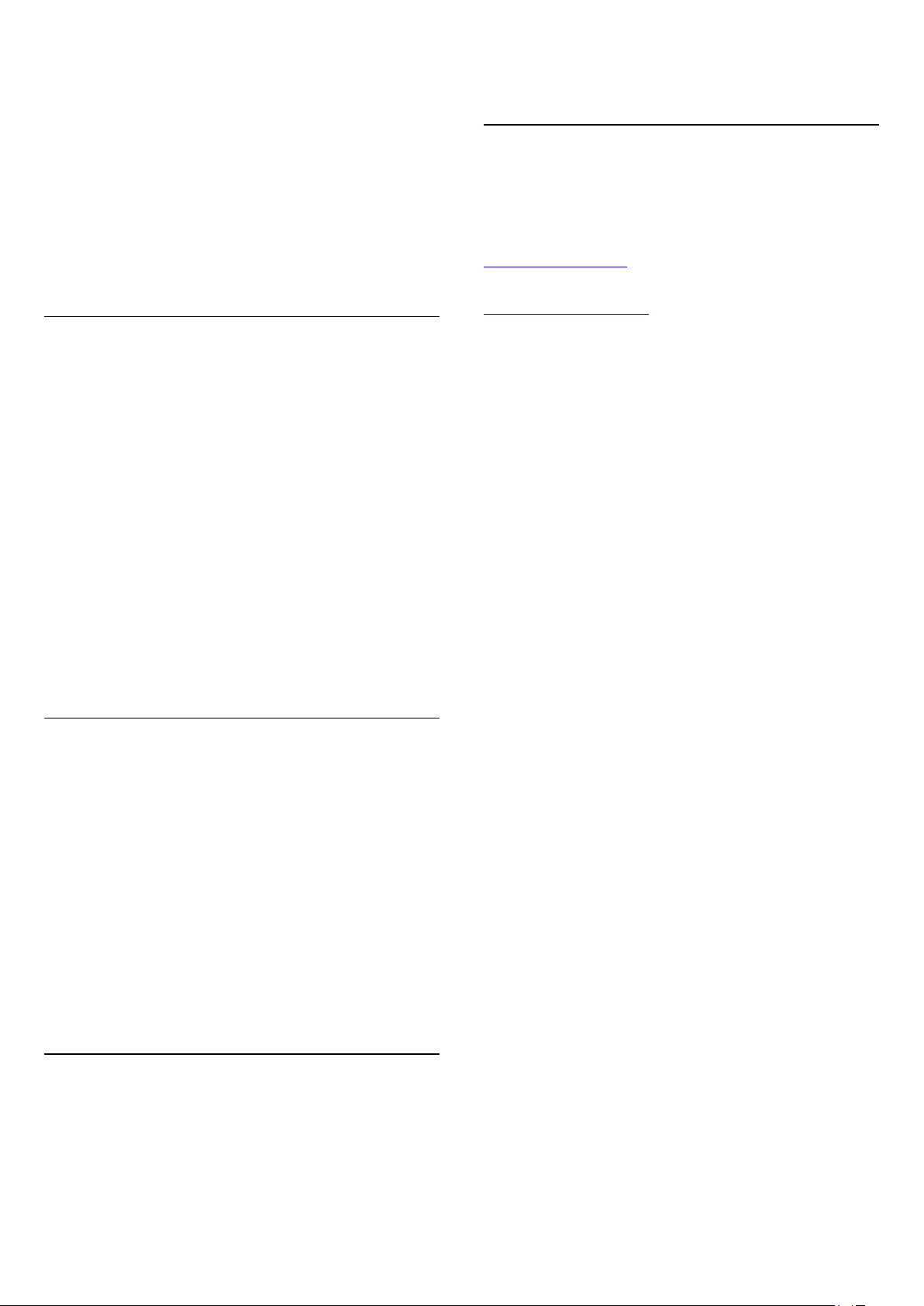
4 - U poljima za unos u nastavku unesite telefonske brojeve ili
Skype imena s popisa kontakata prema željenom redoslijedu
prosljeđivanja poziva. Telefonskim brojevima obavezno dodajte
pozivni broj.
5 - Po potrebi promijenite broj sekundi nakon kojih će Skype
proslijediti poziv.
6 - Odaberite
Prosljeđivanje poziva
kako biste spremili postavke za
Spremi
.
televizoru, morate zatvoriti Skype.
18.12
Odredbe uporabe i pravila
privatnosti
Pročitajte odredbe korištenja usluge Skype na web-stranici
www.skype.com/go/tou
Pročitajte i Pravila privatnosti na web-stranici
www.skype.com/go/privacy
Zumiranje, pomicanje i naginjanje kamere
Možete postaviti položaj kamere. Možete povećavati/smanjivati
zumiranjem, pomicati ili nagnuti kameru. Dok ste u opciji
Videopoziv, možete postaviti položaj kamere.
Postavljanje kuta kamere…
1 - Pokrenite
2 - Pritisnite (desno) kako biste odabrali ikonu iznad malog
zaslona i pritisnite OK. Prikazat će se traka s funkcijama tipki u
boji.
3 - Kako biste pomaknuli kadar kamere, pritisnite (lijevo) ili
(desno). Kako biste nagnuli kadar kamere, pritisnite (gore) ili
(dolje). Kako biste povećali zumiranjem, pritisnite
Kako biste smanjili zumiranjem, pritisnite
4 - Pritisnite
se na Skype poziv.
18.10
Videopoziv
Dovršeno
i pričekajte uspostavljanje poziva.
Povećaj
.
Smanji
kako biste spremili kut kamere i vratili
Odjava
.
Prilikom odjave iz usluge Skype odjavljujete se iz Skype računa.
Vaš status promijenit će se u
moći nazvati.
Odjava…
1 - Pritisnite
kako biste se vratili u
2 - Odaberite
Televizor će zatražiti izlaz iz usluge Skype ili uporabu aplikacije
Skype s drugim Skype računom.
18.11
Natrag
Odjava
izbornik Skype
u izborniku Skype i pritisnite OK.
Izvan mreže
s bilo kojeg mjesta u aplikaciji Skype
. Kontakti vas neće
.
Izlaz iz aplikacije Skype
Kada se odjavite iz usluge Skype, aplikacija Skype i dalje je aktivna
na televizoru. Može se prijaviti drugi Skype račun ili možete
izraditi novi račun. Kako biste zaustavili aplikaciju Skype na
63

19
Smart TV
19.1
Više informacija o usluzi Smart TV
Povežite
novi svijet televizije. Možete uspostaviti žičanu vezu s
usmjerivačem ili bežičnu Wi-Fi vezu.
Smart LED TV tvrtke Philips
s internetom i otkrijte
.
1 - Uključite roditeljski nadzor za Smart TV tako da odaberete
Omogući
2 - Unesite željeni PIN kôd za poništenje blokade.
3 - Potvrdite PIN kôd.
Aplikacije namijenjene osobama starijim od 18 godina sada su
blokirane. Kako biste otvorili blokiranu aplikaciju, odaberite
aplikaciju i pritisnite OK. Televizor će zatražiti unos
4-znamenkastog koda.
i zatim pritisnite OK.
Dok je televizor povezan s kućnom mrežom, na njemu možete
prikazivati fotografije s pametnog telefona, reproducirati
videozapise spremljene na računalu ili njime upravljati pomoću
tableta.
Dok je televizor povezan s internetom, možete gledati
videozapise posuđene iz trgovine videosadržaja na mreži, čitati
televizijski vodič na mreži ili snimati omiljene televizijske emisije
na USB tvrdi disk. Smart TV Apps pružaju dodatnu zabavu uz
razne zabavne sadržaje i praktične usluge.
19.2
Što vam je potrebno
Kako biste uživali u usluzi
televizor s usmjerivačem koji ima brzu (širokopojasnu) vezu s
internetom. Možete koristiti kućnu mrežu povezanu s
internetom. Ne treba vam računalo.
Kako biste pronašli više informacija, pritisnite
potražite
Savjet
Mreža
.
Smart TV Apps
, morate povezati
Ključne riječi
19.4
Smart TV Apps
Otvaranje početne stranice za Smart TV
Početna stranica za Smart TV vaša je veza s internetom. Možete
posuđivati filmove na mreži, čitati novine, gledati videozapise i
slušati glazbu, kupovati na mreži, otvarati stranicu društvene
mreže (Facebook, Twitter, . . .) ili gledati televizijske programe
kada vam to odgovara na televiziji na mreži. Kako biste to učinili,
otvorite Apps – web-mjesta prilagođena televizoru. Dok je
televizor povezan s internetom, možete otvoriti Smart TV.
Otvaranje početne stranice za Smart TV
Kako biste otvorili početnu stranicu za Smart TV, pritisnite
Smart TV
Umjesto toga, možete pritisnuti , odabrati
OK
i
Televizor će se povezati s internetom i otvoriti početnu stranicu
za Smart TV. To može potrajati nekoliko sekundi.
Zatvaranje početne stranice za Smart TV
.
.
Smart TV
i pritisnuti
Kako biste unosili tekst ili se lakše kretali internetskim stranicama,
možete razmotriti povezivanje USB tipkovnice i USB miša s
televizorom.
Kako biste pronašli više informacija, pritisnite
potražite
19.3
USB tipkovnica
ili
USB miš
.
Ključne riječi
i
Postavljanje usluge Smart TV
Kada prvi put otvorite Smart TV, morat ćete konfigurirati vezu.
Kako biste nastavili, pročitajte i prihvatite odredbe i uvjete. Ako
ne želite postaviti Smart TV, pritisnite .
Registracija
Registracija u Klubu Philips . . .
1 - Odaberite
2 - Unesite adresu e-pošte, odaberite
3 - Potvrdite adresu e-pošte.
Roditeljska kontrola
Blokada aplikacija namijenjenih osobama starijim od 18 godina . .
Registracija
i pritisnite OK.
Nastavi
i pritisnite OK.
Kako biste zatvorili početnu stranicu za Smart TV, pritisnite i
odaberite drugu aktivnost.
TP Vision Europe B.V. ne snosi odgovornost za sadržaje ni
kvalitetu sadržaja koje pružaju davatelji usluga sadržaja.
Početna stranica za Smart TV
1 - Sada na televizoru
2 - Vaše aplikacije
3 - App gallery (galerija aplikacija)
4 - Internet
5 - Preporučene Apps
6 - Pretraživanje
7 - Tipke u boji za upravljanje
Vaše aplikacije
Apps možete pokrenuti s početne stranice za Smart TV. Ako na
početnoj stranici još nema aplikacija, možete ih dodati iz App
gallery (galerije aplikacija).
App gallery (galerija aplikacija)
64

App gallery (galerija aplikacija) sadrži sve dostupne Apps.
Internet
Internet App otvara internet na televizoru.
Na televizoru možete prikazati bilo koju internetsku stranicu, ali
većina njih nije prilagođena prikazu na zaslonu televizora.
- Neki programski dodaci (npr. za prikaz stranica ili videozapisa)
nisu dostupni za televizor.
- Internetske stranice prikazuju se jedna po jedna i preko cijelog
zaslona.
Preporučene Apps
U ovom prozoru Philips predstavlja izbor preporučenih aplikacija
za vašu državu, aplikacije za Online TV ili izbor filmova koje
možete posuditi iz trgovina videosadržaja. Možete ih odabrati i
otvoriti u prozoru Preporučene Apps.
Pretraživanje
Pretraživanje omogućava pretraživanje App gallery (galerija
aplikacija).
Unesite ključnu riječ u tekstno polje, odaberite i
pritisnite OK za početak pretraživanja. Možete unijeti nazive,
naslove, žanrove i opis kao ključne riječi za pretraživanje.
Umjesto toga, tekstno polje možete ostaviti prazno i pretraživati
najpopularnije pretrage / ključne riječi u raznim kategorijama. Na
popisu pronađenih ključnih riječi odaberite ključnu riječ i
pritisnite OK kako biste pretražili stavke koje sadrže tu ključnu
riječ.
Otvaranje aplikacije
Kako biste otvorili aplikaciju, najprije je morate dodati na popis
aplikacija na početnoj stranici za Smart TV. Aplikacije možete
dodati na popis iz galerije aplikacija.
Popis aplikacija na početnoj stranici za Smart TV može biti
dugačak nekoliko stranica. Pomoću tipki sa strelicama prijeđite na
sljedeću ili prethodnu stranicu. Umjesto toga,
pritisnite
Otvaranje aplikacije
(sljedeća stranica) ili
+
(prethodna stranica).
-
Zumiranje stranice aplikacije . . .
– pritisnite
1
– pomoću klizne trake postavite razinu zumiranja.
2
– vratite se na normalni prikaz tako da ponovo postavite kliznu
3
traku.
Prikaz informacija o sigurnosti
Možete provjeriti razinu sigurnosti stranice aplikacije.
Na stranici aplikacije pritisnite
Sigurnosne informacije
pokraj animacije učitavanja prikazuje simbol na dnu zaslona,
prijenos je siguran.
Povratna informacija o aplikaciji
Odaberite aplikaciju i pritisnite
biste odabrali gumb "sviđa mi se" ili "ne sviđa mi se" i poslali nam
prijedlog ili primjedbu. Možete i prijaviti i pogrešku u aplikaciji.
Upravljanje aplikacijama
Na popisu aplikacija na početnoj stranici za Smart TV može se
izvršiti sljedeće . . .
•
Uklanjanje aplikacije
Kako biste uklonili aplikaciju s popisa, odaberite ikonu aplikacije i
pritisnite
aplikacija.
•
Premještanje aplikacije
Kako biste premjestili aplikaciju na popisu, odaberite ikonu
aplikacije, pritisnite
premjestite aplikaciju. Pritisnite OK kako biste potvrdili položaj.
•
Zaključavanje aplikacije
Kako biste zaključali aplikaciju, odaberite ikonu aplikacije i
pritisnite
Prilikom zaključavanja aplikacije morate unijeti 4-znamenkasti PIN
koji ste postavili za roditeljski nadzor prilikom konfiguracije za
Smart TV. Zaključana aplikacija na popisu je označena ikonom
lokota .
Kako biste otključali aplikaciju, odaberite ikonu aplikacije i
pritisnite
otključavanje.
Ukloni
Zaključaj
Otključaj
OPTIONS
. Aplikacija će i dalje biti dostupna u galeriji
i odaberite
Zumiraj stranicu
OPTIONS
. Ako se tijekom učitavanja stranice
i odaberite
Povratna informacija
kako
Premjesti
.
. Morate unijeti 4-znamenkasti PIN za
i pomoću tipki sa strelicama
.
Otvaranje aplikacije . . .
– pritisnite i odaberite
1
– na početnoj stranici odaberite ikonu aplikacije i pritisnite OK.
2
U aplikaciji pritisnite kako biste se vratili jedan korak ili
stranicu.
Zatvaranje aplikacije
Kako biste zatvorili aplikaciju i vratili se na početnu stranicu za
Smart TV, pritisnite
Ponovno učitavanje stranice aplikacije
Ako se stranica aplikacije nije ispravno učitala, pritisnite
OPTIONS
Zoom izbjeljivanje svjetlom
i odaberite
Smart TV
Smart TV
Ponovno učitavanje stranice
.
.
.
App gallery (galerija aplikacija)
Otvorite
biste pretražili Apps, kolekciju web-mjesta prilagođenih za
televizor.
Pronađite aplikaciju za YouTube videozapise, nacionalne novine,
album s fotografijama na mreži, Facebook, Twitter itd. Dostupne
su aplikacije za posuđivanje videozapisa iz trgovine videosadržaja
na mreži i aplikacije za gledanje propuštenih programa. Ako App
gallery (galerija aplikacija) nema ono što tražite, pokušajte to
pronaći na internetu s televizora.
65
App gallery (galerija aplikacija)
pod Smart TV kako

Aplikacije za posudbu filmova
Aplikacije trgovina videosadržaja u usluzi Smart TV omogućavaju
posudbu omiljenog filma iz trgovine videosadržaja na mreži.
Sadržaje možete sigurno platiti kreditnom karticom.
Posuđivanje filma
1 - Otvorite aplikaciju Trgovina videosadržaja na popisu aplikacija
ili odaberite preporučeni videozapis na početnoj stranici za
Smart TV.
2 - Odaberite film.
3 - Platite na mreži.
4 - Počnite gledati. Možete koristiti tipke (reprodukcija) i
(pauza).
Većina trgovina videosadržaja zahtijeva izradu računa za prijavu.
19.5
Ponovno postavljanje usluge Smart
TV
Kako biste ponovo postavili vezu sa Smart TV, izbrišite
internetsku memoriju na televizoru.
Izbrisat ćete registraciju za uslugu Smart TV tvrtke Philips i
postavku roditeljskog nadzora, podatke za prijavu u trgovinu
videosadržaja, sve omiljene Smart TV aplikacije, internetske
oznake i povijest.
Brisanje internetske memorije . . .
– pritisnite i odaberite
1
– odaberite
2
memorije
Postavke mreže
i pritisnite OK.
Podešavanje
>
, a zatim pritisnite OK.
Brisanje internetske
Usmjeravanje videozapisa
Ovaj televizor omogućava gledanje posuđenih filmova kao
usmjerenih videozapisa. Film možete gledati gotovo odmah.
Možda će vam trebati USB tvrdi disk za memoriranje
videozapisa. Ako ste povezali USB tvrdi disk, posuđene filmove
možete i preuzeti iz trgovina videosadržaja koje nude samo
preuzimanje filmova. Možete pauzirati ili ponovo pokrenuti
posuđeni film. Od trgovine videosadržaja zatražite informacije o
trajanju posudbe filmova.
Internetski promet
Usmjeravanje ili preuzimanje velikog broja videozapisa može
prekoračiti vaše mjesečno ograničenje internetskog prometa.
Televizija na mreži
Aplikacija Online TV na početnoj stranici za Smart TV*
omogućava gledanje televizijskog programa koji ste propustili ili
gledanje programa kada vam to odgovara.
Otvaranje aplikacije Online TV
Otvaranje aplikacije Online TV . . .
1 - Pritisnite
2 - Na početnoj stranici odaberite ikonu
pritisnite OK.
3 - Odaberite program na stranici i pritisnite OK za početak
gledanja. Možete koristiti tipke (reprodukcija) i (pauziranje).
Popis po dobavljaču programa
Kako bi se Online TV programi prikazali po dobavljaču
programa, pritisnite
Odaberite televizijsku kuću i pritisnite OK.
* Ako je značajka dostupna u vašoj regiji.
Smart TV
.
Svi dobavljači programa
Online TV
i
.
66

20
20.3
Multi room
20.1
Više informacija o značajci Multi
room
Multi room omogućava bežično slanje/usmjeravanje digitalnih
televizijskih kanala s drugog televizora tvrtke Philips na ovaj
televizor. Možete usmjeravati bilo koji digitalni televizijski kanal s
drugog televizora te kanale s pametne kartice s pretplatom. Ako
možete gledati digitalni kanal na drugom televizoru, možete ga
gledati i na ovom. Ako nemate antensku vezu u prostoriji u kojoj
je televizor, možete koristiti Multi room kako biste gledali
digitalne kanale s drugog televizora.
Ako serijski broj oba televizora završava brojem osam, npr.
(veličina zaslona)
drugi televizor ako je u stanju pripravnosti. Osim toga, snimke
snimljene drugim televizorom i spremljene na njegovom
povezanom tvrdom disku mogu se gledati na ovom televizoru.
Usmjeravanje televizijskog kanala pomoću funkcije Multi room
smanjit će rezoluciju s HD na SD. Ne mogu se usmjeravati
radijski kanali (samo zvuk).
20.2
PFLxxx8
Što vam je potrebno
Kako biste usmjeravali i gledali televizijske kanale s drugog
televizora tvrtke Philips, drugi televizor mora imati ulogu izvora
televizijskog kanala. Oba televizora moraju biti povezana s
bežičnom kućnom mrežom.
Kako biste pronašli više informacija, pritisnite
potražite
Ako drugi televizor tvrtke Philips (izvor) ima broj modela koji
završava brojem sedam, npr. (veličina zaslona)
instaliran najnoviji softver, spremni ste.
U Pomoći na drugom televizoru pročitajte poglavlje
Nadogradnja softvera
Uključivanje pomoću funkcije Wi-Fi
Ako serijski broj oba televizora završava brojem osam, npr.
(veličina zaslona)
uključiti drugi televizor iz stanja pripravnosti. Na drugom
televizoru svakako uključite postavku
Uključivanje postavke Uključi uz Wi-Fi . . .
– pritisnite , odaberite
1
– odaberite
2
Uključeno
Ako se zadovolje svi uvjeti na oba televizora, moći ćete koristiti
funkciju Multi room.
.
Mreža
PFLxxx8
Postavke mreže
te pritisnite OK.
, ovim televizorom možete uključiti
Ključne riječi
PFLxxx7
kako biste ažurirali softver televizora.
i
, pomoću ovog televizora možete
Uključi uz Wi-Fi
Podešavanje
>
Uključi uz Wi-Fi
i pritisnite OK.
.
i zatim
i
Uporaba funkcije Multi room
Prva uporaba
Prilikom prve uporabe funkcije Multi room uključite oba
televizora.
Kada ovaj televizor uspostavi vezu s drugim televizorom, drugi će
se automatski prikazati u izborniku
je u stanju pripravnosti.
Pretraživanje mreže
Usmjeravanje televizijskog kanala
Funkcija Multi room omogućava vam gledanje kanala na
trenutnom televizoru ili otvaranje popisa kanala s drugog
televizora. Ako odaberete kanal s popisa, i drugi televizor prijeći
će na kanal koji ste odabrali. Ako drugi televizor ima ugrađen
satelitski tuner s instaliranim kanalima ili povezani tvrdi disk
(HDD) sa snimkama*, i te sadržaje možete gledati na televizoru.
Kanale ne možete mijenjati dok je na drugom televizoru
pokrenuto snimanje, dok je on u načinu rada Pause TV ili ako se
na njemu koristi Skype.
Gledanje televizijskog kanala s drugog televizora . . .
– provjerite je li drugi televizor u stanju pripravnosti* ili
1
uključen.
– na ovom televizoru pritisnite
2
Pretraži mrežu
– ako televizor još nije povezan s kućnom mrežom, automatski
3
će se pokrenuti instalacija mreže. Ako je televizor već povezan,
prijeđite na korak 4.
– u izborniku
4
televizora i pritisnite OK. Ako u svom domu imate nekoliko
televizora, možda bi bilo dobro promijeniti naziv drugog
televizora. To možete na samom televizoru.
– odaberite sadržaj koji želite gledati s drugog televizora.
5
• kako biste gledali trenutni kanal s drugog televizora, odaberite
Trenutni kanal
• kako biste otvorili popis kanala drugog televizora, odaberite
Gledanje TV-a
• kako biste otvorili popis satelitskih kanala drugog televizora,
odaberite
• kako biste otvorili popis snimaka* s drugog televizora,
odaberite
• kanale možete mijenjati pomoću tipki
možete mijenjati dok je na drugom televizoru pokrenuto
snimanje, dok je on u načinu rada Pause TV ili ako se na njemu
koristi Skype.
* Kako biste drugi televizor uključili iz stanja pripravnosti ili gledali
snimke na njemu s povezanog tvrdog diska, oba televizora
moraju imati serijski broj koji završava brojem osam, npr.
(veličina zaslona)
i pritisnite OK.
Pretraživanje mreže
i pritisnite OK.
i pritisnite (desno).
Gledanje satelitskih kanala
Gledanje snimaka
PFLxxx8
SOURCES
odaberite naziv drugog
i pritisnite (desno).
i pritisnite (desno).
+
.
i
čak i ako
, odaberite
. Kanale ne
-
67

Naziv televizora
Promjena naziva televizora . . .
Pritisnite >
televizora
.
Podešavanje
>
Postavke mreže
>
Mrežno ime
68

21
Podijeli ovo…
Tipka
Podijeli ovo
dijeljenje naziva kanala i programa koji gledate ili dijeljenje
internetske adrese web-mjesta koje ste posjetili. Možete
podijeliti naziv i informacije programa odabranog u TV vodiču ili
naziv aplikacije i njezinu ikonu iz usluge Smart TV. Sve to možete
dijeliti na društvenoj mreži Facebook, Twitter ili bilo kojoj drugoj
koja je dostupna na stranicama Smart TV aplikacija.
Televizor mora biti povezan s internetom.
Dijeljenje sadržaja koji gledate ili koji ste trenutno odabrali...
1 - Pritisnite kako biste otvorili izbornik
2 - Odaberite društvenu mrežu na kojoj želite podijeliti sadržaj i
pritisnite OK.
3 - Televizor će otvoriti web-mjesto društvene mreže. Ovisno o
odabranoj društvenoj mreži, možete objaviti, poslati ili unijeti
poruku.
na daljinskom upravljaču omogućava
Podijeli ovo
.
69

22
televizora iz 2011. i novijima možete odmah koristiti aplikaciju
MyRemote.
Aplikacija MyRemote
22.1
Više o aplikaciji MyRemote
Što ova aplikacija može
Aplikacija MyRemote i ovaj televizor pružaju sljedeće mogućnosti
. . .
•
SimplyShare
pametnog telefona ili tableta
•
Upravljanje
upravljač za televizor
•
TV vodič
prijeđite na željeni kanal na televizoru
•
Wi-Fi smart screen
telefonu ili tabletu
Aplikacija MyRemote v4.x dostupna je za iPhone, iPad i
Android™. Funkcije aplikacije MyRemote mogu se razlikovati
ovisno o verziji operacijskog sustava na mobilnom uređaju.
Aplikacija je besplatna
Aplikaciju MyRemote možete preuzeti besplatno.
Ako želite dodati Wi-Fi smart screen funkcije, mogu se
primjenjivati mali troškovi.
– dijelite fotografije, glazbu i videozapise s
– koristite pametni telefon ili tablet kao daljinski
– provjerite raspored televizijskog programa i
– gledajte televizijski kanal na pametnom
Kako biste saznali koje je godine vaš televizor proizveden,
provjerite broj modela televizora (npr. xxPFLxxx4). Ako je
posljednji broj "4", vaš je televizor iz 2009. Ako je posljednji broj
"5", vaš je televizor iz 2010. "6" označava 2011., "7" 2012., a "8"
2013.
22.2
Što vam je potrebno
Kućna mreža
Kućna mreža
Vaš televizor, pametni telefon, tablet i računalo moraju biti
povezani s kućnom mrežom kako biste mogli koristiti aplikaciju
MyRemote.
Povezivanje televizora s kućnom mrežom . . .
1 - Uspostavite internetsku vezu na mrežnom usmjerivaču ako
to još niste učinili (širokopojasna internetska veza).
2 - Televizor povežite s mrežnim usmjerivačem. Možete
uspostaviti žičnu ili bežičnu vezu.
Kako biste pronašli više informacija, pritisnite
potražite
Mreža, bežično
ili
Mreža, žično
.
Ključne riječi
i
Jezici
U aplikaciji MyRemote dostupni su sljedeći jezici: engleski,
njemački, francuski, talijanski, španjolski, portugalski, nizozemski i
ruski.
Ako jezik postavljen na mobilnom uređaju nije jedan od
navedenih, aplikacija MyRemote prebacit će se na engleski.
Aplikacija MyRemote neprestano se razvija. Buduće verzije imat
će nove funkcije i s vremenom će postati dostupne. Redovito
provjeravajte nudi li App Stores ažuriranja za aplikaciju
MyRemote.
Apple, iPhone i iPad zaštitni su znakovi tvrtke Apple Inc.,
registrirani u SAD-u i drugim državama. Android je zaštitni znak
tvrtke Google Inc.
Google Play zaštitni je znak tvrtke Google Inc.
Na drugim televizorima tvrtke Philips
Aplikacija MyRemote na drugim televizorima
Aplikaciju MyRemote možete koristiti na televizorima tvrtke
Philips proizvedenima od 2009. godine nadalje.
Ako je vaš televizor iz 2009. godine, ažurirajte softver televizora i
aktivirajte
jednostavno aktivirajte JointSpace na televizoru. Na modelima
JointSpace
. Ako imate model televizora iz 2010.,
Softver multimedijskog poslužitelja
Softver multimedijskog poslužitelja
Ako na televizoru želite pregledati fotografije ili reproducirati
glazbu i videozapise s računala, na računalo morate instalirati
softver multimedijskog poslužitelja. Postavite softver
multimedijskog poslužitelja kako biste dijelili datoteke u kućnoj
mreži.
Kako biste pronašli više informacije, pritisnite
potražite
popis softvera multimedijskog poslužitelja koji su kompatibilni s
televizorom.
Multimedijski poslužitelji, podržani
Ključne riječi
kako biste pronašli
i
Digital Media Renderer – DMR
Digital Media Renderer – DMR
Ako se multimedijske datoteke ne reproduciraju na televizoru,
provjerite je li uključen Digital Media Renderer. DMR je uključen
prema tvorničkim postavkama.
Provjera je li DMR uključen . . .
1 - Pritisnite i odaberite
2 - Odaberite
3 - Odaberite
Postavke mreže
Digital Media Renderer – DMR
Podešavanje
i pritisnite OK.
te pritisnite OK.
i pritisnite OK.
70

4 - Odaberite
5 - Kako biste zatvorili izbornik, pritisnite , više puta ako je
potrebno.
Uključeno
i pritisnite OK.
Kako biste saznali što omogućava određeni gumb u aplikaciji,
dodirnite ikonu . Savjeti za alat prikazuju se iznad dostupnih
gumba.
Kako biste zatvorili savjete, dodirnite bilo koji dio zaslona
osjetljivog na dodir.
Mrežno ime televizora
Mrežno ime televizora
Ako u kućnoj mreži imate više od jednog televizora, u
Postavkama mreže možete promijeniti naziv televizora.
Promjena naziva televizora . . .
1 - Pritisnite i odaberite
2 - Odaberite
3 - Odaberite
prikazalo trenutno ime. Mrežno ime televizora možete
promijeniti pomoću tipkovnice na daljinskom upravljaču.
4 - Odaberite
.
OK
5 - Kako biste zatvorili izbornik, pritisnite , više puta ako je
potrebno.
22.3
Postavke mreže
Mrežno ime televizora
Dovršeno
Podešavanje
i pritisnite OK.
i kada sve bude spremno, pritisnite
te pritisnite OK.
i pritisnite OK kako bi se
Preuzimanje aplikacije
Ako aplikaciju MyRemote preuzmete na pametni telefon ili
tablet, moći ćete koristiti QR kodove s ove stranice. Odaberite
željeni operacijski sustav (ili vrstu uređaja) i pomoću čitača QR
kodova prijeđite izravno na stranicu za preuzimanje.
Apple iPhone
Ako aplikaciju želite preuzeti na iPhone, otvorite Apple App
Store i potražite aplikaciju
Apple iPad
Ako aplikaciju želite preuzeti na iPad, otvorite Apple App Store i
potražite aplikaciju
Philips MyRemote
.
Philips MyRemote HD
.
Odabir uređaja
U izborniku aplikacije MyRemote možete odabrati uređaj, npr.
ovaj televizor, s kojim želite koristiti sve funkcije aplikacije.
Dodirnite gumb
izbornika aplikacije.
Kompatibilnost aplikacije MyRemote sa svojim proizvodom
tvrtke Philips možete provjeriti na stranici podrške na mreži za
svoj proizvod na adresi www.philips.com/support. Provjerite i
jeste li softver svog proizvoda nadogradili na najnoviju verziju.
22.5
Odaberi uređaj
u gornjem desnom kutu
Funkcije aplikacije
SimplyShare
Uz
SimplyShare
fotografija, glazbe ili videozapisa s uređaja iz kućne mreže na
drugi uređaj u mreži.*
Značajku SimplyShare u aplikaciji MyRemote možete otvoriti
tako da dodirnete gumb
MyRemote.
Odabir uređaja s kojeg će se multimedija slati
1 - Dodirnite bijelu traku na vrhu zaslona kako bi se otvorio
popis uređaja dostupnih na mreži.
2 - Dodirnite uređaj na popisu.
Odabir uređaja za reprodukciju multimedije
1 - Dodirnite bijelu traku na dnu zaslona kako bi se otvorio popis
uređaja dostupnih na mreži.
2 - Dodirnite uređaj na popisu.
Odabir multimedijske datoteke
možete slati multimedijske datoteke poput
SimplyShare
u izborniku aplikacije
Google Play
Želite li preuzeti aplikaciju na Android uređaj, otvorite Google
Play i potražite aplikaciju
22.4
Philips MyRemote
.
Izbornik aplikacije
Iz App menu (Izbornik aplikacije) aplikacije MyRemote možete
pokrenuti razne funkcije aplikacije MyRemote. Jednostavno
dodirnite funkciju kako biste je otvorili.
Za povratak u App menu (Izbornik aplikacije) dodirnite gumb
izbornika aplikacije koji se nalazi na vrhu stranice.
Savjeti za alat
Neki uređaji za reprodukciju multimedijskih datoteka dijele ih
prema njihovoj vrsti. U tom slučaju možete odabrati željenu
vrstu multimedije –
1 - Dodirnite vrstu multimedijske datoteke koju tražite.
2 - Na popisu dodirnite pjesmu, videozapis ili fotografiju koju
želite reproducirati na odabranom uređaju.
Kompatibilni multimedijski formati
Na televizoru možete reproducirati različite multimedijske
formate.
Kako biste pronašli više informacija, pritisnite
potražite
* Kompatibilnost aplikacije MyRemote sa svojim proizvodom
tvrtke Philips možete provjeriti na stranici podrške na mreži za
svoj proizvod na adresi www.philips.com/support. Provjerite i
jeste li softver svog proizvoda nadogradili na najnoviju verziju.
71
Formati reprodukcije
Fotografije, Videozapisi
.
ili
Glazba
Ključne riječi
.
i

TV vodič
Što vam je potrebno
Za prikaz TV vodiča televizora na pametnom telefonu ili tabletu .
. .
1 - Pritisnite i odaberite
2 - Odaberite
3 - Odaberite
4 - Kako biste zatvorili izbornik, pritisnite , više puta ako je
potrebno.
Postavke mreže
Uključeno
Podešavanje
>
i pritisnite OK.
te pritisnite OK.
MyRemote snimanje
.
• na televizoru mora postojati TV vodič s informacijama o kanalu
i programu
• informacije TV vodiča moraju dolaziti s interneta
• TV vodič televizora mora biti povezan s pametnim telefonom
ili tabletom
Kako biste pronašli više informacija o TV vodiču, pritisnite
Ključne riječi
MyRemote snimanje
Kako biste zakazali snimanje u TV vodiču pomoću pametnog
telefona ili tableta, . . .
• povežite i formatirajte USB tvrdi disk na televizoru
• provjerite je li uključena postavka MyRemote snimanje
• prije uporabe funkcije MyRemote snimanje, televizor morate
prebaciti u stanje pripravnosti i zatim ponovo uključiti
Kako biste pronašli više informacija o povezivanju USB tvrdog
diska, pritisnite
Postavljanje
Kako biste otvorili TV vodič na pametnom telefonu ili tabletu,
TV vodič mora biti povezan s mobilnim uređajem.
Osim toga, najprije provjerite je li TV vodič na televizoru ažuriran
s interneta.
1 - Pritisnite i odaberite
2 - Odaberite
3 - Odaberite
4 - Kako biste zatvorili izbornik, pritisnite , više puta ako je
potrebno.
Povezivanje s televizorom
Povezivanje pametnog telefona ili tableta s TV vodičem na
televizoru . . .
1 - Na daljinskom upravljaču pritisnite
na televizoru otvorili TV vodič.
2 - Pritisnite (žutu) tipku kako bi se otvorio popis
prepoznatih mobilnih uređaja.
3 - Odaberite
koda za povezivanje.
4 - Na mobilnom uređaju pokrenite aplikaciju MyRemote i
dodirnite gumb
5 - Dodirnite stavku
6 - Unesite kod za povezivanje.
Postavka MyRemote snimanje
Provjerite je li ova postavka uključena kako biste zakazali
snimanje.
i potražite
TV vodič
Ključne riječi
Podešavanje
TV postavke
S Interneta
i pritisnite OK.
Poveži mobilni uređaj
Podešavanje
TV vodič
.
i potražite
>
Općenite postavke
u početnom izborniku.
.
USB tvrdi disk
te pritisnite OK.
TV GUIDE
i pritisnite OK za prikaz
>
.
TV vodič
kako biste
.
Uporaba TV vodiča
Funkcija TV vodiča omogućava otvaranje TV vodiča s televizora
na pametnom telefonu ili tabletu. Možete pregledati TV
raspored i pročitati informacije o programu. Možete dodirnuti
naziv programa kako bi televizor izravno prešao na odabrani
kanal.
Ako je USB tvrdi disk povezan s televizorom, možete zakazati
snimanja na televizoru s pametnog telefona ili tableta.
TV vodič možete otvoriti tako da na početnom izborniku
aplikacije MyRemote dodirnete gumb TV vodiča.
Kada prvi put dodirnete gumb TV vodiča, zatražit će se
povezivanje tableta i televizora, ako već nisu povezani.
Zakazivanje snimanja
Pomoću aplikacije MyRemote možete zakazati snimanje u TV
vodiču televizora.
Ako želite više informacija o snimanju, pritisnite
i potražite
Snimanje
.
Ključne riječi
Upravljanje
Pomoću funkcije
MyRemote pametni telefon ili tablet možete pretvoriti u daljinski
upravljač televizora.
Dodirnite gumb
televizor (odnosno Blu-ray reproduktor ili sustav kućnog kina
tvrtke Philips) kojim želite upravljati.
Dodirnite ikonu uređaja kako bi se prikazao odgovarajući daljinski
upravljač.
Dodirnite gumb Upravljanje kako biste odabrali televizor
(odnosno Blu-ray reproduktor ili sustav ku?nog kina tvrtke
Philips) kojim želite upravljati. Dodirnite ikonu ure?aja kako
bi se prikazao njegov daljinski upravlja?.
Upravljanje
Control
u početnom izborniku aplikacije
(Upravljanje) kako biste odabrali
Wi-Fi smart screen
Što vam je potrebno
Funkcija
digitalne televizije s televizora na pametnom telefonu ili tabletu.
Ako koristite operacijski sustav Android, možete gledati samo
besplatne televizijske kanale.
Wi-Fi smart screen
omogućava gledanje kanala
72

Što vam je potrebno
Pauziranje i snimanje televizijskog programa
Za gledanje televizije na pametnom telefonu ili tabletu . . .
• morate imati instalirane digitalne televizijske kanale instalirane
na svom televizoru (kanali koje gledate pomoću opcije Gledanje
TV progr.)
• televizor mora biti uključen
• kućna mreža mora biti zaštićena. Zaštitite mrežu putem
ili
WPA
• morate uključiti postavku
Podešavanje
Kupite Wi-Fi smart screen
Kako kupiti
Dodirnite
otvorili funkciju. Ako još niste kupili ovu funkciju, ponudit će vam
se njena kupnja na mreži. Nakon kupnje, automatski će se
otvoriti
televizora.
Roditeljski nadzor
Neke televizijske kuće koje nude digitalnu televiziju svoje
programe dijele prema dobnim skupinama. Ako je klasifikacija
prema dobnoj skupini jednaka ili viša od one koju ste postavili za
dob svojeg djeteta, program će se blokirati. Za otključavanje i
gledanje programa potrebna vam je
Kako biste uključili
gumb
Setup (Podešavanje)
Parental rating (Roditeljski nadzor)
postavite dob. Roditeljski nazor u aplikaciji MyRemote postavljen
je za gledanje televizora na pametnom telefonu ili tabletu, ne na
televizoru.
Ako ste zaboravili PIN kod, ponovo instalirajte aplikaciju
MyRemote iz trgovine aplikacija. Na stranici za kupnju funkcije
Wi-Fi smart screen možete obnoviti kupljeno bez dodatnih
troškova.
zaštite ili koristeći
WPA2
>
Postavke mreže
Wi-Fi smart screen
Wi-Fi smart screen
Parental rating (Roditeljski nadzor)
WPS
Wi-Fi smart screen
>
Wi-Fi smart screen
u
izborniku aplikacije
i moći ćete započeti s gledanjem
PIN šifra
u izborniku aplikacije. Uključite
, odredite PIN kod i
. Pritisnite >
.
WEP
.
kako biste
, dodirnite
Ako pauzirate televizijski prijenos na televizoru ili ga počnete
snimati putem televizora (na povezani USB tvrdi disk), funkcija
Wi-Fi smart screen zaustavit će se.
Zvuk
,
Zvuk programa televizijskog kanala je mono zvuk.
Titl
Funkcija Wi-Fi smart screen ne podržava titlove.
Popis kanala
Kako biste prešli na kanal koji se nalazi više ili niže na popisu
televizijskih kanala, možete otvoriti
Kako biste otvorili
zaslona osjetljivog na dodir. Na dnu zaslona prikazat će se popis
kanala, a na vrhu
kako biste pronašli željeni televizijski kanal.
Kako biste prešli na televizijski kanal, jednom dodirnite ikonu
kanala.
Kako biste zatvorili popis kanala i alatnu traku, ponovo dodirnite
sredinu zaslona.
Alatna traka
U alatnoj traci funkcije Wi-Fi smart screen možete odabrati
format slike, odabrati popis televizijskih ili satelitskih kanala (ako
ih televizor prima), otvoriti savjete ili staviti televizor u stanje
pripravnosti.
Kako biste otvorili
zaslona osjetljivog na dodir. Na vrhu zaslona prikazat će se alatna
traka, zajedno s popisom kanala.
Kako biste zatvorili alatnu traku i popis kanala, ponovo dodirnite
sredinu zaslona.
Gumb izbornika aplikacije
popis kanala
alatna traka
alatnu traku
popis kanala
, jednom dodirnite sredinu
. Popis kanala možete pomicati
, jednom dodirnite sredinu
.
Gledanje televizijskog kanala
Želite li gledati televizijski kanal pomoću funkcije Wi-Fi smart
screen, dodirnite
Fi smart screen prikazat će televizijski kanal koji se trenutno
prikazuje na televizoru. Ako je televizor postavljen na prikaz
sadržaja s priključenog uređaja, trebat ćete ga vratiti na postavku
Gledanje TV progr.
dostupan ugrađeni satelitski tuner).
Promjena televizijskih kanala
Za promjenu televizijskih kanala prstom prijeđite preko zaslona
pametnog telefona ili tableta osjetljivog na dodir. Pomaknite
udesno ako želite gledati prethodni kanal ili ulijevo ako želite
gledati sljedeći kanal. Redoslijed kanala prati popis kanala na
televizoru.
Televizijske kanale možete gledati i mijenjati ih i s
Wi-Fi smart screen
ili
Gledanje satelitskih kanala
u
izborniku aplikacije
(ako je
popisa kanala
. Wi-
Za povratak na izbornik aplikacije MyRemote, dodirnite gumb
App menu (Izbornik aplikacije)
Format
Želite li odabrati format slike, dodirnite gumb
odabrali željeni izgled slike.
Televizija ili satelitski kanali
Ako u televizor imate ugrađen satelitski tuner, možete odabrati
popis kanala za
Gumb prikazuje koji je popis kanala trenutno odabran.
Kako biste promijenili trenutni popis kanala, dodirnite gumb i
zatim dodirnite
popis kanala. Ako nemate ugrađeni satelitski tuner, neće biti
gumba za odabir.
.
73
Gledanje televizije
Televizija
.
ili
ili
Satelitski kanali
kako biste
Format
Gledanje satelitskih kanala
te odaberite željeni
.

23
Postavke kanala
Postavke
23.1
Izbornik Podešavanje
Brzo postavljanje slike
Putem izbornika
osnovne parametre slike u nekoliko jednostavnih koraka.
Postavke će se spremit u profilu
izmjene postavki, možete se vratiti na svoje parametre slike.
Možete postaviti željene parametre slike zasebno za svaku
aktivnost ili povezani uređaj na televizoru.
Za povratak na željene postavke slike pritisnite
dok gledate televizijski kanal, odaberite Slika i zvuk iz trake
izbornika, odaberite
Brzo postavljanje slike . . .
1 - Pritisnite , odaberite aktivnost ili povezani uređaj (ili njegov
priključak) i pritisnite OK.
2 - Ponovo pritisnite , odaberite
3 - Odaberite
kroz korake i dovršite. Aktivnost ili veza prikazat će vaše osobne
preference.
Brzo postavljanje slike
Stil slike
Brzo postavljanje slike
i zatim
možete postaviti
Stil slike
–
Osobno
Osobno
Podešavanje
i pritisnite OK. Prođite
.
i pritisnite OK.
. U slučaju
OPTIONS
U izborniku
opciju Univerzalni pristup za postavke prilagođene osobama
oštećenog sluha i osobama slabijeg vida. Možete odabrati
klasifikaciju prema dobnoj skupini kako biste spriječili djecu da
gledaju programe koji nisu namijenjeni njihovoj dobnoj skupini i
postaviti ili promijeniti kod za blokadu uređaja. Možete aktivirati
opciju Automatsko ažuriranje kanala, izvršiti provjeru prijema
digitalnih kanala ili ručno instalirati analogne kanale.
Jezici
Pritisnite
Univerzalni pristup
Pritisnite
postavke za osobe oštećenog sluha i osobe slabijeg vida.
Instalacija kanala
Pritisnite
kanala
Ručna instalacija
prelazak na priključak za antenu.
Blokiranje kanala
Pritisnite
Postavke kanala
Ključne riječi
Ključne riječi
Ključne riječi
ili
Poruka o ažuriranju kanala
za instalaciju analognih kanala ili
Ključne riječi
možete odabrati željeni jezik ili
i potražite
i potražite
i potražite
i potražite
Audio jezik
Univerzalni pristup
Automatsko ažuriranje
. Osim toga, potražite opciju
Blokada uređaja
ili
DVB
Titlovi
.
za
za
.
Kako biste pronašli više informacija, pritisnite Ključne riječi i
potražite
Stil slike
.
TV postavke
U izborniku
opcije
postavke
Automatsko isključivanje, Mjerač vremena za isključivanje
Univerzalni pristup
Kako biste pronašli više informacija, pritisnite
potražite željenu temu
TV postavke
Slika, 3D, Zvuk
možete pronaći niz postavki kao što su
možete postaviti sve postavke za
i
Ambilight
i mnoge druge.
. U izborničkoj stavci
Općenite
Jezik izbornika
,
Ključne riječi
i
Traženje kanala
Pomoću opcije
kanala te na popis kanala dodati kanale koji su eventualno upravo
pronađeni. Osim toga, možete ponovo instalirati sve kanale.
Ažuriranje ili ponovno instaliranje kanala moglo bi potrajati.
Pritisnite
ponovna instalacija
Traži kanale
Ključne riječi
.
možete ažurirati trenutni popis
i potražite
Kanal, ažuriranje
ili
Kanali,
Traženje satelitskih kanala
Pritisnite
Ključne riječi
i potražite
Satelit, instalacija
.
Postavke satelitskih kanala
,
Jezici
Pritisnite
Instalacija kanala
Pritisnite
automatsko ažuriranje
Satelitski kanal, opcije za automatsko ažuriranje
Blokiranje kanala
Pritisnite
Ključne riječi
Ključne riječi
Ključne riječi
i potražite
i potražite
ili
Satelitski kanal, poruka o ažuriranju
i potražite
Audio jezik
Satelitski kanal,
Satelitski kanali, blokada
ili
.
Titlovi
.
ili
.
Povezivanje s mrežom
Pritisnite
.
žična
Ključne riječi
i potražite
Mreža, bežično
ili
Mreža,
74

Postavke mreže
Pritisnite
Ključne riječi
i potražite
Mreža, postavke
postavke i prilagodite je.
4 - Kako biste zatvorili izbornik, pritisnite , više puta ako je
.
potrebno.
Vraćanje originalnih vrijednosti stila slike . . .
Nadogradite softver
Pritisnite
interneta
Ključne riječi
ili
Softver, ažuriranje putem USB uređaja
i potražite
Softver, ažuriranje putem
.
Softverske postavke
Pritisnite
Ključne riječi
i potražite
Softver, trenutna verzija
Gledaj demo prikaz
Pomoću opcije
možete gledati demonstracijske videozapise radi prikaza značajki
kvalitete slike televizora.
Aktivna kontrola
TV nadzire kvalitetu slike, pokrete na slici, svjetlije ili tamnije
scene i uvjete osvjetljenja u prostoriji. Koristeći te vrijednosti,
televizor postavlja sliku za najbolje radne značajke.
Gledaj demo prikaze
iz izbornika
Podešavanje
1 - Pritisnite i odaberite
2 - Odaberite
koji želite ponovo postaviti.
3 - Pritisnite
Kako biste pronašli više informacija o prilagodbi pojedinačnih
postavki slike, pritisnite
Živo
.
Ako se stil slike vraća na
opcija lokacije na televizoru postavljena je na
postavka za promociju u trgovini.
Postavljanje televizora za upotrebu kod kuće . . .
1 - Pritisnite i odaberite
2 - Odaberite
pritisnite OK.
3 - Odaberite
4 - Kako biste zatvorili izbornik, pritisnite , više puta ako je
potrebno.
TV postavke
Ponovo postavi
TV postavke
Dom
Podešavanje
>
Slika
Ključne riječi
svaki put kada uključite televizor,
Živo
Podešavanje
>
Općenite postavke
i pritisnite OK.
te pritisnite OK.
>
Stil slike
. Stil će se ponovo postaviti.
i odaberite stil
i potražite
te pritisnite OK.
Slika
Trgovina
>
. To je
Lokacija
.
i
Postavke slike
23.2
Slika
Stil slike
Radi jednostavne prilagodbe slike, možete odabrati prethodno
postavljenu postavku pomoću opcije
1 - Dok gledate televizijski kanal, pritisnite
biste otvorili izbornik
2 - Odaberite
3 - Odaberite stil i pritisnite OK.
Dostupni stilovi slike . . .
•
Osobno
postavljanje slike
•
– idealno za gledanje tijekom dana
Živo
•
Prirodno
•
– idealno za gledanje filmova
Film
•
Štednja energije
•
Standardno
•
Fotografije
Prilagodba stila slike
Slika i zvuk
– svoje ste preference odabrali u izborniku Brzo
– postavke za prirodnu sliku
– postavke za uštedu energije
– standardne tvorničke postavke
– idealno za prikaz fotografija
.
Opcije
u traci izbornika i odaberite
Stil slike
.
OPTIONS
kako
Stil slike
Boja
Opcija
Prilagodba boje . . .
1 - Pritisnite i odaberite
2 - Odaberite
3 - Pritisnite (desno) i prilagodite vrijednost pomoću (gore)
ili (dolje).
4 - Kako biste zatvorili izbornik, pritisnite , više puta ako je
potrebno.
.
Kontrast
Opcija
gledate 3D sliku, ova postavka prelazi na opciju
Prilagodba kontrasta . . .
1 - Pritisnite i odaberite
2 - Odaberite
3 - Pritisnite (desno) i prilagodite vrijednost pomoću (gore)
ili (dolje).
4 - Kako biste zatvorili izbornik, pritisnite , više puta ako je
potrebno.
omogućava prilagodbu zasićenosti boje slike.
Boja
te pritisnite OK.
>
>
.
Boja
te pritisnite OK.
Kontrast
Kontrast
Podešavanje
TV postavke
omogućava prilagodbu kontrasta slike. Ako
TV postavke
>
Slika
Podešavanje
>
Slika
3D kontrast
.
.
Možete prilagoditi stil slike . . .
1 - Odaberite stil i pritisnite OK.
2 - Pritisnite i odaberite
3 - Odaberite
TV postavke
Podešavanje
, pomaknite se do pojedinačne
te pritisnite OK.
75

Oštrina
Opcija
Oštrina
omogućava prilagodbu razine oštrine u detaljima
slike.
Prilagodba oštrine . . .
1 - Pritisnite i odaberite
2 - Odaberite
TV postavke
Podešavanje
>
Slika
te pritisnite OK.
>
Oštrina
.
3 - Pritisnite (desno) i prilagodite vrijednost pomoću (gore)
ili (dolje).
4 - Kako biste zatvorili izbornik, pritisnite , više puta ako je
potrebno.
Napredne postavke slike
Postavke boja
Naglašavanje boje
Opcija
Naglašavanje boje
omogućava poboljšanje intenziteta
boje i pojedinosti u jarkim bojama.
Prilagodba razine . . .
1 - Pritisnite i odaberite
2 - Odaberite
>
Naglašavanje boje
TV postavke
.
Podešavanje
>
Slika
te pritisnite OK.
>
Napredno
>
Boja
3 - Pritisnite (desno) i
odaberite
Maksimalno, Srednje, Minimum
ili
Isključeno
.
4 - Kako biste zatvorili izbornik, pritisnite , više puta ako je
potrebno.
Temperatura boje
Temperatura boje
kako bi izbornik Osobna temperatura boje
postao dostupan. Postavka Osobna temperatura boje
namijenjena je naprednim korisnicima.
Postavljanje osobne temperature boje . . .
1 - Pritisnite i odaberite
2 - Odaberite
>
Prilagođena temperatura boje
TV postavke
Podešavanje
>
Slika
te pritisnite OK.
>
Napredno
.
>
Boja
3 - Pritisnite (desno).
4 - Odaberite postavku pomoću tipki sa strelicama. (WP je
postavka bijele, a BL razina crne.)
5 - Pritisnite OK kako biste potvrdili postavku. Možete i odabrati
neku od zadanih postavki u ovom izborniku.
6 - Kako biste zatvorili izbornik, pritisnite , više puta ako je
potrebno.
Postavke kontrasta
Načini kontrasta
Opcija
Načini kontrasta
omogućava postavljanje razine na kojoj
se potrošnja energije može smanjiti prigušivanjem intenziteta
osvjetljenja zaslona. Odaberite najmanju potrošnju energije ili
sliku s najboljim intenzitetom.
Prilagodba razine . . .
1 - Pritisnite i odaberite
2 - Odaberite
Načini kontrasta
TV postavke
.
Podešavanje
>
Slika
3 - Pritisnite (desno) i odaberite
iskoristivost energije, Standardno
te pritisnite OK.
>
Napredno
>
Kontrast
Najbolja slika, Najbolja
ili
Isključeno
.
>
4 - Kako biste zatvorili izbornik, pritisnite , više puta ako je
potrebno.
Opcija
Temperatura boje
zadanu temperaturu boje ili odabir opcije
omogućava postavljanje slike na
Prilagođeno
koja vam
omogućava da sami odaberete postavku temperature pomoću
opcije
Osobna temperatura boje
. Postavke Temperatura boje i
Osobna temperatura boje postavke su namijenjene naprednim
korisnicima.
Odabir zadane postavke . . .
1 - Pritisnite i odaberite
2 - Odaberite
>
Temperatura boje
TV postavke
.
Podešavanje
>
Slika
3 - Pritisnite (desno) i odaberite
Odaberite
Prilagođeno
ako sami želite postaviti temperaturu
te pritisnite OK.
>
Napredno
>
Normalno, Toplo
Boja
ili
Hladno
boje.
4 - Kako biste zatvorili izbornik, pritisnite , više puta ako je
potrebno.
Osobna temperatura boje
Opcija
Osobna temperatura boje
omogućava vam da sami
postavite temperaturu boje. Kako biste postavili Osobnu
temperaturu boje, najprije odaberite
Prilagođeno
u postavci
Dinamički kontrast
Opcija
Dinamički kontrast
omogućava postavljanje razine na
kojoj televizor automatski naglašava detalje na crnim, srednjim i
svijetlim područjima slike.
Prilagodba razine . . .
1 - Pritisnite i odaberite
2 - Odaberite
>
Dinamički kontrast
.
3 - Pritisnite (desno) i
odaberite
TV postavke
Maksimalno, Srednje, Minimum
Podešavanje
.
>
Slika
te pritisnite OK.
>
Napredno
ili
Isključeno
>
Kontrast
.
4 - Kako biste zatvorili izbornik, pritisnite , više puta ako je
potrebno.
Savršen kontrast
Opcija
Savršen kontrast
omogućava postavljanje razine na kojoj
televizor automatski naglašava detalje na crnim, srednjim i
svijetlim područjima slike.
Prilagodba razine . . .
76

1 - Pritisnite i odaberite
2 - Odaberite
Savršen kontrast
TV postavke
.
Podešavanje
>
Slika
te pritisnite OK.
>
Napredno
>
Kontrast
>
3 - Pritisnite (desno) i
odaberite
Maksimalno, Srednje, Minimum
ili
Isključeno
.
4 - Kako biste zatvorili izbornik, pritisnite , više puta ako je
potrebno.
Svjetlina
Opcija
Svjetlina
omogućava postavljanje razine svjetline slike.
Postavka Svjetlina namijenjena je naprednim korisnicima.
Korisnicima koji nemaju iskustva preporučujemo prilagodbu
svjetline slike pomoću postavke
Kontrast
.
Prilagodba razine . . .
1 - Pritisnite i odaberite
2 - Odaberite
>
Svjetlina
TV postavke
.
Podešavanje
>
Slika
te pritisnite OK.
>
Napredno
>
Kontrast
3 - Pritisnite (desno) i prilagodite vrijednost pomoću (gore)
ili (dolje).
4 - Kako biste zatvorili izbornik, pritisnite , više puta ako je
potrebno.
Kontrast videozapisa
Opcija
Kontrast videa
omogućava smanjenje raspona kontrasta
videozapisa. Ako gledate 3D sliku, ova postavka prelazi na opciju
Kontrast 3D videozapisa
. Postavke Kontrast videa i Kontrast 3D
videozapisa namijenjene su naprednim korisnicima.
Prilagodba razine . . .
Gama
Opcija
omogućava postavljanje nelinearne postavke za
Gama
svjetlinu i kontrast slike. Gama je postavka namijenjena
naprednim korisnicima.
Prilagodba razine . . .
1 - Pritisnite i odaberite
2 - Odaberite
>
Gama
TV postavke
.
Podešavanje
>
Slika
te pritisnite OK.
>
Napredno
>
Kontrast
3 - Pritisnite (desno) i prilagodite vrijednost pomoću (gore)
ili (dolje).
4 - Kako biste zatvorili izbornik, pritisnite , više puta ako je
potrebno.
Postavke oštrine
Super rezolucija
Opcija
Super rezolucija
omogućava superiornu oštrinu rubova i
kontura slike.
Uključivanje ili isključivanje . . .
1 - Pritisnite i odaberite
2 - Odaberite
Super rezolucija
TV postavke
.
Podešavanje
>
Slika
3 - Pritisnite (desno) i odaberite
te pritisnite OK.
>
Napredno
Uključeno
>
ili
Isključeno
Oštrina
>
.
4 - Kako biste zatvorili izbornik, pritisnite , više puta ako je
potrebno.
Smanjivanje šuma
1 - Pritisnite i odaberite
2 - Odaberite
>
Kontrast videozapisa
TV postavke
.
Podešavanje
>
Slika
te pritisnite OK.
>
Napredno
>
Kontrast
3 - Pritisnite (desno) i prilagodite vrijednost pomoću (gore)
ili (dolje).
4 - Kako biste zatvorili izbornik, pritisnite , više puta ako je
potrebno.
Svjetlosni senzor
Opcija
Svjetlosni senzor
omogućava automatsku prilagodbu
slike i postavki osvjetljenja Ambilight sukladno uvjetima
osvjetljenja u prostoriji. Svjetlosni senzor možete uključiti ili
isključiti.
Uključivanje ili isključivanje . . .
1 - Pritisnite i odaberite
2 - Odaberite
>
Svjetlosni senzor
TV postavke
.
Podešavanje
>
Slika
3 - Pritisnite (desno) i odaberite
te pritisnite OK.
>
Napredno
Uključeno
>
ili
Isključeno
Kontrast
.
4 - Kako biste zatvorili izbornik, pritisnite , više puta ako je
potrebno.
• Samo za televizore s funkcijom svjetlosnog senzora.
Opcija
Smanjivanje šuma
omogućava filtriranje i smanjenje razine
šuma na slici.
Prilagodba smanjenja šuma . . .
1 - Pritisnite i odaberite
2 - Odaberite
>
Smanjivanje šuma
TV postavke
.
Podešavanje
>
Slika
3 - Pritisnite (desno) i odaberite
Minimum
ili
Isključeno
.
te pritisnite OK.
>
Napredno
>
Oštrina
Maksimalno, Srednje
,
4 - Kako biste zatvorili izbornik, pritisnite , više puta ako je
potrebno.
Smanjenje MPEG smetnji
Opcija
Redukcija MPEG
omogućava ublažavanje prijelaza na
digitalnoj slici. MPEG smetnje uglavnom su vidljive kao mali
kvadratići ili neravni rubovi na slici.
Smanjenje MPEG smetnji . . .
1 - Pritisnite i odaberite
2 - Odaberite
>
Redukcija MPEG
TV postavke
.
Podešavanje
>
Slika
te pritisnite OK.
>
Napredno
>
Oštrina
3 - Pritisnite (desno) i
77

odaberite
4 - Kako biste zatvorili izbornik, pritisnite , više puta ako je
potrebno.
Postavke pokreta
Perfect Natural Motion
Opcija
podrhtavanja prilikom kretanja koje je vidljivo u prikazu filmova
na televizoru. Perfect Natural Motion izglađuje prikaz svakog
pokreta.
Smanjenje podrhtavanja prilikom kretanja . . .
1 - Pritisnite i odaberite
2 - Odaberite
Perfect Natural Motion
3 - Pritisnite (desno) i
odaberite
4 - Kako biste zatvorili izbornik, pritisnite , više puta ako je
potrebno.
Maksimalno, Srednje, Minimum
Perfect Natural Motion
TV postavke
Maksimalno, Srednje, Minimum
omogućava smanjenje
Podešavanje
>
Slika
.
ili
Isključeno
te pritisnite OK.
>
Napredno
ili
Isključeno
>
Kretanje
.
.
>
Igra ili računalo
Televizor možete postaviti na postavke slike idealne za igre ili
uporabu televizora kao računalnog monitora. Različite su
postavke za
odgovarajuća vrsta za uređaj – Igraća konzola ili Računalo –
televizor automatski prelazi na idealnu postavku kada odaberete
uređaj. Ako postavku uključite ručno, ne zaboravite je isključiti
kada se vratite na gledanje televizije ili odaberete neki drugi
povezani uređaj.
Ručno postavljanje . . .
1 - Pritisnite i odaberite
2 - Odaberite
aktivnosti
3 - Odaberite
omogućava vraćanje na postavke slike za gledanje televizije.
4 - Kako biste zatvorili izbornik, pritisnite , više puta ako je
potrebno.
i
igru
TV postavke
.
Igre, Računalo
računalo
. Ako je u izborniku Izvor postavljena
Podešavanje
>
Slika
ili
Televizor
te pritisnite OK.
>
Napredno
. Postavka
>
Stil
Televizor
Mjesto
HD Natural Motion
Opcija
HD Natural Motion
prilikom kretanja koje je vidljivo u prikazu filmova na televizoru.
Perfect Natural Motion izglađuje prikaz svakog pokreta.
Smanjenje podrhtavanja prilikom kretanja . . .
1 - Pritisnite i odaberite
2 - Odaberite
HD Natural Motion
3 - Pritisnite (desno) i
odaberite
4 - Kako biste zatvorili izbornik, pritisnite , više puta ako je
potrebno.
Clear LCD zaslon
Opcija
pokreta, bolju razinu crne boje, visok kontrast s mirnom slikom,
bez podrhtavanja i veći kut gledanja.
Uključivanje ili isključivanje . . .
1 - Pritisnite i odaberite
2 - Odaberite
>
Clear LCD
3 - Pritisnite (desno) i odaberite
4 - Kako biste zatvorili izbornik, pritisnite , više puta ako je
potrebno.
TV postavke
Maksimalno, Srednje, Minimum
Clear LCD
omogućava superiornu oštrinu u prikazu
TV postavke
.
omogućava smanjenje podrhtavanja
te pritisnite OK.
>
Napredno
ili
Isključeno
te pritisnite OK.
>
Napredno
Uključeno
ili
.
Podešavanje
>
Slika
Podešavanje
>
Slika
>
Kretanje
.
>
Kretanje
Isključeno
>
.
Ako se televizor nalazi u trgovini, televizor možete postaviti tako
da se prikazuje promocijski natpis za trgovinu.
automatski će se postaviti na
Mjerač vremena za isključivanje
Postavljanje televizora za trgovinu . . .
1 - Pritisnite i odaberite
2 - Odaberite
pritisnite OK.
3 - Odaberite
4 - Kako biste zatvorili izbornik, pritisnite , više puta ako je
potrebno.
23.3
TV postavke
Trgovina
i pritisnite OK.
. Isključit će se automatski
Živo
.
Podešavanje
>
Općenite postavke
Stil slike
te pritisnite OK.
>
Lokacija
i
Zvuk
Stil zvuka
Radi jednostavne prilagodbe zvuka, možete odabrati prethodno
postavljenu postavku pomoću opcije
1 - Dok gledate televizijski kanal, pritisnite
biste otvorili izbornik
2 - Odaberite Slika i zvuk u traci izbornika i odaberite
3 - Odaberite Stil zvuka i pritisnite OK.
Dostupni stilovi zvuka su . . .
•
Osobno
•
Original
•
Vijesti
•
Film
•
Igre
•
Glazba
– vaš odabir u opciji Osobna prilagodba slike i zvuka
– standardne tvorničke postavke
– idealno za reprodukciju govora
– idealno za gledanje filmova
– idealno za igranje
– idealno za slušanje glazbe
Opcije
.
Stil zvuka
.
OPTIONS
kako
Stil zvuka
.
78

Prilagodba stila zvuka
Možete prilagoditi stil zvuka . . .
1 - Odaberite stil i pritisnite OK.
2 - Pritisnite i odaberite
3 - Odaberite
postavke i prilagodite je.
Pritisnite kako biste zatvorili izbornik i pohranili postavku.
Vraćanje originalnih vrijednosti stila zvuka . . .
– pritisnite i odaberite
1
– odaberite
2
koji želite ponovo postaviti.
– pritisnite
3
Pritisnite
pojedinačnih postavki zvuka.
TV postavke
Ključne riječi
Podešavanje
TV postavke
Ponovo postavi
, pomaknite se do pojedinačne
Podešavanje
>
i potražite
te pritisnite OK.
, a zatim pritisnite OK.
>
Zvuk
Stil zvuka
. Stil će se ponovo postaviti.
Zvuk
i odaberite stil
za prilagodbu
Postavke zvuka
3 - Pritisnite (desno) i odaberite
ili
Incredible surround 3D
4 - Kako biste zatvorili izbornik, pritisnite , više puta ako je
potrebno.
Automatski 3D surround
Opcija
Automatski 3D surround
automatskog prebacivanja televizora na Incredible surround 3D
kada televizor prijeđe na 3D prikaz.
Uključivanje ili isključivanje . . .
1 - Pritisnite i odaberite
2 - Odaberite
surround
3 - Pritisnite (desno) i odaberite
4 - Kako biste zatvorili izbornik, pritisnite , više puta ako je
potrebno.
TV postavke
.
.
Podešavanje
>
Stereo, Incredible surround
omogućava blokadu
te pritisnite OK.
>
Zvuk
Automatski 3D
Uključeno
ili
Isključeno
.
Bas
Opcija
Prilagodba razine . . .
1 - Pritisnite i odaberite
2 - Odaberite
3 - Pritisnite (desno) i prilagodite vrijednost pomoću (gore)
ili (dolje).
4 - Kako biste zatvorili izbornik, pritisnite , više puta ako je
potrebno.
Visoki tonovi
Opcija
tonova u zvuku.
Prilagodba razine . . .
1 - Pritisnite i odaberite
2 - Odaberite
3 - Pritisnite (desno) i prilagodite vrijednost pomoću (gore)
ili (dolje).
4 - Kako biste zatvorili izbornik, pritisnite , više puta ako je
potrebno.
Način rada Surround
Opcija
zvučnika televizora. Ako odaberete
prikaz, televizor će automatski prijeći na
kada počnete gledati 3D. Ako ne želite da televizor automatski
prelazi, odaberite
omogućava prilagodbu razine niskih tonova u zvuku.
Bas
te pritisnite OK.
>
.
Bas
te pritisnite OK.
>
Visoki tonovi
Incredible Surround
Incredible surround 3D
Automatski 3D surround
.
TV postavke
Visoki tonovi
Surround način
omogućava prilagodbu razine visokih
TV postavke
Isključeno
Podešavanje
>
Zvuk
Podešavanje
>
Zvuk
omogućava postavljanje efekta zvuka
u opciji
za 2D
Glasnoća slušalica
Opcija
Glasnoća slušalica
glasnoće povezanih slušalica.
Prilagodba glasnoće . . .
1 - Pritisnite
.
zvuk
2 - Pritisnite (dolje) i odaberite
.
OK
3 - Za podešavanje glasnoće pritisnite (gore) ili (dolje).
4 - Kako biste zatvorili izbornik, pritisnite , više puta ako je
potrebno.
Napredne postavke zvuka
Automatska glasnoća
Opcija
na automatsko izjednačavanje iznenadnih razlika u glasnoći. To je
obično na početku reklama ili prilikom promjene kanala.
Uključivanje ili isključivanje . . .
1 - Pritisnite i odaberite
2 - Odaberite
glasnoća
3 - Pritisnite (desno) i odaberite
4 - Kako biste zatvorili izbornik, pritisnite , više puta ako je
potrebno.
.
Zvučnici televizora
OPTIONS
Automatska glasnoća
TV postavke
.
omogućava zasebno postavljanje
i u traci izbornika odaberite
Glasnoća slušalica
omogućava postavljanje televizora
Podešavanje
>
Zvuk
te pritisnite OK.
>
Napredno
Uključeno
ili
Isključeno
Slika i
te pritisnite
>
Automatska
.
Postavljanje surround načina rada . . .
1 - Pritisnite i odaberite
2 - Odaberite
TV postavke
Podešavanje
>
Zvuk
te pritisnite OK.
>
Surround modovi
Zvuk televizora možete poslati na povezane audio uređaje –
sustav kućnog kina ili audio sustav. Opcija
.
omogućava vam da odaberete gdje želite čuti zvuk televizora i
79
TV zvučnici

način na koji ga želite kontrolirati.
• Ako odaberete
televizora.
• Ako odaberete
uključeni.
Ako je audio uređaj povezan preko HDMI CEC veze, možete
upotrijebiti neku od EasyLink postavki.
Isključeno
Uključeno
, trajno ćete isključiti zvučnike
, zvučnici televizora uvijek će biti
Format audio izlaza
Format audio izlaza
signala televizora sukladno mogućnostima obrade zvuka sustava
kućnog kina.
Kako biste pronašli više informacija, pritisnite
potražite
Format audio izlaza
omogućava vam postavljanje izlaznog audio
Ključne riječi
.
i
• Ako odaberete
uređaj. Televizor će isključiti zvučnike kada uređaj reproducira
zvuk.
• Ako odaberete
uređaj, poslati zvuk televizora na uređaj i isključiti zvučnike
televizora.
Dok je odabrana postavka
uvijek možete uključiti zvučnike televizora ili zvučnike uređaja u
izborniku Slika i zvuk.
Postavljanje zvučnika televizora . . .
1 - Pritisnite i odaberite
2 - Odaberite
3 - Pritisnite (desno) i odaberite
EasyLink
4 - Kako biste zatvorili izbornik, pritisnite , više puta ako je
potrebno.
Izravni prelazak na zvučnike . . .
1 - Tijekom gledanja televizora pritisnite
odaberite
2 - Odaberite
uređaj).
3 - Kako biste zatvorili izbornik, pritisnite , više puta ako je
potrebno.
ili
Slika i zvuk
EasyLink
EasyLink aut. pokr.
TV postavke
Auto. pokr. EasyLink
Zvučnici
, televizor će poslati zvuk na audio
, televizor će uključiti audio
EasyLink
Podešavanje
>
.
i odaberite
ili
Auto. pokr. EasyLink
te pritisnite OK.
>
Zvuk
Napredno
Isključeno, TV zvučnici
.
OPTIONS
Televizor
ili
Pojačalo
>
TV zvučnici
i
, još
,
(audio
Izjednačavanje audio izlaza
Izjednačavanje audio izlaza
zvuka sustava kućnog kina s glasnoćom televizora prilikom
prebacivanja s jednog na drugi.
Kako biste pronašli više informacija, pritisnite
potražite
Odgoda audio izlaza
.
Ako postavite usklađivanje kašnjenja zvuka na sustavu kućnog
kina kako biste uskladili zvuk i sliku, morate isključiti opciju
Odgoda audio izlaza
Kako biste pronašli više informacija, pritisnite
potražite
Pomak audio izlaza
Ako ne možete postaviti kašnjenje na sustavu kućnog kina,
možete postaviti odgodu na televizoru uz opciju
audioizlaza
Izjednačavanje audio izlaza
Odgoda audio izlaza
.
omogućava izjednačavanje glasnoće
Ključne riječi
.
na televizoru.
Ključne riječi
.
i
i
Pomak
Clear Sound
Opcija
Clear Sound
Idealna je za programe s vijestima. Poboljšanje zvuka govora
možete uključiti ili isključiti.
Uključivanje ili isključivanje . . .
1 - Pritisnite i odaberite
2 - Odaberite
.
Sound
3 - Pritisnite (desno) i odaberite
4 - Kako biste zatvorili izbornik, pritisnite , više puta ako je
potrebno.
HDMI ARC
Ako ne trebate Audio Return Channel (ARC) niti na jednom
HDMI priključku, možete isključiti ARC signal.
Kako biste pronašli više informacija, pritisnite
potražite
HDMI ARC
omogućava poboljšanje zvuka za govor.
te pritisnite OK.
>
Napredno
Uključeno
ili
TV postavke
.
Podešavanje
>
Zvuk
>
Clear
Isključeno
Ključne riječi
.
Kako biste pronašli više informacija, pritisnite
potražite
Pomak audio izlaza
.
Ključne riječi
i
Zvučnici
Sustav kućnog kina
Zvuk s televizora možete poslati na povezani audio uređaj –
sustav kućnog kina ili audio sustav.
Možete odabrati gdje želite čuti zvuk s televizora i način njegove
kontrole.
• Ako odaberete
televizora.
• Ako odaberete
uključeni.
Ako je audio uređaj povezan preko HDMI CEC veze, možete
upotrijebiti neku od EasyLink postavki.
i
• Ako odaberete
uređaj. Televizor će isključiti zvučnike kada uređaj reproducira
zvuk.
• Ako odaberete
Isključeno
TV zvučnici
EasyLink
EasyLink aut. pokr.
, trajno ćete isključiti zvučnike
, zvučnici televizora uvijek će biti
, televizor će poslati zvuk na audio
, televizor će uključiti audio
80

uređaj, poslati zvuk televizora na uređaj i isključiti zvučnike
televizora.
Kada je odabrana opcija EasyLink ili Auto. pokr. EasyLink, još
uvijek možete prijeći na zvučnike televizora po potrebi.
Postavljanje zvučnika televizora . . .
1 - Pritisnite i odaberite
2 - Odaberite
3 - Pritisnite (desno) i odaberite
EasyLink
4 - Kako biste zatvorili izbornik, pritisnite , više puta ako je
potrebno.
Izravni prelazak na zvučnike . . .
1 - Dok gledate televiziju, pritisnite
2 - Odaberite
3 - Kako biste zatvorili izbornik, pritisnite , više puta ako je
potrebno.
TV postavke
ili
Auto. pokr. EasyLink
Zvučnici
Podešavanje
>
i
Televizor
Zvuk
te pritisnite OK.
>
Zvučni izlaz
Isključeno, TV zvučnici
.
.
ili
Pojačalo
.
(audio sustav).
,
4 - Kako biste zatvorili izbornik, pritisnite , više puta ako je
potrebno.
Odabir statične boje . . .
1 - Pritisnite i odaberite
2 - Odaberite
>
stil
Statičko
3 - Odaberite boju iz palete boja. Pritisnite OK kako biste
potvrdili.
4 - Kako biste zatvorili izbornik, pritisnite , više puta ako je
potrebno.
TV postavke
i pritisnite OK.
Podešavanje
>
Ambilight
te pritisnite OK.
>
Ambilight
Postavke funkcije Ambilight
Svjetlina funkcije Ambilight
Opcija
Svjetlina
funkciju Ambilight.
omogućava postavljanje razine svjetline za
Smještaj televizora
U sklopu prve instalacije ova postavka postavljena je na opciju
Na postolju TV-a
televizora, prilagodite ovu postavku za najbolju reprodukciju
zvuka.
– pritisnite i odaberite
1
– odaberite
2
i pritisnite OK.
TV-a
– odaberite
3
– – kako biste zatvorili izbornik, pritisnite , više puta ako je
4
potrebno.
23.4
ili
Na zidu
TV postavke
Na postolju TV-a
. Ako ste od tada promijenili položaj
Podešavanje
>
Općenite postavke
ili
, a zatim pritisnite OK.
>
Na zidu
i pritisnite OK.
Smještaj
Ambilight
Ambilight
• Samo za televizore s tehnologijom Ambilight.
Prilagodba razine . . .
1 - Pritisnite i odaberite
2 - Odaberite
3 - Pritisnite
(dolje).
4 - Kako biste zatvorili izbornik, pritisnite , više puta ako je
potrebno.
Ambilight – zasićenost
Opcija
funkciju Ambilight.
Prilagodba razine . . .
1 - Pritisnite i odaberite
2 - Odaberite
3 - Pritisnite
ili (dolje).
4 - Kako biste zatvorili izbornik, pritisnite , više puta ako je
potrebno.
TV postavke
OK
Zasićenost
TV postavke
OK
i prilagodite vrijednost pomoću (gore) ili
omogućava postavljanje razine zasićenosti za
i prilagodite vrijednost pomoću (gore)
Podešavanje
>
Ambilight
Podešavanje
>
Ambilight
te pritisnite OK.
>
Svjetlina
te pritisnite OK.
>
Zasićenost
.
.
Ambilight stil
Ambilight ima prethodno postavljeni ili statični način rada.
U prethodno postavljenom načinu rada televizor prati boje slike
na zaslonu.
U načinu rada
Statičnu boju za Ambilight možete i sami izraditi.
Najprije odaberite Ambilight stil koji želite.
Odabir stila za Ambilight . . .
1 - Pritisnite i odaberite
2 - Odaberite
3 - Odaberite jedan od prethodno postavljenih stilova ili
Isključeno
Statičko
TV postavke
.
Ambilight ima konstantnu statičnu boju.
Podešavanje
>
Ambilight
te pritisnite OK.
>
Ambilight stil
.
Ambilight+hue
Što vam je potrebno
Opcija
Ambilight+hue
postavite tako da prate boje funkcije
Philips hue svjetiljke proširit će Ambilight efekt cijelom
prostorijom. Ako još uvijek nemate Philips hue svjetiljke, kupite
Philips hue Starter Kit
instalirajte žarulje i hue most. Dodatne Philips hue žarulje možete
kupiti zasebno.
Za postavljanje značajke Ambilight+hue na televizoru treba
vam...
• Philips hue most
81
omogućava vam da
(obuhvaća hue most i 3 hue žarulje) te
Philips hue
Ambilight
na televizoru.
svjetiljke

• nekoliko Philips hue žarulja
• ovaj televizor povezan s kućnom mrežom
Potpuno postavljanje funkcije Ambilight+hue možete izvršiti na
televizoru i ne treba vam aplikacija Ambilight+hue.
Ako poslije preuzmete besplatnu
aplikaciju Ambilight+hue
na
pametni telefon ili tablet, tu aplikaciju možete koristiti za
prilagodbu nekih Ambilight+hue postavki.
Konfiguracija
Koraci konfiguracije
Kako biste konfigurirali
Philips hue
žarulje kao
Ambilight+hue
žarulje, slijedite korake na sljedećim stranicama...
1 - Mreža
2 - Hue most
3 - Hue žarulje
4 - Konfiguracija žarulje
hue mostove. Ako televizor još uvijek nije pronašao vaš hue
most, možete odabrati
Ponovno pretr.
i pritisnuti OK.
Ako je televizor pronašao jedini hue most koji imate, odaberite
Sljedeće
i pritisnite OK.
Ako vam je na raspolaganju više hue mostova, pritisnite (gore)
ili (dolje) kako biste odabrali hue most koji želite koristiti i
zatim odaberite
Sljedeće
2 - Nakon što pritisnete OK idite na
i pritisnite OK.
Philips hue most
i pritisnite
gumb veze u sredini uređaja. Time ćete povezati hue most s
televizorom. Učinite to unutar 30 sekundi. Televizor će potvrditi
ako je hue most povezan s televizorom.
3 - U potvrdi odaberite OK i pritisnite OK.
Nakon povezivanja Philips hue mosta s televizorom idite na
stranicu
Hue žarulje
.
Hue žarulje
U sljedećem koraku odabrat ćete
Philips hue žarulje
koje trebaju
pratiti Ambilight.
Možete odabrati najviše 9 Philips hue žarulja za Ambilight+hue.
Mreža
U prvom koraku pripremit ćete televizor za pronalaženje
hue mosta
.
Philips
Televizor i Philips hue most moraju koristiti istu mrežu.
Povežite Philips hue most s usmjerivačem (usmjerivač mreže
koju koristi televizor).
Uključite hue žarulje.
Početak konfiguracije…
1 - Pritisnite (Ambilight) i postavite Ambilight na
2 - Pritisnite i odaberite
3 - Odaberite
TV postavke
Podešavanje
>
Ambilight
te pritisnite OK.
>
Ambilight+hue
Uključeno
i
pritisnite OK.
4 - U sljedećem koraku odaberite
Ambilight+hue, Uključeno
pritisnite OK.
5 - Odaberite
Konfiguriraj Ambilight+hue
i pritisnite OK.
Ako je televizor povezan s vašom kućnom mrežom, odmah će
početi tražiti Philips hue most.
Ako televizor još uvijek nije povezan s vašom mrežom, najprije
će pokrenuti postavljanje mreže. Televizor morate povezati s
kućnom mrežom.
Kada se televizor poveže s mrežom, idite na stranicu
Hue most
Kako biste pronašli više informacija o povezivanju televizora s
kućnom mrežom, pritisnite
bežično
.
Ključne riječi
i potražite
Mreža,
Hue most
U sljedećem koraku povezat ćete televizor i
Philips hue most
Televizor može biti povezan sa samo jednim hue mostom.
Povezivanje hue mosta...
1 - Dok je televizor povezan s mrežom, prikazivat će dostupne
Odabir žarulja za Ambilight+hue…
1 - U izborniku
Hue žarulje
i pritisnite OK.
Konfiguracija funkcije Ambilight+hue
odaberite
2 - Označite žarulje koje trebaju pratiti Ambilight. Kako biste
označili žarulju, odaberite naziv žarulje i pritisnite OK.
3 - Kada završite, odaberite gumb OK i pritisnite OK.
Nakon označavanja žarulja za Ambilight+hue idite na stranicu
Konfiguracija žarulje
.
.
Konfiguracija žarulje
U sljedećem koraku konfigurirat ćete svaku
i
Konfiguracija svake hue žarulje...
1 - Odaberite naziv žarulje u izborniku
Ambilight+hue
i pritisnite OK. Odabrana žarulja će bljeskati.
Philips hue žarulju
Konfiguracija funkcije
.
2 - Najprije naznačite gdje ste smjestili žarulju u odnosu na
televizor. Ispravnim postavljanjem opcije
omogućit ćete
Kut
slanje odgovarajuće Ambilight boje žarulji. Za prilagodbu
pritisnite (gore) ili (dolje).
3 - Pritisnite (desno) kako biste postavili udaljenost.
.
4 - Zatim navedite
Udaljenost
između žarulje i televizora. Što je
udaljenost od televizora veća, to je Ambilight boja slabija. Za
prilagodbu pritisnite (gore) ili (dolje).
5 - Pritisnite (desno) kako biste postavili svjetlinu.
6 - Naposljetku postavite
Svjetlinu
žarulje. Za prilagodbu
pritisnite (gore) ili (dolje).
7 - Kako biste zaustavili konfiguraciju ove žarulje, odaberite OK i
pritisnite OK.
.
8 - U izborniku
Konfiguracija funkcije Ambilight+hue
možete
odabrati svaku žarulju i ponoviti postupak.
9 - Nakon konfiguracije svih Ambilight+hue žarulja odaberite
i pritisnite OK.
Dovrši
82

Funkcija Ambilight+hue spremna je za uporabu.
Konfiguraciju funkcije Ambilight+hue uvijek možete promijeniti
poslije.
Kako biste promijenili konfiguraciju, pritisnite i odaberite
Podešavanje
>
TV postavke
>
Ambilight
>
Ambilight+hue
.
Uranjanje u doživljaj
Opcija
Uranjanje u doživljaj
omogućava prilagodbu razine
Ambilight efekta za Ambilight+hue žarulje.
Kako biste prilagodili opciju Uranjanje u doživljaj za funkciju
Ambilight+hue...
1 - Pritisnite i odaberite
2 - Odaberite
Uranjanje u doživljaj
TV postavke
i pritisnite OK.
Podešavanje
>
Ambilight
te pritisnite OK.
>
Ambilight+hue
>
3 - Za podešavanje pritisnite (gore) ili (dolje).
4 - Kako biste zatvorili izbornik, pritisnite , više puta ako je
potrebno.
.
Isključenje televizora
Opcija
Isključenje televizora
omogućava postavljanje funkcije
Ambilight na trenutno isključenje ili sporo postepeno isključenje
kada isključite televizor. Sporo postepeno isključenje daje vam
vrijeme da uključite svjetlo u prostoriji.
Odabir isključenja televizora . . .
1 - Pritisnite i odaberite
2 - Odaberite
Isključenje televizora
3 - Odaberite
TV postavke
.
Postepeno isključenje
Podešavanje
>
Ambilight
te pritisnite OK.
>
Napredno
ili
Odmah isključi
>
.
4 - Kako biste zatvorili izbornik, pritisnite , više puta ako je
potrebno.
Svjetlo za opuštanje
Kada je televizor u stanju pripravnosti, možete uključiti funkciju
Ambilight i u prostoriji stvoriti Lounge light atmosferu.
Kako biste uključili Ambilight dok je televizor u stanju
pripravnosti, pritisnite .
Informacije
Opcija
Prikaži konfiguraciju
omogućava vam da pregledate
trenutnu konfiguraciju funkcije Ambilight+hue (koju mrežu
koristite, koliko žarulja je povezano itd.).
Prikaz trenutnih postavki funkcije Ambilight+hue…
1 - Pritisnite i odaberite
2 - Odaberite
Prikaži konfiguraciju
TV postavke
i pritisnite OK.
Podešavanje
>
Ambilight
te pritisnite OK.
>
Ambilight+hue
>
3 - Odaberite stavku koju želite prikazati i pritisnite OK.
4 - Kako biste zatvorili izbornik, pritisnite , više puta ako je
potrebno.
Napredne postavke za Ambilight
Boja zida
Opcija
Boja zida
omogućava vam da neutralizirate utjecaj boje
zida na boje Ambilight osvjetljenja. Odaberite boju zida iza
televizora i televizor će prilagoditi boje Ambilight osvjetljenja
tako da izgledaju onako kako su i zamišljene.
Odabir boje zida . . .
1 - Pritisnite i odaberite
2 - Odaberite
.
zida
TV postavke
Podešavanje
>
Ambilight
te pritisnite OK.
>
Napredno
>
Boja
3 - Odaberite uzorak boje koji odgovara boji zida iza televizora i
pritisnite OK.
4 - Kako biste zatvorili izbornik, pritisnite , više puta ako je
potrebno.
Kako biste promijenili boju u nizu boja za svjetlo za opuštanje,
ponovo pritisnite (Ambilight).
Kako biste isključili efekt svjetla za opuštanje, pritisnite i zadržite
(Ambilight) nekoliko sekundi.
Niz boja možete postaviti i u izborniku TV postavke.
1 - Uključite televizor (isključen način rada sa svjetlom za
opuštanje).
2 - Pritisnite i odaberite
3 - Odaberite
i pritisnite OK.
light
TV postavke
Podešavanje
>
Ambilight
te pritisnite OK.
>
Napredno
>
Lounge
4 - Odaberite željeni raspon boja.
5 - Kako biste zatvorili izbornik, pritisnite , više puta ako je
potrebno.
Lounge light+hue
Ako ste instalirali Ambilight+hue, možete postaviti hue žarulje
tako da prate Lounge light značajke Ambilight. Philips hue žarulje
proširit će efekt Lounge light na cijelu prostoriju. Hue žarulje
uključuju se i automatski postavljaju tako da prate efekt Lounge
light kada konfigurirate Ambilight+hue.
Uključivanje ili isključivanje hue žarulja...
1 - Pritisnite i odaberite
2 - Odaberite
light+hue
3 - Odaberite
TV postavke
.
Uključeno
ili
Podešavanje
>
Ambilight
Isključeno
te pritisnite OK.
>
Napredno
.
>
Lounge
4 - Kako biste zatvorili izbornik, pritisnite , više puta ako je
potrebno.
83

23.5
Univerzalni pristup
Uključivanje
Ako je uključena opcija
koristiti osobe oštećena sluha ili vida.
Univerzalni pristup
, televizor mogu
2 - Odaberite
Zvučnici/slušalice
3 - Odaberite
pritisnite OK.
4 - Kako biste zatvorili izbornik, pritisnite , više puta ako je
potrebno.
Postavke kanala
i pritisnite OK.
Zvučnici, Slušalice
>
>
Jezici
ili
Audioopis
Zvučnici + slušalice
>
i
Uključivanje
Ako
uvijek ga možete uključiti u izborniku
Uključivanje opcije Univerzalni pristup . . .
1 - Pritisnite i odaberite
2 - Odaberite
pristup
3 - Odaberite
4 - Kako biste zatvorili izbornik, pritisnite , više puta ako je
potrebno.
Ako univerzalni pristup uključite u izborniku Podešavanje, opcija
Univerzalni pristup dodat će se u izbornik Opcije.
Univerzalni pristup
TV postavke
i pritisnite OK.
Uključeno
niste uključili prilikom instalacije, još
Podešavanje
Podešavanje
>
Općenite postavke
i pritisnite OK.
te pritisnite OK.
.
>
Univerzalni
Osobe oštećena sluha
Uključivanje
Digitalni televizijski kanali mogu emitirati poseban audio
komentar u kojem se opisuje ono što se događa na zaslonu.
Kako biste mogli postaviti zvuk i efekte za osobe slabijeg vida,
najprije morate uključiti
Osim toga, kako biste mogli uključiti Audioopis, morate uključiti
Univerzalni pristup
Audioopis
Audioopis
.
.
Za osobe slabijeg vida
Dva audio kanala
Glasnoću normalnog zvuka možete miješati s audio
komentarom.
Miješanje glasnoće . . .
1 - Pritisnite
odaberite
2 - Odaberite
3 - Pomoću strelica gore i dolje postavite kliznu traku.
4 - Pritisnite OK za potvrdu.
Audio efekt
Neki audio komentari mogu imati dodatne audio efekte, npr.
stereo ili zvuk koji se postepeno smanjuje.
Uključivanje opcije
1 - Pritisnite i odaberite
2 - Odaberite
efekti
3 - Odaberite
4 - Kako biste zatvorili izbornik, pritisnite , više puta ako je
potrebno.
OPTIONS
Univerzalni pristup
Miješana glasnoća
Postavke kanala
i pritisnite OK.
Uključeno
Audio efekti
i u traci izbornika
.
i pritisnite OK.
(ako je dostupna) . . .
Podešavanje
>
Jezici
ili
Isključeno
te pritisnite OK.
>
Audioopis
te pritisnite OK.
>
Zvučni
Ako je uključena opcija Audio opis, normalnom zvuku dodaje se
komentar pripovjedača.
Uključivanje komentara (ako je dostupan) . . .
1 - Ako je uključena opcija
OPTIONS
2 - Odaberite
3 - Odaberite
Možete provjeriti je li audio komentar dostupan.
U izborniku Opcije odaberite
označen s .
Zvučnici/slušalice
Opcija
audio komentara.
Samo putem zvučnika televizora, samo putem slušalica ili oboje.
Postavljanje opcije Zvučnici/slušalice . . .
1 - Pritisnite i odaberite
i odaberite karticu
Audioopis
Uključeno
Zvučnici/slušalice
Univerzalni pristup
u traci izbornika.
Opcije
i pritisnite OK.
i pritisnite OK.
Audiojezik
omogućava odabir uređaja za slušanje
Podešavanje
, pritisnite
i potražite audio jezik
te pritisnite OK.
Govor
Audio komentar može obuhvaćati titlove za riječi koje se
izgovaraju.
Uključivanje tih titlova (ako su dostupni) . . .
1 - Pritisnite i odaberite
2 - Odaberite
pritisnite OK.
3 - Odaberite
4 - Kako biste zatvorili izbornik, pritisnite , više puta ako je
potrebno.
Postavke kanala
Opisno
Podešavanje
>
(audio) ili
te pritisnite OK.
>
Jezici
i pritisnite OK.
Titlovi
Audioopis
>
Govor
Zvuk tipki
Zvuk tipki
daljinskom upravljaču. Glasnoća za zvuk tipki ne može se
mijenjati.
Uključivanje zvuka tipki . . .
može se čuti svaki put kada pritisnete tipku na
i
84

– pritisnite
1
OPTIONS
, odaberite
Univerzalni pristup
i
pritisnite OK.
– odaberite
2
Zvuk tipke
i odaberite
Uključeno
.
Ako se opcija Univerzalni pristup ne prikazuje u izborniku Opcije,
uključite
Univerzalni pristup
Kako biste pronašli više informacija, pritisnite
potražite
Univerzalni pristup
u izborniku
.
Podešavanje
Ključne riječi
.
i
85

24
Europska energetska oznaka
Specifikacije
24.1
Zaštita okoliša
Ušteda energije
Ekološke postavke
u zaštiti okoliša.
Dok gledate televizijske kanale, pritisnite kako biste
otvorili
Ekološke postavke
Aktivne postavke označene su s . Svaku postavku možete
označiti ili odznačiti pomoću tipke OK.
Ponovo pritisnite kako biste zatvorili
Ušteda energije
Ovaj stil slike postavlja sliku, zajedno s funkcijom Ambilight, na
najbolju postavku za uštedu energije.
Kako biste pronašli više informacija, pritisnite
potražite
Zaslon isključen
Ako samo slušate glazbu, možete isključiti zaslon televizora radi
uštede energije.
Odaberite
uključili zaslon, pritisnite bilo koju tipku na daljinskom upravljaču.
Svjetlosni senzor
Kako bi se uštedjela energija, ugrađeni senzor za ambijentalno
osvjetljenje smanjuje svjetlinu zaslona kada se razina osvjetljenja u
okolini smanji. Ugrađeni svjetlosni senzor automatski podešava
sliku, zajedno s funkcijom Ambilight, u skladu s uvjetima
osvjetljenja prostorije.
Mjerač vremena za isključivanje
Ako u razdoblju od 4 sata ne pritisnete nijednu tipku na
daljinskom upravljaču ili ako televizor 10 minuta ne primi signal,
automatski će se isključiti radi uštede energije.
Ako televizor koristite kao monitor ili koristite digitalni prijemnik
za gledanje televizije (set top box – STB) i ne koristite daljinski
upravljač televizora, deaktivirajte funkciju automatskog
isključivanja.
Osim ekoloških postavki, televizor ima i ekološki prihvatljivu
tehnologiju vezanu uz potrošnju energije.
Isključivanje neaktivnih uređaja
Isključite povezane uređaje s podrškom za EasyLink HDMI-CEC
(Consumer Electronic Control) koji nisu aktivni.
Stil slike
Zaslon isključen
obuhvaćaju postavke televizora koje pomažu
.
Ekološke postavke
Ključne riječi
.
i pritisnite OK. Kako biste ponovo
.
i
Europska energetska oznaka
energetske učinkovitosti ovog proizvoda. Što je klasa energetske
učinkovitosti viša, to je potrošnja energije niža.
Na oznaci je navedena klasa energetske učinkovitosti, prosječna
potrošnja energije kada je proizvod uključen i prosječna
potrošnja energije tijekom razdoblja od 1 godine. Informacije o
potrošnji energije za ovaj proizvod možete pronaći i na webstranici tvrtke Philips na
pruža informacije o klasi
www.philips.com/TV
Kraj korištenja
Odlaganje starog proizvoda i baterija
Proizvod je proizveden od vrlo kvalitetnih materijala i
komponenti, pogodnih za recikliranje i ponovnu uporabu.
Kada je na proizvod pričvršćen ovaj znak prekrižene kante za
smeće, to znači da proizvod pokriva smjernica EU-a 2002/96/EC.
Upoznajte se s lokalnim sustavom odvojenog prikupljanja
električnih i elektroničkih proizvoda.
Ponašajte se u skladu s lokalnim propisima i ne odlažite
proizvode s uobičajenim kućanskim otpadom. Ispravno odlaganje
starih proizvoda pomaže u sprječavanju potencijalnih negativnih
posljedica za okoliš i ljudsko zdravlje.
Proizvod sadrži baterije koje su obuhvaćene direktivom EU-a
2006/66/EC koje se ne smiju odlagati s drugim kućanskim
otpadom.
Saznajte koji su lokalni propisi o odvojenom prikupljanju baterija
jer ispravno odlaganje pomaže u sprječavanju negativnih
posljedica za okoliš i ljudsko zdravlje.
24.2
Prijem zemaljskih kanala
• Antenski ulaz: 75 ohma, koaksijalni (IEC75)
• Frekvencijski pojas tunera: Hyperband; S-Channel; UHF; VHF
• DVB:
– Za modele koji u nazivu imaju PxH: DVB-T (zemaljski, antena)
COFDM 2K/8K; DVB-C (kabelski) QAM
– Za modele koji u nazivu imaju PxT: DVB-T2; DVB-C (kabelski)
86

QAM
• Reprodukcija analognog videozapisa: NTSC; SECAM; PAL
• Reprodukcija digitalnog videozapisa: MPEG2 SD/HD (ISO/IEC
13818-2); MPEG4 SD/HD (ISO/IEC 14496-10)
• Reprodukcija digitalnog zvuka (ISO/IEC 13818-3)
Napomena: Pogledajte odabrane države na pločici televizora
24.3
Prijem satelitskih kanala
• Antenski ulaz: 75 ohma, koaksijalni (IEC75)
• Frekvencijski pojas tunera: Hyperband, S-Channel, UHF, VHF
• DVB:
– Za modele koji u nazivu imaju PxK: DVB-T (zemaljski, antena)
COFDM 2K/8K; DVB-C (kabelski) QAM; DVB-S/S2 QPSK,
brzina protoka 2 do 45 M simbola, SCPC i MCPC
– Za modele koji u nazivu imaju PxS: DVB-T2; DVB-C (kabelski)
QAM; DVB-S/S2 QPSK, brzina protoka 2 do 45 M simbola,
SCPC i MCPC
• Reprodukcija analognog videozapisa: NTSC, SECAM, PAL
• Reprodukcija digitalnog videozapisa: MPEG2 SD/HD (ISO/IEC
13818-2), MPEG4 SD/HD (ISO/IEC 14496-10)
• Reprodukcija digitalnog zvuka (ISO/IEC 13818-3)
• Ulaz za satelitsku antenu: 75 ohma, F
• Raspon ulaznih frekvencija: 950 do 2150 MHz
• Raspon ulazne razine: 25 do 65 dBm
• Podržani sateliti: Astra 19,2 °E, Astra 23,5 °E, Astra 28,2 °E,
Hotbird 13,0 °E, TürkSat 42,0 °E, Eutelsat 7 °W, Thor 1 °W
• Podrška za Astra HD+
• LNB: DiSEqC 1.0, podrška za 1 do 4 LNB uređaja, izbor
polariteta 14/18 V, odabir pojasa 22 kHz, Tone burst način rada,
LNB napon maks. 300 mA
Napomena: Pogledajte odabrane države na pločici televizora.
24.4
Zaslon
Vrsta
• Veličina dijagonale:
- 81 cm / 32 inča
- 102 cm / 40 inča
- 107 cm / 42 inča
- 119 cm / 47 inča
- 122 cm / 48 inča
- 127 cm / 50 inča
- 140 cm / 55 inča
- 164 cm / 65 inča
Ulazna rezolucija za HD/FHD televizore
Video formati
Rezolucija — brzina osvježavanja
• 480i - 60 Hz
• 480p – 60 Hz
• 576i – 50 Hz
• 576p – 50 Hz
• 720p - 50 Hz, 60 Hz
• 1080i - 50 Hz, 60 Hz
• 1080p - 24 Hz, 25 Hz, 30 Hz, 50 Hz, 60 Hz
Računalni formati
Rezolucije (među ostalima)
• 640 x 480p – 60 Hz
• 800 x 600p – 60 Hz
• 1024 x 768p – 60 Hz
• 1280 x 768p – 60 Hz
• 1360 x 765p – 60 Hz
• 1360 x 768p – 60 Hz
• 1280 x 1024p – 60 Hz
• 1920 x 1080p – 60 Hz
24.5
Snaga
Specifikacije proizvoda mogu se promijeniti bez prethodne
najave. Više detalja za ovaj proizvod potražite na
web-mjestu www.philips.com/support
Snaga
• Napajanje: AC 220 - 240 V +/-10%
• Temperatura okoline : 5°C to 35°C
• Potrošnja energije u stanju pripravnosti: < 0,3 W
• Značajke za uštedu energije: Ušteda energije, isključivanje
zaslona, svjetlosni senzor*, mjerač vremena za isključivanje,
isključivanje neaktivnih uređaja.
Oznaka napajanja navedena na pločici proizvoda predstavlja
potrošnju energije ovog proizvoda tijekom uobičajene uporabe u
kućanstvu (IEC 62087 izdanje 2). Oznaka najvećeg napajanja,
navedena u zagradama, predstavlja najvišu sigurnu vrijednost (IEC
60065 izdanje 7.2).
24.6
Dimenzije i težine (serije
6600/6700)
• Rezolucija zaslona: 1920 x 1080p
40PFx6719
• bez postolja televizora:
Širina 911,3 mm – visina 528 mm – dubina 61,8 mm – težina
±8,1 kg
• s postoljem televizora:
87

Širina 911,3 mm – visina 587,3 mm – dubina 213,1 mm – težina
±9,3 kg
48PFx6719
• bez postolja televizora:
Širina 1082 mm – visina 625 mm – dubina 57 mm – težina
±10,8 kg
• s postoljem televizora:
Širina 1082 mm – visina 683 mm – dubina 223 mm – težina
±12,2 kg
40PFx6609
• bez postolja televizora:
Širina 911,3 mm – visina 528 mm – dubina 61,8 mm – težina
±8,1 kg
• s postoljem televizora:
Širina 911,3 mm – visina 587,3 mm – dubina 213,1 mm – težina
±9,3 kg
48PFx6609
• bez postolja televizora:
Širina 1082 mm – visina 625 mm – dubina 57 mm – težina
±10,8 kg
• s postoljem televizora:
Širina 1082 mm – visina 683 mm – dubina 223 mm – težina
±12,2 kg
55PFx6609
• bez postolja televizora:
Širina 1230,6 mm – visina 714,8 mm – dubina 53,5 mm – težina
±17,4 kg
• s postoljem televizora:
Širina 1230,6 mm – visina 774,8 mm – dubina 280 mm – težina
±18,9 kg
65PFx6659
• bez postolja televizora:
Širina 1445,9 mm – visina 829,4 mm – dubina 54,5 mm – težina
±25 kg
• s postoljem televizora:
Širina 1445,9 mm – visina 882,7 mm – dubina 315 mm – težina
±26 kg
±9,8 kg
47PFx6500
• bez postolja televizora:
Širina 1068 mm – visina 623 mm – dubina 61,8 mm – težina ±8
kg
• s postoljem televizora:
Širina 1068 mm – visina 676,8 mm – dubina 222 mm – težina
±9 kg
55PFx6500
• bez postolja televizora:
Širina 1230,6 mm – visina 714,8 mm – dubina 53,5 mm – težina
±17,4 kg
• s postoljem televizora:
Širina 1230,6 mm – visina 774,8 mm – dubina 280 mm – težina
±18,9 kg
24.8
Mogućnost povezivanja
trosmjernog priključka
Stražnja strana televizora
• Audio ulaz (DVI na HDMI): stereo mini priključak od 3,5 mm
• CVBS: Audio L/R, CVBS ulaz, RGB
• SCART: Audio L/R, CVBS ulaz, RGB
• YPbPr: Y Pb Pr, Audio L/R: stereo mini priključnica od 3,5 mm
• Digitalni audioizlaz: optički, Toslink
• LAN mreža : RJ45
Donja strana televizora
• HDMI ulaz s ARC
• USB 2.0
Bočna strana televizora
• HDMI ulaz s ARC
• USB 2.0
• Utor Common Interface: CI+/CAM
• Slušalice: stereo mini priključnica od 3,5 mm
24.7
Dimenzije i težine (serija 6500)
32PFx6500
• bez postolja televizora:
Širina 725,7 mm – visina 429,2 mm – dubina 55,4 mm – težina
±5,2 kg
• s postoljem televizora:
Širina 725,7 mm – visina 484,6 mm – dubina 179,4 mm – težina
±6,4 kg
42PFx6500
• bez postolja televizora:
Širina 957 mm – visina 554,5 mm – dubina 61,8 mm – težina
±8,6 kg
• s postoljem televizora:
Širina 957 mm – visina 615,5 mm – dubina 213,1 mm – težina
24.9
Mogućnost povezivanja
dvosmjernog priključka
Stražnja strana televizora
• Audio ulaz (DVI na HDMI): stereo mini priključak od 3,5 mm
• CVBS: Audio L/R, CVBS ulaz, RGB
• SCART: Audio L/R, CVBS ulaz, RGB
• YPbPr: Y Pb Pr, Audio L/R: stereo mini priključnica od 3,5 mm
• Digitalni audioizlaz: optički, Toslink
• LAN mreža : RJ45
• HDMI ulaz s ARC
• USB
Bočna strana televizora
• HDMI ulaz s ARC
88

• USB 2.0
• Utor Common Interface: CI+/CAM
• Slušalice: stereo mini priključnica od 3,5 mm
24.10
Multimedija
Ovaj uređaj zadovoljava radne kriterije A za ESD. U slučaju da se
uređaj ne oporavi u načinu rada za dijeljenje datoteka uslijed
elektrostatičkog izboja, potrebna je intervencija korisnika.
* Samo za Smart TV modele.
Priključnice
• USB 2.0
• Ethernet LAN RJ-45*
• Wi-Fi 802.11b/g/n (ugrađeni)*
Podržani USB sustavi datoteka
• FAT 16, FAT 32, NTFS
Formati reprodukcije
• Datoteke: 3GP, AVCHD, AVI, MPEG-PS, MPEG-TS, MPEG-4,
Matroska (MKV), Quicktime (MOV, M4V, M4A), Windows
Media (ASF/WMV/WMA)
• Video kodek: MPEG-1, MPEG-2, MPEG-4 Part 2, MPEG-4 Part
10 AVC (H264), VC-1, WMV9
• Audio kodek: AAC, HE-AAC (v1/v2), AMR-NB, Dolby Digital,
Dolby Digital Plus, DTS 2.0 + Digital Out™, MPEG-1/2/2.5
Layer I/II/III (obuhvaća MP3), WMA (v2 do v9.2), WMA Pro
(v9/v10)
• Titlovi:
– Formati: SAMI, SubRip (SRT), SubViewer (SUB), MicroDVD
(TXT), mplayer2 (TXT), TMPlayer (TXT)
– Kodiranje znakova: UTF-8, Srednja Europa i Istočna Europa
(Windows-1250), ćirilica (Windows-1251), grčki
(Windows-1253), turski (Windows-1254), Zapadna Europa
(Windows-1252)
• Kodek za slike: JPEG
• Ograničenja:
– Maksimalna podržana ukupna brzina za multimedijske datoteke
je 30 Mb/s.
– Maksimalna podržana brzina videozapisa za multimedijske
datoteke je 20 Mb/s.
– MPEG-4 AVC (H.264) je podržan do High Profile @ L4.1.
– VC-1 je podržan do Advanced Profile @ L3.
Wi-Fi Certified Miracast™*
Ovaj televizor podržava WiDi 4.x uređaje.
Podržani softver multimedijskog poslužitelja (DMS)*
• PC – Microsoft Windows XP, Vista ili Windows 7
– Možete koristiti bilo koji DLNA certified® softver
multimedijskog poslužitelja.
– Microsoft – Windows Media Player
• Mac OS X
– Možete koristiti bilo koji DLNA certified® softver
multimedijskog poslužitelja.
• Mobilni uređaji
– Philips MyRemote - iOS, Android
– Interoperabilnost i radne značajke mogu se razlikovati ovisno o
značajkama mobilnog uređaja i softvera koji se koristi.
ESD direktive
89

25
Ažuriranje putem interneta
Softver
25.1
Nadogradnja softvera
Ažuriranje pomoću USB uređaja
Možda će biti potrebno ažurirati softver televizora. Treba vam
računalo s brzom internetskom vezom i USB memorijski uređaj
pomoću kojeg ćete softver prenijeti na televizor. Koristite USB
memorijski uređaj s 256 MB slobodnog prostora. Provjerite je li
isključena zaštita od zapisivanja.
1 -
Pokretanje ažuriranja na televizoru
Pritisnite , odaberite
Odaberite
2 -
Priključite USB memorijski uređaj u jednu od USB priključnica na
televizoru.
Odaberite
upisat će se na USB memorijski uređaj.
3 -
Priključite USB memorijski uređaj u računalo.
Na USB memorijskom uređaju pronađite datoteku
dvaput je pritisnite.
Pritisnite
Ako je novi softver dostupan, preuzmite .zip datoteku.
Nakon preuzimanja raspakirajte datoteku i kopirajte
datoteku
Tu datoteku nemojte stavljati u mapu.
4 -
Ponovo priključite USB memorijski uređaj u televizor. Ažuriranje
će se automatski pokrenuti.
Televizor će se isključiti na 10 sekundi i zatim ponovo uključiti.
Pričekajte.
Nemojte . . .
• koristiti daljinski upravljač
• vaditi USB memorijski uređaj iz televizora
Ako tijekom ažuriranja dođe do prekida napajanja, nemojte vaditi
USB memorijski uređaj iz televizora. Kada se napajanje vrati,
televizor će nastaviti s ažuriranjem.
Po dovršetku ažuriranja na zaslonu će se prikazati
poruka
uređaj i pritisnite na daljinskom upravljaču.
Nemojte . . .
• dvaput pritisnuti
• pritisnutiprekidač za napajanje na televizoru
Televizor će se isključiti (na 10 sekundi) i zatim se ponovo
uključiti. Pričekajte.
Ažuriraj softver
Identifikacija televizora
Započni
Preuzimanje softvera televizora
Pošalji ID
autorun.upg
Ažuriranje softvera televizora
Postupak uspješno dovršen
Podešavanje
>
i pritisnite OK. Identifikacijska datoteka
.
na USB memorijski uređaj.
i pritisnite OK.
i pritisnite OK.
USB
. Izvadite USB memorijski
update.htm
Ako je televizor povezan s internetom, možda će se prikazati
poruka u kojoj će vas tvrtka TP Vision obavijestiti o dostupnosti
nove verzije softvera za televizor. Treba vam brza
(širokopojasna) internetska veza.
Ako primite takvu poruku, preporučujemo ažuriranje.
Odaberite Ažuriraj. Slijedite upute na zaslonu.
Nova ažuriranja možete potražiti i sami.
Traženje ažuriranja . . .
1 - Pritisnite i odaberite
2 - Odaberite
zatim pritisnite OK. Slijedite upute na zaslonu.
Nakon dovršenja ažuriranja, televizor će se automatski isključiti i
ponovo uključiti.
Pričekajte da se televizor ponovo uključi.
Nemojte pritiskati prekidač za napajanje na televizoru.
25.2
Nadogradnja softvera
Podešavanje
te pritisnite OK.
>
TV putem interneta
, a
Verzija softvera
Prikaz trenutne verzije softvera televizora . . .
i
1 - Pritisnite i odaberite
2 - Odaberite
3 - Odaberite
pogledajte
4 - Kako biste zatvorili izbornik, pritisnite , više puta ako je
potrebno.
25.3
Postavke softvera
Podaci o trenutnom softveru
Verzija izdanja.
Podešavanje
te pritisnite OK.
i pritisnite OK.
i
Softver otvorenog koda
Ovaj televizor ima softver otvorenog koda. TP Vision Europe
B.V. ovim putem nudi da na zahtjev isporuči potpun odgovarajući
izvorni kôd za pakete softvera otvorenog koda zaštićene
autorskim pravima koji se koriste u ovom proizvodu, ako je takav
zahtjev sadržan u odgovarajućim licencama.
Ponuda vrijedi za sve primatelje ove informacije najduže tri
godine nakon kupnje proizvoda.
Kako biste dobili izvorni kôd, obratite se na engleskom jeziku na
adresu . . .
Intellectual Property Dept.
TP Vision Europe B.V.
Prins Bernhardplein 200
1097 JB Amsterdam
The Netherlands
Softver televizora je ažuriran. Možete ponovo koristiti televizor.
Kako biste spriječili slučajno ažuriranje softvera televizora,
izbrišite datoteku autorun.upg s USB memorijskog uređaja.
90

25.4
Open source license
This piece of software is made available under the terms and
conditions of the libjpg license, which can be found below.
Source: http://www.ijg.org/
Acknowledgements and License Texts for any open source
software used in this Philips TV.
This is a document describing the distribution of the source
code used on the Philips TV, which fall either under the GNU
General Public License (the GPL), or the GNU Lesser General
Public License (the LGPL), or any other open source license.
Instructions to obtain source code for this software can be
found in the user manual.
PHILIPS MAKES NO WARRANTIES WHATSOEVER, EITHER
EXPRESS OR IMPLIED, INCLUDING ANY WARRANTIES OF
MERCHANTABILITY OR FITNESS FOR A PARTICULAR
PURPOSE, REGARDING THIS SOFTWARE. Philips offers no
support for this software. The preceding does not affect your
warranties and statutory rights regarding any Philips product(s)
you purchased. It only applies to this source code made available
to you.
Freetype (2.4.3)
FreeType is a software font engine that is designed to be small,
efficient, highly customizable, and portable while capable of
producing high-quality output (glyph images).
This piece of software is made available under the terms and
conditions of the FreeType Project license, which can be found
below.
Source: http://freetype.sourceforge.net
zlib (1.2.3)
The 'zlib' compression library provides in-memory compression
and decompression functions, including integrity checks of the
uncompressed data.
This piece of software is made available under the terms and
conditions of the zlib license, which can be found below.
Source: http://www.zlib.net/
libmng (1.0.10)
libmng -THE reference library for reading, displaying, writing and
examining Multiple-Image Network Graphics.MNG is the
animation extension to the popular PNG image-format.
This piece of software is made available under the terms and
conditions of the libmng license, which can be found below.
Source: http://sourceforge.net/projects/libmng/files/
u-Boot loader (1.3.4)
Used by boot loader and only linked with boot loader, GPL
license.
This piece of software is made available under the terms and
conditions of the u-Boot loader license, which can be found
below.
Source: http://sourceforge.net/projects/u-boot/files/u-boot/UBoot-1.1.4/u-boot-1.1.4.tar.bz2/download
Libcurl (7.21.7)
HTTP client;libcurl is a free and easy-to-use client-side URL
transfer library, supporting FTP, FTPS, HTTP, HTTPS, SCP, SFTP,
TFTP, TELNET, DICT, LDAP, LDAPS, FILE, IMAP, SMTP, POP3
and RTSP. libcurl supports SSL certificates, HTTP POST, HTTP
PUT, FTP uploading, HTTP form based upload, proxies, cookies,
user+password authentication (Basic, Digest, NTLM, Negotiate,
Kerberos4), file transfer resume, http proxy tunneling and more!
This piece of software is made available under the terms and
conditions of the Libcurl license, which can be found below.
Source: http://curl.haxx.se/
c-ares (1.7.4)
c-ares is a C library that performs DNS requests and name
resolves asynchronously.
This piece of software is made available under the terms and
conditions of the c-ares license, which can be found below.
Source: http://c-ares.haxx.se/c-ares-1.7.1.tar.gz
Fraunhofer AAC Ecnoder (3.3.3)
AAC Ecnoder.
Source: Android JB source code
unicode (3.2)
This library is used to perform UNICODE string manipulation.
This piece of software is made available under the terms and
conditions of the ICU license, which can be found below.
Source: http://www.icu-project.org/
libpng (1.2.43)
PNG decoder.
This piece of software is made available under the terms and
conditions of the libpng license, which can be found below.
Source: http://www.libpng.org/pub/png/libpng.html
libjpg (6b)
This library is used to perform JPEG decoding tasks.
openssl (1.0.0d)
OpenSSL is an open source implementation of the SSL and TLS
protocols. The core library (written in the C programming
language) implements the basic cryptographic functions and
provides various utility functions. Wrappers allowing the use of
the OpenSSL library in a variety of computer languages are
available.
This piece of software is made available under the terms and
conditions of the 1.7.4 license, which can be found below.
Source: http://www.openssl.org/source/openssl-1.0.0.tar.gz
Expat (2.01)
xml paser; Expat is an XML parser library written in C. It is a
stream-oriented parser in which an application registers handlers
for things the parser might find in the XML document (like start
tags). An introductory article on using.
This piece of software is made available under the terms and
conditions of the Expat license, which can be found below.
91

Source: http://expat.sourceforge.net/
DirectFB include SAWMAN (1.4.0)
It is a software library for GNU/Linux/UNIX based operating
system with a small memory footprint that provides graphics
acceleration, input device handling and abstraction layer, and
integrated windowing system with support for translucent
windows and multiple display layers on top of the Linux
framebuffer without requiring any kernel modifications.
This piece of software is made available under the terms and
conditions of the DirectFB license, which can be found below.
Source: http://sourceforge.net/projects/jointspace/files/remote_a
pplications_SDK/remote_spplications_SDK_v1.3.1/DirectFB141_
source_1.3.1.7z/download
SAWMAN
SquashFS is a compressed read-only file system for Linux.
SquashFS compresses files, inodes and directories, and supports
block sizes up to 1 MB for greater compression. SquashFS is also
the name of free/open software, licensed under the GPL, for
accessing SquashFS filesystems.
Source: http://squashfs.sourceforge.net/
Linux Kernel (3.0)
The Linux kernel is an operating system kernel used by the Linux
family of Unix-like operating systems.
This piece of software is made available under the terms and
conditions of the Linux Kernel license, which can be found
below.
Source: http://www.kernel.org
SQLite (3.7.2)
SQLite is a in-process library that implements a self-contained,
serverless, zero-configuration, transactional SQL database
engine.
This piece of software is made available under the terms and
conditions of the SQLite license, which can be found below.
Source: http://www.sqlite.org/download.html
SquashFS (3.4)
SquashFS is a compressed read-only file system for Linux.
SquashFS compresses files, inodes and directories, and supports
block sizes up to 1 MB for greater compression. SquashFS is also
the name of free/open software, licensed under the GPL, for
accessing SquashFS filesystems.
This piece of software is made available under the terms and
conditions of the SquashFS license, which can be found below.
Source: http://squashfs.sourceforge.net/
glibc (2.6.1)
Any Unix-like operating system needs a C library: the library
which defines the ``system calls'' and other basic facilities such as
open, malloc, printf, exit...The GNU C library is used as the C
library in the GNU system and most systems with the Linux
kernel
This piece of software is made available under the terms and
conditions of the glibc license, which can be found below.
Source: http://www.gnu.org/software/libc/
mtd-utils (1)
The aim of the system is to make it simple to provide a driver
for new hardware, by providing a generic interface between the
hardware drivers and the upper layers of the system. Hardware
drivers need to know nothing about the storage formats used,
such as FTL, FFS2, etc., but will only need to provide simple
routines for read, write and erase. Presentation of the device's
contents to the user in an appropriate form will be handled by
the upper layers of the system.
This piece of software is made available under the terms and
conditions of the mtd-utils license, which can be found below.
Source: http://www.linux-mtd.infradead.org/index.html
libusb (1.0.6)
This is the home of libusb, a library that gives user level
applications uniform access to USB devices across many different
operating systems. libusb is an open source project licensed
under the GNU Lesser General Public License version 2.1.Many
participants in the libusb community have helped and continue
to help with ideas, implementation, support and improvements
for libusb.
This piece of software is made available under the terms and
conditions of the libusb license, which can be found below.
Source:
http://libusb.wiki.sourceforge.net
http://www.libusb.org/
libusb-compat (0.1.3)
Library to enable user space application programs to
communicate with USB devices.
This piece of software is made available under the terms and
conditions of the libusb-compat license, which can be found
below.
Source: http://libusb.wiki.sourceforge.net/LibusbCompat0.1
NTFS-3G Read/Write Driver (2010.5.22)
NTFS-3G is an open source cross-platform implementation of
the Microsoft Windows NTFS file system with read-write
support. NTFS-3G often uses the FUSE file system interface, so
it can run unmodified on many different operating systems. It is
runnable on Linux, FreeBSD, NetBSD, OpenSolaris, BeOS,
QNX, WinCE, Nucleus, VxWorks, Haiku,MorphOS, and Mac
OS X It is licensed under either the GNU General Public
License or a proprietary license. It is a partial fork of ntfsprogs
and is under active maintenance and development.
This piece of software is made available under the terms and
conditions of the NTFS-3G Read/Write Driver license, which
can be found below.
Source: http://www.tuxera.com
WPA Supplicant (0.5.10 & 0.6.7)
These packages are used to provide WiFi access.The supplier for
these tools is Atheros.These pieces of software are made
available under the terms and conditions of the GPL v2 license,
which can be found below.
This piece of software is made available under the terms and
conditions of the WPA Supplicant license, which can be found
below.
92

Source: http://hostap.epitest.fi/wpa_supplicant/
ntfsprogs (2.0.0)
Some useful tool for ntfs file sytem.
This piece of software is made available under the terms and
conditions of the ntfsprogs license, which can be found below.
Source: http://sourceforge.net/projects/linux-ntfs
fuse (2.8.4)
Fuse is a simple interface for userspace programs to export a
virtual filesystem to the linux kernel.
This piece of software is made available under the terms and
conditions of the fuse license, which can be found below.
Source: http://fuse.sourceforge.net/
libiconv (1.11.1)
This library provides an iconv() implementation, for use on
systems which don't have one, or whose implementation cannot
convert from/to Unicode. .
This piece of software is made available under the terms and
conditions of the libiconv license, which can be found below.
Source: http://ftp.gnu.org/pub/gnu/libiconv
DM_VERITY.
This piece of software is made available under the terms and
conditions of the lvm2 license, which can be found below.
Source: ftp://sources.redhat.com/pub/lvm2/releases/
encfs (1.3.2)
A library provides an encrypted filesystem in user-space.
Source: http://www.arg0.net/encfs
boost (1.15.0)
A library provides free peer-reviewed portable C++ source
libraries is used for encfs.
Source: http://www.boost.org
rlog (1.4)
A library that provides a flexible message logging facility for C
programs and libraries is used for encfs.
Source: http://www.arg0.net/rlog
iptables (1.4.15)
For Cross connection.
Source: http://www.netfilter.org/projects/iptables/
electric-fence (2.1.13)
Used for memory corruption detection.
This piece of software is made available under the terms and
conditions of the electric-fence license, which can be found
below.
Source: http://perens.com/FreeSoftware/ElectricFence/electricfence_2.1.13-0.1.tar.gz
liveMedia
When Wifi Display or streaming RtspPlayer are enabled.
This piece of software is made available under the terms and
conditions of the electric-fence license, which can be found
below.
Source: www.live555.com
QT (4.7.0)
Netflix skpe besttv pandora picasa? will use QT.
This piece of software is made available under the terms and
conditions of the QT license, which can be found below.
Source: http://qt.nokia.com/
e2fsprogs (1.41.14)
e2fsprogs provides the filesystem utilities for use with the ext2
filesystem, it also supports the ext3 and ext4 filesystems.
This piece of software is made available under the terms and
conditions of the e2fsprogs license, which can be found below.
Source: http://e2fsprogs.sourceforge.net/
bash (3.2.48)
Bash is the shell, or command language interpreter, that will
appear in the GNU operating system.
Bash is an sh-compatible shell that incorporates useful features
from the Korn shell (ksh) and C shell (csh).
It is intended to conform to the IEEE POSIX P1003.2/ISO
9945.2 Shell and Tools standard.
It offers functional improvements over sh for both programming
and interactive use.
In addition, most sh scripts can be run by Bash without
modification.
Source: http://www.gnu.org/software/bash/
coreutils (6.9)
The GNU Core Utilities are the basic file, shell and text
manipulation utilities of the GNU operating system.
These are the core utilities which are expected to exist on every
operating system.
Source: http://www.gnu.org/software/coreutils/
findutils (4.2.31)
The GNU Find Utilities are the basic directory searching utilities
of the GNU operating system.
These programs are typically used in conjunction with other
programs to provide modular and powerful directory search and
file locating capabilities to other commands.
Source: http://www.gnu.org/software/findutils/
alsa (1.0.24.1)
Advanced Linux Sound Architecture (ALSA).
This piece of software is made available under the terms and
conditions of the alsa license, which can be found below.
Source: http://www.alsa-project.org
lvm2 (2.02.89)
gawk (3.1.5)
If you are like many computer users, you would frequently like
to make changes in various text files wherever certain patterns
appear, or extract data from parts of certain lines while
discarding the rest.
To write a program to do this in a language such as C or Pascal
is a time-consuming inconvenience that may take many lines of
93

code.
The job is easy with awk, especially the GNU implementation:
gawk.
Source: http://www.gnu.org/software/gawk/
grep (2.5.1a)
The grep command searches one or more input files for lines
containing a match to a specified pattern. By default, grep prints
the matching lines.
Source: http://www.gnu.org/software/grep/
gzip (1.3.12)
GNU Gzip is a popular data compression program originally
written by Jean-loup Gailly for the GNU project. Mark Adler
wrote the decompression part.
Source: http://www.gnu.org/software/gzip/
inetutils (1.4.2)
Inetutils is a collection of common network programs.
Source: http://www.gnu.org/software/inetutils/
iputils (s20101006)
The iputils package is set of small useful utilities for Linux
networking. It was originally maintained by Alexey Kuznetsov.
Source: http://www.skbuff.net/iputils/
module-init-tools (3.12)
Provides developer documentation for the utilities used by Linux
systems to load and manage kernel modules (commonly
referred to as "drivers").
Source: https://modules.wiki.kernel.org/index.php/Main_Page
ncurses (5.7)
The Ncurses (new curses) library is a free software emulation of
curses in System V Release 4.0, and more.
It uses Terminfo format, supports pads and color and multiple
highlights and forms characters and function-key mapping, and
has all the other SYSV-curses enhancements over BSD Curses.
Source: http://www.gnu.org/software/ncurses/
Source: http://psmisc.sourceforge.net/
sed (4.1.5)
sed (stream editor) isn't an interactive text editor. Instead, it is
used to filter text, i.e., it takes text input, performs some
operation (or set of operations) on it, and outputs the modified
text.
sed is typically used for extracting part of a file using pattern
matching or substituting multiple occurrences of a string within a
file.
Source: http://www.gnu.org/software/sed/
tar (1.17)
GNU Tar provides the ability to create tar archives, as well as
various other kinds of manipulation.
For example, you can use Tar on previously created archives to
extract files, to store additional files, or to update or list files
which were already stored.
Source: http://www.gnu.org/software/tar/
util-linux-ng (2.18)
Various system utilities.
Source: http://userweb.kernel.org/~kzak/util-linux-ng/
udhcpc (0.9.8cvs20050303-3)
Udhcpc is a very small?DHCP?client geared towards?embedded
systems.
Source:
http://udhcp.sourcearchive.com/downloads/0.9.8cvs20050303-3/
Libxml2 (2.7.8)
The "libxml2" library is used in AstroTV as a support for the
execution of NCL application. This library was developed for the
GNOME software suite and is available under a "MIT" license.
Source: http://www.xmlsoft.org
uriparser (0.7.7)
For MPEG-DASH
Source: http://uriparser.sourceforge.net/
net-tools (1.6)
The Net-tools?package is a collection of programs for controlling
the network subsystem of the Linux kernel.
Source: http://www.linuxfromscratch.org/blfs/view/6.3/basicnet/n
et-tools.html
procps (ps, top) (3.2.8)
procps is the package that has a bunch of small useful utilities
that give information about processes using the /proc filesystem.
The package includes the programs ps, top, vmstat, w, kill, free,
slabtop, and skill.
Source: http://procps.sourceforge.net/index.html
psmisc (22.13)
This PSmisc package is a set of some small useful utilities that use
the proc filesystem. We're not about changing the world, but
providing the system administrator with some help in common
tasks.
xerces-c++ (3.1.1)
For MPEG-DASH
Source: http://xerces.apache.org/
webp (0.2.1)
For Netflix
Source: https://code.google.com/p/webp/
wget (1.10.2)
GNU Wget is a free software package for retrieving files using
HTTP, HTTPS and FTP, the most widely-used Internet
protocols.
It is a non-interactive commandline tool, so it may easily be
called from scripts,?cron?jobs, terminals without X-Windows
support, etc.
Source: http://ftp.gnu.org/gnu/wget/wget-1.10.2.tar.gz
wireless_tools (0.29)
94

The Wireless Tools (WT)?is a set of tools allowing to
manipulate the Wireless Extensions.
They use a textual interface and are rather crude, but aim to
support the full Wireless Extension.
Source: http://www.hpl.hp.com/personal/Jean_Tourrilhes/Linux/T
ools.html
ezxml (0.8.6)
ezXML is a C library for parsing XML documents. Used inside
Philips libraries.
Source: http://sourceforge.net/projects/ezxml/
SQLite (3.7.7.1)
SQLite is a in-process library that implements a self-contained,
serverless, zero-configuration, transactional SQL database
engine.
Source: http://www.sqlite.org/download.html
AES (aes-src-29-04-09.zip)
Advanced Encryption Standard (AES) is a specification for the
encryption of electronic data. Used inside Philips libraries.
Source: http://gladman.plushost.co.uk/oldsite/AES/
microhttpd (libmicrohttpd-0.9.9.tar.gz)
GNU libmicrohttpd is a small C library that is supposed to make
it easy to run an HTTP server as part of another application.
The original download site for this software is :
http://www.gnu.org/software/libmicrohttpd/This piece of
software is made available under the terms and conditions of the
LGPL v2.1 license
Source:
http://ftp.gnu.org/gnu/libmicrohttpd/libmicrohttpd-0.9.9.tar.gz
The gSOAP toolkit is an open source C and C++ software
development toolkit for SOAP/XML Web services and generic
(non-SOAP) C/C++ XML data bindings.
Part of the software embedded in this product is gSOAP
software. Portions created by gSOAP are Copyright 2000-2011
Robert A. van Engelen, Genivia inc. All Rights Reserved.
Source: http://sourceforge.net/projects/gsoap2/
jquery (1.10.2)
jQuery is a fast and concise JavaScript Library that simplifies
HTML document traversing, event handling, animating, and Ajax
interactions for rapid web development.
Source: http://jquery.com/
Libupnp (1.2.1)
The Linux* SDK for UPnP* Devices (libupnp) provides
developers with an API and open source code for building
control points, devices, and bridges that are compliant with
Version 1.0 of the UPnP Device Architecture Specification.
Source: http://upnp.sourceforge.net/
mDNSResponder (mDNSResponder-320.10.80)
The mDNSResponder project is a component of Bonjour,
Apple's ease-of-use IP networking
initiative:<http://developer.apple.com/bonjour/>
In our project, Bonjour is used for the automatic discovery of
devices and services
Source: http://developer.apple.com/bonjour/
yajl (lloyd-yajl-2.0.1-0-gf4b2b1a.tar.gz)
YAJL is a small event-driven (SAX-style) JSON parser written in
ANSI C, and a small validating JSON generator. YAJL is released
under the ISC license.
The original download site for this software is :
http://lloyd.github.com/yajl/This piece of software is made
available under the terms and conditions of the ISC license
Source: http://pkgs.fedoraproject.org/repo/pkgs/yajl/lloyd-yajl-2.0.
1-0-gf4b2b1a.tar.gz/df6a751e7797b9c2182efd91b5d64017/lloydyajl-2.0.1-0-gf4b2b1a.tar.gz
HMAC-SHA1 (0.1)
keyed-hash message authentication code (HMAC) is a specific
construction for calculating a message authentication code
(MAC) involving a cryptographic hash function in combination
with a secret cryptographic key.
As with any MAC, it may be used to simultaneously verify both
the data integrity and the authentication of a message.
Any cryptographic hash function, such as MD5 or SHA-1, may
be used in the calculation of an HMAC; the resulting MAC
algorithm is termed HMAC-MD5 or HMAC-SHA1 accordingly.
Source: http://www.deadhat.com/wlancrypto/hmac_sha1.c
gSoap (2.7.15)
95

26
Rješavanje problema i
podrška
26.1
Rješavanje problema
stanje pripravnosti. To je normalno ponašanje. Kada se televizor
iskopča i ponovo ukopča u izvor napajanja, prilikom sljedećeg
pokretanja prikazat će se zaslon pokretanja. Kako biste televizor
uključili iz stanja pripravnosti, pritisnite bilo koju tipku na
daljinskom upravljaču ili televizoru.
Indikator stanja pripravnosti stalno bljeska
Iskopčajte kabel za napajanje iz utičnice. Pričekajte 5 minuta prije
ponovnog ukopčavanja kabela za napajanje. Ako se bljeskanje
ponovo pojavi, obratite se korisničkoj službi tvrtke Philips.
Kanali
Tijekom instalacije nije pronađen nijedan digitalni kanal
Pogledajte tehničke specifikacije kako biste provjerili podržava li
televizor DVB-T ili DVB-C u vašoj državi.
Provjerite jesu li svi kabeli ispravno povezani i je li odabrana
odgovarajuća mreža.
Prethodno instalirani kanali nisu na popisu kanala
Provjerite je li odabran odgovarajući popis kanala.
Općenito
Televizor se ne uključuje.
• Iskopčajte kabel za napajanje iz utičnice. Pričekajte jednu
minutu i zatim ga ponovo ukopčajte.
• Provjerite je li kabel za napajanje čvrsto povezan.
Zvuk škripanja prilikom pokretanja ili isključivanja
Kada televizor uključujete, isključujete ili stavljate u stanje
pripravnosti, čuje se škripanje kućišta. Škripanje je normalno i
nastaje uslijed normalnog širenja i skupljanja televizora dok se
hladi i zagrijava. To ne utječe na rad.
Televizor ne reagira na daljinski upravljač
Televizoru je potrebno neko vrijeme za pokretanje. U to vrijeme
televizor ne reagira na daljinski upravljač ili kontrole na kućištu.
To je normalan rad.
Ako televizor i dalje ne bude reagirao na daljinski upravljač,
možete provjeriti radi li daljinski upravljač pomoću fotoaparata
mobilnog telefona. Stavite telefon u način rada fotoaparata i
usmjerite daljinski upravljač prema objektivu fotoaparata. Ako
pritisnete bilo koju tipku na daljinskom upravljaču i primijetite
infracrveno LED treperenje kroz objektiv fotoaparata, to znači da
daljinski upravljač radi. Treba provjeriti televizor.
Ako ne primijetite treperenje, možda je daljinski upravljač
pokvaren ili su baterije u njemu gotovo prazne.
Ova metoda provjere daljinskog upravljača nije moguća s
daljinskim upravljačima koji se bežično uparuju s televizorom.
Pogrešan jezik izbornika
Vratite jezik na onaj koji želite.
1 - Pritisnite i odaberite
2 - Odaberite
izbornika
3 - Odaberite željeni jezik i pritisnite OK.
4 - Kako biste zatvorili izbornik, pritisnite , više puta ako je
potrebno.
TV postavke
i pritisnite OK.
Podešavanje
>
Općenite postavke > Jezik
te pritisnite OK.
Slika
Nema slike / izobličena slika
• Provjerite je li antena ispravno povezana s televizorom.
• Provjerite je li odgovarajući uređaj odabran kao izvor prikaza.
• Provjerite je li vanjski uređaj ili izvor ispravno povezan.
Zvuk se čuje, ali nema slike
• Provjerite jesu li postavke slike ispravno postavljene.
Loš prijem antenskih signala
• Provjerite je li antena ispravno povezana s televizorom.
• Zvučnici, neuzemljeni audio uređaji, neonska svjetla, visoke
zgrade i drugi veliki objekti utječu na kvalitetu prijema. Ako je
moguće, pokušajte poboljšati kvalitetu prijema tako da
promijenite smjer antene ili odmaknete uređaje od televizora.
• Ako je slab prijam samo jednog kanala, precizno ugodite taj
kanal.
Loša slika s uređaja
• Provjerite je li uređaj ispravno povezan.
• Provjerite jesu li postavke slike ispravno postavljene.
Postavke slike mijenjaju se nakon određenog vremena
Provjerite je li opcija
možete promijeniti i spremiti u ovom načinu rada.
Prikazat će se reklamni natpis
Provjerite je li opcija
Slika ne odgovara zaslonu
Promijenite format slike. Pritisnite .
[Mjesto]
[Mjesto]
postavljena na
postavljena na
[Dom]
[Dom]
. Postavke
.
Televizor se vraća u stanje pripravnosti nakon što prikaže
zaslon pokretanja s logotipom tvrtke Philips
Kada se televizor nalazi u stanju pripravnosti, prikazuje se početni
zaslon s logotipom Philips, a nakon toga se televizor vraća u
Format slike mijenja se sukladno raznim kanalima
Odaberite format slike koji nije "Automatski".
Položaj slike nije ispravan
96

Slika s nekih uređaja možda neće moći ispravno stati na zaslon.
Provjerite izlazni signal s povezanog uređaja.
Slika s računala nije stabilna
• Radne značajke prijenosa USB uređaja za pohranu mogu
ograničavati brzinu prijenosa podataka na televizor, što dovodi
do slabe reprodukcije.
Provjerite koristi li računalo podržanu rezoluciju i brzinu
osvježavanja.
Zvuk
Nema zvuka ili loša kvaliteta zvuka
Ako ne otkrije nikakav audiosignal, televizor automatski isključuje
audioizlaz – to ne ukazuje na kvar.
• Provjerite jesu li postavke zvuka ispravno postavljene.
• Provjerite jesu li svi kabeli ispravno povezani.
• Provjerite je li glasnoća isključena ili postavljena na nulu.
• Provjerite je li audio izlaz televizora povezan s audio ulazom
sustava kućnog kina.
Zvuk bi se trebao čuti sa zvučnika sustava kućnog kina.
• Neki uređaji možda će zahtijevati ručno omogućavanje HDMI
audio izlaza. Ako je HDMI audio već omogućen, ali još uvijek ne
čujete zvuk, pokušajte promijeniti digitalni audio format uređaja
na PCM (Pulse Code Modulation). Upute potražite u
dokumentaciji isporučenoj s uređajem.
Priključnice
HDMI
• Imajte na umu da podrška za HDCP (High-bandwidth Digital
Content Protection) može produljiti vrijeme koje je televizoru
potrebno da prikaže sadržaj s HDMI uređaja.
• Ako televizor ne prepoznaje HDMI uređaj i ne prikazuje se
slika, postavite neki drugi pa ponovo vratiti ovaj izvor.
• Ako se čuje isprekidani zvuk, provjerite jesu li postavke izlaza s
HDMI uređaja ispravne.
• Ako koristite HDMI-na-DVI adapter ili HDMI-na-DVI kabel,
pazite da dodatni audio kabel bude priključen na AUDIO IN
(samo minipriključak), ako je dostupan.
EasyLink ne radi
• Provjerite jesu li HDMI uređaji kompatibilni sa standardom
HDMI-CEC. EasyLink značajke rade samo s uređajima koji
podržavaju HDMI-CEC.
Ne prikazuje se ikona za glasnoću
• Kada je povezan HDMI-CEC audio uređaj, ovo ponašanje je
normalno.
Ne prikazuju se fotografije, videozapisi i glazba s USB uređaja
• Provjerite je li USB uređaj za pohranu postavljen na standard
"Mass Storage Class" kako je opisano u dokumentaciji uređaja.
• Provjerite je li USB uređaj za pohranu kompatibilan s
televizorom.
• Provjerite podržava li televizor audiodatoteke i slikovne
datoteke.
Isprekidana reprodukcija datoteka s USB uređaja
26.2
Registracija
Registrirajte svoj televizor i uživajte u nizu prednosti, uključujući
punu podršku (uz sadržaje za preuzimanje), privilegirani pristup
informacijama o novim proizvodima, ekskluzivne ponude i
popuste, priliku za osvajanje nagrada i čak sudjelovanje u
posebnim anketama o novim izdanjima.
Idite na
26.3
www.philips.com/welcome
Pomoć
Ovaj televizor pruža pomoć na zaslonu.
Otvaranje Pomoći
1 - Pritisnite kako biste otvorili izbornik Početak.
2 - Odaberite
Kako biste teme pretraživali abecednim redoslijedom,
odaberite
Kako biste Pomoć čitali kao knjigu, odaberite
Prije izvršenja uputa u Pomoći, zatvorite Pomoć.
Kako biste zatvorili Pomoć, pritisnite .
Izravna pomoć
Pritisnite tipku (plava) kako biste odmah otvorili Pomoć.
Pomoć će se otvoriti na poglavlju koje se tiče onoga što radite ili
što je odabrano na televizoru.
Za neke aktivnosti, kao što je Teletekst, tipke u boji imaju
specifične funkcije i ne mogu otvoriti Pomoć.
Pomoć za televizor na tabletu, pametnom telefonu ili računalu
Kako biste lakše izvršili šire sljedove uputa, možete preuzeti
Pomoć televizora u PDF formatu kako biste mogli čitati na
pametnom telefonu, tabletu ili računalu. Umjesto toga, možete
ispisati bitne stranice pomoći s računala.
Kako biste preuzeli Pomoć (korisnički priručnik), posjetite
www.philips.com/support
Ključne riječi
Pomoć
i pritisnite OK.
.
Knjiga
.
97

26.4
Pomoć na mreži
Kako biste riješili bilo koji problem vezan uz televizor tvrtke
Philips, možete se obratiti našoj podršci na mreži. Možete
odabrati svoj jezik i unijeti broj modela svog proizvoda.
Posjetite
Na web-stranici podrške možete pronaći telefonski broj u svojoj
državi na koji nas možete kontaktirati, kao i odgovore na česta
pitanja. U nekim državama možete putem mreže razgovarati s
jednim od naših suradnika i postaviti pitanje izravno ili putem epošte.
Možete preuzeti novi softver za televizor ili priručnik koji ćete
čitati na računalu.
26.5
www.philips.com/support
.
Korisnička služba / popravak
Za podršku i popravak možete nazvati službu za podršku
potrošačima u svojoj državi. Telefonski broj pronaći ćete u
tiskanoj dokumentaciji isporučenoj s televizorom.
Ili posjetite naše web-mjesto
Broj modela i serijski broj televizora
Od vas će se možda zatražiti da ostavite broj modela i serijski
broj televizora. Te brojeve možete pronaći na naljepnici na
ambalaži ili na naljepnici uređaja sa stražnje strane ili na donjem
dijelu televizora.
www.philips.com/support
.
Upozorenje
Ne pokušavajte popraviti televizor sami. To može dovesti do
ozbiljne ozljede, nepopravljivog kvara televizora ili poništenja
jamstva.
98

27
Rizik od ozljede ili oštećenja televizora
Sigurnost i održavanje
27.1
Sigurnost
Važno
Prije korištenja televizora s razumijevanjem pročitajte sve
sigurnosne upute. Ako do oštećenja dođe uslijed nepridržavanja
uputa, jamstvo ne vrijedi.
Pričvrstite televizor kako ne bi pao
Obavezno upotrijebite isporučeni nosač za montažu na zid i
pričvrstite televizor kako ne bi pao. Montirajte nosač i pričvrstite
televizor na njega, čak i ako televizor stavljate na pod.
Upute za montažu pronaći ćete u Kratkim uputama priloženima
uz televizor. Ako ste slučajno izgubili te upute, možete ih
preuzeti na web-stranici www.philips.com
Pomoću serijskoj broja televizora pronađite odgovarajuće Kratke
upute koje ćete preuzeti.
Rizik od strujnog udara ili požara
• Televizor nikada ne izlažite kiši ili vodi. Posude s tekućinom, na
primjer vaze, ne stavljajte blizu televizora.
Ako se tekućina prolije po televizoru, odmah ga iskopčajte iz
utičnice.
Od korisničke podrške tvrtke Philips zatražite da prije uporabe
provjeri televizor.
• Televizor, daljinski upravljač i baterije nemojte izlagati
prekomjernoj toplini. Nikada ih nemojte stavljati blizu zapaljenih
svijeća, otvorenog plamena ili drugih izvora topline, uključujući
izravnu sunčevu svjetlost.
• Ne stavljajte predmete u ventilacijske i druge otvore na
televizoru.
• Nikada nemojte stavljati teške predmete na kabel napajanja.
• Izbjegavajte pritiskanje utikača za napajanje. Olabavljeni utikači
mogu uzrokovati iskrenje ili požar. Pazite da se kabel napajanja
ne zateže prilikom zakretanja zaslona televizora.
• Kako biste iskopčali televizor, utikač za napajanje na televizoru
mora se iskopčati. Prilikom iskopčavanja obavezno vucite utikač,
a nikada kabel. Osigurajte potpun pristup utikaču, kabelu za
napajanje i utičnici u svakom trenutku.
• Za podizanje i nošenje televizora težeg od 25 kg potrebne su
dvije osobe.
• Ako televizor montirate na postolje, koristite samo isporučeno
postolje. Postolje dobro pričvrstite za televizor.
Postavite televizor na vodoravnu površinu koja može nositi
težinu televizora i postolja.
• Prilikom montaže na zid koristite zidni nosač koji može nositi
težinu televizora. Tvrtka TP Vision ne snosi odgovornost za
nepravilnu montažu na zid koja može uzrokovati nezgode,
ozljede ili štetu.
• Dijelovi ovog proizvoda napravljeni su od stakla. Njima pažljivo
rukujte kako biste izbjegli ozljede ili oštećenje.
Opasnost od oštećenja televizora!
Prije ukopčavanja televizora u zidnu utičnicu, provjerite odgovara
li napon napajanja naponu navedenom na stražnjoj strani
televizora. Nemojte ukopčavati televizor ako se napon razlikuje.
Rizik od ozljede djece
Kako biste spriječili prevrtanje televizora i ozljede djece,
provedite ove mjere opreza:
• Nikada ne stavljajte televizor na površinu pokrivenu tkaninom
ili drugim materijalom koji se može izvući.
• Pripazite da nijedan dio televizora ne visi iznad ruba površine.
• Nikada nemojte postavljati televizor na visoko pokućstvo (na
primjer, police za knjige), a da i taj komad pokućstva i televizor
ne pričvrstite za zid ili neki drugi odgovarajući potporanj.
• Upoznajte djecu s opasnostima koje im prijete ako se penju na
pokućstvo kako bi dosegnuli televizor.
Opasnost od gutanja baterija!
U daljinskom upravljaču možda se nalaze okrugle baterije koje
mala djeca lako mogu progutati. Te baterije uvijek držite izvan
dohvata djece.
Rizik od pregrijavanja
Nikada nemojte postavljati televizor u skučeni prostor.
Obavezno ostavite prostor od najmanje 10 cm oko televizora
radi ventilacije. Pazite da zavjese ili drugi predmeti nikada ne
prekrivaju otvore za ventilaciju televizora.
Grmljavinsko nevrijeme
Prije grmljavinskog nevremena iskopčajte televizor iz naponske
utičnice i antenske priključnice.
Tijekom grmljavinskog nevremena ne dirajte nijedan dio
televizora, kabela za napajanje ili antenskog kabela.
99

Rizik od oštećenja sluha
Izbjegavajte korištenje slušalica pri velikoj glasnoći ili duže
vremensko razdoblje.
Niske temperature
Ako se televizor transportira pri temperaturama nižima od 5°C,
prije ukopčavanja u strujnu utičnicu raspakirajte televizor i
pričekajte da se njegova temperatura izjednači sa sobnom
temperaturom.
Vlažnost
U rijetkim slučajevima, ovisno o temperaturi i vlazi, s unutarnje
strane prednje staklene ploče (kod nekih modela) televizora
može se pojaviti kondenzacija. Kako biste to spriječili, televizor
nemojte izlagati izravnoj sunčevoj svjetlosti, toplini niti visokoj
razini vlage. Ako dođe do kondenzacije, ona će sama nestati
nakon nekoliko sati rada televizora.
Kondenzacija neće oštetiti televizor niti uzrokovati kvar.
27.2
Briga za zaslon
• Nikada nemojte dodirivati, gurati, trljati niti udarati zaslon
nekim predmetom.
• Prije čišćenja isključite televizor iz naponske utičnice.
• Televizor i okvir čistite mekom, vlažnom krpom uz nježno
brisanje. Nastojte ne dodirivati LED diode Ambilight osvjetljenja
na stražnjoj strani televizora. Za čišćenje televizora nikada
nemojte koristiti tvari kao što su alkohol, kemikalije ili sredstva za
čišćenje kućanstva.
• Kako biste izbjegli deformacije i izbljeđivanje boje, kapi vode
obrišite što je prije moguće.
• Izbjegavajte statične slike što je moguće više. Statične su slike
one slike koje ostaju na zaslonu duže vremensko razdoblje.
Statične slike uključuju zaslonske izbornike, crne trake, prikaze
vremena itd. Ako morate koristiti statične slike, smanjite kontrast
i svjetlinu kako biste izbjegli oštećenje zaslona.
100
 Loading...
Loading...