PHILIPS 42PFL7008T, 42PFL7108T, 47PFL7008T, 47PFL7108T, 55PFL7008T User Manual
...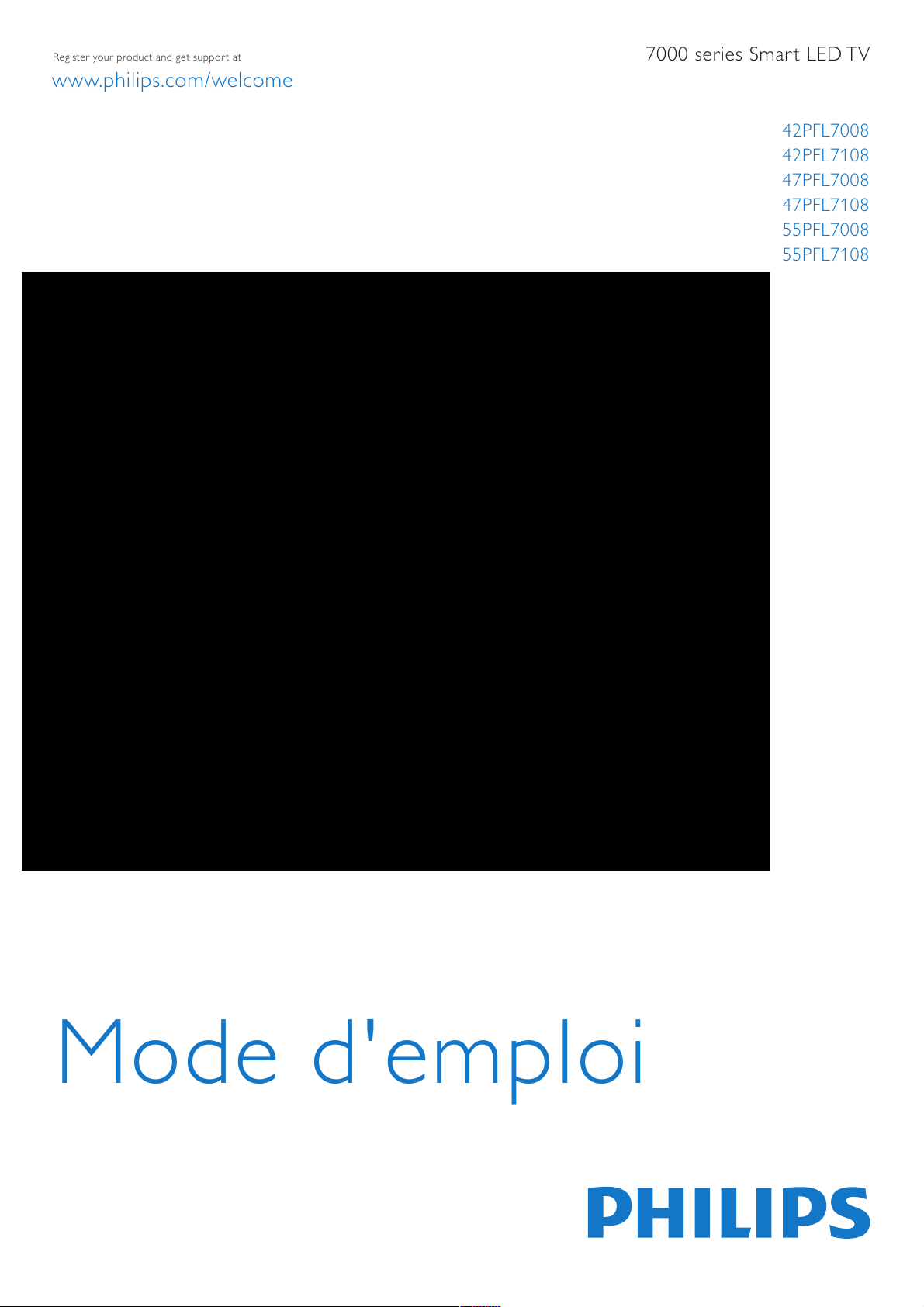
42PFL7008
42PFL7108
47PFL7008
47PFL7108
55PFL7008
55PFL7108
www.philips.com/welcome
Register your product and get support at
Mode d'emploi
7000 series Smart LED TV

1
1.1
1.2
1.3
1.4
1.5
1.6
1.7
1.8
1.9
2
2.1
2.2
2.3
2.4
2.5
2.6
2.7
2.8
3
3.1
3.2
3.3
3.4
3.5
3.6
3.7
3.8
3.9
3.10
3.11
4
4.1
4.2
4.3
4.4
4.5
4.6
5
5.1
5.2
5.3
5.4
5.5
5.6
6
6.1
6.2
6.3
6.4
6.5
6.6
6.7
6.8
7
Contenu
Visite guidée 3
Smart TV 3
Galerie d'applications 3
Location de vidéos 3
Réseaux sociaux 3
Skype 4
Smartphones et tablettes 4
Pause TV et enregistrements 4
Jeux 4
EasyLink 5
Installation 6
Support TV et fixation murale 6
Conseils de placement 6
Cordon d'alimentation 6
Antenne 6
Réseau 7
Connexion des périphériques 9
Menu Configuration 18
Sécurité et entretien 19
Téléviseur 21
Mise en marche 21
Télécommande 21
Chaînes de télévision 26
Guide TV 34
Basculer vers des périphériques 35
Sous-titres et langues 36
Minuteurs et horloge 37
Paramètres d'image 38
Paramètres du son 41
Réglages Ambilight 44
Accès universel 45
3D 47
Matériel requis 47
Vos lunettes Passive 3D 47
Visionnage en 3D 47
Visionnage en 3D optimisé 47
Avertissement sanitaire 48
Entretien des lunettes 3D 48
Smart TV 49
Menu Accueil 49
Applications Smart TV 49
Vidéos, photos ou musique 52
Pause TV 55
Enregistrement 56
Application MyRemote 57
Skype 62
Qu'est-ce que Skype ? 62
Démarrage de Skype 62
Contacts 63
Appeler avec Skype 64
Crédit Skype 65
Paramètres Skype 66
Déconnexion 66
Conditions d'utilisation 66
Jeux 67
7.1
7.2
8
8.1
8.2
8.3
8.4
8.5
8.6
8.7
8.8
9
9.1
9.2
9.3
9.4
10
10.1
10.2
10.3
10.4
11
11.1
11.2
11.3
11.4
11.5
11.6
11.7
Jouer à un jeu 67
Jeux à deux joueurs 67
Caractéristiques du téléviseur 68
Environnement 68
Alimentation 69
Réception 69
Affichage 69
Son 69
Multimédia 70
Connectivité 70
Dimensions et poids 70
Logiciel du téléviseur 71
Version du logiciel 71
Mise à jour du logiciel 71
Logiciel open source 71
Licence open source 71
Assistance 72
Enregistrer 72
Utilisation des fonctions Aide et Recherche 72
Aide en ligne 72
Service Consommateurs 72
Droits d'auteur et licences 73
HDMI 73
Dolby 73
Skype 73
DivX 73
Microsoft 73
Wi-Fi Alliance 73
Autres marques commerciales 73
Index 74
2 Contenu
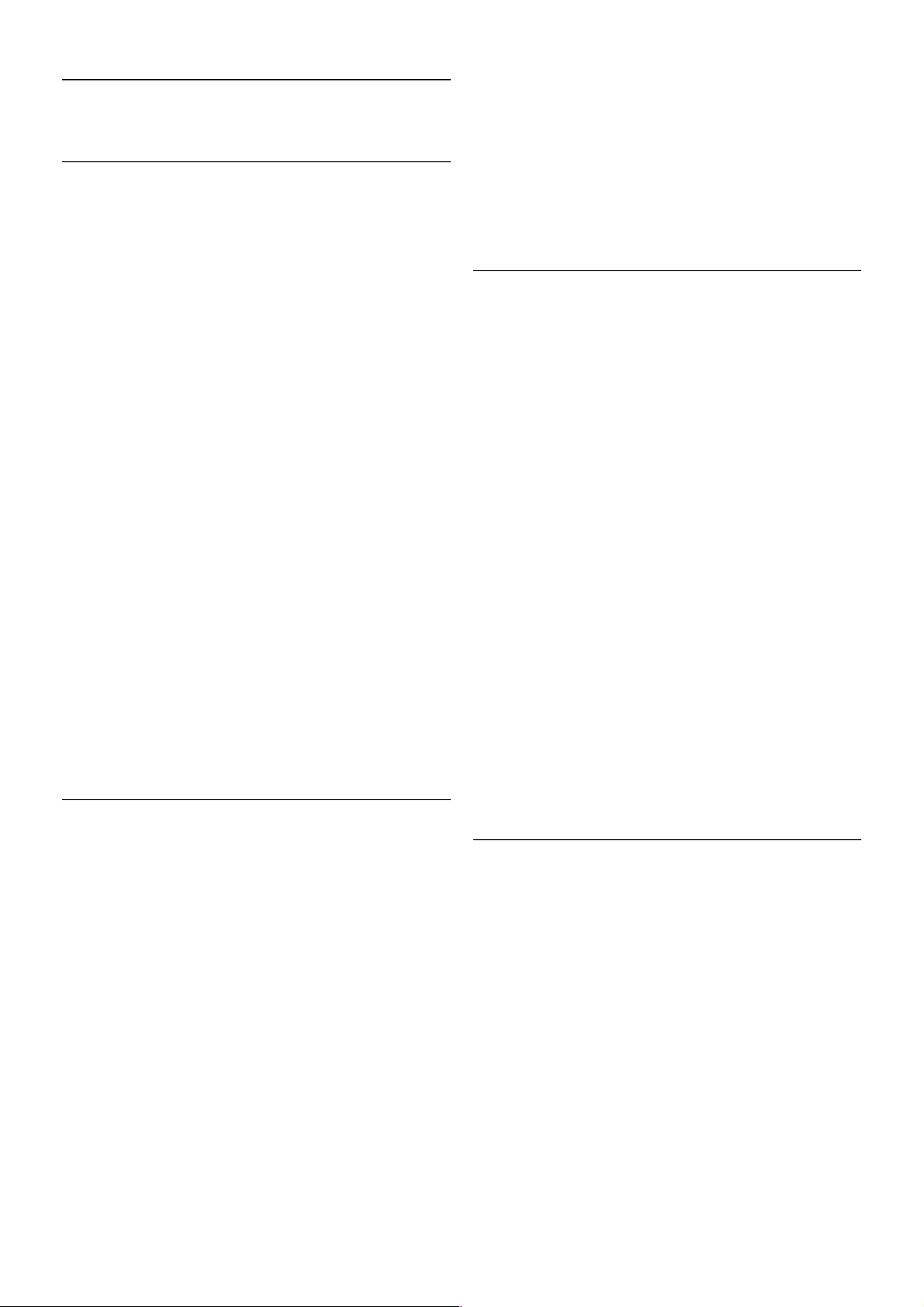
1
Visite guidée
1.1
Smart TV
Connectez ce téléviseur LED Smart TV Philips à Internet et
découvrez un nouvel univers de la télévision. Vous pouvez
réaliser une connexion câblée avec votre routeur ou sans fil via
Wi-Fi.
Lorsque le téléviseur est connecté à votre réseau domestique,
un smartphone peut afficher une photo sur le téléviseur, vous
pouvez lire des vidéos stockées sur votre ordinateur ou
commander le téléviseur à l'aide de votre tablette.
Lorsque le téléviseur est connecté à Internet, vous pouvez
regarder une vidéo louée s ur un site de location de vidéos en
ligne, lire le guide TV en ligne ou enregistrer votre
programme TV préféré sur un disque dur USB. Avec les
applications Smart TV, amusez-vous avec toutes sortes de
divertissements et de services pratiques.
Dans Aide, appuyez sur * Liste et recherchez Smart TV
pour plus d'informations.
1.2
Galerie d'applications
Ouvrez la galerie d'applications dans Smart TV pour parcourir
les applications, la collection de sites Web spécialement
conçus pour votre téléviseur.
Recherchez l'application pour des vidéos YouTube, un journal
national, un album photo en ligne, Facebook, Twitter, etc. Il
existe des applications pour louer une vidéo sur un site de
location de vidéos en ligne et d'autres pour regarder les
programmes TV que vous avez manqués. Si la galerie
d'applications ne contient pas ce que vous recherchez, vous le
trouverez sur le Web : surfez sur Internet via votre téléviseur.
Dans Aide, appuyez sur * Liste et recherchez Galerie
d'applications pour plus d'informations.
1.3
Location de vidéos
Pour regarder une vidéo de location, inutile de quitter votre
domicile. Il vous suffit de louer le dernier film sur votre site de
location de vidéos en ligne.
Dém arrez S m art TV et ajoutez l'application de location de
vidéos à la page de démarrage de Smart TV.
Ouvrez l'application de location de vidéos, créez votre compte
personnel, sélectionnez le film et lancez la lecture.
Téléchargement facile : vous pouvez regarder le film
immédiatement*.
Dans Aide, appuyez sur * Liste et recherchez Location
Vidéos pour plus d'informations.
* En fonction du service de streaming vidéo du site de location
de vidéos sélectionné.
1.4
Réseaux sociaux
Vous n'avez plus besoin de vous lever pour vérifier les
messages de vos amis sur votre ordinateur. Ouvrez Smart TV,
sélectionnez votre page de réseau social et répondez à un
message depuis votre canapé.
Smart TV prend en charge les célèbres réseaux sociaux
Facebook et T witter.
Visite guidée / Réseaux sociaux 3

Dans Aide, appuyez sur * Liste et recherchez Galerie
d'applications pour plus d'informations.
1.5
Skype
Avec Skype™, vous pouvez passer des appels vidéo sur votre
téléviseur gratuitement.
Vous pouvez appeler et voir vos amis partout dans le monde.
Pour passer un appel vidéo, vous avez besoin d'une caméra
avec microphone intégré et d'une bonne connexion Internet.
Certains téléviseurs Philips ont une caméra et un microphone
intégrés.
Dans Aide, appuyez sur * Liste et recherchez Skype pour
plus d'informations.
1.6
Smartphones et tablettes
Pour utiliser votre smartphone ou tablette en comme une
télécommande, téléchargez l'application Philips MyRemote à
partir de l'App Store de votre smartphone ou tablette.
Commandez votre téléviseur à partir de votre smartphone ou
tablette, changez de chaîne ou réglez le volume. Grâce à
l'application MyRemote, vous pouvez utiliser votre téléphone
ou votre tablette pour envoyer des photos , de la mus ique ou
des vidéos de votre ordinateur vers votre téléviseur. Sur une
tablette, l'application MyRemote vous permet même de
consulter le guide TV, de vous informer sur les programmes et
de changer de chaîne d'un simple mouvement de doigt.
L'application MyRemote est disponible pour iOS et Android.
Dans Aide, appuyez sur * Liste et recherchez Application
MyRemote pour plus d'informations.
1.7
Pause TV et enregistrements
Si vous connectez un disque dur USB, vous pouvez mettre en
pause et enregistrer une émission d'une chaîne TV
numérique.
Mettez votre téléviseur en pause et répondez à cet appel
téléphonique urgent ou faites simplement une pause lors d'un
match sportif, tandis que le téléviseur enregistre l'émission sur
le disque dur USB. Vous pourrez reprendre plus tard.
Lorsqu'un disque dur USB est connecté, vous pouvez
également enregistrer des émissions numériques. Vous
pouvez enregistrer tout en regardant une émission ou
programmer l'enregistrement d'une émission à venir.
Dans Aide, appuyez sur * Liste et recherchez Pause TV ou
Enregistrement pour plus d'informations.
1.8
Jeux
Si vous sélectionnez votre console de jeux dans le menu
Accueil, le téléviseur sélectionne automatiquement les
réglages idéaux pour le jeu.
Si vous disputez une partie multi-joueur sur écrans divisés,
vous pouvez régler le téléviseur afin qu'il affiche chaque écran
en plein écran simultanément. Chaque joueur peut ainsi se
concentrer sur son propre jeu.
Le téléviseur utilise la technologie 3D pour afficher les
deux écrans. Pour disputer une partie à deux joueurs avec
deux images différentes en plein écran, vous avez besoin d'une
paire de lunettes 3D par joueur.
Dans Aide, appuyez sur * Liste et recherchez Console de
jeux ou Jeu à deux pour plus d'informations.
4 Visite guidée / EasyLink
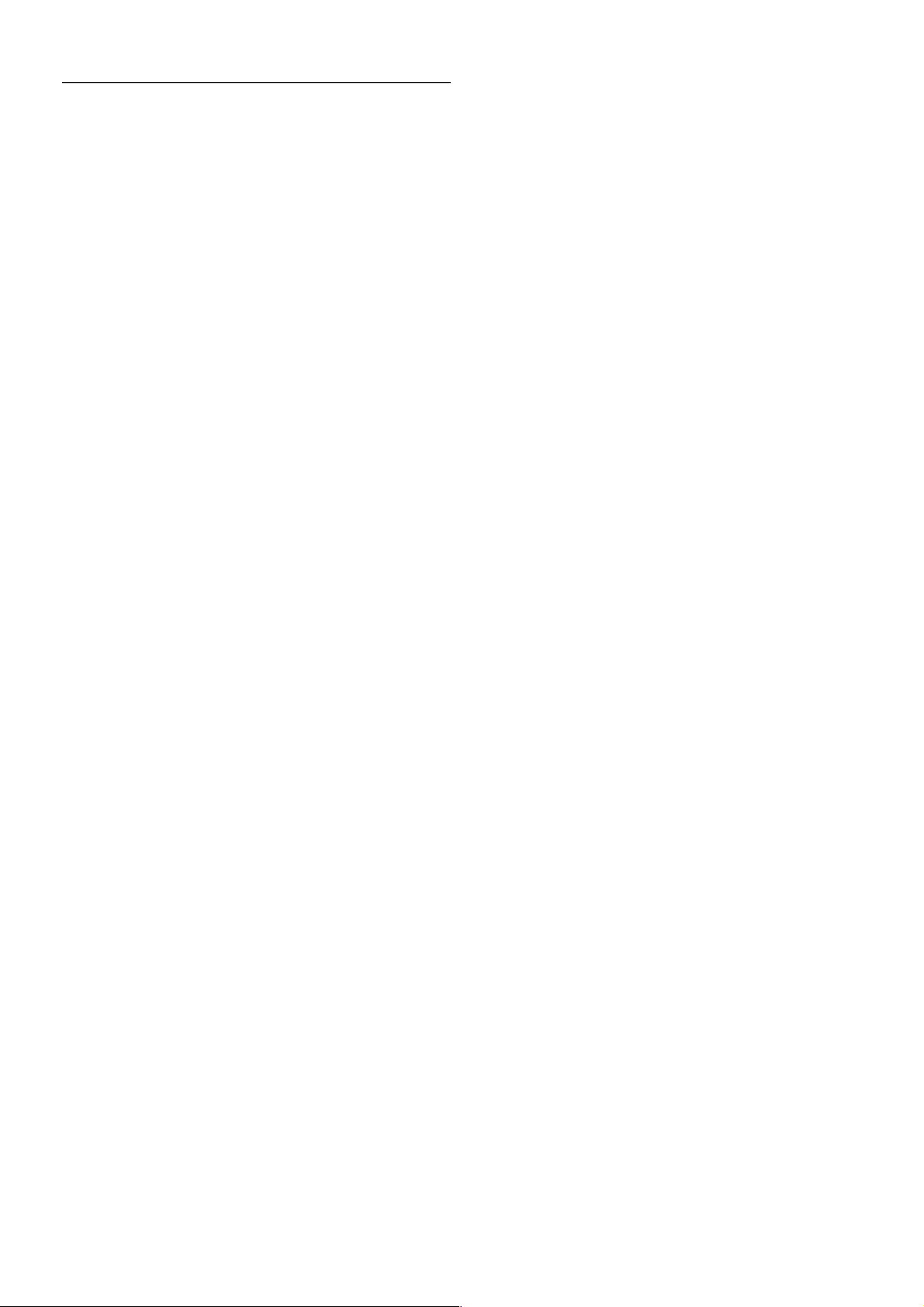
1.9
EasyLink
Avec EasyLink, vous pouvez commander un périphérique
connecté, comme un lecteur de disques Blu-ray, à l'aide de la
télécommande du téléviseur.
EasyLink utilise le protocole HDMI CEC pour communiquer
avec les périphériques connectés.
Dans Aide, appuyez sur * Liste et recherchez EasyLink pour
plus d'informations.
Visite guidée / EasyLink 5
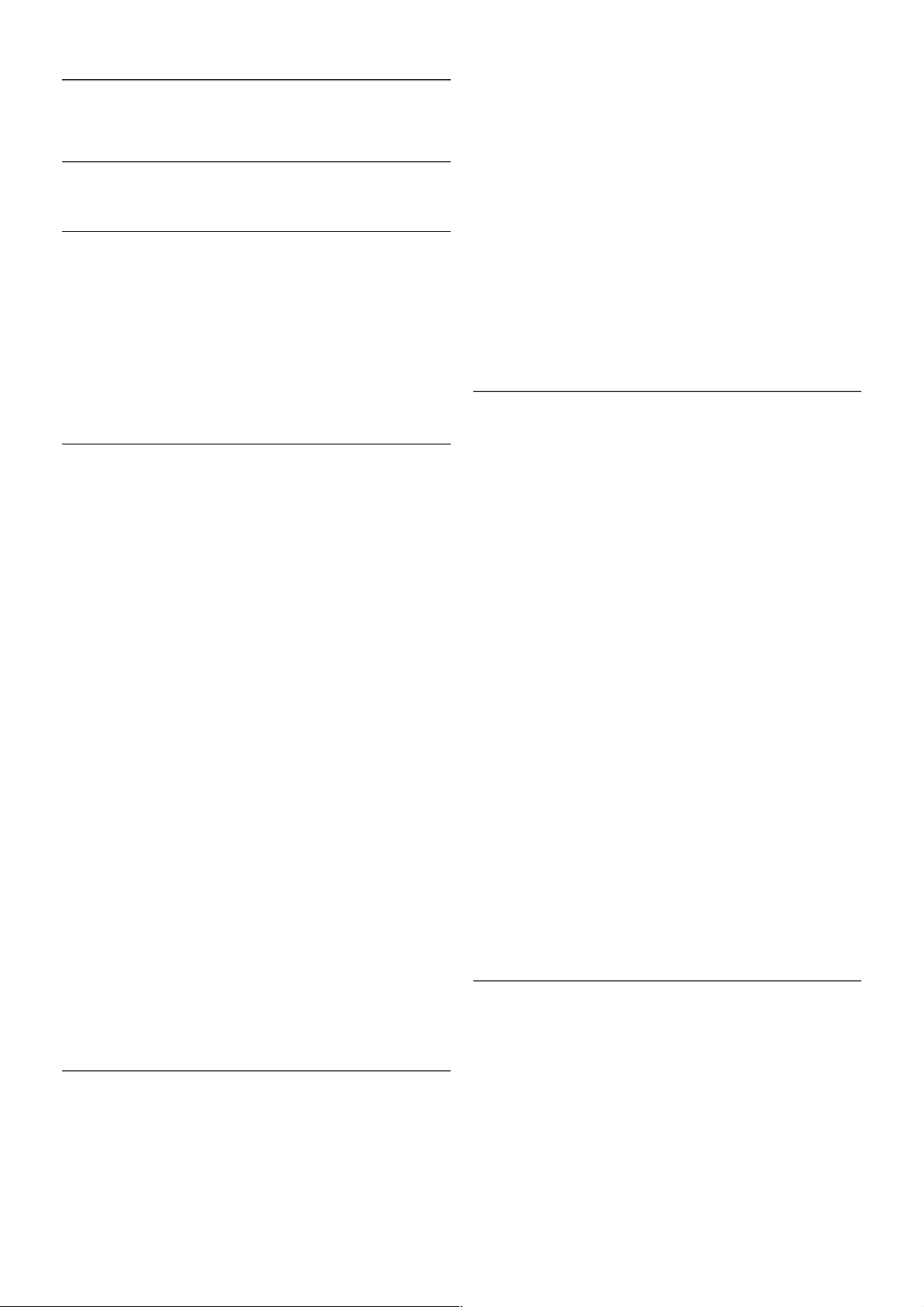
2
Installation
2.1
Support TV et fixation murale
Support TV
Vous trouverez les instructions de montage du support TV
dans le guide de mise en route fourni avec le téléviseur. En cas
de perte de ce guide, vous pouvez le télécharger sur le site
Web www.philips.com.
Munissez-vous de la référence de votre téléviseur pour
rechercher et télécharger le guide de mise en route
correspondant.
Fixation murale
Votre téléviseur peut s'adapter sur un support de fixation
murale conforme à la norme VESA (non fourni).
Utilisez le code VESA suivant lors de l'achat du support de
montage mural . . .
VESA MIS-F 400x400,M6
Pour fixer solidement le support, utilisez une longueur de vis
telle que décrite dans l'illustration.
Attention
La fixation au mur du téléviseur exige des compétences
spéciales et ne doit être effectué que par du personnel qualifié.
La fixation murale du téléviseur doit respecter certaines
normes de sécurité liées au poids du téléviseur. Avant de
choisir l'emplacement de votre téléviseur, lisez également les
consignes de s écurité.
TP Vision Netherlands B.V. décline toute responsabilité en cas
de montage inadéquat ou en cas d'accident ou de blessures
lors du montage.
2.2
Conseils de placement
• Positionnez le téléviseur de sorte qu'il ne soit pas exposé
aux rayons directs du soleil.
• Diminuez la luminosité ambiante de la pièce pour optimiser
l'effet Ambilight.
• Placez le téléviseur à une distance maximale de 25 cm du
mur.
• Pour obtenir la distance de visionnage idéale, multipliez la
diagonale de l'écran par trois. Lorsque vous êtes assis, vos
yeux doivent être à hauteur du centre de l'écran.
2.3
Cordon d'alimentation
Branchez le cordon d'alimentation sur la pris e POWER du
téléviseur.
Assurez-vous que le câble d'alimentation est connecté
fermem e nt au télévis eur.
Veillez à ce que la fiche du cordon d'alimentation insérée dans
la prise secteur soit accessible en permanence.
Lorsque vous débranchez le cordon d'alimentation, tirez
toujours sur la fiche, et non sur le câble.
Bien que la consommation d'énergie de ce téléviseur soit très
faible e n mode ve ille, il est préférable de débrancher le cordon
d'alimentation pour économiser l'énergie si vous n'utilisez pas
le téléviseur pendant une période prolongée.
Dans Aide, appuyez sur * Liste et recherchez Veille pour
plus d'informations sur la mise sous et hors tension du
téléviseur.
2.4
Antenne
Localisez la prise d'antenne à l'arrière du téléviseur. Insérez
fermem e nt le câble d'antenne dans la prise d'antenne a.
Vous pouvez connecter votre propre antenne ou vous
connecter au s ignal d'antenne d'un système de dis tribution
d'antenne (fréquent dans certaines régions). Utilisez un câble
coaxial avec connecteur d'antenne coaxial IEC 75 ohms RF.
6 Installation / Antenne

Utilisez cette connexion d'antenne pour les signaux d'entrée
DVB-T et DVB-C.
2.5
Réseau
Connexion sans fil
Matériel requis
Pour connecter le téléviseur sans fil à Internet, vous avez
besoin d'un routeur sans fil. Utilisez une connexion Internet
haut débit (large bande).
Partage de fichiers
Le téléviseur peut trouver et ouvrir des fichiers sur d'autres
périphériques de votre réseau sans fil, comme votre ordinateur
ou votre s erveur de stockage e n rés e au (N AS). Vous pouvez
utiliser un ordinateur équipé d'un système d'exploitation
Microsoft Windows XP, Vista ou Windows 7, Mac OSX ou
Linux.
Logiciel de serveur multimédia
Avec le logiciel de serveur multimédia installé sur votre
ordinate ur, vous pouvez ouvrir les photos , vidéos et fichiers
musicaux stockés sur votre ordinateur sur votre écran de
télévision.
Utilisez une version récente du logiciel de serveur multimédia,
comme le Lecteur Windows Media 11, Twonky™ ou
similaire*.
Installez le logiciel sur votre ordinateur et configurez-le pour un
partage des fichiers multimédias avec le téléviseur. Lisez le
manuel du logiciel de serveur multimédia pour plus
d'informations.
Afin de pouvoir ouvrir vos fichiers sur le téléviseur, vous devez
démarrer le logiciel de serveur multimédia sur votre ordinateur.
* Dans Aide, appuyez sur * Liste et recherchez Logiciel de
serveur multimédia, pris en charge pour avoir un aperçu des
logiciels de serveur multimédia pris en charge.
Connexion
Suivez les étapes 1 à 5.
Étape 1 - Assurez-vous que le routeur de votre réseau s ans fil
est allumé.
Étape 2 - Appuyez sur h, puis sélectionnez S
Configuration et appuyez sur OK.
Étape 3 - Sélectionnez Connexion au réseau et appuyez sur
OK.
Étape 4 - Sélectionnez Sans fil et appuyez sur OK.
Étape 5 - Sélectionnez Balayage pour rechercher votre réseau
sans fil. Si vous avez un routeur avec WPS (Wi-Fi Protected
Setup), vous pouvez sélectionner WPS. Faites votre choix et
appuyez sur OK.
- Balayage
Sélectionnez Balayage pour rechercher votre réseau sans fil
(votre routeur sans fil). Il s e peut que le télévis eur détecte
plusieurs réseaux sans fil à proximité.
- WPS
Si votre routeur est doté de WPS, vous pouvez vous
connecter directement au routeur sans passer par le balayage.
Accédez au routeur, appuyez sur le bouton WPS et revenez
au téléviseur dans les 2 minutes. Ensuite, appuyez sur
Connexion pour établir la connexion.
Si des périphériques de votre réseau sans fil utilisent le
système de chiffrement de sécurité WEP, vous ne pourrez pas
utiliser WPS.
Si vous devez utiliser le code PIN WPS pour vous connecter,
sélectionnez Balayage au lieu de WPS.
Étape 6 - Dans la liste des réseaux trouvés, sélectionnez votre
rés eau sans fil et appuyez sur OK.
Si votre réseau ne figure pas dans la liste parce que le nom de
rés eau est masqué (vous avez désactivé la diffusion SSID du
routeur), sélectionnez Entr. manuelle pour entrer vous-même
le nom de réseau.
Étape 7 - Selon le type de routeur, vous pouvez alors saisir
votre clé de chiffrement (WEP, WPA ou WPA2). Si vous aviez
introduit la clé de chiffrement pour ce réseau auparavant, vous
pouvez sélectionner Suivant pour établir la connexion
immédiatement.
Si votre routeur prend en charge WPS ou le code PIN WPS,
vous pouvez sélectionner WPS, PIN WPS ou Standard. Faites
votre choix et appuyez s ur OK.
- Standard
Sélectionnez Standard pour saisir la clé de chiffrement (mot de
passe, phrase de passe ou clé de sécurité) manuellement.
Vous pouvez utiliser le clavier de la télécommande pour saisir
la clé de chiffrement. Après avoir entré la clé, appuyez sur
Connexion.
- PIN WPS
Pour établir une connexion WPS sécurisée avec un code PIN,
sélectionnez PIN WPS et appuyez sur OK. Notez le code PIN
à 8 chiffres qui s'affiche et introduisez-le dans le logiciel du
routeur sur votre PC. Revenez au télévis eur et appuyez sur
Connexion. Consultez le manuel du routeur pour savoir où
entrer le code PIN dans le logiciel du routeur.
Installation / Réseau 7
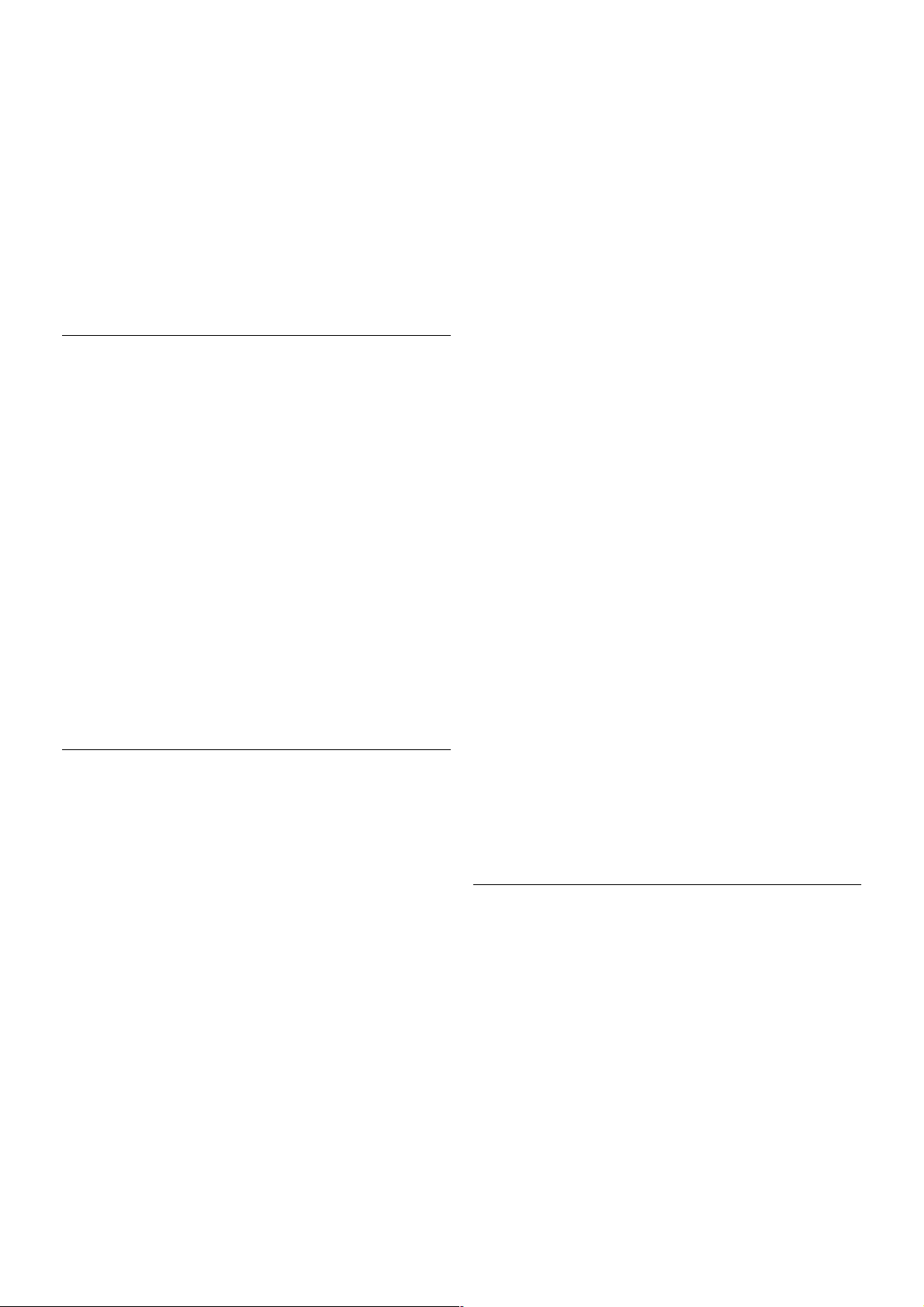
Étape 8 - Un message s'affiche lorsque la connexion est
établie.
Configuration réseau
Si la connexion échoue, vous pouvez vérifier le paramètre
DHCP du routeur. DHCP doit être réglé sur Marche.
Si vous êtes un utilisateur avancé et souhaitez installer votre
rés eau avec une adresse IP s tatique, réglez le téléviseur s ur IP
statique.
Pour régler le téléviseur sur IP statique, appuyez sur h,
sélectionnez S Configuration et appuyez sur OK.
Sélectionnez Paramètres réseau > Configuration réseau > IP
statique. Lorsque IP statique est sélectionné dans le menu,
vous pouvez configurer l'adres s e IP et d'autres paramètres
utiles dans Configuration IP statique dans le même menu.
Problèmes de réseau
Réseau sans fil introuvable ou perturbé
• Les fours à micro-ondes, les téléphones DECT ou tout autre
appareil Wi-Fi 802.11b/g/n à proximité peuvent perturber le
rés eau sans fil.
• Assurez-vous que les pare-feu de votre réseau permettent
un accès à la connexion sans fil du téléviseur.
• Si le réseau sans fil ne fonctionne pas correctement dans
votre mais on, essayez l'installation câblée du réseau.
Internet ne fonctionne pas
• Si la connexion au routeur fonctionne, vérifiez la connexion
du routeur à Internet.
Le PC et la connexion Internet sont lents
• Recherchez la portée du routeur en intérieur, son débit et
d'autres éléments affectant la qualité du signal dans le manuel
d'utilisation de votre routeur sans fil.
• Une connexion Internet haut débit (large bande) est
nécessaire pour le fonctionnement du routeur.
Connexion câblée
Matériel requis
Vous avez besoin d'un routeur réseau pour connecter le
téléviseur à Internet. Utilisez un routeur avec une connexion
Internet haut débit (large bande).
Installation
Suivez les étapes 1 à 5.
1 - Connectez le routeur au téléviseur avec un câble réseau
(câble Ethernet**).
2 - Assurez-vous que le routeur est allumé.
3 - Appuyez sur h, sélectionnez S Configuration et
appuyez sur OK.
4 - Sélectionnez Connexion au réseau et appuyez sur OK.
5 - Sélectionnez Câblé et appuyez sur OK.
Le téléviseur recherche en permanence la connexion réseau.
Un message s'affiche une fois la connexion établie.
Configuration réseau
Si la connexion échoue, vous pouvez vérifier le paramètre
DHCP du routeur. DHC P doit être réglé sur Marche.
Si vous êtes un utilisateur avancé et souhaitez installer votre
rés eau avec une adresse IP s tatique, réglez le téléviseur s ur IP
statique.
Pour régler le téléviseur sur IP statique, appuyez sur h,
sélectionnez S Configuration et appuyez sur OK.
Sélectionnez Paramètres réseau > Configuration réseau > IP
statique. Lorsque IP statique est sélectionné dans le menu,
vous pouvez configurer l'adres s e IP et d'autres paramètres
utiles dans Configuration IP statique dans le même menu.
Partage de fichiers
Le téléviseur peut trouver et ouvrir des fichiers sur d'autres
périphériques de votre réseau, comme votre ordinateur. Vous
pouvez utiliser un ordinateur équipé d'un système
d'exploitation Microsoft Windows XP, Vista ou Windows 7,
Mac OSX ou Linux.
Logiciel de serveur multimédia
Avec le logiciel de serveur multimédia installé sur votre
ordinate ur, vous pouvez ouvrir les photos , vidéos et fichiers
musicaux stockés sur votre ordinateur sur votre écran de
télévision.
Utilisez une version récente du logiciel de serveur multimédia,
comme le Lecteur Windows Media 11, Twonky™ ou
similaire*.
Installez le logiciel sur votre ordinateur et configurez-le pour un
partage des fichiers multimédias avec le téléviseur. Lisez le
manuel du logiciel de serveur multimédia pour plus
d'informations.
Afin de pouvoir ouvrir vos fichiers sur le téléviseur, vous devez
démarrer le logiciel de serveur multimédia sur votre ordinateur.
* Dans Aide, appuyez sur * Liste et recherchez Logiciel de
serveur multimédia, pris en charge pour avoir un aperçu des
logiciels de serveur multimédia pris en charge.
** Pour répondre aux normes CEM, utilisez un câble Ethernet
blindé FTP Cat. 5E.
Paramètres réseau
Pour ouvrir les Paramètres réseau, appuyez sur h,
sélectionnez S Configuration et appuyez sur OK.
Sélectionnez Paramètres réseau, puis appuyez sur OK.
Voir paramètres réseau
Tous les paramètres réseau en cours sont affichés ici. Les
adres s es IP et MAC, la puis sance du s ignal, la vites s e, la
méthode de chiffrement, etc.
Type de réseau
Permet de régler le réseau sur « Câblé » ou « Sans fil ».
Configuration réseau
Permet de configurer le réseau sur « DHCP et IP auto » ou
« IP statique ».
8 Installation / Réseau

Configuration IP statique
Si le réseau est configuré sur IP statique, vous pouvez définir ici
tous les réglages nécessaires à l'IP statique.
Digital Media Renderer - DMR
Pour recevoir des fichiers multimédias de smartphones ou de
tablettes, réglez DMR sur Marche.
Wi-Fi M iracast
Pour plus d'informations sur Wi-Fi Miracast, appuyez sur *
Liste et recherchez Wi-Fi Miracast™.
Connexions Wi-Fi Miracast
Pour plus d'informations sur Wi-Fi Miracast, appuyez sur *
Liste et recherchez Wi-Fi Miracast™.
Wi-Fi S mart Screen
Pour plus d'informations sur Wi-Fi Smart Screen, appuyez sur
* Liste et recherchez Application MyRemote, Wi-
Fi Smart Screen.
Nom du réseau TV
Si votre réseau domestique comporte plusieurs téléviseurs,
vous pouvez renommer les téléviseurs ici.
Effacer mémoire Internet
L'option Effacer mémoire Internet vous permet d'effacer tous
les fichiers Internet stockés sur votre téléviseur. Vous pouvez
effacer votre inscription Philips Smart TV et votre niveau de
contrôle parental, vos identifiants de connexion à l'application
de location de vidéos, toutes vos applications Smart TV
favorites , vos signets Internet et votre historique . Les
applications interactives MHEG peuvent également enregistrer
des « cookies » sur votre téléviseur. Ces fichiers seront
également effacés.
2.6
Connexion des périphériques
Conseils de connexion
Guide de connexion
Connectez toujours un périphérique au téléviseur avec la
meilleure qualité de connexion disponible. Aussi, utilisez des
câbles de bonne qualité afin de garantir un bon transfert des
images et du son.
Si vous avez besoin d'aide pour connecter plusieurs
périphériques au téléviseur, vous pouvez visiter le Guide de
connexion TV Philips. Ce guide fournit des informations sur
les connexions et les câbles à utiliser.
Rendez-vous sur le site www.connectivityguide.philips.com
Antenne
Si vous possédez un décodeur (récepteur numérique) ou un
enregistreur, connectez les câbles d'antenne de manière à ce
que le signal d'antenne passe par le décodeur et/ou
l'enregistreur avant d'atteindre le téléviseur. De cette façon,
l'antenne et le décodeur peuvent envoyer les éventuelles
chaînes supplémentaires vers l'enregistreur pour
enregistrement.
HDMI
HDMI CEC
Une connexion HDMI offre la meilleure qualité de son et
d'image. Un câble HDMI combine les signaux vidéo et audio.
Utilisez un câble HDMI pour les signaux TV haute définition
(HD). Pour un transfert optimal des s ignaux, n'utilisez pas de
câble HDMI de plus de 5 m.
EasyLink HDMI CEC
Si vos périphériques sont connectés via HDMI et sont dotés
d'EasyLink, vous pouvez les commander à l'aide de la
télécommande du téléviseur. L'option EasyLink HDMI CEC
doit être activée sur le téléviseur et le périphérique connecté.
Dans Aide, appuyez sur * Liste et recherchez EasyLink
HDMI CEC pour plus d'informations sur l'utilisation d'EasyLink.
DVI-HDMI
Si votre appareil dispose uniquement d'une prise DVI, utilisez
un adaptateur DVI-HDMI. Utilisez l'une des prises HDMI et
ajoutez un câble audio G/D (mini-jack 3,5 mm) à la prise
Audio In VGA/DVI à l'arrière du téléviseur pour le son.
Protection contre la copie
Installation / Connexion des périphériques 9

Les câbles DVI et HDMI prennent en charge la norme HDCP
(High-Bandwidth Digital Contents Protection). La HDCP es t un
signal de protection contre la copie empêchant la copie des
contenus de DVD ou disques Blu-ray. Elle est également
appelée DRM (Digital Rights Management).
HDMI ARC
Toutes les prises HDMI du téléviseur sont dotées d'HDMI
ARC (Audio Return Channel).
Si le périphérique, généralement un système Home Cinéma,
est également pourvu d'une prise HDMI ARC, connectez-le à
l'une des prises HDMI de ce téléviseur. Avec la connexion
HDMI ARC, vous ne devez pas connecter de câble audio
supplémentaire pour l'envoi du son accompagnant l'image TV
vers le Home Cinéma. La connexion HDMI ARC combine les
deux signaux.
Vous pouvez utiliser n'importe quelle prise HDMI de ce
téléviseur pour connecter le Home Cinéma, mais l'ARC est
disponible uniquement pour 1 périphérique/connexion à la
fois .
Si vous préférez désactiver l'ARC sur les prises HDMI,
appuyez sur h, sélectionnez S Configuration et appuyez
sur OK. Sélectionnez Paramètres TV > Son > Avancé >
HDMI ARC.
Y Pb Pr
Component Video YPbPr (vidéo composantes YPbPr) est une
connexion de haute qualité. Ellepeut être utilisée pour les
signaux TV haute définition (HD). Outre les signaux Y, Pb et
Pr, ajoutez les signaux audio gauche et droite pour le son.
Utilisez le câble adaptateur YPbPr fourni pour connecter votre
périphérique. Faites correspondre les couleurs des connecteurs
YPbPr (vert, bleu, rouge) avec celles des fiches de câble lors de
la connexion.
Utilisez un câble adaptateur audio G/D cinch vers mini-jack
(3,5 mm) (non fourni) si votre périphérique dispose également
du son.
Péritel
SCART (péritel) est une connexion de bonne qualité. Ellepeut
être utilisée pour les signaux vidéo CVBS et RVB, mais pas
pour les signaux TV haute définition (HD). La connexion
péritel combine les signaux vidéo et audio.
Utilisez le câble adaptateur péritel fourni pour raccorder vos
périphériques.
Sortie audio - optique
Audio Out - Optical (sortie audio - optique) est une
connexion sonore de haute qualité. Cette connexion optique
peut prendre en charge des canaux audio 5.1. Si votre
périphérique audio, généralement un système Home Cinéma,
n'est pas pourvu de prise HDMI ARC, vous pouvez brancher
ce câble audio à une prise Audio In - Optical du
Home Cinéma. Celui-ci enverra le son du téléviseur vers le
Home Cinéma.
Vous pouvez définir le type de signal de sortie audio afin qu'il
réponde aux fonctionnalités audio de votre s ystème
Home Cinéma.
Dans Aide, appuyez sur * Liste et recherchez Paramètres
de sortie audio pour plus d'informations.
Si le son et l'image à l'écran ne sont pas synchronisés, vous
pouvez régler la synchronisation son et image.
Dans Aide, appuyez sur * Liste et recherchez
Synchronisation audio-vidéo pour plus d'informations.
EasyLink HDMI CEC
EasyLink
Grâce à EasyLink, vous pouvez commander un périphérique
connecté à l'aide de la télécommande du téléviseur. EasyLink
utilise le protocole HDMI CEC* pour communiquer avec les
périphériques connectés. Ces derniers doivent prendre en
charge le protocole HDMI CEC et doivent être connectés via
une prise HDMI.
* Consumer Electronics Control
10 Installation / Connexion des périphériques
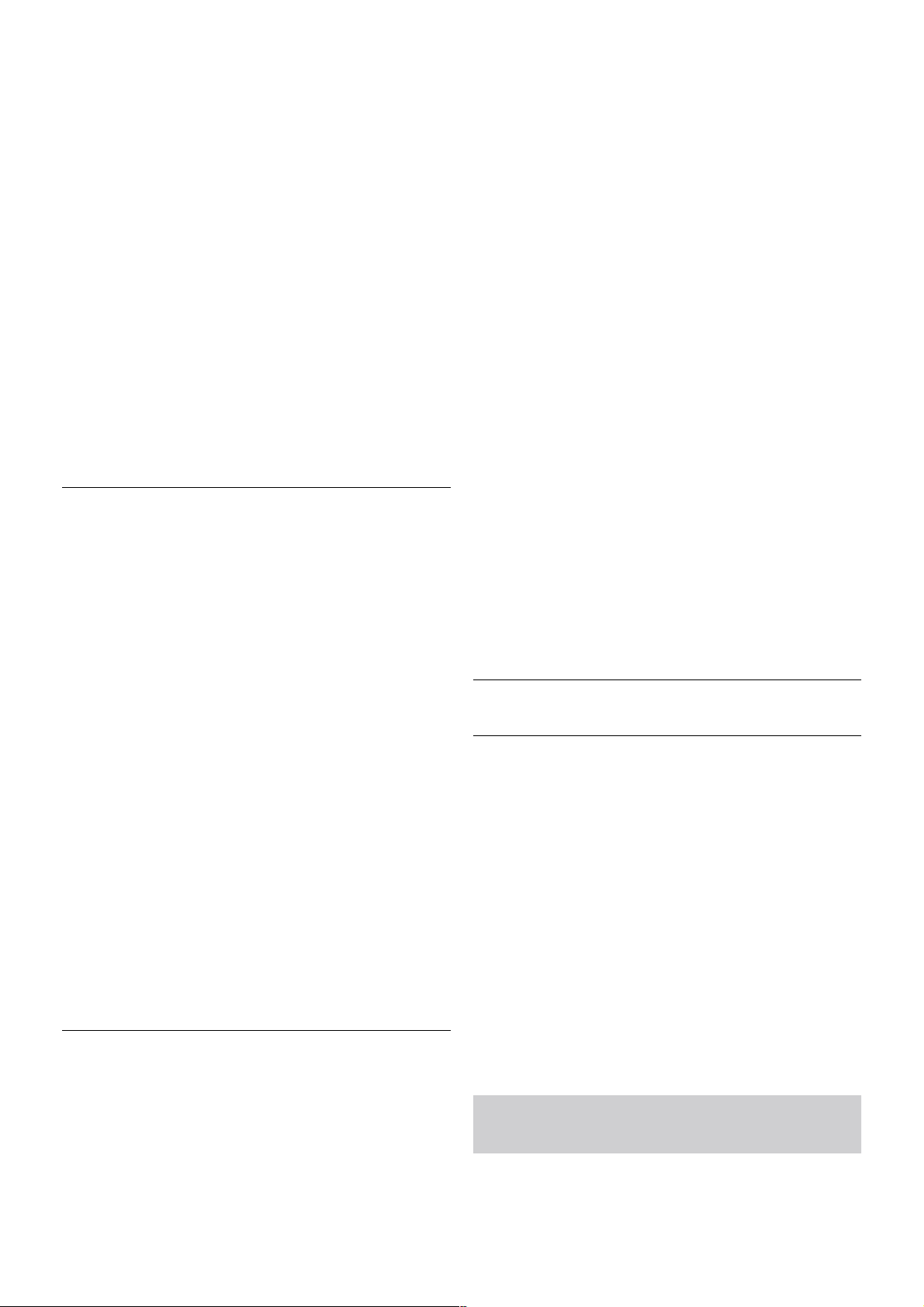
Configuration EasyLink
La fonction EasyLink est activée par défaut sur le téléviseur.
Assurez-vous que tous les paramètres HDMI CEC sont
correctement configurés sur les périphériques EasyLink
connectés. Il se peut qu'EasyLink ne fonctionne pas avec les
périphériques d'autres marques.
HDMI CEC et les marques tierces
Le nom donné à la fonctionnalité HDMI CEC peut varier en
fonction de la marque : Anynet, Aquos L ink, Bravia T heatre
Sync, Kuro Link, Simplink ou Viera Link. Toutes les marques ne
sont pas pleinement compatibles avec EasyLink.
Les marques HDMI CEC données en exemple sont la
propriété de leur détenteur respectif.
Commande des périphériques
Pour commander un périphérique connecté via HDMI et
configuré avec EasyLink, sélectionnez le périphérique (ou son
activité) dans la liste des connexions TV. Appuyez s ur c
SOURCE, sélectionnez un périphérique connecté via une prise
HDMI et appuyez sur OK.
Une fois le périphérique sélectionné, vous pouvez utiliser la
télécommande du téléviseur pour commander le périphérique.
Toutefois, les touches h (Accueil) et o OPTIONS ainsi que
certaines autres touches TV standard, comme Ambilight, ne
sont pas reliées au périphérique.
Si la touche dont vous avez besoin n'est pas sur la
télécommande du téléviseur, vous pouvez la sélectionner dans
le menu Options. Appuyez sur o OPTIONS et sélectionnez
% Commandes dans la barre de menu. Sélectionnez le
périphérique dont vous avez besoin à l'écran et appuyez sur
OK.
Il se peut que certaines touches très spécifiques ne soient pas
disponibles dans le menu Commandes.
Paramètres EasyLink
Les paramètres EasyLink sont activés par défaut sur le
téléviseur. Vous pouvez désactiver chaque paramètre EasyLink
séparément.
EasyLink
Pour désactiver complètement EasyLink, appuyez sur h,
sélectionnez S Configuration et appuyez sur OK.
Sélectionnez Paramètres TV > Paramètres généraux >
EasyLink > EasyLink. Sélectionnez Arrêt et appuyez sur OK.
Télécommande EasyLink
Si vous voulez que des périphériques communiquent, mais ne
souhaitez pas les commander à l'aide de la télécommande du
téléviseur, vous pouvez désactiver la commande à distance
d'EasyLink séparément.
Dans le menu Param è tres EasyLink, s é lectionnez
Télécommande EasyLink, puis Arrêt.
Liaison Pixel Plus
D'autres appareils , lecteurs de DVD ou de disques Blu-ray
peuvent réaliser leur propre traitement de la qualité de l'image.
Pour éviter une perte de qualité due à une interférence avec le
traitement du téléviseur, désactivez le traitement de l'image de
ces appareils. L'option Lien Pixel Plus est activée par défaut sur
le téléviseur, ce qui désactive le traitement de la qualité de
l'image par les appareils Philips récents connectés.
Pour désactiver l'option Lien Pixel Plus, dans le menu
Paramètres EasyLink, sélectionnez Lien Pixel Plus, puis Arrêt.
Repositionnement automatique des sous-titres
Si vous lisez un DVD ou un disque Blu-ray sur un lecteur
Philips prenant en charge les sous-titres, le téléviseur peut
remonter les sous-titres afin qu'ils soient visibles quel que soit
le format d'image sélectionné. L'option Repositionnement
automatique des sous -titres est activée par défaut sur le
téléviseur.
Pour désactiver l'option Repositionnement automatique des
sous-titres, dans le menu Paramètres EasyLink, sélectionnez
Repositionnement automatique des sous-titres, puis Arrêt.
Interface commune CAM
CI+
Ce téléviseur prend en charge le module CI+.
Avec CI+, vous pouvez regarder des programmes HD de
haute qualité, tels que films et événements sportifs, proposés
par les chaînes TV numériques de votre région. Ces
programmes sont cryptés par la chaîne TV et décryptés au
moyen d'un module CI+ prépayé.
Les chaînes TV numériques fournissent ce module CI+
(Conditional Acces s Module - CAM) lors que vous vous
abonnez à leurs programmes premium. Ceux-ci présentent un
niveau élevé de protection contre la copie.
Contactez un opérateur de chaînes TV numériques pour plus
d'informations sur les conditions générales.
Dans Aide, appuyez sur * Liste et recherchez Interface
commune CAM pour plus d'informations sur les CAM.
Installation / Connexion des périphériques 11

CAM
Insertion d'un module CAM
Mettez votre téléviseur hors tension avant d'insérer un CAM.
Le mode d'insertion adéquat est indiqué sur le CAM. Une
insertion incorrecte peut endommager le CAM et le
téléviseur.
Utilisez le logement Common Interface (Interface commune)
situé sur le côté gauche du téléviseur pour insérer la carte
CAM*. Insérez-la doucement le plus loin possible et laissez-la
en place. L'activation du CAM peut prendre quelques minutes.
Le retrait de la carte CAM entraîne la désactivation du service
de diffusion sur le téléviseur.
* Le logement Common Interface peut accueillir une carte PC
(PCMCIA) dans laquelle vous insérez une carte à puce. Les
deux cartes devraient être fournies par l'opérateur TV.
Si un CAM a été inséré et que l'abonnement est payé (les
méthodes de connexion peuvent varier), vous pouvez regarder
les émissions diffusées par la chaîne TV. Le CAM inséré est
destiné exclusivement à votre téléviseur.
Paramètres CAM
Pour définir les mots de passe ou codes PIN pour la chaîne TV
CAM, appuyez sur h, sélectionnez S Configuration et
appuyez sur OK.
Sélectionnez Paramètres chaînes > Interface commune.
Sélectionnez la chaîne TV CAM et appuyez sur OK.
Décodeur
Utilisez 2 câbles d'antenne pour connecter l'antenne au
décodeur (récepteur numérique) et au téléviseur.
Outre les connexions d'antenne, ajoutez un câble HDMI pour
connecter le décodeur au téléviseur. Vous pouvez aussi utiliser
un câble péritel si le décodeur ne dispose pas de prise HDMI.
Temporisateur d'arrêt
Dés activez le minuteur automatique s i vous utilisez
uniquement la télécommande du décodeur, et ce afin d'éviter
que le téléviseur ne s'éteigne automatiquement au bout de
4 heures si vous n'appuyez sur aucune touche de la
télécommande du téléviseur.
Pour désactiver l'option Temporisateur d'arrêt, appuyez sur
h, sélectionnez S Configuration et appuyez sur OK.
Sélectionnez Paramètres TV > Paramètres généraux >
Temporisateur d'arrêt et réglez la barre du curseur sur 0.
Récepteur satellite
Connectez le câble d'antenne au récepteur satellite.
Outre la connexion d'antenne, ajoutez un câble HDMI pour
connecter le périphérique au téléviseur. Vous pouvez aussi
utiliser un câble péritel si le périphérique n'est pas pourvu de
prise HDMI.
Temporisateur d'arrêt
Dés activez le minuteur d'arrêt si vous utilis ez uniquement la
télécommande du récepteur satellite, et ce afin d'éviter que le
téléviseur ne s'éteigne automatiquement au bout de 4 heures
si vous n'appuyez sur aucune touche de la télécommande du
téléviseur.
12 Installation / Connexion des périphériques
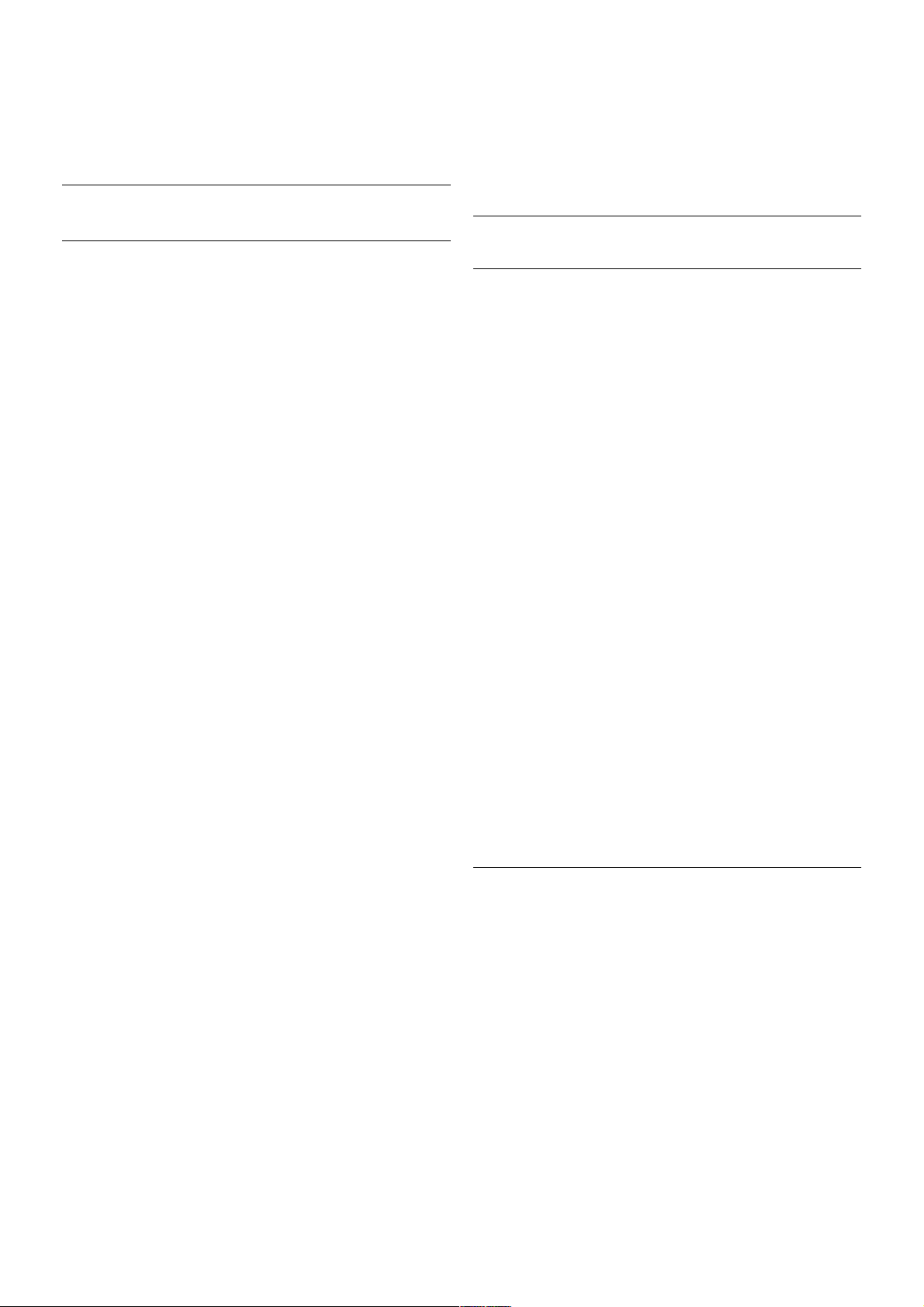
Pour désactiver cette option, appuyez sur h, sélectionnez S
Configuration et appuyez sur OK.
Sélectionnez Paramètres TV > Paramètres généraux >
Temporisateur d'arrêt et réglez la barre du curseur sur 0.
Système Home Cinéma
Connexion
Utilisez un câble HDMI pour connecter un système
Home Cinéma au télévis eur. Vous pouvez connecter un
Home Cinéma SoundBar Philips ou un Home Cinéma avec un
lecteur de disques intégré.
Vous pouvez aussi utiliser un câble péritel si le périphérique
n'est pas pourvu de prise HDMI.
HDMI ARC
Si votre système Home Cinéma est pourvu d'une prise
HDMI ARC, vous pouvez utiliser n'importe quelle prise HDMI
du téléviseur pour le connecter. Toutes les prises HDMI du
téléviseur peuvent prendre en charge le signal Audio Return
Channel (ARC). Une fois le système Home Cinéma connecté,
le téléviseur ne peut cependant transmettre le signal ARC
qu'à cette prise HDMI.
Avec HDMI ARC, vous ne devez pas connecter de câble audio
supplémentaire. La connexion HDMI ARC combine les
deux signaux.
Si le système Home Cinéma n'est pas pourvu d'une prise
HDMI ARC, ajoutez un câble audio optique pour envoyer le
son accompagnant l'image TV vers le système Home Cinéma.
Synchronisation audio-vidéo (synchro)
Si le son et l'image à l'écran ne sont pas synchronisés, vous
pouvez définir un retard sur la plupart des systèmes
Home Cinéma DVD pour synchroniser le son et l'image. Un
décalage peut être perceptible dans les scènes de conversation
lorsque les lèvres des personnages continuent de bouger alors
qu'ils ont terminé leur phrase, ou inversement.
Dans Aide, appuyez sur * Liste et recherchez
Synchronisation audio-vidéo pour plus d'informations.
Paramètres de sortie audio
Retard de la sortie audio
Lorsqu'un système Home Cinéma est connecté au téléviseur,
l'image à l'écran du téléviseur et le son du système
Home Cinéma doivent être synchronisés. Un décalage peut
être perceptible dans les scènes de conversation lorsque les
lèvres des personnages continuent de bouger alors qu'ils ont
terminé leur phrase.
Synchronisation audio-vidéo automatique
Sur les systèmes Home Cinéma Philips récents, la
synchronisation audio-vidéo est automatique et toujours
correcte.
Décalage de la synchronisation audio
Sur d'autres systèmes Home Cinéma, vous devrez peut-être
régler le décalage de la s ynchronis ation audio afin de
synchroniser l'audio et la vidéo. Sur le système Home Cinéma,
augmentez le décalage jusqu'à ce que l'image corresponde au
son. Un décalage de 180 ms peut être nécessaire. Lisez le
manuel d'utilisation du système Home Cinéma. Si vous
définissez un décalage sur le système Home Cinéma, vous
devez désactiver l'option Retard de la sortie audio sur le
téléviseur.
Pour désactiver l'option Retard de la sortie audio . . .
1 - Appuyez sur h, sélectionnez S Configuration et
appuyez sur OK.
2 - Sélectionnez Paramètres TV > Son > Avancé > Retard
de la sortie audio.
3 - Sélectionnez Arrêt et appuyez sur OK.
4 - Appuyez sur b, à plusieurs reprises si nécessaire, pour
fermer le menu.
Décalage de la sortie audio
Si vous ne parvenez pas à définir un décalage sur le système
Home Cinéma, vous pouvez régler le téléviseur pour qu'il
synchronise le son. Vous pouvez définir un décalage qui
compense le temps nécessaire au système Home Cinéma
pour traiter le son de l'image TV. Vous pouvez régler le
décalage par incrément de 5 ms. Le réglage maximum est de
-60 ms. L'option Retard de la sortie audio doit être activée.
Pour synchroniser le son sur le téléviseur . . .
1 - Appuyez sur h, sélectionnez S Configuration et
appuyez sur OK.
2 - Sélectionnez Paramètres TV > Son > Avancé > Décalage
de la sortie audio.
3 - Utilisez la barre du curseur pour définir le décalage audio et
appuyez sur OK.
Installation / Connexion des périphériques 13
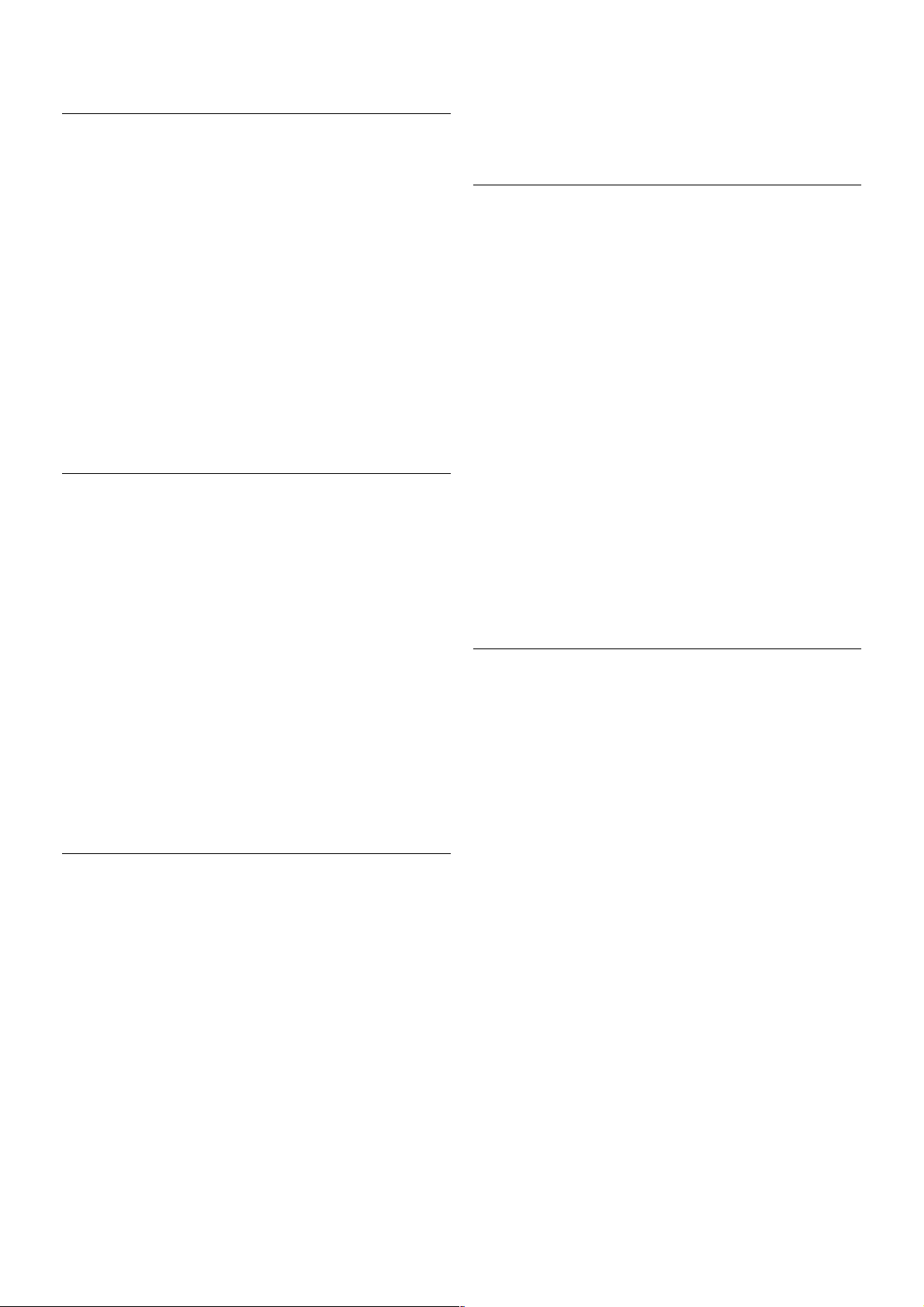
4 - Appuyez sur b, à plusieurs reprises si nécessaire, pour
fermer le menu.
Format sortie audio
Si vous possédez un système Home Cinéma avec des
fonctionnalités de traitement de s on multicanal comme Dolby
Digital, DTS® ou similaire, réglez l'option Format sortie audio
sur Multicanal. Avec Multicanal, le téléviseur peut envoyer le
signal audio multicanal compressé d'une chaîne TV ou d'un
lecteur connecté vers le système Home Cinéma. Si vous
possédez un système Home Cinéma sans fonctionnalité de
traitement de son multicanal, sélectionnez Stéréo.
Pour configurer l'option Format sortie audio . . .
1 - Appuyez sur h, sélectionnez S Configuration et
appuyez sur OK.
2 - Sélectionnez Paramètres TV > Son > Avancé > Format
sortie audio.
3 - Sélectionnez Multicanal ou Stéréo.
4 - Appuyez sur b, à plusieurs reprises si nécessaire, pour
fermer le menu.
Réglage sortie audio
Utilisez l'option Réglage sortie audio pour faire correspondre
les volumes du téléviseur et du système Home Cinéma
lorsque vous passez de l'un à l'autre. Les différences de
volume peuvent être dues à des traitements du s on différents.
Pour régler la différence de volume . . .
1 - Appuyez sur h, sélectionnez S Configuration et
appuyez sur OK.
2 - Sélectionnez Paramètres TV > Son > Avancé > Réglage
sortie audio.
3 - Si la différence de volume est grande, sélectionnez Plus. Si
la différence de volume est petite, sélectionnez Moins.
4 - Appuyez sur b, à plusieurs reprises si nécessaire, pour
fermer le menu.
L'option Réglage sortie audio concerne les signaux audio Audio
Out - Optical et HDMI ARC.
Lecteur de disques Blu-ray
Utilisez un câble HDMI pour connecter le lecteur de disques
Blu-ray au téléviseur.
Si le lecteur de disques Blu-ray est doté d'une connexion
EasyLink HDMI CEC, vous pouvez commander le lecteur à
l'aide de la télécommande du téléviseur.
Dans Aide, appuyez sur * Liste et recherchez EasyLink
HDMI CEC pour plus d'informations.
Lecteur de DVD
Utilisez un câble HDMI pour connecter le lecteur de DVD au
téléviseur.
Vous pouvez aussi utiliser un câble péritel si le périphérique
n'est pas pourvu de prise HDMI.
Si le lecteur de DVD est connecté via HDMI et est doté
d'EasyLink HDMI CEC, vous pouvez le commander à l'aide de
la télécommande du téléviseur.
Dans Aide, appuyez sur * Liste et recherchez EasyLink
HDMI CEC pour plus d'informations.
Jeu
Branchez une cons ole de jeux sur le côté ou l'arrière du
téléviseur.
Vous pouvez utiliser une prise HDMI, YPbPr ou péritel. Si
votre cons ole de jeux ne dispose que d'une sortie vidéo
(CVBS) et audio G/D, utilisez un adaptateur vidéo audio G/D péritel pour la brancher sur la prise péritel.
Pour une qualité optimale, utilisez un câble HDMI pour
brancher la console de jeux sur le côté du téléviseur.
Si la console de jeux est connectée via HDMI et est dotée
d'EasyLink HDMI CEC, vous pouvez la commander à l'aide de
la télécommande du téléviseur.
Utilisez également un adaptateur péritel (non fourni) pour
relier la console de jeux au télévis eur.
14 Installation / Connexion des périphériques

Disque dur USB
Matériel requis
Si vous connectez un disque dur USB, vous pouvez mettre en
pause ou enregistrer une émission de télévision. Il doit s'agir
d'une émission numérique (DVB ou similaire).
Pour mettre en pause
Pour mettre en pause un programme, vous avez besoin d'un
disque dur compatible USB 2.0 disposant de 32 Go minimum
d'espace libre.
Pour enregistrer
Pour mettre en pause ou enregistrer un programme, vous avez
besoin d'un disque dur disposant de 250 Go minimum
d'espace libre.
Guide TV
Avant d'acheter un disque dur USB à des fins
d'enregistrement, vous pouvez vérifier qu'il est possible
d'enregistrer des chaînes TV numériques dans votre pays.
Appuyez sur la touche Guide de la télécommande. Si la page
Guide TV contient un bouton Enregistrer, vous pouvez
enregistrer des émissions diffusées par des chaînes TV
numériques.
Dans Aide, appuyez sur * Liste et recherchez Disque dur
USB, Installation pour installer un disque dur USB sur ce
téléviseur.
Installation
Pour pouvoir mettre en pause ou enregistrer une émission,
vous devez connecter et formater le disque dur USB. Pour
enregistrer une émission avec les données du guide TV sur
Internet, vous devez configurer une connexion Internet sur
votre téléviseur avant l'ins tallation du disque dur USB.
1 - Raccordez le disque dur USB à l'un des ports USB sur le
côté du téléviseur. Ne raccordez pas d'autre périphérique USB
dans les autres ports USB pendant le formatage.
2 - Allumez le disque dur USB et le téléviseur.
3 - Après avoir réglé le téléviseur sur une chaîne TV
numérique, appuyez sur p (Pause) pour démarrer le
formatage. L e form atage s upprime tous les fichiers du dis que
dur USB connecté.
Suivez les instructions à l'écran.
Une fois le disque dur USB formaté, laissez-le en place.
Avertissement
Le disque dur USB est uniquement formaté pour ce téléviseur,
vous ne pouvez donc pas utiliser les enregistrements qui y
sont stockés sur un autre téléviseur ou ordinateur. Ne copiez
et ne modifiez pas les fichiers d'enregistrement du disque dur
USB par le biais d'une application informatique. Vous risqueriez
d'endommager vos enregistrements. Lorsque vous formatez un
autre disque dur USB, le contenu du précédent disque est
perdu. Tout disque dur USB installé sur votre téléviseur doit
être reformaté pour pouvoir être utilisé avec un ordinateur.
Dans Aide, appuyez sur * Liste et recherchez Pause TV or
Enregistrement pour mettre en pause ou enregistrer des
programmes TV.
Souris ou clavier USB
Clavier USB
Connectez un clavier USB (de type USB-HID) pour saisir du
texte sur votre téléviseur.
Vous pouvez connecter un clavier et une souris au téléviseur.
Utilisez pour cela le connecteur USB situé sur le côté du
téléviseur.
Installation du clavier
Installation / Connexion des périphériques 15

Pour installer le clavier USB, allumez le téléviseur et branchez
le clavier USB sur l'un des ports USB situés sur le côté du
téléviseur. Lorsque le téléviseur détecte le clavier pour la
première fois, vous pouvez sélectionner la disposition de votre
clavier et la tester.
Si vous choisissez en premier une disposition de clavier
cyrillique ou grecque, vous pouvez s électionner une disposition
secondaire de clavier latine.
Pour modifier la disposition de clavier ultérieurement, appuyez
sur h, sélectionnez S Configuration et appuyez sur OK.
Sélectionnez Paramètres TV > Paramètres généraux >
Souris et clavier USB > Paramètres clavier et appuyez sur
OK.
Touches servant à renommer une chaîne
- Entrée  = OK
- Retour arrière z = supprimer le caractère avant le curseur
- Touches de direction = naviguer dans un champ de texte
- Pour changer de disposition de clavier, appuyez
simultanément sur les touches Alt + Shift si une disposition
secondaire est définie.
Touches servant aux applications Smart TV et aux pages
Internet
- Tab et Maj Tab = Suivant et Précédent
- Début = retourner en haut de la page
- Fin = aller au bas de la page
- Page précédente = remonter d'une page
- Page suivante = descendre d'une page
- + = zoom avant d'un niveau
- - = zoom arrière d'un niveau
- * = ajuster à la largeur
Dans Aide, appuyez sur * Liste et recherchez Souris USB
pour connecter une souris USB.
Souris USB
Connexion
Vous pouvez connecter une souris USB (de type USB-HID)
pour parcourir les pages sur Internet.
Vous pouvez ainsi sélectionner des éléments et cliquer sur
des liens plus facilement sur les pages Internet.
Connexion de la souris
Allumez le téléviseur et branchez la souris USB sur l'un des
ports USB situés sur le côté du téléviseur. Vous pouvez
également brancher la souris USB sur un clavier USB connecté.
Clics de souris
- Clic gauche = OK
- Clic droit = Retour b
Vous pouvez utiliser la molette pour faire défiler les pages vers
le haut ou vers le bas.
Dans Aide, appuyez sur * Liste et recherchez Clavier USB
pour connecter un clavier USB.
Vitesse
Vous pouvez régler la vitesse de la souris, la vitesse de
déplacement de la souris à l'écran.
Pour régler la vitesse . . .
1 - Appuyez sur h, sélectionnez S Configuration et
appuyez sur OK.
2 - Sélectionnez Paramètres TV et appuyez sur OK.
3 - Sélectionnez Paramètres généraux > Vitesse du pointeur
et de la souris et appuyez sur OK.
4 - Appuyez sur les flèches u (Haut) ou v (Bas) pour
augmenter ou diminuer la vites se.
5 - Appuyez sur la flèche x (Droite) pour tester la vitesse
définie.
6 - Appuyez sur la flèche w (Gauche) pour revenir au réglage.
Vous pouvez à nouveau régler le paramètre.
7 - Appuyez sur OK pour enregistrer et fermer le paramètre.
8 - Appuyez sur b, à plusieurs reprises si nécessaire, pour
fermer le menu.
Clé USB
Vous pouvez afficher des photos, écouter de la musique ou
regarder des vidéos enregis trées s ur une clé USB.
Insérez une clé USB dans le port USB situé sur le côté gauche
du téléviseur lorsque ce dernier est allumé.
Le téléviseur détecte la clé et ouvre une fenêtre avec la liste
de son contenu.
Si la liste du contenu ne s'affiche pas automatiquement,
appuyez sur c SOURCE, sélectionnez USB et appuyez sur
OK.
Pour quitter l'affichage du contenu de la clé USB, appuyez sur
t TV ou sélectionnez une autre activité.
Vous pouvez retirer la clé USB à tout moment pour la
déconnecter.
Dans Aide, appuyez sur * Liste et recherchez Vidéos,
photos et musique pour voir ou écouter la liste du contenu
d'une clé USB.
16 Installation / Connexion des périphériques
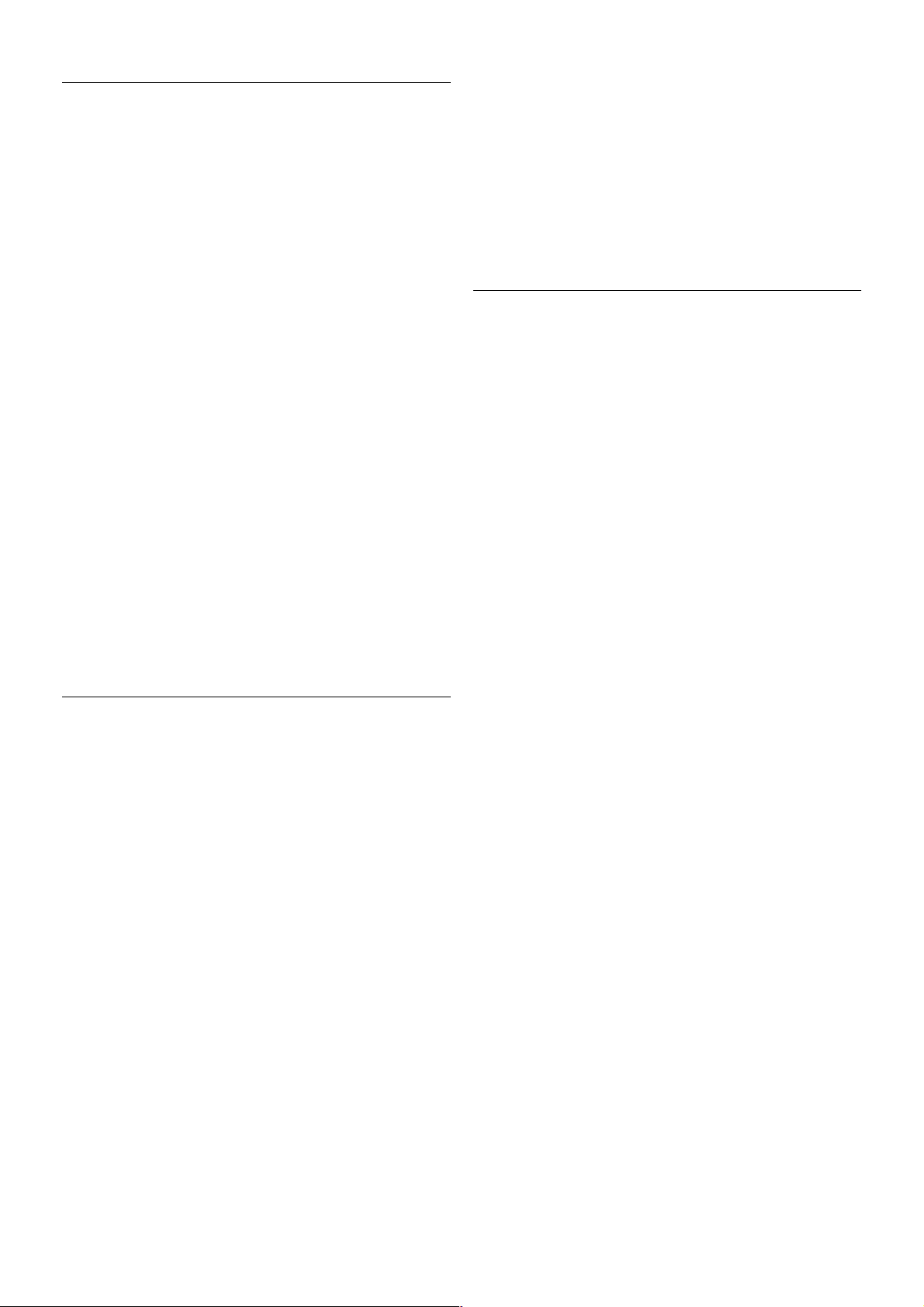
Appareil photo
Pour voir des photos enregistrées sur votre appareil photo
numérique, vous pouvez brancher celui-ci directement sur le
téléviseur.
Pour ce faire, utilisez le port USB situé sur le côté du
téléviseur. Allumez l'appareil photo une fois le branchement
effectué.
Si la liste du contenu ne s'affiche pas automatiquement,
appuyez sur c SOURCE, sélectionnez USB et appuyez sur
OK.
Il se peut que vous deviez configurer votre appareil photo pour
le transfert de son contenu via le protocole PTP (Picture
Transfer Protocol). Consultez le manuel d'utilisation de
l'appareil photo numérique.
Dans Aide, appuyez sur * Liste et recherchez Vidéos,
photos et musique pour plus d'informations sur l'affichage de
photos.
Caméscope
Reliez un caméscope à une prise HDMI, YPbPr ou péritel
située sur le côté ou à l'arrière du téléviseur. Si votre
caméscope ne dis pose que d'une sortie vidéo (CVBS) et audio
G/D, utilisez un adaptateur vidéo audio G/D - péritel pour le
brancher sur la prise péritel.
Pour une qualité optimale, utilisez un câble HDMI pour
brancher la console de jeux sur le côté du téléviseur.
Vous pouvez également utiliser un adaptateur péritel pour
relier le caméscope au téléviseur.
Ordinateur
Vous pouvez connecter votre ordinateur au téléviseur et
utiliser le téléviseur comme écran d'ordinateur.
Avec HDMI
Reliez l'ordinateur au téléviseur à l'aide d'un câble HDMI.
Avec DVI-HDMI
Vous pouvez également utiliser un adaptateur DVI-HDMI pour
relier le PC à la prise HDMI et un câble audio G/D pour relier
l'entrée AUDIO IN L/R à l'arrière du téléviseur.
Réglage idéal pour l'écran
Si votre ordinateur est ajouté comme Ordinateur dans le
menu Source (liste des connexions), le téléviseur bascule
automatiquement sur le meilleur réglage : Ordinateur.
Si vous utilisez votre ordinateur pour regarder des films ou
pour jouer à des jeux, vous pourriez vouloir revenir aux
meilleurs réglages possibles pour ce type de contenu sur le
téléviseur.
Installation / Connexion des périphériques 17

Pour configurer manuellement le meilleur réglage sur le
téléviseur. . .
1 - Appuyez sur h, sélectionnez S Configuration et
appuyez sur OK.
2 - Sélectionnez Paramètres TV > Image > Jeu ou
ordinateur et appuyez sur OK.
3 - Sélectionnez Jeu (pour jouer) ou Arrêt (pour regarder un
film) et appuyez sur OK.
4 - Appuyez sur b, à plusieurs reprises si nécessaire, pour
fermer le menu. N'oubliez pas de redéfinir le paramètre Jeu ou
ordinate ur sur Ordinateur lorsque vous arrêtez de jouer.
Format d'image - Non mis à l'échelle
En outre, vous pouvez également régler Format d'image sur
Non mis à l'échelle, un mode d'affichage pixel pour pixel
avancé (des bandes noires peuvent apparaître).
1 - Appuyez sur o OPTIONS et sélectionnez o Options
dans la barre de menu.
2 - Sélectionnez Format d'image > Non mis à l'échelle et
appuyez sur OK.
Dans Aide, appuyez sur * Liste et recherchez Résolutions
d'affichage pour avoir un aperçu des résolutions informatiques
prises en charge.
Écouteurs
Vous pouvez connecter un casque à la prise H située sur le
côté du téléviseur. Il s'agit d'une prise mini-jack 3,5 mm. Vous
pouvez régler le volume du casque séparément.
Pour régler le volume . . .
1 - Appuyez sur o OPTIONS et sélectionnez j Image et
son dans la barre de menu.
2 - Appuyez sur v (bas), sélectionnez Volume casque et
appuyez sur OK.
3 - Appuyez sur u (haut) ou v (bas) pour régler le volume.
4 - Appuyez sur b, à plusieurs reprises si nécessaire, pour
fermer le menu.
Paramétrage image rapide
L'option Paramétrage image rapide vous permet de définir vos
préférences d'image de base en quelques étapes simples. Vos
paramètres sont enregistrés sous Style d'image - Personnel.
Vous pouvez revenir à vos préférences d'image si certains
réglages ont été modifiés. Vous pouvez définir s éparément un
paramètre d'image favori pour chaque activité TV ou
périphérique connecté.
Pour revenir à votre paramètre d'image favori lorsque vous
regardez une chaîne TV, appuyez sur o OPTIONS,
sélectionnez j Image et son dans la barre de menu, puis
Style d'image et Personnel.
Pour définir un paramètre d'image rapide . . .
1 - Appuyez sur h, sélectionnez une activité ou un
périphérique connecté (ou sa connexion) et appuyez sur OK.
2 - Appuyez à nouveau sur h, sélectionnez S
Configuration et appuyez sur OK.
3 - Sélectionnez Paramétrage image rapide et appuyez sur
OK. Réalisez les étapes et terminez. Vos préférences
personnelles sont définies pour l'activité ou la connexion.
Dans Aide, appuyez sur * Liste et recherchez Style d'image
pour plus d'informations.
Paramètres TV
Dans le menu Paramètres TV, vous pouvez régler tous les
paramètres Image, 3D, Son et Ambilight. L'option Paramètres
généraux de ce menu contient un ensemble de paramètres
tels que Langue menu, Arrêt programmé, Temporisateur
d'arrêt, Accès universel et plus encore.
Dans Aide, appuyez sur * Liste et recherchez le sujet ou le
paramètre dont vous avez besoin.
Rechercher chaînes
Dans Aide, appuyez sur * Liste et recherchez Chaînes, mise
à jour ou Chaînes, réinstaller pour plus d'informations.
Paramètres chaînes
Langues
Dans Aide, appuyez sur * Liste et recherchez Langue audio
ou Sous-titres pour plus d'informations.
Accès universel
Dans Aide, appuyez sur * Liste et recherchez Accès
universel pour plus d'informations sur le paramétrage du
téléviseur pour les utilisateurs malvoyants et malentendants.
Installation chaînes
18 Installation / Menu Configuration

Dans Aide, appuyez sur * Liste et recherchez Mise à jour
automatique des chaînes ou Message de mise à jour de
chaînes. Recherchez également Installation manuelle pour
installer des chaînes analogiques ou DVB pour régler la
connexion de l'antenne.
Verrouillage enfant
Dans Aide, appuyez sur * Liste et recherchez Verrouillage
enfant pour plus d'informations.
Connexion au réseau
Dans Aide, appuyez sur * Liste et recherchez Réseau, sans
fil ou Réseau, câblé pour plus d'informations.
Paramètres réseau
Dans Aide, appuyez sur * Liste et recherchez Réseau,
paramètres pour plus d'informations.
Mettre à jour le logiciel
Dans Aide, appuyez sur * Liste et recherchez Logiciel, mise
à jour Internet ou Logiciel, mise à jour USB pour plus
d'informations.
Paramètres logiciel
Dans Aide, appuyez sur * Liste et recherchez Logiciel,
version actuelle pour plus d'informations.
Voir les démos
L'option Voir les démos du menu Configuration vous permet
de voir quelques vidéos de démonstration sur des
fonctionnalités de qualité d'image de votre téléviseur.
Active Control
Le téléviseur contrôle la qualité d'image en entrée, le niveau
de mouvement dans l'image, les scènes plus lumineuses ou
plus sombres et les conditions d'éclairage de votre pièce.
Grâce à ces valeurs, le téléviseur ajuste l'image pour fournir
des performances optimales.
Sécurité
Lisez-moi
Assurez-vous d'avoir bien lu et compris toutes les instructions
de sécurité avant d'utiliser le téléviseur. Si l'appareil est
endommagé suite au non-respect des instructions, la garantie
ne s'applique pas.
Risque d'électrocution ou d'incendie !
• N'exposez jamais le téléviseur à la pluie ou à l'eau. Ne
placez jamais un récipient contenant un liquide, tel qu'un vase,
près du téléviseur. Si du liquide est renversé sur ou dans le
téléviseur, débranchez ce dernier immédiatement. Contactez
le Service Consommateurs pour faire vérifier le téléviseur avant
de l'utiliser à nouveau.
• N'exposez jamais le téléviseur, la télécommande ou les piles
à une chaleur excessive. Ne placez jamais le téléviseur, la
télécommande ou les piles près d'une bougie allumée, de
flam m es ou d'une autre source de chaleur, y compris le s
rayons directs du soleil.
• N'insérez jamais d'objet dans les orifices de ventilation ou
toute autre ouverture du téléviseur.
• Ne placez jamais d'objets lourds sur le cordon d'alimentation.
• N'exercez pas de force excessive sur les fiches électriques.
Des fiche s é lectriques mal ins érées peuvent provoquer la
formation d'un arc électrique ou d'un incendie. Lorsque vous
faites pivoter l'écran du télé vis eur, veillez à évite r toute tens ion
au niveau du cordon d'alimentation.
• Pour débrancher le téléviseur de l'alimentation secteur, il
convient de débrancher la fiche électrique du téléviseur.
Lorsque vous le débranchez, tirez toujours sur la fiche
électrique, et non sur le cordon. Assurez-vous de disposer à
tout moment d'un accès dégagé à la fiche électrique, au cordon
d'alimentation et à la prise secteur.
Risque de blessures ou de dommages !
• Deux personnes sont nécessaires pour soulever et porter un
téléviseur pesant plus de 25 kg.
• Si vous montez le téléviseur sur un support, utilisez
uniquement le support fourni et fixez-le fermement au
téléviseur. Placez le téléviseur sur une surface plane et
horizontale capable de supporter son poids et celui du support.
• En cas de montage mural, assurez-vous que celui-ci est
suffisamment solide pour supporter le poids du téléviseur. TP
Vision Netherlands B.V. décline toute responsabilité suite à un
montage mural incorrect ayant occasionné un accident, des
blessures ou des dégâts matériels.
• Il est possible que certains composants soient fabriqués à
partir de verre. Veillez à les manipuler avec précaution pour
éviter toute blessure ou tout dommage.
Risque d'endommagement du téléviseur !
Avant de brancher le téléviseur sur la prise secteur, assurezvous que la tension électrique correspond à la valeur figurant à
l'arrière du téléviseur. Ne branchez jamais le téléviseur sur la
prise secteur en cas de différence de tensions.
Installation / Sécurité et entretien 19

Risque de blessures pour les enfants !
Suivez ces instructions pour éviter que le téléviseur ne se
renverse et ne blesse les enfants :
• Ne placez jamais le téléviseur sur une surface recouverte de
tissu ou de toute autre matière pouvant être tirée.
• Assurez-vous qu'aucune partie du téléviseur ne dépasse de
la surface sur laquelle il est posé.
• Ne placez jamais le téléviseur sur un grand meuble (comme
une bibliothèque) sans fixer à la fois le meuble et le téléviseur
au mur ou à un support adéquat.
• Apprenez à vos enfants qu'il est dangereux de grimper sur
un meuble pour atteindre le téléviseur.
Risque d'ingestion des piles !
La télécommande peut contenir des piles de la taille d'une
pièce de monnaie pouvant être facilement avalées par des
enfants en bas âge. Tenez ces piles toujours hors de portée
des enfants.
Risque de surchauffe !
N'installez jamais le téléviseur dans un espace confiné. Laissez
toujours un espace d'au moins 10 cm autour du téléviseur
pour assurer une bonne ventilation. Veillez à ce que les fentes
de ventilation du téléviseur ne soient jamais obstruées par des
rideaux ou d'autres objets .
Orages
Débranchez le téléviseur de la pris e s ecteur et de l'antenne
avant un orage. Ne touchez jamais au cordon d'alimentation, au
câble d'antenne ou à quelque partie du téléviseur que ce soit
pendant un orage.
Risque de dommages auditifs !
Évitez d'utiliser des écouteurs ou des casques à volume élevé
ou de façon prolongée.
Basses températures
Si le téléviseur est exposé lors du transport à des
températures inférieures à 5 °C, déballez-le et attendez qu'il
atteigne la température ambiante de la pièce avant de le
brancher.
Orages
Débranchez le téléviseur de la pris e s ecteur et de l'antenne
avant un orage. Ne touchez jamais au cordon d'alimentation, au
câble d'antenne ou à quelque partie du téléviseur que ce soit
pendant un orage.
Risque de dommages auditifs !
Évitez d'utiliser des écouteurs ou des casques à volume élevé
ou de façon prolongée.
Basses températures
Si le téléviseur est exposé lors du transport à des
températures inférieures à 5 °C, déballez-le et attendez qu'il
atteigne la température ambiante de la pièce avant de le
brancher.
Entretien de l'écran
• Évitez de toucher, pousser, frotter et cogner l'écran avec
quelque objet que ce soit.
• Débranchez le téléviseur avant de procéder à son nettoyage.
• Nettoyez le téléviseur et son cadre avec un chiffon doux et
humide, et essuyez doucement. Évitez de toucher les LED
Ambilight situées à l'arrière du téléviseur. N'utilisez jamais de
substances telles que de l'alcool et des produits chimiques ou
d'entretien ménager sur le téléviseur.
• Pour éviter toute déformation et décoloration, essuyez les
gouttes d'eau le plus vite possible.
• Évitez autant que possible les images statiques. Les images
statiques sont des images affichées à l'écran pendant une
période prolongée. Les menus à l'écran, les bandes noires,
l'affichage de l'heure, etc. créent des images statiques. Si ces
dernières sont inévitables, réduisez le contraste et la
luminosité de l'écran pour éviter de l'endommager.
Température et humidité
Il peut arriver en de rares occasions que des gouttelettes de
condensation se forment sur la partie interne de l'écran du
téléviseur (sur certains modèles) selon la température et
l'humidité. Pour empêcher ce phénomène, n'exposez pas
l'appareil à la lumière directe du soleil, à toute source de
chaleur ou à l'humidité. Si des gouttelettes de condensation
apparaissent, elles disparaîtront après quelques heures
d'utilisation du téléviseur. La formation de buée ne peut en
aucun cas endommager le téléviseur, ni entraîner son
dysfonctionnement.
20 Installation / Sécurité et entretien
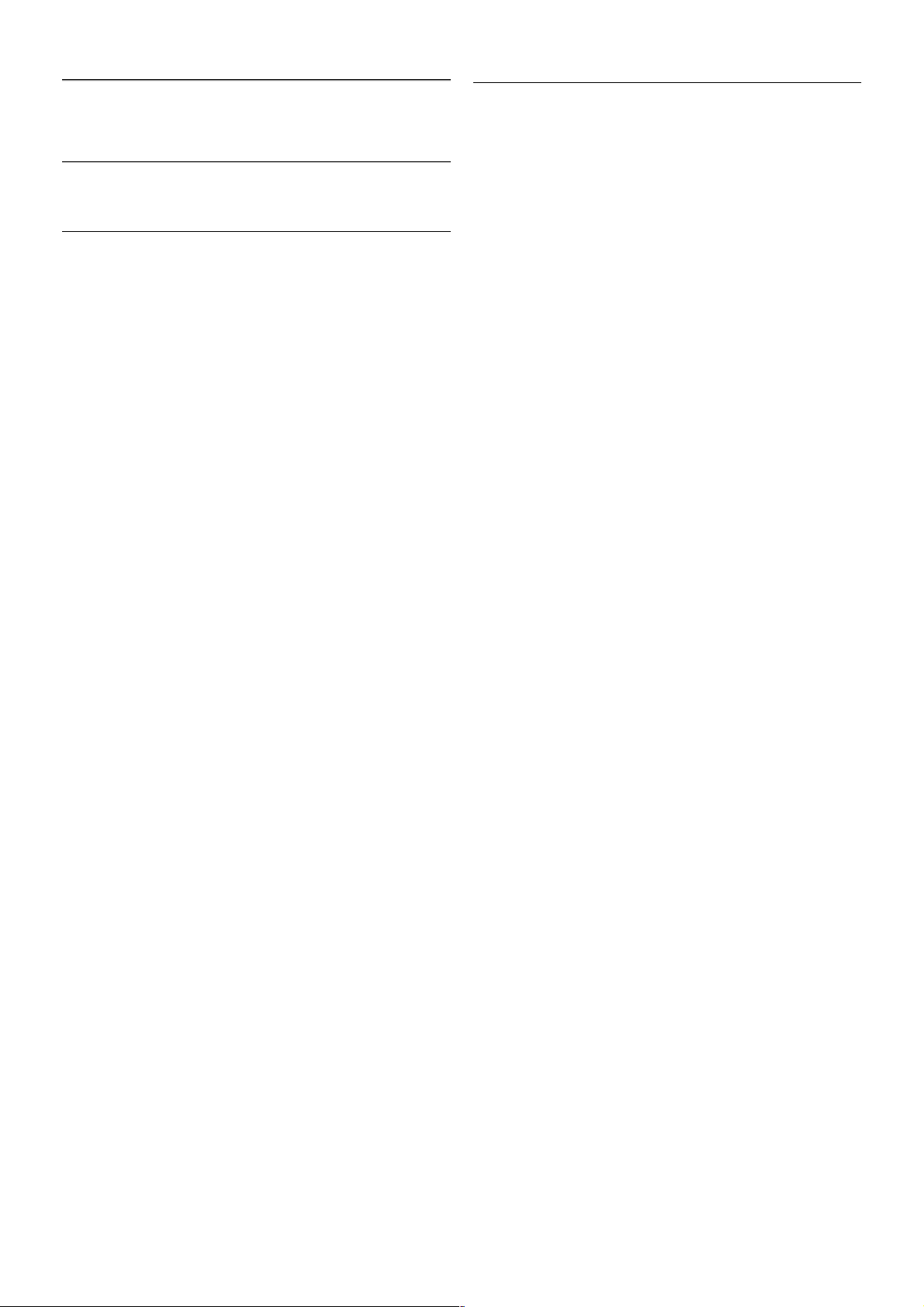
3
Téléviseur
3.1
Mise en marche
Mise en marche et extinction
Assurez-vous que vous avez branché l'alimentation à l'arrière
du téléviseur avant d'allumer le téléviseur.
Si le voyant rouge est éteint, appuyez sur la petite touche A
sur la droite à l'arrière du téléviseur pour mettre le téléviseur
en veille ; le voyant rouge s'allume alors.
Une fois le téléviseur en veille, appuyez sur la touche A de la
télécommande pour allumer le téléviseur. Vous pouvez aussi
utiliser les touches CH+, CH- et h pour allumer le
téléviseur.
Luminosité instantanée
Pour allumer le téléviseur plus rapidement qu'à l'accoutumée,
vous pouvez régler le téléviseur en mode Démarrage rapide.
Dans Aide, appuyez sur * Liste et recherchez Démarrage
rapide pour plus d'informations.
Activation du mode de veille
Pour mettre le téléviseur en veille, appuyez sur la touche A
de la télécommande.
Mise hors tension
Pour éteindre le téléviseur, appuyez sur la petite touche A
sur la droite à l'arrière du téléviseur. Le voyant rouge est
éteint. Le téléviseur est toujours raccordé au secteur, mais
consomme moins d'énergie. Pour éteindre le téléviseur
complètement, débranchez le cordon d'alimentation.
Lorsque vous débranchez le cordon d'alimentation, tirez
toujours sur la fiche, et non sur le câble. Assurez-vous de
disposer à tout moment d'un accès dégagé à la prise secteur,
au cordon d'alimentation et à la fiche électrique.
Luminosité instantanée
L'option Démarrage rapide permet de démarrer le téléviseur
plus rapidement qu'à l'accoutumée. Lorsque vous sortez le
téléviseur du mode veille, l'image TV apparaît déjà après
quelques secondes si l'option Dém arrage rapide est activée.
Le téléviseur peut enregistrer vos habitudes quotidiennes de
télévision. Peu de temps avant votre heure habituelle de mise
en marche du téléviseur, le démarrage rapide s'activera
automatiquement et vous permettra d'allumer rapidement le
téléviseur. Vous pouvez aussi sélectionner jusqu'à 3 plages
horaires fixes quotidiennes lors desquelles le téléviseur
s'allumera rapidement.
Lorsque vous rebasculez le téléviseur en mode veille, le
démarrage rapide reste actif jusqu'à la fin de la plage horaire
définie.
Activer
Pour régler l'activation du démarrage rapide, appuyez sur h,
sélectionnez S Configuration et appuyez sur OK pour ouvrir
le menu Configuration.
Sélectionnez Paramètres TV > Paramètres généraux >
Démarrage rapide > Activation. Vous avez le choix entre
Automatique ou Manuel.
- Automatique
Sélectionnez Automatique pour activer automatiquement le
démarrage rapide. Le téléviseur enregistre vos habitudes de
télévision et active le démarrage rapide pendant ces heures. Le
mode Automatique permet au téléviseur de définir jusqu'à
4 plages horaires de 1 heure.
- Manuel
Sélectionnez Manuel pour activer le démarrage rapide lors de
3 plages horaires fixes quotidiennes. Par exemple, vous pouvez
définir une plage horaire le matin, une à midi et une le soir.
Vous pouvez définir vous-même la durée de chaque plage
horaire.
Si l'option Démarrage rapide est réglée sur Manuel, vous
pouvez aussi sélectionner un délai de mise en veille. L'option
Délai de mis e en veille permet au démarrage rapide de rester
actif quelques temps après que vous avez mis le télévis eur en
veille. Vous pouvez définir un délai jusqu'à 1 heure, par
incréments de 15 minutes.
Bon à savoir
L'horloge du téléviseur doit fonctionner correctement pour
activer le démarrage rapide.
L'activation du démarrage rapide ne peut dépasser 4 heures.
Le démarrage rapide augmente la consommation électrique en
veille.
Téléviseur / Télécommande 21

Présentation des touches
Haut
1 - A Veille
Permet d'allumer le téléviseur ou de passer en mode veille.
2 - Touches de lecture et d'enregistrement
• Lecture x, permet de lire
• Pause p, permet de suspendre la lecture
• Stop q, permet d'interrompre la lecture
• Retour !, permet de revenir en arrière
• Avance rapide ‹, permet d'effectuer une avance rapide
• Enregistrement r, permet d'enregistrer instantanément
3 - GUIDE
Permet d'ouvrir ou de fermer le guide TV.
4 - c SOURCE
Permet d'ouvrir ou de fermer la liste des connexions.
5 - 3D
Permet d'ouvrir ou de fermer le menu 3D
.6 - AMBILIGHT
Permet d'activer, de désactiver ou de mettre en veille
Ambilight.
7 - f FORMAT
Permet d'ouvrir ou de fermer le menu Format.
8 - TV
Permet de revenir à la lecture de chaînes.
Moyennes
1 - h Accueil
Permet d'ouvrir ou de fermer le menu Accueil.
2 - L LIST
Permet d'ouvrir ou de fermer la liste des chaînes ou votre liste
de photos, musiques ou films.
3 - / EXIT
Permet de quitter une application TV interactive, comme Hbb
TV.
4 - b Retour
Permet de revenir à la dernière chaîne sélectionnée. Permet
de fermer un menu sans modifier de réglage. Permet de
revenir à la dernière page Internet de Smart TV.
5 - SMART TV
Permet d'ouvrir la page de démarrage de Smart TV.
6 - i INFO
Permet d'ouvrir ou fermer Info.
7 - Touche OK
Permet de confirmer une sélection.
8 - Touches de direction
Permettent de naviguer vers le haut, vers le bas, vers la gauche
ou ve rs la droite.
8 - o OPTIONS
Permet d'ouvrir ou de fermer le menu Options.
Dessous
1 - CH-, Chaîne - / Page précédente
Permet de passer à la chaîne précédente dans la liste des
chaînes, à la page précédente dans le télétexte ou au chapitre
précédent sur un disque.
2 - CH+, Chaîne + / Page suivante
Permet de passer à la chaîne suivante dans la liste des chaînes,
à la page suivante dans le télétexte ou au chapitre suivant sur
un disque.
3 - Volume - et +
Permet de régler le niveau sonore.
4 - **** Touches de couleur
Sélection directe d'options. Touche * bleue : informations
sur ce qui est sélectionné et lien direct vers l'aide.
5 - Touches numérotées et touches texte
Permettent de sélectionner directement une chaîne de
télévision ou d'entrer du texte.
6 - SUBTITLE
Permet d'activer ou de désactiver les sous-titres ou de les
activer sans s on.
7 - TEXT
Permet d'ouvrir ou de fermer le télétexte.
8 - m, Sourdine
Permet de couper ou de rétablir le son.
Clavier
Aperçu
Qwerty et Azerty
Aperçu d'un clavier Qwerty / Azerty.*
22 Téléviseur / Télécommande
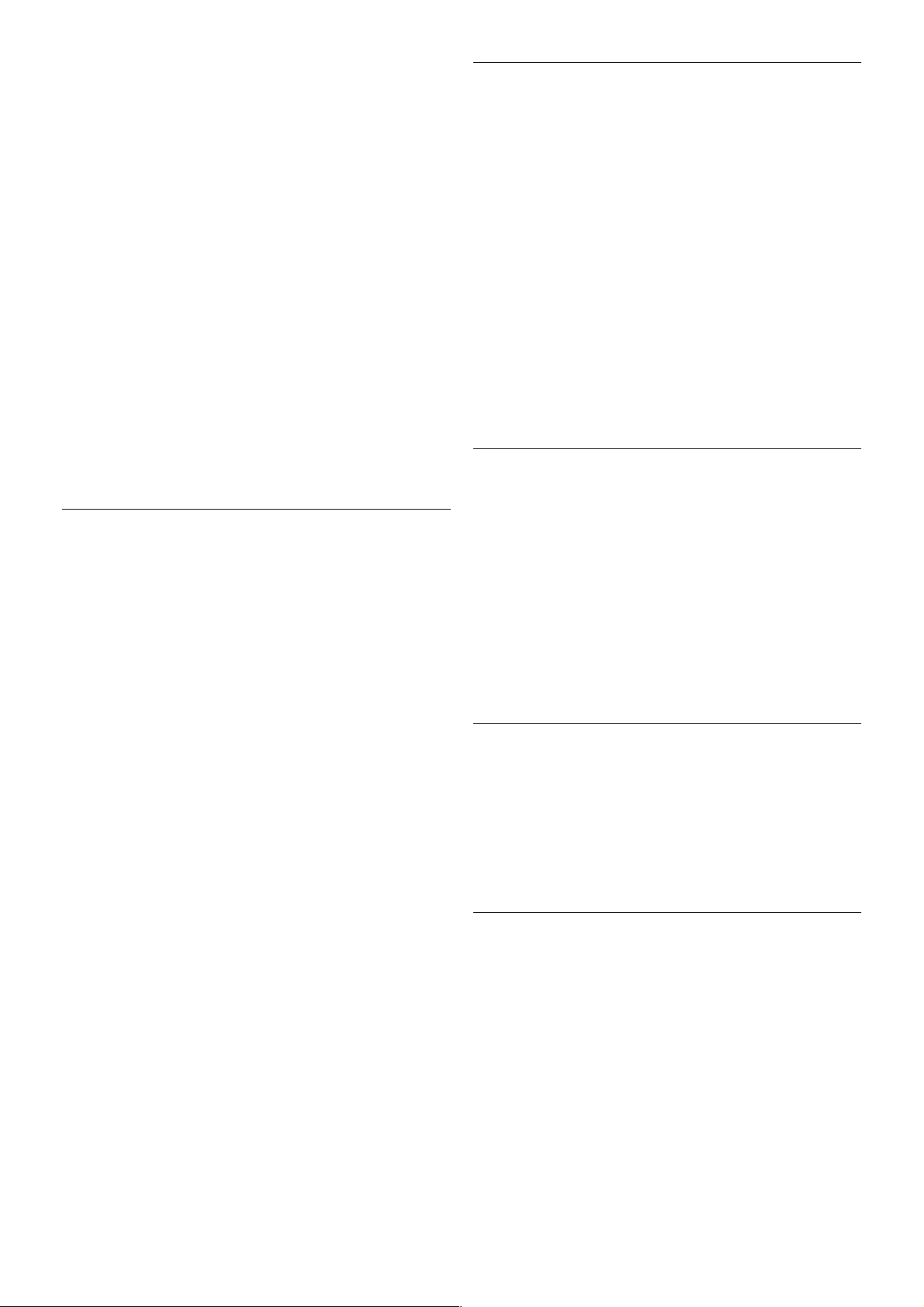
1 - Touche Fn - Pour saisir un chiffre ou un caractère de
ponctuation.
2 - ( Shift - Pour saisir des lettres majuscules.
3 - y Barre d'espace
4 - Flèches pour la navigation.
5 - Enter - Pour confirmer le texte saisi.
6 - Retour arrière - Pour supprimer le caractère devant le
curseur texte.
7 - Ω Caractère spécial - Pour ouvrir le clavier à l'écran afin de
sélectionner des lettres accentuées ou des symboles.
8 - Lettre Azerty - Lettres disponibles si la configuration du
clavier est réglée sur Azerty dans le menu Configuration.
* Votre télécommande a un clavier Qwerty / Azerty ou
Qwerty / cyrillique, en fonction de votre région.
Qwerty et cyrillique
Aperçu d'un clavier Qwerty / cyrillique.*
1 - Touche Fn - Pour saisir un chiffre ou un caractère de
ponctuation.
2 - ( Shift - Pour saisir des lettres majuscules.
3 - y Barre d'espace
4 - Flèches pour la navigation.
5 - Enter - Pour confirmer le texte saisi.
6 - Retour arrière - Pour supprimer le caractère devant le
curseur texte.
7 - Ω Caractère spécial - Pour ouvrir le clavier à l'écran afin de
sélectionner des lettres accentuées ou des symboles.
8 - î Touche clavier cyrillique - Pour passer au clavier
cyrillique ou revenir au clavier Qwerty.
9 - Lettre cyrillique - Lettres disponibles si le clavier est réglé
sur cyrillique.
* Votre télécommande a un clavier Qwerty / Azerty ou
Qwerty / cyrillique, en fonction de votre région.
Saisie de texte
Le clavier situé à l'arrière de la télécommande vous permet de
saisir du texte dans n'importe quel champ texte à l'écran.
Orientez le clavier vers le haut pour activer les touches du
clavier. Tenez la télécommande avec les deux mains et tapez
avec les deux pouces.
Saisie de texte
Pour saisir du texte dans un champ texte à l'écran,
sélectionnez le champ texte et commencez la saisie.
Appuyez sur Enter pour confirmer le texte.
Majuscules et minuscules
Pour saisir une majuscule, appuyez sur la touche ( (Shift)
juste avant de saisir la lettre.
Pour saisir plusieurs majuscules consécutivement, maintenez la
touche ( enfoncée lors de la saisie. Pour saisir uniquement
des majuscules, appuyez sur la touche ( pendant
2 secondes pour basculer le clavier en mode majuscules.
Pour quitter le mode majuscules, appuyez à nouveau sur la
touche (. Si vous n'appuyez sur aucune touche pendant
20 secondes, le mode majuscules se désactive
automatiquement. En outre, si vous appuyez sur une autre
touche du clavier, comme Fn ou Ω, vous désactivez
automatiquement le mode majuscules.
Chiffres et caractères de ponctuation
Pour saisir un chiffre ou un caractère de ponctuation, appuyez
sur la touche Fn juste avant de saisir le chiffre ou le caractère
de ponctuation souhaité. Vous pouvez activer ou désactiver le
mode Fn comme vous le faites pour le mode majuscules.
Internet
Vous pouvez utiliser la touche Fn pour saisir www. ou .com.
Lettres accentuées et symboles
Les lettres accentuées et les symboles ne sont pas disponibles
sur le clavier de la télécommande. Pour saisir ces caractères,
vous pouvez ouvrir le clavier virtuel.
Pour ouvrir le clavier virtuel, appuyez sur Ω. Dans le clavier
virtuel, vous pouvez naviguer jus qu'au caractère de votre choix.
Changez de configuration de clavier à l'aide des touches de
couleur. Appuyez sur OK pour entrer un caractère. Le clavier
virtuel disparaît lorsque vous appuyez s ur un caractère du
clavier de la télécommande.
Vous pouvez aussi saisir des caractères spéciaux à l'aide des
touches SMS/texte à l'avant de la télécommande.
Téléviseur / Télécommande 23
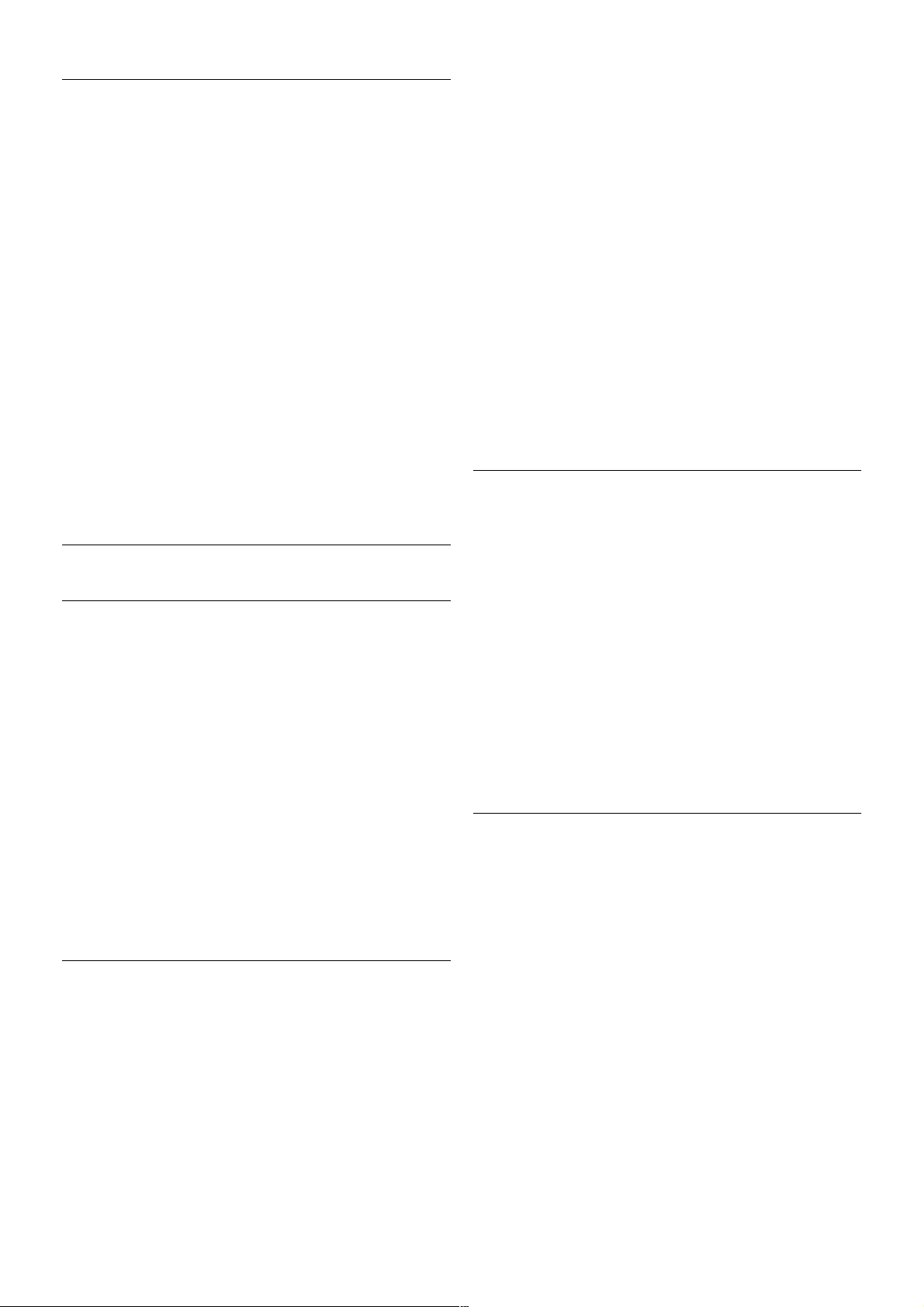
Clavier Qwerty, Azerty et cyrillique
La configuration standard du clavier de la télécommande est
Qwerty.
Clavier Azerty
Selon votre région, le clavier de la télécommande peut être
réglé sur Azerty. Les caractères Azerty sont indiqués dans le
coin supérieur droit des touches correspondantes.
Pour définir la configuration du clavier sur Azerty, . . .
1 - Appuyez sur h, sélectionnez S Configuration et appuyez
sur OK pour ouvrir le menu Configuration.
2 - Sélectionnez Paramètres TV > Paramètres généraux >
Clavier de la télécommande.
3 - Sélectionnez QWERTY ou AZERTY.
Clavier cyrillique
Selon votre région, le clavier de la télécommande peut être
réglé sur les caractères cyrilliques.
Les caractères cyrilliques sont indiqués dans le coin supérieur
droit des touches du clavier.
Pour saisir des caractères cyrilliques, appuyez sur la touche î
de la télécommande.
Appuyez à nouveau sur î pour revenir au mode Qwerty.
Pointeur
À propos du pointeur
Plutôt que d'utiliser les touches de direction pour naviguer à
l'écran, vous pouvez utiliser le pointeur. Vous pouvez déplacer
le pointeur - un petit cercle - à l'écran du téléviseur en faisant
bouger la télécommande, comme lorsque vous utilisez une
souris pour déplacer le curseur sur l'écran d'un ordinateur.
Vous pouvez utiliser le pointeur pour naviguer parmi les
applications Smart TV* et les pages Internet sur le téléviseur.
Certaines applications Smart TV peuvent ne pas prendre en
charge l'utilisation du pointeur. Lorsque la fonction pointeur
n'est pas disponible, vous pouvez utiliser les touches de
direction pour naviguer dans l'écran.
Vous pouvez régler la vitesse du pointeur ou, si vous ne
souhaitez pas utiliser le pointeur, vous pouvez le désactiver.
*Plus d'applications Smart TV compatibles avec le pointeur
seront proposées de manière progressive.
Utilisation du pointeur
Lorsque vous ouvrez la page de démarrage de Smart TV, le
pointeur apparaît au milieu de l'écran du téléviseur.
Placez votre pouce sur la touche OK - n'appuyez pas dessus et déplacez la télécommande en faisant bouger votre poignet. Il
n'est pas nécessaire de bouger votre bras. Vous pouvez
relâcher la touche OK et laissez le pointeur où il s e trouve.
Vous pouvez déplacer la télécommande et reprendre le
pointeur en replaçant votre pouce sur la touche OK.
Lorsque vous appuyez sur une touche de direction pour
naviguer, le pointeur disparaît. Pour rappeler le pointeur, placez
votre pouce sur la touche OK et secouer légèrement la
télécommande.
Lorsque vous passez le pointeur sur un lien . . .
1 - Un point apparaît à l'intérieur du cercle du pointeur.
2 - Appuyez sur OK pour ouvrir le lien.
Lorsque vous passez le pointeur sur un champ de texte . . .
Appuyez sur OK pour saisir du texte.
Vitesse
Vous pouvez régler la vitesse du pointeur, c'est-à-dire la
vitesse à laquelle le pointeur se déplace à l'écran.
Pour régler la vitesse . . .
1 - Appuyez sur h, sélectionnez S Configuration et
appuyez sur OK.
2 - Sélectionnez Paramètres TV et appuyez sur OK.
3 - Sélectionnez Paramètres généraux > Vitesse du pointeur
et de la souris et appuyez sur OK.
4 - Appuyez sur les flèches u (Haut) ou v (Bas) pour
augmenter ou diminuer la vites se.
5 - Appuyez sur la flèche x (Droite) pour tester la vitesse
définie.
6 - Appuyez sur la flèche w (Gauche) pour revenir au réglage.
Vous pouvez à nouveau régler le paramètre.
7 - Appuyez sur OK pour enregistrer et fermer le paramètre.
Mise hors tension
Si vous souhaitez naviguer sur Smart TV et dans les pages
Internet à l'aide des touches de direction uniquement, vous
pouvez désactiver le pointeur.
Pour désactiver le pointeur . . .
1 - Appuyez sur h, sélectionnez S Configuration et
appuyez sur OK.
2 - Sélectionnez Paramètres TV et appuyez sur OK.
3 - Sélectionnez Paramètres généraux > Pointeur de la
télécommande et sélectionnez Arrêt.
4 - Appuyez sur b, à plusieurs reprises si nécessaire, pour
fermer le menu.
24 Téléviseur / Télécommande
 Loading...
Loading...