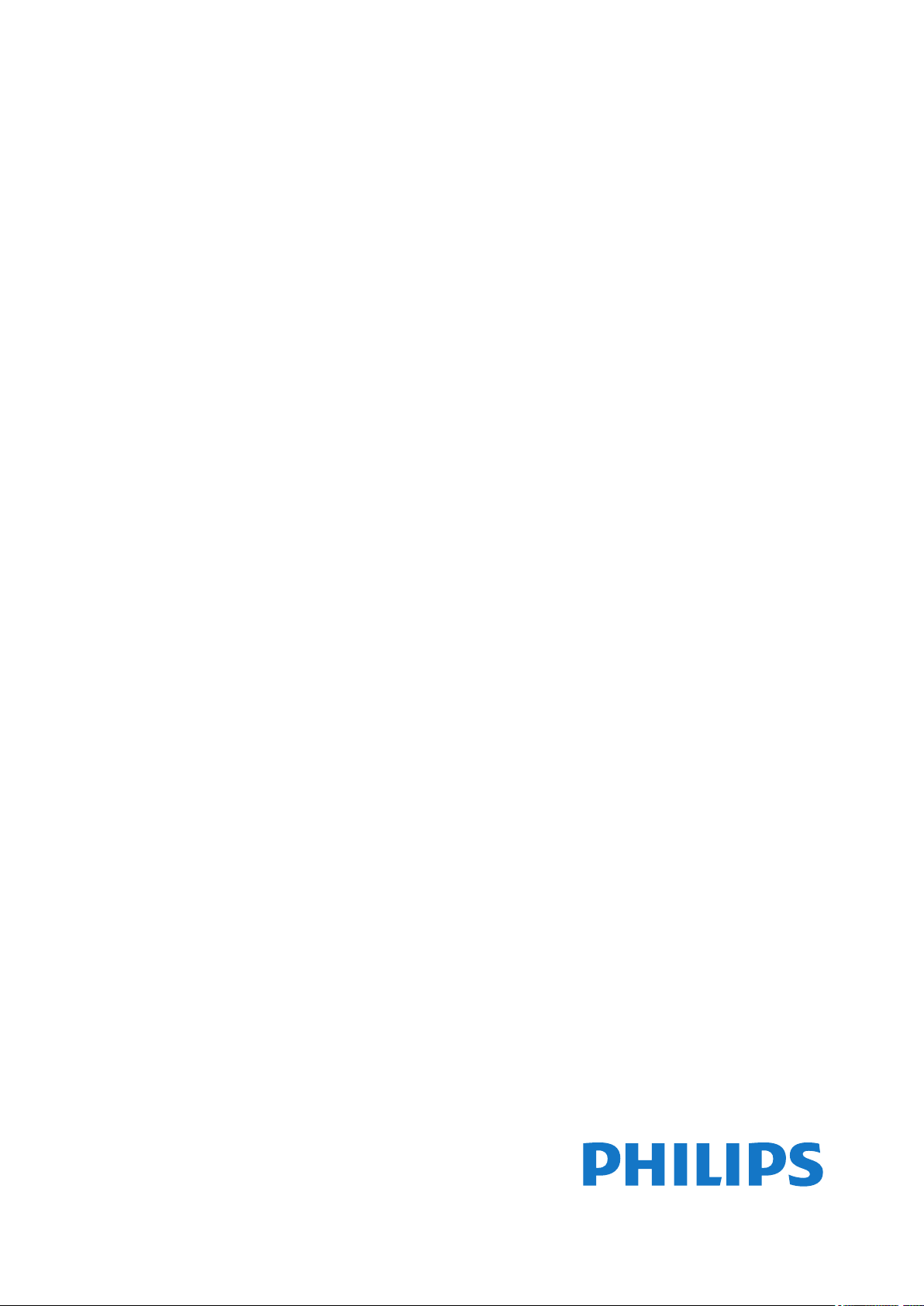
Register your product and get support at
www.philips.com/welcome
Посібник

Зміст
1 Мій новий телевізор 4
1.1 Smart TV 4
1.2 App gallery (Галерея додатків) 4
1.3 Відео на прокат 4
1.4 Соціальні мережі 4
1.5 Ambilight+hue 4
1.6 Skype 5
1.7 Смартфони та планшетні комп'ютери 5
1.8 Пауза у телепрограмі та запис 5
1.9 Ігри 6
1.10 EasyLink 6
2 Налаштування 7
2.1 Прочитайте заходи безпеки! 7
2.2 Встановлення на підставку для телевізора та настінне
кріплення 7
2.3 Поради щодо встановлення 7
2.4 Кабель живлення 7
2.5 Кабель антени 8
2.6 Супутникова антена 8
3 Мережа 9
3.1 Бездротова мережа 9
3.2 Дротова мережа 10
3.3 Параметри мережі 11
4 З'єднання 12
4.1 Поради щодо під'єднання 12
4.2 EasyLink HDMI CEC 13
4.3 Common interface – CAM 15
4.4 Телеприставка – STB 15
4.5 Приймач супутникового телебачення 15
4.6 Система домашнього кінотеатру – HTS 16
4.7 Програвач дисків Blu-Ray Disc 18
4.8 DVD-програвач 18
4.9 Ігрова консоль 18
4.10 Жорсткий диск USB 19
4.11 USB-клавіатура або миша 20
4.12 USB-накопичувач 21
4.13 Фотоапарат 21
4.14 Відеокамера 21
4.15 Комп'ютер 22
4.16 Навушники 22
5 Увімкнення 24
5.1 Увімкнення або режим очікування 24
5.2 Кнопки на телевізорі 24
5.3 Яскравість словесного знака 24
6 Дистанційне керування 25
6.1 Огляд кнопок для серій 5500, 5610, 6100, 6200, 6700, 6800
25
6.2 ІЧ-сенсор для пульта ДК, який не використовує радіочастоти
26
6.3 Батареї 26
6.4 Чищення 26
7 Телеканали 27
7.1 Перегляд телеканалів 27
7.2 Встановлення каналів 32
8 Супутникові канали 37
8.1 Супутникові канали 37
8.2 Перегляд супутникових каналів 37
8.3 Список супутникових каналів 37
8.4 Вибрані супутникові канали 38
8.5 Блокування супутникових каналів 38
8.6 Встановлення супутникових каналів 39
8.7 Проблеми із супутниками 43
9 Головне меню 45
10 Телегід 46
10.1 Що потрібно? 46
10.2 Використання телегіда 46
10.3 Записи 46
11 Джерела 47
11.1 Список джерел 47
11.2 З режиму очікування 47
11.3 EasyLink 47
12 Таймери та годинник 49
12.1 Таймер вимкнення 49
12.2 Годинник 49
12.3 Таймер вимкнення 49
13 3D 50
13.1 3D 50
13.2 Що потрібно? 50
13.3 3D-окуляри 50
13.4 Догляд за 3D-окулярами 51
13.5 Перегляд 3D-вмісту 51
13.6 Оптимальний 3D-перегляд 52
13.7 Попередження про шкоду для здоров'я 52
14 Ігри 53
14.1 Як грати в гру 53
14.2 Ігри за участю двох гравців 53
15 Фотографії, відео та музика 55
15.1 З USB-пристрою або комп'ютера в мережі 55
15.2 Wi-Fi Miracast 56
16 Стоп-кадр у телепрограмі 59
17 Запис 60
17.1 Що потрібно? 60
17.2 Запис програми 60
17.3 Перегляд запису 61
18 Skype 62
18.1 Про Skype 62
18.2 Що потрібно? 62
18.3 Початок роботи зі Skype 62
18.4 Меню Skype 63
18.5 Мій профіль 64
18.6 Люди 64
18.7 Здійснення дзвінків зі Skype 65
18.8 Баланс на рахунку в Skype 67
18.9 Налаштування Skype 67
2
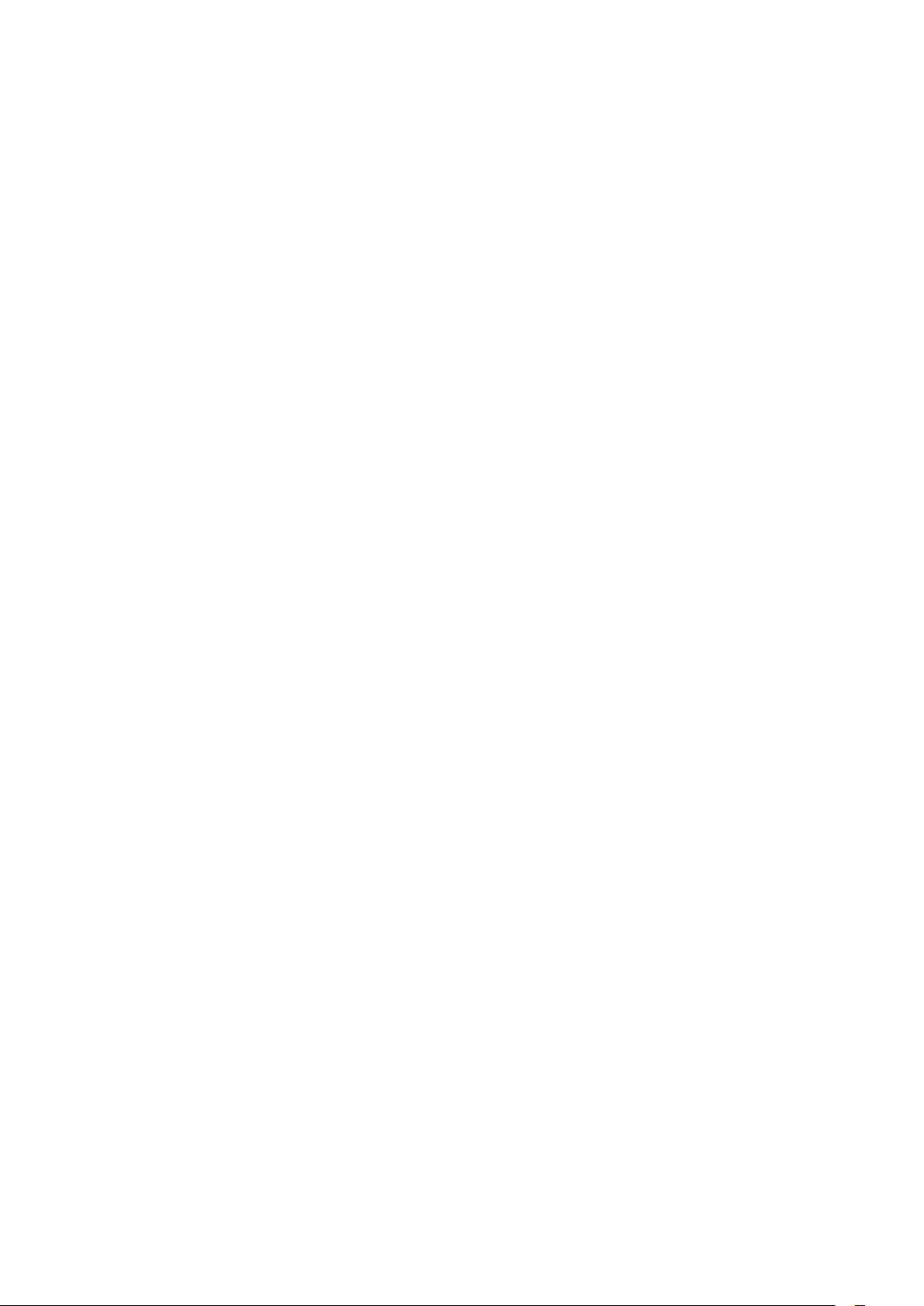
18.10 Вихід 68
18.11 Вихід із програми Skype 69
18.12 Умови використання та Політика конфіденційності 69
19 Smart TV 70
19.1 Про Smart TV 70
19.2 Що потрібно? 70
19.3 Налаштування Smart TV 70
19.4 Додатки Smart TV 70
19.5 Скидання налаштувань Smart TV 72
20 Multi room 73
20.1 Про Multi room 73
20.2 Що потрібно? 73
20.3 Використання функції Multi room 73
21 Додаток MyRemote 75
21.1 Про додаток MyRemote 75
21.2 Що потрібно? 75
21.3 Завантаження додатка 76
21.4 Меню додатка 76
21.5 Функції додатка 76
22 Налаштування 80
22.1 Меню налаштувань 80
22.2 Зображення 81
22.3 Звук 85
22.4 Ambilight 87
22.5 Універсальний доступ 90
23 Специфікації 93
23.1 Збереження довкілля 93
23.2 Прийом для телевізорів без супутникових каналів 93
23.3 Прийом для телевізорів із супутниковими каналами 94
23.4 Дисплей 94
23.5 Потужність 94
23.6 Розміри та вага (серії 6100/6400) 95
23.7 Розміри та вага (серія 5500) 95
23.8 З'єднання для роз'єму з двох сторін 95
23.9 Мультимедіа 96
24 Програмне забезпечення 97
24.1 Оновленням програмного забезпечення 97
24.2 Версія програмного забезпечення 97
24.3 Програмне забезпечення з відкритим кодом 97
24.4 Open source license 98
25 Усунення несправностей і підтримка 103
25.1 Усунення несправностей 103
25.2 Реєстрація 104
25.3 Довідка 104
25.4 Довідка в Інтернеті 105
25.5 Обслуговування клієнтів/ремонт 105
26 Безпека і догляд 106
26.1 Безпека 106
26.2 Догляд за екраном 107
27 Умови використання, авторські права та ліцензії
108
27.1 Умови використання 108
27.2 Авторські права та ліцензії 108
Алфавітний покажчик 111
3
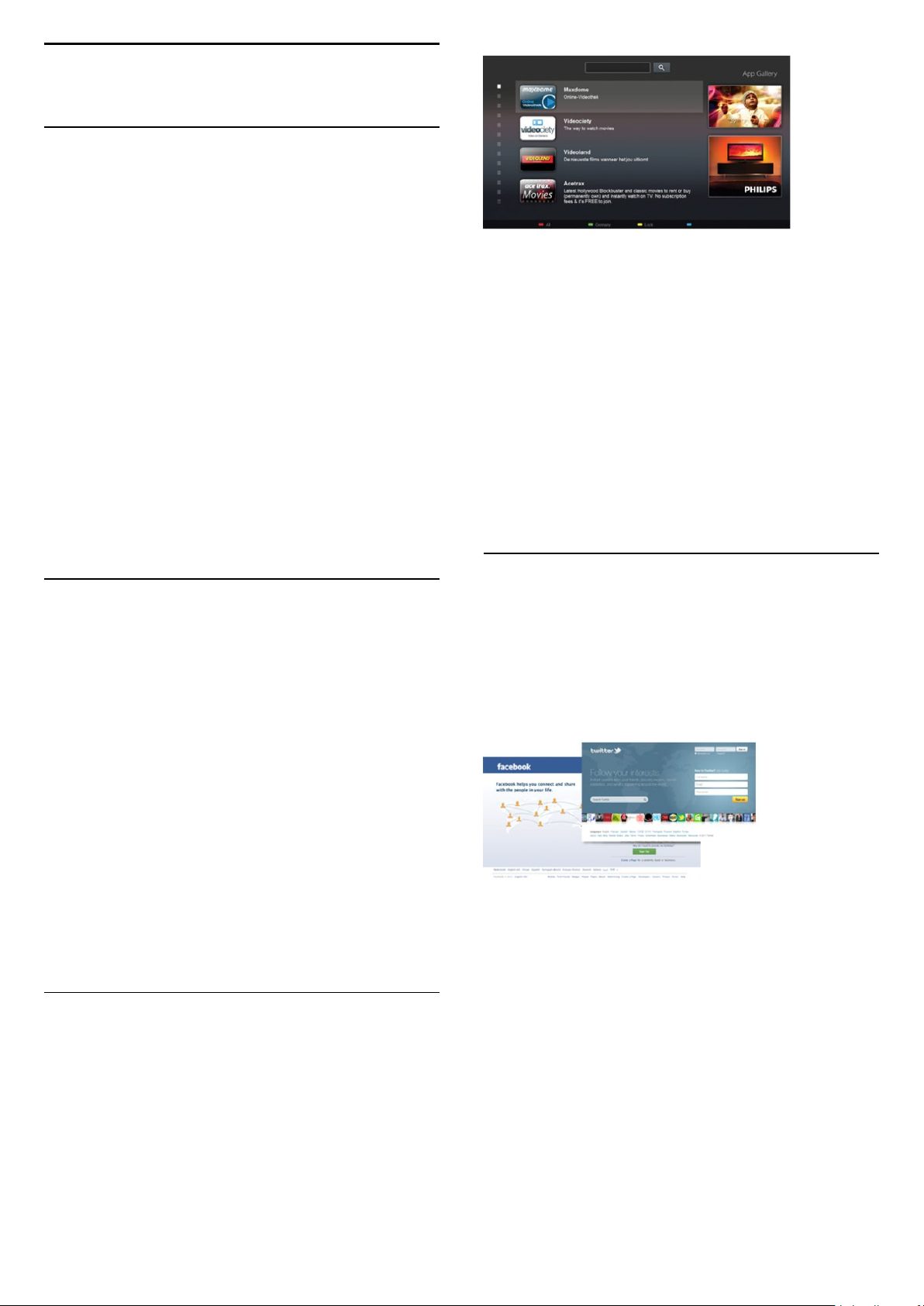
1
Мій новий телевізор
1.1
Smart TV
Під'єднайте цей
до Інтернету та відкрийте для себе новий світ телебачення.
Можна скористатися дротовим з'єднанням із
маршрутизатором чи бездротовим з'єднанням через Wi-Fi.
Під'єднавши телевізор до домашньої мережі, можна
переглядати фотографії, збережені на смартфоні,
відтворювати відео, збережені на комп'ютері, та керувати
телевізором за допомогою планшетного комп'ютера.
Під'єднавши телевізор до Інтернету, можна переглядати
відео, взяте на прокат у онлайн відеомагазині, читати
онлайновий гід програм і записувати улюблені телепрограми
на жорсткий диск USB.
Додатки Smart TV пропонують різноманітні розважальні та
зручні послуги для цікавішого дозвілля.
Для отримання детальнішої інформації у меню "
натисніть "
1.2
світлодіодний телевізор Philips Smart TV
Довідка
Ключові слова
" і знайдіть пункт "
Smart TV
"
".
App gallery (Галерея додатків)
Щоб переглянути додатки, колекцію спеціально підібраних
для телевізора веб-сайтів, виберіть у Smart TV пункт
gallery" (Галерея додатків)
Шукайте додаток для перегляду відео YouTube,
національної преси, онлайнового фотоальбому, Facebook,
Twitter тощо.
.
"App
Увімкніть Smart TV та додайте додаток відеомагазину до
початкової сторінки Smart TV.
Відкрийте додаток відеомагазину, створіть особистий
обліковий запис, виберіть відео та натисніть кнопку
відтворення.
Завантажувати відео не потрібно – переглядайте його
відразу*.
Для отримання детальнішої інформації у меню "
натисніть "
прокат
* Залежно від послуги потокового передавання відео
вибраного відеомагазину.
1.4
Ключові слова
".
" і знайдіть пункт "
Довідка
Відео на
"
Соціальні мережі
Не потрібно вставати, щоб перевірити повідомлення друзів
на комп'ютері.
Відкрийте початкову сторінку Smart TV, виберіть свою
сторінку в
залишаючись на своєму місці.
соціальній мережі
та надішліть відповідь,
Можна знайти додатки для прокату відео в онлайн
відеомагазині та додатки для перегляду пропущених
телепрограм.
Якщо в галереї додатків немає потрібного, виконайте пошук
необхідного ресурсу в Інтернеті за допомогою телевізора.
Для отримання детальнішої інформації у меню "
натисніть "
(Галерея додатків)
1.3
Ключові слова
".
" і знайдіть пункт "
Довідка
App gallery
"
Відео на прокат
Щоб переглянути
дому.
Просто візьміть найновіше відео на прокат у доступному у
Вашому регіоні онлайн відеомагазині.
відео на прокат
, не потрібно виходити з
Smart TV підтримує такі популярні соціальні мережі, як
Facebook і Twitter.
Для отримання детальнішої інформації у меню "
натисніть "
(Галерея додатків)
Ключові слова
".
" і знайдіть пункт "
Довідка
App gallery
"
4
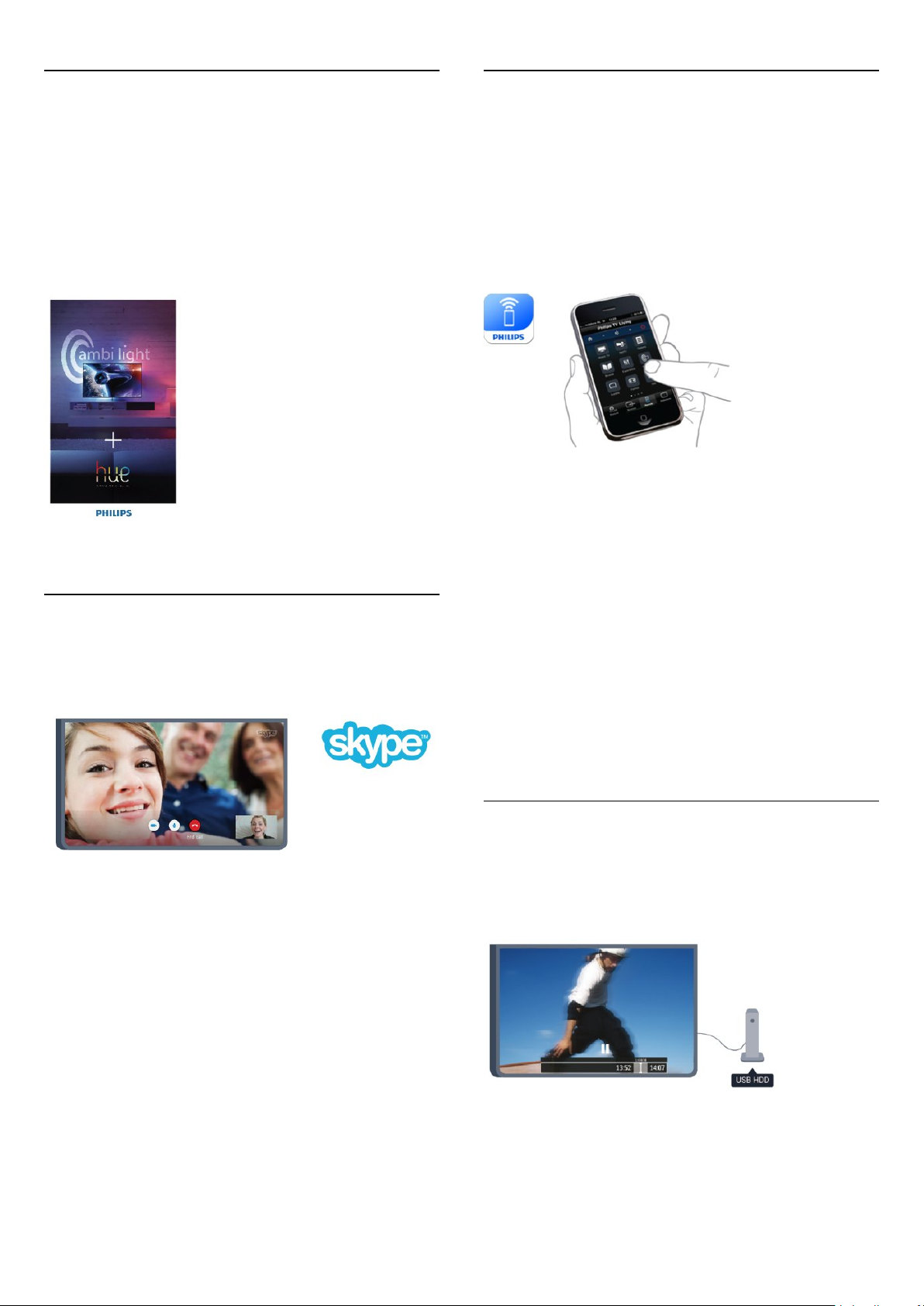
1.5
1.7
Ambilight+hue
За допомогою
Philips hue
Лампи Philips hue підсилять ефект Ambilight у кімнаті. Якщо у
Вас ще немає ламп Philips hue, придбайте
Philips hue
встановіть лампи й контролер. Можна окремо придбати
додаткові лампи Philips hue.
• Лише для телевізорів з підтримкою технології Ambilight.
1.6
Ambilight + hue
для відповідності кольорам Ambilight телевізора.
(включає контролер hue і 3 лампи hue) та
можна налаштувати лампи
стартовий набір
Skype
Завдяки
відеодзвінки через телевізор.
Skype™
можна здійснювати безкоштовні
Смартфони та планшетні
комп'ютери
Щоб використовувати смартфон чи планшетний комп'ютер
як пульт дистанційного керування телевізора або
мультимедійний контролер, завантажте додаток
MyRemote
планшетного комп'ютера.
Керуйте телевізором зі смартфону чи планшетного
комп'ютера, перемикайте канали або змінюйте гучність
звуку. Завдяки додатку MyRemote телефон чи планшетний
комп'ютер можна використовувати для надсилання
фотографій, музики чи відео з комп'ютера на телевізор.
Також завдяки додатку MyRemote на планшетному
комп'ютері можна отримати доступ до телегіда, читати про
програми та вмикати канал одним дотиком пальця.
MyRemote доступний для операційних систем iOS та
Android.
Для отримання детальнішої інформації у меню "
натисніть "
MyRemote
із магазину додатків для смартфону чи
Ключові слова
".
" і знайдіть пункт "
Philips
Довідка
Додаток
"
Можна телефонувати та бачити зображення друзів у будьякій країні світу.
Для здійснення відеодзвінка потрібна камера із вбудованим
мікрофоном і хороший Інтернет-зв'язок. Деякі телевізори
Philips мають вбудовану камеру та мікрофон.
Для отримання детальнішої інформації у меню "
натисніть "
Ключові слова
" і знайдіть пункт "
Довідка
Skype
"
".
1.8
Пауза у телепрограмі та запис
Під'єднавши
час перегляду і можна записувати телепрограму з цифрового
каналу.
Робіть паузу у телепрограмі та відповідайте на термінові
дзвінки чи просто робіть перерву під час спортивного матчу,
і телевізор збереже її на жорсткий диск USB. Продовжити
перегляд можна пізніше.
жорсткий диск USB
, можна зробити паузу під
5
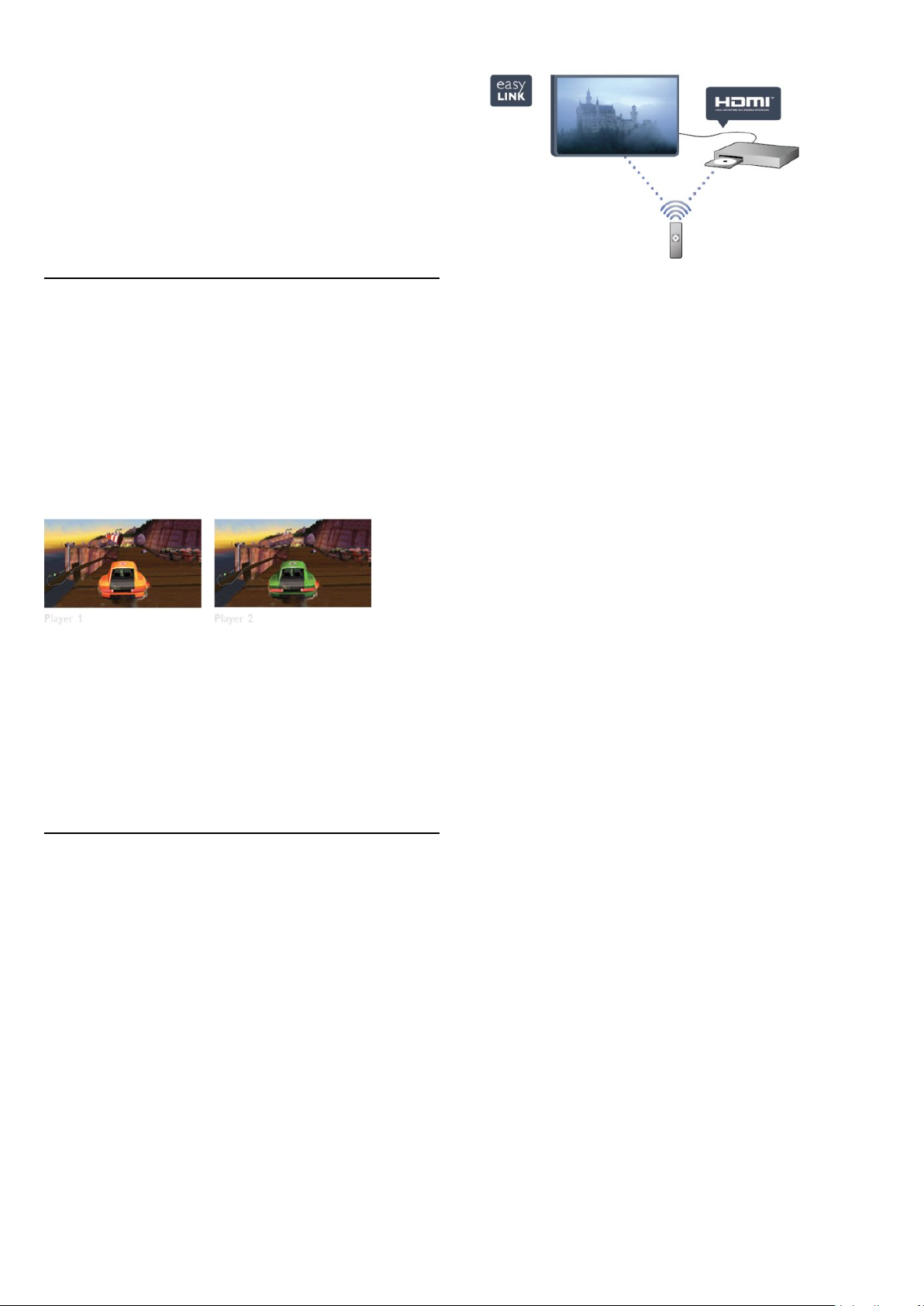
Під'єднавши жорсткий диск USB, можна також записувати
цифрові телепрограми. Виконувати запис можна під час
перегляду програми. Крім того, можна запланувати запис
наступної програми.
Для отримання детальнішої інформації у меню "
натисніть "
"
".
Запис
1.9
Ключові слова
" і знайдіть пункт "
Довідка
ТВ пауза
"
" або
Ігри
Якщо в головному меню вибрати ігрову консоль, телевізор
автоматично переходить до параметрів, які підходять для
гри.
Якщо Ви граєте в гру для кількох учасників із розділеними
екранами, ці екрани можна відображати в повноекранному
форматі одночасно.
Кожен гравець може зосередитися на своїй грі.
Для отримання детальнішої інформації у меню "
натисніть "
Ключові слова
" і знайдіть пункт "
Довідка
EasyLink
"
".
Телевізор використовує 3D-технологію для відображення
обох екранів. Щоб грати в гру для двох учасників із двома
різними зображеннями повноекранного формату, кожен
гравець повинен мати 3D-окуляри.
Для отримання детальнішої інформації у меню "
натисніть "
консоль" або "Ігри за участю двох гравців"
1.10
Ключові слова
" і знайдіть пункт
.
"Ігрова
Довідка
"
EasyLink
Завдяки функції
наприклад програвачем дисків Blu-ray, можна за допомогою
пульта дистанційного керування телевізора.
Для зв'язку з під'єднаними пристроями функція EasyLink
використовує протокол HDMI CEC.
EasyLink
керувати під'єднаним пристроєм,
6
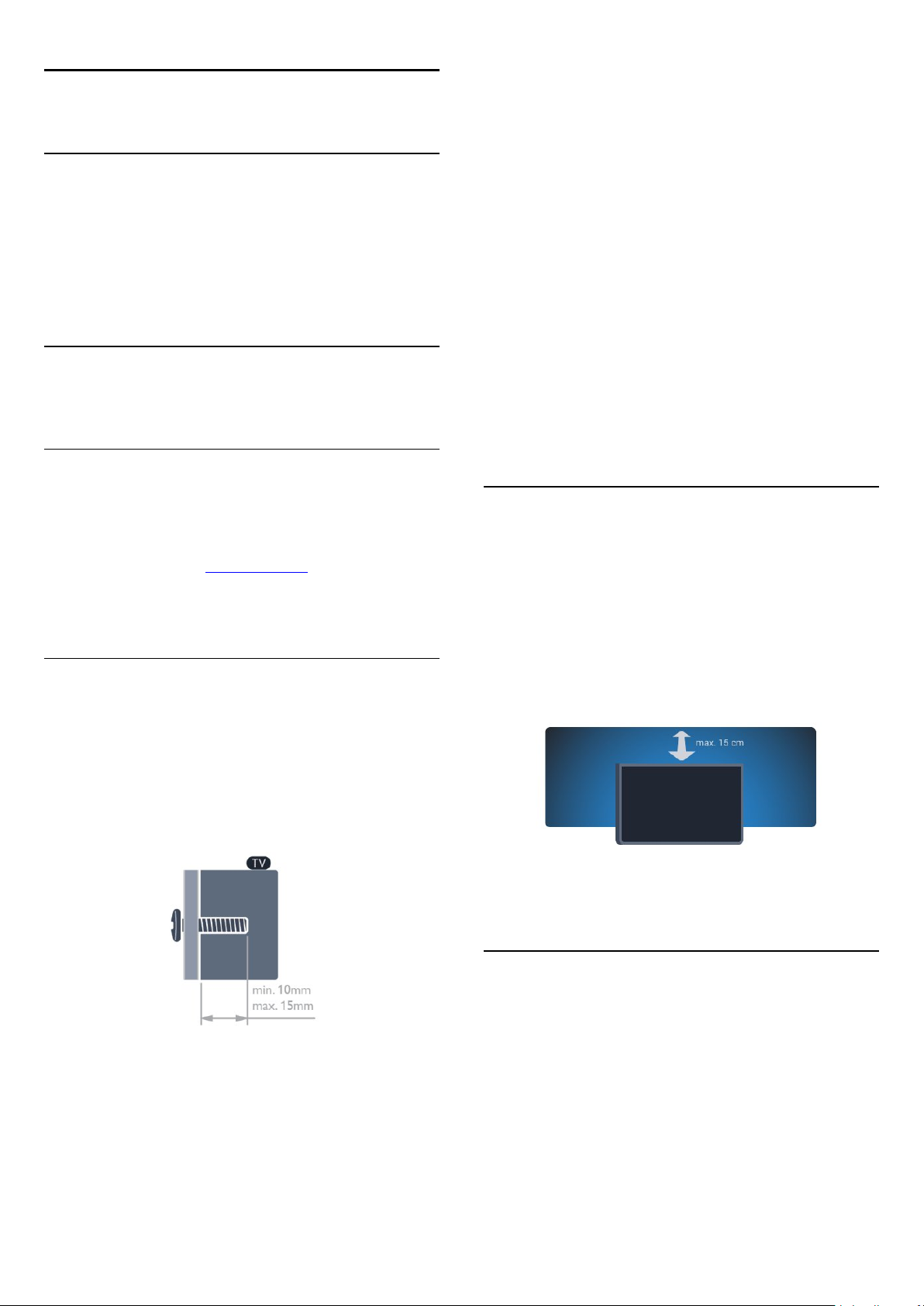
2
Налаштування
2.1
Прочитайте заходи безпеки!
Перед використанням телевізора прочитайте заходи
безпеки.
У меню "Довідка" перейдіть до пункту "
"
Безпека
2.2
".
Безпека і догляд
Встановлення на підставку для
телевізора та настінне кріплення
Підставка для телевізора
Інструкції щодо встановлення телевізора на підставку можна
знайти в короткому посібнику, що входить до комплекту
телевізора. Якщо Ви загубили цей посібник, його можна
завантажити з веб-сайту www.philips.com.
Щоб знайти короткий посібник і завантажити його,
скористайтеся номером артикулу телевізора.
Настінне кріплення
Телевізор також сумісний із настінним кронштейном VESA
(продається окремо).
Під час придбання настінного кронштейна використовуйте
поданий далі код VESA.
" >
VESA MIS-F 200x200, M6
• Для 55-дюймового телевізора серії 6100
VESA MIS-F 400x400, M6
• Для 42/47-дюймового телевізора серії 6100
VESA MIS-F 400x200, M6
• Для 55-дюймового телевізора серії 5500
VESA MIS-F 400x400, M6
• Для 32/40/48-дюймового телевізора серії 5500
VESA MIS-F 400x200, M6
Увага
Кріплення телевізора до стіни потребує певних навичок і має
виконуватися кваліфікованими особами. Використовуючи
настінне кріплення, потрібно дотримуватися стандартів
безпеки з урахуванням ваги телевізора. Перед
встановленням телевізора прочитайте також заходи
безпеки.
Компанія TP Vision Europe B.V. не несе відповідальності за
неправильне кріплення до стіни або кріплення, яке призвело
до нещасного випадку або травмування.
2.3
Поради щодо встановлення
• Телевізор слід розташовувати так, щоб світло не
потрапляло на екран.
• Найкраще для створення ефекту Ambilight підходить
тьмяне освітлення кімнати.*
• Розташовуйте телевізор на відстані до 15 см від стіни.
• Оптимальна відстань для перегляду телевізора становить
3 розміри екрана по діагоналі. Коли Ви сидите, очі повинні
знаходитися на рівні середини екрана.
Щоб добре закріпити кронштейн, використовуйте гвинти
відповідної довжини, яка вказана на малюнку.
• Для 55-дюймового телевізора серії 6500
VESA MIS-F 400x400, M6
• Для 32/42/47-дюймового телевізора серії 6500
VESA MIS-F 400x200, M6
• Для 47/55-дюймового телевізора серії 6300
VESA MIS-F 400x400, M6
• Для 42-дюймового телевізора серії 6300
* Функцію Ambilight призначено лише для телевізорів із
підтримкою технології Ambilight.
2.4
Кабель живлення
• Вставте кабель живлення у роз'єм
телевізора.
• Кабель живлення повинен надійно заходити у роз'єм.
• Слідкуйте, щоб штекер у розетці був постійно доступний.
• Від'єднуючи кабель живлення, завжди тягніть за штекер, а
не за кабель.
7
POWER
на задній панелі
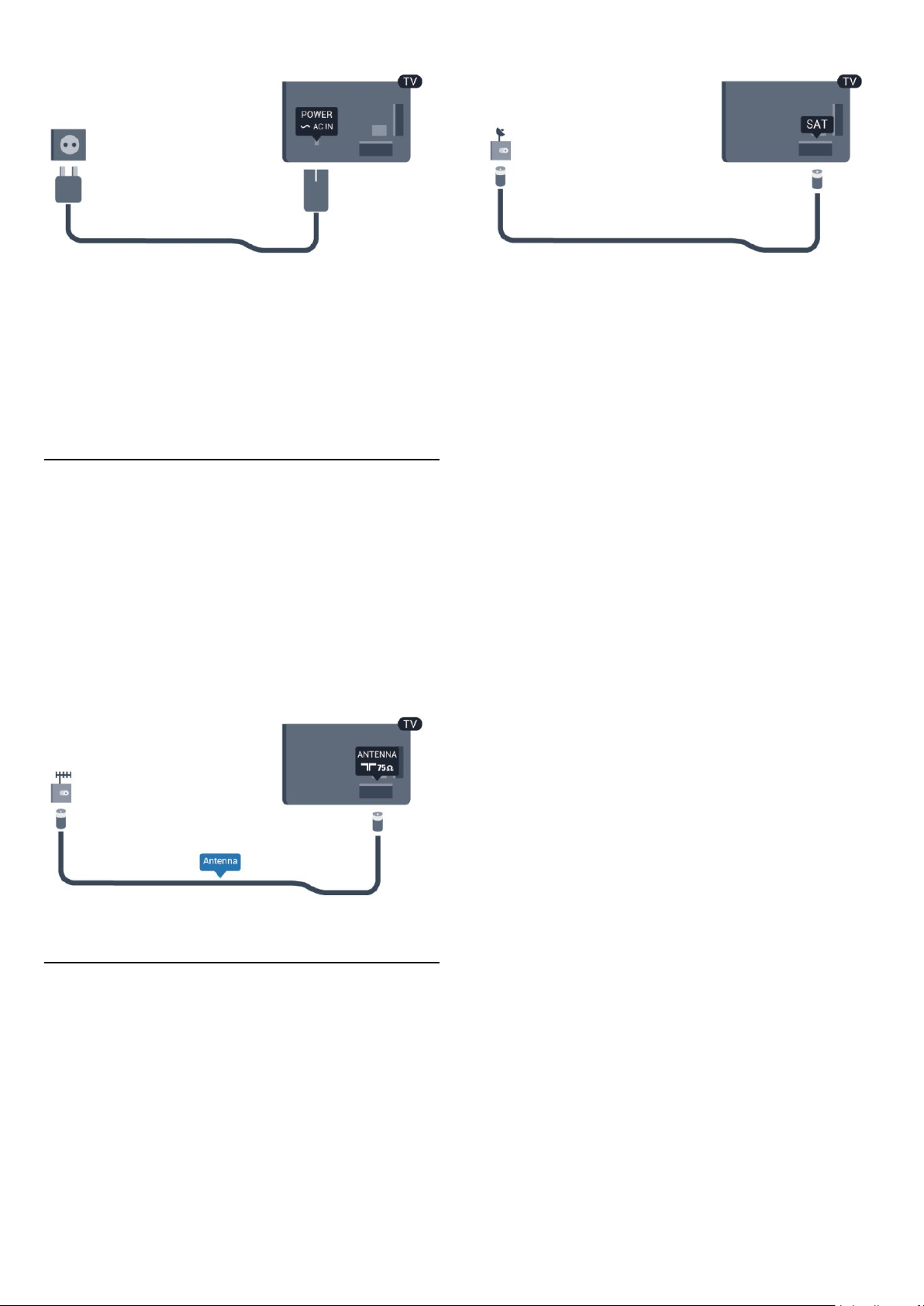
Незважаючи на те, що в режимі очікування цей телевізор
споживає дуже мало енергії, для економії енергії витягніть
штекер із розетки, якщо Ви не користуєтесь телевізором
протягом тривалого часу.
Для отримання детальнішої інформації про вмикання чи
вимикання телевізора у меню "
натисніть "
2.5
Ключові слова
" і знайдіть пункт "Увімкнення".
Довідка
"
Кабель антени
Надійно вставте штекер антени в роз'єм
задній панелі телевізора.
До телевізора можна під'єднати власну антену чи
підключити його до сигналу антени із системи розподілу
сигналу антени. Використовуйте коаксіальний кабель антени
з IEC (RF) роз'ємом 75 Ом.
Використовуйте цей роз'єм для кабелю антени для вхідних
сигналів DVB-T і DVB-C.
2.6
ANTENNA
на
Супутникова антена
Вставте конектор кабелю супутникової антени типу F у
роз'єм для кабелю супутникової антени
телевізора.
• Лише для телевізорів із вбудованим тюнером
супутникового телебачення.
на задній панелі
SAT
8
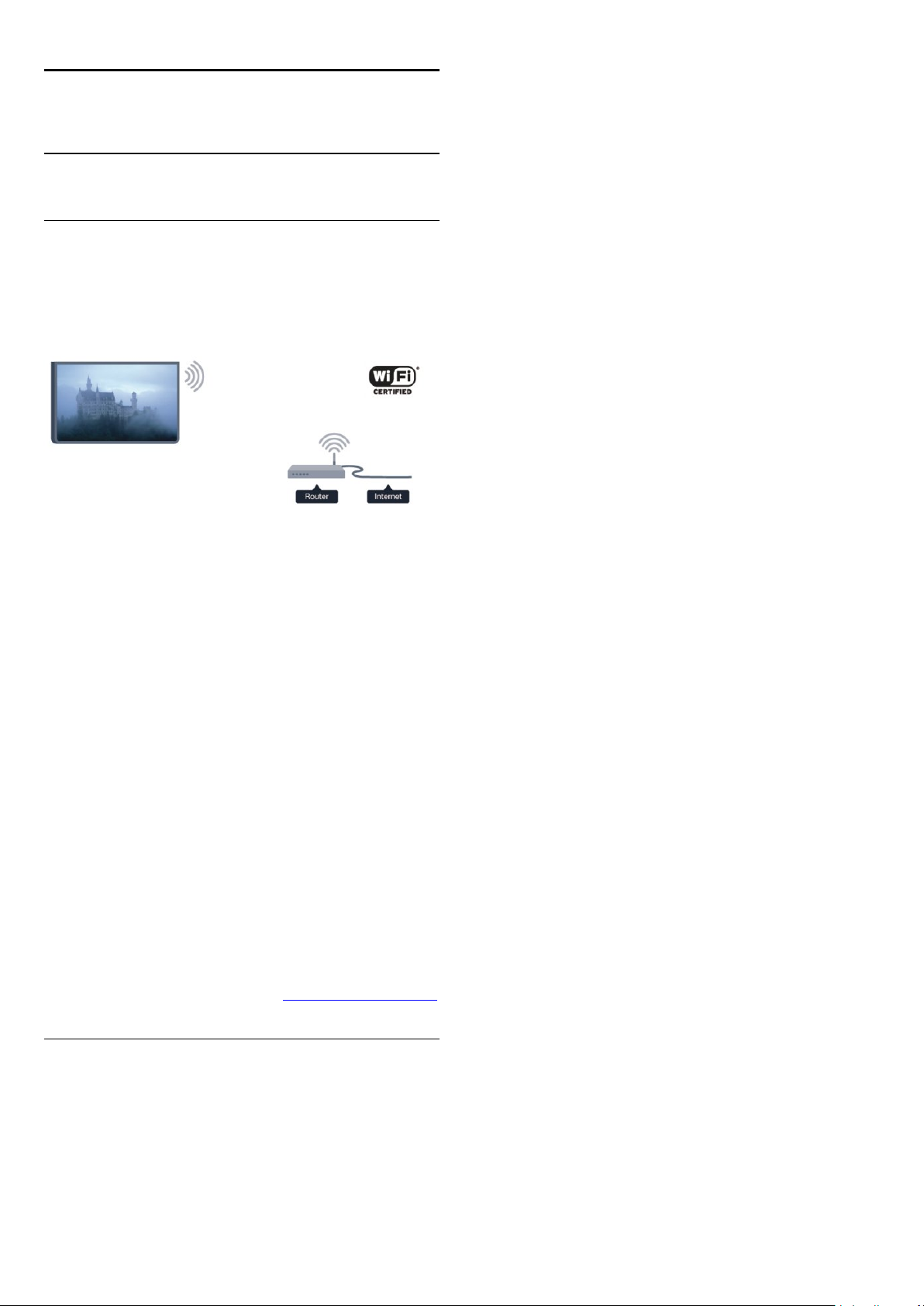
3
Мережа
3.1
Бездротова мережа
Що потрібно?
Для бездротового під'єднання телевізора до Інтернету
потрібний бездротовий маршрутизатор. Використовуйте
високошвидкісне (широкосмугове) підключення до
Інтернету.
Крок 3.
натисніть OK.
Крок 4.
Крок 5.
Крок 6.
мережі. Якщо маршрутизатор підтримує технологію WPS
(Wi-Fi Protected Setup), можна вибрати "
потрібний пункт і натисніть OK.
•
Для пошуку бездротової мережі (бездротового
маршрутизатора) виберіть пункт "
знайти кілька бездротових мереж, що поблизу.
•
Якщо маршрутизатор підтримує технологію WPS, можна
під'єднати до нього телевізор, не виконуючи пошуку.
Перейдіть до маршрутизатора, натисніть кнопку "WPS" і
впродовж 2 хвилин поверніться до телевізора. Після цього
натисніть "
Якщо в бездротовій мережі є пристрої, які використовують
систему захисного кодування WEP, користуватися WPS
неможливо.
Якщо для під'єднання необхідно використовувати
WPS
Виберіть пункт "
Виберіть пункт "
Виберіть пункт "
Виберіть пункт "
Шукати
WPS
Підключ.
, замість "WPS" виберіть пункт "
Під'єднання до мережі
Підключ.
Безпровод.
Шукати
" для під'єднання.
" та натисніть OK.
" та натисніть OK.
" для пошуку бездротової
WPS
Шукати
Шукати
" та
". Виберіть
". Телевізор може
PIN-код
".
Мережеві пристрої
Телевізор можна під'єднати до інших пристроїв у
бездротовій мережі, наприклад комп'ютера чи смартфону.
Можна використовувати комп'ютер з операційною
системою Microsoft Windows або Apple OS X.
Надання доступу до файлів
На цьому телевізорі можна відкривати файли з
фотографіями, музикою і відео, що збережені на комп'ютері.
Використовуйте найновішу версію програмного
забезпечення медіасервера Philips MediaManager*, Windows
Media Player 11, Twonky™ чи подібних.
Встановіть програмне забезпечення медіасервера на
комп'ютері та налаштуйте його для доступу телевізора до
мультимедійних файлів. Детальніше читайте в посібнику
користувача програмного забезпечення медіасервера. Для
перегляду чи відтворення файлів на телевізорі це програмне
забезпечення необхідно запустити на комп'ютері.
* Завантажити програмне забезпечення Philips MediaManager
можна на веб-сайті підтримки Philips www.philips.com/support
Під'єднання
Крок 7.
бездротову мережу та натисніть OK.
Якщо Вашої мережі немає у списку через її приховану назву
(вимкнено передачу ідентифікатора набору послуг (SSID)
маршрутизатора), виберіть пункт
самостійно ввести назву мережі.
Крок 8.
ввести ключ шифрування (WEP, WPA чи WPA2). Якщо для
цієї мережі Ви вже вводили ключ шифрування, можна
вибрати пункт "
Якщо маршрутизатор підтримує WPS або PIN-код WPS,
можна вибрати пункт "
Виберіть потрібний пункт і натисніть OK.
•
Щоб ввести ключ шифрування (пароль чи ключ захисту)
вручну, виберіть пункт "
шифрування можна за допомогою кнопок пульта
дистанційного керування. Увівши ключ, натисніть "
•
Щоб встановити захищене з'єднання WPS за допомогою
PIN-коду, виберіть пункт "
Запишіть 8-значний PIN-код, що відобразиться, і введіть його
в програмному забезпеченні маршрутизатора на комп'ютері.
Поверніться до телевізора та виберіть пункт "
Про те, де вводити PIN-код у програмному забезпеченні
маршрутизатора, читайте в посібнику користувача
маршрутизатора.
Виберіть зі списку знайдених мереж свою
Ввести вручну
Залежно від типу маршрутизатора тепер можна
" для під'єднання.
Далі
Звичайні
PIN-код WPS
", "
WPS
PIN WPS
Стандартний
PIN-код WPS
" або "
". Ввести ключ
" і натисніть OK.
, щоб
Стандартний
Підключ.
Підключ.
".
".
".
Виконайте кроки 1-5.
Крок 1.
бездротової мережі.
Крок 2.
натисніть OK.
Перевірте, чи увімкнено маршрутизатор
Натисніть , виберіть "
Налаштування
", після чого
Крок 9.
Налаштування мережі
У разі помилки під'єднання можна перевірити налаштування
DHCP маршрутизатора. Для протоколу DHCP потрібно
9
У разі під'єднання з'явиться повідомлення.
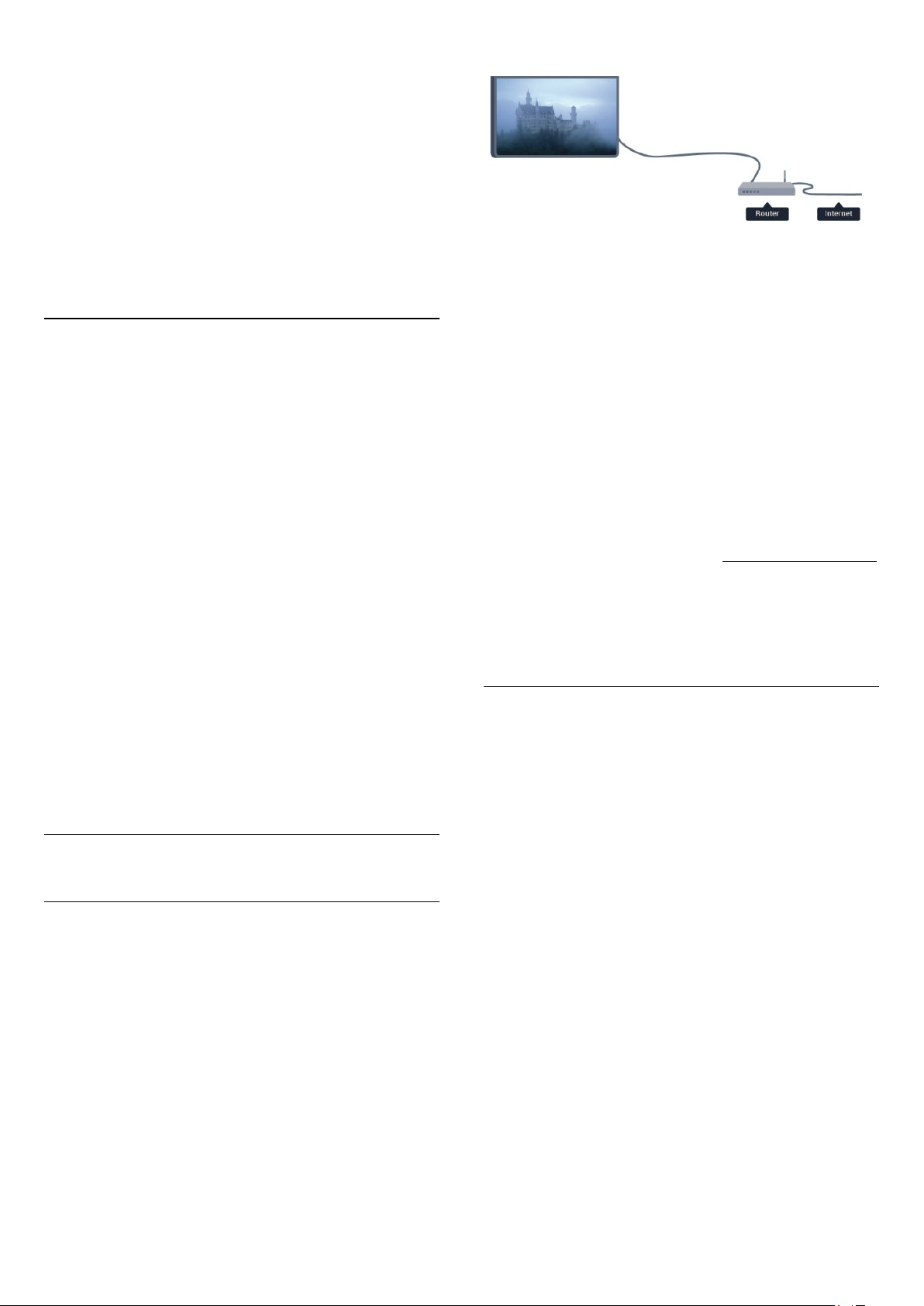
вибрати значення "
Крім того, якщо Ви досвідчений користувач і хочете
встановити мережу зі статичною IP-адресою, виберіть для
телевізора параметр "Ст. IP-адр.".
Щоб вибрати для телевізора параметр "Статична IP-адреса",
натисніть , виберіть "
. Виберіть пункт "
OK
мережі
Вибравши в меню параметр "Статична IP-адреса", IP-адресу
та інші потрібні параметри можна встановити в підменю
"
" > "
Налаштування мережі
Налаштування статичної IP-адреси
".
Увімк.
Налаштування
Параметри мережі
" > "
", після чого натисніть
" > "
Параметри
Статична IP-адреса
" того самого меню.
".
Проблеми, пов'язані з мережею
Бездротову мережу не знайдено або сигнал мережі
переривається
• Наявні поблизу мікрохвильові печі, телефони DECT та інші
пристрої Wi-Fi 802.11b/g/n можуть перешкоджати передачі
сигналу бездротової мережі.
• Перевірте, чи шлюзи безпеки в мережі дають доступ до
бездротового під'єднання телевізора.
• Якщо бездротова мережа не працює вдома належним
чином, скористайтеся дротовою мережею.
Інтернет не працює
• Якщо з під'єднанням до маршрутизатора все гаразд,
перевірте підключення маршрутизатора до Інтернету.
Низька швидкість Інтернет-зв'язку та з'єднання з
комп'ютером
Надання доступу до файлів
На цьому телевізорі можна відкривати файли з
фотографіями, музикою і відео, що збережені на комп'ютері.
Використовуйте найновішу версію програмного
забезпечення медіасервера Philips MediaManager*, Windows
Media Player 11, Twonky™ чи подібних.
Встановіть програмне забезпечення медіасервера на
комп'ютері та налаштуйте його для доступу телевізора до
мультимедійних файлів. Детальніше читайте в посібнику
користувача програмного забезпечення медіасервера. Для
перегляду чи відтворення файлів на телевізорі це програмне
забезпечення необхідно запустити на комп'ютері.
* Завантажити програмне забезпечення Philips MediaManager
можна на веб-сайті підтримки Philips www.philips.com/support
Для перегляду списку підтримуваного програмного
забезпечення медіасервера в меню "
натисніть
медіасервери
"Ключові слова"
".
Довідка
і знайдіть пункт "
"
Підтримувані
• Інформацію про робочий діапазон у приміщенні, швидкість
передачі даних та інші фактори, які впливають на якість
сигналу, читайте в посібнику користувача бездротового
маршрутизатора.
• Для маршрутизатора потрібне високошвидкісне
(широкосмугове) підключення до Інтернету.
3.2
Дротова мережа
Що потрібно?
Потрібний
телевізор до Інтернету. Слід використовувати
маршрутизатор із високошвидкісним (широкосмуговим)
підключенням до Інтернету.
маршрутизатор
мережі, який би під'єднав
Під'єднання маршрутизатора
Для під'єднання і налаштування маршрутизатора виконайте
кроки 1–5.
1 - Під'єднайте маршрутизатор до телевізора за допомогою
мережевого кабелю (кабель Ethernet**).
2 - Перевірте, чи маршрутизатор увімкнено.
3 - Натисніть , виберіть "
натисніть OK.
4 - Виберіть пункт "
5 - Виберіть пункт "
Телевізор безперервно намагається під'єднатися до мережі.
У разі під'єднання з'явиться повідомлення.
Налаштування мережі
У разі помилки під'єднання можна перевірити налаштування
DHCP маршрутизатора. Для протоколу DHCP потрібно
вибрати значення "
Крім того, якщо Ви досвідчений користувач і хочете
встановити мережу зі статичною IP-адресою, виберіть для
телевізора параметр "Статична IP-адреса".
Щоб вибрати для телевізора параметр "Статична IP-адреса",
натисніть , виберіть "
.
OK
Виберіть пункт "
Увімк.
Параметри мережі
Налаштування
Під'єднання до мережі
Провод.
" і натисніть OK.
".
Налаштування
", після чого
" та натисніть OK.
", після чого натисніть
" > "
Параметри мережі
"
10
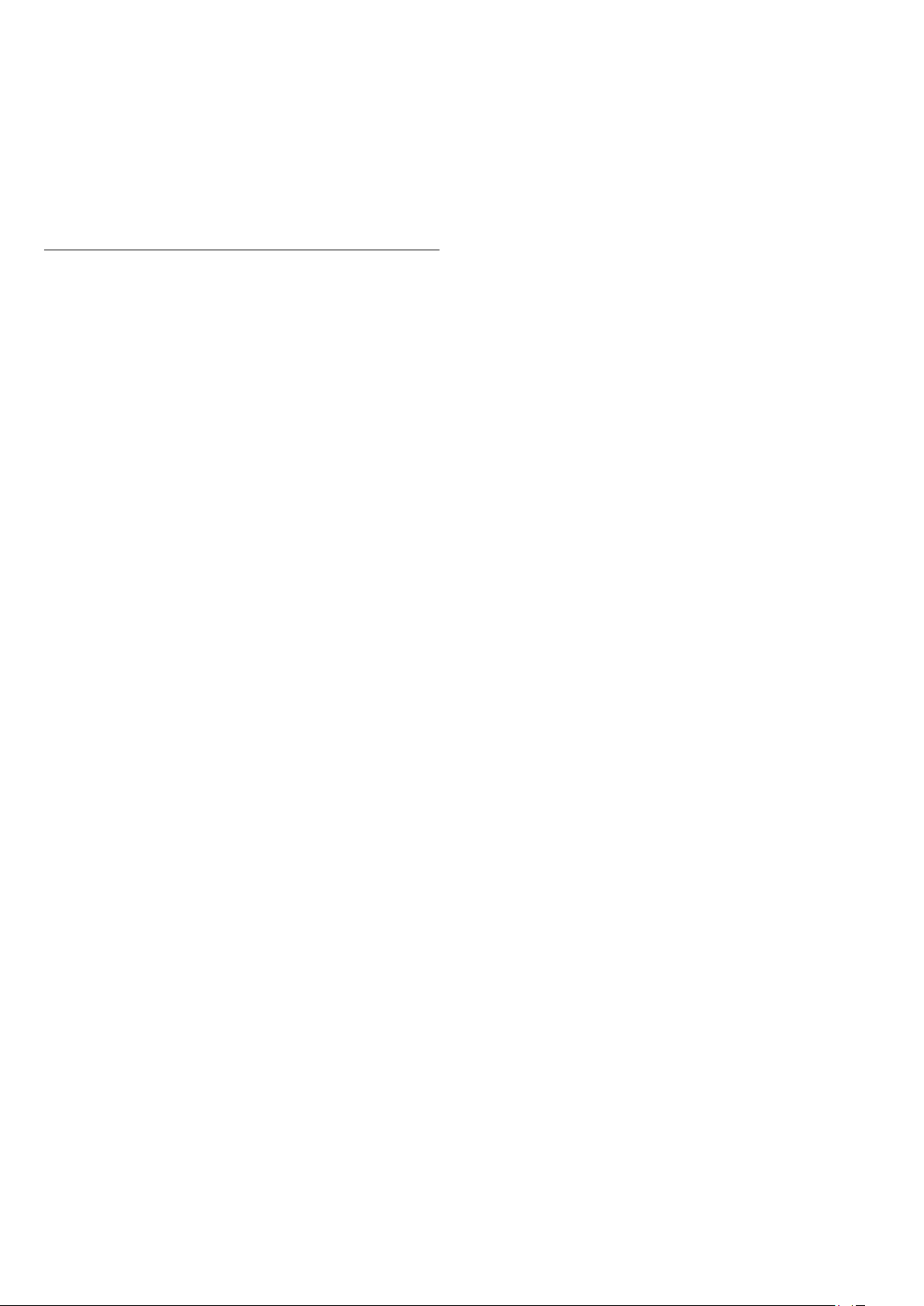
> "
Налаштування мережі
в меню статичну IP-адресу, IP-адресу та інші потрібні
параметри можна встановити в підменю "
статичної IP-адреси
** Для відповідності нормативним актам EMC
використовуйте екранований FTP-кабель Ethernet категорії
5E.
3.3
" > "
Статична IP-адреса
" того самого меню.
". Вибравши
Налаштування
Параметри мережі
"
Додаток MyRemote, Wi-Fi smart screen
•
Запис MyRemote
Дистанційне керування телевізійними записами за
допомогою смартфону або планшетного комп'ютера.
•
Мережеве ім’я телевізора
Якщо в мережі більше одного телевізора, тут їх можна
перейменувати.
".
Щоб відкрити меню "Параметри мережі", виконайте подані
нижче кроки.
1 - Натисніть , виберіть "
натисніть OK.
2 - Виберіть пункт "
•
Переглянути параметри мережі
Тут можна переглянути всі поточні параметри мережі:
адресу IP та MAC, потужність сигналу, швидкість, метод
кодування тощо.
•
Параметри мережі
– Тип мережі
Вибір дротової чи бездротової мережі.
– Налаштування мережі
Вибір параметра "DHCP" або "Статична IP-адреса".
•
Мультимедійне відтворення Wi-Fi
Для отримання мультимедійних файлів зі смартфонів чи
планшетних комп'ютерів виберіть для параметра "DMR"
значення "Увімк.".
Налаштування
Параметри мережі
", після чого
" та натисніть OK.
•
Параметри Netflix
Налаштування параметрів Netflix.
•
Очистити Інтернет-пам'ять
За допомогою параметра "Очистити Інтернет-пам'ять"
можна видалити всі Інтернет-файли, збережені на телевізорі.
Можна скасувати реєстрацію Philips Smart TV, видалити
налаштування батьківського контролю, логіни користувача
додатку відеомагазину, всі вибрані додатки Smart TV,
Інтернет-закладки та очистити історію. Інтерактивні
програми MHEG можуть також зберігати на телевізорі так
звані файли "cookies". Ці файли також буде видалено.
•
Налаштування статичної IP-адреси
Якщо в меню "Параметри мережі" вибрано параметр
"Статична IP-адреса", тут можна встановити всі потрібні
налаштування статичної IP-адреси.
•
Wi-Fi Miracast
Для отримання детальнішої інформації про стандарт Wi-Fi
Miracast натисніть
Miracast™
•
Скинути групу Wi-Fi direct
Очищення списку під'єднаних і заблокованих пристроїв, які
використовуються за допомогою функції Miracast.
•
Wi-Fi smart screen
Для отримання детальнішої інформації про функцію "Wi-Fi
smart screen" натисніть
".
"Ключові слова"
"Ключові слова"
і знайдіть пункт "
і знайдіть пункт
Wi-Fi
11
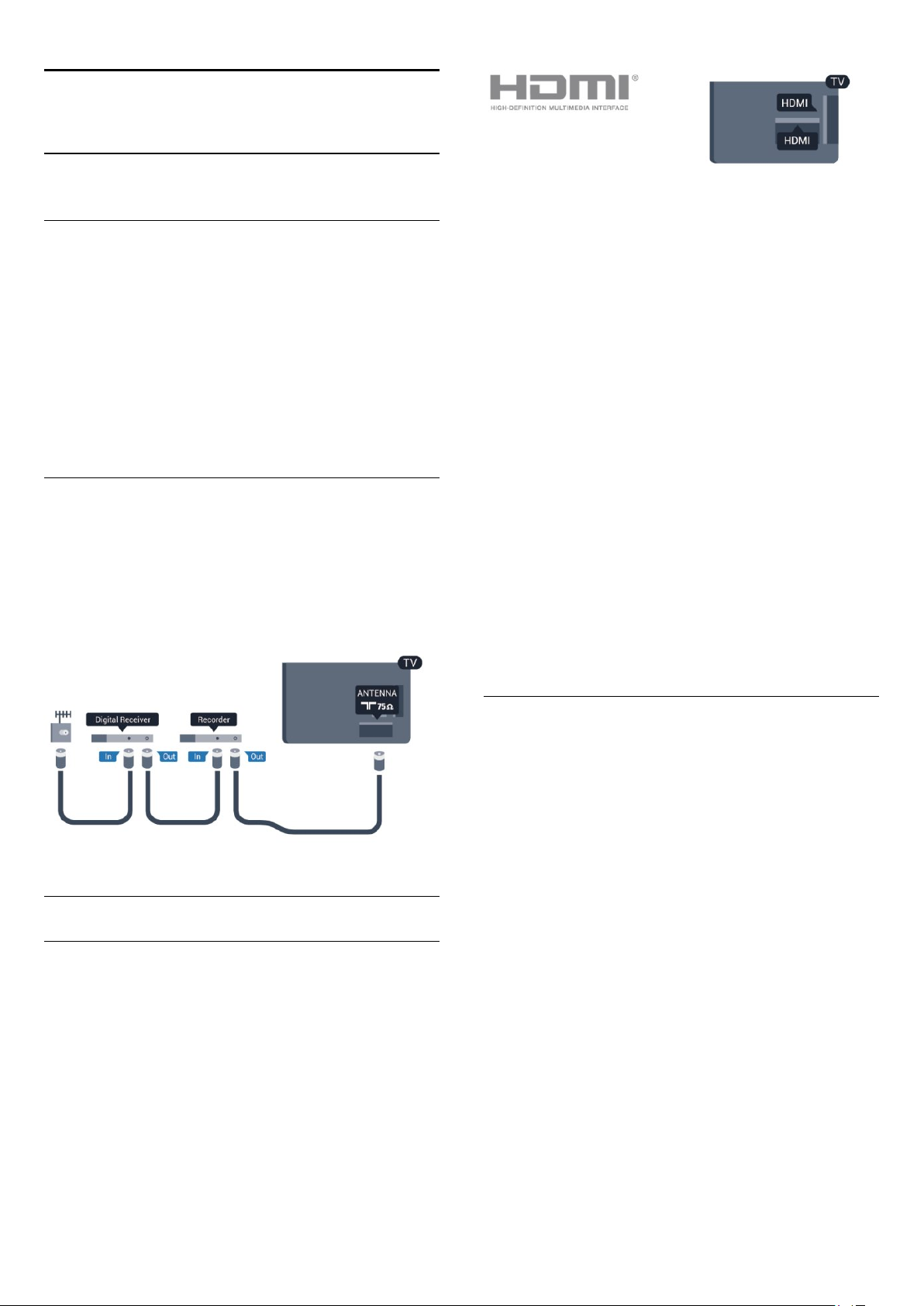
4
З'єднання
4.1
Поради щодо під'єднання
Посібник із під'єднання
Під'єднуйте пристрої до телевізора за допомогою
найоптимальнішого з'єднання. Також використовуйте якісні
кабелі, щоб забезпечити високу якість зображення і звуку.
Якщо Вам потрібна допомога з під'єднанням кількох
пристроїв до телевізора, можна скористатися посібником із
під'єднання Philips. У цьому посібнику подано інформацію
про те, як під'єднувати та які кабелі використовувати.
Відвідайте веб-сайт
Антена
Якщо у Вас є телеприставка (цифровий приймач) або
записуючий пристрій, під'єднайте кабелі антени для
проходження сигналу антени через телеприставку та/або
записуючий пристрій перед входом у телевізор. Так антена і
телеприставка зможуть надсилати можливі додаткові канали
записуючому пристрою для запису.
www.connectivityguide.philips.com
EasyLink HDMI CEC
Якщо пристрої, під'єднані за допомогою HDMI, мають
функцію EasyLink, ними можна керувати за допомогою пульта
дистанційного керування телевізора. Функцію EasyLink HDMI
CEC має бути ввімкнено на телевізорі та під'єднаному
пристрої.
Для отримання детальнішої інформації про використання
функції EasyLink натисніть
пункт "
EasyLink CEC
DVI-HDMI
Якщо пристрій підтримує лише з'єднання DVI,
використовуйте адаптер DVI-HDMI. Для передачі
аудіосигналу скористайтеся одним зі з'єднань HDMI,
додайте аудіокабель Л/П (міні-роз'єм 3,5 мм) і під'єднайте
його до вхідного аудіороз'єму на задній панелі телевізора.
Захист авторських прав
Кабелі DVI та HDMI підтримують технологію HDCP (Highbandwidth Digital Contents Protection). HDCP – це сигнал із
захистом авторських прав, який попереджує копіювання
вмісту з диску DVD або Blu-ray. Інша назва – DRM (Digital
Rights Management).
"Ключові слова"
".
і знайдіть
HDMI
HDMI CEC
З'єднання HDMI забезпечує найкращу якість зображення і
звуку. Один кабель HDMI передає відео- та аудіосигнали.
Використовуйте кабель HDMI для телевізійних сигналів
високої чіткості (HD) або Ultra HD (UHD). Для передачі
сигналу найкращої якості використовуйте високошвидкісний
кабель HDMI та не використовуйте кабель HDMI, довжина
якого перевищує 5 м.
HDMI ARC
Усі з'єднання HDMI на телевізорі мають HDMI ARC
(реверсивний звуковий канал).
Якщо пристрій, зазвичай система домашнього кінотеатру
(HTS), підтримує також з'єднання HDMI ARC, під'єднуйте
його за допомогою будь-якого з'єднання HDMI на
телевізорі. У разі використання з'єднання HDMI ARC
додатковий аудіокабель, який надсилає аудіосигнал
телевізійного зображення HTS, не потрібний. З'єднання
HDMI ARC може передавати як аудіо-, так і відеосигнали.
Для під'єднання HTS можна використовувати будь-яке
з'єднання HDMI на цьому телевізорі, однак ARC доступний
лише для одного пристрою/з'єднання за раз.
Якщо потрібно вимкнути сигнал ARC з'єднання HDMI,
натисніть , виберіть "
.
OK
Виберіть пункт "
"
HDMI ARC
Параметри ТВ
".
Налаштування
", після чого натисніть
" > "
Звук
" > "
Додаткові
" >
12
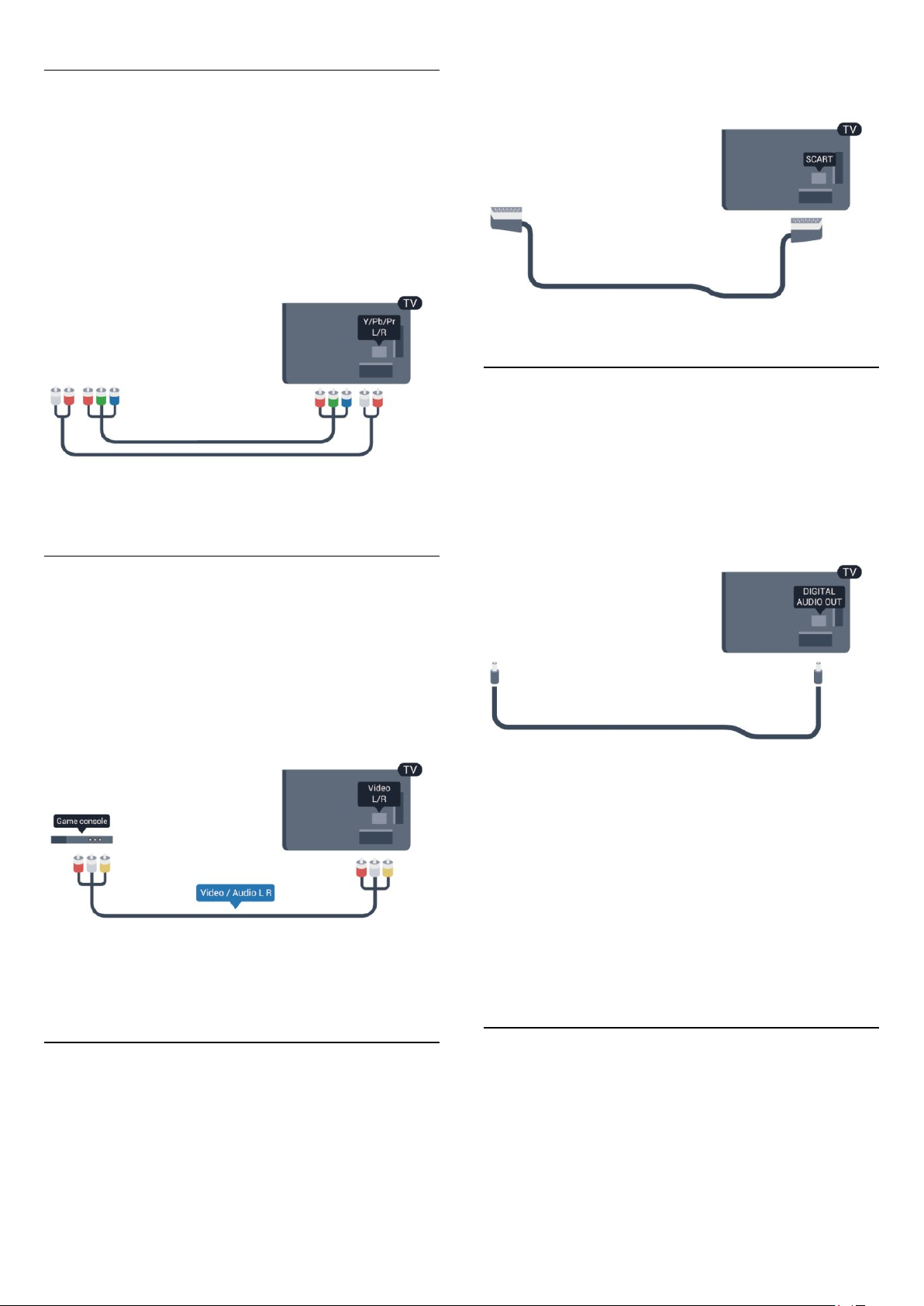
Y Pb Pr – аудіо Л П
Y Pb Pr – компонентне відеоз'єднання – це високоякісне
з'єднання. YPbPr може передавати телевізійні сигнали
високої чіткості (HD). Крім компонентів Y, Pb та Pr, слід
додати аудіосигнали лівого та правого каналів для
відтворення звуку.
• Y використовує той самий роз'єм, що й CVBS.
• Компонентне та композитне з'єднання використовують
аудіороз'єми.
• Лише для телевізорів з компонентними роз'ємами.
Для під'єднання пристрою використовуйте кабель адаптера
SCART.
Аудіовихід – оптичний
Аудіовихід – оптичний – це високоякісне аудіоз'єднання. Це
оптичне з'єднання може передавати 5.1-канальні
аудіосигнали. Якщо пристрій, зазвичай система домашнього
кінотеатру (HTS), не підтримує з'єднання HDMI ARC, це
з'єднання можна використовувати з режимом з'єднання
"аудіовхід – оптичний" на HTS. Режим з'єднання "аудіовихід
– оптичний" надсилає телевізійні аудіосигнали HTS.
CVBS – аудіо Л П
CVBS – композитне відеоз'єднання – це високоякісне
з'єднання. CVBS може передавати телевізійні сигнали високої
чіткості (HD). Крім сигналу CVBS, додаються аудіосигнали
лівого та право каналів для відтворення звуку.
• Y використовує той самий роз'єм, що й CVBS.
• Компонентне та композитне з'єднання використовують
аудіороз'єми.
• Лише для телевізорів з компонентними/композитними
роз'ємами.
Можна налаштувати тип вихідного аудіосигналу відповідно
до можливостей обробки аудіосигналу системи домашнього
кінотеатру.
Для отримання детальнішої інформації натисніть
"Ключові слова"
".
звуку
Якщо відтворення звуку не відповідає зображенню, можна
налаштувати синхронізацію звуку та відео.
Для отримання детальнішої інформації натисніть
"Ключові слова"
".
відео
і знайдіть пункт "
і знайдіть пункт "
Параметри виведення
Синхронізація звуку та
Scart
SCART – це якісне з'єднання. SCART можна
використовувати для передачі відеосигналів CVBS та RGB,
однак його не можна використовувати для передачі
телевізійних сигналів високої чіткості (HD). З'єднання SCART
передає відео-та аудіосигнали.
4.2
EasyLink HDMI CEC
13
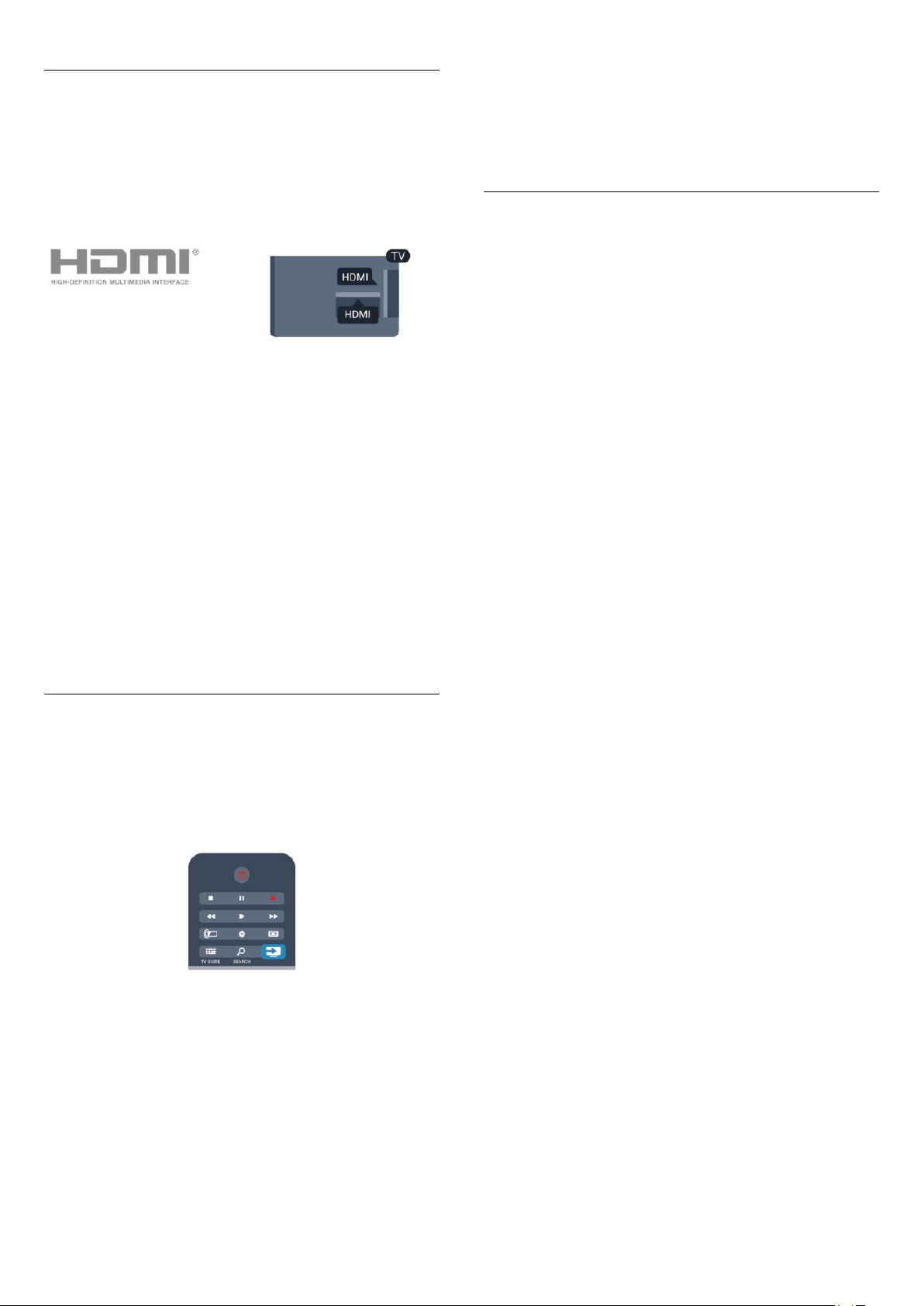
EasyLink
Завдяки функції EasyLink керувати під'єднаним пристроєм
можна за допомогою пульта дистанційного керування
телевізора. Для зв'язку з під'єднаними пристроями EasyLink
використовує протокол HDMI CEC (Consumer Electronics
Control). Пристрої повинні підтримувати HDMI CEC і мають
бути під'єднані за допомогою з'єднання HDMI.
недоступними в меню "Елементи керування".
Примітка. Лише пристрої, які підтримують функцію
дистанційного керування EasyLink
пульта дистанційного керування телевізора.
, реагуватимуть на дію
Параметри EasyLink
У телевізорі всі параметри EasyLink увімкнено за
замовчуванням. Кожен параметр EasyLink можна вимкнути
окремо.
Налаштування EasyLink
У телевізорі функцію EasyLink увімкнено за замовчуванням.
Усі параметри HDMI-CEC на під'єднаних пристроях із
підтримкою функції EasyLink має бути налаштовано належним
чином. Функція EasyLink може не працювати з пристроями
інших марок.
HDMI CEC на пристроях інших марок
Протокол HDMI CEC на пристроях різних марок має різні
назви. Ось деякі з них: Anynet, Aquos Link, Bravia Theatre
Sync, Kuro Link, Simplink та Viera Link. Не всі торгові марки є
повністю сумісними з EasyLink.
Назви протоколу HDMI CEC є власністю їхніх відповідних
власників.
Керування пристроями
Щоб керувати пристроєм з увімкненою функцією EasyLink,
під'єднаним за допомогою HDMI, виберіть його чи його дію
у списку типів підключення телевізора. Натисніть
SOURCES
з'єднання HDMI, після чого натисніть OK.
, виберіть пристрій, під'єднаний за допомогою
EasyLink
Щоб вимкнути функцію EasyLink, виконайте подані нижче
кроки.
1 - Натисніть , виберіть "
натисніть OK.
2 - Виберіть "
"
EasyLink" і натисніть OK.
3 - Виберіть "
4 - Натисніть (у разі потреби кілька разів), щоб закрити
меню.
Керування функцією EasyLink з пульта ДК
Якщо Ви хочете, щоб між пристроями був зв'язок, однак не
хочете керувати ними за допомогою пульта дистанційного
керування телевізора, функцію дистанційного керування
EasyLink можна вимкнути окремо.
У меню параметрів EasyLink виберіть пункт "
керування EasyLink
Pixel Plus Link
Деякі пристрої (наприклад, DVD-програвачі або програвачі
дисків Blu-ray) можуть виконувати власну обробку якості
зображення. Для запобігання погіршенню якості зображення
через його обробку телевізором, обробку зображень цих
пристроїв потрібно скасувати. У телевізорі параметр "Pixel
Plus Link" увімкнено за замовчуванням; ця функція скасовує
обробку якості зображення найновішими під'єднаними до
телевізора пристроями Philips.
Щоб вимкнути параметр "Pixel Plus Link", у меню параметрів
EasyLink виберіть пункт "
значення "
Параметри ТВ
Вимк.
".
Вимк.
Налаштування
" > "
Загальні налаштування
" і натисніть OK.
", після чого
Дистанційне
", після чого виберіть значення "
Pixel Plus Link
", після чого виберіть
Вимк.
" >
".
Після того як пристрій буде вибрано, керувати ним можна за
допомогою пульта дистанційного керування телевізора.
Однак, пристрій не реагує на команди кнопок та
OPTIONS
Якщо на пульті дистанційного керування телевізора немає
потрібної кнопки, її можна вибрати в меню параметрів.
Натисніть
"
Елементи керування
пристрою і натисніть OK.
Деякі дуже спеціальні кнопки пристрою можуть бути
і деяких інших кнопок телевізора.
OPTIONS
і виберіть на панелі з меню пункт
". На екрані виберіть потрібну кнопку
Автоматичне зміщення субтитрів
Під час відтворення диска DVD або Blu-ray на програвачі
дисків Philips, що підтримує субтитри, телевізор може
зміщувати субтитри догори. У такому випадку субтитри буде
видно незалежно від обраного формату зображення. У
телевізорі параметр "Автоматичне зміщення субтитрів"
увімкнено за замовчуванням.
Щоб вимкнути параметр "Автоматичне зміщення субтитрів",
у меню параметрів EasyLink виберіть пункт "
зміщення субтитрів
Автоматичне вимкнення пристроїв
14
", після чого виберіть значення "
Автоматичне
Вимк.
".
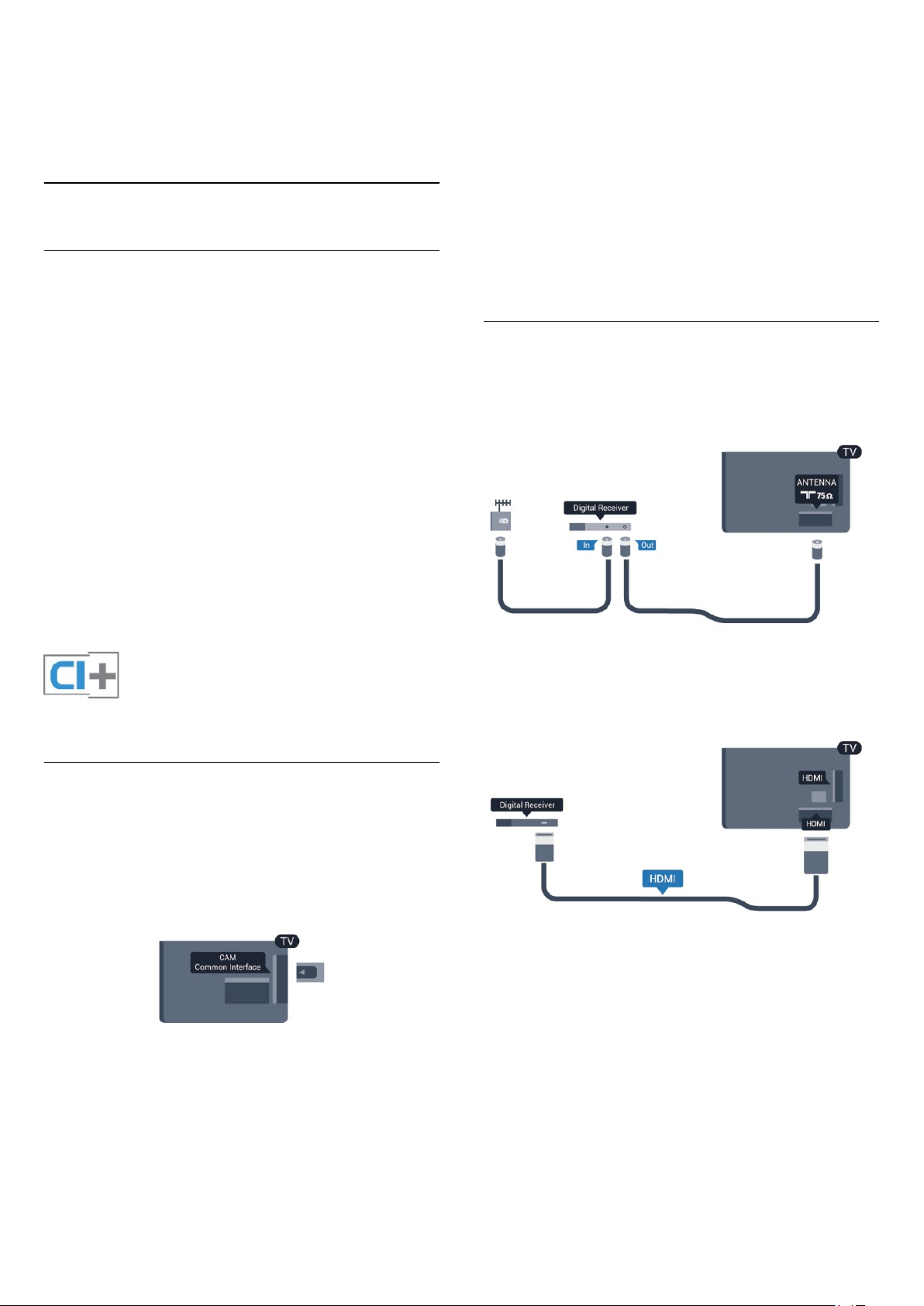
На телевізорі можна налаштувати вимкнення під'єднаних
пристроїв, сумісних з HDMI-CEC, якщо вони не є активними
джерелами. Телевізор перемикає під'єднаний пристрій у
режим очікування через 10 хвилин бездіяльності.
встановлення можуть різнитися), можна дивитися
телепрограми. Встановлений модуль CAM призначено
виключно для Вашого телевізора.
Параметри CAM
4.3
Common interface – CAM
CI+
Цей телевізор готовий для прийому платних послуг CI+ (з
модулем умовного доступу).
Завдяки CI+ можна дивитися високоякісні HD-програми,
наприклад фільми та спортивні передачі, які пропонують
станції цифрового телемовлення у Вашому регіоні. Ці
програми закодовано станцією телемовлення, і їх можна
розкодувати за допомогою оплаченого модуля CI+.
Станції цифрового телемовлення надають цей модуль CI+
(модуль умовного доступу – CAM) в разі підписки на послугу
високоякісних програм. Ці програми мають високий рівень
захисту авторських прав.
Для отримання детальнішої інформації про умови зверніться
до постачальника послуги цифрового телемовлення.
Для отримання детальнішої інформації про встановлення
модуля CAM натисніть
"
Common Interface CAM
"Ключові слова"
".
і знайдіть пункт
Щоб встановити паролі чи PIN-коди для перегляду
телепрограм за допомогою модуля CAM, натисніть ,
виберіть "
Виберіть пункт "
Виберіть станцію телемовлення для телеперегляду за
допомогою CAM і натисніть OK.
4.4
Налаштування
Параметри каналів
", після чого натисніть OK.
" > "
Common Interface
Телеприставка – STB
За допомогою 2 кабелів антени під'єднайте антену до
телеприставки (цифрового приймача) і телевізора.
".
Модуль умовного доступу
Встановлення модуля CAM
Перед встановленням CAM вимкніть телевізор.
Подивіться на CAM, щоб вставити модуль у правильному
напрямку. Неправильне встановлення може пошкодити CAM
і телевізор.
Вставте карту CAM у гніздо Common Interface на телевізорі.
Повернувши передню сторону карти до себе, обережно
вставляйте CAM у гніздо до фіксації.
Виймати карту не потрібно.
Активація CAM може тривати кілька хвилин. Після виймання
CAM послугу телетрансляції на телевізорі буде вимкнено.
Якщо вставлено CAM та оплачено підписку (способи
Після цього за допомогою кабелю HDMI під'єднайте
телеприставку до телевізора.
Також можна скористатися кабелем SCART, якщо
телеприставка не підтримує з'єднання HDMI.
Таймер вимкнення
Якщо використовується лише пульт дистанційного керування
телеприставки, цей автоматичний таймер слід вимикати. Це
запобігатиме автоматичному вимкненню телевізора через
4 години, якщо не буде натиснено жодної кнопки на пульті
дистанційного керування телевізора.
Щоб вимкнути параметр "Таймер вимкнення", натисніть ,
виберіть "
Виберіть пункт "
"
Таймер вимкнення
значення "
Налаштування
Параметри ТВ
".
Вимк.
", після чого натисніть OK.
" > "
Загальні налаштування
" і за допомогою повзунка виберіть
" >
15
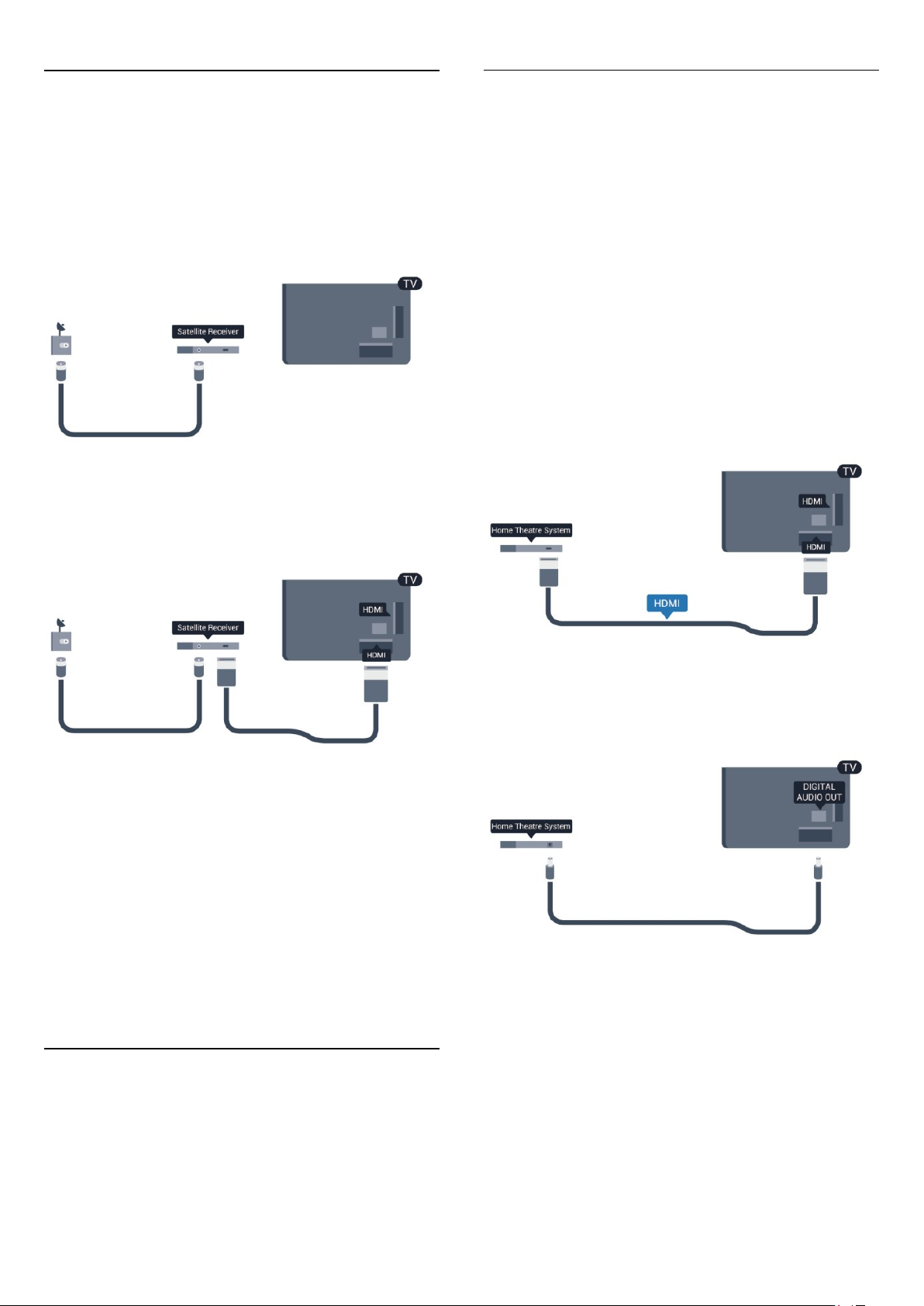
4.5
Приймач супутникового
телебачення
• Лише для телевізорів із вбудованим тюнером
супутникового телебачення.
Під'єднайте кабель супутникової антени до приймача
супутникового телебачення.
Після цього за допомогою кабелю HDMI під'єднайте
пристрій до телевізора.
Також можна скористатися кабелем SCART, якщо пристрій
не підтримує з'єднання HDMI.
Під'єднання HTS
За допомогою кабелю HDMI під'єднайте систему
домашнього кінотеатру (HTS) до телевізора. Можна
під'єднати систему Philips Soundbar або HTS із вбудованим
програвачем дисків.
Також можна скористатися кабелем SCART, якщо пристрій
не підтримує з'єднання HDMI.
HDMI ARC
Якщо система домашнього кінотеатру підтримує з'єднання
HDMI ARC, для під'єднання можна скористатися будь-яким
роз'ємом HDMI на телевізорі. У разі використання з'єднання
HDMI ARC додатковий аудіокабель не потрібний. HDMI
ARC може передавати як аудіо-, так і відеосигнали.
Усі роз'єми HDMI на телевізорі можуть передавати сигнал
реверсивного звукового каналу (ARC). Однак, після
під'єднання системи домашнього кінотеатру телевізор
надсилатиме сигнал ARC лише цьому роз'єму HDMI.
Таймер вимкнення
Якщо використовується лише пульт дистанційного керування
телеприставки, цей автоматичний таймер слід вимикати. Це
запобігатиме автоматичному вимкненню телевізора через
4 години, якщо не буде натиснено жодної кнопки на пульті
дистанційного керування телевізора.
Щоб вимкнути параметр "Таймер вимкнення", натисніть ,
виберіть "
Виберіть пункт "
"
Таймер вимкнення
значення "
4.6
Налаштування
Вимк.
", після чого натисніть OK.
Параметри ТВ
" і за допомогою повзунка виберіть
".
" > "
Загальні налаштування
" >
Система домашнього кінотеатру
– HTS
Якщо система домашнього кінотеатру не підтримує
з'єднання HDMI ARC, для надсилання аудіосигналу
телевізійного зображення системі домашнього кінотеатру
скористайтеся оптичним аудіокабелем (Toslink).
Синхронізація звуку та відео
Якщо відтворення звуку не відповідає зображенню, для
відповідності звуку і зображення на більшості систем
домашнього кінотеатру з програвачем дисків можна
налаштувати затримку.
Для отримання детальнішої інформації натисніть
"Ключові слова"
".
відео
і знайдіть пункт "
Синхронізація звуку та
16
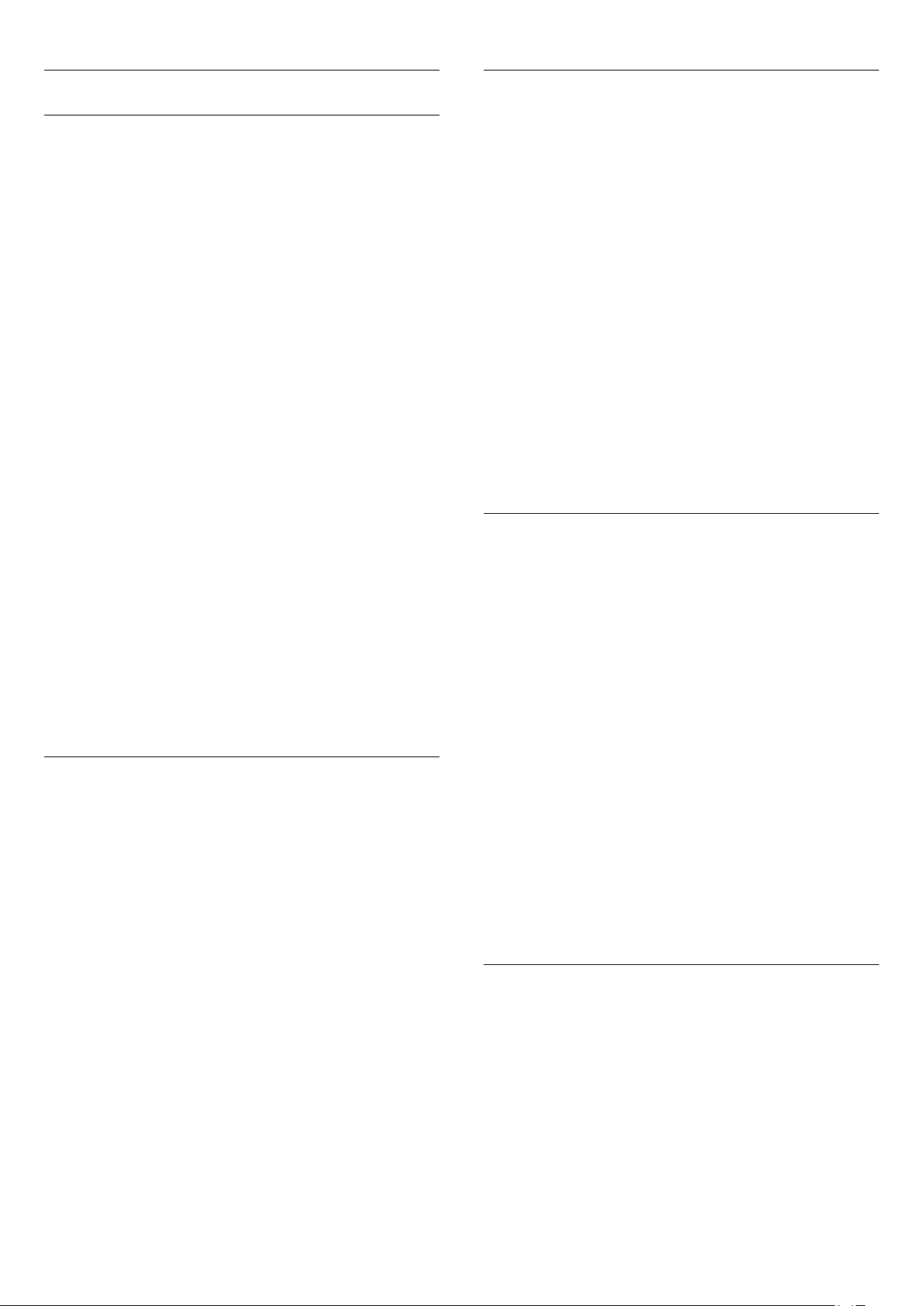
Параметри виведення звуку
Затримка виведення звуку
Якщо до телевізора під'єднано систему домашнього
кінотеатру, зображення телевізора та звук системи
домашнього кінотеатру слід синхронізувати.
Автоматична синхронізація звуку та відео
Найновіші системи домашнього кінотеатру Philips виконують
синхронізацію звуку та відео автоматично та завжди
правильно.
Затримка синхронізації звуку
Для деяких систем домашнього кінотеатру може бути
потрібно налаштувати затримку синхронізації звуку, щоб
синхронізувати звук і відео. Її значення в системі слід
збільшувати, поки не встановиться зображення, яке
відповідатиме звуку. Може бути потрібна затримка у 180 мс.
Ознайомтеся з посібником користувача системи
домашнього кінотеатру. Вибравши на системі потрібне
значення затримки, вимкніть на телевізорі параметр
"Затримка виведення звуку".
Щоб вимкнути параметр "Затримка виведення звуку",
виконайте подані нижче кроки.
1 - Натисніть , виберіть "
натисніть OK.
2 - Виберіть пункт "
"
Затримка виведення звуку
3 - Виберіть "
4 - Натисніть (у разі потреби кілька разів), щоб закрити
меню.
Корекція виведення звуку
Якщо налаштувати затримку на системі домашнього
кінотеатру неможливо, можна налаштувати синхронізацію
звуку на телевізорі. Можна налаштувати корекцію, яка
компенсує час, потрібний системі домашнього кінотеатру
для обробки аудіосигналу телевізійного зображення. Можна
встановити значення із кроком 5 мс. Максимальне значення
–60 мс. Параметр "Затримка виведення звуку" має бути
ввімкнено.
Параметри ТВ
" і натисніть OK.
Вимк.
Налаштування
" > "
".
", після чого
" > "
Звук
Додаткові
" >
Формат виведення звуку
Якщо Ваша система домашнього кінотеатру підтримує
технології обробки багатоканального звуку, такі як Dolby
Digital, DTS® чи подібні, виберіть для параметра "Формат
виведення звуку" значення "Багатоканальн.". Значення
"Багатоканальн." дає телевізору змогу надсилати стиснутий
багатоканальний аудіосигнал із телеканалу або під'єднаного
програвача на систему домашнього кінотеатру. Якщо Ваша
система домашнього кінотеатру не підтримує обробки
багатоканального звуку, виберіть значення "Стерео".
Щоб налаштувати "Формат виведення звуку", виконайте
подані нижче кроки.
1 - Натисніть , виберіть "
натисніть OK.
2 - Виберіть пункт "
"
Формат виведення звуку
3 - Виберіть пункт "
4 - Натисніть (у разі потреби кілька разів), щоб закрити
меню.
Налаштування виведення звуку
Використовуйте параметр "Налаштування виведення звуку"
для налаштування рівня гучності звуку телевізора відповідно
до рівня гучності звуку системи домашнього кінотеатру в
разі перемикання між ними. Причиною різниці в рівні
гучності можуть бути різні способи обробки аудіосигналу.
Щоб усунути різницю у рівні гучності, виконайте подані
нижче кроки.
1 - Натисніть , виберіть "
натисніть OK.
2 - Виберіть пункт "
"
Налаштування виведення звуку
3 - Якщо різниця у гучності велика, виберіть пункт "
Якщо різниця у гучноcті невелика, виберіть пункт "
4 - Натисніть (у разі потреби кілька разів), щоб закрити
меню.
Налаштування виведення звуку стосується аудіосигналів
режиму з'єднання "аудіовихід – оптичний" та режиму
з'єднання HDMI ARC.
Налаштування
Параметри ТВ
".
Багатоканальн.
Налаштування
Параметри ТВ
".
" > "
" чи "
" > "
", після чого
" > "
Звук
Стерео
", після чого
" > "
Звук
Додаткові
".
Додаткові
Більше
Менше
" >
" >
".
".
Щоб синхронізувати звук на телевізорі, виконайте подані
нижче кроки.
1 - Натисніть , виберіть "
натисніть OK.
2 - Виберіть пункт "
"
Корекція виведення звуку
3 - За допомогою повзунка налаштуйте корекцію виведення
звуку та натисніть OK.
4 - Натисніть (у разі потреби кілька разів), щоб закрити
меню.
Налаштування
Параметри ТВ
".
" > "
", після чого
" > "
Звук
Додаткові
" >
Проблеми зі звуком HTS
Звук із сильним шумом
Якщо Ви переглядаєте відео з під'єднаного флешнакопичувача USB чи комп'ютера, звук із системи
домашнього кінотеатру може спотворюватися. Цей шум
виникає, коли аудіо- чи відеофайл має звук стандарту DTS, а
система домашнього кінотеатру не підтримує обробку звуку
стандарту DTS. Цю проблему можна вирішити, вибравши для
параметра телевізора "
17
Формат виведення звуку
" значення
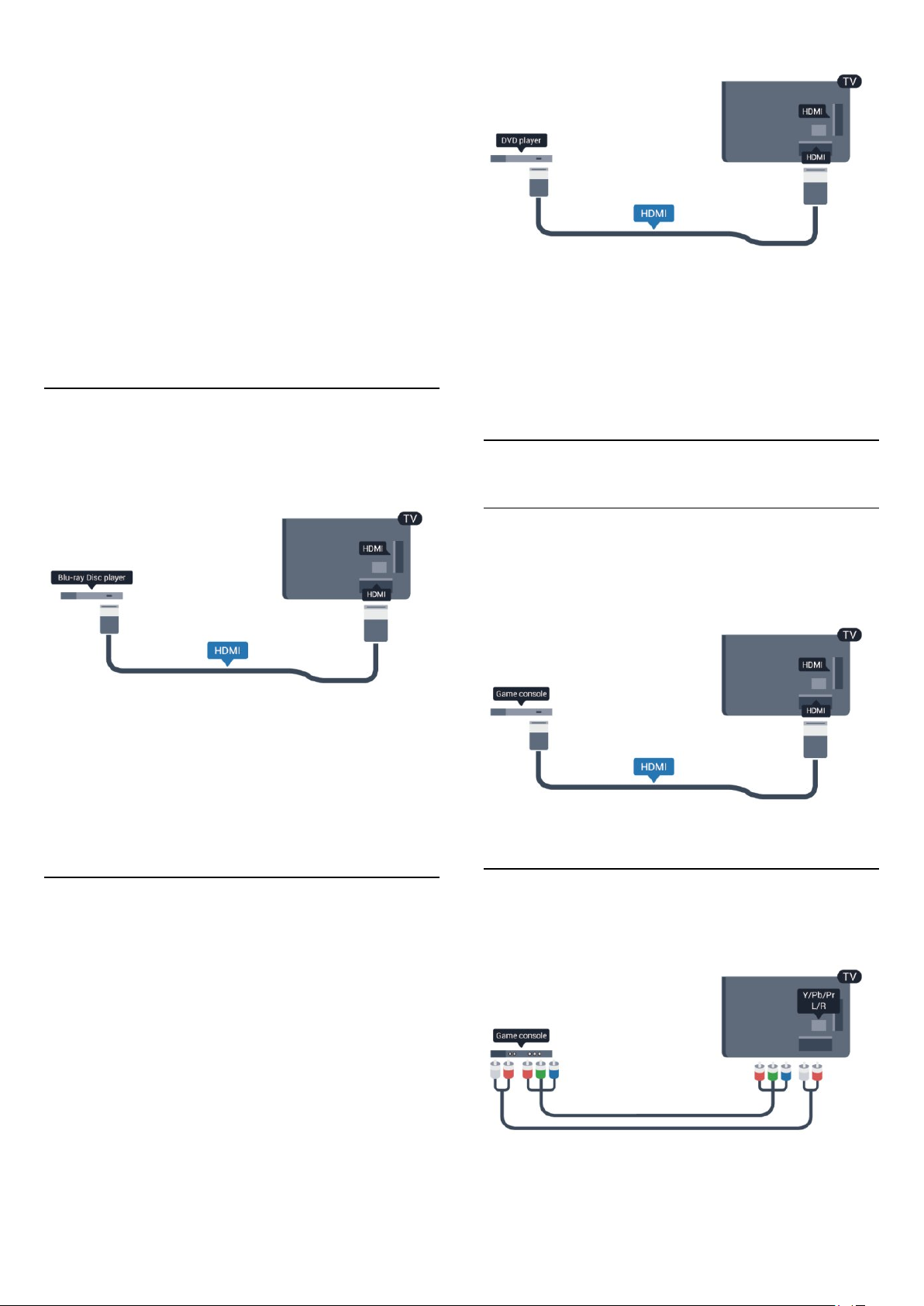
"
Стерео
Натисніть і виберіть пункт "
ТВ
" > "
".
Звук
" > "
Додаткові
" > "
Налаштування
Формат виведення звуку
" > "
Параметри
".
Звук
" > "
Додаткові
Увімк.
HDMI ARC
".
Налаштування
" > "
HDMI ARC
HDMI
" на телевізорі
" > "
Параметри
".
Немає звуку
Якщо звук із телевізора не чути на системі домашнього
кінотеатру, скористайтеся поданими нижче порадами.
• Перевірте, чи кабель HDMI під'єднано до роз'єму
на системі домашнього кінотеатру. Усі роз'єми HDMI
ARC
на телевізорі є роз'ємами HDMI ARC.
• Перевірте, чи для параметра "
вибрано значення "
Натисніть і виберіть пункт "
" > "
ТВ
4.7
Програвач дисків Blu-Ray Disc
Для під'єднання програвача дисків Blu-ray до телевізора
скористайтесь
високошвидкісним кабелем HDMI
.
Якщо DVD-програвач під'єднано за допомогою HDMI і він
має функцію EasyLink CEC, ним можна керувати за
допомогою пульта дистанційного керування телевізора.
Для отримання детальнішої інформації про використання
функції EasyLink натисніть
пункт "
EasyLink HDMI CEC
4.9
"Ключові слова"
".
і знайдіть
Ігрова консоль
HDMI
Щоб забезпечити найкращу якість сигналу, для під'єднання
ігрової консолі до телевізора використовуйте
високошвидкісний кабель HDMI.
Якщо програвач дисків Blu-ray має функцію EasyLink HDMI
CEC, ним можна керувати за допомогою пульта
дистанційного керування телевізора.
Для отримання детальнішої інформації про використання
функції EasyLink натисніть
пункт "
EasyLink HDMI CEC
4.8
"Ключові слова"
".
і знайдіть
DVD-програвач
Для під'єднання DVD-програвача до телевізора
скористайтесь кабелем HDMI.
Також можна скористатися кабелем SCART, якщо пристрій
не підтримує з'єднання HDMI.
Y Pb Pr – аудіо Л П
Під'єднайте ігрову консоль за допомогою компонентного
відеокабелю (Y Pb Pr) та аудіокабелю Л/П до телевізора.
• Y використовує той самий роз'єм, що й CVBS.
18
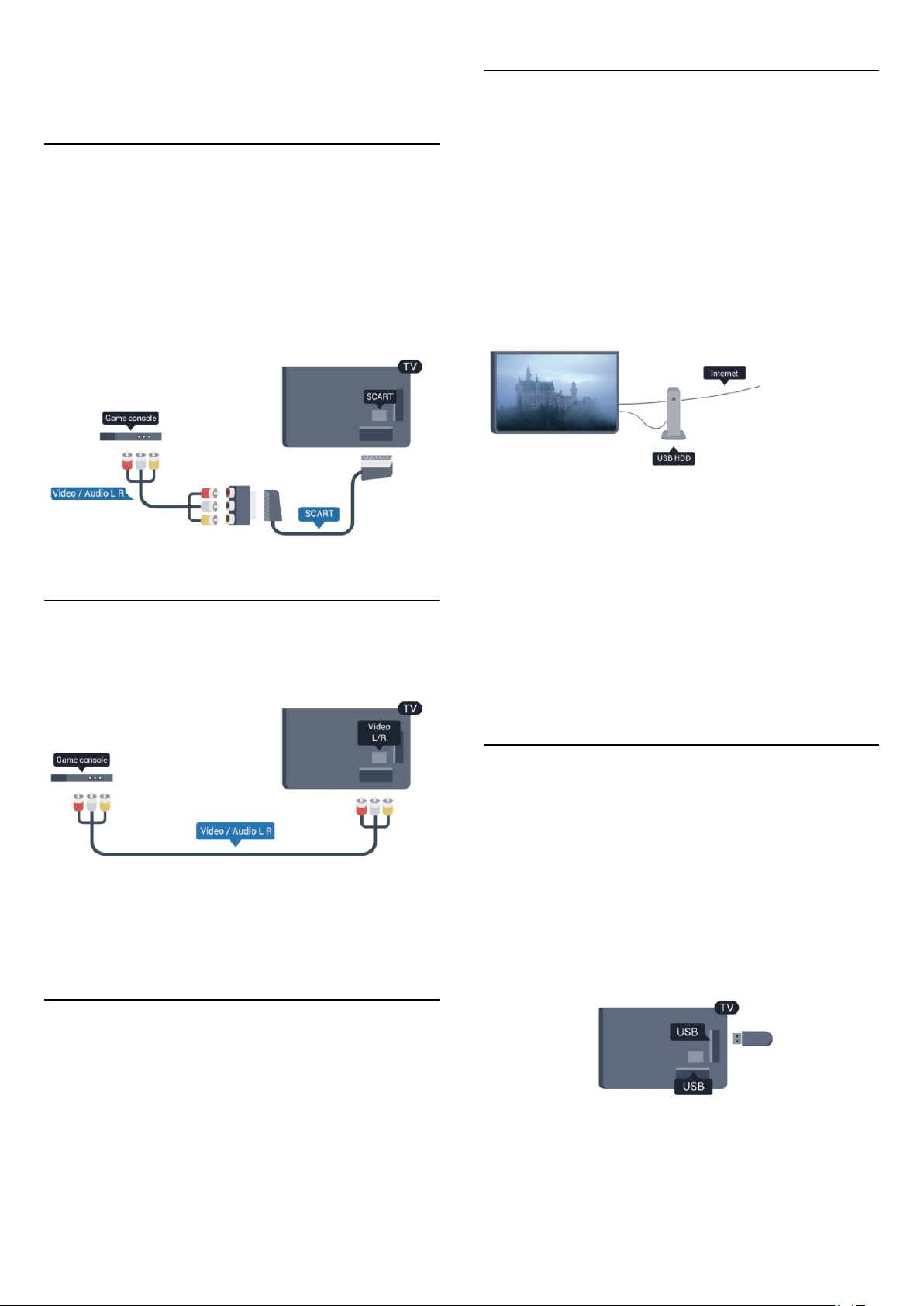
• Компонентне та композитне з'єднання використовують
аудіороз'єми.
CVBS – аудіо Л П / Scart
Що потрібно?
Під'єднавши жорсткий диск USB, можна робити паузу у
телепрограмі чи записати її. Це має бути програма
цифрового каналу (мовлення DVB чи подібне).
Під'єднайте ігрову консоль за допомогою композитного
кабелю (CVBS) та аудіокабелю Л/П до телевізора.
Якщо ігрова консоль має лише відеовихід (CVBS) та
аудіовихід Л/П, скористайтеся адаптером відеоаудіо Л/П –
SCART для підключення до з'єднання SCART.
Примітка. Адаптер CVBS-SCART не додається до
телевізора.
CVBS – аудіо Л П
Під'єднайте ігрову консоль за допомогою композитного
кабелю (CVBS) та аудіокабелю Л/П до телевізора.
Призупинення
Щоб зробити паузу у телепрограмі, потрібний сумісний
жорсткий диск USB 2.0 місткістю щонайменше 32 Гб.
Запис
Щоб мати можливість зробити паузу у телепрограмі та
записати її, потрібний диск місткістю щонайменше 250 Гб.
Телегід
Перед тим як купувати жорсткий диск USB для запису,
можна дізнатися, чи можливо записувати програми
цифрових каналів у Вашій країні.
Натисніть на пульті дистанційного керування кнопку
GUIDE
виконувати запис.
Для отримання детальнішої інформації про встановлення
жорсткого диска USB натисніть
знайдіть пункт "
. Якщо на сторінці телегіда є кнопка "Запис", можна
"Ключові слова"
Жорсткий диск USB, встановлення
TV
і
".
• Y використовує той самий роз'єм, що й CVBS.
• Компонентне та композитне з'єднання використовують
аудіороз'єми.
4.10
Жорсткий диск USB
Встановлення
Щоб мати можливість робити паузу чи записувати
телепрограму, необхідно під'єднати та відформатувати
жорсткий диск USB. Щоб записати телепрограму за
допомогою даних телегіда з Інтернету, перш ніж
під'єднувати жорсткий диск USB, телевізор потрібно
під'єднати до Інтернету. Внаслідок форматування усі файли,
збережені жорсткому диску USB, буде видалено.
1 - Вставте жорсткий диск USB в один із
телевізорі. Не вставляйте іншого USB-пристрою в інший USBроз'єм під час форматування.
2 - Увімкніть жорсткий диск USB і телевізор.
3 - Увімкнувши цифровий телеканал, натисніть (пауза). Це
допоможе розпочати форматування.
Виконайте вказівки на екрані.
-роз'ємів на
USB
19
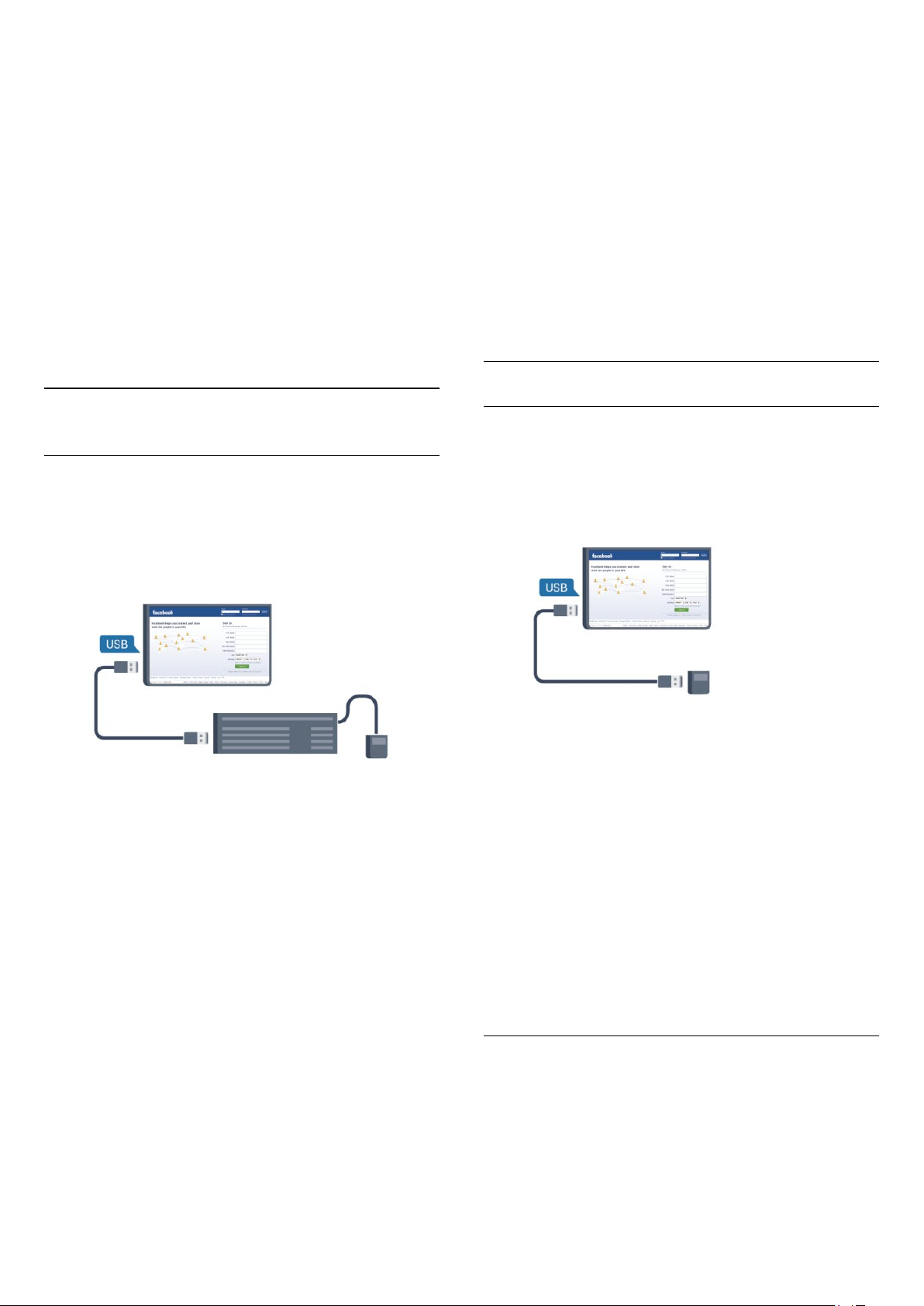
Відформатувавши жорсткий диск USB, не виймайте його.
Увага!
Жорсткий диск USB відформатовано спеціально для цього
телевізора. Використовувати збережені записи на іншому
телевізорі або комп'ютері неможливо. Не копіюйте та не
змінюйте файли записів на жорсткому диску USB за
допомогою комп'ютерної програми. Це пошкодить їх. Якщо
відформатувати інший жорсткий диск USB, вміст
попереднього диска буде видалено. Щоб використовувати
на комп'ютері жорсткий диск USB, який було під'єднано до
телевізора, його потрібно повторно відформатувати.
Для отримання детальнішої інформації натисніть
"Ключові слова"
і знайдіть пункт "
ТВ пауза
" або "
Запис
".
• для перемикання між розкладками клавіатури, якщо
вибрано додаткову розкладку, одночасно натискайте клавіші
Ctrl + Shift
Клавіші для програм Smart TV та Інтернет-сторінок:
• клавіші Shift + Tab = наступна та попередня;
• клавіша Home = перехід до початку сторінки;
• клавіша End = перехід до кінця сторінки;
• клавіша Page Up = перехід на одну сторінку вгору;
• клавіша Page Down = перехід на одну сторінку вниз;
• клавіша + = збільшення на один крок;
• клавіша - = зменшення на один крок;
• клавіша * = розміщення веб-сторінки відповідно до
ширини екрана.
.
4.11
USB-клавіатура або миша
USB-клавіатура
Для введення тексту на телевізорі під'єднуйте USBклавіатуру (типу USB-HID).
До телевізора можна під'єднати клавіатуру та мишу.
Для під'єднання використовуйте один із
Під'єднання клавіатури
Щоб під'єднати USB-клавіатуру, увімкніть телевізор і
скористайтеся одним із
першого виявлення клавіатури телевізором можна вибрати її
розкладку та перевірити вибране. Якщо спочатку вибрати
кириличну або грецьку розкладку, можна вибрати додаткову
латиничну розкладку.
Щоб змінити розкладку клавіатури після її вибору, виконайте
подані нижче кроки.
1 - Натисніть , виберіть "
натисніть OK.
2 - Виберіть пункт "
налаштування
.
OK
Клавіші для перейменування каналу:
• клавіша Enter = OK;
• клавіша повернення назад = видалення символу перед
курсором;
• клавіші зі стрілками = навігація текстовим полем;
" > "
-роз'ємів на телевізорі. Після
USB
Налаштування
Параметри ТВ
Налаштування USB-клавіатури
" > "
-роз'ємів.
USB
", після чого
Загальні
" і натисніть
USB-миша
Під'єднання USB-миші
Для навігації Інтернет-сторінками можна під'єднати USBмишу (типу USB-HID).
Завдяки цьому вибирати та клацати на посилання на
Інтернет-сторінках значно легше.
Під'єднання миші
Увімкніть телевізор і під'єднайте USB-мишу до одного з
-роз'ємів на телевізорі. USB-мишу можна також
USB
під'єднати до під'єднаної USB-клавіатури.
Клацання мишею
• Клацання лівою кнопкою =
• Клацання правою кнопкою =
Прокручувати сторінки вгору та вниз можна за допомогою
коліщатка прокрутки.
Для отримання детальнішої інформації про під'єднання
клавіатури натисніть
"
USB-клавіатура
Швидкість миші
Можна налаштувати швидкість переміщення миші по екрані.
Щоб налаштувати швидкість, виконайте подані нижче кроки.
1 - Натисніть , виберіть "
натисніть OK.
2 - Виберіть пункт "
"Ключові слова"
".
Параметри ТВ
OK
назад
Налаштування
" та натисніть OK.
і знайдіть пункт
", після чого
20
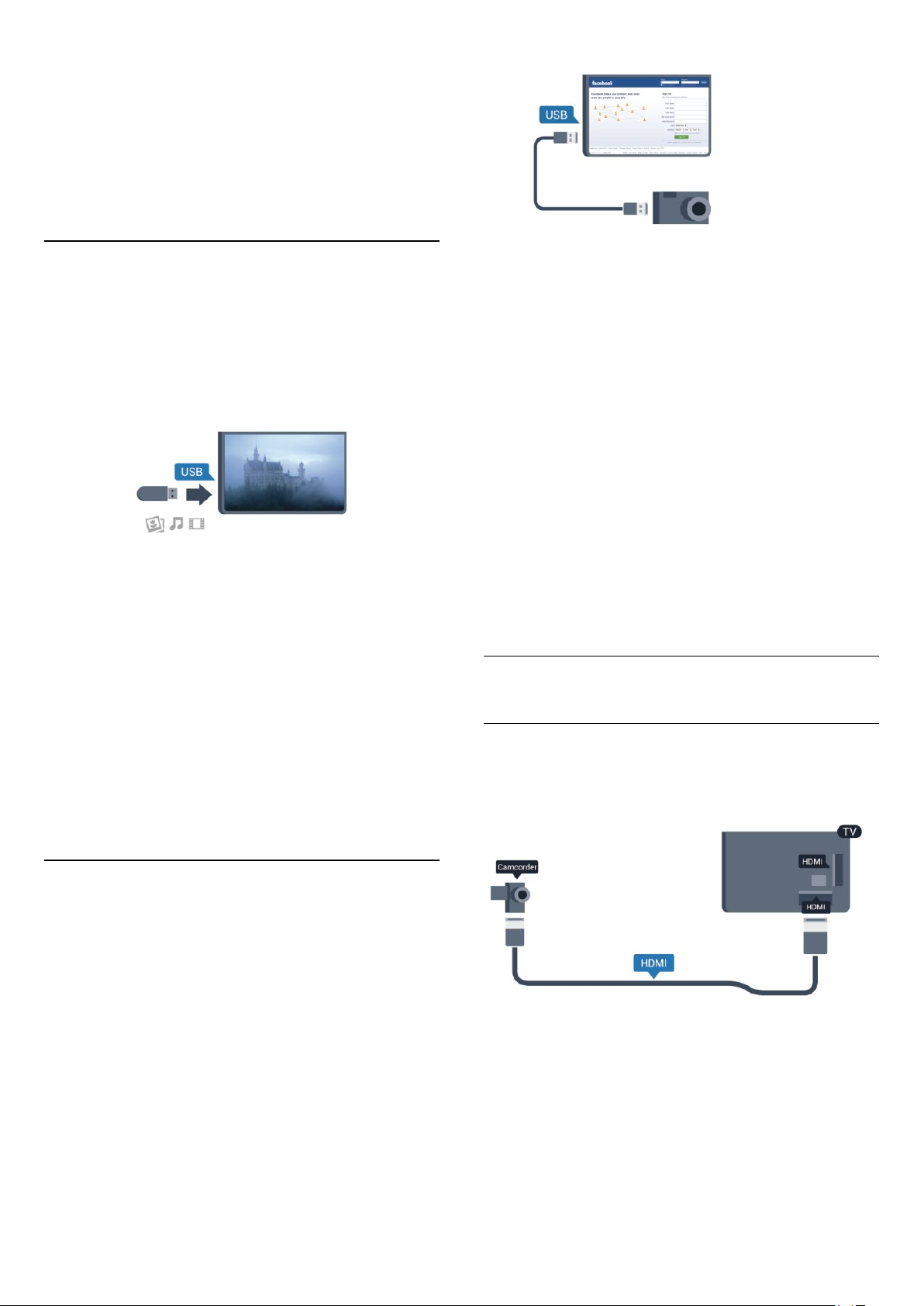
3 - Виберіть пункт "
вказівника/миші
4 - Натисніть стрілки (вгору) чи (вниз), щоб збільшити
або зменшити швидкість.
5 - Натисніть OK, щоб зберегти та закрити налаштування.
6 - Натисніть (у разі потреби кілька разів), щоб закрити
меню.
Загальні налаштування
" та натисніть OK.
" > "
Налаштування
4.12
USB-накопичувач
Можна переглядати фотографії або відтворювати музичні та
відеофайли, збережені на під'єднаному флеш-накопичувачі
USB.
Увімкнувши телевізор, вставте флеш-накопичувач USB в один
із
-роз'ємів на телевізорі.
USB
Телевізор виявить флеш-накопичувач і відкриє список із його
вмістом.
Якщо список із вмістом не з'являється автоматично,
натисніть кнопку
чого натисніть OK.
Щоб припинити перегляд вмісту флеш-накопичувача USB,
натисніть
Щоб від'єднати флеш-накопичувач USB, вийміть його в будьякий час.
Для отримання детальнішої інформації про перегляд чи
відтворення вмісту флеш-накопичувача USB
натисніть
відео та музика
SOURCE
або виберіть іншу дію.
EXIT
"Ключові слова"
".
, виберіть пункт "
і знайдіть пункт "
", після
USB
Фотографії,
Якщо список із вмістом не з'являється автоматично,
натисніть кнопку
чого натисніть OK.
Можливо, фотоапарат потрібно налаштувати на передачу
вмісту за допомогою протоколу передачі зображення PTP.
Читайте посібник користувача цифрового фотоапарату.
Для отримання детальнішої інформації про перегляд
фотографій натисніть
"
Фотографії, відео та музика
Ultra HD на USB-пристрої
Можна переглядати фотографії з роздільною здатністю Ultra
HD з під'єднаного USB-пристрою чи флеш-накопичувача
USB. Якщо роздільна здатність фотографії більша, телевізор
зменшить її до Ultra HD. Відтворювати вихідне відео Ultra
HD за допомогою USB-роз'ємів неможливо.
4.14
SOURCE
, виберіть пункт "
"Ключові слова"
".
", після
USB
і знайдіть пункт
Відеокамера
HDMI
Щоб забезпечити найкращу якість сигналу, для під'єднання
відеокамери до телевізора використовуйте кабель HDMI.
4.13
Фотоапарат
Для перегляду фотографій, збережених на цифровому
фотоапараті, його можна під'єднати безпосередньо до
телевізора.
Для під'єднання використовуйте один із
телевізорі. Після під'єднання увімкніть фотоапарат.
-роз'ємів на
USB
21
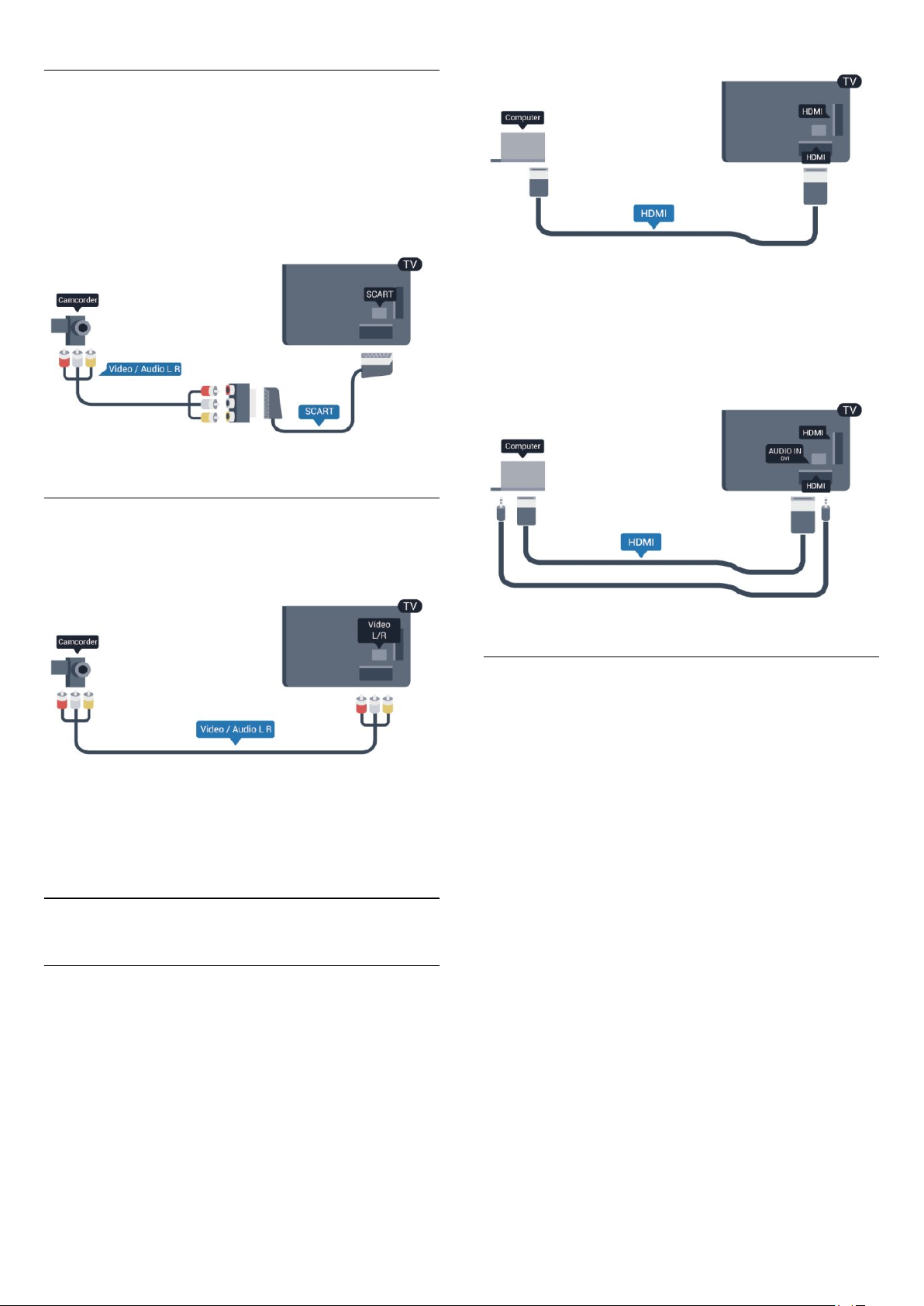
CVBS – аудіо Л П / Scart
Для під'єднання відеокамери можна використовувати
з'єднання HDMI, YPbPr або SCART. Якщо у відеокамері є
лише відеовихід (CVBS) та аудіовихід Л/П, скористайтеся
адаптером відео/аудіо Л/П – SCART для підключення до
з'єднання SCART.
Примітка. Адаптер CVBS-Scart не додається до телевізора.
CVBS – аудіо Л П
Для під'єднання відеокамери до телевізора використовуйте
відеоаудіокабель Л/П.
Використання адаптера DVI-HDMI
Також можна скористатися адаптером DVI-HDMI, щоб
під'єднати комп'ютер до роз'єму HDMI, та взяти аудіокабель
Л/П (міні-роз'єм 3,5 мм) і під'єднати його до роз'єму AUDIO
IN L/R на задній панелі телевізора.
Налаштування
Оптимальне налаштування монітора
• Y використовує той самий роз'єм, що й CVBS.
• Компонентне та композитне з'єднання використовують
аудіороз'єми.
4.15
Комп'ютер
Під'єднання
До телевізора можна під'єднати комп'ютер і
використовувати його як монітор комп'ютера.
Використання кабелю HDMI
Для під'єднання комп'ютера до телевізора скористайтесь
кабелем HDMI.
Якщо комп'ютер додано до меню "Джерело" (список типів
підключення) як тип пристрою "Комп'ютер", на телевізорі
автоматично встановлюється оптимальне налаштування для
комп'ютера.
У разі використання комп'ютера для перегляду відео чи ігор,
можливо, на телевізорі потрібно буде відновити
налаштування, оптимальне для телеперегляду або гри.
Щоб вибрати на телевізорі оптимальне налаштування вручну,
виконайте подані нижче кроки.
1 - Натисніть , виберіть "
натисніть OK.
2 - Виберіть пункт "
"
Додаткові
3 - Виберіть пункт "
перегляду відео) та натисніть OK.
4 - Натисніть (у разі потреби кілька разів), щоб закрити
меню.
Після завершення гри для параметра "Гра чи комп'ютер" слід
знову вибрати значення "
" > "
Стиль діяльності
Налаштування
Параметри ТВ
" (для гри) або "
Гра
Комп'ютер
" та натисніть OK.
" > "
Зображення
Комп'ютер
".
", після чого
" >
" (для
22
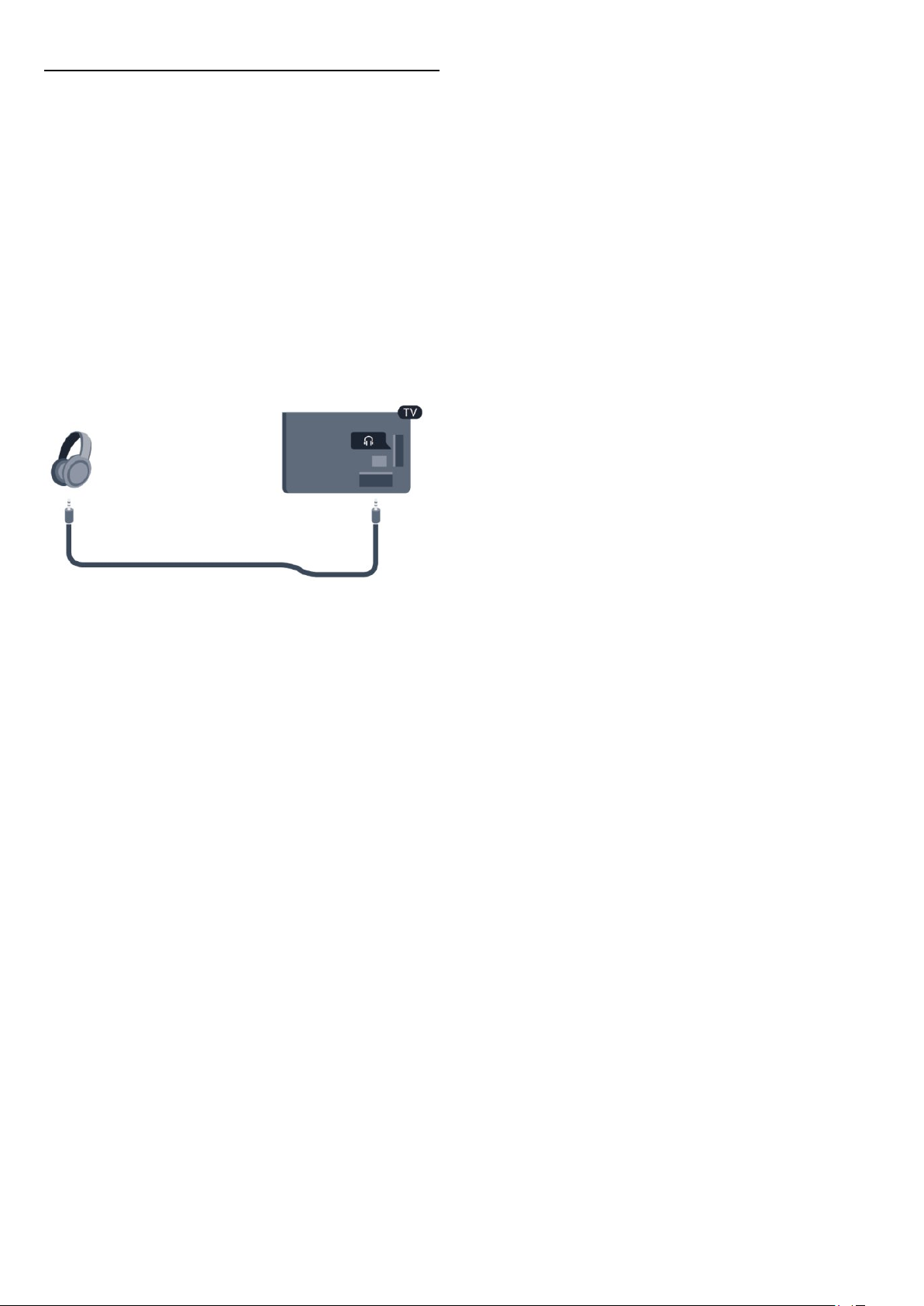
4.16
Навушники
Можна під'єднати навушники до роз'єму на телевізорі.
Роз'ємом є 3,5-мм міні-роз'єм. Можна налаштувати гучність
навушників окремо.
Щоб налаштувати гучність, виконайте подані нижче кроки.
1 - Натисніть , виберіть "
натисніть OK.
2 - Виберіть пункт "
навушників
3 - Натисніть (вгору) або (вниз), щоб налаштувати
гучність.
4 - Натисніть (у разі потреби кілька разів), щоб закрити
меню.
" і натисніть OK.
Налаштування
Параметри ТВ
" > "
", після чого
" > "
Звук
Гучність
23
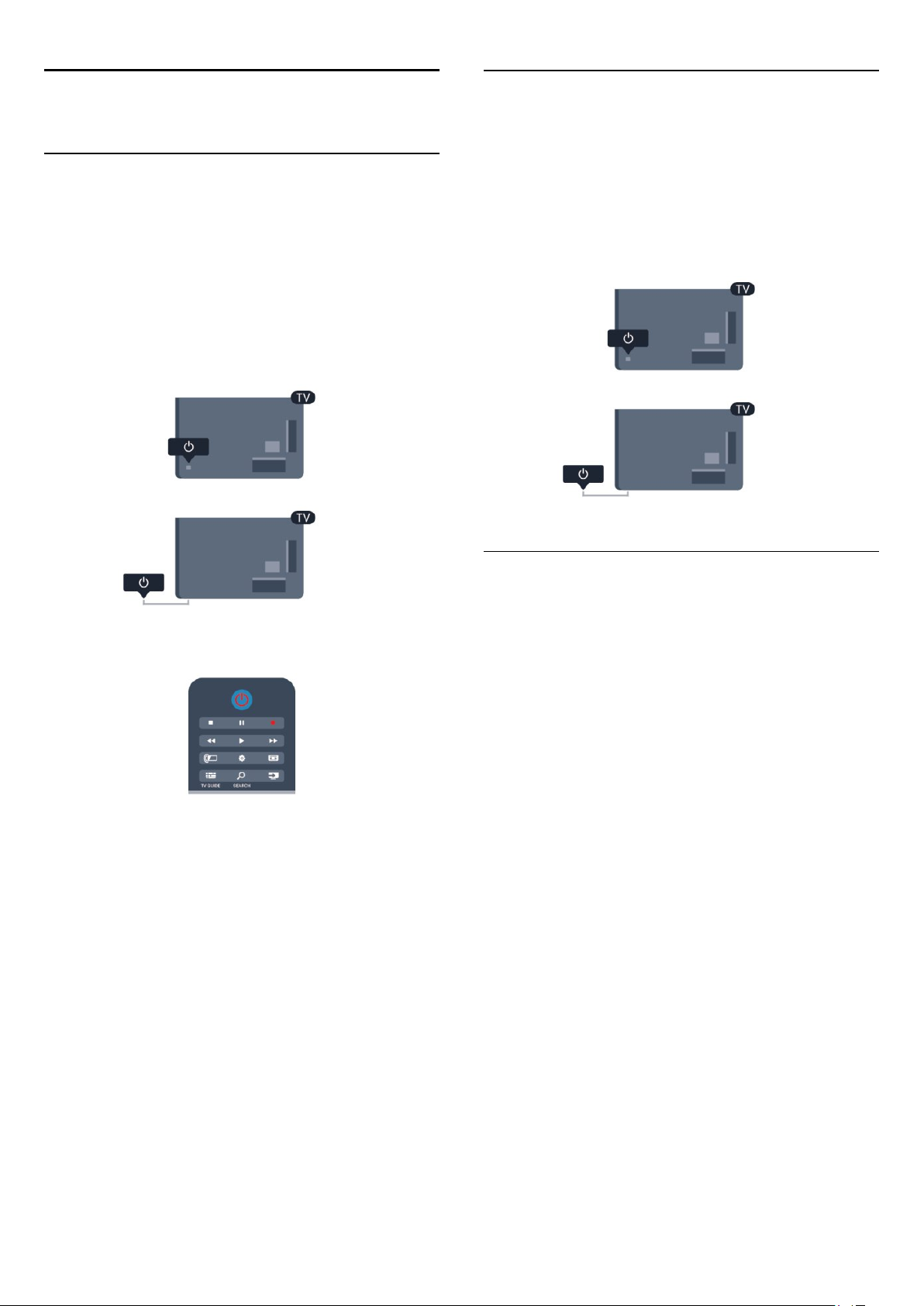
5
5.2
Увімкнення
5.1
Увімкнення або режим
очікування
Перш ніж вмикати телевізор, перевірте, чи вставлено кабель
живлення у телевізор.
Якщо червоний індикатор не світиться, натисніть джойстик
справа або на задній панелі телевізора, щоб телевізор
перейшов у режим очікування. Після цього червоний
індикатор засвітиться.
Кнопки на телевізорі
Коли ввімкнено екранне меню, натискайте джойстик для
відображення меню.
• Використовуйте кнопки зі стрілками/навігаційні кнопки для
переміщення вгору, вниз, вліво або вправо.
• Натискайте джойстик для підтвердження вибору чи
налаштування.
5.3
Якщо телевізор знаходиться у режимі очікування, натисніть
на пульті дистанційного керування , щоб увімкнути його.
Перемикання у режим очікування
Для переходу телевізора в режим очікування натисніть на
пульті дистанційного керування .
Вимкнення
Щоб вимкнути телевізор, натисніть джойстик справа або на
задній панелі. Червоний індикатор не світиться. Телевізор
залишається під'єднаним до електромережі, однак він
споживає мінімум енергії.
Щоб повністю вимкнути телевізор, вийміть штекер.
Виймаючи штекер, завжди тягніть за нього, а не за кабель.
Слід забезпечити повний доступ до штекера, кабелю
живлення і розетки.
Яскравість словесного знака
Можна вимкнути чи налаштувати освітлення словесного
знака.
Для налаштування чи вимкнення виконайте подані нижче
кроки.
1 - Натисніть , виберіть "
натисніть OK.
2 - Виберіть пункт "
налаштування
.
OK
3 - Виберіть пункт "
"
", щоб вимкнути освітлення словесного знака.
Вимк.
4 - Натисніть (у разі потреби кілька разів), щоб закрити
меню.
• Доступно лише для деяких моделей телевізорів
" > "
Яскравість словесного знака
Налаштування
Параметри ТВ
Максимум
", "
Середній
" > "
", після чого
Загальні
", "
Мінімум
" і натисніть
" або
24
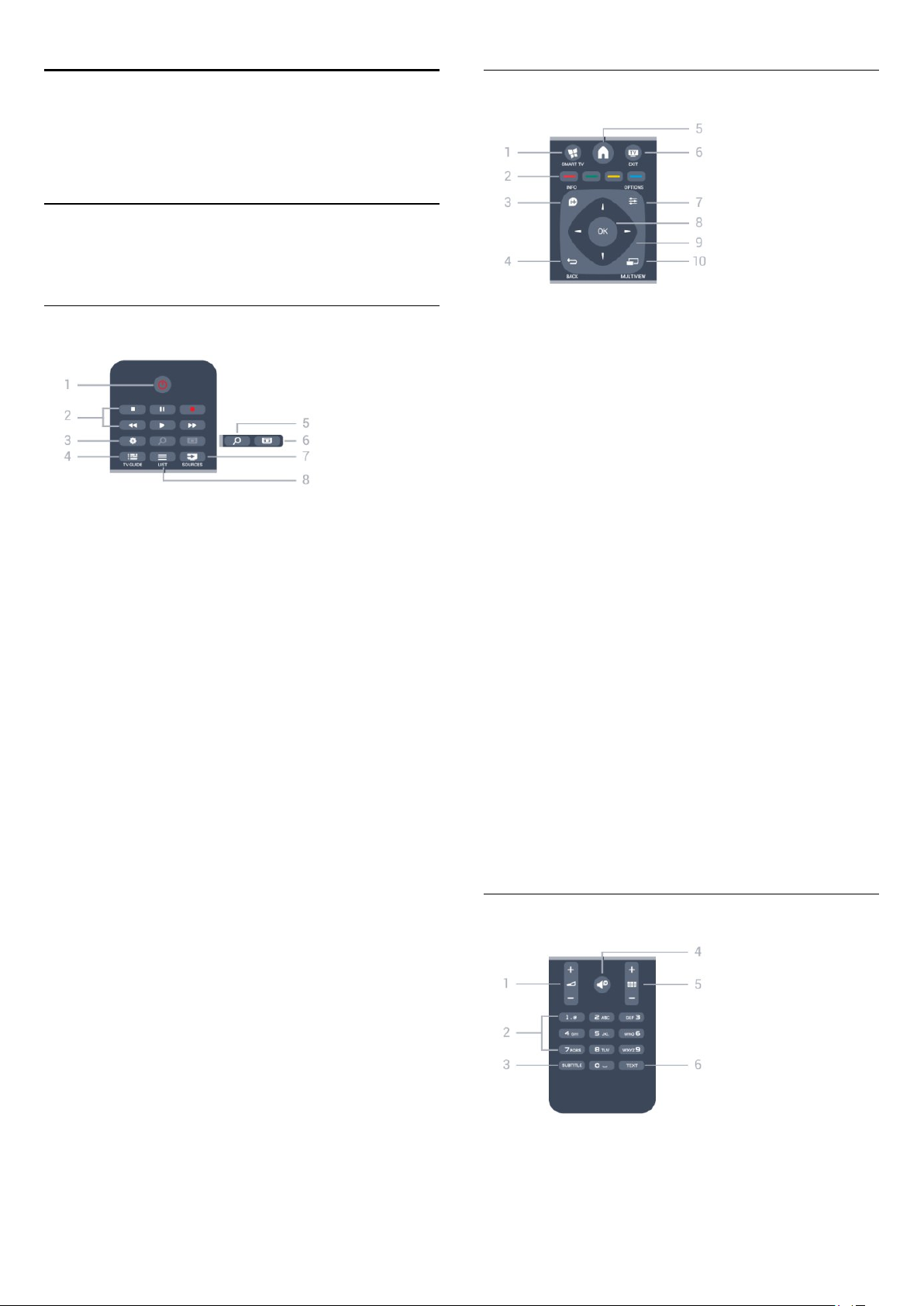
6
Дистанційне
керування
6.1
Огляд кнопок для серій 5500,
5610, 6100, 6200, 6700, 6800
Вгорі
–
1
Режим очікування
Увімкнення телевізора або повернення у режим очікування.
– Кнопки
2
• Відтворення – для відтворення
• Пауза – для призупинення відтворення
• Стоп – для зупинки відтворення
• Перемотка назад – для перемотки назад
• Швидка перемотка вперед – для швидкої перемотки
вперед
• Запис – для запису
відтворення і запису
/
увімкнення
Посередині
–
1
SMART TV
Відкривання початкової сторінки Smart TV.
–
2
Кольорові кнопки
Дотримуйтеся вказівок на екрані. Блакитна кнопка
допомагає відкрити довідку.
–
3
INFO
Відкривання або закривання сторінки з інформацією про
програму.
–
4
BACK
Повернення до попереднього вибраного каналу.
Вихід із меню без зміни налаштування.
Повернення до попередньої сторінки Smart TV.
–
5
HOME
Відкривання або закривання головного меню.
–
6
EXIT
Повернення до перегляду телевізора.
–
7
OPTIONS
Відкривання або закривання меню параметрів.
–
3
Налаштування
Відкривання меню "Налаштування".
–
4
TV GUIDE
Відкривання або закривання телегіда.
–
5
SEARCH
Відкривання сторінки популярних пошукових запитів.
–
6
Формат зображення
Відкривання або закривання меню"Формат зображення".
–
7
SOURCES
Відкривання або закривання меню "Джерела" – список
під'єднаних пристроїв.
–
8
LIST
Відкривання або закривання списку каналів.
– Кнопка
8
Підтвердження вибору чи налаштування.
– Кнопки зі
9
Переміщення вгору, вниз, вліво або вправо.
–
10
Відкривання додаткового малого екрана.
OK
MULTIVIEW
стрілками/навігаційні
кнопки
Внизу
–
1
Гучність
Налаштування гучності.
25
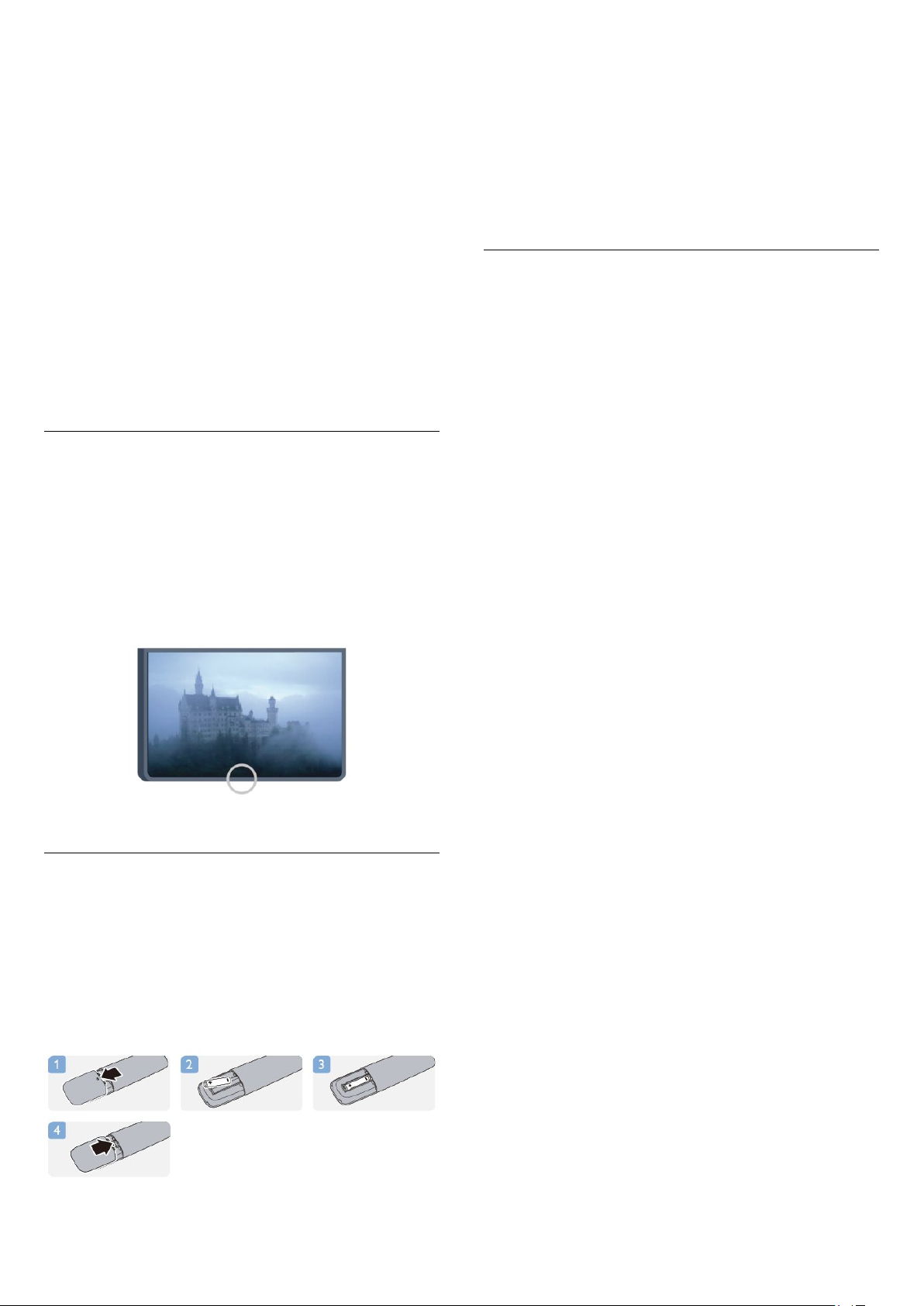
–
2
Кнопки з цифрами
Безпосередній вибір телеканалу або введення тексту.
–
3
SUBTITLE
Увімкнення, вимкнення субтитрів або вибір для них
параметра "Автоматично".
–
4
Вимкнення звуку
Вимкнення або увімкнення звуку.
5 –
Канал
Перехід до наступного або попереднього каналу у списку
каналів.
Відкривання наступної або попередньої сторінки в режимі
телетексту або запуск наступного чи попереднього розділу
на диску.
–
6
TEXT
Відкривання або закривання телетексту.
6.2
і
літерами
ІЧ-сенсор для пульта ДК, який
не використовує радіочастоти
Якщо Ви не плануєте користуватися пультом дистанційного
керування протягом тривалого часу, батареї слід вийняти.
Безпечно утилізуйте старі батареї відповідно до вказівок
щодо завершення терміну експлуатації.
Для отримання детальнішої інформації натисніть
"Ключові слова"
експлуатації
6.4
і знайдіть пункт "
".
Завершення терміну
Чищення
Пульт дистанційного керування має покриття із захистом від
подряпин.
Чистіть пульт дистанційного керування м'якою вологою
ганчіркою. У жодному разі не чистіть пульт дистанційного
керування такими речовинами, як спирт, хімікати або
побутові миючі засоби.
Телевізор може отримувати команди від пульта
дистанційного керування, який для їх надсилання
використовує інфрачервоні сигнали. У разі використання
такого пульта спрямовуйте його на інфрачервоний сенсор
спереду на телевізорі.
6.3
Батареї
1 - Посуньте кришку батарейного відсіку в напрямку стрілки.
2 - Замініть старі батареї 2 лужними батареями типу
LR03-1,5 В
відповідними позначками всередині відсіку.
3 - Встановіть кришку батарейного відсіку та посуньте її до
фіксації.
. Полюси "+" та "-" на батареях мають збігатися з
AAA-
26
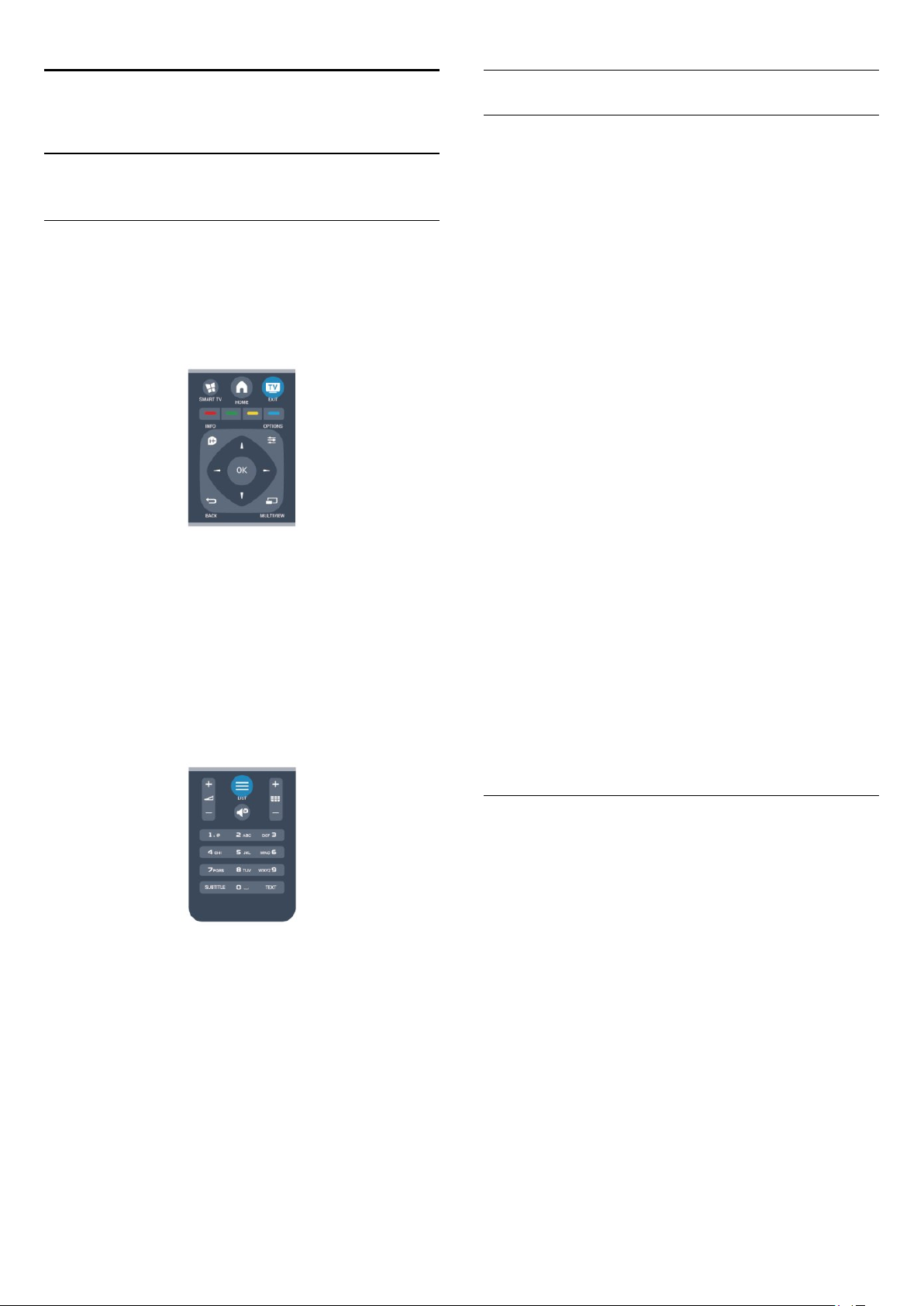
7
Список каналів
Телеканали
7.1
Перегляд телеканалів
Перемикання каналів
Для перегляду телеканалів натисніть . Увімкнеться
останній канал, який Ви переглядали.
Або натисніть , щоб відкрити головне меню, і виберіть
пункт "
Перегляд ТВ
Для перемикання каналів натискайте + або -. Якщо
Вам відомо номер каналу, введіть його за допомогою
кнопок із цифрами. Увівши номер, натисніть OK, щоб
увімкнути канали.
Щоб повернутися до попередньо налаштованого каналу,
натисніть .
Увімкнення каналу зі списку каналів
Щоб відкрити списки каналів, під час телеперегляду
натисніть
", після чого натисніть OK.
.
LIST
Вибрані канали
Можна створити список вибраних каналів, у якому будуть
лише потрібні Вам канали. Якщо вибрати список вибраних
каналів, під час їх перемикання будуть доступними лише
вибрані канали.
Створення списку вибраних каналів
1 - Під час телеперегляду натисніть
список каналів.
2 - Виберіть "Всі", щоб переглянути всі канали.
3 - Виберіть канал і натисніть , щоб позначити його як
вибраний.
4 - Вибраний канал позначається за допомогою .
5 - Для завершення натисніть . Канали буде додано до
списку "Вибране".
Щоб видалити канал зі списку вибраного, виберіть канал за
допомогою , після чого знову натисніть , щоб зняти
позначку вибраного.
Зміна послідовності
Можна змінювати послідовність розташування каналів у
списку вибраних каналів.
1 - У списку каналів "
перемістити.
2 - Натисніть .
3 - Виберіть канал для переміщення і натисніть OK.
4 - За допомогою
виділений канал в інше місце та натисніть OK.
5 - Після завершення натисніть
вибраних каналів.
Можна виділити інший канал і виконати ту саму процедуру.
Вибране
навігаційних кнопок
" виділіть канал, який потрібно
EXIT
, щоб відкрити
LIST
перемістіть
, щоб вийти зі списку
Список каналів може мати кілька сторінок із каналами. Щоб
переглянути наступну чи попередню сторінку, натисніть
або
+
Щоб закрити списки каналів без перемикання каналів, знову
натисніть
Радіоканали
За наявності цифрового мовлення цифрові радіоканали
встановлюються під час початкового встановлення
телевізора. Перемикайте радіоканали так само, як і
телеканали.
.
-
LIST
.
Огляд списків каналів
У списках каналів можна знайти всі встановлені теле- та
радіоканали.
Крім списку каналів "
встановлені канали, можна створити список "
окремо переглянути встановлені
про нові додані канали у списку "
Логотипи каналів
У деяких країнах телевізор може відображати логотипи
каналів. Щоб ці логотипи не з'являлися, їх можна вимкнути.
Щоб вимкнути "Логотипи каналів", виконайте подані нижче
кроки.
1 - Натисніть , виберіть "
натисніть OK.
2 - Виберіть пункт "
налаштування
3 - Виберіть "
27
" > "
Вимк.
", в якому можна знайти всі
Всі
радіостанції
Нові
Налаштування
Параметри ТВ
Логотипи каналів
" і натисніть OK.
" > "
" і натисніть OK.
Вибране
або дізнатися
".
", після чого
Загальні
",
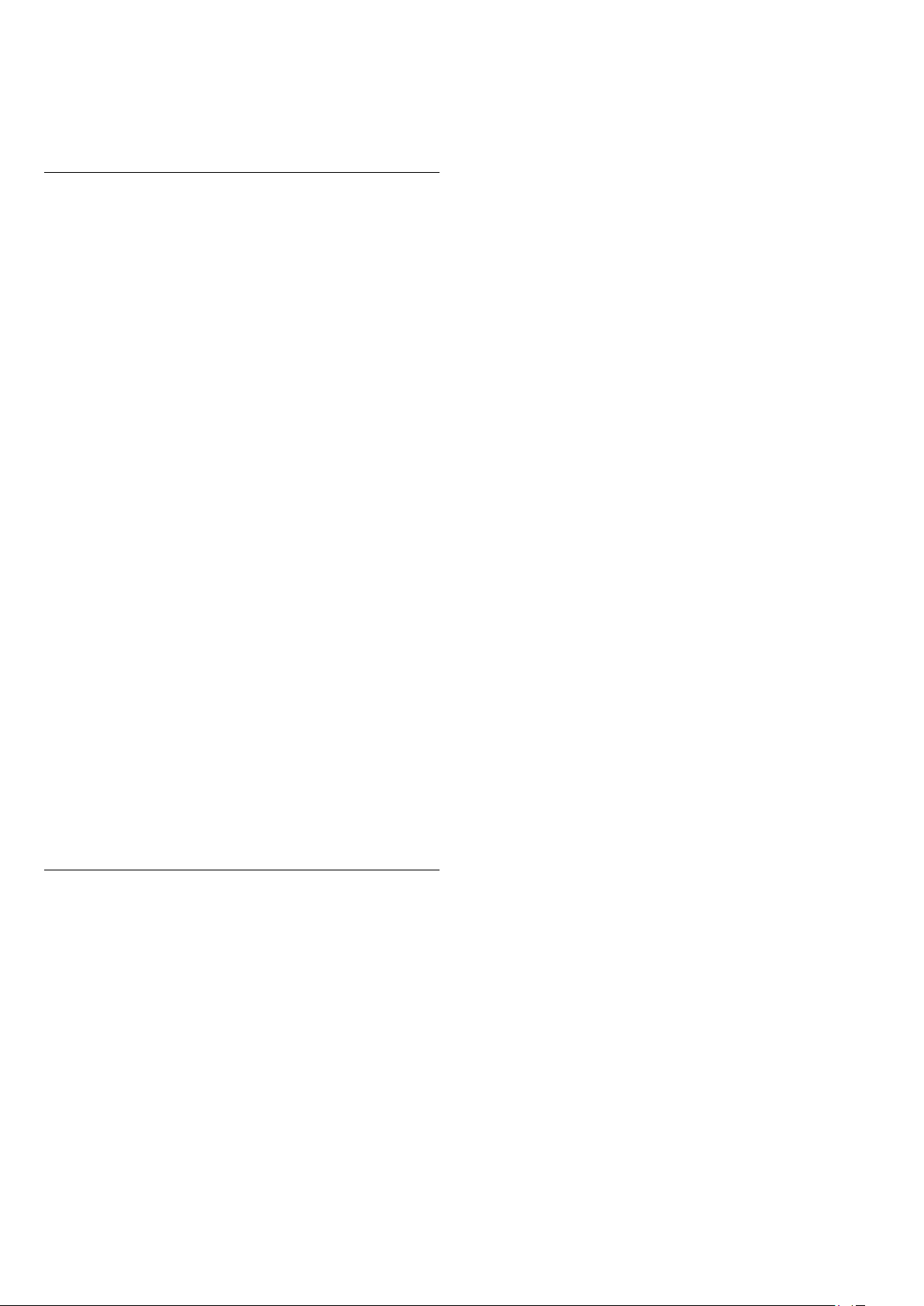
4 - Натисніть (у разі потреби кілька разів), щоб закрити
меню.
Перейменування каналів
Можна перейменувати канали в списку каналів.
1 - Виберіть канал, який потрібно перейменувати, в одному
зі списків каналів.
2 - Виберіть канал, який потрібно перейменувати.
3 - Натисніть .
Текст можна вводити за допомогою клавіатури пульта
дистанційного керування або відкрити екранну клавіатуру.
Використання екранної клавіатури
• Щоб відкрити екранну клавіатуру, розмістіть курсор у
текстовому полі і натисніть OK.
• Щоб видалити символ перед курсором, натисніть клавішу
(назад)
• Щоб ввести символ, виберіть його за допомогою клавіш зі
стрілками та натисніть OK.
• Щоб вибрати символи верхнього регістру, натисніть .
• Щоб вибрати цифри чи спеціальні символи, натисніть .
• Коли буде готово, натисніть , щоб закрити екранну
клавіатуру.
• Щоб завершити перейменування, виберіть "
натисніть OK.
Використання клавіатури пульта дистанційного керування*
• Щоб видалити символ, розмістіть курсор за ним і
натисніть.
• Щоб ввести символ, натисніть його на клавіатурі.
• Коли буде готово, натисніть OK, щоб вибрати "
Щоб завершити перейменування, знову натисніть OK.
Для отримання детальнішої інформації про використання
клавіатури натисніть
"
Пульт дистанційного керування, клавіатура
* Лише для пульта дистанційного керування із клавіатурою
.
" та
Готово
".
"Ключові слова"
Готово
і знайдіть пункт
".
3 - Натисніть
". У списку каналів заблокований канал буде позначено
канал
піктограмою замка .
Щоб розблокувати канал, виберіть зі списку каналів
заблокований канал. Натисніть
"Розблокувати канал". Потрібно буде ввести код блокування
від дітей.
Батьківський контроль
Щоб діти не переглядали програм, які не відповідають
їхньому віку, можна встановити вікові обмеження.
Деякі станції цифрового мовлення встановлюють власні
вікові обмеження для програм. Якщо вікове обмеження
програми таке саме чи більше за вік, встановлений як вікове
обмеження для Вашої дитини, її буде заблоковано.
Для перегляду заблокованої програми потрібно ввести код
блокування від дітей. Батьківський контроль встановлюється
для всіх каналів.
Щоб встановити вікове обмеження, виконайте подані нижче
кроки.
1 - Натисніть , виберіть "
натисніть OK.
2 - Виберіть пункт "
" > "
дітей
3 - Введіть чотиризначний код блокування від дітей і
підтвердіть. Тепер можна встановити вікове обмеження.
4 - Встановіть вік і натисніть OK.
5 - Натисніть (у разі потреби кілька разів), щоб закрити
меню.
Щоб вимкнути функцію батьківського контролю, виберіть
пункт "
На екрані телевізора з'явиться запит щодо введення коду
для розблокування програми. Деякі станції
телемовлення/оператори блокують лише програми з
більшим віковим обмеженням.
Встановлення або зміна коду блокування
OPTIONS
Параметри каналів
Батьківський контроль
" як налаштування віку.
Немає
і виберіть пункт "
Налаштування
" і натисніть
OPTIONS
", після чого
" > "
Блокування від
Заблокувати
і виберіть
OK.
Блокування каналу
Щоб діти не дивилися певний канал або програму, можна
заблокувати канал або програму з віковим обмеженням.
Блокування каналу
Щоб діти не дивилися певний канал, його можна
заблокувати. Для перегляду заблокованого каналу потрібно
ввести код блокування від дітей. Блокувати програми
під'єднаних пристроїв неможливо.
Щоб заблокувати канал, виконайте подані нижче кроки.
1 - Під час телеперегляду натисніть
список каналів
2 - Виберіть із будь-якого списку канал, який потрібно
заблокувати.
.
, щоб відкрити
LIST
Щоб встановити код блокування чи змінити поточний код,
виконайте подані нижче кроки.
1 - Натисніть , виберіть "
натисніть OK.
2 - Виберіть пункт "
" > "
дітей
3 - Якщо код вже встановлено, введіть поточний код
блокування від дітей, а потім двічі введіть новий код.
Новий код встановлено.
Забули код?
Якщо Ви забули свій код розблокування, зверніться до
Центру обслуговування клієнтів у своїй країні. Номер
телефону можна знайти у документації, що постачається з
телевізором, або на веб-сайті
28
Змінити код
Налаштування
Параметри каналів
" і натисніть
www.philips.com/support
OK.
", після чого
" > "
Блокування від
.
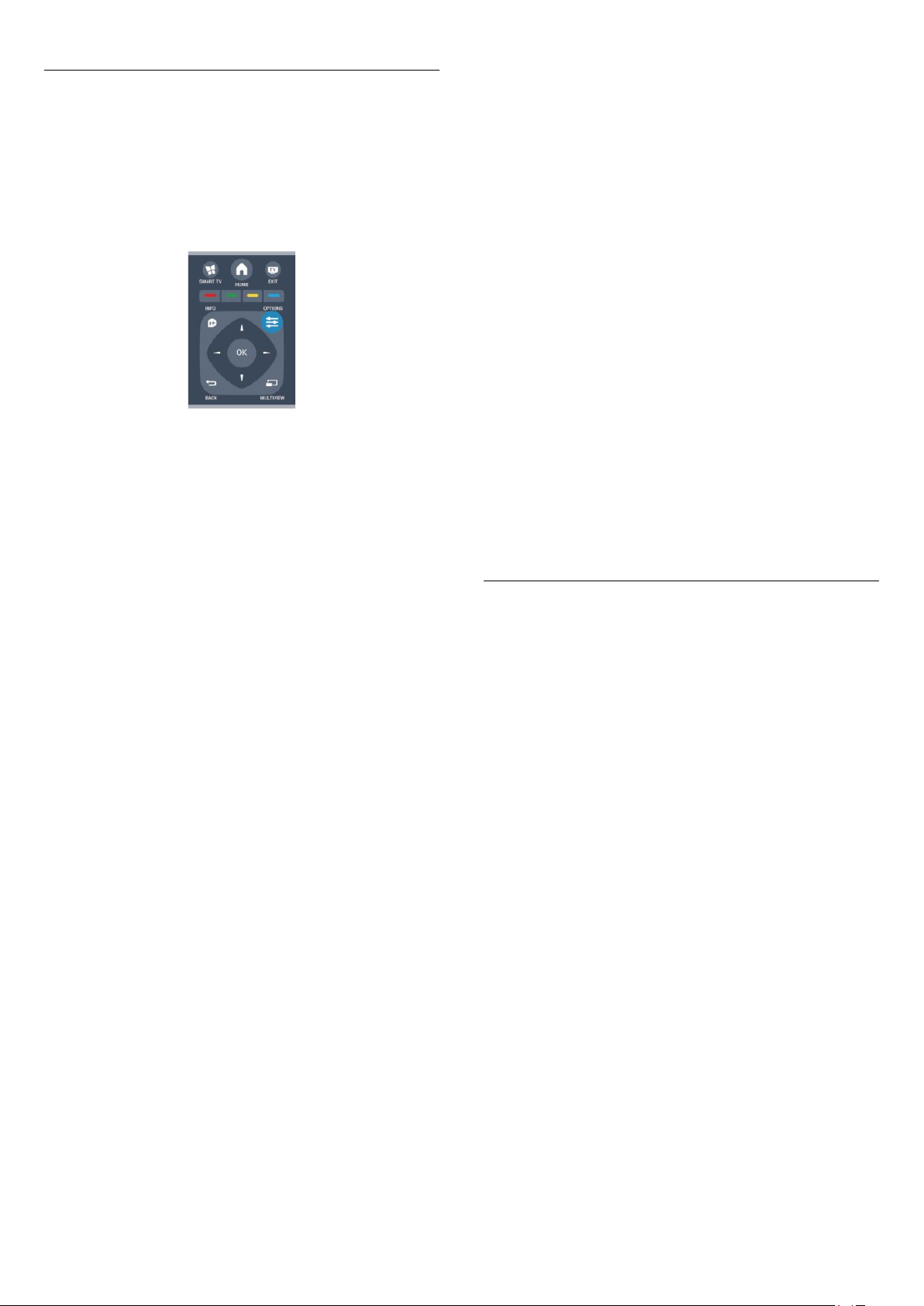
Параметри для каналів
Залежно від типу каналу (аналоговий чи цифровий), який Ви
дивитеся, і вибраних параметрів телевізора доступні ті чи
інші параметри.
Відкривання меню параметрів
Під час перегляду каналу натисніть
OPTIONS
.
Якщо завдяки модулю CAM доступний оплачений
високоякісний вміст, за допомогою цього параметра можна
встановити параметри оператора.
HbbTV на цьому каналі
Можна заблокувати сторінки HbbTV на каналі, який
пропонує HbbTV.
Для отримання детальнішої інформації натисніть
"Ключові слова"
і знайдіть пункт "
HbbTV
".
Універсальний доступ
Увімкнувши параметр "Універсальний доступ", можна
встановити деякі параметри для користувачів із вадами слуху
та зору.
Для отримання детальнішої інформації натисніть
"Ключові слова"
Вибір відео
Цифрові телеканали можуть пропонувати кілька
відеосигналів (програма з кількома вхідними сигналами), різні
ракурси зйомки відеовмісту чи різні програми на одному
телеканалі. На екрані телевізора з'являється повідомлення
про наявність таких телеканалів.
Субтитри
Вмикайте
параметрів. Виберіть пункт "
субтитрів лише тоді, коли звук телевізора вимкнено за
допомогою .
Мова субтитрів
та
вимикайте субтитри
і знайдіть пункт "
Автоматично
Універсальний доступ
за допомогою цих
" для відображення
".
Програми MHP
Увімкнення чи вимкнення програм MHP.
Для отримання детальнішої інформації натисніть
"Ключові слова"
Стан
Вибирайте параметр "
інформації про канал (аналоговий чи цифровий) або
під'єднаний пристрій, вміст якого Ви переглядаєте.
Поділитися
Дозволяє користувачу пов'язати його діяльність із його
соціальними мережами (наприклад, Twitter, facebook чи
електронною поштою).
і знайдіть пункт "
Стан
".
MHP
" для перегляду технічної
Формат зображення
Якщо вгорі та внизу чи з обох боків зображення з'являються
чорні смуги, можна змінити формат зображення на такий,
який відповідає розміру екрана.
Щоб змінити формат зображення, виконайте подані нижче
кроки.
1 - Під час телеперегляду натисніть , щоб відкрити меню
"
Формат зображення
2 - Виберіть формат зі списку і натисніть OK.
Відповідно до зображення на екрані доступні подані далі
формати.
".
Якщо в режимі цифрового мовлення немає потрібної мови
субтитрів, можна вибрати доступну мову.
Для отримання детальнішої інформації натисніть
"Ключові слова"
Мови аудіосупроводу
Якщо в режимі цифрового мовлення немає потрібної мови
аудіосупроводу, можна вибрати доступну мову.
Для отримання детальнішої інформації натисніть
"Ключові слова"
Подвійна I-II
Якщо аудіосигнал передається двома мовами, однак одна
мова чи обидві не розпізнаються телевізором, можна
скористатися цим параметром.
Common interface
і знайдіть пункт "
і знайдіть пункт "
Субтитри
Мови аудіосупроводу
".
".
•
Основні
– На весь екран
– До розмірів екрана
•
Додаткові
– Останнє налаштування
– Змістити
– Масштабувати
– Розтягнути
– Оригінал
– Відмінити
29
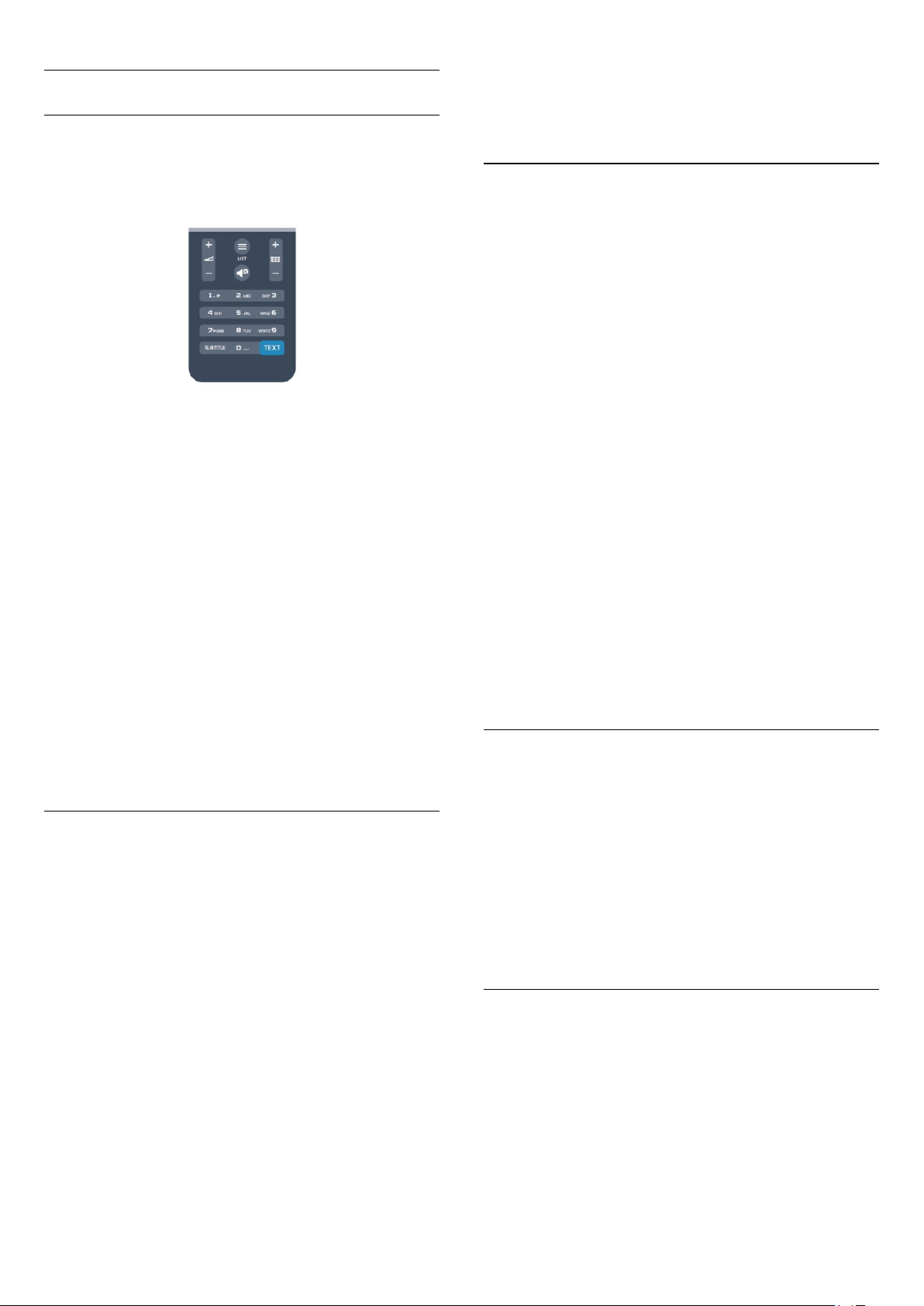
Текст/Телетекст
Сторінки телетексту
Щоб під час перегляду телеканалів відкрити текст
(телетекст), натисніть кнопку
Щоб закрити телетекст, натисніть TEXT ще раз.
TEXT
.
•
Телетекст 2.5
Увімкнення функції телетексту 2.5 для більшої кількості
кольорів і кращої графіки.
Налаштування телетексту
Мова телетексту
Деякі станції цифрового телевізійного мовлення пропонують
телетекст різними мовами.
Для встановлення мови основного і додаткового телетексту
виконайте подані нижче кроки.
Вибір сторінки телетексту
Щоб вибрати сторінку, виконайте подану далі дію.
1 - Введіть номер сторінки за допомогою кнопок з цифрами.
2 - Для навігації використовуйте кнопки зі стрілками.
3 - Щоб вибрати один із пунктів із кольоровими позначками
внизу екрана, натисніть кольорову кнопку.
Підсторінки телетексту
Одна сторінка телетексту може містити кілька підсторінок.
Номери підсторінок подано на панелі біля номера головної
сторінки.
Щоб вибрати підсторінку, натисніть або .
Сторінки телетексту T.O.P.
Деякі станції телемовлення пропонують телетекст T.O.P.
Щоб відкрити сторінки телетексту T.O.P. на сторінці
телетексту, натисніть кнопку
"
Огляд T.O.P.
".
OPTIONS
і виберіть пункт
1 - Натисніть , виберіть "
натисніть OK.
2 - Виберіть пункт "
3 - Виберіть пункт "
телетекст
4 - Виберіть потрібні мови телетексту.
5 - Натисніть (у разі потреби кілька разів), щоб закрити
меню.
Телетекст 2.5
За наявності телетекст 2.5 пропонує більше кольорів та
кращу графіку. За замовчуванням телетекст 2.5 є увімкнений.
Щоб вимкнути функцію телетексту 2.5, виконайте подані
нижче кроки.
1 - Натисніть
2 - Під час перегляду телетексту натисніть
3 - Виберіть пункт "
4 - Натисніть (у разі потреби кілька разів), щоб закрити
меню.
Мова меню
Щоб змінити мову меню і повідомлень телевізора,
виконайте подані нижче кроки.
".
TEXT
Налаштування
Параметри каналів
Основний телетекст
.
Телетекст 2.5
" > "
", після чого
" > "
Мова
" або "
".
Вимк.
".
Додатковий
OPTIONS
.
Параметри телетексту
У режимі телетексту натисніть
подалі далі параметри.
•
Призупинення гортання сторінок
Припинення автоматичного гортання підсторінок.
•
Розділення екрана / Повноекранний режим
Відображення телеканалу та поруч телетексту.
•
Огляд T.O.P.
Відкривання телетексту T.O.P.
•
Збільшення
Збільшення сторінки телетексту для зручного читання.
•
Відображення
Відображення прихованої інформації на сторінці.
•
Гортання підсторінок
Гортання підсторінок за їх наявності
•
Мова
Перехід до групи символів для відображення телетексту
належним чином.
OPTIONS
.
, щоб вибрати
1 - Натисніть , виберіть "
натисніть OK.
2 - Виберіть пункт "
налаштування
3 - Виберіть потрібну мову та натисніть OK.
4 - Натисніть (у разі потреби кілька разів), щоб закрити
меню.
Мови аудіосупроводу
Якщо телеканал пропонує передачі кількома або двома
мовами, можна вибрати потрібну мову аудіосупроводу.
1 - Під час телеперегляду натисніть
2 - Для цифрових каналів виберіть пункт "
аудіосупроводу
"
Додаткове аудіо
3 - Виберіть одну з доступних мов і натисніть OK.
30
" > "
Мова меню
". Для аналогових каналів виберіть пункт
". Натисніть OK, щоб підтвердити вибір.
Налаштування
Параметри ТВ
" і натисніть OK.
" > "
", після чого
Загальні
OPTIONS
Мова
.

Примітка:
Якщо Ви вибрали пункт "
каналів, виберіть:
•
Голов.
•
SAP
Додаткове аудіо
– основна мова аудіосупроводу; або
– додаткова мова аудіосупроводу.
" для аналогових
2 - Виберіть пункт "
натисніть OK.
Субтитри для аналогових каналів
Вмикати субтитри для кожного аналогового каналу потрібно
вручну.
Мова субтитрів
", потрібну мову та
Субтитри і мови
Субтитри
Увімкнення субтитрів
Щоб відкрити меню "Субтитри", натисніть кнопку
Для субтитрів можна вибрати параметр "
"
Автоматично
Для відображення субтитрів, коли програма транслюється
іншою мовою, ніж встановлена, виберіть пункт
"
Автоматично
субтитри, коли звук телевізора вимкнено за допомогою .
Вимикати субтитри для аналогових каналів потрібно на
сторінці
Субтитри для цифрових каналів
Вмикати субтитри на сторінці телетексту для цифрових
каналів не потрібно.
Цифрові телеканали можуть пропонувати програму із
субтитрами кількома мовами. Можна встановити потрібну
основну й додаткову мови субтитрів. Якщо субтитри будуть
доступні однією із цих мов, вони з'являться на екрані
телевізора.
Якщо субтитри встановленими мовами недоступні, можна
вибрати іншу доступну мову.
".
". Також цей параметр дає змогу відображати
телетексту
SUBTITLE
", "
Увімк.
.
Вимк.
" або
1 - Увімкніть канал і натисніть кнопку
телетекст.
2 - Введіть номер сторінки для субтитрів (зазвичай це
3 - Знову натисніть кнопку
Після того як у меню "Субтитри" буде вибрано значення
"Увімк.", під час перегляду цього аналогового каналу
з'являться субтитри, якщо вони будуть доступні.
.
Щоб дізнатися тип каналу (аналоговий чи цифровий),
увімкніть канал і виберіть у меню "
Мови аудіосупроводу
Цифрові телеканали можуть пропонувати аудіосупровід
програми кількома мовами. Можна встановити потрібну
основну й додаткову мови аудіосупроводу. Якщо
аудіосупровід буде доступним однією із цих мов, телевізор
вибере її.
Якщо аудіосупровід встановленими мовами недоступний,
можна вибрати іншу доступну мову.
Для встановлення основної і додаткової мов
аудіосупроводу, виконайте подані нижче кроки.
1 - Натисніть , виберіть "
натисніть OK.
2 - Виберіть пункти "
основного аудіо
.
OK
3 - Виберіть мову і натисніть OK.
4 - Натисніть (у разі потреби кілька разів), щоб закрити
меню.
Щоб вибрати мову аудіосупроводу за відсутності потрібної
мови, виконайте подані нижче кроки.
1 - Натисніть
2 - Виберіть пункт "
натисніть OK.
Параметри каналів
" або "
Мова додаткового аудіо
OPTIONS
Мова аудіосупроводу
, щоб закрити телетекст.
TEXT
Параметри
Налаштування
.
, щоб відкрити
TEXT
" пункт "
", після чого
" та "
", потрібну мову та
" > "
Мови
" і натисніть
888
Стан
Мова
).
".
Для встановлення основної і додаткової мов субтитрів
виконайте подані нижче кроки.
1 - Натисніть , виберіть "
натисніть OK.
2 - Виберіть пункти "
"
Основна мова субтитрів
натисніть OK.
3 - Виберіть мову і натисніть OK.
4 - Натисніть (у разі потреби кілька разів), щоб закрити
меню.
Щоб вибрати мову субтитрів за відсутності потрібної мови,
виконайте подані нижче кроки.
1 - Натисніть
OPTIONS
Налаштування
Параметри каналів
" або "
Додаткова мова субтитрів
.
", після чого
" та "
Мови
" >
" і
Мови аудіосупроводу для людей із вадами слуху та зору
Деякі цифрові телеканали пропонують спеціальний
аудіосупровід і субтитри, адаптовані для людей із вадами
слуху та зору.
31

Для отримання детальнішої інформації натисніть
"Ключові слова"
Мова меню
і знайдіть пункт "
Універсальний доступ
4 - Натисніть (у разі потреби кілька разів), щоб закрити
".
меню.
Щоб уникнути доступу на сторінки HbbTV на певному
каналі, можна заблокувати сторінки HbbTV лише для цього
каналу.
Щоб змінити мову меню і повідомлень телевізора,
виконайте подані нижче кроки.
1 - Натисніть , виберіть "
натисніть OK.
2 - Виберіть пункт "
налаштування
3 - Виберіть потрібну мову та натисніть OK.
4 - Натисніть (у разі потреби кілька разів), щоб закрити
меню.
" > "
Мова меню
Налаштування
Параметри ТВ
" і натисніть OK.
" > "
", після чого
Загальні
Інтерактивне телебачення
Про iTV
Інтерактивне телебачення дозволяє отримати доступ до
звичайних телепрограм, які пропонуються деякими
станціями цифрового мовлення разом зі сторінками з
інформацією або розважальним вмістом. На деяких
сторінках можна дати відгук на програму або проголосувати,
робити Інтернет-покупки чи платити за використання
служби Video-On-Demand.
HbbTV, MHEG, . . .
Станції телемовлення використовують різні інтерактивні
телевізійні системи: HbbTV (Hybrid Broadcast Broadband TV –
стандарт гібридного телебачення, який поєднує традиційне
телебачення із можливостями Інтернету) або iTV
(інтерактивне телебачення – MHEG). Інколи інтерактивне
телебачення називають цифровим текстом або червоною
кнопкою. Однак, системи мають свої особливості.
1 - Увімкніть канал, для якого потрібно заблокувати сторінки
HbbTV.
2 - Натисніть
цьому каналі
3 - Виберіть "
Користування послугами iTV
Відкривання сторінок iTV
Більшість каналів, які пропонують HbbTV або iTV, подають
запит щодо натиснення кнопки або кнопки OK для
переходу до інтерактивної програми.
Навігація сторінками iTV
Для навігації сторінками iTV можна користуватися
кольоровими кнопками, кнопками зі стрілками та цифрами і
кнопкою .
Для перегляду відео на сторінках iTV можна користуватися
кнопками (відтворення), (пауза) та (стоп).
Цифровий текст (лише у Великобританії)
Щоб відкрити послугу цифрового тексту, натисніть
Щоб закрити її, натисніть .
Закривання сторінок iTV
На більшості сторінках iTV подається інформація щодо
кнопки, яку слід натиснути для закривання.
Щоб закрити сторінку iTV, перемкніть на наступний
телеканал і поверніться назад.
OPTIONS
" та натисніть OK.
" і натисніть OK.
Вимк.
, виберіть пункт "
HbbTV на
TEXT
.
Для отримання детальнішої інформації відвідайте веб-сайт
станції телемовлення.
Що потрібно?
Інтерактивне телебачення доступне лише на цифрових
телеканалах. Щоб скористатися усіма перевагами
інтерактивного телебачення, потрібне високошвидкісне
(широкосмугове) Інтернет-підключення до телевізора.
HbbTV
Якщо телеканал пропонує сторінки HbbTV, для їх перегляду
потрібно спочатку увімкнути HbbTV в налаштуваннях ТВ.
1 - Натисніть , виберіть "
натисніть OK.
2 - Виберіть пункти "
налаштування
3 - Виберіть "
Параметри ТВ
" > "
HbbTV
" і натисніть OK.
Увімк.
Налаштування
" і натисніть OK.
" та "
", після чого
Загальні
Про інтерактивне телебачення
Інтерактивне телебачення дозволяє отримати доступ до
звичайних телепрограм, які пропонуються деякими
станціями цифрового мовлення разом зі сторінками з
інформацією або розважальним вмістом.
Примітка:
• Завантажити файли на телевізор за допомогою цієї функції
неможливо.
• Не всі телепрограми, реклами та функції включають
приховані титри.
• Відповісти на цифровий вміст неможливо.
Для отримання детальнішої інформації відвідайте веб-сайт
станції телемовлення.
32

7.2
Встановлення каналів
Оновлення каналів
Перевстановлення каналів
Можна знайти та перевстановити канали, а інші
налаштування залишити без змін. Крім того, можна
перевстановити всі налаштування телевізора.
Автоматичне оновлення
Якщо Ви користуєтеся послугами цифрового телемовлення,
телевізор можна налаштувати на автоматичне оновлення
списку новими каналами.
Крім того, оновити канали можна самостійно.
Автоматичне оновлення каналів
Один раз на день, о 6 год. ранку, телевізор оновлює канали і
зберігає нові канали. Нові канали зберігаються у списку
каналів "Все" та "Нове". Порожні канали видаляються.
За наявності нових чи в разі оновлення або видалення
каналів на телевізорі під час запуску з'являється відповідне
повідомлення. Для здійснення автоматичного оновлення
каналів телевізор повинен бути в режимі очікування.
Щоб вимкнути повідомлення під час запуску, виконайте
подані нижче кроки.
1 - Натисніть , виберіть "
натисніть OK.
2 - Виберіть пункт "
3 - Виберіть пункт "
про оновлення каналів
Щоб вимкнути функцію "Автоматичне оновлення каналів",
виконайте подані нижче кроки.
1 - Натисніть , виберіть "
натисніть OK.
2 - Виберіть пункт "
3 - Виберіть пункт "
оновлення каналів
Початок оновлення
Для самостійного оновлення виконайте подані нижче кроки.
1 - Натисніть , виберіть "
натисніть OK.
2 - Виберіть пункт "
3 - Виберіть пункт "
екрані. Оновлення може тривати кілька хвилин.
Параметри каналів
Встановлення каналів
" > "
Параметри каналів
Встановлення каналів
" > "
Вимк.
Пошук каналів
Оновити канали
Налаштування
" та натисніть OK.
".
Вимк.
Налаштування
" та натисніть OK.
" і натисніть OK.
Налаштування
" і натисніть OK.
" і виконайте вказівки на
", після чого
" > "
Повідомлення
", після чого
" > "
Автоматичне
", після чого
Якщо встановлено код блокування від дітей, його потрібно
буде ввести перед перевстановленням каналів.
Перевстановлення каналів
Щоб перевстановити лише канали, виконайте подані нижче
кроки.
1 - Натисніть , виберіть "
натисніть OK.
2 - Виберіть пункт "
" та натисніть OK.
канали
3 - Виберіть країну встановлення телевізора.
4 - Виберіть пункт "
Пошук каналів може тривати кілька хвилин. Виконайте
вказівки на екрані.
Повне встановлення
Щоб перевстановити всі налаштування телевізора, виконайте
подані нижче кроки.
1 - Натисніть , виберіть "
натисніть OK.
2 - Виберіть пункт "
налаштування
Встановлення може тривати кілька хвилин. Виконайте
вказівки на екрані.
Заводські налаштування
Параметр "Заводські налаштування" дозволяє відновити
початкові налаштування зображення і звуку телевізора. Щоб
відновити заводські налаштування телевізора, виконайте
подані нижче кроки.
1 - Натисніть , виберіть "
натисніть OK.
2 - Виберіть пункт "
налаштування
3 - Натисніть OK для підтвердження.
4 - Натисніть (у разі потреби кілька разів), щоб закрити
меню.
Пошук каналів
Антена (DVB-T)
Параметри ТВ
" > "
Перевстановлення ТВ
Параметри ТВ
" > "
Заводські налаштування
Налаштування
Налаштування
Налаштування
", після чого
" > "
Перевстановити
" або "
Кабель (DVB-C)
", після чого
" > "
Загальні
" і натисніть OK.
", після чого
" > "
Загальні
" і натисніть OK.
".
У деяких країнах канали оновлюються автоматично під час
телеперегляду чи в режимі очікування телевізора.
Нові канали
Нові канали, додані завдяки параметру автоматичного
оновлення каналів, можна легко знайти у списку каналів
"
". Ті самі нові канали зберігаються також у списку
Нові
каналів "
Нові канали залишаються у списку каналів "
буде позначено як вибрані чи увімкнено.
Всі
" чи "
Радіо
".
", поки їх не
Нові
Копіювання списку каналів
Вступ
Параметр "Копіювати список каналів" призначено для
дилерів і досвідчених користувачів. У деяких країнах
параметр "Копіювати список каналів" доступний лише для
копіювання супутникових каналів.
Завдяки параметру "
копіювати канали, встановлені на одному телевізорі, на інший
телевізор Philips тієї самої лінійки. З його допомогою не
33
Копіювати список каналів
" можна

потрібно витрачати час на пошук каналу, завантаживши
попередньо складений список каналів. Використовуйте флешнакопичувач USB місткістю щонайменше 1 Гб.
Умови
• Обидва телевізори має бути випущено того самого року.
• Обидва телевізори повинні бути того самого типу.
Перевірити тип можна в табличці з даними на задній панелі
телевізора. Зазвичай тип позначається Q . . . LA
• Обидва телевізори повинні мати сумісні версії
програмного забезпечення.
Поточна версія
Перевірити поточну версію програмного забезпечення
телевізора можна за допомогою параметра "
поточне ПЗ
".
ПЗ
Копіювання списку каналів
Щоб скопіювати список каналів, виконайте подані нижче
кроки.
1 - Увімкніть телевізор зі встановленими каналами. Вставте
USB-пристрій.
2 - Натисніть , виберіть "
натисніть OK.
3 - Виберіть пункт "
налаштування
на USB
цього телевізора, можливо, потрібно буде ввести код
блокування від дітей, який Ви вводили під час встановлення.
4 - Після копіювання вийміть USB-пристрій.
" та натисніть OK. Щоб скопіювати список каналів із
" у меню
" > "
> "
Налаштування
Налаштування
Параметри ТВ
Копіювати список каналів
" > "
Дані про
" > "
", після чого
Загальні
" > "
Налаштування
Копіювати
5 - Телевізор повідомить про завершення копіювання списку
каналів. Вийміть USB-пристрій.
На телевізор зі встановленими каналами
1 - Перевірте налаштування країни, встановлене для
телевізора. (Для цього натисніть , виберіть
"
Налаштування
"
Пошук каналів
. Натисніть , а потім виберіть пункт "
OK
вийти зі сторінки пошуку каналів).
Якщо вибрано правильну країну, продовжіть, перейшовши до
кроку 2.
Якщо країну вибрано неправильно, потрібно розпочати
перевстановлення. Щоб розпочати перевстановлення,
натисніть , виберіть "
. Виберіть пункт "
OK
налаштування
правильну країну та пропустіть пошук каналів. Завершіть
встановлення. Після цього продовжіть із кроку 2.
2 - Вставте USB-пристрій, на якому збережено список
каналів іншого телевізора.
3 - Щоб розпочати завантаження списку каналів,
натисніть , виберіть "
.
OK
4 - Виберіть пункт "
налаштування
" і натисніть OK. Може з'явитися запит щодо введення
на ТВ
коду блокування від дітей цього телевізора.
5 - Телевізор повідомить про завершення копіювання списку
каналів. Вийміть USB-пристрій.
", після чого натисніть OK. Виберіть пункт
" > "
Перевстановити канали
Налаштування
Параметри ТВ
" > "
Перевстановлення ТВ
Налаштування
Параметри ТВ
" > "
Копіювати список каналів
" та натисніть
Скасувати
", після чого натисніть
" > "
Загальні
" > OK. Виберіть
", після чого натисніть
" > "
Загальні
" > "
Копіювати
", щоб
DVB-T чи DVB-C
Тепер скопійований список каналів можна завантажити на
інший телевізор Philips.
Завантаження списку каналів
Загальні
" > "
Копіювати
Завантаження скопійованого списку каналів
Залежно від того, чи на телевізорі вже встановлено канали
чи ні, завантажувати список каналів потрібно різними
способами.
На телевізор без встановлених каналів
1 - Вставте штекер, щоб розпочати встановлення, і виберіть
мову та країну. Пошук каналів можна пропустити. Завершіть
встановлення.
2 - Вставте USB-пристрій, на якому збережено список
каналів іншого телевізора.
3 - Щоб розпочати завантаження списку каналів,
натисніть , виберіть "
.
OK
4 - Виберіть пункт "
налаштування
" і натисніть OK. Може з'явитися запит щодо введення
на ТВ
коду блокування від дітей цього телевізора.
" > "
Налаштування
Параметри ТВ
Копіювати список каналів
", після чого натисніть
" > "
Прийом сигналу телевізійного мовлення формату DVB-T чи
DVB-C
Якщо у Вашій країні наявний прийом сигналів телевізійного
мовлення форматів DVB-T і DVB-C, а також якщо телевізор
може приймати сигнал DVB-T і DVB-C у такій країні, під час
встановлення каналів слід вибрати один або другий варіант.
Щоб змінити налаштування DVB для запуску встановлення
нового каналу, виконайте подані нижче кроки.
1 - Натисніть , виберіть "
натисніть OK.
2 - Виберіть пункт "
3 - Виберіть пункт "
" > "
антени
натисніть OK.
4 - Виберіть потрібне налаштування DVB.
5 - Натисніть (у разі потреби кілька разів), щоб закрити
меню.
Встановлення каналу формату DVB-C
Для спрощення користування всі налаштування DVB-C
здійснюються автоматично.
Якщо оператор DVB-C надав Вам спеціальні значення DVB-
Антена (DVB-T)
Налаштування
Параметри каналів
Встановлення каналів
" або "
", після чого
" та натисніть OK.
" > "
Під'єднання
Кабель (DVB-C)
" і
34

C, зокрема код мережі або частоту мережі, їх слід ввести,
коли на телевізорі під час встановлення з'явиться
відповідний запит.
Під час встановлення, можливо, потрібно буде налаштувати
пошук (повний чи швидкий) або ввести певне значення
швидкості передачі в меню "
налаштувати "
значення "
Швидкість передачі
".
Вручну
Налаштування
", спочатку виберіть
". Щоб
Швидкість передачі
Якщо для параметра "
значення "
передачі, яке Ви отримали від оператора кабельної мережі.
Для введення значення використовуйте кнопки з цифрами.
Вручну
Режим швидкості передачі
", можна ввести значення швидкості
" вибрано
Конфлікти номерів каналів
У деяких країнах різні телеканали можуть мати той самий
номер. Під час встановлення на екрані телевізора з'являється
список конфліктів номерів каналів. Потрібно вирішити,
котрий телеканал встановити під номером, який мають
кілька телеканалів.
DVB-T + DVB-C
Якщо можливе використання вхідних сигналів з антени DVBT та вхідних сигналів DVB-C, телевізор можна налаштувати
на прийом сигналів у форматах DVB-T та DVB-C. Встановіть
спочатку одну систему, а потім іншу, вибираючи потрібні
налаштування.
Встановивши системи, потрібно активувати вхідний сигнал з
антени, який надходить через роз'єм для
панелі телевізора, та вибрати на телевізорі потрібну систему,
щоб дивитися встановлені канали.
Як вибрати налаштування DVB-T або DVB-C, дивіться вище.
Параметри DVB
Доступ до параметрів DVB
1 - Натисніть , виберіть "
натисніть OK.
2 - Виберіть пункт "
3 - Виберіть пункт "
4 - Виберіть країну встановлення цього телевізора.
5 - Виберіть пункт "
6 - Виберіть пункт "
"
Налаштування для параметрів DVB-C
7 - Натисніть (у разі потреби кілька разів), щоб закрити
меню.
Режим швидкості передачі
Пошук каналів
Перевстановити канали
Кабель (DVB-C)
Розпочати пошук каналів
Налаштування
" і натисніть OK.
".
".
на задній
антени
", після чого
".
" або
Режим частоти мережі
Якщо Ви плануєте використовувати "
режимі "
"
Автоматично
попередньо визначених частот мережі (чи HC – homing
channel), яка застосовується більшістю операторів кабельної
мережі у Вашій країні.
Якщо Ви отримали певне значення частоти мережі для
пошуку каналів, виберіть пункт "
Частота мережі
Якщо для параметра "
параметр "
передачі, яке Ви отримали від оператора кабельної мережі.
Для введення значення використовуйте кнопки з цифрами.
Пошук частоти
Виберіть спосіб пошуку каналів. Можна вибрати "
пошук
параметри, які застосовуються більшістю операторів
кабельної мережі у Вашій країні.
Якщо це не дає змоги встановити канали чи відсутні деякі
канали, можна вибрати "
спосіб. Цей спосіб передбачає довший пошук і встановлення
каналів.
Цифрові канали
Якщо Вам відомо, що оператор кабельної мережі не надає
цифрових каналів, можна пропусти їх пошук.
Виберіть пункт "
Пошук частоти
". Телевізор використовуватиме 1 з
Вручну
" і використовувати попередньо встановлені
Вимк.
", щоб знайти канали, виберіть пункт
Режим частоти мережі
", тут можна ввести значення швидкості
Повний пошук
".
Швидкий пошук
".
Вручну
" як розширений
" вибрано
" у
Швидкий
Якщо оператор кабельної мережі не надав Вам певного
значення
залиште для параметра "
значення "
Якщо Ви отримали певне значення швидкості передачі,
виберіть параметр "
може бути в попередньо складеному списку швидкостей
передачі. Щоб перевірити, чи значення доступне
автоматично, виберіть пункт "
швидкість передачі
швидкості передачі
Автоматично
Вручну
".
для встановлення телеканалів,
Режим швидкості передачі
".
". Однак, отримане значення вже
Попередньо визначена
"
Аналогові канали
Якщо Вам відомо, що оператор кабельної мережі не надає
аналогових каналів, можна пропусти їх пошук. Виберіть пункт
"
".
Вимк.
35

Без обмежень/закодовані
Якщо у Вас є підписка та CAM (модуль умовного доступу)
для платних телевізійних послуг, виберіть пункт "
обмежень + закодовані
". Якщо у Вас немає підписки на
Без
платні телеканали чи послуги, можна вибрати лише пункт
"
Канали без обмежень
Для отримання детальнішої інформації натисніть
"Ключові слова"
доступу
".
".
і знайдіть пункт "
CAM – Модуль умовного
Якість прийому
Якщо Ви користуєтеся послугами цифрового телемовлення,
можна перевірити якість і потужність сигналу каналу.
Якщо у Вас є власна антена, можна спробувати покращити
прийом сигналу шляхом зміни її положення.
Щоб перевірити якість прийому сигналу цифрового каналу,
виконайте подані нижче кроки.
Увімкніть канал.
1.
Натисніть , виберіть "
2.
Налаштування
", після чого
натисніть OK.
Виберіть пункт "
3.
каналів
OK
" > "
Цифрові: тест. прийому сигналу
.
Параметри каналів
" > "
Встановлення
" та натисніть
•
Система
Щоб налаштувати телевізійну систему, виберіть пункт
"
Система
" та натисніть OK.
Виберіть країну або частину світу, де Ви знаходитеся у даний
момент.
•
Пошук каналу
Щоб знайти канал, виберіть пункт "Шукати канал" і натисніть
. Виберіть "
OK
" і натисніть OK. Частоту також можна
Пошук
ввести самостійно. Якщо якість прийому незадовільна,
натисніть "
виберіть пункт "
•
Точна настройка
Для точного налаштування каналу виберіть пункт "
настройка
" і натисніть OK. Точно налаштувати канал можна
" ще раз. Якщо потрібно зберегти канал,
Пошук
" і натисніть OK.
Готово
Точна
за допомогою або .
Щоб зберегти знайдений канал, виберіть пункт "
Готово
" та
натисніть OK.
•
Збереження поточного каналу/збереження як нового
каналу
Канал можна зберегти під поточним номером каналу або під
новим.
Виберіть пункт "
новий канал
".
Зберегти поточний канал
" або "
Зберегти як
Виконувати ці дії можна, поки не буде знайдено всі аналогові
телеканали.
Відображається частота цифрового сигналу для цього каналу.
Якщо якість прийому сигналу низька, можна змінити
положення антени. Щоб перевірити якість прийому сигналу
на цій частоті ще раз, виберіть пункт "
Пошук
" і натисніть OK.
Щоб самостійно ввести певну частоту цифрового сигналу,
скористайтеся цифровими кнопками пульта дистанційного
керування. Або виберіть частоту, за допомогою кнопок та
наведіть стрілки на цифру та змініть її, скориставшись та
. Для перевірки цієї частоти натисніть "
Пошук
", після чого
натисніть OK.
Якщо для отримання сигналів каналів використовується DVB-
C, доступним
є "Режим швидкості передачі
швидкості передачі слід вибрати значення "
". Для режиму
Автоматично
",
якщо оператор кабельної мережі не надав певне значення
швидкості передачі. Щоб ввести значення швидкості
передачі, користуйтеся кнопками з цифрами.
Встановлення вручну
Аналогові телеканали можна почергово встановлювати
вручну.
Щоб встановити аналогові канали вручну, виконайте подані
нижче кроки.
1 - Натисніть , виберіть "
натисніть OK.
2 - Виберіть пункт "
каналів
OK
" > "
Аналогові: встановлення вручну
.
Параметри каналів
Налаштування
" > "
", після чого
Встановлення
" та натисніть
36

8
Вибір фільтра списку
Супутникові канали
8.1
Супутникові канали
• Лише для телевізорів із вбудованим тюнером
супутникового телебачення.
8.2
Перегляд супутникових каналів
Для перегляду супутникових каналів виконайте подані нижче
кроки.
Натисніть , виберіть "
Увімкнеться останній супутниковий канал, який Ви
переглядали.
Перемикання каналу
Для перемикання каналів натисніть кнопку
Телевізор увімкне наступний канал у вибраному списку
каналів. Якщо Вам відомий номер каналу, можна
скористатися кнопками з цифрами на пульті дистанційного
керування. Щоб повернутися до раніше ввімкненого каналу,
натисніть кнопку .
Увімкнути канал можна також безпосередньо зі списку
супутникових каналів.
Супутник
", після чого натисніть OK.
+
чи
.
Список, який Ви складаєте в списку каналів, визначає канали,
які можна перемикати натисненням кнопок + та
Щоб вибрати список каналів, виконайте подані нижче кроки.
1 - Натисніть , виберіть "
2 - Натисніть кнопку
З'явиться список із поточними вибраними каналами.
3 - Перейдіть вгору, щоб вибрати пункт "
списку.
Списки "Радіо" чи "Нове" відображаються, лише якщо
доступні радіостанції або знайдено нові канали за
допомогою функції оновлення каналів.
Супутник
, щоб відкрити список каналів.
LIST
" та натисніть OK.
" або фільтр
Всі
.
Увімкнення зі списку каналів
Щоб увімкнути канал зі списку каналів, виконайте подані
нижче кроки.
1 - У списку каналів виберіть або на панелі з меню, щоб
вибрати список каналів "ТВ" чи "Супутник".
2 - Виберіть список.
3 - Виберіть канал у будь-якому списку і натисніть OK.
Увімкнеться вибраний канал.
Параметри списку каналів
Щоб переглянути параметри списку каналів на поточному
каналі, виконайте подані нижче кроки.
8.3
Список супутникових каналів
Про список каналів
Після встановлення супутникових каналів їх буде збережено
в списку каналів. Можна переглянути список усіх каналів або
відфільтрувати список для відображення лише вибраних
каналів чи лише радіостанцій. Або після оновлення каналів
нові канали можна знайти в списку нових каналів.
Можна безпосередньо ввімкнути канал із будь-якого списку.
Список, який Ви складаєте в списку каналів, визначає канали,
які можна перемикати натисненням кнопок + та
Змінити послідовність розташування каналів можна лише в
списку вибраних каналів.
.
1 - Відкривши список каналів "Всі", виберіть канал і натисніть
кнопку
2 - Виберіть потрібний параметр і натисніть OK.
Далі подано параметри, доступні для супутникових каналів.
•
Відфільтруйте список каналів для відображення лише каналів
певного супутника чи каналів усіх супутників.
•
Відфільтруйте список каналів для відображення лише
відкритих каналів, лише закодованих каналів чи каналів обох
типів. Закодовані канали позначаються ключиком .
•
Можна заблокувати канал. Спочатку виберіть зі списку канал,
натисніть кнопку
"
блокування від дітей. Заблокований канал позначається
піктограмою замка .
•
Розблокування заблокованого каналу. Виберіть зі списку
заблокований канал, натисніть кнопку
виберіть пункт "
4-значний код блокування від дітей.
OPTIONS
Супутник
Без обмежень/закодовані
Заблокувати канал
Заблокувати канал
Розблокувати канал
.
OPTIONS
". Потрібно буде ввести 4-значний код
Розблокувати канал
і виберіть пункт
OPTIONS
". Потрібно буде ввести
і
37

Копіювання списку каналів
Додавання або видалення вибраних
Параметр "
дилерів і досвідчених користувачів. Завдяки параметру
"Копіювати список каналів" можна копіювати канали,
встановлені на одному телевізорі, на інший телевізор Philips
тієї самої лінійки. Параметр "Копіювати список каналів"
передбачає копіювання як каналів наземного мовлення, так і
супутникових каналів.
Для отримання детальнішої інформації натисніть
"Ключові слова"
каналів
8.4
Копіювати список каналів
і знайдіть пункт "
".
" призначено для
Копіювання списку
Вибрані супутникові канали
Вибрані канали
Можна позначити канали як вибрані. Вибрані супутникові
канали зберігаються у списку "
супутникових каналів.
Перегляд вибраних каналів
Складіть список вибраних каналів для легкого перемикання
каналів, які Ви хочете дивитися.
Щоб перемикати лише вибрані канали за допомогою кнопок
та
+
знову закрийте список каналів.
Є два списки вибраного: один для телевізійних каналів та
один для супутникових каналів.
, виберіть зі списку каналів список "Вибране" та
-
Вибране
", що в списку
каналів
Щоб додати або видалити список вибраного, виконайте
подані нижче кроки.
1 - Під час телеперегляду натисніть
список каналів.
2 - Виберіть "Всі", щоб переглянути всі канали.
3 - Виберіть канал і натисніть , щоб позначити його як
вибраний.
4 - Вибраний канал позначається за допомогою .
5 - Для завершення натисніть . Канали буде додано до
списку "Вибране".
Для видалення каналу зі списку вибраного натисніть , щоб
зняти позначку вибраного.
, щоб відкрити
LIST
Зміна послідовності розташування
вибраних каналів
Змінити послідовність розташування каналів можна лише в
списку "Вибране".
1 - У списку каналів "
перемістити.
2 - Натисніть .
3 - Виберіть канал для переміщення і натисніть OK.
4 - За допомогою
виділений канал в інше місце та натисніть OK.
5 - Після завершення натисніть
вибраних каналів.
Вибране
навігаційних кнопок
" виділіть канал, який потрібно
перемістіть
, щоб вийти зі списку
EXIT
Складання списку вибраного
Щоб скласти список вибраних каналів, виконайте подані
нижче кроки.
1 - Під час телеперегляду натисніть
список каналів.
2 - На панелі з меню виберіть для супутникових каналів.
3 - Виберіть список "
4 - На екрані телевізора з'явиться запит щодо додавання
каналів. Натисніть OK. Щоб не змінювати послідовності
розташування каналів згодом, вибирайте канали в потрібній
послідовності.
5 - Щоб додати канал до списку "Вибране", виберіть канал і
натисніть OK. Потім можна вибрати інший канал і додати
його як вибраний.
6 - Для завершення натисніть .
Вибране
".
, щоб відкрити
LIST
8.5
Блокування супутникових
каналів
Блокування каналу
Щоб діти не дивилися певний канал, його можна
заблокувати. Для перегляду заблокованого каналу потрібно
ввести код блокування від дітей. Блокувати програми
під'єднаних пристроїв неможливо.
Щоб заблокувати канал, виконайте подані нижче кроки.
1 - Під час телеперегляду натисніть
список каналів.
2 - Виберіть із будь-якого списку канал, який потрібно
заблокувати.
3 - Натисніть
". У списку каналів заблокований канал буде позначено
канал
піктограмою замка .
Щоб розблокувати канал, виберіть зі списку каналів
заблокований канал, натисніть
OPTIONS
і виберіть пункт "
OPTIONS,
, щоб відкрити
LIST
Заблокувати
після чого
38

виберіть "
Розблокувати канал
".
Використання вікових обмежень
Щоб діти не переглядали програм, які не відповідають
їхньому віку, можна встановити вікові обмеження.
Деякі станції цифрового мовлення встановлюють власні
вікові обмеження для програм. Якщо вікове обмеження
програми таке саме чи більше за вік, встановлений як вікове
обмеження для Вашої дитини, її буде заблоковано.
Для перегляду заблокованої програми потрібно ввести код
блокування від дітей. Батьківський контроль встановлюється
для всіх каналів.
Щоб встановити вікове обмеження, виконайте подані нижче
кроки.
1 - Натисніть , виберіть "
натисніть OK.
2 - Виберіть пункт "
" > "
дітей
3 - Введіть чотиризначний код блокування від дітей і
підтвердіть. Тепер можна встановити вікове обмеження.
4 - Встановіть вік і натисніть OK.
5 - Натисніть (у разі потреби кілька разів), щоб закрити
меню.
Щоб вимкнути функцію батьківського контролю, виберіть
пункт "
На екрані телевізора з'явиться запит щодо введення коду
для розблокування програми. Деякі станції
телемовлення/оператори блокують лише програми з
більшим віковим обмеженням.
Батьківський контроль
" як налаштування віку.
Немає
Налаштування
Параметри супутника
" і натисніть
", після чого
" > "
Блокування від
OK.
3 - Введіть код заміни
4 - Тепер введіть новий код блокування від дітей, після чого
введіть його знову для підтвердження.
8.6
8888
.
Встановлення супутникових
каналів
Встановлення супутників
Про встановлення супутників
Цей телевізор має вбудований приймач супутникового
телебачення DVB-S/DVB-S2. Під'єднуйте кабель
супутникової антени безпосередньо до телевізора.
Використовуйте коаксіальний кабель, який підходить для
під'єднання супутникової антени. Перед встановленням
перевіряйте, чи супутникову антену розміщено належним
чином.
До 4 супутників
На цей телевізор можна встановити до 4 супутників
(4 блоків LNB). Перед встановленням виберіть точну
кількість супутників, які потрібно встановити. Це
пришвидшить встановлення.
Unicable
Можна використовувати систему Unicable для під'єднання
супутникової антени до телевізора. Вибирайте цей параметр
перед встановленням у разі встановлення супутників для
системи Unicable, для 1 чи 2 супутників.
Код блокування від дітей
Можна встановити чи змінити код блокування від дітей.
Щоб встановити код блокування чи змінити поточний код,
виконайте подані нижче кроки.
1 - Натисніть , виберіть "
натисніть OK.
2 - Виберіть пункт "
" > "
дітей
3 - Якщо код вже встановлено, введіть поточний код
блокування від дітей, а потім двічі введіть новий код.
Новий код встановлено.
Забули код блокування від дітей?
Якщо Ви забули код, можна анулювати поточний код і
ввести новий.
1 - Натисніть , виберіть "
натисніть OK.
2 - Виберіть пункт "
дітей
Змінити код
" > "
Змінити код
Налаштування
Параметри супутника
" і натисніть
Налаштування
Параметри супутника
" і натисніть
OK.
OK.
", після чого
" > "
Блокування від
", після чого
" > "
Блокування від
MDU – Multi-Dwelling-Unit (багатолінійний блок)
Приймач супутникового телебачення цього телевізора
підтримує MDU на супутниках Astra та для пакету Digiturk на
супутнику Eutelsat. MDU на супутнику Türksat не
підтримується.
Встановлення
Встановити супутники можна під час попереднього
налаштування телевізора. Супутники встановлюються після
встановлення телевізійних каналів. Якщо Ви дивитеся лише
супутникові канали, встановлення телевізійних каналів можна
пропустити.
Почати нове встановлення супутників можна в меню
"Налаштування".
Щоб встановити супутникові канали, виконайте подані
нижче кроки.
1 - Натисніть , виберіть "
натисніть OK.
2 - Виберіть пункт "
3 - Виберіть "
Пошук супутника
Встановити супутники
Налаштування
", після чого
" і натисніть OK.
" і натисніть OK.
39

4 - На екрані телевізора відображається поточне
налаштування встановлення. Якщо поточне налаштування
відповідає потрібному налаштуванню встановлення
супутників, можна розпочати пошук супутників. Виберіть
пункт "
поточне налаштування інше, ніж потрібне, виберіть пункт
"
Налаштування
Виберіть у меню "Налаштування" точну кількість
4b.
супутників, які потрібно встановити. Або в разі використання
налаштування Unicable виберіть пункт "
1 супутника
кількості супутників, які потрібно встановити для Unicable.
Виберіть потрібний параметр і натисніть OK.
Якщо встановлено точну кількість супутників чи
4c.
завершено налаштування Unicable, виберіть пункт "
натисніть OK.
5 - Телевізор шукатиме супутники, доступні відповідно до
розміщення супутникової антени. Це може тривати кілька
хвилин. Коли супутник буде знайдено, на екрані з'явиться
його назва та потужність прийому сигналу.
6 - Якщо для будь-якого зі знайдених супутників доступний
пакет каналів, можна вибрати потрібний пакет.
7 - Щоб встановити канали знайдених супутників, виберіть
"
Встанов.
відображається кількість знайдених каналів і радіостанцій.
8 - Щоб зберегти налаштування супутників, усі супутникові
канали та супутникові радіостанції, виберіть "
натисніть OK.
" і натисніть OK. Перейдіть до кроку 5. Якщо
Пошук
" і натисніть OK. Перейдіть до кроку 4b.
Unicable для
" чи "
Unicable для 2 супутників
" і натисніть OK. На екрані телевізора
" відповідно до
Готово
Пошук
" і
" і
розташування відсутніх каналів на ретрансляторі. Телевізор
необхідно оновити новою версією пакету каналів.
Щоб завантажити нову версію пакету каналів, виконайте
подані нижче кроки.
Перейдіть на веб-сайт підтримки Philips
1.
www.philips.com/support
телевізора.
Натисніть "
2.
знайдіть файл
Завантажте файл на комп'ютер і скопіюйте його в
3.
головний каталог флеш-накопичувача USB, а не в папку (за
необхідності спочатку розархівуйте файл).
Вставте флеш-накопичувач USB у відповідний роз'єм на
4.
телевізорі, натисніть , виберіть "
натисніть OK.
Виберіть пункт "
5.
каналів
Телевізор скопіює файл і подасть запит щодо оновлення
6.
каналів. Виберіть "
кілька хвилин. Якщо Ви хочете відкласти оновлення каналів,
його можна виконати пізніше, вибравши "
"
Пошук супутника
Після оновлення каналів відсутні канали повинні
7.
повернутися на свої колишні місця у списку супутникових
каналів.
Програмне забезпечення та драйвери
PredefinedSortingList.
" > "
Оновити пакет каналів
і введіть номер артикулу
Налаштування
Параметри супутника
" і натисніть OK. Це може зайняти
Так
" > "
Оновити канали
" > "
Встановлення
" і натисніть OK.
Налаштування
".
" і
", після чого
" >
Налаштування Unicable
Пакети каналів
Про пакети каналів
Супутники можуть пропонувати пакети каналів із каналами
без обмежень (відкритими) й тип сортування відповідно до
країни. Деякі супутники пропонують пакети, на які потрібна
підписка (платні канали).
Якщо вибрати пакет, на який потрібна підписка, на екрані
телевізора може з'явитися запит щодо вибору швидкого чи
повного встановлення.
Виберіть пункт "
телебачення
виберіть пункт "
пакет і всі інші доступні канали. Для пакетів, на які потрібна
підписка, рекомендується швидке встановлення. За наявності
додаткових супутників, які не є частиною пакету, на який
потрібна підписка, рекомендується повне встановлення. Усі
встановлені канали зберігаються у списку каналів "Всі".
Оновлення пакетів каналів
Лише канали оператора супутникового
", щоб встановити лише канали пакету, або
Усі супутникові канали
", щоб встановити
Система Unicable
Можна використовувати систему Unicable для під'єднання
супутникової антени до телевізора. Система Unicable
використовує один кабель для під'єднання супутникової
антени до всіх приймачів супутникового телебачення у ній.
Зазвичай Unicable використовується у багатоквартирних
будинках. Якщо використовується система Unicable, на
екрані телевізора з'явиться запит щодо призначення номера
користувацького діапазону та відповідної частоти під час
встановлення. За допомогою Unicable на цей телевізор
можна встановити 1 чи 2 супутники.
Якщо після встановлення Unicable відсутні деякі канали,
можливо, у той самий момент на системі Unicable було
виконано інше встановлення. Щоб встановити відсутні
канали, виконайте встановлення знову.
За допомогою параметра "
повернути супутникові канали, які були в списку
супутникових каналів, а тепер відсутні. Оператор
супутникового телебачення змінив послідовність
Оновити пакет каналів
" можна
40

Номер користувацького діапазону
У системі Unicable кожен під'єднаний приймач
супутникового телебачення має бути пронумеровано
(наприклад, 0, 1, 2, 3 тощо).
Знайти доступні користувацькі діапазони та їхній номер
можна на розподільній коробці Unicable. Інколи замість слова
"користувацький діапазон" використовується скорочення КД.
Є розподільні коробки Unicable, які пропонують 4 чи
8 користувацьких діапазонів. Якщо в налаштуваннях вибрати
Unicable, на екрані телевізора з'явиться запит щодо
призначення унікального номера користувацького діапазону
його вбудованому приймачу супутникового телебачення.
Приймач супутникового телебачення не може мати такий
самий номер користувацького діапазону, що й інший
приймач супутникового телебачення у системі Unicable.
Частота користувацького діапазону
Крім унікального номера користувацького діапазону,
вбудованому приймачу супутникового телебачення потрібна
частота вибраного номера користувацького діапазону.
Здебільшого ці частоти знаходяться біля номера
користувацького діапазону на розподільній коробці Unicable.
Додавання супутника
Якщо знайдено один чи більше супутників, виберіть
5.
"
Встанов.
знайдених супутників.
Щоб зберегти канали й радіостанції, виберіть "
6.
натисніть OK.
" і натисніть OK. Телевізор встановить канали
Готово
" та
Видалення супутника
З поточного встановлення супутників можна видалити один
чи більше супутників. Видаляється супутник і його канали.
Однак, деякі оператори супутникового телебачення не
дозволяють видалити супутник.
Щоб видалити супутники, виконайте подані нижче кроки.
Натисніть , виберіть "
1.
натисніть OK.
Виберіть пункт "
2.
Виберіть пункт "
3.
З'являться поточні супутники.
За допомогою кнопок зі стрілками виберіть супутник, який
4.
потрібно видалити.
Натисніть OK, щоб позначити супутник для видалення.
5.
Щоб зняти позначку, знову натисніть OK.
Виберіть "
6.
Супутники буде видалено.
Виберіть "
7.
"Видалити супутник".
Видалити
Вийти
Налаштування
Пошук супутника
Видалити супутник
", натисніть OK і підтвердіть.
" та натисніть OK, щоб закрити меню
", після чого
" та натисніть OK.
" і натисніть OK.
До поточного встановлення супутників можна додати
додатковий супутник. Встановлені супутники та їхні канали
залишаються недоторканими. Однак, деякі оператори
супутникового телебачення не дозволяють додати супутник.
Додатковий супутник повинен розглядатися як додатковий;
він не є основною підпискою на супутникове телебачення чи
головним супутником, пакет каналів якого Ви
використовуєте. Якщо вже встановлено 3 супутники, Ви,
мабуть, додасте 4-й супутник. Якщо встановлено
4 супутники, для додавання нового супутника Ви, мабуть,
спочатку видалите один супутник.
Налаштування
Якщо встановлено лише 1 чи 2 супутники, поточні
налаштування встановлення можуть не дозволити додати
додатковий супутник. Якщо потрібно змінити налаштування
встановлення, необхідно повторно виконати все
встановлення супутників. За необхідності зміни налаштувань
використовувати параметр "
Щоб додати супутник, виконайте подані нижче кроки.
Натисніть , виберіть "
1.
натисніть OK.
Виберіть пункт "
2.
Виберіть пункт "
3.
З'являться поточні супутники.
Виберіть пункт "
4.
шукатиме нові супутники.
Налаштування
Пошук супутника
Додати супутник
Додати
" та натисніть OK. Телевізор
Додати супутник
", після чого
" та натисніть OK.
" і натисніть OK.
" неможливо.
Оновлення супутникових каналів
Один раз на день, о 6 годині ранку, телевізор автоматично
оновлює супутникові канали. Функція оновлення каналів
шукає нові канали та додає їх до списку каналів. Недоступні
канали видаляються. Якщо оператор змінить послідовність
розташування пакету каналів, список каналів телевізора буде
оновлено. Для автоматичного оновлення супутникових
каналів телевізор повинен бути в режимі очікування. Крім
того, оновити канали можна самостійно в будь-який час.
Нові канали, знайдені за допомогою функції оновлення
каналів, позначаються літерою N і додаються до списку
каналів "Нове". Нові канали додаються також до списку
каналів "Все". Нові канали залишаються у списку каналів
"Нове", поки їх не буде ввімкнено чи позначено як вибрані.
Вимк.
".
Вимкнення функції автоматичного оновлення каналів
Для запобігання оновленню каналів можна повністю
вимкнути телевізор на ніч. Крім того, можна вимкнути
функцію автоматичного оновлення у меню налаштування.
1 - Натисніть , виберіть "
натисніть OK.
2 - Виберіть пункти "
" > "
каналів
Вимкнення функції оновлення для певного супутника
1 - Натисніть , виберіть "
Автоматичне оновлення каналів
Налаштування
Параметри супутника
Налаштування
", після чого
" > "
Встановлення
" та "
", після чого
41

натисніть OK.
2 - Виберіть пункт "
каналів
3 - За допомогою кнопок зі стрілками виберіть супутник,
який не потрібно оновлювати. Щоб зняти позначку із
супутника, натисніть OK.
4 - Виберіть "
Телевізор не оновлюватиме канали із супутника, позначення
якого скасовано.
Самостійне оновлення
1 - Натисніть , виберіть "
натисніть OK.
2 - Виберіть пункт "
3 - Виберіть "
4 - Щоб перевірити, які супутники налаштовано для
оновлення, виберіть пункт "
5 - За допомогою кнопок зі стрілками позначте супутники чи
зніміть із них позначку для оновлення. Виберіть "
натисніть OK.
6 - Виберіть пункт "
може тривати кілька хвилин.
7 - Виберіть "
" > "
Параметр автоматичного оновлення
Параметри супутника
Готово
" та натисніть OK, щоб закрити меню.
Налаштування
Пошук супутника
Оновити канали
Налаштування
Оновити
Готово
" і натисніть OK.
" і натисніть OK.
" і натисніть OK. Оновлення
" > "
Встановлення
".
", після чого
" і натисніть OK.
" і натисніть OK.
Готово
" та
Мови й аудіо
Потрібні мови та субтитри
Супутникові канали можуть пропонувати аудіосупровід,
субтитри чи телетекст різними мовами. На телевізорі можна
налаштувати автоматичне встановлення потрібної мови,
мови субтитрів або мови телетексту за її наявності на каналі
чи сторінках телетексту.
Щоб вибрати потрібну мову, виконайте подані нижче кроки.
1 - Натисніть , виберіть "
натисніть OK.
2 - Виберіть пункт "
3 - Виберіть пункт "
потрібний параметр.
4 - Натисніть (у разі потреби кілька разів), щоб закрити
меню.
Налаштування
Параметри супутника
" та натисніть OK. Виберіть
Мови
", після чого
" та натисніть OK.
OPTIONS
натисніть OK. Потім виберіть параметр "
пункт "
Щоб перевірити наявність мови аудіосупроводу з адаптацією
для осіб із вадами слуху, натисніть
пункт "
аудіосупроводу, позначену за допомогою .
Якщо в меню "Параметри" не відображається пункт
"
Універсальний доступ
"Налаштування".
Для отримання детальнішої інформації натисніть
"Ключові слова"
Аудіокоментар
Увімкнення
До програм цифрових телеканалів може додаватися
спеціальний
налаштувати аудіокоментар і звукові ефекти, спочатку
потрібно ввімкнути параметр "Аудіокоментар". Також перед
увімкненням параметра "Аудіокоментар" потрібно ввімкнути
функцію "Універсальний доступ".
Аудіокоментар
Якщо вибрано параметр "Аудіокоментар", до звичайного
аудіо додається коментар оповідача.
Щоб увімкнути функцію коментаря (за наявності), виконайте
подані нижче кроки.
Увімкнувши функцію "
1.
кнопку
"
Параметри
Виберіть пункт "
2.
Виберіть пункт "
3.
Можна перевірити, чи доступний аудіокоментар.
У меню "
та знайдіть мову аудіосупроводу, позначену за допомогою
.
Гучномовці / навушники
, виберіть пункт "
" і натисніть OK.
Увімк.
Мова аудіосупроводу
", увімкніть його в меню
і знайдіть пункт "
аудіокоментар
Універсальний доступ
OPTIONS
".
Параметри
і виберіть на панелі з меню вкладку
Аудіокоментар
" та натисніть OK.
Увімк.
" виберіть пункт "
Універсальний доступ
Погіршення слуху
OPTIONS
" і знайдіть мову
Універсальний доступ
з описом подій на екрані. Щоб
" та натисніть OK.
Мова аудіосупроводу
" і
, виберіть
".
", натисніть
"
",
Аудіосупровід з адаптацією для людей із вадами слуху
Деякі цифрові телевізійні канали пропонують спеціальний
аудіосупровід і субтитри, адаптовані для людей із вадами
слуху.
Якщо ввімкнено параметр "Погіршення слуху", телевізор
автоматично переходить до адаптованого звуку та
субтитрів, якщо вони є в наявності. Перед увімкненням
параметра "Погіршення слуху" потрібно ввімкнути функцію
"
Універсальний доступ
Увімкнення
Щоб увімкнути параметр "Погіршення слуху", натисніть
".
Можна вибрати спосіб прослуховування коментаря: за
допомогою лише гучномовців телевізора, лише навушників
чи гучномовців і навушників.
Щоб налаштувати параметр Гучномовці / навушники,
виконайте подані нижче кроки.
Натисніть , виберіть "
1.
натисніть OK.
Виберіть пункт "
2.
"
Аудіокоментар
.
OK
Виберіть пункт "
3.
"
Гучномовці та навушники
Натисніть (у разі потреби кілька разів), щоб закрити
4.
42
Налаштування
Параметри супутника
" > "
Гучномовці / навушники
Гучномовці
", "
Навушники
" і натисніть OK.
", після чого
" > "
Мови
" та натисніть
" або
" >

меню.
Гучність мікшування
Можна мікшувати гучність звичайного аудіо з
аудіокоментарем.
ретранслятора. Якщо ретранслятор було встановлено
раніше, всі його канали (колишні та нові) переміщаються у
кінець списку каналів "Все".
Якщо потрібно змінити кількість супутників, використовувати
параметр "Встановлення вручну" неможливо. У такому разі
потрібно виконати все встановлення за допомогою
параметра "Встановити супутники".
Для мікшування гучності виконайте подані нижче кроки.
Натисніть кнопку
1.
меню вкладку "
Виберіть пункт "
2.
мікшування
Для налаштування параметрів на панелі з меню
3.
використовуйте стрілки вгору та вниз.
Натисніть OK для підтвердження.
4.
Звуковий ефект
Деякі аудіокоментарі можуть містити додаткові звукові
ефекти, наприклад стереоефект чи ефект стихання звуку.
Щоб увімкнути параметр "Звукові ефекти" (за наявності),
виконайте подані нижче кроки.
Натисніть , виберіть "
1.
натисніть OK.
Виберіть пункт "
2.
"
Аудіокоментар
Виберіть пункт "
3.
Натисніть (у разі потреби кілька разів), щоб закрити
4.
меню.
Мовлення
Аудіокоментар може також містити субтитри для слів, які
промовляють.
Щоб увімкнути ці субтитри (за наявності), виконайте подані
нижче кроки.
Натисніть , виберіть "
1.
натисніть OK.
Виберіть пункт "
2.
"
Аудіокоментар
Виберіть пункт "
3.
натисніть OK.
Натисніть (у разі потреби кілька разів), щоб закрити
4.
меню.
" та натисніть OK.
OPTIONS
Параметри
Універсальний доступ
Параметри супутника
" > "
Увімк.
Параметри супутника
" > "
Описове
".
Налаштування
Звукові ефекти
" чи "
Налаштування
Мовлення
і виберіть на панелі з
", після чого
" > "
" та натисніть OK.
" і натисніть OK.
Вимк.
", після чого
" > "
" та натисніть OK.
" (аудіо) чи "
Субтитри
" > "
Гучність
" >
Мови
" >
Мови
" і
Встановлення вручну
Параметр "Встановлення вручну" призначено для
досвідчених користувачів.
Параметр "Встановлення вручну" можна використовувати
для швидкого додавання нових каналів із супутникового
ретранслятора. Потрібно знати частоту та поляризацію
ретранслятора. Телевізор встановить усі канали цього
Щоб встановити ретранслятор, виконайте подані нижче
кроки.
Натисніть , виберіть "
1.
натисніть OK.
Виберіть пункт "
2.
" > "
каналів
Якщо встановлено більше, ніж 1 супутник, виберіть
3.
супутник/блок LNB, для якого потрібно додати канали.
Виберіть для параметра "
4.
Якщо для "
"
Вручну
передачі
"
Частота
Якщо ретранслятор знайдено, виберіть пункт "
5.
та натисніть OK, щоб зберегти новий ретранслятор на
вибраному блоці LNB.
Виберіть "
6.
вручну.
8.7
Встановлення вручну
Режиму швидкості передачі
", ввести швидкість передачі в меню "
" можна вручну. Введіть значення для параметра
" і почніть пошук ретранслятора.
", щоб вийти з режиму встановлення
Вихід
Налаштування
Параметри супутника
" та натисніть OK.
Поляризація
", після чого
" > "
Встановлення
" потрібне значення.
" вибрати параметр
Швидкість
Зберегти
"
Проблеми із супутниками
Телевізору не вдається знайти потрібні супутники чи він
встановлює той самий супутник двічі
• Перевірте, чи на початку встановлення вибрано правильну
кількість супутників у меню "Налаштування". На телевізорі
можна налаштувати пошук одного, двох чи 3/4 супутників.
Блоку LNB з двома головками не вдається знайти другий
супутник
• Якщо телевізор знаходить один супутник, але не може
знайти другого, поверніть супутникову антену на кілька
градусів. Наведіть супутникову антену так, щоб отримати
найпотужніший сигнал на першому супутнику. Перевірте
індикатор потужності сигналу першого супутника на екрані.
Отримавши найпотужніший сигнал першого супутника,
виберіть пункт "Повторити пошук", щоб знайти другий
супутник. • Перевірте, чи вибрано параметр "Два супутники".
Зміна налаштувань встановлення не допомогла вирішити
проблему
• Усі налаштування, супутники та канали зберігаються лише
після завершення встановлення.
Зникли всі супутникові канали
• Якщо використовується система Unicable, перевірте, чи в
налаштуваннях Unicable приймачу супутникового
телебачення призначено унікальний номер користувацького
діапазону. Можливо, інший приймач супутникового
телебачення використовує такий самий номер
користувацького діапазону.
43

Здається, що зі списку каналів зникли деякі супутникові
канали
• Якщо здається, що деякі канали зникли чи змінили своє
місце розташування, можливо, станція телемовлення змінила
місце розташування ретранслятора цих каналів. Щоб
відновити місця розташування каналів у списку каналів,
можна оновити пакет каналів.
Не вдається видалити супутник
• Пакети, на які потрібна підписка, не дають змоги видалити
супутник. Щоб видалити супутник, потрібно знову виконати
все встановлення і вибрати інший пакет.
Часом якість сигналу погіршується
• Перевірте надійність установки супутникової антени.
Сильний вітер може зрушити її з місця.
• Сніг і дощ можуть спричиняти погіршення прийому
сигналу.
44

9
Головне меню
У головному меню можна скористатися будь-якою дією для
керування телевізором.
Головне меню дає змогу розпочати телеперегляд або
перегляд відео на диску на системі домашнього кінотеатру.
Крім того, у головному меню можна відкрити Smart TV для
роботи в Інтернеті, запустити Skype чи відкрити довідку,
якщо потрібна інформація про використання телевізора.
•
Демонстрація
Щоб дивитися демонстраційні відео, виберіть пункт
"
Демонстрація
".
Відкривання головного меню
1 - Щоб відкрити головне меню, натисніть .
2 - Для активації дії виберіть її за допомогою кнопок зі
стрілками та натисніть OK.
3 - Щоб закрити головне меню без зміни поточної дії,
натисніть .
•
Довідка
Щоб відкрити екранну довідку, виберіть пункт "
натисніть OK. Шукати теми можна за алфавітом.
•
Налаштування
Щоб встановити канали чи налаштувати всі параметри
телевізора, виберіть пункт "
•
Супутник
Щоб дивитися супутникові канали, виберіть пункт
"
Супутник
вбудованим тюнером супутникового телебачення).
•
ТВ
Щоб дивитися телеканали, виберіть пункт "ТВ" і натисніть
OK
•
Smart TV
Щоб відкрити початкову сторінку Smart TV, виберіть пункт
"
Smart TV
•
Джерело
Виберіть пункт "
пристрій у списку під піктограмою. Щоб перейти до
вибраного пристрою, натисніть OK.
•
Телегід
Щоб переглянути список поточних і запланованих
телепрограм каналів, виберіть пункт "
•
Записи
Щоб відкрити список записів, виберіть пункт "
натисніть OK.
•
Skype
Щоб безкоштовно здійснити відеодзвінок, виберіть "
(лише для телевізорів Smart TV).
" і натисніть OK (лише для телевізорів із
.
" і натисніть OK (лише для телевізорів Smart TV).
Джерело
Довідка
Налаштування
", а потім виберіть під'єднаний
".
Телегід
" і натисніть OK.
Записи
" та
Skype
" та
"
45

10
Змінити день
Телегід
10.1
Що потрібно?
Завдяки телегіду можна переглянути список поточних і
запланованих телепрограм каналів*. Залежно від того, звідки
телегід отримує дані, відображаються аналогові та цифрові
канали або лише цифрові канали. Не всі канали пропонують
дані для телегіда.
Телевізор може збирати дані телегіда для каналів, які
встановлено на телевізорі (наприклад, каналів, які Ви
дивитесь за допомогою параметра "Перегляд ТВ").
Телевізор не збирає дані телегіда для каналів, які Ви
дивитесь із цифрового приймача.
10.2
Використання телегіда
Відкривання телегіда
Щоб відкрити телегід, натисніть
Щоб закрити його, знову натисніть
TV GUIDE
TV GUIDE
.
.
У телегіді можна знайти програми, заплановані на наступні
дні (щонайбільше на 8 днів наперед).
Якщо телегід отримує дані зі станції телемовлення, можна
натиснути кнопку
наступних днів. Щоб повернутися до попереднього дня,
натисніть
Також можна натиснути кнопку
пункт "
Змінити день
Щоб вибрати день графіка, виберіть пункт "
", "
день
Сьогодні
.
, щоб переглянути графік на один із
+
OPTIONS
".
Попередній
" чи "
Наступний день
" і натисніть OK.
і вибрати
Встановлення нагадування
Можна встановити нагадування про початок програми, яке
з'являтиметься на екрані як повідомлення.
• Щоб встановити нагадування, виберіть у розкладі
програму та натисніть для параметра "
Програму буде позначено піктограмою годинника.
• Щоб скасувати це нагадування, натисніть для параметра
"
Очист. нагад.
• Щоб переглянути список усіх встановлених нагадувань,
натисніть
нагадування"
".
OPTIONS та виберіть пункт "Усі
.
Встан. нагадув.
".
Коли Ви відкриваєте телегід вперше, телевізор перевіряє усі
телеканали на наявність інформації про програму. Це може
тривати кілька хвилин. Дані телегіда зберігаються у
телевізорі.
Увімкнення програми
Перехід до програми
З меню телегіда можна перейти до поточної програми.
Щоб вибрати програму, за допомогою кнопок зі стрілками
виділіть її назву.
Щоб переглянути програми, заплановані на пізніше,
перейдіть вправо.
Щоб перейти до програми (каналу), виберіть програму та
натисніть OK.
Пошук за жанром
Шукати заплановані програми можна за жанром, наприклад
фільми, спортивні програми тощо, якщо така інформація
доступна.
Для пошуку програм за жанром натисніть
виберіть пункт "
Виберіть жанр і натисніть OK. З'явиться список знайдених
програм.
10.3
Пошук за жанром
".
OPTIONS
і
Записи
З меню телегіда можна відразу виконати запис чи
запланувати запис телепрограми. Для збереження записів
під'єднайте жорсткий диск USB до телевізора.
Для отримання детальнішої інформації про запис натисніть
"Ключові слова"
і знайдіть пункт "
Запис
".
Перегляд інформації про програму
Щоб переглянути інформацію про вибрану програму,
натисніть
INFO
.
46

11
натисніть
піктограма
OPTIONS.
" і натисніть OK.
Виберіть пункт "
Початкова назва та
Джерела
11.1
Список джерел
У списку типів підключення – меню "Джерело" – можна
знайти під'єднані до телевізора пристрої. З меню "Джерело"
можна перейти до пристрою.
Меню "Джерела"
Щоб відкрити меню "Джерела", натисніть
Щоб перейти до під'єднаного пристрою, виберіть його за
допомогою стрілок (вліво) або (вправо) та натисніть
.
OK
Для деяких пристроїв (HDMI-CEC) можна вибрати дію
безпосередньо у списку під піктограмою пристрою.
Виберіть пристрій, дію і натисніть OK.
Щоб закрити меню "Джерело" без переходу до пристрою,
знову натисніть
SOURCES
SOURCES
.
.
Сканування типів підключення
Для повторного сканування усіх типів підключення
телевізора та оновлення меню "Джерела" натисніть
OPTIONS.
натисніть OK.
11.2
Виберіть "
Сканувати типи підключення
" і
З режиму очікування
Коли телевізор перебуває у режимі очікування, увімкнути
під'єднаний пристрій можна за допомогою пульта
дистанційного керування телевізора.
Відтворення
Щоб із режиму очікування увімкнути програвач дисків і
телевізор та розпочати відтворення диска чи перегляд
програми, натисніть на пульті дистанційного керування
телевізора кнопку (відтворення).
Пристрої має бути з'єднано за допомогою кабелю HDMI, і
на них має бути увімкнено функцію HDMI CEC.
Автоматичне виявлення
Коли до телевізора під'єднати новий пристрій, його буде
виявлено автоматично та додано до меню "Джерела".
Пристрій відображається як піктограма (тип пристрою) і має
назву. Якщо тип пристрою не відповідає пристрою,
наприклад пристрій відображається як програвач, хоч не є
ним насправді, тип можна змінити.
Щоб змінити тип пристрою, натисніть
виберіть тип, який відповідає йому, після чого натисніть OK.
Якщо назва не підходить для пристрою або Ви хочете
присвоїти йому свою назву, натисніть
нову назву за допомогою клавіатури пульта дистанційного
керування.
Відповідний тип пристрою полегшує використання
пристрою. Тип пристрою визначає стилі зображення і звуку,
роздільну здатність, певні налаштування чи місце в меню
"Джерела".
Коли до телевізора під'єднати новий пристрій, піктограма
пристрою переміщається на початок меню "Джерела".
Якщо телевізору не вдається виявити пристрій автоматично,
виберіть з'єднання, за допомогою якого його під'єднано,
після чого виберіть тип і назву пристрою.
Початкова назва та піктограма
Щоб відновити початкову назву і піктограму пристрою,
"Змінити тип"
"Перейм."
і
. Вводьте
Система домашнього кінотеатру
Можна увімкнути систему домашнього кінотеатру, щоб
послухати аудіодиск чи радіо, а телевізор залишити в режимі
очікування.
Щоб увімкнути HTS, а телевізор залишити в режимі
очікування, натисніть на пульті дистанційного керування
телевізора кнопку
11.3
SOURCES
.
EasyLink
Завдяки функції
можна за допомогою пульта дистанційного керування
телевізора. Для зв'язку з під'єднаними пристроями EasyLink
використовує протокол HDMI CEC*. Пристрої повинні
EasyLink
керувати під'єднаним пристроєм
47

підтримувати HDMI CEC і мають бути під'єднані за
допомогою з'єднання HDMI.
Для отримання детальнішої інформації натисніть
"Ключові слова"
і знайдіть пункт "
EasyLink
".
48

12
меню.
Таймери та годинник
12.1
Таймер вимкнення
Завдяки таймеру вимкнення телевізор можна налаштувати на
автоматичний перехід у режим очікування у попередньо
визначений час.
Щоб налаштувати таймер вимкнення, виконайте подані
нижче кроки.
1 - Натисніть , виберіть "
натисніть OK.
2 - Виберіть "
"
Таймер вимкнення
За допомогою повзунка можна встановити час до
240 хвилин із кроком 30 хвилин. Якщо встановлено значення
"
Вимк.
таймера телевізор завжди можна вимкнути раніше або
перевстановити час.
3 - Натисніть (у разі потреби кілька разів), щоб закрити
меню.
Параметри ТВ
", таймер вимкнення вимикається. Під час роботи
".
Налаштування
" > "
Загальні налаштування
", після чого
" >
12.3
Таймер вимкнення
Якщо протягом 4 годин не натиснути жодної кнопки на
пульті дистанційного керування чи протягом 10 хвилин
телевізор не отримає жодного сигналу та команди пульта,
він вимкнеться автоматично для економії енергії.
Якщо Ви використовуєте телевізор як монітор або для
телеперегляду використовуєте цифровий приймач
(телеприставку – STB) і не користуєтесь пультом
дистанційного керування телевізора, вимикайте функцію
автоматичного вимкнення.
Щоб вимкнути параметр "
подані нижче кроки.
1 - Натисніть , виберіть "
натисніть OK.
2 - Виберіть пункт "
налаштування
повзунка виберіть значення "
3 - Натисніть (у разі потреби кілька разів), щоб закрити
меню.
" > "
Таймер вимкнення
Таймер вимкнення
Налаштування
Параметри ТВ
Вимк.
" > "
" і за допомогою
".
", виконайте
", після чого
Загальні
12.2
Годинник
Щоб знати час, натисніть
телегіді.
У деяких країнах станції цифрового мовлення не надсилають
даних про універсальний світовий час. Перехід із літнього на
зимовий час і навпаки може не враховуватися, відповідно
телевізор може показувати неправильний час.
Щоб встановити правильний час на годиннику телевізора,
виконайте подані нижче кроки.
1 - Натисніть , виберіть "
натисніть OK.
2 - Виберіть пункти "
налаштування
" та "
часу
3 - Виберіть пункт "
4 - Натисніть (у разі потреби кілька разів), щоб закрити
меню.
Щоб налаштувати годинник телевізора вручну, виконайте
подані нижче кроки.
" > "
Годинник
Залежно від країни
TV GUIDE
Налаштування
Параметри ТВ
" > "
".
Літній час
" і відповідне налаштування.
Режим автоналаштування
для пошуку часу в
", після чого
" > "
Загальні
Для отримання детальнішої інформації про налаштування
телевізора, що зберігають довкілля, натисніть
і знайдіть пункт "
слова"
Еконалаштування
".
"Ключові
1 - Натисніть , виберіть "
натисніть OK.
2 - Виберіть пункти "
налаштування
" та "
часу
3 - Виберіть пункти "
4 - Натисніть (у разі потреби кілька разів), щоб закрити
" > "
Вручну
Годинник
".
Налаштування
Параметри ТВ
" > "
Режим автоналаштування
" та "
День
Час
", після чого
" > "
Загальні
" для налаштування.
49

13
13.3
3D
13.1
3D
• Лише для телевізорів з функцією 3D.
13.2
Що потрібно?
Для телевізорів з активними 3Dокулярами
Це телевізор з підтримкою технології Active 3D. Цей
телевізор дозволяє переглядати програми та фільми у
форматі 3D із роздільністю Full High Definition завдяки Active
3D.
Для перегляду 3D-вмісту потрібно:
• увімкнути телеканал, який транслює програми у форматі
3D;
• взяти на прокат відео у форматі 3D в онлайн відеомагазині
за допомогою Smart TV;
• переглядати відео у форматі 3D, збережене на диску 3D
Blu-ray, USB-пристрої або комп'ютері.
Крім того, для перегляду 3D-вмісту на цьому телевізорі
потрібно мати активні 3D-окуляри Philips одного з таких
типів:
• PTA507
• PTA508
• PTA509
• PTA517
• PTA518
• PTA519
3D-окуляри
Для телевізорів з активними 3Dокулярами
Загальний огляд
1 - Перемикач увімкнення чи вимкнення
2 - Кнопка вибору гравця 1 або гравця 2
3 - Лінза приймача
4 - Батарейний відсік
Коли Ви розпаковуєте 3D-окуляри, зніміть також малу
пластикову плівку з батарейного відсіку, яка запобігає
розряджанню батареї.
Увімкнення і вимкнення
Увімкнення
У разі трансляції програми у форматі 3D натисніть на 3Dокулярах кнопку та одягніть їх. Для налаштування окулярів
на прийом 3D-сигналу від 3D-передавача на телевізорі
потрібно кілька секунд. У разі першого використання це
може зайняти до 15 секунд.
Рівень заряду батареї
Перевірити рівень заряду батареї можна увімкнувши 3Dокуляри.
• Якщо світлодіодний індикатор блимає зеленим світлом,
використовувати окуляри можна 4 години чи більше.
• Якщо світлодіодний індикатор блимає оранжевим світлом,
використовувати окуляри можна щонайменше 2 години, але
менше 4 годин.
• Якщо світлодіодний індикатор блимає червоним світлом,
батарея майже розрядилася і залишилося менше 2 годин 3Dперегляду.
Вимкнення
Для телевізорів з пасивними 3Dокулярами
Це телевізор з підтримкою технології Passive 3D.
Для перегляду 3D-вмісту потрібно:
• увімкнути телеканал, який транслює програми у форматі
3D;
• взяти на прокат відео у форматі 3D в онлайн відеомагазині
за допомогою Smart TV;
• переглядати відео у форматі 3D, збережене на диску 3D
Blu-ray, USB-пристрої або комп'ютері.
Можна переглядати фотографії з роздільною здатністю Ultra
HD у форматі 3D за допомогою з'єднання USB.
Щоб вимкнути 3D-окуляри, натисніть . Світлодіодний
індикатор блимне червоним світлом 4 рази. Якщо протягом
2 хвилин 3D-сигнали не надходять на 3D-окуляри, вони
автоматично вимикаються.
3D-передавач
3D-передавач
Слідкуйте, щоб 3D-сигнали надходили на лінзу приймача
посередині окулярів. Також заберіть сторонні предмети
подалі від 3D-передавача на телевізорі.
1 - 3D-передавач на телевізорі
2 - 3D-приймач на 3D-окулярах
50

Гра для двох учасників
13.4
Гра для двох учасників
Ці окуляри можна використовувати для ігор для двох
учасників. Два гравці можуть дивитися той самий телевізор,
але бачити два різні екрани для гри.
Щоб перемкнути окуляри на перегляд екрана учасника 1 або
учасника 2, увімкніть їх і натисніть кнопку "
• Якщо світлодіодний індикатор оранжевий і світиться
постійно протягом 2 секунд, окуляри налаштовано для
гравця 1.
• Якщо світлодіодний індикатор оранжевий і блимає,
окуляри налаштовано для гравця 2.
Для отримання детальнішої інформації натисніть
"Ключові слова"
Заміна батарей
Щоб замінити батарею 3D-окулярів PTA508, відкрутіть малу
кришку батарейного відсіку та замініть батарею: тип CR2032
(3 В). Слідкуйте, щоб було видно сторону батареї "+".
Встановіть кришку на місце та закрутіть її гвинтом.
Щоб замінити батарею 3D-окулярів PTA509, PTA51,
натисніть невеликий фіксатор на кришці батареї та зніміть
кришку, посунувши її догори. Замініть батарею: тип CR2032
(3 В). Слідкуйте, щоб було видно сторону батареї "+".
Встановіть кришку на місце та притисніть її донизу до
фіксації.
Попередження
Використання батареї невідповідного типу може становити
небезпеку або спричинити вибух. Заміняйте батарею лише
батареєю того самого або еквівалентного типу.
і знайдіть пункт "
Player 1/2
Гра для двох учасників
".
".
Для телевізорів з пасивними 3D-
Догляд за 3D-окулярами
• Не використовуйте хімічні речовини, які містять спирт,
розчинники або поверхнево-активні речовини, чи такі хімічні
речовини, як віск, бензол, розчинники, засоби від комарів,
мастило, оскільки це може спричинити знебарвлення виробу
або появу тріщин.
• Оберігайте 3D-окуляри від дії прямих сонячних променів,
тепла, вогню або води, оскільки це може спричинити збій у
роботі виробу чи пожежу.
• Не кидайте, не згинайте лінзи 3D-окулярів та не
докладайте до них надмірну силу.
• Для запобігання появі подряпин чистіть лінзи окулярів
чистою м'якою ганчіркою (із мікрофібри чи бавовняної
фланелі). Не розпилюйте засіб для чищення безпосередньо
на 3D-окуляри, оскільки це може пошкодити електроніку
(для активних 3D-окулярів).
13.5
Перегляд 3D-вмісту
Для забезпечення найкращого 3D-ефекту під час перегляду
3D-програм:
• сидіть на відстані, яка становить щонайменше три розміри
екрана телевізора по ширині (ш);
• не сидіть на відстані більше 6 м.
Перемикання режиму 3D
Під час виявлення 3D-сигналу вперше можна налаштувати
увімкнення режиму 3D в майбутньому.
• Щоб телевізор автоматично переходив у режим 3D,
виберіть пункт "
• Щоб спершу з'являлося сповіщення, виберіть пункт "
повідомлення
• Щоб телевізор ніколи не переходив у режим 3D, виберіть
пункт "
Ніколи
Автоматично
".
".
".
Лише
окулярами
У разі трансляції програми у форматі 3D просто одягніть 3Dокуляри, щоб переглянути програму у форматі 3D.
Рекомендована висота перегляду
Для найкращої якості зображення під час використання
пасивних 3D-окулярів очі повинні знаходитися на рівні
середини екрана.
Це налаштування можна змінити в меню
> "
Налаштування
".
3D
Пуск 3D
Коли телевізор переходить в режим 3D або коли
відображається сповіщення про доступність 3D-сигналу,
одягніть 3D-окуляри.
Якщо телевізор не може виявити 3D-сигнал (відсутня мітка
3D-сигналу), програма у форматі 3D відображається як
роздвоєне зображення. Щоб перейти в режим 3D,
налаштуйте параметри 3D і виберіть пункт "Поруч" або
"Вгорі / внизу" відповідно до розміщення роздвоєного
зображення.
Зупинка 3D
Щоб зупинити відтворення 3D-вмісту, натисніть , виберіть
51
" > "
Параметри ТВ
" > "3D" > "
Увімкнути

пункти "Параметри 3D" та "Вимк.".
Перейти з режиму 3D в режим 2D можна у разі
перемикання каналу або переходу до іншого під'єднаного
пристрою.
Перетворення 2D у 3D
Програму у форматі 2D можна перетворити в програму у
форматі 3D.
1 - Натисніть .
2 - Виберіть пункт "
"
Перетворення 2D у 3D
Щоб налаштувати глибину 3D, виконайте подані нижче
кроки.
1 - Натисніть .
2 - Виберіть пункт "
3 - Виберіть параметр і натисніть OK.
Щоб вимкнути функцію "Перетворення 2D у 3D", виконайте
подані нижче кроки.
1 - Натисніть .
2 - Виберіть пункт "
"2D" і натисніть OK.
Примітка. У разі переходу до іншої дії перетворення
зупиняється.
Глибину 3D можна змінити для слабшого або сильнішого 3Dефекту під час перетворення 2D у 3D. Щоб змінити 3Dефект, натисніть і виберіть пункт "
пункт "
"
Звичайний
глибина 3D).
13.6
" (без 3D), "
Вимк.
" (оптимальна якість 3D) чи "
Зображення і звук
".
Зображення і звук
Зображення і звук
" (менша глибина 3D),
Менше
" > "
Параметри 3D
" > "
3D-ефект
" > "
Параметри 3D
3D-ефект
Більше
" >
".
" >
". Виберіть
" (більша
Оптимальний 3D-перегляд
Щоб забезпечити оптимальний перегляд 3D-відео,
дотримуйтесь таких рекомендацій:
• сидіть від телевізора принаймні на відстані, яка дорівнює
трьом значенням висоти телевізора, але не далі, ніж 6 м;
• уникайте флуоресцентного освітлення (наприклад,
термолюмінесцентного освітлення або деяких
низькочастотних енергозберігаючих ламп) чи прямих
сонячних променів, оскільки вони можуть перешкоджати 3Dперегляду.
13.7
Попередження про шкоду для
здоров'я
• Не рекомендується переглядати 3D-відео дітям до шести
років.
• Якщо Ви або хтось із Вашої сім'ї схильний до приступів
епілепсії чи надто чутливий до світла, перед тим як
переглядати вміст зі швидкою зміною зображень,
мерехтінням світла або 3D-вміст, проконсультуйтеся з
лікарем.
• У разі поганого самопочуття припиніть перегляд 3D-вмісту
і тимчасово відкладіть потенційно небезпечну справу
(наприклад, водіння автомобіля), поки не зникнуть
симптоми. Якщо симптоми не зникають, не відновлюйте
перегляд 3D-вмісту без попередньої консультації з лікарем.
• Для запобігання запамороченню, головному болю чи
втраті орієнтації не дивіться 3D-відео надто довго.
• Не використовуйте 3D-окуляри для інших цілей, окрім
перегляду 3D-телевізора.
• Якщо Ви носите коригуючі окуляри або використовуєте
контактні лінзи, носіть 3D-окуляри разом із цими окулярами
чи лінзами.
• Для запобігання проковтуванню дрібних частин або
батарей тримайте окуляри подалі від малих дітей.
• Батьки повинні стежити за переглядом 3D-вмісту дітьми та
за їх самопочуттям під час перегляду. Не рекомендується
переглядати 3D-відео дітям до шести років, оскільки їхня
зорова система ще недостатньо розвинена.
• Не використовуйте 3D-окуляри в разі очних інфекцій чи
інших захворювань, які передаються шляхом контактування
(наприклад, кон'юнктивіт, педикульоз тощо). Починайте
використовувати 3D-окуляри знову лише після повного
одужання.
52

14
Ігри
14.1
Як грати в гру
Під'єднавши до телевізора ігрову консоль, можна грати в
ігри.
телевізор використовує 3D-технологію.
Для отримання детальнішої інформації про під'єднання
ігрової консолі натисніть
"
Ігрова консоль, під'єднання
Запуск гри
1 - Увімкніть ігрову консоль.
2 - Натисніть , виберіть ігрову консоль, після чого натисніть
.
OK
3 - Розпочніть гру.
Оптимальне налаштування для гри
Перед тим як грати в ігри, які вимагають швидкості і
точності, на телевізорі потрібно встановити оптимальне
налаштування для
Якщо ігрову консоль додано до меню "Джерела" (список
типів підключення) як тип пристрою "
автоматично встановлюється оптимальне налаштування для
ігрової консолі.
Якщо для типу ігрової консолі вибрано значення
"
Програвач
програвач дисків, залиште тип пристрою зі значенням
"
Програвач
Щоб вибрати на телевізорі оптимальне налаштування вручну,
виконайте подані нижче кроки.
1 - Натисніть , виберіть "
натисніть OK.
2 - Виберіть пункт "
"
Додаткові
3 - Виберіть "
4 - Натисніть (у разі потреби кілька разів), щоб закрити
меню. Після завершення гри для параметра "Гра чи
комп'ютер" слід знову вибрати значення "Вимк.".
14.2
", і здебільшого вона використовується як
".
" > "
Стиль діяльності
" і натисніть OK.
Гра
"Ключові слова"
".
.
гри
Налаштування
Параметри ТВ
" > "
" та натисніть OK.
і знайдіть пункт
", на телевізорі
Гра
", після чого
Зображення
" >
Ігри за участю двох гравців
Поруч
.
SOURCES
" та "
" або "
, виберіть ігрову консоль, після
OPTIONS
Гра для двох учасників
Вгорі / внизу
, виберіть пункти
", після чого натисніть OK.
", після чого
Що потрібно?
Щоб грати в гру для двох учасників на цьому телевізорі,
потрібно мати 2 пари активних 3D-окулярів – Philips PTA507,
PTA508, PTA509, PTA517, PTA518 або PTA519.
Крім того, ігрову консоль потрібно під'єднати за допомогою
з'єднання HDMI.
Запуск гри для двох учасників
Щоб розпочати гру для двох учасників, виконайте подані
нижче кроки.
1 - Натисніть
чого натисніть OK.
2 - Розпочніть відтворення гри на ігровій консолі та виберіть
режим для кількох гравців або двох гравців. Виберіть режим
для перегляду розділеного екрана.
3 - На телевізорі натисніть
"
Зображення і звук
натисніть OK.
4 - Виберіть формат для відображення гри з розділенням
екрана, "
Телевізор відображатиме 2 екрани як повні екрани.
Щоб бачити 2 різні екрани, одягніть 3D-окуляри.
Щоб за допомогою окулярів можна було бачити екран
гравця 1 або гравця 2, натисніть на окулярах кнопку вибору
Player 1/2
Вхід і вихід із режиму розділеного екрана
Для доступу до меню гри або результатів гри з режиму
розділеного екрана для двох гравців можна переходити до
режиму комбінованого екрана. Після цього можна
повернутися назад.
Для цього натискайте кнопку OK на пульті дистанційного
керування телевізора.
Зупинка гри для двох учасників
Для телевізорів з активними 3Dокулярами
Про гру для двох учасників
Якщо Ви граєте в гру для кількох учасників із розділеними
екранами, ці екрани можна відображати в повноекранному
форматі. Кожен гравець бачить лише свою частину гри в
повноекранному режимі. Для відображення обох екранів
Щоб вийти з режиму розділеного екрана для двох гравців,
натисніть і виберіть іншу дію.
53

Для телевізорів з пасивними 3Dокулярами
Про гру для двох учасників
Якщо Ви граєте в гру для кількох учасників із розділеними
екранами, ці екрани можна відображати в повноекранному
форматі. Кожен гравець бачить лише свою частину гри в
повноекранному режимі. Для відображення обох екранів
телевізор використовує 3D-технологію.
Щоб бачити два різні зображення у повноекранному
форматі, гравці повинні мати 3D-окуляри.
Поруч
PTA436
SOURCES
" та "
" або "
(продається окремо).
, виберіть ігрову консоль, після
OPTIONS
Гра для двох учасників
Вгорі / внизу
, виберіть пункти
", після чого натисніть OK.
", після чого
Player
Що потрібно?
Щоб грати в гру для двох учасників на цьому телевізорі,
потрібно мати набір для двох гравців із 2 пар пасивних 3Dокулярів – Philips
Крім того, ігрову консоль потрібно під'єднати за допомогою
з'єднання HDMI.
Запуск гри для двох учасників
Щоб розпочати гру для двох учасників, виконайте подані
нижче кроки.
1 - Натисніть
чого натисніть OK.
2 - Розпочніть відтворення гри на ігровій консолі та виберіть
режим для кількох гравців або двох гравців. Виберіть режим
для перегляду розділеного екрана.
3 - На телевізорі натисніть
"
Зображення і звук
натисніть OK.
4 - Виберіть формат для відображення гри з розділенням
екрана, "
Телевізор відображатиме 2 екрани як повні екрани.
Щоб бачити 2 різні екрани, одягніть 3D-окуляри.
Щоб за допомогою окулярів можна було бачити екран
гравця 1 або гравця 2, натискайте на окулярах кнопку "
".
1/2
Вхід і вихід із режиму розділеного екрана
Для доступу до меню гри або результатів гри з режиму
розділеного екрана для двох гравців можна переходити до
режиму комбінованого екрана. Після цього можна
повернутися назад.
Для цього натискайте кнопку OK на пульті дистанційного
керування телевізора.
Зупинка гри для двох учасників
Щоб вийти з режиму розділеного екрана для двох гравців,
натисніть і виберіть іншу дію.
54

15
Меню і сортування
Фотографії, відео та
музика
15.1
З USB-пристрою або комп'ютера
в мережі
Що потрібно?
Можна переглядати фотографії або відтворювати музику та
відео, збережені на під'єднаному флеш-накопичувачі USB чи
жорсткому диску USB. За наявності комп'ютера в домашній
мережі можна переглядати та відтворювати файли,
збережені на ньому, безпосередньо на екрані телевізора.
З USB-пристрою
Увімкнувши телевізор, вставте флеш-накопичувач USB чи
жорсткий диск USB в один із USB-роз'ємів. Телевізор
виявить пристрій і відобразить список файлів.
Якщо список із вмістом не з'являється автоматично,
натисніть кнопку
після чого натисніть OK.
SOURCE
, виберіть пункт "
Огляд USB
",
Якщо під'єднано USB-пристрій, телевізор сортує файли за
типом. Перейдіть до меню і виберіть потрібний тип файлу.
Переглядати файли та папки комп'ютера можна лише так, як
їх впорядковано на комп'ютері.
Меню
Перейдіть до меню і виберіть потрібний тип файлу для
перегляду чи відтворення.
Виберіть пункт
"Відео"
"Папки"
Сортування
Для перегляду фотографій за днем, місяцем, роком чи
назвою в алфавітному порядку натисніть
Для перегляду музики за альбомом, виконавцем, жанром чи
назвою в алфавітному порядку натисніть
Відео буде посортовано за алфавітом.
. Крім того, можна перейти в режим перегляду
"Фотографії"
та шукати в них потрібний файл.
,
"Музика"
"Сортувати"
"Сортувати"
або
.
.
Перегляд фотографій
Для перегляду фотографій виберіть на панелі з меню пункт
"Фотографії"
натисніть OK.
Якщо в папці є кілька фотографій, виберіть фотографію і
натисніть
усіх фотографій у цій папці.
Для переходу до наступної або попередньої фотографії
натисніть
Щоб зупинити показ слайдів чи закрити фотографію,
натисніть
, а потім виберіть мініатюру фотографії і
"Показ слайдів"
або
+
або (стоп).
LIST
, щоб розпочати показ слайдів
.
-
Увага!
У разі спроби призупинення відтворення або запису
програми, коли під'єднано жорсткий диск USB, на екрані
телевізора з'явиться запит щодо його форматування. Це
форматування призведе до видалення усіх поточних файлів
на жорсткому диску USB.
SOURCES
, виберіть пункт "
Огляд мережі
", після
З комп'ютера
Якщо телевізор і комп'ютер знаходяться у тій самій мережі,
з телевізора можна переглядати та відтворювати файли,
збережені на комп'ютері.
Для доступу телевізора до файлів на комп'ютері потрібно
встановити програмне забезпечення медіасервера, таке як
Twonky™. На екрані телевізора файли та папки
відображаються так, як їх впорядковано на комп'ютері.
Для перегляду файлів, збережених на комп'ютері, натисніть
кнопку
чого натисніть OK.
Показ слайдів може супроводжуватися музикою.
Увімкнувши музику, розпочніть показ слайдів.
Виберіть пісню або папку з піснями та натисніть OK.
1.
Натисніть кнопку
2.
"Фотографії
Виберіть фотографію або папку з фотографіями та
3.
натисніть
Інформація
Для перегляду інформації про фотографію (розмір, дата
створення, шлях до файлу тощо) виберіть фотографію і
натисніть кнопку
Щоб приховати інформацію, знову натисніть цю кнопку.
Параметри
Натисніть
•
Довільно
Відображення фотографій у довільному порядку.
•
Повтор
Безперервний показ слайдів.
•
Швидкість показу слайдів
".
"Показ слайдів"
INFO
OPTIONS
і виберіть пункт
LIST
.
.
.
55

Встановлення швидкості показу слайдів.
•
Зміна слайдів
Встановлення способу зміни фотографій.
Щоб закрити меню "
натисніть кнопку та виберіть іншу дію.
Огляд USB
" чи "
Огляд мережі
",
Відтворення музики
Для відтворення музики виберіть на панелі з меню пункт
"Музика"
Якщо в папці є кілька пісень, натисніть
щоб відтворити всі пісні в цій папці.
Для переходу до наступної або попередньої фотографії
натисніть
Щоб призупинити відтворення музики, натисніть OK. Щоб
продовжити відтворення, знову натисніть OK.
Щоб перемотати пісню на 10 секунд вперед чи назад,
натисніть або .
Для перемотки назад або швидкої перемотки вперед
натисніть або . Для пришвидшення перемотки в 2, 4, 8,
16 чи 32 рази натискайте ці кнопки кілька разів.
Щоб зупинити відтворення музики, натисніть кнопку
(стоп).
Якщо натиснути кнопку
відтворення музики.
Інформація
Для перегляду інформації про пісню (назва, виконавець,
тривалість тощо) виберіть пісню і натисніть кнопку
Щоб приховати інформацію, знову натисніть цю кнопку.
Параметри
Натисніть
•
Довільно
Відтворення музики в довільному порядку.
•
Повтор
Одноразове чи безперервне відтворення музики.
•
Вимкнення екрана
Якщо Ви лише слухаєте музику, можна вимкнути екран
телевізора для економії електроенергії.
Щоб вимкнути екран, натисніть кнопку
виберіть на панелі з меню пункт
після чого виберіть пункт "
. Щоб знову увімкнути екран, натисніть будь-яку кнопку
OK
на пульті дистанційного керування.
Щоб закрити меню "
натисніть кнопку та виберіть іншу дію.
, а потім виберіть пісню і натисніть OK.
"Відтворити все"
+
або
.
-
або , можна продовжити
LIST
OPTIONS
.
Вимкнення екрана
Огляд USB
OPTIONS
"Еконалаштування"
" чи "
Огляд мережі
INFO
,
,
" та натисніть
",
,
Відтворення відео
Для відтворення відео виберіть на панелі з меню пункт
"Відео"
Якщо в папці є кілька відеофайлів, натисніть
все"
Для переходу до наступного або попереднього відеофайлу
натисніть
Щоб призупинити відтворення відео, натисніть OK. Щоб
продовжити відтворення, знову натисніть OK.
Щоб перемотати відео на 10 секунд вперед або назад,
натисніть або .
Для перемотки назад або швидкої перемотки вперед
натисніть або . Для пришвидшення перемотки в 2, 4, 8,
16 чи 32 рази натискайте ці кнопки кілька разів.
Щоб зупинити відтворення відео, натисніть кнопку
(стоп).
Інформація
Для перегляду інформації про відео (позиція вказівника
відтворення, тривалість, назва, дата тощо) виберіть відео та
натисніть кнопку
Щоб приховати інформацію, знову натисніть цю кнопку.
Параметри
Натисніть
•
Субтитри
За наявності для субтитрів можна вибрати значення "
"
Вимк.
•
.
Довільно
Відтворення відео в довільному порядку.
•
Повтор
Одноразове чи безперервне відтворення відео.
Щоб закрити меню "
натисніть кнопку та виберіть іншу дію.
15.2
та натисніть OK.
, щоб відтворити всі відеофайли у цій папці.
+
або
.
-
INFO
.
OPTIONS
" або "
Ув. під час вимк. зв
.
Огляд USB
".
" чи "
Огляд мережі
"Відтворити
Увімк.
",
",
Wi-Fi Miracast
Про Wi-Fi Miracast
Ваш телевізор – це пристрій, який пройшов сертифікацію
Fi Certified Miracast™
екран смартфону, планшета чи комп'ютера на екрані
телевізора та надавати доступ до нього бездротовим
способом. Можна передавати відео (аудіо та відео),
ділитися фотографіями чи будь-чим іншим, що є на екрані
пристрою. Під'єднувати пристрій до домашньої мережі не
потрібно. Телевізор і пристрій повинні бути пристроями, які
пройшли сертифікацію Wi-Fi Certified Miracast™, та мати
увімкнену функцію "Miracast".
. Стандарт Miracast™ дає змогу бачити
Wi-
56

Зупинка надання доступу
Для отримання детальнішої інформації про Wi-Fi Certified
Miracast™ відвідайте веб-сайт www.wi-fi.org
Wi-Fi®
зареєстрованими товарними знаками Wi-Fi Alliance.
CERTIFIED Miracast™, Miracast™
Fi Alliance.
, логотипи Wi-Fi CERTIFIED та Wi-Fi є
Wi-Fi
є товарними знаками Wi-
Увімкнення функції "Miracast"
На телевізорі для функції "Miracast" виробником вибрано
параметр "Увімк.", і телевізор готовий відображати екран
пристрою за допомогою Miracast.
Вимкнення функції "Miracast"
Щоб телевізор не отримував запитів щодо надання доступу
до екрана від інших пристроїв, на ньому можна вимкнути
функцію "Miracast".
Натисніть , виберіть "
1.
натисніть OK.
Виберіть пункт "
2.
"
" і натисніть OK.
Вимк.
Натисніть (у разі потреби кілька разів), щоб закрити
3.
меню.
Параметри мережі
Налаштування
" > "
", після чого
Wi-Fi Miracast
" >
З пристрою
За допомогою програми, яка використовується для
увімкнення функції "Miracast", можна від'єднати екран
пристрою і припинити його перегляд на екрані телевізора.
Телевізор повернеться до останньої вибраної програми.
З телевізора
Для зупинки перегляду екрана пристрою на екрані
телевізора можна:
• натиснути , щоб переглянути телепрограму;
• натиснути , щоб розпочати іншу дію на телевізорі;
• натиснути
вибрати під'єднаний пристрій.
SOURCES
, щоб відкрити меню "Джерела" та
Блокування пристрою
Коли Ви вперше отримуєте запит щодо під'єднання із
пристрою, цей пристрій можна заблокувати. Цей запит і всі
наступні запити з цього пристрою буде проігноровано.
Щоб заблокувати пристрій, виберіть у вікні запиту пункт
"
Заблокувати . . .
Розблокування усіх пристроїв
Усі раніше під'єднані та заблоковані пристрої зберігаються у
списку з'єднань Wi-Fi Miracast. Якщо очистити цей список, усі
заблоковані пристрої буде розблоковано.
Щоб розблокувати всі заблоковані пристрої, виконайте
подані нижче кроки.
" і натисніть OK.
Надання доступу до екрана на телевізорі
Щоб надати доступ до екрана смартфону, планшета чи
комп'ютера на телевізорі, виконайте подані нижче кроки.
1 - Увімкніть телевізор.
2 - Відкрийте на пристрої таку програму, як Wi-Fi Miracast,
Wi-Fi Direct™, Intel®Wireless Display* чи подібну, та почніть
пошук інших пристроїв Miracast.
3 - Виберіть зі списку знайдених пристроїв телевізор і
виконайте під'єднання.
4 - На телевізорі прийміть запит щодо під'єднання до
телевізора. Може з'явитися запит щодо введення PIN-коду з
пристрою на телевізорі. Введіть цифри за допомогою
кнопок із цифрами на пульті дистанційного керування. Крім
того, може з'явитися запит телевізора щодо введення PINкоду на пристрої. Якщо буде виконано під'єднання, на екрані
телевізора з'явиться екран пристрою.
5 - Виберіть на пристрої відео, фотографії чи файли, які Ви
хочете переглянути на телевізорі.
* Стандарт Miracast підтримується WiDi 3.5 і новішої версії.
1 - Натисніть , виберіть "
натисніть OK.
2 - Виберіть пункт "
Wi-Fi direct"
3 - Натисніть OK, щоб очистити список.
4 - Натисніть (у разі потреби кілька разів), щоб закрити
меню.
Блокування раніше під'єднаного пристрою
Щоб заблокувати раніше під'єднаний пристрій, спочатку
потрібно очистити список з'єднань Wi-Fi Miracast. Якщо
очистити цей список, потрібно буде знову підтвердити чи
заблокувати з'єднання для кожного пристрою.
.
Налаштування
Параметри мережі
", після чого
" >
"Скинути групу
Затримка відображення екрана
Звичайна затримка під час надання доступу до екрана за
допомогою функції "Miracast" становить приблизно 1 секунду.
Якщо використовуються старіші пристрої чи комп'ютери з
меншою потужністю обробки, затримка може бути довшою.
57

Детальніше
• Стандарт Miracast на цьому телевізорі регулюється
протоколом HDCP і не дає змоги відображати
високоякісний вміст із захистом від копіювання, який
надсилається пристроєм.
• Максимальна підтримувана роздільна здатність відео –
720p.
58

16
Стоп-кадр у
телепрограмі
Переглядаючи телепрограму, можна зробити паузу та
продовжити перегляд пізніше. Зробити паузу можна лише в
телепрограмі цифрового каналу. Необхідно під'єднати
жорсткий диск USB для буферизації програми. Зробити паузу
у телепрограмі можна щонайбільше на 90 хвилин.
Для отримання детальнішої інформації натисніть
"Ключові слова"
і знайдіть пункт "
Жорсткий диск USB
".
• Аудіокоментар для осіб із вадами зору недоступний для
відтворення у режимі паузи в телепрограмі чи запису.
• Можна виконати буферизацію цифрових (DVB) субтитрів
каналу. Виконати буферизацію субтитрів, які доступні завдяки
послугам телетексту, неможливо. Щоб перевірити
доступність цифрових (DVB) субтитрів, увімкніть телеканал,
натисніть кнопку
пункт
"Параметри"
субтитрів
виконати буферизацію лише мови субтитрів із піктограмою
DVB
" для відкривання списку субтитрів. Можна
спереду.
OPTIONS
, після чого виберіть пункт "
, виберіть на панелі з меню
Мова
Призупинення чи продовження трансляції
Щоб зробити паузу у телепрограмі, натисніть кнопку
(пауза). На екрані на деякий час з'явиться панель виконання
завдання.
Щоб отримати доступ до панелі виконання завдання, знову
натисніть кнопку (пауза).
Щоб продовжити перегляд, натисніть кнопку
(відтворення). Піктограма на екрані вказує на перегляд
призупиненої телепрограми.
Повернення до фактичної телетрансляції
Щоб повернутися до фактичної телетрансляції, натисніть
кнопку (стоп).
Після увімкнення цифрового каналу жорсткий диск USB
починає буферизацію програми, яка транслюється. Коли
увімкнути інший цифровий канал, розпочнеться буферизація
програми нового каналу, а програму попереднього каналу
буде видалено. У разі переходу до під'єднаного пристрою
(програвача дисків Blu-ray або цифрового приймача)
жорсткий диск USB перестає виконувати буферизацію вмісту,
а програма видаляється. Програма видаляється також у разі
перемикання телевізора в режим очікування.
Під час запису програми на жорсткий диск USB зробити
паузу у телепрограмі неможливо.
Повторний показ
Під час перегляду програми цифрового каналу можна легко
та миттєво її повторно відтворити.
Щоб повторно відтворити останні 10 секунд телепрограми,
натисніть кнопки (пауза) та (вліво).
Можна кілька разів натискати , поки не перейдете до
початку збереженої у буфері програми або максимального
проміжку часу.
Панель виконання завдання
Після появи на екрані панелі виконання завдання натисніть
кнопку (перемотка назад) або (перемотка вперед),
щоб вибрати місце для початку перегляду призупиненої
програми. Натискайте ці кнопки кілька разів для зміни
швидкості.
Детальніше
59

17
Запис
17.1
Щоб змінити дату в списку, натисніть кнопку
виберіть пункт "
день і натисніть OK. Якщо телегід отримує дані з Інтернету,
виберіть дату вгорі на сторінці та натисніть OK.
Вибрати день
". Виберіть у списку потрібний
OPTIONS
і
Що потрібно?
Щоб записати телепрограму, потрібно:
• під'єднати жорсткий диск USB, відформатований на цьому
телевізорі;
• мати на цьому телевізорі цифрові телеканали (канали, які
Ви дивитесь за допомогою параметра "Перегляд ТВ");
• отримувати інформацію про канал для вбудованого
телегіда (зі станції телемовлення чи Інтернету).
Для отримання детальнішої інформації натисніть
"Ключові слова"
встановлення
17.2
і знайдіть пункт "
".
Жорсткий диск USB,
Запис програми
Запис зараз
Щоб записати програму, яку Ви переглядаєте, натисніть на
пульті дистанційного керування кнопку (запис).
2 - Виділивши програму, натисніть
або
OPTIONS
телевізор додає буферний запас часу. У разі потреби можна
додати додатковий буферний запас часу.
3 - Виберіть пункт "
програми заплановано. Якщо заплановано записи, які
збігаються, автоматично з'явиться попередження.
Якщо Ви плануєте записати програму за своєї відсутності,
залиште телевізор у режимі очікування, а жорсткий диск USB
активним.
і виберіть пункт "
Запланувати
"Запис"
". У кінці програми
Запис
" і натисніть OK. Запис
Список записів
Щоб переглянути список записів і запланованих записів,
натисніть , виберіть пункт
У цьому списку можна вибрати запис для перегляду,
видалити записані програми, встановити час завершення
поточного запису чи перевірити наявність вільного місця на
диску. Крім того, в цьому списку, якщо телегід отримує дані з
Інтернету, можна запланувати запис і вибрати час його
початку та завершення незалежно від того, що
транслюватиметься. Щоб налаштувати пристрій на запис у
визначений час, виберіть вгорі на сторінці пункт
"
Запланувати запис
встановіть дату та проміжок часу. Щоб підтвердити запис,
виберіть пункт "
" і натисніть OK. Виберіть канал,
Запланувати
"Записи"
" та натисніть OK.
та натисніть OK.
Якщо телегід отримує дані з Інтернету, перед тим як
підтверджувати запис, у спливаючому вікні телегіда можна
встановити час завершення запису.
Якщо телегід отримує дані з каналу, запис починається
відразу. Встановити час завершення запису можна в списку
записів.
Щоб зупинити запис, натисніть кнопку (стоп).
Планування записування
Можна запланувати запис програми, яка буде транслюватися,
на сьогодні або кілька на днів наперед від сьогодні
(щонайбільше на 8 днів наперед).
1 - Щоб запланувати запис, натисніть кнопку
На сторінці телегіда виберіть канал і програму, яку потрібно
записати.
Щоб перейти до каналу у списку, можна ввести його номер.
Щоб переглянути програми каналу, натисніть кнопку
(вправо) або (вліво).
TV Guide
.
Видалення запланованого запису
Щоб видалити запланований запис, виберіть зі списку
наступний запис і натисніть OK. Або виберіть запланований
запис, натисніть кнопку
"
Скасувати запис
".
OPTIONS
і виберіть пункт
Детальніше
• Під час запису програми можна переглядати попередню
записану програму.
• Перемикати телеканали під час запису неможливо.
• Зробити паузу у телепрограмі під час запису неможливо.
• Для запису станціям телемовлення потрібне надійне
налаштування годинника. У разі повторного налаштування
годинника телевізора вручну запис може не відбутися.
• Записати аудіокоментар для осіб із вадами зору
неможливо.
• Можна виконати запис цифрових (DVB) субтитрів каналу.
Виконати запис субтитрів, які доступні завдяки послугам
60

телетексту, неможливо. Щоб перевірити доступність
цифрових (DVB) субтитрів, увімкніть телеканал, натисніть
OPTIONS
"Параметри"
для відкривання списку субтитрів. Можна записати лише
мову субтитрів із піктограмою
17.3
, виберіть на панелі з меню пункт
, після чого виберіть пункт "
DVB
Мова субтитрів
спереду.
Перегляд запису
Щоб переглянути запис, виконайте подані нижче кроки.
"
1 - Натисніть , виберіть пункт
натисніть OK.
2 - – У списку виберіть запис і натисніть (відтворення),
щоб розпочати відтворення. Можна скористатися кнопкою
(перемотка вперед), (перемотка назад), (пауза) або
(стоп) на пульті дистанційного керування.
Прострочений запис
Станції телемовлення можуть обмежити кількість днів, у які
можна переглядати запис. Запис у списку може відображати
кількість днів до кінця його можливого використання.
Помилка запису
Коли запланований запис було скасовано станцією
телемовлення або перервано телетрансляцію, він
позначається як "
Видалення запису
Щоб видалити записану телепрограму, виберіть її зі списку,
натисніть кнопку
".
запис
Для отримання детальнішої інформації натисніть
"Ключові слова"
Помилка
OPTIONS
і знайдіть пункт "
"Записи"
".
і виберіть пункт "
Запис програми
, після чого
Видалити
".
61

18
Камеру можна встановити будь-де, однак рекомендується
встановлювати її подалі від гучномовців телевізора.
Skype
18.1
Про Skype
Завдяки
відеодзвінки через телевізор. Можна телефонувати та
бачити зображення друзів у будь-якій країні світу.
Розмовляйте з друзями, дивлячись на них на великому екрані
телевізора.
18.2
Skype™
Що потрібно?
Для здійснення відеодзвінків у Skype необхідно придбати
телевізійну камеру
та хороший Інтернет-зв'язок.
Перед запуском Skype на телевізорі має бути хороший
Інтернет-зв'язок. Можна встановити як дротове, так і
бездротове з'єднання.
Для отримання детальнішої інформації натисніть
"Ключові слова"
Обліковий запис Skype
Щоб користуватися Skype, потрібно створити обліковий
запис Skype для себе чи своїх родичів. Створити новий
обліковий запис Skype можна на телевізорі або комп'ютері.
Баланс Skype рахунку чи підписки Skype
Завдяки Skype за невелику платню можна також
телефонувати за номерами телефонів наземної лінії зв'язку
чи мобільних телефонів. Через комп'ютер можна поповнити
Skype рахунок або підписатися на послугу Skype на веб-сайті
www.skype.com
Не призначено для здійснення екстрених викликів
Skype не є заміною традиційного телефону і не дає змогу
здійснювати екстрені виклики.
можна здійснювати безкоштовні
Philips PTA317
і знайдіть пункт "
із вбудованим мікрофоном
Мережа, бездротова
".
Якщо камеру для телевізора не під'єднано, Skype не
запуститься.
Вхід
Увійдіть у Skype за допомогою
у Вас ще немає Skype логіна, потрібно створити новий
обліковий запис Skype.
Щоб увійти у Skype, виконайте подані нижче кроки.
1 - Натисніть , щоб відкрити головне меню.
2 - Виберіть "
відкрити сторінку входу.
3 - Виберіть текстове поле "
Щоб відкрити екранну клавіатуру, виберіть текстове поле та
натисніть OK. Якщо Ви входили раніше, натисніть
виберіть свій Skype логін. Телевізор запам'ятовує 5 останніх
Skype логінів, які використовувалися для входу.
4 - Виберіть текстове поле "
5 - Після завершення виберіть "
У разі входу на екрані відкривається меню Skype.
Потрібна допомога?
Якщо Ви забули Skype логін чи пароль або виникають
проблеми із входом, відвідайте веб-сайт
www.skype.com/support
" та натисніть OK, щоб запустити Skype і
Skype
Skype логіна
Skype логін
Пароль
" і введіть пароль.
Увійти
та
" і введіть Skype логін.
" і натисніть OK.
пароля
. Якщо
LIST
і
Новий обліковий запис Skype
Якщо у Вас ще немає
створити новий обліковий запис Skype на комп'ютері. Після
створення нового облікового запису Skype логін і пароль
можна використовувати для входу на телевізор. Для
створення облікового запису Skype на комп'ютері перейдіть
на веб-сторінку www.skype.com
Якщо у Вас є пульт дистанційного керування із вбудованою
клавіатурою або до телевізора під'єднано USB-клавіатуру,
можна створити новий обліковий запис Skype на телевізорі.
Skype логіна
та
пароля
, можна
18.3
Початок роботи зі Skype
Встановлення камери
Під'єднайте кабель камери для телевізора до одного з USBроз'ємів на телевізорі.
Зігніть малий затискач, як це показано на малюнку нижче, і
розташуйте камеру на телевізорі.
Спрямуйте камеру туди, де Ви зазвичай сидите. Під час
здійснення дзвінка зі Skype можна панорамувати, нахиляти
або збільшувати чи зменшувати зображення камери.
Щоб створити на телевізорі новий обліковий запис,
виконайте подані нижче кроки.
1 - На сторінці
новий обліковий запис
2 - У наступному меню виберіть пункт "
натисніть OK.
3 - Телевізор безпосередньо відкриє веб-сторінку
www.skype.com. На цій веб-сторінці можна створити новий
обліковий запис.
4 - Коли Skype підтвердить створення нового облікового
запису, вийдіть із веб-браузера та поверніться до сторінки
в Skype на телевізорі.
входу
5 - Введіть
62
Skype логін
в Skype виберіть пункт "
входу
" і натисніть OK.
і
пароль
, щоб увійти.
Створити
Відкрити браузер
" і
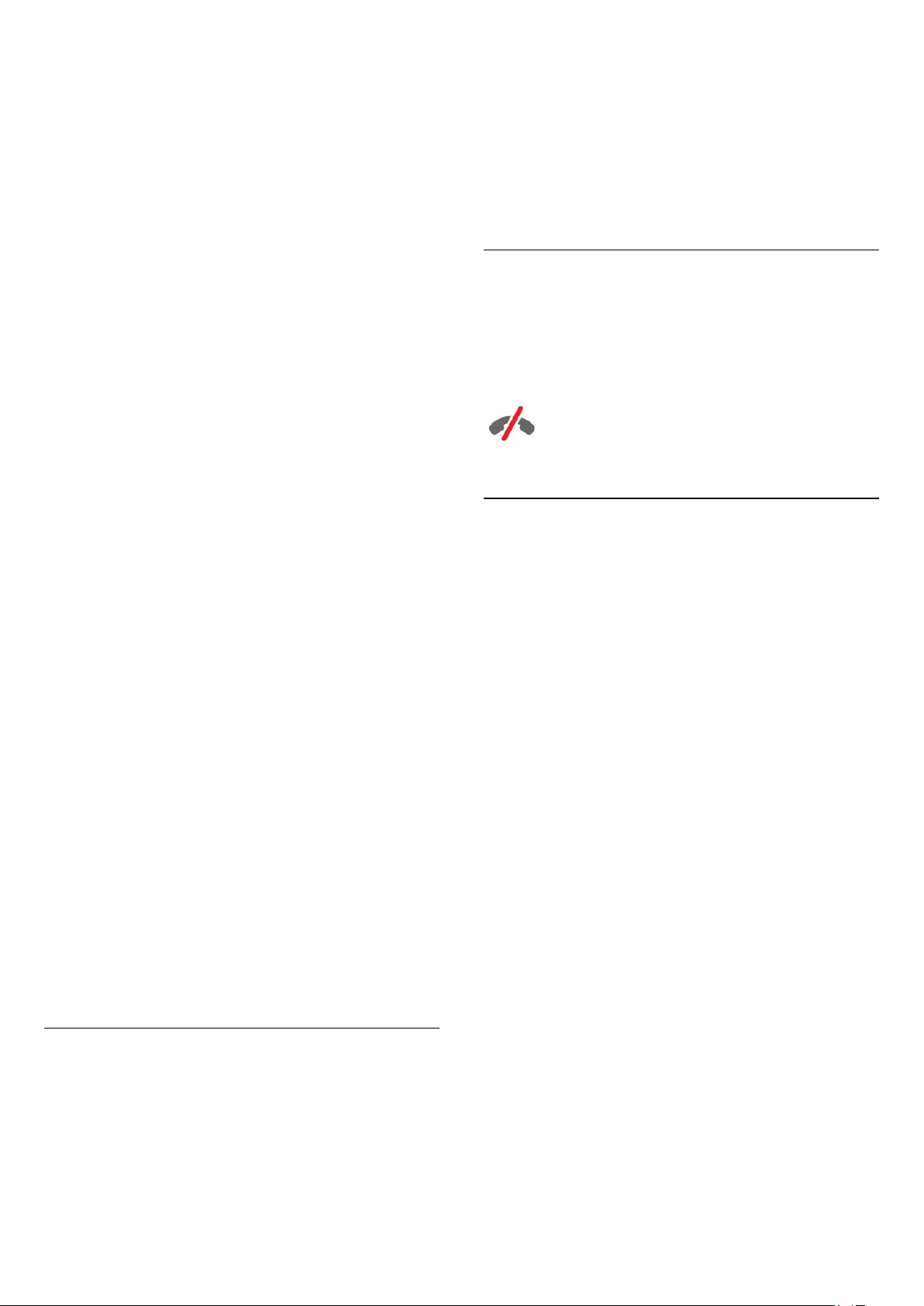
Skype логін
Skype логін повинен починатися літерою верхнього чи
нижнього регістрів. Він повинен містити 6–32 символи та
може містити числа. Skype логін не може містити пробілів.
Пароль
Пароль повинен містити 6–20 символів і принаймні одну
літеру чи одне число. Він не може містити спеціальних
символів, наприклад товарних знаків, маркерів абзацу чи
знаків євро. Крім того, пароль Skype не може містити
пробілів.
Якщо у Вас ще немає Skype логіна і пароля, на сторінці входу
на телевізорі можна створити новий обліковий запис.
1. Виберіть на сторінці входу пункт "Новий обліковий запис" і
натисніть OK.
2. Створіть новий обліковий запис.
• Повне ім'я
Введіть повне ім'я.
• Skype логін
Введіть будь-яке ім'я як Skype логін. Skype логін
відображатиметься у списку контактів інших користувачів
Skype. Skype логін повинен починатися літерою верхнього чи
нижнього регістрів. Він повинен містити 6-32 символи та
може містити числа. Skype логін не може містити пробілів.
• Пароль
Введіть пароль. Пароль повинен містити 6-20 символів і
принаймні одну літеру чи одне число. Він не може містити
спеціальних символів, наприклад товарних знаків, маркерів
абзацу чи знаків євро. Крім того, пароль Skype не може
містити пробілів.
• Ел. пошта
Введіть свою адресу електронної пошти.
3. Прочитайте та прийміть Умови використання Skype.
4. Якщо Ваш новий обліковий запис прийнято, буде виконано
вхід у Skype.
Відредагувати чи доповнити особисті дані в Skype можна на
комп'ютері. Запустіть на комп'ютері Skype, увійдіть за
допомогою Skype логіна та пароля у свій обліковий запис і
відкрийте сторінку з особистими даними в Skype. Можна
змінити зображення профілю (аватар), додати повідомлення
про настрій або встановити налаштування безпеки.
Обліковий запис Microsoft
допомогою облікового запису Microsoft
2 - Виберіть пункт "
веб-сторінку входу в обліковий запис Microsoft.
3 - Введіть адресу електронної пошти та пароль облікового
запису Microsoft.
4 - Натисніть кнопку "
" та натисніть OK. Телевізор відкриє
Далі
Надіслати
", після чого натисніть OK.
" і натисніть OK.
Не призначено для здійснення екстрених
викликів
Skype не призначено для здійснення екстрених викликів
Skype не є заміною традиційного телефону і не дає змогу
здійснювати екстрені виклики.
18.4
Меню Skype
Після входу Skype відкриває
Параметри меню Skype подано далі.
•
Мій профіль – Ваш Skype логін
Перегляд або зміна особистих даних у Skype. Виберіть
і натисніть OK.
логін
•
Люди
У меню "
керувати контактами.
•
Набрати номер
У меню "
телефону наземної лінії зв'язку чи мобільного телефону,
набравши номер на клавіатурі набору. Щоб зателефонувати
за номером телефону, необхідно мати
підписку Skype
вибрати "
•
Історія
У меню "
виклики або переглянути "
" можна почати здійснення дзвінка зі Skype і
Люди
Набрати номер
. Якщо не під'єднано камеру та мікрофон,
Набрати номер
" можна переглянути пропущені та попередні
Історія
меню Skype
" можна зателефонувати за номером
" неможливо.
Запити контактів
.
Skype рахунок
".
Skype
чи
Якщо у Вас є обліковий запис Microsoft, його можна
використовувати для входу у Skype на телевізорі.
Для входу за допомогою облікового запису Microsoft
виконайте подані нижче кроки.
1 - На сторінці
в Skype виберіть пункт "
входу
Увійти за
•
Налаштування
У меню "
параметри безпеки та голосової пошти або переглянути
заблоковані контакти тощо.
63
Налаштування
" можна змінити пароль, налаштувати

•
Вихід
Вихід зі Skype на телевізорі.
Додавання контакту
18.5
Мій профіль
У меню "
для Skype.
•
Перегляд або зміна особистих даних, які можуть
переглядати Ваші контакти.
•
Тут можна ввести або змінити номер домашнього, робочого
чи мобільного телефону.
•
Перегляд або зміна адреси електронної пошти, перевірка
балансу рахунку або перегляд інформації про підписку чи
написання повідомлення, яке повідомляє про Ваш настрій.
•
Якщо Ви ще не завантажили зображення профілю за
допомогою комп'ютера, тут можна вибрати один із
доступних аватарів як зображення профілю.
•
Можна змінити статус у мережі. Виберіть потрібний статус у
мережі для його відображення на сторінках друзів.
Мій профіль
Для публічного перегляду
Телефон
Особисті дані
Зображення профілю
Статус у мережі
" можна відредагувати особисті дані
Додавання контакту Skype
У меню "
контакт Skype.
Додавання контакту Skype
Якщо Ви знаєте Skype логін чи адресу електронної пошти
друга, Skype може легко знайти його. Якщо така інформація
Вам не відома, його можна також знайти за іменем.
Щоб додати контакт Skype, виконайте подані нижче кроки.
1 - На сторінці "
2 - Виберіть "
3 - Введіть
нового контакту. Можна також ввести ім'я. Щоб відкрити
екранну клавіатуру, натисніть OK. Після завершення
натисніть OK.
4 - Skype виконає пошук потрібного контакту та відобразить
результати пошуку.
5 - Виберіть потрібний контакт і натисніть OK, щоб
надіслати запит контакту.
6 - Напишіть запит і натисніть OK. Skype надішле запит
новому контакту. Якщо контакт прийме запит, Skype логін
нового контакту з'явиться у списку, після чого цьому
контакту можна зателефонувати зі Skype.
Додавання номера телефону
У меню "
телефону як контакт. Можна здійснити голосовий дзвінок
Skype. Щоб здійснити дзвінок, потрібний Skype рахунок.
Щоб додати номер телефону, виконайте подані нижче
кроки.
" в списку контактів можна додати новий
Люди
Контакти
Додати контакт Skype
Skype логін
" у списку контактів можна додати номер
Люди
" натисніть
або адресу електронної пошти
OPTIONS
" і натисніть OK.
.
18.6
Люди
Ваші контакти
У меню "
Контакти відображаються зі
перебувають у мережі та можуть відповісти на дзвінок у
Skype, коли біля їхніх логінів є зелена точка.
Для пошуку контакту у списку контактів можна скористатися
текстовим полем у верхньому лівому куті сторінки контактів.
Також для пошуку потрібного контакту можна просто
прокрутити список вниз.
" можна знайти список
Люди
контактів Skype
Skype логіном
.
. Контакти
1 - На сторінці "
2 - Виберіть пункт "
.
OK
3 - Введіть ім'я контакту. Щоб відкрити екранну клавіатуру,
натисніть OK. Після завершення натисніть OK.
4 - Введіть номер телефону контакту. Завжди починайте з
коду країни (наприклад, +31 для Нідерландів). Не
використовуйте два нулі. Після завершення натисніть OK.
Ім'я контакту номера телефону з'явиться у списку.
Контакти
" натисніть
Додати номер телефону
OPTIONS
" та натисніть
Приймання запиту контактних даних
Коли надійде
у
меню Skype
Щоб прийняти запит контакту, виконайте подані нижче
кроки.
1 - У
меню Skype
2 - Виберіть "
64
запит контактних даних
з'явиться невелика піктограма.
виберіть пункт "
Запити контактних даних
, біля пункту "
" і натисніть OK.
Історія
" і натисніть OK.
.
Історія
"

Виберіть запит і натисніть OK. Skype подасть запит щодо
приймання цього контакту. У разі приймання контакт
з'явиться у списку контактів.
Блокування контакту
Можна
не зможе зв'язатися із Вами в Skype. Його не буде
сповіщено про блокування, і в його списку контактів Ви
будете зі статусом "не в мережі". Заблокований контакт
можна завжди розблокувати.
Щоб заблокувати контакт, виконайте подані нижче кроки.
1 - На сторінці "
заблокувати.
2 - Натисніть кнопку
після чого натисніть OK. Контакт буде заблоковано.
Щоб розблокувати контакт, виконайте подані нижче кроки.
1 - Виберіть заблокований контакт.
2 - Натисніть кнопку
після чого натисніть OK. Контакт буде розблоковано.
Щоб переглянути список заблокованих контактів, виконайте
подані нижче кроки.
1 - У
2 - Виберіть пункт "
У списку з'являться усі заблоковані контакти.
заблокувати
меню Skype
контакт Skype. Заблокований користувач
Контакти
виберіть "
" виберіть контакт, який потрібно
OPTIONS
OPTIONS
Налаштування
Заблоковані контакти
, виберіть "
, виберіть "
" і натисніть OK.
" та натисніть OK.
Заблокувати
Розблокувати
",
18.7
Здійснення дзвінків зі Skype
Відеодзвінок або голосовий дзвінок
Здійснення відеодзвінка
Здійсніть
зображення друзів на екрані телевізора.
Щоб здійснити відеодзвінок, виконайте подані нижче кроки.
1 - На сторінці "
зателефонувати.
2 - Виберіть пункт "
контакт знаходиться у Skype, має під'єднану камеру Skype та
відповідає на виклик, його можна побачити на екрані
телевізора.
3 - Щоб завершити виклик, виберіть
та натисніть OK.
Коли увімкнути камеру Skype, засвічується блакитний
",
світлодіодний індикатор. На малому екрані, що внизу справа
на екрані телевізора, можна подивитися на зображення, яке
бачитиме друг.
Щоб вимкнути камеру Skype, виберіть
та натисніть OK. Щоб увімкнути її, виберіть "
натисніть OK.
Щоб вимкнути звук мікрофона, виберіть
вимк."
увімк.
відеодзвінок
і натисніть OK. Щоб увімкнути його, виберіть "
" і натисніть OK.
, щоб зателефонувати та побачити
Контакти
" виберіть контакт, якому потрібно
Відеовиклик
" і натисніть OK. Якщо
"Покласти слухавку"
"Вимкнути відео"
Відео увімк.
"Мікрофон
" і
Мік.
Видалення або перейменування
Можна
Щоб видалити контакт, виконайте подані нижче кроки.
1 - На сторінці "
видалити.
2 - Натисніть кнопку
після чого натисніть OK. Контакт буде видалено зі списку.
Щоб перейменувати контакт, виконайте подані нижче кроки.
1 - На сторінці "
перейменувати.
2 - Натисніть кнопку
чого натисніть OK.
3 - Введіть у текстове поле нове ім'я для цього контакту.
Щоб відкрити екранну клавіатуру, натисніть OK. Після
завершення натисніть OK.
видалити
або
перейменувати
Контакти
Контакти
контакти.
" виберіть контакт, який потрібно
OPTIONS
" виберіть контакт, який потрібно
OPTIONS
, виберіть "
, виберіть "
Видалити
Перейм.
", після
",
Під час здійснення відеодзвінка можна змінити ракурс
камери.
Для отримання детальнішої інформації про зміну ракурсу
зйомки натисніть
масштабування, панорамування і нахил камери
Здійснення голосового дзвінка
Здійсніть
з вимкненою камерою.
Щоб здійснити голосовий дзвінок, виконайте подані нижче
кроки.
1 - На сторінці "
зателефонувати.
2 - Виберіть "
знаходиться у Skype та відповідає на виклик, з ним можна
говорити.
3 - Щоб завершити виклик, виберіть
та натисніть OK.
Друг може додати Вас до голосового дзвінка за участю
кількох осіб. Додати ще одну особу самостійно неможливо.
голосовий дзвінок
"Ключові слова"
Контакти
Зателефонувати
" виберіть контакт, якому потрібно
, щоб зателефонувати без відео
" і натисніть OK. Якщо контакт
і знайдіть пункт "
".
"Покласти слухавку"
Skype,
65

Здійснення телефонних дзвінків
"
Пропущені виклики
виклики
" та натисніть OK.
", "
Вхідні виклики
" або "
Вихідні
За допомогою Skype можна також телефонувати за
номерами телефонів наземної лінії зв'язку та мобільних
телефонів. Для цього потрібно поповнити Skype рахунок
або підписатися на послугу Skype.
Щоб зателефонувати, виконайте подані нижче кроки.
1 - На сторінці "
контакту.
2 - Виберіть "
зателефонувати за номером телефону, необхідно мати
рахунок
виклик, з ним можна говорити.
3 - Щоб завершити виклик, виберіть
та натисніть OK.
За допомогою Skype можна також безпосередньо
телефонувати за номером телефону. Можна ввести номер
телефону за допомогою клавіатури набору.
Щоб відкрити клавіатуру набору, виконайте подані нижче
кроки.
1 - У
2 - Якщо на екрані немає клавіатури набору, виберіть
3 - Наберіть номер телефону. Можна перейти до номерів і
натиснути OK або можна скористатися кнопками з цифрами
на пульті дистанційного керування.
Не призначено для здійснення екстрених викликів
чи підписку Skype. Якщо контакт відповідає на
меню Skype
"Показати клавіатуру набору"
Контакти
Зателефонувати
виберіть "
" виберіть номера телефону
" і натисніть OK. Щоб
"Покласти слухавку"
Набрати номер
та натисніть OK.
" і натисніть OK.
Skype
Щоб переглянути нові запити контактів, виберіть "
контактів
Щоб переглянути та послухати повідомлення голосової
пошти, виберіть "
Відображення подій у Skype в цьому списку історії залежить
від кількості контактів із друзями та інтенсивності
використання Skype.
" і натисніть OK.
Голосова пошта
" і натисніть OK.
Запити
Голосова пошта
Про голосову пошту
Якщо Вам телефонують у Skype, а Ви не відповідаєте,
абонент може залишити Вам повідомлення у
пошті Skype
відповісти, йому можна надіслати повідомлення голосової
пошти Skype.
Щоб надіслати або отримати повідомлення голосової
пошти, Вам або Вашому контакту потрібно налаштувати
голосову пошту Skype. Налаштувати голосову пошту можна
на комп'ютері. Відкрийте веб-сторінку www.skype.com
Зробивши голосову пошту доступною на комп'ютері,
налаштуйте параметри голосової пошти в
"
Налаштування
. Якщо Ви телефонуєте контакту, а він не може
" > "
Голосова пошта
".
голосовій
меню Skype
>
Skype не є заміною традиційного телефону і не дає змогу
здійснювати екстрені виклики.
Відповідь на дзвінок
Коли Ви зайшли в Skype і дивитесь телевізор, мелодія дзвінка
та повідомлення на екрані повідомлять Вас про вхідний
дзвінок. Буде повідомлено про те, хто дзвонить, і дзвінок
можна прийняти або відхилити.
Щоб відповісти на виклик, виберіть "
натисніть OK.
Щоб відповісти на виклик з вимкненою камерою, виберіть
"
Відповісти з аудіо
Щоб відхилити виклик, виберіть "
натисніть OK.
" та натисніть OK.
Відповісти з відео
Відхилити виклик
" та
" і
Історія
На сторінці "
здійснених дзвінків, зокрема пропущених дзвінків. Можна
також побачити нові запити контактної інформації і
послухати нові повідомлення голосової пошти.
Щоб переглянути список, виберіть "
" у меню Skype Ви знайдете список усіх
Історія
Усі виклики
",
Запис повідомлення голосової пошти
Коли Ви телефонуєте контакту, а він не може відповісти,
можна залишити повідомлення голосової пошти.
Щоб записати повідомлення голосової пошти, виконайте
подані нижче кроки.
1 - Зателефонуйте контакту. Якщо не буде відповіді на
виклик, Skype запропонує надіслати
.
пошти
2 - Виберіть "
3 - Щоб зупинити запис, виберіть "
натисніть OK.
Відтворення повідомлення голосової пошти
Контакт може надіслати Вам повідомлення голосової пошти.
Якщо Вам буде надіслано повідомлення голосової пошти, у
меню Skype з'явиться невелика піктограма. Відтворити
повідомлення голосової пошти можна на сторінці "Історія".
Щоб відтворити повідомлення голосової пошти, виконайте
подані нижче кроки.
1 - У
меню Skype
2 - Виберіть "
" і промовте повідомлення.
Так
виберіть пункт "
Голосова пошта
повідомлення голосової
Покласти слухавку
" і натисніть OK.
Історія
" і натисніть OK.
" та
66

3 - Виберіть повідомлення голосової пошти, яке потрібно
відтворити, і натисніть OK. Відтворювати повідомлення
голосової пошти можна безліч разів. Для керування
повідомленнями голосової пошти натисніть
18.8
OPTIONS
.
Баланс на рахунку в Skype
У програмі Skype можна поповнити Skype рахунок або
підписатися на послугу Skype. Маючи кошти на Skype рахунку
чи підписавшись на послугу Skype, можна телефонувати за
номерами телефонів наземної лінії зв'язку або мобільних
телефонів через телевізор.
Поповнення Skype рахунку
Щоб поповнити Skype рахунок або підписатися на послугу
Skype, увійдіть у програму Skype на комп'ютері.
Кошти на Skype рахунку стануть доступними після входу в
програму Skype на телевізорі.
Баланс рахунку чи інформація про підписку відображаються
на кожній сторінці, з якої можна здійснювати телефонні
дзвінки.
Повідомлення про недостатню кількість коштів на Skype
рахунку
Якщо у Вас надто мало коштів на рахунку для здійснення
дзвінка, з'являється відповідне повідомлення.
Зміна паролю
Можна змінити поточний пароль Skype та ввести новий
пароль для облікового запису Skype.
Щоб змінити пароль, виконайте подані нижче кроки.
1 - Увійдіть у Skype за допомогою облікового запису.
2 - У
меню Skype
3 - Виберіть "
4 - Натисніть (вправо), щоб вибрати "
введіть поточний пароль. Щоб користуватися екранною
клавіатурою, спочатку натисніть OK.
5 - Натисніть (вниз), щоб вибрати "
введіть новий пароль.
6 - Знову натисніть (вниз), щоб вибрати "
новий пароль
7 - Знову натисніть (вниз), щоб вибрати "
надсилання нового пароля для підтвердження.
виберіть "
Змінити мій пароль
", і введіть новий пароль ще раз.
Налаштування
".
" і натисніть OK.
Поточний пароль
Новий пароль
", і
Повторити
Застосувати
", і
" для
Відео
У Skype можна налаштувати обмеження використання відео
у дзвінках Skype.
За допомогою параметра "
" у Skype можна налаштувати автоматичне отримання і
від
відображення відео "
моєму списку контактів
Автоматично отримувати відео
від кого завгодно
" або "
ні від кого
", "
лише від людей у
".
18.9
Налаштування Skype
Вхід
Можна налаштувати автоматичний вхід у Skype після його
вибору в головному меню. Вводити Skype логін чи пароль не
потрібно.
Для входу в разі запуску Skype виконайте подані нижче
кроки.
1 - Увійдіть у Skype за допомогою облікового запису.
2 - У
меню Skype
3 - Виберіть "
4 - Натисніть (вправо), щоб вибрати поле для позначки, та
натисніть OK, щоб позначити "
запуску Skype
виберіть "
" і натисніть OK.
Увійти
".
Налаштування
Автом. авторизація при
" і натисніть OK.
За допомогою параметра "
можна налаштувати надсилання відео "
списку контактів
Щоб налаштувати параметри відео, виконайте подані нижче
кроки.
1 - Увійдіть у Skype за допомогою облікового запису.
2 - У
меню Skype
3 - Виберіть пункт "
4 - Натисніть (вправо), щоб вибрати кнопки радіо, та
натисніть OK, щоб позначити або зняти позначку.
" або "
виберіть "
Відео
Показувати моє відео
Лише людям у моєму
Нікому
".
Налаштування
".
" у Skype
" і натисніть OK.
Безпека
У Skype можна налаштувати обмеження вхідних дзвінків
Skype.
Можна дозволити "
"Отримувати дзвінки лише від людей в моєму списку
контактів
Щоб налаштувати параметри безпеки, виконайте подані
нижче кроки.
".
Отримувати будь-які дзвінки
" або
1 - Увійдіть у Skype за допомогою облікового запису.
2 - У
меню Skype
3 - Виберіть пункт "
67
виберіть "
Безпека
Налаштування
".
" і натисніть OK.

4 - Натисніть (вправо), щоб вибрати кнопки радіо, та
натисніть OK, щоб позначити або зняти позначку.
дзвінків. Для переадресації дзвінків на телефони потрібний
Skype рахунок або підписка на послугу Skype. Переадресація
дзвінків Skype на інші облікові записи Skype є безкоштовною.
Детальнішу інформацію про переадресацію дзвінків можна
знайти на веб-сайті www.skype.com/support
Заблоковані користувачі
Можна переглянути список усіх заблокованих контактів.
Щоб переглянути список, виконайте подані нижче кроки.
1 - Увійдіть у Skype за допомогою облікового запису.
2 - У
меню Skype
3 - Виберіть пункт "
Для керування заблокованими контактами натисніть
OPTIONS
.
виберіть "
Заблоковані контакти
Налаштування
" і натисніть OK.
" і натисніть OK.
Голосова пошта
Можна налаштувати деякі параметри для надсилання
повідомлень голосової пошти.
Якщо Ви дозволяєте контакту надіслати Вам повідомлення
голосової пошти, коли Ви не можете відповісти на виклик,
позначте пункт "
". Якщо Ви не хочете отримувати повідомлення
пошту
голосової пошти, не позначайте цього пункту.
Якщо Ви дозволяєте контакту надіслати Вам повідомлення
голосової пошти, коли Ви не можете відповісти на виклик
протягом 15 секунд і розмовляєте з іншим абонентом,
позначте пункт "
Якщо Ви дозволяєте отримання повідомлення голосової
пошти, коли Ви відхилили виклик, позначте пункт "
відхиляю вхідний дзвінок
Щоб налаштувати параметри для голосової пошти,
виконайте подані нижче кроки.
1 - Увійдіть у Skype за допомогою облікового запису.
2 - У
меню Skype
3 - Виберіть "
4 - Натисніть (вниз) або (вгору), щоб вибрати поле для
позначки. Натисніть OK, щоб поставити чи зняти позначку.
Надіслати пропущені виклики на голосову
Я вже беру участь в розмові
".
виберіть "
Голосова пошта
Налаштування
" і натисніть OK.
".
Я
" і натисніть OK.
Щоб налаштувати переадресацію дзвінків, виконайте подані
нижче кроки.
1 - Увійдіть у Skype за допомогою облікового запису.
2 - У
меню Skype
3 - Натисніть OK, щоб позначити пункт "
дзвінки, коли я не в Skype
4 - У поля введення внизу введіть номери телефонів або
Skype логіни зі списку контактів у потрібному порядку для
переадресації дзвінків. Для номерів телефонів додавайте код
країни.
5 - За необхідності змініть значення секунд до переадресації
дзвінка Skype.
6 - Виберіть "
"
Переадресація дзвінків
виберіть "
Зберегти
Налаштування
".
", щоб зберегти налаштування
".
" і натисніть OK.
Переадресовувати
Масштабування, панорамування і нахил
камери
Можна налаштувати ракурс камери. Можна збільшити чи
зменшити, панорамувати або нахилити кадр камери. Під час
здійснення відеодзвінка можна налаштувати ракурс камери.
Щоб налаштувати ракурс камери, виконайте подані нижче
кроки.
1 - Почніть
2 - Натисніть (вправо), щоб вибрати піктограму над малим
екраном, і натисніть OK. З'явиться панель із функціями
кольорових кнопок.
3 - Щоб змістити (панорамувати) кадр камери, натисніть
(вліво) або (вправо). Щоб нахилити кадр камери,
натисніть (вгору) або (вниз). Щоб збільшити, натисніть
"Збільшити"
4 - Натисніть
повернутися до дзвінка у Skype.
відеодзвінок
. Щоб зменшити, натисніть
"Готово"
і дочекайтеся його виконання.
"Зменшити"
, щоб зберегти ракурс камери та
.
Переадресація дзвінків
Не пропустіть жодного дзвінка у Skype за допомогою
параметра "
Якщо Ви не в мережі або не можете відповісти на виклик,
можна переадресувати дзвінок Skype на будь-який
стаціонарний або мобільний телефон. Можна також
переадресувати дзвінок Skype на інший обліковий запис
Skype. Можна налаштувати до трьох номерів телефонів або
Skype логінів у потрібному порядку для переадресації
Переадресація дзвінків
".
18.10
Вихід
У разі виходу зі Skype Ви виходите з облікового запису
Skype. Ваш статус у мережі зміниться на статус "
". Контакти не зможуть Вам зателефонувати.
мережі
Для виходу виконайте подані нижче кроки.
1 - Натисніть
68
"Назад"
з будь-якого місця у Skype, щоб
Не в

повернутися до
2 - Виберіть у меню Skype "
На екрані телевізора з'явиться запит щодо виходу із
програми Skype або використання Skype з іншим обліковим
запитом Skype.
18.11
меню Skype
.
" і натисніть OK.
Вихід
Вихід із програми Skype
У разі виходу зі Skype програма Skype на телевізорі
залишається активною. Може ввійти інший обліковий запис
Skype або можна створити новий обліковий запис. Щоб
зупинити програму Skype на телевізорі, необхідно вийти із
програми Skype.
18.12
Умови використання та
Політика конфіденційності
Прочитайте Умови використання Skype на веб-сайті
www.skype.com/go/tou
Також прочитайте про політику конфіденційності на вебсайті www.skype.com/go/privacy
69

19
Smart TV
19.1
Про Smart TV
Під'єднайте цей
до Інтернету та відкрийте для себе новий світ телебачення.
Можна скористатися дротовим з'єднанням із
маршрутизатором чи бездротовим з'єднанням через Wi-Fi.
Під'єднавши телевізор до домашньої мережі, можна
переглядати фотографії, збережені на смартфоні,
відтворювати відео, збережені на комп'ютері, та керувати
телевізором за допомогою планшетного комп'ютера.
Під'єднавши телевізор до Інтернету, можна переглядати
відео, взяте на прокат у онлайн відеомагазині, читати
онлайновий гід програм і записувати улюблені телепрограми
на жорсткий диск USB. Додатки Smart TV пропонують
різноманітні розважальні та зручні послуги для цікавішого
дозвілля.
світлодіодний телевізор Philips Smart TV
1 - Виберіть пункт "
2 - Введіть свою адресу електронної пошти, виберіть
"
Продовжити
3 - Підтвердіть адресу електронної пошти.
Батьківський контроль
Щоб заблокувати програми для дорослих від 18 років,
виконайте подані нижче кроки.
1 - Увімкніть функцію батьківського контролю для Smart TV,
вибравши пункт "
2 - Введіть PIN-код для розблокування.
3 - Підтвердіть PIN-код.
Тепер програми для дорослих від 18 років заблоковано.
Щоб відкрити заблоковану програму, виберіть її та натисніть
. На екрані телевізора з'явиться запит щодо введення
OK
4-значного коду.
19.4
Реєстрація
" і натисніть OK.
Увімкнено
" і натисніть OK.
" та натисніть OK.
Додатки Smart TV
Відкривання Smart TV
19.2
Що потрібно?
Щоб користуватися
потрібно під'єднати до маршрутизатора з високошвидкісним
(широкосмуговим) підключенням до Інтернету. Можна
скористатися домашньою мережею із підключенням до
Інтернету. Комп'ютера не потрібно.
Для отримання детальнішої інформації натисніть
"Ключові слова"
Порада
Для легшого введення тексту або навігації Інтернетсторінкою до телевізора можна під'єднати USB-клавіатуру та
USB-мишу.
Для отримання детальнішої інформації
натисніть
"
19.3
"Ключові слова"
USB-клавіатура
додатками Smart TV
і знайдіть пункт "
і знайдіть пункт
" або "
USB-миша
".
Мережа
, телевізор
".
Налаштування Smart TV
Початкова сторінка Smart TV – це Ваш зв'язок з Інтернетом.
Завдяки послузі мережевого телебачення можна у зручний
для Вас час брати в Інтернеті відео на прокат, читати газети,
дивитися відео, слухати музику, робити покупки, відкривати
сторінки в соціальних мережах (Facebook, Twitter, . . .) чи
дивитися телепрограми. Для цього відкрийте програми –
веб-сайти, спеціально підібрані для Вас. Якщо телевізор
під'єднано до Інтернету, можна відкрити Smart TV.
Відкривання Smart TV
Щоб відкрити початкову сторінку Smart TV, натисніть
"Smart TV"
Також можна натиснути , вибрати пункт "
потім натиснути OK.
Телевізор під'єднається до Інтернету та відкриє початкову
сторінку Smart TV. Це може зайняти кілька секунд.
Закривання Smart TV
Щоб закрити початкову сторінку Smart TV, натисніть і
виберіть іншу дію.
Компанія TP Vision Europe B.V. не несе відповідальності за
вміст і якість вмісту, що надається відповідними
постачальниками.
.
Smart TV
", а
Коли Ви відкриваєте Smart TV вперше, потрібно налаштувати
з'єднання. Для продовження необхідно прочитати та
прийняти умови користування послугою. Якщо Ви не хочете
налаштовувати Smart TV, натисніть .
Реєстрація
Для реєстрації у Клубі Philips виконайте подані нижче кроки.
Початкова сторінка Smart TV
1 - Зараз на екрані ТВ
2 - Ваші додатки
3 - App gallery (Галерея додатків)
4 - Інтернет
5 - Рекомендовані додатки
70

6 - Пошук
7 - Кольорові кнопки для керування
Ваші додатки
натисніть OK.
Щоб повернутися на 1 крок або сторінку назад у додатку,
натисніть .
Запускайте додатки з початкової сторінки Smart TV. Якщо на
початковій сторінці ще немає додатків, їх можна додати з
меню "App gallery" (Галерея додатків).
App gallery (Галерея додатків)
У меню "App gallery" (Галерея додатків) можна знайти всі
доступні додатки.
Інтернет
Додаток "Інтернет" забезпечує доступ до всесвітньої
комп'ютерної мережі на телевізорі.
На телевізорі можна переглядати будь-які Інтернет-сайти,
але більшість із них не розраховані для перегляду на його
екрані.
– На телевізорі немає деяких модулів (наприклад, для
перегляду сторінок або відео).
– За раз відображається одна Інтернет-сторінка в
повноекранному режимі.
Рекомендовані додатки
У цьому вікні компанія Philips пропонує рекомендовані
додатки для Вашої країни, додатки для мережевого
телебачення або відео на прокат із відеомагазинів. Вибрати
та відкрити їх можна у вікні рекомендованих додатків.
Пошук
Закривання додатка
Щоб закрити додаток та повернутися до початкової
сторінки Smart TV, натисніть
Перезавантаження сторінки додатка
Якщо сторінка додатка не завантажилася належним чином,
натисніть кнопку
"
Перезавантажити
Масштаб
Щоб масштабувати сторінку додатка, виконайте подані
нижче кроки.
Натисніть кнопку
1.
"
Масштабування сторінки
Масштабуйте за допомогою повзунка.
2.
Повертайтеся до звичайного вигляду, скинувши
3.
налаштування повзунка.
Перегляд інформації щодо безпеки
Можна перевірити рівень безпеки сторінки додатка.
На сторінці додатка натисніть кнопку
виберіть пункт "
завантаження сторінки біля індикації завантаження внизу на
екрані відображається піктограма замка , передача даних є
безпечною.
Smart TV
OPTIONS
".
OPTIONS
Інформація безпеки
і виберіть
і виберіть
".
.
OPTIONS
". Якщо під час
і
За допомогою параметра "Пошук" можна шукати потрібні
додатки в меню "App gallery" (Галерея додатків).
Для пошуку введіть у текстове поле ключове слово,
виберіть і натисніть OK. У текстове поле можна вводити
назви, заголовки, жанри та описові слова.
Крім того, текстове поле можна залишити порожнім і знайти
найпопулярніші пошукові запити/ключові слова для ряду
категорій. У списку знайдених ключових слів виберіть
потрібне ключове слово та натисніть OK для пошуку за ним.
Відкривання додатка
Щоб відкрити додаток, спочатку його потрібно додати до
списку додатків на початковій сторінці Smart TV. Додати
додатки до списку можна з меню "App gallery" (Галерея
додатків).
Список додатків на початковій сторінці Smart TV може мати
кілька сторінок. Переходьте до наступної або попередньої
сторінки за допомогою кнопок зі стрілками. Крім того,
можна натиснути кнопку
чи
Відкривання додатка
Щоб відкрити додаток, виконайте подані нижче кроки.
1.
2.
(попередня сторінка).
-
Натисніть і виберіть "
Виберіть на початковій сторінці піктограму додатка та
(наступна сторінка)
+
Smart TV
".
Відгук про додаток
Виберіть додаток та натисніть
"подобається" чи "не подобається", і надіслати нам
пропозицію або зауваження. Можна також повідомити про
збій у роботі додатка.
Керування додатками
У списку додатків на початковій сторінці Smart TV можна
виконати подані нижче дії.
•
Видалення додатку
Щоб видалити додаток зі списку, виберіть його піктограму
та натисніть
у меню "App gallery" (Галерея додатків).
•
Переміщення додатку
Щоб перемістити додаток у списку, виберіть його
піктограму, натисніть
за допомогою кнопок зі стрілками. Натисніть OK, щоб
підтвердити переміщення.
•
Блокування додатку
Щоб заблокувати додаток, виберіть його піктограму та
натисніть
У разі блокування додатка потрібно ввести 4-значний PINкод, встановлений для батьківського контролю під час
налаштування Smart TV. У списку заблокований додаток
буде позначено піктограмою замка .
Щоб розблокувати додаток, виберіть його піктограму та
натисніть
"Блокувати"
"Розблокувати"
"Видалити"
"Відгук"
, щоб натиснути
. Додаток буде надалі доступний
"Перемістити"
.
. Для розблокування потрібно
та перемістіть його
71

ввести 4-значний PIN-код.
App gallery (Галерея додатків)
Щоб переглянути додатки, колекцію спеціально підібраних
для телевізора веб-сайтів, виберіть у Smart TV пункт
gallery" (Галерея додатків)
Шукайте додаток для перегляду відео YouTube, державної
преси, онлайнового фотоальбому, Facebook, Twitter тощо.
Можна знайти додатки для прокату відео в онлайн
відеомагазині та додатки для перегляду пропущених
телепрограм. Якщо в галереї додатків немає потрібного,
виконайте пошук необхідного ресурсу в Інтернеті за
допомогою телевізора.
.
"App
Додатки для відео на прокат
Завдяки додаткам відеомагазину в Smart TV можна брати на
прокат улюблені фільми в онлайн відеомагазинах. Можна
безпечно розраховуватися кредитною карткою.
Мережеве телебачення
Завдяки додатку мережевого телебачення на початковій
сторінці Smart TV* можна переглядати пропущені
телепрограми чи переглядати телепрограми у зручний для
Вас час.
Доступ до мережевого телебачення
Щоб відкрити додаток мережевого телебачення, виконайте
подані нижче кроки.
1 - Натисніть
2 - Виберіть на початковій сторінці піктограму
мережевого телебачення
3 - Виберіть на сторінці програму та натисніть OK, щоб
розпочати перегляд. Можна користуватися кнопками
(відтворення) і (пауза).
Список за станцією телемовлення
Для перегляду програм мережевого телебачення,
впорядкованих за станцією телемовлення, натисніть
станції телемовлення"
Виберіть станцію телемовлення і натисніть OK.
* Якщо доступно у Вашому регіоні.
Smart TV
.
і натисніть OK.
.
"Усі
Прокат відео
1 - Відкрийте додаток відеомагазину в списку додатків або
виберіть рекомендоване відео на початковій сторінці Smart
TV.
2 - Виберіть відео.
3 - Внесіть плату в режимі онлайн.
4 - Розпочніть перегляд. Можна користуватися кнопками
(відтворення) і (пауза).
На сторінках більшості відеомагазинів з'являється запит
щодо створення облікового запису для входу в систему.
Потокове відео
Цей телевізор дозволяє переглядати відео, взяте на прокат,
у форматі потокового передавання. Перегляд можна
розпочати майже відразу. Може знадобитися жорсткий диск
USB для збереження відеобуфера. У разі під'єднання
жорсткого диска USB можна також брати на прокат відео у
відеомагазинах, які пропонують лише завантаження.
Відтворення завантаженого відео, взятого на прокат, можна
призупинити чи перезапустити з початку. Дізнатися про
термін прокату відео можна у відеомагазині.
Інтернет-трафік
19.5
Скидання налаштувань Smart TV
Щоб скинути налаштування з'єднання зі Smart TV, очистіть
на телевізорі Інтернет-пам'ять.
Буде скасовано реєстрацію Philips Smart TV, видалено
налаштування батьківського контролю, логіни користувача
додатку відеомагазину, всі вибрані додатки Smart TV,
Інтернет-закладки та очищено історію.
Щоб очистити Інтернет-пам'ять, виконайте подані нижче
кроки.
Натисніть , виберіть "
1.
натисніть OK.
Виберіть пункт "
2.
Інтернет-пам'ять
Параметри мережі
" і натисніть OK.
Налаштування
", після чого
" > "
Очистити
Потокове передавання чи завантаження великої кількості
відео може призвести до перевищення обмеження
місячного Інтернет-трафіку.
72

20
Виберіть "
2.
допомогою Wi-Fi
Параметри мережі
" та "
" і натисніть OK.
Увімк.
" > "
Увімкнути за
Multi room
20.1
Про Multi room
В режимі Multi room можна надсилати цифрові телеканали на
цей телевізор з іншого телевізора Philips у бездротовий
спосіб. Можна передати будь-який цифровий телеканал з
іншого телевізора та канали зі смарт-карти з підпискою.
Якщо Ви можете дивитися цифровий канал на іншому
телевізорі, його можна дивитися й на цьому телевізорі. Якщо
в кімнаті, де знаходиться цей телевізор, немає з'єднання з
антеною, можна скористатися функцією Multi room та
дивитися цифрові канали, які пропонує інший телевізор.
Якщо номер артикулу обох телевізорів закінчується на вісім,
наприклад (розмір екрана)
телевізора можна ввімкнути інший телевізор, якщо він
перебуває у режимі очікування. Також на цьому телевізорі
можна переглядати записи, зроблені за допомогою іншого
телевізора та збережені на під'єднаному до нього
жорсткому диску.
Передача телеканалу за допомогою функції Multi room
передбачає зменшення роздільної здатності стандарту HD
на SD. Передача радіоканалів неможлива (лише аудіо).
20.2
PFLxxx8
Що потрібно?
Для передачі та перегляду телеканалів з іншого телевізора
Philips, той інший телевізор має бути джерелом телеканалів.
Обидва телевізори має бути підключено до бездротової
домашньої мережі.
Для отримання детальнішої інформації натисніть
"Ключові слова"
Якщо інший телевізор Philips – джерело – має номер моделі,
який закінчується на сім, наприклад (розмір екрана)
та найновіше програмне забезпечення, все налаштовано.
Для оновлення програмного забезпечення на іншому
телевізорі у меню "Довідка" прочитайте розділ "
програмного забезпечення
Увімкнення за допомогою Wi-Fi
Якщо номер артикулу обох телевізорів закінчується на вісім,
наприклад (розмір екрана)
телевізора можна ввімкнути інший телевізор з режиму
очікування. На іншому телевізорі потрібно ввімкнути
параметр "
Щоб увімкнути параметр "Увімкнути за допомогою Wi-Fi",
виконайте подані нижче кроки.
Натисніть , виберіть "
1.
натисніть OK.
і знайдіть пункт "
".
PFLxxx8
Увімкнути за допомогою Wi-Fi
Налаштування
, за допомогою цього
Мережа
".
Оновлення
, за допомогою цього
".
", після чого
PFLxxx7
Якщо виконано всі умови для обох телевізорів, можна
використовувати функцію Multi room.
20.3
Використання функції Multi
room
Перше використання
Коли Ви вмикаєте функцію Multi room вперше, ввімкніть
обидва телевізори.
Після під'єднання цього телевізора до іншого, той телевізор
з'явиться автоматично в меню "
він перебуває у режимі очікування.
Огляд мережі
Передача телеканалу
У режимі Multi room можна дивитися поточний телеканал чи
відкрити список каналів іншого телевізора. Якщо вибрати
канал зі списку, інший телевізор також перемкнеться на
вибраний канал. Якщо інший телевізор має вбудований
тюнер супутникового телебачення зі встановленими
каналами або під'єднаний жорсткий диск із записами*,
можна також переглядати цей вміст на цьому телевізорі.
Перемикати канали, коли інший телевізор виконує запис,
перебуває у режимі "ТВ пауза" чи використовує Skype,
неможливо.
Щоб дивитися телеканал з іншого телевізора, виконайте
подані нижче кроки.
Перевірте, чи інший телевізор перебуває у режимі
1.
очікування* або його ввімкнено.
На цьому телевізорі натисніть
2.
пункт "
Огляд мережі
Якщо телевізор ще не підключено до домашньої мережі,
,
3.
встановлення мережі почнеться автоматично. Якщо
телевізор уже підключено, перейдіть до кроку 4.
У меню "
4.
та натисніть OK. Якщо в домі є кілька телевізорів, можливо,
Ви захочете змінити назву іншого телевізора. Це можна
зробити на самому телевізорі.
Виберіть вміст, який Ви хочете переглядати з іншого
5.
телевізора:
• щоб дивитися поточний канал іншого телевізора, виберіть
пункт "
• щоб відкрити список каналів іншого телевізора, виберіть
пункт "
• щоб відкрити список супутникових каналів іншого
телевізора, виберіть пункт "
(вправо);
• щоб відкрити список записів* іншого телевізора, виберіть
Огляд мережі
Поточний канал
Перегляд ТВ
", після чого натисніть OK.
" виберіть назву іншого телевізора
" і натисніть OK;
" і натисніть (вправо);
SOURCES
Перегляд супутника
", навіть коли
, виберіть
" і натисніть
73

пункт "
Перегляд записів
• перемикати канали можна за допомогою кнопок
(перемикати канали, коли інший телевізор виконує
-
запис, перебуває у режимі "ТВ пауза" чи використовує Skype,
неможливо).
* Щоб увімкнути інший телевізор з режиму очікування або
переглянути записи з під'єднаного до нього жорсткого
диска, обидва телевізори повинні мати номер артикулу, який
закінчується на вісім, наприклад (розмір екрана)
" і натисніть (вправо);
+
PFLxxx8
та
.
Назва телевізора
Щоб змінити назву телевізора, виконайте подані нижче
кроки.
Натисніть > "
"
Мережеве ім’я ТВ
Налаштування
".
" > "
Параметри мережі
" >
74

21
Додаток MyRemote
Якщо у Вас модель 2010 року, потрібно лише активувати
JointSpace на телевізорі. Моделі телевізорів, які випущено
2011 року та пізніше, готові до використання додатка
MyRemote.
21.1
Про додаток MyRemote
Що може цей додаток
Додаток MyRemote і цей телевізор пропонують:
•
SimplyShare
смартфону або планшетного комп'ютера
•
Керування
комп'ютер як пульт дистанційного керування телевізора
•
Телегід
потрібний телеканал
•
Wi-Fi smart screen
планшетному комп'ютері
Додаток MyRemote App v4.x доступний для iPhone, iPad та
Android™. Функції додатка MyRemote можуть різнитися
залежно від версії та операційної системи мобільного
пристрою.
Це безкоштовно
Завантажити додаток MyRemote можна безкоштовно.
Якщо Ви хочете додати функції Wi-Fi smart screen, може
стягуватися невелика плата.
Мови
Додаток MyRemote пропонує такі мови: англійська, німецька,
французька, італійська, іспанська, португальська, голландська
та російська.
Якщо на мобільному пристрої встановлено іншу мову, ніж ці
мови, для додатка MyRemote встановлюється англійська
мова.
– діліться фотографіями, музикою і відео зі
– використовуйте смартфон або планшетний
– переглядайте програму телепередач і вмикайте
– дивіться телеканали на смартфоні або
Щоб дізнатися рік випуску телевізора, перевірте номер
артикулу телевізора (наприклад, xxPFLxxx4). Якщо остання
цифра "4", Ваш телевізор є моделлю 2009 року. Якщо
остання цифра "5", Ваш телевізор є моделлю 2010 року.
Цифра "6" вказує на модель 2011 року, цифра "7" вказує на
модель 2012 року, а цифра "8" – 2013 року.
21.2
Що потрібно?
Домашня мережа
Домашня мережа
Щоб користуватися додатком MyRemote, телевізор,
смартфон, планшетний комп'ютер і комп'ютер необхідно
під'єднати до домашньої мережі.
Щоб під'єднати телевізор до домашньої мережі, виконайте
подані нижче кроки.
1 - Під'єднайте маршрутизатор мережі до Інтернету, якщо
його ще не під'єднано (широкосмугове з'єднання з
Інтернетом).
2 - Під'єднайте телевізор до маршрутизатора мережі.
Можна використовувати дротове чи бездротове з'єднання.
Для отримання детальнішої інформації натисніть
"Ключові слова"
"
Мережа, дротова
і знайдіть пункт "
".
Мережа, бездротова
Програмне забезпечення медіасервера
" або
Додаток MyRemote постійно розробляється. Майбутні версії
матимуть нові функції та з часом будуть доступні. Регулярно
перевіряйте наявність оновлень додатка MyRemote у
магазинах додатків.
Apple, iPhone та iPad є товарними знаками корпорації Apple
Inc., зареєстрованими у США та інших країнах. Android є
товарним знаком корпорації Google Inc.
Google Play є товарним знаком корпорації Google Inc.
На інших телевізорах Philips
Додаток MyRemote на інших телевізорах
Додаток MyRemote можна використовувати на телевізорах
Philips, які випущено 2009 року та пізніше.
Якщо Ваш телевізор є моделлю 2009 року, потрібно оновити
його програмне забезпечення та активувати
JointSpace
.
Програмне забезпечення медіасервера
Для перегляду на екрані телевізора фотографій чи
відтворення музики та відео, збережених на комп'ютері, на
комп'ютері потрібно встановити програмне забезпечення
медіасервера. Налаштуйте це програмне забезпечення
медіасервера для доступу до файлів у домашній мережі.
Для перегляду списку програмного забезпечення
медіасервера, сумісного з телевізором, натисніть
"Ключові слова"
підтримувані
75
і знайдіть пункт "
".
Медіасервери,

Цифровий медіарендерер – DMR
Цифровий медіарендерер – DMR
Якщо мультимедійні файли не відтворюються на телевізорі,
перевірте, чи увімкнено функцію "Цифровий медіарендерер".
За замовчуванням функцію DMR увімкнено.
Щоб перевірити, чи функцію DMR увімкнено, виконайте
подані нижче кроки.
Щоб завантажити додаток на iPad, перейдіть до магазину
додатків Apple App Store та знайдіть
MyRemote HD
Магазин додатків Google play
Щоб завантажити додаток на пристрій Android, перейдіть
до магазину додатків Google play і знайдіть
MyRemote
.
.
додаток Philips
додаток Philips
1 - Натисніть , виберіть "
натисніть OK.
2 - Виберіть пункт "
3 - Виберіть пункт "
натисніть OK.
4 - Виберіть "
5 - Натисніть (у разі потреби кілька разів), щоб закрити
меню.
Увімк.
Налаштування
Параметри мережі
Цифровий медіарендерер – DMR
" і натисніть OK.
", після чого
" та натисніть OK.
" і
Мережеве ім’я телевізора
Мережеве ім’я телевізора
Якщо в домашній мережі є більше одного телевізора, його
можна перейменувати в меню "Параметри мережі".
Щоб перейменувати телевізор, виконайте подані нижче
кроки.
1 - Натисніть , виберіть "
натисніть OK.
2 - Виберіть пункт "
3 - Щоб відобразити поточне ім'я, виберіть пункт
"
Мережеве ім’я ТВ
імені телевізора можна використовувати клавіатуру на пульті
дистанційного керування.
4 - Коли буде готово, виберіть пункт "
.
OK
5 - Натисніть (у разі потреби кілька разів), щоб закрити
меню.
Налаштування
Параметри мережі
" та натисніть OK. Для зміни мережевого
", після чого
" та натисніть OK.
Готово
" та натисніть
21.4
Меню додатка
В "Меню додатка" MyRemote можна увімкнути різні функції
додатка MyRemote. Просто торкніться потрібної функції,
щоб увімкнути її.
Щоб повернутися до "Меню додатка", торкніться кнопки
"Меню додатка" вгорі на сторінці.
Підказки
Щоб дізнатися про функції певних кнопок додатка,
торкніться піктограми . Вгорі доступних кнопок з'являться
підказки.
Щоб закрити підказки, торкніться будь-якого місця на
сенсорному екрані.
Вибір пристрою
У меню додатка MyRemote можна вибрати пристрій,
наприклад цей телевізор, для сумісного використання усіх
функцій додатка. Торкніться кнопки "
верхньому правому куті меню додатка.
Перевірити сумісність додатка MyRemote з іншими
виробами Philips можна на Інтернет-сторінці підтримки
виробу www.philips.com/support. Також виріб Philips має бути
оновлено найновішим програмним забезпеченням.
21.5
Вибрати пристрій
" у
21.3
Завантаження додатка
Щоб завантажити додаток MyRemote на смартфон чи
планшетний комп'ютер, можна скористатися QR-кодами на
цій сторінці. Виберіть потрібну операційну систему (чи тип
пристрою) і скористайтеся пристроєм зчитування QR-коду
для безпосереднього переходу до сторінки завантаження.
Apple iPhone
Щоб завантажити додаток на iPhone, перейдіть до магазину
додатків Apple App Store та знайдіть
MyRemote
Apple iPad
додаток Philips
.
Функції додатка
SimplyShare
Функція "
файли, наприклад фотографії, музику чи відео, з пристрою у
домашній мережі на інший пристрій у мережі.*
Для доступу до функції "SimplyShare" у додатку MyRemote
торкніться в меню додатка MyRemote кнопки "
Вибір пристрою, з якого потрібно надіслати
мультимедійний вміст
1 - Щоб відкрити список доступних пристроїв у мережі,
торкніться білої панелі вгорі.
2 - Торкніться пристрою у списку.
Вибір пристрою для відтворення мультимедійного вмісту
76
SimplyShare
" дає змогу надсилати мультимедійні
SimplyShare
".

1 - Щоб відкрити список доступних пристроїв у мережі,
торкніться білої панелі внизу.
2 - Торкніться пристрою у списку.
Вибір мультимедійного файлу
Деякі пристрої, які надсилають файли, пропонують їх за
типом мультимедійного вмісту. У такому разі можна вибрати
потрібний тип мультимедійного вмісту – "
"
" чи "
Відео
1 - Торкніться типу потрібного мультимедійного вмісту.
2 - Торкніться у списку пісні, відео чи фотографії для
відтворення на вибраному пристрої.
Сумісні мультимедійні формати
Телевізор сумісний із великою кількістю мультимедійних
форматів.
Для отримання детальнішої інформації натисніть
"Ключові слова"
Перевірити сумісність додатка MyRemote з іншими
виробами Philips можна на Інтернет-сторінці підтримки
виробу www.philips.com/support. Також виріб Philips має бути
оновлено найновішим програмним забезпеченням.
Музика
".
і знайдіть пункт "
Фотографії
Формати відтворення
",
".
Телегід
пристроєм.
Також спочатку перевірте, чи телегід на телевізорі
оновлюється з Інтернету.
1 - Натисніть , виберіть "
натисніть OK.
2 - Виберіть пункт "
налаштування
3 - Виберіть пункт "
4 - Натисніть (у разі потреби кілька разів), щоб закрити
меню.
З'єднання із телевізором
Щоб з'єднати смартфон або планшетний комп'ютер з
телегідом телевізора, виконайте подані нижче кроки.
1 - Натисніть на пульті дистанційного керування кнопку
TV GUIDE
2 - Натисніть кнопку (жовта), щоб відкрити список
виявлених мобільних пристроїв.
3 - Виберіть пункт "
, щоб переглянути код для з'єднання.
OK
4 - Запустіть на мобільному пристрої додаток MyRemote і
торкніться у головному меню кнопки "
5 - Торкніться пункту "
6 - Введіть код для з'єднання.
Налаштування функції "Запис MyRemote"
" > "
Телегід
, щоб відкрити телегід на телевізорі.
Налаштування
Параметри ТВ
".
З Інтернету
" та натисніть OK.
З'єднати мобільний пристрій
Телегід
".
", після чого
" > "
Загальні
Налаштування
" і натисніть
".
Що потрібно?
Для перегляду телегіда телевізора на смартфоні або
планшетному комп'ютері:
• на телевізорі має бути телегід з інформацією про канали та
програми;
• дані телегіда мають надходити з Інтернету;
• телегід телевізора має бути з'єднано зі смартфоном або
планшетним комп'ютером.
Для отримання детальнішої інформації про телегід натисніть
"Ключові слова"
Запис MyRemote
Можна запланувати запис у телегіді за допомогою
смартфону або планшетного комп'ютера:
• під'єднайте та відформатуйте жорсткий диск USB на
телевізорі;
• перевірте, чи ввімкнено параметр "Запис MyRemote";
• перед використанням функції "Запис MyRemote" телевізор
необхідно перемкнути в режим очікування і знову ввімкнути.
Для отримання детальнішої інформації про під'єднання
жорсткого диска USB натисніть
знайдіть пункт "
і знайдіть пункт "
"Ключові слова"
Жорсткий диск USB
Телегід
".
".
і
Для планування запису цей параметр має бути ввімкнено.
1 - Натисніть , виберіть "
натисніть OK.
2 - Виберіть пункт "
3 - Виберіть "
4 - Натисніть (у разі потреби кілька разів), щоб закрити
меню.
Використання телегіда
За допомогою функції "Телевізійний гід" можна отримати
доступ до телегіда телевізора на смартфоні або
планшетному комп'ютері. Можна переглядати програму
телепередач і читати інформацію про програму. Для
безпосереднього увімкнення вибраного каналу можна
торкнутися назви програми.
Якщо до телевізора під'єднано жорсткий диск USB, можна
запланувати записи на телевізорі зі смартфону або
планшетного комп'ютера.
Щоб відкрити телегід, торкніться в меню додатка MyRemote
кнопки "Телегід".
Коли вперше торкнутися кнопки "Телевізійний гід", з'явиться
запит щодо з'єднання планшетного комп'ютера з
телевізором, якщо їх ще не з'єднано.
Увімк.
Налаштування
Параметри мережі
" і натисніть OK.
", після чого
" > "
Запис MyRemote
".
Налаштування
Щоб відкрити телегід на смартфоні або планшетному
комп'ютері, телегід необхідно з'єднати з мобільним
77
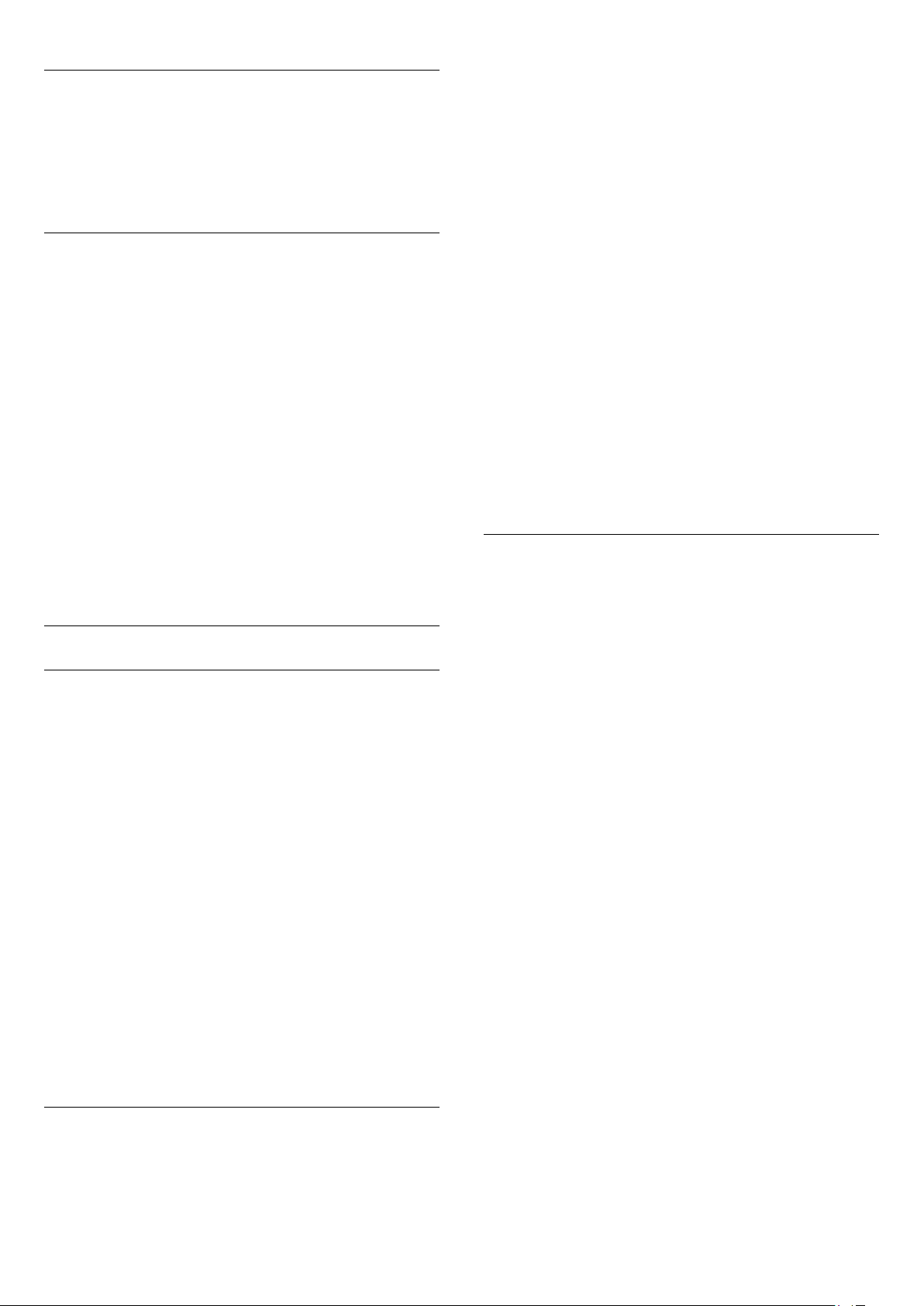
Планування записування
За допомогою додатка MyRemote можна запланувати запис
у телегіді телевізора.
Для отримання детальнішої інформації про запис натисніть
"Ключові слова"
і знайдіть пункт "
Запис
".
Керування
За допомогою функції "
MyRemote смартфон чи планшетний комп'ютер можна
перетворити на повноцінний пульт дистанційного керування
телевізора.
Щоб вибрати телевізор (або програвач дисків Blu-ray чи
систему домашнього кінотеатру Philips) для керування,
торкніться кнопки "
Щоб відобразити пульт дистанційного керування пристрою,
торкніться піктограми пристрою.
??? ??????? ????????? (??? ????????? ?????? Blu-ray ??
??????? ?????????? ?????????? Philips) ??? ?????????,
?????????? ?????? "?????????". ??? ??????????? ?????
????????????? ????????? ????????, ??????????
?????????? ????????.
Керування
Керування
" у меню додатка
".
Wi-Fi smart screen
Що потрібно?
За допомогою функції "
цифровий канал телевізора можна на смартфоні або
планшетному комп'ютері. Якщо Ви використовуєте
операційну систему Android, можна переглядати лише
відкриті телеканали.
Що потрібно?
Для перегляду телепрограм на смартфоні або планшетному
комп'ютері потрібно:
Wi-Fi smart screen
" дивитися
Торкніться в
щоб відкрити її. Якщо Ви ще не придбали цієї функції,
з'явиться запит щодо її придбання в Інтернеті. Після
придбання "
Ви зможете почати телеперегляд.
Батьківський контроль
Деякі станції цифрового мовлення встановлюють власні
вікові обмеження для програм. Якщо програма має вікові
обмеження і не розрахована для перегляду Вашою дитиною,
її буде заблоковано. Щоб розблокувати та дивитися
програму, потрібний
Щоб увімкнути функцію
в меню додатка кнопки
"Батьківський контроль"
Батьківський контроль у додатку MyRemote налаштовується
для телеперегляду на смартфоні чи планшетному комп'ютері,
а не на телевізорі.
Якщо Ви забули PIN-код, потрібно перевстановити додаток
MyRemote з магазину додатків App store. На сторінці
придбання для функції "Wi-Fi smart screen" можна відновити
покупку без плати.
Перегляд телеканалу
Щоб дивитися телеканал за допомогою функції "Wi-Fi smart
screen", торкніться в "
screen
екрані телевізора. Якщо телевізор знаходиться у режимі
під'єднаного пристрою, його потрібно знову налаштувати на
"
Перегляд ТВ
вбудований тюнер супутникового телебачення).
Перемикання телеканалів
Для перемикання телеканалів пересувайте по сенсорному
екрану смартфону чи планшетного комп'ютера. Для
перегляду попереднього каналу пересувайте вправо, а для
перегляду наступного каналу – вліво. Послідовність каналів
відповідає списку телеканалів.
Для пошуку та переходу до телеканалів можна також
використовувати
"Меню додатка"
Wi-Fi smart screen
PIN-код
Меню додатка
". "Wi-Fi smart screen" відобразить телеканал, що на
" чи "
Перегляд супутника
панель каналів
функції "
" відкриється автоматично, і
Wi-Fi smart screen
.
"Батьківський контроль"
"Налаштування"
, встановіть PIN-код і вік.
. Увімкніть
" пункту "
" (якщо доступний
.
",
, торкніться
Wi-Fi smart
• мати на телевізорі цифрові телеканали (канали, які Ви
дивитесь за допомогою параметра "Перегляд ТВ");
• увімкнути телевізор;
• мати захищену домашню мережу (подбайте про захист
мережі за допомогою протоколів
налаштуйте її за допомогою
• мати увімкнене налаштування "
натисніть > "
"
Wi-Fi smart screen
Придбання функції "Wi-Fi smart screen"
Як придбати
Налаштування
".
WEP, WPA, WPA2
);
WPS
Wi-Fi smart screen
" > "
Параметри мережі
чи
";
" >
ТВ пауза та запис
Якщо зробити паузу в телепрограмі на телевізорі чи почати
запис трансляції за допомогою телевізора (на під'єднаний
жорсткий диск USB), функція "Wi-Fi smart screen" вимкнеться.
Звук
Звук телеканалу є монофонічним.
Субтитри
Субтитри в режимі "Wi-Fi smart screen" не підтримуються.
78

Панель каналів
Для переходу до каналу вгорі чи внизу у списку каналів
можна скористатися
Для доступу до
сенсорного екрана один раз. Панель каналів з'явиться внизу
на екрані разом із
каналів можна пересунути та шукати телеканал.
Щоб увімкнути телеканал, торкніться його піктограми один
раз.
Щоб закрити панель каналів і панель інструментів, знову
торкніться середини екрана.
Панель інструментів
На панелі інструментів Wi-Fi smart screen можна вибрати
формат зображення, список телеканалів чи супутникових
каналів (якщо такі доступні на телевізорі), відкрити підказки
чи перемкнути телевізор у режим очікування.
Для доступу до
сенсорного екрана один раз. Панель інструментів з'явиться
вгорі на екрані разом із панеллю каналів.
Щоб закрити панель інструментів і панель каналів, знову
торкніться середини екрана.
панеллю каналів
панелі каналів
панеллю інструментів
панелі інструментів
.
торкніться середини
вгорі. Панель
торкніться середини
Кнопка "Меню додатка"
Щоб повернутися до меню додатка MyRemote, торкніться
кнопки
Масштаб
Для масштабування зображення відповідно до розміру
екрана чи до розміру всього екрана торкніться кнопки
масштабу
Телевізор чи супутник
Якщо телевізор має вбудований тюнер супутникового
телебачення, можна вибрати список каналів режиму
"
показує, який список каналів вибрано.
Щоб змінити поточний список каналів, торкніться кнопки, а
потім торкніться пункту "ТВ" чи "
потрібного списку каналів. Якщо у Вас немає вбудованого
тюнера супутникового телебачення, кнопка вибору відсутня.
"Меню додатка"
.
Перегляд ТВ
" чи "
.
Перегляд супутникових каналів
Супутник
" для вибору
". Кнопка
79

22
Налаштування
22.1
Меню налаштувань
Швидке налаштування зображення
За допомогою меню "
можна налаштувати основні параметри зображення,
виконавши кілька простих кроків. Вибрані параметри
зберігаються у меню "
зміни деяких параметрів можна повернутися до
персональних налаштувань зображення. Можна налаштувати
потрібний параметр зображення для кожної дії телевізора
чи під'єднаного пристрою окремо.
Щоб повернутися до потрібного налаштування зображення,
під час телеперегляду натисніть
панелі з меню пункт "Зображення і звук", після чого виберіть
пункти "
Стиль зображення
Швидке налаштування зображення
Стиль зображення
" та "
Власний
–
Власний
OPTIONS
".
, виберіть на
"
". Після
оновлення
" або "
Канали, перевстановлення
".
Параметри каналів
У меню "
мови чи увімкнути функцію "Універсальний доступ" для
людей із вадами слуху та зору. Можна встановити вікові
обмеження, щоб діти не дивилися програми з віковим
обмеженням, і встановити чи змінити код блокування від
дітей. Можна увімкнути функцію "Автоматичне оновлення
каналів", перевірити прийом цифрового сигналу чи вручну
встановити аналогові канали.
Мови
Натисніть
аудіосупроводу
Універсальний доступ
Для отримання інформації про налаштування для
користувачів із вадами зору та слуху натисніть
слова"
Параметри каналів
"Ключові слова"
" або "
і знайдіть пункт "
" можна налаштувати параметри
і знайдіть пункт "
Субтитри
".
Універсальний доступ
".
Мова
"Ключові
Щоб виконати швидке налаштування зображення, виконайте
подані нижче кроки.
1 - Натисніть , виберіть дію чи під'єднаний пристрій (чи
його з'єднання) і натисніть OK.
2 - Натисніть знову, виберіть "
натисніть OK.
3 - Виберіть пункт "
натисніть OK. Виконайте усі кроки. Тепер дія чи тип
підключення має вибрані Вами параметри.
Для отримання детальнішої інформації натисніть "Ключові
слова" і знайдіть пункт "
Швидке налаштування зображення
Стиль зображення
Налаштування
", після чого
" і
".
Параметри ТВ
У меню "
меню "
меню "
"
Мова меню
"
Універсальний доступ
Для отримання детальнішої інформації натисніть
"Ключові слова"
Параметри ТВ
Зображення
Загальні налаштування
", "
Таймер сну
" можна налаштувати всі параметри
", "3D", "
" тощо.
і знайдіть потрібну тему.
" та"
Звук
", "
Таймер вимкнення
Ambilight
" доступні такі параметри, як
". У пункті
",
і знайдіть пункт "
" або "
Повідомлення про оновлення
Встановлення вручну
і знайдіть пункт "
Встановлення каналів
Натисніть
оновлення каналів
каналу
встановлення аналогових каналів чи
з'єднання антени.
Замок від дітей
Натисніть
дітей
"Ключові слова"
". Також знайдіть пункт "
"Ключові слова"
".
Пошук супутника
Натисніть
антена, встановлення
"Ключові слова"
".
і знайдіть пункт "
Параметри супутника
Мови
Натисніть
аудіосупроводу
"Ключові слова"
" або "
Субтитри
і знайдіть пункт "
".
для активації
DVB
Автоматичне
" для
Замок від
Супутникова
Мова
Пошук каналів
За допомогою параметра "
поточний список каналів, і можливі нові знайдені канали буде
додано до списку каналів. Можна також перевстановити всі
канали. Для оновлення каналів чи перевстановлення каналів
може знадобитися трохи часу.
Натисніть
"Ключові слова"
Пошук каналів
і знайдіть пункт "
" можна оновити
Канал,
Встановлення каналів
Натисніть
автоматичне оновлення каналів
повідомлення про оновлення каналу
параметри автоматичного оновлення
Замок від дітей
Натисніть
80
"Ключові слова"
"Ключові слова"
і знайдіть пункт "
" або "
Супутник,
" чи "
Супутник,
".
і знайдіть пункт "
Супутник,
Супутник,

блокування каналів
".
3 - Виберіть мову і натисніть OK.
Доступні такі стилі зображення:
Під'єднання до мережі
Натисніть
бездротова
"Ключові слова"
" або "
Мережа, дротова
і знайдіть пункт "
".
Мережа,
Параметри мережі
Натисніть
параметри
"Ключові слова"
".
і знайдіть пункт "
Мережа,
Оновлення програмного забезпечення
Натисніть
забезпечення, оновлення з Інтернету
забезпечення, оновлення через USB
"Ключові слова"
і знайдіть пункт "
" або "
Програмне
".
Програмне
Параметри програмного забезпечення
Натисніть
забезпечення, поточна версія
"Ключові слова"
і знайдіть пункт "
".
Програмне
Перегляд деморолика
За допомогою параметра "
роликів
демонстраційні відео про деякі можливості відтворення
зображення телевізором.
Режим Active Control
Телевізор контролює якість вхідного зображення, рівень
руху зображення, яскравіші чи темніші сцени та умови
освітлення у кімнаті. Використовуючи ці значення, телевізор
налаштовує зображення для найкращої роботи.
22.2
" у меню "
Налаштування
Перегляд демонстраційних
" можна переглянути
Зображення
Стиль зображення
Для легкого налаштування зображення можна вибрати
попередньо встановлене налаштування за допомогою
параметра "
Стиль зображення
".
•
Власний
налаштування зображення"
•
Яскравий
•
Природне
•
Фільм
•
Економія енергії
електроенергію
•
Стандартний
•
Фото
Встановлення стилю зображення
Можна встановити стиль зображення.
1 - Виберіть стиль і натисніть OK.
2 - Натисніть , виберіть "
натисніть OK.
3 - Виберіть пункт "
значення і встановіть його.
4 - Натисніть (у разі потреби кілька разів), щоб закрити
меню.
Щоб відновити початкові налаштування стилю зображення,
виконайте подані нижче кроки.
1 - Натисніть , виберіть "
натисніть OK.
2 - Виберіть пункт "
"
Стиль зображення
потрібно скинути.
3 - Натисніть
скинуто.
Для отримання детальнішої інформації про налаштування
параметрів зображення натисніть
знайдіть пункт "
Яскравий
Якщо знову вибрати стиль зображення "
після увімкнення телевізора для його розташування
встановлюється значення "
місць продажу.
Щоб налаштувати телевізор для використання вдома,
виконайте подані нижче кроки.
1 - Натисніть , виберіть "
натисніть OK.
2 - Виберіть пункт "
налаштування
3 - Виберіть пункт "
4 - Натисніть (у разі потреби кілька разів), щоб закрити
меню.
– параметри, вибрані в меню "Швидке
– найкращі параметри для перегляду вдень
– параметри природного зображення
– найкращі параметри для перегляду фільмів
– параметри, які заощаджують
– стандартні заводські налаштування
– найкращі параметри для перегляду фотографій
Налаштування
Параметри ТВ
Налаштування
Параметри ТВ
" і виберіть стиль, налаштування якого
"Скинути"
Зображення
. Налаштування стилю буде
".
", після чого
", перейдіть до потрібного
", після чого
" > "
Зображення
"Ключові слова"
" >
і
", щоразу
Параметри ТВ
" > "
Розташування
Дім
Магазин
Налаштування
" і натисніть OK.
" – налаштування для
" > "
" і натисніть OK.
Яскравий
", після чого
Загальні
1 - Під час телеперегляду натисніть кнопку
щоб відкрити меню "
2 - Виберіть на панелі з меню пункт "
після чого виберіть пункт "
Параметри
".
Зображення і звук
Стиль зображення
OPTIONS
".
,
",
81

Параметри зображення
Колір
Параметр "
кольору зображення.
Щоб налаштувати колір, виконайте подані нижче кроки.
1 - Натисніть , виберіть "
натисніть OK.
2 - Виберіть пункт "
"
Контрастність
3 - Натисніть кнопку (вправо) та налаштуйте значення за
допомогою кнопки (вгору) або (вниз).
4 - Натисніть (у разі потреби кілька разів), щоб закрити
меню.
" дає змогу налаштувати насиченість
Колір
Налаштування
Параметри ТВ
".
" > "
Зображення
", після чого
" >
Покращення кольору
Параметр "
насиченість кольору та деталі яскравих кольорів.
Щоб налаштувати рівень, виконайте подані нижче кроки.
1 - Натисніть , виберіть "
натисніть OK.
2 - Виберіть пункт "
"
Додаткові
3 - Натисніть (вправо) та виберіть пункт "
"
Середній
4 - Натисніть (у разі потреби кілька разів), щоб закрити
меню.
Температура кольору
Покращення кольору
Параметри ТВ
" > "
", "
Мінімум
Колір
" > "
Покращення кольору
" або "
" дає змогу покращити
Налаштування
" > "
Зображення
".
Вимк.
", після чого
".
Максимум
" >
",
Контрастність
Параметр "
контрастність зображення. У разі перегляду 3D-вмісту цей
параметр змінюється на параметр "
Щоб налаштувати контрастність, виконайте подані нижче
кроки.
1 - Натисніть , виберіть "
натисніть OK.
2 - Виберіть пункт "
"
Контрастність
3 - Натисніть кнопку (вправо) та налаштуйте значення за
допомогою кнопки (вгору) або (вниз).
4 - Натисніть (у разі потреби кілька разів), щоб закрити
меню.
Чіткість
Параметр "
дрібних деталей зображення.
Щоб налаштувати чіткість, виконайте подані нижче кроки.
1 - Натисніть , виберіть "
натисніть OK.
2 - Виберіть пункт "
"
Чіткість
3 - Натисніть кнопку (вправо) та налаштуйте значення за
допомогою кнопки (вгору) або (вниз).
4 - Натисніть (у разі потреби кілька разів), щоб закрити
меню.
Контрастність
".
Чіткість
".
" дає змогу налаштувати
Контрастність 3D
" > "
Зображення
" > "
Зображення
", після чого
", після чого
Налаштування
Параметри ТВ
" дає змогу налаштувати рівень чіткості
Налаштування
Параметри ТВ
".
" >
" >
Параметр "
попередньо встановлену температуру кольору зображення
чи вибрати пункт "
налаштування температури за допомогою пункту
"
Налаштування колірної температури
"Температура кольору" та "Налаштування колірної
температури" призначені для досвідчених користувачів.
Щоб вибрати попередньо встановлене значення, виконайте
подані нижче кроки.
1 - Натисніть , виберіть "
натисніть OK.
2 - Виберіть пункт "
"
Додаткові
3 - Натисніть кнопку (вправо) та виберіть пункт
"
Звичайний
температуру кольору самостійно, виберіть пункт
"
Користувацькі
4 - Натисніть (у разі потреби кілька разів), щоб закрити
меню.
Налаштування колірної температури
Параметр "
самостійно налаштувати температуру кольору. Щоб
налаштувати
виберіть пункт "Користувацькі" в меню "
кольору
температури". Параметр "Налаштування колірної
температури" призначений для досвідчених користувачів.
Щоб налаштувати користувацьку температури кольору,
виконайте подані нижче кроки.
Температура кольору
Користувацькі
Параметри ТВ
" > "
", "
Теплі
Налаштування колірної температури
користувацьку
" для появи меню "Налаштування колірної
Колір
".
" > "
Температура кольору
" чи "
Холодні
" дає змогу налаштувати
" для самостійного
". Параметри
" > "
Зображення
Температура
", після чого
" >
".
" дає змогу
Налаштування
". Щоб налаштувати
температуру кольору, спочатку
Додаткові параметри зображення
Налаштування кольору
1 - Натисніть , виберіть "
натисніть OK.
2 - Виберіть пункт "
"
Додаткові
температури
3 - Натисніть кнопку (вправо).
82
" > "
".
Колір
Налаштування
Параметри ТВ
" > "
Налаштування колірної
" > "
", після чого
Зображення
" >

4 - За допомогою кнопок зі стрілками виберіть потрібний
параметр. (WP – це біла точка, а BL – рівень чорного).
5 - Натисніть OK, щоб підтвердити налаштування. У цьому
меню можна також вибрати один із попередньо
встановлених параметрів.
6 - Натисніть (у разі потреби кілька разів), щоб закрити
меню.
Налаштування контрастності
Режими контрастності
Параметр "
Режими контрастності
" дає змогу налаштувати
рівень, за якого споживання енергії зменшується завдяки
зниженню яскравості екрана. Вибирайте цей параметр для
економії енергії та оптимальної яскравості зображення.
Щоб налаштувати рівень, виконайте подані нижче кроки.
1 - Натисніть , виберіть "
Налаштування
", після чого
натисніть OK.
2 - Виберіть пункт "
"
Додаткові
" > "
Контрастність
Параметри ТВ
" > "
Зображення
" > "
Режими контрастності
" >
3 - Натисніть кнопку (вправо) та виберіть пункт
"
Оптимальне зображення
"
Стандартне
" або "
Вимк.
", "
Оптимальна потужність
".
",
4 - Натисніть (у разі потреби кілька разів), щоб закрити
меню.
2 - Виберіть пункт "
"
Додаткові
" > "
Контрастність
Параметри ТВ
" > "
" > "
Зображення
Яскравість
" >
".
3 - Натисніть кнопку (вправо) та налаштуйте значення за
допомогою кнопки (вгору) або (вниз).
4 - Натисніть (у разі потреби кілька разів), щоб закрити
меню.
Контрастність відео
Параметр "
Контрастність відео
" дає змогу зменшити
діапазон контрастності відео. У разі перегляду 3D-вмісту цей
параметр змінюється на параметр "
Контрастність 3D-відео
".
Параметри "Контрастність відео" та "Контрастність 3Dвідео" призначені для досвідчених користувачів.
Щоб налаштувати рівень, виконайте подані нижче кроки.
1 - Натисніть , виберіть "
Налаштування
", після чого
натисніть OK.
2 - Виберіть пункт "
"
Додаткові
" > "
Контрастність
Параметри ТВ
" > "
Зображення
" > "
Контрастність відео
" >
".
3 - Натисніть кнопку (вправо) та налаштуйте значення за
".
допомогою кнопки (вгору) або (вниз).
4 - Натисніть (у разі потреби кілька разів), щоб закрити
меню.
Сенсор світла
Динамічна контрастність
Параметр "
Динамічна контрастність
" дає змогу налаштувати
рівень, за якого телевізор автоматично вдосконалює чіткість
деталей на темних, змішаних і світлих ділянках зображення.
Щоб налаштувати рівень, виконайте подані нижче кроки.
1 - Натисніть , виберіть "
Налаштування
", після чого
натисніть OK.
2 - Виберіть пункт "
"
Додаткові
" > "
Параметри ТВ
Контрастність
3 - Натисніть (вправо) та виберіть пункт "
"
Середній
", "
Мінімум
" або "
" > "
Вимк.
" > "
Зображення
" >
Динамічна контрастність
Максимум
",
".
4 - Натисніть (у разі потреби кілька разів), щоб закрити
меню.
Яскравість
Параметр "
Яскравість
" дає змогу налаштувати рівень
яскравості сигналу зображення. Параметр "Яскравість"
призначений для досвідчених користувачів. Недосвідченим
користувачам рекомендується налаштовувати яскравість
зображення за допомогою параметра "
Контрастність
".
Щоб налаштувати рівень, виконайте подані нижче кроки.
1 - Натисніть , виберіть "
Налаштування
", після чого
натисніть OK.
Параметр "
Сенсор світла
" автоматично налаштовує
параметри зображення і функцію Ambilight відповідно до
освітлення у приміщенні. "Сенсор світла" можна ввімкнути чи
вимкнути.
Для увімкнення чи вимкнення виконайте подані нижче
кроки.
1 - Натисніть , виберіть "
Налаштування
", після чого
натисніть OK.
2 - Виберіть пункт "
"
Додаткові
".
3 - Натисніть (вправо) та виберіть пункт "
"
Вимк.
" > "
".
Параметри ТВ
Контрастність
" > "
" > "
Сенсор світла
Зображення
".
Увімк.
" >
" або
4 - Натисніть (у разі потреби кілька разів), щоб закрити
меню.
• Лише для телевізорів із сенсором світла.
Гамма
Параметр "
" дає змогу встановити нелінійне
Гамма
налаштування підсвічування та контрастності зображення.
Параметр "Гамма" призначений для досвідчених
користувачів.
Щоб налаштувати рівень, виконайте подані нижче кроки.
1 - Натисніть , виберіть "
Налаштування
", після чого
натисніть OK.
2 - Виберіть пункт "
Параметри ТВ
" > "
Зображення
" >
83

"
Додаткові
3 - Натисніть кнопку (вправо) та налаштуйте значення за
допомогою кнопки (вгору) або (вниз).
4 - Натисніть (у разі потреби кілька разів), щоб закрити
меню.
Налаштування чіткості
Супер роздільна здатність
Параметр "
неперевершену чіткість ліній і контурів.
Для увімкнення чи вимкнення виконайте подані нижче
кроки.
1 - Натисніть , виберіть "
натисніть OK.
2 - Виберіть пункт "
"
Додаткові
3 - Натисніть (вправо) та виберіть пункт "
"
Вимк.
4 - Натисніть (у разі потреби кілька разів), щоб закрити
меню.
" > "
Контрастність
Супер роздільна здатність
Налаштування
Параметри ТВ
" > "
Чіткість
".
" > "
" > "
Супер роздільна здатність
Гамма
" забезпечує
" > "
Зображення
".
", після чого
Увімк.
" >
" або
".
4 - Натисніть (у разі потреби кілька разів), щоб закрити
меню.
Налаштування руху
HD Natural Motion
Параметр "
рухомих зображень відео на екрані телевізора. "HD Natural
Motion" забезпечує плавність будь-яких рухів.
Щоб відрегулювати вібрацію рухомих зображень, виконайте
подані нижче кроки.
1 - Натисніть , виберіть "
натисніть OK.
2 - Виберіть пункт "
"
Додаткові
3 - Натисніть (вправо) та виберіть пункт "
"
Середній
4 - Натисніть (у разі потреби кілька разів), щоб закрити
меню.
Clear LCD
HD Natural Motion
Параметри ТВ
" > "
", "
" > "
Рух
Мінімум
HD Natural Motion
" або "
" дає змогу зменшити вібрацію
" > "
Зображення
", після чого
".
Максимум
Налаштування
".
Вимк.
" >
",
Пониження шумів
Параметр "
зменшити рівень шумів зображення.
Щоб налаштувати параметр пониження шумів, виконайте
подані нижче кроки.
1 - Натисніть , виберіть "
натисніть OK.
2 - Виберіть пункт "
"
Додаткові
3 - Натисніть (вправо) та виберіть пункт "
"
Середній
4 - Натисніть (у разі потреби кілька разів), щоб закрити
меню.
Зменш. дефек. зобр. MPEG
Параметр "
переходи зображення у цифровому форматі. Здебільшого
дефектами зображення MPEG є малі блоки чи зубчасті краї
на зображеннях.
Щоб зменшити дефекти зображення MPEG, виконайте
подані нижче кроки.
1 - Натисніть , виберіть "
натисніть OK.
2 - Виберіть пункт "
"
Додаткові
3 - Натисніть (вправо) та виберіть пункт "
"
Середній
Зменшення шумів
Параметри ТВ
" > "
Чіткість
", "
Мінімум
Зменш. дефек. зобр. MPEG
" > "
", "
Мінімум
" або "
Параметри ТВ
Чіткість
" або "
" дає змогу фільтрувати та
Налаштування
" > "
Зменшення шумів
".
Вимк.
Налаштування
" > "
Зменш. дефек. зобр. MPEG
".
Вимк.
", після чого
" > "
Зображення
Максимум
" забезпечує плавні
", після чого
" > "
Зображення
Максимум
" >
".
",
" >
".
",
Параметр "
рухомих зображень, кращий рівень чорного, високу
контрастність без мерехтіння, плавність зображення і
більший кут огляду.
Для увімкнення чи вимкнення виконайте подані нижче
кроки.
1 - Натисніть , виберіть "
натисніть OK.
2 - Виберіть пункт "
"
Додаткові
3 - Натисніть (вправо) та виберіть пункт "
"
Вимк.
4 - Натисніть (у разі потреби кілька разів), щоб закрити
меню.
Clear LCD
" > "
".
" забезпечує неперевершену чіткість
Параметри ТВ
" > "
Рух
Clear LCD
Налаштування
" > "
Зображення
".
", після чого
Увімк.
" >
" або
Гра чи комп'ютер
На телевізорі можна встановити оптимальне налаштування
зображення для гри чи використання його як монітора
комп'ютера. Для режиму "
налаштування. Якщо в меню "Джерело" вибрано правильний
тип пристрою ("Ігрова консоль" чи "Комп'ютер"), телевізор
автоматично встановлює оптимальне налаштування у разі
переходу до пристрою. Якщо Ви встановлюєте
налаштування вручну, не забудьте вимкнути його, коли
переходите до перегляду телевізора чи іншого під'єднаного
пристрою.
Щоб встановити налаштування вручну, виконайте подані
нижче кроки.
Гра
" чи "
Комп'ютер
" є різні
84

1 - Натисніть , виберіть "
натисніть OK.
2 - Виберіть пункт "
"
Додаткові
3 - Виберіть пункт "
Параметр "
налаштувань зображення для телеперегляду.
4 - Натисніть (у разі потреби кілька разів), щоб закрити
меню.
" > "
Стиль діяльності
Телевізор
Налаштування
Параметри ТВ
".
", "
Гра
Комп'ютер
" дає змогу повернутися до
" > "
Зображення
" або "
", після чого
Телевізор
" >
".
Розташування
Якщо телевізор знаходиться у магазині, на ньому можна
налаштувати відображення заголовка з характеристиками
для продажу. Для параметра "
автоматично встановлюється значення "
Автоматичний
Щоб вибрати на телевізорі параметр "Магазин", виконайте
подані нижче кроки.
1 - Натисніть , виберіть "
натисніть OK.
2 - Виберіть пункт "
налаштування
3 - Виберіть пункт "
4 - Натисніть (у разі потреби кілька разів), щоб закрити
меню.
22.3
таймер вимкнення
Параметри ТВ
" > "
Розташування
Магазин
Стиль зображення
вимикається.
Налаштування
" > "
Загальні
" і натисніть OK.
" і натисніть OK.
Яскравий
", після чого
"
".
Звук
Стиль звуку
2 - Натисніть , виберіть "
натисніть OK.
3 - Виберіть пункт "
значення і встановіть його.
Натисніть , щоб закрити меню і зберегти налаштування.
Щоб відновити початкові налаштування стилю звуку,
виконайте подані нижче кроки.
Натисніть , виберіть "
1.
натисніть OK.
Виберіть пункт "
2.
виберіть стиль, налаштування якого потрібно скинути.
Натисніть
3.
скинуто.
Для отримання інформації про налаштування параметрів
звуку натисніть
Параметри ТВ
"Скинути"
"Ключові слова"
Налаштування
Параметри ТВ
Налаштування
" > "
. Налаштування стилю буде
", після чого
", перейдіть до потрібного
", після чого
" > "
Звук
і знайдіть пункт "
Стиль звуку
Звук
".
Параметри звуку
Низькі частоти
Параметр "
низьких тонів звуку.
Щоб налаштувати рівень, виконайте подані нижче кроки.
1 - Натисніть , виберіть "
натисніть OK.
2 - Виберіть пункт "
частоти
3 - Натисніть кнопку (вправо) та налаштуйте значення за
допомогою кнопки (вгору) або (вниз).
4 - Натисніть (у разі потреби кілька разів), щоб закрити
меню.
Низькі частоти
".
" дає змогу налаштувати рівень
Налаштування
Параметри ТВ
" > "
Звук
", після чого
" > "
Низькі
" і
Для легкого налаштування звуку можна вибрати попередньо
встановлене налаштування за допомогою параметра "
".
звуку
1 - Під час телеперегляду натисніть кнопку
щоб відкрити меню "
2 - Виберіть на панелі з меню пункт "
після чого виберіть пункт "Стиль звуку".
3 - Виберіть стиль звуку і натисніть OK.
Доступні такі стилі звуку:
•
Персональні
пункті "Персоналізація зображення і звуку"
•
Оригінал
•
Новини
•
Фільм
•
Гра
•
Музика
Встановлення стилю звуку
Можна встановити стиль звуку.
1 - Виберіть стиль і натисніть OK.
– стандартні заводські налаштування
– найкращі параметри для мовлення
– найкращі параметри для перегляду фільмів
– найкращі параметри для гри
– найкращі параметри для прослуховування музики
Параметри
– вибір власних параметрів, встановлених у
".
OPTIONS
Зображення і звук
Стиль
,
",
Високі частоти
Параметр "
високих тонів звуку.
Щоб налаштувати рівень, виконайте подані нижче кроки.
1 - Натисніть , виберіть "
натисніть OK.
2 - Виберіть пункт "
частоти
3 - Натисніть кнопку (вправо) та налаштуйте значення за
допомогою кнопки (вгору) або (вниз).
4 - Натисніть (у разі потреби кілька разів), щоб закрити
меню.
Режим об’ємного звуку
Параметр "
звуковий ефект гучномовців телевізора. У разі вибору
параметра "
перегляду телевізор автоматично переходитиме до
Високі частоти
".
Режим об’ємного звуку
Неперевершений об'ємний звук
" дає змогу налаштувати рівень
Налаштування
Параметри ТВ
" > "
Звук
" дає змогу налаштувати
", після чого
" > "
Високі
" для 2D-
85

параметра "
Неймовірний об'ємний 3D
", коли Ви почнете
переглядати 3D-вміст. Для запобігання автоматичному
переходу телевізора виберіть параметр "
"
Автоматичний об'ємний 3D
".
Вимк.
" у меню
Щоб налаштувати режим об'ємного звуку, виконайте подані
нижче кроки.
1 - Натисніть , виберіть "
Налаштування
", після чого
натисніть OK.
2 - Виберіть пункт "
об’ємного звуку
Параметри ТВ
".
3 - Натисніть кнопку (вправо) та виберіть пункт "
"
Неперевершений об'ємний звук
об'ємний 3D
".
" > "
Звук
" чи "
Неймовірний
" > "
Режим
Стерео
4 - Натисніть (у разі потреби кілька разів), щоб закрити
меню.
Автоматичний об'ємний 3D
Параметр "
Автоматичний об'ємний 3D
" дає змогу
заблокувати автоматичне ввімкнення параметра телевізора
"Неймовірний об'ємний 3D" в разі переходу до 3Dперегляду.
Для увімкнення чи вимкнення виконайте подані нижче
кроки.
1 - Натисніть , виберіть "
Налаштування
", після чого
натисніть OK.
2 - Виберіть пункт "
"
Автоматичний об'ємний 3D
Параметри ТВ
3 - Натисніть (вправо) та виберіть пункт "
"
".
Вимк.
" > "
Звук
" >
".
" або
Увімк.
4 - Натисніть (у разі потреби кілька разів), щоб закрити
меню.
Гучність навушників
Параметр "
Гучність навушників
" дає змогу налаштувати
гучність під'єднаних навушників окремо.
Щоб налаштувати гучність, виконайте подані нижче кроки.
1 - Натисніть кнопку
виберіть пункт "
OPTIONS
Зображення і звук
2 - Натисніть кнопку (вниз), виберіть пункт "
навушників
", після чого натисніть OK.
і на панелі з меню
".
Гучність
3 - Натисніть (вгору) або (вниз), щоб налаштувати
гучність.
4 - Натисніть (у разі потреби кілька разів), щоб закрити
меню.
Автом. регулювання гучності
Параметр "
Автом. регулювання гучності
" дає змогу
налаштувати на телевізорі автоматичне усунення раптових
перепадів рівня гучності (зазвичай на початку реклам чи під
час перемикання каналів).
Для увімкнення чи вимкнення виконайте подані нижче
кроки.
1 - Натисніть , виберіть "
Налаштування
", після чого
натисніть OK.
",
2 - Виберіть пункт "
"
Автом. регулювання гучності
Параметри ТВ
" > "
Звук
".
3 - Натисніть (вправо) та виберіть пункт "
"
".
Вимк.
" > "
Додаткові
Увімк.
" >
" або
4 - Натисніть (у разі потреби кілька разів), щоб закрити
меню.
Гучномовці телевізора
Можна надіслати аудіосигнал телевізора під'єднаному
аудіопристрою – системі домашнього кінотеатру чи
аудіосистемі. Параметр "
Гучномовці ТВ
" дає змогу вибрати
джерело аудіосигналу телевізора та спосіб керування ним.
• У разі вибору значення "
" гучномовці телевізора буде
Вимк.
вимкнено.
• У разі вибору значення "
" гучномовці телевізора буде
Увімк.
ввімкнено.
З аудіопристроєм, під'єднаним за допомогою HDMI CEC,
можна використовувати один із параметрів EasyLink.
• Якщо вибрати параметр "
EasyLink
", телевізор надсилає свій
аудіосигнал аудіопристрою. У разі відтворення звуку
пристроєм телевізор вимкне свої гучномовці.
• Якщо вибрати параметр "
Автозапуск EasyLink
", телевізор
увімкне аудіопристрій, надішле свій аудіосигнал пристрою і
вимкне свої гучномовці.
Якщо вибрано параметр "
EasyLink
", перейти до гучномовців телевізора чи гучномовців
EasyLink
" або "
Автозапуск
пристрою можна в меню "Зображення і звук".
Щоб налаштувати гучномовці телевізора, виконайте подані
нижче кроки.
1 - Натисніть , виберіть "
Налаштування
", після чого
натисніть OK.
2 - Виберіть пункт "
"
Гучномовці ТВ
Параметри ТВ
".
3 - Натисніть кнопку (вправо) та виберіть пункт "
"
Динаміки ТВ
", "
EasyLink
" або "
" > "
Звук
" > "
Додаткові
Автозапуск EasyLink
Вимк.
".
" >
",
4 - Натисніть (у разі потреби кілька разів), щоб закрити
меню.
Додаткові параметри звуку
Для безпосереднього переходу до гучномовців виконайте
подані нижче кроки.
1 - Під час телеперегляду натисніть кнопку
виберіть пункт "
86
Зображення і звук
".
OPTIONS
і

2 - Виберіть пункти "
(аудіопристрій).
3 - Натисніть (у разі потреби кілька разів), щоб закрити
меню.
Гучномовці
" й "ТВ" чи "
Підсилювач
"
"
Затримка виведення звуку
Для отримання детальнішої інформації натисніть
"Ключові слова"
".
звуку
і знайдіть пункт "
".
Затримка виведення
Чіткий звук
Параметр "
мовлення. Він ідеально підходить для новин. Функцію
покращення мовлення можна ввімкнути чи вимкнути.
Для увімкнення чи вимкнення виконайте подані нижче
кроки.
1 - Натисніть , виберіть "
натисніть OK.
2 - Виберіть пункт "
"
Clear sound
3 - Натисніть (вправо) та виберіть пункт "
"
Вимк.
4 - Натисніть (у разі потреби кілька разів), щоб закрити
меню.
HDMI ARC
Якщо жодне з'єднання HDMI не потребує реверсивного
звукового каналу (ARC), сигнал ARC можна вимкнути.
Для отримання детальнішої інформації натисніть
"Ключові слова"
Формат виведення звуку
Clear sound
".
".
" дає змогу покращити звук для
Налаштування
Параметри ТВ
і знайдіть пункт "
" > "
Звук
HDMI ARC
", після чого
" > "
Додаткові
" або
Увімк.
".
" >
Корекція виведення звуку
Якщо налаштувати затримку на системі домашнього
кінотеатру неможливо, її можна налаштувати на телевізорі за
допомогою параметра "
Для отримання детальнішої інформації натисніть
"Ключові слова"
".
звуку
Корекція виведення звуку
і знайдіть пункт "
Корекція виведення
".
Розміщення ТВ
Перше налаштування телевізора передбачає встановлення
для цього параметра значення "
"
Монтування на стіні
телевізора Ви змінили його розташування, для найкращого
відтворення звуку цей параметр потрібно налаштувати
відповідно до нового розташування.
Натисніть , виберіть "
1.
натисніть OK.
Виберіть пункт "
2.
> "
Розміщення ТВ
Виберіть пункт "
3.
" та натисніть OK.
стіні
Натисніть (у разі потреби кілька разів), щоб закрити
4.
меню.
". Якщо після першого налаштування
Параметри ТВ
" і натисніть OK.
На підстав. для ТВ
На підстав. для ТВ
Налаштування
" > "
Загальні налаштування
" чи "
", після чого
Монтування на
" або
"
Параметр "
вихідний аудіосигнал телевізора відповідно до можливостей
обробки аудіосигналу системи домашнього кінотеатру.
Для отримання детальнішої інформації натисніть
"Ключові слова"
Налаштування виведення звуку
За допомогою параметра "
рівень гучності звуку системи домашнього кінотеатру можна
налаштовувати відповідно до рівня гучності звуку телевізора
в разі перемикання між ними.
Для отримання детальнішої інформації натисніть
"Ключові слова"
звуку
Затримка виведення звуку
Якщо на системі домашнього кінотеатру налаштувати
затримку синхронізації звуку для синхронізації звуку із
зображенням, на телевізорі потрібно вимкнути параметр
Формат виведення звуку
і знайдіть пункт "
Налаштування виведення звуку
і знайдіть пункт "
".
" дозволяє налаштувати
Формат виведення звуку
Налаштування виведення
22.4
Ambilight
".
Ambilight
• Лише для телевізорів з підтримкою технології Ambilight.
"
Стиль Ambilight
Підсвітка Ambilight може мати режим попереднього
налаштування або статичний режим.
У режимі попереднього налаштування телевізор наслідує
кольори зображення на екрані.
Якщо вибрати параметр "
матиме статичний колір. Можна створити статичний колір
Ambilight самостійно.
Спочатку виберіть потрібний стиль Ambilight.
Щоб вибрати стиль Ambilight, виконайте подані нижче
кроки.
Статичний
", підсвітка Ambilight
87

1 - Натисніть , виберіть "
натисніть OK.
2 - Виберіть пункт "
Ambilight
3 - Виберіть один з попередньо встановлених стилів чи
пункт "
4 - Натисніть (у разі потреби кілька разів), щоб закрити
меню.
Щоб вибрати статичний колір, виконайте подані нижче
кроки.
1 - Натисніть , виберіть "
натисніть OK.
2 - Виберіть пункт "
Ambilight
3 - Виберіть колір з палітри кольорів. Натисніть OK для
підтвердження.
4 - Натисніть (у разі потреби кілька разів), щоб закрити
меню.
".
Вимк.
" > "
".
Статичний
Налаштування
Параметри ТВ
Налаштування
Параметри ТВ
" і натисніть OK.
" > "
" > "
", після чого
Ambilight
", після чого
Ambilight
" > "
" > "
Стиль
Стиль
Динамічна швидкість
Якщо вибрати параметр "
швидкість, з якою Ambilight реагує на появу зображень на
екрані. Вибирайте для швидкості параметр "Спокійне" чи
"Динаміч.". Перед налаштуванням динамічної швидкості для
режиму Ambilight необхідно вибрати параметр "Динамічне".
Щоб налаштувати швидкість, виконайте подані нижче кроки.
1 - Натисніть , виберіть "
натисніть OK.
2 - Виберіть пункт "
"
Динаміка
3 - Натисніть кнопку (вправо) та налаштуйте значення за
допомогою кнопки (вгору) або (вниз).
4 - Натисніть (у разі потреби кілька разів), щоб закрити
меню.
Ambilight+hue
".
Динаміка
Налаштування
Параметри ТВ
", можна налаштувати
", після чого
" > "
Ambilight
" >
Параметри Ambilight
Яскравість Ambilight
Параметр "
рівень яскравості підсвітки Ambilight.
Щоб налаштувати рівень, виконайте подані нижче кроки.
1 - Натисніть , виберіть "
натисніть OK.
2 - Виберіть пункт "
"
Яскравість
3 - Натисніть кнопку
допомогою кнопки (вгору) або (вниз).
4 - Натисніть (у разі потреби кілька разів), щоб закрити
меню.
Насиченість Ambilight
Параметр "
рівень яскравості підсвітки Ambilight.
Щоб налаштувати рівень, виконайте подані нижче кроки.
Яскравість
".
Насиченість
" Ambilight дає змогу налаштувати
" > "
", після чого
Ambilight
" >
Налаштування
Параметри ТВ
та налаштуйте значення за
OK
" Ambilight дає змогу налаштувати
Що потрібно?
За допомогою
Philips hue
Лампи Philips hue підсилять ефект Ambilight у кімнаті. Якщо у
Вас ще немає ламп Philips hue, придбайте
Philips hue
встановіть лампи й контролер. Можна окремо придбати
додаткові лампи Philips hue.
Для налаштування Ambilight + hue на телевізорі потрібно:
• мати контролер Philips hue;
• мати кілька ламп Philips hue;
• під'єднати цей телевізор до домашньої мережі.
Можна виконати повне налаштування Ambilight+hue на
телевізорі, і додаток Ambilight+hue не потрібний.
Якщо все-таки завантажити безкоштовний
Ambilight+hue
пізніше, його можна використовувати для налаштування
деяких параметрів Ambilight+hue.
Налаштування
Ambilight+hue
для відповідності кольорам
(включає контролер hue і 3 лампи hue) та
на смартфон чи планшетний комп'ютер
можна налаштувати лампи
Ambilight
телевізора.
стартовий набір
додаток
1 - Натисніть , виберіть "
натисніть OK.
2 - Виберіть пункт "
"
Насиченість
3 - Натисніть кнопку
допомогою кнопки (вгору) або (вниз).
4 - Натисніть (у разі потреби кілька разів), щоб закрити
меню.
".
Налаштування
Параметри ТВ
та налаштуйте значення за
OK
" > "
", після чого
Ambilight
" >
Кроки налаштування
Щоб налаштувати лампи
виконайте кроки на наступних сторінках.
1 - Мережа
2 - Контролер hue
3 - Лампи hue
4 - Налаштування лампи
88
Philips hue
як лампи
Ambilight+hue
,

Мережа
У цьому першому кроці Ви підготуєте телевізор до пошуку
контролера Philips hue
.
Телевізор і контролер Philips hue повинні використовувати ту
саму мережу.
Під'єднайте контролер Philips hue до маршрутизатора –
маршрутизатора мережі, яку використовує телевізор.
Увімкніть лампи hue.
Щоб почати налаштування, виконайте подані нижче кроки.
1 - Натисніть (Ambilight) і виберіть для функції Ambilight
значення "
2 - Натисніть , виберіть "
Увімк.
".
Налаштування
", після чого
натисніть OK.
3 - Виберіть пункт "
"
Ambilight+hue
Параметри ТВ
" та натисніть OK.
4 - Потім виберіть пункти "
" > "
Ambilight
Ambilight+hue
" та "
" >
Увімк.
" і
натисніть OK.
5 - Виберіть пункт "
.
OK
Налаштування Ambilight+hue
" і натисніть
Якщо телевізор підключено до домашньої мережі, він відразу
почне шукати контролер Philips hue.
Якщо телевізор ще не підключено до мережі, спочатку він
почне налаштовувати мережу. Телевізор необхідно
підключити до домашньої мережі.
Підключивши телевізор до мережі, перейдіть до сторінки
"
Контролер hue
".
Для отримання детальнішої інформації про підключення
телевізора до домашньої мережі натисніть
і знайдіть пункт "
слова"
Мережа, бездротова
"Ключові
".
Контролер hue
У поданому далі кроці телевізор буде з'єднано з
контролером Philips hue
.
Телевізор можна під'єднати лише до одного контролера
hue.
Для з'єднання контролера hue виконайте подані нижче
кроки.
1 - Коли телевізор підключено до мережі, на його екрані
з'являться доступні контролери hue. Якщо телевізор ще не
знайшов контролера hue, можна вибрати "
Шукати
" і
натиснути OK.
Якщо телевізор знайшов єдиний контролер hue, який у Вас є,
виберіть пункт "
Якщо у Вас є кілька контролерів hue, натисніть кнопку
" та натисніть OK.
Далі
(вгору) або (вниз), щоб вибрати контролер hue, який Ви
хочете використовувати, після чого виберіть пункт "
Далі
" та
натисніть OK.
2 - Натиснувши OK, перейдіть до
контролера Philips hue
та
натисніть кнопку з'єднання посередині пристрою.
Контролер hue буде з'єднано з телевізором. Зробіть це
впродовж 30 секунд. Телевізор підтвердить з'єднання
контролера hue з телевізором.
3 - Після цього підтвердження виберіть "OK" і натисніть
.
OK
Після з'єднання контролера Philips hue з телевізором
перейдіть до сторінки "
Лампи hue
".
Лампи hue
У поданому далі кроці Ви виберете
лампи Philips hue
, які
мають наслідувати Ambilight.
Для Ambilight+hue можна вибрати щонайбільше 9 ламп
Philips hue.
Щоб вибрати лампи для Ambilight+hue, виконайте подані
нижче кроки.
1 - У меню "
"
Лампи hue
Налаштувати Ambilight+hue
" та натисніть OK.
" виберіть пункт
2 - Позначте лампи, які повинні наслідувати Ambilight. Щоб
позначити лампу, виберіть її назву та натисніть OK.
3 - Після завершення виберіть "OK" і натисніть OK.
Позначивши лампи для Ambilight+hue, перейдіть до сторінки
"
Налаштування лампи
".
Налаштування лампи
У поданому далі кроці Ви налаштуєте кожну
.
hue
лампу Philips
Щоб налаштувати кожну лампу hue, виконайте подані нижче
кроки.
1 - Виберіть назву лампи в меню "
Ambilight+hue
" та натисніть OK. Вибрана лампа блимає.
Налаштувати
2 - Спершу вкажіть, де Ви встановили лампу відносно
телевізора. Правильне налаштування параметра "
Кут
"
забезпечить надсилання правильного кольору Ambilight
лампі. Натисніть кнопку (вгору) або (вниз) для
налаштування.
3 - Натисніть кнопку (вправо), щоб встановити відстань.
4 - Після цього вкажіть
відстань
між лампою і телевізором.
Що далі від телевізора, то слабший колір Ambilight.
Натисніть кнопку (вгору) або (вниз) для налаштування.
5 - Натисніть кнопку (вправо), щоб налаштувати
яскравість.
6 - Потім налаштуйте "
(вгору) або (вниз) для налаштування.
Яскравість
" лампи. Натисніть кнопку
7 - Щоб зупинити налаштування цієї лампи, виберіть "OK" і
натисніть OK.
8 - У меню "
Налаштувати Ambilight+hue
" можна вибрати
кожну лампу та зробити те саме.
9 - Після налаштування усіх ламп Ambilight+hue виберіть
"
Готово
" та натисніть OK.
Ambilight+hue можна використовувати.
Можна завжди змінити налаштування Ambilight+hue згодом.
Щоб змінити налаштування, натисніть і виберіть пункт
89

"
Налаштування
"
Ambilight+hue
Занурення
За допомогою параметра "
рівень ефекту Ambilight для ламп Ambilight+hue.
Щоб налаштувати параметр "Занурення" для Ambilight+hue,
виконайте подані нижче кроки.
1 - Натисніть , виберіть "
натисніть OK.
2 - Виберіть пункт "
"
Ambilight+hue
3 - Натисніть (вгору) або (вниз) для налаштування.
4 - Натисніть (у разі потреби кілька разів), щоб закрити
меню.
.
" > "
Параметри ТВ
".
Параметри ТВ
" > "
Занурення
" > "
Ambilight
Занурення
Налаштування
" та натисніть OK.
" можна налаштувати
" > "
Ambilight
" >
", після чого
" >
Вимкнення ТВ
Параметр "
вимкнення чи повільне згасання підсвітки Ambilight після
вимкнення телевізора. Повільне згасання дає трохи часу для
увімкнення світла у вітальні.
Щоб вибрати параметр "Вимкнення ТВ", виконайте подані
нижче кроки.
1 - Натисніть , виберіть "
натисніть OK.
2 - Виберіть пункт "
"
Додаткові
3 - Виберіть пункт "
вимкнення
4 - Натисніть (у разі потреби кілька разів), щоб закрити
меню.
Відпочинковий настрій
Вимкнення ТВ
" > "
Вимкнення ТВ
".
" дає змогу налаштувати негайне
" > "
", після чого
Ambilight
Налаштування
Параметри ТВ
".
Затухання до вимкнення
" >
" чи "
Негайне
Інформація
Параметр "
переглянути поточне налаштування Ambilight+hue – яка
мережа використовується, скільки ламп під'єднано тощо.
Щоб переглянути поточне налаштування Ambilight+hue,
виконайте подані нижче кроки.
1 - Натисніть , виберіть "
натисніть OK.
2 - Виберіть пункт "
"
Ambilight+hue
.
OK
3 - Виберіть пункт, який потрібно переглянути, і натисніть
.
OK
4 - Натисніть (у разі потреби кілька разів), щоб закрити
меню.
Додаткові параметри Ambilight
Колір стіни
Параметр "
кольорової стіни на кольори Ambilight. Виберіть колір стіни
позаду телевізора, і телевізор змінить кольори Ambilight, щоб
вони були такими, як задумано.
Щоб вибрати колір стіни, виконайте подані нижче кроки.
Переглянути конфігурацію
Налаштування
Параметри ТВ
" > "
Переглянути конфігурацію
Колір стіни
" дає змогу нейтралізувати вплив
" > "
" дозволяє
", після чого
Ambilight
" та натисніть
" >
Коли телевізор у режимі очікування, можна увімкнути
функцію Ambilight і створити в кімнаті ефект відпочинку
LoungeLight.
Для увімкнення функції Ambilight, коли телевізор в режимі
очікування, натисніть кнопку (Ambilight).
Щоб змінити палітру кольорів розслаблюючого світла, знову
натисніть кнопку (Ambilight).
Щоб вимкнути розслаблююче світло, натисніть та утримуйте
кнопку (Ambilight) кілька секунд.
Встановити палітру кольорів можна також у меню
параметрів телевізора.
1 - Увімкніть телевізор (не з режиму розслаблюючого світла).
2 - Натисніть , виберіть "
натисніть OK.
3 - Виберіть пункт "
"
Додаткові
4 - Виберіть потрібну палітру кольорів.
5 - Натисніть (у разі потреби кілька разів), щоб закрити
меню.
22.5
" > "
Відпочинковий настрій
Налаштування
Параметри ТВ
", після чого
" > "
Ambilight
" і натисніть OK.
" >
Універсальний доступ
Увімкнення
1 - Натисніть , виберіть "
натисніть OK.
2 - Виберіть пункт "
"
Додатков
3 - Виберіть зразок кольору, який відповідає кольору стіни за
телевізором, і натисніть OK.
4 - Натисніть (у разі потреби кілька разів), щоб закрити
меню.
і" > "
Колір стіни
Налаштування
Параметри ТВ
".
" > "
", після чого
Ambilight
" >
Після увімкнення функції "
буде налаштовано для людей із вадами слуху або зору.
Увімкнення
Якщо під час встановлення функцію "
не було увімкнено, її можна увімкнути в меню
"
Налаштування
Щоб увімкнути функцію "Універсальний доступ", виконайте
90
".
Універсальний доступ
Універсальний доступ
" телевізор
"

подані нижче кроки.
1 - Натисніть , виберіть "
натисніть OK.
2 - Виберіть пункт "
налаштування
3 - Виберіть "
4 - Натисніть (у разі потреби кілька разів), щоб закрити
меню.
Якщо у розділі налаштування увімкнено параметр
"Універсальний доступ", цей параметр додається до меню
параметрів.
" > "
Універсальний доступ
Увімк.
Налаштування
Параметри ТВ
" і натисніть OK.
", після чого
" > "
Загальні
" і натисніть OK.
3 - Виберіть пункт "
"
Гучномовці та навушники
4 - Натисніть (у разі потреби кілька разів), щоб закрити
меню.
Гучномовці
", "
Навушники
" і натисніть OK.
" або
Для людей із вадами зору
Гучність мікшування
Можна мікшувати гучність звичайного аудіо з
аудіокоментарем.
Для мікшування гучності виконайте подані нижче кроки.
Погіршення слуху
Увімкнення
До програм цифрових телеканалів може додаватися
спеціальний аудіокоментар з описом подій на екрані.
Щоб налаштувати аудіосупровід та ефекти для людей із
вадами зору, спочатку потрібно ввімкнути параметр
"
Аудіокоментар
Також перед увімкненням параметра "Аудіокоментар"
потрібно ввімкнути функцію "
Аудіокоментар
Якщо вибрано параметр "Аудіокоментар", до звичайного
аудіо додається коментар оповідача.
Щоб увімкнути функцію коментаря (за наявності), виконайте
подані нижче кроки.
1 - Увімкнувши функцію "
кнопку
"
2 - Виберіть пункт "
3 - Виберіть "
Можна перевірити, чи доступний аудіокоментар.
У меню "Параметри" виберіть пункт "
та знайдіть мову аудіосупроводу, позначену за допомогою
Параметри
.
".
OPTIONS
".
Увімк.
Універсальний доступ
Універсальний доступ
і виберіть на панелі з меню вкладку
Аудіокоментар
" і натисніть OK.
" і натисніть OK.
Мова аудіосупроводу
", натисніть
".
1 - Натисніть кнопку
виберіть пункт "
2 - Виберіть "
3 - Для налаштування параметрів на панелі з меню
використовуйте стрілки вгору та вниз.
4 - Натисніть OK для підтвердження.
Звуковий ефект
Деякі аудіокоментарі можуть містити додаткові звукові
ефекти, наприклад стереоефект чи ефект стихання звуку.
Щоб увімкнути параметр "
виконайте подані нижче кроки.
1 - Натисніть , виберіть "
натисніть OK.
2 - Виберіть пункт "
"
Аудіокоментар
3 - Виберіть пункт "
4 - Натисніть (у разі потреби кілька разів), щоб закрити
меню.
"
Мовлення
Аудіокоментар може також містити субтитри для слів, які
промовляють.
Гучність мікшування
OPTIONS
Універсальний доступ
Звукові ефекти
Налаштування
Параметри каналів
" > "
Звукові ефекти
" або "
Увімк.
і на панелі з меню
".
" і натисніть OK.
" (за наявності),
", після чого
" > "
Мови
" та натисніть OK.
" і натисніть OK.
Вимк.
" >
Гучномовці / навушники
Параметр "
спосіб прослуховування коментаря.
За допомогою лише гучномовців телевізора, лише
навушників чи гучномовців і навушників.
Щоб налаштувати параметр Гучномовці / навушники,
виконайте подані нижче кроки.
1 - Натисніть , виберіть "
натисніть OK.
2 - Виберіть пункт "
"
Аудіокоментар
.
OK
Гучномовці / навушники
Налаштування
Параметри каналів
" > "
Гучномовці / навушники
" дозволяє вибрати
", після чого
" > "
" >
Мови
" та натисніть
Щоб увімкнути ці субтитри (за наявності), виконайте подані
нижче кроки.
1 - Натисніть , виберіть "
натисніть OK.
2 - Виберіть пункт "
"
Аудіокоментар
3 - Виберіть пункт "
натисніть OK.
4 - Натисніть (у разі потреби кілька разів), щоб закрити
меню.
91
" > "
Налаштування
Параметри каналів
Мовлення
Описове
" та натисніть OK.
" (аудіо) чи "
", після чого
" > "
Мови
Субтитри
" >
" і

Сигнал кнопок
Сигнал кнопок
на пульті дистанційного керування. Гучність сигналу змінити
неможливо.
Щоб увімкнути параметр "Сигнал кнопок", виконайте подані
нижче кроки.
Натисніть
1.
", після чого натисніть OK.
доступ
Виберіть пункти "
2.
Якщо в меню "Параметри" не відображається пункт
"
Універсальний доступ
"Налаштування".
Для отримання детальнішої інформації натисніть
"Ключові слова"
повідомляє про натиснення будь-якої кнопки
OPTIONS
і знайдіть пункт "
, виберіть пункт "
Сигнал кнопок
", увімкніть
Універсальний
" та "
його
Універсальний доступ
Увімк.
в меню
".
".
92

23
Європейське маркування
Специфікації
23.1
Збереження довкілля
Економія енергії
Меню "
збереженню довкілля.
Щоб відкрити меню "
телеперегляду натисніть .
Діючі параметри позначено за допомогою . Позначити
або зняти позначку з параметра можна за допомогою
кнопки OK.
Щоб закрити меню "
Економія енергії
Цей стиль зображення визначає параметри зображення із
підсвічуванням Ambilight, які найкраще заощаджують енергію.
Для отримання детальнішої інформації натисніть
"Ключові слова"
Вимкнення екрана
Еконалаштування
і знайдіть пункт "
" включає параметри, які сприяють
Еконалаштування
Еконалаштування
", під час
", знову натисніть .
Стиль зображення
".
енергоспоживання
Європейське маркування енергоспоживання
про клас енергозберігання цього виробу. Що насиченіший
зелений колір класу енергозберігання цього виробу, то
менше енергії він споживає.
Маркування повідомляє про клас енергозберігання, середнє
значення споживання енергії цим виробом під час
використання і середнє річне значення споживання енергії.
Знайти значення споживання енергії для цього виробу
можна також на веб-сайті Philips для своєї країни –
www.philips.com/TV
повідомляє
Завершення терміну експлуатації
Утилізація старого виробу і батарей
Виріб виготовлено з високоякісних матеріалів і компонентів,
які можна переробити і використовувати повторно.
Якщо Ви лише слухаєте музику, можна вимкнути екран
телевізора для економії електроенергії.
Виберіть пункт "
знову увімкнути екран, натисніть будь-яку кнопку на пульті
дистанційного керування.
Сенсор світла
Для економії електроенергії вбудований сенсор зовнішнього
підсвічування знижує рівень яскравості екрана телевізора
відповідно до оточуючого освітлення. Вбудований сенсор
світла здійснює автоматичне налаштування зображення
разом із функцією Ambilight відповідно до умов освітлення у
приміщенні.
Таймер вимкнення
Якщо протягом 4 годин не натиснути жодної кнопки на
пульті дистанційного керування чи протягом 10 хвилин
телевізор не отримає жодного сигналу та команди пульта,
він вимкнеться автоматично для економії енергії.
Якщо Ви використовуєте телевізор як монітор або для
телеперегляду використовуєте цифровий приймач
(телеприставку – STB) і не користуєтесь пультом
дистанційного керування телевізора, вимикайте функцію
автоматичного вимкнення.
Крім еконалаштувань, телевізор пропонує безпечну для
навколишнього середовища технологію, яка стосується
споживання електроенергії.
Вимкнення екрана
" і натисніть OK. Щоб
Позначення у вигляді перекресленого контейнера для сміття
на виробі означає, що на цей виріб поширюється дія
Директиви Ради Європи 2002/96/EC.
Дізнайтеся про місцеву систему розділеного збору
електричних та електронних пристроїв.
Дійте згідно з місцевими законами і не утилізуйте старі
вироби разом зі звичайними побутовими відходами.
Належна утилізація старого пристрою допоможе запобігти
негативному впливу на навколишнє середовище та здоров'я
людей.
Виріб містить батареї, які відповідають Європейським
Директивам 2006/66/EC і які не можна утилізувати зі
звичайними побутовими відходами.
Дізнайтеся про місцеві правила розділеного збору батарей,
адже їх належна утилізація допоможе запобігти негативному
впливу на навколишнє середовище та здоров'я людей.
Вимкнення неактивних пристроїв
Вимкніть під'єднані пристрої, сумісні з EasyLink HDMI-CEC
(Consumer Electronic Control), які є неактивними.
93

23.2
23.4
Прийом для телевізорів без
супутникових каналів
• Вхід антени: 75 Ом, коаксіальний (IEC75)
• Діапазон приймача: Hyperband, S-Channel, UHF, VHF
• DVB:
– Для назви моделі з PxH: DVB-T (наземне, антена) COFDM
2K/8K; DVB-C (кабельне) QAM
– Для назви моделі з PxT: DVB-T2; DVB-C (кабельне) QAM
• Відтворення аналогового відео: NTSC, SECAM, PAL
• Відтворення цифрового відео: MPEG2 SD/HD (ISO/IEC
13818-2), MPEG4 SD/HD (ISO/IEC 14496-10)
• Відтворення цифрового аудіо (ISO/IEC 13818-3)
Примітка. Дивіться вибрані країни у табличці з даними
телевізора
23.3
Прийом для телевізорів із
супутниковими каналами
• Вхід антени: 75 Ом, коаксіальний (IEC75)
• Діапазон приймача: Hyperband, S-Channel, UHF, VHF
• DVB:
– Для назви моделі з PxK: DVB-T (наземне, антена) COFDM
2K/8K; DVB-C (кабельне) QAM; DVB-S/S2 QPSK, швидкість
передачі від 2 до 45 тис. символів, SCPC та MCPC
– Для назви моделі з PxS: DVB-T2; DVB-C (кабельне)
QAM; DVB-S/S2 QPSK, швидкість передачі від 2 до 45 тис.
символів, SCPC та MCPC
• Відтворення аналогового відео: NTSC, SECAM, PAL
• Відтворення цифрового відео: MPEG2 SD/HD (ISO/IEC
13818-2), MPEG4 SD/HD (ISO/IEC 14496-10)
• Відтворення цифрового аудіо (ISO/IEC 13818-3)
• Вхід супутникової антени: 75 Ом, коаксіальний, тип F
• Частотний діапазон на вході: 950–2150 МГц
• Рівень вхідного сигналу: 25–65 дБм
• Підтримувані супутники: Astra 19.2°E, Astra 23.5°E, Astra
28.2°E, Hotbird 13.0°E, TürkSat 42.0°E, Eutelsat 7°W, Thor
1°W
• Підтримка Astra HD+
• LNB: DiSEqC 1.0, підтримка від 1 до 4 блоків LNB, вибір
полярності 14/18 В, вибір діапазону 22 кГц, режим
тонального посилання, струм LNB максимум 300 мА
Дисплей
Тип
• Розмір екрана по діагоналі:
– 81 см/32 дюйма
– 102 см/40 дюймів
– 107 см/42 дюйма
– 119 см/47 дюймів
– 122 см/48 дюймів
– 127 см/50 дюймів
– 140 см/55 дюймів
– 164 см/65 дюймів
• Роздільна здатність дисплея: 1920x1080p
Роздільна здатність вхідного сигналу для
телевізорів HD/FHD
Відеоформати
Роздільна здатність – частота оновлення
• 480i – 60 Гц
• 480p – 60 Гц
• 576i – 50 Гц
• 576p – 50 Гц
• 720p – 50 Гц, 60 Гц
• 1080i – 50 Гц, 60 Гц
• 1080p – 24 Гц, 25 Гц, 30 Гц, 50 Гц, 60 Гц
Комп'ютерні формати
Роздільна здатність (зокрема)
• 640 x 480p – 60 Гц
• 800 x 600p – 60 Гц
• 1024 x 768p – 60 Гц
• 1280 x 768p – 60 Гц
• 1360 x 765p – 60 Гц
• 1360 x 768p – 60 Гц
• 1280 x 1024p – 60 Гц
• 1920 x 1080p – 60 Гц
23.5
Примітка. Дивіться вибрані країни у табличці з даними
телевізора.
Потужність
Технічні характеристики виробів може бути змінено без
попередження. Детальніше про технічні характеристики
цього виробу читайте на веб-сайті www.philips.com/support
Потужність
• Потужність, що споживається від електромережі:
220-240 В змінного струму +/-10%
94

• Температура зовнішнього середовища: від 5°C до 35°C
• Споживання енергії в режимі очікування: < 0,3 Вт
• Енергозберігаючі функції: економія енергії, вимкнення
екрана, сенсор світла*, таймер вимкнення, вимикання
неактивних пристроїв.
Номінальна потужність, вказана в табличці виробу, – це його
потужність під час звичайного використання (IEC 62087
Ed.2). Максимальна потужність, вказана в дужках,
використовується із міркувань безпеки (IEC 60065 Ed. 7.2).
23.6
Розміри та вага (серії 6100/6400)
40PFx6409
• без підставки для телевізора:
ширина – 911,3 мм; висота – 528 мм; глибина – 61,8 мм; вага
– ±8,1 кг
• з підставкою для телевізора:
ширина – 911,3 мм; висота – 587,3 мм; глибина – 213,1 мм;
вага – ±9,3 кг
48PFx6409
• без підставки для телевізора:
ширина – 1082 мм; висота – 625 мм; глибина – 57 мм; вага –
±10,8 кг
• з підставкою для телевізора:
ширина – 1082 мм; висота – 683 мм; глибина – 223 мм; вага –
±12,2 кг
55PFx6409
• без підставки для телевізора:
ширина – 1230,6 мм; висота – 714,8 мм; глибина – 53,5 мм;
вага – ±17,4 кг
• з підставкою для телевізора:
ширина – 1230,6 мм; висота – 774,8 мм; глибина – 280 мм;
вага – ±18,9 кг
42PFx6109
• без підставки для телевізора:
ширина – 957 мм; висота – 554,5 мм; глибина – 61,8 мм; вага
– ±8,6 кг
• з підставкою для телевізора:
ширина – 957 мм; висота – 615,5 мм; глибина – 213,1 мм;
вага – ±9,8 кг
47PFx6109
• без підставки для телевізора:
ширина – 1068 мм; висота – 623 мм; глибина – 61,8 мм; вага
– ±8 кг
• з підставкою для телевізора:
ширина – 1068 мм; висота – 676,8 мм; глибина – 222 мм; вага
– ±9 кг
55PFx6109
• без підставки для телевізора:
ширина – 1243,2 мм; висота – 720,6 мм; глибина – 78 мм;
вага – ±16,8 кг
• з підставкою для телевізора:
ширина – 1243,2 мм; висота – 775,5 мм; глибина – 280 мм;
вага – ±18,4 кг
23.7
Розміри та вага (серія 5500)
32PFx5509
• без підставки для телевізора:
ширина – 725,7 мм; висота – 429,2 мм; глибина – 55,4 мм;
вага – ±4,97 кг
• з підставкою для телевізора:
ширина – 725,7 мм; висота – 484,6 мм; глибина – 179,4 мм;
вага – ±6,27 кг
40PFx5509
• без підставки для телевізора:
ширина – 918,2 мм; висота – 536,5 мм; глибина – 56,3 мм;
вага – ±7,88 кг
• з підставкою для телевізора:
ширина – 918,2 мм; висота – 595 мм; глибина – 213,1 мм;
вага – ±9,22 кг
48PFx5509
• без підставки для телевізора:
ширина – 1082 мм; висота – 625 мм; глибина – 57 мм; вага –
±10,8 кг
• з підставкою для телевізора:
ширина – 1082 мм; висота – 684 мм; глибина – 223 мм; вага –
±12 кг
55PFx5509
• без підставки для телевізора:
ширина – 1243,2 мм; висота – 720,6 мм; глибина – 78 мм;
вага – ±16,8 кг
• з підставкою для телевізора:
ширина – 1243,2 мм; висота – 775,5 мм; глибина – 280 мм;
вага – ±18,4 кг
23.8
З'єднання для роз'єму з двох
сторін
Задня панель телевізора
• Аудіовхід (DVI–HDMI): стерео міні-роз'єм 3,5 мм
• CVBS: аудіо Л/П, вхід CVBS, RGB
• SCART: аудіо Л/П, вхід CVBS, RGB
• YPbPr: Y Pb Pr, аудіо Л/П: стерео міні-роз'єм 3,5 мм
• Цифровий аудіовихід: оптичний, Toslink
• Локальна мережа LAN: RJ45
• Вхід HDMI з ARC
• USB
Бічна панель телевізора
• Вхід HDMI з ARC
• USB 2.0
• Гніздо Common interface: CI+/CAM
• Навушники: стерео міні-роз'єм 3,5 мм
95

23.9
Цей пристрій відповідає критеріям ефективності A для ESD.
Якщо пристрій не відновлюється у режимі надання доступу
до файлів через електростатичний розряд, необхідне
втручання користувача.
Мультимедіа
З'єднання
• USB 2.0
• Ethernet LAN RJ-45*
• Wi-Fi 802.11b/g/n (вбудовано)*
Файлові системи для USB, які підтримуються
• FAT 16, FAT 32, NTFS
Формати відтворення
• Контейнери: 3GP, AVCHD, AVI, MPEG-PS, MPEG-TS,
MPEG-4, Matroska (MKV), Quicktime (MOV, M4V, M4A),
Windows Media (ASF/WMV/WMA)
• Відеокодеки: MPEG-1, MPEG-2, MPEG-4 Part 2, MPEG-4 Part
10 AVC (H264), VC-1, WMV9
• Аудіокодеки: AAC, HE-AAC (v1/v2), AMR-NB, Dolby Digital,
Dolby Digital Plus, DTS 2.0 + Digital Out™, MPEG-1/2/2.5
Layer I/II/III (включає MP3), WMA (v2–v9.2), WMA Pro
(v9/v10)
• Субтитри:
– формати: SAMI, SubRip (SRT), SubViewer (SUB), MicroDVD
(TXT), mplayer2 (TXT), TMPlayer (TXT), DivX®;
– кодування символів: UTF-8, центральноєвропейське та
східноєвропейське (Windows-1250), кириличне
(Windows-1251), грецьке (Windows-1253), турецьке
(Windows-1254), західноєвропейське (Windows-1252).
• Кодеки зображення: JPEG
• Обмеження:
– Максимальна підтримувана загальна швидкість передачі
даних для мультимедійного файлу становить 30 Мбіт/сек.
– Максимальна підтримувана швидкість передачі відеоданих
для мультимедійного файлу становить 20 Мбіт/сек.
– MPEG-4 AVC (H.264) підтримується до профілю High
Profile @ L4.1.
– VC-1 підтримується до профілю Advanced Profile @ L3.
Wi-Fi Certified Miracast™*
* Лише для телевізорів Smart TV.
Цей телевізор підтримує пристрої WiDi 4.x.
Підтримуване програмне забезпечення медіасервера
(DMS)*
• Комп'ютер – Microsoft Windows XP, Vista чи Windows 7
– Можна використовувати будь-яке програмне забезпечення
медіасервера DLNA certified®.
– Microsoft – Windows Media Player
• Mac OS X
– Можна використовувати будь-яке програмне забезпечення
медіасервера DLNA certified®.
• Мобільні пристрої
– Philips MyRemote – iOS, Android
– Сумісність і продуктивність можуть відрізнятися залежно
від можливостей мобільного пристрою та програмного
забезпечення, яке використовується.
Нормативні акти ESD
96

24
Програмне
забезпечення
24.1
Оновленням програмного
забезпечення
Не можна. . .
• двічі натискати
• натискати перемикач живлення на телевізорі.
Телевізор автоматично вимкнеться (на 10 секунд), а потім
знову увімкнеться. Зачекайте.
Програмне забезпечення телевізора оновлено. Телевізором
можна знову користуватися.
Щоб попередити випадкове оновлення програмного
забезпечення телевізора, видаліть файл autorun.upg із
накопичувача USB.
Оновлення з USB-пристрою
Може виникнути необхідність оновити програмне
забезпечення телевізора. Для цього потрібний комп'ютер із
високошвидкісним підключенням до Інтернету і USBпристрій для завантаження програмного забезпечення на
телевізор. Вільний об'єм на USB-пристрої повинен становити
не менше 256 Мб. Слід обов'язково вимкнути захист від
запису.
1 -
Запуск оновлення на телевізорі
Натисніть , виберіть "
.
OK
Виберіть пункт "
2 -
Ідентифікація телевізора
Вставте USB-пристрій в один із USB-роз'ємів телевізора.
Виберіть "
записано на USB-пристрій.
3 -
Завантаження програмного забезпечення телевізора
Вставте USB-пристрій в комп'ютер.
На USB-пристрої знайдіть файл
його.
Натисніть "
У разі наявності нового програмного забезпечення
завантажте файл .zip.
Після завантаження розархівуйте файл і скопіюйте файл
autorun.upg
Не зберігайте цей файл у папці.
4 -
Оновлення програмного забезпечення телевізора
Вставте USB-пристрій у телевізор ще раз. Оновлення
розпочнеться автоматично.
Телевізор автоматично вимкнеться на 10 секунд, а потім
знову увімкнеться. Зачекайте.
Не можна. . .
• використовувати пульт дистанційного керування;
• виймати USB-пристрій із телевізора.
Якщо під час оновлення виникає збій в електропостачанні, не
виймайте пристрій пам'яті USB з телевізора. Після
відновлення електропостачання телевізор продовжить
оновлення.
Після завершення оновлення на екрані з'явиться
повідомлення "
пристрій і на пульті дистанційного керування натисніть
кнопку .
" і натисніть OK. Файл-ідентифікатор буде
Пуск
Надіслати код
на USB-пристрій.
Операцію успішно виконано
Налаштування
Оновлення ПЗ
".
", після чого натисніть
" > "
update.htm
" і натисніть OK.
USB
і двічі клацніть
". Вийміть USB-
Оновлення з Інтернету
Якщо телевізор підключено до Інтернету, Ви можете
отримати повідомлення від TP Vision щодо оновлення
програмного забезпечення телевізора. Для цього потрібне
високошвидкісне (широкосмугове) підключення до
Інтернету.
У разі отримання такого повідомлення радимо провести
оновлення.
Виберіть пункт "Оновити". Виконайте вказівки на екрані.
Оновлення також можна відшукати самостійно.
Для пошуку оновлення виконайте подані нижче кроки.
1 - Натисніть , виберіть "
натисніть OK.
2 - Виберіть пункт "
Інтернетом
екрані.
Після оновлення телевізор автоматично вимкнеться і знов
увімкнеться.
Зачекайте, поки телевізор увімкнеться.
Не натискайте перемикач живлення на телевізорі.
24.2
", після чого натисніть OK. Виконайте вказівки на
Налаштування
Оновлення ПЗ
" > "
Телевізор з
", після чого
Версія програмного
забезпечення
Щоб переглянути поточну версію програмного
забезпечення телевізора, виконайте подані нижче кроки.
1 - Натисніть , виберіть "
натисніть OK.
2 - Виберіть пункт "
.
OK
3 - Виберіть пункт "
пункт "
Версія випуску".
4 - Натисніть (у разі потреби кілька разів), щоб закрити
меню.
Налаштування
Параметри прогр. забезп.
Дані про поточне ПЗ
", після чого
" та натисніть
" і подивіться
97

24.3
Програмне забезпечення з
відкритим кодом
and decompression functions, including integrity checks of the
uncompressed data.
This piece of software is made available under the terms and
conditions of the zlib license, which can be found below.
Source: http://www.zlib.net/
У цьому телевізорі встановлено програмне забезпечення з
відкритим кодом. Компанія TP Vision Europe B.V. пропонує
на замовлення повну копію відповідного вихідного коду
пакету програм із відкритим кодом і захистом авторських
прав для цього виробу, що дозволяється відповідними
ліцензіями.
Ця пропозиція дійсна впродовж трьох років з дати
придбання виробу для будь-якого одержувача цієї
інформації.
Для отримання вихідного коду напишіть листа англійською
мовою за адресою . . .
Intellectual Property Dept.
TP Vision Europe B.V.
Prins Bernhardplein 200
1097 JB Amsterdam
The Netherlands (Нідерланди)
24.4
Open source license
Acknowledgements and License Texts for any open source
software used in this Philips TV.
This is a document describing the distribution of the source
code used on the Philips TV, which fall either under the GNU
General Public License (the GPL), or the GNU Lesser General
Public License (the LGPL), or any other open source license.
Instructions to obtain source code for this software can be
found in the user manual.
PHILIPS MAKES NO WARRANTIES WHATSOEVER, EITHER
EXPRESS OR IMPLIED, INCLUDING ANY WARRANTIES OF
MERCHANTABILITY OR FITNESS FOR A PARTICULAR
PURPOSE, REGARDING THIS SOFTWARE. Philips offers no
support for this software. The preceding does not affect your
warranties and statutory rights regarding any Philips product(s)
you purchased. It only applies to this source code made available
to you.
Freetype (2.4.3)
FreeType is a software font engine that is designed to be small,
efficient, highly customizable, and portable while capable of
producing high-quality output (glyph images).
This piece of software is made available under the terms and
conditions of the FreeType Project license, which can be found
below.
Source: http://freetype.sourceforge.net
zlib (1.2.3)
The 'zlib' compression library provides in-memory compression
Fraunhofer AAC Ecnoder (3.3.3)
AAC Ecnoder.
Source: Android JB source code
unicode (3.2)
This library is used to perform UNICODE string manipulation.
This piece of software is made available under the terms and
conditions of the ICU license, which can be found below.
Source: http://www.icu-project.org/
libpng (1.2.43)
PNG decoder.
This piece of software is made available under the terms and
conditions of the libpng license, which can be found below.
Source: http://www.libpng.org/pub/png/libpng.html
libjpg (6b)
This library is used to perform JPEG decoding tasks.
This piece of software is made available under the terms and
conditions of the libjpg license, which can be found below.
Source: http://www.ijg.org/
libmng (1.0.10)
libmng -THE reference library for reading, displaying, writing and
examining Multiple-Image Network Graphics.MNG is the
animation extension to the popular PNG image-format.
This piece of software is made available under the terms and
conditions of the libmng license, which can be found below.
Source: http://sourceforge.net/projects/libmng/files/
u-Boot loader (1.3.4)
Used by boot loader and only linked with boot loader, GPL
license.
This piece of software is made available under the terms and
conditions of the u-Boot loader license, which can be found
below.
Source: http://sourceforge.net/projects/u-boot/files/u-boot/UBoot-1.1.4/u-boot-1.1.4.tar.bz2/download
Libcurl (7.21.7)
HTTP client;libcurl is a free and easy-to-use client-side URL
transfer library, supporting FTP, FTPS, HTTP, HTTPS, SCP, SFTP,
TFTP, TELNET, DICT, LDAP, LDAPS, FILE, IMAP, SMTP, POP3
and RTSP. libcurl supports SSL certificates, HTTP POST, HTTP
PUT, FTP uploading, HTTP form based upload, proxies, cookies,
user+password authentication (Basic, Digest, NTLM, Negotiate,
Kerberos4), file transfer resume, http proxy tunneling and more!
This piece of software is made available under the terms and
conditions of the Libcurl license, which can be found below.
Source: http://curl.haxx.se/
c-ares (1.7.4)
98

c-ares is a C library that performs DNS requests and name
resolves asynchronously.
This piece of software is made available under the terms and
conditions of the c-ares license, which can be found below.
Source: http://c-ares.haxx.se/c-ares-1.7.1.tar.gz
openssl (1.0.0d)
OpenSSL is an open source implementation of the SSL and TLS
protocols. The core library (written in the C programming
language) implements the basic cryptographic functions and
provides various utility functions. Wrappers allowing the use of
the OpenSSL library in a variety of computer languages are
available.
This piece of software is made available under the terms and
conditions of the 1.7.4 license, which can be found below.
Source: http://www.openssl.org/source/openssl-1.0.0.tar.gz
Expat (2.01)
xml paser; Expat is an XML parser library written in C. It is a
stream-oriented parser in which an application registers handlers
for things the parser might find in the XML document (like start
tags). An introductory article on using.
This piece of software is made available under the terms and
conditions of the Expat license, which can be found below.
Source: http://expat.sourceforge.net/
DirectFB include SAWMAN (1.4.0)
It is a software library for GNU/Linux/UNIX based operating
system with a small memory footprint that provides graphics
acceleration, input device handling and abstraction layer, and
integrated windowing system with support for translucent
windows and multiple display layers on top of the Linux
framebuffer without requiring any kernel modifications.
This piece of software is made available under the terms and
conditions of the DirectFB license, which can be found below.
Source: http://sourceforge.net/projects/jointspace/files/remote_a
pplications_SDK/remote_spplications_SDK_v1.3.1/DirectFB141_
source_1.3.1.7z/download
SAWMAN
SquashFS is a compressed read-only file system for Linux.
SquashFS compresses files, inodes and directories, and supports
block sizes up to 1 MB for greater compression. SquashFS is also
the name of free/open software, licensed under the GPL, for
accessing SquashFS filesystems.
Source: http://squashfs.sourceforge.net/
Linux Kernel (3.0)
The Linux kernel is an operating system kernel used by the Linux
family of Unix-like operating systems.
This piece of software is made available under the terms and
conditions of the Linux Kernel license, which can be found
below.
Source: http://www.kernel.org
SQLite (3.7.2)
SQLite is a in-process library that implements a self-contained,
serverless, zero-configuration, transactional SQL database
engine.
This piece of software is made available under the terms and
conditions of the SQLite license, which can be found below.
Source: http://www.sqlite.org/download.html
SquashFS (3.4)
SquashFS is a compressed read-only file system for Linux.
SquashFS compresses files, inodes and directories, and supports
block sizes up to 1 MB for greater compression. SquashFS is also
the name of free/open software, licensed under the GPL, for
accessing SquashFS filesystems.
This piece of software is made available under the terms and
conditions of the SquashFS license, which can be found below.
Source: http://squashfs.sourceforge.net/
glibc (2.6.1)
Any Unix-like operating system needs a C library: the library
which defines the ``system calls'' and other basic facilities such as
open, malloc, printf, exit...The GNU C library is used as the C
library in the GNU system and most systems with the Linux
kernel
This piece of software is made available under the terms and
conditions of the glibc license, which can be found below.
Source: http://www.gnu.org/software/libc/
mtd-utils (1)
The aim of the system is to make it simple to provide a driver
for new hardware, by providing a generic interface between the
hardware drivers and the upper layers of the system. Hardware
drivers need to know nothing about the storage formats used,
such as FTL, FFS2, etc., but will only need to provide simple
routines for read, write and erase. Presentation of the device's
contents to the user in an appropriate form will be handled by
the upper layers of the system.
This piece of software is made available under the terms and
conditions of the mtd-utils license, which can be found below.
Source: http://www.linux-mtd.infradead.org/index.html
libusb (1.0.6)
This is the home of libusb, a library that gives user level
applications uniform access to USB devices across many different
operating systems. libusb is an open source project licensed
under the GNU Lesser General Public License version 2.1.Many
participants in the libusb community have helped and continue
to help with ideas, implementation, support and improvements
for libusb.
This piece of software is made available under the terms and
conditions of the libusb license, which can be found below.
Source:
http://libusb.wiki.sourceforge.net
http://www.libusb.org/
libusb-compat (0.1.3)
Library to enable user space application programs to
communicate with USB devices.
This piece of software is made available under the terms and
conditions of the libusb-compat license, which can be found
below.
99

Source: http://libusb.wiki.sourceforge.net/LibusbCompat0.1
NTFS-3G Read/Write Driver (2010.5.22)
NTFS-3G is an open source cross-platform implementation of
the Microsoft Windows NTFS file system with read-write
support. NTFS-3G often uses the FUSE file system interface, so
it can run unmodified on many different operating systems. It is
runnable on Linux, FreeBSD, NetBSD, OpenSolaris, BeOS,
QNX, WinCE, Nucleus, VxWorks, Haiku,MorphOS, and Mac
OS X It is licensed under either the GNU General Public
License or a proprietary license. It is a partial fork of ntfsprogs
and is under active maintenance and development.
This piece of software is made available under the terms and
conditions of the NTFS-3G Read/Write Driver license, which
can be found below.
Source: http://www.tuxera.com
WPA Supplicant (0.5.10 & 0.6.7)
These packages are used to provide WiFi access.The supplier for
these tools is Atheros.These pieces of software are made
available under the terms and conditions of the GPL v2 license,
which can be found below.
This piece of software is made available under the terms and
conditions of the WPA Supplicant license, which can be found
below.
Source: http://hostap.epitest.fi/wpa_supplicant/
ntfsprogs (2.0.0)
Some useful tool for ntfs file sytem.
This piece of software is made available under the terms and
conditions of the ntfsprogs license, which can be found below.
Source: http://sourceforge.net/projects/linux-ntfs
fuse (2.8.4)
Fuse is a simple interface for userspace programs to export a
virtual filesystem to the linux kernel.
This piece of software is made available under the terms and
conditions of the fuse license, which can be found below.
Source: http://fuse.sourceforge.net/
libiconv (1.11.1)
This library provides an iconv() implementation, for use on
systems which don't have one, or whose implementation cannot
convert from/to Unicode. .
This piece of software is made available under the terms and
conditions of the libiconv license, which can be found below.
Source: http://ftp.gnu.org/pub/gnu/libiconv
This piece of software is made available under the terms and
conditions of the electric-fence license, which can be found
below.
Source: www.live555.com
QT (4.7.0)
Netflix skpe besttv pandora picasa? will use QT.
This piece of software is made available under the terms and
conditions of the QT license, which can be found below.
Source: http://qt.nokia.com/
e2fsprogs (1.41.14)
e2fsprogs provides the filesystem utilities for use with the ext2
filesystem, it also supports the ext3 and ext4 filesystems.
This piece of software is made available under the terms and
conditions of the e2fsprogs license, which can be found below.
Source: http://e2fsprogs.sourceforge.net/
alsa (1.0.24.1)
Advanced Linux Sound Architecture (ALSA).
This piece of software is made available under the terms and
conditions of the alsa license, which can be found below.
Source: http://www.alsa-project.org
lvm2 (2.02.89)
DM_VERITY.
This piece of software is made available under the terms and
conditions of the lvm2 license, which can be found below.
Source: ftp://sources.redhat.com/pub/lvm2/releases/
encfs (1.3.2)
A library provides an encrypted filesystem in user-space.
Source: http://www.arg0.net/encfs
boost (1.15.0)
A library provides free peer-reviewed portable C++ source
libraries is used for encfs.
Source: http://www.boost.org
rlog (1.4)
A library that provides a flexible message logging facility for C
programs and libraries is used for encfs.
Source: http://www.arg0.net/rlog
iptables (1.4.15)
For Cross connection.
Source: http://www.netfilter.org/projects/iptables/
electric-fence (2.1.13)
Used for memory corruption detection.
This piece of software is made available under the terms and
conditions of the electric-fence license, which can be found
below.
Source: http://perens.com/FreeSoftware/ElectricFence/electricfence_2.1.13-0.1.tar.gz
liveMedia
When Wifi Display or streaming RtspPlayer are enabled.
bash (3.2.48)
Bash is the shell, or command language interpreter, that will
appear in the GNU operating system.
Bash is an sh-compatible shell that incorporates useful features
from the Korn shell (ksh) and C shell (csh).
It is intended to conform to the IEEE POSIX P1003.2/ISO
9945.2 Shell and Tools standard.
It offers functional improvements over sh for both programming
and interactive use.
In addition, most sh scripts can be run by Bash without
100
 Loading...
Loading...