Page 1
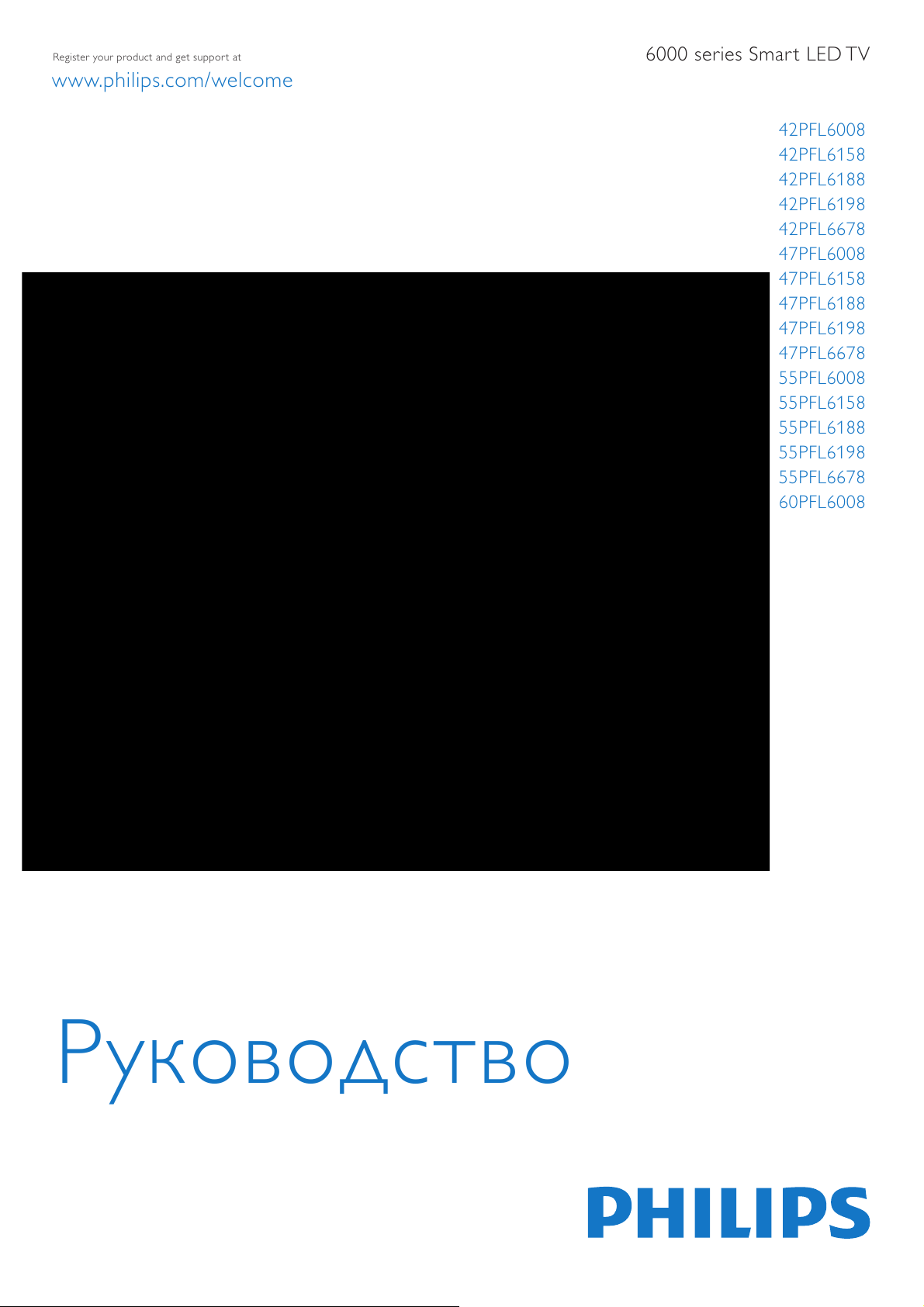
42PFL6008
42PFL6158
42PFL618
42PFL618
42PFL68
47PFL6008
47PFL6158
47PFL6188
47PFL6198
47PFL6678
55PFL6008
55PFL6158
55PFL6188
55PFL6198
55PFL6678
60PFL6008
6000 series Smart LED TV
www.philips.com/welcome
Register your product and get support at
Page 2
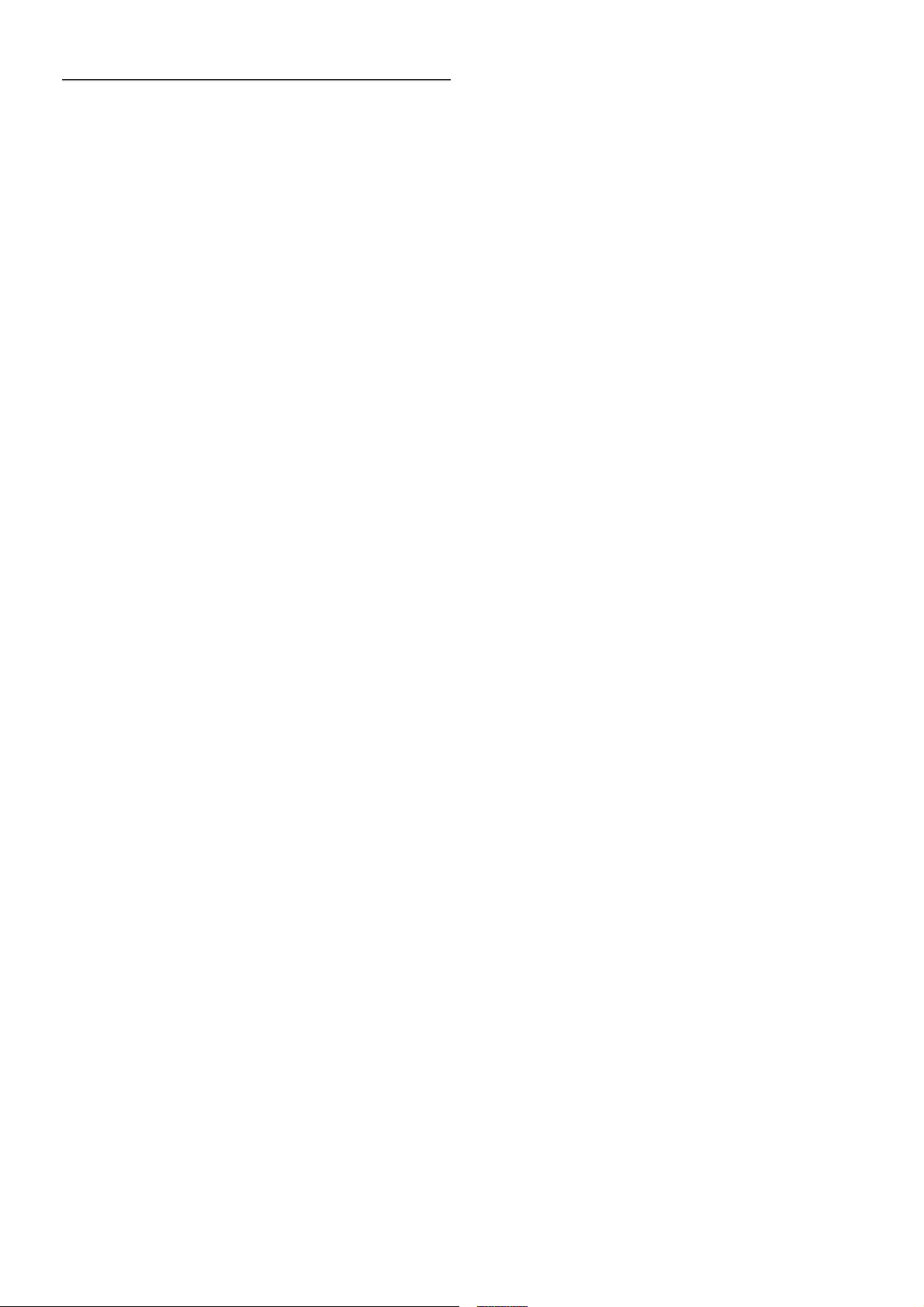
1
1.1
1.2
1.3
1.4
1.5
1.6
1.7
1.8
1.9
1.10
2
2.1
2.2
2.3
2.4
2.5
2.6
2.7
2.8
2.9
3
3.1
3.2
3.3
3.4
3.5
3.6
3.7
3.8
3.9
3.10
3.11
4
4.1
4.2
4.3
4.4
4.5
5
5.1
5.2
5.3
5.4
5.5
6
6.1
6.2
6.3
6.4
6.5
6.6
6.7
Содержание
Обзор устройства 3
Smart TV 3
Галерея приложе ний 3
Видео напрокат 3
Интернет-телевидение 3
Социальные сети 4
Skype 4
Смартфоны и планшетны е ПК 4
Приостановка просмотра и запись телепередач 4
Игры 5
EasyLink 5
Установка 6
Подставка для телевизора и настенный
кронштейн 6
Рекомендации по выбору места для установки 6
Кабель питания 6
Антенна 7
Спутниковая антенна 7
Сеть 7
Подключение устройств 9
Меню настройки 19
Безопасность и уход 20
Телевизоры 23
Включение 23
Пульт ДУ 24
Телеканалы 27
Гид передач 36
Переключение на устройства 37
Субтитры и языки 38
Таймеры и часы 39
Параметры изображения 40
Установки звук а 44
Настройки Ambilight 46
Универсальный доступ 48
Спутниковые каналы 50
Просмотр спутниковых каналов 50
Список спутниковых каналов 50
Избранные спутниковые каналы 51
Блокировка спутниковых каналов 51
Настройка спутниковых каналов 52
3D 58
Что требуется 58
Пассивные 3D-очки 58
Просмотр контента в формате 3D 58
Оптимальные параметры просмотра видео в
формате 3D 59
Предупреждение о вреде для здоровья 59
Smart TV 60
Главное меню 60
Приложения Smart TV 60
Видео, фотографии и музыка 63
Multi room 66
Приостановка просмотра телепередачи 67
Запись 68
Приложение MyRemote 69
7
7.1
7.2
7.3
7.4
7.5
7.6
7.7
7.8
8
8.1
8.2
9
9.1
9.2
9.3
9.4
9.5
9.6
9.7
9.8
10
10.1
10.2
10.3
10.4
11
11.1
11.2
11.3
11.4
12
12.1
12.2
12.3
12.4
12.5
12.6
12.7
12.8
12.9
Skype 75
Что такое Skype? 75
Запуск Skype 75
Контакты 76
Совершение вызова в Skype 77
Счет Skype 79
Настройки Skype 79
Выход 80
Условия использования 80
Игры 81
Игра 81
Игра для 2-х игроков 81
Характеристики телевизора 82
Взаимодействие с окруж ающей средой 82
Питание 83
Прием 83
Дисплей 83
Звук 84
Мультимедиа 84
Подключения 84
Размеры и вес 84
ПО телевизора 86
Версия программного обеспечения 86
Обновление ПО 86
Программное обеспе чение с открыт ым исходным
кодом 86
Лицензия открытого ПО 87
Поддержка 88
Регистрация 88
Использование Справки и функции поиска 88
Интерактивное руководство 88
Центр поддержки покупателей 88
Авторские права и лицензии 89
HDMI 89
Dolby 89
Skype 89
DLNA Certified® 89
DivX Certified® 89
Microsoft 89
Альянс Wi-Fi Alliance 89
Программное обеспе чение MHEG 89
Другие торговые марки 90
Указатель 91
2 Содержание
Page 3
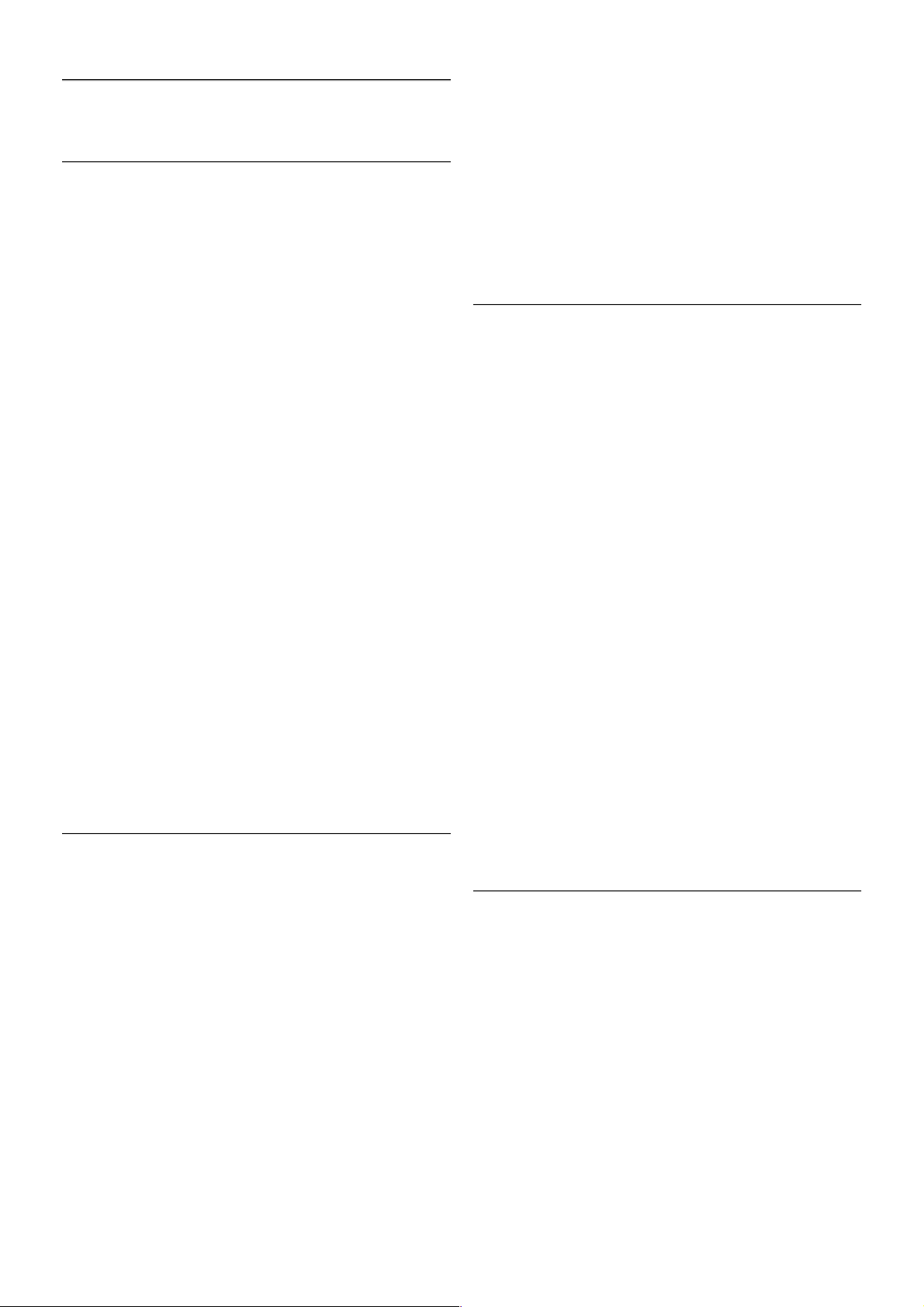
1
Обзор устройства
1.1
Smart TV
Подключите этот св ето диодный ТВ Philips Smart LED к
Интернету и откройте для себя новый мир телевидения.
Для этого можно установить кабельное соединение с
маршрутизатором или создать беспрово дное подключение
к сети Wi-Fi.
Если телевизор подключен к домашней сети, с помощью
планшетного ПК можно просматривать на большом экране
фотографии со смартфона и видеофильмы с компьют ера и
даже управлять телевизором.
Если телевизор подключен к Интернету, можно брать
напрокат видеофильмы в специальном интернет-маг азине,
чит ать электронный телегид или записывать любимые
телепередачи на жесткий диск USB. Приложения службы
Smart TV предоставляют огромное разнообра зие
развлечений и удобных услуг.
Для получения более подробной информации выберите
пункт Руководство, нажмите * Список и найдите пункт
Smart TV.
1.2
Галерея приложений
В разделе Smart TV откройте пункт Галерея приложений,
чтобы найти интересные приложения — специальные вебсайты для телевизора.
Здесь доступны приложения для просмотра видео с
YouTube, чт ения местных газет, сетевого просмотра
фотографий, общения в Facebook, Twitter и т. д. Некоторые
прилож ения позволяют брать напрокат фильмы со
специальных интернет-магазинов или смотреть
пропущенные телепередачи. Если же в галере е прилож ений
не окажется нужной информации, ее можно найти в
Интернете непосредственно на экране телевизора.
Для получения более подробной информации выберите
пункт Руководство, нажмите * Список и найдите пункт
Галерея приложений.
1.3
Видео напрокат
Для того чтобы взять видео напрокат, не потребуется
выходит ь из дома – достаточно взять фильм напрокат в
специальном региональном интернет-магазине.
Запустите Smart TV и добавьте приложение видеомагазина
на главную страницу Smart TV.
Откройте приложение видеомагазина, создайте свою
учетную запись, выберите фильм и запустите просмотр.
Вам не придется ждать загрузки — показ фильма начне тся
незамедлительно*.
Для получения более подробной информации выберите
пункт Руководство, нажмите * Список и найдите пункт
Видео напрокат.
* В зависимости от параметров службы потоковой
передачи видео, используемой выбранным видеомагазином.
1.4
Интернет-телевидение
Приложения интернет-телевид ения, доступные на
телевизоре Smart TV (потоковая передача с телевизора),
позволяют смотреть телепередачи, в том числе
пропущенные, в удобное для вас время.
Найдите логотип телеканала в галерее приложений.
Обзор устройства / Интернет-телевидение 3
Page 4
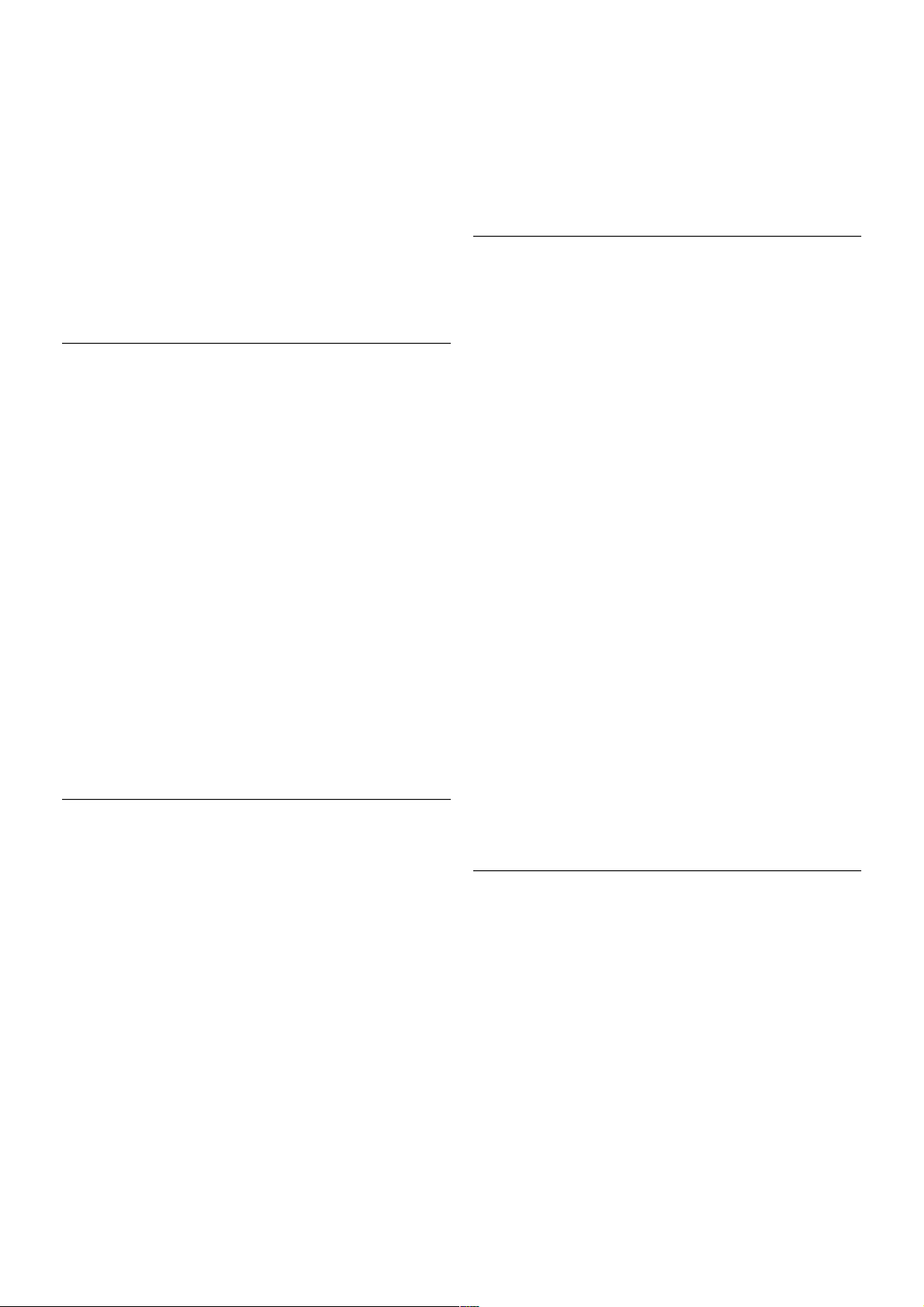
Для получения более подробной информации выберите
пункт Руководство, нажмите * Список и найдите пункт
Интернет-телевид ение.
1.5
Социальные сети
Для того чтобы проверить сообщения от друзей, вам не
придется от рываться от телевизора и идти к компьютеру.
Откройте Smart TV, выберите свою страницу в социальных
сетях и от вечайт е на сообщения, не вставая с дивана.
В Smart TV поддерживаются популярные социальные
сети — Facebook и Twitter.
Для получения более подробной информации выберите
пункт Руководство, нажмите * Список и найдите пункт
Галерея приложений.
1.6
Skype
Служба Skype™ позволяет совершать бесплатные
видеовызовы непосредственно чере з телевизор.
С ее помощью вы можете звонить друзья м в любую точку
света и видет ь их. Для этого вам потребуется камера со
встроенным микрофоном и высокоскоростное подключение
к Интернету.
Для получения более подробной информации выберите
пункт Руководство, нажмите * Список и найдите пункт
Skype.
1.7
Смартфоны и планшет ные ПК
Чтобы использовать смартфон или планшетный ПК в
качестве пульта ДУ для телевизора или средства
управления медиафайлами, загрузите приложение Philips
MyRemote из магазина приложений для ваш его смартфона
или планшетного ПК.
Телевизором можно управлять со смартфона или
планшетного ПК, в том числе переключать каналы или
регулировать уровень громкост и. При помощи приложения
MyRemote телефон или планшет ный ПК можно
использовать для передачи фотографий, музыки или видео с
компьютера на телевизор. Приложение MyRemote,
загруженное на планшетный ПК, позволяет просматривать
гид телепередач, читат ь сведения о программах и
переключать каналы простым нажатием кнопки.
Приложение MyRemote доступно для устройств на базе
iOS и Android.
Для получения более подробной информации выберите
пункт Руководство, нажмите * Список и найдите пункт
Приложение MyRemote.
1.8
Приостановка просмотра и запись телепередач
Если к телевизору подключен жесткий диск USB, можно
приостанавливать просмотр и записывать передачи с
цифровых телеканалов.
4 Обзор устройства / Приостановка просмотра и запись телепередач
Page 5
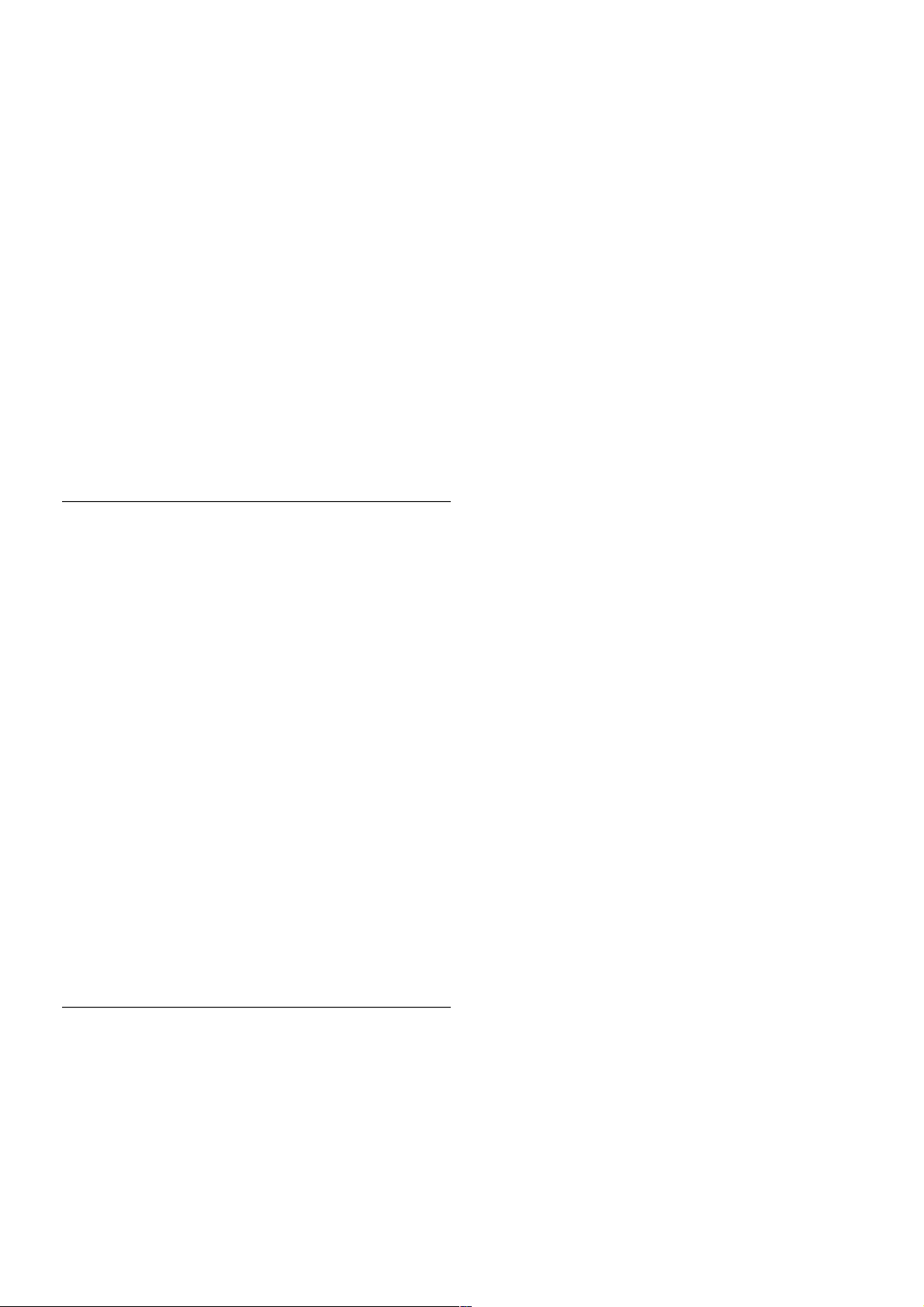
Приостановив просмотр, можно ответить на телефонный
звонок или просто сделать перерыв во время спортивного
матча. Телевизор сохранит передачу на жесткий диск USB,
позволяя просмотреть ее позднее.
Кроме того, подключив жесткий диск USB, можно
записывать цифровые пе редачи во время просмот ра или
запрограммирова ть запись по расписанию.
Для получения более подробной информации выберите
пункт Руководство, нажмите * Список и найдите пункт
Приостановка просмотра или Запись.
1.9
Игры
Если в главном меню выбрат ь пункт Игровая приставка,
телевизор автоматически установит настройки, которые
опт имально подходят для игр.
В многополь зовательских играх с разделенным экраном
можно включить полноэкранный режим одновременно для
обоих игроков, чтобы каждый из них смог полностью
сосредоточиться на игре.
Оба экрана от ображ ают ся благодаря специальной 3Dтехнологии. Для того чтобы использоват ь эту функцию,
каждому игроку понадобятся 3D-очки.
Для получения более подробной информации выберите
пункт Руководство, нажмите * Список и найдите пункт
Игровая приставк а или Игра для 2-х игроков.
1.10
EasyLink
Технология EasyLink позволяет управлять подключенными
устройствами, например проигрывателем дисков Blu-ray, при
помощи пульта ДУ телевизора.
Для обме на данными с подключенными устройствами в
технологии EasyLink используется подключение HDMI CEC.
Для получения более подробной информации выберите
пункт Руководство, нажмите * Список и найдите пункт
EasyLink.
Обзор устройства / EasyLink 5
Page 6
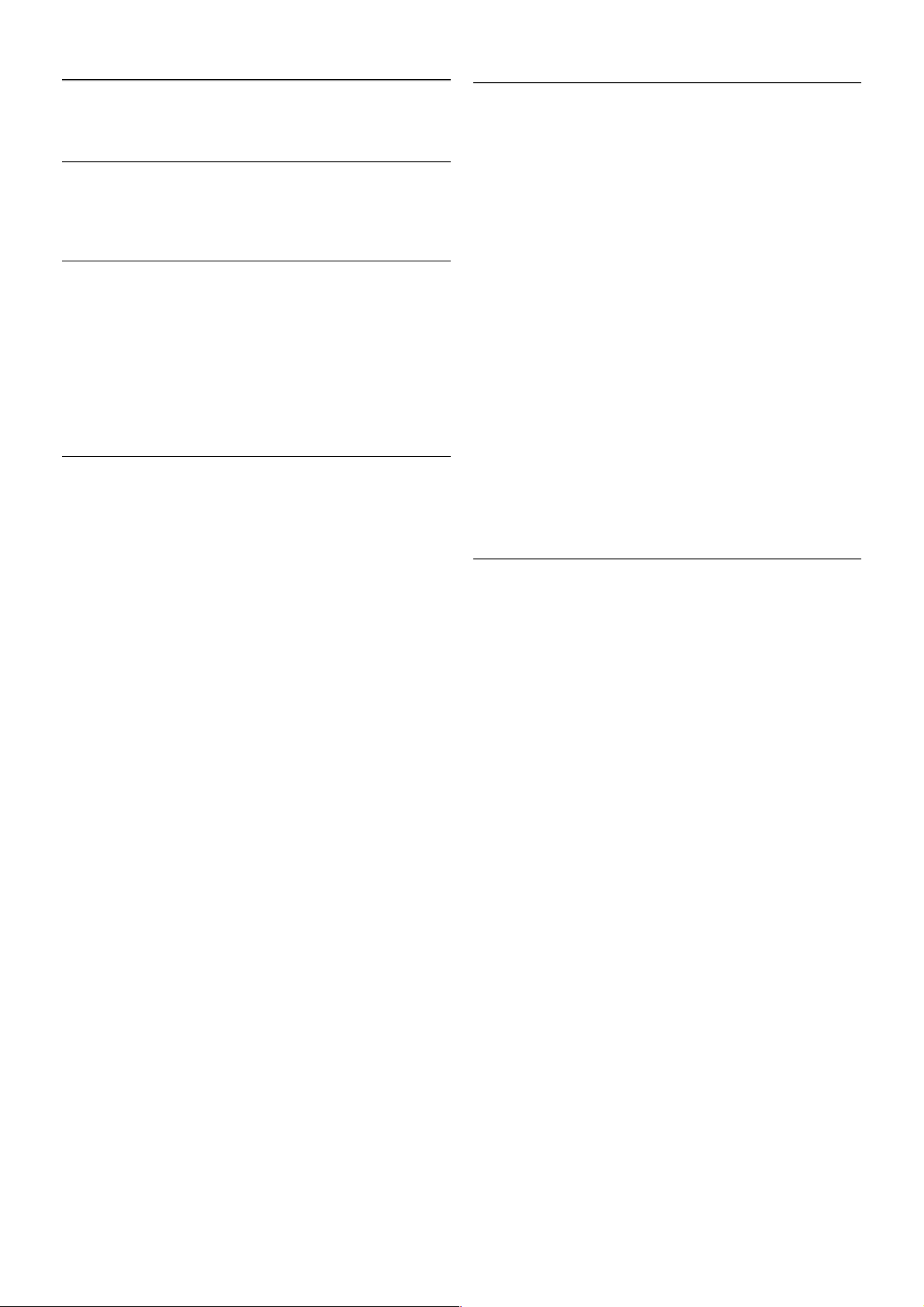
2
Уст ановка
2.1
Подставка для телевизора и настенный кронштейн
Подставка для телевизора
Инструкции по креплению подставки для телевизора см. в
Кратком руководстве, которое входит в комплект
телевизора. Если найти руководство не удалось, его можно
загрузить с веб-сайта www.philips.com.
Для поиска краткого руководства используйте номер
модели телевизора.
Настенный монтаж
Телевизор сов местим с кронш тейном для настенного
крепления VESA (не входит в комплект ).
При покупке кронштейна для настенного монтажа
используйте следующий код VESA:
VESA MIS-F 400x400, M6
Чтобы надежно закрепить кронштейн, используйте винты
такой длины, как показано на рисунке.
Внимание!
Настенный монтаж телевизора требует специальных
навыков и должен выполняться только квалифицированным
специалистом. Во время настенного монтажа необходимо
соблюдать требования техники безопасности в
соответствии с весом телевизора. Перед установкой
телевизора внимательно ознакомьтесь с мерами
безопасности.
Компания TP Vision Netherlands B.V. не несет
ответст венности за неправильно выполненный монтаж или
за монтаж, повлекший несчастный случай или травму.
2.2
Рекомендации по выбору места для установки
• Установите телевизор так, чтобы на него не попадали
прямые солнечные лучи.
• Фоновую подсветку Ambilight лучше использовать в
помещении с приглушенным освещением.
• Расположите телевизор на расстоянии не более 15 см от
стены.
• Идеальное расстояние для просмотра телевизора равно
значению размера диагонали экрана, умноженному на три.
Телевизор должен быть располо жен таким образом, чт обы
глаза зрителя находились на уровне середины экрана.
2.3
Кабель питания
Подключите кабель питания к разъему питания телевизора.
Убедитесь, что кабель питания подключен к разъему
телевизора до упора.
Убедитесь в наличии постоянного доступа к сетевой вилке
в розетке электросети.
При от ключении кабеля питания от сети всегда тяните за
вилку, а не за шнур.
Хотя данный телевизор от личает крайне низкое
энергопотребление в режиме ожидания, для экономии
энергии отключите кабель питания от сети, если вы не
собираетесь пользоваться телевизором в течение
длительного времени.
Для получения более подробной информации о включении
и отключении телевизора выберите пункт Руководство,
нажмите * Список и найдите пункт Режим ожидания.
6 Установка / Антенна
Page 7
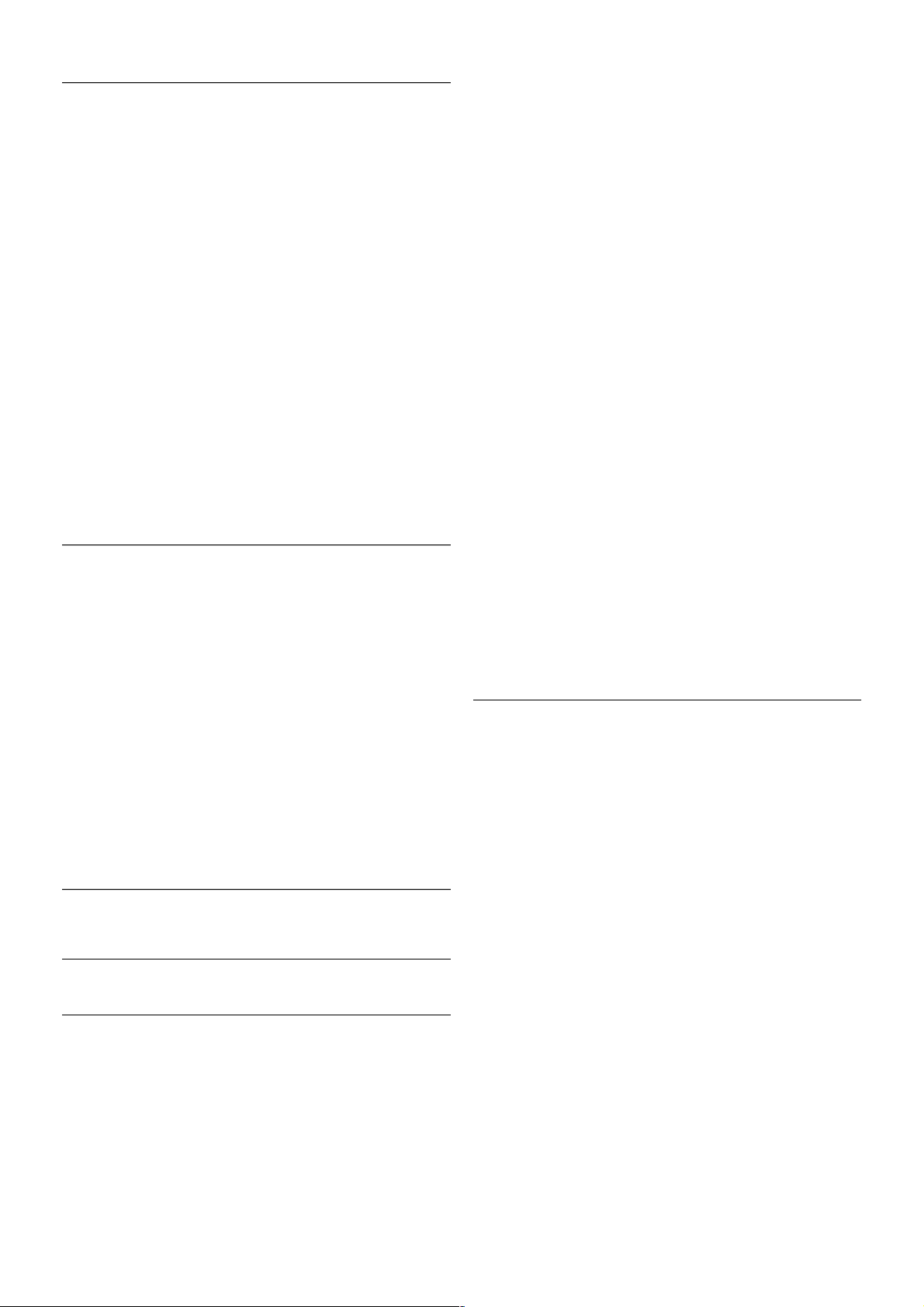
2.4
Антенна
Найдите разъем антенны на задней панели телевизора.
Вставьте до упора кабель антенны в разъем антенны a.
Телевизор можно подключить к отдельной или общей
антенне (используются в отдельных регионах). Для этого
служит коаксиальный высокочастотный кабель с разъемом
IEC 75 Ом.
С помощью этой антенны принимаются сигналы DVB-T и
DVB-C.
2.5
Спутниковая антенна
На задней панели телевизора найдите разъем F-типа для
спутниковой приставки. Вставьт е в этот разъем кабель
спутниковой антенны (или разветвитель Unicable).
2.6
Сеть
Беспроводное соединение
Что требуется
Для беспроводного подключения телевизора к Интернету
потребуется беспроводной маршрутизатор.
Рекомендуется использовать высокоскоростное
(широкополосное) соединение.
Совместный доступ к файлам
На телевизоре можно находить и открывать файлы,
хранящиеся на других устройствах в вашей беспроводно й
сети (например, на компьют ере или в сетевом хранилище).
Поддерживаются компьютеры с OC Microsoft Windows XP,
Vista или Windows 7, ОС Mac OSX или на базе Linux.
ПО медиасервера
Если на компьютере установлено ПО медиасервера, можно
открывать на экране телевизора фотографии, музыку и
видеозаписи, которые хранятся на ПК.
Рекомендуется использовать последнюю версию ПО
медиасервера, например Windows Media Player 11,
Twonky™ или аналогичные приложения*.
Установите программное обеспечение на компьютер и
настройте дост уп к мультимедийным файлам с компьютера.
Дополнительные сведения см. в руководстве пользователя
ПО медиасервера.
Для того чтобы файлы можно было открыват ь с
телевизора, ПО медиасервера должно быть запущено на
компьютере.
* Для получения информации о поддерж иваемых
медиасерверах выберит е пункт Руководство, нажмите *
Спис ок и найдите пункт ПО медиасервера,
поддерживаемые.
Установка подключения
Выполните действия 1 – 5.
1. Убедитесь, что маршрутизаторбеспрово дной сети
включен.
2. Нажмите h, выберит е пункт S Конфигурация и
нажмите OK.
3. Выберите пункт Подключение к сети и нажмите OK .
4. Выберите пункт Беспроводное и нажмите OK.
5. Выберите пункт Сканировать, чтобы найти
беспроводную сеть. Если используется маршрутизатор с
функцией WPS, можно выбрать пункт WPS . Выберите
нужный пункт и нажмите OK.
- Сканировать
Выберите пункт Сканировать, чтобы найти беспровод ную
сеть (беспровод но й маршрутизатор). Телевизор может
обнаружит ь несколько беспроводных сетей в зоне
действия .
- WPS
Если используется маршрутизатор с функцией WPS,
подключиться к нему можно без сканирования. Нажмите на
маршрутизаторе кнопку WPS и через две минуты
вернитесь к настройкам телевизора. Затем нажмите
Подключить, чтобы установить соединение.
Установка / Сеть 7
Page 8
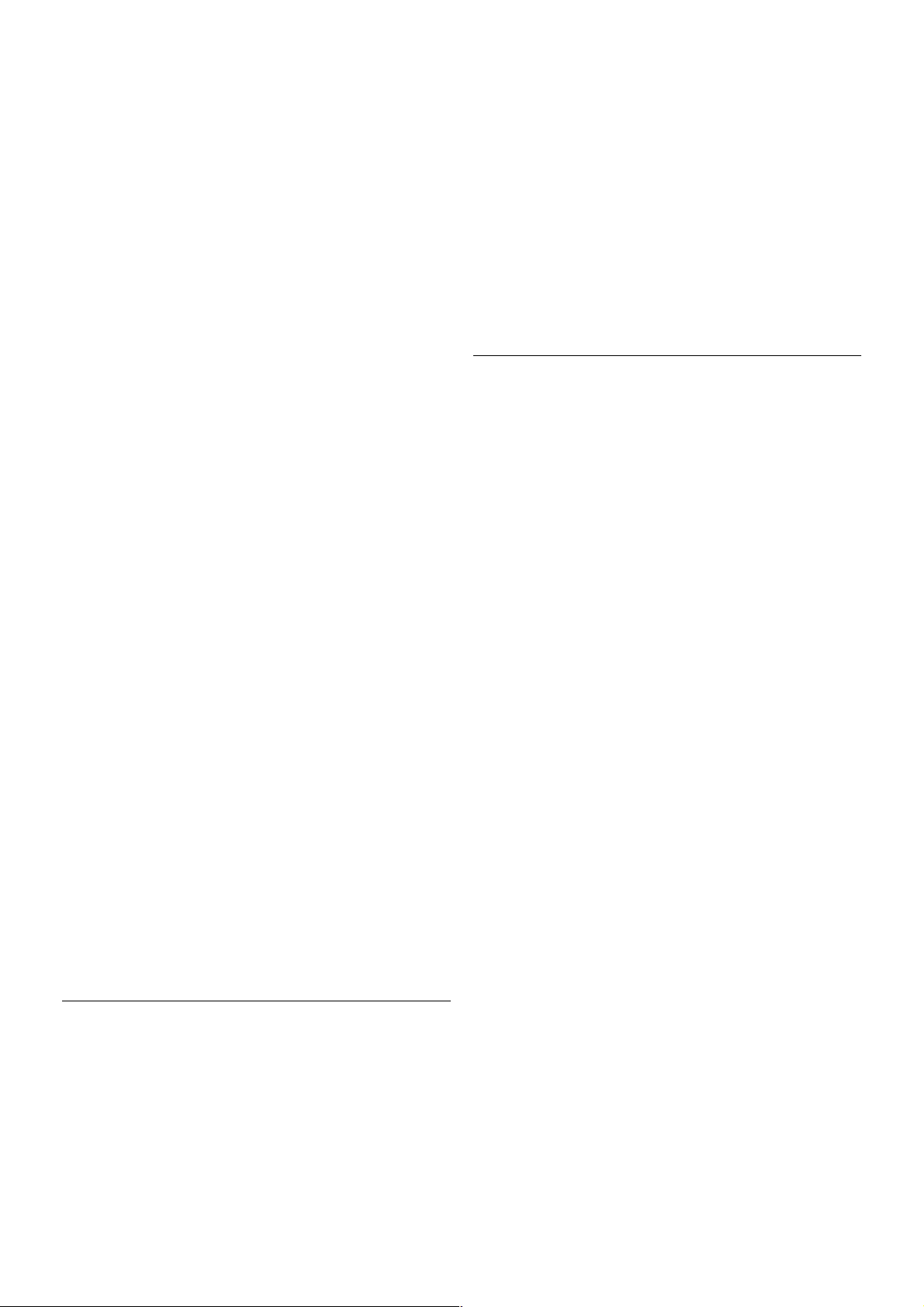
Если в подключенных к беспровод ной сети устройствах
используется система безопасности на основе шифрования
WEP, применя ть WPS нельзя.
Если для подключения необходимо использовать PIN-код
WPS , вместо пункта WPS выберите пункт Сканировать.
6. В списке найденных сетей выберите нужную
беспроводную сеть и нажмите OK.
Если нужная сеть в списке не от ображается , поскольку имя
сети скрыто (в маршрутизаторе отключена передача SSID),
выберите пункт Вв од вручную и введите имя сети
самостоятельно.
7. В зависимости от типа маршрутизатора после этого
можно будет ввести ключ шифрования (WEP, WPA или
WPA2). Если ключ шифрования для этой сети уже вводился
ранее, нажмите кнопку Далее, чтобы незамедлительно
установить подключение.
Если маршрутизатор поддерживает WPS или PIN-ко д WPS,
выберите пункт WPS , PIN-код WPS или Стандартный.
Выберите нужный пункт и нажмите OK .
- Стандартный
Выберите пункт Стандартный, чтобы вручную ввести ключ
шифрования (пароль, кодовую фразу или ключ
безопасности). Для ввода ключа шифрования можно
использовать клавиат уру компьютера. Введите ключ и
выберите пункт По д ключить.
- PI N-код WPS
Чтобы установить WPS-подключение по PIN-коду,
выберите пункт PI N-код WPS и нажмите OK. На экране
отобразится 8-значный PIN-код. Запишите его, а затем
введите на странице управления маршрутизатором на
компьютере. Вернитесь к настройкам телевизора и
нажмите Подключить. Сведения о том, в каком разделе
страницы управления маршрутизатором вводится PIN-код,
см. в руководстве пользователя маршрутизатора.
8. После установки подключения на экран будет выведено
сообщение.
Конфигурация сети
Если установить подключение не удается, проверьте в
маршрутизаторе настройки DHCP. Функция DHCP должна
быть включена.
Опыт ные пользователи могут настроить в сети и в
телевизоре статические IP-адреса.
Чтобы установить в телевизоре статический IP-адрес,
нажмите h, выберите пункт S Конфигурация и
нажмите OK. Выберите пункт Настройки сети >
Конфигурация сети > Статический IP-адрес. Затем в
разделе Конфигурация статическо г о IP-адреса укажите IP-
адрес и другие настройки.
Непо лад ки сети
Беспроводная сеть не обнаружена или подключение
отсутствует.
• Микроволновые печи, телефоны стандарта DECT и другие
устройства, использующие сеть Wi-Fi стандарта 802.11b/g/n
и располо женные в зоне действия сети, могут стать
источниками электромагнитных помех.
• Убедитесь, что брандмауэры в сети не блокируют
беспроводное подключение на телевизоре.
• Если беспроводная сеть работает со сбоями, попытайтесь
установить проводное подключение.
Отсут ст вует подключение к Интернету
• Если подключение к маршрутизатору выполнено успешно,
проверьте подключение маршрутизатора к Интернету.
Низкая скорость со е д инения с компьютером и
Интернетом
• Информацию о диапазоне дейст вия внутри помещения,
скорости передачи и факторах, оказывающих влия ние на
качество сигнала, см. в руководстве пользователя
маршрутизатора.
• Для работы маршрутизатора необходимо
высокоскоростное (широкополосное) интернет-соединение.
Проводное подключение
Что требуется
Для подключения телевизора к Интернету не обходим
сетевой маршрутизатор. Рекомендуется использовать
маршрутизатор с высокоскоростным (широкополосным)
подключением к Интернету.
Установка
Выполните действия 1 – 5.
1. Подключите маршрутизатор к телевизору при помощи
сетевого кабеля (кабеля Ethernet**).
2. Убедитесь, что маршрутизатор включен.
3. Нажмите h, выберит е пункт S Конфигурация и
нажмите OK.
4. Выберите пункт Подключение к сети и нажмите OK .
5. Выберите пункт Проводное и нажмите OK.
Телевизор начнет поиск сетевого подключения. После
установки подключения на экран будет выведено
сообщение.
Конфигурация сети
Если установить подключение не удается, проверьте в
маршрутизаторе настройки DHCP. Функция DHCP должна
быть включена.
Опыт ные пользователи могут настроить в сети и в
телевизоре статические IP-адреса.
Чтобы установить в телевизоре статический IP-адрес,
нажмите h, выберите пункт S Конфигурация и
нажмите OK.
Выберите пункт Настройки сети > Конфигурация сети >
Статический IP-адрес. Затем в разделе Конфигурация
статическ о го IP-адреса укажите IP-адрес и другие
настройки.
Совместный доступ к файлам
8 Установка / Сеть
Page 9
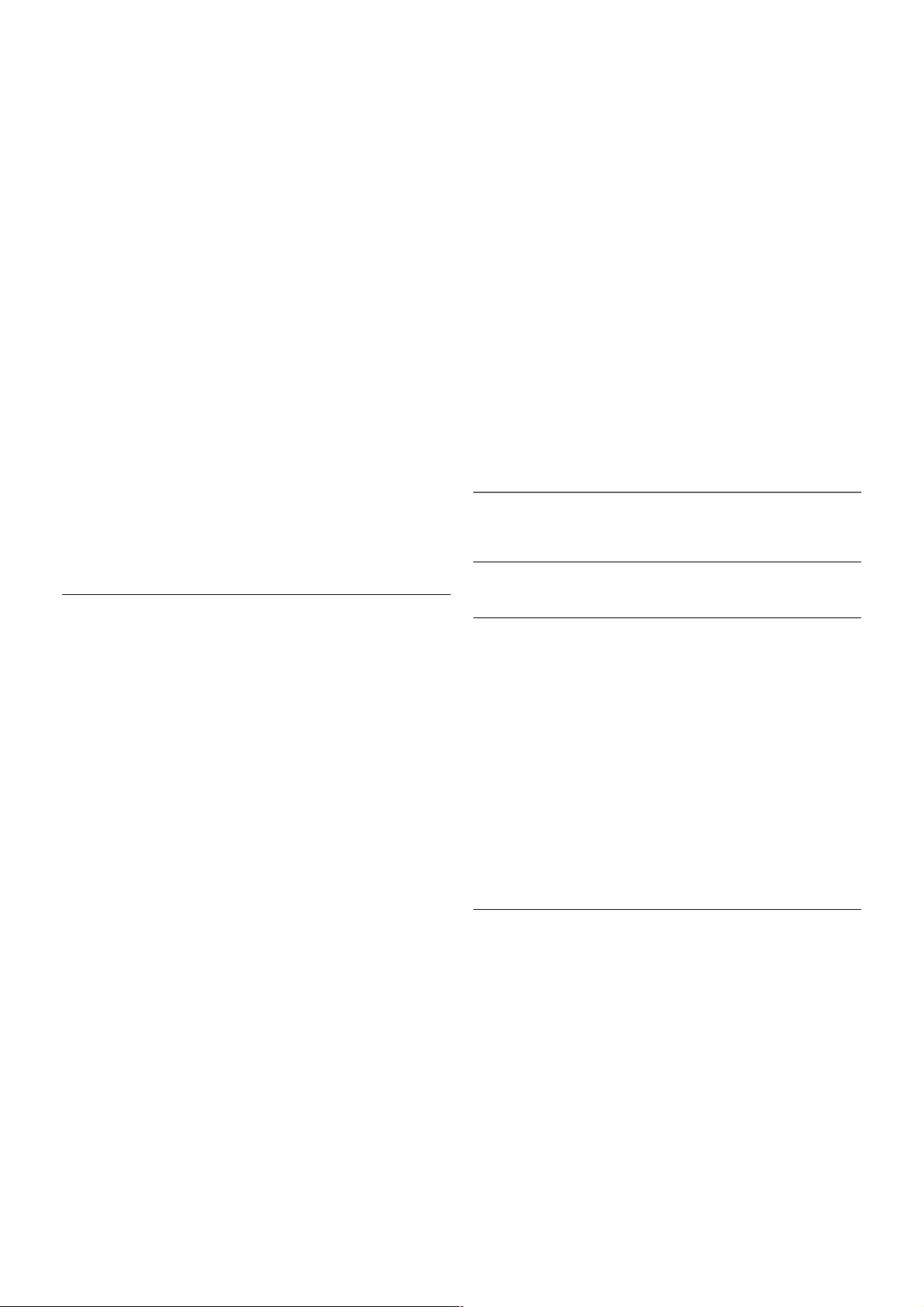
На телевизоре можно находить и открывать файлы,
хранящиеся на других устройствах в вашей сети, например,
на компьютере. Поддерживаются компьютеры с OC
Microsoft Windows XP, Vista или Windows 7, ОС Mac OSX
или на базе Linux.
ПО медиасервера
Если на компьютере установлено ПО медиасервера, на
экране телевизора можно просматривать фотографии и
воспроизводить музыку и видеозаписи, которые хранятся
на ПК.
Рекомендуется использовать последнюю версию ПО
медиасервера, например Windows Media Player 11,
Twonky™ или аналогичные приложения*.
Установите программное обеспечение на компьютер и
настройте дост уп к мультимедийным файлам с компьютера.
Дополнительные сведения см. в руководстве пользователя
ПО медиасервера.
Для того чтобы файлы можно было открыват ь с
телевизора, ПО медиасервера должно быть запущено на
компьютере.
* Для получения информации о поддерж иваемых
медиасерверах выберит е пункт Руководство, нажмите *
Спис ок и найдите пункт ПО медиасервера,
поддерживаемые.
**В целях соблюдения требований по ЭМС используйте
экранированный FTP кабель Ethernet категории 5E.
Настройки сети
Чтобы открыть раздел Настройки сети, нажмите h,
выберите пункт S Конфигурация и нажмите OK.
Выберите пункт Настройки сети и нажмите OK.
Просмотр настроек сети
В этом разделе отображаются все настройки сети: IP-адрес
и MAC-адрес, уровень сигнала, скорость передачи данных
метод шифрования и т. д.
Тип сети
Выбор типа сети: проводная или беспровод ная.
Конфигурация сети
Установка конфигурации сети: DHCP с автоназначением IPадреса или статический IP-адрес.
Конфигурация статическ о го IP-адреса
Если выбран пункт Статический IP-адрес, в этом разделе
можно установить все настройки статического IP-адреса.
Обработчик мульт и медиа – DMR
Чтобы передавать на телевизор мультимедийные файлы со
смартфонов или планшетных ПК, включит е функциюDMR.
Wi-Fi Miracast
Для получения подробной информации о стандарте
передачи мультимедийного сигнала Wi-Fi Miracast нажмите
на кнопку * Список и выберите пункт Wi-F i Miracast™.
Подключения Wi-Fi Miracast
Для получения подробной информации о стандарте
передачи мультимедийного сигнала Wi-Fi Miracast нажмите
на кнопку * Список и выберите пункт Wi-F i Miracast™.
Wi-Fi S mart S creen
Для получения более подробной информации о функции
Wi-Fi Smart Screen нажмите на кнопку * Список и
найдите пункт Приложение MyRemote, WiFi Smart Screen.
Сетевое имя телевизора
Если в домашней сети несколько телевизоров, их можно
переименовать в этом разделе.
Очистка хранилища интернет-файлов
Функция Очист ка хранилища интернет-файлов позволяет
удалить все интернет-файлы, которые хранятся в
телевизоре. При этом удаляются данные о регистрации в
Philips Smart TV и настройки родительско го рейтинга,
данные для входа в приложения интернет-магазинов, все
избранные приложения Smart TV, закладки и журнал
Интернета. Кроме того, интерактивные приложения
MHEG также могу т сохранять в телевизоре cookie-файлы.
Эти файлы также будут удалены.
2.7
Подключение устройств
Советы по подключению
Руководство по подключению
Для подключения устройств к телевизору рекомендуется
всегда использовать наибо лее высокоскоростное
подключение. Кроме того, для наде жной передачи
изображения и звука рекомендуется использовать
высококачест венные кабели.
Справочную информацию по подключению нескольких
устройств к телевизору см. в руководстве по
подключению телевизоров Philips. В этом руковод стве
содержатся рекомендации по способам установки
подключения и выбору кабелей.
Посетите веб-сайт www.connectivityguide.philips.com
Антенна
Если у вас имеется телеприставка (цифровой ресивер) или
устройство записи, то антенну необходимо подключить
сначала к ресиверу и/или устройству записи и лишь после
этого к телевизору. В этом случае устройство записи
сможет записывать дополнительные каналы через антенну
и телеприставку.
Установка / Подключение устройств 9
Page 10
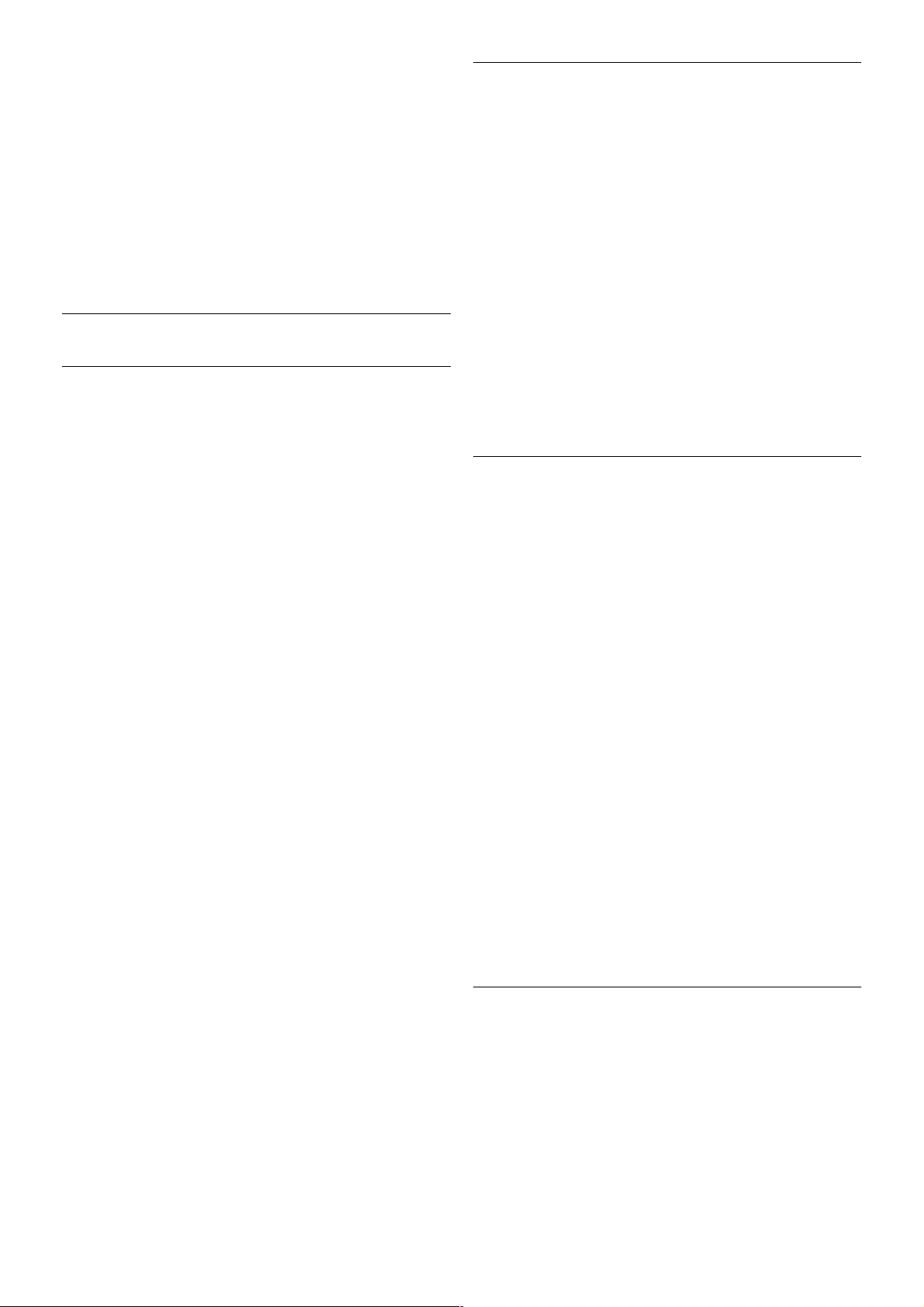
HDMI
HDMI CEC
Подключение HDMI обеспечивает наилучшее качество
изображения и звучания. Один кабель HDMI передает
видео- и аудиосигнал. Для передачи сигнала высокой
чет кост и (HD) используйте HDMI-кабель. Для передачи
сигнала высокого качества используйте высокоскоростной
HDMI -кабель, длина которого не превышает 5 м.
EasyLink HDMI CEC
Если устройства подключены чере з HDMI и поддерживают
технологию EasyLink, ими можно управлять при помощи
пульта ДУ телевизора. Для этого необходимо включить в
телевизоре и на подключе нных устройствах функцию
EasyLink HDMI CEC.
Для получения более подробной информации о технологии
EasyLink выберите пункт Руководство, нажмите *
Спис ок и найдите пункт EasyLink HDMI CEC.
DVI — HDMI
Используйте адаптер DVI – HDMI, если устройство
оснащено только разъемом DVI. Используйте одно из
подключений HDMI; для воспроизведения звука используйте
кабель Audio L/R (мини-разъем 3,5 мм), подключив его к
входу Audio VGA/DVI на задней панели телевизора.
Защита от копирования
Кабели DVI и HDMI поддерживают технологию HDCP
(широкополосная защита цифрового содержимого). HDCP
представляет собой сигнал защиты от копирования
содержимого с диска DVD или Blu-ray. Другое название
этой технологии — DRM (управление правами на цифровые
данные).
HDMI ARC
Все HDMI-подключения на телевизоре поддерживают
функцию HDMI ARC (Канал возврата аудиосигнала).
Если устройство (например, система домашнего
кинотеатра) поддерживает технологию HDMI ARC, его
можно подключить к любому HDMI-разъему в телевизоре.
Благодаря технологии HDMI ARC вам не придется
использовать дополнит ельные аудиокабели подключения
телевизора к системе домашнего кинотеатра, т. к. через
разъем HDMI ARC передается не только видеосигнал, но и
звук.
Систему домашнего кинотеат ра можно подключить через
любой HDMI-ра зъем в телевизоре, однако функция ARC
может одновременно использоваться только на одном
устройстве/разъеме.
Чтобы отключит ь функцию ARC для HDMI-разъемов,
нажмите h, выберите пункт S Конфигурация и
нажмите OK. Выберите пункт Настройки ТВ > Звук >
Допо лнительно > HD MI ARC.
разъем Y Pb Pr
Компонентный видеоразъем YPbPr позволяет создавать
высококачест венное подключение к устройствам.
Подключение YPbPr может использоваться для приема
телесигналов высокой чет кости (HD). Помимо разъемов Y,
Pb и Pr, кабели необходимо подключить к аудиоразъемам
левого и правого зв у ковых каналов.
Для подключения устройств рекомендуется использовать
кабель адаптера YPbPr, входящий в комплект поставки
телевизора. Цвета разъемов YPbPr (зеленый, синий,
красный) должны соответствовать кабельным вилкам.
Если устройство также поддерживает передачу звука,
используйте кабель адаптера Audio L/R (cinch) на миништекер 3,5 мм (не входит в комплект).
Разъем SCART
Разъем SCART обеспечивает хорошее качество
подключения. Разъем SCART может использоваться для
передачи видеосигналов CVBS и RGB, но не позволяет
принимать телесигналы высокой чет кости (HD). Видео- и
аудиосигнал передается по одному и тому же кабелю.
10 Установка / Подключение устройств
Page 11
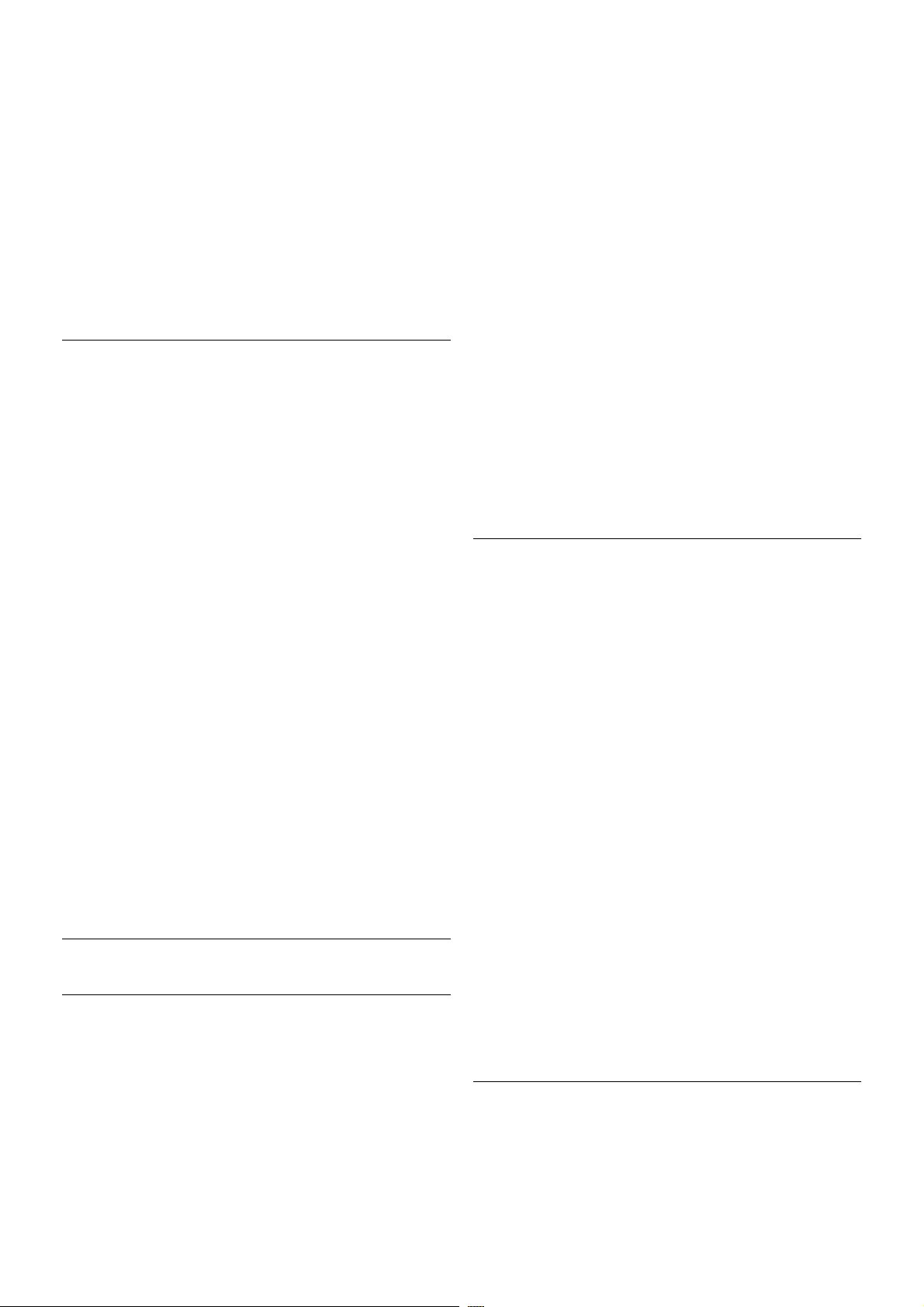
Используйте входя щий в комплект поставки кабель-адаптер
SCART для подключения устройств.
Аудиовыход – оптический
Оптический аудиовыход обеспечивает высокое качест во
передачи звука. Через оптическое подключение может
передаваться 5.1-канальный аудиосигнал. Если на
аудиоустройстве (например, на системе домашнего
кинотеатра) нет разъема HDMI ARC, то аудиокабель
можно подключить к оптическому аудиовходу на домаш нем
кинотеатре. Через этот кабель аудиосигнал передается с
телевизора на домаш ний кинотеатр.
В телевизоре можно указать тип выходного аудосигнала,
чтобы он соответствовал возможностям системы
домашнего кинотеатра.
Для получения более подробной информации выберите
пункт Руководство, нажмите * Список и найдите пункт
Настройки аудиовыхода.
Если звук не совпадает с изображением на экране, можно
скорректировать синхронизацию аудио- и видеосигнала.
Чтобы ознакомиться с дополнительной информацией,
выберите пункт Справк а, нажмите * Список и найдите
пункт Синхронизация аудио- и видеосигнала.
EasyLink HDMI CEC
EasyLink
Технология EasyLink позволяет управлять подключенными
устройствами при помощи пульта ДУ телевизора. Для
взаимодейст вия с устройствами в технологии EasyLink
используется подключение HDMI CEC*. Устройства
должны поддерживать технологию HDMI CEC и
подключаться через HDMI-разъем.
* Consumer Electronics Control (Управление бытовой
электроникой)
Настройка EasyLink
По умолчанию все настройки EasyLink в телевизоре
включены. Проверьте, что все параме тры HDMI CEC на
подключенных устройствах настроены правильно. Работа
функции EasyLink с устройствами других марок не
гарант ируе т ся .
HDMI CEC на устройствах других марок
В зависимости от производителя названия функции HDMI
CEC различ аются. Примеры некоторых названий: Anynet,
Aquos Link, Bravia Theatre Sync, Kuro Link, Simplink и Viera
Link. Не все устройства других марок полностью
совместимы с EasyLink.
Приведенные в качестве примеров названия технологий,
соответствующих стандарту HDMI CEC, являются
собственностью владельцев.
Управление устройствами
Для управления устройством с технологией EasyLink,
которое было подключено через HDMI, выберите
устройство (или его функцию) в списке подключений
телевизора. Нажмите c SOURCE, выберит е устройство,
подключенное через HDMI-ра зъем, и нажмите OK.
Когда устройство будет выбрано, им можно будет
управлять при помощи пульта ДУ телевизора. При этом
сигналы с кнопок h (Главное меню) и o OPTIONS (а
также некоторых других, предназначенных исключительно
для телевизора, например Ambilight) на устройство не
передаются.
Если нужной кнопки на пульте ДУ телевизора нет, ее
можно выбрать в меню "Опции". Нажмите o OPTIONS и
выберите на панели меню пункт % Элементы управления.
Выберите на экране нужную кнопку устройства и нажмите
OK.
Часть специальных кнопок устройства может отсутст вовать
в меню "Элементы управления".
Настройки EasyLink
По умолчанию все настройки EasyLink в телевизоре
включены. Любые настройки EasyLink можно отключат ь
независимо друг от друга.
Установка / Подключение устройств 11
Page 12
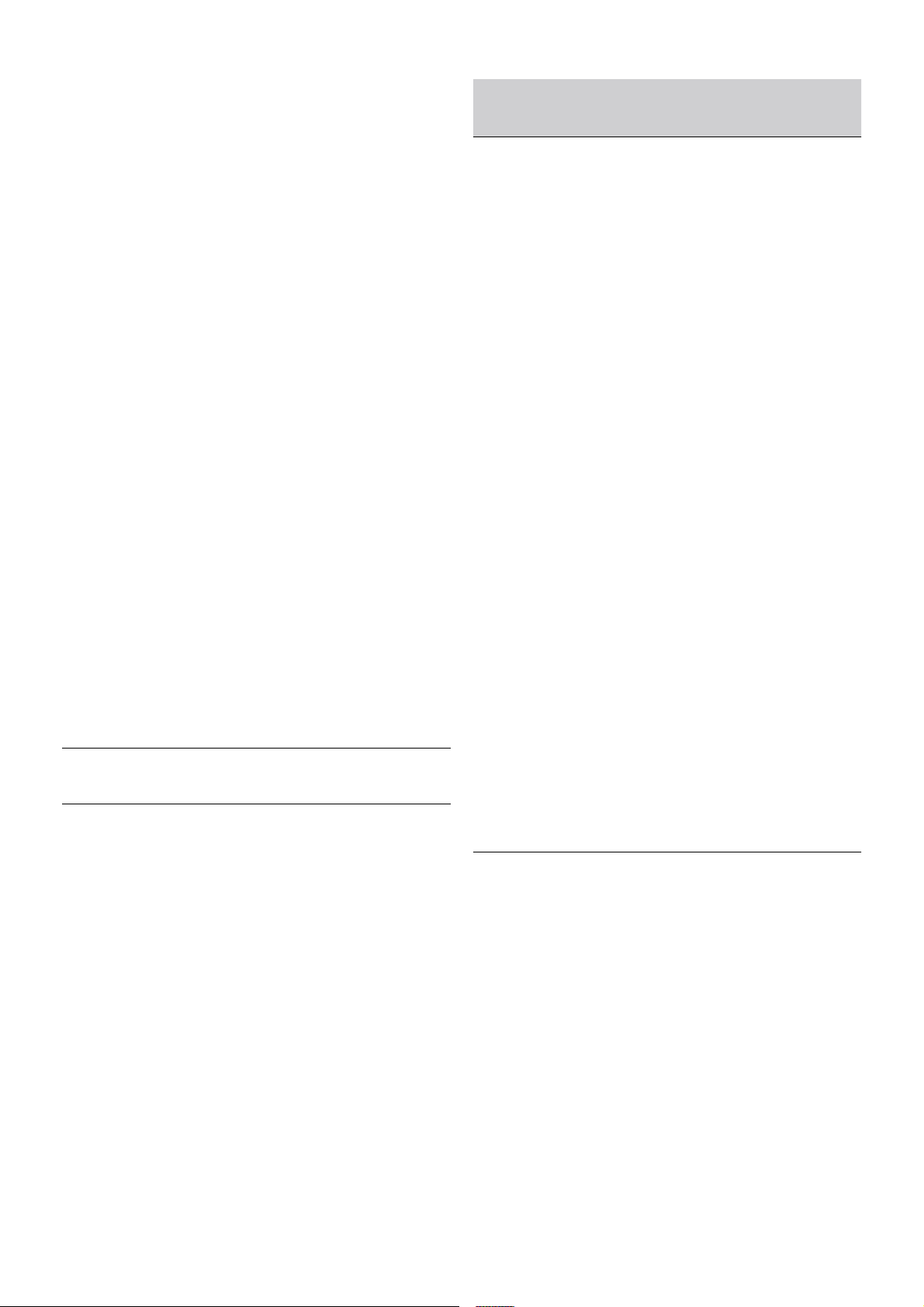
EasyLink
Чтобы полностью отключить технологию EasyLink, наж мите
h, выберите пункт S Конфигурация и нажмите OK.
Выберите пункт Настройки ТВ > Общие настройки >
EasyLink > EasyLink. Выберите пункт Выкл. и нажмите OK.
Функция EasyLink Remote Control
Если требуется, чтобы телевизор взаимодействовал с
устройствами, но для управления ими нежелательно
использовать пульт ДУ телевизора, можно отключить
только функцию пульта ДУ EasyLink.
В меню настроек EasyLink выберит е пункт Пульт ДУ
EasyLink, а затем пункт Выкл.
Pixel Plus link
Некоторые устройства и проигрыватели дисков DVD или
Blu-ray могут быть оснащены своей собственной
технологией обработ ки изображения. Во избежание
плохого качества изображения , обусловленного наложением
обработки изображения телевизором, функцию обработ ки
изображения этих устройств следует отключить. По
умолчанию функция Pixel Plus link в телевизоре включена.
Она автоматически выключает функции обработки
изображения подключенного устройства.
Чтобы отключит ь эту функцию, в меню настроек EasyLink
выберите пункт Pixel Plus link, а затем пункт Выкл.
Функция автоматическо го смещения субтитров
При просмотре диска DVD или Blu-ray на проигрывателе
Philips, поддерживающем субтитры, можно сдвинуть
субтитры вверх. Таким образом, субтитры будут дост упны
при любом выбранном формате изображения. По
умолчанию функция Автоматическое смещение субтитров в
телевизоре включена.
Чтобы отключит ь эту функцию, в меню настроек EasyLink
выберите пункт Ав томатическое смещение субтитров, а
затем пункт Выкл.
Общий интерфейс CAM
CI+
Телевизор поддерживает систему условного дост упа CI+.
Система CI+ позволяет просматривать программы в
формате HD, например фильмы и спортивные передачи,
которые передают компании цифров ого вещания в вашем
регионе. Сигнал при этом шифруется телекомпанией, а
затем расшифровыва ется специально подготовленным
модулем CI+.
При приобретении подписки на такие программы компании
предоставляют модуль CI+ (модуль услов ного доступа,
CAM). Такие программы транслируются с высоким уровнем
защиты от копирования.
Дополнительные сведения об условиях обслуживания
можно получить в компании цифрового вещания.
Для получения более подробной информации о
подключении модуля CAM выберите пункт Руководство,
нажмите * Список и найдите пункт Общий интерфейс
CAM.
CAM
Установка модуля CAM
Перед тем как вставить в разъем модул ь CAM, выключите
телевизор.
Найдите правильное положение CAM для установки в слот.
Неверная установка CAM может привести к повреждению
модуля или телевизора.
Осторожно вставьте карту CAM в разъем общего
интерфейса на телевизоре* до упора и оставьте ее в
разъеме. Активация карты CAM может занять несколько
минут. Если карта CAM будет извлечена из телевизора,
услуги телекомпании будут недоступны.
* В разъем общего интерфейса можно установить карт у
PCMCIA, в которую вставлена смарт-карта. Обе карты
должны быть предоставлены телекомпанией.
Если карта CAM вставлена, а подписка оплачена (методы
подключения могут отличаться), можно просматривать
телепередачи этой компании. Вставленная карта CAM
может использоват ься только с ваш им телевизором.
Настройки CAM
Чтобы установить пароли или PIN-ко ды для телепередач
CAM, нажмите h, выберите пункт S Конфигурация и
нажмите OK.
Выберите пункт Настройки каналов > Общий интерфейс.
Выберите телекомпанию и нажмите OK.
Телеприставка (STB)
Для подключения ант енны к телеприставке (цифровому
ресиверу) и телевизору используйте 2 антенных кабеля .
12 Установка / Подключение устройств
Page 13
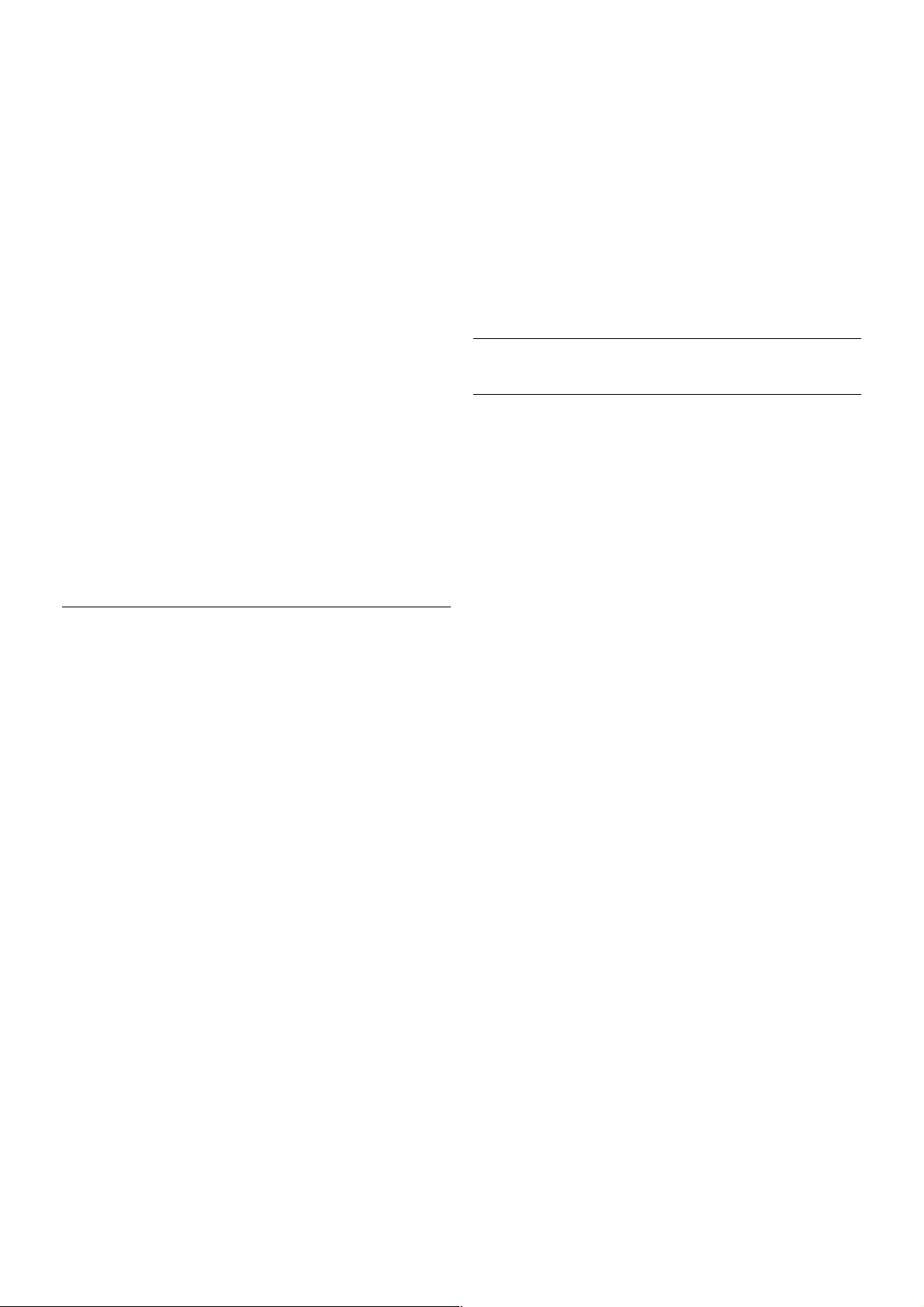
Затем подключите телеприставку к телевизору при помощи
HDMI-кабеля. Кроме того, если на телеприставке нет
HDMI-разъема, можно использовать кабель SCART.
Таймер выключения
Отключать этот таймер рекомендуется только в том
случае, если используется отдельный пульт ДУ от
телеприставки. В этом случае телевизор не будет
автомат ически отключаться по истечении 4 часов с
момента последне го нажатия кнопки на пульте ДУ
телевизора.
Чтобы отключит ь таймер выключения , нажмите h,
выберите пункт S Конфигурация и нажмите OK.
Выберите пункт Настройки ТВ > Общие настройки >
Таймер выключения и переместите ползунок в положение
0.
Спутник овый ресивер
Подключите кабель спутниково й антенны к спутниково му
ресиверу.
После подключения антенны подключите устройство к
телевизору при помощи HDMI-кабеля. Либо, если на
устройстве нет HDMI-разъема, можно использовать кабель
SCART.
Таймер выключения
Отключать этот таймер рекомендуется только в том
случае, если используется отдельный пульт ДУ от
спутниковог о ресивера. В этом случае телевизор не будет
автомат ически отключаться по истечении 4 часов с
момента последне го нажатия кнопки на пульте ДУ
телевизора.
Для отключения нажмите h, выберите пункт S
Конфигурация и нажмите OK .
Выберите пункт Настройки ТВ > Общие настройки >
Таймер выключения и переместите ползунок в положение
0.
Система домашнего кинотеатра
Connect
Для подключения системы домашнего кинотеатра к
телевизору используйте HDMI-кабель. Можно использовать
систему Philips Soundbar или домашний кинотеатр со
встроенным проигрывателем дисков.
Кроме того, если на устройстве нет HDMI-разъема, можно
использовать кабель SCART.
HDMI A RC
Если на системе домаш него кинотеатра имеется разъем
HDMI ARC, для подключения можно использовать любой
HDMI-разъем в телевизоре. Все HDMI-разъемы в
телевизоре поддерживают канал возврата аудиосигнала
(AR C). Однако если к телевизору подключена система
домашнего кинотеатра, сигнал ARC будет передаваться
только на этот разъем.
Благодаря функции HDMI ARC вам не потребуется
использовать дополнит ельный аудиокабель. Через разъем
HDMI ARC передается не только видеосигнал, но и звук.
Если в системе домашнего кинотеат ра нет разъема HDMI
ARC, для передачи звука с телевизора к системе
домашнего кинотеатра рекомендуется использовать
опт ический аудиокабель.
Установка / Подключение устройств 13
Page 14
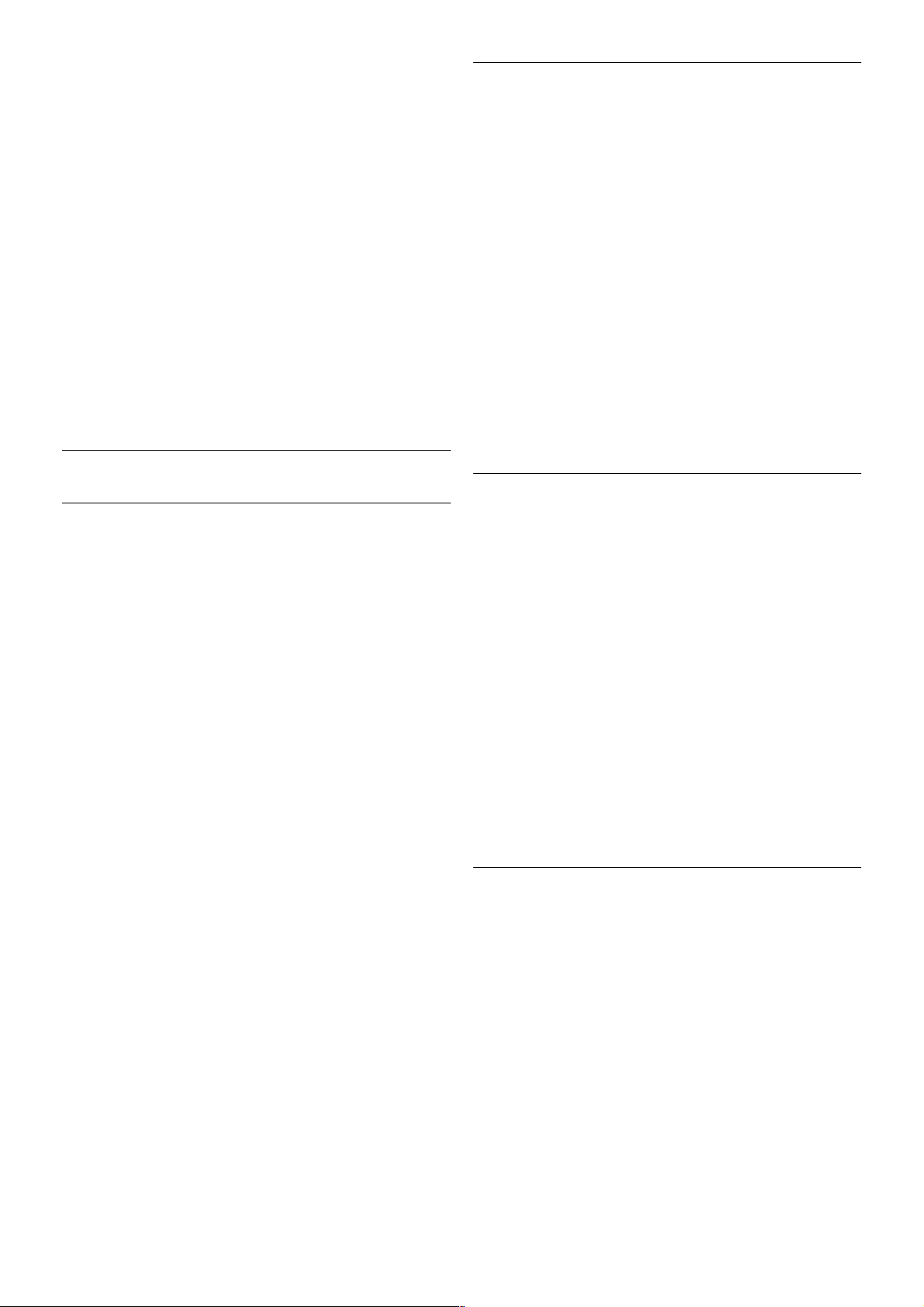
Синхронизация аудио - и видеосигнала
Если звук не совпадает с изображением на экране, в
большинстве систем домашних кинотеатров с DVDпроигрывателями можно настроить задержку аудиосигнала.
Нарушение синхронизации особенно заметно в диалогах,
когда движение губ не совпадает с аудиопотоком.
Чтобы ознакомиться с дополнительной информацией,
выберите пункт Справк а, нажмите * Список и найдите
пункт Синхронизация аудио- и видеосигнала.
Настройки аудиовыхода
Задержка аудиовыхода
При подключении к телевизору системы домашнего
кинотеатра (HTS) изображение на экране телевизора и звук
в системе необходимо синхронизировать. Нарушение
синхронизации особенно заметно в диалогах, когда
движение губ не совпадает с аудиопотоком.
Автоматическая синхронизация аудио и видео
В системах домашнего кинотеат ра Philips последнего
поколения синхронизация аудио- и видеосигнала
осущест вляется автоматически.
Задержка звука
Для некоторых систем домаш них кинотеат ров может
потребоваться ручная настройка синхронизации аудио- и
видеосигнала. Увеличивайте значение задержки звука на
системе HTS до тех пор, пока не добьетесь совпадения
видеоряда с аудиопотоком. Может потребоваться
установка значения задержки звука 180 мс. Подробнее см. в
руководстве пользователя системы домашнего кинотеат ра.
Если задержка настроена на домашнем кинотеатре,
необходимо отключит ь задержку аудиовыхода на
телевизоре.
Чтобы выключит ь задержку аудиовыхода, выполнит е
следующие действия.
1. Нажмите кнопку h, выберите пункт S Конфигурация
и нажмите OK.
2 - Выберите пункт Настройки ТВ > Звук > Расширенные
> Задержка аудиовыхода.
3. Выберите пункт Выкл. и нажмите OK.
4. Нажмите b, (несколько раз, если потребуется), чтобы
закрыть меню.
Смещение аудио
Если не удается настроить задержку звука на системе
домашнего кинотеатра, можно включит ь синхронизацию
звука на телевизоре. Вы можете установить значение
смещения, которое будет компенсировать
соответствующее время, необходимое домашнему
кинотеатру для обработки звука. Шаг коррекции смещения
аудио составляет 5 мс, а максима льное значение составляет
-60 мс. При этом функция задержки аудиовыхода должна
быть включена.
Чтобы синхронизировать звук на телевизоре, выполните
следующие действия.
1. Нажмите кнопку h, выберите пункт S Конфигурация
и нажмите OK.
2 - Выберите пункт Настройки ТВ > Звук > Расширенные
> Смещение аудио.
3 - Для установки смещения аудио переместите ползунок и
нажмите OK.
4. Нажмите b, (несколько раз, если потребуется), чтобы
закрыть меню.
Формат аудиовыхода
Если система домашнего кинотеатра поддерживает
многоканальный звук, например Dolby Digital, DTS® и т.п.,
установите для параметра "Формат аудиовыхода" значение
"Многоканальный". При установке значения
"Многоканальный" телевизор может выводить сжатый
многоканальный звуковой сигнал с телевизора или
подключенного плеера на систему домашнего кинотеатра.
Если система домашнего кинотеатра не поддерживает
многоканальный звук, выберите пункт "Стерео".
Чтобы установить формат аудиовыхода, выполнит е
следующие действия.
1. Нажмите кнопку h, выберите пункт S Конфигурация
и нажмите OK.
2 - Выберите пункт Настройки ТВ > Звук > Расширенные
> Формат аудиовыхода.
3 - Выберите пункт Мультиканальный или Cтepeo.
4. Нажмите b, (несколько раз, если потребуется), чтобы
закрыть меню.
Выравнивание аудиовыхо да
Выравнивание аудиовыхода позволяет выровня ть громкост ь
телевизора и системы домашнего кинотеатра при
переключе нии с одного устройства на другое. Разница в
громкости может быть вызвана различиями в способах
обработки звука.
Чтобы выровнять уровень громкост и, выполнит е
следующие действия.
1. Нажмите кнопку h, выберите пункт S Конфигурация
и нажмите OK.
2 - Выберите пункт Настройки ТВ > Звук > Расширенные
> Выравнивание аудиовыхода.
3 - Если разница в громкост и велика, выберите пункт
Больше. В противном случа е выберите пункт Ме ньше.
4. Нажмите b, (несколько раз, если потребуется), чтобы
закрыть меню.
14 Установка / Подключение устройств
Page 15
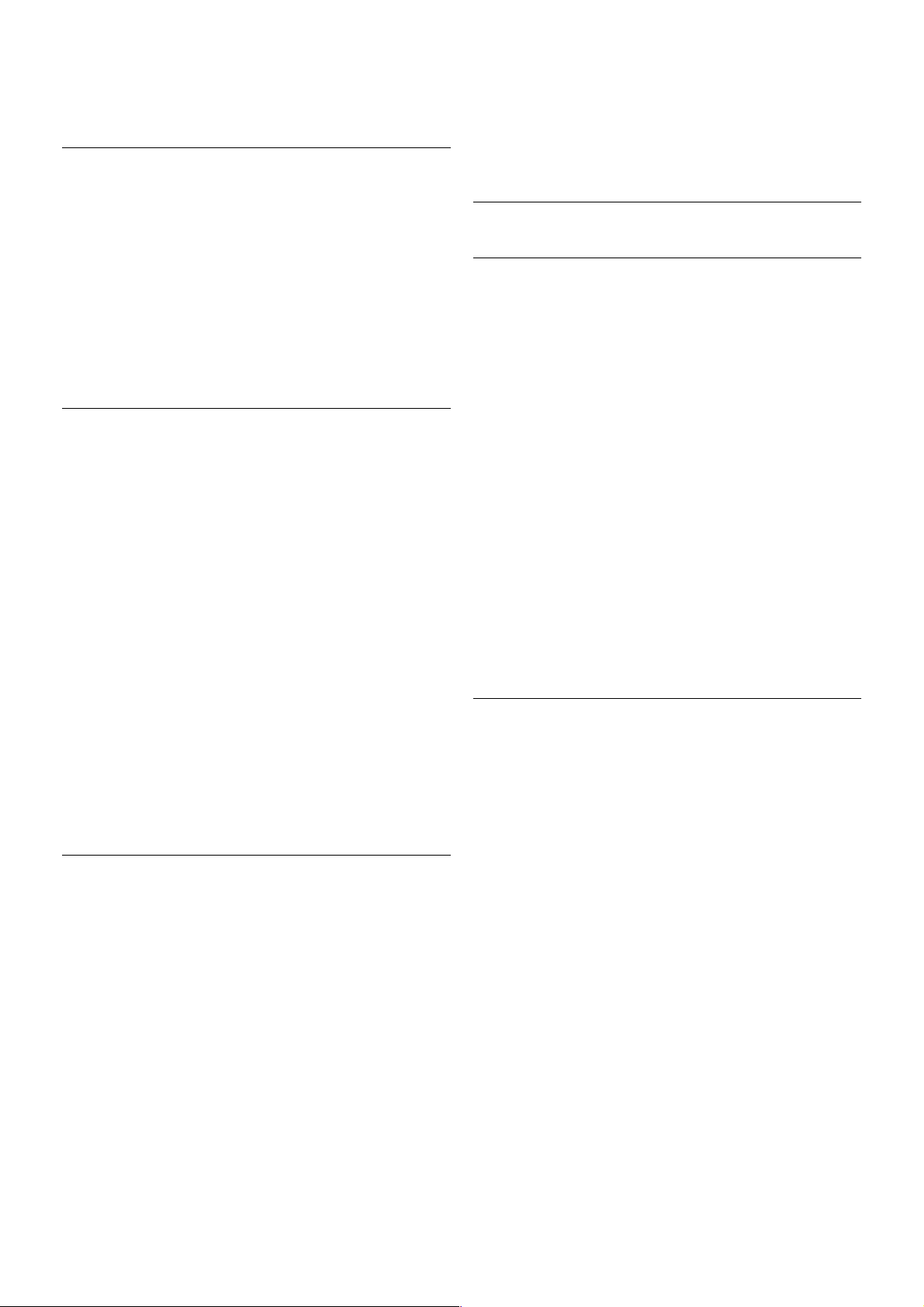
Выравнивание аудиовыхода влия ет на аудиосигнал,
передаваемый и через оптический аудиовыход, и через
разъем HDMI-ARC.
Поиск и устранение неисправностей
Нет звука
Если телевизор подключен к системе домашнего
кинотеатра, но звук отсутст вует, проверьт е следующее:
• HDMI-кабель подключен к выходу HDMI ARC на
домашнем кинотеатре. Любое HDMI-подключение
телевизора должно выполня т ься только чере з разъемы
HDMI ARC.
• Для подключения HDMI ARC на телевизоре выбран
параметр Вкл. Откройте меню До м > Конфигурация >
Настройки ТВ > Звук > Расширенный > HD MI ARC.
Проигрыватель Blu-ray
Для подключения плеера Blu-ray к телевизору используйте
высокоскоростной HDMI-кабель.
Если проигрыватель Blu-ray поддерживает технологию
EasyLink HDMI CEC, им можно управлять при помощи
пульта ДУ телевизора.
Чтобы ознакомиться с дополнительной информацией,
выберите пункт Справк а, нажмите * Список и найдите
пункт EasyLink HDMI CEC.
DVD-проигрыватель
Для подключения DVD-проигрывателя к телевизору
используйте HDMI-кабель.
Кроме того, если на устройстве нет HDMI-разъема, можно
использовать кабель SCART.
Если DVD-проигрыватель подключен через HDMI и
поддерживает технологию EasyLink HDMI CEC, им можно
управлять при помощи пульта ДУ телевизора.
Чтобы ознакомиться с дополнительной информацией,
выберите пункт Справк а, нажмите * Список и найдите
пункт EasyLink HDMI CEC.
Игровая приставка
HDMI
К телевизору можно подключить игровую приставку.
Вы можете использовать подключения HDMI, YPbPr или
SCART.
Рекомендуется подключать игровую приставку к телевизору
при помощи высокоскоростного HDMI-кабеля.
Если игровая приставка подключена через HDMI и
поддерживает технологию EasyLink HDMI CEC, ею можно
управлять при помощи пульта ДУ телевизора.
Audio Video LR/Scart
К телевизору можно подключить игровую приставку.
Если на игровой приставке имеются только выходы Video
(CVBS) и Audio L/R, используйте адаптер Video Audio L/R
— SCART для подключения к разъему SCART.
Установка / Подключение устройств 15
Page 16
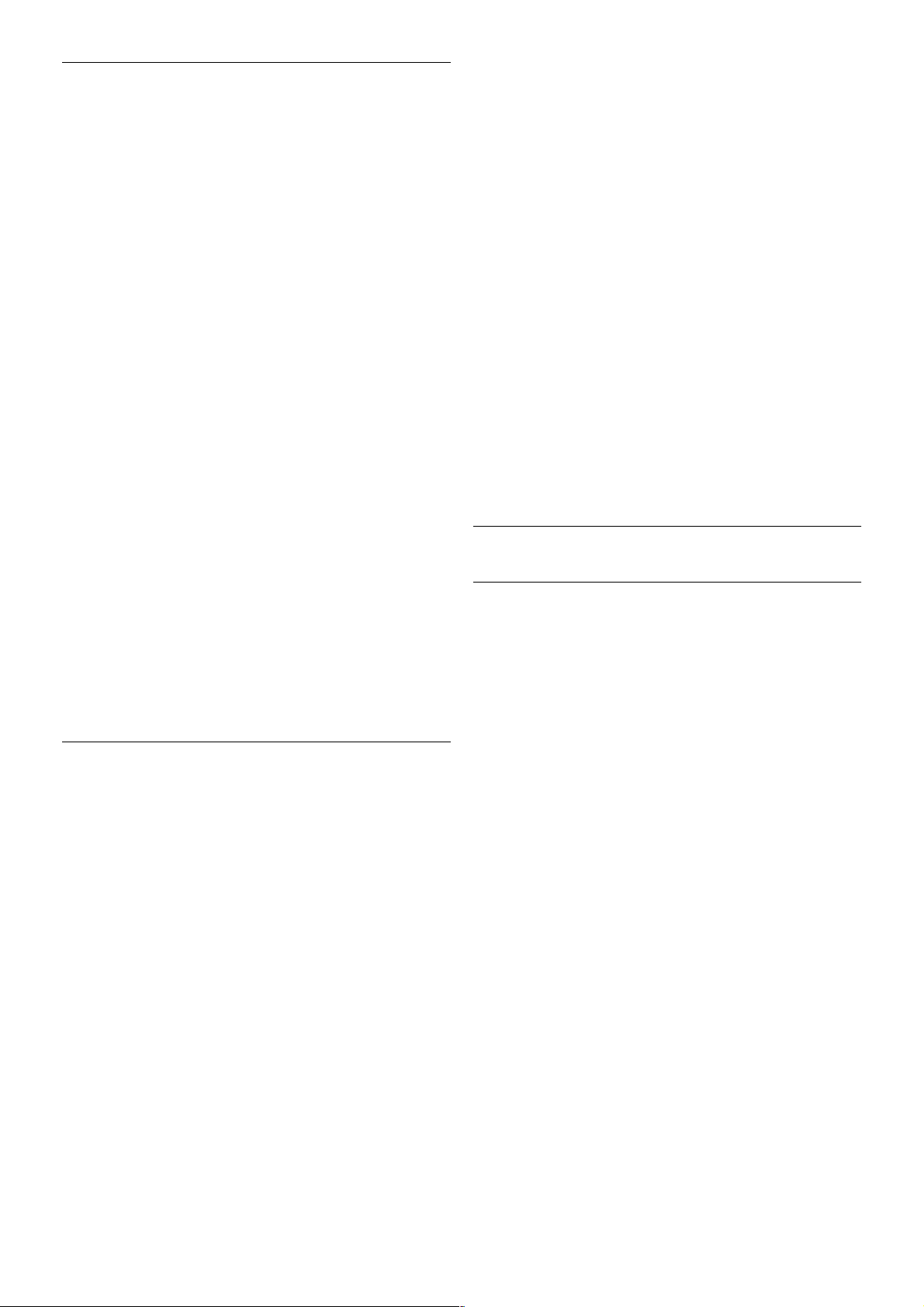
Что требуется
Если к телевизору подключен жесткий диск USB, можно
приостанавливать просмотр цифровых телепередач (DVB
или аналогичных) или записывать их.
Приостановка воспроизведения
Для приостановки вещ ания телепередачи необходим
жесткий диск USB 2.0 со свободным пространством не
менее 32 ГБ.
Запись
Для записи и приостановки просмотра телепередач
необходим жесткий диск емкостью не менее 250 ГБ.
Гид передач
Перед приобретением жесткого диска USB для записи
телепередач рекомендуется проверить, возможна ли в
вашей стране запись цифровых телеканалов.
Нажмите на пульте ДУ кнопку GUID E. Если на странице
гида передач доступна кнопка "Запись", это значит, чт о
запись передач с цифровых телеканалов возможна.
Для получения информации о подключении жесткого диска
USB к этому телевизору выберите пункт Руководство,
нажмите * Список и найдите пункт Жесткий диск USB,
установка.
Установка
Функция приостановки вещания и функция записи доступны
только при наличии подключенного и отформатированного
жесткого диска USB. Чтобы записать из Интернета
телепрограмму с информацией гида пере дач, установите на
телевизоре интернет -подключение, прежде чем
подключать жесткий диск USB.
1. Подключите жесткий диск USB к одному из портов USB
на телевизоре. Во время форматирования не подключайте
ко второму разъему USB другое устройство.
2. Включите жесткий диск USB и телевизор.
3. Когда телевизор будет настроен на цифровой телеканал,
нажмите p (Пауза). При попытке приостановить просмотр
будет запущено форматирование подключенного жесткого
диска USB. При этом все данные с не го будут удалены.
Следуйте появляющимся на экране инструкциям.
После того как форматирование жесткого диска USB будет
завершено, ост авьте его подключенным.
Предупреждение
Форматирование жесткого диска USB выполняет ся только
для данной модели телевизора, поэтому сохраненные
записи невозможно воспроизвести на другом телевизоре
или компьютере. Не копируйте и не изменяйте записанные
файлы на жестком диске USB с помощью компьют ерных
прилож ений, так как это может привести к повреждению
файлов. При форматировании другого жесткого диска USBконтент, сохраненный на предыдущем диске, будет удален.
Для использования на компьютере жесткого диска,
установленного на телевизоре, его потребуется
отформатироват ь.
Для получения информации о приостановке просмотра и
записи телепередачи выберите пункт Руково дство,
нажмите * Список и найдите пункт Приостановка
просмотра телепередачи или Запись .
USB-клавиатура или мышь
USB-клавиатура
Для ввода текста на телевизоре подключите к нему USBклавиатуру (типа USB-HID).
К телевизору можно подключить клавиатуру и мышь.
Для подключения используйте один из USB-разъемов на
телевизоре.
Установка клавиатуры
Чтобы установить USB-клавиатуру, включите телевизор и
подключите USB-клавиатуру к одному из USB-разъемов на
телевизоре. При первом обнаруж е нии клавиатуры
телевизором можно выбрать раскладк у клавиатуры и
выполнить проверку.
Если сначала вы установили кириллицу или греческую
раскла дку клавиатуры, затем в качест ве дополнит ельной
раскла дки можно выбрать латиницу.
Для того чтобы впоследствии изменить раскладк у
клавиатуры, нажмите h, выберите пункт S
Конфигурация и нажмите OK.
Выберите пункт Настройки ТВ > Общие настройки >
USB-мышь и клавиатура > Параметры клавиатуры и
нажмите OK.
16 Установка / Подключение устройств
Page 17
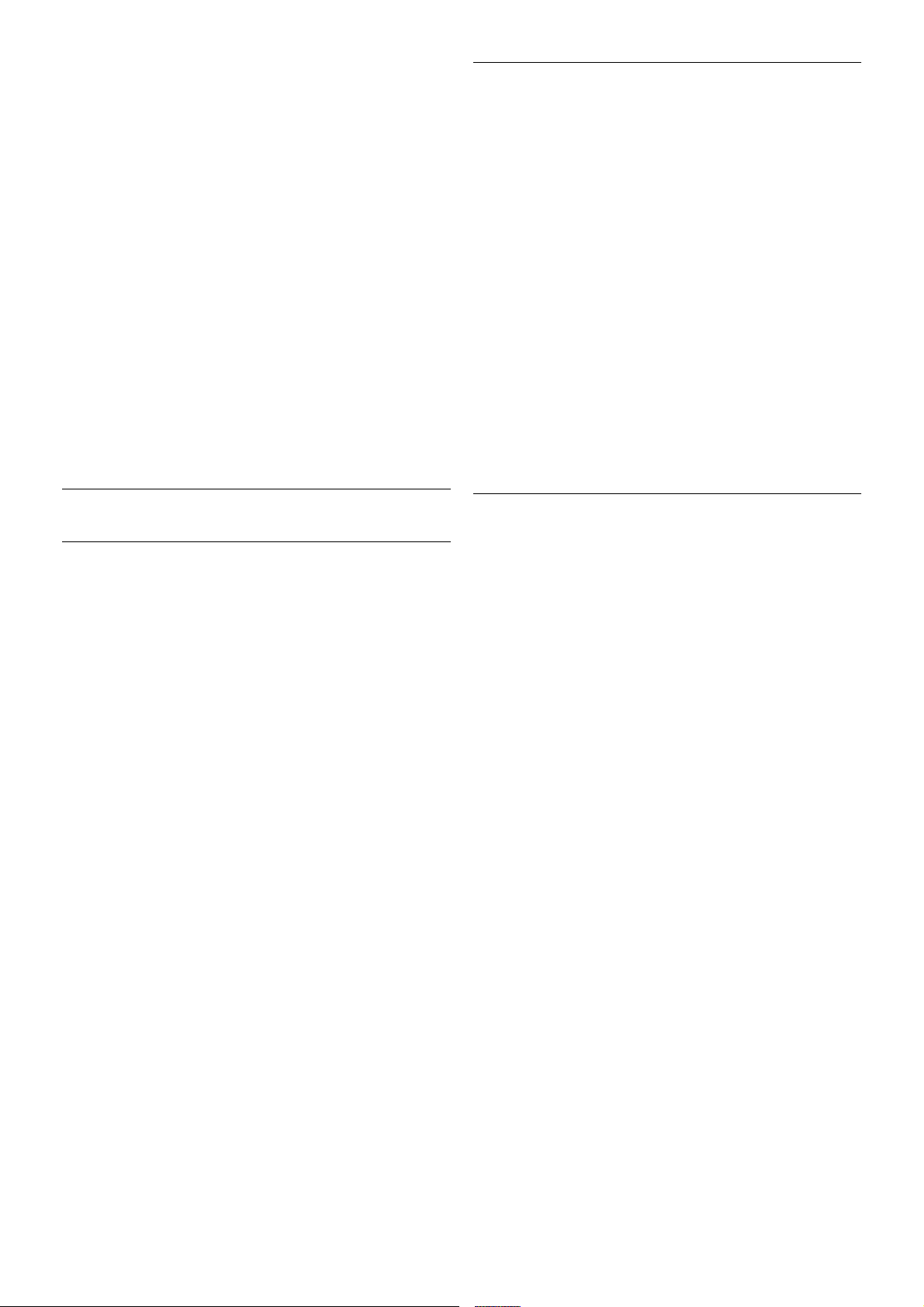
Значения клавиш при переименовании канало в
- Enter  = OK
- Backspace z = удаление символа перед курсором
- Кнопки со стрелками = перемещение по текстовому
полю
- Для переключения раскладо к клавиатуры (если
установлена дополнительная раскладка) одновременно
нажмите клавиши Alt + Shift.
Значения клавиш при использовании приложений Smart
TV и интернет-страниц
- Tab и Shift Tab = Следующий и предыдущий
- Home = перемещение к верхней части страницы
- End = пере мещение к нижней част и страницы
- Page Up = перемещение на одну страницу вверх
- Page D own = перемещение на одну страницу вниз
- + = увеличение на одно деление
- - = уменьшение на одно деление
- * = подгонка по ширине
Для получения информации о подключении USB-мыши
выберите пункт Руководство, нажмите * Список и
найдите пункт USB-мышь.
USB-мышь
Connect
Можно подключить USB-мышь (типа USB-HID), чтобы
перемещат ься по страницам в Интернете.
Можно легче выбирать и щелкать ссылки на страницах в
Интернете.
Подключение мыши
Включите телевизор и подключите USB-мышь к одному из
USB-разъемов на телевизоре. Кроме того, кабель USB-
мыши можно вставить в разъем на подключенной USBклавиатуре.
Щелчки мыши
- Щелчок лев о й кнопкой = OK
- Щелчок правой кнопкой = Назад b
Для прокрутки страницы вверх/вниз можно использовать
колесико прокрутки.
Для получения информации о подключении USB-клавиатуры
выберите пункт Руководство, нажмите * Список и
найдите пункт USB-клавиатура.
Скорость движения чистящих щетинок
Вы можете настроить скорость мыши, то есть скорость
движения курсора мыши по экрану.
Чтобы настроить скорость, выполните следующие
действия .
1 - Нажмите кнопку h, выберите SКонфигурация и
нажмите OK.
2 - Выберите пункт Настройки ТВ и нажмите OK.
3 - Выберите пункт Общие настройки > Скорость мыши и
указки и нажмите OK.
4 - Для увеличения или уменьшения скорости нажимайте
стрелку u (Вверх) или v (Вниз).
5 - Для проверки установленной скорости нажмите стрелку
x (Вправо).
6 - Для возврата к настройке нажмите стрелку w (Влево).
Вы можете продолжить настройку.
7 - Для сохранения установленного знач ения и завершения
настройки нажмите OK.
8 - Нажмите кнопку b, (при необходимости несколько
раз), чтобы выйти из меню.
Флэш-накопитель USB
На телевизоре можно просматривать фотографии или
воспроизводить музыку или видеозаписи с подключенного
флэш-накопителя USB.
Подключите флэш-накопитель USB к USB-разъему
телевизора. Телевизор должен быть включен.
Телевизор обнаружит флэш-накопитель, и откроется список
сохраненных на не м файлов.
Если список файлов не появится автоматически, нажмите
c SOURCE, выберит е пункт USB и нажмите OK.
Чтобы остановит ь просмотр файлов с флэш-накопителя
USB, нажмите t ТВ или выберит е другую функцию.
Чтобы отключит ь флэш-накопитель USB, его можно извлечь
из разъема в любой момент.
Для получения информации о просмотре и прослушивании
файлов с флэш-накопителя USB выберите пункт
Руководство, нажмите * Список и найдите пункт
Видеофайлы, фотографии и му зыка.
Установка / Подключение устройств 17
Page 18
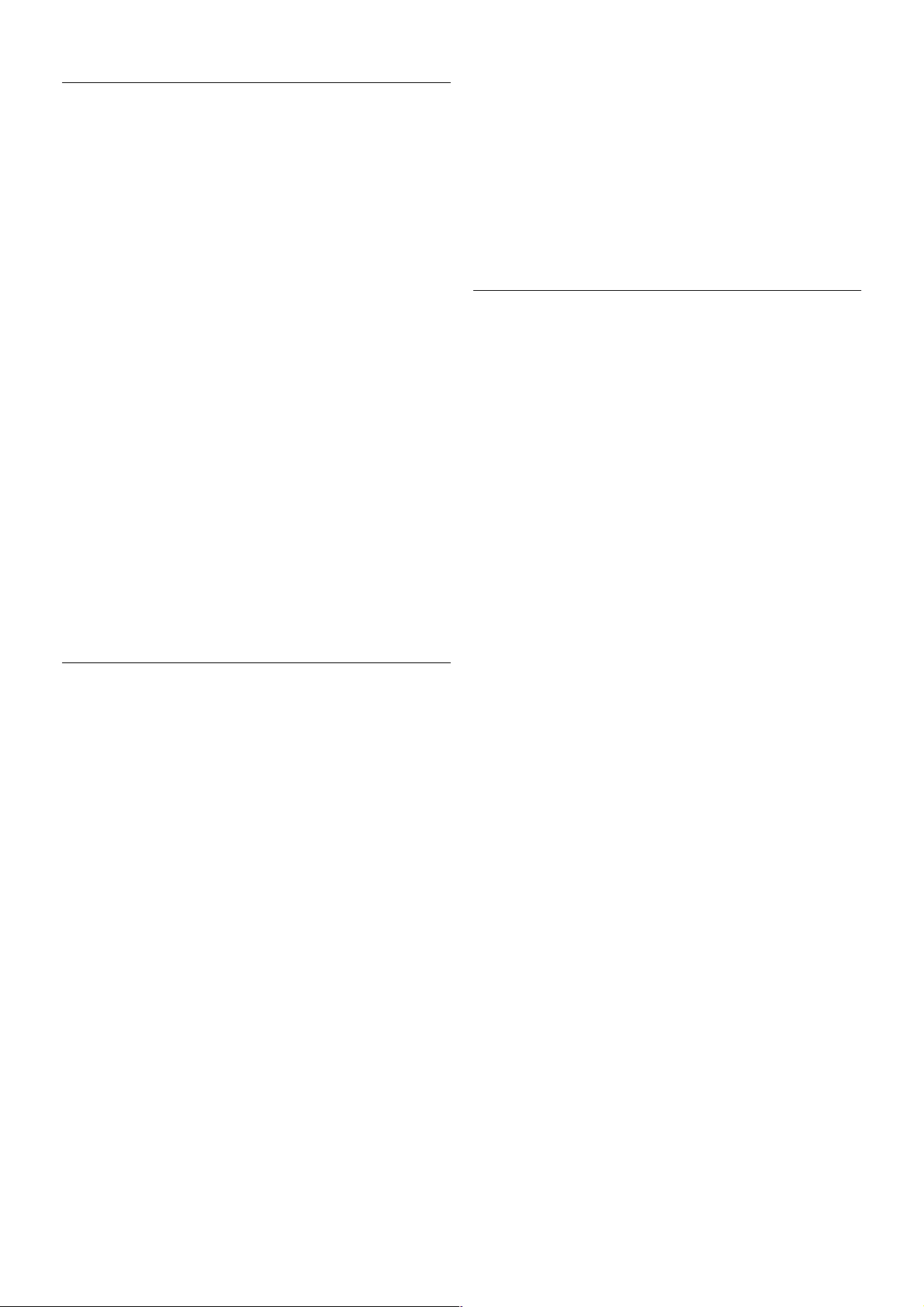
Фотокамера
Для того чтобы просматриват ь фотографии с цифровой
фотокамеры, ее можно подключить непосредственно к
телевизору.
Для подключения используйте один из USB-разъемов
телевизора. После подключения включите камеру.
Если список файлов не появится автоматически, нажмите
c SOURCE, выберит е пункт USB и нажмите OK.
Возможно, на камере придется включить передачу
содержимого по протоколу PTP. Сведения об этом см. в
руководстве пользователя цифровой камеры.
Для получения более подробной информации о просмотре
фотографий выберите пункт Руководство, нажмите *
Спис ок и найдите пункт Видеофайлы, фотографии и
музыка.
Видеокамера
Для подключения видеокамеры можно использовать разъем
HDMI, YPbPr или SCART. Если на видеокамере имеются
только выходы Video (CVBS) и Audio L/R, используйте
адаптер Video Audio L/R на SCART для подключения к
разъему SCART.
Рекомендуется подключать видеокамеру к телевизору при
помощи HDMI-кабеля.
Кроме того, для подключения видеокамеры к телевизору
можно использовать адапт ер Scart.
Компьютер
Телевизор можно подключить к компьютеру и использовать
его как монитор компьютера.
Через разъем HDMI
Подключите компьютер к телевизору с помощью HDMIкабеля .
Через ад аптер DVI на HDMI
Кроме того, компьютер можно подключить к HDMIразъему с помощью адаптера DVI на HDMI, а затем
подключить аудиовыход VGA через кабель Audio L/R к
разъему AUDIO IN L/R на задней панели телевизора.
Наиболее подходящие настройки монитора
Если при подключении компьютера в списке подключений в
меню "Источник" выбран тип устройства Компьютер, то
телевизор автоматически выберет наиболее подходящие
настройки для вывода сигнала с компьютера.
18 Установка / Подключение устройств
Page 19
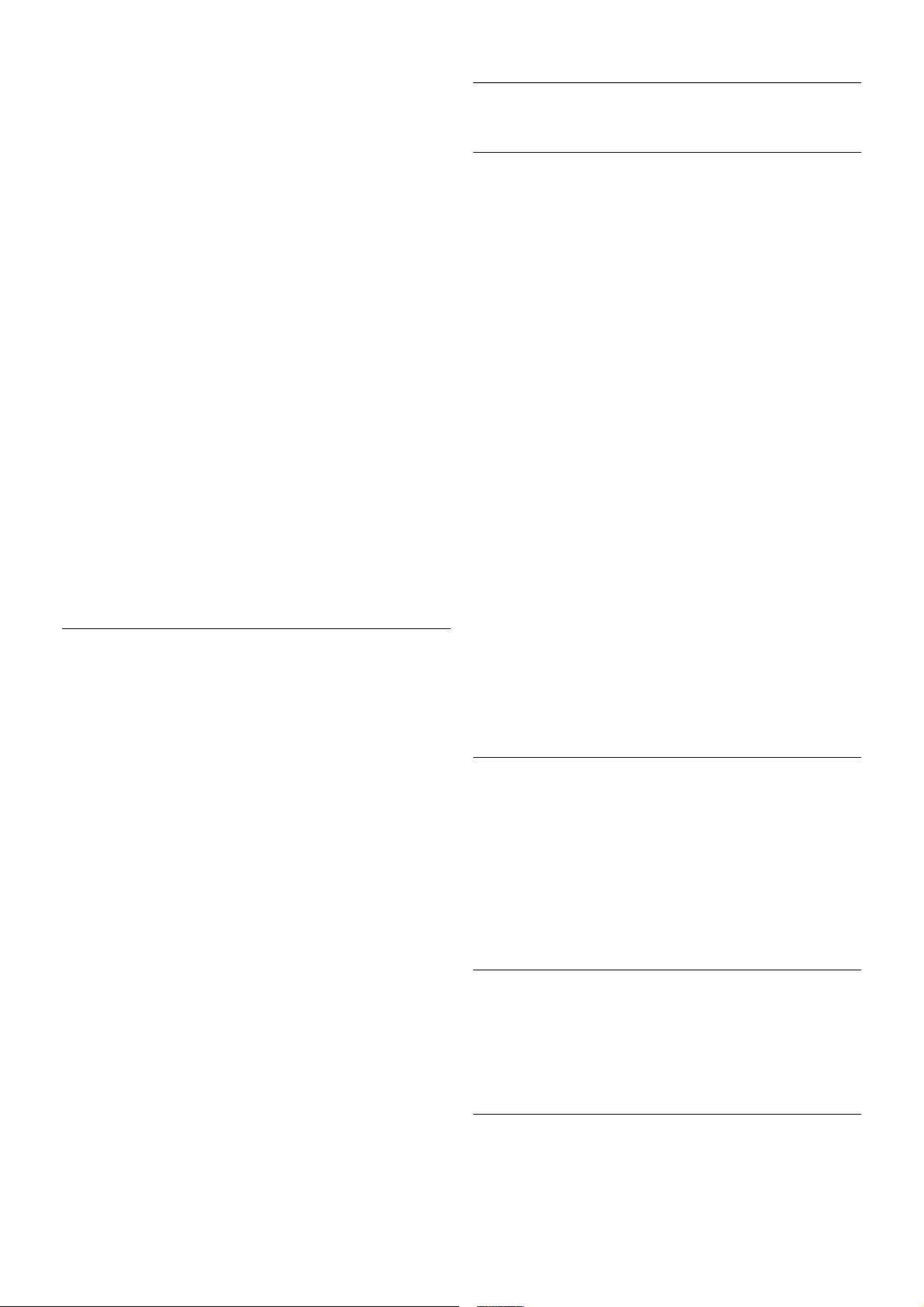
Если компьютер используется для просмотра фильмов или
игры в компьютерные игры, на телевизоре можно выбрать
наиболее подходящие настройки для фильмов и игр.
Чтобы вручную выбрать наиболее подходящие настройки
телевизора, выполните следующие действия.
1 - Нажмите кнопку h, выберите SКонфигурация и
нажмите OK.
2. Выберите Настройки ТВ > Изо бражение > Игра или
компьютер и нажмите OK .
3. Включите пункт Игровая приставка (для игр) или
выключит е его (параметр Выкл. — для фильмов) и нажмите
OK.
4. Нажмите b (несколько раз, если потребуется), чт обы
закрыть меню. По завершении игры не забудьте вновь
установить для параметра Игра или компьютер значение
Компьютер.
Формат изображения – Не в масштаб е
Для параметра "Формат изображ ения" также можно
выбрать значение "Не в масштабе". При этом видеосигнал
отображается с точностью до пикселя (могут появляться
черные полосы).
1. Нажмите o OPTIONS и выберите на панели меню
пункт o Опции.
2. Выберите пункт Формат изображения > Не в масштабе
и нажмите OK.
Для получения информации о поддерживаемых
разрешениях для ПК выберите пункт Руково дство,
нажмите * Список и найдите пункт Разрешение экрана.
Наушники
Вы можете подключить наушники к разъему H на
телевизоре. Это мини-разъем 3,5 мм. Громкость наушников
можно настроить отдельно.
Чтобы настроить громкость, выполните следующие
действия .
1. Нажмите кнопку o OPTIONS и выберит е на панели
меню пункт j Изображение и звук.
2. Нажмите кнопку v (вниз) и выберит е пункт Громкость
наушников, а затем нажмите OK.
3. Нажмите кнопку u (вверх) или v (вниз), чтобы
отрегулировать громкость.
4. Нажмите b, (несколько раз, если потребуется), чтобы
закрыть меню.
2.8
Меню настройки
Быстрая настройка изображения
Параметры быстрой настройки изображения позволяют
выбрать основные настройки, выполнив несколько простых
действий. Выбранные параметры сохраняются в разделе
"Стиль изображения" — По льзовательский. В случае
изменения параметров можно вернуться к
предпочтительной настройке изображения. Нужный
параметр изображения можно настроить для каждой
функции телевизора или отдельно для подключенного
устройства.
Чтобы вернуться к предпочтительной настройке
изображения, во время просмотра телеканала нажмите
кнопку o OPTIONS, на панели меню выберите j
Изображение и звук, а затем выберите пункты Стиль
изображения и Пользо в ательский.
Для быстрой настройки изображения выполнит е
следующие действия.
1. Нажмите h, выберите функцию или подключенное
устройство (или его соединение) и нажмите OK.
2. Снова нажмите кнопку h, выберите S Конфигурация
и нажмите OK.
3. Выберите пункт Быстрая настройка изображения и
нажмите OK. Выполните приведе нные шаги и завершите
настройку. Функция/соединение будут настроены в
соответствии с ваш ими предпочт ениями.
Для получения более подробной информации выберите
пункт Руководство, нажмите * Список и найдите пункт
Стиль изображения.
Настройки ТВ
В меню Настройки ТВ можно настроить любые параметры
изображения, 3D, зв ука и подсветки Ambilight. Раздел
Общие параметры этого меню включает такие параметры,
как Язык меню, Таймер отключения, Таймер выключения,
Универсальный доступ и др.
Выберите пункт Руководство, нажмите * Список и
найдите необходимый раздел или параметр.
Поиск каналов
Для получения более подробной информации выберите
пункт Руководство, нажмите * Список и найдите пункт
Канал, обновление или Каналы, переустановка.
Настройки канала
Языки
Установка / Меню настройки 19
Page 20
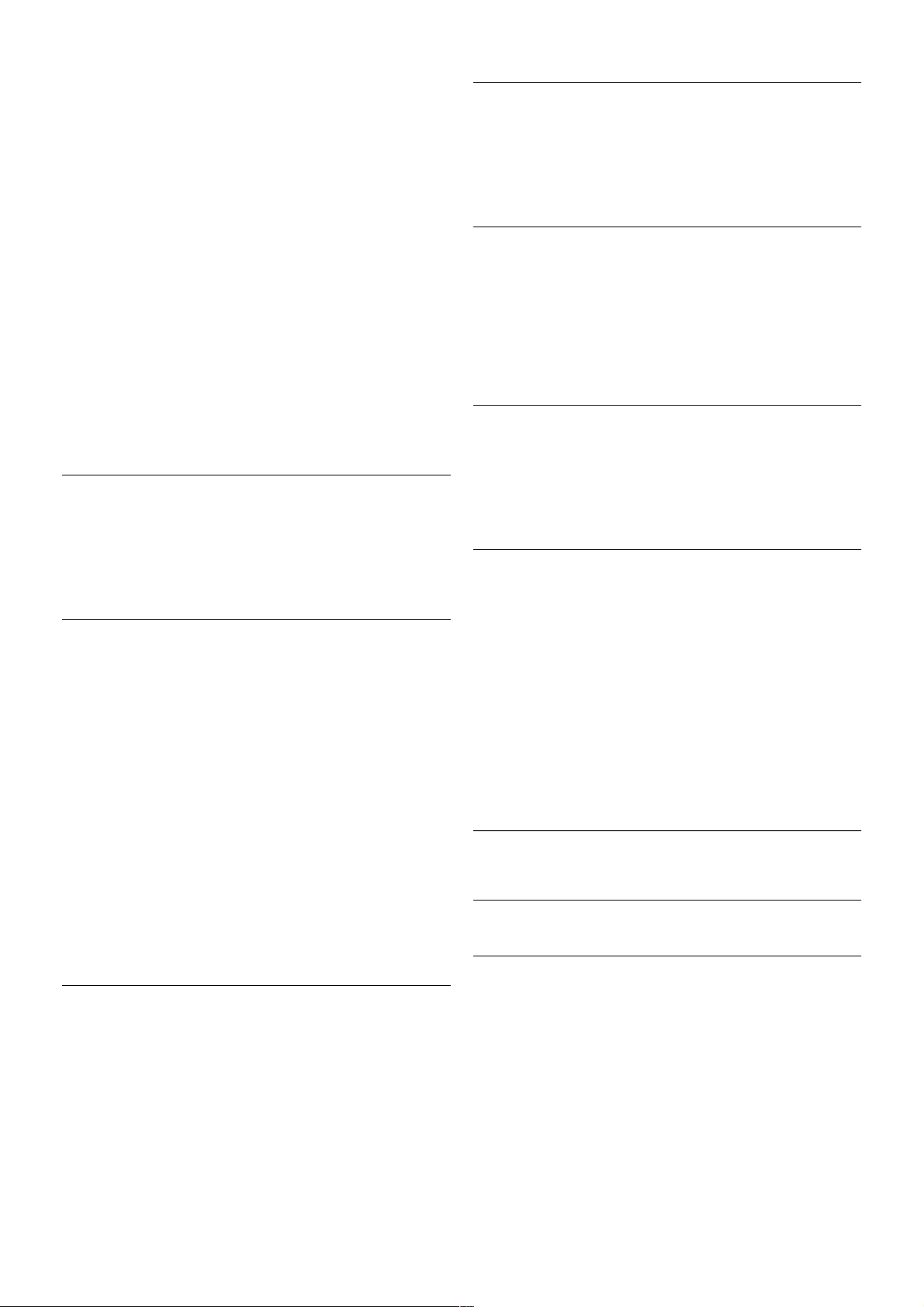
Для получения более подробной информации выберите
пункт Руководство, нажмите * Список и найдите пункт
Язык аудио или Субтитры.
Универсальный доступ
Для получения более подробной информации о настройке
телевизора для пользователей с нарушениями зрения и
слуха выберите пункт Руководство, нажмите * Список
и найдите пункт Универсальный доступ.
Настройка канала
В меню Руководство нажмите * Список и найдите
пункт Автоматическое обновление канала или
Сообщение об обновлении каналов. Для настройки
аналоговых каналов выберите пункт Pучнaя устано в ка либо
выберите пункт DVB для пе реключения ант енного
соединения.
Блокировка от детей
Для получения более подробной информации выберите
пункт Руководство, нажмите * Список и найдите пункт
Замок от ребенка.
Поиск спутника
Для получения более подробной информации выберите
пункт Руководство, нажмите * Список и найдите пункт
Спутник, установка.
Настройки спутника
Языки
Для получения более подробной информации выберите
пункт Руководство, нажмите * Список и найдите пункт
Язык аудио или Субтитры.
Настройка канала
Для получения более подробной информации выберите
пункт Руководство, нажмите * Список и найдите пункт
Спутниковый, ав томатическое обновление канала,
Спутниковый, со общение об обновлении каналов или
Спутниковый, параметры автоматического обновления.
Блокировка от детей
Для получения более подробной информации выберите
пункт Руководство, нажмите * Список и найдите пункт
Спутниковый канал, блокировка.
Подключение к сети
Для получения более подробной информации выберите
пункт Руководство, нажмите * Список и найдите пункт
Сеть, беспроводная или Сеть, проводная.
Настройки сети
Для получения более подробной информации выберите
пункт Руководство, нажмите * Список и найдите пункт
Сеть, настройки.
Обновление программного обеспечения
Для получения более подробной информации выберите
пункт Руководство, нажмите * Список и найдите пункт
Программное обеспечение, обновление через Интернет
или Программное обеспечение, обновление с помощью
USB.
Настройки ПО
Для получения более подробной информации выберите
пункт Руководство, нажмите * Список и найдите пункт
Программное обеспечение, текущая версия.
Просмотр демонстрационных роликов
Пункт Просмотр д емонстрационных роликов в меню
Конфигурация позволяет просмотреть некоторые
демонстрационные видеоролики, где описываются
некоторые параметры качества изображения телевизора.
Активное управление
Телевизор отслеживает качест во входящего сигнала
изображения, интенсивность движения в изображе нии,
более яркие или темные оттенки, а также уровень
освещенност и в помещении. С учетом этих значений
телевизор настраивает оптимальное изображение.
2.9
Безопасность и уход
Безопасность
Read me
Перед включением телевизора ознакомьтесь со всеми
инструкциями по безопасности. Гарантия не
распространяется на случаи возникновения повреждения в
результате несоблюдения инструкций.
20 Установка / Безопасность и уход
Page 21
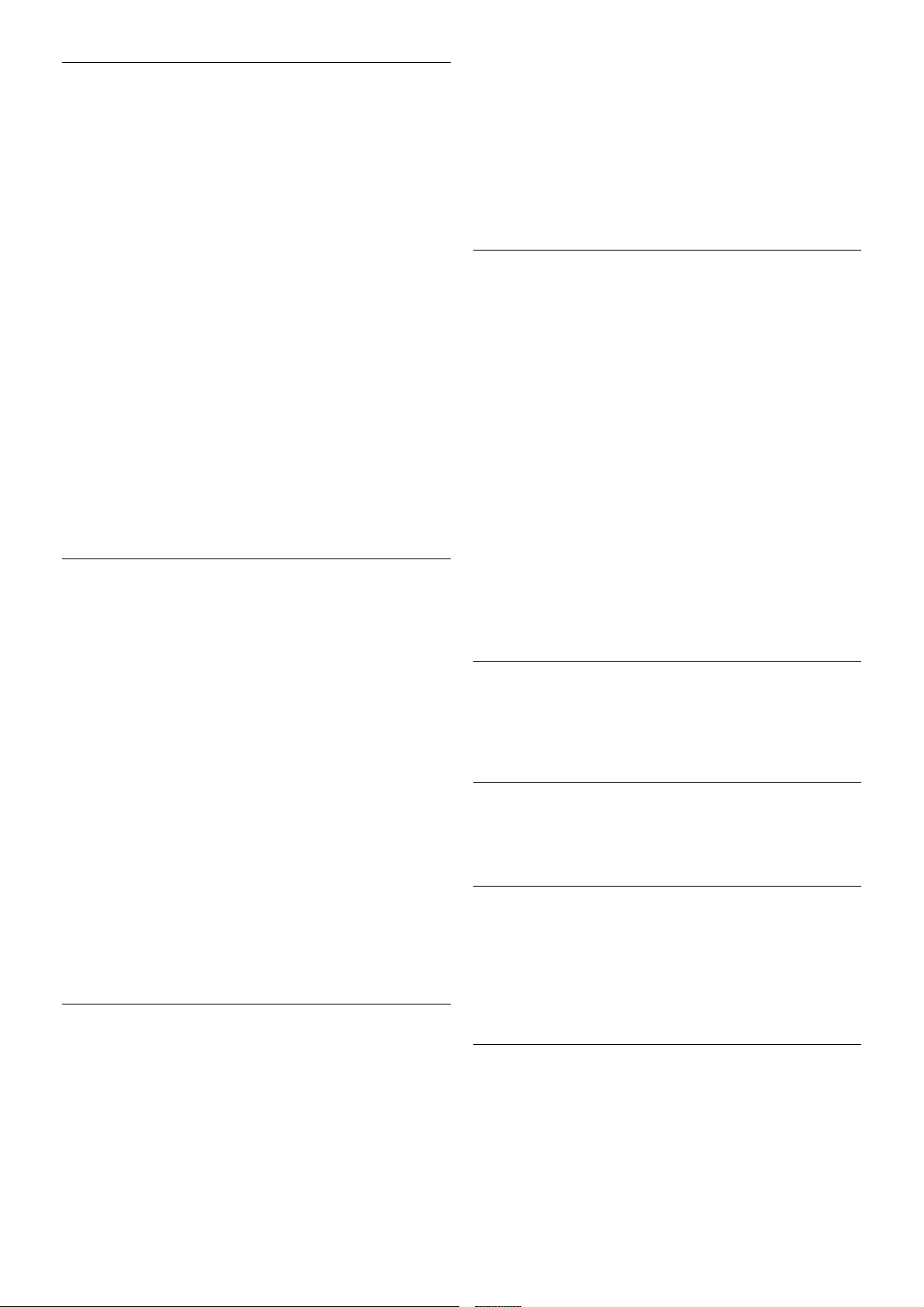
Риск короткого замыкания или возгорания!
• Не подвергайте телевизор воздействию влаги, а также не
ставьте рядом с телевизором емкости с жидкостью,
например вазы. В случае попадания жидкости на
поверхность или внутрь телевизора немедленно от ключит е
его от электросети. Перед дальнейшим использованием
обратит е сь в центр поддержки потребителей для
проверки телевизора.
• Не подвергайте телевизор, пульт ДУ или батареи
чрезмерному нагреву. Не помещайте их вблизи зажженных
свечей, ист очников открыт ого пламени или других
источников тепла, в том числе избегайте воздействия
прямых солнечных лучей.
• Не вставляйт е посторонние предметы в вентиляционные
и другие отверстия в телевизоре.
• Не ставьте тяжелые предметы на шнур питания.
• При обращении со шнуром питания не применяйте
слишком большое усилие. Недостаточно плотно
подключенный шнур питания может стать причиной
искрения или возгорания . Убедитесь, что при повороте
телевизора шнур пит ания не натягивается.
• Для отключения телевизора от электросети от соедините
вилку шнура питания телевизора. При отключении от сети
питания всегда тяните за вилку, а не за шнур. Обеспечьте
беспрепятственный доступ к розетке электросети, вилке и
шнуру питания.
Риск нанесения повреждений телевизору!
• Чтобы подня ть и перенести телевизор весом более 25 кг,
необходимо участие двух человек.
• При установке телевизора на подставку используйте
только подставку, которая входит в комплект устройства.
Надежно закрепите телевизор на подставке. Телевизор
следует поставить на прочную и ровную поверхность,
которая может выдержать вес телевизора и подставки.
• При креплении на стену убедитесь, чт о кронштейн
выдерж ит вес телевизора. TP Vision Netherlands B.V. не
несет ответст ве нности за несчастные случаи, повреждения
или травмы, возникшие вследствие неправильно
выполненного настенного монтажа.
• Некоторые част и устройства изготовлены из стекла.
Соблюдайте осторож ност ь во избежание повреждений или
травм.
Риск нанесения повреждений телевизору
Перед подключением телевизора к розетке электросети
убедитесь, что напряж ение источника питания
соответствует напряжению, указанному на задней панели
телевизора. Не подключайте телевизор к источнику
питания, если параметры электросети от личают ся.
Риск нанесения повреждений детям
Соблюдайте меры предосторожности, чтобы
предотвратить падение телевизора и избежать травм у
дет ей.
• Никогда не ставьте телевизор на поверхности, покрытые
скатертью или другим скользящим материалом.
• Следите за тем, чтобы телевизор не находился у самого
края поверхности.
• Никогда не размещайте телевизор на высокой мебели
(например, на книжном шкафу) без крепления телевизора и
мебели к стене или другой устойчивой поверхност и.
• Объя сните детям, что взбираться на мебель, чтобы
дотя нуться до телевизора, опасно.
Опасность прог латывания батареи!
В пульт ДУ мог ут быть установлены батареи таблеточного
типа, которые дети могут проглотить. Храните батарейки в
недоступном для детей месте!
Риск перегрева!
Запрещается устанавливать телевизор в ограниченном
пространстве. Оставьте не менее 10 см свобо д ного
пространства вокруг телевизора для обеспечения
вентиля ции. Убедитесь, что занавески или другие предметы
не закрывают вентиля ционные отверстия телевизора.
Грозы
Перед грозой от ключит е телевизор от электросети и
антенны. Во время грозы не прикасайтесь к телевизору,
сетевому шнуру или кабелю ант енны.
Угроза для слуха
Избегайте использования наушников на большой громкост и
в течение длительного времени.
Низкие температуры
После транспортировки телевизора при температуре ниже
5 °С распакуйте его и подождите , пока его температура
достигнет комнатной, а затем подключите телевизор к
розетке электросети.
Грозы
Перед грозой от ключит е телевизор от электросети и
антенны. Во время грозы не прикасайтесь к телевизору,
сетевому шнуру или кабелю ант енны.
Угроза для слуха
Избегайте использования наушников на большой громкост и
в течение длительного времени.
Низкие температуры
После транспортировки телевизора при температуре ниже
5 °С распакуйте его и подождите , пока его температура
достигнет комнатной, а затем подключите телевизор к
розетке электросети.
Уход за экраном
• Не касайтесь экрана, не нажимайте на него, не трите его
и не ударяйте по нему какими-либо пре дметами.
• Перед очисткой отключайт е телевизор от электросети.
Установка / Безопасность и уход 21
Page 22
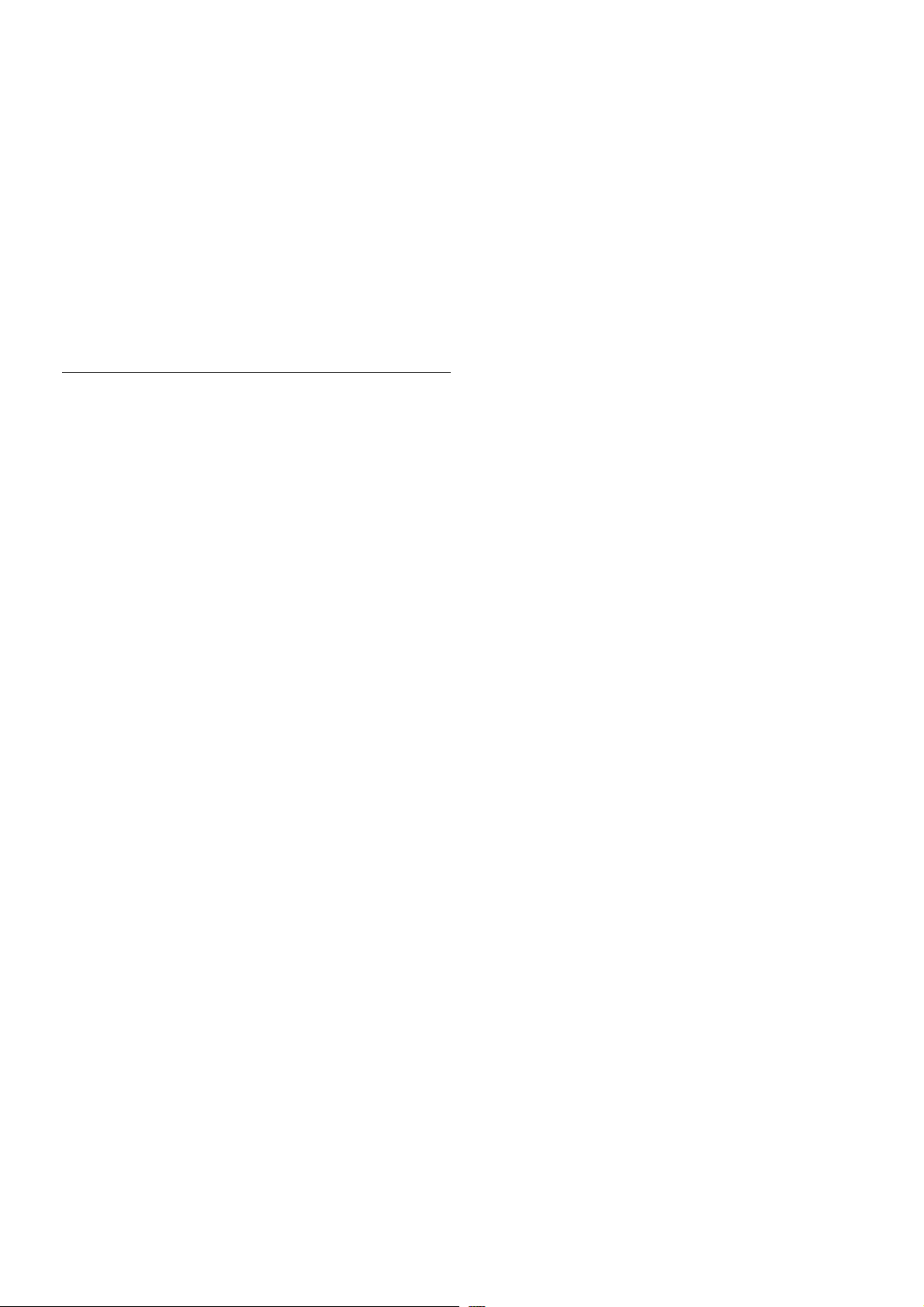
• Очистите экран и корпус телевизора мягкой влажной
тканью и аккурат но протрите их. Не прикасайтесь к
светодиодам фоновой подсветки Ambilight на задней
панели телевизора. Не используйте для очистки телевизора
спирт, химические реагенты или бытовые чистящие
средства и другие подобные вещества.
• Во избежание деформации и выцветания сразу стирайте с
телевизора попавшие на него капли воды.
• Старайтесь избегать статичных изображений на экране.
Статичные изображения — это изображения, которые
отображаются на экране в течение длительного времени.
Примеры статичных изображений: экранные меню, черные
полосы, отображение часов и т.п. При необходимости
использования таких изображений уменьшите
контрастность и яркость для предотвращения
повреждения экрана.
Температура и влажность
В редких случаях при опре деленном сочетании
температуры и влаж ности на передней панели телевизора
может образоваться небольшое количество конденсата (это
касается некоторых моделей). Чтобы избежать этого, не
подвергайте телевизор воздействию прямых солнечных
лучей, нагрева или излишней влажности. В случае
образования конденсат а он самопроизвольно исчезнет
после того, как телевизор проработает несколько часов.
Конденсат не приведет к повреждению телевизора или
возникновению неисправности.
22 Установка / Безопасность и уход
Page 23
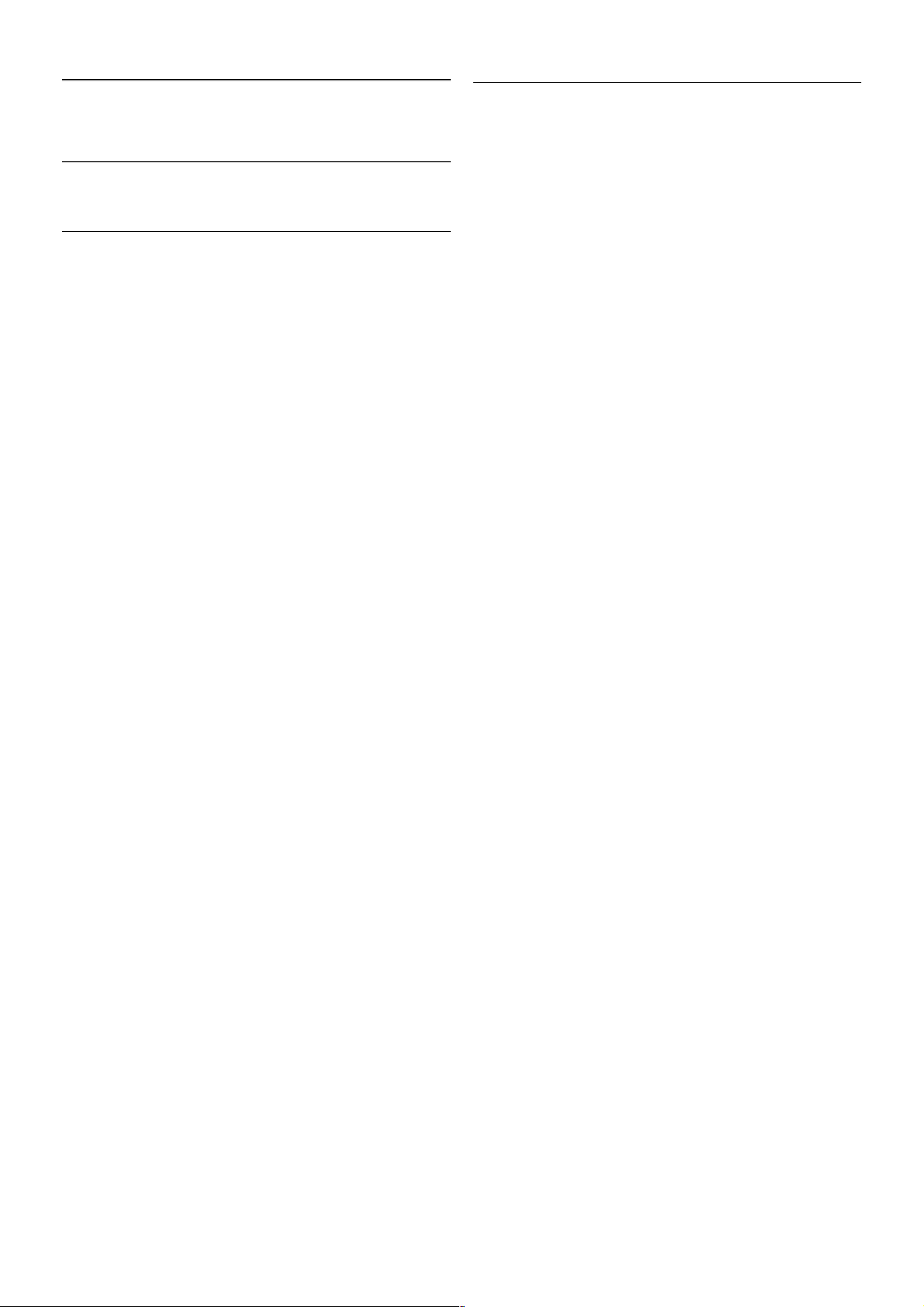
3
Телевизоры
3.1
Включение
Включение и выключение
Перед включением телевизора обязательно подключите
шнур питания (на задней панели телевизора) к электросети.
Если красный индикатор отключен, нажмите кнопку A
справа на задней панели телевизора, чтобы переключить
телевизор в режим ожидания . Загорится красный
индикатор.
Если включен режим ож идания, нажмите кнопку A на
пульте ДУ, чтобы включить телевизор. Включить телевизор
также можно с помощью кнопок CH+, CH- или h.
Быстрое разгорание
Для того чтобы телевизор включался быстрее обычного,
можно включить режим быстрого включения.
Для получения более подробной информации выберите
пункт Руководство, нажмите * Список и найдите пункт
Быстрое включение.
Переключение в режим ожидания
Чтобы перевести телевизор в режим ож идания, нажмите
кнопку A на пульте ДУ.
Выключение
Чтобы выключит ь телевизор, нажмите кнопку A в правой
част и задней панели телевизора. Красный индикатор
погаснет. В этом случае энергопотребление телевизора
будет минимальным, даже если он подключен к
электросети. Чтобы полностью от ключить телевизор,
отсоедините вилку от электросети.
При от ключении от сети питания всегда тяните за вилку, а
не за шнур. Обеспечьте постоянный свободный доступ к
розетке электросети, вилке и шнуру питания.
Быстрое разгорание
В режиме быстрого включения телевизор включается
быстрее обычного: при выводе телевизора из режима
ожидания изображение на экране появляет ся всего лишь
через несколько секунд.
Телевизор может запоминать привычное для вас время
просмотра телепередач. Незадолг о до того времени, когда
вы обычно начинаете смотреть телевизор, функция
быстрого включения активируется автоматически. Кроме
того, вы можете самостоятельно выбрать до трех
фиксированных пе риодов времени, в течение которых
телевизор будет готов к быстрому включению.
При переключении телевизора в режим ожидания функция
быстрого включения ост ает ся акт ивной до завершения
установленного периода времени.
Активация
Для того чтобы настроить активацию функции быстрого
включения, нажмите h, выберит е пункт S
Конфигурация и нажмите OK , чтобы открыт ь меню
"Конфигурация".
Выберите пункт Настройки ТВ > Общие настройки >
Быстрое включение > Активация. Можно выбрать
значение "Автоматически" или "Вручную".
- Автоматически
Для автомат ической активации функции быстрого
включения выберите пункт Автоматически. Телевизор
будет запоминать привычное для вас время просмотра
телепередач и активировать функцию быстрого включения в
эти периоды времени. Если выбран пункт "Автоматически",
телевизор может установить до 4 периодов времени
продолжительностью 1 час.
- Вручную
Чтобы установить 3 фиксированных периода времени для
активации функции быстрого включения, выберит е пункт
Вручную. Например, один период можно установить на
утро, еще один на дневное время, и третий — на вечер.
Временной интервал в каждом случае вы можете
установить самостоятельно.
Если выбран параметр "Вручную", вы можете также
включить параметр Задержка режима ожидания. Если
задержка режима ожидания включена, функция быстрого
включения остается активной в течение определенного
времени после переключения телевизора в режим
ожидания. Максимальная продолжительность зад ержки
составляет 1 час; шаг увеличения равен 15 минутам.
Примечания
Для активации функции быстрого включения в телевизоре
должны быть правильно установлены часы.
Функция быстрог о включения не может активироваться
более чем на 4 часа.
Функция быстрог о включения увеличивает расход энергии в
режиме ожидания.
Телевизоры / Пульт ДУ 23
Page 24
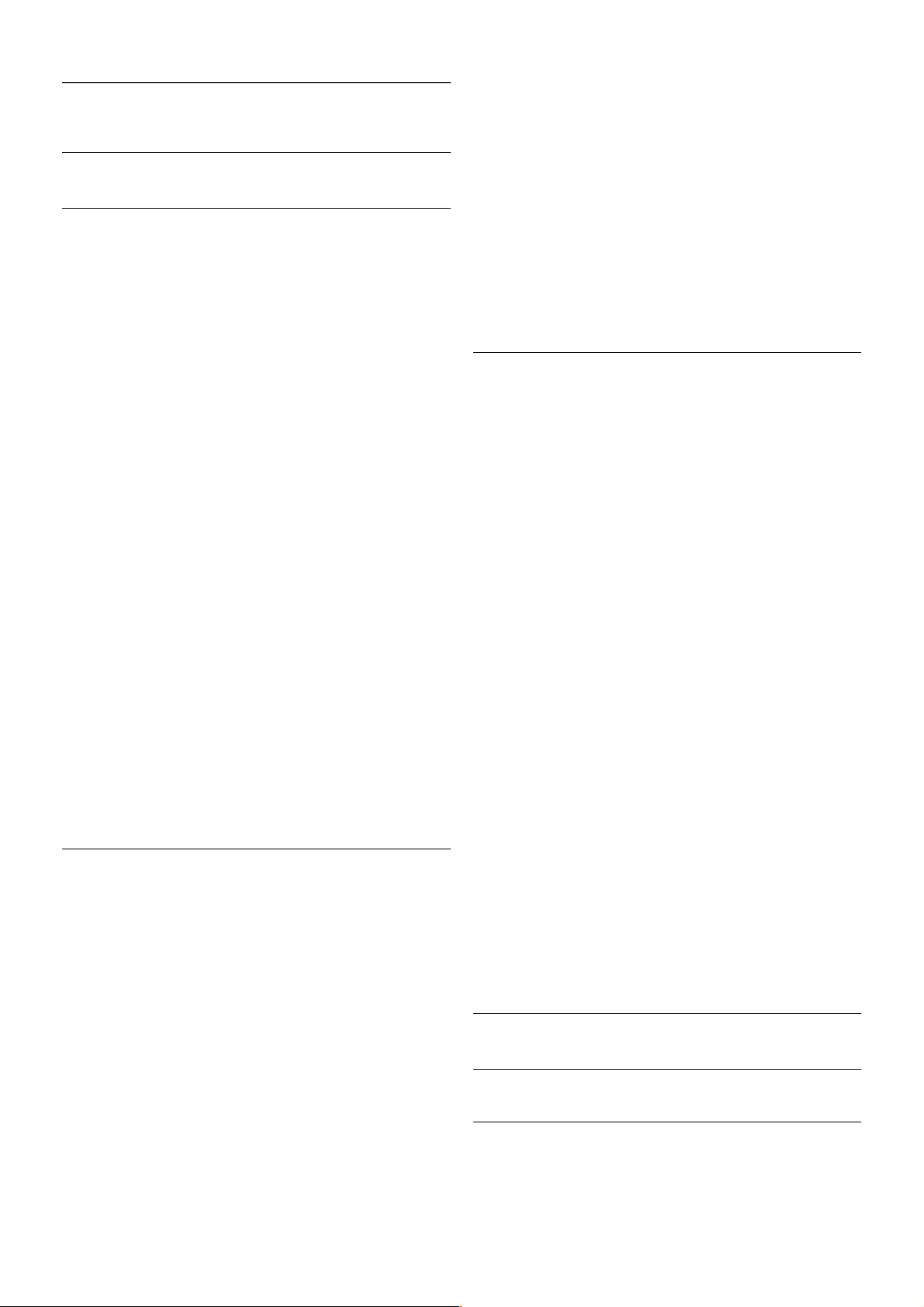
3.2
Пульт ДУ
Обзор кнопок
Верхняя сторона
1. A Режим ожидания
Включение телевизора или переключение его в режим
ожидания.
2. Воспроизведение и запись, кнопки
• x — воспроизведение
• p — пауза
• q — стоп
• ! — перемотка назад
• ‹ — перемотка вперед
• r — запись
3. GUIDE
Открытие и закрытие электронного гида передач.
4 - c SOURCE
Открытие или закрытие списка подключений (источников
воспроизведения).
5 - 3D
Переход к меню "3D".
6 - AMBILIGHT
Включение или отключение фоновой подсветки Ambilight.
Включение подсветки Ambilight в режиме ожидания.
7 - f FORMAT
Переход к меню "Формат".
8 - TV
Переход к просмот ру телеканалов.
Средние
1 - h Home
Вход или выход из главного меню.
2 - L LIST
Открытие или закрытие списка каналов или списка
фотографий, аудиозаписей или фильмов.
3 - / EXIT
Выход из интерактивного ТВ-приложения, например Hbb
TV.
4 - b Back
Возврат к предыдущему выбранному каналу. Выход из меню
без изме нения настроек. Переход к предыдущей
интернет-странице Smart TV.
5 - SMART TV
Открытие главной страницы Smart TV.
6 - i INFO
Открытие или закрытие информации.
7. OK
Подтверждение выбора.
8 - Кнопки со стрелками
Перемещение вверх, вниз, влево или вправо.
8 - o OPTIONS
Вход в меню "Опции" или выход из него.
На дне
1 - CH-, Channel - / Previous page
Переход к предыдущему каналу в списке каналов, к
предыдущей странице текста или предыдущему разделу
диска.
2 - CH+, Channel + / Next page
Переход к следующему каналу в списке каналов, к
следующей странице текста или следующему разделу диска.
3. Громкость - и +
Регулировка громкост и.
4. **** Цветные кнопки
Прямой выбор опций. Синяя кнопка * — информация о
выбранной опции и быстрый переход к Руководству.
5. Кнопки букв енно -цифровой клавиатуры
Выбор телеканала напрямую или ввод текста.
6. SUBTITLE
Включение или отключение субтитров. Включение
субтитров в режиме без звука.
7. TEXT
Открытие или закрытие текста.
8. m, Выключение звука
Отключение или возобновление звука.
Клавиатура
Обзор
Клавиатура QWERTY/AZERTY
Описание клавиатуры QWERTY/AZERTY.*
24 Телевизоры / Пульт ДУ
Page 25
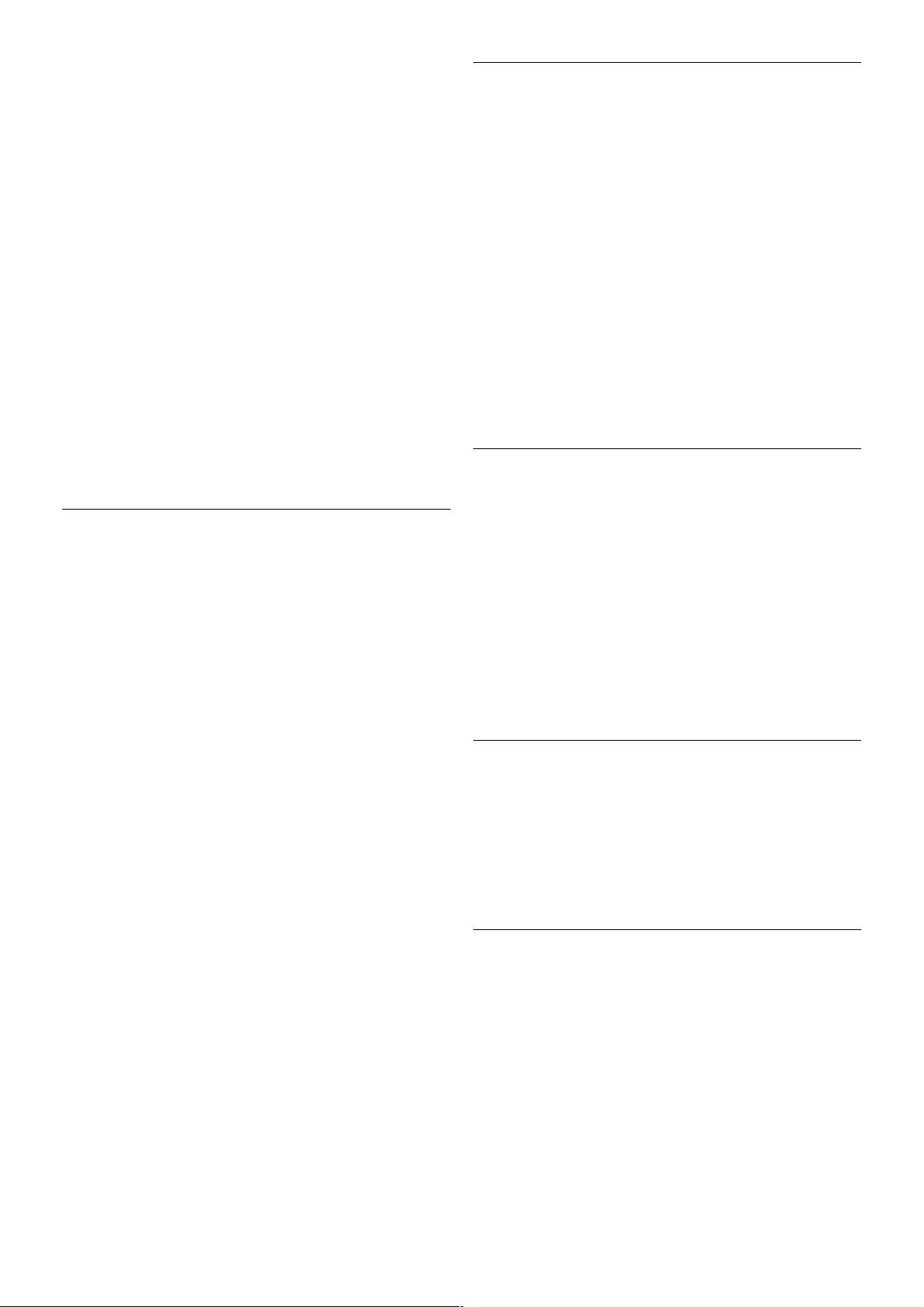
1 - Клавиша Fn — ввод цифры или знака препинания.
2 - ( Shift — ввод букв в верхнем регистре.
3 - y Пробел
4 - Стрелки — переход по меню.
5 - Enter — ввод, подтверждение введенного текста.
6 - Backspace — удаление знака перед текстовым курсором.
7 - Специал ьный символ Ω — от крытие экранной
клавиатуры и выбор букв с надстрочными знаками или
специальных символов.
8 - Буквы AZERTY — буквенные символы, используемые
при выборе в меню раскладки AZERTY.
* В зависимости от региона клавиатура на пульте ДУ имеет
раскла дки QWERTY/AZERTY или QWERTY/кириллическая.
Клавиатура QWERTY/кириллическая
Описание клавиатуры QWERTY/кириллическая.*
1 - Клавиша Fn — ввод цифры или знака препинания.
2 - ( Shift — ввод букв в верхнем регистре.
3 - y Пробел
4 - Стрелки — переход по меню.
5 - Enter — ввод, подтверждение введенного текста.
6 - Backspace — удаление знака перед текстовым курсором.
7 - Специал ьный символ Ω — от крытие экранной
клавиатуры и выбор букв с надстрочными знаками или
специальных символов.
8 - î Переключатель кириллической раскладки —
переключе ние на кириллическую раскладку или обратно на
клавиатуру QWERTY.
9 - Буквы Кириллицы — буквенные символы, используемые
при выборе кириллической раскладки.
* В зависимости от региона клавиатура на пульте ДУ имеет
раскла дки QWERTY/AZERTY или QWERTY/кириллическая.
Ввод текста
Клавиатура, распол оженная на задней панели пульта ДУ,
позволяет вводить текст в любые поля на экране. Для
работы с клавишами переверните пульт клавиатурой вверх.
Удерживая пульт ДУ двумя руками, вводит е текст
большими пальцами.
Ввод текста
Чтобы ввест и текст в поле на экране, выберите текстовое
поле и начните набор текста.
Нажмите Enter, чт обы подтвердить введенный текст.
Верхний и нижний регистр
Чтобы ввест и символ в верхнем регистре, нажмите перед
вводом этой буквы клавишу ( (Shift).
Если необходимо последовательно ввест и несколько
символов в верхнем регистре, нажмите и удерживайте
клавишу ( во время ввода. Чтобы пере вест и клавиатуру
в режим верхнего регистра, нажмите и удерживайте
клавишу ( 2 секунды.
Чтобы выйти из режима верхнего регистра, нажмите
клавишу ( еще раз. Если в течение 20 секунд не будет
нажата ни одна кнопка, режим верхнего регистра
отключит ся. Если будет нажата другая кнопка
переключе ния режима (Fn или Ω), режим верхнего
регистра также отключится .
Цифры и знаки пунктуации
Чтобы ввест и цифру или знак пунктуации, нажмите клавишу
Fn, перед тем как начать ввод. Режим ввода Fn включается
и выключается так же, как и режим верхнего регистра.
Интернет
Клавиша Fn используется для ввода буквосочетаний www. и
.com.
Буквы и символы с надстрочными знаками
Клавиатура на пульте ДУ не поддерживает ввод букв с
надстрочными знаками и специальных символов. Для их
ввода используйте экранную клавиатуру.
Чтобы открыть экранную клавиатуру, наж мите клавишу Ω.
На экранной клавиатуре найдите нужный символ. Для
переключе ния раскладки клавиатуры служат цветные
кнопки. Для ввода нужного символа нажмите OK. При
нажатии любой клавиши с символо м на клавиатуре пульта
ДУ экранная клавиатура будет скрыта.
Телевизоры / Пульт ДУ 25
Page 26
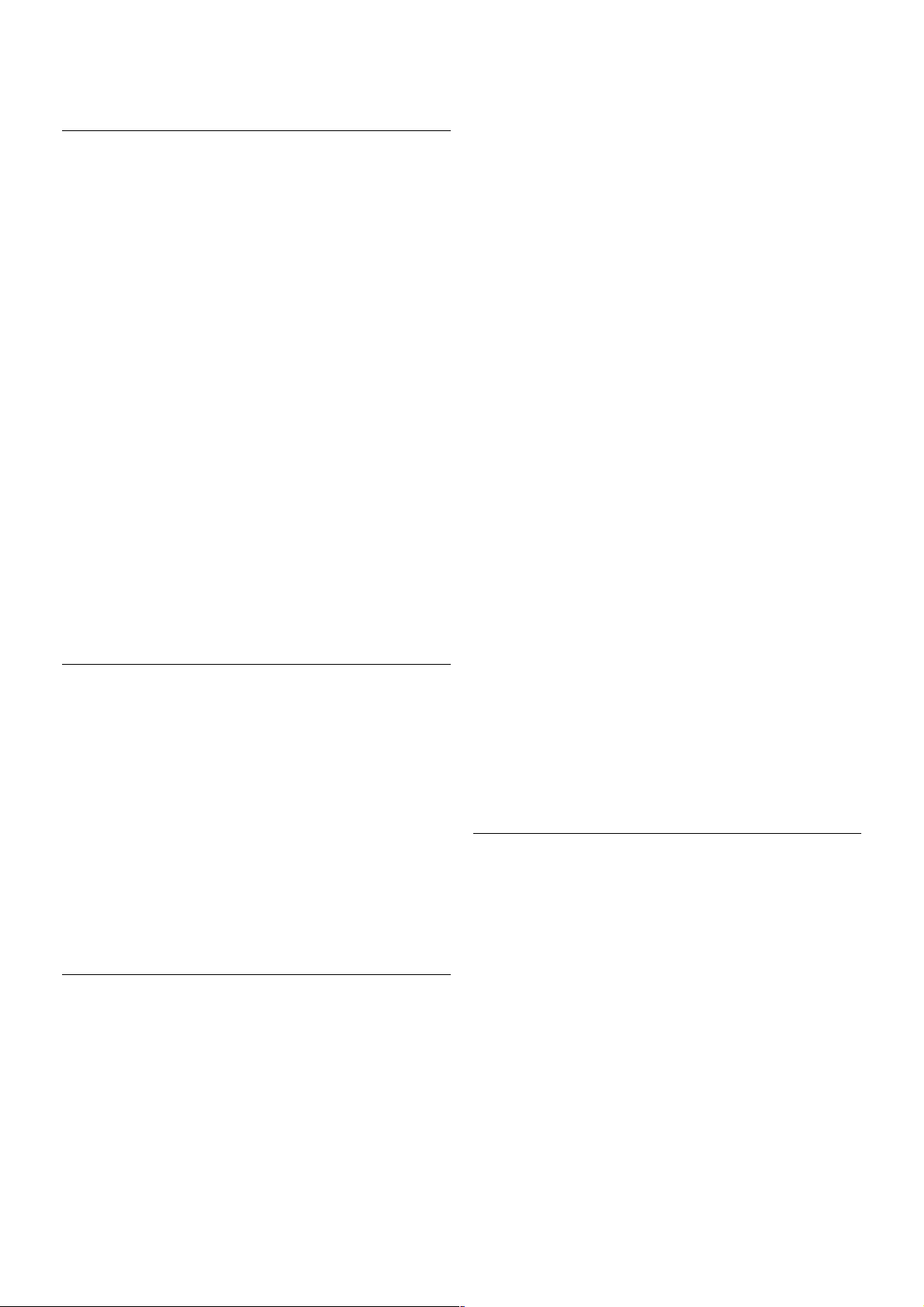
Кроме того, вводит ь специальные символы можно при
помощи SMS/текстовой клавиатуры, располо женной на
лицевой стороне пульта ДУ.
Раскладка QWERTY, AZERTY и кириллическая раск ладка
Стандартной для клавиатуры пульта ДУ является раскл адка
QWERTY.
Клавиатура AZERTY
В зависимости от региона на клавиатуре пульта ДУ может
быть установлена раскладк а AZERTY. Символы раск ладки
AZERTY указаны в верхнем правом углу соответствующих
клавиш.
Чтобы выбрать на клавиат уре раскладку AZERTY,
выполните следующие действия.
1 - Нажмите кнопку h и выберит е пункт S
Конфигурация, затем нажмите OK и от кройте меню
настройки.
2 - Выберите пункт Настройки ТВ > Общие настройки >
Клавиатура пульт а ДУ.
3 - Выберите клавиат уру QWERTY или AZERTY.
Кириллическая раскладка клавиатуры
В зависимости от региона на клавиатуре пульта ДУ может
быть установлена кириллическая раскладка.
Кириллические символы указаны в верхнем правом уг лу
соответствующих клавиш.
Для ввода кириллических символо в нажмите на пульте ДУ
кнопку î.
Для переключения обратно на раскладку QWERTY
нажмите кнопку î еще раз.
ИК-датчик
Команды с пульта ДУ пере сылаются на телевизор по
радио. Благодаря этому направлять пульт на телевизор не
требуется.
Тем не менее, телевизор совместим и с ИК-пультами (на
основе инфракрасных лучей). Если вы пользуетесь таким
пультом, следите за тем, чтобы он был направлен в сторону
инфракрасного датчика на передней панели телевизора.
Соединение
Этот пульт ДУ передает команды на телевизор по
радиочастотному каналу (РЧ). В от личие от ИК-пультов,
направлять его на телевизор не требуется.
Поскольку пульт ДУ может работать в любом направлении,
посылать с него команды (например, переключать каналы
или менять громкост ь) или вводить текст с клавиатуры
можно даже из другой комнаты. Кроме того, когда
элементы питания в пульт е ДУ начнут садиться, телевизор
сообщит об этом.
Сопряжение пульта ДУ
Для того чтобы пульт ДУ мог взаимодействовать с
телевизором, для них необходимо установить сопря жение.
После этого управление другим телевизором при помощи
этого пульта ДУ будет невозможно.
При первоначальной установке телевизора было
предложено нажать кнопку OK . При этом было
установлено сопряжение. При от ключении телевизора
сопряжение было сохранено. В телевизоре может
храниться информация о сопряжении 5 пультов ДУ.
Повторное сопряжение
В телевизоре можно установить сопряжение с другим
пультом ДУ.
Если пульт ДУ уже был сопряжен с другим телевизором, то
способ сопряжения будет отличаться от способа,
используемого в том случае, если пульт ДУ еще не был
сопряжен.
• Пульт ДУ сопряжен с другим телевизором
Для установки сопряжения поместите пульт ДУ на
небольшом расстоянии от логотипа Philips (ок. 10 см) и
одновременно нажмите кнопки * (красная) и * (синяя).
Отобразится сообщение об успешном сопряжении.
• Пульт ДУ еще не сопряжен с телевизором
Для установки сопряжения расположите пульт ДУ на
небольшом расстоянии от логотипа Philips (ок. 10 см) и
нажмите OK. Отобразится сообщение об успешном
сопряжении.
Для магазинов
Чтобы выполнить сопряжение нового, не сопря женного
ранее, телевизора с пульт ом ДУ, который уже был
сопряжен с другим телевизором, одновременно нажмите
на красную * и синюю * звездочки, держа пульт ДУ
рядом с логотипом Philips на расстоянии примерно 10 см.
Отобразится сообщение об успешном сопряжении.
Батарейки
Когда батареи в пульте ДУ начнут разряжаться, телевизор
сообщит об этом.
Для замены батарей откройт е отсек, расположенный на
боко в ой панели пульта ДУ с клавиатурой.
1. С помощью зубочистки или другого тонкого и неострого
предмета нажмите квадратную кнопку, чтобы открыт ь
крыш ку.
2 - Нажмите на маленький рычажок рядом с синим
фиксатором.
3. Извлеките старые батареи и установите две новые
щелочные батареи типа AAA-LR03 1,5 В. Следите за
соблюдением полярности (значки "+" и "-").
4 - Нажмите на синий фиксатор до щелчка.
5. Установите на место крышку от сека для батарей и
закройте ее, нажав до щелчка.
26 Телевизоры / Пульт ДУ
Page 27
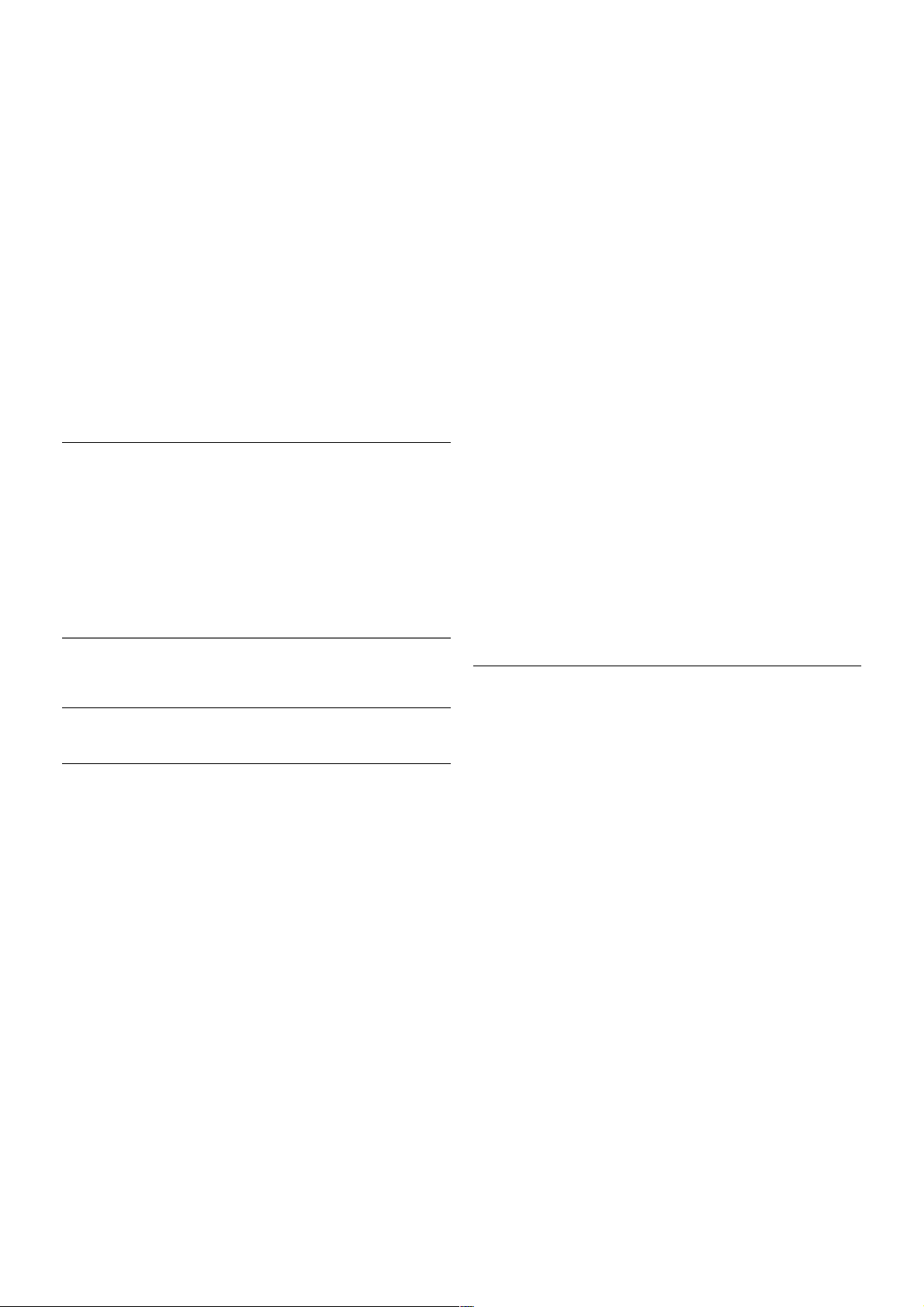
Отложите пульт ДУ на 15 секунд, это необходимо для
калибровки указки.
Если вы не планируете использовать пульт ДУ в течение
длительного времени, извлеките батареи.
Утилизируйте от служ ившие батарейки в соответствии с
требованиями по утилизации.
Чтобы ознакомиться с дополнительной информацией,
выберите пункт Справк а, нажмите * Список и найдите
пункт Утилизация.
Очистка
Пульт ДУ оснаще н специальным покрытием, устойчивым к
образованию царапин.
Очищайте пульт ДУ мягкой влажной тканью. Не
используйте для очистки пульта ДУ спирт, химические или
другие бытовые чист я щие средства.
3.3
Телеканалы
Просмотр телеканалов
Переключение каналов
Чтобы перейти в режим просмотра телевизора, нажмите
t ТВ. При этом будет включен последний выбранный
канал.
Кроме того, можно нажать h, чтобы открыт ь главное
меню, а затем выбрать пункт Просмотр телевизора и
нажать OK.
Переключение каналов
Чтобы переключить каналы, нажмите CH+ или CH-. Если
известен номер канала, введит е его с помощью кнопок с
цифрами. После ввода номера нажмите OK, чтобы
переключиться на нужный канал.
Чтобы вновь вернуться к ранее выбранному каналу,
нажмите b.
Выбор канала из списка каналов
Чтобы открыть список каналов, нажмите L LIST во время
просмотра любого телеканала.
Выберите нужную строку в списке.
В списке каналов выберите нужный теле- или радио канал.
Когда будет выделен нужный значок, нажмите OK, чтобы
переключиться на этот канал.
Список каналов может быть разбит на несколько страниц.
Чтобы перейти к предыдущей или следующей странице,
нажмите CH- или CH+.
Чтобы закрыть список каналов без выбора канала, повторно
нажмите L LIST.
радиоканалы
Если существует возмож ность цифрового вещания,
цифровые радиостанции будут настроены во время
процесса установки. Переключение на радио с танцию
происходит, так же как и переключение на телеканал.
Обычно DVB-C сохраняет радиостанции под номерами,
начиная с 1001.
Опции при выборе каналов
В зависимости от типа просматриваемого канала
(аналоговый или цифровой) или выбранных настроек
телевизора, могут быть доступны различные опции.
Открытие меню опций
При просмотре любого телеканала нажмите o OPTIONS
и перейдите в меню на вкладку o Опции.
Универсальный доступ
Если включен универсальный доступ, можно выбрать
специальные опции для людей с ослабле нным слухом и
зрением.
Чтобы ознакомиться с дополнительной информацией,
выберите пункт Руководство, нажмите * Список и
найдите пункт Универсальный доступ.
Выбор видео
Телевизоры / Телеканалы 27
Page 28
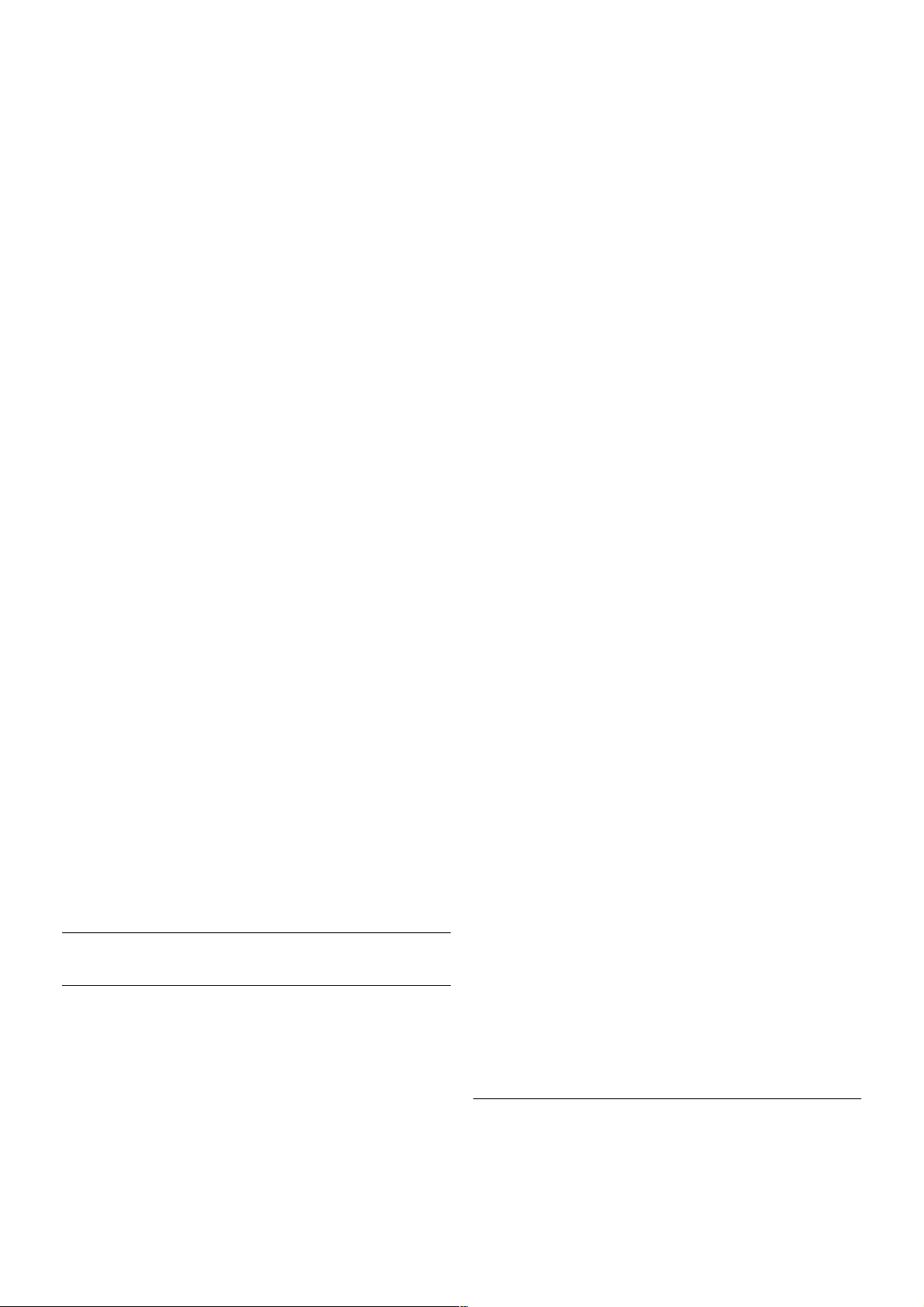
При просмотре цифровых каналов возможен прием
телепередач с несколькими видеосигналами, просмотр
съемок одних и тех же событий с различных точек и углов
обзора, а также различных телепрограмм. При наличии
таких каналов на экране телевизора от ображ ается
сообщение.
Субтитры
Этот параметр имеет два значения: Субтитры вкл. или
Субтитры выкл. Выберите пункт Вкл. в режиме без звука,
чтобы субтитры отображ ались только при отключении звука
кнопкой m.
Язык субтитров
В цифровых каналах можно выбрать один из доступных
языков субтитров в качестве временного (если ни один из
предпочитаемых языков субтитров не доступен).
Для получения более подробной информации выберите
пункт Руководство, нажмите * Список и найдите пункт
Субтитры.
Язык аудио
В цифровых каналах можно выбрать один из доступных
языков аудиосигнала в качестве временного (если ни один
из предпочитаемых языков субтитров не доступен).
Для получения более подробной информации выберите
пункт Руководство, нажмите * Список и найдите пункт
Языки аудио.
Двойной I-II.
Этот параметр доступен в том случае, если имеется
аудиосигнал на двух языках, однако для одного (или двух) из
них отсутст вует обозначение языка.
Общий интерфейс
Если через моду ль CAM доступно платное содержимое, то
этот параметр позволяет установить настройки
поставщика.
HbbTV на этом канале
На каналах с HbbTV можно заблокировать страницы
HbbTV.
Для получения более подробной информации выберите
пункт Руководство, нажмите * Список и найдите пункт
HbbTV.
Состояние
Выберите пункт Состояние, чтобы просмотреть
технические сведения о просматриваемом канале
(аналоговый или цифровой) или подключенном устройстве.
Спис ки каналов
Спис ки каналов
В списке каналов отображ ают ся все сохраненные теле- и
радиок аналы.
Помимо просмотра всех установленных каналов, можно
просмотреть список Любимые программы, отдельный
список радиостанций или найти недавно добавленные
каналы в списке Новые.
Выбор канала из списка каналов
Чтобы открыть списки каналов, нажмите L LIST во время
просмотра любого телеканала.
Выберите один из списков каналов.
В списке каналов выберите нужный теле- или радио канал.
Когда будет выделен нужный значок, нажмите OK, чтобы
переключиться на этот канал.
Список каналов может быть разбит на несколько страниц.
Чтобы перейти к предыдущей или следующей странице,
нажмите CH- или CH+.
Чтобы закрыть список каналов без выбора канала, повторно
нажмите L LIST.
Отметить как избранное
Любой из каналов, доступных в списке Все, можно
добавить в избранное.
Перейдите к каналу в списке и нажмит е * Отметить как
избранное. После этого канал будет добавлен в список
"Избранное".
Опции списка канало в
Находясь в меню списка каналов, нажмите кнопку o
OPTI ONS для дост упа к следующим параметрам:
• Цифровые/аналоговые
• Без ограничений/зашифрованные
• Заблокировать/разблокировать
Логотипы каналов
В некоторых странах на телевизоре отображ ают ся
логотипы каналов. Отображение логотипов каналов можно
отключит ь.
Чтобы отключит ь лог о типы каналов , выполните следующие
действия .
1 - Нажмите кнопку h, выберите SКонфигурация и
нажмите OK.
2. Выберите пункт Настройки ТВ > Общие настройки >
Логотипы каналов и нажмите OK .
3. Выберите пункт Выкл. и нажмите OK .
4. Нажмите b, (несколько раз, если потребуется), чтобы
закрыть меню.
Переименование каналов
Каналы в списке каналов можно переименовать.
28 Телевизоры / Телеканалы
Page 29
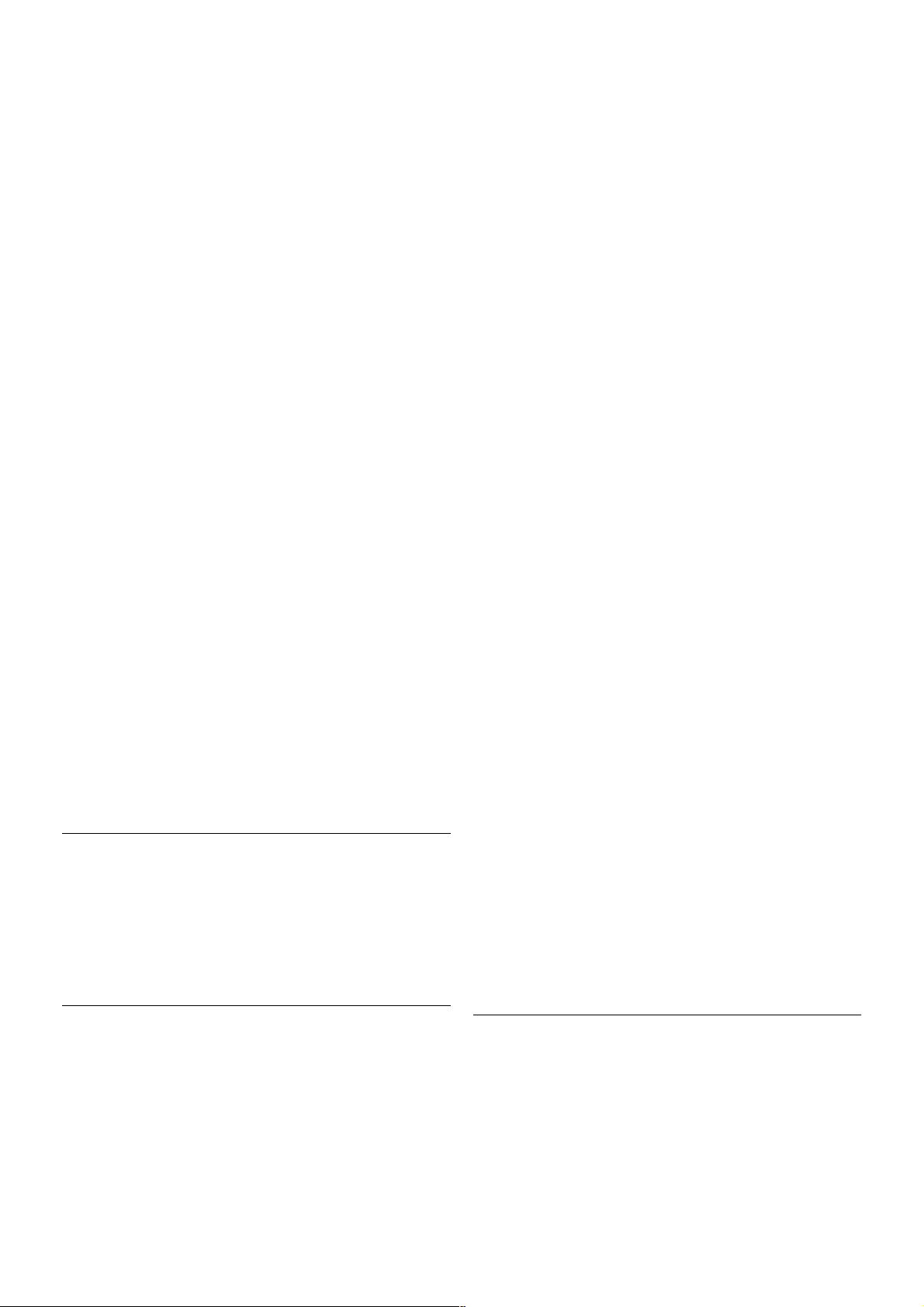
1. В одном из списков каналов (Все, Любимые программы,
Радио или Новые) выберите канал, который нуж но
переименовать.
2. Нажмите * Переименовать. Текст можно вводить
непосредственно при помощи клавиатуры пульта ДУ или с
экранной клавиат уры.
При помо щи клавиатуры пульт а ДУ
Чтобы удалить символ, установите курсор за нужным
символом и нажмите кнопку # del.
Чтобы ввест и символ, нажмите кнопку с соответствующим
символом на клавиатуре.
По завершении нажмите кнопку Enter, чтобы выбрать
пункт Готово. Еще раз нажмите кнопку Enter, чтобы
завершить переименование.
Чтобы ознакомиться с дополнительной информацией об
использовании клавиатуры, нажмит е кнопку * LIST и
найдите пункт Пульт ДУ, клавиатура.
При помо щи экранной клавиатуры.
Чтобы открыть экранную клавиатуру, установите курсор в
текстовое поле "Имя ", а затем нажмите OK .
Чтобы удалить символ, который находится перед курсором,
нажмите кнопку * Backspace.
Чтобы ввест и символ, выберит е нужный символ при
помощи кнопок со стрелками, а затем нажмите OK.
Чтобы ввест и символ в верхнем регистре, нажмите кнопку
*.
Чтобы ввест и цифру или специальный символ, нажмите
кнопку *.
По завершении нажмите кнопку b, чтобы закрыть
экранную клавиатуру.
Чтобы завершить переименование, выберит е пункт
Готово, а затем нажмите OK.
Изменение положения каналов в сетке
Порядок отображения каналов в списке избранного можно
изменить.
Для получения более подробной информации выберите
пункт Руководство, нажмите * Список и найдите пункт
Избранные каналы.
Избранные каналы
В телевизоре можно создать список избранных каналов,
куда будут входить только те каналы, которые вы хотите
просматривать. Если выбран этот список, то при
переключе нии каналов вы будете переходить только по
элементам избранного.
Создание списка избранных каналов
1. Во время просмотра любого телеканала нажмите L
LIST, чтобы от крыть списки каналов.
2. Выберите пункт Любимые программы.
3. Если список пуст, телевизор предложит добавить в него
каналы. Нажмите OK.
4 - С помощью кнопок со стрелками выберите нужный
канал и нажмите OK, чтобы добавить его в список
избранного. Порядок отображения каналов в списке зависит
от порядка их добавления.
5 - Чтобы завершить выбор каналов, нажмите * Готово.
Добав ление и удаление канало в из списка избранного
Для того чтобы добавить или удалить каналы из списка
избранного, откройт е этот список, нажмите o OPTIONS,
выберите пункт До бав ить/уд алить избранное и нажмите
OK.
С помощью кнопок со стрелками выберит е нужный канал и
нажмите OK, чтобы добавить его в список избранного или
удалить из списка.
Переупоряд.
Порядок отображения каналов в списке избранного можно
изменить.
1. В списке избранных каналов выделит е канал, который
необходимо переместить на другую позицию.
2. Нажмите *Переместить.
3 - С помощью кнопок со стрелками переме стите канал на
нужную позицию или введите номер позиции кнопками со
стрелками.
4. Нажмите OK для подтверждения. Чтобы отменить
перемещение, нажмите * Отмена.
Можно выделить следующий канал и изме нить его порядок
таким же образом.
Добав ление и удаление канало в из списка избранного в
других списк ах каналов
Добавлять каналы и радиостанции в список избранного
можно в списках Все, Радио и Новые.
В любом из этих списков выделите нужный канал и
нажмите * Отметить как избранное. Канал будет
отмечен звездочкой s и добавлен в список избранных
каналов.
Чтобы снять пометку с избранного канала, выделите
нужный канал в списке и нажмите *Удалить из
избранного. Канал будет удален из списка избранного.
Блокировка от детей
Чтобы ограничить просмотр телевизора детьми, можно
заблокировать некоторые каналы или программы с
возрастным ограничением на просмотр.
Блокировка канала
Телевизоры / Телеканалы 29
Page 30

Для того чтобы дети не могли просматривать
определенный канал, его можно заблокировать. Для этого
необходимо ввест и код блокировки от детей.
Чтобы заблокирова ть канал, во время просмотра любого
телеканала нажмите L LIST и от кройте списк и каналов. В
любом списке выберите нужный канал, нажмите o
OPTI ONS и выберите пункт Заблокировать канал.
Заблокированный канал будет отображат ься в списке
значк ом ¬.
Чтобы разблокировать канал, выделит е заблокиро ванный
канал в списке и выберите параметр Разблокировать канал.
При этом потребуется ввести код блокировки от дет ей.
Функция блокировки программ с подключенных устройств
недоступна.
Родительс кий рейтинг
Некоторые станции вещания устанавливают для программ
уровень возрастного ограничения . Если значение уровня
возрастного ограничения равняется установленному или
превышает его, программа будет заблокирована.
Для просмотра забло кированной программы необходимо
ввести код блокировки. Уровень возрастных ограничений
устанавливается для всех каналов.
Установить уровень возрастных ограничений
Нажмите h, выберит е пункт S Конфигурация и
нажмите OK.
Выберите пункт Настройки каналов > Блокировка от
детей > Родитель ский рейтинг.
Чтобы выбрать уровень возрастного ограничения ,
необходимо сначала ввести четырехзначный код
блокировки. Если код блокиро в к и еще не установлен, можно
настроить его сейчас.
После ввода кода можно выбрать уровень возрастного
ограничения . Если значение уровня возрастного
ограничения равняется установленному или превышает его,
программа будет забло кирована. При попытке просмотра
появится запрос на ввод кода. Некоторые операторы
блокируют программы только с бол ее высоким уровнем
ограничения .
Установка или изменение кода
Для выбора кода или изменения текущего кода бло к ировки
нажмите клавишу h, выберит е пункт S Конфигурация и
нажмите OK.
Выберите пункт Настройки каналов > Блокировка от
детей > Сменить код .
Введите текущий код, а затем введите новый код дважды.
После этого новый код будет установлен.
Забыл и код?
Если вы забыли код разблокировки, позвоните в службу
поддержки покупателей в вашей стране. Номер телефона
можно найти в документации, входящей в комплект
телевизора, или на веб-сайте www.philips.com/support.
Обнов ить каналы
Автоматическое обновление
Если ведется прием цифровых каналов, в телевизоре можно
настроить автоматическое обновление списка каналов.
Кроме того, запустить обновле ние можно вручную.
Автоматическое обновление канала
Один раз в день, в 6 часов утра, телевизор обновляет
список каналов и сохраняет новые каналы. Новые каналы
добавляются в список "Все", а также в список "Новые".
Пустые каналы удаляются.
Если были обнаруж е ны новые, а также изменившиеся или
удаленные каналы, то при включении телевизора на экране
появится сообщение. Для автоматического обновления
каналов телевизор должен находиться в режиме ожидания.
Чтобы сообщение не отображалось во время запуска
телевизора, нажмите кнопку h, выберите пункт S
Конфигурация и нажмите OK .
Выберите пункт Настройки каналов и нажмите OK.
Выберите пункт Настройка канала > Сообщение об
обновлении каналов > Выкл.
Чтобы отключит ь автоматическое обновление каналов,
нажмите h, выберите пункт S Конфигурация и
нажмите OK.
Выберите пункт Настройка каналов и нажмите OK.
Выберите пункт Настройка канала > Автоматическое
обновление канала > Выкл.
Начать обновление
Чтобы запустить обновление вручную, нажмите h,
выберите пункт S Конфигурация и нажмите OK.
Выберите пункт Поиск каналов и нажмите OK.
Выберите пункт Обновить каналы и следуйте инструкциям
на экране. Обновление может занять несколько минут.
В некоторых странах автомат ическое обновле ние каналов
осущест вляется при просмотре телевизора или когда он
находится в режиме ожидания .
Новые каналы
Новые каналы, добавленные во время автоматического
обновления, находятся в списке Новые. Эти же каналы
также сохраняются в списке Все или Радио.
Новые каналы остаются в списке "Новые" до тех пор, пока
они не будут включены или от мечены как избранные.
Для получения информации о добавлении каналов в список
избранного выберите пункт Руководство, нажмите *
Спис ок и найдите пункт Избранные каналы.
Переустановка каналов
С помощью этого параметра можно либо выполнить
повторную установку всех настроек телевизора, либо найти
и переустановить каналы, не затрагивая остальные
настройки.
30 Телевизоры / Телеканалы
Page 31

Если установлен код блокировк и от дет ей, его потребуется
ввести перед повторной установкой каналов.
Переустановка каналов
Чтобы повторно установить каналы, выполните следующие
действия .
1 - Нажмите кнопку h, выберите SКонфигурация и
нажмите OK.
2. Выберите пункт Поиск каналов > Переустановка
каналов и нажмите OK.
3. Выберите пункт Антенна (DVB-T) или Кабель (DVB-C).
Поиск каналов может занять несколько минут. Следуйте
инструкциям на экране.
Полная установка
Чтобы повторить полную установку телевизора, выполнит е
следующие действия.
1 - Нажмите кнопку h, выберите SКонфигурация и
нажмите OK.
2 - Выберите пункт Настройки ТВ > Общие настройки >
Перезагрузка ТВ и нажмите OK. Установка может занять
несколько минут. Следуйте инструкциям на экране.
Заводские установ ки
Параметр "Заводские установки" восстанавливает исходные
настройки изображения, звука и подсветки Ambilight.
Чтобы восстановить исходные заводские настройки,
выполните следующие действия.
1 - Нажмите кнопку h, выберите SКонфигурация и
нажмите OK.
2. Выберите пункт Настройки ТВ > Общие настройки >
Заводские установ ки и нажмите OK.
3. Нажмите OK для подтверждения.
4. Нажмите b, (несколько раз, если потребуется), чтобы
закрыть меню.
Копирование списка каналов
Введение
Функция копирования списка каналов предназначена для
торговых представителей и опыт ных пользователей. В
некоторых странах копирование списка каналов доступно
только для спутниковых каналов.
Функция Копирование списка каналов позволяет
скопировать каналы, настроенные на одном телевизоре, на
другой телевизор Philips той же серии. Благодаря этой
функции нет необходимости осущест влять поиск каналов
повторно; достаточно лишь загрузить готовую настройку
списка каналов. Для этого используйте флэш-накопитель
USB емкостью не менее 1 ГБ.
Условия
• Обе модели телевизоров относя т ся к одному году
выпуска.
• Оба телевизора имеют одинаковы й тип аппаратного
обеспечения. Тип аппаратного обеспечения указан на
табличке на задней панели устройства и обычно
обозначае т ся так: Q . . . LA
• На обоих телевизорах установлены поддерживаемые
версии ПО.
Текущая версия
Для проверки текущей версии выберите пункт Инфо . об
установл. прогр. обеспеч. в меню Конфигурация >
Настройки ПО.
Копирование списка каналов
Копирование списка каналов
1. Включите телевизор, на котором имеются настроенные
каналы. Подключите запоминающее устройство USB.
2. Нажмите h, выберите пункт S Конфигурация и
нажмите OK.
3. Выберите пункт Настройки ТВ > Общие настройки >
Копирование списка каналов > Копировать на устройство
USB и нажмите OK. Для копирования списка каналов с
телевизора может потребоваться ввести код блокировки от
дет ей, указанный во время настройки.
4. По завершении копирования отключит е устройство USB.
После этого ско пирова нный список каналов можно загрузить
на другой телевизор Philips.
Загрузка списка канало в
Загрузка скопированного списка канало в
Способ загрузки списка каналов зависит от того, была ли
выполнена установка телевизора.
На ненастроенный телевизор
1. Для начала настройки подключите телевизор к сети
питания, выберите язык и страну. Поиск каналов можно
пропустить. Завершите настройку.
2. Подключите устройство USB со списком каналов с
другого телевизора.
3. Чтобы начать загрузку списка каналов, нажмите h,
выберите пункт S Конфигурация и нажмите OK.
4. Выберите Настройки ТВ > Общие настройки >
Копирование списка каналов > Копировать на ТВ и
нажмите OK. Возможно, потребует ся ввести код
блокировки от детей.
5. В случае успешного копирования списка каналов появится
уведомление. Отключите запоминающее устройство USB.
На настроенный ТВ
1. Проверьте настройки страны. Для этого нажмите h,
выберите пункт S Конфигурация и нажмите OK.
Выберите пункт Поиск каналов > Переустановка каналов
и нажмите OK. Нажмите b, а затем Отмена, чтобы
выйти из поиска каналов.
Если страна выбрана верно, переходите к пункту 2.
Если страна выбрана неправильно, необходимо запустить
повторную установку. Для этого нажмите h, выберите
пункт S Конфигурация и OK. Выберит е пункты
Настройки ТВ > Общие настройки > Перезагрузка ТВ >
OK. Выберите нужную страну и пропустите поиск каналов.
Завершите настройку. По завершении перейдите к пункту
2.
2. Подключите устройство USB со списком каналов с
другого телевизора.
3. Чтобы начать загрузку списка каналов, нажмите h,
выберите пункт S Конфигурация и нажмите OK.
Телевизоры / Телеканалы 31
Page 32

4. Выберите Настройки ТВ > Общие настройки >
Копирование списка каналов > Копировать на ТВ и
нажмите OK. Возможно, потребует ся ввести код
блокировки от детей.
5. В случае успешного копирования списка каналов появится
уведомление. Отключите запоминающее устройство USB.
DVB-T или DVB-C
Прием сигнала DVB-T или DVB-C
Если в вашей стране доступны оба типа вещания — DVB-T
и DVB-C — и телевизор поддерживает прием DVB-T и
DVB-C, можно выбрать один из типов приема во время
установки каналов при первом включении телевизора.
Если необходимо изменить настройки DVB, чтобы
запустить установку новых каналов, нажмите h, выберите
пункт S Конфигурация и нажмите OK.
Выберите пункт Настройки каналов и нажмите OK.
Выберите пункт Настройка канала > Антенное
соединение > Антенна (DVB-T) или Кабель (DVB-C) и
нажмите OK. Выберите нужную настройку DVB.
Настройка каналов DVB-C
Для простоты использования для всех настроек DVB-C
выбрано значение "Автоматически".
Если поставщик услуг DVB-C сообщил вам специальные
настройки DVB-C (идентификатор сети или сетевую
част от у), введите эти настройки, ког д а во время установки
появится запрос.
Возможно, потребует ся изменить настройки сканирования
(полное или быстрое сканирование) или ввести
определенную скорость передачи в меню Параметры. Для
того чтобы можно было настроить скорость передачи,
предварите льно необходимо установить для параметра
"Скорость передачи" значение Вручную.
Конфликт номеров каналов
В некоторых странах разные телеканалы (телевещательные
компании) могут иметь одинаковые номера каналов. Во
время установки на экране телевизора отобразит ся список
конфликтующих номеров каналов. В этом случае
потребуется выбрать, какой канал будет от ображаться под
номером, которому сопоставлено несколько телеканалов.
DVB-T + DVB-C
Если вы используете не только антенну DVB-T, но и DVB-C,
в телевизоре можно настроить одновреме нный прием
сигналов DVB-T и DVB-C. Установите сначала одну систему,
а затем другую, указав все необходимые настройки.
После того как обе системы будут установлены, для
просмотра каналов потребуется переключить антенну на
задней панели телевизора и включить в телевизоре
соответствующую систему.
Сведения о выборе настроек DVB-T или DVB-C см. выше.
Режим ско рости передачи
Если поставщик услуг кабельного телевидения не указал
определенное значение скорости передачи для установки
телеканалов, ост авьте для параметра Режим скорости
передачи значение Автоматически.
Если указано определенное значение скорости пере дачи,
выберите пункт Вручную. Однако полученное значение
может иметься в списке предустановок ско ро сти пере дачи.
Чтобы проверить, доступно ли значение автоматически,
выберите Предустановки скорости передачи.
Предустановленные значения
Если для параметра Режим скорости передачи выбран
пункт Автоматически, телевизор будет использовать одну
из предустановок скорости передачи, как и большинство
поставщиков услуг кабельного телевидения в вашей стране.
Значение 1
Если для параметра Режим скорости передачи выбран
пункт Вручную, можно ввести значение скорости передачи,
полученное от поставщика услуг кабельного телевидения.
Для ввода значения используйте цифровые кнопки.
Значение 2
Если для параметра Режим скорости передачи выбран
пункт Вручную, можно ввести второе значение скорости
передачи, полученное от поставщика услуг кабельного
телевидения. Для ввода значения используйте кнопки с
цифрами.
Режим сетевой частоты
Если для поиска каналов будет использоваться способ
Быстрое сканирование, выбранный в Сканирование
частоты, выберите пункт Автоматически. Телевизор будет
использовать одну из предустановок сетевой частоты (или
HC — канал наведения), как и большинство поставщиков
услуг кабельного телевидения в вашей стране.
Если вам предоставлено определенное значение сетевой
част от ы для поиска каналов, выберите пункт Вручную.
Сетевая частота
Если для параметра Режим сетев ой частоты выбран пункт
Вручную, можно ввести значение сетевой частот ы,
полученное от поставщика услуг кабельного телевидения.
Для ввода значения используйте цифровые кнопки.
Сканирование часто ты
Выберите способ поиска каналов. Можно выбрать способ
Быстрое сканирование и использовать предустановки,
используемые большинством поставщиков услуг кабельного
телевидения в вашей стране.
32 Телевизоры / Телеканалы
Page 33

Если при этом установка каналов не выполнена или
некоторые каналы от сутствуют, можно выбрат ь Полное
сканирование. При использовании данного способа поиск и
установка каналов занимает больше времени.
Шаг настройки частоты
Телевизор выполняет поиск каналов с шагом в 8 МГц.
Если при этом установка каналов не выполнена или
некоторые каналы от сутствуют, можно выполнить поиск с
меньшим шагом в 1 МГц. При использовании шага в 1 МГц
поиск и установка каналов занимает больше времени.
Цифровые каналы
Если вам известно, что поставщик услуг кабельного не
предоставляет цифровые каналы, поиск цифровых каналов
можно пропустить.
Выберите Выкл.
Аналого вые каналы
Если вам известно, что поставщик услуг кабельного не
предоставляет аналоговые каналы, поиск аналогов ых каналов
можно пропустить.
Выберите Выкл.
Без ограничений/зашифрованные
При наличии подписки и моду ля CAM (модуль условного
доступа) для оплаты услуг телевидения выберит е Без
ограничений + зашифрованные. При отсутст вии подписки
для оплаты телевизионных каналов и услуг доступен выбор
только бесплатных каналов.
Для получения более подробной информации выберите
пункт Руководство, нажмите * Список и найдите пункт
CAM — модуль условного доступа.
Качество приема
При приеме цифрового телесигнала можно проверить его
качество и устойчивость.
Если вы пользуете сь собственной антенной, для улучшения
качества приема сигнала попробуйте переставить антенну.
Чтобы проверить качество приема цифрового канала,
включите этот канал.
Нажмите h, выберит е S Конфигурация и нажмите OK .
Выберите пункт Настройки каналов и нажмите OK.
Выберите пункт Настройка канала > Цифровой: тест
приема и нажмите OK.
Отобразится частота цифрового сигнала данного канала.
Если прием неустойчивый, попробуйте переставить
антенну. Чтобы еще раз проверить качество сигнала на
данной частоте, выберите Поиск и нажмите OK .
Для ввода частоты цифрового сигнала используются кнопки
с цифрами на пульте ДУ. Кроме того, можно выбрат ь
част от у, установить стрелки напротив цифр при помощи
кнопок w и x, и а затем изменить цифры при помощи
кнопок u и v. Чтобы проверить част оту, выберите пункт
Поиск и нажмите OK .
Если для приема каналов используется DVB-C, будут
доступны параметры Режим скорости передачи и
Предустановки скорости передачи. Для режима скорости
передачи выберите Автоматически, если поставщиком
услуг не предоставлено определенное значение режима
скорости. Для ввода значения режима скорости
воспользуйтесь кнопками с цифрами.
Установка вручную
Аналоговые телеканалы можно по очереди настроить
вручную.
Чтобы вручную настроить аналоговые каналы, нажмите h,
выберите пункт S Конфигурация и нажмите OK.
Выберите пункт Настройки каналов и нажмите OK.
Выберите пункт Настройка канала > Аналоговый:
установка вручную и нажмите OK.
1. Система
Чтобы установить телесистему, выберит е пункт Система и
нажмите OK.
Выберите страну или часть света, в которой находитесь.
2. Поиск каналов
Чтобы найти канал, выберите Поиск каналов и нажмите
OK. Выберите Поиск и нажмите OK . Можно также ввест и
част от у самостоятельно. Если прием неустойчивый,
нажмите Поиск еще раз. Если необходимо со хранить
канал, выберит е Готово и наж мите OK .
3. Тонкая настройка
Чтобы улучшить настройку канала, выберите пункт Тонкая
настройка и нажмите OK . Для тонкой настройки канала
используются кнопки u и v.
Чтобы сохранить найденный канал, выберите пункт Готово
и нажмите OK .
4. Сохранение
Канал можно сохранить под текущим или под новым
номером.
Выберите пункт Сохранить текущий канал или Сохранить
как новый канал.
Повторите описанные действия для настройки остальных
доступных аналоговых каналов.
Формат изображения
Если сверху и снизу или по бокам от изображения
отображаются черные полосы, можно настроить формат
изображения по размеру экрана.
Во время просмотра любого телеканала нажмите f
FORMAT, чтобы открыть меню Формат изображения.
Выберите в списке нужный формат и нажмите OK .
Форматы изображений
Телевизоры / Телеканалы 33
Page 34

В зависимости от изображения на экране дост упны
следующие форматы.
• Автозаполнение
Автоматическое увеличение изображения на весь экран.
Искажение минимально; отображ ение субтитров
сохраняется. Эта функция не используется для
отображения содержимого с ПК. В редких форматах
изображения че рны е полосы мог ут сохраня ться.
• Автоувеличение
Максимальное растяжение изображения до размера экрана
без искажений. Возможно наличие черных полос. Эта
функция не используется для от ображ е ния содержимого с
ПК.
• Сверхувеличение
Удаление че рны х полос по бока м при вещании в формате
4:3. Настройка изображения по размеру экрана.
• Расширение формата 16:9
Масшт абирование до формата 16:9.
• Широкий экран
Растяжение до формата 16:9.
• Не в масшта бе
Специальный режим для содержимого стандарта HD или
содержимого с ПК. Пикселизация изображений на основе
пиксельной структуры. При отображении содержимого с
ПК могут появляться черные полосы.
Текст
Страницы телете кста
Открыть текст
Для доступа к телетексту во время просмотра
телевещания нажмите TEXT.
Для выхода из режима телетекста снова нажмите TEXT.
Выбор страницы телетекста
Для выбора страницы ...
• Введите номер страницы с помощью кнопок с цифрами.
• Нажмите w или x
• Нажмите u или v.
• Для выбора одного из цветных элементов в нижней част и
экрана нажмите цветную кнопку.
Подстраницы телетекста
Страница телетекста может содержать несколько
подстраниц. Номера подстраниц отображ ают ся в строке
рядом с номером основной страницы.
Чтобы выбрать подстраницу, нажмите w или x.
Страницы телете кста T.O.P.
Некоторые станции вещания поддерживают функцию
T.O.P. телетекста.
Чтобы получить доступ к телетексту T.O.P. из режима
телетекста, нажмите o OPTIONS и выберите Обзор
T.O.P.
Избранные страницы
Телевизор созда ет список последних 10 открыт ы х страниц
телетекста. Вы можете с легкостью снова открыть их в
списке избранных страниц телетекста.
1 - В меню "Телетекст" выберите звездочку в верхнем
левом углу экрана, чтобы отобразился список избранных
страниц.
2 - Нажмите клавишу v или u для выбора номера страницы
или нажмите OK, чт обы от крыть страницу.
Список можно очист ить, выбрав пункт Очистить список
избранных страниц.
Поиск тек ста
Можно выбрат ь слово и произвести поиск данного слова по
всему тексту.
Откройте страницу телетекста и нажмите OK.
При помощи кнопок со стрелками выберите слово или
число.
Затем еще раз нажмите OK, чтобы перейти к следующему
месту, где встречается это слово или число.
Чтобы повторить поиск, нажмите OK еще раз.
Чтобы остановит ь поиск, нажимайте u, пока найденные
варианты не закончатся.
Текст с под ключенно г о устройства
На некоторых подключенных устройствах, принимающих
телеканалы, также существует поддержка телетекста.
Чтобы открыть телетекст с подключенного устройства,
нажмите h, выберите устройство и нажмите OK.
При просмотре канала на устройстве нажмите o
OPTIONS, выберите пункт "Показать кнопки устройства",
нажмите кнопку T и OK . Чтобы скрыть кнопки
устройства, нажмите b.
Чтобы закрыть телетекст, нажмите b повторно.
Цифровой телетекст (только для Великобритании)
На некоторых цифровых телеканалах предлагаются
специальные цифровые текстовые службы или
интерактивное телевидение. Такие службы имеют вид
обычного телетекста. Управление осущ ествляется
цифровыми и цветными кнопками, а также кнопками со
стрелками.
Чтобы закрыть цифровой телетекст, нажмите b.
Опции те летекста
В режиме телетекста нажмите кнопку o OPTIONS для
доступа к следующим параметрам.
• Остановка страницы
• Двойной экран
• Обзор T.O.P.
• Увеличить
• Показать
• Цикл подстраниц
• Скрыть избранные страницы
• Очистить список избранных страниц
• Язык
34 Телевизоры / Телеканалы
Page 35

Остановка страницы
Чтобы остановит ь автоматическое перелистывание
подстраниц, нажмите кнопку o OPTIONS и выберите
пункт Остановка страницы.
Двойной экран/полноэкранный режим
Чтобы передача и телетекст от ображ ались рядом друг с
другом, нажмите o OPTIONS и выберите пункт Дво йно й
экран.
Чтобы вернуться к обычному режиму, выберите пункт
Полноэкранный режим.
T.O.P. oбзop
Чтобы открыть T.O.P. телетекст, нажмите o OPTIONS и
выберите пункт Обзор T.O.P..
Увеличить
Чтобы увеличить страницу телетекста для более
комфортного просмотра, нажмите o OPTIONS и
выберите пункт Увеличить. Чтобы прокрутить страницу,
нажмите v или u.
Показ.
Чтобы просмотреть информацию, скрытую на странице,
нажмите o OPTIONS и выберите пункт По каз.
Цикл подстраниц
Для автомат ического пролистывания подстраниц (при их
наличии) нажмите o OPTIONS и выберите пункт Цикл
подстраниц.
Язык
Чтобы выбрать набор символо в для коррект ного
отображения телетекста, нажмите o OPTIONS и
выберите пункт Язык.
Настройка телетекста
Язык телетекста
Некоторые компании цифрового вещания пре длагают
несколько языков трансляции телетекста.
Чтобы установить основной и дополнительный язык
телетекста, нажмите h, выберит е пункт S
Конфигурация и нажмите OK.
Выберите пункт Настройки каналов, а затем Основной
или Допо лнительный текст и выберит е предпочитаемые
языки от ображения телетекста.
Телетекст 2.5
Функция Teлeтeкcт 2.5 обеспечивает улучшенную графику и
цветопередачу. Функция Teлeтeкcт 2.5 включена по
умолчанию в заводских установках.
Чтобы отключит ь эту функцию, нажмите h, выберите
пункт S Конфигурация и нажмите OK.
Выберите пункт Настройки ТВ > Параметры > Телетекст
2.5.
Интерактивное телевидение
Что так о е iTV?
Используя возможности интерактивного телевидения,
некоторые станции вещания транслируют телесигнал, а
также предоставляют информационные и развлекательные
материалы. На некоторых страницах зрители могут
участвовать в исследовании или голосоват ь, совершать
покупки или оплачивать аренду фильма.
HbbTV, MHEG и другие системы.
Станции вещания используют различные системы
интерактивного телевидения: Hbb TV (Hybrid Broadcast
Broadband TV) или iTV (Interactive TV — MHEG). Иногда
интерактивное телевидение называют цифровым
телетекстом или "красной кнопкой". Однако каждая
система имеет свои особе нности.
Для получения дополнительной информации посетите сайт
станции вещания.
Что требуется
Интерактивное телевидение доступно только на цифров ых
телеканалах. Для получения всех преимуществ
интерактивного телевидения вам потребуется
высокоскоростное (широкополосное) подключение
телевизора к сети Интернет.
HbbTV
Чтобы открыть на телеканале страницы HbbTV, сначала
нужно включить функцию HbbTV в настройках телевизора.
1 - Снова нажмите h, выберит е S Конфигурация и
нажмите OK.
2 - Выберите Настройки ТВ, затем — Общие настройки >
HbbTV и нажмите OK.
3. Выберите пункт Вкл. и нажмите OK .
4. Нажмите b, (несколько раз, если потребуется), чтобы
закрыть меню.
При необходимости можно заблок ировать страницы
HbbTV на определе нном канале.
1 - Включите канал, на котором вы хотите заблокировать
страницы HbbTV.
2 - Нажмите o OPTIONS, выберите HbbTV на этом
канале и нажмите OK.
3. Выберите пункт Выкл. и нажмите OK.
Страницы iTV
Просмотр страниц iTV
На большинстве каналов, предоставляющих поддержку
стандарта HbbTV или iTV, для доступа к интерактивной
программе необходимо нажать кнопку * (красную) кнопку
или кнопку OK .
Перемещение по страницам iTV
Телевизоры / Телеканалы 35
Page 36

Для перемещения по страницам iTV можно использовать
кнопки со стрелками, цветные кнопки, кнопки с цифрами и
кнопку b. Для управления воспроизведением видео на
страницах iTV используйте кнопки x (Воспроизведение), p
(Пауза) и q (Стоп).
Цифровой телетекст (только для Великобритании)
Для доступа к цифровому телетексту нажмите кнопку
TEXT. Для выхода нажмите кнопку b.
Выход со страниц iTV
На большинстве страниц iTV есть информация о том, какие
кнопки использовать для выхода.
Чтобы закрыть страницу iTV, выберите другой канал и
переключитесь назад.
3.4
Гид передач
Что требуется
В телегиде можно просматривать список текущих и
будущих телепередач на настроенных каналах. В
зависимо сти от того, откуда поступает информация
(данные) для телегида, отображаются либо аналоговые и
цифровые каналы, либо только цифровые. Некоторые
каналы не предоставляют информацию для телегида.
Телевизор может собирать информацию телегида для
установленных каналов (например, для каналов,
просматриваемых чере з меню Watch TV (Просмотр
телевизора)). Телевизор не получает информацию о
каналах, транслируемых через цифровой ресивер.
Использование телегида
Открытие телегида
Открытие телегида
Чтобы открыть телегид, нажмите GUI D E.
Чтобы выйти из него, нажмите кнопку GUIDE еще раз.
При первом открытии гида передач телевизор ищет
информацию о передачах на телеканалах. Это мо жет
занять несколько минут. Затем телевизор сохраняет
полученные данные.
Переключение на передачу
Переключение на передачу
Из гида передач можно переключиться на передаваемую в
данный момент передачу.
Чтобы выбрать передачу, выделите ее название при
помощи кнопок со стрелками.
Перейдите вправо, чтобы просмотреть передачи, ко торые
будут показаны позже в этот же день.
Чтобы переключиться на передачу (канал), выберите
нужную передачу и нажмите OK.
Просмотр сведений о передаче
Чтобы просмотреть сведения о выбранной передаче,
нажмите i INFO.
Изменить день
Изменить день
В гиде передач можно просмотреть программу передач на
несколько ближайших дней (до 8 дней).
Если информация для гида передач поступает от станции
вещания , нажмите CH+, чт обы просмотреть программу
передач на один из ближайших дней. Чтобы вернуться к
предыдущему дню, нажмите CH-.
Кроме того, можно нажать o OPTIONS и выбрать пункт
Изменить день.
Выберите пункт Предыдущий день, Сегодня или
Следующий день и нажмите OK, чт обы выбрать
программу на определенный день.
Если информация для гида передач поступает из
Интернета, нажмите * Выбрать день.
Установить напоминание
Установить напоминание
На телевизоре можно установить напоминания о начале
передач, которые будут выводиться на экран.
Чтобы установить напоминание, выберите передачу в
программе и нажмите цветную кнопку, соответствующую
команде Установить напоминание. Эт а передача будет
отмечена значко м часов ê.
Чтобы удалить напоминание, нажмите цветную кнопку,
соответствующую команде Удалить напоминание.
Чтобы просмотреть список всех установленных
напоминаний, нажмите цветную кнопку, соответствующую
команде Запланированные напоминания.
Поиск по жанру
Поиск по жанру
Если имеется соответствующая информация, передачи
можно находить по жанрам: фильмы, спорт и т. д.
Чтобы найти передачи определенного жанра, нажмите o
OPTIONS и выберите пункт Поиск по жанру.
Выберите жанр и нажмите OK. На экран будет выведен
список найденных передач.
36 Телевизоры / Гид передач
Page 37

Записи
В меню телегида можно записать или создать расписание
для записи телепередачи. Подключите к телевизору
жесткий диск USB для сохранения записей.
Для получения более подробной информации о записи
нажмите * Список и найдите пункт Запись.
Прием информации для гида передач
Телевизор принимает информацию (данные) для телегида
от станций вещания или из Интернета. В некоторых
регионах и для некоторых каналов информация для
телегида может быть недоступна. Телевизор может
собирать информацию телегида для установленных каналов
(например, для каналов, просматриваемых через меню
Watch TV (Просмотр телевизора)). Телевизор не получает
информацию для каналов, транслируемых через цифровой
ресивер.
По умолчанию для получения инф ормации на телевизоре
установлен параметр Со станции вещания.
Если информация для гида передач поступает из
Интернета, помимо цифровых каналов могут отображат ься
и аналоговые. В меню "Телегид" можно включить просмотр
текущего канала в небольшом окне.
Настройка информации для гида передач
Если телевизор подключен к Интернету, в нем можно
настроить получение информации для гида передач со
станции вещания.
Чтобы настроить прием информации для гида передач,
нажмите h, выберите пункт S Конфигурация и
нажмите OK.
Выберите пункт Настройки ТВ > Общие настройки >
Телегид.
Выберите пункт Со станц ии вещания или Из Интернета.
Нед о стающие записи
Если из списка записей исчезли некоторые записи,
возможно, были изменены данные телегида. Записи,
сделанные с настройкой Со станции вещания, могли стать
невидимыми в списке, если вы изменили настройку на Из
Интернета ли наоборот. Телевизор мог переключиться на
настройку Из Интернета автомат ически.
Чтобы записи снова появились в списке записей,
переключитесь на настройку, которая была выбрана во
время записи.
3.5
Переключение на устройства
Список источников
В списке подключений (меню "Источник") отображаются
все подключенные к телевизору устройства.
Через меню "Ист очник" можно переключиться на любое
устройство.
Меню Источник
Чтобы открыть меню "Ист очник", нажмите c SOURCE.
Чтобы переключиться на подсоединенное устройство,
выберите его при помощи стрелок w (влево) или x (вправо)
и нажмите OK .
На некоторых устройствах (HDMI CEC) можно напрямую
выбират ь те или иные функции из списка, расположенного
под значком устройства.
Выберите устройство, а затем выберите функцию и
нажмите OK.
Чтобы закрыть меню "Источник", не выбирая устройство,
повторно нажмите c.
Автоматическое определение
При подключении нового устройства телевизор
автомат ически определя е т его и вносит в список в меню
"Источник". Для каждого устройства в списке от ображается
значок (тип устройства) и имя. Если тип устройства
определен неверно, его можно изменить.
Чтобы изменить тип устройства, нажмите * Тип
устройства, выберите нужный тип и нажмите OK .
Если имя устройства определено неверно (или требуется
изменить имя), нажмите * Переименовать. С помощью
клавиатуры пульта ДУ введите новое имя.
Если тип устройства определен правильно, им удобнее
пользоваться. От типа устройства зависит стиль звука и
изображения, разрешение, часть настроек и
местополо жение в меню "Источник".
При подключении нового устройства к телевизору значок
устройства переходит на переднюю панель меню
Источник.
Если телевизор не определяет устройство автоматически,
выберите соответствующее подключение и измените тип
и имя устройства.
Исходное имя и значок
Чтобы восстановить исходное имя и значок устройства,
нажмите o OPTIONS, перейдите на панели меню на
вкладку Опции, выберите пункт Исходное имя и значок и
нажмите OK.
Сканировать по д ключения
Чтобы выполнить повторное сканирование всех
подключений телевизора и обновить меню "Ист очник",
нажмите o OPTIONS, перейдите на панели меню на
вкладку Опции, выберите пункт Сканировать подключения
и нажмите OK .
Телевизоры / Переключение на устройства 37
Page 38

Из режима ожидания
Когда телевизор находится в режиме ожидания , при
помощи пульта ДУ телевизора можно включить
подключенное устройство.
Воспроизведение
Чтобы вывести проигрыватель дисков и телевизор из
режима ожидания и запустить просмотр диска или
передачи, нажмит е на пульте ДУ телевизора x
(воспроизведение).
Устройст во должно быть подключено через HDMI-кабель;
кроме того, на телевизоре и на устройстве долж на быть
включена функция HDMI CEC.
Система домашнего кинотеатра
Телевизор позволяет включить систему домашнего
кинотеатра для прослушивания музыкально го диска или
радиостанции и оставить телевизор в режиме ож идания .
Чтобы включить только систему домашнего кинотеатра,
когда телевизор находится в режиме ожидания, на пульте
ДУ телевизора нажмите c SOURCE.
EasyLink
Технология EasyLink позволяет управлять подключенными
устройствами при помощи пульта ДУ телевизора. Для
взаимодейст вия с устройствами в технологии EasyLink
используется подключение HDMI CEC. Устройства должны
поддерживать технологию HDMI CEC и подключаться
через HDMI-разъем.
Для получения более подробной информации выберите
пункт Руководство, нажмите * Список и найдите пункт
EasyLink.
Субтитры
Включение субтитров
Чтобы открыть меню субтитров, нажмите SUBTITLE.
Субтитры можно включить или выключить.
Для того чтобы субтитры от ображ ались для передач,
транслирующихся не на вашем языке (не на языке,
настрое нном на телевизоре), выберит е пункт
Автоматически. Кроме того, здесь можно включить
отображение субтитров, когда зву к от ключен при помощи
кнопки m.
Субтитры аналоговых каналов должны быть дост упны че рез
телетекст.
Субтитры аналоговых каналов
Субтитры каждого аналоговог о канала требуется включит ь
вручную по отдельности.
1. Переключитесь на нужный канал и нажмите Телетекст,
чтобы от крыть телетекст.
2. Введите номер страницы телетекста с субтитрами
(обычно 888).
3. Нажмите кнопку Текст повт орно, чтобы закрыть
телетекст.
Если при просмотре этого аналоговог о канала в меню
"Субтитры" выбран пункт "Вкл.", субтитры будут
отображаться на экране (если они доступны).
Чтобы опре де лит ь тип канала (цифро вой или аналоговый),
переключитесь на нужный канал и выберите в меню Опции
пункт Сост ояние.
Субтитры цифровых каналов
Настраивать субтитры цифровых каналов в телетексте не
требуется.
Субтитры для каждой передачи на цифровых каналах могут
отображаться на разных языках. В телевизоре можно
настроить предпочитаемые языки субтитров — основной и
дополнительный. Если доступны субтитры на одном из этих
языков, они будут от ображ аться на экране телевизора.
Если субтитры на предпочитаемых языках не доступны,
можно выбрать другой язык из числа дост упных.
Чтобы установить основной и дополнительный языки
субтитров, выполните следующие действия .
1. Нажмите h, выберите пункт Конфигурация и нажмите
OK.
2. Выберите пункт Настройки каналов, а затем Языки >
Основные субтитры или Допо лнительные субтитры и
нажмите OK.
3. Выберите язык и нажмите OK.
4. Нажмите b, (несколько раз, если потребуется), чтобы
закрыть меню.
Чтобы выбрать язык субтитров при отсутст вии нужного
языка, выполните следующие действия.
38 Телевизоры / Субтитры и языки
Page 39

1. Нажмите o OPTIONS
2. Выберите временный язык субтитров и нажмите OK .
Язык аудио
Передачи на цифровых каналах могут транслироваться на
нескольких языках. В телевизоре можно настроить
основной и дополнительный языки аудио. Если зв уково е
сопровождение доступно на одном из этих языков,
телевизор автоматически переключится на него.
Если аудио на предпочитаемых языках недоступно, можно
выбрать другой язык из числа дост упных.
Чтобы установить основной и дополнительный языки аудио,
выполните следующие действия.
1. Нажмите h, выберите пункт Конфигурация и нажмите
OK.
2. Выберите пункт Настройки каналов, а затем Языки >
Основное аудио или До полнительно е аудио и нажмите
OK.
3. Выберите язык и нажмите OK .
4. Нажмите b, (несколько раз, если потребуется), чтобы
закрыть меню.
Чтобы выбрать язык аудио для случаев, когда
предпочитаемые языки недост упны, выполните следующие
действия .
1. Нажмите o OPTIONS
2. Выберите пункт Язык аудио и выберите временный
язык, а затем нажмите OK .
Язык оригинала
Если для передач или фильмов, транслирующихся на
цифровом канале, дост упно звуковое сопровождение на
языке оригинала, в телевизоре можно настроить
автомат ическое пере ключение на этот язык. Чтобы
просматривать фильмы с дубля жем на языке оригинал (если
он доступен), установите для параметра "Язык оригинала"
значение "Вкл.".
Чтобы настроить переключение на язык оригинала,
выполните следующие действия.
1. Нажмите h, выберите пункт Конфигурация и нажмите
OK.
2. Выберите пункт Настройки каналов, а затем пункт
Языки > Язык оригинала и нажмите OK .
3. Выберите пункт Вкл. или Выкл. и нажмите OK .
4. Нажмите b, (несколько раз, если потребуется), чтобы
закрыть меню.
Языки аудио для люд е й с ослабленным слухом и зрением
Некоторые цифровые телеканалы поддерживают
специальное аудиосопровождение и субтитры,
предназначенные для людей с ослабленным слухом и
зрением.
Чтобы ознакомиться с дополнительной информацией,
выберите пункт Руководство, нажмите * Список и
найдите пункт Универсальный доступ.
Язык меню
Чтобы изменить язык экранных меню и сообщений,
выполните следующие действия.
1 - Нажмите кнопку h, выберите SКонфигурация и
нажмите OK.
2. Выберите пункт Настройки ТВ > Общие настройки >
Язык меню и нажмите OK.
3. Выберите требуемый язык и нажмите OK.
4. Нажмите b, (несколько раз, если потребуется), чтобы
закрыть меню.
3.7
Таймеры и часы
Таймер отключения
При активации таймера отключения телевизор
переключается в режим ожидания по истечении
установленного периода времени.
Чтобы установить таймер отключения , нажмите h,
выберите пункт S Конфигурация и нажмите OK.
Выберите пункт Настройки ТВ > Общие настройки >
Таймер отключения. С помощью ползунка можно
установить таймер с шагом 5 минут (максимальное время
180 минут). При выборе значения 0 минут таймер
отключается .
В любое время можно выключить телевизор или сбросить
время от ключения.
Часы
Чтобы отобразить часы в гиде пе редач, нажмите на кнопку
GUI D E.
В некоторых странах станции цифрового телевещания не
используют UTC — информацию о всемирном
скоорд инированном времени. В связи с этим может не
выполня т ься обновление часов при переходе на сезонное
время, и телевизор будет показывать неправильное время.
Чтобы настроить часы, нажмите h, выберит е пункт S
Конфигурация и нажмите OK .
Выберите пункт Настройки ТВ > Общие настройки >
Часы, а затем пункт Зависит от страны.
Выберите пункт Переход на летнее время и выберит е
нужную настройку.
Чтобы настроить время и дату вручную, выберите Ручная.
Затем выберите пункт Время или Дата.
При записи программ с помощью функции Smart TVне
рекомендуется изменять время и дату вручную.
Телевизоры / Таймеры и часы 39
Page 40

Таймер выключения
Если в течение 4 часов не будет нажата ни одна кнопка на
пульте ДУ или если телевизор не получает входной сигнал
и команды с пульта ДУ в течение 10 минут, для экономии
энергии телевизор будет автоматически от ключен.
Если телевизор используется в качестве монитора или для
просмотра телеканалов подключен цифровой ресивер
(телеприставка) и пульт ДУ телевизора не используется,
функцию автоотключения следует выключить.
Чтобы отключит ь эту функцию, нажмите h, выберите
пункт S Конфигурация и нажмите OK .
Выберите пункт Настройки ТВ > Общие настройки >
Таймер выключения и переместите ползунок в положение
0.
Для получения более подробной информации об
эконастройках телевизора выберите пункт Руководство,
нажмите * Список и найдите пункт Энергосбережение.
3.8
Параметр ы изо бражения
Стиль изображения
Для быстрой настройки изображения можно выбрать
установленные настройки в меню Стиль изображения.
1. Во время просмотра любого телеканала нажмите o
OPTI ONS, чтобы от крыть меню параме тров.
2 - Выберите пункт j Изображение и звук на панели в
меню, а затем выберите пункт Стиль изображения.
3 - Выберите стиль и нажмите OK.
Кроме того, здесь можно изменить определенные
настройки выбранного стиля изображения, например
яркость или контрастност ь. Внесенные изменения будут
сохранены в телевизоре.
Настройка стиля изображения
Чтобы настроить стиль изображения, выполнит е
следующие действия.
1. Выберите стиль и нажмите OK.
2. Нажмите кнопку h, выберите SКонфигурация и
нажмите OK.
3. Выберите пункт Настройки ТВ, перейдите к нужной
настройке и измените ее.
4. Нажмите b, чтобы закрыть меню.
Чтобы восстановить исходные настройки стиля
изображения, выполните следующие действия .
1. Нажмите h, выберите пункт SКонфигурация и
нажмите OK.
2. Выберите пункт Настройки ТВ > Изображение > Стиль
изображения и выберите стиль, исходные настройки
которого необходимо восстановить.
3. Нажмите *Сброс. Будут восстановлены исходные
настройки этого стиля.
Для получения информации об изменении отдельных
настрое к изображения выберите пункт Руководство,
нажмите * Список и найдите пункт Изображение.
В телевизоре доступны следующие стили изображения.
• Пользовательский — настройки, выбранные в меню
"Быстрая настройка изображения"
• Ярко — опт имальный вариант для просмотра при
дневном свете
• Естественный — естественные настройки изображения.
• Кино — опт имальный вариант для просмотра фильмов
• Энергосбережение — настройки, позволяю щие
опт имизировать энергопотребление
• Стандартный — заводские установки
• Фото — опт имальный вариант для просмотра
фотографий
Яркий
Если при каждом включении телевизора устанавливается
стиль изображения Ярко е, вероятнее всего, это
происходит из-за того, что для телевизора включен режим
Магазин, предназначенны й для демонстрации в магазинах.
Чтобы установить на телевизоре режим "Дом", выполните
следующие действия.
1 - Нажмите кнопку h, выберите SКонфигурация и
нажмите OK.
2. Выберите пункт Настройки ТВ > Общие настройки >
Местоположение и нажмите OK .
3. Выберите пункт До м и нажмите OK.
4. Нажмите b, (несколько раз, если потребуется), чтобы
закрыть меню.
Меню Изображение
Контрастность подсветки
С помощью параметра Контрастность подсветки можно
настроитьконтрастность изображения. Для изображения в
3D для этого параметра установлено значение
Контрастность подсветки 3D.
Чтобы настроить контрастность, выполнит е следующие
действия .
1 - Нажмите кнопку h, выберите SКонфигурация и
нажмите OK.
2 - Выберите пункт Настройки ТВ > Изображение >
Контрастность подсветки.
3 - Нажмите кнопку x (Вправо) и настройте значение с
помощью кнопок u (Вверх) или v (Вниз).
4. Нажмите b, (несколько раз, если потребуется), чтобы
закрыть меню.
Цвет
Параметр Цвет позволяет настроить уровень цветовой
насыщенности изображе ния.
Чтобы настроить цвет, выполнит е следующие действия.
40 Телевизоры / Параметры изображения
Page 41

1 - Нажмите кнопку h, выберите SКонфигурация и
нажмите OK.
2 - Выберите пункт Настройки ТВ > Изображение >
Цвет.
3 - Нажмите кнопку x (Вправо) и настройте значение с
помощью кнопок u (Вверх) или v (Вниз).
4. Нажмите b, (несколько раз, если потребуется), чтобы
закрыть меню.
Четкость
Параметр Четкость позволяет настроить уровень че т кост и
для мельчайших деталей изображения.
Чтобы настроить четкост ь, выполните следующие
действия .
1 - Нажмите кнопку h, выберите SКонфигурация и
нажмите OK.
2 - Выберите пункт Настройки ТВ > Изображение >
Четкость.
3 - Нажмите кнопку x (Вправо) и настройте значение с
помощью кнопок u (Вверх) или v (Вниз).
4. Нажмите b, (несколько раз, если потребуется), чтобы
закрыть меню.
Шумопо давление
Параметр По давление помех позволяет скорректировать
и уменьшить помехи изображения.
Чтобы настроить подавление помех, выполните следующие
действия .
1 - Нажмите кнопку h, выберите SКонфигурация и
нажмите OK.
2 - Выберите пункт Настройки ТВ > Изображение >
Подавление по мех.
3 - Нажмите кнопку x (Вправо) и выберит е пункт
Maкcимум, Умеренно, Минимум или Выкл..
4. Нажмите b, (несколько раз, если потребуется), чтобы
закрыть меню.
Снижение дефектов MPEG
Параметр Снижение дефектов MPEG позволяет сгладить
переходы в цифровом изображении. Дефекты
изображения MPEG обычно выглядят как мелкие
"квадратики" или зазубренные края.
Для коррекции дефектов MPEG выполните следующие
действия .
1 - Нажмите кнопку h, выберите SКонфигурация и
нажмите OK.
2 - Выберите пункт Настройки ТВ > Изображение >
Коррекция дефектов MPEG.
3 - Нажмите кнопку x (Вправо) и выберит е пункт
Maкcимум, Умеренно, Минимум или Выкл..
4. Нажмите b, (несколько раз, если потребуется), чтобы
закрыть меню.
Pixel Precise HD
Perfect Natural Motion
Функция Perfect Natural Motion позволяет уменьшить
эффект "дрожания ", появляющийся в движущемся
изображении на телевизоре. Благодаря функции Perfect
Natural Motion движущееся изображение выглядит четким
и плавным.
Для коррекции помех движ ущегося изображения
выполните следующие действия.
1 - Нажмите кнопку h, выберите SКонфигурация и
нажмите OK.
2 - Выберите пункт Настройки ТВ > Изображение > Pixel
Precise HD > Perfect Natural Mo tion.
3 - Нажмите кнопку x (Вправо) и выберит е пункт
Maкcимум, Умеренно, Минимум или Выкл..
4. Нажмите b, (несколько раз, если потребуется), чтобы
закрыть меню.
Clear LCD
Функция Clear LCD обеспе чивает превосходную чет кость
динамичных сцен, улучшенный уровень черного, высокую
контрастность без мерцания, стабильность изображения и
расширенный угол просмотра.
Включение и выключение:
1 - Нажмите кнопку h, выберите SКонфигурация и
нажмите OK.
2 - Выберите пункт Настройки ТВ > Изображение > Pixel
Precise HD > Clear LCD.
3 - Нажмите x (Вправо) и выберит е Вкл. или Выкл..
4. Нажмите b, (несколько раз, если потребуется), чтобы
закрыть меню.
Улучшенная четкость
Параметр Улучшенная четкость позволяет установить
максима льную чет кость для линий и контуров изображения.
Включение и выключение:
1 - Нажмите кнопку h, выберите SКонфигурация и
нажмите OK.
2 - Выберите пункт Настройки ТВ > Изображение > Pixel
Precise HD > Улучшенная четко сть.
3 - Нажмите x (Вправо) и выберит е Вкл. или Выкл..
4. Нажмите b, (несколько раз, если потребуется), чтобы
закрыть меню.
Динамическ ая контрастность
Параметр Динамическая контрастность позволяет
установить режим, при котором телевизор автомат ически
улучшает темные, средние и светлые участки изображения .
Для настройки выполнит е следующие действия.
1 - Нажмите кнопку h, выберите SКонфигурация и
нажмите OK.
Телевизоры / Параметры изображения 41
Page 42

2 - Выберите пункт Настройки ТВ > Изображение >
Perfect Pixel HD > Динамическая контрастность.
3 - Нажмите кнопку x (Вправо) и выберит е пункт
Maкcимум, Умеренно, Минимум или Выкл..
4. Нажмите b, (несколько раз, если потребуется), чтобы
закрыть меню.
Динамическ ая подсветка
В режиме Динамическая подсветка можно установить
более низкий уровень энергопотребления, так как
приглушается яркость экрана. Этот режим используется
для достижения опт имального энергопотребления при
максима льной яркости изображения.
Для настройки выполнит е следующие действия.
1 - Нажмите кнопку h, выберите SКонфигурация и
нажмите OK.
2 - Выберите пункт Настройки ТВ > Изображение >
Perfect Pixel HD > Динамическая по дсветка.
3 - Нажмите кнопку x (Вправо) и выберит е пункт
Наилучшее изображение, Опт ималь ное
энергопотребление, Стандарт или Выкл..
4. Нажмите b, (несколько раз, если потребуется), чтобы
закрыть меню.
Улучшение цв ета
Параметр Улучшение цвета позволяет повысить
интенсивность цвета и улучшить отображение мелких
дет алей в ярких областя х .
Для настройки выполнит е следующие действия.
1 - Нажмите кнопку h, выберите SКонфигурация и
нажмите OK.
2 - Выберите пункт Настройки ТВ > Изображение > Pixel
Precise HD > Улучшение цвета.
3 - Нажмите кнопку x (Вправо) и выберит е пункт
Maкcимум, Умеренно, Минимум или Выкл..
4. Нажмите b, (несколько раз, если потребуется), чтобы
закрыть меню.
Расширенные настройки изображения
Световой датчик
С помощью свето в ого датчика настройки изображения и
фоновой подсветки автоматически регулируются в
соответствии с уровнем осве щенности в помещении. Этот
датчик можно включит ь или выключить.
Включение и выключение:
1 - Нажмите кнопку h, выберите SКонфигурация и
нажмите OK.
2 - Выберите пункт Настройки ТВ > Изображение >
Расширенные > Световой датчик.
3 - Нажмите x (Вправо) и выберит е Вкл. или Выкл..
4. Нажмите b, (несколько раз, если потребуется), чтобы
закрыть меню.
Гамма
Параметр Гамма позволяет установить нелинейные
значения для яркости и контрастности изображения. Этот
параметр предназначен только для опытных пользователей.
Для настройки выполнит е следующие действия.
1 - Нажмите кнопку h, выберите SКонфигурация и
нажмите OK.
2 - Выберите пункт Настройки ТВ > Изображение >
Расширенные > Гамма.
3 - Нажмите кнопку x (Вправо) и настройте значение с
помощью кнопок u (Вверх) или v (Вниз).
4. Нажмите b, (несколько раз, если потребуется), чтобы
закрыть меню.
Цветовая температура
Параметр Цветовая температура позволяет выбрать
предустановленную настройку цветовой температуры или
Установку пользователя с помощью парамет ра
Пользовательская цветовая температура. Настройки
"Цвет овая температура" и "Пользовательская цветовая
температура" предназначены для опытных пользователей.
Чтобы выбрать предустановку, выполните следующие
действия .
1 - Нажмите кнопку h, выберите SКонфигурация и
нажмите OK.
2 - Выберите пункт Настройки ТВ > Изображение >
Расширенные > Цветовая температура.
3 - Нажмите кнопку x (Вправо) и выберит е значение
Hopмaльный, Теплый или Xoлoдный. Чтобы установить
свою настройку цветовой температуры, выберите пункт
Установка пользователя.
4. Нажмите b, (несколько раз, если потребуется), чтобы
закрыть меню.
Пользовательская цветовая температура
Параметр По льзовательская цветовая температура
позволяет установить свое значение цветовой
температуры. чтобы выбрать пункт Уст ановка пользователя
для цветовой температуры, сначала выберит е пункт
Установка пользователя в меню Цветовая температура,
после че го отобразится меню "Пользовательская цветовая
температура". Параметр "Пользовательская цветовая
температура" предназначен для опытных пользователей.
Чтобы установить пользовательскую цветов ую температуру,
выполните следующие действия.
1 - Нажмите кнопку h, выберите SКонфигурация и
нажмите OK.
2 - Выберите пункт Настройки ТВ > Изображение >
Расширенные > Пользовательская цветовая температура.
3 - Нажмите кнопку x (Вправо).
4 - Выберите настройку с помощью клавиш со стрелками.
(WP — точка белого, BL — уровень черного.)
5 - Для подтверждения настройки выберите OK. Вы также
можете выбрать одну из предустановок в этом меню.
6. Нажмите b, (несколько раз, если потребуется), чтобы
закрыть меню.
42 Телевизоры / Параметры изображения
Page 43

Контрастность видео
Параметр Контрастность видео позволяет уменьшить
диапазон контрастности видео. При просмотре 3Dизображения этот параметр переключается на
Контрастность видео 3D . Параметры "Контрастность
видео" и "Контрастност ь видео 3D" предназначены для
опытных пользователей.
Для настройки выполнит е следующие действия.
1 - Нажмите кнопку h, выберите SКонфигурация и
нажмите OK.
2 - Выберите пункт Настройки ТВ > Изображение >
Расширенные > Контрастность видео.
3 - Нажмите кнопку x (Вправо) и настройте значение с
помощью кнопок u (Вверх) или v (Вниз).
4. Нажмите b, (несколько раз, если потребуется), чтобы
закрыть меню.
Яркость
Параметр Яркость позволяет установить для изображения
уровень яркости. Этот параметр предназначен только для
опытных пользователей. Неопытным пользователь
рекомендуется регулиров а ть яркость в меню
Контрастность подсветки.
Для настройки выполнит е следующие действия.
1 - Нажмите кнопку h, выберите SКонфигурация и
нажмите OK.
2 - Выберите пункт Настройки ТВ > Изображение >
Расширенные > Яркость.
3 - Нажмите кнопку x (Вправо) и настройте значение с
помощью кнопок u (Вверх) или v (Вниз).
4. Нажмите b, (несколько раз, если потребуется), чтобы
закрыть меню.
Игра или компьютер
На телевизоре можно выбрать оптимальны е настройки
изображения для игры или для режима монитора (для
компьютера). Существует две настройки — Игра и
Компьютер. Если в меню "Источник" для устройства
установлен правильный тип ("Игровая консоль" или
"Компьютер"), телевизор автоматически переключается на
опт имальные настройки при включении устройства. Если вы
выберите настройку сами, не забудьте выключить ее, когда
будете смотреть телевизор или подключите другое
устройство.
Для переключения настройки вручную выполните
следующие действия.
1 - Нажмите кнопку h, выберите SКонфигурация и
нажмите OK.
2. Выберите пункт Настройки ТВ > Изображение > Игра
или компьютер.
3 - Выберите пункт Игра, Компьютер или Выкл.. При
выборе пункта Выкл. для изображения снова включит ся
режим просмотра телевизора.
4. Нажмите b, (несколько раз, если потребуется), чтобы
закрыть меню.
Формат и края
Формат изображения
Для получения дополнительной информации о формате
изображения нажмите * LIST и найдите пункт Формат
изображения.
Края экрана
Параметр Края экрана позволяет немного расширить
изображение, чтобы скрыть искажение краев.
Для настройки краев экрана выполните следующие
действия .
1 - Нажмите кнопку h, выберите SКонфигурация и
нажмите OK.
2. Выберите пункт Настройки ТВ > Изображение >
Формат и края > Края экрана.
3 - Нажмите кнопку x (Вправо) и настройте значение с
помощью кнопок u (Вверх) или v (Вниз).
4. Нажмите b, (несколько раз, если потребуется), чтобы
закрыть меню.
Сдвиг изображения
Параметр Сдвиг изображения позволяет смещать
изображение вверх или вниз по экрану на небольшое
расстояние. Если субтитры видны лиш ь наполовину,
изображение можно сдвинуть вверх, чтобы они
отображались полностью.
Чтобы сместить изображение, выполните следующие
действия .
1 - Нажмите кнопку h, выберите SКонфигурация и
нажмите OK.
2. Выберите пункт Настройки ТВ > Изображение >
Формат и края > Сдвиг изображения.
3 - Нажмите кнопку x (Вправо) и настройте значение с
помощью кнопок u (Вверх) или v (Вниз).
4. Нажмите b, (несколько раз, если потребуется), чтобы
закрыть меню.
Местоположение
Если телевизор находится в магазине, то на нем можно
отображать рекламный баннер магазина. Для параметра
Стиль изображения автоматически устанавливается
значение Яркий. Таймер ав томатического отключения
выключается.
Чтобы указать местоположение магазина в параметрах
телевизора, выполните следующие действия.
1 - Нажмите кнопку h, выберите SКонфигурация и
нажмите OK.
2. Выберите пункт Настройки ТВ > Общие настройки >
Местоположение и нажмите OK .
3. Выберите пункт Магазин и нажмите OK .
Телевизоры / Параметры изображения 43
Page 44

4. Нажмите b, (несколько раз, если потребуется), чтобы
закрыть меню.
3.9
Установки звука
Стиль звука
Для быстрой настройки звука можно выбрать
установленные настройки в меню Стиль звука.
Во время просмотра любого телеканала нажмите
oOPTI ONS, чтобы от крыть меню "Опции", и выберите
пункт Стил ь зв ука. Выберите стиль звука и нажмите OK.
Стили зв ука
В меню "Стиль зву ка" можно выбрать наиболее
подходящие настройки для воспроизведения речи (стиль
"Новости") или просмотра фильмов.
Кроме того, здесь можно изменить определенные
настройки выбранного стиля звука, например высокие или
низкие част от ы. Внесенные измене ния будут сохранены в
телевизоре.
Настройка стиля зв ука
Чтобы настроить стиль звука, выполните следующие
действия .
1. Выберите стиль и нажмите OK.
2. Нажмите кнопку h, выберите SКонфигурация и
нажмите OK.
3. Выберите пункт Настройки ТВ, перейдите к нужной
настройке и измените ее.
4. Нажмите b, чтобы закрыть меню.
Чтобы восстановить исходные настройки стиля звука,
выполните следующие действия.
1. Нажмите h, выберите пункт SКонфигурация и
нажмите OK.
2. Выберите пункт Настройки ТВ > Звук > Стиль звука и
выберите стиль, исходные настройки которого необходимо
восстановить.
3. Нажмите *Сброс. Будут восстановлены исходные
настройки этого стиля.
Чтобы ознакомиться с дополнительной информацией об
изменении от де льны х настроек звука, выберите пункт
Руководство, нажмите * Список и найдите пункт Звук.
В телевизоре доступны следующие стили звука.
• Пользов. — выбор настроек в меню "Собств. фото и
звуки"
• Оригинальный — стандартные заводские установки
• Нов о сти — опт имальный вариант для просмотра
новостей
• Кино — опт имальный вариант для просмотра фильмов
• Игра — опт имальный вариант для игр
• Музыка — оптимальны й вариант для прослушивания
музыки
Установки звука
Низкие частоты
Параметр Низкие частоты позволяет настроить звучание в
нижнем диапазоне частот .
Для настройки выполнит е следующие действия.
1 - Нажмите кнопку h, выберите SКонфигурация и
нажмите OK.
2. Выберите пункт Настройки ТВ > Звук > Низкие
частоты.
3 - Нажмите кнопку x (Вправо) и настройте значение с
помощью кнопок u (Вверх) или v (Вниз).
4. Нажмите b, (несколько раз, если потребуется), чтобы
закрыть меню.
ВЧ
Параметр Высокие частоты позволяет настроить звучание
в верхнем диапазоне частот.
Для настройки выполнит е следующие действия.
1 - Нажмите кнопку h, выберите SКонфигурация и
нажмите OK.
2. Выберите пункт Настройки ТВ > Звук > Высокие
частоты.
3 - Нажмите кнопку x (Вправо) и настройте значение с
помощью кнопок u (Вверх) или v (Вниз).
4. Нажмите b, (несколько раз, если потребуется), чтобы
закрыть меню.
Peжим surro und
Настройка Режим surro und позволяет настроить звуковые
эффекты встроенных динамиков. Если при просмотре
обычного изображения выбран параметр Incredible
surround, то при просмотре 3D-изображения телевизор
автомат ически переключится в режим Incredible surround
3D. Чтобы отключить эту функцию, выберите пункт Выкл.
для параметра Авто incredible surround 3D.
Чтобы установить режим surround, выполните следующие
действия .
1 - Нажмите кнопку h, выберите SКонфигурация и
нажмите OK.
2. Выберите пункт Настройки ТВ > Звук > Pежим
surround.
3. Нажмите кнопку x (вправо) и выберит е пункт Стерео,
Incredible surro und или Incredible surround 3D.
4. Нажмите b, (несколько раз, если потребуется), чтобы
закрыть меню.
Авто Incredible Surro und 3D
Параметр Ав то Incredible Surround 3D позволяет
запретить автоматическое переключение телевизора в
режим Incredible Surround 3D при просмотре 3Dизображения.
44 Телевизоры / Установки звука
Page 45

Включение и выключение:
1 - Нажмите кнопку h, выберите SКонфигурация и
нажмите OK.
2. Выберите пункт Настройки ТВ > Звук > Авто incredible
surround 3D.
3 - Нажмите x (Вправо) и выберит е Вкл. или Выкл..
4. Нажмите b, (несколько раз, если потребуется), чтобы
закрыть меню.
Громкость наушников
Параметр Громкость наушников позволяет регулиров ать
громкость подключенных наушников.
Чтобы настроить громкость, выполните следующие
действия .
1. Нажмите кнопку o OPTIONS и выберит е на панели
меню пункт j Изображение и звук.
2. Нажмите кнопку v (вниз) и выберит е пункт Громкость
наушников, а затем нажмите OK.
3. Нажмите кнопку u (вверх) или v (вниз), чтобы
отрегулировать громкость.
4. Нажмите b, (несколько раз, если потребуется), чтобы
закрыть меню.
Moнo/Cтepeo
Функция Мо но/стерео позволяет включать
моно фоническое или стереофоническое воспроизведение
звука. Эта настройка доступна только при просмотре
аналоговых каналов. Такая возможность может оказаться
полезной при низком качестве цифрового стереосигнала,
который сопрово ждает аналоговое изображение.
Чтобы включить монофоническое или стереофоническое
воспроизведение звука, выполните следующие действия .
1 - Нажмите кнопку h, выберите SКонфигурация и
нажмите OK.
2. Выберите пункт Настройки каналов > Моно/стерео.
3. Нажмите кнопку x (вправо) и выберит е пункт Моно или
Стерео.
4. Нажмите b, (несколько раз, если потребуется), чтобы
закрыть меню.
Если в телевизоре имеется вст роенный спутниковый
тюнер, то при просмотре аналогово г о канала со спутника
выберите в меню Настройка пункт Настройки спутника.
Допо лнительные настройки звука
Авторегулировка громкости
Функция Автоматическая регулировка громкости
позволяет телевизору автоматически выравнивать уровень
звука при резком изменении громкост и. Чаще всего такая
необходимость возникает при показе рекламы или
переключе нии каналов.
Включение и выключение:
1 - Нажмите кнопку h, выберите SКонфигурация и
нажмите OK.
2. Выберите пункт Настройки ТВ > Звук > Расширенный
> Автоматическая регулировка громкости.
3 - Нажмите x (Вправо) и выберит е Вкл. или Выкл..
4. Нажмите b, (несколько раз, если потребуется), чтобы
закрыть меню.
Акустические системы ТВ
Звук с телевизора можно передавать на подключенные
устройства: систему домашнего кинотеатра или усилитель
звука. Параметр Акустические системы ТВ позволяют
выбрать устройство, через которое будет
воспроизводиться звук с телевизора, и способ его
регулировки.
Если выбран параметр Выкл., акустические системы
телевизора будут постоянно отключе ны.
Если выбран параметр Вкл., то акустические системы
телевизора будут постоянно включены.
Если к разъему HDMI CEC подключено аудиоустройство,
можно использовать одну из настроек EasyLink.
Если выбран параметр EasyLink, то звук с телевизора будет
передаваться на аудиоустройство. При воспроизведении
звука че рез устройство акустические системы телевизора
будут от ключены.
Если выбран параметр Автозапуск EasyLink, то телевизор
будет включать аудиоустройство и передавать на него звук,
а акустические системы телевизора будут отключат ься .
Если включена функция "EasyLink" или "Автозапуск EasyLink",
вы по-пре жнему сможете включать акустические системы
телевизора или устройства в меню "Изображение и звук".
Чтобы настроить акустические системы ТВ, выполните
следующие действия.
1 - Нажмите кнопку h, выберите SКонфигурация и
нажмите OK.
2. Выберите пункт Настройки ТВ > Звук > Расширенный
> Акустические системы ТВ.
3. Нажмите кнопку x (вправо) и выберит е пункт Вкл.,
Выкл., EasyLink или Автозапуск EasyLink.
4. Нажмите b, (несколько раз, если потребуется), чтобы
закрыть меню.
Чтобы включить акуст ические системы в меню
"Изображение и звук", выполнит е следующие действия.
1. При просмотре телевизора нажмите кнопку o
OPTIONS и выберите пункт j Изображение и звук.
2. Выберите пункт Акустические системы и выберите
пункт ТВ или Усилитель (аудиоустройство).
3. Нажмите b, (несколько раз, если потребуется), чтобы
закрыть меню.
Чистый звук
Функция "Чистый звук" повышает качество звучания речи.
Этот режим оптимально подходит для просмотра
новостных передач. Улучш ение качества звуч ания речи
можно как включить, так и отключить.
Включение и выключение:
1 - Нажмите кнопку h, выберите SКонфигурация и
нажмите OK.
2. Выберите пункт Настройки ТВ > Звук > Расширенный
> Чис тый звук.
3 - Нажмите x (Вправо) и выберит е Вкл. или Выкл..
Телевизоры / Установки звука 45
Page 46

4. Нажмите b, (несколько раз, если потребуется), чтобы
закрыть меню.
Формат аудиовыхода
Параметр "Формат аудиовыхода" позволяет настраивать
выходной аудиосигнал телевизора таким образом, чтобы он
соответствова л возможност я м системы домашнего
кинотеатра.
Чтобы ознакомиться с дополнительной информацией,
нажмите кнопку * LIST и найдите пункт Фо рмат
аудиовыхода.
Выравнивание аудиовыхо да
Параметр "Выравнивание аудиовыхода" позволяет
сопоставлять громкост ь системы домашнего кинотеат ра с
громкостью телевизора при переключении с одного
устройства на другое.
Чтобы ознакомиться с дополнительной информацией,
нажмите кнопку * LIST и найдите пункт Выравнивание
аудиовыхода.
HDMI ARC
Если вам не требуется канал возврат а аудиосигнала (ARC)
или HDMI-подключения, сигнал ARC можно от ключить.
Чтобы ознакомиться с дополнительной информацией,
нажмите кнопку * LIST и найдите пункт HDMI ARC.
Задержка аудиовыхода
Если в домашнем кинотеатре настроена задержка звука для
синхронизации звука с изображением, в телевизоре
необходимо отключит ь функцию задержки аудиовыхода.
Чтобы ознакомиться с дополнительной информацией,
нажмите кнопку * LIST и найдите пункт Задержка
аудиовыхода.
Смещение аудио
Если настроить задержку звука в системе домашнего
кинотеатра невозмож но, в телевизоре можно изменить
настройки смещения аудио.
Чтобы ознакомиться с дополнительной информацией,
нажмите кнопку * LIST и найдите пункт Смещение
аудио .
Установка ТВ
При первоначальной установке телевизора для этого
параметра устанавливается значение На по д ставке для
телевизора или На стене.
Если впоследст вии телевизор был установлен другим
способом, для оптимального воспроизведения звука
измените значение этого параметра.
1 - Нажмите кнопку h, выберите SКонфигурация и
нажмите OK.
2. Выберите пункт Настройки ТВ > Общие настройки >
Установка ТВ и нажмите OK.
3. Выберите пункт На по дставке для телевизора или На
стене и нажмите OK.
4. Нажмите b, (несколько раз, если потребуется), чтобы
закрыть меню.
3.10
Настройки Ambilight
Включение или отключение Ambilight
Нажмите кнопку AMBILIGHT на пульте ДУ, чтобы от крыть
меню "Режим Ambilight". В этом меню можновключить или
отключить подсветку Ambilight, а также выбрать режим ее
работы: Динамический или Статический.
Яркость Ambilight
Функция Яркость позволяет настроить уровень яркости
Ambilight.
Для настройки выполнит е следующие действия.
1 - Нажмите кнопку h, выберите SКонфигурация и
нажмите OK.
2. Выберите пункт Настройки ТВ > Ambilight > Яркость.
3 - Нажмите кнопку x (Вправо) и настройте значение с
помощью кнопок u (Вверх) или v (Вниз).
4. Нажмите b, (несколько раз, если потребуется), чтобы
закрыть меню.
Режим Ambilight
Подсветка Ambilight может работать в двух режимах:
динамическом и статическом. В динамическом режиме
подсветка повторяет цвета изображения на экране.
Телевизор позволяет настроить скорость реакции Ambilight
на изменение цветов.
В статиче ско м режиме подсветка Ambilight св етится одним
постоянным цветом, который вы можете создать
самостоятельно. Прежде всего необходимо выбрать
желаемый режим работы Ambilight.
Чтобы выбрать режим работы Ambilight, выполнит е
следующие действия.
1 - Нажмите кнопку h, выберите SКонфигурация и
нажмите OK.
2. Выберите пункт Настройки ТВ > Ambilight > Режим.
3. Выберите пункт Динамический, Статический или Выкл.
46 Телевизоры / Настройки Ambilight
Page 47

4. Нажмите b, (несколько раз, если потребуется), чтобы
закрыть меню.
Динамическая скорость
Параметр Динамический позволяет настроить скорость
реакции Ambilight на изменение цветов. Настройка может
находиться между значениями "Слабее" или "Динамичный".
Перед тем как настраивать скорость в динамическом
режиме, необходимо выбрать в меню "Режим Ambilight"
пункт "Динамический".
Чтобы настроить скорость, выполните следующие
действия .
1 - Нажмите кнопку h, выберите SКонфигурация и
нажмите OK.
2. Выберите пункт Настройки ТВ > Ambilight >
Динамическ ий.
3 - Нажмите кнопку x (Вправо) и настройте значение с
помощью кнопок u (Вверх) или v (Вниз).
4. Нажмите b, (несколько раз, если потребуется), чтобы
закрыть меню.
Цвет в стати ческом режиме
Параметр Статический позволяет настраивать цвет
статической подсве тки Ambilight. Вы можете создать цвет
самостоятельно или выбрать один из вариантов белого
цвета. Перед тем как создавать цвет подсветки в
статическом режиме, необходимо выбрат ь в меню "Режим
Ambilight" пункт "Статический".
Чтобы самостоятельно создать цвет, выполните следующие
действия .
1 - Нажмите кнопку h, выберите SКонфигурация и
нажмите OK.
2. Выберите пункт Настройки ТВ > Ambilight >
Статический, а затем нажмите OK.
3. Выберите пункт Палитра, чтобы настроить цвет.
Выберите пункт Насыщенно сть, чтобы изменить
интенсивность цвета. Выберите и настройте значение при
помощи стрелок. Для подтверждения нажмите кнопку OK.
4. Если вы предпочитаете использовать один из готовых
вариантов, выберите пункт Теплый белый или Холодный
белый, а затем нажмите OK .
5. Выберите пункт Закрыть, а затем нажмите OK.
6. Нажмите b, (несколько раз, если потребуется), чтобы
закрыть меню.
Дополнительные настройки Ambilight
Цвет стены
Параметр Цвет стены позволяет нейтрализовать влия ние
цвета стены на цвета подсвет ки Ambilight. Выберит е цвет
стены, перед которой расположен телевизор, и искажение
цветов Ambilight будет устранено.
Чтобы выбрать цвет стены, выполнит е следующие
действия .
1 - Нажмите кнопку h, выберите SКонфигурация и
нажмите OK.
2. Выберите пункт Настройки ТВ > Ambilight >
Расширенный > Цвет стены.
3. Выберите образец, соответствующий цвету стены, пере д
которой расположен телевизор, а затем нажмите OK.
4. Нажмите b, (несколько раз, если потребуется), чтобы
закрыть меню.
Выключение телевизора
Параметр Выключение телевизора позволяет настроить,
как будет отключаться подсветка Ambilight при выключении
телевизора: постепенно или мгновенно. Если подсветка
будет гаснуть постепенно, у вас ост анется время, чтобы
включить обычное освещение.
Чтобы выбрать режим выключения телевизора, выполните
следующие действия.
1 - Нажмите кнопку h, выберите SКонфигурация и
нажмите OK.
2. Выберите пункт Настройки ТВ > Ambilight >
Расширенный > Выключение теле визора.
3. Выберите пункт Убавить или Немедленно выключить.
4. Нажмите b, (несколько раз, если потребуется), чтобы
закрыть меню.
Lounge light
В режиме ожидания можно включить функцию Ambilight и
создать в комнате атмосферу Lounge light. Этот режим
недоступен, если активирована функция быстрого
включения.
Чтобы включить функцию Ambilight, в режиме ожидания
нажмите кнопку AMBILIGHT.
Чтобы изменить цветов ую схему Lounge Light, снова
нажмите AMBILIGHT.
Чтобы отключит ь эффект Lounge light, нажмите и
удерживайте кнопку AMBILIGHT в течение нескольких
секунд.
Цветовую схему можно также задать в меню "Настройки
ТВ".
При включенном телевизоре нажмите h, выберите пункт
SКонфигурация и нажмите OK.
Выберите пункт Настройки ТВ > Ambilight >
Допо лнительно > Режим Lounge light. Выберит е цветовую
схему, для которой будет включат ься функция Lounge light.
Телевизоры / Универсальный доступ 47
Page 48

3.11
Универсальный доступ
Включение
При включении функции универсального доступа телевизор
настраивается на работу в специальном режиме,
предназначенном для людей с ограниченными
возможностями зрения и слуха.
Включение
Если функция Универсальный доступ не была включена при
первой настройке телевизора, вы можете включить ее
позже в меню конфигурации.
Чтобы включить универсальный доступ, нажмите h,
выберите пункт SКонфиг урация и нажмите OK.
Выберите пункт Настройки ТВ > Общие настройки >
Универсальный доступ. Выберит е пункт Вкл. и нажмите
OK.
При включении функции универсального доступа в меню
конфигурации функция универсальный доступ добавляется в
меню параметров.
Нарушения слуха
Некоторые телеканалы поддерживают специальное
аудиосопровождение и субтитры, предназначенные для
людей с нарушениями слуха. При включении функции для
людей с нарушением слуха телевизор автоматически
переходит на специальное аудиосопровождение и
субтитры, предназначенные для людей с нарушениями
слуха. Для того чтобы можно было включит ь функцию
"Нарушения слуха", необходимо включит ь У ниверсальный
доступ.
Включение
Чтобы включить режим для людей с нарушением слуха,
нажмите oOPTI ONS, выберите пункт Универсальный
доступ и нажмите OK.
Выберите пункт Нарушения слуха, выберит е пункт Вкл. и
нажмите OK.
Чтобы проверить, доступно ли аудиосопровождение для
людей с нарушением слуха, нажмите кнопку oOPTIONS ,
выберите пункт Язык аудио и проверьте наличие в списке
языка аудиосопровождения со значком J.
Если пункт "Универсальный доступ" не от ображается в
меню "Опции", включите в меню "Конфигурация " параметр
Универсальный доступ.
Чтобы ознакомиться с дополнительной информацией,
выберите пункт Руководство, нажмите * Список и
найдите пункт Универсальный доступ.
С ослабленным зрением
Включение
На цифровых каналах могут транслироваться передачи со
специальным аудиосопровождением, в котором
описывает ся, что происходит на экране. Чтобы можно
было включить аудиосопровождение для людей с
ослабленным зрением, необходимо выбрать параметр
"Аудиоописание". Чтобы можно было включить
аудиоописание, должен быть активирован параметр
Универсальный доступ.
Аудиоописание
В режиме Аудиоописание помимо обычного звуков ого
сопровождения воспроизводятся комментарии диктора.
Чтобы включить аудиосопровождение для людей с
ослабленным зрением (если данная функция
поддерживается), выполните следующие действия .
1. При включенном параметре Универсальный до ступ
нажмите o OPTIONS и перейдите на панели меню на
вкладку Опции.
2. Выберите Аудиоописание и нажмите OK.
3. Выберите пункт Вкл. и нажмите OK .
Наличие аудиосопровождения можно проверить.
В меню "Опции" выберите пункт Язык аудио и проверьте
наличие в списке языка аудиосопровождения со значко м
Ï.
Динамики/наушники
В телевизоре можно включат ь или отключат ь
аудиосопровождение через динамики телевизора, через
наушники и через оба устройства воспроизведения.
Чтобы включить параметр Динамики/наушники, выполните
следующие действия.
1 - Нажмите кнопку h, выберите SКонфигурация и
нажмите OK.
2. Выберите пункт Настройки канала > Языки >
Аудиоописание > АС/наушники и нажмите OK.
3. Выберите пункт Динамики, Наушники или Динамики +
Наушники и нажмите OK .
4. Нажмите b, (несколько раз, если потребуется), чтобы
закрыть меню.
Смешанные каналы
В телевизоре можно изменить громкост ь обычного звука и
аудиосопровождения.
Чтобы изменить громкост ь, выполните следующие
действия .
1. Нажмите o OPTIONS и перейдите на панели меню на
вкладку Опции.
2. Выберите пункт Смешанные каналы и нажмите OK .
3. С помощью кнопок со стрелками вверх и вниз
переместите ползунок.
4. Нажмите OK для подтверждения.
48 Телевизоры / Универсальный доступ
Page 49

Аудиоэффекты
В некоторых случаях в аудиоспровождении могут
встречаться дополнительные аудиоэффект ы, например
стереозвуча ние или постепенное уменьшение громкости.
Чтобы включить аудиоэффекты (если данная функция
поддерживается), выполните следующие действия .
1 - Нажмите кнопку h, выберите SКонфигурация и
нажмите OK.
2. Выберите пункт Настройки канала > Языки >
Аудиоописание > Аудиоэффекты и нажмите OK.
3. Выберите пункт Вкл. или Выкл. и нажмите OK .
4. Нажмите b, (несколько раз, если потребуется), чтобы
закрыть меню.
Речь
При воспроизведении речи в аудиосопровождении могут
также включаться субтитры произносимых слов.
Чтобы включить субтитры (если данная функция
поддерживается), выполните следующие действия .
1 - Нажмите кнопку h, выберите SКонфигурация и
нажмите OK.
2. Выберите пункт Настройки канала > Языки >
Аудиоописание > Речь и нажмите OK.
3. Выберите пункт Описание (аудио) или Субтитры и
нажмите OK.
4. Нажмите b, (несколько раз, если потребуется), чтобы
закрыть меню.
Сигнал клавиши
Сигнал клавиш позволяет убедиться в том, что клавиша на
пульте ДУ была нажата. Громкость сигнала клавиш не
регулируется.
Включение
Чтобы включить сигнал клавиш , нажмите oOPTI ONS,
выберите пункт Универсальный доступ и нажмите OK.
Выберите пункт Сигнал клавиши, а затем пункт Вкл.
Если пункт "Универсальный доступ" не от ображается в
меню "Опции", включите в меню "Конфигурация " параметр
Универсальный доступ.
Чтобы ознакомиться с дополнительной информацией,
выберите пункт Руководство, нажмите * Список и
найдите пункт Универсальный доступ.
Телевизоры / Универсальный доступ 49
Page 50

4
Спутниковые каналы
4.1
Просмотр спутниковых каналов
Чтобы включить просмот р спутниковых каналов, нажмите
h, выберите пункт Спутниковый и нажмите OK. При
этом будет включен последний выбранный канал.
Переключение каналов
Чтобы переключить канал, нажмите кнопку CH+ или CH-.
Телевизор будет настроен на следующий по списку канал.
Если вам известен номер канала, можно нажать кнопки с
цифрами на пульте ДУ. Чтобы повторно включить ранее
просматривавшийся канал, нажмите кнопку b.
Кроме того, можно напрямую настроить канал из списка
спутниковых каналов.
4.2
Список спутниковых каналов
Список каналов
По завершении настройки спутников все спутниковые
каналы записываются в список каналов. Вы можете
просмотреть список всех каналов или от фильт роват ь его,
чтобы на экране от ображ ались только избранные каналы
или только радиостанции. Кроме того, каналы, добавленные
после обновления, можно найти в списке новых каналов.
Из любого списка можно напрямую настроить нужный
канал. От того, какой именно список каналов выбран,
зависит, на какой канал вы переключитесь при нажатии
кнопок CH+ и CH-.
Изменять порядок следования можно только в списке
избранных каналов.
Выбор сп иска каналов
От того, какой именно список каналов выбран, зависит, на
какой канал вы переключитесь при нажатии кнопок CH+ и
CH-.
Чтобы выбрать список каналов, выполните следующие
действия .
1. Нажмите кнопку h, выберите пункт Спут ник и
нажмите OK.
2. Нажмите кнопку L LIST, чтобы открыть список каналов.
На экран будет выведен список, в котором будет выделен
текущий канал.
3. Перейдите вверх экрана и выберит е пункт Все или один
из фильтров: Любимые программы, Радио, ТВ или Новые.
Списки "Рад ио" и "Новые" отображаются только в том
случае, если доступны радиостанции или при обновлении
каналов были добавлены новые пункты.
Настройка канала из списка
Чтобы настроить канал из списка каналов, выполните
следующие действия.
1. На панели меню в списке каналов выберите пункт t
или Ò, чтобы выбрат ь список спутниковых или
телеканалов.
2. Выберите список: Все, Любимые программы, Радио или
Новые.
3. Выберите канал из любого списка, а затем наж мите OK .
Телевизор будет настроен на выбранный канал.
Опции списка каналов
Чтобы просмотреть параметры списка каналов для
текущего канала, выполните следующие дейст вия.
1. Откройте список каналов "Все", выберит е канал, а затем
нажмите кнопку o OPTIONS.
2. Выберите нужный вариант и нажмите OK .
Для спутниковых каналов доступны следующие параметры.
• Спутник
Отфильтруйте список каналов, чтобы на экране
отображались каналы только с определенного спутника или
со всех спутников.
• Бесплатный/зашифрованный
Отфильтруйте список каналов, чтобы на экране
отображались только бесплатные, только зашифрованные
каналы или и те, и другие. Зашифрованные каналы помечены
значк ом ключа K.
• Заблокировать
Любой канал можно забло кировать. Прежде всего
выберите нужный канал в списке, а затем наж мите кнопку
o OPTIONS и выберите пункт Блокировка. После этого
вам потребуется ввест и 4-значный код блокировки от
дет ей. Заблокированные каналы помечены значком замка ¬.
• Разблокировать
Чтобы снять блокиров к у с канала, выберите пункт
заблокированный канал, нажмите кнопку o OPTIONS и
выберите пункт Разблокировать. При этом потребуется
ввести 4-значный код блокировки от детей.
Копирование списка каналов
Функция копирования списка каналов предназначена для
продавцов и специалистов по настройке. Эта функция
позволяет скопировать каналы с одного телевизора Philips
на другой телевизор из той же линейки. При этом
копируются каналы как наземного, так и спутникового
вещания .
Чтобы ознакомиться с дополнительной информацией о
копировании списка каналов, нажмите кнопку * LIST и
найдите пункт Копирование списка каналов.
50 Спутниковые каналы / Избранные спутниковые каналы
Page 51

4.3
Избр анные спутниковые каналы
Избранные каналы
Канал можно добавит ь в избранное. Такие каналы
отображаются в списке спутниковых каналов Любимые
программы.
Просмотр избранных каналов
Список избранных каналов помогает быстро переключаться
между интересными вам программами. Изменять порядок
следования каналов можно только в этом списке.
Для того чтобы при нажатии кнопок CH+ и CH- телевизор
переключался только между избранными каналами,
выберите в списке каналов пункт "Любимые программы" и
закройте этот список.
Телевизионные и спутниковые каналы добавляются в два
разных списка избранного.
Настройка списка избранного
Чтобы создать список избранных каналов, выполнит е
следующие действия.
1. Во время просмотра любого телеканала нажмите кнопку
L LIST, чтобы от крыть список каналов.
2. На панели меню нажмите кнопку t (телевизионные
каналы) или Ò (спутниковые каналы).
3. Выберите список Любимые программы.
4. На экране появится запрос на добавление каналов.
Нажмите кнопку OK . Для того чтобы вам не пришлось
впоследст вии менять порядок располо жения каналов в
списке, постарайтесь добавлять их в той
последовательности, в какой они должны от ображаться.
5. Чтобы добавить канал в список "Любимые программы",
выберите нужный канал, а затем нажмите OK . После этого
можно выбрать следующий канал для добавления в
избранное.
6. Для завершения нажмите кнопку * Готово.
Добавление или удаление избранных
каналов
После того как список избранных каналов будет составлен,
вы можете добавлять и удалять по одному каналу за раз.
Кроме того, в меню "Добавить/удалить избранное" можно
добавить или удалить несколько каналов одновременно.
Добав ление и удаление одного канала
Откройте список каналов Все, Ра дио или Но в ые, выберите
канал, а затем нажмите кнопку *, чтобы установить или
снять пометку "Избранное". Канал будет добавлен или
удален из списка "Любимые программы", со ответственно.
Добав ление или удаление нескольких каналов
Чтобы открыть меню "Добавить/удалить избранное",
выполните следующие действия.
1. Откройте список "Любимые программы" и выберит е
канал.
2. Нажмите кнопку o OPTIONS и выберит е пункт
Добав ить/уд алить избранное, а затем нажмите OK. В этом
списке отображаются все каналы. Выберите нужный пункт,
а затем нажмите OK, чтобы установить или снять пометку
"Избранное". Использовать цветные кнопки необязательно.
Выберите следующий канал для установки или снятия
пометки.
3. Для завершения нажмите кнопку * Готово. Каналы
будут добавлены или удалены из списка "Любимые
программы".
Изменение порядка отображения
каналов в списке избранного
Изменить порядок следования каналов можно только в
списке "Любимые программы".
Чтобы изменить порядок следования каналов, выполните
следующие действия.
1. В списке "Любимые программы" выберите канал, который
необходимо переместить на другое место в списке.
2. Нажмите кнопку * Переместить.
3. С помощью кнопок со стрелками перемест ите канал на
нужную позицию. Или введите номер позиции кнопками со
стрелками.
4. Нажмите кнопку OK для подтверждения позиции или
нажмите кнопку * Отмена. Затем можно выбрать еще
один канал для перемещения.
4.4
Блокировка спутниковых каналов
Блокировка канала
Для того чтобы не допустить просмотра определенных
каналов детьми, эти каналы можно заблокировать. Для
просмотра таких каналов потребуется ввест и 4-значный код
блокировки от детей.
Чтобы заблокирова ть канал, выполните следующие
действия .
1. Во время просмотра любого телеканала нажмите кнопку
L LIST, чтобы от крыть список каналов.
2. В любом списке каналов выделит е нужный канал,
нажмите кнопку o OPTIONS и выберите пункт
Заблокировать канал. Заблокированный канал от мечен в
списке значком замка ¬.
Чтобы разблокировать канал, выделит е его в списке и
выберите пункт Разблокировать. Вам потребуется ввести
код блокировки от детей. Разблок ирование каналов с
подключенного устройства (например, с цифрового
ресивера) невозможно.
Спутниковые каналы / Блокировка спутниковых каналов 51
Page 52

Использование возрастных ограничений
на просмотр
Для того чтобы дети не могли просматривать программы,
не подходящие для их возраст а, можно использовать
функцию возрастных ограничений на просмотр.
Некоторые станции цифрового вещания устанавливают для
своих программ уровень возраст ного ограниче ния. Если это
значение равняется установленному или превышает его,
программа будет забло кирована. Некоторые операторы
блокируют программы только с бол ее высоким уровнем
ограничения .
Для просмотра забло кированной программы необходимо
ввести 4-значный код блокировки от детей. Уровень
возрастных ограничений устанавливается для всех каналов.
Чтобы установить возрастные ограничения на просмотр,
выполните следующие действия.
1 - Нажмите кнопку h, выберите SКонфигурация и
нажмите OK.
2. Выберите пункт Настройки спутника > Замок от
ребенка > Ограничение просмотра, а затем нажмите OK.
3. Введите 4-значный код блокиров ки от дет ей. Если код
еще не установлен, выберите пункт Установить код, а
затем нажмите OK. Введите и подтвердите 4-значный код
блокировки от детей. После этого можно установить
возрастные ограничения на просмотр.
4. Укажите возраст своего ребенка, а затем нажмите OK .
5. Нажмите b, (несколько раз, если потребуется), чтобы
закрыть меню.
Чтобы отключит ь возрастные ограничения на просмотр,
выберите в настройках ограничений пункт Нет.
Код блокировки от детей
Вы можете установить или изменить код блокировки от
дет ей.
Чтобы установить или изменить код, выполнит е следующие
действия .
1 - Нажмите кнопку h, выберите SКонфигурация и
нажмите OK.
2. Выберите пункт Настройки спутника > Замок от
ребенка > Установить код или Сменить код , а затем
нажмите OK.
3. Если код блокировки от детей уже установлен, введите
его, а затем дваж ды введите новый код.
После этого будет действовать новый код.
Забыл и код блокировки от детей?
Если вы забыли код, вы можете установить новый.
1 - Нажмите кнопку h, выберите SКонфигурация и
нажмите OK.
2. Выберите пункт Настройки спутника > Замок от
ребенка > Сменить ко д , а затем нажмите OK.
3. Введите универсальный код 8888.
4. Введите новый код блокировк и от дет ей, а затем
повторите его для подтверждения.
4.5
Настройка спутниковых каналов
Установка спутниковых каналов
В этом телевизоре имеется встроенный спутниковый
ресивер DVB-S/DVB-S2. Кабель от спутниковой антенны
можно подключать непосредственно к телевизору. Для
этого используется коаксиальный кабель с соответствующим
разъемом. Перед началом установки проверьте ориент ацию
спутниковой антенны.
До 4 спутников
Этот телевизор позволяет установить до 4 спутников (4
LNB). Выберите точное количество добавляемых спутников
и запустите процесс установки. Это позволит быстрее
завершить настройку.
Unicable
Для подключения спутниково й антенны можно
использовать систему Unicable. Перед началом установки
через систему Unicable укажите количество спутников: 1
или 2.
MDU – Multi-Dwelling-Unit
Спутниковый ресивер этого телевизора поддерживает блок
MDU для спутников Astra, а также Digiturk для спутников
Eutelsat. Блок MDU для спутников Türksat не
поддерживается.
Установка спутников
Установить спутники можно при первоначальной настройке
телевизора. Установка спутников выполняется после
настройки телеканалов. Если вы планируете смотреть
только спутниковые каналы, настройку телеканалов можно
пропустить.
Установку каналов можно в любой момент запустить в
меню "Настройка".
Чтобы установить спутниковые каналы, выполнит е
следующие действия.
1 - Нажмите кнопку h, выберите SКонфигурация и
нажмите OK.
2. Выберите пункт Поиск спутника, а затем нажмите OK.
3. Выберите пункт Установить спутники, а затем нажмите
OK.
4. На экране телевизора от образятся текущие настройки
установки. Если они вам подходят , можно запустить поиск
спутников. Выберите пункт Поиск, а затем нажмите OK.
Перейдите к п. 5. Если текущие настройки вас не
устраивают, выберите пункт Настройки, а затем нажмите
OK. Перейдите к п. 4b.
52 Спутниковые каналы / Настройка спутниковых каналов
Page 53

4b. В меню "Настройки" укажите точное количество
устанавливаемых спутников. Если используется система
Unicable, выберите пункт Unicable, 1 спутник или Unicable,
2 спутника (в зависимости от количества устанавливаемых
спутников). Выберит е нужный параметр, а затем нажмите
OK.
4c. Указав точное количество спутников или вариант
настройки Unicable, выберите пункт Поиск, а затем
нажмите OK.
5. Телевизор найдет спутники, доступные при текущей
ориентации спутниковой антенны. На это может уйти
несколько минут. Если спутник найден, его имя и сила
сигнала будут показаны на экране.
6. Если для найденных спутников доступен пакет каналов,
вы можете выбрать нужный пакет.
7. Чтобы установить каналы с найденных спутников,
выберите пункт Установить, а затем нажмите OK. На
экране будет показано количество найденных каналов и
радиостанций.
8. Чтобы сохранить настройки спутника, все спутниковые
каналы и радиостанции, выберите пункт Завершить, а затем
нажмите OK.
Пакеты каналов
Пакеты канало в
Через спутники мог ут передаваться пакеты каналов, в
которые входят бесплатные каналы (Free-to-Air),
отсорт ированные по правилам вашей страны. Некоторые
спутники предлагают пакеты каналов по подписке, т. е.
несколько платных каналов.
Если вы выбрали пакет каналов по подписке, телевизор
может предложить указать один из способов установки:
быстрая или полная. Выберите пункт Быстрое, чтобы
установить только каналы из пакета, или пункт Полное,
чтобы установить пакет и все ост альные доступные каналы.
Для просмотра пакетов каналов по подписке мы
рекомендуем использовать быстрое сканирование. Если вы
намереваетесь просматривать программы с других
спутников, которые не входят в пакет каналов по подписке,
лучше всего использовать полное сканирование. Все
установленные каналы добавляют ся в список каналов "Все".
Обнов ление пакета каналов
Функция Обновление пакета каналов позволяет
восстановить спутниковые каналы, которые перестали
отображаться в списке. Такие каналы были пере несены
оператором на другой транспондер. Телевизору требуется
обновит ь информацию о пакете каналов.
Чтобы загрузить после днюю версию пакета каналов,
выполните следующие действия.
1. Перейдите на веб-сайт поддержки Philips по адресу
www.philips.com/support и введите номер модели
телевизора.
2. Перейдите по ссылке ПО и драйверы и найдите файл
satellite_channel_package.upg (или .zip).
3. Загрузите файл на компьютер и скопируйте его в
корневой каталог флэш-накопителя USB. Не помещайте его
во вложенную папку. При необходимости распакуйте файл.
4. Подключите флэш-накопитель USB к телевизору,
нажмите кнопку h, выберите пункт S Настро йка, а
затем нажмите OK.
5. Выберите пункт Настройки спутника > Настройка канала
> Обновление пакета каналов, а затем нажмите OK.
6. Файл будет скопирован на телевизор, а затем появится
предложение запустить обновление каналов. Выберите
пункт Да, а затем нажмите OK. Обновление может занять
несколько минут. При желании вы можете запустить
обновление каналов позже, выбрав пункт Конфигурация >
Поиск спутника > Обновить каналы.
7. После обновления недостающие каналы должны быть
восстановлены на прежних позициях в списке спутниковых
каналов.
Настройка Unicable
Система Unicable
Подключить спутниковую антенну к телевизору мо жно при
помощи системы Unicable.
Эта система позволяет подключить спутниковую тарелку ко
всем спутниковым ресиверам через один кабель. Чаще всего
она используется в мног оквартирных домах. Если вы
пользуетесь системой Unicable, во время установки
телевизор предложит вам указать номер пользовательской
полосы пропускания и соответствующую частоту. При
помощи Unicable на этом телевизоре можно установить 1
или 2 спутника.
Если после установки Unicable отображ ают ся не все каналы,
возможно, в системе Unicable одновременно выполнялся
еще один процесс установки. Выполните установку
повторно, чтобы установить недостающие каналы.
Спутниковые каналы / Настройка спутниковых каналов 53
Page 54

Номер по льзовательско й полосы пропускания
В системе Unicable необходимо указать номер каждого
спутниковог о ресивера (например, 0, 1, 2, 3 и т. д.).
Доступные пользовательские полосы пропускания и их
част от ы можно найти на коммутационном блоке Unicable.
Вместо термина "Пользовательская полоса пропускания"
может использоват ься английская аббревиатура "UB".
Коммутационные блоки Unicable поддерживают 4 или 8
пользовательских полос пропускания. Если в настройках
выбран параметр Unicable, телевизор предложит указать
уникальный номер пользоват ельской полосы пропускания
для вст роенного спутникового ресивера. Номера для
разных ресиверов в системе Unicable не могут совпадать.
Частота пользовательско й полосы пропускания
Затем вам потребуется указать част оту выбранной полосы
пропускания. Обычно част от ы указываются на
коммутационном блоке Unicable рядом с соответствующим
номером пользовательской полосы пропускания.
Добавление спутникового канала
К установленным спутниковым каналам можно добавить
дополнительные спутники. Уже установленные спутники и
их каналы при этом не меняются. Тем не менее,
некоторые операторы спутникового вещания не
поддерживают добавление спутников.
Новый спутник должен от ображ аться как дополнительный.
Он от личает ся от основного спутника, с которого
передаются каналы по подписке или пакет каналов. Чаще
всего эта функция используется в тех случаях, когда уже
установлено 3 спутника и нужно добавит ь четверт ый. Если
у вас уже установлено 4 спутника, перед добавлением
нового вам потребуется удалить один из ранее
добавленных.
Настройки
Если у вас установлено не более двух спутников, текущие
настройки установки могут не допускать добавление ещ е
одного спутника. Если вам необходимо изменить настройки
установки, вам потребуется повторно установить все
спутники. Если требуется изменение настроек,
использование функции До бавить спутник невозможно.
Чтобы добавить спутник, выполните следующие действия .
1 - Нажмите кнопку h, выберите SКонфигурация и
нажмите OK.
2. Выберите пункт Поиск спутника, а затем нажмите OK.
3. Выберите пункт До бавить спутник, а затем нажмите
OK. Будут показаны установленные в данный момент
спутники.
4. Выберите пункт До бавить, а затем нажмите OK.
Телевизор выполнит поиск новых спутников.
5. Если телевизор обнаруж ил один или несколько спутников,
выберите пункт Установить, а затем нажмите OK. Каналы
с найденных спутников будут добавлены в телевизор.
6. Чтобы сохранить каналы и радиостанции, выберит е
пункт Завершить, а затем нажмите OK.
Удаление спутни ка
Вы можете удалить один или несколько спутников из числа
установленных на телевизоре. При этом удаляются и
принимаемые с них каналы. Тем не менее, некоторые
операторы не позволяют удалять спутники.
Чтобы удалить спут ники, выполните следующие действия .
1 - Нажмите кнопку h, выберите SКонфигурация и
нажмите OK.
2. Выберите пункт Поиск спутника, а затем нажмите OK.
3. Выберите пункт Удалить спутники, а затем нажмите OK .
Будут показаны установленные в данный момент спутники.
4. При помощи кнопок со стрелками выберите спутники,
который вы хотите удалить.
5. Нажмите кнопку OK , чт обы от метит ь спутники для
удаления. Чтобы снять отметку, нажмите кнопку OK еще
раз.
6. Выберите пункт Удалить и нажмите кнопку OK для
подтверждения. Спутники будут удалены.
7. Выберите пункт Выход, а затем нажмите OK, чт обы
закрыть окно удаления спутников.
Переупорядочить и переименовать
каналы
Спутниковые каналы можно переупорядочивать и
переименовывать.
Переупоряд.
Изменить порядок следования каналов можно только в
списке "Любимые программы". Чтобы ознакомиться с
дополнительной информацией по этой теме, нажмите
кнопку * LIST и найдите пункт Спутн иковые каналы,
переупорядочение каналов.
Переименование каналов
Каналы в списке можно переименовать.
1. В одном из списков каналов (Все, Любимые программы,
Радио или Новые) выберите канал, который нуж но
переименовать.
2. Нажмите * Переименовать. Текст можно вводить
непосредственно при помощи клавиатуры пульта ДУ или с
экранной клавиат уры.
При помо щи клавиатуры пульт а ДУ
Чтобы удалить символ, установите курсор за нужным
символом и нажмите кнопку # del.
Чтобы ввест и символ, нажмите кнопку с соответствующим
символом на клавиатуре.
По завершении нажмите кнопку Enter, чтобы выбрать
пункт Готово. Еще раз нажмите кнопку Enter, чтобы
завершить переименование.
Чтобы ознакомиться с дополнительной информацией об
использовании клавиатуры, нажмит е кнопку * LIST и
найдите пункт Пульт ДУ, клавиатура.
54 Спутниковые каналы / Настройка спутниковых каналов
Page 55

При помо щи экранной клавиатуры.
Чтобы открыть экранную клавиатуру, установите курсор в
текстовое поле "Имя ", а затем нажмите OK .
Чтобы удалить символ, который находится перед курсором,
нажмите кнопку * Backspace.
Чтобы ввест и символ, выберит е нужный символ при
помощи кнопок со стрелками, а затем нажмите OK.
Чтобы ввест и символ в верхнем регистре, нажмите кнопку
*.
Чтобы ввест и цифру или специальный символ, нажмите
кнопку *.
По завершении нажмите кнопку b, чтобы закрыть
экранную клавиатуру.
Чтобы завершить переименование, выберит е пункт
Готово, а затем нажмите OK.
Обновление спутниковых каналов
Раз в сутки, в чет ыре часа утра, телевизор автоматически
обновляет спутниковые каналы. При этом выполняется
поиск новых каналов, которые затем добавля ются в список.
Недоступные каналы удаляются, а если оператор изменил
порядок следования каналов в пакете, то список каналов на
телевизоре обновля ется. Для работы этой функции
телевизор должен находиться в режиме ожидания . Кроме
того, вы можете самостоятельно запустить обновление
каналов в любой удобный для вас момент.
Новые каналы, обнаруж е нные при обновлении, помечаются
буквой N и добавля ются в список каналов Новые. Кроме
того, они появляются и в списке всех каналов. Новые
каналы сохраняются в списке "Новые" до тех пор, пока вы
не включит е их или не добавите в избранное.
Отключение автоматическо г о обновления каналов
Для того чтобы авт омат ическое обновление каналов не
выполня лось, вы можете полностью выключать телевизор
на ночь. Кроме того, в меню "Настройка" можно от ключить
эту функцию.
1 - Нажмите кнопку h, выберите SКонфигурация и
нажмите OK.
2. Выберите пункт Настройки спутника > Настройка канала
> Автоматическое обновление канала и выберит е пункт
Выкл.
Отключение обновления для определенного спутника
1 - Нажмите кнопку h, выберите SКонфигурация и
нажмите OK.
2. Выберите пункт Настройки спутника > Настройка канала
> Параметр автоматическо г о обновления.
3. При помощи кнопок со стрелками выберите спутник,
каналы с которого не должны обновля ться . Нажмите кнопку
OK, чтобы снять от метку со спутника.
4. Выберите пункт Готово, а затем нажмите OK , чт обы
закрыть меню.
Обновление каналов с этих спутников выполняться не
будет.
Запус к обновления вручную
1 - Нажмите кнопку h, выберите SКонфигурация и
нажмите OK.
2. Выберите пункт Поиск спутника, а затем нажмите OK.
3. Выберите пункт Обновить каналы, а затем нажмите OK.
4. Чтобы проверить, какие спутники настроены для
обновления, выберите пункт Настройки, а затем нажмит е
OK.
5. При помощи кнопок со стрелками включите или
отключит е обновление спутников. Выберите пункт Готово,
а затем нажмите OK.
6. Выберите пункт Сейчас, а затем нажмите OK.
Обновление может занять несколько минут.
7. Выберите пункт Завершить, а затем нажмите OK.
Дополнительно
Допо лнительные функции настройки каналов
В дальнейш их разделах можно найти подробную
информацию по следующим темам.
• Параметры языка передач и субтитров.
• Настройки универсального доступа для людей с
нарушениями слуха и зрения.
• Установка вручную. Установка спутникового транспондера.
Предпочитаемый язык передач и субтитров
Спутниковые каналы предлагают несколько языков
аудиосигнала, субтитров и телетекста. На телевизоре
можно настроить автоматическое переключение на
предпочитаемый вами язык передач, субтитровых и
телетекста, если он доступен на определенном канале или
странице телетекста.
Чтобы выбрать предпочитаемый язык, выполните
следующие действия.
1 - Нажмите кнопку h, выберите SКонфигурация и
нажмите OK.
2. Выберите Настройки спутника и нажмите OK .
3. Выберите пункт Языки, а затем нажмит е OK. Выберит е
нужную настройку.
4. Нажмите b, (несколько раз, если потребуется), чтобы
закрыть меню.
Спутниковые каналы / Настройка спутниковых каналов 55
Page 56

Нарушения слуха
Некоторые телеканалы поддерживают специальное
аудиосопровождение и субтитры, предназначенные для
людей с нарушениями слуха. При включении функции для
людей с нарушением слуха телевизор автоматически
переходит на специальное аудиосопровождение и
субтитры, предназначенные для людей с нарушениями
слуха. Для того чтобы можно было включит ь функцию
"Нарушения слуха", необходимо включит ь У ниверсальный
доступ.
Включение
Чтобы включить режим для людей с нарушением слуха,
нажмите oOPTI ONS, выберите пункт Универсальный
доступ и нажмите OK.
Выберите пункт Нарушения слуха, выберит е пункт Вкл. и
нажмите OK.
Чтобы проверить, доступно ли аудиосопровождение для
людей с нарушением слуха, нажмите кнопку oOPTIONS ,
выберите пункт Язык аудио и проверьте наличие в списке
языка аудиосопровождения со значком J.
Если пункт "Универсальный доступ" не от ображается в
меню "Опции", включите в меню "Конфигурация " параметр
Универсальный доступ.
Чтобы ознакомиться с дополнительной информацией,
выберите пункт Руководство, нажмите * Список и
найдите пункт Универсальный доступ.
Аудиоописание
Включение
На цифровых каналах могут транслироваться передачи со
специальным аудиосопровождением, в котором
описывает ся, что происходит на экране. Для того чтобы
можно было включить звук аудиосопровождения,
необходимо сначала активировать Универсальный доступ и
включить функцию "Аудиоописание".
Аудиоописание
В режиме Аудиоописание помимо обычного звуков ого
сопровождения воспроизводятся комментарии диктора.
Чтобы включить аудиосопровождение для людей с
ослабленным зрением (если данная функция
поддерживается), выполните следующие действия .
1. При включенном параметре Универсальный до ступ
нажмите o OPTIONS и перейдите на панели меню на
вкладку Опции.
2. Выберите Аудиоописание и нажмите OK.
3. Выберите пункт Вкл. и нажмите OK .
Наличие аудиосопровождения можно проверить.
В меню "Опции" выберите пункт Язык аудио и проверьте
наличие в списке языка аудиосопровождения со значко м
Ï.
Динамики/наушники
В телевизоре можно включат ь или отключат ь
аудиосопровождение через динамики телевизора, через
наушники и через оба устройства воспроизведения.
Чтобы включить параметр Динамики/наушники, выполните
следующие действия.
1 - Нажмите кнопку h, выберите SКонфигурация и
нажмите OK.
2. Выберите пункт Настройки спутника > Языки >
Аудиоописание > АС/наушники и нажмите OK.
3. Выберите пункт Динамики, Наушники или Динамики +
Наушники и нажмите OK .
4. Нажмите b, (несколько раз, если потребуется), чтобы
закрыть меню.
Смешанные каналы
В телевизоре можно изменить громкост ь обычного звука и
аудиосопровождения.
Чтобы изменить громкост ь, выполните следующие
действия .
1. Нажмите o OPTIONS и перейдите на панели меню на
вкладку Опции.
2. Выберите пункт Универсальный доступ > Смешанные
каналы, а затем нажмите OK.
3. С помощью кнопок со стрелками вверх и вниз
переместите ползунок.
4. Нажмите OK для подтверждения.
Аудиоэффекты
В некоторых случаях в аудиоспровождении могут
встречаться дополнительные аудиоэффект ы, например
стереозвуча ние или постепенное уменьшение громкости.
Чтобы включить аудиоэффекты (если данная функция
поддерживается), выполните следующие действия .
1 - Нажмите кнопку h, выберите SКонфигурация и
нажмите OK.
2. Выберите пункт Настройки спутника > Языки >
Аудиоописание > Аудиоэффекты и нажмите OK.
3. Выберите пункт Вкл. или Выкл. и нажмите OK .
4. Нажмите b, (несколько раз, если потребуется), чтобы
закрыть меню.
Речь
При воспроизведении речи в аудиосопровождении могут
также включаться субтитры произносимых слов.
Чтобы включить субтитры (если данная функция
поддерживается), выполните следующие действия .
1 - Нажмите кнопку h, выберите SКонфигурация и
нажмите OK.
2. Выберите пункт Настройки спутника > Языки >
Аудиоописание > Речь и нажмите OK.
3. Выберите пункт Описание (аудио) или Субтитры и
нажмите OK.
4. Нажмите b, (несколько раз, если потребуется), чтобы
закрыть меню.
56 Спутниковые каналы / Настройка спутниковых каналов
Page 57

Установка вручную
Функция установки вручную рассчитана на специалистов по
настройке.
Функция установки вручную позволяет быстро добавлять
каналы со спутникового транспондера. Для ее
использования необходимо знать частоту и поляризацию
транспондера. Телевизор установит все каналы с указанного
транспондера. Если этот транспондер уже устанавливался,
то все каналы (и новые, и ранее добавленные) будут
помещены в конце списка каналов "Все".
Если необходимо изменить количество спутников,
использовать функцию установки вручную невозможно. Вам
потребуется выполнить полную установку при помощи
функции "Установить спутники".
Чтобы установить транспондер, выполните следующие
действия .
1 - Нажмите кнопку h, выберите SКонфигурация и
нажмите OK.
2. Выберите Настройки спутника и нажмите OK .
3. Выберите пункт Настройка канала, а затем нажмите OK.
4. Выберите пункт Ручная установка, а затем нажмите OK .
5. Если установлено более одного спутника, выберите
спутник или спутниковый конвертер, для которого
необходимо добавить каналы.
6. Укажите нужную поляризацию. Если для параметра
Режим ско рости передачи выбрано значение Ручная,
можно ввести скорость передачи вручную. Введит е
частоту и запустите поиск транспондера.
7. Если транспондер обнаруж ен, выберите пункт
Сохранить, а затем наж мите OK , чт обы сохранить новый
транспондер в выбранном спутниковом конвертере.
8. Выберите пункт Выход, чт обы закрыть экран установки
вручную.
Поиск и устранение неисправностей
Телевизор не находит нужные спутники или дважды
устанавлив ает один и тот же спутник
• Перед началом установки убедитесь, что в меню
"Настройки" выбрано нужное количество каналов. Можно
включить поиск одного, двух или трех/чет ырех спутников.
Двойной спутниковый конвертер не находит второй
спутник
• Если телевизор обнаруж ивает один спутник, но не
находит второй, поверните спутниковую ант енну на
несколько градусов. Выберите такую ориентацию, при
которой сигнал с первого спутника поступает с наибольшей
мощностью. Проверьте на экране индикатор мощности
сигнала первого спутника. Затем выберите пункт
Повторить поиск, чтобы найти второй спутник.
• Убедитесь, что в меню "Настройки" выбран параметр Два
спутника.
Изменение настрое к устано вки не помо г ло устранить
проблему
• Все настройки, спутники и каналы сохраняются только по
завершении установки.
Пропали все спутниковые каналы
• Если используется система Unicable, убедитесь, чт о в его
настройках спутниково му ресиверу назначен уникальный
номер пользовательской полосы пропускания. Возможно, он
совпадает с номером, выбранном для другого ресивера.
Часть спутнико в ых каналов пропала из списка каналов
Если каналы пропали или переместились в другую позицию,
это может означать, что станция вещания изменила
положение транспондера этих каналов. Чтобы восстановить
позицию каналов в списке, попробуйт е обновить пакет
каналов.
Не удается удалить спутник
• Удалить спутник, если используется пакет по подписке,
невозможно. Чтобы удалить спутник, вам потребуется
повторно выполнит ь полную установку и выбрать другой
пакет.
Иногда прием может быть неустойчив
• Убедитесь, что спутниковая антенна надежно закреплена.
Сильный ветер может сместить антенну.
• Снег и дож дь могут приводить к ухудшению приема
сигнала.
Спутниковые каналы / Настройка спутниковых каналов 57
Page 58

5
3D
5.1
Что требуется
Это телевизор модели Easy 3D.
Для видеопросмотра в формате 3D необходимо:
• выбрать канал, транслирующий программы в формате 3D;
• взять напрокат фильм формата 3D в интернет-магазине с
помощью функции Smart TV;
• выбрать фильм формата 3D на диске 3D Blu-ray,
устройстве USB или компьютере.
Для приобретения дополнительной пары очков закажите
3D-очки с пассивной технологией Philips PTA417 или
PTA426 (мо жно приобрести от дельно). Поддержка других
моделей очков 3D не гарант ирует ся.
5.2
Пассивные 3D-очки
Использование очков
Если на экране воспроизводит ся программа 3D, для ее
просмотра просто наде ньте очки 3D.
Рекомендуемая высота просмотра
При использовании очков 3D с пассивной технологией
опт имального качест ва изображения удается достичь, когда
глаза зрителя находятся на уровне середины экрана
телевизора.
Уход за очками 3D
• Во избежание царапин для очистки линз используйте
мягкую ткань (тонковолокнистую ткань или фланель).
• Не используйте вещества, содержащие спирт,
растворитель, поверхностно-активные вещества, воск,
бензин, разбавитель, репеллент или смазку. Эти вещества
могут повредить краску или послужить причиной
образования трещин.
•Не ост авля йте очки 3D вблизи источников тепла,
открыт ого огня, воды или под прямыми солнечными лучами.
Несоблюдение этого усло в ия может привести к
повреждению изделия или возгоранию.
• Не роняйте, не сгибайте и не применяйте силу к линзам
очков 3D.
5.3
Просмотр контента в формате 3D
Переключение 3D
При первом обнаружении сигнала 3D вы можете
настроить, каким образом 3D-изображение будет
запуска ться в после дующем.
Для того чтобы телевизор переключался в режим 3D
автомат ически, выберит е пункт Автоматически.
Для того чтобы телевизор сначала отображ ал уведомление,
выберите Сообщать.
Чтобы телевизор не переключался в режим 3D, выберит е
пункт 3D выключено.
Эти параметры можно изменить в меню Настройка >
Настройки ТВ > 3D > Включить режим 3D.
Начало просмотра контента в формате 3D
При переключении телевизора в режим 3D или при
появлении уведомления о доступности 3D-сигнал наденьте
3D-очки.
Если телевизору не удается обнаружить сигнал 3D
(отсутст вует тэг сигнала 3D), картинка 3D будет
отображаться в виде двойного изображения. Для перехода
в режим 3D нажмите 3D, выберите пункт Рядом или
Верх/низ в соответствии с располо жением двойного
изображения.
Прекращение просмотра контента в формате 3D
Для выхода из режима 3D нажмите oOPTI ONS,
выберите Глубина 3D, нажмите Выкл.
При переключении канала или устройства 3D
переключается в режим 2D.
Преобразование 2D в 3D
Возможно преобразование программы 2D в формат 3D.
Чтобы преобразовать программу 2D в формат 3D, нажмите
3D, выберите пункт Преобразование 2D в 3D,
подтвердите выбор нажатием кнопки OK .
Чтобы прервать преобразование формата 2D в 3D,
нажмите 3D и выберите пункт 2D, а затем нажмите OK,
или выберите другое действие в главном меню. При
переключе нии каналов преобразование не прекращается.
Чтобы усилить или уменьшить эффект 3D во время
преобразования формата 2D в 3D, можно изменить глубину
3D.
Чтобы изменить глубину 3D, наж мите oOPTI ONS и
выберите Глубина 3D. Выберите пункт Выкл. (3D
выключено), Меньше (менее интенсивная глубина 3D),
Нормальная (оптимальное качество 3D) или Больше (более
интенсивная глубина 3D).
58 3D / Оптимальные параметры просмотра видео в формате 3D
Page 59

5.4
Оптимальные параметры
просмотра видео в формате
3D
Следуйте приведенным далее рекомендациям для
получения оптимального качест ва изображения формата
3D.
• Смотрите телевизор на расстоянии, которое превышает
высоту экрана не менее чем в три раза (но не дальше
6 метров).
• По возможности избегайте флуоресцентного освещения
(например, термолюминесцентных или отдельных видов
энергосберегающих ламп, работающих на низкой част от е) и
прямого солнечного света; это может повлиять на качество
изображения 3D.
5.5
Предупреждение о вреде для здоровья
• Просмотр в формате 3D не рекомендуется детям
младше шести лет.
• Если у вас или членов ваш ей семьи в анамнезе имеются
случаи эпилепсии или повышенная светочувствительность,
то перед просмотром видеоматериалов с часто мигающим
светом, быстрой сменой изображений или просмотром
видео в формате 3D необходимо проконсультироваться с
врачом.
• Если вы испытываете дискомфорт, прекратите просмотр
3D и некото рое время постарайтесь не заниматься
любыми потенциально опасными видами деятельности
(например, не сад итесь за руль). Если симптомы
сохраняются в тече ние длительного времени, не
возобновляйте просмотр 3D без предварительной
консультации с врачом.
• Во избежание не приятных ощущ е ний, например
головокружения , головной боли или потери ориентации в
пространстве, не рекомендуется смотреть видео в
формате 3D в течение длит ельного времени.
• Используйте очки 3D только с целью просмотра видео в
формате 3D.
• Если вы носите корректирующие очки или контактные
линзы, надевайте их вместе с очками 3D.
• Держите очки вдали от маленьких детей — они могут
проглотить мелкие детали или элементы питания.
• Родителям необходимо наблюдать за детьми во время
просмотра фильмов 3D и следить за отсут ствием
описанных выш е симптомов. Просмотр 3D не
рекомендуется дет я м младше 6 лет , поскольку их
зрительное восприятие окончательно не сформировал о сь.
• Не используйте очки 3D при наличии глазной инфекции
или иных заболеваний, передающихся контактным
способом (например, конъюнктивит, вши и т. п.).
Используйте очки 3D только после полного излечения.
3D / Предупреждение о вреде для здоров ья 59
Page 60

6
Smart TV
6.1
Главное меню
В главном меню можно выбрат ь все дост упные действия.
В главном меню можно включить просмотр телепрограмм
или диска на домашнем кинотеатре. Также в главном меню
можно получить доступ к функции Smart TV для работы в
Интернете, включить Skype или открыть раздел "Справка"
для получения информации об использовании телевизора.
Доступ к главному меню
Чтобы открыть главное меню, нажмите кнопку h.
Выберите дейст вие с помощ ью кнопок со стрелками.
Чтобы выполнить действие, нажмите OK.
Чтобы закрыть главное меню без изменения текущего
действия , нажмите кнопку b.
- ТВ
Для просмотра телеканалов выберите пункт ТВ и нажмите
OK.
- Спутн ик
Для просмотра спутниковых каналов выберите пункт
Спутник и нажмите OK (только для моделей телевизоров
со встроенным спутниковым тюнером).
- Smart TV
Для доступа к домашней странице выберите Smart TV и
нажмите OK.
- Источник
Выберите пункт Источник, выберите подключенное
устройство в списке под значком. Для перехода к
выбранному источнику нажмите OK.
- Телегид
Для доступа к списку транслируемых и
запрограммирова нных телепередач выберите пункт
Телегид и нажмите OK .
- Записи
Выберите пункт Записи, а затем нажмите OK, чтобы
открыт ь список записей.
- Skype
Для совершения бесплатных видеовызовов выберите
Skype.
- Конфигурация
Для настройки каналов или параметров телевизора
выберите Конфигурация.
- Справка
Для доступа к экранной справке выберит е пункт Справка и
нажмите OK. Раздел в справке можно найти в алфавитном
указателе.
6.2
Приложения Smart TV
Что требуется
Для работы с приложениями Smart TV необходимо
подключить телевизор к маршрутизатору с
высокоскоростным (широкополосным) доступом к сети
Интернет. Можно использовать домашнюю сеть,
подключенную к сети Интернет. Компьютер не требуется.
Чтобы ознакомиться с дополнительной информацией,
выберите пункт Руководство, нажмите * Список и
найдите пункт Сеть.
Совет
Для удобства ввода текста или перехода на веб-страницы к
телевизору можно подключить USB-клавиатуру и USB-мышь.
Чтобы ознакомиться с дополнительной информацией,
выберите пункт Руководство, нажмите * Список и
найдите пункт USB-клавиатура или USB-мышь.
Конфигурация
При первом доступе к Smart TV необходимо провести
настройку подключения. Для продолжения прочитайте и
примите условия использования. Чтобы выйти из режима
Smart TV, нажмите b.
Регистрация
Зарегистрируйтесь в Club Philips.
Выберите пункт Регистрация и нажмите OK.
Введите адрес электронной почты, выберите Продолжить
и нажмите OK.
Подтвердите адрес электронной почты.
Ограничение на просмотр
Чтобы заблокирова ть приложения с рейтингом 18+,
включите ограничение на просмотр Smart TV, выбрав пункт
Включить и нажав OK.
Введите выбранный PIN-код разбл окировки.
Подтвердите PIN-код. Приложения с рейтингом 18+ будут
заблокированы.
Для доступа к заблокированно му приложению выберите
прилож ение и нажмите OK. Появится запрос на ввод
чет ырехзначного кода.
Изменение конфигурации
Для изменения конфигурации подключения Smart TV
необходимо очист ить кэш-память.
Чтобы очист ить кэш-память, нажмите кнопку h, выберите
S Конфигурация и нажмите OK.
Выберите Настройки сети > Очистка хранилища интернет-
файлов и нажмите OK.
60 Smart TV / Приложения Smart TV
Page 61

Стартовая страница Smart TV
Стартовая страница Smart TV — ваша связь с Интернетом.
Благодаря инт ернет-телевидению можно брать напрокат
фильмы в интерне т-мага з инах, чит ать газе т ы, смотреть
видеоролики и слушать музыку, сов ершать покупки онлайн,
общаться в социальныхсетях (Facebook, Twitter и т. д.) или
смотреть программы инте рнет-телевидения в любое
удобное время . Для этого необходимо открыть
прилож ения — сайты, специально разрабо танные для
телевизора. Если телевизор подключен к Интернету, можно
получить доступ к функции Smart TV.
Доступ к Smart TV
Для доступа к стартовой странице Smart TV нажмите
Smart TV.
Или нажмите кнопку h, выберите Smart TV и нажмите
OK.
Телевизор установит подключение к сети Интернет и
откроет стартовую страницу Smart TV. Это может занять
несколько секунд.
1. Сейчас в эфире
2. Ваши приложения
3. Галерея приложений
4. Интернет
5. Рекомендуемые приложения
6. Поиск
7. Цветные кнопки управления
Ваши приложения
Запуск приложений осуществляется со стартовой страницы
Smart TV. Если на стартовой странице еще нет
прилож ений, их можно добавить из Галереи приложений.
Список приложений может занимать несколько страниц.
Для перехода к следующей или предыдущей странице
используйте кнопки со стрелками. Или наж мите CH+
(следующая страница) или CH- (предыдущая страница).
Галерея приложений
В галерее приложений сохранены все доступные
прилож ения.
Интернет
Приложение для Интернета открывает доступ к сети
Интернет с экрана телевизора.
Теоретически на телевизоре можно просматривать любые
веб-сайты, однако большинство сайтов не предназначено
для просмотра на экране телевизора.
- Некоторые подключаемые модул и (например, для
просмотра страниц или видеороликов) не поддерживаются
телевизором.
- При просмотре веб-страниц на экране отображ ае т ся одна
страница в полноэкранном режиме.
Рекомендуемые приложения
В этом окне Philips представляет серию приложений,
рекомендуемых для вашей страны, интернет-телевидения
или подборку фильмов для проката в интернет -магазинах.
Их можно выбрать и откры т ь в окне "Рекомендуемые
прилож ения".
Поиск
С помощью функции Поиск можно осущест влять поиск
прилож ений в гале рее приложений.
В текстовом поле введит е ключевое слово, выберит е l,
для начала поиска нажмите OK . В качестве ключевых слов
поиска можно использовать названия, имена, жанры и
описания.
Или вы можете провести поиск самых популярных
результатов поиска/ключевых слов в категориях. Выберите
ключевое слово в списке и нажмите OK для начала поиска
элементов, связанных с этим словом.
В списке приложений на стартовой странице Smart TV
доступны следующие дейст вия . . .
Удаление приложения
Чтобы удалить приложение со стартовой страницы Smart
TV, выберите значок приложения и нажмите * Удалить.
Перемещение приложения
Чтобы переместить приложение в списке, выберите значок
прилож ения, нажмите * Переместить и измените
положение приложения в списке с помощью кнопок со
стрелками.
Нажмите ОК для подтверждения.
Блокировка приложения
Чтобы заблокирова ть приложение, выберит е значок
прилож ения и нажмит е * Блокировать.
Чтобы заблокирова ть приложение, необходимо ввести 4значный PIN-код, который был указан во время настройки
ограничения на просмотр Smart TV. Заблокированное
прилож ение от мечено в списке значком ¬.
Чтобы разблокировать приложение, выберит е значок
прилож ения и нажмит е * Разблокировать. Для
разбло к ировки необходимо ввести 4-значный PIN-код.
Оценка приложения
Выберите приложение и наж мите * Оценка для
отображения кнопок "нравится" или "не нравится",
отправки предложения или примечания. Также вы можете
сообщить о сбоях в работе приложения.
Smart TV / Приложения Smart TV 61
Page 62

Выход из Smart TV
Чтобы закрыть стартовую страницу Smart TV, нажмите h
и выберит е другое действие.
Компания TP Vision Netherlands B.V. не несет
ответст венности за контент и качество контента,
предоставляемого поставщиками услуг.
Работа с приложениями
Для запуска приложения его сначала необходимо добавит ь
на стартовую страницу Smart TV.
Приложения можно добавит ь в список из галереи
прилож ений.
Галерея приложений
В галерее приложений сохранены все доступные
прилож ения. В галере е все приложения сохранены в
списках по странам.
Для доступа к галерее приложений выберит е значок
галереи на стартовой странице Smart TV и нажмите OK .
Для выбора приложений в галерее используйте кнопки со
стрелками.
Для просмотра приложений по категориям нажмите *
Все приложения, выберите категорию и нажмите OK.
Для просмотра приложений из другой страны нажмите *
Страна, выберите страну и нажмите OK.
Чтобы заблокирова ть приложение, выберит е значок
прилож ения и нажмит е * Блокировать.
Чтобы заблокирова ть приложение, необходимо ввести 4значный PIN-код, который был указан во время настройки
ограничения на просмотр Smart TV. Заблокированное
прилож ение от мечено в списке значком ¬.
Чтобы разблокировать приложение, выберит е значок
прилож ения и нажмит е * Разблокировать. Для
разбло к ировки необходимо ввести 4-значный PIN-код.
Чтобы вернуться на стартовую страницу Smart TV,
нажмите L LIST или b.
Добав ление приложения в список
В галерее приложений выберите значок приложения и
нажмите OK.
Выберите До бавить и нажмите OK .
Или выберите Добавить и переместить и сразу же
выберите положение прилож ения в списке.
Запус к приложения
Для запуска приложения нажмите h и выберите Smart
TV.
На стартовой странице выберите значок приложения и
нажмите OK.
Чтобы вернуться на шаг назад или на предыдущую
страницу, в приложении нажмите b.
Перезагрузка страницы приложения
Если страница приложения загру зилась неправильно, для
перезагрузки нажмите o OPTIONS и выберите
Перезагрузить.
Масштаб
Масшт аб страницы приложения можно изменить.
Чтобы изменить масштаб страницы, нажмите o
OPTI ONS и выберите Изменение масшта ба страницы.
Уровень масштабирования можно выбрать при помощ и
ползунка.
Чтобы вернуться к исходному масштабу, сбросьте
параметры ползунка.
Просмотр сведений о безопасности
Можно проверить уровень безопасности страницы
прилож ения.
На странице приложения нажмите o OPTIONS и
выберите Информация о безопасно сти. Если во время
загрузки страницы рядом со значком загрузки внизу
страницы отображается символ ¬, передача данных
происходит в защищенном режиме.
Выход из приложения
Чтобы выйти из приложения и вернуться на стартовую
страницу Smart TV, нажмите Smart TV.
Приложения аренды видео
Благодаря приложениям по работе с видеомагазинами на
странице Smart TV вы можете брать напрокат любимые
фильмы в интерне т-мага з ине проката видео. Оплата
безопасна и производится кредитной картой.
Прокат фильмов
1. Откройте приложение Видеомагазин в списке
прилож ений или выберите рекомендуемое приложение на
стартовой странице Smart TV.
2. Выберите фильм.
3. Проведите интернет-оплату.
4. Загрузите видеофайл.
5. Включите воспроизведение. Для управления
воспроизведением можно использовать кнопки x
(воспроизведение) и p (Пауза).
Для работы с интернет-магазинами проката видео в
большинстве случаев не обходимо создать учетную запись.
Передача видео в по токовом режиме
На телевизоре в режиме потоковой передачи можно
смотреть фильмы, взят ые напрокат. Фильм можно
смотреть практически сразу, не дожидая сь его загрузки.
Если в онлайн-магазине используется потоковая передача
видео, жесткий диск USB может потребоваться в качестве
буфера. Воспроизведение фильма, взятого напрокат, и
транслируемого в режиме потоковой передачи, можно
приостановить или запустить заново.
Если подключен жесткий диск USB, можно загр у жать
фильмы, взятые напрокат в видеомагазинах, предлагающих
исключительно заг р узку фильмов. Воспроизведение
загруженного фильма, взя того напрокат, можно
приостановить или запустить заново.
Информацию о длительности проката фильмов можно
получить в видеомагазине.
Трафик
Передача в потоковом режиме или заг р у зка большого
количества видеофайлов может привести к превышению
лимита трафика, установленного для вашего тарифного
плана.
62 Smart TV / Приложения Smart TV
Page 63

Интернет-телевидение
Используя приложение для доступа к интернеттелевидению на стартовой странице* Smart TV, можно
смотреть пропущенные телепередачи или любимые
программы в любое удобное время.
Доступ к интернет-телевид е нию
Чтобы открыть приложение для доступа к интернеттелевидению, нажмите кнопку h и выберит е пункт Smart
TV.
На стартовой странице выберите значок O Интернет-
телев идение и нажмите OK.
На странице выберите программу, для начала просмотра
нажмите OK.
Для управления воспроизведением используйте кнопки x
(воспроизведение) и p (Пауза).
Просмотр программ по станциям вещания
Для просмотра телепрограмм, транслируемых в режиме
подключения, по станциям вещания, нажмите * Все
станции вещания.
Выберите станцию вещания и наж мите OK .
* При наличии в вашем регионе.
6.3
Видео, фотографии и музыка
Через USB или подключенный к сети
компьютер
Что требуется
Можно просматривать фотографии, воспроизводить музыку
или видео с подключенного флэш-накопителя или жесткого
диска USB. Если компьютер подключен к домашней сети, вы
можете смотреть и воспроизводить файлы с компьютера
на экране телевизора.
С устройства USB
Включите телевизор, подключите флэш-накопитель или
жесткий диск USB к сво бодному порту USB. По сле того как
устройство будет распознано, на экране телевизора
отобразится список файлов.
Если список файлов не появился автоматически, нажмите
кнопку SOURCE, выберите пункт Обзо р USB и нажмите
OK.
Предупреждение
При попытке приостановления воспроизведения или записи
программы на подключе нном жестком диске USB, на экране
телевизора появится запрос на формат ирование жесткого
диска USB. Форматирование приведет к удалению всех
файлов, сохраненных на жестком диске USB.
С компьютера
Если телевизор и компьютер подключены к одной сети, на
экране телевизора можно просматривать и воспроизводить
файлы, сохраненные на компьют ере.
Для просмотра файлов на экране телевизора на
компьютере необходимо установить программное
обеспечение медиасервера, например Twonky™. На
телевизоре файлы и папки будут отображ е ны так же, как и
на компьютере.
Для просмотра файлов на компьютере нажмит е кнопку
SOURCE, выберите Обзо р сети и нажмите OK.
Панель меню и сортировка файлов
При подключении устройства USB файлы на телевизоре
сортируются по типу. Перейдите к панели меню и
выберите не обходимый тип файлов.
При просмотре файлов с компьютера на экране телевизора
обзор файлов и папок производится только так, как на
компьютере.
Панель меню
Перейдите к панели меню и выберите тип файлов для
просмотра или воспроизведения.
Выберите P Фо то, M Музыка или ◊ Видео. Или
перейдите в меню F Просмотр папок и найдите нужный
файл.
Сортировка
Для просмотра фотографий по дате, месяцу, году или в
алфавитном порядке по названию нажмите *
Сортировать.
Для просмотра музыкальных файлов по альбомам,
исполнителю, жанру или в алфавитном порядке по названию
нажмите * Сортировать.
Видеофайлы сортируются в алфавитном порядке.
Просмотр фотографий
Для просмотра фотографий выберите P Фото на панели
меню, выберите миниатюру фотографии и нажмит е OK.
Если в папке сохранено несколько фотографий, для
отображения всех фотографий в папке в режиме слайд-шоу
выберите фотографию и нажмите * Сла йд-шоу.
Чтобы перейти к следующей или предыдущей фотографии,
нажмите кнопку CH+ или CH-.
Smart TV / Видео, фотографии и музыка 63
Page 64

Чтобы остановит ь воспроизведение слайд-шоу, наж мите
L LIST или q (стоп).
Во время воспроизведения слайд-шоу можно включить
музыкальное сопровождение.
Включите музыку, а затем запустите слайд-шоу.
1. Выберите музыкальную композицию или папку с
музыкальными композициями и нажмите OK.
2. Нажмите L LIST и выберит е P Фото.
3. Выберите фотографию или папку с фотографиями и
нажмите * Сла йд-шоу.
Info (Информация)
Чтобы информация (размер, дата создания , пут ь к файлу и
пр.) от ображ алась на фотографии, выберите фотографию и
нажмите кнопку i INFO.
Чтобы скрыть информацию, нажмите кнопку повторно.
Опции
Нажмите кнопку o OPTIONS.
- Перемешать
Отображение фотографий в произвольном порядке.
- Пов тор
Непрерывное воспроизведение слайд-шоу.
- Скорость смены кадров
Выбор времени от ображения кадров в режиме слайд-шоу.
- Переход слайд -шоу
Выбор типа перех одов между кадрами.
Чтобы выйти из режима Обзо р USB или Обзор сети,
нажмите h и выберит е другое действие.
Слушайте музыку
Для воспроизведения музыки выберите на панели меню
пункт M Музыка, выберите музыкальную композицию и
нажмите OK.
Если в папке сохранено несколько композиций, для
воспроизведения всех композиций в папке нажмите *
Воспроизвести все.
Чтобы перейти к следующей или предыдущей композиции,
нажмите кнопку CH+ или CH-.
Чтобы приост ановить воспроизведение музыки, нажмите
OK. Для продолжения воспроизведения снова нажмите
OK.
Чтобы перейти на 10 секунд вперед или назад в
музыкальной композиции, нажмите кнопку x или w.
Чтобы осущест вить быструю перемотку назад или вперед,
нажмите ! или ‹. Последовательно нажимайте кнопки
для выбора скорости – 2x, 4x, 8x, 16x, 32x.
Чтобы остановит ь воспроизведение, нажмите кнопку q
(стоп).
При нажат ии кнопки L LIST или b воспроизведение не
будет прервано.
Info (Информация)
Для просмотра информации о музыкальной композиции
(название, исполнитель, длительность и пр.) выберит е
композицию и нажмите i INFO.
Чтобы скрыть информацию, нажмите кнопку повторно.
Опции
Нажмите кнопку o OPTIONS.
- Перемешать
Воспроизведение музыкальных композиций в произвольном
порядке.
- Пов тор
Однократное или непрерывное воспроизведение
композиции.
Отключение экрана
При прослушивании музыки можно отключит ь экран в целях
экономии энергии.
Чтобы выключит ь экран, нажмите o OPTIONS, на панели
меню выберите fi Эконастройки, Отключение экрана и
нажмите OK. Чтобы снова включит ь экран, нажмите любую
кнопку на пульте ДУ.
Чтобы выйти из режима Обзо р USB или Обзор сети,
нажмите h и выберит е другое действие.
Воспроизведение видеозаписей
Для воспроизведения видео на панели меню наж мите ◊
Видео, выберите видеофайл и нажмите OK.
Если в папке сохранено несколько видеофайлов, для
воспроизведения всех видеофайлов в папке нажмите *
Воспроизвести все.
Чтобы перейти к следующей или предыдущей видеозаписи,
нажмите кнопку CH+ или CH-.
Чтобы приост ановить воспроизведение видеозаписи
нажмите OK. Для продолжения воспроизведения снова
нажмите OK.
Чтобы перейти на 10 секунд вперед или назад по
видеозаписи, нажмите кнопку x или w.
Чтобы осущест вить быструю перемотку назад или вперед,
нажмите ! или ‹. Последовательно нажимайте кнопки
для выбора скорости – 2x, 4x, 8x, 16x, 32x.
Чтобы остановит ь воспроизведение, нажмите кнопку q
(стоп).
Info (Информация)
Чтобы отобразить информацию о видеозаписи (точка
воспроизведения, длит ельность, название, дата и пр.),
выберите видеозапись и нажмите i INFO.
Чтобы скрыть информацию, нажмите кнопку повторно.
Опции
Нажмите кнопку o OPTIONS.
- Субтитры
При наличии субтитров доступны следующие опции: Вкл.,
Выкл. или Вкл. в режиме без звука.
- Перемешать
Воспроизведение видеозаписей в случайном порядке.
- Пов тор
Однократное или непрерывное воспроизведение
видеозаписи.
- DivX® VOD
Доступ к регистрации DivX.
Чтобы выйти из режима Обзо р USB или Обзор сети,
нажмите h и выберит е другое действие.
DivX® VOD
Данная модель телевизора с сертификацией DivX
Certified® позволяет воспроизводить видео DivX VOD в
высоком качестве.
64 Smart TV / Видео, фотографии и музыка
Page 65

Для воспроизведения видеофайлов DivX VOD из
видеомагазина или с компьютера сначала необходимо
активировать DivX VOD на телевизоре. Активация DivX
VOD бесплатна.
Регистрация
Если активация DivX VOD на телевизоре к моменту
воспроизведения видео DivX, взятого напрокат, еще не
была проведена, на экране появится код регистрации DivX
для проведения акт ивации.
Для проведения регистрации выполните следующие
действия .
1. При появлении 8- или 10-значного кода регистрации
запишите его и перейдите на сайт http://vod.divx.com с
компьютера
2. Загрузите и установите ПО проигрывателя DivX на
компьютере.
3. Запустите ПО проигрывателя DivX и создайте учетную
запись DivX (VOD > Создать аккаунт DivX . . .)
4. В проигрывателе DivX зарегистрируйте телевизор с
помощью кода регистрации (VOD > Регистрация
сертифицированног о устройства DivX . . .)
5. При появлении запроса загрузите и сохраните видео для
регистрации.
6. Перенесите видео для регистрации на телевизор с
помощью флэш-накопителя USB или сетевого подключения.
7. Включите воспроизведение видео для регистрации на
телевизоре. Это завершающий этап регистрации, который
активирует DivX на телевизоре.
Для получения дополнительной информации посетите сайт
DivX.
Отмена регистрации
Можно отме нить регистрацию телевизора и от ключит ь
воспроизведение DivX VOD.
Для отмены регистрации нажмите кнопку SOURCE,
выберите пункт Обзор USB и нажмите OK.
Нажмите кнопку o OPTIONS, выберите DivX® VOD и
нажмите OK.
DivX®, DivX Certified® и соответствующие логотипы
являются торговыми марками компании Rovi Corporation
или ее дочерних компаний и используются по лицензии.
О ФОРМАТЕ ВИДЕО DIVX: DivX® — это формат
цифрового видео, созданный DivX, LLC, дочерней
компанией Rovi Corporation.
Это устройство с официальной сертификацией DivX
Certified® позволяет воспроизводить видео DivX. Для
получения более подробных сведений и программных
средств для преобразования файлов в DivX-видео посетите
веб-сайт divx.com.
ОБ УСЛУГЕ DIVX VIDEO-ON-DEMAND. Это устройство,
сертифицированное по стандарту DivX®, для
воспроизведения приобретенных фильмов DivX Video-onDem and (VOD) долж но быть зарегистрировано. Для
получения кода регистрации найдите раздел DivX VOD в
меню настройки устройства. Для получения
дополнительной информации о процессе регистрации
перейдите на веб-сайт vod.divx.com.
Wi-Fi Miracast
Что так о е Wi-Fi Miracast?
Ваш телевизор сертифицирован по программе Wi-F i
Certified Miracast™. Технология Miracast™ позволяет
использовать общий доступ к экрану ваш его смартфона,
планшетного ПК или компьютера по беспроводной сети.
Она подде рживает потоковую передачу видео (аудио- и
видеосигнала), демонстрировать фотографии и любые
другие файлы, открыт ые на устройстве. Устройство даж е
не требуется подключать к домашней сети. Как телевизор,
так и устройство должны быть сертифицированы по
программе Wi-Fi Certified Miracast™, а функция Miracast
должна быть включена.
Чтобы ознакомиться с дополнительной информацией о
сертификации Wi-Fi Certified Miracast™, перейдите по
адресу www.wi-fi.org
Wi-F i®, логотип Wi-Fi CERTIFIED и логотип Wi-Fi являются
зарегистрирова нными товарными знаками Wi-Fi Alliance.
Wi-Fi CERTIFI ED Miracast™ и Miracast™ являются
товарными знаками Wi-Fi Alliance.
Включение Miracast
По умолчанию функция Miracast в телевизоре включена и
готова к показу изображ ения с экрана устройства.
Отключение функции Miracast
Если вы не хотите, чтобы на телевизор поступали запросы
на показ экрана других устройств, функцию Miracast можно
отключит ь.
1 - Нажмите кнопку h, выберите SКонфигурация и
нажмите OK.
2. Выберите пункт Настройки сети > Wi-F i M iracast >
Выкл., а затем нажмите OK .
3. Нажмите b, (несколько раз, если потребуется), чтобы
закрыть меню.
Просмотр экрана устройства на телевизоре
Чтобы просмотреть изображение с экрана смартфона,
планшетного ПК или компьютера на телевизоре, выполните
следующие действия.
1. Включите телевизор.
2. Откройте на устройстве приложение Wi-Fi Miracast, Wi-
Fi Direct™, Intel®Wireless Display* или иную подобную
программу и запустите поиск других устройств с функцией
Miracast.
Smart TV / Видео, фотографии и музыка 65
Page 66

3. В списке найденных устройств выберите телевизор и
запросите подключение.
4. На телевизоре примите запрос на подключение. Если
отобразится предложение ввест и PIN-ко д с устройства,
введите его при помощи клавиш с цифрами пульте ДУ.
Кроме того, вам может быть предложено ввест и PIN-код
на устройстве. После установки подключения на телевизоре
будет показано изображение с экрана устройства.
5. Выберите на устройстве видеозаписи, фотографии или
файлы для показа на телевизоре.
* Функция Miracast поддерживается стандартом WiDi 3.5 и
более поздних версий.
Прекращение показа экрана
На устройстве
В приложении, с помощью которого была запущена функция
Miracast, можно разорвать подключение и прекратить показ
изображения с экрана устройства на телевизоре. При этом
на телевизоре будет включена последняя выбранная
программа.
На телевизоре
Чтобы прекратить показ экрана устройства на телевизоре,
выполните следующие действия.
• нажмите кнопку TV, чтобы включить показ телепередачи;
• нажмите кнопку h, чтобы выбрат ь другую функцию
телевизора;
• нажмите кнопку c SOURCE, чтобы открыт ь меню
"Источник" и выбрат ь подключенное устройство.
Блокировка устройства
При первом запросе на подключение с устройства вы
можете заблокировать это устройство. Текущий и все
последующие запросы будут игнорироваться.
Чтобы заблокирова ть устройство, выберите в окне запроса
пункт Заблокировать..., а затем нажмите OK.
Разбло кировка всех устройств
Все ранее подключенные и заблокированные устройства
сохраняются в списке подключений Wi-Fi Miracast. При
очист ке списка снимается блокиров к а со всех устройств.
Чтобы снять блокиров к у со всех устройств, выполните
следующие действия.
1 - Нажмите кнопку h, выберите SКонфигурация и
нажмите OK.
2. Выберите пункт Настройки сети > Подключения Wi-Fi
Miracast, а затем нажмите OK .
3. Выберите пункт Очистить все, а затем наж мите OK ,
чтобы очист ить список.
4. Нажмите b, (несколько раз, если потребуется), чтобы
закрыть меню.
Блокировка ранее подключенного устройства
Перед тем как заблокировать ранее подключенное
устройство, необходимо очист ить список подключений WiFi Miracas t. После этого вам придется повторно разрешать
или блокиро в а ть подключения со всех устройств.
Задержка экрана
Обычно задержка при просмотре экрана через функцию
Miracast составляет порядка 1 секунды. Если используются
устаревшие устройства или компьютеры, не обладающие
достаточной мощностью, уровень задержки может
возрастать.
Примечания
• При работе функции Miracast на этом телевизоре
используется протокол HDCP. По ка з контент а с защитой
от копирования, сохраненного на устройстве, невозможен.
• Максимальное разрешение видео составляет 720p.
6.4
Multi room
Что такое Multi room?
Функция Multi-room позволяет в беспрово д но м режиме
передавать программы цифров ого телевещания с одного
телевизора Philips на другой. Можно выполнить потоковую
передачу любого цифрового телеканала с другого
телевизора, а также со смарт-карт ы при наличии подписки.
Если цифровой канал доступен на другом телевизоре,
значит, его можно транслировать и на эту модель . Если в
комнате, где установлен телевизор, не подключена антенна,
для просмотра цифров ых каналов используйте функцию
Multi-room.
Если номера модели обоих телевизоров заканчиваются на
восемь, например (размер экрана) PFLxxx8, то при помощи
этого телевизора вы можете включить второй телевизор,
если тот находится в режиме ожидания. Кроме того, на
этом телевизоре можно смотреть записи, сделанные на
втором ТВ и сохраненные на подключенном жестком
диске.
При потоковой трансляции телеканала при помощи Multi
room разрешение с HD снижается до SD.
Передавать радиоканалы (т .е. только звук) невозможно.
66 Smart TV / Multi room
Page 67

Что требуется
Чтобы включить потоковую передачу и смотреть
телеканалы с другого телевизора Philips, он должен
действовать как источник. Оба телевизора должны быть
подключены к одной домашней беспроводной сети.
Информацию о подключении этого телевизора к домаш ней
сети см. в Справке: раздел Сеть, глава Настройка.
Если номер модели вт орого телевизора Philips
заканчивается на семь, например (размер экрана) PFLxxx7,
значит, на нем установлена новейшая версия ПО, и ничего
устанавливать не требуется.
В Справке второго телевизора найдите раздел Обновление
программног о обеспечения и обновите ПО.
Включение телевизора из режима ожидания
Если номера модели обоих телевизоров заканчиваются на
восемь, например (размер экрана) PFLxxx8, то при помощи
этого телевизора вы можете включить второй телевизор,
если тот находится в режиме ожидания. На вт ором
телевизоре необходимо включить опцию Включать через
Wi-Fi.
Чтобы активировать функцию Включать через Wi-Fi,
нажмите h, выберите S Конфигурация и нажмите OK.
Выберите Настройки сети > Включать через Wi-Fi,
выберите Вкл. и нажмите OK.
Если все условия на обоих телевизорах соблюдены, вы
можете использовать Multi room.
Использование Multi room
При первом испо льзовании
Для первого запуска Multi room включите оба телевизора.
Когда между телевизорами установлено соединение,
второй телевизор (если он находится в режиме ожидания )
автомат ически появится в меню "Обзор сети".
Потоко в ая передача телеканала
При помощи Multi room можно смотреть текущий
телеканал или открыть список каналов второго телевизора.
Если выбрать канал из списка, на втором телевизоре также
произойдет переключение на этот канал. Если на вт ором
телевизоре есть вст роенный спутниковый тюнер с
установленными каналами или подключенный жесткий диск
с записями*, их можно смотреть и на этом телевизоре.
Когда на втором ТВ включена запись, используется режим
приостановки просмотра или Skype, переключение каналов
деакт ивируется.
Чтобы включить потоковую передачу и смотреть
телеканалы с другого ТВ, выполните следующее.
1. Убедитесь, что вт орой телевизор находится в режиме
ожидания* или работает.
2. На первом телевизоре нажмите c SOURCE, выберите
Обзор сети и нажмите OK.
3. Если телевизор еще не подключен к домаш ней сети,
подключение запустится автомат ически. Если подключение
к сети уже было ранее установлено, перейдите к шагу 4.
4. В меню Обзор сети выберите имя второго телевизора и
нажмите OK. Если в доме несколько телевизоров, название
нужного телевизора можно изменить. Это можно сделать в
настройках нужного телевизора.
5. Выберите, что вы будете смотреть со второго
телевизора:
• чтобы смотреть текущий канал второго телевизора,
выберите Current channel и нажмите OK.
• чтобы от крыть список каналов другого телевизора,
выберите Watch TV (Просмотр ТВ) и нажмите x (Справа).
• чтобы от крыть список спутниковых каналов другого
телевизора, выберит е Watch Satellite (Просмотр
спутниковых каналов) и нажмите x (Справа).
• чтобы от крыть список записей* другого телевизора,
выберите Watch Recordings (Просмотр записей) и
нажмите x (Справа).
• переключать каналы можно при помощи кнопок CH+ и
CH-. Когда на втором ТВ включена запись, использует ся
режим приостановки просмотра или Skype, переключе ние
каналов деактивируется.
* Чтобы включать второй ТВ из режима ожидания или
смотреть записи с подключенного жесткого диска, номера
модели обоих телевизоров должны заканчиваться
восьмеркой, например (размер экрана) PFLxxx8.
Название телевизора
Чтобы изменить название телевизора, нажмите h >
Конфигурация > Настройки сети > Сетевое имя
телевизора.
6.5
Приостановка просмотра телепередачи
Просмотр телевизионной программы можно приостановить
и возобновить позже. Функция приостановки доступна
только для цифровых каналов. Для записи трансляции
необходимо подключить жесткий диск USB. Приостановить
прием программы можно не дольш е че м на 90 минут.
Чтобы ознакомиться с дополнительной информацией,
выберите пункт Руководство, нажмите * Список и
найдите пункт Жесткий диск USB, установка.
Приостановка или возобновление приема программы
Чтобы приост ановить трансляцию, нажмите кнопку p
(Пауза). На короткое время на экране появится индикат ор
выполнения.
Чтобы восстановить от ображ ение индикатора выполнения,
снова нажмите кнопку p (Пауза).
Чтобы возобновить просмотр, нажмите x
(Воспроизведение). Значок на экране информирует о
просмотре программы, прием которой приостановлен.
Возв рат к прямой телетрансляции
Smart TV / Приостановка просмотра телепередачи 67
Page 68

Для переключения к прямой телетрансляции нажмите q
(Стоп).
После переключения на цифров ой канал начинается
сохранение передачи на внешний жесткий диск. При
переключе нии на другой цифровой канал сохраняется
трансляция нового канала, трансляция предыдущего канала
стирается. При выборе подключенного устройства
(проигрывателя Blu-ray или цифрового ресивера) запись на
жесткий диск USB прерывается, и сохраненная запись
удаляется. При переключении телевизора в режим
ожидания сохраненная запись также удаляется .
Во время записи на жесткий диск USB приостановка
вещания невозможна.
Моментальный повтор
Во время вещания цифровых телеканалов вы можете
включить функцию моментального повторного
воспроизведения.
Для воспроизведения последних 10 секунд вещания
нажмите кнопку p (Пауза), w (Влево).
Нажимая на кнопку w, можно перейти к началу или к концу
записи телетрансляции.
Индикато р выполнения
Когда индикатор хода выполнения от ображ ается на экране,
нажмите кнопку ! (перемотка назад) или ‹ (перемотка
вперед) для выбора начальной точки воспроизведения
приостановленной трансляции. Используйте эти кнопки для
изменения скорости перемотки.
Примечания
• Аудиоописание (комментарии) для людей с нарушениями
зрения недоступно в режиме записи или приостановки
просмотра телепередачи.
• Можно сохранить цифровые (DVB) субтитры канала.
Сохранение субтитров текстовых служб недоступно. Для
проверки доступности цифровых (DVB) субтитров
настройте телеканал и нажмите кнопку o OPTIONS, на
панели меню выберите пункт L Опции, затем выберит е
Язык субтитров, чтобы от образить список субтитров.
Доступно сохранение только языка субтитров с
предшествующим значком DVB.
6.6
Запись
Запись телепередачи
Что требуется
Чтобы записать телепередачу, необходимо следующее:
• подключенный по USB и от форматированный при
помощи этого телевизора жесткий диск;
• наличие установленный цифровых телеканалов на этом
телевизоре, т.е. каналов, просматриваемых чере з меню
Watch TV (Просмотр телевизора);
• получение данных о каналах для встроенного телегида (от
станций вещания или из Интернета).
Для получения информации о подключении жесткого диска
USB выберит е пункт Руководство, нажмите * Список и
найдите пункт Жесткий диск USB, установка.
Запись в настоящее время
Для записи текущей программы нажмите кнопку r (запись)
на пульте ДУ.
Если информация для гида передач поступает из сети
Интернет, перед началом записи можно указать время ее
окончания во всплывающем окне.
Если информация для гида передач поступает со станции
вещания , запись начнется немедленно. Время окончания
записи можно изменить в списке записей.
Для остановки записи нажмите кнопку q (стоп).
Запись по расписанию
Вы можете запланирова ть запись предстоящей программы,
которая будет транслироваться сегодня или через
несколько дней (макс имум через 8 дней).
1. Чтобы запланировать запись, нажмите Гид.
На странице гида передач выберите канал и программу,
которую требуется записать.
Для выбора канала из списка введите номер канала.
Для просмотра передач на канале нажмите кнопку x
(вправо) или w (влево).
Чтобы изменить дату в списке, нажмите кнопку o
OPTIONS и выберите пункт В ыбрать день. В списке
выберите требуемый день и нажмите OK. Если данные для
гида передач пост упают из сети Интернет , выберите дату
в верхней части страницы и нажмите OK.
2. Выделив программу, нажмите *Зап и с ь или нажмите
oOPTIONS и выберите Запись . Будет добавлено
дополнительное время для окончания программы. Это
значение может быть увеличено.
3. Выберите пункт Распис а ние и нажмите OK. Программа
будет поставлена в очередь на запись. При установке
записей на одно и то же время появится предупреждение.
Чтобы записать программу в ваше от сутст вие, телевизор
должен находиться в режиме ожидания, а жесткий диск
USB должен быть включен.
68 Smart TV / Запись
Page 69

Спис ок записей
Чтобы просмотреть список записей и расписание записи,
нажмите кнопку h, выберите пункт R Записи, а затем
нажмите OK.
В списке можно выбрать запись для просмотра, удалить
записанные программы, настроить время окончания
текущей записи, а также проверить свобо д но е место на
диске. Также, если данные для гида передач поступают из
сети Интернет, можно запланировать запись с заданным
временем начала и окончания записи, в качестве записи, не
относящейся к конкретной телевизионной программе. Для
записи в заданное время выберит е пункт Запись по
расписанию в верхней части страницы и нажмите OK .
Выберите канал, дат у и от резок времени. Для
подтверждения записи выберит е пункт Расписание и
нажмите OK.
Удаление записи по расписанию
Чтобы удалить запись по расписанию, выберите запись в
списке и нажмите OK. Или выберите запись по
расписанию, нажмите o OPTIONS и выберит е Отменить
запись.
Примечания
• Возможен просмотр предыдущей записанной трансляции
во время записи текущей программы.
• Просмотр телеканалов во время записи невозможен.
• Приостановка прямой телетрансляции во время записи
невозможна.
• Чтобы выполнить запись, для станций вещания требуется
точная настройка времени. Если настроить часы в
телевизоре вручную, возможно, запись не будет выполнена.
• Запись аудиоописания (коммент ариев) для людей с
нарушениями зрения недоступна.
• Можно записать цифровые (DVB) субтитры канала. Запись
субтитров текстовых служб недоступна. Для проверки
доступности цифровых (DVB) субтитров настройте
телеканал и нажмите кнопку o OPTIONS, на панели меню
выберите пункт L Опции, затем выберите Язык
субтитров, чтобы отобразить список субтитров. Доступна
запись только языка субтитров с предшествующим значком
DVB.
Просмотр записи
Для просмотра записи нажмите кнопку h, выберите R
Записи и нажмите OK .
Выберите запись в списке, для начала воспроизведения
нажмите кнопку x (воспроизведение).
Для управления воспроизведением используйте кнопки ‹
(Перемотка вперед), ! (Перемотка назад), p (Пауза) или
q (Стоп) на пульте ДУ.
Срок для просмотра записи истек
Некоторые станции вещания ограничивают количество
дней, в течение которых запись дост упна для просмотра.
Запись в списке содержит информацию о количестве дней
до истечения срока просмотра.
Неудачная попытка записи
Если на запись по расписанию распространяется
ограничение станции вещания , а также в том случае, если
трансляция была пре рвана, появится надпись Ошибка.
Удаление записи
Чтобы удалить запись, выберит е запись в списке, нажмите
кнопку o OPTIONS и выберите пункт Удалить запись.
Чтобы ознакомиться с дополнительной информацией,
выберите пункт Руководство, нажмите L Список и
найдите пункт Запись программы.
6.7
Приложение MyRemote
Сведения о приложении MyRemote
Для чего предназначено это приложение
Приложение MyRemote открывает вам следующие
возможности.
• Управление — используйте смартфон или планшетны й
ПК в качестве пульта ДУ телевизора.
• SimplyShare — передавайте фотографии, музыку и видео
со смартфона или планшетного ПК.
• Телегид — просматривайте расписание телепередач и
переключайте ТВ на нужный канал.
• Запись MyRemote — программируйте запись в телегиде
через смартфон или планшетный ПК.
• Wi-Fi Smart Screen — смотрите телепередачи на
смартфоне или планшетном ПК.
Приложение MyRemote v4.x доступно для iPhone, iPad и
устройств Android™. Набор функций MyRemote
варьируется в зависимости от версии и операционной
системы мобильно го устройства.
Smart TV / Приложение MyRemote 69
Page 70

Бесплатно
Приложение MyRemote можно загрузить бесплатно.
За добавление функций Wi-Fi Smart Screen может
взиматься небольшая дополнит ельная плата.
Языки
Интерфейс приложения MyRemote переведен на
следующие языки: английский, немецкий, французский,
итальянский, испанский, португальский, голландский и
русский.
Если на вашем мобильном устройстве используется другой
язык, приложение MyRemote автоматически переключится
на английский.
Приложение MyRemote постоянно совершенствуется. Со
временем станут доступны новые версии с обновленными
функциями. Регулярно проверяйте наличие обновлений
MyRemote на порталах с приложениями.
Apple, iPhone и iPad являются товарными знаками Apple
Inc., зарегистрированными в США и других странах.
Android является товарным знаком Google Inc.
Google Play является товарным знаком Google Inc.
Использование приложения на других телевизорах Philips
Использование приложения MyRemote на других
телевизорах
Приложение MyRemote доступно для телевизоров Philips,
выпускаемых начиная с 2009 г.
Если ваш телевизор из модельного ряда 2009 г., обновит е
ПО телевизора и включите функцию JointSpace. Если ваш
телевизор из модельного ряда 2010 г., требуется только
включить на телевизоре функцию JointSpace. Модели
телевизоров 2011 г. и последующих лет уже поддерж ивают
MyRemote.
Для определения года выпуска проверьте номер модели
телевизора (например, xxPFLxxx4). Если последняя цифра
— "4", модель выпущена в 2009 г. Если последняя цифра —
"5", модель выпущена в 2010 г. Цифра "6" соответствует
2011 г., "7" — 2012 г., а "8" — 2013 г.
Домашняя сеть
Домашняя сеть
Чтобы использовать приложение MyRemote, необходимо
подключить телевизор, смартфон, планшетный ПК и
компьютер к одной домашней сети.
Чтобы подключить телевизор к домашней сети, выполните
следующие действия.
1. Если сетевой маршрутизатор еще не подключен к
Интернету, подключите его (широкополосное интернетсоединение).
2. Подключите телевизор к маршрутизатору. Можно
использовать проводной или беспроводной способы
подключения.
Чтобы ознакомиться с дополнительной информацией,
выберите пункт Руководство, нажмите * Список и
найдите пункт Сеть, беспроводная или Сеть , проводная.
ПО медиасервера
ПО медиасервера
Чтобы смотреть на телевизоре фотографии или
воспроизводить музыку и видео, сохраненные на ПК,
установите на компьютер ПО медиасервера и настройте
его, чтобы пере давать файлы по домашней сети.
В разделе Справка нажмите * Список и выберите
Поддерживаемые медиасерверы, чтобы от образился
список программ медиасервера, сов местимых с
телевизором.
Обработчик мульт и медиа – DMR
Обработчик мульт и медиа – DMR
Если медиафайлы не воспроизводятся на телевизоре,
проверьте , включена ли функция Обработчик мультимедиа
(DMR). По умолча нию, функция DMR включена.
Чтобы проверить, включена ли функция DMR, выполните
следующие действия.
1. Нажмите кнопку h, выберите пункт S Конфигурация
и нажмите OK.
2. Выберите Параметры сети и нажмите OK .
3. Выберите пункт Обработчик мультимедиа - DMR и
нажмите OK.
4. Выберите пункт Магазин и нажмите OK.
5. Нажмите b, (несколько раз, если потребуется), чтобы
закрыть меню.
70 Smart TV / Приложение MyRemote
Page 71

Сетевое имя телевизора
Сетевое имя телевизора
Если в домашней сети несколько телевизоров, этот
телевизор можно переименоват ь.
Чтобы изменить имя телевизора, выполните следующие
действия .
1. Нажмите кнопку h, выберите пункт S Конфигурация
и нажмите OK.
2. Выберите Параметры сети и нажмите OK .
3. Выберите Сетевое имя телевизора и нажмите OK,
чтобы от образить его текущее имя. Новое сетевое имя
можно ввести на клавиатуре пульта ДУ.
4. По завершении выберите Готово и нажмите OK.
5. Нажмите b, (несколько раз, если потребуется), чтобы
закрыть меню.
Включение через Wi-Fi - WoWLAN
Когда телевизор находится в режиме ожидания , его можно
включить с помощью смартфона или планшетного ПК.
Предварительно для параметра Switch on with Wi-Fi
(WoWLAN) (Включение через Wi-Fi) необходимо выбрать
Вкл.
Чтобы включить эту настройку:
1. Нажмите кнопку h, выберите пункт S Конфигурация
и нажмите OK.
2 - Выберите Настройки сети > Включать через Wi-Fi
(WoWLAN).
3. Выберите пункт Вкл. и нажмите OK .
4. Нажмите b, (несколько раз, если потребуется), чтобы
закрыть меню.
Загрузка приложения
Для загрузки приложения MyRemote на смартфон или
планшетный ПК можно использовать QR-коды на данной
странице. Выберите необходимую ОС (или устройство) и с
помощью QR-кода перейдите непосредственно на
страницу загрузки.
Apple iPhone
Чтобы загрузить приложение на iPhone, перейдите на
портал Apple App Store и найдите приложение Philips
MyRemote.
Apple iPad
Чтобы загрузить приложение на iPad, перейдите на портал
Apple App Store и найдите приложение Philips MyRemote.
Google play
Для загрузки приложения на устройство Android
перейдите на портал Google play и найдите приложение
Philips MyRemote.
Меню приложения
В меню приложения MyRemote можно включит ь различные
функции MyRemote. Чтобы открыт ь функцию, просто
коснитесь ее.
Для возврат а в меню приложения коснитесь кнопки меню
прилож ения в верхней части страницы.
Советы по работе с инструментами I
Чтобы узнать назначение кнопок в приложении, нажмите
на значок I. На экране появятся подсказки.
Чтобы закрыть советы по работе с инструментами,
коснитесь любой част и сенсорного экрана.
Выбрать устройство
В меню приложения MyRemote можно выбрать устройство,
которым вы будете управлять, например, можно выбрать
этот телевизор. Нажмите на кнопку Выбрать устройство в
правом верхнем углу меню приложения.
Совместимость приложения MyRemote с другими
продуктами Philips можно проверить на странице
поддержки на веб-сайте www.philips.com/support.
Обязательно установите на устройство Philips последнюю
версию программного обеспечения.
Функции приложения
SimplyShare
Благодаря SimplyShare вы сможете отправля т ь медиафайлы,
такие как фотографии, музыка или видео, с одного
устройства домаш ней сети на другое.*
Smart TV / Приложение MyRemote 71
Page 72

Чтобы открыть SimplyShare в приложении MyRemote,
нажмите кнопку SimplyShare в меню приложения
MyRemote.
Выбор устройства, с которого будут отсылаться
медиафай лы
1. Нажмите на белую полосу в верхней част и экрана, чтобы
открыт ь список дост упных устройств в сети.
2. Выберите устройство в списке.
Выберите устройства для воспроизведения медиафайлов
1. Нажмите на белую полосу в верхней част и экрана, чтобы
открыт ь список дост упных устройств в сети.
2. Выберите устройство в списке.
Выбор медиафайла
Некоторые устройства, с которых от правляются файлы,
предлагают выбрат ь тип медиафайла. В таком случае можно
выбрать необходимый тип файлов: Музыка, Видео или
Фотографии.
1. Выберите нужный тип медиафайл а.
2. Выберите композицию, видео или фот ографию в списке,
чтобы воспроизвести его на выбранном устройстве.
Совместимые медиаформаты
На телевизоре можно воспроизводит ь файлы различных
форматов.
Чтобы отобразить список доступных форматов для
телевизора, выберит е пункт Руководство, нажмите *
Спис ок и найдите пункт Форматы воспроизведения.
Совместимость приложения MyRemote с другими
продуктами Philips можно проверить на странице
поддержки на веб-сайте www.philips.com/support.
Обязательно установите на устройство Philips последнюю
версию программного обеспечения.
Гид передач
Что требуется
Чтобы открыть телегид телевизора на смартфоне или
планшетном ПК, требуется следующее:
• на телевизоре должен быть телегид с данными каналов и
программ;
• данные телегида должны быть получены из Инт ернета;
• телегид телевизора должен быть подключен к смартфону
или планшетному ПК.
Для получения дополнительной информации о телегиде
нажмите * Список и найдите Телегид.
Запись MyRemote
Чтобы запрограммировать запись в телегиде че рез
смартфон или планшетный ПК, выполните следующее.
• Подключите жесткий диск USB и отформатируйте его
при помощи телевизора.
• Включите настройку Запись MyRemote.
• Прежде чем использовать функцию записи MyRemote,
телевизор нужно перевести в режим ож идания и снова
включить.
Для получения дополнительной информации о жестком
диске USB нажмите * Список и найдите Жесткий диск
USB.
Установка
Чтобы открыть телегид на смартфоне или планшетном ПК,
телегид должен быть подключен к мобильному устройству.
Кроме того, телегид на телевизоре должен быть обновлен
данными из Интернета.
1. Нажмите кнопку h, выберите пункт S Конфигурация
и нажмите OK.
2. Выберите пункт Настройки ТВ > Общие настройки >
Телегид.
3. Выберите Через Интернет и наж мите OK .
4. Нажмите b, (несколько раз, если потребуется), чтобы
закрыть меню.
Сопряжение с телевизором
Для подключения смартфона или планшетного ПК к
телегиду телевизора выполните следующее:
1. Нажмите GUID E на пульте ДУ, чтобы открыт ь телегид
на телевизоре.
2. Нажмите на клавишу * (желтая), чт обы от крыть список
обнаруженных мобильных устройств.
3. Выберите Подключить мобильное устройство и
нажмите OK для просмотра кода для сопряжения.
4. На мобильном устройстве запустите приложение
MyRemote и нажмите в главном меню на кнопку Настроить.
5. Выберите пункт Телегид.
6. Введите код для сопряжения.
Настройка записи MyRemote
Эта настройка должна быть включена, иначе вы не сможете
программировать запись.
1. Нажмите кнопку h, выберите пункт S Конфигурация
и нажмите OK.
2 - Выберите Настройки сети > Запись MyRemote.
3. Выберите пункт Вкл. и нажмите OK .
4. Нажмите b, (несколько раз, если потребуется), чтобы
закрыть меню.
Использование телегида
Телегид телевизора можно просматривать на смартфоне
или планшетном ПК. Вы можете изучить программу
телепередач и прочесть инф ормацию о программах. Нажав
на название программы, можно переключиться на нужный
канал на телевизоре.
Если к телевизору подключен жесткий диск USB, вы
можете через смартфон или планшетный ПК
программировать запись передач на телевизоре.
72 Smart TV / Приложение MyRemote
Page 73

Чтобы открыть телегид, нажмите кнопку телегида в меню
прилож ения MyRemote.
При первом нажатии на кнопку телегида появится запрос
на подключение планшетного ПК к телевизору.
Запись по расписанию
При помощи приложения MyRemote можно
программировать включение записи в телегиде на
телевизоре.
Для получения более подробной информации о записи
нажмите * Список и найдите пункт Запись.
Управление
Функция Co ntrol в меню приложения MyRemote
позволяет использовать смартфон или планшетный ПК в
качестве полноценного пульта ДУ.
Нажмите на кнопку Control, чтобы выбрать телевизор (или
проигрыватель дисков Philips Blu-ray или систему домаш него
кинотеатра).
Нажмите на значок устройства, чтобы от образит ь пульт
управления .
Wi-F i S mart S cre e n
Что требуется
Функция Wi-F i S m art S cr e en позволяет просматривать
цифровые телеканалы на смартфоне или планшетном ПК.
При использовании операционной системы Android для
просмотра доступны только телеканалы бесплатного
вещания .
Что требуется
Для просмотра телепередач на смартфоне или планшетном
ПК требуется следующее:
• установленные цифровые телеканалы на телевизоре, т.е.
каналы, просматриваемые чере з меню Watch TV (Просмотр
телевизора);
• телевизор должен быть включен
• настройте для домашней сети безопасное сетевое
подключение. Защитите сеть с помощью параметров WEP,
WPA , WPA 2 или выберите настройку WPS .
• необходимо включить функцию Wi-Fi S m ar t S creen.
Нажмите h (Главное) > Конфигурация > Настройки сети
> Wi-F i S m ar t S cr een.
Покупка Wi-Fi Smart Screen
Порядок приобретения
Выберите Wi-Fi S m art S creen в Меню приложения, чтобы
открыт ь эту функцию. Если вы еще не приобрели ее,
отобразится запрос на приобретение через Интернет.
После приобретения Wi-F i Smart Scre e n отобразит ся
автомат ически, и вы сможете начат ь просмотр ТВ.
Родительс кий рейтинг
Некоторые станции вещания устанавливают для программ
уровень возрастного ограничения . Если значение уровня
возрастного ограничения равняется установленному или
превышает его, программа будет заблокирована. Для
разбло к ировки и просмотра программы потребуется ввести
PIN-код.
Чтобы включить Ограничение просмотра, коснитесь
кнопки Конфигурация в меню приложения . Включит е
Ограничение просмотра, настройте PIN-код и укажите
возраст. Ограничение просмотра в приложении MyRemote
настрое но для просмотра телеканала на смартфоне или
планшетном ПК, а не ТВ.
Если вы забыли PIN-код, потребуется переустановить
прилож ение MyRemote с помощью магазина приложений.
На странице приобретения Wi-Fi Smart Screen можно
бесплатно восстановить покупку.
Просмотр теле к анала
Для просмотра телеканала с помощью функции Wi-Fi smart
screen коснитесь Wi-Fi S m ar t S creen в Меню приложения.
Wi-Fi Smart Screen от образит текущий телеканал,
выбранный на ТВ. Если ТВ переключен на просмотр с
подключенного устройства, необходимо снова выбрат ь для
него Просмотр ТВ или Просмотр спутнико вых каналов
(если доступен встроенный спутниковый тюнер).
Переключение каналов телевизора
Для переключения каналов телевизора проведите по экрану
смартфона или планшетного ПК. Для просмотра
предыдущего канала проведите вправо, следующего —
влево. Последовательность каналов соответствует списку
телеканалов.
Для поиска и переключения телеканалов можно также
использовать Панель каналов .
Приостановка вещания и запись
В случае приостановки или записи прямой телетрансляции с
помощью телевизора (на подключенный жесткий диск USB)
функция Wi-Fi Smart Screen отключается .
Звук
Звучание телеканала является монофоническим.
Субтитры
Функция Wi-Fi Smart Screen не поддерживает субтитры.
Панель каналов
Для включения канала в верхней или нижне й част и списка
телеканалов можно использовать Панель каналов .
Smart TV / Приложение MyRemote 73
Page 74

Для отображения панели каналов один раз коснитесь
центра сенсорного экрана. Панель каналов отобразится в
нижней част и экрана, а панель инструментов — в верхней.
Для просмотра телеканала проведите пальцем по панели
каналов.
Чтобы включить телеканал, один раз коснитесь значка
канала.
Чтобы закрыть панель каналов и панель инструментов, еще
раз коснитесь центра экрана.
Панель инструментов
Панель инструментов Wi-Fi Smart Screen позволяет
выбрать формат изображения, список телевизионных или
спутниковых каналов (если поддерживается телевизором),
открыт ь советы по работе с инструментами или
переключить ТВ режим ожидания .
Для отображения панели инструментов один раз
коснитесь центра сенсорного экрана. Панель инструментов
отобразится в верхней част и экрана вместе с панелью
каналов.
Чтобы закрыть панель инструментов и панель каналов, еще
раз коснитесь центра экрана.
Кнопка меню приложения
Для возврат а к меню приложения MyRemote ко снитесь
кнопки меню приложения.
Масштабирование
Чтобы настроить масштаб изображения для соответствия
экрану или отображения во весь экран, коснитесь кнопки
Масштабирование для пере ключения между данными
режимами от ображ е ния.
Телевизионные или спутник о в ые каналы
Если для телевизора предусмотрен встроенный
спутниковый тюнер, можно выбрать список каналов для
функций Watch TV или Watch satellite. Эта кнопка
информирует о том, какой список каналов выбран в
настоящий момент.
Для изменения текущего списка каналов коснитесь данной
кнопки, затем коснитесь ТВ или Спутниковые каналы,
чтобы выбрать необходимый список каналов. Если
встроенный спутниковый тюнер от сут ствует, кнопка
выбора не отображается.
74 Smart TV / Приложение MyRemote
Page 75

7
Skype
7.1
Что такое Skype?
Используя программу Skype™, вы можете совершать
бесплатные видеовызовы с телевизора и общаться с
друзьями в любой точке мира. Общайтесь с друзьями на
большом экране телевизора.
Для видеосвязи в Skype потребуется телекамера Philips
PTA317 (продается от дельно) со встроенным микрофоном
и высокоскорост ное подключение к сети Интернет.
Перед проведением настройки Skype телевизор
необходимо подключить к сети Интернет проводным или
беспроводным способом.
Для подключения телевизора к домашней сети и сети
Интернет выберите пункт Руководство, нажмите *
Спис ок и найдите пункт Сеть, беспроводная.
Учетная запись Skype
Для работы с программой Skype необходимо со зда ть
учетную запись Skype. Учетную запись Skype можно создать
на телевизоре или компьютере.
Счет или по д писка Skype
С помощью программы Skype можно звонить на
стационарные и мобильные телефоны по низким тарифам.
Пополнить счет или оформит ь подписку Skype можно на
сайте www.skype.com.
7.2
Запуск Skype
Установка камеры
Подключите кабель телекамеры к разъему USB на
телевизоре.
Согните небольшой фиксатор, как показано на рисунке
ниже, и установите камеру в верхней части телевизора.
Направьте камеру в сторону ваш его местоположения.
Используя настройки Skype, можно протестировать камеру,
проверит ь ее угол наклона или выбрать уровень
масштабирования.
Камеру можно установить в любом месте, однако
производить крепление камеры рядом с динамиками
телевизора нежелательно.
Если камера телевизора не подключена, программа Skype не
запустится.
Вход. Новая учетная запись
Подключив телевизор к сети Интернет и включив внешнюю
или встроенную камеру, можно включит ь Skype на
телевизоре.
Для доступа к странице входа в Skype нажмите кнопку h
и откройт е главное меню, выберите пункт Skype и
нажмите OK.
Введите Логин Skype и Пароль, выберите пункт Войти в
Skype и нажмите OK. На экране появится меню Skype.
Забыл и лог ин или пароль Skype?
Запустите Skype на компьютере, чтобы получить
временный пароль для доступа к программе Skype.
Создание но в о й уче тно й записи
Если у вас еще нет логина и пароля Skype, вы можете
создать учетную запись на странице авторизации на
телевизоре.
1. На странице входа выберите пункт Создать учетную
запись и нажмите OK.
2. Создайте учетную запись.
- Полное имя
Введите полное имя.
- Логин Skype
Введите логин, который будет использоваться в программе
Skype. Ваш логин Skype будет отображат ься в списке
контактов среди других пользователей Skype. Логин Skype
должен начинаться с прописной или строчной буквы и
состоять из 6-32 символов, среди которых могут быть
цифры. Наличие пробелов в логине Skype не допускается.
- Пароль
Skype / Запуск Skype 75
Page 76

Введите пароль. Пароль должен состоять из 6-20 символов,
среди которых должна быть хотя бы одна буква или цифра.
В пароле не допускается использование специальных
символов, таких как знак торговой марки, оформления
абзаца или евро. Также в пароле не допускается
использование пробелов.
- Эл. почта
Укажите свой адрес электронной почты.
3 Прочитайте и примите Условия использования Skype.
4. Вы успешно создали учетную запись и вош ли в нее.
Можно отре дактироват ь или дополнить свой профиль
Skype на компьютере. Запустите Skype на компьютере,
войдит е в систему, используя логин и пароль Skype, и
откройте профиль Skype. Можно изменить изображение в
профиле , добавить статус или настроить настройки
конфиденциальности.
Невозможность экстренных вызовов
Нев о зможно сть экстренных вызовов Программа Skype не
является заменой обычного телефона, ее нельзя
использовать для вызова экстренной помощи.
7.3
Контакты
Страница контактов
На странице ∂ Ко нтакты отображает ся список ваших
контактов Skype. Все контакты в списке от ображаются под
логинами Skype. На этой странице можно добавля т ь,
блокировать или удалять конт акты. Можно также
просмотреть информацию о контакте или журнал вызовов,
сформированный для данного контакта.
Информация о контакте
Для просмотра информации о конт акте выберите контакт
и нажмите i INFO.
История контакта
Для просмотра журнала вызовов, связанных с данным
контактом, нажмите * История ко нтакта.
Если вы вошли в Skype на телевизоре с использованием
другой учетной записи, данные в журналах вызовов вашей
учетной записи будут удалены.
Состояние в режиме подключения к сети
Чтобы узнать, находится ли контакт в сети, обратит е
внимание на значок статуса рядом с логином контакта
Skype. Ваш сетевой статус также отображается на
странице контактов других пользователей. Однако вы, как и
другие пользователи, можете изменить свой сетевой
статус.
1. На странице контактов нажмите кнопку o OPTIONS и
выберите пункт Сетевой статус.
2. Выберите статус в списке и нажмите OK.
Каждый раз при включении телевизора сетевой статус
снова меняется на статус В сети.
- В сети
Этот статус присваивается автоматически при входе в
программу Skype. Контакты видят, чт о вы находитесь в
сети и могут связаться с вами.
- Нет на месте
Контакты видят, что вы находитесь в сети, но, возможно,
отошли от телевизора. Контакты могут попробовать
связаться с вами.
- Не беспокоить
Контакты видят, что вы находитесь в сети, но не хотите,
чтобы вас беспокоили. При поступлении входящего вызова
вы получите звуковое предупреждение.
- Невидимый
Для всех контактов ваш сетевой статус будет "Не в сети",
но вы можете продолжать пользоваться программой Skype
как обычно. Работая со Skype, можно не беспокоиться о
том, что вас потревожат входящими вызовами.
- Не в сети
Автоматически отображается , когда вход в программу
Skype не произведен. Вы также можете самостоятельно
выбрать статус "Не в сети".
Номера стационарных и мобильных телефоно в
Можно добавит ь в список контактов номера стационарных
и мобильных телефонов. Такие контакт ы будут отмечены
этим значком.
Добавление контакта
Если известен логин Skype или адрес электронной почты
друга, удобно добавить его в список контактов. Если логин
Skype или адрес электронной почты не известен, можно
попробовать найти его по имени.
1. На панели меню выберите страницу ∂ Ко нтакты. Для
доступа к панели меню наж мите кнопку L LIST или b.
2. Нажмите * До бавить контакт.
76 Skype / Контакт ы
Page 77

3. В текстовом поле введите логин Skype, адрес
электронной почты или имя. Для ввода текста используйте
клавиатуру пульта ДУ.
4. Выберите Поиск и нажмите OK .
5. Skype осущест вит поиск пользователей,
соответствующих указанным критерия м. Чтобы проверить,
является ли найденный конт акт тем челове ком, кого вы
ищите, нажмите кнопку i INFO для просмотра
подробной информации о контакте.
6. Если это человек, которого вы ищите, выберите
Добав ить и нажмите OK.
Недавно добавленный конт акт должен принять ваш запрос
на добавление в список контактов. Пока контакт не добавит
вас в список контакт ов, его сетевой статус будет
отображаться как "Не в сети".
Принятие запроса на добавление в списо к контактов
Другие пользовате ли Skype могут отправить вам запрос на
добавление в список контактов. Запрос на добавление в
список контактов можно принять или отклонит ь.
Блокировка контакта
Вы можете заблокировать любого пользователя Skype.
Заблокированный контакт не сможет связаться с вами в
Skype. Заблокированный контакт не получит никакого
уведомления, в списке конт акт ов заблокированног о контакта
ваш статус всегда будет "Не в сети".
На странице ∂ Ко нтакты выберит е контакт и нажмите
* Заблокировать контакт.
Вы можете разблокировать контакт в любое время. Чтобы
разбло к ировать конт акт , выберите контакт в списке и
нажмите *Разблокировать контакт.
В списке контактов заблокированный контакт будет
отмечен значком.
Для просмотра списка заблокированных контактов нажмите
o OPTIONS и выберите Заблокированные пользователи.
Чтобы разблокировать пользователя в списке, выберите
имя и нажмите OK.
7.4
Совершение вызова в Skype
Совершение видеовызова
С помощью опции Видеовызов вы можете звонить друзьям
и видеть их на экране телевизора.
Совершение видеовызова
На странице ∂ Ко нтакты выберит е контакт, которому
требуется позвонить, выберит е кнопку ) Видеовызов и
нажмите OK.
Если у пользователя установлена камера и он ответит на
вызов, вы увидите его на экране телевизора в
полноэкранном режиме. Когда телекамера включена,
загорается синий светодиодный индикатор. Картинка,
которую видит контакт, отображается в небольшом окне
на экране телевизора.
Чтобы отключит ь микрофон во время вызова, нажмите *
Выключить звук.
Чтобы отключит ь камеру, нажмите * Отключить камеру.
Чтобы настроить масштабирование и кадрирование
изображения камеры, нажмите * Масштабирование.
Теперь нажмите * Уменьшение или * Увеличение.
Настроить кадрирование изображения можно с помощью
стрелок. После того как кадрирование и масштабирование
будет завершено, нажмите * Установить масштаб.
Чтобы завершить вызов, нажмите кнопку Положить трубку,
нажмите OK.
Совершение голосовых вызовов
Предварительно отключив камеру, в Skype можно
совершать голосовые вызовы.
Для совершения голосового вызова выберит е контакт,
нажмите кнопку µ Телефонный звонок, нажмите OK.
Чтобы отключит ь микрофон во время вызова, нажмите *
Выключить звук.
Чтобы завершить голосовой вызов, выберите кнопку
Положить трубку и нажмите ОК.
Во время голосового вызова вы можете включить видео.
Для переключения в режим видеовызова нажмите *
Включить камеру.
Контакт может добавить вас в качестве участника
групповой видеосвязи. Вы не можете добавить
дополнительного участника самостоятельно.
Звонки на стационарные и мобильные
телефоны
С помощью Skype мо жно звонить на стационарные и
мобильные телефоны. Для сов ершения вызова необходимо
пополнить счет Skype на компьютере или оформить
подписку Skype.
Звонки на телефо ны
1. На панели меню выберите пункт † Звонки на
телефоны. Для доступа к панели меню нажмите L LIST.
Skype / Совершение вызова в Skype 77
Page 78

2. С помощью клавиатуры пульта ДУ или экранной
клавиатуры введите номер телефона.
Для ввода знака + (плюс) нажмите * +.
Для ввода знака * (звездочк а) нажмите * *.
Для ввода знака # (решетка) нажмите * #.
Для удаления одной цифры нажмите * Backspace.
3 После того как номер будет введен, для начала вызова
выберите кнопку По звонить и нажмите OK.
Чтобы отключит ь микрофон во время вызова, нажмите *
Выключить звук.
Чтобы завершить вызов, нажмите кнопку Положить трубку,
нажмите OK.
Спис ок недавно набранных номеров
Если вы звонил и на стационарные или мобил ьные телефоны
в Skype, можно выбрать номер телефона в списке,
расположенном в левой части страницы.
Чтобы удалить выбранный номер телефона, нажмите *
Стереть номер.
Чтобы добавить номер в список контакт ов, нажмит е *
Добав ить в список контактов .
Чтобы удалить все номера телефонов, нажмите *
Очистить все.
Нев о зможно сть экстренных вызовов Программа Skype не
является заменой обычного телефона, ее нельзя
использовать для вызова экстренной помощи.
Прием вызовов
Когда вход в программу Skype произведен, при поступлении
входя щего вызова во время просмотра телевизора на
экране появляется сообщение. В уведомлении указана
информация о вызывающем абоненте. Вы можете принять
или отклонит ь вызов.
Чтобы принять вызов, нажмите кнопку Ответить в окне
уведомления и нажмите OK.
Чтобы отклонит ь вызов, выберит е кнопку Отклонить и
нажмите OK.
Также на экране появятся все новые запросы добавления в
список контактов.
Использование Skype во время просмотра фильмов,
взятых напрокат, или работы с функцией приостановки
просмотра телепередачи
При приеме вызова в Skype во время просмотра фильма,
взятого напрокат в видеомагазине или службе вещания , а
также во время использования функции приостановки
просмотра телепередачи, воспроизведение фильма или
программы, записанной с помощью функции приостановки
просмотра, будет прервано.
Чтобы возобновить воспроизведение фильма, взят ого
напрокат, необходимо вернут ься в видеомагазин или службу
вещания . В некоторых видеомагазинах или службах
вещания повторное воспроизведение фильма не
поддерживается. Программа, записанная с помощью
функции приост ановки просмотра телепередачи, удаляется.
Использование Skype во время записи
Во время записи программы на подключенный жесткий диск
USB при поступлении вызова на экране телевизора
появится уведомление о поступлении вызова с
информацией о вызывающем абоненте. Прием вызова в
Skype во время записи не возможен. Вы можете
перезвонить абоненту со страницы ê По следние после
окончания записи.
Уведомления о нахождении контакта в сети
Кроме уведомлений о вызовах, вы можете получать
уведомления, когда контакт появляется в сети или
покидает сеть. Отключить уведомления о нахождении
контакта в сети можно на странице S Установки.
Последние вызовы
На странице ê Последние можно просматривать
последние события Skype.
Первым в списке отображ ает ся самое недавнее событие
Skype. В нем указан логин контакта, тип события —
видеовызов или голосовой вызов, а также время вызова.
Как и на странице контактов, здесь вы можете совершить
голосовой вызов, видеовызов или телефонный звонок на
номер выбранного контакта.
Журнал
Длительность хранения событий Skype в журнале зависит
от количества контактов и инт енсивности использования
Skype.
Если вы вошли в Skype на телевизоре с использованием
другой учетной записи, данные последних событий в
журнале будут удалены.
Голосовая почта
Если вы не можете ответить на звонок в Skype,
пользователь может оставить вам сообщение с помощью
голосовой почты Skype.
Чтобы оставить для контакта голосовое сообщение,
необходимо настроить голосовую почту Skype на
компьютере.
Если вы не настраивали голосовую почту, но у вызывающего
абонента голосовая почта настрое на, он может оставить
вам голосовое сообщение.
На странице œ Голосов ая почта вы можете прослушать
оставленные для вас голосовые сообщения. Если рядом со
значк ом голосовой почты на панели меню отображается
цифра, у вас есть новое голосовое сообщение – œ 1.
Воспроизведение голосового со общения
Чтобы прослушать голосовое сообщение, на панели меню
выберите значок голосового сообщения œ, выберите
новое сообщение в списке и нажмите OK . Прослушивать
новые голосовые сообщения можно неограниченное
количество раз. Однако после закрытия страницы œ
Голосов ая почта все воспроизведенные голосовые
сообщения будут удалены из списка.
78 Skype / Совершение вызова в Skype
Page 79

Как и на странице контактов, здесь вы можете совершить
голосовой вызов, видеовызов или телефонный звонок на
номер выбранного контакта.
7.5
Счет Skype
В программе Skype вы можете пополнить сч ет Skype или
оформить подписку Skype. Используя счет или подписку
Skype, можно звонить на стационарные и мобильные
телефоны с телевизора.
Пополнение счета Skype
Чтобы пополнить счет или оформит ь подписку Skype,
войдит е в Skype на компьютере.
Пополненный счет Skype станет доступен при входе в
Skype с телевизора.
Баланс счета и состояние подписки указаны на всех
страницах, с которых можно совершить вызов.
Нед о статочное количество средств на счете Skype
Если на вашем счете недостаточно средств для совершения
вызова, вы получите уведомление.
7.6
Настройки Skype
Автоматический вход
Можно настроить автомат ический вход в Skype при
включении телевизора. Ввод логина или пароля Skype не
потребуется.
Перейдите к панели меню и выберите S Установки для
доступа к странице настроек.
Выберите пункт Автоматический вход, чтобы поставить
или снять галочку, нажмите OK.
Уведомления о нахождении контакта в
сети
Можно настроить отображение уведомлений об
изменении сетевого статуса контактов во время просмотра
телевизора.
Перейдите к панели меню и выберите S Установки для
доступа к странице настроек.
Выберите Уведомления контакта, чтобы поставить или
снять галочку, нажмите OK .
Состояние в режим е подключения к
сети
Вы можете изменить свой сетевой статус.
Перейдите к панели меню и выберите S Установки для
доступа к странице настроек.
Нажмите Сетевой статус и выберите статус, который
будут видеть ваши контакты, когда вы находитесь в сети,
нажмите OK.
Громкость сигнала вызова
Громкость сигнала вызова в Skype мо жно настроить.
Перейдите к панели меню и выберите S Установки для
доступа к странице настроек.
Выберите пункт Громкость сиг нала вызова, с помощью
стрелок вверх и вниз настройте громкост ь сигнала вызова.
Проверить камеру
Работу микрофона и камеры Skype можно проверить.
Также в соответствии с вашими поже ланиями вы можете
настроить параметры масштабирования и кадрирования
видеоизображения.
Перейдите к панели меню и выберите S Установки для
доступа к странице настроек.
Выберите Проверить камеру. Появится изображение
камеры, при поступлении голосовых данных можно
проверит ь громкость микрофо на.
Масштабирование и кадриро вание изображения
1. Нажмите кнопку * Масштаб.
2. Нажмите кнопку * Уменьшение или *Увеличение.
3. Увеличив изображение , можно сдвинуть рамку камеры
вверх, вниз, влево или вправо. Для сдвига рамки используйте
стрелки на пульте ДУ.
4. По завершении настройки нажмите * Установить
масштаб.
Громкость микрофона настраивается автоматически.
Изменение пароля
Вы можете изменить текущий пароль Skype и заменить его
новым.
1. Перейдите к панели меню и выберите S Установки
для доступа к странице настроек.
2. Выберите Изменить пароль.
3. Выберите поле Текущий пароль для ввода текущего
пароля.
4. Выберите поле Новый пароль для ввода нового пароля.
Skype / Настройки Skype 79
Page 80

5. Выберите поле Повто рить ввод пароля и подтвердите
новый пароль.
6. Для подтверждения пароля нажмите OK.
7.7
Выход
Перейдите к панели меню и выберите S Установки для
доступа к странице настроек.
Чтобы выйти из программы Skype на телевизоре, нажмите
Выход.
7.8
Условия использования
Ознакомьтесь с условиями использования Skype на сайте
www.skype.com/go/tou
Также прочитайте "Положение о конфиденциальности" на
сайте www.skype.com/privacy
80 Skype / Условия использования
Page 81

8
Игры
8.1
Игра
Подключив игровую приставку к телевизору, можно играть в
различные игры на телевизоре.
Начало игры
Включите игровую приставку и нажмите h, выберит е
значок, который обозначает приставку (наприме р, игра или
плеер), для начала игры нажмите OK.
Оптимальная игровая настройка
Для игр, в которых нужна точность и скорость дейст вия,
перед началом игры на телевизоре выберит е настройку
Игра.
Если в списке источников (список подключений) игровая
приставка добавлена в качестве игрового устройства,
настройка Игра будет выбрана на телевизоре
автомат ически.
Если игровая приставка добавлена в качестве плеера и в
большинстве случаев используется в качестве
проигрывателя дисков, не меняйте настройку Плеер.
Чтобы вручную выбрать наиболее подходящие настройки
телевизора, выполните следующие действия.
1 - Нажмите кнопку h, выберите SКонфигурация и
нажмите OK.
2. Выберите Настройки ТВ > Изо бражение > Игра или
компьютер и нажмите OK .
3. Выберите Игра и нажмите OK .
4. Чтобы выйти из меню, нажмите b. По окончании игры
установите для параметра Игра или компьютер значение
Выкл.
Для подключения игровой приставки к телевизору
выберите пункт Руководство, нажмите * Список и
найдите пункт Игровая приставка, подключение.
8.2
Игра для 2-х игроков
Что такое игра для 2-х игроков
В игре с несколькими игроками в режиме разделения экрана
можно настроить формат таким образом, чтобы оба экрана
отображались в полноэкранном формате. Каждый игрок
видит только свой экран в полноэкранном формате. Для
отображения двух экранов в телевизоре используется
технология 3D.
Для просмотра двух полноэкранных изображений каждому
игроку потребуются очки 3D.
Что требуется
Для того чтобы на телевизоре играть в игры, рассчитанные
на двух игроков, потребуются 2 пары очков 3D с пассивной
технологией – Philips PTA436 (продают ся отде льно).
Игрова я приставка долж на быть подключена с помощью
соединения HDMI.
Запуск игры для 2-х игроков
Чтобы запустить игру для двух игроков, выполнит е
следующие действия.
1. Нажмите c Источник, выберите игровую приставку и
нажмите OK.
2. Запустите игру на игровой приставке и выберит е режим
многопользовательско й сетевой игры или игры на двоих.
Выберите режим разделения экрана.
3. На телевизоре нажмите o OPTIONS, выберите j
Изображение и звук, выберите Игра для двух игроков и
нажмите OK*.
4. Выберите параметр отображение разделения экрана во
время игры: Рядом или Верх/низ и нажмите OK . В
полноэкранном масштабе будут от ображ ены два экрана.
Чтобы каждый игрок видел свой экран, он должен надеть
соответствующую пару очков: для игрока 1 или для игрока 2.
Переключение между режимами разделения экрана
В режиме разделения экрана для просмотра игрового меню
или набранных очков можно пе реключаться между
режимом разделения экрана для двух игроков и
комбинированным режимом.
Для переключения между режимами используйте кнопку
OK на пульте ДУ телевизора.
Остановка игры с двумя игроками
Чтобы выйти из режима разделения экрана для двух
игроков, нажмите h и выберите другое дейст вие.
* Если в меню нет опции игры для двух игроков, нажмите
на пульте ДУ кнопку 3D, выберит е 2D и нажмите OK.
Игры / Игра для 2-х игроков 81
Page 82

9
Характери стики телевизора
9.1
Взаимодействие с окружающей средой
Энергосбережение
Настройки энергосбережения телевизора помогают
сохранить природные ресурсы.
Для доступа к меню Эконастройки во время просмотра
телевизора нажмите кнопку *. Активные настройки
отмечены значком fi.
Чтобы закрыть меню, нажмите на кнопку * еще раз.
Энергосберегающий
Эта предустановка изображения задает настройки,
которые позволяют воспроизводить изображение с
использованием технологии Ambilight в энергосберегающем
режиме. Для включения функции выберите Энергосбер. в
меню Эконастройки и нажмите OK.
Чтобы отключит ь энергосбережение, выберите другой
параметр предустановок изображения.
Отключение экрана
Если на телевизоре вы слушаете только музыку, для
снижения энергопотребления можно отключить
воспроизведение изображ ения. Выберите Откл. экран и
нажмите OK. Чтобы снова включит ь экран, нажмите любую
кнопку на пульте ДУ.
Световой датчик
В целях экономии электроэнергии встроенный световой
датчик понижает яркость экрана, когда уровень
освещенност и в помещении падает. Встроенный световой
датчик вместе с подсветкой Ambilight автоматически
настраивает изображе ние в соответствии с характером
освещения помещения. Чтобы включить функцию,
выберите пункт Оптический датчик и нажмит е OK. Чтобы
отключит ь функцию, снова нажмите OK.
Таймер выключения
Если в течение 4 часов на пульте ДУ не будет нажата ни
одна кнопка или сигнал на телевизоре будет от сут ствоват ь
более 10 минут, телевизор выключится автоматически в
целях экономии энергии. Выберите пункт Таймер
выключения.
Если телевизор используется в качестве монитора или для
просмотра телеканалов с подключенного цифрового
ресивера (телеприставка) и пульт ДУ телевизора не
используется, от ключит е таймер выключения .
Кроме этих эконастроек, в телевизоре также
предусмотрена возможност ь выбора параметров,
сокращающих энергопотребление.
Низкое энергопотребление в режиме ожидания
Лучшая в сво ем классе и значительно усов ершенствованная
схема питания снижает энергопотребление до минимума,
сохраняя необходимый уровень функциональности в
режиме ожидания.
Управление электропитанием
Усовершенствованное управление питанием в телевизорах
этой модели обеспечивает наиболее эффективный расход
энергии. Вы можете проверить, как пользовательские
настройки, уровень яркости в текущих изображениях на
экране и условия окружающего освещения определяют
относит ельное энергопотребление.
Для проверки относительного энергопотребления нажмите
кнопку h > Конфигурация > Просмотр демонстр.
роликов > Active control и нажмите OK. Выберите
настройку, чтобы проверить показания.
ЕС — маркировка энергоэффективно сти
Маркировка энергоэффективности ЕС предоставля ет
информацию о классе энергоэффективности изделия.
Зеленый цвет указывает на высокий класс
энергоэффективности и низкое потребление
электроэнергии.
На маркиро вке присутствуют данные о классе
энергоэффективности, среднем энергопотреблении за один
рабочий цикл и за год. Данные об энергопотреблении
продукта можно также посмотреть на сайте Philips
www.philips.com/TV
Eco-label
Компания Philips постоянно стремится к снижению
негативного воздействия производимых товаров на
окружающую среду. Мы направляем наши усилия на
улучшение защиты окруж ающ ей среды во время
производства, снижение выброса вредных веществ,
уменьшение энергопотребления, составление инструкций
по утилизации и переработке отходов.
За вклад, внесенный в природоохранную деятельность,
телевизор был отмече н знаком европейской
экомаркировки (цв еток) www.ecolabel.eu.
Дополнительные сведения об энергопотреблении в
режиме ожидания, гарантийной политике, запчастях и
утилизации телевизоров данной модели см. на веб-сайте
Philips для Вашей страны: www.philips.com
82 Характеристики телевизора / Взаимодейст вие с окружающей средой
Page 83

Утилизация
Утилизация отработавшего изд елия и старых
аккумуляторов
Данное изделие сконструировано и изготовлено из
высококачест венных материалов и компонентов, которые
подлежат переработке и вторичному использованию.
Маркировка символом перечеркнутого мусорного бака
означает, что данное изделие подпадает под действие
директивы Европейского Совета 2002/96/EC
Узнайте о правилах местног о законодательства по
раздельной утилизации электротехнических и электронных
изделий.
Действуйте в соответствии с местным законодательством
и не выбрасывайт е отслуживш ие изделия в бытовой мусор.
Правильная утилизация отслужившего оборудования
поможет предотвратить возможное вредное воздействие
на окруж ающую среду и здоро вье че ловека.
В изделии сод ержатся элементы питания , которые
подпадают под дейст вие директивы 2006/66/EC и не могут
быть утилизированы вмест е с бытовым мусором.
Ознакомьтесь с местными правилами утилизации батарей.
Правильная утилизация помож ет предотвратить вредное
воздейст вие на окружающую среду и здоров ье человека.
9.2
Питание
Характеристики продукции могут быть изменены без
предварите льного уведомления. Подробные
характеристики представлены на веб-сайте
www.philips.com/support.
Питание
• Электропитание: перем. тока, 220—240 В +/-10 %
• Температура окруж ающей среды: 5 °C — до 35 °C
• Энергопотребление в режиме ож идания: < 0,1 Вт
• Функции энергосбережения: опт ический датчик, режим
Eco, от ключение изображения (при прослушивании радио),
таймер автоматического выключения, меню "Эконастройки".
Номинальная мощность, указанная на табличке продукта,
означает количество потребляемой электроэнергии при
обычном домаш нем использовании продукта (IEC 62087
Издание 2). Максимальная номинальная мощность в скобках
указана в целях электробезопасности (IEC 60065 Издание
7.2).
9.3
Прием
• Вход для антенны: 75 Ом, коаксиальный (IEC75)
• Диапазоны тюнера: Hyperband, S-Channel, UHF, VHF
• DVB: DVB-T (наземное, антенное) COFDM 2K/8K, DVB-
T2: только для моделей телевизоров;. . . T/12', DVB-C
(кабельное) QAM
• Воспроизведение аналоговог о видеосигнала: NTSC,
SECAM, PAL
• Воспроизведение цифрового видеосигнала: MPEG2 SD/HD
(ISO/IEC 13818-2), MPEG4 SD/HD (ISO/IEC 14496-10)
• Воспроизведение цифрового аудиосигнала (ISO/IEC 13818-
3)
• См. список стран на табличке на телевизоре
• Вход для подключения спутниковой антенны: 75 Ом, F-
тип
• Диапазон частот на входе: 950—2150 МГц
• Диапазон уровня входного сигнала: 25—65 дБм
• DVB-S/S2 QPSK, символьный поток: 2—45 МС/с, SCPC и
MCPC
• Поддерживаемые спутники: Astra 19.2°E, Astra 23.5°E,
Astra 28.2°E, Hotbird 13.0°E, TürkSat 42.0°E, Eutelsat 7°W,
Thor 1°W
• Поддержка Astra HD+
• LNB: DiSEqC 1.0, поддержка до 4 преобразователей LNB,
выбор полярности - 14/18 В, выбор диапазона — 22 кГц,
режим тональной посылки, макс. ток LNB — 300 мА
• См. список стран на табличке на телевизоре
9.4
Дисплей
Тип
• Размер экрана по диагонали:
- 42PFL6008, 6158, 6188, 6198, 6678: 107 см / 42 дюйма
- 47PFL6008, 6158, 6188, 6198, 6678: 119 см / 47 дюймов
- 55PFL6008, 6158, 6188, 6198, 6678: 140 см / 55 дюймов
- 60PFL6008, 6158, 6188, 6198, 6678: 152 см / 60 дюймов
• Разрешение экрана: 1920 x 1080p
• 3D: Easy 3D, полноэкранный режим для двух игроков,
настройка глубины Premium 3D, преобразование Premium
2D to 3D
Разрешения вход ных подключений
Видеоформаты
Разрешение — частот а обновления
• 480i — 60 Гц
• 480p — 60 Гц
• 576i — 50 Гц
• 576p — 50 Гц
• 720p — 50 Гц, 60 Гц
• 1080i — 50 Гц, 60 Гц
• 1080p — 24 Гц, 25 Гц, 30 Гц
• 1080p — 50 Гц, 60 Гц
Характеристики телевизора / Дисплей 83
Page 84

Компьютерные форматы
Разрешение (среди прочих)
• 640 x 480p — 60 Гц
• 800 x 600p — 60 Гц
• 1024 x 768p — 60 Гц
• 1280 x 768p — 60 Гц
• 1360 x 765p — 60 Гц
• 1360 x 768p — 60 Гц
• 1280 x 1024p — 60 Гц
• 1920 x 1080p — 60 Гц
9.5
Звук
Smart Stereo 3D wOOx
• Выходная мощность (среднеквадр.): 25 Вт
• Оптимизация звука : ав торегулировка громкост и,
технология Clear Sound, технология Incredible Surround,
технология Incredible Surround 3D
9.6
Мультимедиа
Соединения
• USB 2.0
• Ethernet LAN RJ-45
• Wi-Fi 802.11b/g/n (встроенный)
Поддерживаемые файлов ые системы USB
• FAT 16, FAT 32, NTFS
Форматы воспроизведения
• Конт е йнеры: 3GP, AVCHD, AVI, DivX®, MPEG-PS, MPEG-
TS, MPEG-4, Matroska (MKV), Quicktime (MOV, M4V, M4A),
Windows Media (ASF/WMV/WMA)
• Видеокодеки: DivX®, MPEG-1, MPEG-2, MPEG-4 Part 2,
MPEG-4 Part 10 AVC (H264), VC-1, WMV9
• Аудиокодеки: AAC, HE-AAC (версия 1/версия 2), AMR-
NB, Dolby Digital, Dolby Digital Plus, MPEG-1/2/2.5 Layer I/II/III
(включает MP3), WMA (от версии 2 до версии 9.2), WMA
Pro (версия 9/версия 10)
• Субтитры:
– Форматы: SAMI, SubRip (SRT), SubViewer (SUB),
MicroDVD (TXT), mplayer2 (TXT), TMPlayer (TXT),
субтитры DivX®
– Кодирование символов : UTF-8, Центральная Европа и
Восточная Европа (Windows-1250), кириллица (Windows-
1251), грече ский (Windows-1253), турецкий (Windows-
1254), Западная Европа (Windows-1252)
• Кодеки изображения: JPEG
• Ограничения:
– Максимальный битрейт для медиафайла: 30 Мбит/с.
– Максимальный битрейт для видео: 20 Мбит/с.
– MPEG-4 AVC (H.264) поддерживается до версии High
Profile @ L4.1.
– VC-1 поддерживает до версии Advanced Profile @ L3.
Wi-Fi Certifie d Miracast™
Этот телевизор поддерживает устройства WiDi 4.x.
DivX®
Чтобы ознакомиться с дополнительной информацией,
выберите пункт Руководство, нажмите * Список и
найдите пункт DivX® VOD.
Поддерживаемое ПО медиасервера (DMS)
• ПК — Microsoft Windows XP, Vista или Windows 7
– Можно использовать любое ПО медиасервера с
сертификацией DLNA Certified®.
– Microsoft — Windows Media Player
• Mac OS X
– Можно использовать любое ПО медиасервера с
сертификацией DLNA Certified®.
• Мобильные устройства
– Philips MyRemote — iOS, Android
– Взаимодействие и производительность зависят от
возможностей мобильного устройства и используемого ПО.
Правила для ЭСР
Данное устройство отвечает критерию качества A для
электростатических разрядов. В случае если устройство не
восстанавливается в режиме обмена файлами вследствие
воздейст вия электростатического разряда, необх одимо
вмешательство пользователя.
9.7
Подключения
Задняя панель ТВ
• SCART (адаптер входит в комплект): Audio L/R, вход
CVBS, RGB
• YPbPr: Y Pb Pr (адапт ер входит в комплект), A udio L /R
(мини-разъем стерео 3,5 мм)
• Вход Audio In (DVI - HDMI) (мини-разъем стерео 3,5 мм)
• 3 входа HDMI с поддержкой технологии ARC (3D)
• Audio Out L/R — синхронизация изображения
(оптиче ский, Toslink)
• Сетевой разъем — RJ45
Боков ая панель ТВ
• 1 вход HDMI с поддержкой технологии ARC (3D)
• 3 разъема USB 2.0
• Слот Common Interface (CI+/CAM)
• Разъем для наушников (мини-разъем стерео 3,5 мм)
9.8
Размеры и вес
42PFL6008 / 6158 / 6188 / 6198 / 6678
Ширина 953 мм, высота 556 мм, глубина 36 мм, вес ±13 кг
. . . с подставкой для телевизора: ширина 633 мм, глубина
205 мм, вес ±15 кг
47PFL6008 / 6158 / 6188 / 6198 / 6678
Ширина 1064 мм, высота 619 мм, глубина 36 мм, вес ±15 кг
. . . с подставкой для телевизора: ширина 696 мм, глубина
225 мм, вес ±17 кг
55PFL6008 / 6158 / 6188 / 6198 / 6678
Ширина 1235 мм, высота 715 мм, глубина 36 мм, вес ±19 кг
. . . с подставкой для телевизора: ширина 792 мм, глубина
280 мм, вес ±21 кг
84 Характеристики телевизора / Размеры и вес
Page 85

60PFL6008
Ширина 1352 мм, высота 780 мм, глубина 36,5 мм, вес
±25 кг
. . . с подставкой для телевизора: ширина 857 мм, глубина
280 мм, вес ±27 кг
UMv 3104 327 0080.6 - 070813
Характеристики телевизора / Размеры и вес 85
Page 86

10
ПО телевизора
10.1
Версия программного обеспечения
Для просмотра текущей версии ПО телевизора нажмите
кнопку h, выберите S Конфигурация и нажмите OK.
Выберите Настройки ПО и нажмите OK.
Выберите Инфо об установл.прогр.обеспеч., появится
информация о версии Версия: . . . .
10.2
Обновление ПО
Обновление программного обеспечения
через Интернет
Если телевизор подключен к Интернету, может
отобразиться оповещение TP Vision об обновлении
программного обеспечения телевизора. Для обновления
требуется высокоскорост ное интернет-соединение.
При получении такого уведомления рекомендуется
провести обновление ПО. Выберите Сейчас. Далее
следуйте инструкциям на экране телевизора.
Вы также можете самостоятельно проверить наличие
обновлений.
Чтобы проверить наличие обновлений, нажмите кнопку h,
выберите SКонфигурация и нажмите OK.
Выберите пункт Обновление ПО и нажмите OK.
Следуйте инструкциям на экране.
После выполнения обновления телевизор автоматически
выключит ся, а затем снова включится. Дождитесь
включения, не нажимайте кнопку питания A на
телевизоре.
Обновление программного обеспечения
с помощью устройства USB
Иногда необходимо провести обновле ние ПО телевизора.
Для этого потребуется ПК с высокоскоростным инте рнетсоединением и запоминающее устройство USB для загру зки
ПО на телевизор. Используйте запоминающее устройство
USB с объемом свободной памяти не менее 256 МБ.
Убедитесь, что функция защиты от записи отключена.
1. Запус к обновления ПО телевизора
Чтобы запустить обновление, нажмите кнопку h,
выберите SКонфигурация и нажмите OK.
Выберите Обновление ПО > USB и нажмите OK.
2. Идентификация телевизора
Подключите запоминающее устройство USB к USB-разъему
телевизора, выберит е Начать и нажмите OK. Файл
идентификации запишется на запоминающее устройство
USB.
3. Загрузка ПО телевизора
Подключите запоминающее устройство USB к компьютеру.
На запоминающем устройстве USB найдите файл
update.htm и дважды щелкните его. Нажмите По слать ID.
При наличии нового ПО загрузите файл .zip. После загрузки
распакуйте архив и скопируйте файл autorun.upg на
запоминающее устройство USB. Этот файл можно
сохранять только в корневом каталоге запоминающего
устройства.
4. Обнов ление ПО телевизора
Снова подключите запоминающее устройство USB к
телевизору. Процесс обновления запустится автоматически.
После выполнения обновления телевизор автоматически
выключит ся на 10 секунд, а затем снова включится.
Дождитесь включения .
Запрещается . . .
• использовать пульт ДУ;
• отключать запоминающее устройство USB от телевизора.
Если в ходе обновления ПО произойдет отключение
питания, не отключайте устройство USB от телевизора.
После восст ановления питания процесс обновления
продолжится.
После завершения процесса обновления на экране
отобразится сообщение Operation successful. Извлеките
устройство USB и на пульте ДУ нажмите кнопку A.
Запрещается . . .
• дважды нажимать кнопку A;
• использовать переключатель A на телевизоре.
После выполнения обновления телевизор автоматически
выключит ся (на 10 секунд), а затем снова включит ся.
Дождитесь включения .
Обновление ПО телевизора завершено. Можно вернуться
к просмотру.
Во избежание случайного запуск а процесса обновле ния ПО
телевизора удалите файл autorun.upg с запоминающего
устройства USB.
10.3
Программное обеспечение с открытым исходным кодом
На этом телевизоре установлено программное обеспечение
с открыт ым исходным кодом. Компания TP Vision
Netherlands B.V. по запро су предоставляет копию полного
исходного кода для защищенных авторскими правами
пакетов ПО с откры т ым исходным кодом, используемых в
этом устройстве, если предоставление такой копии
регламентировано соответствующими лицензия ми.
86 ПО телевизора / Программное обеспечение с открытым исходным кодом
Page 87

Данное предложение действительно в течение трех лет с
момента приобретения изделия для всех лиц, которым
предоставлены данные сведения. Для получения исходного
кода отправьт е запрос на английском языке по адресу . . .
Intellectual Property Dept.
TP Vision Netherlands B.V.
P.O. Box 80077
5600 KA Eindhoven
Нидерланды
10.4
Лицензия открытого ПО
ПО телевизора / Лицензия открыт ого ПО 87
Page 88

11
Поддержка
11.1
Регистрация
Зарегистрируйте телевизор и воспользуйт есь всеми
преимуществами, среди которых полная поддерж ка
изделия (включая материалы для загрузки),
привилегированный доступ к информации о новых
изделиях, эксклюзивные предложения, скидки и даже
участие в специальных опросах о новой продукции.
Зайдите на веб-сайт www.philips.com/welcome
11.2
Использование Справки и функции поиска
Телевизор оснащен экранной справкой.
Необходимую информацию можно найти в алфавитном
указателе или в разделах руководства.
Доступ к меню "Справка"
Нажмите h, чтобы открыт ь главное меню.
Выберите ? Справка и нажмите OK.
Для просмотра разделов в алфавит ном порядке выберит е
вкладку L Спис ок на панели меню.
Для просмотра всех разделов справки в режиме
руководства на панели управления выберите B
Руководство.
Перед тем как приступить к выполнению действий,
описанных в меню "Справка", закройте меню.
Чтобы выйти из меню "Справка", нажмите b или h.
Большинство опций и настроек оснащ е ны подробным
описанием, чтобы прочитать подробную информацию о
выбранной настройке или опции, нажмите кнопку *
(синяя кнопка).
Если информация о настройке или опции доступна, снова
нажмите кнопку * (синя я кнопка) для дост упа к
соответствующей странице меню "Справка".
Для некоторых дейст вий, таких как "Текст", цветные
кнопки выполняют определенные функции и не могут
использоваться для доступа к "Справке".
Доступ к меню Cправка с планшетного ПК, смартфона или
компьютера
Для просмотра экранной справки на планшетном ПК,
смартфоне или компьютере ее можно загрузить в формате
PDF.
Для упрощения работы с подробными инструкциями
можно распечатать соответствующий раздел справки на
компьютере.
Чтобы загрузить материалы из меню "Справка"
(руководство пользователя), перейдите на сайт
www.philips.com/support
11.3
Интерактивное руководство
При возникновении любых неполадок, связанных с
телевизором Philips, вы можете обрат иться в
интерактивную службу поддержки. Выберите язык и
введите номер модели изде лия.
Посетите веб-сайт www.philips.com/support
На веб-сайте поддержки вы найдете телефон для связи с
представителем компании, а также ответы на част о
задаваемые вопросы (ЧЗВ). В некоторых странах можно
пообщаться в чате с представителем нашей компании и
задать вопрос напрямую или по электронной почте.
Вы можете загрузить новую версию программного
обеспечения для телевизора и руководство пользователя на
компьютер.
11.4
Центр поддержки покупателей
Для получения помощи позвоните по телефону горя че й
линии в центр поддержки покупателей в вашей стране.
Номер телефона указан в документации, входящей в
комплект телевизора.
Или получите информацию на веб-сайте
www.philips.com/support
Номер модели и серийный номер телевизора
Вам может потребоваться номер модели или серийный
номер изделия. Эти номера указаны на упаковке или на
наклейке, расположенной на задней или нижней панелях
телевизора.
88 Поддержка / Центр поддержки покупателей
Page 89

12
Авторские права и лицензии
12.1
HDMI
HDMI ®
Названия HDMI и HDMI High-Definition Multimedia Interface,
а также лого тип HDMI являются товарными знак ами или
зарегистрирова нными товарными знаками HDMI Licensing
LLC в США и других странах.
12.2
Dolby
Dolby®
Производится по лицензии Dolby Laboratories, Dolby и
двойной символ D являются товарными знаками Dolby
Laboratories.
12.3
Skype
Skype™ является торговой маркой Skype™ Limited или
родственных компаний.
12.4
DLNA Certified®
© 2013 Digital Living Network Alliance. Все права сохранены.
© 2013 DLNA. Все права сохранены.
12.5
DivX Certified®
О ФОРМАТЕ DIVX VIDEO. DivX® — цифровой
видеоформат, созданный компанией DivX, LLC, доч ерней
компанией Rovi Corporation. Это устройство с официальной
сертификацией DivX Certified® позволяет воспроизводить
видео DivX. Для получения более подробных сведений и
программных средств для преобразования файлов в DivXвидео посетите веб-сайт divx.com.
ОБ УСЛУГЕ DIVX VIDEO-ON-DEMAND. Для
воспроизведения приобретенных фильмов DivX VOD
(Video-on-Demand) данное устройство с сертификацией
DivX Certified® необходимо зарегистрировать.
Для получения кода регистрации найдите раздел DivX
VOD в меню настройки устройства. Для получения
дополнительной информации о процессе регистрации
перейдите на веб-сайт vod.divx.com.
12.6
Microsoft
Windows Media
Windows Media является зарегистрированным товарным
знаком либо товарным знаком корпорации Microsoft в США
и/или других странах.
Microsoft PlayReady
Владельцы содержимого используют технологию доступа к
содержимому Microsoft PlayReady™ для защиты своей
интеллектуальной собственности, включая содержимое,
охраняемое авторским правом.
Для доступа к контенту с защитой PlayReady или WMDRM
в устройстве используется технология PlayReady. Если на
устройстве не будут выполнены обя зат е льст ва по защите
контента от неправомерного использования, владельцы
контента могут запросить компанию Microsoft отозвать
права на воспроизведение конт ент а с защитой PlayReady на
данном устройстве. Отмена права не повлияет на
незащищенный контент или контент, защищенный при
помощи других технологий ограничения доступа. Для
доступа к контенту его владельцы могут потребоват ь
провести обновление PlayReady. Если обновление не будет
проведено, контент , для доступа к которому необходимо
проведение обновления, будет недоступен.
12.7
Альянс Wi-Fi Alliance
Wi-Fi®, логотип Wi-Fi CERTIFIED и логотип Wi-Fi являются
зарегистрирова нными товарными знаками Wi-Fi Alliance.
Wi-Fi CERTIFIED Miracast™ и Miracast™ являются
товарными знаками Wi-Fi Alliance.
Авторские права и лицензии / Программное обеспечение MHEG 89
Page 90

12.8
Программное обеспечение
MHEG
Авторские права программного обе спечения MHEG ("ПО"),
используемого в этом телевизоре ("этом продукте") и
применяемого для функций интерактивного телевидения,
принадлеж ат S&T CLIENT SYSTEMS LIMITED ("Владелец").
Вы можете использовать это ПО только совместно с этим
продуктом.
12.9
Другие торговые марки
Все прочие зарегистрирова нные и не зарегистрированные
товарные знаки являются собственностью
соответствующих владельцев.
90 Авторские права и лицензии / Другие торговые марки
Page 91

Указатель
3
3D, 2D в 3D 58
3D, опт имальный просмотр 59
3D, очистка очков 58
3D, предупреждение о вреде для здоров ья 59
3D-очки, тип 58
A
Ambilight, включение или отключение 46
Ambilight, выбор места для телевизора 6
Ambilight, динамическая скорость 47
Ambilight, отключение телевизора 47
Ambilight, режим 46
Ambilight, цвет в статическом режиме 47
Ambilight, цвет стены 47
Ambilight, яркость 46
C
CAM (Conditional Acces Module) — моду ль условного
доступа 12
CI+ 12
Clear LCD 41
D
DivX® VOD 64
DMR – Обработчик мультимедиа 9
DVB 32
DVB, настройки 32
DVI, подключение 10
E
EasyLink 11
EasyLink, настройки 11
EasyLink, подключения 10
H
HbbTV 35
HDCP, защита от копирования 10
HDMI ARC 10
HDMI-подключение, советы 10
L
Lounge light 47
M
MHEG 35
Miracast, блокиро в к а и разблокировка 66
Miracast, прекращ ение показа 66
Miracast, просмотр экрана 65
Miracast™ 65
Moнo/Cтepeo 45
Multi room, инструкция 67
Multi room, настройка 67
Multi room, что это 66
P
Perfect contrast 41
Perfect Natural Motion 41
Pixel Plus link 12
S
SCART-подключение, советы 10
Skype 75
Skype, автоматический вход 79
Skype, бл окировка контакта 77
Skype, видеовызовы 77
Skype, вход 75
Skype, выход 80
Skype, голосовая почта 78
Skype, голосовые вызовы 77
Skype, журнал 78
Skype, звонки на стационарные телефоны 77
Skype, изменение пароля 79
Skype, ко нтакты 76
Skype, новая учетная запись 75
Skype, отключение звука 77
Skype, прие м вызовов 78
Skype, проверка работы камеры 79
Skype, сетевой статус 76
Skype, сиг нал вызова 79
Skype, со бытия 78
Skype, счет 79
Skype, ув едомления 79
Smart TV, PIN-код 60
Smart TV, регистрация 60
Smart TV, стартовая страница 61
U
USB-клавиатура 16
USB-мышь 17
W
Wi-Fi Smart Screen, панель инструментов 74
Wi-Fi Smart Screen, панель каналов 73
Wi-Fi Smart Screen, просмотр ТВ 73
WPS, PIN-код 8
WWW. 61
Y
YPbPr-подключение, советы 10
А
Авто Incredible Surround 3D 44
Автоматическое обновление канала 30
Авторегулировка громкости 45
Активное управление 20
Акустические системы ТВ 45
Антенное соединение 7
АС/наушники 48
Аудиовыход – оптический 11
Аудиосопровождение 48
Аудиоэффекты 49
Б
Блокировка канала 29
Быстрая настройка изображения 19
Быстрое разгорание 23
В
Видеомагазин 62
Видеофайлы, воспроизведение 64
Включение и выключение 23
Включение через Wi-Fi 71
ВЧ 44
Выбор видео 28
Указатель 91
Page 92

Г
Гамма 42
Гид передач 36
Гид передач, информация 37
Главное меню 60
Громкость наушников 45
Д
Динамическая подсветка 42
Е
Европейская экомаркировка 82
ЕС — маркировка энергоэффективности 82
Ж
Жесткий диск USB, сведения 16
Жесткий диск USB, установка 16
З
Заводские установки 31
Задержка режима ож идания 23
Записи, данные телегида 37
Записи, список 69
Запись, запись в настоящее время 68
Запись, запись по расписанию 68
Запись, список записей 69
Запись, что требуется 68
Значок устройства 37
И
Игра или компьют ер 43
Игра или компьют ер, игра 81
Игра или компьют ер, компьютер 19
Игра, для двух игроков 81
Игра, запуск для 2-х игроков 81
Игра, играть 81
Игрова я приставка, подключение A/V LR 15
Игрова я приставка, подключение HDMI 15
Инструкции по безопасности 20
Интерактивная служба поддержки 88
Интерактивное телевидение 35
Интернет-телевидение 63
Инфракрасный датчик 26
К
Канал, избранное 29
Канал, переименоват ь 28
Канал, переключение 27
Канал, переупорядочить 29
Каналы, логотипы 28
Каналы, обновление 30
Каналы, переустановка 31
Качество прие ма 33
Клавиатура, подключение 16
Код блокировки от детей 30
Контрастность видео 43
Контрастность подсветки 40
Копирование списка каналов 31
Копирование списка каналов, загрузка 31
Копирование списка каналов, копирование 31
Края экрана 43
М
Меню Источник 37
Местоположение Магазин 43
Модуль CAM, установка 12
Музыкальные файлы, воспроизведение 64
Мышь, подключение 17
Мышь, скоро сть 17
Н
Напоминание, передача 36
Нарушения слуха 48, 56
Настенный монтаж, VESA 6
Наушники, подключение 19
Низкие частоты 44
О
Объемный звук 44
Опции при выборе каналов 27
Отключение экрана, включить 64
Очки 3D, использование 58
П
Пакет каналов, обновление 53
Пакеты каналов 53
Передача видео в потоковом режиме 62
Перезагрузка ТВ 31
ПО медиасервера 9
Поддерживаемые медиасерверы 84
Подключение антенны, советы 9
Подключение питания 6
Подключения, список 37
Пользовательская цветов ая температура 42
Потребляемая мощность 82
Предустановленные значения 32
Приложение MyRemote, Control 73
Приложение MyRemote, JointSpace 70
Приложение MyRemote, SimplyShare 71
Приложение MyRemote, Wi-Fi Smart Screen 73
Приложение MyRemote, загрузка 71
Приложение MyRemote, запись 72
Приложение MyRemote, меню 71
Приложение MyRemote, сеть 70
Приложение MyRemote, телегид 72
Приложения для Интернета 61
Приложения , блокировка 61
Приложения , галерея 62
Приложения , поддержка 61
Приложения , поиск 61
Приложения , рекомендуемые 61
Программное обеспе чение с открыт ым исходным
кодом 86
Программное обеспе чение, обновление с помощ ью
USB 86
Программное обеспе чение, обновление через
Интернет 86
Программное обеспе чение, текущая версия 86
Просмотр телевизора 27
Пульт ДУ, верхний регистр 25
Пульт ДУ, кириллическая раскладка 26
Пульт ДУ, клавиатура 25
Пульт ДУ, кнопки 24
Пульт ДУ, надстрочные знаки и специальные символы 25
Пульт ДУ, раскладка AZERTY 26
Пульт ДУ, сопряжение 26
Пульт ДУ, элементы питания 26
Р
Радиок анал 27
Расстояние для просмотра 6
Режим ож идания 23
Режим сетевой частоты 32
92 Указатель
Page 93

Режим скорости передачи 32
Речь 49
Родительский рейтинг 30
Руководство по подключению 9
С
Световой датчик 82
Сдвиг изображения 43
Сетевая част от а 32
Сетевое имя телевизора 9
Сетевой маршрутизатор 7
Сеть, DHCP 8
Сеть, беспровод ная 7
Сеть, настройки 9
Сеть, пароль 8
Сеть, проводная 9
Сеть, статический IP-адрес 8
Сигнал клавиш и 49
Синхронизация аудио- и видеосигнала 14, 14
Система домашнего кинотеатра, выравнивание
громкости 14
Система домашнего кинотеатра, многоканальный звук 14
Сканирование частот ы 32
Скорость передачи 32
Слот обще го интерфейса 12
Смешанные каналы 48
Снижение дефектов MPEG 41
Сообщение об обновлении канала 30
Состояние 28
Списки каналов 28
Список каналов, Новые 30
Список передач 36
Справка, использование 88
Справка, на планшетном ПК 88
Спутниковая антенна, подключение 7
Спутниковые каналы, Unicable 53
Спутниковые каналы, блок MDU 52
Спутниковые каналы, блокировка каналов 51
Спутниковые каналы, возраст ные ограничения на
просмотр 52
Спутниковые каналы, добавление 54
Спутниковые каналы, избранные каналы 51
Спутниковые каналы, каналы 50
Спутниковые каналы, обновление каналов 55
Спутниковые каналы, переименование каналов 54
Спутниковые каналы, переупорядочивание каналов 51
Спутниковые каналы, список каналов 50
Спутниковые каналы, удаление 54
Спутниковые каналы, установка 52
Стиль звука 44
Стиль изображения 40
Субтитры 38
Субтитры, запись 69
Субтитры, приостановка просмотра телепередачи 68
Суперразрешение 41
Т
Таймер выключения 82
Таймер отключения 39
Текст 34
Телевидение по запросу 63
Телетекст, двойной экран 35
Телетекст, настройка 35
Телетекст, обзор T.O.P. 35
Телетекст, опции 34
Телетекст, остановка 35
У
Улучшение цвета 42
Универсальный доступ 48
Усилитель 45
Установка вручную 33
Установка с WPS — защищенным Wi-Fi 8
Установка ТВ 46
Утилизация 83
Уход за экраном 21
Ф
Фильмы напрокат 62
Флэш-накопитель USB, подключение 17
Форматы воспроизведения 84
Фотографии, сл а йд-шоу 63
Фотокамера, подключение 18
Функция автоматического смещения субтитров 12
Х
Хранилище инт ернет-файлов, очистка 9
Ц
Цвет 40
Цветовая температура 42
Цифровой телетекст 34
Ч
Часы 39
Часы телевизора 39
Черные полосы 33
Четкость 41
Ш
Шаг настройки част от ы 33
Шумоподавление 41
Э
Эконастройки 82
Энергосбережение 82
ЭСР 84
Я
Язык аудио 39
Язык оригинала 39
Язык, меню 39
Яркость 43
Указатель 93
Page 94

Non-contractual images / Images non contractuelles / Außerver tragliche Bilder
Specifications are subject to change without notice .
Philips and the Philips’ shield emblem are registered trademarks of Koninklijke Philips N.V.
and are used under license from Koninklijke Philips N.V.
All registered and unregistered trademarks are proper ty of their respective owners.
2013 © TP Vision Netherlands B.V. All rights reserved.
www.philips.com
Contact information
Argentina
0800 444 7749
Buenos Aires 0810 444 7782
België / Belgique
070 700 035 (0,15€/min.)
Bosna i Hercegovina
033 941 251 (Lokalni poziv)
Brazil
0800 701 0245
Sao Paulo 2938 0245
228880895 (Místní tarif)
3525 8314
Deutschland
0180 501 04 69 (0,14€/Min.)
902 88 10 83 (0,10€ + 0,08€/min.)
Estonia
6683061 (Kohalikud kõned)
France
01 57 32 40 50 (local)
01 777 66 01 (Lokalni poziv)
Italia
0245 28 70 14 (chiamata nazionale)
Ireland
0818 210 140 (national call)
Northern Ireland
0844 338 04 88 (5p/min BT landline)
8 10 800 2000 00 04 (free)
Latvia
Lithuania
8 5 214 0293 (Vietinais tarifais)
2487 1100 (Nationale Ruf / appel national)
06 1 700 8151 (Belföldi hívás)
Nederland
0900 202 08 71 (0,10€/min.)
Norge
22 97 19 14
Österreich
0820 40 11 33 (0,145€/Min.)
Portugal
707 78 02 25 (0,12€/min. - Móvel
0,30€/min.)
031 6300042 (Tarif local)
Suisse / Schweiz / Svizzera
0848 000 291 (0,081 CHF/Min.)
011 321 6840 (Lokalni poziv)
2 332 154 93 (Vnútroštátny hovor)
Slovenija
1 888 83 12 (Lokalni klic)
Suomi
09 88 62 50 40
Sverige
08 5792 9096 (lokalsamtal)
ประเทศไทย (Thailand)
02 652 7650
444 8 445
United Kingdom
0844 338 04 88 (5p/min BT landline)
www.philips.com/support
 Loading...
Loading...