Page 1
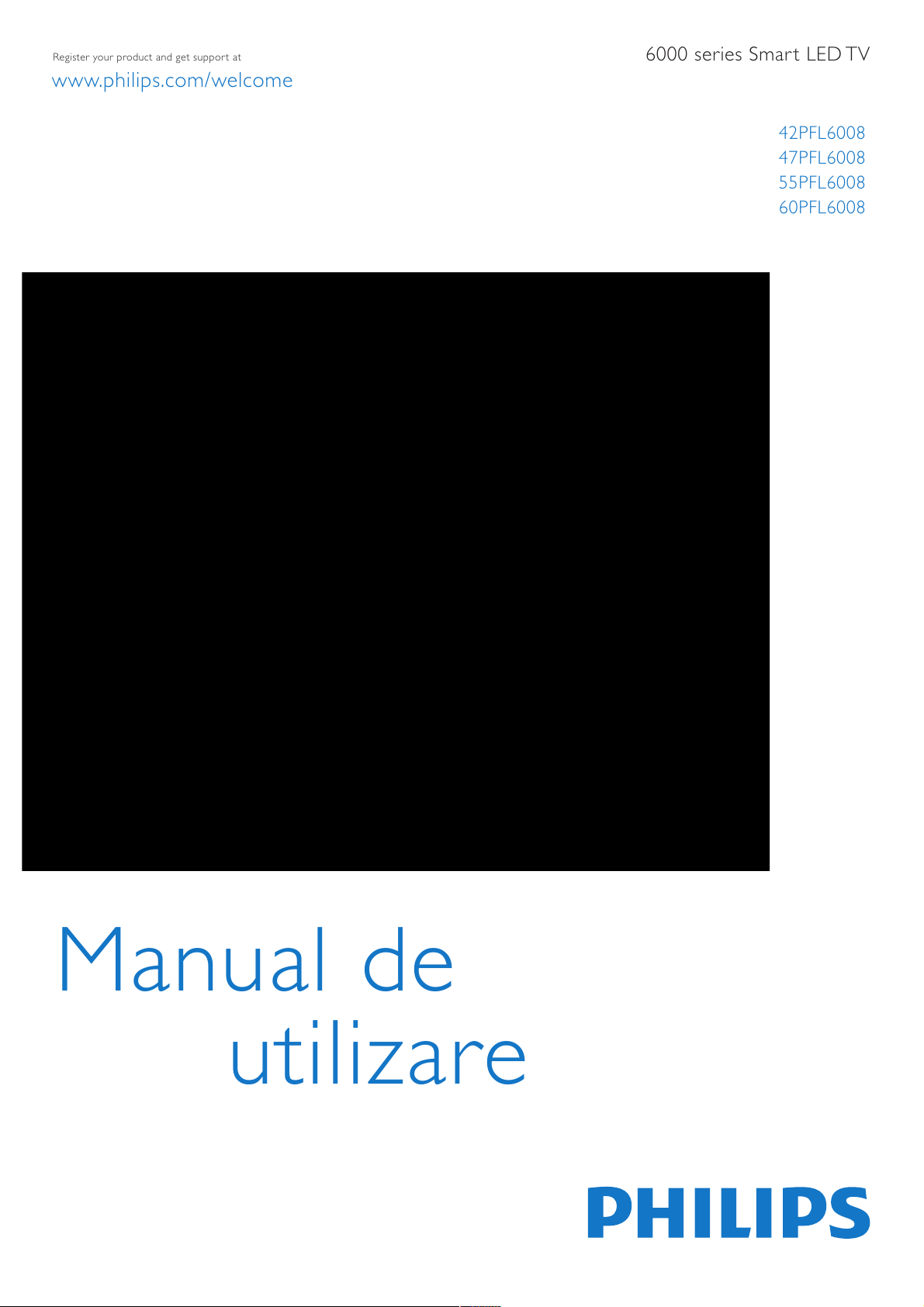
42PFL6008
47PFL6008
55PFL6008
60PFL6008
6000 series Smart LED TV
www.philips.com/welcome
Register your product and get support at
Manual de
utilizare
Page 2
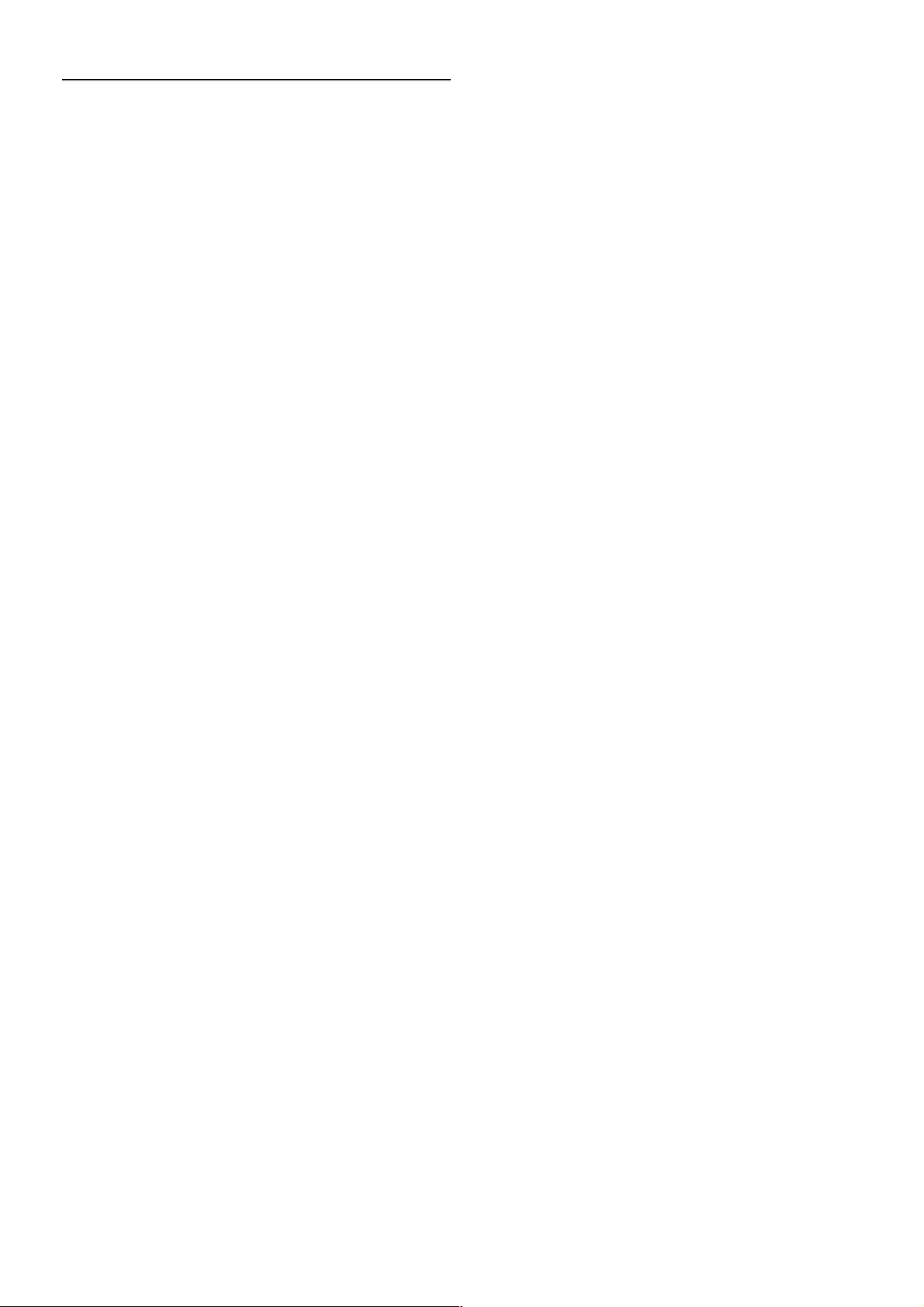
1
1.1
1.2
1.3
1.4
1.5
1.6
1.7
1.8
1.9
1.10
2
2.1
2.2
2.3
2.4
2.5
2.6
2.7
2.8
3
3.1
3.2
3.3
3.4
3.5
3.6
3.7
3.8
3.9
3.10
3.11
4
4.1
4.2
4.3
4.4
4.5
5
5.1
5.2
5.3
5.4
5.5
5.6
5.7
6
6.1
6.2
6.3
6.4
6.5
6.6
6.7
6.8
Cuprins
Tur 3
Smart TV 3
Galerie de aplicaţii 3
Clipuri video de închiriat 3
TV online 3
Reţele sociale 4
Skype 4
Smartphone-uri şi tablete 4
Pause TV şi înregistrări 4
Jocuri 5
EasyLink 5
Configurarea 6
Suportul televizorului şi montajul pe perete 6
Sugestii de poziţionare 6
Cablu de alimentare 6
Antenă 6
Reţea 7
Conectarea dispozitivelor 9
Meniu Configurare 18
Siguranţa şi întreţinerea 19
Televizor 21
Pornire 21
Telecomandă 21
Canale TV 25
ghid TV 33
Comutarea la dispozitive 34
Subtitluri şi limbi 35
Cronometre şi ceas 36
Setări imagine 37
Setări sunet 40
Setări Ambilight 42
Acces universal 44
3D 46
De ce aveţi nevoie 46
Ochelarii dvs. 3D pasivi 46
Vizionare 3D 46
Vizionare 3D optimă 46
Avertisment pentru sănătate 47
Smart TV 48
Meniul Acasă 48
Aplicaţii Smart TV 48
Clipuri video, fotografii sau muzică 51
Multi room 54
Pauză TV 55
Înregistrare 55
Aplicaţia MyRemote 57
Skype 62
Ce este Skype? 62
Porniţi Skype 62
Contacte 63
Apelarea cu Skype 64
Credit Skype 65
Setări Skype 65
Deconectare 66
Condiţii de utilizare 66
7
7.1
7.2
8
8.1
8.2
8.3
8.4
8.5
8.6
8.7
8.8
9
9.1
9.2
9.3
9.4
10
10.1
10.2
10.3
10.4
11
11.1
11.2
11.3
11.4
11.5
11.6
11.7
11.8
11.9
Jocuri 67
Redare joc 67
Jocuri în doi 67
Specificaţiile televizoarelor 68
Protecţia mediului 68
Alimentare 69
Recepţie 69
Afişaj 69
Sunet 69
Multimedia 69
Conectivitate 70
Dimensiuni şi greutăţi 70
Software televizor 71
Versiune software 71
Actualizare software 71
Software open source 71
Licenţă open source 71
Suport 72
Înregistrare 72
Utilizarea opţiunilor de asistenţă şi căutare 72
Asistenţă online 72
Asistenţă pentru clienţi 72
Drepturi de autor şi licenţe 73
HDMI 73
Dolby 73
Skype 73
DLNA Certified® 73
DivX Certified® 73
Microsoft 73
Wi-Fi Alliance 73
Software MHEG 73
Alte mărci comerciale 74
Index 75
2 Cuprins
Page 3
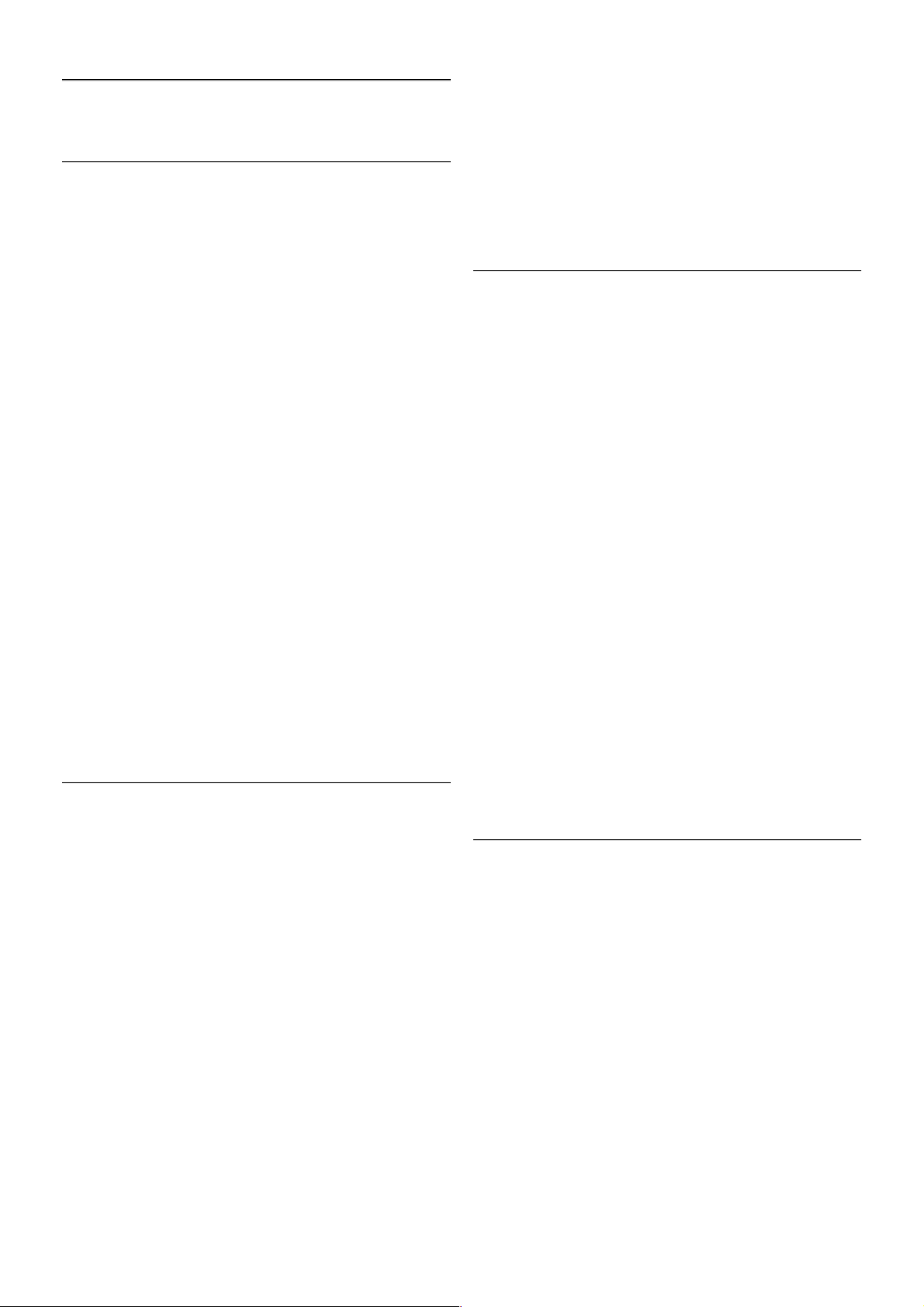
1
Tur
1.1
Smart TV
Conectaţi acest Smart TV Philips cu tehnologie LED la
Internet şi descoperiţi o nouă lume a televiziunii. Puteţi realiza
o conexiune cu fir la router sau vă puteţi conecta wireless, prin
intermediul Wi-Fi.
Cu televizorul conectat la reţeaua de acasă, un smartphone
poate afişa o fotografie pe televizor, puteţi reda clipuri video
memorate în calculator sau puteţi controla televizorul cu
ajutorul tabletei.
Cu televizorul conectat la Internet, puteţi urmări un clip video
de la un magazin de închirieri online, puteţi citi ghidul TV
online sau urmări emisiunea TV preferată pe un hard disk USB.
Aplicaţiile Smart TV contribuie la distracţie cu o gamă variată
de conţinut de divertisment şi alte servicii interesante.
În Asistenţă, apăsaţi pe * Listă şi căutaţi Smart TV pentru
mai multe informaţii.
1.2
Galerie de aplicaţii
Des chideţi Galeria de aplicaţii în Smart TV pentru a parcurge
Aplicaţiile, colecţia de site-uri Web adaptate pentru televizor.
Căutaţi aplicaţia pentru clipurile video de pe YouTube, un ziar
naţional, un album de fotografii online, Facebook, Twitter etc.
Există aplicaţii pentru închirierea unui clip video de la un
magazin de închirieri online, dar şi pentru vizionarea
programelor pe care le-aţi pierdut. Dacă Galeria de aplicaţii nu
conţine ceea ce doriţi, încercaţi în World Wide Web şi navigaţi
pe Internet de pe televizor.
În Asistenţă, apăsaţi pe * Listă şi căutaţi în Galeria de
aplicaţii pentru mai multe informaţii.
1.3
Clipuri video de închiriat
Pentru a viziona un clip video de închiriat, nu trebuie să plecaţi
de acasă. Pur şi simplu închiriaţi cel mai recent film de la
magazinul regional de clipuri video online.
Porniţi Smart TV şi adăugaţi aplicaţia magazin video la prima
pagină Smart TV.
Des chideţi aplicaţia magazin video, creaţi-vă un cont personal,
selectaţi filmul ş i apăsaţi pe Redare.
Nu vă mai încurcaţi cu descărcarea; puteţi urmări filmul
imediat*.
În Asistenţă, apăsaţi pe * Listă şi căutaţi în Închirieri video
pentru mai multe informaţii.
* În funcţie de serviciul de streaming video al magazinului video
selectat.
1.4
TV online
Cu aplicaţiile Online TV ale Smart TV (streaming TV), puteţi
viziona un program TV pe care tocmai l-aţi pierdut sau puteţi
urmări un program atunci când vă convine.
Căutaţi logo-ul postului de televiziune în Galeria de aplicaţii.
Tur / TV online 3
Page 4
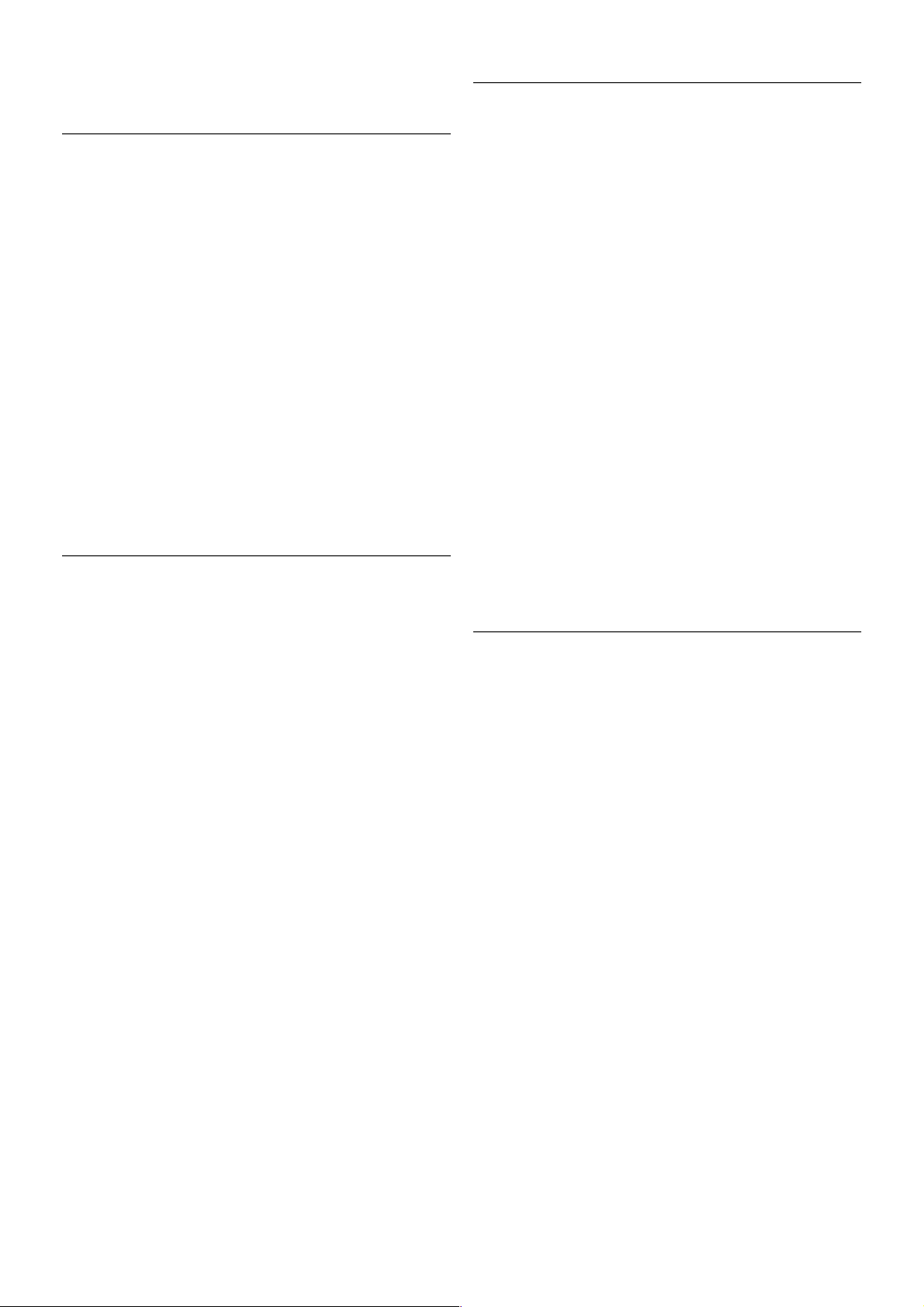
În Asistenţă, apăsaţi pe * Listă şi căutaţi Online TV pentru
mai multe informaţii.
1.5
Reţele sociale
Nu trebuie să mai verificaţi mesajele prietenilor pe calculator.
Des chideţi Smart TV, selectaţi pagina reţelei dvs. de
socializare şi trimiteţi un mesaj stând comod pe canapea.
Smart TV este compatibil cu popularele reţele de socializare
Facebook şi Twitter.
În Asistenţă, apăsaţi pe * Listă şi căutaţi în Galeria de
aplicaţii pentru mai multe informaţii.
1.6
Skype
Cu Skype™, puteţi efectua gratuit apeluri video de pe
televizorul dvs.
Vă puteţi apela şi vedea prietenii din orice colţ al lumii. Pentru
a efectua un apel video, aveţi nevoie de o cameră cu microfon
încorporat şi de o conexiune de bună calitate la Internet. Unele
televizoare Philips au cameră şi microfon încorporate.
În Asistenţă, apăsaţi pe * Listă şi căutaţi Skype pentru mai
multe informaţii.
1.7
Smartphone-uri şi tablete
Pentru a vă utiliza smartphone-ul sau tableta ca telecomandă
pentru televizor sau ca şi controler media, descărcaţi aplicaţia
Philips MyRemote din magazinul de aplicaţii al smartphone-ului
sau al tabletei.
Controlaţi televizorul cu smartphone-ul sau tableta, schimbaţi
canalele sau modificaţi volumul. Cu aplicaţia MyRemote, puteţi
utiliza telefonul sau tableta pentru a trimite fotografii, muzică
sau clipuri video de la calculator la televizor. Cu aplicaţia
MyRemote instalată pe o tabletă, puteţi apela ghidul TV, puteţi
citi informaţii despre programe şi comuta la un canal TV printro s implă atingere cu degetul. Aplicaţia MyRemote este
disponibilă pentru iOS şi Android.
În Asistenţă, apăsaţi pe * Listă şi căutaţi aplicaţia MyRemote
pentru mai multe informaţii.
1.8
Pause TV şi înregistrări
În cazul în care conectaţi un hard disk USB, puteţi pune pauză
şi înregistra o emisiune de la un canal digital de televiziune.
Întrerupeţi temporar emisiunea şi răspundeţi la un apel
telefonic urgent sau, pur şi simplu, luaţi o pauză de la meci, în
timp ce televizorul înregistrează transmisiunea pe hard disk-ul
USB. Ulterior, puteţi relua vizionarea.
Cu un hard disk USB conectat, puteţi, de asemenea, înregistra
emisiuni digitale. Puteţi înregistra în timp ce vizionaţi un
program sau puteţi planifica înregistrarea unui program viitor.
În Asistenţă, apăsaţi pe * Listă şi căutaţi Pause TV sau
Înregistrare pentru mai multe informaţii.
4 Tur / Jocuri
Page 5
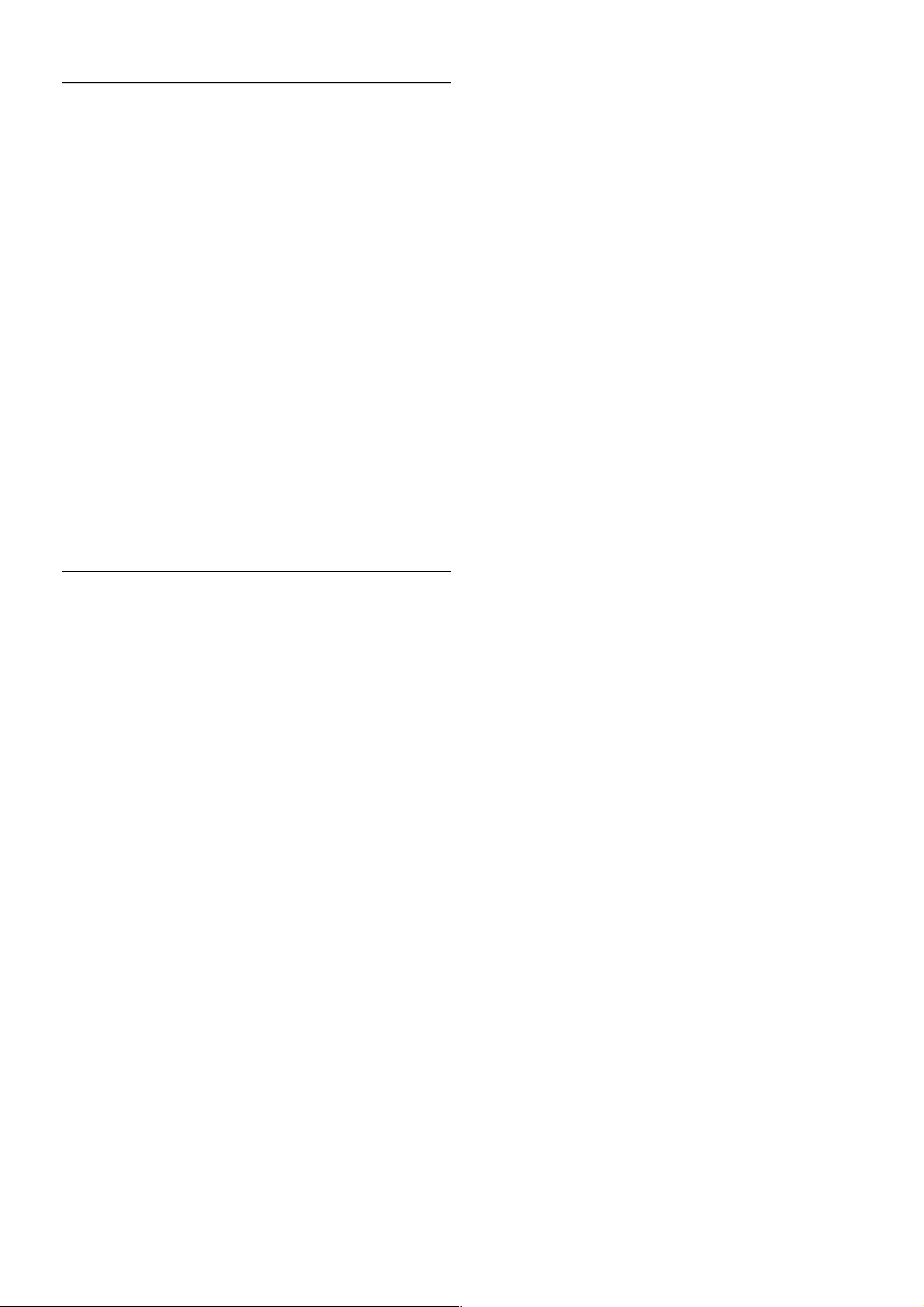
1.9
Jocuri
Dacă selectaţi consola de jocuri în meniul Acasă, televizorul
comută automat la setările ideale pentru jocuri.
Dacă jucaţi un joc cu mai mulţi jucători, cu ecrane divizate,
puteţi seta televizorul să afişeze fiecare ecran sub forma unui
ecran complet, simultan. Fiecare jucător se poate concentra
asupra propriului joc.
Televizorul utilizează tehnologia 3D pentru a afişa ambele
ecrane. Pentru a juca un joc pentru doi jucători, cu două imagini
distincte pe un ecran complet, aveţi nevoie de câte o pereche
de ochelari 3D pentru fiecare jucător.
În Asistenţă, apăsaţi pe * Listă şi căutaţi Consolă de jocuri
sau Jocuri în doi pentru mai multe informaţii.
1.10
EasyLink
Cu EasyLink puteţi opera un dispozitiv conectat, precum un
player Blu-ray, cu ajutorul telecomenzii televizorului.
EasyLink utilizează HDMI CEC pentru comunicarea cu
dispozitivele conectate.
În Asistenţă, apăsaţi pe * Listă şi căutaţi EasyLink pentru mai
multe informaţii.
Tur / EasyLink 5
Page 6
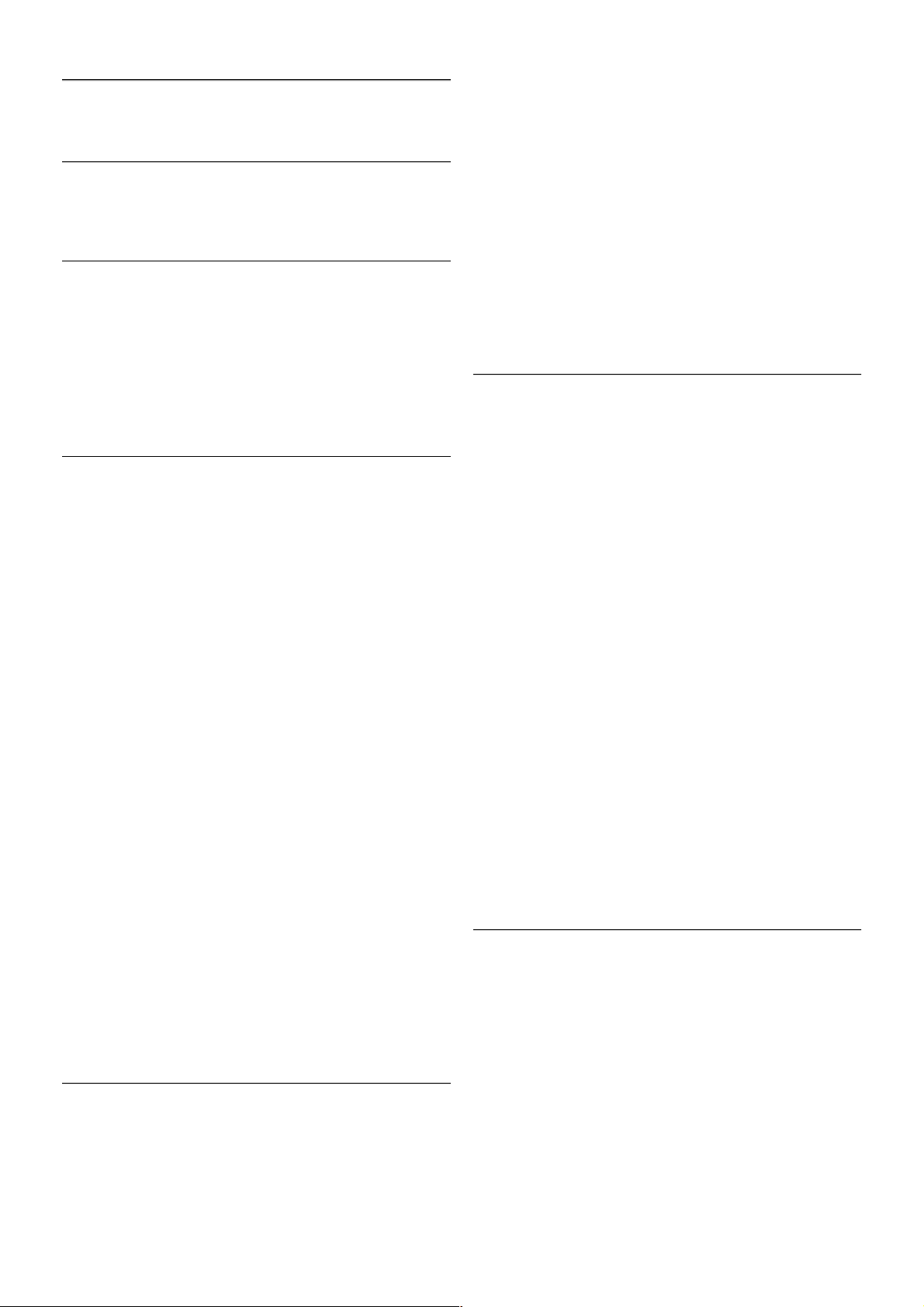
2
Configurarea
2.1
Suportul televizorului şi montajul pe perete
Suportul televizorului
Puteţi găsi instrucţiunile de montaj ale suportului televizorului
în Ghidul de iniţiere rapidă care însoţeşte televizorul. În cazul
pierderii ghidului, îl puteţi descărca de la adresa
www.philips.com.
Utilizaţi codul produsului pentru a căuta Ghidul de iniţiere
rapidă care trebuie descărcat.
Montare pe perete
Televizorul dvs. este, de asemenea, pregătit pentru un
dispozitiv de montare pe perete compatibil VESA (vândut
separat).
Folosiţi următorul cod VESA la achiziţionarea suportului pentru
montare pe perete . . .
VESA MIS-F 400x400,M6
Pentru fixarea în siguranţă a dispozitivului, utilizaţi un şurub de
lungimea indicată în desen.
Precauţie
Montarea pe perete a televizorului necesită o tehnică specială
şi trebuie efectuată numai de către personal calificat. Montarea
pe perete a televizorului trebuie să respecte standardele de
siguranţă aplicabile conform greutăţii televizorului. Citiţi ş i
precauţiile de siguranţă înainte să poziţionaţi televizorul.
TP Vision Netherlands B.V. nu îşi asumă nicio responsabilitate
pentru montarea incorectă sau orice tip de montare care poate
produce accidente sau vătămări corporale.
2.2
Sugestii de poziţionare
• Poziţionaţi televizorul astfel încât lumina să nu cadă direct pe
ecran.
• Pentru un efect Ambilight optim, reduceţi lumina din cameră.
• Poziţionaţi televizorul la o distanţă de până la 15 cm de
perete.
•Distanţa ideală pentru vizionarea la televizor este de trei ori
dimensiunea diagonalei ecranului. Când sunteţi aşezat, ochii
dvs. trebuie să se afle la nivelul centrului ecranului.
2.3
Cablu de alimentare
Introduceţi cablul de alimentare în priza electrică a televizorului.
Asiguraţi-vă de introducerea cablului de alimentare în televizor
în condiţii de siguranţă.
Asiguraţi-vă că ştecherul din priza de perete este accesibil în
orice moment.
Când deconectaţi cablul de alimentare, trageţi întotdeauna de
ştecher, niciodată de cablu.
Deşi acest televizor are un consum foarte redus de energie în
modul standby, pentru a economisi energia, scoateţi ştecherul
din priză dacă nu utilizaţi televizorul o durată îndelungată de
timp.
În Asistenţă, apăsaţi pe * Listă şi căutaţi Standby pentru mai
multe informaţii despre pornirea, respectiv oprirea televizorului.
2.4
Antenă
Localizaţi conectorul antenei din spatele televizorului.
Introduceţi în siguranţă cablul de antenă în priza Antenăa.
Vă puteţi conecta propria antenă sau puteţi vă puteţi conecta la
un semnal de antenă de la un sistem de distribuţie de antenă
(comun în anumite regiuni). Utilizaţi un conector de antenă RF
coaxial de 75 ohmi.
Utilizaţi această conexiune de antenă pentru semnalele de
intrare DVB-T şi DVB-C.
6 Configurarea / Antenă
Page 7
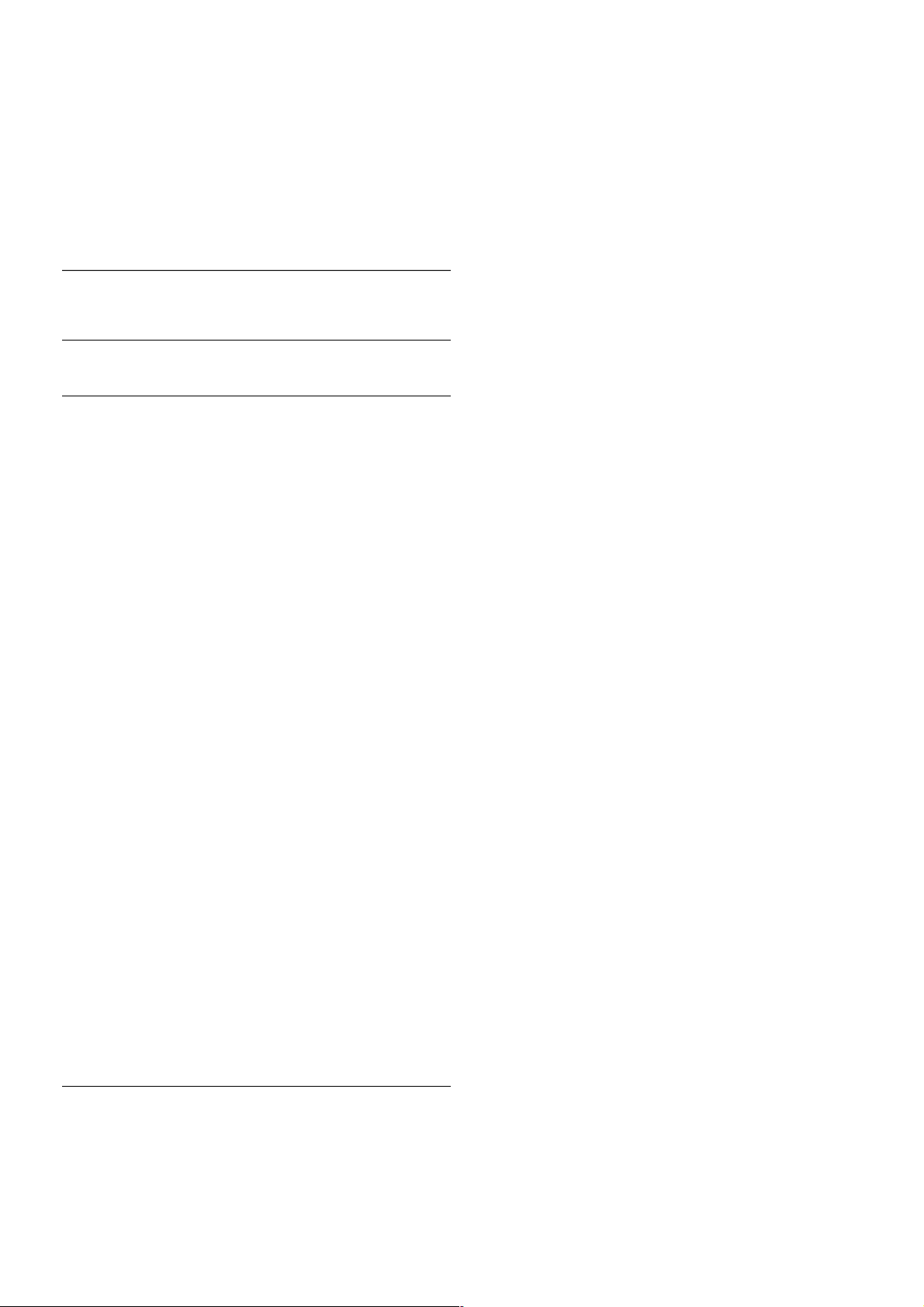
2.5
Reţea
Conexiune wireless
De ce aveţi nevoie
Pentru conectarea wireless a televizorului la Internet, aveţi
nevoie de un router wireless. Utilizaţi o conexiune de mare
viteză (de bandă largă) la Internet.
Partajare fişiere
Televizorul poate găsi şi deschide fişiere de pe alte dispozitive
din reţeaua dvs. wireless, de ex., un calculator sau un dispozitiv
de stocare ataşat la reţea. Puteţi utiliza un calculator cu sistem
de operare Microsoft Windows XP, Vista sau Windows 7, Mac
OSX sau Linux.
Software server media
Cu un software de server media instalat pe calculator, puteţi
deschide fotografiile, fişierele cu muzică şi clipurile video
memorate în calculator pe ecranul televizorului.
Utilizaţi o versiune recentă de software de server media,
precum Windows Media Player 11, Twonky™ sau similar*.
Instalaţi software-ul pe calculator şi configuraţi-l pentru
partajarea fişierelor media cu televizorul. Citiţi manualul
serverului media pentru mai multe informaţii.
Pentru a deschide fişierele pe televizor, software-ul server
media trebuie să ruleze în calculatorul dvs.
* În Asistenţă, apăsaţi pe * Listă şi căutaţi Software Media
Server, acceptat pentru o prezentare generală a programelor
software de server media acceptate.
Realizarea conexiunii
Urmaţi paşii de la 1 la 5.
Pasul 1 - Asiguraţi-vă că routerul aferent reţelei wireless este
pornit.
Pasul 2 - Apăsaţi pe h şi selectaţi S Configurare, apoi
apăsaţi pe OK.
Pasul 3 - Selectaţi Conectare la reţea şi apăsaţi pe OK .
Pasul 4 - Selectaţi Wireless şi apăsaţi pe OK.
Pasul 5 - Selectaţi Scanare pentru a căuta reţeaua wireless.
Dacă dispuneţi de un router cu WPS (Configurare protejată
Wi-Fi), puteţi selecta WPS. Selectaţi opţiunea dvs. şi apăsaţi pe
OK.
- Scanare
Selectaţi Scanare pentru a căuta reţeaua fără fir (routerul
wireless). Este posibil ca televizorul să găsească mai multe
reţele wireless în apropiere.
- WPS
Dacă routerul este prevăzut cu WPS, puteţi conecta routerul
direct, fără scanare. Accesaţi routerul, apăsaţi pe butonul WPS
şi reveniţi la televizor în 2 minute. Apoi, apăsaţi pe Conectare
pentru a stabili conexiunea.
Dacă în reţeaua dvs. wireless există dispozitive care utilizează
sistemul de criptare de securitate WEP, utilizarea WPS nu este
posibilă.
Dacă trebuie să utilizaţi codul PIN WPS pentru conectare,
selectaţi Scanare în loc de WPS.
Pasul 6 - În lista reţelelor găsite, selectaţi reţeaua dvs. wireless
şi apăsaţi pe OK.
Dacă reţeaua dvs. nu este în listă deoarece numele reţelei este
ascuns (aţi oprit difuzarea SSID la router), selectaţi Introd.
manual pentru a introduce personal numele reţelei.
Pasul 7 - În funcţie de tipul routerului, puteţi acum să
introduceţi cheia de criptare (WEP, WPA sau WPA2). Dacă aţi
introdus anterior cheia de criptare pentru această reţea, puteţi
selecta Următorul pentru a realiza imediat conexiunea.
Dacă routerul acceptă WPS sau WPS PIN, puteţi selecta WPS ,
WPS PIN sau Standard. Selectaţi opţiunea dvs. şi apăsaţi pe
OK.
- Standard
Selectaţi Standard pentru a introduce cheia de criptare (parolă,
parolă alfanumerică sau cheie de securitate) manual. Puteţi
utiliza tastatura de la telecomandă pentru a introduce cheia de
criptare. După ce aţi introdus cheia, apăsaţi pe Conectare.
- WPS PI N
Pentru a crea o conexiune WPS cu cod PIN, selectaţi WPS
PIN şi apăsaţi pe OK . Notaţi-vă codul PIN de 8 cifre afişat şi
introduceţi-l în software-ul routerului de la PC. Reveniţi la
televizor şi apăsaţi pe Conectare. Consultaţi manualul
routerului cu privire la modul de introducere a codului PIN în
software-ul routerului.
Pasul 8 - Se va afişa un mesaj la stabilirea cu succes a
conexiunii.
Configurare reţea
În cazul în care conectarea eşuează, puteţi verifica setarea
DHCP a routerului. DHCP trebuie să fie setat la Activ.
Alternativ, dacă sunteţi un utilizator cu experienţă şi doriţi să
instalaţi reţeaua cu adrese IP statice, setaţi televizorul la Static
IP.
Configurarea / Reţea 7
Page 8
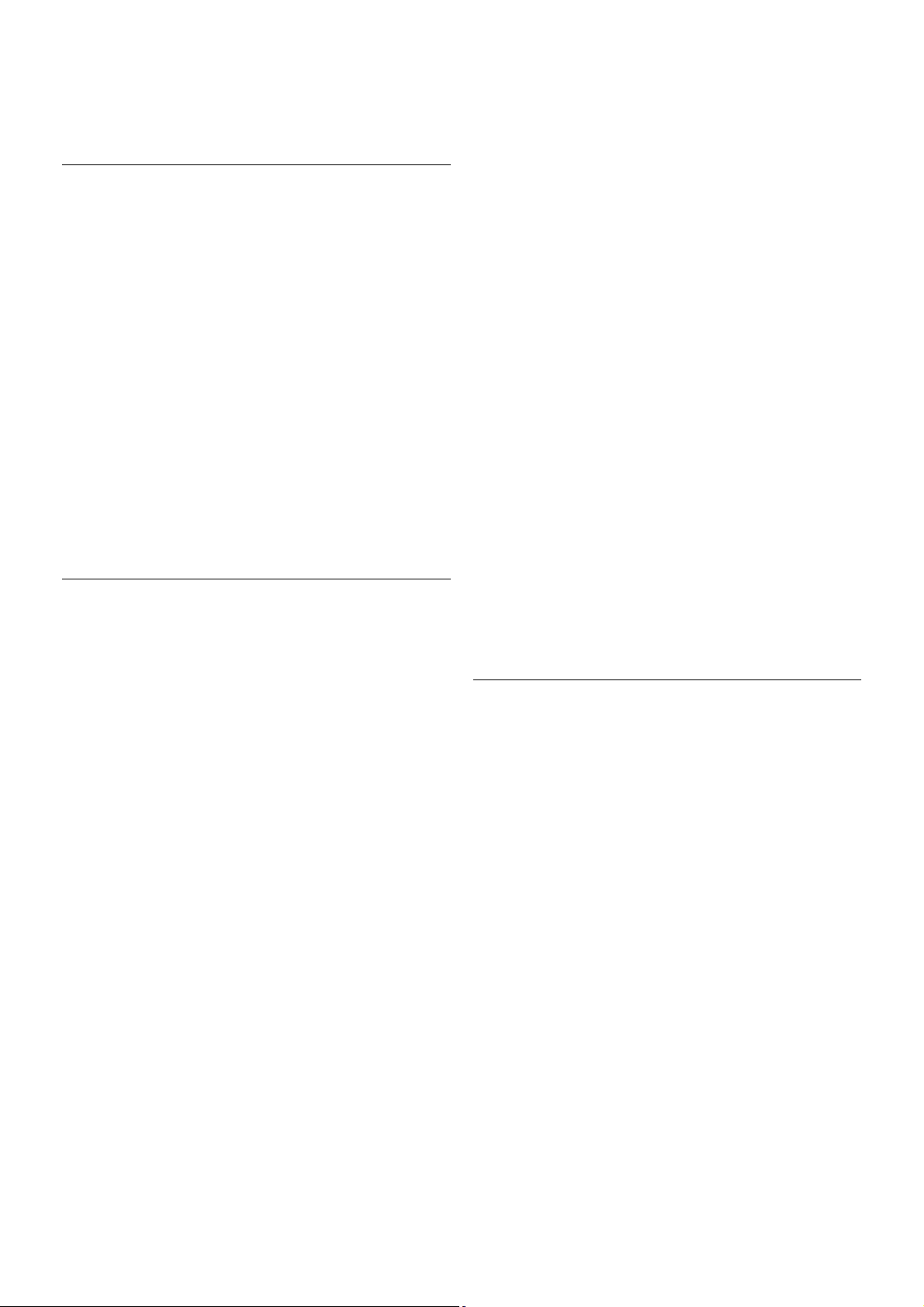
Pentru setarea televizorului la adresă IP statică, apăsaţi pe h şi
selectaţi S Configurare, apoi apăsaţi pe OK. Selectaţi Setări
reţea > Configurare reţea > IP static. Cu opţiunea IP static
selectată în meniu, puteţi seta adresa IP şi alte setări necesare
în opţiunea Configurare IP static în acelaşi meniu.
Probleme de reţea
Reţeaua wireless nu este găsită sau este distorsionată.
• Cuptoarele cu microunde, telefoanele DECT sau alte
dispozitive Wi-Fi 802.11b/g/n din imediata apropiere pot
perturba reţeaua wireless.
• Asiguraţi-vă că firewall-urile din reţeaua dvs. permit accesul la
conexiunea wireless a televizorului.
• Dacă reţeaua wireless nu funcţionează corect la domiciliul
dvs., încercaţi instalarea reţelei cu fir.
Internetul nu funcţionează
• În cazul în care conexiunea la router este funcţională, verificaţi
conexiunea routerului la Internet.
PC-ul şi conexiunea la Internet sunt lente
• Consultaţi manualul de utilizare al routerului wireless pentru
informaţii privind raza de acţiune în interior, rata de transfer şi
alţi factori de care depinde calitatea semnalului.
• Aveţi nevoie de o conexiune de Internet de mare viteză (de
bandă largă) pentru routerul dvs.
Conexiune cu cablu
De ce aveţi nevoie
Aveţi nevoie de un router de reţea pentru conectarea
televizorului la Internet. Utilizaţi un router cu o conexiune de
mare viteză (bandă largă) la Internet.
Instalare
Urmaţi paşii de la 1 la 5.
1 - Conectaţi routerul la televizor cu ajutorul unui cablu de
reţea (cablu Ethernet**).
2 - Asiguraţi-vă că routerul este pornit.
3 - Apăsaţi pe h şi selectaţi S Configurare, apoi apăsaţi pe
OK.
4 - Selectaţi Conectare la reţea şi apăsaţi pe OK.
5 - Selectaţi Cu fir şi apăsaţi pe OK.
Televizorul caută constant conexiunea la reţea. Se va afişa un
mesaj la stabilirea cu succes a conexiunii.
Configurare reţea
În cazul în care conectarea eşuează, puteţi verifica setarea
DHCP a routerului. DHCP trebuie să fie setat la Activ.
Alternativ, dacă sunteţi un utilizator cu experienţă şi doriţi să
instalaţi reţeaua cu adrese IP statice, setaţi televizorul la Static
IP.
Pentru a seta televizorul la IP static, apăsaţi pe h şi selectaţi
S Configurare, apoi apăsaţi pe OK .
Selectaţi Setări reţea > Configurare reţea > IP static. Cu
opţiunea IP static selectată în meniu, puteţi seta adresa IP şi
alte setări necesare în opţiunea Configurare IP static în acelaşi
meniu.
Partajare fişiere
Televizorul poate găsi şi deschide fişiere de pe alte dispozitive
din reţeaua dvs., de ex., un calculator. Puteţi utiliza un
calculator cu sistem de operare Microsoft Windows XP, Vista
sau Windows 7, Intel Mac OSX sau Linux.
Software server media
Cu un software de server media instalat pe calculator, puteţi
deschide fotografiile, fişierele cu muzică şi clipurile video
memorate în calculator pe ecranul televizorului.
Utilizaţi o versiune recentă de software de server media,
precum Windows Media Player 11, Twonky™ sau similar*.
Instalaţi software-ul pe calculator şi configuraţi-l pentru
partajarea fişierelor media cu televizorul. Citiţi manualul
serverului media pentru mai multe informaţii.
Pentru a deschide fişierele la televizor, software-ul server
media trebuie să se execute în calculatorul dvs.
* În Asistenţă, apăsaţi pe * Listă şi căutaţi Software Media
Server, acceptat pentru o prezentare generală a programelor
software de server media acceptate.
**Pentru a respecta reglementările EMC, utilizaţi un cablu
Ethernet FTP Cat. 5E ecranat.
Setări reţea
Pentru a deschide Setări reţea, apăsaţi pe h şi selectaţi S
Configurare, apoi apăsaţi pe OK.
Selectaţi Setări reţea şi apăsaţi pe OK.
Vizualizaţi setările reţelei
Toate setările curente ale reţelei (adresele IP şi MAC, puterea
semnalului, viteza, metoda de criptare etc.) sunt afişate aici.
Tip reţea
Setează reţeaua la Cu fir sau Wireless.
Configurare reţea
Setează configuraţia de reţea la DHCP & Auto IP sau IP static.
Configurare IP static
Dacă se setează opţiunea IP static, puteţi stabili aici toate
setările necesare pentru opţiunea respectivă.
DMR - Digital Media Renderer
Pentru a primi fişiere multimedia de la smartphone-uri sau
tablete, setaţi DMR la Activ.
Wi-Fi M iracast
Pentru mai multe informaţii despre Wi-Fi Miracast, apăsaţi pe
* Listă şi căutaţi Wi-Fi Miracast™.
Conexiuni Wi-Fi Miracast
8 Configurarea / Reţea
Page 9
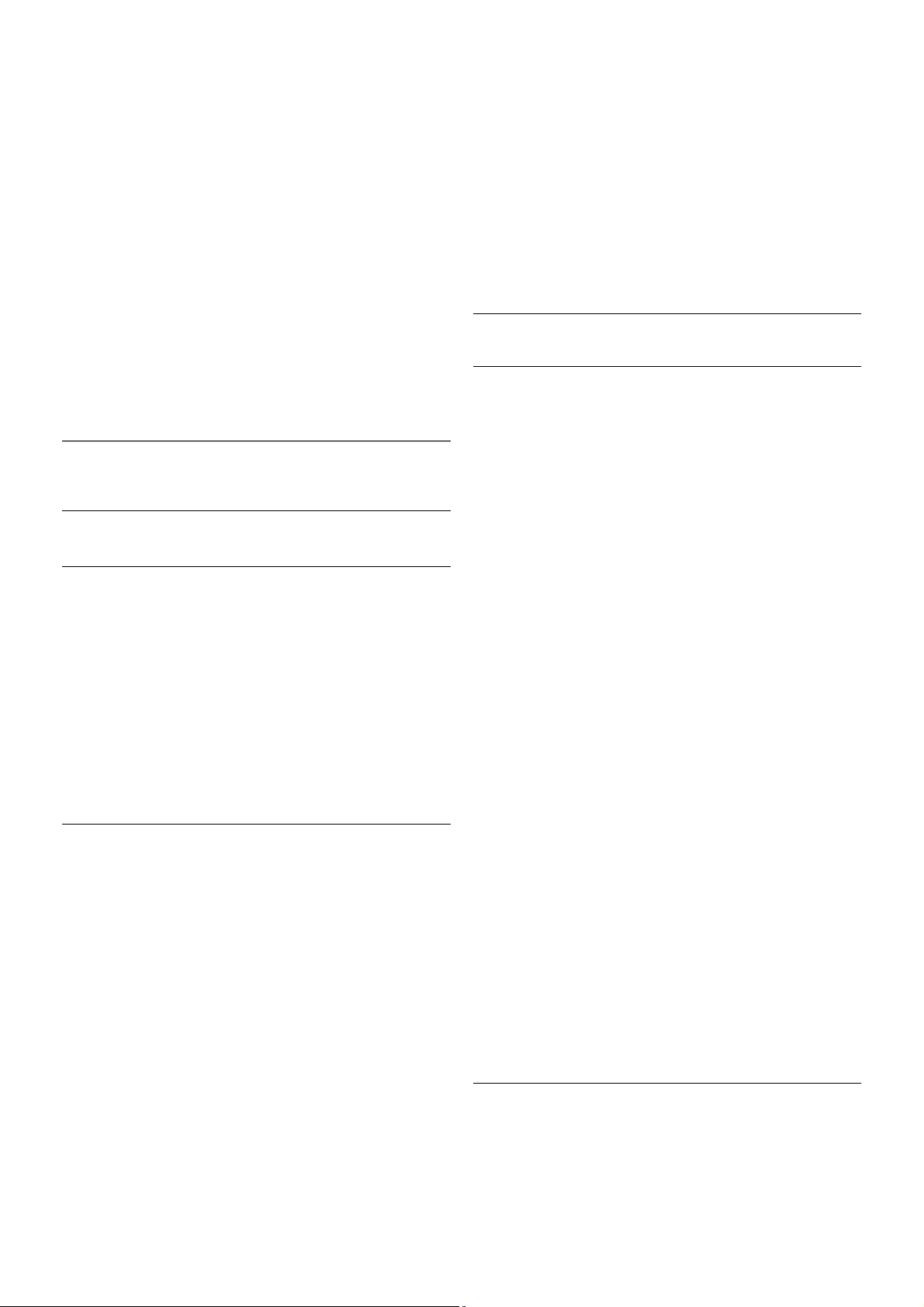
Pentru mai multe informaţii despre Wi-Fi Miracast, apăsaţi pe
* Listă şi căutaţi Wi-Fi Miracast™.
Wi-Fi s m art screen
Pentru mai multe informaţii despre Wi-Fi smart screen, apăsaţi
pe * Listă şi căutaţi Aplicaţia MyRemote, WiFi smart
screen.
Nume reţea TV
Dacă aveţi mai multe televizoare în reţeaua dvs., puteţi
redenumi televizoarele aici.
Ştergere memorie Internet
Cu opţiunea Ştergere memorie Internet, puteţi şterge toate
fişierele din Internet memorate la televizor. Puteţi şterge
înregistrarea Philips Smart TV şi setarea de control parental,
conectările la aplicaţia magazin video, toate aplicaţiile preferate
Smart TV, marcajele din Internet şi istoricul. Aplicaţiile MHEG
interactive pot, de asemenea, salva aşa-numitele „cooky”-uri la
televizor. Şi aceste fişiere vor fi şterse.
2.6
Conectarea dispozitivelor
Sugestii despre conexiuni
Ghid de conectivitate
Întotdeauna conectaţi la televizor dispozitivul care dispune de
conexiunea de calitatea cea mai bună. De asemenea, utilizaţi
cabluri de calitate pentru a asigura un transfer adecvat al
imaginilor şi al sunetului.
Dacă aveţi nevoie de ajutor pentru a conecta mai multe
dispozitive la televizor, puteţi vizita Ghidul de conectivitate al
televizoarelor Philips. Ghidul oferă informaţii privind modul de
conectare şi cablurile care trebuie utilizate.
Vizitaţi www.connectivityguide.philips.com
Antenă
Dacă dispuneţi de un set-top box (receptor digital) sau de un
recorder, conectaţi cablurile de antenă pentru a trece semnalul
de antenă mai întâi prin set-top box şi/sau prin recorder înainte
de a ajunge la televizor. Astfel, antena şi dispozitivul set-top
box pot trimite posibile canale suplimentare la recorder, în
vederea înregistrării.
HDMI
HDMI CEC
Conexiunea de tip HDMI dispune de cea mai bună calitate a
imaginii şi a sunetului. Un cablu HDMI combină semnalele
audio şi video. Utilizaţi un cablu HDMI pentru a obţine
semnale TV de înaltă definiţie (HD). Pentru un transfer de cea
mai bună calitate a semnalului, utilizaţi un cablu HDMI de
mare viteză şi nu folosiţi un cablu HDMI mai lung de 5 m.
EasyLink HDMI CEC
Dacă dispozitivele dvs. sunt conectate cu HDMI şi sunt
prevăzute cu tehnologie EasyLink, le puteţi controla cu ajutorul
telecomenzii. Este necesar ca EasyLink HDMI CEC să fie pornit
la televizor şi la dispozitivul conectat.
În Asistenţă, apăsaţi pe * Listă şi căutaţi EasyLink HDMI
CEC pentru mai multe informaţii despre utilizarea EasyLink.
DVI la HDMI
Utilizaţi un adaptor DVI la HDMI dacă dispozitivul dvs. are
numai o conexiune DVI. Utilizaţi una dintre conexiunile HDMI
şi adăugaţi un cablu Audio S/D (mini-jack de 3,5 mm) la
Intrarea audio DVI/VGA pentru sunet, în partea din spate a
televizorului.
Protecţie la copiere
Cablurile DVI şi HDMI acceptă HDCP (High-bandwidth Digital
Contents Protection – Protecţie conţinut digital pentru lăţime
de bandă mare). HDCP este un semnal de protecţie la
copiere, care nu permite copierea conţinutului de pe un disc
DVD sau Blu-ray. Se mai numeş te şi DRM (Digital Rights
Management – Managementul drepturilor digitale).
HDMI ARC
Toate conexiunile HDMI de pe televizor sunt prevăzute cu
tehnologia HDMI ARC (Audio Return Channel).
Configurarea / Conectarea dispozitivelor 9
Page 10
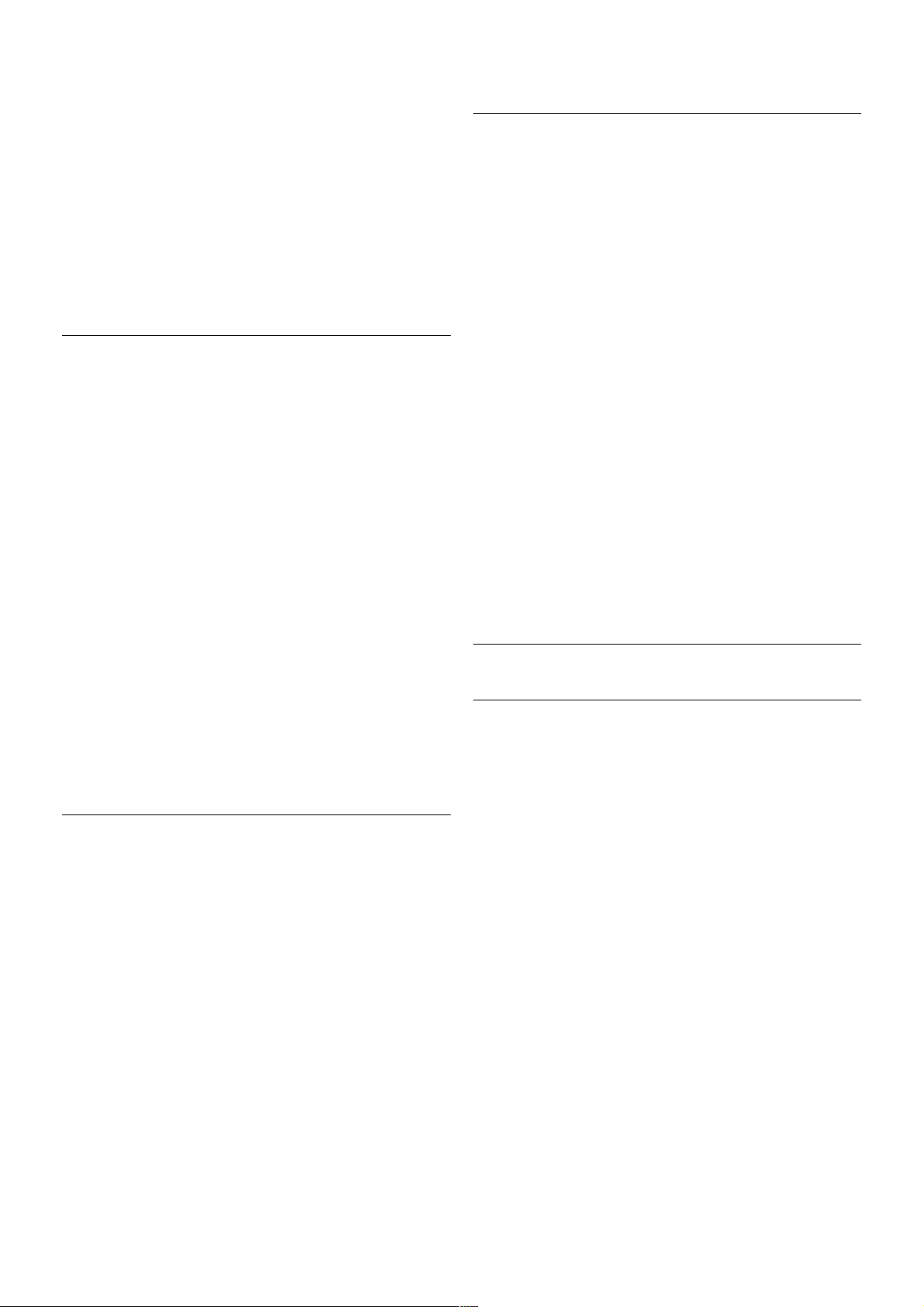
Dacă dispozitivul, de obicei un Sistem Home Theatre (HTS),
dispune şi de conexiunea HDMI ARC, conectaţi-l la oricare
dintre mufele HDMI ale acestui televizor. Datorită conexiunii
HDMI ARC, nu este necesară conectarea cablului audio
suplimentar care trimite la HTS sunetul aferent imaginii de la
televizor. Conexiunea HDMI ARC combină ambele semnale.
Puteţi utiliza orice conexiune HDMI de la acest televizor
pentru a conecta sistemul HTS, dar conexiunea ARC este
disponibilă numai pentru 1 dispozitiv/conexiune la un moment
dat.
În cazul în care preferaţi să dezactivaţi opţiunea ARC la
conexiunile HDMI, apăsaţi pe h ş i selectaţi S Configurare,
apoi apăsaţi pe OK. Selectaţi Setări TV > Sunet > Avansat >
HDMI ARC.
Y Pb Pr
Semnalul video pe componente YPbPr este o conexiune de
calitate ridicată. Conexiunea YPbPr se poate utiliza pentru
semnale TV de înaltă definiţie (High definition – HD). Lângă
semnalul Y, semnalele Pb şi Pr adaugă semnalele de sunet
Audio stânga, respectiv Audio dreapta.
Utilizaţi cablul adaptor YPbPr pentru conectarea dispozitivului.
Potriviţi culorile conectorilor cablului YPbPr (verde, albastru şi
roşu) cu fişele cablului la realizarea conexiunii.
Utilizaţi un adaptor Audio S/D la mini-jack (3,5 mm) (neinclus)
dacă dispozitivul dvs. dispune şi de ieşire de sunet.
SCART
SCART este o conexiune de bună calitate. Conexiunea
SCART se poate utiliza pentru semnalele video CVBS şi RGB,
dar nu şi pentru semnalele TV de înaltă definiţie (High
Definition – HD). Conexiunea SCART combină semnalele
video şi audio.
Utilizaţi cablul adaptor SCART inclus pentru a conecta
dispozitivul.
Ieşire audio - optică
Ieşire audio - optică este o conexiune de sunet de înaltă
calitate. Această conexiune optică poate prelua semnal de la
canale audio 5.1. Dacă dispozitivul audio, de obicei un sistem
Home Theatre (HTS), nu dispune de conexiune HDMI ARC,
puteţi conecta acest cablu de sunet la o conexiune Ieş ire audio
- optică de la HTS. Acest cablu audio va trimite sunetul
televizorului la HTS.
Puteţi seta tipul semnalului de ieşire audio conform
caracteristicilor de sunet ale sistemului dvs. Home Theatre.
În Asistenţă, apăsaţi pe * Listă şi căutaţi Setări Ieşire audio
pentru mai multe informaţii.
Dacă sunetul nu se potriveşte cu imaginea de pe ecran, puteţi
regla sincronizarea audio-video.
În Asistenţă, apăsaţi pe * Listă şi căutaţi Sincronizare audio-
video pentru mai multe informaţii.
EasyLink HDMI CEC
EasyLink
Cu tehnologia EasyLink, puteţi controla un dispozitiv conectat
cu ajutorul telecomenzii televizorului. EasyLink utilizează HDMI
CEC* pentru comunicaţia cu dispozitivele conectate.
Dispozitivele trebuie să fie compatibile HDMI CEC şi trebuie
să fie conectate prin intermediul unei conexiuni HDMI.
* Controlul aparatelor electronice de consum
Configurare EasyLink
Televizorul este livrat cu funcţia EasyLink activată. Asiguraţi-vă
că toate setările HDMI CEC sunt configurate corect la
dispozitivele EasyLink conectate. Este posibil ca EasyLink să nu
funcţioneze cu dispozitive de alte mărci.
HDMI CEC pe alte mărci
10 Configurarea / Conectarea dispozitivelor
Page 11
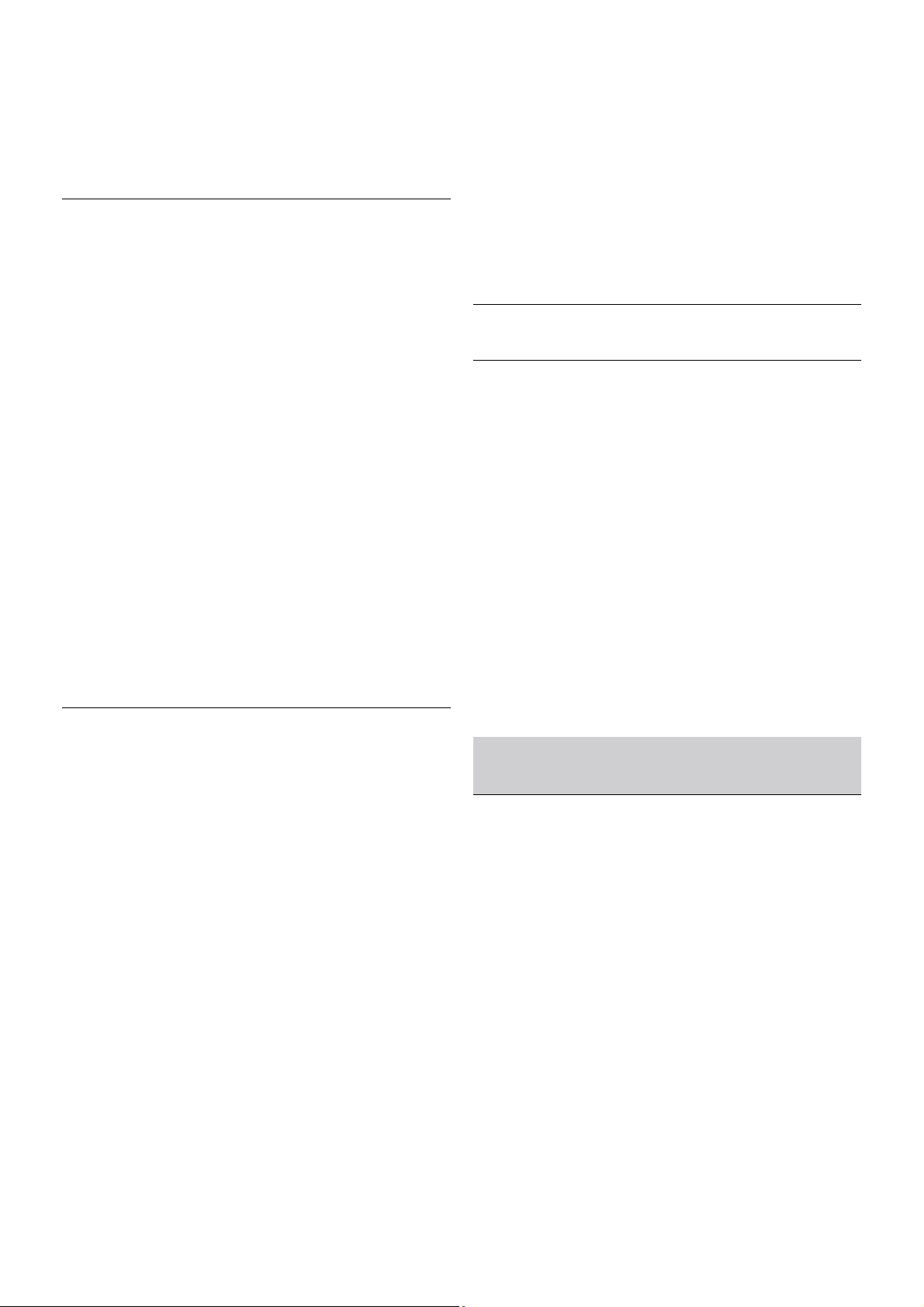
Funcţionalitatea HDMI CEC are diferite nume, în funcţie de
marcă. Unele exemple sunt: Anynet, Aquos Link, Bravia
Theatre Sync, Kuro Link, Simplink şi Viera Link. Nu toate
mărcile sunt complet compatibile cu EasyLink.
Numele de mărci HDMI CEC indicate ca exemple reprezintă
proprietatea deţinătorilor respectivi.
Operare dispozitive
Pentru operarea unui dispozitiv conectat la HDMI şi configurat
cu EasyLink, selectaţi dispozitivul (sau activitatea acestuia) pe
lista conexiunilor televizorului. Apăsaţi pe c SOURCE,
selectaţi un dispozitiv cuplat la o conexiune HDMI şi apăsaţi pe
OK.
Odată selectat dispozitivul, acesta poate fi controlat de la
telecomanda televizorului. Totuşi, tastele h (Acasă) şi o
OPTIONS, precum şi alte taste obişnuite ale televizorului, ca
Ambilight, nu sunt transmise dispozitivului.
Dacă tasta de care aveţi nevoie nu se află la telecomanda
televizorului, puteţi selecta tasta în meniul Opţiuni. Apăsaţi pe
o OPTIONS şi selectaţi % Comenzi în bara de meniuri.
Selectaţi tasta dispozitivului de care aveţi nevoie pe ecran şi
apăsaţi pe OK.
Este posibil ca unele taste de dispozitiv foarte specifice acestuia
să nu fie disponibile în meniul Comenzi.
Setări EasyLink
Televizorul este livrat cu toate setările EasyLink activate. Puteţi
dezactiva orice setare EasyLink în mod independent.
EasyLink
Pentru a dezactiva complet EasyLink, apăsaţi pe h şi selectaţi
S Configurare, apoi apăsaţi pe OK .
Selectaţi Setări TV > Setări generale > EasyLink > EasyLink.
Selectaţi Oprit şi apăsaţi pe OK.
Telecomanda EasyLink
Dacă doriţi ca dispozitivele să comunice, dar nu doriţi să le
controlaţi cu ajutorul telecomenzii televizorului, puteţi dezactiva
separat telecomanda EasyLink.
În meniul Setări EasyLink, selectaţi Telecomandă EasyLink şi
selectaţi Oprit.
Legătură Pixel Plus
Este posibil ca unele dispozitive, playere DVD sau Blu-ray, să
dispună de un sistem propriu de procesare a calităţii imaginii.
Pentru a evita o calitate precară a imaginii, cauzată de
interferenţa cu procesarea efectuată de televizor, procesarea
imaginii de către aceste dispozitive trebuie dezactivată.
Televizorul este livrat cu legătura Pixel Plus activată şi
dezactivează procesarea calităţii imaginii de către dispozitive
Philips de fabricaţie recentă conectate la televizor.
Pentru dezactivarea legăturii Pixel Plus, în meniul de setări
EasyLink, selectaţi Pixel Plus link şi selectaţi Oprit.
Comutare automată subtitrare
Dacă redaţi un DVD sau un disc Blu-ray de pe un player Philips
care acceptă subtitluri, televizorul poate deplasa subtitlurile în
sus. Subtitlurile vor fi vizibile indiferent de opţiunea Format
imagine pe care o selectaţi. Televizorul este livrat cu opţiunea
Comutare automată subtitrare activată.
Pentru dezactivarea opţiunii Comutare automată subtitrare, în
meniul de setări EasyLink, selectaţi Comutare automată
subtitrare şi selectaţi Oprit.
Interfaţă comună CAM
CI+
Acest televizor este compatibil cu accesul condiţionat CI+.
Cu ajutorul CI+, puteţi urmări programe HD premium, precum
filmele şi emisiunile sportive, oferite de televiziunile digitale în
regiunea dvs . Aceste programe sunt codate la transmisia
semnalului TV, fiind ulterior decodate de un modul CI+
preplătit.
Televiziunile digitale oferă acest modul CI+ (modul de acces
condiţionat - CAM) la abonarea la programele premium oferite
de acestea. Programele respective dispun de un nivel ridicat de
protecţie la copiere.
Contactaţi o televiziune digitală pentru mai multe informaţii
despre termene şi condiţii.
În Asistenţă, apăsaţi pe * Listă şi căutaţi Interfaţă comună
CAM pentru mai multe informaţii despre conectarea unui
modul CAM.
CAM
Introducerea unui modul CAM
Opriţi televizorul înainte de a introduce modulul CAM.
Uitaţi-vă atent la CAM pentru a vă da seama de metoda de
introducere corectă. Introducerea incorectă poate deteriora şi
modulul CAM, şi televizorul.
Utilizaţi slotul pentru interfaţa comună al televizorului pentru
introducerea cardului CAM*. Introduceţi cu grijă cardul CAM
până la capăt şi lăsaţi-l definitiv în slot. Este posibil ca activarea
CAM să necesite câteva minute. Scoaterea cardului CAM va
dezactiva serviciul de difuzare de la televizor.
Configurarea / Conectarea dispozitivelor 11
Page 12
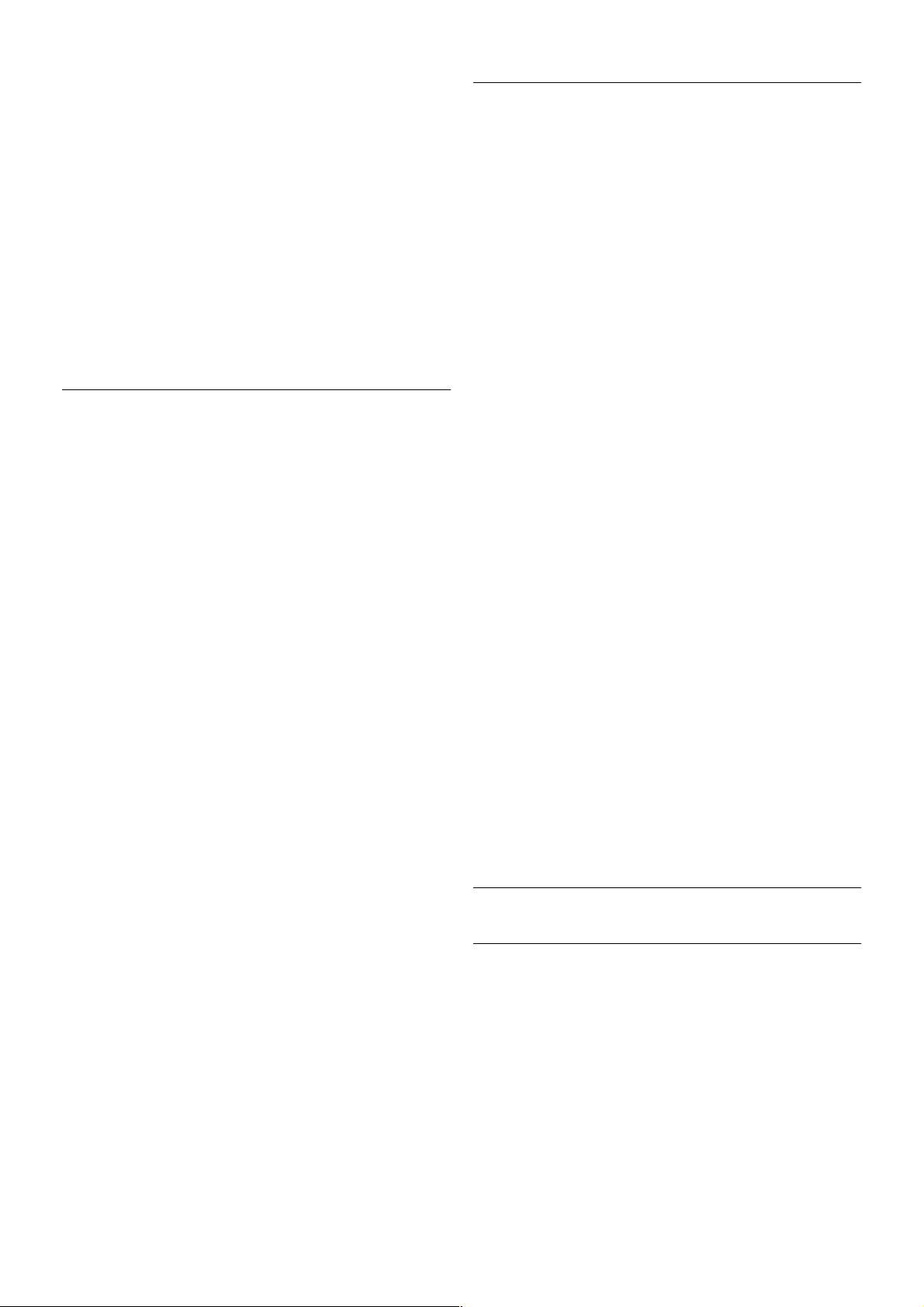
* Slotul pentru interfaţa comună acceptă un card PC
(PCMCIA) în care s e introduce un Smart Card. Ambele carduri
trebuie să fie furnizate de operatorulteleviziune.
Dacă se introduce un modul CAM şi au fost achitate tarifele de
abonament (este posibil ca metodele de conexiune să difere),
puteţi urmări emisiunea TV. Modulul CAM introdus es te
destinat exclusiv televizorului dvs.
Setări CAM
Pentru setarea parolelor sau a codurilor PIN pentru emisiunea
TV cu modul CAM, apăsaţi pe h şi selectaţi S Configurare,
apoi apăsaţi pe OK.
Selectaţi Setări canal > Interfaţă comună.
Selectaţi postul de televiziune cu modul CAM şi apăsaţi pe
OK.
Set-top box STB
Utilizaţi 2 cabluri de antenă pentru conectarea antenei la settop box (un receptor digital) şi la televizor.
După conexiunile de antenă, adăugaţi un cablu HDMI pentru
conectarea dis pozitivului set-top box la televizor. Alternativ,
puteţi utiliza un cablu SCART dacă dispozitivul set-top box nu
dispune de conexiune HDMI.
Oprire cronometru
Opriţi acest cronometru automat, dacă utilizaţi numai
telecomanda dispozitivului Set-top box. Procedaţi astfel pentru
a nu permite televizorului să se oprească automat, după o
perioadă de 4 ore în care nu se apasă pe niciun buton al
telecomenzii televizorului.
Pentru a dezactiva opţiunea Oprire cronometru, apăsaţi pe h
şi selectaţi S Configurare, apoi apăsaţi pe OK.
Selectaţi Setări TV > Setări generale > Oprire cronometru şi
setaţi bara de glisor la 0.
Receptor satelit
Conectaţi cablul de antenă la receptorul de satelit.
După conexiunea de antenă, adăugaţi un cablu HDMI pentru
conectarea dis pozitivului la televizor. Alternativ, puteţi utiliza un
cablu SCART dacă dispozitivul nu dispune de conexiune
HDMI.
Oprire cronometru
Dezactivaţi Cronometrul, dacă utilizaţi numai telecomanda
receptorului de Satelit. Procedaţi astfel pentru a nu permite
televizorului să se oprească automat, după o perioadă de 4 ore
în care nu se apasă pe niciun buton al telecomenzii
televizorului.
Pentru dezactivare, apăsaţi pe h şi selectaţi SConfigurare,
apoi apăsaţi pe OK.
Selectaţi Setări TV > Setări generale > Oprire cronometru şi
setaţi bara de glisor la 0.
Sistem Home Theatre (HTS)
Conectare
Utilizaţi un cablu HDMI pentru conectarea unui sistem Home
Theatre (HTS) la televizor. Puteţi conecta un sistem Philips
SoundBar sau HTS cu player de discuri încorporat.
Alternativ, puteţi utiliza un cablu SCART dacă dispozitivul nu
dispune de conexiune HDMI.
HDMI ARC
12 Configurarea / Conectarea dispozitivelor
Page 13
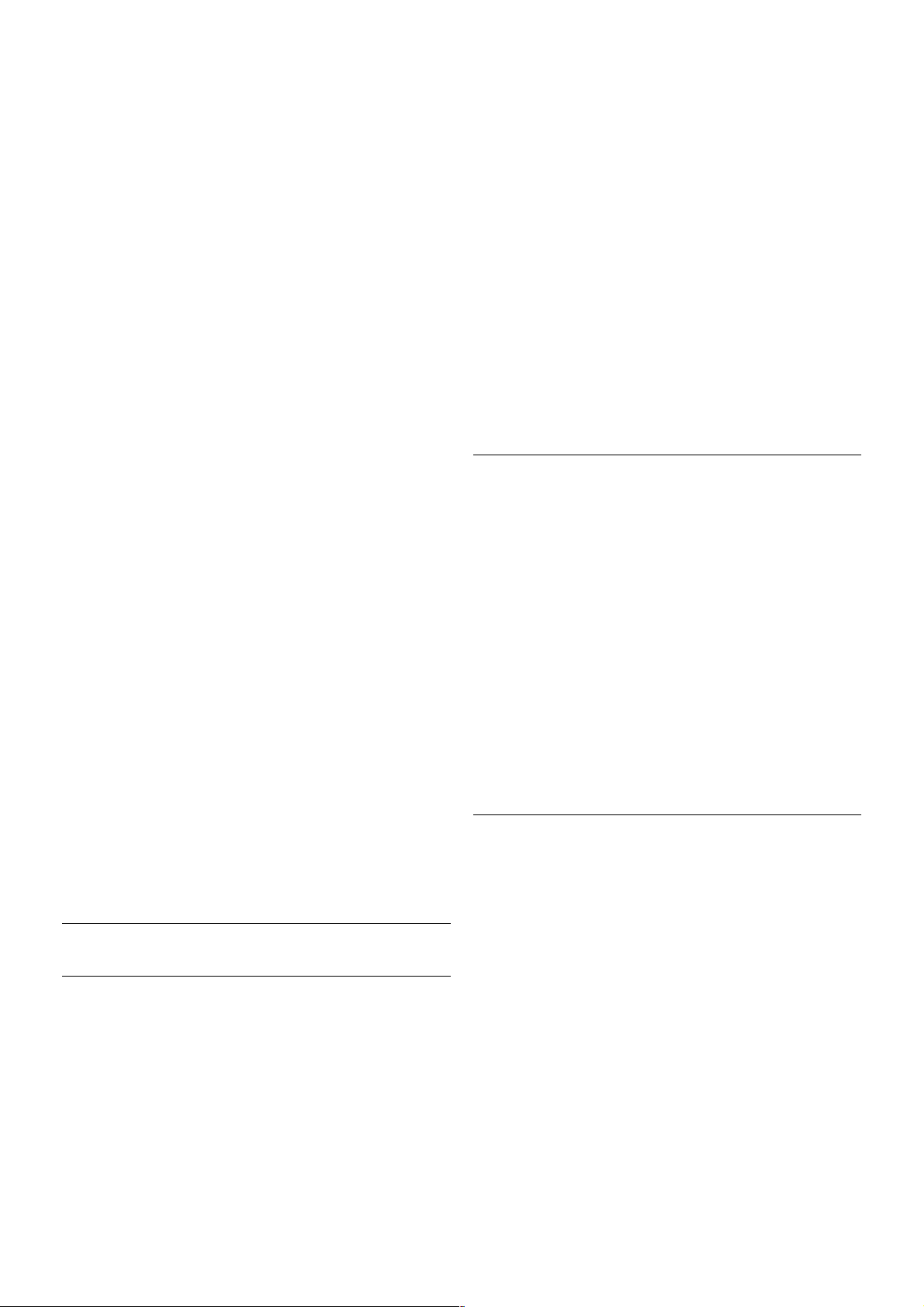
Dacă sistemul dvs. Home Theatre dispune de o conexiune
HDMI ARC, puteţi utiliza orice conexiune HDMI de la
televizor pentru conectare. Toate conexiunile HDMI de la
televizor pot oferi semnalul Audio Return Channel (ARC). Dar,
după conectarea sistemului Home Theatre, televizorul va putea
trimite la această conexiune HDMI numai semnalul ARC.
Datorită conexiunii HDMI ARC, nu este necesară conectarea
cablului audio suplimentar. Conexiunea HDMI ARC combină
ambele semnale.
Dacă sistemul Home Theatre nu dispune de o conexiune
HDMI ARC, adăugaţi un cablu audio optic pentru a trimite
sunetul aferent imaginii TV la sistemul Home Theatre.
Sincronizarea semnalului audio cu semnalul video
Dacă sunetul nu se potriveşte cu imaginea de pe ecran, puteţi
seta o întârziere la majoritatea Sistemelor Home Theatre cu
DVD, pentru a corela sunetul cu imaginea. Nepotrivirea se
poate constata în scenele în care au loc dialoguri - când
propoziţiile se termină înainte ca mişcarea buzelor să se
oprească sau vice-versa.
În Asistenţă, apăsaţi pe * Listă şi căutaţi Sincronizare audio-
video pentru mai multe informaţii.
Setări de ieşire audio
Întârziere ieşire audio
Dacă utilizaţi un sistem Home Theatre (HTS) conectat la
televizor, imaginea de pe televizor şi sunetul de la HTS trebuie
sincronizate. Nepotrivirea se poate constata în scenele în care
au loc dialoguri, când propoziţiile se termină înainte ca mişcarea
buzelor să se oprească sau invers.
Sincronizarea automată a semnalului audio cu semnalul video
La sistemele Home Theatre Philips de fabricaţie recentă,
sincronizarea semnalului audio cu semnalul video este
automată şi întotdeauna corectă.
Întârziere sincronizare audio
Este posibil ca unele sisteme Home Theatre să necesite
reglarea întârzierii sincronizării audio pentru a sincroniza
semnalul audio cu semnalul video. Pe HTS, măriţi valoarea
întârzierii până la stabilirea corelaţiei între imagine şi sunet.
Poate fi necesară o valoare de întârziere de 180 ms. Citiţi
manualul de utilizare al HTS. Cu o valoare de întârziere setată
la HTS, trebuie să dezactivaţi opţiunea Întârziere ieşire audio la
televizor.
Pentru dezactivarea opţiunii Întârziere ieşire audio . . .
1 - Apăsaţi pe h şi selectaţi S Configurare, apoi apăsaţi pe
OK.
2 - Selectaţi Setări TV > Sunet > Avansat > Întârziere ieşire
audio.
3 - Selectaţi Oprit şi apăsaţi pe OK.
4 - Apăsaţi pe b, în mod repetat, dacă este necesar, pentru a
închide meniul.
Decalaj ieşire audio
Dacă nu puteţi seta o întârziere la Sistemul Home Theatre,
puteţi seta televizorul astfel încât să sincronizeze sunetul.
Puteţi seta un decalaj care să compenseze timpul necesar
Sistemului Home Theatre pentru a procesa sunetul aferent
imaginilor TV. Puteţi seta valoarea în paşi de 5 ms. Setarea
maximă este -60 ms. Setarea de Întârziere a ieşirii audio
trebuie să fie activată.
Pentru sincronizarea sunetului la televizor . . .
1 - Apăsaţi pe h şi selectaţi S Configurare, apoi apăsaţi pe
OK.
2 - Selectaţi Setări TV > Sunet > Avansat > Decalaj ieşire
audio.
3 - Utilizaţi bara de glisor pentru a seta decalajul de sunet şi
apăsaţi pe OK.
4 - Apăsaţi pe b, în mod repetat, dacă este necesar, pentru a
închide meniul.
Format ieşire audio
Dacă dispuneţi de un Sistem Home Theatre (HTS) cu
capacităţi de procesare a sunetelor multicanal precum Dolby
Digital, DTS® sau similar, setaţi formatul de Ieşire audio la
Multicanal. Cu ajutorul funcţiei Multicanal, televizorul poate
transmite semnalul de sunet multicanal comprimat de la un
canal TV sau de la un player conectat la Sistemul Home
Theatre. Dacă dispuneţi de un Sistem Home Theatre fără
procesare a sunetelor multicanal, selectaţi Stereo.
Pentru setarea formatului de ieşire audio . . .
1 - Apăsaţi pe h şi selectaţi S Configurare, apoi apăsaţi pe
OK.
2 - Selectaţi Setări TV > Sunet > Avansat > Format ieşire
audio.
3 - Selectaţi Multicanal sau Stereo.
4 - Apăsaţi pe b, în mod repetat, dacă este necesar, pentru a
închide meniul.
Configurarea / Conectarea dispozitivelor 13
Page 14
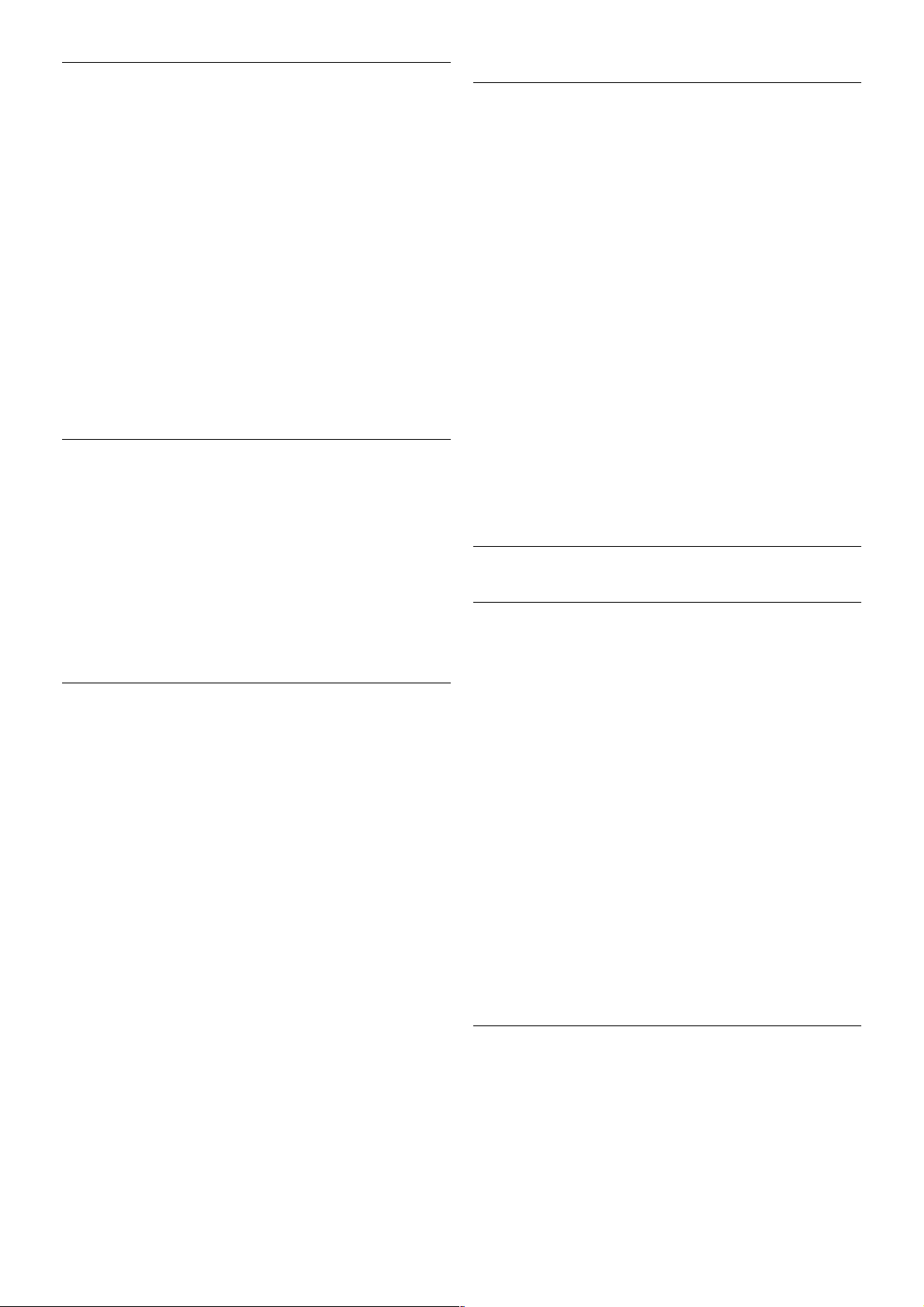
Uniformizare ieşire audio
Utilizaţi setarea de Uniformizare ieşire audio pentru a echilibra
volumul (intensitatea) televizorului şi Sistemului Home Theatre
la comutarea de la unul la altul. Diferenţele de volum pot fi
cauzate de diferenţele în materie de procesare a sunetelor.
Pentru uniformizarea diferenţelor de volum . . .
1 - Apăsaţi pe h şi selectaţi S Configurare, apoi apăsaţi pe
OK.
2 - Selectaţi Setări TV > Sunet > Avansat > Uniformizare
ieşire audio.
3 - Dacă diferenţa de volum este semnificativă, selectaţi Mai
mult. Dacă diferenţa de volum este scăzută, selectaţi Mai puţin.
4 - Apăsaţi pe b, în mod repetat, dacă este necesar, pentru a
închide meniul.
Setarea de uniformizare a ieşirii audio afectează atât semnalul
de sunet de Ieşire audio - Optică, precum şi semnalul de
sunet HDMI-ARC.
Depanare
Lipsă sunet
Dacă nu se aude sunetul de la televizor pe sistemul Home
Theatre, verificaţi următoarele . . .
• Verificaţi dacă aţi conectat cablul HDMI la conexiunea HDMI
ARC de pe sistemul Home Theatre. Toate conexiunile HDMI
de pe televizor sunt conexiuni HDMI ARC.
• Verificaţi dacă setarea HDMI ARC de pe televizor este
Pornită. Accesaţi Acasă > Configurare > Setări TV > Sunet
> Avansat > HDMI ARC
Player Blu-ray
Utilizaţi un cablu HDMI de mare viteză pentru conectarea
playerului Blu-ray la televizor.
Dacă playerul Blu-ray dispune de tehnologie EasyLink HDMI
CEC, îl puteţi controla prin intermediul telecomenzii
televizorului.
În Asistenţă, apăsaţi pe * Listă şi căutaţi EasyLink HDMI
CEC pentru mai multe informaţii.
DVD player
Utilizaţi un cablu HDMI pentru a conecta DVD playerul la
televizor.
Alternativ, puteţi utiliza un cablu SCART dacă dispozitivul nu
dispune de conexiune HDMI.
Dacă DVD playerul este conectat la HDMI şi dispune de
tehnologia EasyLink HDMI CEC, îl puteţi controla prin
intermediul telecomenzii televizorului.
În Asistenţă, apăsaţi pe * Listă şi căutaţi EasyLink HDMI
CEC pentru mai multe informaţii.
Consolă de jocuri
HDMI
Puteţi conecta o consolă de jocuri la televizor.
Puteţi utiliza o conexiune HDMI, YPbPr sau SCART.
Pentru o calitate optimă, utilizaţi un cablu HDMI de mare
viteză pentru conectarea consolei de jocuri la televizor.
În cazul în care consola de jocuri este conectată la HDMI şi
dispune de tehnologia EasyLink HDMI CEC, o puteţi controla
prin intermediul telecomenzii televizorului.
SD audio-video / Scart
Puteţi conecta o consolă de jocuri la televizor.
În cazul în care consola dvs. de jocuri are numai ieşire S/D
video (CVBS) şi audio, utilizaţi un adaptor S/D audio-video la
SCART pentru a efectua conexiunea SCART.
14 Configurarea / Conectarea dispozitivelor
Page 15
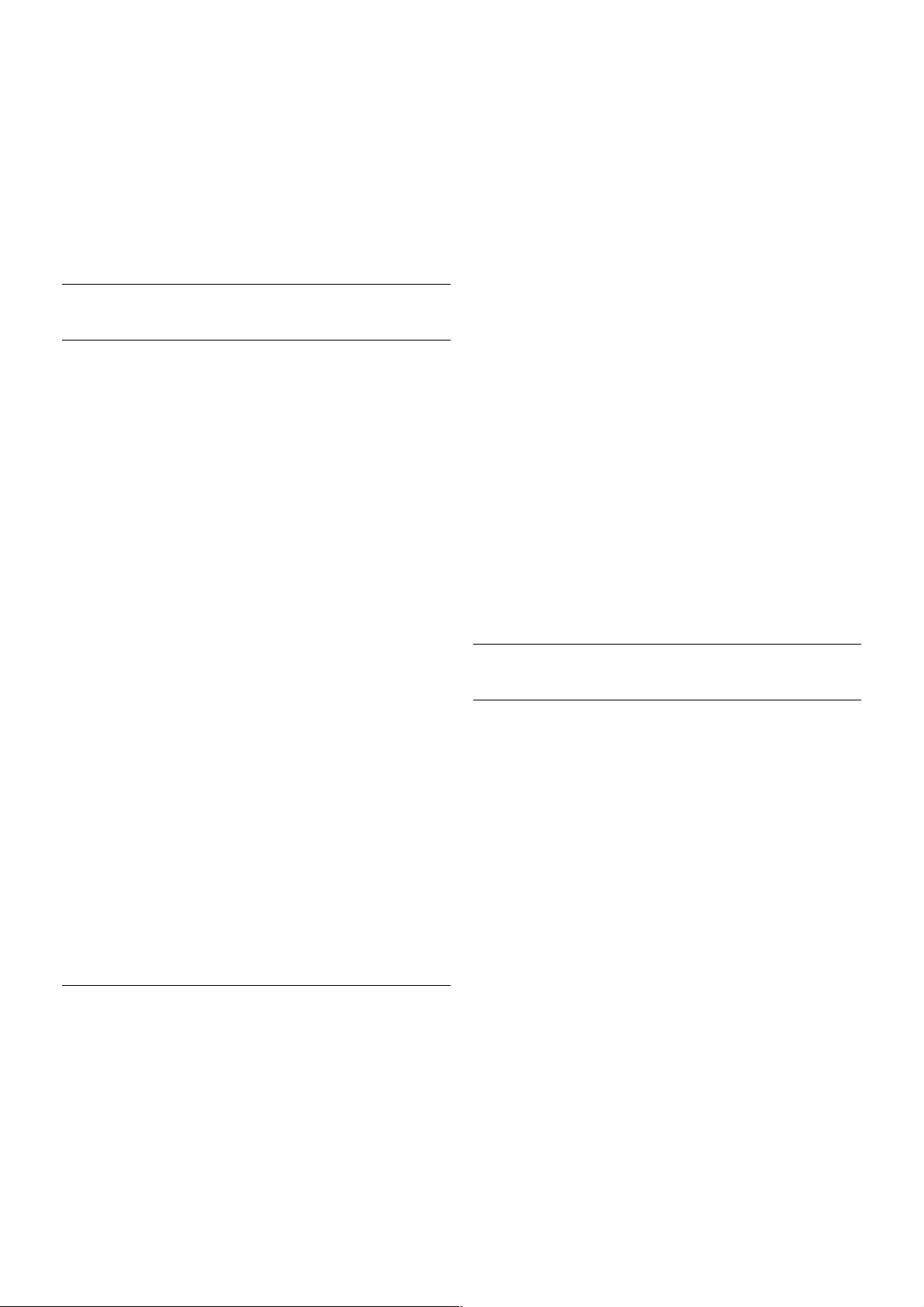
Hard disk USB
De ce aveţi nevoie
În cazul în care conectaţi un Hard disk USB, puteţi întrerupe
sau înregistra o transmisie TV. Aceasta trebuie să fie o
transmisie digitală (de tip DVB sau similar).
Pentru a întrerupe
Pentru a întrerupe o transmisie, aveţi nevoie de un hard disk
compatibil USB 2.0 cu o capacitate de stocare de cel puţin 32
GB.
Pentru a înregistra
Pentru a întrerupe sau înregistra o transmisie, aveţi nevoie de
un hard disk cu o capacitate de stocare de cel puţin 250 GB.
ghid TV
Înainte de a lua decizia de achiziţionare a unui hard disk USB
pentru înregistrări, puteţi verifica dacă înregistrarea canalelor TV
digitale este posibilă în ţara dvs.
Apăsaţi pe butonul Ghid al telecomenzii. Dacă există un buton
Înregistrare în pagina ghidului TV, înregistrarea programelor
transmise de canalele TV digitale este posibilă.
În Asistenţă, apăsaţi pe * Listă şi căutaţi Hard disk USB,
Instalare pentru a instala un hard disk USB la acest televizor.
Instalare
Înainte de a putea întrerupe sau înregistra o transmisie, trebuie
să conectaţi şi să formataţi un Hard disk USB. Dacă doriţi să
înregistraţi o transmisie cu date din ghidul TV preluate de pe
Internet, trebuie să aveţi televizorul conectat la Internet înainte
de a instala Hard disk-ul USB.
1 - Conectaţi hard disk-ul USB la unul dintre porturile USB ale
televizorului. Nu conectaţi un alt dispozitiv USB la celelalte
porturi USB în timp ce formataţi.
2 - Porniţi hard disk-ul USB şi televizorul.
3 - Când televizorul este acordat pe frecvenţa unui canal TV
digital, apăsaţi pe p (Pauză). Încercarea de introducere a unei
pauze determină începerea procesului de formatare. Prin
formatare s e elimină toate fişierele de pe hard disk-ul USB
conectat.
Urmaţi instrucţiunile de pe ecran.
În timpul formatării hard disk-ului USB, lăsaţi-l conectat în
permanenţă.
Avertisment
Hard disk-ul USB este formatat exclusiv pentru acest televizor;
nu puteţi utiliza înregistrările stocate pe alt televizor sau pe PC.
Nu copiaţi şi nu modificaţi fişierele cu înregistrări de pe Hard
disk-ul USB cu nicio aplicaţie de pe PC. Aceasta vă va distruge
înregistrările. Atunci când formataţi un alt Hard disk USB,
conţinutul de pe hard disk-ul anterior se va pierde. Un Hard
disk USB instalat la televizor va necesita reformatare pentru a
putea fi utilizat la un calculator.
În Asistenţă, apăsaţi pe * Listă şi căutaţi Pause TV sau
Înregistrare pentru întreruperea sau înregistrarea canalelor TV.
Tastatură sau mouse USB
Tastatura USB
Conectaţi o tastatură USB (de tip USB-HID) pentru a introduce
text la televizor.
Puteţi conecta o tastatură şi un mouse la televizor.
Utilizaţi una dintre conexiunile USB ale televizorului pentru a
vă conecta.
Instalarea tastaturii
Pentru instalarea tastaturii USB, porniţi televizorul şi conectaţi
tastatura USB la una dintre conexiunile USB ale televizorului.
Când televizorul detectează tastatura pentru prima dată, puteţi
selecta aspectul tastaturii şi puteţi testa selecţia efectuată.
Dacă selectaţi mai întâi un aspect de tastatură cu caractere
chirilice sau greceşti, puteţi selecta un al doilea aspect cu
caractere latine.
Configurarea / Conectarea dispozitivelor 15
Page 16
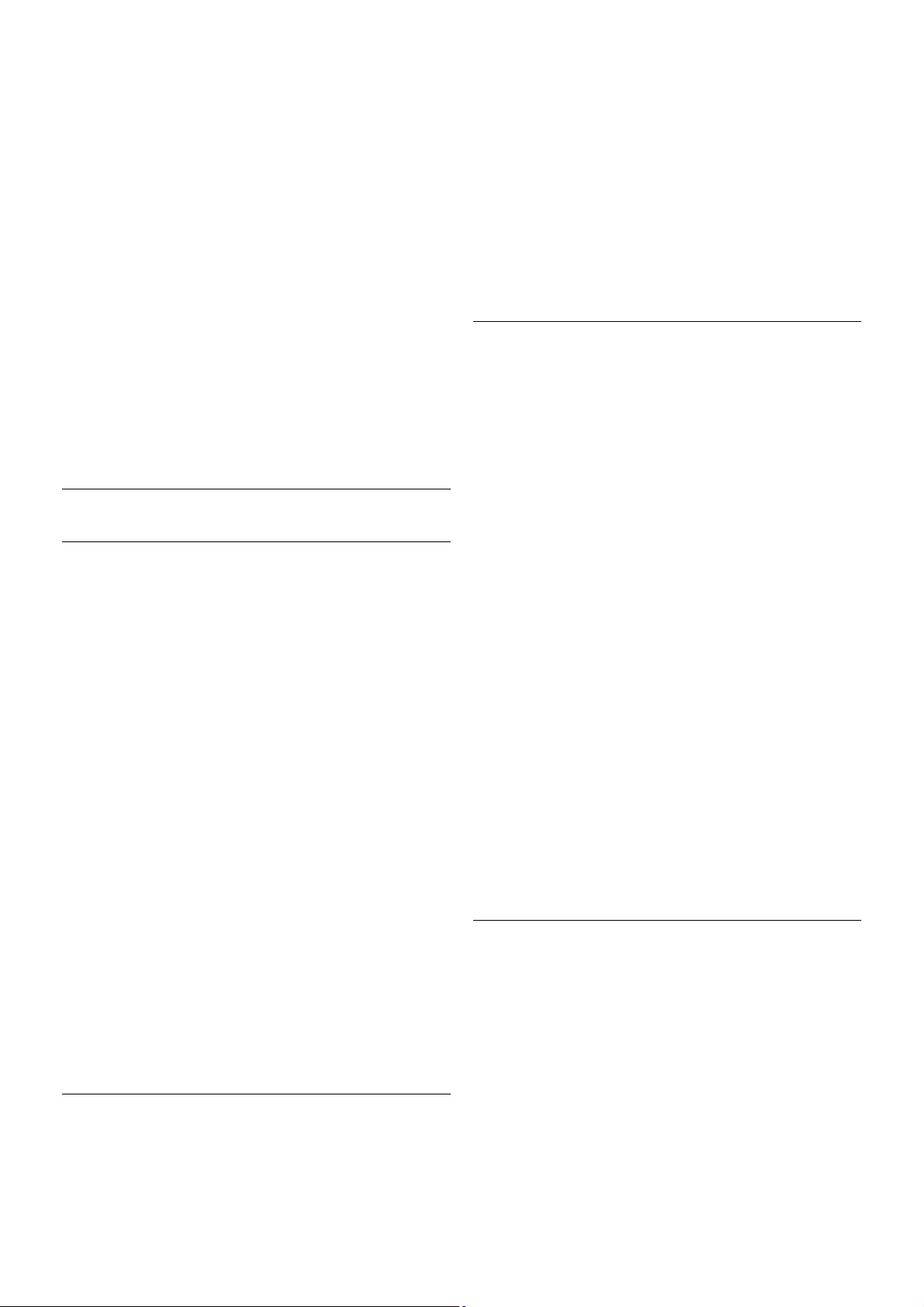
Pentru modificarea ulterioară a aspectului tastaturii, apăsaţi pe
h şi selectaţi S Configurare, apoi apăsaţi pe OK.
Selectaţi Setări TV > Setări generale > Mouse şi tastatură
USB > Setări tastatură ş i apăsaţi pe OK.
Taste pentru redenumirea canalului
- Enter  = OK
- Ştergere z = ş tergeţi caracterul aflat înaintea cursorului
- Tastele săgeată = navigaţi într-un câmp de text
- Pentru a comuta între aspectele tastaturii, dacă este setat un
al doilea aspect, apăsaţi simultan tastele Alt + Shift.
Tastele pentru aplicaţiile Smart TV şi paginile de Internet
- Tab şi Shift Tab = Următorul şi anteriorul
- Home = derulaţi până la partea de sus a paginii
- End = derulaţi până la partea de jos a paginii
- Page Up = deplasaţi-vă cu o pagină în sus
- Page D own = deplasaţi-vă cu o pagină în jos
- + = mărire cu un pas
- - = micşorare cu un pas
- * = potrivire pe lăţime
În Asistenţă, apăsaţi pe * Listă şi căutaţi Mouse USB pentru
conectarea unui mouse USB.
Mouse USB
Conectare
Puteţi conecta un mouse USB (de tip USB-HID) pentru a
naviga în paginile de Internet.
Pe o pagină de Internet, puteţi selecta legăturile sau puteţi face
clic pe legături cu o mai mare uşurinţă.
Conectaţi mouse-ul
Porniţi televizorul şi conectaţi mouse-ul la una dintre
conexiunile USB ale televizorului. De asemenea, puteţi
conecta mouse-ul USB la o tastatură USB conectată.
Clicurile mouse-ului
- Clic stânga = OK
- Clic dreapta = Înapoi b
Puteţi utiliza rotiţa de scroll pentru a derula paginile în sus şi în
jos.
În Asistenţă, apăsaţi pe * Listă şi căutaţi Tastatură USB
pentru conectarea unei tastaturi USB.
Viteză
Puteţi regla viteza de deplasare a mouse-ului pe ecran.
Pentru a regla viteza . . .
1 - Apăsaţi pe h, selectaţi S Configurare, apoi apăsaţi pe
OK.
2 - Selectaţi Setări TV şi apăsaţi pe OK.
3 - Selectaţi Setări generale > Viteză cursor şi mouse apoi
apăsaţi pe OK.
4 - Apăsaţi pe săgeţile u (Sus) sau v (Jos) pentru a mări s au
micşora viteza.
5 - Apăsaţi pe săgeata x (Dreapta) pentru a testa viteza setată.
6 - Apăsaţi pe săgeata w (Stânga) pentru a reveni la setare.
Puteţi regla setarea din nou.
7 - Apăsaţi pe OK pentru a memora şi închide setarea.
8 - Apăsaţi pe b, în mod repetat, dacă este necesar, pentru a
închide meniul.
Unitate flash USB
Puteţi să vizualizaţi fotografii sau să redaţi muzică şi clipuri video
de pe o unitate flash USB conectată.
Introduceţi o unitate flash USB într-una din conexiunile USB
din televizor când televizorul este pornit.
Televizorul detectează unitatea flash şi deschide o listă care îi
afişează conţinutul.
Dacă lista de conţinut nu apare automat, apăsaţi pe c
SOURCE, selectaţi USB şi apăsaţi pe OK.
Pentru a opri urmărirea conţinutului unităţii flash USB, apăsaţi
pe t TV sau selectaţi o altă activitate.
Pentru deconectarea unităţii flash USB, o puteţi extrage în orice
moment.
În Asistenţă, apăsaţi pe * Listă şi căutaţi Clipuri video,
fotografii şi muzică pentru a urmări sau asculta conţinut de pe
o unitate flash USB.
Cameră foto
Pentru vizualizarea fotografiilor conectate la camera foto digitală,
puteţi conecta camera direct la televizor.
Utilizaţi una dintre conexiunile USB ale televizorului pentru a
vă conecta. Porniţi camera după ce aţi realizat conexiunea.
16 Configurarea / Conectarea dispozitivelor
Page 17
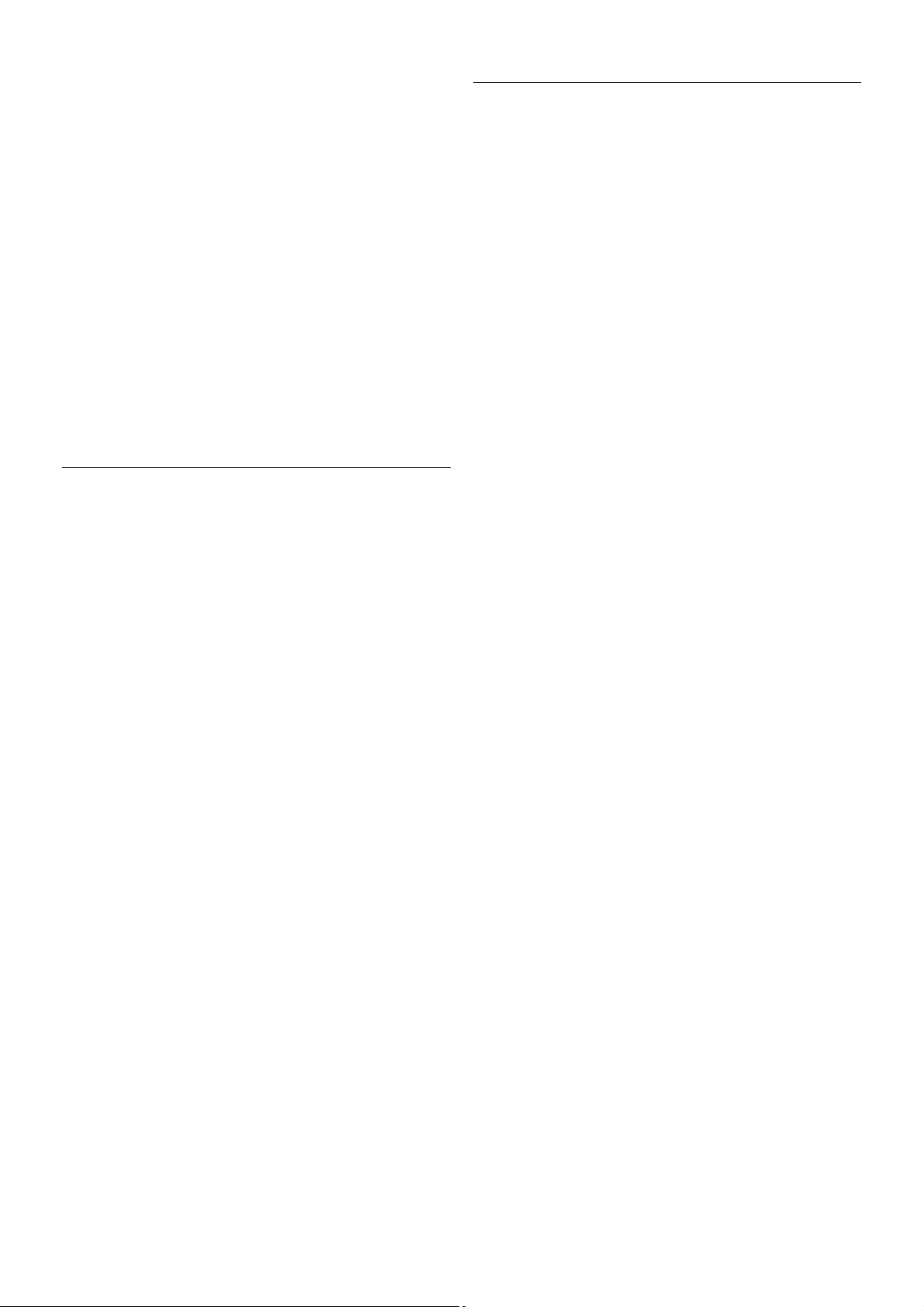
Dacă lista de conţinut nu apare automat, apăsaţi pe c
SOURCE, selectaţi USB şi apăsaţi pe OK.
Este posibil să fie necesară setarea camerei pentru transferul
conţinutului cu ajutorul PTP (Picture Transfer Protocol Protocol de transfer imagini). Citiţi manualul de utilizare al
camerei foto digitale.
În Asistenţă, apăsaţi pe * Listă şi căutaţi Clipuri video,
fotografii şi muzică pentru mai multe informaţii despre
vizualizarea fotografiilor.
Cameră video
Puteţi utiliza o conexiune HDMI, YPbPr sau SCART, pentru a
vă conecta camera video. În cazul în care camera video dispune
numai de ieşiri Video (CVBS) şi Audio S/D, utilizaţi un adaptor
Video Audio L/R la SCART pentru cuplarea la conexiunea
SCART.
Pentru o calitate optimă, utilizaţi un cablu HDMI pentru
conectarea camerei video la televizor.
Sau utilizaţi un adaptor SCART pentru a conecta camera video
la televizor.
Calculator
Vă puteţi conecta calculatorul la televizor şi utiliza televizorul ca
monitor PC.
Cu HDMI
Utilizaţi un cablu HDMI pentru a conecta calculatorul la
televizor.
Cu DVI la HDMI
Alternativ, puteţi utiliza un adaptor DVI la HDMI pentru
conectarea PC-ului la intrarea HD MI, respectiv un cablu audio
S/D pentru conectarea la intrarea AUDIO IN L/R din partea
posterioară a televizorului.
Setare ideală monitor
În cazul în care calculatorul este adăugat ca dispozitiv de tip
Calculator în meniul Sursă (listă de conexiuni), televizorul este
setat automat la setarea Calculator.
Dacă vă utilizaţi calculatorul pentru vizionarea de filme sau
pentru jocuri, se recomandă revenirea televizorului la setarea
ideală pentru vizionarea emisiunilor TV sau jocuri.
Pentru configurarea manuală a televizorului la setarea ideală . . .
1 - Apăsaţi pe h, selectaţi S Configurare, apoi apăsaţi pe
OK.
2 - Selectaţi Setări TV > Imagine > Joc sau calculator, apoi
apăsaţi pe OK.
3 - Selectaţi Joc (pentru jocuri) sau selectaţi Oprit (pentru
vizionarea unui film) şi apăsaţi pe OK.
4 - Apăsaţi pe b, în mod repetat, dacă este necesar,pentru a
închide meniul. Nu uitaţi să readuceţi setarea pentru Joc sau
calculator înapoi la Calculator când opriţi redarea jocului.
Format imagine - Nescalat
Configurarea / Conectarea dispozitivelor 17
Page 18
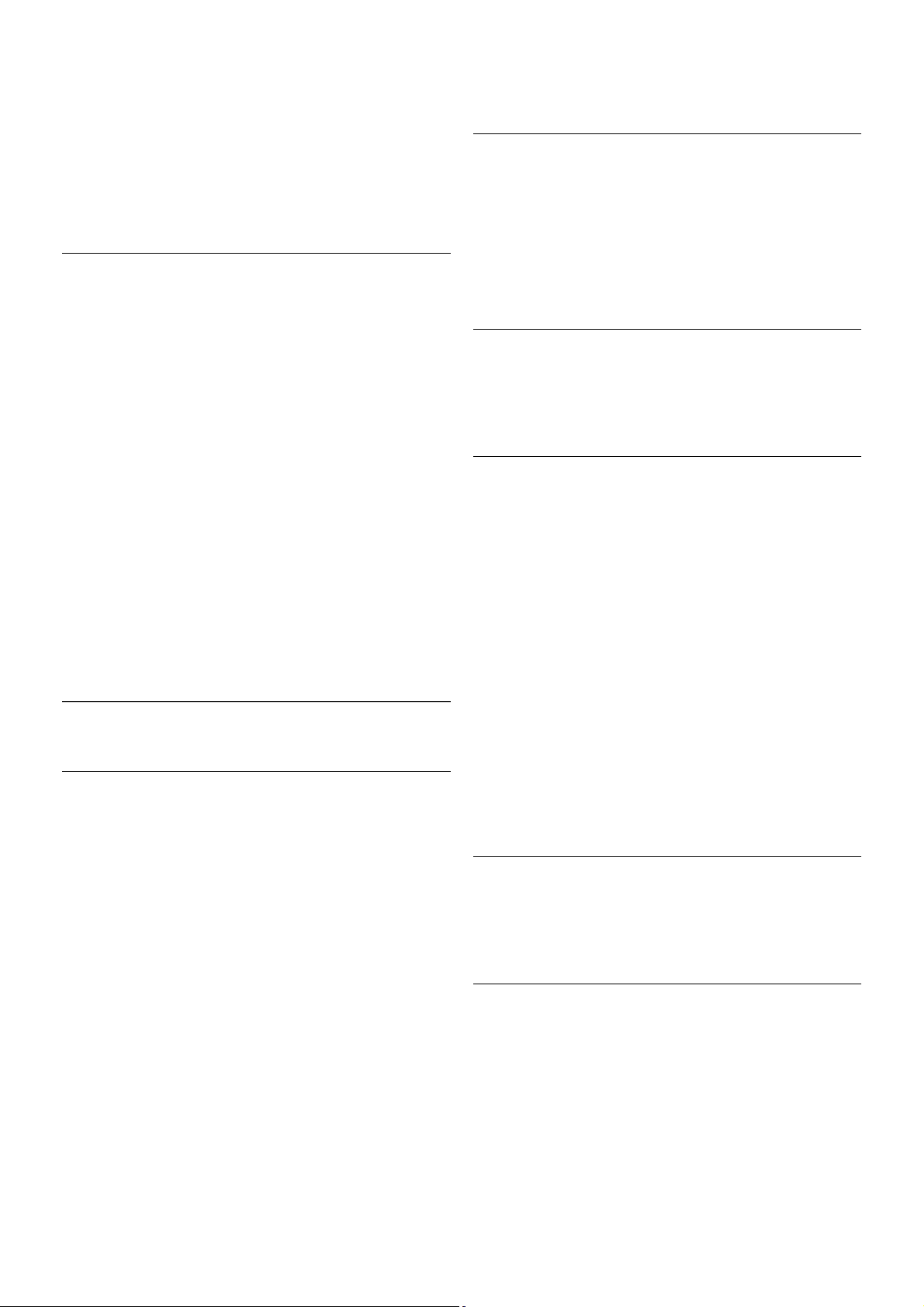
În afara setărilor automate, puteţi, de asemenea, seta opţiunea
Format imagine la Nescalat - un mod de afişare expert, de tip
pixel cu pixel (este posibil să apară benzi negre).
1 - Apăsaţi pe o OPTIONS şi selectaţi o Opţiuni în bara de
meniuri.
2 - Selectaţi Format imagine > Nescalat şi apăsaţi pe OK.
În Asistenţă, apăsaţi pe * Listă şi căutaţi Rezoluţii de afişare
pentru o prezentare generală a rezoluţiilor PC acceptate.
Căşti
Puteţi conecta un set de căşti la conexiunea H a televizorului.
Conexiunea este asigurată printr-un mini-jack de 3,5 mm.
Puteţi regla volumul căştilor separat.
Pentru a regla volumul . . .
1 - Apăsaţi pe o OPTIONS şi selectaţi j Imagine şi sunet
din bara de meniuri.
2 - Apăsaţi pe v (jos), selectaţi Volum căşti şi apăsaţi pe OK.
3 - Apăsaţi pe u (sus) sau pe v (jos) pentru a regla volumul.
4 - Apăsaţi pe b, în mod repetat, dacă este necesar, pentru a
închide meniul.
2.7
Meniu Configurare
Setări rapide imagine
Cu Setări rapide imagine vă puteţi seta preferinţele referitoare
la setările de bază ale imaginii în câţiva paşi simpli. Setările pe
care le faceţi sunt memorate în Stil imagine - Personal. Puteţi
reveni la preferinţele dvs. dacă au fost modificate câteva setări.
Puteţi seta o setare preferată a imaginii în mod individual
pentru fiecare activitate TV sau dispozitiv conectat.
Pentru a reveni la setarea preferată a imaginii, în timp ce
urmăriţi un canal TV, apăsaţi pe o OPTIONS, selectaţi j
Imagine şi sunet în bara de meniuri, selectaţi Stil imagine şi
apoi Personal.
Pentru a defini o Setare rapidă de imagine . . .
1 - Apăsaţi pe h, selectaţi o activitate sau un dispozitiv
conectat (sau conexiunea acestuia) şi apăsaţi pe OK.
2 - Apăsaţi pe h din nou, selectaţi S Configurare, apoi
apăsaţi pe OK.
3 - Selectaţi Setări rapide imagine şi apăsaţi pe OK. Parcurgeţi
paşii şi terminaţi. Activitatea sau conexiunea are acum
preferinţele dvs. personale.
În Asistenţă, apăsaţi pe * Listă şi căutaţi Stil imagine pentru
mai multe informaţii.
Setări TV
În meniul Setări TV puteţi seta toate setările referitoare la
Imagine, 3D, Sunet şi Ambilight. Opţiunea Setări generale din
meniu cuprinde mai multe setări, printre care Limba meniului,
Cronometru oprire, Oprire cronometru, Acces universal.
În Asistenţă, apăsaţi pe * Listă şi căutaţi subiectul sau
setarea de care aveţi nevoie.
Căutare canale
În Asistenţă, apăsaţi pe * Listă şi căutaţi Canal, actualizare
sau Canale, reinstalare pentru mai multe informaţii.
Setări canal
Limbi
În Asistenţă, apăsaţi pe * Listă şi căutaţi Limbă audio sau
Subtitrare pentru mai multe informaţii.
Acces universal
În Asistenţă, apăsaţi pe * Listă şi căutaţi Acces universal
pentru mai multe informaţii despre configurarea televizorului
pentru utilizatori cu deficienţe de vedere sau auz.
Instalare canal
În Asistenţă, apăsaţi pe * Listă şi căutaţi Actualizare
automată canale sau Mesaj actualizare canal. Căutaţi apoi
Instalare manuală pentru a instala canale analogice sau DVB
pentru a comuta conexiunea antenei.
Blocare pentru copii
În Asistenţă, apăsaţi pe * Listă şi căutaţi Blocaj copii pentru
mai multe informaţii.
Conectare la reţea
În Asistenţă, apăsaţi pe * Listă şi căutaţi Reţea, wireless sau
Reţea, cu fir pentru mai multe informaţii.
Setări reţea
În Asistenţă, apăsaţi pe * Listă şi căutaţi Reţea, setări pentru
mai multe informaţii.
18 Configurarea / Meniu Configurare
Page 19
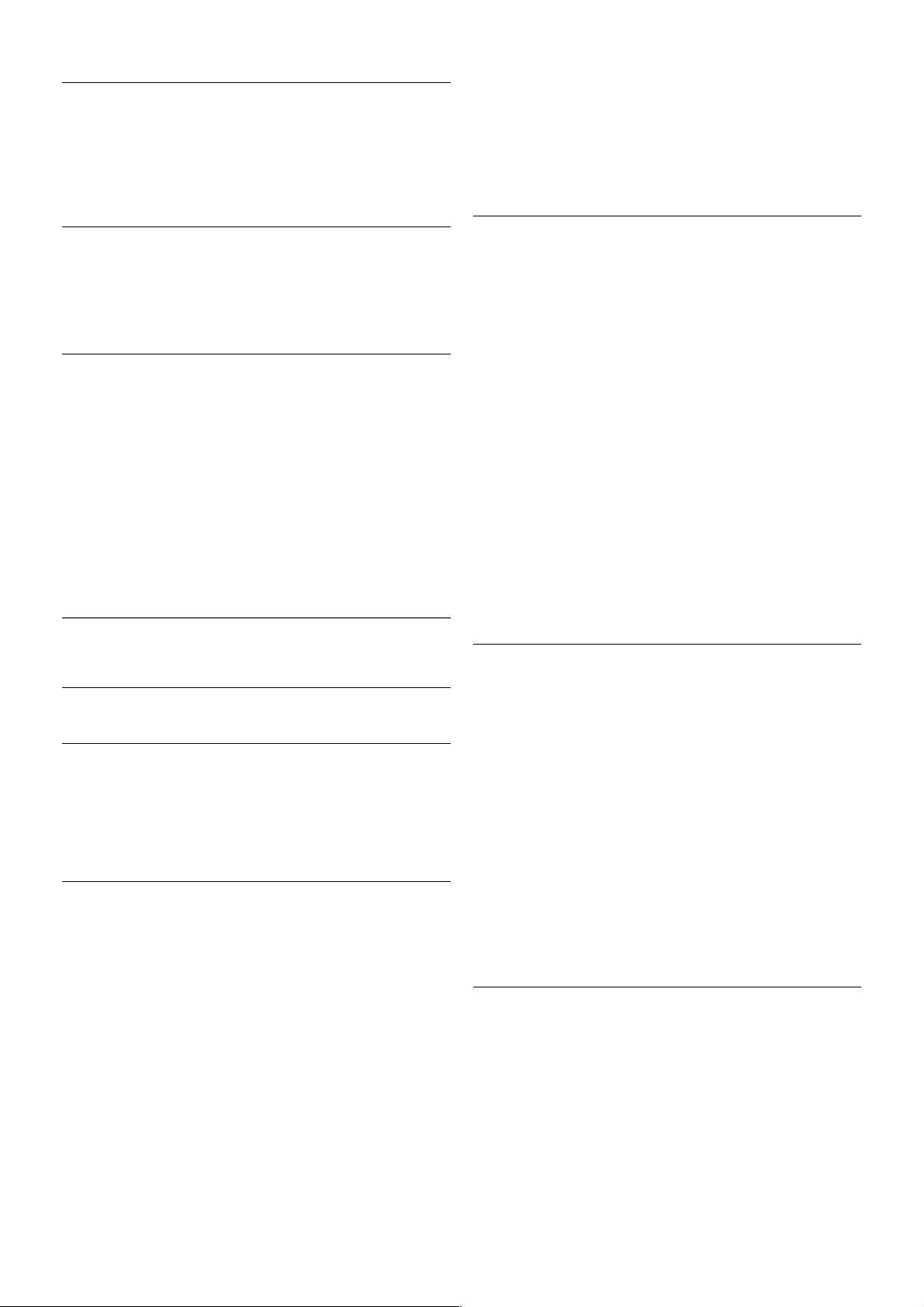
Actualizare software
În Asistenţă, apăsaţi pe * Listă şi căutaţi Software,
actualizare de pe Internet sau Software, actualizare de pe
USB, pentru mai multe informaţii.
Setări software
În Asistenţă, apăsaţi pe * Listă şi căutaţi Software, versiune
curentă pentru mai multe informaţii.
Vizualizare demonstraţii
Cu funcţia Vizualizare demonstraţii din meniul Configurare,
puteţi urmări clipuri video demonstrative referitoare la
caracteristicile de calitate ale imaginii pentru televizorul dvs.
Control activ
Televizorul monitorizează calitatea imaginii recepţionate, nivelul
de mişcare din imagine, scenele mai luminoase sau mai
întunecate şi condiţiile de luminozitate din camera dvs. Cu
ajutorul acestor valori, televizorul ajustează imaginea pentru
performanţe superioare.
2.8
Siguranţa şi întreţinerea
Siguranţă
A se citi
Înainte de a utiliza televizorul, citiţi şi înţelegeţi toate
instrucţiunile de siguranţă. Garanţia produsului nu se aplică în
cazul în care deteriorarea se datorează nerespectării
instrucţiunilor.
Risc de şoc electric sau incendiu!
• Nu expuneţi televizorul la ploaie sau apă. Nu aşezaţi
recipiente cu lichid, de exemplu vaze, în apropierea
televizorului. În cazul vărsării de lichide pe televizor sau în
interiorul acestuia, scoateţi imediat televizorul din priză.
Contactaţi Centrul de asistenţă pentru clienţi pentru verificarea
televizorului înainte de utilizare.
• Nu expuneţi televizorul, telecomanda sau bateriile la căldură
excesivă. Nu le aşezaţi lângă lumânări aprinse, flăcări deschise
sau alte surse de căldură, inclusiv lumina directă a soarelui.
• Nu introduceţi obiecte în fantele de ventilaţie sau alte orificii
ale televizorului.
• Nu amplasaţi obiecte grele pe cablul de alimentare.
• Evitaţi exercitarea forţei asupra prizelor. Prizele care nu sunt
fixate corespunzător pot cauza arcuri electrice sau incendii.
Asiguraţi-vă că nu se exercită presiuni asupra cablului de
alimentare atunci când rotiţi ecranul televizorului.
• Pentru a scoate televizorul din priză, trebuie scos ştecărul. La
scoaterea din priză, trageţi de ştecăr şi nu de cablu. Asiguraţi-vă
că aveţi în permanenţă acces complet la ştecăr, la cablul de
alimentare şi la priză.
Risc de vătămare corporală sau de deteriorare a
televizorului!
• Pentru a ridica şi transporta un televizor de peste 25 kg sau
55 lbs sunt necesare două persoane.
• Dacă montaţi televizorul pe un suport, utilizaţi numai suportul
furnizat. Fixaţi strâns suportul de televizor. Aşezaţi televizorul
pe o suprafaţă plană şi uniformă, care poate susţine greutatea
televizorului şi a suportului.
• La montarea pe perete, asiguraţi-vă că suportul de montare
pe perete poate suporta în condiţii de siguranţă greutatea
televizorului. TP Vision Netherlands B.V. nu îşi asumă nicio
răspundere pentru accidentele, vătămările corporale sau
daunele rezultate din montarea necorespunzătoare pe perete.
• Unele componente ale acestui produs sunt fabricate din
sticlă. Manipulaţi-le cu grijă, pentru a evita vătămări corporale
sau deteriorarea echipamentului.
Risc de deteriorare a televizorului!
Înainte de a conecta televizorul la sursa de alimentare, asiguraţivă că tensiunea corespunde cu valoarea inscripţionată în partea
din spate a televizorului. Nu conectaţi televizorul la sursa de
alimentare dacă tensiunea este diferită.
Risc de vătămare a copiilor!
Urmaţi aceste precauţii pentru a preveni răsturnarea
televizorului şi vătămarea copiilor:
• Nu aşezaţi televizorul pe o suprafaţă acoperită cu o pânză sau
alt material care poate fi tras.
• Asiguraţi-vă că nicio parte a televizorului nu se află
suspendată dincolo de marginea suprafeţei de instalare.
• Nu aşezaţi televizorul pe o piesă de mobilier înaltă, cum ar fi
un raft de cărţi, fără a fixa atât mobilierul, cât şi televizorul, de
perete sau de un suport adecvat.
• Educaţi copiii cu privire la pericolele căţărării pe mobilier
pentru a ajunge la televizor.
Risc de înghiţire a bateriilor!
Telecomanda poate fi prevăzută cu baterii cu o formă similară
monedelor, ce pot fi înghiţite cu uşurinţă de copiii mici. Nu
lăsaţi niciodată aceste baterii la îndemâna copiilor.
Risc de supraîncălzire!
Nu instalaţi televizorul într-un spaţiu închis. Lăsaţi întotdeauna
în jurul produsului un spaţiu de cel puţin 10 cm sau 4 inci
pentru ventilaţie. Asiguraţi-vă că perdelele sau alte obiecte nu
acoperă fantele de ventilaţie ale televizorului.
Furtuni cu descărcări electrice
Configurarea / Siguranţa şi întreţinerea 19
Page 20
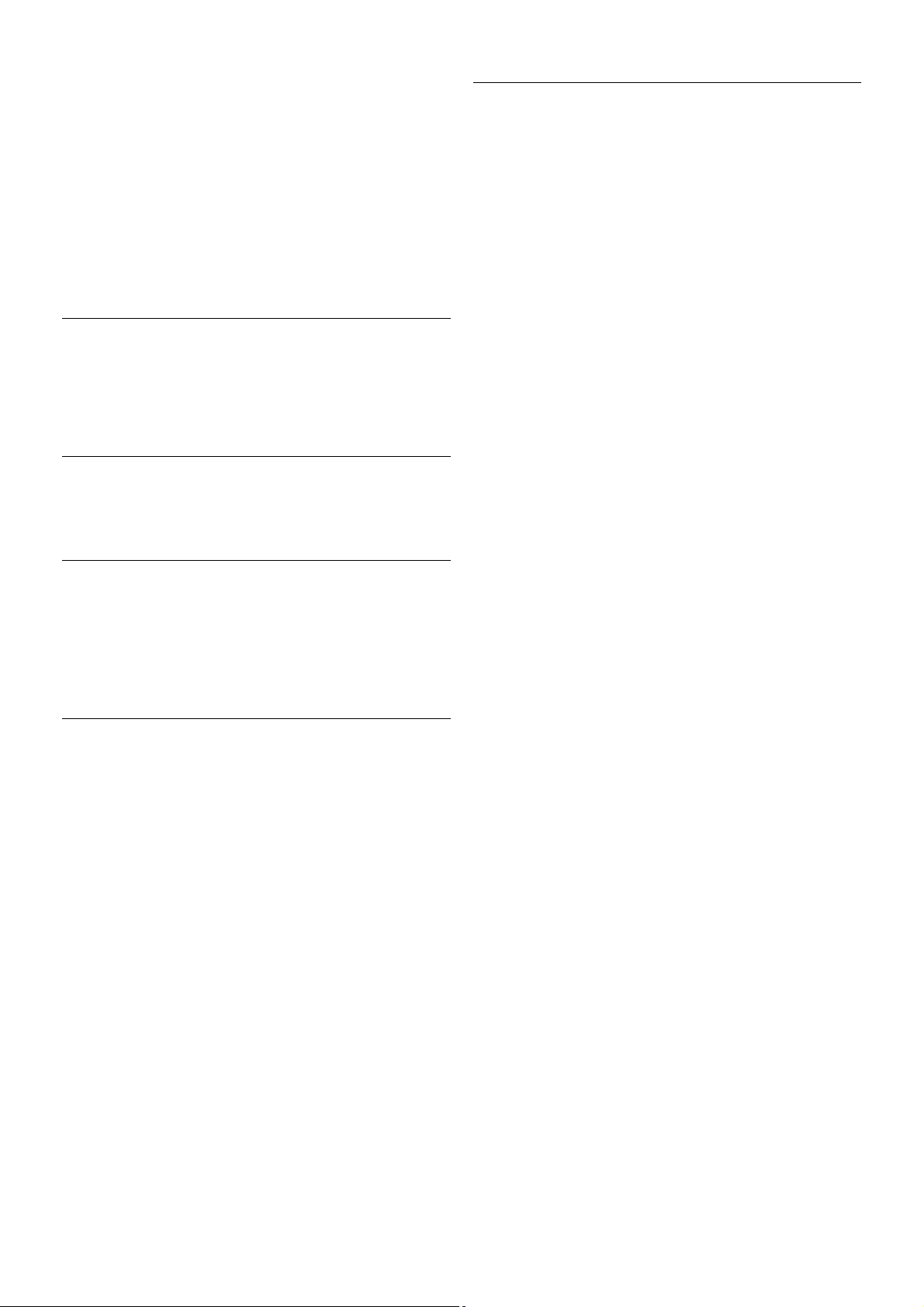
Scoateţi televizorul din priză şi deconectaţi antena înaintea
furtunilor cu descărcări electrice. Pe durata aces tora, nu atingeţi
nicio componentă a televizorului, şi nici cablul de alimentare
sau cablul antenei.
Risc de deteriorare a auzului!
Evitaţi utilizarea căştilor la volum ridicat sau pentru perioade
prelungite de timp.
Temperaturi scăzute
Dacă televizorul este transportat la temperaturi mai mici de 5
°C sau 41 °F, înainte de a-l conecta la priză, despachetaţi-l şi
aşteptaţi până când temperatura televizorului ajunge la
temperatura camerei.
Furtuni cu descărcări electrice
Scoateţi televizorul din priză şi deconectaţi antena înaintea
furtunilor cu descărcări electrice. Pe durata aces tora, nu atingeţi
nicio componentă a televizorului, şi nici cablul de alimentare
sau cablul antenei.
Risc de deteriorare a auzului!
Evitaţi utilizarea căştilor la volum ridicat sau pentru perioade
prelungite de timp.
Temperaturi scăzute
Dacă televizorul este transportat la temperaturi mai mici de 5
°C sau 41 °F, înainte de a-l conecta la priză, despachetaţi-l şi
aşteptaţi până când temperatura televizorului ajunge la
temperatura camerei.
Întreţinerea ecranului
• Nu atingeţi, nu împingeţi, nu frecaţi şi nu loviţi ecranul cu
niciun fel de obiecte.
• Scoateţi televizorul din priză înainte de a-l curăţa.
• Curăţaţi televizorul şi cadrul cu o cârpă moale, umedă, şi
ştergeţi uşor. Evitaţi să atingeţi suprafaţa LED-urilor Ambilight
din partea posterioară a televizorului. Nu utilizaţi substanţe
precum alcool, substanţe chimice sau agenţi de curăţare de uz
casnic pentru curăţarea televizorului.
• Pentru a evita deformarea imaginii şi estomparea culorilor,
ştergeţi picăturile de apă cât mai rapid posibil.
• Evitaţi, pe cât posibil, imaginile staţionare. Imaginile staţionare
rămân pe ecran o perioadă îndelungată de timp. Acestea includ
meniurile de pe ecran, benzile negre, afişarea orei etc. Dacă
trebuie să utilizaţi imagini staţionare, micşoraţi contrastul şi
luminozitatea ecranului, pentru a evita deteriorarea acestuia.
Temperatură şi umiditate
În situaţii rare, în funcţie de temperatură şi de umiditate, poate
apărea puţin condens pe interiorul părţii frontale din sticlă a
televizorului (la unele modele). Pentru a preveni acest lucru, nu
expuneţi televizorul la lumina directă a soarelui, căldură sau
umiditate extremă. În caz de apariţie a condensului, acesta va
dispărea spontan după câteva ore de funcţionare a televizorului.
Umezeala din condens nu va afecta televizorul şi nu va cauza
defecţiuni.
20 Configurarea / Siguranţa şi întreţinerea
Page 21
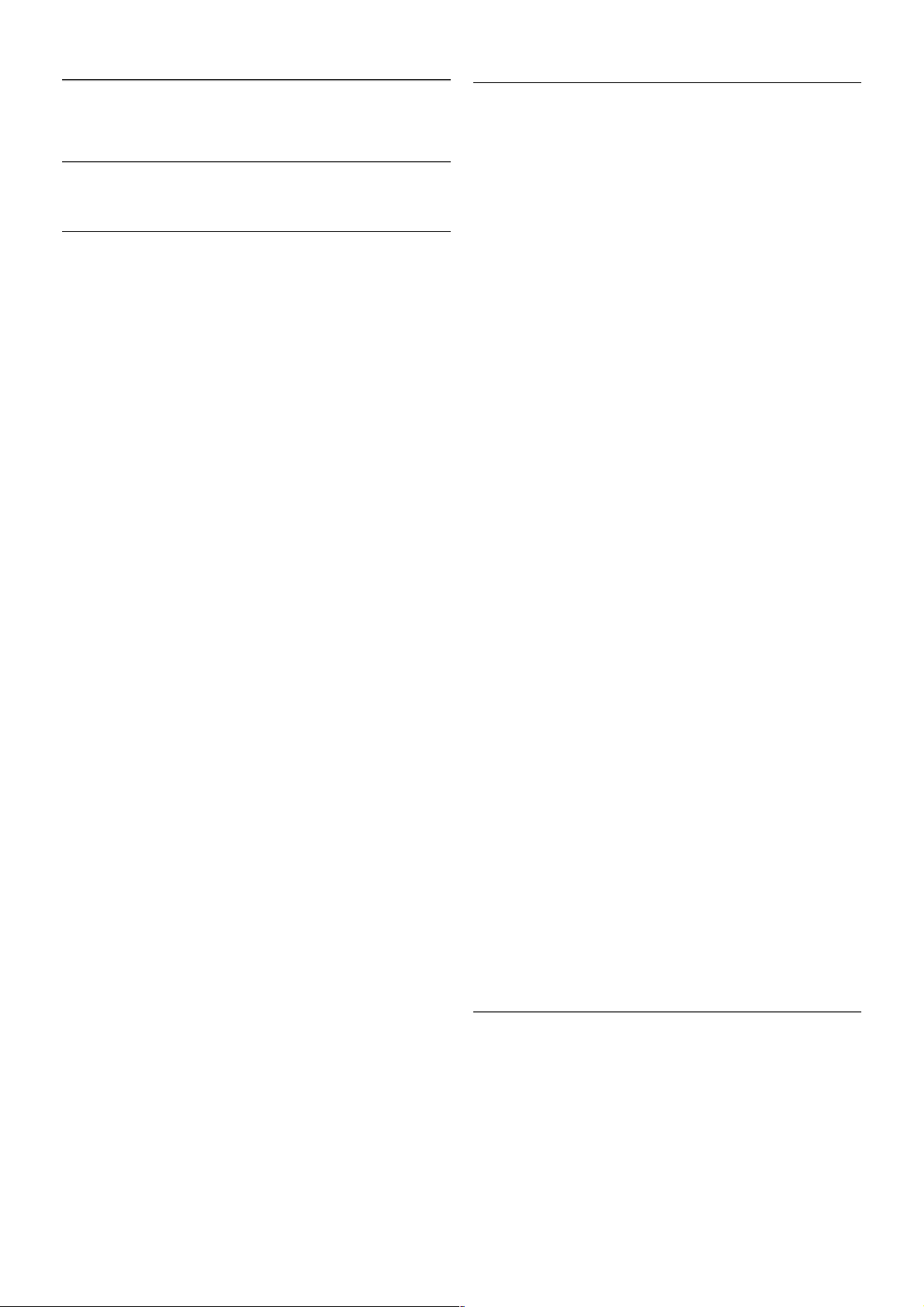
3
Televizor
3.1
Pornire
Pornire şi oprire
Asiguraţi-vă că aţi conectat mufa de alimentare în partea
posterioară a televizorului înainte de a porni televizorul.
Dacă indicatorul luminos roşu este stins, apăsaţi pe butonul
mic inscripţionat A situat în partea dreaptă a părţii posterioare
a televizorului, pentru a trece televizorul pe standby indicatorul roşu se va aprinde.
Cu televizorul în standby, apăsaţi pe butonul A al
telecomenzii pentru a porni televizorul. Alternativ, puteţi utiliza
butoanele CH+, CH- şi h pentru a porni televizorul.
Pornire rapidă
Pentru a porni televizorul mai rapid ca de obicei, îl puteţi porni
în modul Pornire rapidă.
În Asistenţă, apăsaţi pe * Listă şi căutaţi Pornire rapidă
pentru mai multe informaţii.
Comutarea în modul standby
Pentru a comuta televizorul în modul standby, apăsaţi pe
butonul A al telecomenzii.
Oprire
Pentru a opri televizorul, apăsaţi pe micul buton A situat în
dreapta televizorului, în partea posterioară. Nu există un
indicator luminos roşu. Televizorul rămâne conectat la sursa de
alimentare, dar consumă o cantitate minimă de energie. Pentru
a opri complet televizorul, scoateţi mufa de alimentare din
priză.
La deconectarea mufei de alimentare, trageţi întotdeauna de
mufă, niciodată de cablu. Asiguraţi-vă că în orice moment aveţi
acces deplin la mufa de alimentare, la cablul de alimentare şi la
priză.
Pornire rapidă
Cu funcţia de pornire rapidă, televizorul poate porni mai rapid
ca de obicei. La pornirea televizorului din modul standby,
imaginea TV deja apare după câteva secunde, dacă opţiunea
Pornire rapidă este activată.
Televizorul poate memora obiceiurile dvs. zilnice de vizionare.
Cu puţin timp înainte de momentul obişnuit de pornire a
televizorului, opţiunea Pornire rapidă se va activa automat,
permiţându-vă să porniţi rapid aparatul. Alternativ, puteţi
selecta până la 3 intervale de timp fixe, pe durata cărora
televizorul este pregătit să pornească rapid.
Când readuceţi televizorul înapoi în standby, opţiunea Pornire
rapidă rămâne activă până la încheierea intervalului de timp
stabilit.
Activare
Pentru a seta activarea pornirii rapide, apăsaţi pe h şi selectaţi
S Configurare, apoi apăsaţi pe OK pentru a deschide meniul
Configurare.
Selectaţi Setări TV > Setări generale > Pornire rapidă >
Activare. Puteţi selecta Automat sau Manual.
- Automat
Selectaţi Automat pentru a activa pornirea rapidă în mod
automat. Televizorul memorează obiceiurile dvs. de vizionare şi
activează pornirea rapidă pe durata acestor intervale de timp.
Cu opţiunea Automat, televizorul poate seta până la 4 intervale
de timp cu durata de 1 oră.
- Manual
Selectaţi Manual pentru a activa pornirea rapidă pe durata a 3
intervale de timp fixe zilnice. Ca exemplu, puteţi stabili un
interval de timp dimineaţa, unul la prânz ş i unul seara. Puteţi
stabili personal durata pentru fiecare interval de timp.
Dacă funcţia de Pornire rapidă este setată la Manual, puteţi, de
asemenea, selecta o Întârziere standby. Cu parametrul
Întârziere standby, puteţi seta televizorul să menţină opţiunea
de Pornire rapidă activă pentru un timp după trecerea
televizorului în standby. Puteţi seta întârzierea la o durată de
cel mult 1 oră, în paşi de 15 minute.
Date specifice
Ceasul televizorului trebuie să funcţioneze corect pentru a se
activa opţiunea Pornire rapidă.
Activarea pornirii rapide nu poate depăşi un cadru de timp de
4 ore.
Pornirea rapidă măreşte consumul de energie pe durata
modului standby.
3.2
Telecomandă
Televizor / Telecomandă 21
Page 22
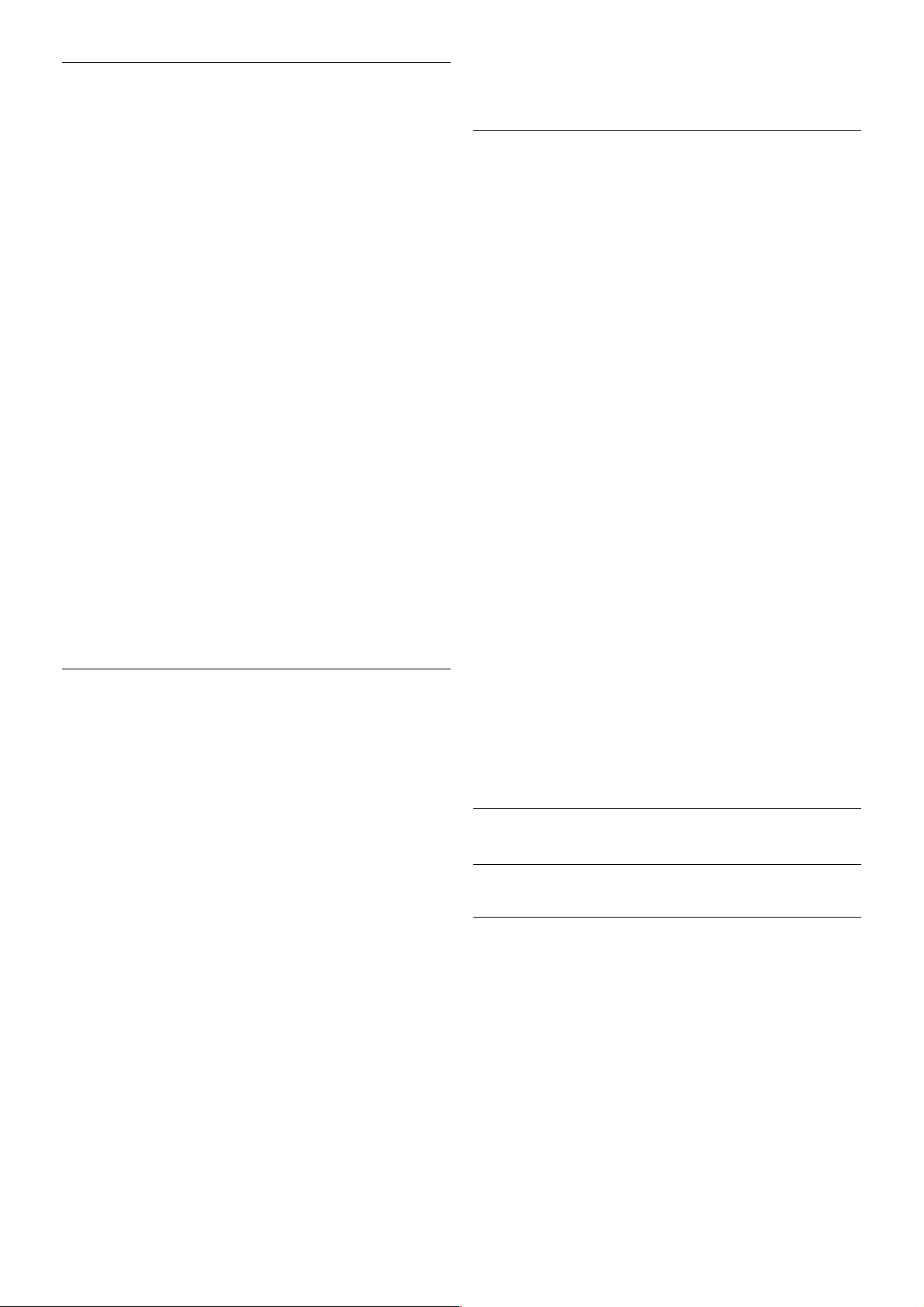
Tabel de pagini
1 - A Standby
Pentru a comuta televizorul din standby sau înapoi în standby.
2 - tastele Redare şi înregistrare
• Redare x, pentru redare
• Pauză p, pentru întreruperea redării
• Oprire q, pentru oprirea redării
• Derulare înapoi !, pentru derulare înapoi
• Derulare rapidă înainte ‹, pentru a derula rapid înainte
• Înregistrare r, pentru a înregistra instantaneu
3 - GUIDE
Pentru a deschide sau a închide ghidul TV.
4 - c SOURCE
Pentru închiderea sau deschiderea listei de conexiuni.
5 - 3D
Pentru a deschide sau a închide meniul 3D.
6 - AMBILIGHT
Pentru a activa, respectiv dezactiva Ambilight, precum şi pentru
a activa Ambilight în modul standby.
7 - f FORMAT
Pentru a deschide sau a închide meniul Format.
8 - TV
Pentru a reveni la vizionarea canalelor.
Mijloc
1 - h Acasă
Pentru a deschide sau a închide meniul Home.
2 - L LIST
Pentru a deschide sau închide lista de canale sau lista dvs. de
fotografii, muzică sau clipuri video.
3 - / EXIT
Pentru închiderea unei aplicaţii TV interactive, precum Hbb TV.
4 - b Înapoi
Pentru a reveni la ultimul canal selectat. Pentru a închide un
meniu fără a modifica vreo setare. Pentru a reveni la pagina de
Internet Smart TV anterioară.
5 - SMART TV
Pentru a deschide prima pagină Smart TV.
6 - i INFO
Pentru a deschide sau a închide Informaţiile.
7 - tasta OK
Pentru confirmarea unei selecţii.
8 - Taste săgeată
Pentru a naviga în sus, în jos, la stânga sau la dreapta.
8 - o OPTIONS
Pentru a deschide sau a închide meniul Opţiuni.
Partea inferioară
1 - CH-, Canal - / Pagina anterioară
Pentru a trece la canalul anterior din lista de canale, la pagina
precedentă din teletext sau la capitolul anterior al unui disc.
2 - CH+, Canal + / Pagina următoare
Pentru a trece la canalul următor din lista de canale, la pagina
următoare din teletext sau la capitolul următor al unui disc.
3 - Volum - şi +
Pentru a regla nivelul volumului.
4 - **** Taste colorate
Selectarea directă a opţiunilor. Tasta albastră * oferă
informaţii privind selecţiile efectuate şi face legătura direct cu
pagina de Asistenţă.
5 - Taste numerice şi tastatura pentru text
Pentru a selecta direct un canal TV sau pentru a introduce
text.
6 - SUBTITLE
Pentru a activa, dezactiva sau activa subtitlurile pe durata opririi
sunetului.
7 - TEXT
Pentru a deschide sau a închide Teletextul.
8 - m, Mut
Pentru a dezactiva sunetul sau a-l restabili.
Tastatură
Imagine de ansamblu
Qwerty şi Azerty
Prezentare generală a unei tastaturi Qwerty / Azerty.*
22 Televizor / Telecomandă
Page 23
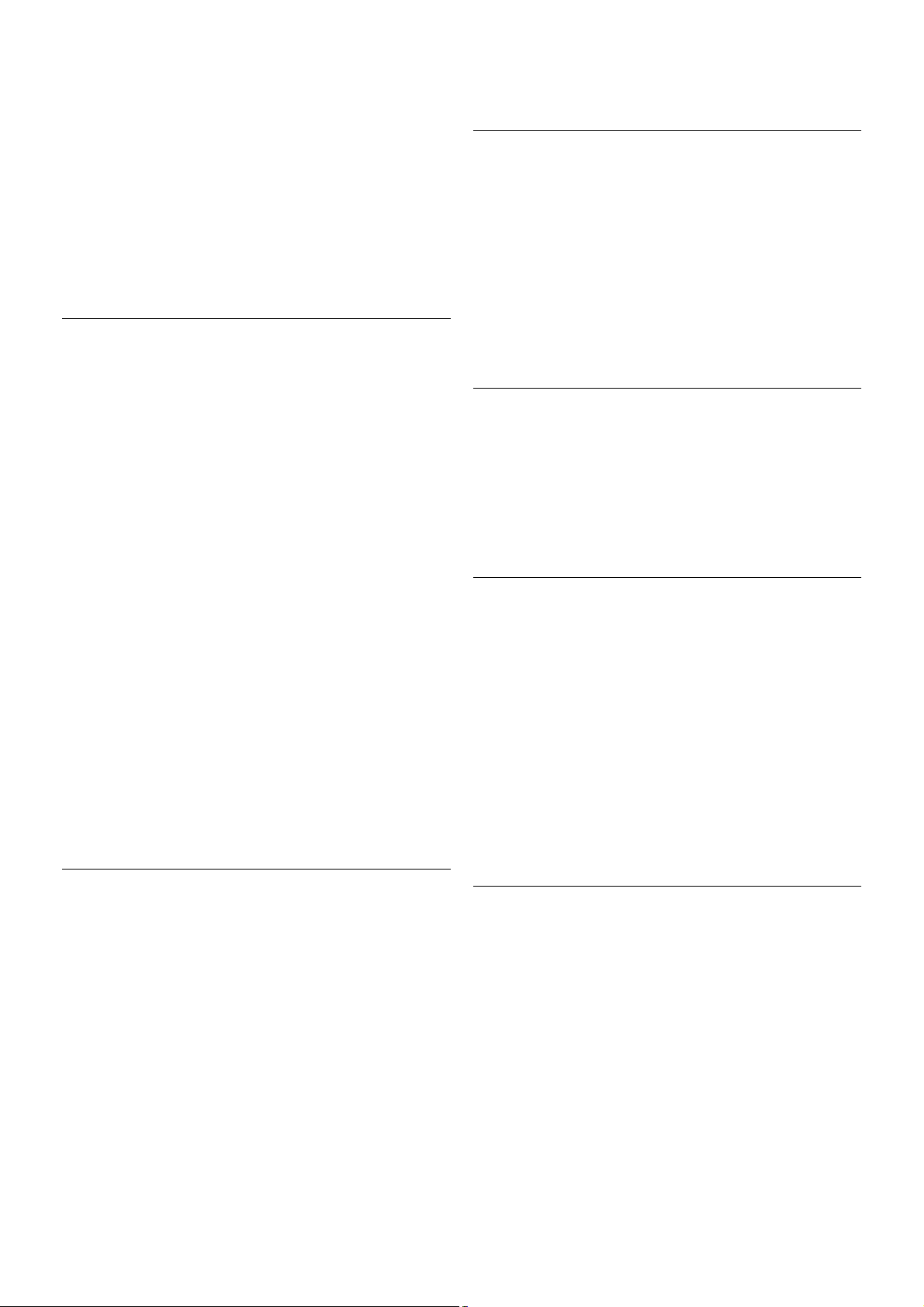
1 - Tasta Fn - Pentru tastarea unui număr sau a unui semn de
punctuaţie.
2 - ( Shift - Pentru tastarea majusculelor.
3 - y Tasta spaţiu
4 - Săgeţi pentru navigare.
5 - Enter - Pentru confirmarea textului introdus.
6 - Ştergere - Şterge caracterul din faţa cursorului de text.
7 - Ω Caracter special - Pentru deschiderea tastaturii de pe
ecran în vederea selectării literelor cu accent sau s imbolurilor.
8 - Literă Azerty - Literele disponibile atunci când configuraţia
tastaturii este setată la Azerty din meniul Configurare.
* Telecomanda dvs. are o tastatură Qwerty / Azerty sau o
tastatură Qwerty / Chirilice, în funcţie de regiunea dvs.
Qwerty şi Chirilice
Prezentare generală a unei tastaturi Qwerty / Chirilice.*
1 - Tasta Fn - Pentru tastarea unui număr sau a unui semn de
punctuaţie.
2 - ( Shift - Pentru tastarea majusculelor.
3 - y Tasta spaţiu
4 - Săgeţi pentru navigare.
5 - Enter - Pentru confirmarea textului introdus.
6 - Ştergere - Şterge caracterul din faţa cursorului de text.
7 - Ω Caracter special - Pentru deschiderea tastaturii de pe
ecran în vederea selectării literelor cu accent sau s imbolurilor.
8 - î Comutare tastatură Chirilice - Pentru a trece la
tastatura cu caractere Chirilice sau înapoi la tastatura Qwerty.
9 - Litere Chirilice - Literele disponibile atunci când tastatura
este setată la Chirilice.
* Telecomanda dvs. are o tastatură Qwerty / Azerty sau o
tastatură Qwerty / Chirilice, în funcţie de regiunea dvs.
Text de scriere
Cu tastatura amplasată în partea din spate a telecomenzii,
puteţi scrie text în orice câmp de text de pe ecran. Rotiţi
tastatura în sus pentru a activa tastele acesteia. Ţineţi
telecomanda cu două mâini şi tastaţi cu ambele degete mari.
Introduceţi text
Pentru a introduce text într-un câmp de text de pe ecran,
selectaţi câmpul de text şi începeţi să tastaţi.
Apăsaţi pe Enter pentru a confirma textul.
Majuscule şi minuscule
Pentru a tasta o majusculă, apăsaţi pe tasta ( (Shift) chiar
înainte de a tasta litera.
Pentru a tasta mai multe majuscule consecutiv, apăsaţi şi
menţineţi tasta ( în timp ce tastaţi. Pentru a tasta
majuscule în mod constant, ţineţi apăsată tasta ( timp de 2
secunde, pentru a trece tastatura în modul majuscule.
Pentru a ieşi din modul majuscule, apăsaţi tasta ( din nou.
Dacă nu este apăsată nicio tastă timp de 20 de secunde,
modul majuscule se dezactivează automat. De asemenea, dacă
apăsaţi o altă tastă modificator, precum Fn sau Ω, veţi ieşi din
modul majuscule.
Numere şi semne de punctuaţie
Pentru a tasta un număr sau un s emn de punctuaţie, apăsaţi
tasta Fn chiar înainte de a tasta numărul sau semnul de
punctuaţie de care aveţi nevoie. Puteţi activa sau dezactiva
modul Fn la fel cum procedaţi pentru modul majuscule.
Internet
Puteţi folosi tasta Fn pentru a introduce www. sau .com.
Litere cu accent şi simboluri
Literele cu accent şi simbolurile nu sunt disponibile pe
tastatura telecomenzii. Pentru a tasta un astfel de caracter,
puteţi deschide tastatura de pe ecran.
Pentru a deschide tastatura de pe ecran, apăsaţi pe Ω. În
tastatura de pe ecran, vă puteţi deplasa la caracterul dorit.
Comutaţi configuraţia tastaturii cu ajutorul tastelor colorate.
Apăsaţi pe OK pentru a introduce un caracter. Tastatura de pe
ecran dispare când apăsaţi pe un caracter de pe tastatura
telecomenzii.
Alternativ, puteţi introduce caractere speciale cu ajutorul
tastaturii pentru SMS/mesaje text situată în partea frontală a
telecomenzii.
Tastatura Qwerty, Azerty şi Chirilice
Configuraţia standard a tastaturii de pe telecomandă este
QWERTY.
Tastatură Azerty
În funcţie de regiunea dvs., tastatura telecomenzii poate fi
setată la Azerty. Caracterele Azerty sunt indicate în partea din
dreapta sus a tastelor relevante.
Pentru a seta configuraţia tastaturii la Azerty, . . .
1 - Apăsaţi pe h, selectaţi S Configurare şi apăsaţi pe OK
pentru a deschide meniul de Configurare.
2 - Selectaţi Setări TV > Setări generale > Telecomandă cu
tastatură.
3 - Selectaţi QWERTY sau AZERTY.
Tastatură Chirilice
Televizor / Telecomandă 23
Page 24
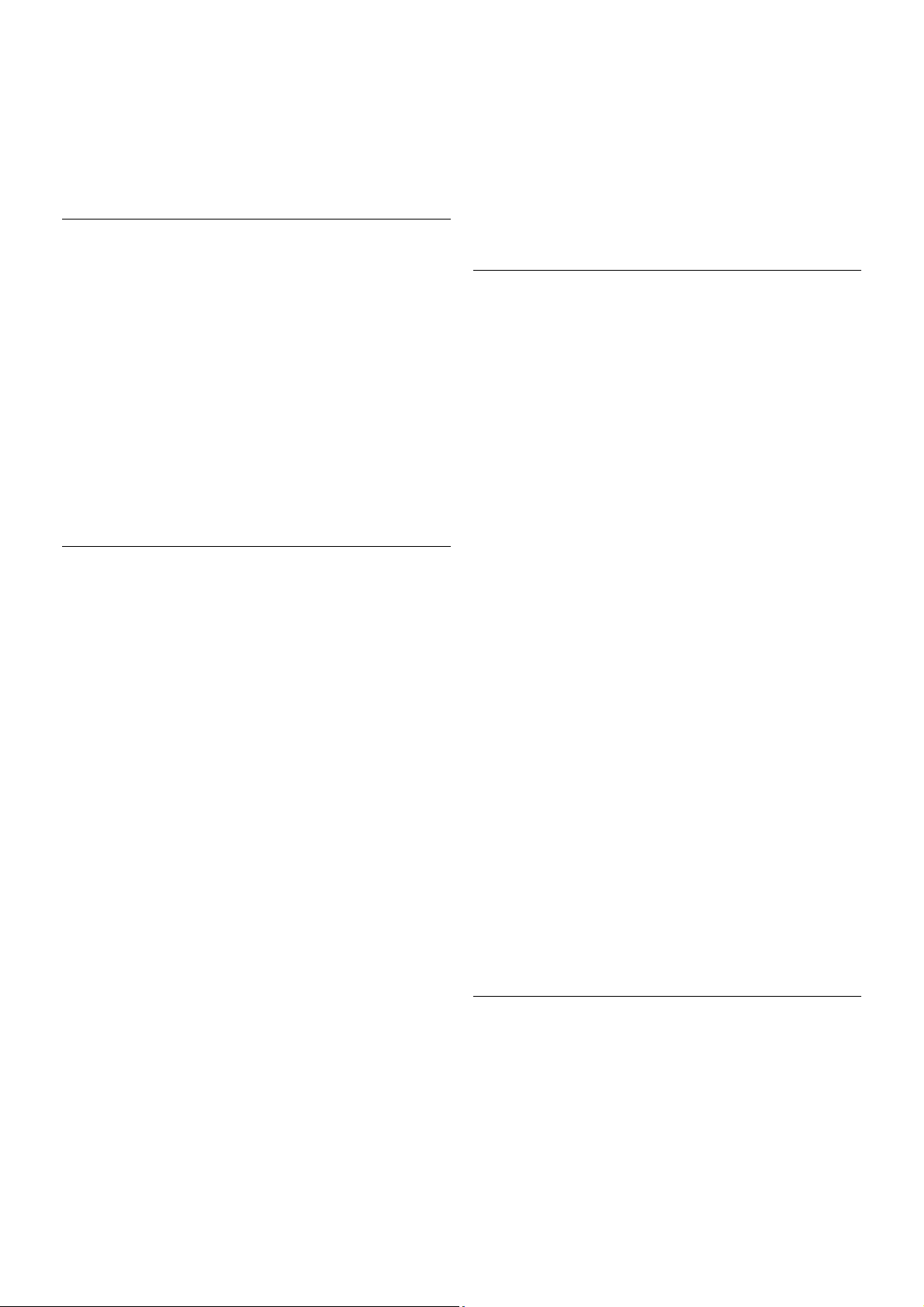
În funcţie de regiunea dvs., tastatura telecomenzii poate fi
comutată pe caractere Chirilice.
Caracterele Chirilice sunt indicate în partea din dreapta sus a
tastelor.
Pentru a scrie caractere Chirilice, apăsaţi pe tasta î de pe
telecomandă.
Apăsaţi pe î din nou pentru a reveni la Qwerty.
Senzor IR
Telecomanda televizorului utilizează RF (radiofrecvenţa) pentru
a-şi trimite comenzile la televizor. Cu RF, nu trebuie să
îndreptaţi telecomanda spre televizor.
Totuşi, televizorul poate, de asemenea, primi comenzi de la o
telecomandă care utilizează IR (infraroşu) pentru trimiterea de
comenzi. Dacă utilizaţi o asemenea telecomandă, asiguraţi-vă
întotdeauna că îndreptaţi telecomanda spre senzorul de
infraroşii situat în partea din faţă a televizorului.
Sincronizare
Această telecomandă utilizează frecvenţa radio (RF) pentru a-şi
trimite comenzile spre televizor. Spre deosebire de
telecomenzile care utilizează semnale în infraroşu, cu această
telecomandă puteţi trimite comenzi fără a o îndrepta în direcţia
televizorului.
Fără necesitatea de a îndrepta telecomanda spre televizor,
utilizarea tastaturii din spate sau trimiterea de comenzi dintr-o
altă cameră - modificarea volumului sau comutarea canalelor -
este uşoară. De asemenea, televizorul vă poate notifica referitor
la nivelul redus de energie din bateriile telecomenzii.
Sincronizarea telecomenzii
Pentru ca telecomanda şi televizorul să poată comunica, atât
televizorul, cât şi telecomanda trebuie să fie sincronizate
reciproc.
La începerea instalării iniţiale a televizorului, aţi fost invitat să
apăsaţi pe tasta OK; când aţi efectuat această operaţie, aţi
realizat sincronizarea. La oprirea televizorului, sincronizarea este
memorată. Puteţi sincroniza până la 5 telecomenzi cu
televizorul.
Re-sincronizarea
Puteţi sincroniza o altă telecomandă cu acest televizor.
Metoda de sincronizare a unei telecomenzi este diferită pentru
o telecomandă deja sincronizată cu un alt televizor comparativ
cu o telecomandă care nu este încă sincronizată.
• Telecomanda este sincronizată cu alt televizor
Pentru a sincroniza, ţineţi telecomanda aproape de logo-ul
Philips (circa 10 cm) şi apăsaţi simultan pe tastele * roşie şi
* albastră. Dacă sincronizarea a reuşit, va apărea un mesaj.
• Telecomanda nu este încă sincronizată
Pentru sincronizare, ţineţi telecomanda aproape de logo-ul
Philips (circa 10 cm) şi apăsaţi pe OK. Dacă sincronizarea a
reuşit, va apărea un mesaj.
Pentru magazine
Pentru a sincroniza un televizor nou, încă nesincronizat, cu o
telecomandă sincronizată cu un alt televizor, ţineţi telecomanda
aproape de logo-ul Philips (circa 10 cm) şi apăsaţi simultan pe
tastele * roşie şi * albastră. Dacă sincronizarea a reuşit, va
apărea un mesaj.
Baterii
Televizorul vă va notifica privind nivelul de energie redus al
bateriilor telecomenzii.
Pentru înlocuirea bateriilor, deschideţi compartimentul pentru
baterii situat pe partea cu tastatura telecomenzii.
1 - Utilizaţi o scobitoare sau un alt obiect mic şi bont şi apăsaţi
pe micul buton de deblocare de formă pătrată pentru a
deschide capacul.
2 - Apăsaţi mica pârghie situată lângă clema de culoare albastră,
pentru a elibera clema.
3 - Înlocuiţi bateriile vechi cu 2 baterii alcaline tip AAA-LR03-
1,5 V. Asiguraţi-vă de corecta aliniere a extremităţilor + şi - ale
bateriilor.
4 - Presaţi clema de culoare albastră până când se aude un
declic.
5 - Repoziţionaţi capacul bateriilor şi presaţi-l până când se
aude un declic.
Puneţi telecomanda jos timp de aproximativ 15 secunde
pentru a calibra pointerul.
Scoateţi bateriile dacă nu utilizaţi telecomanda o perioadă lungă
de timp.
Eliminaţi bateriile conform directivelor de casare.
În Asistenţă, apăsaţi pe * Listă şi căutaţi Casare pentru mai
multe informaţii.
Curăţarea
Telecomanda este tratată cu un strat anti-zgâriere.
Pentru a curăţa telecomanda, utilizaţi o cârpă moale şi umedă.
Nu utilizaţi niciodată alcool, substanţe chimice sau agenţi de
curăţare de uz casnic pentru curăţarea telecomenzii.
24 Televizor / Canale TV
Page 25

3.3
Canale TV
Vizionarea canalelor TV
Schimbarea canalelor
Pentru urmărirea canalelor TV, apăsaţi pe t TV. Televizorul
se va acorda la frecvenţa canalului TV pe care l-aţi vizionat cel
mai recent.
Alternativ, apăsaţi pe h pentru a deschide meniul Acasă,
selectaţi Vizionare televizor şi apăsaţi pe OK .
Schimbarea canalelor
Pentru a schimba canalele, apăsaţi pe CH+ sau pe CH-. În
cazul în care cunoaşteţi numărul canalului, introduceţi-l cu
ajutorul tastelor numerice. Apăsaţi pe OK după introducerea
numărului, pentru a schimba canalul.
Pentru a reveni la canalul acordat anterior, apăsaţi pe b.
Pentru a trece la un canal dintr-o listă de canale
În timp ce urmăriţi un canal TV, apăsaţi pe L LIST pentru a
deschide listele de canale.
Selectaţi o listă din rândul de file.
Într-o listă de canale, navigaţi la un canal TV sau la un post de
radio. Cu pictograma canalului sau a postului de radio
evidenţiată, apăsaţi pe OK pentru a comuta la canalul TV sau
pentru a asculta postul de radio.
Lista de canale poate conţine mai multe pagini de canale.
Pentru vizualizarea paginii anterioare sau a celei următoare,
apăsaţi pe CH- sau pe CH+.
Pentru a închide listele de canale fără a schimba canalul, apăsaţi
din nou pe L LIST.
Canale radio
Dacă este posibilă transmisia digitală, în timpul configurării se
instalează posturi de radio digitale. Schimbaţi canalele radio
exact ca pe canalele TV. Instalarea unui canal prin cablu (DVBC) plasează, în general, posturile de radio începând de la
numărul de canal 1001.
Opţiuni privind canalele
În timpul vizionării unui canal, în funcţie de tipul canalului
urmărit (analogic sau digital) sau de setările pe care le-aţi aplicat
televizorului, sunt disponibile unele opţiuni.
Deschiderea opţiunilor
În timpul vizionării unui canal, apăsaţi pe o OPTIONS şi
selectaţi fila o Opţiuni din bara de meniuri.
Acces universal
Cu opţiunea Acces universal activată, puteţi seta unele opţiuni
pentru persoanele cu deficienţe de auz, respectiv de vedere.
În Asistenţă, apăsaţi pe * Listă şi căutaţi Acces universal
pentru mai multe informaţii.
Selectare video
Canalele TV digitale pot oferi semnale multi video (transmisii
multiple), diferite puncte de vedere sau unghiuri ale camerei
pentru acelaşi eveniment sau programe diferite pe un singur
canal TV. Televizorul afişează un mesaj pentru a informa dacă
sunt disponibile astfel de canale TV.
Subtitrări
Cu această opţiune, comutaţi între variantele Subtitrare activă
sau Subtitrare oprită. Selectaţi Activ fără sonor pentru a afişa
subtitlurile numai când sonorul este oprit m.
Limbă subtitrări
Pentru transmisiile digitale, puteţi selecta temporar o limbă de
subtitluri disponibilă dacă niciuna dintre limbile dvs. preferate
nu este disponibilă.
În Asistenţă, apăsaţi pe * Listă şi căutaţi Subtitrare pentru
mai multe informaţii.
Limbi audio
Pentru transmisiile digitale, puteţi selecta temporar o limbă
audio disponibilă dacă niciuna dintre limbile dvs. preferate nu
este disponibilă.
În Asistenţă, apăsaţi pe * Listă şi căutaţi Limbi audio pentru
mai multe informaţii.
Dual I-II
Dacă un semnal audio conţine două limbi audio, dar una dintre
limbi (sau ambele) nu conţine indicaţii de limbă, această
opţiune este disponibilă.
Interfaţă comună
Dacă un conţinut premium preplătit este disponibil de la un
modul CAM, puteţi stabili setările furnizorului cu această
opţiune.
HbbTV pe acest canal
Puteţi bloca paginile HbbTV de la un canal care oferă HbbTV.
Televizor / Canale TV 25
Page 26

În Asistenţă, apăsaţi pe * Listă şi căutaţi HbbTV pentru mai
multe informaţii.
Stare
Selectaţi Stare pentru a vizualiza informaţii tehnice referitoare la
canal (dacă este analogic sau digital) sau un dispozitiv conectat
pe care îl vizionaţi.
Liste de canale
Listele de canale
În listele de canale, puteţi căuta toate canalele TV şi radio
instalate.
Lângă lista de canale Toate, care conţine toate canalele
instalate, puteţi configura o listă de Programe favorite, puteţi
vizualiza posturile de radio instalate separat sau puteţi
descoperi canalele recent adăugate în Nou.
Pentru a trece la un canal dintr-o listă de canale
În timp ce urmăriţi un canal TV, apăsaţi pe L LIST pentru a
deschide listele de canale.
Selectaţi una dintre listele de canale.
Într-o listă de canale, navigaţi la un canal sau la un post de
radio. Cu pictograma canalului sau a postului de radio
evidenţiată, apăsaţi pe OK pentru a comuta la canal sau pentru
a asculta postul de radio.
Lista de canale poate conţine mai multe pagini de canale.
Pentru vizualizarea paginii anterioare sau a celei următoare,
apăsaţi pe CH- sau pe CH+.
Pentru a închide listele de canale fără a schimba canalul, apăsaţi
din nou pe L LIST.
Marcare ca favorit
În lista de canale Toate, puteţi seta orice canal drept canal
preferat.
Navigaţi la canalul din listă şi apăsaţi pe * Marcare ca favorit.
Canalul este adăugat pe lista de canale favorite.
Opţiuni listă de canale
În funcţie de lista de canale de pe ecran, apăsaţi pe o
OPTIONS pentru a selecta următoarele opţiuni:
• Digital/Analogic
• Fără restricţii/Cu restricţii
• Blocaţi sau Deblocaţi
Logo-uri canale
În unele ţări, televizorul poate afişa logo-urile canalelor. Dacă nu
doriţi ca aceste logo-uri să fie afişate, le puteţi dezactiva.
Pentru a dezactiva logo-urile de canale . . .
1 - Apăsaţi pe h, selectaţi S Configurare, apoi apăsaţi pe
OK.
2 - Selectaţi Setări TV > Setări generale > Logo-uri canale şi
apăsaţi pe OK.
3 - Selectaţi Oprit şi apăsaţi pe OK.
4 - Apăsaţi pe b, în mod repetat, dacă este necesar, pentru a
închide meniul.
Redenumire canale
Puteţi redenumi anumite canale din lista de canale.
1 - Selectaţi canalul pe care doriţi să-l redenumiţi într-una
dintre listele de canale - Toate, Favorite, Radio sau Noi.
2 - Apăsaţi pe * Redenumire. Puteţi introduce text folosind
tastatura telecomenzii sau puteţi deschide tastatura de pe
ecran.
Folosind tastatura telecomenzii
Pentru a şterge un caracter, poziţionaţi cursorul în spatele
caracterului şi apăsaţi pe # del.
Pentru a introduce un caracter, apăsaţi caracterul respectiv pe
tastatură.
Când aţi terminat, apăsaţi pe Enter sau selectaţi Executat.
Apăsaţi pe Enter din nou pentru a finaliza redenumirea.
Pentru mai multe informaţii privind utilizarea tastaturii, apăsaţi
pe * LIST şi căutaţi Telecomandă, tastatură.
Folosind tastatura de pe ecran.
Pentru a deschide tastatura de pe ecran, poziţionaţi cursorul în
câmpul textului pentru nume şi apăsaţi pe OK.
Pentru a şterge caracterul din faţa cursorului, apăsaţi pe *
Ştergere.
Pentru a introduce un caracter, selectaţi caracterul cu ajutorul
tastelor săgeată şi apăsaţi pe OK.
Pentru a selecta literele majuscule, apăsaţi pe *.
Pentru a selecta numere sau caractere speciale, apăsaţi pe *.
Când aţi terminat, apăsaţi pe b pentru a închide tastatura de
pe ecran.
Pentru a finaliza redenumirea, selectaţi Executat şi apăsaţi pe
OK.
26 Televizor / Canale TV
Page 27

Reordonaţi canale
Puteţi reordona (repoziţiona) canalele din lista de canale
favorite.
În Asistenţă, apăsaţi pe * Listă şi căutaţi Canale favorite
pentru mai multe informaţii.
Canale favorite
Puteţi crea o listă de canale favorite, care conţine numai
canalele pe care doriţi să le vizionaţi. Dacă este selectată lista
de canale favorite, veţi vedea numai canalele favorite atunci
când schimbaţi canalele.
Crearea listei de canale favorite
1 - În timp ce urmăriţi un canal TV, apăsaţi pe L LIST pentru
a deschide listele de canale.
2 - Selectaţi Programe favorite.
3 - Dacă lista este goală, sunteţi solicitat să începeţi imediat
adăugarea canalelor. Apăsaţi pe OK.
4 - Utilizaţi tastele săgeată pentru a selecta un canal şi apăsaţi
pe OK pentru a transforma canalul respectiv în canal favorit.
Ordinea de apariţie a canalelor în lista de programe favorite
depinde de succesiunea în care le adăugaţi.
5 - Apăsaţi pe * Executat pentru a finaliza selectarea
canalelor favorite.
Adăugarea sau eliminarea canalelor favorite
Pentru adăugarea sau eliminarea canalelor din lista de programe
favorite, des chideţi lista şi apăsaţi pe o OPTIONS, selectaţi
Adăug./Elim. favorite şi apăsaţi pe OK.
Utilizaţi tastele săgeată pentru a selecta un canal şi apăsaţi pe
OK pentru a-l adăuga sau elimina din lista de programe
favorite.
Reordonare
Puteţi reordona (repoziţiona) canalele din lista de programe
favorite.
1 - În lista de canale Programe favorite, evidenţiaţi canalul pe
care doriţi să-l repoziţionaţi.
2 - Apăsaţi pe *Mutare.
3 - Cu ajutorul tastelor săgeată, repoziţionaţi canalul în poziţia
dorită. Alternativ, puteţi introduce noua poziţie direct cu
ajutorul tastelor numerice.
4 - Apăsaţi pe OK pentru confirmarea poziţiei. Sau, pentru a
anula repoziţionarea, apăsaţi pe * Anulare.
Puteţi să evidenţiaţi un alt canal şi să procedaţi în acelaşi mod.
Adăugarea sau eliminarea programelor favorite din alte liste
de canale
Canalele şi posturile de radio pot fi marcate ca favorite din
listele de canale Toate, Radio şi Nou.
În aceste liste, evidenţiaţi un canal pe care doriţi să-l adăugaţi
pe lista de programe favorite şi apăsaţi pe * Marcare ca
favorit. Canalul este marcat cu o stea s şi este adăugat pe
lista de programe favorite.
Pentru a anula marcarea unui canal favorit, evidenţiaţi canalul
din orice listă de canale şi apăsaţi pe *Anulare favorite.
Canalul este eliminat din lista de programe preferate.
Blocare pentru copii
Pentru a nu permite copiilor să vizioneze un canal sau un
program, puteţi trece la blocarea canalelor sau a programelor
cotate pentru anumite categorii de vârstă.
Blocarea unui canal
Puteţi bloca un canal pentru a nu permite copiilor să-l
urmărească. Pentru a viziona un canal blocat, trebuie să
introduceţi codul de blocare pentru copii.
Pentru a bloca un canal în timpul vizionării unui canal TV,
apăsaţi pe L LIST pentru a deschide listele de canale. În orice
listă, selectaţi canalul pe care doriţi să-l blocaţi, apăsaţi pe o
OPTIONS şi selectaţi Blocare canal. Într-o listă de canale, un
canal blocat este marcat cu simbolul unui lacăt ¬.
Pentru deblocarea unui canal, selectaţi canalul blocat în lista de
canale şi selectaţi opţiunea Deblocare canal. Va trebui să
introduceţi codul de blocare pentru copii.
Nu puteţi bloca programele de la dispozitivele conectate.
Parental rating (Control parental)
Unele televiziuni digitale şi-au evaluat programele. Atunci când
evaluarea este egală sau superioară celei setate pentru vârsta
copilului dvs., programul va fi blocat.
Pentru a viziona un program blocat trebuie să introduceţi Codul
de blocare pentru copii. Blocarea în funcţie de vârstă este
setată pentru toate canalele.
Setarea unei evaluări pentru vârstă
Apăsaţi pe h şi selectaţi S Configurare, apoi apăsaţi pe
OK.
Selectaţi Setări canal > Blocare pentru copii > Control
parental.
Pentru a selecta o blocare în funcţie de vârstă, trebuie să
introduceţi mai întâi codul de blocare pentru copii, alcătuit din
4 cifre. Dacă nu este setat niciun cod de blocare pentru copii,
puteţi seta codul acum.
Atunci când se introduce codul, puteţi selecta blocarea în
funcţie de vârstă. Când nivelul de blocare al unui program este
egal sau mai mare decât cel pe care l-aţi setat pentru vârsta
copilului dvs., programul va fi blocat. Televizorul va solicita codul
pentru a debloca programul. Pentru unii operatori, televizorul
blochează numai programele cu un nivel de blocare mai ridicat.
Setarea sau schimbarea codului
Pentru setarea codului sau modificarea Codului de blocare
pentru copii actual, apăsaţi pe h, selectaţi S Configurare şi
apăsaţi pe OK.
Selectaţi Setări canal > Blocare pentru copii > Control
parental.
Introduceţi codul curent şi apoi introduceţi noul cod de două
ori. Noul cod este acum setat.
Aţi uitat codul?
Televizor / Canale TV 27
Page 28

Dacă aţi uitat codul de deblocare, contactaţi centrul de
asistenţă pentru clienţi din ţara dvs. Puteţi găsi numărul de
telefon pe documentaţia care însoţeşte televizorul sau puteţi
vizita www.philips.com/support.
Instalare canal
Actualizare canale
Actualizare automată
Dacă recepţionaţi canale digitale, puteţi seta televizorul să
actualizeze automat lista cu noile canale.
Alternativ, puteţi iniţia personal o actualizare a canalelor.
Actualizare automată canale
Zilnic, la ora 6 AM, televizorul actualizează canalele şi
memorează canalele noi. Canalele noi sunt memorate în lista
Toate canalele, dar şi în lista Canale noi. Canalele fără conţinut
sunt eliminate.
Dacă sunt găsite canale noi sau dacă se execută actualizarea
sau eliminarea canalelor, se afişează un mesaj la pornirea
televizorului. Televizorul trebuie să se afle în standby pentru a
realiza actualizarea automată a canalelor.
Pentru a dezactiva mesajul la pornire, apăsaţi pe h, selectaţi
S Configurare şi apăsaţi pe OK.
Selectaţi Setări canal şi apăsaţi pe OK.
Selectaţi Instalare canal > Mesaj actualizare canale > Oprit.
Pentru a dezactiva actualizarea automată a canalelor, apăsaţi pe
h, selectaţi S Configurare şi apăsaţi pe OK.
Selectaţi Setări canal şi apăsaţi pe OK. Selectaţi Instalare canal
> Actualizare automată canale > Oprit.
Pornire actualizare
Pentru a iniţia personal o actualizare, apăsaţi pe h, selectaţi
S Configurare şi apăsaţi pe OK.
Selectaţi Căutare canale şi apăsaţi pe OK.
Selectaţi Actualizare canale şi urmaţi instrucţiunile de pe ecran.
Actualizarea poate necesita câteva minute.
În anumite ţări, actualizarea automată a canalelor se execută în
timpul vizionării unui program TV sau în orice moment în care
televizorul se află în standby.
Canale noi
Canalele noi, adăugate prin actualizarea automată a canalelor,
sunt uşor de localizat în lista de canale Nou. Aceleaşi canale
noi se află, de asemenea, memorate în lista de canale Toate
sau Radio.
Canalele noi sunt păstrate în lista de canale Nou cât timp nu
sunt marcate ca favorite sau cât timp televizorul nu se
acordează pe frecvenţele acestora.
În Asistenţă, apăsaţi pe * Listă şi căutaţi Canale favorite
pentru marcarea canalelor drept favorite.
Reinstalare canale
Puteţi căuta şi reinstala canalele, lăsând neatinse toate celelalte
setări ale televizorului. Alternativ, puteţi efectua o instalare
completă a televizorului nou.
Dacă este setat un cod de blocare pentru copii, va trebui să
introduceţi acest cod înainte de a putea reinstala canalele.
Reinstalare canale
Pentru a reinstala numai canalele . . .
1 - Apăsaţi pe h, selectaţi S Configurare, apoi apăsaţi pe
OK.
2 - Selectaţi Căutare canale > Reinstalare canale şi apăsaţi pe
OK.
3 - Selectaţi Antenă (DVB-T) sau Cablu (DVB-C). Căutarea
canalelor poate dura câteva minute. Urmaţi instrucţiunile de pe
ecran.
Instalare completă
Pentru a reefectua o instalare completă a televizorului . . .
1 - Apăsaţi pe h, selectaţi S Configurare, apoi apăsaţi pe
OK.
2 - Selectaţi Setări TV > Setări generale > Reinstalare
televizor şi apăsaţi pe OK. Este posibil ca instalarea să dureze
câteva minute. Urmaţi instrucţiunile de pe ecran.
Setări fabrică
Opţiunea Setare din fabrică readuce televizorul la setările
originale de imagine, sunet şi Ambilight.
Pentru a reveni la setarea originală din fabrică . . .
1 - Apăsaţi pe h, selectaţi S Configurare, apoi apăsaţi pe
OK.
2 - Selectaţi Setări TV > Setări generale > Setare din fabrică
şi apăsaţi pe OK.
3 - Apăsaţi pe OK pentru confirmare.
4 - Apăsaţi pe b, în mod repetat, dacă este necesar, pentru a
închide meniul.
Copiere listă canale
Introducere
Funcţia Copiere listă canale este destinată distribuitorilor şi
utilizatorilor experţi. În unele ţări, funcţia Copiere listă canale
este disponibilă numai pentru copierea canalelor prin satelit.
Funcţia Copiere listă canale permite copierea canalelor
instalate pe un televizor la un alt televizor Philips din aceeaşi
categorie. Cu funcţia Copiere listă canale se evită căutarea
consumatoare de timp a canalelor, prin încărcarea pe un
televizor a unei liste de canale predefinite. Folosiţi o unitate
flas h USB de cel puţin 1 GB.
Condiţii
• Ambele televizoare sunt din aceeaşi gamă.
• Ambele televizoare au acelaşi tip de hardware. Verificaţi tipul
de hardware pe plăcuţa cu date tehnice a televizorului de pe
spatele acestuia. De obicei, acesta este notat sub forma Q . . .
LA
• Ambele televizoare au versiuni de software compatibile.
Versiune curentă
28 Televizor / Canale TV
Page 29

Puteţi verifica versiunea curentă a software-ului de televizor cu
Informaţii despre progr. curent în Configurare > Setări
software.
Copiere listă canale
Copierea unei liste de canale
1 Porniţi televizorul pe care sunt instalate canalele. Conectaţi
un dispozitiv de memorie USB.
2 - Apăsaţi pe h, selectaţi S Configurare, apoi apăsaţi pe
OK.
3 - Selectaţi Setări TV > Setări generale > Copiere listă
canale > Copiere pe USB > şi apăsaţi pe OK. Pentru a copia
lista de canale de pe acest televizor, este posibil să vi se
solicite introducerea codului PIN al televizorului, pe care l-aţi
introdus în timpul instalării.
4 - După finalizarea copierii, deconectaţi dispozitivul de
memorie USB.
Acum puteţi încărca lista de canale copiată pe alt televizor
Philips.
Încărcarea listei de canale
Încărcarea unei liste de canale copiate
În funcţie de faptul dacă televizorul dvs. este instalat sau nu,
trebuie să utilizaţi o altă modalitate de încărcare a unei liste de
canale.
La un televizor care nu este încă instalat
1 - Conectaţi mufa de alimentare pentru a începe instalarea şi
selectaţi limba şi ţara. Puteţi ignora opţiunea Căutare canale.
Finalizaţi instalarea.
2 - Conectaţi dispozitivul de memorie USB care conţine lista
de canale a celuilalt televizor.
3 - Pentru a începe încărcarea listei de canale, apăsaţi pe h,
selectaţi S Configurare şi apăsaţi pe OK.
4 - Selectaţi Setări TV > Setări generale > Copiere listă
canale > Copiere pe TV şi apăsaţi pe OK. Este posibil să vi se
solicite introducerea codului de blocare pentru copii al
televizorului.
5 - Sunteţi anunţat dacă lista de canale a fost copiată cu succes
pe televizor. Deconectaţi dispozitivul de memorie USB.
La un televizor deja instalat
1 - Verificaţi setarea de ţară a televizorului. (Pentru a verifica
această setare, apăsaţi pe h, selectaţi S Configurare şi
apăsaţi pe OK. Selectaţi Căutare canale > Reinstalare canale şi
apăsaţi pe OK. Apăsaţi pe b şi apoi pe Anulare pentru a
închide opţiunea Căutare canale.)
Dacă ţara este corect specificată, continuaţi cu pasul 2.
Dacă ţara este incorect specificată, trebuie să începeţi o
reinstalare. Pentru a începe reinstalarea, apăsaţi pe h,
selectaţi S Configurare şi apăsaţi pe OK. Selectaţi Setări TV
> Setări generale > Reinstalare TV > OK. Selectaţi corect
ţara şi ignoraţi opţiunea Căutare canale. Finalizaţi instalarea.
Când aţi terminat, continuaţi cu pasul 2.
2 - Conectaţi dispozitivul de memorie USB care conţine lista
de canale a celuilalt televizor.
3 - Pentru a începe încărcarea listei de canale, apăsaţi pe h,
selectaţi S Configurare şi apăsaţi pe OK.
4 - Selectaţi Setări TV > Setări generale > Copiere listă
canale > Copiere pe TV şi apăsaţi pe OK. Este posibil să vi se
solicite introducerea codului de blocare pentru copii al
televizorului.
5 - Sunteţi anunţat dacă lista de canale a fost copiată cu succes
pe televizor. Deconectaţi dispozitivul de memorie USB.
DVB-T sau DVB-C
Recepţie DVB-T sau DVB-C
Dacă recepţia DVB-T şi DVB-C sunt ambele disponibile în ţara
dvs. şi dacă acest televizor este pregătit să recepţioneze DVB-T
şi DVB-C pentru ţara dvs., înseamnă că aţi selectat una dintre
cele două opţiuni în timpul instalării canalului.
Dacă doriţi să modificaţi setarea DVB pentru a începe instalarea
unui canal nou, apăsaţi pe h, selectaţi S Configurare şi
apăsaţi pe OK.
Selectaţi Setări canal şi apăsaţi pe OK.
Selectaţi Instalare canal > Conexiune antenă > Antenă (DVB-
T) sau Cablu (DVB-C) şi apăsaţi pe OK. Selectaţi setarea DVB
dorită.
Instalare canal DVB-C
Pentru uşurinţă în utilizare, toate setările DVB-C sunt
configurate la valoarea Automat.
Dacă furnizorul dvs. DVB-C v-a specificat anumite valori pentru
DVB-C, pentru ID-ul de reţea sau pentru frecvenţa reţelei,
introduceţi aceste valori când vă sunt solicitate pe durata
instalării.
Poate fi necesar să se regleze scanarea (integrală sau rapidă)
sau să se introducă o anumită valoare pentru rata de simbol în
meniul Setări în timpul instalării. Pentru a seta o Rată simbol,
mai întâi setaţi acest parametru la Manual.
Conflicte între numerele de canale
În unele ţări, canale TV (televiziuni) diferite pot avea acelaşi
număr de canal. La instalare, televizorul prezintă lista cu
numerele de canale conflictuale. Trebuie să selectaţi canalul TV
pe care doriţi să-l instalaţi pe un număr de canal cu mai multe
canale TV.
DVB-T + DVB-C
Dacă utilizaţi o intrare de antenă DVB-T, dar şi o intrare DVBC, puteţi configura televizorul atât pentru DVB-T, cât şi pentru
DVB-C. Instalaţi un sistem, urmat de celălalt, cu setările
necesare.
Odată instalat fiecare sistem, trebuie să comutaţi semnalul de
intrare de antenă la conexiunea de antenă din spatele
televizorului şi să setaţi televizorul în sistemul corespunzător
pentru a vizualiza canalele instalate la acesta.
Pentru a selecta setarea DVB-T sau DVB-C, vezi mai sus.
Setările DVB
Mod Rată simbol
Dacă furnizorul dvs. de cablu nu v-a specificat o valoare a ratei
simbol pentru instalarea canalelor TV, lăsaţi setarea Mod Rată
simbol pe Automat.
Televizor / Canale TV 29
Page 30

Dacă aţi primit o valoare specifică pentru rata simbol, selectaţi
Manual. Se poate totuşi ca valoarea primită să fie deja în lista
predefinită de rate simbol. Selectaţi Rate simbol predefinite
pentru a verifica dacă valoarea dvs. este disponibilă în mod
automat.
Rate de simbol predefinite
Cu Mod Rată simbol setat pe Automat, televizorul va folosi 1
din ratele de simbol predefinite în conformitate cu modul în
care acestea sunt folosite de majoritatea furnizorilor de cablu
din ţara dvs.
Rată de simbol 1
Cu Mod rată simbol setat pe Manual, puteţi introduce valoarea
ratei de simbol pe care aţi primit-o de la furnizorul dvs. de
cablu. Pentru a introduce valoarea, utilizaţi tastele numerice.
Rată de simbol 2
Cu Mod rată simbol setat pe Manual, puteţi introduce o a
doua valoare a ratei de simbol pe care aţi primit-o de la
furnizorul dvs. de cablu. Pentru a introduce valoarea, utilizaţi
tastele numerice.
Mod Frecvenţă reţea
Dacă intenţionaţi să folosiţi metoda Scanare rapidă din meniul
Scanare frecvenţe pentru a căuta canale, selectaţi Automat.
Televizorul va folosi 1 din frecvenţele de reţea predefinite (sau
HC - homing channel) în conformitate cu modul în care
acestea sunt folosite de majoritatea furnizorilor de cablu din
ţara dvs.
Dacă aţi primit o valoare specifică a frecvenţei de reţea pentru a
căuta canale, selectaţi Manual.
Frecvenţă reţea
Cu Mod Frecvenţă reţea setat pe Manual, puteţi introduce aici
valoarea frecvenţei de reţea primită de la furnizorul dvs. de
cablu. Pentru a introduce valoarea, utilizaţi tastele numerice.
Scanare frecvenţe
Selectaţi metoda de căutare a canalelor. Puteţi selecta metoda
Scanare rapidă şi folosi setările predefinite în conformitate cu
modul în care acestea sunt folosite de majoritatea furnizorilor
de cablu din ţara dvs.
Dacă rezultatul este că nu există niciun canal instalat sau
anumite canale lipsesc, puteţi selecta metoda Scanare
integrală. Această metodă va lua mai mult timp pentru căutarea
şi instalarea canalelor.
Dimensiune pas frecvenţă
Televizorul caută canale în paşi de frecvenţă de 8 MHz.
Dacă rezultatul este că nu există niciun canal instalat sau
anumite canale lipsesc, puteţi căuta cu paşi reduşi la 1 MHz.
Folosirea paşilor de frecvenţă de 1 MHz va lua mai mult timp
pentru căutarea şi instalarea canalelor.
Canale digitale
Dacă ştiţi că furnizorul dvs. de cablu nu oferă canale digitale,
puteţi ignora funcţia de căutare a canalelor digitale.
Selectaţi Oprit.
Canale analogice
Dacă ştiţi că furnizorul dvs. de cablu nu oferă canale analogice,
puteţi ignora funcţia de căutare a canalelor analogice.
Selectaţi Oprit.
Fără restricţii/Cu restricţii
Dacă aveţi un abonament şi un CAM - Modul de acces
condiţionat pentru servicii Pay TV, selectaţi Fără restricţii + cu
restricţii. Dacă nu sunteţi abonat la canale sau servicii Pay TV,
puteţi selecta Numai canale fără restricţii.
În Asistenţă, apăsaţi pe * Listă şi căutaţi CAM - Modul de
acces condiţionat pentru mai multe informaţii.
Calitate recepţie
Dacă recepţionaţi canale digitale, puteţi verifica puterea
semnalului şi calitatea unui canal.
Dacă deţineţi propria dvs. antenă, o puteţi repoziţiona, pentru a
încerca îmbunătăţirea recepţiei.
Pentru verificarea calităţii recepţiei unui canal digital, comutaţi la
canalul respectiv.
Apăsaţi pe h, selectaţi S Configurare şi apăsaţi pe OK.
Selectaţi Setări canal şi apăsaţi pe OK. Selectaţi Instalare
canale > Digital: test recepţie şi apăsaţi pe OK.
Pentru acest tip de canal, este afişată frecvenţa digitală. Dacă
recepţia este de slabă calitate, vă puteţi repoziţiona antena.
Pentru a verifica din nou calitatea semnalului pentru această
frecvenţă, selectaţi Căutare şi apăsaţi OK.
Pentru a introduce personal o anumită frecvenţă digitală, utilizaţi
butoanele cu cifre ale telecomenzii. Alternativ, selectaţi
frecvenţa, poziţionaţi săgeţile pe un număr cu w şi x şi
modificaţi numărul cu u şi v. Pentru modificarea frecvenţei,
selectaţi Căutare şi apăsaţi pe OK.
Dacă utilizaţi DVB-C pentru a recepţiona canale, sunt
disponibile opţiunile Mod Rată simbol şi Rate simbol
predefinite. Pentru Mod Rată simbol, selectaţi Automat, cu
excepţia cazului în care furnizorul de cablu v-a indicat o anumită
valoare a ratei simbol. Pentru a introduce valoarea ratei simbol,
utilizaţi tastele numerice.
Instalare manuală
Canalele TV analogice pot fi instalate în mod manual, canal
după canal.
30 Televizor / Canale TV
Page 31

Pentru a instala manual canalele analogice, apăsaţi pe h,
selectaţi S Configurare şi apăsaţi pe OK.
Selectaţi Setări canal şi apăsaţi pe OK.
Selectaţi Instalare canale > Analogic: instalare manuală şi
apăsaţi pe OK.
1 - Sistem
Pentru configurarea sistemului televizorului, selectaţi Sistem şi
apăsaţi pe OK.
Selectaţi ţara sau acea parte a lumii în care vă aflaţi.
2 - Găsire canal
Pentru a găsi un canal, selectaţi Găsire canal şi apăsaţi OK.
Selectaţi Căutare şi apăsaţi OK. Puteţi introduce şi dvs. o
frecvenţă. Dacă recepţia este de slabă calitate, apăsaţi Căutare
din nou. Dacă doriţi să memoraţi canalul, selectaţi Executat şi
apăsaţi OK.
3 - Reglaj fin
Pentru a regla fin un canal, selectaţi Reglaj fin şi apăsaţi pe OK.
Puteţi regla fin canalul cu u sau v.
Dacă doriţi să memoraţi canalul găsit, selectaţi Executat şi
apăsaţi pe OK.
4 - Memorare
Puteţi memora canalul pe numărul de canal curent sau pe un
număr de canal nou.
Selectaţi Memorare canal curent sau Memorare ca şi canal
nou.
Puteţi reface aceşti paşi până când găsiţi toate canalele TV
analogice disponibile.
Format imagine
Dacă apar bare negre în partea de sus şi de jos a imaginii,
respectiv pe ambele laturi ale acesteia, puteţi regla formatul
imaginii astfel încât aceasta să umple întreg ecranul.
În timp ce urmăriţi un canal TV, apăsaţi pe f FORMAT
pentru a deschide meniul Format imagine.
Selectaţi un format din listă şi apăsaţi pe OK.
Formate imagine
Sunt disponibile următoarele formate, în funcţie de imaginea de
pe ecran:
• Umplere ecran
Măreşte automat imaginea astfel încât să umple ecranul.
Distorsiunea imaginii este minimă, subtitlurile rămân vizibile.
Nu este adecvat pentru imagini provenite de la PC. Unele
formate de imagine extreme pot prezenta, în continuare, bare
negre.
• Zoom automat
Măreşte imaginea automat, pentru a umple cât mai mult
ecranul, fără distorsiuni. Pot fi vizibile benzi negre. Nu este
adecvat pentru imagini provenite de la PC.
• Superzoom
Îndepărtează liniile negre de pe părţile laterale ale imaginilor în
format 4:3. Imaginea este reglată pentru a se încadra pe ecran.
Extindere film 16:9
Scalează imaginea la un format 16:9.
• Ecran lat
Modifică imaginea la un format 16:9.
• Nescalată
Mod expert pentru imagini HD sau provenite de la PC. Afişare
pixel cu pixel. Este posibil să apară benzi negre în cazul
imaginilor de la un calculator.
Text
Pagini teletext
Deschidere teletext
Pentru a deschide paginile teletext în timp ce vizionaţi canale
TV, apăsaţi pe TEXT.
Pentru a închide teletextul, apăsaţi TEXT din nou.
Selectaţi o pagină teletext
Pentru a selecta o pagină ...
• Introduceţi numărul paginii utilizând tastele numerice.
• Apăsaţi pe w sau pe x
• Apăsaţi pe u sau pe v.
• Apăsaţi o tastă colorată pentru a selecta unul dintre
subiectele codificate prin culori din partea inferioară a ecranului.
Subpagini teletext
Un număr de pagină de teletext poate conţine mai multe
subpagini. Numerele subpaginilor sunt afişate pe o bară de
lângă numărul paginii principale.
Pentru a selecta o subpagină, apăsaţi pe w sau pe x.
Pagini teletext T.O.P.
Unele televiziuni oferă teletext T.O.P.
Pentru a deschide paginile de teletext T.O.P. din cadrul
teletextului, apăsaţi pe oOPTIONS şi selectaţi Vedere
T.O.P.
Pagini favorite
Televizorul întocmeşte o listă a ultimelor 10 Pagini teletext
deschise. Acestea pot fi redeschise cu uşurinţă din coloana de
Pagini teletext favorite.
1 - În Teletext, selectaţi steluţa din colţul din stânga sus al
ecranului pentru afişarea coloanei de pagini favorite.
2 - Apăsaţi v sau u pentru a selecta un număr de pagină şi
apăsaţi pe OK pentru a deschide pagina respectivă.
Puteţi goli lista cu ajutorul opţiunii Ştergere pagini favorite.
Căutare teletext
Puteţi selecta un cuvânt şi scana teletextul pentru a găsi toate
secvenţele în care apare acest cuvânt.
Des chideţi o pagină teletext şi apăsaţi pe OK.
Selectaţi un cuvânt sau un număr cu ajutorul tastelor săgeată.
Acum, apăsaţi din nou pe OK pentru a trece imediat la
următoarea apariţie a acestui cuvânt sau număr.
Televizor / Canale TV 31
Page 32

Apăsaţi din nou pe OK pentru a trece la următoarea apariţie.
Pentru a opri căutarea, apăsaţi pe u până când nu mai este
selectat nimic.
Teletext de la un dispozitiv conectat
Unele dispozitive conectate care recepţionează canale TV pot
oferi, de asemenea, funcţia teletext.
Pentru a deschide paginile de teletext de la un dispozitiv
conectat, apăsaţi pe h, selectaţi dispozitivul şi apăsaţi pe OK.
În timpul vizionării unui canal TV la dispozitiv, apăsaţi pe o
OPTIONS, selectaţi Afişare taste dispozitiv, selectaţi tasta T
şi apăsaţi pe OK. Apăsaţi pe b pentru a ascunde tastele
dispozitivului.
Pentru a închide teletextul, apăsaţi din nou pe b.
Text digital (numai în Marea Britanie)
Anumiţi furnizori de televiziune digitală oferă Text Digital sau
televiziune interactivă dedicată pe canalele digitale. Aceasta
include teletextul normal prin utilizarea tastelor numerice,
colorate şi cu săgeţi pentru selectare şi navigare.
Pentru a închide funcţia Text digital, apăsaţi pe b.
Opţiuni de teletext
În Teletext, apăsaţi pe o OPTIONS pentru a selecta
următoarele:
• Îngheţare pagină
• Ecran dual
• Vedere T.O.P.
• Mărire
• Redare
• Derulare subpagini
• Ascundere pagini favorite
• Ştergere pagini favorite
• Limbă
Îngheţare pagină
Pentru a opri rotirea automată a subpaginilor, apăsaţi pe
oOPTIONS şi selectaţi Îngheţare pagină.
Ecran dual/Ecran întreg
Pentru a afişa canalul TV şi teletextul împreună, apăsaţi pe o
OPTIONS şi selectaţi Ecran dual.
Selectaţi Ecran întreg pentru a reveni la vizualizarea în format
ecran întreg.
Vedere T.O.P.
Pentru a deschide Teletextul T.O.P., apăsaţi pe o OPTIONS
şi selectaţi Vedere T.O.P.
Mărire
Dacă doriţi să măriţi pagina de teletext pentru a citi mai
confortabil, apăsaţi pe o OPTIONS şi selectaţi Mărire. Pentru
a derula în jos pe pagină, apăsaţi pe v sau pe u.
Redare
Pentru a anula ascunderea informaţiilor de pe o pagină, apăsaţi
pe o OPTIONS şi selectaţi Redare.
Derulare subpagini
Pentru a derula subpaginile atunci când acestea sunt
disponibile, apăsaţi pe o OPTIONS şi selectaţi Derulare
subpagini.
Limbă
Pentru a schimba grupul de caractere pe care Teletextul le
utilizează, astfel încât textul să fie afişat corect, apăsaţi pe o
OPTIONS şi selectaţi Limbă.
Configurare teletext
Limbă teletext
Unele televiziuni digitale oferă serviciul de Teletext în mai
multe limbi.
Pentru setarea limbii principale, respectiv secundare de
teletext, apăsaţi pe h, selectaţi S Configurare şi apăsaţi pe
OK.
Selectaţi Setări canal şi selectaţi Principal or Teletext -
secundar şi selectaţi limbile dvs. de teletext preferate.
Teletext 2.5
Dacă este disponibil, Teletext 2.5 oferă mai multe culori şi
grafică mai bună. Teletext 2.5 este activat ca setare standard
din fabrică.
Pentru dezactivare, apăsaţi pe h şi selectaţi SConfigurare,
apoi apăsaţi pe OK.
Selectaţi Setări TV > Preferinţe > Teletext 2.5.
Televiziune interactivă
Ce este iTV?
Cu televiziunea interactivă, unii furnizori de transmisii digitale
combină programul TV normal cu pagini de informaţii sau
divertisment. Pe unele pagini vă puteţi exprima părerea cu
privire la un program sau puteţi vota, puteţi efectua cumpărături
online sau puteţi plăti pentru un program video la cerere.
HbbTV, MHEG, . . .
Furnizorii utilizează diverse sisteme TV interactive: Hbb TV
(Hybrid Broadcast Broadband TV) sau iTV (Interactive TV MHEG). Televiziunea interactivă este denumită uneori Text
Digital sau butonul roşu. Însă fiecare sistem este diferit.
Vizitaţi site-urile Web de pe Internet al furnizorilor pentru mai
multe informaţii.
De ce aveţi nevoie
Televiziunea interactivă este disponibilă numai pe canalele TV
digitale. Pentru a vă bucura de beneficiile complete ale
televiziunii interactive, aveţi nevoie de o conexiune Internet de
mare viteză (bandă largă) la televizor.
HbbTV
În cazul în care canalul TV oferă pagini HbbTV, trebuie mai întâi
să activaţi HbbTV în setările televizorului pentru a vizualiza
paginile.
1 - Apăsaţi pe h din nou, selectaţi S Configurare, apoi
apăsaţi pe OK.
2 - Selectaţi Setări TV şi selectaţi Setări generale > HbbTV şi
apăsaţi OK.
3 - Selectaţi Activ şi apăsaţi pe OK.
4 - Apăsaţi pe b, în mod repetat, dacă este necesar, pentru a
închide meniul.
32 Televizor / Canale TV
Page 33

Dacă doriţi să evitaţi accesul la paginile HbbTV de pe un
anumit canal, puteţi bloca numai paginile HbbTV pentru acest
canal.
1 - Comutaţi la canalul ale cărui pagini HbbTV doriţi să le
blocaţi.
2 - Apăsaţi o OPTIONS şi selectaţi HbbTV pe acest canal şi
apăsaţi OK.
3 - Selectaţi Oprit şi apăsaţi pe OK.
Pagini iTV
Deschiderea paginilor iTV
Majoritatea canalelor care oferă HbbTV sau iTV vă invită să
apăsaţi tasta * (roşie) sau tasta OK pentru a deschide
programul interactiv.
Navigarea în paginile iTV
Puteţi utiliza tastele săgeată şi cele colorate, tastele numerice şi
tasta b pentru a naviga în paginile iTV. Puteţi utiliza tastele x
(Redare), p (Pauză) şi q (Oprire) pentru a viziona clipuri video
în paginile iTV.
Text digital (numai în Marea Britanie)
Pentru a deschide Text Digital, apăsaţi pe TEXT. Pentru a
închide, apăsaţi pe b.
Închiderea paginilor iTV
Majoritatea paginilor iTV vă informează ce tastă trebuie utilizată
pentru a le închide.
Pentru a impune închiderea unei pagini iTV, comutaţi la
următorul canal TV şi apoi comutaţi înapoi.
3.4
ghid TV
De ce aveţi nevoie
Cu ajutorul Ghidului TV, puteţi vizualiza o listă a programelor
TV curente şi programate pentru canalele dvs. În funcţie de
provenienţa informaţiilor (datelor) din Ghidul TV, sunt afişate
canalele analogice şi cele digitale, respectiv numai canalele
digitale. Nu toate canalele oferă informaţii pentru Ghidul TV.
Televizorul poate colecta informaţii din ghidul TV pentru
canalele instalate pe acesta (spre ex. canalele pe care le
urmăriţi prin Watch TV (Vizionare TV)). Televizorul nu poate
colecta informaţii din ghidul TV pentru canale vizionate de la un
receptor digital.
Utilizarea ghidului TV
Deschiderea ghidului TV
Deschidere Ghid TV
Pentru a deschide ghidul TV, apăsaţi pe GUIDE.
Apăsaţi din nou pe GUIDE pentru a închide.
Prima dată când deschideţi Ghidul TV, televizorul scanează
toate canalele TV pentru informaţii privind programele. Aceasta
poate dura câteva minute. datele din ghidul TV sunt memorate
în televizor.
Comutarea la un program
Comutarea la un program
Din ghidul TV, puteţi comuta la un program curent.
Pentru a selecta un program, utilizaţi tastele săgeată pentru a
evidenţia numele programului.
Navigaţi la dreapta pentru a vizualiza programele planificate
ulterior în ziua respectivă.
Pentru a comuta la program (canal), selectaţi programul şi
apăsaţi pe OK.
Vizualizare detalii program
Pentru afişarea detaliilor programului selectat, apăsaţi pe i
INFO.
Schimbare zi
Schimbare zi
Ghidul TV poate afişa programele planificate pentru zilele
următoare (cu maximum 8 zile în avans).
Dacă informaţiile din Ghidul TV provin de la furnizor, puteţi
apăsa CH+ pentru a vizualiza programul pentru una dintre
zilele următoare. Apăsaţi pe CH- pentru a reveni la ziua
precedentă.
Alternativ, puteţi apăsa pe o OPTIONS şi selecta Schimbare
zi.
Selectaţi Ziua anterioară, Astăzi sau Ziua următoare şi apăsaţi
pe OK pentru a selecta ziua din program.
Dacă informaţiile din Ghidul Tv provin de pe Internet, apăsaţi
* Selectare zi.
Setarea unui memento
Setarea unui memento
Puteţi seta memento-uri care să vă alerteze cu privire la
începutul unui program, prin intermediul unui mesaj pe ecran.
Pentru a seta un memento, selectaţi programul din planificare
şi apăsaţi tasta colorată pentru Setare memento. Programul
este marcat cu simbolul unui ceas ê.
Pentru anularea memento-ului, apăsaţi pe tasta colorată pentru
Şt. mem.
Pentru vizualizarea unei liste a tuturor memento-urilor setate,
apăsaţi pe tasta colorată pentru Program. memento.
Căutaţi după gen
Căutaţi după gen
Televizor / ghid TV 33
Page 34

Dacă aceste informaţii sunt disponibile, puteţi căuta programele
planificate după gen, precum filme, emisiuni sportive etc.
Pentru a căuta programele după gen, apăsaţi pe o OPTIONS
şi selectaţi Căutaţi după gen.
Selectaţi un gen şi apăsaţi pe OK. Va apărea o lis tă cu
programele găsite.
Înregistrări
Din Ghidul TV, puteţi înregistra sau programa instantaneu
înregistrarea unui program TV. Pentru stocarea înregistrărilor,
conectaţi un Hard disk USB la televizor.
Pentru mai multe detalii privind funcţia de Înregistrare, apăsaţi
pe * Listă şi căutaţi Înregistrare.
Recepţionarea informaţiilor pentru Ghidul
TV
Ghidul TV primeşte informaţii (date) de la furnizori sau de pe
Internet. În unele regiuni şi pentru unele canale, este posibil ca
informaţiile pentru ghidul TV să nu fie disponibile. Televizorul
poate colecta informaţii din ghidul TV pentru canalele instalate
pe acesta (de ex. canalele pe care le urmăriţi prin Watch TV
(Vizionare TV)). Televizorul nu poate colecta informaţii din
ghidul TV pentru canale vizionate de la un receptor digital sau
decodor.
Televizorul este livrat cu informaţiile setate la De la furnizor.
Dacă informaţiile pentru Ghidul TV provin de pe Internet,
ghidul TV poate, de asemenea, lista canalele analogice alături
de cele digitale. În meniul Ghidului TV, puteţi vizualiza canalul
curent vizionat pe un mic ecran.
Setarea informaţiilor pentru Ghidul TV
Dacă televizorul este conectat la Internet, puteţi seta
televizorul să primească informaţii pentru Ghidul TV de la
furnizor.
Pentru a seta informaţiile pentru Ghidul TV, apăsaţi pe h,
selectaţi S Configurare şi apăsaţi pe OK.
Selectaţi Setări TV > Setări generale > Ghid TV.
Selectaţi De la furnizor sau De pe Internet.
Înregistrări lipsă
Este posibil, ca atunci când unele înregistrări par să fi dispărut
din lista de înregistrări, informaţiile (datele) din Ghidul TV să se
fi modificat. Înregistrările efectuate cu ajutorul setării De la
furnizor devin invizibile în listă, dacă modificaţi setarea în De
pe Internet sau vice versa. Este posibil ca televizorul să fi
trecut la setarea De pe Internet în mod automat.
Pentru a efectua înregistrări care s ă fie disponibile în lista de
înregistrări, treceţi la setarea care era selectată atunci când au
fost efectuate înregistrările.
3.5
Comutarea la dispozitive
Listă sursă
În lista conexiunilor - meniul Sursă - puteţi găsi dispozitivele
conectate la televizor.
Din aces t meniu sursă, puteţi comuta la un dispozitiv.
Meniu Sursă
Pentru a deschide meniul Sursă, apăsaţi pe c SOURCE.
Pentru a comuta la un dispozitiv conectat, selectaţi dispozitivul
cu săgeţile w (stânga) sau x (dreapta) şi apăsaţi pe OK.
Pentru unele dispozitive (HDMI-CEC), puteţi selecta o
activitate direct din lista situată sub pictograma dispozitivului.
Selectaţi dispozitivul, selectaţi o activitate şi apăsaţi pe OK.
Pentru a închide meniul Sursă fără a comuta la un dispozitiv,
apăsaţi din nou pe c.
Detecţie automată
Când conectaţi un dispozitiv nou la televizor, dispozitivul este
detectat automat şi introdus în meniul Sursă. Dispozitivul este
afişat sub forma unei pictograme (tipul dispozitivului) şi are un
nume. Dacă tipul dispozitivului nu corespunde cu dispozitivul,
de ex., televizorul îl asimilează unui player, dar nu este, aveţi
posibilitatea de a modifica tipul.
Pentru a modifica tipul dispozitivului, apăsaţi pe * Tip
dispozitiv, selectaţi un tip care corespunde dispozitivului şi
apăsaţi pe OK.
Dacă numele nu se potriveşte cu dispozitivul sau doriţi să
atribuiţi dispozitivului un nume la alegerea dvs., apăsaţi pe *
Redenumire. Utilizaţi tastatura telecomenzii pentru a introduce
un nume nou.
Un tip de dispozitiv corespunzător este de ajutor în utilizarea
dispozitivului. Tipul dispozitivului determină stilurile de imagine
şi de sunet, valorile rezoluţiei, setările specifice sau poziţia din
cadrul meniului Sursă.
Când conectaţi un dispozitiv nou la televizor, pictograma
dispozitivului trece în faţa meniului Sursă.
Dacă televizorul nu detectează automat dispozitivul, selectaţi
conexiunea folosită pentru a cupla dispozitivul şi reglaţi tipul şi
numele Dispozitivului.
Nume şi pictogramă originale
Pentru a restabili pictograma dispozitivului la numele şi tipul
original al acesteia, apăsaţi pe o OPTIONS, selectaţi fila
Opţiuni din bara de meniuri şi selectaţi Nume şi pictogramă
originale, apoi apăsaţi pe OK.
Scanare conexiuni
34 Televizor / Comutarea la dispozitive
Page 35

Pentru rescanarea tuturor conexiunilor TV şi actualizarea
meniului Sursă, apăsaţi pe o OPTIONS, selectaţi fila Opţiuni
din bara de meniuri, selectaţi Scanare conexiuni şi apăsaţi pe
OK.
Din modul standby
Cu televizorul în standby, puteţi porni un dispozitiv conectat cu
ajutorul telecomenzii televizorului.
Redare
Pentru pornirea atât a playerului de discuri, cât şi a televizorului
din modul standby, precum şi pentru începerea imediată a
redării discului sau a programului, apăsaţi pe butonul x (redare)
de la telecomanda televizorului.
Dispozitivul trebuie să fie conectat prin intermediul unui cablu
HDMI, iar funcţia HDMI CEC trebuie să fie activată atât la
televizor, cât şi la dispozitiv.
Sistem Home Theatre
Puteţi porni sistemul Home Theatre pentru a asculta un disc
audio sau un canal radio, lăsând televizorul în modul standby.
Pentru a porni numai sistemul HTS, cu televizorul în modul
standby, apăsaţi pe butonul c SOURCE de la telecomanda
televizorului.
EasyLink
Cu tehnologia EasyLink, puteţi controla un dispozitiv conectat
cu ajutorul telecomenzii televizorului. EasyLink utilizează HDMI
CEC pentru comunicaţia cu dispozitivele conectate.
Dispozitivele trebuie să fie compatibile HDMI CEC şi trebuie
să fie conectate prin intermediul unei conexiuni HDMI.
În Asistenţă, apăsaţi pe * Listă şi căutaţi EasyLink pentru mai
multe informaţii.
3.6
Subtitluri şi limbi
Subtitrări
Activarea subtitlurilor
Pentru a deschide meniul Subtitlu, apăsaţi pe SUBTITLE.
Puteţi aplica subtitlurilor opţiunea Activ sau Oprit.
Pentru afişarea subtitlurilor atunci când programul transmis nu
este în limba dvs. - limba setată pentru televizor, selectaţi
Automat. De asemenea, această setare va afişa subtitlurile la
dezactivarea sonorului cu butonul m.
Pentru canalele analogice, subtitlurile trebuie să fie disponibile
în Teletext.
Subtitluri pentru canale analogice
La canalele analogice, este necesar ca subtitlurile să fie aplicate
manual pentru fiecare canal.
1 - Comutaţi la un canal şi apăsaţi pe Teletext pentru a
deschide paginile de teletext.
2 - Introduceţi numărul de pagină pentru subtitluri, de regulă
888.
3 - Apăsaţi din nou pe Teletext pentru a închide paginile de
teletext.
Dacă selectaţi Activ în meniul Subtitlu când vizionaţi acest canal
analogic, subtitlurile vor fi afişate, dacă sunt disponibile.
Pentru a afla dacă un canal este analogic sau digital, comutaţi la
canalul respectiv şi deschideţi Statut din meniul Opţiuni.
Subtitluri pentru canalele digitale
Nu este necesară setarea subtitlurilor în paginile de teletext
pentru canalele digitale.
Canalele digitale pot oferi subtitluri în mai multe limbi pentru
un program. Puteţi seta o limbă de subtitluri principală şi una
secundară. Dacă sunt disponibile subtitluri într-una din aceste
limbi, televizorul le va afişa.
Dacă niciuna dintre limbile de subtitluri preferate nu este
disponibilă, puteţi selecta o altă limbă de subtitluri.
Pentru setarea limbii de subtitluri principale şi secundare . . .
1 - Apăsaţi pe h, selectaţi Configurare, apoi apăsaţi pe OK.
2 - Selectaţi Setări canal şi apoi Limbi > Subtitluri - Principal
sau Subtitluri - Secundar şi apăsaţi pe OK .
3 - Selectaţi o limbă şi apăsaţi pe OK.
4 - Apăsaţi pe b, în mod repetat, dacă este necesar, pentru a
închide meniul.
Pentru a selecta o limbă de subtitrare atunci când niciuna
dintre limbile dvs. preferate nu este disponibilă . . .
1 - Apăsaţi pe o OPTIONS
2 - Selectaţi Limbă subtitrări, selectaţi o limbă pe care doriţi să
o utilizaţi temporar şi apăsaţi pe OK.
Televizor / Subtitluri şi limbi 35
Page 36

Audio limb.
Canalele TV digitale pot transmite un program care conţine şi
alte limbi vorbite, în afara limbii originale. Puteţi seta o limbă
audio preferată principală şi una secundară. Dacă sunetul este
disponibil într-una dintre aceste limbi, televizorul va comuta la
acest tip de audio.
Dacă niciuna dintre limbile audio preferate nu este disponibilă,
puteţi selecta o altă limbă audio care este disponibilă.
Pentru setarea limbii audio principale şi secundare . . .
1 - Apăsaţi pe h, selectaţi Configurare, apoi apăsaţi pe OK.
2 - Selectaţi Setări canal şi apoi Limbi > Audio - Principal sau
Audio - Secundar şi apăsaţi pe OK.
3 - Selectaţi o limbă şi apăsaţi pe OK.
4 - Apăsaţi pe b, în mod repetat, dacă este necesar, pentru a
închide meniul.
Pentru a selecta o limbă audio când niciuna dintre limbile dvs.
audio preferate nu este disponibilă . . .
1 - Apăsaţi pe o OPTIONS
2 - Selectaţi Limbă audio, selectaţi o limbă pe care doriţi să o
utilizaţi temporar şi apăsaţi pe OK.
Limba originală
În cazul în care canalul digital conţine limba originală a unui
program sau a unui film, puteţi seta televizorul să comute
automat la limba audio respectivă. Setaţi Limba originală la
Activ pentru a urmări un film dublat în limba sa originală (dacă
limba originală este disponibilă).
Pentru a seta Limba originală . . .
1 - Apăsaţi pe h, selectaţi Configurare, apoi apăsaţi pe OK.
2 - Selectaţi Setări canal, apoi Limbi > Limba originală şi
apăsaţi pe OK.
3 - Selectaţi Activ sau Oprit şi apăsaţi pe OK.
4 - Apăsaţi pe b, în mod repetat, dacă este necesar, pentru a
închide meniul.
Limbi audio pentru persoanele cu deficienţe de auz, respectiv
de vedere
Unele canale TV digitale transmit semnal audio special şi
subtitluri adaptate pentru persoane cu deficienţe de auz sau de
vedere.
În Asistenţă, apăsaţi pe * Listă şi căutaţi Acces universal
pentru mai multe informaţii.
Limba meniului
Pentru schimbarea limbii meniurilor şi a mesajelor TV . . .
1 - Apăsaţi pe h, selectaţi S Configurare, apoi apăsaţi pe
OK.
2 - Selectaţi Setări TV > Setări generale > Limba meniului şi
apăsaţi pe OK.
3 - Selectaţi limba dorită şi apăsaţi pe OK.
4 - Apăsaţi pe b, în mod repetat, dacă este necesar, pentru a
închide meniul.
3.7
Cronometre şi ceas
Cronometru oprire
Cu funcţia Cronometru oprire, puteţi seta televizorul să
comute automat în modul standby după o perioadă presetată.
Pentru a seta cronometrul de oprire, apăsaţi pe h, selectaţi
S Configurare şi apăsaţi pe OK.
Selectaţi Setări TV > Setări generale > Cronometru oprire.
Cu bara de glisor, puteţi seta intervalul până la 180 de minute,
în paşi de 5 minute. Dacă este setat la 0 minute, cronometrul
de oprire este dezactivat.
Puteţi închide televizorul mai devreme sau puteţi reseta timpul
în timpul numărătorii inverse.
Ceas
Pentru a afla cât este ceasul, apăsaţi pe GUIDE pentru a afla
ora din ghidul TV.
În unele ţări, trans misiile digitale nu trimit informaţii UTC
(Timp universal coordonat). Este posibil ca trecerea la ora de
vară să fie ignorată şi televizorul să indice o oră incorectă.
Pentru a corecta ceasul televizorului, apăsaţi pe h, selectaţi
S Configurare şi apăsaţi pe OK.
Selectaţi Setări TV > Setări generale > Ceas şi selectaţi În
funcţie de ţară.
Selectaţi Ora de vară ş i selectaţi setarea corespunzătoare.
Pentru a seta manual ora şi data, selectaţi Manual. Apoi
selectaţi Oră sau Dată.
Când înregistraţi programe cu Smart TV, Înregistrare, vă
recomandăm să nu modificaţi data şi ora manual.
Oprire cronometru
Dacă nu apăsaţi pe un buton de la telecomandă în interval de 4
ore sau dacă televizorul nu primeşte semnal de intrare şi nici
comenzi de la telecomandă timp de 10 minute, televizorul se
opreşte automat, pentru economisirea energiei.
Dacă utilizaţi televizorul ca monitor sau utilizaţi un receptor
digital pentru a viziona la televizor (un Set-top box - STB) şi nu
utilizaţi telecomanda televizorului, dezactivaţi oprirea automată.
Pentru dezactivare, apăsaţi pe h, selectaţi S Configurare,
apoi apăsaţi pe OK.
36 Televizor / Cronometre şi ceas
Page 37

Selectaţi Setări TV > Setări generale > Oprire cronometru şi
setaţi bara de glisor la 0.
În Asistenţă, apăsaţi pe * Listă şi căutaţi în Economisire
energie pentru mai multe informaţii despre setările ecologice
ale televizorului.
3.8
Setări imagine
Stil imagine
Pentru reglarea uşoară a imaginilor, puteţi selecta o setare
presetată cu opţiunea Stil imagine.
1 - În timp ce vizionaţi un canal TV, apăsaţi pe oOPTIONS
pentru a deschide meniul de Opţiuni
2 - Selectaţi j Imagine şi sunet din bara de meniuri şi
selectaţi Stil imagine.
3 - Selectaţi un stil şi apăsaţi pe OK.
De asemenea, puteţi regla o anumită setare a unui stil de
imagine selectat, precum Luminozitate sau Contrast.
Televizorul va memora reglajele efectuate.
Reglarea unui stil de imagine
Pentru reglarea unui stil de imagine . . .
1 - Selectaţi stilul şi apăsaţi pe OK.
2 - Apăsaţi pe h, selectaţi S Configurare, apoi apăsaţi pe
OK.
3 - Selectaţi Setări TV, navigaţi la setarea individuală şi reglaţi-o.
4 - Apăsaţi pe b pentru a închide meniul şi pentru a se
memora setarea.
Pentru a reveni la valorile originale ale opţiunii Stil imagine . . .
1 - Apăsaţi pe h, selectaţi S Configurare, apoi apăsaţi pe
OK.
2 - Selectaţi Setări TV > Imagine > Stil imagine şi selectaţi
stilul pe care doriţi să-l resetaţi.
3 - Apăsaţi pe *Resetare. Stilul este resetat.
În Asistenţă, apăsaţi pe * Listă şi căutaţi Imagine pentru
reglarea setărilor de imagine s eparate.
Stilurile de imagine disponibile sunt . . .
• Personal - Preferinţele dvs. din Setări rapide imagine
• Intens - Ideal pentru vizionare în timpul zilei
• Natural - Setări pentru imagine naturală
• Filme - Ideal pentru a viziona filme
• Economisire energie - Setări eficiente din punct de vedere
energetic
• Standard - Setări standard din fabrică
• Fotografie - Ideal pentru a viziona fotografii
Viu
Dacă opţiunea Stil imagine este readusă la Intens, la fiecare
pornire a televizorului, locaţia acestuia este setată la Magazin. O
setare creată pentru promovarea în magazine.
Pentru setarea televizorului în vederea utilizării acasă . . .
1 - Apăsaţi pe h, selectaţi S Configurare, apoi apăsaţi pe
OK.
2 - Selectaţi Setări TV > Setări generale > Locaţie şi apăsaţi
pe OK .
3 - Selectaţi Acasă şi apăsaţi pe OK.
4 - Apăsaţi pe b, în mod repetat, dacă este necesar, pentru a
închide meniul.
Meniul Imagine
Contrast backlight
Cu ajutorul funcţiei Contrast backlight, puteţi reglacontrastul
imaginii. Dacă vizionaţi imagini 3D, această setare este
comutată la Contrast backlight 3D.
Pentru reglarea contrastului . . .
1 - Apăsaţi pe h, selectaţi S Configurare, apoi apăsaţi pe
OK.
2 - Selectaţi Setări TV > Imagine > Contrast backlight.
3 - Apăsaţi pe x (dreapta) şi reglaţi valoarea cu u (sus) sau v
(jos).
4 - Apăsaţi pe b, în mod repetat, dacă este necesar, pentru a
închide meniul.
Culoare
Cu ajutorul funcţiei Culoare, puteţi regla nivelul de saturaţie a
culorilor imaginii.
Pentru reglarea culorii. . .
1 - Apăsaţi pe h, selectaţi S Configurare, apoi apăsaţi pe
OK.
2 - Selectaţi Setări TV > Imagine > Culoare.
3 - Apăsaţi pe x (dreapta) şi reglaţi valoarea cu u (sus) sau v
(jos).
4 - Apăsaţi pe b, în mod repetat, dacă este necesar, pentru a
închide meniul.
Definiţie
Cu ajutorul funcţiei Claritate, puteţi regla nivelul de claritate al
imaginii, în detalii fine.
Pentru reglarea clarităţii . . .
1 - Apăsaţi pe h, selectaţi S Configurare, apoi apăsaţi pe
OK.
2 - Selectaţi Setări TV > Imagine > Claritate.
3 - Apăsaţi pe x (dreapta) şi reglaţi valoarea cu u (sus) sau v
(jos).
4 - Apăsaţi pe b, în mod repetat, dacă este necesar, pentru a
închide meniul.
Reducerea zgomotului
Cu funcţia Reducere zgomot, puteţi filtra şi reduce nivelul de
zgomot al imaginilor.
Pentru reglarea reducerii zgomotului . . .
1 - Apăsaţi pe h, selectaţi S Configurare, apoi apăsaţi pe
OK.
2 - Selectaţi Setări TV > Imagine > Reducere zgomot.
Televizor / Setări imagine 37
Page 38

3 - Apăsaţi pe x (dreapta) şi selectaţi Maxim, Mediu, Minim
sau Oprit.
4 - Apăsaţi pe b, în mod repetat, dacă este necesar, pentru a
închide meniul.
Reducere pentru MPEG
Cu funcţia de Reducere artefact MPEG, puteţi fluidiza
tranziţiile digitale din imagine. Artefactele MPEG sunt în mare
parte vizibile sub forma unor blocuri mici sau a unor margini
zimţate ale imaginilor.
Pentru reducerea artefactelor MPEG . . .
1 - Apăsaţi pe h, selectaţi S Configurare, apoi apăsaţi pe
OK.
2 - Selectaţi Setări TV > Imagine > Reducere artefact MPEG.
3 - Apăsaţi pe x (dreapta) şi selectaţi Maxim, Mediu, Minim
sau Oprit.
4 - Apăsaţi pe b, în mod repetat, dacă este necesar, pentru a
închide meniul.
Pixel Precise HD
Perfect Natural Motion
Cu Perfect Natural Motion, puteţi reduce tremuratul imaginii,
vizibil la filmele pe televizor. Perfect Natural Motion
uniformizează şi fluidizează orice mişcare.
Pentru reglarea tremuratului imaginii. . .
1 - Apăsaţi pe h, selectaţi S Configurare, apoi apăsaţi pe
OK.
2 - Selectaţi Setări TV > Imagine > Pixel Precise HD >
Perfect Natural Motion.
3 - Apăsaţi pe x (dreapta) şi selectaţi Maxim, Mediu, Minim
sau Oprit.
4 - Apăsaţi pe b, în mod repetat, dacă este necesar, pentru a
închide meniul.
ClearLCD
Cu Clear LCD, treceţi la o claritate superioară a mişcării, un
nivel de negru îmbunătăţit, contrast ridicat fără pâlpâire, o
imagine fără zgomot şi un unghi de vizualizare mai amplu.
Pentru activare sau dezactivare. . .
1 - Apăsaţi pe h, selectaţi S Configurare, apoi apăsaţi pe
OK.
2 - Selectaţi Setări TV > Imagine > Pixel Precise HD > Clear
LCD.
3 - Apăsaţi x (dreapta) şi selectaţi Pornit sau Oprit.
4 - Apăsaţi pe b, în mod repetat, dacă este necesar, pentru a
închide meniul.
Profunzime avansată
Cu funcţia Profunzime avansată, treceţi la o claritate superioară
a marginilor şi contururilor liniilor.
Pentru activare sau dezactivare. . .
1 - Apăsaţi pe h, selectaţi S Configurare, apoi apăsaţi pe
OK.
2 - Selectaţi Setări TV > Imagine > Pixel Precise HD >
Profunzime avansată.
3 - Apăsaţi x (dreapta) şi selectaţi Pornit sau Oprit.
4 - Apăsaţi pe b, în mod repetat, dacă este necesar, pentru a
închide meniul.
Dynamic Contrast
Cu Contrast perfect puteţi seta nivelul la care televizorul
îmbunătăţeşte automat detaliile în zonele întunecate, de mijloc
şi luminoase ale imaginii.
Pentru reglarea nivelului. . .
1 - Apăsaţi pe h, selectaţi S Configurare, apoi apăsaţi pe
OK.
2 - Selectaţi Setări TV > Imagine > Pixel Precise HD >
Contrast dinamic.
3 - Apăsaţi pe x (dreapta) şi selectaţi Maxim, Mediu, Minim
sau Oprit.
4 - Apăsaţi pe b, în mod repetat, dacă este necesar, pentru a
închide meniul.
Iluminare dinamică
Cu Iluminare dinamică puteţi seta nivelul la care consumul de
energie poate fi redus prin diminuarea intensităţii luminoase a
ecranului. Optaţi pentru un consum optim de energie sau
pentru imaginea cu cea mai bună intensitate luminoasă.
Pentru reglarea nivelului. . .
1 - Apăsaţi pe h, selectaţi S Configurare, apoi apăsaţi pe
OK.
2 - Selectaţi Setări TV > Imagine > Pixel Precise HD >
Iluminare dinamică.
3 - Apăsaţi x (dreapta) şi selectaţi Imagine optimă, Energie
optimă, Standard sau Oprit.
4 - Apăsaţi pe b, în mod repetat, dacă este necesar, pentru a
închide meniul.
Accentuare culoare
Cu opţiunea Îmbunătăţire culoare, puteţi îmbunătăţi
intensitatea culorii şi detaliile din culorile luminoase.
Pentru reglarea nivelului. . .
1 - Apăsaţi pe h, selectaţi S Configurare, apoi apăsaţi pe
OK.
2 - Selectaţi Setări TV > Imagine > Pixel Precise HD >
Îmbunătăţire culoare.
3 - Apăsaţi pe x (dreapta) şi selectaţi Maxim, Mediu, Minim
sau Oprit.
4 - Apăsaţi pe b, în mod repetat, dacă este necesar, pentru a
închide meniul.
38 Televizor / Setări im agine
Page 39

Senzor de lumină
Funcţia Senzor de lumină reglează setările de imagine şi
Ambilight în mod automat, în funcţie de condiţiile de iluminare
ale încăperii. Puteţi activa sau dezactiva Senzorul de lumină.
Pentru activare sau dezactivare. . .
1 - Apăsaţi pe h, selectaţi S Configurare, apoi apăsaţi pe
OK.
2 - Selectaţi Setări TV > Imagine > Avansat > Senzor de
lumină.
3 - Apăsaţi x (dreapta) şi selectaţi Pornit sau Oprit.
4 - Apăsaţi pe b, în mod repetat, dacă este necesar, pentru a
închide meniul.
Gamma
Cu Gamma, puteţi stabili o setare non-liniară pentru luminanţa
şi contrastul imaginii. Gamma este o setare care se adresează
utilizatorilor experţi.
Pentru reglarea nivelului. . .
1 - Apăsaţi pe h, selectaţi S Configurare, apoi apăsaţi pe
OK.
2 - Selectaţi Setări TV > Imagine > Avansat > Gamma.
3 - Apăsaţi pe x (dreapta) şi reglaţi valoarea cu u (sus) sau v
(jos).
4 - Apăsaţi pe b, în mod repetat, dacă este necesar, pentru a
închide meniul.
Temperatura culorii
Cu funcţia Temperatura culorii, puteţi seta o temperatură
presetată a imaginii sau puteţi selecta opţiunea Personalizare
pentru a seta temperatura dorită de dvs., cu ajutorul funcţiei
Temperatură culoare personalizată. Setările Temperatură
culoare şi Temperatură culoare personalizată se adresează
utilizatorilor experţi.
Pentru selectarea unei presetări. . .
1 - Apăsaţi pe h, selectaţi S Configurare, apoi apăsaţi pe
OK.
2 - Selectaţi Setări TV > Imagine > Avansat > Temperatura
culorii.
3 - Apăsaţi x (dreapta) şi selectaţi Normal, Cald sau Rece.
Selectaţi Personalizare dacă doriţi să setaţi temperatura culorii
la valoarea dorită de dvs.
4 - Apăsaţi pe b, în mod repetat, dacă este necesar, pentru a
închide meniul.
Temperatură culoare personalizată
Cu funcţia Temperatură culoare personalizată, puteţi seta
temperatura culorii la valoarea dorită de dvs. Pentru setarea
unei temperaturi Personalizate a culorii, mai întâi selectaţi
Personalizare din setările de Temperatură culoare, pentru a
accesa meniul Temperatură culoare personalizată. Setarea de
Temperatură culoare personalizată se adresează utilizatorilor
experţi.
Pentru setarea unei temperaturi de culoare personalizate . . .
1 - Apăsaţi pe h, selectaţi S Configurare, apoi apăsaţi pe
OK.
2 - Selectaţi Setări TV > Imagine > Avansat > Temperatură
culoare personalizată.
3 - Apăsaţi x (dreapta).
4 - Selectaţi o setare folosind tastele săgeată. (WP reprezintă
punctul alb iar BL reprezintă nivelul de negru.)
5 - Apăsaţi pe OK pentru a confirma o setare. De asemenea,
puteţi selecta una dintre presetările disponibile în acest meniu.
6 - Apăsaţi pe b, în mod repetat, dacă este necesar, pentru a
închide meniul.
Contrast video
Cu funcţia Contrast video, puteţi micşora gama contrastului
video. Dacă vizionaţi imagini 3D, această setare este comutată
la Contrast video 3D. Contrast video şi contrast video 3D
sunt setări care se adresează utilizatorilor experţi.
Pentru reglarea nivelului. . .
1 - Apăsaţi pe h, selectaţi S Configurare, apoi apăsaţi pe
OK.
2 - Selectaţi Setări TV > Imagine > Avansat > Contrast
video .
3 - Apăsaţi pe x (dreapta) şi reglaţi valoarea cu u (sus) sau v
(jos).
4 - Apăsaţi pe b, în mod repetat, dacă este necesar, pentru a
închide meniul.
Luminozitate
Cu funcţia de Luminozitate puteţi seta nivelul de luminozitate
al semnalului imaginii. Luminozitatea este o setare care se
adresează utilizatorilor experţi. Recomandăm utilizatorilor care
nu sunt experţi să regleze luminozitatea cu ajutorul setării
Contrast backlight.
Pentru reglarea nivelului. . .
1 - Apăsaţi pe h, selectaţi S Configurare, apoi apăsaţi pe
OK.
2 - Selectaţi Setări TV > Imagine > Avansat > Luminozitate.
3 - Apăsaţi pe x (dreapta) şi reglaţi valoarea cu u (sus) sau v
(jos).
4 - Apăsaţi pe b, în mod repetat, dacă este necesar, pentru a
închide meniul.
Joc sau calculator
Puteţi comuta televizorul la setările ideale de imagine pentru
jocuri sau pentru utilizarea televizorului ca monitor de
calculator. Există o setare diferită pentru Joc sau Calculator.
Dacă un dispozitiv are tipul setat în mod corect în meniul Sursă
- Consolă de jocuri sau Calculator - televizorul va trece
automat la setarea ideală atunci când selectaţi dispozitivul. În
cazul în care comutaţi la setare în mod manual, nu uitaţi să o
dezactivaţi atunci când treceţi la vizionarea canalelor TV sau a
altui dispozitiv conectat.
Pentru selectarea manuală a setării . . .
1 - Apăsaţi pe h, selectaţi S Configurare, apoi apăsaţi pe
OK.
2 - Selectaţi Setări TV > Imagine > Joc sau calculator.
Televizor / Setări imagine 39
Page 40

3 - Selectaţi Joc, Calculator sau Oprit. Setarea Oprit revine la
setările de imagine pentru vizionarea canalelor TV.
4 - Apăsaţi pe b, în mod repetat, dacă este necesar, pentru a
închide meniul.
Format şi margini
Format imagine
Pentru mai multe informaţii privind Formatul imaginii, apăsaţi pe
* LIST şi căutaţi Format imagine.
Margini ecran
Cu funcţia Margini ecran, puteţi mări uşor imaginea pentru a
ascunde marginile distorsionate.
Pentru reglarea marginilor . . .
1 - Apăsaţi pe h, selectaţi S Configurare, apoi apăsaţi pe
OK.
2 - Selectaţi Setări TV > Imagine > Format şi margini >
Margini ecran.
3 - Apăsaţi pe x (dreapta) şi reglaţi valoarea cu u (sus) sau v
(jos).
4 - Apăsaţi pe b, în mod repetat, dacă este necesar, pentru a
închide meniul.
Deplasare imagine
Cu funcţia Deplasare imagine, puteţi deplasa uşor imaginea în
sus sau în jos pe ecran. Dacă subtitrarea este vizibilă doar pe
jumătate, puteţi deplasa imaginea în sus pentru ca aceasta să
fie complet vizibilă.
Pentru deplasarea imaginii . . .
1 - Apăsaţi pe h, selectaţi S Configurare, apoi apăsaţi pe
OK.
2 - Selectaţi Setări TV > Imagine > Format şi margini >
Deplasare imagine.
3 - Apăsaţi pe x (dreapta) şi reglaţi valoarea cu u (sus) sau v
(jos).
4 - Apăsaţi pe b, în mod repetat, dacă este necesar, pentru a
închide meniul.
Locaţie
Dacă televizorul se află într-un magazin, îl puteţi seta să afişeze
un banner promoţional intern. Stilul de imagine este setat
automat la Viu. Caracteristica automată Oprire cronometru
este dezactivată.
Pentru a seta televizorul la Locaţie magazin . . .
1 - Apăsaţi pe h, selectaţi S Configurare, apoi apăsaţi pe
OK.
2 - Selectaţi Setări TV > Setări generale > Locaţie şi apăsaţi
pe OK .
3 - Selectaţi Magazin şi apăsaţi pe OK.
4 - Apăsaţi pe b, în mod repetat, dacă este necesar, pentru a
închide meniul.
3.9
Setări sunet
Stil sunet
Pentru reglarea uşoară a sunetului, puteţi selecta o setare
presetată cu opţiunea Stil sunet.
În timp ce urmăriţi un canal TV, apăsaţi pe oOPTIONS
pentru a deschide meniul Opţiuni şi selectaţi Stil sunet.
Selectaţi un stil de sunet şi apăsaţi pe OK.
Stiluri de sunet
Cu stilurile de sunet, puteţi comuta cu uşurinţă la setări ideale
pentru vorbire (Ştiri) sau pentru vizionarea filmelor.
De asemenea, puteţi regla o anumită setare a unui stil de
sunet selectat, precum Sunete joase sau Sunete înalte.
Televizorul va memora reglajele efectuate.
Reglarea unui stil de sunet
Pentru reglarea unui stil de sunet . . .
1 - Selectaţi stilul şi apăsaţi pe OK.
2 - Apăsaţi pe h, selectaţi S Configurare, apoi apăsaţi pe
OK.
3 - Selectaţi Setări TV, navigaţi la setarea individuală şi reglaţi-o.
4 - Apăsaţi pe b pentru a închide meniul şi pentru a se
memora setarea.
Pentru a reveni la valorile originale ale opţiunii Stil sunet . . .
1 - Apăsaţi pe h, selectaţi S Configurare, apoi apăsaţi pe
OK.
2 - Selectaţi Setări TV > Sunet > Stil sunet şi selectaţi stilul
pe care doriţi să-l resetaţi.
3 - Apăsaţi pe *Resetare. Stilul este resetat.
În Asistenţă, apăsaţi pe * Listă şi căutaţi Sunet pentru
reglarea setărilor de sunet separate.
Diferitele stiluri de sunet sunt . . .
• Personal - Alegerile dvs. efectuate în meniul Personalizare
imagine şi sunet
• Original - Standard din fabrică
• Ştiri - Ideal pentru vorbire
• Filme - Ideal pentru a viziona filme
• Joc - Ideal pentru jocuri
• Muzică - Ideal pentru a asculta muzică
Setări sunet
Bas
Cu funcţia Bas puteţi regla nivelul tonurilor joase ale sunetului.
Pentru reglarea nivelului. . .
1 - Apăsaţi pe h, selectaţi S Configurare, apoi apăsaţi pe
OK.
2 - Selectaţi Setări TV > Sunet > Bas.
3 - Apăsaţi pe x (dreapta) şi reglaţi valoarea cu u (sus) sau v
(jos).
40 Televizor / Setări sunet
Page 41

4 - Apăsaţi pe b, în mod repetat, dacă este necesar, pentru a
închide meniul.
Sunete înalte
Cu funcţia Sunete înalte puteţi regla nivelul tonurilor înalte ale
sunetului.
Pentru reglarea nivelului. . .
1 - Apăsaţi pe h, selectaţi S Configurare, apoi apăsaţi pe
OK.
2 - Selectaţi Setări TV > Sunet > Sunete înalte.
3 - Apăsaţi pe x (dreapta) şi reglaţi valoarea cu u (sus) sau v
(jos).
4 - Apăsaţi pe b, în mod repetat, dacă este necesar, pentru a
închide meniul.
Mod surround
Cu funcţia Mod surround, puteţi seta efectul de sunet al
difuzoarelor televizorului. Dacă selectaţi Incredible surround
pentru vizionare 2D, televizorul va trece automat la Incredible
surround 3D atunci când începeţi vizionarea 3D. Dacă nu
doriţi ca televizorul să treacă automat de la o setare la alta,
selectaţi Oprit din meniul Incredible surround 3D automat.
Pentru setarea modului surround . . .
1 - Apăsaţi pe h, selectaţi S Configurare, apoi apăsaţi pe
OK.
2 - Selectaţi Setări TV > Sunet > Mod surround.
3 - Apăsaţi x (dreapta) şi selectaţi Stereo, Incredible
surround sau Incredible surround 3D.
4 - Apăsaţi pe b, în mod repetat, dacă este necesar, pentru a
închide meniul.
Incredible surround 3D automat
Cu funcţia Incredible surround 3D automat puteţi bloca
trecerea automată a televizorului la Incredible surround 3D
atunci când televizorul este comutat la vizionare 3D.
Pentru activare sau dezactivare. . .
1 - Apăsaţi pe h, selectaţi S Configurare, apoi apăsaţi pe
OK.
2 - Selectaţi Setări TV > Sunet > Incredible surround 3D
automat.
3 - Apăsaţi x (dreapta) şi selectaţi Pornit sau Oprit.
4 - Apăsaţi pe b, în mod repetat, dacă este necesar, pentru a
închide meniul.
Volum căşti
Cu funcţia Volum căşti puteţi seta în mod separat volumul
unor căşti conectate.
Pentru a regla volumul . . .
1 - Apăsaţi pe o OPTIONS şi selectaţi j Imagine şi sunet
din bara de meniuri.
2 - Apăsaţi pe v (jos), selectaţi Volum căşti şi apăsaţi pe OK.
3 - Apăsaţi pe u (sus) sau pe v (jos) pentru a regla volumul.
4 - Apăsaţi pe b, în mod repetat, dacă este necesar, pentru a
închide meniul.
Mono/Stereo
Cu funcţia Mono/Stereo puteţi comuta sunetul la mono sau
stereo. Această setare este disponibilă doar atunci când
vizionaţi un canal analogic. Puteţi comuta sunetul la mono când
un semnal stereo digital care intră odată cu semnalul analogic
este de proastă calitate.
Pentru comutarea sunetului la mono sau stereo . . .
1 - Apăsaţi pe h, selectaţi S Configurare, apoi apăsaţi pe
OK.
2 - Selectaţi Setări canal > Mono/Stereo.
3 - Apăsaţi pe x (dreapta) şi selectaţi Mono sau Stereo.
4 - Apăsaţi pe b, în mod repetat, dacă este necesar, pentru a
închide meniul.
Dacă televizorul este prevăzut cu un tuner de satelit încorporat
şi urmăriţi un canal analogic prin satelit, selectaţi Setări satelit
din meniul Configurare.
Setări avansate de sunet
Ajustare automată a volumului
Cu funcţia Reglare automată volum puteţi seta televizorul să
regleze în mod automat diferenţele bruşte de volum. Acestea
apar în special la începutul reclamelor s au când comutaţi de la
un canal la altul.
Pentru activare sau dezactivare. . .
1 - Apăsaţi pe h, selectaţi S Configurare, apoi apăsaţi pe
OK.
2 - Selectaţi Setări TV > Sunet > Avansat > Reglare
automată volum.
3 - Apăsaţi x (dreapta) şi selectaţi Pornit sau Oprit.
4 - Apăsaţi pe b, în mod repetat, dacă este necesar, pentru a
închide meniul.
Boxe TV
Puteţi transmite sunetul televizorului la un dispozitiv audio
conectat - un sistem Home Theatre sau un amplificator. Cu
ajutorul funcţiei Difuzoare TV puteţi selecta unde doriţi să
ascultaţi sunetul TV şi cum doriţi să-l controlaţi.
Dacă selectaţi Oprit, veţi dezactiva permanent difuzoarele
televizorului.
Dacă selectaţi Pornit, difuzoarele televizorului vor fi pornite în
permanenţă.
Cu ajutorul unui dispozitiv conectat cu HDMI CEC, puteţi
utiliza una dintre setările EasyLink.
Dacă selectaţi EasyLink, televizorul va transmite sunetul către
dispozitivul audio. Televizorul îşi va dezactiva difuzoarele atunci
când dispozitivul va reda s unetul.
Dacă selectaţi EasyLink autostart, televizorul va porni
dispozitivul audio, va transmite sunetul televizorului către
dispozitiv şi îşi va dezactiva difuzoarele.
Cu opţiunile EasyLink sau EasyLink autostart selectate, puteţi în
continuare comuta la difuzoarele televizorului sau dis pozitivului,
din meniul de Imagine şi sunet.
Pentru setarea difuzoarelor televizorului . . .
Televizor / Setări sunet 41
Page 42

1 - Apăsaţi pe h, selectaţi S Configurare, apoi apăsaţi pe
OK.
2 - Selectaţi Setări TV > Sunet > Avansat > Difuzoare TV.
3 - Apăsaţi x (dreapta) şi selectaţi Pornit, Oprit, EasyLink sau
EasyLink autostart.
4 - Apăsaţi pe b, în mod repetat, dacă este necesar, pentru a
închide meniul.
Pentru comutarea difuzoarelor din meniul de Imagine şi sunet .
. .
1 - În timp ce priviţi la televizor, apăsaţi pe o OPTIONS şi
selectaţi j Imagine şi sunet.
2 - Selectaţi Difuzoare şi selectaţi TV sau Amplificator
(dispozitiv audio).
3 - Apăsaţi pe b, în mod repetat, dacă este necesar, pentru a
închide meniul.
Sunet clar
Cu funcţia Sunet clar veţi îmbunătăţi calitatea sunetului pentru
voce. Ideal pentru programele de ştiri. Puteţi activa sau
dezactiva funcţia de îmbunătăţire a vocii.
Pentru activare sau dezactivare. . .
1 - Apăsaţi pe h, selectaţi S Configurare, apoi apăsaţi pe
OK.
2 - Selectaţi Setări TV > Sunet > Avansat > Sunet clar.
3 - Apăsaţi x (dreapta) şi selectaţi Pornit sau Oprit.
4 - Apăsaţi pe b, în mod repetat, dacă este necesar, pentru a
închide meniul.
Format ieşire audio
Cu ajutorul formatului de ieşire audio, puteţi seta semnalul de
ieşire audio al televizorului astfel încât să corespundă
capacităţilor de procesare sunet ale sistemului dvs. Home
Theatre.
Pentru mai multe informaţii, apăsaţi pe * LIST şi căutaţi
Format ieşire audio.
Uniformizare ieşire audio
Cu ajutorul setării de Uniformizare ieşire audio, puteţi
uniformiza volumul sunetului de la Sistemul Home Theatre cu
volumul televizorului, atunci când comutaţi de la un
echipament la altul.
Pentru mai multe informaţii, apăsaţi pe * LIST şi căutaţi
Uniformizare ieşire audio.
HDMI ARC
Dacă nu aveţi nevoie de un Audio Return Channel (ARC) la
niciuna dintre conexiunile HDMI, puteţi dezactiva semnalul
ARC.
Pentru mai multe informaţii, apăsaţi pe * LIST şi căutaţi
HDMI ARC.
Întârziere ieşire audio
Dacă setaţi opţiunea Întârziere sincronizare audio la Sistemul
Home Theatre, pentru a putea sincroniza sunetul cu imaginea
trebuie să dezactivaţi opţiunea Întârziere ieşire audio de la
televizor.
Pentru mai multe informaţii, apăsaţi pe * LIST şi căutaţi
Întârziere ieşire audio.
Decalaj ieşire audio
Dacă nu puteţi seta o întârziere la Sistemul Home Theatre,
puteţi seta o întârziere la televizor cu opţiunea Deviaţie ieşire
audio.
Pentru mai multe informaţii, apăsaţi pe * LIST şi căutaţi
Decalaj ieşire audio.
Poziţionare TV
Ca parte a primei instalări, această setare are una dintre valorile
Pe un suport TV sau Montat pe perete.
Dacă aţi modificat poziţionarea televizorului de atunci, reglaţi
această setare în consecinţă, pentru o reproducere optimă a
sunetului.
1 - Apăsaţi pe h, selectaţi S Configurare, apoi apăsaţi pe
OK.
2 - Selectaţi Setări TV > Setări generale > Poziţionare TV şi
apăsaţi pe OK.
3 - Selectaţi Pe un suport TV sau Montat pe perete şi apăsaţi
pe OK.
4 - Apăsaţi pe b, în mod repetat, dacă este necesar, pentru a
închide meniul.
3.10
Setări Ambilight
Pornire sau oprire Ambilight
Apăsaţi butonul AMBILIGHT de pe telecomandă pentru a
deschide meniul aferent modului Ambilight. Puteţi comuta
Ambilight în poziţia Pornit sau Oprit. Alternativ, puteţi selecta
modul Ambilight preferat, Dinamic sau Static.
Luminozitate Ambilight
Cu funcţia Luminozitate puteţi seta nivelul de luminozitate
pentru Ambilight.
42 Televizor / Setări Ambilight
Page 43

Pentru reglarea nivelului. . .
1 - Apăsaţi pe h, selectaţi S Configurare, apoi apăsaţi pe
OK.
2 - Selectaţi Setări TV > Ambilight > Luminozitate.
3 - Apăsaţi pe x (dreapta) şi reglaţi valoarea cu u (sus) sau v
(jos).
4 - Apăsaţi pe b, în mod repetat, dacă este necesar, pentru a
închide meniul.
Mod Ambilight
Ambilight poate avea un mod dinamic sau static. Cu modul
Dinamic, televizorul urmăreşte culorile imaginii de pe ecran.
Puteţi regla viteza cu care Ambilight răspunde.
Cu opţiunea Static, Ambilight are o culoare statică constantă.
Puteţi crea propria dvs. culoare statică Ambilight. Mai întâi,
selectaţi modul Ambilight preferat.
Pentru selectarea unui mod Ambilight . . .
1 - Apăsaţi pe h, selectaţi S Configurare, apoi apăsaţi pe
OK.
2 - Selectaţi Setări TV > Ambilight > Mod.
3 - Selectaţi Dinamic, Static sau Oprit.
4 - Apăsaţi pe b, în mod repetat, dacă este necesar, pentru a
închide meniul.
Viteză dinamică
Cu opţiunea Dinamic, puteţi seta viteza cu care Ambilight
răspunde la imaginile de pe ecran. Reglaţi viteza între Relaxat
sau Dinamic. Modul Ambilight trebuie să fie setat pe Dinamic
pentru a putea regla Viteza dinamică.
Pentru a regla viteza . . .
1 - Apăsaţi pe h, selectaţi S Configurare, apoi apăsaţi pe
OK.
2 - Selectaţi Setări TV > Ambilight > Dinamic.
3 - Apăsaţi pe x (dreapta) şi reglaţi valoarea cu u (sus) sau v
(jos).
4 - Apăsaţi pe b, în mod repetat, dacă este necesar, pentru a
închide meniul.
Culoare statică
Cu opţiunea Static puteţi seta culoarea statică Ambilight. Vă
puteţi crea propria dvs. culoare sau puteţi selecta una dintre
cele două presetări de lumină albă. Modul Ambilight trebuie să
fie setat pe Static pentru a putea crea o culoare statică.
Pentru a vă crea propria culoare . . .
1 - Apăsaţi pe h, selectaţi S Configurare, apoi apăsaţi pe
OK.
2 - Selectaţi Setări TV > Ambilight > Static şi apăsaţi pe OK.
3 - Selectaţi Paletă pentru a regla culoarea. Selectaţi Saturaţie
pentru a regla intensitatea culorii. Folosiţi săgeţile pentru a
selecta şi regla. Apăsaţi pe OK pentru a confirma.
4 - Dacă preferaţi să selectaţi una dintre culorile presetate,
selectaţi Alb cald sau Alb rece şi apăsaţi pe OK.
5 - Selectaţi Închidere şi apăsaţi pe OK.
6 - Apăsaţi pe b, în mod repetat, dacă este necesar, pentru a
închide meniul.
Setări Ambilight avansate
Culoare perete
Cu opţiunea Culoare perete puteţi neutraliza influenţa unui
perete colorat asupra culorilor Ambilight. Selectaţi culoarea
peretelui din spatele televizorului iar televizorul va adapta
culorile Ambilight pentru ca acestea să apară în mod
corespunzător.
Pentru selectarea culorii peretelui . . .
1 - Apăsaţi pe h, selectaţi S Configurare, apoi apăsaţi pe
OK.
2 - Selectaţi Setări TV > Ambilight > Avansat > Culoare
perete.
3 - Selectaţi mostra de culoare care corespunde culorii
peretelui din spatele televizorului dvs. şi apăsaţi pe OK.
4 - Apăsaţi pe b, în mod repetat, dacă este necesar, pentru a
închide meniul.
Oprire televizor
Cu funcţia Oprire televizor puteţi seta Ambilight să se
oprească imediat sau să se întrerupă gradat, atunci când opriţi
televizorul. Întreruperea gradată vă acordă timpul necesar
pentru a porni iluminarea normală.
Pentru selectarea funcţiei Oprire televizor . . .
1 - Apăsaţi pe h, selectaţi S Configurare, apoi apăsaţi pe
OK.
2 - Selectaţi Setări TV > Ambilight > Avansat > Oprire
televizor.
3 - Selectaţi Oprire prin întrerupere gradată sau Oprire
imediată.
4 - Apăsaţi pe b, în mod repetat, dacă este necesar, pentru a
închide meniul.
Lumină Lounge
Atunci când televizorul este în standby, puteţi porni funcţia
Ambilight pentru a crea un efect de Lumină lounge în camera
dvs. Efectul de lumină lounge nu este disponibil atunci când
funcţia de Pornire rapidă este activată.
Pentru a activa Ambilight în timp ce televizorul este în standby,
apăsaţi pe butonul AMBILIGHT.
Televizor / Setări Ambilight 43
Page 44

Pentru modificarea schemei de culori pentru Lumină Lounge,
apăsaţi din nou pe butonul AMBILIGHT.
Pentru a dezactiva Lumină Lounge, ţineţi apăsat pe
AMBILIGHT pentru câteva secunde.
Puteţi configura schema de culori şi din meniul Setări TV.
Cu televizorul pornit, apăsaţi pe h, selectaţi SConfigurare
şi apăsaţi pe OK.
Selectaţi Setări TV > Ambilight > Avansat > Lumină Lounge.
Selectaţi schema de culori cu care va porni Lumină Lounge.
3.11
Acces universal
Pornire
Cu opţiunea Acces universal activată, puteţi seta unele opţiuni
pentru persoanele cu deficienţă de auz, respectiv de vedere.
Pornire
Dacă nu aţi comutat pe Acces universal la instalare, puteţi să
activaţi această opţiune din Configurare.
Pentru activarea accesului universal, apăsaţi pe h, selectaţi
SConfigurare şi apăsaţi pe OK.
Selectaţi Setări TV > Setări generale > Acces universal.
Selectaţi Activ şi apăsaţi pe OK.
Cu funcţia Acces universal activată în Configurare, aceasta este
adăugată în meniul Opţiuni.
Pentru pers. cu deficienţe de auz
Unele canale TV digitale transmit semnal audio special şi
subtitrări adaptate pentru persoane cu deficienţe de auz. Cu
opţiunea Pentru pers. cu deficiente de auz activată, televizorul
comută automat la sunetul şi la subtitrările adaptate, dacă sunt
disponibile. Pentru a putea activa opţiunea Pentru pers. cu
deficiente de auz, trebuie să activaţi funcţia Acces universal.
Pornire
Pentru activarea opţiunii Pentru pers. cu deficiente de auz,
apăsaţi pe oOPTIONS, selectaţi Acces universal şi apăsaţi pe
OK.
Selectaţi Pentru pers. cu deficiente de auz, selectaţi Activ şi
apăsaţi pe OK.
Pentru a verifica dacă o limbă audio pentru persoane cu
deficienţe de auz este disponibilă, apăsaţi oOPTIONS,
selectaţi Limbă audio şi căutaţi o limbă audio marcată cu un
J.
Dacă opţiunea Acces universal nu apare în meniul Opţiuni,
activaţi Acces universal în Configurare.
În Asistenţă, apăsaţi pe * Listă şi căutaţi Acces universal
pentru mai multe informaţii.
Deficienţe vedere
Pornire
Canalele TV digitale pot transmite un comentariu audio special,
care descrie ce se petrece pe ecran. Pentru a putea seta
efectele audio pentru persoanele cu probleme de vedere,
trebuie mai întâi să activaţi opţiunea Descriere audio. De
asemenea, pentru a putea activa opţiunea Descriere audio,
trebuie să activaţi funcţia Acces universal.
Descriere audio
Cu opţiunea Descriere audio, semnalul audio normal este
completat de comentariul unui narator.
Pentru a activa comentariul (dacă este disponibil) . . .
1 - Cu opţiunea Acces universal activată, apăsaţi pe o
OPTIONS şi selectaţi fila Opţiuni din bara de meniuri.
2 - Selectaţi Descriere audio şi apăsaţi OK.
3 - Selectaţi Activ şi apăsaţi pe OK.
Puteţi verifica dacă este disponibil un comentariu audio.
În meniul Opţiuni, selectaţi Limbă audio şi căutaţi o limbă
audio marcată cu Ï.
Boxe/Cască
Puteţi selecta unde doriţi să ascultaţi comentariul audio, adică
numai la boxele televizorului, numai la cască sau la ambele.
Pentru a seta Boxe/Cască . . .
1 - Apăsaţi pe h, selectaţi S Configurare, apoi apăsaţi pe
OK.
2 - Selectaţi Setări canal > Limbă > Descriere audio >
Boxe/cască şi apăsaţi pe OK.
3 - Selectaţi Boxe, Cască sau Boxe + cască şi apăsaţi pe OK.
4 - Apăsaţi pe b, în mod repetat, dacă este necesar, pentru a
închide meniul.
Volum mixt
Puteţi mixa volumul semnalului audio normal cu acela al
comentariului audio.
Pentru a mixa volumul . . .
1 - Apăsaţi pe o OPTIONS şi selectaţi fila Opţiuni din bara
de meniuri.
2 - Selectaţi Volum mixt şi apăsaţi pe OK .
3 - Utilizaţi săgeţile sus sau jos pentru a seta bara de glisor.
4 - Apăsaţi pe OK pentru confirmare.
Efect audio
Unele comentarii audio pot conţine efecte audio suplimentare,
precum stereo sau sunete care se estompează treptat.
Pentru activarea opţiunii Efecte audio (dacă este disponibilă) . .
.
1 - Apăsaţi pe h, selectaţi S Configurare, apoi apăsaţi pe
OK.
44 Televizor / Acces universal
Page 45

2 - Selectaţi Setări canal > Limbă > Descriere audio > Efecte
audio şi apăsaţi pe OK.
3 - Selectaţi Activ sau Oprit şi apăsaţi pe OK.
4 - Apăsaţi pe b, în mod repetat, dacă este necesar, pentru a
închide meniul.
Vorbire
Comentariul audio poate conţine, de asemenea, subtitrări
pentru cuvintele care sunt rostite.
Pentru activarea acestor subtitluri (dacă sunt disponibile) . . .
1 - Apăsaţi pe h, selectaţi S Configurare, apoi apăsaţi pe
OK.
2 - Selectaţi Setări canal > Limbă > Descriere audio >
Vorbire şi apăsaţi pe OK.
3 - Selectaţi Descriere sau Subtitrări şi apăsaţi pe OK.
4 - Apăsaţi pe b, în mod repetat, dacă este necesar, pentru a
închide meniul.
Ton taste
Opţiunea Ton taste oferă un feedback audio ori la fiecare
apăsare pe o tastă de la telecomandă. Volumul tonului este fix.
Pornire
Pentru activarea opţiunii Ton taste, apăsaţi pe oOPTIONS,
selectaţi Acces universal şi apăsaţi pe OK.
Selectaţi Ton taste şi selectaţi Activ.
Dacă opţiunea Acces universal nu apare în meniul Opţiuni,
activaţi Acces universal în Configurare.
În Asistenţă, apăsaţi pe * Listă şi căutaţi Acces universal
pentru mai multe informaţii.
Televizor / Acces universal 45
Page 46

4
3D
4.1
De ce aveţi nevoie
Acesta este un televizor Easy 3D.
Pentru a viziona 3D, sunt necesare următoarele:
• acordarea la un canal TV care difuzează programe în 3D
• închirierea unui film 3D de la un magazin video online, cu
Smart TV
• vizionarea unui film în 3D de la un disc Blu-ray 3D, de la un
dispozitiv USB sau de la un calculator
Pentru o pereche suplimentară de ochelari, comandaţi ochelarii
Philips pasivi 3D PTA417 sau PTA426 (vânduţi separat). Este
posibil ca alţi ochelari 3D să nu fie acceptaţi.
4.2
Ochelarii dvs. 3D pasivi
Utilizarea ochelarilor
Când urmăriţi un program 3D, trebuie doar să purtaţi ochelarii
3D pentru a viziona programul respectiv în 3D.
Înălţime de vizionare recomandată
Pentru o calitate optimă a imaginii, când urmăriţi 3D pasiv, ochii
trebuie să se afle la acelaşi nivel cu centrul ecranului.
Întreţinerea ochelarilor 3D
• Utilizaţi un material fin (microfibră sau flanelă din bumbac)
pentru a curăţa lentilele şi a evita zgârierea acestora.
• Nu utilizaţi produse chimice de curăţare care conţin alcool,
solvenţi, surfactanţi sau ceară, benzen, diluanţi, substanţe
împotriva ţânţarilor sau lubrifianţi. Utilizarea acestor substanţe
chimice poate duce la decolorare sau fisuri.
• Nu expuneţi ochelarii 3D la lumina directă a soarelui, la
căldură, foc sau apă. Acest lucru ar putea duce la funcţionarea
incorectă a produsului sau izbucnirea unui incendiu.
• Nu lăsaţi să cadă, nu îndoiţi şi nu forţaţi lentilele ochelarilor
3D.
4.3
Vizionare 3D
Comutare 3D
La prima detectare a unui semnal 3D, puteţi seta preferinţele
dvs. privind modul de pornire 3D în viitor.
Pentru a comuta automat la 3D, selectaţi Automat.
Pentru a se afişa în prealabil o notificare, selectaţi Notificare.
Pentru a nu comuta niciodată la 3D, selectaţi Fără 3D.
Puteţi însă modifica această preferinţă din meniul Configurare
> Setări TV > 3D > Comutare la 3D.
Pornire 3D
Când televizorul comută la 3D sau când este afişată o notificare
pentru disponibilitate 3D, puneţi-vă ochelarii 3D.
Dacă televizorul nu poate detecta semnalul 3D (eticheta de
semnal 3D lipseşte), programul 3D este afişat ca o imagine
dublă pe ecran. Pentru a comuta la 3D, apăsaţi pe 3D, selectaţi
Paralel sau Sus/jos, în funcţie de poziţiile imaginilor duble.
Oprire 3D
Pentru a opri vizionarea în 3D, apăsaţi pe oOPTIONS,
selectaţi Adâncime 3D şi selectaţi Oprit.
3D comută la 2D atunci când se schimbă canalul sau când se
trece la alt dispozitiv conectat.
Conversie 2D în 3D
Puteţi converti orice program 2D pentru a-l viziona în 3D.
Pentru a converti un program 2D la 3D, apăsaţi pe 3D,
selectaţi Conversie 2D în 3D şi confirmaţi cu OK.
Pentru a opri conversia din 2D în 3D, apăsaţi pe 3D şi selectaţi
2D, apoi apăsaţi pe OK sau comutaţi la o altă activitate din
meniul Acasă. Conversia nu se va întrerupe dacă se schimbă
canalele TV.
Puteţi modifica adâncimea 3D, pentru a obţine un efect 3D mai
mult sau mai puţin intens în conversia din 2D în 3D.
Pentru modificarea adâncimii 3D, apăsaţi pe oOPTIONS şi
selectaţi Adâncime 3D. Selectaţi Oprire (fără 3D), M. puţin
(adâncime 3D mai redusă), Normal (calitate 3D optimă) s au
Mai mult (adâncime 3D suplimentară).
4.4
Vizionare 3D optimă
Pentru o experienţă de vizionare 3D optimă, vă recomandăm:
• să vă aşezaţi la o distanţă de televizor egală cu de cel puţin 3
ori înălţimea ecranului televizorului, dar nu la o distanţă mai
mare de 6 m.
• să evitaţi lumina fluorescentă (precum lumina TL sau anumite
becuri economice care funcţionează la frecvenţă joasă) şi lumina
directă a soarelui, deoarece pot afecta vizionarea 3D.
46 3D / Vizionare 3D optimă
Page 47

4.5
Avertisment pentru sănătate
• Nu se recomandă vizionarea 3D pentru copii sub şase ani.
• Dacă dvs. sau membrii familiei dvs. prezintă antecedente de
epilepsie sau de fotosensibilitate, consultaţi un cadru medical
profesionist înainte de a vă expune la surse de lumină
intermitentă, la secvenţe de imagini rapide sau la vizionare 3D.
• Dacă resimţiţi vreun disconfort, încetaţi vizionarea 3D şi nu
vă angajaţi imediat în nicio activitate potenţial periculoasă
(conducerea unui vehicul, de exemplu) înainte de dispariţia
simptomelor. Dacă simptomele persistă, nu reluaţi vizionarea
3D decât după ce aţi consultat un cadru medical profesionist.
• Pentru a evita neplăceri precum ameţeala, durerile de cap sau
dezorientarea, vă recomandăm să nu vizionaţi programe 3D pe
perioade îndelungate.
• Nu utilizaţi ochelarii 3D în niciun alt scop decât pentru
vizionarea programelor de televiziune 3D.
• Dacă, de obicei, purtaţi ochelari de corecţie sau utilizaţi lentile
de contact, purtaţi ochelarii 3D împreună cu aceşti ochelari sau
cu lentilele.
• Nu lăsaţi ochelarii la îndemâna copiilor mici pentru a evita
înghiţirea unor piese sau baterii mici.
• Părinţii trebuie să îşi monitorizeze copiii în timpul vizionărilor
3D şi să se asigure că nu resimt niciun disconfort de tipul celor
menţionate mai sus. Vizionarea 3D nu este recomandată
pentru copiii cu vârsta mai mică de 6 ani, deoarece sistemul lor
vizual nu este încă dezvoltat complet.
• Evitaţi utilizarea ochelarilor 3D în cazul infecţiilor oculare sau
bolilor transmise prin contact (ex. conjunctivită, păduchi etc.)
Utilizaţi ochelarii 3D doar după ce infecţia dispare complet.
3D / Avertisment pentru sănătate 47
Page 48

5
Smart TV
5.1
Meniul Acasă
Din meniul Acasă, puteţi începe orice activitate care poate fi
efectuată prin intermediul televizorului.
Des chideţi meniul Acasă pentru a începe să vizionaţi programe
TV sau un disc de la sistemul dvs. Home Theatre. De
asemenea, în meniul Home puteţi deschide Smart TV pentru
a naviga pe Internet, puteţi porni Skype sau deschide sistemul
Asistenţă, dacă aveţi nevoie de informaţii privind utilizarea
televizorului.
Deschiderea meniului Acasă
Pentru a deschide meniul Acasă, apăsaţi pe h.
Selectaţi o activitate utilizând tastele săgeată şi apăsaţi pe OK
pentru a începe activitatea.
Pentru a închide meniul Acasă fără a modifica activitatea
curentă, apăsaţi pe b.
- TV
Selectaţi TV şi apăsaţi pe OK pentru a viziona canalele TV.
- Satelit
Selectaţi Satelit şi apăsaţi pe OK pentru a urmări canalele prin
satelit (numai pentru televizoarele cu tuner de satelit
încorporat).
- Smart TV
Selectaţi Smart TV şi apăsaţi pe OK pentru a deschide prima
pagină Smart TV.
- Sursă
Selectaţi Sursă şi selectaţi un dispozitiv conectat din lista aflată
sub pictogramă. Apăsaţi pe OK pentru a comuta la dispozitivul
selectat.
- Ghid TV
Selectaţi Ghid TV şi apăsaţi pe OK pentru a deschide o listă a
programelor TV curente şi a celor planificate de pe canalele
dvs.
- Înregistrări
Selectaţi Înregistrări şi apăsaţi pe OK pentru a deschide lista
cu înregistrările dvs.
- Skype
Selectaţi Skype pentru a efectua apeluri video gratuite.
- Configurare
Selectaţi Configurare pentru a instala canale şi pentru a regla
toate setările televizorului.
- Asistenţă
Selectaţi Asistenţă şi apăsaţi pe OK pentru a deschide
sistemul de asistenţă pe ecran. Puteţi căuta un subiect într-o
listă în ordine alfabetică.
5.2
Aplicaţii Smart TV
De ce aveţi nevoie
Pentru a beneficia de aplicaţiile Smart TV, trebuie să conectaţi
televizorul la un router cu o conexiune de mare viteză (bandă
largă) la Internet. Puteţi utiliza o reţea la domiciliu conectată la
Internet. Nu aveţi nevoie de un calculator.
În Asistenţă, apăsaţi pe * Listă şi căutaţi Reţea pentru mai
multe informaţii.
Sugestie
Pentru a introduce text sau pentru a naviga pe Internet cu mai
multă uşurinţă, puteţi lua în calcul conectarea unei tastaturi şi a
unui mouse USB la televizor.
În Asistenţă, apăsaţi pe * Listă şi căutaţi Tastatură USB sau
Mouse USB pentru mai multe informaţii.
Configurare
La prima deschidere a aplicaţiei Smart TV, trebuie să vă
configuraţi conexiunea. Citiţi şi acceptaţi termenii şi condiţiile
pentru a continua. Pentru a părăsi Smart TV, apăsaţi pe b.
Înregistrare
Înregistrarea la Clubul Philips.
Selectaţi Înregistrare şi apăsaţi pe OK.
Introduceţi adresa dvs. de e-mail, selectaţi Continuare şi
apăsaţi pe OK.
Confirmaţi adresa de e-mail.
Restricţionare acces minori
Pentru a bloca aplicaţiile cotate pentru adulţi 18+, activaţi
controlul parental al Smart TV selectând Activare, apoi apăsaţi
pe OK.
Introduceţi un cod PIN de deblocare la alegerea dvs.
Confirmaţi codul PIN. În acest moment, aplicaţiile cotate
pentru adulţi 18+ sunt blocate.
Pentru a deschide o aplicaţie blocată, selectaţi aplicaţia şi
apăsaţi OK. Televizorul vă va solicita să introduceţi codul din 4
cifre.
Reconfigurare
Pentru reconfigurarea conexiunii cu Smart TV, ştergeţi
memoria Internet a televizorului.
Pentru ştergerea memoriei Internet, apăsaţi pe h şi selectaţi
SConfigurare, apoi apăsaţi pe OK.
Selectaţi Setări reţea > Ştergere memorie Internet şi apăsaţi
pe OK.
48 Smart TV / Aplicaţii Smart TV
Page 49

Prima pagină Smart TV
Prima pagină Smart TV este legătura dvs. cu Internetul. Puteţi
închiria filme online, citi ziare, viziona clipuri video şi asculta
muzică, dar puteţi face şi cumpărături online, deschide pagina
dvs. din reţelele sociale (Facebook, Twitter, . . .) sau viziona
programele TV, după bunul plac, cu aplicaţia Online TV. Pentru
aceasta, deschideţi Aplicaţiile - site-uri Internet adaptate pentru
TV. Cu televizorul conectat la Internet, puteţi deschide Smart
TV.
Deschidere Smart TV
Pentru a deschide prima pagină Smart TV, apăsaţi pe Smart
TV.
Alternativ, puteţi să apăsaţi pe h, selectaţi Smart TV şi
apăsaţi pe OK.
Televizorul se conectează la Internet şi deschide prima pagină
Smart TV. Această operaţie poate necesita câteva secunde.
1 - Acum la televizor
2 - Aplicaţiile dvs.
3 - Galerie de aplicaţii
4 - Internet
5 - Aplicaţii recomandate
6 - Căutare
7 - Taste color pentru control
Aplicaţiile dvs.
Aplicaţiile pot fi pornite din prima pagină Smart TV. Dacă prima
pagină nu conţine aplicaţii, le puteţi adăuga din Galeria de
aplicaţii
Lista aplicaţiilor poate conţine mai multe pagini. Utilizaţi tastele
săgeată pentru a accesa pagina anterioară, respectiv următoare.
Alternativ, apăsaţi pe CH+ (Pagina următoare) sau pe CH-
(Pagina anterioară).
Galerie de aplicaţii
În Galeria de aplicaţii se pot găsi toate aplicaţiile disponibile.
Internet
Aplicaţia Internet deschide World Wide Web la televizorul
dvs.
La televizorul dvs., puteţi viziona orice site Web din Internet,
dar majoritatea nu sunt adaptate pentru ecranele televizoarelor.
- Unele plug-in-uri (de ex., pentru vizualizarea paginilor sau a
clipurilor video) nu sunt disponibile la televizorul dvs.
- Paginile de Internet sunt afişate pe rând, în format ecran
complet.
Aplicaţii recomandate
În această fereastră, Philips prezintă o gamă de aplicaţii
recomandate pentru ţara dvs., aplicaţii pentru Online sau o
selecţie de filme de închiriat de la magazinele video. Puteţi
selecta şi deschide aceste aplicaţii din fereastra Aplicaţii
recomandate.
Căutare
Funcţia Căutare permite identificarea aplicaţiilor relevante în
Galeria de aplicaţii.
Introduceţi un cuvânt cheie în câmpul text, selectaţi l şi
apăsaţi pe OK pentru a începe căutarea. Puteţi introduce
nume, titluri, genuri şi cuvinte cheie descriptive pentru căutare.
Alternativ, puteţi lăsa câmpul text necompletat şi puteţi căuta
cele mai populare căutări/cuvinte cheie pentru o anumită gamă
de categorii. În lista cuvintelor cheie găsite, selectaţi un cuvânt
cheie şi apăsaţi pe OK pentru a căuta elemente cu ajutorul
cuvântului cheie respectiv.
În lista aplicaţiilor din prima pagină Smart TV, puteţi . . .
Elimina o aplicaţie
Pentru a elimina o aplicaţie din prima pagină Smart TV,
selectaţi pictograma aplicaţiei şi apăsaţi pe * Eliminare.
Muta o aplicaţie
Pentru a repoziţiona o aplicaţie în listă, selectaţi pictograma
aplicaţiei, apăsaţi pe * Mutare şi utilizaţi tastele săgeată
pentru repoziţionarea aplicaţiei.
Apăsaţi pe OK pentru a confirma poziţia.
Bloca o aplicaţie
Pentru a bloca o aplicaţie, selectaţi pictograma aplicaţiei şi
apăsaţi pe * Blocare.
Când blocaţi o aplicaţie, trebuie să introduceţi codul PIN din 4
cifre setat pentru controlul parental atunci când aţi configurat
Smart TV. În listă, o aplicaţie blocată este marcată cu un lacăt
¬.
Pentru a debloca o aplicaţie, selectaţi pictograma aplicaţiei şi
apăsaţi pe * Deblocare. Pentru deblocare, trebuie să
introduceţi codul PIN din 4 cifre.
Emite feedback cu privire la o aplicaţie
Selectaţi aplicaţia şi apăsaţi pe * Feedback pentru a selecta
un buton „Îmi place” sau „Nu-mi place” şi pentru a ne trimite
o s ugestie sau o remarcă. De asemenea, puteţi raporta
funcţionarea inadecvată a unei aplicaţii.
Închide Smart TV
Pentru a închide prima pagină Smart TV, apăsaţi pe h şi
selectaţi o altă activitate.
TP Vision Netherlands B.V. nu îşi asumă nicio responsabilitate
privind conţinutul şi calitatea conţinutului oferit de furnizorii de
servicii de conţinut.
Smart TV / Aplicaţii Smart TV 49
Page 50

Utilizarea aplicaţiilor
Pentru a porni o aplicaţie, mai întâi trebuie să o adăugaţi pe
lista de aplicaţii din prima pagină Smart TV.
Puteţi adăuga aplicaţii pe lista dvs. din Galeria de aplicaţii.
Galerie de aplicaţii
În Galeria de aplicaţii, veţi găsi toate aplicaţiile disponibile.
Galeria de aplicaţii afişează aplicaţiile în liste pentru fiecare ţară
în parte.
Pentru a deschide Galeria de aplicaţii, selectaţi pictograma
Galerie de aplicaţii din prima pagină Smart TV şi apăsaţi pe
OK.
În Galeria de aplicaţii, utilizaţi tastele cu săgeată pentru a
selecta elementele din pagină.
Pentru a vizualiza aplicaţiile ordonate pe categorii, apăsaţi pe
* Toate aplicaţiile, selectaţi o categorie şi apăsaţi pe OK.
Pentru a vizualiza aplicaţiile din altă ţară, apăsaţi pe * Ţară,
selectaţi o ţară şi apăsaţi pe OK.
Pentru a bloca o aplicaţie, selectaţi pictograma aplicaţiei şi
apăsaţi pe * Blocare.
Când blocaţi o aplicaţie, trebuie să introduceţi codul PIN din 4
cifre setat pentru controlul parental atunci când aţi configurat
Smart TV. În listă, o aplicaţie blocată este marcată cu un lacăt
¬.
Pentru a debloca o aplicaţie, selectaţi pictograma aplicaţiei şi
apăsaţi pe * Deblocare. Pentru deblocare, trebuie să
introduceţi codul PIN din 4 cifre.
Pentru a reveni la prima pagină Smart TV, apăsaţi pe L LIST
sau pe b.
Adăugarea unei aplicaţii pe listă
În Galeria de aplicaţii, selectaţi pictograma aplicaţiei şi apăsaţi pe
OK.
Selectaţi Adăugare şi apăsaţi pe OK.
Alternativ, selectaţi Adăugare şi mutare pentru a adăuga
aplicaţia şi pentru a o poziţiona imediat în poziţia dorită din lista
dvs.
Pornirea unei aplicaţii
Pentru a porni o aplicaţie, apăsaţi pe h şi selectaţi Smart TV.
În prima pagină, selectaţi o pictogramă de aplicaţie şi apăsaţi pe
OK.
Într-o aplicaţie, apăsaţi pe b pentru a vă deplasa înapoi cu 1
pas sau pagină.
Reîncărcarea unei pagini de aplicaţie
Dacă o pagină de aplicaţie nu s-a încărcat corespunzător, apăsaţi
pe o OPTIONS şi selectaţi Reîncărcare pentru reîncărcarea
paginii.
Zoom
Puteţi mări o pagină de aplicaţie.
Pentru a mări o pagină, apăsaţi pe o OPTIONS şi selectaţi
Zoom pagină.
Utilizaţi bara de glisor pentru a seta nivelul de zoom.
Reveniţi la vizualizarea normală prin resetarea barei de glisor.
Vizualizarea informaţiilor de securitate
Puteţi verifica nivelul de securitate al unei pagini de aplicaţie.
Într-o pagină de aplicaţie, apăsaţi pe o OPTIONS şi selectaţi
Informaţii de securitate. Dacă imaginea unui lacăt ¬ este
afişată lângă animaţia de încărcare de la baza ecranului în timpul
încărcării unei pagini, transferul este securizat.
Închiderea unei aplicaţii
Pentru a închide o aplicaţie şi a reveni la prima pagină Smart
TV, apăsaţi pe Smart TV.
Aplicaţii de închiriere clipuri video
Cu aplicaţiile de tip magazin video din Smart TV, vă puteţi
închiria filmul favorit dintr-un magazin de închirieri video online.
Puteţi plăti în siguranţă cu ajutorul cardului de credit.
Închirierea unui film
1 - Deschideţi o aplicaţie Magazin video din lista dvs. de
aplicaţii sau selectaţi un clip video recomandat din prima pagină
Smart TV.
2 - Selectaţi un film.
3 - Efectuaţi plata online.
4 - Descărcaţi filmul.
5 - Începeţi vizionarea. Puteţi utiliza tastele x (Redare) şi p
(Pauză).
Majoritatea magazinelor video solicită crearea unui cont de
conectare.
Streaming video
Acest televizor permite vizionarea de filme închiriate trimise în
format streaming video. Puteţi viziona filmul aproape imediat.
Când magazinul de clipuri video de închiriat utilizează
tehnologia de streaming video, se recomandă utilizarea unităţii
hard disk USB ca memorie video tampon. Puteţi întrerupe sau
relua un film de închiriat trimis cu ajutorul tehnologiei
streaming video.
Dacă dispuneţi de un hard disk USB conectat, puteţi descărca
filme închiriate de la magazinele video care oferă numai
descărcarea filmelor. Puteţi întrerupe sau reporni un film
închiriat descărcat.
Consultaţi personalul magazinului video privind durata de
închiriere a filmelor.
Trafic pe Internet
Este posibil ca streamingul sau descărcarea mai multor clipuri
video să ducă la depăşirea limitei dvs. lunare de trafic Internet.
TV online
Cu aplicaţia Online TV din prima pagină Smart TV*, puteţi
viziona programe TV pe care le-aţi pierdut sau puteţi viziona
programe atunci când doriţi.
Deschidere Online TV
Pentru a deschide aplicaţia Online TV, apăsaţi pe h şi
selectaţi Smart TV.
În prima pagină, selectaţi pictograma O Online TV şi apăsaţi
pe OK.
Selectaţi un program din pagină şi apăsaţi pe OK pentru a
începe vizionarea.
50 Smart TV / Aplicaţii Smart TV
Page 51

Puteţi utiliza tastele x (Redare) şi p (Pauză).
Listă după furnizor
Pentru a vizualiza programele Online TV ordonate după
furnizor, apăsaţi pe * Toţi furnizorii.
Selectaţi un furnizor şi apăsaţi pe OK.
* Dacă este disponibil în regiunea dvs.
5.3
Clipuri video, fotografii sau muzică
Prin USB sau Calculator în reţea
De ce aveţi nevoie
Puteţi să vizualizaţi fotografii sau să redaţi muzică şi clipuri video
de pe o unitate flash USB sau de pe un hard disk USB
conectat. Dacă dispuneţi de un calculator în reţeaua dvs. de la
domiciliu, puteţi viziona şi reda fişierele de pe calculator la
televizor.
De pe un dispozitiv USB
Cu televizorul pornit, conectaţi o unitate USB flash sau un hard
disk USB la una dintre conexiunile USB. Televizorul detectează
dispozitivul şi listează fişierele.
Dacă lista nu apare automat, apăsaţi pe SOURCE, selectaţi
Navigare USB şi apăsaţi pe OK.
Avertisment
Dacă încercaţi să întrerupeţi sau să înregistraţi un program cu
un hard disk USB conectat, vi se va solicita să formataţi hard
disk-ul USB. Prin formatare se vor şterge toate fişierele curente
de pe hard disk-ul USB.
De la un calculator
Dacă televizorul şi calculatorul se află în aceeaşi reţea,
televizorul poate parcurge fişierele memorate în calculator şi le
poate reda.
La calculator, trebuie să instalaţi un software de tip server
media precum Twonky™ pentru partajarea fişierelor cu
televizorul. Televizorul afişează folderele şi fişierele în modul în
care acestea sunt organizate în calculator.
Pentru a naviga în fişierele din calculator, apăsaţi pe SOURCE,
selectaţi Navigare reţea şi apăsaţi pe OK.
Bară de meniuri şi sortare
Cu un dispozitiv USB conectat, televizorul sortează fişierele
după tip. Navigaţi la bara de meniuri şi selectaţi tipul de fişiere
căutat.
Dacă navigaţi în fişierele de pe un calculator, puteţi naviga în
fişiere şi în foldere numai în maniera în care sunt organizate în
calculator.
Bara de meniuri
Navigaţi la bara de meniuri şi selectaţi tipul de fişier pe care
doriţi să-l vizionaţi sau să-l redaţi
Selectaţi P Fotografii, M Muzică sau ◊ Clipuri video.
Alternativ, puteţi deschide vizualizarea F Foldere şi naviga în
folderele dvs. pentru a căuta un fişier.
Sortare
Pentru a naviga în fotografii după dată, lună, an sau alfabetic,
după nume, apăsaţi pe * Sortare.
Pentru a naviga în fişierele cu muzică după album, artist, gen
sau în alfabetic, după nume, apăsaţi pe * Sort.
Clipurile video sunt sortate în ordine alfabetică.
Vizualizare imagini
Pentru vizualizarea fotografiilor, selectaţi P Fotografii în bara
de meniuri, selectaţi o miniatură de fotografie şi apăsaţi pe OK.
Dacă în acelaşi folder se află mai multe fotografii, selectaţi o
fotografie şi apăsaţi pe * Prezentare pentru a începe o
prezentare a tuturor fotografiilor din acest folder.
Pentru a trece la fotografia următoare sau la cea anterioară,
apăsaţi pe CH+ sau pe CH-.
Pentru a opri prezentarea sau pentru a închide fotografia,
apăsaţi pe L LIST sau pe q (Oprire).
Prezentarea poate fi însoţită de muzică.
Începeţi prezentarea după începerea piesei muzicale.
1 - Selectaţi o melodie sau un folder cu melodii şi apăsaţi pe
OK.
2 - Apăsaţi pe L LIST şi selectaţi P Fotografii.
3 - Selectaţi o fotografie sau un folder cu fotografii şi apăsaţi pe
* Prezentare.
Informaţii!
Pentru a vizualiza informaţii despre o fotografie (dimensiune,
data realizării, calea fişierului etc.), selectaţi o fotografie şi apăsaţi
pe i INFO.
Apăsaţi din nou pentru a ascunde informaţiile.
Opţiuni
Apăsaţi pe o OPTIONS.
- Amestecare
Afişează fotografiile în mod aleator.
- Repetare
Redă prezentarea în mod continuu.
- Viteză prezentare diapozitive
Setează viteza de prezentare.
- Tranziţie prezentare diapozitive
Setează stilul tranziţiilor între fotografii.
Pentru a închide Navigare USB sau Navigare reţea, apăsaţi pe
h şi selectaţi o altă activitate.
Smart TV / Clipuri video, fotografii sau muzică 51
Page 52

Redarea muzicii
Pentru a reda muzică, selectaţi M Muzică în bara de meniuri,
selectaţi o melodie şi apăsaţi pe OK.
Dacă în acelaşi folder se află mai multe melodii, apăsaţi pe *
Redare toate pentru redarea tuturor melodiilor din folder.
Pentru a trece la melodia următoare sau la cea anterioară,
apăsaţi pe CH+ sau pe CH-.
Pentru a întrerupe muzica, apăsaţi pe OK. Apăsaţi pe OK din
nou pentru a continua.
Pentru a efectua un salt de 10 secunde înainte sau înapoi într-o
melodie, apăsaţi pe x sau pe w.
Pentru a derula înapoi sau rapid înainte, apăsaţi pe ! sau pe
‹. Apăsaţi de mai multe ori pe taste pentru a mări viteza -
2x, 4x, 8x, 16x, 32x.
Pentru a opri redarea muzicii, apăsaţi pe q (Oprire).
Dacă apăsaţi pe L LIST sau pe b, redarea muzicii va
continua.
Informaţii!
Pentru a vizualiza informaţiile despre melodie (titlu, artist,
durată etc.), selectaţi melodia şi apăsaţi pe i INFO.
Apăsaţi din nou pentru a ascunde informaţiile.
Opţiuni
Apăsaţi pe o OPTIONS.
- Amestecare
Muzica este redată aleator.
- Repetare
Melodia este redată o dată sau continuu.
Dezactivare ecran
Dacă doar ascultaţi muzică, puteţi dezactiva ecranul televizorului
pentru a economisi energie.
Pentru a dezactiva ecranul, apăsaţi pe o OPTIONS, selectaţi
fi Setări ecologice în bara de meniuri, selectaţi Dezactivare
ecran şi apăsaţi pe OK. Pentru a reactiva ecranul, apăsaţi pe
orice buton al telecomenzii.
Pentru a închide Navigare USB sau Navigare reţea, apăsaţi pe
h şi selectaţi o altă activitate.
Redare clipuri video
Pentru a reda un clip video, selectaţi ◊ Clipuri video în bara
de meniuri, selectaţi un clip video şi apăsaţi pe OK.
Dacă în acelaşi folder se află mai multe clipuri video, apăsaţi pe
* Redare toate pentru redarea tuturor clipurilor video din
folder.
Pentru a trece la clipul video următor sau la cel anterior, apăsaţi
pe CH+ sau pe CH-.
Pentru a întrerupe clipul video, apăsaţi pe OK. Apăsaţi pe OK
din nou pentru a continua.
Pentru a efectua un salt de 10 secunde înainte sau înapoi întrun clip video, apăsaţi pe x sau pe w.
Pentru a derula înapoi sau rapid înainte, apăsaţi pe ! sau pe
‹. Apăsaţi de mai multe ori pe taste pentru a mări viteza -
2x, 4x, 8x, 16x, 32x.
Pentru a opri redarea clipului video, apăsaţi pe q (Oprire).
Informaţii!
Pentru a vizualiza informaţii despre un clip video (poziţia capului
de redare, durată, titlu, dată etc.), selectaţi clipul video şi apăsaţi
pe i INFO.
Apăsaţi din nou pentru a ascunde informaţiile.
Opţiuni
Apăsaţi pe o OPTIONS.
- Subtitrări
Dacă subtitrările s unt disponibile, le puteţi aplica opţiunea
Activ, Oprit sau Activ fără sonor.
- Amestecare
Clipurile video sunt redate aleator.
- Repetare
Un clip video este redat o singură dată sau continuu
- DivX® VOD
Des chide înregistrarea DivX.
Pentru a închide Navigare USB sau Navigare reţea, apăsaţi pe
h şi selectaţi o altă activitate.
DivX® VOD
Aceste televizor este un dispozitiv DivX Certified® şi redă
clipuri video DivX Video-On-Demand de înaltă calitate.
Pentru redarea clipurilor video DivX VOD de la un magazin
video sau din calculator, mai întâi trebuie să activaţi DivX VOD
la televizor. Activarea pentru DivX VOD a televizorului este
gratuită.
Înregistrare
Dacă televizorul nu este activat la începerea redării unui clip
video DivX închiriat, televizorul va afişa codul de înregistrare
DivX pentru înregistrarea aparatului.
Pentru înregistrare, urmaţi aceşti paşi.
1 - Când televizorul afişează codul de înregistrare din 8 sau 10
cifre, notaţi-l şi vizitaţi http://vod.divx.com la calculator
2 - Descărcaţi şi instalaţi software-ul pentru player DivX pe
calculator.
3 - Porniţi software-ul pentru player DivX şi creaţi un cont
DivX (VOD > Creare cont DivX . . .)
4 - În playerul DivX, înregistraţi televizorul cu ajutorul codului
de înregistrare (VOD > Înregistrare dispozitiv certificat DivX . .
.)
5 - Descărcaţi şi salvaţi clipul video de înregistrare, când vi se
solicită aceasta.
6 - Transferaţi clipul video de înregistrare la televizor. Puteţi
utiliza o unitate USB flash sau conexiunea de reţea.
7 - Redaţi clipul video de înregistrare la televizor. Cu aceasta,
înregistrarea s-a încheiat şi sistemul DivX este activat la
televizorul dvs.
Pentru asistenţă detaliată, consultaţi site-ul Web DivX.
Anulare înregistrare
Puteţi anula înregistrarea televizorului şi dezactivarea redării
DivX VOD.
Pentru a anula înregistrarea, apăsaţi pe SOURCE, selectaţi
Navigare USB şi apăsaţi pe OK.
Apăsaţi pe o OPTIONS, selectaţi DivX® VOD şi apăsaţi pe
OK.
52 Smart TV / Clipuri video, fotografii sau muzică
Page 53

DivX®, DivX Certified® şi logo-urile asociate sunt mărci
comerciale ale Rovi Corporation sau ale filialelor sale şi sunt
utilizate sub licenţă.
DESPRE CONŢINUTUL VIDEO DIVX: DivX este un format
video digital creat de către DivX, LLC, o filială a Rovi
Corporation.
Acesta este un dispozitiv oficial DivX Certified® care redă
conţinut video DivX. Vizitaţi divx.com pentru mai multe
informaţii şi instrumente software pentru conversia fişierelor în
clipuri video DivX.
DESPRE DIVX VIDEO-ON-DEMAND: Acest dispozitiv DivX
Certified® trebuie înregistrat pentru a reda filme DivX Videoon-Demand (VOD) achiziţionate. Pentru a obţine codul dvs. de
înregistrare, localizaţi secţiunea DivX VOD din meniul de
configurare al dispozitivului. Vizitaţi vod.divx.com pentru mai
multe informaţii despre modul de finalizare a înregistrării.
Cu Wi-Fi Miracast
Ce este Wi-Fi Miracast?
Televizorul dvs. este un dispozitiv certificat Wi-Fi M iracast™.
Cu Miracast™, puteţi viziona şi partaja ecranul smartphone-ului,
tabletei sau calculatorului dvs., direct pe ecranul televizorului,
prin wireless. Puteţi transfera clipuri video (audio şi video),
partaja fotografii sau orice altceva apare pe ecranul dispozitivului
tău. Nu este nevoie să conectaţi dispozitivul la reţeaua de
domiciliu. Atât dispozitivul cât şi televizorul trebuie să fie
certificate Wi-Fi Miracast™ şi să aibă funcţia Miracast activată.
Pentru mai multe informaţii despre certificarea Wi-Fi Miracast™
accesaţi www.wi-fi.org
Wi-Fi®, logo-ul Wi-Fi CERTIFIED, logo-ul Wi-Fi sunt mărci
înregistrate ale Wi-Fi Alliance. Wi-Fi CERTIFIED Miracast™,
Miracast™ sunt mărci înregistrate ale Wi-Fi Alliance.
Comutarea pe Miracast
Televizorul este livrat cu Miracast Pornit şi este pregătit să
afişeze ecranul unui dispozitiv dotat cu Miracast.
Dezactivare Miracast
Dacă nu doriţi ca televizorul dvs. să primească solicitări de
partajare a ecranului din partea altor dispozitive, puteţi dezactiva
Miracast de pe televizor.
1 - Apăsaţi pe h, selectaţi S Configurare, apoi apăsaţi pe
OK.
2 - Selectaţi Setări reţea > Wi-Fi Miracast > Oprit şi apăsaţi
pe OK .
3 - Apăsaţi pe b, în mod repetat, dacă este necesar, pentru a
închide meniul.
Partajarea unui ecran pe televizor
Pentru partajarea ecranului smartphone-ului, tabletei sau
calculatorului dvs. pe televizor . . .
1 - Porniţi televizorul.
2 - Pe dispozitiv, deschideţi o aplicaţie precum Wi-Fi Miracast,
Wi-Fi Direct™, Intel®Wireless Display* sau o aplicaţie similară
şi începeţi scanarea pentru dispozitive Miracast.
3 - În lista dispozitivelor identificate, selectaţi televizorul şi
conectaţi-vă.
4 - Pe televizor, acceptaţi solicitarea de conectare la televizor.
Este posibil să vi se solicite introducerea unui cod PIN de pe
dispozitiv pe televizor - introduceţi numerele cu ajutorul
tastelor numerice de pe telecomandă. Alternativ, este posibil
ca televizorul să vă solicite introducerea unui cod PIN pe
dispozitiv. Dacă vă conectaţi, televizorul va afişa ecranul
dispozitivului.
5 - Pe dispozitiv, selectaţi clipurile video, fotografiile sau fişierele
pe care doriţi să le vizualizaţi pe televizor.
* Miracast este acceptat de WiDi 3.5 sau versiuni mai recente.
Oprirea partajării unui ecran
De pe dispozitiv
Cu aplicaţia utilizată pentru a porni Miracast, puteţi deconecta
şi opri vizualizarea ecranului dispozitivului pe televizor.
Televizorul va reveni la ultimul program selectat.
De pe televizor
Pentru oprirea vizualizării ecranului dispozitivului pe televizor,
puteţi . . .
• apăsa pe TV pentru a urmări un program TV
• apăsa pe h pentru a iniţia o altă activitate pe televizor
• apăsa pe c SOURCE pentru a deschide meniul Sursă şi
selecta un dispozitiv conectat.
Blocarea unui dispozitiv
Prima dată când primiţi o solicitare de conectare din partea
unui dispozitiv, puteţi bloca dispozitivul respectiv. Această
solicitare şi toate solicitările ulterioare de la acest dispozitiv vor
fi ignorate.
Pentru blocarea unui dispozitiv, selectaţi Blocare . . . din
fereastra de solicitare şi apăsaţi pe OK.
Deblocarea tuturor dispozitivelor
Toate dispozitivele conectate şi blocate anterior sunt
memorate în lista de conexiuni Wi-Fi Miracast. Dacă goliţi
această listă, toate dispozitivele blocate vor fi deblocate.
Pentru deblocarea tuturor dispozitivelor blocate . . .
1 - Apăsaţi pe h, selectaţi S Configurare, apoi apăsaţi pe
OK.
2 - Selectaţi Setări reţea > Conexiuni Wi-Fi Miracast şi
apăsaţi pe OK.
3 - Selectaţi Ştergere tot şi apăsaţi pe OK pentru a goli lista.
4 - Apăsaţi pe b, în mod repetat, dacă este necesar, pentru a
închide meniul.
Smart TV / Clipuri video, fotografii sau muzică 53
Page 54

Blocarea unui dispozitiv conectat anterior
Dacă doriţi să blocaţi un dispozitiv conectat anterior, trebuie
mai întâi să goliţi lista de conexiuni Wi-Fi Miracast. Dacă goliţi
această listă va trebui să confirmaţi sau să blocaţi din nou
conexiunea, pentru fiecare dispozitiv.
Întârziere ecran
Întârzierea normală atunci când partajaţi un ecran cu Miracast
este de aproximativ 1 secundă. Întârzierea poate fi mai mare
dacă utilizaţi dispozitive/calculatoare de generaţie mai veche, cu
viteză mai mică de procesare.
Date specifice
• Miracast pe acest televizor face subiectul protocolului HDCP
şi nu poate afişa conţinutul premium protejat de legea
drepturilor de autor, transmis de un dispozitiv.
• Rezoluţia video maximă acceptată este 720p.
5.4
Multi room
Ce este Multi room?
Cu Multi room puteţi transmite wireless canalele TV de la un
alt televizor Philips la acest televizor. Puteţi transmite orice
canal TV digital şi de la celălalt televizor sau canale de pe un
card inteligent de abonament. Dacă puteţi urmări canalul digital
pe celălalt televizor, îl puteţi viziona şi pe acesta. Nu vă trebuie
o conexiune cu antenă în camera în care se află acest televizor,
puteţi utiliza Multi room pentru a urmări canalele digitale pe
care le oferă celălalt televizor.
Dacă numărul de model al ambelor televizoare se termină cu
cifra opt, spre ex. (dimensiunea ecranului) PFLxxx8, puteţi
porni celălalt televizor dacă acest televizor se află în standby.
De asemenea, înregistrările efectuate cu celălalt televizor şi
stocate pe HDD-ul conectat pot fi vizionate pe acest televizor.
Transmiterea unui canal TV cu Multi room va reduce rezoluţia
de la HD la SD.
Nu puteţi transmite canale radio (doar audio).
De ce aveţi nevoie
Pentru a transmite şi urmări canale TV de la un alt televizor
Philips, celălalt televizor trebuie să fie sursa pentru canalul TV.
Ambele televizoare trebuie să fie conectate la reţeaua dvs.
wireless de acasă.
În Asistenţă, citiţi capitolul Reţea din Configurare, pentru a vă
conecta televizorul la reţeaua dvs. de acasă.
Dacă celălalt televizor Philips are număr de model care se
termină cu şapte, de ex. (dimensiunea ecranului) PFLxxx7, şi
are cea mai recentă versiune de software, este tot ce aveţi
nevoie.
Pe celălalt televizor, citiţi capitolul de asistenţă Actualizare
software pentru a actualiza software-ul TV.
Pornire din modul standby
Dacă numărul de model al ambelor televizoare se termină cu
cifra opt, de ex. (dimensiunea ecranului) PFLxxx8, puteţi porni
din standby celălalt televizor cu ajutorul acestui televizor.
Asiguraţi-vă că aţi activat setarea Pornire cu Wi-Fi pe celălalt
televizor.
Pentru a activa Pornirea cu Wi-Fi, apăsaţi h, selectaţi S
Configurare şi apăsaţi OK. Selectaţi Setări reţea > Pornire cu
Wi-Fi şi selectaţi On şi apăsaţi OK.
Dacă toate condiţiile sunt îndeplinite pe ambele televizoare,
puteţi utiliza Multi room.
Utilizarea Multi room
Prima utilizare
Când porniţi Multi room pentru prima dată, porniţi ambele
televizoare.
Odată ce unul din televizoare s-a conectat la celălalt televizor,
acesta din urmă va apărea automat în meniul Navigare reţea
chiar şi când este în standby.
Transmiterea unui canal TV
Cu Multi room, puteţi urmări canalul TV actual sau puteţi
deschide lista de canale a celuilalt televizor. Dacă selectaţi un
canal din listă, celălalt televizor va comuta, de asemenea, pe
canalul selectat. Dacă celălalt televizor dispune de tuner cu
satelit încorporat cu canale instalate sau un HDD conectat cu
înregistrări*, le puteţi urmări şi pe acestea pe acest televizor.
Nu puteţi schimba canalele în timp ce celălalt televizor
înregistrează, este în modul Pause TV sau utilizează Skype.
Pentru a transmite şi urmări un canal TV de pe celălalt
televizor . . .
1 - Asiguraţi-vă că celălalt televizor este în standby* sau că este
pornit.
2 - La acest televizor, apăsaţi c SURSĂ, selectaţi Navigare
reţea şi apăsaţi OK.
3 - Dacă televizorul nu este conectat încă la reţeaua de acasă,
instalarea reţelei va începe automat. Dacă televizorul este deja
conectat, treceţi la pasul 4.
54 Smart TV / Multi room
Page 55

4 - Din meniul Navigare reţea, selectaţi numele celuilalt
televizor şi apăsaţi OK. Dacă aveţi mai multe televizoare în
casă, ar trebui să schimbaţi numele celuilalt televizor. Puteţi
face acest lucru de pe respectivul televizor.
5 - Selectaţi ce doriţi să vizionaţi de pe celălalt televizor . . .
• pentru a urmări canalul curent al celuilalt televizor, selectaţi
Current channel (Canal curent) şi apăsaţi OK.
• pentru a deschide lista de canale a celuilalt televizor, selectaţi
Vizionare TV şi apăsaţi x (Dreapta).
• pentru a deschide lista de canale a celuilalt televizor, selectaţi
Vizionare satelit şi apăsaţi x (Dreapta).
• pentru a deschide lista de canale a celuilalt televizor, selectaţi
Vizionare înregistrări şi apăsaţi x (Dreapta).
• puteţi schimba canalele apăsând CH+ şi CH-. Nu puteţi
schimba canalele când celălalt televizor înregistrează, este în
Pause TV sau utilizează Skype.
* Pentru a scoate din standby celălalt televizor sau pentru a
viziona înregistrări de pe un HDD conectat, numărul de model
al ambelor televizoare trebuie să se termine în opt, ex.
(dimensiune ecran) PFLxxx8.
Nume televizor
Pentru a schimba numele televizorului, apăsaţi pe h >
Configurare > Setări reţea > Nume reţea TV.
5.5
Pauză TV
Puteţi întrerupe o transmisie TV pentru a o viziona mai târziu.
Numai canalele TV digitale pot fi întrerupte. Trebuie să
conectaţi un hard disk USB, pe care să-l folosiţi ca memorie
tampon pentru preluarea transmisiei. Puteţi întrerupe o
transmisie pentru un interval de maximum 90 de minute.
În Asistenţă, apăsaţi pe * Listă şi căutaţi Hard disk USB,
instalare pentru mai multe informaţii.
Întreruperea sau reluarea transmisiei
Pentru a întrerupe o transmisie, apăsaţi pe p (Pauză). O bară
de progres va apărea pentru s curt timp pe ecran.
Pentru a apela bara de progres, apăsaţi din nou pe p (Pauză).
Pentru a relua vizionarea, apăsaţi pe x (Redare). Pictograma de
pe ecran arată că vizionaţi o transmisie întreruptă.
Înapoi la transmisia TV curentă
Pentru a reveni la transmisia TV curentă, apăsaţi pe q (Oprire).
În momentul comutării la un canal digital, hard disk-ul USB
începe să memoreze transmisia. Când comutaţi la un alt canal
digital, transmisia de pe noul canal este memorată, iar
transmisia canalului anterior este ştearsă. La comutarea la un
dispozitiv conectat (player Blu-ray sau receptor digital), hard
disk-ul USB se opreşte din memorat şi transmisia este ştearsă.
Transmisia memorată este, de asemenea, ştearsă când
televizorul este trecut în standby.
În timp ce înregistraţi un program pe hard disk-ul USB, nu
puteţi întrerupe transmisia.
Redare instantanee
În timp ce vizionaţi o transmisie de pe un canal TV digital,
puteţi reda instantaneu transmisia cu uşurinţă.
Pentru a reda ultimele 10 secunde ale unei transmisii TV,
apăsaţi pe p (Pauză), apoi pe w (Stânga).
Puteţi apăsa în mod repetat pe w până când ajungeţi la
începutul transmisiei memorate sau la intervalul de timp
maxim.
Bara de progres
Având bara de progres pe ecran, apăsaţi pe ! (Derulare
înapoi) sau pe ‹ (Derulare înainte) pentru a selecta
momentul din care doriţi să începeţi vizionarea transmisiei
întrerupte. Apăsaţi în mod repetat pe aceste taste pentru a
schimba viteza.
Date specifice
• Descrierea audio (comentariul) pentru persoanele cu
probleme de vedere nu poate fi redată în cadrul opţiunii Pause
TV sau Înregistrare.
• Puteţi memora subtitrările digitale (DVB) ale unui canal. Nu
puteţi memora subtitrări care provin de la Serviciile de teletext.
Pentru a verifica dacă sunt disponibile subtitrări digitale (DVB),
acordaţi la canalul TV şi apăsaţi o OPTIONS, selectaţi L
Opţiuni în bara de meniuri şi selectaţi Limbă subtitrări pentru
a deschide lista de subtitrări. Puteţi să memoraţi numai o limbă
de subtitrare precedată de pictograma DVB.
5.6
Înregistrare
Înregistrarea unui program
De ce aveţi nevoie
Pentru a înregistra un program TV trebuie să . . .
• conectaţi un hard disk USB formatat pe acest televizor
• aveţi canale digitale TV instalate pe acest televizor (canalele
pe care le urmăriţi cu Watch TV (Vizionare TV))
• primiţi informaţii despre canal pentru ghidul TV încorporat
(de la furnizor sau de pe Internet)
În Asistenţă, apăsaţi pe * Listă şi căutaţi Hard disk USB,
instalare pentru a instala un hard disk USB.
Înregistrare acum
Pentru a înregistra programul vizionat, apăsaţi pe butonul r
(Înregistrare) de la telecomandă.
Smart TV / Înregistrare 55
Page 56

Dacă primiţi informaţii privind Ghidul TV de pe Internet, puteţi
regla ora de final a înregistrării în fereastra pop-up înainte de
confirmarea înregistrării.
Dacă primiţi informaţii privind Ghidul TV de la furnizor,
înregistrarea începe imediat. Puteţi regla ora de final a
înregistrării în lista de înregistrări.
Pentru a opri înregistrarea, apăsaţi pe q (Oprire).
Programaţi o înregistrare
Puteţi programa înregistrarea unui program ce urmează să fie
difuzat în ziua curentă sau la câteva zile după ziua curentă (într-
un interval maxim de 8 zile).
1 - Pentru a programa o înregistrare, apăsaţi pe Ghid.
Pe pagina cu ghidul de programe, selectaţi canalul şi programul
pe care doriţi să le înregistraţi.
Puteţi introduce numărul canalului pentru a trece la canalul din
listă.
Apăsaţi pe x (Dreapta) sau pe w (Stânga) pentru a derula
programele unui canal.
Pentru a modifica data listei, apăsaţi pe o OPTIONS şi
selectaţi Selectare zi. În listă, selectaţi ziua dorită şi apăsaţi pe
OK. Dacă Ghidul Tv provine de pe Internet, puteţi selecta data
în partea de sus a paginii şi apăsaţi pe OK.
2 - Cu programul evidenţiat, apăsaţi pe *Înregistrare sau
apăsaţi pe o OPTIONS şi selectaţi Înregistrare. Televizorul
adaugă un anumit tampon de timp la sfârşitul programului.
Puteţi adăuga mai mult timp, dacă este necesar.
3 Selectaţi Programare şi apăsaţi pe OK. Programul este
programat pentru înregistrare. Un avertisment va fi afişat
automat când se programează înregistrări suprapus e.
Dacă intenţionaţi să înregistraţi un program în absenţa dvs.,
amintiţi-vă să lăsaţi televizorul în standby şi hard disk-ul USB
pornit.
Listă înregistrări
Pentru a vizualiza lista de înregistrări şi înregistrările programate,
apăsaţi pe h, selectaţi R Înregistrări şi apăsaţi pe OK.
În această listă, puteţi selecta o înregistrare de vizionat, elimina
programele înregistrate, regla ora de final a unei înregistrări în
curs sau verifica spaţiul liber de pe disc. De asemenea, în
această listă, dacă Ghidul TV provine de pe Internet, puteţi
programa o înregistrare pentru care puteţi seta personal ora de
început, respectiv de sfârşit, sub forma unei înregistrări
temporizate care nu este asociată cu un program. Pentru a seta
o înregistrare temporizată, selectaţi Programare înregistrare
din partea de sus a paginii şi apăsaţi pe OK. Setaţi canalul, data
şi intervalul de timp. Pentru confirmarea înregistrării, selectaţi
Programare şi apăsaţi pe OK.
Eliminarea unei înregistrări programate
Pentru eliminarea unei înregistrări programate, selectaţi
înregistrarea care urmează în listă şi apăsaţi pe OK. Alternativ,
puteţi selecta înregistrarea programată şi apăsaţi pe o
OPTIONS, apoi selectaţi Anul. înreg.
Date specifice
• În timp ce înregistraţi un program, puteţi viziona un alt
program, înregistrat anterior.
• În timp ce înregistraţi, nu puteţi schimba canalele TV.
• În timp ce înregistraţi, nu puteţi întrerupe transmisia TV
• Pentru înregistrare, televiziunile au nevoie de o setare fiabilă a
ceasului. Dacă resetaţi manual ceasul televizorului, este posibil
ca înregistrările să eşueze.
• Descrierea audio (comentariul) pentru persoanele cu
probleme de vedere nu poate fi înregistrată.
• Puteţi înregistra subtitrările digitale (DVB) ale canalului. Nu
puteţi înregistra subtitrări care provin de la Serviciile de text.
Pentru a verifica dacă sunt disponibile subtitrări digitale (DVB),
acordaţi la canalul TV şi apăsaţi o OPTIONS, selectaţi L
Opţiuni în bara de meniuri şi selectaţi Limbă subtitrări pentru
a deschide lista de subtitrări. Puteţi să înregistraţi numai o
limbă de subtitrări precedată de pictograma DVB.
Vizionare înregistrare
Pentru a viziona o înregistrare, apăsaţi pe h, selectaţi R
Înregistrări şi apăsaţi pe OK.
În listă, selectaţi înregistrarea şi apăsaţi pe x (Redare) pentru a
începe redarea.
Puteţi utiliza tastele ‹ (Înainte), ! (Derulare înapoi), p
(Pauză) sau q (Oprire) de la telecomandă.
Înregistrare expirată
Furnizorii pot limita numărul de zile în care o înregistrare poate
fi vizualizată. O înregistrare din listă poate afişa numărul de zile
rămase până la expirare.
Înregistrare eşuată
Atunci când o înregistrare programată a fost interzisă de către
furnizor s au atunci când transmisia a fost întreruptă, o
înregistrare este marcată ca Eşuat.
Ştergerea unei înregistrări
Pentru a şterge o înregistrare efectuată, selectaţi-o din listă,
apăsaţi pe o OPTIONS, apoi selectaţi Ştergere înregistrare.
În Asistenţă, apăsaţi pe * Listă şi căutaţi Înregistrare
program pentru mai multe informaţii.
56 Smart TV / Aplicaţia MyRemote
Page 57

5.7
Aplicaţia MyRemote
Despre aplicaţia MyRemote
Ce poate face această aplicaţie
Aplicaţia MyRemote şi acest televizor vă oferă . . .
• Control - utilizaţi smartphone-ul sau tableta pe post de
telecomandă TV
• SimplyShare - partajaţi fotografii, muzică şi clipuri video de pe
smartphone sau tabletă
• Ghid TV - consultaţi programul TV şi schimbaţi pe canalul TV
dorit
• Înregistrare MyRemote - programaţi o înregistrare din ghidul
TV cu smartphone-ul sau tableta
• Wi-Fi smart screen - urmăriţi un canal TV pe smartphone
sau tabletă
Aplicaţia MyRemote v4.x este disponibilă pentru iPhone, iPad
şi Android™. Funcţiile aplicaţiei MyRemote pot varia în funcţie
de versiune şi sistemul de operare al dispozitivului mobil.
Este gratuită
Puteţi descărca aplicaţia MyRemote gratuit.
Dacă doriţi să adăugaţi funcţiile Wi-Fi smart screen, poate fi
perceput un cost.
Limbi
În aplicaţia MyRemote sunt disponibile următoarele limbi:
engleză, germană, franceză, italiană, spaniolă, portugheză,
olandeză şi rusă.
Dacă limba setată pe dispozitivul dvs. mobil nu este una dintre
acestea, aplicaţia MyRemote comută la limba engleză.
Aplicaţia MyRemote este dezvoltată continuu. Versiunile
viitoare vor avea noi funcţii şi vor fi disponibile treptat. Verificaţi
periodic actualizările aplicaţiei MyRemote în magazinele de
aplicaţii.
Apple, iPhone şi iPad sunt mărci înregistrate ale Apple Inc.,
înregistrată în SUA şi alte ţări.
Android este o marcă înregistrată a Google Inc.
Google Play este o marcă înregistrată a Google Inc.
Utilizarea aplicaţiei pe alte televizoare Philips
Aplicaţia MyRemote cu alte televizoare
Puteţi folosi aplicaţia MyRemote pe modele TV Philips fabricate
începând cu 2009.
Dacă televizorul dvs. este un model din 2009, trebuie să
actualizaţi software-ul televizorului şi să activaţi funcţia
JointSpace. Dacă aveţi un model din 2010, trebuie numai să
activaţi funcţia JointSpace pe televizor. Modelele TV din 2011
sau mai recente sunt pregătite pentru a folosi aplicaţia
MyRemote.
Pentru a afla anul de fabricaţie al televizorului dvs., verificaţi
codul de produs al acestuia (de ex., xxPFLxxx4). Dacă ultima
cifră este „4”, televizorul dvs. este un model din 2009. Dacă
ultima cifră este „5”, televizorul dvs. este din 2010. Cifra „6”
indică anul 2011, cifra „7” este pentru 2012 iar „8” este pentru
2013.
Reţeaua dvs.
Reţea la domiciliu
Reţea la domiciliu
Pentru a beneficia de aplicaţia MyRemote, televizorul,
smartphone-ul, tableta şi calculatorul trebuie să fie conectate la
reţeaua la domiciliu.
Pentru conectarea televizorului la reţeaua la domiciliu ...
1 - Conectaţi routerul de reţea la Internet, dacă nu a fost
conectat încă (o conexiune Internet de bandă largă).
2 - Conectaţi (cu sau fără fir) televizorul la routerul de reţea.
În Asistenţă, apăsaţi pe * Listă şi căutaţi Reţea, wireless sau
Reţea, cu fir pentru mai multe informaţii.
Software server media
Software server media
Dacă doriţi să vizualizaţi fotografiile sau să redaţi muzica şi
clipurile video de pe calculator pe televizor, va trebui să instalaţi
un software server media pe calculator. Configuraţi acest
software server media astfel încât să partajaţi fişierele în reţeaua
de domiciliu.
În Asistenţă, apăsaţi pe * Listă şi căutaţi Servere media
acceptate pentru lista programelor server media compatibile cu
televizorul.
DMR - Digital Media Renderer
DMR - Digital Media Renderer
Dacă fişierele media nu sunt redate pe televizor, asiguraţi-vă că
funcţia Digital Media Renderer este activată. Ca setare din
fabrică, funcţia DMR este activată.
Pentru a verifica dacă funcţia DMR este activată . . .
Smart TV / Aplicaţia MyRemote 57
Page 58

1 - Apăsaţi pe h şi selectaţi S Configurare, apoi apăsaţi pe
OK.
2 - Selectaţi Setări reţea şi apăsaţi pe OK .
3 - Selectaţi Digital Media Renderer - DMR şi apăsaţi pe OK.
4 - Selectaţi Activ şi apăsaţi pe OK.
5 - Apăsaţi pe b, în mod repetat, dacă este necesar, pentru a
închide meniul.
Nume reţea TV
Nume reţea TV
Dacă aveţi mai multe televizoare în reţeaua de la domiciliu,
puteţi redenumi televizorul în Setări reţea.
Pentru redenumirea televizorului . . .
1 - Apăsaţi pe h şi selectaţi S Configurare, apoi apăsaţi pe
OK.
2 - Selectaţi Setări reţea şi apăsaţi pe OK .
3 - Selectaţi Nume reţea TV şi apăsaţi pe OK pentru a afişa
numele curent. Puteţi utiliza tastatura de la telecomandă
pentru a modifica numele reţelei TV.
4 - Selectaţi Executat şi apăsaţi pe OK când aţi terminat.
5 - Apăsaţi pe b, în mod repetat, dacă este necesar, pentru a
închide meniul.
Pornire cu Wi-Fi - WoWLAN
Puteţi porni acest televizor cu smartphone-ul sau cu tableta
dacă televizorul este în standby. Setarea Pornire cu Wi-Fi
(WoWLAN) trebuie să fie setată la Pornit.
Pentru a activa această setare . . .
1 - Apăsaţi pe h şi selectaţi S Configurare, apoi apăsaţi pe
OK.
2 - Selectaţi Setări reţea > Pornire cu Wi-Fi (WoWLAN).
3 - Selectaţi Activ şi apăsaţi pe OK.
4 - Apăsaţi pe b, în mod repetat, dacă este necesar, pentru a
închide meniul.
Descărcare aplicaţie
Pentru a descărca aplicaţia MyRemote pe smartphone-ul sau
tableta dvs., puteţi folosi codurile QR din această pagină.
Selectaţi sistemul de operare (sau tipul de dispozitiv) dorit şi
folos iţi cititorul de coduri QR pentru a accesa direct pagina de
descărcare.
Apple iPhone
Pentru a descărca aplicaţia pe iPhone, accesaţi Apple App
Store şi căutaţi aplicaţia Philips MyRemote.
Apple iPad
Pentru a descărca aplicaţia pe iPad, accesaţi Apple App Store şi
căutaţi aplicaţia Philips MyRemote HD.
Google play
Pentru a descărca aplicaţia pe dispozitivul dvs. Android, accesaţi
Google play şi căutaţi aplicaţia Philips MyRemote.
Meniu Aplicaţie
Din Meniu Aplicaţie puteţi accesa diversele funcţii ale aplicaţiei
MyRemote. Atingeţi pur şi simplu o funcţie pentru a o
deschide.
Pentru a reveni la Meniu Aplicaţie, atingeţi butonul Meniu
Aplicaţie din partea de sus a paginii.
Sugestii instrumente I
Pentru a afla ce fac butoanele aplicaţiei, apăsaţi pictograma I.
Vor apărea explicaţiile în partea de sus a butoanelor
disponibile.
Pentru a închide Sugestii instrumente, atingeţi ecranul tactil
oriunde .
Selectare dispozitiv
Din meniul aplicaţiei MyRemote, puteţi selecta dispozitivul ex. acest televizor - la care doriţi să utilizaţi toate funcţiile
aplicaţiei. Apăsaţi butonul Selectare dispozitiv din colţul
dreapta sus al meniului aplicaţiei.
* Puteţi să verificaţi compatibilitatea aplicaţiei MyRemote cu
celelalte produse Philips ale dvs. în pagina de asistenţă online a
produsului, la adresa www.philips.com/support. De asemenea,
asiguraţi-vă că produsul dvs. Philips a fost actualizat la cea mai
recentă versiune software.
58 Smart TV / Aplicaţia MyRemote
Page 59

SimplyShare
Cu SimplyShare, puteţi trimite fişiere media precum fotografii,
muzică sau clipuri video de la un dispozitiv din reţeaua dvs. de
la domiciliu către un alt dispozitiv din reţea.*
Pentru a deschide SimplyShare în aplicaţia MyRemote, atingeţi
butonul SimplyShare din meniul aplicaţiei MyRemote.
Selectarea unui dispozitiv de la care se vor trimite mediile
1 - Atingeţi bara albă de sus pentru a deschide lista
dispozitivelor din reţea disponibile.
2 - Atingeţi un dispozitiv din listă.
Selectarea unui dispozitiv pentru redarea mediilor
1 - Atingeţi bara albă de jos pentru a deschide lista
dispozitivelor din reţea disponibile.
2 - Atingeţi un dispozitiv din listă.
Selectarea unui fişier media
Unele dispozitive oferă fişiere în funcţie de tipul de media. În
acest caz, puteţi selecta tipul de media dorit - Muzică,Video
sau Fotografii.
1 - Atingeţi tipul de media căutat.
2 - În listă, atingeţi melodia, clipul video sau fotografia pentru a
o reda la dis pozitivul selectat.
Formate media compatibile
O gamă variată de formate media pot fi redate la televizor.
În Asistenţă, apăsaţi pe * Listă şi căutaţi Formate de redare
pentru a consulta lista formatelor de fişier compatibile pentru
televizorul dvs.
* Puteţi să verificaţi compatibilitatea aplicaţiei MyRemote cu
produsul dvs. Philips specific în pagina de asistenţă online a
produsului, la adresa www.philips.com/support. De asemenea,
asiguraţi-vă că produsul dvs. Philips a fost actualizat la cea mai
recentă versiune software.
ghid TV
De ce aveţi nevoie
Pentru a vizualiza ghidul TV al televizorului pe smartphone sau
tabletă . . .
• trebuie să existe un ghid TV cu informaţii despre canale şi
programe TV
• informaţiile din ghidul TV trebuie să fie de pe Internet
• ghidul TV al televizorului trebuie conectat la smartphone sau
tabletă
Pentru mai multe informaţii despre ghidul TV, apăsaţi pe *
Listă şi căutaţi ghidul TV.
Înregistrare MyRemote
Pentru a programa o înregistrare din ghidul TV cu smartphoneul sau tableta . . .
• conectaţi şi formataţi un hard disk USB pe televizorul dvs
• asiguraţi-vă că setarea înregistrare MyRemote este activată
• înainte de a utiliza funcţia de înregistrare MyRemote, trebuie
să comutaţi televizorul în modul standby şi apoi să-l porniţi din
nou
Pentru informaţii suplimentare despre conectarea unui hard
disk USB apăsaţi pe * Listă şi căutaţi Hard disk USB.
Configurarea
Pentru a deschide ghidul TV pe smartphone sau tabletă, ghidul
TV trebuie conectat la dispozitivul dvs. mobil.
De asemenea, verificaţi mai întâi dacă ghidul TV este actualizat
de pe Internet.
1 - Apăsaţi pe h şi selectaţi S Configurare, apoi apăsaţi pe
OK.
2 - Selectaţi Setări TV > Setări generale > Ghid TV.
3 - Selectaţi De pe Internet ş i apăsaţi pe OK.
4 - Apăsaţi pe b, în mod repetat, dacă este necesar, pentru a
închide meniul.
Stabilirea legăturii cu televizorul
Pentru a conecta smartphone-ul sau tableta la ghidul TV al
televizorului . . .
1 - Apăsaţi pe butonul GUIDE de la telecomandă pentru a
deschide ghidul TV al televizorului.
2 - Apăsaţi pe tasta * (galben) pentru a deschide lista
dispozitivelor mobile detectate.
3 - Selectaţi Legătură cu dispozitivul mobil şi apăsaţi pe OK
pentru a vizualiza codul de conectare.
4 - Pe dispozitivul mobil, porniţi aplicaţia MyRemote şi atingeţi
butonul Configurare din meniul principal.
5 - Atingeţi elementul Ghid TV.
6 - Introduceţi codul de conectare.
Setarea înregistrare MyRemote
Asiguraţi-vă că este activată această setare pentru a putea
programa o înregistrare.
1 - Apăsaţi pe h şi selectaţi S Configurare, apoi apăsaţi pe
OK.
2 - Selectaţi Setări reţea > Înregistrare MyRemote.
3 - Selectaţi Activ şi apăsaţi pe OK.
4 - Apăsaţi pe b, în mod repetat, dacă este necesar, pentru a
închide meniul.
Utilizarea ghidului TV
Cu funcţia ghid TV, puteţi apela ghidul TV al televizorului de
pe smartphone sau tabletă. Puteţi consulta programul TV şi citi
informaţii despre program. Puteţi apăsa pe titlul programului
pentru a comuta televizorul direct pe canalul selectat.
Dacă aveţi un hard drive USB instalat pe televizor, puteţi
programa înregistrări pe televizor de pe smartphone s au
tabletă.
Pentru a deschide ghidul TV, atingeţi butonul pentru ghidul TV
din meniul aplicaţiei MyRemote.
Smart TV / Aplicaţia MyRemote 59
Page 60

Prima dată când apăsaţi pe butonul ghidului TV, vi se va cere să
conectaţi tableta şi televizorul, dacă nu le-aţi conectat încă.
Programaţi o înregistrare
Cu ajutorul aplicaţiei MyRemote, puteţi programa o înregistrare
în ghidul TV al televizorului.
Pentru mai multe detalii privind funcţia de Înregistrare, apăsaţi
pe * Listă şi căutaţi Înregistrare.
Control
Cu funcţia Control din meniul aplicaţiei MyRemote, vă
transformaţi smartphone-ul sau tableta într-o telecomandă
completă pentru televizor.
Atingeţi butonul Control pentru a selecta televizorul (sau
playerul Blu-ray Philips sau sistemul Home Theatre) care va fi
comandat.
Atingeţi pictograma dispozitivului pentru a afişa telecomanda
acestuia.
Wi-Fi smart screen
De ce aveţi nevoie
Cu funcţia Wi-Fi smart screen, puteţi urmări un canal TV
digital de pe televizorul dvs. pe smartphone sau tabletă. Dacă
utilizaţi un sistem de operare Android, puteţi viziona numai
canale TV gratuite.
De ce aveţi nevoie
Pentru a urmări programe TV de pe smartphone sau tabletă . .
.
• trebuie să aveţi canale TV digitale instalate pe televizor
(canalele pe care le urmăriţi cu Watch TV (Vizionare TV))
• televizorul trebuie să fie pornit
• reţeaua dvs. la domiciliu trebuie să fie securizată. Securizaţi
reţeaua cu WEP, WPA, WPA2 sau configuraţi-o folosind WPS.
• trebuie să aveţi activată setarea Wi-Fi smart screen. Apăsaţi
pe h (acasă) > Configurare > Setări reţea > Wi-Fi smart
screen.
Cumpără Wi-Fi smart screen
Cum să cumpăraţi
Atingeţi Wi-Fi smart screen în Meniul Aplicaţie pentru a
deschide funcţia. Dacă nu aţi cumpărat deja funcţia, vi se va
cere să o cumpăraţi online. După achiziţionare, Wi-Fi smart
screen se deschide automat şi puteţi începe să vizionaţi
programe TV.
Parental rating (Control parental)
Unele televiziuni şi-au evaluat programele. Atunci când
evaluarea este egală sau superioară celei setate pentru vârsta
copilului dvs., programul va fi blocat. Veţi avea nevoie de un
cod PI N pentru a debloca şi viziona programul.
Pentru a activa Control parental, atingeţi butonul Configurare
din Meniul Aplicaţie. Activaţi Control parental, setaţi codul
PIN şi vârsta. Controlul parental în aplicaţia MyRemote este
setat pentru vizionarea programelor TV pe smartphone-ul sau
tableta dvs., nu pe televizor.
Dacă aţi uitat codul PIN, trebuie să reinstalaţi aplicaţia
MyRemote din App Store. Pe pagina de achiziţionare a Wi-Fi
smart screen, puteţi reface procedura de cumpărare fără
costuri.
Vizionarea unui canal TV
Pentru a viziona un canal TV cu funcţia Wi-Fi smart screen,
atingeţi Wi-Fi smart screen în Meniul Aplicaţie. Wi-Fi smart
screen va arăta canalul TV pe care este televizorul. Dacă
televizorul este comutat pe un dispozitiv conectat, trebuie să
comutaţi înapoi televizorul pe Vizionare TV sau pe Vizionare
satelit (dacă este disponibil un tuner de satelit încorporat).
Comutarea între canalele TV
Pentru a comuta între canalele TV, glisaţi ecranul tactil al
smartphone-ului sau tabletei dvs. Glisaţi la dreapta pentru a
viziona canalul precedent sau la stânga pentru a viziona canalul
următor. Secvenţa de canale urmează lista de canale TV.
Puteţi folosi de asemenea Bara de canale pentru a căuta şi
comuta între canale.
Pause TV şi înregistrare
Dacă întrerupeţi transmisia TV pe televizor sau începeţi să
înregistraţi o transmisie TV (pe un hard disk USB conectat),
funcţia Wi-Fi smart screen se va opri.
Sunet
Sunetul care însoţeşte canalul TV este sunet mono.
Subtitrări
Subtitrările nu sunt acceptate de funcţia Wi-Fi smart screen.
Bara de canale
Pentru a trece la canalul următor în sus şi în jos în lista de
canale TV, puteţi apela Bara de canale.
Pentru a apela Bara de canale, atingeţi o dată mijlocul ecranului
tactil. Bara de canale apare în partea de jos a ecranului,
împreună cu Bara cu instrumente din partea de sus. Puteţi
glisa bara de canale şi căuta canale TV.
Pentru a comuta pe un canal TV, atingeţi o dată pictograma
canalului.
Pentru a închide bara de canale şi bara cu instrumente, atingeţi
din nou mijlocul ecranului.
60 Smart TV / Aplicaţia MyRemote
Page 61

Bara cu instrumente
În bara cu instrumente a Wi-Fi smart screen, puteţi selecta
formatul de imagine, lista de canale TV sau prin satelit (dacă
sunt disponibile pe televizor), puteţi deschide sugestiile despre
instrumente sau comuta televizorul în standby.
Pentru a apela Bara cu instrumente, atingeţi o dată mijlocul
ecranului tactil. Bara cu instrumente apare în partea de sus a
ecranului, împreună cu Bara de canale.
Pentru a închide bara de canale şi bara cu instrumente, atingeţi
din nou mijlocul ecranului.
Butonul Meniu Aplicaţie
Pentru a reveni la meniul aplicaţiei MyRemote, atingeţi butonul
Meniu Aplicaţie.
Scalare
Pentru a scala imaginea pentru încadrare sau pentru a umple
ecranul, atingeţi butonul Scalare pentru a comuta între umplere
şi încadrare.
TV sau Satelit
Dacă televizorul dvs. are un tuner de satelit încorporat, puteţi
selecta lista de canale pentru Watch TV (Vizionare TV) sau
pentru Watch satellite (Vizionare satelit). Butonul arată care
listă de canale este selectată curent.
Pentru a schimba lista de canale curentă, atingeţi butonul şi
atingeţi TV sau Satelit pentru a selecta lista de canale dorită.
Dacă nu aveţi un tuner de satelit încorporat, butonul de
selectare nu există.
Smart TV / Aplicaţia MyRemote 61
Page 62

6
Skype
6.1
Ce este Skype?
Cu Skype™, puteţi efectua gratuit apeluri video cu ajutorul
televizorului. Puteţi apela şi vă puteţi vedea prietenii din orice
parte a lumii. Conversaţi cu prietenii dvs. în timp ce îi urmăriţi
pe ecranul mare al televizorului.
Pentru a efectua un apel video cu Skype, aveţi nevoie de
camera TV Philips PTA317 vândută separat, cu microfon
încorporat şi o conexiune de bună calitate la Internet.
Televizorul trebuie să fie conectat la Internet înainte de a putea
configura Skype. Puteţi conecta televizorul cu fir sau fără fir.
În Asistenţă, apăsaţi pe * Listă şi căutaţi Reţea, wireless
pentru conectarea televizorului la reţeaua la domiciliu şi la
Internet.
Cont Skype
Pentru a utiliza Skype, trebuie să creaţi un cont Skype pentru
dvs. sau pentru familie. Puteţi crea un cont nou pentru Skype la
televizor sau la calculator.
Credit Skype sau abonamente Skype
Cu Skype, contra unui preţ modic, puteţi de asemenea să
apelaţi telefoane sau telefoane mobile. Cu ajutorul
calculatorului, puteţi achiziţiona un credit Skype sau un
abonament Skype la adresa www.skype.com
6.2
Porniţi Skype
Instalaţi camera
Conectaţi cablul camerei TV la una din conexiunile USB de pe
televizor.
Îndoiţi clema mică aşa cum se vede în ilustraţia de mai jos şi
poziţionaţi camera pe televizor.
Orientaţi camera spre poziţia în care staţi de obicei. În setările
Skype, puteţi testa camera, îi puteţi verifica unghiul de vedere
sau seta nivelul de zoom.
Puteţi poziţiona camera oriunde doriţi, dar se recomandă
amplasarea acesteia la distanţă de boxele televizorului.
În cazul în care camera TV nu este conectată, Skype nu va
porni.
Conectare - Cont nou
Cu televizorul conectat la Internet şi camera TV instalată sau
încorporată, puteţi porni Skype pe televizorul dvs.
Pentru a deschide pagina de conectare Skype, apăsaţi pe h
pentru a deschide meniul Acasă, selectaţi Skype şi apăsaţi pe
OK.
Introduceţi valorile adecvate pentru parametrii Nume Skype şi
Parolă, selectaţi Conectare şi apăsaţi pe OK. Meniul Skype
apare pe ecran.
V-aţi uitat numele sau parola Skype?
Porniţi Skype la calculator pentru a obţine o parolă temporară
de la Skype.
Creaţi un cont nou
Dacă încă nu deţineţi un Nume şi o Parolă de Skype, puteţi
crea un cont nou în pagina de conectare afişată pe televizor.
1 - În pagina de conectare, selectaţi Cont nou şi apăsaţi pe
OK.
2 - Creaţi noul dvs. cont.
- Nume complet
Introduceţi numele dvs. complet.
- Nume Skype
Introduceţi un nume pentru numele Skype. Numele dvs.
Skype va fi afişat pe lista de contacte a altor utilizatori Skype.
Un nume Skype trebuie să înceapă cu o literă, majusculă sau
literă mică. Trebuie să aibă între 6 şi 32 de caractere şi poate
conţine numere. Numele Skype nu pot conţine spaţii.
- Parolă
Introduceţi parola. O parolă trebuie să aibă între 6 şi 20 de
caractere şi trebuie să conţină cel puţin o literă sau un număr.
Parolele nu pot conţine caractere speciale, precum semnul de
marcă înregistrată, marcaje de listă sau simbolul euro. O parolă
Skype nu poate conţine spaţii.
- E-mail
Introduceţi adresa dvs. de e-mail
3 - Citiţi şi acceptaţi Condiţiile de utilizare Skype.
62 Skype / Porniţi Skype
Page 63

4 - Dacă noul dvs. cont a fost acceptat, sunteţi conectat.
Vă puteţi edita sau finaliza profilul Skype la calculator. Porniţi
Skype la calculator, conectaţi-vă cu numele Skype şi parola şi
deschideţi-vă profilul Skype. Puteţi schimba imaginea profilului,
puteţi adăuga un mesaj de stare de spirit sau stabili setările de
confidenţialitate.
Fără apeluri de urgenţă
Fără apeluri de urgenţă - Skype nu este un înlocuitor al
telefonului şi nu poate fi utilizat pentru apeluri de urgenţă.
6.3
Contacte
Pagina Contacte
În pagina ∂ Contacte puteţi vedea o listă a contactelor dvs.
Skype. Contactele sunt afişate cu numele Skype ale acestora. În
această pagină, puteţi adăuga, bloca sau şterge contacte. Puteţi
vizualiza detaliile unui contact sau istoricul apelurilor derulate cu
acest contact.
Informaţii contact
Pentru a vizualiza detaliile unui contact, selectaţi un contact şi
apăsaţi pe i INFO.
Istoric contacte
Pentru a vizualiza apelurile efectuate cu un prieten, apăsaţi pe
* Istoric contacte.
La conectarea cu un alt cont Skype la acest televizor, istoricul
tuturor contactelor aferente contului dvs. este şters.
Statut online
Pentru a afla dacă un contact este online, verificaţi pictograma
de statut online de lângă numele Skype al contactului respectiv.
Ca toţi utilizatorii, statutul dvs. online este, de asemenea, afişat
în paginile de contacte ale persoanelor respective. Dar, tot ca
alţi utilizatori, vă puteţi modifica statutul online.
1 - În pagina Contacte, apăsaţi pe o OPTIONS şi selectaţi
Statut online.
2 - În listă, selectaţi un statut şi apăsaţi pe OK.
La fiecare pornire a televizorului, statutul dvs. revine la starea
Online.
- Online
Aceasta este setarea uzuală când vă conectaţi la Skype.
Contactele dvs. pot vedea că sunteţi online şi vă pot conecta.
- Plecat
Contactele pot vedea că sunteţi conectat, dar nu vizionaţi în
mod necesar un program TV. Contactele pot încerca, în
continuare, să vă apeleze.
- Nu deranjaţi
Contactele dvs. pot vedea că sunteţi online, dar nu doriţi să fiţi
deranjat. Contactele vă pot apela; veţi fi alertat prin intermediul
unui sunet.
- Invizibil
Veţi apărea ca fiind offline pentru toate contactele dvs., dar
puteţi utiliza în continuare Skype ca de obicei. Puteţi utiliza
Skype fără a fi deranjat de apelurile primite.
- Offline
Se afişează automat atunci când nu sunteţi conectat la Skype.
De asemenea, vă puteţi seta personal statutul la Offline.
Numere de telefon fix sau mobil
Puteţi adăuga, în lista dvs. de contacte, un număr de telefon fix
sau mobil. Un asemenea contact va fi marcat cu această
pictogramă.
Adăugare contact
În cazul în care cunoaşteţi numele Skype sau adresa de e-mail
a unui prieten, îl puteţi adăuga cu uşurinţă pe lista dvs. de
contacte. Dacă nu cunoaşteţi aceste informaţii, puteţi încerca să
căutaţi după nume.
1 - În bara de meniuri, selectaţi pagina ∂ Contacte. Puteţi
apăsa pe L LIST sau pe b pentru a trece la bara de meniuri.
2 - Apăsaţi pe * Adăugare contact.
3 - În câmpul de text, introduceţi un nume Skype, o adresă de
e-mail sau un nume. Utilizaţi tastatura telecomenzii pentru a
introduce textul.
4 - Selectaţi Căutare şi apăsaţi pe OK.
5 - Skype va găsi utilizatorii care se potrivesc căutării dvs.
Pentru a afla dacă aţi selectat persoana pe care o căutaţi, apăsaţi
pe i INFO pentru detaliile contactului respectiv.
6 - Dacă aceasta este persoana pe care o căutaţi, selectaţi
Adăugare şi apăsaţi pe OK.
Contactul nou adăugat trebuie să accepte solicitarea dvs. de
adăugare a numelui său pe lista dvs. de contacte. Până la
acceptarea solicitării dvs., noul contact apare offline.
Acceptarea unei solicitări de contact
Skype / Contacte 63
Page 64

Alţi utilizatori Skype vă pot invita pe lista lor de contacte. Veţi fi
notificat de solicitarea acestora, solicitare pe care o puteţi
accepta sau declina.
Blocarea unui contact
Puteţi bloca încercările oricărui utilizator Skype de a vă găsi
online. Un contact blocat nu va putea lua legătura cu dvs. prin
intermediul Skype. Un contact blocat nu va fi notificat, iar dvs.
veţi apărea întotdeauna ca fiind Offline în lista de contacte a
contactului blocat.
În pagina ∂ Contacte, selectaţi un contact şi apăsaţi pe *
Blocare contact.
Puteţi întotdeauna să deblocaţi un contact. Pentru a debloca,
selectaţi contactul din listă şi apăsaţi pe * Debloc. contact.
În lista de contacte, un contact deblocat prezintă această
pictogramă.
Pentru a vizualiza o listă de contacte blocate, apăsaţi pe o
OPTIONS şi selectaţi Contacte blocate.
Pentru a debloca o persoană din listă, selectaţi numele şi
apăsaţi pe OK.
6.4
Apelarea cu Skype
Apel video şi vocal
Efectuarea unui apel video
Cu apelul video, vă puteţi apela şi vizualiza prietenii gratuit pe
ecranul televizorului.
Efectuarea unui apel video
În pagina ∂ Contacte, selectaţi persoana pe care doriţi să o
apelaţi, apoi selectaţi butonul ) Apel video şi apăsaţi pe
OK.
În cazul în care contactul are o cameră conectată şi acceptă
apelul, puteţi vedea persoana respectivă la televizor, în format
ecran complet. Când camera TV este pornită, LED-ul indicator
albastru luminează. În ecranul mic de pe televizorul dvs., puteţi
controla ce anume poate vedea interlocutorul dvs.
Pentru a anula sonorul microfonului în timp ce efectuaţi apelul,
apăsaţi pe * Mut.
Pentru a opri camera, apăsaţi pe * Cameră oprit.
Pentru mărire şi pentru încadrarea camerei, apăsaţi pe *
Zoom . Acum, puteţi să apăsaţi pe * Micşorare sau pe *
Mărire. Puteţi utiliza săgeţile pentru încadrarea camerei. Când
mărirea şi încadrarea vă satisfac, apăsaţi pe * Setare zoom.
Pentru a încheia un apel, selectaţi butonul Final apel şi apăsaţi
pe OK .
Efectuarea unui apel vocal
Puteţi efectua un apel vocal fără semnal video, cu camera
oprită.
Pentru a efectua un apel vocal fără semnal video, selectaţi
contactul, apoi selectaţi butonul µ Apel vocal şi apăsaţi pe
OK.
Pentru a anula sonorul microfonului în timp ce efectuaţi apelul,
apăsaţi pe * Mut.
Pentru a încheia apelul vocal, selectaţi butonul Final apel şi
apăsaţi pe OK.
În timpul unui apel vocal, aveţi însă posibilitatea de a comuta la
apelul video. Pentru a comuta la apelul video, apăsaţi pe *
Cameră activ.
Un contact vă poate adăuga la un apel vocal cu mai mulţi
participanţi. Nu puteţi adăuga personal un participant
suplimentar.
Apelarea posturilor telefonice fixe,
respectiv mobile
Skype permite şi apelarea posturilor telefonice fixe şi a
telefoanelor mobile. Pentru a apela posturi telefonice, trebuie
să achiziţionaţi un credit Skype, utilizând calculatorul. Puteţi
achiziţiona un credit Skype sau un abonament Skype.
Apelarea unui post telefonic
1 - Selectaţi † Apelare telefoane în bara de meniuri. Puteţi
apăsa pe L LIST pentru a trece la bara de meniuri.
2 - Introduceţi numărul de telefon cu ajutorul butoanelor
telecomenzii sau selectaţi numerele de la tastatura de pe
ecran.
Pentru a introduce semnul + (plus), apăsaţi pe * +.
Pentru a introduce semnul * (asterisc), apăsaţi pe * *.
Pentru a introduce semnul # (diez), apăsaţi pe * #.
Pentru a şterge o cifră, apăsaţi pe * Ştergere.
3 - Când aţi introdus numărul complet, selectaţi butonul Apel
şi apăsaţi pe OK pentru a începe apelarea.
Pentru a anula sonorul microfonului în timp ce efectuaţi apelul,
apăsaţi pe * Mut.
Pentru a încheia un apel telefonic, selectaţi butonul Final apel şi
apăsaţi pe OK.
Lista posturilor telefonice apelate recent
Dacă anterior aţi mai apelat unele posturi telefonice prin
intermediul Skype, puteţi selecta un număr de telefon din lista
situată în stânga paginii.
Pentru a şterge numărul de telefon selectat, apăsaţi pe * Şt
nr.
Pentru a adăuga acest număr de telefon la lista de contacte,
apăsaţi pe * Adăug. la contacte.
Pentru a şterge toate numerele de telefon, apăsaţi pe * Şt
tot.
64 Skype / Apelarea cu Skype
Page 65

Fără apeluri de urgenţă - Skype nu este un înlocuitor al
telefonului şi nu poate fi utilizat pentru apeluri de urgenţă.
Primirea unui apel
Când sunteţi conectat la Skype şi vizionaţi un program TV, veţi
fi notificat cu privire la un apel primit prin intermediul unui
mesaj afişat pe ecran. În notificare se precizează apelantul, iar
dvs. puteţi accepta sau refuza apelul.
Pentru a accepta apelul, selectaţi butonul Răspuns din notificare
şi apăsaţi pe OK.
Pentru a refuza, selectaţi butonul Refuză şi apăsaţi pe OK.
De asemenea, solicitările de contacte noi vor fi afişate imediat.
Utilizarea Skype pe durata filmelor închiriate şi a funcţiei
Pause TV
În timpul vizionării unui film închiriat de la un furnizor sau
magazin video, sau în timp ce utilizaţi Pause TV, acceptarea
unui apel Skype va întrerupe filmul sau programul aflat în pauză.
Pentru a relua vizionarea filmului închiriat, este necesar să
reveniţi la magazinul video sau la serviciul de transmisie. Unele
magazine video şi servicii nu permit repornirea filmului. Partea
de program memorată cu funcţia Pause TV se va pierde.
Utilizarea Skype în timpul înregistrărilor
În timpul înregistrării unui program pe un hard disk USB, veţi fi
notificat în cazul primirii unui apel, notificarea conţinând şi
identitatea apelantului. Televizorul nu permite acceptarea unui
apel Skype pe durata înregistrării. Puteţi răspunde cu uşurinţă la
apel din pagina ê Recent, după încheierea înregistrării.
Notificări contact
În afara apelurilor normale, puteţi primi notificări şi atunci când
contactele dvs. sunt online sau offline. Puteţi dezactiva aceste
notificări de contact în pagina S Setări.
Apeluri recente
În pagina ê Recent, puteţi vizualiza evenimentele Skype
recente.
Cel mai recent eveniment Skype este afişat primul. Acesta
indică identitatea contactului, tipul evenimentului (apel video
sau apel telefonic), precum şi ora la care s-a produs.
Ca şi în pagina Contacte, puteţi efectua un apel video, un apel
vocal sau un apel telefonic către un contact selectat.
Istoric
Durata de păstrare a evenimentelor Skype în această listă de
istoric este dependentă de numărul contactelor de care
dispuneţi ş i de intensitatea de utilizare a programului Skype.
De asemenea, dacă vă conectaţi la un alt cont Skype pe acest
televizor, istoricul recent va fi şters.
Mesagerie vocală
Dacă primiţi un apel pe Skype la care nu puteţi răspunde,
apelantul poate lăsa un mesaj vocal în sistemul de mesagerie
vocală Skype.
Pentru a lăsa un mesaj în sistemul de mesagerie vocală al unui
contact, este necesar să configuraţi mesageria vocală Skype la
calculatorul dvs.
Dacă nu aţi configurat mesageria vocală pentru dvs., dar
contactul care a sunat şi-a configurat sistemul propriu de
mesagerie vocală, persoana respectivă poate lăsa un mesaj
vocal pentru dvs.
În pagina œ Mesagerie vocală, puteţi reda mesajele vocale
care v-au fost lăsate. Dacă în apropierea pictogramei de
mesagerie vocală din bara de meniuri este afişat un număr,
înseamnă că aveţi un mesaj vocal nou - œ 1.
Redarea unui mesaj vocal
Pentru redarea unui mesaj vocal, selectaţi pictograma de
mesagerie vocală œ din bara de meniuri, selectaţi noul mesaj
vocal din listă şi apăsaţi pe OK. Puteţi asculta noul mesaj vocal
ori de câte ori doriţi. Totuşi, la părăsirea paginii œ Mesagerie
vocală, toate mesajele vocale redate vor fi şterse din listă.
Ca şi în pagina Contacte, puteţi efectua un apel video, un apel
vocal sau un apel telefonic către un contact selectat.
6.5
Credit Skype
În Skype, puteţi achiziţiona un credit Skype sau un abonament
Skype. Având la dispoziţie un credit Skype sau un abonament
Skype, puteţi apela posturi telefonice fixe sau telefoane mobile
prin intermediul televizorului.
Cumpără credit Skype
Pentru a achiziţiona un credit Skype sau un abonament Skype,
conectaţi-vă la Skype de la calculator.
Creditul Skype achiziţionat va fi disponibil la conectarea la
Skype prin intermediul televizorului.
Volumul creditului sau informaţiile privind abonamentul sunt
afişate pe fiecare pagină atunci când efectuaţi un apel.
Credit Skype limitat
Veţi fi notificat în cazul în care creditul este prea redus pentru a
efectua un apel.
6.6
Setări Skype
Conectare automată
Puteţi seta Skype să execute automat conectarea la pornirea
televizorului. Nu trebuie să introduceţi numele Skype sau
parola.
Skype / Setări Skype 65
Page 66

Navigaţi la bara de meniuri şi selectaţi S Setări pentru a
deschide pagina Setări.
Selectaţi Conectare automată şi apăsaţi pe OK pentru a bifa
sau debifa.
Notificări contact
Puteţi primi sau bloca notificările de statut online ale
contactelor dvs. în timp ce urmăriţi un program TV.
Navigaţi la bara de meniuri şi selectaţi S Setări pentru a
deschide pagina Setări.
Selectaţi Notificări contact şi apăsaţi pe OK pentru a bifa sau
debifa.
Statut online
Vă puteţi modifica propriul statut online.
Navigaţi la bara de meniuri şi selectaţi S Setări pentru a
deschide pagina Setări.
Selectaţi Statut online, apoi selectaţi statutul online pe care
doriţi să-l vizualizeze contactele dvs. atunci când sunteţi online
şi apăsaţi pe OK.
Volum ton de apel
Puteţi regla volumul tonului de apel Skype.
Navigaţi la bara de meniuri şi selectaţi S Setări pentru a
deschide pagina Setări.
Selectaţi Vol. ton de apel şi reglaţi volumul cu ajutorul săgeţilor
sus şi jos.
Test cameră
Puteţi testa funcţionalitatea camerei şi a microfonului Skype. De
asemenea, puteţi mări şi încadra imaginea camerei astfel încât
aceas ta să cuprindă în câmpul vizual exact ceea ce doriţi să
vadă contactele dvs.
Navigaţi la bara de meniuri şi selectaţi S Setări pentru a
deschide pagina Setări.
Selectaţi Test cameră. Va apărea imaginea surprinsă de cameră;
iar atunci când vorbiţi, volumul microfonului trebuie să indice
nivelul vocii dvs.
Mărire şi încadrare imagine
1 - Apăsaţi * Zoom.
2 - Apăsaţi pe * Micşorare sau pe * Mărire.
3 - Cu imaginea mărită, puteţi deplasa cadrul camerei în sus, în
jos, la stânga sau la dreapta pentru a obţine o încadrare exactă
a imaginii. Pentru deplasare, utilizaţi butoanele cu săgeţi de la
telecomandă.
4 - Apăsaţi pe * Setare zoom când aţi terminat.
Volumul microfonului se reglează automat.
Schimbare parolă
Vă puteţi schimba parola Skype curentă şi introduce o nouă
parolă.
1 - Navigaţi la bara de meniuri şi selectaţi S Setări pentru a
deschide pagina Setări.
2 - Selectaţi Schimbare parolă.
3 - Selectaţi câmpul text Parola curentă pentru a vă introduce
parola.
4 - Selectaţi câmpul text Parolă nouă şi introduceţi o parolă
nouă.
5 - Selectaţi câmpul text Repetare parolă nouă şi introduceţi
din nou parola nouă.
6 - Apăsaţi pe OK pentru a trimite noua parolă în vederea
confirmării.
6.7
Deconectare
Navigaţi la bara de meniuri şi selectaţi S Setări pentru a
deschide pagina Setări.
Selectaţi Deconectare pentru a închide Skype la televizor.
6.8
Condiţii de utilizare
Citiţi Termenii de utilizare Skype la www.skype.com/go/tou
De asemenea, citiţi Declaraţia de confidenţialitate la
www.skype.com/privacy
66 Skype / Condiţii de utilizare
Page 67

7
Jocuri
7.1
Redare joc
Cu o consolă de jocuri conectată la televizor, puteţi reda jocuri
la televizor.
Începere joc
Porniţi consola de jocuri şi apăsaţi pe h, selectaţi pictograma
setată pentru consola de jocuri (de ex., Joc sau Jucător) şi
apăsaţi pe OK pentru a vizualiza jocul.
Setare Joc ideală
La unele jocuri, care necesită viteză şi precizie, configuraţi
televizorul la setarea Joc ideală înainte de a începe jocul.
În cazul în care consola de jocuri este adăugată ca dispozitiv de
tip Joc în meniul Sursă (listă de conexiuni), televizorul este
configurat automat la setarea Joc ideală.
Dacă tipul consolei de jocuri este setat la Jucător şi se
utilizează în cea mai mare parte a timpului ca player de discuri,
lăsaţi tipul dispozitivului setat la Jucător.
Pentru configurarea manuală a televizorului la setarea ideală . . .
1 - Apăsaţi pe h, selectaţi S Configurare, apoi apăsaţi pe
OK.
2 - Selectaţi Setări TV > Imagine > Joc sau calculator, apoi
apăsaţi pe OK.
3 - Selectaţi Joc şi apăsaţi pe OK.
4 - Apăsaţi pe b, în mod repetat, dacă este necesar,pentru a
închide meniul. Nu uitaţi să readuceţi setarea pentru Joc sau
calculator înapoi la Oprit când opriţi redarea jocului.
În Asistenţă, apăsaţi pe * Listă şi căutaţi Consolă de jocuri,
conectare pentru conectarea unei console de jocuri la
televizor.
7.2
Jocuri în doi
Ce este un joc cu doi jucători
În cazul unui joc cu mai mulţi jucători şi ecrane divizate, puteţi
seta televizorul să afişeze fiecare ecran sub forma unui ecran
complet. Fiecare jucător vede numai partea proprie din joc, pe
întreg ecranul. Televizorul utilizează tehnologia 3D pentru
afişarea ecranelor.
Pentru a vizualiza cele două imagini diferite în format text
complet, aveţi nevoie de o pereche de ochelari 3D pentru
fiecare jucător.
De ce aveţi nevoie
Pentru a juca un joc cu doi jucători la acest televizor, aveţi
nevoie de un kit pentru doi jucători, cu 2 ochelari 3D pasivi -
Philips PTA436 (vândut separat).
De asemenea, consola de jocuri trebuie conectată prin
intermediul HDMI.
Jucaţi un joc cu doi jucători
Pentru a începe un joc cu doi jucători . . .
1 - Apăsaţi pe c Sursă, selectaţi consola de jocuri şi apăsaţi
pe OK.
2 - Pe consola de jocuri, porniţi jocul şi selectaţi modul cu
jucători multipli sau cu doi jucători. Selectaţi modul pentru
vizionarea ecranului divizat.
3 - La televizor, apăsaţi pe o OPTIONS, selectaţi j
Imagine şi sunet, selectaţi Jocuri în 2 şi apăsaţi pe OK*.
4 Selectaţi formatul în care este afişat pe ecran jocul cu ecran
divizat, Paralel sau Sus/jos şi apăsaţi pe OK. Televizorul
afişează cele 2 ecrane ca ecrane integrale.
Pentru a viziona cele 2 ecrane diferite, fiecare jucător îşi pune
una dintre perechile de ochelari - jucătorul 1 sau jucătorul 2.
În interiorul sau în exteriorul vizualizării cu ecran divizat
În vizionarea cu ecran divizat pentru doi jucători, puteţi comuta
înainte şi înapoi din ecranul divizat la vizualizare combinată,
pentru a putea citi meniul jocului sau scorurile jocului.
Pentru a comuta între vizualizări, apăsaţi pe butonul OK de pe
telecomanda televizorului.
Oprirea unui joc cu doi jucători
Pentru a opri vizualizarea ecranului divizat pentru doi jucători,
apăsaţi pe h şi selectaţi o altă activitate.
* Dacă opţiunea Jocuri în 2 nu este disponibilă în meniu,
apăsaţi pe butonul 3D de la telecomandă, selectaţi 2D şi
apăsaţi pe OK.
Jocuri / Jocuri în doi 67
Page 68

8
Specificaţiile televizoarelor
8.1
Protecţia mediului
Economisirea energiei
Economisirea energiei reuneşte setările TV care contribuie la
protecţia mediului.
Când vizionaţi canale TV, apăsaţi pe tasta * pentru a
deschide Setări ecologice. Setările active sunt marcate cu
semnul fi.
Apăsaţi din nou pe * pentru a închide.
Economie de energie
Această opţiune de imagine inteligentă setează imaginea,
împreună cu Ambilight, la varianta cea mai eficientă, ideală din
punct de vedere energetic. Pentru a porni, selectaţi Econ.
energie din Setări eco ş i apăsaţi OK.
Pentru a opri Econ. energie, selectaţi altă setare Smart picture.
Dezactivare ecran
Dacă doar ascultaţi muzică, puteţi dezactiva ecranul televizorului
pentru a economisi energie. Selectaţi Dezactivare ecran şi
apăsaţi pe OK. Pentru a activa din nou ecranul, apăsaţi pe orice
buton de la telecomandă.
Senzor de lumină
Pentru a economisi energie, senzorul încorporat de lumină
ambiantă reduce luminozitatea ecranului televizorului atunci
când lumina ambiantă îşi diminuează intensitatea. Senzorul de
lumină încorporat, alături de tehnologia Ambilight, reglează
automat imaginea în funcţie de condiţiile de iluminare ale
camerei. Pentru a activa senzorul, selectaţi Senzor de lumină şi
apăsaţi pe OK. Pentru a dezactiva senzorul, apăsaţi din nou pe
OK.
Oprire cronometru
Dacă nu apăsaţi pe un buton de la telecomandă în interval de 4
ore sau dacă televizorul nu primeşte semnal timp de 10
minute, televizorul se opreşte automat, pentru economisirea
energiei. Selectaţi Oprire cronometru.
Dacă utilizaţi televizorul ca monitor sau utilizaţi un receptor
digital pentru a viziona un program TV (un Set-top box - STB)
şi nu utilizaţi telecomanda televizorului, dezactivaţi oprirea
automată.
În afara acestor setări ecologice, televizorul dispune şi de reglaje
ecologice în ceea ce priveşte consumul de putere.
Consum redus în regim standby
Circuitele de înaltă clasă şi foarte avansate reduc consumul de
energie al televizorului la un nivel extrem de scăzut, fără a se
pierde funcţionalitatea constantă în standby.
Gestionarea consumului de energie
Gestionarea avansată a consumului de energie a acestui
televizor asigură cea mai eficientă utilizare a energiei acestuia.
Puteţi verifica modul în care setările dvs. personalizate pentru
televizor, nivelul de luminozitate al imaginilor de pe ecran şi
condiţiile de lumină ambientală determină consumul relativ de
energie.
Pentru a controla consumul relativ de energie, apăsaţi pe h >
Configurare > Vizualizare demonstraţii > Control activ şi
apăsaţi pe OK. Selectaţi o setare pentru a verifica valorile
corespunzătoare.
Eticheta energetică europeană
Eticheta energetică europeană vă informează asupra clasei de
eficienţă energetică a acestui produs. Cu cât clasa de eficienţă
energetică a produsului este mai ecologică, energia consumată
de acesta este mai redusă.
Pe etichetă, găsiţi clasa de eficienţă energetică, consumul de
curent mediu al acestui produs când este în uz şi consumul de
curent mediu pentru 1 an. De asemenea, puteţi găsi valorile de
consum electric al acestui produs pe site-ul Web Philips
pentru ţara dvs. la
www.philips.com/TV
Eticheta ecologică
Philips se concentrează continuu pe reducerea impactului
asupra mediului al produselor sale de consum inovatoare.
Eforturile noastre sunt direcţionate spre îmbunătăţirea
aspectului ecologic în timpul fabricării, reducerea substanţelor
nocive, utilizarea eficientă energetic, instrucţiunile de casare şi
reciclarea produsului.
Datorită eforturilor noastre pentru mediu, acest televizor a
primit distincţia European Ecolabel – floarea –
(www.ecolabel.eu).
Puteţi găsi informaţii detaliate despre consumul de energie în
standby, politica de acordare a garanţiei, piesele de schimb şi
reciclarea acestui televizor pe site-ul Web Philips pentru ţara
dvs. la www.philips.com
Casare
Casarea produsului şi a bateriilor uzate
Produsul dvs. este proiectat şi fabricat din materiale şi
componente de înaltă calitate, care pot fi reciclate şi reutilizate.
68 Specificaţiile televizoarelor / Protecţia mediului
Page 69

Când acest simbol în formă de pubelă tăiată este ataşat la un
produs, înseamnă că produsul este acoperit de Directiva
Europeană 2002/96/CE.
Vă rugăm să vă informaţi cu privire la sistemul de colectare
separată pentru produse electrice şi electronice.
Acţionaţi conform reglementărilor locale şi nu aruncaţi
produsele vechi împreună cu gunoiul menajer uzual. Scoaterea
din uz corectă a produselor vechi ajută la prevenirea
consecinţelor cu potenţial negativ asupra mediului ş i sănătăţii
umane.
Produsul dumneavoastră conţine baterii asupra cărora se aplică
Directiva Europeană 2006/66/CE, ce nu pot fi evacuate
împreună cu gunoiul menajer.
Vă rugăm să vă informaţi cu privire la reglementările locale
referitoare la colectarea separată a bateriilor, întrucât scoaterea
din uz corectă ajută la prevenirea consecinţelor cu potenţial
negativ asupra mediului şi sănătăţii umane.
8.2
Alimentare
Specificaţiile produsului pot fi modificate fără preaviz. Pentru
mai multe detalii privind specificaţiile acestui produs, consultaţi
www.philips.com/support
Alimentare
• Sursă de alimentare de la reţea: 220 - 240 V c.a. +/-10%
• Temperatură ambiantă: de la 5 °C la 35 °C
• Consum de energie în standby: < 0,1 W
• Funcţii pentru economisirea energiei: Senzor de lumină, mod
Eco, Dezactivare sonor imagine (pentru radio), Cronometru
deconectare automată, meniu Setări ecologice.
Clasa de putere menţionată pe placa de tip a produsului
reprezintă consumul de energie pentru acest produs în timpul
utilizării casnice normale (IEC 62087 Ed.2). Puterea nominală
maximă, menţionată între paranteze, este utilizată pentru
siguranţa electrică (IEC 60065 Ed. 7.2).
8.3
Recepţie
• Intrare antenă: 75 ohmi, coaxial (IEC75)
• Benzi pentru tuner: Hyperband, S-Channel, UHF, VHF
• DVB: DVB-T (terestru, antenă) COFDM 2K/8K, DVB-T2:
numai pentru tipuri de televizoare '. . . T/12', DVB-C (cablu)
QAM
• Redare video analogică: NTSC, SECAM, PAL
• Redare video digitală: MPEG2 SD/HD (ISO/IEC 13818-2);
MPEG4 SD/HD (ISO/IEC 14496-10)
• Redare audio digitală (ISO/IEC 13818-3)
• Consultaţi ţările selectate pe plăcuţa cu date tehnice a
televizorului
8.4
Afişaj
Tip
• Dimensiune diagonală ecran:
- 42PFL6008, 6158, 6188, 6198, 6678: 107 cm / 42 inch
- 47PFL6008, 6158, 6188, 6198, 6678: 119 cm / 47 inch
- 55PFL6008, 6158, 6188, 6198, 6678: 140 cm / 55 inch
- 60PFL6008, 6158, 6188, 6198, 6678: 152 cm / 60 inch
• Rezoluţie afişaj: 1920 x 1080p
• 3D: Easy 3D, Ecran complet pentru jocuri în doi, Adâncime
3D premium, Conversie 2D - 3D premium
Rezoluţii intrare
Formate video
Rezoluţie - Rată de reîmprospătare
• 480i - 60 Hz
• 480p - 60 Hz
• 576i - 50 Hz
• 576p - 50 Hz
• 720p - 50 Hz, 60 Hz
• 1080i - 50 Hz, 60 Hz
• 1080p - 24 Hz, 25 Hz, 30 Hz
• 1080p - 50 Hz, 60 Hz
Formate pentru calculator
Rezoluţii (printre altele)
• 640 x 480p - 60 Hz
• 800 x 600p - 60 Hz
• 1024 x 768p - 60 Hz
• 1280 x 768p - 60 Hz
• 1360 x 765p - 60 Hz
• 1360 x 768p - 60 Hz
• 1280 x 1024p - 60 Hz
• 1920 x 1080p - 60 Hz
8.5
Sunet
Smart Stereo 3D wOOx
• Putere de ieşire (RMS): 25 W
• Îmbunătăţire sunet: Echilibrare automată a volumului, Clear
Sound, Incredible surround, Incredible Surround 3D
8.6
Multimedia
Conexiuni
• USB 2.0
• LAN Ethernet RJ-45
• Wi-Fi 802.11b/g/n (încorporat)
Specificaţiile televizoarelor / Multimedia 69
Page 70

Sisteme de fişiere USB acceptate
• FAT 16, FAT 32, NTFS
Formate de redare
• Containere: 3GP, AVCHD, AVI, DivX®, MPEG-PS, MPEG-
TS, MPEG-4, Matroska (MKV), Quicktime (MOV, M4V, M4A),
Windows Media (ASF/WMV/WMA)
• Codecuri video: DivX®, MPEG-1, MPEG-2, MPEG-4 Part 2,
MPEG-4 Part 10 AVC (H264), VC-1, WMV9
• Codecuri audio: AAC, HE-AAC (v1/v2), AMR-NB, Dolby
Digital, Dolby Digital Plus, MPEG-1/2/2.5 Layer I/II/III (include
MP3), WMA (v2 până la v9.2), WMA Pro (v9/v10)
• Subtitrări:
– Formate: SAMI, SubRip (SRT), SubViewer (SUB), MicroDVD
(TXT), mplayer2 (TXT), TMPlayer (TXT), subtitrări DivX®
– Codificări caractere: UTF-8, Europa Centrală şi de Est
(Windows-1250), Chirilice (Windows-1251), Greacă
(Windows-1253), Turcă (Windows-1254), Europa de Vest
(Windows-1252)
• Codecuri de imagine: JPEG
• Limitări:
– Rata totală de biţi maximă acceptată pentru un fişier media
este de 30 Mbps.
– Rata de biţi video maximă acceptată pentru un fişier media
este de 20 Mbps.
– MPEG-4 AVC (H.264) este acceptat până la High Profile @
L4.1.
– VC-1 este acceptat până la Advanced Profile @ L3.
Wi-Fi Certified Miracast™
Acest televizor acceptă dispozitive WiDi 4.x.
DivX®
În Asistenţă, apăsaţi pe * Listă şi căutaţi DivX® VOD
pentru mai multe informaţii.
Software pentru server media acceptat (DMS)
• PC - Microsoft Windows XP, Vista sau Windows 7
– Puteţi utiliza orice software de server media DLNA
certificat®.
– Microsoft - Windows Media Player
• Mac OS X
– Puteţi utiliza orice software de server media DLNA
certificat®.
• Dispozitive mobile
– Philips MyRemote - iOS, Android
– Este posibil ca interoperabilitatea şi performanţele să varieze,
în funcţie de caracteristicile dispozitivului mobil şi de programul
software utilizat.
Reglementări ESD
Acest aparat întruneşte criteriile de performanţă A pentru ESD.
În cazul în care aparatul nu reporneşte în modul de partajare a
fişierelor din cauza unei descărcări electrostatice, este necesară
intervenţia utilizatorului.
8.7
Conectivitate
În spatele televizorului
• Scart (adaptor inclus): Audio S/D, intrare CVBS, RGB
• YPbPr: Y Pb Pr (adaptor inclus), Audio S/D (mini-jack stereo
3,5 mm)
• Intrare audio (DVI la HDMI) (mini-jack stereo 3,5 mm)
• 3 intrări HDMI cu ARC (3D)
• Ieşire audio S/D - afişare sincronizată (optică,Toslink)
• Reţea LAN - (RJ45)
Parte laterală televizor
• 1 intrare HDMI cu ARC (3D)
• 3x USB 2.0
• Slot interfaţă comună (CAM)
• Cască (mini-jack stereo 3,5 mm)
8.8
Dimensiuni şi greutăţi
42PFL6008 / 6158 / 6188 / 6198 / 6678
Lăţime 953 mm - Înălţime 556 mm - Adâncime 36 mm Greutate ±13 kg
. . . cu suport TV - Înălţime 633 mm - Adâncime 205 mm -
Greutate ±15 kg
47PFL6008 / 6158 / 6188 / 6198 / 6678
Lăţime 1064 mm - Înălţime 619 mm - Adâncime 36 mm Greutate ±15 kg
. . . cu suport TV - Înălţime 696 mm - Adâncime 225 mm -
Greutate ±17 kg
55PFL6008 / 6158 / 6188 / 6198 / 6678
Lăţime 1235 mm - Înălţime 715 mm - Adâncime 36 mm Greutate ±19 kg
. . . cu suport TV - Înălţime 792 mm - Adâncime 280 mm -
Greutate ±21 kg
60PFL6008
Lăţime 1352 mm - Înălţime 780 mm - Adâncime 36,5 mm Greutate ±25 kg
. . . cu suport TV - Înălţime 857 mm - Adâncime 280 mm -
Greutate ±27 kg
UMv 3104 327 0079.6 - 070813
70 Specificaţiile televizoarelor / Dimensiuni şi greutăţi
Page 71

9
Software televizor
9.1
Versiune software
Pentru a vizualiza versiunea curentă a software-ului TV, apăsaţi
pe h, selectaţi S Configurare şi apăsaţi pe OK.
Selectaţi Setări software şi apăsaţi pe OK.
Selectaţi Informaţii despre progr. curent şi consultaţi
Versiune: . . .
9.2
Actualizare software
Actualizare software de pe Internet
Dacă televizorul este conectat la Internet, este posibil să primiţi
un mesaj de la TP Vision pentru a actualiza software-ul
televizorului. Aveţi nevoie de o conexiune de Internet de mare
viteză (bandă largă).
Dacă primiţi acest mesaj, vă recomandăm să efectuaţi
actualizarea. Selectaţi Actualizare. Urmaţi instrucţiunile de pe
ecran.
De asemenea, puteţi căuta personal actualizări noi.
Pentru a căuta o actualizare, apăsaţi pe h, selectaţi S
Configurare şi apăsaţi pe OK.
Selectaţi Actualizare software şi apăsaţi pe OK. Urmaţi
instrucţiunile de pe ecran.
După ce s-a încheiat actualizarea, televizorul se opreşte şi
reporneşte din nou, în mod automat. Aşteptaţi repornirea
automată a televizorului. Nu utilizaţi comutatorul de pornire A
al televizorului.
Actualizare software de pe USB
Poate fi necesară actualizarea software-ului televizorului. Aveţi
nevoie de un calculator cu o conexiune de Internet de mare
viteză şi un dispozitiv de memorie USB pentru a încărca
software-ul pe televizor. Utilizaţi un dispozitiv de memorie USB
cu s paţiu liber de 256 MB. Asiguraţi-vă că protecţia la scriere
este dezactivată.
1 Începeţi actualizarea pe televizor
Pentru a începe actualizarea software, apăsaţi pe h, selectaţi
S Configurare şi apăsaţi pe OK.
Selectaţi Actualizare software > USB şi apăsaţi pe OK.
2 - Identificaţi televizorul.
Inseraţi dispozitivul de memorie USB într-una din conexiunile
USB ale televizorului, selectaţi Pornire şi apăsaţi OK. Pe
dispozitivul de memorie USB va fi scris un fişier de identificare.
3 Descărcaţi software-ul pentru televizor
Introduceţi dispozitivul de memorie USB în calculator. Pe
dispozitivul de memorie USB, localizaţi fişierul update.htm şi
daţi dublu clic pe acesta. Daţi clic pe Trimitere ID. Dacă noul
software este disponibil, descărcaţi fişierul .zip. După
descărcare, decomprimaţi fişierul şi copiaţi fişierul autorun.upg
pe dispozitivul de memorie USB. Nu plasaţi acest fişier într-un
folder.
4 Actualizaţi software-ul pentru televizor
Inseraţi din nou dispozitivul de memorie USB în televizor.
Actualizarea porneşte automat. Televizorul se opreşte automat
timp de 10 secunde şi apoi porneşte din nou. Vă rugăm
aşteptaţi.
Nu . . .
• utilizaţi telecomanda
• scoateţi dispozitivul de memorie USB din televizor
Dacă o are loc o pană de curent în timpul actualizării, nu
scoateţi dispozitivul de memorie USB din televizor. Când
alimentarea cu energie electrică revine, actualizarea va continua.
La sfârşitul actualizării, pe ecran apare mesajul Operaţie reuşită.
Scoateţi dispozitivul de memorie USB şi apăsaţi pe butonul A
de la telecomandă.
Nu . . .
• apăsaţi pe A de două ori
• utilizaţi comutatorul A de la televizor
Televizorul se opreşte automat (timp de 10 secunde) şi apoi
porneşte din nou. Aşteptaţi.
Software-ul televizorului a fost actualizat. Puteţi utiliza
televizorul din nou.
Pentru a împiedica o actualizare accidentală a software-ului
televizorului, ştergeţi fişierul autorun.upg de pe dispozitivul de
memorie USB.
9.3
Software open source
Acest televizor conţine software open source. Prin prezenta,
TP Vision Netherlands B.V. se oferă să livreze la cerere o copie
a codului s ursă complet corespunzător pentru acele pachetele
de software open source cu drepturi de autor utilizate în cadrul
aces tui produs , pentru care aceas tă ofertă este solicitată prin
licenţele respective.
Această ofertă este valabilă maximum trei ani de la achiziţia
produsului pentru oricine primeşte aceste informaţii. Pentru a
obţine codul sursă, scrieţi în limba engleză la adresa . . .
Intellectual Property Dept.
TP Vision Netherlands B.V.
C.P. 80077
5600 KA Eindhoven
Olanda
9.4
Licenţă open source
Software televizor / Licenţă open source 71
Page 72

10
Suport
10.1
Înregistrare
Înregistraţi-vă televizorul şi bucuraţi-vă de o serie de beneficii
printre care asistenţă integrală (inclusiv materiale pentru
descărcare), acces privilegiat la informaţii despre produse noi,
oferte şi reduceri exclusive, ocazia de a câştiga premii şi chiar
de a participa la sondaje speciale despre noile lansări.
Vizitaţi www.philips.com/welcome
10.2
Utilizarea opţiunilor de asistenţă şi căutare
Acest televizor oferă asistenţă pe ecran.
Puteţi găsi informaţiile căutate în lista de subiecte sau citiţi
conţinutul de Asistenţă sub forma unei cărţi împărţite pe
capitole.
Deschideţi Asistenţă
Apăsaţi pe h pentru a deschide meniul Acasă.
Selectaţi ? Asistenţă şi apăsaţi pe OK.
Pentru a vizualiza o listă de subiecte în ordine alfabetică,
selectaţi fila L Listă în bara de meniuri.
Pentru a citi conţinutul de Asistenţă sub forma unei cărţi,
selectaţi B Carte în bara de meniuri.
Înainte de a executa instrucţiunile de Asistenţă, închideţi
Asistenţă.
Pentru a închide Asistenţă, apăsaţi pe b sau pe h.
La majoritatea setărilor şi a opţiunilor din meniuri, puteţi să
apăsaţi pe * (tasta albastră) pentru a citi unele informaţii
despre setarea sau opţiunea selectată.
Dacă informaţiile despre setare sau opţiune sunt disponibile,
puteţi să apăsaţi din nou pe * (tasta albastră) pentru a
deschide pagina relevantă din sistemul de Asistenţă.
Pentru unele activităţi, precum Teletext, tastele colorate au
anumite funcţii şi nu pot deschide sistemul de Asistenţă.
Asistenţă pentru televizor pe tabletă, smartphone sau
calculator
Puteţi descărca sistemul de asistenţă pentru televizor pentru al citi pe smartphone, tabletă sau calculator.
Pentru a efectua mai uşor succesiuni extinse de instrucţiuni,
puteţi tipări pagina de Asis tenţă relevantă de la calculator.
Pentru a descărca Asistenţă (manualul utilizatorului), vizitaţi
www.philips.com/support
10.3
Asistenţă online
Pentru a rezolva eventualele probleme legate de televizorul
Philips, puteţi consulta asistenţa noastră online. Puteţi selecta
limba dvs. şi introduce numărul modelului pentru televizorul
dvs.
Vizitaţi www.philips.com/support.
Puteţi găsi pe site-ul de asistenţă numărul de telefon de
contact pentru ţara dvs., precum şi răspunsuri la întrebări
frecvente (FAQ). În anumite ţări, puteţi discuta online cu unul
din colaboratorii noştri şi adresa întrebările dvs. direct sau prin
e-mail
Puteţi descărca software nou pentru televizor sau manualul,
pentru a-l citi pe calculatorul dvs.
10.4
Asistenţă pentru clienţi
Pentru asistenţă, puteţi apela linia telefonică de asistenţă
pentru clienţi din ţara dvs. Puteţi găsi numărul de telefon în
documentaţia tipărită care însoţeş te televizorul.
Sau consultaţi site-ul nostru Web www.philips.com/support
Modelul şi numărul de serie al televizorului
Este posibil să vi se solicite să precizaţi numărul modelului şi
numărul de s erie ale televizorului. Puteţi găsi aceste numere
pe eticheta de pe ambalaj ori pe eticheta cu tipul televizorului,
de pe spatele televizorului, sau din partea inferioară a acestuia.
72 Suport / Asistenţă pentru clienţi
Page 73

11
Drepturi de autor şi licenţe
11.1
HDMI
HDMI ®
Termenii HDMI şi HDMI High-Definition Multimedia Interface,
precum şi sigla HDMI, sunt mărci comerciale s au mărci
comerciale înregis trate ale HDMI Licensing LLC în Statele
Unite şi în alte ţări.
11.2
Dolby
Dolby®
Produs sub licenţa Dolby Laboratories . Dolby şi simbolul D
dublu sunt mărci comerciale ale Dolby Laboratories.
11.3
Skype
Skype™ este marcă comercială a Skype™ Limited sau a
companiilor s ale afiliate.
11.4
DLNA Certified®
© 2013 Digital L iving Network Alliance. T oate dre pturile
rezervate.
© 2013 DLNA. Toate drepturile rezervate.
11.5
DivX Certified®
DESPRE VIDEO DIVX: DivX® este un format video digital
creat de DivX, LLC, o filială a Rovi Corporation. Acesta este un
dispozitiv DivX Certified® oficial, care redă conţinut video
DivX. Vizitaţi divx.com pentru mai multe informaţii şi
instrumente software pentru a vă converti fişierele în clipuri
video DivX.
DESPRE DIVX VIDEO-ON-DEMAND: Acest dispozitiv DivX
Certified® trebuie să fie înregistrat pentru a reda filme DivX
Video-on-Demand (VOD) achiziţionate.
Pentru a obţine codul de înregistrare, localizaţi secţiunea DivX
VOD în meniul de configurare a dispozitivului. Vizitaţi
vod.divx.com pentru mai multe informaţii despre finalizarea
înregistrării.
11.6
Microsoft
Windows Media
Windows Media es te fie o marcă comercială înregistrată, fie o
marcă comercială a Microsoft Corporation în Statele Unite
şi/sau în alte ţări.
Microsoft PlayReady
Proprietarii de conţinut utilizează tehnologia de accesare a
conţinutului Microsoft PlayReady™ pentru a-şi proteja
proprietatea intelectuală, inclusiv conţinutul protejat prin
drepturi de autor.
Acest dispozitiv utilizează tehnologia PlayReady pentru
accesarea conţinutului protejat PlayReady şi/sau a conţinutului
protejat WMDRM. Dacă dispozitivul nu aplică în mod
corespunzător restricţiile privind utilizarea conţinutului,
deţinătorii conţinutului pot solicita Microsoft să anuleze
capacitatea dispozitivului de a consuma conţinut protejat
PlayReady. Anularea nu trebuie să afecteze conţinutul
neprotejat sau conţinutul protejat de alte tehnologii de acces la
conţinut. Deţinătorii de conţinut pot solicita efectuarea unui
upgrade la PlayReady pentru a permite accesul la conţinutul
res pectiv. Dacă refuzaţi efectuarea unui upgrade, nu veţi putea
accesa conţinut care necesită upgrade-ul respectiv.
11.7
Wi-Fi Alliance
Wi-Fi®, logo-ul Wi-Fi CERTIFIED, logo-ul Wi-Fi sunt mărci
înregistrate ale Wi-Fi Alliance. Wi-Fi CERTIFIED Miracast™,
Miracast™ sunt mărci înregistrate ale Wi-Fi A lliance.
11.8
Software MHEG
Drepturile de autor pentru software-ul MHEG („Software") din
aces t televizor („produs ul”) şi incluse pentru a vă permite să
utilizaţi funcţiile de televiziune interactivă sunt proprietatea S&T
CLIENT SYSTEMS LIMITED („proprietarul”). Se permite
utilizarea Software-ului doar în combinaţie cu acest produs.
Drepturi de autor şi licenţe / Alte mărci comerciale 73
Page 74

11.9
Alte mărci comerciale
Toate celelalte mărci comerciale înregistrate şi neînregistrate
aparţin proprietarilor lor.
74 Drepturi de autor şi licenţe / Alte mărci comerciale
Page 75

Index
3
3D, 2D în 3D 46
3D, avertisment pentru sănătate 47
3D, curăţarea ochelarilor 46
3D, vizionare optimă 46
A
Accentuare culoare 38
Acces universal 44
Activ şi oprit 21
Actualizare automată canale 28
Ajustare automată a volumului 41
Ambilight, culoare perete 43
Ambilight, culoare statică 43
Ambilight, luminozitate 42
Ambilight, mod 43
Ambilight, oprire televizor 43
Ambilight, pornire sau oprire 42
Ambilight, poziţionare televizor 6
Ambilight, viteză dinamică 43
Amplificator 42
Aplicaţia MyRemote, Control 60
Aplicaţia MyRemote, descărcare 58
Aplicaţia MyRemote, Ghid TV 59
Aplicaţia MyRemote, JointSpace 57
Aplicaţia MyRemote, meniu 58
Aplicaţia MyRemote, reţea 57
Aplicaţia MyRemote, SimplyShare 59
Aplicaţia MyRemote, Wi-Fi smart screen 60
Aplicaţia MyRemote, înregistrare 59
Aplicaţie Internet 49
Aplicaţie, blocare 49
Aplicaţie, căutare 49
Aplicaţie, feedback 49
Aplicaţie, galerie 50
Aplicaţie, recomandată 49
Asistenţa online 72
Asistenţă, pentru o tabletă 72
Asistenţă, utilizare 72
Audio limb. 36
B
Bas 40
Benzi negre 31
Blocare canal 27
Boxe TV 41
C
Calitate recepţie 30
CAM - Modul de acces condiţionat 11
CAM, instalare 11
Cameră foto, conectare 16
Canal radio 25
Canal, favorit 27
Canal, redenumire 26
Canal, reordonare 27
Canal, schimbare 25
Canale, actualizare 28
Canale, logo-uri 26
Canale, reinstalare 28
Casare 68
Ceas 36
Ceasul televizorului 36
CI+ 11
ClearLCD 38
Cod de blocare pentru copii 27
Comentariu audio 44
Comutare automată subtitrare 11
Conexiune antenă 6
Conexiune de antenă, sugestii 9
Conexiune HDMI, sugestii 9
Conexiune SCART, sugestii 10
Conexiune YPbPr, sugestii 10
Conexiuni, listă 34
Consolă de jocuri, conexiune A/V SD 14
Consolă de jocuri, conexiune HDMI 14
Consum de energie 68
Contrast backlight 37
Contrast perfect 38
Contrast video 39
Control activ 19
Copiere listă canale 28
Copiere listă canale, copiere 29
Copiere listă canale, încărcare 29
Culoare 37
Căşti, conectare 18
D
Definiţie 37
Deplasare imagine 40
Difuzoare/căşti 44
Dimensiune pas frecvenţă 30
Dis tanţa de vizionare 6
DivX® VOD 52
DMR - Digital Media Renderer 8
DVB 29
DVB, s e tări 29
DVI, conectare 9
E
EasyLink 10
EasyLink, conexiuni 9
EasyLink, setări 11
Economisirea energiei 68
Ecran, oprire 52
Efect audio 44
ESD 70
Eticheta energetică europeană 68
European Ecolabel 68
F
Filme de închiriat 50
Fişiere cu muzică, redare 52
Fişiere video, redare 52
Formate de redare 70
Fotografii, prezentare 51
Frecvenţă reţea 30
G
Gamma 39
Ghid de conectivitate 9
Ghid TV 33
Ghid TV, informaţii 34
H
Hard disk USB, informaţii 15
Hard disk USB, instalare 15
HbbTV 32
Index 75
Page 76

HDCP, protecţie la copiere 9
HDMI ARC 10
I
Ieşire audio - optică 10
Iluminare dinamică 38
Incredible surround 3D automat 41
Instalare manuală 31
Instrucţiuni de siguranţă 19
J
Joc sau calculator 39
Joc sau calculator, calculator 17
Joc sau calculator, joc 67
Joc, doi jucători 67
Joc, redare 67
Joc, începerea unui joc cu doi jucători 67
L
Legătură Pixel Plus 11
Limba originală 36
Limbă, meniuri 36
Liste de canale 26
Listă canale, Nou 28
Listă de programe 33
Locaţie magazin 40
Luminozitate 39
Lumină Lounge 43
M
Magazin video 50
Margini ecran 40
Memento, program 33
Memorie Internet, ştergere 9
Meniu Sursă 34
Meniul Acasă 48
Mesaj actualizare canale 28
MHEG 32
Miracast, blocare/deblocare 53
Miracast, oprire partajare 53
Miracast, partajare ecran 53
Miracast™ 53
Mod Frecvenţă reţea 30
Mod Rată simbol 30
Mono/Stereo 41
Montare pe perete, VESA 6
Mouse USB 16
Mouse, conectare 16
Mouse, viteză 16
Multi room, ce 54
Multi room, configurare 54
Multi room, modul de funcţionare 54
N
Nume reţea TV 9
O
Ochelari 3D, tip 46
Ochelari 3D, utilizare 46
Oprire cronometru 68
Opţiuni, pe un canal 25
P
Parental rating (Control parental) 27
Pentru pers. cu deficienţe de auz 44
Perfect Natural Motion 38
Pictogramă dispozitiv 34
Pornire rapidă 21
Poziţionare TV 42
Priză de alimentare 6
R
Rate de simbol predefinite 30
Rată simbol 30
Reducere pentru MPEG 38
Reducerea zgomotului 37
Reinstalare televizor 28
Reţea, cu fir 8
Reţea, DHCP 7
Reţea, IP static 7
Reţea, parolă 7
Reţea, setări 8
Reţea, wireless 7
Router de reţea 7
S
Scanare frecvenţe 30
Selectare video 25
Senzor de lumină 68
Senzor în infraroşu 24
Servere media acceptate 70
Setări ecologice 68
Setări fabrică 28
Setări rapide imagine 18
Sincronizare semnal audio cu semnal video 13
Sincronizarea semnalului audio cu semnalul video 13
Sistem Home Theatre, multicanal 13
Skype 62
Skype, apel vocal 64, 64
Skype, apelare posturi telefonice 64
Skype, blocare contact 64
Skype, conectare 62
Skype, conectare automată 65
Skype, cont nou 62
Skype, contacte 63
Skype, credit 65
Skype, deconectare 66
Skype, eveniment 65
Skype, fără sonor 64
Skype, istoric 65
Skype, mesagerie vocală 65
Skype, notificări 66
Skype, primire apeluri 65
Skype, schimbare parolă 66
Skype, statut online 63
Skype, test cameră 66
Skype, ton de apel 66
Slot pentru interfaţa comună 12
Smart TV, cod PIN 48
Smart TV, prima pagină 49
Smart TV, înregistrare 48
Software open source 71
Software server media 8
Software, actualizare de pe Internet 71
Software, actualizare de pe USB 71
Software, versiune curentă 71
Standby 21
Stare 26
Stil imagine 37
Stil sunet 40
Streaming video 50
Subtitrări 35
Subtitrări, Pause TV 55
Subtitrări, înregistrare 56
76 Index
Page 77

Sunet surround 41
Sunete înalte 41
Super rezoluţie 38
T
Tastatura USB 15
Tastatură, conectare 15
Telecomandă, accente şi simboluri 23
Telecomandă, Azerty 23
Telecomandă, baterii 24
Telecomandă, Chirilice 24
Telecomandă, Majuscule 23
Telecomandă, sincronizare 24
Telecomandă, tastatură 23
Telecomandă, Taste 22
Teletext, configurare 32
Teletext, ecran dual 32
Teletext, opţiuni 32
Teletext, vedere T.O.P. 32
Teletext, îngheţare 32
Televiziune interactivă 32
Televiziune la cerere 51
Temperatura culorii 39
Temperatură culoare personalizată 39
Text 31
Text Digital 32
Timer Sleep 36
Ton taste 45
TV online 50
U
Uniformizare volum Sistem Home Theatre 14
Unitate flash USB, conectare 16
V
Vizionare TV 25
Volum căşti 41
Volum mixt 44
Vorbire 45
W
Wi-Fi smart screen, Bara cu instrumente 61
Wi-Fi smart screen, Bara de canale 60
Wi-Fi smart screen, Vizionare TV 60
WoWLAN 58
WPS - Configurare protejată Wi-Fi 7
WPS, cod PIN 7
WWW. 49
Î
Înregistrare, de ce aveţi nevoie 55
Înregistrare, lista de înregistrări 56
Înregistrare, programarea unei înregistrări 56
Înregistrare, înregistraţi acum 56
Înregistrări, date Ghid TV 34
Înregistrări, listă 56
Întreţinerea ecranului 20
Întârziere standby 21
Index 77
Page 78

Non-contractual images / Images non contractuelles / Außerver tragliche Bilder
Specifications are subject to change without notice.
Philips and the Philips’ shield emblem are registered trademarks of Koninklijke Philips N.V.
and are used under license from Koninklijke Philips N.V.
All registered and unregistered trademarks are proper ty of their respective owners.
2013 © TP Vision Netherlands B.V. All rights reserved.
www.philips.com
Contact information
Argentina
0800 444 7749
Buenos Aires 0810 444 7782
België / Belgique
070 700 035 (0,15€/min.)
Bosna i Hercegovina
033 941 251 (Lokalni poziv)
Brazil
0800 701 0245
Sao Paulo 2938 0245
228880895 (Místní tarif)
3525 8314
Deutschland
0180 501 04 69 (0,14€/Min.)
902 88 10 83 (0,10€ + 0,08€/min.)
Estonia
6683061 (Kohalikud kõned)
France
01 57 32 40 50 (local)
01 777 66 01 (Lokalni poziv)
Italia
0245 28 70 14 (chiamata nazionale)
Ireland
0818 210 140 (national call)
Northern Ireland
0844 338 04 88 (5p/min BT landline)
8 10 800 2000 00 04 (free)
Latvia
Lithuania
8 5 214 0293 (Vietinais tarifais)
2487 1100 (Nationale Ruf / appel national)
06 1 700 8151 (Belföldi hívás)
Nederland
0900 202 08 71 (0,10€/min.)
Norge
22 97 19 14
Österreich
0820 40 11 33 (0,145€/Min.)
Portugal
707 78 02 25 (0,12€/min. - Móvel
0,30€/min.)
031 6300042 (Tarif local)
Suisse / Schweiz / Svizzera
0848 000 291 (0,081 CHF/Min.)
011 321 6840 (Lokalni poziv)
2 332 154 93 (Vnútroštátny hovor)
Slovenija
1 888 83 12 (Lokalni klic)
Suomi
09 88 62 50 40
Sverige
08 5792 9096 (lokalsamtal)
ประเทศไทย (Thailand)
02 652 7650
444 8 445
United Kingdom
0844 338 04 88 (5p/min BT landline)
www.philips.com/support
 Loading...
Loading...