PHILIPS 43PFS5302 User Manual [nl]
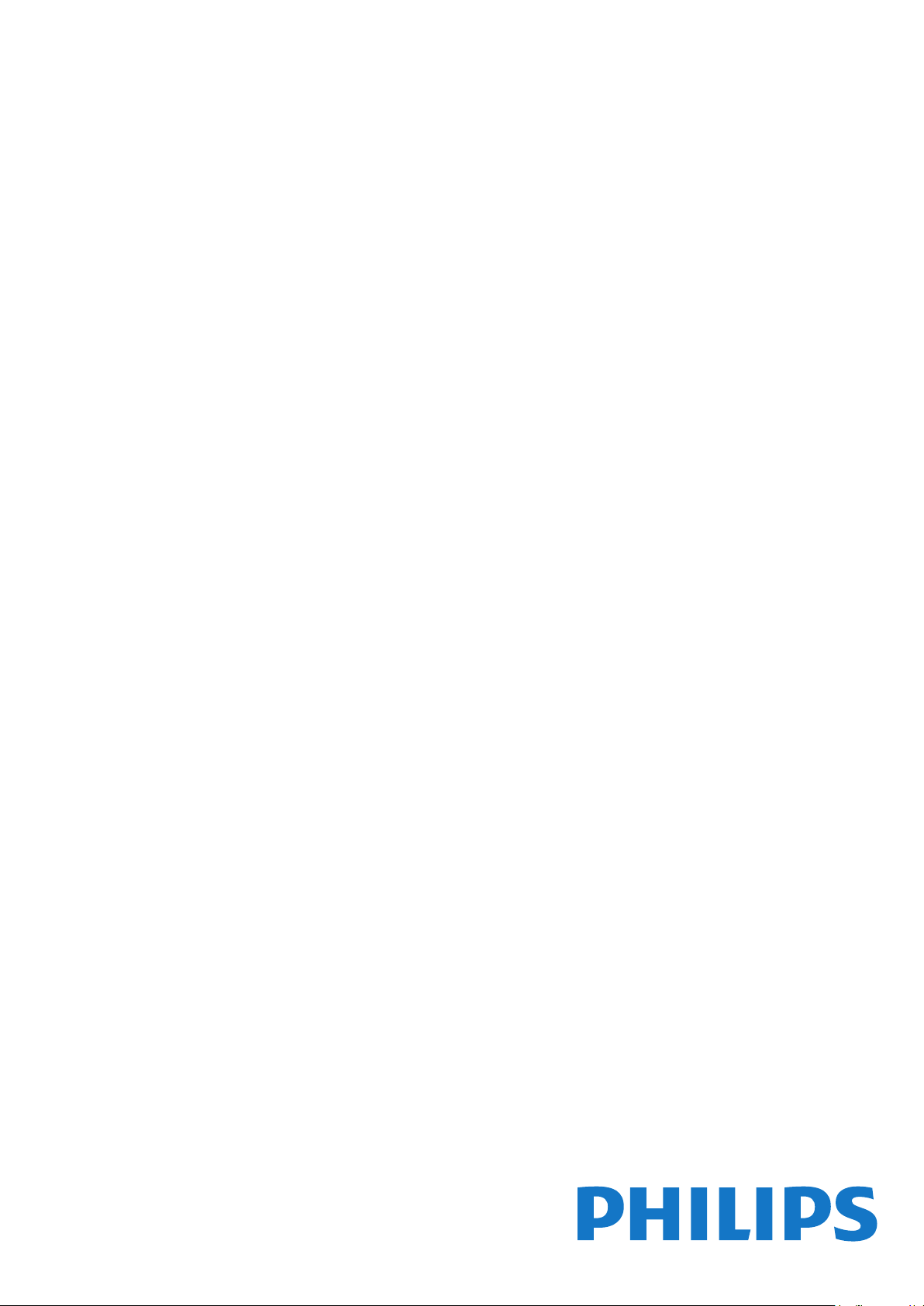
Register your product and get support at
www.philips.com/welcome
5302 series
Gebruikershandleiding
43PFS5302
49PFS5302
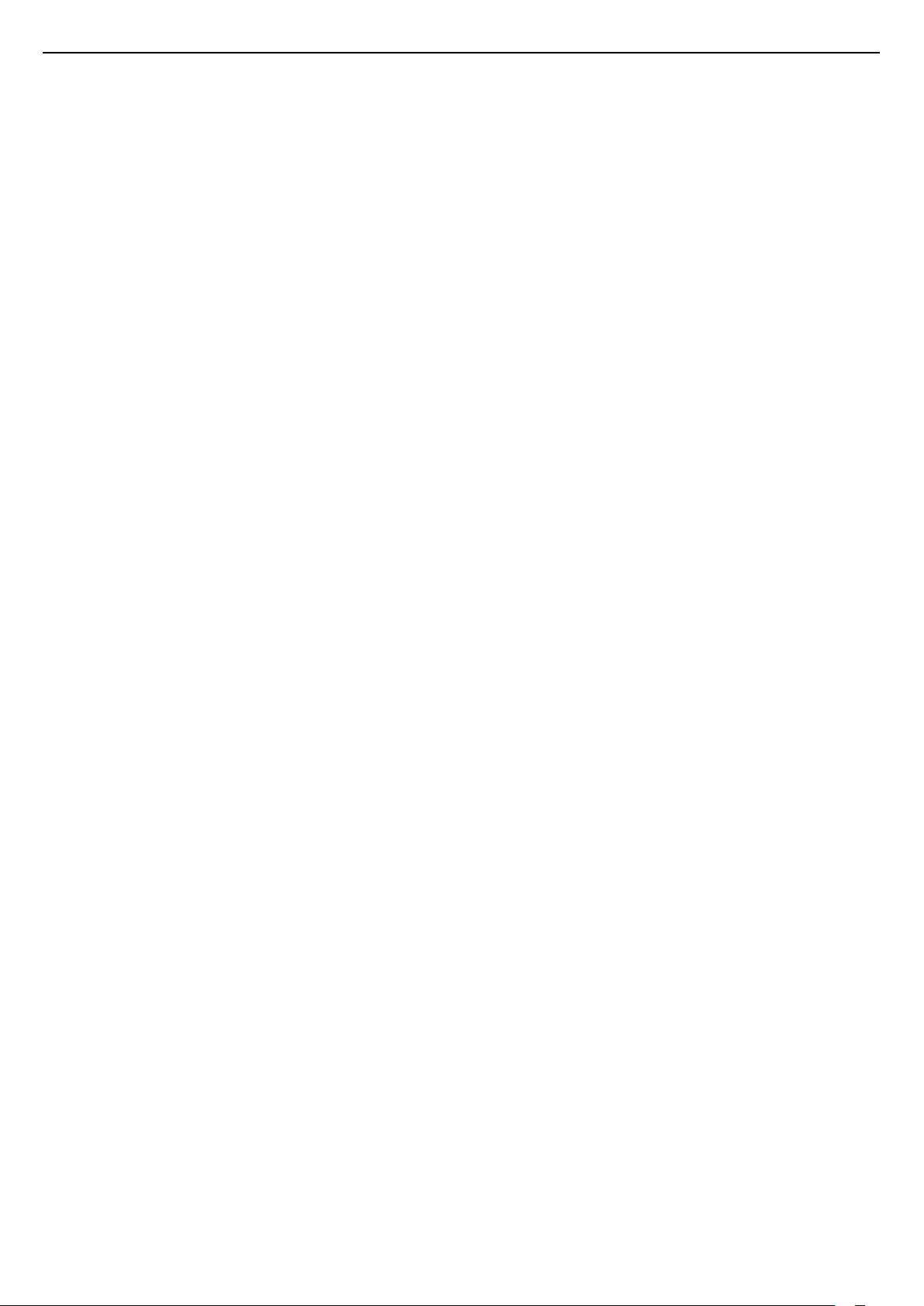
Inhoud
1 TV-tour 4
1.1 Smart TV 4
1.2 App-galerie 4
1.3 Huurvideo's 4
1.4 Pause TV en opnames 4
1.5 Smartphones en tablets 4
2 Installatie 5
2.1 Veiligheid 5
2.2 TV-standaard en wandmontage 5
2.3 Tips over plaatsing 5
2.4 Netsnoer 5
2.5 Antennekabel 6
2.6 Satellietschotel 6
3 Netwerk 7
3.1 Netwerk en Internet 7
4 Apparaten aansluiten 11
4.1 Aansluitingen 11
4.2 CAM met smartcard - CI+ 14
4.3 Ontvanger - Set-top box 15
4.4 Home cinema-systeem - HTS 16
4.5 Smartphones en tablets 18
4.6 Blu-ray Disc-speler 18
4.7 DVD-speler 19
4.8 Hoofdtelefoon 19
4.9 Gameconsole 19
4.10 USB-schijf 20
4.11 USB-toetsenbord 21
4.12 USB-muis 22
4.13 USB-stick 22
4.14 Fotocamera 23
4.15 Camcorder 23
4.16 Computer 23
5 In- en uitschakelen 25
5.1 Ingeschakeld of stand-by 25
5.2 Toetsen van de TV 25
5.3 Sleeptimer 25
5.4 Timer uitschakelen 26
6 Afstandsbediening 27
6.1 Toetsenoverzicht 27
6.2 IR-sensor 28
6.3 Batterijen 28
6.4 Schoonmaken 28
7 Zenders 29
7.1 Zenders instellen 29
7.2 Overschakelen naar een andere zender 29
7.3 Zenders kijken 29
7.4 Teletekst 32
7.5 Interactieve TV 32
8 TV-gids 34
8.1 Wat hebt u nodig... 34
8.2 Gegevens TV-gids 34
8.3 De TV-gids gebruiken 34
9 TV opnemen en pauzeren 36
9.1 Opnemen 36
9.2 TV pauzeren 37
10 Hoofdmenu 38
10.1 Hoofdmenu 38
10.2 Het hoofdmenu openen 38
11 Kenmerken en functies 39
12 Netflix 40
13 Bronnen 41
13.1 Overschakelen naar een apparaat 41
13.2 Opties voor een TV-bron 41
13.3 Verbindingen scannen 41
13.4 Game of computer 41
14 Video's, foto's en muziek 42
14.1 Via een USB-aansluiting 42
14.2 Vanaf een computer 42
14.3 Menubalk en sorteren 42
14.4 Uw video's afspelen 42
14.5 Foto's weergeven 43
14.6 Muziek in uw oren! 43
15 Smartphones en tablets 44
15.1 Philips TV Remote App 44
15.2 Miracast 44
15.3 MHL 45
15.4 Smart TV 45
16 Multi room (In meerdere kamers) 49
16.1 Multi room gebruiken 49
17 Instellingen 50
17.1 Snelle instellingen 50
17.2 Beeld 50
17.3 Geluid 54
17.4 Eco-instellingen 56
17.5 Algemene instellingen 57
17.6 Klok en taal 59
17.7 Universele toegang 62
18 Netwerken 64
19 Zenders installeren 65
19.1 Antenne-/kabelinstallatie 65
19.2 Zenderlijst kopiëren 67
20 Software 69
20.1 Software bijwerken 69
20.2 Softwareversie 69
20.3 Lokale updates 69
20.4 OAD-updates zoeken 69
20.5 Open source-software 70
20.6 Open source-licentie 70
21 Specificaties 81
21.1 Milieu 81
21.2 Vermogen 81
21.3 Ontvangst 82
21.4 Schermtype 82
21.5 Schermresolutie 82
21.6 Afmetingen en gewicht 82
21.7 Connectiviteit 82
21.8 Geluid 82
21.9 Multimedia 83
22 Help en ondersteuning 84
22.1 Uw TV registreren 84
22.2 Help gebruiken 84
22.3 Problemen oplossen 84
2
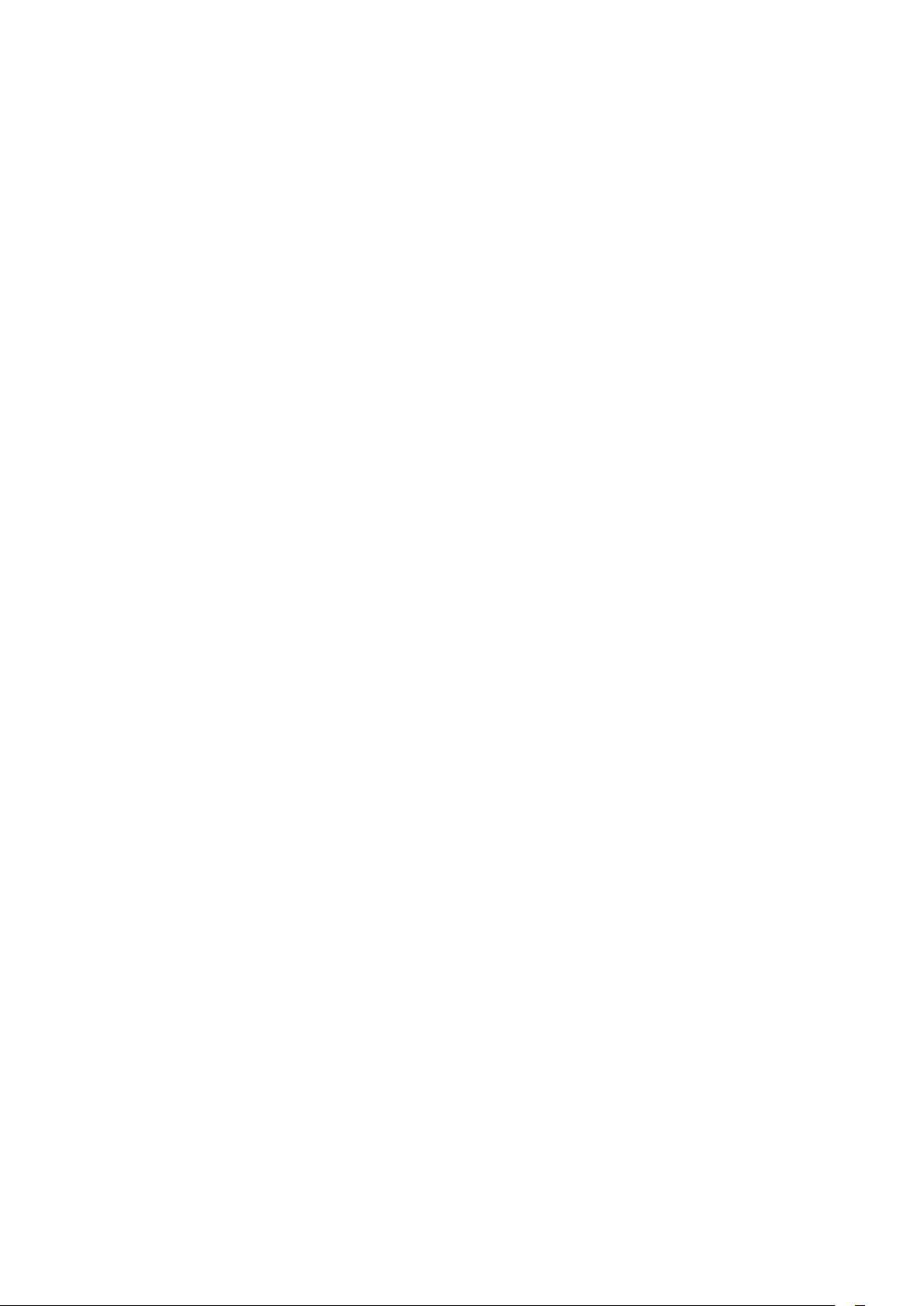
22.4 Onlinehulp 86
22.5 Klantenservice / reparatie 86
23 Veiligheid en onderhoud 87
23.1 Veiligheid 87
24 Gebruiksvoorwaarden 89
25 Auteursrechten 90
25.1 MHL 90
25.2 HDMI 90
25.3 Dolby Digital Plus 90
25.4 DTS 2.0 + Digital Out™ 90
25.5 DTVi 90
25.6 Java 90
25.7 Microsoft 90
25.8 Wi-Fi Alliance 91
25.9 Kensington 91
25.10 MHEG-software 91
25.11 Andere handelsmerken 91
26 Disclaimer betreffende diensten en/of
software van derden 92
Index 93
3
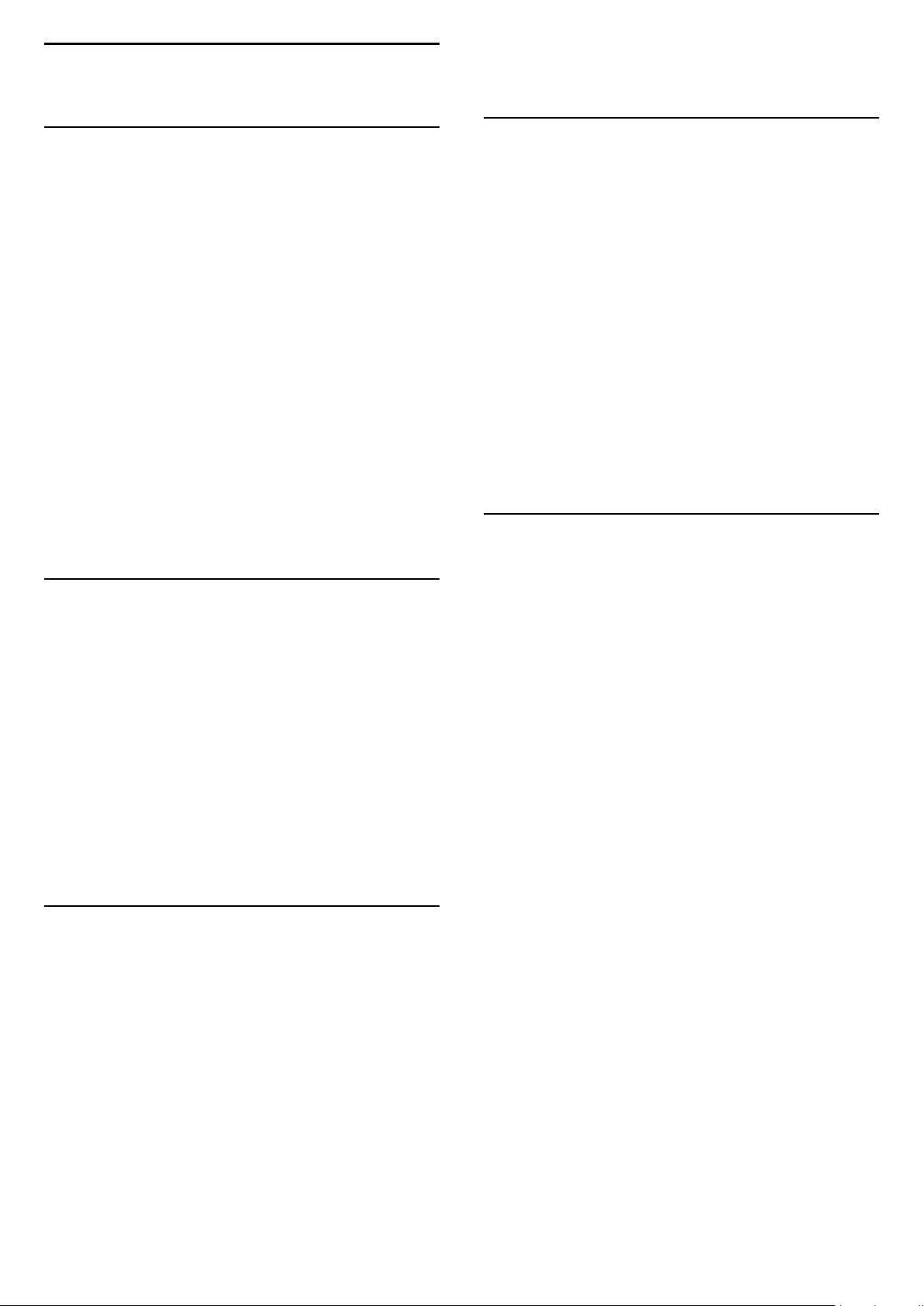
1
TV-tour
1.1
Smart TV
Wanneer u deze Philips Smart LED TV aansluit op
internet, gaat een nieuwe wereld van televisie voor u
open. U kunt een bekabelde verbinding maken met
uw router, of draadloos verbinding maken via Wi-Fi.
Wanneer de TV is aangesloten op uw thuisnetwerk,
kunt u met een smartphone foto's weergeven op de
TV, video's afspelen die zijn opgeslagen op uw
computer, en de TV bedienen met uw tablet.
Wanneer de TV is aangesloten op internet, kunt u
huurvideo's bekijken van een onlinevideotheek, de
online TV-gids lezen en uw favoriete TV-programma's
opnemen op een USB-schijf.
Dankzij de Smart TV-apps hebt u nog meer plezier
met allerlei entertainment en handige services.
* Afhankelijk van de videostreaming-service van de
videowinkel die u hebt geselecteerd.
1.4
Pause TV en opnames
Als u een USB-schijf hebt aangesloten, kunt u een
programma pauzeren of opnemen als dit wordt
uitgezonden via een digitale TV-zender.
Zet uw TV op pauze en beantwoord dat dringende
telefoontje, of neem gewoon even pauze tijdens een
sportwedstrijd. De uitzending wordt opgeslagen op
de USB-schijf. U kunt deze later bekijken. Als u een
USB-schijf hebt aangesloten, kunt u ook digitale
uitzendingen opnemen. U kunt een programma
opnemen terwijl u kijkt, of een opname van een
komend programma vooraf instellen.
Druk voor meer informatie in Help op de gekleurde
toets Trefwoorden en zoek Pause
TV of Opname.
Druk in Help op Trefwoorden en zoek Smart
TV voor meer informatie.
1.2
App-galerie
Open de App-galerie in Smart TV om te bladeren
door de apps, de verzameling websites gericht op TV.
Er zijn apps om een video te huren van een
onlinevideotheek en apps om gemiste uitzendingen
te bekijken.
Als u in de App-galerie niet vindt wat u zoekt,
probeer dan het World Wide Web en surf op internet
op TV.
Druk in Help op Trefwoorden en
zoek App-galerie voor meer informatie.
1.3
Huurvideo's
1.5
Smartphones en tablets
Download en installeer de Philips TV Remote App .
Het is gratis en beschikbaar voor Android en iOS.
Met de TV Remote App op uw smartphone of tablet
bestuurt u uw media om u heen. Stuur foto's, muziek
of video's naar het grote TV-scherm of kijk live naar
TV-zenders op uw tablet of telefoon. Open de TVgids en plan een opname voor morgen. Uw TV thuis
doet de rest. Met de TV Remote App hebt u het voor
het zeggen. Of misschien wilt u alleen het geluid wat
zachter zetten.
U hoeft de deur niet uit om een huurvideo te kijken. U
huurt gewoon de nieuwste film van de
onlinevideotheek in uw regio.
Start Smart TV en voeg de videotheek-app toe aan de
Smart TV-startpagina.
Open de videowinkel-app, maak uw eigen account
aan, selecteer de film en druk op Afspelen. U hoeft
niets te downloaden en kunt direct naar de
film kijken*.
Druk in Help op Trefwoorden en
zoek Huurvideo's voor meer informatie.
4
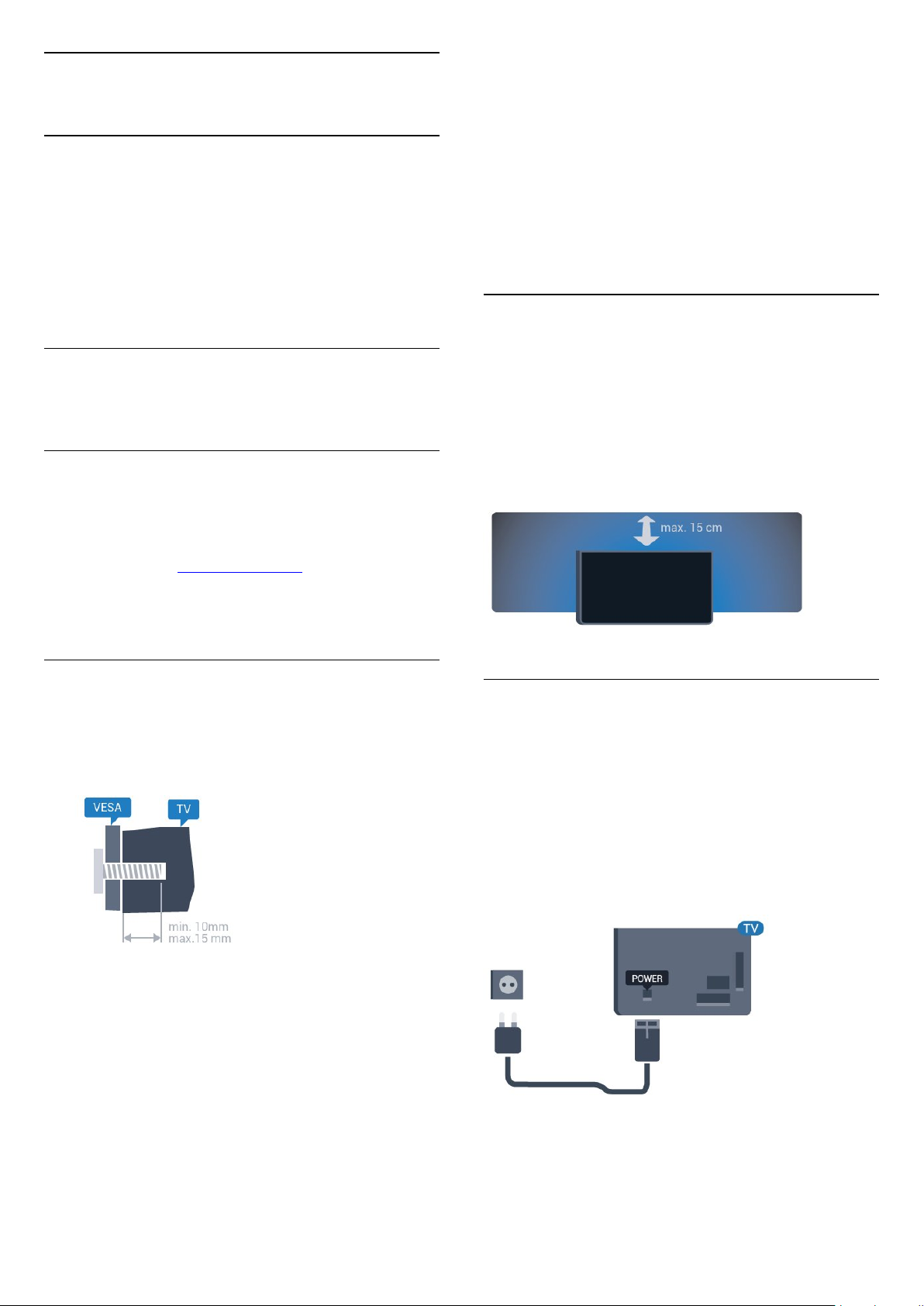
2
Installatie
2.1
Veiligheid
Lees voordat u de TV gaat gebruiken eerst de
veiligheidsinstructies.
Om de instructies te lezen drukt u in Help op de
gekleurde toets Trefwoorden en zoekt
u Veiligheidsinstructies.
2.2
TV-standaard en
wandmontage
TV-standaard
In de Snelstartgids die wordt geleverd bij de TV, vindt
u instructies voor het monteren van de TV-standaard.
Bent u deze gids kwijtgeraakt, dan kunt u deze
downloaden van www.philips.com.
Let op
Alleen gekwalificeerde technici met de vereiste
vaardigheden mogen de TV aan de wand bevestigen.
De wandmontage van de TV moet voldoen aan
veiligheidsnormen voor TV's in deze gewichtsklasse.
Lees ook de veiligheidsinstructies ten aanzien van de
plaatsing van de TV.
TP Vision Europe B.V. is niet aansprakelijk voor
ongelukken of letsel als gevolg van ondeskundige
bevestiging.
2.3
Tips over plaatsing
• Plaats de TV op een plek waar er geen licht op het
scherm valt.
• Plaats de TV maximaal 15 cm van de wand.
• De ideale afstand om TV te kijken bedraagt driemaal
het diagonale schermformaat. Als u zit, moeten uw
ogen zich op dezelfde hoogte bevinden als het
midden van het scherm.
Gebruik het modelnummer van de TV om de juiste
snelstartgids te downloaden.
Wandmontage
Uw TV is ook voorbereid voor montage op een VESAcompatibele wandsteun (afzonderlijk verkrijgbaar).
Gebruik de volgende VESA-code bij de aanschaf van
de wandsteun . . .
• 32PHx5302
VESA MIS-F 100x100, M4
• 43PFx5302
VESA MIS-F 200x200, M6
• 49PFx5302
VESA MIS-F 400x200, M6
Voorbereiding
2.4
Netsnoer
• Sluit het netsnoer aan op de voedingsaansluiting
aan de achterkant van de TV.
• Zorg ervoor dat het netsnoer stevig in de aansluiting
is geplaatst.
• Zorg dat u altijd gemakkelijk bij de stekker in het
stopcontact kunt.
• Trek het netsnoer altijd aan de stekker en nooit aan
het snoer uit het stopcontact.
Verwijder eerst de vier plastic schroefdoppen van de
schroefdraadbussen aan de achterkant van de TV.
Zorg dat de metalen schroeven waarmee u de TV aan
de VESA-beugel monteert, circa 10 mm diep in de
schroefdraadbussen van de TV worden gedraaid.
Voor 5362-serie
5
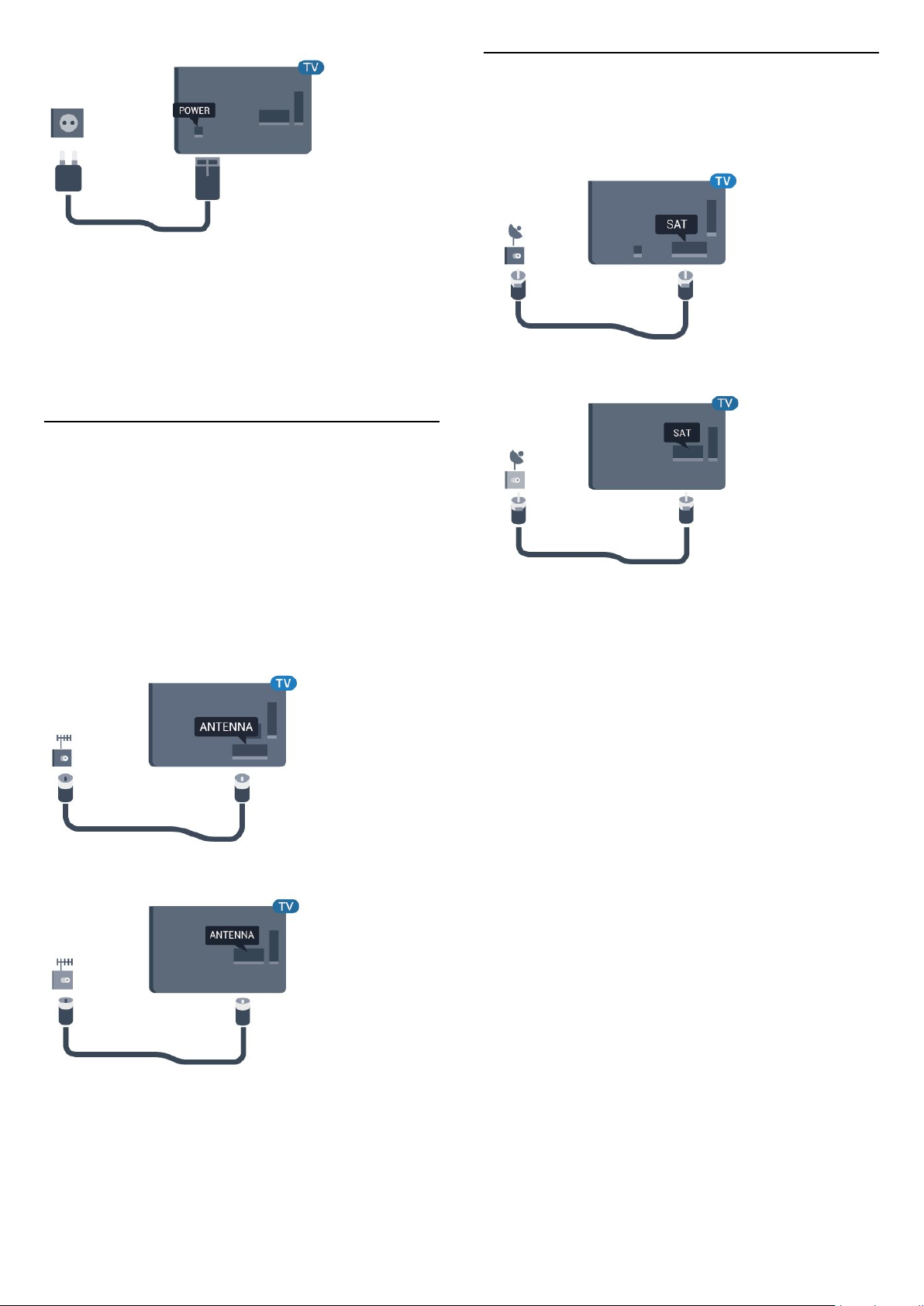
In stand-by verbruikt deze TV zeer weinig energie,
maar als u de TV lang niet gebruikt, bespaart u
energie door de stekker van het netsnoer uit het
stopcontact te halen.
2.6
Satellietschotel
Sluit de satellietaansluiting type F aan op de
satellietverbinding SAT aan de achterkant van de TV.
Druk voor meer informatie in Help op de gekleurde
toets Trefwoorden en zoek Inschakelen.
2.5
Antennekabel
Sluit de antenne goed aan op de antenne-ingang aan
de achterkant van de TV.
U kunt uw eigen antenne aansluiten of verbinding
maken met een antennesignaal van een
antennedistributiesysteem. Gebruik een IEC Coax 75
Ohm RF-antenneaansluiting.
Gebruik deze antenneaansluiting voor DVB-T- en
DVB-C-ingangssignalen.
Voor 5362-serie
Voor 5362-serie
6
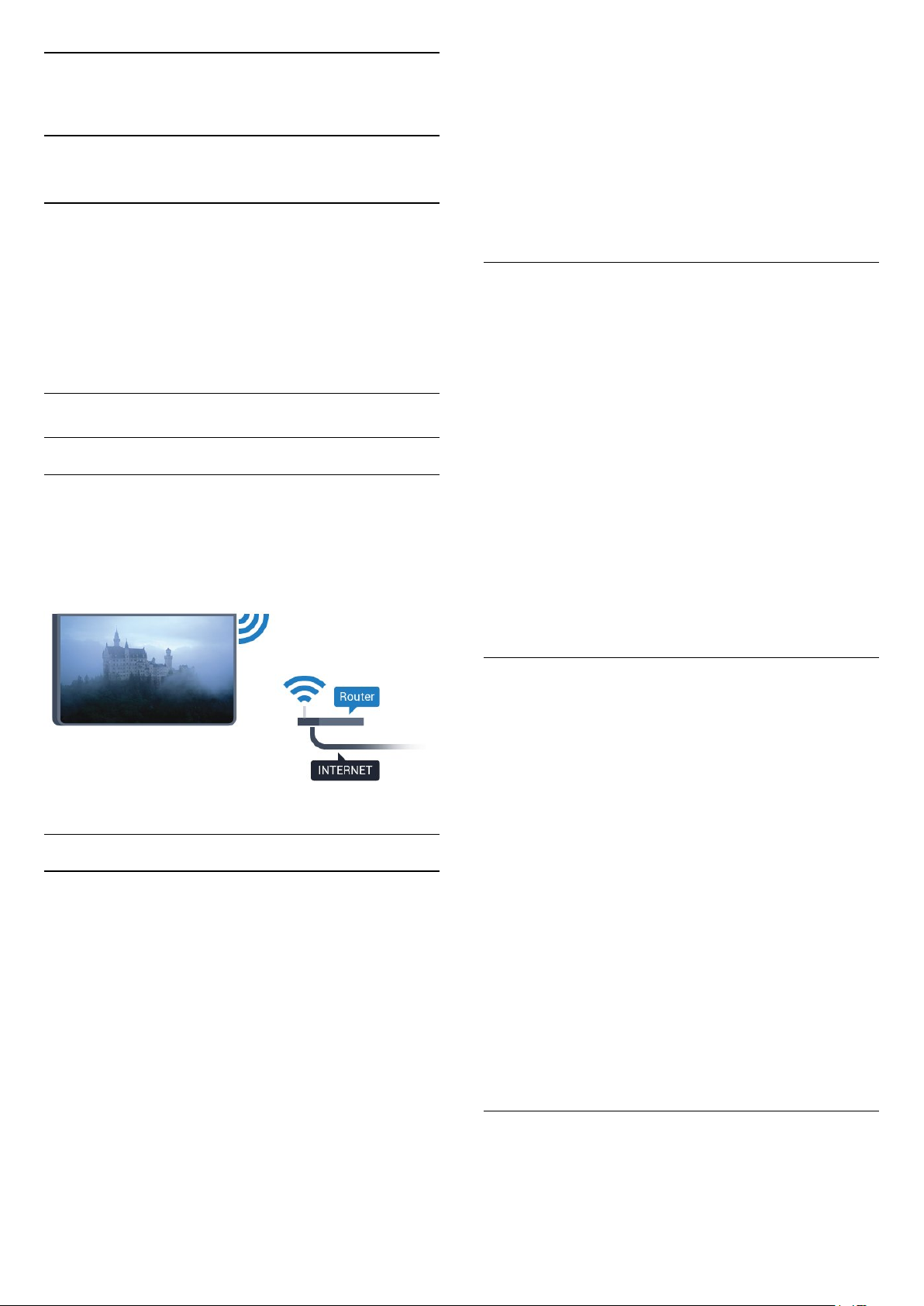
3
Netwerk
3.1
Netwerk en Internet
Thuisnetwerk
Om optimaal te kunnen profiteren van uw Philips-TV,
moet de TV met internet zijn verbonden.
Verbind de TV met een thuisnetwerk via een snelle
internetverbinding. U kunt uw TV met of zonder
kabels aansluiten op uw netwerkrouter.
Verbinden met netwerk
Draadloze verbinding
Wat hebt u nodig...
Als u de TV draadloos wilt aansluiten op internet,
hebt u een Wi-Fi-router met een internetverbinding
nodig.
Gebruik een snelle internetverbinding (breedband).
coderingssleutel (WEP, WPA of WPA2) invoeren. Als u
de coderingssleutel voor dit netwerk al eens eerder
hebt ingevoerd, selecteert u Gereed om direct
verbinding te maken.
Als uw router WPS of WPS-pincode ondersteunt, kunt
u WPS, WPS pin of Standaard selecteren. Selecteer
de gewenste optie en druk op OK.
7 - Er verschijnt een bericht wanneer de verbinding
tot stand is gebracht.
WPS
Als uw router beschikt over WPS, kunt u direct zonder
zoeken verbinding maken met die router. Als
apparaten in uw draadloze netwerk gebruikmaken
van het WEP-beveiligingssysteem, kunt u WPS niet
gebruiken.
1 - Druk op , selecteer Netwerk en druk
op (rechts) om het menu te openen.
2 - Selecteer Verbinden met netwerk en druk
op OK.
3 - Selecteer WPS en druk vervolgens op OK.
4 - Ga naar de router, druk op de knop WPS en ga
binnen 2 minuten terug naar de TV.
5 - Selecteer Aansluiten om de verbinding tot stand
te brengen.
6 - Er verschijnt een bericht wanneer de verbinding
tot stand is gebracht.
Verbinding maken
Draadloos
Een draadloze verbinding tot stand brengen…
1 - Zorg dat de router van uw draadloze netwerk is
ingeschakeld.
2 - Druk op , selecteer Netwerk en druk op
(rechts) om het menu te openen.
3 - Selecteer Verbinden met netwerk en druk
op OK.
4 - Selecteer Draadloos en druk op OK.
5 - Selecteer uw draadloze netwerk in de lijst met
gevonden netwerken. Als uw netwerk zich niet in de
lijst bevindt omdat de netwerknaam verborgen is (u
hebt de SSID-broadcast van de router ingeschakeld),
selecteert u Handmatige invoer en voert u de
netwerknaam zelf in.
6 - Afhankelijk van uw type router kunt u nu de
WPS met pincode
Als uw router beschikt over WPS met een pincode,
kunt u direct zonder zoeken verbinding maken met
die router. Als apparaten in uw draadloze netwerk
gebruikmaken van het WEP-beveiligingssysteem,
kunt u WPS niet gebruiken.
1 - Druk op , selecteer Netwerk en druk op
(rechts) om het menu te openen.
2 - Selecteer Verbinden met netwerk en druk
op OK.
3 - Selecteer WPS met pincode en druk op OK.
4 - Noteer de 8-cijferige pincode die op het scherm
wordt weergegeven, en voer die code in de
routersoftware op uw PC in. In de routerhandleiding
leest u waar in de routersoftware u de pincode dient
op te geven.
5 - Selecteer Aansluiten om de verbinding tot stand
te brengen.
6 - Er verschijnt een bericht wanneer de verbinding
tot stand is gebracht.
Problemen
Draadloos netwerk wordt niet gevonden of wordt
gestoord
• Magnetrons, DECT-telefoons of andere Wi-Fi
7
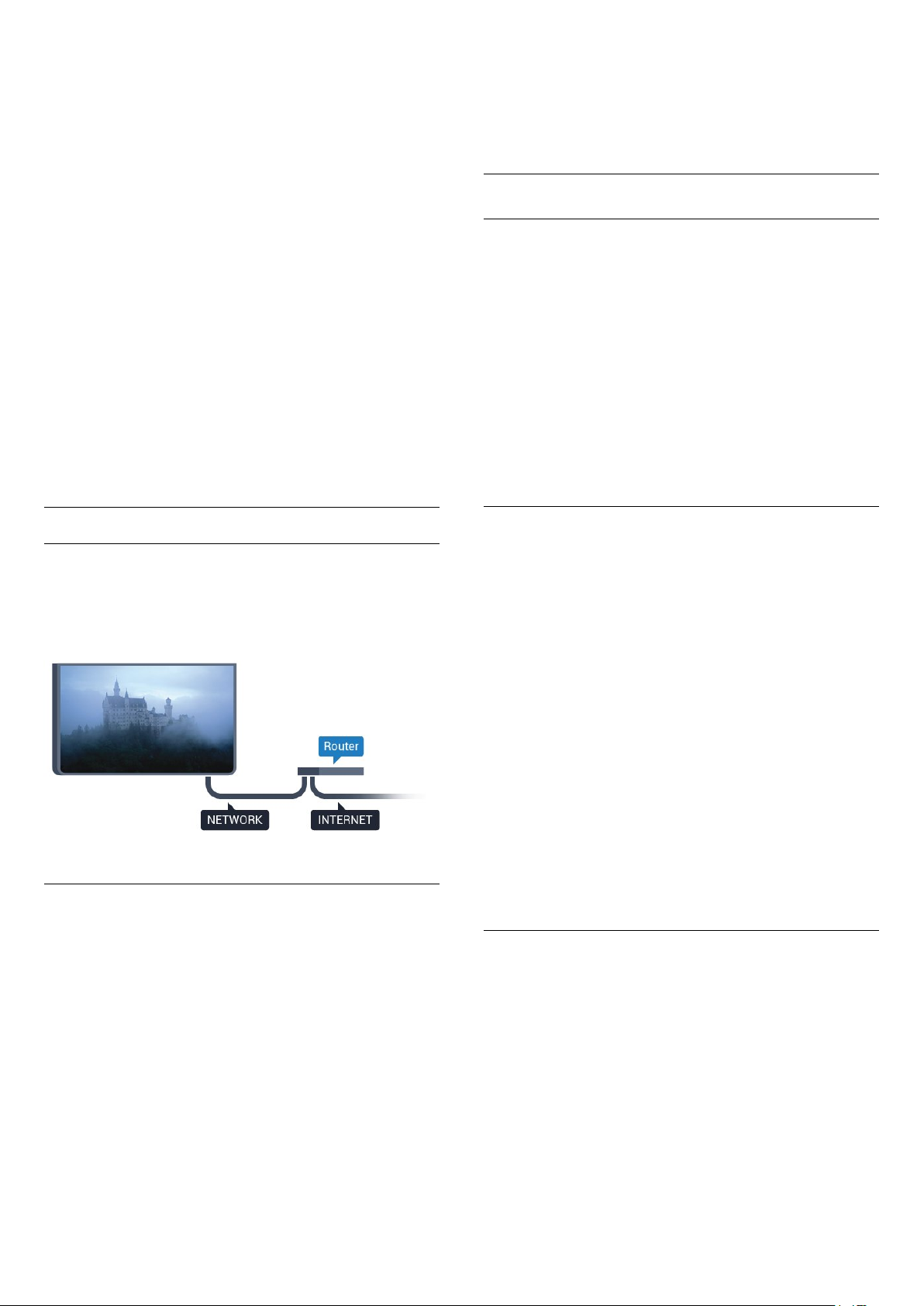
802.11b/g/n-apparaten in de buurt kunnen storing
veroorzaken op het draadloze netwerk.
• Controleer of alle firewalls binnen uw netwerk
draadloze verbinding met de TV toestaan.
• Als het draadloze thuisnetwerk niet goed werkt,
gebruik dan een bekabelde netwerkinstallatie.
Internet werkt niet
• Als de verbinding met de router in orde is,
controleert u of de router verbinding heeft met
internet.
De PC en de internetverbinding zijn traag
• Raadpleeg de handleiding van uw draadloze router
voor informatie over het bereik binnenshuis, de
overdrachtssnelheid en andere factoren die de
signaalkwaliteit kunnen beïnvloeden.
• Voor uw router is een snelle internetverbinding
(breedband) aanbevolen.
DHCP
• Als er geen verbinding kan worden gemaakt,
controleert u de DHCP-instelling van de router. DHCP
moet zijn ingeschakeld.
moet zijn ingeschakeld.
** Om te voldoen aan de EMC-regelgeving dient u
een afgeschermde FTP Cat. 5E Ethernetkabel te
gebruiken.
Netwerkinstellingen
Netwerkinstellingen bekijken
Hier kunt u alle huidige netwerkinstellingen bekijken.
IP-adres en MAC-adres, signaalsterkte, snelheid,
coderingsmethode, enzovoort.
De huidige netwerkinstellingen bekijken…
1 - Druk op , selecteer Netwerk en druk op
(rechts) om het menu te openen.
2 - Selecteer Netwerkinstellingen bekijken en druk
op OK.
3 - Druk zo nodig enkele malen op (links) om het
menu te sluiten.
Bekabelde verbinding
Wat hebt u nodig...
Als u de TV wilt aansluiten op internet, hebt u een
netwerkrouter met een internetverbinding nodig.
Gebruik een snelle internetverbinding (breedband).
Verbinding maken
Een bekabelde verbinding tot stand brengen…
1 - Sluit de router met een netwerkkabel (Ethernet-
kabel**) aan op de TV.
2 - Controleer of de router is ingeschakeld.
3 - Druk op , selecteer Netwerk en druk
op (rechts) om het menu te openen.
4 - Selecteer Verbinden met netwerk en druk
op OK.
5 - Selecteer Bekabeld en druk op OK. De TV
zoekt voortdurend naar de netwerkverbinding.
6 - Er verschijnt een bericht wanneer de verbinding
tot stand is gebracht.
Als er geen verbinding kan worden gemaakt,
controleert u de DHCP-instelling van de router. DHCP
Netwerkconfiguratie
Als u een ervaren gebruiker bent en uw netwerk wilt
installeren met een statisch IP-adres, stel de TV dan
in op Statisch IP.
De TV instellen op Statisch IP…
1 - Druk op , selecteer Netwerk en druk op
(rechts) om het menu te openen.
2 - Selecteer Netwerkconfiguratie en druk op OK.
3 - Selecteer Statische IP en druk
op OK om Statische IP configureren in te
schakelen.
4 - Selecteer Statische IP configureren en
configureer de verbinding.
5 - U kunt het nummer instellen
voor IP-adres, Netmask, Gateway, DNS 1 of DNS
2.
6 - Druk zo nodig enkele malen op (links) om het
menu te sluiten.
Inschakelen met Wi-Fi (WoWLAN)
U kunt deze TV met uw smartphone of tablet
inschakelen als de TV in de stand-bymodus staat. De
optie Inschakelen met Wi-Fi (WoWLAN) moet zijn
ingeschakeld.
WoWLAN inschakelen…
1 - Druk op , selecteer Netwerk en druk op
(rechts) om het menu te openen.
2 - Selecteer Inschakelen met Wi-Fi (WoWLAN) en
druk op OK.
3 - Selecteer Aan en druk op OK.
4 - Druk zo nodig enkele malen op (links) om het
8
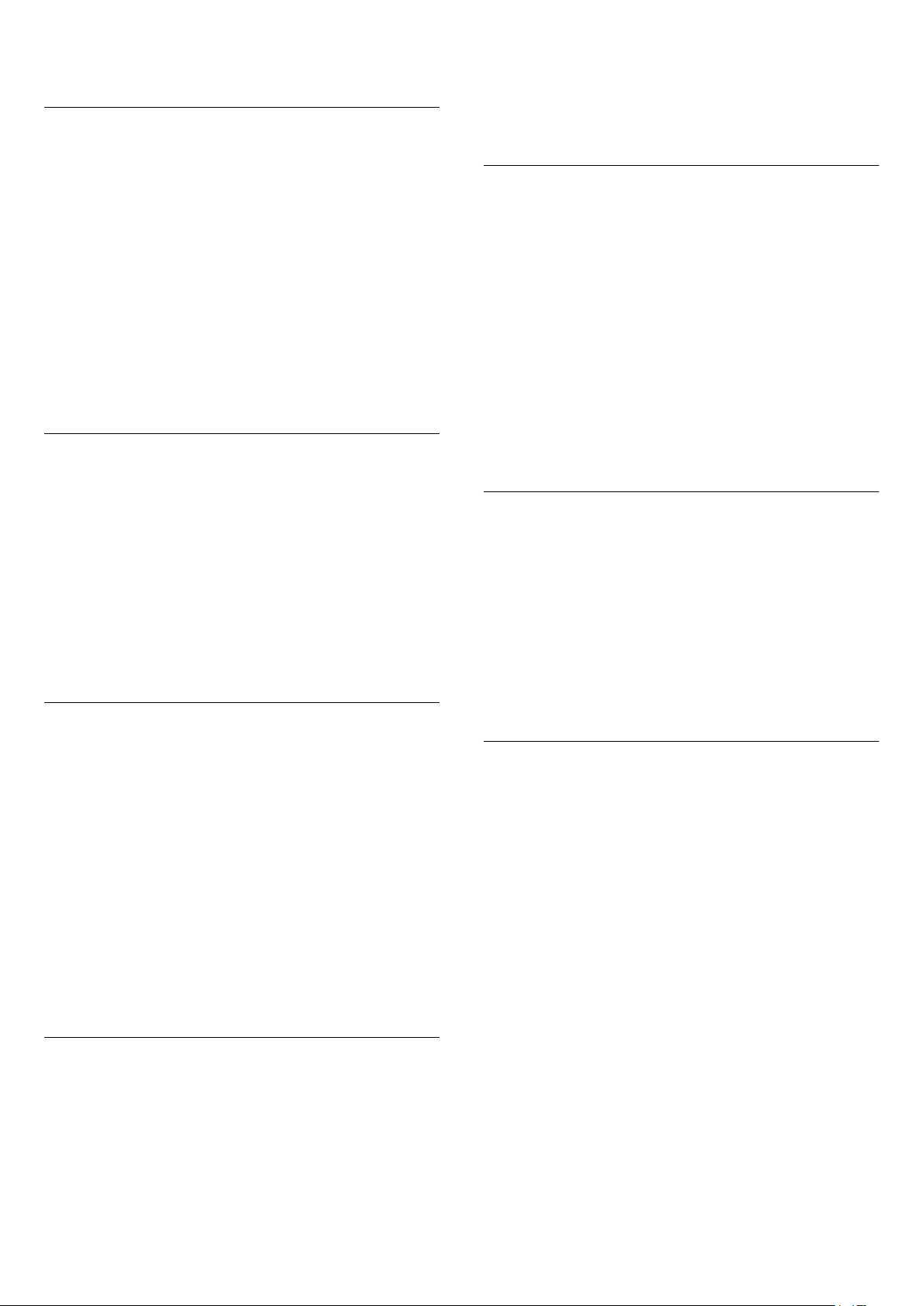
menu te sluiten.
Digital Media Renderer - DMR
Als uw mediabestanden niet op uw TV worden
afgespeeld, moet u controleren of de Digital Media
Renderer is ingeschakeld. De DMR is vanuit de fabriek
standaard ingeschakeld.
DMR inschakelen…
1 - Druk op , selecteer Netwerk en druk op
(rechts) om het menu te openen.
2 - Selecteer Digital Media Renderer - DMR en druk
op OK.
3 - Selecteer Aan en druk op OK.
4 - Druk zo nodig enkele malen op (links) om het
menu te sluiten.
Wi-Fi-verbinding inschakelen
U kunt de Wi-Fi-verbinding op uw TV in- of
uitschakelen.
Wi-Fi inschakelen…
1 - Druk op , selecteer Netwerk en druk op
(rechts) om het menu te openen.
2 - Selecteer Wi-Fi aan/uit en druk op OK.
3 - Selecteer Aan en druk op OK.
4 - Druk zo nodig enkele malen op (links) om het
menu te sluiten.
Wi-Fi Miracast inschakelen
resetten en druk op OK.
3 - Selecteer Alles wissen en druk op OK.
4 - Druk zo nodig enkele malen op (links) om het
menu te sluiten.
Naam van TV-netwerk
Als er meerdere TV's op uw thuisnetwerk zijn
aangesloten, kunt u deze TV een unieke naam geven.
De naam van de TV wijzigen…
1 - Druk op , selecteer Netwerk en druk op
(rechts) om het menu te openen.
2 - Selecteer Naam van TV-netwerk en druk
op OK.
3 - Geef de naam op met behulp van het
toetsenbord op het scherm.
4 - Selecteer Gereed om de wijziging te bevestigen.
5 - Druk zo nodig enkele malen op (links) om het
menu te sluiten.
Netflix-instellingen
Met Netflix-instellingen kunt u het ESN-nummer
bekijken of het Netflix-apparaat deactiveren.
De Netflix-instellingen openen…
1 - Druk op , selecteer Netwerk en druk
op (rechts) om het menu te openen.
2 - Selecteer Netflix-instellingen en druk op OK.
3 - Druk zo nodig enkele malen op (links) om het
menu te sluiten.
Wi-Fi Miracast inschakelen om het scherm van uw
smartphone, tablet of computer te delen op de TV.
Miracast inschakelen…
1 - Druk op , selecteer Netwerk en druk op
(rechts) om het menu te openen.
2 - Selecteer Wi-Fi Miracast en druk op OK.
3 - Selecteer Aan en druk op OK.
4 - Druk zo nodig enkele malen op (links) om het
menu te sluiten.
Druk voor meer informatie in Help op de gekleurde
toets Trefwoorden en zoek Miracast™,
inschakelen.
Wi-Fi Miracast-verbindingen resetten
De lijst met aangesloten en geblokkeerde Miracastapparaten wissen.
Miracast-verbindingen wissen…
1 - Druk op , selecteer Netwerk en druk op
(rechts) om het menu te openen.
2 - Selecteer Wi-Fi Miracast-verbindingen
Internetgeheugen wissen
Met Internetgeheugen wissen kunt u alle op uw TV
opgeslagen internetbestanden en inloggegevens
wissen, zoals wachtwoorden, cookies en
geschiedenis.
Het internetgeheugen wissen…
1 - Druk op , selecteer Netwerk en druk op
(rechts) om het menu te openen.
2 - Selecteer Internetgeheugen wissen en druk op
OK.
3 - Selecteer OK om te bevestigen.
4 - Druk zo nodig enkele malen op (links) om het
menu te sluiten.
9
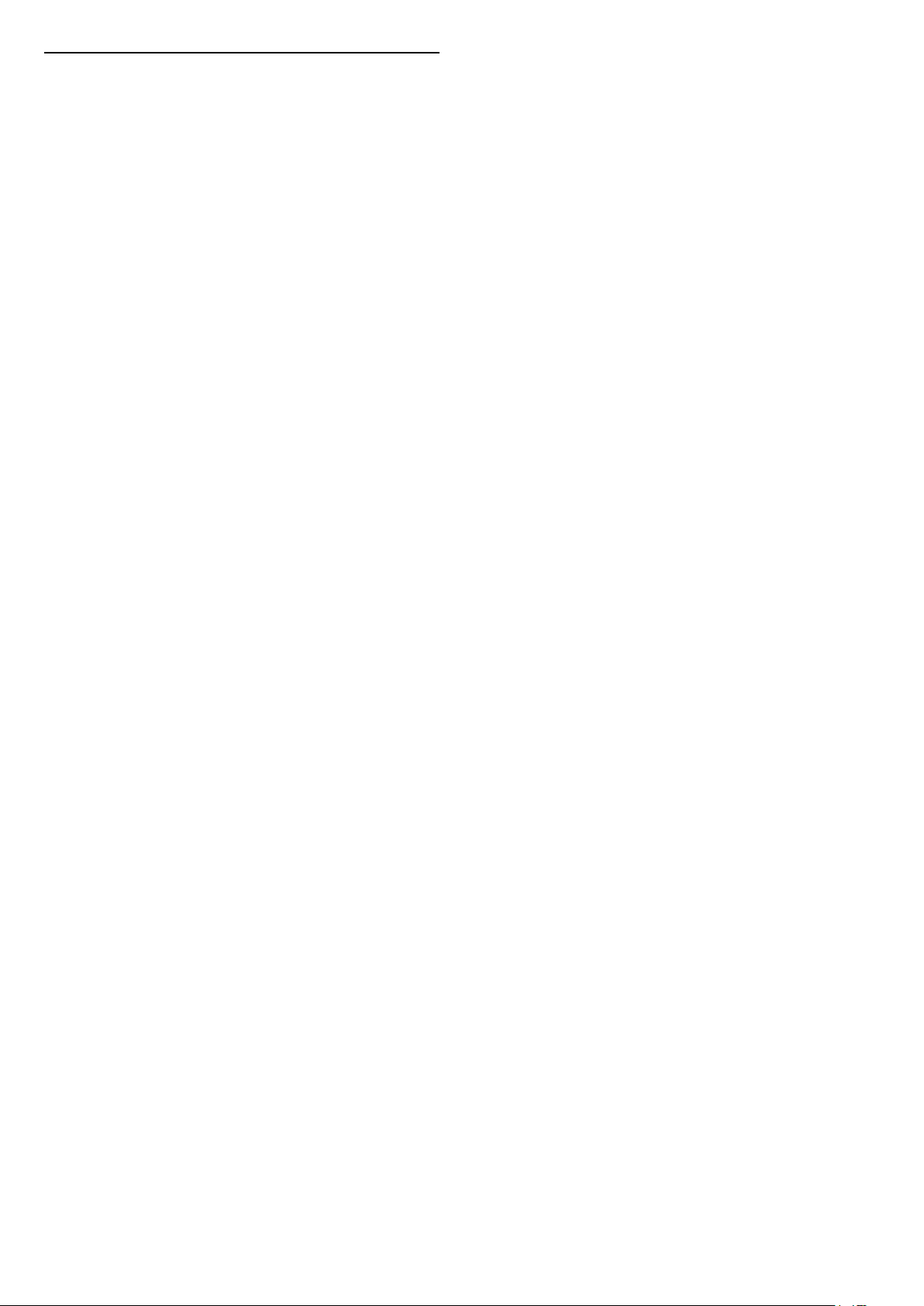
Bestanden delen
De TV kan verbinding maken met andere apparaten
in het draadloze netwerk, zoals een computer of
smartphone. U kunt een computer met Microsoft
Windows of Mac OSX gebruiken.
Foto's, muziek en video's die zijn opgeslagen op uw
computer, kunt u met deze TV openen.
10
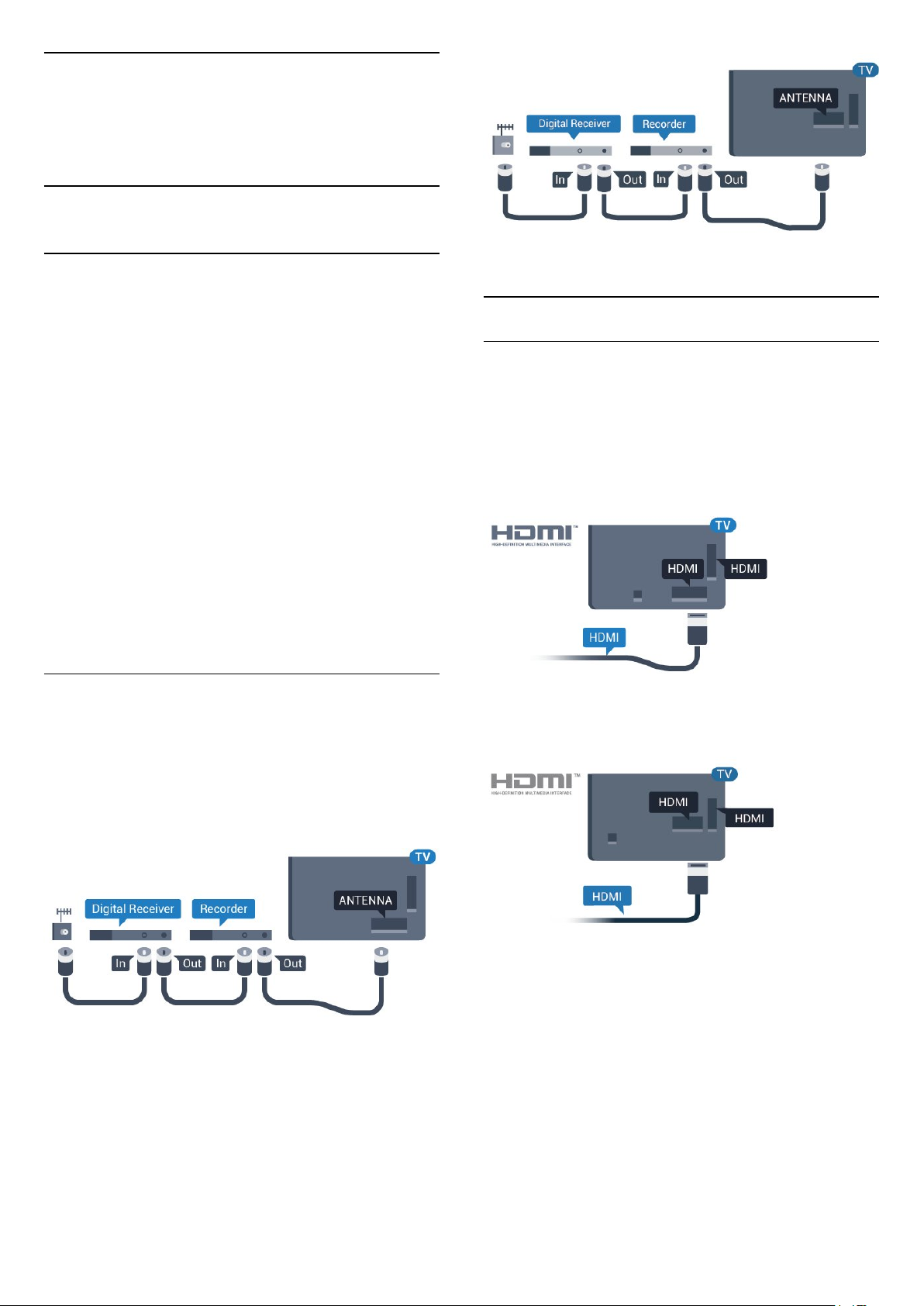
4
Apparaten
aansluiten
4.1
Aansluitingen
Aansluitingsgids
Sluit apparaten altijd aan op de TV met de kwalitatief
beste aansluiting. Gebruik kabels van goede kwaliteit
voor een goede overdracht van beeld en geluid.
Wanneer u een apparaat aansluit, herkent de TV het
type en geeft de TV elk apparaat de juiste
typenaam. U kunt de typenaam wijzigen als u dat
wilt. Als voor een apparaat een juiste typenaam is
ingesteld, schakelt de TV automatisch over naar de
ideale TV-instellingen wanneer u in het menu
Bronnen dit apparaat selecteert.
Raadpleeg de Philips TV-aansluitingsgids voor hulp
bij het aansluiten van meerdere apparaten op de TV.
In deze gids wordt uitgelegd hoe u de apparaten
dient aan te sluiten en welke kabels u dient te
gebruiken.
Ga naar www.connectivityguide.philips.com
Antennepoort
Hebt u een Settopbox (een digitale ontvanger) of
recorder, sluit dan de antennekabels zo aan dat het
antennesignaal via de Settopbox en/of recorder naar
de TV gaat. Zo kunnen via de antenne en de
Settopbox eventueel extra zenders naar de recorder
worden gezonden en opgenomen.
HDMI-poorten
HDMI-kwaliteit
Een HDMI-aansluiting biedt de beste beeld- en
geluidskwaliteit. In een HDMI-kabel worden videoen audiosignalen gecombineerd. Gebruik een HDMIkabel voor TV-signaal.
Gebruik voor de beste signaaloverdracht een High
Speed HDMI-kabel die niet langer is dan 5 meter.
Voor 5362-serie
Voor 5362-serie
Kopieerbeveiliging
HDMI-kabels ondersteunen HDCP (High-bandwidth
Digital Content Protection). HDCP is een signaal voor
kopieerbeveiliging om te voorkomen dat inhoud van
een DVD of Blu-ray Disc wordt gekopieerd. Dit wordt
ook wel DRM (Digital Rights Management) genoemd.
11
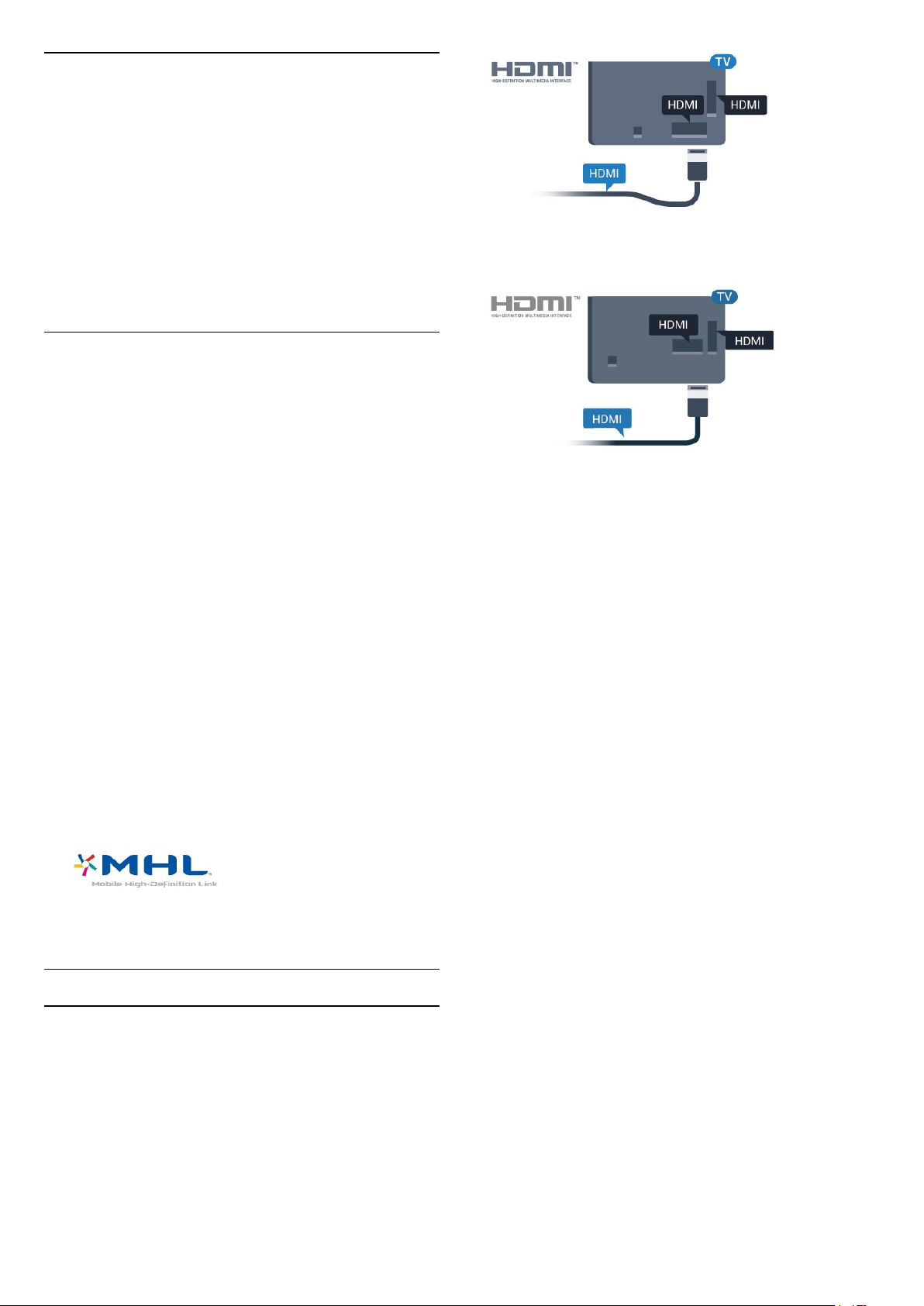
HDMI ARC
Alleen de HDMI 2-aansluiting op de TV beschikt
over HDMI ARC (Audio Return Channel).
Als het apparaat, doorgaans een home cinemasysteem, ook beschikt over een HDMI ARCaansluiting, kunt u het aansluiten op de HDMI
2-aansluiting van deze TV. Met de HDMI ARCaansluiting hoeft u niet de extra audiokabel aan te
sluiten om het geluid van het TV-beeld via het HTS af
te spelen. De HDMI ARC-aansluiting brengt zowel het
beeld als het geluid over.
HDMI MHL
Met HDMI MHL kunt u wat u ziet op uw Androidsmartphone of -tablet verzenden naar een TVscherm.
De HDMI 1-aansluiting op deze TV bevat MHL 2,0
(Mobile High-Definition Link).
Deze bekabelde verbinding biedt uitstekende
stabiliteit en een grote bandbreedte, lage latentie,
geen interferentie van draadloze ontvanger en
geluidsreproductie van goede kwaliteit. Bovendien
wordt de batterij van uw smartphone of tablet
opgeladen via de MHL-verbinding . Zelfs als uw
mobiele apparaat verbinding heeft, wordt het niet
opgeladen als de TV in stand-by staat.
U dient zelf na te gaan welke passieve MHL-kabel
geschikt is voor uw mobiele apparaat. Let vooral op
de de HDMI-aansluiting voor de TV en het type
aansluiting dat u nodig hebt om verbinding te maken
met uw smartphone of tablet.
MHL, Mobile High-Definition Link en het MHL-logo
zijn handelsmerken of gedeponeerde handelsmerken
van MHL, LLC.
Voor 5362-serie
EasyLink HDMI CEC
Als uw apparaten zijn aangesloten via HDMI en
beschikken over EasyLink, kunt u ze bedienen met de
afstandsbediening van de TV. Hiertoe moet EasyLink
HDMI CEC zijn ingeschakeld op de TV en het
aangesloten apparaat.
Met EasyLink kunt u een aangesloten apparaat
bedienen via de afstandsbediening van de TV.
EasyLink maakt gebruik van HDMI CEC (Consumer
Electronics Control) om met de aangesloten
apparaten te communiceren. Apparaten moeten
HDMI CEC ondersteunen en met een HDMIaansluiting zijn aangesloten.
EasyLink instellen
De TV wordt geleverd met EasyLink ingeschakeld.
Zorg dat alle HDMI CEC-instellingen correct zijn
ingesteld op de aangesloten EasyLink-apparaten.
EasyLink werkt mogelijk niet in combinatie met
apparaten van een ander merk.
HDMI CEC - EasyLink
EasyLink
Een HDMI-aansluiting biedt de beste beeld- en
geluidskwaliteit. In een HDMI-kabel worden videoen audiosignalen gecombineerd. Gebruik een HDMIkabel voor High Definition (HD) TV-signalen. Gebruik
voor de beste signaaloverdracht een High Speed
HDMI-kabel die niet langer is dan 5 meter.
HDMI CEC op andere merken
De HDMI CEC-functie heeft verschillende namen bij
verschillende merken. Enkele voorbeelden: Anynet,
Aquos Link, Bravia Theatre Sync, Kuro Link, Simplink
en Viera Link. Niet alle merken zijn volledig
compatibel met EasyLink.
De hier als voorbeeld genoemde HDMI CECmerknamen zijn eigendom van de respectieve
eigenaars.
12
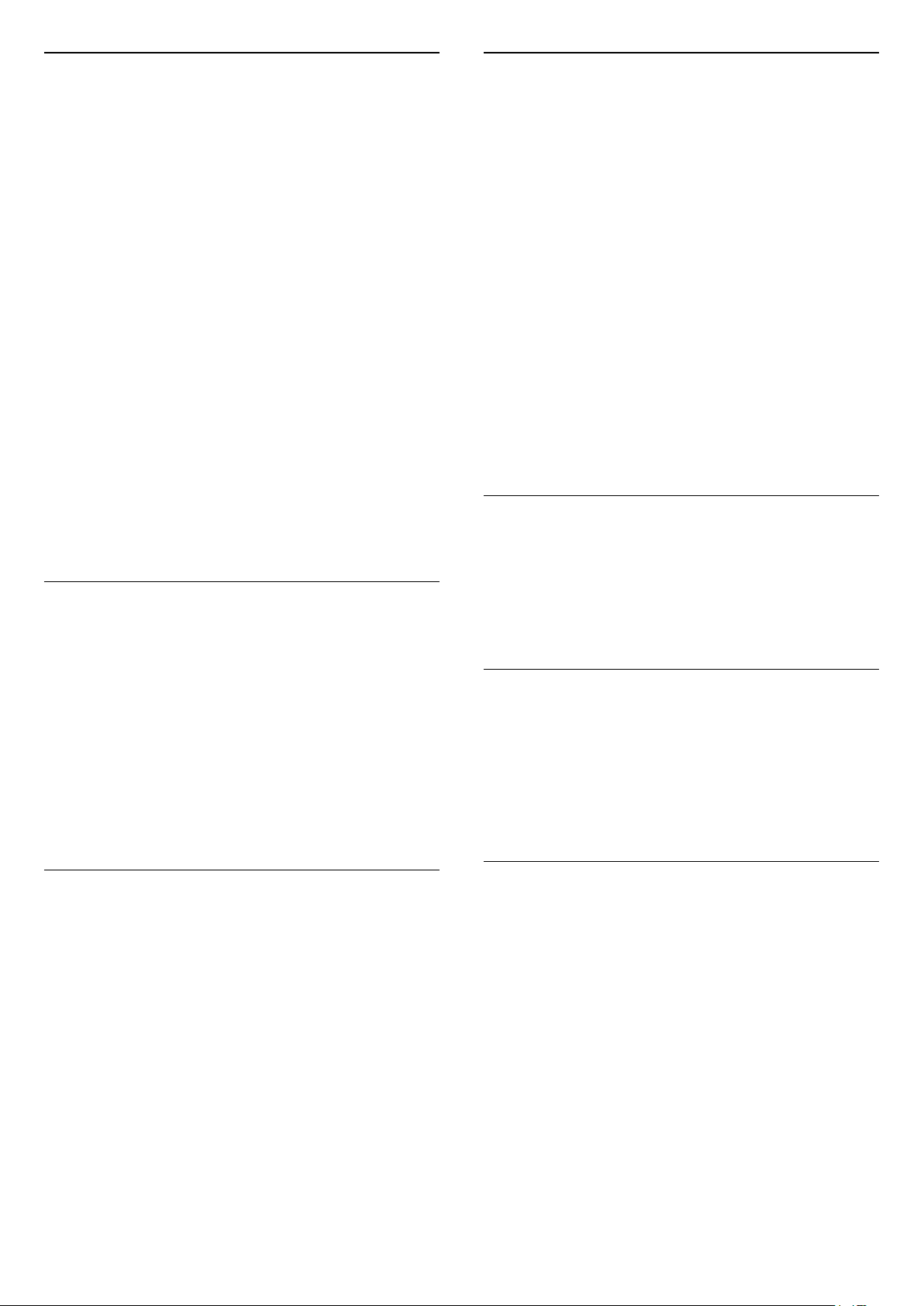
Apparaten bedienen
Wilt u een apparaat bedienen dat is aangesloten op
HDMI en is geconfigureerd met EasyLink? Selecteer
het apparaat, of de activiteit ervan, in de lijst met TVaansluitingen. Druk op SOURCES, selecteer een
apparaat dat is aangesloten op een HDMI-aansluiting
en druk op OK.
Als u het apparaat hebt geselecteerd, kunt u het
bedienen met de afstandsbediening van de TV. Maar
de toetsen Thuis en OPTIONS en enkele
andere TV-toetsen werken niet bij dat apparaat.
Als een benodigde toets niet aanwezig is op de
afstandsbediening, kunt u die toets selecteren in het
menu Opties.
Druk op OPTIONS en selecteer
Bedieningsknoppen in de menubalk. Selecteer op het
scherm de gewenste apparaattoets en druk op OK.
Mogelijk staan enkele zeer specifieke
apparaattoetsen niet in het menu voor de
bedieningsknoppen.
Opmerking: alleen apparaten die de functie EasyLink-
afstandsbediening ondersteunen, reageren op de
afstandsbediening van de TV.
EasyLink Aan of Uit
U kunt EasyLink aan- of uitzetten. De EasyLinkinstellingen zijn op de TV standaard ingeschakeld.
Pixel Plus Link
Op sommige andere apparaten, zoals DVD- of Bluray Disc-spelers, worden de beelden verwerkt
volgens de specificaties van het desbetreffende
apparaat. Schakel de verwerking van beelden op
deze apparaten uit om verstoring van de verwerking
van beelden door de TV te voorkomen. Op de TV is
Pixel Plus Link standaard ingeschakeld en wordt de
verwerking van beelden door nieuwe Philipsapparaten die op de TV zijn aangesloten,
uitgeschakeld.
Pixel Plus Link in- of uitschakelen…
1 - Druk op , selecteer Algemene instellingen en
druk op (rechts) om het menu te openen.
2 - Selecteer EasyLink > Pixel Plus Link en druk
op OK.
3 - Selecteer Aan of Uit en druk op OK.
4 - Druk zo nodig enkele malen op (links) om het
menu te sluiten.
Apparaten automatisch uitschakelen
U kunt via de TV aangesloten HDMI-CECcompatibele apparaten die niet de actieve bron zijn,
automatisch laten uitschakelen. Via de TV wordt het
aangesloten apparaat na 10 minuten inactiviteit naar
stand-by geschakeld.
EasyLink volledig uitschakelen…
1 - Druk op , selecteer Algemene instellingen en
druk op (rechts) om het menu te openen.
2 - Selecteer EasyLink, druk op (rechts) en
selecteer EasyLink in de volgende stap.
3 - Selecteer Uit.
4 - Druk zo nodig enkele malen op (links) om het
menu te sluiten.
EasyLink-afstandsbediening
Als u wilt dat apparaten communiceren, maar ze niet
wilt bedienen met de afstandsbediening van de TV,
kunt u de EasyLink-afstandsbediening afzonderlijk
uitschakelen.
De EasyLink-afstandsbediening in- of uitschakelen…
1 - Druk op , selecteer Algemene instellingen en
druk op (rechts) om het menu te openen.
2 - Selecteer EasyLink
> EasyLink-afstandsbediening en druk op OK.
3 - Selecteer Aan of Uit en druk op OK.
4 - Druk zo nodig enkele malen op (links) om het
menu te sluiten.
Kopieerbeveiliging
DVI- en HDMI-kabels bieden ondersteuning voor
HDCP (High-bandwidth Digital Contents Protection).
HDCP is een signaal voor kopieerbeveiliging om te
voorkomen dat inhoud van een DVD of Blu-ray Disc
wordt gekopieerd. Dit wordt ook wel DRM (Digital
Rights Management) genoemd.
Y Pb Pr - Component
Y Pb Pr - Component Video is een aansluiting van
zeer goede kwaliteit.
De YPbPr-aansluiting kan worden gebruikt voor HDTVsignalen (High Definition). De audiosignalen (links en
rechts) voor het geluid zitten naast de Y-, Pb- en Prsignalen.
Zorg er bij het aansluiten voor dat de kleuren van de
YPbPr-aansluitingen (groen, blauw, rood) en de
stekkers overeenkomen.
Gebruik een Audio L/R Cinch-kabel als uw apparaat
ook geluid heeft.
13
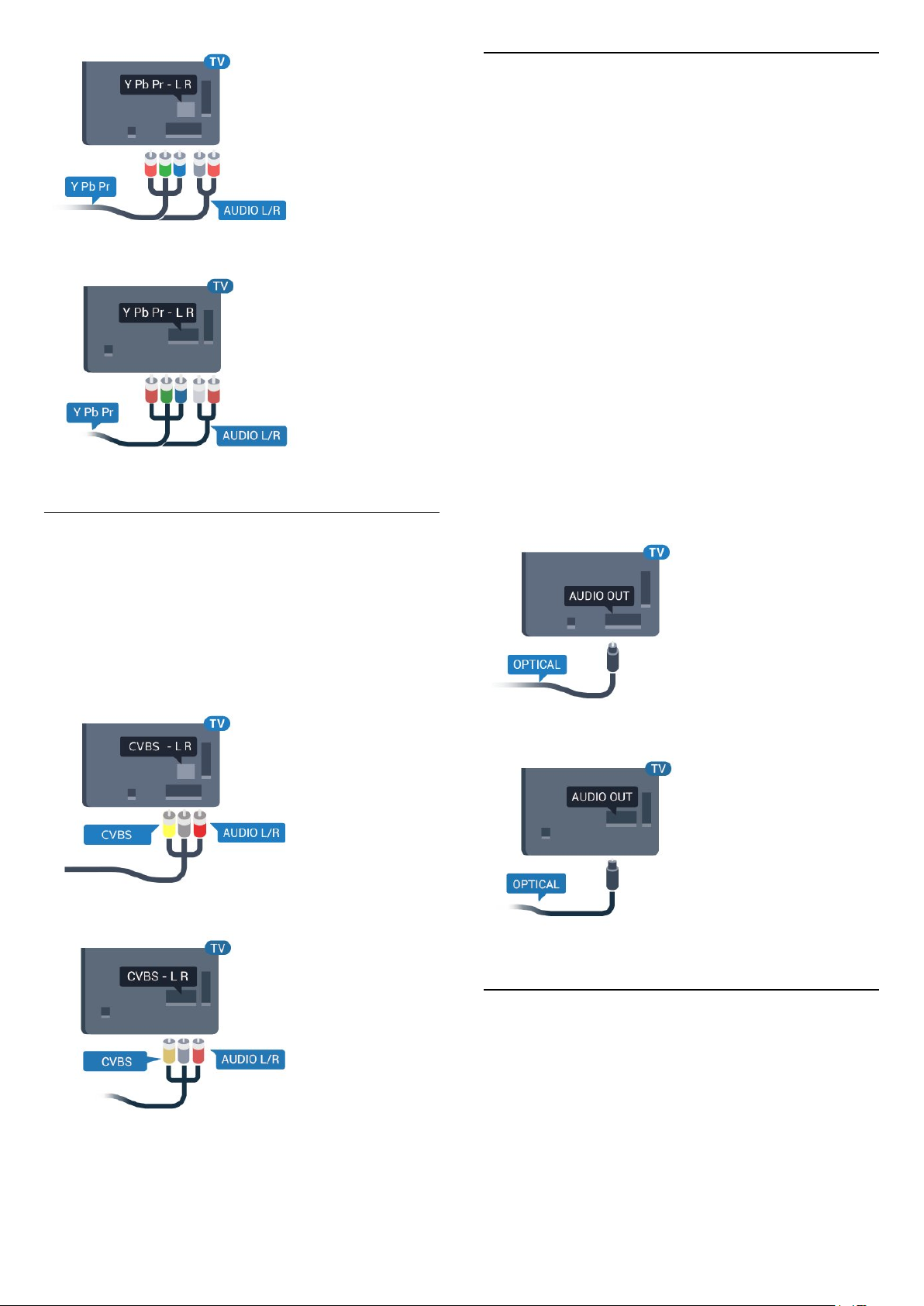
Voor 5362-serie
CVBS - Audio L/R
Audio Out - Optical
Audio Out - Optical is een zeer goede
audioaansluiting.
Deze optische aansluiting ondersteunt 5.1-kanaals
audio. Als uw apparatuur, doorgaans een home
cinema-systeem (HTS), geen HDMI ARC-aansluiting
heeft, kunt u deze aansluiting gebruiken met de Audio
In - Optical-aansluiting van het HTS. Via de Audio Out
- Optical-aansluiting wordt het geluid van de TV naar
het HTS overgebracht.
U kunt de instelling voor het type audiouitgangssignaal aanpassen aan de
audiomogelijkheden van uw home cinema-systeem.
Druk voor meer informatie in Help op de gekleurde
toets Trefwoorden en zoek Instellingen audiouitvoer.
Als het geluid niet gelijkloopt met het beeld op het
scherm, kunt u de audio-videosynchronisatie
aanpassen.
Druk voor meer informatie in Help op de gekleurde
toets Trefwoorden en zoek Synchronisatie
tussen audio en video.
CVBS - Composite Video is een aansluiting van zeer
goede kwaliteit. Het voegt naast het CVBS-signaal de
Audio Links en Audio Rechts signalen toe voor geluid.
• Voor Y wordt dezelfde aansluiting als voor CVBS
gebruikt.
• Voor Component Video en Composite Video
worden dezelfde audioaansluitingen gebruikt.
Voor 5362-serie
Voor 5362-serie
4.2
CAM met smartcard - CI+
14
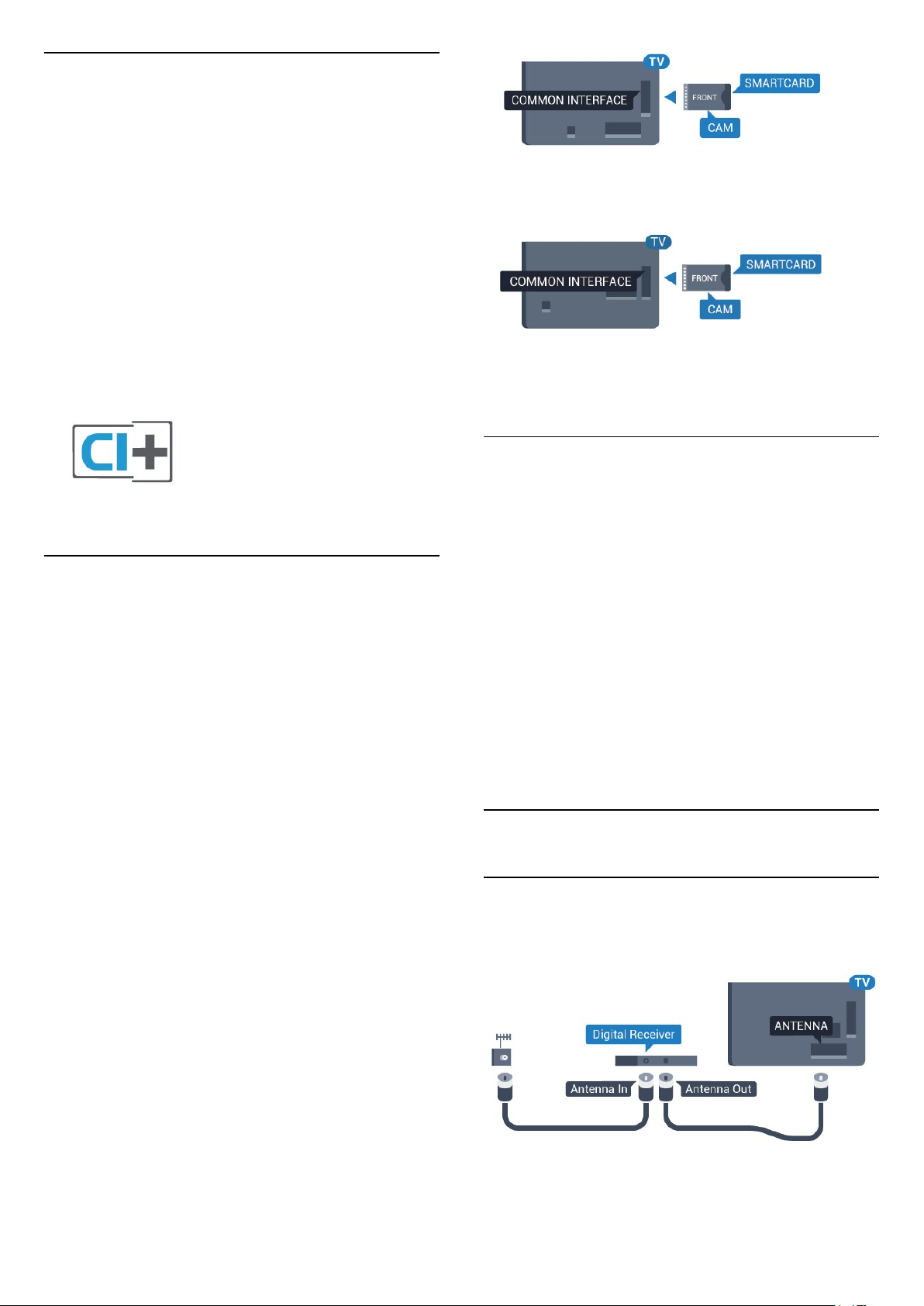
CI+
Deze TV is geschikt voor de CI+ Conditional Access.
Met CI+ kunt u premium HD-programma's, zoals films
en sport, ontvangen van aanbieders van digitale TV in
uw regio. Deze programma's worden door de TVaanbieder gecodeerd en vervolgens gedecodeerd
met een prepaid CI+ module.
Van een aanbieder van digitale TV krijgt u een
CI+-module (Conditional Access Module - CAM) plus
smartcard wanneer u zich op hun premium
programma's abonneert. Deze programma's zijn sterk
beveiligd tegen kopiëren.
Neem contact op met een aanbieder van digitale TV
voor meer informatie over bepalingen en
voorwaarden.
Voor 5362-serie
Wachtwoorden en pincodes
Smartcard
Van een aanbieder van digitale TV krijgt u een
CI+-module (Conditional Access Module - CAM) plus
smartcard wanneer u zich op hun premium
programma's abonneert.
Plaats de smartcard in uw CAM-module. Raadpleeg
de instructies die u van de aanbieder hebt ontvangen.
CAM in de TV plaatsen…
1 - Kijk op de CAM voor de juiste manier om de CAM
te plaatsen. Als u de CAM niet correct plaatst, kunnen
de CAM en de TV beschadigd raken.
2 - Terwijl u naar de achterkant van de TV kijkt, met
de voorkant van de CAM naar u toe gericht, plaatst u
de CAM voorzichtig in de sleuf COMMON
INTERFACE.
3 - Duw de CAM zo ver mogelijk naar binnen. Laat
deze permanent in de sleuf zitten.
Wanneer u de TV inschakelt, kan het enkele minuten
duren voordat de CAM is geactiveerd. Als een CAM is
geplaatst en het abonnement is betaald (de
methoden hiervoor kunnen verschillen), kunt u naar
de gecodeerde zenders kijken die door de CAMsmartcard worden ondersteund.
Voor sommige CAM's moet u een pincode invoeren
om naar de zenders te kunnen kijken. Gebruik als
pincode voor de CAM dezelfde code waarmee u ook
de TV ontgrendelt.
De pincode voor de CAM instellen…
1 - Druk op SOURCES .
2 - Selecteer het type zender waarvoor u de CAM
gebruikt.
3 - Druk op OPTIONS en selecteer Common
Interface.
4 - Selecteer de TV-aanbieder van de CAM. De
volgende schermen zijn afkomstig van de TVaanbieder. Volg de instructies op het scherm om de
pincode-instelling op te zoeken.
4.3
Ontvanger - Set-top box
Set-Top Box (digitale ontvanger)
Met twee antennekabels sluit u de antenne aan op de
set-top box (een digitale ontvanger) en de TV.
De CAM en smartcard zijn specifiek voor uw TV. Als u
de CAM verwijdert, kunt u niet meer naar gecodeerde
zenders kijken die door de CAM worden ondersteund.
Voor 5362-serie
15
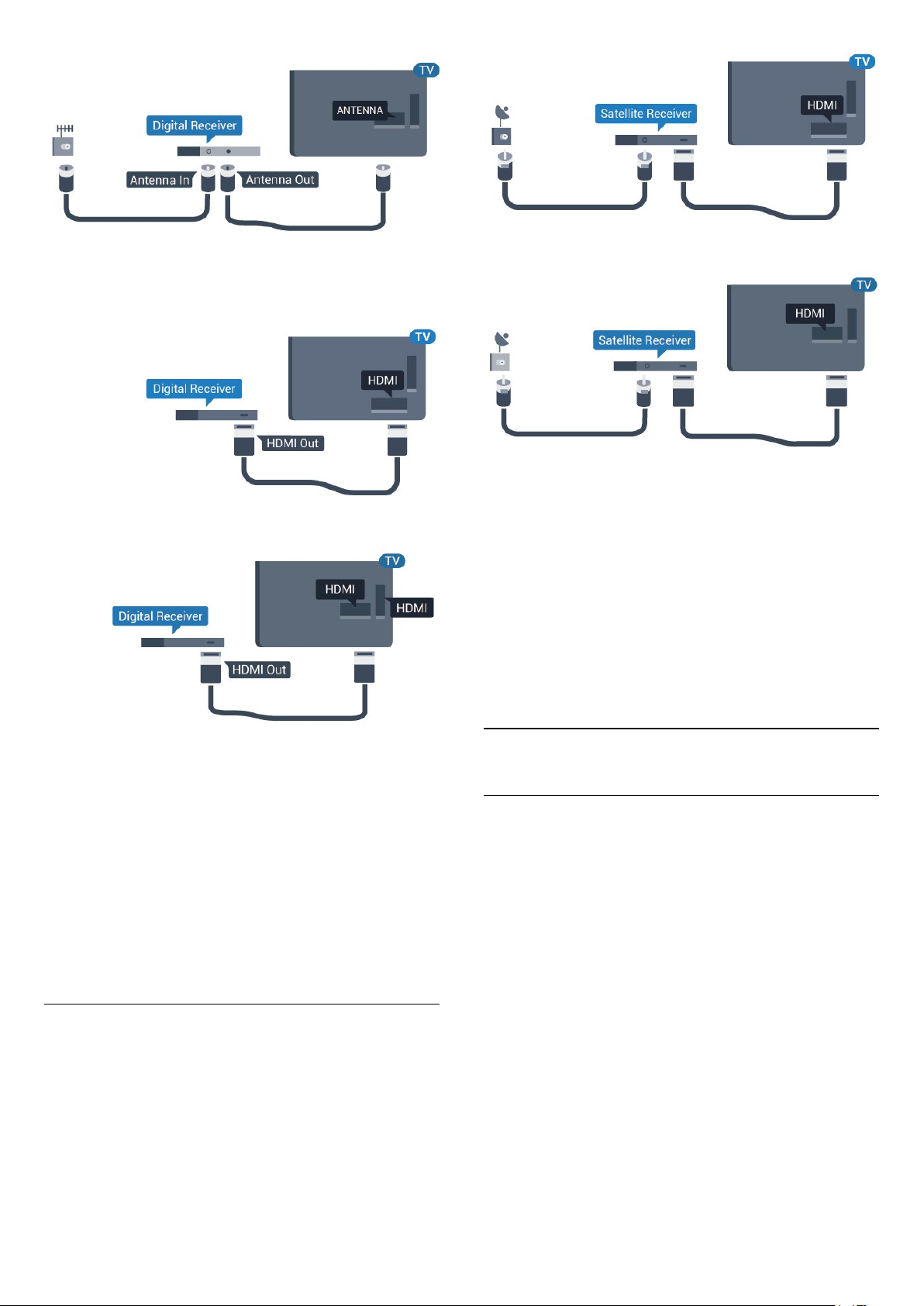
Naast de antenne-aansluitingen zit de HDMI-
aansluiting voor het aansluiten van de set-top box op
de TV.
Voor 5362-serie
Voor 5362-serie
Timer voor uitschakelen
Schakel deze automatische timer uit wanneer u
uitsluitend de afstandsbediening van de set-top box
gebruikt. Schakel deze timer uit om te voorkomen dat
de TV automatisch wordt uitgeschakeld nadat 4 uur
lang geen toets van de TV-afstandsbediening is
ingedrukt.
Druk voor meer informatie in Help op de gekleurde
toets Trefwoorden en zoek Timer voor
uitschakelen.
Satelliettuner
Sluit de schotelantennekabel aan op de
satellietontvanger.
Sluit de satellietontvanger aan op de TV. Gebruik een
HDMI-kabel.
Timer voor uitschakelen
Schakel deze automatische timer uit wanneer u
uitsluitend de afstandsbediening van de set-top box
gebruikt. Schakel deze timer uit om te voorkomen dat
de TV automatisch wordt uitgeschakeld nadat 4 uur
lang geen toets van de TV-afstandsbediening is
ingedrukt.
Druk voor meer informatie in Help op de gekleurde
toets Trefwoorden en zoek Timer voor
uitschakelen.
4.4
Home cinema-systeem - HTS
HDMI ARC aansluiten
Sluit het home cinema-systeem (HTS) met een HDMIkabel aan op de TV. U kunt een Philips Soundbar of
een HTS met een ingebouwde disc-speler aansluiten.
HDMI ARC
Als uw home cinema-systeem een HDMI ARCaansluiting heeft, kunt u het systeem aansluiten op
de HDMI 2-aansluiting van de TV. Met HDMI ARC
hoeft u niet de extra audiokabel aan te sluiten. De
HDMI ARC-aansluiting brengt zowel het beeld als het
geluid over.
Alle HDMI 2-aansluitingen op de TV ondersteunen
het ARC-signaal (Audio Return Channel). Hebt u het
home cinema-systeem (HTS) aangesloten, dan wordt
het ARC-signaal alleen overgebracht via deze HDMIaansluiting.
16
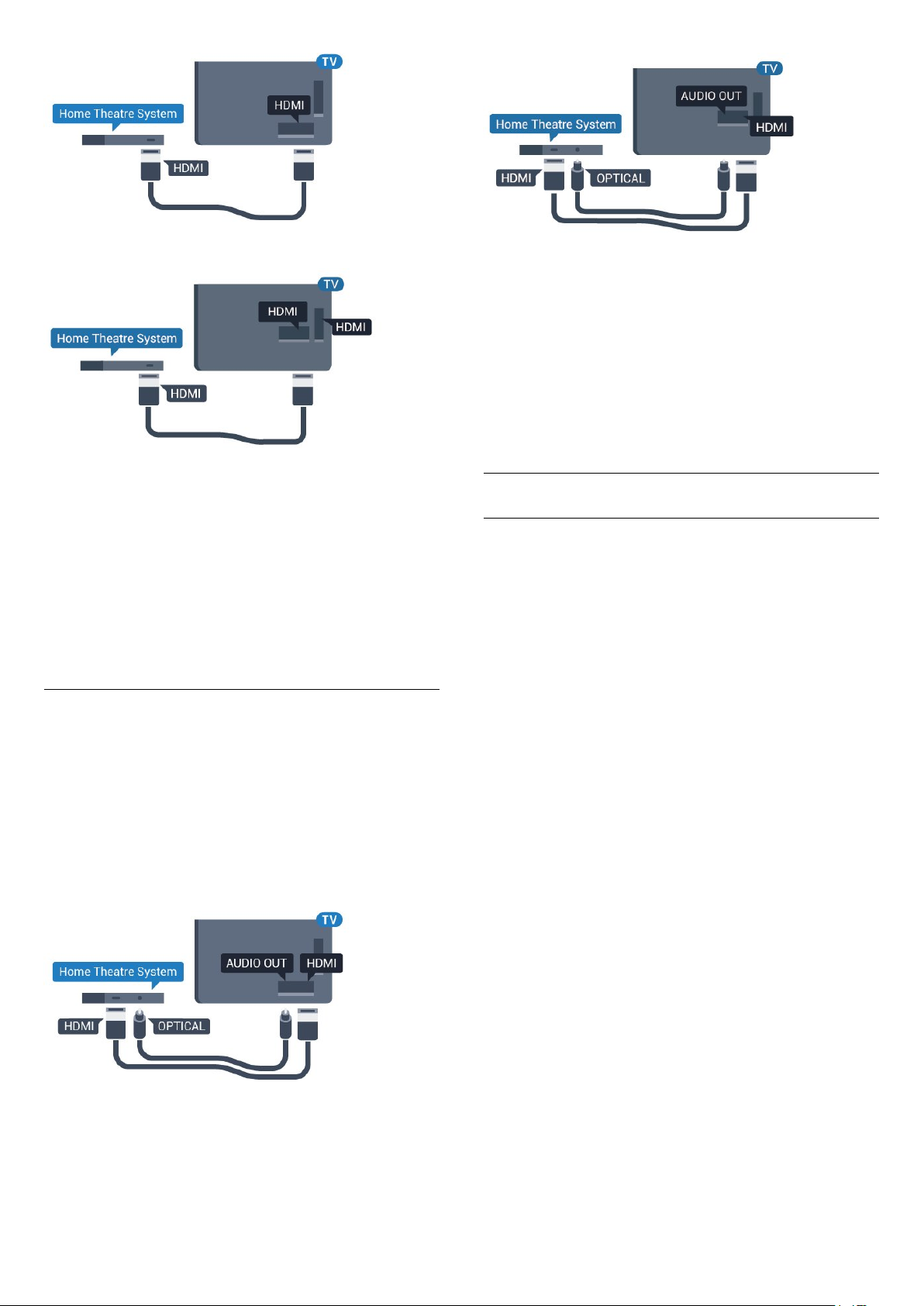
Voor 5362-serie
Beeld en geluid synchroniseren
Als het geluid niet correspondeert met het beeld op
het scherm, kunt u op de meeste home cinemasystemen een vertraging instellen om het geluid op
het beeld af te stemmen.
Druk voor meer informatie in Help op de gekleurde
toets Trefwoorden en zoek Synchronisatie
tussen audio en video.
Beeld en geluid synchroniseren
Als het geluid niet correspondeert met het beeld op
het scherm, kunt u op de meeste home cinemasystemen een vertraging instellen om het geluid op
het beeld af te stemmen.
Druk voor meer informatie in Help op de gekleurde
toets Trefwoorden en zoek Synchronisatie
tussen audio en video.
Aansluiten met HDMI
Sluit het home cinema-systeem (HTS) met een HDMIkabel aan op de TV. U kunt een Philips Soundbar of
een HTS met een ingebouwde disc-speler aansluiten.
Heeft het home cinema-systeem (HTS) geen HDMI
ARC-aansluiting, dan kunt u een extra optische
audiokabel gebruiken (Toslink) om het geluid van het
TV-beeld naar het home cinema-systeem (HTS) over
te brengen.
Instellingen audio-uitvoer
Vertraging audio-uitvoer
Wanneer er een home cinema-systeem op de TV is
aangesloten, moeten het beeld op de TV en het
geluid van het home cinema-systeem worden
gesynchroniseerd.
Beeld en geluid automatisch synchroniseren
In de nieuwere home cinema-systemen van Philips
vindt automatisch synchronisatie tussen beeld en
geluid plaats: beeld en geluid lopen altijd synchroon.
Vertraging in audiosynchronisatie
Bepaalde home cinema-systemen hebben mogelijk
een vertraging in de audiosynchronisatie nodig om
beeld en geluid synchroon af te spelen. Verhoog de
vertragingswaarde op het home cinema-systeem
totdat beeld en geluid synchroon lopen. Mogelijk is
een vertraging van 180 ms nodig. Raadpleeg de
gebruikershandleiding van het home cinemasysteem. Wanneer op het home cinema-systeem een
vertragingswaarde is ingesteld, moet u op de TV
Vertraging audio-uitvoer uitschakelen.
Voor 5362-serie
Vertraging audio-uitvoer uitschakelen…
1 - Druk op , selecteer Geluid en druk op
(rechts) om het menu te openen.
2 - Selecteer Geavanceerd > Vertraging audio-
uitvoer en druk op OK.
3 - Selecteer Uit.
4 - Druk zo nodig enkele malen op (links) om het
menu te sluiten.
17
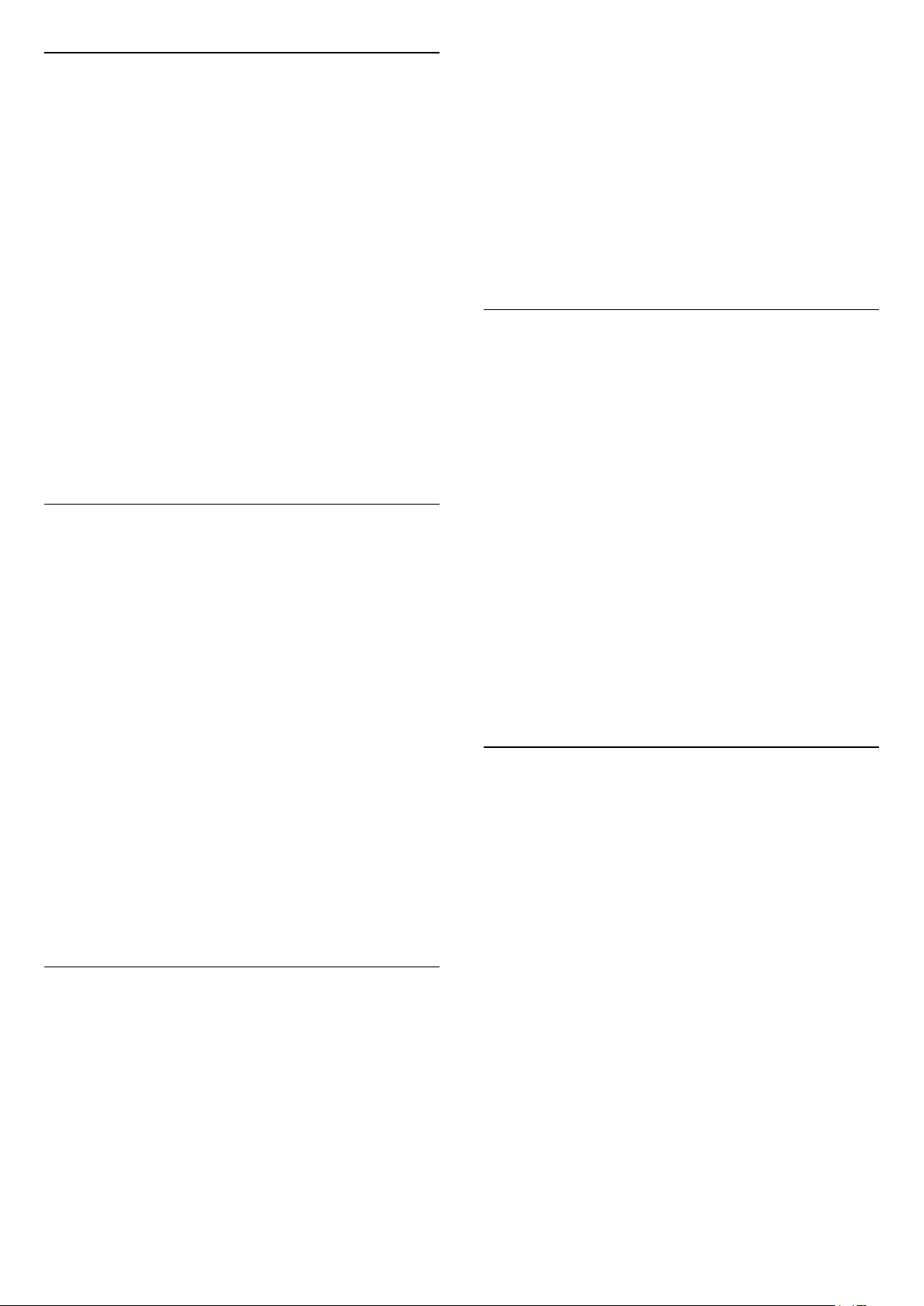
Verschuiving audio-uitvoer
Als u op het home cinema-systeem geen vertraging
kunt instellen, kunt u op de TV het geluid
synchroniseren. U kunt een verschuiving instellen als
compensatie voor de tijd die het home cinemasysteem nodig heeft om de audio van het TV-beeld
te verwerken. U kunt de waarde instellen in stappen
van 5 ms. De maximumwaarde is -60 ms.
De instelling Vertraging audio-uitvoer moet zijn
ingeschakeld.
Het geluid op de TV synchroniseren…
1 - Druk op , selecteer Geluid en druk op
(rechts) om het menu te openen.
2 - Selecteer Geavanceerd > Verschuiving audio-
uitvoer en druk op OK.
3 - Stel de audioverschuiving in met de
schuifregelbalk en druk op OK.
4 - Druk zo nodig enkele malen op (links) om het
menu te sluiten.
Indeling voor audio-uitvoer
Als u een home cinema-systeem (HTS) hebt
met meerkanaals audiomogelijkheden zoals Dolby
Digital, DTS® en dergelijke, stelt u Indeling audiouitvoer in op Meerkanaals. Met Meerkanaals kan de
TV het gecomprimeerde meerkanaals audiosignaal
van een TV-zender of aangesloten speler naar het
home cinema-systeem zenden. Als u een home
cinema-systeem zonder meerkanaals
audioverwerking hebt, selecteert u Stereo.
afstelling audio-uitvoer en druk op OK.
3 - Selecteer Meer, Medium of Minder en druk
op OK.
4 - Als het volumeverschil groot is, selecteert u Meer.
Als het volumeverschil klein is, selecteert u Minder.
5 - Druk zo nodig enkele malen op (links) om het
menu te sluiten.
Automatische afstelling audio-uitvoer heeft gevolgen
voor de geluidssignalen Audio Out - Optical en HDMIARC.
Problemen met HTS-geluid
Geluid met luide ruis
Als u een video vanaf een USB-stick of een
aangesloten computer afspeelt, wordt het geluid van
uw home cinema-systeem mogelijk vervormd. Dit is
het geval wanneer het audio- of videobestand DTSgeluid heeft, maar het home cinema-systeem DTSgeluid niet kan verwerken. U kunt dit oplossen
door Indeling voor audio-uitvoer van de TV in te
stellen op Stereo (ongecomprimeerd).
Druk op voor Geluid > Geavanceerd > Indeling
voor audio-uitvoer.
Geen geluid
Als u het geluid van de TV niet via uw home cinemasysteem kunt horen, controleert u of u de HDMIkabel wel hebt aangesloten op een HDMI2
ARC-aansluiting van het home cinema-systeem.
De Indeling voor audio-uitvoer instellen…
1 - Druk op , selecteer Geluid en druk
op (rechts) om het menu te openen.
2 - Selecteer Geavanceerd > Indeling voor audiouitvoer en druk op OK.
3 - Selecteer Meerkanaals, Stereo
(ongecomprimeerd) of Meerkanaals (bypass),
en druk op OK.
4 - Druk zo nodig enkele malen op (links) om het
menu te sluiten.
Afstelling audio-uitvoer
Met de instelling Automatische afstelling audiouitvoer stemt u het volume (loudness) van de TV en
het home cinema-systeem af wanneer u overschakelt
van het ene naar het andere apparaat.
Volumeverschillen kunnen ontstaan door verschillen
in audioverwerking.
Het verschil in volume automatisch afstellen…
1 - Druk op , selecteer Geluid en druk op
(rechts) om het menu te openen.
2 - Selecteer Geavanceerd > Automatische
4.5
Smartphones en tablets
Voor het aansluiten van een smartphone of tablet op
de TV kunt u gebruikmaken van een draadloze of
bekabelde verbinding.
Draadloos
Voor een draadloze verbinding op uw smartphone of
tablet downloadt u de Philips TV Remote App via uw
favoriete app-store.
Met kabels
Voor een bekabelde verbinding gebruikt u de HDMI 1
MHL-aansluiting aan de achterzijde van de TV. Druk
in Help op de gekleurde toets Trefwoorden en
zoek HDMI MHL voor meer informatie.
18
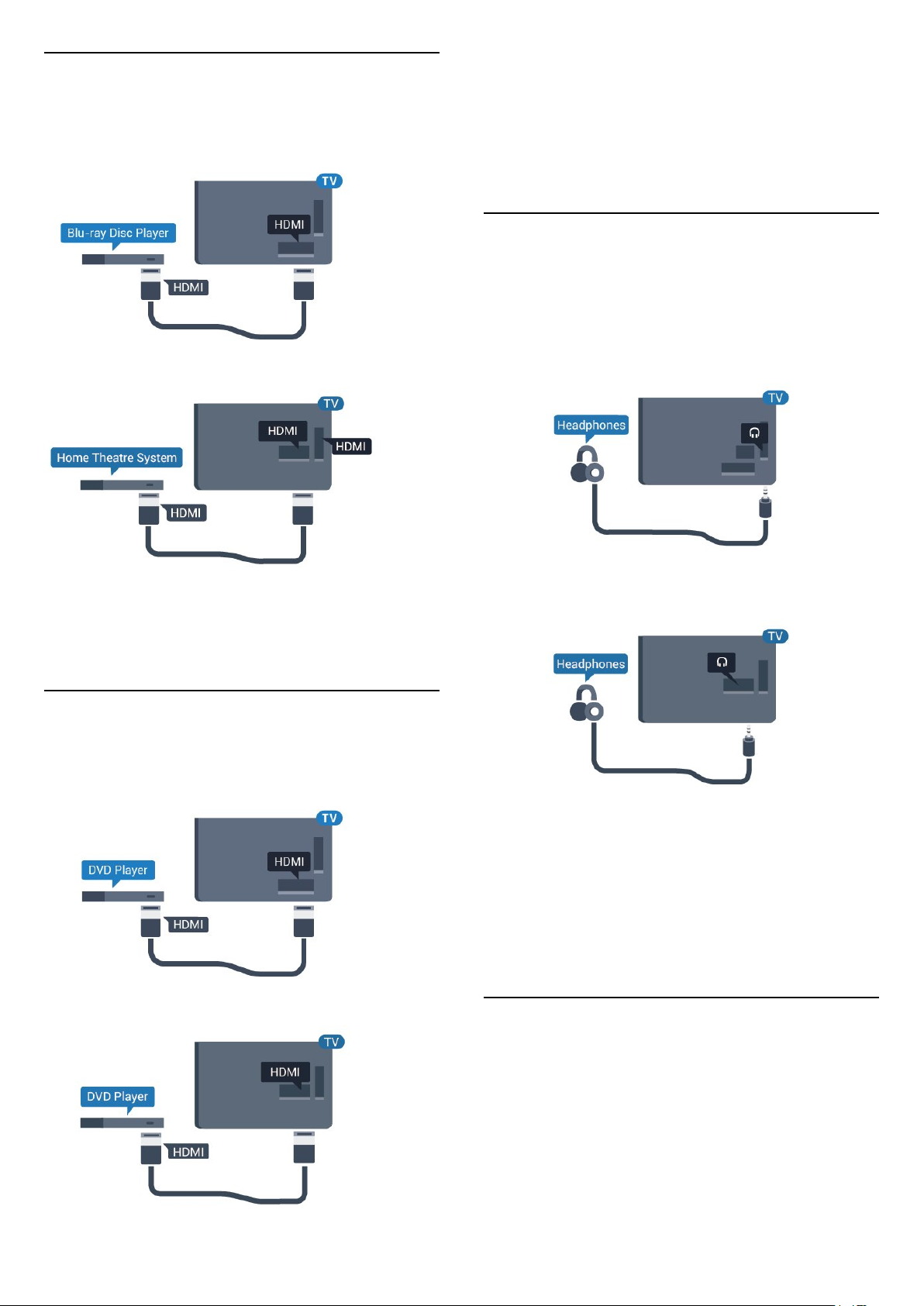
4.6
Blu-ray Disc-speler
Sluit de Blu-ray Disc-speler met een High Speed
HDMI-kabel aan op de TV.
Voor 5362-serie
Als de DVD-speler is aangesloten via HDMI en
beschikt over EasyLink CEC, kunt u de speler
bedienen met de afstandsbediening van de TV.
Druk voor meer informatie over EasyLink in Help op
de gekleurde toets Trefwoorden en
zoek EasyLink HDMI CEC.
4.8
Hoofdtelefoon
U kunt een hoofdtelefoon aansluiten op de
-aansluiting aan de achterkant van de TV. Dit is een
mini-aansluiting van 3,5 mm. Het volume van de
hoofdtelefoon kunt u afzonderlijk aanpassen.
Als de Blu-ray Disc-speler beschikt over EasyLink
HDMI CEC, kunt u de speler bedienen met de
afstandsbediening van de TV.
4.7
DVD-speler
Sluit de DVD-speler met een HDMI-kabel op de TV
aan.
Voor 5362-serie
Voor 5362-serie
Het volume aanpassen…
1 - Druk op , selecteer Geluid > Volume
hoofdtelefoon en druk op OK.
2 - Druk op de pijlen (omhoog) of (omlaag)
om de waarde aan te passen.
3 - Druk zo nodig enkele malen op (links) om het
menu te sluiten.
4.9
Gameconsole
19
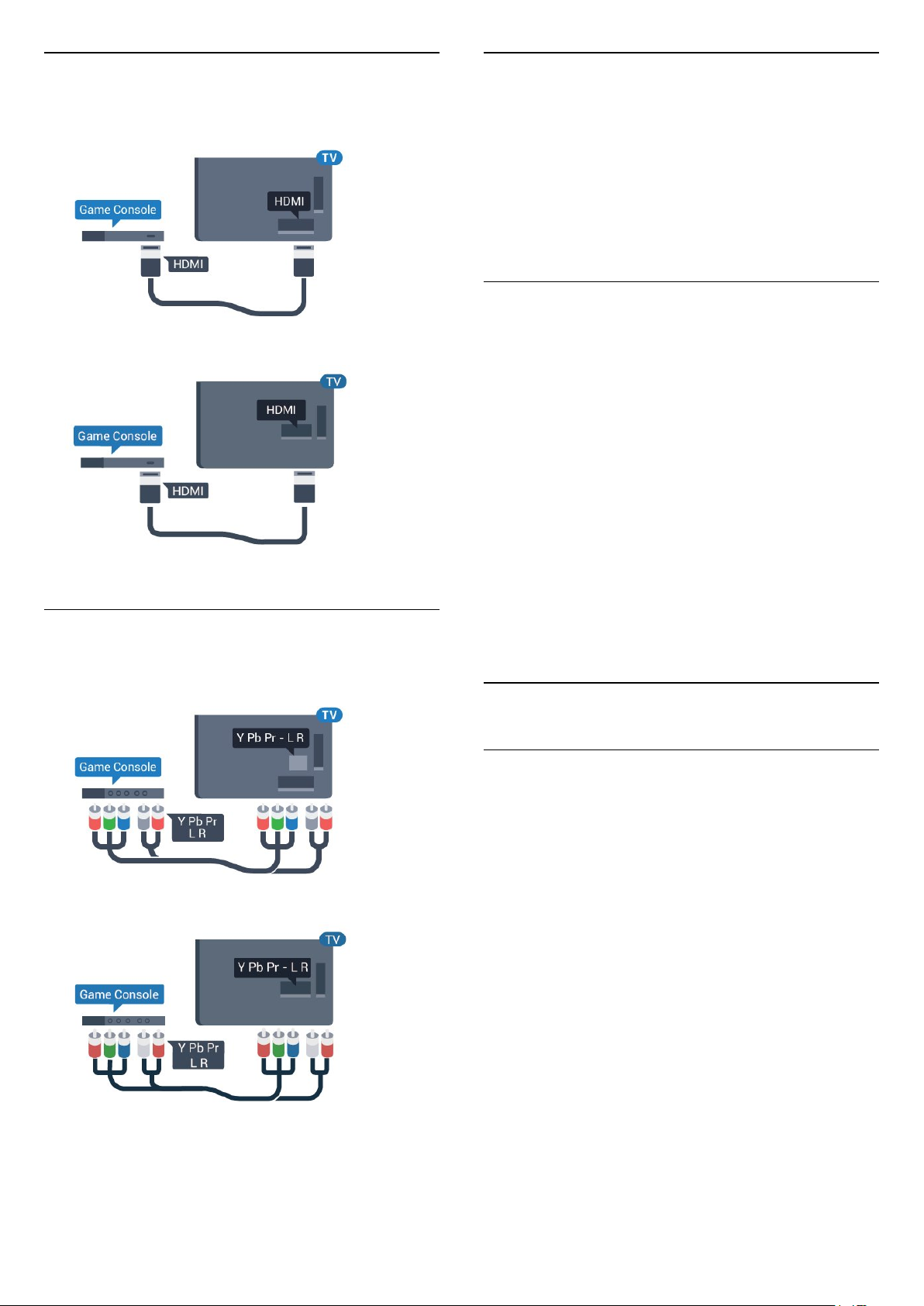
HDMI
Voor de beste kwaliteit sluit u de gameconsole met
een High Speed HDMI-kabel aan op de TV.
Voor 5362-serie
Y Pb Pr - Component
CVBS - Audio L/R
CVBS - Composite Video is een aansluiting van zeer
goede kwaliteit. Het voegt naast het CVBS-signaal de
Audio Links en Audio Rechts signalen toe voor geluid.
• Voor Y wordt dezelfde aansluiting als voor CVBS
gebruikt.
• Voor Component Video en Composite Video
worden dezelfde audioaansluitingen gebruikt.
Beste instelling
Voordat u een game gaat spelen met een
aangesloten gameconsole, adviseren wij u de ideale
instelling Game op de TV in te stellen.
Wanneer u klaar bent met het spelen van een game
en weer TV gaat kijken, vergeet dan niet om de
instelling Game of Computer weer Uit te schakelen.
De TV instellen op de ideale instelling…
1 - Druk op , selecteer Beeld en druk
op (rechts) om het menu te openen.
2 - Selecteer Geavanceerd > Game of computer
en selecteer het apparaattype dat u wilt
gebruiken. Selecteer Uit als u weer naar de TV wilt
omschakelen.
3 - Druk zo nodig enkele malen op (links) om het
menu te sluiten.
Sluit de gameconsole met een componentkabel (Y Pb
Pr) en een audio L/R-kabel aan op de TV.
Voor 5362-serie
4.10
USB-schijf
Wat hebt u nodig...
Als u een USB-schijf hebt aangesloten, kunt u een TVuitzending onderbreken of opnemen. De TVuitzending moet een digitale uitzending (DVB of
vergelijkbaar) zijn.
Pauzeren
Als u een uitzending wilt pauzeren, hebt u een met
USB compatibele schijf nodig met minimaal 4 GB
schijfruimte.
Opnemen
Om een uitzending op te nemen, hebt u minimaal 250
GB schijfruimte nodig. Als u een uitzending wilt
opnemen op basis van de gegevens van de online-TVgids, sluit u de USB-schijf aan wanneer de TV
verbinding met internet heeft.
Druk voor meer informatie over het installeren van
een USB-schijf in Help op de gekleurde
toets Trefwoorden en zoek USB-schijf,
installatie.
20
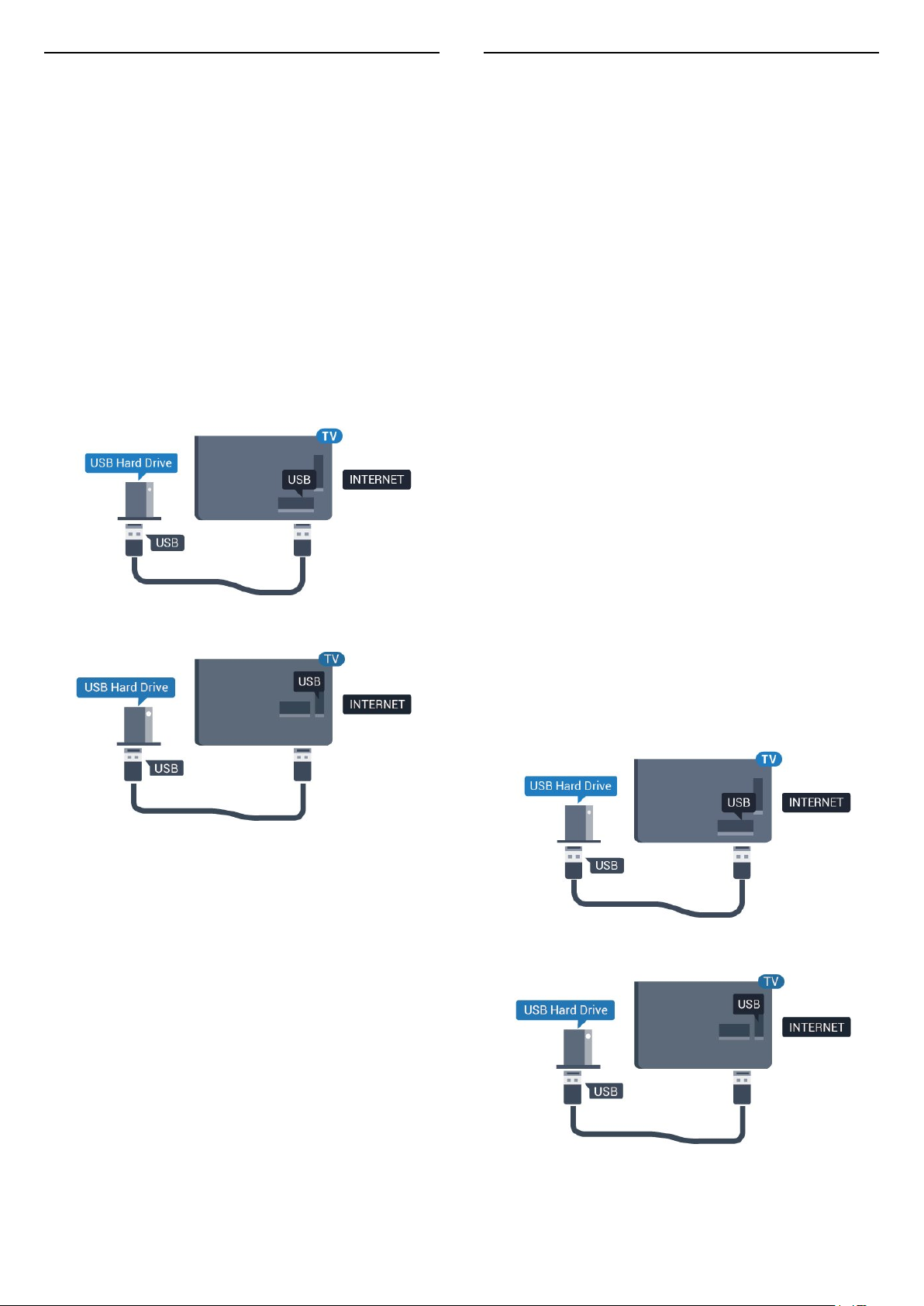
Installatie
Voordat u een uitzending kunt pauzeren of opnemen,
dient u de USB-schijf aan te sluiten en te formatteren.
Tijdens het formatteren worden alle bestanden van
de USB-schijf verwijderd.
1 - Sluit de USB-schijf aan op een van de USB
-aansluitingen van de TV. Sluit tijdens het formatteren
geen andere USB-apparaten aan op de andere USBpoorten.
2 - Schakel de USB-schijf en de TV in.
3 - Als de TV is afgestemd op een digitale TV-zender,
drukt u op (Pauzeren). Hiermee wordt het
formatteren gestart.
Volg de instructies op het scherm.
Wanneer de USB-schijf is geformatteerd, laat u deze
permanent aangesloten.
Voor 5362-serie
Formatteren
Voordat u een uitzending kunt pauzeren of opnemen,
dient u de USB-schijf aan te sluiten en te formatteren.
Tijdens het formatteren worden alle bestanden van
de USB-schijf verwijderd. Als u uitzendingen wilt
opnemen op basis van de gegevens van de online TVgids, moet u de internetverbinding configureren
voordat u de USB-schijf installeert.
Waarschuwing
De USB-schijf wordt uitsluitend geformatteerd voor
deze TV. U kunt geen opgeslagen opnames op een
andere TV of PC afspelen. Gebruik geen PC-app om
opnames op de USB-schijf te kopiëren of wijzigen.
Hiermee beschadigt u de opnames. Als u een andere
USB-schijf formatteert, gaat de inhoud op de eerste
schijf verloren. Als u een USB-schijf die u voor de TV
hebt gebruikt, met een computer wilt gebruiken, moet
u die schijf opnieuw formatteren.
Een USB-schijf voor uw TV formatteren…
1 - Sluit de USB-schijf aan op een van de USB
-aansluitingen van de TV. Sluit tijdens het formatteren
geen andere USB-apparaten aan op de andere USBpoorten.
2 - Schakel de USB-schijf en de TV in.
3 - Als de TV is afgestemd op een digitale TV-zender,
drukt u op (Pauzeren). Hiermee wordt het
formatteren gestart. Volg de instructies op het scherm.
4 - De TV zal u vragen of u de USB-schijf wilt
gebruiken om apps op te slaan, ga akkoord met de
vraag als u dat wilt.
5 - Wanneer de USB-schijf is geformatteerd, laat u
deze permanent aangesloten.
Waarschuwing
De USB-schijf wordt uitsluitend geformatteerd voor
deze TV. U kunt geen opgeslagen opnames op een
andere TV of PC afspelen. Gebruik geen PC-app om
opnames op de USB-schijf te kopiëren of wijzigen.
Hiermee beschadigt u de opnames. Als u een andere
USB-schijf formatteert, gaat de inhoud op de eerste
schijf verloren. Als u een USB-schijf die u voor de TV
hebt gebruikt, met een computer wilt gebruiken, moet
u die schijf opnieuw formatteren.
Voor 5362-serie
21
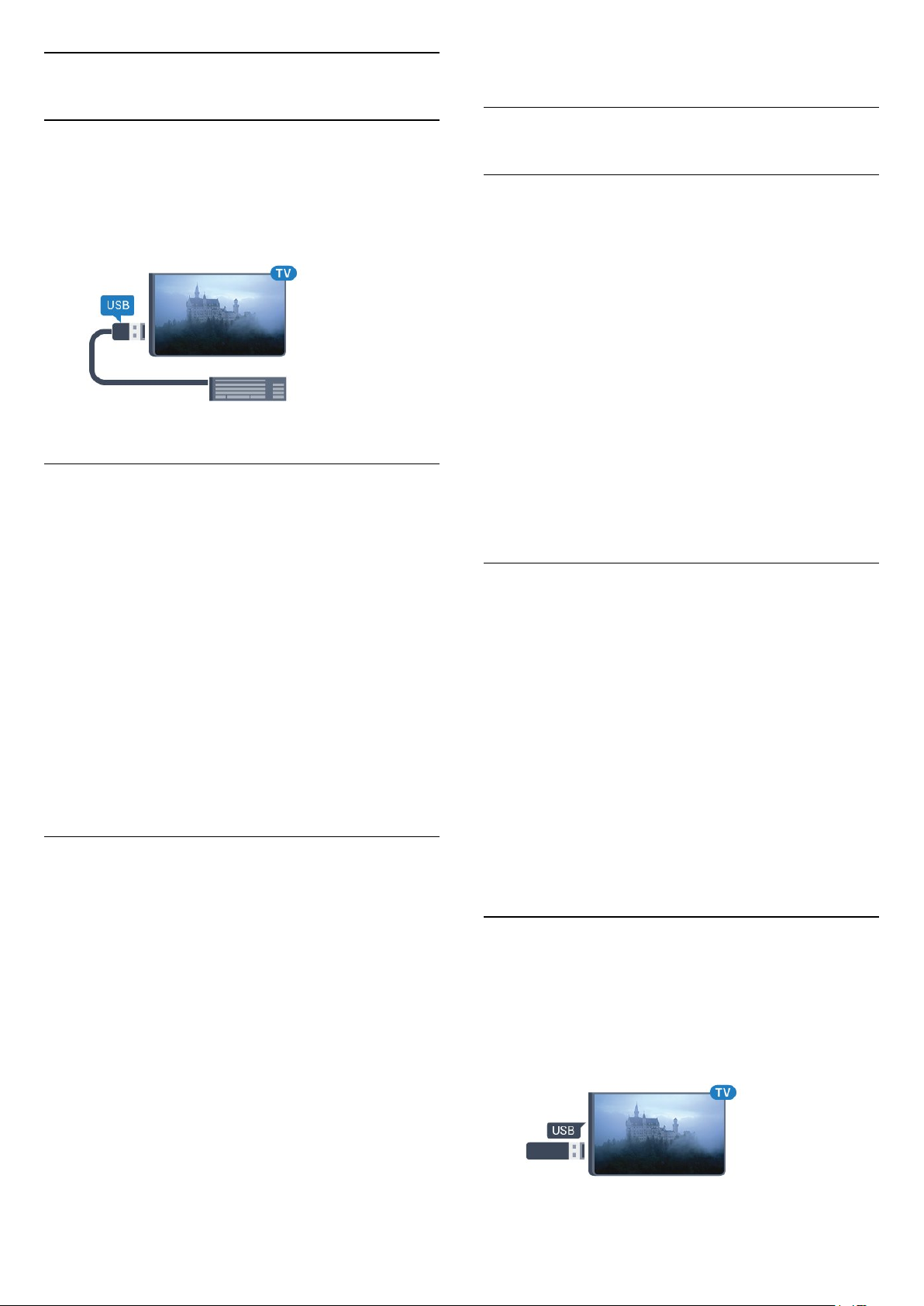
4.11
USB-toetsenbord
Aansluiten
Sluit een USB-toetsenbord (USB-HID) aan om tekst in
te voeren op uw TV.
Gebruik één van de USB-aansluitingen om deze aan
te sluiten.
Configureren
Om het USB-toetsenbord te installeren, schakelt u de
TV in en sluit u het USB-toetsenbord aan op één van
de USB-aansluitingen van de TV. Als de TV het
toetsenbord voor de eerste keer detecteert, kunt u de
gewenste toetsenbordindeling selecteren en deze
testen. Als u eerst een Cyrillische of Griekse
toetsenbordindeling selecteert, kunt u daarna nog
een tweede Latijnse indeling selecteren.
De bestaande toetsenbordindeling wijzigen…
1 - Druk op , selecteer Algemene instellingen en
druk op (rechts) om het menu te openen.
2 - Selecteer Instellingen van het USB-toetsenbord
en druk op OK om de toetsenbordconfiguratie te
starten.
Speciale toetsen
aanpassen
4.12
USB-muis
USB-muis aansluiten
U kunt een USB-muis aansluiten om te navigeren
door webpagina's.
Op een internetpagina kunt u koppelingen
gemakkelijker selecteren en erop klikken.
De muis aansluiten
Schakel de TV in en sluit de USB-muis aan op één
van de USB-aansluitingen van de TV. U kunt de USBmuis ook aansluiten op een aangesloten USBtoetsenbord.
Muisklikken
• Linkermuisknop = OK
U kunt met het schuifwieltje omhoog en omlaag
bladeren op een pagina.
Muisaanwijzersnelheid
Om het USB-toetsenbord te installeren, schakelt u de
TV in en sluit u het USB-toetsenbord aan op één van
de USB-aansluitingen van de TV. Als de TV het
toetsenbord voor de eerste keer detecteert, kunt u de
gewenste toetsenbordindeling selecteren en deze
testen. Als u eerst een Cyrillische of Griekse
toetsenbordindeling selecteert, kunt u daarna nog
een tweede Latijnse indeling selecteren.
De bestaande toetsenbordindeling wijzigen…
1 - Druk op , selecteer Algemene instellingen en
druk op (rechts) om het menu te openen.
2 - Selecteer Muisinstellingen en druk op OK om
de muisconfiguratie te starten.
Toetsen voor de invoer van tekst
• Enter = OK
• Backspace = teken voor de cursor verwijderen
• Pijltjestoetsen = navigeren binnen een tekstveld
• Druk tegelijkertijd op Ctrl + Spatiebalk als u tussen
toetsenbordindelingen wilt schakelen wanneer een
tweede indeling is ingesteld.
Toetsen voor apps en webpagina's
• Tab en Shift+Tab = Volgende en Vorige
• Home = naar de bovenkant van de pagina
• End = naar de onderkant van de pagina
• Page Up = één pagina omhoog
• Page Down = één pagina omlaag
• + = eenmaal inzoomen
• - = eenmaal uitzoomen
• * = webpagina aan de breedte van de pagina
4.13
USB-stick
U kunt foto's bekijken of muziek- en videobestanden
afspelen vanaf een aangesloten USB-stick.
Plaats terwijl de TV is ingeschakeld een USB-stick in
een van de USB-aansluitingen van de TV.
De TV detecteert de USB-stick en opent de lijst met
22
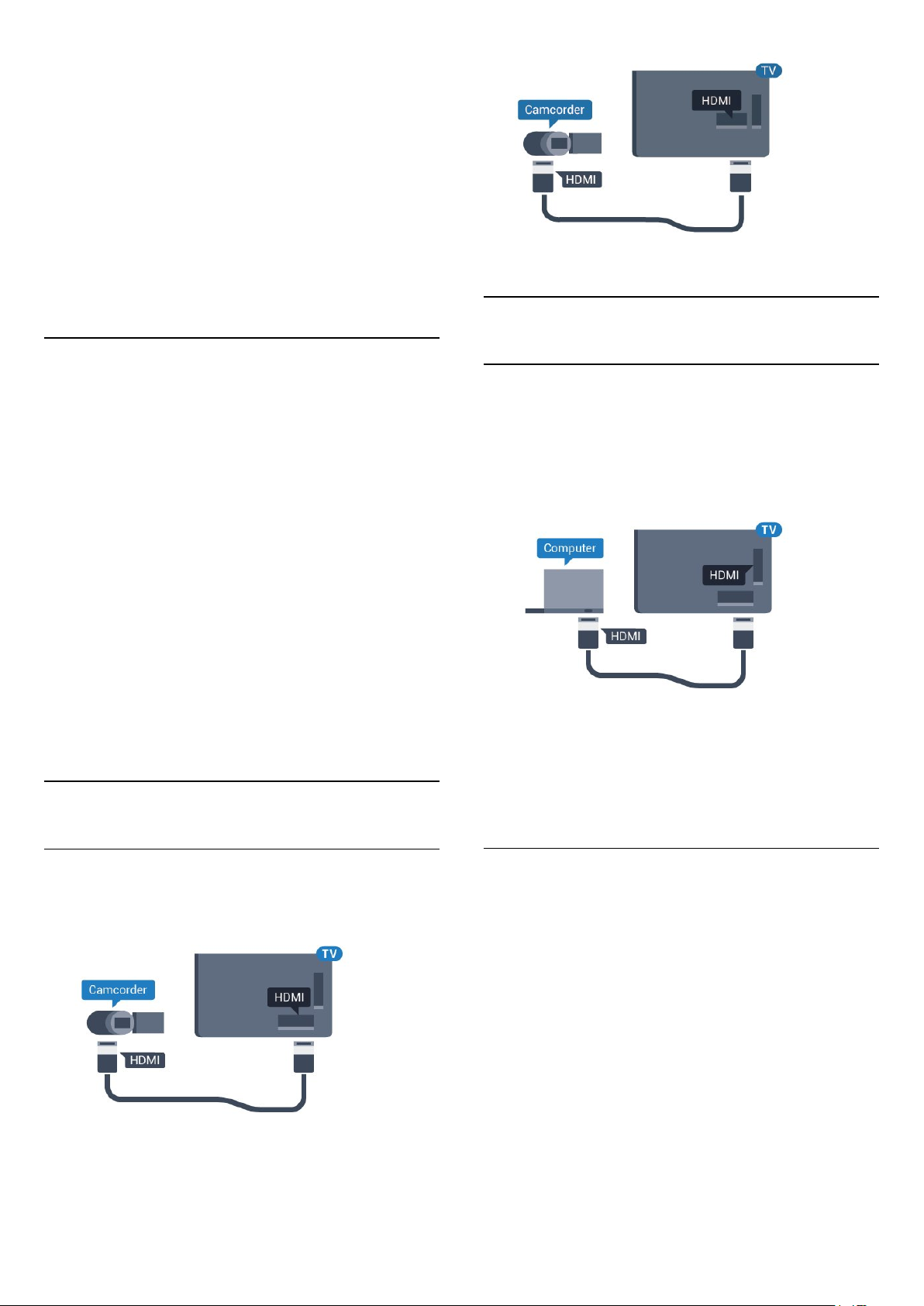
de inhoud.
Druk op SOURCES en selecteer USB als de lijst
met de inhoud niet automatisch wordt weergegeven.
Als u niet meer wilt kijken of luisteren naar de inhoud
die op de USB-stick staat, drukt u op EXIT of
selecteert u een andere activiteit.
Als u de USB-stick wilt ontkoppelen, kunt u de stick
op elk moment verwijderen.
Druk voor meer informatie over het bekijken of
afspelen van inhoud op een USB-stick in Help op de
gekleurde toets Trefwoorden en zoek Foto's,
video's en muziek.
4.16
4.14
Fotocamera
Als u foto's wilt bekijken die zijn opgeslagen op een
digitale fotocamera, kunt u de camera rechtstreeks op
de TV aansluiten.
Gebruik voor het aansluiten één van de USB
-aansluitingen van de TV. Schakel de camera in na
het aansluiten.
Druk op SOURCES en selecteer USB als de lijst
met de inhoud niet automatisch wordt weergegeven.
Mogelijk moet u de camera instellen om de inhoud te
kunnen overbrengen via PTP (Picture Transfer
Protocol). Raadpleeg de gebruikershandleiding van
de digitale fotocamera.
Druk voor meer informatie over het bekijken van
foto's in Help op de gekleurde
toets Trefwoorden en zoek Foto's, video's en
muziek.
4.15
Camcorder
Computer
Aansluiten
U kunt uw computer aansluiten op de TV en de TV als
computerscherm gebruiken.
Met HDMI
Sluit de computer aan met een HDMI-kabel.
HDMI
Gebruik voor de beste kwaliteit een HDMI-kabel om
de camcorder op de TV aan te sluiten.
Voor 5362-serie
Ideale instelling
Als u een computer aansluit, adviseren wij u om de
aansluiting, waarop de computer is aangesloten, de
juiste naam voor het apparaattype te geven in het
menu Bron. Als u daarna overschakelt naar Computer
in het menu Bronnen, wordt de TV automatisch
ingesteld op de ideale instelling voor Computer.
U kunt handmatig de ideale instelling overschakelen
op Uit om TV te kijken of Game om een game te
spelen met een aangesloten gameconsole (vergeet
niet om terug te schakelen naar Uit wanneer u stopt
met het spelen van een game).
Als u overschakelt naar een bron en de instelling
Game of Computer wijzigt, dan wordt het opgeslagen
voor deze geselecteerde bron.
De TV instellen op de ideale instelling…
23
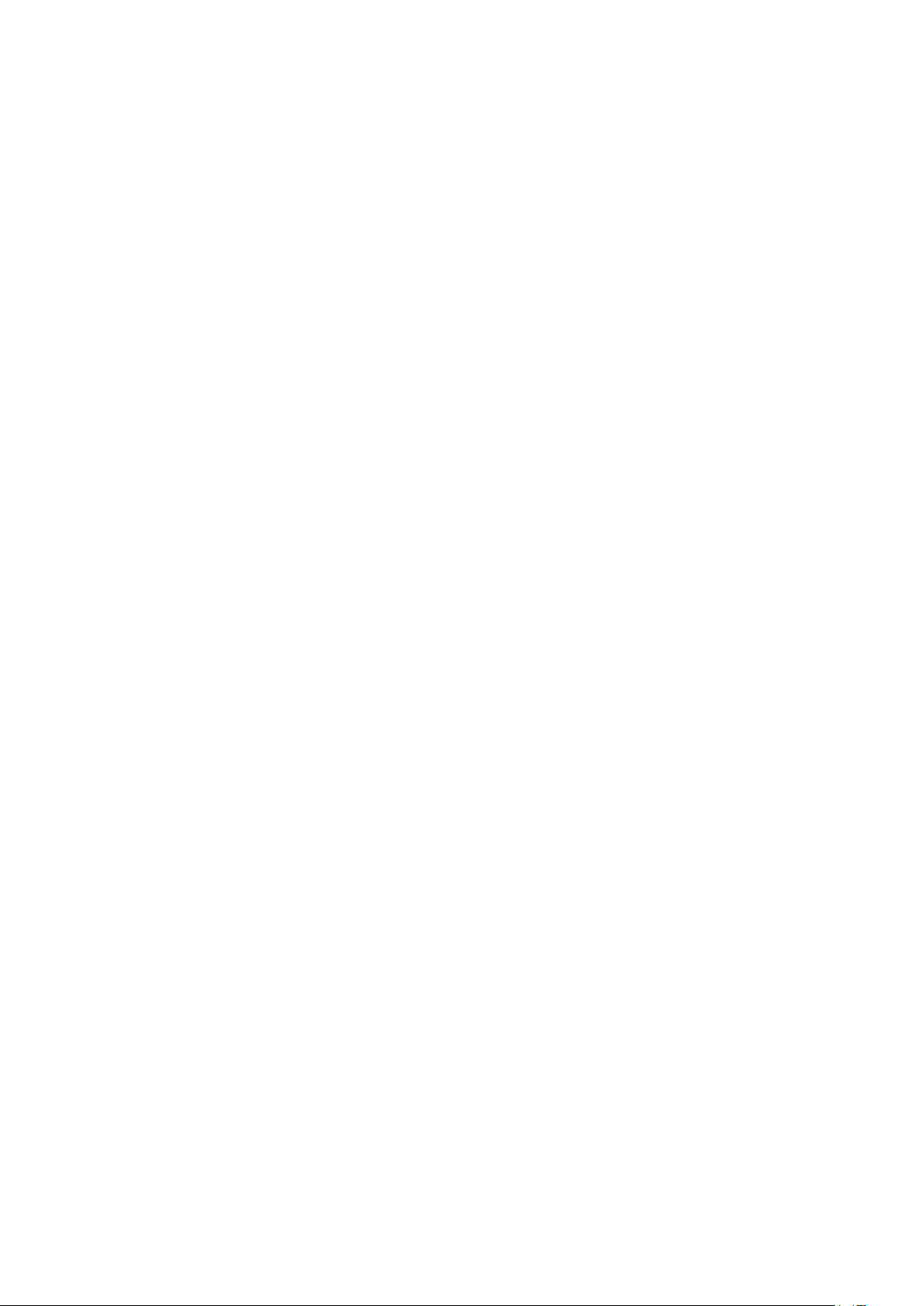
1 - Druk op , selecteer Beeld en druk
op (rechts) om het menu te openen.
2 - Selecteer Geavanceerd > Game of computer
en druk op OK.
3 - Selecteer Game (om te gamen) of
Computer (om naar een film te kijken).
4 - Druk zo nodig enkele malen op (links) om het
menu te sluiten.
Denk eraan om de instelling Game of
computer terug te zetten op Uit als u klaar bent met
gamen.
24
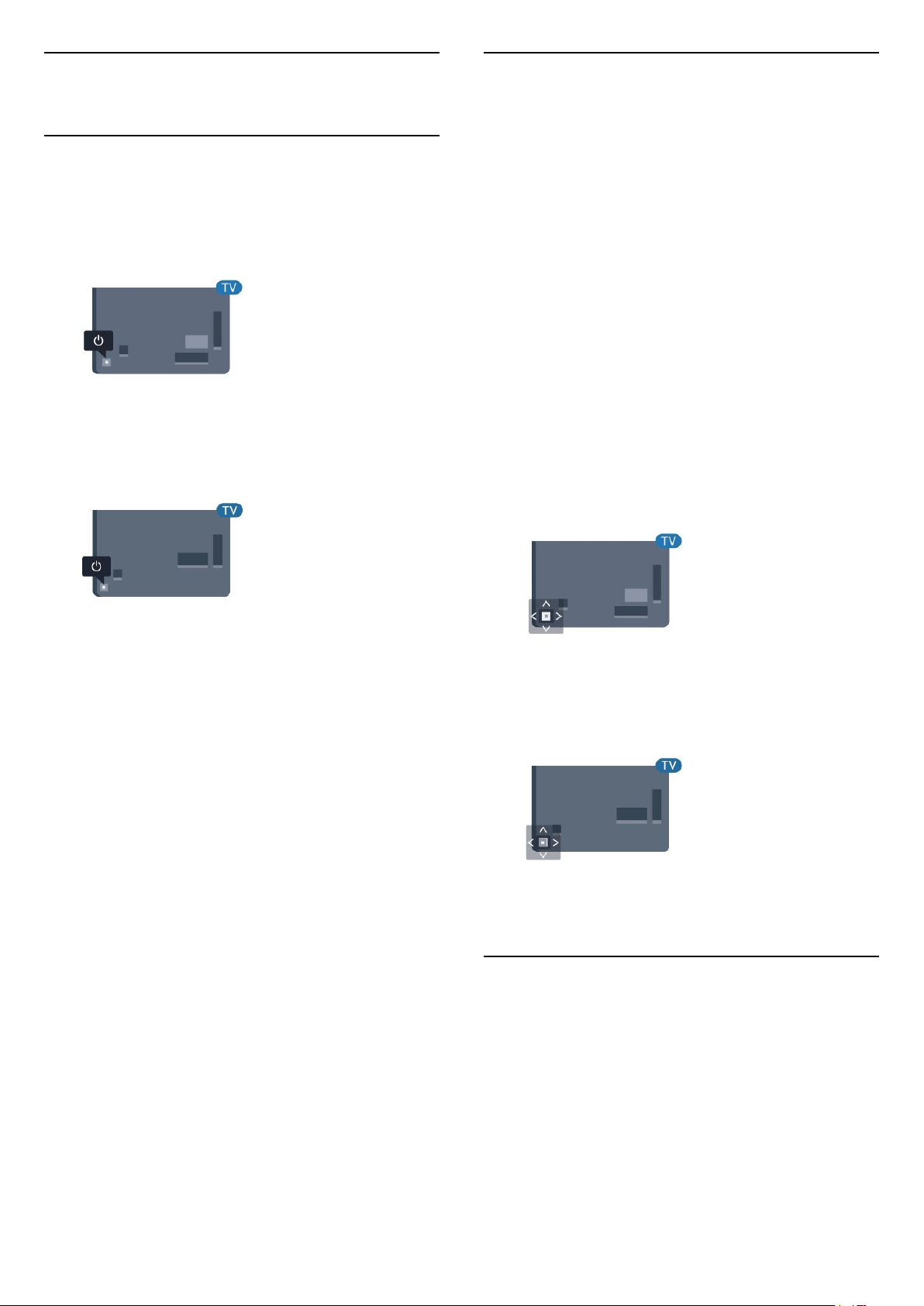
5
In- en uitschakelen
5.1
Ingeschakeld of stand-by
Controleer voordat u de TV inschakelt, of u de
netstroom hebt aangesloten op de POWER
-aansluiting aan de achterkant van de TV.
Voor 5362-serie
5.2
Toetsen van de TV
Als u de afstandsbediening kwijt bent of als de
batterijen ervan leeg zijn, kunt u alsnog bepaalde
basishandelingen met de TV uitvoeren.
Het basismenu openen…
1 - Druk terwijl de TV is ingeschakeld, op de
joysticktoets aan de achterkant van de TV om het
basismenu weer te geven.
2 - Druk op links of rechts om Volume, Kanaal
of Bronnen te selecteren. Selecteer Demo om
een demofilm te starten.
3 - Druk omhoog of omlaag als u het volume wilt
aanpassen of op de volgende of vorige zender wilt
afstemmen. Druk omhoog of omlaag om door de lijst
met bronnen te bladeren, waarin ook de tunerselectie
staat. Druk op de joysticktoets om de demofilm te
starten.
4 - Het menu verdwijnt automatisch.
Als u de TV op stand-by wilt zetten, selecteert
u en drukt u op de joysticktoets.
Als de TV op stand-by staat, drukt u op op de
afstandsbediening om de TV in te schakelen. Als u
de afstandsbediening niet kunt vinden of als de
batterijen leeg zijn, kunt u de TV ook inschakelen door
op de kleine joysticktoets aan de achterkant van de
TV te drukken.
Overschakelen naar stand-by
Als u de TV op stand-by wilt zetten, drukt u op op
de afstandsbediening. U kunt ook op de kleine
joysticktoets aan de achterkant van de TV drukken.
In de stand-bystand blijft de TV aangesloten op de
netspanning, maar is het energieverbruik heel laag.
Als u de TV geheel wilt uitschakelen, trekt u de stekker
uit het stopcontact.
Trek het netsnoer altijd aan de stekker en nooit aan
het snoer uit het stopcontact. Zorg dat u altijd
gemakkelijk bij de stekker, het netsnoer en het
stopcontact kunt.
Voor 5362-serie
5.3
Sleeptimer
Met de sleeptimer kunt u de TV zodanig instellen dat
deze na een ingestelde tijd automatisch in stand-by
wordt gezet.
De sleeptimer instellen…
1 - Druk op , selecteer Algemene instellingen
> Sleeptimer en druk op OK.
2 - Met de schuifbalk kunt u de tijd in stappen van 5
minuten op maximaal 180 minuten instellen. Als de
tijd op 0 minuten is ingesteld, staat de sleeptimer uit.
25
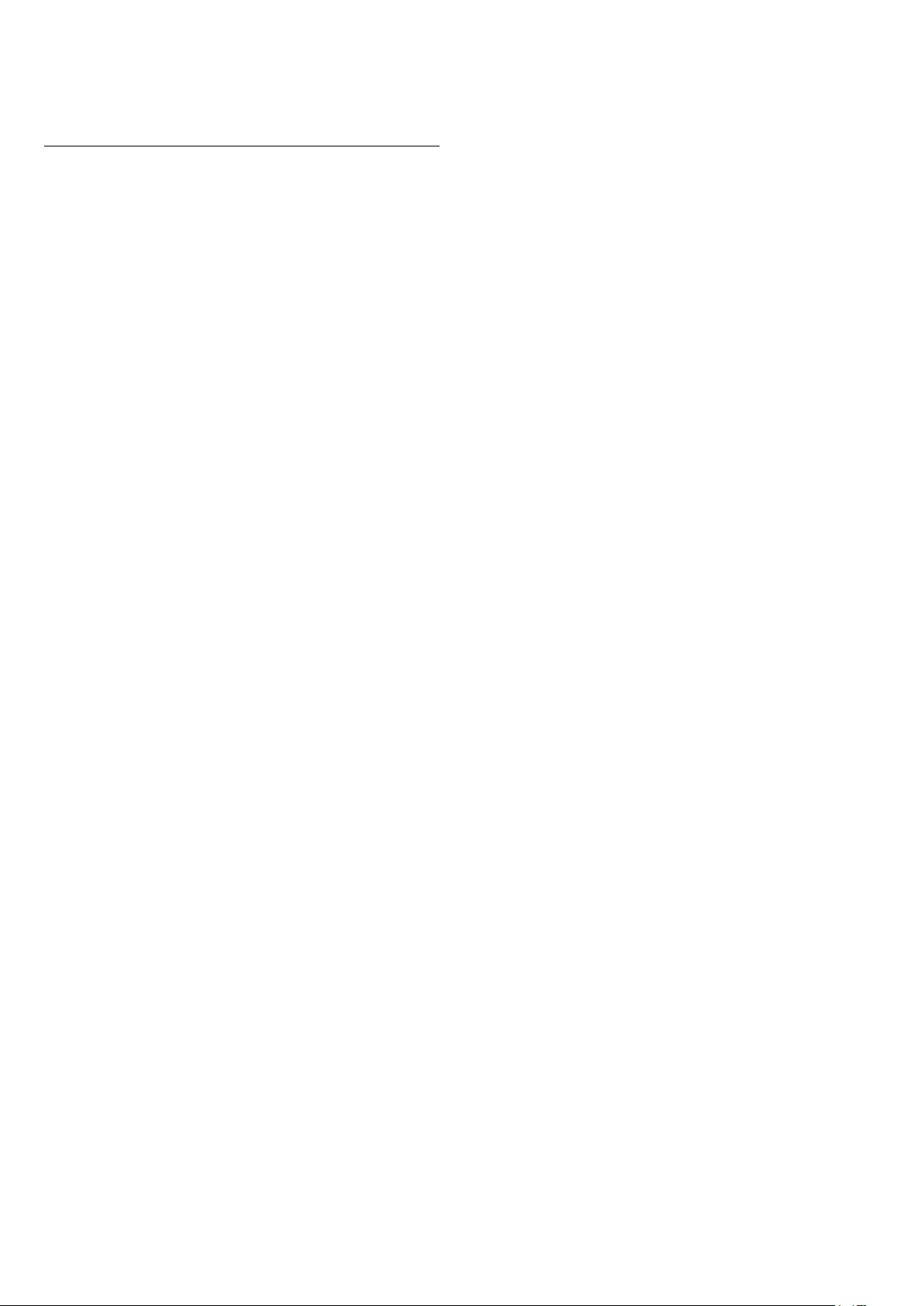
U kunt de TV altijd eerder uitschakelen of de tijd
opnieuw instellen.
3 - Druk op BACK om het menu te sluiten.
5.4
Timer uitschakelen
Als de TV een TV-signaal ontvangt maar u 4 uur lang
niet op een toets op de afstandsbediening drukt,
wordt de TV automatisch uitgeschakeld om energie te
besparen. En als de TV gedurende 10 minuten geen
TV-signaal noch opdracht van de afstandsbediening
ontvangt, wordt de TV automatisch uitgeschakeld.
Als u de TV als beeldscherm gebruikt of TV kijkt via
een digitale ontvanger (een set-top box - STB) en u
de afstandsbediening van de TV niet gebruikt, zet u
het automatisch uitschakelen van de TV uit.
De Timer voor uitschakelen uitzetten…
1 - Druk op , selecteer Eco-instellingen en druk
op (rechts) om het menu te openen.
2 - Selecteer Timer voor uitschakelen en druk
op OK.
3 - Druk op de pijlen (omhoog) of (omlaag)
om de waarde aan te passen. Met de
waarde 0 schakelt u de timer voor automatisch
uitschakelen uit.
4 - Druk zo nodig enkele malen op (links) om het
menu te sluiten.
Druk voor meer informatie over milieuvriendelijke TVinstellingen in Help op de gekleurde
toets Trefwoorden en zoek Eco-instellingen.
26
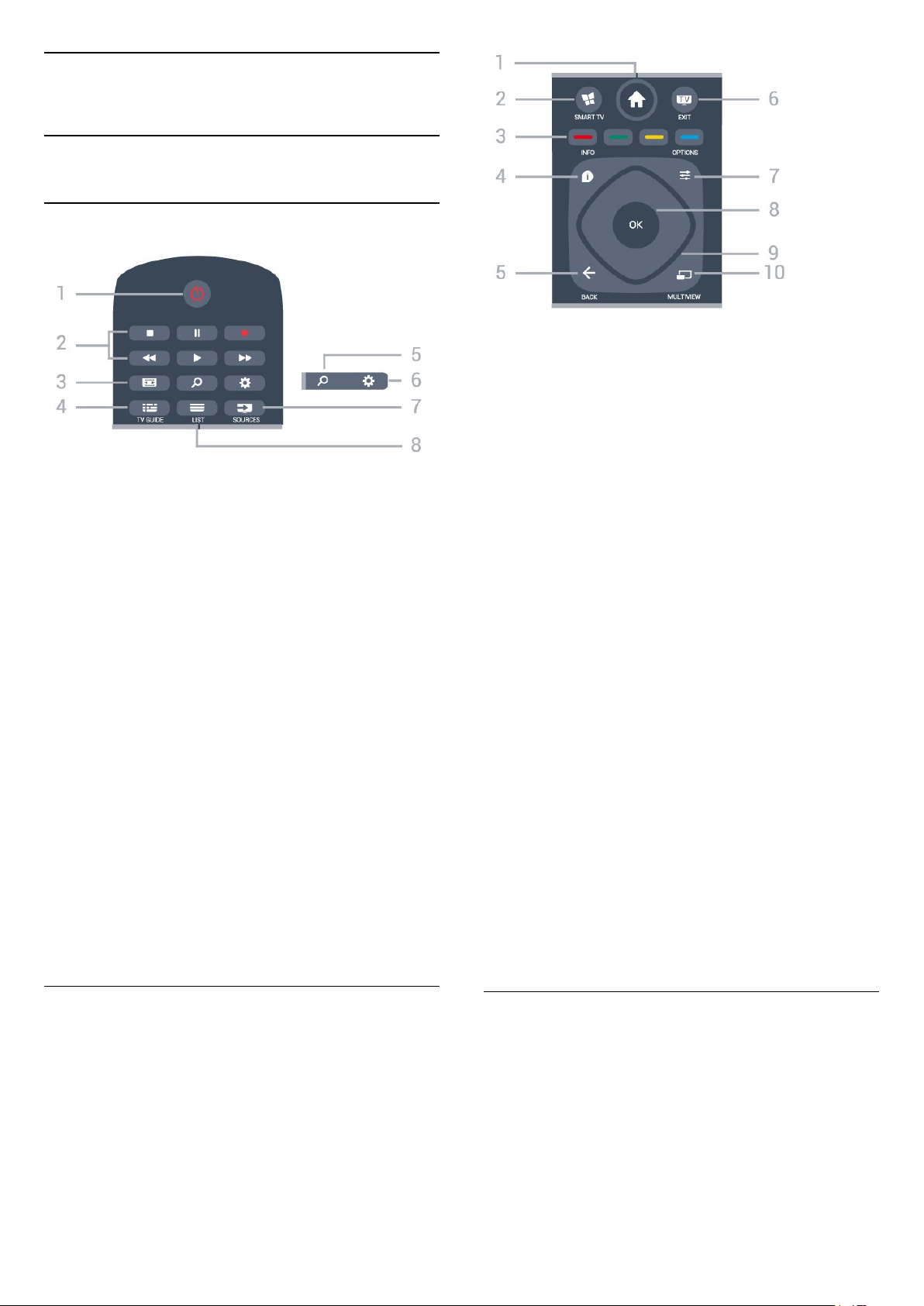
6
Afstandsbediening
6.1
Toetsenoverzicht
Bovenzijde
1 - Thuis
Hiermee opent u het Hoofdmenu.
2 - SMART TV
Hiermee opent u de Smart TV-startpagina.
1 - Stand-by / Aan
Hiermee schakelt u de TV of de stand-bystand in.
2 - Afspelen en opnemen
• Afspelen , om af te spelen.
• Pauzeren , om het afspelen te pauzeren
• Stoppen , om het afspelen te stoppen
• Terugspoelen , om terug te spoelen
• Vooruitspoelen , om vooruit te spoelen
• Opnemen , om een opname te starten
3 - Beeldformaat
Hiermee opent of sluit u het menu Beeldformaat.
4 - TV GUIDE
Hiermee opent of sluit u de TV-gids.
5 - Zoeken
Hiermee opent u de pagina met zoekopdrachten.
6 - Instellingen
Hiermee opent u het menu Instellingen.
7 - SOURCES
Hiermee opent u het menu Bronnen.
8 - LIST
Hiermee opent of sluit u de zenderlijst.
3 -
Directe selectie van opties. Met de blauwe toets
opent u Help.
4 - INFO
Hiermee opent en sluit u programma-informatie.
5 - BACK
Hiermee schakelt u terug naar de vorige zender.
Hiermee sluit u een menu zonder de instellingen te
wijzigen.
Hiermee gaat u terug naar de vorige
app-/internetpagina.
6 - - EXIT
Hiermee kunt u weer televisiekijken. Hiermee
beëindigt u een interactieve TV-app.
7 - OPTIONS
Hiermee opent en sluit u het menu Opties.
8 - OK-toets
Hiermee bevestigt u een selectie of instelling.
Hiermee opent u de zenderlijst terwijl u TV kijkt.
9 - Pijl-/navigatie toetsen
Hiermee navigeert u omhoog, omlaag, naar links en
naar rechts
10 Hiermee opent u een extra klein scherm.
MULTIVIEW
Gekleurde toetsen
Midden
Onderkant
27
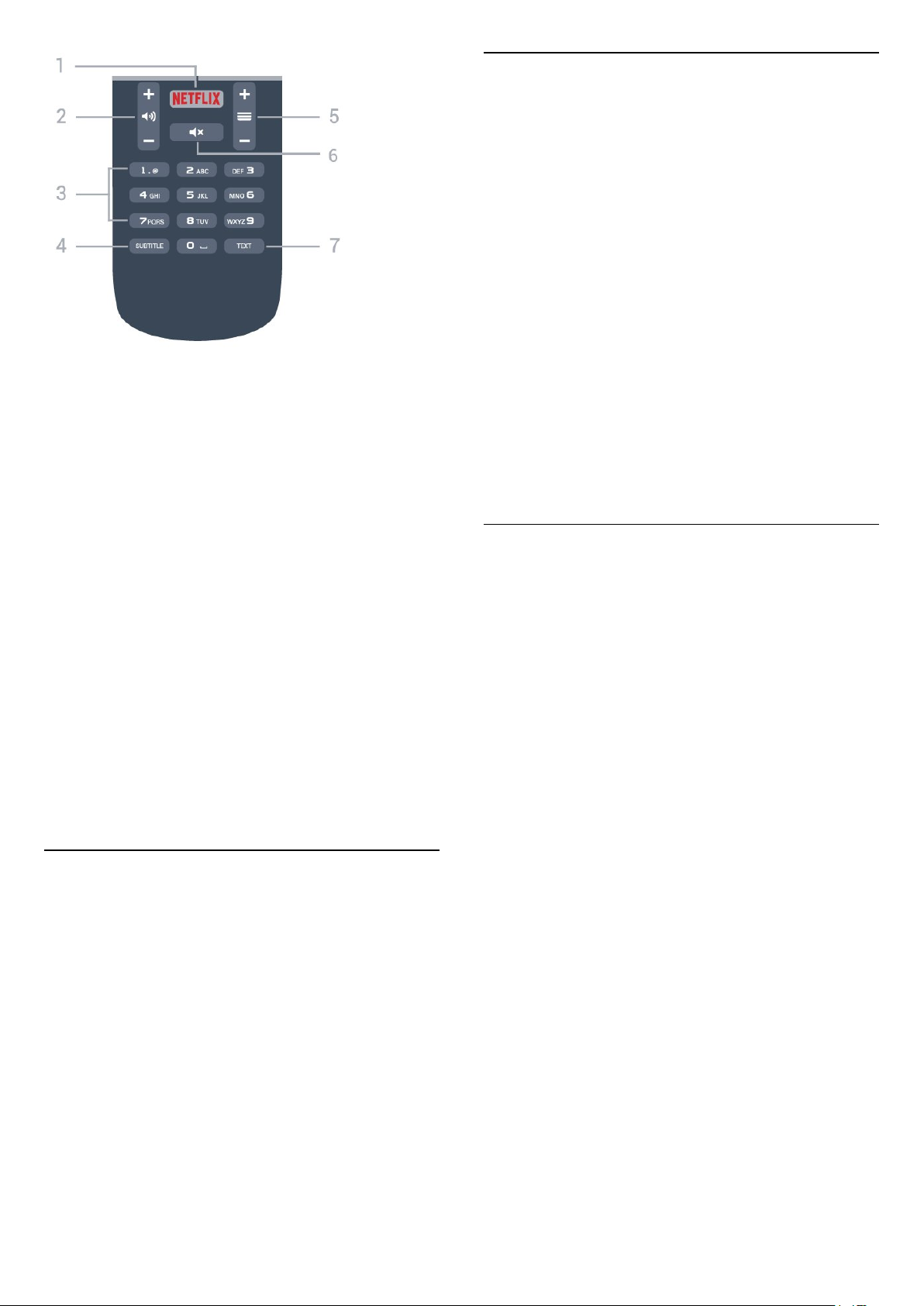
6.3
Batterijen
Als de TV niet reageert op de afstandsbediening, zijn
mogelijk de batterijen leeg.
Als u de batterijen wilt vervangen, opent u het
batterijvak achter op de afstandsbediening.
1 - Schuif de batterijklep in de richting zoals
aangegeven door de pijl.
2 - Vervang de oude batterijen door twee batterijen
van het type AAA-R03-1,5V. Zorg dat de + en kanten van de batterij in de juiste richting liggen.
3 - Plaats en schuif de batterijklep weer terug tot u
een klik hoort.
1 -
Hiermee opent u Netflix direct. Terwijl de TV is
ingeschakeld of in stand-by staat.
2 Hiermee past u het volumeniveau aan.
3 - Numerieke toetsen
Hiermee kunt u direct een bepaalde zender
selecteren.
4 - SUBTITLE
Hiermee schakelt u ondertitels in of uit of schakelt u
automatisch de ondertitels in.
5 - Zender
Hiermee schakelt u naar de volgende of vorige zender
in de zenderlijst. Hiermee opent u de volgende of
vorige pagina in teletekst. Hiermee start u het
volgende of vorige hoofdstuk op een disc.
6 Hiermee dempt u het geluid of schakelt u het weer in.
7 - TEXT
Hiermee opent en sluit u teletekst.
Volume
Dempen
Haal de batterijen uit de afstandsbediening als u de
afstandsbediening lange tijd niet gaat gebruiken.
Gooi oude batterijen veilig weg volgens de
verwijderingsinstructies.
Druk voor meer informatie in Help op de gekleurde
toets Trefwoorden en zoek Verwijdering.
6.4
Schoonmaken
De afstandsbediening is voorzien met een
krasbestendige coating.
Reinig de afstandsbediening met een zachte,
vochtige doek. Gebruik nooit stoffen als alcohol,
chemische middelen of allesreinigers voor de
afstandsbediening.
6.2
IR-sensor
De TV kan worden bediend met een
afstandsbediening die werkt op IR (infrarood). Bij een
IR-afstandsbediening moet u de infraroodsensor van
de afstandsbediening wel op de voorkant van de TV
richten.
Waarschuwing
Plaats geen voorwerpen voor de IR-sensor van de TV.
Deze kunnen het IR-signaal blokkeren.
28
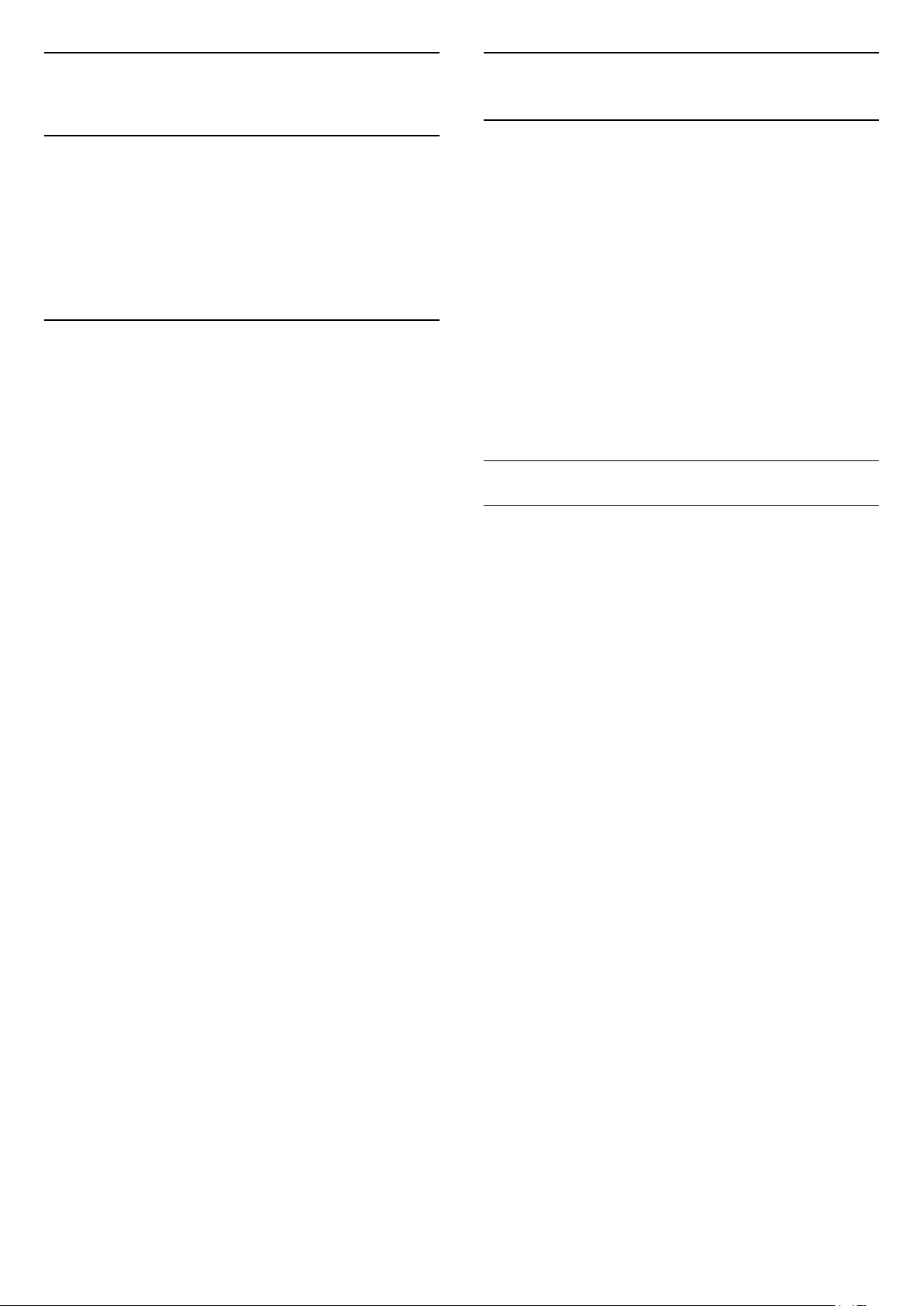
7
Zenders
7.1
Zenders instellen
Druk voor meer informatie in Help op de gekleurde
toets Trefwoorden en zoek Zender, antenne-
installatie, Zender, kabelinstallatie of Zender,
satellietinstallatie.
7.2
Overschakelen naar een
andere zender
• Druk om TV-zenders te bekijken op . De TV stemt
af op de zender waarnaar u het laatst hebt gekeken.
• Ook kunt u op Thuis drukken om het
hoofdmenu te openen. Selecteer Zenders en druk
op OK.
• Om van zender te wisselen, drukt u
op + of -. Als u het zendernummer weet,
kunt u dit invoeren met de cijfertoetsen. Nadat u het
nummer hebt ingevoerd, drukt u op OK om naar die
zender te gaan.
• Druk op BACK om terug te keren naar de zender
waarop daarvoor was afgestemd.
Overschakelen naar een zender uit de lijst met
zenders
Druk terwijl u naar een TV-zender kijkt op
LIST om de zenderlijst te openen.
De zenderlijst kan meerdere pagina's met zenders
bevatten. Om de volgende of vorige pagina te
bekijken, drukt u op + of -.
Druk nogmaals op LIST om de zenderlijsten te
sluiten zonder over te schakelen naar een andere
zender.
Radiozenders
Als er digitale uitzendingen beschikbaar zijn, worden
er tijdens de installatie digitale radiozenders
geïnstalleerd. U schakelt over naar een andere
radiozender zoals u naar een andere TV-zender
overschakelt.
7.3
Zenders kijken
Afstemmen op een zender
Als u TV wilt gaan kijken, drukt u op . De TV stemt
af op de zender waarnaar u het laatst hebt gekeken.
Overschakelen naar een andere zender
Druk op of - om naar een andere zender
over te schakelen.
Als u het zendernummer weet, kunt u dit invoeren
met de cijfertoetsen. Nadat u het nummer hebt
ingevoerd, drukt u op OK om naar die zender te gaan.
Vorige zender
Druk op BACK om terug te keren naar de zender
waarop daarvoor was afgestemd.
Zender vergrendelen
Een zender vergrendelen of ontgrendelen
Om te voorkomen dat kinderen naar bepaalde
zenders kunnen kijken, kunt u die zenders
vergrendelen. Om naar een vergrendelde zender te
kijken, moet u eerst de pincode van vier cijfers voor
het kinderslot invoeren. Het is niet mogelijk om
programma's van aangesloten apparaten te
vergrendelen.
Een zender vergrendelen…
1 - Druk op .
2 - Druk op OK om de zenderlijst te openen. Wijzig
de zenderlijst indien nodig.
3 - Selecteer de zender die u wilt vergrendelen.
4 - Druk op OPTIONS, selecteer Zender
vergrendelen en druk op OK.
5 - Voer uw pincode van vier cijfers in als hierom
wordt gevraagd. Een vergrendelde zender wordt
gemarkeerd met een (slot).
6 - Druk op (links) om één stap terug te gaan of
druk op BACK om het menu te sluiten.
Een zender ontgrendelen...
1 - Druk op .
2 - Druk op OK om de zenderlijst te openen. Wijzig
de zenderlijst indien nodig.
3 - Selecteer de zender die u wilt ontgrendelen.
4 - Druk op OPTIONS, selecteer Zender
ontgrendelen en druk op OK.
5 - Voer uw pincode van vier cijfers in als hierom
wordt gevraagd.
6 - Druk op (links) om één stap terug te gaan of
druk op BACK om het menu te sluiten.
Als u zenders in een zenderlijst vergrendelt of
ontgrendelt, hoeft u de pincode maar eenmaal in te
29
 Loading...
Loading...