Page 1

tv
Page 2
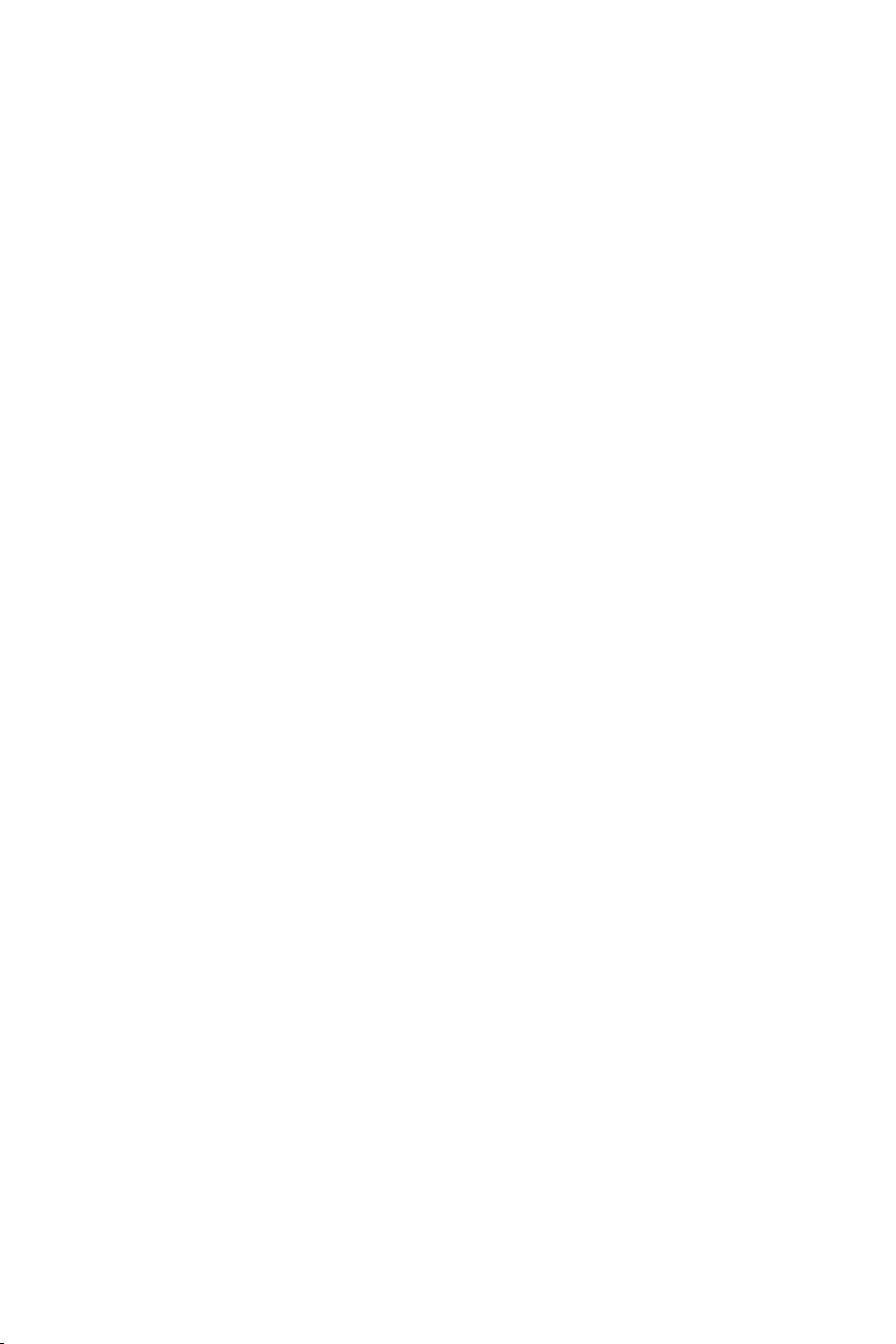
Information for users in the UK
(Not applicable outside the UK)
Positioning the TV
For the best results, choose a position where light does not fall directly on the screen, and at some
distance away from radiators or other sources of heat. Leave a space of at least 5 cm all around
the TV for ventilation, making sure that curtains, cupboards etc. cannot obstruct the air flow
through the ventilation apertures.
The TV is intended for use in a domestic environment only and should never be operated or
stored in excessively hot or humid atmospheres.
General Points
Please take note of the section 'Tips' at the end of this booklet.
Interference
The Department of Trade and Industry operates a Radio Interference Investigation Service to help
TV license holders improve reception of BBC and IBA programmes where they are being spoilt by
interference.
If your dealer cannot help, ask at a main Post Office for the booklet "How to improve Television
and Radio Reception".
Mains connection
Before connecting the TV to the mains, check that the mains supply voltage corresponds to the
voltage printed on the type plate on the rear panel of the TV. If the mains voltage is different, consult your dealer.
Important
This apparatus is fitted with an approved moulded 13 Amp plug.
To change a fuse in this type of plug proceed as follows :
1. Remove fuse cover and fuse.
2. Fit new fuse which should be a BS1362 5A, A.S.T.A. or BSI approved type.
3. Refit the fuse cover.
In order to maintain conformity to the EMC directive, the mains plug on this product must not be
removed.
Connecting the aerial
The aerial should be connected to the socket marked x at the back of the set. An inferior aerial is
likely to result in a poor, perhaps unstable picture with ghost images and lack of contrast. Makeshift or set-top aerials are unlikely to give adequate results.
Your dealer will know from experience the most suitable type for your locality.
Should you wish to use the set in conjunction with other equipment, which connects to the aerial
socket such as TV games, or a video camera, it is recommended that you consult your dealer on
the best method of connection.
Stand (if provided)
Use only the stand provided with the set, making sure that the fixings are properly tightened.A diagram showing how to assemble the stand is packed with the stand. Never use a make-shift stand, or
legs fixed with woodscrews.
Page 3
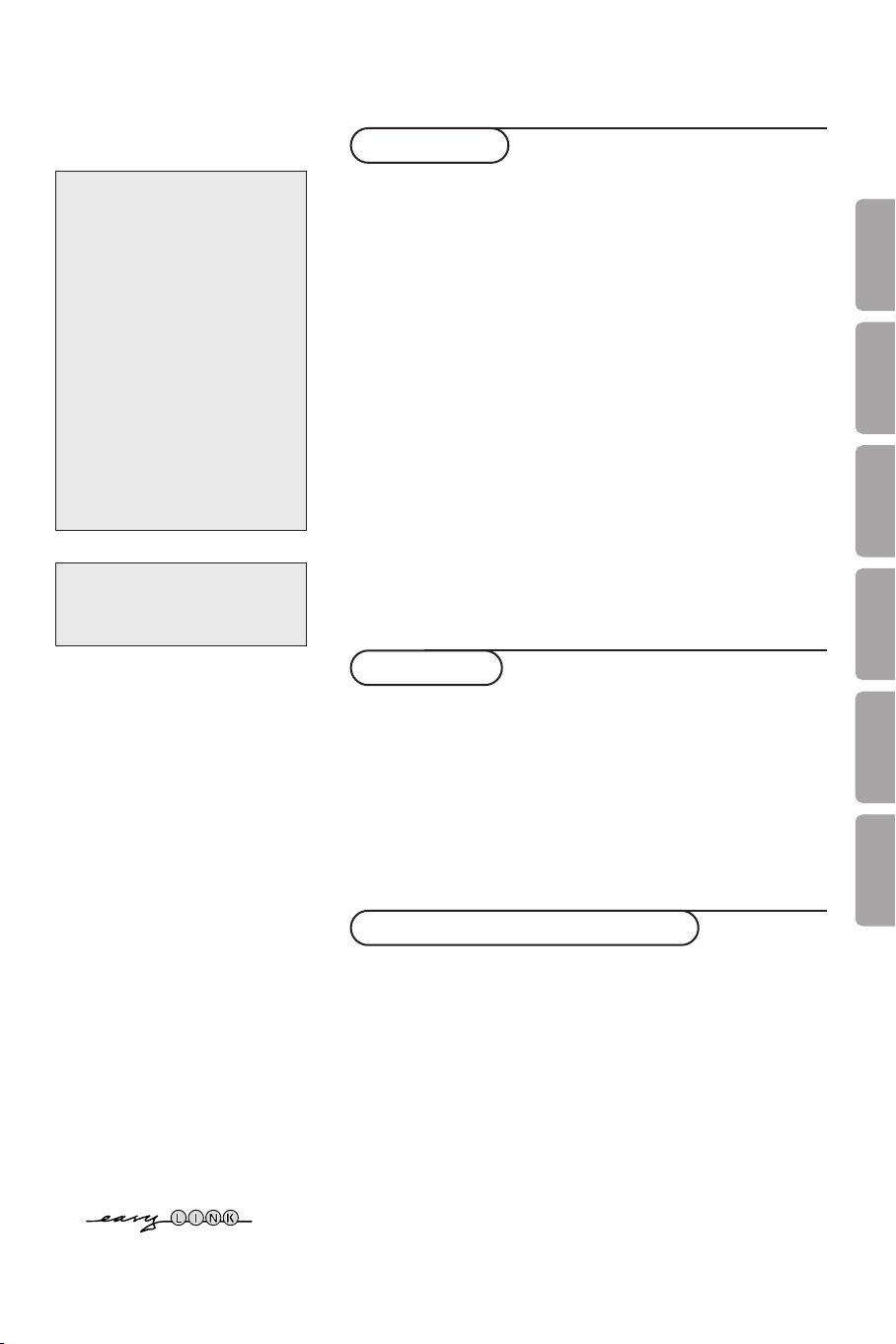
Contents
Installation
Help?
If this instruction manual does
not give an answer or if ‘Tips’ do
not solve your TV problem, you
can call your Local Philips
Customer or Service Centre. See
the supplied World-wide
guarantee booklet.
Please, have the Model and
Product number which you can
find at the back of your
television set or on the
packaging, ready, before calling
the Philips helpline.
Model: 42PF9945
Product No: ...........................................
Care of the screen
See Tips, p. 22.
R End of life directives
Philips is paying a lot of attention to
producing environmentally-friendly in
green focal areas.Your new TV contains
materials which can be recycled and
reused. At the end of its life specialised
companies can dismantle the
discarded TV to concentrate the
reusable materials and to minimise
the amount of materials to be
disposed of.
Please ensure you dispose of your old
TV according to local regulations.
Preparation ...................................................................................... 2
Keys on top of the TV ................................................................... 2
Your remote control .................................................................. 3-4
To use the menus ........................................................................... 5
Select the menu language and country ..................................... 5
Store TV channels .......................................................................... 6
Automatic installation ............................................................6
Manual installation................................................................... 6
Give name ................................................................................. 7
Reshuffle the programme list................................................. 7
Select favourite TV channels ................................................. 7
TV setup menu ............................................................................... 7
General ...................................................................................... 8
Source ........................................................................................ 9
Decoder .................................................................................... 9
Demo ............................................................................................... 9
Operation
TV menu
Picture menu .................................................................... 10-11
Sound menu ........................................................................... 11
Features menu ................................................................. 11-12
NEXTVIEW/Teletext guide ...................................................... 13-14
Teletext ..................................................................................... 15-16
Connect peripheral equipment
Connecting and selecting equipment ............................... 17-20
Audio and Video equipment keys ............................................. 21
Record with your recorder with Easy Link ........................... 21
Tips .......................................................................................... 22-23
EnglishDeutschFrançaisNederlandsItaliano
∂ППЛУИО¿
EasyLink features are based on the “one touch operation” approach. This
means that a sequence of actions are executed at the same time in both the
television and the video cassette recorder, provided both are fitted with the
EasyLink function and connected with the eurocable supplied with your video
recorder.
1
Page 4
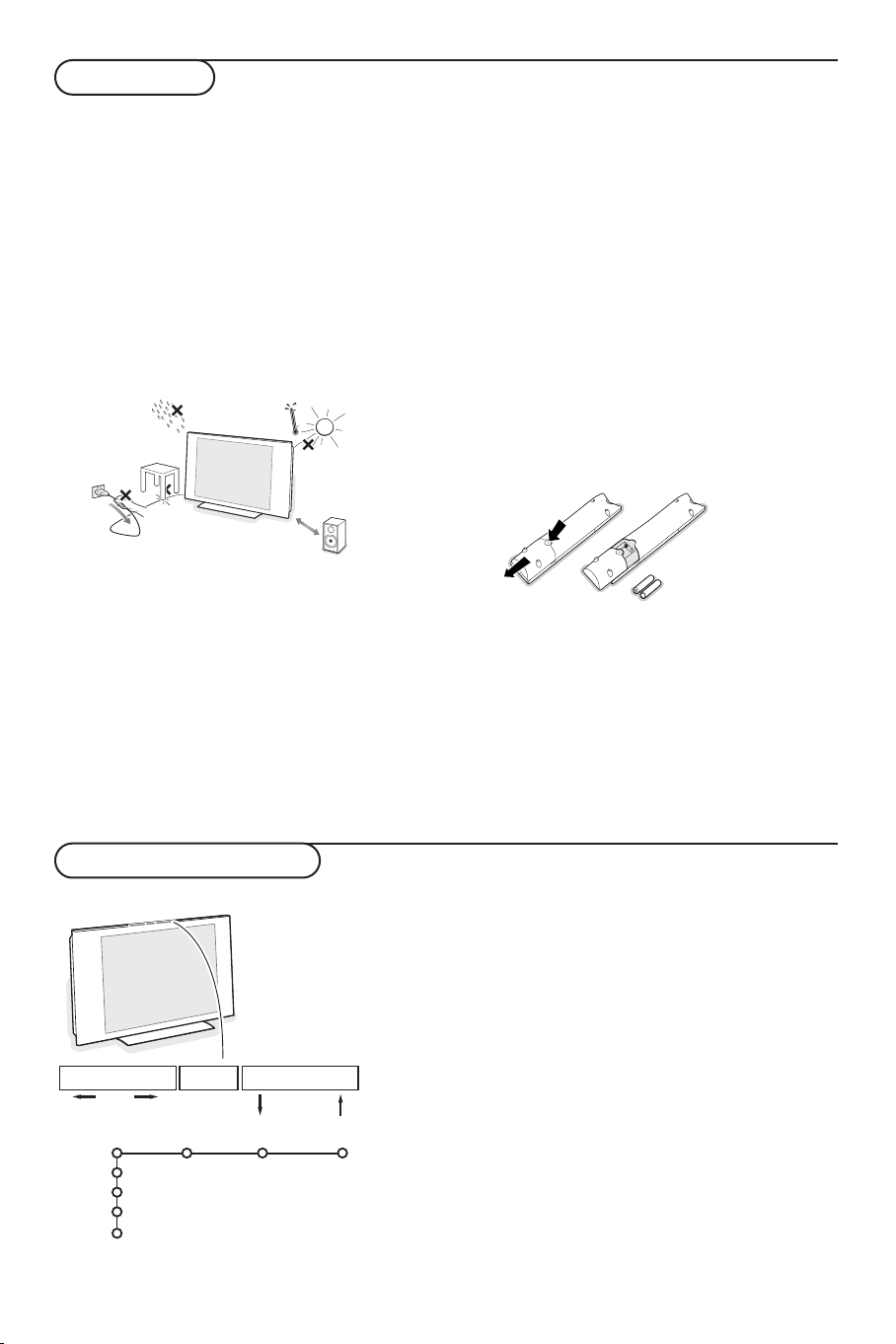
1m
min.
Preparation
MENU/OK - V + - P/CH +
& Wall mounting instructions
For the wall mounting instructions follow the
separate template.
Make sure that the wall mount is being fixed
securely enough so that it meets safety
standards.The weight of the TV (excl.
packaging) is about 40 kg.
Note: not supplied stands are optional accessories.
Consult your dealer.
é Place or hang the TV wherever you want, but
make sure that air can circulate freely through
the ventilation slots. Do not install the TV in a
confined space such as a book case or a
simular unit.
To prevent any unsafe situations, no naked
flame sources, such as lighted candles, should
be placed on or in the vicinity.Avoid heat,
direct sunlight and exposure to rain or water.
The equipment shall not be exposed to
dripping or splashing and no objects filled with
liquids, such as vases, shall be placed on it.
“ Insert the aerial plug firmly into the aerial
socket x at the bottom of the TV. For best
picture quality use the suppressor-aerial cable
supplied.
‘ To connect your computer, see p. 20.
To connect other peripherals, see p. 17.
If you dispose of a Cinema Link combination
(Cinema Link Audio receiver and/or Cinema
Link video recorder and/or DVD player), see
the separate supplied instruction manual.
In order to obtain the best result, please use
only the supplied antenna cables between the
TV and videorecorder, and between
videorecorder and antenna connector.
( Insert the mains cord supplied into the mains
at the bottom of the TV and in the wall socket
having a mains voltage of 220-240V.
To prevent damaging the power (AC) cord
which could cause a fire or electric shock, do
not place the TV on the cord.
§ Remote control: Insert the 2 batteries
supplied (Type R6-1,5V).
The batteries supplied do not contain the heavy
metals mercury and cadmium. Please check on how
to dispose of exhausted batteries according to local
regulations.
è Switch the TV on :Press the power switch B
at the right side of the TV.
An indicator on the front of the TV lights up
and the screen comes on. If the TV is in
standby mode, press the
-P+ keys or the B
key on the remote control.
Keys on top of the TV
Picture Sound Features
TV
Setup
Demo
Install
Exit
2
Should your remote be lost or broken you can still
change some of the basic settings with the keys on top
of your TV.
Press:
• the V
• the
The
- or + key to adjust the volume;
-P/CH+ keys to select the TV channels or sources.
MENU/OK key can be used to summon the main
menu without the remote control.
Use:
• the V - and + keys and the
P/CH- and P/CH+ keys
to select menu items in the directions as shown;
• the
MENU/OK key to confirm your selection.
Note:
When activated via the
only
Exit lets you dismiss the menu.
Navigate to
Exit and press the MENU/OK key.
MENU/OK key on top of the TV,
Page 5
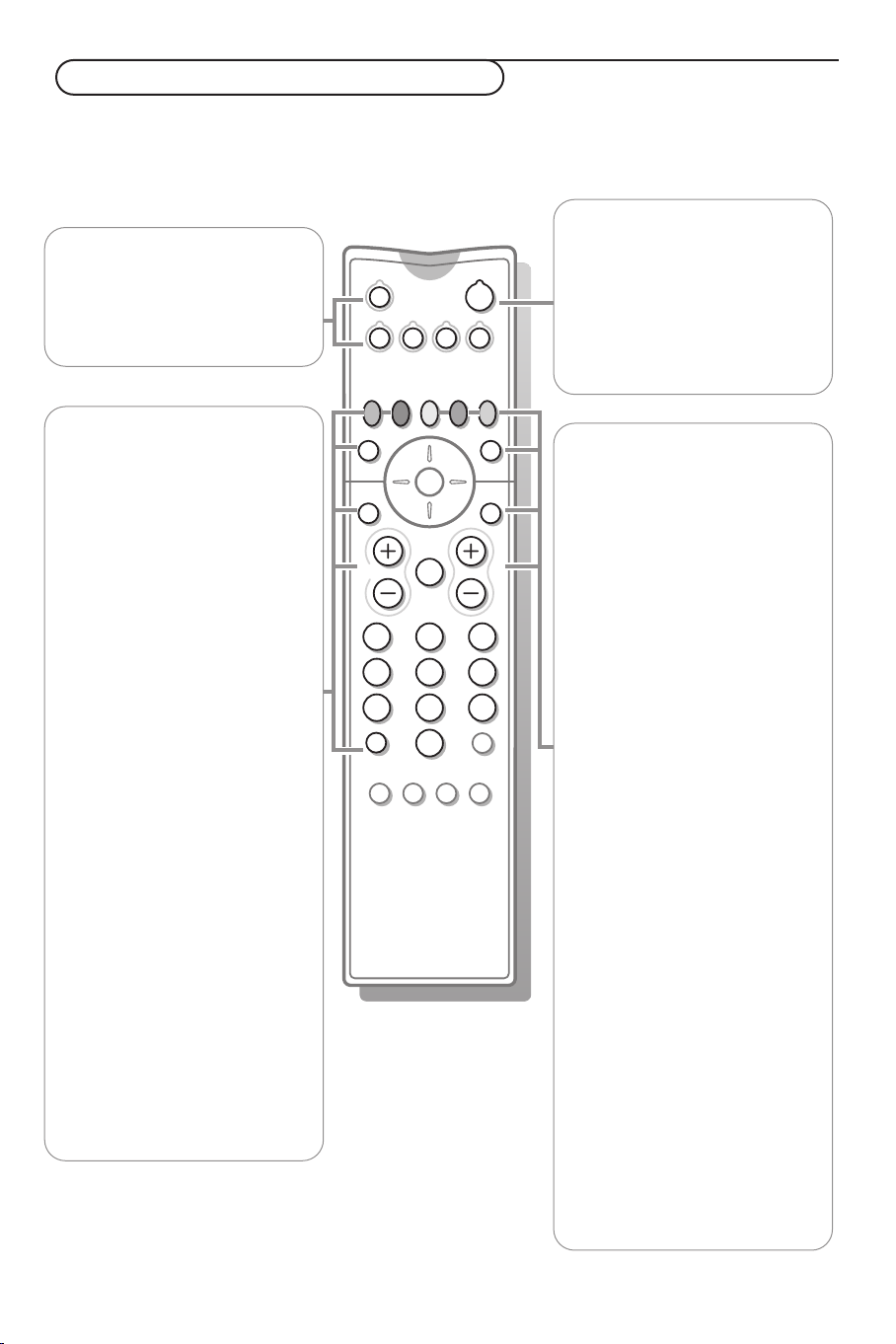
213
546
879
0
B
v
®
Ò
‡π
†
æ b
Ï
i
VCR DVD AMP
¬V PP
0
PIXEL
PLUS
OK
MENU
U
Q
Ì
hb
S
q
SAT
i
Use of the remote control RC2080
Note: For most keys pressing a key once will activate the function. Pressing a second time will de-activate it.
When a key enables multiple options, a small list will be shown. Press repeatedly to select the next item in the list.
The list will be removed automatically after 4 seconds or press
Remark: in VGA mode only some keys are valid.
vSelect peripherals (p. 18)
VCR DVD AMP SAT
Audio- and Video equipment keys
(p. 21)
OK to remove immediately.
B Standby
Press to switch the TV on or off.
When switched off, a red indicator on
the TV lights up.When acquiring
NEXTVIEW
, see p. 14, an orange
indicator lights up and after a period
of max. 1 hour the TV is switched to
full standby and the red indicator
lights up.
®Ò‡π†
Audio- and Video equipment keys
(p. 21)
® Record
See Record with your recorder
with EasyLink, p. 21
U Time display
The time is displayed on the
screen.
æ NEXTVIEW on/off p. 13
OK Press this key
• to activate your choice, when in the
menus.
• to display the programme list.
V To adjust the volume.
¬ Interrupt the sound or restore
it.
i On Screen information
Press to display (when available)
information about the selected
TV channel and programme.
Menu/Remote control info
When a menu is on screen, press
i to display info on the
selected menu item. For
information on the remote
control functions, while the
menu info is displayed, press any
key on the remote control.
The normal function of the key is
not executed.
QSurround mode
Incredible surround
With stereo transmission, and
when Incredible surround is
selected, it seems as though the
loudspeakers are spread further
apart from one another.
Virtual Dolby surround
Optimal with Dolby surround
signals. Enables you to experience
the effect of Dolby surround Pro
Logic, reproducing a rear sound
effect. See Sound menu, 3D effect,
p. 11.
Note:You can make the same
selection in the Sound menu,
surround mode, p. 11.
ÌCinema Go
See separate Cinema Link booklet
supplied.
PIXEL PLUS no function
bTeletext on/off p. 15
ÏMain menu see p. 5
PProgramme selection
To browse through the TV
channels and sources stored in
the favourite list.
0/9 Digit keys
To select a TV channel.
For a two digit programme
number, enter the second digit
within 2 seconds.To switch
immediately to a selected one
digit TV channel, keep the digit key
pressed a bit longer.
33
Page 6
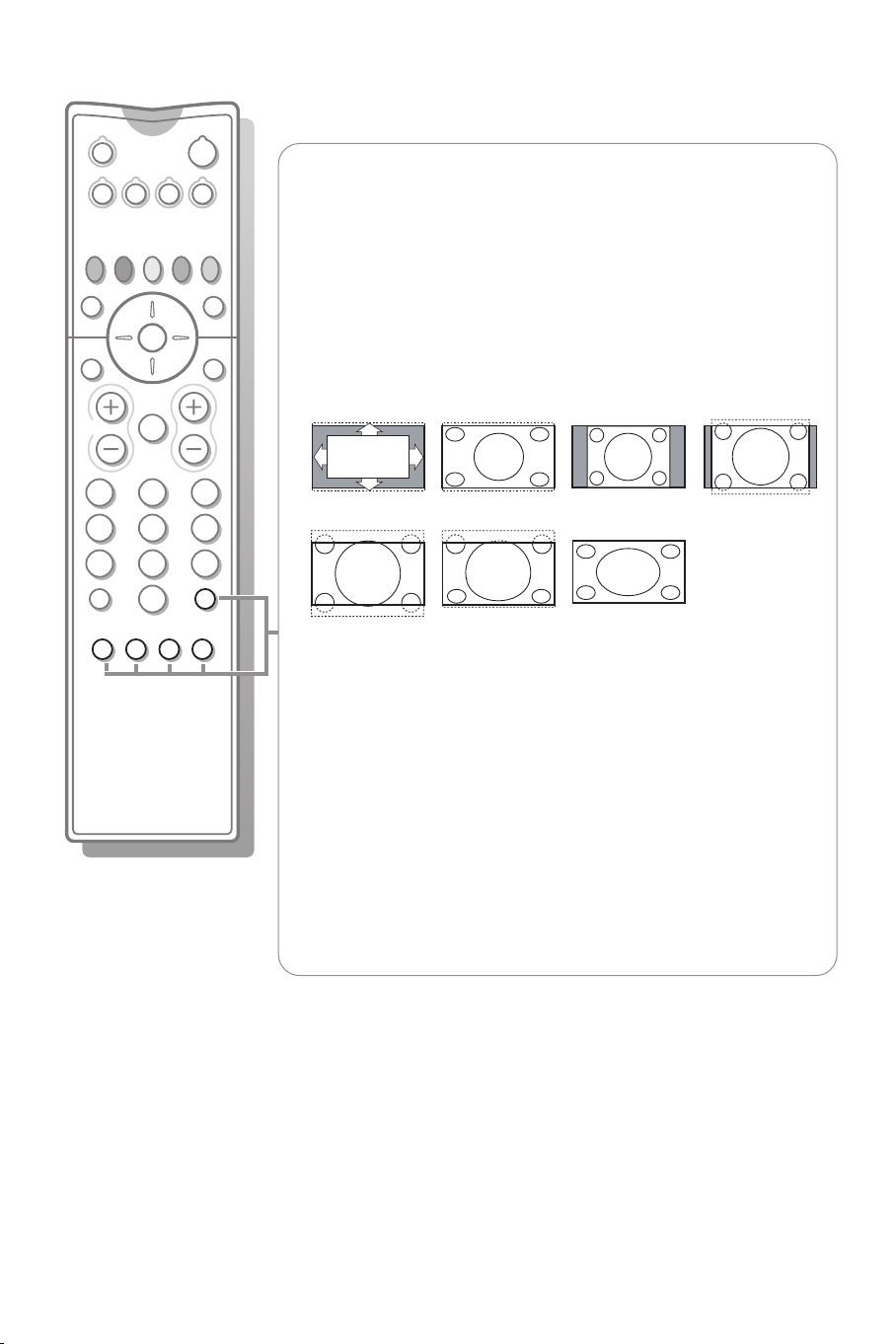
213
546
879
0
B
v
®
Ò
‡π
†
æ b
Ï
i
VCR DVD AMP
¬V
P
P
0
PIXEL
PLUS
OK
MENU
U
Q
Ì
hb
S
q
SAT
0 Previous TV channel
Press to display the previously selected TV channel.
b no function
h Active control see p. 11
qPicture format
Press this key repeatedly or press the cursor up/down to select another
picture format:Auto format, Super zoom, 4:3, Movie Expand 14:9, Movie
Expand 16:9, Subtitle zoom or Wide screen.
Auto format makes the picture fill the screen as much as possible.
Auto format Super zoom 4:3 Movie Expand 14:9
Movie Expand 16:9 Subtitle zoom Wide screen
In case of subtitles in the bottom black bar,Auto format makes the
subtitles visible. If subtitles are only partly visible, press cursor up.
In case of a broadcaster logo in the corner of the top black bar, the logo
disappears from the screen.
Super zoom removes the black bars on the sides of 4:3 programs with
minimal distortion.
When in Movie Expand 14:9, 16:9, Super zoom or Subtitle zoom picture
format, you can make subtitles visible with the cursor up/down.
Note: With signals via the VGA IN connector less picture formats are
selectable.
S Freeze
To freeze the picture.
Dependent on the input signal, the function may not be possible.
4
Page 7
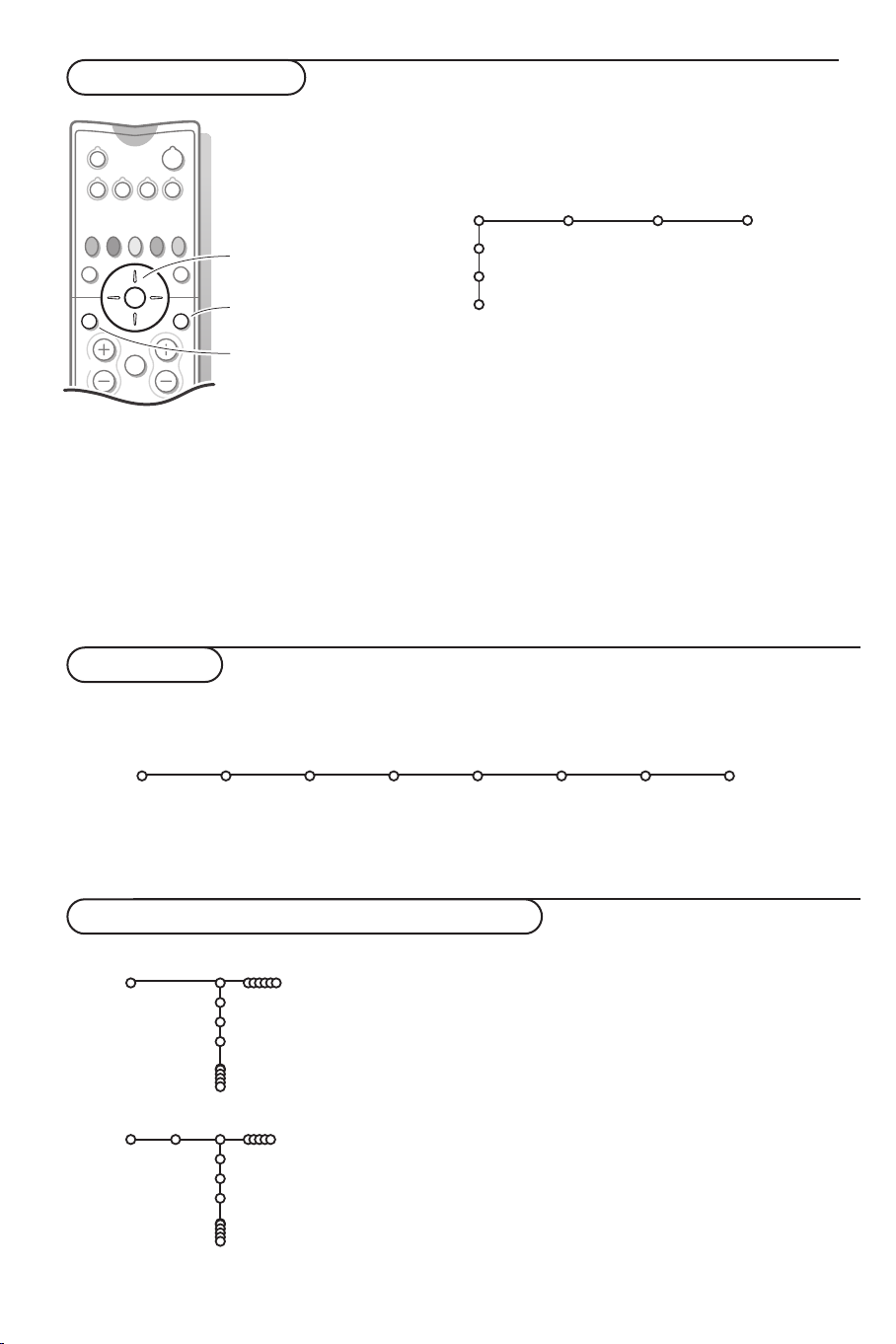
To use the menus
B
v
®Ò‡π
†
æ b
Ï
VCR DVD AMP SAT
¬V
PIXEL
PLUS
OK
MENU
UQÌ
PP
cursor to select
adjustments
return or switch
main menu on/off
OK key to
activate
Press the i key to get
information about the selected
menu item.
& Press the MENU Ï key on the remote control to summon
the main menu.At any moment you can exit the menu by
pressing the
MENU Ï key again.
Note: If you have connected equipment with Cinema Link, more
menu items are present.
Picture Sound Features
TV
Setup
Demo
Install
é Use the cursor in the up/down direction to select the TV,
Setup, Demo or Install menu.
Use the cursor left/right to select Picture, Sound or
Features.
Note: Sometimes not all the menu items are visible on the screen
(indicated by a cluster of blue balls). Use the cursor down or right
to reveal all items.
“ Use the cursor in the left/right direction to select the menu
item.
‘ Use the cursor up/down again to select the control you
want to select or to adjust.
Note: Items temporary not available or not relevant are displayed
in a light grey colour and cannot be selected.
Installation
The installation menu contains the following items:
Language Country Automatic Manual Give name Reshuffle Favourite
Install
EasyLink
If your video recorder has an EasyLink function, during installation, the language, country and available channels are
automatically transmitted to the video recorder.
Select the menu language and country
Language
English
Deutsch
Français
Country
Austria
Belgium
Croatia
Install
Install
install install programmes
& Press the MENU Ï key on the remote control.
é Use the cursor down to select Install.
“ Use the cursor right to select Language.
Follow the instructions on screen.
‘ Use the cursor up/down to select your preferred language
and press the
( Use the cursor right to select Country.
§ Select the country where you are now located and press the
OK key.
Select
è Proceed with the Install menu.
OK key to confirm your selection.
Other when none of the countries applies.
5
Page 8
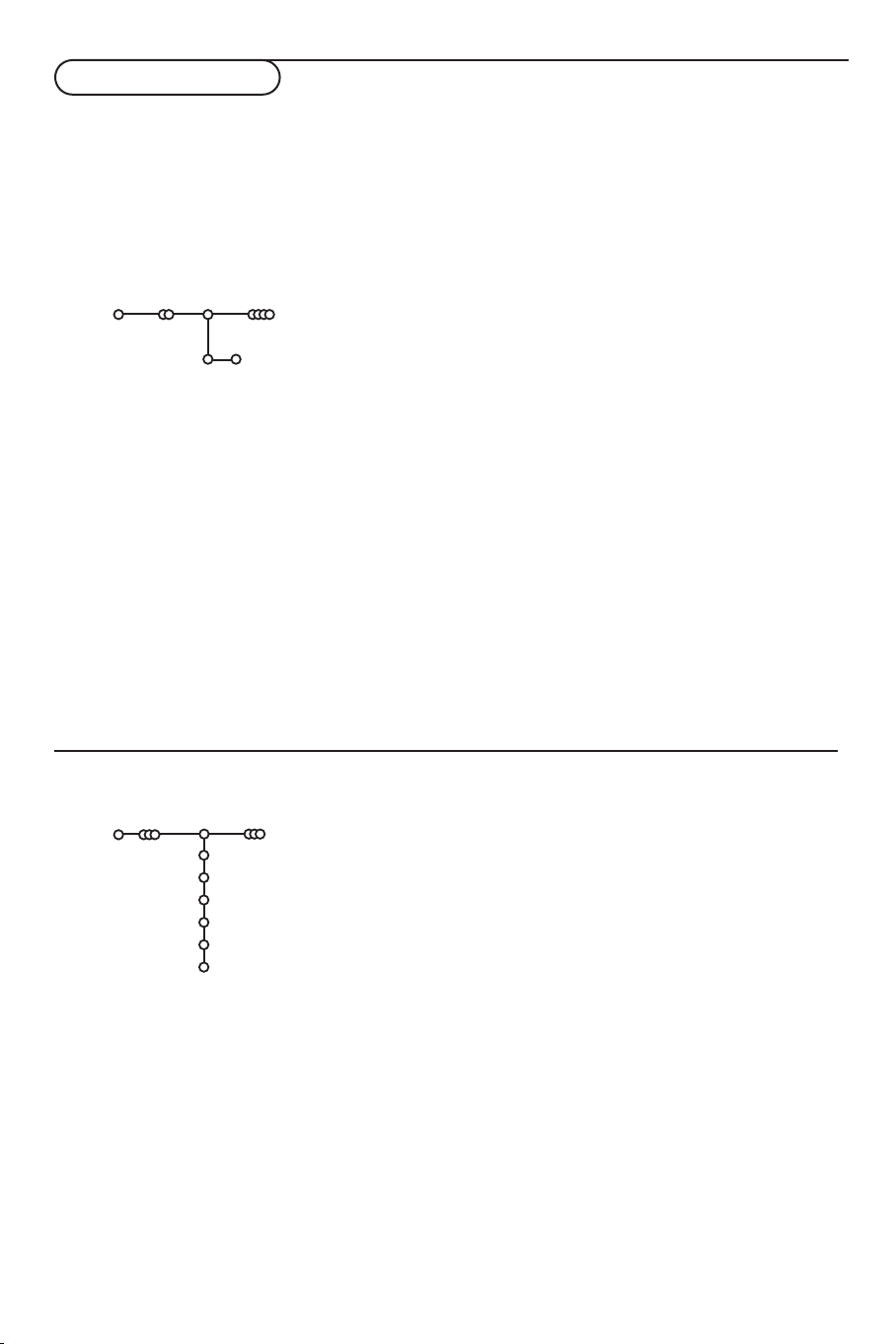
Store TV channels
After language and country are set correctly, you can now search for and store the TV channels in two
different ways: using Automatic Installation or Manual Installation (tuning-in channel by channel).
Select your choice with the cursor right.
Automatic installation
Automatic install
Install
Install Start
Manual installation
Manual install
Install
Selection mode
System
Programme
Search
Fine tune
Store
& Select Automatic install in the Install menu.
Note: All channels must be unlocked in order to autoprogram. If
requested, enter your code to unlock all channels. (See TV, Features
menu, Childlock, p. 12.)
é Press the cursor down.
The autoprogramming option label
“ Press the cursor right.
‘ The message Searching appears and the progress of
Start appears.
autoprogramming is displayed.
If a cable system or a TV channel which broadcasts ACI
(Automatic Channel Installation) is detected, a programme list
appears.Without ACI broadcast, the channels are numbered
according your language and country selection.You can use
Reshuffle to renumber them. See p. 7.
It is possible that the cable company or the TV channel displays a
broadcast selection menu. Layout and items are defined by the cable
company or the TV channel. Make your choice with the cursor and
press the
OK key.
Searching for and storing TV channels is done channel by
channel.You must go through every step of the Manual
Installation menu.
& Select Manual install in the Install menu.
Note: If requested, enter your code to unlock all channels.
(See TV, Features menu, Childlock, p. 12.)
é Press the cursor down.
Follow the instructions on screen.
Note: Search or direct selection of a TV channel.
If you know the frequency, the C- or S-channel number, enter the 3
or 2 digits of the frequency or the channel number directly with
the digit keys 0 to 9 (e.g. 048). Press the cursor down to proceed.
Repeat to search for another TV channel.
6
Page 9

Give name
Install
It is possible to change the name stored in the
memory or to assign a name to a TV channel or
external for which a name has not yet been
entered.A name with up to 5 letters or numbers
can be given to the programme numbers 0 to 99.
Note : It is not possible to rename the VGA source.
Give name
VCR1
BBC1
BBC2
CNN
TVE
.....
® Space ® Delete
pπ
ABCDEFG 123
HIJKLMN 456
OPQRSTU 789
VWXYZ 0
® Shift ® Special
& Select Give Name in the Install menu and
press the cursor down.
é Select the programme number.
Note: keep the cursor up/down pressed to scroll
through the programme list quickly.
“ Press the cursor right.
A keyboard appears on the screen.
Press the cursor right to enter the keyboard.
Press the cursor up/down, left/right to select
the first character and press
OK. Repeat for
every character you want to enter.
Select
Space to enter a space; Delete to erase
the highlighted character in the name entered;
Shift to display upper- or lowercase characters
on the keyboard;
characters on the keyboard. Press
Special to display special
OK to
confirm.
‘ Press the cursor left repeatedly when you have
finished the name giving.
( Select another programme number and repeat
steps
“ to ‘.
Reshuffle the programme list
You can change the order of the stored TV
channels.
Select Favourite TV channels
A VGA source always belongs to the list of
Favourite programmes.
& Select Favourite programmes in the Install
menu.
é Select your programme number with the
cursor up/down.
TV Setup
General
Setup
Menu background
Factory settings
NEXTVIEW provider
OSD
Programme title
Teletext level 2.5
Auto surround
Set/Change code
& Select Reshuffle in the Installation menu.
é Follow the instructions on screen.
“ Select Ye s or No with the cursor right.
‘ Repeat é and “ for every TV channel or
external you want to make a favourite or a
non-favourite TV channel or external.
The Setup menu contains items that control the settings
of the TV’s functions, features, services and peripherals
you may have connected.
The
General menu allows you to change settings that
will typically be accessed only occasionally.
The
Source menu allows you to select a source.
The
Decoder menu allows you to define one or more
programme numbers as decoder programme numbers.
7
Page 10
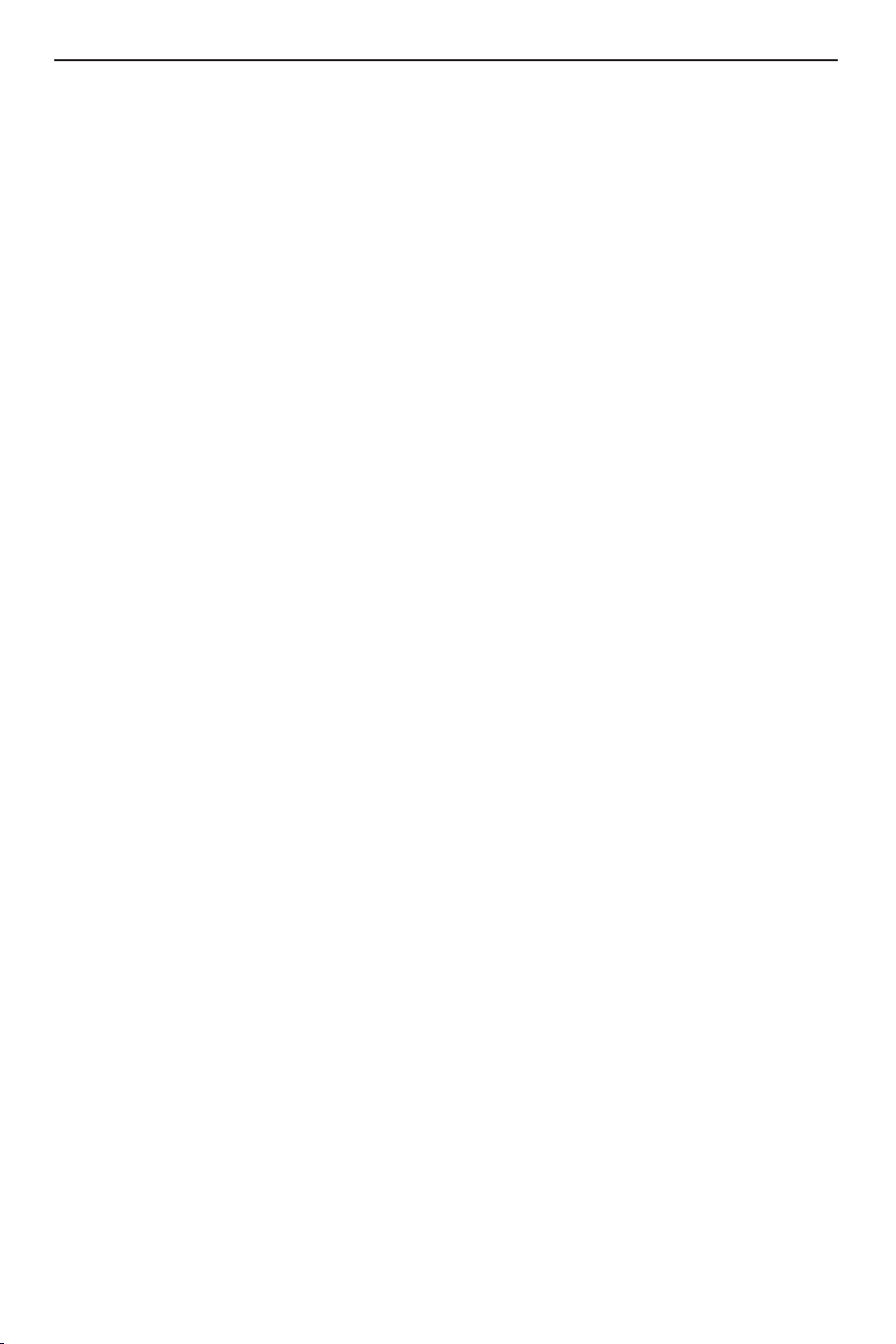
General
This menu allows you to change various settings that are presumably adjusted less frequently than
most other settings.
Press the i key on the remote control to get information about the selected menu item.
Menu background
Ye s or No to turn the menu background
Select
on or off.
Factory settings
This resets the picture and sound settings to
their predefined factory values, but maintains
the channel installation settings.
NEXTVIEW provider
Select a TV broadcaster that provides
NEXTVIEW data. How to make use of NEXTVIEW,
see p. 13.
OSD (On Screen Display)
See Use of the remote control, p. 3, i On
screen information.
& Select OSD.
é Select Normal to activate the continuous
display of the programme number.Also TV
channel and programme information are
extended.
Minimum will display reduced
channel information.
Note: When subtitles is switched on, see Features,
p.12, continuous display of the programme number
is not possible.
Programme title
Select
Programme title Yes or No.
When selected
Ye s , after the selection of a TV
programme or after pressing the i key on
the remote control, a TV channel which
broadcasts teletext may transmit the name of
the TV channel or the programme title.
When selected
No, the programme title will
only appear after pressing the i key, and not
after the selection of a TV channel.
Teletext level 2.5
Some broadcasters offer the opportunity to see
more colours, other background colours and
nicer pictures in the teletext pages.
& Select Teletext level 2.5.
é Press the cursor right to select Teletext level
to take advantage of this feature.
2.5 On
“ Press the cursor right again to select Teletext
level 2.5 Off
if you like the more neutral
teletext layout.
The selection made is valid for all channels
which broadcast teletext level 2.5.
Note: It may take a few seconds before teletext
broadcast switches over to Teletext level 2.5.
Auto Surround
Sometimes the broadcaster transmits special
signals for Surround Sound encoded
programmes.
The TV automatically switches to the best
surround sound mode when
switched
On.
Auto Surround is
Set/Change code
The Child lock feature (see TV, Features, p. 12)
allows you to lock channels to prevent others
from watching certain programmes.To watch
locked channels, a 4-digit code must be entered.
The Set/Change code menu item allows you to
create or change a Personal Identification
Number (PIN).
& Select Set/Change code.
é If no code exists yet, the menu item is set to
Set code.
If a code has previously been entered, the menu
item is set to
Change code.Follow the
instructions on screen.
Important:You have forgotten your code !
& Select Change code in the General menu and
press
OK.
é Press the cursor right and enter the overriding
code 8-8-8-8.
“ Press the cursor again and enter a new
personal 4-digit code.The previous code is
erased and the new code is stored.
8
Page 11
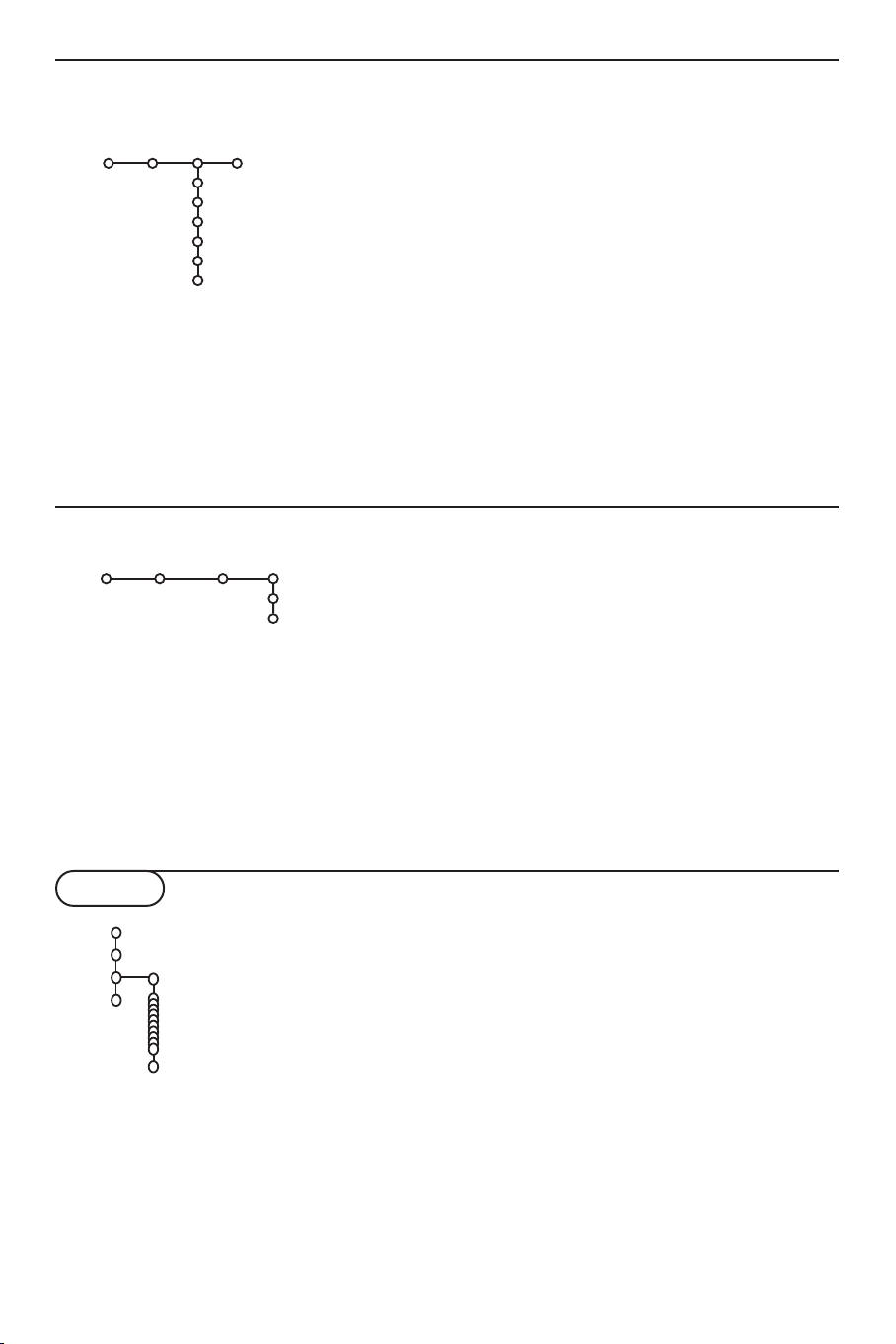
Source
Source
Setup
EXT1
EXT2
EXT3
YPbPr
Centre input
Centre in volume
This menu allows you to indicate the peripheral
you connected to one of the external inputs.
& Press the cursor right to enter the list of types
of peripherals attached to the selected input.
é Select the peripheral device with the cursor
up/down.
Once you have selected the source type, e.g. DVD,
this source will automatically be selected when
your remote control is in DVD mode, see p. 3, and
when you press the v key on the remote
control.
Centre input - Centre in volume
When you have connected a surround receiver
to the TV, see p. 18, the loudspeakers of the TV
can act as centre speaker, making a separate
centre speaker unnecessary.
Select
Centre input On or Cinema Link (in
case you have connected a Cinema Link
Surround receiver).
When having selected
On you can adjust the
Centre in volume with the cursor left/right to
correct volume level differences of the external
audio receiver and speakers.
Note:This is not the case with a Cinema Link
surround receiver.
Decoder
Setup
If a decoder or a descrambler is connected, see
p. 17, you can define one or more programme
numbers as decoder programme numbers.
Decoder
Programme
Status
Demo
TV
Setup
Demo
Install
Auto demo
......
Dealer demo - Dig natural motion
- Light sensor
- Comb filter
& Select Decoder with the cursor right.
é Select Programme.
“ Select the programme number under which
you have stored the programme coming from
your decoder.
‘ Select Status.
• Select the input used to connect your
decoder:
• Select
None, EXT1 or EXT2.
None if you do not want the selected
programme number being activated as a
decoder programme number.
Note: Select
EXT2 when the decoder is connected to
your EasyLink video recorder.
The Demo menu allows to demonstrate the TV
features separately or in a continuous loop.
If
Auto demo has been selected the demo will
automatically present the features sequentially in a
loop. Press one of the cursor keys to stop the Auto
demo.
If one of the features has been selected, this
particular feature demo will run only once, and the
Demo menu will reappear.
Note:The Dealer demo is not part of the automatic
sequence and can only be activated separately.
9
Page 12
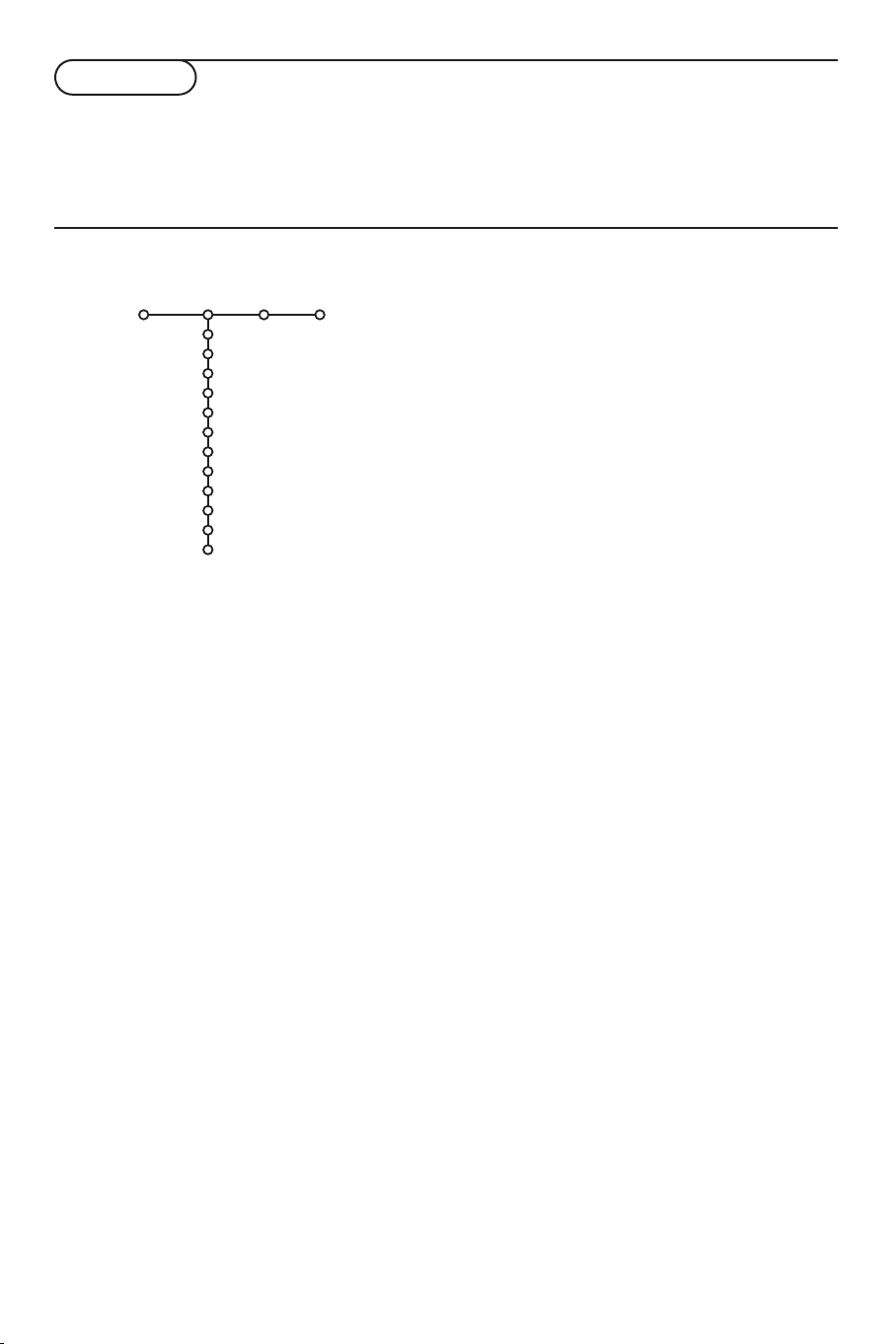
TV menu
Press the MENU Ï key on the remote control to summon the main menu.
Note: Dependent on the input signal, one or more menu items may not be selectable.
Press the i key on the remote control to get information about the selected menu item.
Picture menu
Picture Sound Features
TV
Smart picture
Contrast
Brightness
Colour
Sharpness
Tint
Dig natural motion
Dynamic contrast
DNR
Colour enhancement
(Hue)
Picture format
& Press the cursor right to select Picture.
é Select the menu items in the Picture menu with the cursor
up/down.
“ Adjust the settings with the cursor left/right or enter the list of
submenu items with the cursor right. Select a submenu item
with the cursor up/down.
Note:To remove the menu background before adjusting the picture
settings, see Select TV setup, General, p. 7.
Smart picture
Select
Smart picture to display a list of predefined picture
settings, each corresponding with specific factory settings.
Personal refers to the personal preference settings of picture in
the picture menu.
Dig natural motion
Line doubling eliminates line flicker, motion compensation
reduces jitter and offers smooth, yet sharp motion reproduction
in movie broadcasts.
Select
On or Off to really see the difference in picture quality.
10
Dynamic contrast
Sets the level at which the TV automatically enhances the details
in dark, middle and light areas of the picture.
DNR
This sets the level at which noise is measured and reduced in
the picture.
Colour enhancement
This makes the colours more vivid and improves the resolution
of details in bright colours.
Hue
This compensates for the colour variations in NTSC encoded
transmissions.
Picture format
This will adjust the size of the picture dependent on the
broadcast format and your preferred setting.
Page 13

Active Control
The TV continuously measures and corrects all
incoming signals in order to provide the best
picture possible.
& Press the h key on the remote control.
é The Active Control menu appears.
“ Press the cursor up/down to select the Active
Control values
(recommended) or Maximum.
The picture settings are being optimised
continuously and automatically which is
displayed by bars.The menu items can not be
selected.
‘ Press the cursor right to select Smart
Picture
( Press the cursor up/down to select one of the
predefined picture settings.
Off, Minimum, Medium
.
§ Press the cursor right to select Active
.
Display
è Press the cursor up/down to select Show bars,
one of the Dual screen demos or
Off.
When you select Dynamic contrast, Digital
Noise Reduction or Digital Natural Motion, the
TV screen is divided into two parts: in the left
part the selected picture quality setting is
switched off; in the right part it is switched on.
Note: Dependent on the input signal, one or more
Dual screen demos may not be selectable.
! Press the h key again to switch off the Active
Control menu.
Sound
Sound
TV
Smart sound
Equalizer
Volume
Balance
Loudness
Headphone volume
Surround mode
(Dual I-II)
(Mono/Stereo)
(Nicam/Analogue)
(3D effect)
AVL
Delta volume
Features menu
TV
Programme list
Subtitle
Sleeptimer
Child lock
On timer
Zoom
Features
Off
On
On during mute
& Press the cursor right to select Sound.
é Select the menu items in the Sound menu with the cursor
up/down and adjust the settings with the cursor
left/right.Remember, control settings are at normal mid-range
levels when the bar scale is centred.
Smart sound
Select
Smart sound to display a list of predefined sound
settings, each corresponding with specific factory settings of
Tr eble and Bass.
Personal refers to the personal preference
settings of sound in the sound menu.
Notes:
- Some menu items are only available in case of a Cinema Link
configuration and when the Cinema Link is activated. Others are
steered by the audio receiver instead of by the TV. See the separate
Cinema Link booklet supplied.
- Dual X is only available with dual sound transmission.
-Mono/Stereo is only selectable in case of analogue stereo
transmission.
-Nicam/Analogue is only selectable in case of Nicam transmission.
& Press the cursor right to select Features.
é Select the menu items with the cursor
up/down and adjust the settings with the
cursor left/right.
Use the on-screen Menu-Info i for more
information about the menu items.
11
Page 14

Programme list
Press the
OK key to switch over to the
selected TV channel or external.
Select subtitles
The subtitle page must be stored for each TV
channel:
Switch on teletext and select the proper
subtitle page from the index. Switch off
teletext.
Subtitle On will automatically display them on
the selected TV channels if subtitles are in the
transmission.A symbol will indicate that the
mode is on.
Select
On during mute when you want to
have the subtitles automatically displayed only
when the sound has been muted with the ¬
key on the remote control.
Child lock
Note: A VGA source can not be locked.
& Select Child lock.
Lock
Child lock
é Press the cursor right to enter the Child lock
Custom lock
Unlock
Age lock
Lock after
Programme lock
Category lock
menu.You’re summoned to enter your code.
Note:You have to re-enter your code each time you
enter the child lock menu.
Important:You have forgotten your code !
See p. 8.
“ Select one of the menu items of the child lock
menu:
•
Lock if you want to lock all channels and
externals.
•
Custom lock and press the cursor right.
The items Age lock and Category lock are only
available when
NEXTVIEW broadcast is available.
Select:
-
Age lock if you want to lock programmes
related to a certain age: off, 2, 4 ... 18;
-
Lock after if you want to lock all
programmes from a certain time onwards.
Press the cursor right and enter the time
with the cursor up/down and right. Press the
OK key to validate.
-
Programme lock if you want to lock a
certain TV channel or external;
-
Category lock if you want to lock
programmes related to a certain theme:
Movies, Sports, Shows....
• Select
Unlock to disable all locks you have set.
On timer
& Select On timer with the cursor down.
VCR1
BBC2
Off
On timer
é Select On with the cursor right.
“ Press the cursor right again to enter the
On
CNN
TVE
π.....
Sunday
Monday
.......
Daily
15:45
programme list.
‘ Select the TV channel or external you want
your TV to switch to on a selected time and
day.
( Press the cursor right again to select a day of
the week or to select
§ Press the cursor right once again to enter the
Daily.
time with the digit keys or with the cursor
up/down and press the
è Press the MENU Ï key to turn off the menu.
OK key to activate.
Note:To check your timer settings, press the i
key.
Zoom
Note: Dependent on the input signal, Zoom may not be
selectable.
& Select Zoom with the cursor down and press
the
OK key.
é Press the OK key to select one of the zoom
magnifications (x1, x4, x9, x16).
“ Additionally you can shift the selected zoom
window over the screen with the cursor keys
up/down, left/right.
‘ Press the MENU Ï key to turn off the zoom
function.
12
Page 15
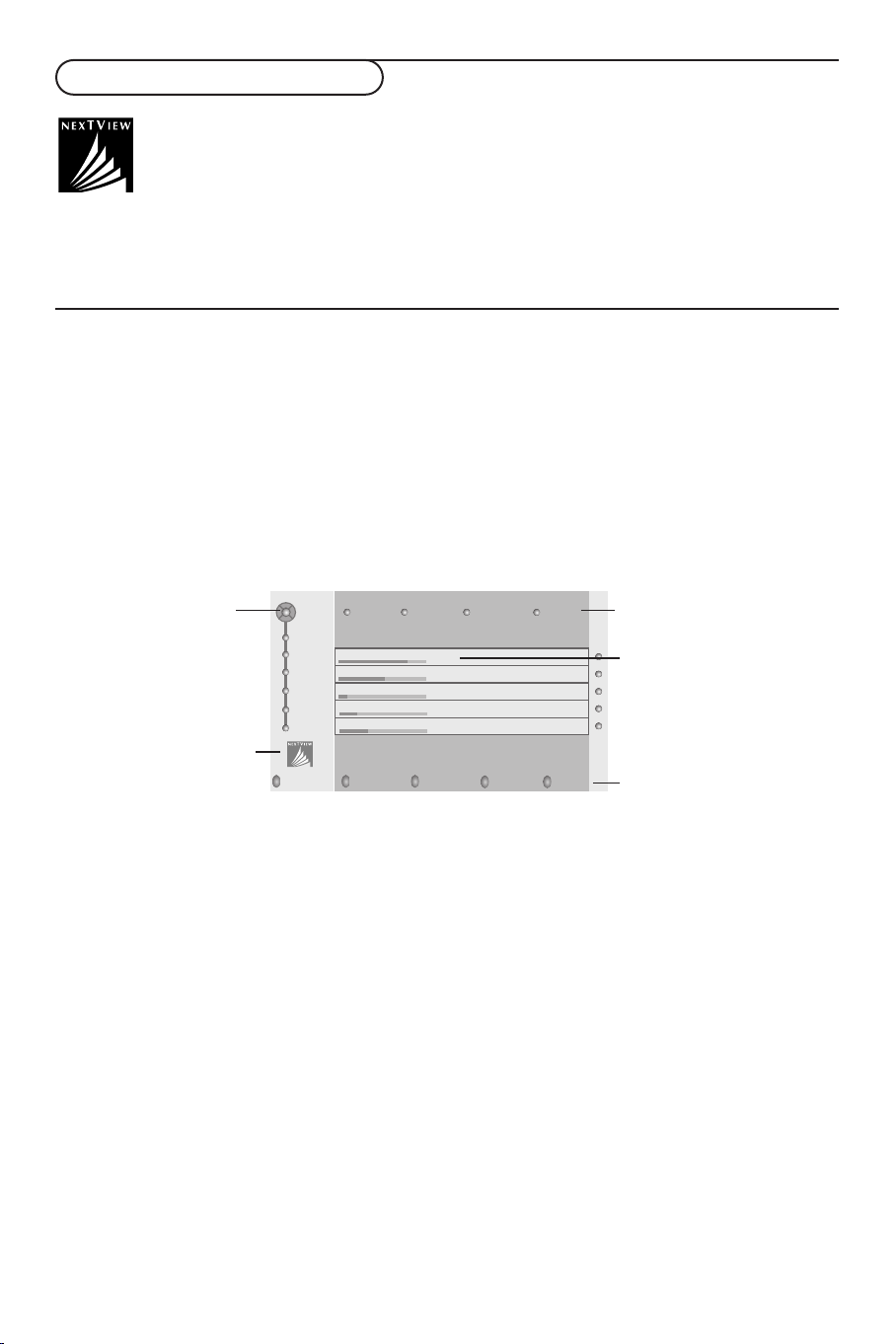
NEXTVIEW / Teletext guide
NEXTVIEW is an electronic guide that allows you to look up programmes as you would in a
newspaper or a TV magazine.You can sort the programmes by subject (films, sport...), obtain
detailed information and programme your video recorder if it comes with the
NEXTVIEWLink
function.
Important note: The
countries. When no
based on teletext programme information (if available) and offers most functions of
NEXTVIEW service is only available on certain programmes and in certain
NEXTVIEW information is broadcast, the teletext programme guide appears in its place. This is
NEXTVIEW.
Note:The broadcaster is responsible for the content of the information.
Call NEXTVIEW / Teletext guide
Press the æ key on the remote control to call the NEXTVIEW/Teletext guide.A menu appears with
the message One moment please.After a while you obtain:
•a
NEXTVIEW page, if the selected channel broadcasts this service (the NEXTVIEW logo is displayed),
•a teletext page, if the selected channel does not broadcast
•
No information available is displayed if neither NEXTVIEW nor teletext are transmitted. In this case,
select another channel.
NEXTVIEW,
Display of a
The information is set by the channel that transmits the
General,
This logo is only displayed
transmission or when one
of the externals is selected.
NEXTVIEW page
NEXTVIEW provider, p. 8.
puck
during a NEX
TVIEW
Mon 05
Feb 18.00
Mon 03
Mon 03
Tue 04
Wed 05
Thu 06
Fri 07
Sat 08
Menu 18.00 Channel Theme
BBC1 18.00 BBC News
BBC2 18.00 The Simpsons
CNN 18.00 World News
FR2 18.00 On a tout essayé!
CH5 18.15 Tomorrow Never Dies
NEXTVIEW
service. See also Setup menu,
NEXTVIEW guides
Programme name and
broadcast time
No logo indicates a teletext
programme guide
Review Record Remind Watch Lock
function keys
NEXTVIEW guides
& Use the cursor key left/right to select Time, Channel, Theme, the Date guide (or menu).
The
Time guide provides an overview of all programme titles active in the selected time block.The
Channel guide provides an overview of all programmes that are broadcast by a single channel during
one day. With the
Date guide you can choose a specific date.The Theme guide displays a list of all
programmes at the selected date, that matches with the selected category.
Going through the menu guide, the TV is collecting the sorting criteria to finally display a list of
programme events.
é Press the OK key to select the guide type.
“ Move the puck down and to the right to select the programmes.
If available a summary or commentary on the programme is displayed at the bottom of the screen.
‘ Use the cursor up/down to scroll through the programmes.
1313
Page 16
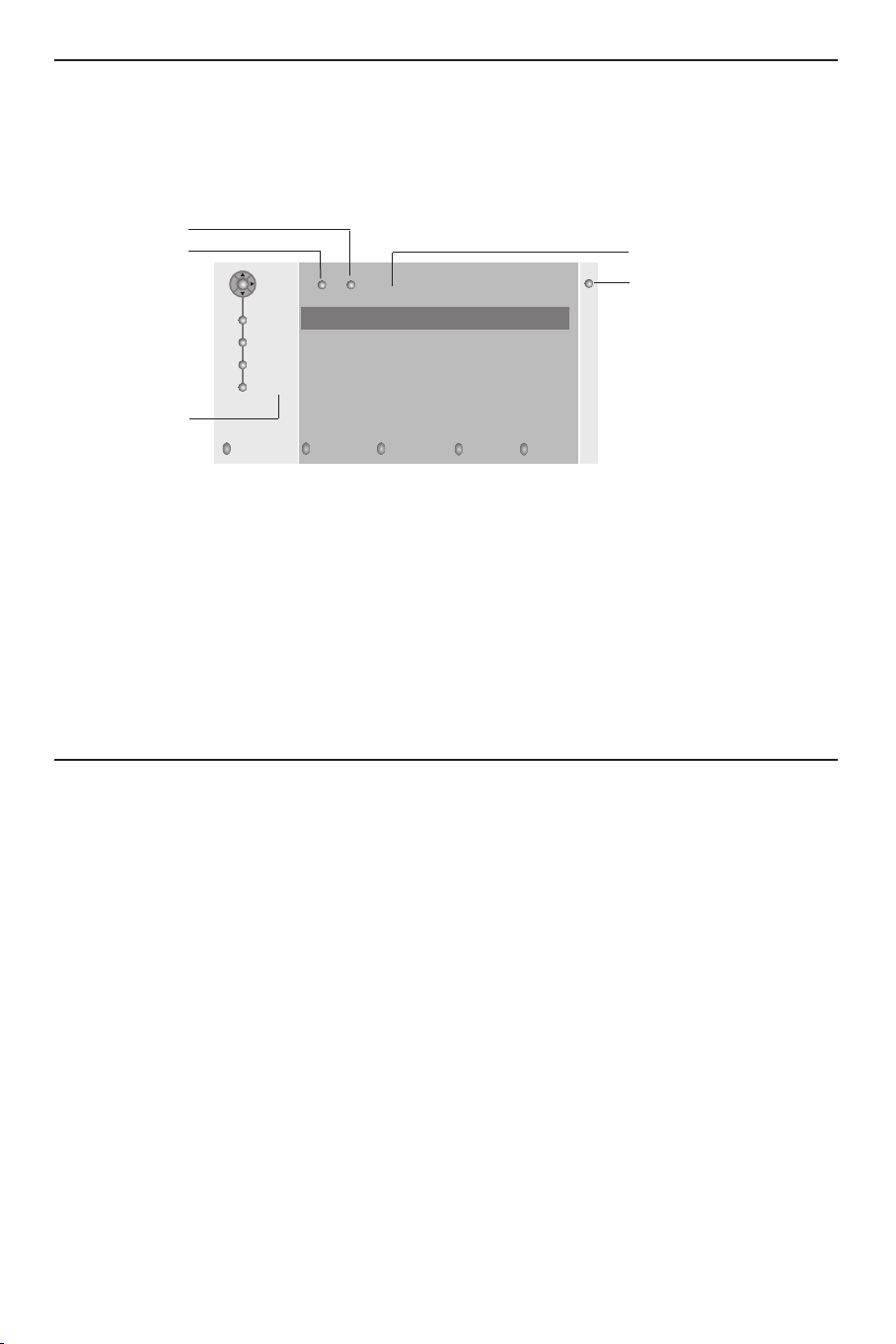
Teletext Guide
& Enter with the digit keys, the teletext page number that contains the programme information for the
current channel.
é Press the cursor right to move the puck over the selection ball.
“ Use the cursor up/down to scroll through the different programmes.
page ball
selection ball
channel list
Mon 05 Feb 16.35
BBC1
BBC2
ITV
CH4
CH5
Review Record Remind Watch Lock
100 1
BBC CEEFAX
LIONS RECORD ANOTHER WIN 430
Index 100 News 300
BBC Info 110 Headlines 305
Children 120 Weather 400
Cookery 150 Sports 415
Education 200 Radio 500
subpages
scroll ball
• If the selected programme contains a page number with an optional subcode referring to a page with
more info about the programme, press the
OK key to display the information. Press the OK key again
to return to the programme guide page.
• If the selected programme guide page satisfies the VPT requirements,
- it will be possible to record, remind, watch or lock programmes:
- the TV will remember the last selected teletext page number of that channel that contains programme
guide information and indicates which programme starts at what time. Every time you press the æ
key, the teletext programme guide page of the selected TV channel will be available.
• When necessary you can select the subpage number by moving the cursor to the pageball and
pressing right.
Note:You must enter the teletext pagenumber for each channel.You can change the channels also by moving
the cursor up/down in the list in the left of the page.
Basic functions
Press one of the grey, red, green, yellow or blue keys to activate a
function.The keys appear in grey if the function is not available.
Review: this menu provides a list of programmes that are marked as reminders, those that have to be
recorded and those that are locked.This menu can be used to change or remove marked
programmes.
Record: to programme the recording of the video recorder (if it has a NEXTVIEWLink function and is
connected to
EXT. 2).
Remind: automatically switch on the TV if it is in standby or by displaying a message if the TV is on.
Lock: to lock certain programmes to prevent recording or watching.
For the functions Record, Remind or Lock, a small menu pops up in which you can choose the
interval: once, daily or weekly, or clear an earlier made record, remind or lock setting. The default
interval is set to
Once.To confirm the frequency, press the OK key.
Watch: to watch the selected and currently broadcast programme.
NEXTVIEW or Teletext Guide
Acquisition and updating of NEXTVIEW information
Acquisition and updating of NEXTVIEW is done when you are watching the TV channel of the selected
NEXTVIEW provider, see Setup menu, p. 8, or when the TV is switched to standby;
Acquisition of fresh data will happen once during the night.
Note: it may be necessar y to put the TV in standby mode when all
returning from holiday.
1414
NEXTVIEW information is outdated, e.g. when
Page 17
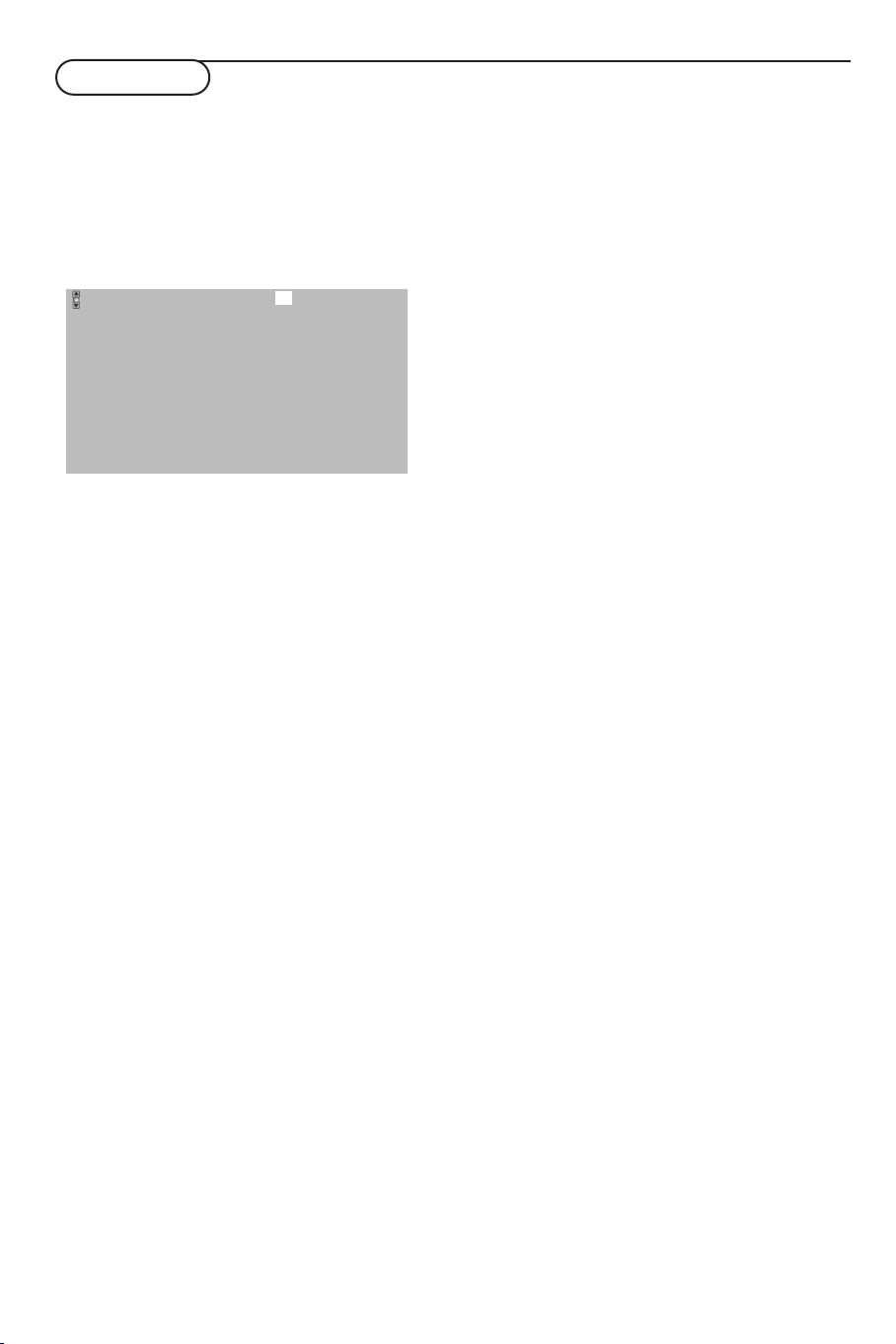
Teletext
Most TV channels broadcast information via teletext.This TV has a 1200 pages memory that will store
most broadcasted pages and subpages to reduce waiting time. After each programme change, the
memory is refreshed.
Switch Teletext on and off
Press b to switch the teletext on.
102 «03 04 05 06 07 08 09 10 11 12»
BBC CEEFAX 102 Mon 05 Feb 16.35.22
BBC CEEFAX
LIONS RECORD ANOTHER WIN 430
Index 100 News 300
BBC Info 110 Headlines 305
Children 120 Weather 400
Cookery 150 Sports 415
Education 200 Radio 500
Lottery 230 Travel 550
Finance 240 Subtitling 888
Music 280 TV Listings 600
Red Green Yellow Blue
Select a Teletext page
- Enter the desired page number with the digit
keys, the cursor keys up/down or with the -P+
key.
- Select the options at the bottom of the screen
with the colour keys.
Previously selected teletext page
(Only possible in case there is no list of favourite
teletext pages available. See p. 16.)
Press the 0 key.
Select the index teletext page
Press the grey colour key † to display the
main index (usually p.100).
Select subpages
When a selected teletext page consists of
different subpages, a list of available subpages
appears on the screen.
Press the cursor left or right to select the next
or previous subpage.
Enlarge a Teletext page
Press q repeatedly to display the upper
teletext part, the lower teletext part and then
to return to the normal teletext page size.
When the teletext page is enlarged, you can
scroll the text, line by line using the cursor
up/down.
Hypertext
With hypertext you can quickly jump to a
pagenumber or search for a specific word
shown on the current teletext page.
& Press the
a number on the page.
é Use the cursor up/down, left/right to select any
other word or number you want to search for.
“ Press the OK key to confirm. The search starts.
A message appears at the bottom of the screen
to indicate the searching, or that the word or
page is not found.
‘ Use the cursor up to exit hypertext.
OK key to highlight the first word or
Only for T.O.P teletext broadcasts:
Press i.A T.O. P. overview of the teletext
subjects available is displayed.
Select with the cursor up/down, left/right the
desired subject and press the
OK key.
Not all TV channels broadcast T.O.P. teletext.
1515
Page 18
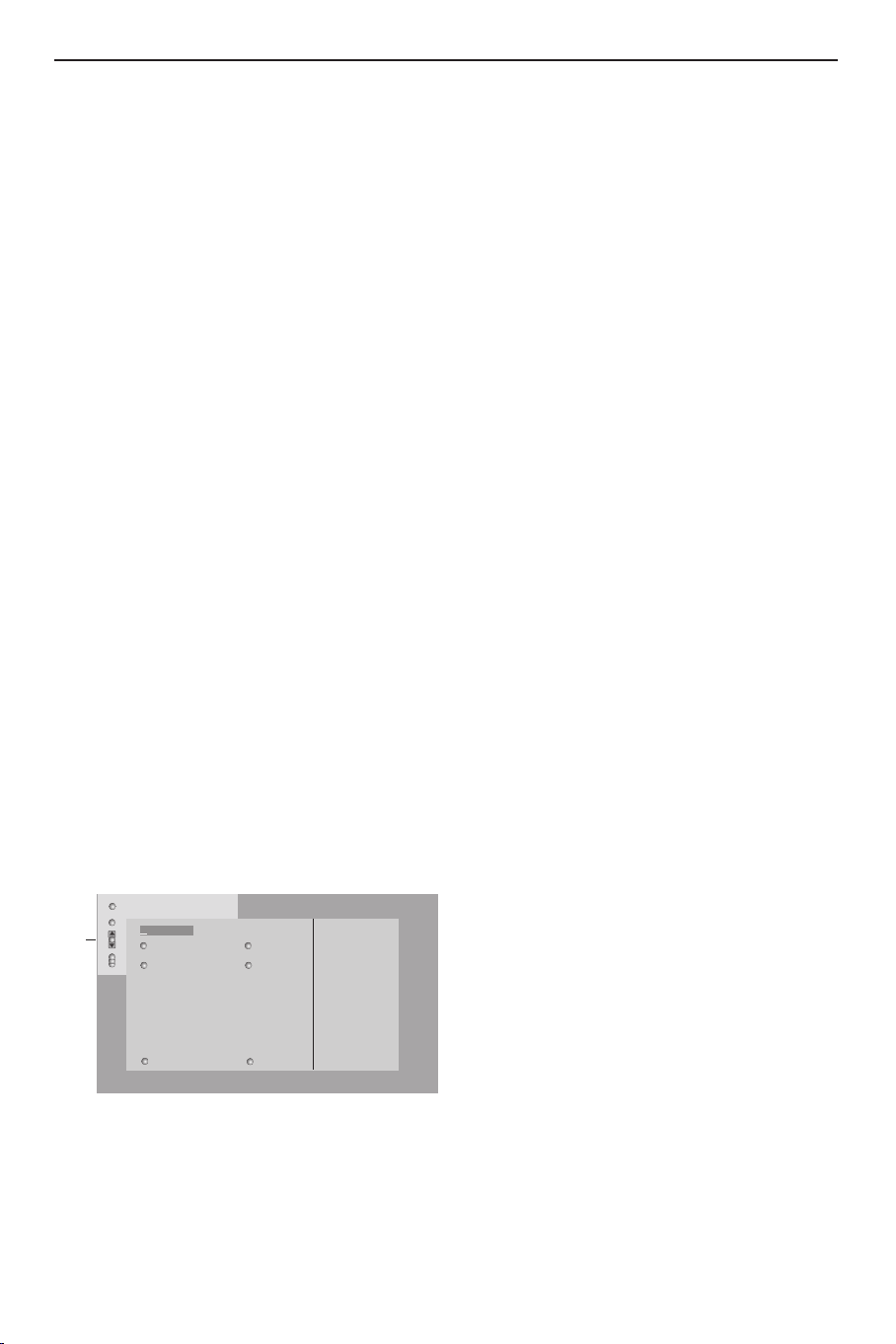
Teletext menu
& Press the MENU Ï key to activate the menu.
é Press the cursor up/down to select the menu
items.
“ Press the cursor right to activate.
Reveal
Reveals/conceals hidden information on a page,
such as solutions to riddles and puzzles.
Press the cursor right to activate.
Favourite
You may create a list of eight favourite teletext
pages in total, selected from various TV
channels.
To add a favourite page to the list:
& Select a favourite teletext page.
é Select Favourite in the teletext menu and
press the cursor right to enter the list.
“ Press the cursor right again to add the page.
‘ Press the MENU Ï key to watch the current
page.
To watch a favourite page from the list:
When in Teletext, use the 0 key to browse
through the favourite pages of the TV channel
actually selected.
Note: only the pages of the current channel can be
selected.
Search
Selecting a word
On the keyboard on screen you can type in a
random word you want to search for in the
teletext pages.Whether upper- or lowercase is
used has no influence.
102 03 04 05 06 07 08 09 10 11 12
BBC1
WORD
NAME
FOOTBALL
puck
& Press the cursor right to enter the keyboard.
é Press the cursor left/right, up/down to select
Cancel Accept
Space Delete
ABCDEFG 1 2 3
HIJKLMN 4 5 6
OP QRSTU 7 8 9
V W X Y Z 0
Shift Special
Red Green Yellow Blue
TELETEXT
the characters, words or functions.
“ Press the OK key to confirm each character
selected.
‘ Select Cancel to cancel the word; Space to
enter a space;
character selected;
lowercase or capital characters;
Delete to delete the last
Shift to switch between
Special to
display special characters on the keyboard and
press the
( Press the cursor left repeatedly to return to
OK key.
the Teletext menu again.
Searching a word
& Type in the word on screen or select a word
from the history list on the right and press
é Select Accept and press OK again. The message
OK.
Searching appears.
“ To cancel the searching or to search for a new
word, select
‘ When a word is not found, a message appears.
Keyboard and press OK.
When the word is found, it is highlighted in the
teletext page.To continue the search, press the
OK key.
Cycle subpages (if available)
Makes the subpages cycle automatically.
Press the cursor right to activate and to deactivate again.
Timed page
To display a specific page from a selected TV
channel at a certain time.
& Press the cursor right and select Ye s or No.
é Enter the time and pagenumber with the cursor
keys or the digit keys.
Note:Teletext does not have to remain switched on,
but you should watch the TV channel you have
selected the specific page from.
“ Press the cursor left to return to the TV menu
again.
Language
If the displayed characters on screen do not
correspond with the characters used by the
teletext broadcaster, you can change the
language group here.
Select
Group 1 or 2 with the cursor right.
Press the
MENU Ï key to leave the Teletext
menu.
1616
Page 19
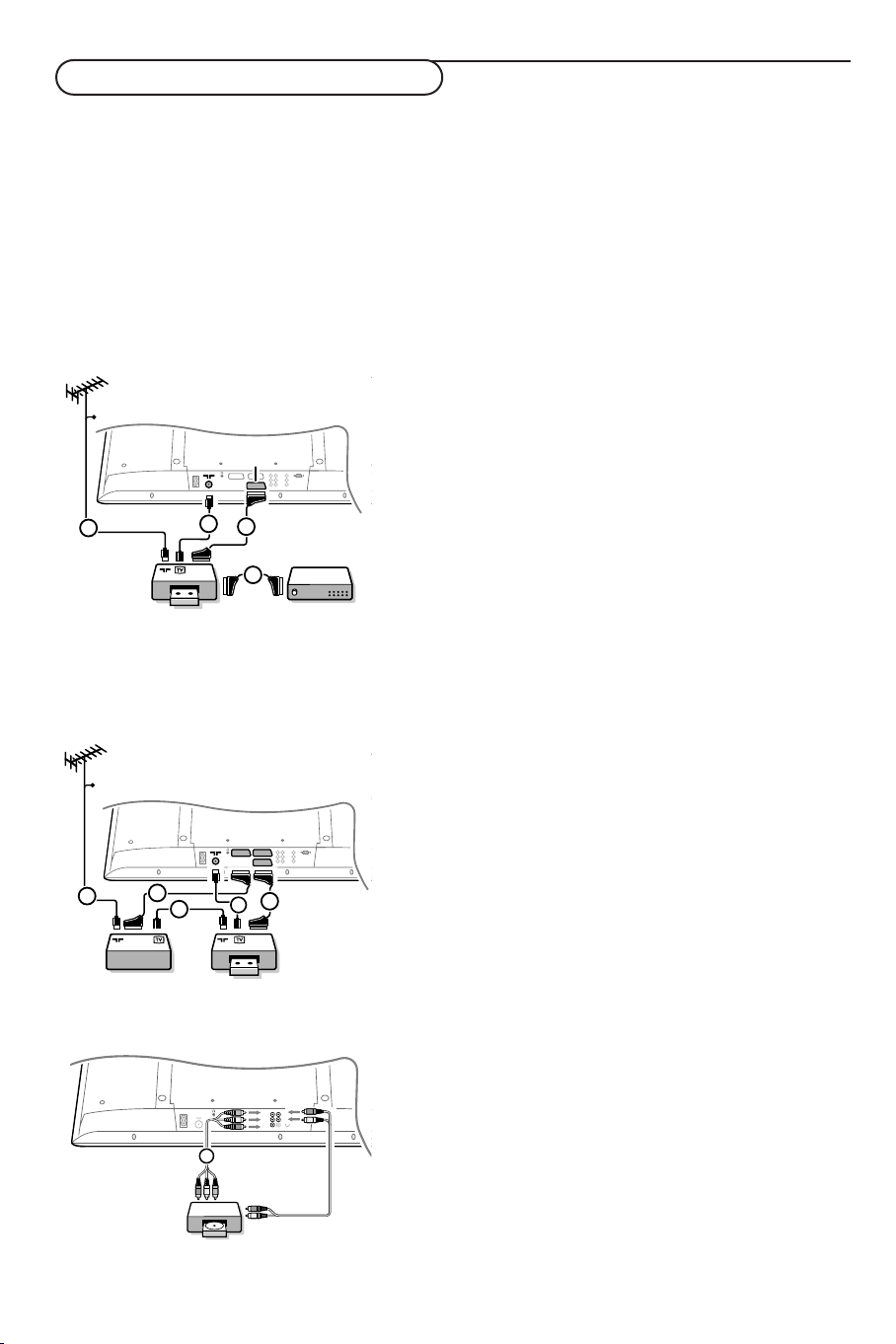
RRPr
Pb
Y
EXT1EXT3
LL
VGA
CENTRE
IN
EXT2
VCR 1 DECODER
4
3
2
CABLE
1
RRPr
Pb
Y
LL
VGA
CENTRE
IN
EXT2
CABLE
1
2
VCR 1
4
3
5
Connect Peripheral Equipment
R
L
VGA
CENTRE
IN
L
R
Y
Pb
Pr
1
There is a wide range of audio and video equipment that can be connected to your TV.
The following connection diagrams show you how to connect them.
Note:
EXT 1 can handle CVBS and RGB; EXT 2 CVBS, Y/C and RGB; EXT 3 CVBS and Y/C; YPbPr Y- Pb-Br 480p,
576p, 1080i;
It is preferred to connect peripherals with RGB output to
Note: If your recorder is provided with the EasyLink function, it should be connected to
EasyLink functionality.
VGA IN can hancle VGA, SVGA and 480p, 576p, 1080i.
EXT 1 or EXT 2 as RGB provides a better picture quality.
EXT 2 to benefit from the
Recorder (VCR
-DVD +RW)
Note: Do not place your recorder too close to the screen as some recorders may be susceptible for signals out of the
display. Keep a minimum distance of 0,5 m to the screen.
Connect the aerial cables 1, 2 and, to obtain the
optimum picture quality, eurocable 3 as shown.
If your recorder does not have a euroconnector, the
only possible connection is via the aerial cable.You will
therefore need to tune in your recorder’s test signal and
assign it programme number 0 or store the test signal
under a programme number between 90 and 99, see
Manual installation, p. 6.
See the handbook of your recorder.
Decoder and Recorder
Connect a eurocable 4 to your decoder and to the
special euroconnector of your recorder. See also the
recorder handbook. See Decoder, p. 9. You can also
connect your decoder directly to
EXT1 or 2 with a
eurocable.
Other equipment
(satellite receiver, decoder, DVD, games, etc.)
& Connect the aerial cables 1, 2 and 3 as shown
(only if your peripheral has TV aerial in-/output).
Connect your equipment with a eurocable 4 or 5 to
one of the euroconnectors
EXT1, 2 or 3 to obtain a
better picture quality.
é Look for the test signal of your peripheral in the same
way as you do for a recorder.
“ Make a selection in the Setup, Source menu, p. 9.
Equipment with Component Video Output Connectors (
& Connect the three separate component video cables
1 to the DVD player’s
to the Y, Pb and Pr jacks on the TV.
é Connect the audio cable to the DVD player’s AUDIO L
and R jacks and to the L and R audio YPbPr jacks on
the TV.
YPbPr
)
Y, U (Pb) and V (Pr) jacks and
17
Page 20
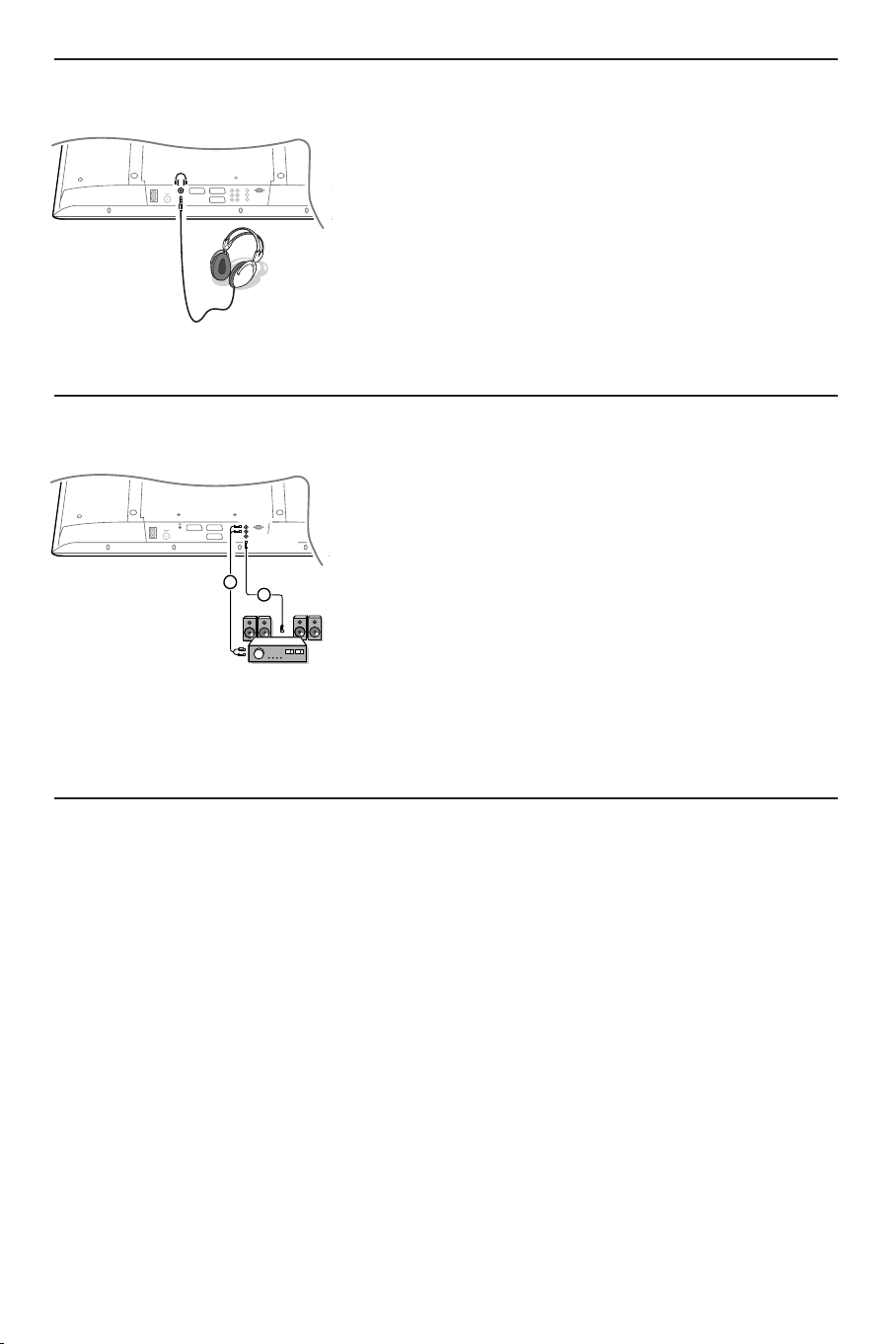
R
L
VGA
L
R
2
CENTRE IN
AUDIO
OUT
1
Headphone
R
L
VGA
CENTRE
IN
& Insert the plug into the headphone socket L as shown.
é Press ¬ on the remote control to switch off the internal
loudspeakers of the TV.
The headphone impedance must be between 8 and 4000 Ohm.The
headphone socket has a 3.5 mm jack.
In the Sound menu select
headphone volume.
Multi channel Surround receiver
& Connect the audio cable to the multi channel Surround receiver
and to
é If you want the loudspeakers of your TV to act as centre
speaker, also connect an audiocable to the multi channel
Surround receiver and to the
your TV 2.
“ Select Centre Input On in the Source menu. See p. 9.
The loudspeakers of the TV will now only produce centre
sound, the loudspeakers connected to the audio receiver will
produce Surround Sound.The volume has to be controlled via
the multi channel Surround receiver.
Note: No sound will be heard when a TV channel or external source is
blocked via the Child lock menu (see p. 12).
Headphone volume to adjust the
AUDIO OUT L and R at the bottom of your TV 1.
CENTRE IN at the bottom of
To select connected equipment
Press the v key on the remote control repeatedly, or select Source in the Setup menu (see p. 9) to
select
EXT1, EXT2, EXT3, YPbPr or VG A according to where you connected your equipment.
Remark : Most equipment (decoder, recorder) carries out the switching itself, when it is switched on.
18
Page 21
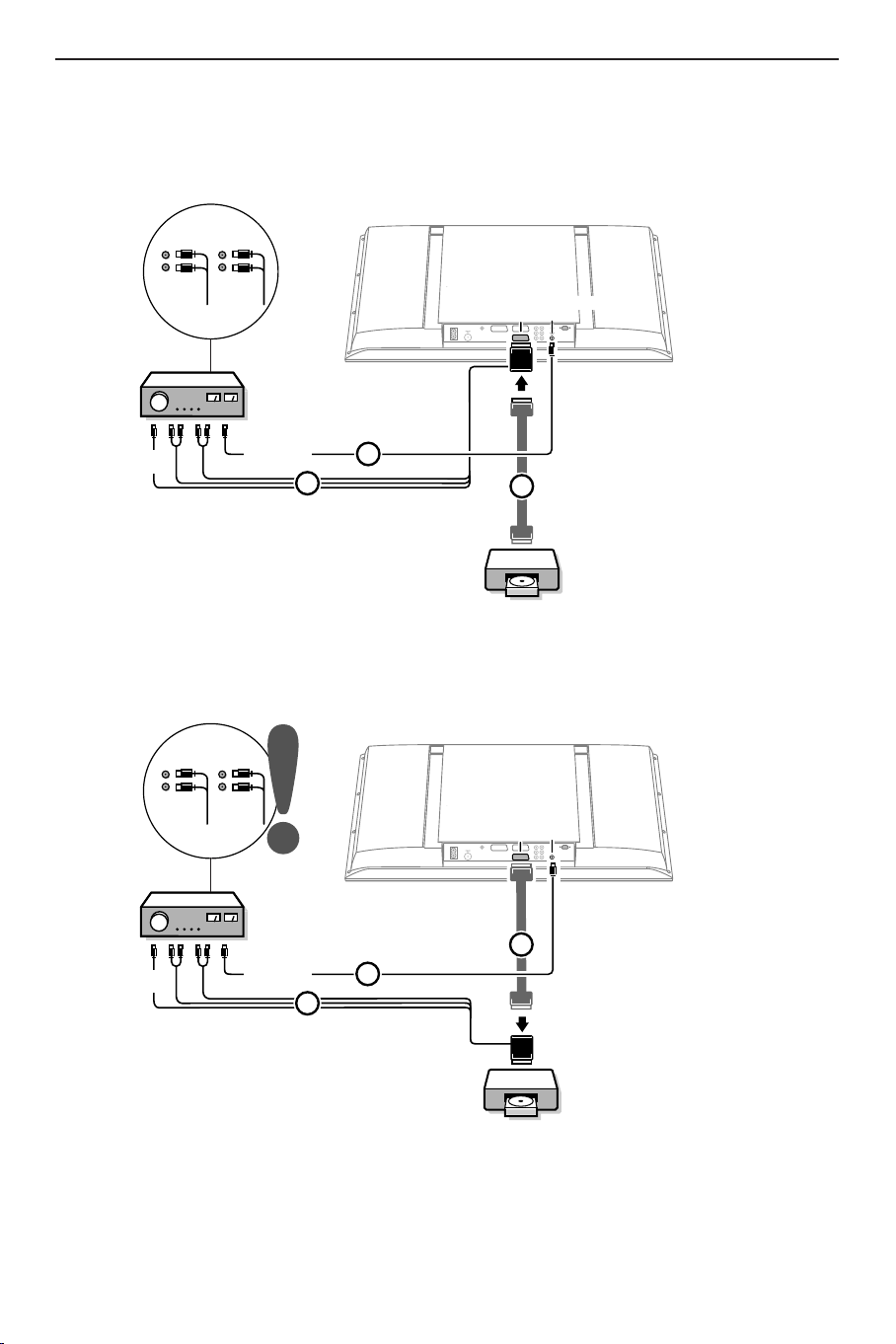
Cinema Link surround receiver
See the separate supplied Cinema Link instruction manual.
Attention: the sound info on screen will not correspond with the actual sound reproduction.
VCR
TV
VCR
TV
IN
AUDIO
IN
EXT
2
CENTRE
IN
R
VGA
L
CINEMA
LINK
CINEMA
LINK
TV
VCR
IN
AUDIO
VCR
CENTRE OUT
TV
IN
CENTRE OUT
2
1
3
DVD/Recorder
OR
EXT
CENTRE
IN
2
R
VGA
L
3
2
1
DVD/Recorder
19
Page 22
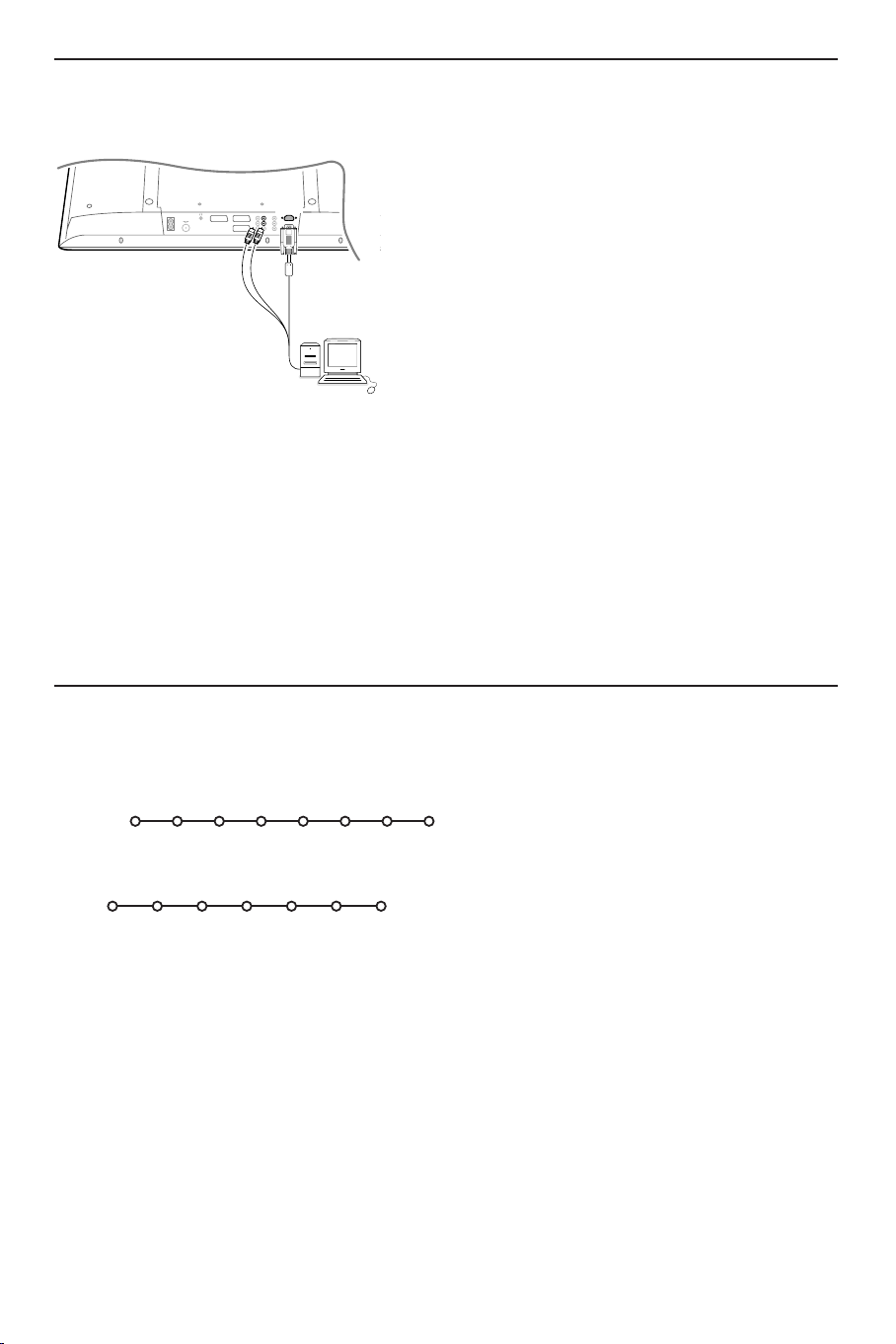
Connect your computer
R
L
R
L
CENTRE
IN
VGA
2
1
& Connect one end of a VGA cable 1 to the video card
of the computer and the other end to the
VGA
connector at the bottom of the TV.
Fix the connectors firmly with the screws on the plug.
é In case of a Multimedia computer, connect the audio
cable 2 to the audio outputs of your Multimedia
computer and to the
AUDIO R (right) and L left)
inputs.
The
VGA IN connector allows the following TV and
monitor display modes:
EDTV 640/720 x 480p
720 x 576p
HDTV 1920 x1080i
VGA 640 x 480 60 Hz
SVGA 800 x 600 56 Hz
Recorder or DVD with EasyLink
The recorder (VCR or DVD+RW) or DVD can
be operated with the remote control via the
Recorder or DV D menu on screen.
Recorder
Òp‡π † ® Ï
Rwd Play Stop Play Ffw Rec Eject
DVD
Òp ‡ π † Ï
Prev. Play Stop Play Next Eject
20
& Press the MENU Ï key on the remote
control.
é Select the Recorder or DVD menu with the
cursor up/down.
“ Press the cursor left/right, up/down to select
one of the recorder or DVD functions.
The key ® for recording can be operated in the TV
mode.
If your EasyLink recorder has the system standby
function, when you press the B key for 3 seconds,
both TV and the recorder are switched to standby.
Page 23
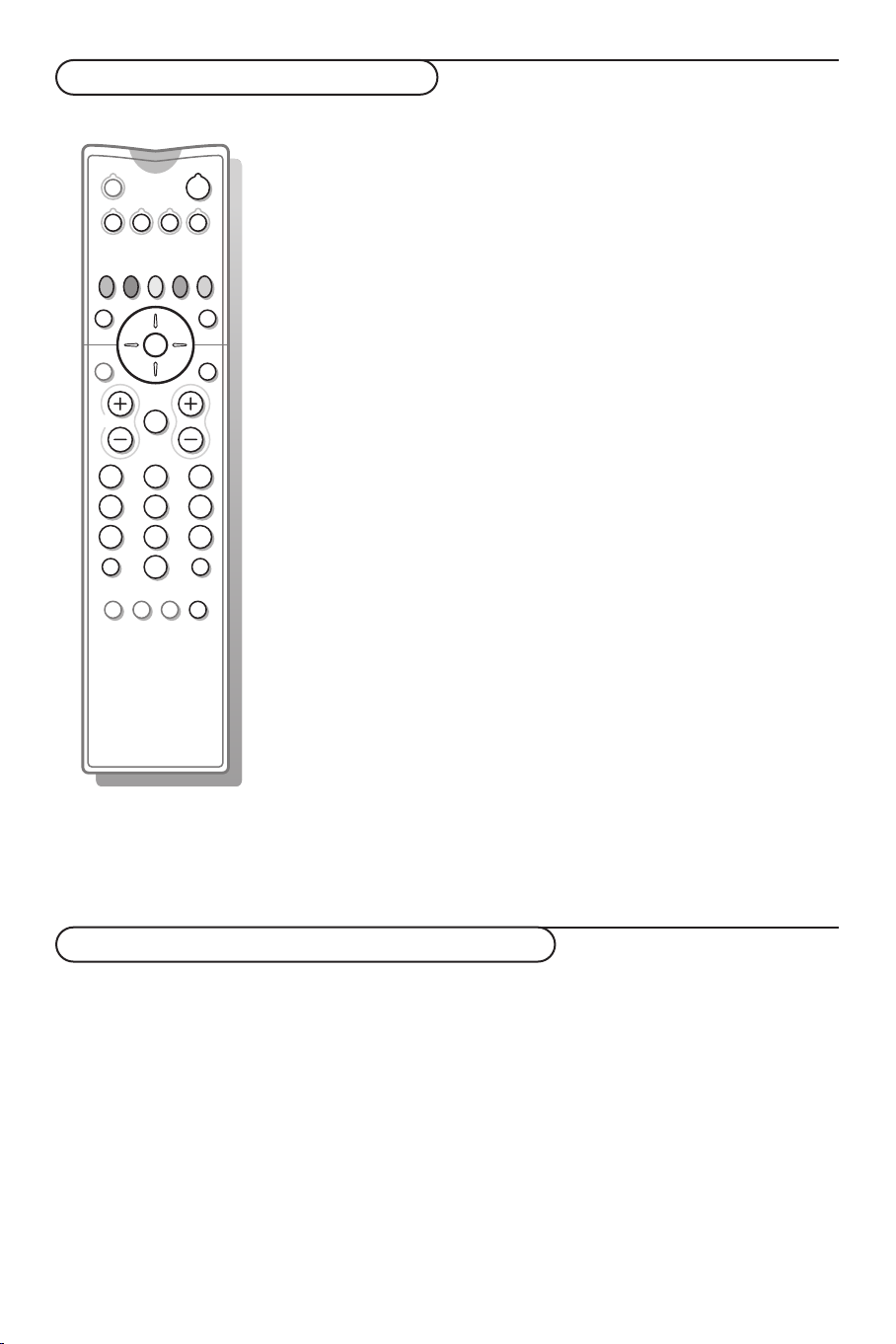
Audio- and video equipment keys
213
546
879
0
B
v
®
Ò
‡π
†
æ b
Ï
i
VCR DVD AMP SAT
¬V PP
0
PIXEL
PLUS
OK
MENU
UQÌ
hb
S
q
Most of the audio and video equipment from our range of products can be
operated with the remote control of your TV.
Press one of the keys after you pressed the
VCR, DVD, AMP or SAT key
repeatedly according to the equipment you want to operate with this
remote control. See Use of the remote control, p. 3.
B to switch to standby
S for pause (
DVD , CD,VCR)
® for record
Ò for rewind (
search down (
VCR, CD);
DVD , AMP)
‡ for stop
π for play
† for fast forward (
CD);
search up (
VCR,
DVD/AMP)
æ to select your choice of
subtitle language (
RDS news/TA (
to shuffle play (
b to select a
RDS display (
info on screen (
DVD );
AMP);
CD)
DVD title;
AMP);
CD)
i display information
Ï to switch the menu on or
off
- P + for chapter, channel, track
selection
0 to 9 digit entry
0 tape index (
VCR),
select a DVD chapter,
select a frequency (
AMP)
U VCR timer
Q surround on/off (
CD)
AMP,
cursor up/down to select the
next or the previous disc
(
CD)
cursor left/right to select the
previous or following track
(
CD);
to search up/down (
AMP)
Note: When no action is undertaken within 60 seconds, the remote control returns
to TV mode.
Submodes
The
SAT mode can be customised according to the satellite receiver
you want to operate: with
Within TV mode, press the
digit key 3 to select the
digit key 4 to select the
RC6 or RC5 signalling standard.
OK key together with:
SAT RC-5 system
SAT RC-6 system.
Record with your recorder with EasyLink
In TV mode, it is possible to start a direct recording of the programme
which is being displayed on the TV screen.
Continue to press the ® record key on the remote control for more than
2 seconds.
Note:
Switching programme numbers on your TV does not disturb recording !
When recording a programme from a peripheral connected to
YPbPr you can not select another TV programme on the screen.
EXT. 1, EXT. 3 or
21
Page 24
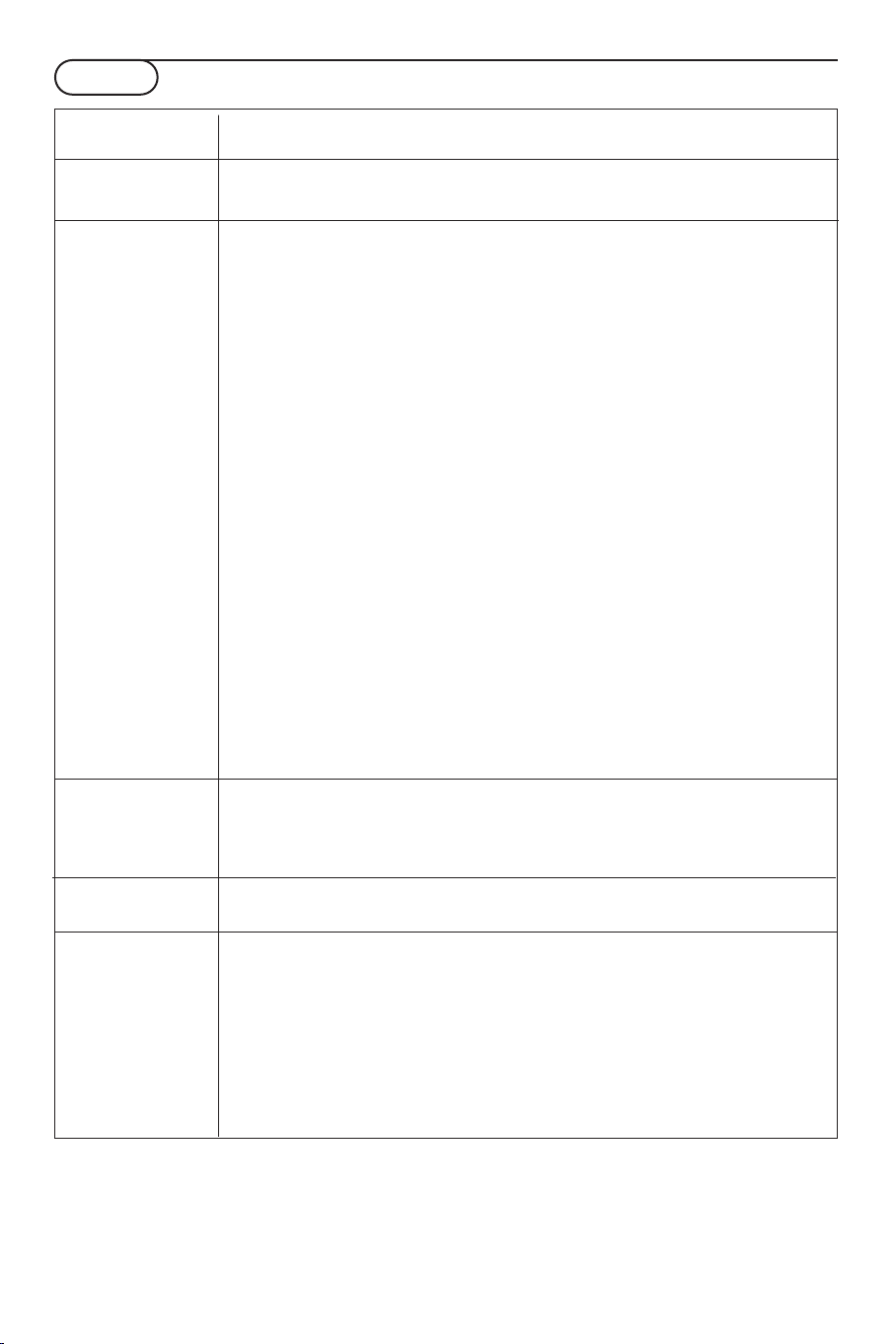
Tips
Ambient
temperature
Care of the screen
Do not hang up the monitor above a central heating or other heating sources.
Clean the anti-reflex coated flat glass screen with a slightly damp soft cloth. Do not
use abrasives solvents as it can damage the glass surface of the screen.
Plasma Display Caution
characteristics
channel) which shows a constant non-moving pattern on the monitor screen, can
cause damage to the screen.When your Flat-Monitor is continuously used with
such a source, the pattern of the non-moving portion of the game (DVD, etc.)
could leave an image permanently on the screen.When not in use, turn the video
source
Regularly alternate the use of such video sources with normal viewing.
When switching over to another picture after having displayed the same still
picture for a long time (many hours), it may happen that some parts from the
previous picture will remain on screen due to a kind of memory effect.This ghost
picture will disappear after some time.To avoid this effect change the pictures
regularly or for PC use you can turn on a screen saver in your computer.
Philips has built in an automatic shift of the picture in video mode every 5 minutes
to avoid this effect and to prolong the life of the screen.
Very incidentally and after a longer period of unuse (approx. 1 year) the screen
may display some strange colour deficiencies.This is quite normal for plasma
displays and these effects will disappear after the set has been turned on for some
time.
A plasma display consists of a high number of colour pixels. It is within industry
standards that very few pixels (< 0.001%) may be defective, even for a new set.
There is however no reason to doubt about the quality of the set.
The plasma display technology operates with rare gases which are being influenced
by air pressure.
Up to an altitude of 2000 m above sea-level (local air pressure equal or above
800 hPa), the display is functioning fine. Operating the set at a higher altitude
(lower air pressure), the picture becomes unstable and the picture performance is
deteriorating.The plasma display might then also produce a humming sound.
Bringing the set below 2000 m (local air pressure equal or above 800 hPa) it works
fine again.Transportation has no influence.
:A video source (such as a video game, DVD, or video information
Off
.
Control of
peripheral
equipment
The infrared radiation of the screen may influence the reception sensitivity of
other peripherals. Solution: replace the batteries of the remote control or change
position of other equipment. E.g. keep away a wireless headphone from within a
radius of 1,5 m.
Transport Keep the original packaging to transport the monitor if needed.
Poor Picture •Have you selected the correct TV system in the manual installation menu?
• Is your TV or house aerial located too close to loudspeakers, non-earthed audio
equipment or neon lights, etc.?
• Mountains or high buildings can cause double pictures or ghost images.
Sometimes you can improve the picture quality by changing the direction of the
aerial.
• Is the picture or teletext unrecognisable? Check if you have entered the correct
frequency. See Installation, Manual installation, p. 6.
•Are brightness, sharpness and contrast out of adjustment? Select Factory settings in
the Setup, General menu, p. 8.
22
Page 25
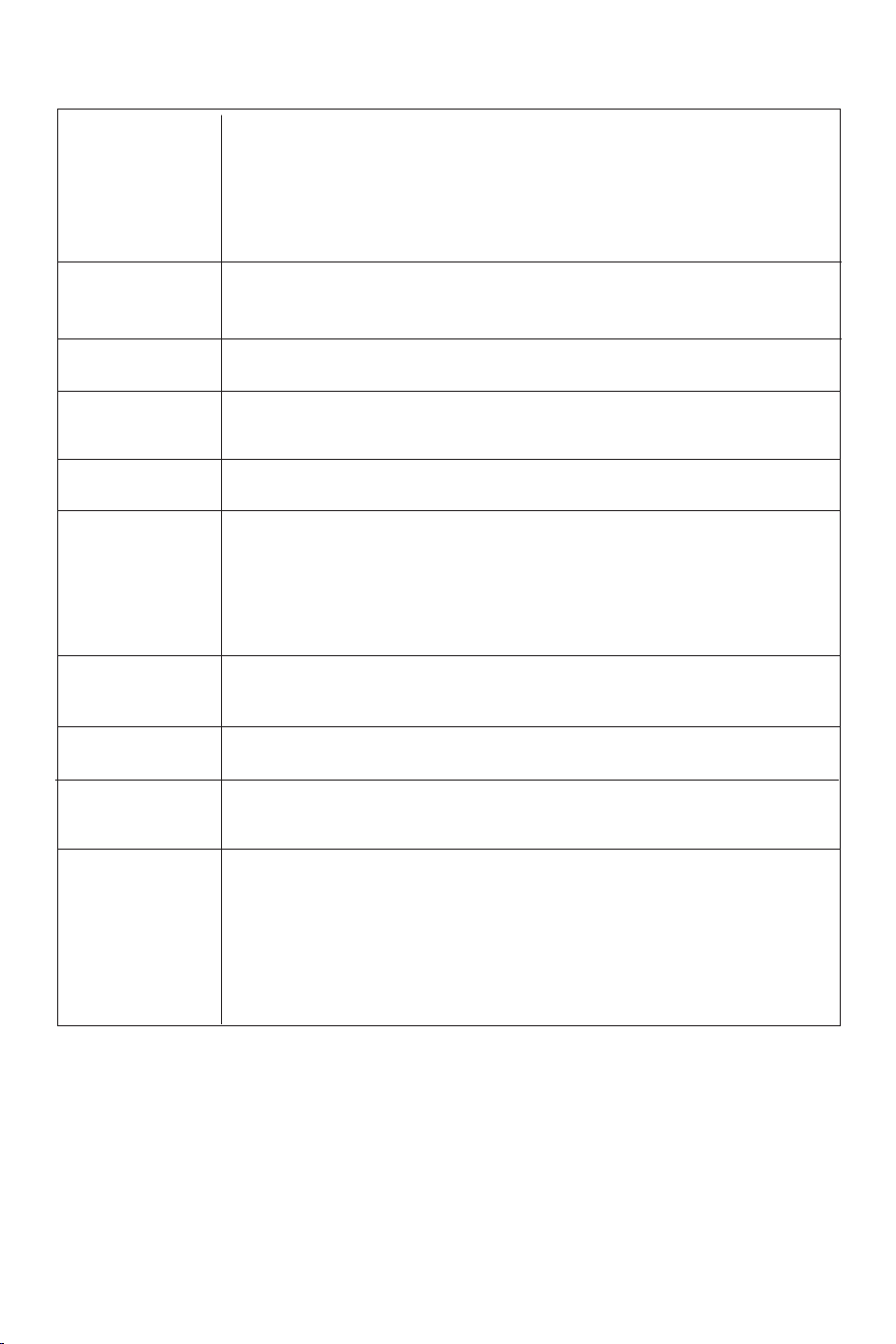
No Picture •Are the supplied cables connected properly ? (The aerial cable to the TV, the
other aerial to your recorder, the VGA cables to the display, the power cables.)
• Has the child lock been switched off ?
• Is your PC switched on ?
• Do you see a black screen and the indicator in front of the TV lights up green,
this means that the display mode is not supported. Switch your VGA-source to a
correct mode.
• In case of weak or bad signal, consult your dealer.
Digital distortion The low quality of some digital picture material may be the cause of digital image
No sound • No sound on any channel? Check the volume isn’t at minimum.
No solution found Switch your TV off and then on again once. Never attempt to repair a defective
for your picture or TV yourself. Check with your dealer or call a TV technician.
sound problem ?
Menu Have you selected the wrong menu? Press the
NEXTVIEW Orange indicator on front of the TV during standby / No NEXTVIEW info:
Remote control • Check if the remote control is in the correct mode.
Standby Your TV consumes energy in the standby mode. Energy consumption contributes
No stable or not Check if you have selected the correct VGA mode in your PC. See the separate
synchronised VGA instruction manual with the monitor.
picture
Miscellaneous
distortion. In this case select the Soft setting using the Picture menu, Smart Picture,
without changing the picture settings manually.
• Is the sound interrupted with the mute key
menu.
See Acquisition and updating of
Displayed time is wrong:
The broadcaster on programme number one does not transmit the correct local
date and time. Use Reshuffle in the installation menu to place another broadcaster
on programme number one.
• If your TV no longer responds to the remote control, the batteries may be dead.
•You can still use the
to air and water pollution. Power consumption: 2 W.
MENU/OK
NEXTVIEW information, p. 14.
key and the -/+ keys on top of your TV.
?
¬
Ï key again to exit from the
MENU
. Ambient temperature: + 5~ + 40°C
. Maximum operating altitude: 2000 m / 6562 ft (min. air pressure 800 hPa)
. Mains: AC 95-264V 50/60 Hz
.Power consumption: around 290W
. Standby consumption: < 2W
.Weight (excl. packaging): Display: 40 kg
. Dimensions (wxhxd): 107 x 66 x 9 cm
.Wall mounting bracket included
23
Page 26
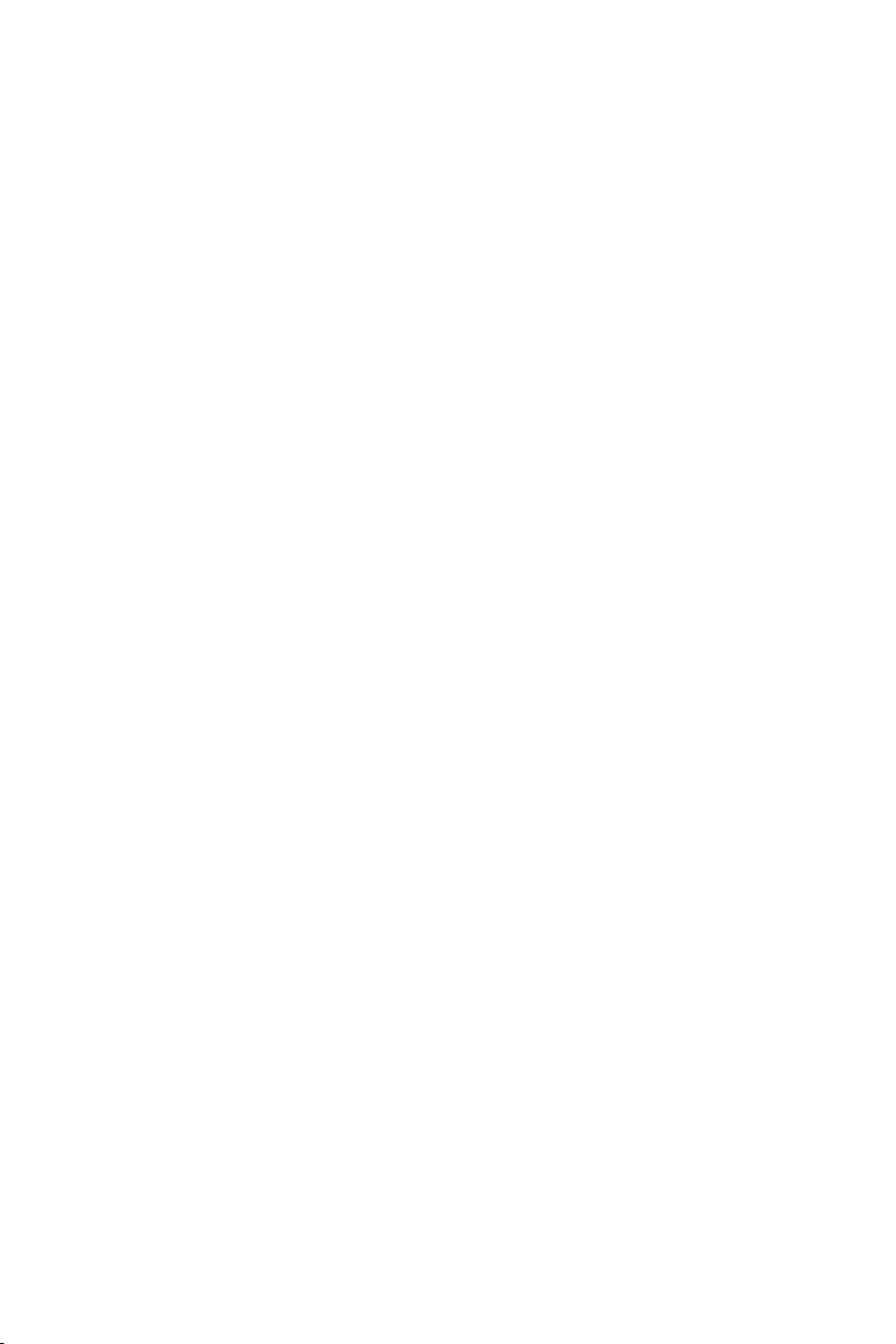
24
Page 27
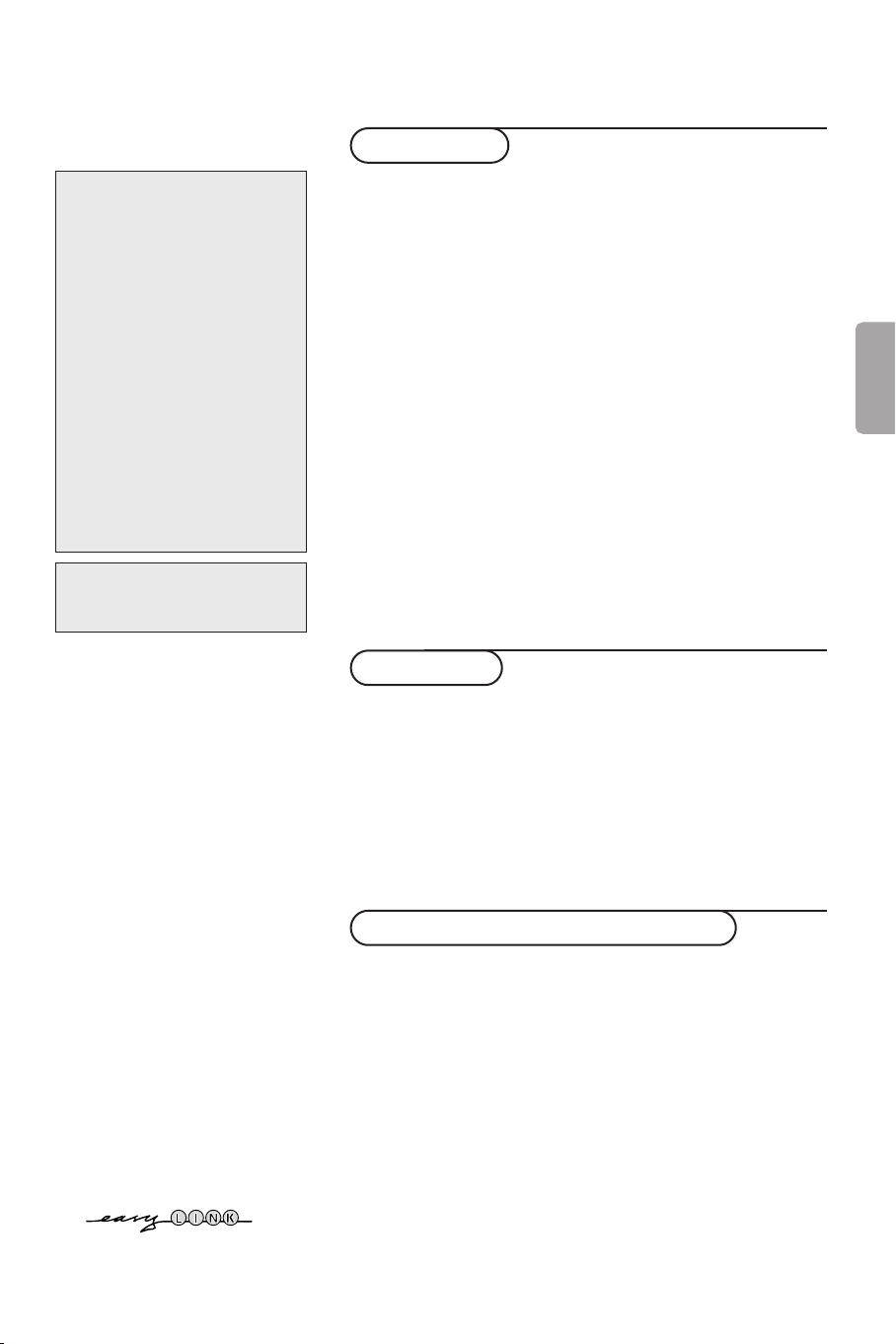
Inhaltsverzeichnis
Einstellung
Hilfe ?
Falls Sie in der Bedienungsanleitung keine Antworten auf Ihre
Fragen finden sollten, oder die
genannten ‘Nützliche Hinweise’
Ihre Probleme nicht lösen, dann
können Sie beim örtlichen Philips
Info- oder Service Center anrufen.
Siehe dazu auch die beiliegende
World-Wide Guarantee Broschüre.
Bitte halten Sie die Produktbezeichnung und Modellnummer
bereit - welche Sie an der
Rückwand des Fernsehgerätes
oder an der Verpackung finden bevor Sie bei der Hotline anrufen.
Model: 42PF9945
Product No: ............................................
Pflege des Bildschirmes
Siehe Nützliche Hinweise, S. 22.
R Entsorgungs-Richtlinien
Philips legt größten Wert auf die
Herstellung umweltverträglicher
Produkte im Rahmen eines
umfassenden Umweltprogramms.
Ihr neues Fernsehgerät enthält
Materialien, die rückgewonnen und
wiederverwertet werden können.
Spezialbetriebe können die
ausrangierten Geräte in Ihre
Bestandteile zerlegen und die
wiederverwertbaren Materialien
sammeln. Damit verringert sich die
Menge der Materialien, die
entsorgt werden müssen. Bitte,
erkundigen Sie sich nach den
örtlichen Bestimmungen, hinsichtlich
der Entsorgung Ihres alten Gerätes.
Vorbereitung ..................................................................................... 2
Die Tasten oben am Fernsehgerät ............................................... 2
Ihre Fernbedienung ...................................................................... 3-4
Benutzung der Menüs ..................................................................... 5
Wahl der Menüsprache und des Landes .................................... 5
Speichern der Fernsehsender ....................................................... 6
Automatische Einstellung ........................................................ 6
Manuelle Einstellung ................................................................. 6
Namen geben ............................................................................ 7
Umprogrammieren ................................................................... 7
Vorzugsprogramme wählen .................................................... 7
Grundeinstellung .............................................................................. 7
Allgemein .................................................................................... 8
Quelle .......................................................................................... 9
Decoder ...................................................................................... 9
Demo .................................................................................................. 9
Bedienung
TV Menü
Bildmenü ............................................................................. 10-11
Tonmenü ................................................................................... 11
Menü der Sonderfunktionen .......................................... 11-12
NEXTV
IEW/Videotext Guide ................................................... 13-14
Videotext ................................................................................... 15-16
Periphere A/V-Geräte anschließen
Anschluß und Wahl der Geräte ..........................................17-20
Audio- und Videogeräte-Tasten ................................................. 21
Aufnehmen mit einem Recorder mit EasyLink ..................... 21
Nützliche Hinweise .......................................................... 22-23
Deutsch
Die EasyLink-Wahlmöglichkeiten stützen sich auf das Prinzip der "Bedienung
mittels einer einzigen Taste". Das bedeutet, daß eine bestimmte Anzahl
aufeinanderfolgender Handlungen zur gleichen Zeit durchgeführt werden, z.B.
sowohl am Fernsehgerät wie auch am Videorecorder, wenn beide mit einer
EasyLink-Steuerung versehen und über ein Euro-A/V-Kabel, das mit dem
Videorecorder geliefert wird, verbunden sind.
1
Page 28
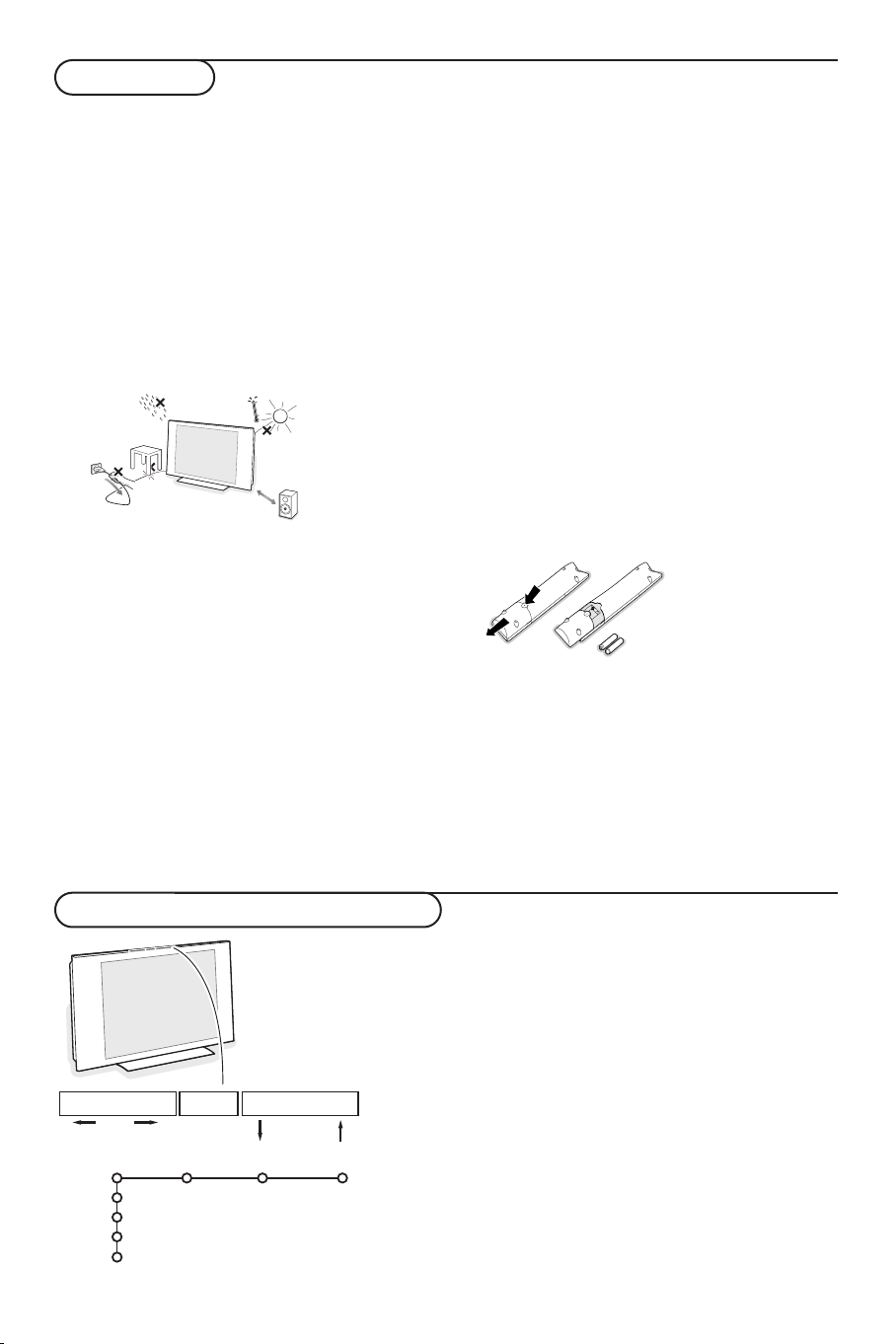
1m
min.
Vorbereitung
MENU/OK - V + - P/CH +
& Montageanleitung
Zur Montage befolgen Sie bitte die Schritte der
beigepackten Anleitung.Versichern Sie sich, dass
die wandhalterung sicher und fest zusammengefügt ist und den Sicherheitsanforderungen
genügt. Das Gewicht des TVs (ohne Verpackung)
beträgt 40 kg.
Hinweis: nicht mit gelieferte Halterungen sind als
optionales Zubehör bei Ihrem Händler erhältlich.
é Stellen oder hängen Sie Ihren Flat TV dorthin,
wo sie möchten, aber sorgen Sie dafür, daß die
Luft frei durch die Lüftungsspalte zirkulieren
kann. Stellen Sie Ihren Flat TV nicht in einen
geschlossenen Raum, wie z.B. einen
Bücherschrank oder ein ähnliches Element.
Um jede unsichere oder geradezu gefährliche
Situation zu vermeiden, keine Flammen ohne
Schutz, wie z.B. angezündete Kerzen, dürfen in
die unmittelbare Nähe gebracht werden.
Vermeiden Sie, daß das Fernsehgerät in der
Nähe einer Hitzequelle oder an einem Platz in
der prallen Sonne aufgestellt wird, und jeden
direkten Kontakt mit Regen oder Wasser. Die
Anlage darf keinen tropfenden oder spritzen-den
Flüssigkeiten ausgesetzt werden und keine mit
Wasser gefüllten Gegenstände, wie z.B.Vasen,
dürfen auf das Gerät gestellt werden.
“ Stecken Sie den Antennenstecker fest in die
Antennenbuchse x an der Unterseite des
Fernsehgerätes. Benutzen Sie das dem Gerät
beiliegende Spezial-Antennenkabel.
‘ Anschließen Ihres Computers, siehe. 20.
Anschließen anderer peripherer A/V-Geräte,
siehe Seite 17.
Wenn Sie über eine Cinema-Link-Steuerung
verfügen (Cinema-Link-Audioempfänger
und/oder -Videorecorder und/oder DVDSpieler), ziehen Sie bitte die separat mitgelieferte
Bedienungsanleitung heran.Um das beste
Resultat zu bekommen, verwenden Sie bitte nur
die mitgelieferten Antennenkabel zwischen den
TV und dem Videorecorder einerseits, und
zwischen dem Videorecorder und dem
Antennenanschluß andererseits.
( Verbinden Sie das Netzteil mit der Netzteil-
Buchse an der Unterseite des Fersehgerätes und
einer Steckdose mit einer Netzspannung von
220-240 Volt. Um eine Beschädigung des
Netzkabels zu vermeiden, die einen Brand oder
einen elektrischen Schlag verursachen könnte,
stellen Sie den Fernseher bitte niemals auf das
Netzkabel.
§ Fernbedienung: Legen Sie die beiden
mitgelieferten Batterien (Typ R6-1.5V) ein.
Die für die
Fernbedienung Ihres
neuen Fernsehgerätes
mitgelieferten Batterien
enthalten nicht die
Schwemetalle
Quecksilber und
Kadmium.Bitte, erkundigen Sie sich, wie leere
Batterien, den örtlichen Vorschriften entsprechend, zu
entsorgen sind.
è Fernsehgerät einschalten: Drücken Sie die
Netztaste B auf der rechten Seite des
Fernsehgerätes. Ein Licht und der Bildschirm
leuchten auf.Wenn das Fernsehgerät im
Bereitsschaftsstand steht (rotes Licht), die Tasten
-P+ oder die B-Taste auf der Fernbedienung
drücken.
Die Tasten oben am Fernsehgerät
Bild Ton Sonderfkt
TV
Konfig.
Demo
Einstell.
Beenden
2
Achtung! Wenn das Menü über die Taste MENU/OK oben am Fernsehgerät
aktiviert wird, können Sie nur über
anwählen und die Taste MENU/OK drücken.
Falls Ihre Fernbedienung unauffindbar ist oder nicht
funktioniert, können Sie trotzdem einige Einstellungen mit
den Tasten oben am Fernsehgerät ändern.
Drücken Sie:
• die V - oder + Taste, um die Lautstärke zu regulieren.
• die Tasten
-P/CH+, um die entsprechenden Fernsehsender
oder Quellen auszuwählen.
Die Taste
MENU/OK kann dazu verwendet werden, das
Hauptmenü ohne die Fernbedienung abzurufen.
Benutzen Sie:
• die Tasten V - und + sowie die Tasten
P/CH- und +, um
die Menüpunkte in den angegebenen Richtungen
auszuwählen.
• die Taste
MENU/OK, um Ihre Wahl zu bestätigen.
Beenden das Menü verlassen. Beenden
Page 29
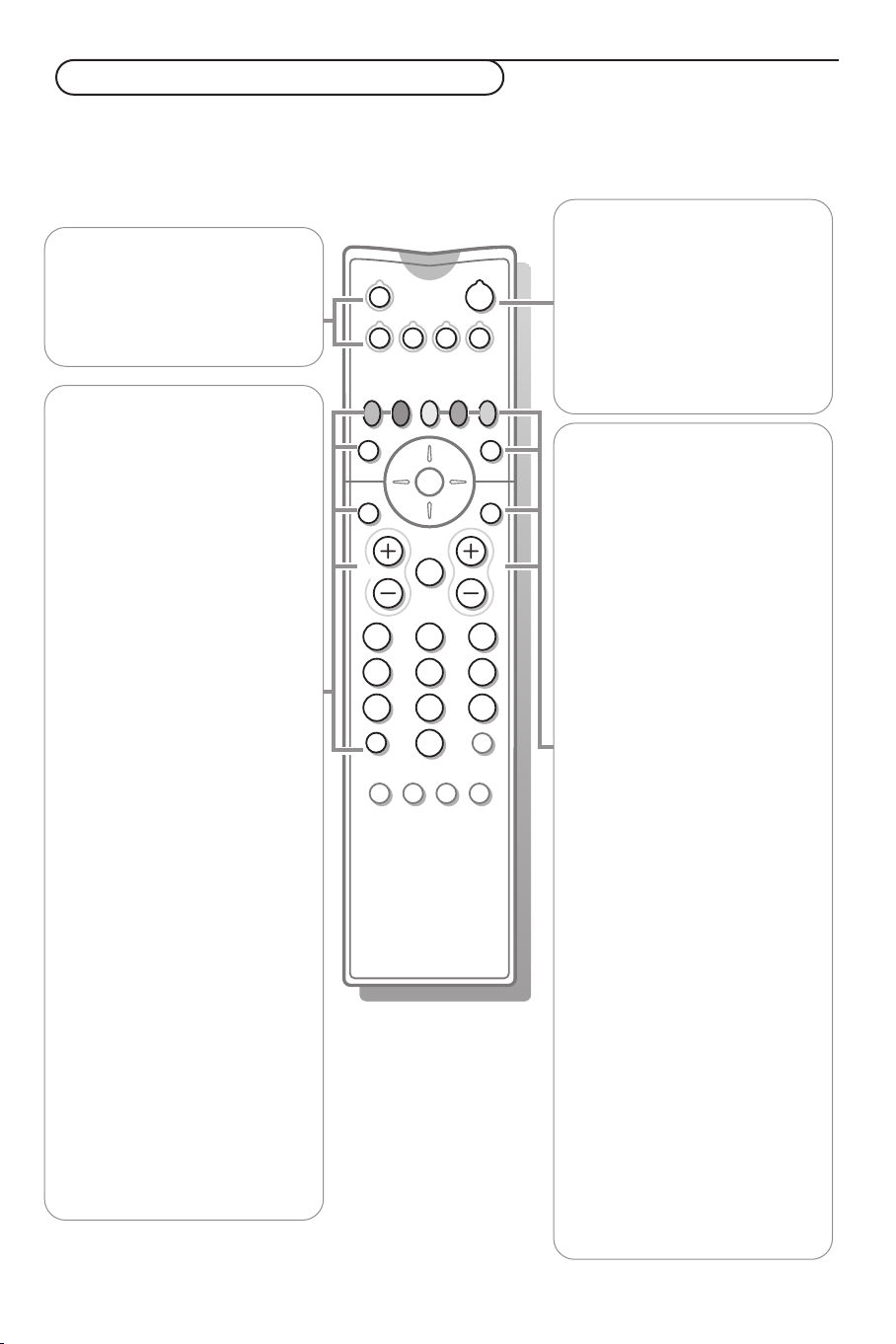
213
546
879
0
B
v
®
Ò
‡π
†
æ b
Ï
i
VCR DVD AMP
¬V PP
0
PIXEL
PLUS
OK
MENU
U
Q
Ì
hb
S
q
SAT
i
Benutzung der Fernbedienung
RC2080
Achtung! Für die meisten Tasten gilt, dass die Funktion aktiviert wird, wenn die Taste einmal gedrückt wird.
Durch nochmaliges Drücken wird die Funktion deaktiviert. Wenn eine Taste mehrere Optionen umfasst, wird eine kurze
Übersicht angezeigt. Mehrmals drücken, um den nächsten Punkt in der Liste auszuwählen.
Die Liste wird nach 4 Sekunden automatisch ausgeblendet. OK drücken, um sie sofort auszublenden.
Hinweis: Im VGA-Modus sind nur einige Tasten belegt.
B Bereitschaft
Drücken Sie, um das Fernseh-
v A/V-Geräte wählen (S. 18)
VCR DVD AMP SAT
Audio- und Videogeräte-Tasten
(S. 21)
gerät ein- oder auszuschalten. Das
Fernsehgerät ist ausgeschaltet und
die rote LED-Anzeige leuchtet
auf.Wenn
NEXTVIEW aktiviert
wird, siehe S.14, leuchtet eine
orange Anzeige; nach max. 1
Stunde wird das Fernsehgerät in
den Bereitschaftsstand geschaltet,
®Ò‡π†
und die rote Anzeige leuchtet.
Audio- und Videogeräte-Tasten
(S. 21)
® Aufnahme
Siehe Aufnehmen mit einem
Recorder mit EasyLink, S. 21.
U Zeitanzeige
æ NEXTV
OK Drücken Sie diese Taste
Die Zeit erscheint auf dem
Bildschirm.
ein/aus S. 13
IEW
• um Ihre Wahl in die Menüs
einzugeben.
• um die Programmliste
anzuzeigen.
V Um die Lautstärke zu regeln.
¬ Unterbricht den Ton oder
schaltet ihn wieder ein.
i Bildschirmanzeige
Drücken Sie, um Informationen
(falls vorhanden) zu zeigen in
Bezug auf den gewählten
Fernsehsender und das gewählte
Programm.
Menü/Fernbedieningsinformation
Wenn ein Menü am Bildschirm
zu sehen ist,
Informationen über den
ausgewählten Menüpunkt
i drücken, um
anzuzeigen.Für Informationen
über die Fernbedienungsfunktionen, während die MenüInformationen gezeigt werden,
irgendeine Taste auf der
Fernbedienung drücken.
Die normale Funktion der Taste
wird nicht ausgeführt.
Q Raumklang
Incredible surround
Im stereo Tonmodus, wenn
Incredible Surround ein gewählt
ist, entsteht der Eindruck, die
Lautsprecher wären weiter
räumlich voneinander entfernt.
Virtual Dolby surround
Optimal mit Dolby SurroundSignalen. Bietet Ihnen die
Möglichkeit, den Effekt von Dolby
Surround Pro Logic zu erfahren,
wobei ein Rear-Sound-Effekt
erzeugt wird. Siehe Tonmenü, 3DEffekt, S. 11.
Achtung: Sie können dieselbe Auswahl
im Tonmenü vornehmen, RaumklangModus, S. 11.
Ì Cinema Go
Siehe die separat mitgelieferte
CinemaLink-Bedienungsanleitung.
Pixel Plus kein Funktion
b Videotext ein/aus S. 15
Ï Hauptmenü siehe S. 5
Fernsehsender wählen
P
Um die in der Favoritenliste
gespeicherten Fernsehsender und
Quellen zu durchlaufen.
0/9 Zifferntasten
Um einen Fernsehsender zu
wählen. Für eine zweistellige
Programmnummer müssen Sie
die zweite Ziffer innerhalb von
2 Sekunden eingeben. Um
unmittelbar auf einen gewählten
Fernsehsender mit einstelliger
Nummer zu schalten, müssen Sie
die Zifferntaste ein bisschen
länger gedrückt halten.
33
Page 30
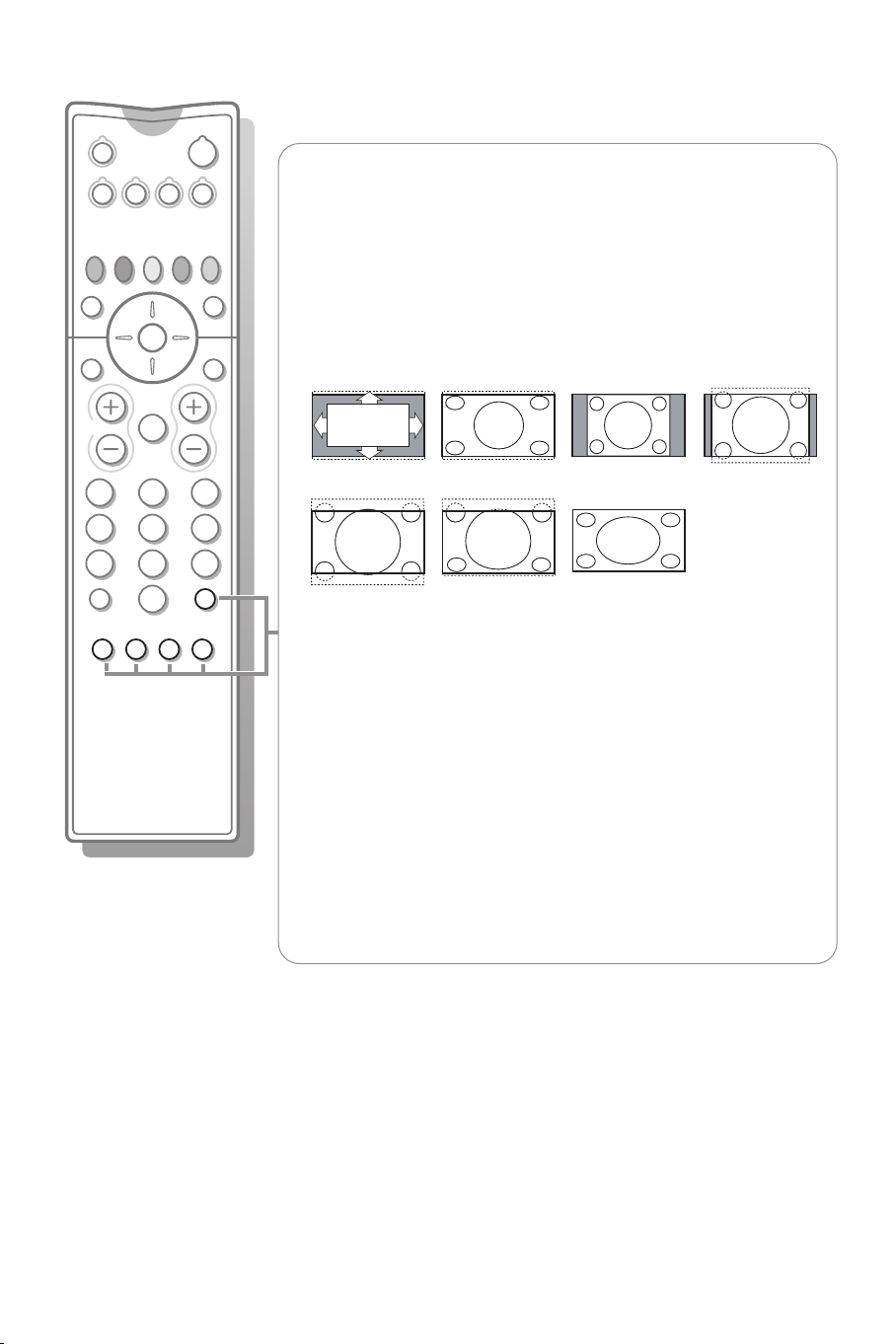
213
546
879
0
B
v
®
Ò
‡π
†
æ b
Ï
i
VCR DVD AMP
¬V
P
P
0
PIXEL
PLUS
OK
MENU
U
Q
Ì
hb
S
q
SAT
0 Vorheriger TV Kanal
Drücken Sie um den den letzten ausgewählten TV Kanal auszuwählen.
b kein Funktion
h Active control siehe S. 11
q Bildformat
Drücken Sie wiederholt diese Taste oder drücken Sie die Cursor-Taste
auf/ab, um ein anderes Bildformat zu wählen:Autom. Format, Super Zoom,
4:3, Zoom 14:9, Zoom 16:9, Untertitel Zoom, Breitbild.
Autom. Format
Zoom 16:9
Super Zoom 4:3 Zoom 14:9
Untertitel Zoom Breitbild
Mit dem Autom. Format wird das Bildschirm möglichst viel mit dem Bild
gefüllt. Im Falle von Untertiteln im schwarzen Streifen unten auf dem
Schirm macht Autom. Format diese Untertitel sichtbar. Wenn Untertitel
nur teilweise sichtbar sind, die Cursor-Taste auf drücken..
Ein Logo eines Fernsehsenders in der Ecke des schwarzen Streifens oben
auf dem Bildschirm erscheint nicht auf dem Schirm.
Super Zoom entfernt die schwarzen Streifen auf den Seiten von 4:3Programmen, mit einem Minimum an Verzerrung.
In Zoom 14:9, 16:9 oder Super Zoom können Sie die Untertitel sichtbar
machen, indem Sie die Cursor-Taste auf/ab benutzen.
Hinweis: Bei Signalen über den VGA IN-Eingang sind nicht alle Bildformate
wählbar.
S Standbild
Um ein stillstehendes Bild ein- oder auszuschalten.
Je nach Eingangs-Signal ist diese Funktion nicht möglich.
4
Page 31

B
v
®Ò‡π
†
æ b
Ï
VCR DVD AMP SAT
¬V
PIXEL
PLUS
OK
MENU
UQÌ
PP
Benutzung der Menüs
Menü-Punkt
wählen
Menü ein- oder
ausschalten
OK-Taste zum
aktivieren
Drücken Sie die Taste i,
wenn Sie nähere
Informationen über den
jeweils ausgewählten
Menüpunkt haben möchten.
& Drücken Sie auf die MENU Ï-Taste auf der Fernbedienung,
so daß Sie zum Hauptmenü kommen. Sie können jederzeit
das Menü verlassen, indem Sie erneut die
MENU Ï-Taste
drücken.
Anmerkung: Falls das Gerät mit Cinema Link verbunden ist, sind
mehr Menüpunkte vorhanden.
Bild Ton Sonderfkt
TV
Konfig.
Demo
Einstell.
é Benutzen Sie die Cursor-Tasten auf/ab, um TV, Konfig.,
Demo oder Einstell. zu wählen. Die Cursor-Taste nach
links/nach rechts drücken, um
Bild, To n oder
Sonderfunktionen auszuwählen.
Anmerkung: Manchmal sind nicht alle Menüpunkte am Bildschirm
zu sehen (angezeigt durch eine Gruppe blauer Punkte). Benutzen
Sie die Cursortaste ab oder rechts, um alle Menüpunkte
erscheinen zu lassen.
“ Benutzen Sie die Cursor-Tasten links/rechts, um die
Menüwahlmöglichkeit zu wählen.
‘ Benutzen Sie wiederum die Cursor-Tasten auf/ab, um die
Einstellung, die Sie wählen oder anpassen wollen, zu wählen.
Achtung: Zeitweilig nicht verfügbare oder nicht relevante
Funktionen werden in hellgrauer Farbe angezeigt und können nicht
ausgewählt werden.
Einstellung
Das Einstellungsmenü enthält die nachfolgenden Punkte:
Sprache Land Autom. Manuelle Namen Umpro- Vorzugs-
Einstell. Einstell. zuweisen grammieren programme
Einstell.
EasyLink
Wenn Ihr Videorecorder über eine EasyLink-Funktion verfügt, werden während der Einstellung die Spracheinstellung,
die Ländereinstellung und die verfügbaren Programme automatisch an den Videorecorder weitergeleitet
Ihre Menüsprache und Ihr Land wählen
Einstell.
Einstell.
English
Deutsch
Français
Österreich
Belgien
Kroatien
Sprache
Land
& Drücken Sie die MENU Ï-Taste auf der Fernbedienung.
é Benutzen Sie die Cursor-Taste ab, um Einstell. zu wählen.
“ Benutzen Sie die Cursor-Taste rechts um Sprache zu
wählen. Befolgen Sie die Anweisungen auf dem Schirm.
‘ Benutzen Sie die Cursor-Tasten auf/ab, um Ihre Sprache zu
wählen und drücken Sie die
OK-Taste, um Ihre Auswahl zu
bestätigen.
( Benutzen Sie die Cursor-Taste rechts, um Land zu wählen.
§ Wählen Sie das jeweilige Land, in der Sie sich jetzt befinden
und drücken Sie die
OK-Taste. Weitere wählen, wenn keines
der angegebenen Länder zutrifft.
è Gehen Sie weiter zum Einstellungsmenü.
5
Page 32

Fernsehsender speichern
Wenn die Sprach- und Ländereinstellungen korrekt eingestellt sind, können Sie jetzt die Fernsehsender auf
zwei verschiedene Weisen suchen und speichern: durch automatische Einstellung oder manuelle Einstellung
(Feinabstimmung der einzelnen Sender). Ihre Auswahl mit der Cursor-Taste nach rechts vornehmen.
Automatische Einstellung
Autom. Einstellung
Einstell.
Einstell. Start
Manuelle Einstellung
Manuelle Einstellung
Einstell.
Wahl-Modus
System
Programme
Suchen
Feinabstimmung
Speichern
& Wählen Sie Autom. Einstell. im Einstellungs-Menü.
Bemerkung: Für keinen einzigen Sender darf die Sicherung
eingeschaltet sein, wenn Sie automatisch einstellen wollen. Wenn
nötig, geben Sie Ihren Code ein, um die Sicherung für alle Sender
auszuschalten. (Siehe TV, Menü Sonderfkt, Kindersicherung, S. 12.)
é Drücken Sie auf die Cursortaste ab. Die Textzeile Start für
die automatische Einstellung erscheint.
“ Drücken Sie auf die rechte Cursortaste.
‘ Die Textzeile Suchlauf erscheint und der Suchlauf wird auf
dem Schirm gezeigt.
Falls ein Kabelsystem oder ein Fernsehsender, das/der ACI
(Automatic Channel Installation) unterstützt, erkannt wird,
erscheint eine Programm-Liste. Ohne ACI werden die
Fernsehsender entsprechend Ihrer Sprachauswahl und Ihrer
Ländereinstellung nummeriert. Mit Änderung der Programmliste
können Sie diese neu nummerieren. Siehe S. 7.
Es ist möglich, daß der Kabelnetzbetreiber ein eigenes Kanalwählmenü
ausstrahlt. Die Aufmachung und der Inhalt sind von der Kabelfernsehgesellschaft vorgegeben.Wählen Sie zwischen den angebotenen
Möglichkeiten mit den Cursor-Tasten, und drücken Sie die
OK-Taste.
Das Suchen und Speichern von Fernsehsendern wird Sender für
Sender vorgenommen. Sie müssen jeden Schritt des ManuelleEinstellung-Menüs durchlaufen.
& Wählen Sie Manuelle Einstellung im Einstellungsmenü.
Bemerkung: Wenn nötig, geben Sie Ihren Code ein, um die
Sicherung für alle Sender auszuschalten. (Siehe TV, Menü Sonderfkt,
Kindersicherung, S. 12.)
é Drücken Sie auf die Cursortaste ab.
Befolgen Sie die Anweisungen auf dem Schirm.
Bemerkung: Suchen oder selbst einen Fernsehsender eingeben:
Wenn Sie die Frequenz oder die E- bzw S-Sendernummer kennen,
geben Sie direkt die 3 Ziffern oder die Frequenz mit den
Zifferntasten 0 bis 9 ein (e.g. 048). Drücken Sie auf die
Cursortaste ab, um weiter zu gehen.
Wiederholen, wenn Sie einen anderen Fernsehsender
speichern wollen.
6
Page 33

Namen zuweisen
Einstell.
Es ist möglich, einen gespeicherten Sendernamen zu
ändern, oder jenen Kanälen einen Namen zu geben,
für die noch keiner vergeben wurde. Den
Programmnummern 0 bis 99 kann ein Name von
höchstens 5 Buchstaben oder Ziffern zugeordnet
werden.
Bemerkung: Es ist nicht möglich, die VGA-Quelle
umzubenennen.
Namen zuweisen
VCR1
BBC1
BBC2
CNN
pπ
TVE
.....
® Space ® Löschen
ABCDEFG 123
HIJKLMN 456
OPQRSTU 789
VWXYZ 0
® Shift ® Weitere
& Wählen Sie Namen zuweisen im Menü
Einstell., und drücken Sie die Cursor-Taste ab.
é Wählen Sie die Programmnummer.
Bemerkung: Drücken Sie nach wie vor auf die
Cursor-Taste auf/ab, um durch die Programmliste zu
navigieren.
“ Drücken Sie die rechte Cursor-Taste.
Auf dem Schirm erscheint eine Tastatur.
Die Cursor-Taste rechts drücken, um die Liste
zu aktivieren. Drücken Sie die Cursor-Taste
auf/ab, links/rechts, um den ersten Buchstaben
zu wählen und drücken Sie die
Wählen Sie
einzugeben;
Space, um einen Zwischenraum
Löschen, um den Buchstaben,der
OK-Taste.
im eingegebenen Namen aufleuchtet, zu
löschen;
Shift, um große oder kleine
Buchstaben auf der Tastatur zu wählen;
Weitere um ein Sonderzeichen auf der Tastatur
anzugeben. Drücken Sie
‘ Drücken Sie die Cursor-Taste mehrmals links,
OK zum Bestätigung.
nachdem Sie den Namen eingegeben haben.
( Wählen Sie eine andere Programmnummer und
wiederholen Sie die Schritte
“ bis ‘.
Änderung der Programmliste
Die zugewiesenen Programmnummern können nach
eigener Wahl neu geordnet werden.
Vorzugsprogramme wählen
Eine VGA-Quelle gehört immer zur Liste der
Vorzugssender.
& Wählen Sie Vorzugsprogramme im
Einstellungsmenü.
é Wählen Sie Ihre Vorzugsprogrammnummer mit
den Cursor-Tasten auf/ab.
Konfiguration
Konfig.
Allgemein
Menü-Hintergrund
Werksvoreinstell.
NEXTVIEW Anbieter
OSD
Programmtitel
Videotext 2.5
Autom. Raumklang
Code eingeben/ändern
Das Menü Konfiguration enthält Wahlmöglichkeiten, die
sorgen für die Einstellungen der verschiedenen
Funktionen, Sonderfunktionen und Leistungen Ihres
Fernsehgeräts, und für die Einstellungen von eventuell an
Ihr Fernsehgerät angeschlossenen peripheren Geräten.
Im Menü
Einstellungen ändern, die vermutlich weniger oft
angepasst werden als andere Einstellungen.
Im Menü
Im Menü
Programmnummern als bevorzugte DecoderProgrammplätze definieren.
& Wählen Sie Umprogrammieren im
Einstellungsmenü.
é Befolgen Sie die Anweisungen auf dem Schirm.
“ Wählen Sie Ja oder Nein mit den Cursor-
Tasten links/rechts.
‘ Wiederholen Sie é und “ für jeden Fernseh-
sender oder für jedes periphere Gerät, den/das
Sie zu einem bevorzugten oder nicht
bevorzugten Sender oder peripheren Gerät
machen wollen.
Allgemein können Sie verschiedene
Quelle können Sie eine Quelle selektieren.
Decoder können Sie eine oder mehrere
7
Page 34

Allgemein
Über dieses Menü können Sie verschiedene Einstellungen ändern, die vermutlich weniger oft angepaßt
werden als andere Einstellungen.
Drücken Sie die Taste i auf der Fernbedienung, wenn Sie nähere Informationen über den
jeweils ausgewählten Menüpunkt haben möchten.
Menühintergrund
Wählen Sie
ja oder nein, um das Menü
Hintergrund ein- oder auszuschalten.
Werksvoreinstellungen
Mit dieser Funktion werden die Bild- und
Toneinstellungen auf die Werksvoreinstellungen
zurückgesetzt, bleiben aber die Einstellungen für
die Senderauswahl erhalten.
NEXTVIEW Anbieter
Ein Fernsehsender auswählen, der
Daten anbietet.Wie Sie
NEXTVIEW verwenden
NEXTVIEW-
sollen, siehe Seite 13.
OSD (On Screen Display-Bildschirmanzeige)
Siehe Benutzung der Fernbedienung, S.3, i
Bildschirmanzeige.
& Wählen Sie OSD.
é Wählen Sie Normal, um die ununterbrochene
Wiedergabe der Programmnummer sowie die
vergrößerte Wiedergabe des Fernsehsenders
und der Programminformationen auf dem
Schirm zu aktivieren.
Minimum, um die
Wiedergabe von reduzierten Fernsehsenderinformationen zu aktivieren.
Bemerkung: Wenn Untertitel eingeschaltet ist, siehe
Sonderfkt, S. 12, ist eine ununterbrochene
Wiedergabe der Programmnummer nicht möglich.
Programmtitel
Wähle Sie
Wenn
Programmtitel Ja oder Nein.
Ja gewählt wird, kann ein Fernsehsender,
der Videotext ausstrahlt, nach der Wahl eines
Fernsehprogramms oder nachdem Sie die Taste
i auf der Fernbedienung gedrückt haben, den
Namen des Fernsehsenders oder den Titel des
Programms senden.Wenn
Nein gewählt wird,
wird der Programmtitel nur erscheinen,
nachdem Sie die Taste i gedrückt haben, und
nicht nachdem ein Fernsehsender gewählt wird.
Videotext 2.5
Manche Sender bieten die Möglichkeit, auf den
Videotextseiten mehr Farben, andere Hintergrundfarben und schönere Bilder einzustellen.
& Wählen Sie Videotext 2.5.
é Drücken Sie die Cursor rechts, um Videotext
zu wählen, wenn Sie diese Einstellung
2.5 Ja
benutzen wollen.
8
“ Drücken Sie erneut die Cursor-Taste rechts, um
Videotext 2.5 Nein zu wählen, wenn Sie das
neutralere Layout der Videotextseiten
bevorzugen. Diese Wahl gilt für alle Sender, die
Videotext ausstrahlen.
Bemerkung : Es kann einige Sekunden dauern, bevor
Videotext auf Videotext 2.5 umschaltet.
Automatische Raumklang
Manchmal überträgt ein Sender besondere
Signale für Programme, die im Surround Sound
ausgestrahlt werden. Das TV-Gerät schaltet
automatisch in den bestmöglichen Surround
Sound-Modus, wenn die Funktion
Raumklang ein
geschaltet ist
Autom.
Code eingeben/ändern
Mit der Einstellung Kindersicherung (siehe TV,
Sonderfkt, S. 12) können Sie dafür sorgen, daß
Kinder sich bestimmte Programme nicht
anschauen können. Um die Sicherung auszuschalten, sollen Sie eine Zugangszahl eingeben.
Dank der Menüwahlmöglichkeit Code
einstellen/ändern können Sie eine Persönliche
Identifikationsnummer (PIN) eingeben oder
ändern.
& Wählen Sie Code eingeben/ändern.
é Wenn noch keine Code besteht, erscheint im
Menü
Code eingeben.
Wenn zuvor schon eine Code eingegeben
wurde, erscheint im Menü
Code ändern.
Befolgen Sie die Anweisungen auf dem Schirm.
Wichtig : Sie haben Ihre Code vergessen !
& Wählen Sie Code ändern im Menü Allgemein,
und drücken Sie
é Drücken Sie die Cursor-Taste rechts, und geben
OK.
Sie den vorrangigen Code 8-8-8-8 ein.
“ Drücken Sie wiederum die Cursor-Taste und
geben Sie einen neuen persönlichen vierstelligen
Code ein. Die vorige Code wird gelöscht und
der neue Code wird gespeichert.
Page 35

Quelle
Quelle
Konfig.
EXT1
EXT2
EXT3
YPbPr
Center Eingang
Center-Lautst.
Mit diesem Menü können Sie das periphere Gerät,
das Sie an einen der externen Eingänge
angeschlossen haben, wählen.
& Drücken Sie die Cursor-Taste rechts, um zur
Liste der verschiedenen Namen von peripheren
Geräten, die mit dem gewählten Eingang
verbunden ist, Zugang zu haben.
é Wählen Sie das periphere Gerät, indem Sie die
Cursor-Taste auf/ab benutzen.
Nachdem Sie die Quelle, zum Beispiel DVD,
gewählt haben, wird diese Quelle automatisch
gewählt werden, wenn Ihre Fernbedienung sich
im DVD-Modus befindet, siehe S. 3, und wenn
Sie die Taste v auf der Fernbedienung
drücken.
Center Eingang - Center-Lautstärke
Wenn Sie einen Raumklang-Empfänger an das
Fernsehgerät angeschlossen haben, siehe S. 18,
können die Lautsprecher des Fernsehgeräts als
mittlerer Lautsprecher fungieren, so dass ein
separater mittlerer Lautsprecher unnötig ist.
Wählen Sie
Link
Center Eingang Ein oder Cinema
aus (falls Sie einen Cinema Link
Raumklang-Empfänger angeschlossen haben).
Nachdem Sie
Ein ausgewählt haben, können Sie
mit der Cursor-Taste links/rechts die Lautstärke
Zentrum nachstellen, damit Unterschiede in der
Lautstärke des externen Audioempfängers und
der Lautsprecher ausgeglichen werden können.
Bemerkung : Dies ist nicht möglich mit einem
Cinema Link Raumklang-Empfänger.
Decoder
Konfig.
Falls Sie einen Decoder angeschlossen haben, siehe
S. 17, können Sie eine oder mehrere Programmnummern als bevorzugte Decoder-Programmplätze
definieren.
Decoder
Programm
Status
Demo
TV
Konfig.
Demo
Einstell.
Autom. Demo
......
Demo für Händler - Dig natural motion
- Lichtsensor
- Kammfilter
& Wählen Sie Decoder mit den Cursor-Tasten
rechts.
é Wählen Sie Programm
“ Wählen Sie die Programmnummer, unter der
Sie das Programm von Ihrem Decoder
gespeichert haben.
‘ Wählen Sie Status.
• Wählen Sie den Eingang, die Sie benutzen, um
Ihren Decoder anzuschließen:
EXT2.
• Wählen Sie
Nichts,wenn Sie nicht wollen, daß
Nichts, EXT1,
die gewählte Programmnummer als eine
Decoder-Programmnummer aktiviert wird.
Achtung:
EXT2 auswählen, wenn der Decoder mit Ihrem
EasyLink-Videorecorder verbunden ist.
Das Menü Demo zeigt die Fernseheinstellungen
entweder einzeln oder zyklisch.
Wenn
Autom. Demo gewählt wurde, werden
automatisch alle Einstellungen nacheinander in
zyklischer Weise gezeigt. Drücken Sie eine der
Cursor-Tasten, um Auto Demo zu stoppen.Wenn
eine der Einstellungen gewählt wurde, wird die
Vorführung dieser Einstellung nur einmal gezeigt, und
das Menü Demo wird verschwinden.
Bemerkung : Demo für Händler gehört nicht zum
automatischen Zyklus und kann nur separat aktiviert
werden.
9
Page 36

TV Menü
Drücken Sie die MENU Ï-Taste auf der Fernbedienung, um das Hauptmenü erscheinen zu lassen.
Hinweis: Bei bestimmten Eingangs-Signalen sind nicht alle Menü-Punkte wählbar.
Drücken Sie die Taste i auf der Fernbedienung, wenn Sie nähere Informationen über den jeweils
ausgewählten Menüpunkt haben möchten.
Bildmenü
Bild Ton Sonderfkt
TV
Smart Bild
Kontrast
Helligkeit
Farbsättigung
Schärfe
Farbweiß
Dig natural motion
Dynamic Contrast
DNR
Farbnachbesserung
(NTSC-Farbton)
Bildformat
& Drücken Sie die Cursor-Taste rechts, um Bild zu wählen.
é Wählen Sie die Menüwahlmöglichkeiten im Bildmenü mit der
Cursor-Taste auf/ab.
“ Passen Sie die Einstellungen mit der Cursor-Taste links/rechts an
oder gehen Sie zur Liste von Submenüwahlmöglichkeiten mit der
Cursor-Taste rechts.Wählen Sie eine Submenüwahlmöglichkeit
mit der Cursor-Taste auf/ab.
Bemerkung: Um den Menühintergrund zu entfernen, bevor Sie die
Bildeinstellungen anpassen, siehe Konfiguration, Allgemein, S. 7.
Smart Bild
Smart Bild auswählen, um eine Liste voreingestellter
Bildeinstellungen am Bildschirm zu zeigen, wobei jede
Bildeinstellung spezifischen Werksvoreinstellungen entspricht.
PP-Werte bezieht sich auf die persönlichen für das Bild
gewählten Einstellungen im Bildmenü.
Digital natural motion
Zeilenverdoppelung beseitigt das Flimmern von Zeilen,
Bewegungsausgleich reduziert das Zittern der Bilder und sorgt
für eine fließende und scharfe Wiedergabe von Bewegungen.
Wählen Sie
Ein oder Aus, um die Unterschiede in der
Bildqualität zu sehen.
Dynamic contrast
Einstellung, worauf das Fernsehgerät die Details in dunklen,
mittleren und hellen Zonen des Bildes automatisch verbessert.
DNR
Zum Einstellen der Rauschunterdrückung im Bild.
Farbnachbesserung
Macht die Farben natürlicher und verbessert die Auflösung der
Farbdetails.
NTSC-Farbton
Kompensiert die Farbabweichungen bei NTSC-kodierten
Bildsignalen.
Bildformat
Zum Einstellen des Bildformates, automatisch oder manuell.
10
Page 37

Active Control
Das Fernsehgerät misst ständig alle ankommenden
Signale und bessert sie gegebenenfalls nach, um eine
möglichst gute Bildwiedergabe zu liefern.
& Drücken Sie die h-Taste auf der
Fernbedienung.
é Das Menü Active Control (Aktivreglung)
erscheint.
“ Die Cursor-Taste auf/ab drücken, um die Active
Control-Einstellungen
(empfohlen) oder Maximum zu aktivieren.
Die Bildeinstellungen werden ständig und
automatisch optimiert, was am Bildschirm mit
Leisten dargestellt wird. Die Menüpunkte
können nicht angewählt werden.
‘ Die Cursor-Taste rechts drücken, um Smart
anzuwählen.
Bild
( Die Cursor-Taste auf/ab drücken, um eine von
den vordefinierten Bildeinstellungen
auszuwählen.
Aus, Minimum, Mitte
§ Die Cursor-Taste rechts drücken, um Aktiv
Display
è Die Cursor-Taste auf/ab drücken, um
Menüleisten zeigen anzuwählen, eine von den
Dual Bild Demos oder
anzuwählen.
Aus.
Wenn Sie Dynamic Contrast, DNR (Digitale
Rauschunterdrückung) oder Digital Natural
Motion anwählen, wird der Bildschirm in zwei
Teile aufgeteilt: Im linken Teil wird die
ausgewählte Bildqualitätseinstellung
ausgeschaltet; im rechten Teil wird sie
eingeschaltet.
Hinweis: Bei bestimmten Eingangs-Signalen sind
nicht alle Dual Bild Varianten wählbar.
! Die Taste h nochmals drücken, um das Menü
Active Control auszuschalten.
Tonmenü
TV
Smart Ton
Lautstärke
Loudness
Lautst. Kopfhörer
Raumklang
(Mono/Stereo)
(Nicam/Analog)
(3D Effekt)
Prog. Lautstärke
To n
Equalizer
Balance
(Ton I-II)
AVL
Sonderfunktionen Menü
TV
Programmliste
Untertitel
Autom.Abschaltung
Kindersich.
Timer Ein
Features
Aus
Ein
Ein mit Tonstop
Zoom
& Drücken Sie die Cursor-Taste rechts, um To n zu wählen.
é Wählen Sie die Menüwahlmöglichkeiten im Tonmenü mit der
Cursor-Taste auf/ab und passen Sie die Einstellungen mit der
Cursor-Taste links/rechts an.
Denken Sie daran, daß die Einstellungen sich in der Mitte des
Streifens auf einem normalen, zentralen Niveau befinden.
Smart Ton
Smart Ton anwählen, um eine Liste voreingestellter
Toneinstellungen am Bildschirm anzuzeigen, wobei jede
Einstellung spezifischen Werksvoreinstellungen von Höhen und
Tiefen entspricht.
PP-Werte bezieht sich auf die persönlichen
für den Ton gewählten Einstellungen im Tonmenü.
Bemerkung:
- Manche Menüwahlmöglichkeiten sind nur vorhanden im Falle einer
Cinema Link-Konfiguration und wenn Cinema Link aktiviert ist. Andere
werden vom Audioempfänger gesteuert, und nicht vom Fernsehgerät.
Siehe die separat mitgelieferte Cinema-Link-Bedienungsanweisung.
-Ton X ist nur erhältlich im Falle von Dual-Sound-Sendungen.
- Mono/Stereo kann nur gewählt werden im Falle von analogen
stereophonen Sendungen.
- Nicam/Analog kann nur gewählt werden im Falle von Nicam-Sendungen.
& Drücken Sie die Cursor-Taste rechts, um Sonderfkt zu
wählen.
é Wählen Sie die Menüwahlmöglichkeiten im Menü
Sonderfkt mit der Cursor-Taste auf/ab und passen Sie die
Einstellungen mit der Cursor-Taste links/rechts.
Drücken Sie die Taste i auf der Fernbedienung, um
Informationen über den ausgewählten Menüpunkt zu
erhalten.
1111
Page 38

Programmliste
Drücken Sie die
OK-Taste, um auf den
gewählten Fernsehsender oder auf das gewählte
periphere Gerät umzuschalten.
Untertitel wählen
Die Untertitelungsseite muss für jeden
Fernsehsender gespeichert werden:
Schalten Sie Videotext ein und wählen Sie die
richtige Untertitelseite aus dem VideotextInhaltsverzeichnis. Schalten Sie Videotext aus.
Wenn die Funktion
Ein), werden die Untertitel automatisch in den
(
Untertitel aktiviert ist
ausgewählten Fernsehprogrammen erscheinen,
wenn Untertitel mit ausgestrahlt werden.
Ein
Symbol gibt an, daß der Modus eingeschaltet
ist.Wählen Sie Ein mit Tonstop,wenn Sie
wollen, daß die Untertitel automatisch wiedergegeben werden, falls der Ton zeitweilig unterbrochen wurde mit der Taste ¬ auf der
Fernbedienung.
Kindersicherung
Für eine VGA-Quelle kann die Sicherung nicht
eingeschaltet werden.
& Wählen Sie Kindersicherung.
Ve rriegeln
Kindersich.
é Drücken Sie die Cursor-Taste rechts, um zum
Ve rriegelung
Entriegeln
Altersgrenze
Ve rrieg. nach
Programmverr.
Kategorieverr.
Menü Kindersicherung überzugehen. Sie werden
darum gebeten, Ihre Code einzugeben.
Bemerkung : Sie sollen Ihren Kode jedesmal eingeben, bevor Sie zum Menü Kindersicherung gehen.
Wichtig: Sie haben Ihren Code vergessen!
Siehe S. 8.
“ Wählen Sie eine der Menüwahlmöglichkeiten
des Menüs Kindersicherung:
Verriegeln wenn Sie alle Sender und externen
•
Quellen verriegeln wollen.
Verriegelung und drücken Sie die Cursor-Taste
•
rechts. Die Möglichkeiten Altersgrenze und
Kategorieverriegelung sind vorhanden, wenn
NEXTVIEW erhältlich ist.Wählen Sie:
Altersgrenze,wenn Sie die Sicherung für
Programme, die mit einem bestimmten Alter
verbunden sind, einschalten möchten:Aus, 2..
18
Verriegeln nach wenn Sie die Sicherung für
alle Programme nach einem bestimmten
Zeitpunkt einschalten wollen. Drücken Sie die
Cursor-Taste rechts, um den Zeitpunkt mittels
der Cursor-Taste auf/ab und rechts einzugeben.
Drücken Sie die
Programmverr. wenn Sie einen bestimmten
-
OK-Taste zur Bestätigung.
Fernsehsender oder eine externe Quelle
sperren wollen.
-
Kategorieverr.,wenn Sie die Sicherung für
Programme, die mit einem bestimmten Thema
verbunden sind, einschalten möchten : Filme,
Sport, Schauen....
Entriegeln, um die Sicherung für alle Sender
•
und externen Quellen gleichzeitig
auszuschalten.
Timer
& Wählen Sie Timer Ein.
VCR1
BBC2
Aus
Timer Ein
é Wählen Sie Ein mit den Cursor-Tasten rechts.
“ Drücken Sie wiederum die Cursor-Taste rechts,
Ein
CNN
TVE
π.....
Sonntag
Montag
.......
Tägl.
15:45
um zur Liste der Sender überzugehen.
‘ Wählen Sie den Fernsehsender oder das
periphere Gerät, auf den/das Sie Ihr Fernsehgerät an einem bestimmten Tag und zu einem
bestimmten Zeitpunkt umschalten wollen.
( Drücken Sie wiederum die Cursor-Taste rechts,
um einen Tag der Woche zu wählen oder um
Täglich zu wählen.
§ Drücken Sie nochmals die Cursor-Taste rechts,
um den Zeitpunkt einzugeben mittels der
Zifferntasten oder der Cursor-Taste auf/ab, und
drücken Sie die
è Drücken Sie die MENU Ï-Taste, um das
OK-Taste zur Aktivierung.
Menü auszuschalten.
Bemerkung: Um Ihre Zeitangaben zu überprüfen,
drücken Sie die i-Taste.
Zoom
Hinweis: Bei bestimmten Eingangs-Signalen ist
Zoom nicht wählbar.
& Mit der Cursortaste nach unten Zoom
anwählen und dann die Taste OK drücken.
é Die Taste OK drücken, um eine von den Zoom-
Vergrößerungsmöglichkeiten auszuwählen (x1,
x4, x9,x16).
“ Außerdem können Sie das ausgewählte Zoom-
Fenster über den Bildschirm bewegen mit den
Cursor-Tasten auf/ab, links/rechts.
‘ Die MENU Ï-Taste drücken, um die Zoom-
Funktion auszuschalten.
12
Page 39

NEXTVIEW / Videotext Guide
NEXTVIEW ist ein elektronischer Führer, mit dem Sie Programme aufsuchen, wie bei einer
Zeitung oder einem Fernsehmagazin. Sie können die Programme nach Thema suchen (z.B. Filme,
Sport...), detaillierte Auskünfte über Programme erholen und Ihr Videogerät programmieren,
unter der Bedingung, daß es mit
NEXTVIEW
Link versehen ist.
Wichtige Bemerkung: Der NEXTVIEW-Service gilt nur für bestimmte Programme und in bestimmten
Ländern. Wenn keine
gründet auf Videotext-Programminformationen (wenn vorhanden) und bietet die meisten
NEXTV
IEW-Informationen gesendet werden, erscheint der Videotext-Programmführer. Dies
NEXTVIEW
-Funktionen.
Bemerkung: Der Fernsehsender trägt die Verantwortung für den Inhalt der Informationen. Das Fernsehgerät ist
verantwortlich für den Empfang dieser Informationen und für deren Wiedergabe an den Benutzer.
NEXTVIEW/Videotext Guide ein- und ausschalten
Drücken Sie die æ-Taste auf der Fernbedienung, um das NEXTVIEW/Videotext Guide-Menü
einzuschalten. Ein Menü erscheint mit der Nachricht Moment bitte. Nach einiger Zeit sehen Sie:
• eine
NEXTVIEW-Seite, wenn der gewählte Sender diesen Service sendet (NEXTVIEW-Logo wird gezeigt.)
• eine Videotext-Seite, wenn der gewählte Sender
•
Keine Information erhältlich erscheint, wenn entweder NEXTVIEW noch Videotext gesendet werden.
NEXTVIEW nicht sendet,
In diesem Fall sollen Sie einen anderen Sender wählen.
Darstellung einer
Die Information wird von dem Programmanbieter bereitgestellt der den
Siehe Konfiguration, Menü Allgemein,
Dieses Logo wird nur von
NEXTV
anbieter angezeigt. Kein Logo
läßt erkennen, daß es ein
NEXTVIEW Seite
puck
IEW Programm-
NEXTVIEW Anbieter, S. 8.
Mon 05
Feb 18.00
Mon 03
Mon 03
Tue 04
Wed 05
Thu 06
Fri 07
Sat 08
Menu 18.00 Channel Theme
BBC1 18.00 BBC News
BBC2 18.00 The Simpsons
CNN 18.00 World News
FR2 18.00 On a tout essayé!
CH5 18.15 Tomorrow Never Dies
NEXTVIEW Service sendet.
NEXTVIEW Steuerung
Programmname und
Sendezeit
Videotext Programm Guide
ist.
Übers. Aufn. Hinw. Sehen Verr.
Funktions-Tasten
NEXTVIEW Guides
& Benutzen Sie die Cursor-Taste links/rechts, um Zeit, Kanal, Thema, die Datum (oder Menü) zu
wählen.
Der
Zeitführer bietet eine Übersicht über alle Programmtitel, die in der selektierten Zeitspanne
vorhanden sind. Der
Sender während eines einzigen Tages gesendet werden. Mit dem
spezifisches Datum wählen. Der
Kanalführer bietet eine Übersicht über alle Programme, die von einem einzigen
Datumführer können Sie ein
Themaführer zeigt eine Liste aller Programme am gewählten Datum,
die zur gewählten Kategorie gehören.Wenn das Fernsehgerät den Menüführer durchläuft, werden die
Auswahlkriterien berücksichtigt und wird schließlich eine Programmliste wiedergegeben.
é Drücken Sie die OK-Taste, um den gewünschten Führertyp zu wählen.
“ Bewegen Sie den Puck nach unten und nach rechts, um die Programme zu selektieren.Wenn vorhanden
wird eine Übersicht oder eine Erläuterung zum Programm unten auf dem Schirm gezeigt.
‘ Benutzen Sie die Cursor-Taste auf/ab, um durch die Programme zu navigieren.
1313
Page 40

Videotext-Guide
& Mit den Zifferntasten die Videotextseitennummer eingeben, die die Programminformationen für den
heutigen Sender enthält.
é Die Cursor-Taste rechts drücken, um den Puck über den Auswahlpunkt zu bewegen.
“ Benutzen Sie die Cursor-Taste auf/ab, um durch die verschiedenen Programme zu navigieren.
Seitepunkte
Punkt
Mon 05 Feb 16.35
BBC1
BBC2
ITV
CH4
CH5
Senderliste
Übers. Aufn. Hinw. Sehen Verr.
100 1
BBC CEEFAX
LIONS RECORD ANOTHER WIN 430
Index 100 News 300
BBC Info 110 Headlines 305
Children 120 Weather 400
Cookery 150 Sports 415
Education 200 Radio 500
•Wenn das gewählte Programm eine Seitennummer enthält, mit einem fakultativen Subkode, der auf eine
Seite mit näheren Auskünften in Bezug auf das Programm hinweist, drücken Sie die
Informationen erscheinen zu lassen. Drücken Sie nochmals die
OK-Taste, um zur Seite des Programm-
führers zurückzukehren.
•Wenn die gewählte Seite des Programmführers den VPT-Normen entspricht,
- wird es möglich, Programme aufzunehmen, zu programmieren, aufzurufen oder zu sichern.
- wird das Fernsehgerät die zuletzt gesehene Videotextseite des Senders behalten, der Informationen des
Programmführers enthielt und der angibt, welches Programm an welchem Zeitpunkt anfängt. Immer,
wenn Sie die æ-Taste Drücken, wird die Videotextseite des Programmführers des gewählten
Fernsehsenders erhältlich sein.
•Wenn nötig, können Sie die Unterseitennummer auswählen, indem Sie den Cursor zu dem die jeweilige
Seite markierenden Punkt bewegen und rechts drücken.
Achtung! Sie müssen die Videotextseitennummer für jeden Sender eingeben. Sie können die Sender ebenfalls
ändern, indem Sie in der links auf der Seite stehenden Liste den Cursor nach oben oder nach unten bewegen.
Subseiten
Scroll ball
OK-Taste, um die
Grundfunktionen
Drücken Sie eine der grauen, roten , grünen, gelben oder blauen Tasten, um eine
Videotext Guide-Funktion zu aktivieren. Die Tasten sind in grau wiedergegeben, wenn die Funktion nicht
vorhanden ist.
Übersicht: Dieses Menü bietet eine Liste von Programmen, die als Erinnerungen markiert wurden, von
diesen, die aufgenommen und von diesen, die gesichert wurden. Dieses Menü kann dazu verwendet
werden, markierte Programme zu verändern oder zu entfernen.
Aufnahme: um die Aufnahme des Videogerätes zu programmieren (wenn es mit
ist und an den Ausgang
EXT. 2 angeschlossen ist).
Hinweis: schaltet das Fernsehgerät ein, wenn es sich im Bereitschaftsstand befindet, oder stoppt die
Sendung eines Programms, indem eine Nachricht auf dem Schirm erscheint, wenn das Fernsehgerät
eingeschaltet ist.
Verriegeln: um bestimmte Programme zu sichern, damit verhindert wird, daß sie aufgenommen oder
gesehen werden. Für die Funktionen Aufnahme, Hinweis oder Verriegelung erscheint ein kleines Menü, in
dem Sie das Intervall wählen können: einmal, täglich oder wöchentlich, oder eine frühere Einstellung für
Aufnahme, Hinweis oder Sicherung löschen können. Das Standardintervall ist
OK-Taste, um die Frequenz zu bestätigen.
Sehen: um die gewählten und im Moment gesendeten Programme zu sehen.
NEXTVIEW- oder
NEXTVIEWLink versehen
Einmal. Drücken Sie die
Sammlung und Anpassung der NEXTVIEW-Informationen
Sammlung und Anpassung von NEXTVIEW-Informationen erfolgen, während Sie sich den Fernsehkanal des
gewählten
Bereitschafts-stand geschaltet ist.
Die Sammlung der letzten Angaben und Informationen erfolgt einmal während der Nacht.
Bemerkung: Es könnte manchmal notwendig sein, z.B. nach der Rückkehr aus dem Urlaub, das Gerät zuerst in
den Bereitschafts-Zustand zu schalten, wenn nur
angezeigt werden.
1414
NEXTVIEW-Anbieter ansehen, siehe Allgemein-Menü S. 8, oder wenn das Fernsehgerät im
NEXTVIEW-Informationen zu bereits gelaufenen Programmen
Page 41

Videotext
Die meisten Fernsehsender strahlen Information über Videotext/Teletext aus. Dieses Fernsehgerät
hat einen Speicher von 1200 Seiten, der die meist gesendeten Seiten und Subseiten speichert, um
die Wartezeit zu beschränken. Nach jeder Programmänderung nimmt der Speicher eine
Bildwiederholung vor.
Videotext ein- und ausschalten
Drücken Sie b, um den Videotext einzuschalten.
102 «03 04 05 06 07 08 09 10 11 12»
BBC CEEFAX 102 Mon 05 Feb 16.35.22
BBC CEEFAX
LIONS RECORD ANOTHER WIN 430
Index 100 News 300
BBC Info 110 Headlines 305
Children 120 Weather 400
Cookery 150 Sports 415
Education 200 Radio 500
Lottery 230 Travel 550
Finance 240 Subtitling 888
Music 280 TV Listings 600
Rot Grün Gelb Blau
Eine Videotext-/Teletextseite wählen
- Die gewünschte Seitennummer eingeben mit
den Zifferntasten, mit den Cursor-Tasten auf/ab,
links/rechts, oder mit den
-P+ Tasten
- Wählen Sie mit den farbigen Tasten,die den
Farboptionen unten im Bildschirm entsprechen,
das gewünschte Thema.
Zuletzt gesehene Videotextseite
(Nur möglich, falls keine Favoritenliste mit
Videotextseiten verfügbar ist. Siehe S. 16.)
Drücken Sie die 0-Taste.
Das Inhaltsverzeichnis wählen
Drücken Sie die graue † Taste, um das
Hauptinhaltsverzeichnis (normalerweise S. 100)
auf dem Bildschirm erscheinen zu lassen.
Nur für T.O.P.-Videotext-Sendungen:
Drücken Sie i. Ein T.O.P. Überblick von den
vorhandenen Themen erscheint.
Wählen Sie mit den Cursor-Tasten auf/ab,
links/rechts das gewünschte Thema und drücken
Sie die
OK-Taste. Nicht alle Sender senden den
T. O.P. Videotext aus.
Mehrfachseiten wählen
Wenn die gewählte Videotext-/Teletextseite
mehrere Textseiten enthält, erscheint eine
Textseite auf dem Bildschirm.
Drücken Sie die Cursor-Taste links oder rechts,
um die nächste oder die vorige Subseite zu
wählen.
Eine Videotextseite vergrößern
Mehrmals die Taste q drücken, um den
oberen Teil der Videotextseite, den unteren Teil
der Videotextseite anzuzeigen, und dann zur
Videotextseite im Normalformat zurückzukehren.Wenn die Videotextseite vergrößert
wird, können Sie mit Hilfe der Cursor-Taste
auf/ab eine Zeile nach der anderen durch den
Text scrollen.
Hypertext
Mit Hypertext können Sie egal welches Wort
oder egal welche Zahl auf der Videotextseite,
die Sie jetzt sehen, selektieren und suchen.
& Drücken Sie die OK-Taste, um das erste Wort
oder eine Zahl auf der Seite aufleuchten zu
lassen.
é Benutzen Sie die Cursor-Taste, um das Wort
oder die Zahl, das/die Sie suchen, zu wählen.
“ Drücken Sie die OK-Taste zur Bestätigung.
Eine Nachricht erscheint unten auf dem Schirm,
um anzugeben, daß gesucht wird oder daß das
Wort oder die Seite nicht gefunden wurde.
‘ Die Cursor-Taste auf drücken, um Hypertext zu
verlassen.
1515
Page 42

Videotext Menü
& Drücken Sie die MENU Ï-Taste, um das
Menü zu aktivieren.
é Drücken Sie die Cursor-Taste auf/ab, um die
Menüwahlmöglichkeiten zu wählen.
“ Die Cursor-Taste rechts drücken, um zu
aktivieren.
Info enthüllen
Enthüllt/verbirgt verborgene Informationen auf
einer Seite, wie zum Beispiel Lösungen für
Rätsel und Aufgaben. Drücken Sie die CursorTaste rechts zur Aktivierung.
Bevorzugt
Sie können insgesamt eine Liste von 8 VorzugsVideotextseiten erstellen, die von
unterschiedlichen Programmen stammen
können.
Eine Vorzugs-Seite zur Liste hinzufügen:
& Wählen Sie die gewünschte Videotextseite aus.
é Im Teletext-Menü Bevorzugt anwählen und
Cursor rechts drücken, um die Liste
anzuzeigen.
“ Den Cursor rechts erneut drücken, um die
Seitennummer in die Liste einzutragen.
‘ Drücken Sie nochmals die MENU Ï-Taste,
um das Videotext-Menü zu verlassen.
Auswahl einer Vorzugsseite aus der Liste:
Im TV-Programm und Videotext-Modus mit der
0-Taste die gewünschte Vorzugsseite
auswählen.
Anmerkung: Nur die zum ausgewähltenTV-Progamm
gehörigen Videotext-Seiten können angezeigt
werden.
Suchen
Ein Wort auswählen
Mittels der Tastatur auf dem Schirm können Sie
ein Wort eingeben, das Sie in den VideotextSeiten suchen wollen. Es ist gleichgültig, ob Sie
Groß- oder Kleinbuchstaben benutzen.
102 03 04 05 06 07 08 09 10 11 12
BBC1
WORD
NAME
FOOTBALL
puck
& Die Cursor-Taste rechts drücken, um die
Annullieren Akzept.
Space Löschen
ABCDEFG 1 2 3
HIJKLMN 4 5 6
OP QRSTU 7 8 9
V W X Y Z 0
Shift Weitere
Rot Grün Gelb Blau
TELETEXT
Tastatur zu aktivieren.
é Drücken Sie die Cursor-Taste links/rechts,
auf/ab, um die Zeichen,Wörter oder
Funktionen zu wählen.
16161616
“ Drücken Sie die OK-Taste, um jedes gewählte
Zeichen zu bestätigen.
‘ Wählen Sie Annullieren, um das gewählte
Wort oder Zeichen zu löschen;
einen Zwischenraum einzugeben;
Space,um
Löschen,um
das zuletzt gewählte Zeichen zu löschen;
Shift, um große oder kleine Zeichen zu wählen;
Weitere, um ein Sonderzeichen auf der
Tastatur anzugeben und drücken Sie die
OK-
Taste.
( Drücken Sie wiederholt die Cursor-Taste links,
um zum Videotext-Menü zurückzukehren.
Wortsuche
& Geben Sie das Wort ein oder wählen Sie ein
Wort aus der Liste mit den zuvor gesuchten
Wörtern rechts auf dem Schirm, und drücken
Sie die
OK-Taste.
é Wählen Sie Akzept. und drücken Sie die OK-
Taste. Die Nachricht
“ Um das Suchen abzubrechen oder nach einem
neuen Wort zu suchen,
OK drücken.
‘ Wenn ein Wort nicht gefunden wurde, erscheint
Suchlauf erscheint.
Tastatur auswählen und
eine Mitteilung.Wenn das Wort gefunden wird,
wird es in der Videottextseite markiert. Um
weiterzusuchen, die Taste
OK drücken.
Subseiten durchlaufen (falls vorhanden)
Wechselt die Subseiten automatisch.
Die Cursor-Taste rechts drücken, um zu
aktivieren und wieder zu deaktivieren.
Programmierte Seite
Um eine bestimmte Seite zu einem bestimmten
Zeitpunkt erscheinen zu lassen.
& Drücken Sie die Cursor-Taste rechts, um Ja
oder Nein zu wählen.
é Geben Sie den Zeitpunkt und die Seiten-
nummer mit der Cursor-Taste oder mit den
Zifferntasten ein.
Bemerkung : Videotext muß nicht eingeschaltet
bleiben, aber Sie sollten das Programm weiter
anschauen, von welchem die bestimmte Seite
ausgewählt wurde.
“ Die Cursor-Taste links drücken, um zur TV-
Menü-Seite zurückzukehren.
Sprache
Wenn die Zeichen auf dem Schirm nicht
übereinstimmen mit den Zeichen, die vom
Videotext-Sender benutzt werden, können Sie
hier die Sprachgruppe ändern.
Wählen Sie
Gruppe 1 oder Gruppe 2 mit den
Cursor-Tasten rechts.
Drücken Sie die
MENU Ï-Taste, um das
Videotext-Menü zu verlassen.
Page 43

RRPr
Pb
Y
EXT1EXT3
LL
VGA
CENTRE
IN
EXT2
VCR 1 DECODER
4
3
2
CABLE
1
RRPr
Pb
Y
LL
VGA
CENTRE
IN
EXT2
CABLE
1
2
VCR 1
4
3
5
R
L
VGA
CENTRE
IN
DVD
L
R
Y
Pb
Pr
1
Periphere A/V-Geräte anschließen
Es gibt eine großen Auswahl an elektronischen A/V-Geräten, die an Ihr Fernsehgerät angeschlossen werden
können. Den nächsten Anschlußschemen können Sie entnehmen, wie angeschlossen werden muß.
Bemerkung:
für Y-Pb-Pr 480p, 576p, 1080i.; VGA IN für VGA, SVGA und 480p, 576p, 1080i. Peripheriegeräte mit einem RGB
Ausgang sollen an
Wenn Ihr Recorder mit einer EasyLink-Funktion ausgestattet ist, sollte er an
EasyLink-Funktionalität benutzen zu können.
EXT 1 ist geeignet für CVBS und RGB, EXT 2 für CVBS,Y/C und RGB, EXT 3 für CVBS und Y/C, YPbPr
EXT 1 oder 2 angeschlossen werden, da RGB eine bessere Bildqualität liefert.
EXT 2 angeschlossen werden, um die
Recorder (VCR
-DVD +RW)
Bemerkung : Stellen Sie Ihren Videorecorder nicht zu nahe an den Bildschirm, weil bestimmte Videorecorder für Signale
aus dem Display empfindlich sein können. Beachten Sie einen Mindestabstand von 0,5 m vom Bildschirm.
Schließen Sie die Antennenkabel 1, 2 und, um eine bessere
Bildqualität zu bekommen, das Euro-A/V-Kabel 3, so wie
gezeigt an. Wenn Ihr Recorder nicht über eine
Eurosteckverbindung verfügt, ist der einzig mögliche Anschluss
über das Antennenkabel. Dazu müssen Sie das Testsignal des
Recorders einstellen und ihm die Programmnummer 0 zuweisen
oder das Testsignal unter einer Programmnummer zwischen 90
und 99 speichern, siehe Manuelle Einstellung, S. 6. Schauen Sie
zunächst in der Bedienungsanleitung Ihres Recorders nach.
Decoder und Recorder
Schließen Sie ein Euro-A/V-Kabel 4 an die Euro-A/V-Buchse
Ihres Decoders und an die spezielle Euro-A/V-Buchse Ihres
Recorders an. Beachten Sie auch die Betriebsanleitung Ihres
Recorders. Siehe auch Decoder, S. 9. Sie können ebenfalls Ihren
Decoder sofort an
EXT 1 oder 2 anschließen mittels des Euro-
A/V-Kabel.
Andere periphere Geräte
(Satellitenempfänger, Decoder, DVD, Spiele usw.)
& Die Antennenkabel 1, 2 und 3 so anschließen, wie
gezeigt wird (nur wenn Ihr Peripheriegerät TV-Antennen-Ein/Ausgang hat). Ihr Gerät mit einem Eurokabel 4 oder 5
an einen von den Eurosteckverbindungen
EXT 1, 2 oder 3
anschließen, um eine bessere Bildqualität zu erhalten.
é Suchen Sie das Testsignal Ihres peripheren A/V-Gerätes auf
dieselbe Weise, wie bei einem Recorder.
“ Machen Sie eine Auswahl unter Konfiguration, Menü Quelle,
S. 9.
A/V-Geräte mit Component Video Output Konnektoren
& Schließen Sie die drei einzelnen Komponentenvideokabel
1 an die
und an die
é Schließen Sie das Audiokabel an die AUDIO-Buchsen L und
R des DVD-Spielers und die L- und R-YPbPr-AUDIO-
Buchsen des Fernsehgerätes an.
Y-, U (Pb)- und V (Pr)-Buchsen des DVD-Spielers
Y-, Pb- und Pr-Buchsen des Fernsehgerätes an.
(YPbPr)
17
Page 44

R
L
VGA
L
R
2
CENTRE IN
AUDIO
OUT
1
Kopfhörer
R
L
VGA
CENTRE
IN
& Den Stecker in den Kopfhöreranschluss L so einstecken, wie
gezeigt wird.
é Drücken Sie die Taste ¬, um die internen Lautsprecher Ihres
Fernsehgerätes auszuschalten.Der Kopfhörer sollte eine Impedanz
von 8 bis 4000 Ohm und einen 3,5 mm Klinkenstecker haben.
Lautst. Kopfhörer im Tonmenü wählen, um die Lautstärke des
Kopfhörers zu regeln.
Multikanal Surround Empfänger
& Schließen Sie die Audiokabel an den Multikanal Surround-
Empfänger und an die Ausgänge
Unterseite Ihres Fernsehgerätes 1 an.
é Wenn Sie möchten, daß die Lautsprecher Ihres Fernsehgerätes
die Funktion eines mittleren Lautsprechers übernehmen,
Schließen Sie ebenfalls ein Audiokabel an den Multikanal
Surround-Empfänger und an den Eingang,
Unterseite Ihres Fernsehgerätes 2 an.
“ Wählen Sie Center Eingang Ja im Menü Einstellung,Allgemein,
S. 9.
Die Lautsprecher des Fernsehgerätes werden jetzt nur
Zentralton wiedergeben und die Lautsprecher, die an den
Audio-Empfänger angeschlossen sind, werden Raumklang liefern.
Die Lautstärke muß über den Multikanal-Surround-Empfänger
geregelt werden.
Bemerkung : Sie werden nichts hören, wenn für einen Fernsehsender
oder eine externe Quelle die Kindersicherung eingeschaltet ist (siehe
S. 12).
AUDIO OUT L und R, auf der
CENTRE IN, auf der
Angeschlossene periphere A/V-Geräte wählen
Drücken Sie mehrfach die v Taste auf der Fernbedienung oder wählen Sie Quelle im Konfiguration-Menü
aus, siehe Seite 9, um
angeschlossen haben.
Bemerkung: Die meisten A/V-Geräte (Decoder, Recorder) führen die Umschaltung selbst durch.
18
EXT1, EXT2,EXT3, YPbPr oder VGA zu wählen, abhängig davon, wo Sie Ihr Gerät
Page 45
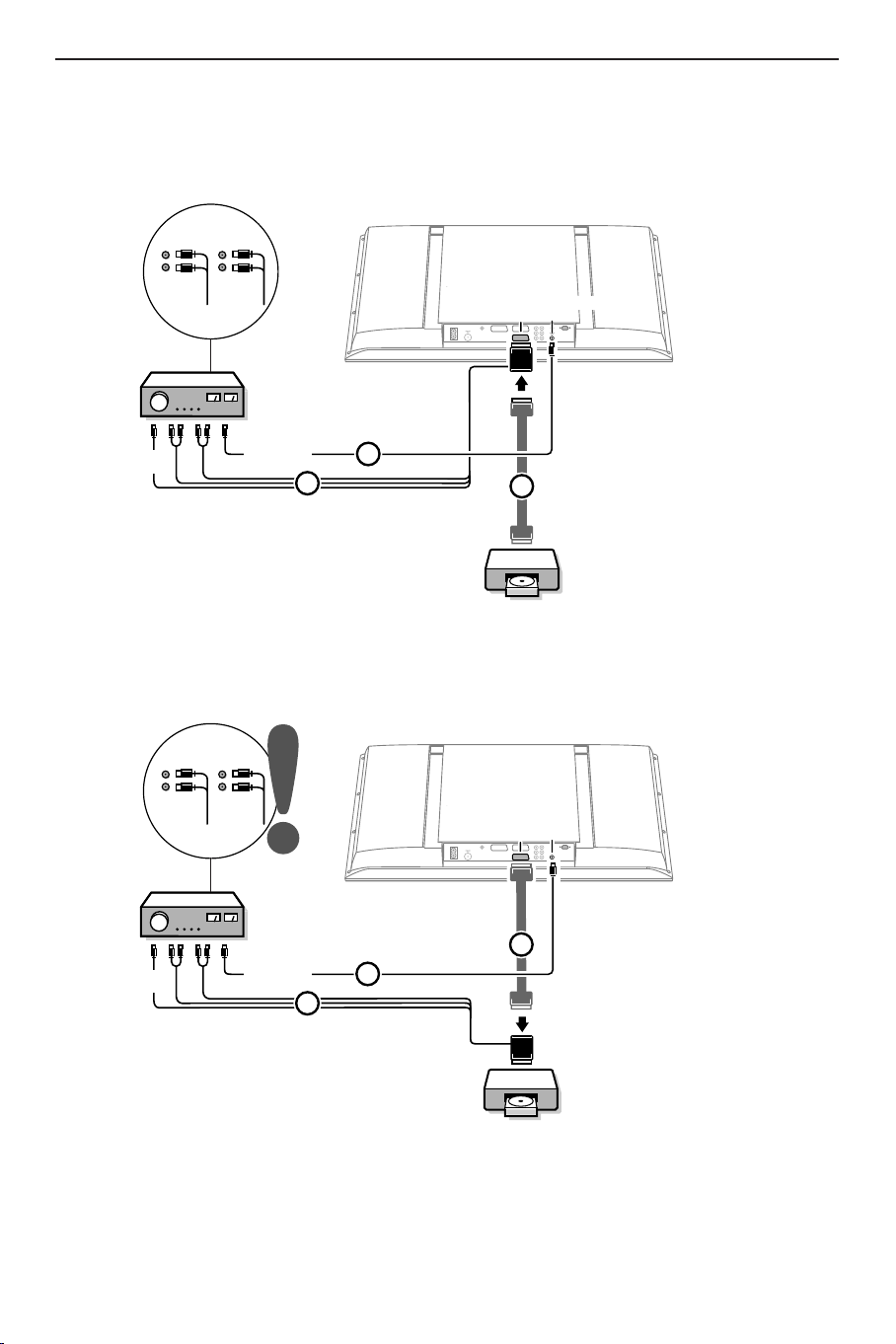
Cinema Link Raumklang-Verstärker
Siehe die separat mitgelieferte CinemaLink-Bedienungsanleitung.
Achtung: Die Toninformation auf dem Bildschirm wird der tatsächlichen aktuellen Tonwiedergabe nicht entsprechen.
VCR
TV
VCR
TV
IN
AUDIO
IN
EXT
2
CENTRE
IN
R
VGA
L
CINEMA
LINK
CINEMA
LINK
TV
VCR
IN
AUDIO
VCR
CENTRE OUT
TV
IN
CENTRE OUT
2
1
3
DVD/Recorder
ODER
EXT
CENTRE
IN
2
R
VGA
L
3
2
1
DVD/Recorder
19
Page 46

R
L
R
L
CENTRE
IN
VGA
Anschluß an Ihren Computer
1
2
& Verbinden Sie das VGA-Kabel 1 mit der Video-Karte
des Computers und mit der VGA Konnektor am unten
dem FS. Fixieren Sie die Stecker mit den beiden HalterSchrauben.
é Sollten Sie einen Multimedia-Computer besitzen,
verbinden das Audiokabel 2 mit dem Audio-Ausgang
des Computers und mit den beiden
AUDIO-Eingängen
(rechts und links) des Flat TVs.
Der
VGA IN-Anschluß ermöglicht die folgenden TV und
Bildschirm-Modi:
EDTV 640/720 x 480p
720 x 576p
HDTV 1920 x1080i
VGA 640 x 480 60 Hz
SVGA 800 x 600 56 Hz
Recorder oder DVD mit EasyLink
Der Recorder (VCR oder DVD+RW) oder
DVD kann über das
Menü auf dem Schirm bedient werden.
Recorder
Òp‡π † ® Ï
Rwd Play Stop Play Ffw Rec Eject
DVD
Òp ‡ π † Ï
Prev. Play Stop Play Next Eject
20
Recorder- oder DVD-
& Drücken Sie die MENU Ï-Taste auf der
Fernbedienung.
é Wählen Sie das Recorder- oder DVD-Menü
mit der Cursor-Taste auf/ab.
“ Drücken Sie die Cursor-Taste links/rechts,
auf/ab, um eine der Recorder- oder DVDFunktionen zu wählen.
Die Taste ® für Aufnahme kann im Fernsehmodus
genutzt werden.
Wenn Ihr EasyLink Recorder mit einer System
Bereitschaft versehen ist und wenn Sie die B-Taste
während drei Sekunden eingedrückt halten, werden
sowohl das Fernsehgerät wie das Videogerät
vorübergehend in den Bereitschaftszustand
umgeschaltet.
Page 47
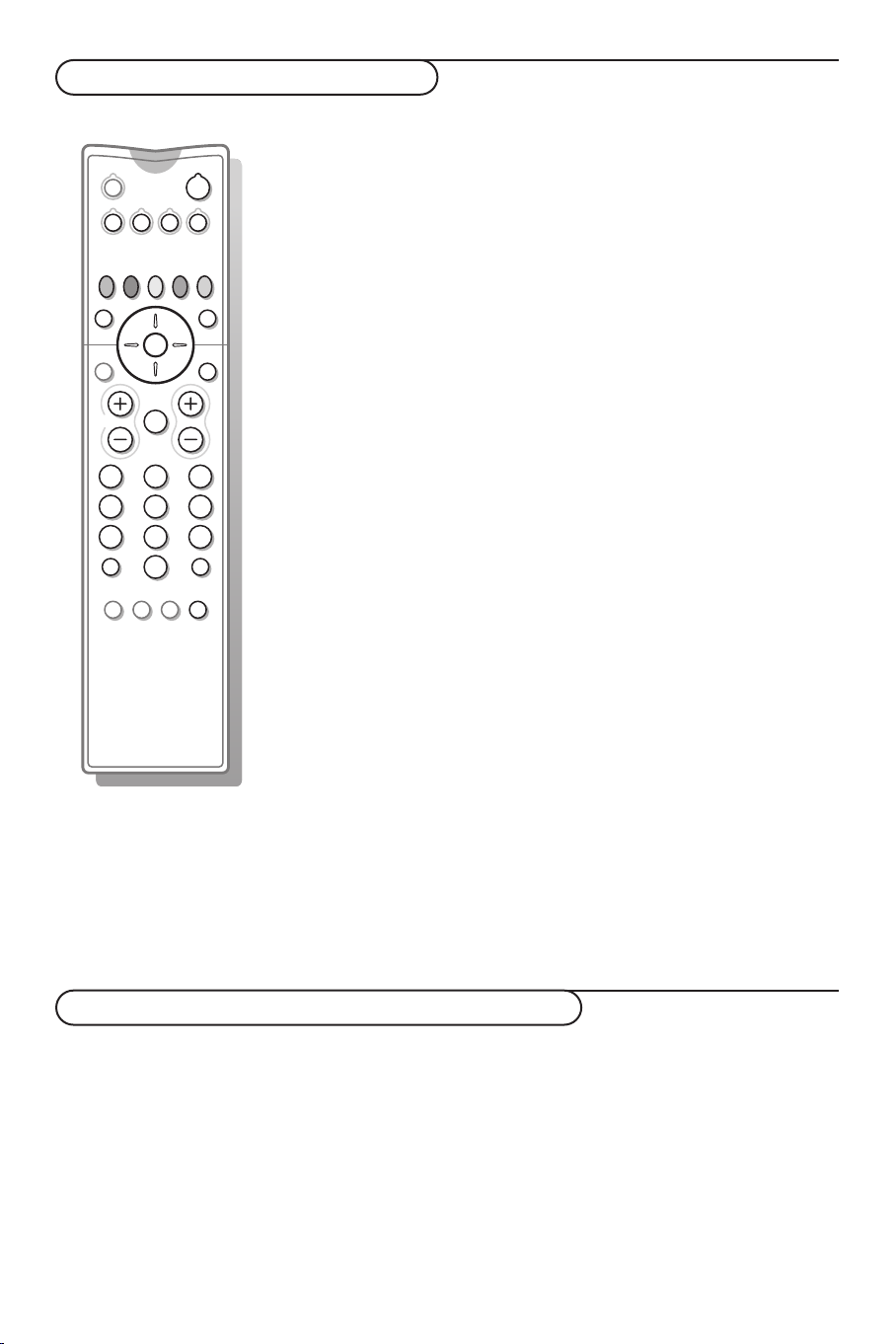
Audio- und Videogeräte-Tasten
213
546
879
0
B
v
®
Ò
‡π
†
æ b
Ï
i
VCR DVD AMP SAT
¬V PP
0
PIXEL
PLUS
OK
MENU
UQÌ
hb
S
q
Die meisten Audio- und Videogeräte unserer Produktreihe können mit der
Fernbedienung Ihres Fernsehgerätes gesteuert werden.
Drücken Sie eine von den Tasten, nachdem Sie die Taste
VCR, DVD, AMP
oder SAT gedrückt haben, je nach dem Gerät, das Sie mit dieser
Fernbedienung bedienen möchten. Siehe Benutzung der Fernbedienung, S. 3
B um in den Bereitschaftsstand
zu schalten
S Pause (
DVD , CD, VCR)
® Aufnahme,
Ò um zurückzuspulen (
VCR, CD);
um niedrigere Frequenzen zu
suchen (
DVD , AMP)
‡ Stopp,
π Wiedergabe,
† um vorwärtszuspulen
(
VCR, CD);
um höhere Frequenzen zu
suchen (
DVD/AMP)
æ um Ihre Sprache für Untertitel
zu wählen (
RDS-Nachrichten/TA (
DVD );
AMP);
um die Nummern in einer
anderen Reihenfolge spielen zu
lassen (
CD)
b um einen
wählen; RDS-Anzeige (
Schirmanzeige (
DVD -Titel zu
AMP);
CD)
i um Informationen zu zeigen
Ï um das Menü ein- oder
auszuschalten
-P+ für die Wahl von Kapitel,
Sender, Nummer
0 bis 9 Zifferneingabe
0 Bandinhalt (
ein
DVD -Kapitel wählen,
eine Frequenz wählen (
VCR),
AMP)
U VCR Zeitanzeige
Q Raumklang Ein/Aus (
AMP, CD)
Cursor-Taste auf/ab
um die nächste oder vorige
Platte zu wählen (
CD)
Cursor-Taste links/rechts
um die nächste oder vorige
Nummer zu wählen (
höher/niedrig suchen (
CD)
AMP)
Bemerkung: Wenn innerhalb von 60 Sekunden nichts unternommen wurde, schaltet
die Fernbedienung wieder auf den Fernsehmodus um
Submodes
SAT-Modus kann Ihren Anforderungen angepasst werden, abhängig
Der
vom Satellitenempfänger, den Sie betreiben möchten: mit
RC6 oder RC5
Fernbedienungbefehlen.
Wenn TV-Modus aktiviert ist: die Taste
Zifferntaste 3, um das
Zifferntaste 4, um das
SAT RC-5 System auszuwählen
SAT RC-6 System auszuwählen.
OK drücken zusammen mit:
Aufnehmen mit einem Recorder mit EasyLink
Im Fernsehmodus ist es möglich, eine direkte Aufnahme des
Programmes, das gerade auf dem Bildschirm gezeigt wird, zu starten.
Die ® Aufnahme-Taste auf der Fernbedienung länger als 2 Sekunden
drücken.
Achtung! Wenn Programmnummern am Fernsehgerät gedrückt werden, stört
dies die Aufnahme nicht !
Wenn ein Programm von einem peripheren Gerät aufgenommen wird, das an
EXT.1, EXT.3 oder YPbPr können Sie kein anderes Fernsehprogramm am
Bildschirm wählen.
21
Page 48

Tips
Umgebungs- Hängen Sie den Monitor nicht über einen Heizkörper oder andere Wärmequellen.
temperatur
Pflege des Machen Sie das Glas des Flachbildschirms, auf das eine Antireflex-Schicht
Bildschirmes aufgetragen ist, sauber mit einem weichen und angefeuchteten Tuch. Benutzen Sie
Eigenschaften vom Achtung : Eine Videoquelle (wie zum Beispiel ein Videospiel, DVD oder ein
Plasma-Display Informationssender), wobei ein ständiges, nicht bewegendes Muster auf dem Schirm
Kontrolle der Die Infrarotsignale des Bildschirms könnten die Empfangsempfindlichkeit anderer
peripheren Geräte peripheren Geräte beeinflussen. Lösung :Wechseln Sie die Batterien der Fernbedienung
Transport Behalten Sie die Originalverpackung, um den Monitor später eventuell ein zweites Mal
Schlechtes Bild • Haben Sie das korrekte TV-System im Menü Manuelle Einstellung ausgewählt?
keine scheuernden Löse- oder Putzmittel, weil sie die Glasoberfläche des Bildschirms
beschädigen könnten.
erscheint, kann den Schirm beschädigen. Wenn Sie Ihren Flat-Monitor ständig in
Verbindung mit einer derartigen Quelle benutzen, kann das Muster des nicht
bewegenden Teils des Spiels (DVD usw.) möglicherweise ein permanentes Bild auf dem
Schirm hinterlassen.
Schalten Sie die Videoquelle
Wechseln Sie die Benutzung derartiger Videoquellen und den normalen Videomodus
regelmäßig ab.Wenn Sie umschalten auf ein anderes Bild, nachdem Sie dasselbe
Standbild längere Zeit (mehrere Stunden) auf dem Bildschirm angehalten haben, könnte
es passieren, daß ein paar Teile des vorigen Bildes auf dem Bildschirm weiter sichtbar
bleiben. Das wird hervorgerufen durch eine Art Speicherwirkung. Dieses Geisterbild
wird nach einer Weile völlig verschwinden. Um diesem Geistereffekt vorzubeugen,
wechseln Sie regelmäßig die Programme oder, bei der Verwendung eines PC, schalten Sie
den Bildschirmschutz in Ihrem Computer ein. Philips hat alle 5 Minuten eine winzige
automatische Verschiebung des Bildes eingebaut, um diesem Geistereffekt vorzubeugen
und um die Lebensdauer Ihres Bildschirms zu erhöhen.
Nur äußerst selten und erst nach einer längeren Periode der Nichtbenutzung
(ungefähre nach einem Jahr) könnte das Bildschirm komische Farbmängel aufweisen.
Dies soll für Plasma-Displays eher als normal betrachtet werden und diese Farbmängel
werden verschwinden, wenn das Gerät eine Weile eingeschaltet ist. Ein Plasma-Display
ist zusammengesetzt aus sehr vielen Farbpixeln.
Innerhalb der industriellen Standard-toleranzen wird akzeptiert, daß ein sehr kleiner Teil
der Pixel (< 0,001%) mangelhaft sein könnte, sogar in einem neuen Gerät.An der
Qualität des Gerätes soll dadurch aber keinesweg gezweifelt werden.
Das Plasma-Display funktioniert technologisch mit Edelgassorten unter der Wirkung von
Luftdruck. Der Bildschirm ist funktionsfähig bis zu einer Höhe von 2000 m über dem
Meeresspiegel (lokaler Luftdruck gleich oder über 800 hPa).
Wenn Sie das Gerät bedienen in einer größeren Höhe (niedrigerer Luftdruck), wird das
Bild instabil, und verschlechtert die Bildqualität. Der Plasmabildschirm kann unter
Umständen ein Brummgeräusch erzeugen.Wenn sich das Gerät wieder in einer Höhe
von weniger als 2000 m befindet (lokaler Luftdruck gleich oder über 800 hPa),
funktioniert es wieder richtig.Transport übt keinen Einfluß aus.
aus oder ändern Sie die Aufstellung der anderen Geräte, z.B. den
Funkkopfhörer wenigstens anderthalb Meter entfernt halten.
zu transportieren.
• Befindet sich Ihr Fernsehgerät oder Ihre Hausantenne nicht zu nahe an
Lautsprechern, nicht geerdeten Audio-Geräten oder Leuchtstofflampen usw.?
• Berge oder hohe Gebäude können Doppelbilder oder Geisterbilder
verursachen. Manchmal können Sie die Bildqualität durch eine
Richtungsänderung der Außenantenne verbessern.
• Ist das Bild oder VT/TXT nicht zu erkennen? Überprüfen Sie, ob Sie die richtige
Frequenz eingestellt haben. Siehe Einstellung, S. 6.
• Sind Helligkeit, Schärfe und Kontrast nicht richtig eingestellt ? Selektieren Sie
Werksvoreinstellung im Konfigurations-Menü, S. 8.
AUS
,wenn Sie sie nicht benutzen.
22
Page 49

Kein Bild • Sind die mitgelieferten Kabel richtig verbunden? (ein Antennenkabel an den Flat TV,
das andere an Ihren VCR, den VGA Kabel ans Display, den Stromkabel.)
• Ist die Kindersicherung ausgeschaltet?
• Ist Ihr PC eingeschaltet?
•Wenn Sie einen schwarzen Bildschirm sehen und auf der Vorderseite des
Fersehgerätes eine kleine Leuchte, die grün aufleuchtet, bedeutet das, daß der
Anzeigemodus nicht unterstützt ist und betreut wird. Schalten Sie Ihre VGAQuelle in den richtigen Modus.
• Ziehen Sie Ihren Fachhändler zu rate, wenn Sie nur schwache oder schlechte
Signale empfangen.
Digitale Die niedrige Qualität bestimmter digitaler Bildmaterialien kann die Ursache für die
Verzerrung digitale Verzerrung von Bildern sein. In diesem Fall wählen Sie die Option Weich über
die Smart Bild Taste auf der Fernbedienung, ohne die PIP-Parameter im Menü Bild
manuell zu verändern.
Kein Ton •Keinen Ton bei egal welchem FS-Sender? Überprüfen Sie, ob die Lautstärke nicht
auf Minimum eingestellt ist.
• Wird der Ton nicht unterbrochen durch die Ton AUS-Taste ¬?
Keine Lösung für Schalten Sie Ihr Gerät aus und sofort wieder ein (nur einmal).Versuchen Sie
Ihr Problem niemals, ein defektes Fernsehgerät selbst zu reparieren. Ziehen Sie Ihre
gefunden ? Fachhändler zu Rate oder rufen Sie einen Fernsehtechniker heran.
Menü Haben Sie das falsche Menü gewählt ? Drücken Sie die
MENU
Ï-Taste, um das
Menü zu verlassen.
NEXTV
IEW Gelbe Anzeige auf der Vorderseite des Fernsehgeräts, wenn dieses im
Bereitschaftsstand steht / Keine
Siehe Sammeln und Aktualisieren der
NEXTV
IEW Informationen:
NEXTV
IEW,S.14.
Falsche Uhrzeit:
Der Sender auf Speicherplatz 1 überträgt Ortszeit und Datum nicht richtig.
Wähle Umprogrammieren im Menü einstellung und programmieren Sie einen anderen
Sender auf Speicherplatz 1.
Fernbedienung • Sollte Ihr Fernsehgerät nicht mehr auf die Fernbedienung reagieren, könnten deren
Batterien leer oder der falsche Modus (TV oder andere Peripheriegeräte) angewählt
worden sein.
• Sie können aber immer noch die
MENU/OK
- und die -/+ Tasten oben an Ihrem
Gerät benutzen.
Bereitschaft Ihr Fernsehgerät verbraucht Energie im Bereitschaftsstand. Energieverbrauch trägt
zur Luft- und Wasserverunreinigung bei. Stromverbrauch: 2 W.
VGA-Bild nicht Überprüfen Sie, ob Sie den richtigen VGA-Modus in Ihrem Computer gewählt
stabil oder nicht haben. Siehe die Bedienungsanleitung, die separat mit Ihrem Bildschirm mitgeliefert
synchronisiert wurde.
Verschiedenes • Umgebungstemperatur: + 5~ + 40°C
• Maximalbetriebshöhe: 2000 m (min. Luftdruck: 800 hPa)
• Netzspannung :Auto voltage zwischen 95V & 264V 50/60 Hz
• Stromverbrauch: ungefähr 290W
• Stromverbrauch im Bereitschaftsstand: < 2W
• Gewicht (ohne Verpackung): Display: 40 Kg
• Dimensionen (Breite x Höhe x Tiefe):Display: 107 x 66 x 9 cm
• Vorrichtung für Wandbefestigung inbegriffen
23
Page 50

24
Page 51

Ta b le des matières
Aide?
Si dans le mode d'emploi vous
n'avez pas la réponse à votre
question ou si les ‘Conseils’ donnés
ne vous ont pas aidé à résoudre
votre problème de TV, vous devez
téléphoner au service
consommateur de votre pays, voir
le document 'World-wide
guarantee'.
Avant de téléphoner au Service
Consommateurs de Philips, notez
le modèle et le numéro de série
complet de votre TV, lesquels sont
inscrits sur une étiquette collée au
dos de l'appareil, ou bien vous
trouverez ces informations sur une
étiquette collée sur 2 cotés au bas
de l'emballage.
Modèle: 42PF9945
N° de série: ...........................................
Entretien de l’écran
Voir Conseils, p. 22.
R Que faire lorsque votre
téléviseur est hors d'usage?
Philips s’efforce de fabriquer des
produits qui ne nuisent pas à
l’environnement. Votre nouveau
téléviseur est constitué de
matériaux recyclables et réutilisables.
Des entreprises spécialisées
démontent les téléviseurs arrivés en
fin de cycle de vie pour récupérer les
matériaux réutilisables afin de
réduire au minimum les déchets.
Informez-vous sur les dispositions de
votre pays concernant les téléviseurs
hors d'usage.
Installation
Préparation ........................................................................................ 2
Les touches en haut du téléviseur ............................................... 2
Votre télécommande ................................................................... 3-4
Utilisation des menus .......................................................................5
Sélectionnez votre langage et votre pays ................................... 5
Mise en mémoire des chaînes ..................................................... 6
Installation automatique ......................................................... 6
Installation manuelle ............................................................... 6
Nom du programme .............................................................. 7
Modifier la liste des programmes ........................................ 7
Sélection des programmes préférentiels ........................... 7
Configuration TV .............................................................................. 7
Général ....................................................................................... 8
Source ........................................................................................ 9
Décodeur .................................................................................... 9
Démo .................................................................................................. 9
Utilisation
Menu TV
Menu image ........................................................................ 10-11
Menu son .................................................................................. 11
Menu options .................................................................... 11-12
NEXTV
IEW/Guide télétexte ................................................... 13-14
Télétexte ................................................................................... 15-16
Branchement des périphériques
Branchement et sélection des périphériques .................. 17-20
Touches pour les appareils A/V................................................... 21
Enregistrer avec un enregistreur par EasyLink....................... 21
Conseils ................................................................................... 22-23
Français
Les options de EasyLink sont basées sur le principe "commande au moyen
d'une seule touche". Cela signifie qu'un certain nombre d'opérations
consécutives sont exécutées simultanément par le téléviseur et le
magnétoscope si les deux appareils disposent de la fonction EasyLink et sont
connectés par le câble péritel qui est fourni avec le magnétoscope.
1
Page 52

1m
min.
Préparation
& Instructions d’accrochage sur un mur.
Pour l’accrochage du produit sur un mur, suivre
les étapes décrites sur le gabarit fourni.
Assurez-vous que le support mural est
correctement fixé de façon à assurer une
sécurité maximale. Le poids du TV est
approximativement de 40 kg.
Remarque : tout autre pied n’est fourni qu’en
accessoire optionnel. Consultez votre revendeur.
é Placez ou accrocher le TV où vous le souhaitez
mais veillez à ce que l’air puisse circuler
librement à travers les fentes de ventilation.
N’installez pas le TV dans un espace confiné tel
qu’une bibliothèque ou une unité similaire.
Afin d’éviter tout danger, écartez toute flamme
nue (bougies…) de l’appareil. Evitez également
de le mettre directement en contact avec de la
pluie ou de l’eau.Veillez à préserver
l’équipement de tout égouttement ou de toute
écla-boussure. Par ailleurs, ne placez pas
d’objets contenant des liquides, tels que des
vases, sur l’appareil.
“ Introduisez la fiche d'antenne dans l'entrée
d'antenne x située au bas du téléviseur.
En cas de perturbation (points blancs sur
l’image) lors de la réception d’émetteurs VHF
Bande 1 il est conseillé de brancher le câble
d’antenne anti-parasite fourni.
‘ Pour brancher votre ordinateur, voir p. 20.
Pour brancher un autre périphérique, voir p. 17.
Si vous disposez d’un ensemble Cinema Link
(récepteur audio Cinema Link et/ou
magnétoscope Cinema Link et/ou lecteur
DVD), consultez le manuel d’instruction fourni
séparément. Pour atteindre les meilleurs
résultats, il est conseillé d'utiliser uniquement
les câbles d'antenne fournis pour brancher le
téléviseur au magnétoscope et le
magnétoscope au connecteur d'antenne.
( Insérer le cordon d’alimentation fourni dans la
prise située au bas du TV et dans un prise
secteur 220-240 V.
Afin d’éviter tout dommage du cordon
d’alimentation (AC) qui pourrait entraîner des
risques d’incendie ou (et) d’électrocution, ne
jamais placer le téléviseur sur le câble.
§ Télécommande: Introduisez les deux piles
fournies (Type R6-1,5V).
Les piles livrées avec la
télécommande ne
contiennent pas de
métaux lourds tels que
le mercure ou le
cadmium. Informez-vous
pour connaître les
dispositions en vigueur
dans votre pays.
è Mise en service du téléviseur: Appuyez sur la
touche B situé sur le côté droit du téléviseur.
Un voyant s’allume en face avant du téléviseur
et l’écran s’illumine. Si le téléviseur est en
position veille, appuyez sur la touche
-P+ ou
sur la touche B sur la télécommande.
Les touches en haut du téléviseur
MENU/OK - V + - P/CH +
Image Son Options
TV
Config.
Démo
Install.
Sortie
2
Si votre télécommande est perdue ou cassée, vous pouvez
toujours modifier quelques réglages de base avec les
touches situées sur le dessus du téléviseur.
Appuyez sur:
• les touches - ou + V pour régler le volume;
• les touches
-P/CH+ pour sélectionner les chaînes TV ou
les sources
La touche
MENU/OK est utilisée pour appeler le menu
principal sans utiliser la télécommande.
Utilisez:
• les touches - V
+ et les touches P/CH- et P/CH+ pour
sélectionner des éléments du menu dans les directions
indiquées;
• la touche
Important: Lorsque le menu est activé via la touche
MENU/OK pour confirmer votre sélection.
MENU/OK
en haut du téléviseur, seule la fonction Sortie peut le faire
disparaître. Naviguez vers
MENU/OK.
Sortie et appuyez sur la touche
Page 53

213
546
879
0
B
v
®
Ò
‡π
†
æ b
Ï
i
VCR DVD AMP
¬V PP
0
PIXEL
PLUS
OK
MENU
U
Q
Ì
hb
S
q
SAT
i
Utilisation de la télécommande
RC2080
Remarque: Pour la plupart des touches, vous activerez la fonction en appuyant une fois sur la touche. Si vous
appuyez une seconde fois, la fonction sera désactivée. Lorsqu’une touche permet d'activer plusieurs fonctions, une
petite liste sera affichée. Appuyez de manière répétée afin de sélectionner l’élément suivant dans la liste.
La liste disparaîtra automatiquement après 4 secondes, sinon, appuyez sur
OK pour la faire disparaître
immédiatement.
Remarque : certaines touches sont valides en mode VGA seulement.
v Sélection des périphériques
(p. 18)
B Position veille
Appuyez pour mettre en ou hors
service le téléviseur. Lorsque le
téléviseur est hors service, un
voyant orange s’allume. Lors de la
VCR DVD AMP SAT
Touches pour les appareils A/V
(p. 21)
réception de
NEXTVIEW,voir
p. 14, un indicateur orange
s’allume.Après une période de
max. 1 heure, le téléviseur est mis
hors service et un voyant rouge
s’allume.
®Ò‡π†
Touches pour les appareils A/V
(p. 21)
® Enregistrement
Voir Enregistrer avec un
enregistreur par EasyLink, p. 21
U Demander l’heure
L’heure est affichée à l’écran.
æ NEXTVIEW marche/arrêt p.13
OK Appuyez sur cette touche
• pour activer le choix que vous
• pour afficher la liste des
avez effectué dans les menus.
programmes.
V Pour régler le volume.
¬ Pour supprimer/rétablir le son.
i Affichage d’information à
l’écran
QSon Surround
Incredible surround
Lorsque Incredible Surround est
mise en marche en mode son
Stéréo, vous avez l’impression que
les haut-parleurs sont plus
éloignés l’un de l’autre.
Virtual Dolby surround
Optimal avec les signaux Dolby
surround.Vous permet de faire
l’expérience de l’effet de Dolby
Surround Pro Logic, qui reproduit
un effet de son à l’arrière.Voir
menu son, effet 3D, p. 11.
Remarque : Vous pouvez faire la
même sélection dans le menu son,
mode surround, p. 11
ÌCinema Go
Voir le manuel d’instructions
Cinema Link fourni séparément.
PIXEL PLUS non applicable
Appuyez pour afficher les
informations de la chaîne de
bTélétexte
marche/arrêt p. 15
télévision (si présent).
Info menu / télécommande
Lorsqu’un menu apparaît à
l’écran, appuyez sur
afficher les informations
concernant l’élément du menu
sélectionné. Pour des
informations sur les fonctions de
la télécommande, lorsque le
menu information est affiché,
appuyez sur n’importe quelle
touche de la télécommande. La
fonction normale de cette
touche ne sera pas exécutée.
i pour
ÏMenu principal voir p. 5
P Sélection des chaînes
Pour parcourir les chaînes de
télévision et les sources mises en
mémoire dans votre liste de
favoris.
0/9 Touches chiffrées
Choix direct d’une chaîne de
télévision. Si le numéro de chaîne
est à 2 chiffres, introduisez le
second chiffre avant que le trait
ne disparaisse. Pour appeler une
chaîne de 0 à 9 appuyez sur la
touche chiffrée un peu plus
longtemps.
.
33
Page 54

213
546
879
0
B
v
®
Ò
‡π
†
æ b
Ï
i
VCR DVD AMP
¬V
P
P
0
PIXEL
PLUS
OK
MENU
U
Q
Ì
hb
S
q
SAT
0 Chaîne TV précédente
Pressez pour afficher la chaîne TV précédente.
b non applicable
h Active control voir p. 11
q Format d’image
Appuyez plusieurs fois sur cette touche ou utilisez le curseur de direction
haut/bas pour sélectionner l’un des formats d’image: Format auto., Super
4:3, 4:3, Ext.image 14:9, Ext. image 16:9, Zoom sous-titre, Plein écran.
Format auto. Super 4:3 4:3 Ext.image 14:9
Ext. image 16:9 Zoom sous-titre Plein écran
Si vous avez sélectionné le Format auto., l’image remplira l’écran au
maximum. Le Format auto. permet visualiser les éventuels sous-titres de
la barre noire dans le bas de l’écran. Si les sous-titres ne sont qu’en partie
visibles, appuyez sur la touche de direction haut. Si le logo d’un diffuseur
est affiché dans l’un des 2 coins supérieurs, il disparaîtra de l’écran.
La fonction Super 4:3 supprime les barres noires apparaissant de chaque
côté de l’image des programmes 4:3, ceci avec une distorsion minimale.
Si votre téléviseur est en format: Ext. image 14:9, 16:9, Super 4:3 ou
Zoom sous-titre, vous pouvez faire apparaître les sous-titres à l’aide du
curseur de direction haut/bas.
Remarque : Sur les entrées
VGA, il y a moins de formats d’image disponibles.
S Arrêt
Pour figer l’image.
En fonction du signal d’entrée, la fonction peut ne pas être accessible.
4
Page 55

Utilisation des menus
B
v
®Ò‡π
†
æ b
Ï
VCR DVD AMP SAT
¬V
PIXEL
PLUS
OK
MENU
UQÌ
PP
sélectionner un
sujet des menus
retourner ou
mettre en/hors
service le menu
principal
touche OK
pour valider
Appuyez sur la touche i afin
d’obtenir des informations
concernant l’élément du menu
sélectionné
.
& Appuyez sur la touche MENU Ï de la télécommande pour
faire apparaître le menu principal. À tout moment, vous
pouvez sortir du menu en appuyant à nouveau sur la touche
MENU Ï.
Remarque : si votre système est équipé de Cinema Link, le menu
dispose de plus d’éléments.
Image Son Options
TV
Configur
Démo
Installer
é Utilisez le curseur de direction haut/bas pour sélectionner le
menu
TV, Configur. Démo ou Installer. Utilisez le curseur
de direction gauche/droite pour sélectionner le menu
Image, Son ou Options.
Remarque : tous les éléments du menu ne sont pas toujours
visibles à l’écran (indiqué par plusieurs boules bleues). Utilisez le
curseur de direction bas ou droite pour les faire apparaître tous.
“ Sélectionnez l’élément de menu à l’aide du curseur
gauche/droite.
‘ A l’aide du curseur haut/bas, choisissez la commande que
vous souhaitez sélectionner ou ajuster.
Remarque : les éléments temporairement non disponibles ou non
pertinents sont affichés en gris clair et ne peuvent être
sélectionnés.
Installation
Le menu Installation comprend les éléments suivants:
Langage Pays Install. Install. Nom du Modifier n° Programmes
autom. manuelle programme de progr. préférent.
Installer
EasyLink
Après que la nouvelle chaîne ou la chaîne supplémentaire a été mémorisée, le téléviseur transmet automatiquement
cette (ces) chaîne(s) de télévision au magnétoscope si celui-ce dispose de la fonction EasyLink.
Sélectionnez votre langage et votre pays
Installer
Installer
Langage
English
Deutsch
Français
Pays
Autriche
Belgique
Croatie
& Appuyez sur la touche MENU Ï de la télécommande.
é Utilisez le curseur de direction bas pour sélectionner
Installer.
“ Utilisez le curseur de direction droite pour sélectionner
Langage. Suivez les instructions à l’écran.
‘ Utilisez le curseur de direction haut/bas pour sélectionner
votre langue préférentielle et appuyez sur la touche
pour confirmer votre choix.
( Utilisez le curseur de direction droite pour sélectionner
Pays.
§ Sélectionnez le pays dans lequel vous vous trouvez et
appuyez sur la touche
OK. Sélectionnez Autre quand le pays
où vous vous trouvez n’est pas dans la liste.
è Passez au menu Installer.
OK
5
Page 56

Mémoriser les chaînes de télévision
Après avoir correctement sélectionné votre langue et votre pays, vous pouvez maintenant rechercher et
mémoriser les chaînes de télévision de deux façons différentes : en utilisant l’Installation Automatique ou
Manuelle (introduction chaîne par chaîne). Faites votre choix à l’aide du curseur de direction droite.
Installation automatique
Install. autom.
Installer
Installer Marche
Installation manuelle
Install. manuelle
Installer
Mode sélection
Système
Programme
Cherche
Réglage fin
Mémoriser
& Sélectionnez Install. autom. dans le menu Installer.
Remarque: toutes les chaînes doivent être déverrouillées pour
pouvoir utiliser l’installation automatique. Si nécessaire, composez
votre code pour déverrouiller toutes les chaînes (voir TV, menu
Options, Verrouillage, p. 12.)
é Appuyez sur le curseur bas.
L’étiquette
Marche relative à l’option de programmation
automatique apparaît à l’écran.
“ Appuyez sur le curseur droite.
‘ Le message Recherche s’affiche et le déroulement de la
programmation automatique apparaît à l’écran.
Si un réseau câblé ou une chaîne de télévision diffusant les
informations d’installation automatique des chaînes (ACI) est
détecté, une liste de programmes apparaît. Sans la diffusion ACI,
les chaînes sont numérotées en fonction de votre langue et de
votre pays.Vous pouvez utiliser la fonction Modifier pour les
reclasser.Voir p. 7.
Il est possible que le réseau câblé ou la chaîne de télévision affiche
ses propres paramètres. Ces paramètres sont alors définis par le
réseau ou la chaîne de télévision concernée. Faites votre sélection à
l’aide du curseur et appuyez sur la touche
OK.
La recherche et la mise en mémoire des chaînes de télévision
est exécutée chaîne par chaîne.Vous devez passer par toutes les
étapes du menu Installation manuelle.
& Sélectionnez Install. manuelle dans le menu Installer.
Remarque: Si nécessaire, composez votre code pour déverrouiller
toutes les chaînes (voir TV, menu Options, Verrouillage, p. 12.)
é Appuyez sur le curseur bas. Suivez les instructions à l’écran.
Remarque: Recherche ou sélection directe d’une chaîne de
télévision: Si vous connaissez la fréquence ou le numéro du canal
C ou S, introduisez les trois chiffres de la fréquence ou du canal à
l’aide des touches chiffrées de 0 à 9 (par ex. : 048).Appuyez sur
le curseur bas pour continuer.
Répétez pour mémoriser une autre chaîne.
6
Page 57

Nom du programme
Installer
Il est possible de modifier le nom de la chaîne déjà
mémorisé ou d'attribuer un nom à une chaîne
encore dépourvue de nom.Vous pouvez donner un
nom de 5 lettres ou chiffres au maximum aux
numéros de programme 0 à 99.
Remarque: il n’est pas possible de renommer la source
VGA.
& Choisissez Nom du programme dans le menu
Installer et appuyez sur le curseur bas.
Nom du programme
VCR1
BBC1
BBC2
CNN
TVE
.....
pπ
® Espace ® Effacer
ABCDEFG 123
HIJKLMN 456
OPQRSTU 789
VWXYZ 0
® Shift ® Spécial
é Sélectionnez le numéro de programme.
Remarque: maintenez le curseur de direction
haut/bas enfoncé afin de parcourir la liste des
programmes.
“ Appuyez sur le curseur droite.
Un clavier apparaît à l’écran.A l’aide des
touches de direction droite/gauche et haut/bas
sélectionnez les lettres, chiffres et fonctions en
prenant soin de valider votre choix par la
touche
OK. Répétez pour chaque lettre que
vous désirez entrer.
Sélectionnez
Effacer pour effacer le caractère mis en
évidence dans le nom introduit;
Espace pour entrer une espace;
Shift pour
afficher les caractères en majuscule ou
minuscule du clavier et
caractères spéciaux. Appuyez sur la touche
Spécial pour afficher les
OK
pour valider.
‘ Appuyez plusieurs fois sur le curseur de
direction gauche lorsque vous avez fini
d’attribuer un nom à la chaîne ou au
périphérique sélectionné.
( Sélectionnez un autre numéro de programme et
répétez les étapes
“ à ‘.
Modifier la liste des programmes
Vous pouvez, à votre guise, reclasser les chaînes
mémorisées.
Programmes préférentiels
Une source VGA appartient toujours à la liste de
Programmes préférentiels.
& Choisissez Programmes préférentiels dans le
menu Installer.
é Choisissez votre numéro de programme
préférentiel à l’aide du curseur haut/bas.
Configuration
Configur.
Fond du menu
Préréglage d’usine
Diffuseur
Titre programme
Télétexte 2.5
Auto surround
Intro./Changer code
Général
NEXTVIEW
OSD
& Choisissez Modifier n° du progr. dans le menu
Installer.
é Suivez les instructions à l’écran.
“ Sélectionnez Oui ou Non avec le curseur
gauche/droite.
‘ Répétez les étapes é et “ pour toutes les
chaînes de télévision ou sources externes que
vous souhaitez définir en tant que
préférentielles ou non.
Le menu Configuration contient les items relatives aux
fonctions TV, accessoires, et périphériques que vous aurez
branchés.
Le menu
Général vous permet de modifier les
paramètres qui ne seront utilisés que rarement.
Le menu
Source vous permet de sélectionner une
source.
Le menu
Décodeur vous permet de réserver un ou
plusieurs numéros de programme pour les chaînes
nécessitant d’un décodeur.
7
Page 58

Général
Ce menu vous permet de modifier divers réglages qui sont censés être ajustés moins souvent que la
plupart des autres réglages.
Appuyez sur la touche i de la télécommande afin d’obtenir des informations concernant
l’élément du menu sélectionné.
Fond du menu
Sélectionnez
Oui ou Non pour
activer/désactiver le Fond du menu.
Préréglage d’usine
Cette fonction rétablit les paramètres d’image
et de son préréglés en usine, mais conserve les
paramètres d’installation des chaînes.
Diffuseur
NEXTVIEW
Sélectionnez une chaîne qui propose NEXTVIEW.
Comment utiliser
NEXTVIEW,voir p. 13.
OSD (Affichage sur l’écran)
Voir Utilisation de la télécommande, p. 3, i
sur les informations à l’écran.
& Sélectionnez OSD.
é Sélectionnez Normal pour activer l’affichage
continu du numéro de programme et des
informations relatives au programme en cours.
Minimum pour activer l’affichage d’un nombre
réduit d’informations du programme en cours.
Remarque: lorsque l’option Sous-titres est activée
(voir Options, p. 12), il n’est pas possible d’afficher
en continu le numéro du programme.
Titre programme
Sélectionnez
Si vous avez sélectionné
Titre programme Oui ou Non.
Oui,après que vous
avez sélectionné un programme TV ou appuyé
sur la touche i de la télécommande, une
chaîne de télévision qui propose le service
Télétexte peut éventuellement transmettre le
nom de la chaîne de télévision ou le titre du
programme TV
Si vous avez sélectionné
Non, le titre du
programme n’apparaîtra que lorsque vous aurez
appuyé sur la touche i, et non simplement
après avoir sélectionné une chaîne de télévision.
Télétexte 2.5
Certains diffuseurs offrent la possibilité de
profiter d’un nombre plus élevé de couleurs, de
couleurs de fond différentes et d’images de
meilleure qualité dans les pages Télétexte 2.5.
& Sélectionnez Télétexte 2.5.
é Appuyez sur le curseur droite pour
sélectionner
Télétexte 2.5 Marche pour
profiter de cette option.
“ Appuyez à nouveau sur le curseur droite pour
sélectionner
Télétexte 2.5 Arrêt si vous
préférez que la mise en pages du Télétexte soit
plus neutre.La sélection faite vaut pour toutes
les chaînes proposant le service Télétexte 2.5.
Remarque: quelques secondes peuvent s’avérer
nécessaires avant que le Télétexte ne passe au
niveau 2.5.
Auto Surround
Parfois la station émet des signaux spéciaux
pour des programmes encodés pour son
surround. La TV choisit automatiquement le
meilleur mode de son surround quand
Surround
est activé.
Auto
Introduisez/Changez code
L’option
Verrouillage (voir TV, Options, p. 12)
permet de verrouiller des chaînes et ainsi
d’empêcher de regarder certains programmes.
Pour regarder les chaînes verrouillées, il est
nécessaire de composer un code d’accès.
L’élément de menu Changer code vous permet
de créer ou de modifier un numéro
d’identification personnel.
& Sélectionnez Introduisez/Changez code.
é Si aucun code n’a encore été créé, l’élément de
menu indique Introduisez code.
Si un code a déjà été composé, l’élément de
menu indique
Changez code.
Suivez les instructions à l’écran.
Important: vous avez oublié votre code !
& Sélectionnez Changez code dans le menu
Général et appuyez sur
é Appuyez sur le curseur de direction droite et
OK.
composez le code déterminant 8-8-8-8.
“ Appuyez à nouveau sur le curseur et saisissez
un nouveau code à quatre chiffres pour
remplacer le code précédent.
8
Page 59
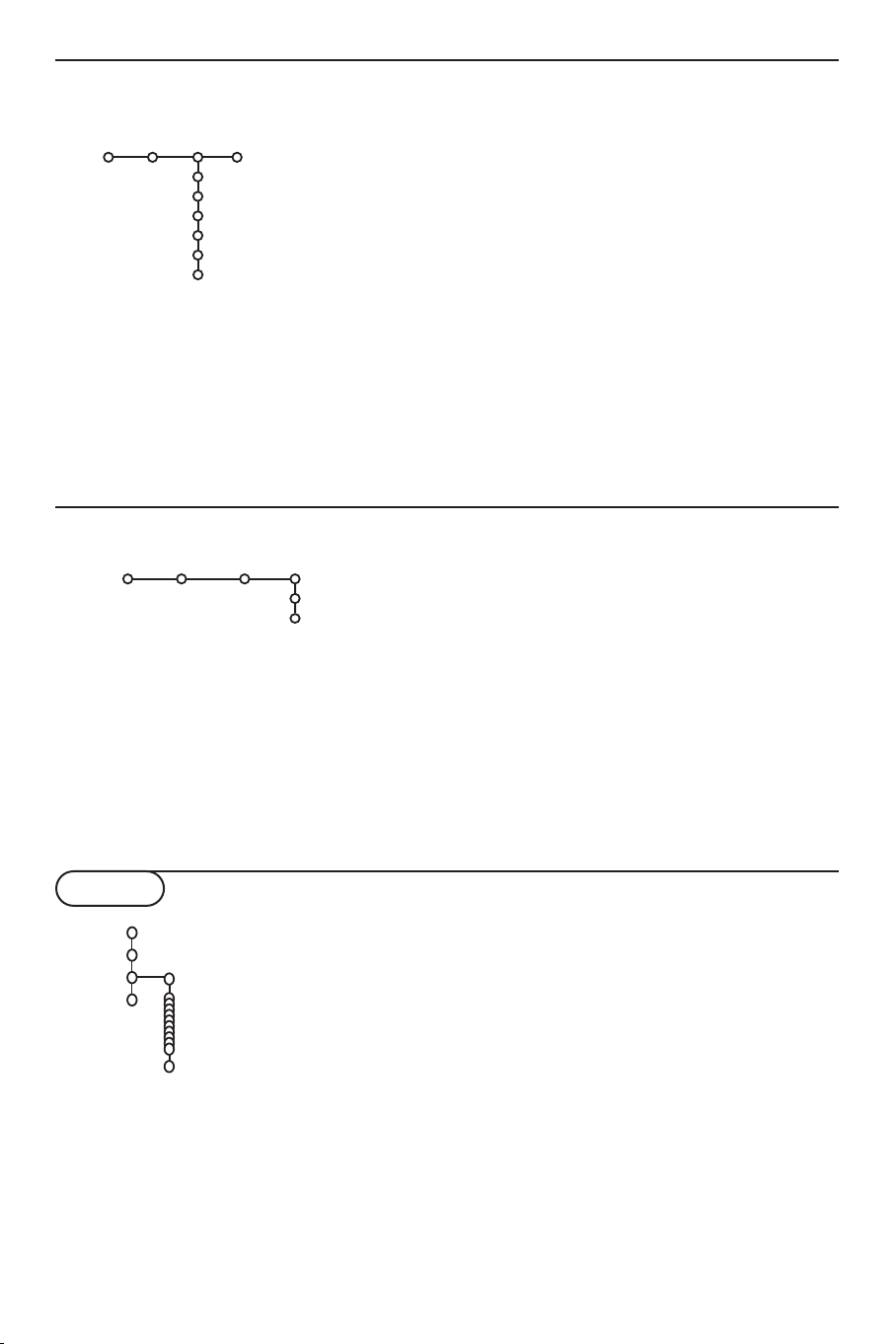
Source
Source
Configur.
EXT1
EXT2
EXT3
YPbPr
Entrée centrale
Vol. entr. centr.
Ce menu vous permet de sélectionner le
périphérique que vous avez branché à l’une des
entrées externes.
& Utilisez le curseur de direction droite pour
entrer dans la liste de périphériques branchés à
l’entrée sélectionnée.
é Sélectionnez le périphérique à l’aide du curseur
de direction haut/bas.
Lorsque vous avez sélectionné la source, p. ex.
DVD, celle-ci sera automatiquement sélectionnée
lorsque votre télécommande sera en mode DVD
(voir p. 3) et lorsque vous appuierez sur la touche
v de celle-ci.
Entrée centrale - Volume entrée centrale
Lorsque que vous avez connecté le Module de
Réception RF surround au TV,voir p. 18, les HP
du TV représentent le HP central de ce fait il
n’est pas nécessaire d’ajouter un HP central.
Sélectionnez
Cinema Link (cas d’une liaison Cinema Link
Entrée centrale Marche ou
TV au récepteur surround).
Lorsque vous avez sélectionné
Marche vous
devez équilibrer le volume sonore du HP
central et celui des HP du récepteur audio avec
le curseur de direction Gauche/Droite.
Note: ce n’est pas le cas avec une liaison Cinema
Link du TV au récepteur surround.
Décodeur
Configur.
Si vous avez branché un décodeur, voir p. 17, vous
pouvez réserver un ou plusieurs numéros de
programme pour les chaînes utilisant un décodeur.
Décodeur
Programme
Status
Démo
TV
Configur.
Démo
Installer
Démo autom.
......
Démo dealer - Dig natural motion
- Capteur de lumière
- Comb filter
& Sélectionnez Décodeur à l’aide du curseur
droite.
é Sélectionnez Programme.
“ Sélectionnez le numéro sous lequel vous avez
mémorisé le programme provenant de votre
décodeur.
‘ Sélectionnez Status.
• Sélectionnez l’entrée utilisée pour brancher
votre décodeur:
• Sélectionnez
Aucune, EXT1,EXT2.
Aucune si vous ne voulez pas que
le programme sélectionné soit activé en tant
que numéro de programme décodeur.
Note: Sélectionnez
EXT2 si votre décodeur est
connecté à votre magnétoscope EasyLink.
Le menu Démonstration permet au téléviseur de
faire une démonstration de ses options, séparément
ou en boucle continue.
Si vous avez sélectionné
Démo autom.,la
démonstration présentera automatiquement toutes
les options de manière séquentielle, en boucle. Pour
arrêter la démonstration automatique, appuyez sur
l’une des touches du curseur. Si vous avez
sélectionné l’une des options, la démonstration de
cette option sera présentée une seule fois, et le
menu Démo apparaîtra de nouveau.
Remarque: le mode Démo dealer ne fait pas partie de la
séquence automatique et ne peut être activé que
séparément.
9
Page 60

Menu TV
Appuyez sur la touche MENU Ï de la télécommande pour appeler à l’écran le menu principal.
Remarque : En fonction du signal d’entrée, certains paramètres dans les menus peuvent ne pas être accessibles.
Appuyez sur la touche i de la télécommande afin d’obtenir des informations concernant
l’élément du menu sélectionné
.
Menu Image
TV
Smart image
Contraste
Lumière
Couleur
Définition
Teinte
Dig natural motion
Contraste dynam.
DNR
Couleurs renforc.
(Hue)
Format d’image
Image Son Options
& Utilisez le curseur de direction droite pour sélectionner Image.
é A l’aide du curseur de direction haut/bas, sélectionnez les
éléments de menu dans le menu Image.
“ Ajustez les réglages à l’aide du curseur de direction
gauche/droite ou entrez dans la liste d’éléments de sous-menu à
l’aide du curseur de direction droite. Sélectionnez un élément de
sous-menu à l’aide du curseur haut/bas.
Remarque: pour faire disparaître le fond du menu avant d’ajuster les
réglages image, voir Sélection configuration TV, Général p. 8.
Smart image
Sélectionnez
Smart image pour faire apparaître une liste de
paramètres image définis, correspondant chacun à un des
préréglages d’usine.
Préférentiel se rapporte aux paramètres personnels pour
l’image dans le menu image.
Digital natural motion
Le doublage des lignes élimine le papillotement; la compensation
des mouvements réduit le scintillement et permet une
reproduction des mouvements douce mais néanmoins
contrastée.
Sélectionnez
Marche ou Arrêt pour véritablement vous rendre
compte de la différence de qualité d’image.
Contraste dynamique
Règle le niveau auquel le téléviseur améliore automatiquement le
rendu des détails dans les zones sombres, moyennes et claires
de l'image.
10
DNR (Réduction du bruit)
Règle le niveau de mesure et de réduction du bruit au niveau de
l'image.
Couleurs renforcées
Rend les couleurs plus vives et améliore la résolution des détails
des couleurs vives.
Hue
Compense les variations de couleurs dans les diffusions NTSC.
Format d’image
Cette option réglera la dimension de l'image en fonction du
format de diffusion et de vos réglages préférentiels.
Page 61

Active Control
Le téléviseur mesure et corrige continuellement
tous les signaux qu’il réceptionne afin d’obtenir la
meilleure image possible.
& Appuyez sur la touche h de la télécommande.
é Le menu Active Control apparaît.
“ Utilisez le curseur de direction haut/bas pour
sélectionner les valeurs Active Control
Minimum, Médium (recommandé) ou
Maximum.
Arrêt,
Les paramètres de l’image sont optimisés en
continu et de manière automatique, comme
l’affichent les barres. Les éléments du menu ne
peuvent pas être sélectionnés.
‘ Appuyez sur le curseur de direction droite
pour sélectionner Smart image.
( Appuyez sur le curseur de direction haut/bas
pour sélectionner un des paramètres de l’image
définis.
Menu Son
Son
TV
Smart son
Egaliseur
Volume
Balance
Contour
Volume du casque
Son surround
(Langage I-II)
(Mono/Stéréo)
(Nicam/Analogique)
(Effet 3D)
AVL
Delta volume
& Appuyez sur le curseur de direction droite pour sélectionner
Son.
é Sélectionnez les éléments de menu dans le menu Son à l’aide du
curseur de direction haut/bas et ajustez les réglages à l’aide du
curseur de direction gauche/droite. Lorsque que les barres des
visuels sont centrés les réglages sont à mi-niveau.
Smart son
Sélectionnez
de son définis, correspondant chacun avec à un des préréglages
usine des Aigues et des Graves.
Préférentiel se rapporte aux paramètres personnels pour le
son dans le menu son.
Remarques:
- Certains éléments du menu ne sont disponibles qu’en cas de
configuration Cinema Link et si vous avez activé l’option Cinema Link.
D’autres éléments du menu sont commandés par le récepteur audio
plutôt que par le téléviseur.Voir le livret Cinema Link fourni
séparément.
- Langage X n’est disponible qu’avec la transmission sonore bilingue.
- Mono/Stéréo ne peut être sélectionné qu’en cas de transmission
analogique stéréo.
- Nicam/Analogique ne peut être choisi que dans le cas d’une
transmission Nicam.
§ Appuyez sur le curseur de direction droite
pour sélectionner Affich. actif.
è Appuyez sur le curseur de direction haut/bas
pour sélectionner
démos de
Afficher les bars, une des
Deux écrans ou Arrêt.
Lorsque vous sélectionnez Contraste
Dynamique, DNR (Réduction du Bruit
Numérique) ou Digital Natural Motion, l’écran
du téléviseur est divisé en deux parties: partie
gauche le paramètre sélectionné est désactivé;
partie droite il est activé.
Remarque : En fonction du signal d’entrée, certaines
démos en mode double écran peuvent ne pas être
accessibles.
! Appuyez à nouveau sur la touche h pour
mettre le menu Active Control hors service.
Smart son pour afficher une liste de paramètres
Menu Options
TV
Liste programmes
Sous-titre
Arrêt programmé
Ve rrouillage
Min. marche
Zoom
Options
Arrêt
Marche
Actif sans son
& Utilisez le curseur de direction droite pour sélectionner
Options.
é Sélectionnez les éléments du menu avec le curseur de
direction haut/bas et ajustez les réglages avec le curseur
de direction droite/gauche.
Appuyez sur la touche i de la télécommande afin
d’obtenir des informations concernant l’élément du
menu sélectionné.
11
Page 62

Liste des programmes
Appuyez sur la touche
OK pour passer à la
chaîne de télévision ou la source choisie.
Sélection des sous-titres
La page des sous-titres doit être enregistrée
pour chaque chaîne:
Activez le télétexte et sélectionnez la page
sous-titre appropriée. Désactivez le télétexte.
Sous-titre Marche les affichera
automatiquement sur les chaînes de TV
sélectionnées si ces chaînes les transmettent.
Un symbole indique que ce mode est activé.
Sélectionnez
Actif sans son si vous désirez que
les sous-titres s’affichent automatiquement
lorsque le son a été provisoirement coupé à
l’aide de la touche ¬ de la télécommande.
Verrouillage
Remarque: Les sources VGA ne peuvent être
verrouillées.
& Sélectionnez Verrouillage.
Ve rrouillage
é Utilisez le curseur de direction droite pour
Ve rrouiller
Ve rrouillage
Déverrouiller
Ve rrou âge
Ve rrou après
Ve rrou progr.
Ve rrou catég.
entrer dans le menu Verrouillage.Vous êtes alors
invité à entrer votre code d’accès.
Remarque : Vous devez introduire votre code chaque
fois que vous entrez dans le menu verrouillage.
Important: vous avez oublié votre code !
Voir p. 8.
“ Sélectionnez un des éléments du menu:
•
Verrouiller si vous voulez verrouiller toutes les
chaînes et sources externes.
•
Verrouillage et appuyez sur le curseur de
direction droite. Les options Selon âge et
Verrou catég. sont disponibles si le système
NEX
TVIEW est disponible.
Sélectionnez:
-
Verrou âge si vous désirez verrouiller les
programmes en fonction de l’âge, 2,4...18.
-
Verrou après si vous souhaitez verrouiller
tous les programmes à partir d’une heure
précise. Utilisez le curseur droite et entrez
l’heure à l’aide du curseur haut/bas et droite.
Appuyez sur la touche
-
Verrou progr. si vous voulez verrouiller une
OK pour activer.
chaîne ou une source externe déterminée;
-
Verrou catég. si vous désirez verrouiller des
programmes en relation avec un thème
déterminé: Films,Sports,..
• Sélectionnez
Déverrouiller pour déverrouiller
toutes les chaînes et sources verrouillées.
Minuterie marche
& Sélectionnez Min. marche.
VCR1
BBC2
Marche
Min. marche
é Sélectionnez Marche avec le curseur droite.
“ Appuyez à nouveau sur le curseur droite pour
Arrêt
CNN
TVE
π.....
Dimanche
Lundi
.......
Journ.
15:45
entrer dans la liste des programmes.
‘ Sélectionnez la chaîne de télévision ou la source
extérieure sur laquelle vous souhaitez que
votre téléviseur se règle à l’heure et le jour de
votre choix.
( Appuyez à nouveau sur le curseur droite pour
sélectionner un jour de la semaine ou
§ Utilisez à nouveau le curseur de direction
Journ..
droite pour entrer l’heure ou entrez l’heure à
l’aide des touches chiffrées ou du curseur
haut/bas et appuyez sur
è Appuyez sur la touche MENU Ï pour mettre
OK pour activer.
hors service le menu.
Note: Pour vérifier vos réglages, appuyez sur i.
Zoom
Remarque : En fonction du signal d’entrée, la fonction
Zoom peut ne pas être accessible.
& Sélectionnez Zoom avec le curseur vers le bas
et appuyez sur la touche
é Appuyez sur la touche OK pour sélectionner
OK.
un des agrandissements zoom (x1, x4, x9, x16).
“ En outre, vous pouvez bouger la fenêtre zoom
sélectionnée à travers l’écran avec les touches
du curseur haut/bas, gauche/droite.
‘ Appuyez sur la touche MENU Ï pour
désactiver la fonction zoom.
12
Page 63

NEXTVIEW / Guide Télétexte
NEXTVIEW est un guide électronique qui vous permet de consulter les programmes comme
vous le feriez avec un journal ou un magazine TV. Vous pouvez trier les programmes par sujet
(films, sport...), obtenir des informations détaillées et programmer votre magnétoscope s’il
possède la fonction
NEXTVIEW
Link.
Remarque importante: Le service NEXTVIEW n’est disponible que pour certains programmes
et dans certains pays. Quand le ser vice
NEXTVIEW
n'est pas disponible, le Guide programme Télétexte apparaît à
sa place. Celui-ci est basé sur l’information de programmes Télétexte (quand il est disponible) et offre la plupart des
fonctions de
NEXTVIEW
. Remarque: La station est responsable du contenu de l’information.
Mise en et hors service du NEXTVIEW/Guide Télétexte
Appuyez sur la touche æ de la télécommande pour mettre en ou hors service le NEXTVIEW/Guide
Télétexte. Un menu apparaît avec le message Attendez s.v.p. Après quelques instants vous obtenez:
• une page
• une page télétexte, si la chaîne choisie ne diffuse pas
•
Pas d’information disponible s'affiche si ni NEXTVIEW ni télétexte ne sont transmis. Dans ce cas,
choisissez une autre chaîne.
Affichage d’une page
L’information est définie par la chaîne qui transmet le service NEXTVIEW.
Voir également le menu Configuration, Général, Diffuseur
transmission NEX
L’absence de logo indique un
NEXTVIEW, si la chaîne choisie diffuse ce service (le logo NEXTVIEW est affiché ).
NEXTVIEW,
NEXTVIEW
NEXTVIEW,p.8.
Lun 05
palet
Ce logo est seulement
affiché durant une
TVIEW.
Mon 03
Mon 03
Tue 04
Wed 05
Thu 06
Fri 07
Sat 08
Fév 18.00
Menu 18.00 Chaîne Thème
BBC1 18.00 BBC News
BBC2 18.00 The Simpsons
CNN 18.00 World News
FR2 18.00 On a tout essayé!
CH5 18.15 Tomorrow Never Dies
affichage télétexte.
Guides NEXTVIEW
Nom du programme et
heure de diffusion
Aperçu Record Prépr. Regard Verr.
touches fonction
Guides NEXTVIEW
& Utilisez le curseur de direction gauche/droite pour choisir Heure, Chaîne, Thème, la Date (ou
Menu.)
Le
Guide horaire donne une vue générale de tous les titres des programmes disponibles durant
l’espace de temps choisi. Le
sont diffusés par une chaîne déterminée pendant une journée.Avec le
choisir un jour spécifique. Le
choisie qui correspondent avec la catégorie choisie.
En parcourant le Guide Menu, la TV rassemble les critères de sélection pour afficher une liste de
programmes selon vos critères de choix.
é Appuyez sur la touche OK pour choisir le type de guide.
“ Amenez le palet vers le bas et à droite pour sélectionner les programmes.
Si disponible, un résumé ou un commentaire sur le programme est affiché en bas de l’écran.
‘ Utilisez le curseur de direction haut/bas pour faire défiler les programmes.
Guide des chaînes donne une vue générale de tous les programmes qui
Guide des dates vous pouvez
Guide des thèmes affiche une liste de tous les programmes à la date
1313
Page 64

Guide Télétexte
& À l’aide des touches numériques, entrez le numéro de la page télétexte qui contient les informations
sur les programmes de la chaîne en question.
é Appuyez sur le curseur de direction droite pour déplacer le palet à travers la boule de sélection.
“ Utilisez le curseur haut/bas pour parcourir les différents programmes.
bouton de page
bouton de
sélection
liste des chaînes
Aperçu Record Prépr. Regard Verr
Lun 05 Fév 16.35
BBC1
BBC2
ITV
CH4
CH5
100 1
BBC CEEFAX
LIONS RECORD ANOTHER WIN 430
Index 100 News 300
BBC Info 110 Headlines 305
Children 120 Weather 400
Cookery 150 Sports 415
Education 200 Radio 500
• Si le programme choisi contient un numéro de page avec un sous-code optionnel se référant à une
page contenant plus d’information sur le programme, appuyez sur la touche
information.Appuyez de nouveau sur la touche
OK pour retourner à la page du guide des
programmes.
• Si la page du guide des progr. choisie remplit les conditions VPT,
- il sera possible d’enregistrer, de rappeler, de regarder ou de verrouiller les programmes,
- le téléviseur se souviendra du numéro de la dernière page télétexte sélectionnée sur cette chaîne
contenant des informations du guide des programmes et indiquant quel programme commence à quelle
heure. Chaque fois que vous appuyez sur la touche æ, la page du guide des programmes télétexte de
la chaîne sélectionnée s'affichera.
• Si nécessaire, vous pouvez sélectionner le numéro de sous-page en déplaçant le curseur à la boule
indiquant la page et en appuyant sur le curseur de direction droite.
Remarque : Vous devez introduire le numéro de la page télétexte pour chaque chaîne.Vous pouvez également
changer les chaînes en déplaçant le curseur de direction haut/bas dans la liste présente à la gauche de l’image.
sous-pages
bouton de défilement
OK pour afficher cette
Fonctions de base
Appuyez sur une des touches grise, rouge, verte, jaune ou bleue pour activer une fonction NEXTVIEW
ou du Guide Télétexte. Les touches apparaissent en gris si la fonction n’est pas disponible.
Aperçu: ce menu donne une liste de programmes qui sont marqués comme rappels, ceux qui doivent être
enregistrés et ceux qui sont verrouillés. Il est possible d’utiliser ce menu pour modifier ou effacer des
programmes marqués.
Record: pour programmer l’enregistrement par le magnétoscope (s’il est équipé du système NEXTVIEWLink
et s’il est branché sur l'entrée
Préprogrammation: va allumer automatiquement la TV si elle est en mode de veille ou arrêter un
programme en cours de diffusion pour émettre un message si la TV est allumée.
Verrouiller: pour verrouiller certains programmes afin d’éviter son enregistrement ou sa vision.
Pour les fonctions Enreg., Préprog. ou Verrouiller, vous voyez apparaître un petit menu, dans lequel vous
pouvez choisir l’intervalle (1 fois, Journ. ou Hebdo.) ou effacer un réglage effectué préalablement
concernant un enregistrement, une préprogrammation ou un verrouillage. L’intervalle est réglé par
défaut sur 1 fois. Pour confirmer la fréquence, appuyez sur la touche
Regarder: pour regarder le programme choisi et actuellement diffusé.
Réception et mise à jour des informations
Votre téléviseur reçoit et met à jour les informations NEXTVIEW lorsque vous regardez la chaîne de
télévision correspondant au diffuseur
le téléviseur est en position de veille.
Les nouvelles informations seront réceptionnées en une fois pendant la nuit.
Remarque : il peut être nécessaire de mettre votre téléviseur en position de veille lorsque toutes les informations
NEXTVIEW sont périmées, par exemple lorsque vous revenez de vacances.
14141414
EXT. 2).
OK.
NEXTVIEW
NEXTVIEW sélectionné, voir menu Configuration p. 8, ou lorsque
Page 65

Télétexte
Certaines chaînes de télévision transmettent des informations au moyen d'un système télétexte. Cette TV
a 1200 pages de mémoire qui vont mémoriser la plupart des pages et des sous-pages diffusées pour
réduire le délai d’attente. Après chaque modification de programme, la mémoire est rafraîchie.
Mise en et hors service du télétexte
Appuyez sur b pour mettre en service le
télétexte.
102 «03 04 05 06 07 08 09 10 11 12»
BBC CEEFAX 102 Lun 05 Fév 16.35.22
BBC CEEFAX
LIONS RECORD ANOTHER WIN 430
Index 100 News 300
BBC Info 110 Headlines 305
Children 120 Weather 400
Cookery 150 Sports 415
Education 200 Radio 500
Lottery 230 Travel 550
Finance 240 Subtitling 888
Music 280 TV Listings 600
Rouge Vert Jaune Bleu
Sélection d’une page de télétexte
- Entrez le numéro de la page souhaitée à l’aide
des touches numériques, des touches du
curseur de direction haut/bas, gauche/droit ou
de la touche
-P+.
- Choisissez le sujet souhaité à l’aide des touches
colorées correspondant aux options en bas de
l’écran.
Sélection de la page précédente
(Uniquement possible au cas où aucune liste des
pages de télétexte favorites n’est disponible.
Voir p. 16.)
Appuyez sur la touche 0.
Sélection de l’index du système
télétexte
Appuyez sur la touche grise † pour faire
apparaître l’index (en général p. 100).
Sélection des sous-pages
Lorsqu’une page de télétexte sélectionnée
comprend plusieurs sous-pages, une liste des
sous-pages disponibles apparaît à l’écran.
Appuyez sur le curseur de direction gauche ou
droite pour sélectionner la sous-page suivante
ou précédente.
Double hauteur page télétexte
Appuyez plusieurs fois sur la touche q pour
afficher la partie supérieure du télétexte, la
partie inférieure du télétexte et ensuite revenir
au format d’image normal. Quand la fonction
double hauteur est activée, vous pouvez faire
défiler le texte ligne par ligne en utilisant le
curseur de direction haut/bas.
Hypertexte
Grâce à la fonction Hypertexte, vous pouvez
sélectionner et chercher tout mot ou numéro
dans la page Télétexte actuelle.
& Appuyez sur la touche OK pour mettre en
évidence le premier mot ou numéro de la page.
é Utilisez le curseur de direction haut/bas,
gauche/droite pour sélectionner le mot ou le
numéro que vous souhaitez chercher.
“ Appuyez sur la touche OK pour confirmer. Un
message apparaît en bas de l’écran pour
indiquer que la recherche est en cours, ou que
le mot ou la page n’est pas trouvé.
‘ Utilisez le curseur de direction haut pour sortir
de l’hypertexte.
Uniquement pour les diffuseurs utilisant
les systèmes télétexte T.O.P:
Appuyez i. Un aperçu T.O.P. des divers sujets
apparaît.
Sélectionnez avec le curseur haut/bas, gauche/
droite le sujet souhaité et appuyez sur la touche
OK.Toutes les chaînes de télévision ne
transmettent pas le télétexte T.O.P.
1515
Page 66

Menu Télétexte
& Appuyez sur la touche MENU Ï pour activer
le menu.
é Utilisez le curseur de direction haut/bas pour
sélectionner les éléments du menu.
“ Appuyez sur le curseur de direction droite
pour activer.
Informations cachées
Affiche/dissimule les informations cachées d’une
page, telles que les solutions des devinettes et
des mots croisés.Appuyez sur le curseur de
direction droite pour activer.
Préférentiel
Vous pouvez créer une liste de huit pages
télétexte favorites au total, sélectionnées parmi
plusieurs chaînes différentes.
Pour ajouter une page à la liste des favoris :
& Sélectionner une page télétexte.
é Sélectionner Préférentiel dans le menu
télétexte et appuyer sur le curseur de
direction droite pour accéder à la liste.
“ Appuyer à nouveau sur le curseur de direction
droite pour ajouter la page.
‘ Appuyer sur la touche MENU Ï pour
visualiser la page courante.
Pour visualiser une page favorite de la liste:
En mode télétexte, utiliser la touche 0 pour
naviguer à travers les pages favorites de la
chaîne TV sélectionnée.
Remarque : Seules les pages de la chaîne courante
peuvent être sélectionnées.
Chercher
Sélectionner un mot
A l’aide du clavier à l’écran, vous pouvez entrer
un mot que vous souhaitez chercher dans les
pages Télétexte. L’utilisation de majuscules ou
de minuscules n’a pas d’importance.
102 03 04 05 06 07 08 09 10 11 12
BBC1
WORD
NAME
FOOTBALL
palet
& Appuyez sur le curseur de direction droite
Annul. Accept.
Espace Effacer
ABCDEFG 1 2 3
HIJKLMN 4 5 6
OP QRSTU 7 8 9
V W X Y Z 0
Shift Spécial
Rouge Vert Jaune Bleu
TELETEXT
pour entrer dans le clavier.
é Utilisez le curseur de direction gauche/droite et
haut/bas pour sélectionner les caractères, les
mots ou les fonctions.
“ Appuyez sur la touche OK pour confirmer
chaque caractère sélectionné.
‘ Sélectionnez Annul. pour annuler le mot
sélectionné,
Espace pour entrer une espace,
Effacer pour effacer le dernier caractère
sélectionné,
Shift pour afficher les caractères en
majuscule ou en minuscule du clavier et
Spécial pour afficher les caractères spéciaux du
clavier et appuyez sur la touche
( Appuyez plusieurs fois sur le curseur de
OK.
direction gauche pour revenir au menu Télétexte.
Recherche d’un mot
& Entrez le mot à l’écran ou sélectionnez un mot
dans l’historique à droite et appuyez sur
é Sélectionnez Accept. et appuyez sur OK.Le
message
“ Pour annuler la recherche ou pour rechercher un
Recherche apparaît à l’écran.
OK.
nouveau mot, sélectionnez Clavier et appuyez
sur OK.
‘ Lorsque le mot n’est pas trouvé, un message
apparaît à l’écran. Lorsqu’il a été trouvé, le mot
est mis en évidence dans la page Télétexte. Pour
poursuivre la recherche, appuyez sur
OK.
Passage en revue des sous-pages (si présent)
Passe automatiquement en revue les sous-pages.
Appuyez sur le curseur de direction droite pour
activer et désactiver la fonction.
Page programmée
Permet d’afficher une page spécifique à une
heure précise.
& Utilisez le curseur de direction droite et
sélectionnez
é Entrez l’heure et le numéro de page à l’aide du
Oui ou Non.
curseur ou des touches numériques.
Remarque: il n'est pas nécessaire que le Télétexte
reste activé. Il n’est pas possible d’afficher une page
programmée si le téléviseur est en mode de veille.
“ Appuyez sur le curseur de direction gauche pour
revenir au menu TV.
Langage
Si les caractères affichés à l’écran ne
correspondent pas aux caractères utilisés par
l’émetteur du télétexte, cette fonction vous
permet de changer le groupe de langues.
Sélectionnez
Groupe 1 ou Groupe 2 à l’aide du
curseur de direction droite.
Appuyez sur la touche
MENU Ï pour quitter
le Menu Télétexte.
1616
Page 67

RRPr
Pb
Y
EXT1EXT3
LL
VGA
CENTRE
IN
EXT2
VCR 1 DECODER
4
3
2
CABLE
1
RRPr
Pb
Y
LL
VGA
CENTRE
IN
EXT2
CABLE
1
2
VCR 1
4
3
5
Branchement des périphériques
R
L
VGA
CENTRE
IN
L
R
Y
Pb
Pr
1
Vous pouvez brancher une large gamme d’appareils électroniques sur votre TV. Les diagrammes de
connexion suivants vous décrivent le mode de connexion.
Remarque:
576p, 1080i,
périphériques en RVB sur les entrées
Si votre magnetoscope est pourvu de la fonction EasyLink, il faut le connecter à
fonctionnalités EasyLink.
Enregistreur
Remarque: éviter de placer votre enregistreur trop près de l’écran étant donné que certains enregistreurs sont sensibles
EXT 1 fonctionne avec CVBS et RVB, EXT 2 CVBS, RVB et Y/C, EXT 3 CVBS et Y/C, YPbPr Y-Pb-Pr 480p,
VGA IN fonctionne avec VGA, SVGA et 480p, 576p et 1080i Il est préférable de brancher les
EXT 1 ou 2, ce format offrant les meilleures performances.
EXT 2 pour beneficier des des
VCR-DVD +RW)
(
aux signaux de l’image. Gardez une distance minimale de 0,5 m avec l’écran.
Branchez les câbles d’antenne 1, 2, pour obtenir une
meilleure qualité d’image, le câble péritel 3 tel qu’indiqué.
Si votre enregistreur ne dispose pas d’une prise péritel, la
seule connexion possible se fait via le câble d’antenne. Pour
cela, vous devrez régler votre magnétoscope sur le signal
test, et lui donner le numéro de programme 0 ou
enregistrer le signal test sous un numéro de programme
compris entre 90 et 99, voir Installation Manuelle, p. 6.
Consultez le manuel de votre enregistreur.
Décodeur et Enregistreur
Branchez un câble péritel 4 sur la prise péritel de votre
décodeur et sur la prise péritel spéciale de votre
enregistreur. Consultez également le manuel de votre
enregistreur. Voir également Décodeur, p. 9.Vous pouvez
également brancher votre décodeur directement à
ou 2 avec un câble péritel.
EXT.1
Autres appareils périphériques (récepteur satellite, décodeur, DVD, jeux, etc.)
& Branchez les câbles d'antenne 1, 2 et 3 tel
qu'indiqué (uniquement si votre périphérique dispose
d’une entrée/sortie pour antennes TV).
Branchez votre équipement avec un câble péritel 4 ou
5 à l’un des prises péritel
EXT.1, 2 ou 3 afin d’obtenir
une meilleure qualité d’image.
é Cherchez le canal RF de votre périphérique tout comme
pour un enregistreur.
“ Opérez une sélection dans Configuration, Menu Source,
p. 9.
Appareils avec des connecteurs Component Video Output (YPbPr)
& Branchez les trois câbles Component Video séparés 1
aux jacks
jacks Y, Pb et Pr du téléviseur.
é Branchez le câble audio aux jacks AUDIO L et R jacks
du lecteur DVD et aux jacks
téléviseur.
Y, U (Pb) et V (Pr) du lecteur DVD et aux
AUDIO L et R YPbPr du
17
Page 68
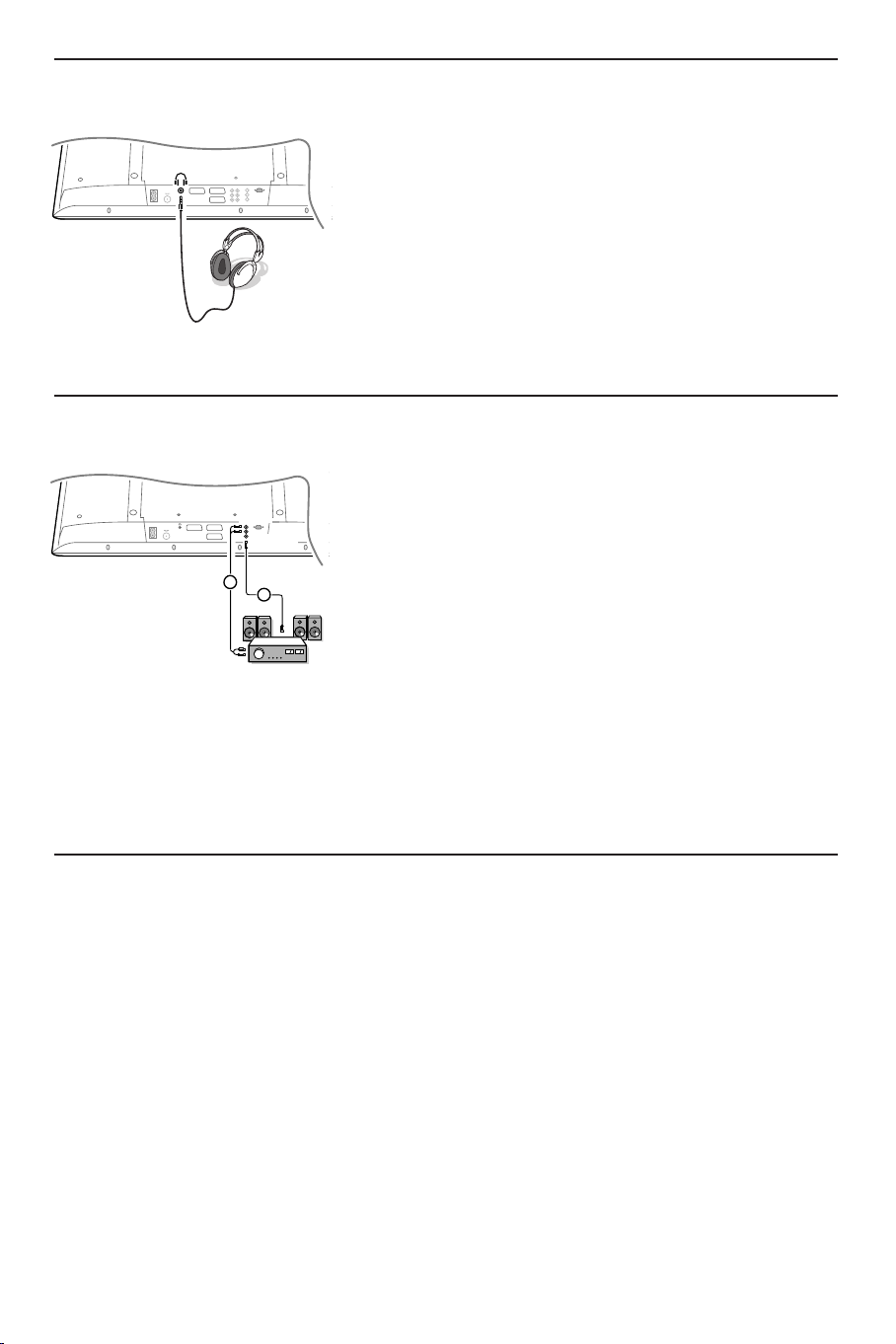
R
L
VGA
L
R
2
CENTRE IN
AUDIO
OUT
1
Casque
R
L
VGA
CENTRE
IN
& Insérez la fiche dans la prise du casque L comme indiqué.
é Appuyez sur ¬ sur la télécommande pour mettre hors service
les HP de votre téléviseur.
La prise du casque a une impédance de 8 à 4000 Ohm et est du
type 3,5 mm.
Choisissez
le volume du casque.
Récepteur MultiCanaux surround
& Connectez le câble audio au récepteur MultiCanaux surround et
aux sorties
é Si vous voulez que les HP de votre moniteur fassent fonction de
HP central, connectez également un câble audio au récepteur
multicanaux Surround et à la prise
téléviseur 2.
“ Sélectionnez Son Central Oui dans le menu Configuration,
Menu Général.Voir p. 9.
Les HP du moniteur diffusent à présent le son central, tandis que
les HP connectés au récepteur audio diffusent le son Surround.
Le volume doit être contrôlé au moyen du récepteur
MultiCanaux Surround.
Volume du casque dans le menu son, afin de régler
AUDIO OUT L et R en bas de votre TV 1.
CENTRE IN en bas de votre
Remarque: aucun son ne sera diffusé si une chaîne de télévision ou
une source externe est bloquée via le menu Verrouillage (voir p. 12).
Pour sélectionner les périphériques
Appuyez plusieurs fois sur la touche v de la télécommande à plusieurs reprises ou sélectionnez
Source dans le menu Setup, voir p. 9, afin de sélectionner EXT1,EXT2, EXT3, YPbPr ou VGA, l’entrée
sur laquelle vous avez branché votre appareil.
Remarque: la plupart des périphériques (décodeur, enregistreur) gèrent d’eux-mêmes la connexion.
18
Page 69

Amplificateur Cinema Link surround
Voir le manuel d’instructions Cinema Link fourni séparément
Attention : les informations relatives au son affichées à l’écran ne correspondent alors plus au son que vous entendez
en réalité.
VCR
TV
VCR
TV
IN
AUDIO
IN
EXT
2
CENTRE
IN
R
VGA
L
CINEMA
LINK
CINEMA
LINK
TV
VCR
IN
AUDIO
VCR
CENTRE OUT
TV
IN
CENTRE OUT
2
1
3
DVD/Recorder
OU
EXT
CENTRE
IN
2
R
VGA
L
3
2
1
DVD/Recorder
19
Page 70

Raccordez votre ordinateur
R
L
R
L
CENTRE
IN
VGA
& Connectez par un câble VGA 1 la carte vidéo de votre
ordinateur avec la prise
VGA du bas du TV. Serrez les vis
de fixation de chaque prise.
é Dans le cas d’un ordinateur multimédia, connectez le
câble audio 2 entre la sortie audio de votre PC et les
entrées
AUDIO R (droite) et AUDIO L (gauche) du TV.
1
2
Enregistreur ou DVD avec EasyLink
L’enregistreur (VCR ou DVD+RW) ou le DVD
peut être activé en passant par le menu
Enregistr. ou DVD sur l'écran.
Enregistr.
Òp‡π † ® Ï
Rwd Play Stop Play Ffw Rec Eject
DVD
Òp ‡ π † Ï
Prev. Play Stop Play Next Eject
L’entrée
VGA IN du TV permet l’affichage des modes
suivants:
EDTV 640/720 x 480p
720 x 576p
HDTV 1920 x1080i
VGA 640 x 480 60 Hz
SVGA 800 x 600 56 Hz
& Appuyez sur la touche MENU Ï sur la
télécommande.
é Choisissez le menu Enregistreur ou DVD avec
le curseur de direction haut/bas.
“ Utilisez le curseur gauche/droite, haut/bas pour
choisir une des fonctions de l’enregistreur ou
du DVD.
La touche ® pour enregistrement peut être
commandée dans le mode TV.
Si votre magnétoscope EasyLink dispose de la
fonction système veille, et après appui de 3
secondes sur la touche B, téléviseur et enregistreur
passent en veille.
20
Page 71

Touches pour les appareils A/V
213
546
879
0
B
v
®
Ò
‡π
†
æ b
Ï
i
VCR DVD AMP SAT
¬V PP
0
PIXEL
PLUS
OK
MENU
UQÌ
hb
S
q
La plupart des appareils électroniques qui font partie de notre gamme de
produits fonctionnent à partir de la télécommande de votre téléviseur.
Appuyez sur l’une des touches après avoir appuyé plusieurs fois sur la
touche
VCR, DVD, AMP ou SAT, en fonction du périphérique que vous
voulez commander avec cette télécommande.Voir Utilisation de la
télécommande, p. 3
B pour passer en position de
veille
S pause (
® pour enregistrer,
Ò pour rebobiner (
recherche arrière (
‡ pour arrêter,
π pour le mode lecture,
† avance rapide (
recherche avant (
æ pour choisir la langue des
sous-titres (
actualités RDS /TA (
mélanger (
b pour choisir un titre
afficher RDS (
info à l'écran (
i afficher information
VCR, DVD, CD)
VCR, CD);
DVD , AMP)
VCR, CD);
DVD , AMP)
DVD );
AMP);
CD)
AMP)
CD)
DVD ;
Ï pour activer/désactiver le menu
- P + pour sélectionner un chapitre,
une chaîne, une bande
0 à 9 entrée d’un chiffre,
0 contenu de la cassette (
choisir un chapitre
choisir une fréquence (
VCR),
DVD ,
AMP)
U timer du magnétoscope
Q surround marche/arrêt
(
AMP, CD)
curseur haut/bas
pour choisir le disque suivant
ou précédent (
CD)
curseur gauche/droit
pour choisir la bande
précédente ou suivante (
recherche avant/arrière (
CD)
AMP)
Remarque:
Enregistrer avec un enregistreur par EasyLink
Si rien n'est fait dans les 60 secondes, la télécommande retourne en mode TV
Submodes
Le mode
SAT peut être adapté en fonction du récepteur satellite que
vous voulez commander : avec le protocole
En mode TV, appuyez sur la touche
la touche chiffrée 3 pour sélectionner le système
la touche chiffrée 4 pour sélectionner le système SAT RC-6.
En mode TV, vous pouvez faire démarrer un enregistrement immédiat de
l’émission qui est diffusée à l’écran.Appuyez sur la touche ®
enregistrement de la télécommande pendant deux secondes au minimum.
Note: Changer les programmes TV ne pertube pas l’enregistrement !
Durant l’enregistrement d’un programme TV à partir d’un périphérique connecté à
EXT 1, EXT 3 ou YPbPr, vous ne devez pas changer de programme.
RC6 ou RC5 standard.
OK en même temps que:
SAT RC-5
21
Page 72

Conseils
Température Ne suspendez pas le moniteur au-dessus d’une source de chauffage central ou d’un
ambiante autre type de chauffage.
Entretien de Nettoyez l’écran plat en verre antireflet au moyen d’un chiffon doux légèrement
l’écran humide. N’utilisez pas de solvants abrasifs, car ceux-ci peuvent abîmer la surface en
verre de l’écran.
Caractéristiques Attention: une source vidéo (telle qu’un jeu vidéo, un DVD ou une chaîne
de Plasma Display d’informations…) produisant un tracé constant et immobile à l’écran peut endommager
ce dernier. Lorsque votre moniteur à écran plat est utilisé continuellement en
combinaison avec une source de ce type, le tracé de la partie immobile du jeu (DVD,
etc.) peut laisser une image en permanence sur l’écran.
Lorsque vous ne l’utilisez pas, mettez la source vidéo sur
Alternez régulièrement l’utilisation de ces sources vidéo avec celle d’une source
normale.
Lorsque vous passez à une autre image après avoir affiché la même image immobile
pendant une longue durée (plusieurs heures), il se peut que des parties de l’image
précédente restent à l’écran en raison d’un certain effet de mémoire. Cette image
fantôme disparaîtra après quelques instants. Pour éviter cet effet, il est conseillé de
changer régulièrement le programme ou s’il s’agit d’un ordinateur personnel, vous
pouvez utiliser un protecteur d’écran sur l’ordinateur. Pour éviter cet effet et afin de
prolonger la durée de fonctionnement de votre écran,Philips a incorporé un léger
décalage automatique qui est activé toutes les 5 minutes.
Très rarement et après une période prolongée d’inactivité (environ 1 an), il se peut que
l’écran présente quelques défauts au niveau des couleurs. Cela est relativement normal
pour des écrans à plasma et ces effets disparaîtront après que l’installation aura
fonctionné pendant quelques instants.
Un écran à plasma est constitué d’un grand nombre de pixels de couleur. Selon les
standards industriels, un nombre très limité de pixels peut être défectueux (0,001%),
même quand il s’agit d’un nouvel appareil.
Il n’y a toutefois aucune raison de douter de la qualité de l’appareil.
La technologie de l’écran a plasma fonctionne avec des gaz nobles qui sont sous
l’influence de la pression baro-métrique. L’appareil fonctionne correcte-ment jusqu’à une
altitude de 2000 m (pression atmosphérique supérieure ou égale à 800 hPa). Lorsqu’on
utilise l’appareil à une altitude supérieure (pression atmosphérique plus basse), l’image
devient instable et la performance image se dégrade. l’écran plasma peut également
produire dans ce cas un ronflement. Lorsque l’appareil est ramené en dessous de 2000
m, tous les symptômes disparaissent et le moniteur fonctionne à nouveau
correctement. Le transport n’a aucune influence négative sur le fonctionnement de
l’appareil.
Contrôle des Les signaux infrarouges de l’écran peuvent perturber la sensibilité de réception d’autres
périphériques périphériques. Que faire ? Remplacez les piles de la télécommande ou changez la
position de vos autres appareils. Par ex. éloignez tout casque audio dans un rayon de
1,5 m.
Transport Conservez l’emballage original du moniteur au cas où vous devriez le transporter.
Mauvaise image •Avez-vous choisi le bon système de télévision dans le menu d’installation manuelle?
•Votre téléviseur ou votre antenne interne se truvent-ils trop près des HPs, d’une
installation audio sans prise de terre, de tubes néon, etc.?
• La proximité de montagnes ou de hauts immeubles peut être à l’origine d’images
dédoublées ou d’ombres. Parfois, on obtient une meilleure qualité ‘image en
changeant la direction de l’antenne externe.
• Est-ce que l’image ou le télétexte est méconnaissable? Vérifiez si vous avez introduit
la fréquence correcte.Voir Installation, Installation manuelle, p. 6.
• La luminosité, la définition et le contraste sont-ils déréglés? Sélectionnez Péréglages
d’usine dans le menu Configuration, Générale p. 8.
OFF
.
22
Page 73

Absence d’image • Les câbles fournis avec l’appareil sont-ils bien raccordés? (Le câble d’antenne sur le
téléviseur, l’autre câble d’antenne sur votre magnétoscope, les câbles VGA, le câble
de tension sur l’écran).
•vous avez mis le verrouillage hors service ?
•Avez-vous allumé votre ordinateur ?
•Vous voyez un écran noir et un indicateur vert sur la face avant du téléviseur? Cela
veut dire que le téléviseur ne supporte pas le mode d’affichage sélectionné. Réglez
votre source VGA sur un mode correct.
• En cas de doute, consultez votre revendeur.
Distorsion La mauvaise qualité de certains équipements numériques peut engrender une
numérique distorsion de l’image numérique. Dans ce cas, sélectionnez le préréglage Doux dans le
menu Image, Smart image, sans changer les réglages manuellement.
Absence de son • Aucune des chaînes diffuse du son? Vérifiez si le volume n’est pas réglé sur sa
positon minimum.
• Le son est-il interrompu lorsque vous appuyez sur la touche
¬?
Vous ne trouvez Mettez votre téléviseur hors service. Remettez-le en service. N’essayez jamais de
pas de solution à réparer vous-même une panne de téléviseur.
votre problème ? Consultez votre revendeur ou un technicien.
Menu Vous n’avez pas choisi le menu que vous vouliez? Appuyez une nouvelle fois sur la
touche
NEXTVIEW Pas d’info NEXTVIEW:
Voir Recherche et mis à jour de l’information
Ï pour sortir du menu.
MENU
NEXTVIEW p. 14.
Heure affichée inexacte:
La chaîne sur le programme 1 ne transmet pas le groupe date/heure local
correctement.Voir Modifier n° de programme dans le menu Installation pour installer
une autre chaîne sur le programme 1.
Télécommande • Si votre TV ne répond plus à la télécommande, les piles peuvent être déchargées.
• Vérifiez que la télécommande soit en mode correct.
•Vous pouvez toujours utiliser la touche
MENU/OK
et les touches -/+ en haut du
téléviseur.
Veille
Votre TV consomme de l'énergie en veille. Cette consommation contribue a la
pollution de l'air et de l'eau. Consommation : 2 W.
Image VGA pas
stable ou pas
Vérifiez si vous avez sélectionné le mode VGA correct dans votre ordinateur.Voir
le manuel d’instruction fourni séparément avec votre moniteur.
synchronisée
Divers.• Température ambiante: + 5~+ 40°C
• Altitude maximale d’utilisation de l’appareil: 2000 m/6562 ft (min. pression 800h Pa)
• Alimentation: voltage auto de 95V à 264V 50/60 Hz
• Consommation:± 290 W
• Consommation en veille: < 2W
• Poids (sans l’emballage): Ecran: 40 kg
• Dimensions (lxhxp): Ecran: 107 x 66 x 9 cm
• Support de fixation murale inclus
23
Page 74

24
Page 75

Help?
Indien deze handleiding geen
antwoord geeft op uw vraag of
indien ‘Tips’ uw TV-probleem niet
oplost, kunt u de Lokale Philips
Klantendienst of Servicecentrum
bellen. Zie het bijgevoegde Worldwide guarantee boekje.
Gelieve het Model en Product
nummer dat u kan vinden op de
achterzijde van uw televisietoestel
of op de verpakking, klaar te
houden vooraleer de Philips
helplijn te bellen.
Model: 42PF9945
Product No: ...........................................
Onderhoud van het scherm
zie Tips, p. 22.
Inhoud
Installatie
Voorbereiding ................................................................................... 2
Toetsen bovenaan op het toestel ................................................. 2
Uw afstandsbediening ...................................................................3-4
Het menu gebruiken ....................................................................... 5
Uw menutaal en uw land kiezen .................................................. 5
TV-zenders vastleggen .................................................................... 6
Automatische installatie .......................................................... 6
Handmatige installatie .............................................................. 6
Zender een naam geven .......................................................... 7
Herschikken ............................................................................... 7
Favoriete TV-zenders kiezen .................................................. 7
Configuratie instellen ...................................................................... 7
Algemeen .................................................................................... 8
Bron ............................................................................................. 9
Decoder ...................................................................................... 9
Demo .................................................................................................. 9
R Richtlijnen voor einde
levensduur
Philips besteedt veel aandacht aan
een milieuvriendelijke productie in
een groene omgeving.. Uw nieuwe TV
bevat materialen die voor hergebruik
geschikt zijn. Aan het eind van de
levensduur van de TV kunnen
gespecialiseerde bedrijven de
afgevoerde TV ontmantelen om het
voor hergebruik geschikte materiaal
te verzamelen, en zo weinig mogelijk
materiaal te hoeven wegdoen.
Informeer a.u.b. naar de plaatselijke
voorschriften voor het wegdoen van
uw oude TV-toestel.
Bediening
TV menu
Beeldmenu ......................................................................... 10-11
Geluidsmenu ............................................................................ 11
Diversen menu .................................................................. 11-12
NEXTV
IEW/Teletekst gids ........................................................ 13-14
Teletekst ..................................................................................... 15-16
Randapparatuur aansluiten
Randapparatuur aansluiten en selecteren ..........................17-20
Audio- en video-apparatuur toetsen ........................................ 21
Opnemen op een recorder met EasyLink ............................... 21
Tips ............................................................................................ 22-23
De EasyLink-opties zijn gebaseerd op het principe "bediening door middel van
één toets". Dit betekent dat een aantal opeenvolgende handelingen
terzelfdertijd uitgevoerd worden in bvb. het televisietoestel en de videorecorder
indien beiden over de EasyLink-functie beschikken en verbonden zijn via de
eurokabel die samen met de videorecorder geleverd werd.
Nederlands
1
Page 76
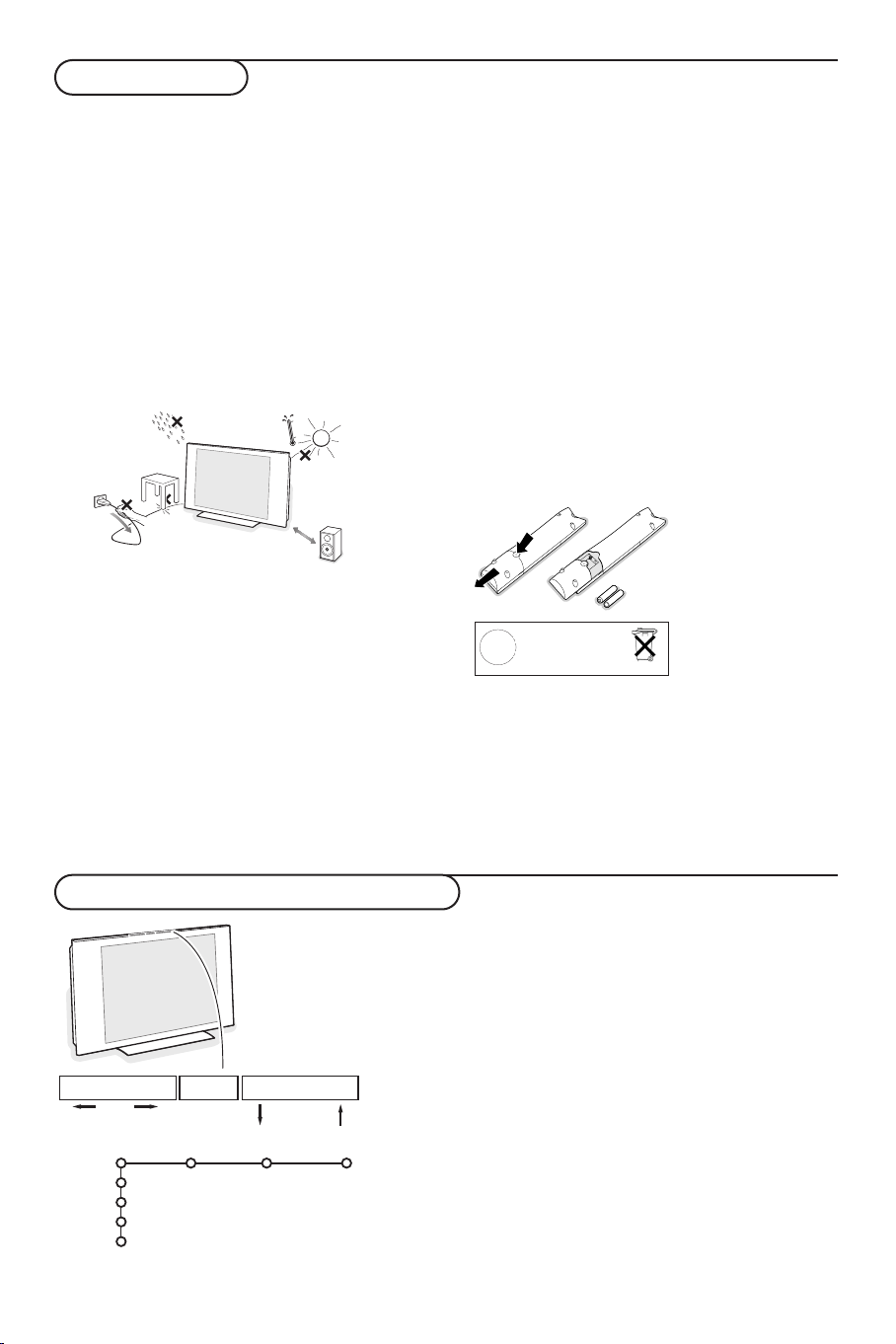
1m
min.
Voorbereiding
MENU/OK - V + - P/CH +
& Instructies voor wandmontage
Volg voor de wandmontage de stappen zoals
geïllustreerd in de afbeeldingen op het
bijgevoegde blad.Verzeker u ervan dat de
wandmontage stevig genoeg is, zodat hij aan de
veiligheidsnormen voldoet. De TV weegt
(verpakking niet inbegrepen) ongeveer
40 kg.
Opmerking: niet meegeleverde stands zijn optioneel.
Raadpleeg uw verdeler.
é U kunt de TV plaatsen of hangen waar u wilt,
maar zorg ervoor dat de lucht kan circuleren
door de ventilatiegleuven. Installeer de TV niet
in een afgesloten ruimte, zoals een boekenkast
of gelijkaardig element.
Om gevaarlijke situaties te vermijden is het aan
te raden geen naakte vlammen, bv. brandende
kaarsen, op het toestel of in de buurt van het
toestel te plaatsen.Vermijd warmte en rechtstreeks zonlicht en stel het televisietoestel niet
bloot aan regen of water. Het apparaat mag niet
aan druipen of spatten blootgesteld worden en
er mogen geen met water gevulde voorwerpen,
zoals vazen, op het apparaat geplaatst worden.
“ Sluit de antenne goed aan op de antenne-ingang
x op de onderzijde van de TV.
U kunt de beeldkwaliteit verbeteren door de
bijgeleverde ontstoringskabel aan te sluiten.
‘ Om uw computer aan te sluiten, zie p. 20. Om
andere randapparatuur aan te sluiten, zie p. 17.
Als u beschikt over een Cinema Linkcombinatie (Cinema Link audio-ontvanger en/of
-video recorder en/of DVD-speler) dient u de
apart bijgeleverde handleiding te raadplegen.
Voor de beste resultaten gebruikt U het best
alleen de meegeleverde antennekabels tussen
de TV en de videorecorder en tussen de
videorecorder en de antenneconnector.
( Stop het meegeleverde netsnoer in de stekker
onderaan op uw TV en in de wandcontactdoos
met een netspanning van 220-240V.
Voorkom beschadiging van de stroomkabel, die
brand of een elektrische schok zou kunnen
veroorzaken, door de TV niet op de kabel te
plaatsen.
§ Afstandsbediening: Plaats de 2 meegeleverde
batterijen (Type R6AA-1,5V).
De bijgeleverde
batterijen bevatten
niet de zware metalen
kwik en cadmium.
Informeer a.u.b. naar
de plaatselijke
Niet weggooien
maar inleveren
NL
als KCA.
è TV inschakelen : Druk op de schakelaar B
voorschriften voor het
afvoeren van lege
batterijen.
aan de rechterzijde van de TV. Een lampje
vooraan op het televisietoestel en het scherm
lichten op. Als de TV in de standby stand staat
(rood lampje), druk dan op de
-P+ toetsen of
op de B toets op de afstandsbediening.
Toetsen bovenaan op het TV-toestel
Beeld Geluid Diversen
TV
Configur.
Demo
Install.
Verlaten
2
Wanneer uw afstandsbediening zoek is of wanneer die niet
meer werkt, dan kunt u nog steeds de toetsen bovenaan op
het TV-toestel gebruiken.
Druk op de
• V – of + toets om het volume aan te passen
•
-P/CH+ toetsen om de TV-zenders of de externe bronnen
te selecteren
De
MENU/OK toets kan worden gebruikt om het
hoofdmenu op te roepen zonder de afstandsbediening te
moeten gebruiken.
Gebruik de
• V - en + toetsen en de
P/CH- en P/CH+ toetsen om
menu-instellingen te selecteren in de aangeduide richting;
•
MENU/OK toets om uw keuze te bevestigen
Opmerking: Wanneer u instellingen activeert via de MENU/OK
toets vooraan op de TV, kunt u enkel met Verlaten het menu
verlaten. Ga naar
Verlaten en druk op de MENU/OK toets.
Page 77

213
546
879
0
B
v
®
Ò
‡π
†
æ b
Ï
i
VCR DVD AMP
¬V PP
0
PIXEL
PLUS
OK
MENU
U
Q
Ì
hb
S
q
SAT
i
Gebruik van de afstandsbediening
RC2080
Opmerking: bij de meeste toetsen is één druk op de toets voldoende om de functie te activeren. Een tweede druk
op de toets zal de functie inactiveren. Als met een toets verschillende instellingen mogelijk zijn, wordt een korte lijst
van de mogelijkheden getoond. Druk herhaaldelijk op de toets om het volgende item in de lijst te selecteren. Na 4
seconden verdwijnt de lijst automatisch. U kunt ook op
Opmerking : in VGA mode werken slechts enkele toetsen.
v Randapparatuur kiezen
(p. 18)
VCR DVD AMP SAT
Audio- en Video apparatuur
toetsen (p. 21)
OK drukken om hem onmiddellijk te laten verdwijnen.
B Standby
Druk op deze toets om de TV in
of uit te schakelen. Het toestel is
uitgeschakeld en een rood lampje
licht op.Wanneer
NEXTVIEW
binnengehaald wordt, zie p. 14,
licht een oranje lampje op. Na
maximaal 1 uur schakelt het TVtoestel naar volledige standby
stand en licht het rode lampje op
®Ò‡π†
Audio- en Video apparatuur
toetsen (p. 21)
® Opname
Zie Opnemen met uw recorder
met EasyLink, p. 21
UTijd oproepen
De tijd verschijnt op het scherm.
activeren.
IEW
aan/uit p. 13
æNEXTV
OK Druk op deze toets
• om uw keuze in de menu's te
• om de programmalijst te doen
verschijnen.
V Om de geluidssterkte te regelen.
¬ Om het geluid te onderbreken, of
om het geluid terug te krijgen.
iScherminfo
Druk om informatie te verkrijgen
over de geselecteerde TV-zender
en het programma.
Menu/Remote control info
Wanneer een menu op het
scherm is verschenen, kunt u op
i drukken om informatie over
de geselecteerde menu-instelling
te krijgen. Voor informatie over
de functies van de afstandsbediening drukt u op om het even
welke toets op de afstandsbediening terwijl de menuinformatie op het scherm
zichtbaar is. De normale functie
van de toets wordt niet
uitgevoerd.
QSurround mode
Incredible surround
Wanneer Incredible Surround Aan
geselecteerd is in de stereo
geluidsmode, lijkt het alsof de
luidsprekers verder uit elkaar
staan.
Virtual Dolby surround
Optimaal met Dolby surround
signalen. Maakt het mogelijk het
Dolby Surround Pro Logic effect
te ervaren met een geluidseffect
achteraan. Zie Geluidsmenu, 3D
effect, p. 11.
Opmerking: U kunt dezelfde selectie
maken in het Geluidsmenu, surround
mode, p. 11.
ÌCinema Go
Zie de afzonderlijk bijgeleverde
Cinema Link handleiding.
PIXEL PLUS geen functie
Teletekst aan/uit p. 15
b
ÏHoofdmenu zie p. 5
PTV- zenders kiezen
Om snel de TV-zenders en de
externe bronnen uit de
voorkeurlijst te doorlopen.
0/9 Cijfertoetsen
Om een TV-zender te kiezen.
Geef voor een programmanummer met twee cijfers het
tweede cijfer in binnen de 2
seconden. Indien u onmiddellijk
naar een gekozen TV-zender met
één cijfer wilt overschakelen,
moet u de cijfertoets iets langer
ingedrukt houden.
33
Page 78

213
546
879
0
B
v
®
Ò
‡π
†
æ b
Ï
i
VCR DVD AMP
¬V
P
P
0
PIXEL
PLUS
OK
MENU
U
Q
Ì
hb
S
q
SAT
0Vo rige TV-zender
Druk om de vorige geselecteerde zender te kiezen.
bgeen functie
Active control zie p. 11
h
qBeeldformaat
Druk herhaaldelijk op deze toets of druk op de cursor op/neer om een
ander beeld-formaat te kiezen: Autom. formaat, Super zoom, 4:3,
Filmformaat 14:9, Filmformaat 16:9, Ondertitel zoom of Breedbeeld.
Autom. formaat Super zoom 4:3 Filmformaat 14:9
Filmformaat 16:9 Ondertitel zoom Breedbeeld
Autom. formaat zorgt ervoor dat het scherm zoveel mogelijk met beeld
gevuld is. Indien er ondertitels in de zwarte balk onderaan het scherm
vallen, maakt Autom. formaat de ondertitels zichtbaar.Als ondertitels
slechts gedeeltelijk zichtbaar zijn, druk dan op de cursor naar boven.
Indien een logo van een zender in de hoek van de zwarte balk bovenaan
het scherm valt, verdwijnt het logo van het scherm
Super zoom verwijdert de zwarte balken aan de zijkanten van 4:3
programma’s, met een minimum aan vervorming.
In het beeldformaat Filmformaat 14:9, 16:9 of Super zoom kunt u
ondertitels zichtbaar maken door de cursor op/neer te bewegen.
Opmerking: er zijn minder keuzes van beeldformaten met signalen via de
VGA IN connector.
4
SStilstaand beeld
Om het beeld te doen stilstaan.
Afhankelijk van het binnenkomend signaal is deze functie niet mogelijk.
Page 79

B
v
®Ò‡π
†
æ b
Ï
VCR DVD AMP SAT
¬V
PIXEL
PLUS
OK
MENU
UQÌ
PP
Gebruik van de menu’s
instellingen kiezen
terugkeren of
hoofdmenu aan- of
uitschakelen
activeren met de
OK toets
Druk op de i toets om
informatie over de geselecteerde
menu-instelling te krijgen.
& Druk op de MENU Ï toets op de afstandsbediening om
het hoofdmenu op te roepen. U kunt op elk ogenblik het
menu verlaten door opnieuw op de
MENU Ï toets te
drukken.
Opmerking: als u toestellen die over Cinema Link beschikken hebt
aangesloten, zullen er meer menu-instellingen zijn.
Beeld Geluid Diversen
TV
Configur.
Demo
Install.
é Gebruik de cursor op/neer om de menu’s TV, Configuratie,
Demo of Install. te selecteren.
Gebruik de cursor links/rechts om
Beeld, Geluid of
Diversen te selecteren.
Opmerking: Soms zijn niet alle menu-instellingen zichtbaar op het
scherm (wordt aangeduid door een groep blauwe bolletjes).
Beweeg de cursor naar beneden om alle menu-instellingen
zichtbaar te maken.
“ Gebruik de cursor links/rechts om de menu-instelling te
selecteren.
‘ Gebruik de cursor opnieuw op/neer om de instelling die u
wenst te selecteren of aan te passen te selecteren.
Opmerking: Instellingen die tijdelijk niet beschikbaar of niet
relevant zijn worden weergegeven in een lichtgrijze kleur en
kunnen niet worden geselecteerd.
Installatie
Het installatiemenu omvat de volgende instellingen:
Taal Land Autom. Handm. Naam Herschikken Voorkeur
installatie installatie geven zenders
Install.
EasyLink
Indien uw videorecorder met een EasyLink functie is uitgerust worden tijdens de installatie de taal, het land en de
beschikbare zenders automatisch naar de videorecorder overgebracht.
Kies uw menutaal en land
Install.
Install.
English
Nederlands
Oostenrijk
België
Croatië
Taal
.....
Land
& Druk op de toets MENU Ï van de afstandsbediening.
é Druk de cursorknop naar beneden om Install. te kiezen.
“ Druk de cursorknop naar rechts om Taal te kiezen.
Volg de instructies op het scherm.
‘ Gebruik de cursor op/neer om de taal van uw voorkeur te
kiezen en druk op de
OK-toets om uw keuze te bevestigen.
( Druk de cursorknop naar rechts om Land te kiezen.
§ Selecteer het land waar u zich nu bevindt en druk op de OK
toets. Selecteer Ander wanneer geen enkel land van
toepassing is.
è Ga verder met het Install. menu.
5
5
Page 80

TV-zenders vastleggen
Nadat de taal en het land correct werden ingesteld, kunt u de TV-zenders zoeken en vastleggen. Dit kan op
twee manieren gebeuren :Automatische Installatie of Handmatige Installatie (zender per zender
afstemmen).Selecteer uw keuze met de cursor rechts.
Automatische installatie
Autom. installatie
Install.
Install. Start
Handmatige installatie
Handm. installatie
Install.
Selectiewijze
Systeem
Programma
Zoeken
Fijnafstemming
Vastleggen
& Kies Autom. installatie in het Installatiemenu.
Opmerking: geen enkele zender mag vergrendeld zijn indien u
automatisch wilt programmeren. Geef indien nodig uw PIN-code in
om alle zenders te ontgrendelen.
(Zie TV, Diversen, Kinderslot, p. 12.)
é Druk de cursorknop naar beneden.
De tekstregel
Start voor het automatisch programmeren
verschijnt.
“ Druk de cursorknop naar rechts.
‘ Het bericht Zoeken verschijnt en de vooruitgang wordt op
het scherm getoond.
Als een kabelsysteem of een TV-zender die ACI (Automatic
Channel Installation) uitzendt wordt gevonden, verschijnt een
programmalijst. Indien geen ACI wordt uitgezonden, worden de
zenders genummerd in overeenstemming met uw selectie van
taal en land. U kunt Herschikken gebruiken om de zenders
opnieuw te nummeren. Zie p. 7.
Het is mogelijk dat de kabelmaatschappij of de TV-zender een
selectiemenu op het scherm doet verschijnen. De lay-out en de
instellingen zijn bepaald door de kabelmaatschappij of de TV-zender.
Maak uw keuze met de cursor en druk op de
OK toets.
TV-zenders zoeken en vastleggen gebeurt zender per zender.
U moet alle stappen doorlopen van het Handmatige Installatie
menu.
& Kies Handm. installatie in het Install. menu.
Opmerking: Geef indien nodig uw PIN-code in om alle zenders te
ontgrendelen. (Zie TV, Diversen, Kinderslot, p. 12.)
é Druk de cursorknop naar beneden.
Volg de instructies op het scherm.
Opmerking: Zelf een TV-zender ingeven of zoeken
Als u de frequentie, of het C- of S-kanaalnummer kent, kunt u
deze direct ingeven met de cijfertoetsen 0 tot 9 (e.g. 048)). Druk
de cursorknop naar beneden om verder te gaan.
Herhaal om een andere TV-zender vast te leggen.
6
Page 81

Zender een naam geven
Install.
U kunt de reeds ingevulde programmanaam
veranderen of een naam geven aan een programma
waarvan nog geen naam ingevuld is. Aan de
programma-nummers 0 tot 99 kunt u een naam
ingeven van max. 5 letters of cijfers.
Opmerking: het is niet mogelijk de VGA-bron een andere
naam te geven.
Naam geven
VCR1
BBC1
BBC2
CNN
TVE
.....
® Spatie ® Wissen
pπ
ABCDEFG 123
HIJKLMN 456
OPQRSTU 789
VWXYZ 0
® Shift ® Andere
& Kies Naam geven in het Install. menu en druk
de cursorknop naar beneden.
é Kies het programmanummer.
Opmerking: houd de op/neer toets ingedrukt om de
programmalijst te doorlopen.
“ Druk de cursorknop naar rechts.
Op het scherm verschijnt een toetsenbord.
Beweeg de cursor rechts om het toetsenbord
te activeren. Beweeg de cursor op/neer,
links/rechts om de eerste letter te selecteren
en druk op
OK. Herhaal dit voor elke letter die
u wenst in te voeren.
Selecteer
Spatie om een spatie in te voegen;
Wissen om de letter die oplicht in de ingevoer-
de naam te wissen;
Shift om hoofdletters of
kleine letters op het toetsenbord te krijgen;
Andere om speciale tekens op het toetsenbord
te krijgen. Druk op
‘ Beweeg de cursor herhaaldelijk naar links
OK om te bevestigen.
wanneer u de naam hebt ingevoerd.
( Selecteer een ander programmanummer en
herhaal stappen
“ tot ‘.
De programmalijst herschikken
U kunt, volgens uw eigen keuze, de toegewezen
nummers van de TV-zenders herschikken.
Voorkeurzenders kiezen
Een VGA-bron behoort altijd tot de lijst van
Favoriete programma’s.
& Kies Voorkeurzenders in het Install. menu.
é Kies uw programmanummer met de cursor
op/neer.
Configuratie
Configur.
Algemeen
Menu achtergrond
Fabrieksinstelling
NEXTVIEW provider
OSD
Programmatitel
Teletekst 2.5
Auto surround
Code ingeven/wijzigen
Het Configuratie menu bevat items die de instellingen regelen van de
TV functies en de diverse mogelijkheden.
In het
waarvan wordt aangenomen dat ze minder vaak worden aangepast
dan de meeste andere instellingen.
In het
In het
voorbehouden voor de zenders die u via uw decoder ontvangt.
& Kies Herschikken in het Install. menu.
é Volg de instructies op het scherm.
“ Kies Ja of Nee met de cursor links/rechts.
‘ Herhaal é en “ voor elke TV-zender of elke
externe bron waarvan u een favoriete of nietfavoriete TV-zender of externe bron wenst te
maken.
Algemeen menu kunt u verschillende instellingen veranderen
Bron menu kunt u een bron selecteren.
Decoder menu kunt u één of meer programmanummers
7
Page 82

Algemeen
Met dit menu kunt u verschillende instellingen veranderen waarvan wordt aangenomen dat ze minder
vaak worden aangepast dan de meeste andere instellingen..
Druk op de i toets op de afstandsbediening om informatie over de geselecteerde menuinstelling te krijgen.
Menu achtergrond
Selecteer
Ja of Nee om het Menu achtergrond
aan of uit te schakelen.
Fabrieksinstelling
Hierdoor worden de fabrieksinstellingen voor
beeld en geluid hersteld, maar de instellingen
die werden gedaan bij de installatie van de
zenders blijven behouden.
NEXTVIEW provider
Kies een zender die
uitzendt. Hoe je
NEXTVIEW-informatie
NEXTVIEW gebruikt, zie p. 13.
OSD (aan Screen Display - Scherminfo)
Zie Gebruik van de afstandsbediening, p. 3, i
Scherminfo.
& Selecteer OSD.
é Kies Normaal om de ononderbroken weergave
van het programmanummer en de uitgebreide
weergave van de TV-zender en de programmainformatie te activeren.
Minimum om de
weergave van beperkte informatie over de
zender te activeren.
Opmerking: Wanneer Ondertiteling is ingeschakeld,
zie Diversen, p. 12, is het niet mogelijk het
programmanummer ononderbroken weer te geven.
Programmatitel
Selecteer
Wanneer
Programmatitel Ja of Neen.
Ja wordt geselecteerd, kan een TV-
zender die teletekst uitzendt na de selectie van
een TV-programma of nadat de i toets op de
afstandsbediening werd ingedrukt, de naam van
de TV-zender of de titel van het programma
doorzenden.
Wanneer
Nee wordt geselecteerd zal de titel
van het programma enkel verschijnen nadat de
i toets werd ingedrukt, niet nadat een TVzender werd gekozen.
Teletekst 2.5
Sommige zenders bieden de mogelijkheid op de
teletekst-pagina’s meer kleuren, andere
achtergrondkleuren en mooiere beelden te
verkrijgen.
& Selecteer Teletekst 2.5.
é Druk de cursorknop naar rechts om Teletekst
2.5 Aan
te kiezen, indien u van deze optie
gebruik wenst te maken.
“ Druk de cursorknop opnieuw naar rechts om
Teletekst 2.5 Uit te kiezen indien u de
voorkeur geeft aan de meer neutrale
presentatie van de teletekstpagina’s. De selectie
geldt voor alle zenders die teletekst 2.5
uitzenden.
Opmerking: het kan enkele seconden duren
vooraleer teletekst naar Teletekst 2.5 overschakelt.
Auto Surround
Soms zendt de omroep speciale signalen uit
voor programma’s die voor surround-geluid
gecodeerd zijn.Wanneer
geschakeld is, stelt de TV automatisch de
in
Auto Surround
beste surround-geluid mode in.
Code ingeven/wijzigen
Het Kinderslot (zie TV, Diversen, p. 12) maakt
het u mogelijk zenders te vergrendelen om te
vermijden dat kinderen naar bepaalde
programma’s kijken. Om naar de vergrendelde
zenders te kunnen kijken, moet u een
toegangscode invoeren. De menu-instelling
Code Instellen/Wijzigen laat u toe een
Persoonlijk Identificatienummer (PIN) aan te
maken of te wijzigen.
& Selecteer Code ingeven/wijzigen.
é Indien nog geen code bestaat, is het menu
ingesteld op
Code ingeven.
Indien reeds een code werd ingevoerd, is het
menu ingesteld op
Code wijzigen.Volg de
instructies op het scherm.
Belangrijk : u bent uw code vergeten !
& Selecteer Code wijzigen in het Algemeen menu
en druk op
é Druk op de cursor rechts en voer de
OK.
overheersende code 8-8-8-8 in.
“ Druk opnieuw op de cursortoets en geef een
nieuwe persoonlijke PIN-code in, bestaande uit
4 cijfers. De vorige PIN-code wordt gewist en
de nieuwe PIN-code wordt opgeslagen.
8
Page 83

Bron
Bron
Configur.
EXT1
EXT2
EXT3
YPbPr
Center input
Center.inp.vol.
Dit menu laat u toe het randapparaat te selecteren
dat u aan een van de externe ingangen hebt
aangesloten.
& Druk op de cursor rechts om toegang te
hebben tot de lijst met de namen van de
randapparaten die aan de geselecteerde ingang
zijn gekoppeld.
é Selecteer het randapparaat met de cursor
op/neer.
Nadat u de bron, bijv. DVD, hebt geselecteerd, zal
die bron automatisch worden geselecteerd wanneer
uw afstandsbediening zich in DVD-mode bevindt,
zie p. 3, en wanneer u op de v toets op de
afstandsbediening drukt.
Center input - Center in volume
Als u een surround ontvanger op het TV-toestel
hebt aangesloten, zie p. 18, kunnen de luidsprekers van de TV dienst doen als centrale
luidspreker, zodat een afzonderlijke centrale
luidspreker overbodig wordt.
Selecteer
Center input Aan of Cinema Link
(als u een Cinema Link surround ontvanger
hebt aangesloten).
Als u
Aan hebt geselecteerd, kunt u het
Centrale volume regelen met de cursor links/
rechts, om het verschil in volume tussen de
externe audio-ontvanger en de luidsprekers bij
te stellen.
Opmerking: Dit is niet mogelijk met een Cinema
Link surround ontvanger.
Decoder
Configur.
Bij aansluiting van een decoder of descrambler, zie
p. 17, kunt u één of meer programmanummers
voorbehouden voor de zenders die u via uw
decoder ontvangt.
Decoder
Programma
Status
Demo
TV
Configur.
Demo
Install.
Autom. demo
......
Dealer demo - Dig natural motion
- Lichtsensor
- Comb filter
& Selecteer Decoder met de cursor rechts.
é Selecteer Programma.
“ Selecteer het programmanummer waaronder u
het programma dat van uw decoder komt hebt
opgeslagen.
‘ Selecteer Status.
• Selecteer de ingang die u hebt gebruikt om
uw decoder aan te sluiten:
EXT2.
• Selecteer
Geen als u niet wilt dat het
Geen, EXT1,
geselecteerde programmanummer geactiveerd
wordt als decoder programmanummer.
Opmerking: selecteer
EXT2 indien de decoder op uw
EasyLink video recorder is aangesloten.
Het Demo menu demonstreert de mogelijkheden
van de TV, hetzij afzonderlijk, hetzij continu in een
kringloop.
Autom. demo werd geselecteerd, zal de
Indien
demo automatisch alle mogelijkheden na elkaar
demonstreren in een kringloop. Druk op een van
de cursortoetsen om de Auto demo te stoppen.
Indien een van de mogelijkheden werd
geselecteerd, zal die mogelijkheid slechts één maal
worden gedemonstreerd, waarna het Demo menu
zal verdwijnen.
Opmerking: De Dealer demo maakt geen deel uit van
de automatische opeenvolging van demonstraties en
kan enkel afzonderlijk worden geactiveerd.
9
Page 84

TV menu
Druk op de MENU Ï toets op de afstandsbediening om het hoofdmenu op te roepen.
Opmerking: Afhankelijk van het binnenkomend signaal, kunnen één of meer menu-instellingen niet gekozen worden
Druk op de i toets op de afstandsbediening om informatie over de geselecteerde menuinstelling te krijgen.
Beeldmenu
Beeld Geluid Diversen
TV
Smart beeld
Contrast
Helderheid
Kleur
Scherpte
Tint
Dig natural motion
Dynamic contrast
DNR
Kleurverbetering
(Hue)
Beeldformaat
& Druk de cursorknop naar rechts om Beeld te selecteren.
é Selecteer de menu-instellingen in het Beeldmenu door de cursor
op/neer te gebruiken.
“ Pas de instellingen aan door de cursor links/rechts te gebruiken
of ga naar de lijst van instellingen van een submenu door de
cursor rechts te gebruiken. Selecteer een instelling in een
submenu met de cursor op/neer.
Opmerking: Om de menu-achtergrond te verwijderen vooraleer u de
beeldinstellingen aanpast, zie Configuratie instellen, Algemeen, p. 8.
Smart beeld
Selecteer
Smart beeld om een lijst van vooraf ingestelde
beeldinstellingen te krijgen. Elke instelling stemt overeen met
een bepaalde fabrieksinstelling.
Persoonlijk verwijst naar de persoonlijke voorkeursinstellingen
voor het beeld in het beeldmenu.
Digital natural motion
Lijnverdubbeling elimineert lijnflikker, bewegingscompensatie
vermindert beeldbibber en zorgt voor een vloeiende en tegelijk
scherpe weergave van bewegingen.
Selecteer
Aan of Uit om het verschil in beeldkwaliteit te zien.
Dynamic contrast
Stelt de mate in waarin de TV automatisch de details in de
donkere, minder donkere en heldere delen van het beeld beter
doet uitkomen.
DNR
Hiermee wordt het niveau ingesteld waarop ruis wordt gemeten
en beperkt in het beeld.
Kleurverbetering
Deze functie zorgt ervoor dat de kleuren levendiger worden en
verbetert de resolutie van details in heldere kleuren.
Hue
Hiermee worden de kleurvariaties in NTSC gecodeerde
uitzendingen gecompenseerd.
Beeldformaat
Hiermee wordt het formaat van het beeld aangepast, afhankelijk
van het uitgezonden formaat en uw voorkeursinstelling.
10
Page 85

Active Control
De TV meet en verbetert voortdurend alle
inkomende signalen om zo de best mogelijk beeldkwaliteit te verzekeren.
& Druk op de h toets op de afstandsbediening.
é Het Active Control menu verschijnt.
“ Druk op de cursor op/neer om de Active
Control waarden
(aanbevolen) of Maximum te selecteren.
De beeldinstellingen worden voortdurend en
automatisch verbeterd, hetgeen door middel
van balken wordt weergegeven. De menuinstellingen kunnen niet worden geselecteerd.
‘ Druk op de cursor rechts om Smart beeld te
selecteren.
( Druk op de cursor op/neer om een van de
vooraf ingestelde beeldinstellingen te
selecteren.
§ Druk op de cursor rechts om Display actief te
selecteren.
Uit, Minimum, Medium
è Druk op de cursor op/neer om Toon balken,
een van de Dual screen demo's of
Uit te
selecteren.
Als u Dynamic contrast, DNR (Digital Noise
Reduction) of Digital Natural Motion selecteert,
wordt het TV-scherm opgesplitst in twee delen :
aan de linkerkant wordt de geselecteerde
beeldkwaliteit uitgeschakeld, aan de
rechterkant wordt hij ingeschakeld.
Opmerking: Afhankelijk van het binnenkomend
signaal, kunnen één of meer Dual screen demo’s
niet gekozen worden.
! Druk opnieuw op de h toets om het Active
Control menu uit te schakelen.
Geluidsmenu
Geluid
TV
Smart geluid
Equalizer
Volume
Balans
Loudness
Volume hoofdtelef.
Surround mode
(Dual I-II)
(Mono/Stereo)
(Nicam/Analoog)
(3D effect)
AVL
Delta volume
Diversen menu
TV
Programmalijst
Ondertitel
Sleeptimer
Kinderslot
Timer aan
Zoom
Diversen
& Selecteer de menu-instellingen in het Geluidsmenu door de
é Pas de instellingen aan met de cursor links/rechts. Denk eraan
Smart geluid
Uit
Aan
Aan met mute
cursor op/neer te gebruiken.
dat de instellingen zich op een normaal, centraal niveau bevinden
wanneer ze in het midden van de schaalverdeling op de balk
staan.
Selecteer
Smart geluid om een lijst van vooraf ingestelde
geluidsinstellingen te doen verschijnen. Elke instelling komt
overeen met een bepaalde fabrieksinstelling voor Treble en Bass.
Persoonlijk verwijst naar de persoonlijke voorkeursinstellingen
voor het geluid in het geluidsmenu.
Opmerking:
-Bij een Cinema Link-configuratie wordt, wanneer de Cinema Link
geactiveerd worden, de menu-instelling Surround mode door de audioontvanger gestuurd, en niet door de TV.
Zie de apart bijgeleverde Cinema Link handleiding.
- Dual X is enkel beschikbaar bij dual sound uitzendingen.
- Mono/Stereo kan enkel geselecteerd worden bij analoge stereouitzendingen.
- Nicam/Analoog kan enkel worden geselecteerd bij Nicam-uitzendingen
& Druk op de cursor rechts om Diversen te selecteren.
é Selecteer de menu-instellingen in het menu Diversen
met de cursor op/neer en pas de instellingen aan met de
cursor links/rechts.
Druk op de i toets op de afstandsbediening om
informatie over de geselecteerde menu-instelling te
krijgen.
11
Page 86

Programmalijst
Druk op
OK om naar de geselecteerde TV-
zender of externe bron over te schakelen.
Ondertiteling kiezen
De ondertitelpagina moet voor elke TV-zender
worden opgeslagen:
Schakel teletekst in en kies de gewenste
ondertitelingspagina uit de index. Schakel
teletekst uit.
Ondertitel Aan zal de ondertitels automatisch
zichtbaar maken op de geselecteerde TVzenders indien ondertitels worden uitgezonden.
Een symbool geeft aan dat de ondertiteling
werd geactiveerd. Selecteer
Aan met mute als
u wilt dat de ondertiteling automatisch wordt
weergegeven als het geluid wordt onderbroken
door middel van de ¬ toets op de
afstandsbediening.
Kinderslot
Opmerking: Een VGA-bron kan niet worden
vergrendeld.
& Selecteer Kinderslot.
Vergrendelen
Kinderslot
é Druk op de cursor rechts om naar het
Vergrendeling
Ontgrendelen
Leeftijdsgrens
Vergrendel na
Programmavergr.
Inhoudsvergr.
Kinderslot-menu te gaan. U wordt verzocht uw
PIN-code in te voeren.
Opmerking: u moet uw code opnieuw invoeren
telkens u het Kinderslot-menu hebt verlaten.
Belangrijk : u bent uw PIN-code vergeten !
Zie p. 8.
“ Selecteer een van de menu-instellingen van het
Kinderslot-menu:
•
Vergrendelen als u alle zenders en alle externe
bronnen wilt vergrendelen.
•
Vergrendeling en druk op de cursor rechts.
De instellingen Leeftijdsgrens en
Inhoudsvergrendeling zijn beschikbaar indien
NEX
TVIEW wordt uitgezonden. Selecteer:
Leeftijdsgrens indien u programma’s wenst te
vergrendelen die enkel geschikt zijn vanaf een
zekere leeftijd: uit, 2, 4 ... 18.
-
Vergrendel na indien u alle programma’s
wenst te vergrendelen die na een bepaald
tijdstip worden uitgezonden. Druk op de
cursor rechts en voer het tijdstip in met de
cursor op/neer en rechts. Druk op de
OK-
toets om te bevestigen.
-
Programmavergr. indien u de programma’s
van een bepaalde TV-zender of een bepaalde
externe bron wenst te vergrendelen.
-
Inhoudsvergr. indien u programma’s wenst te
vergrendelen die verband houden met een
bepaald thema: Film, Sport, Shows....
• Ontgrendelen om alle ingestelde
vergrendelingen tegelijk te ontgrendelen.
Timer aan
& Selecteer Timer aan.
VCR1
BBC2
Uit
Timer aan
é Selecteer Aan met de cursor rechts.
“ Druk opnieuw op de cursor rechts om naar de
Aan
CNN
TVE
π.....
Zondag
Maandag
.......
Dagel.
15:45
lijst met zenders te gaan.
‘ Selecteer de TV-zender of de externe bron
waarnaar u wilt dat de TV op een bepaalde dag
en een bepaald tijdstip overschakelt.
( Druk opnieuw op de cursor rechts om een dag
van de week te selecteren of om
Dagelijks te
kiezen.
§ Druk opnieuw op de cursor rechts om de tijd
in te voeren met de cijfertoetsen of met de
cursor op/neer en druk op
è Druk op de MENU Ï toets om het menu uit
OK om te activeren.
te schakelen.
Opmerking : Druk op de i toets om uw
timerinstellingen te controleren.
Zoom
Opmerking: Afhankelijk van het binnenkomend signaal is
de zoomfunctie als dan niet aanwezig.
& Selecteer Zoom met de cursor naar beneden
en druk op de
é Druk op de OK toets om een van de zoom-
OK toets.
vergrotingen te selecteren (x1, x4, x9, x16).
“ Bovendien kunt u het geselecteerde zoom-
scherm over het scherm doen verschuiven met
de cursortoetsen op/neer, links/rechts.
‘ Druk op de MENU Ï toets om de
zoomfunctie uit te schakelen.
12
Page 87

NEXTVIEW / Teletekst gids
NEXTVIEW is een elektronische gids waarmee u programma’s kunt opzoeken zoals u dat zou
doen in een krant of een TV-magazine. U kunt de programma’s volgens onderwerp schikken
(films, sport...), gedetailleerde informatie verkrijgen en uw recorder programmeren, indien die is
uitgerust met de
Belangrijke opmerkingen:
landen. Indien geen
NEXTVIEW
NEXTVIEWLink functie.
NEXTVIEW is enkel beschikbaar voor bepaalde programma’s en in bepaalde
-informatie wordt uitgezonden, verschijnt de teletekst-programmagids, die op de
programma-informatie van teletekst (indien beschikbaar) is gebaseerd en de meeste functies van
Opmerking: De zender is verantwoordelijk voor de inhoud van de informatie.
NEXTVIEW biedt.
NEXTVIEW
/Teletekstgids in- of uitschakelen
Druk op de æ toets op de afstandsbediening om de NEXTVIEW/Teletekstgids in of uit te schakelen.
Een menu verschijnt met de boodschap
• een
NEXTVIEW pagina, indien de gekozen zender deze dienst biedt (het NEXTVIEW logo verschijnt),
• een teletekstpagina, indien de gekozen zender geen
•
Geen informatie beschikbaar indien noch NEXTVIEW noch teletekst worden uitgezonden. Kies een
Even wachten. Na een poosje krijgt u:
NEXTVIEW uitzendt,
andere zender.
Een NEXTV
De informatie wordt weergegeven door de zender die de
Algemeen,
weergegeven tijdens een
NEXTVIEW uitzending. Geen
logo duidt een teletekst
IEW pagina weergeven
NEX
TVIEW provider, p. 8.
puck
Dit logo wordt enkel
Maa 05 Feb 18.00
Mon 03
Mon 03
Tue 04
Wed 05
Thu 06
Fri 07
Sat 08
Menu 18.00 Channel Theme
BBC1 18.00 BBC News
BBC2 18.00 The Simpsons
CNN 18.00 World News
FR2 18.00 On a tout essayé!
CH5 18.15 Tomorrow Never Dies
NEXTVIEW aanbiedt. Zie ook Configuratie,
NEXTVIEW guides
Programmanaam en
tijdstip van uitzending
programmagids aan.
Overz. Opname Voorpr Kijken Vergr
functietoetsen
NEXTVIEW guides
& Gebruik de cursor links/rechts om Tijd, Zender, Thema, de Datum (of Menu) te selecteren.
De
Tijdsgids biedt een overzicht over alle programma-titels die beschikbaar zijn in de geselecteerd
tijdspanne. De
op een bepaalde dag worden uitgezonden. Met de
De
Themagids toont een lijst van alle programma’s die op de geselecteerde datum worden
Zendergids biedt een overzicht over alle programma’s die door één bepaalde zender
Datumgids kunt u een welbepaalde dag kiezen.
uitgezonden en die tot de geselecteerde categorie behoren.
Wanneer de TV de menugids doorloopt, wordt rekening gehouden met de selectiecriteria en wordt
uiteindelijk een lijst met programma’s weergegeven.
é Druk op de OK toets om het type gids te selecteren.
“ Beweeg de puck naar beneden en aar rechts om de programma’s te selecteren. Indien beschikbaar
wordt een samenvatting van of uitleg over het programma onderaan het scherm weergeven.
‘ Gebruik de cursor op/neer om de programma’s te doorlopen.
1313
Page 88

Teletekst gids
& Voer door middel van de cijfertoetsen het nummer in van de teletekstpagina die de programma-
informatie bevat voor de huidige zender.
é Druk op de cursor rechts om de puck over het bolletje te bewegen.
“ Gebruik de cursor op/neer om de programma’s te doorlopen.
paginabol
selectiebol
Maa 05 Feb 16.35
BBC1
BBC2
ITV
CH4
CH5
zenderlijst
Overz. Opname Preprog Kijken Vergr
100 1
BBC CEEFAX
LIONS RECORD ANOTHER WIN 430
Index 100 News 300
BBC Info 110 Headlines 305
Children 120 Weather 400
Cookery 150 Sports 415
Education 200 Radio 500
• Indien het geselecteerde programma een pagina bevat met een optionele subcode die verwijst naar een
pagina met meer informatie over het programma, druk dan op de OK-toets om de informatie op het
scherm te doen verschijnen. Druk opnieuw op de
OK-toets om naar de programmagidspagina terug te
keren.
• Indien de geselecteerde programmagidspagina aan de VPT-vereisten voldoet,
- zal het mogelijk zijn programma’s op te nemen, voor te programmeren, te bekijken of te vergrendelen:
- zal de TV de laatst geselecteerde teletekstpagina van die zender onthouden, die informatie in verband
met de programmagids bevatte en die aanduidt welk programma wanneer begint.Telkens u op de æ
toets drukt, zal de teletekstpagina van de gekozen zender, die de programmagids bevat, verschijnen.
• Indien nodig kunt u het nummer van de subpagina selecteren door de cursor naar het bolletje voor de
pagina te bewegen en rechts te drukken.
Opmerking: U moet het nummer van de teletekstpagina invoeren voor elke zender. U kunt de zenders ook
wijzigen door de cursor op/neer te bewegen in de lijst aan de linkerkant van de pagina.
subpagina’s
scroll bol
Basisfuncties
Druk op de grijze, rode, groene, gele of blauwe toets om een functie van de Teletekst of NEXTVIEW te
activeren. De toetsen zijn grijs indien die functie niet beschikbaar is.
Overzicht: dit menu toont een lijst met programma’s die gemerkt zijn als programma’s waaraan u
herinnerd moet worden, die opgenomen moeten worden en die vergrendeld zijn. Dit menu kan
worden gebruikt om gemarkeerde programma's te wijzigen of te verwijderen. .
Opname: om het opnemen met de videorecorder te programmeren (indien uitgerust met de
NEXTVIEWLink functie en aangesloten op EXT. 2).
Voorprogrammeren: om de TV automatisch in te schakelen wanneer hij zich in standby bevindt of om
een boodschap op het scherm te laten verschijnen wanneer de TV ingeschakeld is.
Vergrendelen: om bepaalde programma’s te vergrendelen en zo te voorkomen dat ze opgenomen of
bekeken worden.Voor de functies Opname,Voorprogrammatie of Vergrendelen verschijnt een klein
menu waarin u het interval kunt kiezen: eenmalig, dagelijks of wekelijks, of waarmee u een vroegere
instelling kunt wissen. Standaard wordt het interval op Eenmalig ingesteld. Druk op de
OK toets om de
frequentie te bevestigen.
Kijken: om het geselecteerde en op dat ogenblik uitgezonden programma te bekijken.
Ontvangst en updaten van NEXTVIEW info
De ontvangst en het updaten van NEXTVIEW gebeurt terwijl U de TV-zender van de gekozen NEXTVIEW-
provider bekijkt, zie Configuratiemenu, p. 8, of wanneer het televisietoestel in standby staat.
Het televisietoestel ontvangt daarna nog éénmaal nieuwe informatie tijdens de nacht.
Opmerking: het kan noodzakelijk zijn het televisietoestel in standby te zetten wanneer alle
verouderd is, bijvoorbeeld wanneer U uit vakantie terugkomt.
1414
NEXTVIEW informatie
Page 89

Teletekst
De meeste TV-zenders zenden informatie uit via teletekst. Deze TV heeft een geheugen van 1200
pagina’s, dat de meest uitgezonden pagina’s en subpagina’s opslaat om de wachttijd te beperken. Het
geheugen wordt vernieuwd na elke programma-wijziging.
Teletekst in- en uitschakelen
Druk op b om teletekst in te schakelen.
102 «03 04 05 06 07 08 09 10 11 12»
BBC CEEFAX 102 Maa 05 Feb 16.35.22
BBC CEEFAX
LIONS RECORD ANOTHER WIN 430
Index 100 News 300
BBC Info 110 Headlines 305
Children 120 Weather 400
Cookery 150 Sports 415
Education 200 Radio 500
Lottery 230 Travel 550
Finance 240 Subtitling 888
Music 280 TV Listings 600
Rood Groen Geel Blauw
Teletekst pagina kiezen
- Geef het gewenste paginanummer in met de
cijfertoetsen
links/rechts of met de
, de cursortoetsen op/neer,
-P+ toets.
- Kies met de kleurtoetsen, overeenkomstig de
gekleurde opties onderaan het scherm, het
gewenste onderwerp.
De vorige teletekstpagina kiezen
(Enkel mogelijk indien er geen lijst met favoriete
teletekstpagina’s beschikbaar is. Zie p. 16.)
Druk op de 0 toets.
Teletekst inhoudspagina kiezen
Druk op de grijze kleurtoets † om de
inhoudspagina te laten verschijnen (meestal
p. 100).
Enkel voor T.O.P. teletekst-uitzendingen :
Druk op i. Een T.O.P.-overzicht van de
beschikbare rubrieken en onderwerpen
verschijnt. Kies met de cursor op/neer,
links/rechts de gewenste rubriek, het gewenste
onderwerp en de pagina en druk op de
toets. Niet alle TV-zenders zenden het T.O.P.
teletekst systeem uit.
OK
Subpagina’s kiezen
Wanneer een geselecteerde teletekstpagina uit
verschillende subpagina's bestaat, verschijnt een
lijst van de beschikbare subpagina's op het
scherm.
Druk op de cursor links of rechts om de
volgende of de vorige subpagina te selecteren.
Teletekstpagina vergroten
Druk herhaaldelijk op q om achtereenvolgens
de bovenste en de onderste helft van de
teletekstpagina te doen verschijnen, en om
daarna terug te keren naar de normale
teletekstpagina. Wanneer de teletekstpagina
vergroot is, kunt u de tekst regel per regel
doorlopen door middel van de cursor op/neer.
Hypertext
Met hypertext kunt u pagina’s selecteren en
zoeken die om het even welk woord of cijfer
bevatten dat in de huidige teletekstpagina
voorkomt.
& Druk op de OK toets om het eerste woord of
een cijfer in de pagina te doen oplichten.
é Gebruik de cursor op/neer, links/rechts om het
woord of het cijfer dat u wenst te zoeken, te
selecteren.
“ Druk op de OK toets om te bevestigen.
Een boodschap verschijnt onderaan het scherm
om aan te geven dat het zoeken bezig is of dat
het woord of de pagina niet gevonden werd.
‘ Druk op de cursor naar boven om hypertext te
verlaten.
1515
Page 90

Teletekst menu
& Druk op de toets MENU Ï om het menu te
activeren
é
Selecteer de menu-instellingen met de cursor
op/neer.
“ Druk op de cursor rechts om de instelling te
activeren.
Verborgen informatie
Onthult/verbergt verborgen informatie op een
pagina, zoals oplossingen voor raadsels en
puzzels. Druk op de cursor rechts om de
instelling te activeren.
Favoriet
U kan een lijst aanmaken met een totaal van 8
favoriete teletekstpagina’s, gekozen uit diverse
TV-zenders.
Om een favoriete pagina toe te voegen aan
de lijst:
& Kies een teletekstpagina.
é Kies Favoriet in het teletekst menu en druk op
de cursor naar rechts om toegang te krijgen
tot de lijst.
“ Druk de cursor opnieuw naar rechts om de
pagina toe te voegen.
‘ Druk op de MENU Ï toets om de huidige
pagina te bekijken.
Om een favoriete pagina uit de lijst te bekijken:
In teletekst mode, gebruik de 0 toets om de
favoriete pagina’s van de geselecteerde TVzender te doorlopen.
Opmerking: alleen pagina’s van de huidige zender
kunnen gekozen worden.
Zoeken
Een woord selecteren
U kunt het toetsenbord op het scherm
gebruiken om een woord te typen dat u wilt
zoeken in de teletekstpagina’s. Het is niet
belangrijk of kleine letters of hoofdletters
worden gebruikt.
puck
& Druk op de cursor rechts om toegang te
krijgen tot het keyboard.
1616
.
102 03 04 05 06 07 08 09 10 11 12
WORD
BBC1
NAME
FOOTBALL
Annuleer Akkoord
Spatie Wissen
ABCDEFG 1 2 3
HIJKLMN 4 5 6
OP QRSTU 7 8 9
V W X Y Z 0
Shift Andere
Rood Groen Geel Blauw
TELETEXT
é Gebruik de cursor links/rechts, op/neer om de
karakters, woorden of functies te selecteren.
“ Druk op de OK-toets om elk karakter te
bevestigen.
‘ Selecteer Annuleer om het geselecteerde
woord of karakter te annuleren;
een spatie in te voegen;
geselecteerde karakter te wissen;
Spatie om
Wissen om het laatst
Shift om
over te schakelen van kleine letters naar
hoofdletters en vice versa;
Andere om
speciale tekens op het toetsenbord te krijgen.
( Druk herhaaldelijk op de cursor links om naar
het Teletekstmenu terug te keren.
Een woord zoeken
& Typ het woord op het scherm in of kies een
woord uit de lijst met eerder opgezochte
woorden en druk op de
é Selecteer Akkoord en druk opnieuw op OK.
Het bericht
“ Om het zoeken te stoppen of een nieuw
Zoeken verschijnt.
woord te zoeken, moet u
OK-toets.
Keyboard
selecteren en op OK drukken.
‘ Als een woord niet wordt gevonden, verschijnt
een boodschap. Als het woord wordt
gevonden, licht het op in de teletekstpagina.
Druk op de
OK-toets om het zoeken verder
te zetten.
Subpagina’s doorlopen
(indien aanwezig)
Hiermee worden de subpagina’s automatisch
beurtelings weergegeven. Druk op de cursor
rechts om in- en uit te schakelen.
Geprogrammeerde pagina
Om een bepaalde pagina op een bepaald
tijdstip te doen verschijnen.
& Druk op de cursor rechts om Ja of Nee te
kiezen.
é Geef de tijd en het paginanummer in met de
cursor of met de cijfertoetsen.
Opmerkingen:
Teletekst moet niet ingeschakeld blijven, maar u
moet de TV-zender bekijken waarvan u een
bepaalde pagina gekozen hebt.
“ Druk op de cursor links om naar het TV-menu
terug te keren.
Taal
Als de letters die op het scherm verschijnen
niet overeenkomen met de letters die door
de teletekstzender worden gebruikt, kunt u
hier de taalgroep wijzigen. Selecteer
Groep 1
of Groep 2 met de cursor rechts.
Druk op de MENU Ï toets om het
Teletekst menu te verlaten.
Page 91

RRPr
Pb
Y
EXT1EXT3
LL
VGA
CENTRE
IN
EXT2
VCR 1 DECODER
4
3
2
CABLE
1
RRPr
Pb
Y
LL
VGA
CENTRE
IN
EXT2
CABLE
1
2
VCR 1
4
3
5
R
L
VGA
CENTRE
IN
L
R
Y
Pb
Pr
1
Randapparatuur aansluiten
Op uw TV kunt u heel wat audio- en video-apparatuur aansluiten. De volgende aansluitschema’s tonen u
waar u die apparaten, achteraan of vooraan, op uw TV-toestel moet aansluiten.
Opmerking:
576p, 1080i;
voorkeur aan op
Indien uw recorder met de EasyLink-functie uitgerust is, moet de bijgeleverde Eurokabel aan
worden om de EasyLink-functie ten volle te kunnen gebruiken.
EXT 1 verwerkt CVBS en RGB, EXT 2 CVBS, RGB en Y/C, EXT 3 CVBS en Y/C, YPbPr Y-Pb-Pr 480p,
VGA IN verwerkt VGA, SVGA en 480p, 576p, 1080i. Sluit randapparatuur met een RGB uitgang bij
EXT 1 of EXT 2 daar RGB een betere beeldkwaliteit geeft.
EXT 2 aangesloten
Recorder (VCR
-DVD +RW)
Opmerking : plaats uw videorecorder niet te dicht bij het scherm, aangezien sommige videorecorders gevoelig zijn
voor signalen van het beeld. Bewaar een minimale afstand van 0,5 m met het scherm.
Sluit de antennekabels 1, 2 en, om een betere beeldkwaliteit te verkrijgen, een eurokabel 3 aan zoals op de
tekening.
Indien uw recorder geen euroconnector heeft, kunt u hem
alleen via de antennekabel aansluiten. Hiervoor moet u het
testsignaal van uw recorder afstemmen en er het
programmanummer 0 aan toekennen, of het testsignaal
opslaan onder een programma-nummer tussen 90 en 99, zie
Handmatige installatie, p. 6.
Zie ook de handleiding van uw recorder.
Decoder en recorder
Sluit een eurokabel 4 aan op de euroconnector van uw
decoder en op de speciale euroconnector van uw recorder.
Zie ook de handleiding van uw recorder. Zie Decoder, p. 9.
U kunt uw decoder ook rechtstreeks met een eurokabel op
EXT. 1 of EXT. 2 op uw TV aansluiten.
Andere apparaten (satellietontvanger, decoder, DVD, spelletjes, enz)
& Sluit de antennekabels 1, 2 en 3 aan zoals op de
tekening hiernaast (enkel als uw randapparaat een
in/uitgang voor TV-antenne heeft.)
Sluit uw randapparaat door middel van een eurokabel
4 of 5 op een van de euroconnectors
aan om een betere beeldkwaliteit te verkrijgen.
é Zoek het testsignaal van uw randapparatuur op dezelfde
manier als voor de recorder.
“ Maak een selectie in het Configuratiemenu, Bron, p. 9.
EXT.1, 2 of 3
Apparaten met Component Video Output Connectoren (YPbPr)
& Sluit de drie afzonderlijke component videokabels 1
aan op de
en op de
é Sluit de audiokabel aan op de L en R audio jacks van de
DVD speler en op de
de TV.
Y, U (Pb) en V (Pr) jacks van de DVD speler
Y, Pb en Pr jacks van de TV.
L en RAUDIO YPbPr jacks op
17
Page 92
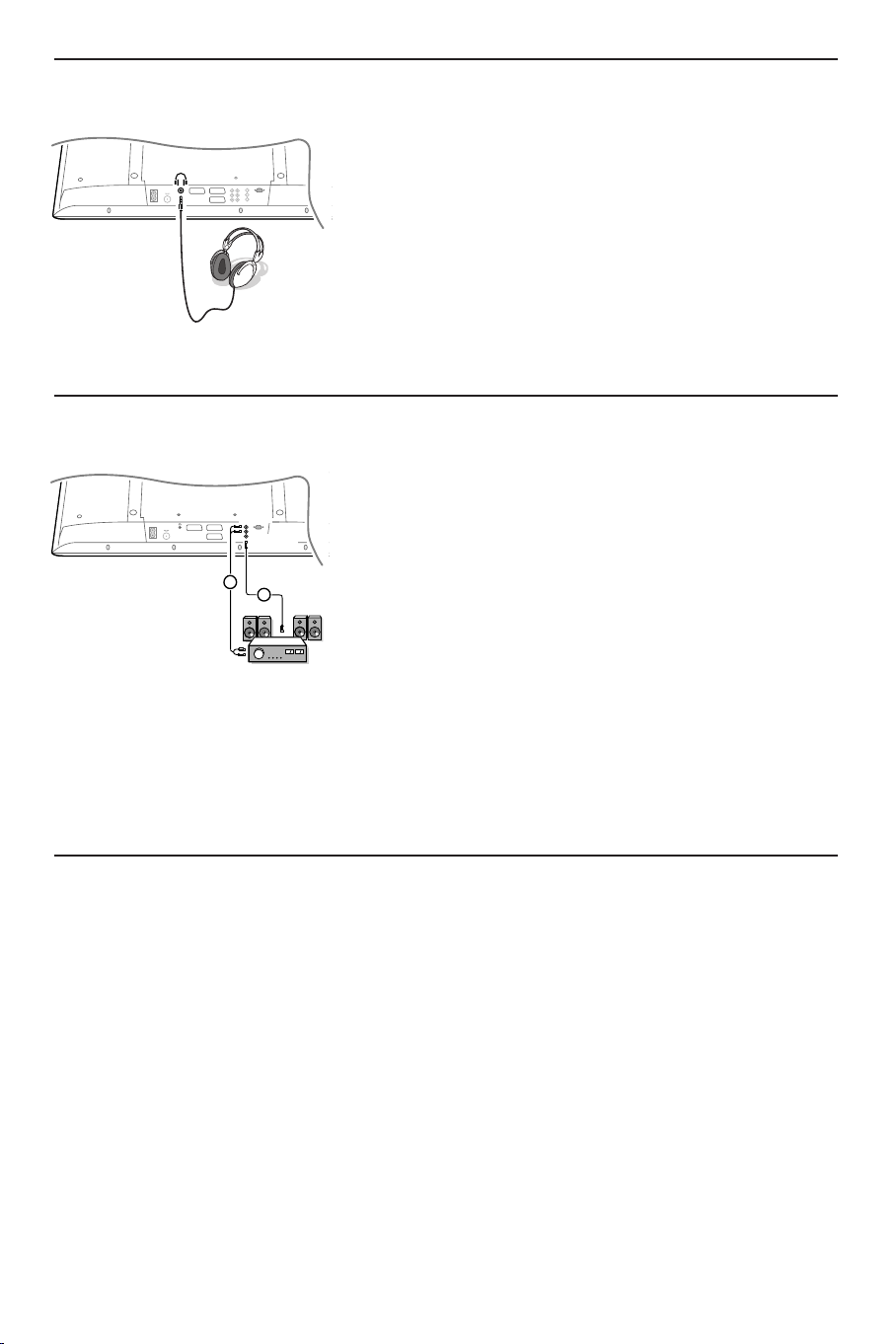
R
L
VGA
L
R
2
CENTRE IN
AUDIO
OUT
1
Hoofdtelefoon
R
L
VGA
CENTRE
IN
& Stop de stekker in de aansluiting voor de hoofdtelefoon L zoals
op de tekening hiernaast.
é Druk op ¬ op de afstandsbediening om de interne luidsprekers
van uw TV uit te schakelen.
De hoofdtelefoonaansluiting heeft een impedantie tussen 8 en 4000
Ohm en is van het 3,5 mm stereo jack-type.
Kies
volume van de hoofdtelefoon aan te passen.
Multi channel Surround ontvanger
& Verbind de audiokabels met de multi channel Surround
ontvanger en met
de TV 1.
é Indien u wenst dat de luidsprekers van uw monitor dienst doen
als centrale luidspreker, verbind dan ook een audiokabel met de
multi channel Surround ontvanger en met
onderzijde van de TV 2.
“ Selecteer Centraal Geluid Ja in het Configuratiemenu,
Algemeen, zie p. 9.
De luidsprekers van de monitor zullen nu enkel centraal geluid
voortbrengen, de luidsprekers die op de audio-ontvanger
aangesloten zijn zullen Surround Sound voortbrengen.
Het volume moet worden geregeld via de multichannel
Surround-ontvanger.
Opmerking: u zult niets horen wanneer een TV-zender of externe bron
werd vergrendeld via het menu Kinderslot (zie p. 12).
Volume hoofdtelefoon in het Geluidsmenu om het
AUDIO OUT L en R aan de onderzijde van
CENTRE IN aan de
Randapparatuur kiezen
Druk herhaaldelijk op de toets v op de afstandsbediening, of selecteer Bron in het Configuratiemenu
(zie p. 9), om EXT1, EXT2, EXT3, YPbPr of VG A te kiezen, afhankelijk van waar u uw apparatuur hebt
aangesloten.
Opmerking: de meeste apparaten schakelen zelf om (decoder, recorder).
18
Page 93

Cinema Link surround receiver
Zie de afzonderlijk bijgeleverde Cinema Link handleiding.
Opgelet: de informatie op het scherm zal niet overeenkomen met de werkelijke geluidsweergave.
VCR
TV
VCR
TV
IN
AUDIO
IN
EXT
2
CENTRE
IN
R
VGA
L
CINEMA
LINK
CINEMA
LINK
TV
VCR
IN
AUDIO
VCR
CENTRE OUT
TV
IN
CENTRE OUT
2
1
3
DVD/Recorder
OF
EXT
CENTRE
IN
2
R
VGA
L
3
2
1
DVD/Recorder
19
Page 94

Uw computer aansluiten
R
L
R
L
CENTRE
IN
VGA
2
1
& Verbind een uiteinde van een VGA kabel 1 met de
videokaart van de computer en verbind het andere
uiteinde met de
VGA connector aan de onderzijde van
de TV.
Sluit de connectoren stevig aan door middel van de
schroeven op de stekker.
é Indien u over een multimedia-computer beschikt,
verbind dan de audiokabels 2 met de audio-uitgangen
van uw Multimedia-computer en met de audio-ingangen
AUDIO R (rechts) en L (links).
De
VGA IN connector ondersteunt volgende TV en
monitor display modes:
EDTV 640/720 x 480p
720 x 576p
HDTV 1920 x1080i
VGA 640 x 480 60 Hz
SVGA 800 x 600 56 Hz
Recorder of DVD met EasyLink
De recorder (VCR of DVD+RW) of DVDspeler kan via het
het scherm worden bediend.
Recorder
Òp‡π † ® Ï
Rwd Play Stop Play Ffw Rec Eject
DVD
Òp ‡ π † Ï
Prev. Play Stop Play Next Eject
20
Recorder of DV D menu op
& Druk op de MENU Ï toets op de afstands-
bediening.
é Selecteer het Recorder of DVD menu met de
cursor op/neer.
“ Druk op de cursor links/rechts, op/neer om een
van de functies van de recorder of DVD te
selecteren.
De toets ® voor opnames, kan in de TV mode
worden gebruikt
Indien uw EasyLink videorecorder met de functie
systeem standby uitgerust is en wanneer u de B
toets gedurende 3 seconden indrukt, worden zowel
de TV als de recorder tijdelijk uitgeschakeld in de
standby stand.
Page 95

Audio- en video apparatuur toetsen
213
546
879
0
B
v
®
Ò
‡π
†
æ b
Ï
i
VCR DVD AMP SAT
¬V PP
0
PIXEL
PLUS
OK
MENU
UQÌ
hb
S
q
Met de afstandsbediening van de TV kunt u de meeste beeld- en
geluidsapparatuur uit ons productassortiment bedienen.
Druk op een van de toetsen nadat u herhaaldelijk op de
VCR, DVD, AMP of
SAT toets hebt gedrukt, naargelang het apparaat dat u wilt bedienen met
deze afstandsbediening. Zie Gebruik van de afstandsbediening, p. 3
B om naar standby te schakelen
S voor pauze (
DVD , CD,VCR)
® voor opname,
Ò voor terugspoelen (VCR, CD);
lagere frequentie zoeken
(
DVD , AMP)
‡ voor stop,
π voor weergave,
† voor vooruitspoelen
(
VCR, CD);
hogere frequentie zoeken
(
DVD/AMP)
æ om de taal van de
ondertiteling te kiezen (
RDS nieuws/TA (
DVD );
AMP);
om nummers in een andere
volgorde te spelen (
b om een
RDS display (
scherminfo (
DVD titel te kiezen;
CD)
AMP);
CD)
i scherminfo
Ï om het menu aan of uit te
schakelen
-P+ voor keuze van hoofdstuk,
zender of nummer
0 tot 9 invoer van cijfers,
0 bandinhoud (
kies een
kies een frequentie (
VCR),
DVD hoofdstuk,
AMP)
U VCR timer
Q surround aan/uit (
AMP, CD)
cursor op/neer
om de volgende of de vorige
disc te kiezen (
CD)
cursor links/recht
om het vorige of het volgende
nummer te kiezen (
CD)
om hoger/lager te zoeken
(
AMP)
Opmerking: indien binnen de 60 seconden niets ondernomen werd, schakelt de
afstandsbediening opnieuw over naar TV mode.
Submodes
De
SAT mode kan worden aangepast aan de satellietontvanger waarmee
u wenst te werken: met
Druk in TV mode op de
cijfertoets 3 om het
RC6 of RC5 code standaard.
OK toets, samen met:
SAT RC-5 systeem te selecteren
cijfertoets 4 om het SAT RC-6 systeem te selecteren.
Opnemen op een recorder met EasyLink
In TV-mode is het mogelijk een directe opname te starten van het
programma dat op het TV-scherm weergegeven wordt. Blijf gedurende meer
dan 2 seconden op de ® opnametoets op de afstandsbediening drukken.
Opmerking: Het overschakelen naar andere programmanummers op uw TV-toestel
stoort het opnemen niet! Wanneer u een programma opneemt van op een
randapparaat aangesloten op
programma selecteren.
EXT.1, EXT.3 of YPbPr kunt u geen ander TV-
21
Page 96

Tips
Omgevings- Hang de monitor niet boven een verwarmingstoestel of andere warmtebronnen.
temperatuur
Onderhoud van Reinig het met een anti-reflecterende laag voorziene glazen scherm met een vochtige
het scherm zachte doek. Gebruik geen schuur-middelen, daar deze het glazen oppervlak
van het scherm kunnen aantasten.
Plasmascherm Opgelet: Een videobron (zoals een videospelletje, DVD, of een informatie-zender)
kenmerken waarbij een constant, niet bewegend patroon op het scherm verschijnt, kan het scherm
beschadigen. Wanneer u uw Flat-monitor voortdurend in combinatie met een dergelijke
bron gebruikt, kan het patroon van het niet bewegende deel van het spel (DVD, enz.)
mogelijk een permanent beeld op het scherm nalaten.
Schakel de videobron UIT wanneer u hem niet gebruikt.
Wissel het gebruik van dergelijke video-bronnen regelmatig af met normaal kijken.
Wanneer u overschakelt naar een ander beeld nadat hetzelfde stilstaand beeld lange tijd
werd weergegeven, kan het gebeuren dat sommige delen van het voorgaande beeld op
het scherm blijven staan, te wijten aan een soort geheugeneffect. Dit spookbeeld
verdwijnt na enige tijd. Om dit effect te vermijden, is het aan te raden regelmatig van
zender te wisselen of bij PC gebruik een screensaver te gebruiken. Philips heeft een
automatische beeld verschuiving (om de 5 minuten) ingebouwd om dit effect te
vermijden en om de levensduur van uw scherm te verlengen.
Zeer uitzonderlijk en na een langere periode van niet gebruiken (ongeveer 1 jaar) kan
het scherm vreemde kleurverschillen vertonen. Dit is normaal voor plasma schermen
en deze effecten verdwijnen nadat het toestel enige tijd ingeschakeld is.
Een plasmascherm bestaat een groot aantal kleurpixels. Het is binnen industriële
standards dat enkele pixels (< 0,001%) beschadigd zijn, zelfs bij een nieuwe set. Dit is
geen reden om te twijfelen aan de kwaliteit van de set.
De plasmascherm technologie werkt met edelgassen die beïnvloed worden door
luchtdruk.Tot een hoogte van 2000 m boven de zeespiegel (lokale luchtdruk gelijk aan
of hoger dan 800 hPa), werkt het scherm goed.Wanneer men de set bedient op een
grotere hoogte (lagere luchtdruk), wordt het beeld onstabiel en de beeldweergave
verslechtert. Het plasmascherm kan dan ook een zoemend geluid produceren.Wanneer
men de set onder de 2000 m brengt (lokale luchtdruk gelijk aan of hoger dan 800 hPa),
werkt het weer goed.Vervoer heeft geen invloed.
Controle van De infraroodsignalen van het scherm kunnen een invloed hebben op de
randapparatuur ontvangstgevoeligheid van andere rand-apparaten. Oplossing: vervang de batterijen van
de afstandsbediening of verander de positie van andere apparatuur. Bijv.: houd een
draadloze koptelefoon niet binnen een afstand van 1,5 m.
Transport Bewaar de oorspronkelijke verpakking om de monitor te vervoeren, indien nodig.
Slecht beeld • Hebt u het juiste TV-systeem geselecteerd in het menu voor handmatige installatie?
• Staat uw toestel of huisantenne te dicht bij luidsprekers, niet geaarde audioapparatuur of neonlichten, e.d?
• Bergen of hoge gebouwen kunnen dubbel beeld of spookbeelden veroorzaken.
Soms kunt u de beeldkwaliteit verbeteren door de richting van de antenne te
wijzigen.
• Is het beeld of teletekst onherkenbaar? Ga eens na of u de juiste frequentie hebt
ingegeven. Zie Installatie, p. 6.
• Zijn helderheid, scherpte en contrast ontregeld? Kies Fabrieksinstelling in het
Configuratie/Algemeen-menu, p. 8.
22
Page 97

Geen beeld • Zijn de meegeleverde kabels goed aangesloten? (de antennekabel op de TV, de
andere antennekabel op uw recorder, de VGA kabels op het beeldscherm, de
stroomkabel.)
• Is het kinderslot uitgeschakeld?
• Is uw PC ingeschakeld?
• Indien u een zwart scherm krijgt en het controlelampje vooraan op de TV licht
groen op, betekent dat dat de weergavemodus niet ondersteund wordt. Stel uw
VGA-bron in op een aangepaste modus.
• In geval van twijfel, raadpleeg uw handelaar.
Digitale beeld- De lage kwaliteit van bepaald digitaal beeldmateriaal kan de oorzaak zijn van
vervorming digitale beeldvervorming. Kies in dat geval Zacht in het Beeldmenu, Smart beeld,
zonder de beeldinstellingen manueel aan te passen.
Geen geluid • Geen geluid op geen enkele zender? Staat het volume niet op de minimumwaarde.
•Werd het geluid niet onderbroken met de
¬-toets?
Geen oplossing Schakel eenmaal uw toestel uit en opnieuw in.
voor uw problemen Probeer nooit zelf een defect toestel te herstellen.
met beeld of geluid? Raadpleeg uw handelaar of haal er een TV-technicus bij.
Menu Hebt u een verkeerd menu gekozen ?
Druk op de
NEXTVIEW Oranje lampje vooraan op het toestel in standby mode / Geen NEXTVIEW info:
Zie Binnenhalen van
MENU Ï toets
NEXTVIEW informatie, p. 14.
om uit het menu te gaan.
Weergegeven tijd is verkeerd:
De TV-zender onder programmanummer 1 geeft niet de juiste lokale datum en tijd
weer. Gebruik Herschikken in het configuratie menu om een andere TV-zender op te
slaan onder programma-nummer 1.
Afstandsbediening • Indien uw TV-toestel niet meer reageert op de afstandsbediening zijn de batterijen
misschien leeg of de verkeerde mode (TV of andere randapparatuur, zie p. 3) is
geselecteerd.
•U kunt nog steeds de
MENU/OK
- en de -/+ toetsen gebruiken bovenaan op de TV.
Standby Uw TV verbruikt energie in de standby mode. Energieverbruik werkt lucht- en
watervervuiling in de hand.Verbruik : 2 W.
VGA-beeld niet Ga na of u de correcte VGA-mode in uw PC geselecteerd hebt. Consulteer de
niet stabiel of niet handleiding die apart werd meegeleverd bij uw monitor.
gesynchroniseerd
Diversen • Omgevingstemperatuur: + 5~ + 40°C
•
Maximale bedieningshoogte: 2000 m/6529 ft (min. druk 800 hPa)
• Netspanning : Auto voltage tussen 95V en 264V
• Stroomverbruik : ongeveer 290 W
•
Verbruik in standby-positie: < 2 W
• Gewicht (excl. verpakking): Beeldscherm: 40 kg
• Afmetingen (bxhxd):Beeldscherm: 107 x 66 x 9 cm
•
Wandbevestigingsbeugel inbegrepen
23
Page 98

24
Page 99

DICHIARAZIONE DI CONFORMITÀ
Questo apparecchio è fabbricato nella Comunità Economica Europea nel rispetto delle disposizioni di cui al
D.M. 26/3/92 ed in particolare è conforme alle prescrizioni dell'art. 1 dello stesso D.M.
Si dichiara che l’apparecchio televisori a colori (vedete indicazioni sull’etichetta applicata sull’ ultima pagina
di copertina) risponde alle prescrizioni dell’art. 2 comma 1 del D.M. 28 Agosto 1995 nr. 548.
Fatto a Brugge il ottobre 2003
Philips Innovative Applications N.V., Pathoekeweg 11, 8000 Brugge - Belgio
Aiuto?
Se questo manuale d'istruzioni, non
dà una risposta alle vostre
domande, o se i ‘Consigli’ scritti non
risolvono i problemi del vostro TV,
potete contattare il Servizio
Consumatori Philips o il Centro di
Assistenza Philips più vicino.Vedere
libretto 'World-wide guarantee'.
Prima di contattare uno dei servizi
sopra menzionati, si consiglia di
munirsi della descrizione e del
numero di matricola del modello
presenti sul retro del TV e
sul'imballo dello stesso.
Model: 42PF9945
Product No: ............................................
Consigli per la pulizia
Vedi Consigli, p. 22.
R Direttive di fine uso
Philips si preoccupa molto di una
produzione rispettosa dell’
ambiente. Il vostro nuovo televisore
contiene materiali che possono
essere riciclati e impiegati di nuovo.
Esistono ditte specializzate nel
riciclaggio, le quali sono in grado di
smantellare l’apparecchio usato
per ricuperarne i materiali
riutilizzabili riducendo in tal modo
al minimo i pezzi e materiali da
buttare.Vi preghiamo di informarvi
sulla normativa locale su dove
lasciare il vostro vecchio televisore
usato.
Indice
Installare
Preliminari ........................................................................................ 2
I tasti sulla parte superiore del televisore ................................ 2
Vostro telecomando ................................................................... 3-4
Per usare il menu ........................................................................... 5
Selezione della lingua dei menu e della nazione ...................... 5
Memorizzazione dei canali TV ..................................................... 6
Predisposizione automatica ................................................... 6
Predisposizione manuale ........................................................ 6
Nome del programma ............................................................ 7
Modificare l'elenco dei programmi ...................................... 7
Selezionare i programmi preferiti ........................................ 7
Installare la configurazione ........................................................... 7
Generale .................................................................................... 8
Fonte .......................................................................................... 9
Decoder .................................................................................... 9
Demo ................................................................................................ 9
Utilizzo
Menù TV
Menù Immagine ............................................................... 10-11
Menù Suono ............................................................................. 11
Menù Speciali ..................................................................... 11-12
NEX
TVIEW
/Guida televideo .................................................... 13-14
Televideo .................................................................................... 15-16
Collegare le apparecchiature accessorie
Collegamento e selezione dell’apparecchiatura ................... 17-20
Tasti per i apparec. video e audio .................................................. 21
Registrare con un registratore provvisto di EasyLink ................21
Consigli ........................................................................................ 22-23
Italiano
Le funzioni EasyLink sono basate sul principio del ”comando con un
solo tasto”. Ciò significa che una serie di azioni viene effettuata nello
stesso tempo p.e. sia sul televisore che sul videoregistratore, se tutti i
due sono provvisti di un dispositivo EasyLink e sono collegati fra di loro
tramite l’Euro-cavo in dotazione con il videoregistratore.
1
Page 100

1m
min.
Preliminari
MENU/OK - V + - P/CH +
& Istruzione di montaggio
Per le istruzioni di montaggio seguire le
illustrazioni stampate sul modulo separato.
Fare attenzione che il supporto da muro sia
fissato in modo sicuro e secondo le normative
di sicurezza. Il peso del TV (escluso l’imballo ) è
circa 40 kg.
Nota: gli stand non forniti sono accessori opzionali.
Consultare il rivenditore.
é Posizionare ed appendere il TV nella posizione
desiderata, ma assicuratevi che l’aria possa
circolare liberamente attraverso le fessure per
la ventilazione. Non installate il TV in uno
spazio chiuso, come una libreria o elementi
simili.
Per evitare situazioni insicure, non mettete
delle fiamme non protette come p.es. candele
accese nell’ immediata vicinanza. Per evitare
situazioni pericolose, non collocare oggetti
sull'apparecchio. L’ impianto non va esposto a
liquidi gocciolanti, stillanti o spruzzanti e nessun
oggetto pieno d’ acqua, come p.es. un vaso, va
messo sull’apparecchio.
“ Inserite saldamente la spina dell'antenna nella
relativa presa x sul basso del TV con un cavo
antenna di buona qualità. Potete migliorare la
qualità dell’immagine collegando l’apposito cavo
antenna anti-disturbi.
‘ Per collegare il computer, vedi p. 20.
Per collegare altre apparecchiature periferiche,
vedi p. 17. Se possedete una combinazione
Cinema Link (ricevitore audio Cinema Link e/o
video-registratore Cinema Link e/o lettore
DVD), fate riferimento al manuale di istruzioni
fornito separatamente. Per ottenere il miglior
risultato, utilizzate soltanto i cavi di antenna
forniti in omaggio fra il televisore e il
videoregistratore, e anche fra il videoregistratore e il connettore di antenna.
( Inserire il cavo di alimentazione nella parte
bassa del TV e nella presa di rete a muro
(tensione di rete = 220-240V). Per evitare di
danneggiare il cavo di alimentazione che
potrebbe provocare un cortocircuito, non
appoggiate il televisore sul cavo.
§ Telecomando: Inserite le due batterie in
dotazione (tipo R6-1.5V).
Le pile in dotazione
con il telecomando del
vostro nuovo televisore
non contengono metalli
nocivi quali mercurio e
cadmio.Vi pregiamo di
informarvi sulla
normativa locale su
dove lasciare le pile
usate.
è Accensione del TV:Premete il tasto B sulla
parte destra del TV. Una luce si illumina e lo
schermo si accende. Se la TV è in modalità
standby (luce rosso), premete i tasti
-P+ o il
tasto B del telecomando.
I tasti sulla parte superiore del televisore
Se si è perso o guastato il telecomando resta sempre
possibile effettuare le regolazioni tramite i tasti presenti
sulla parte superiore del televisore.
Premete:
•i tasti V - o + per regolare il volume;
•i tasti
Il tasto
principale senza il telecomando.
Usate:
•i tasti V - e + e i tasti
selezionare voci di menu nelle direzioni indicate;
• il tasto
Nota:
Una volta attivato con il tasto
soltanto
Navigate fino a
TV
Configur.
Demo
Installa
Uscita
2
Immagine Suono Funzioni
-P/CH+ per selezionare i canali TV o le fonti.
MENU/OK si può usare per richiamare il menu
P/CH- e P/CH+ per
MENU/OK per confermare la vostra selezione.
MENU/OK in cima alla TV,
Uscita vi permette di uscire dal menu.
Uscita e premete il tasto MENU/OK.
 Loading...
Loading...