Philips 27RF50S99 User Manual

3121 235 20241
Read this manual first!
Congratulations on purchasing this Philips product.
We’ve included everything you need to get started.
If you have any problems, Philips Representatives can
help you get the most from your new product by explaining:
• Hookups,
• First Time Setup, and
• Feature Operation.
Do not attempt to return this product to the store.
For fast help, call us first!
1-800-531-0039
Thank you for making Philips a part of your home!
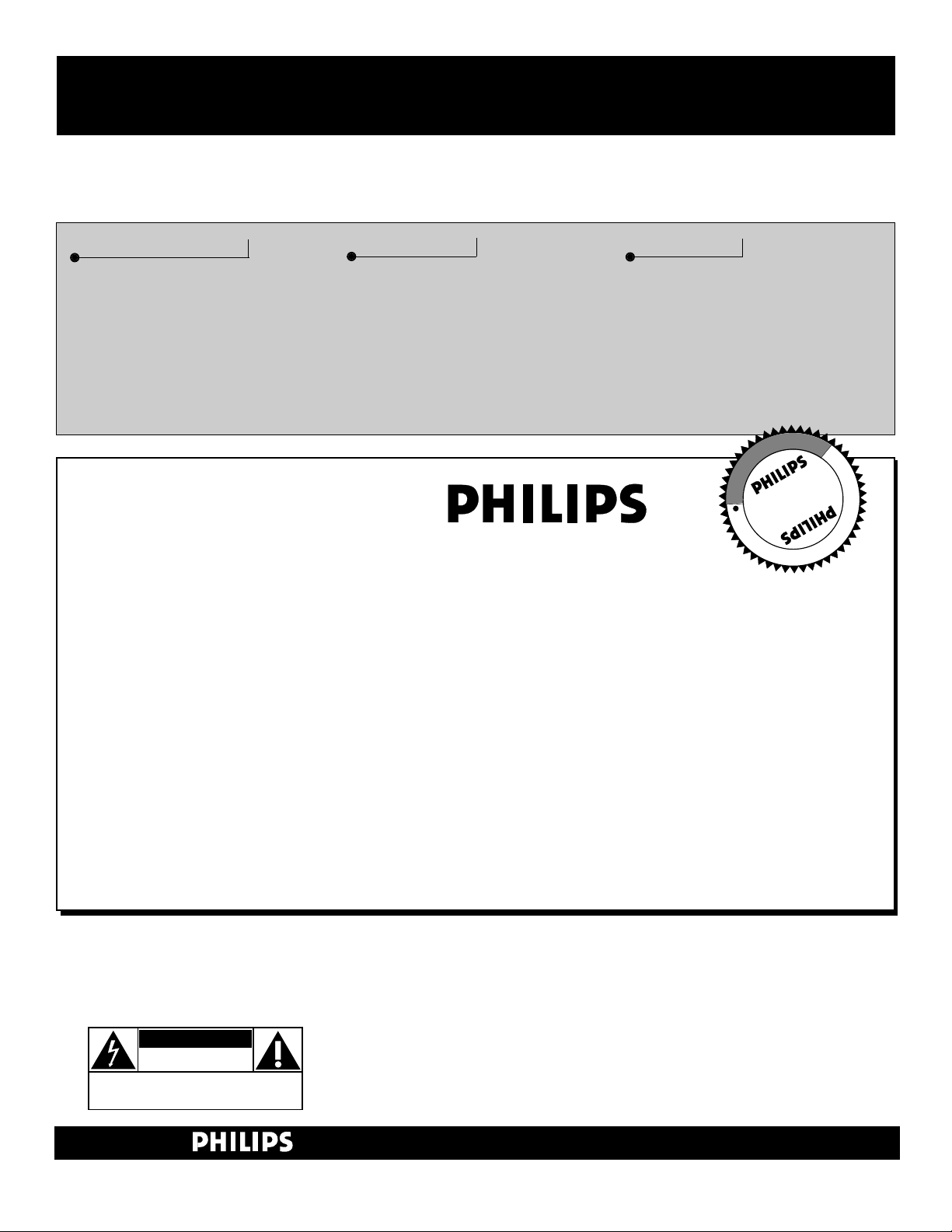
2
Once your PHILIPS purchase is registered, you’re eligible to receive all the privileges of owning a
PHILIPS product. So complete and return the Warranty Registration Card enclosed with your pur-
chase at once. And take advantage of these important benefits.
Return your Warranty Registration card today to ensure you
receive all the benefits you’re entitled to.
Congratulations
on your
purchase,
and welcome to the
“family!”
Dear PHILIPS product owner:
Thank you for your confidence in PHILIPS. You’ve selected one of the best-built, best-backed products
available today. And we’ll do everything in our power to keep you happy with your purchase for many
years to come.
As a member of the PHILIPS “family,” you’re entitled to protection by one of the most comprehensive
warranties and outstanding service networks in the industry.
What’s more, your purchase guarantees you’ll receive all the information and special offers for which
you qualify, plus easy access to accessories from our convenient home shopping network. And most
importantly you can count on our uncompromising commitment to your total satisfaction.
All of this is our way of saying welcome–and thanks for investing in a PHILIPS product.
Sincerely,
Philips Consumer Electronics Company
Know these
safety
symbols
t This “bolt of lightning” indicates uninsulated material within your unit may cause an electri-
cal shock. For the safety of everyone in your household, please do not remove product covering.
s The “exclamation point” calls attention to features for which you should read the enclosed
literature closely to prevent operating and maintenance problems.
WARNING: TO PREVENT FIRE OR SHOCK HAZARD, DO NOT EXPOSE THIS EQUIPMENT
TO RAIN OR MOISTURE.
CAUTION: To prevent electric shock, match wide blade of plug to wide slot, and fully insert.
ATTENTION: Pour éviter les chocs électriques, introduire la lame la plus large de la fiche dans la
borne correspondante de la prise et pousser jusqu’au fond.
CAUTION
RISK OF ELECTRIC SHOCK
DO NOT OPEN
CAUTION: TO REDUCE THE RISK OF ELECTRIC SHOCK, DO NOT
REMOVE COVER (OR BACK). NO USER-SERVICEABLE PARTS
INSIDE. REFER SERVICING TO QUALIFIED SERVICE PERSONNEL.
Warranty
Verification
Registering your product within
10 days confirms your right to
maximum protection under the
terms and conditions of your
PHILIPS warranty.
Owner
Confirmation
Your completed Warranty
Registration Card serves as
verification of ownership in the
event of product theft or loss.
Model
Registration
Returning your Warranty
Registration Card right away guarantees you’ll receive all the information and special offers which
you qualify for as the owner of your
model.
P.S. Remember, to get the most from your PHILIPS product, you
must return your Warranty Registration Card within 10 days.
So please mail it to us right now!
R
E
G
I
S
T
R
A
T
I
O
N
N
E
E
D
E
D
W
I
T
H
I
N
1
0
D
A
Y
S
Hurry!
Visit our World Wide Web Site at http://www.philipsusa.com
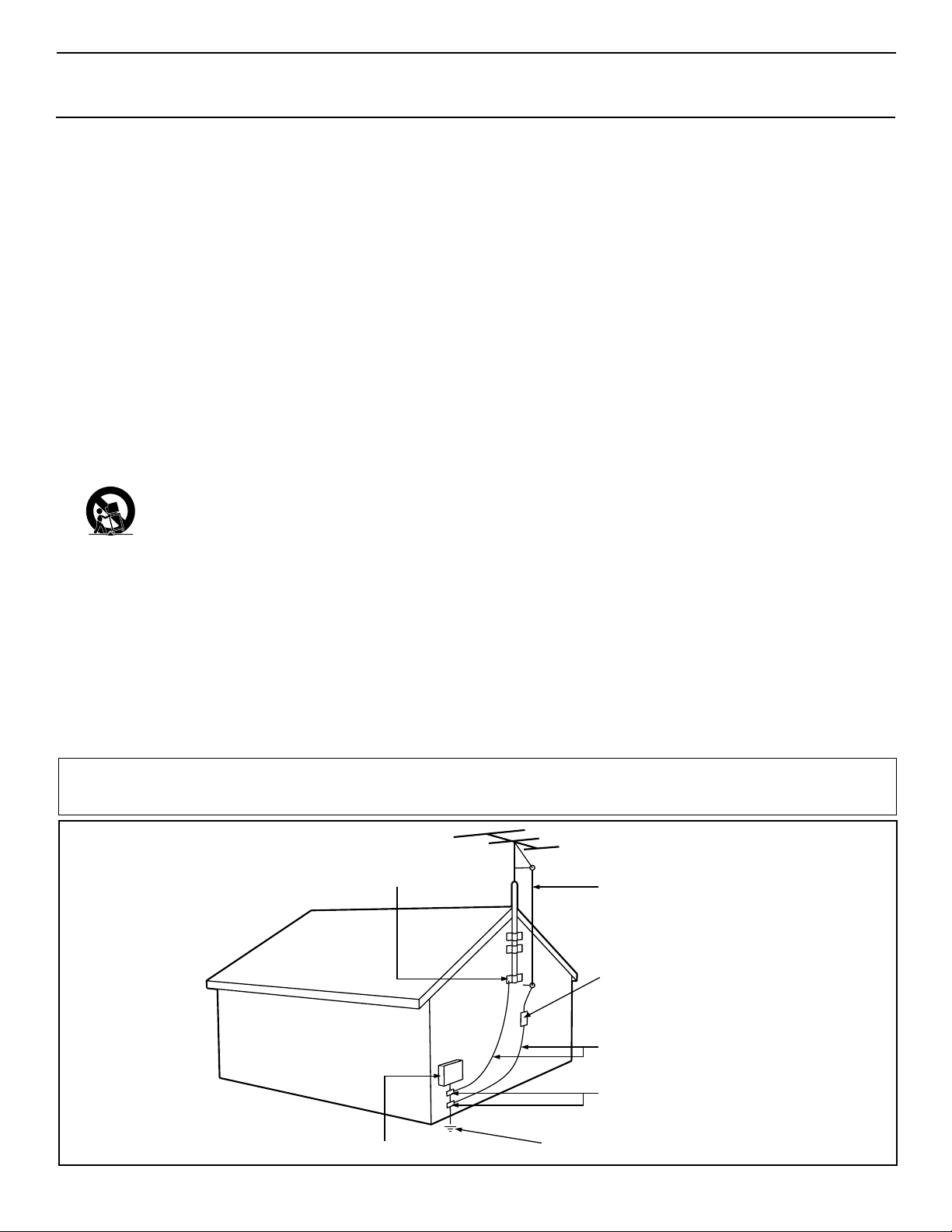
3
IMPORTANT SAFETY INSTRUCTIONS
Read before operating equipment
1. Read these instructions.
2. Keep these instructions.
3. Heed all warnings.
4. Follow all instructions.
5. Do not use this apparatus near water.
6. Clean only with a dry cloth.
7. Do not block any of the ventilation openings. Install in
accordance with the manufacturers instructions.
8. Do not install near any heat sources such as radiators, heat
registers, stoves, or other apparatus (including amplifiers)
that produce heat.
9. Do not defeat the safety purpose of the polarized or grounding-type plug. Apolarized plug has two blades with one
wider than the other. A grounding type plug has two blades
and third grounding prong. The wide blade or third prong
are provided for your safety. When the provided plug does
not fit into your outlet, consult an electrician for replacement
of the obsolete outlet.
10. Protect the power cord from being walked on or pinched
particularly at plugs, convenience receptacles, and the point
where they exit from the apparatus.
11. Only use attachments/accessories specified by the manufacturer.
12. Use only with a cart, stand, tripod, bracket, or table
specified by the manufacturer, or sold with the apparatus. When a cart is used, use caution when
moving the cart/apparatus combination to avoid
injury from tip-over.
13. Unplug this apparatus during lightning storms or when
unused for long periods of time.
14. Refer all servicing to qualified service personnel. Servicing
is required when the apparatus has been damaged in any
way, such as power-supply cord or plug is damaged, liquid
has been spilled or objects have fallen into apparatus, the
apparatus has been exposed to rain or moisture, does not
operate normally, or has been dropped.
15. This product may contain lead and mercury. Disposal of
these materials may be regulated due to environmental considerations. For disposal or recycling information, please
contact your local authorities or the Electronic Industries
Alliance: www.eiae.org
16. Damage Requiring Service - The appliance should be
serviced by qualified service personnel when:
A. The power supply cord or the plug has been damaged;
or
B. Objects have fallen, or liquid has been spilled into the
appliance; or
C. The appliance has been exposed to rain; or
D. The appliance does not appear to operate normally or
exhibits a marked change in performance; or
E. The appliance has been dropped, or the enclosure
damaged.
17. Tilt/Stability - All televisions must comply with recommended international global safety standards for tilt and stability
properties of its cabinet design.
• Do not compromise these design standards by applying
excessive pull force to the front, or top, of the cabinet which
could ultimately overturn the product.
• Also, do not endanger yourself, or children, by placing
electronic equipment/toys on the top of the cabinet. Such
items could unsuspectingly fall from the top of the set and
cause product damage and/or personal injury.
18. Wall or Ceiling Mounting - The appliance should be
mounted to a wall or ceiling only as recommended by the
manufacturer.
19. Power Lines - An outdoor antenna should be located away
from power lines.
20. Outdoor Antenna Grounding - If an outside antenna is
connected to the receiver, be sure the antenna system is
grounded so as to provide some protection against voltage
surges and built up static charges.
Section 810 of the National Electric Code, ANSI/NFPA No.
70-1984, provides information with respect to proper
grounding of the mats and supporting structure grounding of
the lead-in wire to an antenna discharge unit, size of
grounding connectors, location of antenna-discharge unit,
connection to grounding electrodes and requirements for
the grounding electrode. See Figure below.
21 Object and Liquid Entry - Care should be taken so that
objects do not fall and liquids are not spilled into the enclosure through openings.
Example of Antenna Grounding
as per NEC - National Electric Code
Note to the CATV system installer: This reminder is provided to call the CATV system installer's attention to Article 820-40 of the NEC that provides
guidelines for proper grounding and, in particular, specifies that the cable ground shall be connected to the grounding system of the building, as close
to the point of cable entry as practical.
GROUND CLAMP
ELECTRIC SERVICE EQUIPMENT
POWER SERVICE GROUNDING ELECTRODE SYSTEM (NEC ART 250, PART H)
ANTENNA LEAD IN WIRE
ANTENNA DISCHARGE UNIT
GROUNDING CONDUCTORS (NEC SECTION 810-21)
GROUND CLAMPS
(NEC SECTION 810-20)

4
TABLE OF CONTENTS
NOTE: It is possible that this owner's manual may be
used with several different television models. Not all
features (and drawings) discussed in this manual will
necessarily match those found with your television system. This is normal and does not require you contacting your dealer or requesting service.
Auto Lock™, Auto Picture™, Auto Sound™
are all registered trademarks of Philips Consumer Electronics Company.
Copyright © 2001 All rights reserved.
Introduction
Welcome/Registration of Your TV . . . . . . . . . . . . . . . . . . .2
Safety Instructions . . . . . . . . . . . . . . . . . . . . . . . . . . . . . . .3
Table of Contents . . . . . . . . . . . . . . . . . . . . . . . . . . . . . . . .4
Picture Menu
How to use the Picture Adjustment Controls . . . . . .5
How to use the DNR (Digital Noise Reduction) Control . . . .6
How to use the Contrast + (Black Stretch) Control . . . . . . .7
Sound Menu
Using the Treble, Bass, and Balance Controls . . . .8
How to Use the AVL Control . . . . . . . . . . . . . . . . . . . . . . .9
Setting the Incredible Surround Control . . . . . . . . . . . . . .10
Setting the TV for SAP (Secondary Audio Programs) . . . .11
Setting the TV to receive Stereo Programming . . . . . . . . .12
Features Menu
Using the Timer Controls . . . . . . . . . . . . . . . . . .13
Understanding the AutoLock Controls . . . . . . . . . . . . . . .14
Setting up the AutoLock Access Code . . . . . . . . . . . . . . .15
How to Block Channels . . . . . . . . . . . . . . . . . . . . . . . . . .16
How to Clear All Channels . . . . . . . . . . . . . . . . . . . . . . .17
Blocking Programming Based on Movie Ratings . . . . . . .18
Blocking Programming Based on TV Ratings . . . . . . . . .19
How to use the Closed Captioning Control . . . . . . . . . . . .20
How to change the TV’s Screen Format . . . . . . . . . . . . . .21
Audio/Video Connections
Using the A/V Inputs Jacks . . . . . . . . . . . . . . . . .22
Using the A/V Output Jacks . . . . . . . . . . . . . . . . . . . . . . .23
Using the S-Video Input Jack . . . . . . . . . . . . . . . . . . . . . .24
Using the Component Video Input Jacks . . . . . . . . . . . . .25
Using the Side A/V Input Jacks and Headphone Jack . . . .26
Remote Control Use
Setting up the Sleeptimer Option . . . . . . . . . . . . . .27
Setting the Auto Picture Control . . . . . . . . . . . . . . .28
Setting the Auto Sound Control . . . . . . . . . . . . . . . . . . . .29
Using the Quadra Surf Buttons (Alternate Channel) . . . . .30
Remote Use with Accessory Devices (Direct Method) . . .31
Remote Use with Accessory Devices (Code Entry) . . . . .32
Remote Use with Accessory Devices (Search Method) . . .33
Remote Code Entry List . . . . . . . . . . . . . . . . . . . . . . .34-36
Remote VCR Related Buttons . . . . . . . . . . . . . . . . . . . . .37
General Information
Troubleshooting Tips . . . . . . . . . . . . . . . . . . . . . .38
Glossary of Terms . . . . . . . . . . . . . . . . . . . . . . . . . . . . . .39
Index . . . . . . . . . . . . . . . . . . . . . . . . . . . . . . . . . . . . . . . .40
Warranty . . . . . . . . . . . . . . . . . . . . . . . . . . . . . . . . . . . . .41
Here are a few of the special features built into this new
Color Television:
AutoLock™ feature allows you to block the viewing of certain channels or external audio/video connections were you
might not want your children viewing inappropriate material.
Infrared Remote Control works your TV set, and allows
you to program certain features with the press of one button.
Can also be used with accessory devices such as VCRs,
DVDs, Cable Boxes, and more.
Audio/Video Jackpanel with Gold plated plugs for direct
connections of accessory devices. Audio/Video Inputs and
Outputs, along with Component Video for DVD players. There
are even convenient Side A/V Inputs for Camcorder use.
Standard broadcast (VHF/UHF) or Cable TV (CATV)
channel capability.
Closed Captioning allows the viewer to read TV program
dialogue or voice conversations as on-screen text.
Automatic Programming of Channels for quick and easy
selection of favorite stations available in your area.
On-screen Features (in either English or Spanish) show
helpful messages for setting of TV controls.
On Timer automatically turns the TV ON at a preset time,
and channel.
Sleeptimer automatically turns the TV OFF at preset times.
Auto Picture™ allows you to set the picture color, tint, con-
trast, etc. for various types of programming such as Sports,
Movies, Personal, or Weak Signals with the push of one button.
Auto Sound™ controls allow you to set the sound controls
for various types of listening programs such as Personal
(sound controls the way you set them), Theater, Music, or
Voice with the push of one button.
Treble, Bass and Balance controls to enhance the television’s sound.
Let's
Look
Inside!

5
HOW TO USE THE PICTURE ADJUSTMENT CONTROLS
T
o adjust your TV picture controls,
select a channel and follow the
steps shown below:
Press the MENU button on the
remote to display the on-screen menu.
Press the CURSOR UP 䊳 or
DOWN ■ buttons until the word PIC-
TURE is highlighted.
Press the CURSOR RIGHT 䊳䊳
button to display the PICTURE menu
features.
Press CURSOR UP 䊳 or DOWN
■ buttons to scroll the Picture features
and highlight the control you wish to
adjust (Brightness, Color, Picture,
Sharpness, Tint, or Color Temp.).
Press the CURSOR RIGHT
䊳䊳
or the CURSOR LEFT 䊴䊴 buttons
to adjust the selected control or to make
selections for the Color Temp. control
(Normal, Warm, or Cool).
Press the CURSOR UP 䊳 or
DOWN ■ buttons to select and adjust
other Picture Menu controls.
When finished, press the STATUS
/EXIT button to remove the menu
from the TV’s screen.
BRIGHTNESS Press the 䊳䊳
or 䊴䊴 buttons until darkest parts of
the picture are as bright as you prefer.
COLOR
Press the 䊳䊳 or 䊴䊴 buttons to
add or eliminate color.
PICTURE
Press the 䊳䊳 or 䊴䊴 buttons
until lightest parts of the picture show good
detail.
SHARPNESS
Press the 䊳䊳 or 䊴䊴 but-
tons to improve detail in the picture.
TINT
Press the 䊳䊳 or 䊴䊴 buttons to
obtain natural skin tones.
COLOR
TEMP Press the 䊳䊳 or 䊴䊴 but-
tons to select NORMAL, COOL, or WARM
picture preferences. (NORMAL will keep
the whites, white; COOL will make the
whites, bluish; and WARM will make the
whites, reddish.)
SMART HELP
6
1
5
4
Menu
Picture
Sound
Features
Install
2
VOL
Brightness
Color
Picture
Sharpness
Tint
More...
4
2
6
3
7
5
Picture
Brightness
Color
Picture
Sharpness
Tint
Color T emp.
Picture
Brightness
Color
Picture
Sharpness
Picture
Tint
Brightness
Color T emp.
Color
Picture
Sharpness
Tint
Picture
Color T emp.
Brightness
Color
Picture
Sharpness
Tint
Color T emp.
Picture
Brightness
Color
Picture
Sharpness
Tint
Color T emp.
Picture
Brightness
Color
Picture
Sharpness
Tint
Color T emp.
Picture
Brightness
Color
Picture
Sharpness
Tint
Color T emp.
50
65
50
50
50
0
Normal
Warm
or
Cool
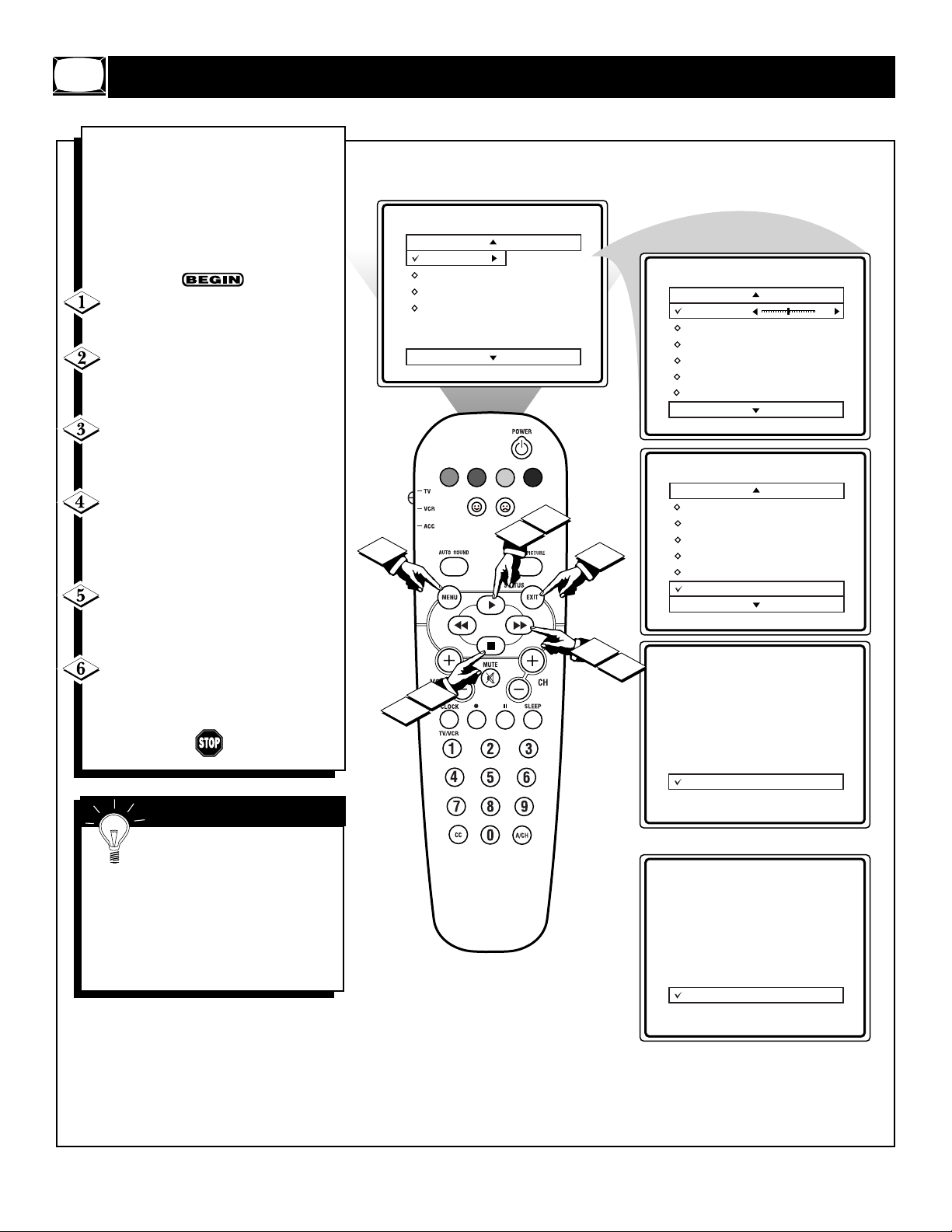
6
HOW TO USE THE DNR (NOISE REDUCTION) CONTROL
F
or reasons such as poor cable
reception, the picture can sometime
appear slightly “speckled” (or signal
noise shown in the picture). The DNR
(Dynamic Noise Reduction) control can
help eliminate this type of interference
and improve the quality of the picture.
Press the MENU button on the
remote to display the on-screen menu.
Press the CURSOR UP䊳or
CURSOR DOWN ■ button until the
word PICTURE is highlighted.
Press the CURSOR RIGHT 䊳䊳
button to display the PICTURE menu
features.
Press the CURSOR UP 䊳
or
CURSOR DOWN ■ button
to scroll
the Picture menu features until the word
DNR is highlighted.
Press the CURSOR RIGHT
䊳䊳
button turn the DNR feature ON or
OFF.
When finished, press the STATUS
/EXIT button to remove the menu
from the TV’s screen.
“Noise” Reduction is a video
adjustment feature that affects the
picture quality of the TV not the sound.
NOTE: If the Sharpness control setting
is under 50 (see Picture Adjustments on
the previous page), the DNR control will
have little or no effect to the TV’s picture when switched to ON.
SMART HELP
1
4
Menu
Picture
Sound
Features
Install
2
VOL
Brightness
Color
Picture
Sharpness
Tint
More...
4
2
3
6
5
Picture
Brightness
Color
Picture
Sharpness
Tint
Color T emp.
Picture
Color
Picture
Sharpness
Tint
Color T emp.
DNR
Picture
Color
Picture
Sharpness
Tint
Color T emp.
DNR
50
On
On
OR
Picture
Color
Picture
Sharpness
Tint
Color T emp.
DNR
Off
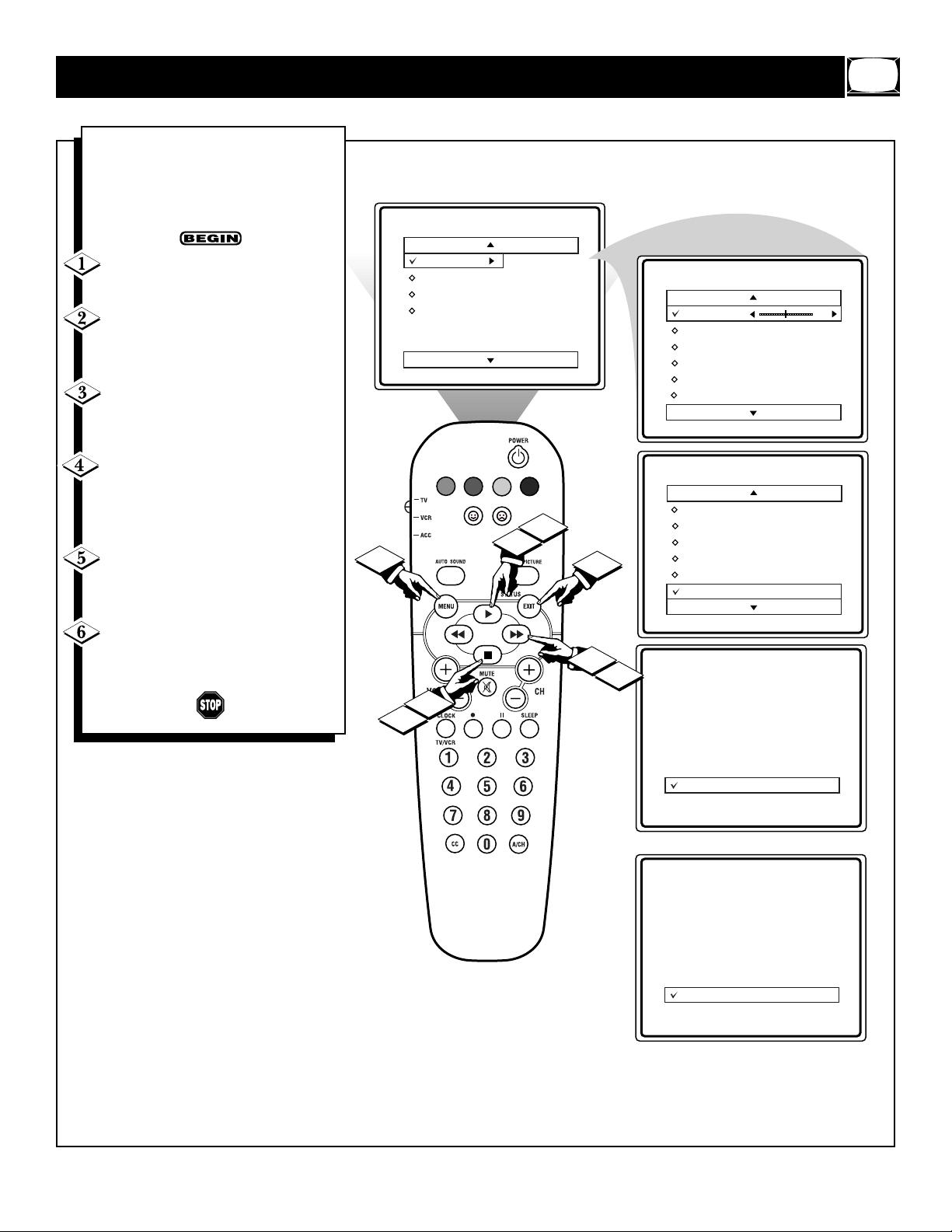
7
HOW TO USE THE CONTRAST + (BLACK STRETCH) CONTROL
T
he Contrast + (Black Stretch) con-
trol helps to “sharpen” the picture
quality. The black portions of the picture become richer in darkness and the
whites become brighter.
Press the MENU button on the
remote to display the on-screen menu.
Press the CURSOR UP䊳or CUR-
SOR DOWN ■ button until the word
PICTURE is highlighted.
Press the CURSOR RIGHT 䊳䊳
button to display the PICTURE menu
features.
Press the CURSOR UP 䊳
or
CURSOR DOWN ■ button
to scroll
the Picture menu features until the word
CONTRAST + is highlighted.
Press the CURSOR RIGHT
䊳䊳
button turn the CONTRAST + feature
ON or OFF.
When finished, press the STATUS
/EXIT button to remove the menu
from the TV’s screen.
Menu
Picture
Sound
Features
Install
Brightness
Color
Picture
Sharpness
Tint
More...
Picture
Brightness
Color
Picture
Sharpness
Tint
Color T emp.
50
1
4
2
VOL
2
4
3
6
5
Picture
Picture
Sharpness
Tint
Color T emp.
DNR
Contrast +
Picture
Color
Picture
Sharpness
Tint
Color T emp.
Contrast +
Picture
Color
Picture
Sharpness
Tint
Color T emp.
Contrast +
On
On
OR
Off

8
HOW TO SET THE BASS AND TREBLE BOOST CONTROLS
B
esides the normal volume level con-
trol, your TV also has Bass and
Treble Boost sound controls. The TREBLE Boost effects only the high frequency sound coming from the TV
enhancing the highs; while the BASS
Boost effects only the low frequency
sound coming from the TV enhancing
the lows.
Press the MENU button on the
remote to display the on-screen menu.
Press the CURSOR UP䊳or CUR-
SOR DOWN ■ button until the word
SOUND is highlighted.
Press the CURSOR RIGHT 䊳䊳
button to display the SOUND menu
features.
Press the CURSOR UP 䊳
or
CURSOR DOWN ■ button
to scroll
the Sound menu features until the
words TREBLE, BASS or BALANCE
are highlighted.
Press the CURSOR RIGHT 䊳䊳
button to adjust the Treble, Bass or
Balance controls.
When finished, press the STATUS
/EXIT button to remove the menu
from the TV’s screen.
Menu
Picture
Sound
Features
Install
Brightness
Color
Picture
Sharpness
Tint
More...
Main
Picture
Sound
Features
Install
T reb le
Bass
Balance
AVL
Incr Surr
More...
1
4
2
VOL
2
4
3
6
5
Sound
T reb le
Bass
Balance
AVL
Incr Surr
SAP
Sound
T reb le
Bass
Balance
AVL
Incr Surr
SAP
Sound
T reb le
Bass
Balance
AVL
Incr Surr
SAP
50
OR
50
OR
0
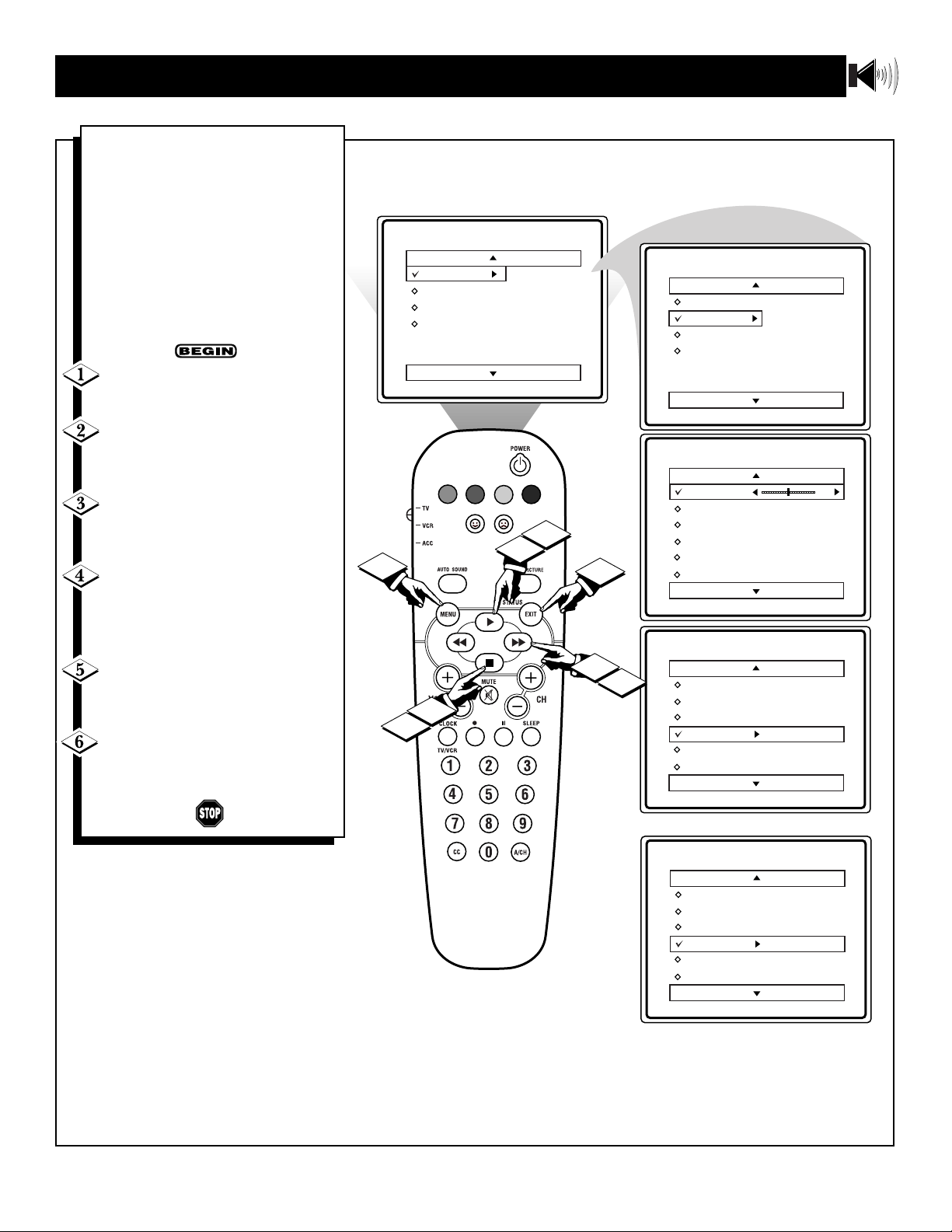
9
H
OW TO USE THE AVL (AUTOMATIC VOLUME LEVELER) CONTROL
I
n most cases, the volume levels com-
ing from broadcast programming or
commercials are never the same. With
the AVL (Audio Volume Leveler) control
turned ON, you can have the TV level
out sound that is being heard. This
makes for a more consistent sound by
reducing the peaks and valleys that
occur during program changes or commercial breaks. To turn the AVL ON,
follow these steps.
Press the MENU button on the
remote to display the on-screen menu.
Press the CURSOR UP䊳or CUR-
SOR DOWN ■ button until the word
SOUND is highlighted.
Press the CURSOR RIGHT 䊳䊳
button to display the SOUND menu
features.
Press the CURSOR UP 䊳
or
CURSOR DOWN ■ button
to scroll
the Sound menu features until the word
AVL is highlighted.
Press the CURSOR RIGHT 䊳䊳
button to turn the AVL control ON or
OFF.
When finished, press the STATUS
/EXIT button to remove the menu
from the TV’s screen.
Menu
Picture
Sound
Features
Install
Brightness
Color
Picture
Sharpness
Tint
More...
Main
Picture
Sound
Features
Install
T reb le
Bass
Balance
AVL
Incr Surr
More...
1
4
2
6
Sound
T reb le
Bass
Balance
AVL
Incr Surr
SAP
50
4
2
VOL
3
5
Sound
T reb le
Bass
Balance
AVL
Incr Surr
SAP
Sound
T reb le
Bass
Balance
AVL
Incr Surr
SAP
Off
OR
On
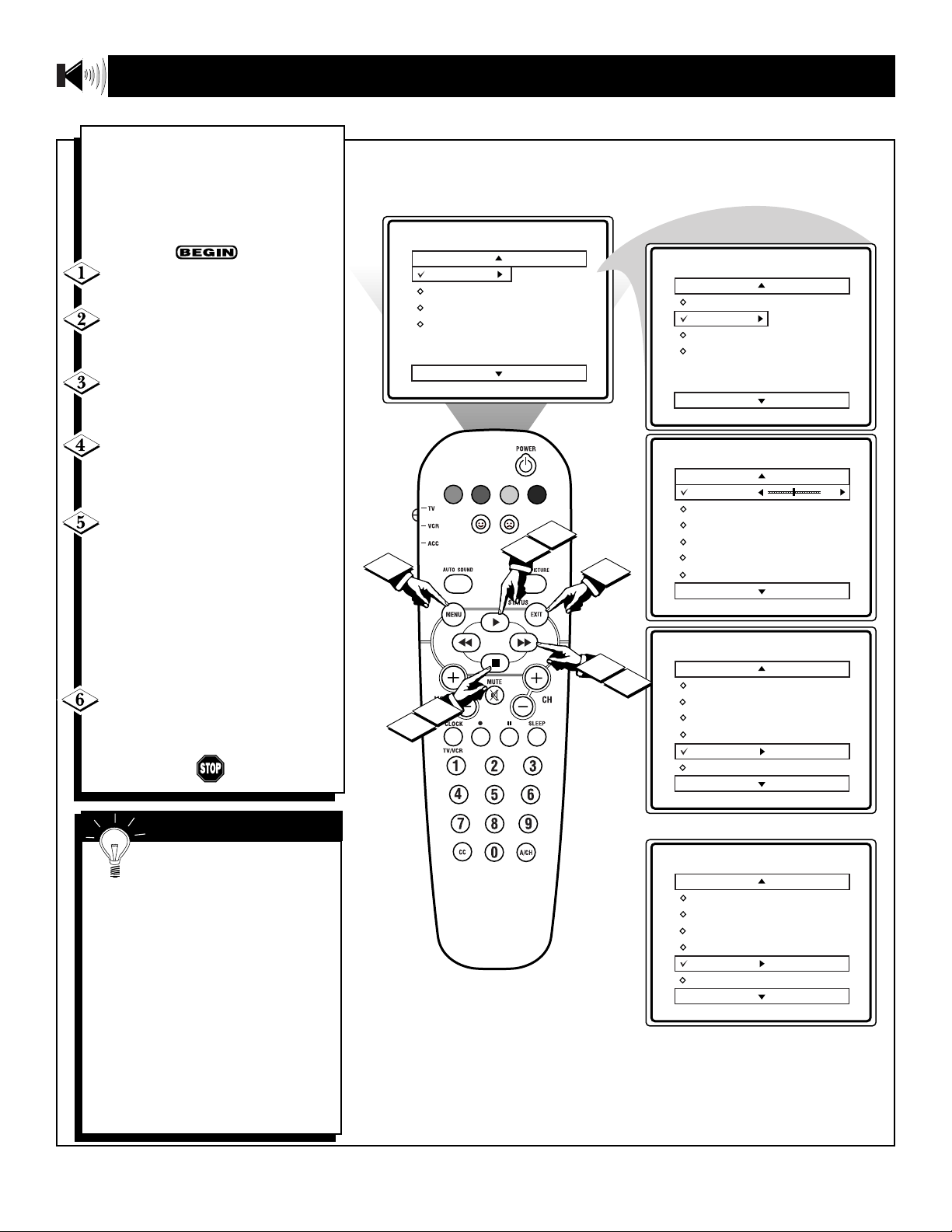
10
SETTING THE INCREDIBLE SURROUND CONTROL
T
he Incredible Surround feature
adds greater depth and dimension to
both monaural (MONO) and stereo TV
sound. With the control turned ON the
TV's speakers can add even wider
sound separation to normal broadcasts.
Press the MENU button on the
remote to display the on-screen menu.
Press the CURSOR UP䊳or CUR-
SOR DOWN ■ button until the word
SOUND is highlighted.
Press the CURSOR RIGHT 䊳䊳
button to display the SOUND menu
features.
Press the CURSOR UP 䊳
or
CURSOR DOWN ■ button
to scroll
the Sound menu features until the
words INCR. SURR. are highlighted.
Press the CURSOR RIGHT 䊳䊳
button to set the Incredible Surround
control as follows:
MONO: When in the Mono Sound
Mode, Incredible Surround can be set
to Mono or Spatial.
STEREO: When in the Stereo Sound
Mode, Incredible Surround can be set
to Stereo or Incredible Surround.
When finished, press the STATUS
/EXIT button to remove the menu
from the TV’s screen.
NOTE: If the TV signal is
being received from a mono
source, pressing the INCR. SURR.
button will cause either MONO or
SPATIAL to appear on the the screen.
If the TV signal is being received from
a stereo source, pressing the INCR.
SURR. button will toggle three choices: STEREO and INCR. SURROUND.
SPATIAL – widens the “Mono”
sound, simulating a broader, fuller
sound.
INCR. SURROUND – widens the
“Stereo” sound, simulating a broader,
fuller sound.
SMART HELP
Menu
Picture
Sound
Features
Install
Brightness
Color
Picture
Sharpness
Tint
More...
Main
Picture
Sound
Features
Install
T reb le
Bass
Balance
AVL
Incr Surr
More...
1
4
2
VOL
2
4
3
6
5
Sound
T reb le
Bass
Balance
AVL
Incr Surr
SAP
Sound
T reb le
Bass
Balance
AVL
Incr Surr
SAP
Sound
T reb le
Bass
Balance
AVL
Incr Surr
SAP
50
Spatial
OR (if in Stereo)
Incr. Surround
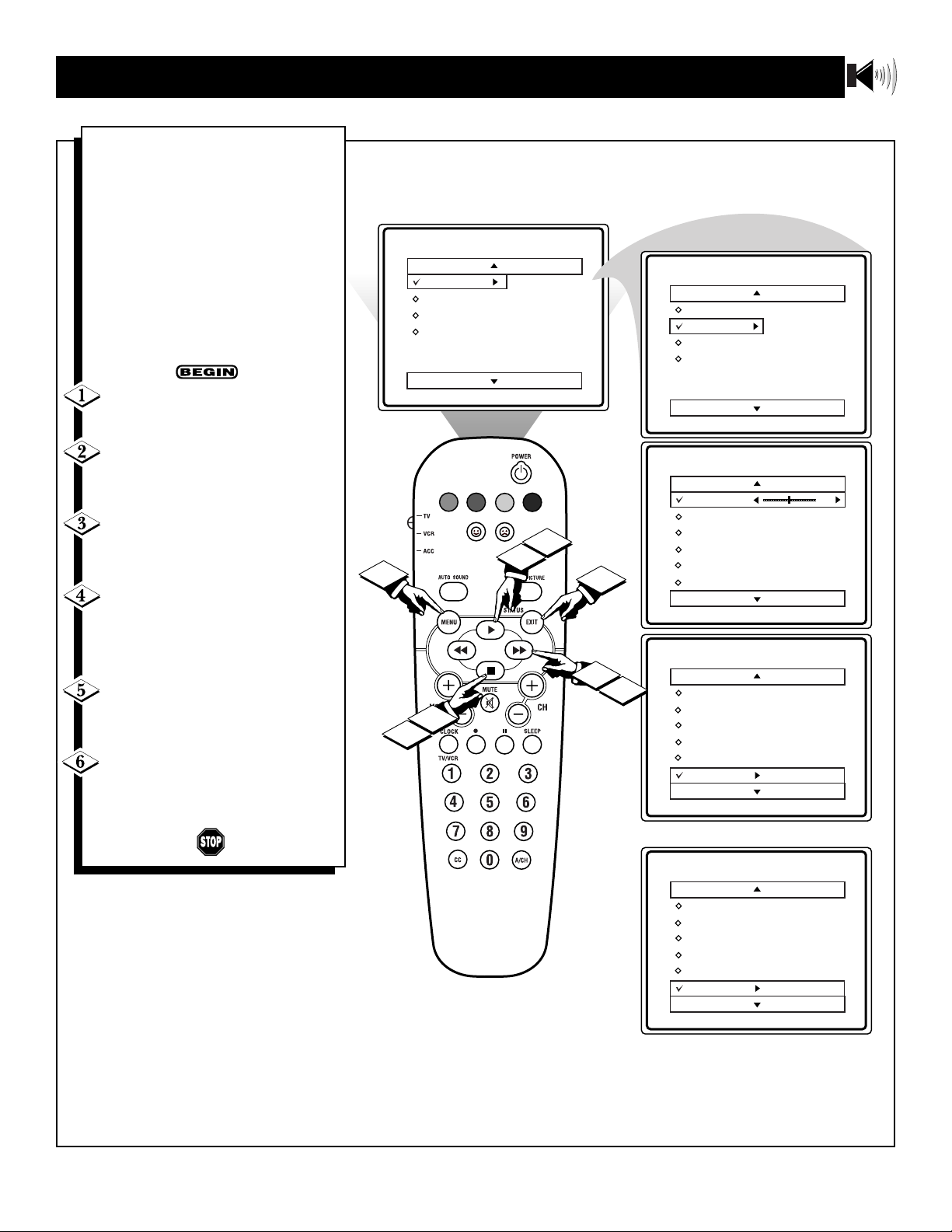
11
SETTING THE TV FOR SAP (SECONDARY AUDIO PROGRAMS)
A
SAP signal is an additional part of
the stereo broadcast system. Sent as
a third audio channel, a SAP signal can
be heard apart from the current TV program sound. TV stations are free to use
SAP for any number of purposes.
If a SAP signal is not present with a
selected program, the SAP option cannot
be selected. Also, if SAP is selected on a
channel (with SAP) and you select another channel, when you return to the original channel, SAP will be OFF. You will
have to reselect the SAP feature.
Press the MENU button on the
remote to display the on-screen menu.
Press the CURSOR UP䊳or CUR-
SOR DOWN ■ button until the word
SOUND is highlighted.
Press the CURSOR RIGHT 䊳䊳
button to display the SOUND menu
features.
Press the CURSOR UP 䊳
or
CURSOR DOWN ■ button
to scroll
the Sound menu features until the word
SAP is highlighted.
Press the CURSOR RIGHT 䊳䊳
button to turn the SAP control ON or
OFF.
When finished, press the STATUS
/EXIT button to remove the menu
from the TV’s screen.
1
4
Menu
Picture
Sound
Features
Install
VOL
2
Brightness
Color
Picture
Sharpness
Tint
More...
4
2
3
6
5
Main
Picture
Sound
Features
Install
Sound
T reb le
Bass
Balance
AVL
Incr Surr
SAP
Sound
T reb le
Bass
Balance
AVL
Incr Surr
SAP
T reb le
Bass
Balance
AVL
Incr Surr
More...
50
Off
Sound
T reb le
Bass
Balance
AVL
Incr Surr
SAP
OR
On

12
SETTING THE TV TO RECEIVE STEREO PROGRAMMING
Y
ou can receive broadcast stereo TV
programs. The TV has both an
amplifier and twin speakers through
which the stereo sound can be heard.
Press the MENU button on the
remote to display the on-screen menu.
Press the CURSOR UP䊳or CUR-
SOR DOWN ■ button until the word
SOUND is highlighted.
Press the CURSOR RIGHT 䊳䊳
button to display the SOUND menu
features.
Press the CURSOR UP 䊳
or
CURSOR DOWN ■ button
to scroll
the Sound menu features until the word
SOUND is highlighted.
Press the CURSOR RIGHT 䊳䊳
button to set the Sound control to
Mono or Stereo.
When finished, press the STATUS
/EXIT button to remove the menu
from the TV’s screen.
Remember, if stereo is not
present on a selected show and
the TV is placed in the STEREO mode,
the sound coming from the set will
remain monaural.
SMART HELP
Menu
Picture
Sound
Features
Install
Brightness
Color
Picture
Sharpness
Tint
More...
Main
Picture
Sound
Features
Install
T reb le
Bass
Balance
AVL
Incr Surr
More...
1
4
2
VOL
2
4
3
6
5
Sound
T reb le
Bass
Balance
AVL
Incr Surr
SAP
Sound
Bass
Balance
AVL
Incr Surr
SAP
Sound
Sound
Bass
Balance
AVL
Incr Surr
SAP
Sound
50
Mono
OR
Stereo

13
HOW TO USE THE TIMER CONTROLS
T
he Timer controls allow you to use
your TV as an alarm clock if set to
turn itself on and off at a specific time.
It also can be set to tune to a specific
channel at a specific time.
Press the MENU button on the
remote to display the on-screen menu.
Press the CURSOR UP䊳or CUR-
SOR DOWN ■ button until the word
FEATURES is highlighted.
Press the CURSOR RIGHT 䊳䊳
button to display the FEATURES
menu options.
Press the CURSOR UP 䊳
or
CURSOR DOWN ■ button
to scroll
the Features menu options until the
word TIMER is highlighted.
Press the CURSOR RIGHT
䊳䊳
button to display the Timer controls.
Press the CURSOR UP 䊳 or
DOWN ■ button to highlight one of
the Timer controls you wish to set
(Time, Start Time, Stop Time, Channel,
Activate, or Display).
Press the CURSOR RIGHT 䊳䊳
button to adjust the selected option.
TIME: Enter the current time with the
numbered buttons. Use the Cursor Right
button to move to the AM/PM area and us
the Cursor Up or Down to set.
START TIME: Use the numbered buttons
to enter a start-up time for the TV to turn
on or to tune a specific channel.
STOP TIME: Use the numbered buttons
to enter a time for the TV to shut itself off.
CHANNEL: Select a specific channel for
the TV to tune to at the specific Start Time.
ACTIVATE: Set the Timer to preform it’s
function ONCE or DAILY.
DISPLAY: Set to ON or OFF. When ON,
the time will be displayed during all channel changes or when the Status/Exit button
is pressed.
When finished, press the STATUS
/EXIT button to remove the menu
from the TV’s screen.
Let's
Look
Inside!
Menu
Picture
Sound
Features
Install
1
VOL
2
4
6
Brightness
Color
Picture
Sharpness
Tint
More...
4
2
Menu
Picture
Sound
Features
Install
Features
6
8
3
5
Timer
Start Time
Stop Time
Channel
Activate
Display
Features
Timer
Start Time
Stop Time
Channel
Activate
Display
7
Features
Timer
Start Time
Stop Time
Channel
Activate
Display
Features
Timer
Start Time
Stop Time
Channel
Activate
Display
Features
Timer
Start Time
Stop Time
Channel
Activate
Display
Features
Timer
Start Time
Stop Time
Channel
Activate
Display
Timer
AutoLock
Closed Cap.
Format
10 :30 AM
12 :30 PM
01 :30 PM
0 10
Once
On
 Loading...
Loading...