PHILIPS 26PFL4007H User Manual [no]

NO Brukerhåndbok
Register your product and get support at
www.philips.com/welcome
26PFL4007H/12
26PFL4007K/12
26PFL4007K/12
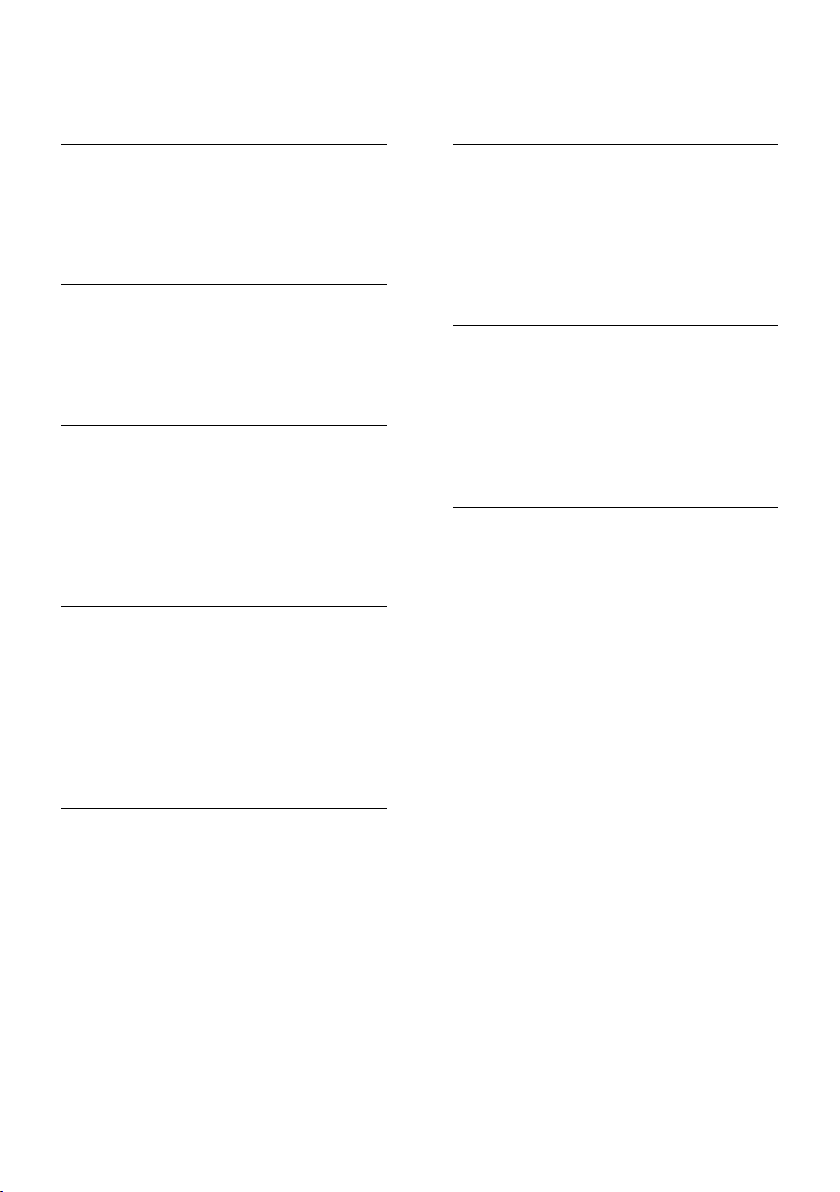
Innhold
1 Komme i gang 3
TV-omvisning 3
TV-kontroller 4
Viktig informasjon 6
Bærekraftighet 10
Hjelp og støtte 11
2 Bruke TV-en 12
Se på TV 12
Vise programoversikten 15
Vise media 16
Bruke Smart TV 18
Interaktivt TV 21
3 Utnytte TV-en til fulle 22
Pause TV 22
Ta opp TV-programmer 23
Spille spill 26
Vise tekst-TV 26
Angi låser og tidsinnstillinger 28
Bruke EasyLink 29
Vise Scenea 32
4 Sette opp TVen 33
Bilde og lyd 33
Kanalinnstillinger 34
Satellittinnstillinger 37
Språkinnstillinger 38
Generelle tilgangsinnstillinger 39
Andre innstillinger 40
Oppdatere programvaren 41
Tilbakestille standardinnstillinger 42
5 Koble til TVen 43
6 Feilsøking 56
Generelle problemer 56
Kanalproblemer 56
Problemer med bildet 57
Problemer med lyden 58
Tilkoblingsproblemer 58
Nettverksproblemer 59
Ta kontakt med Philips 59
7 Produktspesifikasjoner 60
Strøm og mottak 60
Skjerm og lyd 60
Skjermoppløsninger 60
Multimedia 60
Tilkoblingsmuligheter 62
TV-montering som støttes 63
Hjelp-versjon 63
8 Stikkord 64
Om kabler 43
Koble til enhetene 44
Koble til flere enheter 50
Se på en tilkoblet enhet 52
Nettverk og Internett 53
Vanlig grensesnitt 55
NO 2
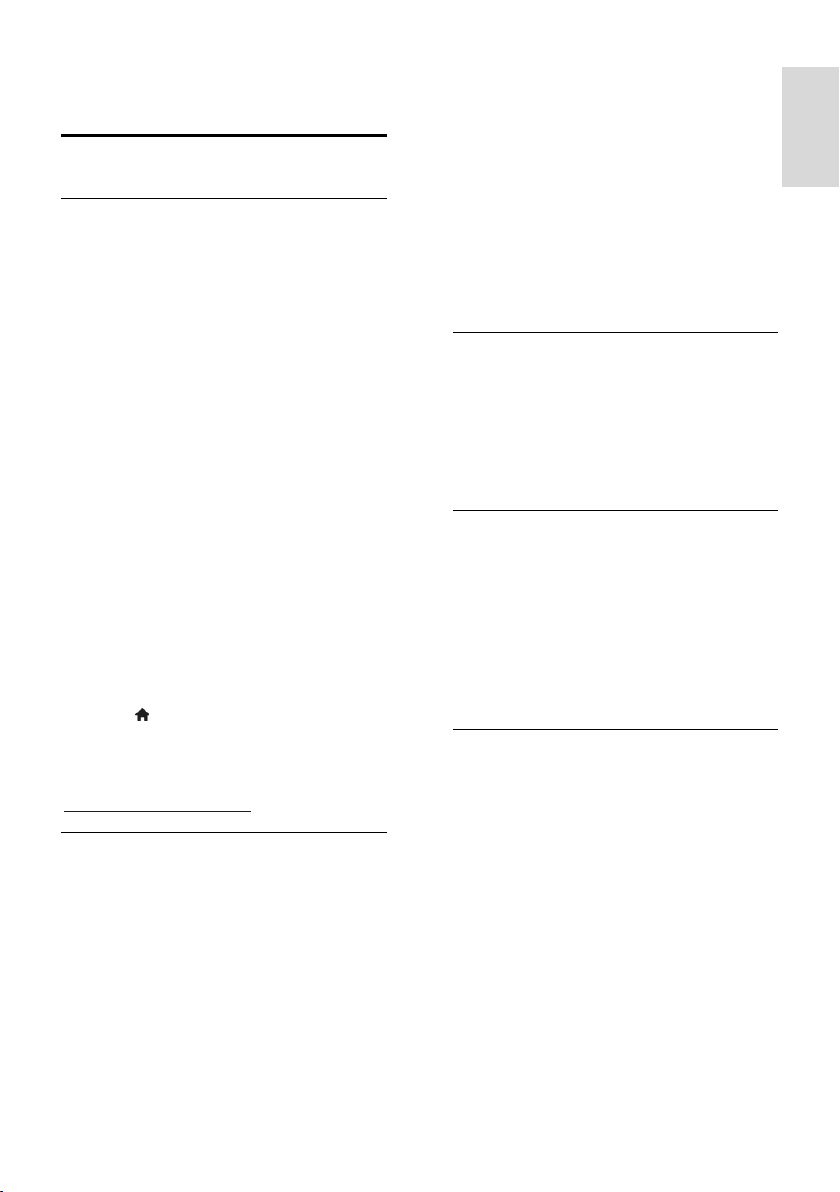
Norsk
1 Komme i gang
TV-omvisning
HDTV (High Definition TV)
TVen din er utstyrt med en HD-skjerm
(High Definition), så du kan se HD-video på
disse måtene og flere:
en Blu-ray-spiller, tilkoblet med en
HDMI-kabel, som spiller av en Blu-rayplate
en høykvalitets DVD-spiller, tilkoblet
med en HDMI-kabel, som spiller av en
DVD-plate
en trådløs HD-kringkaster (DVB-T eller
DVB-T2 MPEG4)
en digital HD-mottaker, tilkoblet med
en HDMI-kabel, som spiller av HDinnhold fra en kabel- eller
satellittoperatør
en HD-spillkonsoll, tilkoblet med en
HDMI-kabel, som spiller av HD-spill
Se et demo-klipp i HD
Hvis du vil se den helt utrolige
bildeskarpheten og bildekvaliteten du får
med HDTV, kan du se på HD-videoklippet
fra hjemmemenyen.
Trykk på > [Innstilling] > [Se demoer].
For mer informasjon om tilgjengelige HD-
kanaler i ditt land, ta kontakt med Philipsforhandleren din eller gå til
www.philips.com/support.
Smart TV
Du kan gjøre TVen til midtpunktet i ditt
digitale liv med egnede applikasjoner for
Smart TV:
Hvis du kobler TVen til
hjemmenettverket, kan du dele filmer,
bilder og musikk fra en datamaskin eller
medieserver på hjemmenettverket.
Hvis du kobler TVen din til Internett,
kan du finne en mengde filmer, bilder,
musikk og mye mer med Youtube og
andre Smart TV-applikasjoner.
Mens du ser på en digital kanal kan du
når som helst Pause TV og se
sendingen senere. Sendingen lagres på
en USB-harddisk eller streames via TVapplikasjoner i Smart TV.
Hvis du kobler TVen din til Internett,
kan du ta opp favorittserien din på en
USB-harddisk.
Du kan bruke Philips
smarttelefonkontroll fra din iPhone eller
Android-telefon for å kontrollereTVen
din.
Medieavspilling
Hvis du kobler TVen til en USBlagringsenhet, kan du nyte filmer, musikk og
bilder på en TV med bred skjerm og
utmerket lyd.
Du kan også koble PCen din til TVen med
en HDMI- eller VGA-kabel.
Programoversikter
Du kan finne ut hva som går på TV akkurat
nå og hva som går senere, med nå- og nesteEPG (elektronisk programoversikt) eller
åttedagers EPG.
Programoversikter forsynes av TVselskapene eller over Internett. Hvis du kan
koble TVen din til Internett, kan du få mer
utfyllende programdetaljer.
EasyLink
Hvis du kobler TVen til HDMI-CEC-aktiverte
enheter (Consumer Electronic Control), for
eksempel en Blu-ray-spiller eller et
hjemmekinoanlegg, kan du kontrollere dem
samtidig med én fjernkontroll. Bare slå på
EasyLink etter tilkobling.
NO 3
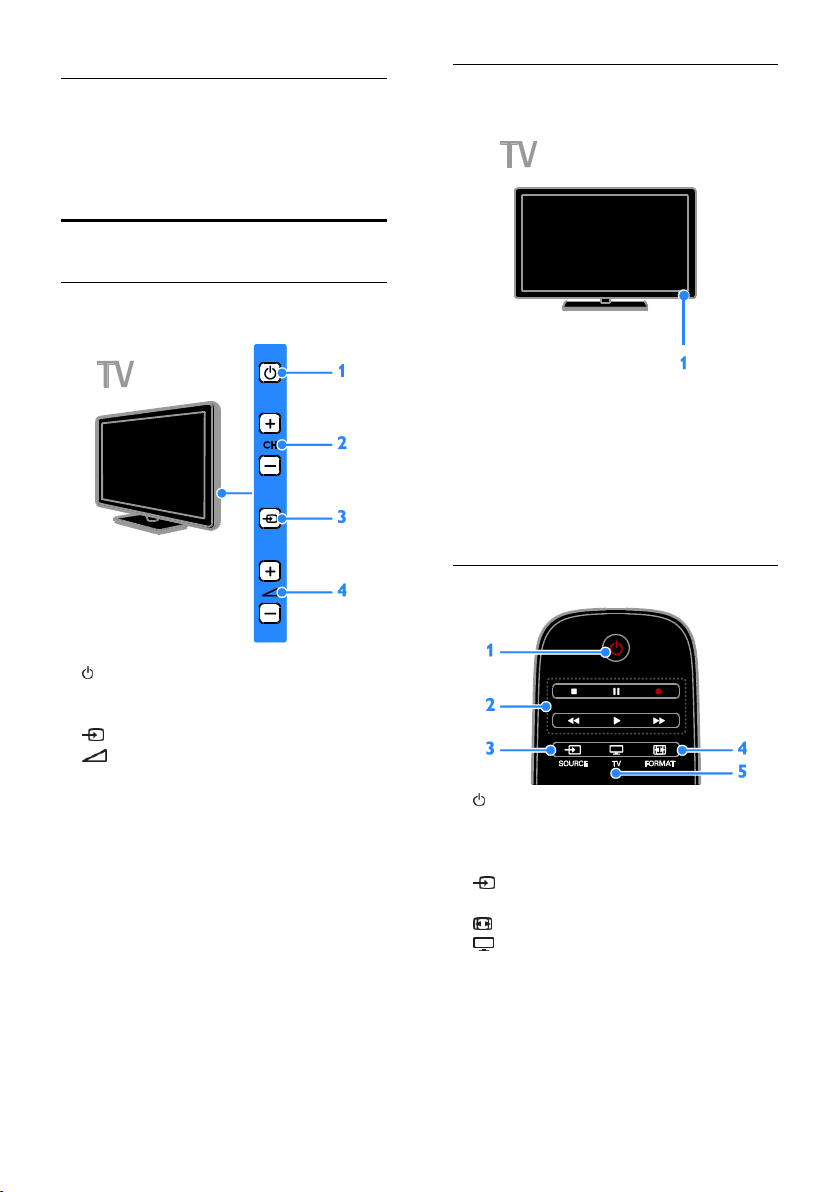
Intuitive menyer
Med intuitive menyer på TVen kan du enkelt
få tilgang til den kanalen eller mediefilen du
ønsker, eller stille TV-innstillingene slik at de
passer dine behov.
TV-kontroller
Kontroller på baksiden
Sensorer
1. Fjernkontrollsensor
Pek fjernkontrollen mot sensoren.
Sørg for at det er fri bane mellom
fjernkontrollen og TVen, slik at signalet ikke
blokkeres av møbler eller andre gjenstander.
1. : Slå på TVen, eller sett den i
standbymodus.
2. CH +/-: Bytt til neste eller forrige kanal.
3. : Få tilgang til en tilkoblet enhet.
4. +/-: Øk eller senk volumet.
Fjernkontroll
1. (Standby): Slå på TVen, eller sett den i
standbymodus.
2. Avspillingsknapper: Styr avspillingen av
mediefiler.
3. SOURCE: Få tilgang til en tilkoblet
enhet.
4. FORMAT: Endre bildeformatet.
5. TV: Bytt kilde for å se på TV.
NO 4
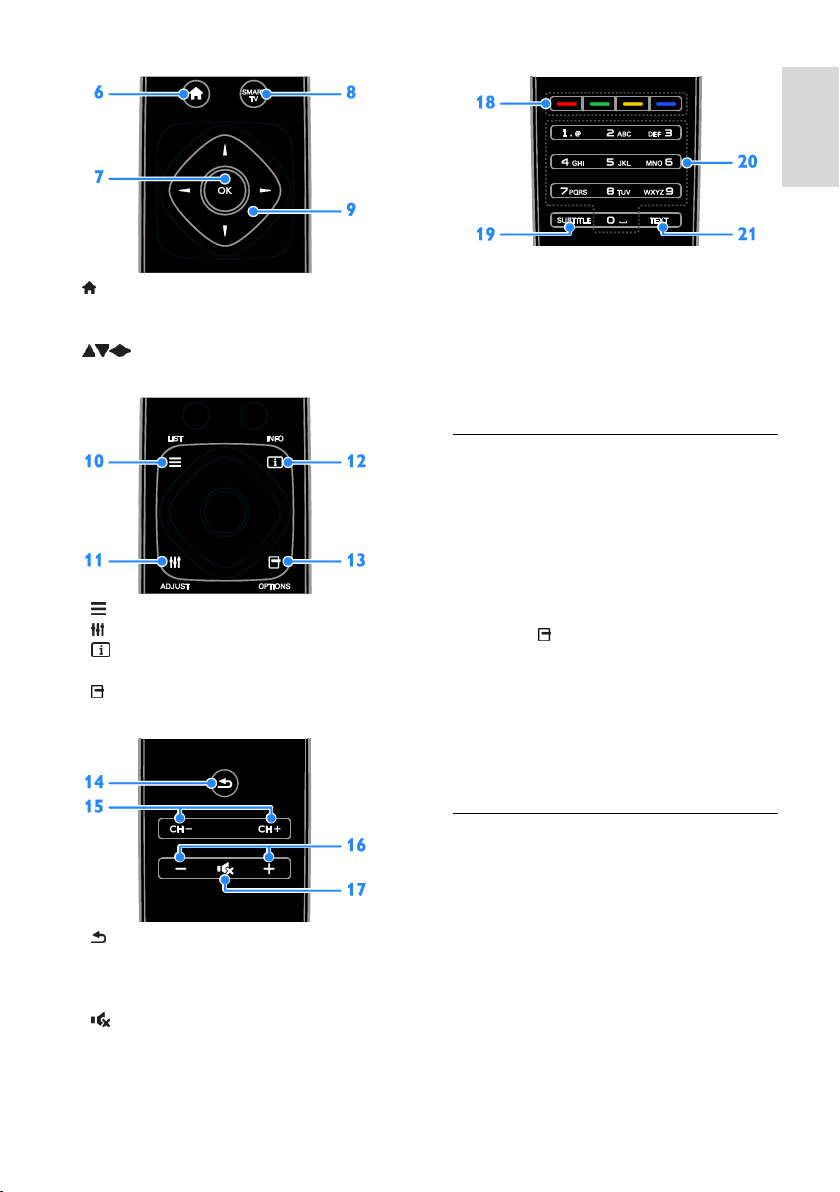
Norsk
6. (Hjem): Få tilgang til startmenyen.
7. OK: Bekreft en oppføring eller et valg.
8. SMART TV: Få tilgang til Smart TV-valg.
9. (Navigeringsknapper): Naviger
gjennom menyer og velg elementer.
10. LIST: Få tilgang til TV-kanallisten.
11. ADJUST: Få tilgang til TV-innstillinger.
12. INFO: Vis informasjon om gjeldende
aktivitet.
13. OPTIONS: Få tilgang til tilgjengelige
alternativer for øyeblikket.
18. Fargeknapper: Velg oppgaver eller
alternativer.
Knappene fungerer i henhold til tjenestene
som leveres av din tjenesteleverandør.
19. SUBTITLE: Skru teksting av eller på.
20. 0-9(Numeriske knapper): Velg TV-
kanaler eller skriv inn tekst.
21. TEXT: Skru tekst-TV av eller på.
EasyLink-kontroller
Merk: EasyLink-kontroller er tilgjengelig når
den tilkoblede enheten er HDMI-CECkompatibel.
Med EasyLink-kontroller kan du kontrollere
TVen og andre HDMI-CEC-enheter med én
fjernkontroll.
Åpne EasyLink-kontroller
1. Trykk på OPTIONS mens du viser
innhold fra en tilkoblet HDMI-CEC-enhet.
2. Velg [Vis knapper på enheten], og trykk
deretter på OK.
3. Velg EasyLink-kontrollknappen, og trykk
deretter på OK.
Les mer om EasyLink under Utnytte TVen
til fulle > Bruke EasyLink (Side 29).
14. (Tilbake): Gå tilbake til den forrige
menysiden eller gå ut av en TV-funksjon.
15. CH - / CH +: Bytt kanal.
16. +/-(Volum): Juster volum.
17. (Demp): Demp eller gjenopprett
lyden.
Smarttelefonkontroll
Du kan bruke en smarttelefon som ekstra
fjernkontroll, eller også som tastatur. Du kan
også vise en lysbildefremvisning av bildene på
smarttelefonen, på TV-skjermen. Gå til Apple
App Store eller Android Marked for å late
ned applikasjonen 'Philips My Remote'. Følg
instruksjonene på applikasjonsmarkedet.
Sørg for at TVen og smarttelefonen er
koblet til samme lokalnett. Les mer om
nettverkstilkoblinger under Koble til TVen >
Nettverk og Internett (Side 53).
NO 5
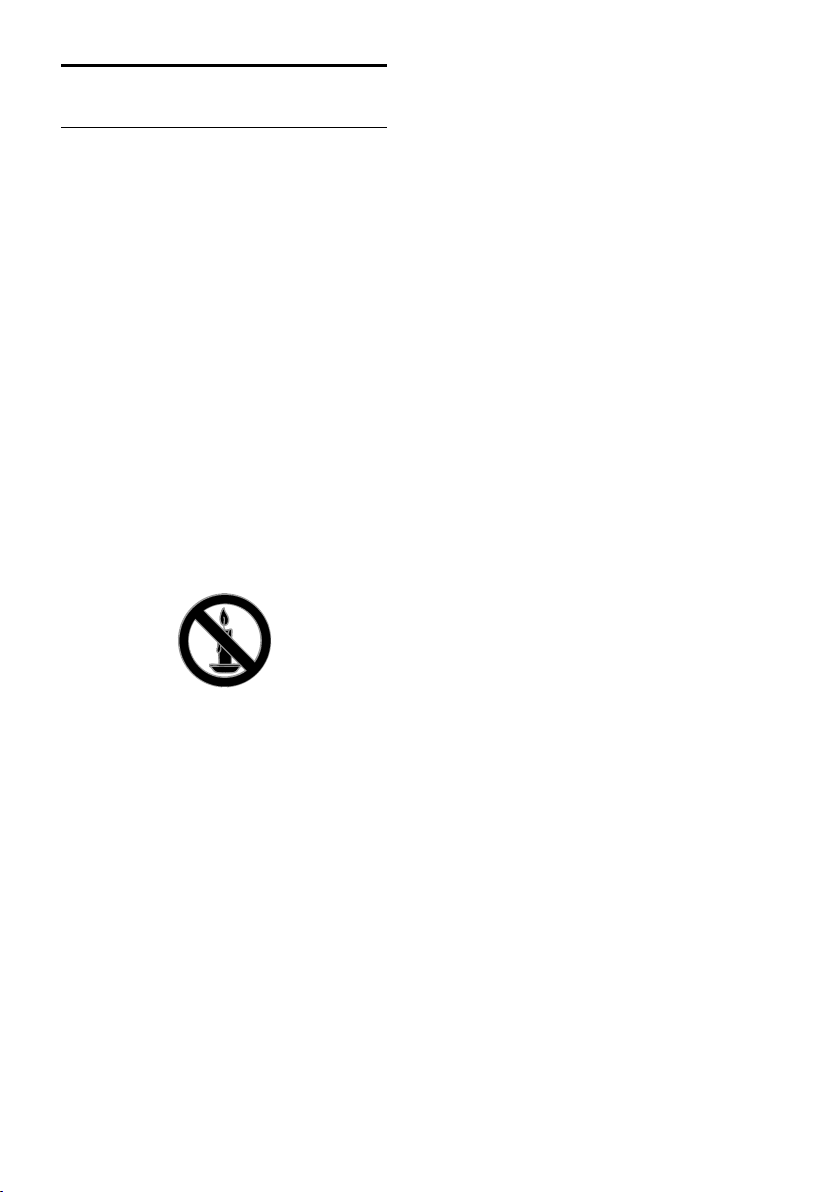
Viktig informasjon
Sikkerhet
Du må ha lest og forstått alle instruksjoner
før du bruker TV-en. Hvis det oppstår skade
som et resultat av at instruksjonene ikke er
fulgt, gjelder ikke garantien.
Fare for elektrisk støt eller brann!
Utsett aldri TV-en for fuktighet og vann.
Plasser aldri beholdere med væske, for
eksempel vaser, nær TV-en. Hvis du
søler væske på TV-en, må du
øyeblikkelig koble TV-en fra
strømuttaket. Kontakt Philips'
kundestøtte for å kontrollere TV-en før
bruk.
Ikke plasser TV, fjernkontroll eller
batterier nær åpen flamme eller andre
varmekilder, inkludert direkte sollys. For
å unngå brannfare må stearinlys og
andre flammer holdes vekk fra TV,
fjernkontroll og batterier til enhver tid.
Plasser aldri gjenstander i
ventilasjonsåpningene eller andre
åpninger i TV-en.
Utsett aldri fjernkontrollen eller
batteriene for regn, vann eller sterk
varme.
Unngå at det legges trykk på støpslene.
Kontroller at støpselet er satt ordentlig
inn i stikkontakten. Løse støpsler kan
føre til lysbuedannelse eller brann.
Kontroller at strømledningen ikke
strekkes når TVen snus. Strekk på
strømledningen kan løsne kontakter og
føre til lysbuedannelse.
Når TV-en skal kobles fra
nettstrømmen, må støpselet trekkes ut.
Trekk alltid i støpselet når du kobler fra
strømledningen, ikke trekk i ledningen.
Sørg for at du alltid har tilkomst til
støpselet, strømkabelen og kontakten.
Fare for skade på TV-en!
Det kreves to personer for å løfte og
bære en TV som veier mer enn 25 kilo.
Hvis TV-en monteres på stativ, må bare
det medfølgende stativet brukes. Fest
stativet ordentlig til TV-en. Plasser TVen på et flatt og jevnt underlag som
tåler vekten av TV-en og stativet.
Hvis TV-en skal veggmonteres, må det
brukes et veggfeste som tåler vekten av
TV-en. Veggfestet må festes til en vegg
som tåler vekten av TV-en og
veggfestet. TP Vision Netherlands B.V.
påtar seg ikke noe ansvar for uriktig
veggmontering som fører til ulykker
eller skader.
Hvis TV-en skal lagres, demonterer du
stativet. Legg aldri TV-en ned med
stativet montert.
Før du kobler TV-en til stikkontakten,
må du kontrollere at nettspenningen
har samme verdi som det som er
oppgitt på baksiden av TV-en. Koble
aldri TV-en til stikkontakten hvis
spenningen er forskjellig.
Deler av dette produktet kan være
laget av glass. Vær forsiktig når du
håndterer det for å unngå skade.
Fare for skade på barn!
Følg disse forholdsreglene for å hindre at TVen velter og forårsaker skade på barn:
Sett aldri TV-en på et underlag som er
dekket av en duk eller annet materiale
som kan trekkes vekk.
Kontroller at ingen del av TV-en henger
over kanten av underlaget.
Sett aldri TV-en på høye møbler, slik
som en bokhylle, uten å feste både
møbelet og TV-en til veggen eller
annen støtte.
Fortell barna at de ikke må klatre på
møbler for å nå TV-en.
NO 6
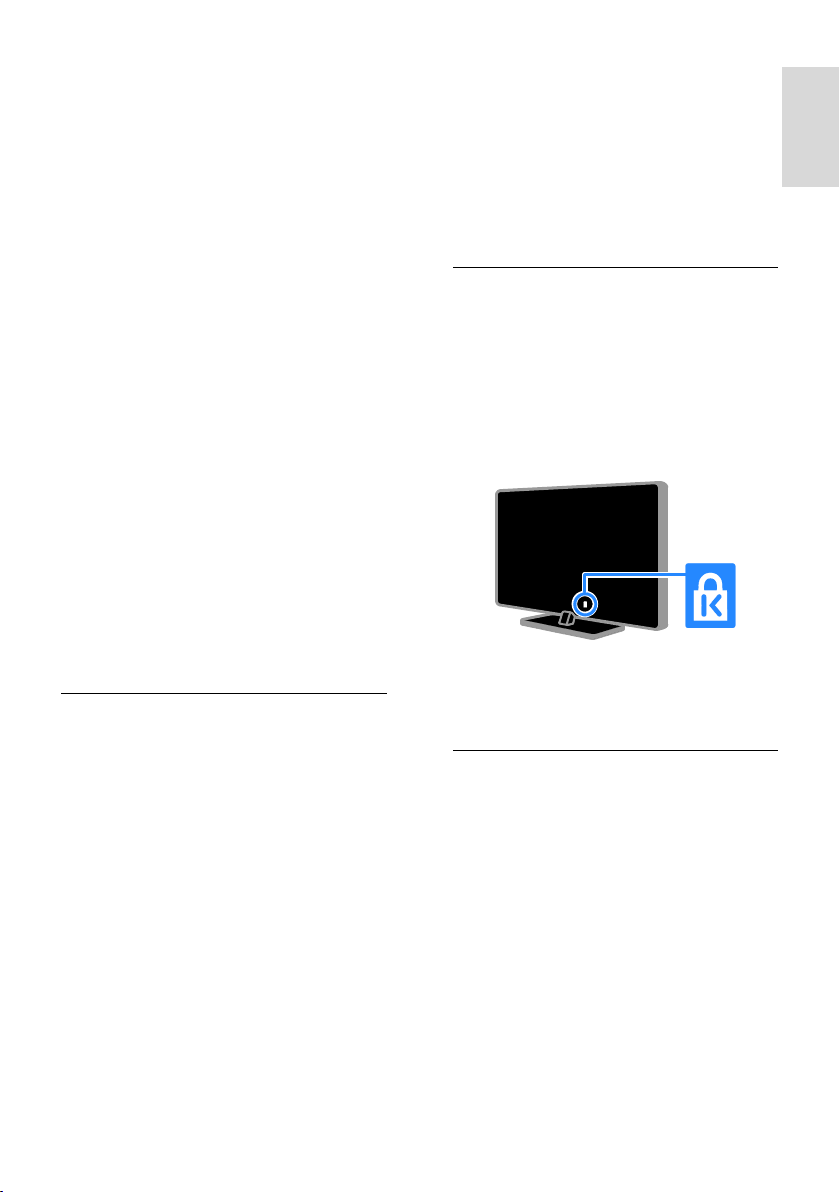
Norsk
Fare for svelging av batterier!
Produktet/fjernkontrollen kan inneholde
et myntbatteri, som kan svelges.
Oppbevar derfor batteriet utilgjengelig
for barn til enhver tid!
Fare for overoppheting!
TV-en må ikke installeres i et trangt
rom. La det være minst 10 cm med luft
på alle sider av TV-en. Kontroller at
gardiner eller annet ikke dekker
ventilasjonsåpningen på TVen.
Fare for personskade, brann eller skade på
ledningen!
Plasser aldri TV-en eller andre
gjenstander oppå strømledningen.
Koble TV-en fra nettspenningen og
antennen ved tordenvær. Rør aldri TVen, strømledningen eller
antenneledningen ved tordenvær.
Fare for hørselsskade!
Unngå bruk av hodetelefoner med høy
lyd eller over lengre tid.
Lave temperaturer
Hvis TVen har vært transportert i
temperaturer under 5 °C, må du pakke
den ut og vente til den når
romtemperatur før den kobles til
stikkontakten.
Unngå stillestående bilder så mye som
mulig. Stillestående bilder er bilder som
vises på skjermen i lengre perioder.
Stillestående bilder inkluderer menyer
på skjermen, svarte striper,
klokkeslettvisninger osv. Hvis du må
bruke stillestående bilder, kan du
redusere skjermkontrasten og lysstyrken
for å unngå skade på skjermen.
Låse TVen
TVen er utstyrt med et Kensingtonsikkerhetsspor på undersiden av TVen. Hvis
du vil sikre TVen, kjøp en tyverisikker lås fra
Kensington (selges utenom).
Vedlikehold av skjermen
Fare for skade på TV-skjermen! Du må
aldri la gjenstander komme i kontakt
med skjermen på noen måte.
Koble fra TV-en før rengjøring.
Rengjør TV-en og rammen med en
myk, fuktig klut. Bruk aldri stoffer som
alkohol, kjemikalier eller
rengjøringsmidler til å rengjøre TV-en.
Tørk av vanndråper så raskt som mulig,
slik at det ikke oppstår misdannelser
eller at fargene falmer.
Merknad
2012 © TP Vision Netherlands B.V. Med
enerett. Spesifikasjonene kan endres uten
varsel. Varemerkene eies av Koninklijke
Philips Electronics N.V. eller deres respektive
eiere. TP Vision Netherlands B.V.
forbeholder seg retten til når som helst å
endre produkter uten å måtte endre tidligere
leverte produkter på tilsvarende måte.
NO 7
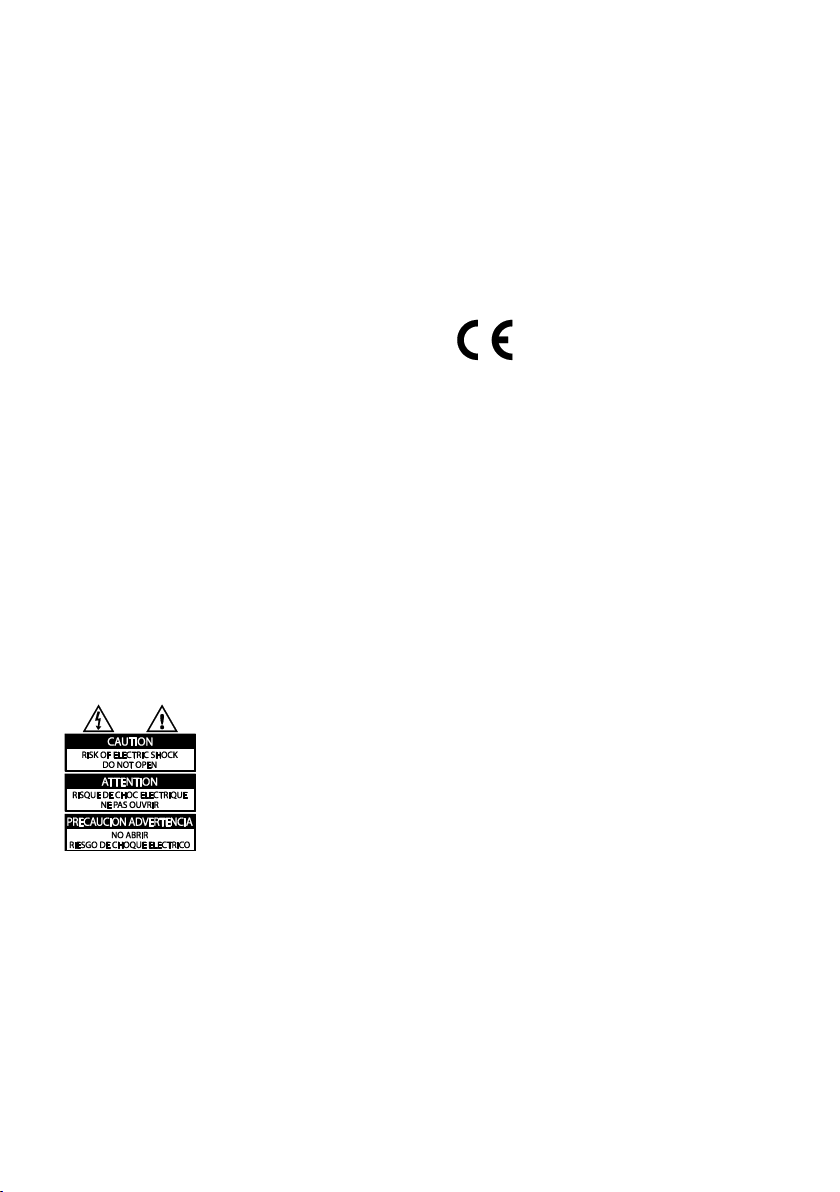
Innholdet i denne håndboken anses som
tilstrekkelig for den tilsiktede bruken av
systemet. Hvis produktet eller produktets
deler eller prosedyrer brukes i andre
sammenhenger enn det som er angitt her,
må det innhentes bekreftelse på gyldigheten
og egnetheten. TP Vision Netherlands B.V.
garanterer at materiellet i seg selv ikke
krenker patenter i USA. Det gis ingen uttrykt
eller underforstått garanti utover dette.
TP Vision Netherlands B.V. kan ikke holdes
ansvarlig for eventuelle feil i innholdet i dette
dokumentet eller for eventuelle problemer
som oppstår som følge av innholdet i
dokumentet. Feil som rapporteres til Philips,
vil bli korrigert og publisert på Philips sitt
nettsted for kundestøtte så snart det lar seg
gjøre.
Garantivilkår
Fare for skade på person eller TV eller
at garantien blir ugyldig! Ikke prøv å
reparere TV-en selv.
TV-en og tilbehøret skal kun bli brukt i
tråd med det produsenten har oppgitt.
Advarselssymbolet på baksiden på TV-
en gjør oppmerksom på faren for
elektriske støt. Fjerne aldri dekslet på
TV-en. Kontakt alltid vår kundestøtte
når du trenger service eller
reparasjoner.
Enhver bruk som er uttrykkelig forbudt i
henhold til denne håndboken, og
eventuelle endringer eller
monteringsprosedyrer som ikke er
anbefalt eller godkjent i denne
håndboken, gjør garantien ugyldig.
Pikselegenskaper
Dette LCD/LED-produktet har et høyt antall
fargepiksler. Selv om det har 99,999 % eller
flere effektive piksler, kan det oppstå svarte
prikker eller punkter med sterkt lys (rødt,
grønt eller blått) som vises kontinuerlig på
skjermen. Dette er en strukturell egenskap
ved skjermen (innenfor vanlige
bransjestandarder) og er ikke en feil ved
produktet.
CE-overholdelse
Dette produktet er i samsvar med viktige
krav og andre relevante bestemmelser i
direktivene 2006/95/EF (lav spenning) og
2004/108/EF (EMC).
\\
Samsvar med EMF
TP Vision Netherlands B.V. produserer og
selger flere produkter som er beregnet på
forbrukere, og som på samme måte som
ethvert elektronisk apparat, ofte kan utstråle
og motta elektromagnetiske signaler.
Et av Philips' viktigste forretningsprinsipper er
å ta alle nødvendige forholdsregler for helse
og sikkerhet, slik at produktene samsvarer
med alle juridiske krav og oppfyller de EMFstandardene for elektromagnetiske felt som
gjelder på produksjonstidspunktet.
Philips er forpliktet til å utvikle, produsere og
markedsføre produkter som ikke forårsaker
uheldige helsevirkninger. TP Vision bekrefter
at hvis Philips-produkter håndteres riktig
ifølge tilsiktet bruk, er det trygt å bruke dem
ut fra den vitenskapelige kunnskapen vi har
per dags dato.
Philips har en aktiv rolle i utviklingen av
internasjonale standarder for EMF og
sikkerhet, noe som gjør det mulig for Philips
å forutse den videre utviklingen på dette
området, for slik å kunne integrere den i
produktene på et tidlig stadium.
NO 8
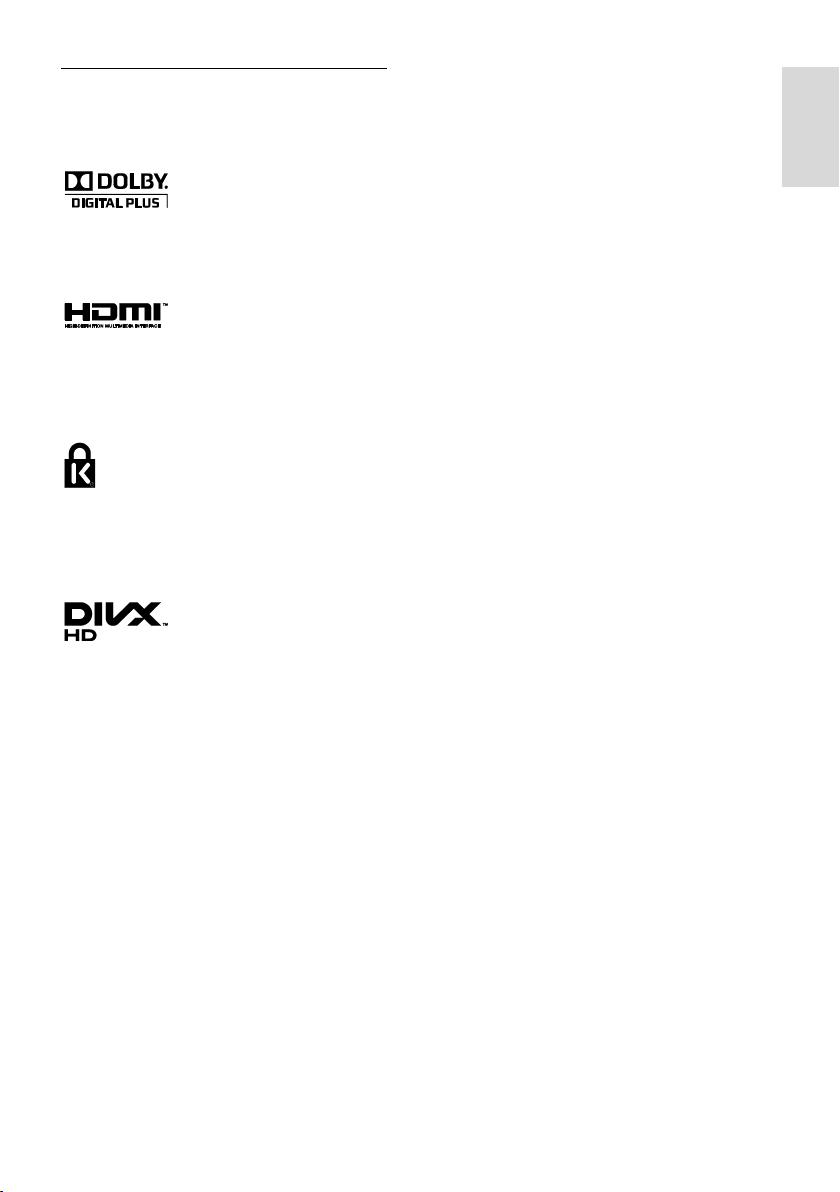
Norsk
Varemerker og opphavsretter
Windows Media er enten et registrert
varemerke eller et varemerke i USA og/eller
andre land.
Produsert med tillatelse av Dolby
Laboratories. Dolby og det doble Dsymbolet er varemerker for Dolby
Laboratories.
Begrepene HDMI og HDMI High-Definition
Multimedia Interface samt HDMI-logoen er
varemerker eller registrerte varemerker
tilhørende HDMI Licensing LLC i USA eller
andre land.
Kensington og Micro Saver er
amerikanskregistrerte varemerker for ACCO
World Corporation, og det foreligger
utstedte registreringer og søknader om
registrering i andre land over hele verden.
Dekkes av ett eller flere av følgende
amerikanske patenter: 7,295,673; 7,460,668;
7,515,710; 7,519,274.
DivX®, DivX Certified® og tilknyttede logoer
er varemerker tilhørende Rovi Corporation
og dets datterselskaper og brukes under
lisens.
OM DIVX VIDEO: DivX® er et digitalt
videoformat laget av DivX, LLC, et
datterselskap av Rovi Corporation. Dette er
en offisiell DivX Certified®-sertifisert enhet
som spiller av DivX-video. Gå til divx.com
hvis du vil ha mer informasjon og
programvareverktøy for å konvertere filene
dine til DivX-video.
OM DIVX VIDEO-ON-DEMAND: Denne
DivX Certified®-enheten må registreres for å
kunne spille av innkjøpte DivX VOD-filmer
(Video-on-Demand). Se delen om DivX
VOD i oppsettsmenyen for enheten for å få
registreringskoden. Gå til vod.divx.com hvis
du vil ha mer informasjon om hvordan du
fullfører registreringen.
PlayReady Final-produkter
Innholdseierne bruker Microsoft PlayReady™-
teknologi for innholdstilgang for å beskytte
sine immaterielle rettigheter, inkludert
opphavsrettslig beskyttet innhold. Denne
enheten bruker PlayReady-teknologi for å få
tilgang til PlayReady-beskyttet innhold
og/eller annet WMDRM-beskyttet innhold.
Hvis enheten ikke håndhever begrensninger
på innholdsbruk tilfredsstillende, kan
innholdseierne kreve at Microsoft
tilbakekaller enhetens evne til å bruke
PlayReady-beskyttet innhold. Tilbakekalling
skal ikke påvirke ubeskyttet innhold eller
innhold som er beskyttet med andre
innholdstilgangsteknologier. Innholdseierne
kan kreve at du oppgraderer PlayReady for å
få tilgang til innholdet deres. Hvis du avslår
en oppgradering, vil du ikke få tilgang til
innhold som forutsetter oppgraderingen.
Alle andre registrerte eller uregistrerte
varemerker tilhører sine respektive eiere.
NO 9
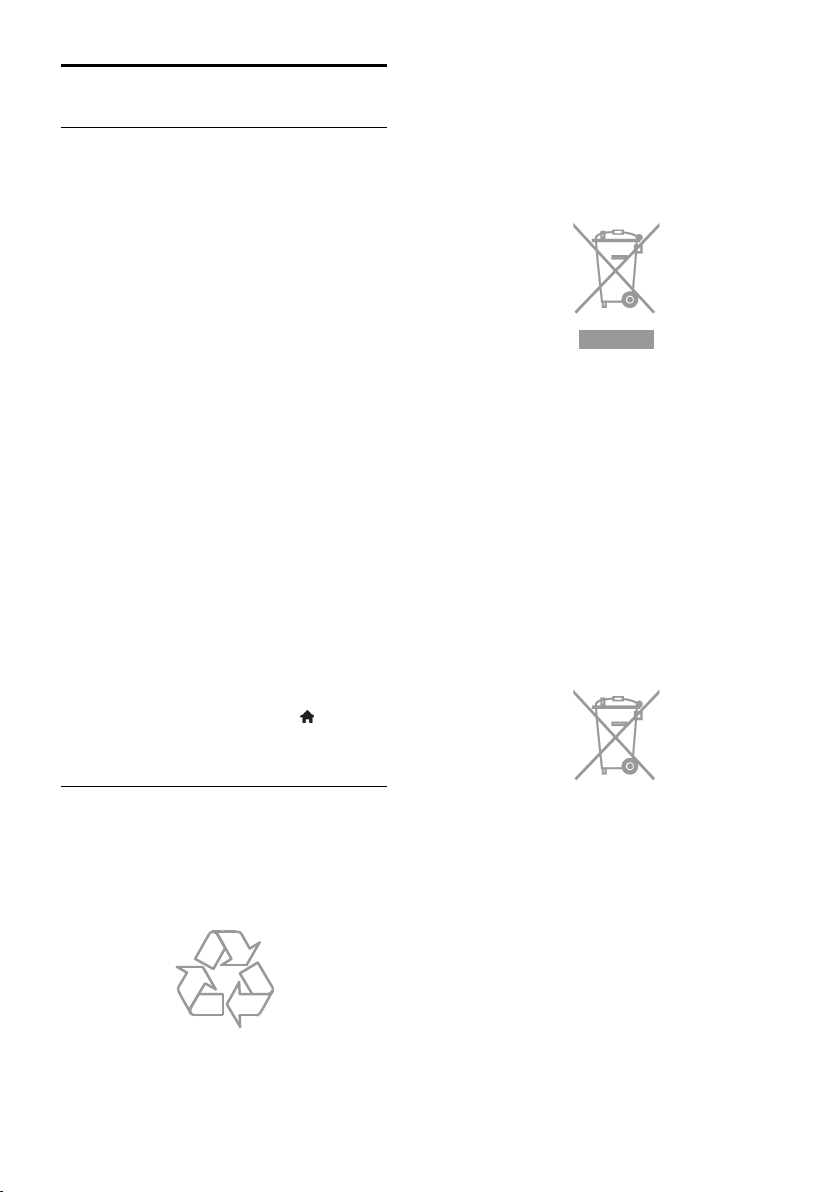
Bærekraftighet
Energieffektivitet
Denne TVen er utformet med
energieffektive funksjoner. Du får tilgang til
disse funksjonene ved å trykke på Grønn
knapp på fjernkontrollen.
Energibesparende bildeinnstillinger: Du
kan bruke en kombinasjon av
energibesparende bildeinnstillinger.
Mens du ser på TV, trykker du på
Grønn knapp og velger [Energisparing].
Skjerm av: Hvis du bare vil høre lyden
fra TVen, kan du slå av TV-skjermen.
Andre funksjoner fortsetter å fungere
som normalt.
Lyssensor: Når omgivelsene blir
mørkere, senker den innebygde
lyssensoren TV-skjermens lysstyrke.
Lavt strømforbruk i standbymodus: De
avanserte strømkretsene reduserer
strømforbruket til TVen til et særdeles
lavt nivå uten at det går ut over den
konstante standbyfunksjonaliteten.
Strømstyring: Den avanserte
strømstyringen hjelper til med å spare
energien denne TVen forbruker.
Hvis du vil se hvordan dine personlige
TV-innstillinger påvirker TVens relative
strømforbruk, trykker du på og velger
deretter [Innstilling] > [Se demoer] >
[Active Control].
når et produkt er merket med dette
symbolet, en søppeldunk med kryss over,
betyr det at produktet dekkes av EU-direktiv
2002/96/EF. Finn ut hvor du kan levere inn
elektriske og elektroniske produkter til
gjenvinning i ditt lokalmiljø.
Følg de lokale reglene, og ikke kast gamle
produkter sammen med det vanlige
husholdningsavfallet. Hvis du kasserer gamle
produkter riktig, bidrar du til å forhindre
negative konsekvenser for helse og miljø.
Produktet inneholder batterier som omfattes
av EU-direktiv 2006/66/EF, og som ikke kan
kasseres i vanlig husholdningsavfall. Gjør deg
kjent med lokale regler om innsamling av
batterier. Riktig kassering bidrar til å
forhindre negative konsekvenser for helse og
miljø.
Kassering
Produktet er utformet og produsert med
materialer og deler av svært høy kvalitet som
kan resirkuleres og gjenbrukes.
NO 10
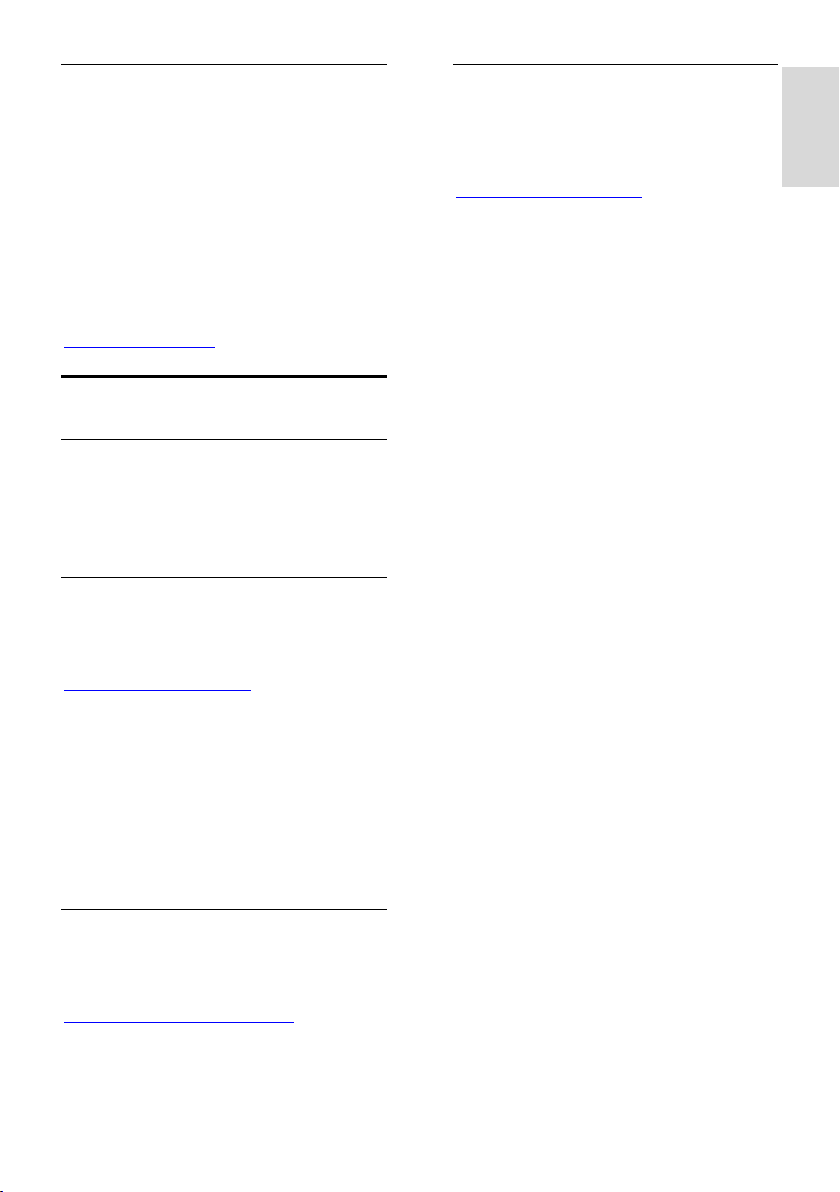
Norsk
EUs energimerke
Det europeiske energimerket gir deg
informasjon om energieffektivitetsklassen til
produktet. Jo grønnere effektivitetsklassen er
for dette produktet, jo lavere energiforbruk
har det.
På merket finner du
energieffektivitetsklassen, gjennomsnittlig
strømforbruk for produktet i bruk og
gjennomsnittlig energiforbruk for ett år. Du
kan også finne strømforbruksverdier for
produktet på Philips' nettsted for ditt land på
www.philips.com/TV.
Hjelp og støtte
Bruke hjelpen
Du får tilgang til Hjelp-menyen på skjermen
ved å trykke på Gul knapp.
Når du skal bytte mellom Hjelp-menyen og
TV-menyen, trykker du på Gul knapp.
Besøk Philips' nettsted
Hvis du ikke finner det du trenger i [Hjelp]
på skjermen, kan du besøke Philips' nettsted
for kundestøtte på
www.philips.com/support.
På Philips' nettsted for kundestøtte kan du
også:
finne svar på vanlige spørsmål (FAQ)
laste ned en utskriftsvennlig PDF-
versjon av denne brukerhåndboken
sende oss en e-post med spesifikke
spørsmål
chatte med kundestøtten (kun
tilgjengelig i enkelte land)
Ta kontakt med Philips
Du kan ta kontakt med Philips' kundestøtte
lokalt for å få hjelp. Nummeret er tilgjengelig
i brosjyren som fulgte med dette produktet
eller elektronisk på
www.philips.com/support.
Skriv ned modell- og serienummeret på
TVen før du kontakter Philips. Denne
informasjonen står på baksiden av TVen eller
på TV-emballasjen.
Søke i TV-forumet
Det kan hende spørsmålet ditt allerede er
blitt besvart av brukerne i Philips TVsamfunnet. Gå til
www.supportforum.philips.com.
NO 11
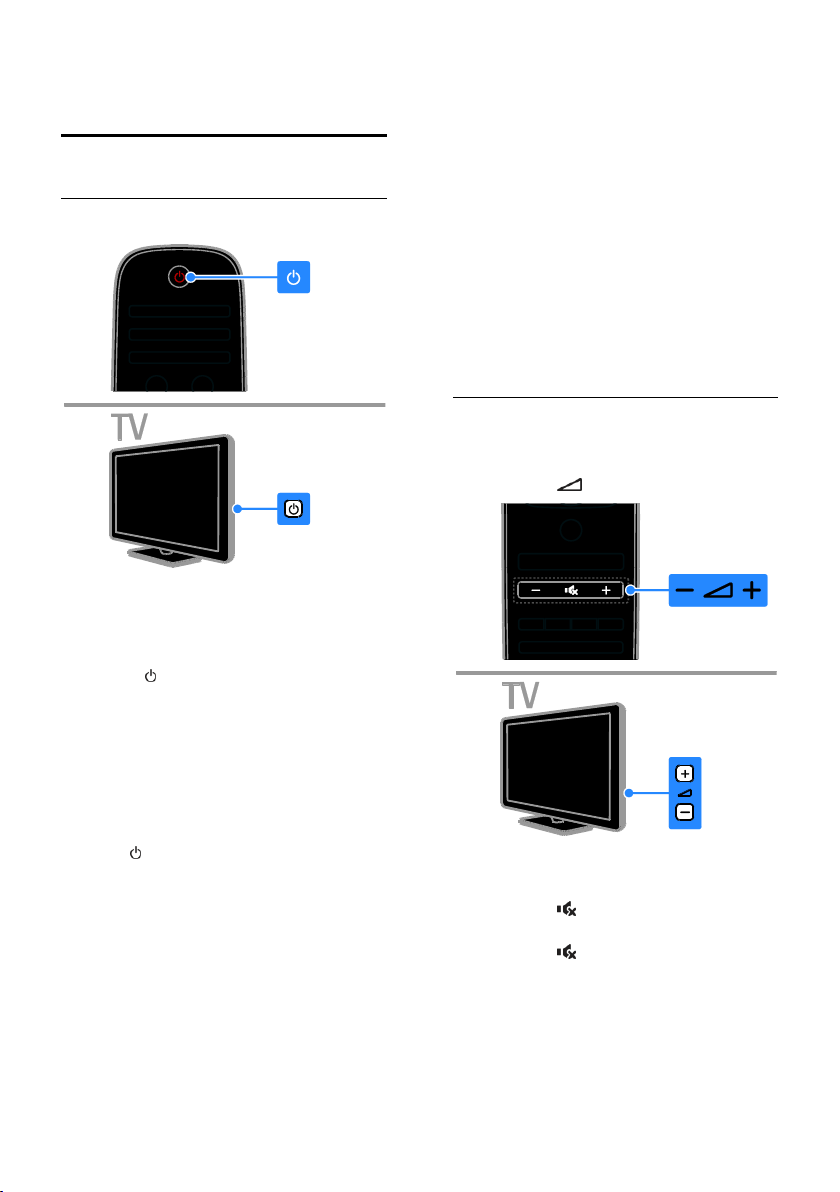
2 Bruke TV-en
Se på TV
Slå TVen på eller av
Slå på TVen
Koble TVen til stikkontakten og trykk på
nettstrømbryteren.
Hvis TVen er i standbymodus, trykker
du på på fjernkontrollen eller bak på
TVen.
Merk: Det går litt tid før TVen reagerer.
Tips: Hvis du ikke finner fjernkontrollen og
vil slå på TVen fra standbymodus, kan du
trykke på en hvilken som helst knapp bak på
TVen.
Sette TVen i standbymodus
Trykk på på fjernkontrollen eller bak på
TVen.
Fjernkontrollsensoren på TV-en blir nå rød.
Slå av TV-en
Slå av nettstrømbryteren.
TVen slås av.
Merk: Selv om TVen forbruker veldig lite
energi når den står i standbymodus eller er
slått av, bruker den fortsatt litt energi. Hvis
du ikke skal bruke TVen i lengre perioder,
kobler du TVen fra nettpluggen.
Slå av automatisk
Du kan spare energi med TVens
energieffektive innstillinger. Innstillingene er
aktivert som standard, slik at hvis brukeren
ikke gjør noe (for eksempel ikke trykker på
noen knapper på fjernkontrollen eller på
kontroller på bakpanelet) i løpet av fire
timer, settes TVen automatisk i
standbymodus.
Deaktivere automatisk avslåing
1. Mens du ser på TV, trykker du på den
Grønn knapp på fjernkontrollen.
2. Velg [Slå av automatisk], og trykk deretter
på OK.
vises det en bekreftelse.
Justere TV-volum
Øke eller redusere TV-volumet
Trykk på +/- på fjernkontrollen.
Trykk på +/- på siden av TV-en.
Dempe eller fjerne dempingen av TVvolumet
Trykk på for å dempe lyden på
TVen.
Trykk på én gang til for å slå på
lyden igjen.
NO 12
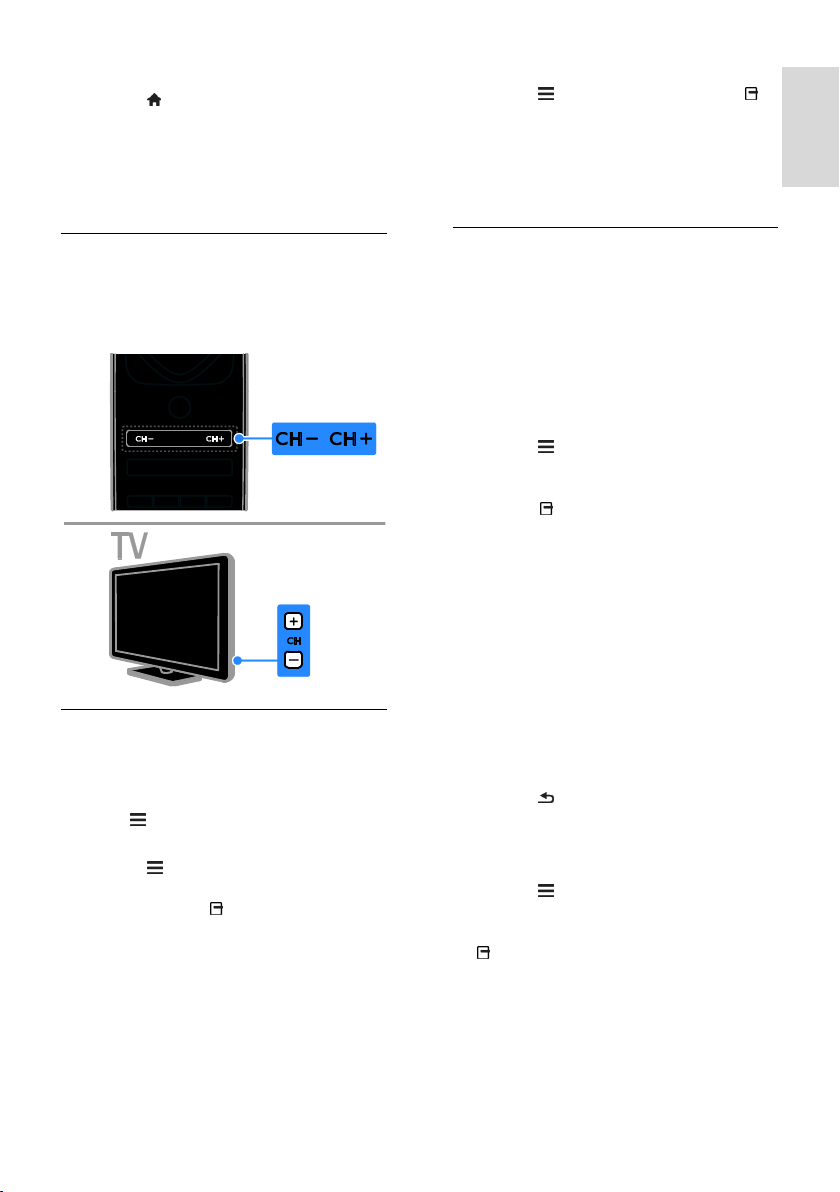
Norsk
Justere hodetelefon-styrke
1. Trykk på > [Innstilling] > [TVinnstillinger] > [Lyd].
2. Velg [Hodetelefon-styrke], og trykk
deretter på OK.
3. Trykk på Navigeringsknapper for å justere
volumet.
Bytte TV-kanaler
Trykk på CH +/- på fjernkontrollen eller
TVen.
Trykk på Numeriske knapper for å angi
et kanaltall.
Administrere favoritter
Du kan vise alle kanalene eller bare en liste
med favorittkanalene slik at det er enkelt å
finne dem.
Trykk på LIST for å åpne kanallisten.
Opprette en liste over favorittkanaler
1. Trykk på LIST.
2. Velg kanalen som skal merkes som favoritt,
og trykk deretter på OPTIONS.
3. Velg [Merk som favoritt], og trykk
deretter på OK.
Den valgte kanalen merkes med en stjerne.
For å fjerne en kanal fra favorittlisten, velger
du [Fjern merking som favoritt] og trykker
deretter på OK.
Velge en kanalliste
1. Trykk på LIST, og trykk deretter på
OPTIONS.
2. Velg [Velg liste] > [Foretrukne program.]
for å vise kanalene i favorittlisten, eller velg
[Alle] for å vise alle kanalene.
3. Trykk på OK for å bekrefte.
Administrere kanallister
Når kanalene er installert, kan du
administrere dem:
Gi nytt navn til kanalene
Endre kanalrekkefølgen
Høre på digital radio
Gi nytt navn til kanalene
Du kan gi nytt navn til kanalene. Navnet vises
når kanalene er valgt.
1. Trykk på LIST mens du ser på TV.
Kanallisten vises.
2. Velg kanalen du vil gi nytt navn, og trykk
deretter på OPTIONS.
3. Velg [Gi nytt navn], og trykk deretter på
OK.
4. Trykk på Navigeringsknapper for å velge
hvert tegn, og trykk deretter på OK.
Tips:
Du kan trykke på OK på
innskrivingsskjermbildet for å aktivere
Tastatur på skjermen.
Trykk på [ABC] eller [abc] for å veksle
mellom store og små bokstaver.
5. Når dette er gjort, velger du [Utført] og
trykker deretter på OK for å bekrefte.
6. Trykk på for å avslutte.
Endre kanalrekkefølgen
Når kanalene er installert, kan du sortere
kanallisten.
1. Trykk på LIST mens du ser på TV.
Kanallisten vises.
2. Velg kanalen du vil flytte, og trykk deretter
på OPTIONS.
3. Velg [Omgjøre], og trykk deretter på OK.
4. Trykk på Navigeringsknapper for å flytte
den uthevede kanalen til en annen plass, og
trykk deretter på OK.
5. Velg ett av følgende alternativer, og trykk
deretter på OK.
NO 13
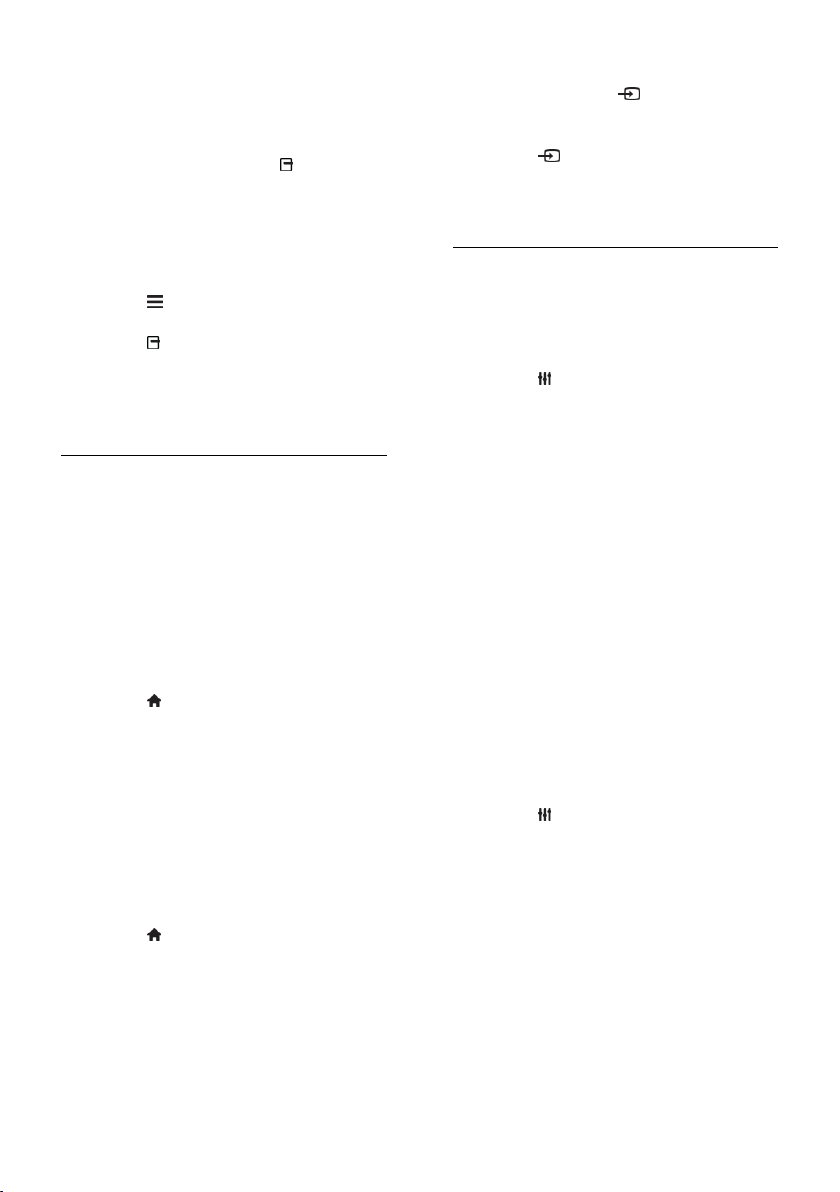
[Sett inn]: Sett inn kanalen på det
ønskede stedet.
[Bytt]: Bytt plassering med en annen
kanal.
6. Når du er ferdig, trykker du OPTIONS
og velger deretter [Avslutt].
Høre på digital radio
Du kan høre på digitale radiokanaler hvis de
er tilgjengelige. De installeres automatisk når
du installerer TV-kanaler.
1. Trykk på LIST mens du ser på TV.
Kanallisten vises.
2. Trykk på OPTIONS.
3. Velg [Velg liste] > [Radio], og trykk
deretter på OK.
4. Velg en radiokanal, og trykk deretter på
OK.
Velge en kilde
Du kan se på en tilkoblet enhet på en av
følgende måter:
Legge ikonet dens til hjemmemenyen.
Velge fra kildemenyen.
Merk: Hvis du kobler en HDMI-CECkompatibel enhet til TVen, legges den
automatisk til på hjemmemenyen.
Legge til en ny enhet
1. Koble til og slå på enheten.
2. Trykk på .
3. Velg [Legg til enhetene], og trykk deretter
på OK.
4. Følg instruksjonene på skjermen.
Hvis du blir bedt om å velge TV-tilkoblingen,
velger du tilkoblingen som denne enheten
bruker.
Vise fra hjemmemeny
Når du har lagt til den nye enheten på
hjemmemenyen, kan du velge ikonet for
enheten for å begynne å bruke den.
1. Trykk på .
2. Velg enhetsikonet på hjemmemenyen.
3. Trykk på OK for å bekrefte.
Vise fra kildemeny
Du kan også trykke på SOURCE for å
vise en liste over kontaktnavnene. Velg
kontakten som kobler enheten til TVen.
1. Trykk på SOURCE.
2. Trykk på Navigeringsknapper for å velge
en kontakt i listen.
3. Trykk på OK for å bekrefte.
Bruke smartinnstillinger
TVen er utstyrt med smartlyd- og
smartbildeinnstillinger. Du kan bruke disse
innstillingene eller tilpasse dem.
Velge den foretrukne bildeinnstillingen
1. Trykk på ADJUST mens du ser på TV.
2. Velg [Smart bilde].
3. Velg én av følgende innstillinger, og trykk
deretter på OK:
[Idealinnstilling]: Bruk de personlige
bildeinnstillingene.
[Livlig]: Innholdsrike og dynamiske
innstillinger, ideelt for bruk i dagslys.
[Naturlig]: Naturlige bildeinnstillinger.
[Kino]: Ideelle innstillinger for filmer.
[Spill]: Ideelle innstillinger for spill.
[Energisparing]: Innstillingene som
sparer mest strøm.
[Standard]: Standardinnstillinger som
passer de fleste omgivelser og
videotyper.
[Bilde]: Ideelle innstillinger for stillbilder.
[Egen]: Tilpass og lagre dine personlige
bildeinnstillinger.
Velge den foretrukne lydinnstillingen
1. Trykk på ADJUST mens du ser på TV.
2. Velg [Smart lyd].
3. Velg én av følgende innstillinger, og trykk
deretter på OK:
[Idealinnstilling]: Bruk de personlige
lydinnstillingene.
[Standard]: Innstillinger som passer for
de fleste omgivelser og lydtyper.
[Nyheter]: Ideelle innstillinger for tale,
for eksempel nyheter.
[Film]: Ideelle innstillinger for filmer.
[Spill]: Ideelle innstillinger for spill.
[Drama]: Ideelle innstillinger for
dramaprogrammer.
NO 14
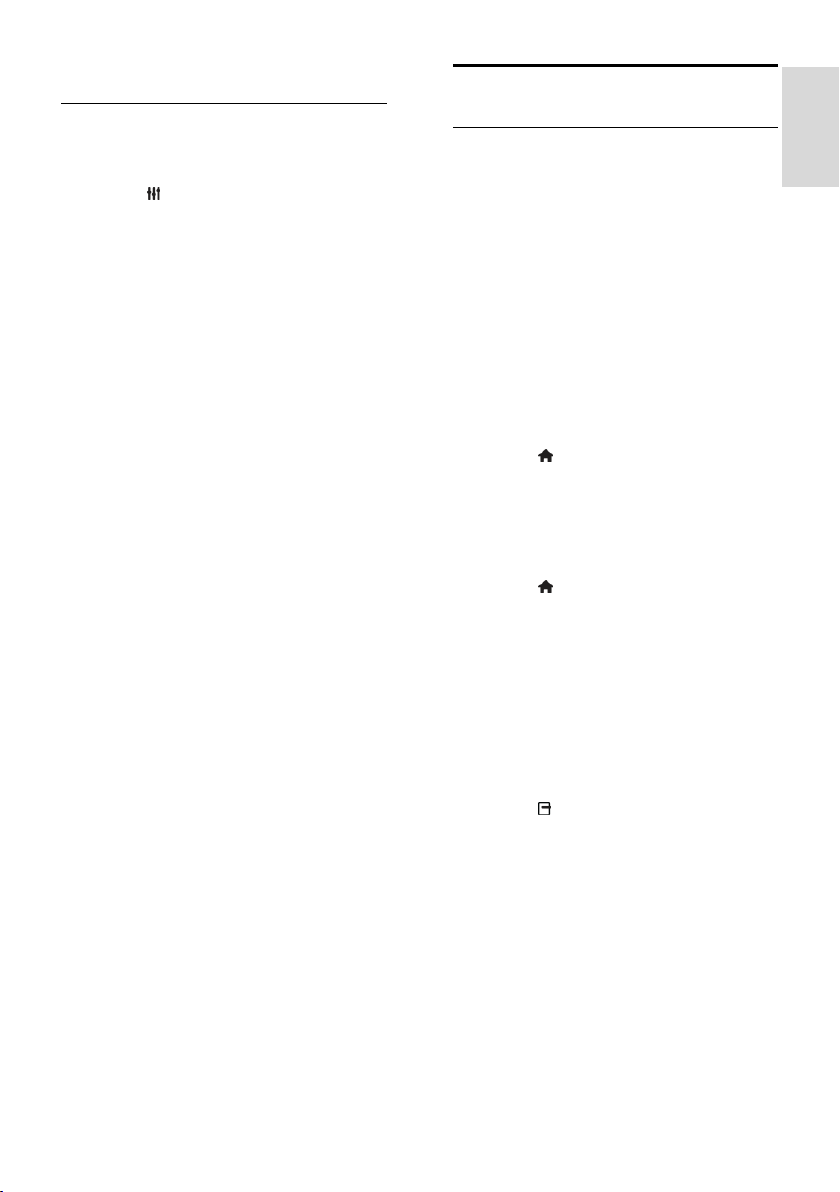
Norsk
[Sport]: Ideelle innstillinger for sport.
Endre bildeformat
Du kan endre bildeformatet til å passe
videokilden.
1. Trykk på ADJUST.
2. Velg [Bildeformat], og trykk deretter på
OK.
3. Velg et bildeformat, og trykk deretter på
OK for å bekrefte.
Tilgjengelige bildeformater er avhengig av
videokilden:
[Auto-fyll]: Juster bildet slik at det
dekker hele skjermen (teksting vil
fortsatt vises). Anbefales for minst mulig
skjermforvrengning (men ikke for HD
eller PC).
[Auto-zoom]: Forstørr bildet
automatisk slik at det dekker hele
skjermen. Anbefales for minst mulig
skjermforvrengning (men ikke for HD
eller PC).
[Super zoom]: Fjern de svarte stripene
på sidene ved sendinger i 4:3-formatet.
Ikke anbefalt for HD eller PC.
[Movie expand 16:9]: Skaler 4:3-
formatet til 16:9. Ikke anbefalt for HD
eller PC.
[Bredskjerm]: Strekk formatet 4:3 til
16:9.
[Uskalert]: Gi maksimale detaljer for
PC. Bare tilgjengelig når PC-modusen er
valgt i bildemenyen.
Vise programoversikten
Fra kringkaster
Du kan vise informasjon om digitale TVkanaler ved å bruke programoversikter levert
av kringkasterne. Denne informasjonen kan
omfatte:
Kanaloversikter for dagen (Nå og neste)
eller opptil åtte dager, hvis dette støttes
av kringkasteren.
beskrivelse av programmer
Merk: Programoversikter er bare tilgjengelige
i enkelte land.
Angi programoversikten
Kontroller disse innstillingene før du bruker
programoversikten:
1. Trykk på .
2. Velg [Innstilling] > [TV-innstillinger] >
[Preferanser] > [Programguide].
3. Velg [Fra kringkasteren], og trykk
deretter på OK.
Åpne TV-programoversikten
1. Trykk på .
2. Velg [Programguide], og trykk deretter på
OK.
Bruke alternativene for TV-
programoversikten
Du kan tilpasse informasjonen som vises, slik
at
du får en påminnelse når programmer
begynner
kun foretrukne kanaler vises
1. Trykk på OPTIONS i
programoversikten.
2. Velg et alternativ, og trykk deretter på
OK:
[Angi påminnelse]: Angi
programpåminnelser.
[Slett påminnelse]: Slett
programpåminnelser.
[Endre dag]: Velg dagen du vil vise.
[Mer informasjon]: Vis
programinformasjon.
[Søk på genre]: Søk etter TV-
programmer etter sjanger.
[Påminnelsesplan]: Vis liste over
programpåminnelser.
NO 15
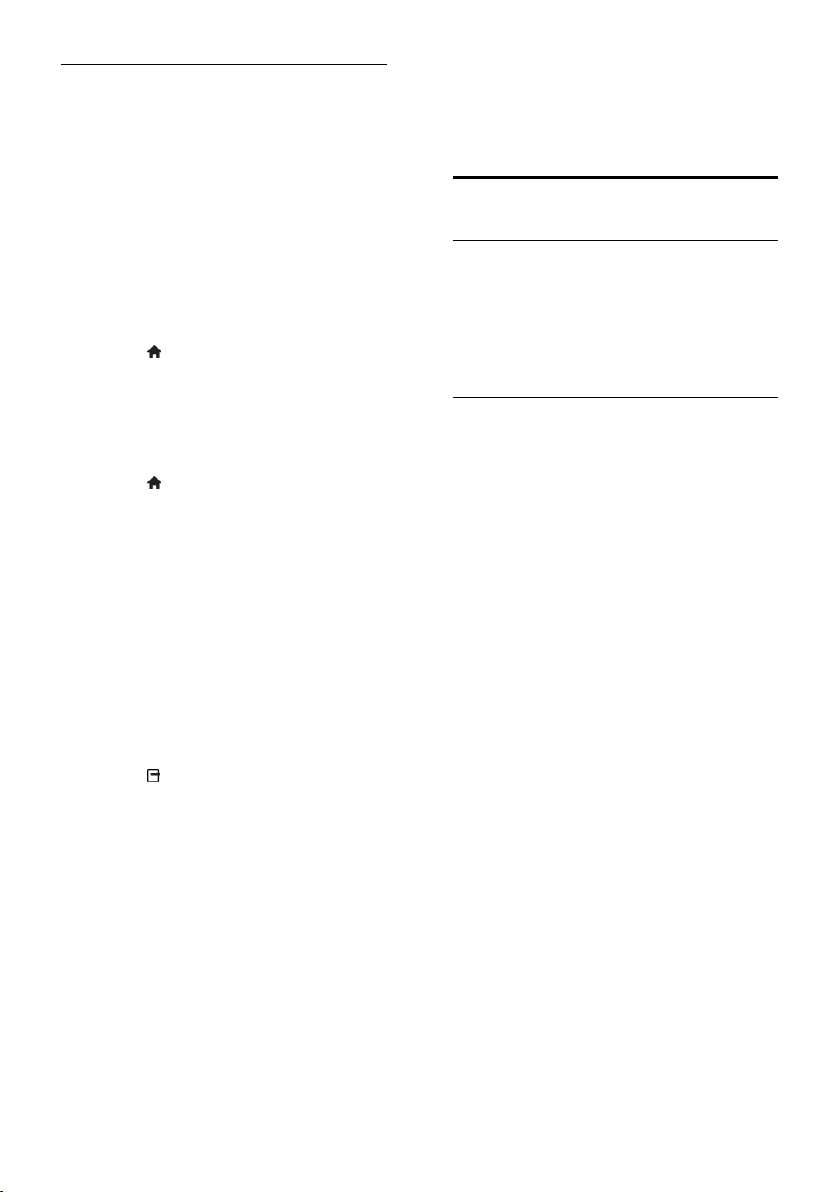
Fra Internett
Hvis TVen din er koblet til Internett, kan du
motta programoversikter over Internett.
Internett-programoversikter omfatter:
kanalprogrammer
beskrivelse av programmer
Merk: Tilgjengelighet til Internettprogramoversikter avhenger av kringkasteren
din.
Angi programoversikten
Kontroller disse innstillingene før du bruker
programoversikten:
1. Trykk på .
2. Velg [Innstilling] > [TV-innstillinger] >
[Preferanser] > [Programguide].
3. Velg [Fra nettverk], og trykk deretter på
OK.
Åpne TV-programoversikten
1. Trykk på .
2. Velg [Programguide], og trykk deretter på
OK.
Merk: Hvis du ser på programoversikten for
første gang, følger du instruksjonene på
skjermen for å oppdatere oversikten.
Bruke alternativene for TVprogramoversikten
Du kan bruke programoversikten til å:
Sette i gang opptak av programmer
Identifisere kanaler
Skru på teksting der dette er tilgjengelig
Vise fjernkontroll på skjermen
1. Trykk på OPTIONS i
programoversikten.
2. Velg et alternativ, og trykk deretter på
OK:
[Ta opp]: Sette i gang opptak.
[Identifisere kanal]: Manuelt oppdatere
kanalinformasjon.
[Velg dag]: Velg dagen du vil vise.
[Manuelt opptak]: Sette i gang opptak.
[Vis fjernkontroll]: Vise fjernkontroller
på skjermen.
[Last side på nytt]: Oppdater
sidevisningen.
[Zoom side]: Endre zoom-nivå for
sidevisningen.
[Sikkerhetsinfo]: Vis
sikkerhetsinformasjon for programmet.
[Teksting]: Skru teksting av eller på når
dette er tilgjengelig.
Vise media
Hva kan du gjøre
Du kan spille av videoer, bilder og musikk på
TVen fra:
Datamaskinen din, gjennom
hjemmenettverket ditt
En USB-enhet tilkoblet TVen
Spille av filer fra datamaskinen
Dette trenger du
Et kablet eller trådløst hjemmenettverk
tilkoblet med en Universal Plug and
Play-ruter (uPnP).
Philips trådløs USB-adapter (PTA01) for
Wi-Fi-klare modeller, eller en LANkabel som kobler TVen din til
hjemmenettverket ditt.
Et medieserverprogram som kjøres på
datamaskinen
Riktige innstillinger i brannmuren til
datamaskinen for å tillate at du kjører
medieserverprogrammet
Konfigurere nettverket
1. Koble TVen og datamaskinen til det
samme hjemmenettverket. Se Koble til
TVen > Nettverk og Internett (Side 53).
2. Slå på datamaskinen og ruteren.
Konfigurere mediedeling
1. Installer et medieserverprogram på
datamaskinen for å dele mediefiler. Dette er
noen av de tilgjengelige
medieserverprogrammene:
For PC: Windows Media Player 11
(eller nyere) eller TVersity
For Mac: Twonky
2. Slå på mediedeling på datamaskinen ved å
bruke medieserveren. Hvis du vil ha mer
informasjon om hvordan du konfigurerer
medieserveren, kan du se nettstedet til
medieserveren.
NO 16
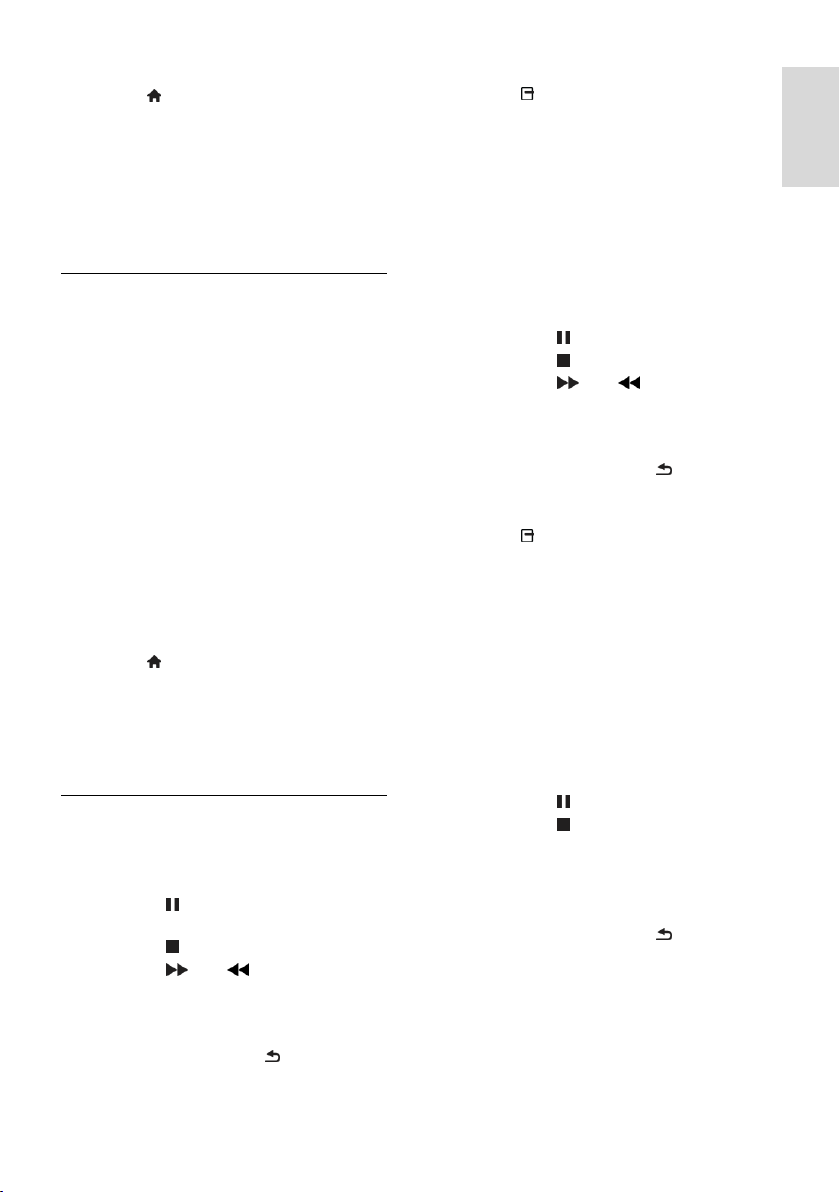
Norsk
Spille av filer
1. Trykk på på fjernkontrollen.
2. Velg [Nettverket], og trykk deretter på
OK. Hvis nettverksinstallasjonen starter,
følger du instruksjonene på skjermen.
3. Velg en fil fra innholdsleseren, og trykk
deretter på OK for å starte avspillingen.
4. Trykk på Avspillingsknapper på
fjernkontrollen for å kontrollere avspillingen.
Spille av filer fra USB
Hvis du har bilder, videoer eller musikkfiler
liggende på en USB-lagringsenhet, kan du
spille av filene på TVen.
Forsiktig:
TP Vision skal ikke holdes ansvarlig hvis
USB-lagringsenheten ikke støttes, og er
heller ikke ansvarlig for skade på eller
tap av data som er lagret på enheten.
Ikke overbelast USB-porten. Hvis du
kobler til en USB-lagringsenhet som
bruker mer enn 500 mA strøm, må du
sørge for at den er tilkoblet en egen
ekstern strømkilde.
Vise USB-innhold
1. Koble USB-enheten til USB-kontakten på
TVen.
2. Trykk på , velg [Bla gjennom USB], og
trykk deretter på OK.
3. Velg en fil fra innholdsleseren, og trykk
deretter på OK for å starte avspillingen.
4. Trykk på Avspillingsknapper på
fjernkontrollen for å kontrollere avspillingen.
Alternativer for avspilling
Se på videoer
Trykk på Navigeringsknapper for å velge en
videofil, og trykk deretter på OK.
Trykk på for å sette videoavspillingen
på pause.
Trykk på for å stoppe videoen.
Trykk på eller for å søke forover
eller bakover i en video.
Trykk på CH - / CH + for å gå til
forrige eller neste video.
Trykk på og hold nede for å gå ut av
innholdsleseren.
Alternativer for videoavspilling
Trykk på OPTIONS mens du spiller av
video for å åpne følgende videoalternativer:
[Stopp]: Stopp avspilling.
[Gjenta]: Gjenta en video.
[Shuffle på] / [Shuffle av]: Aktiver eller
deaktiver avspilling av videoer i vilkårlig
rekkefølge.
[Vis info]: Vis filinformasjonen.
Lytte til musikk
Trykk på Navigeringsknapper for å velge et
musikkspor, og trykk deretter på OK.
Trykk på for å sette på pause.
Trykk på for å stoppe.
Trykk på eller for å søke forover
eller bakover i et musikkspor.
Trykk på CH - / CH + for å gå til
forrige eller neste spor.
Trykk på og hold nede for å lukke
innholdsleseren.
Alternativer for musikkavspilling
Trykk på OPTIONS for å åpne eller lukke
følgende musikkalternativer:
[Stopp]: Stopp lydavspilling.
[Gjenta]: Gjenta et spor eller et album.
[Spill av 1 gang]: Spill av sporet én gang.
[Shuffle på] / [Shuffle av]: Aktiver eller
deaktiver vilkårlig avspilling av spor.
[Vis info]: Vis filinformasjonen.
Vise bilder
Trykk på Navigeringsknapper for å velge et
bilde, og trykk deretter på OK for å starte
fremvisningen.
Trykk på for å sette på pause.
Trykk på for å stoppe.
For å sette lysbildefremvisningen på
pause eller stoppe den, trykker du OK.
For å gå til forrige eller neste fil, trykker
du CH - eller CH +.
Trykk på og hold nede for å gå ut av
innholdsleseren.
NO 17

Alternativer for bildefremvisning
Trykk på OPTIONS for å åpne eller lukke
følgende bildealternativer:
[Vis info]: Vis filinformasjonen.
[Stopp]: Stopp lysbildefremvisningen.
[Rotere]: Roter filen.
[Gjenta]: Gjenta lysbildefremvisningen.
[Spill av 1 gang]: Spill av filen én gang.
[Shuffle av] / [Shuffle på]: Aktiver eller
deaktiver visning av bilder i vilkårlig
rekkefølge i lysbildefremvisningen.
[Hastighet på lysbildefremvisningen]:
Angi hvor lenge hvert bilde skal vises i
lysbildefremvisningen.
[Lysbildeovergang]: Angi overgangen
fra ett bilde til det neste.
[Angi som Scenea]: Bruk det valgte
bildet som bakgrunn på TVen. Se
Utnytte TVen til fulle > Vise Scenea >
Laste inn TV-bakgrunn (Side 32).
Bruke Smart TV
Hva kan du gjøre
Med Internett-applikasjoner (apper) som er
spesielt tilpasset Internett-områder for TVen,
kan du nyte disse funksjonene:
lese avisoverskriftene
se og leie videoer
sjekke værmeldingen
Se TV-programmer som du har gått
glipp av
Finn ut mer om Smart TV-tjenestene på
webområdet for Smart TV-forumet,
www.supportforum.philips.com.
Merk:
Smart TV-tjenester og -applikasjoner
varierer fra land til land.
Tilgjengeligheten for TV-applikasjoner
slik at du kan se TV-programmene og
programmer du har gått glipp av, er
avhengig av innstillingen for land på
TVen. Hvis du vil ha informasjon om
hvilke TV-programmer som er
tilgjengelige, kan du se
programoversikten for TV i
applikasjonen.
Smart TV viser én side om gangen i
fullskjermsvisning.
Det kan hende at enkelte webområder
ikke vises på riktig måte. Funksjoner
som krever plug-in, kan være
utilgjengelige.
TP Vision Netherlands B.V. påtar seg
ikke noe ansvar for innholdet eller
kvaliteten på innholdet som leveres av
innholdstjenesteleverandørene.
Dette trenger du
1. Koble TVen til Internett på
hjemmenettverket.
2. Konfigurer Smart TV på TVen.
3. (Valgfritt) Registrer deg hos Philips via
PCen for å få eksklusive fordeler og motta
oppdateringer om produkter. Du kan når
som helst registrere deg.
Koble TVen til Internett
1. Koble en ruter med en høyhastighets
tilkobling til Internett på hjemmenettverket.
2. Slå på ruteren.
3. Installer nettverket. Se Koble til TVen >
Nettverk og Internett. (Side 53)
Start Smart TV
1. Trykk på , velg [Smart TV], og trykk
deretter på OK.
Vilkårene for bruk vises.
2. Følg instruksjonene på skjermen for å
fullføre registreringen.
Du kan også trykke på SMART TV på
fjernkontrollen for å få tilgang til Smart TV.
Merk: Første gangen du starter Smart TV,
blir du spurt om du ønsker å skru på
foreldrekontroll for å låse applikasjoner for
voksne. Hvis du låser en applikasjon for
voksne, forblir annonser og nettsider som
ikke er tilrettelagt for Smart TV tilgjengelige.
NO 18

Norsk
Åpne Smart TV-applikasjoner
Du kan få tilgang til applikasjoner gjennom
hjemmesiden for Smart TV. Ikonene på
denne siden representerer applikasjonene
som er installert på din TV.
Trykk på Navigeringsknapper for å
velge en app. Trykk deretter på OK for
å bekrefte.
Velg [App-galleri] for å legge til flere
apper på hjemmeskjermen.
Surf på Internett med Internett-
applikasjonene.
Les Smart TV-hurtigguiden på Smart
TV-hjemmesiden for mer informasjon.
Legge til apper
1. Velg [App-galleri], og trykk deretter på
OK.
2. Bruk Navigeringsknapper til å lete etter
apper.
3. Velg en app og trykk deretterOK for å
legge den til hjemmeskjermen din.
Tips:
Du kan lete etter apper som er
tilgjengelige i andre land.
Gå tilbake til hjemmesiden for Smart
TV ved å trykke på LIST.
Merk: Smart TV-tjenester oppdateres
automatisk. For å vise de nyeste
oppdateringene, endrer du [Alle] til [Nyhet]
i [App-galleri].
Få tilgang til nettsider
1. Velg en Internett-applikasjon, og trykk
deretter på OK.
2. Velg feltet for webadresse, og trykk
deretter OK.
Et tastatur vises på skjermen.
3. Trykk på Navigeringsknapper og OK for å
skrive inn tegnene i webadressen.
Tips: Du kan også bruke Numeriske
knapper på TV-fjernkontrollen for å skrive
inn en webadresse.
Zoom side
For å zoome inn og ut på en Internett-side,
gjør du følgende:
1. Trykk på OPTIONS, og velg deretter
[Zoom side].
2. Bruk glidebryteren for å angi forstørrelsen.
3. Bruk Navigeringsknapper til å navigere
mellom markerte elementer og bla opp og
ned på Internett-sider
Bla i sider
Velg P+ og P- for å bla opp og ned på en
webside.
Last inn siden på nytt
Hvis en side ikke lastes riktig, trykk på
OPTIONS, og velg deretter [Last side på
nytt].
Se sikkerhetsinformasjon
For å se sikkerhetsinformasjonen til en side,
trykker du på OPTIONS og velger
deretter [Sikkerhetsinfo].
Valg for Smart TV
Trykk OPTIONS og gå inn på ett av
følgende elementer for å modifisere appene
på hjemmeskjermen for Smart TV:
[Fjern app]
[Sperr app]
[Frigjør app]
[Flytt app]
Tøm Smart TV-minne
Du kan tømme Smart TV-minnet helt,
inkludert favoritter, foreldrekontrollkoden,
passord, informasjonskapsler og loggen.
Advarsel: Dette valget tømmer Smart TVminnet permanent. Det sletter også
innstillinger for andre interaktive
applikasjoner, slik som MHEG, HbbTV og
MHP.
1. Trykk på .
2. Velg [Innstilling] > [Nettverksinnstill.].
3. Velg [Slett app-minnet], og trykk deretter
på OK.
NO 19
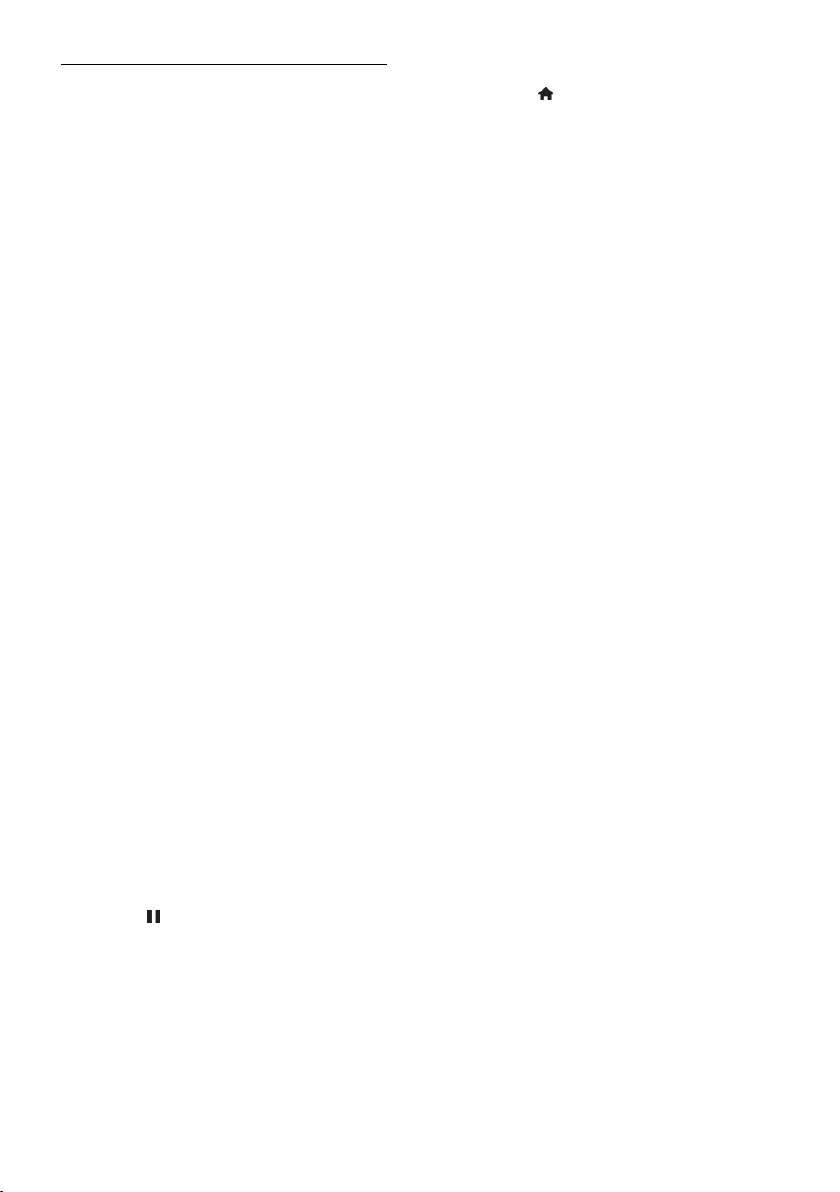
Leie videoer fra nettbaserte butikker
Hva kan du gjøre
Med denne TVen kan du leie video gjennom
online videobutikk-apper i Smart TV. Du kan
leie en video på følgende måte:
1. Åpne en videobutikk-app. Det kan hende
du må registrere deg eller angi
påloggingsinformasjonen.
2. Velg en video.
3. Foreta den elektroniske betalingen.
4. Last ned videoen.
5. Begynn å se videoen.
Dette trenger du
Sørg for at TVen din er koblet til
Internett via en høyhastighets
bredbåndsforbindelse. Se Koble til
TVen > Nettverk og Internett. (Side
53)
Koble en USB-pinne på minst 4 GB til
TVen. Til høydefinisjonsvideo bør du
bruke en minnepinne med minst 8 GB
lagringsplass.
Merk: Du kan også bruke en enkelt
lagringsenhet til å ta opp, pause og leie
videoer. Koble til en USB 2.0-kompatibel
harddisk (HDD) med minimumskapasitet på
250 GB og minimum overføringshastighet på
30 MB i sekundet. Se Utnytte TVen til fulle
> Ta opp programmer > Installere USBharddisk.
Formatere USB-disken
USB-disken må formateres før du kan laste
ned leide videoer. Alt eksisterende innhold
på USB-disken blir slettet.
1. Slå på TVen.
2. Koble USB-disken til en USB-port på
TVen.
3. Trykk på for å begynne formateringen.
4. La USB-disken forbli tilkoblet til TVen
etter formatering.
Få tilgang til en videobutikk
1. Trykk på > [Smart TV], og trykk
deretter på OK. Du kan også trykke på
SMART TV på fjernkontrollen.
2. Gå til [App-galleri] for å lete etter
tilgjengelige apper for videobutikker i ditt
land.
3. Trykk på Navigeringsknapper for å velge
en butikk. Trykk deretter på OK for å
bekrefte.
Ikonet for videobutikken legges til på
startsiden.
4. Du kan vise en butikk ved å velge ikonet
for butikken og trykke på OK.
Leie en video
For å leie video, åpner du videobutikk-appen
og finner frem til videoen. Følg
instruksjonene på skjermen for å leie, betale
for og laste ned videoen.
Merk: Måten du velger og leier en video på
varierer fra butikk til butikk. For mer
informasjon, går til webområdet til
videobutikken.
Betaling
Butikken ber deg om å logge på eller åpne
en ny konto hvis du ikke har en.
Påloggingsinformasjonen kan bestå av epostadressen din og en personlig PIN-kode.
Når du er pålogget, kan du velge
betalingsmetode. I de fleste tilfeller er det
kredittkort eller verdikode.
Laste ned videoen
Når du har betalt, kan du laste ned videoen
til videominnet. Under nedlastingen kan du
fortsette å se på TV-programmet til TVen gir
beskjed om at videoen er klar til avspilling.
Hvis du avbryter en nedlasting, har du
fortsatt mulighet til å laste ned videoen helt
til leieperioden utløper.
Se på videoer
1. Trykk på SMART TV på fjernkontrollen
for å få tilgang til Smart TV.
De installerte videobutikkene vises på
hjemmeskjermen.
2. Velg den videobutikken du leide videoen i.
Trykk deretter på OK.
NO 20

Norsk
3. Logg deg på den nettbaserte
videobutikken ved hjelp av
påloggingsinformasjonen din.
4. Velg videoen i listen over nedlastede
videoer, og trykk deretter på OK for å spille
den av.
Interaktivt TV
Hva kan du gjøre
Med interaktiv TV kan du se ytterligere
informasjon eller underholdningssider som
tilbys av digital-TV-kringkastere. Du kan
oppleve sann interaktivitet ved å reagere
direkte på det digitale innholdet.
Merk: Du kan ikke laste ned filer til TVen
med denne funksjonen.
Kringkastere bruker forskjellige interaktive
TV-systemer, slik som:
HbbTV (Hybrid Broadcast Broadband
TV)
iTV (Interactive TV - MHEG)
MHP (Multimedia Home Platform)
DTVi (Digital TV interactive)
Besøk kringkasterens webområde for mer
informasjon om hvilket interaktivt system
som er tilgjengelig i ditt land.
Her er noen eksempler på interaktive
aktiviteter du kan oppleve:
Se informasjon om TV-programmer
Bli med på quiz eller konkurranse
Spille spill
Shoppe online
Betale for et video-on-demand-
program (VOD).
Stemme
Chatte
Dette trenger du
For å bruke denne tjenesten, trenger du
følgende:
digitale kanaler med interaktive
tjenester
et kablet eller trådløst hjemmenettverk
tilkoblet med en Universal Plug and
Play-ruter (uPnP).
For netverkstilkoblinger, se Koble til TVen >
Nettverk og Internett (Side 53).
Få tilgang til interaktiv TV
De fleste kanaler som tilbyr interaktive
tjenester inviterer deg til å trykke på Rød
knapp eller OK for å åpne det interaktive
programmet deres.
1. Bytt til en digital kanal med interaktive
tjenester.
Mens applikasjonen lastes, vises et blinkende
symbol. Når applikasjonen er ferdig lastet,
vises et ikon.
2. Trykk på Rød knapp eller OK for å starte
den interaktive applikasjonen.
3. Følg instruksjonene på skjermen.
4. Trykk på eller knappen på skjermen for
å lukke den interaktive siden.
For å navigere på de interaktive sidene
bruk:
Navigeringsknapper
Fargeknapper
Numeriske knapper
For å kontrolle videoavspilling på interaktiv
sider, trykk:
for å spille av.
for å sette på pause.
for å stoppe.
For å blokkere HbbTV på en kanal:
1.Trykk på OPTIONS.
2. Velg [HbbTV på denne kanalen] > [Av].
Blokkere HbbTV på alle kanaler
1. Trykk på .
2. Velg [Innstilling] > [TV-innstillinger] >
[Preferanser] > [HbbTV] > [Av].
NO 21
 Loading...
Loading...