Philips 245B1/00 User Manual
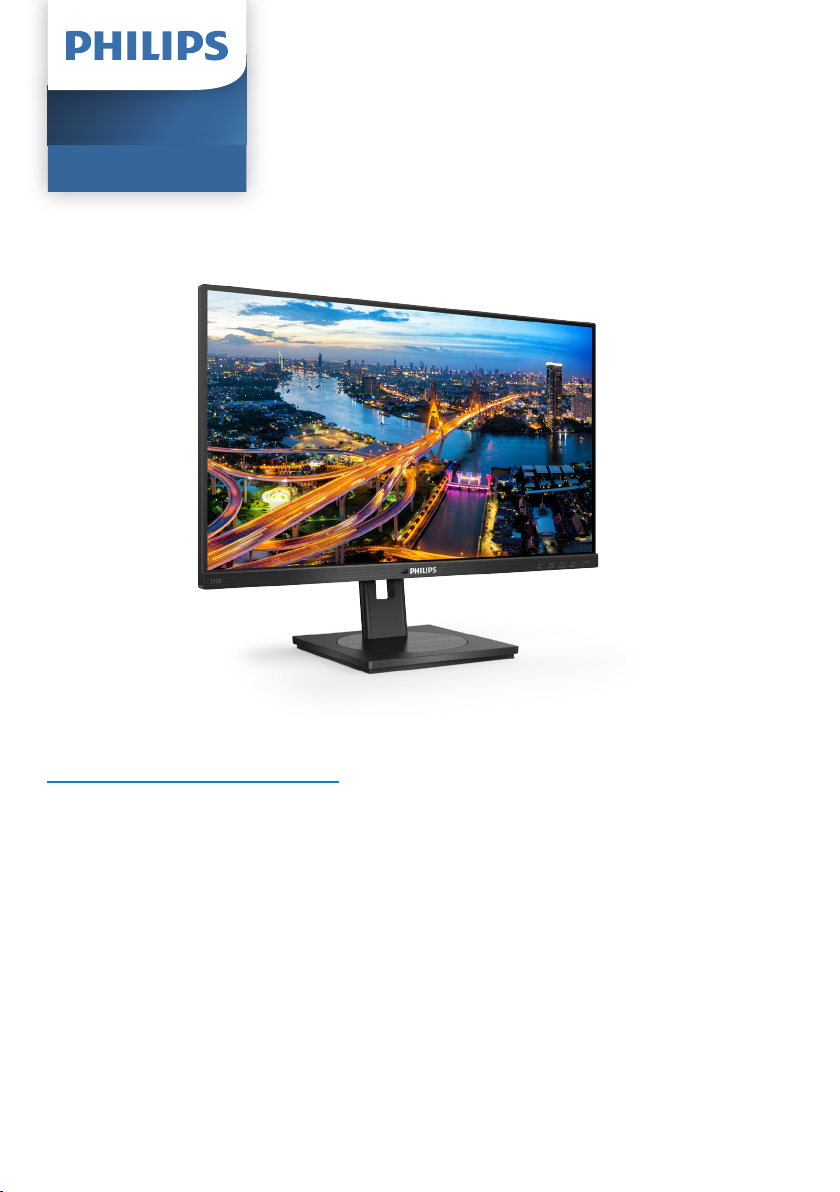
B line
245B1
241B8
www.philips.com/welcome
EN User manual
Customer care and warranty 22
Troubleshooting & FAQs
1
26
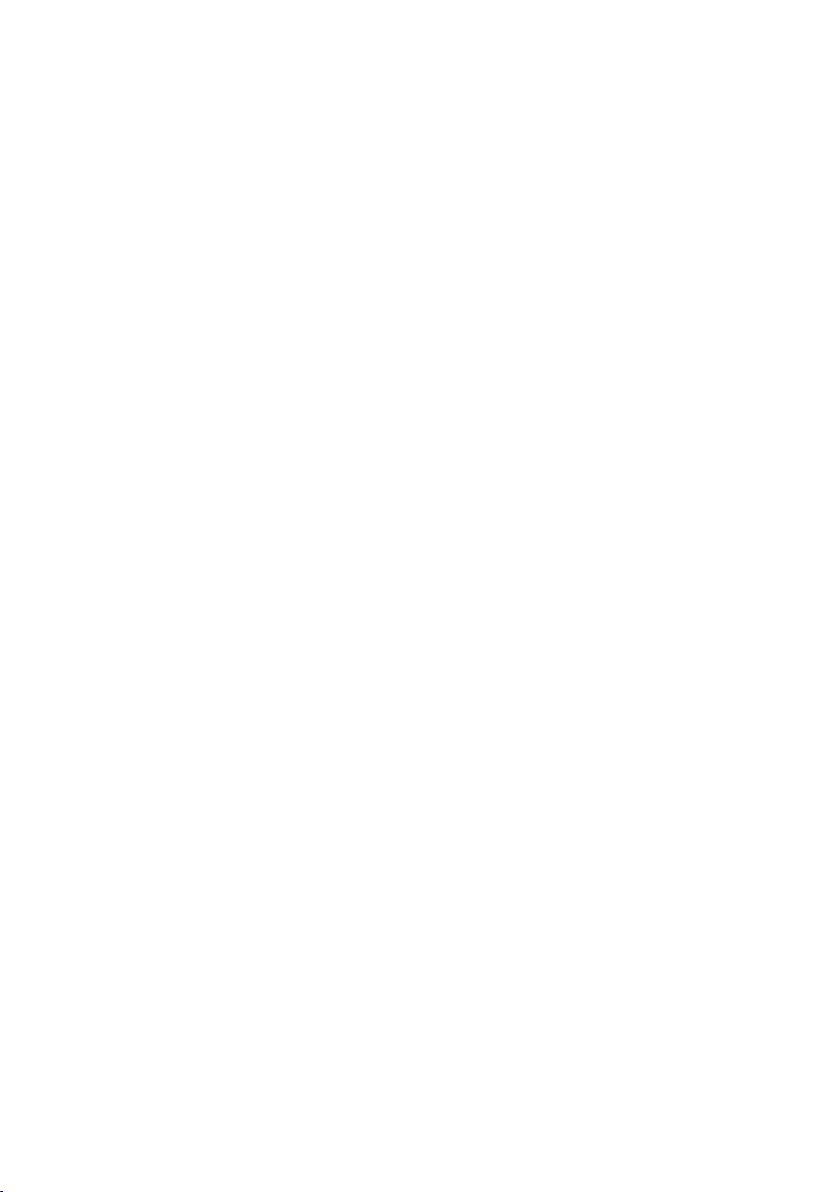
Table of Contents
1. Important ...................................... 1
1.1 Safety precautions and
maintenance ................................. 1
1.2 Notational Descriptions ............ 3
1.3 Disposal of product and packing
material .......................................... 3
2. Setting up the monitor .............. 5
2.1 Installation .................................... 5
2.2 Operating the monitor ...............7
2.3 Remove the Base Assembly for
VESA Mounting ..........................10
3. Image Optimization ................... 11
3.1 SmartImage ..................................11
3.2 SmartContrast ............................. 12
4. Adaptive Sync ............................ 13
5. PowerSensor™ ........................... 14
6. Designs to prevent computer
vision syndrome (CVS) .............16
7. Technical Specications .......... 17
7.1 Resolution & Preset Modes ...20
8. Power Management ................. 21
9. Customer care and warranty . 22
9.1 Philips’ Flat Panel Monitors
Pixel Defect Policy .................... 22
9.2 Customer Care & Warranty ..... 25
10. Troubleshooting & FAQs .........26
10.1 Troubleshooting ........................26
10.2 General FAQs ............................. 27
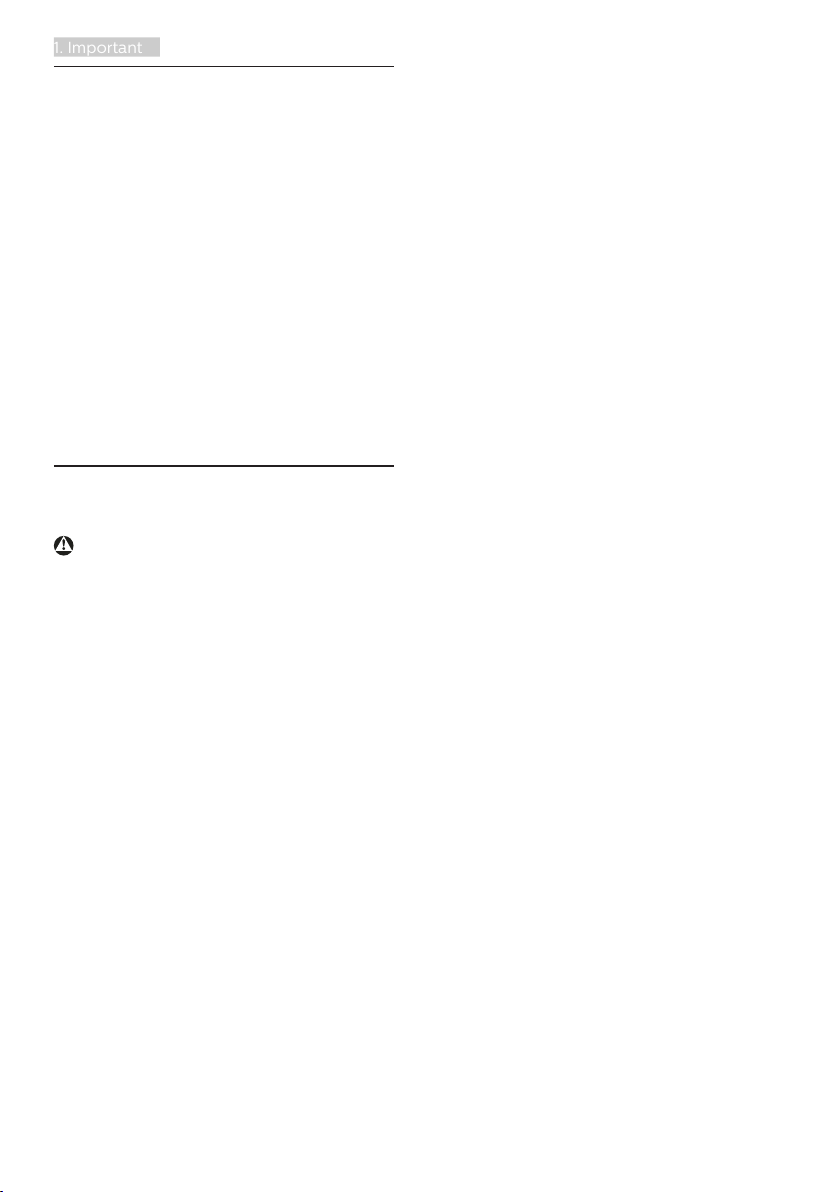
1. Important
1. Important
This electronic user’s guide is intended
for anyone who uses the Philips
monitor. Take time to read this user
manual before you use your monitor.
It contains important information and
notes regarding operating your monitor.
The Philips guarantee applies provided
the product is handled properly for
its intended use, in accordance with
its operating instructions and upon
presentation of the original invoice
or cash receipt, indicating the date of
purchase, dealer’s name and model
and production number of the product.
1.1 Safety precautions and
maintenance
Warnings
Use of controls, adjustments or
procedures other than those specified
in this documentation may result in
exposure to shock, electrical hazards
and/or mechanical hazards.
Read and follow these instructions
when connecting and using your
computer monitor.
Excessive sound pressure from
earphones and headphones can
cause hearing loss. Adjustment of the
equalizer to maximum increases the
earphones and headphones output
voltage and therefore the sound
pressure level.
Operation
• Please Keep the monitor out of
direct sunlight, very strong bright
lights and away from any other heat
source. Lengthy exposure to this
type of environment may result in
discoloration and damage to the
monitor.
• Remove any object that could fall
into ventilation holes or prevent
proper cooling of the monitor’s
electronics.
• Do not block the ventilation holes
on the cabinet.
• When positioning the monitor, make
sure the power plug and outlet are
easily accessible.
• If turning off the monitor by
detaching the power cable or DC
power cord, wait for 6 seconds
before attaching the power cable
or DC power cord for normal
operation.
• Please use approved power cord
provided by Philips all the time. If
your power cord is missing, please
contact with your local service
center. (Please refer to Service
contact information listed in
Important information manual.)
• Operate under the specified power
supply. Be sure to operate the
monitor only with the specified
power supply. Use of an incorrect
voltage will cause malfunction and
may cause fire or electric shock.
• Protect the cable. Do not pull or
bend the power cable and signal
cable. Do not place the monitor
or any other heavy objects on the
cables, if damaged, the cables may
cause fire or electric shock.
• Do not subject the monitor to
severe vibration or high impact
conditions during operation.
• Do not knock or drop the monitor
during operation or transportation.
Maintenance
• To protect your monitor from
possible damage, do not put
excessive pressure on the LCD
panel. When moving your monitor,
grasp the frame to lift; do not lift
1
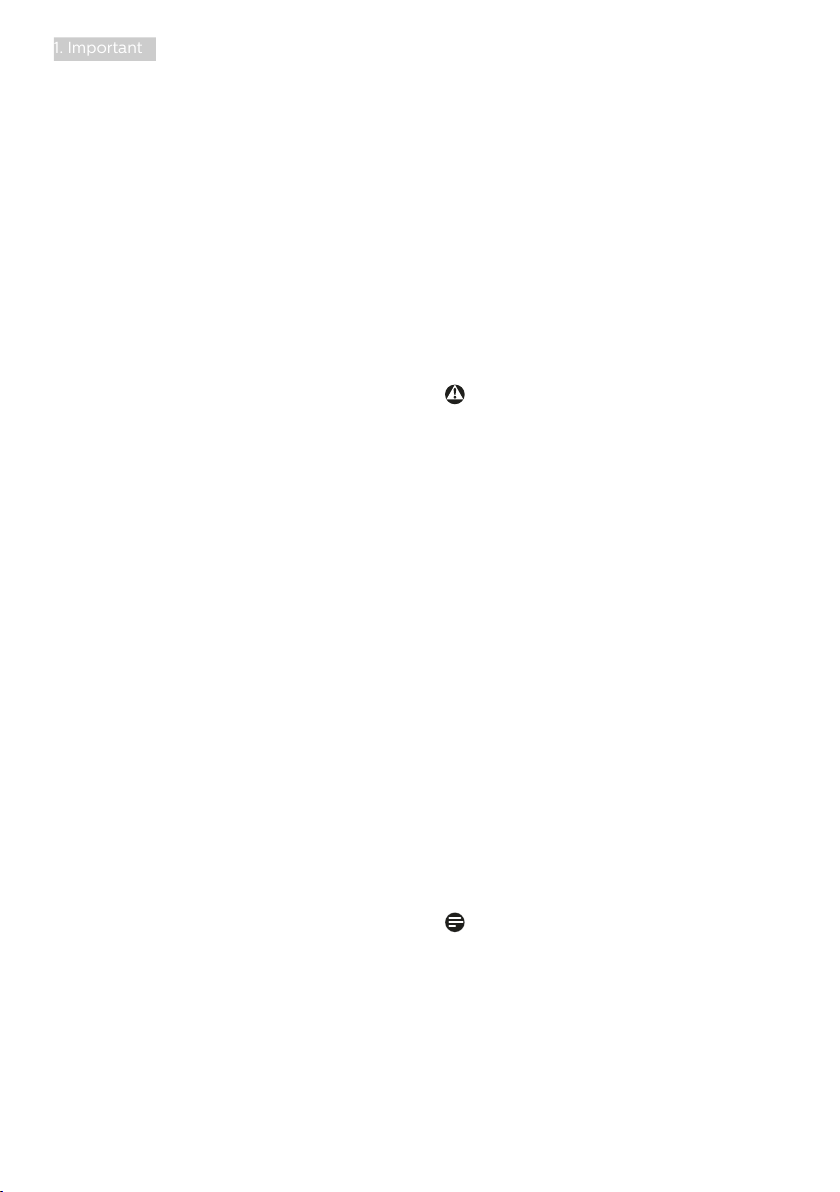
1. Important
the monitor by placing your hand or
fingers on the LCD panel.
• Unplug the monitor if you are not
going to use it for an extensive
period of time.
• Unplug the monitor if you need to
clean it with a slightly damp cloth.
The screen may be wiped with a
dry cloth when the power is off.
However, never use organic solvent,
such as, alcohol, or ammonia-based
liquids to clean your monitor.
• To avoid the risk of shock or
permanent damage to the set, do
not expose the monitor to dust,
rain, water, or excessive moisture
environment.
• If your monitor gets wet, wipe it
with dry cloth as soon as possible.
• If foreign substance or water gets in
your monitor, please turn the power
off immediately and disconnect
the power cord. Then, remove the
foreign substance or water, and
send it to the maintenance center.
• Do not store or use the monitor in
locations exposed to heat, direct
sunlight or extreme cold.
• In order to maintain the best
performance of your monitor and
use it for a longer lifetime, please
use the monitor in a location
that falls within the following
temperature and humidity ranges.
• Temperature: 0-40°C 32-95°F
• Humidity: 20-80% RH
Important information for Burn-in/
Ghost image
• Always activate a moving screen
saver program when you leave
your monitor unattended. Always
activate a periodic screen refresh
application if your monitor will
display unchanging static content.
Uninterrupted display of still or
static images over an extended
period may cause “burn-in”, also
known as “after-imaging” or “ghost
imaging”, on your screen.
• “Burn-in”, “after-imaging”, or
“ghost imaging” is a well-known
phenomenon in LCD panel
technology. In most cases, the
“burn-in” or “after-imaging” or
“ghost imaging” will disappear
gradually over a period of time after
the power has been switched off.
Warning
Failure to activate a screen saver, or
a periodic screen refresh application
may result in severe “burn-in” or “afterimage” or “ghost image” symptoms
that will not disappear and cannot be
repaired. The damage mentioned above
is not covered under your warranty.
Service
• The casing cover should be opened
only by qualified service personnel.
• If there is any need for any
document for repair or integration,
please contact with your local
service center. (Please refer to
Service contact information listed in
Important information manual.)
• For transportation information,
please refer to “Technical
Specifications”.
• Do not leave your monitor in a car/
trunk under direct sun light.
Note
Consult a service technician if the
monitor does not operate normally, or
you are not sure what procedure to take
when the operating instructions given
in this manual have been followed.
2
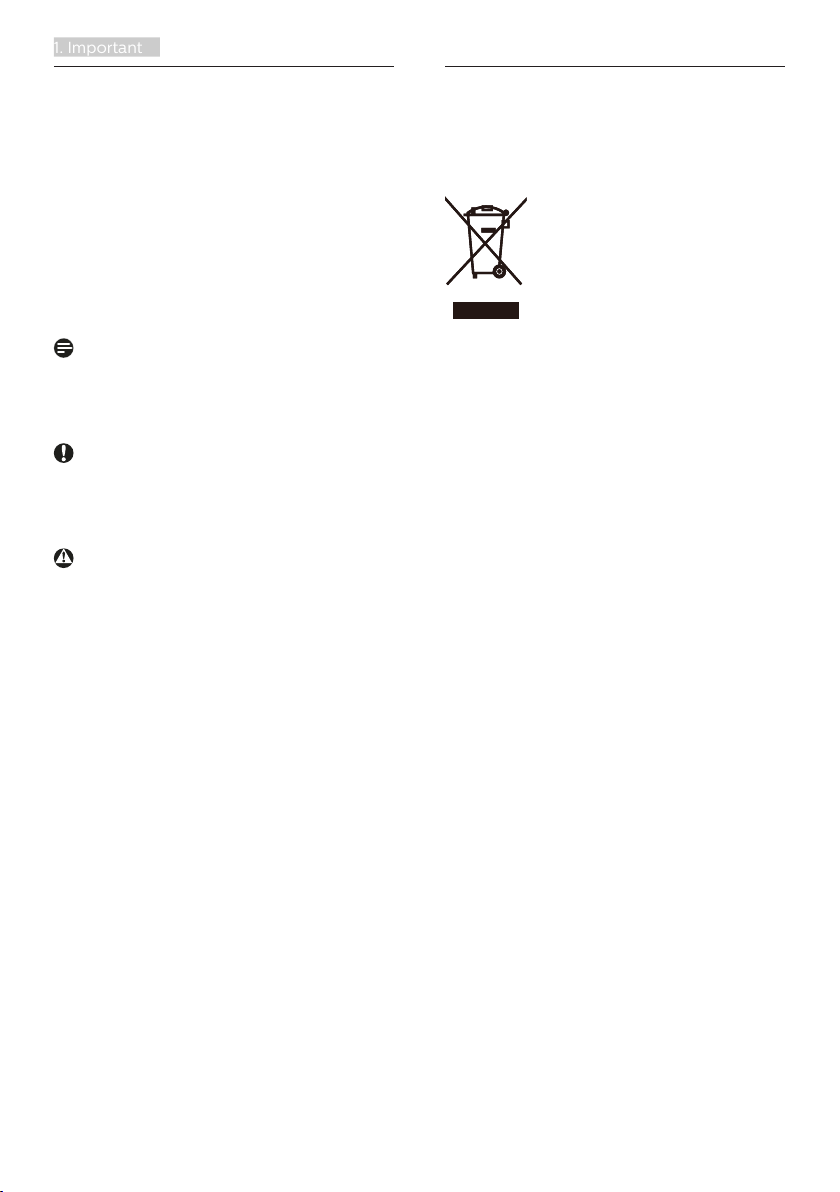
1. Important
1.2 Notational Descriptions
The following subsections describe
notational conventions used in this
document.
Notes, Cautions and Warnings
Throughout this guide, blocks of text
may be accompanied by an icon and
printed in bold or italic type. These
blocks contain notes, cautions or
warnings. They are used as follows:
Note
This icon indicates important
information and tips that help you make
better use of your computer system.
Caution
This icon indicates information that
tells you how to avoid either potential
damage to hardware or loss of data.
Warning
This icon indicates the potential for
bodily harm and tells you how to avoid
the problem.
Some warnings may appear in alternate
formats and may not be accompanied
by an icon. In such cases, the specific
presentation of the warning is
mandated by the relevant regulatory
authority.
1.3 Disposal of product and packing material
Waste Electrical and Electronic
Equipment-WEEE
This marking on the product or on
its packaging illustrates that, under
European Directive 2012/19/EU
governing used electrical and electronic
appliances, this product may not be
disposed of with normal household
waste. You are responsible for disposal
of this equipment through a designated
waste electrical and electronic
equipment collection. To determine the
locations for dropping off such waste
electrical and electronic, contact your
local government office, the waste
disposal organization that serves your
household or the store at which you
purchased the product.
Your new monitor contains materials
that can be recycled and reused.
Specialized companies can recycle
your product to increase the amount of
reusable materials and to minimize the
amount to be disposed of.
All redundant packing material has been
omitted. We have done our utmost to
make the packaging easily separable
into mono materials.
Please find out about the local
regulations on how to dispose of your
old monitor and packing from your
sales representative.
3
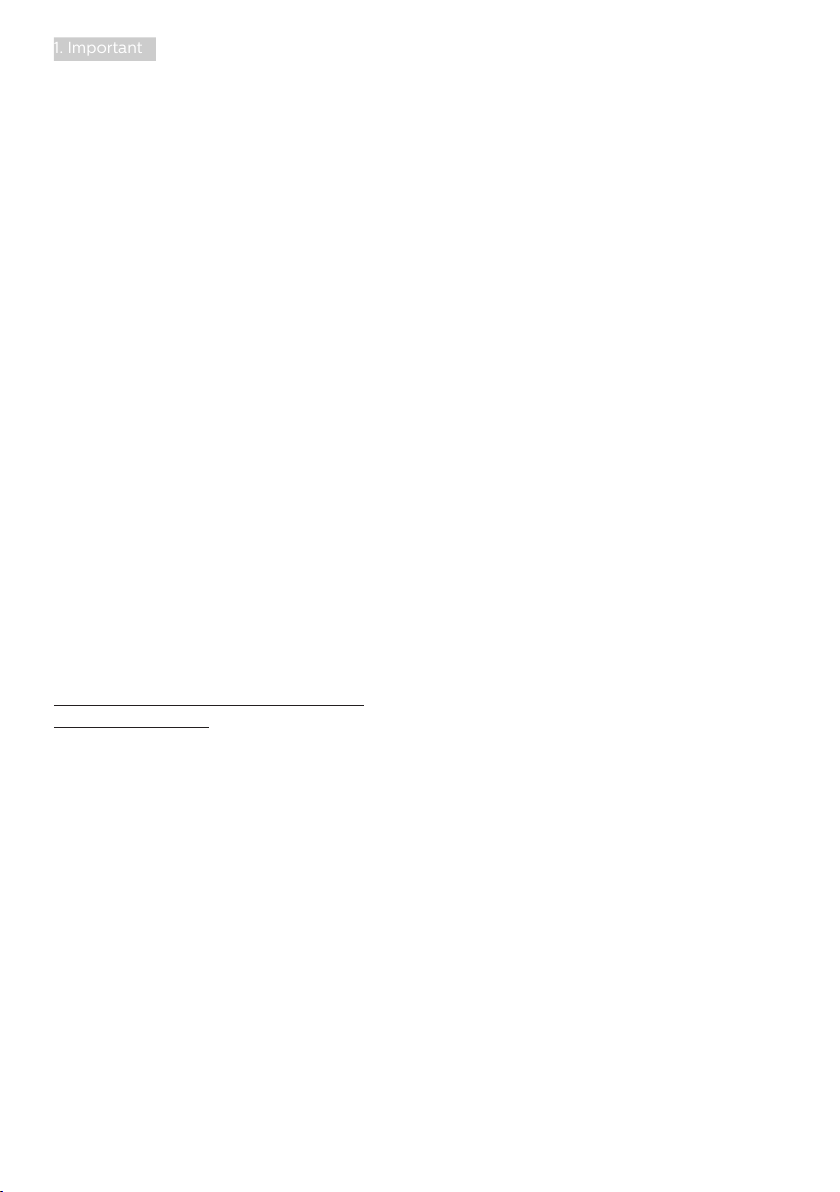
1. Important
Taking back/Recycling Information for
Customers
Philips establishes technically and
economically viable objectives
to optimize the environmental
performance of the organization's
product, service and activities.
From the planning, design and
production stages, Philips emphasizes
the important of making products that
can easily be recycled. At Philips, endof-life management primarily entails
participation in national take-back
initiatives and recycling programs
whenever possible, preferably
in cooperation with competitors,
which recycle all materials (products
and related packaging material) in
accordance with all Environmental
Laws and taking back program with the
contractor company.
Your display is manufactured with high
quality materials and components
which can be recycled and reused.
To learn more about our recycling
program please visit
http://www.philips.com/a-w/about/
sustainability.html
4
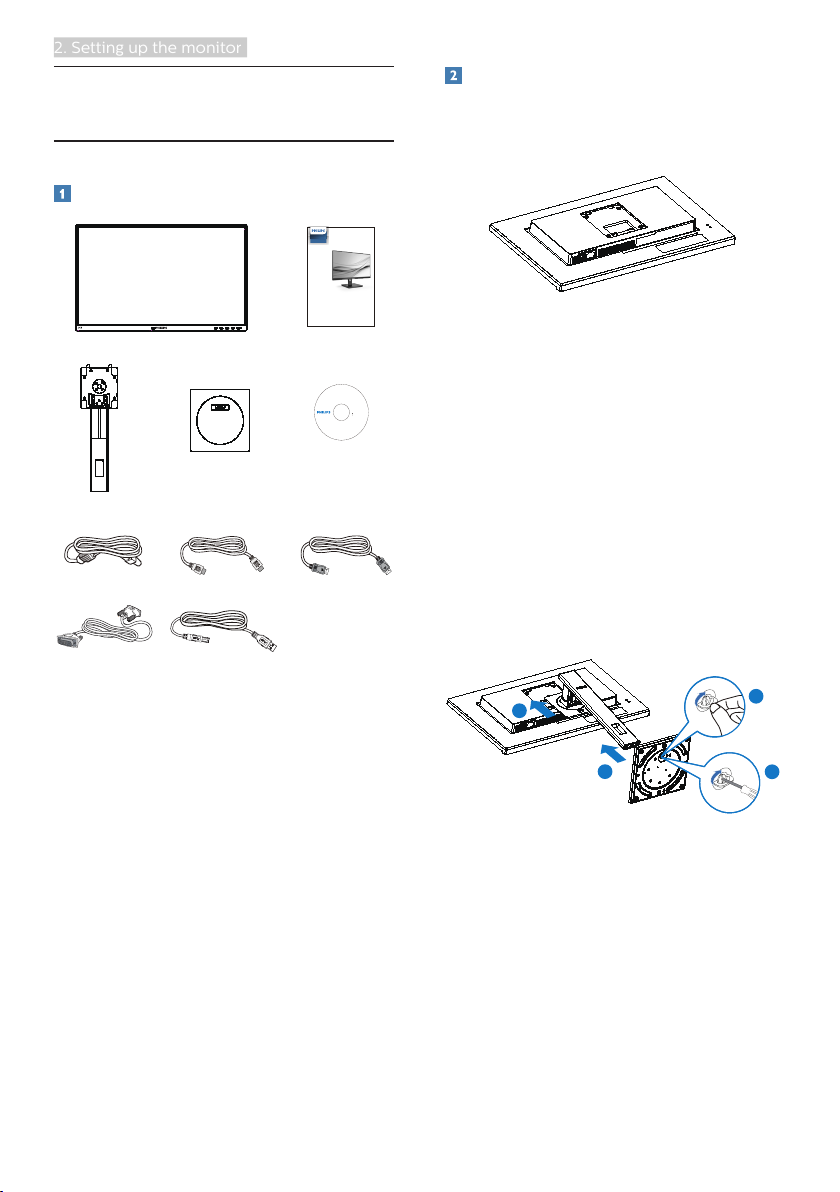
2. Setting up the monitor
2. Setting up the monitor
*DP
Power
*HDMI
2
0
2
0
©
T
O
P
V
i
c
t
o
r
y
I
n
v
e
s
t
m
e
n
t
L
t
d
.
A
l
l
r
i
g
h
t
s
r
e
s
e
r
v
e
d
.
U
n
a
u
t
h
o
r
i
z
e
d
d
u
p
l
i
c
a
t
i
o
n
i
s
a
v
i
o
l
a
t
i
o
n
o
f
a
p
p
l
i
c
a
b
l
e
l
a
w
s
.
M
a
d
e
a
n
d
p
r
i
n
t
e
d
i
n
C
h
i
n
a
.
V
e
r
s
i
o
n
This product has been manufactured by and is sold
under the responsibility of Top Victory Investments Ltd.,
and Top Victory Investments Ltd. is the warrantor in
relation to this product. Philips and the Philips Shield
Emblem are registered trademarks of Koninklijke Philips
N.V. and are used under license.
Contents:
Drivers
User’s Manual
User’s Manual
www.philips.com/welcome
使用产品前请阅读使用说明
保留备用
Monitor
*USB A-B
*
CD
Register your product and get support at
www.philips.com/welcome
Quick
Start
245B1
B line
* DVI
2.1 Installation
Package contents
Install the base
1. Place the monitor face down on a
smooth surface. Pay attention not
to scratch or damage the screen.
2. Hold the stand with both hands.
(1) Gently attach the base to the
stand.
(2) Use your fingers to tighten the
screw located at the bottom of
the base.
(3) Use a screwdriver to tighten the
screw located at the bottom of
the base, and secure the base to
the stand tightly.
(4) Gently attach the stand to the
VESA mount area until the latch
locks the stand.
*Different according to region
4
1
2
3
5
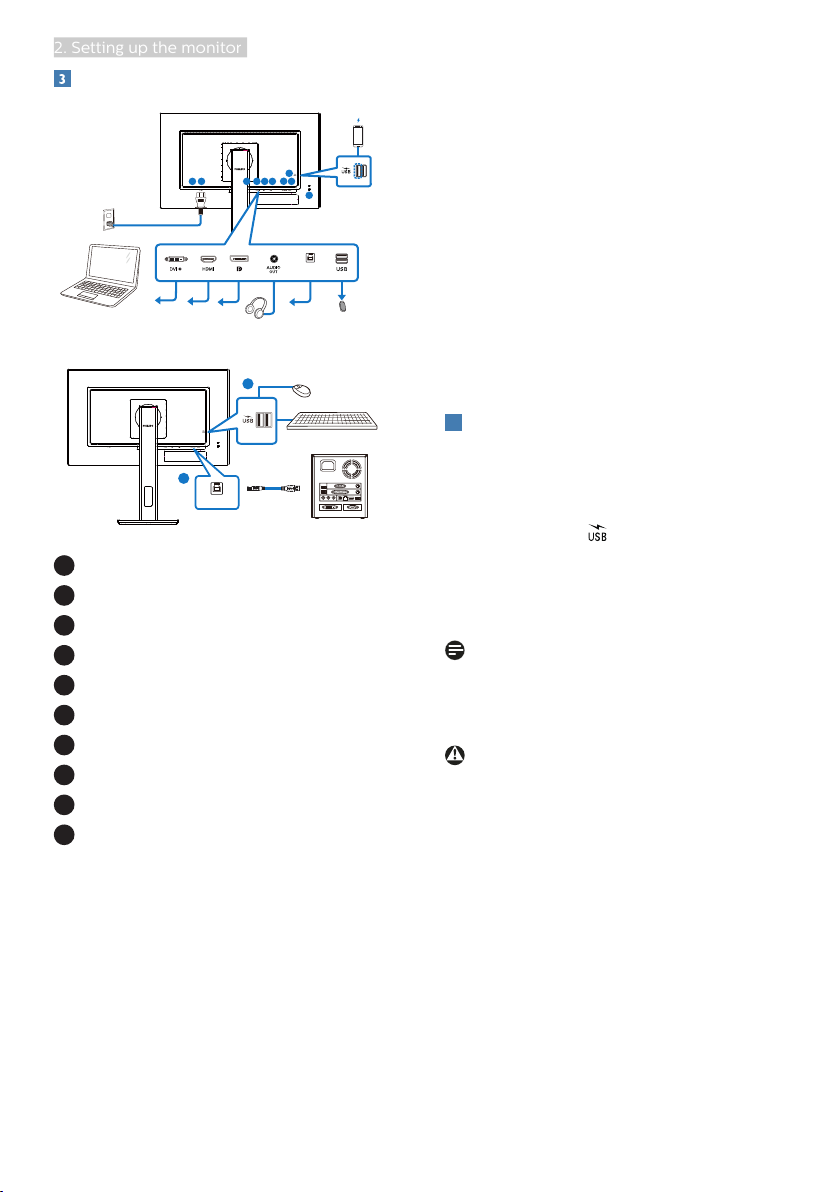
2. Setting up the monitor
Fast Charger
Connecting to your PC
1 2
USB hub
Connect to PC
1. Connect the power cord to the back of
the monitor firmly.
2. Turn off your computer and unplug its
9
3
4
6
578
10
power cable.
3. Connect the monitor signal cable to
the video connector on the back of
your computer.
USB UP
4. Plug the power cord of your computer
and your monitor into a nearby outlet.
5. Turn on your computer and monitor.
If the monitor displays an image,
installation is complete.
2
4
USB charging
1
1
Power Switch
2
AC power input
3
DVI input
4
HDMI input
5
Displayport input
6
Audio output
7
USB UP
8
USB downstream
9
USB downstream/USB fast charger
10
Kensington anti-theft lock
USB A-B
USB UP
This display has USB ports capable of
standard power output including some
with USB Charging function (identifiable
with power icon ). You can use these
ports to charge your Smart phone or
power your external HDD, for example.
The display must be powered ON at all
times to be able to use this function.
Note
If you Turn OFF your monitor via the power
switch at any given time, all the USB ports
will power OFF.
Warning
USB 2.4Ghz wireless devices, such
as, wireless mouse, keyboard, and
headphones, maybe have interference by
the high-speed signal of USB 3.2 devices,
which may result in a decreased efficiency
of the radio transmission. Should this
happen, please try the following methods
to help reduce the effects of interference.
• Try to keep USB2.0 receivers away
from USB3.2 connection port.
• Use a standard USB extension cable
or USB hub to increase the space
between your wireless receiver and the
USB3.2 connection port.
6
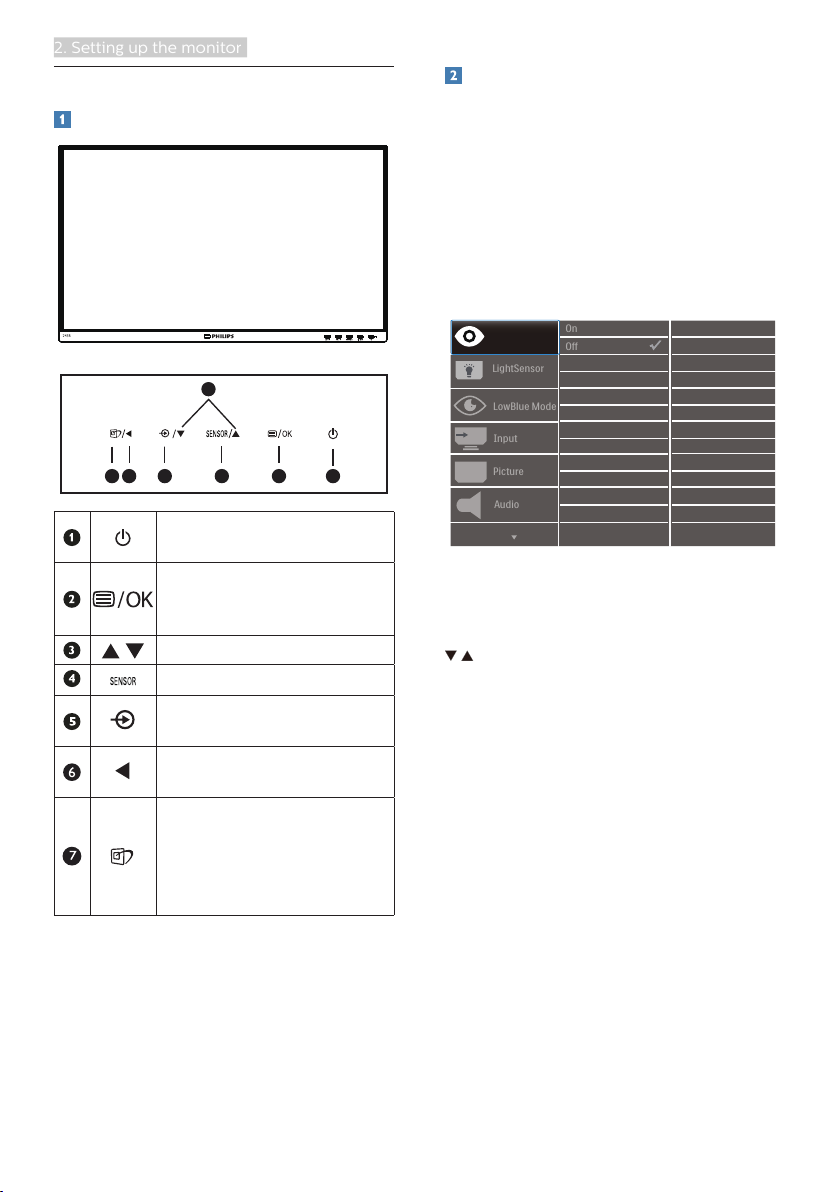
2. Setting up the monitor
2.2 Operating the monitor
Description of the control buttons
3
6
7
Switch monitor’s power
ON and OFF.
Access the OSD menu
Confirm the OSD
adjustment.
Adjust the OSD menu.
PowerSensor
Change the signal input
source.
Return to previous OSD
level.
SmartImage. There are
multiple selections:
EasyRead, Office, Photo,
Movie, Game, Economy,
LowBlue Mode, Off.
25
4
Description of the On Screen Display
What is On-Screen Display (OSD)?
On-Screen Display (OSD) is a feature
in all Philips LCD monitors. It allows an
end user to adjust screen performance
or select functions of the monitors
directly through an on-screen
instruction window. A user friendly on
screen display interface is shown as
below:
1
.
Basic and simple instruction on the
control keys
In the OSD shown above, you can press
buttons at the front bezel of the
monitor to move the cursor, and press
OK button to confirm the choice or
change.
7
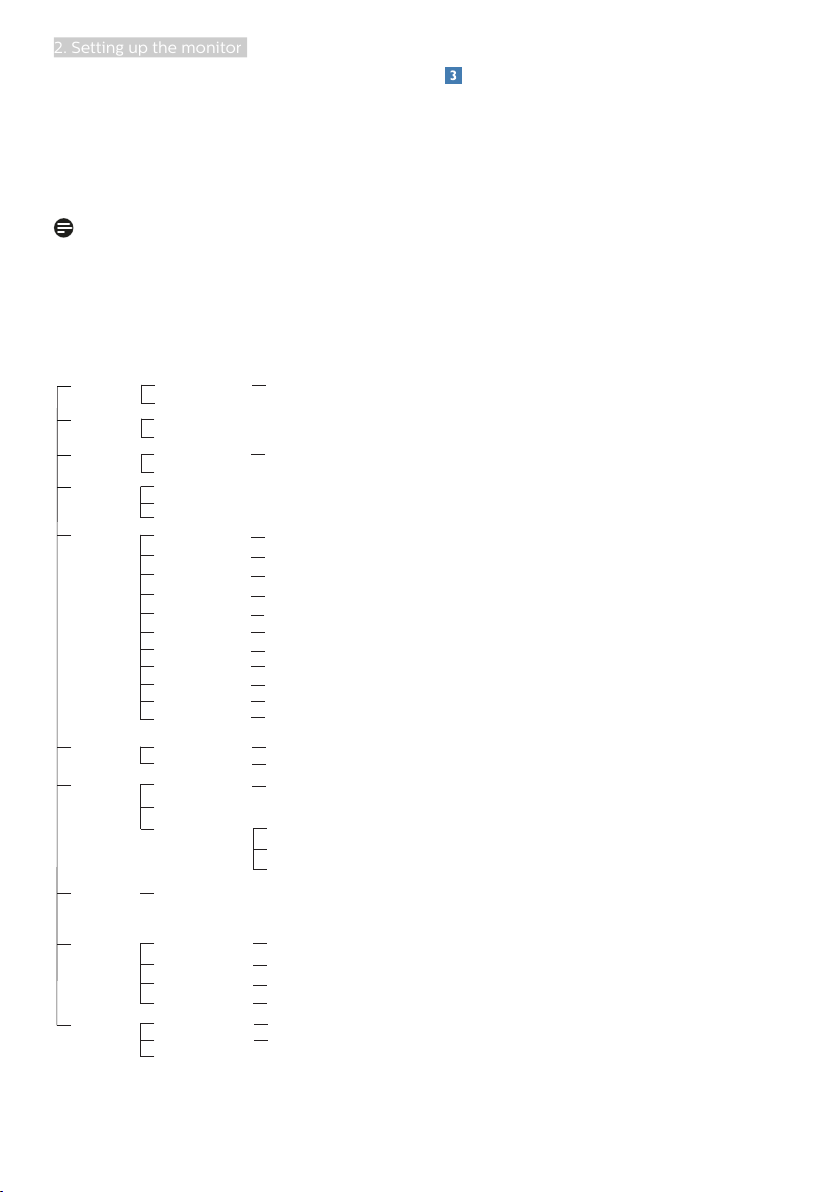
2. Setting up the monitor
The OSD Menu
Below is an overall view of the structure
of the On-Screen Display. You can use
this as a reference when you want to
work your way around the different
adjustments later on.
Note
If this display has "DPS" for ECO design,
the default setting is "ON" mode: it
makes the screen looks slightly dim; for
optimum brightness, enter to the OSD
to set "DPS" to "OFF" mode.
Main menu Sub menu
PowerSensor
LightSensor
LowBlue Mode
Input
Picture
Audio
Color
Language
OSD Settings
Setup
On
O
On
O
On
O
DVI
HDMI 1.4
DisplayPort
Adaptive Sync
Picture Format
Brightness
Contrast
Sharpness
SmartResponse
SmartContrast
Gamma
Pixel Orbiting
Over Scan
DPS
(available for selective models)
Volume
Mute
Color Temperature
sRGB
User Dene
English, Deutsch, Español, Ελληνική, Français, Italiano,
Maryar, Nederlands, Português, Português do Brasil,
Polski , Русский, Svenska, Suomi, Türkçe, Čeština,
Українська, 简体中文, 繁體中文,日本語,한국어
Horizontal
Vertical
Transparency
OSD Time Out
Resolution Notication
Reset
Information
0, 1, 2, 3, 4
1, 2, 3, 4
On, O
Wide Screen, 4:3
0~100
0~100
0~100
O, Fast, Faster, Fastest
On, O
1.8, 2.0, 2.2, 2.4, 2.6
On, O
On, O
On, O
0~100
On, O
Native, 5000K, 6500K, 7500K,
8200K, 9300K, 11500K
Red: 0~100
Green: 0~100
Blue: 0~100
0~100
0~100
O, 1, 2, 3, 4
5s, 10s, 20s, 30s, 60s
On, O
Yes, No
Resolution notification
This monitor is designed for optimal
performance at its native resolution,
2560 x 1440 @ 60 Hz. When the
monitor is powered on at a different
resolution, an alert is displayed on
screen: Use 2560 x 1440 for best results.
Display of the native resolution alert
can be switched off from Setup in the
OSD (On Screen Display) menu.
8
 Loading...
Loading...