
231P4
www.philips.com/welcome
KO 사용자 매뉴얼 1
고객 관리 및 보증 39
문제 해결 및 자주 묻는 질문 44
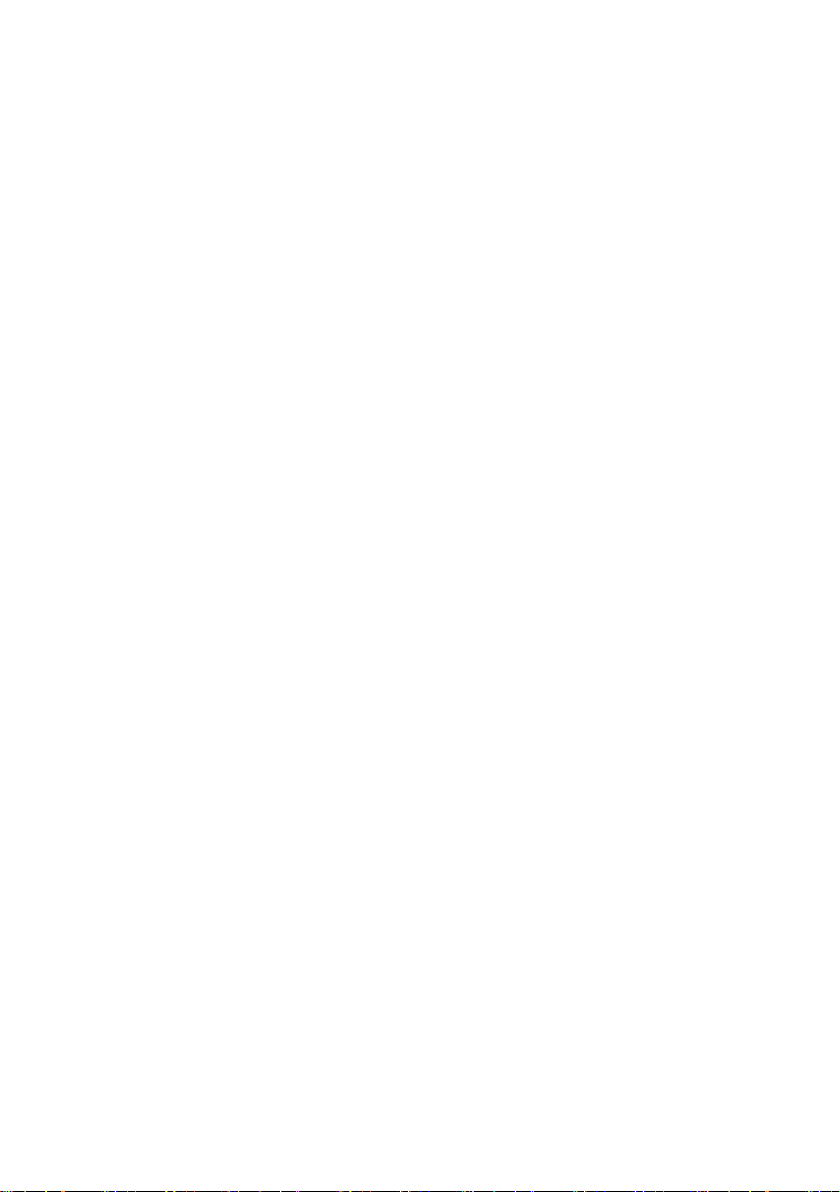
목차
1. 중요 ........................................................1
1.1 안전성 예방 및 유지 보수 ..................1
1.2 표기 설명 ........................................................2
1.3 제품 및 패키지 재료의 처분 ............3
2. 모니터 설정 .........................................4
2.1 설치 .....................................................................4
2.2 모니터 작동하기 .......................................5
2.3 VESA 장착을 위한 베이스
어셈블리 제거 .............................................8
3. USB 도킹 디스플레이 소개 ............9
3.1 USB 도킹 디스플레이 작동 방법 ..9
4. 이미지 최적화 ..................................15
4.1 SmartImage ...................................................15
4.2 SmartContrast .............................................16
4.3 Philips SmartControl Premium ..........16
4.4 SmartDesktop 설명 ...............................23
5. PowerSensor™ ..................................28
6. 기술 사양 ............................................29
6.1 해상도 및 사전설정 모드 ................31
7. 전원 관리 ............................................32
8. 규제정보 .............................................33
9. 고객 관리 및 보증 ............................39
9.1 Philips 평면 패널 모니터 픽셀
결함 정책 .....................................................39
9.2 고객 관리 및 보증 .................................41
10. Troubleshooting & FAQs ..................44
10.1 문제 해결 .....................................................44
10.2 USB 도킹 디스플레이 소개 ........... 45
10.3 SmartControl Premium 관련 자주
묻는 질문 .....................................................46
10.4 일반적인 자주 묻는 질문 ................47
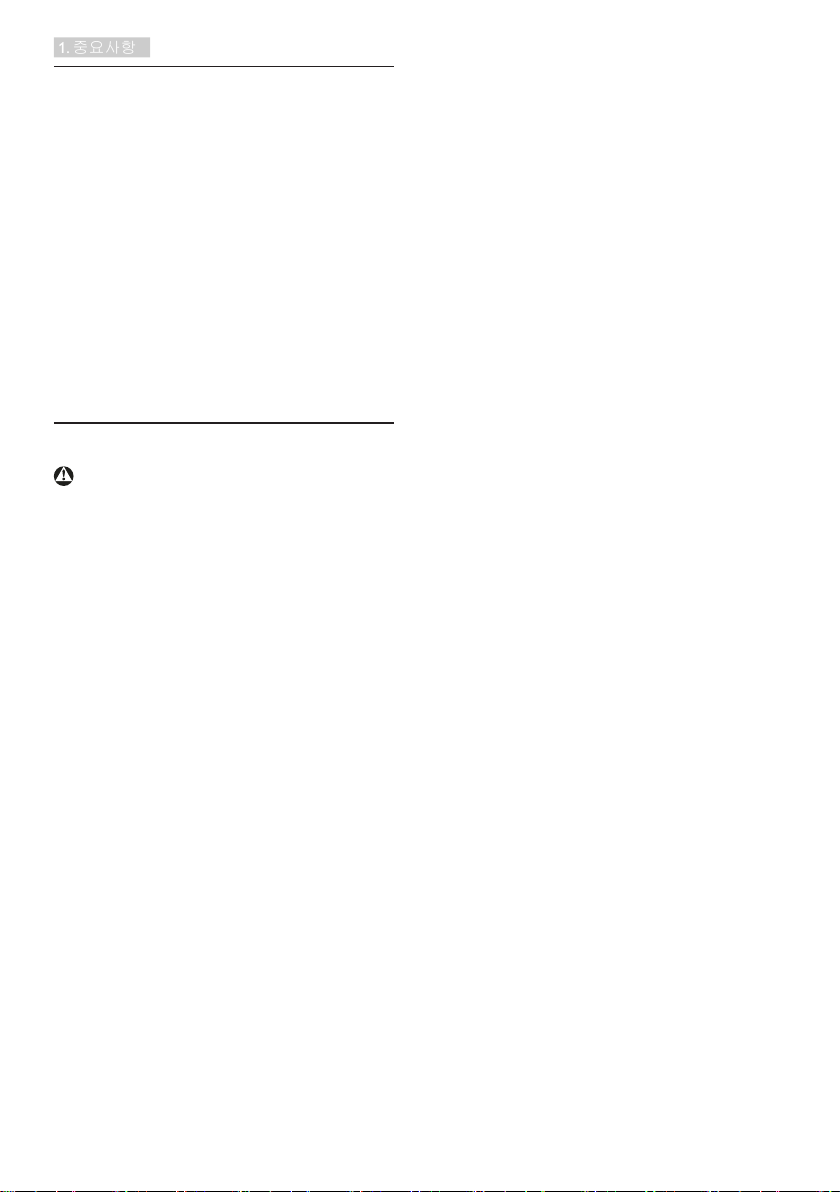
1. 중요사항
1. 중요사항
이 전자 사용자 매뉴얼은 Philips 모니터
사용자를 위한 가이드입니다. 모니터를
사용하기 전에 시간을 내어 이 사용자
매뉴얼을 읽어 주십시오. 모니터 작동과
관련된 중요한 정보 및 참고사항이
포함되어 있습니다.
Philips 보증서는 작동 설명에 따라 제품이
원래 의도된 용도대로 제대로 취급된
경우에, 그리고 구입 날짜, 판매업체명과
모델 및 제품 생산 번호가 표시된 원본
송장 또는 현금 영수증을 제시할 경우에
적용됩니다.
1.1 안전성 예방 및 유지 보수
경고
이 문서에 설명된 컨트롤, 조절 또는 절차
외의 방법으로 모니터를 사용할 경우
쇼크, 전기 감전 및/또는 기계적인 위험에
노출되는 결과를 초래할 수 있습니다.
컴퓨터 모니터를 연결하고 사용할 때 이
설명서의 지침을 읽고 따라 주십시오.
작동
• 모니터를 직사광선, 아주 밝은 조명등
및 기타 열원 가까이에 두지 않도록
하십시오. 이러한 유형의 환경에 장기간
노출하는 경우 변색 및 모니터 손상의
결과를 초래할 수 있습니다.
• 환기 구멍 안으로 떨어질 수 있거나
모니터 전자기기를 제대로 냉각시키지
못하게 하는 물체는 치워주십시오.
• 캐비닛의 환기 구멍을 막지 마십시오.
• 모니터 위치 시 전원 플러그 및
콘센트를 쉽게 이용할 수 있도록
하십시오.
• 전원 케이블 또는 DC 전원 코드를
해제하여 모니터 전원을 껐을 경우
작동을 위해 전원 케이블 또는 DC
전원 코드를 다시 꽂기 전에 6초 간
기다렸다가 꽂으십시오.
• 항상 Philips가 제공한 인증 전원 코드를
사용하십시오. 전원 코드를 분실한
경우 현지 서비스 센터에 연락하시기
바랍니다. (고객 관리 소비자 정보
센터를 참조하십시오)
• 모니터 작동 도중에 극심한 진동
또는 크게 영향을 받는 상황에 두지
마십시오.
• 모니터 작동 또는 수송 도중에
부딪치거나 떨어뜨리지 마십시오.
유지관리
• 발생할 수 있는 손상으로부터 모니터를
보호하려면 LCD 패널을 과도하게
누르지 마십시오. 모니터를 이동시킬 때
프레임을 잡고 들어 올리십시오. LCD
패널에 손이나 손가락을 올려 놓고
모니터를 들지 마십시오.
• 모니터를 장기간 사용하지 않을
경우에는 모니터 플러그를 뽑아
두십시오.
• 약간 촉촉한 헝겊으로 청소해야 할
경우 모니터 플러그를 뽑아 주십시오.
전원이 꺼져 있을 때는 마른 헝겊으로
화면을 닦아도 됩니다. 그러나, 절대
알코올과 같은 유기 용제 또는
암모니아 기반의 액체를 사용하여
모니터를 청소하지 마십시오.
• 쇼크 또는 모니터 세트의 영구적인
손상의 위험을 피하려면 먼지, 비,
물 또는 과도하게 습기찬 환경에
노출시키지 마십시오.
• 모니터가 젖었을 경우에는 가능한 한
빨리 마른 헝겊으로 닦으십시오.
• 외부 물질이나 물이 모니터 안으로
들어갔을 경우, 즉시 전원을 끄고 전원
코드를 연결 해제하시기 바랍니다. 그런
다음, 외부 물질 또는 물을 제거하고
유지관리 센터로 보내시기 바랍니다.
• 열기, 직사광선 또는 극심한 추위에
노출된 장소에서 모니터를 보관하거나
사용하지 마십시오.
• 모니터를 최고의 성능으로 관리하고
장기간 사용하려면 모니터를 다음과
같은 온도 및 습도 범위의 장소에서
사용하시기 바랍니다.
1
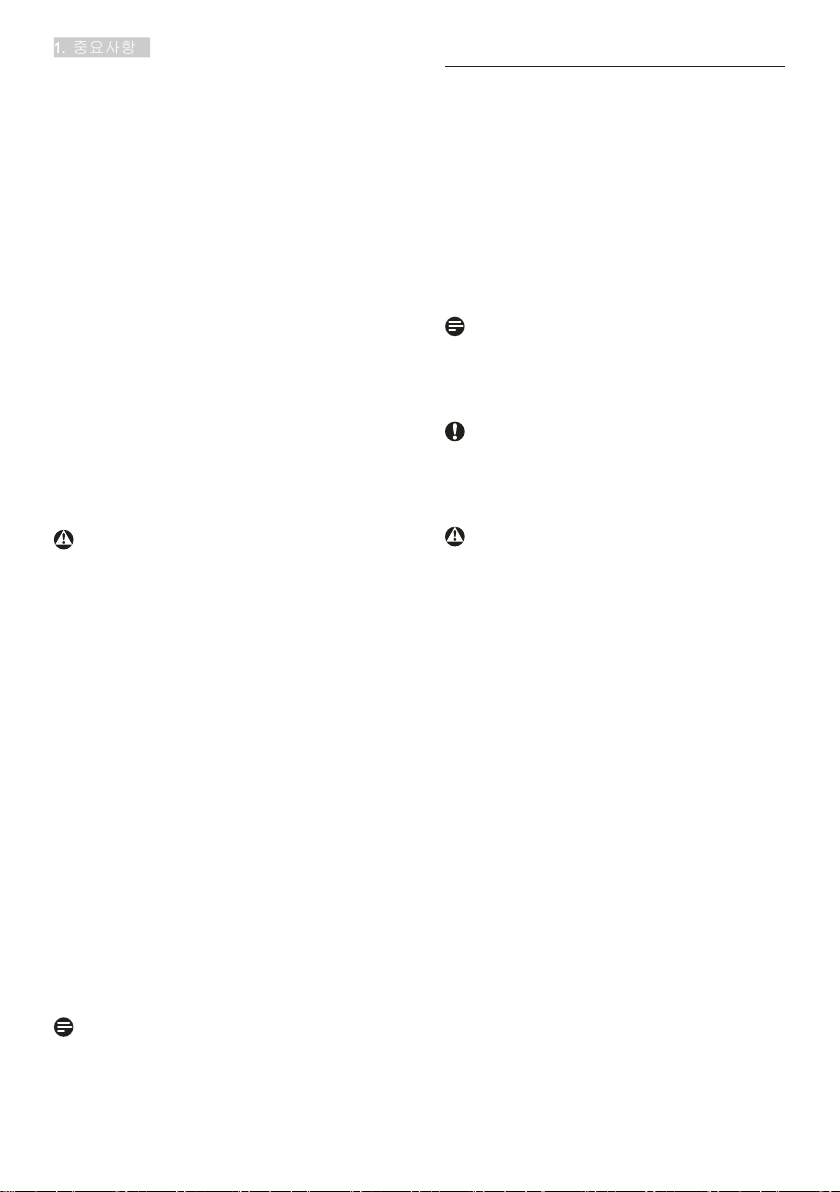
1. 중요사항
• 온도: 0-40°C 32-95°F
• 습도: 20-80% RH
번-인/고스트 이미지에 대한 중요한 정보
• 모니터를 그대로 두고 자리를 뜰
경우에 움직이는 스크린 세이버
프로그램을 항상 활성화하십시오.
변하지 않는 정적 콘텐츠를 모니터가
디스플레이할 경우 주기적인 화면
새로고침 애플리케이션을 항상 가동해
놓으십시오. 오랫동안 정지 또는 정적
이미지가 화면에 중단없이 연속으로
디스플레이되면 "번-인", "애프터이미징" 또는 "고스트 이미징" 현상을
야기할 수 있습니다.
• "번-인", "애프터-이미징" 또는 "고스트
이미징"은 LCS 패널 기술에서 잘
알려진 현상입니다. 대부분의 경우,
“번-인” 또는 “애프터-이미징” 또는
“고스트 이미징”은 전원 스위치가
꺼지고 일정 시간 후 점차적으로
사라집니다.
경고
스크린 세이버 또는 주기적인 화면
새로고침 애플리케이션을 활성화하지
않으면 심각한 “번-인” 또는 “애프터이미징” 또는 “고스트 이미징” 현상을
초래할 수 있고 이런 현상은 사라지지 않고
복구되지 않습니다.심각한 “번-인” 또는
“애프터-이미징” 또는“고스트 이미징”
현상은 사라지지 않고 복구되지 않습니다.
위에 언급한 손상은 보증 범위 내의 대상에
적용되지 않습니다.
1.2 표기 설명
다음 하위 섹션은 이 문서에서 사용된 표기
규약에 대해 설명합니다.
참고사항, 주의사항 및 경고
이 가이드 전체에서 일부 텍스트는
아이콘이 동반되고 굵은체 또는
이탤릭체로 인쇄될 수 있습니다. 여기에는
참고사항, 주의사항 또는 경고가
포함됩니다. 이는 다음과 같이 사용됩니다.
참고사항
이 아이콘은 컴퓨터 시스템을 더 잘
사용하는 데에 도움이 되는 중요한 정보와
팁을 나타냅니다.
주의사항
이 아이콘은 잠재적인 하드웨어 손상 또는
데이터 손실을 방지하는 방법에 대해
설명하는 정보를 나타냅니다.
경고
이 아이콘은 신체적인 피해를 입을 수
있음을 나타내고 이러한 문제를 피하는
방법을 설명합니다.
일부 경고는 다른 형식으로 나타날 수
있고 아이콘이 동반되지 않을 수 있습니다.
이러한 경우는 특정 경고 표시가 관련 규제
당국의 지시에 따라 정해진 경우입니다.
서비스
• 모니터 케이스 커버는 숙련된 서비스
인력에 의해서만 개봉해야 합니다.
• 수리 또는 통합을 위해 문서가 필요한
경우 현지 서비스 센터에 연락하시기
바랍니다. (“소비자 정보 센터” 챕터를
참조하십시오)
• 수송 정보에 대해서는 “기술 사양”을
참조하십시오.
• 모니터를 직사광선 아래에 있는 차량/
트렁크 안에 두지 마십시오.
참고사항
모니터가 정상으로 작동하지 않거나 이
매뉴얼에 명시한 작동 설명을 따라 했을
때 어떤 절차를 따라야 할지 잘 모를 경우
서비스 기술자와 상담하십시오.
2
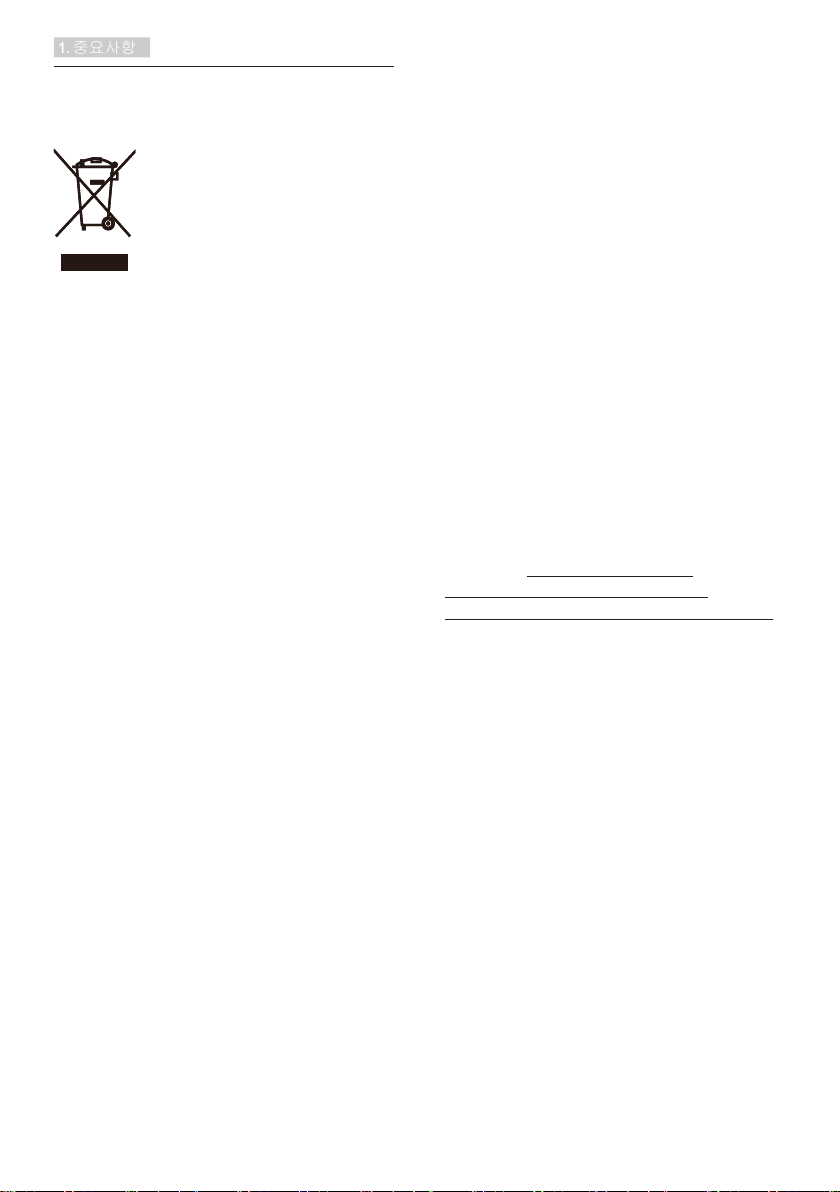
1. 중요사항
1.3 제품 및 패키지 재료의 처분
전기 및 전자 장비 처분-WEEE
This marking on the product or on its
packaging illustrates that, under European
Directive 2002/96/EC governing used electrical
and electronic appliances, this product may
not be disposed of with normal household
waste. You are responsible for disposal of
this equipment through a designated waste
electrical and electronic equipment collection.
To determine the locations for dropping off
such waste electrical and electronic, contact
your local government office, the waste disposal
organization that serves your household or the
store at which you purchased the product.
Your new monitor contains materials that can
be recycled and reused. Specialized companies
can recycle your product to increase the
amount of reusable materials and to minimize
the amount to be disposed of.
All redundant packing material has been
omitted. We have done our utmost to make the
packaging easily separable into mono materials.
Please find out about the local regulations on
how to dispose of your old monitor and packing
from your sales representative.
Taking back/Recycling Information for
Customers
Philips establishes technically and economically
viable objectives to optimize the environmental
performance of the organization‘s product,
service and activities.
From the planning, design and production
stages, Philips emphasizes the important of
making products that can easily be recycled. At
Philips, end-of-life management primarily entails
participation in national take-back initiatives
and recycling programs whenever possible,
preferably in cooperation with competitors,
which recycle all materials (products and related
packaging material) in accordance with all
Environmental Laws and taking back program
with the contractor company.
Your display is manufactured with high quality
materials and components which can be
recycled and reused.
To learn more about our recycling program
please visit: http://www.philips.com/
sites/philipsglobal/about/sustainability/
ourenvironment/productrecyclingservices.page.
3
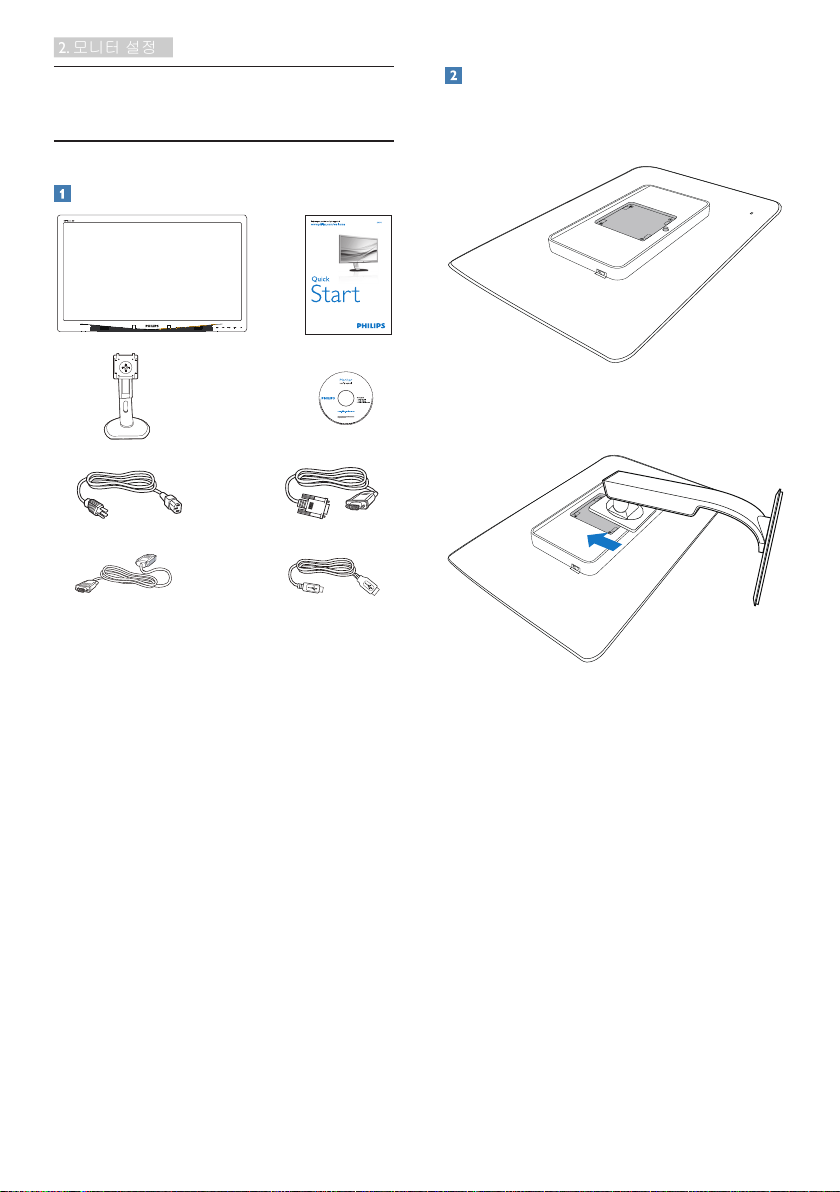
2. 모니터 설정
2. 모니터 설정
DVI(옵션)
USB 케이블
DVI(옵션)
전원 케이블
2.1 설치
패키지 내용물
베이스 설치
1. 모니터를 부드러운 표면에 뒤집어
놓으십시오. 화면이 긁히거나 손상되지
않도록 주의하십시오.
2. 베이스의 VESA 장착 부분에 스탠드를
끼웁니다.
4
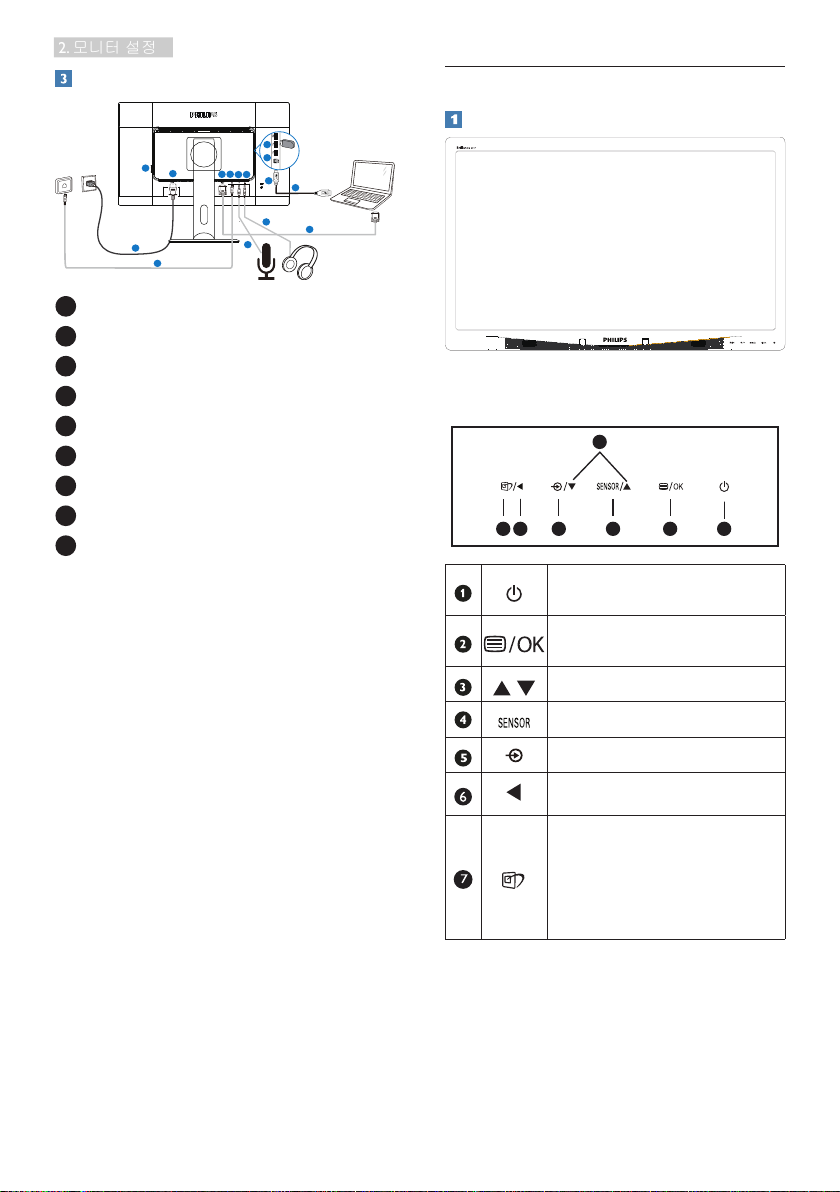
2. 모니터 설정
컴퓨터에 연결하기
1
2
3
4
8
9
5
6
7
5
9
4
6
3
2
1
켄싱턴 도난 방지 잠금장치
2
VGA 입력
3
이더넷
4
MIC
5
오디오 출력
6
AC 전원 입력
7
제로 전원 스위치
8
USB 다운스트림
9
USB 업스트림
컴퓨터에 연결
1. 전원 코드를 모니터 후면에 단단히
연결하십시오.
2. 컴퓨터를 끄고 전원 케이블의
플러그를 해제하십시오.
3. 모니터 신호 케이블을 컴퓨터 후면에
있는 비디오 커넥터에 연결하십시오.
4. 컴퓨터와 모니터의 전원 코드
플러그를 근처 콘센트에 꽂으십시오.
5. 컴퓨터와 모니터를 켜십시오. 모니터에
이미지가 뜨면 설치가 완료된
것입니다.
2.2 모니터 작동하기
컨트롤 버튼 설명
3
6
7
4
모니터의 전원을 켜거나 끌
때.
OSD 메뉴에 액세스할 때
OSD 조절을 확인하십시오.
OSD 메뉴를 조절할 때.
PowerSensor.
신호 입력 소스를 변경할 때.
이전 OSD 레벨로 돌아갈 때.
SmartImage
선택할 수 있는 6가지 모드:
Office(오피스), Photo(사진),
Movie(영화), Game(게임),
Economy(절전), Off(끄기).
25
바로가기 키
1
.
.
5
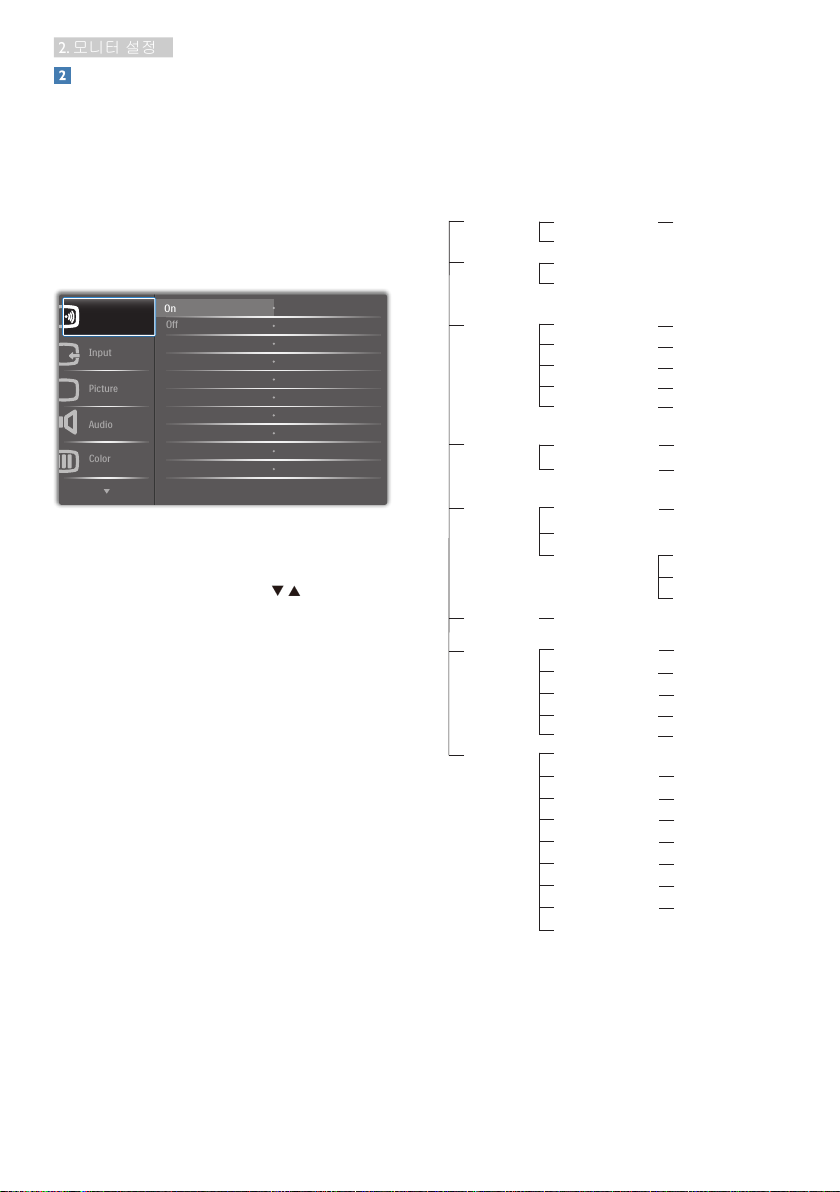
2. 모니터 설정
온 스크린 디스플레이 설명
Main menu Sub menu
온-스크린 디스플레이(OSD)가 무엇입니까?
온 스크린 디스플레이(OSD)는 모든 Philips
LCD 모니터의 특징입니다. 최종 사용자가
화면 위의 설명 창을 통해 화면 성능을
조절하거나 모니터 기능을 직접 선택할
수 있습니다. 사용자 친화적인 온 스크린
디스플레이 인터페이스는 다음과 같이
나타납니다:
OSD 메뉴
아래는 온 스크린 디스플레이의 전체
구조입니다. 이 구조를 나중에 원하는 다른
조절 작업을 하고 싶을 경우에 참조용으로
사용할 수 있습니다.
Power Sensor
Input
Picture
On
Off
VGA
USB
Picture Format
Brightness
Contrast
SmartContrast
Gamma
0, 1, 2, 3, 4
Wide Screen, 4:3
0~100
0~100
Off, On
1.8, 2.0, 2.2, 2.4, 2.6
기본 컨트롤 키 및 간단한 설명
위에 보이는 OSD에서, 커서를 움직이려면
모니터의 전면 베젤에 있는 버튼을
누른 다음
OK
버튼을 눌러서 선택 또는
변경을 확인할 수 있습니다.
Audio
Color
Language
OSD Settings
Setup
Volume
Mute
Color Temperature
sRGB
User Define
English, Español, Français, Deutsch, Italiano,
Português, Русский, 한국어, 简体中文
Horizontal
Vertical
Transparency
OSD Time Out
OSD Rotate
Auto
Power LED
H.Position
V.Position
Phase
Clock
Resolution Notification
Reset
Information
0~100
On, Off
5000K, 6500K, 7500K,
8200K, 9300K, 11500K
Red: 0~100
Green: 0~100
Blue: 0~100
0~100
0~100
Off, 1, 2, 3, 4
5s, 10s, 20s, 30s, 60s
On, Off
0, 1, 2, 3, 4
0~100
0~100
0~100
0~100
On, Off
Yes, No
6
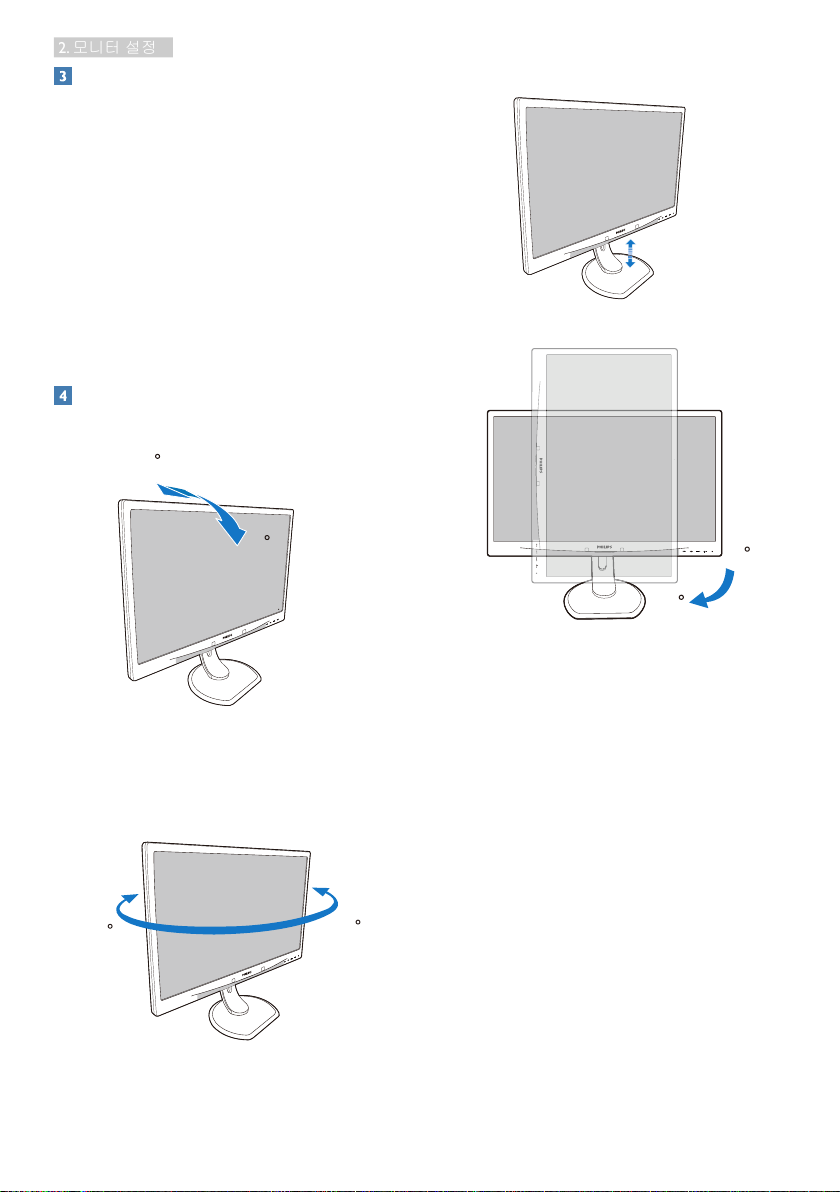
2. 모니터 설정
해상도 알림
이 모니터는 원시 해상도인 1920×1080
@ 60Hz에서 최적의 성능을 나타내도록
설계되었습니다. 모니터가 다른
해상도로 전원이 켜졌을 경우
다음과 같은 알림 표시가 화면 상에
디스플레이됩니다. 최상의 결과를
얻으려면 1920 × 1080 @ 60 Hz를
사용하십시오.
높이 조정
130mm
원시 해상도 알림 디스플레이는
OSD(온 스크린 디스플레이) 메뉴
설정에서 끌 수 있습니다.
물리적 기능
기울기
20
-5
스위블(좌/우 회전)
피봇
0
90
-65
+65
7
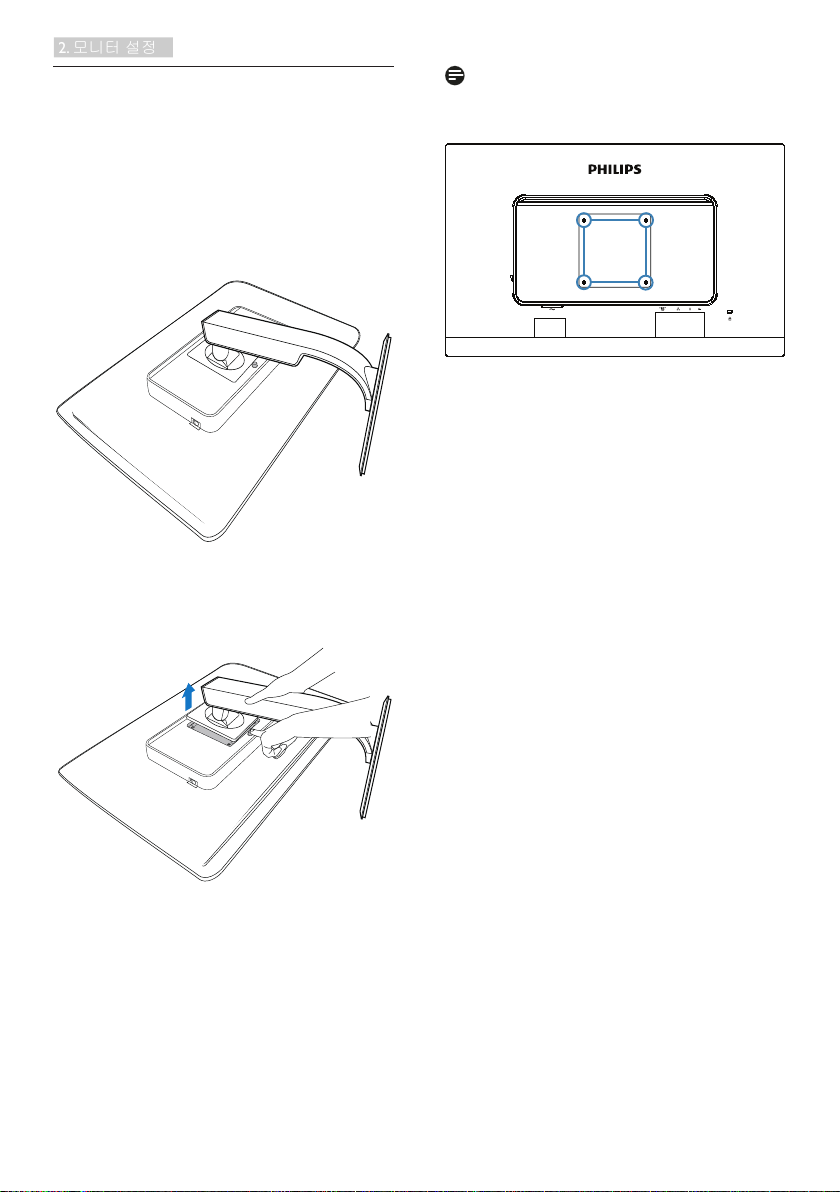
2. 모니터 설정
2.3 VESA 장착을 위한 베이스
어셈블리 제거
모니터 베이스를 분해하기 전에 손상 또는
부상이 발생하지 않도록 아래 설명을
따르십시오.
1. 모니터를 부드러운 표면에 뒤집어
놓으십시오. 화면이 긁히거나 손상되지
않도록 주의하십시오.
2. 힌지 커버에서 나사를 빼십시오.
참고사항
이 모니터는 100mm x 100mm VESA-규격
장착 인터페이스를 허용합니다.
100mm
100mm
8
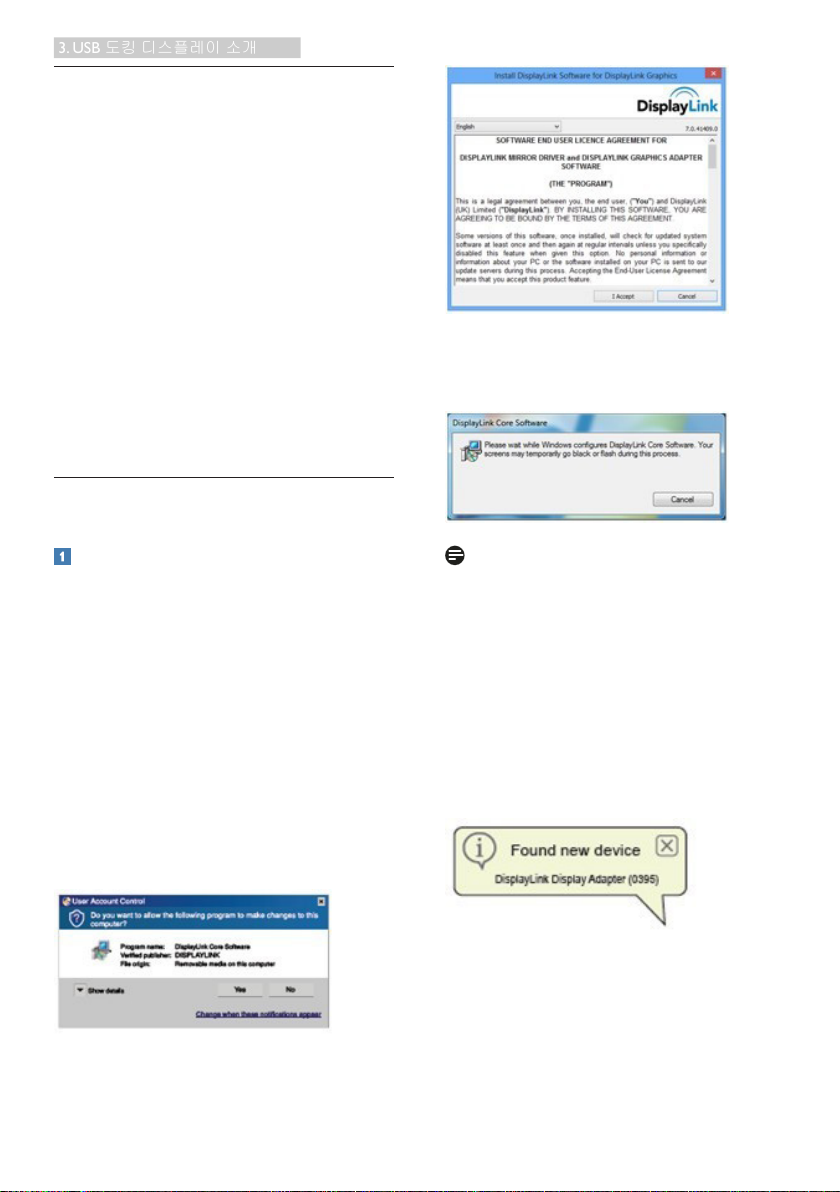
3. USB 도킹 디스플레이 소개
3. USB 도킹 디스플레이
소개
도킹 스테이션의 편의성을 갖추지
않은 노트북 사용자라면 이 USB 도킹
디스플레이가 최선의 선택입니다.
본 USB 도킹 디스플레이에는 초고속 USB
3.0과 표준 USB 2.0 허브에 이더넷 연결
기능과 스테레어 스피커가 결합되어
있습니다. 단일 USB 케이블로 이
디스플레이에 랩톱을 연결하면, 풀 HD
비디오, 디지털 오디오 및 인터넷 검색이
가능합니다. 키보드, 마우스 또는 기타
주변장치 등의 액세서리를 본 디스플레이에
영구적으로 장착해서 사용할 수 있는
편의성이 있으며,예를 들어 울트라북에 USB
포트를 확보할 수 있습니다.
3.1 USB 도킹 디스플레이 작동
방법
3. I Accept (동의합니다)를 클릭하면
DisplayLink Core 소프트웨어와 DisplayLink
Graphics이 설치됩니다.
DisplayLink Graphics 소프트웨어 설치
USB 도킹 디스플레이를 사용할 수
있으려면 DisplayLink Graphics 소프트웨어를
Windows 시스템에 설치해야 합니다.
이 소프트웨어로 사용자의 디스플레이
환경설정을 손쉽게 컨트롤할 수 있습니다.
드라이버는 Microsoft Windows 8, 7, Vista
및 XP와 호환됩니다. 이 디스플레이를
DOS에서 사용하지 않도록 유의하십시오.
설치 절차:
1. 동봉된 CD 디스크에서 Setup.exe
파일을 더블 클릭합니다. Windows User
Account Control(사용자 계정 컨트롤) 창이
나타납니다.
2. Yes(예)를 클릭하면 DisplayLink 최종
사용자 라이센스 계약 창이 열립니다.
참고사항
설치가 진행되는 동안 화면이
깜박거리거나 캄캄해질 수 있습니다.
설치 마지막 단계에 위의 설치 상자가
사라지지만 메시지가 표시되지는
않습니다.
4. 소프트웨어 설치가 끝난 다음 USB
디스플레이를 USB 케이블로 랩톱에
연결하면 아래와 같이 "Found new device"
(새 장치 발견) 표시가 작업 표시줄에
나타납니다.
5. 장치를 찾으면 DisplayLink Graphics가
자동으로 설치됩니다.
6. 설치가 완료된 다음 USB 도킹 디스플레이
사용을 시작하려면 랩톱을 재부팅해야
합니다.
9
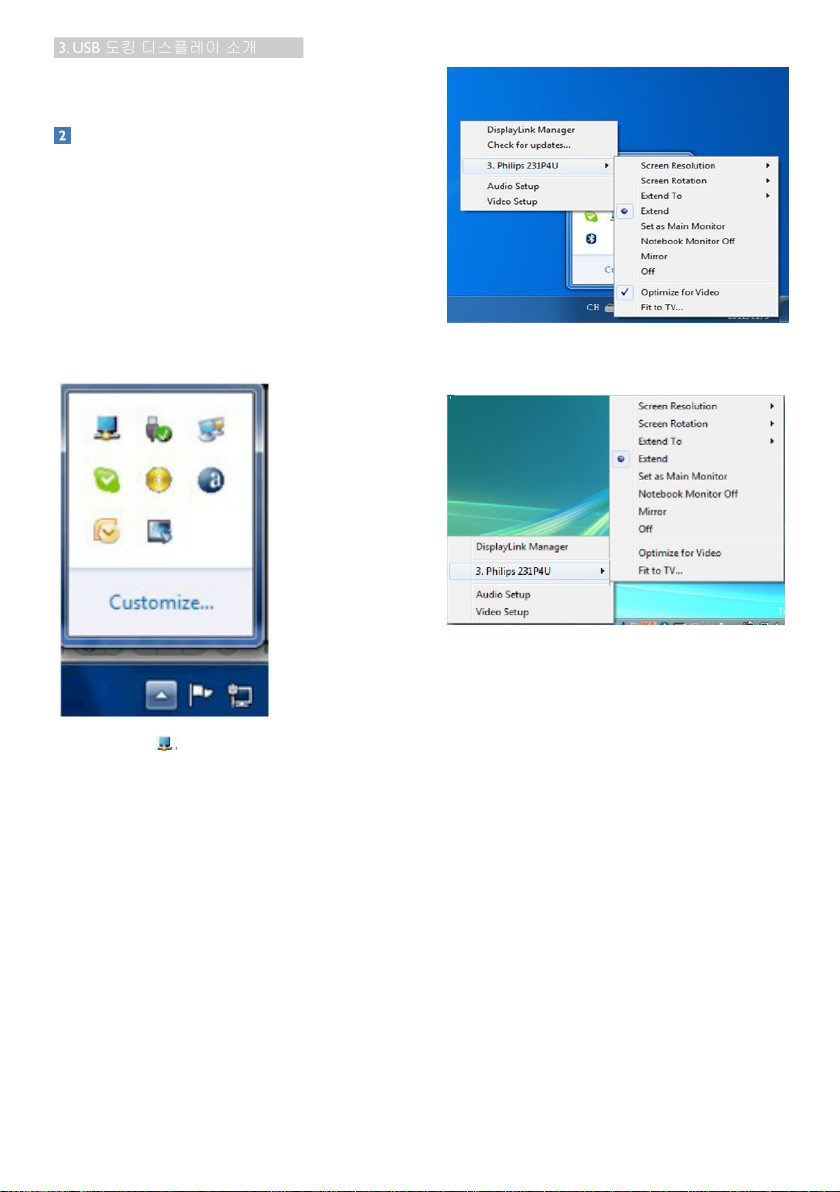
3. USB 도킹 디스플레이 소개
7. Windows 부팅 과정이 끝나면 USB 도킹
디스플레이에서 영상을 볼 수 있게 됩니다.
디스플레이 조절하기
장치가 장착되면 아이콘 하나가 작업
표시줄에 나타납니다. 이 아이콘으로
DisplayLink Manager 메뉴에 액세스하면
됩니다.
DisplayLink Manager 메뉴를 사용하려면
1. 작업 표시줄에서 "Show hidden icons
arrow" (숨겨진 아이콘 화살표 표시)를
클릭해서 사용할 수 있는 모든 아이콘을
표시합니다.
Windows Vista, Windows XP
2. DisplayLink 아이콘을 클릭합니다.
메뉴 하나가 여러 개의 옵션과 함께
나타납니다. 해당 옵션은 아래에 설명되어
있습니다.
Windows 8, Windows 7
10
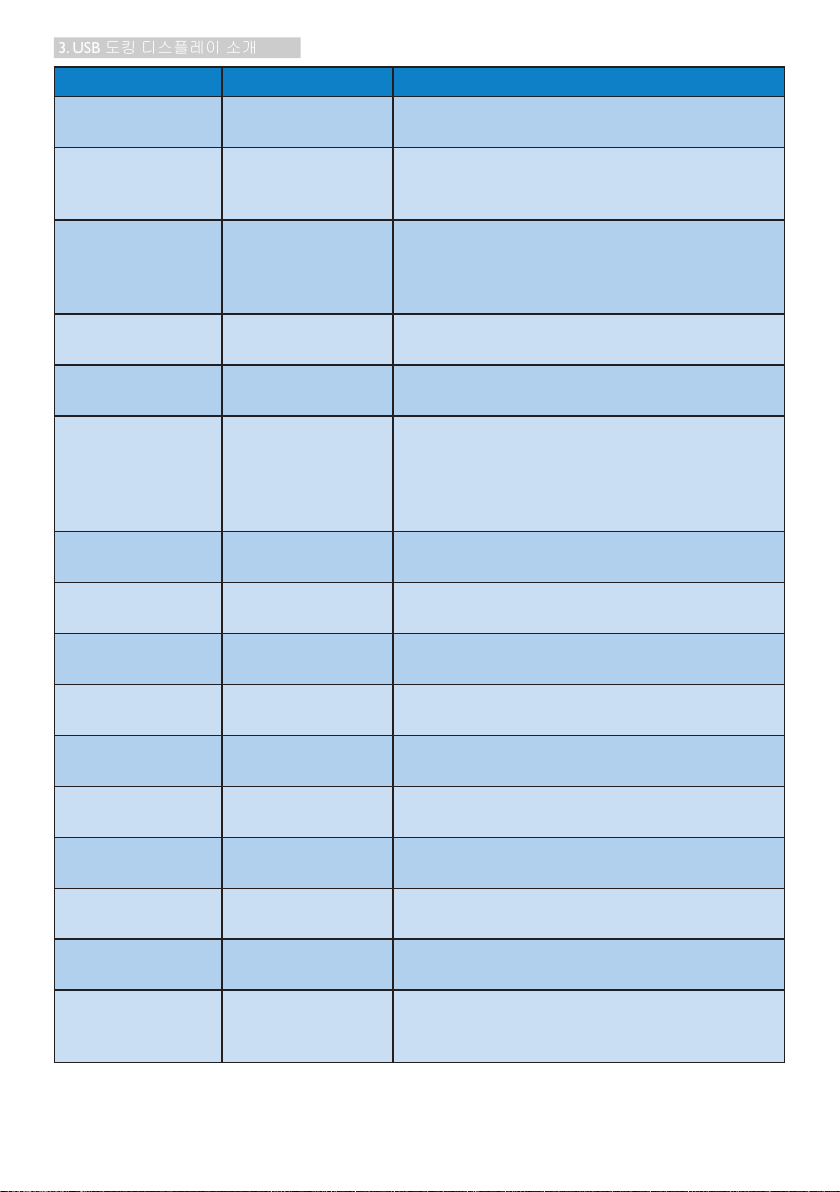
3. USB 도킹 디스플레이 소개
메뉴 옵션 하위 메뉴 옵션 Description (설명):
DisplayLink Manager 이것은 UI 제목입니다. 이 항목을 클릭하면
Windows 화면 해상도가 열립니다.
Check for Updates
(업데이트를 위한
확인)
DisplayLink devicesl
(DisplayLink 장치)
Philips 231P4U 장치
를 구성하기 위한 옵
션
Microsoft Windows 업데이트 서버에 연결해서 최
신 소프트웨어 버전인지 확인한 다음 가능한 한
최신 버전을 다운로드합니다.
메뉴의 이 섹션에 연결되어 있는 DisplayLink 장치
목록이 표시됩니다. 각 장치마다 고유의 하위 구
성 메뉴가 있습니다.
이 하위 메뉴 옵션은 아래 표에 나와 있습니다.
Audio Setup (오디오
Windows 오디오 구성 창을 엽니다
설정)
Video Setup (비디오
Windows 화면 해상도 창이 열립니다.
설정)
Screen Resolution (화
면 해상도)
사용 가능한 해상도 목록을 표시합니다. 일부 해
상도는 [ ]에 들어 있습니다. 기준 모드를 참조하
십시오. 해상도가 메인 화면의 해상도로서 지정
되어 있으므로 이 옵션은 미러 모드에서 사용할
수 없습니다.
Screen Rotation (화
면 회전)
Normal (일반) DisplayLink 디스플레이에는 회전 기능이 적용되
지 않습니다.
Rotated Left (왼쪽으
로 회전)
Rotated Right (오른
쪽으로 회전)
Upside-Down (상/하
뒤바뀜)
확장되고 반사된 디스플레이를 시계 방향으로
270도까지 회전합니다.
확장되고 반사된 디스플레이를 시계 방향으로
90도까지 회전합니다.
확장되고 반사된 디스플레이를 시계 방향으로
180도까지 회전합니다.
Extend To (확장 방향)Right (오른쪽) 디스플레이를 메인 디스플레이의 오른쪽으로 확
장합니다.
Left (왼쪽) 디스플레이를 메인 디스플레이의 왼쪽으로 확장
합니다..
Above (위쪽) 디스플레이를 메인 디스플레이의 위쪽으로 확장
합니다.
아래쪽 디스플레이를 메인 디스플레이의 아래쪽으로 확
장합니다.
Extend (확장) Windows 바탕화면을 이 디스플레이 위로 확장
합니다.
Set as Main Display
이 화면을 메인 화면으로 설정합니다.
(메인 디스플레이로
서 설정)
11
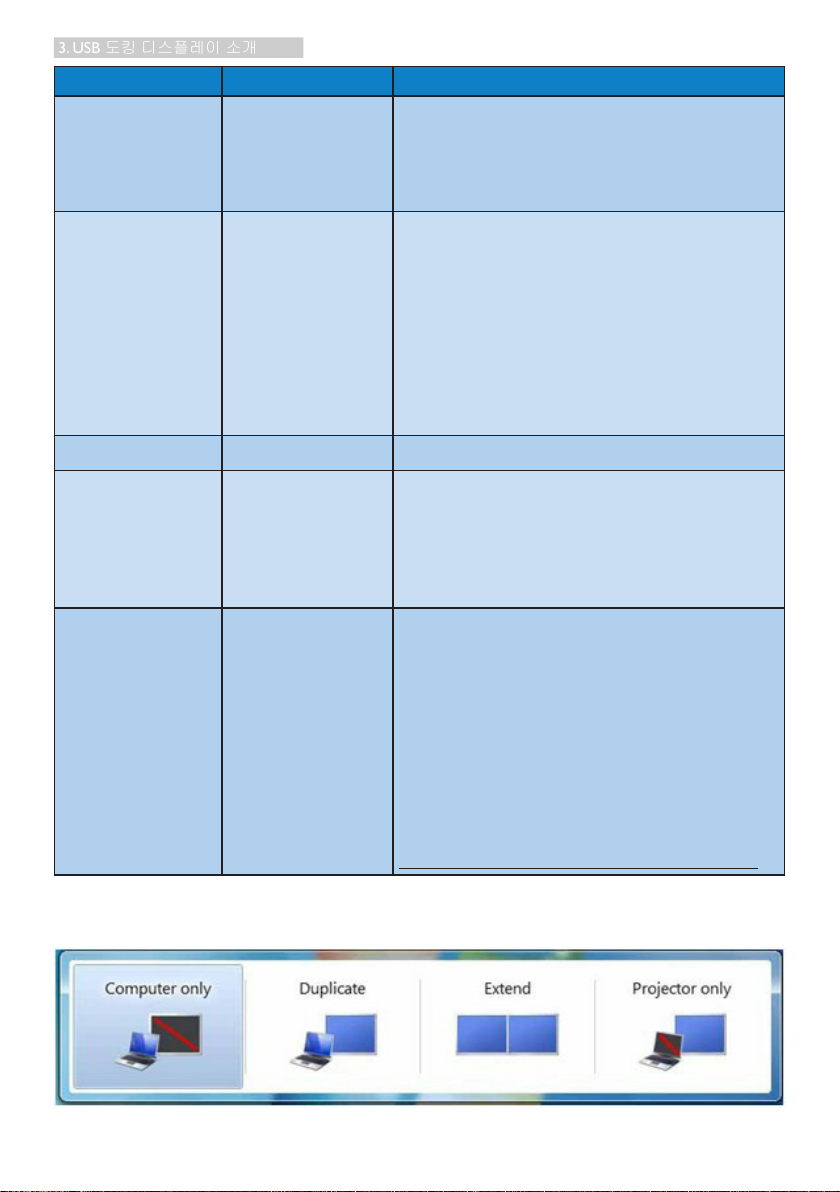
3. USB 도킹 디스플레이 소개
메뉴 옵션 하위 메뉴 옵션 Description (설명):
Notebook Display
(노트북 디스플레
이)
노트북 디스플레이의 스위치를 꺼서 DisplayLink
디스플레이를 메인 디스플레이로 만듭니다.
참고사항: 이 옵션은 1 DisplayLink USB 화면이 연
결되어 있을 때만 표시됩니다. 또한 랩톱 컴퓨터
에만 표시됩니다.
Mirror (미러링) 메인 디스플레이에 있는 것을 복사해서 이 디스
플레이에 복제합니다.
참고사항: 이 디스플레이와 메인 디스플레이의
해상도가 미러 모드에서는 동일해야 합니다. 이
해상도가 디스플레이의 선호 해상도보다 낮을
수 있습니다.
디스플레이 2개만 미러링할 수 있습니다. 디스플
레이가 이미 미러 모드로 설정되어 있을 경우 다
른 DisplayLink 디스플레이에서는 회색으로 처리
되고 사용할 수 없습니다.
Off (끄기) 이 디스플레이의 스위치를 끕니다.
Optimize for Video
(비디오에 맞게 최
적화)
이 옵션을 선택하면 DisplayLink 사용 가능 디스플
레이에서 영화 재생 성능을 높일 수 있습니다. 비
디오 컨텐츠를 재생할 때만 이 옵션을 선택하십
시오.
참고사항: 이 기능이 활성화되면 글씨가 덜 선명
하게 보일 수 있습니다.
Fit to TV
(TV 맞춤형 )
Windows 바탕화면 전체가 TV에 나타나지 않을
경우, 이 옵션을 이용하면 Windows 바탕화면의
크기를 조정할 수 있습니다.
참고사항:
• 이 옵션은 1 DisplayLink USB 화면이 연결되어
있을 때만 표시됩니다.
• 이 옵션은 확장 모드에서만 사용할 수 있습니
다. 미러 모드에서 옵션을 선택하면 디스플레이
가 확장됩니다.
자세한 내용은 다음 디스플레이 링크 웹사이트
를 참조하십시오.
http://www.displaylink.com/support/downloads.php.
장착된 DisplayLink 디스플레이의 동작을 조절하려면 Windows Key+P를 사용해서 메뉴(및
메뉴를 통한 사이클)를 스위치 모드로 표시하면 됩니다.
12
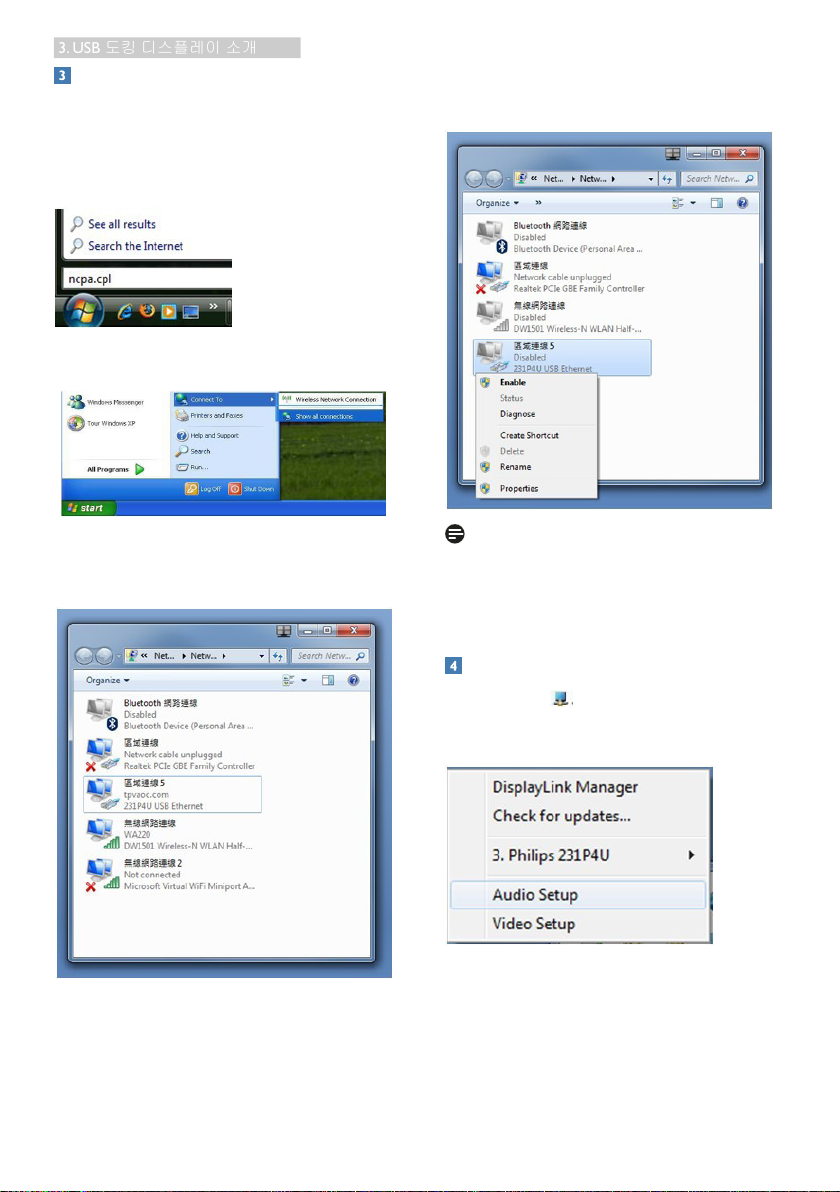
3. USB 도킹 디스플레이 소개
USB 도킹 이더넷 설정하기
1. "네트워크 연결" 창을 엽니다.
Windows 8, Windows 7 또는 Windows
Vista의 시작 메뉴 검색 상자에 "ncpa.cpl"을
입력합니다.
Windows XP의 경우 시작 버튼에서 다음에
연결 -> 모든 연결 표시 순으로 선택합니다.
3. 231P4U USB 이더넷 아이콘을 마우스 오
른쪽 버튼으로 클릭하고 "사용 가능"을 클
릭하면, 이제 인터넷 검색을 할 수 있습니다.
2. 네트워크 연결 창이 열립니다. "231P4U
USB 이더넷"을 찾아서 선호하는 네트워크
소스로 선택합니다.
참고사항
USB 도킹 디스플레이로부터 이더넷을
연결하는 동안에는 랩톱과 디스플레이
사이에 USB 케이블로 USB 업스트림
연결을 해야 합니다.
USB 도킹 오디오 소스 설정하기
1. DisplayLink 아이콘을 클릭한 다음 아
래 그림과 같이 "오디오 설정"을 선택합니
다.
13
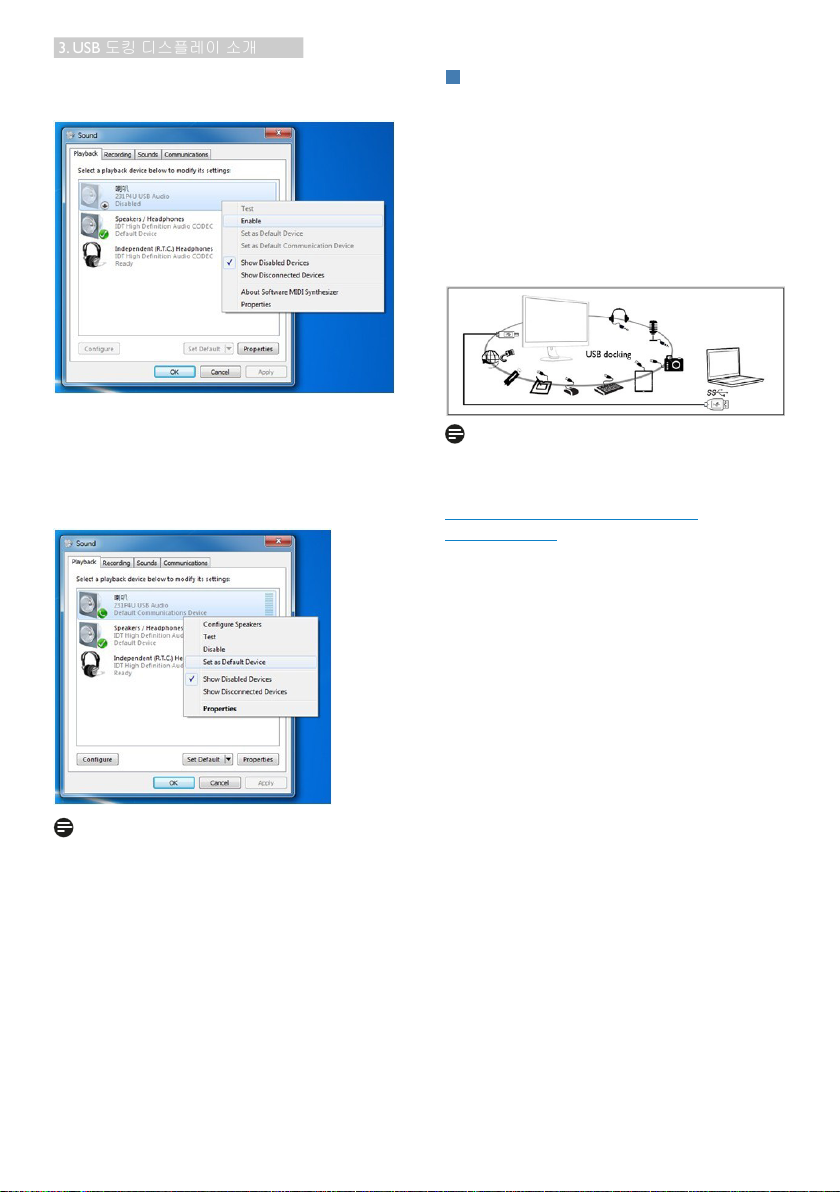
3. USB 도킹 디스플레이 소개
2. 231P4U USB 오디오를 클릭한 다음 사용
5
가능 옵션을 클릭합니다.
USB 도킹 스테이션
내장형 이어폰 잭, mic in, 스피커, 이더넷, 3.0
USB 업스트림 1개, 3.0 USB 다운스트림 2개
및 3.0 USB 다운스트림 1개 등의 사양이
이 디스플레이를 단일 USB 케이블 한
개만사용해서 디스플레이와 랩톱 사이에
USB 3.0 업스트림/다운스트림 포트를
연결하는 편리하고 시간이 절약되는 워크
스테이션으로 만들어줍니다.
3. 231P4U USB 오디오가 기본 통신 장치가
되며, 231P4U USB 오디오를 한번 더
클릭해서 "기본 장치로서 설정"을 선택하면,
이제 USB 도킹 디스플레이로부터 음악을
들을 수 있습니다.
참고사항
오디오 기능은 USB 업스트림 커넥터
표시에 연결할 때만 사용할 수 있습니다.
참고사항
DisplayLink 소프트웨어 업데이트에 대한
자세한 정보는 DisplayLink 웹사이트
http://www.displaylink.com/support/
downloads/.php를 참조하십시오.
14
 Loading...
Loading...