Page 1
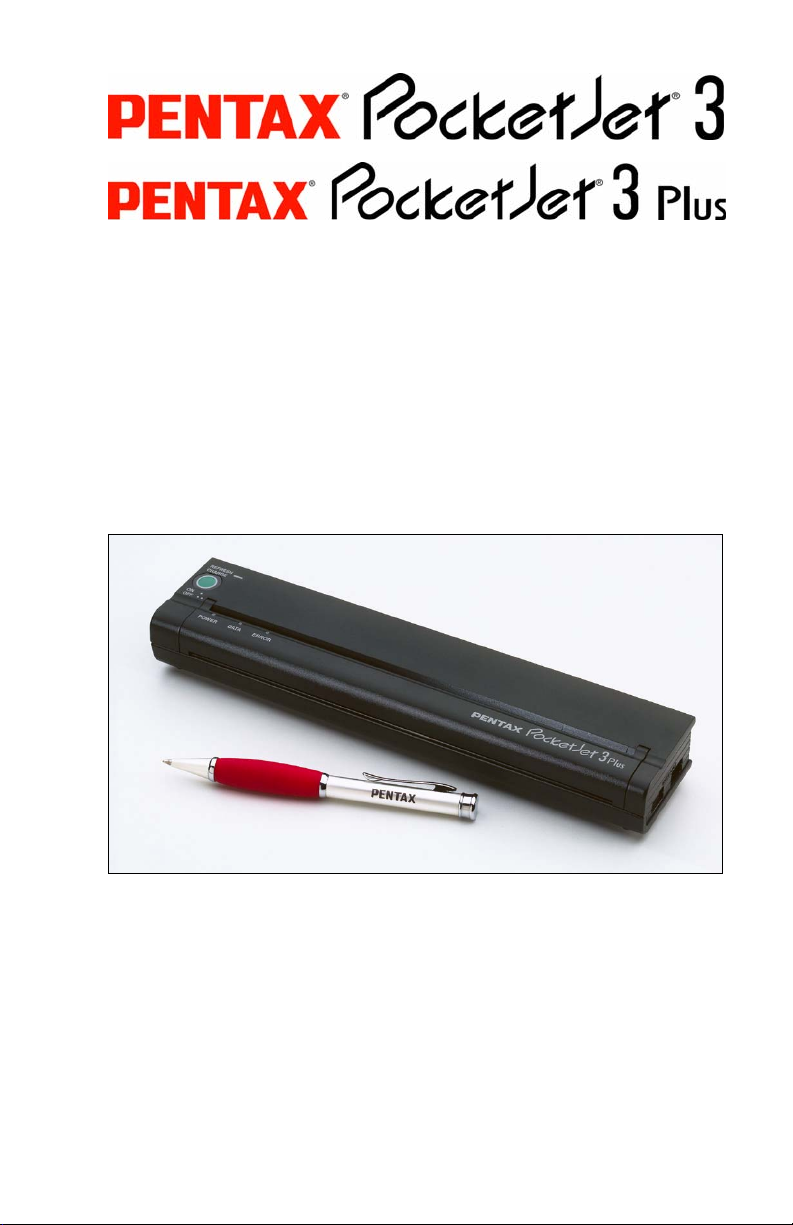
Printer User’s
Guide
The Future of Portable
Printing . . . Today!
Page 2
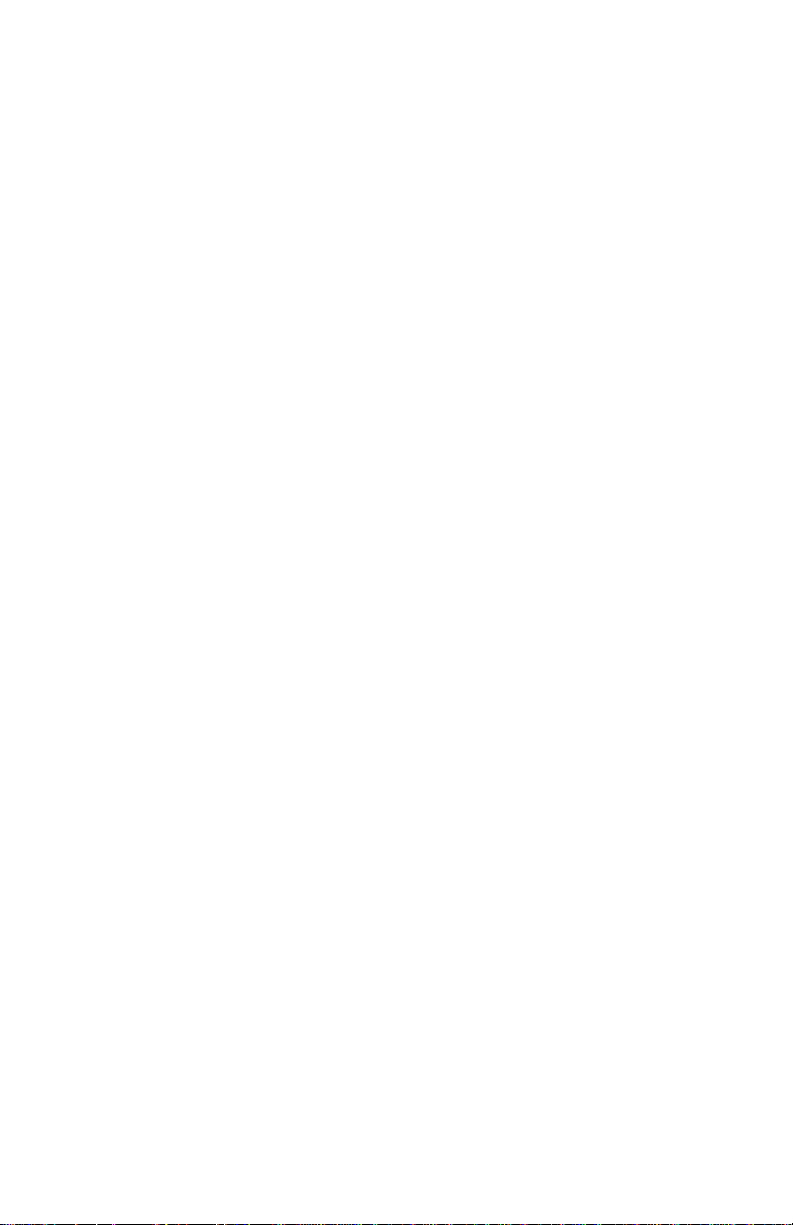
Symbian OS is a trademark of Symbian Ltd.
PALM and PALM OS are trademarks of Palm, Inc.
PENTAX and PocketJet are registered trademarks of Pentax Imaging
Company
PSION is a trademark of Psion PLC.
RBRC is a trademark of the Rechargeable Battery Recycling Corporation.
WINDOWS is a trademark of the Microsoft Corporation.
EPSON is a trademark of Epson Corporation.
Copyright © 2004 by PENTAX Imaging Company,
A division of PENTAX of America, Inc.
All rights reserved.
Specifications subject to change without notice.
P/N
205559-551A
Page ii
Page 3
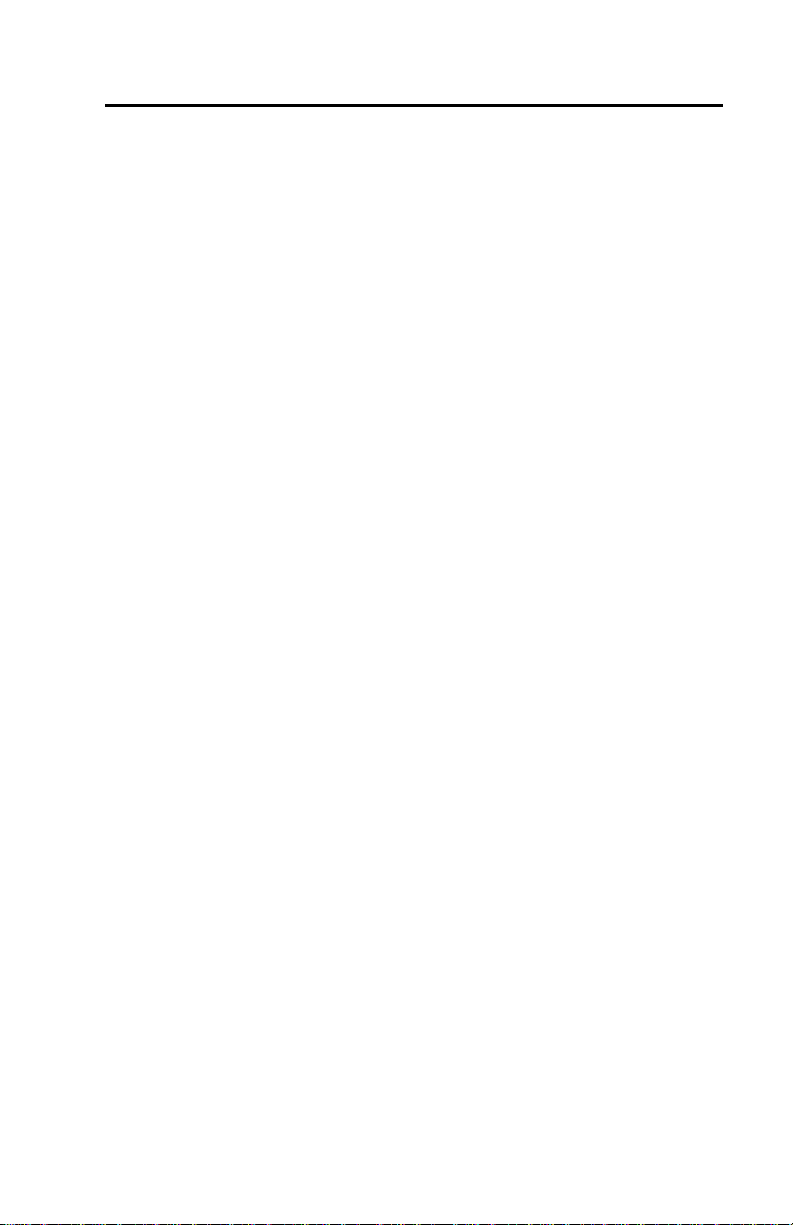
Contents
Safety Information..............................................................................v
Printer Features................................................................................ vii
Warranty Information..................................................................... viii
Chapter 1 Setting Up the Printer
Unpacking the Printer.........................................................................1
Connecting to an AC Outlet................................................................2
Connecting to a DC Supply................................................................3
Using the Operation Panel..................................................................4
Main Switch Functions...................................................................4
Power ON...................................................................................4
Power OFF..................................................................................4
Manual Form Feed......................................................................4
Charge the Battery......................................................................4
To Power Off during Charge Mode............................................4
Service Mode..............................................................................4
Program Mode............................................................................5
Indicator Lights...............................................................................5
Chapter 2 Using the Printer
Printing Solutions ...............................................................................7
Driver Installation...............................................................................8
CD Install........................................................................................8
Manual Install.................................................................................8
Configuration Utility .......................................................................... 9
Installing the Configuration Program .............................................9
Using the Configuration Program.................................................10
Configuration Options ..................................................................10
Printer Commands........................................................................20
Connecting to Your Computer..........................................................23
Via USB Cable .............................................................................23
Via Infrared (IrDA).......................................................................24
Printing.............................................................................................25
Turning the Printer Off.................................................................26
Making Prints Lighter or Darker.......................................................26
Accessing Advanced Software Features Through Windows ............27
Density Modes..............................................................................27
2-Ply Mode...................................................................................27
Form Feed Modes.........................................................................27
Windows CE.................................................................................28
Windows 2000/XP........................................................................28
Cut Sheet Paper Usage..................................................................28
Non-Perforated Roll Paper Usage.................................................29
Perforated Roll Paper Usage.........................................................30
Protecting the Printer........................................................................30
Installing the Battery ........................................................................31
Removing the Battery.......................................................................33
Charging the Battery.........................................................................34
Tips on Using the Battery.................................................................34
Page iii
Page 4
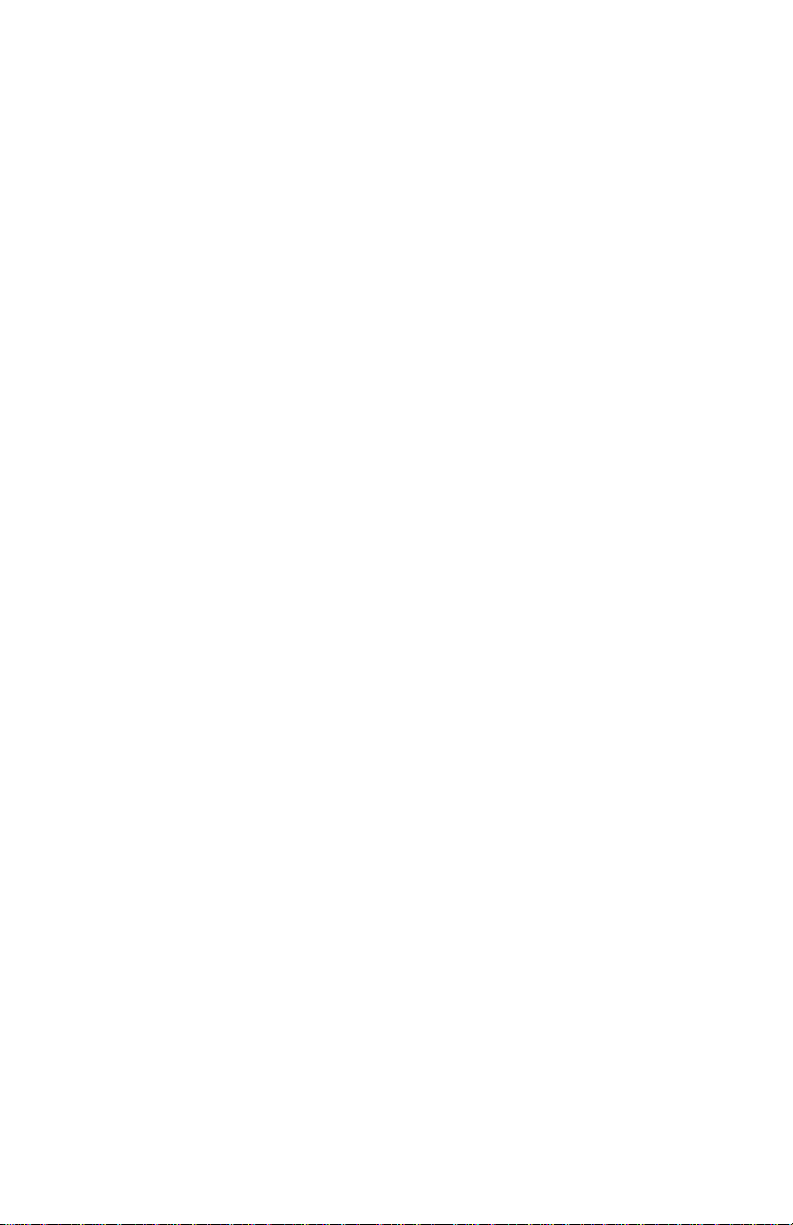
Chapter 3 Tips on Using Paper
Inserting Paper..................................................................................35
Use Pentax Quality Paper.................................................................36
Usage and Handling Instructions......................................................36
Clearing a Paper Jam........................................................................37
Method 1.......................................................................................37
Method 2.......................................................................................37
Chapter 4 Maintaining the Printer
Cleaning the Print Head....................................................................39
Cleaning the Platen Roller................................................................41
Cleaning the Printer’s Exterior.........................................................43
Chapter 5 Reference
Indicator Lights ................................................................................45
Indicator Light Warnings..................................................................46
Self-Test Feature ..............................................................................48
Chapter 6 Troubleshooting
Overview..........................................................................................49
Paper Problems.................................................................................50
Printed Image Problems....................................................................50
Pages Don’t Print..............................................................................53
Pages Are Partially Printed...............................................................53
Windows CE-related Problems.........................................................54
Chapter 7 Technical Information
Specifications ...................................................................................55
Physical ........................................................................................55
Printing.........................................................................................55
Interfaces ......................................................................................56
Environmental ..............................................................................56
Electrical.......................................................................................56
Regulatory ....................................................................................57
Radio & Television Interference ......................................................64
United States FCC Regulations ....................................................64
Canadian Regulations...................................................................65
European Regulations...................................................................65
Chapter 8 Ordering Information
Supplies............................................................................................67
Accessories/Replacement Parts........................................................67
Index
Page iv
Page 5
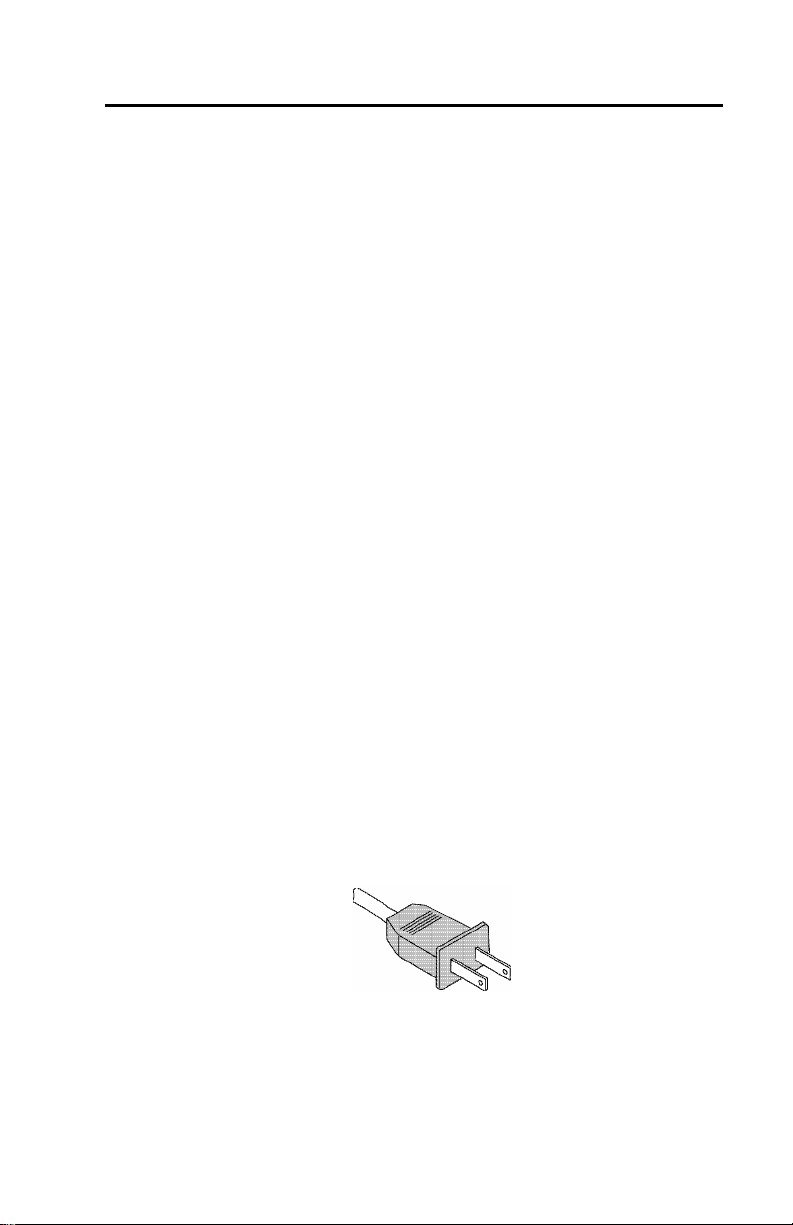
Safety Information
Use Recommendations
• Because the printer uses a thermal printing method, it produces heat
during operation. Be sure to place it where it will receive adequate
ventilation.
• Don’t allow moisture to come in contact with the printer, the AC
adapter, or the AC power cord.
Outdoor Use Warning
To reduce the risk of electric shock, do not expose this printer, its AC
adapter, or the power cord to rain or moisture.
Caution: Using AC Power
To use AC power (with or without the battery installed), you must use
the AC adapter supplied with the printer.
The AC adapter allows you to connect to worldwide (100-240 volt)
power outlets. The power cord supplied with the PocketJet 3 / 3 Plus
AC adapter is designed to fit many 115 volt outlets and is shown
below. The AC adapter automatically adjusts to the correct voltage
when connected.
Check the power plug configurations and voltages that are used in your
country. If you need a different plug or power cord, you can either
purchase a plug adapter locally, or contact your local reseller or Pentax
for assistance in procuring a proper cord set.
Page v
Page 6
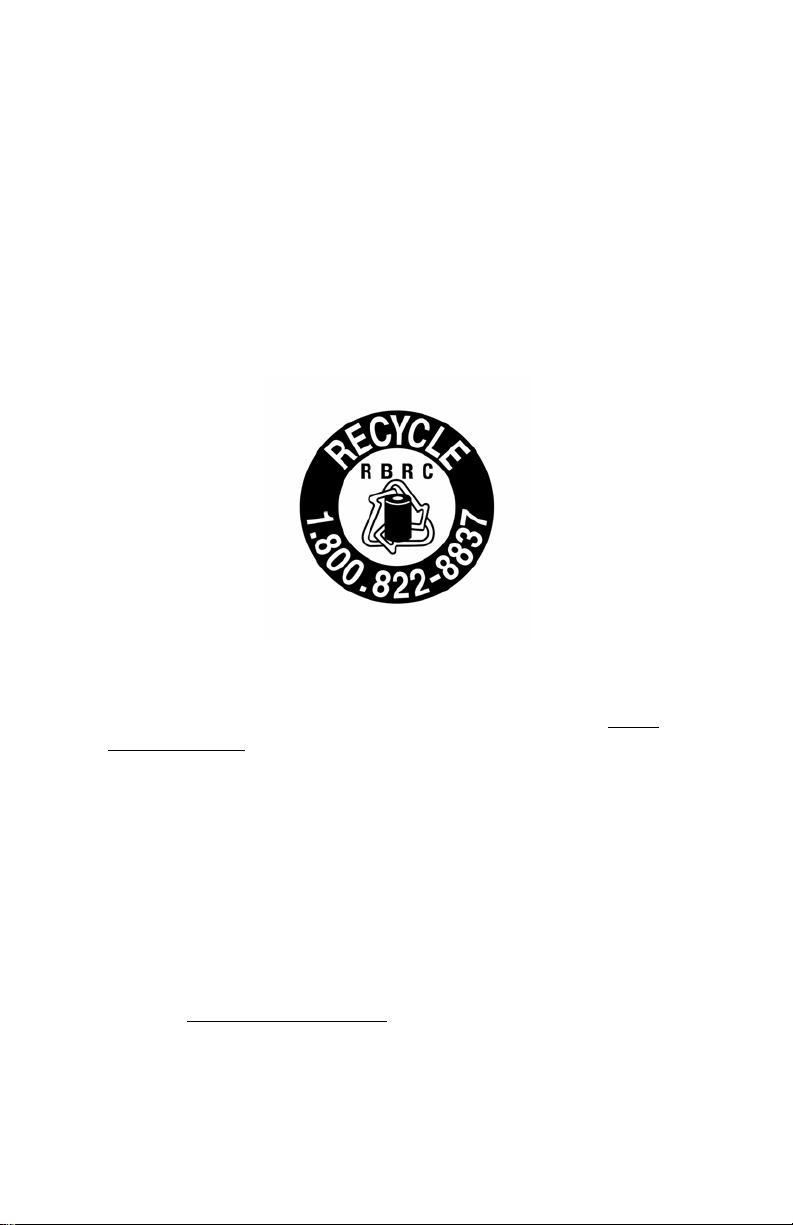
Unplug AC Cable when Printer is Not in Use
Always unplug the AC cable from the AC power outlet when you stop
using the printer or finish charging the battery. The transformer inside
the AC adapter generates heat while it is plugged in. Unplugging the
AC adapter extends its life.
Battery Recycling/Disposal Information
This printer can run on an optional rechargeable Nickel-Metal Hydride
(NiMH) battery. The battery is recyclable. At the end of its useful life,
please consider recycling options (contact your local solid waste
officials) or proper disposal (see the paragraphs below). It may be
illegal under various state and local laws to dispose of the battery in
your solid waste collection.
The RBRC seal on the NiMH battery pack supplied for the
PocketJet 3 / 3 Plus printers indicates that Pentax is voluntarily
participating in an industry program to collect and recycle these battery
packs at the end of their useful life, when taken out of service
the United States. The RBRC program provides a convenient
alternative to putting spent NiMH battery packs into the trash or
municipal waste stream, which is illegal in some areas.
Pentax payments to RBRC makes it easy for you to drop the spent
battery pack at local retailers of replacement NiMH batteries or at
authorized Pentax product service centers. You may also contact your
local recycling center for information on where to return the spent
battery packs. The involvement of Pentax in this program is part of its
commitment to protecting our environment and conserving natural
resources.
For users
local solid waste official for information on recycling your used
batteries.
outside the United States, please contact your local reseller or
within
Page vi
Page 7
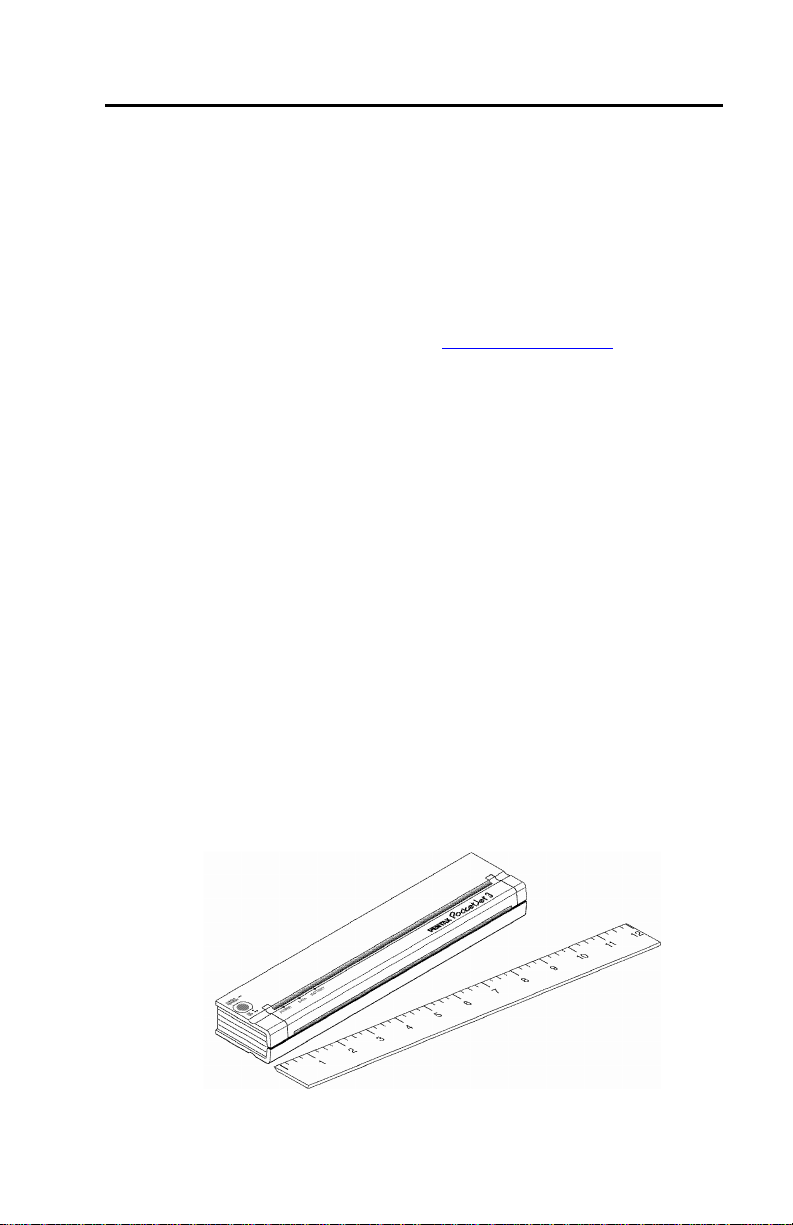
Printer Features
The Pentax PocketJet® ultra-portable printers have been specifically
designed to meet the growing demands of mobile workers.
The Pentax PocketJet printer features include:
• The printer can be driven directly from Windows® (95, 98, ME,
2000, XP, CE, CE.NET), Symbian/EPOC OS, Linux, and MAC
OSX operating systems and other handheld devices such as software
applications with the supplied drivers. Most PocketPC, Windows
Mobile, and Palm units require third party software.
Note: Refer to the Pentax website (
on Technical Support for the most current driver solutions.
• High-quality images with a resolution of 203 by 200 dpi (for
PocketJet 3) or 300 by 300 dpi (for PocketJet 3 Plus).
• Print speed of up to three pages per minute.
• Operation via AC adapter (that automatically senses and
adjusts between 100 and 240 volt power), 12 Volt DC vehicle
power, or an internal battery.
• Interface via USB cable or built-in wireless infrared. For both
PocketJet 3 and 3 Plus models, a 3-foot (1 meter) USB cable is
supplied. The printers may also be used with IrDA capable hosts.
• Direct thermal technology — no toner, ribbons, or ink are needed.
• Selectable paper sources: cut sheet (US Letter, US legal, A4, or user-
defined), roll (continuous or perforated), and fanfold.
• “Infinite” paper size selection to allow printing of very long
continuous streams of data on roll paper without a page break.
www.pentaxtech.com) and click
Page vii
Page 8
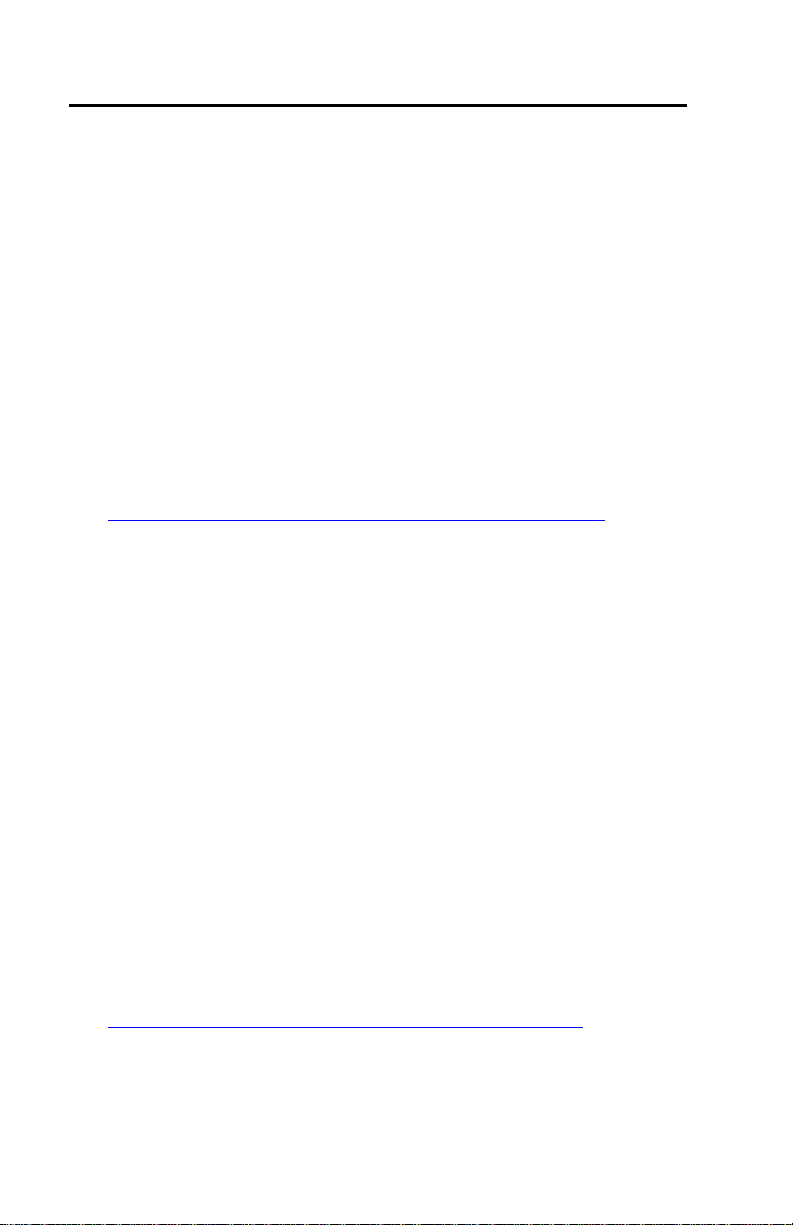
Warranty Information
Standard Warranty
Pentax provides, free of charge, a one-year limited warranty for your
new PocketJet printer. For one year from the date of original purchase,
Pentax will repair or replace a failed unit with a new or rebuilt unit
when it is returned postpaid to an authorized Pentax service center. A
return material authorization number (RMA) and proof of purchase are
required—in the United States and Canada call Pentax Customer
Support at 1-800-543-6144, ext. 1820.
Outside the United States and Canada, see the driver CD supplied with
this product for contact information and warranty details. You can also
contact your local dealer for information.
See the warranty information on the driver CD supplied with the unit
for details or you can log onto the Pentax web site at
www.pentaxtech.com/TechSupport/faxmailwarrantyform.htm
If the NiMH battery pack or the Pentax Quality Paper fails due to
defects in material or workmanship within the first 90 days of
ownership, it will be replaced. Contact Pentax or your local reseller for
further information.
Pentax makes no other warranty, either expressed or implied, with
respect to this product. Some states or provinces do not allow
limitations, so the above limitation may not apply to you.
Extended Warranty
See the information on the CD included with your PocketJet printer for
extended warranty information, or contact Pentax at 1-303-460-1820
(in Europe, +32.2.306.1194) and ask for Customer Support.
Warranty Registration
We recommend that you register your printer so that we can contact
you with product update information if necessary. Please use the
driver CD that came with your printer or register directly on-line at:
www.pentaxtech.com/onlinewarranty/online_warranty.htm.
Note: Failure to return warranty cards or complete on-line warranty
information will not diminish your warranty rights.
Page viii
Page 9
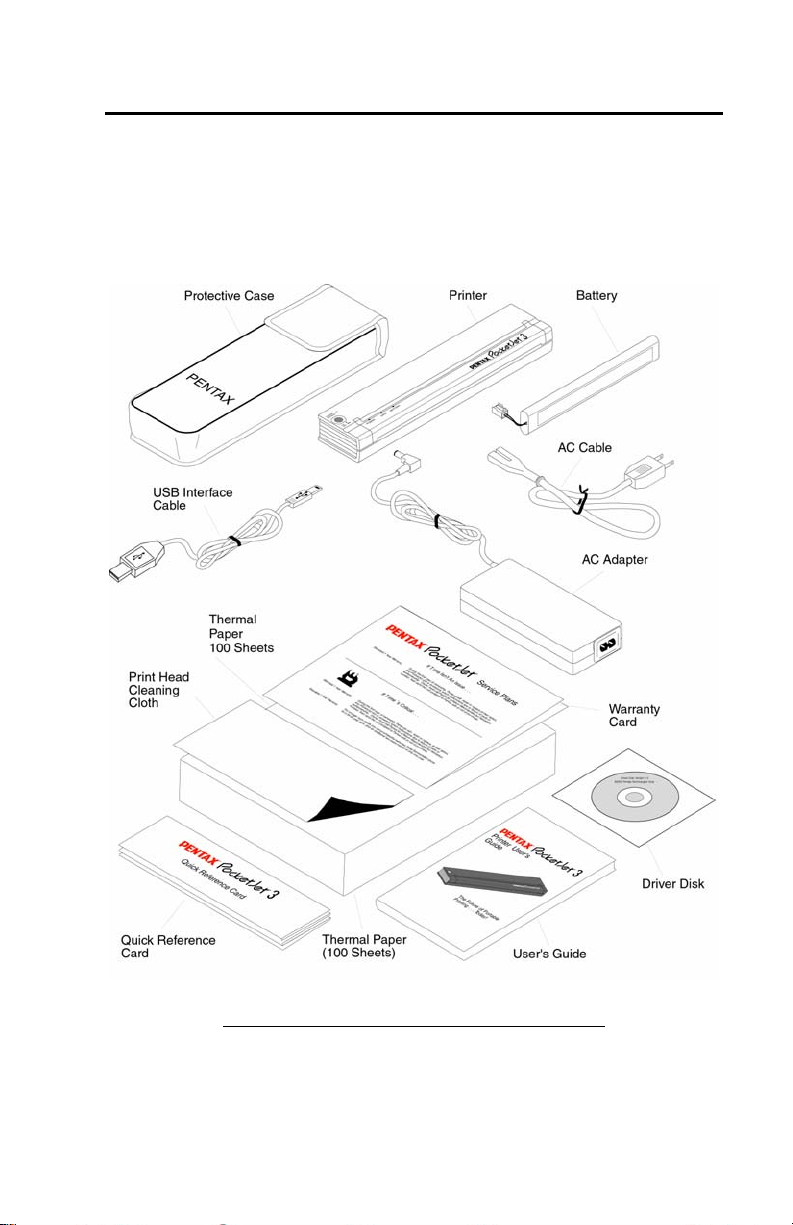
Chapter 1 - Setting Up the Printer
Unpacking the Printer
Read and follow any instructions on any Read Me First sheet that may
be included in your kit.
A typical printer kit contains the items shown in Figure 1.
FIGURE 1. The contents of your printer kit
Page 1
Page 10
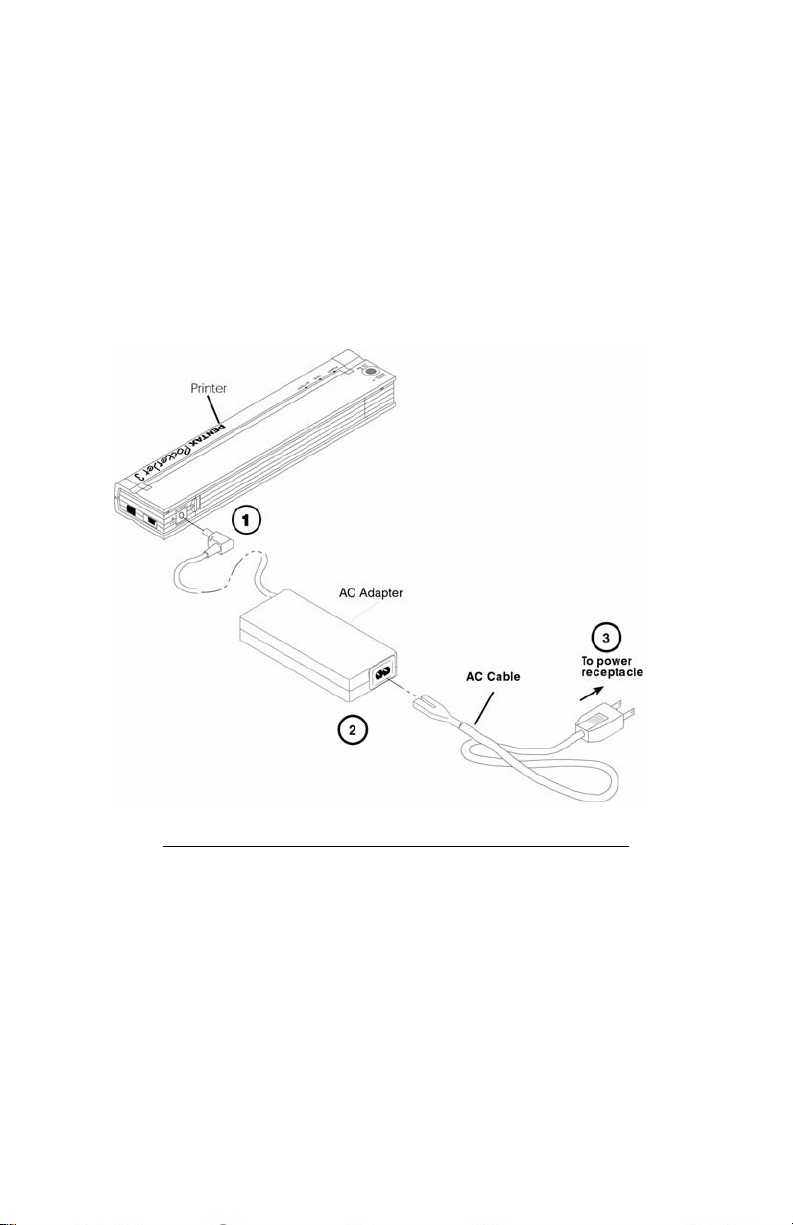
Connecting to an AC Outlet
Connect the printer to a nearby AC power outlet to run it on AC power
or to charge the battery (see Charge the Battery, page 4).
1. Connect the AC adapter to the printer as shown in Figure 2.
2. Connect the AC power cord to the AC adapter.
3. Plug the AC power cord into a nearby AC power outlet (100~240
VAC, 50-60 Hz).
FIGURE 2. Connecting the printer to an AC power outlet
The PocketJet works from DC sources from 10 to 17V, and can require
as much as 2.6A. Operation below 14 volts may slow printing
somewhat.
NOTE: The plug on the AC power cord shown in Figure 2 is
compatible with AC power outlets in the U.S.A., Canada,
and some Central and South American countries. A plug
adapter may be necessary for AC power in other countries
or you can contact your local reseller or Pentax for further
assistance.
Page 2
Page 11
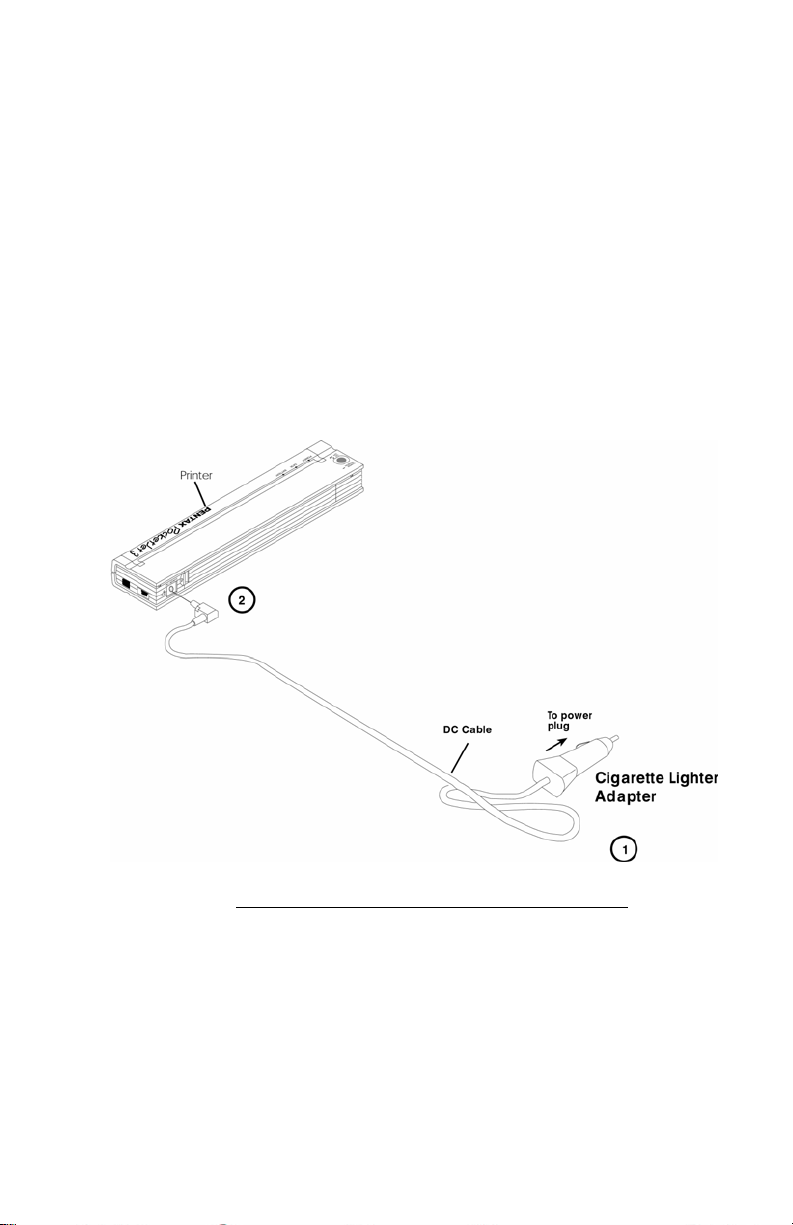
Connecting to a DC Supply
The PocketJet can be powered from its internal NiMH battery or from a
vehicle DC supply. To install the battery, see page 32. To connect
your PocketJet to a “12-volt” vehicle DC supply to print or maintain
the battery charge, follow the steps below.
1. Connect an appropriate power adapter cord (either with a cigarette
plug or direct wired) to the vehicle 12VDC supply as shown in
Figure 3. (These items are available as options - See Ordering
Information, Chapter 8.)
2. Connect the power cord to the PocketJet.
3. Turn on the vehicle power, then turn on the PocketJet.
FIGURE 3. Connecting the printer to DC power
The PocketJet printer works from DC sources from 10V to 17V.
Operation below 14 volts may slow printing somewhat.
Page 3
Page 12
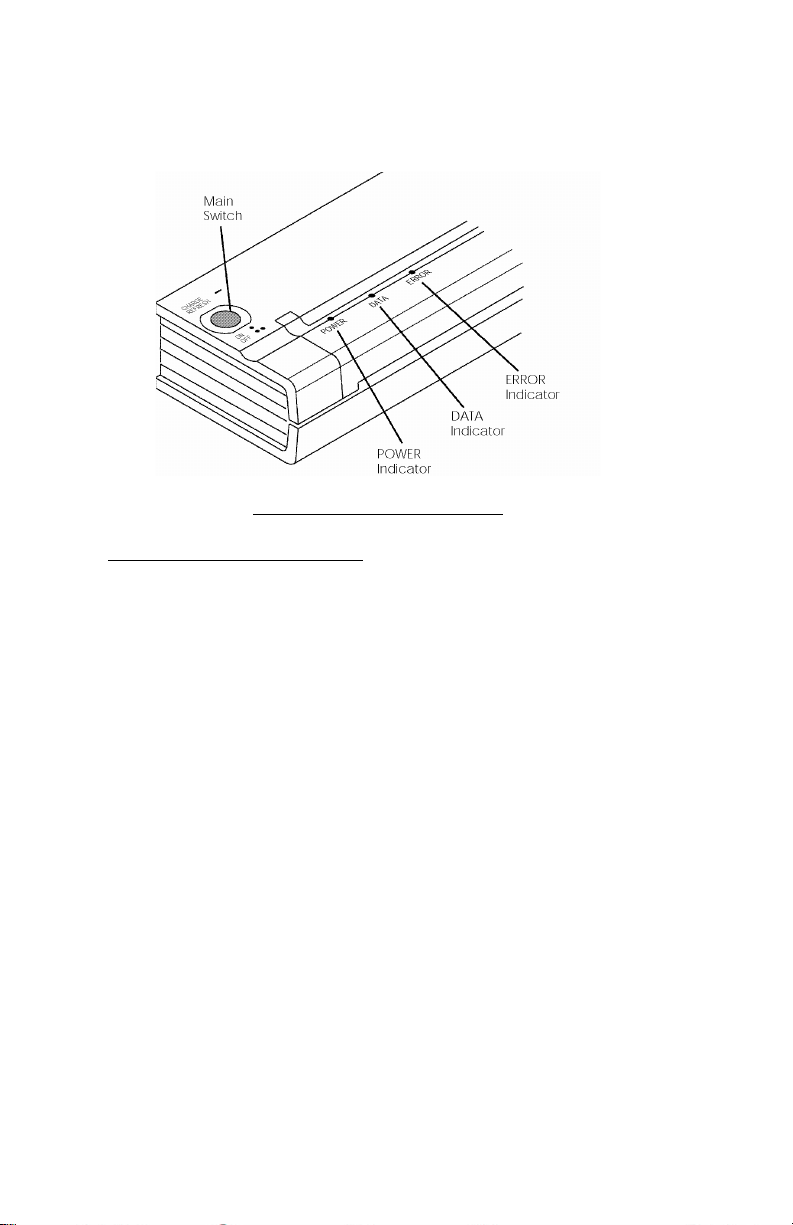
Using the Operation Panel
The operation panel consists of the main switch and three indicator
lights. See Figure 4.
FIGURE 4. Operation panel
Main Switch Functions
Power ON: Push once while the printer is OFF.
Power OFF: Push twice quickly.
Manual Form Feed: With power ON and paper inserted, press and
hold the main switch to feed (or eject) paper. In order to assure that
printing is complete before permitting a form feed, manual form feeds
cannot be performed for five seconds after the printer has received any
data. The button must then be held down for 1-1/2 seconds to start the
form feed.
Charge the Battery: With the printer off, push the main switch and
hold it down for two or more seconds until the POWER indicator
begins to blink. The POWER indicator ligh t co ntinues to blink until
charging is complete.
To Power Off During Charge Mode: Push the main switch twice
quickly (same as when in normal operating mode).
Service Mode: After powering the unit on, press and hold for 2
seconds until the DATA LED turns red. In this mode you may initiate
self test printing or head cleaning. See Chapter 5 for further details.
Page 4
Page 13

Program Mode: After powering the unit on, press and hold for 2
seconds until the DATA LED turns red. Press and hold again for 6
seconds until the DATA and ERROR LEDs blink red. This mode
allows uploading font files or upgrading firmware files. See page 21
for further information.
NOTE: The printer may be configured for “auto off” operation. In
this mode, when the printer is operated under battery power, inactivity
for a period of a user-selected multiple of 10 minutes will cause the
printer to shut itself down to conserve battery power. By default, this
feature is enabled and set for 10 minutes. The printer may also be
configured for “Auto-on” operation where connecting it to an external
power source causes it to power on without using the Main Switch.
See page 11 for further information.
Indicator Lights
The three indicator lights—POWER, DATA, and ERROR— show
both normal operation and error conditions. Each light may appear as
green, red, or orange, and may either stay lit continuously or blink.
The meaning of the many possible indications of these lights is
explained in more detail in Chapter 5.
Some of the more common indications follow:
• POWER light is steady green: Power is on, external power.
• POWER light is red or orange: The printer is operating on battery
power. Color and blink/solid indicates approximate charge
remaining.
• POWER light is blinking green: Battery is charging.
• DATA light is steady green: Unprinted data is in the printer buffer or
a command has been received from the computer.
• DATA light is blinking green: Printer is receiving data.
• ERROR light is steady or blinking in any color: Except when
sending new flash code or fonts, an error has occurred.
Please refer to the table in Chapter 5 that contains all combinations of
indicator lights and their meanings.
Page 5
Page 14

Notes:
Page 6
Page 15
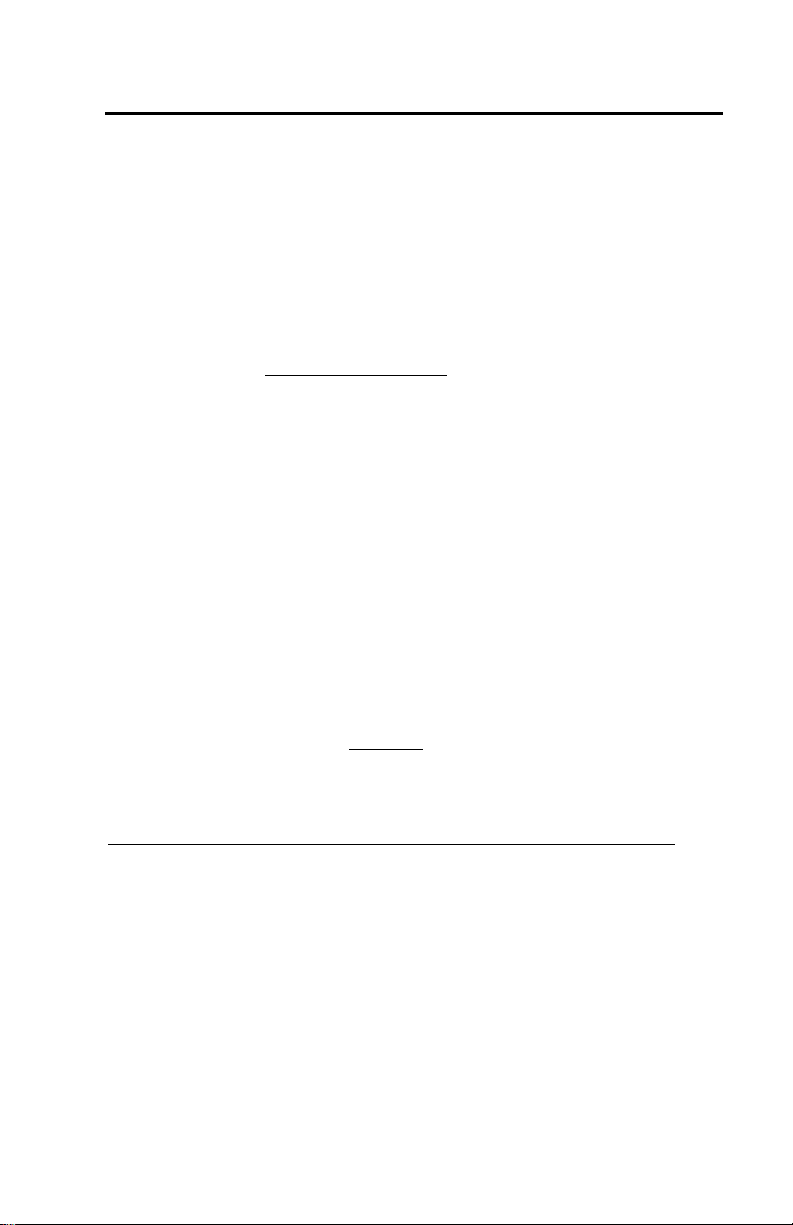
Chapter 2 - Using the Printer
Printing Solutions
Pentax provides printing solutions for many different operating systems and
device types.
Device types include:
• PDA Systems (Windows Mobile [Pocket PC] systems, Palm
systems, Psion/Symbian EPOC systems, and Windows CE
systems)
• Windows systems, Mac OS X, and Linux
Drivers that can be
Installation CD’s main setup program, are:
• Windows 95/98/Me
• Windows 2000/XP
• PocketPC* applets – time trials only
• Palm OS* applets – time trials only (Stevens Creek)
• Psion/Symbian (EPOC – V. 5 and V. 6)
• Windows CE
* These operating systems do not support printing without the addition of
a printing applet. Trial versions of the printing applet are supplied on
the driver CD and on the Pentax website. Contact the applet provider
to purchase the one you want after the trial period. PocketPC 200 and
higher systems may use the WinCE driver if using application software
that is enabled to use it.
Drivers that must be installed
• Linux – see Read Me instructions in CD directory.
• Mac OSX – see Read Me instructions in CD directory.
Please take time to fill out the warranty registration information
before installing any drivers to ensure you the best technical
support, should you need it.
The printer’s configuration, its use of selections about print density,
paper type, margins, etc., can be adjusted by using the Configuration
Utility, explained later in this chapter. A default set of configuration
data is programmed into the printer at the factory and may be
suitable for many users.
installed automatically, once selected from the
manually from the CD are:
Page 7
Page 16
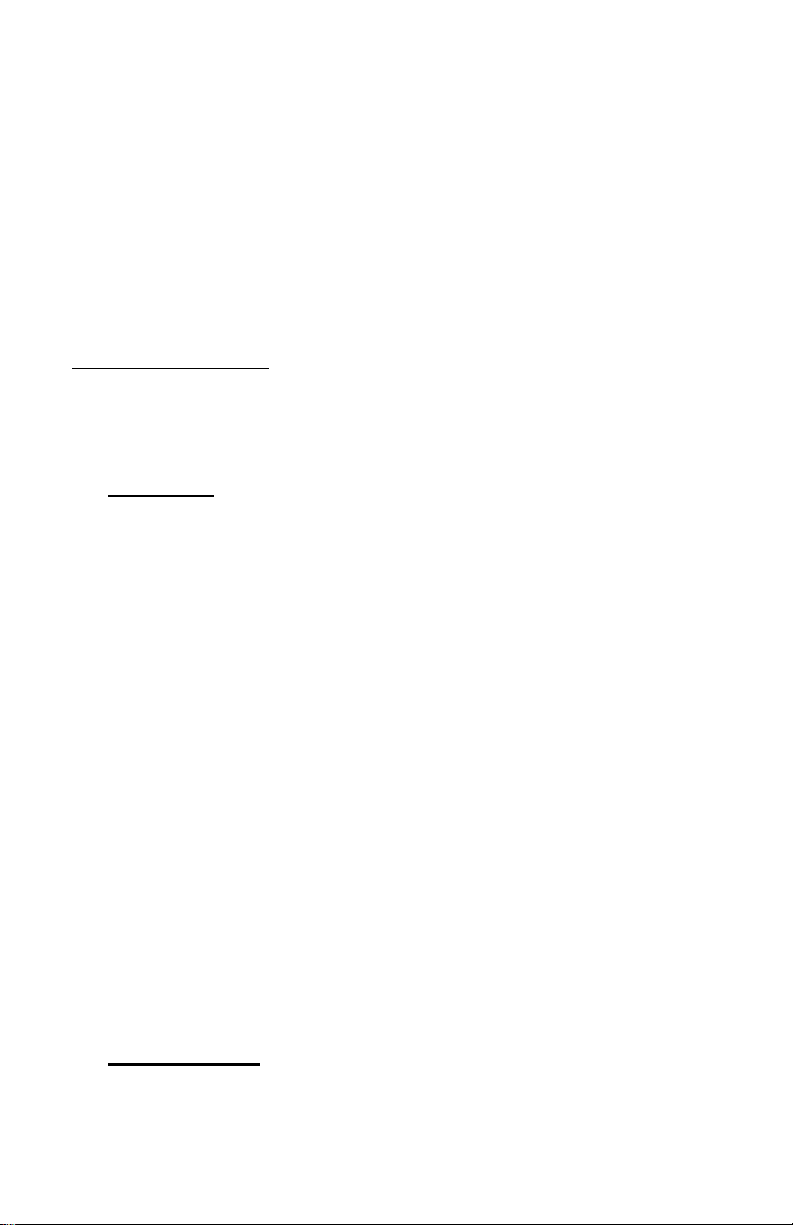
Driver Installation
CAUTION: Please do NOT connect your PocketJet printer to your
computer via the USB cable UNTIL you have performed the
driver installation. If you accidentally do so, cancel the “New
Hardware Wizard”, disconnect the printer, and begin the driver
installation described below.
Your printer requires software drivers to communicate with your
computer and print properly. A CD with drivers and installation
information is provided with your PocketJet kit. The newest
information and drivers are available from the Pentax web site,
www.pentaxtech.com by selecting “Technical Support.” The
supplied driver CD and the website both list the latest driver version
numbers. If the website version is newer (with a higher version
number), we recommend that you install the website version.
CD Install
1. If you are installing PDA software, connect your PDA to your PC
now (PDA means a WinCE, PocketPC, Palm OS, or Symbian OS
device).
2. Insert the Driver CD in your PC’s CD drive.
3. Select “Installation,” select your printer type, and click
“Continue.”
4. Complete the Registration Information.
5. Select ALL operating systems you wish to install drivers for, and
then click “Continue.” Note: Your Windows operating system
will be selected by default.
6. Follow all on-screen instructions to install all the software you
selected. Each option selected has its own installer. They will run
one-by-one until all have been installed.
7. If installing PDA software, it may be necessary to “HotSync” with
your PDA now.
8. Complete any additional warranty information requested and then
submit it using your preferred method.
9. Click “Exit” to close the CD or feel free to browse the CD to learn
about additional solutions available for your PocketJet printer or
other Pentax products.
Note: If the automatic CD installation does not proceed as explained
above, use the manual install procedure below.
Manual Install
Some operating systems require installing the driver manually,
including Mac OS X and Linux. View the “Readme.txt” file on the CD
Page 8
Page 17
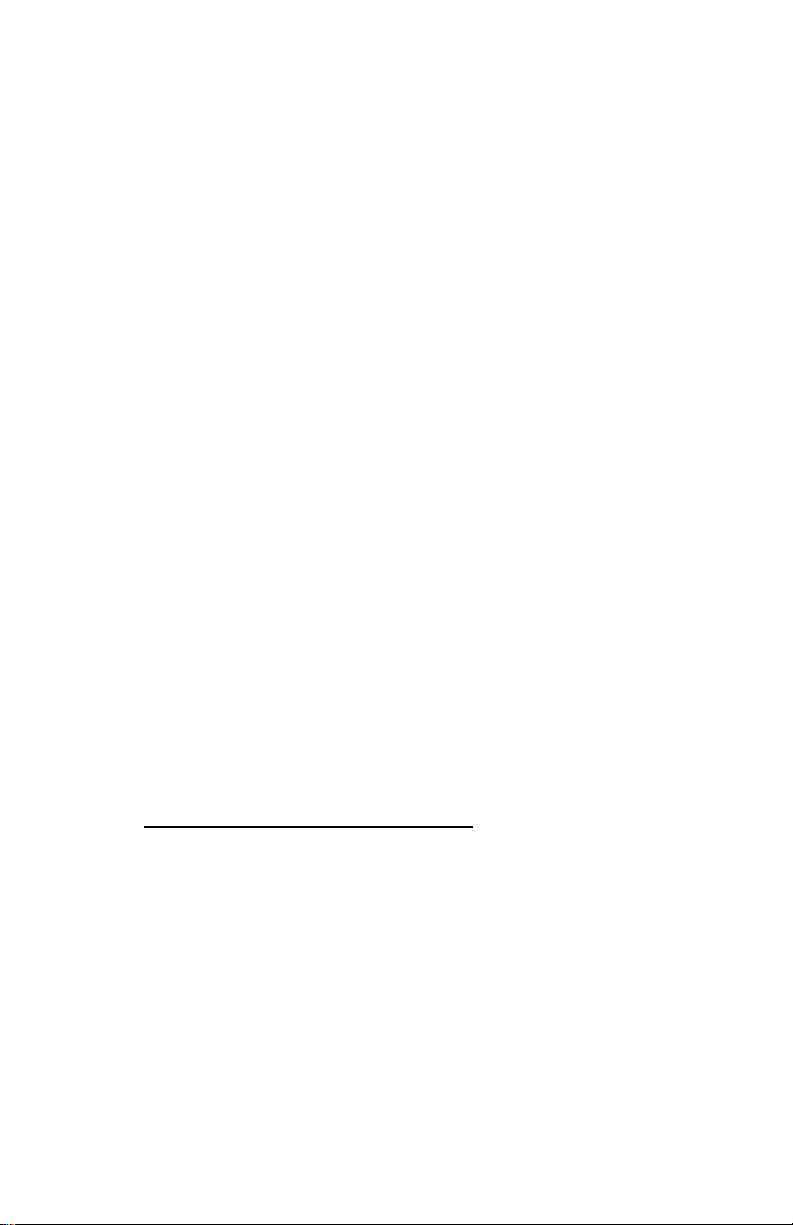
for more information. Note that every driver can be installed manually
if necessary.
Browse the CD to locate the “Setup” or “Install” program for your
operating system, then double click on the “.exe” program icon and
follow the on-screen instructions.
If the installation does not proceed as explained above, contact Pentax
Customer Service.
Configuration Utility
The disk supplied with the PocketJet3 and 3Plus printers contains a
printer setup program that allows the user to modify the storable
configuration parameters of the printer.
While some features will be of potential benefit to all users, those
whose host devices are capable of sending only text and not special
commands will find this especially helpful in presetting margins,
page sizes and the like.
This program, PJ3CONFIG.EXE (and PJ3plusCONFIG.EXE), is
accompanied by the file PJ3FACTORY.CFG (and
PJ3plusFACTORY.CFG). The PJ3FACTORY.CFG file contains the
information that matches the printer configuration as it was shipped.
As you modify this information for your preferences and save them to
the printer, the file PJ3DEFAULT.CFG will be created with your
preferences. The PJ3CONFIG.EXE and any *.CFG files should be
located in the same folder when running the program.
Installing the Configuration Program:
When using the CD Installation program to install drivers for Windows
XP, 2000, Me, 98, and 95, the Configuration Program’s SETUP
utility will be launched at the same time automatically. You must
follow the onscreen instructions to complete the installation.
To install the Configuration Program independently, browse the CD
into the <CD-Drive>:\<PJ3 or PJ3plus>\Config folder, and then
double-click the PJ3ConfigSETUP.EXE (or
PJ3plusConfigSETUP.EXE), and follow the onscreen instructions.
Page 9
Page 18
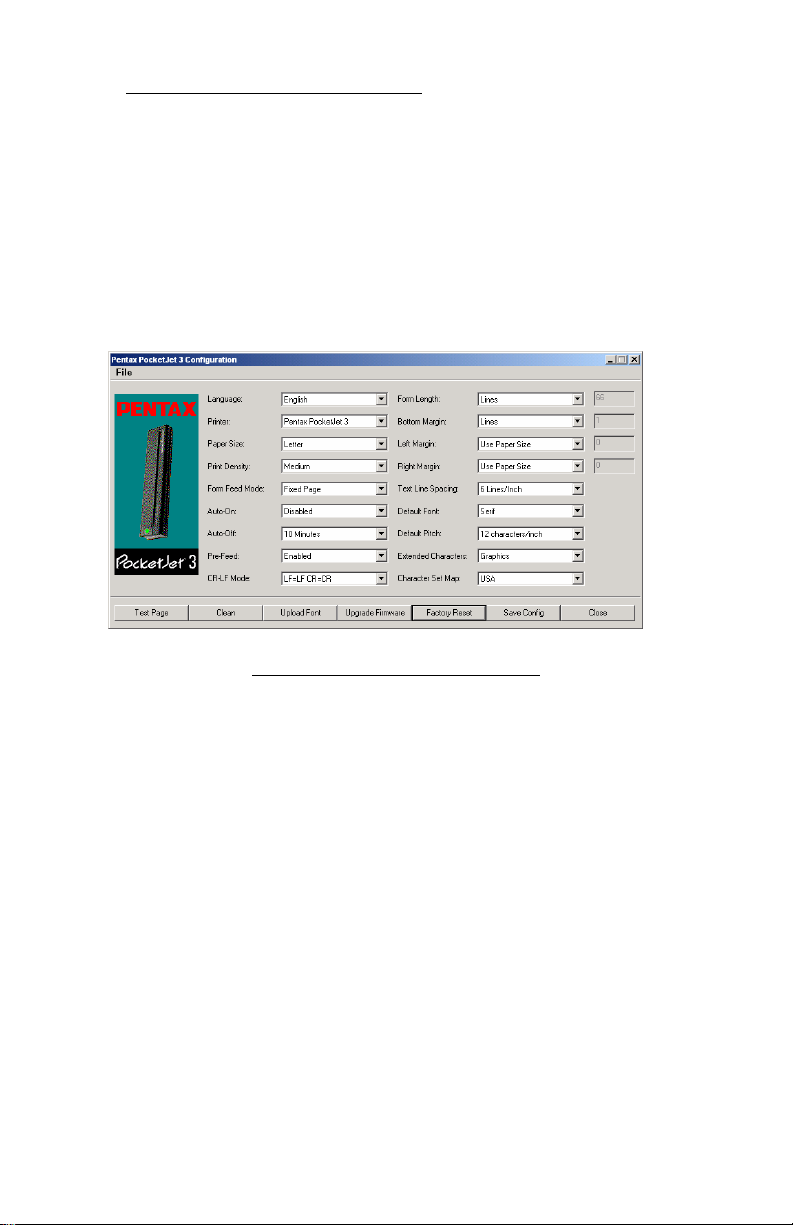
Using the Configuration Program:
• Connect an external power source, or be sure that the battery is
freshly charged.
• Assure that the Printer Driver has been installed and is functional.
• Connect the supplied USB cable between the printer and host
computer, or align the computer and printer Infrared ports.
• From the Start Menu, select Programs, select Pentax PocketJet 3,
and then select “PocketJet 3 (or 3plus) Configuration”
The application will load and will appear as follows:
FIGURE 5. Configuration Utility
If you prefer a language other than English, you may select this
first. Then, using either the ‘File’ pull-down, or the ‘Printer’
selector, you may choose the appropriate PocketJet printer.
The display above shows the parameters for the printers as they
are typically shipped in the U.S. market. These parameters
may be different in other countries or may have been specially
configured for some customers.
Configuration Options
Note: These configuration options are in some cases relevant only
where the host computer will be sending simple text data to the
printer and cannot send commands to perform these
configuration changes. Others affect the printer in all modes.
The first two items below are common to all modes.
Page 10
Page 19
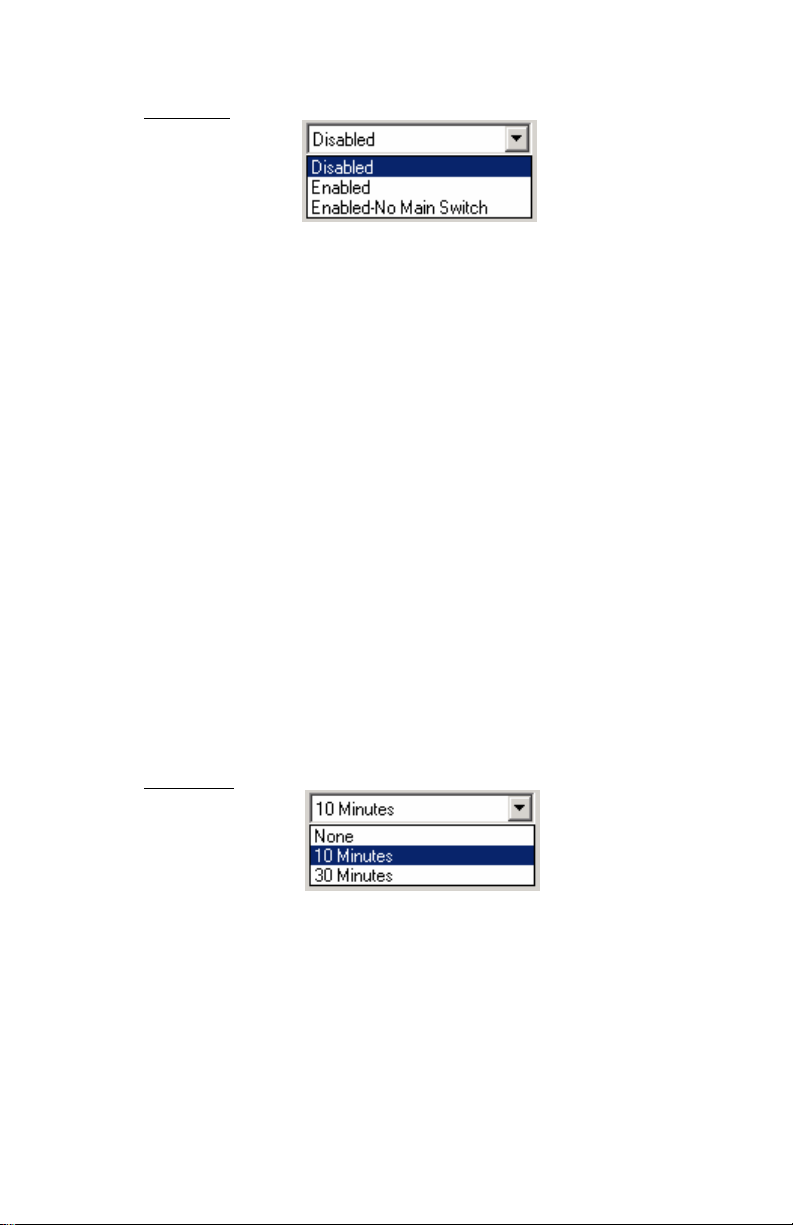
Auto-On:
When external power is applied to the printer, there are three
possible actions that the printer may take.
If Auto-On is set to ‘Disabled’, the printer will place itself in a
“sleep” state where minimal power is used. The printer’s
internal processor is kept alive, but no LEDs are lit and no
printing is possible. The Main Switch must be pressed to
wake the printer up for printing.
If Auto-On is set to ‘Enabled’, the printer will power up as
soon as an external power source is connected to the printer.
This can be useful in certain mobile installations where
access to the Main Switch is difficult or unavailable.
If Auto-On is set to ‘Enabled-No Main Switch’, the printer will
power up as soon as an external power source is connected,
and furthermore, the Main Switch cannot be used to turn the
printer off. This may be useful in some mobile installations
where the button could be accidentally pressed. Power
must be disconnected to shut off the printer.
Auto-Off:
When the printer is running on battery power, you may wish to
have the printer turn off automatically to conserve the battery.
You may choose to disable this feature by selecting ‘None’, or
you may select either a 10-minute or 30-minute time-out
period. If no data is received within the period selected, the
printer will turn itself off.
Page 11
Page 20
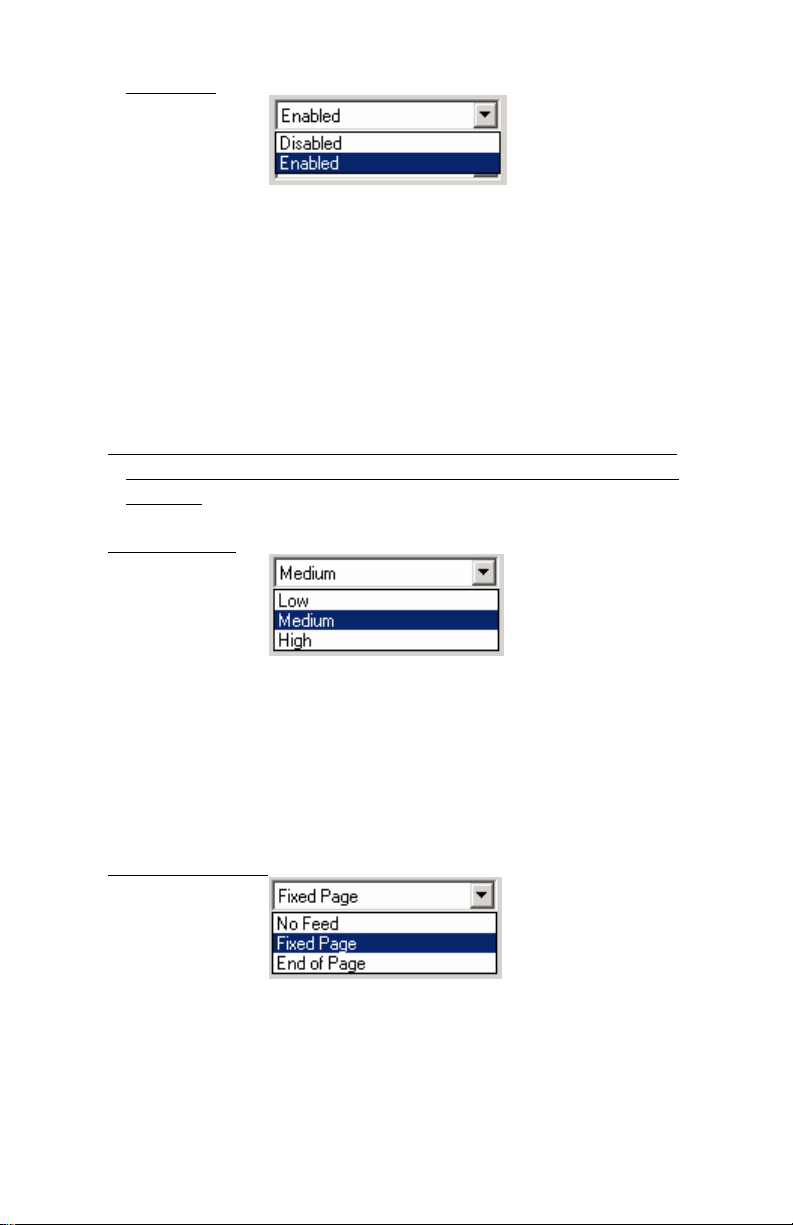
Pre-Feed:
When the printer is powered on and paper is found in the infeed
area, the printer will normally advance the paper a short
distance. This is the default ‘Enabled’ operation of the printer.
However, roll paper users who leave paper loaded while
powering the printer up/down may find that this is
inconvenient as it will misregister the top of form on preprinted and perforated roll paper. Those users will likely wish
to ‘Disable’ this feature.
The following configuration options will be set automatically by
the Windows driver. If using text mode, they should be set by
the user.
Print Density:
This sets the default print density (darkness) of the printing.
Darker print will use more battery power, but may be easier to
read if the font or other printed information is made up of
very narrow lines. If battery conservation is more important,
adjusting the setting for lightest print will do so. ‘Low’ =
lighter, and ‘High’ = darker print.
Form Feed Mode:
This setting effects what the printer will do in response to a
Form Feed command from any source. Different modes are
appropriate depending upon the type of paper being used.
Page 12
Page 21
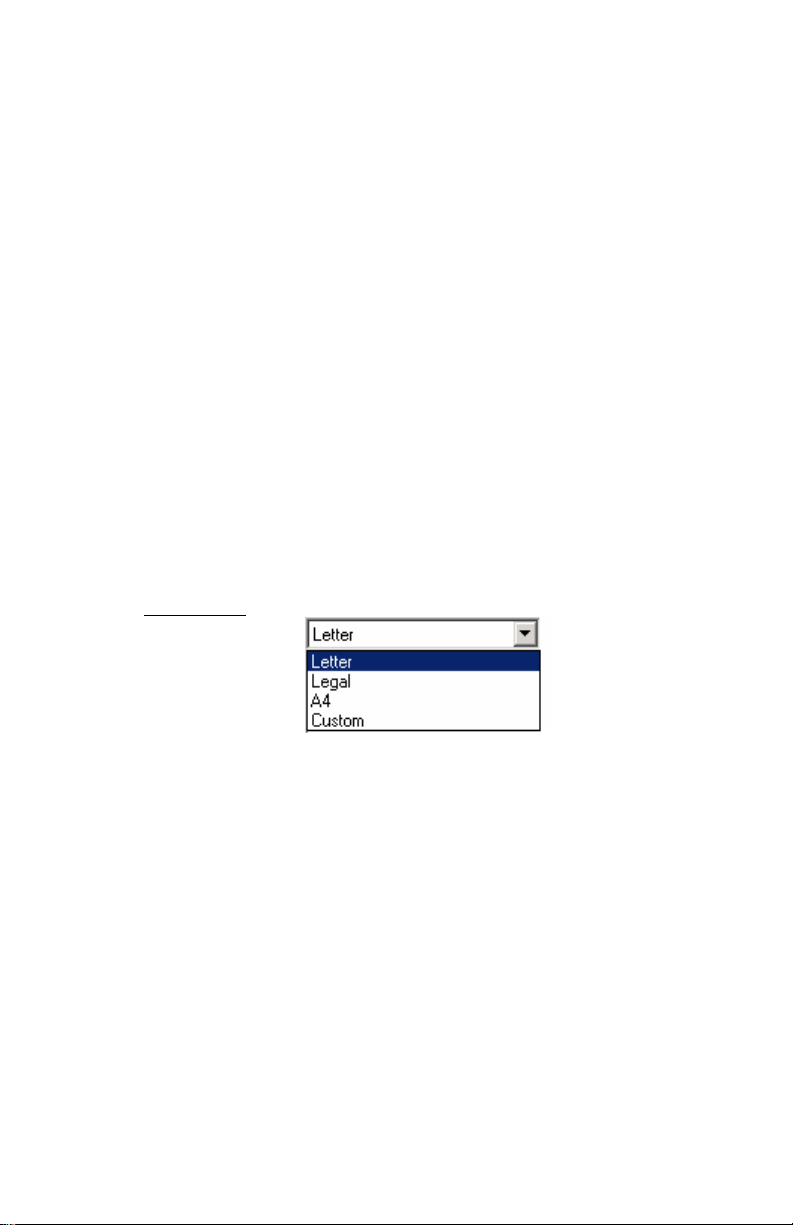
‘Fixed Page’ mode is typically appropriate. It assumes a known
page length (based upon the ‘Form Length’ and/or ‘Paper
Size’ settings). It advances a new sheet to the printing
position, and attempts to eject it at an appropriate distance
based upon the length of the page.
‘End of Page’ mode makes no assumptions about page length,
and will continue to feed the paper forward to a maximum
page length of 14” or until the Paper Sensor detects that no
paper remains in the input of the printer. Note that either the
end of a cut sheet, or the black mark printed on the back of
certain roll and perforated paper will be detected as the end of
a page.
‘No Feed’ mode ignores all Form Feed commands, and does not
advance the paper after printing. This can be of particular
help to roll paper users who are printing only partial pages
and do not wish to waste additional paper at the end of each
document. The page may be manually advanced using the
Main Switch.
Paper Size:
For standard paper sizes, this setting determines default
margins and expected length for each printed page. For
‘Custom’ sizes, margins and length may be set using the
commands ‘Form Length’, ‘Bottom Margin’, ‘Left Margin’ and
‘Right Margin’.
‘Letter’ size assumes an 8-1/2 x 11” page, and sets a total
printable height of 10.67”, which in turn provides for a top
margin of about 0.27”, and a bottom margin of about 0.06”.
Printable width is set to 8.16” with 0.17” margins on either
side.
‘Legal’ size assumes an 8-1/2 x 14” page, and sets a total
printable height of 13.67”, and top and bottom margins of
Page 13
Page 22

about 0.27” and 0.06”, respectively. Printable width is set to
8.16” with 0.17” margins on either side.
‘A4’ size assumes an 8.27 x 11.7” (210 x 297mm) in page, and sets
a total printable height of 11.36” (299.4mm), and top and
bottom margins of about 0.27” (6.8mm) and 0.06” (1.7mm)
respectively. Printable width is set to 8.0” (203.2mm) with
0.13” (3.4mm) margins on either side.
‘Custom’ size allows the setting of length of the form, bottom
margin, and left and right margins using those commands.
Bottom Margin:
This setting will modify the bottom margin when ‘Page Size’ is
set to ‘Custom’.
‘Lines’ allow you to set a bottom margin equal to the height of a
specific number of text lines. The actual space that is left
depends upon the current setting of the ‘Text Line Spacing’
setting. For example, if ‘Text Line Spacing’ is set to 1/6”, and
the ‘Bottom Margin’ is set to ‘4’ lines, 2/3” of blank space will
be created at the bottom of each page.
The minimum and ‘default’ space between pages will depend
upon the setting of the ‘Text Line Spacing’, but is a minimum
of ½”. For 6 lines per inch, the minimum is 3 lines; for 8 lines
per inch, 4 lines; for 8 lines per inch at 0.12” spacing, 5 lines.
Note that if the “Form Feed Mode” is set to “No Feed”, the
bottom margin will be forced to “0” lines as a reminder that no
margin can be set and none will be produced.
The maximum setting is the ‘Form Length’ in lines – 1.
Page 14
Page 23
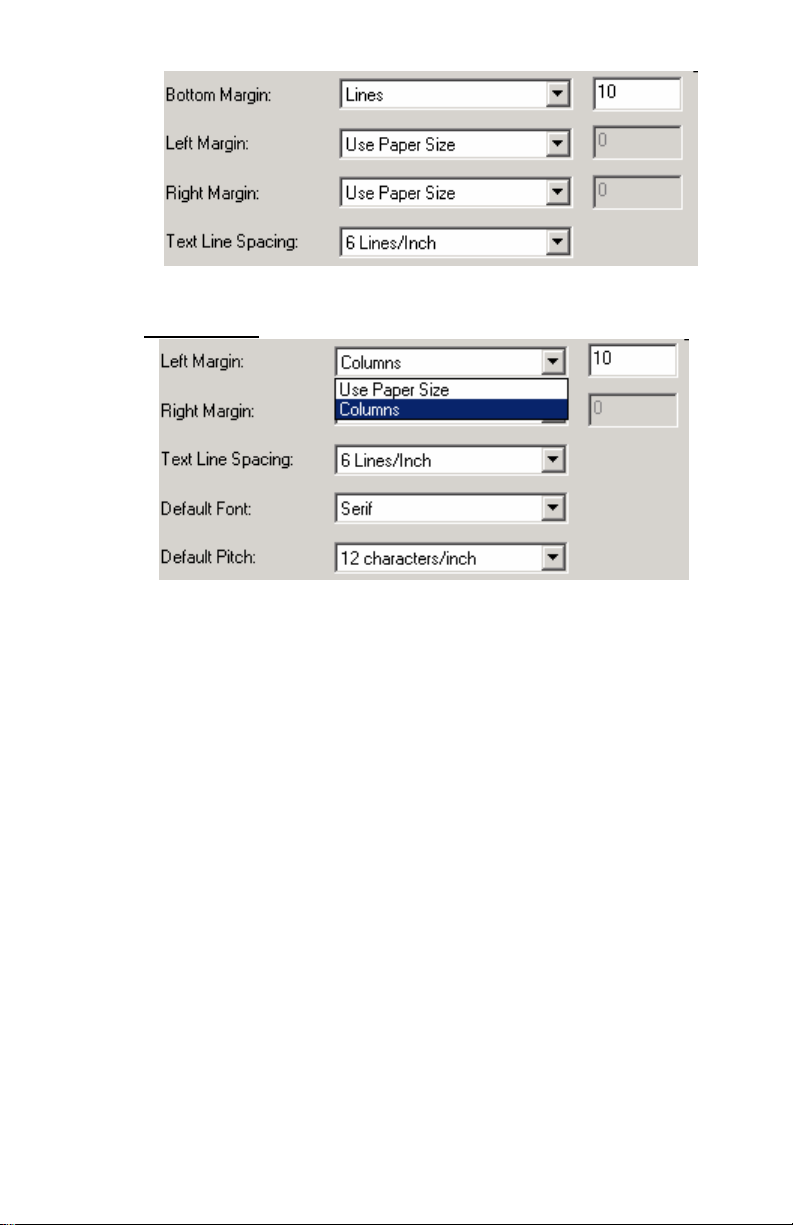
Left Margin:
This setting can modify the left margin when the ‘Custom’ ‘Page
Size’ is selected. You may choose to avoid any changes by
selecting ‘Use Paper Size’ which will assume you wish to use
the full 8” available print width. You may also choose to set a
number of columns of unprinted left margin. The actual
empty width created will depend upon the current character
pitch as set by ‘Default Pitch’. For example, if the default pitch
is set to 12 characters per inch, and you set the left margin to
‘9’, there will be a 3/4” (9 x 1/12”) left margin established. If
the current ‘Default Pitch’ is set to ‘Proportional’, 10 characters
per inch pitch is used for this calculation. Values that cause
up to 4.5” of left margin are allowed.
Page 15
Page 24
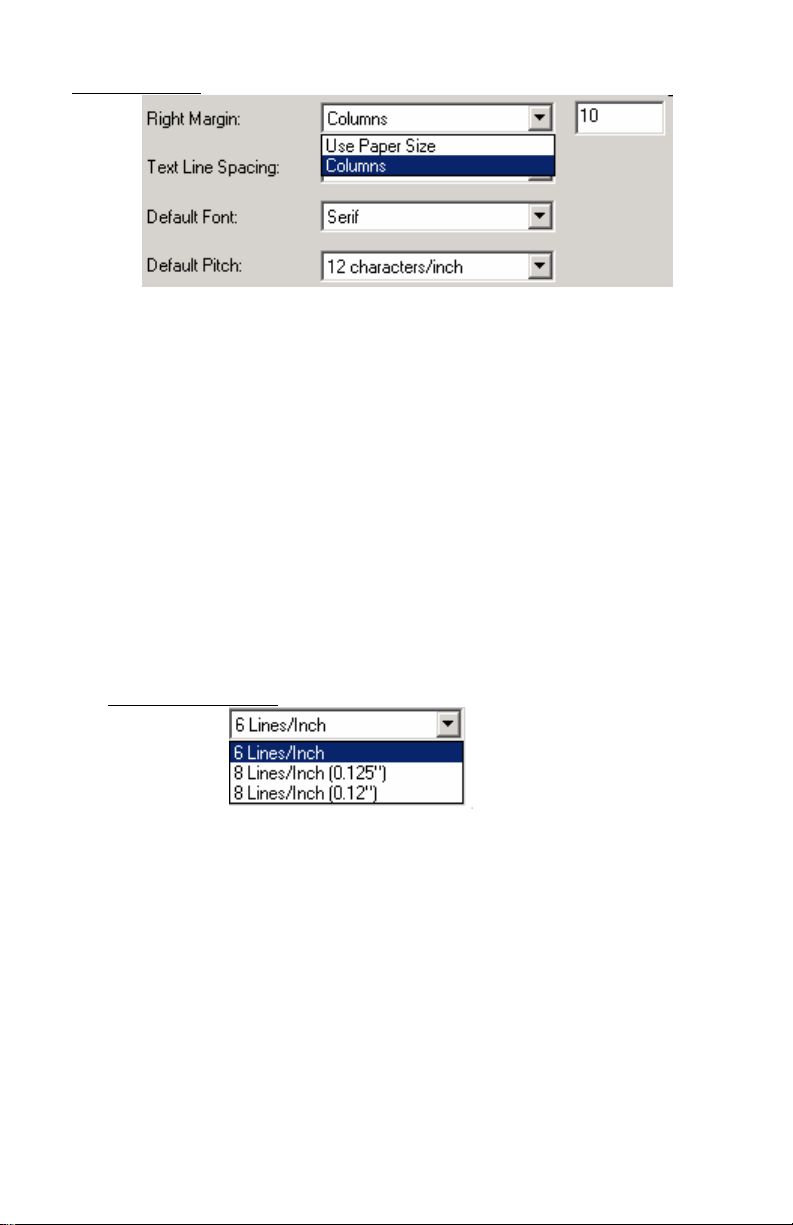
Right Margin:
This setting can modify the right margin when the ‘Custom’
‘Page Size’ is selected. You may choose to avoid any changes
by selecting ‘Use Paper Size’ which will assume you wish to
use the full 8” available print width. You may also choose to
set a number of columns of unprinted right margin. The
actual empty width created will depend upon the current
character pitch as set by ‘Default Pitch’. For example, if the
default pitch is set to 12 characters per inch, and you set the
left margin to ‘9’, there will be a 3/4” (9 x 1/12”) left margin
established. If the current ‘Default Pitch’ is set to
‘Proportional’, 10 characters per inch pitch is used for this
calculation. Values that cause the printable page width (the
space left on the page by the difference between left and right
margins) of as little as 1/5”are allowed.
Text Line Spacing:
This setting is used to modify the amount of vertical space that is
used for each line of text. If you select ‘6 Lines/Inch’, lines of
text will be created every 1/6”. If you select ‘8 Lines/Inch’,
lines of text will be created every 1/8”. Since the “IBM
graphics characters” used to create boxes and lines are 0.12”
tall, when printing documents that contain these characters,
you will want to select “8 Lines/Inch (0.12”)” to assure that
the tops and bottoms of the graphics characters touch.
Page 16
Page 25
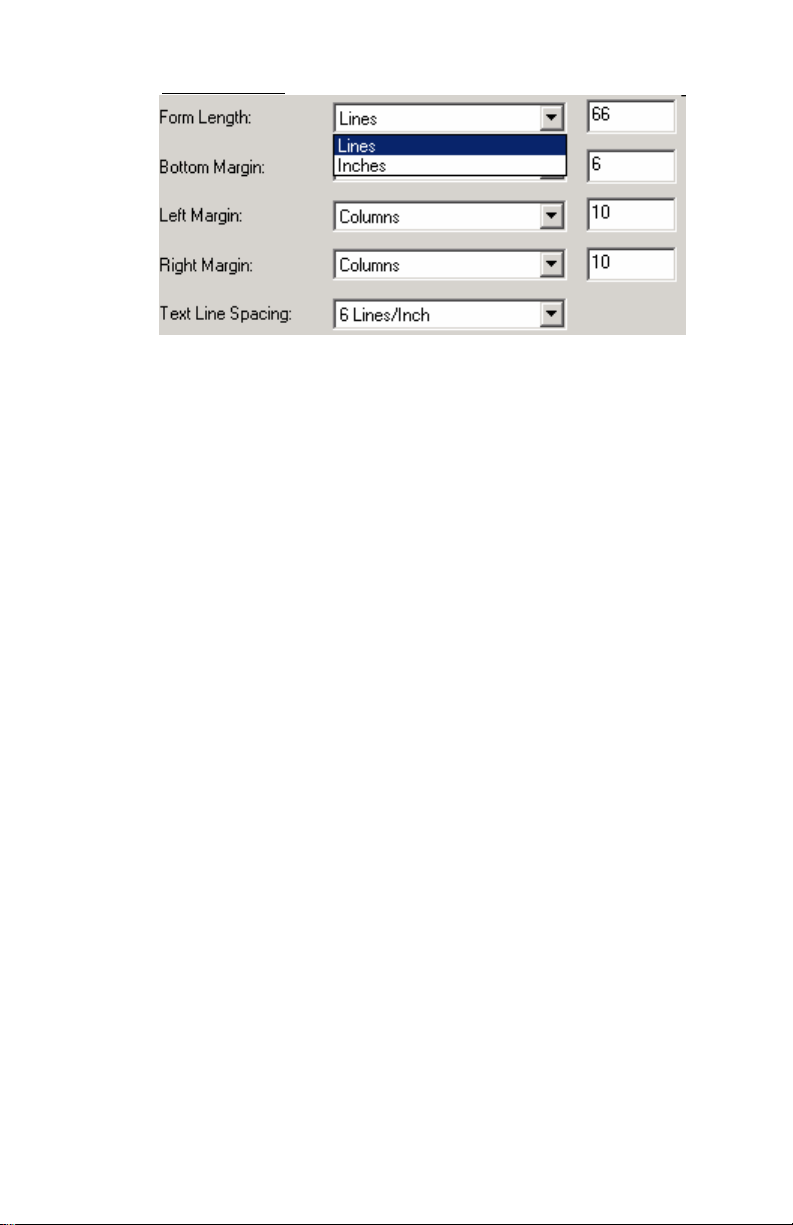
Form Length:
This command can be used to set the form length of a ‘Custom’
size page. You may specify the vertical print area in text lines
as defined by the ‘Text Line Spacing’ setting, or in inches.
If using the ‘Lines’ method for setting “custom” form length, the
actual vertical space on the page is determined by the vertical
space per line as determined by the ‘Text Line Spacing’
command. The minimum value allowed is the number of lines
that would equal at least one inch of print because this is the
minimum length of paper that will feed properly through the
printer. For example, if your current ‘Text Line Spacing’ is set
to 6 lines per inch, you must specify at least ‘6’ lines of form
length. The maximum setting is 127 lines. For 6 lines per inch,
that will provide a page of a little more than 21 inches in
length.
If using the ‘Inches’ method for setting form length, the actual
vertical space on the page is rounded down if needed to create
an even number of print lines as determined by the ‘Text Line
Spacing’ command. For example, if your ‘Text Line Spacing’
is set to 6 lines per inch, and you specify 9.6 inches, the
application will determine that 57 lines could be printed in this
space, and change your inch value to (1/6 x 57) and the
display a form length of 9.5 inches.
If you switch modes from ‘Lines’ to ‘Inches’, the form length will
be recalculated in inches and displayed accordingly. If you
switch from ‘Inches’ to ‘Lines’, the form length will also be
recalculated and displayed as the number text lines that will
be printed.
Page 17
Page 26

Default Font:
This command determines which of the two internal typefaces is
the default when printing ASCII text. From the factory, a Serif
font (similar to Courier) and Sans Serif font (similar to Letter
Gothic) are supplied.
Default Pitch:
This command determines default horizontal size of characters
when printing ASCII text. Smaller characters (15 per inch)
allow you to print more characters across a line than larger
characters (10 per inch). Each character in ‘10’, ‘12’, or ‘15’ per
inch mode will use the same amount of horizontal space. If
‘Proportional’ is selected, each character uses an amount of
horizontal space appropriate to the characters’ intrinsic width.
For example, the letter ‘i’ will occupy less horizontal space
than the letter ‘w’. The value supplied here will, as noted
above, affect the actual width of margin settings.
Extended Chars:
This command determines what the printer’s ESC/P®
emulation does when ASCII characters with values of between
Page 18
Page 27

128 and 255 are received. Either the graphics characters or
italic versions of the lower valued characters (32 to 127) are
printed.
CR-LF Mode:
This command determines what the ESC/P® emulation does
with ASCII characters 10 and 13. These are the ‘line feed’ (LF)
and ‘carriage return’ (CR) characters. The “LF” causes the
printer to move down to the next print line, and the “CR”
causes the printer to move back to the left margin position. In
most cases, these are sent at the ends of lines to position the
printer for the next line of text.
Some host computers send one or the other of these, and some
send both, each hoping to move to the left margin and down
to the next line. You can determine the effect of these
characters when they are received. If your host sends only a
CR or LF to complete each line, you should set this to
LF=CR+LF CR=CR+LF so that both a carriage return (return
to left margin) and line feed are executed when just one of
these control codes is received by the printer.
Page 19
Page 28

Printer Commands
Test Page:
You can print a test page using the Configuration Utility or you
can print test pages using the Main Switch (see page 48).
Clicking on ‘Test Page’ will print a page showing the current
printer configuration and image quality verification graphics.
Pentax PocketJet3 Firmware Version 01.01
AUTO POWER ON :disable
PAGE LENGTH :66
PAGE SIZE :Letter
LINE FEED PITCH :1/6
FONT :Courier
PITCH SELECT :12
CONDENSED MODE PRINT :disable
FONT ATTRIBUTE :disable
CHARACTER TABLE ;Extended Graphics
INTERNATIONAL CHAR SET :USA
1” PERF SKIP :disable
AUTO LINE FEED :disable
DENSITY LEVEL :5
PAPER EJECT MODE :Fixed Page Mode
BATERY POWER TIME-OUT :10min
BATTERY REFRESH TIMER :1
PRE-HEAT :disable
DASH LINE BETWEEN PAGES :disable
Current Settings
Samples of some of the currently stored fonts are displayed here.
Page 20
Page 29

END OF PAGE
Clean:
Clicking on this button places the printer in “Cleaning Mode”.
Refer to that maintenance procedure in this manual for further
instructions.
Upload Font:
Clicking on this button will guide you through the process of
uploading new fonts to the printer.
Upgrade Firmware:
Clicking on this button will guide you through the process of
uploading new firmware to your printer. See Program Mode,
page 5, for further information.
Factory Reset:
Clicking on this button will return the printer to its original
factory settings for
fonts and configuration. The configuration
data from the file \PJ3Factory.cfg will be loaded and
displayed. Since that file is expected to match the internal
factory configuration of your printer, this file’s properties are
set to “Read Only” and it should not be modified.
Save Config:
Clicking on this button will save the configuration as you see it
to the file \PJ3Default.cfg and then send this configuration
information to the printer. Be sure that all of the settings are
adjusted to your liking.
Close:
Closes this application without sending data to the printer and
without saving the current settings.
Page 21
Page 30

File Menu:
• Import – Load a configuration file that was saved previously
using the Export feature.
to set the printer to this configuration.
• Export – Save a configuration to a file.
• Select Printer – Displays the currently available print queues
for your printer, along with the port name, to make it easier
to select the proper printer in case you have more than one
print queue available. This will also modify the Printer
selected on the main dialog.
Note: You must then Save Config
Page 22
Page 31

Connecting to Your Computer
There are two ways to connect your PocketJet to your computer,
via USB cable and via Infrared (IrDA).
Via USB Cable
CAUTION: Install the driver software before connecting the printer
to the computer via the USB cable.
1. Make sure your printer is off before installing the interface cable.
2. Take the printer end of the cable and hold it so the notched metal
surface is facing up.
3. Insert the printer end of the cable into the interface connector on the
side of the printer. See example, Figure 7
FIGURE 7. Connecting the PocketJet to your computer
CAUTION: Always insert and remove the interface connector
gently. Press the latching devices on each side of the
interface connector when removing the cable.
4. Connect the other end of the cable to the USB port on your
computer.
Note 1: USB is not supported for Windows 95.
Note 2: For Windows 98/98-SE, USB printing requires installing Microsoft’s
USBPRINT solution. To install this software:
A. Connect the USB cable to the printer and computer.
B. The Windows Add Hardware Wizard window will open (if it does not
open, the software has already been installed). Choose “Specify a
Page 23
Page 32

location” and browse the Pentax Driver CD into the <CD
Drive>:\<Printer>\Win9xME folder.
C. Follow the on-screen instructions to complete the wizard installation.
Via Infrared (IrDA)
If a USB cable is not connected to the PocketJet printer when it is
turned on, the infrared connection is automatically enabled. Make
sure your computer is set properly to send data via its infrared port,
make sure the two infrared ports are aligned, and proceed to print.
Note: Infrared is the only connection option for Windows 95.
Page 24
Page 33

Printing
1. Make sure that you have installed a charged battery, have connected
the printer to an AC power outlet, or have a DC adapter plugged in.
2. Turn the printer on by pressing the main switch once quickly. The
POWER indicator lights up. See Figure 8.
FIGURE 8. Turning on the printer
3. Insert a sheet of Pentax Quality Paper into the paper input slot.
Place the print side of the paper away from you, so that it faces the
rear of the printer. See Figure 9.
NOTE: You can print only one side of the paper. This is the smooth,
coated side. See Chapter 3, “Tips on Using Paper.”
FIGURE 9. Inserting a sheet of paper
4. Print one or more pages from any software application.
Page 25
Page 34

The green DATA indicator light blinks to indicate that the printer is
receiving data from your computer.
NOTE: If you have inserted paper into the input slot and the green
DATA light stays on (without blinking), the printer has
received insufficient data to print an entire page. Press and
hold the green Power button to eject the page.
Turning the Printer OFF
Press the main switch twice quickly to turn the printer off.
NOTE: If a battery is powering the printer and the Auto-Off Timer
feature is enabled, the printer will turn itself off
automatically after the selected period of inactivity.
Making Prints Lighter or Darker
You can make prints lighter or darker by using the Print Density
Setting in the printer driver dialog. See “Advanced Software
Features,” on page 28. If you are not using a driver, you may save a
lighter or darker setting using the Configuration Utility.
Changing the density setting may result in slight changes in the
printer’s speed and the number of pages that can be printed.
When printing from a
vehicle DC supply, light print density may
indicate a low voltage (less than 10 volts). Check and correct the
supply voltage or be sure the vehicle engine is running.
Page 26
Page 35

Accessing Advanced Software Features
through Windows
These features can be accessed using the software dialog boxes and
methods discussed below. For more detailed information, view the
“Read Me” file on the driver CD, if available.
In Windows CE, double tap on the PocketJet printer icon in the Control
Panel window.
In Windows 95/98/Me, use the path “Start:Settings:Printers:Pentax
PocketJet 3:Properties:Advanced”
In Windows 2000/XP, permanently change the advanced features using
“Start:Settings:Printers: Pentax PocketJet3:Printing
Preferences:Advanced” or the settings may be temporarily changed
using the “Print Setup” from your application.
Density Modes
You can set the print density to your preference from zero to 10. 0 is
the lightest, 7 is the default (medium), and 10 is the darkest.
2-Ply Mode
For special applications where 2-ply paper is needed, this setting makes
prints that are darker (and print slower) than the density mode set to 1 0
as listed above.
Form Feed Modes
You can set how the printer ejects paper by using the following
options.
• No Feed Mode - there is no paper feed at the end of a job. This is
typically used with non-perforated roll paper to save paper.
- No Feed Mode Extra Feed - this option is used in conjunction
with the No Feed Mode to eject paper by setting the number of
lines to be ejected (at 200-dpi for PocketJet 3 or 300-dpi for
PocketJet 3 Plus) after the end of a document.
NOTE: The “Extra Feed” mode only affects the last page of a
document if it is multipage. The bottom margin as selected by the
application has no effect. The top margin actually defines the total
top and bottom margin between pages of a multi-page job.
• Fixed Page Mode - the paper always feeds at the end of a job to
complete the vertical page size specified (i.e., letter, legal, A4, or
user-defined size). Use this with cut sheet paper
Page 27
Page 36

• End of Page Mode - the printer feed s paper until an “out-of-
paper” condition is found, or a maximum of 14”. Use this with
perforated paper.
Windows CE
Windows CE Notes:
1) Serial Handshake – Not used at this time.
2) Port Buffer Size – Controls the largest block of data sent to the
printer port at one time. Set this to the largest value that works
reliably on your CE device (larger=faster).
3) Perforated Paper – Modifies the printable area to assure proper
function when using perforated paper.
4) Display This Dialog When Printing – If “on”, settings may be
changed for every print job. To be sure the same settings are
always used, set this to “off.” It may be turned “on” again using
the Control Panel.
Windows 2000/XP
Windows 2000/XP Notes:
1) Paper Type Control – Select Cut Sheet, Roll, or Perforated Roll.
This modifies the printable area of all paper sizes (Letter, Legal,
A4, Custom).
2) Using Custom Forms
a. Select Start:Settin gs:Printers: select Server Properties.
b. On the Forms Page, create a form for use with custom
paper size.
c. Allo wed sizes:
• Minimum width = 4”
• Maximum width = 8.5”
• Minimum height = 2.00 inches
• Maximum height = 65,535 print lines.
d. All forms created within these specifications will be
displayed as paper size options.
Cut Sheet Paper Usage
1. Select “Fixed Page” mode.
2. Select the appropriate paper size (Letter, A4, Legal).
3. In Windows 2000/XP, set the Paper Type to “Cutsheet” only.
Page 28
Page 37

Non-Perforated Roll Paper Usage
To use roll paper, you must select from either fixed page length using
“Fixed Page Mode” or variable page length using the “No Feed Mode”
and selecting a page eject length using the “No Feed Mode Extra Feed”
option.
When using Windows 2000/XP, for each case below, be sure to set the
Paper Type to “Roll.”
A. Variable Length Forms (saves paper)
1. Select No Feed Mode.
2. Set the value of the No Feed Mode Extra Feed to the amount of
margin you wish to have between the final printed line and the end
of the document. For example, 200 lines equal 1 inch. On a
PocketJet 3, this allows paper advancement from the print head
area inside the printer to a position outside the printer. This
provides for a “tear-off” position from a continuous roll feed that
will include the entire printed image.
3. The Paper Size selected does not affect this mode except to
provide a maximum number of lines per page.
B. Infinite Length Forms (such as geological recordings or polygraph
charts) – (Only available in Win 9x/Me, Win NT, and Win 2000/XP
drivers)
1. Select No Feed Mode.
2. Select “Infinite Paper Size.”
3. Set the value of the No Feed Mode Extra Feed to the desired
length.
4. Check to be sure that the Top/Bottom margins within your
application software are set to zero (0).
C. Fixed Page Length
1. Select Fixed Page Mode.
2. If the length corresponds to one of the pre-defined paper sizes
(Letter, Legal, or A4), select the desired paper size from the
Advanced Features Setup using the Control Panel method instead
of the application software’s Print Setup in order to make it
permanent (under the “Paper” property sheet in Windows 95 or the
“options” under Windows 3.1).
3. If the fixed length desired is not one of these sizes, use the
Advanced Features setup as explained in #2 above to select User
Defined Paper Size. Set the width and length as desired.
Page 29
Page 38

D. Multipage Documents with “tear off” for EACH page
Note: This feature is only available with Win 9x/Me and has recently
been added to the Win2k/XP driver (check the Pentax website for the
latest driver).
Select “Prompt” for Win 9x or “Roll Paper Pause” for Win 2k/XP for
Paper Source on the “Paper” tab within the printer properties control
panel. This setting causes a dialog to be displayed before EVERY
printed page, including the first one.
Perforated Roll Paper Usage
1. Select “End of Page” mode.
2. Select “Perf Letter” or “Perf A4” paper size. This is very
important because the printable area is smaller when using
perforated paper compared to cut sheet paper.
WinCE Note: Check the “Perforated Paper” box.
Windows 2000/XP Note: Set “Paper Type” to “Perforated Roll.”
This modifies the printable area for any paper size including
custom sizes. This way you are not limited to “Perfletter” and
“PerfA4” sizes.
Protecting the Printer
When you are not using the printer or charging its battery, always take
the following precautions:
• Unplug the AC cable from the power outlet
NOTE: The transformer inside the AC adapter generates heat while
it is plugged in. Unplugging the adapter extends its life.
• Store the printer in its carrying case
Page 30
Page 39

Installing the Battery
1. Open the printer’s battery cover by pressing the cover latch.
Push the cover away from the AC adapter receptacle. See
Figure 10.
FIGURE 10. Opening the Battery Cover
2. Swing the cover open and remove it.
3. Gently push the battery connector into the terminal on the
inside of the printer’s battery compartment. See Figure 11.
FIGURE 11. Pushing the battery connector into the terminal
CAUTION: Do not force the battery connector into the terminal. If
you are having difficulty inserting the connector, make
sure the connector is not upside down. See Figure 11.
Page 31
Page 40

4. Grasp the battery removal ribbon, which is attached to the
inside of the battery compartment. See Figure 12.
CAUTION: If you forget to hold on to the ribbon, you may
accidentally insert the battery on top of it. Then you
won’t be able to remove the battery by pulling the
ribbon.
FIGURE 12. Placing the battery inside the
battery compartment
5. While holding onto the ribbon, tilt the battery and place it inside the
battery compartment. Once the battery clears the outer edges of the
compartment, press it securely into position.
Make sure the side of the battery with the warning label faces the
outside of the battery compartment. Otherwise, the battery cover
will not close properly.
NOTE: The side of the battery opposite the warning label contains
a heat sensor that stops the flow of electricity if the battery
overheats.
6. Attach the battery cover to the end of the battery compartment
opposite the AC adapter receptacle. Close and latch the cover. If
necessary, gently push the cover latch towards the AC adapter
receptacle until it latches.
Page 32
Page 41

Removing the Battery
1. Open the printer’s battery cover by pressing the cover latch. Swing
the cover open and remove it.
2. Pull out on the battery removal ribbon as shown in Figure 13
until the battery starts to tilt out of its compartment.
NOTE: If the battery removal ribbon is caught behind the battery,
insert a thin metal object such as a flat-blade screwdriver
between the battery and the case at the end away from the
AC adapter receptacle and tilt it out of its compartment.
3. Remove the battery from the compartment.
4. Gently pull the battery connector from the terminal inside the
printer.
FIGURE 13. Instructions for removing the battery
Page 33
Page 42

Charging the Battery
Note: Batteries are shipped from the factory uncharged.
Charging the Battery
1. Make sure the printer is connected to an AC power outlet with the
AC adapter and power cord or a DC power cord.
2. Make sure the printer is off.
3. Press the main switch and hold it down for a few seconds until the
POWER indicator light begins to blink. This starts the charging of
the battery.
The POWER indicator light blinks until charging is complete.
The maximum time to charge to 100% capacity is approximately 120
minutes. A new battery at 100% charge will yield approximately
100 pages of printing.
When the printer finishes charging the battery, it automatically turns
itself off, and the POWER indicator light goes off.
Note that when the printer is connected to an external source of power,
it will constantly draw approximately 20 mA to trickle charge the
battery.
Stopping the Charge Process
If you want to stop the printer while it is in Charge mode, press the
main switch twice quickly.
Tips on Using the Battery
Darker prints discharge the battery faster than lighter prints do.
Use the density adjustment from the driver dialog on your
computer or use the Set-Up Utility to adjust lightness and
darkness. See “Advanced Software Features” on page 28.
Page 34
Page 43

Chapter 3 - Tips on Using Paper
Inserting Paper
1. Use both hands to hold the paper straight while you insert it into the
printer’s paper input slot. Make sure the bottom edge of the paper
is parallel to the feed roller.
2. Press the paper gently into the printer’s input slot until the roller
pulls it into the starting position, then let go. See Figure 14.
FIGURE 14. Inserting paper
If the paper is skewed after the printer pulls it into the starting position,
you can correct the situation as follows:
• If the printer does not start to print immediately, open the release
cover as far back as it will go. See Figures 15 and 16, pages 37
and 38. Pull the paper out, close the cover, and reinsert paper.
• If the printer does start to print, wait for the page to be printed an d
then reprint that page if necessary.
NOTE: If you insert paper into the printer before you start the print
job, you will have time to adjust the paper if it is skewed
after the printer pulls it into the starting pos ition.
Page 35
Page 44

See “Advanced Software Features:Form Feed Modes”, “Advanced
Features: Non-Perforated Roll Paper Usage”, and “Advanced Features:
Perforated Roll Paper Usage” in Chapter 2.
Use Pentax Quality Paper
Pentax guarantees optimum compatibility with your PocketJet printer
when you use Pentax Quality Paper. This paper is a thermal paper,
which eliminates the use of toner, ribbons or ink. It has been
specifically designed and tested for optimal support for the PocketJet
printer family. To order paper, see your dealer or order direct from
Pentax. Refer to Chapter 8, “Ordering Information.”
Usage and Handling Instructions
• When loading paper, make sure the smooth, coated side faces the
back of the printer.
• To avoid wrinkling and tearing, keep paper in its box or bag until
ready to use.
• Do not fold, crease, or wrinkle paper prior to loading it into the
printer.
• When storing paper, avoid high temperatures and humidity.
• Avoid prolonged exposure to intense ultraviolet light.
• Avoid contact with Diazo (blueprint), carbonless, or castcoated
papers.
• Avoid contact with vinyl or acetate materials, such as many notebook
or report covers.
• Avoid contact with organic solvents, oils, and ammonia.
• When using a colored marker, be sure to use one with a waterbased ink. If you use a solvent-based marker, it may darken
the paper.
Page 36
Page 45

Clearing a Paper Jam
Method 1
Press and hold the green Main Power switch. The drive motor will
start and move slowly for a few seconds, then move faster as long as
you hold the switch down. This can be repeated as many times as
necessary. If this does not move the jammed paper out of the printer,
use Method 2 below.
NOTE: This method can also be used to finely position a sheet of
paper for printing, for instance on a pre-printed form.
Method 2
1. Gently open the release cover as far back as it will go.
See Figure 15.
FIGURE 15. Opening the release cover
Page 37
Page 46

2. Gently pull the paper out of the printer. Pulling in either direction is
acceptable. See Figure 16.
FIGURE 16. Pulling jammed paper out of the printer
3. Close the release cover.
4. Reinsert a new sheet of paper in the printer and restart the job.
Page 38
Page 47

Chapter 4 - Maintaining the Printer
Cleaning the Print Head
To maintain high print quality, clean the print head after 500 prints or
whenever you detect broken or light characters on the page.
NOTE: Defective or wrinkled paper can also cause broken or light
characters. If the problem does not go away after you clean
the print head, try a different sheet of paper or a higher
density setting.
1. Make sure the printer is powered on
loaded.
NOTE: If paper is loaded and detected printer when you
attempt to initiate Cleaning Mode, a Form Feed will be
executed instead.
2. Press the main switch for about two seconds. The “Data”
LED will illuminate.
3. Press the main switch again for less than 2 seconds. The
feed motor will begin to turn.
4. Insert the black cleaning cloth that came with the
printer into the printer’s paper input slot with the
rough black side, which contains the cleaning
material, towards the rear of the printer. See Figure
17. The printer pulls the cleaning cloth through.
5. The roller movement will stop automatically after about
60 seconds, and the printer returns to an idle state. If you
press the main switch before 60 seconds has elapsed, this
will toggle the feed motor on and off. Pressing the main
switch twice quickly will shut off the printer.
without paper
Page 39
Page 48

FIGURE 17. Inserting the cleaning cloth
CAUTION: Do not attempt to clean the print head with any
material other than the cleaning cloth.
The cleaning cloth is for head and roller cleaning
only. Do not use it to clean any other part of the
printer.
NOTE: Don’t throw the cleaning cloth away after you clean the
print head. It should last for the life of the printer. Keep
the cleaning cloth with your printer supplies and use it
whenever you need to clean the print head.
Page 40
Page 49

Cleaning the Platen Roller
Dirt and debris on the platen roller can make the roller feed
paper into the printer at an angle, degrade the quality of the
printed image, or both.
1. Make sure the printer is powered on
loaded.
NOTE: If paper is loaded and detected printer when you
attempt to initiate Cleaning Mode, a Form Feed will be
executed instead.
2. Press the main switch for about two seconds. The “Data”
LED will illuminate.
3. Press the main switch again for less than 2 seconds. The
feed motor will begin to turn.
4. Insert the black cleaning cloth that came with the
printer into the printer’s paper input slot with the
rough black side, which contains the cleaning
material, towards the front of the printer. See Figure
18. The printer pulls the Cleaning Cloth through.
5. The roller movement will stop automatically after about
60 seconds, and the printer returns to an idle state. If you
press the main switch before 60 seconds has elapsed, this
will toggle the feed motor on and off. Pressing the main
switch twice quickly will shut off the printer.
without paper
Page 41
Page 50

FIGURE 18. Cleaning the platen roller.
CAUTION: Do not attempt to clean the platen roller with any
material other than the cleaning cloth.
The cleaning cloth is for head cleaning and platen
roller cleaning only. Do not use it to clean any other
part of the printer.
NOTE: Don’t throw the cleaning cloth away after you clean
the platen roller. It should last for the life of the
printer. Keep the cleaning cloth with your printer
supplies and use it whenever you need to clean the
platen roller or the print head.
Page 42
Page 51

Cleaning the Printer’s Exterior
Should the outside of the printer become dirty, clean it using a
soft cloth moistened with water. If necessary, add a very small
amount of a mild soap such as a liquid dishwashing detergent.
CAUTION: Avoid saturating the cloth. Do
inside the printer.
Avoid the use of benzene, alcohol, paint thinner, or
cleaners that are abrasive, alkaline, or acidic. Such
cleaners may damage the printer’s case.
not allow water to get
Page 43
Page 52

Notes:
Page 44
Page 53

Chapter 5 - Reference
Indicator Lights
The indicator lights tell you about the current status of the printer.
Indicator Light Table = Solid =Blinking
= Alternating Blinking
POWER DATA ERROR = Doesn’t matter
External power in use
Battery in use, > 14.0 Volts
Battery in use, > 13.1 Volts
Battery in use, > 10.0 Volts
Battery in use, > 6.6 Volts
Battery is discharging
Battery is charging
Printer is receiving data
Unprinted data remains in buffer
Printer is receiving flash upgrade
Printer is in “service” mode
Printer ready to receive flash data
Printer is receiving flash data
Printer storing flash data to flash
Page 45
Page 54

POWER DATA ERROR
Flash data storage is complete
Bad checksum of flash data
No battery found when charging
Time-Out when charging
Low Thermal Head temperature
High Thermal Head temperature
Data Receive Error
Indicator Light Warnings
The POWER indicator light does not light
The printer is receiving no power. If you are using the AC adapter,
make sure it is connected properly. See page 2, “Connecting to an AC
Outlet.” Make sure the AC power outlet is “live.” If you are using a
DC adapter, make sure power is connected and that the fuse is good.
Bad Checksum of Flash Data
The firmware or font that was sent to the printer was either
corrupt or was corrupted during transmission. Disconnect
printer power to shut down the printer, and try sending the file
again. If it continues to fail in the same way, it is likely that the
file itself is corrupt and should be replaced with a clean copy of
the file.
In rare cases, when the printer is not being flashed, this error
may indicate bad memory components or other problems that
require printer service.
Page 46
Page 55

No Battery Found When Charging
If this indication occurs immediately when attempting to charge the
battery, the printer did not “see” a battery when you tried to initiate
a battery charging cycle. Make sure the battery has been installed
and connected properly and that there are no broken wires at the
battery or connector. See page 31, “Installing the Battery.”
If the battery is connected properly, you may have attempted to charge the
battery and it has become overheated during the charge cycle. An internal
thermal breaker will open when overheated, and after cooling, will close
again. Allow the battery to cool before continuing to charge it. If the
problem occurs again, replace the battery.
Time-Out When Charging
The printer believes that too much time was required to bring the battery up
to a normal charge voltage. A maximum of 150 minutes is allowed for the
charging cycle. This is an indication that the battery should be replaced.
Low Thermal Head Temperature
The temperature of the thermal head is too low for reliable printing (less
than -10°C). You need to use the printer in a warmer environment.
If this condition occurs in relatively warm environment (for example, at
room temperature), the printer should be returned for service.
High Thermal Head Temperature
The temperature of the thermal head is too high. If allowed to become even
hotter, the thermal head would begin imaging the paper in areas not
intended to be printed. The printer will stop while th e head cools down and
then will resume printing. This condition is normal when printing
documents with a great deal of “black” content.
To avoid or delay the onset of this condition, you can print using a lighter
density setting, reduce the amount of “black space” being printed by
removing background shading and colors (for example, background on
Excel graphs or PowerPoint documents) and make sure that the printer is
not enclosed and has adequate ventilation.
Note: This condition may be exacerbated by use at high altitude (>10,000
feet) due to a lower air density available to cool the printer.
Page 47
Page 56

Data Receive Error
Data is being received but errors are causing the printer to request that it be
re-transmitted. This will slow printing speed and is almost always
associated with the quality of an IrDA connection. Try repositioning the
printer or host IrDA until the errors cease.
Self-Test Feature
The Self-Test Feature can be used to print a letter-size page test
page without connection to a host computer. The test page (see
the sample in the Set-Up Utility section) contains firmware level,
image quality, and configuration information.
1. To print a test page, the printer must be turned on and idle,
and paper must
2. Press the main switch for two seconds and release to place the
printer in “Service Mode”. The red DATA light will
illuminate.
3. Insert a piece of Pentax Quality paper in the printer. The test
page will print automatically. After the print is complete, the
printer will return to an idle state.
4. To print multiple pages, repeat steps 1~3.
Note: Test pages can also be printed from the Windows based
Configuration Utility provided on the Installation Disk.
not be loaded in the printer.
Page 48
Page 57

Chapter 6 - Troubleshooting
Overview
If you have difficulty getting your printer to work properly, first check
to make sure you have done the following tasks correctly (See Chapter
1, “Setting Up the Printer”).
• Installing the battery or connecting the printer to an AC outlet
• Connecting the printer to your computer
Make sure you have installed and selected the proper printer driver as
explained in Chapter 2, “Using the Printer.”
Look through the troubleshooting tips in this chapter for help
correcting the problem.
If none of these suggestions works:
•
If you are in the U.S., call Pentax Technical Support at 1-800-543-
6144 (extension 1820) from 8 AM to 5 PM Mountain Time, Monday
through Friday.
•
If you are outside the U.S., contact your local reseller or any of the
Authorized Service Centers.
Page 49
Page 58

Paper Problems
The paper is jammed in the printer
See page 37, “Clearing a Paper Jam.”
Paper moves through the printer, but nothing appears
on the paper
Make sure you are using Pentax Quality paper and that you are loadin g
it properly with the print side away from you. See page 35, “Inserting
Paper.” Also, check the Print Density setting using the “Advanced
Software Features,” Chapter 2.
Paper does not move through the printer even though
the motor is running
If the release cover has been left open, close it completely.
Use Pentax Quality paper only. Heavy paper may not feed through the
printer.
If the release cover is closed and you are using Pentax Quality paper,
the printer may have a damaged drive system. Call technical support.
Printed Image Problems
The printed image is out of alignment
Make sure you are using the Pentax Quality paper.
Make sure you are inserting the paper correctly. See page 35,
“Inserting Paper.”
Check to see whether the platen roller is dirty. If it is, clean it. Follow
the instructions for “Cleaning the Platen Roller,” page 41.
The print quality is poor, and the image is too light or
dark
Raise or lower the density setting using the printer driver. See page 26,
“Making Prints Lighter or Darker.”
Make sure you are using recommended Pentax Quality Paper.
Page 50
Page 59

The image is squashed and stretched in many places
Make sure the release cover was not left open during printing. If it is
open, close it completely.
Make sure the paper is not slipping in the printer. If it is, make sure the
print head and platen roller are clean. See Chapter 4, “Maintaining the
Printer.”
Make sure the paper is not wrinkled prior to inserting it. Also, make
sure you are using Pentax Quality paper.
The image has light or white vertical lines
Make sure the release cover was not left open during printing. If it is
open, close it completely.
Clean the print head. Follow the instructions in “Cleaning the Print
Head,” page 38.
If cleaning the print head does not correct the problem, the print head
may need maintenance. Call technical support.
All pages have a white vertical line
The print head may need maintenance. Call technical support.
All pages have a black vertical line
The print head may need maintenance. Call technical support.
Light patches of print appear on the image
The printer requires smooth paper to work properly. Make sure the
paper does not have any dents or wrinkles. It should lie flat and it
should not have a defective or uneven surface coating. Use Pentax
Quality paper and make sure it does not have any obvious deformities.
Check the density setting using the printer driv er. If the setting is too
low, raise it. See page 26, “Making Prints Lighter or Darker.”
Clean the print head. Follow the instructions in “Cleaning the Print
Head,” page 37.
If using a DC power adapter, make sure the voltage from the vehicle is
high enough. Try starting the engine if necessary.
Page 51
Page 60

The top margin is incorrect
Make sure the correct margins have been set in the configuration u tility
and your software application. If not, set the margins for the top and
bottom of the page as needed.
Make sure you are not inserting the paper into the paper input slot with
excessive force. Always insert the paper gently.
The image for one page requires more or fewer sheets
than you expected
Make sure the software application, the printer, and printer driver have
been set to print the same size paper that you are loading into the
printer. If the application or printer driver has been set to print legalsize paper and you insert letter-size paper, the image will require two
sheets. Adjust the application or printer driver settings as needed or
reduce the print image within your application to fit on the letter-size
page.
The data light will remain lit green to indicate that data is still in the
printer after the page has completed printing.
Certain colors of text do not print
Choose a different color of text. The Windows 3.1 “Universal Print
Driver” is limited to 8 colors (specific colors, not total colors).
The side margins are incorrect
Check to make sure the correct margins have been set in the
configuration utility and your software application. Adjust the left
margin as needed.
Make sure the software application or the printer driver has been set to
print the same size paper that you are loading into the printer. If the
application or printer driver has been set to print a different width
paper, the image will not print in the proper horizontal po s ition. Adjust
the application or printer driver as needed.
The print does not contain the proper characters
Make sure you have defined the proper character set (font) in the
software application. If it is not correct, you must change it.
Trying another font may tell you if the original font was in error.
The print contains random dots
Check the printer driver to make sure it is set correctly. Check the
interface cable to make sure it is connected firmly and correctly. If
Page 52
Page 61

possible, replace the interface cable with another and permanently
replace it if it is defective.
Pages Don’t Print
The green DATA indicator remains lit but does not
blink
The print buffer contains unprinted data from the software application.
If you have already inserted paper in the printer, take the paper out and
re-insert it to make sure the printer knows paper is ready. If that
doesn’t work, you may need to turn the printer off, turn it back on, and
restart the print job.
If paper has not already been inserted into the printer, insert a new
sheet of paper and the print job should proceed.
An ASCII text application has not finished a text line with a CR/LF or
form feed, and the printer does not know the line is complete. Printing
another page or manually form feeding using the main switch may
finish the page correctly
The application should be sending data to the printer,
but the green DATA indicator is not lit
Make sure the interface cable is properly connected to both the printer
and the host computer, or that the infrared unit is properly connected
and oriented toward the infrared unit on the computer. See page 23,
“Connecting to your Computer.”
Pages Are Partially Printed
The green DATA indicator light goes out while a page
remains in the printer
The software application may not have sent a full page of data. Restart
the print job.
The application may have sent the wrong information about page size
or you may have put in the wrong paper size. Check the application
and the print driver for the proper page size. Check to be sure the
application and the page you are inserting in the printer are the same.
Adjust one or the other if necessary.
Page 53
Page 62

Make sure the printer driver is not inadvertently set to “No Feed
Mode.”
You may advance the paper position by pressing and holding the main
switch while paper is loaded.
The printer ejects a partially printed page, and the
green DATA indicator light remains lit or blinking
Make sure the Paper Size selection is correct using the application’s
dialog box.
Windows CE-related Problems
I get an error message on my WinCE HPC when I try
to print
Make sure the correct printer and port are selected. Make sure the
printer cable is connected or the IrDa ports are aligned (if using
infrared). Make sure the WinCE HPC is not connected to a PC. Try
resetting the WinCE HPC according to the manufacturer’s directions.
There seems to be no way to print from my application
Your application may not support printing under Windows CE. Call
the application vendor and request an update.
The printing is VERY slow
Some WinCE HPCs print more quickly with infrared than cable. Try
both methods to determine the best for you.
I have to wait for a period of time after the last line of a
print job for the paper to eject.
This is normal. Each WinCE HPC has a different wait time after a
print job completes before it sends an eject signal to the printer.
Page 54
Page 63

Chapter 7 - Technical Information
Specifications
Physical
Height: 1.18 in. (30 mm)
Width: 10.04 in. (255 mm)
Depth: 2.17 in. (55 mm)
Weight: 1.12 lb. (513 g) including
battery
Printing
Method Direct thermal printing
Resolution PocketJet 3 - 203 (H) by 200 (V) dpi
PocketJet 3 Plus – 300 (H) by 300 (V) dpi
Density 11 levels – 0 (lightest) to 10 (darkest)
(Adjustable by both driver and
Configuration Utility)
Speed Up to three pages per minute at normal
(5% density) page coverage
Emulation Epson® ESC/P® for 24 wire matrix, similar
to that of an LQ-500 printer.
PocketJet 3 emulates a PocketJet 200.
PocketJet 3 Plus emulates a PocketJet II
Fonts Native fonts are Serif and Sans Serif
(similar to Courier and Letter Gothic) in 10,
12, 15 and Proportional sizes. User may
define alternate font(s). When running as a
raster printer, no fonts are sent to the printer,
but instead, are supplied by the application
in bit image form.
Paper Sizes
8.5” x 11” (216 mm x 279 mm)
8.5” x 14” (216 mm x 356 mm)
8.27” x 11.69” (210 mm x 297 mm)
This can allow up to 100 feet or more,
depending on the size of the roll.
Letter
Legal
A4
Infinite
Page 55
Page 64

Custom
4.13” (105mm) x 1.00” minimum
8.6” (218.5mm) x 27 feet (at 200 dpi) max.
8.6” (218.5mm) x 18 feet (at 300 dpi) max.
(14“ maximum length recommended)
Paper Type Thermal—Cut Sheet, Roll Paper,
Perforated Roll, or Fanfold Paper
Paper Loading Manual—Single Sheet or Roll
Form Feed Modes No Feed Mode
Fixed Page Mode
End of Page Mode
Interfaces
USB Printer: USB “Mini-B” and IrDA
(Using USB 1.1 “High Speed”)
Host: USB “A” and IrDA
IrDA Tiny TP extension to IrLMP, IrCOMM
(COM port emulation using 3 wire “cooked”
serial mode [IrLPT]), and IrOBEX, vCard,
vCal and vMSG (text portions only).
Environmental
Temperature Operating: 41º to 95 F (-10º to 35º C)
Note: Operation at low temperatures may
slow the printer or cause it not to print at all.
Storage: 5º to 122º F (-15º to +50º C)
Humidity Operating: 30-80% RH, non-condensing
Storage: 30-85% RH, non-condensing
Electrical
Pentax AC Power Supply Input: 100~240 VAC, 50~60 Hz
1 A Maximum
Output: 15 VDC
Alternate Power Sources DC: 10.0~14.4V from NiMH battery
DC: 10~17 VDC from an external source
Printer Power Connector EIAJ RC-6705 Type A
Power Usage @ 14.4 VDC Operating: 3.5A peak, 2.6A continuous
(2.1mm barrel connector)
Page 56
Page 65

Standby:
“Sleep” (externally powered, printer
powered off): 20mA @ 14.4VDC (approx
1.15W).
Battery Type and Rating NiMH, 14.4 VDC, 360mAH
Battery Yield Over 100 pages per full 100% charge, tested
at 68 degrees F (20 degrees C) with 5%
print
density per page. (Depending on page
density setting)
Battery Charging Circuit 250mA charge (on demand), otherwise,
continuous 20mA trickle charge
Regulatory
EMI FCC Class B and CE
EN50081
EN50082 Class B
Safety (Power Supply) CE EN60950
ERL (European UL Testing) to UL1950
See Declarations of Conformity for
additional details.
Page 57
Page 66

For PocketJet 3 units sold in the U.S.A., the following document applies.
Page 58
Page 67

For PocketJet 3 units sold in the Europe, the following document applies.
Page 59
Page 68

For PocketJet 3 Plus units sold in the U.S.A., the following document
applies.
Page 60
Page 69

For PocketJet 3 Plus units sold in the Europe, the following document
applies.
Page 61
Page 70

For PocketJet 3 Power Supply units sold in the U.S.A., the following
document applies.
Page 62
Page 71

For PocketJet 3 Power Supply units sold in the Europe, the following
document applies.
Page 63
Page 72

Radio & Television Interference
United States FCC Regulations
This equipment has been tested and found to comply with the limits for a
Class B digital device, pursuant to Part 15 of the FCC rules. These limits
are designed to provide reasonable protection against harmful interference
in a residential installation. This equipment generates, uses, and can radiate
radio frequency energy and, if not installed and used in accordance with the
instructions, may cause harmful interference to radio communications.
However, there is no guarantee that interference will not occur in a
particular installation. If this equipment does cause harmful interference to
radio or television reception, which can be determined by turning the
equipment off and on, the user is encouraged to try to correct the
interference by one or more of the following measures:
• Reorient or relocate the receiving antenna.
• Increase the separation between the equipment and the receiver.
• Connect the equipment to an outlet on a circuit different from that to
which the receiver is connected.
• Consult the dealer or an experienced radio/TV technician for help.
The use of a shielded cable is required to comply with Class B limits of
FCC rules.
Any changes or modifications not expressly approved by Pentax could void
the user’s authority to operate this equipment.
You may purchase a booklet prepared by the FCC entitled “Interference
Handbook,” stock number ISBN 0-16-041736-8, from the Superintendent
of Documents, U.S. Government Printing Office, Washington, D.C. 20402.
Page 64
Page 73

Canadian Regulations
This digital device does not exceed the Class B limits for radio noise
emissions from digital apparatus set out in the Radio Interference
Regulations of the Canadian Department of Communications.
Cet appariel numérique respecte les limites de bruit radioélectrique
applicables aux appariels numériques de Classe B préscrites dans le
Règlement sur le brouillage radioélectrique du Ministère des
Communications.
European Regulations
Bescheinigung des Herstellers/Importeurs
Hiermit wird bescheinigt, dab der/die/das
. . . . . . PENTAX Thermodrucker PT-A4202 (‘PocketJet 200’) . . . . .
. . . . . . PENTAX Thermodrucker PT-A4303 (‘PocketJet II’) . . . . .
In Übereinstimmung mit Bestimmungen der BMPT-AmbtsblVfg 243/1991
funk-entstört ist. Der vorschriftmäßige Betrieb mancher Geräte (z.B.
Meßsender) kann allerdings gewissen Einschräkungen uterliegen.
Beachten Sie deshalb die Hinweise in der Bedienungsanleitung.
Dem Bundesambt Für Zulassungen in der Telekommunikation wurde das
inverkehrbringen dieses Gerätes angezeigt und die Berechtigug zur
Überprüfung der Serei auf die Einhaltung der Bestimmungen eingeräumt.
PENTAX TECHNOLOGIES EUROPE N.V. - Zaventem, Belgium
Page 65
Page 74

Notes:
Page 66
Page 75

Chapter 8 - Ordering Information
You can order the following supplies, accessories and replacement parts for
your printer.
Supplies
• Cut sheet Pentax Quality Paper (100-sheet boxes):
- Letter size
- Legal size
- A4 size
• Rolls of Pentax Quality Paper (100 ft.):
- Letter width
- A4 width
- Perforated paper
• Fanfold Pentax Quality Paper
- 1000 sheets per box
Accessories/Replacement Parts
Note: Depending on the kit, these items may be included, not
optional.
• USB cable
• NiMH battery
• Car Adapter
• Carrying case with room for a spare battery
• Vehicle Mount (printer and roll paper)
• Desktop Caddy
• Cleaning cloth
• AC Adapter and power cable
• Installation Disk
You can order the items above on the Pentax online store at:
http://www.pentaxtech.com
For the name of the closest dealer, call the following numbers:
• If you are in the U.S., call Pentax at 1-800-543-6144 from 8 a.m. to 5 p.m.
Mountain Time, Monday through Friday, and ask for Mobility Products
Sales.
Page 67
Page 76

• If you are outside the U.S., contact the dealer where you purchased your
printer for information about ordering supplies, accessories and
replacement parts.
Notes:
Page 68
Page 77

Index
A
AC Adapter v, vi, vii, 2, 30-34, 46, 67
AC Cable vi, 30
AC Power v, vi, 2, 25, 34,46, 57
AC Power Outlet vi, 2, 25, 34, 46
Accessories 67, 68
Advanced Software Features 27
Auto-Off Timer 5, 11, 26
B
Battery
Charging vi, 2, 4, 5, 10, 25, 30, 34, 45-47
Connector 31, 33, 47
Compartment 31-33
Cover 31-33
Discharging 45
Error 46
Installation 31, 32
Life vi
Overheating 32, 47
Recycling Information vi
Removal 33
Tips on Using 34
Battery Removal Ribbon 32, 33
C
CD, Driver viii, 7-9, 24, 27
Charge Mode 4, 34
Cleaning Mode 21, 39, 41
Cleaning
Cloth 39-43, 67
Platen Roller 41, 42, 50, 51
Print Head 39-42, 51
Printer’s Exterior 43
Clearing a Paper Jam 37, 50
Configuration Options 10-19
Configuration Utility 9
Connecting to a DC Supply 3
Connecting to an AC Outlet 2
Connecting to Your Computer 23, 53
Customer Support viii
Cut Sheet Paper viii, 13, 27, 28, 30, 56, 67
Cut Sheet Paper Usage 28
D
Darker Prints 26, 34
Page 69
Page 78

Data Indicator 26, 53, 54
DC Adapter 25, 46
DC Supply 3, 26
Declarations of Conformity 57-63
Density Modes 27
Direct Thermal Technology vii, 55
Drivers, Printer/Software vii, 7-9, 29
Driver CD viii, 7, 8, 24, 27
Driver Installation 8
E
Errors 48
Indicator Light Table 45,46
End of Page Mode 28, 56
EPOC 32 vii, 7
Extended Warranty viii
F
Fanfold Paper viii, 56, 67
Features
Printer vii
Advanced Software 26-31
Fixed Page Length/Mode 29
Form Feed Mode 12, 14, 27, 36, 56
G
Green Data Indicator 26, 52-54
H
HPC 54
I
Image Problems 50
Indicator Lights 4, 5, 25, 45, 46
Infinite Length Forms 29
Infinite Paper Size Selection 29
Infrared (IrDA) vii, 8, 10, 23, 24, 53, 54
Inserting Cleaning Cloth 40
Inserting Paper 35
Installing the Configuration Program 9
Installing the Battery 31, 47, 49
Installing Drivers 8
Interface Connector 23
L
Light, Error 5, 45, 46
Light, Data 5, 26, 45, 46, 48, 52-54
Light, Power 4, 5, 25, 34, 45, 46
M
Main Switch 4, 5, 11, 13, , 20, 25, 26, 34, 39, 41, 48, 53, 54
Page 70
Page 79

Maintaining the Printer 39
Making Prints Lighter or Darker 26
Manual Form Feed 4
Multipage Documents with Tearoff 30
N
NiMH Battery vi, viii, 3, 54, 56
No Feed Mode 27, 29, 48, 57
No Feed Mode Extra Feed 27, 29
Non-Perforated Roll Paper 27, 29, 36
O
Operation Panel 4
Ordering Information 67
Accessories 67
Replacement Parts 67
Supplies 67
Outdoor Use Warning v
Overheating
Thermal Print Head 47
Battery 32, 47
P
Palm OS Systems vii, 7, 8
Pages Don’t Print 53
Pages Partially Printed 53
Paper
Inserting 35, 50-52
Jam, Clearing 37, 38
Problems 50
Pentax Quality viii, 25, 36, 48, 50, 51, 67
Sizes 13, 14, 28, 30, 55
Tips on Using 35
Perforated Roll Paper 12, 13, 22, 28, 30, 56, 67
PDA 7, 8
Platen Roller 41, 42, 50, 51
Pocket PC 7
Power Light 34
Power Off 4, 11, 26, 53
Power Plug v
Print Density 7, 12, 26, 27, 50
Print Dialog 26, 27
Print Head, Cleaning 39, 40, 42, 51
Print Speed vii, 26, 48, 55
Printed Image Problems 50
Printer Commands 20
Printer Driver Installation 9
CD Install 8
Page 71
Page 80

Manual Install 8
Printer’s Exterior, Cleaning 43
Printer Features vii
Printing 25
Printing Solutions 7
Protecting the Printer 30
Psion 7
R
Radio & Television Interference
Canadian Regulations 65
European 65
United States FCC Regulations 64
RBRC vi
Regulatory 57-66
Release Cover 35, 37, 38, 50, 51
Remove the Interface Connector 23
Removing the Battery 33
Replacement NiMH Batteries vi
Replacement Parts 67
Resolution vii, 55
Roll Paper vii, 12, 13, 27, 29, 30, 36, 56, 67
S
Safety Information v
Self Test 4
Specifications 55
Standard Warranty viii
Stopping the Charge Process 34
Supplies 66, 40, 42, 67
T
Technical Information 55
Technical Support vii, 8, 49
Test Page 20
Tips on Using Paper 35
Tips on Using the Battery 34
Troubleshooting 49
Turning the Printer ON 25
Turning the Printer OFF 27
U
Unpacking the Printer 1
USB Cable 8, 10, 23, 24, 47, 56, 67
Use Recommendations v
Using the Configuration Program 10
Using the Operation Panel 4
Using the Printer 7
Using Paper, Tips on 35
Page 72
Page 81

V
Variable Length Forms 29
Vehicle Mounts 67
Vehicle Power vii, 3
W
Warranty Information viii
Warranty Registration viii, 7
Windows 2000 7, 27-30
Windows 3.1 29, 52
Windows 95 7, 23, 24, 27, 29
Windows 98 23
Windows CE 7, 27, 28
Windows CE-related Problems 54
Windows XP 7, 27-30
Page 73
Page 82

User’s Guide
PENTAX Imaging Company
600 12
E-mail: info@pentaxtech.com
Internet: www.pentaxtech.com
Pentax Technologies Europe, nv
1930 Zaventem (Belgium)
E-mail: info.europe@pentaxtech.be
In US: 1-800-453-6144, ext. 1820
8 a.m. to 5 p.m. Mountain Time, M-F
Outside US: Contact your local reseller or any of the
Authorized Service Centers
Ordering Supplies, Accessories or Replacement Parts
In US: 1-800-543-6144, 8 a.m. to 5 p.m. Mountain Time, M-F
Outside US: Contact your printer dealer
th
Street, Suite 300
Golden, CO 80401 USA
303-460-1600
Fax: 303-460-1628
Weiveldlaan 3-5
Tel: +32.2.306.1190
Fax: +32.2.306.1199
Technical Support
Page 74
 Loading...
Loading...