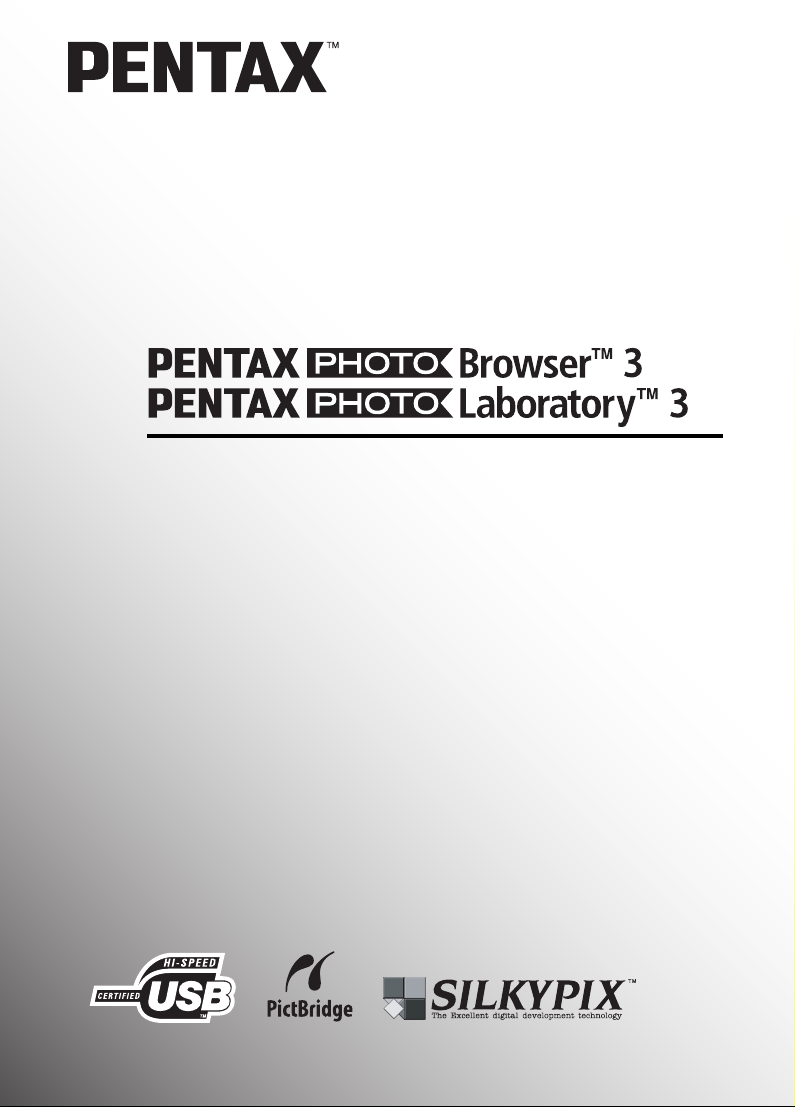
Mode d’emploi

Merci d’avoir fait l’acquisition de l’appareil numérique PENTAX.
Ceci est le mode d’emploi des logiciels « PENTAX PHOTO Browser 3 » et « PENTAX
PHOTO Laboratory 3 », spécialement conçus pour vous permettre de profiter des images
prises avec votre appareil sur votre ordinateur Windows ou Macintosh. Veuillez consulter
le mode d’emploi de votre appareil ainsi que le présent manuel avant d’utiliser votre appareil
et les applications « PENTAX PHOTO Browser 3 » ou « PENTAX PHOTO Laboratory 3 »,
afin de tirer le meilleur parti de leurs caractéristiques et de leurs fonctionnalités.
Conservez soigneusement le mode d’emploi de votre appareil et le présent manuel, car ils
pourront vous être très utiles pour comprendre et maîtriser toutes les options de l’appareil.
Droits d’auteur
Les images prises à l’aide de cet appareil et destinées à un usage autre que privé ne peuvent
être utilisées sans autorisation préalable, tel que défini par le Copyright Act (législation relative
aux droits d’auteur en vigueur aux États-Unis). Soyez particulièrement attentif aux restrictions
concernant l’usage privé de certains types d’images : prises lors de manifestations, de
démonstrations de caractéristiques ou destinées à être exposées. Les images prises dans le
but d’obtenir des droits d’auteur ne peuvent être utilisées autrement que dans le cadre des
droits d’auteur définis par le Copyright Act, et une vigilance particulière est également
recommandée à cet égard.
Marques déposées
• PENTAX, Optio et smc PENTAX sont des marques de fabrique de PENTAX Corporation.
• PENTAX PHOTO Browser, PENTAX PHOTO Laboratory et PENTAX REMOTE Assistant
sont des marques de fabrique de PENTAX Corporation.
• Le logo SD est une marque de fabrique.
• Toutes les autres marques ou noms de produits sont des marques déposées de leurs
propriétaires respectifs.
« PictBridge »
« PictBridge » permet à l’utilisateur de raccorder directement l’imprimante et l’appareil photo
numérique grâce à la norme unifiée d’impression directe des images. Quelques étapes
simples suffiront à imprimer vos images directement depuis l’appareil photo.
Responsabilité
• La société PENTAX ne saurait être tenue pour responsable des dommages directs ou
indirects imputables à ou résultant de l’utilisation de ces logiciels, parmi lesquels les
dommages affectant des données, des programmes ou des supports relevant de propriété
intellectuelle, les pertes de bénéfices ou de bénéfices prévus, de même que tout litige avec
un tiers lié à l’utilisation des logiciels.
• Les spécifications des logiciels peuvent être sujettes à modification sans préavis.
Vous trouverez ci-dessous la signification des symboles figurant dans ce manuel :
Signale les informations utiles à connaître.
Signale les avertissements et les remarques relatifs à l’opération.
Les copies d’écran illustrant le présent mode d’emploi sont susceptibles de différer
des conditions réelles en fonction du type d’ordinateur utilisé.
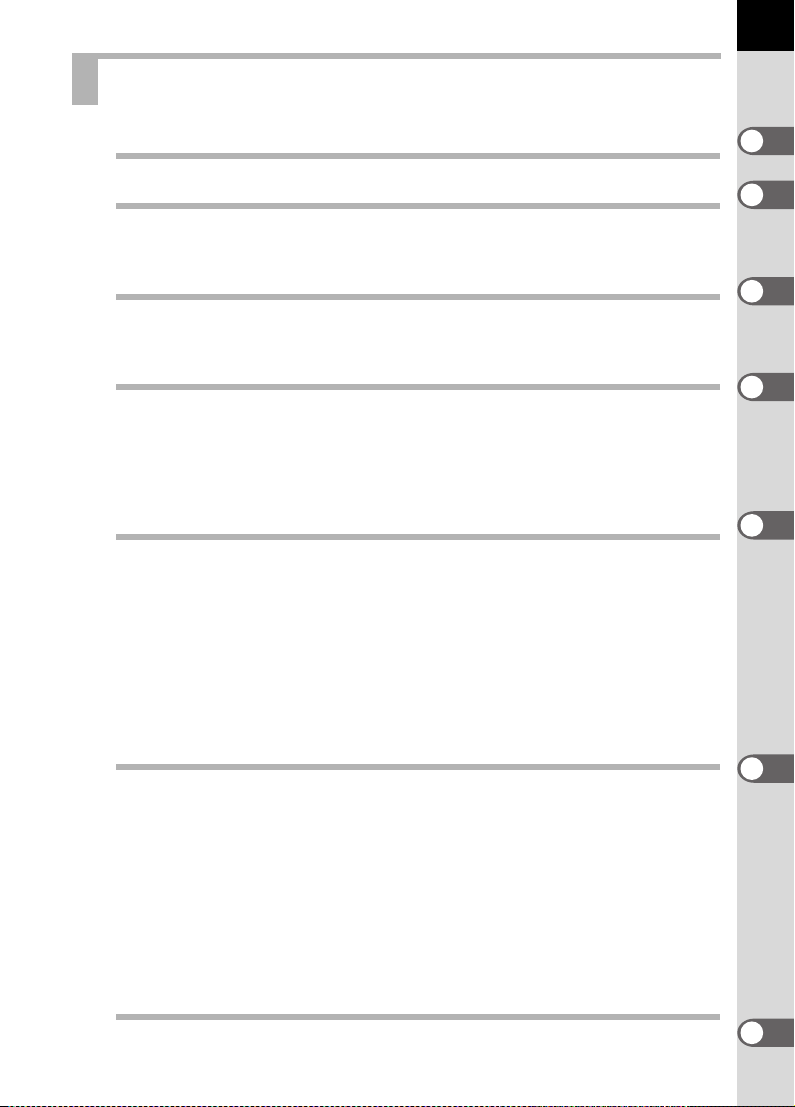
Table des matières
Utilisation des images de votre appareil photo numérique .......2
Logiciels fournis ............................................................................ 4
Logiciel fourni ........................................................................................................ 4
Configuration requise ............................................................................................ 5
Installation des logiciels ............................................................... 7
Sous Windows....................................................................................................... 7
Sous Macintosh..................................................................................................... 9
Enregistrement d’images sur votre ordinateur ......................... 11
Enregistrement d’images par raccordement de l’appareil
et du PC (sous Windows) .................................................................................... 11
Enregistrement d’images par raccordement de l’appareil
et de l’ordinateur (sous Macintosh) ..................................................................... 16
Autres méthodes pour l’enregistrement des images ........................................... 18
PENTAX PHOTO Browser 3 ........................................................ 19
Ouverture du logiciel PENTAX PHOTO Browser 3 ............................................. 19
À propos de la fenêtre PENTAX PHOTO Browser 3 ........................................... 20
Visualisation d’images ......................................................................................... 31
Fenêtre de visualisation principale ...................................................................... 35
Gestion des dossiers et des fichiers image......................................................... 46
Enregistrement d’une liste de données image .................................................... 53
Défilement continu des images (diaporama) ....................................................... 55
Impression d’une image ...................................................................................... 58
Modification des paramètres du logiciel PENTAX PHOTO Browser 3 ................ 65
1
PENTAX PHOTO Laboratory 3 .................................................... 71
Ouverture du logiciel PENTAX PHOTO Laboratory 3 ......................................... 71
À propos de la fenêtre PENTAX PHOTO Laboratory 3 ....................................... 73
Sélection d’un fichier RAW à traiter..................................................................... 80
Modification simple des fichiers RAW ................................................................. 83
Définition des conditions de traitement des fichiers RAW ................................... 84
Enregistrement des fichiers image ...................................................................... 89
Enregistrement des réglages du fichier image .................................................... 90
Rappel des réglages du fichier image ................................................................. 91
Impression........................................................................................................... 92
Modification des paramètres du logiciel PENTAX PHOTO Laboratory 3 ............ 98
Glossaire..................................................................................... 102
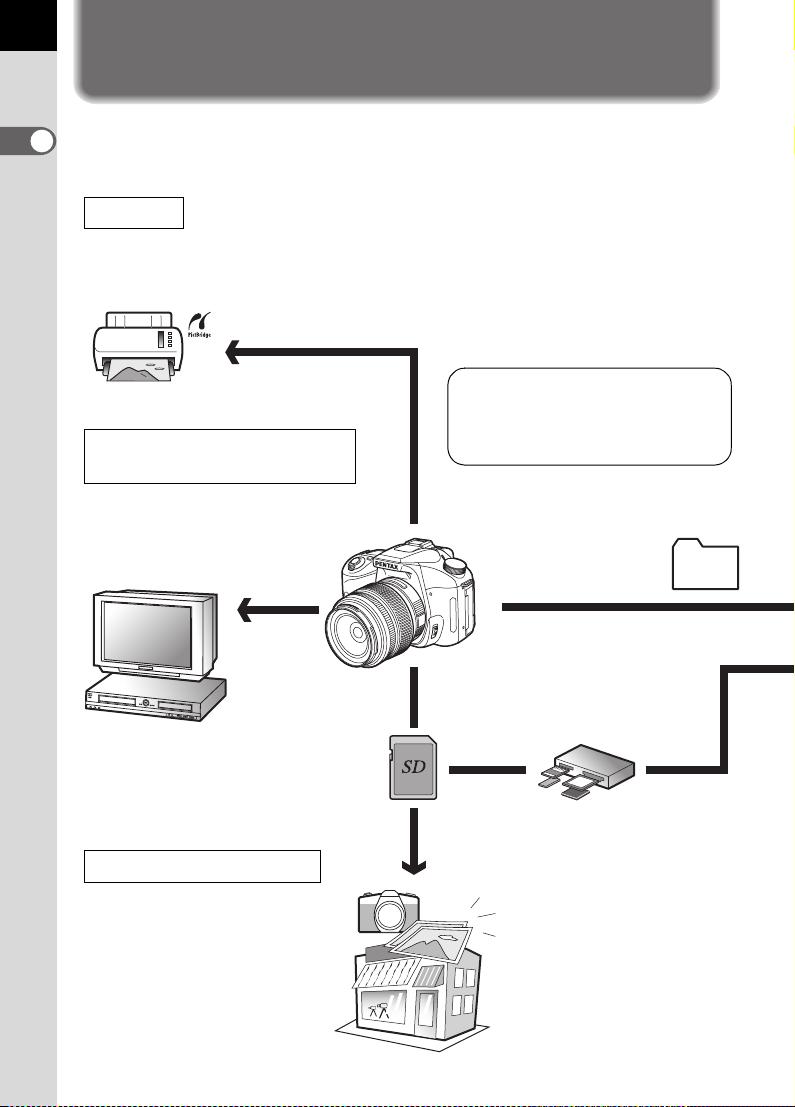
Utilisation des images de votre appareil photo
2
numérique
Vous pouvez utiliser votre ordinateur pour organiser et éditer les images prises avec votre
appareil numérique.
Direct Print
Raccordez directement votr e appareil à une imprimante
compatible PictBridge par le biais du câble USB.
(Fonction non disponible avec le modèle w.)
Visualisez et enregistrez des images
sur un équipement audiovisuel
Raccordez votre appareil à un téléviseur,
un enregistreur DVD ou tout autre
équipement
câble AV pour visionner ou enregistrer
vos images.
audiovisuel à l’aide d’un
Votre ordinateur est...
• équipé d’une interface USB standard.
• doté d’un système d’exploitation
Windows 2000/XP, ou
ou d’une version ultérieure.
Raccordez votre appareil
photo à votre ordinateur
au moyen du câble USB
pour y copier vos images.
bien de Mac OS X 10.2
Utilisez votre laboratoire photo
Vous pouvez commander les tirages
des images enregistrées sur votre
carte auprès d’un laboratoire photo.
• Définissez les réglages DPOF sur
votre appareil et confiez les
impressions à votre laboratoire photo.
• Sélectionnez les images à imprimer.
Vous pouvez transférer vos
images via la fente d’insertion
de votre ordinateur et un
adaptateur pour cartes PC
ou un lecteur de cartes.
• Retirez la carte de l’appareil.
Si le transfert des images
de votre carte vers votre
ordinateur utilise un autre
périphérique, veillez à
consulter le mode d’emploi
de ce dernier.

Utilisez vos données image
Vous pouvez utiliser votre logiciel de messagerie pour joindre des images
à vos courriers électroniques, ou encore les publier sur votre site Internet.
• Reportez-vous au mode d’emploi de votre logiciel
de messagerie pour savoir comment joindre des
fichiers aux courriers électroniques.
• Reportez-vous au mode d’emploi de votre logiciel
pour savoir comment publier vos images sur votre
site Internet.
PENTAX PHOTO Browser 3 (p.19 - p.69)
PENTAX PHOTO Laboratory 3 (p.71 - p.100)
• Visionnez des images •
• Imprimez des images • Renommez toutes les images
• Enregistrez toutes les images
•
Traitement des fichiers au format RAW, conformément aux
spécifications de PENTAX
Utilisez un logiciel de retouche photo du commerce
pour modifier vos images.
Organisez et enregistrez des images
Utilisez votre imprimante
Vous pouvez utiliser votre
imprimante pour tirer les images
transférées sur votre ordinateur.
Certaines imprimantes peuvent
utiliser directement les données
de la carte mémoire SD.
• Pour plus de détails, reportezvous au mode d’emploi de votre
imprimante.
3
Enregistrez vos données image
Les images transférées vers un ordinateur peuvent
être enregistrées sur un CD-R ou un autre support.
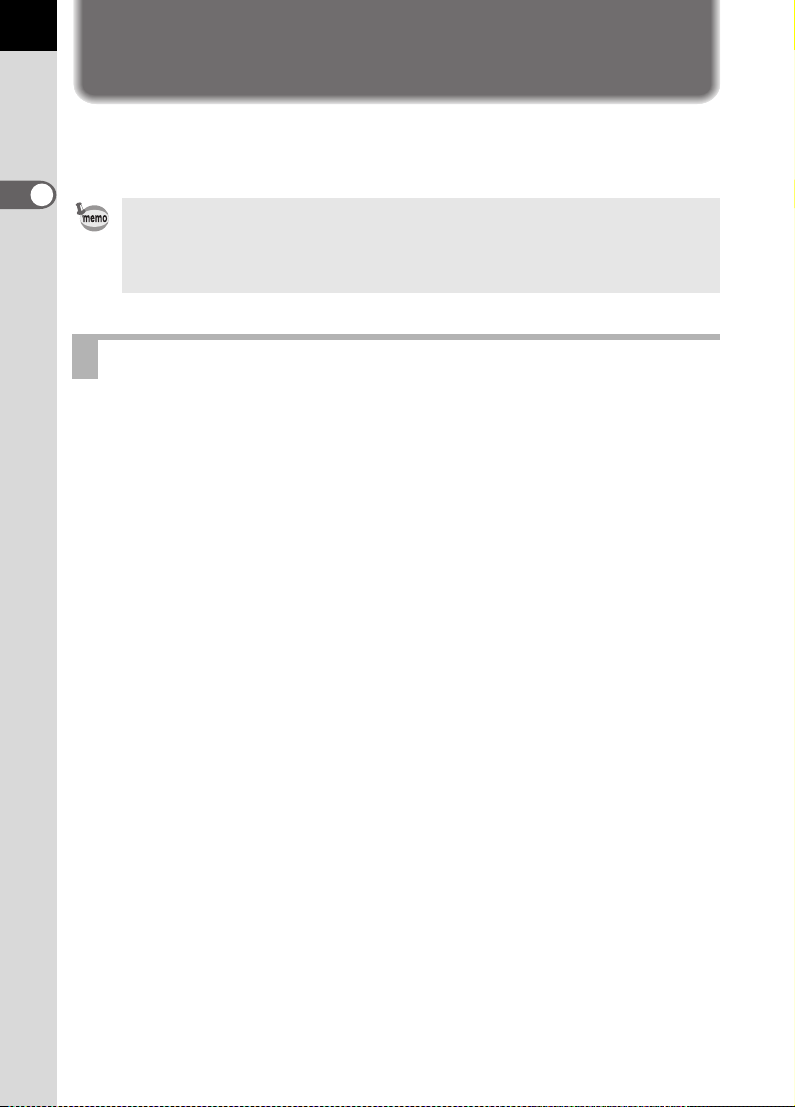
Logiciels fournis
4
Le CD-ROM (S-SW53) fourni contient les logiciels suivants :
• PENTAX PHOTO Browser 3
• PENTAX PHOTO Laboratory 3
Le présent mode d’emploi traite des logiciels PENTAX PHOTO Browser 3 et PENTAX PHOTO
Laboratory 3. Il est illustré par des copies d’écran tirées de Windows XP.
Le fonctionnement de ces applications est quasiment identique sous Macintosh, à quelques
touches près. Pour des instructions spécifiquement dédiées aux ordinateurs Macintosh,
reportez-vous aux sections intitulées « Sous Macintosh » de l’aide en ligne.
Logiciel fourni
PENTAX PHOTO Browser 3
PENTAX PHOTO Browser 3 est un logiciel de visualisation, d’impression et de gestion
des images prises avec votre appareil numérique et enregistrées sur votre ordinateur.
Sont pris en charge les fichiers portant les extensions .bmp (BMP), .jpg (JPEG), .pef
(PENTAX RAW), .pct (PICT), .png (PNG) et .tif (TIFF).
PENTAX PHOTO Browser 3 vous donne la possibilité d’effectuer les tâches suivantes :
• Enregistrer des fichiers image sous le même nom ou un autre nom, modifier le nom et
le type des fichiers, copier, couper, coller des images, leur faire subir une rotation et enfin
les supprimer.
• Créer de nouveaux dossiers, modifier le nom des dossiers, copier, couper, supprimer et
coller des dossiers.
• Enregistrer la liste des données image.
• Vérifier les données image.
• Visualiser aisément les fichiers RAW.
• Imprimer les images.
PENTAX PHOTO Browser 3 vous donne également la possibilité de lancer PENTAX PHOTO
Laboratory 3 ainsi que le programme PENTAX REMOTE Assistant
*1
.
*1 : L’application PENTAX REMOTE Assistant n’est compatible qu’avec le modèle w.
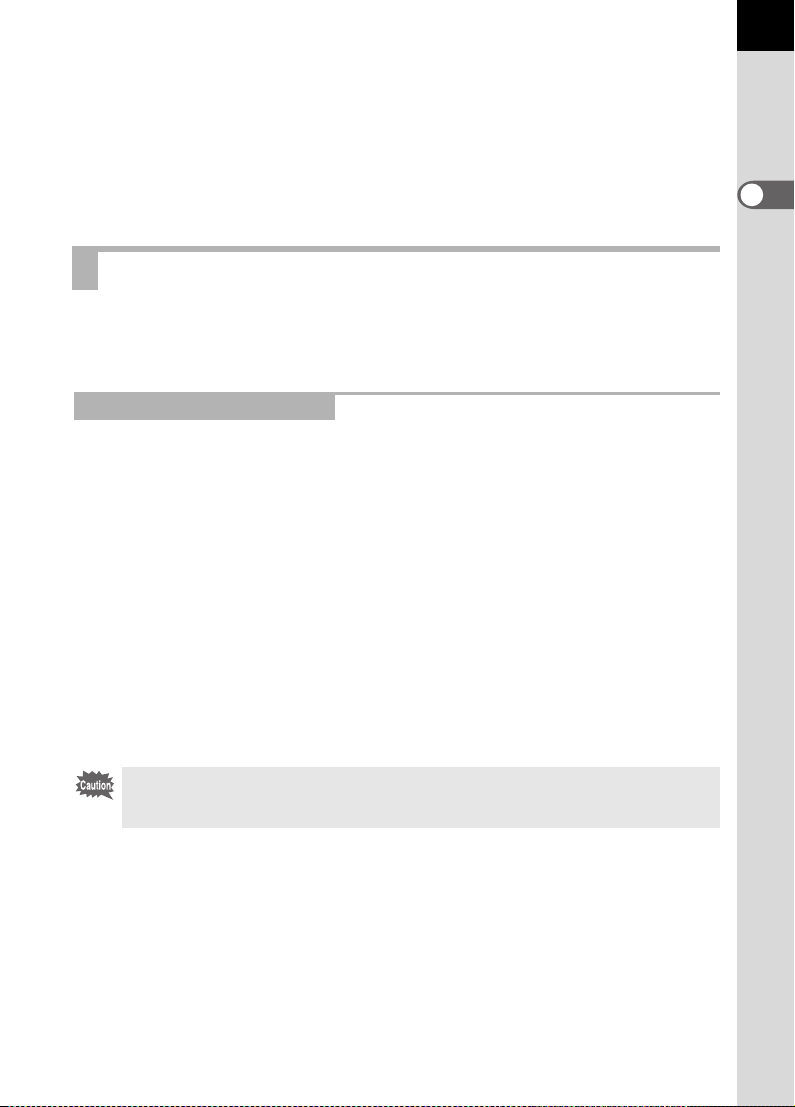
PENTAX PHOTO Laboratory 3
Cette application prend en charge un certain nombre de fonctions de traitement des images
à utiliser avec les fichiers enregistrés au format CCD RAW (RAW) exclusif de PENTAX,
notamment conversion de données, réglage des couleurs et compensation des images, et
vous permet en outre d’enregistrer ces images en des formats compatibles avec d’autres
logiciels de visualisation et de retouche d’image disponibles sur le marché. Les fichiers RAW
peuvent aussi être imprimés.
PENTAX PHOTO Laboratory 3 se prête également à une utilisation en tant qu’application
autonome.
Configuration requise
La configuration préconisée pour le transfert des images de l’appareil photo vers l’ordinateur
et l’utilisation des logiciels PENTAX PHOTO Browser 3 et PENTAX PHOTO Laboratory 3 est
la suivante :
Configuration Windows requise
Connexion USB
• Ordinateur avec système d’exploitation Windows 2000/XP (Home Edition/Professional)
préinstallé.
• Le port USB doit être un équipement standard
Logiciel d’application
<PENTAX PHOTO Browser 3 et PENTAX PHOTO Laboratory 3>
(9 langues : allemand, anglais, chinois [traditionnel et simplifié], coréen, espagnol, français,
italien, japonais, russe)
• Système d’exploitation : Windows 2000/XP (Home Edition/Professional)
• Unité centrale : Pentium 4 ou supérieur
(Pentium 4 2,0 GHz ou supérieur recommandé)
• RAM : 512 Mo minimum (1 Go ou plus recommandés)
• Écran : 1024×768 pixels minimum (1280×1024 pixels minimum
recommandés) avec couleurs 24 bits (environ 16,77 millions
de couleurs)
• Espace libre sur le disque : 250 Mo ou plus (500 Mo ou plus recommandés)
5
Nous vous conseillons d’utiliser l’adaptateur secteur lorsque vous raccordez l’appareil à votre
ordinateur. Si les batteries s’épuisent au cours du transfert des images, les données ou la carte
mémoire SD pourraient être endommagées.
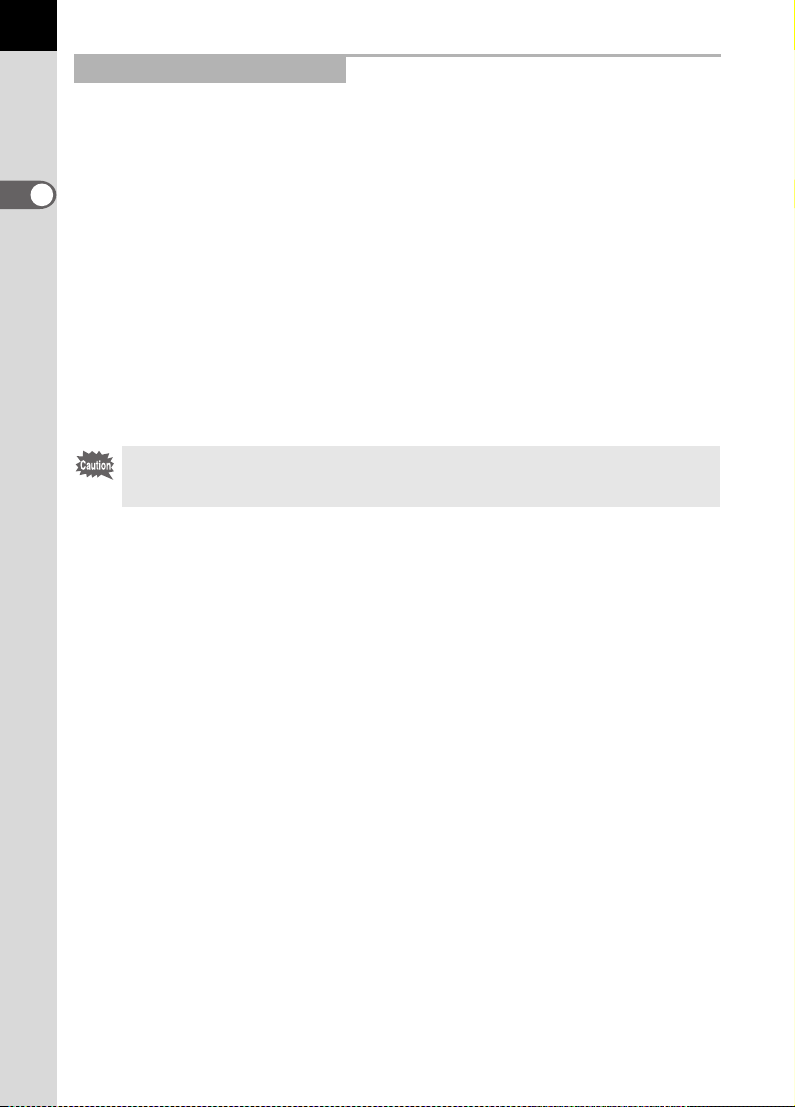
6
Configuration Macintosh requise
Connexion USB
Macintosh avec Mac OS vers. 10.2 ou ultérieure préinstallé.
•
• Le port USB doit être un équipement standard
* L’installation du pilote USB n’est pas nécessaire.
Logiciel d’application
PENTAX PHOTO Browser 3 et PENTAX PHOTO Laboratory 3
(9 langues : allemand, anglais, chinois [traditionnel et simplifié], coréen, espagnol, français,
italien, japonais, russe)
• Système d’exploitation : Mac OS X 10.2 ou ultérieure
• Unité centrale : PowerPC G4 ou ultérieur
• RAM : 512 Mo minimum (1 Go ou plus recommandés)
• Écran : 1024×768 pixels minimum (1280×1024 pixels minimum
• Espace libre sur le disque : 250 Mo ou plus (500 Mo ou plus recommandés)
Nous vous conseillons d’utiliser l’adaptateur secteur (vendu séparément) lorsque vous
raccordez l’appareil à votre ordinateur. Si les batteries s’épuisent au cours du transfert
des images, les données ou la carte mémoire SD pourraient être endommagées.
(PowerPC G5 recommandé ; peut être utilisé sur ordinateurs
Macintosh à processeur Intel Core avec architecture Rosetta)
recommandés) avec couleurs 24 bits (environ 16,77 millions
de couleurs)
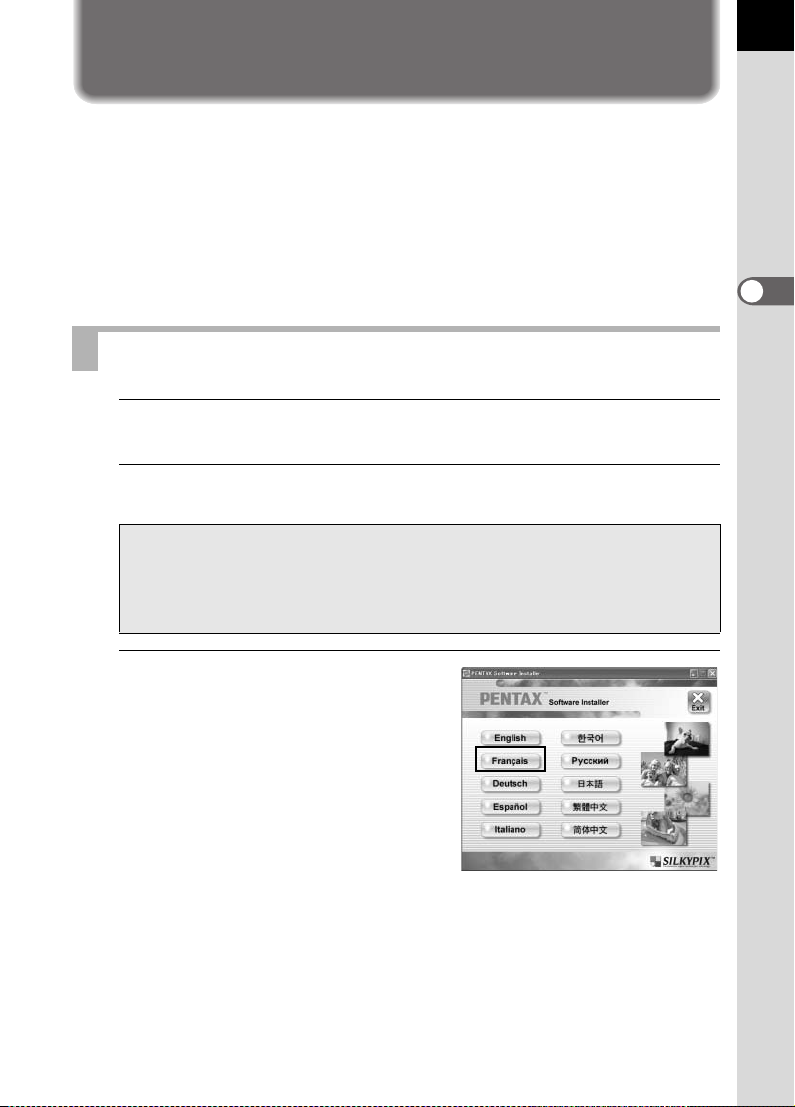
Installation des logiciels
La procédure d’installation des logiciels PENTAX PHOTO Browser 3 et PENTAX PHOTO
Laboratory 3 figure ci-dessous.
Les logiciels PENTAX PHOTO Browser et PENTAX PHOTO Laboratory peuvent écraser des
versions précédentes, fournies avec les
Veillez à installer les logiciels PENTAX PHOTO Browser 3 et PENTAX PHOTO Laboratory
3 présents sur le CD-ROM (S-SW53) fourni afin de pouvoir utiliser les images RAW prises
avec le q.
Si votre configuration Windows 2000/XP ou Mac OS X comprend plusieurs comptes,
connectez-vous au compte bénéficiant des droits d’administrateur avant de démarrer
l’installation du logiciel.
Sous Windows
1
Allumez votre ordinateur.
Fermez tout autre logiciel ouvert.
2
Insérez le CD-ROM (S-SW53) fourni dans le lecteur de votre ordinateur.
L’écran PENTAX Software Installer apparaît.
• Si l’écran PENTAX Software Installer n’apparaît pas
Affichez l’écran PENTAX Software Installer comme suit :
1) Double-cliquez sur [Poste de travail] dans le menu démarrer.
2) Double-cliquez sur l’icône [Lecteur CD-ROM (S- SW53)].
3) Double-cliquez sur [setup.exe].
w, J, L, U
et
F
7
.
3
Sélectionnez la langue sur l’écran qui
apparaît.
L’écran de sélection des logiciels apparaît.

8
4
Cliquez sur [PENTAX Digital Camera
Utility].
5
Sélectionnez la langue souhaitée
dans l’écran de sélection, puis
cliquez sur [OK].
Certains environnements d’exploitation sélectionnent automatiquement la langue. Si tel est le
cas, poursuivez l’installation à l’étape 6. Le programme d’installation démarre.
6
Le programme d’installation démarre.
Cliquez sur [Suivant].
Suivez les instructions qui s’affichent à l’écran
pour poursuivre l’installation.
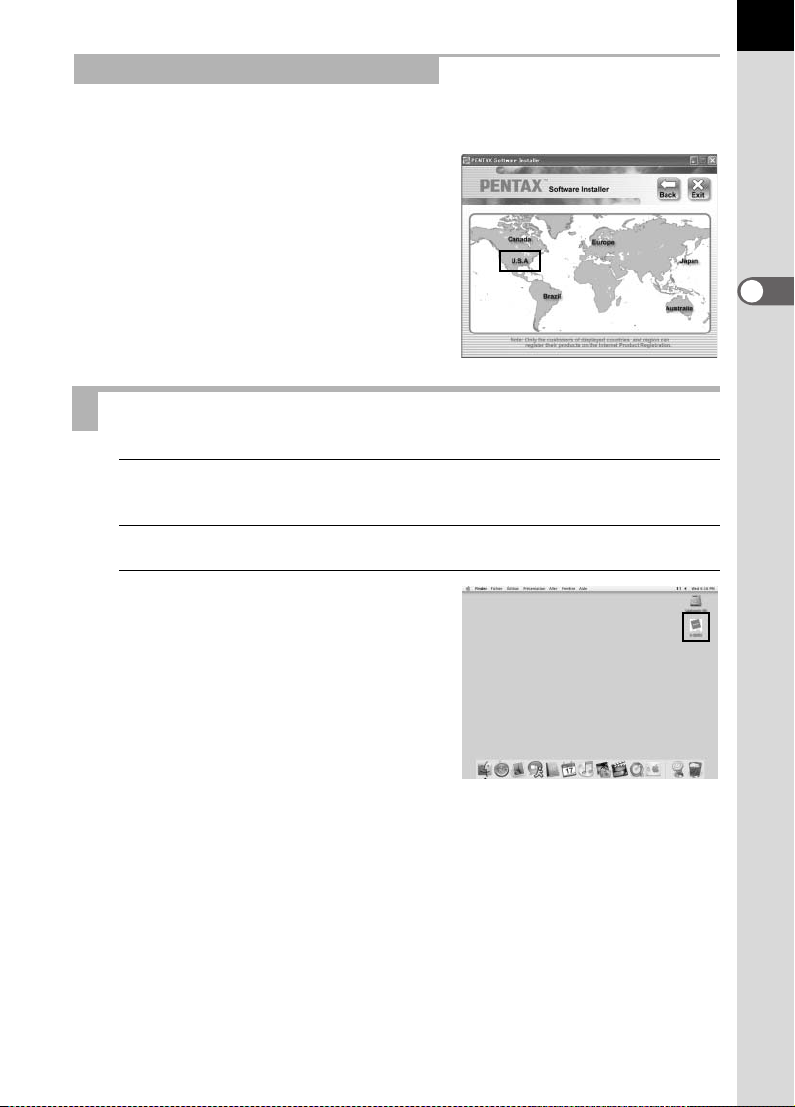
Enregistrement du produit sur Internet
Veuillez prendre quelques instants pour enregistrer votre logiciel, ceci nous aidera à mieux
vous servir.
Cliquez sur [Enregistrement du produit] sur l’écran
de sélection des logiciels à l’étape 4 (p.8).
Une carte du monde s’affiche pour l’enregistrement
des produits sur Internet. Si votre ordinateur est
connecté à Internet, cliquez sur le pays ou la région
adéquate puis enregistrez votre logiciel
conformément aux instructions.
Sous Macintosh
1
Mettez votre Macintosh sous tension.
Fermez tout autre logiciel ouvert.
2
Insérez le CD-ROM (S-SW53) fourni dans le lecteur de votre Macintosh.
3
Double-cliquez sur l’icône
[Lecteur CD-ROM (S-SW53)].
Le contenu du CD-ROM s’affiche.
9
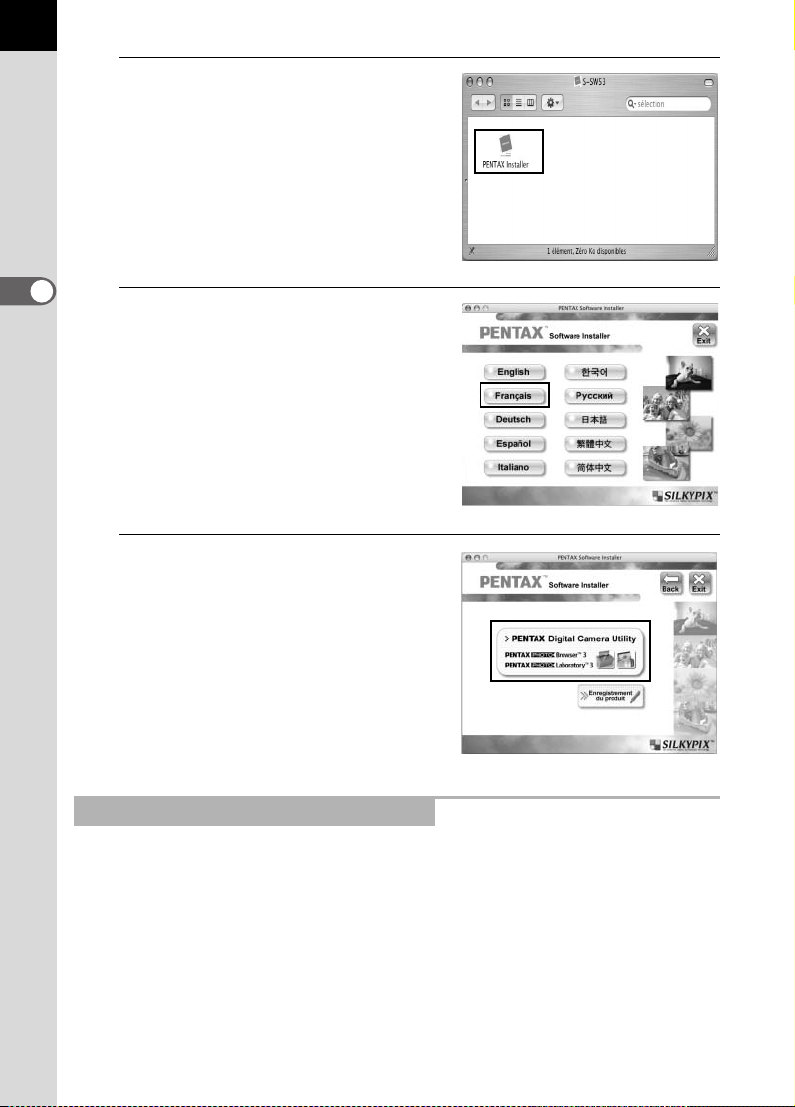
10
4
Double-cliquez sur l’icône
[PENTAX Installer].
L’écran PENTAX Software Installer apparaît.
5
Sélectionnez la langue sur l’écran qui
apparaît.
L’écran de sélection des logiciels apparaît.
6
Cliquez sur [PENTAX Digital Camera
Utility].
Suivez les instructions qui s’affichent à l’écran
pour poursuivre l’installation.
Enregistrement du produit sur Internet
Veuillez prendre quelques instants pour enregistrer votre logiciel, ceci nous aidera à mieux
vous servir.
Cliquez sur [Enregistrement du produit] sur l’écran de sélection des logiciels à l’étape 6.
Suivez ensuite les instructions à l’écran pour enregistrer votre logiciel (p.9).
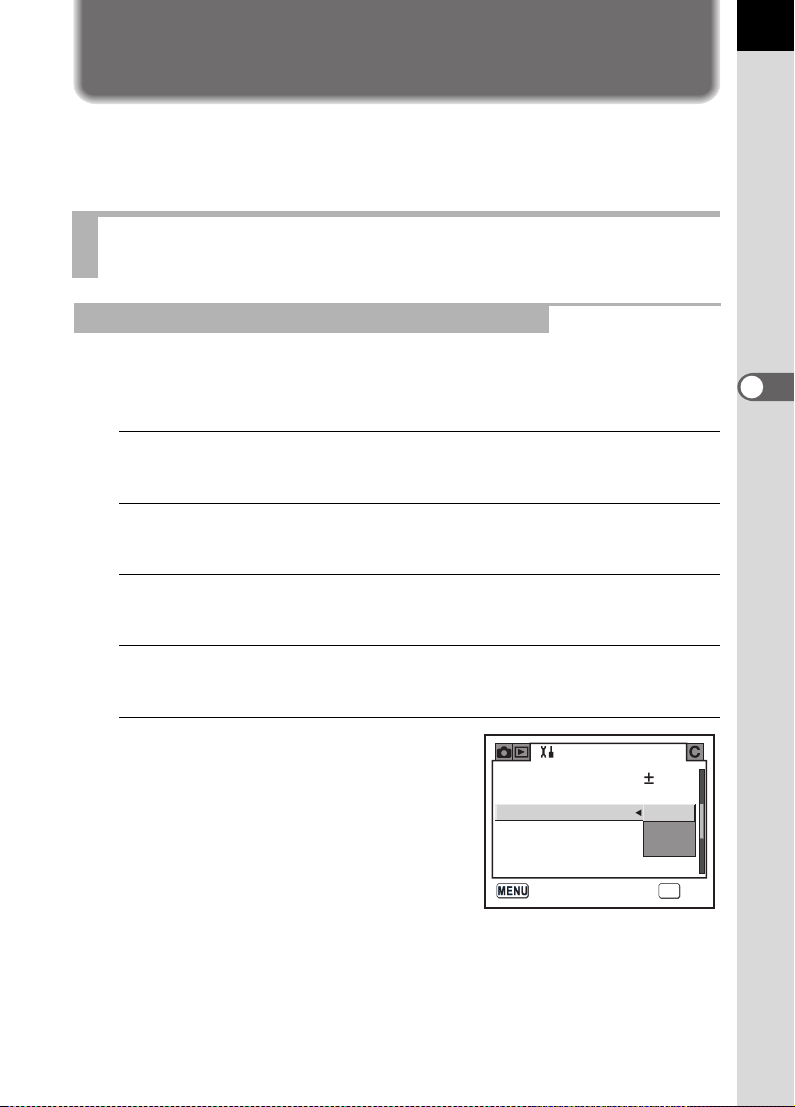
Enregistrement d’images sur votre ordinateur
La procédure d’enregistrement des images prises avec votre appareil numérique sur votre
ordinateur figure ci-dessous.
Cette section traite de la procédure d’enregistrement des images par raccordement de
l’appareil et de l’ordinateur au moyen d’un câble USB, ainsi que d’autres méthodes.
Enregistrement d’images par raccordement de l’appareil
et du PC (sous Windows)
Réglage du [Mde trnsf donnée] de l’appareil sur [PC]
q est ici indiqué à titre d’exemple. Avec le modèle w, il n’est pas nécessaire
de régler le [Mde trnsf donnée]. Rendez-vous directement à la section “Raccordement de
l’appareil et de l’ordinateur” (p.12).
1
Appuyez sur le bouton 3 de l’appareil.
Le menu [A Param. capture] ou [Q Lecture] apparaît.
2
Appuyez sur le bouton de navigation (p) pour afficher le menu
[H Préférences].
3
Utilisez le bouton de navigation (mn) pour sélectionner
[Mde trnsf donnée].
11
4
Appuyez sur le bouton de navigation (p).
Un menu déroulant apparaît.
5
Utilisez le bouton de navigation (mn)
pour sélectionner [PC].
Le réglage du paramètre [Mde trnsf donnée]
est déterminé par le périphérique connecté.
En cas de raccordement à un ordinateur :
[PC] = USB 2.0 (compatible USB haute vitesse)
[PC-F] = USB 1.1
En cas d’impression directe (raccordement à une imprimante) :
[PictBridge] (imprimantes compatibles uniquement)
Préférences
Luminosité
Sortie vidéo
Mde trnsf donnée
Arrêt auto
Nom Fichier
N° fichier
0
PAL
PC
PictBridge
PC-F
OK
OKAnnuler
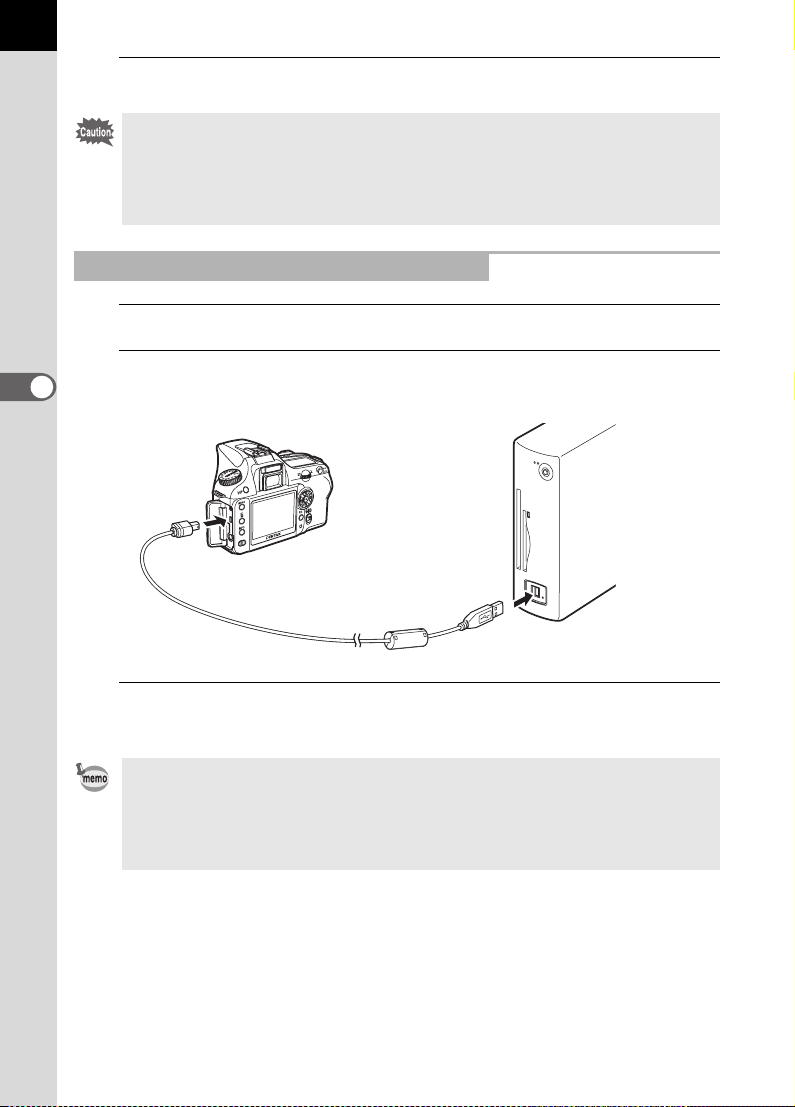
12
6
Appuyez sur le bouton 4 de l’appareil.
• Ne raccordez pas l’appareil à votre ordinateur si le paramètre [Mde trnsf donnée] est réglé sur
[PictBridge].
• Si le débit de transmission USB de l’ordinateur est inférieur à celui de l’appareil, une erreur
peut se produire au cours du transfert des données. Si tel est le cas, réglez le mode de
transfert sur [PC-F]. Le débit de transfert des données passe alors en USB 1.1, ce qui réduit
les risques d’erreur.
Raccordement de l’appareil et de l’ordinateur
1
Allumez votre ordinateur.
2
Éteignez votre appareil et raccordez-le à votre PC au moyen du câble USB.
Vérifiez que votre appareil contient bien une carte mémoire SD.
3
Mettez votre appareil sous tension.
L’appareil apparaît sous la forme d’un [Disque amovible] dans le [Poste de travail].
• Si la boîte de dialogue [Disque amovible] s’affiche sous Windows XP, sélectionnez [Ouvrir le
dossier pour visualiser les fichiers dans l’explorateur Windows] et cliquez sur [OK]. La fenêtre
correspondant à l’étape 3 à la p.13 s’affiche.
• Si vous utilisez Windows XP et que la carte mémoire SD a un nom de volume, celui-ci
apparaîtra à la place de [Disque amovible]. Si la carte mémoire SD est neuve et n’est pas
formatée, le fabricant ou le numéro de modèle peut être indiqué.
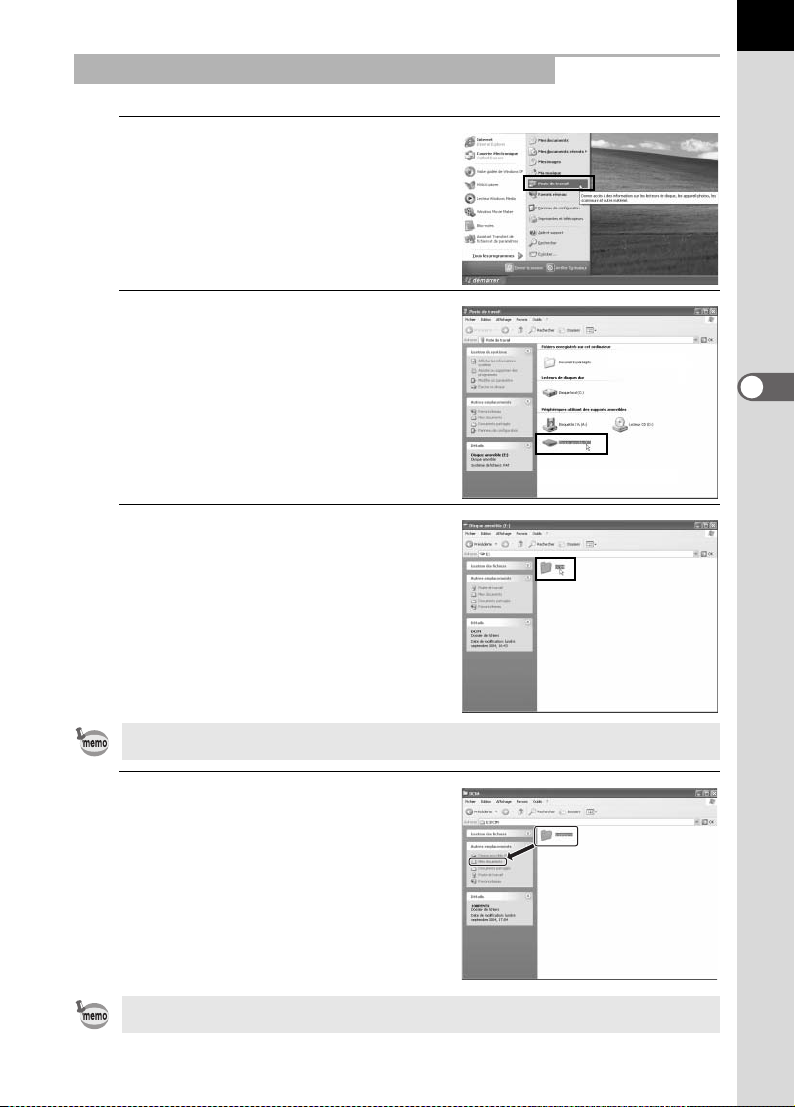
Enregistrement des images de l’appareil sur votre PC
Les exemples sont basés sur Windows XP.
1
Cliquez sur [Poste de travail]
dans le menu démarrer.
2
Double-cliquez sur l’icône
[Disque amovible].
3
Double-cliquez sur l’icône [DCIM].
Le dossier [xxxPENTX] (xxx étant un nombre à
trois chiffres) apparaît.
C’est dans ce dossier que se trouvent les fichiers
image de l’appareil.
13
Lorsque la méthode d’attribution des noms de dossier est définie sur [Date], le dossier [xxx_MMJJ]
(où MMJJ est la date de prise de vue) apparaît. (p.178 du mode d’emploi de l’appareil)
4
Faites glisser le dossier [xxxPENTX]
ou [xxx_MMJJ] sur le bureau ou dans
le dossier de votre choix, par exemple
[Mes documents].
Les images de l’appareil sont enregistrées sur
votre PC sous la forme d’un dossier complet.
Les images ne peuvent être enregistrées qu’à l’aide de la fonction [Transfert d’images simplifié]
de PENTAX PHOTO Browser 3. (p.47)
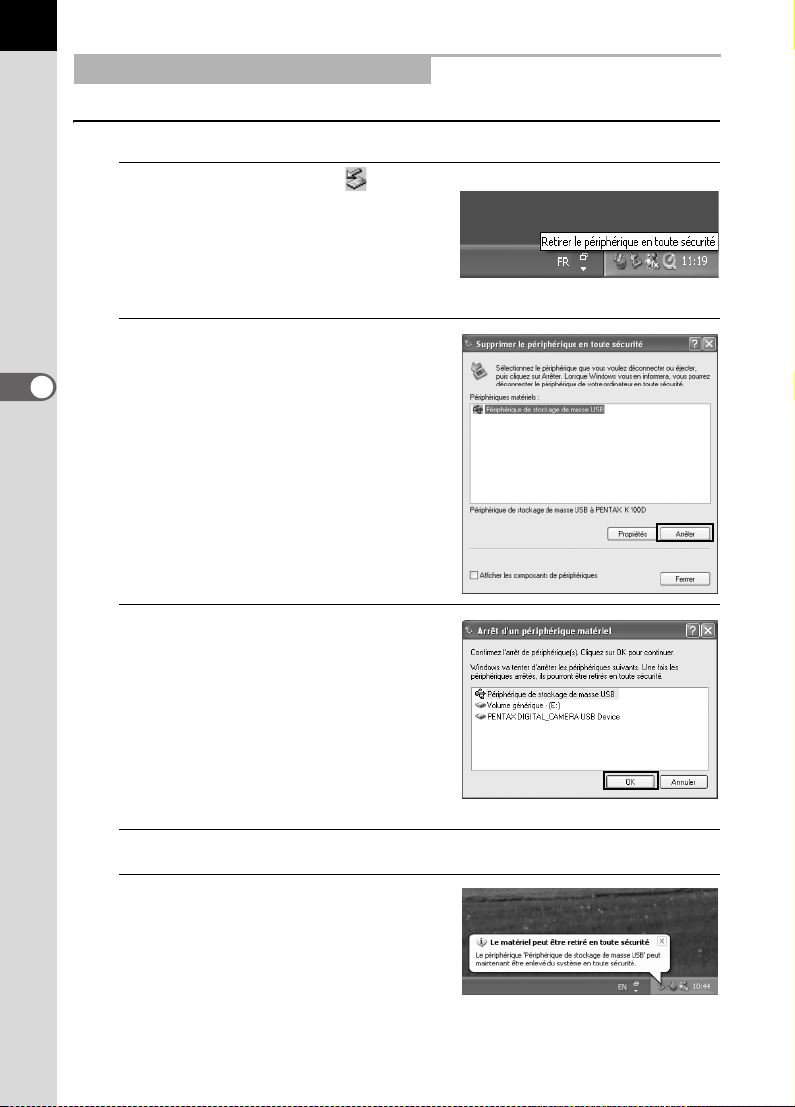
14
Déconnexion de la liaison appareil/PC
Windows XP
1
Double-cliquez sur l’icône [Retirer
le périphérique en toute sécurité]
de la barre des tâches.
L’écran [Supprimer le périphérique en toute
sécurité] apparaît.
2
Vérifiez que [Périphérique de stockage
de masse USB] est sélectionné, puis
cliquez sur [Arrêter].
L’écran [Arrêt d’un périphérique matériel]
apparaît.
3
Sélectionnez [Périphérique de
stockage de masse USB] puis
cliquez sur [OK].
Un message indiquant que le périphérique peut
être déconnecté en toute sécurité apparaît.
4
Cliquez sur [Fermer].
5
Mettez l’appareil hors tension
et débranchez le câble USB de
votre PC et de votre appareil.
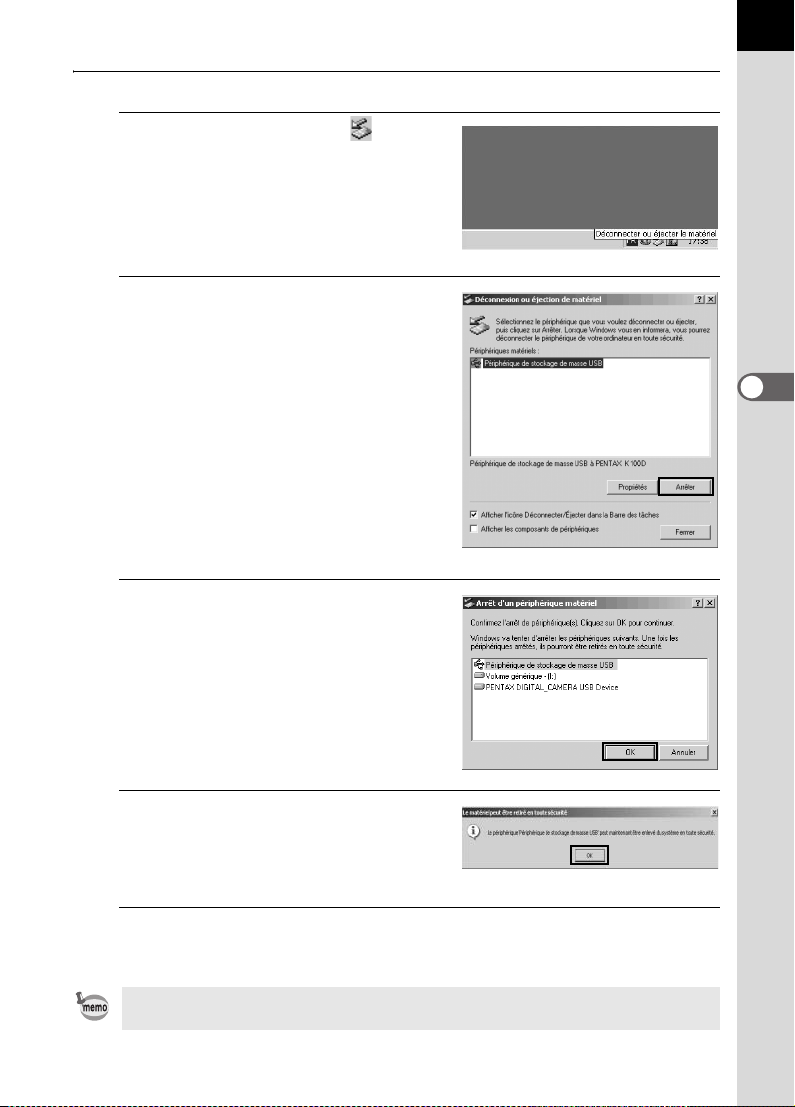
Windows 2000
1
Double-cliquez sur l’icône
[Déconnecter ou éjecter le matériel]
de la barre des tâches.
L’écran [Déconnexion ou éjection de matériel]
apparaît.
2
Vérifiez que [Périphérique de
stockage de masse USB] est
sélectionné, puis cliquez sur
[Arrêter].
L’écran [Arrêt d’un périphérique matériel]
apparaît.
3
Sélectionnez [Périphérique de
stockage de masse USB] puis
cliquez sur [OK].
Un message indiquant que le périphérique peut
être déconnecté en toute sécurité apparaît.
15
4
Cliquez sur [OK].
5
Cliquez sur [Fermer] puis mettez l’appareil hors tension et débranchez
le câble USB de votre PC et de votre appareil.
Le périphérique de stockage de masse USB ne s’arrêtera pas si les fichiers qu’il contient sont
en cours d’utilisation sur des applications.
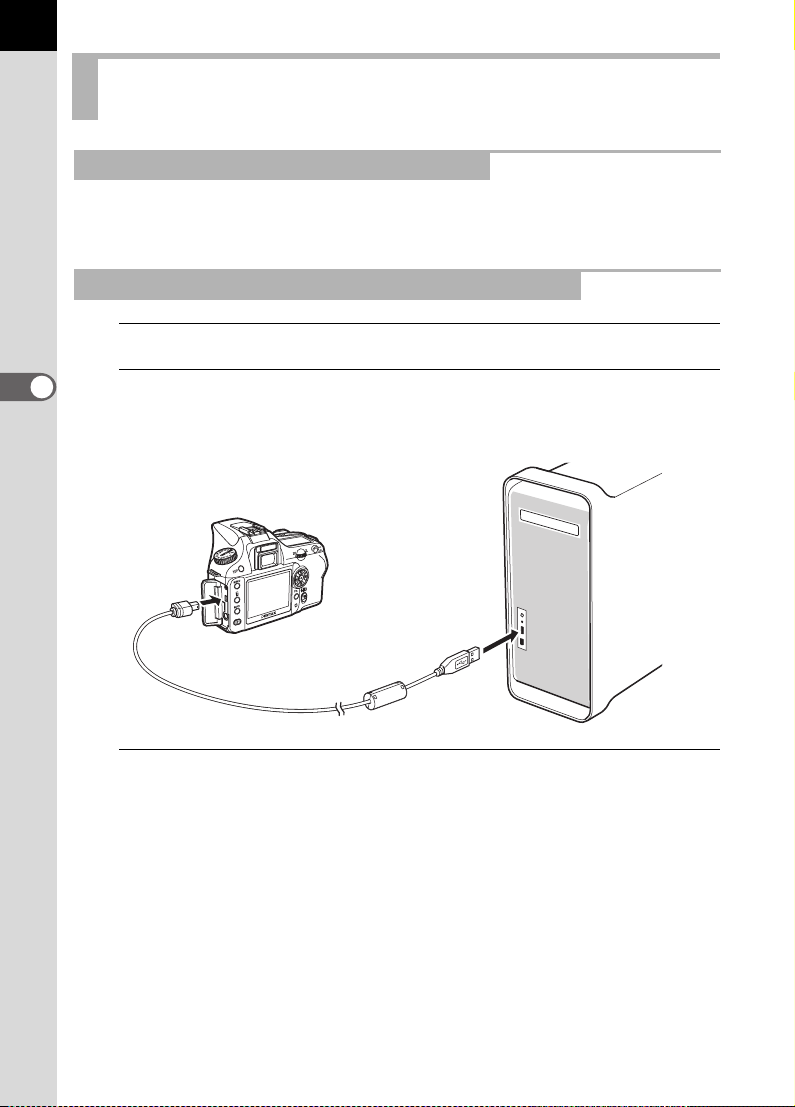
16
Enregistrement d’images par raccordement de l’appareil
et de l’ordinateur (sous Macintosh)
Réglage du mode de connexion USB sur [PC]
Avec le q, réglez [Mde trnsf donnée] de l’appareil sur [PC] (p.11).
Avec le modèle w , il n’est pas nécessaire de régler [Mde trnsf donnée].
Passez immédiatement aux étapes suivantes
Raccordement de l’appareil et de l’ordinateur Macintosh
1
Mettez votre Macintosh sous tension.
2
Éteignez votre appareil et raccordez-le à votre ordinateur Macintosh
au moyen du câble USB.
Vérifiez que votre appareil contient bien une carte mémoire SD.
3
Mettez votre appareil sous tension.
Votre appareil apparaît sur le bureau sous la forme [NO_NAME (ou sous le nom de volume
de la carte mémoire SD le cas échéant)].
Vous avez la possibilité de changer le nom du dossier.
Fermez l’écran iPhoto lorsqu’il apparaît.
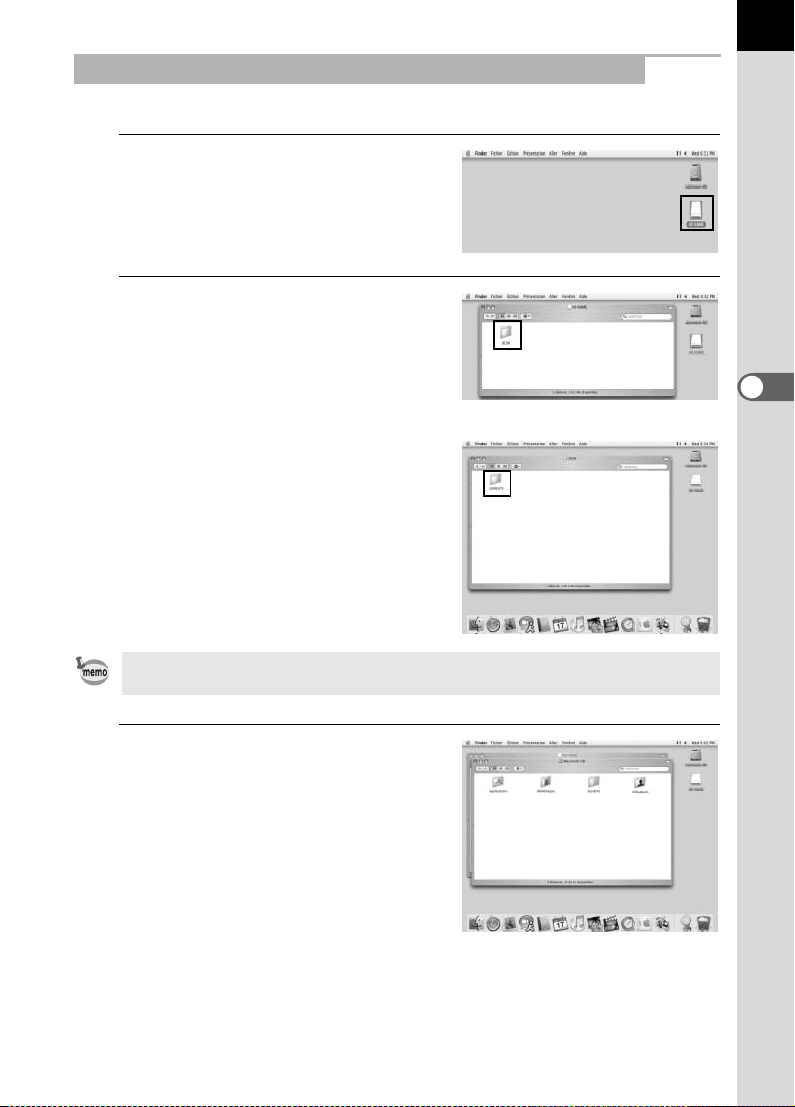
Enregistrement des images de l’appareil sur votre ordinateur Macintosh
Les exemples sont basés sur Mac OS X (vers. 10.3).
1
Double-cliquez sur l’icône [NO NAME]
du bureau.
2
Double-cliquez sur l’icône [DCIM].
Le dossier [xxxPENTX] (xxx étant un nombre
à trois chiffres) apparaît.
C’est dans ce dossier que se trouvent les fichiers
image de l’appareil.
17
Lorsque la méthode d’attribution des noms de dossier est définie sur [Date], le dossier [xxx_MMJJ]
(où MMJJ est la date de prise de vue) apparaît. (p.176 du mode d’emploi de l’appareil)
3
Double-cliquez sur l’icône
[Macintosh HD] du bureau.
Le volume [Macintosh HD] s’ouvre.
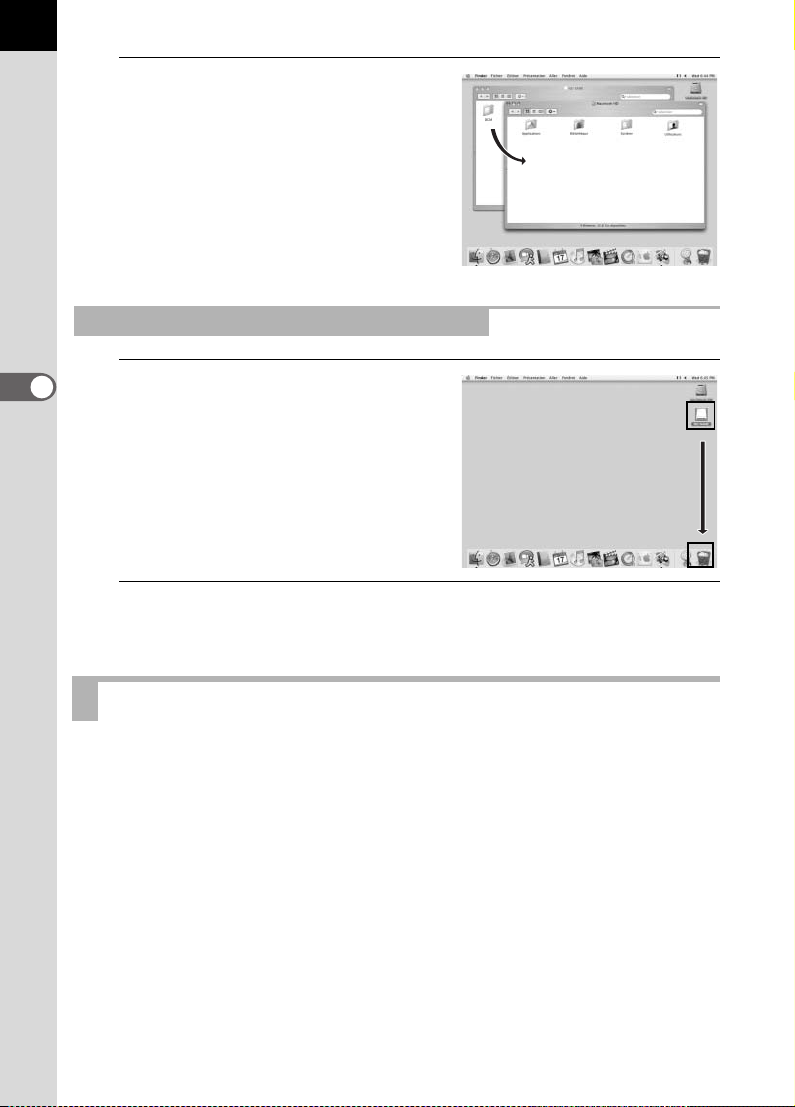
18
4
Faites glisser le dossier [xxxPENTX]
ou [xxx_MMJJ] vers le volume
[Macintosh
ou dossier.
Le dossier complet, contenant toutes les images,
est enregistré dans le volume ou dossier de
destination.
Déconnexion de la liaison appareil/Macintosh
1
Faites glisser le dossier [NO NAME
(ou correspondant au nom de volume
de la carte mémoire SD)] du bureau
vers la corbeille.
2
Mettez l’appareil hors tension et débranchez le câble USB de votre
ordinateur Macintosh et de votre appareil.
HD] ou tout autre volume
Autres méthodes pour l’enregistrement des images
Utilisez un lecteur de cartes ou un adaptateur pour acheminer directement les images
enregistrées sur une carte mémoire SD vers votre ordinateur sans raccorder l’appareil
à votre ordinateur au moyen d’un câble USB. (p.47)
Pour plus de détails, veuillez vous reporter au mode d’emploi de votre ordinateur ou de
votre lecteur de cartes.

PENTAX PHOTO Browser 3
Cette section décrit comment ouvrir et fermer le logiciel PENTAX PHOTO Browser 3 et traite
de la fenêtre de PENTAX PHOTO Browser 3 ainsi que de ses fonctions.
Ouverture du logiciel PENTAX PHOTO Browser 3
Sous Windows
1
Sélectionnez le menu démarrer du bureau.
2
Sélectionnez [Tous les programmes] –
[PENTAX Digital Camera Utility] puis
[PENTAX PHOTO Browser].
Le logiciel PENTAX PHOTO Browser 3 s’ouvre et
la fenêtre PENTAX PHOTO Browser 3 s’affiche.
Fermeture de PENTAX PHOTO Browser 3
Sélectionnez [Quitter] dans le menu [Fichier].
19
Sous Macintosh
1
Double-cliquez sur le dossier [PENTAX Digital Camera Utility]
situé dans le dossier [Applications] du disque dur.
2
Double-cliquez sur l’icône du programme
[PENTAX PHOTO Browser].
Le logiciel PENTAX PHOTO Browser 3 s’ouvre et
la fenêtre PENTAX PHOTO Browser 3 s’affiche.
Fermeture de PENTAX PHOTO Browser 3
Sélectionnez [Quitter PENTAX PHOTO Browser] depuis [PENTAX PHOTO Browser] dans la barre
de menu du bureau.
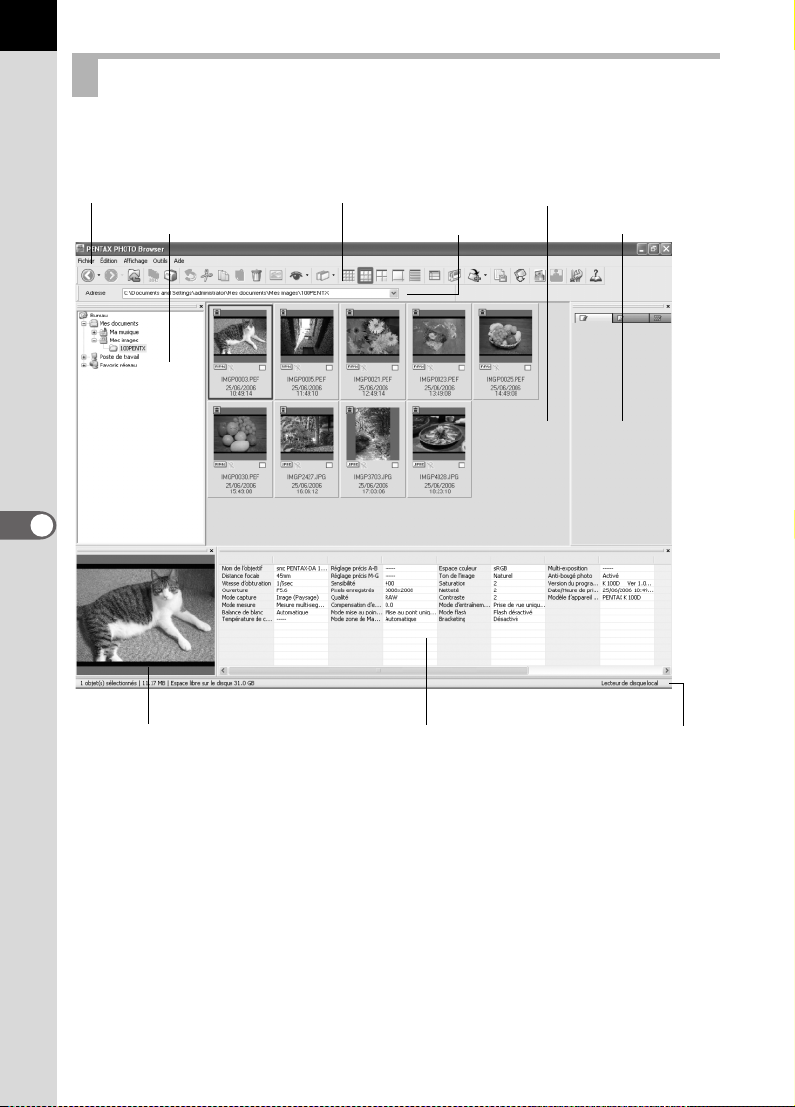
20
À propos de la fenêtre PENTAX PHOTO Browser 3
Cette section traite de l’agencement, des intitulés et des fonctionnalités de la fenêtre du logiciel
PENTAX PHOTO Browser 3.
Fenêtre arborescence des dossiers
Volet aperçu
Barre d’outilsBarre de menu
Barre d’adresse
Volet données image
Volet vignettes
Volet images cochées
Barre d’état
Barre de menu (p.24)
Barre d’outils (p.28)
Barre d’adresse
C’est ici qu’apparaît le chemin du dossier affiché.
Fenêtre arborescence des dossiers
C’est ici qu’apparaissent les données internes de votre ordinateur sous la forme d’une
arborescence. Ce volet vous permet de sélectionner le dossier qui contient les fichiers
image enregistrés.
Le volet arborescence des dossiers offre également diverses possibilités, comme la création,
la suppression, le déplacement ou la copie de dossiers.
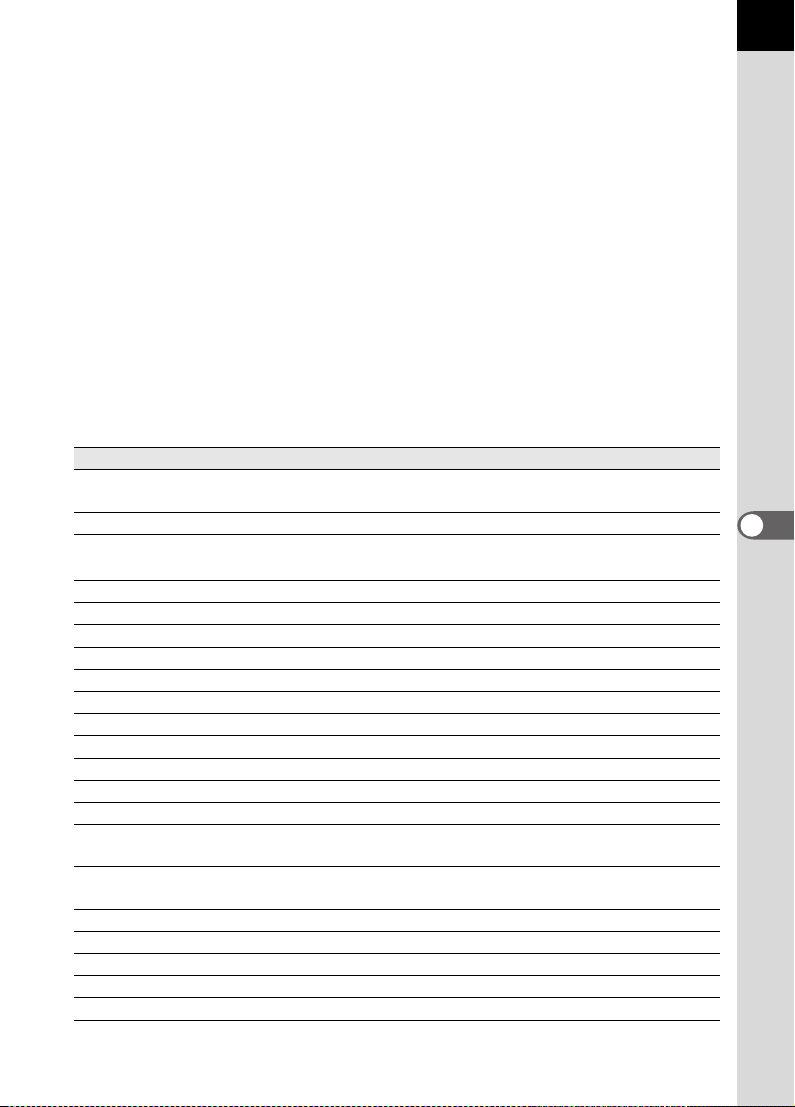
Volet vignettes
C’est ici qu’apparaissent les fichiers du répertoire sélectionné dans le volet arborescence
des dossiers. Vous avez le choix entre cinq modes d’affichage. Lorsque vous sélectionnez
une vignette dans ce volet, l’image correspondante s’affiche dans le volet d’aperçu et
les données afférentes dans le volet données image.
Volet images cochées
Toutes les images du volet vignettes comportant des coches sont affichées ici. Pour passer
de Vignettes à Détails, faites un clic droit dans le volet images cochées. Lorsqu’une vignette
est sélectionnée dans le volet images cochées, l’image apparaît dans le volet aperçu et les
données image apparaissent dans le volet données image.
Volet aperçu
C’est ici qu’apparaît une image sélectionnée dans le volet vignettes.
Volet données image
C’est ici qu’apparaissent les caractéristiques de l’image sélectionnée dans le volet vignettes.
Positionnez le curseur sur une ligne de division de cellule en haut du volet, puis faites glisser
cette dernière pour redimensionner la cellule. (Sous Macintosh, faites glisser la ligne à la position
souhaitée pour redimensionner la cellule.)
Les éléments suivants s’affichent :
Données Description Exemple
Nom de l’objectif Indique le nom de l’objectif
Distance focale Distance focale (en mm)
Vitesse d’obturation Vitesse d’obturation au moment de la prise de vue
(en secondes)
Ouverture Valeur d’ouverture au moment de la prise de vue
Mode capture Mode capture au moment de la prise de vue Image auto (normal)
Mode mesure Mode de mesure au moment de la prise de vue Multizone
Balance blancs Mode de balance des blancs Auto
Température de couleur Température de couleur (unité : Kelvin)
Réglage précis A-B Réglage précis Ambre - Bleu
Réglage précis M-G Réglage précis Magenta - Vert
Sensibilité Sensibilité ISO au moment de la prise de vue
Pixels enregistrés Nombre de pixels enregistrés
Qualité Qualité d’enregistrement Très bon
Compensation d’exposition Compensation d’exposition
Mode autofocus Mode de mise au point au moment de la prise
de vue
Mode zone de mise au point Mode de zone de mise au point au moment de
la prise de vue
Espace couleur Mode d’espace couleur
Ton de l’image Paramètres de finition de la photo Lumineux
Saturation Paramètres de saturation Std.
Netteté Paramètres de netteté Std.
Contraste Paramètres de contraste Std.
*1
*1
*1
smc PENTAX-FA
50 mm F1,4
50mm
1/250 sec
F8.0
-----
-----
----200
3008×2000
0.0
Mise au point unique
Auto
sRGB
21
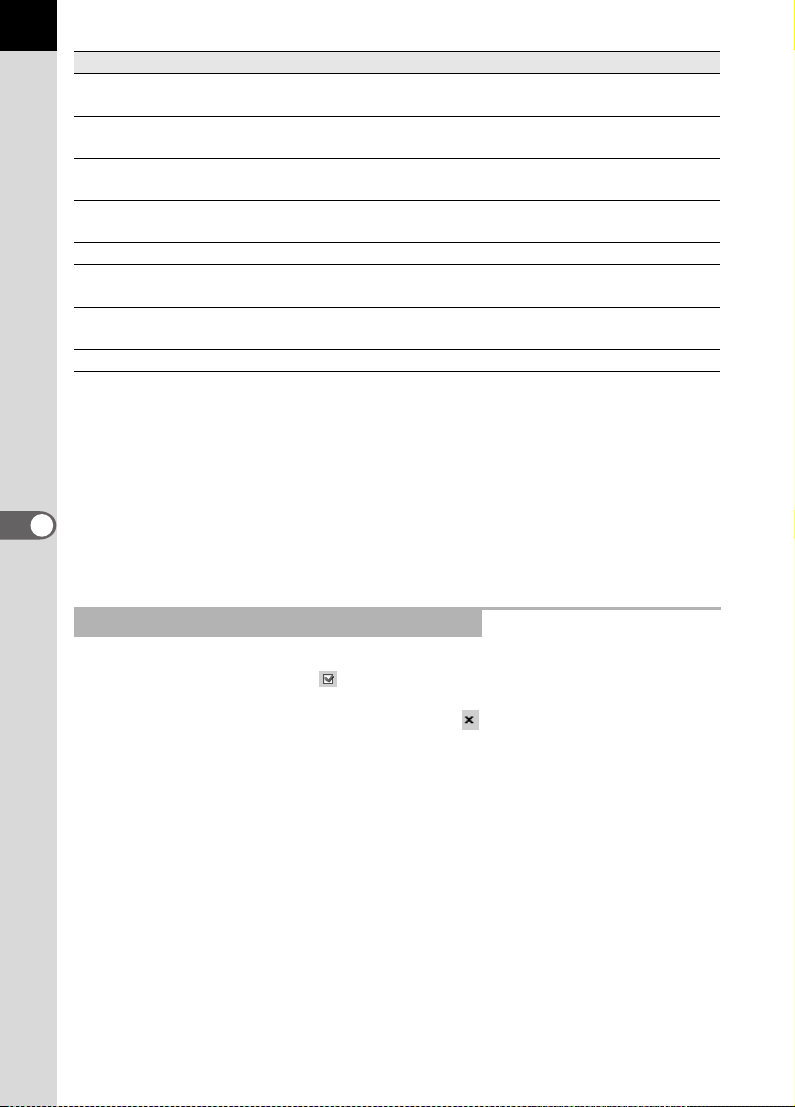
22
Données Description Exemple
Mode d’entraînement Paramètres du mode cinématique au moment
Mode flash Paramètres du mode flash au moment de la prise
Fourchette Paramètres de bracketing au moment de la prise
Multi-exposition Paramètres d’exposition multiple au moment de
Stabilisateur d’image Paramètre de stabilisateur d’image
Version du programme Version du logiciel au moment du dernier
Date/heure de prise de vue Date et heure de la prise de vue
Modèle d’appareil Nom de l’appareil
*1 : les détails de traitement s’affichent avec le logiciel PENTAX PHOTO Laboratory 3.
*2 : informations sur le microprogramme de l’appareil au moment de la prise de vue.
de la prise de vue
de vue
de vue
la prise de vue
enregistrement des images
*2
Barre d’état
Cette barre indique l’état du logiciel PENTAX PHOTO Browser 3.
Les éléments suivants s’affichent :
• Nombre d’objets dans le dossier sélectionné, taille totale du dossier (hors sous-dossiers)
ou nombre d’objets sélectionnés et taille totale
• Espace disponible sur le lecteur/disque sélectionné
• Barre de progression en cas de chargement de vignettes
• Identification du disque local, du disque amovible et du réseau
Vue par vue
Flash Eteint
Arrêt
Arrêt
Oui
K100D Ver 1.00
06/25/2006
10:00:00
PENTAX K100D
Affichage ou masquage des volets et barres
Affichez ou masquez les volets et barres à l’aide du menu [Affichage] (p.25).
Une coche apparaît dans la case ( ) en regard des éléments en cours d’affichage.
Cochez ces éléments pour les afficher, décochez-les pour les masquer.
Vous pouvez également cliquer sur le bouton [Fermer] ( ) situé dans l’angle supérieur droit
de chacun des volets pour le fermer.
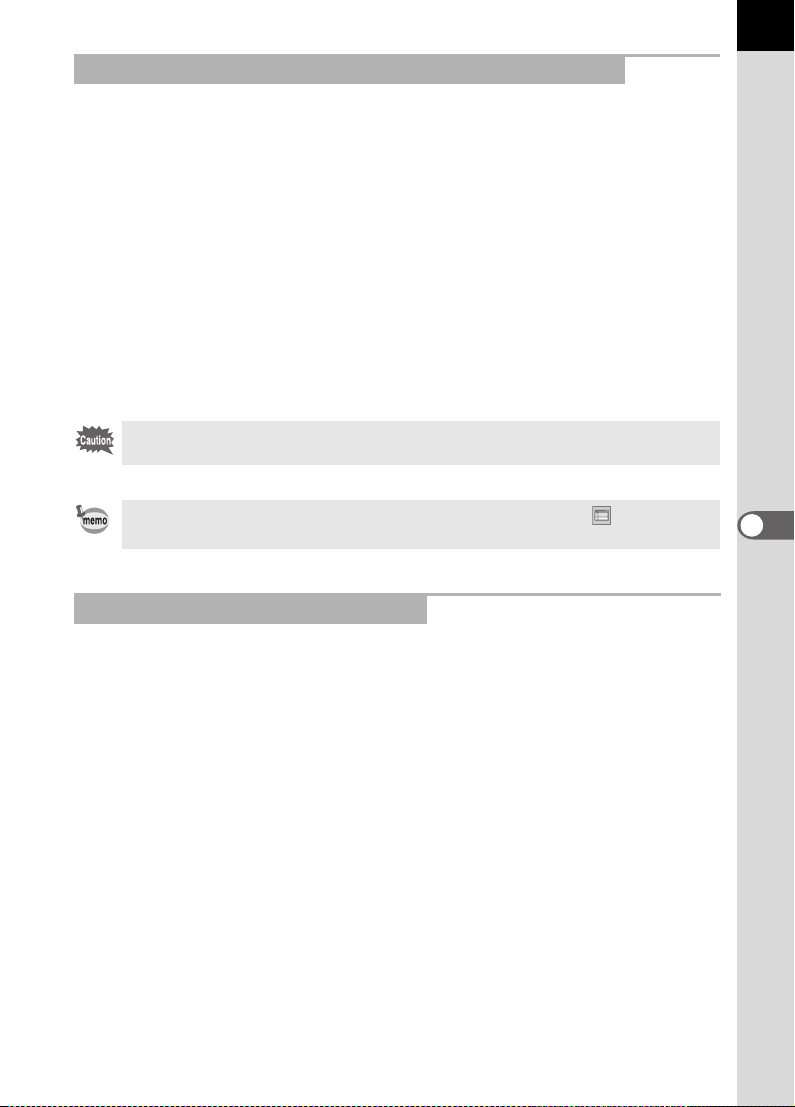
Suppression et déplacement des barres d’outils et d’adresse
Les barres d’outils et d’adresse peuvent être supprimées ou déplacées à partir de l’écran
Navigateur.
Suppression des barres d’outils et d’adresse
Pour supprimer une barre, double-cliquez sur son bord gauche dans l’écran Navigateur.
Vous pouvez aussi cliquer sur son bord gauche et faire glisser la barre vers le volet vignettes
ou arborescence des dossiers.
La barre disparaît de l’écran Navigateur.
Ajout des barres d’outils et d’adresse dans l’écran Navigateur
Double-cliquez sur la barre pour replacer celle-ci à son emplacement d’origine.
Vous pouvez aussi la faire glisser.
La barre réapparaît dans l’écran Navigateur.
Déplacement des barres d’outils et d’adresse
Cliquez sur le bord gauche de la barre et faites-la glisser vers le nouvel emplacement.
La barre est déplacée.
La barre d’adresse ne peut être déplacée qu’en dessous de la barre de menu, à côté de la barre
d’outils ou en haut ou en bas du volet vignettes.
Sélectionnez [Position par défaut] dans le menu [Affichage] ou cliquez sur (Position par
défaut) dans la barre d’outils pour remettre la barre à sa position par défaut.
Suppression et déplacement de volets
23
Les volets arborescence des dossiers, aperçu, données image et images cochées peuvent
être supprimés de l’écran Navigateur.
Suppression de volets
Pour supprimer un volet, double-cliquez sur son bord supérieur dans l’écran Navigateur.
Vous pouvez aussi cliquer sur le bord supérieur du volet et déplacer celui-ci vers le volet vignettes.
Le volet disparaît de l’écran Navigateur.
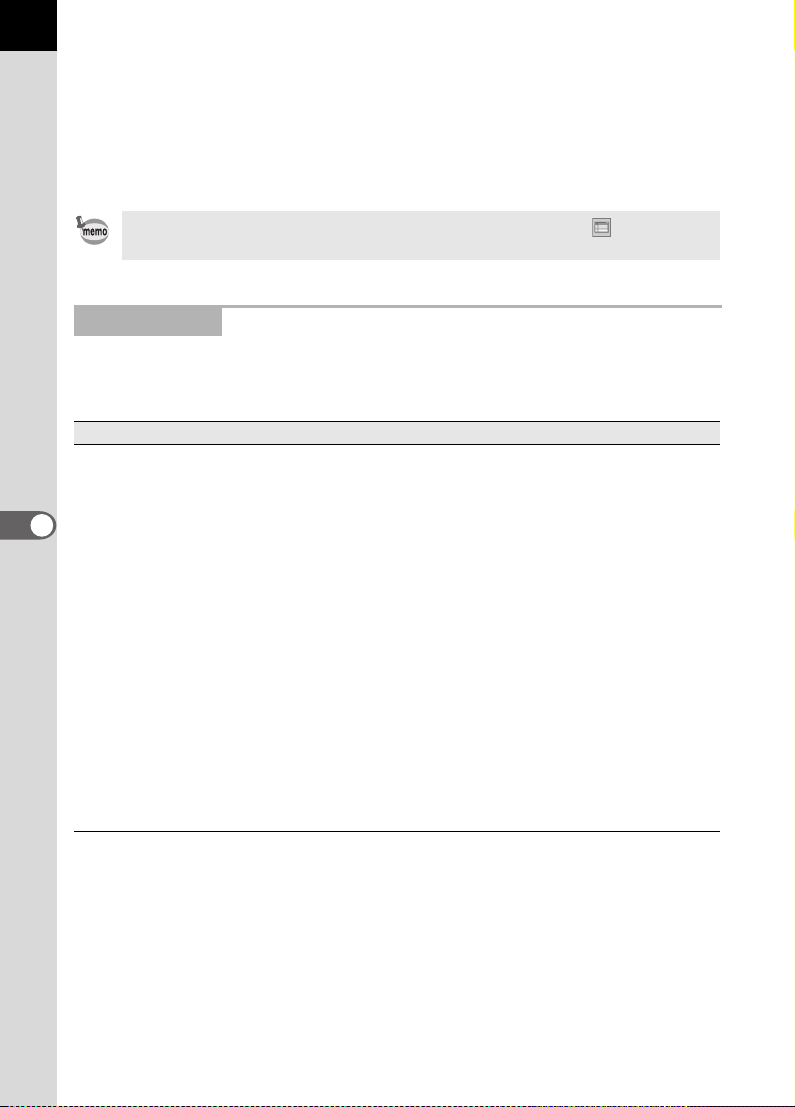
24
Ajout d’un volet dans l’écran Navigateur
Double-cliquez sur la barre de titre du volet pour remettre celui-ci à son emplacement d’origine.
Vous pouvez aussi cliquer sur la barre de titre et faire glisser le volet vers son emplacement initial.
Le volet réapparaît dans l’écran Navigateur.
Déplacement de volets
Pour déplacer un volet, sélectionnez-le et faites-le glisser vers le nouvel emplacement.
Le volet apparaît à son nouvel emplacement.
Sélectionnez [Position par défaut] dans le menu [Affichage] ou cliquez sur (Position par
défaut) dans la barre d’outils pour remettre la barre à sa position par défaut.
Barre de menu
Elle permet de lancer des fonctions ou de définir divers paramètres du logiciel PENTAX
PHOTO Browser 3.
Sous Macintosh, la barre de menu apparaît dans la partie supérieure du bureau.
Menu [Fichier]
Nouveau dossier Commande permettant de créer un dossier à l’emplacement spécifié
Ouvrir Commande permettant d’ouvrir le dossier sélectionné. Si une image
Tout fermer Commande permettant de fermer toutes les images ouvertes dans
Renommer Commande permettant de modifier le nom du fichier ou du dossier
Renommer Tous Commande permettant de modifier le nom de tous les fichiers
Mise en page Commande permettant de régler les paramètres d’impression tels
Imprimer Commande permettant d’imprimer le fichier image sélectionné. (p.58)
Propriétés Commande permettant de faire apparaître les caractéristiques du
Quitter
dans le volet arborescence des dossiers. (p.52)
est sélectionnée dans le volet vignettes, elle sert à afficher l’image
dans une nouvelle fenêtre de visualisation principale.
les fenêtres de visualisation principale.
sélectionné. (p.50)
sélectionnés. (p.51)
que les marges, les en-tête/pieds de page ainsi que le nombre
d’exemplaires. (p.62)
fichier ou du dossier sélectionné. (p.54)
Commande permettant de fermer le logiciel PENTAX PHOTO Browser 3.
(Sous Macintosh, sélectionnez [Quitter PENTAX PHOTO Browser]
dans le menu [PENTAX PHOTO Browser].)
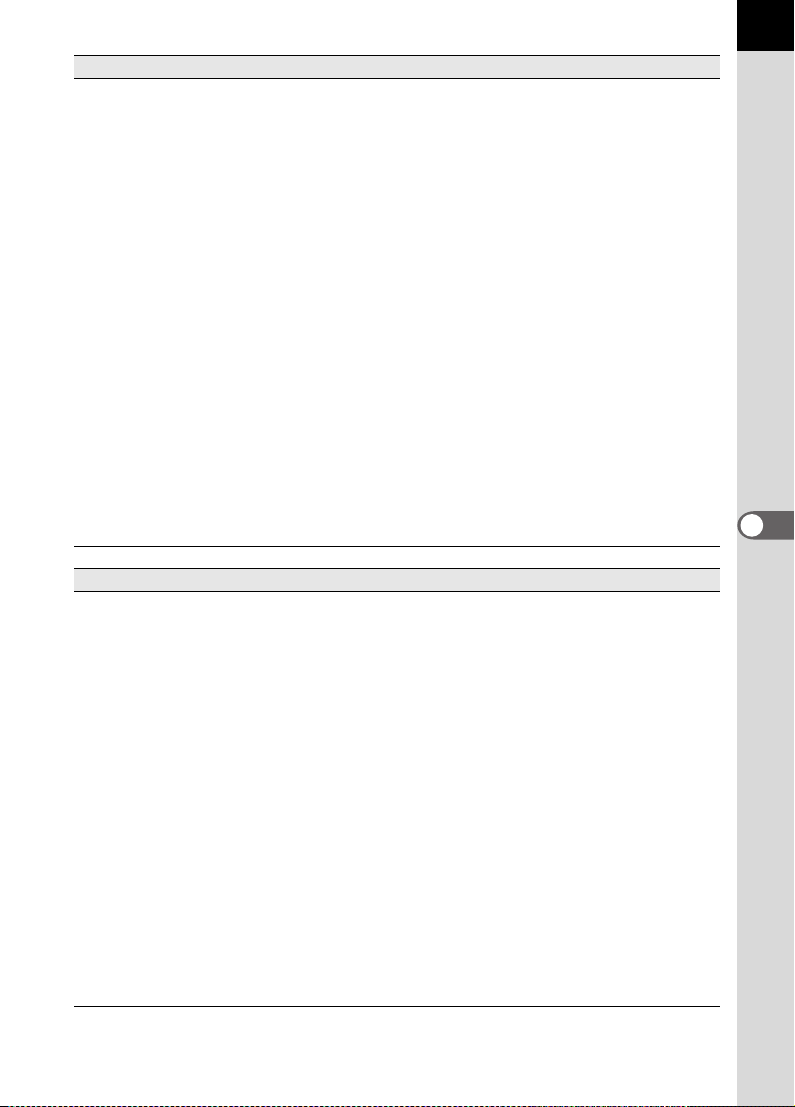
Menu [Édition]
Annuler Commande permettant d’annuler la précédente opération effectuée
Couper Commande permettant de préparer le fichier ou le dossier
Copier Commande permettant de copier le fichier ou le dossier sélectionné.
Coller Commande permettant d’insérer le fichier ou le dossier
Supprimer Commande permettant de supprimer le dossier ou l’image
Déplacer dans le dossier Commande permettant de déplacer le fichier sélectionné vers un
Copier dans le dossier Commande permettant de copier le fichier sélectionné vers un autre
Sélectionner l’image choisie Commande permettant de cocher le fichier sélectionné, qui apparaît
Désélectionner l’image choisie Commande permettant d’annuler la sélection du fichier.
Désélectionner tout Commande permettant d’annuler la sélection de toutes les images.
Sélectionner tout Commande permettant de sélectionner tous les fichiers du dossier
Inverser la sélection Commande permettant de désélectionner tous les fichiers
Menu [Affichage]
Barre d’outils Commande permettant d’afficher ou de masquer la barre d’outils.
Arborescence Commande permettant d’afficher ou de masquer le volet
Aperçu Commande permettant d’afficher ou de masquer le volet d’aperçu.
Barre d’adresse Commande permettant d’afficher ou de masquer la barre d’adresse.
Barre d’état Commande permettant d’afficher ou de masquer la barre d’état.
Données image Commande permettant d’afficher ou de masquer le volet données
Images cochées Commande permettant d’afficher ou de masquer le volet images
Position par défaut Commande permettant de restaurer la position par défaut de tous
Filtre Commande permettant de définir le type de fichiers apparaissant
sur le fichier.
sélectionné en vue d’un transfert vers un autre emplacement. (p.48)
(p.48)
préalablement coupé ou copié à l’emplacement sélectionné. (p.48)
sélectionnée. En cas de suppression d’un dossier, tous les fichiers
qu’il contient sont également effacés. (p.50)
autre dossier.
dossier.
dans le volet images cochées. (p.33)
actif.
précédemment sélectionnés et de sélectionner les fichiers non
sélectionnés au préalable dans le dossier actif.
arborescence des dossiers.
image.
cochées.
les volets.
dans le volet vignettes. Vous avez le choix parmi les quatre options
suivantes :
Images : images prises avec votre appareil PENTAX
Autres images: images autres que celles prises avec votre appareil
Dossiers : dossiers
Autres : fichiers que PENTAX PHOTO Browser 3 ne prend
PENTAX (JPEG, TIFF, BMP, PNG, PICT)
pas en charge
25
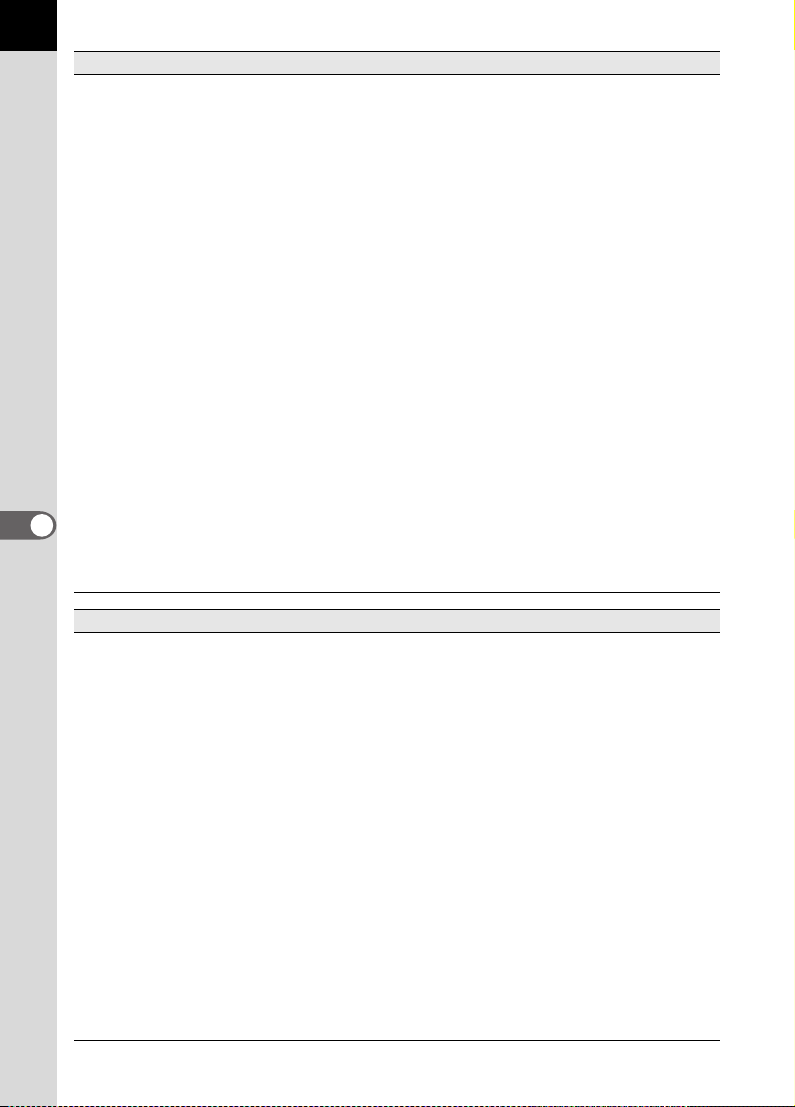
26
Menu [Affichage]
Trier par Commande permettant de spécifier l’ordre d’affichage des fichiers
Légende des vignettes Commande permettant de définir la légende du fichier qui apparaît
Vignette (minimale) Commande permettant de faire apparaître les vignettes les plus
Vignette (petite) Commande permettant de faire apparaître de petites vignettes dans
Vignette (moyenne) Commande permettant de faire apparaître des vignettes moyennes
Vignette (grande) Commande permettant de faire apparaître de grandes vignettes
Détails Commande permettant d’afficher les détails de l’image dans le volet
Options d’affichage détaillé Commande permettant de définir les informations qui apparaissent
Aller vers Sélectionnez [Précédent] pour revenir au dossier ouvert au
Diaporama Commande permettant de faire défiler les images sélectionnées. (p.55)
Menu [Outils]
Enregistrer liste des données
d’image
Rotation Commande permettant de faire pivoter l’image sélectionnée de 90°
Extraire JPEG Commande permettant d’extraire les données JPEG d’un fichier
Enregistrer en DNG Commande permettant de convertir un fichier PENTAX RAW
Transfert d’images simplifié Commande permettant de rechercher automatiquement des images
PENTAX PHOTO Laborat ory C ommande permettant de démarrer PENTAX PHOTO Laboratory 3.
PENTAX REMOTE Assistant
Options Commande permettant de définir divers paramètres du logiciel
et dossiers dans le volet vignettes (croissant ou décroissant).
Les différents critères de tri sont les suivants : Nom de fichier, Taille
de fichier, Date/heure de fichier, Type de fichier, Date/heure de prise
de vue, Taille de l’image, Nom de l’appareil photo, Nom de l’objectif,
Coche et Etat de verrouillage.
dans le volet vignettes. Les éléments de légende par défaut sont les
suivants : Nom de fichier, Date de fichier et Heure de fichier.
petites qui soient dans le volet vignettes.
le volet vignettes.
dans le volet vignettes.
dans le volet vignettes.
vignettes, sans vue miniature.
dans le volet vignettes lorsque l’affichage est défini sur [Détails].
préalable, [Suivant] pour passer au dossier suivant et [Au-dessus]
pour monter d’un cran dans l’arborescence des dossiers.
Si une seule image est sélectionnée ou qu’aucune image ne le soit
(cliquez sur l’arrière-plan du volet vignettes), toutes les images du
dossier actif sont affichées dans l’ordre.
Commande permettant d’enregistrer les données image de plusieurs
dossiers au sein d’un seul fichier au format CSV, en cochant diverses
cases. En l’ absence de sélectio n, toutes les données image du dossier
actif sont enregistrées. (p.53)
à gauche ou à droite. (p.34)
PENTAX RAW sélectionné et de l’enregistrer comme fichier distinct.
sélectionné en fichier DNG RAW.
DCF sur l’appareil photo ou le lecteur de disque amovible raccordé
à l’ordinateur et de les copier sur l’ordinateur.
Vous pouvez spécifier les fichiers image à ouvrir à partir de PENTAX
PHOTO Browser 3. (p.80)
*1
Commande permettant de lancer PENTAX REMOTE Assistant.
L’application PENTAX REMOTE Assistant est disponible dès lors
qu’elle est installée dans le même dossier que PENTAX PHOTO
Browser 3, avec le modèle w.
PENTAX PHOTO Browser 3. (p.65)
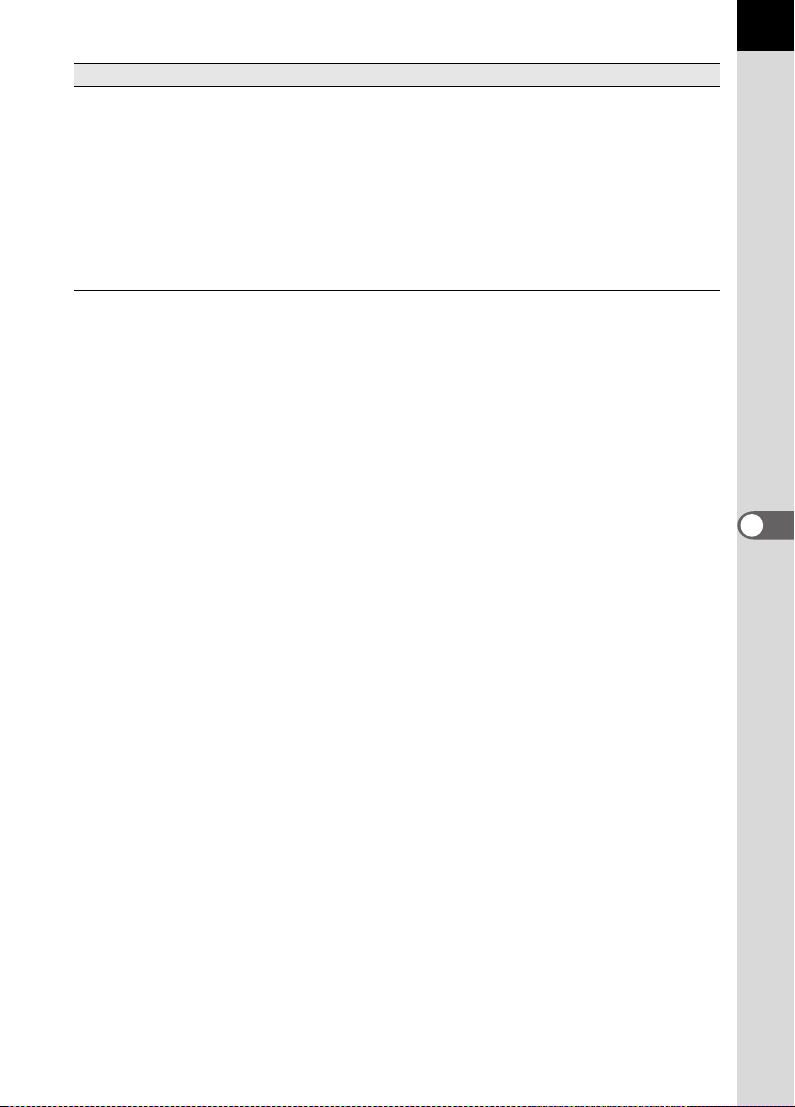
Menu [Aide]
Rubriques d’aide Commande permettant d’accéder aux différents contenus
Index Commande permettant de lancer une recherche grâce à l’index
Qu’est-ce que c’est? Commande faisant apparaître des infos-bulles informatives dès que
À propos de PENTAX PHOTO
Browser
*1 : La fonctionnalité PENTAX REMOTE Assistant n’est pas incluse sur le CD-ROM (S-SW53).
La toute dernière version peut être téléchargée sur le site Web de PENTAX.
Cette fonction de menu est disponible dès lors que l’application PENTAX REMOTE
Assistant est déjà installée.
informatifs du logiciel PENTAX PHOTO Browser 3.
de l’aide de PENTAX PHOTO Browser 3.
(Elle n’est pas disponible sous Macintosh.)
le curseur est amené sur un bouton de commande ou une icône.
Commande permettant d’afficher des informations sur la version
de PENTAX PHOTO Browser 3. (Sous Macintosh, sélectionnez
[À propos de PENTAX PHOTO Browser] dans le menu [PENTAX
PHOTO Browser].)
27
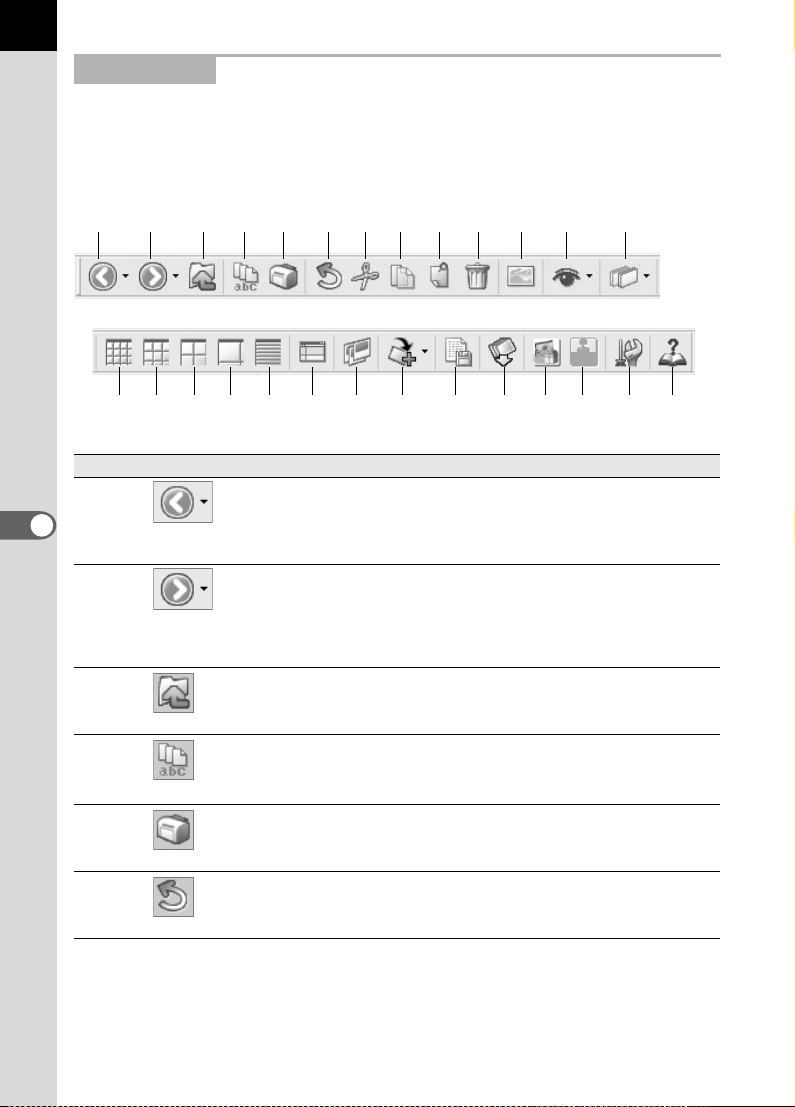
28
Barre d’outils
Les fonctions les plus fréquemment utilisées sont également prévues sous forme de boutons
dans la barre d’outils, ce qui vous permet de les lancer facilement.
Si, après avoir redimensionné l’écran Navigateur, une partie de la barre d’outils n’est plus
visible, cliquez sur la flèche dirigée vers le bas située à droite de la barre d’outils afin de
pouvoir sélectionner un outil qui n’est pas affiché.
1 2 3 4 5 6 7 8 9 10 11 12 13
14 15 16 17 18 19 20 21 22 23 24 25 26 27
Numéro Icône (bouton) Fonction
1
Précédent
2
Suivant
3
Dossier parent
4
Renommer Tous
5
Imprimer
6
Annuler
Cette icône permet de revenir au dossier précédemment ouvert.
Cliquez sur la flèche dirigée vers le bas située à droite de l’icône
[Précédent] pour afficher l’historique des dossiers précédemment
ouverts. (Sous Macintosh, cliquez sur cette icône pour afficher
l’historique.)
Cette icône permet de revenir au dossier ouvert avant que le
bouton [Précédent] ne soit utilisé.
Cliquez sur la flèche dirigée vers le bas située à droite de l’icône
[Suivant] pour afficher l’historique des dossiers précédemment
ouverts. (Sous Macintosh, cliquez sur cette icône pour afficher
l’historique.)
Cette icône permet d’accéder au niveau immédiatement
supérieur dans l’arborescence.
Commande permettant de modifier le nom de tous les fichiers
sélectionnés. (p.51)
Commande permettant d’imprimer le fichier image sélectionné.
(p.58)
Commande permettant d’annuler la précédente opération
effectuée sur le fichier.
 Loading...
Loading...