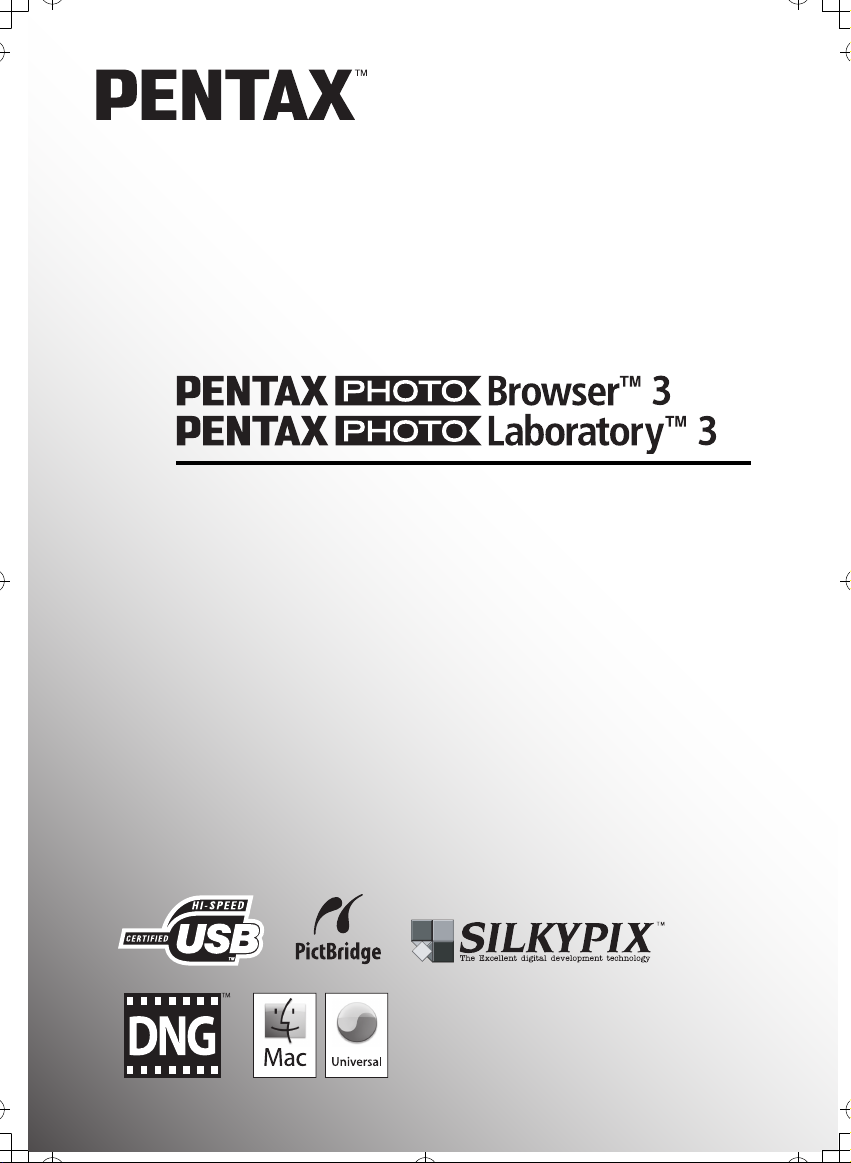
Bedieningshandleiding
e_kb421_pc.book Page 1 Monday, October 16, 2006 4:56 PM
(Versie 3.10)
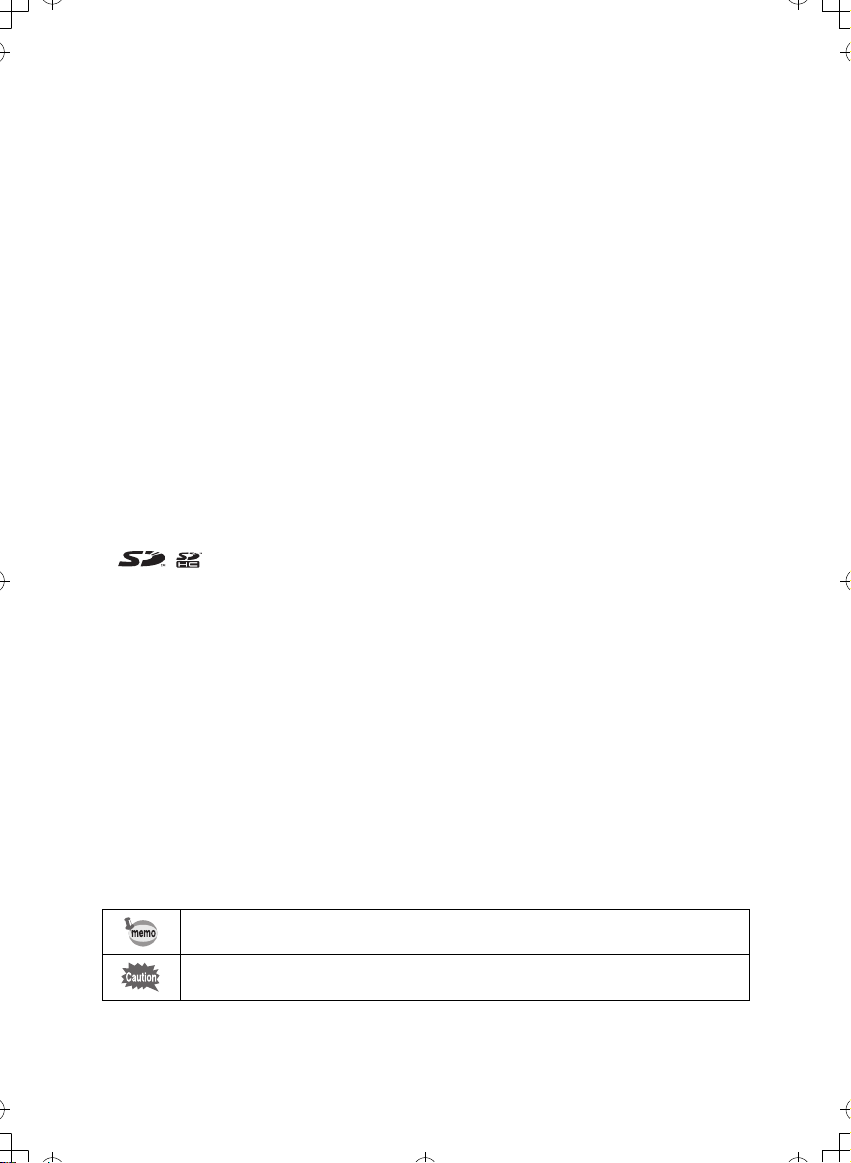
Fijn dat u hebt gekozen voor deze digitale camera van PENTAX.
e_kb421_pc.book Page 2 Monday, October 16, 2006 4:56 PM
Dit is de handleiding voor PENTAX PHOTO Browser 3 en PENTAX PHOTO Laboratory
3, software voor uw Windows- of Macintosh-computer. Deze software is bestemd voor
het werken met opnamen die met de camera zijn gemaakt. Neem de
camerahandleiding en deze handleiding door voordat u de camera, PENTAX PHOTO
Browser 3 of PENTAX PHOTO Laboratory 3 in gebruik neemt, om alle voorzieningen
en functies optimaal te kunnen benutten.
Berg de camerahandleiding en deze handleiding op een veilige plek op. Het kunnen
waardevolle hulpmiddelen zijn om inzicht te krijgen in alle mogelijkheden van de
camera.
Auteursrechten
Met deze camera gemaakte opnamen die voor elk ander doel dan strikt persoonlijk gebruik
zijn bestemd, mogen niet worden gebruikt zonder toestemming volgens de rechten zoals
neergelegd in de auteursrechtwetgeving. Houd altijd rekening met het volgende: in sommige
gevallen is zelfs het fotograferen voor persoonlijk gebruik aan beperkingen gebonden, zoals
bij demonstraties, voorstellingen of in het geval van publicatie-elementen. Opnamen die zijn
gemaakt met het doel om auteursrechten te verkrijgen, kunnen ook niet worden gebruikt
buiten het gebruiksbereik van het auteursrecht zoals beschreven in de
auteursrechtwetgeving. Ook hiermee dient men rekening te houden.
Handelsmerken
• PENTAX en smc PENTAX zijn handelsmerken van PENTAX Corporation.
• PENTAX PHOTO Browser, PENTAX PHOTO Laboratory en PENTAX REMOTE Assistant
zijn handelsmerken van PENTAX Corporation.
• Het SD-logo en het SDHC-logo zijn handelsmerken.
• Alle overige merk- of productnamen zijn handelsmerken of wettig gedeponeerde
handelsmerken van hun betreffende eigenaren.
Meer over PictBridge
Met PictBridge kan de gebruiker de digitale camera rechtstreeks aansluiten op een printer,
waarbij gebruik wordt gemaakt van de universele standaard voor de rechtstreekse uitvoer
van opnamen. Met een paar eenvoudige handelingen kunt u opnamen rechtstreeks vanuit
de camera afdrukken.
Aansprakelijkheid
• PENTAX is niet verantwoordelijk voor enige schade voortvloeiend uit het directe of
indirecte gebruik van deze software of voor gevolgschade, schade aan gegevens,
programma’s of andere onlichamelijke zaken, derving van winst of verwachte winst,
of geschillen met een derde partij, voortvloeiend uit het gebruik van deze software.
• De specificaties van deze software kunnen zonder voorafgaande kennisgeving worden
gewijzigd.
De symbolen die in deze handleiding worden gebruikt hebben de volgende betekenissen:
Verwijst naar informatie die handig is om te weten.
Verwijst naar waarschuwingen en opmerkingen over het gebruik.
De in deze handleiding gebruikte schermafbeeldingen kunnen afwijken van wat u op uw
computerscherm ziet, al naar gelang het gebruikte computertype.
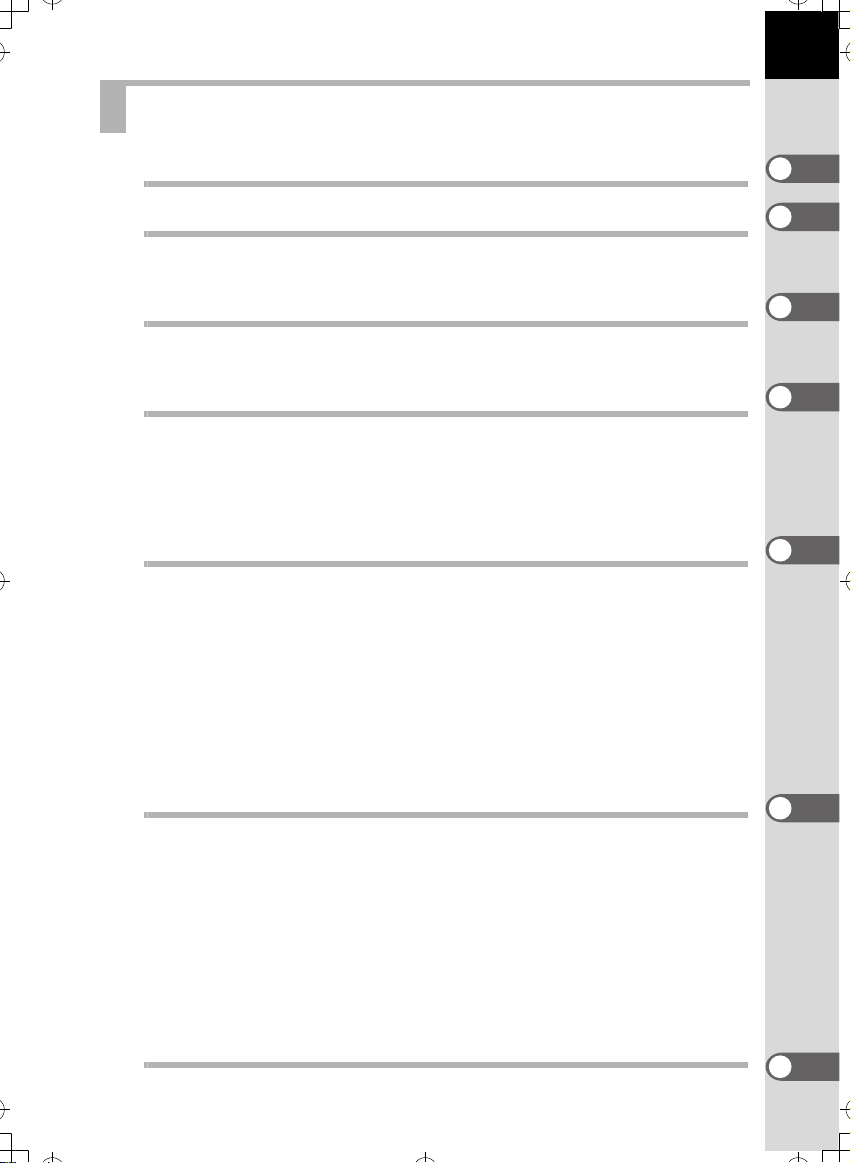
INHOUDSTAFEL
e_kb421_pc.book Page 1 Monday, October 16, 2006 4:56 PM
Werken met opnamen van de digitale camera ............................ 2
Software.......................................................................................... 4
Meegeleverde software ......................................................................................... 4
Systeemeisen ........................................................................................................ 5
De software installeren.................................................................. 7
Bij gebruik van Windows ....................................................................................... 7
Bij gebruik van een Macintosh............................................................................... 9
Opnamen opslaan op de computer............................................ 11
Opnamen opslaan door de camera aan te sluiten op de computer
(voor Windows)................................................................................................... 11
Opnamen opslaan door de camera aan te sluiten op de computer
(voor Macintosh).................................................................................................. 16
Andere methoden voor het opslaan van opnamen.............................................. 18
PENTAX PHOTO Browser 3 ........................................................19
PENTAX PHOTO Browser 3 openen .................................................................. 19
Over het venster PENTAX PHOTO Browser 3.................................................... 20
Opnamen overbrengen........................................................................................ 31
Opnamen weergeven .......................................................................................... 32
Hoofdopnamevenster .......................................................................................... 36
Opnamebestanden en -mappen beheren............................................................ 47
Een lijst met opnamegegevens opslaan.............................................................. 53
Doorlopende weergave van opnamen in een diavoorstelling.............................. 55
Een opname afdrukken ....................................................................................... 58
De instellingen van PENTAX PHOTO Browser 3 wijzigen .................................. 65
1
PENTAX PHOTO Laboratory 3.................................................... 71
PENTAX PHOTO Laboratory 3 openen .............................................................. 71
Het venster PENTAX PHOTO Laboratory 3........................................................ 73
Een RAW-bestand selecteren voor verwerking................................................... 81
Eenvoudig RAW-bestanden wijzigen .................................................................. 86
Verwerkingsinstellingen opgeven voor RAW-bestanden..................................... 87
Opnamebestanden opslaan ................................................................................ 92
Aanpassingen aan opnamebestanden opslaan .................................................. 93
Aanpassingen aan opnamebestanden oproepen................................................ 94
Afdrukken ............................................................................................................ 95
Instellingen van PENTAX PHOTO Laboratory 3 wijzigen ................................. 101
Verklarende woordenlijst ..........................................................105

Werken met opnamen van de digitale camera
e_kb421_pc.book Page 2 Monday, October 16, 2006 4:56 PM
2
Op de computer kunt u de opnamen die u met de digitale camera hebt gemaakt, organiseren
en bewerken.
Rechtstreeks afdrukken
Sluit de camera met de USB-kabel rechtstreeks aan
op een PictBridge-compatibele printer. (Niet
beschikbaar op w.)
Uw computer heeft...
• een standaard USB-aansluiting.
Opnamen weergeven en maken
op AV-apparatuur
• als besturingssysteem Windows 2000/XP
of Mac OS X Ver. 10.2 of hoger.
Sluit de camera met een AV-kabel aan op
een tv, DVD-recorder of andere
audiovisuele apparatuur om opnamen
weer te geven en/of te maken.
Uw fotozaak gebruiken
U kunt opnamen die op de
geheugenkaart zijn opgeslagen, laten
afdrukken bij een fotozaak.
• De DPOF-instellingen op uw
camera instellen en afdrukken
bestellen bij uw fotozaak.
• De opnamen selecteren die moeten
worden afgedrukt.
Uw camera met de USBkabel aansluiten op een
computer en de opnamen
van de camera kopiëren
naar een computer.
U kunt opnamen overbrengen
met behulp van een ingebouwde
kaarthouder + een PCkaartadapter of een kaartlezer.
• Haal de geheugenkaart uit de
camera. Als u opnamen op de
kaart met een ander apparaat
overbrengt naar een computer,
lees dan de
gebruikershandleiding bij dat
apparaat.
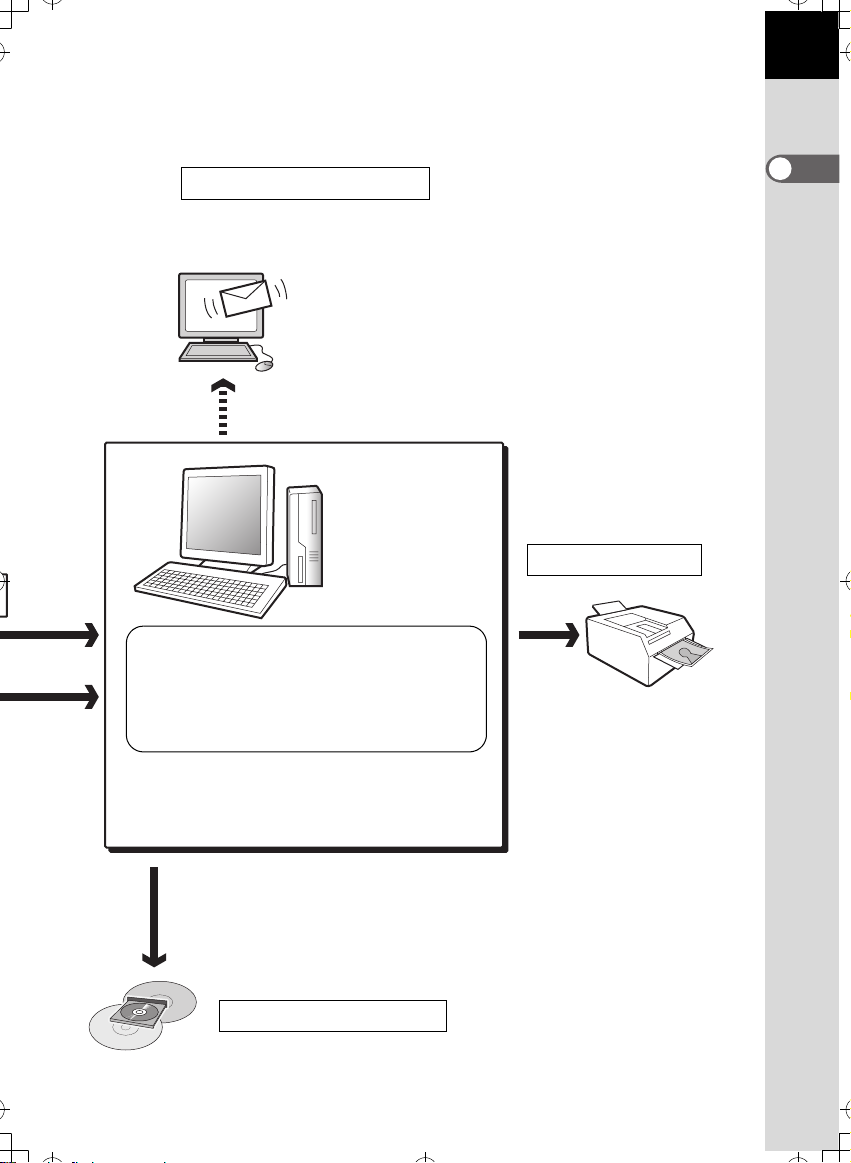
De opnamegegevens gebruiken
e_kb421_pc.book Page 3 Monday, October 16, 2006 4:56 PM
Met uw e-mailprogramma kunt u opnamen als bijlagen bij e-mailberichten
verzenden. U kunt opnamen ook op uw website plaatsen.
• Zie de handleiding van uw e-mailprogramma voor
aanwijzingen aangaande het toevoegen van
bijlagen aan e-mailberichten.
• Zie de handleiding van het programma dat u
gebruikt voor aanwijzingen aangaande het
plaatsen van opnamen op uw website.
PENTAX PHOTO Browser 3 (p.19 - p.69)
PENTAX PHOTO Laboratory 3 (p.71 - p.102)
• Opnamen weergeven • Opnamen organiseren en opslaan
• Opnamen afdrukken • Alle opnamen hernoemen
• Alle opnamegegevens opslaan
•
PENTAX-specificatie RAW-gegevensverwerking*
Met een in de handel verkrijgbaar beeldbewerkingsprogramma
kunt u opnamen bewerken.
* U kunt ook DNG-bestanden verwerken van
opnamen die u met een digitale camera van
PENTAX hebt gemaakt, DNG-bestanden die
zijn geconverteerd met PENTAX PHOTO
Browser 3 en DNG-bestanden van opnamen
die u met een digitale camera van PENTAX
hebt gemaakt en die zijn geconverteerd met
Adobe DNG converter.
Op de printer kunnen opnamen
worden afgedrukt die zijn
overgebracht naar de computer.
Sommige printers kunnen
rechtstreeks vanaf SDgeheugenkaarten afdrukken.
• Zie voor nadere bijzonderheden
Uw printer gebruiken
de handleiding van de printer die
u gebruikt.
3
De opnamegegevens opslaan
Opnamen die zijn overgebracht naar de computer, kunnen
op een CD-R of op andere opslagmedia worden opgeslagen.
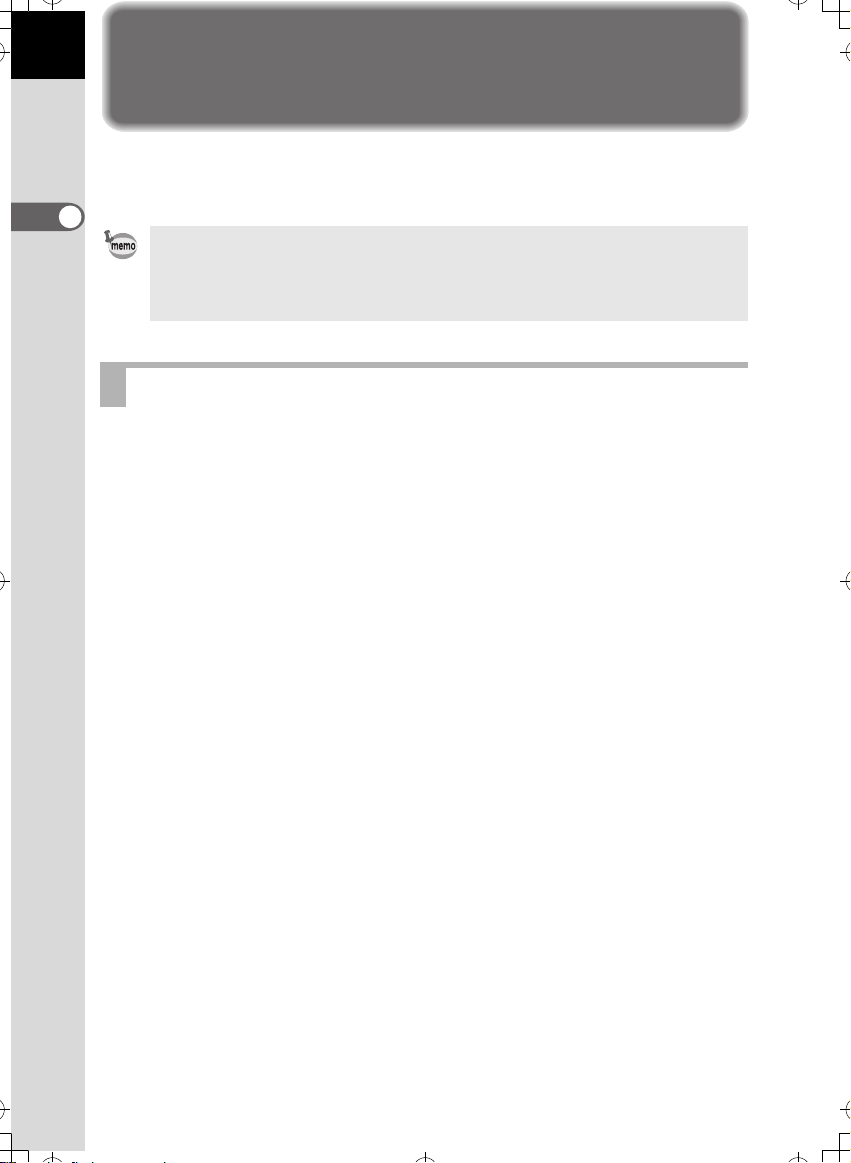
Software
e_kb421_pc.book Page 4 Monday, October 16, 2006 4:56 PM
4
De meegeleverde CD-ROM (S-SW55) bevat de volgende software:
• PENTAX PHOTO Browser 3
• PENTAX PHOTO Laboratory 3
In deze handleiding worden PENTAX PHOTO Browser 3 en PENTAX PHOTO Laboratory 3
beschreven. De schermafbeeldingen zijn gemaakt in Windows XP.
De werking van deze programma’s is op de Macintosh vrijwel identiek, uitgezonderd enkele
toetsen. Informatie over specifiek voor de Macintosh bestemde instructies is te vinden in de
gedeelten getiteld “Macintosh” of in de online help.
Meegeleverde software
PENTAX PHOTO Browser 3
PENTAX PHOTO Browser 3 is software voor het weergeven, afdrukken en beheren van
opnamen die zijn gemaakt met de digitale camera en die zijn opgeslagen op de computer.
Bestanden met de extensies .bmp (BMP), .jpg (JPEG), .pef (bestanden van opnamen met
digitale camera’s in het exclusieve CCD RAW-formaat van PENTAX. Hierna “PEF”), .pct
(PICT), .png (PNG), .tif (TIFF) en .dng (DNG) worden ondersteund.
Met PENTAX PHOTO Browser 3 kunt u de volgende taken uitvoeren:
• Opnamebestanden opslaan onder dezelfde of een andere naam, bestandsnamen en
bestandstypen wijzigen, kopiëren, knippen, plakken, roteren en wissen.
• Nieuwe mappen maken, mapnamen wijzigen, kopiëren, knippen, plakken en wissen.
• Een lijst met opnamegegevens opslaan.
• Opnamegegevens controleren.
• PEF- en DNG-bestanden eenvoudig weergeven.
• Opnamen afdrukken.
Vanuit PENTAX PHOTO Browser 3 kunt u ook PENTAX PHOTO Laboratory 3 en PENTAX
REMOTE Assistant
*1
starten.
*1: PENTAX REMOTE Assistant kan alleen worden gebruikt in combinatie met w.
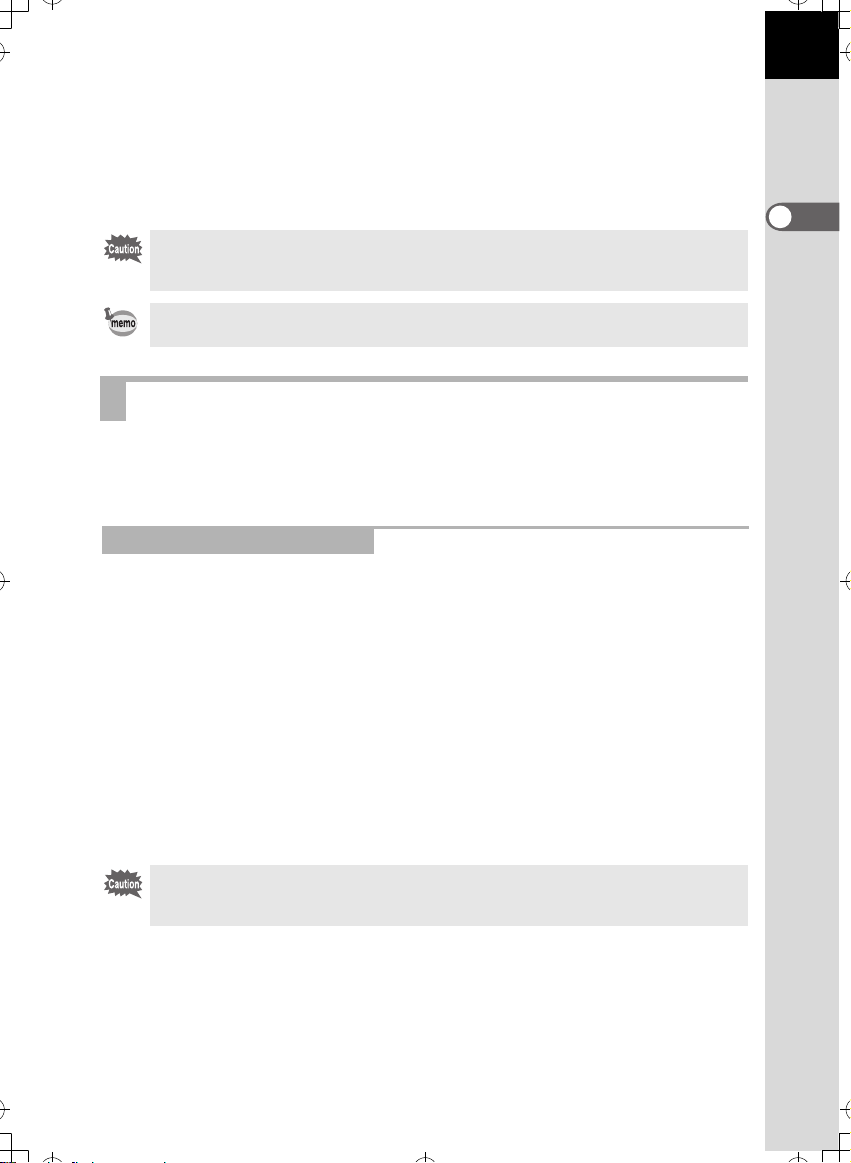
PENTAX PHOTO Laboratory 3
e_kb421_pc.book Page 5 Monday, October 16, 2006 4:56 PM
Deze toepassing ondersteunt een aantal beeldbewerkingsfuncties voor het werken met
PEF- en DNG-bestanden, waaronder gegevensconversie, kleuraanpassing en beeldcorrectie,
en ondersteunt bovendien het opslaan van opnamen in de bestandsindelingen van een aantal
andere toepassingen voor het weergeven en bewerken van beeldmateriaal. U kunt ook
PEF- en DNG-bestanden afdrukken.
PENTAX PHOTO Laboratory 3 kan ook als zelfstandige toepassing worden gebruikt.
Beeldbewerking van DNG-bestanden is alleen mogelijk als de opnamen zijn gemaakt met
digitale camera’s van PENTAX of als de DNG-bestanden zijn geconverteerd met PENTAX
PHOTO Browser 3.
DNG (Digital Negative) is een voor algemene doeleinden bestemde, publiekelijk beschikbare
RAW-bestandsindeling, ontwikkeld door Adobe Systems.
Systeemeisen
We bevelen de volgende systeemspecificaties aan als u opnamen wilt overbrengen van de
camera naar een computer en PENTAX PHOTO Browser 3 en PENTAX PHOTO Laboratory
3 wilt installeren en gebruiken.
Systeemvereisten voor Windows
USB-aansluiting
• Computer waarop Windows 2000/XP (Home Edition/Professional) is geïnstalleerd.
• USB-poort moet tot standaarduitrusting behoren
Toepassingssoftware
< PENTAX PHOTO Browser 3 en PENTAX PHOTO Laboratory 3 >
(9 talen: Engels, Frans, Duits, Spaans, Italiaans, Russisch, Chinees [traditioneel en
vereenvoudigd], Koreaans, Japans)
• Besturingssysteem : Windows 2000/XP (Home Edition/Professional)
• Processor : Pentium 4 of hoger
(Pentium 4 2,0 GHz of hoger aanbevolen)
• Geheugen : 512 MB of meer (1,0 GB of meer aanbevolen)
• Monitor : 1024×768 pixels of meer (1280×1024 pixels of meer aanbevolen)
met 24-bits kleuren (ca. 16,77 miljoen kleuren)
• Vrije schijfruimte : 250 MB of meer (500 MB of meer aanbevolen)
We adviseren u om een netvoedingsadapter (afzonderlijk verkrijgbaar) te gebruiken wanneer de
camera is aangesloten op de computer. Als de batterijen leeg raken tijdens de overdracht van
gegevens, kunnen de opnamegegevens of de SD-geheugenkaart beschadigd raken.
5
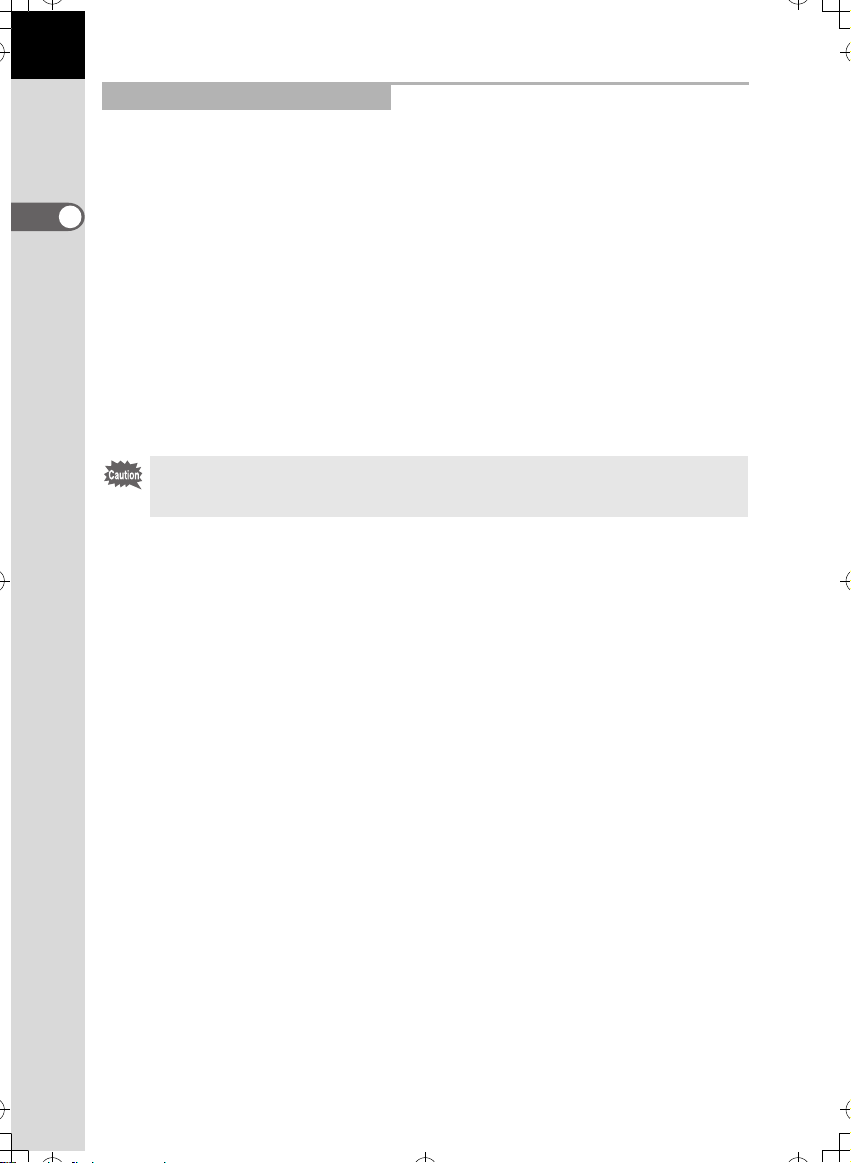
6
e_kb421_pc.book Page 6 Monday, October 16, 2006 4:56 PM
Systeemvereisten voor Macintosh
USB-aansluiting
•
Macintosh waarop Mac OS X 10.2 of hoger is geïnstalleerd.
• USB-poort moet tot standaarduitrusting behoren
* Installatie van een USB-stuurprogramma is niet nodig.
Toepassingssoftware
< PENTAX PHOTO Browser 3 en PENTAX PHOTO Laboratory 3 >
(9 talen: Engels, Frans, Duits, Spaans, Italiaans, Russisch, Chinees [traditioneel en
vereenvoudigd], Koreaans, Japans)
• Besturingssysteem : Mac OS X 10.2 of hoger
• Processor : PowerPC G4 of hoger
• Geheugen : 512 MB of meer (1,0 GB of meer aanbevolen)
• Monitor : 1024×768 pixels of meer (1280×1024 pixels of meer aanbevolen)
• Vrije schijfruimte : 250 MB of meer (500 MB of meer aanbevolen)
We adviseren u om een netvoedingsadapter (afzonderlijk verkrijgbaar) te gebruiken wanneer
de camera is aangesloten op de computer. Als de batterijen leeg raken tijdens de overdracht
van gegevens, kunnen de opnamegegevens of de SD-geheugenkaart beschadigd raken.
(Intel Core-processor of PowerPC G5 aanbevolen. Universal
Binary format)
met 24-bits kleuren (ca. 16,77 miljoen kleuren)
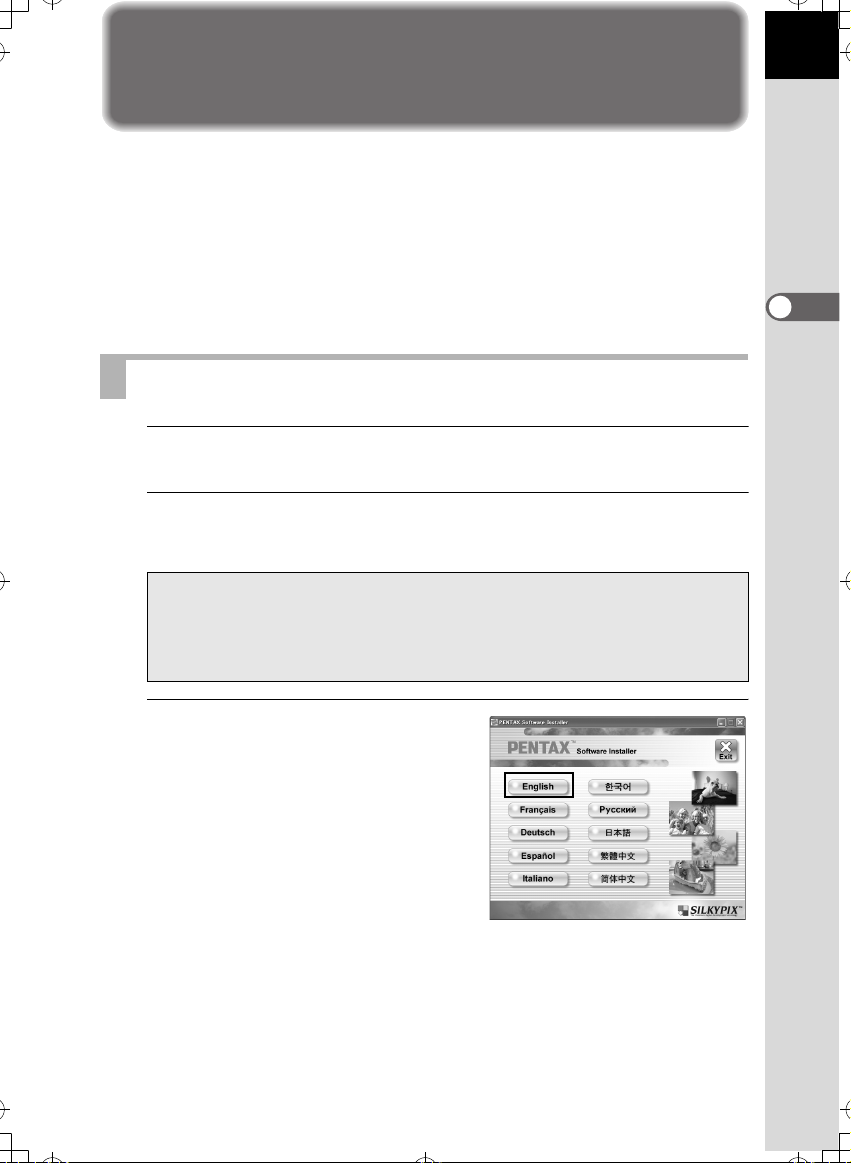
De software installeren
e_kb421_pc.book Page 7 Monday, October 16, 2006 4:56 PM
Hier wordt de procedure beschreven voor het installeren van PENTAX PHOTO Browser 3
en PENTAX PHOTO Laboratory 3.
PENTAX PHOTO Browser en PENTAX PHOTO Laboratory kunnen worden geïnstalleerd
over oudere versies van deze software heen die zijn geleverd bij w, J,
L, U, F, q en r.
Installeer vooral PENTAX PHOTO Browser 3 en PENTAX PHOTO Laboratory 3 vanaf de
bijgeleverde cd-rom (S-SW55), zodat u ook kunt werken met de bestanden van RAW-opnamen
die u met de q maakt.
Als u verscheidene accounts hebt ingesteld in Windows 2000/XP of Mac OS X, moet u zich eerst
aanmelden met een account met beheerdersrechten voordat u de software gaat installeren.
Bij gebruik van Windows
1
Zet de computer aan.
Sluit alle eventueel geopende programma’s
2
Plaats de meegeleverde cd-rom (S-SW55) in het cd-romstation
van de computer.
Het scherm PENTAX Software Installer verschijnt.
• Als het scherm PENTAX Software Installer niet verschijnt
Ga als volgt te werk om het scherm PENTAX Software Installer weer te geven.
1) Klik in het menu Start op [Deze computer].
2) Dubbelklik op het pictogram van het CD-ROM-station met de CD-ROM (S-SW55).
3) Dubbelklik op [Setup.exe].
7
3
U hebt de keus uit de talen die staan
weergegeven op het scherm.
Het scherm voor selectie van de software
verschijnt.
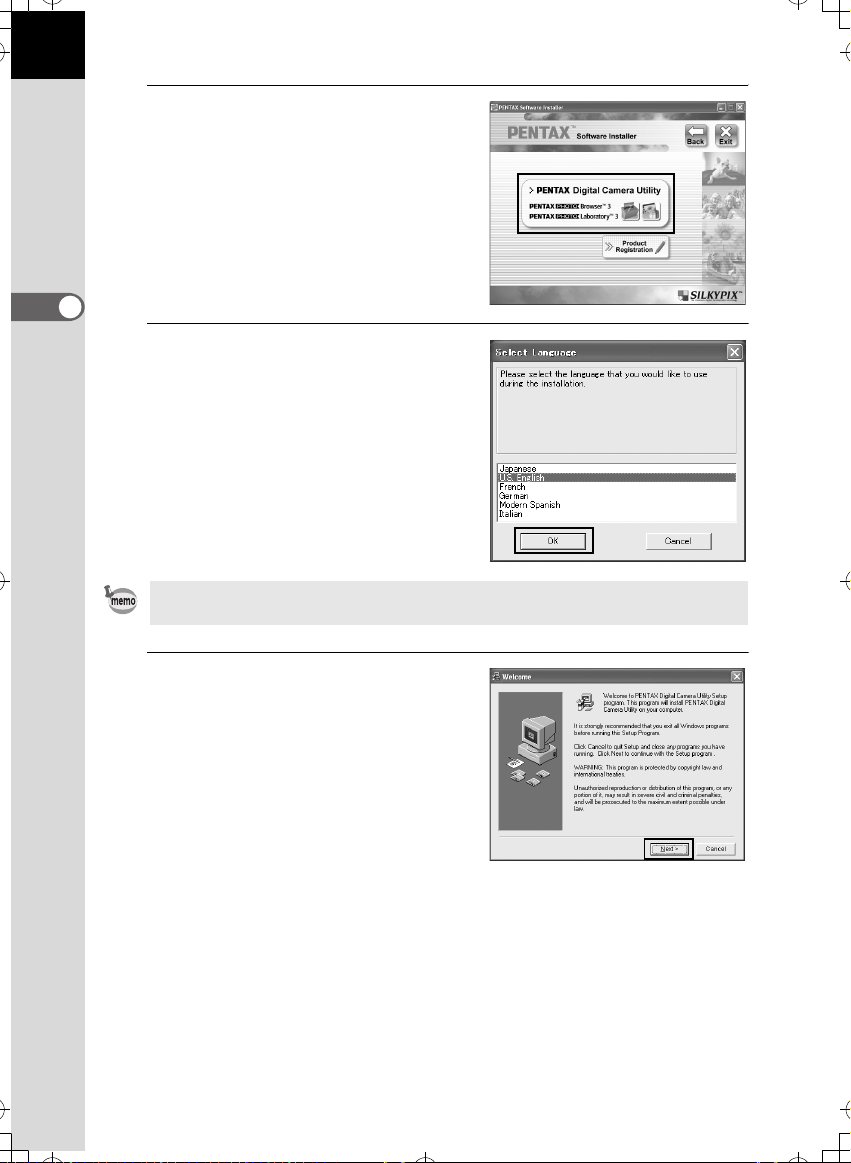
8
e_kb421_pc.book Page 8 Monday, October 16, 2006 4:56 PM
4
Klik op [PENTAX Digital Camera Utility]
(PENTAX hulpprogramma voor digitale
camera’s).
5
Selecteer de gewenste taal op het
scherm Select Language (Taal
selecteren) en klik op [OK].
Bij sommige besturingssystemen wordt de taal automatisch geselecteerd. Ga door met de
installatie in stap 6. Het installatieprogramma wordt gestart.
6
Het installatieprogramma wordt
gestart. Klik op [Next] (Volgende).
Volg de instructies op het scherm en ga door met
de installatie.
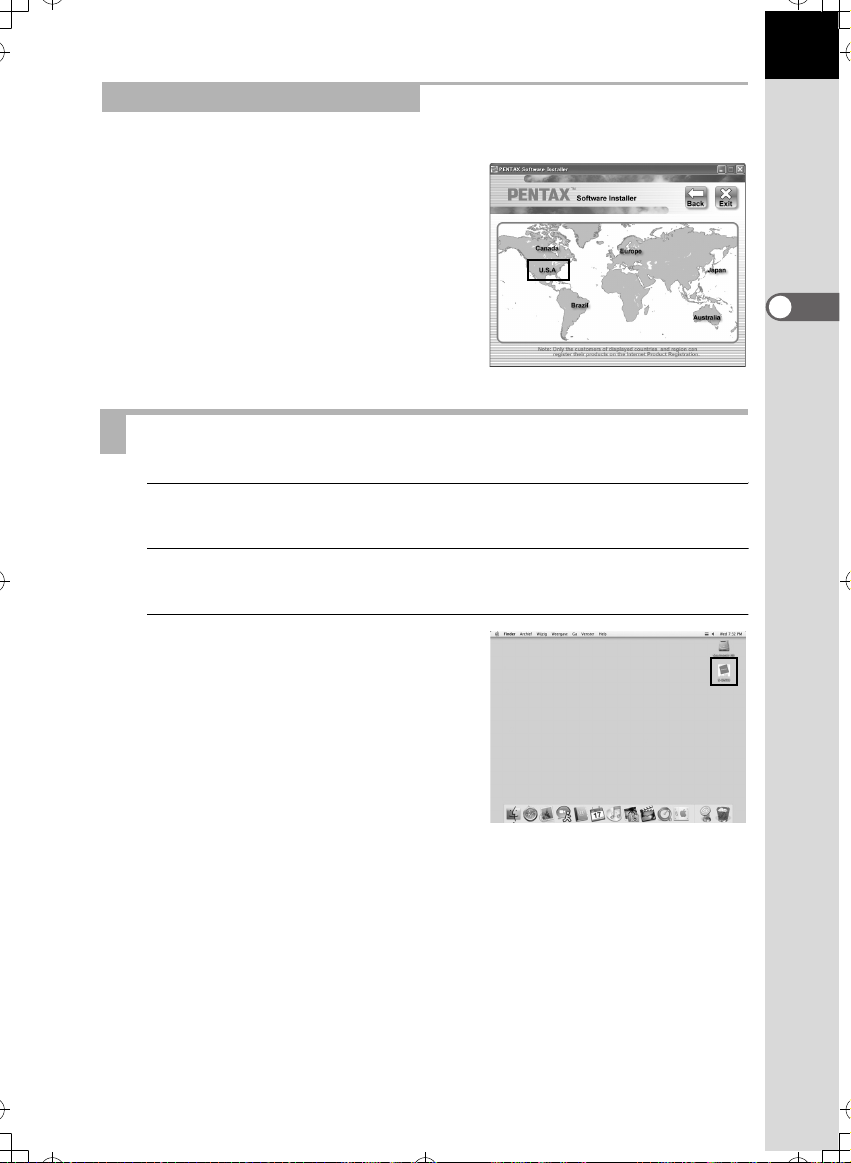
Productregistratie op internet
e_kb421_pc.book Page 9 Monday, October 16, 2006 4:56 PM
Als u even de tijd neemt om de software te registreren, kunnen wij u beter van dienst zijn.
Klik op [Product Registration] (Productregistratie) in
het scherm voor selectie van de software bij stap 4
(p.8).
Er wordt een wereldkaart voor productregistratie via
internet weergegeven. Als uw computer is
verbonden met internet, klikt u op het weergegeven
land of de weergegeven regio en volgt u de
aanwijzingen om de software te registreren.
Bij gebruik van een Macintosh
1
Zet de Macintosh aan.
Sluit alle eventueel geopende programma’s
2
Plaats de meegeleverde cd-rom (S-SW55) in het cd-romstation van
de computer.
3
Dubbelklik op het pictogram van het CDROM-station met de CD-ROM (S-SW55).
De inhoud van de cd-rom wordt weergegeven.
9
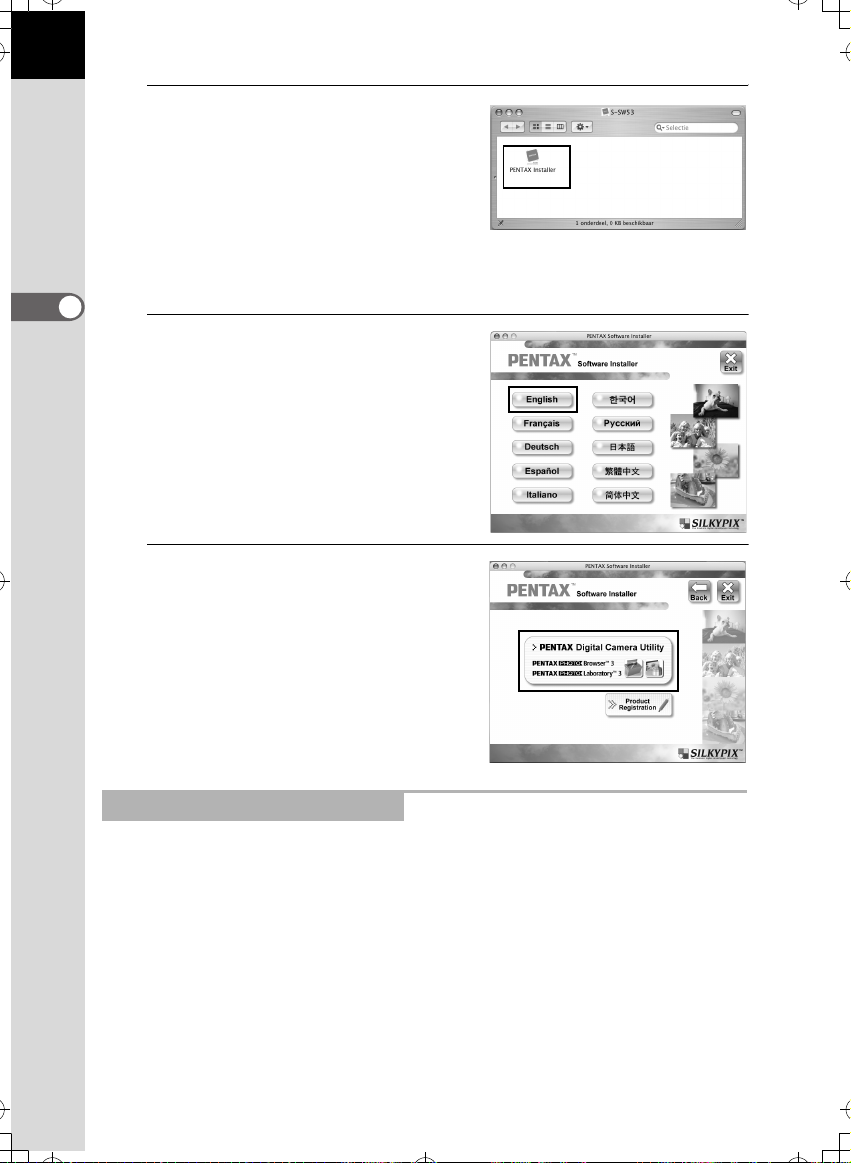
10
e_kb421_pc.book Page 10 Monday, October 16, 2006 4:56 PM
4
Dubbelklik op het pictogram
[PENTAX Installer].
Het scherm PENTAX Software Installer
verschijnt.
5
U hebt de keus uit de talen die staan
weergegeven op het scherm.
Het scherm voor selectie van de software
verschijnt.
6
Klik op [PENTAX Digital Camera
Utility] (PENTAX hulpprogramma
voor digitale camera’s).
Volg de instructies op het scherm en ga door met
de installatie.
Productregistratie op internet
Als u even de tijd neemt om de software te registreren, kunnen wij u beter van dienst zijn.
Klik op [Product Registration] (Productregistratie) in het scherm voor selectie van de software
bij stap 6. Volg daarna de aanwijzingen op het scherm om de software te registreren (p.9).
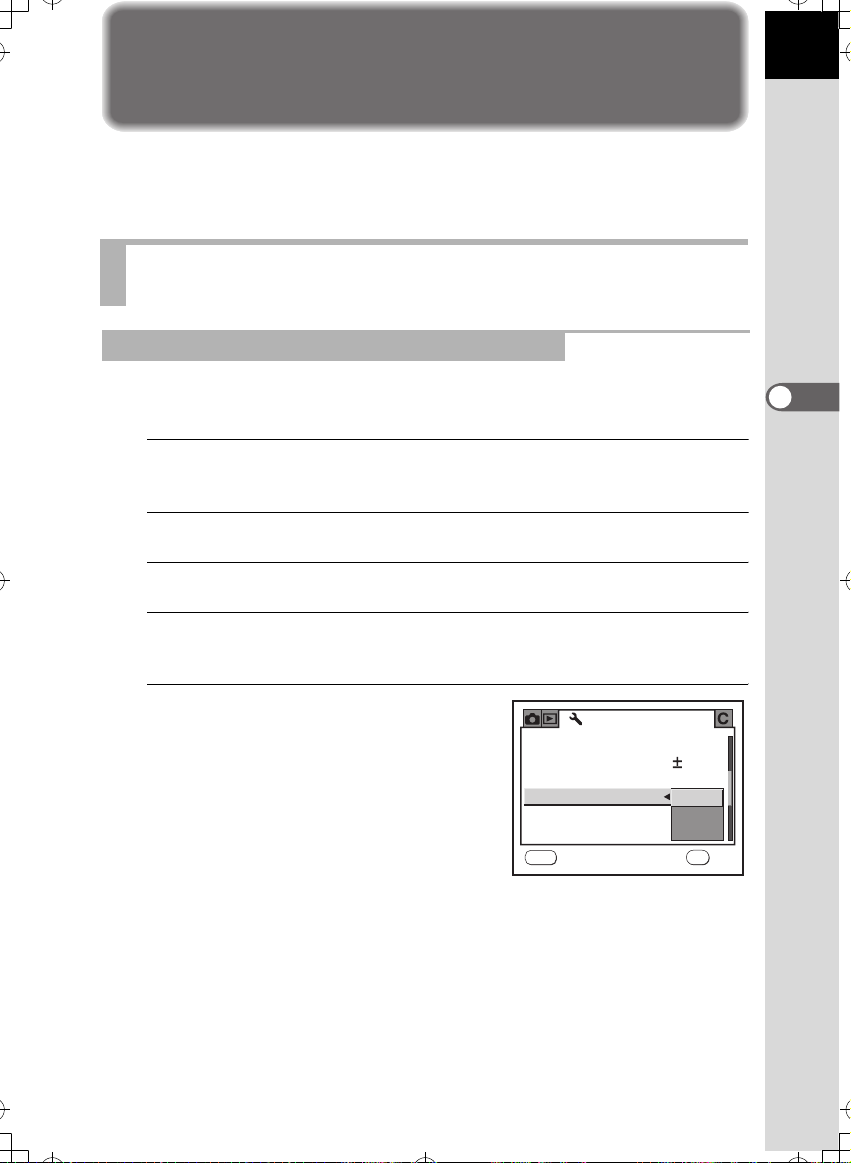
Opnamen opslaan op de computer
e_kb421_pc.book Page 11 Monday, October 16, 2006 4:56 PM
Hier wordt de procedure beschreven voor het opslaan van met de digitale camera gemaakte
opnamen op de computer.
In dit gedeelte wordt de methode beschreven voor het opslaan van opnamen door de camera
met de USB-kabel aan te sluiten op de computer, alsmede andere methoden.
Opnamen opslaan door de camera aan te sluiten op de computer
(voor Windows)
[Transfer functie] op de camera instellen op [PC]
11
Hier wordt
stellen. Ga naar “De camera aansluiten op een computer” (p.12).
1
2
3
4
5
q
als voorbeeld gebruikt. Bij gebruik van
w
hoeft u [Transfer functie] niet in te
Druk op de knop 3 op de camera.
Het menu [A Rec. Mode] of het menu [Q Playback] verschijnt.
Druk op de vierwegbesturing (5) voor weergave van het menu [H Set-up].
Gebruik de vierwegbesturing (23) om [Transfer functie] te kiezen.
Druk op de vierwegbesturing (5).
Er verschijnt een afrolmenu.
Selecteer [PC] met de vierwegbesturing
(23).
De instellingen van [Transfer functie] hangen af van
het aangesloten apparaat.
Bij aansluiting op een computer:
[PC]= USB 2.0 (compatibel met Hi-Speed USB)
[PC-F]= USB 1.1
Bij het afdrukken met een printer:
[PictBridge] (alleen voor compatibele printers)
Hulpdisplay
Helderheid
Videosignaal
Transfer functie
Auto Uitsch.
Bestandsnaam
MENU
Annuleren
Set-up
sec
3
0
NTSC
PC
PictBridge
PC-F
OK
OK
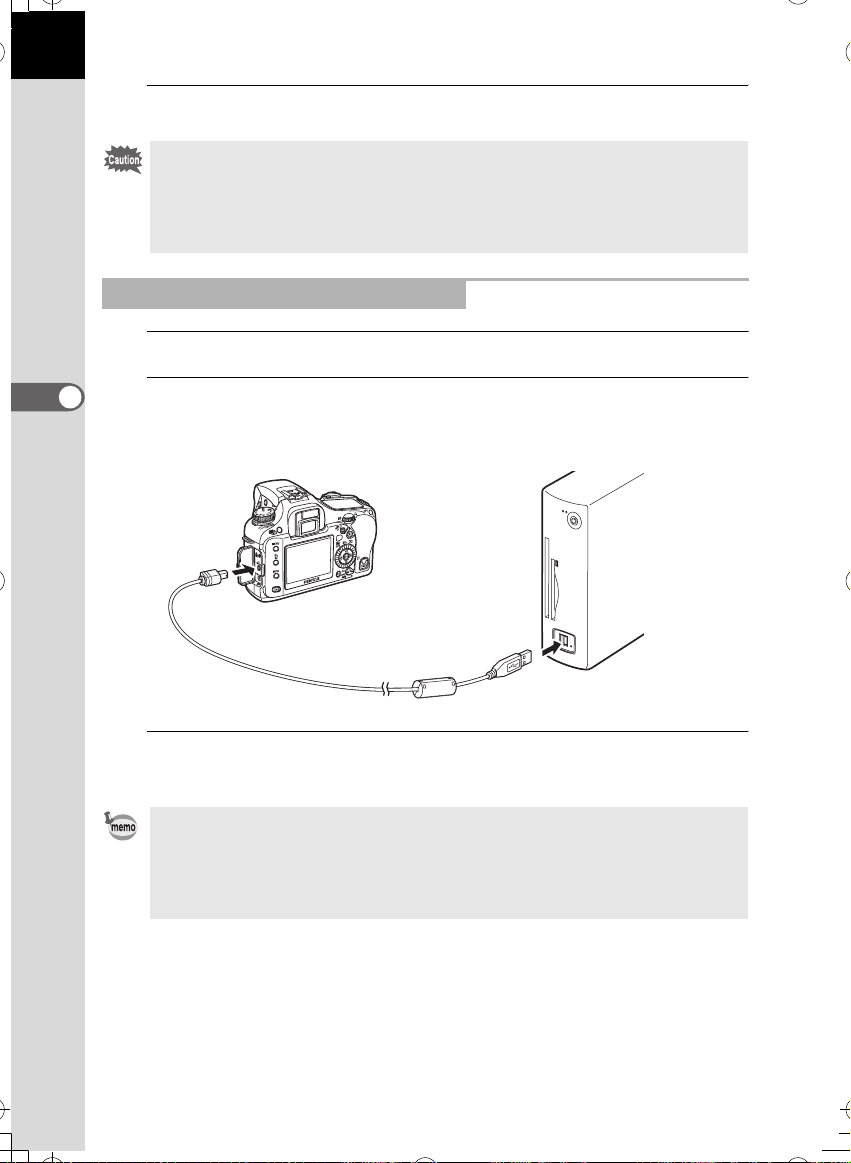
12
e_kb421_pc.book Page 12 Monday, October 16, 2006 4:56 PM
6
Druk op de knop 4 op de camera.
• Sluit de camera niet aan op de computer terwijl [PictBridge] is geselecteerd bij [Transfer
functie].
• Als de USB-overdrachtsnelheid van de computer lager is dan die van de camera, kan er een
fout optreden bij de overdracht van gegevens. Als dat gebeurt, stelt u de transferfunctie in op
[PC-F]. Hiermee wordt de overdrachtsnelheid ingesteld op de gegevensoverdrachtsnelheid
van USB 1.1, waardoor de kans op fouten afneemt.
De camera aansluiten op een computer
1
Zet de computer aan.
2
Zet de camera uit en sluit de camera met de USB-kabel aan op
de computer.
Controleer of er een SD-geheugenkaart in de camera is geplaatst.
3
Zet de camera aan.
De camera wordt herkend als [Verwisselbare schijf] in [Deze computer].
• Windows XP: als het dialoogvenster [Verwisselbare-schijfstation] verschijnt, selecteert u
[Map openen en bestanden weergeven met Windows Verkenner] en klikt u op [OK].
Het venster van stap 3 op p.13 verschijnt.
• Windows XP: als de SD-geheugenkaart een volumelabel heeft, verschijnt de inhoud van
volumelabelnaam in plaats van [Verwisselbare schijf]. Bij een nieuwe ongeformatteerde
SD-geheugenkaart kan de naam van de fabrikant of het modelnummer te zien zijn.
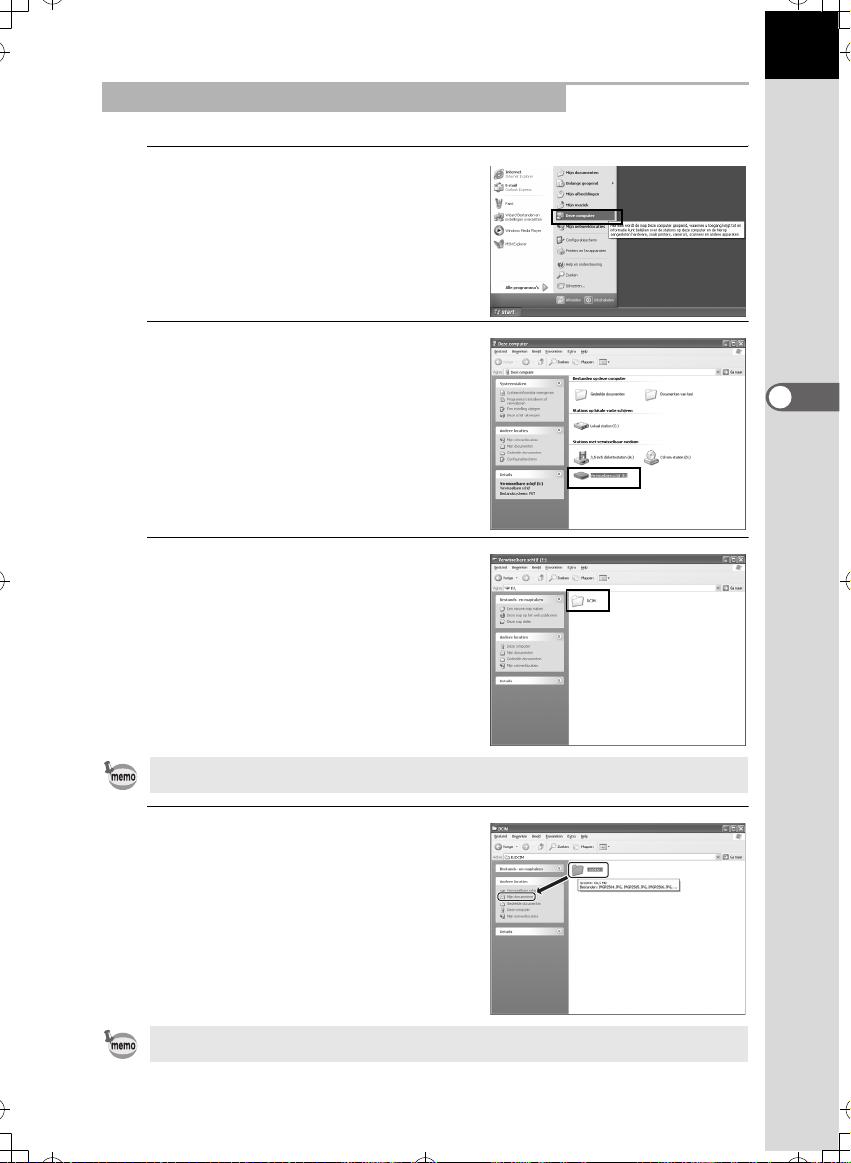
Opnamen van de camera opslaan op de computer
e_kb421_pc.book Page 13 Monday, October 16, 2006 4:56 PM
Hier wordt Windows XP als voorbeeld gebruikt.
1
Klik in het menu Start op
[Deze computer].
2
Dubbelklik op het pictogram
[Verwisselbare schijf].
3
Dubbelklik op het pictogram [DCIM].
De map [xxxPENTX] (xxx is een driecijferig getal)
verschijnt.
De opnamen van de camera staan in deze map.
13
Als de methode voor het toewijzen van mapnamen is ingesteld op [Datum], verschijnt de map
[xxx_MMDD] (MMDD is de datum van de opname). (p.178 van de camerahandleiding)
4
Sleep de map [xxxPENTX] of de map
[xxx_MMDD] naar het bureaublad of
naar een map naar keuze,
bijvoorbeeld de map [Mijn
documenten].
De opnamen van de camera worden op
de computer opgeslagen in één map.
U kunt opnamen ook opslaan met behulp van de functie [Easy Image Transfer] (Eenvoudige
opnametransfer) in PENTAX PHOTO Browser 3. (p.31)
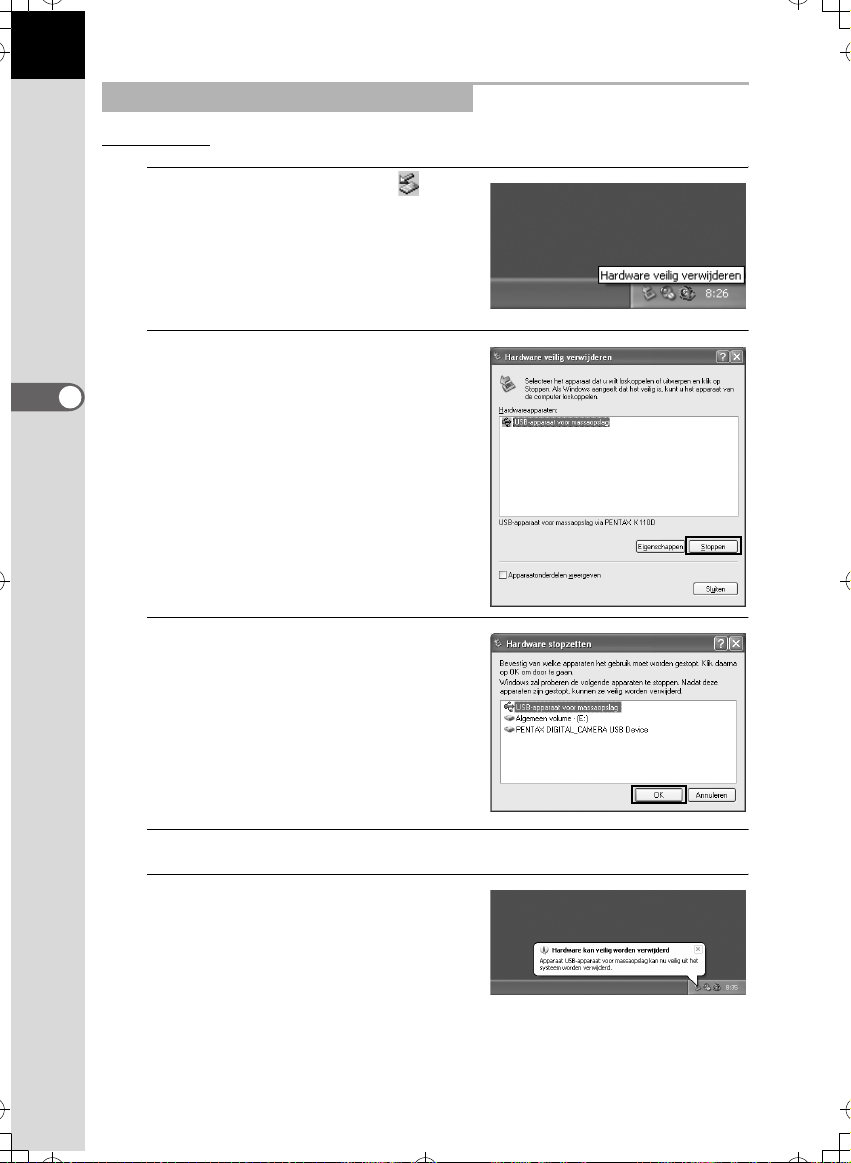
14
e_kb421_pc.book Page 14 Monday, October 16, 2006 4:56 PM
De camera loskoppelen van de computer
Windows XP
1
Dubbelklik op het pictogram
[Hardware veilig verwijderen] op
de taakbalk.
Het scherm [Hardware veilig verwijderen]
verschijnt
2
Controleer of [USB-apparaat voor
massaopslag] is geselecteerd en klik
op [Stoppen].
Het scherm [Hardware stopzetten] verschijnt.
3
Selecteer [USB-apparaat voor
massaopslag] en klik op [OK].
Er verschijnt een bericht dat aangeeft dat
de hardware veilig kan worden verwijderd.
4
Klik op [Sluiten].
5
Zet de camera uit en koppel
de USB-kabel los van de camera
en de computer.
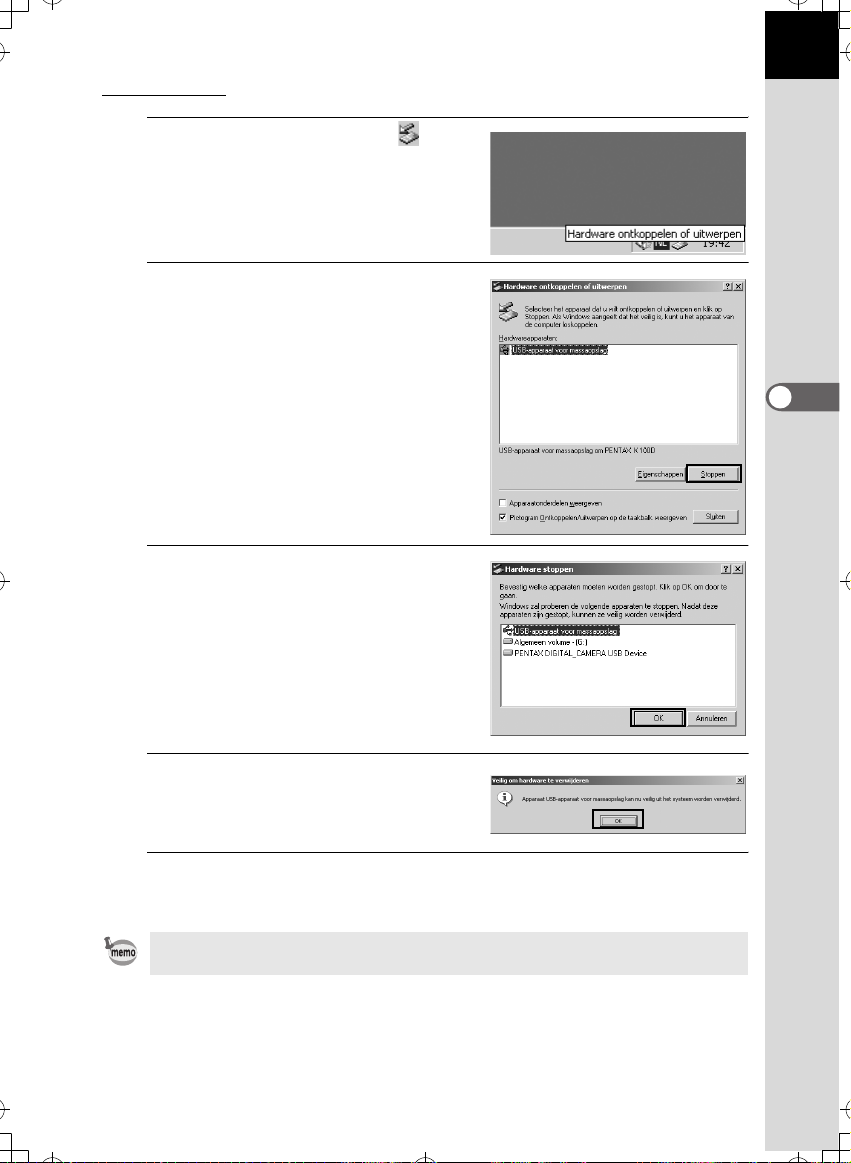
Windows 2000
e_kb421_pc.book Page 15 Monday, October 16, 2006 4:56 PM
1
Dubbelklik op het pictogram
[Hardware ontkoppelen of uitwerpen]
op de taakbalk.
Het scherm [Hardware ontkoppelen of uitwerpen]
verschijnt.
2
Controleer of [USB-apparaat voor
massaopslag] is geselecteerd en klik
op [Stoppen].
Het scherm [Hardware stopzetten] verschijnt.
3
Selecteer [USB-apparaat voor
massaopslag] en klik op [OK].
Er verschijnt een bericht dat aangeeft dat
de hardware veilig kan worden verwijderd.
15
4
Klik op [OK].
5
Klik op [Sluiten], zet vervolgens de camera uit en koppel de USB-kabel
los van de camera en de computer.
Het USB-apparaat voor massaopslag wordt niet gestopt wanneer de bestanden die
zijn opgeslagen op de verwisselbare schijf, worden gebruikt door toepassingen.
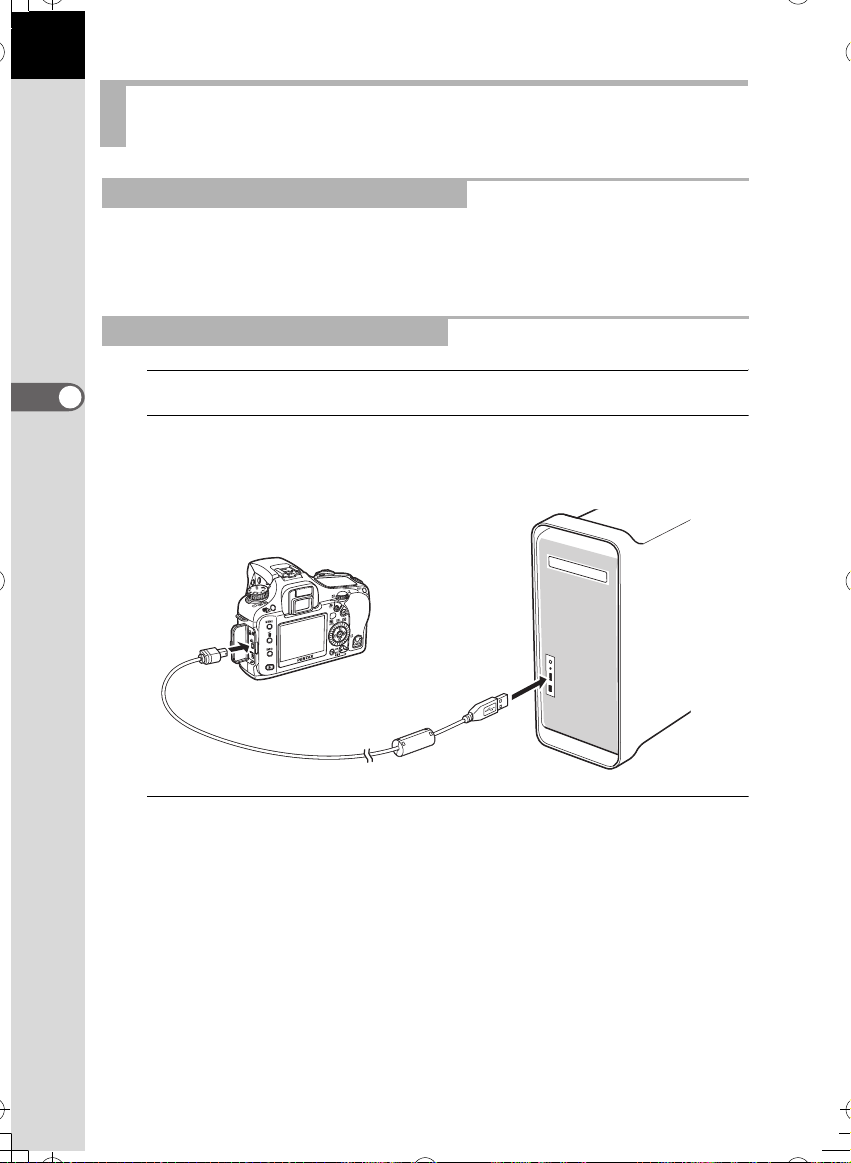
16
e_kb421_pc.book Page 16 Monday, October 16, 2006 4:56 PM
Opnamen opslaan door de camera aan te sluiten op de computer
(voor Macintosh)
De USB-aansluitfunctie instellen op [PC]
Bij gebruik van de q, q en r stelt u de [Transfer functie] op
de camera in op [PC] (p.11).
Bij gebruik van w hoeft u [Transfer functie] niet in te stellen. Ga door met
de volgende stappen.
De camera aansluiten op de Macintosh
1
Zet de Macintosh aan.
2
Zet de camera uit en sluit de camera met de USB-kabel aan op de
Macintosh.
Controleer of er een SD-geheugenkaart in de camera is geplaatst.
3
Zet de camera aan.
De camera wordt op het bureaublad herkend als [NO_NAME (of het volumelabel van de
SD-geheugenkaart, als er een label is vastgelegd)].
U kunt de mapnaam wijzigen.
Wanneer het scherm van iPhoto verschijnt, sluit u het.
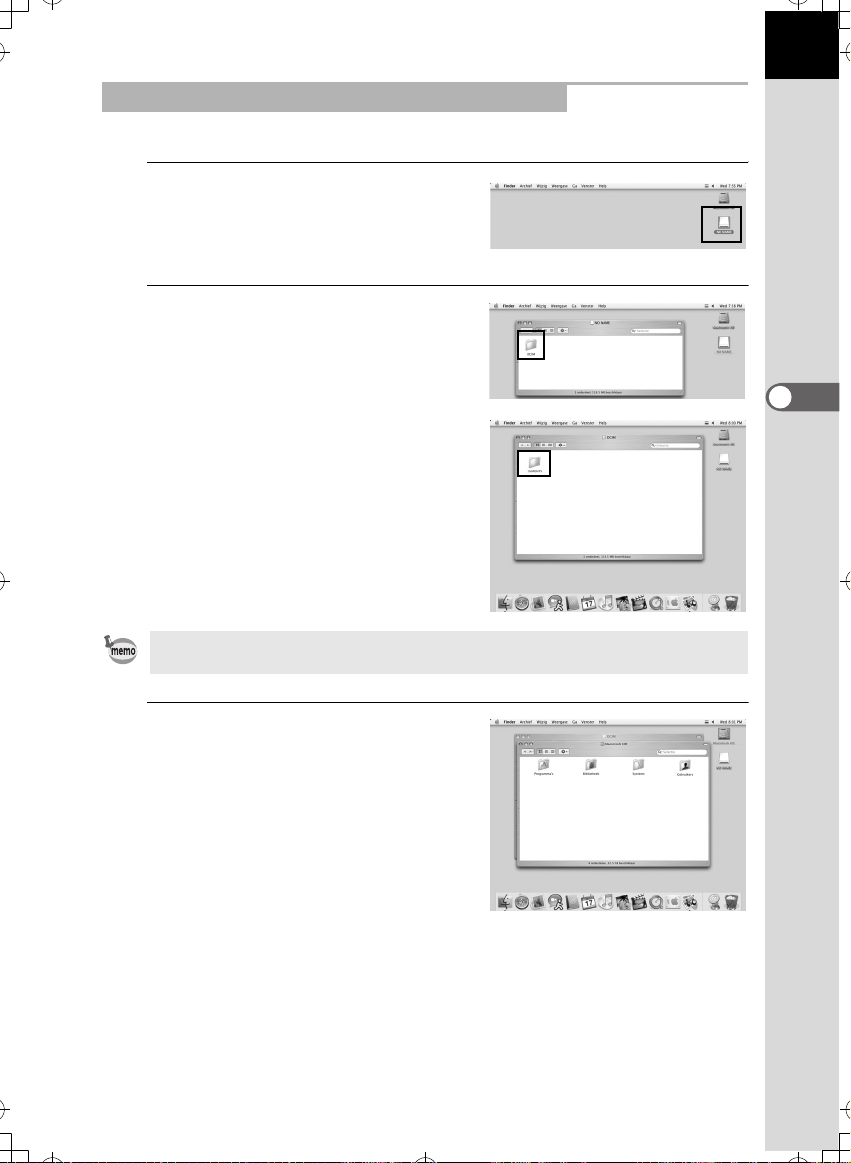
Opnamen van de camera opslaan op de Macintosh
e_kb421_pc.book Page 17 Monday, October 16, 2006 4:56 PM
Mac OS X (ver. 10.3) wordt hier als voorbeeld gebruikt.
1
Dubbelklik op het pictogram [NO
NAME] op het bureaublad.
2
Dubbelklik op het pictogram [DCIM].
De map [xxxPENTX] (xxx is een driecijferig getal)
verschijnt.
De opnamen van de camera staan in deze map.
Als de methode voor het toewijzen van mapnamen is ingesteld op [Datum], verschijnt
de map [xxx_MMDD] (MMDD is de datum van de opname). (p.176 van de camerahandleiding)
17
3
Dubbelklik op het pictogram
[Macintosh HD] op het bureaublad.
Het volume [Macintosh HD] wordt geopend.
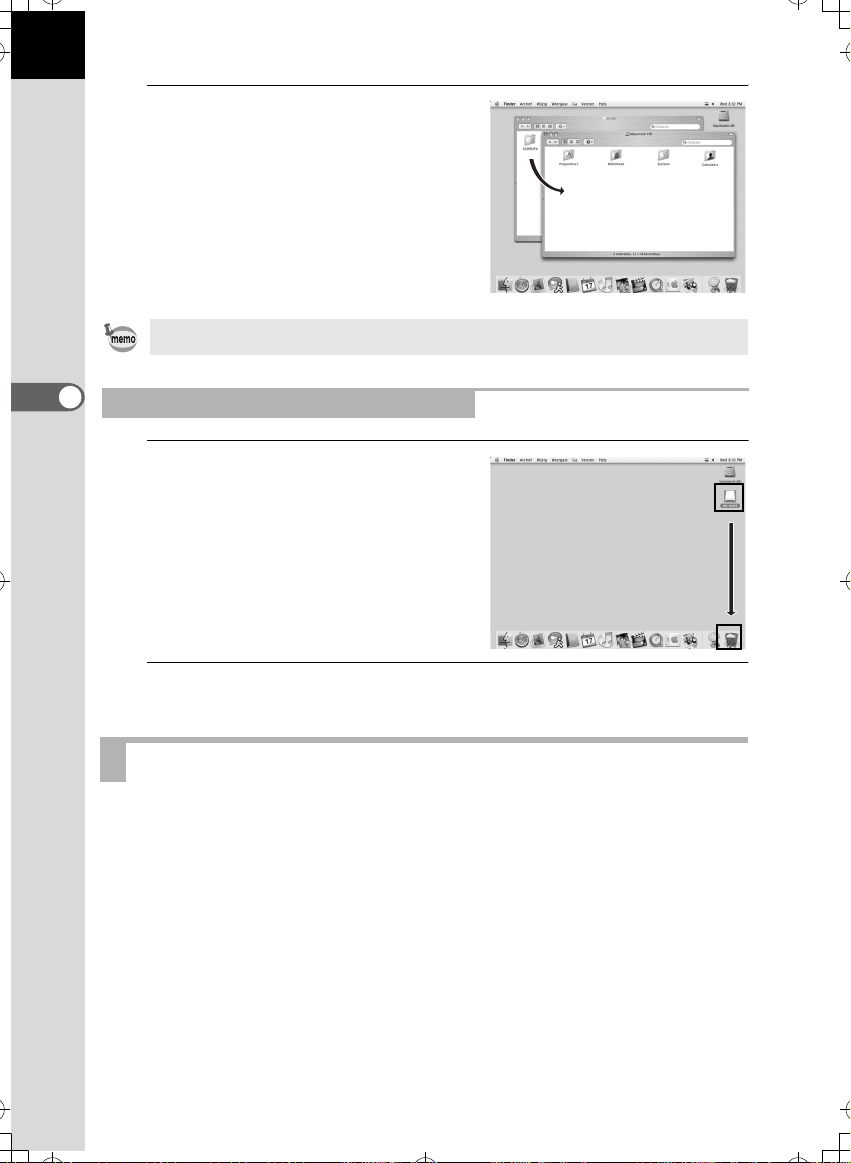
18
e_kb421_pc.book Page 18 Monday, October 16, 2006 4:56 PM
4
Sleep de map [xxxPENTX] of de map
[xxx_MMDD] naar het volume
[Macintosh HD] of een ander volume
of andere map.
De hele map, met alle opnamen, wordt
opgeslagen op het doelvolume of in de
doelmap.
U kunt opnamen ook opslaan met behulp van de functie [Easy Image Transfer]
(Eenvoudige opnametransfer) in PENTAX PHOTO Browser 3. (p.31)
De camera loskoppelen van de Macintosh
1
Sleep [NO NAME (of de
volumelabelnaam op de SDgeheugenkaart)] op het bureaublad
naar de prullenmand.
2
Zet de camera uit en haal de USB-kabel uit de camera en de Macintosh.
Andere methoden voor het opslaan van opnamen
Gebruik een kaartlezer of een kaartadapter om opnamebestanden rechtstreeks naar de
computer te verzenden vanaf een SD-geheugenkaart met opgeslagen opnamen, zonder
de camera met de USB-kabel aan te sluiten op de computer. (p.31)
Raadpleeg voor nadere bijzonderheden de gebruikershandleiding bij uw computer of
kaartlezer.
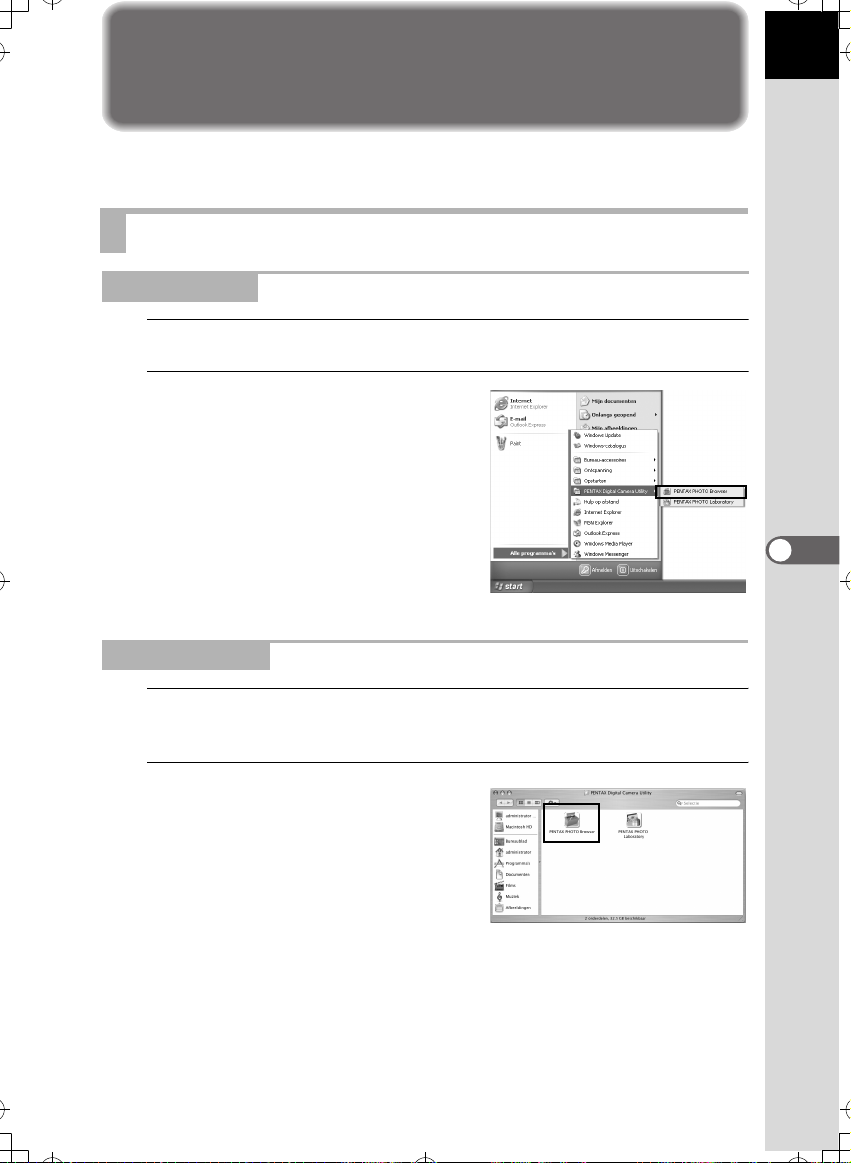
PENTAX PHOTO Browser 3
e_kb421_pc.book Page 19 Monday, October 16, 2006 4:56 PM
In dit gedeelte worden beschreven hoe u PENTAX PHOTO Browser 3 opent en afsluit en het
venster PENTAX PHOTO Browser 3 weergeeft. Ook worden de functies van dit programma
beschreven.
PENTAX PHOTO Browser 3 openen
Onder Windows
1
Selecteer het menu Start op het bureaublad.
2
Selecteer [Alle Programma’s] - [PENTAX
Digital Camera Utility] - [PENTAX
PHOT’O Browser].
PENTAX PHOTO Browser 3 wordt geopend en het
venster PENTAX PHOTO Browser 3 verschijnt.
PENTAX PHOTO Browser 3 sluiten
Selecteer [Exit] (Afsluiten) in het menu [File] (Bestand).
19
Op de Macintosh
1
Dubbelklik op de map [PENTAX Digital Camera Utility] in
[Programma’s] op de vaste schijf.
2
Dubbelklik op het pictogram van
het programma [PENTAX PHOTO
Browser].
PENTAX PHOTO Browser 3 wordt geopend en het
venster PENTAX PHOTO Browser 3 verschijnt.
PENTAX PHOTO Browser 3 sluiten
Selecteer [Quit PENTAX PHOTO Browser] (Stop
PENTAX PHOTO Browser) in [PENTAX PHOTO
Browser] op de menubalk op het bureaublad.
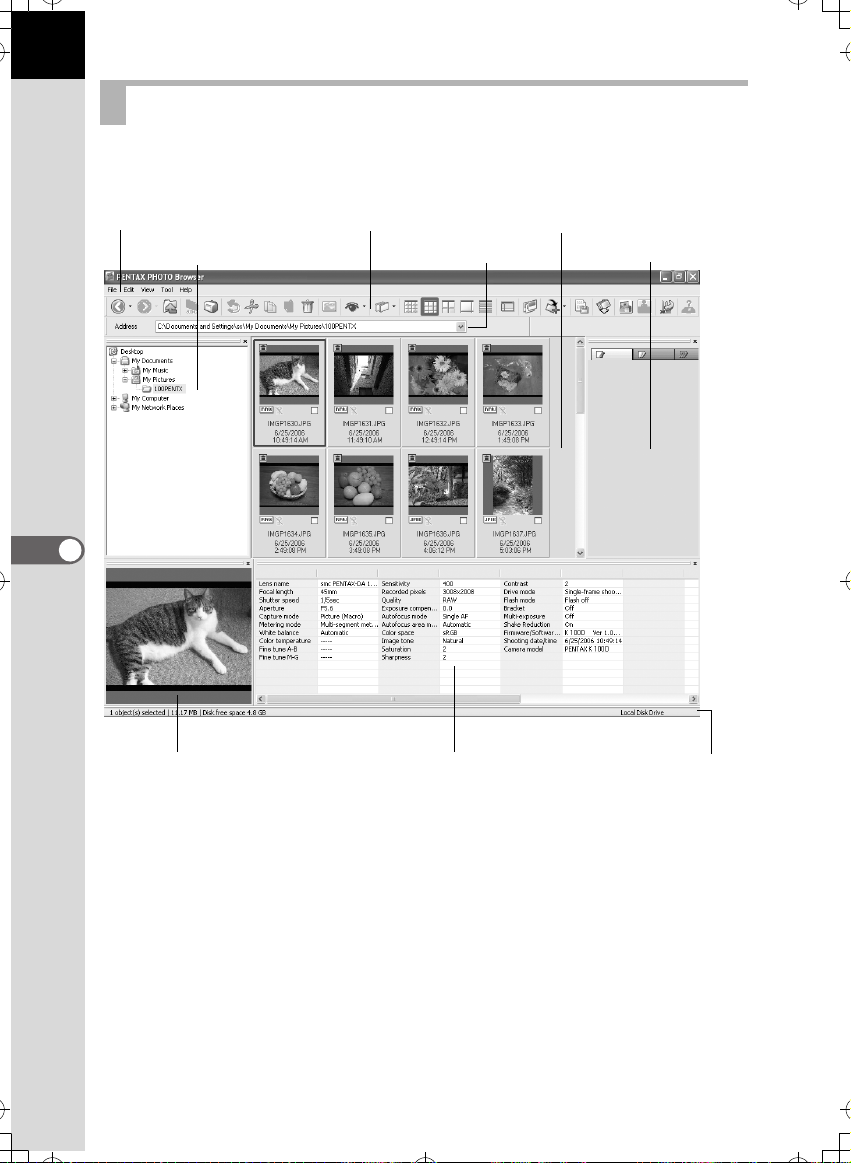
20
e_kb421_pc.book Page 20 Monday, October 16, 2006 4:56 PM
Over het venster PENTAX PHOTO Browser 3
In dit gedeelte worden de indeling, namen en functies van het venster PENTAX PHOTO
Browser 3 beschreven.
Tool bar (Werkbalk)Menubalk
Venster Folder tree (Mapstructuur) Adresbalk
Venster Preview (Voorbeeld)
Venster Thumbnail (Miniaturenvenster)
Opnamegegevensvenster
Venster Checked images
(gemarkeerde opnamen)
Statusbalk
Menubalk (p.24)
Werkbalk (p.28)
Adresbalk
Hier staat het adres van de map die wordt weergegeven.
Venster Folder tree (Mapstructuur)
Interne gegevens op de computer worden hier weergegeven als een mapstructuur. Selecteer
hier de map met de opgeslagen opnamebestanden.
In het mapstructuurvenster kunt u ook taken uitvoeren zoals het maken van nieuwe mappen,
het verwijderen van mappen en het verplaatsen/kopiëren van mappen.
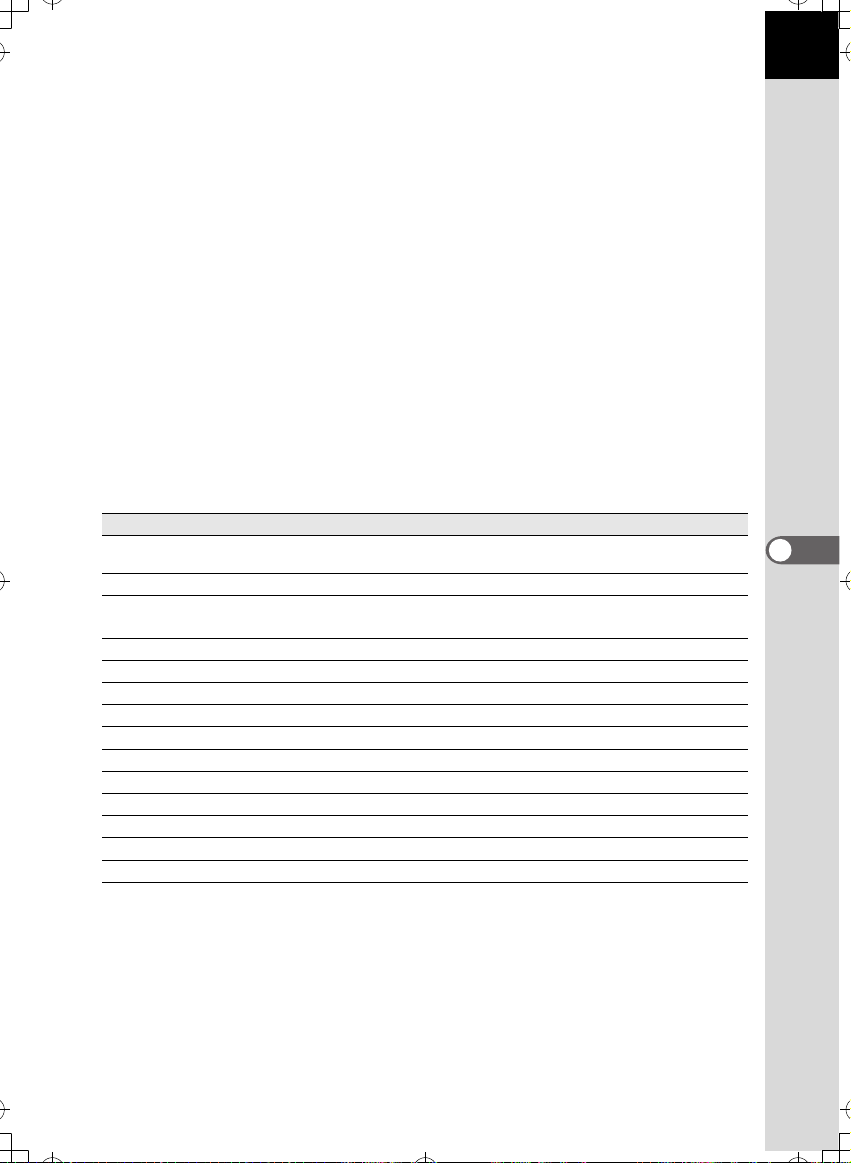
Venster Thumbnail (Miniaturenvenster)
e_kb421_pc.book Page 21 Monday, October 16, 2006 4:56 PM
Hier verschijnen de bestanden in de map die is geselecteerd in het mapstructuurvenster.
Er zijn vijf opties voor de weergave van bestanden. Wanneer een miniatuuropname wordt
geselecteerd in het miniaturenvenster, verschijnt de opname in het voorbeeldvenster en
verschijnen de opnamegegevens in het opnamegegevensvenster.
Venster Checked images (Gemarkeerde opnamen)
Alle opnamen met een vinkje in het miniaturenvenster worden hier weergegeven. Schakel
heen en weer tussen weergave van miniaturen en details door met de rechtermuisknop op
opnamen met een vinkje te klikken. Wanneer een miniatuuropname wordt geselecteerd in
het venster gemarkeerde opnamen, verschijnt de opname in het voorbeeldvenster en
verschijnen de opnamegegevens in het opnamegegevensvenster.
Venster Preview (Voorbeeld)
Een opname die is geselecteerd in het miniaturenvenster, verschijnt in dit deelvenster.
Venster Image data (Opnamegegevensvenster)
Hier verschijnen de opnamegegevens voor de opname die is geselecteerd in het
miniaturenvenster.
Plaats de aanwijzer op een scheidslijn tussen twee cellen boven in het deelvenster en sleep
deze om de grootte van de cel te wijzigen. (Macintosh: sleep naar de gewenste positie om
de grootte van de cel te wijzigen.)
De volgende onderdelen verschijnen:
Gegevens Inhoud Voorbeeld
Objectieftype Het gebruikte objectieftype
Brandpuntsafstand Brandpuntsafstand (in mm)
Sluitertijd Sluitertijd bij maken van opname
Diafragma Diafragmawaarde bij maken van opname
Opnamefunctie Opnamefunctie bij maken van opname Snelinstelling
Lichtmeting Lichtmeetfunctie bij maken van opname Meervlaks
Witbalans Instelling van witbalans Automatisch
Kleurtemperatuur Kleurtemperatuur (eenheid: Kelvin)
Fijnafstemming A-B Fijnafstemming amber - blauw
Fijnafstemming M-G Fijnafstemming magenta - groen
Gevoeligheid ISO-waarde bij maken van opname
Opnamepixels Aantal opnamepixels
Kwaliteit Opnamekwaliteit Beter
Belichtingscorrectie
*1: Instellingendetails bij het maken van opnamen met de q of verwerkingsgegevens bij gebruik
van PENTAX PHOTO Laboratory 3 worden weergegeven.
(in seconden)
*1
*1
*1
Exposure compensation (Belichtingscorrectie)
smc PENTAX-FA
50mmF1,4
50mm
1/250sec
F8.0
-----
-----
-----
200
3872×2592
0.0
21
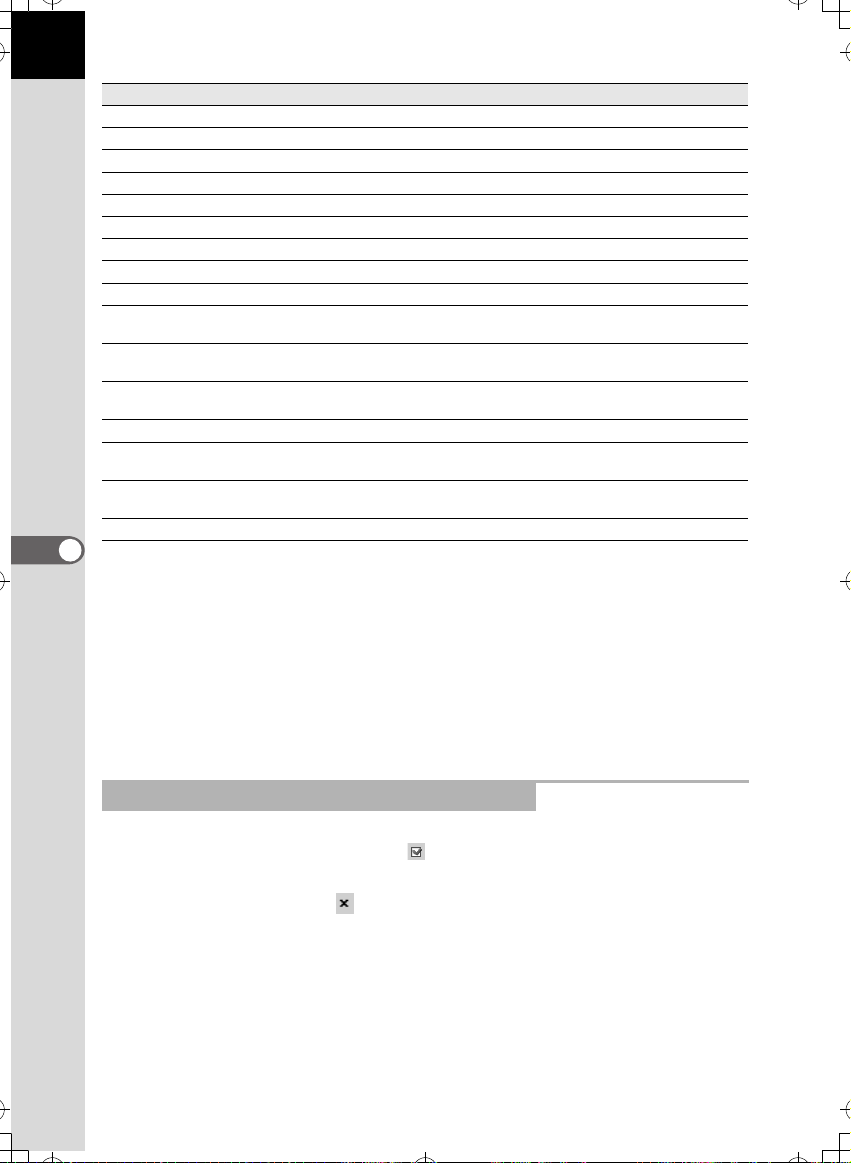
22
e_kb421_pc.book Page 22 Monday, October 16, 2006 4:56 PM
Gegevens Inhoud Voorbeeld
Autofocusfunctie Autofocusfunctie bij maken van opname Enkelbeeld-AF
Autofocuszone Instelling van autofocuszone bij maken van opname Auto
Kleurruimte Instelling van kleurruimte
Beeldtint Instellingen van foto-afwerking Licht
Kleurverzadiging Instelling van kleurverzadiging 0
Scherpte Instelling van scherpte 0
Contrast Instelling van contrast 0
Transportstand Instelling van transportstand bij maken van opname Enkelbeeldopnamen
Flitsfunctie Instelling van flitsfunctie bij maken van opname Flitser uit
Bracket Instellingen voor belichtingsbracketing bij maken
Uitgebreide Bracket Instellingen voor opnamen met Uitgebreide
Dubbelopnamen Instelling voor dubbelopnamen bij maken
Bewegingsreductie Instelling van Bewegingsreductie
firmware/softwareversie Versie van de software bij laatste opslag
Datum en tijd opname Datum en tijd van opname
Camera model Cameranaam
*2: Het bereik van de variabele staat achter de naam van het item, bijvoorbeeld [Kleurverzadiging], zoals
ingesteld bij het maken van de opname.
*3: Informatie over de firmware van de camera verschijnt voor gemaakte opnamen.
van opname
*2
Bracket
van opname
van opnamen
*3
Statusbalk
De status van PENTAX PHOTO Browser 3 verschijnt.
De volgende onderdelen verschijnen:
• Aantal voorwerpen in de geselecteerde map, totale mapgrootte (exclusief submappen) of
aantal geselecteerde voorwerpen en totale grootte
• Beschikbare schijfruimte voor geselecteerd station
• Voortgangsstatus bij het laden van miniaturen
• Identificatie van lokale schijf, verwisselbare schijf en netwerk
sRGB
Uit
-----
Uit
Aan
K10D Ver 1.00
10/14/2006
10:00:00
PENTAX K10D
Vensters en werkbalken weergeven en verbergen
Vensters en werkbalken weergeven en verbergen via het menu [View] (Beeld) (p.25). Er
wordt een vinkje gezet in het selectievakje ( ) voor onderdelen van het scherm die worden
weergegeven. Klik op een selectievakje om er een vinkje in te zetten en het onderdeel weer
te geven en klik er nogmaals op om het vinkje te verwijderen en het onderdeel te verbergen.
U kunt ook op de knop [Sluiten] ( ) klikken rechts boven in een deelvenster om het te
verbergen.
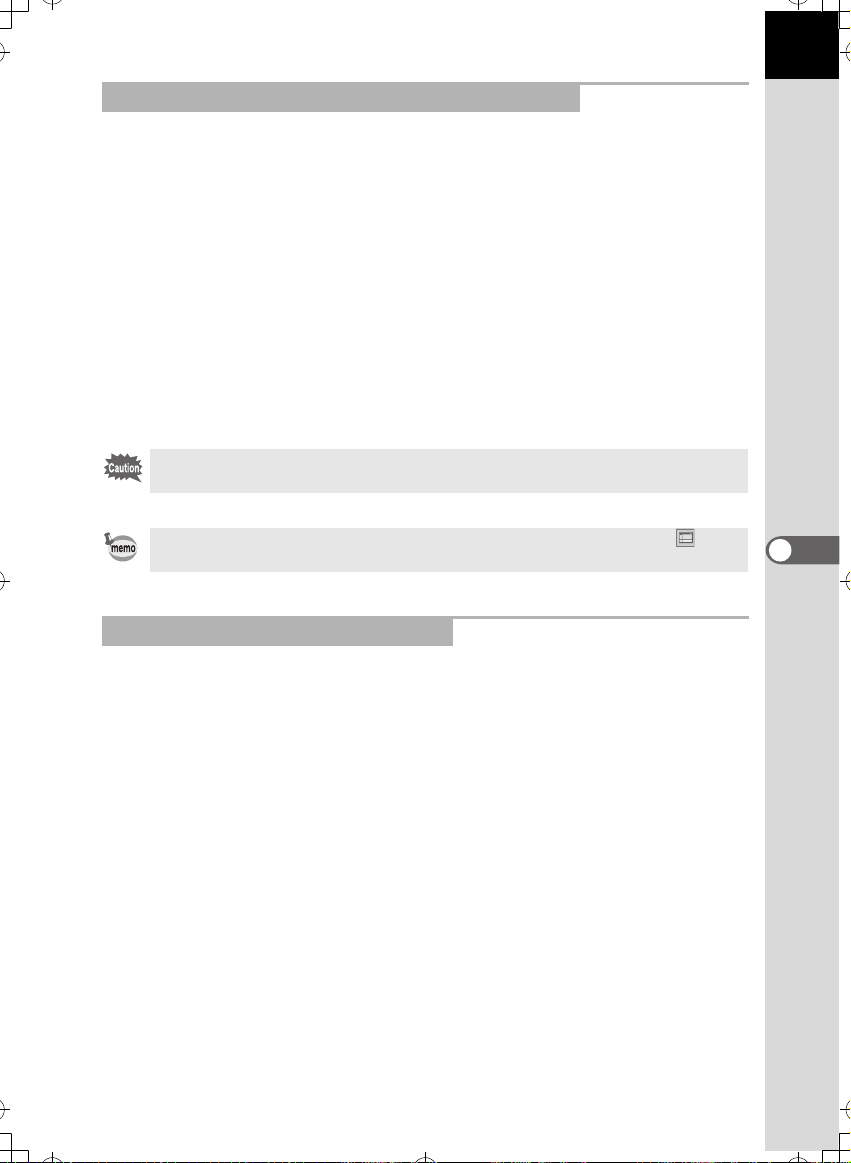
De adresbalk en de werkbalk verbergen en verplaatsen
e_kb421_pc.book Page 23 Monday, October 16, 2006 4:56 PM
De werkbalk en de adresbalk kunnen uit het browservenster worden verwijderd of buiten
het browservenster worden geplaatst.
De werkbalk en de adresbalk verwijderen
Dubbelklik op de linkerrand van een balk in het browservenster als u een balk wilt
verwijderen. U kunt ook op de linkerrand klikken en de balk naar het miniaturenvenster
of het mapstructuurvenster slepen.
De balk wordt verwijderd uit het browservenster.
De werkbalk en de adresbalk weergeven in het browservenster
Dubbelklik op de balk om die terug te zetten op de oorspronkelijke positie. U kunt de balk
ook naar de oorspronkelijke positie slepen.
De balk verschijnt weer in het browservenster.
De werkbalk en de adresbalk verplaatsen
Klik op de linkerrand van de balk en sleep die naar een andere positie.
De balk wordt op de nieuwe positie geplaatst.
De adresbalk kan alleen onder de menubalk, naast de werkbalk of onder of boven in het
miniaturenvenster worden geplaatst.
Selecteer [Default Position] (standaardpositie) in het menu [View] (Beeld) of klik op
(standaardpositie) op de werkbalk om de balk terug te zetten op de standaardpositie.
Deelvensters verbergen en verplaatsen
23
U kunt het mapstructuurvenster, het voorbeeldvenster, het opnamegegevensvenster
en het venster gemarkeerde opnamen verwijderen uit het browservenster.
Deelvensters verwijderen
Als u een deelvenster wilt verwijderen, dubbelklikt u op de bovenrand van het deelvenster
in het browservenster. U kunt ook op de bovenrand klikken en het deelvenster naar
het miniaturenvenster slepen.
Het deelvenster wordt verwijderd uit het browservenster.
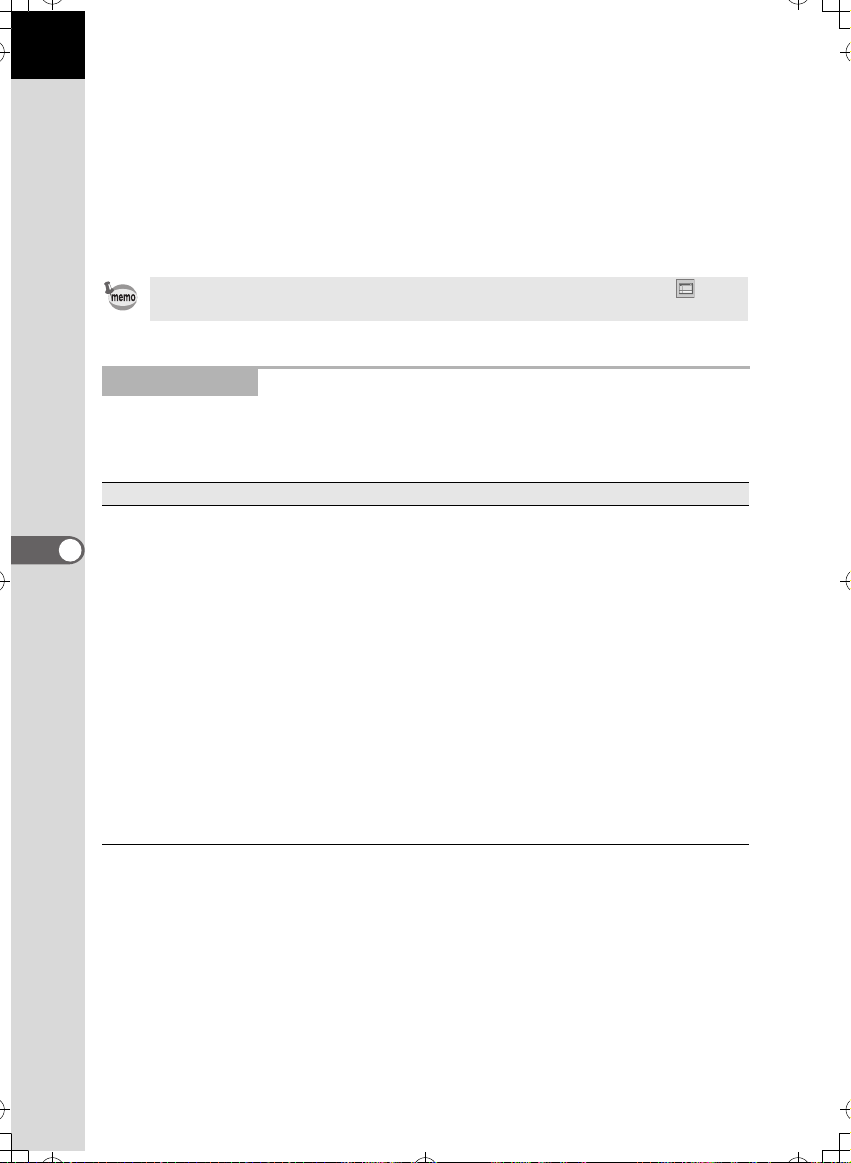
24
e_kb421_pc.book Page 24 Monday, October 16, 2006 4:56 PM
Een deelvenster weergeven in het browservenster
Dubbelklik op de titelbalk van het deelvenster om het terug te zetten op de oorspronkelijke
positie. U kunt ook op de titelbalk klikken en het venster naar de oorspronkelijke positie
terugslepen.
Het deelvenster verschijnt weer in het browservenster.
Deelvensters verplaatsen
Als u een deelvenster wilt verplaatsen, selecteert u het venster en sleept u het naar de
nieuwe positie.
Het deelvenster wordt op de nieuwe positie geplaatst.
Selecteer [Default Position] (standaardpositie) in het menu [View] (Beeld) of klik op
(standaardpositie) op de werkbalk om de balk terug te zetten op de standaardpositie.
Menubalk
Hiermee kunt u functies uitvoeren of verschillende instellingen in PENTAX PHOTO Browser 3
verrichten.
Macintosh: de menubalk verschijnt boven aan het bureaublad.
Menu File (Bestand)
Nieuwe map maken Hiermee maakt u een nieuwe map op de locatie die is opgegeven in
Open (Openen) Hiermee opent u de geselecteerde map. Bij een opname die is
Alles sluiten Hiermee sluit u alle opnamen in hoofdopnamevensters.
Hernoemen Hiermee wijzigt u de naam van het geselecteerde bestand of de
Alles hernoemen Hiermee wijzigt u de namen van alle geselecteerde bestanden. (p.51)
Pagina-instelling Hiermee kunt u afdrukopties instellen, zoals marges, kop-/
Afdrukken Hiermee drukt u het geselecteerde opnamebestand af. (p.58)
Eigenschappen Hiermee geeft u de eigenschappen van het geselecteerde bestand
Afsluiten Hiermee sluit u PENTAX PHOTO Browser 3 af.
het mapstructuurvenster. (p.52)
geselecteerd in het miniaturenvenster, wordt de opname
weergegeven in een nieuw hoofdopnamevenster.
geselecteerde map. (p.50)
voetteksten en aantal afdrukken. (p.62)
of de geselecteerde map weer. (p.54)
(Macintosh: selecteer [Quit PENTAX PHOTO Browser] (Stop PENTAX
PHOTO Browser) in het menu [PENTAX PHOTO Browser].)
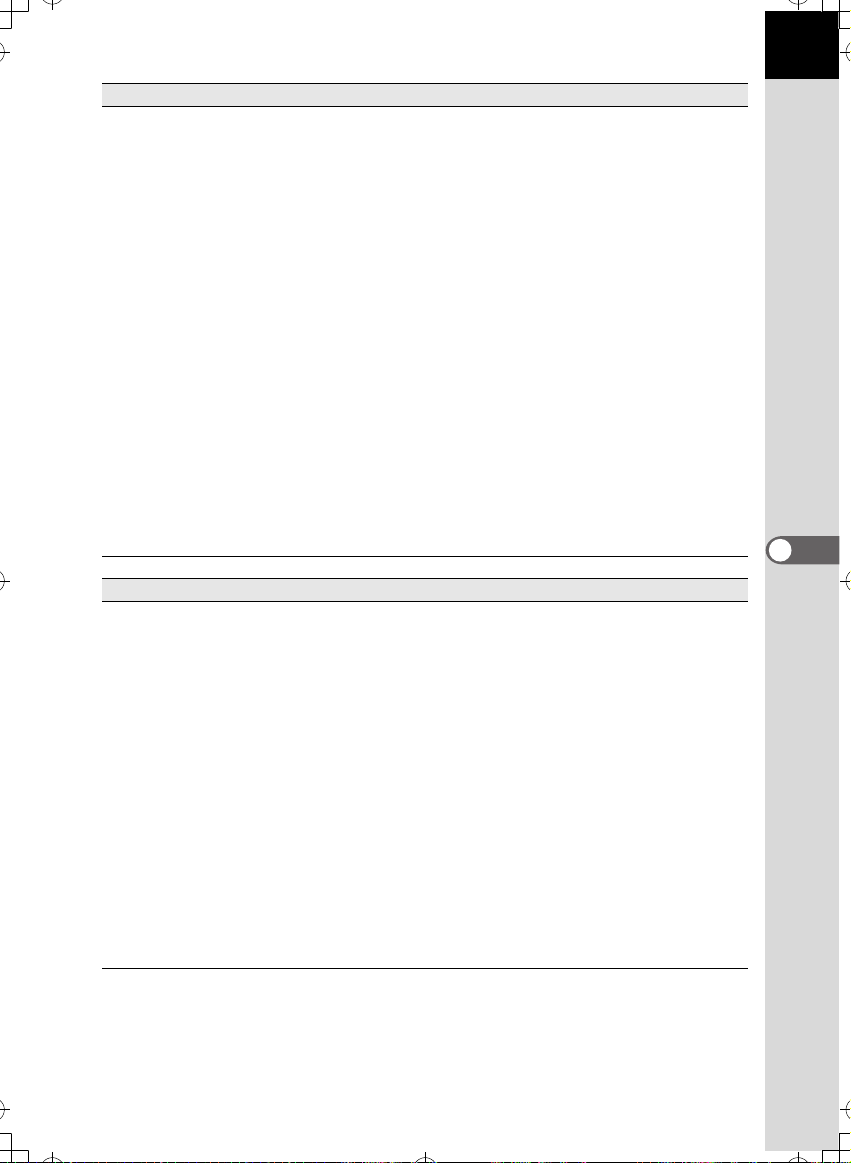
Menu Edit (Bewerken)
e_kb421_pc.book Page 25 Monday, October 16, 2006 4:56 PM
Ongedaan maken Hiermee maakt u de vorige bestandsbewerking ongedaan.
Knippen Hiermee verwijdert u het geselecteerde bestand of de geselecteerde
Kopiëren Hiermee kopieert u het geselecteerde bestand of de geselecteerde
Plakken Hiermee kopieert u het geknipte of gekopieerde bestand of map naar
Wissen Hiermee wist u het geselecteerde bestand of de geselecteerde map.
Naar map verplaatsen Hiermee verplaatst u het geselecteerde bestand naar een andere
Naar map kopiëren Hiermee kopieert u het geselecteerde bestand naar een andere
Geselecteerde opname markeren Hiermee markeert u het geselecteerde bestand. Het gemarkeerde
Markering geselecteerde opname
opheffen
Alle markeringen opheffen Hiermee heft u de markering van alle opnamen op.
Alles selecteren Hiermee selecteert u alle bestanden in de geopende map.
Selectie omkeren Hiermee heft u de selectie van alle geselecteerde bestanden op en
Menu View (Beeld)
Werkbalk Hiermee toont of verbergt u de werkbalk.
Mapstructuur Hiermee toont of verbergt u het mapstructuurvenster.
Voorbeeld Hiermee toont of verbergt u het voorbeeldvenster.
Adresbalk Hiermee toont of verbergt u de adresbalk.
Statusbalk Hiermee toont of verbergt u de statusbalk.
Opnamegegevens Hiermee toont of verbergt u het opnamegegevensvenster.
Gemarkeerde opnamen Hiermee toont of verbergt u het venster gemarkeerde opnamen.
Standaardpositie Hiermee herstelt u de standaardpositie van elk deelvenster.
Filter Hiermee stelt u in welk type bestand verschijnt in het
map voor verplaatsing naar een andere locatie. (p.48)
map. (p.48)
de geselecteerde map. (p.48)
Wanneer een map wordt gewist, worden ook alle bestanden in de
map gewist. (p.50)
map.
map.
bestand wordt weergegeven in het venster gemarkeerde opnamen.
(p.34)
Hiermee heft u de markering van het geselecteerde bestand op.
selecteert u alle niet-geselecteerde bestanden in de geopende map.
miniaturenvenster. U kunt kiezen uit de volgende vier typen:
PENTAX-opnamen : Opnamen die zijn gemaakt met de
Andere opnamen : Andere opnamen dan de opnamen die zijn
Mappen : mappen
Overige : Bestanden die niet worden ondersteund
PENTAX-camera
gemaakt met de PENTAX-camera (DNG,
JPEG, TIFF, BMP, PNG, PICT)
door PENTAX PHOTO Browser 3
25
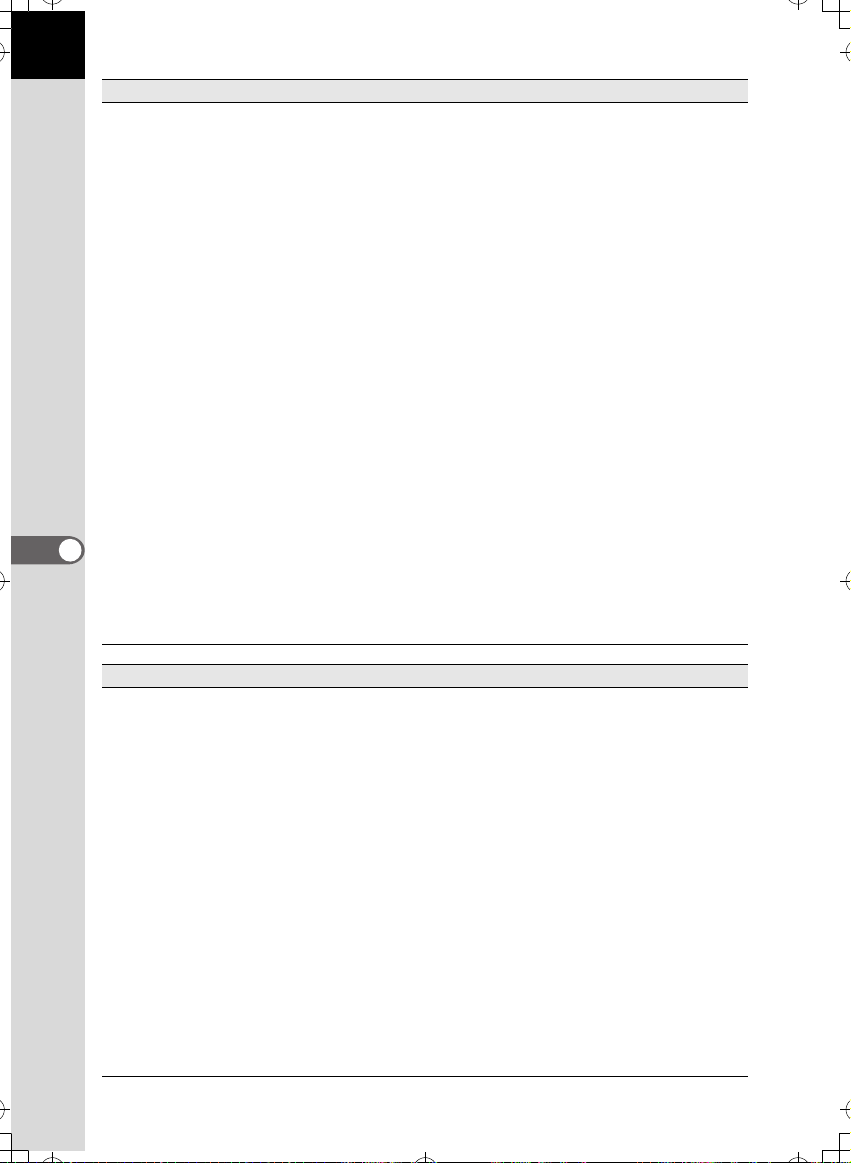
26
e_kb421_pc.book Page 26 Monday, October 16, 2006 4:56 PM
Menu View (Beeld)
Sorteren op Hiermee bepaalt u de volgorde waarin bestanden en mappen in het
Bijschrift bij miniatuur Hiermee geeft u het bijschrift op bij een bestand dat verschijnt in het
Miniatuur - kleinst In het miniaturenvenster verschijnt het kleinste formaat miniatuur.
Miniatuur - klein In het miniaturenvenster verschijnt een klein formaat miniatuur.
Miniatuur - normaal In het miniaturenvenster verschijnt een gemiddeld formaat
Miniatuur - groot In het miniaturenvenster verschijnt een groot formaat miniatuur.
Details In het miniaturenvenster verschijnen opnamegegevens zonder een
Opties voor de weergave Details) Hiermee geeft u op welke opnamegegevens worden weergegeven
Ga naar Selecteer [Back] (Terug) om terug te gaan naar de vorige geopende
Diavoorstelling Geselecteerde of gemarkeerde opnamen verschijnen na elkaar.
miniaturenvenster verschijnen en geeft u op of in oplopende of
aflopende volgorde moet worden gesorteerd.
U hebt de keuze uit: File Name (Bestandsnaam), File Size
(Bestandsgrootte), File Date/Time (Datum/tijd bestand), File Type
(Bestandstype), Shooting Date/Time (Datum/tijd opname), Image
Size (Opnamegrootte), Camera Name (Cameranaam), Lens Name
(Objectiefnaam), Checkmark (Markering) en Lock Status
(Vergrendelingsstatus).
miniaturenvenster. Standaard verschijnen bestandsnaam, datum en
tijd van bestand.
miniatuur.
opname.
in het miniaturenvenster bij de instelling [Details].
map, [Forward] (Verder) om naar de volgende map te gaan of [Up]
(Omhoog) om één map omhoog te gaan in de mapstructuur.
(p.55)
Als u slechts één opname of geen opnamen selecteert (klik op de
achtergrond van het miniaturenvenster), worden alle opnamen in de
huidige map na elkaar weergegeven.
Menu Tool (Extra)
Opnamegegevenslijst opslaan Gebruik de selectievakjes om opnamegegevens uit meer mappen
Roteren De geselecteerde opname wordt 90° naar links of rechts geroteerd.
JPEG extraheren Hiermee extraheert u de JPEG-gegevens uit een geselecteerd PEF-
Opslaan als DNG Hiermee converteert u een geselecteerd PEF-bestand naar een
Eenvoudige opnametransfer Hiermee zoekt u automatisch naar DCF-opnamen op de camera of
PENTAX PHOTO Laboratory Hiermee start u PENTAX PHOTO Laboratory 3. U kunt opgeven
PENTAX REMOTE Assistant
op te slaan in één bestand in de indeling CSV. Als er geen opnamen
zijn geselecteerd of gemarkeerd, worden alle opnamegegevens in
de huidige map opgeslagen. (p.53)
(p.35)
of DNG-bestand (gemaakt met de q) en slaat u die op in een
afzonderlijk bestand.
DNG-RAW-bestand.
de SD-geheugenkaart die is aangesloten op de computer, en
kopieert u de gevonden opnamen naar de computer. (p.31)
welke opnamebestanden moeten worden geopend vanuit PENTAX
PHOTO Browser 3. (p.80)
*1
Hiermee start u PENTAX REMOTE Assistant.
PENTAX REMOTE Assistant kan worden gebruikt door het
programma te installeren in dezelfde map als PENTAX PHOTO
Browser 3 en het te gebruiken in combinatie met de w.
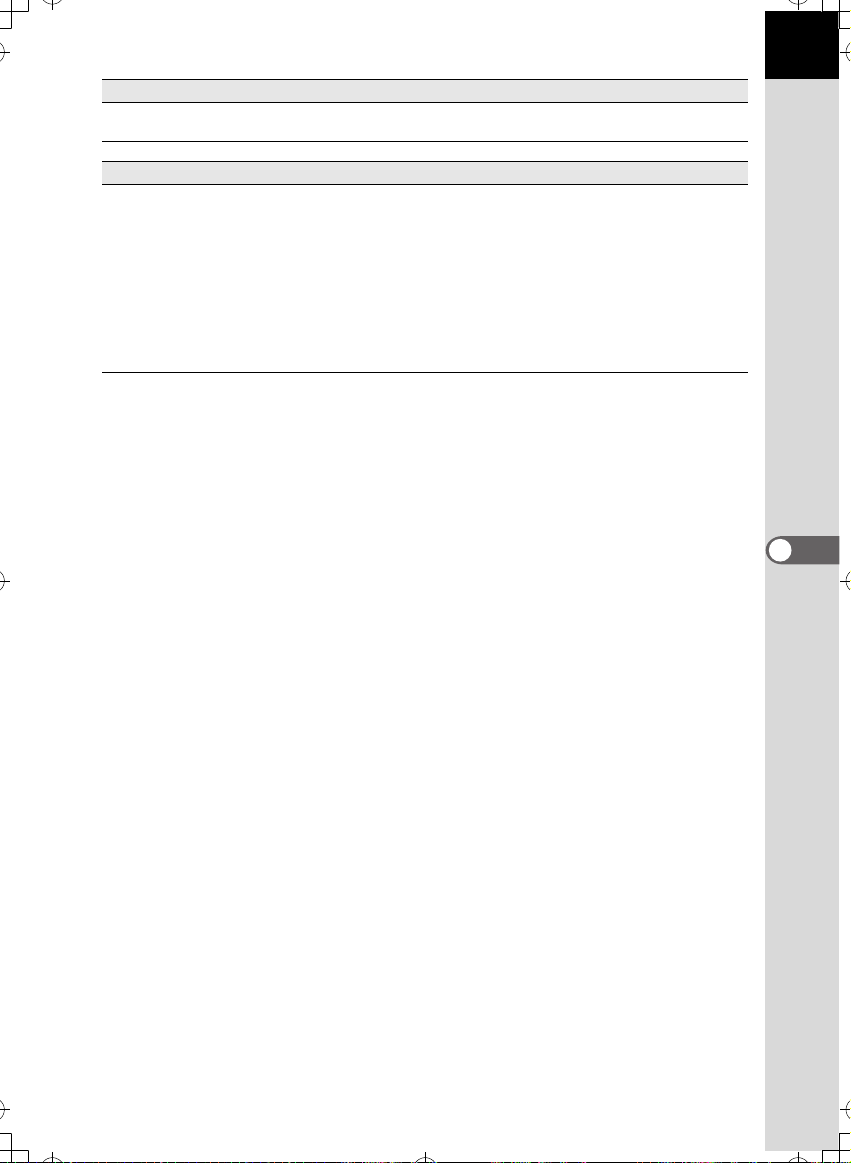
Menu Tool (Extra)
e_kb421_pc.book Page 27 Monday, October 16, 2006 4:56 PM
Opties Hier kunt u verschillende instellingen voor PENTAX PHOTO
Menu Help
Help-onderwerpen Hiermee geeft u de inhoud van de help-functie van PENTAX PHOTO
Index Hiermee geeft u de index weer om te zoeken in de help-functie van
Wat is dit Hiermee geeft u tips weer die verschijnen wanneer op een pictogram
About PENTAX
PHOTO Browser Info
*1: PENTAX REMOTE Assistant staat niet op de CD-ROM (S-SW55). De meest recente versie kan
worden gedownload van de website van PENTAX.
Deze menufunctie is beschikbaar als PENTAX REMOTE Assistant is geïnstalleerd.
Browser 3 opgeven. (p.65)
Browser 3 weer.
PENTAX PHOTO Browser 3. (Deze opdracht is niet beschikbaar op
de Macintosh.)
of opdracht wordt geklikt.
Hiermee geeft u de versiegegevens van PENTAX PHOTO Browser
3 weer. (Macintosh: selecteer [About PENTAX PHOTO Browser] in
het menu [PENTAX PHOTO Browser].)
27

28
e_kb421_pc.book Page 28 Monday, October 16, 2006 4:56 PM
Werkbalk
Veelgebruikte functies zijn beschikbaar als knoppen op de werkbalk. U kunt deze functies
snel oproepen via de werkbalk.
Als een deel van de werkbalk niet meer zichtbaar is nadat u de afmetingen van het
browservenster hebt gewijzigd, kunt u op de omlaag wijzende pijlpunt helemaal rechts op
de werkbalk klikken om een functie te selecteren die niet wordt weergegeven.
1 2 3 4 5 6 7 8 9 10 11 12 13
14 15 16 17 18 19 20 21 22 23 24 25 26 27
Nummer Pictogram (knop) Omschrijving
1
Terug
2
Volgende
3
Hiermee opent u de vorige geopende map.
Klik op de omlaag wijzende pijlpunt rechts op de knop
[Back] (Vorige) om een lijst weer te geven met eerder
geopende mappen. (Macintosh: houd de muisknop
ingedrukt op het pictogram om de lijst weer te geven.)
Hiermee opent u de map die open was voordat u op
de knop [Back] (Vorige) klikte.
Klik op de omlaag wijzende pijlpunt rechts op de knop
[Forward] (Volgende) om een lijst weer te geven met eerder
geopende mappen. (Macintosh: houd de muisknop
ingedrukt op het pictogram om de lijst weer te geven.)
Hiermee gaat u één map omhoog in de mapstructuur.
Omhoog
4
Alles hernoemen
5
Afdrukken
6
Ongedaan maken
Hiermee wijzigt u de namen van alle geselecteerde
bestanden. (p.51)
Hiermee drukt u het geselecteerde opnamebestand af.
(p.58)
Hiermee maakt u de vorige bestandsbewerking ongedaan.
 Loading...
Loading...