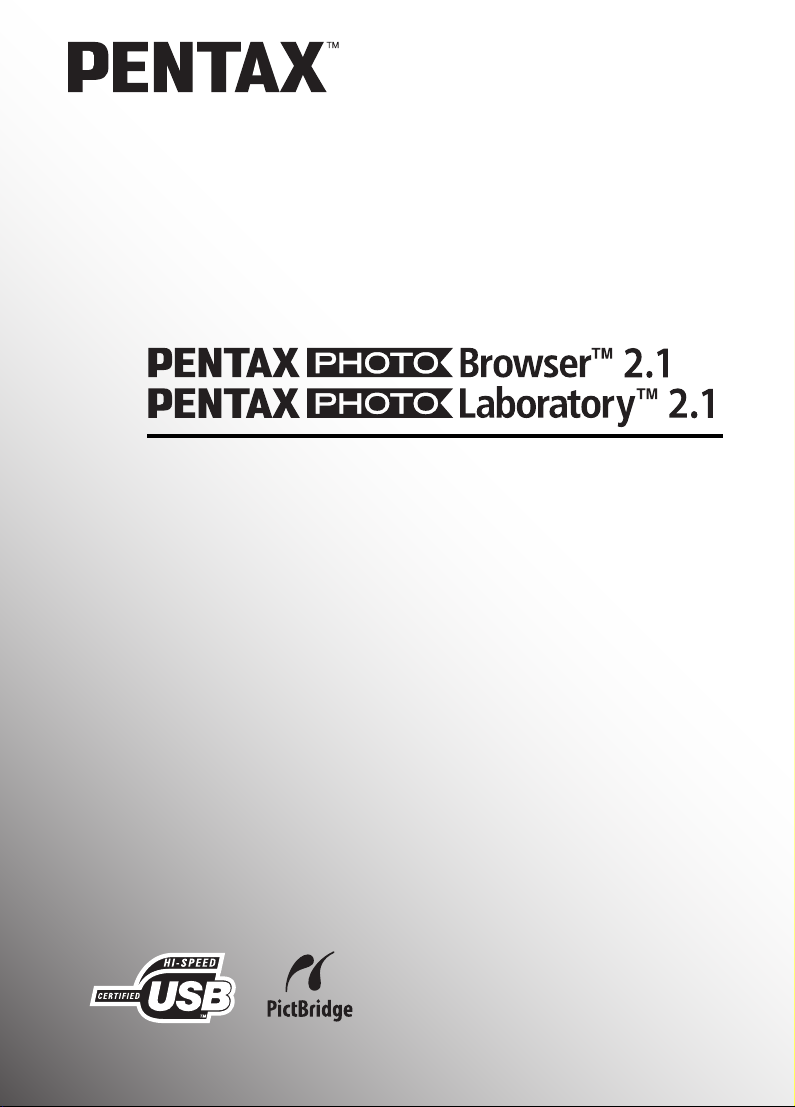
Bedienungsanleitung
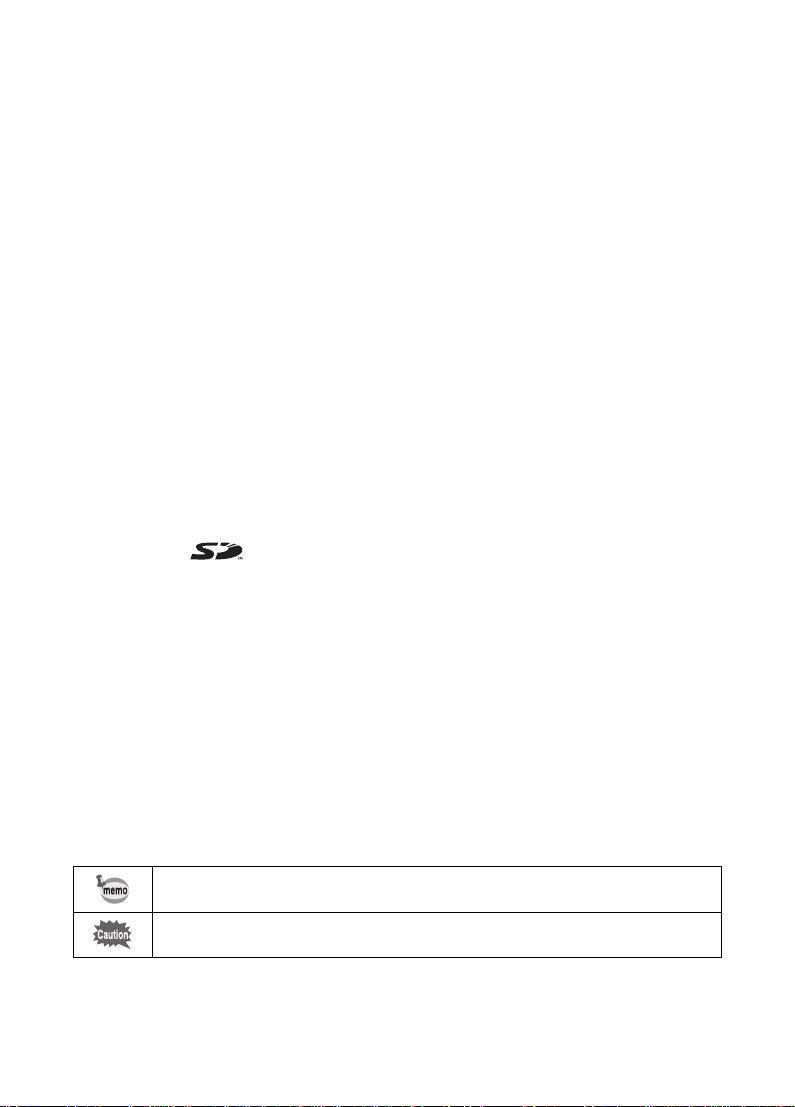
Vielen Dank, dass Sie sich für eine PENTAX-Digitalkamera entschieden haben.
Dies ist die Anleitung für die Software “PENTAX PHOTO Browser 2.1” und “PENTAX
PHOTO Laboratory 2.1” für Windows PC und Macintosh zur Ansicht und Bearbeitung
von Aufnahmen, die Sie mit Ihrer Kamera gemacht haben. Bitte lesen Sie sich die
Bedienungsanleitung der Kamera sowie diese Anleitung durch, bevor Sie Ihre Kamera,
“PENTAX PHOTO Browser 2.1” oder “PENTAX PHOTO Laboratory 2.1” benutzen,
damit Sie den größten Nutzen aus allen Funktionen ziehen können.
Bewahren Sie die Bedienungsanleitung der Kamera, sowie diese Anleitung an einem
sicheren Ort auf, da sie Ihnen beim Verstehen der vielen Kamerafunktionen eine
wertvolle Hilfe sein können.
Urheberrecht
Bilder, die mit dieser Kamera aufgenommenen werden, und die nicht nur dem
Privatgebrauch dienen, dürfen entsprechend den Bestimmungen des UrheberrechtGesetzes nicht ohne Erlaubnis verwendet werden. Seien Sie bitte vorsichtig, denn es gibt
Fälle, bei denen die Aufnahme von Bildern sogar für den Privatgebrauch eingeschränkt sein
kann, z. B. bei Demonstrationen, Vorführungen oder von Ausstellungsstücken.
Auch Bilder, die zu dem Zweck aufgenommen werden, das Urheberrecht zu erwerben,
dürfen entsprechend den Bestimmungen im Urheberrecht-Gesetz nicht außerhalb des
Anwendungsbereichs des Urheberrechts verwendet werden.
Deswegen sollten Sie auch in solchen Fällen vorsichtig sein.
Warenzeichen
• PENTAX und smc PENTAX sind Warenzeichen der PENTAX Corporation.
• PENTAX PHOTO Browser, PENTAX PHOTO Laboratory und PENTAX REMOTE
Assistant sind Warenzeichen der PENTAX Corporation.
• Das SD-Logo ist ein Warenzeichen.
• Alle anderen Marken oder Produktnamen sind Warenzeichen oder eingetragene
Warenzeichen ihrer jeweiligen Eigentümer.
PictBridge
PictBridge gibt dem Benutzer die Möglichkeit, die Digitalkamera direkt an den
Drucker anzuschließen. In ein paar einfachen Schritten können Bilder direkt von der Kamera
gedruckt werden.
Haftungsausschluss
• PENTAX ist nicht verantwortlich für Schäden, die aus direkter oder indirekter Verwendung
dieser Software entstehen, Folgeschäden, Schäden an Daten, Programmen oder anderem
immateriellem Eigentum, Verlust von Gewinn oder erwartetem Gewinn oder Streitsachen
mit Dritten, die aus Verwendung dieser Software entstehen.
• Die Technischen Daten dieser Software können ohne Ankündigung geändert werden.
Die in diesem Handbuch verwendeten Symbole haben folgende Bedeutungen:
Steht bei wichtigen Zusatzinformationen.
Steht bei Warnungen und Hinweisen zum Betrieb.
Die in dieser Anleitung gezeigten Menübilder können je nach verwendetem
Computertyp auf Ihrem Bildschirm anders aussehen.

Inhalt
Ihre Digitalkamera-Aufnahmen..................................................... 2
Was Sie mit PENTAX PHOTO Browser 2.1 machen können...... 4
Die Software .......................................................................................................... 4
Systemanforderungen ........................................................................................... 5
Installation der Software ............................................................... 7
Unter Windows ...................................................................................................... 7
Bei Macintosh ...................................................................................................... 11
Speichern von Bildern auf dem Computer ................................ 13
Speichern von Bildern indem Sie die Kamera an den PC (unter Windows)
anschließen. ........................................................................................................ 13
Speichern von Bildern, indem Sie die Kamera an den Macintosh (bei Macintosh)
anschließen. ........................................................................................................ 18
Andere Methoden zum Speichern von Bildern .................................................... 21
PENTAX PHOTO Browser 2.1 ..................................................... 22
Öffnen von PENTAX PHOTO Browser 2.1.......................................................... 22
Das PENTAX PHOTO Browser 2.1-Fenster ....................................................... 24
Hauptbildfenster .................................................................................................. 33
Ansicht von Bildern.............................................................................................. 38
Speichern einer Liste mit Bilddaten ..................................................................... 49
Kontinuierliche Bildwiedergabe als Diashow ....................................................... 50
Druck eines Bildes............................................................................................... 53
Änderung der Einstellungen für PENTAX PHOTO Browser 2.1.......................... 61
Verwaltung von Bilddateien und Ordnern............................................................ 68
PENTAX PHOTO Laboratory 2.1................................................. 77
1
Öffnen von PENTAX PHOTO Laboratory 2.1...................................................... 77
Das PENTAX PHOTO Laboratory 2.1-Fenster ................................................... 79
Ansicht von Bildern.............................................................................................. 85
Einfache Modifizierung von RAW-Bildern............................................................ 87
Einstellung der Verarbeitungsbedingungen für RAW-Bilddaten.......................... 88
Speichern der Bilddateien ................................................................................... 92
Speichern der Bilddateieinstellung ...................................................................... 94
Aufrufen der Bilddateieinstellung......................................................................... 94
Änderung der Einstellungen von PENTAX PHOTO Laboratory 2.1 .................... 95
Glossar.......................................................................................... 99

Ihre Digitalkamera-Aufnahmen
2
Zur Verwaltung und Bearbeitung der mit Ihrer Digitalkamera aufgenommenen Bilder
benutzen können Sie einen Computer.
Direct Print
Schließen Sie Ihre Kamera mit dem USB-Kabel direkt an
einen PictBridge-kompatiblen Drucker an. (Bei w nicht
verfügbar.)
Hat Ihr Computer...
• eine USB-Standardschnittstelle?
• Windows Me/2000/XP oder Mac OS 9.01/9.2/X
(Ver. 10.1, 10.2 oder 10.3)?
Betrachten und Aufzeichnen von
Bildern an AV-Geräten
Schließen Sie Ihre Kamera mit einem AV-Kabel
an einen Fernseher, DVD-Rekorder oder ein
anderes audiovisuelles Gerät an, um Bilder zu
betrachten und/oder aufzuzeichnen.
Sie können Ihre Kamera mit
dem USB-Kabel an einen
Computer anschließen,
um die Bilder auf den
Computer zu kopieren.
Über die Fotohandlung
Sie können in einem Fotofachgeschäft
Abzüge der auf Ihrer Karte gespeicherten
Bilder machen lassen.
• Sie können die DPOF-Einstellungen an
Ihrer Kamera einstellen und im
Fotofachgeschäft Abzüge machen lassen.
• Sie können die Bilder auswählen, von
denen Abzüge gemacht werden sollen.
Sie können Ihre Bilder mit Hilfe eines
eingebauten Steckkartenplatzes +
PC-Kartenadapters oder eines
Kartenlesers übertragen.
• Nehmen Sie die Karte aus der
Kamera. Wenn Bilder von der Karte
mit einem anderen Gerät zu einem
Computer übertragen werden,
beachten Sie bitte die
Bedienungsanleitung dieses
Geräts.

Verwendung der Bilddaten
Sie können mit Ihrer E-Mail-Software Bilder an Ihre E-Mails anhängen oder Bilder in
Ihre Website einstellen.
• Für Einzelheiten zur Erstellung von E-Mail-Anlagen siehe
die Bedienungsanleitung zur E-Mail-Software.
• Für Einzelheiten zur Verwendung von Bildern auf Ihrer
Website siehe die Bedienungsanleitung der
verwendeten Software.
PENTAX PHOTO Browser 2.1 (S.22 - S.75)
PENTAX PHOTO Laboratory 2.1 (S.76 - S.97)
• Bilder betrachten • Verwalten und speichern der Bilder
• Bilder drucken • Alle umbenennen
• Alle Bilddaten speichern
• RAW-Datenverarbeitung nach PENTAX-Spezifikation
Größenänderungen, Schneiden und andere Bildbearbeitungen
können mit einer herkömmlichen Bildbearbeitungs-Software
vorgenommen werden.
Verwendung des Druckers
Sie können mit Ihrem Drucker die auf
Ihren Computer übertragenen Bilder
ausdrucken.
Einige Drucker können direkt von
Speicherkarten aus drucken.
• Zu Einzelheiten siehe die
Bedienungsanleitung des Druckers.
3
Speichern der Bilddaten
Auf den Computer übertragene Bilder können auf CD oder
einem anderen Medium gespeichert werden.
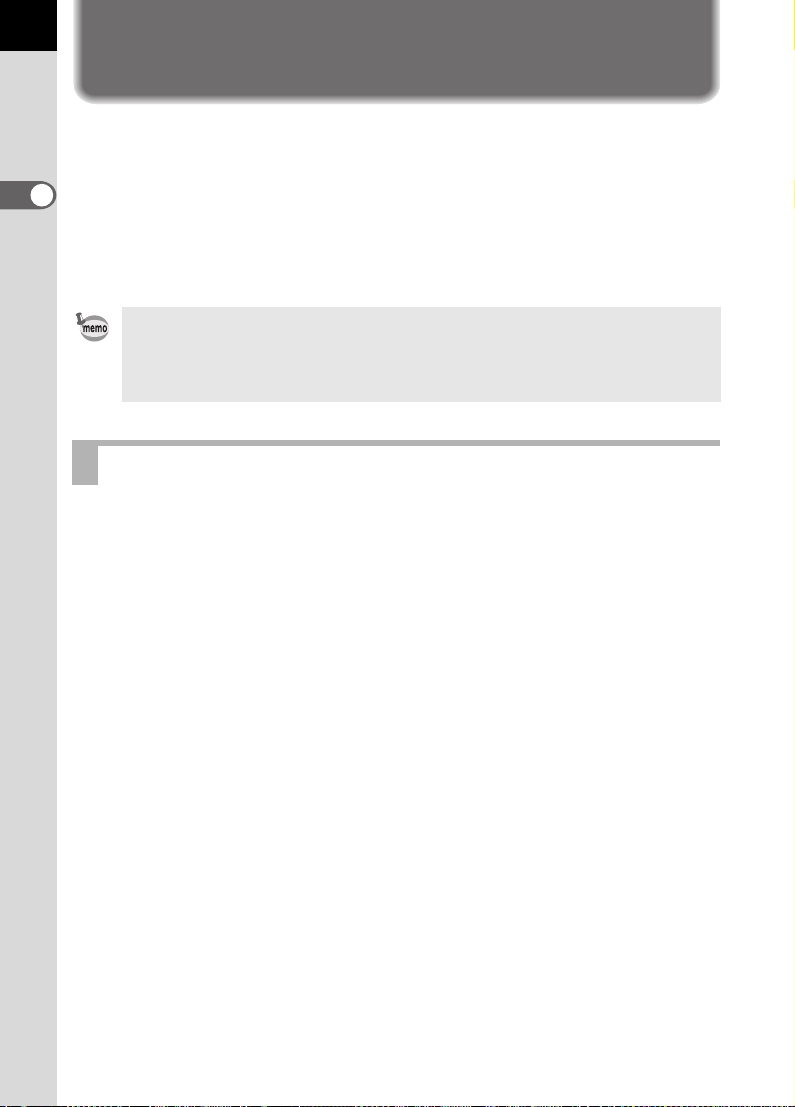
Was Sie mit PENTAX PHOTO Browser 2.1
4
machen können
PENTAX PHOTO Browser 2.1 ist ein Programm zum Betrachten, Drucken und Verwalten
von Bildern, die Sie mit Ihrer Digitalkamera aufgenommen und auf Ihrem Computer
gespeichert haben.
Wenn Sie einen Ordner wählen, der gespeicherte Bilder enthält, werden diejenigen Bilder,
die mit PENTAX PHOTO Browser 2.1 kompatibel sind, automatisch als Miniaturansichten
dargestellt. Sie können eine Miniaturansicht auswählen, um das Bild in einem größeren
Format zu sehen.
Es werden Dateien mit den Erweiterungen .bmp (BMP), .jpg (JPEG), .pef (RAW), .pct (PICT),
.png (PNG) und .tif (TIFF) unterstützt.
In dieser Anleitung werden PENTAX PHOTO Browser 2.1 und PENTAX PHOTO Laboratory 2.1
beschrieben. Die Menüaufnahmen stammen von Windows XP.
Mit Ausnahme einiger Tasten ist die Bedienung dieser Programme auf einem Macintosh nahezu
gleich. Spezielle Informationen zu Macintosh finden Sie in den Abschnitten, die mit "bei
Macintosh" gekennzeichnetet sind, oder in der Online-Hilfe.
Die Software
Die mitgelieferte CD-ROM (S-SW34) enthält folgende Programme:
• PENTAX PHOTO Browser 2.1
• PENTAX PHOTO Laboratory 2.1
PENTAX PHOTO Browser 2.1
PENTAX PHOTO Browser 2.1 kann folgende Funktionen ausführen:
• Bilddateien unter demselben oder einem neuen Namen speichern, Dateinamen und
Dateitypen ändern, kopieren, ausschneiden, einfügen, drehen und löschen.
• Neue Ordner anlegen, Ordnernamen ändern, kopieren, ausschneiden, löschen und einfügen.
• Eine Bilddatenliste speichern.
• Bilddaten überprüfen.
• RAW-Bilddaten einfach darstellen.
• Bilder drucken.
Sie können auch die Software PENTAX PHOTO Laboratory 2.1 zur Bearbeitung von RAWBilddaten und PENTAX REMOTE Assistant
*1: PENTAX REMOTE Assistant kann nur zusammen mit w verwendet werden.
*1
von PENTAX PHOTO Browser 2.1 aus starten.

PENTAX PHOTO Laboratory 2.1
Zur Durchführung von Farbtrennungen und anderen Verarbeitungen an CCD-RAW-Bilddaten,
die im PENTAX-Digitalkameraformat aufgenommen wurden. Dadurch können Bilder so
gespeichert werden, dass ihre Verwendung in handelsüblichen Bildbetrachtungs- und
bearbeitungsprogrammen möglich ist.
PENTAX PHOTO Laboratory 2.1 kann auch selbstständig verwendet werden.
Systemanforderungen
Wir empfehlen die folgenden Systemvoraussetzungen zur Übertragung von Bildern von Ihrer
Kamera auf einen Computer und zur Installation und Verwendung von
PENTAX PHOTO Browser 2.1 und PENTAX PHOTO Laboratory 2.1.
Windows-Systemanforderungen
USB-Verbindung
• Computer mit vorinstalliertem Betriebssystem Windows Me/2000/XP
(Home Edition/Professional).
• USB-Port muss standardmäßig vorhanden sein.
Anwendungssoftware
<PENTAX PHOTO Browser 2.1 und PENTAX PHOTO Laboratory 2.1>
(9 Sprachen: Englisch, Französisch, Deutsch, Spanisch, Italienisch, Russisch, Chinesisch
[traditionell und vereinfacht], Koreanisch, Japanisch)
• Betriebssystem : Windows Me/2000
Windows XP (Home Edition/Professional)
• CPU : PentiumIII oder neuer (Pentium 4 oder neuer empfohlen)
• Speicher: : 256 MB Minimum (512 MB oder mehr empfehlenswert)
• Monitor : 1024×768 (1280×1024 oder bessere Auflösung empfohlen)
mit 24-Bit-Vollfarben (ca. 16,77 Millionen Farben)
• Freier Speicherplatz : 250 MB oder mehr (500 MB oder mehr empfohlen)
5
• Unter Windows 95/98/NT können mit dem USB-Kabel keine Dateien übertragen oder die
beiliegende Anwendungssoftware verwendet werden.
• Wir empfehlen die Verwendung eines Netzgeräts, wenn die Kamera am Computer
angeschlossen ist. Wenn die Batterien während einer Bildübertragung ausfallen,
können die Bilddaten oder die SD-Speicherkarte beschädigt werden.
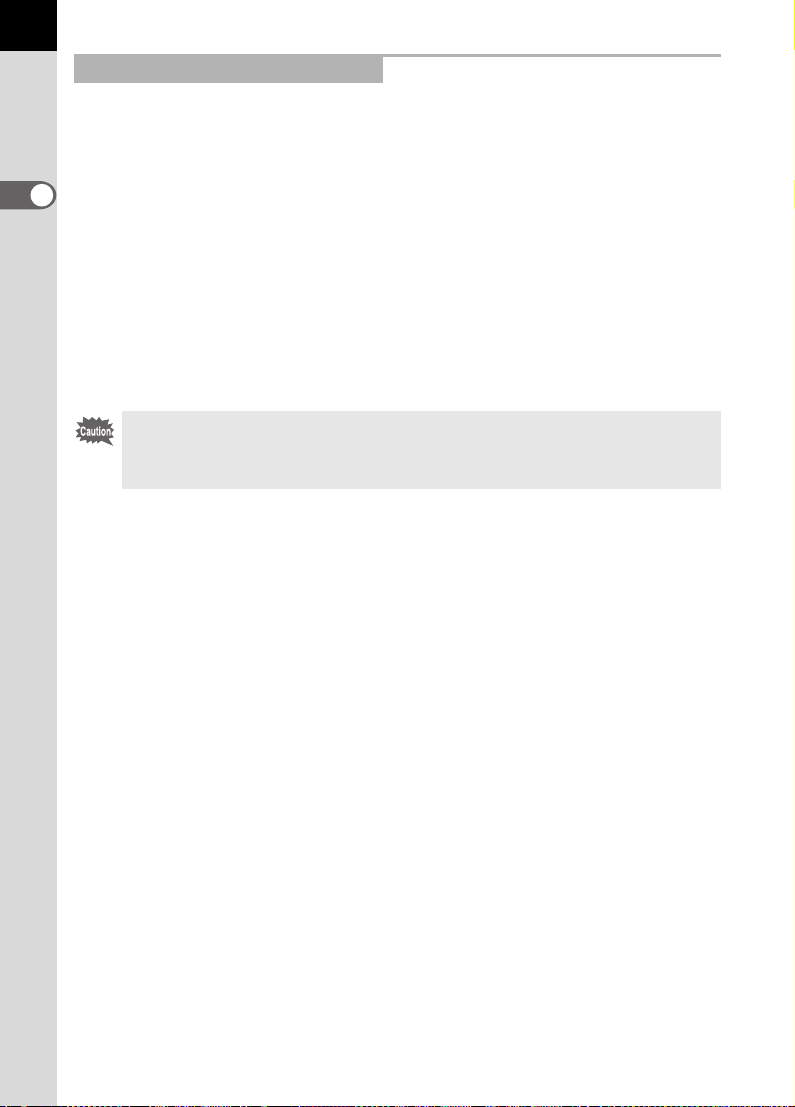
6
Macintosh-Systemanforderungen
USB-Verbindung
• Macintosh mit vorinstalliertem Betriebssystem Mac OS 9.01/9.2/X (Ver. 10.1, 10.2 oder 10.3).
• USB-Port muss standardmäßig vorhanden sein.
* Installation des USB-Treibers ist nicht erforderlich.
Anwendungssoftware
<PENTAX PHOTO Browser 2.1 und PENTAX PHOTO Laboratory 2.1>
(9 Sprachen: Englisch, Französisch, Deutsch, Spanisch, Italienisch, Russisch, Chinesisch
[traditionell und vereinfacht], Koreanisch, Japanisch)
• Betriebssystem : Mac OS 9.0 oder neuer (CarbonLib 1.5 oder neuer)
Mac OS X 10.1.3 oder neuer
• CPU : PowerPC G3 oder neuer (G4 1.0 GHz oder höher empfohlen)
• Speicher: : 256 MB Minimum (512 MB oder mehr empfehlenswert)
• Monitor : 1024×768 (1280×1024 oder bessere Auflösung empfohlen)
mit 24-Bit-Vollfarben (ca. 16,77 Millionen Farben)
• Freier Speicherplatz : 250 MB oder mehr (500 MB oder mehr empfohlen)
• Wir empfehlen die Verwendung eines Netzgeräts (separat erhältlich), wenn die Kamera am
Computer angeschlossen ist. Wenn die Batterien während einer Bildübertragung ausfallen,
können die Bilddaten oder die SD-Speicherkarte beschädigt werden.
• Bei Mac OS 8.6 können keine Dateien mit dem USB-Kabel übertragen werden.

Installation der Software
Im Folgenden wird die Installation von PENTAX PHOTO Browser 2.1 und PENTAX PHOTO
Laboratory 2.1 beschrieben.
PENTAX PHOTO Browser 2.1 und PENTAX PHOTO Laboratory 2.1 können über früheren
Versionen dieser Software mit w und J installiert werden.
Wenn unter Windows 2000/XP oder Max OS X mehrere Konten eingerichtet worden sind,
melden Sie sich, bevor Sie die Software installieren, mit einem Konto an,
das Administratorbefugnisse hat.
Unter Windows
1
Schalten Sie Ihren Computer ein.
Schließen Sie alle anderen Programme.
2
Legen Sie die mitgelieferte CD-ROM (S-SW34) in das CD-ROM-Laufwerk
Ihres Computers ein.
Der PENTAX-Software-Installationsbildschirm erscheint.
• Wenn der Bildschirm "PENTAX Software Installer" nicht erscheint
Zur Anzeige des Bildschirms "PENTAX Software Installer" führen Sie die folgenden Schritte aus.
1) Klicken Sie im Startmenü doppelt auf [Arbeitsplatz].
2) Klicken Sie doppelt auf das Symbol [CD-ROM-Laufwerk (S-SW34)].
3) Klicken Sie doppelt auf [Setup.exe].
7
3
Die Sprachen können in dem
angezeigten Bildschirm
ausgewählt werden.
Der Bildschirm zur Auswahl der Software erscheint.

8
4
Klicken Sie auf [PENTAX Digital
Camera Utility].
5
Wählen Sie Ihre Sprache und klicken
Sie auf [OK].
Einige Betriebssysteme wählen die Sprache automatisch.
Fahren Sie mit der Installation in Schritt 6 fort. Das Installationsprogramm startet.
6
Das Installationsprogramm startet.
Klicken Sie auf [Weiter].
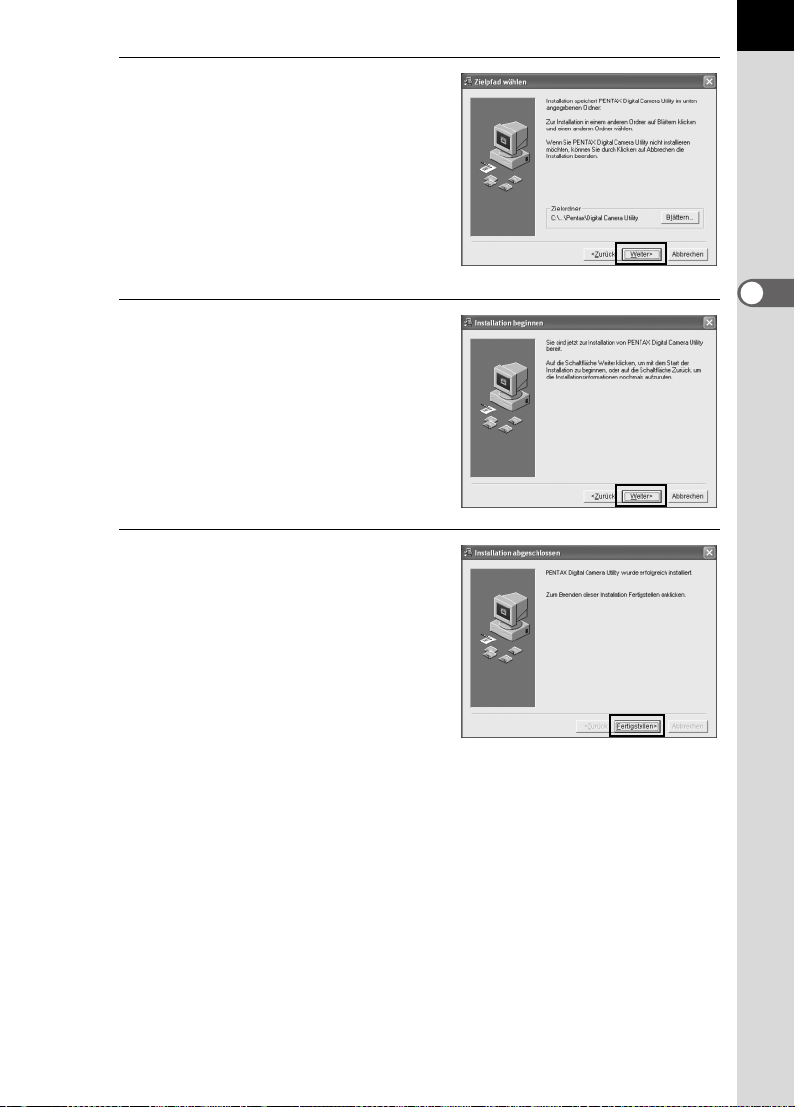
7
Bestätigen Sie den Ordnernamen im
Zielordner, in dem die
Programmdateien installiert werden
sollen. Klicken Sie auf [Weiter], wenn
keine Änderungen vorgenommen
werden müssen.
8
Klicken Sie auf [Weiter], um mit der
Installation zu beginnen.
Die Programmdateien werden kopiert.
9
Eine Meldung erscheint, nachdem die
Installation der Software beendet ist.
Klicken Sie auf [Fertigstellen], um das
Installationsprogramm zu verlassen.
Die Installation ist abgeschlossen.
9

10
Produktregistrierung im Internet
Bitte klicken Sie auf [Produktregistrierung] im
Software-Auswahlbildschirm in Schritt 4 (S.8).
Eine Weltkarte für die Internet-Produktregistrierung
erscheint.
Wenn Ihr PC mit dem Internet verbunden ist,
klicken Sie auf das angezeigte Land oder die Region
und befolgen Sie die Anweisungen, um Ihr Produkt
zu registrieren.
Vielen Dank für Ihre Zusammenarbeit.
Nur Kunden aus den dargestellten Ländern und Regionen können Ihre Produkte über die
Internet-Produktregistrierung registrieren.

Bei Macintosh
1
Schalten Sie Ihren Macintosh ein.
Schließen Sie alle anderen Programme.
2
Legen Sie die mitgelieferte CD-ROM (S-SW34) in das
CD-ROM-Laufwerk Ihres Macintosh ein.
3
Klicken Sie doppelt auf das
CD-ROM-Symbol (S-SW34).
Der Inhalt der CD-ROM wird angezeigt.
4
Klicken Sie doppelt auf das Symbol
[PENTAX Installer].
Der PENTAX-Software-Installationsbildschirm
erscheint.
11
5
Die Sprachen können in dem
angezeigten Bildschirm
ausgewählt werden.
Der Bildschirm zur Auswahl der Software erscheint.
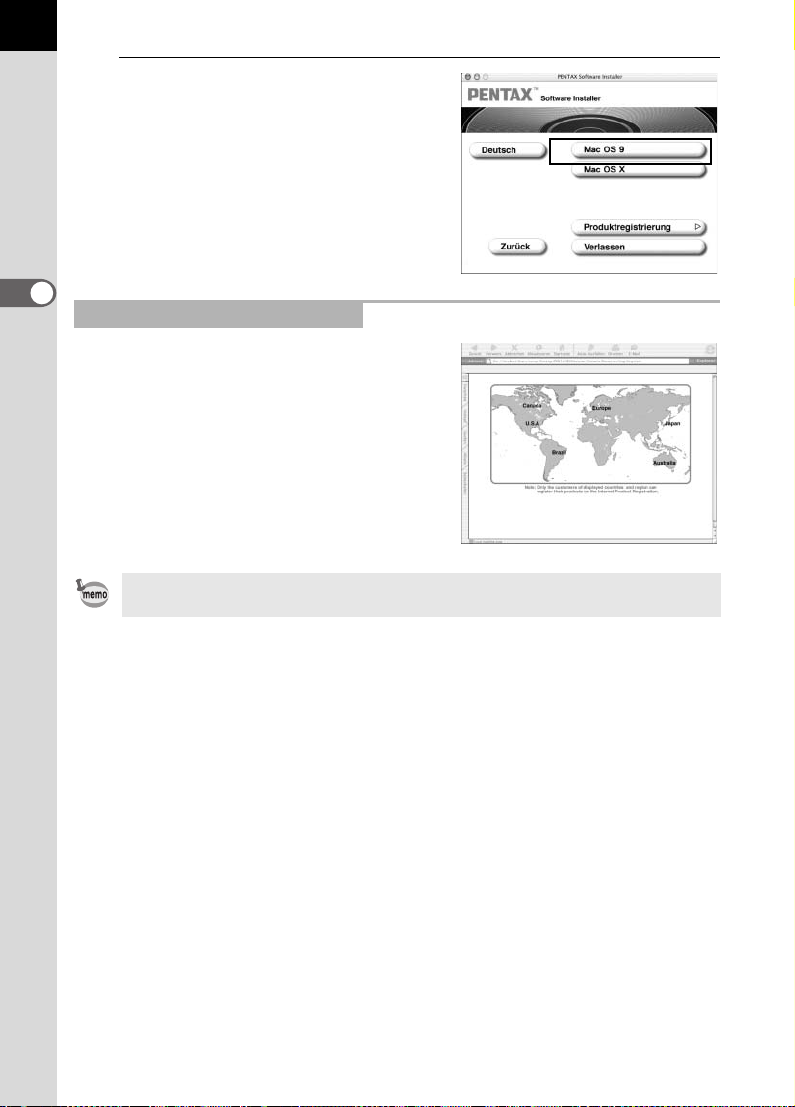
12
6
Klicken Sie das Feld an, das Ihrem
Betriebssystem entspricht.
Folgen Sie den Anweisungen auf dem
Bildschirm und fahren Sie mit der Installation fort.
Produktregistrierung im Internet
Bitte klicken Sie auf [Produktregistrierung] im
Software-Auswahlbildschirm in Schritt 6
Eine Weltkarte für die Internet-Produktregistrierung
erscheint.
Wenn Ihr Macintosh mit dem Internet verbunden ist,
klicken Sie auf das angezeigte Land oder die Region
und befolgen Sie die Anweisungen, um Ihr Produkt
zu registrieren.
Vielen Dank für Ihre Zusammenarbeit.
Nur Kunden aus den dargestellten Ländern und Regionen können Ihre Produkte über die
Internet-Produktregistrierung registrieren.
(S.12).

Speichern von Bildern auf dem Computer
Im Folgenden wird beschrieben, wie mit der Digitalkamera aufgenommene Bilder auf dem
Computer gespeichert werden.
In diesem Abschnitt wird die Methode zum Speichern von Bildern beschrieben, wenn die
Kamera mit dem USB-Kabel an den Computer angeschlossen wird. Daneben werden auch
andere Methoden beschrieben.
Speichern von Bildern indem Sie die Kamera an den PC
(unter Windows) anschließen.
Stellen Sie [Übertrag.Modus] an der Kamera auf [PC]
L wird hier als Beispiel benutzt. Bei Verwendung von w braucht
[Übertrag.Modus] nicht eingestellt zu werden. Machen Sie weiter bei “Anschluss der Kamera
an den PC” (S.14).
1
Drücken Sie die Taste 3 an der Kamera.
Das Menü [A Aufn.Modus] oder [Q Wiedergabe] erscheint.
2
Drücken Sie den Vierwegeregler (5), um das Menü [H Einstellungen]
aufzurufen.
3
Wählen Sie [Übertrag.Modus] mit dem Vierwegeregler (23)
13
4
Drücken Sie den Vierwegeregler (5).
Ein Pulldown-Menü erscheint.
5
Verwenden Sie den Vierwegeregler
(23), um [PC] auszuwählen.
Die Einstellungen für [Übertrag.Modus] hängen vom
angeschlossenen Gerät ab.
Bei Anschluss an einen PC:
[PC] = USB 2.0 (Hi-Speed-USB-kompatibel)
[PC-F] = USB 1.1
Beim Drucken mit einem Drucker:
[PictBridge] (nur für kompatible Drucker)
Einstellungen
Helligkeit
Videonorm
Übertrag.modus
Auto Power Off
Datei Nr.
Sensorreinigung
0
PAL
PC
PictBridge
PC-F
OK
OKStop

14
6
Drücken Sie die Taste 4 an der Kamera.
• Schließen Sie die Kamera nicht an Ihren Computer an, während [PictBridge] als
[Übertrag.Modus] gewählt ist.
• Wenn die USB-Übertragungsgeschwindigkeit des Computers langsamer ist als die der
Kamera, kann bei der Datenübertragung ein Fehler auftreten. In diesem Fall muss der
Übertragungsmodus auf [PC-F] gestellt werden.
Dadurch wird die USB-1.1-Datenübertragungsgeschwindigkeit eingestellt und die
Fehlerwahrscheinlichkeit reduziert.
Anschluss der Kamera an den PC
1
Schalten Sie Ihren PC ein.
2
Schalten Sie Ihre Kamera aus und schließen Sie sie mit dem USB-Kabel
an den PC an.
Vergewissern Sie sich, dass sich eine SD-Speicherkarte in der Kamera befindet.
3
Schalten Sie Ihre Kamera ein.
Die Kamera wird im [Arbeitsplatz] als [Wechselmedium] erkannt.
• Wenn unter Windows XP das Dialogfeld [Wechselmedium] erscheint, wählen Sie [Ordner zur
Dateiansicht mit Windows Explorer öffnen] und klicken auf [OK]. Es erscheint das Fenster von
Schritt 3 auf S. 15.
• Wenn unter Windows XP die SD-Speicherkarte benannt wurde, erscheint anstelle von
[Wechselmedium] diese Datenträgerbezeichnung. Bei einer neuen unformatierten
SD-Speicherkarte werden eventuell Herstellername oder Modellnummer angezeigt.
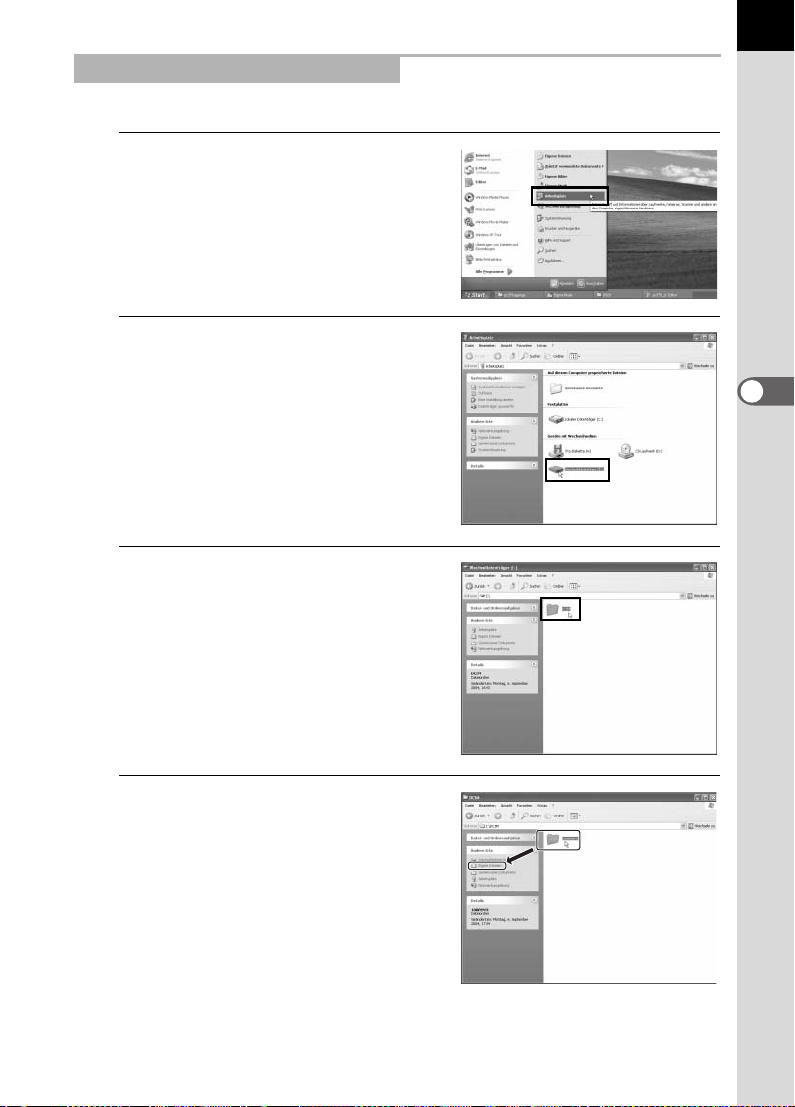
Speichern von Bildern auf dem PC
Windows XP wird hier als Beispiel verwendet.
1
Klicken Sie im Start-Menü auf
[Arbeitsplatz].
2
Klicken Sie doppelt auf das Symbol
[Wechseldatenträger].
3
Klicken Sie doppelt auf das Symbol
[DCIM].
Es erscheint der Ordner [XXXPENTX]
(XXX steht für eine dreistellige Zahl).
Die Kamerabilddateien befinden sich in
diesem Ordner.
15
4
Verschieben sie den Ordner
[XXXPENTX] mit der Maus in den
gewünschten Ordner, z. B. auf den
Desktop oder in den Ordner
[Eigene Dateien].
Die Bilder werden als vollständiger Ordner auf
Ihrem PC gespeichert.

16
Lösen der Kamera vom PC
Windows XP
1
Klicken Sie doppelt auf das Symbol
[Hardware sicher entfernen] in der
Taskleiste.
Die Anzeige [Hardware sicher entfernen] erscheint.
2
Vergewissern Sie sich,
dass [USB-Massenspeicher] gewählt
wurde und klicken Sie dann auf [Stopp].
Es erscheint das Fenster
[Eine Hardwarekomponente beenden].
3
Wählen Sie [USB-Massenspeichergerät]
und klicken Sie auf [OK].
Es erscheint eine Meldung, die anzeigt,
dass Sie die Hardware sicher entfernen können.
4
Klicken Sie auf [OK].
5
Schalten Sie die Kamera aus und
trennen Sie das USB-Kabel von Ihrer
Kamera und Ihrem PC.

Windows Me/2000
1
Klicken Sie doppelt auf
[Hardware entfernen oder auswerfen]
in der Taskleiste.
Das Fenster [Hardware entfernen oder
auswerfen] erscheint.
2
Vergewissern Sie sich, dass
[USB-Massenspeicher] gewählt wurde
und klicken Sie dann auf [Stopp].
Es erscheint das Fenster
[Eine Hardwarekomponente beenden].
3
Wählen Sie [USB-Massenspeichergerät]
und klicken Sie auf [OK].
Es erscheint eine Meldung, die anzeigt,
dass Sie die Hardware sicher entfernen können.
17
4
Klicken Sie auf [OK].
5
Schalten Sie die Kamera aus und trennen Sie das USB-Kabel von Ihrer
Kamera und Ihrem PC.
Das USB-Massenspeicher wird nicht beendet, wenn die auf dem Wechselmedium
gespeicherten Dateien von Anwendungen benutzt werden.

18
Speichern von Bildern, indem Sie die Kamera an den Macintosh
(bei Macintosh) anschließen.
Einstellung des USB-Anschlussmodus auf [PC]
L wird hier als Beispiel benutzt. Bei Verwendung von w braucht
[Übertrag.Modus] nicht eingestellt zu werden. Machen Sie weiter bei “Anschluss der Kamera
an den Macintosh” (S.19).
1
Drücken Sie die Taste 3 an der Kamera.
Das Menü [A Aufn.Modus] oder [Q Wiedergabe] erscheint.
2
Drücken Sie den Vierwegeregler (5), um das Menü [H Einstellungen]
aufzurufen.
3
Wählen Sie [Übertrag.Modus] mit dem Vierwegeregler (23)
4
Drücken Sie den Vierwegeregler (5).
Ein Pulldown-Menü erscheint.
5
Verwenden Sie den Vierwegeregler
(23), um [PC] auszuwählen.
Die Einstellungen für [Übertrag.Modus] hängen vom
angeschlossenen Gerät ab.
Bei Anschluss an einen PC:
[PC] = USB 2.0 (Hi-Speed-USB-kompatibel)
[PC-F] = USB 1.1
Beim Drucken mit einem Drucker:
[PictBridge] (nur für kompatible Drucker)
Helligkeit
Videonorm
Übertrag.modus
Auto Power Off
Datei Nr.
Sensorreinigung
Einstellungen
0
PAL
PC
PictBridge
PC-F
OK
OKStop
6
Drücken Sie die Taste 4 an der Kamera.
• Schließen Sie die Kamera nicht an Ihren Computer an, während [PictBridge] als
[Übertrag.Modus] gewählt ist.
• Wenn die USB-Übertragungsgeschwindigkeit des Computers langsamer ist als die der
Kamera, kann bei der Datenübertragung ein Fehler auftreten. In diesem Fall muss der
Übertragungsmodus auf [PC-F] gestellt werden.
Dadurch wird die USB-1.1-Datenübertragungsgeschwindigkeit eingestellt und die
Fehlerwahrscheinlichkeit reduziert.

Anschluss der Kamera an den Macintosh
1
Schalten Sie Ihren Macintosh ein.
2
Schalten Sie Ihre Kamera aus und schließen Sie sie mit dem USB-Kabel
an den Macintosh an.
Vergewissern Sie sich, dass sich eine SD-Speicherkarte in der Kamera befindet.
3
Schalten Sie Ihre Kamera ein.
Die Kamera wird auf dem Desktop identifiziert als [KEIN_NAME (bzw. durch den
Datenträgeretikettennamen der SD-Speicherkarte, soweit eine Karte registriert ist)].
Sie können den Ordnernamen ändern.
Wenn der iPHOTO-Bildschirm erscheint, schließen Sie ihn!
19
Bei Mac OS 9.0 wird sie identifiziert als [Unbenannt (bzw. durch den Datenträgeretikettennamen
der SD-Speicherkarte, soweit eine Karte registriert ist)].
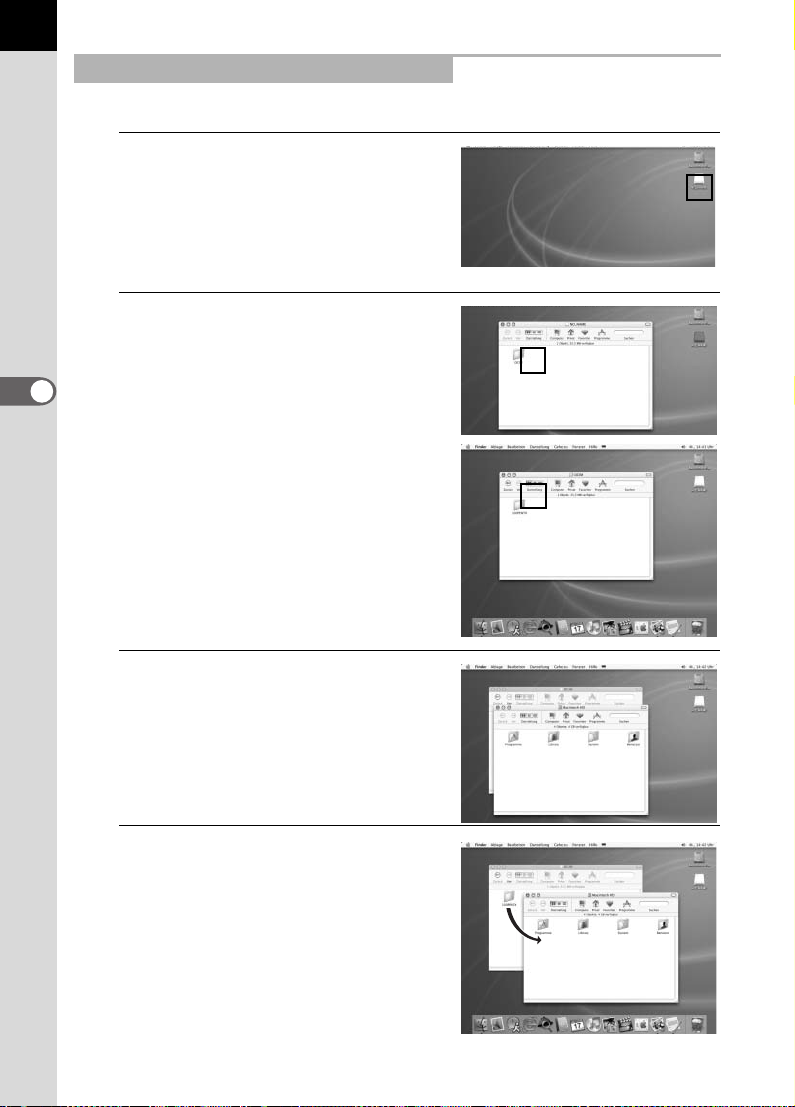
20
Speichern von Bildern auf dem Macintosh
Mac OS X (Ver. 10.2) wird hier als Beispiel verwendet.
1
Klicken Sie doppelt auf das Symbol
[KEIN_NAME] auf dem Desktop.
2
Klicken Sie doppelt auf das Symbol
[DCIM].
Es erscheint der Ordner [XXXPENTX]
(XXX steht für eine dreistellige Zahl).
Die Bilder befinden sich in diesem Ordner.
3
Klicken Sie doppelt auf das Symbol
[Macintosh HD] auf dem Desktop.
Der Ordner [Macintosh HD] wird geöffnet.
4
Verschieben Sie den Ordner
[XXXPENTX] mit der Maus in den
gewünschten Ordner, z. B.
[Macintosh HD].
Die Bilder werden im Ordner [Macintosh HD] als
vollständiger Ordner gespeichert.

Lösen der Kamera vom Macintosh
1
Verschieben Sie [KEIN_NAME
(bzw. Datenträgeretikettenname der
SD-Speicherkarte)] auf dem Desktop
in den Papierkorb.
2
Schalten Sie die Kamera aus und trennen Sie das USB-Kabel von Ihrer
Kamera und Ihrem Macintosh.
Andere Methoden zum Speichern von Bildern
Mit einem Kartenlesegerät oder Kartenadapter können Bilddateien direkt von einer
Speicherkarte zum Computer übertragen werden, ohne dass Kamera und Computer über ein
USB-Kabel aneinander angeschlossen werden müssen.
Zu Einzelheiten siehe die Bedienungsanleitungen des Computers bzw. Kartenlesers.
21

PENTAX PHOTO Browser 2.1
22
In diesem Abschnitt werden Öffnen und Schließen von PENTAX PHOTO Browser 2.1 sowie
das Fenster und seine Funktionen beschrieben.
Öffnen von PENTAX PHOTO Browser 2.1
Unter Windows
1
Wählen Sie das Start-Menü auf dem Desktop.
2
Wählen Sie [PENTAX PHOTO
Browser] unter [PENTAX Digital
Camera Utility] im Programmmenü.
PENTAX PHOTO Browser 2.1 wird geöffnet und
es erscheint das PENTAX PHOTO Browser
2.1-Fenster.
Schließen von PENTAX PHOTO Browser 2.1
Wählen Sie [Beenden] im [Datei]-Menü.

Unter Macintosh
1
Klicken Sie doppelt auf den Ordner [PENTAX Digital Camera Utility]
unter [Anwendungen] auf der Festplatte.
2
Klicken Sie doppelt auf das
Programmsymbol [PENTAX PHOTO
Browser].
PENTAX PHOTO Browser 2.1 wird geöffnet und es
erscheint das PENTAX PHOTO Browser 2.1-Fenster.
Schließen von PENTAX PHOTO Browser 2.1
Wählen Sie unter [PENTAX PHOTO Browser] in der Desktop-Menüleiste
[PENTAX PHOTO Browser beenden].
23

24
Das PENTAX PHOTO Browser 2.1-Fenster
In diesem Abschnitt werden Anordnung, Namen und Funktionen des PENTAX PHOTO
Browser 2.1-Fensters erklärt.
Jedes Teilfenster kann in der Breite und in der Höhe in der Größe geändert werden.
Adressenleiste, Ordnerstrukturfenster, Bilddatenfenster oder Vorschaufenster können per
Maus oder Doppelklick aus dem Browserfenster entfernt und an eine andere Position
verschoben werden. Durch Anklicken von in der oberen rechten Ecke kann ein Fenster
geschlossen werden. (Bei Macintosh wird ein Fenster angeklickt oder am Rand gezogen, um
es zu entfernen.)
Klicken Sie auf (Standardposition), um das Fenster auf Standardposition
zurückzubringen.
SymbolleisteMenüleiste
Ordnerstrukturfenster Adressenleiste
Miniaturansichtsfenster
Vorschaufenster
Bilddatenfenster
Statusleiste
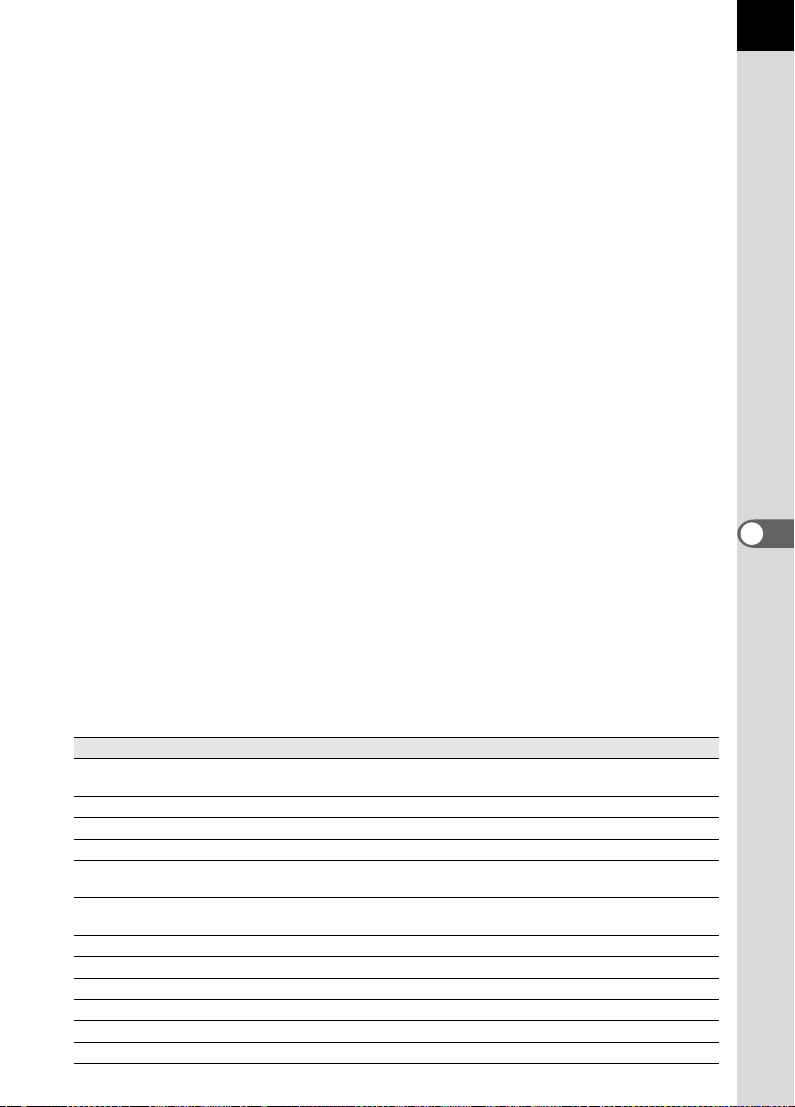
Adressenleiste
Hier erscheint die Adresse des gerade dargestellten Ordners.
Klicken Sie doppelt auf die Adressleiste, um sie aus dem Browserfenster zu entfernen und
an eine andere Position zu verschieben. (Bei Macintosh wird die Adressenleiste angeklickt
oder der Rand gezogen, um die Leiste zu entfernen.)
Ordnerstrukturfenster
Hier erscheinen Computer-interne Daten als Ordnerstruktur.
Wählen Sie hier den Ordner, der die gespeicherten Bilddateien enthält.
Im Ordnerstrukturfenster können außerdem Vorgänge wie Anlegen neuer Ordner,
Löschen von Ordnern und Verschieben/Kopieren von Ordnern durchgeführt werden.
Klicken Sie doppelt in die obere Leiste oder ziehen Sie die Leiste, um das
Ordnerstrukturfenster aus dem Browserfenster zu entfernen und an eine andere Position zu
verschieben. (Bei Macintosh klicken Sie das Ordnerstrukturfenster an oder ziehen am Rand,
um das Fenster zu entfernen.)
Miniaturansichtsfenster
Hier erscheinen Dateien in dem Ordner, der im Ordnerstrukturfenster ausgewählt wurde.
Sie haben die Wahl zwischen fünf Darstellungsmethoden für die Dateien.
Wenn ein Miniaturbild im Miniaturansichtsfenster gewählt wird, erscheint das Bild im
Vorschaufenster, und die Bilddaten werden im Bilddatenfenster angezeigt.
Vorschaufenster
In diesem Fenster erscheint ein Bild, das im Miniaturansichtsfenster ausgewählt wurde.
Klicken Sie doppelt auf die obere Leiste, um das Vorschaufenster aus dem Browserfenster
zu entfernen und an eine andere Position zu verschieben. (Bei Macintosh klicken Sie das
Vorschaufenster an oder ziehen am Rand, um das Fenster zu entfernen.)
Bilddatenfenster
Hier erscheinen die Bilddaten für das Bild, das im Miniaturansichtsfenster ausgewählt wurde.
Klicken Sie doppelt auf die obere Leiste, um das Bilddatenfenster aus dem Browserfenster
zu entfernen und an eine andere Position zu verschieben. (Bei Macintosh klicken Sie das
Bilddatenfenster an oder ziehen am Rand, um das Fenster zu entfernen.)
Schieben Sie den Cursor oben am Fenster über eine Trennlinie zwischen zwei Zellen und
ziehen Sie die Linie, um die Größe der Zelle zu ändern. (Bei Macintosh ziehen Sie an der
gewünschten Position, um die Größe der Zelle zu ändern.)
Es erscheinen die folgenden Angaben:
25
Daten Inhalt Beispiel
Objektivbezeichnung Zeigt den Objektivtyp
Brennweite Brennweite bei Aufnahmen (in mm)
Verschlusszeit Verschlusszeit bei Aufnahmen (in Sekunden)
Blende Blendenwert bei Aufnahmen
Aufnahmemodus Aufnahmemodus bei Aufnahmen Motivprogrammautomatik
Messmodus Messmodus bei Aufnahmen Sechzehnfeld-
Weißabgleich Weißabgleichmodus Automatik
Farbtemperatur Farbtemperatur (Einheit: Kelvin)
Feinkorrektur A-B Bernstein-Blau-Feinkorrektur
Feinkorrektur M-G Magenta-Grün-Feinkorrektur
Empfindlichkeit ISO-Empfindlichkeit beim Aufnehmen
Auflösung Höhe der Auflösung
1
*
*1
*1
smc PENTAXFA 50mm F1.4
50mm
1/250 s
F8.0
(Normal)
Belichtungsmessung
-----
-----
----200
3008×2000
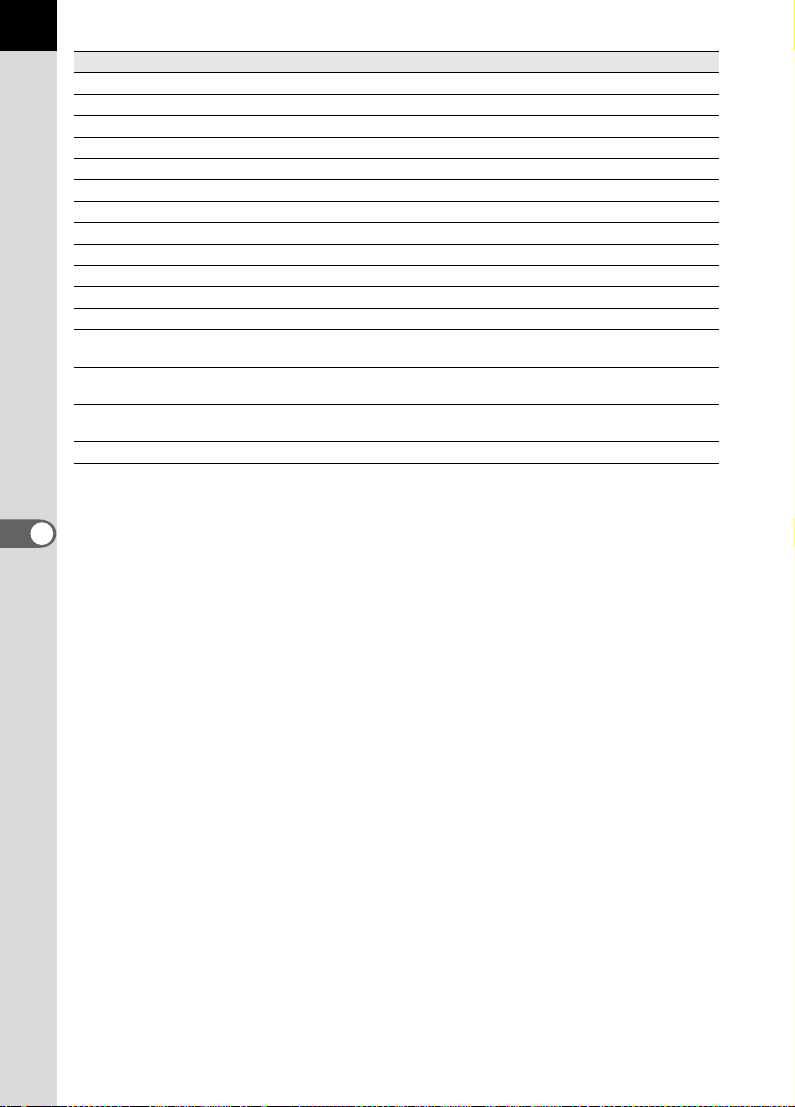
26
Daten Inhalt Beispiel
Qualität Aufzeichnungsqualität Besser
Belichtungskorrektur Belichtungskorrektur
Autofokus Autofokuswahl beim Aufnehmen Einzel-AF
Autofokusfeldwahl Autofokusfeldwahl beim Aufnehmen Automatik
Farbraum Farbraumwahl
Fotofinish Fotofinish-Einstellungen Hell
Farbsättigung Farbsättigungs-Einstellungen 0
Schärfe Schärfe-Einstellungen 0
Kontrast Kontrast-Einstellungen 0
Aufnahmeart Aufnahmeart-Einstellungen beim Aufnehmen Einzelaufnahmen
Blitzmodus Blitzmodus-Einstellungen beim Aufnehmen Blitz Aus
Belichtungsstufe Belichtungsstufen-Einstellungen beim Aufnehmen
Mehrfachbelichtung Mehrfachbelichtungs-Einstellungen
Firmware/Software-Version Version der Software beim letzten Speichern
Aufnahmedatum/Uhrzeit Datum und Uhrzeit der Aufnahme
Kameramodell Kameramodell
*1: Bei Verwendung von PENTAX PHOTO Laboratory 2.1 erscheinen Verarbeitungsdetails.
*2: Für Aufnahmen erscheinen Informationen zur Kamera-Firmware.
beim Aufnehmen
von Bildern
*2
0.0
sRGB
Aus
Aus
*ist DL Ver. 1.00
2005/06/25
10:00:00
PENTAX *ist DL
Statusleiste
Es erscheint der Status von PENTAX PHOTO Browser 2.1.
Es erscheinen die folgenden Angaben:
• Anzahl Objekte im ausgewählten Ordner, Gesamt-Ordnergröße
(ohne untergeordnete Ordner) oder Anzahl ausgewählter Objekte und Gesamtgröße
• Verfügbarer Speicherplatz im gewählten Laufwerk
• Fortschrittsmeldung beim Laden von Miniaturansichten
• Identifizierung von Festplatte, Diskette/CD und Netzwerk

Menüleiste
Zur Ausführung von Funktionen und für unterschiedliche Einstellungen an PENTAX PHOTO
Browser 2.1.
Bei Macintosh erscheint die Menüleiste oben auf dem Desktop.
Menü "Datei"
Neuen Ordner anlegen Ein neuer Ordner wird an der im Ordnerstrukturfenster angegebenen
Öffnen Der gewählte Ordner wird geöffnet. Ein im Miniaturansichtsfenster
Umbenennen Der Name der gewählten Datei bzw. des Ordners wird geändert.
Alle umbenennen Die Namen aller ausgewählten Dateien werden geändert. (S.72)
Seiteneinrichtung Für Druckeinstellungen wie Ränder, Kopf- und Fußzeilen und
Drucken Die gewählte Bilddatei wird gedruckt.(S.52)
Eigenschaften Die Eigenschaften der gewählten Datei bzw. des Ordners werden
Ende PENTAX PHOTO Browser 2.1 wird geschlossen.
Menü "Bearbeiten"
Rückgängig Macht die vorhergehende Dateioperation rückgängig.
Ausschneiden Bereitet die gewählte Datei bzw. Ordner wird vor, um an eine andere
Kopieren Die gewählte Datei bzw. Ordner wird kopiert. (S.67)
Einfügen Die ausgeschnittene oder kopierte Datei bzw.
Löschen Der gewählte Ordner bzw. das Bild wird gelöscht. Wenn ein Ordner
Gewähltes Bild markieren Die gewählte Datei wird markiert.
Markierung für ausgewähltes
Bild aufheben
Alle Markierungen aufheben Die Markierungen aller Bilder werden aufgehoben.
Alles markieren Alle Dateien im geöffneten Ordner werden gewählt.
Markierung umkehren Anstelle der gewählten Dateien werden alle nicht gewählten Dateien im
Position angelegt. (S.73)
gewähltes Bild wird in einem neuen Hauptbildfenster dargestellt.
(S.71)
Anzahl Exemplare. (S.57)
angezeigt. (S.74)
(Bei Macintosh klicken Sie auf [PENTAX PHOTO Browser beenden].)
Position verschoben zu werden. (S.67)
Ordner wird in den ausgewählten Ordner kopiert. (S.67)
gelöscht wird, werden alle Dateien im Ordner ebenfalls gelöscht. (S.70)
Die Markierung der gewählten Datei wird aufgehoben.
geöffneten Ordner gewählt.
27

28
Menü "Ansicht"
Symbolleiste Die Symbolleiste wird ein- oder ausgeblendet.
Ordnerstruktur Das Ordnerstrukturfenster wird ein- oder ausgeblendet.
Vorschau Das Vorschaufenster wird ein- oder ausgeblendet.
Adressleiste Die Adressleiste wird ein- oder ausgeblendet.
Statusleiste Die Statusleiste wird ein- oder ausgeblendet.
Bilddaten Das Bilddatenfenster wird ein- oder ausgeblendet.
Standardposition Jedes Fenster wird auf Standardposition zurückgesetzt.
Filter Es wird der Dateityp eingestellt, der im Miniaturansichtsfenster
Sortieren nach Es wird die Reihenfolge angegeben, in der Objekte im
Miniaturbilduntertitel Hier werden die Untertitel der Objekte festgelegt, die im
Miniaturansicht (sehr klein) Im Miniaturansichtsfenster erscheinen Miniaturbilder der kleinsten
Miniaturansicht (klein) Im Miniaturansichtsfenster erscheinen kleine Miniaturbilder.
Miniaturansicht (mittel) Im Miniaturansichtsfenster erscheinen mittelgroße Miniaturbilder.
Miniaturansicht (groß) Im Miniaturansichtsfenster erscheinen große Miniaturbilder.
Details Bilddetails erscheinen im Miniaturansichtsfenster ohne Bild.
Verschieben Wählen Sie [Zurück], um zum zuvor geöffneten Ordner zurückzukehren,
Diashow Gewählte oder markierte Bilder werden der Reihe nach gezeigt. (S.49)
erscheint. Heben Sie die Markierungen für die Funktionen auf, die nicht
angezeigt werden sollen. Sie haben die Wahl zwischen den folgenden
vier Möglichkeiten:
PENTAX-Bild : Bilder, die Sie mit Ihrer PENTAX-Kamera
Anderes Bild : Bilder, die Sie nicht mit Ihrer PENTAX-Kamera
Ordner : Ordner
Andere : Dateien, die nicht mit PENTAX PHOTO Browser 2.1
Miniaturansichtsfenster erscheinen.
Sie haben die Wahl zwischen Dateiname, Dateigröße,
Dateidatum/-uhrzeit, Dateityp, Aufnahmedatum/-uhrzeit, Bildgröße und
Objektivbezeichnung.
Miniaturansichtsfenster erscheinen. Dateiname,
Dateidatum und Datei-Uhrzeit werden standardmäßig angezeigt.
Größe.
[Vorwärts], um einen Ordner weiter zu gehen, und [Aufwärts],
um zum übergeordneten Ordner in der Ordnerstruktur zu gelangen.
aufgenommen haben
aufgenommen haben (JPEG, TIFF, BMP, PNG, PICT)
kompatibel sind

Menü "Werkzeug"
Bilddateiliste speichern Mit Hilfe der Markierfelder können Sie die Bilddaten von mehreren
PENTAX PHOTO Laboratory PENTAX PHOTO Laboratory 2.1 wird gestartet.
PENTAX REMOTE Assistant
Optionen Hier werden unterschiedliche Einstellungen für PENTAX PHOTO
Menü "Hilfe"
Hilfethemen Die Hilfethemen von PENTAX PHOTO Browser 2.1 werden angezeigt.
Index Die Index-Suche der Hilfe von PENTAX PHOTO Browser 2.1 wird
Direkthilfe Durch Anklicken eines Symbols oder einer Befehlstaste erscheinen
Info zu PHOTO Browser Es werden Informationen zu PENTAX PHOTO Browser 2.1 angezeigt.
Ordnern in einer Datei im CSV-Format speichern.
Wenn keine Bilder gewählt oder markiert worden sind, werden alle
Bilddaten im aktuellen Ordner gespeichert. (S.48)
Geben Sie die betreffenden Bilddateien im Miniaturansichtsfenster von
PENTAX PHOTO Browser 2.1 an. (S.76)
*1
PENTAX REMOTE Assistant wird gestartet.
PENTAX REMOTE Assistant kann im selben Ordner installiert werden
wie PENTAX PHOTO Browser 2.1 und zusammen mit w
verwendet werden.
Browser 2.1 vorgenommen. (S.60)
angezeigt. (Dieser Befehl ist bei Macintosh nicht verfügbar.)
Popup-Tipps.
(Bei Macintosh wählen Sie [Info zu PENTAX PHOTO Browser] im
Menü [PENTAX PHOTO Browser].)
*1: PENTAX REMOTE Assistant ist auf der CD-ROM (S-SW34) nicht enthalten.
Die neueste Version kann von der PENTAX-Website heruntergeladen werden.
Diese Menüfunktion kann verwendet werden, wenn PENTAX REMOTE Assistant bereits
installiert ist.
29

30
Symbolleiste
Häufig benutzte Funktionen werden als Symbolleisten-Schaltflächen dargestellt.
Sie können diese Funktionen einfach von der Symbolleiste aus ausführen.
Klicken Sie doppelt auf die Symbolleiste, um sie aus dem Browserfenster zu entfernen und
an eine andere Position zu verschieben.
1 2 3 4 5 6 7 8 9 10 11 12 13
14 15 16 17 18 19 20 21 22 23 24 25
Nummer Symbol (Taste) Bedeutung
1
Der zuvor geöffnete Ordner wird geöffnet.
Zurück
2
Es wird der Ordner geöffnet, der offen war,
bevor die Taste [Zurück] gedrückt wurde.
Vorwärts
3
Der übergeordnete Ordner in der Ordnerstruktur wird geöffnet.
Aufwärts
4
Die Namen aller ausgewählten Dateien werden geändert.
(S.72)
Alle umbenennen
5
Die gewählte Bilddatei wird gedruckt.(S.52)
Drucken
6
Macht die vorhergehende Dateioperation rückgängig.
Rückgängig
7
Bereitet die gewählte Datei bzw. Ordner wird vor, um an eine
andere Position verschoben zu werden. (S.67)
Ausschneiden
8
Die gewählte Datei bzw. Ordner wird kopiert. (S.67)
Kopieren

Nummer Symbol (Taste) Bedeutung
9
Die ausgeschnittene oder kopierte Datei bzw.
Ordner wird in den ausgewählten Ordner kopiert. (S.67)
Einfügen
10
Die gewählte Datei bzw. der Ordner wird gelöscht. (S.70)
Löschen
11
Die gewählte Bilddatei erscheint im
Hauptbildbetrachtungsfenster. (S.38)
Bild anzeigen
12
Filter
13
Sortieren nach
14
Klicken Sie auf , um den Dateityp auszuwählen, der im
Miniaturansichtsfenster erscheint. Heben Sie die Markierungen
für die Funktionen auf, die nicht dargestellt werden sollen.
Sie haben die Wahl zwischen den folgenden vier Möglichkeiten:
PENTAX-Bild : Bilder, die Sie mit Ihrer PENTAX-Kamera
Anderes Bild : Bilder, die nicht mit der PENTAX-Kamera
Ordner : Ordner
Andere : Dateien, die nicht mit PENTAX PHOTO
Klicken Sie auf , um das Sortierkriterium und aufsteigende/
absteigende Reihenfolge aus dem Pulldown-Menü zu wählen.
Miniaturbilder werden in der gewählten Reihenfolge sortiert.
Im Miniaturansichtsfenster erscheinen Miniaturbilder der
kleinsten Größe. (S.38)
Miniaturansicht (sehr
klein)
15
Im Miniaturansichtsfenster erscheinen kleine Miniaturbilder.
(S.38)
Miniaturansicht (klein)
16
Im Miniaturansichtsfenster erscheinen mittelgroße
Miniaturbilder. (S.38)
Miniaturansicht (mittel)
17
Im Miniaturansichtsfenster erscheinen große Miniaturbilder.
(S.38)
Miniaturansicht (groß)
18
Bilddetails erscheinen im Miniaturansichtsfenster ohne Bild.
aufgenommen haben
aufgenommen wurden (JPEG, TIFF, BMP,
PNG, PICT)
Browser 2.1 kompatibel sind
31
Details
19
Die Fensteranordnung von PENTAX PHOTO Browser 2.1 kehrt
zur Standardeinstellung zurück.
Standardposition

32
Nummer Symbol (Taste) Bedeutung
20
Diashow
21
Bilddatenliste
speichern...
22
PENTAX PHOTO
Laboratory
23
PENTAX REMOTE
Assistant
24
Optionen
25
Hilfe
Gewählte oder markierte Bilder werden der Reihe nach gezeigt.
(S.49)
Für alle angegebenen Bilddateien, die mit PENTAX PHOTO
Browser 2.1 kompatibel sind, werden zusätzliche Informationen
in einer Datei im CSV-Format gespeichert. (S.48)
PENTAX PHOTO Laboratory 2.1 wird gestartet.
Geben Sie die betreffenden Bilddateien im Miniaturansichtsfenster
von PENTAX PHOTO Browser 2.1 an. (S.76)
PENTAX REMOTE Assistant wird gestartet.
PENTAX REMOTE Assistant kann im selben Ordner installiert
werden wie PENTAX PHOTO Browser 2.1 und zusammen mit
w verwendet werden.
Hier werden unterschiedliche Einstellungen für PENTAX
PHOTO Browser 2.1 vorgenommen. (S.60)
Die Hilfethemen von PENTAX PHOTO Browser 2.1 werden
angezeigt.

Hauptbildfenster
33
Menüleiste
Bilddatenfenster
Symbolleiste
Bildbetrachtungsbereich
Menüleiste
Ausführung von Funktionen oder unterschiedliche Einstellungen des Hauptbildfensters.
Menü "Datei"
Browser anzeigen Der Datei-Browser-Bildschirm wird gezeigt.
Öffnen Das Dialogfeld [Öffnen] zum Öffnen einer Datei wird geöffnet.
Speichern als Das dargestellte Bild wird im Format JPEG, TIFF, BMP, PNG oder
Seiteneinrichtung Die Informationen zur Seiteneinrichtung zum Drucken des
Drucken Das aktuelle Bild wird gedruckt. (S.52)
Eigenschaften Es werden Bilddateidaten dargestellt. (S.44)
Schließen Das Hauptbildfenster wird geschlossen.
Wenn das Feld "In neuem Fenster öffnen" markiert ist, wird ein
neues Hauptbildbetrachtungsfenster geöffnet, und das gewählte
Bild erscheint, wenn eine Datei gewählt und [Öffnen] angeklickt wird.
(S.38)
PICT gespeichert. (S.45)
gewählten Bilds werden eingestellt. (S.57)

34
Menü "Ansicht"
Symbolleiste Die Symbolleiste wird ein- oder ausgeblendet.
Bilddaten Das Bilddatenfenster wird ein- oder ausgeblendet.
Vorheriges Bild Das vorherige Bild erscheint, wenn sich im
Nächstes Bild Das nächste Bild erscheint, wenn sich im
Diashow Gewählte oder markierte Bilder werden der Reihe nach gezeigt.
Ans Fenster anpassen Das Bild wird an die Fenstergröße angepasst. (S.42)
Vergrößern Die Größe des Bilds, das im Bildbetrachtungsfeld dargestellt wird,
Verkleinern Die Größe des Bilds, das im Bildbetrachtungsfenster dargestellt
Lebensgröße Die Vergrößerung des Bilds, das im Bildbetrachtungsfenster
Ansicht drehen
(90° im Gegenuhrzeigersinn)
Ansicht drehen
(90° im Uhrzeigersinn)
Fenster anordnen Mehrere Hauptbildfenster werden angeordnet.
Hauptbildbetrachtungsfenster mehrere Bilder befinden.
Diese Taste kann nicht gewählt werden, wenn keine Bilder
dargestellt werden.
Hauptbildbetrachtungsfenster mehrere Bilder befinden.
Diese Taste kann nicht gewählt werden, wenn keine Bilder
dargestellt werden.
(S.49)
wird verdoppelt.
Maximale Bildvergrößerung ist 4-fach. (S.42)
wird, wird halbiert.
Mindest-Bildvergrößerung ist 1/16. (S.42)
dargestellt wird, wird auf Lebensgröße eingestellt. (S.42)
Das Bild wird um 90° im Gegenuhrzeigersinn gedreht.
Die Daten werden dadurch nicht beeinträchtigt.
Das Bild wird um 90° im Uhrzeigersinn gedreht.
Die Daten werden dadurch nicht beeinträchtigt.

Menü "Werkzeug"
Automatische Bildeinstellung Helligkeit, Kontrast und Farbton werden automatisch eingestellt.
Bild drehen Die Bilddaten werden gedreht. Unkomprimierte Bilder werden im
Optionen Hier werden unterschiedliche Einstellungen für PENTAX PHOTO
Menü "Hilfe"
Hilfethemen Die Hilfethemen von PENTAX PHOTO Browser 2.1 werden
Index Die Index-Suche der Hilfe von PENTAX PHOTO Browser 2.1 wird
Direkthilfe Durch Anklicken eines Symbols oder einer Befehlstaste erscheinen
Info zu PHOTO Browser Es werden Informationen zu PENTAX PHOTO Browser 2.1
Es kann zwischen "hoch" und "niedrig" gewählt werden.
Normalzustand gedreht. Bei verlustloser Drehung eines
unverarbeiteten JPEG-Bilds wird das Dialogfeld [Datei speichern]
geöffnet, bevor das Bild erscheint. (S.46)
Browser 2.1 vorgenommen. (S.60)
angezeigt.
angezeigt. (Dieser Befehl ist bei Macintosh nicht verfügbar.)
Popup-Tipps.
angezeigt. (Bei Macintosh wählen Sie [Info zu PENTAX PHOTO
Browser] im Menü [PENTAX PHOTO Browser].)
Symbolleiste
Häufig benutzte Funktionen werden als Symbolleisten-Schaltflächen dargestellt.
Sie können diese Funktionen einfach von der Symbolleiste aus ausführen.
Heben Sie die Markierung neben [Symbolleiste] im Menü [Anzeigen] auf,
um die Symbolleiste auszublenden.
1 2 3 4 5 6 7 8 9 10 11 12
35
14 15 16 17 1813 19

36
Nummer Symbol (Taste) Bedeutung
1
Browser anzeigen
2
Öffnen
3
Speichern als
4
Drucken
5
Eigenschaften
6
Vorheriges Bild
7
Nächstes Bild
8
Diashow
9
Der Datei-Browser-Bildschirm wird gezeigt.
Das Dialogfeld [Öffnen] wird geöffnet, damit die zu öffnende
Datei gewählt werden kann. Wenn das Feld "In neuem
Fenster öffnen" markiert ist, wird ein neues
Hauptbildbetrachtungsfenster geöffnet, und das gewählte
Bild erscheint, wenn eine Datei gewählt und [Öffnen]
angeklickt wird.
Das dargestellte Bild wird im Format JPEG, TIFF, BMP, PNG
oder PICT gespeichert. (S.45)
Das aktuelle Bild wird gedruckt. (S.52)
Die Eigenschaften der gewählten Datei werden angezeigt.
(S.44)
Das vorherige Bild erscheint, wenn sich im
Hauptbildbetrachtungsfenster mehrere Bilder befinden.
Diese Taste kann nicht gewählt werden, wenn keine Bilder
dargestellt werden.
Das nächste Bild erscheint, wenn sich im
Hauptbildbetrachtungsfenster mehrere Bilder befinden.
Diese Taste kann nicht gewählt werden, wenn keine Bilder
dargestellt werden.
Gewählte oder markierte Bilder werden der Reihe nach gezeigt.
(S.49)
Das Bild wird an die Fenstergröße angepasst. (S.42)
Ans Fenster anpassen
10
Verkleinern
11
Vergrößern
12
Die Größe des Bilds, das im Bildbetrachtungsfenster
dargestellt wird, wird halbiert.
Mindest-Bildvergrößerung ist 1/16. (S.42)
Die Größe des Bilds, das im Bildbetrachtungsfeld dargestellt
wird, wird verdoppelt.
Maximale Bildvergrößerung ist 4-fach. (S.42)
Die Vergrößerung des Bilds, das im Bildbetrachtungsfeld
erscheint, wird auf Lebensgröße (1:1) eingestellt. (S.42)
Lebensgröße
13
Zoom
Es erscheint die aktuelle Vergrößerung. Sie können die
Vergrößerung auch aus der Pulldown-Liste auswählen oder
direkt eingeben. (S.42)

Nummer Symbol (Taste) Bedeutung
14
Das Bild, das im Bildbetrachtungsfeld erscheint, wird um 90°
nach links (im Gegenuhrzeigersinn) gedreht. (S.41)
Ansicht drehen (90° im
Gegenuhrzeigersinn)
15
Das Bild, das im Bildbetrachtungsfeld erscheint, wird um 90°
nach rechts (im Uhrzeigersinn) gedreht. (S.41)
Ansicht drehen (90° im
Uhrzeigersinn)
16
Automatische
Klicken Sie auf und wählen Sie oder , um
Helligkeit, Kontrast und Farbton automatisch einzustellen.
Sie haben die Wahl zwischen "hoch" und "niedrig".
Bildeinstellung
17
Bild drehen
18
Optionen
19
Klicken Sie auf und wählen Sie oder , um die
Bilddaten zu drehen. Unkomprimierte Bilder werden im
Normalzustand gedreht. Bei verlustloser Drehung eines
unverarbeiteten JPEG-Bilds wird das Dialogfeld [Speichern
als] geöffnet, bevor das Bild erscheint. (S.46)
Es erscheint der Einstellungsbildschirm von PENTAX
PHOTO Browser 2.1, auf dem unterschiedliche Einstellungen
für PENTAX PHOTO Browser 2.1 vorgenommen werden
können. (S.60)
Die Hilfethemen von PENTAX PHOTO Browser 2.1 werden
angezeigt.
Hilfe
Bildbetrachtungsfeld
Es erscheint das im Miniaturansichtsfenster von PENTAX PHOTO Browser 2.1
ausgewählte Bild.
Bilddatenfenster
Es erscheinen die Bilddaten für das im Bildbetrachtungsfeld dargestellte Bild.
Heben Sie die Markierung neben [Bilddaten] im Menü [Anzeigen] auf, um das
Bilddatenfenster auszublenden.
Schieben Sie den Cursor oben am Fenster über eine Trennlinie zwischen zwei Zellen und
ziehen Sie die Linie, um die Größe der Zelle zu ändern. (Bei Macintosh ziehen Sie an der
jeweiligen Position, um die Größe der Zelle zu ändern.)
37

38
Ansicht von Bildern
Darstellung der auf dem Computer gespeicherten Bilder.
1
Öffnen Sie PENTAX PHOTO Browser 2.1.

2
Wählen Sie in der Ordnerstruktur den Ordner, der die Bilddatei enthält,
die angezeigt werden soll.
Die Bilder im gewählten Ordner erscheinen als Miniaturansichten im
Miniaturansichtsfenster.
39
Sie können die Größe des Miniaturbilds ändern. Wählen Sie im Menü [Anzeigen] [Miniaturbild
(sehr klein)], [Miniaturbild (klein)], [Miniaturbild (mittel)] oder [Miniaturbild (groß)]. Alternativ
können Sie die Symbole , , oder in der Symbolleiste anklicken.
3
Wählen Sie ein Bild im Miniaturansichtsfenster.
Wählen Sie eine der folgenden Methoden zur Ansicht eines Bildes:
• Klicken Sie das Bild an, das angezeigt werden soll.
Das Bild erhält einen blauen Rahmen.
Halten Sie die Strg-Taste oder die Umschalt-Taste gedrückt, um mehrere Bilder
auszuwählen. (Halten Sie bei Macintosh die Befehls-Taste oder die Umschalt-Taste
gedrückt, um mehrere Bilder auszuwählen.)
• Markieren O Sie das Bild, das angezeigt werden soll.
Es können mehrere Bilder und auch Bilder aus mehreren Ordnern ausgewählt werden.
• Klicken Sie auf das Bild, das angezeigt werden soll, und wählen
Sie dann [Gewähltes Bild markieren] - [Auswahl umkehren] im
Menü [Bearbeiten].

40
4
Wählen Sie [Öffnen] im Menü [Datei] oder klicken Sie auf das Symbol
in der Symbolleiste.
Das Hauptbildfenster wird geöffnet, und das Bild erscheint.
Klicken Sie doppelt auf die Bilddatei, die im Miniaturansichtsfenster dargestellt werden soll.
Das Hauptbildfenster wird geöffnet, und das Bild erscheint sofort.
Darstellung von RAW-Bilddateien
Mit PENTAX PHOTO Browser 2.1 können Sie zwischen [Einfacher Anzeige] und
[Automatischer RAW-Anzeige] wählen, wenn RAW-Bilddateien im Hauptbildfenster gezeigt
werden. (S.62)
Einfache Anzeige : Bilder können schnell dargestellt werden, aber die Bildqualität ist
Automatische RAW-Anzeige:
schlechter.
Es dauert länger, die eigentlichen Raw-Daten darzustellen, aber die
Bildqualität ist besser.
Auf der Registerkarte [Anzeigen] des Dialogfelds [Optionen] haben
Sie die Wahl zwischen drei Stufen für die Wiedergabegröße. (S.62)

Drehen der Bildansicht
Das Bild im Bildbetrachtungsfeld kann um 90°, 180° oder 270° nach rechts
(im Uhrzeigersinn) oder links (im Gegenuhrzeigersinn) gedreht werden.
1
Wählen Sie im Menü [Anzeigen] im Hauptbildfenster [Ansicht drehen
(90° im Uhrzeigersinn)] oder [Ansicht drehen (90° im Gegenuhrzeigersinn)].
Alternativ können Sie die Symbole oder in der Symbolleiste
anklicken.
Das Bild erscheint gedreht.
Zum Speichern des gedrehten Bilds benutzen Sie [Bild drehen] im Menü [Werkzeug]. (S.46)
41

42
Änderung der Betrachtungsvergrößerung
Sie können die Vergrößerung des Bildes, das im Bildbetrachtungsfeld erscheint, ändern.
1
Wählen Sie [An Fenster anpassen], [Vergrößern], [Verkleinern] oder
[Lebensgröße] im Menü [Anzeigen] im Hauptbildfenster.
Alternativ können Sie die Symbole , , oder in der
Symbolleiste anklicken.
Die Bildbetrachtungsvergrößerung kann von 1/16 bis zu 4-fach eingestellt werden.
Vergrößerte Ansicht

Verkleinerte Ansicht
Sie können die Ansicht auch vergrößern oder verkleinern, indem Sie den numerischen Wert für
die Vergrößerung im Vergrößerungs-Feld in der Symbolleiste direkt eingeben.
43

44
Ausblenden der Symbolleiste und des Bilddatenfensters
Sie können im Hauptbildfenster einstellen, ob die Symbolleiste und das Bilddatenfenster einoder ausgeblendet werden sollen.
1
Wählen Sie [Symbolleiste] oder [Bilddaten] im Menü [Anzeigen] im
Hauptbildfenster und heben Sie die Markierung des betreffenden
Punkts auf.
Symbolleiste bzw. Bilddatenfenster werden ausgeblendet.
Zur Darstellung der Symbolleiste oder des Bilddatenfensters wählen Sie [Symbolleiste] oder
[Bilddaten] im Menü [Anzeigen] im Hauptbildfenster und markieren den betreffenden Punkt.
Darstellung der Bildeigenschaften
Sie können Dateidaten für die Bilddatei darstellen, die im Hauptbildfenster erscheint. (S.74)

Speichern eines Bilds
Sie können das dargestellte Bild in jedem der folgenden Dateiformate speichern.
RAW-Daten können in jedem dieser Formate gespeichert werden, damit das Bild mit
Bildverarbeitungssoftware dargestellt werden kann.
JPEG : JPEG-Bild mit Bilddaten
TIFF (8 Bit) : TIFF-Bild mit Bilddaten
TIFF (16 Bit) : High-Quality-TIFF-Bild mit Bilddaten
BITMAP : BMP-Bild ohne Bilddaten
PNG : PNG-Bild ohne Bilddaten
PICT : PICT-Bild ohne Bilddaten
1
Wählen Sie [Speichern als] im Menü [Datei] im Hauptbildfenster oder
klicken Sie das Symbol in der Symbolleiste an.
Es erscheint das Dialogfeld [Speichern als].
Wenn RAW-Daten in einfacher Darstellung gezeigt oder reduziert werden,
erscheint die Meldung [Bild wird in einfacher Darstellung gezeigt. Soll volle Größe wieder
hergestellt werden?]. Wenn [Nein] gewählt wird, wird das Bild so gespeichert,
wie es gezeigt wird. Die Qualität ist schlechter als bei einem Bild in voller Größe.
2
Geben Sie die erforderlichen Informationen in [Speichern in],
[Dateiname] und [Dateityp] an und klicken dann auf [Speichern].
45
Das Bild wird gespeichert.

46
Speichern eines gedrehten Bilds
Das dargestellte Bild wird um 90° nach links oder rechts gedreht.
Je nach Größe des Bildes kann die Drehung einige Zeit in Anspruch nehmen.
Eine Warnmeldung erscheint, wenn das Hauptbildfenster geschlossen wird,
ohne dass das Bild gespeichert wurde, oder wenn angeklickt wird.
1
Wählen Sie [Bild drehen], [90° im Gegenuhrzeigersinn] oder [90° im
Uhrzeigersinn] im Menü [Werkzeug] im Hauptbildfenster, oder klicken Sie
auf rechts am Symbol und dann auf das Symbol oder .
Die Bilddaten erscheinen gedreht. Bei verlustloser Drehung eines unverarbeiteten
JPEG-Bilds wird das Dialogfeld [Datei speichern] geöffnet, bevor das Bild erscheint.
2
Wählen Sie [Speichern als] im Menü [Datei] im Hauptbildfenster oder
klicken Sie das Symbol in der Symbolleiste an.
Das Dialogfeld [Bild drehen] erscheint.

3
Geben Sie die erforderlichen Informationen in [Speichern in],
[Dateiname] und [Dateityp] an und klicken dann auf [Speichern].
Das Bild wird gedreht und gespeichert.
47

48
Speichern einer Liste mit Bilddaten
Mit Hilfe der Markierfelder können die Bilddaten von mehreren Ordnern in einer Datei im
CSV-Format gespeichert werden. Wenn keine Bilder gewählt oder markiert sind,
werden alle Bilddaten im aktuellen Ordner gespeichert.
1
Wählen Sie [Bilddatenliste speichern] im Menü [Werkzeug] im PENTAX
PHOTO Browser 2.1-Fenster oder klicken Sie auf das Symbol in der
Symbolleiste.
Das Dialogfeld [Bilddatenliste speichern] erscheint.
2
Geben Sie den Dateinamen und den Speicherort an und klicken Sie auf
[Speichern].
Die Bilddaten werden im CSV-Format gespeichert.
Wenn Miniaturbilder markiert sind, werden die Daten nur für diese Bilder gespeichert.
Bilddaten werden auch für markierte Bilder in anderen Ordnern gespeichert.
Wenn ein Miniaturbild gewählt ist, werden nur Daten für das gewählte Bild gespeichert.

Kontinuierliche Bildwiedergabe als Diashow
In diesem Abschnitt wird erklärt, wie eine Diashow eingerichtet und ausgeführt wird.
1
Wählen Sie ein Bild oder einen Ordner im PENTAX PHOTO
Browser 2.1-Fenster.
2
Wählen Sie [Diashow] im Menü [Anzeigen] oder klicken Sie auf das
Symbol in der Symbolleiste.
Der Diashow-Bildschirm und das Diashow-Bedienungsfeld werden geöffnet.
Diashow-Bildschirm
49
Diashow-Bedienungsfeld
1 2 43 5 6 7
8

50
Nummer Symbol (Taste) Bedeutung
1 Erstes Bild Rückkehr zum ersten Bild. Wenn diese Taste während einer
2 Rücklauf Rücklauf der Diashow. Wenn diese Taste während einer Diashow
3 Vorheriges Bild Die Diashow wird in umgekehrter Reihenfolge abgespielt.
4 Pause Die Diashow wird angehalten.
5 Wiedergabe Die Diashow wird abgespielt.
6 Schneller Vorlauf Schneller Vorlauf der Diashow. Wenn diese Taste während einer
7 Letztes Bild Das letzte Bild wird gezeigt. Sie können diese Funktion während
8 Stopp Die Diashow stoppt.
3
Drücken Sie die Wiedergabetaste.
Die Diashow beginnt.
Diashow gedrückt wird, erscheint das erste Bild, und die Diashow
wird angehalten.
gedrückt wird, erscheint das nächste Bild, und die Diashow wird
angehalten.
Diashow gedrückt wird, erscheint das nächste Bild, und die Diashow
wird angehalten.
einer Diashow verwenden. Das letzte Bild erscheint, und die
Diashow wird angehalten.
Diashow-Einstellungen
Beim Betrachten der Diashow können Sie zwischen einem einfachen Fenster und einem
doppelten Fenster wählen. Außerdem kann die Diashow mit einzelner oder doppelter
Vollbildanzeige gezeigt werden (nur wenn der Computer mit doppeltem Bildschirmdisplay
kompatibel ist).
Die Abspielfolge der Diashow wird auf der Registerkarte [Diashow] im Dialogfeld [Optionen]
eingestellt. Die Reihenfolge für die Bildwiedergabe während der Diashow wird von der
Einstellung für die Ansichtsreihenfolge auf der Registerkarte [Bildwiedergabe] im Dialogfeld
[Optionen] bestimmt. (S.65)

Sie haben die Wahl zwischen einer der vier unten gezeigten Darstellungsarten.
Einzelnes Fenster Einzelne Vollbildanzeige
Slideshow
51
A
Doppeltes Fenster Doppelte Vollbildanzeige
Primary
A
Secondary
B
A
BA
Bildreihenfolge bei Doppelfenster
Bei doppeltem Fenster oder doppelter Vollbildanzeige wählen Sie die Darstellungsart für
Bilder auf dem Haupt- und Neben-Monitor.
Wiedergabe in Reihenfolge
Haupt
(A)
Neben
(B)
Wechselnde Wiedergabe
nn+1
n+1
n+2
n+2 n+3
n+3 n+4
Haupt
(A)
Neben
(B)
n
n-1
n
n+1
n+2 n+2
n+1 n+3

52
Blockweise Wiedergabe
Haupt
(A)
Neben
(B)
Hauptbild festlegen
Haupt
(A)
Neben
(B)
n-2
n-1
n+1
n
n+1
nnnn
n+2 n+3 n+4
n+2 n+4
n+3 n+5
Druck eines Bildes
Beim Drucken von Bilddateien haben Sie die Wahl zwischen Indexdruck und Fotodruck.
Indexdruck Ein Miniaturbild und Bilddaten werden gedruckt.
Fotod ruck Ein hochwertiger Abzug eine s Bilds wird gedruckt. Mit der Segmentdruckfunktion könn en
Sie mehrere Bilder auf einer Seite oder ein großes Bild über mehrere Seiten drucken.
Die Funktion "Indexdruck"
1
Wählen Sie im Miniaturansichtsfenster des PENTAX PHOTO
Browser 2.1-Fensters das Bild aus, das gedruckt werden soll.
2
Wählen Sie [Drucken] im Menü [Datei].
Alternativ können Sie das Symbol in der Symbolleiste anklicken.
Das Dialogfeld [Drucken] erscheint.

3
Wählen Sie die Registerkarte [Indexdruck].
4
Nehmen Sie die Einstellungen für Anordnung und Beschriftung vor.
53
Menüpunkt Beschreibung
Vorschau Eine Vorschau mit den vorgenommenen Einstellungen wird dargestellt.
Layout Sie haben die Wahl zwischen drei Druckanordnungen.
Anzahl Bilder pro Seite Wählen Sie aus der Liste die Anzahl der Bilder,
Beschriftung Die Beschriftungs-Einstellungen werden unten erklärt.
Position Wählen Sie die Position der Bildbeschriftung aus der Liste.
Inhalt Geben Sie die Daten aus der Liste an, die gedruckt werden sollen.
Schriftart Wählen Sie eine Schriftart aus der Liste.
Größe Wählen Sie eine Schriftgröße aus der Liste.
Drucker Hier erscheint der Name des Druckers, der verwendet werden soll.
die auf einer Seite gedruckt werden sollen.
Der gedruckte Inhalt hängt von der gewählten Anordnung ab.
Standardeinstellung ist die Standard-Schriftart des Systems.

54
• Die Bildgröße wird automatisch aus den Angaben für Ränder, Anzahl Bilder und
Beschriftungsgröße berechnet.
• Klicken Sie auf die Taste [Seiteneinrichtung], um die Seiteneinstellungen vorzunehmen.
(S.57)
• Klicken Sie auf die Taste [Druckereinstellungen], um die Druckereinstellungen vorzunehmen.
(S.58)
5
Klicken Sie auf [OK].
Der Ausdruck beginnt.
Die Funktion "Fotodruck"
1
Wählen Sie im Miniaturansichtsfenster des PENTAX PHOTO Browser
2.1-Fensters das Bild aus, das gedruckt werden soll.
2
Wählen Sie [Drucken] im Menü [Datei].
Alternativ können Sie das Symbol in der Symbolleiste anklicken.
Das Dialogfeld [Drucken] erscheint.

3
Wählen Sie die Registerkarte [Fotodruck].
4
Nehmen Sie die Einstellungen für Layout und Beschriftung vor.
Menüpunkt Beschreibung
Vorschau Eine Vorschau mit den vorgenommenen Einstellungen wird dargestellt.
Layout Sie haben die Wahl zwischen drei Druckanordnungen.
Layout 1: Normaler Druck
Layout 2: Layout-Druck
Layout 3: Segmentdruck
Bilder pro Seite Wählen Sie aus der Liste die Anzahl der Bilder aus,
Mehrseitendruck Wählen Sie aus der Liste die Anzahl der Segmente pro Seite aus.
Bilder anordnen Wählen Sie die Verarbeitungsoption aus der Liste aus, wenn Druckbereich
Position Wählen Sie aus der Liste die Position des Bilds im Druckbereich.
Breite (vertikal)/Breite
(horizontal)
An die Seite anpassen Bei dieser Einstellung wird der Druckbereich am effektivsten genutzt.
die auf einer Seite gedruckt werden sollen.
und Bildgröße voneinander abweichen.
Kein Schneiden: Das Bild reicht nicht über den Druckbereich heraus.
Schneiden: Der gesamte Druckbereich wird benutzt, und Teile,
Stellen Sie den vertikalen und horizontalen Abstand in mm ein.
Wählen Sie diese Einstellung, damit das Bild bei Bedarf um 90° gedreht
werden kann, um in den Druckbereich zu passen.
(ohne druckerabhängige Ränder)
(Druck eines Bilds über mehrere Seiten)
die über den Druckbereich hinausgehen, werden gelöscht.
55

56
Menüpunkt Beschreibung
Aufnahmedatum/-uhrzeit
ausdrucken
Drucker Hier erscheint der Name des Druckers, der verwendet werden soll.
• Die Bildgröße wird automatisch aus den Werten für Ränder, Abstände und Anzahl der
Bilder berechnet.
• Die Druckausrichtung von Datum/Uhrzeit hängt von den Bilddaten ab (nur für Windows).
Die Daten werden in relativer Position zu den Bilddaten gedruckt.
• Klicken Sie auf die Taste [Seiteneinrichtung], um die Seiteneinstellungen vorzunehmen.
(S.57)
• Klicken Sie auf die Taste [Druckereinstellungen], um die Druckereinstellungen vorzunehmen.
(S.58)
5
Klicken Sie auf [OK].
Stellen Sie die Druckeinstellungen für Datum/Uhrzeit der Aufnahme ein.
Position : Wählen Sie die Position zum Ausdruck von
Schriftart : Wählen Sie eine Schriftart aus der Liste aus.
Uhrzeit drucken : Sie haben die Wahl zwischen "Nicht drucken"
Trennzeichen : Setzt Trennzeichen im Text.
Format : Einstellung des Datenformats.
Textfarbe : Einstellung der Textfarbe.
Größe : Wählen Sie eine Buchstabengröße aus der Liste.
Aufnahmedatum und -uhrzeit.
Standardeinstellung ist die Standard-Schriftart
des Systems.
(Standardeinstellung) und "Drucken"
(HH:MM, nur 24-Stunden-Format.)
Der Ausdruck beginnt.

Die Funktion "Seiteneinrichtung"
Über die Seiteneinrichtung werden Druckoptionen wie Ränder, Kopfzeilen/Fußzeilen und
Anzahl der Exemplare eingestellt.
1
Wählen Sie [Seiteneinrichtung] aus dem Menü [Datei] im PENTAX
PHOTO Browser 2.1-Fenster oder klicken Sie auf [Seiteneinrichtung] im
Dialogfeld [Drucken].
Das Dialogfeld [Seiteneinrichtung] erscheint.
57
2
Nehmen Sie die Einstellungen vor.
Menüpunkt Beschreibung
Ränder Links, rechts, oben,
Anzahl Exemplare Geben Sie die Anzahl der zu druckenden Exemplare an.
Kopfzeile/
Fußzeile
unten
Kopfzeile/
Fußzeile
Text Geben Sie den Text ein, der für die Kopfzeile/Fußzeile gedruckt
Seitenzahl
einfügen
Anzahl Seiten
einfügen
Position Einstellung der Position für Kopfzeile/Fußzeile. Sie haben die Wahl
Schriftart Wählen Sie eine Schriftart aus der Liste.
Standardeinstellung sind 25 mm auf jeder Seite.
Standardeinstellung sind 15 mm vom oberen und unteren Rand.
werden soll.
Wenn dieses Feld angeklickt wird, wird [#Seitenzahl] an der CursorPosition im Textfeld eingefügt.
Wenn dieses Feld angeklickt wird, wird [#Anzahl Seiten] an der
Cursor-Position im Textfeld eingefügt.
zwischen "Nicht drucken" (Standardeinstellung), "Ausrichtung
links", "Ausrichtung in der Mitte" und "Ausrichtung rechts".
Standardeinstellung ist die Standard-Schriftart des Systems.

58
Menüpunkt Beschreibung
Größe Wählen Sie eine Schriftgröße aus der Liste. Standardeinstellung
3
Klicken Sie auf [OK].
Die Informationen für die Seiteneinrichtung sind fertig eingestellt.
Die Funktion "Druckereinstellungen"
Kontrollieren Sie die Druckereinstellungen und ändern Sie sie nach Bedarf.
Für Einzelheiten zu den Druckereinstellungen siehe Bedienungsanleitung des Druckers.
In diesem Abschnitt werden die Druckereinstellungen für Windows beschrieben.
Bei Macintosh hängt der Bildschirm für die Druckereinstellung vom Betriebssystem ab.
1
Klicken Sie auf [Druckeinrichtung] im Dialogfeld [Drucken] oder
sind 10 Punkte.
[Seiteneinrichtung].
Das Dialogfeld [Druckeinrichtung] erscheint.

2
Nehmen Sie die Einstellungen vor.
Menüpunkt Beschreibung
Name Wählen Sie einen Drucker aus der Liste aus.
Papier Größe Wählen Sie die Papiergröße.
Quelle Wählen Sie die Papierzufuhrmethode.
Orientierung Einstellung der Druckausrichtung. Sie haben die Wahl zwischen [Hochformat]
3
Klicken Sie auf [OK].
Die Informationen zur Druckereinrichtung sind fertig eingestellt.
Klicken Sie auf [Netzwerk], um einen Drucker im Netzwerk auszuwählen.
Klicken Sie auf [Eigenschaften], um weitere Druckereinstellungen vorzunehmen.
und [Querformat].
59

60
Änderung der Einstellungen für PENTAX PHOTO Browser 2.1
Hier können Sie die Start-Einstellungen für PENTAX PHOTO Browser 2.1 wie
Bildansichtsgröße, Ansicht der Miniaturbildbeschriftung und
RAW-Datei-Ansichtsformat ändern.
1
Wählen Sie [Optionen] im Menü [Werkzeug] im PENTAX PHOTO
Browser 2.1-Fenster.
Alternativ können Sie das Symbol in der Symbolleiste anklicken.
Das Dialogfeld [Optionen] erscheint.

Einstellungen auf der Registerkarte [Allgemein]
Sie können die Starteinstellungen für PENTAX PHOTO Browser 2.1 auf der Registerkarte
[Allgemein] ändern.
Menüpunkt Beschreibung
Ordner beim Start Wählen Sie aus den folgenden Möglichkeiten den Ordner aus, der
Status beim Starten Stellen Sie den Status von PENTAX PHOTO Browser 2.1 beim Start ein.
Startbildschirm bei
Start anzeigen
Beim Startbildschirm handelt es sich um den
Titel-Bildschirm, der beim Start von PENTAX
PHOTO Browser 2.1 erscheint.
beim Start des Programms geöffnet werden soll.
Zuletzt vewendeter Ordner:
Arbeitsoberfläche des Rechners:
Immer diesen Ordner verwenden:
Status beim letzten Beenden:
Standard : Es erscheint der Standardbildschirm.
Darstellung des Startbildschirms beim Start von PENTAX PHOTO
Browser 2.1.
Eingeschaltet:Der Startbildschirm wird gezeigt.
Ausgeschaltet:Der Startbildschirm wird nicht gezeigt.
Es wird der Ordner geöffnet, der in PENTAX PHOTO
Browser 2.1 zuletzt benutzt wurde.
Die Arbeitsoberfläche des Rechners wird geöffnet.
Klicken Sie auf [Durchsuchen], um einen Ordner anzugeben.
Wenn die nächste Sitzung mit PENTAX PHOTO
Browser 2.1 gestartet wird, werden die Einstellungen von
der vorherigen Sitzung verwendet.
61

62
Einstellungen auf der Registerkarte [Anzeigen]
Sie können die Einstellungen des Hauptbildbetrachtungsfensters auf der Registerkarte
[Anzeigen] ändern.
Menüpunkt Beschreibung
Höhe des Bilddatenfensters
Größe des Hauptbildfensters
Einstellung der Höhe des Bilddatenfensters, das erscheint, wenn das
Hauptbildfenster geöffnet wird.
Zuletzt festgelegte Größe:
Automatisch: Die Höhe wird automatisch eingestellt.
Festgelegt: Die Zeilenanzahl kann angegeben werden.
Stellen Sie die Größe des Hauptbildbetrachtungsfensters ein.
Zuletzt festgelegte Größe:
Standard : Das Fenster wird in Standardgröße geöffnet.
Größe einstellen: Die Größe des Hauptbildfensters wird in Pixel
Die Höhe des Bilddatenfensters beim Öffnen des
Hauptbildbetrachtungsfensters wird auf den
vorherigen Wert eingestellt.
Das Hauptbildbetrachtungsfenster wird in der zuletzt
angegebenen Größe geöffnet.
angegeben.

Menüpunkt Beschreibung
Mehrere Bilder anzeigen
Anzeige Hauptbild-RAW-Datei Einstellung der Ansicht beim Öffnen einer neuen RAW-Bilddatei.
Wenn im Miniaturansichtsfenster mehrere Bilder ausgewählt werden,
wird im Hauptbildbetrachtungsfenster die Ansichtsmethode eingestellt.
Einzelnes Fenster:Bilder erscheinen in einem
Separates Fenster:Bilder erscheinen in mehreren
Einfache Anzeige: Es erscheinen die komprimierten Bilddaten in der
Automatische RAW-Anzeige:
Größe (Verhältnis):
Hauptbildbetrachtungsfenster. Klicken Sie die
Symbole in der Symbolleiste des
Hauptbildbetrachtungsfensters an, um die Bildansicht
zu ändern.
Hauptbildbetrachtungsfenstern.
RAW-Bilddatei. Die Bilddaten werden schneller
dargestellt, aber durch die hohe Komprimierungsrate
kommt es zu einem Qualitätsverlust. Diese Funktion
wird daher zur Kontrolle von Bilddetails nicht empfohlen.
Die tatsächlichen RAW-Daten werden dargestellt.
(Vollautomatische Verarbeitung)
Sie können das Verarbeitungsverhältnis für
automatische RAW-Darstellung zwischen [1:4], [1:2]
und [1:1] wählen. Wenn Geschwindigkeit wichtig ist,
wählen Sie [1:4]. Wenn Qualität wichtiger ist, wählen
Sie [1:1].
63

64
Einstellungen auf der Registerkarte [Einzelbildwiedergabe]
Sie können die Einstellungen zur Bildwiedergabe im Hauptbildbetrachtungsfenster auf der
Registerkarte [Einzelbildwiedergabe] ändern.
Menüpunkt Beschreibung
Anzeigeattribute beibehalten Einstellung der Anzeigeattribute, die während der Bildwiedergabe
Anzeigereihenfolge Die Reihenfolge für die Bildwiedergabe wird eingestellt.
beibehalten werden sollen. Es können mehrere Attribute gewählt werden.
Zoom : Das Vergrößerungsverhältnis wird beibehalten.
Position : Die Position wird beibehalten.
Richtung : Die Richtung wird beibehalten.
Die Diashow wird in derselben Reihenfolge abgespielt.
Sie haben die Wahl zwischen den folgenden Möglichkeiten.
Dateiname : Die Bilder werden in der Reihenfolge der
Aufnahmedatum/-uhrzeit:
Dateidatum/-uhrzeit: Die Bilder werden in der Reihenfolge von
Dateinamen wiedergegeben.
Die Bilder werden in der Reihenfolge von
Aufnahmedatum/-uhrzeit wiedergegeben.
Dateidatum/-uhrzeit wiedergegeben.

Einstellungen auf der Registerkarte [Diashow]
Ändern Sie die Diashow-Einstellungen auf der Registerkarte [Diashow]. (S.49)
65
Menüpunkt Beschreibung
Diashow-Einstellungen Stellen Sie die Darstellung für Diashows ein.
Intervall Einstellung des Intervalls für die Bildwiedergabe bei Diashows.
Einzelnes Fenster: Darstellung der Diashow in einem
einzelnen Fenster.
Doppeltes Fenster: Darstellung der Diashow in zwei Fenstern
(Haupt- und Nebenfenster).
Einzelne Vollbildanzeige: Darstellung der Diashow auf einem
einzelnen Vollbildschirm.
Doppelte Vollbildanzeige: Darstellung der Diashow auf zwei
Vollbildschirmen.
Sekunde(n): Einstellung des Intervalls (in Sekunden) für
die Bildwiedergabe.

66
Menüpunkt Beschreibung
Bildwiedergabe bei
Doppelanzeige
Wiederholte Anzeige Die Bilder werden der Reihe nach wiederholt dargestellt.
2
Klicken Sie nach Abschluss der Einstellungen auf [OK].
Stellen Sie die Aktualisierungsmethode ein, wenn zwei Bilder
gleichzeitig dargestellt werden. (S.51)
Wiedergabe in Reihenfolge:
Die Bilder werden nacheinander abgespielt.
Das Nebenfenster ist dem Hauptfenster um ein Bild voraus.
Wechselnde Wiedergabe:
Bei jedem Bildvorschubintervall werden Bilder abwechselnd
im Haupt- und Nebenfenster gezeigt. Das erste Bild beginnt
bei Null, und Bilder mit gerader Nummer werden im
Hauptfenster und Bilder mit ungerader Nummer im
Nebenfenster gezeigt.
Blockweise Wiedergabe:
Bilder werden paarweise wiedergegeben.
Hauptbild festlegen:
Im Hauptfenster wird ein feststehendes Bild gezeigt. Im
Nebenfenster werden Bilder gezeigt, die der Reihenfolge
nach wiedergegeben werden.
Nein : Wenn alle Bilder gezeigt worden sind, endet die Diashow.
Ja : Die Diashow wird solange fortgesetzt, bis angeklickt
wird.
Die Einstellungen werden übernommen, und das Dialogfeld [Optionen] wird geschlossen.
Klicken Sie auf [Zurücksetzen], um die Standardeinstellungen wieder herzustellen.
Wenn [Zurücksetzen] angeklickt wird, werden alle Registerkarteneinstellungen einschließlich
der Einstellungen der zur Zeit offenen Registerkarte auf die Standardeinstellungen
zurückgestellt.

Verwaltung von Bilddateien und Ordnern
Verschieben/Kopieren von Bilddateien
1
Wählen Sie im Miniaturansichtsfenster des PENTAX PHOTO Browser
2.1-Fensters das Miniaturbild, das verschoben oder kopiert werden soll.
2
Wählen Sie [Ausschneiden] oder [Kopieren] im Menü [Bearbeiten].
Alternativ können Sie das Symbol bzw. in der
Symbolleiste anklicken.
67
3
Geben Sie den Zielordner zum Verschieben bzw.
Kopieren im Ordnerstrukturfenster an.

68
4
Wählen Sie [Einfügen] im Menü [Bearbeiten].
Alternativ können Sie das Symbol in der Symbolleiste anklicken.

Die Bilddatei wird in den angegebenen Ordner verschoben bzw. kopiert.
69
• Sie können auch Bilder verschieben, indem Sie die entsprechenden Miniaturbilder mit der
Maus in den Zielordner ziehen. Zum Kopieren halten Sie die Strg-Taste gedrückt,
während Sie die Datei verschieben. (Bei Macintosh halten Sie die Options-Taste gedrückt,
während Sie die Datei verschieben).
• Zum Verschieben oder Kopieren von Ordnern gehen Sie genauso vor. Geben Sie im
Ordnerstrukturfenster den Ordner an, der verschoben bzw. kopiert werden soll.
Der angegebene Ordner wird in den Zielordner verschoben bzw. kopiert.

70
Löschen von Bilddateien/Ordnern
1
Wählen Sie im Miniaturansichtsfenster des PENTAX PHOTO Browser
2.1-Fensters das Miniaturbild, das gelöscht werden soll.
Alternativ können Sie den Ordner, der gelöscht werden soll, im
Ordnerstrukturfenster auswählen.
2
Wählen Sie [Löschen] im Menü [Bearbeiten].
Alternativ können Sie das Symbol in der Symbolleiste anklicken.
Es erscheint ein Bildschirm zur Bestätigung des Löschens.
3
Klicken Sie auf [Ja].
Die Bilddatei bzw. der Ordner wird gelöscht.

Umbenennen von Bilddateien/Ordnern
1
Wählen Sie im Miniaturansichtsfenster des PENTAX PHOTO Browser
2.1-Fesnters das Miniaturbild, das umbenannt werden soll.
Alternativ können Sie den Ordner, der umbenannt werden soll,
im Ordnerstrukturfenster auswählen.
2
Wählen Sie [Umbenennen] im Menü [Bearbeiten].
Alternativ können Sie direkt den Datei- oder Ordnernamen im
Miniaturansichtsfenster oder Ordnerstrukturfenster anklicken.
Der Datei- bzw. Ordnername kann jetzt geändert werden.
71
3
Geben Sie den Datei- bzw. Ordnernamen ein.
Die Bilddatei bzw. der Ordner wird umbenannt.

72
Umbenennen aller Dateinamen
1
Wählen Sie im Miniaturansichtsfenster des PENTAX PHOTO Browser
2.1-Fensters die Miniaturbilder, die umbenannt werden sollen.
Wählen Sie [Alles markieren] im Menü [Bearbeiten], um alle Bilder im
Miniaturansichtsfenster auszuwählen. Bilder von mehr als einem Ordner können nicht
gewählt werden.
2
Wählen Sie [Alle umbenennen] im Menü [Bearbeiten].
Alternativ können Sie die Schaltfläche in der Symbolleiste
anklicken.
Das Dialogfeld [Alle umbenennen] erscheint.
3
Bestätigen Sie den Inhalt des Felds und geben Sie eventuell
erforderliche Informationen an.
Menüpunkt Beschreibung
Basisdateiname Geben Sie den Namen an, der den Dateinamen zugefügt werden soll.
Anzahl der Stellen Geben Sie die Anzahl der Stellen an, die den Dateinamen zugefügt
Basisdateinamen ans
Ende setzen
Startnummer Einstellung der Startnummer. Wenn im Ordner Dateien mit demselben
Standardmäßig wird "IMGP" zugefügt.
werden sollen. Es können 1 bis 5 Stellen angegeben werden.
4 Stellen sind standardmäßig eingestellt (z. B. IMGP1234.pef).
Wenn sich im Ordner Dateien mit dem angegebenen Basisdateinamen
befinden, wird die Anzahl der Stellen erhöht, wenn die maximale
Dateianzahl überschritten wurde.
Wenn dieses Feld markiert ist, wird der unter [Basisdateiname]
angegebene Dateiname ans Ende aller Dateinamen angefügt (z. B.
0123IMGP.pef). Der Basisdateiname wird standardmäßig an den
Anfang gesetzt.
angegebenen Basisdateinamen vorhanden sind, beginnt die
Nummerierung automatisch mit der Nummer oberhalb der höchsten
vorhandenen Dateinummer. Wenn keine Datei mit dem angegebenen
Basisdateinamen vorhanden ist, beginnt die Nummerierung bei 1.

4
Klicken Sie auf [OK].
Alle Dateien werden mit dem angegebenen Namen umbenannt.
Anlegen eines neuen Ordners
1
Wählen Sie im Ordnerstrukturfenster des PENTAX PHOTO
Browser 2.1-Fensters den Ordner, in dem ein neuer Ordner angelegt
werden soll. Alternativ können Sie das Miniaturansichtsfenster wählen.
2
Wählen Sie [Neuen Ordner anlegen] im Menü [Datei].
Ein neuer Ordner wird im angegebenen Ordner oder im Miniaturansichtsfenster angelegt.
73

74
Darstellung der Eigenschaften von Bilddateien/Ordnern (unter Windows)
Der Inhalt des Eigenschaften-Dialogfelds hängt von der laufenden Windows-Version ab.
Einzelheiten zu den Einstellungen im Eigenschaften-Dialogfeld finden Sie in der Windows-Hilfe.
1
Wählen Sie im Miniaturansichtsfenster des PENTAX PHOTO
Browser 2.1-Fensters das Miniaturbild, für das Eigenschaften gezeigt
werden sollen. Alternativ können Sie im Ordnerstrukturfenster den
Ordner auswählen, für den Eigenschaften gezeigt werden sollen.
2
Wählen Sie [Eigenschaften] im Menü [Datei].
Das Dialogfeld [XXX Eigenschaften] erscheint.
3
Bestätigen Sie den Feldinhalt.
4
Klicken Sie auf [OK].
Das Eigenschaften-Dialogfeld wird geschlossen.

Anzeige der Eigenschaften von Bilddateien/Ordnern (unter Macintosh)
Das Standard-Informationsdialogfeld von Macintosh erscheint. Für Einzelheiten zu den
Einstellungen im Informationsdialogfeld siehe die Macintosh-Hilfe.
1
Wählen Sie im Miniaturansichtsfenster des PENTAX PHOTO
Browser 2.1-Fensters das Miniaturbild, für das Eigenschaften gezeigt
werden sollen. Alternativ können Sie im Ordnerstrukturfenster den
Ordner auswählen, für den Eigenschaften gezeigt werden sollen.
2
Wählen Sie [Eigenschaften] im Menü [Datei].
Das Dialogfeld [XXX Info] erscheint.
75
3
Bestätigen Sie den Feldinhalt.
4
Klicken Sie die Schaltfläche an.
Das Informationsdialogfeld wird geschlossen.

PENTAX PHOTO Laboratory 2.1
76
PENTAX PHOTO Laboratory 2.1 ist ein Programm für Farbtrennverarbeitungen und andere
Verarbeitungsvorgänge von CCD-RAW-Bilddaten, die im PENTAX-Digitalkamera-Format
aufgenommen wurden. Durch Verarbeitung von RAW-Daten können Bilder mit
handelsüblicher Bildbetrachtungs- und Bearbeitungs-Software dargestellt werden.
In diesem Abschnitt wird beschrieben, wie PENTAX PHOTO Laboratory 2.1 geöffnet und
geschlossen wird. Außerdem wird das PENTAX PHOTO Laboratory 2.1-Fenster
beschrieben und seine Funktionen erklärt.
Öffnen von PENTAX PHOTO Laboratory 2.1
Unter Windows
1
Wählen Sie das Start-Menü auf dem Desktop.
2
Wählen Sie [PENTAX PHOTO
Laboratory] unter [PENTAX Digital
Camera Utility] im Programm-Menü.
PENTAX PHOTO Laboratory 2.1 wird geöffnet, und
es erscheint das PENTAX PHOTO
Laboratory 2.1-Fenster.
Schließen von PENTAX PHOTO Laboratory 2.1
Wählen Sie [Beenden] im Menü [Datei] im PENTAX PHOTO Laboratory 2.1-Fenster.

Unter Macintosh
1
Klicken Sie doppelt auf den Ordner [PENTAX PHOTO Laboratory] unter
[PENTAX Digital Camera Utility] auf der Festplatte.
2
Klicken Sie doppelt auf das
Programmsymbol [PENTAX PHOTO
Laboratory].
PENTAX PHOTO Laboratory 2.1 wird geöffnet,
und es erscheint das PENTAX PHOTO
Laboratory 2.1-Fenster.
Schließen von PENTAX PHOTO Laboratory
2.1
Wählen Sie [PENTAX PHOTO Laboratory
beenden] unter [PENTAX PHOTO Laboratory] in der Desktop-Menüleiste.
PENTAX PHOTO Laboratory 2.1 kann auch vom PENTAX PHOTO Browser 2.1 aus gestartet
werden. (S.29)
77

78
Das PENTAX PHOTO Laboratory 2.1-Fenster
In diesem Abschnitt werden Anordnung, Namen und Funktionen des PENTAX PHOTO
Laboratory 2.1-Fensters erklärt.
PENTAX PHOTO Laboratory 2.1 besteht aus fünf Feldern.
Die Felder werden in unabhängigen Fenstern dargestellt und können überall auf dem
Bildschirm positioniert werden. Wählen Sie [Fenster anordnen] im Menü [Anzeigen],
um die Felder auszurichten.
Vier Felder, das Hauptfeld ausgenommen, können aus- oder eingeblendet werden.
Vorschaufeld
Hauptfeld
Menüleiste
Symbolleiste
WeißabgleichsfeldFeld "Andere Einstellungen" Farbtonfeld
• Wenn der Verarbeitungsmodus auf vollautomatisch eingestellt ist, erscheinen das
Weißabgleichsfeld, das Farbtonfeld und das Feld "Andere Einstellungen" nicht. (S.81)
• Wenn "RAW-Bilddaten" nicht gewählt wurde, erscheint das Vorschaubild nicht. (S.83)

Hauptfeld
Hier werden Funktionen ausgeführt oder unterschiedliche Einstellungen von PENTAX
PHOTO Laboratory 2.1 vorgenommen.
Bei Macintosh enthält das Hauptfeld nur die Symbolleiste. Die Menüleiste wird oben auf dem
Desktop dargestellt.
Vorschaufeld
Ansicht des gewählten RAW-Bilds in vier Schritten, vergrößerte Darstellung bestimmter
Bereiche und Vorschau von Einstellungen von den anderen Feldern.
Darstellung von Einstellungen in Echtzeit oder durch Anklicken der Aktualisierungstaste.
Weißabgleichsfeld
Sie können Weißabgleich wählen oder die Farbtemperatur einstellen. Der Bildfarbton kann
eingestellt werden, z. B. wenn das Bild einen Blau- oder Gelbstich hat. (S.88)
Farbtonfeld
Darstellung der Farbtonkurve und Histogramm-Informationen des angezeigten Bilds. (S.89)
Sie können den Bildfarbton mit der Farbtonkurve einstellen.
Feld "Andere Einstellungen"
Sie können solche Merkmale wie Empfindlichkeit, Kontrast, Farbsättigung und Schärfe
einstellen. (S.90)
Menüleiste
Hier werden Funktionen ausgeführt oder unterschiedliche Einstellungen von PENTAX
PHOTO Laboratory 2.1 vorgenommen.
Menü "Datei"
Öffnen Die Bilddatei zur Verarbeitung in PENTAX PHOTO Laboratory 2.1 wird
Speichern RAW-Bilddaten werden verarbeitet und im angegebenen Format
Einstellung aufrufen Mit dieser Funktion können zuvor gespeicherte Einstellungen für die
Einstellung speichern Mit dieser Funktion können die momentan für die einzelnen Felder
Ende PENTAX PHOTO Laboratory 2.1 wird geschlossen.
gewählt. Dies trifft nur zu, wenn die Software autonom gestartet wird.
Diese Funktion ist nicht verfügbar, wenn PENTAX PHOTO Laboratory
2.1 vom PENTAX PHOTO Browser 2.1-Fenster aus gestartet wird.
(S.84)
gespeichert. Die zur Verfügung stehenden Speicherformate sind JPEG
(5 Kompressionsraten), TIFF-8 und TIFF-16. Das Speicherformat wird
unter [Speichermodus] im Menü [Werkzeug] angegeben. (S.91)
einzelnen Felder geladen werden. (S.93)
benutzten Einstellungen gespeichert werden. (S.93)
(Bei Macintosh wählen Sie [PENTAX PHOTO Laboratory beenden] im
Menü [PENTAX PHOTO Laboratory].)
79
Menü "Ansicht"
Vollautomatische Verarbeitung Alle RAW-Bilder werden mit spezifischen Einstellungen verarbeitet.
Kundenspezifische
Verarbeitung
Erstes Bild Wenn mehrere Bilder gewählt wurden, erscheint die Vorschau des
Alle Felder, mit Ausnahme des Vorschaufelds, werden ausgeblendet.
(S.86)
Die Verarbeitung erfolgt mit den vom Anwender angegebenen
Einstellungen der Verarbeitungsbedingungen. Die
Verarbeitungsbedingungen werden auf dem Weißabgleichsfeld, dem
Farbtonfeld und dem Feld "Andere Einstellungen" eingestellt. (S.87)
ersten Bilds in der Reihenfolge der Registrierung.

80
Menü "Ansicht"
Vorheriges Bild Wenn mehrere Bilder gewählt wurden, erscheint die Vorschau des Bilds,
Nächstes Bild Wenn mehrere Bilder gewählt wurden, erscheint die Vorschau des Bilds,
Letztes Bild Wenn mehrere Bilder gewählt wurden, erscheint die Vorschau des
Vorschau aktualisieren Wenn Echtzeit-Vorschau nicht aktiviert ist, wird die Vorschau mit den
Darstellungsgröße Die Größe der Bilddaten im Vorschaufeld wird angegeben.
Vorschau Das Vorschaufeld wird ein- oder ausgeblendet.
Weißabgleich Das Weißabgleichsfeld wird ein- oder ausgeblendet.
Farbton Das Farbtonfeld wird ein- oder ausgeblendet.
Andere Einstellungen Das Feld "Andere Einstellungen" wird ein- oder ausgeblendet.
Fenster anordnen Die dargestellten Felder werden angeordnet.
Menü "Werkzeug"
Rückgängig Im kundenspezifischen Verarbeitungsmodus kann mit dieser Funktion
Wiederholen Im kundenspezifischen Verarbeitungsmodus kann mit dieser Funktion
Bildmodus Auswahl von Arten zur Bildmodifizierung. Wenn vollautomatische
Speichermodus Einstellung der Qualität beim Speichern von verarbeiteten Bildern.
Speichergröße Einstellung der Größe in Pixeln beim Speichern von verarbeiteten Bildern.
Optionen Unterschiedliche Einstellungen für PENTAX PHOTO Laboratory 2.1.
das in der Reihenfolge der Registrierung eine Position weiter vorne liegt.
das in der Reihenfolge der Registrierung eine Position weiter hinten liegt.
letzten Bilds in der Reihenfolge der Registrierung.
momentan geltenden Einstellungen aktualisiert.
die vorherige Einstellung rückgängig gemacht werden.
Sie können bis zu fünf Einstellungen rückgängig machen.
eine Einstellung wieder aktiviert werden, die mit der Schaltfläche
[Rückgängig] aufgehoben wurde.
Verarbeitung eingestellt ist, werden Bilder mit individuellen
Dateieinstellungen verarbeitet. Im kundenspezifischen
Verarbeitungsmodus werden alle Bilder mit dem gewählten
Verarbeitungsmodus verarbeitet. Je nach RAW-Dateityp können einige
Modi eventuell nicht eingestellt werden.
Sie können Bilder im JPEG-Format mit einer von fünf unterschiedlichen
Komprimierungsraten oder im TIFF-Format mit einem von zwei
Bit-Typen speichern. Standardeinstellung ist JPEG (höchste Qualität).
(S.91)
(S.94)
Menü "Hilfe"
Hilfethemen Darstellung des Inhalts der Hilfe von PENTAX PHOTO Laboratory 2.1.
Index Darstellung der Indexsuchfunktion der Hilfe von PENTAX PHOTO
Direkthilfe Darstellung von Popup-Tipps.
Info zu PHOTO Laboratory Es werden Informationen zu PENTAX PHOTO Laboratory 2.1
Laboratory 2.1. (Dieser Befehl ist bei Macintosh nicht verfügbar.)
angezeigt. (Bei Macintosh wählen Sie [Info zu PENTAX PHOTO
Laboratory] im Menü [PENTAX PHOTO Laboratory].)

Symbolleiste
Zur Ausführung von Funktionen oder unterschiedliche Einstellungen von PENTAX PHOTO
Laboratory 2.1.
1 2 3 4 5 6 7 8 9 10 11 12
Nummer Symbol (Taste) Bedeutung
1
Öffnen
2
Die Bilddatei zur Verarbeitung in PENTAX PHOTO Laboratory 2.1 wird
gewählt. Dies trifft nur zu, wenn die Software autonom gestartet wird.
Diese Funktion ist nicht verfügbar, wenn PENTAX PHOTO Laboratory
2.1 vom PENTAX PHOTO Browser 2.1-Fenster aus gestartet wird.
(S.84)
RAW-Bilddaten werden verarbeitet und mit spezifiziertem
Speichermodus und Bildgröße gespeichert.
(
S.91)
Speichern
3
Vollautomatische
Verarbeitung
Kundenspezifische
Verarbeitung
4
Diese Funktion ist aktiv, wenn vollautomatische Verarbeitung
eingestellt wurde. Es werden die in der RAW-Datei eingestellten
Verarbeitungsbedingungen verwendet.
Klicken Sie auf , um oder aus dem Pulldown-Menü
auszuwählen.
Wird angezeigt, wenn kundenspezifische Verarbeitung eingestellt
ist. Die Verarbeitung erfolgt mit den vom Anwender eingestellten
Bedingungen. Die Verarbeitungsbedingungen werden auf dem
Weißabgleichsfeld, dem Farbtonfeld und dem Feld "Andere
Einstellungen" eingestellt.
Aufruf einer gespeicherten Einstellungsdatei im kundenspezifischen
Verarbeitungsmodus.
(
S.93)
(
S.87)
Einstellung
aufrufen
5
Die im kundenspezifischen Verarbeitungsmodus eingestellten
Verarbeitungsbedingungen werden als Einstellungsdatei gespeichert.
(
S.93)
Einstellung
speichern
6
Im kundenspezifischen Verarbeitungsmodus kann mit dieser
Funktion die vorherige Einstellung rückgängig gemacht werden.
Sie können bis zu fünf Einstellungen rückgängig machen.
Rückgängig
7
Im kundenspezifischen Verarbeitungsmodus kann mit dieser
Funktion eine Einstellung wieder aktiviert werden, die mit der
Schaltfläche [Rückgängig] aufgehoben wurde.
Wiederholen
81

82
Nummer Symbol (Taste) Bedeutung
8
Bildmodus
9
Speichermodus
10
Bildgröße
11
Optionen
12
Hilfe
Anzeige des aktuellen Bildmodus. Wenn vollautomatische
Verarbeitung eingestellt ist, werden Bilder mit individuellen
Dateieinstellungen verarbeitet. Klicken Sie im kundenspezifischen
Verarbeitungsmodus an, um den Bildmodus zu wählen.
Alle Bilder werden mit dem gewäh lten Verarbeitungsmodus verarbeitet.
Je nach RAW-Dateityp können einige Modi eventuell nicht eingestellt
werden.
(
S.86)
Anzeige des aktuellen Speichermodus. Klicken Sie auf , um das
Speicherformat für die verarbeitete Bilddatei zu wählen.
Anzeige des aktuellen Bildmodus. Klicken Sie auf , um die Größe
der verarbeiteten Bilddatei zu wählen.
Wird verwendet, um die Einstellungen von PENTAX PHOTO
Laboratory 2.1 zu ändern.
Darstellung des Inhalts der Hilfe von PENTAX PHOTO Laboratory 2.1.
(
S.94)
(
S.91)
(
S.91)

Vorschaufeld
Zeigt eine Vorschau der RAW-Datei.
4 5 6 7 8
Nummer Symbol (Taste) Bedeutung
1
Darstellungsgröße
2
Bereich vergrößern
3
Aktualisieren
4
Klicken Sie auf , um die Größe der Bilddaten im Vorschaufeld
aus dem Pulldown-Menü zu wählen.
Sie haben die Wahl zwischen Klein, Mittel, Groß
und Volle Größe.
Wenn diese Funktion aktiviert wurde, erscheint ein roter
Rahmen im Vorschaufeld.
Das Fenster für die Bereichsvergrößerung erscheint,
und die Vergrößerung kann eingestellt werden.
Klicken Sie diese Schaltfläche an, um die Vorschau mit den
aktuellen Einstellungen zu aktualisieren, wenn [Vorschau
aktualisieren] zur Schaltfläche [Aktualisieren] an den OptionsEinstellungen von PENTAX PHOTO Laboratory 2.1 wird.
Wenn mehrere Bilder gewählt wurden, wählen Sie aus der Liste
das Bild, das dargestellt werden soll.
83
1
2
3
5
Wenn mehrere Bilder gewählt wurden, erscheint die Vorschau
des ersten Bilds in der Reihenfolge der Registrierung.
Erstes Bild
6
Wenn mehrere Bilder gewählt wurden, erscheint die Vorschau
des Bilds, das in der Reihenfolge der Registrierung eine
Position weiter vorne liegt.
Vorheriges Bild
7
Wenn mehrere Bilder gewählt wurden, erscheint die Vorschau
des Bilds, das in der Reihenfolge der Registrierung eine
Position weiter hinten liegt.
Nächstes Bild

84
Nummer Symbol (Taste) Bedeutung
8
Letztes Bild
Ansicht von Bildern
1
Klicken Sie die Schaltfläche im PENTAX PHOTO
Laboratory 2.1-Fenster an.
Es erscheint das Dialogfeld [Öffnen].
Wenn mehrere Bilder gewählt wurden, erscheint die Vorschau
des letzten Bilds in der Reihenfolge der Registrierung.
2
Geben Sie den Dateinamen einer darzustellenden RAW-Bilddatei an,
und klicken Sie auf die Schaltfläche [Öffnen].

Im Vorschaufeld des PENTAX PHOTO Laboratory 2.1-Fensters erscheint ein RAW-Bild.
Wählen Sie mehrere Bilddateien, um mehrere Bilder gleichzeitig zu öffnen.
Klicken Sie die Schaltfläche , , oder in der Symbolleiste an, um eine
Vorschau des gewünschten Bilds zu erhalten.
• Wenn PENTAX PHOTO Laboratory 2.1 von PENTAX PHOTO Browser 2.1 aus gestartet wird,
können Bilddateien anhand der folgenden Methoden dargestellt werden. Wählen Sie
RAW-Bilddateien in PENTAX PHOTO Browser 2.1, und starten Sie dann PENTAX PHOTO
Laboratory 2.1. RAW-Bilddateien können auch in PENTAX Photo Browser 2.1 gewählt
werden, nachdem PENTAX PHOTO Laboratory 2.1 gestartet worden ist.
• Um mehrere Bilddateien in PENTAX PHOTO Browser 2.1 auszuwählen, markieren Sie die
entsprechenden Miniaturbilder, oder halten Sie die Strg-Taste gedrückt, während Sie mit der
linken Maustaste die Miniaturbilder anklicken. (Bei Macintosh halten Sie die Befehlstaste
gedrückt und klicken die Miniaturbilder an.) Dateien können mit Hilfe der Markierfelder
gewählt werden, wenn beim Start von PENTAX PHOTO Laboratory 2.1 keine Dateien
markiert und ausgewählt sind (wird durch einen blauen Rahmen angezeigt).
85
Öffnen von PENTAX PHOTO Browser 2.1
1
Wählen Sie ein RAW-Bild im PENTAX PHOTO Browser 2.1-Fenster.
2
Wählen Sie [PENTAX PHOTO Laboratory] im Menü [Werkzeug] des
PENTAX PHOTO Browser 2.1, oder klicken Sie das Symbol an.
Im Vorschaufeld des PENTAX PHOTO Laboratory 2.1-Fensters erscheint ein RAW-Bild.

86
Einfache Modifizierung von RAW-Bildern
Wählen Sie einen Bildmodus, um RAW-Bilder entsprechend den Aufnahmebedingungen
einfach zu verarbeiten.
In vollautomatischem Verarbeitungsmodus werden RAW-Bilder mit dem zum Zeitpunkt der
Aufnahme gewählten Bildmodus verarbeitet. Diese Einstellung kann in PENTAX PHOTO
Laboratory 2.1 nicht geändert werden.
Im kundenspezifischen Verarbeitungsmodus kann der Bildmodus gewählt werden.
Alle Bilder werden mit demselben gewählten Bildmodus verarbeitet.
Bei Verwendung von L haben Sie die Wahl zwischen den folgenden sieben
Bildmodi.
Natürlich Hebt Bilder mit natürlichen Farben hervor.
Hell Hebt scharfe, helle Bilder hervor.
Bild (Portrait) Hebt Bilder mit natürlichen Hauttönen hervor.
Bild (Landschaft) Verbessert Konturen und Farbsättigung von Bildern mit grünen
Bild (Makro) Hebt lebhafte Nahaufnahmen von Blumen und anderen
Bild (bewegliches Motiv) Hebt scharfe Bilder sich schnell bewegender Motive hervor.
Bild
(Nachtaufnahmen-Portrait)
Pflanzen, blauem Himmel usw., um Bilder mit hellen Farben
zu schaffen.
Objekten hervor.
Zur Aufnahme von Personen gegen den Hintergrund von
Sonnenuntergängen oder Nachtszenen.

Einstellung der Verarbeitungsbedingungen für RAW-Bilddaten
Stellen Sie individuelle Verarbeitungsbedingungen ein, um einzigartige Bildmodifizierungen
zu erzeugen.
1
Wählen Sie [Kundenspezifische Verarbeitung] im Menü [Anzeigen],
oder klicken Sie im Symbol in der Symbolleiste und dann
(kundenspezifische Verarbeitung) in der Dropdown-Liste an.
Das Hauptfeld, das Vorschaufeld, das Weißabgleichsfeld, das Farbtonfeld und das Feld
"Andere Einstellungen" werden dargestellt.
87
Um das Weißabgleichsfeld, das Farbtonfeld oder das Feld "Andere Einstellungen" zu schließen,
wählen Sie [Vollautomatische Verarbeitung] im Menü [Anzeigen], oder klicken Sie im Symbol
in der Symbolleiste und dann (vollautomatische Verarbeitung) in der Dropdown-Liste
an. Das Bild wird mit dem zum Zeitpunkt der Aufnahme eingestellten Bildmodus verarbeitet,
und die Einstellungen können in PENTAX PHOTO Laboratory 2.1 nicht geändert werden.

88
2
Geben Sie in jedem Einstellfeld Einstellungen ein.
Die Einstellungen werden im Vorschaufeld wiedergegeben. Es gibt zwei Arten zur
Wiedergabe der Einstellungen. (S.94)
• Die Einstellungen werden sofort in Echtzeit wiedergegeben.
• Die Einstellungen werden wiedergegeben, wenn das Symbol
im Vorschaufeld angeklickt wird.
Einstellung des Weißabgleichs
Menüpunkt Bedeutung
Weißabgleicheinstellungen Sie haben die Wahl zwischen Folgendem:
Kameraeinstellung:
Überschreiben:Wählen Sie mit der [Weißabgleicheinstellung] den zu
Graupunkteinstellung:
Übernehmen Sie die Weißabgleichseinstellung,
die an Ihrer Kamera eingestellt ist.
verwendenden Weißabgleich. Sie haben die Wahl
zwischen [Tageslicht], [Schatten], [Bewölkt], [Neonlicht
bei Tag], [Neutral weißes Neonlicht], [Weißes
Neonlicht], [Glühlampenlicht], [Blitzlicht] und
[Farbtemperatureinstellung].
Wählen Sie den Punkt im Vorschaubild, der grau
werden soll. Spezifizieren Sie mit dem Zeiger die am
besten passende Weißabgleicheinstellung.
Sie haben die Wahl zwischen 1 Punkt, 3 Punkten oder
5 Punkten. Bei Aufnahmen mit dem Graufeld mit
Graupunkteinstellung kann ein präziserer Weißabgleich
erzielt werden. Klicken Sie auf [Zurücksetzen], um die
gewählten Graupunkte zu löschen.

Menüpunkt Bedeutung
Farbtemperatur Kann eingestellt werden, wenn [Farbtemperatureinstellung] unter
[Überschreiben] aus den [Weißabgleicheinstellungen] gewählt wird.
Farbtemperatur:
Feinkorrektur:Mit der Feinkorrektur können Sie Farbfehler während
Verschieben Sie die Leiste, um die Farbtemperatur
einzustellen, oder wählen sie die Einstellung aus der
Liste. Sie haben die Wahl zwischen 2500 K bis 10000 K
(in Kelvin).
der Aufnahme über die Schieberegler für Bernstein,
Blau, Magenta und Grün korrigieren. Die korrigierten
Bereiche werden in der Farbtemperaturdarstellung
nicht wiedergegeben.
Einstellung von Farbtonkurve/Histogramm
Menüpunkt Bedeutung
Farbtonkurve Stellen Sie die Farbtonkurve für präzise Justierungen von Dichte und
Histogramm Die Helligkeit zeigt die Verteilung der Leuchtkraft an, wenn RGB,
[Weißanteile anzeigen]/
[Schwarzanteile anzeigen]
[Zurücksetzen] Die Farbtonkurveneinstellungen werden gelöscht und auf eine gerade
Kontrast ein. Die Kurve wird mit dem Zeiger geändert.
Bewegen Sie die Kurve nach oben, um das Bild aufzuhellen,
und nach unten, um das Bild abzudunkeln.
Klicken Sie einen Punkt auf der Farbtonkurve an, um die Kurve an
diesem Punkt zu fixieren. Ein schwarzer Punkt erscheint, der durch
Ziehen mit der Maus verschoben werden kann. Der schwarze Punkt
kann durch Anklicken mit der rechten Maustaste gelöscht werden.
(Bei Macintosh halten Sie die Strg-Taste gedrückt, während Sie den
schwarzen Punkt verschieben.)
R (Rot), G (Grün) und B (Blau) kombiniert werden.
Klicken Sie auf [Weißanteile anzeigen], um Weißanteile des Bilds im
Vorschaufeld Schwarz zu zeigen.
Klicken Sie auf [Schwarzanteile anzeigen], um Schwarzanteile des
Bilds im Vorschaufeld Weiß zu zeigen.
Linie zurückgestellt.
89

90
Einstellung von Empfindlichkeit/Kontrast/Farbsättigung/Schärfe
Diese Einstellungen erfolgen über das Feld "Andere Einstellungen".
Menüpunkt Bedeutung
Empfindlichkeit Die Empfindlichkeit der Verarbeitung wird geändert.
+ : Das Bild wird heller.
– : Das Bild wird dunkler.
Kontrast Der Kontrast zwischen Licht und Schatten wird eingestellt.
+ : Der Kontrast zwischen Licht und Schatten wird verstärkt.
– : Der Kontrast zwischen Licht und Schatten wird verringert.
Farbsättigung Die Stärke der Farben nach der Entwicklung der RAW-Daten wird
Schärfe Die Schärfe der Kanten wird eingestellt.
eingestellt.
+ : Die Farben werden kräftiger.
– : Die Farben werden schwächer.
+ : Die Kontur wird verstärkt.
– : Die Kontur wird abgeschwächt.

Speichern der Bilddateien
Sie können die Bilddateien, die vollautomatisch oder kundenspezifisch verarbeitet worden
sind, speichern. Geben Sie beim Speichern von Bilddateien Speicherformat und Bildgröße
an. Sie können Bilder im JPEG-Format mit einer von fünf unterschiedlichen
Komprimierungsraten oder im Format TIFF-8 oder TIFF-16 speichern.
Mit zunehmender Komprimierungsrate nimmt die Dateigröße ab, aber die Qualität wird
ebenfalls schlechter.
Für die Bildgröße können Sie zwischen S, M und L wählen.
Größe Pixel
3008×2008
2400×1600
1536×1024
1
Wählen Sie [Speichermodus] im Menü [Werkzeug], oder klicken Sie
rechts im Symbol an, um das Speicherformat zu wählen.
Wählen Sie Qualität und Dateiformat beim Speichern von RAW-Bildern.
Bei JPEG-Dateien werden die Bilddaten komprimiert und gespeichert.
Sie haben die Wahl zwischen "höchster Kompression", "hoher Kompression",
"mittlerer Qualität", "hoher Qualität" und "höchster Qualität". Wählen Sie hohe oder höchste
Kompression, um die Dateigröße durch Senken der Qualität zu verringern.
Wählen Sie hohe oder höchste Qualität, um durch große Dateien eine hohe
Qualität beizubehalten.
Wählen Sie TIFF-8 oder TIFF-16, um Qualitätsverlust durch Komprimierung zu vermeiden.
Obwohl TIFF-16 größere Dateien erzeugt, wird der Qualitätsverlust minimal gehalten,
wenn die Datei mit anderer Bildbearbeitungssoftware modifiziert wird.
91

92
2
Wählen Sie [Speichergröße] aus dem Menü [Werkzeug], oder klicken
Sie rechts im Symbol an, um die Speichergröße zu wählen.
3
Wählen Sie [Speichern] im Menü [Werkzeug] oder klicken Sie das
Symbol in der Symbolleiste an.
Das Dialogfeld [Speichern als] erscheint.
4
Geben Sie den Dateinamen und den Speicherort an und klicken Sie auf
[Speichern].
Die Bilddatei wird gespeichert.

Wenn [Warteschlange benutzen] in [Optionen] eingestellt ist, wird die Bilddatei einer
Warteschlange hinzugefügt.
Speichern der Bilddateieinstellung
Alle aktuellen Einstellungskombinationen können als Parameterdatei gespeichert werden.
Die gespeicherte Einstellung kann dann zur Verarbeitung anderer RAW-Bilder verwendet
werden.
1
Klicken Sie auf [Einstellungen speichern] im Menü [Werkzeug] im
Hauptfeld, oder klicken Sie das Symbol an.
Das Dialogfeld [Einstellungen speichern] erscheint.
93
2
Geben Sie den Dateinamen und den Speicherort an und klicken Sie auf
[Speichern].
Die aktuellen Einstellungen werden als Einstellungsdatei (*.INI) gespeichert.
Aufrufen der Bilddateieinstellung
1
Stellen Sie eine RAW-Bilddatei im Vorschaufenster dar.
2
Klicken Sie [Einstellung aufrufen] im Menü [Werkzeug] im Hauptfeld
oder das Symbol an.
Das Dialogfeld [Einstellungsdatei öffnen] erscheint.

94
3
Wählen Sie einen Ordner und einen Parameterdateinamen, und klicken
Sie dann auf [Öffnen].
Das aktuelle RAW-Bild wird mit der aufgerufenen Einstellung verarbeitet.
Änderung der Einstellungen von PENTAX PHOTO Laboratory 2.1
1
Wählen Sie [Optionen] im Menü [Werkzeug] im Hauptfeld, oder klicken
Sie das Symbol in der Symbolleiste an.
Das Dialogfeld [Optionen] erscheint.
2
Klicken Sie die Registerkarte [Allgemein] an.
Ändern Sie die Einstellungen nach Bedarf.

Menüpunkt Bedeutung
Ordner festlegen Sie haben die Wahl zwischen zwei Ordnern.
Ordner mit Originaldatei:
Immer diesen Ordner verwenden:
Status beim Starten Wählen Sie den Status beim Start.
Status bei letztem Beenden:
Alle anordnen:
Standard: Der Status für jedes Feld wird auf Standardstatus
Startbildschirm bei
Start anzeigen
Bedienfelder anordnen Hier wird eingestellt, ob die Felder bei automatischer Anordnung
Zweiten Monitor ohne
Vorschau hinzufügen
Einstellung des Startbildschirms beim Start von PENTAX PHOTO
Laboratory 2.1.
Eingeschaltet : Der Startbildschirm wird gezeigt.
Ausgeschaltet: Der Startbildschirm wird nicht gezeigt.
rechts oder links angeordnet werden.
Stellen Sie diese Funktion auf [Eingeschaltet], um das
Weißabgleichsfeld, das Farbtonfeld und das Feld "Andere
Einstellungen" auf dem Zweiten Monitor anzuordnen.
In diesem Fall wird die Option "Bedienfelder anordnen" ignoriert.
Der Ordner mit RAW-Daten wird verwendet.
Klicken Sie auf [Durchsuchen], um das Dialogfeld
[Nach Ordner suchen] darzustellen, und wählen Sie dann
den Ordner, der verwendet werden soll.
Die Einstellungen, die beim letzten Programmende
verwendet wurden, werden beibehalten. Ändert sich in
[Alle anordnen], wenn z. B. die zuletzt verwendeten
Einstellungen wegen unterschiedlicher Anzahl oder Typs
der Monitore nicht wieder hergestellt werden können.
Alle zu verwendenden Felder werden angeordnet.
Die Darstellungsgröße wird auf "klein" eingestellt
(Standardeinstellung), und andere Einstellungen
werden mit dem Status dargestellt, den sie beim letzten
Programmende hatten.
zurückgestellt.
95
Der Startbildschirm ist der Titel-Bildschirm, der
beim Start von PENTAX PHOTO Laboratory 2.1
erscheint.

96
3
Klicken Sie auf die Registerkarte [Erweitert].
Ändern Sie die Einstellungen nach Bedarf.
Menüpunkt Bedeutung
Farbraum Für den Farbraum, durch den der Farbbereich eingestellt wird,
Bei der Ansicht von Bildern, die mit AdobeRGB in einer sRGB-Umgebung verarbeitet worden
sind, kann die Farbsättigung niedriger erscheinen als bei Verarbeitung mit sRGB.
haben Sie die Wahl zwischen [sRGB] oder [AdobeRGB].
sRGB: Zur Zeit die üblichste Farbraumeinstellung,
AdobeRGB: Bietet einen breiteren Farbbereich als [sRGB].
kompatibel mit den meisten Monitoren und
Bildverarbeitungsprogrammen.
Nehmen sie diese Einstellung für Aufgaben wie z. B.
detaillierte Bild-Einstellungen oder Fotos für
kommerzielle Verwendung.
Verarbeitung Sie können Verarbeitungen sofort starten oder eine Warteschlange
anlegen und mit den Verarbeitungen später beginnen.
Sofort starten: Verarbeitungen werden sofort begonnen.
Warteschlange benutzen:Verarbeitungsaufgaben werden zu einer
Andere Aufgaben können nicht durchgeführt
werden, solange die Verarbeitung nicht
abgeschlossen ist.
Warteschlange hinzugefügt. Aufgaben
können vor oder während der Verarbeitung
zugefügt oder gelöscht werden.

Menüpunkt Bedeutung
Vorschau aktualisieren Echtzeit:
Speichern mehrerer Dateien Sie können die Speichermethode beim Verarbeiten von mehreren
4
Klicken Sie nach jeder Einstellung auf [OK].
Nehmen Sie diese Einstellung, um die Verarbeitungsbedingungen
bei jeder Änderung an den Einstellungen unter
[Kundenspezifische Verarbeitung] auf das Vorschaubild
anzuwenden.
Aktualisierungstaste:
Nehmen Sie diese Einstellung, um die Verarbeitungsbedingungen
durch Anklicken der Taste [Aktualisieren] auf das Vorschaubild
anzuwenden, nachdem alle Änderungen an den Einstellungen
unter [Kundenspezifische Verarbeitung] vorgenommen wurden.
Bildern aus folgenden Möglichkeiten auswählen:
[Originaldateiname + Dateinamenserweiterungen],
[Nummerierte Dateien] und [Jeweils eine Datei speichern].
Wählen Sie "Nummerierte Dateien", um den Basisdateinamen und die
Anzahl der folgenden Stellen anzugeben.
Die Optionen sind eingestellt, und das Dialogfeld wird geschlossen.
Klicken Sie auf [Zurücksetzen], um alle Optionen auf die Standardeinstellungen
zurückzusetzen.
Wenn [Zurücksetzen] angeklickt wird, werden alle Registerkarteneinstellungen einschließlich
der Einstellungen der zur Zeit offenen Registerkarte auf die Standardeinstellungen
zurückgestellt.
97

Glossar
98
AdobeRGB
Dieser Farbraum wird von Adobe Systems (USA) für kommerzielle Fotos und
Dokumentenerstellungen empfohlen. Sein Farbwiedergabebereich ist größer als der von
sRGB und deckt den Farbwiedergabebereich zum Drucken angemessen ab.
Daher gehen Farbdaten, die nur auf einem Drucker wiedergegeben werden können,
bei der Bearbeitung auf einem Computer nicht verloren. Beachten Sie, dass Farben bei
Verwendung von AdobeRGB mit nicht unterstützter Software schwach erscheinen.
CCD-RAW-Daten
CCD steht für "Charge Coupled Device", eine Halbleitervorrichtung, die optische
Informationen in elektrische Signale umwandelt. RAW-Bilddaten sind Rohdaten,
die von der CCD-Ausgabe aufgezeichnet werden. Diese Daten können auf einen Computer
übertragen und mit entsprechender Software in Bilddaten mit speziellen Einstellungen wie
JPEG und TIFF umgewandelt werden.
CSV-Format
Bei diesem Datenformat werden Aufzeichnungsfelder aufgelistet und durch ein Komma (,)
getrennt. Im Allgemeinen werden Zeichenketten im CSV-Format mit doppelten
Anführungsstrichen gekennzeichnet. Einige Programme enthalten Daten-Eingabe- und Ausgabefunktionen im CSV-Format als Teil eines Mehrzweckformats.
Exif-JPEG-Format
Exif steht für "Exchangeable Image File Format". Dieses Bilddateiformat basiert auf dem
JPEG-Bilddatenformat und ermöglicht die Aufnahme von Miniaturbildern und
Bildeigenschaften in die Daten. Von Software, die dieses Format nicht unterstützt,
wird das Bild als reguläres JPEG-Bild behandelt.
Exif-TIFF-Format
Exif steht für "Exchangeable Image File Format". Dieses Bilddateiformat basiert auf dem
TIFF-Bilddatenformat und ermöglicht die Aufnahme von Miniaturbildern und
Bildeigenschaften in die Daten. Von Software, die dieses Format nicht unterstützt,
wird das Bild als reguläres TIFF-Bild behandelt.
JPEG
Ein Bildkomprimierungsformat. Obwohl die Bildqualität etwas abnimmt, können Bilder auf
eine kleinere Dateigröße als mit TIFF und anderen Formaten komprimiert werden.
Verlustlose Drehung
Da bei JPEG eine irreversible Komprimierung ist (während der Komprimierung gehen Daten
verloren), nimmt die Qualität von JPEG-Bildern ab, wenn sie entkomprimiert, gedreht und
dann gespeichert werden. Jedoch können JPEG-Bilder mit verlustlos gedreht werden,
ohne dass die Daten wieder komprimiert werden müssen. Exif- und andere Daten werden
beibehalten. Bilder, bei denen verlustlose Drehungen durchgeführt werden, werden als
separate Dateien verarbeitet. Das gedrehte Bild erscheint, nachdem die Bilddatei
gespeichert wurde.
 Loading...
Loading...