Pentax PHOTO LABORATORY 2.0, PHOTO BROWSER 2.0, PHOTO BROWSER 2.1 User Manual [ja]
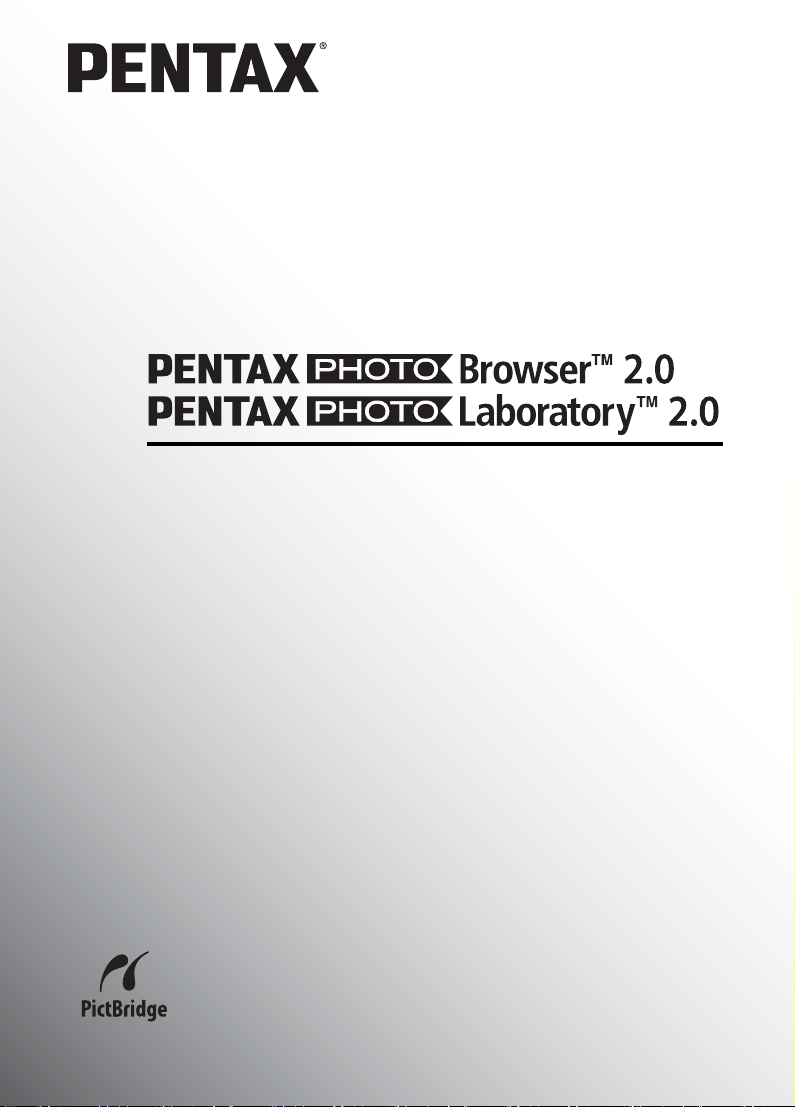
使用説明書
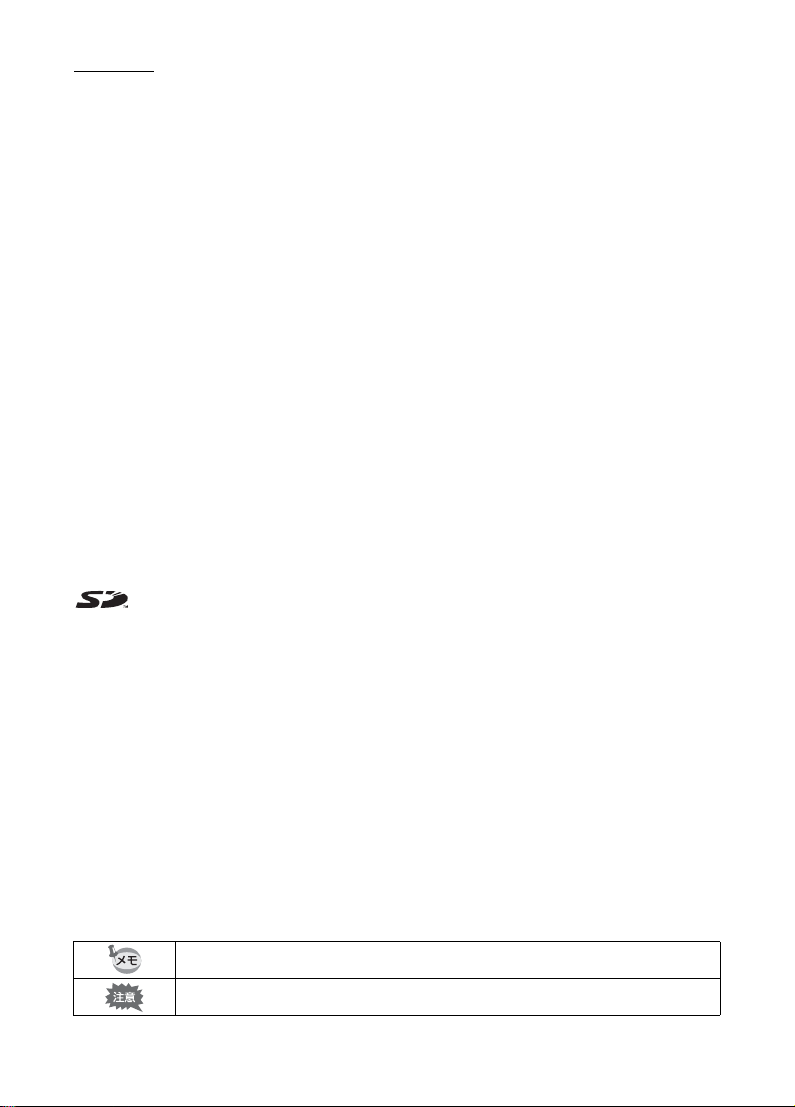
はじめに
このたびは、ペンタックス・デジタルカメラをお買い上げいただき誠にあり
がとうございます。
本書は、本製品で作成した画像を Windows パソコンまたはMacintosh で楽し
むためのソフトウェア「PENTAX PHOTO Browser 2.0」「PENTAX PHOTO
Laboratory 2.0」の説明書です。本製品および「PENTAX PHOTO Browser
2.0」「PENTAX PHOTO Laboratory 2.0」の機能を十分活用していただくため
に、ご使用になる前に別冊のカメラ使用説明書および本書をよくお読みくだ
さい。
また、カメラ使用説明書および本書をお読みになった後は必ず保管してくだ
さい。使用方法がわからなくなったり、機能についてもっと詳しく知りたい
ときにお役に立ちます。
著作権について
本製品を使用して撮影した画像は、個人で楽しむなどの他は、著作権法により、
権利者に無断で使用できません。なお、実演や興行、展示物の中には、個人とし
て楽しむ目的があっても、撮影を制限している場合がありますのでご注意くださ
い。また著作権の目的となっている画像は、著作権法の規定による範囲内で使用
する以外は、ご利用いただけませんのでご注意ください。
商標について
PENTAXおよびペンタックス、smc PENTAXはペンタックス株式会社の登録商標
です。
PENTAX PHOTO Browser、PENTAX PHOTO Laboratory、PENTAX REMOTE
Assistant はペンタックス株式会社の商標です。
SDロゴは商標です。
その他、記載の商品名、会社名は各社の商標もしくは登録商標です。
PictBridgeについて
PictBridgeは、プリンタとデジタルカメラを直接接続して、画像をプリントアウ
トするダイレクトプリントの統一規格で、カメラ側から簡単な操作で画像をプリ
ントできます。
免責事項
• お客様が本ソフトウェアをご使用になることによって発生した直接的、間接的
もしくは波及効果による損害、データ・プログラムその他無体財産に対する損
害、使用利益および得られるべき利益の損失、および本ソフトウェアに起因す
る第三者との係争等に対し、いかなる場合においても当社は一切責任を負わな
いものとします。
• 本ソフトウェアの仕様は予告無く変更されることがあります。
本書で使用されている表記の意味は次のようになっています。
知っておくと便利な情報などを記載しています。
操作上の注意事項などを記載しています。
本文中のコンピュータの画像表示は、コンピュータの種類によって異なる場合が
あります。

目次
デジタル写真の世界を楽しもう............................................. 2
PENTAX PHOTO Browser 2.0でできること ....................... 4
付属のソフトウェアのご紹介 ..................................................................4
システム環境について .............................................................................5
ソフトウェアをインストールする......................................... 7
Windowsをご使用の場合 .........................................................................7
Macintoshをご使用の場合 .....................................................................11
画像をコンピュータに保存する........................................... 13
カメラとパソコンを接続して画像を保存する(Windowsの場合)........13
カメラとMacintoshを接続して画像を保存する(Macintoshの場合)....18
その他の方法で画像を保存する.............................................................21
PENTAX PHOTO Browser 2.0 ........................................... 22
PENTAX PHOTO Browser 2.0を起動する.............................................22
PENTAX PHOTO Browser 2.0ウィンドウについて ..............................24
主画像表示ウィンドウについて.............................................................33
画像を表示する......................................................................................38
撮影情報の一覧を保存する....................................................................48
スライドショウで連続再生する.............................................................49
画像を印刷する......................................................................................52
PENTAX PHOTO Browser 2.0の設定を変更する..................................60
画像ファイル/フォルダを管理する......................................................67
1
PENTAX PHOTO Laboratory 2.0....................................... 76
PENTAX PHOTO Laboratory 2.0を起動する.........................................76
PENTAX PHOTO Laboratory 2.0ウィンドウについて ..........................78
画像を表示する......................................................................................84
RAW画像を簡単に絵作りする ...............................................................86
RAW画像の展開処理条件を設定する ....................................................87
画像ファイルを保存する........................................................................91
画像ファイルの調整値を保存する .........................................................93
画像ファイルの調整値を呼び出す .........................................................93
PENTAX PHOTO Laboratory 2.0の設定を変更する..............................94
用語集 .................................................................................. 98
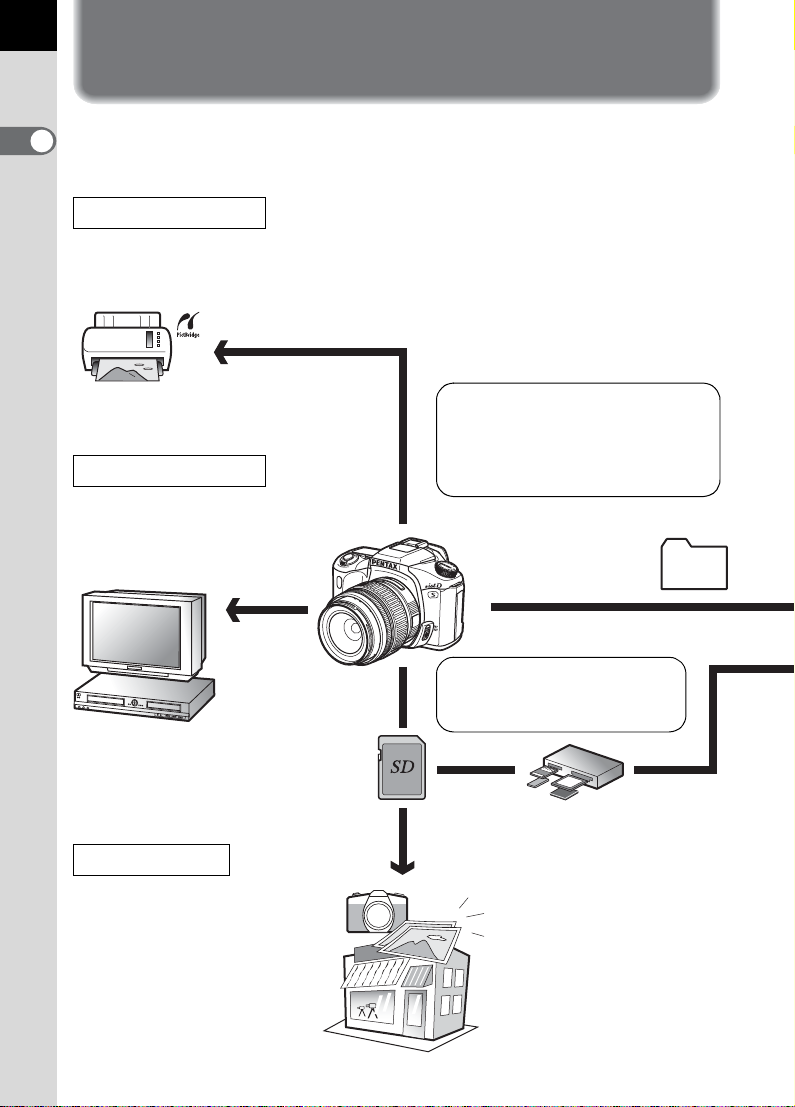
2
デジタル写真の世界を楽しもう
デジタルカメラで撮影した写真は、パソコンを活用して整理したり編集
加工するなど、さまざまな方法でお楽しみいただけます。
ダイレクトプリント
カメラとPictBridge 対応プリンタを直接
USB ケーブルで接続してプリントします。
(wでは対応しません。)
お使いのパソコンは...
•
USB
インターフェイスを標準装備
•OSはWindows Me/2000/XP、
AV機器で見る・録る
カメラとテレビ・DVDレコーダ
などのAV 機器を AVケーブルで
つないで、画像の表示・録画が
できます。
Mac OS 9.01/9.2/X(Ver.10.1、
10.2、10.3)
カメラとパソコンを
USB ケーブルで接続
してカメラ内の画像
をパソコンに転送で
きます。
お店でプリント
カードに保存した画像をプリ
ントショップでプリントでき
ます。
• カメラでDPOF設定をしてプ
リントショップでプリント
• ショップでプリントする画像
を選ぶ
お使いのパソコンは...
• Windows 95/98/98SE/NT、
Mac OS 8.6
内蔵カードスロット+ PC
カードアダプタ、カード
リーダーなどを使って画
像を転送できます。
• カードを取り出して他の
機器で転送する場合は、
ご使用の機器の説明書も
ご覧ください。
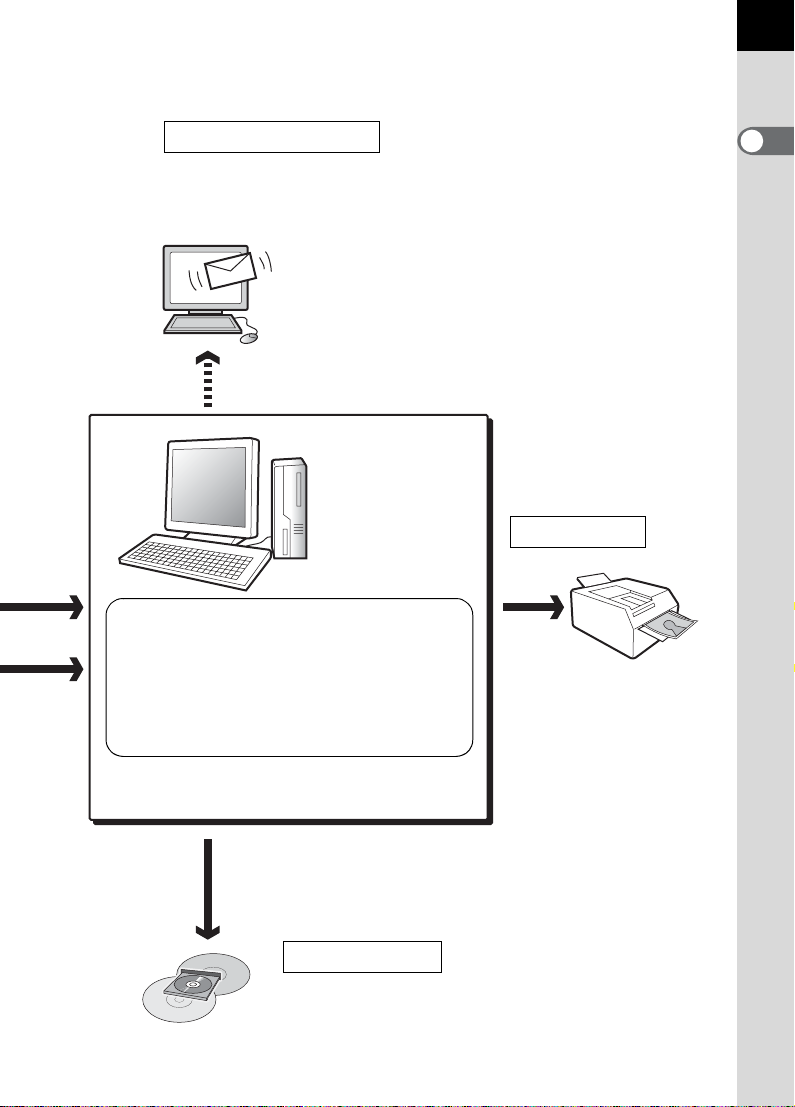
インターネットで活用
パソコンに転送した画像は、メールソフトを使用してメール
に添付して送ったり、ホームページの素材として利用するこ
とができます。
• メールへの添付方法などについては、ご
使用のメールソフトの説明書をご覧くだ
さい。
• ホームページの素材としてご利用の場合
は、ご使用のソフトの説明書をご覧くだ
さい。
プリントする
3
PENTAX PHOTO Browser 2.0(p.22~p.75
PENTAX PHOTO Laboratory 2.0(p.76~p.97
• 画像の表示 • 画像の整理保存
• 画像の印刷 • 画像ファイル名の一括変更
• 画像情報の一括保存
• PENTAX仕様RAW データの展開処理
リサイズ、トリミングなどの画像加工は市
販の画像処理ソフトをお使いください。
メディアに保存
パソコンに転送した画像は、CD-Rなどに
記録して保存できます。
)
)
パソコンに転送した画像
は、プリンタで印刷するこ
とができます。
プリンタによっては、直接
メモリーカードから印刷で
きるタイプもあります。
• 詳しくは、ご使用のプリ
ンタの説明書をご覧くだ
さい。
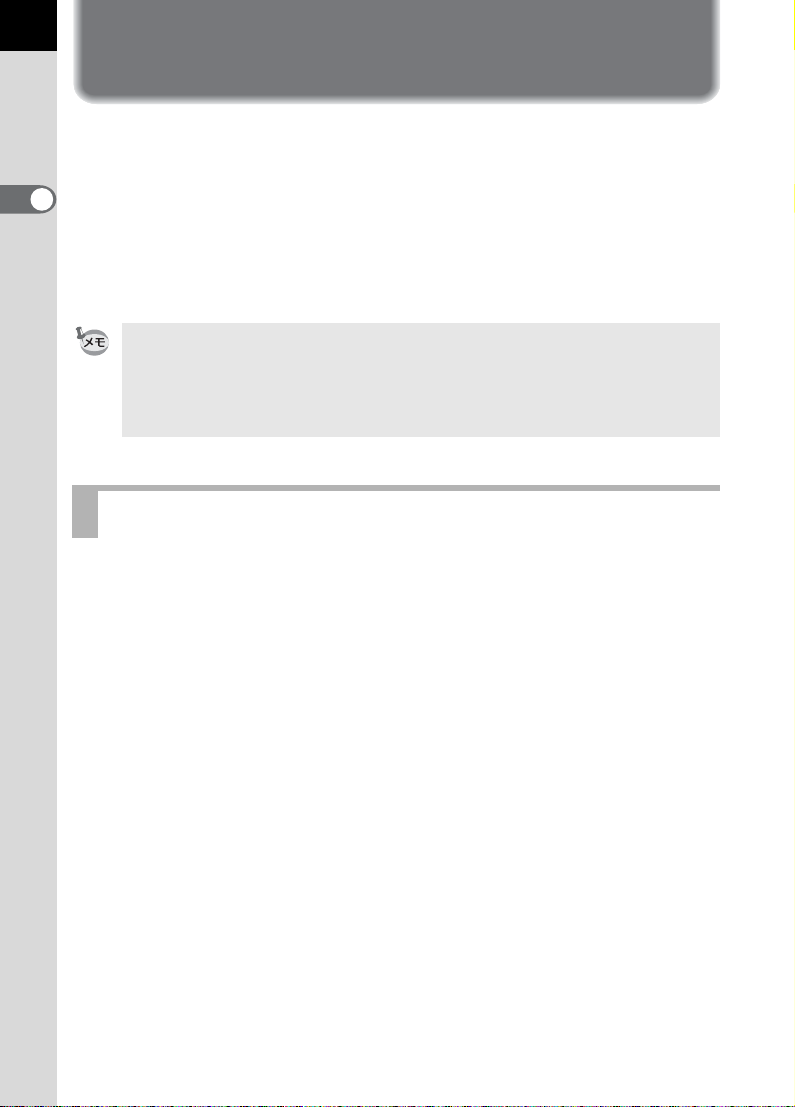
4
PENTAX PHOTO Browser 2.0
でできる
こと
PENTAX PHOTO Browser 2.0は、デジタルカメラで撮影してコンピュー
タに保存した画像を表示、印刷、管理するソフトウェアです。
画像が保存されたフォルダを選択すると、フォルダ内にあるPENTAX
PHOTO Browser 2.0対応の画像が自動的にサムネイル表示されます。サ
ムネイル画像を選択して画像を大きく表示することができます。
対応ファイルは、拡張子が .bmp(BMP)、.jpg(JPEG)、.pef(RAW)、
.pct(PICT)、.png(PNG)、.tif(TIFF)の6種類です。
本書では、PENTAX PHOTO Browser 2.0、PENTAX PHOTO Laboratory 2.0
について、Windows XP環境で使用するときの画面で説明しています。
Macintoshでお使いの場合、操作はほぼ同じですがキー操作などが若干異なり
ます。違いについては「Macintoshでは~」と書かれた補足説明、またはオン
ラインヘルプをご覧ください。
付属のソフトウェアのご紹介
J付属のCD-ROM(S-SW28)には、次のソフトウェアが含まれ
ています。
• PENTAX PHOTO Browser 2.0
• PENTAX PHOTO Laboratory 2.0
PENTAX PHOTO Browser 2.0
PENTAX PHOTO Browser 2.0では、次のことができます。
• 画像ファイルの名称変更、コピー、切り取り、貼り付け、回転、削除、
ファイルタイプの変更、保存
• フォルダの新規作成、名称変更、コピー、切り取り、貼り付け、削除
• 撮影情報一覧の保存
• 画像の撮影情報の確認
•RAW画像の簡易表示
• 画像の印刷
また、PENTAX PHOTO Browser 2.0 から、RAW画像展開ソフトウェア
PENTAX PHOTO Laboratory 2.0およびPENTAX REMOTE Assistant
起動することができます。
*1:PENTAX REMOTE Assistantは、wと組み合わせた場合のみ使用できま
す。
*1
を
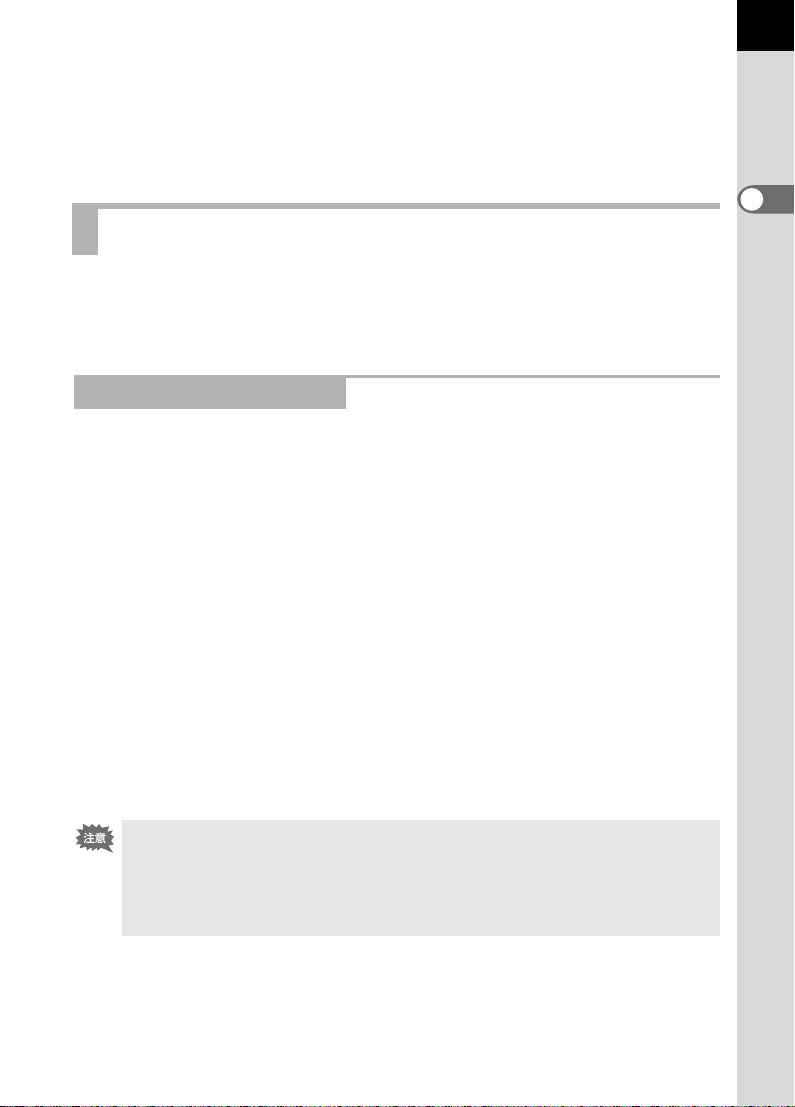
PENTAX PHOTO Laboratory 2.0
PENTAX デジタルカメラ専用フォーマットで記録された CCD RAW画像
データに対して色分解処理などの展開処理を行い、市販の画像閲覧・編
集ソフトウェアで表示できる形で保存できます。
PENTAX PHOTO Laboratory 2.0は、単独で起動することもできます。
システム環境について
カメラからパソコンに画像を転送し、PENTAX PHOTO Browser 2.0およ
びPENTAX PHOTO Laboratory 2.0をインストールして使用するには、次
のシステム環境が必要です。
Windowsのシステム環境
USB接続
• Windows Me/2000/XP(Home Edition・Professional)がプリインストー
ルされたパソコン
•USBポートが標準で搭載されていること
アプリケーションソフト
<
PENTAX PHOTO Browser 2.0
(9言語対応:英・仏・独・西・伊・露・中[繁体字/簡体字]・韓・日)
• OS Windows Me/2000
Windows XP(Home Edition・Professional)
• CPU PentiumIII以上(Pentium 4以上を推奨)
• メモリ 256MB以上(512MB以上を推奨)
• モニタ 1024×768(1280×1024以上を推奨)で24bitフルカラー(約1677
万色)表示可能なもの
• ハードディスクの空容量250MB以上(500MB以上を推奨)
および
PENTAX PHOTO Laboratory 2.0
5
>
• Windows 95/98/NTでは、USBケーブルを利用したファイル転送はできませ
ん。
• カメラをパソコンに接続するときには、ACアダプタのご使用をお奨めしま
す。画像の転送中に電池が消耗すると、画像データが壊れたり、メモリー
カードが、破損する恐れがあります。
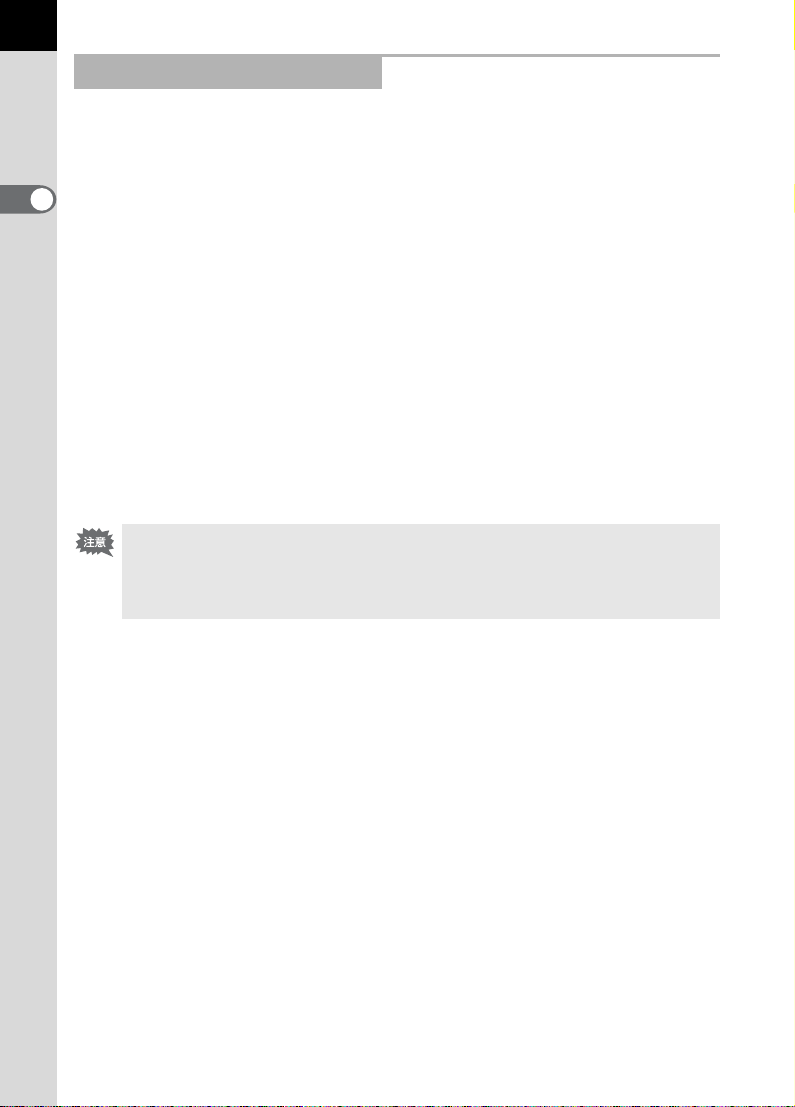
6
Macintoshのシステム環境
USB接続
•
Mac OS 9.01/9.2/X(Ver.10.1、10.2、10.3
Macintosh
•USBポートが標準で搭載されていること
※ドライバのインストールは必要ありません。
アプリケーションソフト
<
PENTAX PHOTO Browser 2.0
および
(9言語対応:英・仏・独・西・伊・露・中[繁体字/簡体字]・韓・日)
•OS Mac OS 9.0以上(CarbonLib 1.5以上が必要)
Mac OS X 10.1.3以上
• CPU PowerPC G3以上(G4 1.0GHz以上を推奨)
• メモリ 256MB以上(512MB以上を推奨)
• モニタ 1024×768(1280×1024以上を推奨)で24bitフルカラー(約1677
万色)表示可能なもの
• ハードディスクの空容量250MB以上(500MB以上を推奨)
• カメラをパソコンに接続するときには、ACアダプタ(別売品)のご使用を
お奨めします。画像の転送中に電池が消耗すると、画像データが壊れたり、
メモリーカードが、破損する恐れがあります。
•
Mac OS 8.6
では、
USB
ケーブルを利用したファイル
)がプリインストールされた
PENTAX PHOTO Laboratory 2.0
転送はできません
>
。
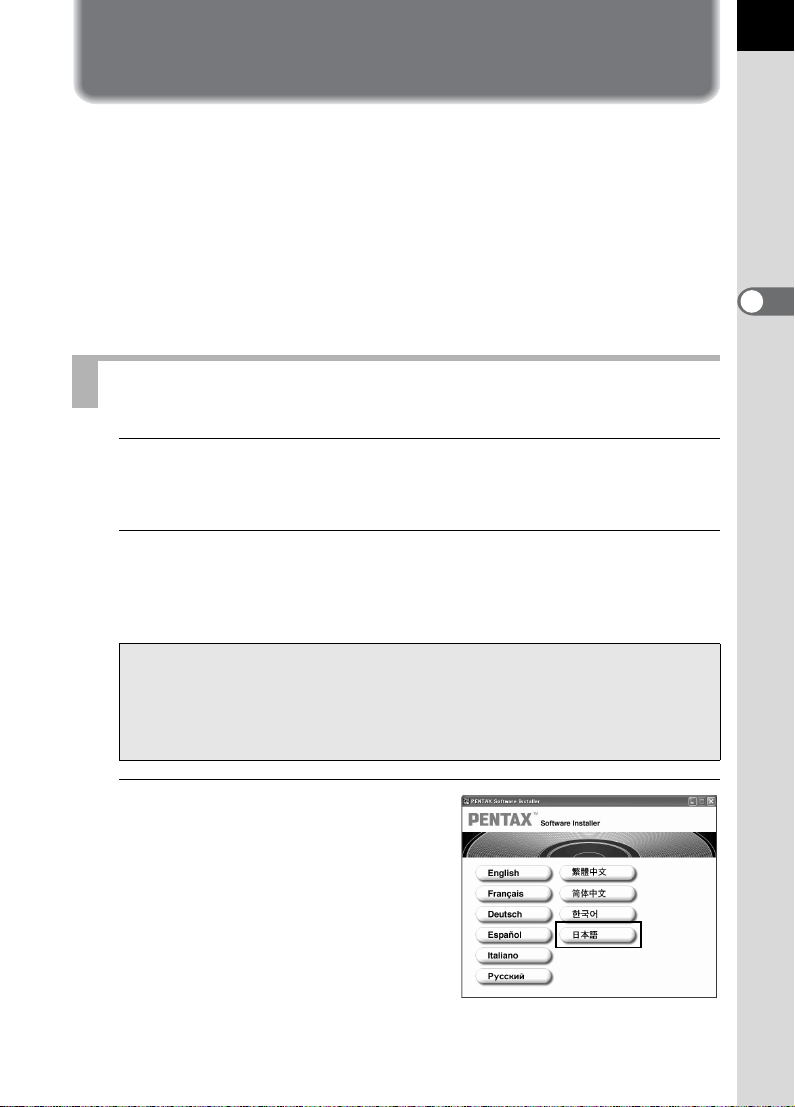
ソフトウェアをインストールする
PENTAX PHOTO Browser 2.0と、PENTAX PHOTO Laboratory 2.0をイ
ンストールします。
w
がすでにインストールされているパソコンにインストールする場合は、
そのまま上書きインストールしてください。
ご使用のOSがWindows 2000/XPまたはMac OS Xで複数アカウントを設
定している場合は、administrator(管理者)権限でログオンしてからイン
スト-ルを始めてください。
に添付の
Windowsをご使用の場合
1
パソコンの電源をオンにする
他に起動しているソフトがあれば、終了させてください。
2
付属のCD-ROM(S-SW28)をパソコンのCD-ROM ドライブ
にセットする
画面上に「PENTAX Software Installer」の画面が表示されます。
PENTAX PHOTO BrowserやPENTAX PHOTO Laboratory
7
•「PENTAX Software Installer」の画面が表示されない場合
以下の手順で「PENTAX Software Installer」の画面を表示させます。
1)スタートメニューから「マイコンピュータ」をダブルクリックする
2)「CD-ROMドライブ(S-SW28)」のアイコンをダブルクリックする
3)「Setup.exe」のアイコンをダブルクリックする
3
「日本語」をクリックする
インストールするソフトウェアの選
択画面が表示されます。
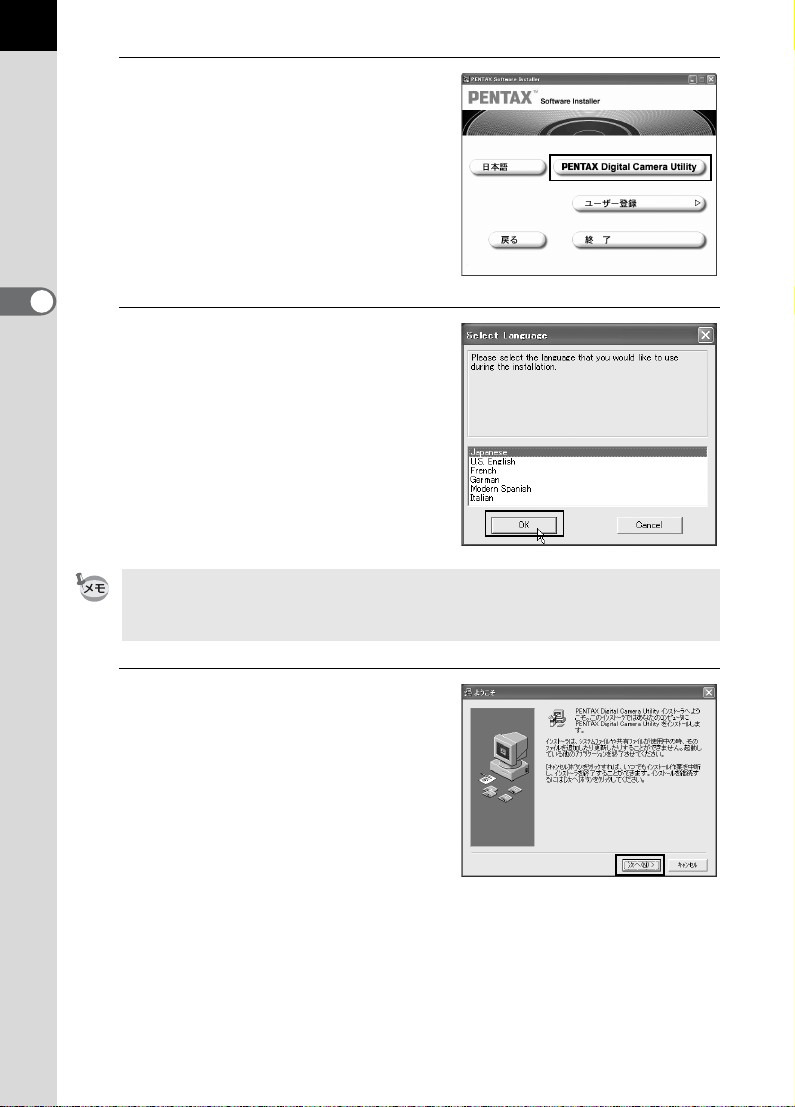
8
4
「
PENTAX Digital Camera Utility
をクリックする
5
言語選択ウィンドウで日本語
「Japanese(日本語)」を選択し、
[OK]ボタンをクリックする
その他の言語でインストールする場
合は、インストールする言語を選択し
てください。
ご使用のパソコン環境によっては、言語の選択は自動的に行われる場合があ
ります。その場合は手順6のインストーラーが起動しますので、そのままイン
ストールを進めてください。
」
6
日本語インストーラーが起動し
たら、[次へ]ボタンをクリック
する
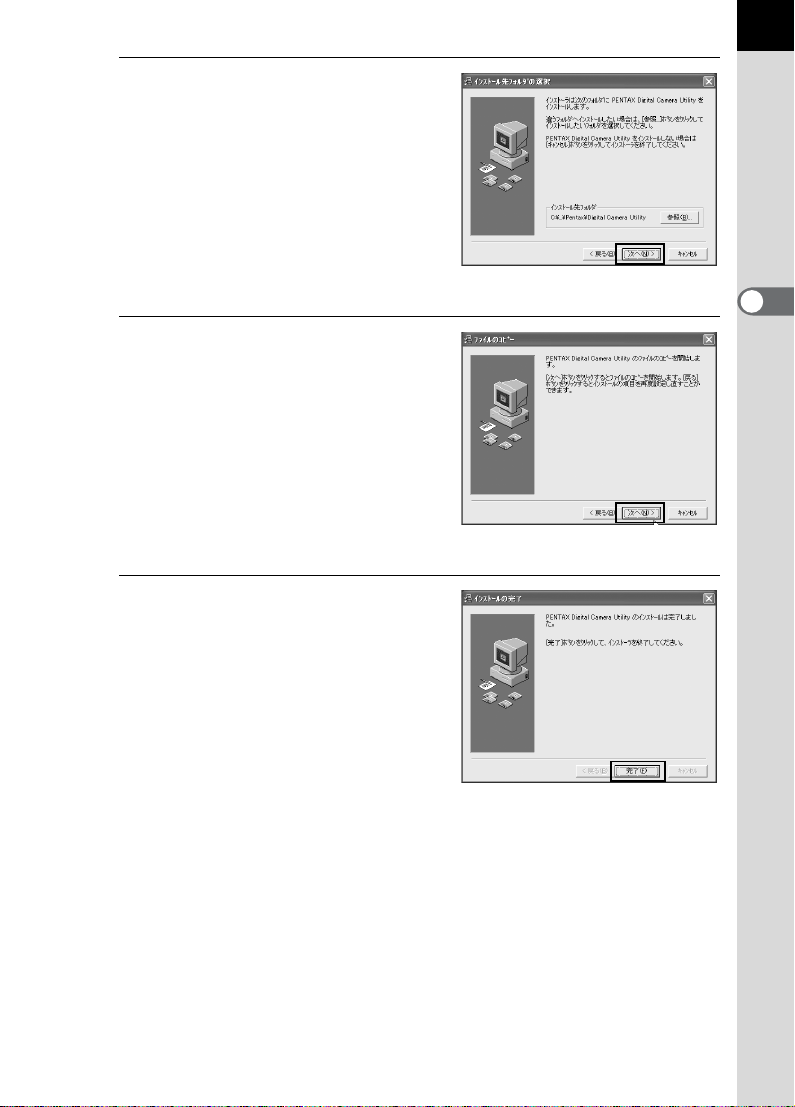
7
インストール先のフォルダ名称
を確認し、そのままでよければ
[次へ]ボタンをクリックする
8
ファイルをコピーするための確
認をし、[次へ]ボタンをクリッ
クする
ファイルのコピーを開始します。
9
インストールが終了して完了
メッセージが表示されたら、[完
了]ボタンをクリックする
9
インストールが終了します。
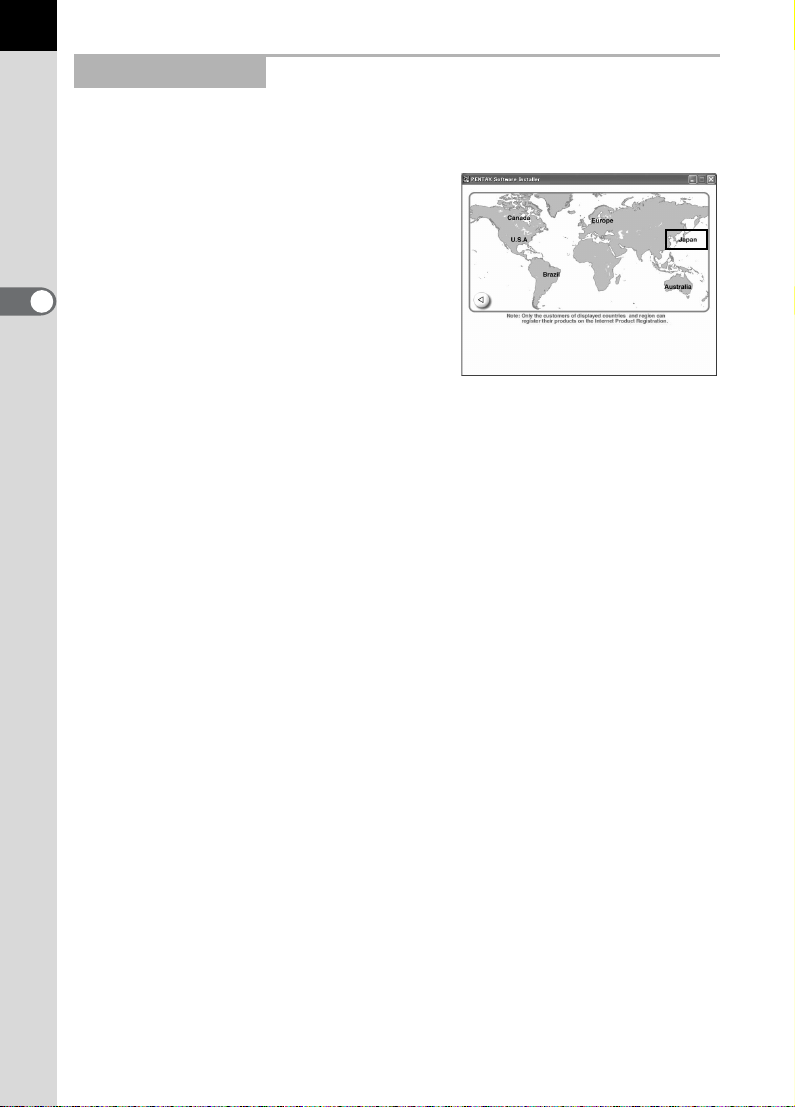
10
ユーザー登録する
お客様へのサービス向上のため、お手数ですがユーザー登録にご協力い
ただきますよう、お願い申し上げます。
インストール手順4(p.8)で表示される
ソフトウェアの選択画面で、「ユーザー登
録」をクリックします。
図のような地図画面が表示されたら、
「Japan」をクリックしてください。パソ
コンがインターネットに接続できる環境
にあれば、弊社ホームページのユーザー
登録画面が表示されます。画面の指示に
従って、登録の作業を行ってください。
ユーザー登録画面が表示されない場合は、下記アドレスから直接アクセ
スしてください。
https://service.pentax.jp/pentax/user
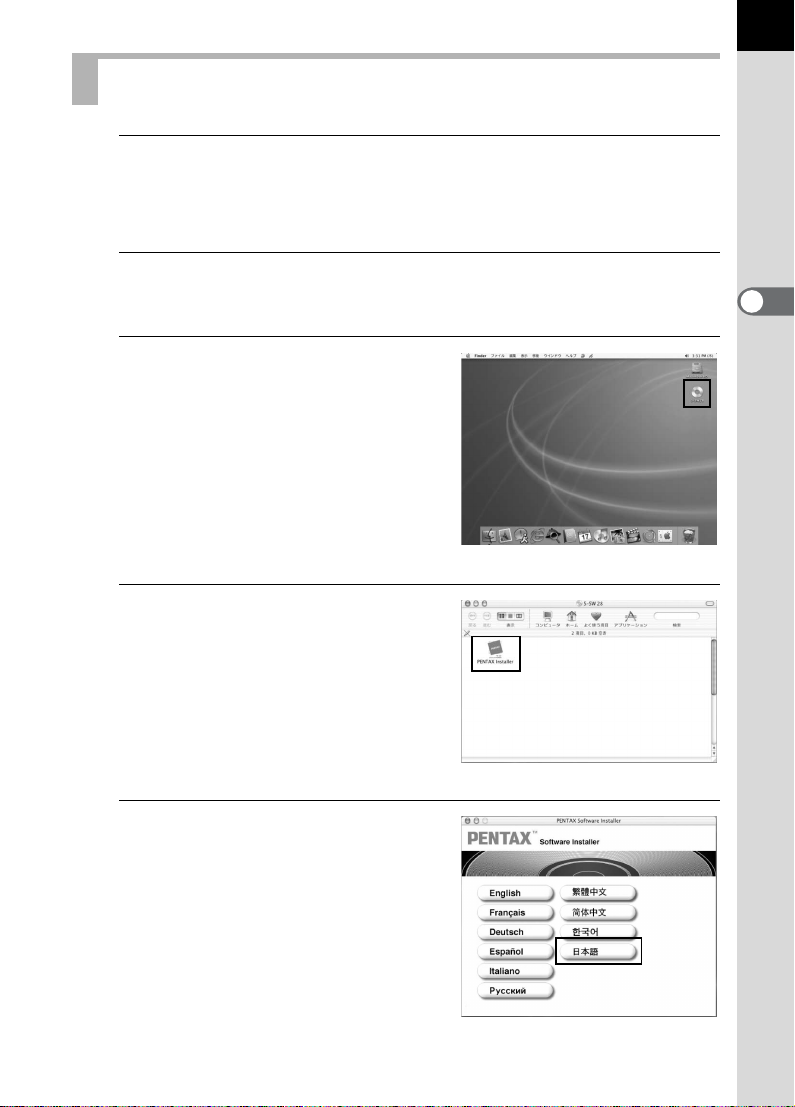
Macintoshをご使用の場合
1
Macintoshの電源をオンにする
他に起動しているソフトがあれば、インストールの前に終了させてくだ
さい。
2
付属のCD-ROM(S-SW28)をMacintosh の CD-ROMドライ
ブにセットする
3
CD-ROM(S-SW28)のアイコン
をダブルクリックする
CD-ROMの内容が表示されます。
4
「PENTAX Installer」のアイコン
をダブルクリックする
11
「PENTAX Software Installer」の画面
が表示されます。
5
「日本語」をクリックする
インストールするソフトウェアの選
択画面が表示されます。
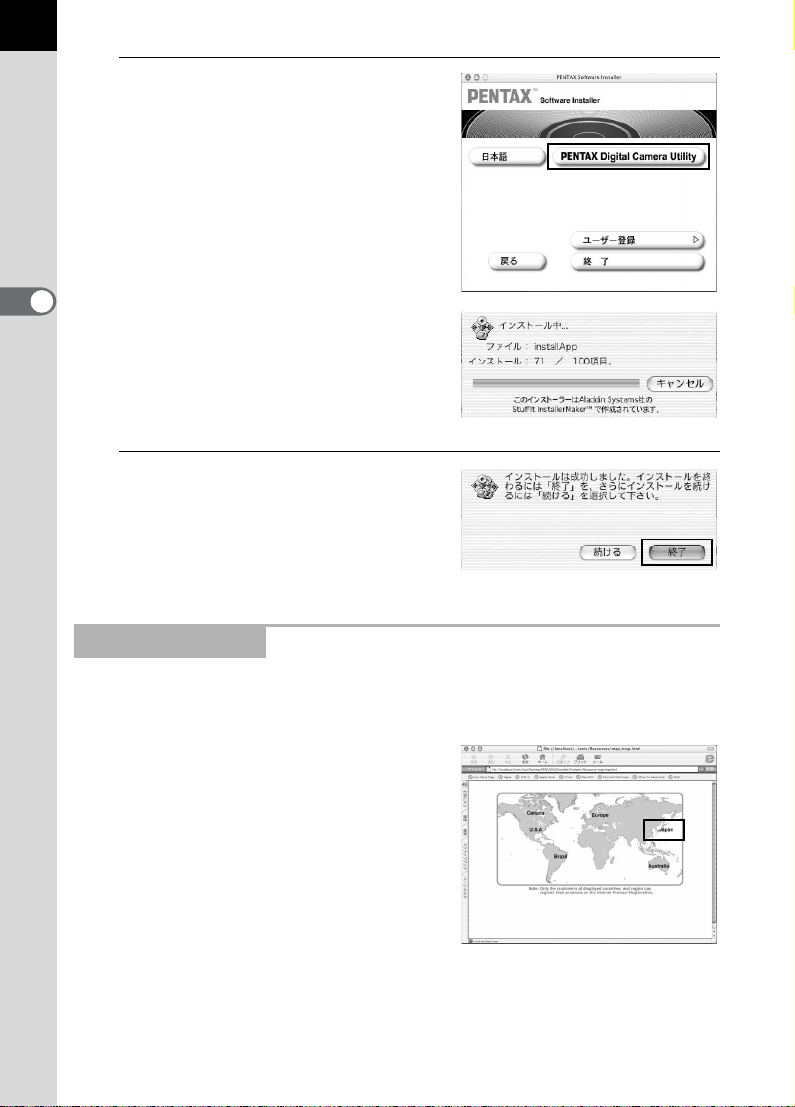
12
6
「
PENTAX Digital Camera Utility
をクリックする
インストールが始まります。
7
「インストールは成功しまし
た・・・」というメッセージが表
示されたら、[終了]ボタンをク
リックする
」
ユーザー登録する
お客様へのサービス向上のため、お手数ですがユーザー登録にご協力い
ただきますよう、お願い申し上げます。
インストール手順6(p.12)で表示される
ソフトウェアの選択画面で、「ユーザー登
録」をクリックします。
図のような地図画面が表示されたら、
「Japan」をクリックしてください。パソ
コンがインターネットに接続できる環境
にあれば、弊社ホームページのユーザー
登録画面が表示されます。画面の指示に
従って、登録の作業を行ってください。
ユーザー登録画面が表示されない場合は、下記アドレスから直接アクセ
スしてください。
https://service.pentax.jp/pentax/user
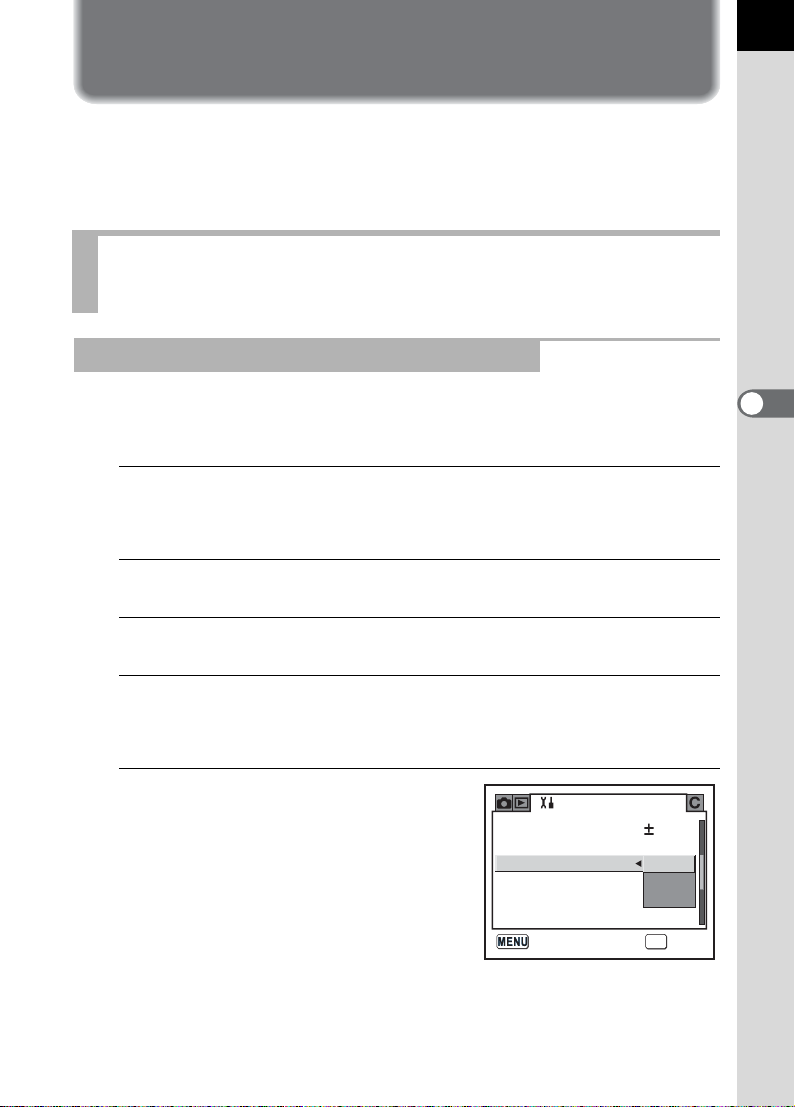
画像をコンピュータに保存する
デジタルカメラで撮影した画像をコンピュータに保存します。
カメラとパソコンをケーブルで接続して保存する方法とそれ以外の方法
について、説明します。
カメラとパソコンを接続して画像を保存する
(Windowsの場合)
カメラの「転送モード」を「PC」に設定する
Jの場合を例に説明します。wでは、「転送モード」の設定
は必要ありません。「カメラとパソコンを接続する」に進んでください。
1
カメラの3 ボタンを押す
「A撮影」または「Q再生」メニューが表示されます。
2
十字キー(5)を押して「H詳細設定」メニューを表示する
13
3
十字キー(23)を押して「転送モード」を選ぶ
4
十字キー(5)を押す
ポップアップが表示されます。
5
十字キー(23)で「PC」を選ぶ
મ୭
LCD
ྶ
ΫΟႁ
ഢκȜΡ
ȜΠΩχȜέ
έͼσ
CCD·ςȜΣϋΈ
No.
৾ક
0
NTSC
PC
PictBrigde
PC-F
OK
ࠨ
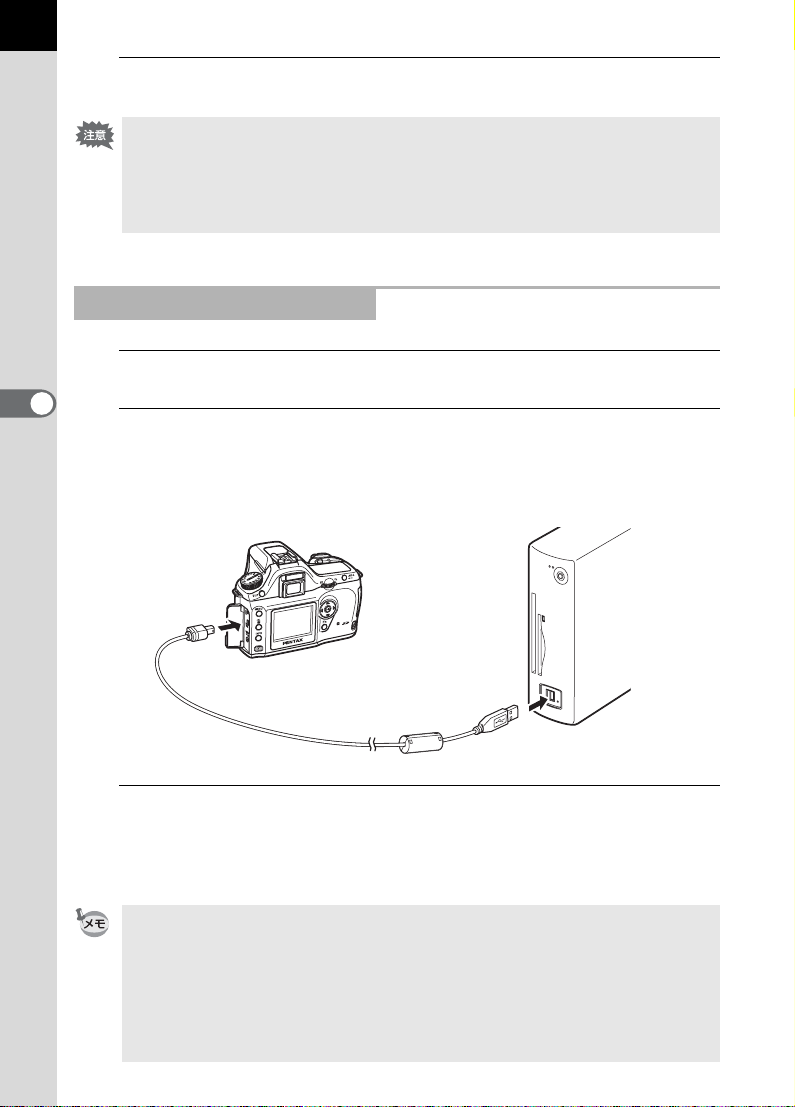
14
6
カメラの4ボタンを押す
•「転送モード」を「PictBridge」に設定したままカメラをパソコンに接続し
ないでください。
• パソコン側の USB 転送速度がカメラより遅い場合、データ転送時にエラー
が発生する場合があります。その場合は「PC-F」を選択してください。「PC-
F」ではデータ転送がUSB1.1固定になり、エラーが発生しにくくなります。
カメラとパソコンを接続する
1
パソコンの電源をオンにする
2
カメラの電源をオフにして、USB ケーブルでパソコンとカメ
ラを接続する
カメラにメモリーカードが入っていることを確認してください。
3
カメラの電源をオンにする
カメラは「マイコンピュータ」の「リムーバブルディスク」として認識
されます。
• Windows XP で「リムーバブルディスク」ダイアログが表示された場合は、
最下段の「フォルダを開いてファイルを表示する エクスプローラ使用」を
選択してOKボタンをクリックします。p.15の手順3の画面が表示されます。
• Windows XP の場合、メモリーカードにボリュームラベルがついていると、
「リムーバブルディスク」と表示されずにボリュームラベル名に記載されて
いる内容が表示されます。フォーマットされていない新しいメモリーカー
ドは、メーカー名や型番が表示される場合があります。
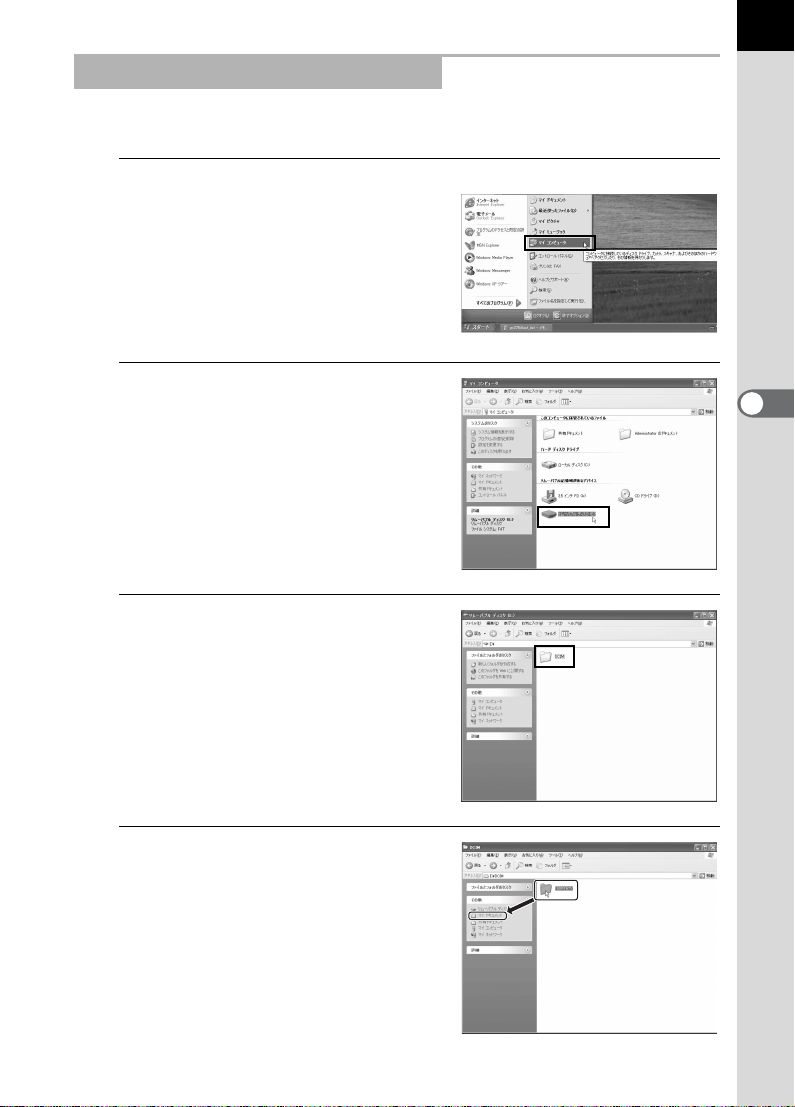
カメラの画像をパソコンに保存する
ここでは、Windows XPでの手順を説明します。
1
スタートメニューの「マイコン
ピュータ」をクリックする
2
[リムーバブルディスク]アイコ
ンをダブルクリックする
15
3
[DCIM]アイコンをダブルクリッ
クする
「xxxPENTX」(xxxは、3桁の数字)フォ
ルダが表示されます。
このフォルダの中にカメラの画像
ファイルがあります。
4
パソコンのデスクトップや「マイ
ドキュメント」フォルダなど任意
のフォルダに、「xxxPENTX」フォ
ルダをドラッグ&ドロップする
カメラの画像がフォルダごとパソコ
ンに保存されます。
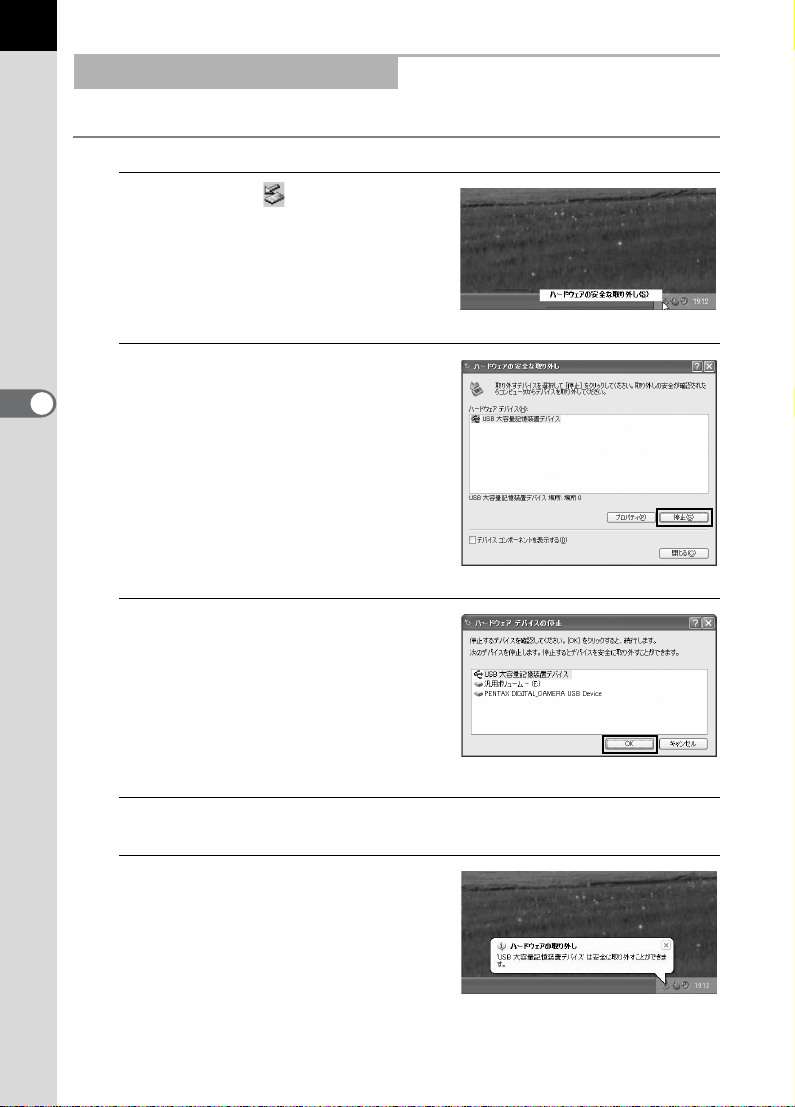
16
カメラをパソコンから取り外す
Windows XP
1
タスクバーの (ホットプラグ
アイコン)をダブルクリックする
「ハードウェアの安全な取り外し」画
面が表示されます。
2
「USB 大容量記憶装置デバイス」
が選択されていることを確認し
て[停止]ボタンをクリックする
「ハードウェアデバイスの停止」画面
が表示されます。
3
「USB 大容量記憶装置デバイス」
を選択して[OK]ボタンをクリッ
クする
取り外し許可のメッセージが表示さ
れます。
4
[OK]ボタンをクリックする
5
カメラの電源をオフにして、
USB ケーブルをパソコンとカメ
ラから取り外す
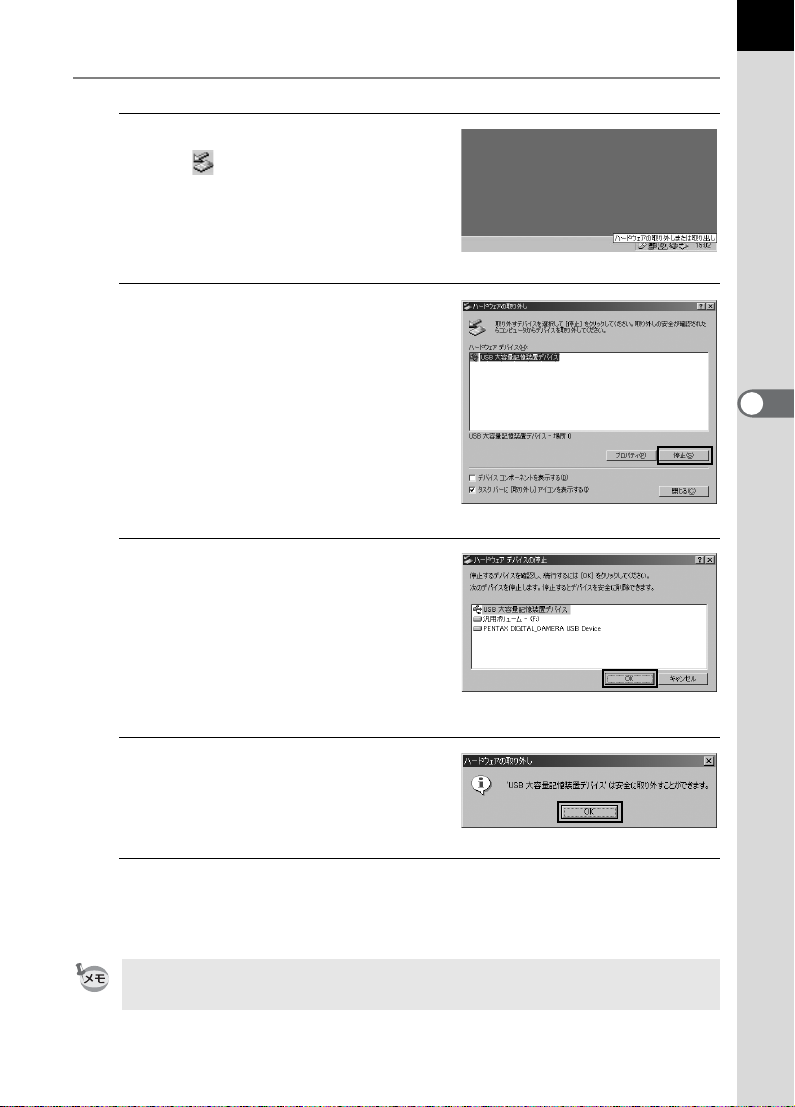
Windows Me/2000
1
デスクトップ右下のステータス
バーの (ホットプラグアイコ
ン)をダブルクリックする
「ハードウェアの取り外し」画面が表
示されます。
2
「USB 大容量記憶装置デバイス」
が選択されていることを確認し
て[停止]ボタンをクリックする
「ハードウェアデバイスの停止」画面
が表示されます。
3
「USB 大容量記憶装置デバイス」
を選択して[OK]ボタンをクリッ
クする
17
取り外し許可のメッセージが表示さ
れます。
4
[OK]ボタンをクリックする
5
カメラの電源をオフにして、USB ケーブルをパソコンとカメ
ラから取り外す
アプリケーション等でリムーバルディスク内のファイルを使用中の場合、
USB大容量記憶装置デバイスは停止できません。
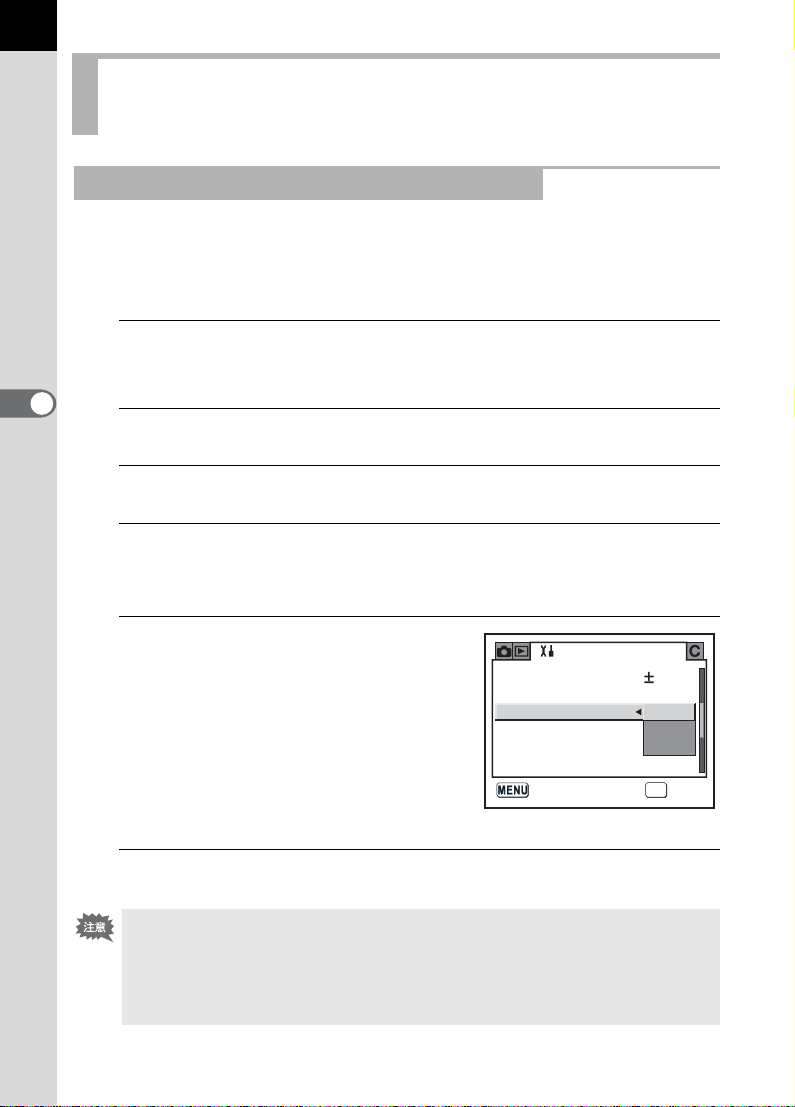
18
カメラとMacintoshを接続して画像を保存する
(Macintoshの場合)
カメラのUSB接続モードを「PC」に設定する
Jの場合を例に説明します。wでは、「転送モード」の設定
は必要ありません。「カメラとMacintoshを接続する」(p.19)に進んでく
ださい。
1
カメラの3 ボタンを押す
「A撮影」または「Q再生」メニューが表示されます。
2
十字キー(5)を押して「H詳細設定」メニューを表示する
3
十字キー(23)を押して「転送モード」を選ぶ
4
十字キー(5)を押す
ポップアップが表示されます。
5
十字キー(23)で「PC」を選ぶ
LCD
ΫΟႁ
ഢκȜΡ
ȜΠΩχȜέ
έͼσ
CCD·ςȜΣϋΈ
6
カメラの4ボタンを押す
•「転送モード」を「PictBridge」に設定したままカメラをパソコンに接続し
ないでください。
• パソコン側の USB 転送速度がカメラより遅い場合、データ転送時にエラー
が発生する場合があります。その場合は「PC-F」を選択してください。「PC-
F」ではデータ転送がUSB1.1固定になり、エラーが発生しにくくなります。
મ୭
ྶ
No.
৾ક
0
NTSC
PC
PictBrigde
PC-F
OK
ࠨ
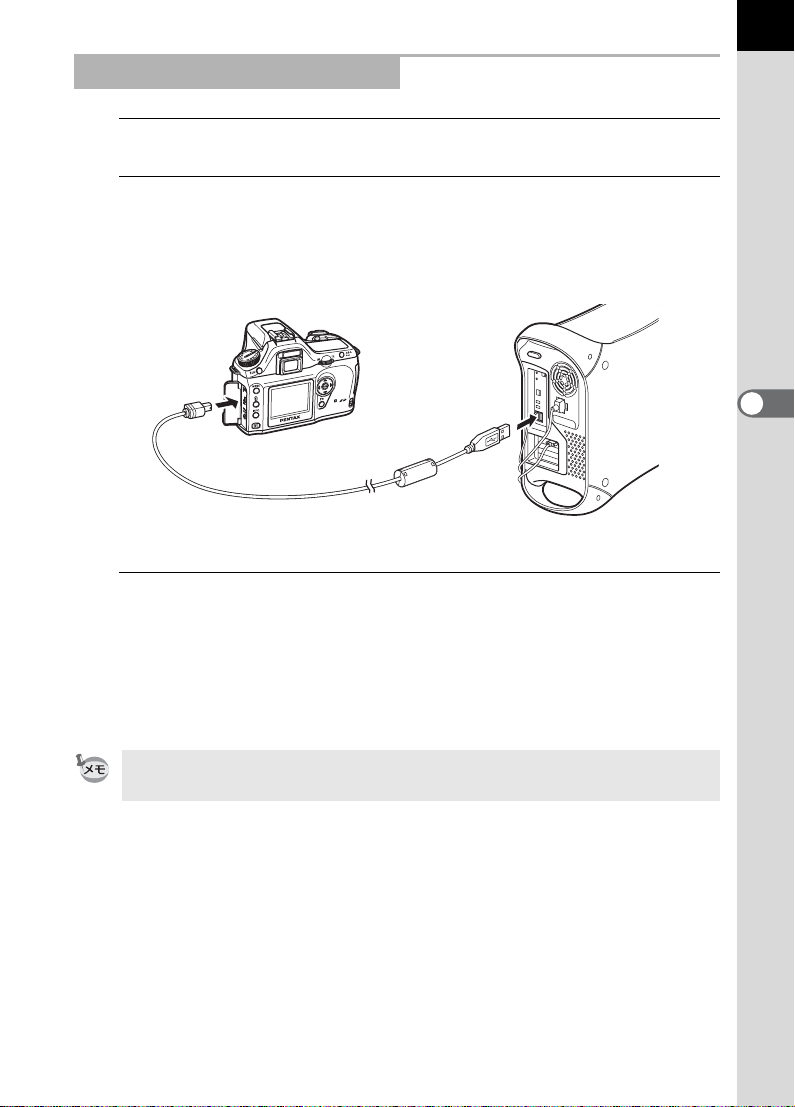
カメラとMacintoshを接続する
1
Macintoshの電源をオンにする
2
カメラの電源をオフにして、USBケーブルでMacintosh とカ
メラを接続する
カメラにメモリーカードが入っていることを確認してください。
3
カメラの電源をオンにする
19
カメラはデスクトップ上の「NO_NAME(メモリーカードにボリューム
ラベルが記載されている場合はその名称)」として認識されます。
フォルダ名は変更できます。
iPHOTOの画面が表示されたときは、終了してください。
Mac OS 9.0 の場合、「名称未設定(メモリーカードにボリュームラベルが記
載されている場合はその名称)」として認識されます。
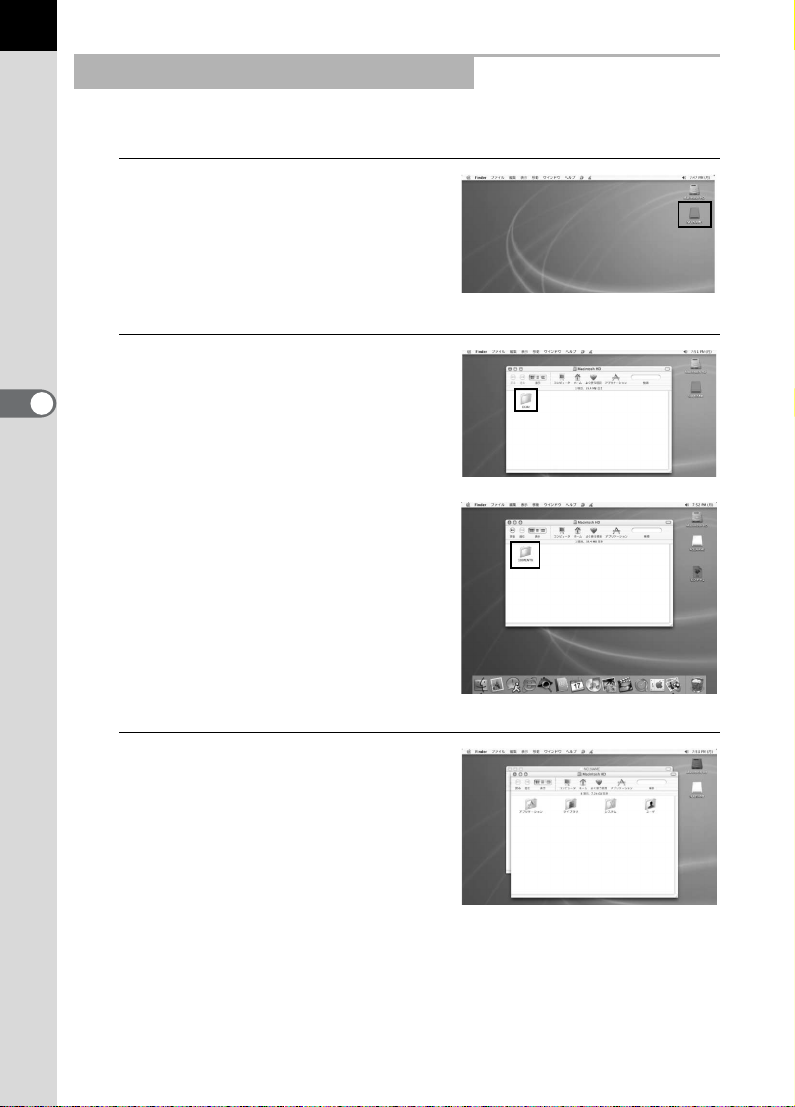
20
カメラの画像をMacintoshに保存する
Mac OS X (Ver. 10.2)での例を示します。
1
デスクトップ上の[NO_NAME]
アイコンをダブルクリックする
2
[DCIM]アイコンをダブルクリッ
クする
「xxxPENTX」(xxxは、3桁の数字)フォ
ルダが表示されます。
このフォルダの中にカメラの画像
ファイルがあります。
3
デスクトップ上の[Macintosh
HD]アイコンをダブルクリック
する
「Macintosh HD」フォルダが開きます。
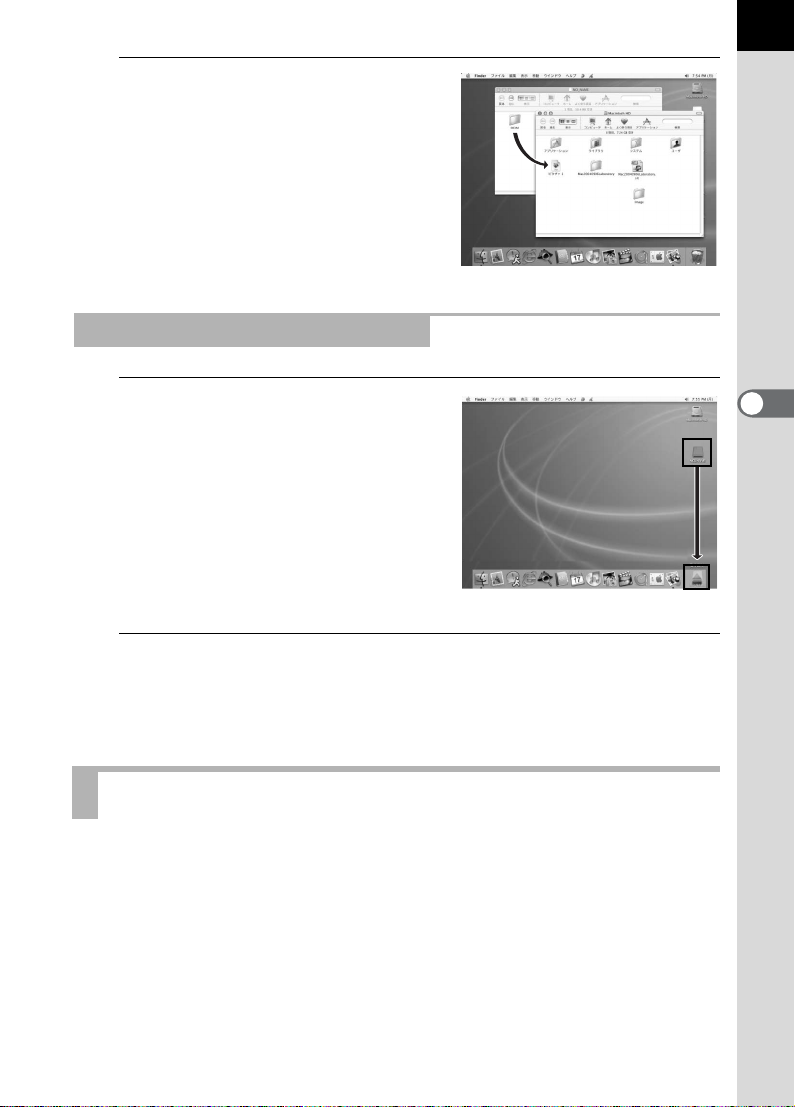
4
「Macintosh HD」フォルダなど
任意のフォルダに、「xxxPENTX」
フォルダをドラッグ&ドロップ
する
カメラの画像がフォルダごと
「Macintosh HD」フォルダに保存され
ます。
カメラをMacintoshから取り外す
1
デスクトップ上の「NO_NAME
(メモリーカードにボリュームラ
ベル名が記載されている場合は
その名称)」をごみ箱にドラッグ
する
21
2
カメラの電源をオフにして、USBケーブルをMacintosh とカ
メラから取り外す
その他の方法で画像を保存する
画像が保存されたメモリーカードはカードリーダーやカードアダプタを
使用すると、カメラとコンピュータをUSBケーブルで接続することなく、
直接コンピュータに画像ファイルを転送することができます。
詳しくは、お使いのコンピュータやカードリーダーの使用説明書をご覧
ください。
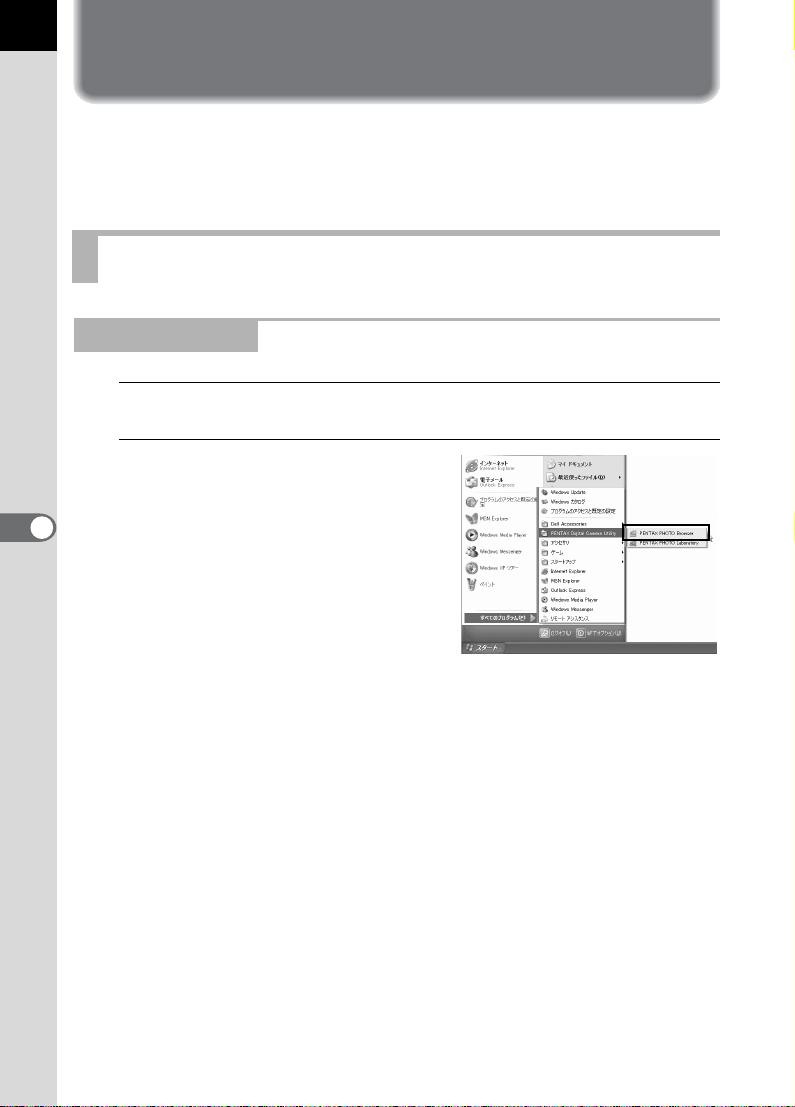
22
PENTAX PHOTO Browser 2.0
PENTAX PHOTO Browser 2.0の起動方法と終了方法、PENTAX PHOTO
Browser 2.0 ウィンドウの見かたとその機能について説明します。
PENTAX PHOTO Browser 2.0を起動する
Windowsの場合
1
デスクトップ画面でスタートメニューを選択する
2
プログラムメニューから「
Digital Camera Utility」の中 の
「PENTAX PHOTO Browser」を
選択する
PENTAX PHOTO Browser 2.0が起動
し、PENTAX PHOTO Browser 2.0 ウィ
ンドウが表示されます。
PENTAX
PENTAX PHOTO Browser 2.0を終了するには
PENTAX PHOTO Browser 2.0ウィンドウの〈ファイル〉メニューから
《終了》を選択します。
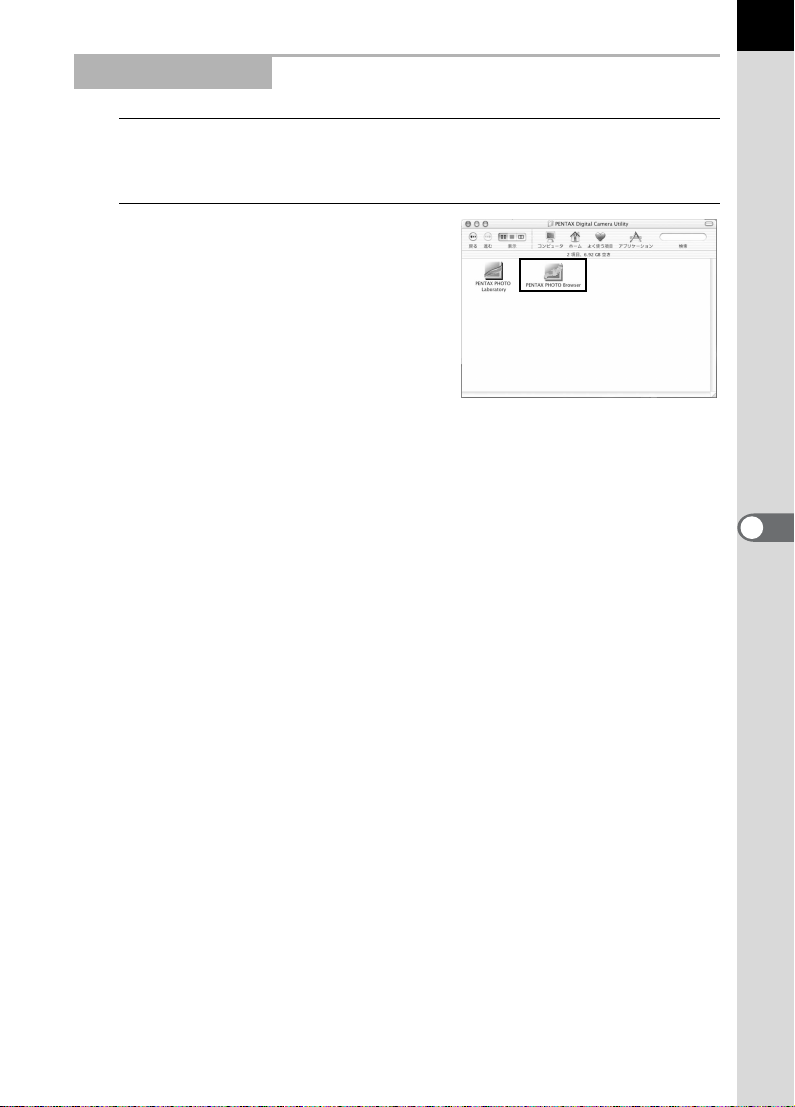
Macintoshの場合
1
ハードディスク上の「アプリケーション」の中の「PENTAX
Digital Camera Utility」フォルダをダブルクリックする
2
「PENTAX PHOTO Browser」の
プログラムアイコンをダブルク
リックする
PENTAX PHOTO Browser 2.0が起動
し、PENTAX PHOTO Browser 2.0 ウィ
ンドウが表示されます。
PENTAX PHOTO Browser 2.0を終了するには
デスクトップ上部のメニューバーで、〈PENTAX PHOTO Browser〉メ
ニューの《PENTAX PHOTO Browser の終了》を選択します。
23
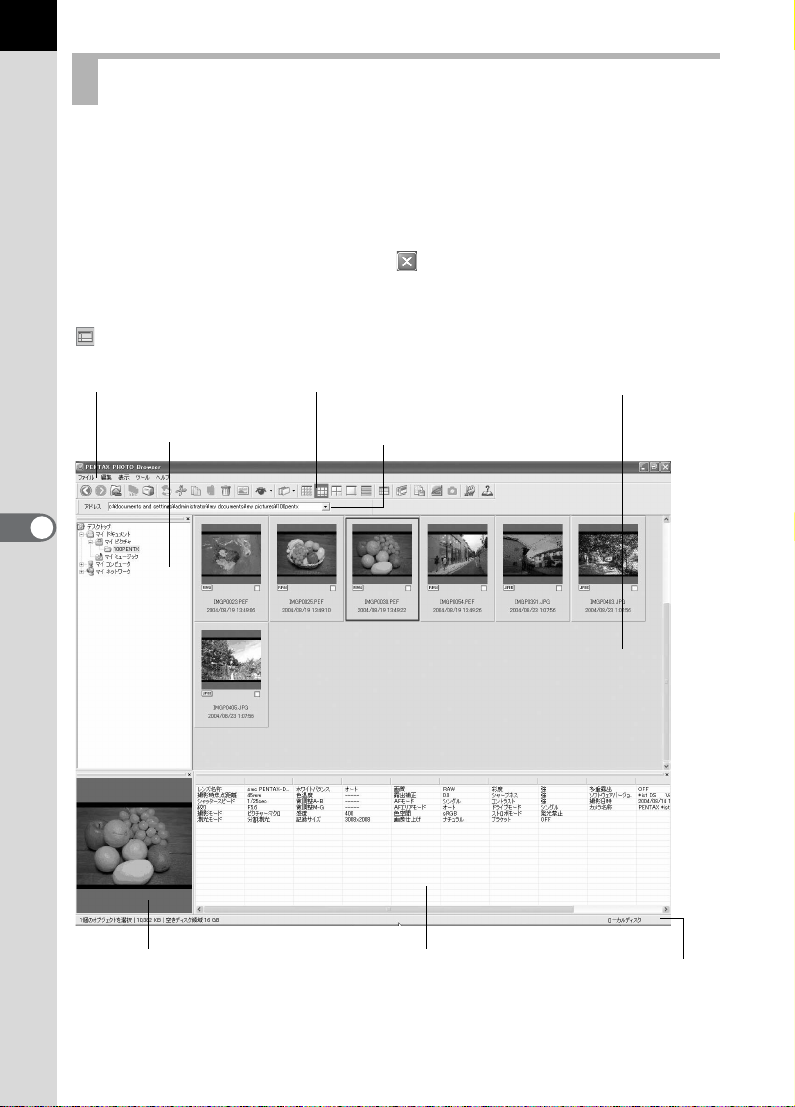
24
PENTAX PHOTO Browser 2.0
PENTAX PHOTO Browser 2.0ウィンドウの構成、名称、機能について説
明します。
各ペインの区切りは左右上下に自由に位置を変えられます。アドレス
バー、フォルダーツリーペイン、撮影情報ペイン、プレビューペインの
上でダブルクリックあるいはドラッグすると取り外され、任意の位置に
移動できます。また各ペイン右上の をクリックすると、ペインが閉じ
ます。(Macintosh 版では、クリックあるいは余白をドラッグすると外れ
ます。)
(デフォルトの配置)をクリックすると、初期設定の配置に戻ります。
ツールバーメニューバー
フォルダツリーペイン アドレスバー
ウィンドウについて
サムネイルペイン
プレビューペイン
撮影情報ペイン
ステータスバー
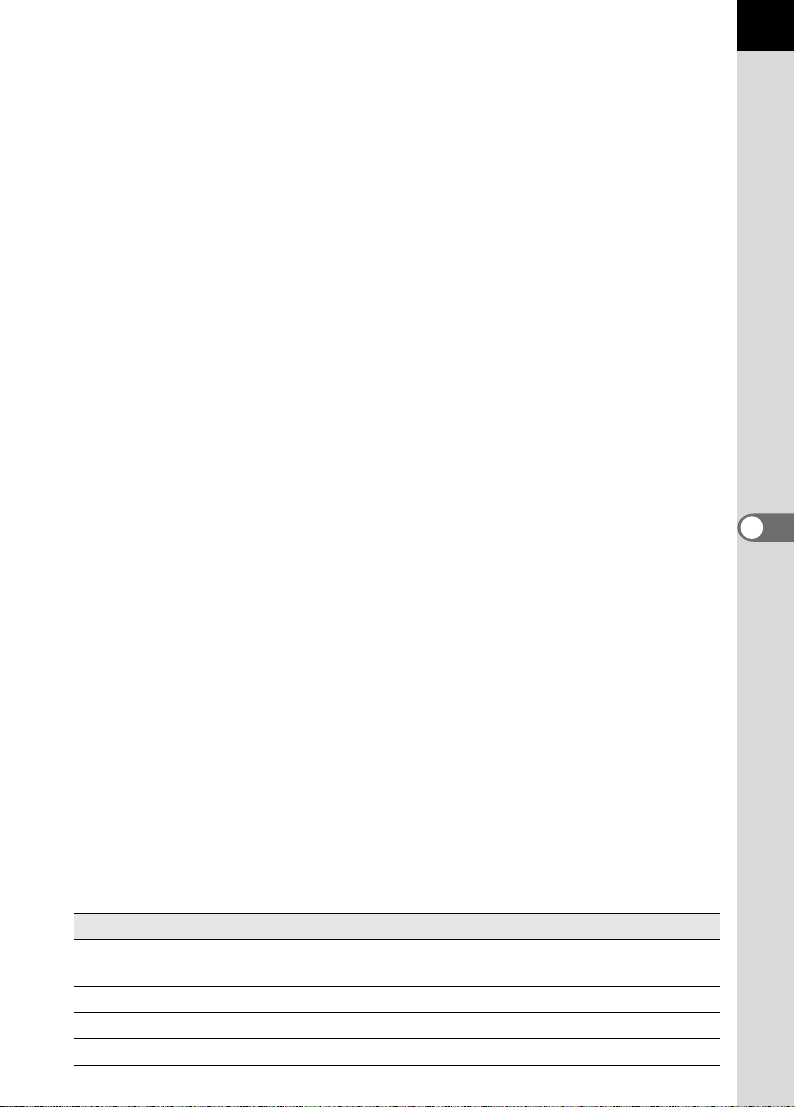
アドレスバー
現在表示されているフォルダのアドレスが表示されます。
バーの上でダブルクリックするとアドレスバーが取り外され、任意の位
置に移動できます。(Macintosh 版では、クリックあるいは余白をドラッ
グすると外れます。)
フォルダツリーペイン
コンピュータの内部のデータがフォルダツリー形式で表示されます。こ
こで画像ファイルが保存されているフォルダを選択します。
また、フォルダの新規作成やフォルダの削除、フォルダの移動/コピー
などの操作をフォルダツリーペインで行います。
バーの上でダブルクリックあるいはドラッグするとフォルダツリーペイ
ンが取り外され、任意の位置に移動できます。(Macintosh版では、クリッ
クあるいは余白をドラッグすると外れます。)
サムネイルペイン
フォルダツリーペインで選択したフォルダ内のファイルが表示されま
す。ファイルの表示方法は5種類から選択することができます。サムネイ
ルペインで対応する画像ファイルを選択すると、プレビューペインに画
像が、撮影情報ペインに撮影情報が表示されます。
プレビューペイン
サムネイルペインで選択した画像が表示されます。
バーの上でダブルクリックするとプレビューペインが取り外され、任意
の位置に移動できます。(Macintosh版では、クリックあるいは余白をド
ラッグすると外れます。)
25
撮影情報ペイン
サムネイルペインで選択された画像の撮影情報が表示されます。
バーの上でダブルクリックすると撮影情報ペインが取り外され、任意の
位置に移動できます。(Macintosh版では、クリックあるいは余白をドラッ
グすると外れます。)
ペイン上部のセル幅を示す線にカーソルを合わせてドラッグすると、セ
ル幅を変更できます。(Macintosh版では任意の位置でドラッグしてセル
幅を変更できます。)
表示される項目は以下のとおりです。
情報 概要 表示例
レンズ名称 レンズの種類を表示
撮影時焦点距離 撮影時の焦点距離(mm)
シャッタースピード 撮影時のシャッタースピード(秒)
絞り 撮影時の絞り値
smc PENTAXFA 50mmF1.4
50mm
1/250sec
F8.0
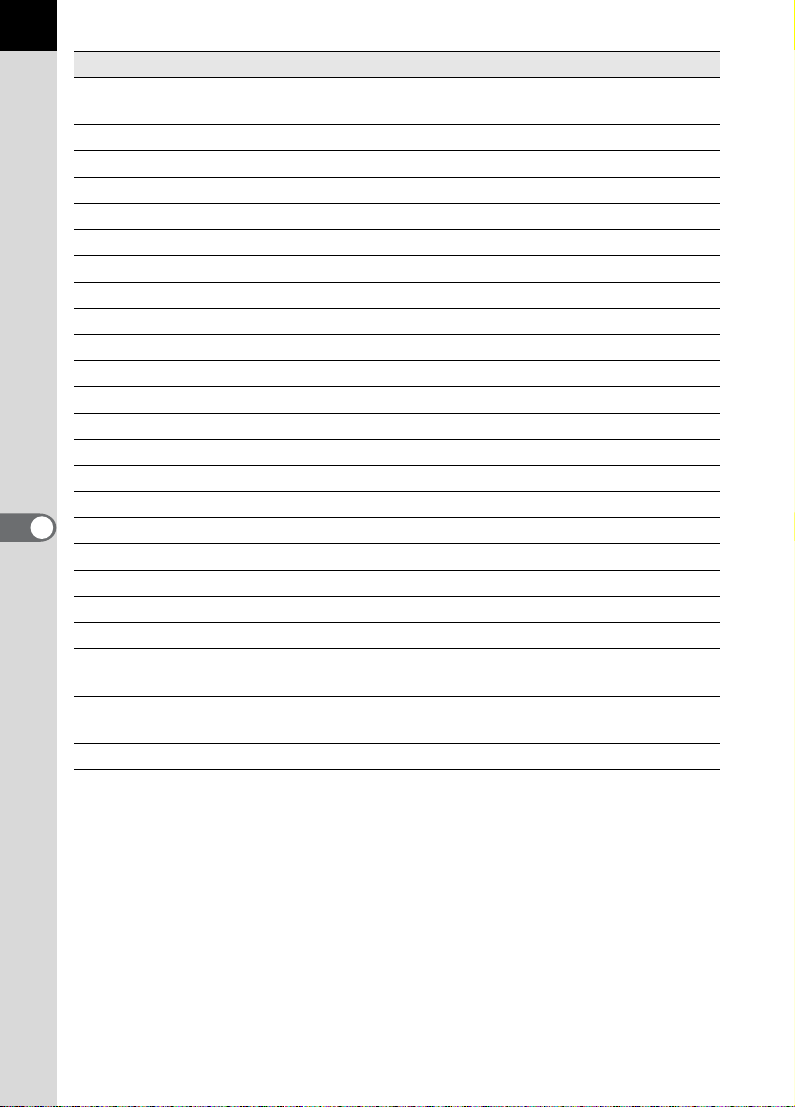
26
情報 概要 表示例
撮影モード 撮影時の撮影モード
測光モード 撮影時の測光モード 分割測光
ホワイトバランス ホワイトバランスモード オート
色温度 色温度(単位:ケルビン)
微調整A–B Amber(黄) – Blue(青)の微調整
微調整M–G
感度 撮影時のISO感度
記録サイズ 記録画素数
画質 記録画質 ファイン
露出補正 露出補正
AFモード 撮影時のAFモード シングル
AFエリアモード 撮影時のAFエリアモード オート
色空間 色空間モード
画像仕上げ 画像の仕上げ設定 鮮やか
彩度 彩度設定 標準
シャープネス シャープネス設定 標準
コントラスト コントラスト設定 標準
ドライブモード 撮影時のドライブモード設定 シングル
ストロボモード 撮影時のストロボモード設定 発光禁止
ブラケット 撮影時のブラケット設定
多重露出 撮影時の多重露出設定
ソフトウェア
バージョン
撮影日時 撮影した日時
カメラ名称 カメラの名前
*1:PENTAX PHOTO Laboratory 2.0での処理内容が表示されます。
*2:撮影したままの画像では、カメラのファームウェアの情報が表示されます。
Magenta
(赤)
– Green
最後に画像を保存したソフトウェア
のバージョン
*2
*1
(緑)の微調整
オートピクチャー:
標準
-----
*1
-----
*1
----200
3008×2000
0.0
sRGB
OFF
OFF
*ist DS Ver 1.00
2004/11/01
10:00:00
PENTAX *ist DS
ステータスバー
PENTAX PHOTO Browser 2.0の状況が表示されます。
表示されるのは、次の情報です。
• 選択しているフォルダのオブジェクト数、合計サイズ(下位フォルダ
を含まない)、または選択されたオブジェクトの数と合計サイズ
• 選択しているドライブの空き領域
• サムネイル読み込み処理中の進捗状況をバーで表示
• ローカルディスク/リムーバブルディスク/ネットワークの区別

メニューバー
PENTAX PHOTO Browser 2.0の機能の実行や各種設定を行います。
Macintosh版ではメニューはデスクトップ上部に表示されます。
〈ファイル〉メニュー
《フォルダの新規作成》 フォルダツリーペインで指定した場所に新しいフォ
ルダを作成します。(p.73)
《開く》 選択したフォルダを開きます。またはサムネイルペ
インで選択した画像を新規の主画像ウィンドウに表
示します。
《名前の変更》 選択したファイルまたはフォルダの名前を変更しま
す。(p.71)
《名前の一括変更》 選択した複数のファイルの名称を一括して変更しま
す。(p.72)
《ページ設定》 印刷するときの余白やヘッダ/フッタの設定、印刷
部数の設定などを行います。(p.57)
《印刷》 選択した画像ファイルを印刷します。(p.52)
《プロパティ》 選択したファイルまたはフォルダのプロパティを表
示します。(p.74)
《終了》 PENTAX PHOTO Browser 2.0を終了します。
(Macintosh版では、〈PENTAX PHOTO Browser〉メ
ニューの《PENTAX PHOTO Browserの終了》を選
択します。)
27
〈編集〉メニュー
《元に戻す》 直前のファイル操作を取り消します。
《切り取り》 選択しているファイルまたはフォルダを別の場所に
移動する準備をします。(p.67)
《コピー》 選択しているファイルまたはフォルダをコピーしま
す。(p.67)
《貼り付け》 《切り取り》または《コピー》したファイルまたは
フォルダを、選択したフォルダにコピーします。
(p.67)
《削除》 選択したフォルダまたは画像を削除します。フォル
ダを選択した場合、フォルダのファイルごと削除さ
れますので注意してください。(p.70)
《選択画像をチェック》 選択したファイルをチェックします。
《選択画像をチェック
アウト》
《すべてをチェック
アウト》
選択したファイルのチェックを外します。
すべての画像のチェックを外します。
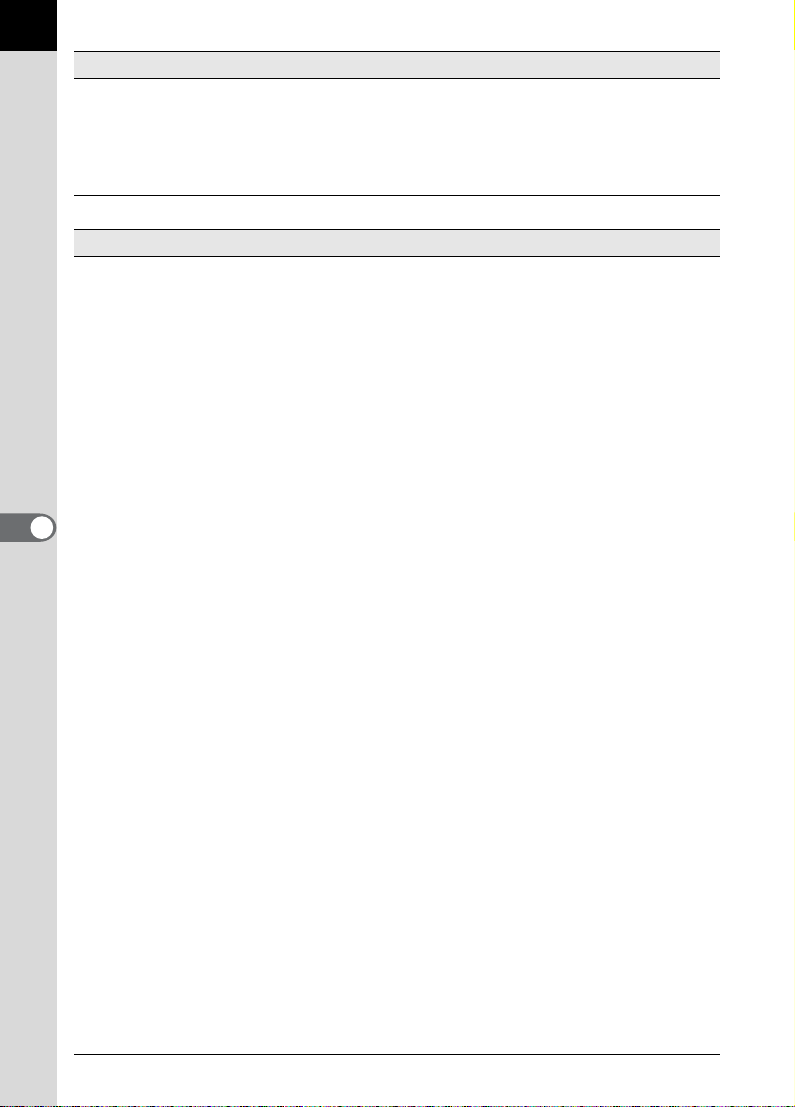
28
〈編集〉メニュー
《すべてを選択》 現在開いているフォルダ内のすべてのファイルを選
択状態にします
《選択範囲の反転》 現在開いているフォルダ内で選択されているファイ
ルを非選択に、選択されていないファイルを選択状
態にします。
〈表示〉メニュー
《ツールバー》 ツールバーを表示/非表示にします。
《フォルダツリー》 フォルダツリーペインを表示/非表示にします。
《プレビュー》 プレビューを表示/非表示にします。
《アドレスバー》 アドレスバーを表示/非表示にします。
《ステータスバー》 ステータスバーを表示/非表示にします。
《撮影情報》 撮影情報を表示/非表示にします。
《デフォルトの配置》 各ペインを初期設定の配置に戻します。
《フィルタ》 サムネイルペインに表示するファイルの種類を選択
します。チェックを外すと非表示になります。選択
できるのは、次の4種類です。
「PENTAX画像」:ペンタックスのカメラで撮影した
画像
「その他画像」 :ペンタックスのカメラで撮影した
以外の画像(JPEG、TIFF、BMP、
PNG、PICT)
「フォルダ」 :フォルダ
「その他」 :PENTAX PHOTO Browser 2.0に対
応していないファイル
《並び替え》 サムネイルペインに表示するオブジェクトの表示順
と昇順か降順かを選択します。
表示順として、ファイル名、ファイルサイズ、ファ
イル日時、ファイル種別、撮影日時、画像サイズ、
レンズ名が選択できます。
《サムネイルキャプ
ション》
《サムネイル最小》 サムネイルペインのサムネイルを最小サイズで表示
《サムネイル小》 サムネイルペインのサムネイルを小サイズで表示し
《サムネイル中》 サムネイルペインのサムネイルを中サイズで表示し
《サムネイル大》 サムネイルペインのサムネイルを大サイズで表示し
サムネイルペインに表示するオブジェクトのキャプ
ションを選択します。初期設定では、ファイル名、
ファイル日付、ファイル時刻がすべて表示されます。
します。
ます。
ます。
ます。
 Loading...
Loading...