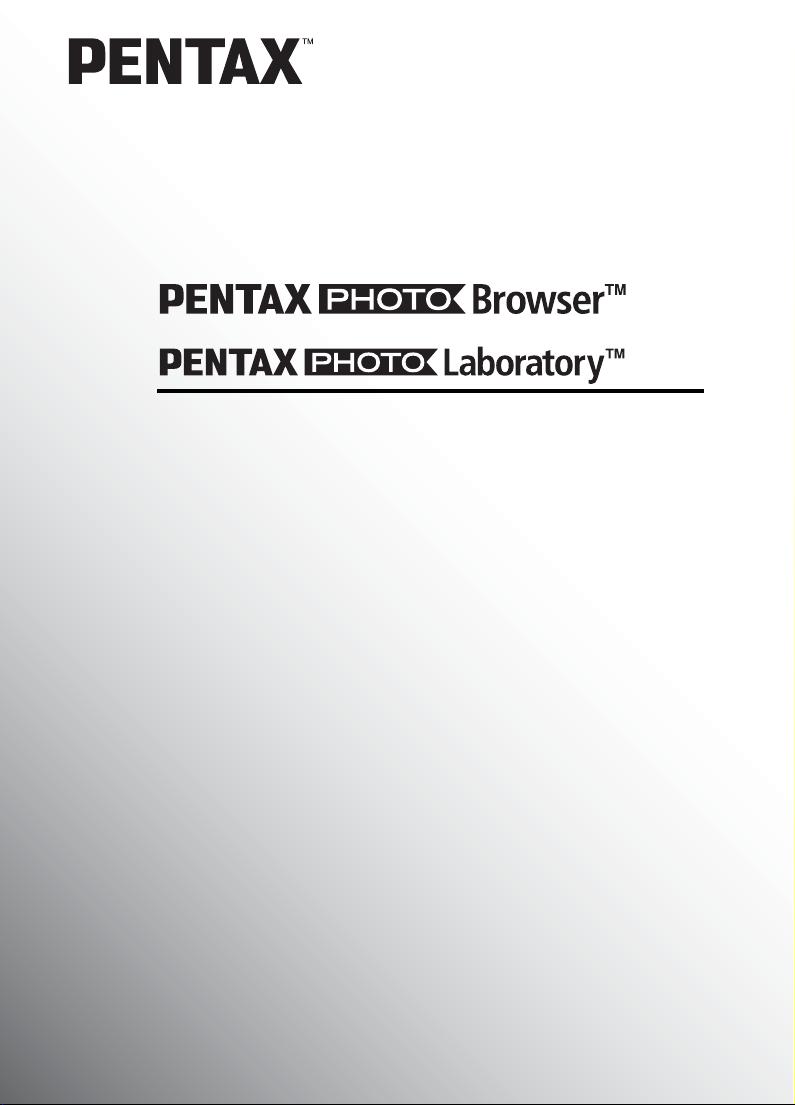
Bedienungsanleitung
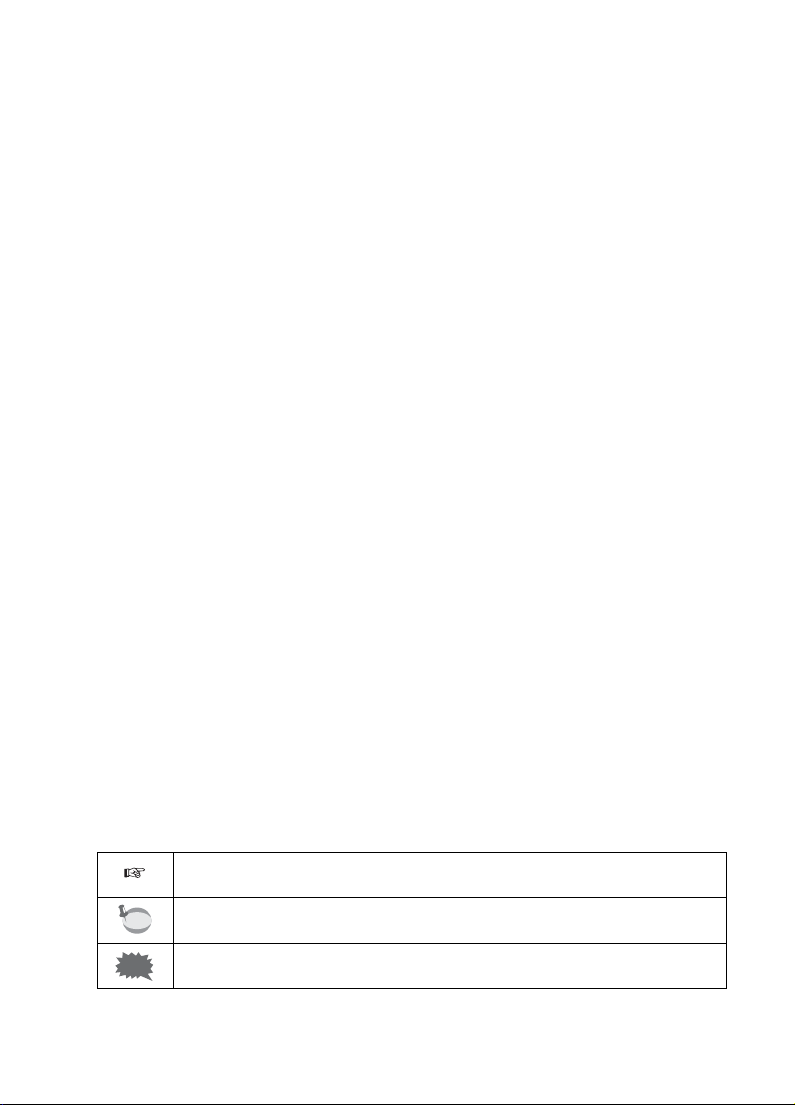
Vielen Dank für den Kauf einer Pentax Digitalkamera.
In diesem Handbuch für “PENTAX PHOTO Browser” und “PENTAX
PHOTO Laboratory” ist beschrieben, wie Sie diese Software-Programme
für Ihren Windows PC oder Macintosh-Rechner zur Wiedergabe und
Bearbeitung der mit Ihrer Kamera aufgenommenen Bilder nutzen können.
Lesen Sie bitte die gesondert beiliegende Bedienungsanleitung der
Kamera und dieses Handbuch vor dem Gebrauch der Kamera oder der
Verwendung von “PENTAX PHOTO Browser” und “PENTAX PHOTO
Laboratory”, damit Sie alle Eigenschaften und Funktionen bestmöglich
nutzen können. Bewahren Sie die Bedienungsanleitung der Kamera und
dieses Handbuch an einem sicheren Ort auf, da sie eine wertvolle Hilfe zum
Erlernen aller Möglichkeiten sind, die Ihnen Ihre Kamera bietet.
Geschützte Warenzeichen
CompactFlash und CF sind Warenzeichen der SanDisk Corporation.
Adobe Acrobat Reader ist ein Warenzeichen der Adobe Systems Inc.
PENTAX ist ein Warenzeichen der PENTAX Corporation.
PENTAX PHOTO Browser und PENTAX PHOTO Laboratory sind
Warenzeichen der PENTAX Corporation.
Alle anderen Marken- oder Produktnamen sind Handelsmarken oder
eingetragene Warenzeichen der entsprechenden Unternehmen.
Mitgelieferte Software
Die mitgelieferte CD-ROM (S-SW10) enthält die folgende Software:
• PENTAX PHOTO Browser
• PENTAX PHOTO Laboratory
• Adobe Acrobat Reader
• Handbuch (PDF-Datei)
• Die in diesem Handbuch verwendeten Symbole haben die folgende
Bedeutung:
Zur Angabe der Seitenzahl, auf der die betreffende Funktion erklärt wird.
Mit diesem Symbol werden nützliche Informationen gekennzeichnet.
memo
Dieses Symbol kennzeichnet wichtige Sicherheitshinweise und
Vorsicht
Anmerkungen zu der Funktion.
Die in diesem Handbuch abgebildeten Bildschirmanzeigen können
abhängig vom verwendeten Rechnermodell verschieden sein.
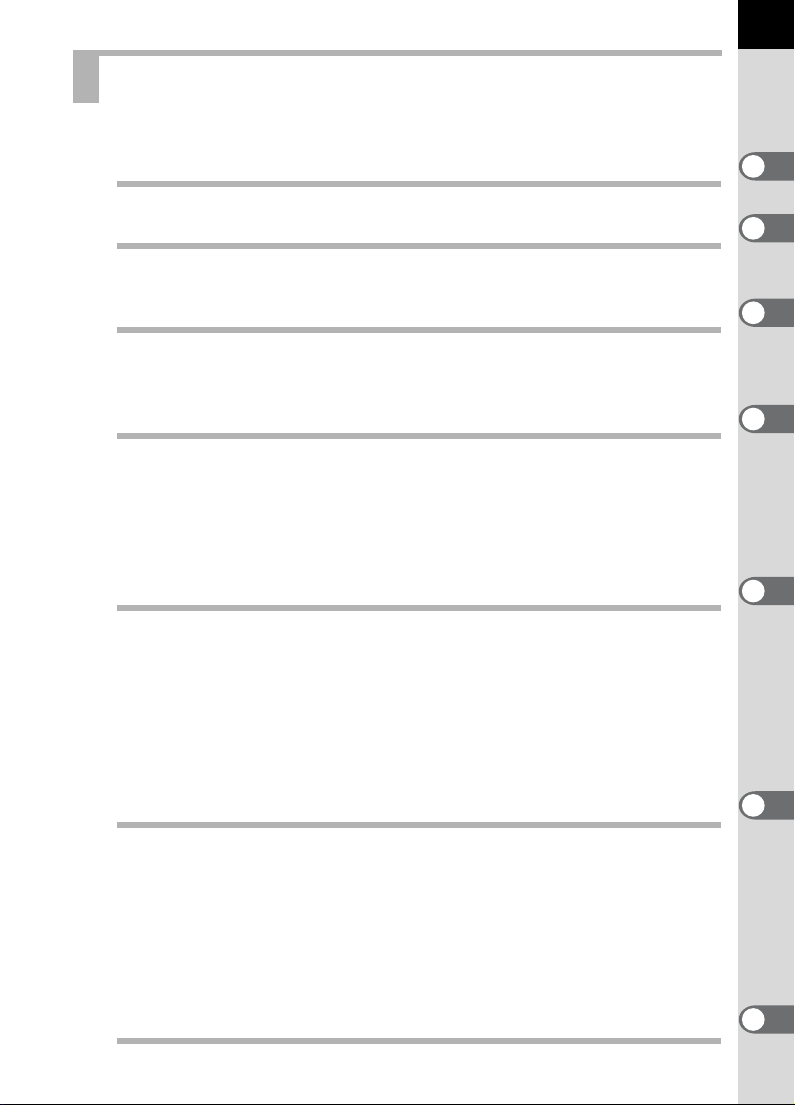
Inhalt
Ihre Digitalkamera: Von der Aufnahme bis zum Ausdruck
Ihrer Fotos ............................................................................ 2
1
Wozu können Sie den PENTAX PHOTO Browser benutzen
Systemvoraussetzungen..........................................................................5
.4
Installation von PENTAX PHOTO Browser........................ 6
Installation in Windows.............................................................................6
Installation auf einem Macintosh..............................................................8
Speichern von Bildern auf Ihrem Computer...................... 9
Speichern von Bildern durch den Anschluss Ihrer Kamera
an einen PC (unter Windows) ..................................................................9
Speichern von Bildern durch den Anschluss Ihrer Kamera an einen
Macintosh-Rechner (unter MacOS) .......................................................13
Andere Methoden zum Speichern von Bildern.......................................15
PENTAX PHOTO Browser ................................................. 16
Öffnen von PENTAX PHOTO Browser ..................................................16
Informationen über das PENTAX PHOTO Browser-Fenster .................17
Betrachten von Bildern...........................................................................22
Hauptbildfenster.....................................................................................24
Speichern einer Liste von Bilddaten.......................................................33
Ändern der Einstellungen für PENTAX PHOTO Browser ......................34
Verwalten von Bilddateien und Ordnern ................................................36
PENTAX PHOTO Laboratory............................................. 44
Öffnen von PENTAX PHOTO Laboratory ..............................................44
Schließen von PENTAX PHOTO Laboratory.........................................45
Informationen über das PENTAX PHOTO Laboratory-Fenster .............46
Betrachten von Bildern...........................................................................49
Einstellung der RAW-Bilddatenverarbeitungsbedingungen ...................51
Speichern von Bilddateien .....................................................................55
Ändern der Einstellungen für PENTAX PHOTO Laboratory ..................56
Glossar................................................................................ 57
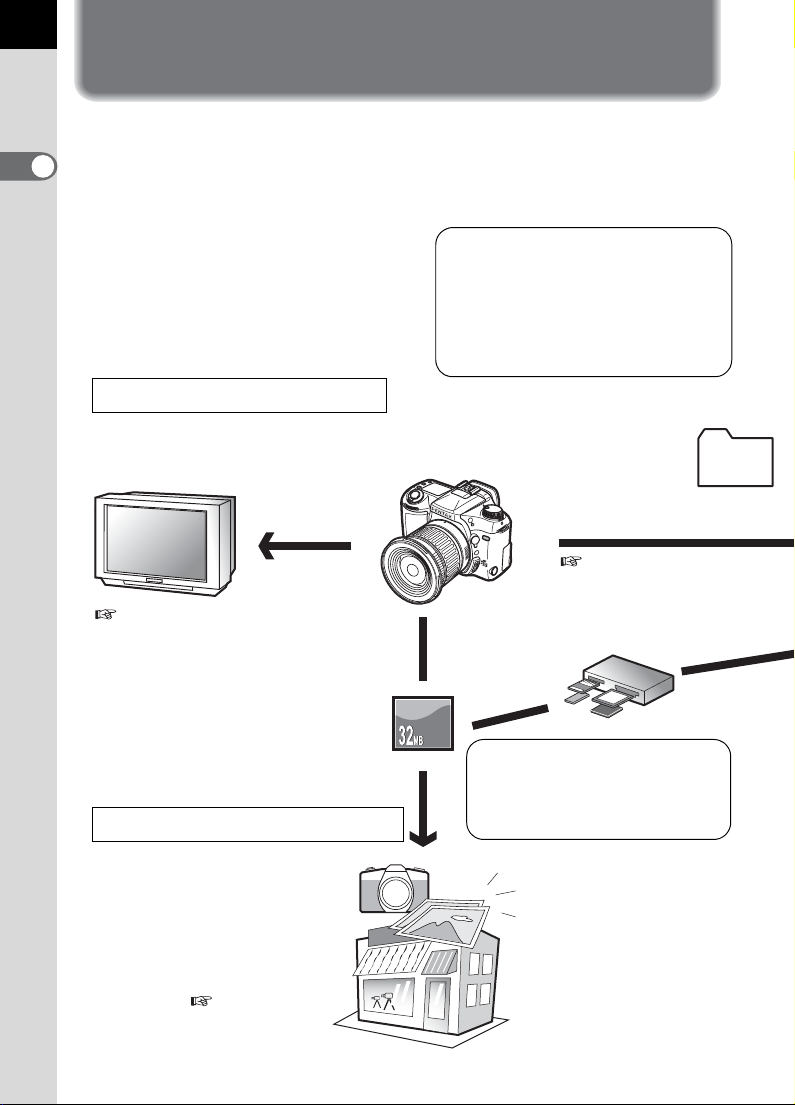
2
Ihre Digitalkamera: Von der Aufnahme bis zum Ausdruck Ihrer Fotos
Im Folgenden sind einige Möglichkeiten beschrieben, wie die mit der
Digitalkamera aufgenommenen Bilder verwendet werden können.
Ist Ihr Computer...
• mit einem Standard-USBAnschluss ausgestattet?
• mit Windows Me/2000/XP als
Betriebssystem ausgestattet?
Oder mit Mac OS 9/X?
Verwenden Sie Ihren Bildschirm
Schließen Sie Ihre Kamera mit
einem AV-Kabel an ein
Fernsehgerät an, um die Bilder auf
dem Bildschirm zu betrachten.
“Bedienungsanleitung der
Digitalkamera w” (S.130)
Gehen Sie in ein Fotofachgeschäft
Lassen Sie von Ihren Bildern
auf der Speicherkarte bei
einem Fotodienst Abzüge
ausdrucken.
• Wählen Sie die DPOF-Einstellungen
auf Ihrer Kamera und lassen Sie die
Abzüge von einem Fotodienst
anfertigen. Bedienungsanleitung
der Kamera
• Wählen Sie die Bilder aus, von denen
Sie Abzüge wünschen.
Schließen Sie Ihre Kamera
mit einem USB-Kabel an den
Computer an und kopieren
Sie den gesamten Ordner
mit den Bildern aus Ihrer
Kamera auf Ihren Computer.
S.9
Ist Ihr Computer...
• mit Windows 95/98/NT, Mac OS
8.6 oder einem älteren
Betriebssystem ausgestattet?
Übertragen Sie Ihre Bilder
mit einem integrierten
Kartenschacht + PCKartenadapter oder einem
Kartenleser.
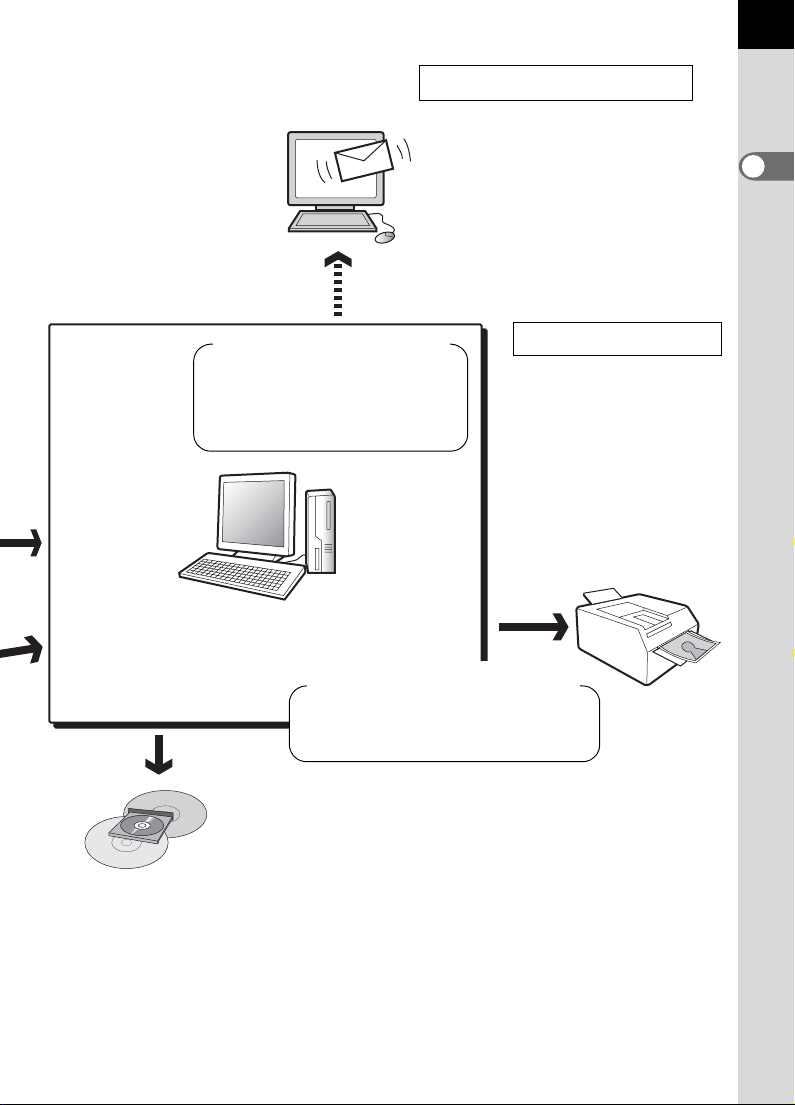
Verwenden Sie Ihre Bilddaten
Verschicken Sie Bilder mit Ihrem EMail-Programm als Anlage zu einer EMail oder verwenden Sie die Bilder auf
Ihrer Homepage.
• Schlagen Sie für Einzelheiten über das
Verschicken von Anlagen in E-Mails in
der Hilfe Ihres Mail-Programms nach.
• Schlagen Sie für Einzelheiten über das
Verwenden von Bildern auf Ihrer
Homepage in der Hilfe Ihres
Programms nach.
3
PENTAX PHOTO Browser
PENTAX PHOTO Laboratory
• Bild anzeigen
• RAW-Bilddatenverarbeitung
• Bearbeitete Bilder speichern
Verwenden Sie optional erhältliche
Bildbearbeitungsprogramme, um:
• Bilder zu bearbeiten
• Bilder auszudrucken
Hinweise zum Urheberschutz
Mit der w aufgenommene Bilder, die nicht persönlichen Zwecken dienen, dürfen
gemäß dem Urheberrecht nicht ohne vorherige Genehmigung verwendet werden.
Beachten Sie bitte diese Regelung, da in bestimmten Fällen auch das Fotografieren für
private Zwecke z.B. von Vorführungen, Industrieanlagen oder Ausstellungen nicht
gestattet ist. Ebenso dürfen Bilder, die urheberrechtlich geschützt werden sollen, nur
gemäß dem Urheberrecht verwendet werden, dessen Einhaltung besonders beachtet
werden muss.
Verwenden Sie Ihren Drucker
Benutzen Sie zum Ausdrucken von
Bildern von Ihrem Computer auf
einem Drucker handelsübliche
Bildbearbeitungsprogramme.
Bestimmte Drucker können Bilder
direkt von der Speicherkarte
ausdrucken.
• Schlagen Sie für Einzelheiten in
der Hilfe des Programms oder
der Bedienungsanleitung des
von Ihnen verwendeten Druckers
nach.
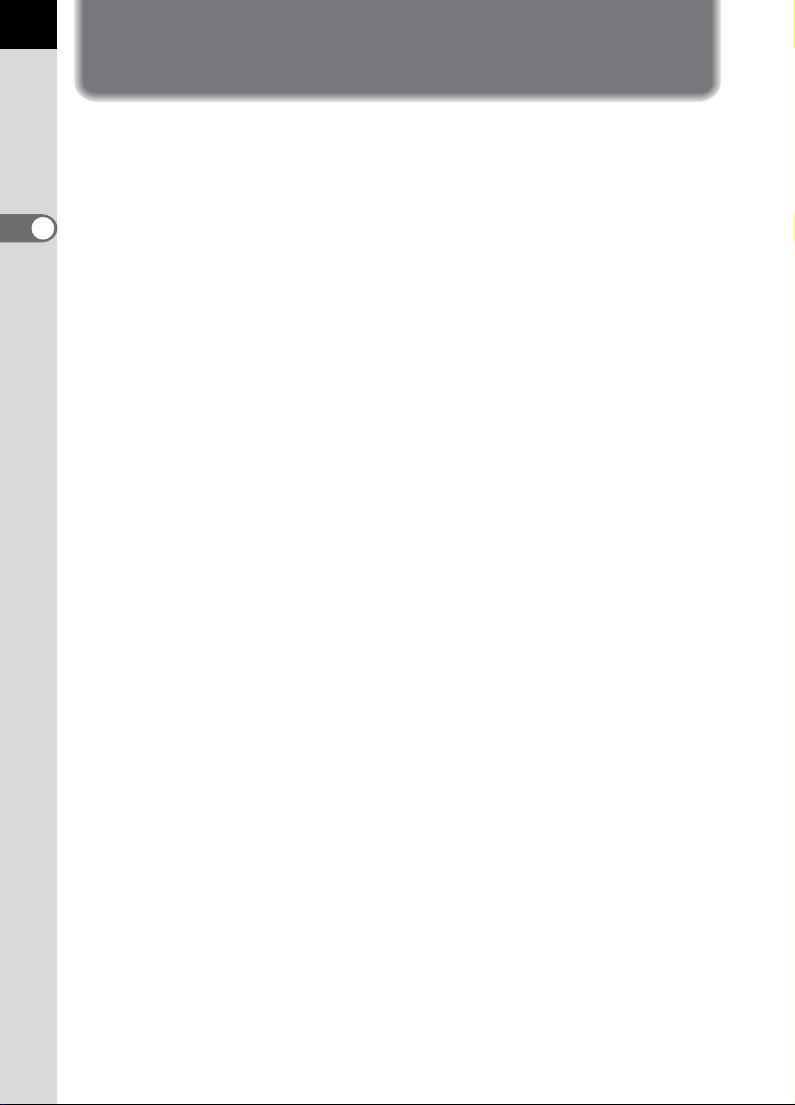
4
Wozu können Sie den PENTAX PHOTO Browser benutzen
PENTAX PHOTO Browser ist ein Softwareprogramm für die Ansicht und
Verwaltung von Bildern, die Sie mit Ihrer Digitalkamera aufgenommen und
auf dem Computer gespeichert haben.
Wenn Sie einen Ordner mit gespeicherten Bildern auswählen, werden mit
PENTAX PHOTO Browser kompatible Bilddateien in diesem Ordner
automatisch in der Indexdarstellung angezeigt. Sie können ein Indexbild
auswählen, um das Bild in der Vollbilddarstellung zu betrachten.
(Es werden Dateien mit den Dateinamenserweiterungen [.PEF (RAW)],
[.TIF (TIFF)] und [.JPG (JPEG)] unterstützt)
PENTAX PHOTO Browser übernimmt außerdem die folgenden Aufgaben:
• Speichern von Bilddateien unter einem neuen Namen, Ändern von
Dateinamen, Kopieren, Ausschneiden, Löschen und Einfügen.
• Erstellen eines neuen Ordners, Ändern von Ordnernamen, Kopieren,
Ausschneiden, Löschen und Einfügen.
• Bilddatenliste speichern.
• Bilddaten überprüfen.
• Problemlose Anzeige von RAW-Bilddaten.
Außerdem können Sie aus dem PENTAX PHOTO Browser die RAWBilddatenbearbeitungssoftware PENTAX PHOTO Laboratory und die
Software für die Kamerasteuerung PENTAX REMOTE Assistant öffnen.
PENTAX PHOTO Laboratory
Dieses Programm leistet die Verarbeitung zur Farbtrennung und andere
Verarbeitungsvorgänge von CCD-RAW-Bilddaten, die in diesem
speziellen Digitalkameraformat aufgezeichnet wurden, so dass diese in
handelsüblichen Programmen zur Anzeige und Bearbeitung von Bildern
angezeigt und weiterverarbeitet werden können.
PENTAX REMOTE Assistant
Diese Software enthält eine zusätzliche Funktion, mit deren Hilfe die
Kamera vom Computer aus gesteuert werden kann. PENTAX REMOTE
Assistant muss separat erworben und installiert werden. (In Kürze
erhältlich)
PENTAX PHOTO Laboratory und PENTAX REMOTE Assistant können
auch unabhängig voneinander installiert und ausgeführt werden.
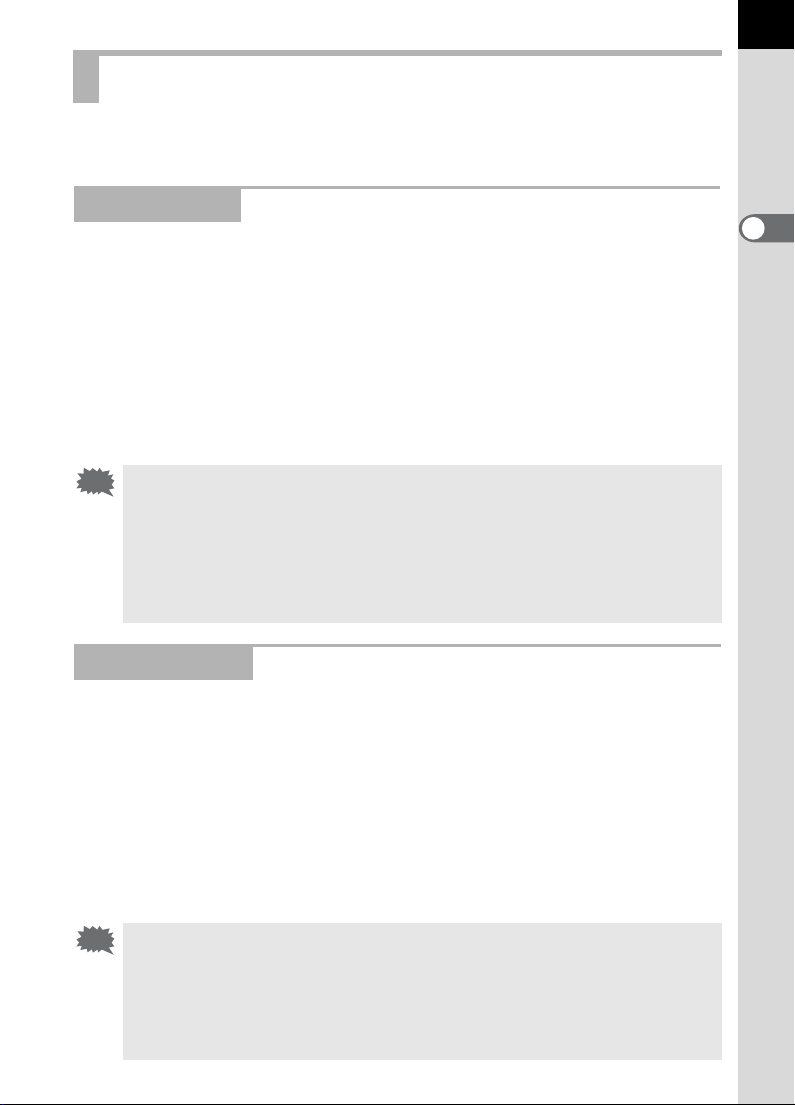
Systemvoraussetzungen
Für die Installation und Nutzung von PENTAX PHOTO Browser werden
die folgenden Systemvoraussetzungen empfohlen.
Für Windows
• Betriebssystem: Windows Me / 2000
Windows XP Home Edition / Professional
• Prozessor: Pentium III oder schnellerer Prozessor empfohlen
• Arbeitsspeicher: Mindestens 256MB
• Monitor: 1024 × 768 in 24-Bit True Color
(etwa 16,77 Millionen Farben)
• Freier Speicherplatz auf der Festplatte: Mindestens 70MB
• Der Rechner muss standardmäßig mit einem USB-Anschluss
ausgerüstet sein.
• Unter Windows 95/98/NT können keine Dateien über ein USB-Kabel
Vorsicht
übertragen werden und PENTAX REMOTE Assistant kann nicht verwendet
werden.
• Wir empfehlen den Gebrauch des Netzadapters D-AC10, wenn die Kamera
an den Computer angeschlossen wird. Wenn die Batterien während der
Übertragung von Bilddaten erschöpft sind, können die Bilddaten, die CFKarte oder der Microdrive beschädigt werden.
5
Für Macintosh
• Betriebssystem: Mac OS 9.0 (CarbonLib 1.5 oder neuere Version)
Mac OS X 10.1.3 oder neuere Version
• Prozessor: Power PC G3 oder schnellerer Prozessor
• Arbeitsspeicher: Mindestens 256MB
• Monitor: 1024 × 768 in 24-Bit True Color
(etwa 16,77 Millionen Farben)
• Freier Speicherplatz auf der Festplatte: Mindestens 70MB
• Der Rechner muss standardmäßig mit einem USB-Anschluss
ausgerüstet sein.
• Wir empfehlen den Gebrauch des Netzadapters D-AC10, wenn die Kamera
Vorsicht
an den Computer angeschlossen wird. Wenn die Batterien während der
Übertragung von Bilddaten erschöpft sind, können die Bilddaten, die CFKarte oder der Microdrive beschädigt werden.
• Unter Mac OS 8.6 können keine Dateien über ein USB-Kabel übertragen
werden und PENTAX REMOTE Assistant kann nicht verwendet werden.
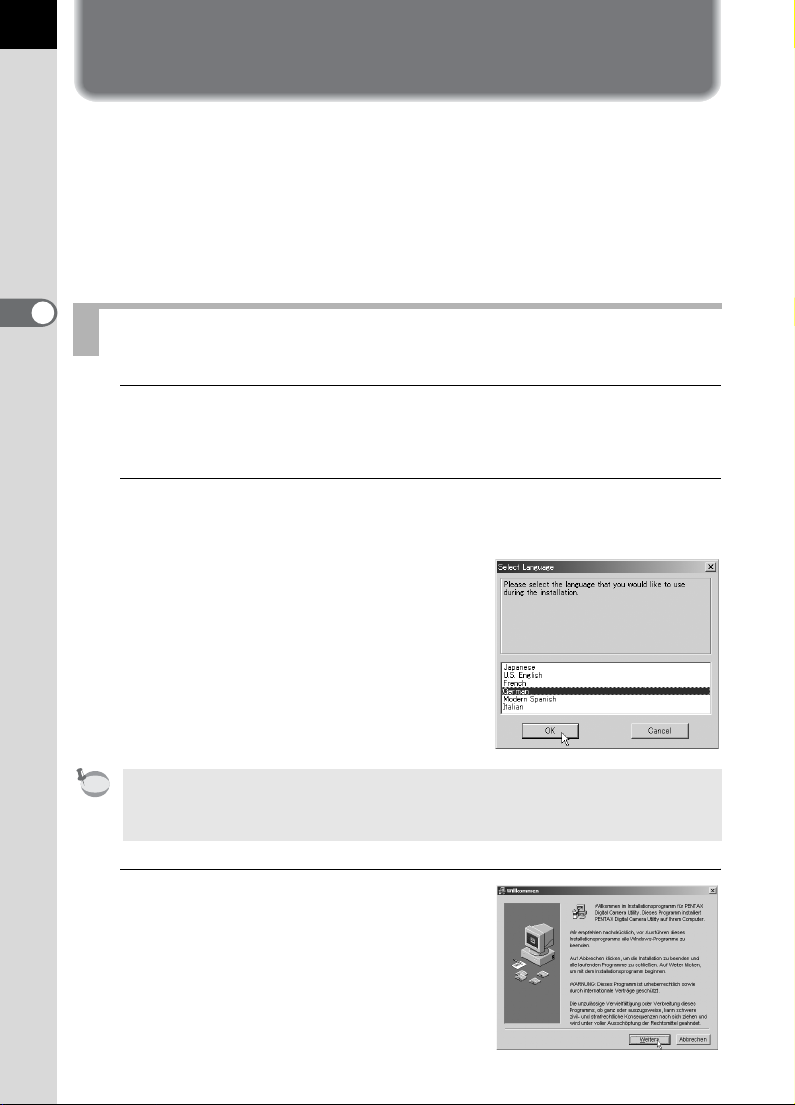
6
Installation von PENTAX PHOTO Browser
Im Folgenden ist die Vorgehensweise zur Installation von PENTAX
PHOTO Browser beschrieben.
PENTAX PHOTO Laboratory wird bei der Installation von PENTAX
PHOTO Browser automatisch installiert.
Melden Sie sich vor der Installation unter Windows 2000 / XP oder Mac
OS X als Administrator an.
Installation in Windows
1
Schalten Sie den Computer ein.
Schließen Sie alle anderen eventuell geöffneten Anwendungen.
2
Legen Sie die mitgelieferte CD-ROM (S-SW10) in das CDROM-Laufwerk Ihres PC's ein.
Wählen Sie die gewünschte Sprache aus
und klicken Sie [OK], wenn das rechts
abgebildete Fenster eingeblendet wird.
memo
In bestimmten Betriebssystemen erfolgt die Auswahl der Sprache automatisch.
Wenn dies der Fall ist, wird das Installationsprogramm mit Schritt 3 geöffnet.
Setzen Sie die Installation fort.
3
Das Installationsprogramm wird
geöffnet. Klicken Sie auf [Weiter].
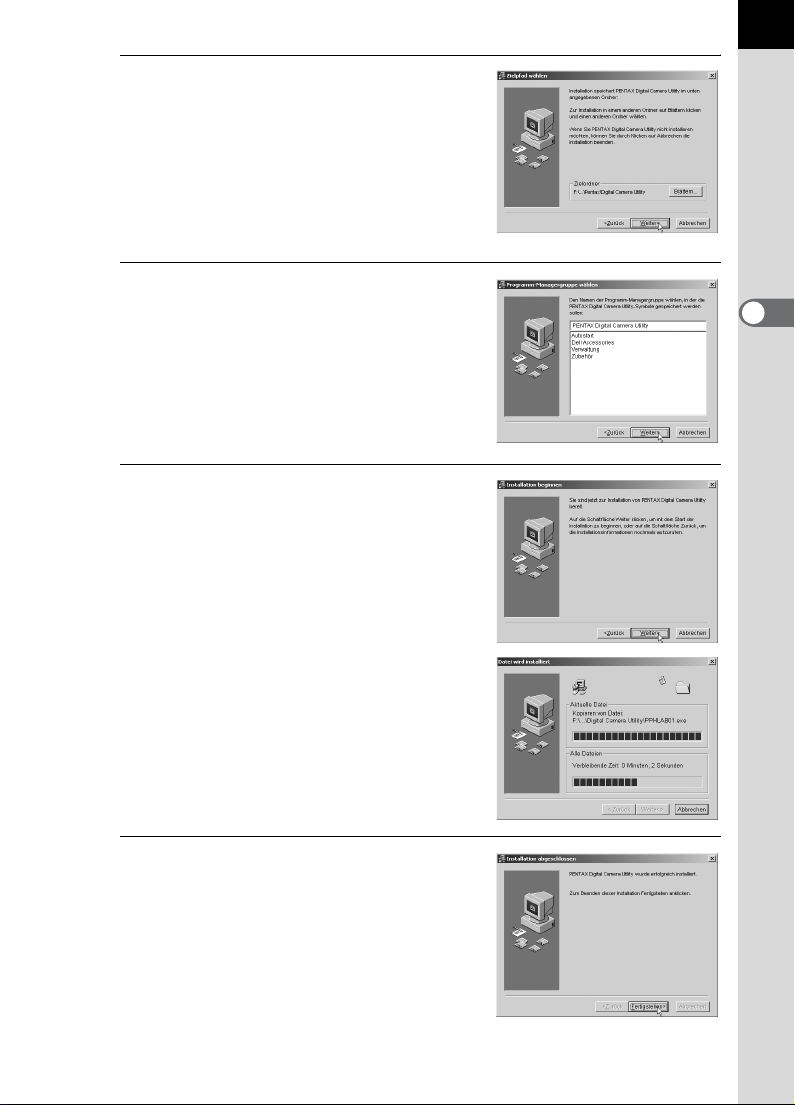
4
Bestätigen Sie den Speicherpfad,
unter dem Sie das Programm
installieren möchten und klicken
Sie auf [Weiter].
5
Überprüfen Sie den Namen der
Programmgruppe für die
Eintragung ins Start-Menü und
klicken Sie auf [Weiter].
6
Bestätigen Sie die lnstallation
durch klicken auf [Weiter].
7
Die Datei wird kopiert.
7
Nach Abschluss der Installation
klicken Sie auf [Fertigstellen], um
das Installationsprogramm zu
beenden.
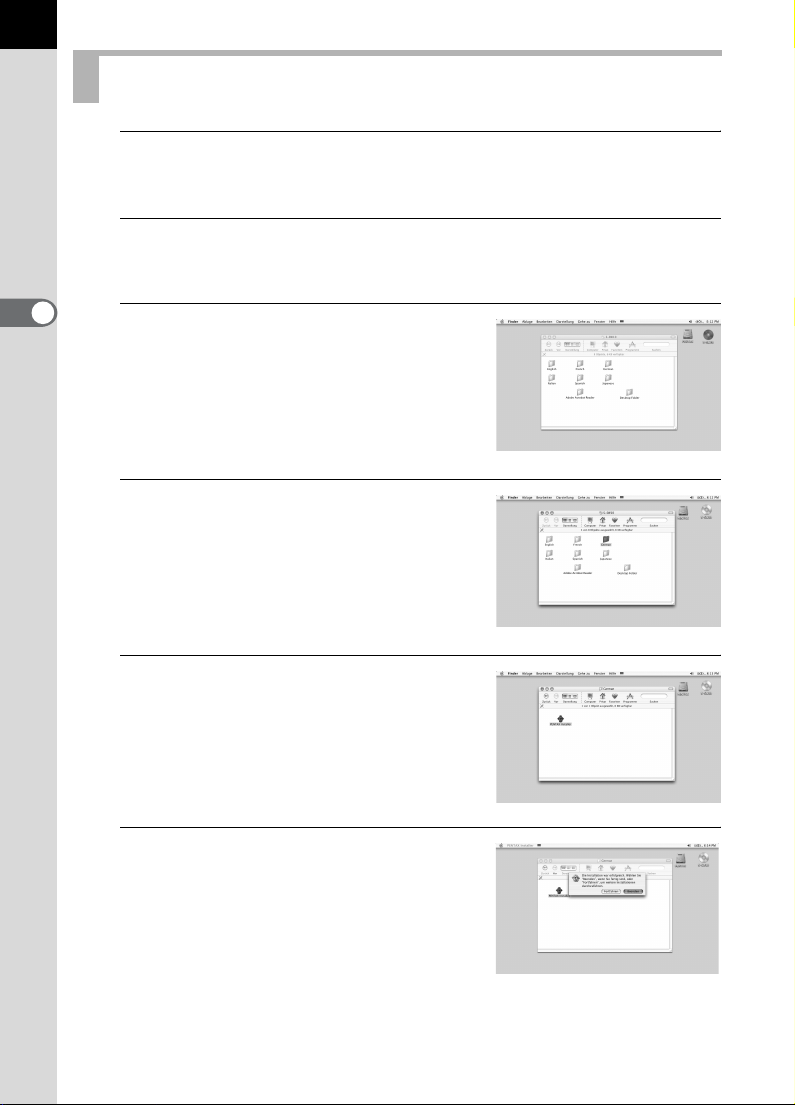
8
Installation auf einem Macintosh
1
Schalten Sie den Macintosh ein.
Schließen Sie alle anderen eventuell geöffneten Anwendungen.
2
Legen Sie die mitgelieferte CD-ROM (S-SW10) in das CDROM-Laufwerk Ihres Macintosh's ein.
3
Doppelklicken Sie auf das Symbol
für die [CD-ROM (S-SW10)].
Der Inhalt der CD-ROM wird angezeigt.
4
Doppelklicken Sie auf die
gewünschte Sprache.
5
Doppelklicken Sie auf das Symbol
[PENTAX Installer].
Das Installationsprogramm wird in der
gewählten Sprache geöffnet.
6
Wenn die Meldung [lnstallation
erfolgreich....] erscheint, klicken
Sie auf [Beenden].
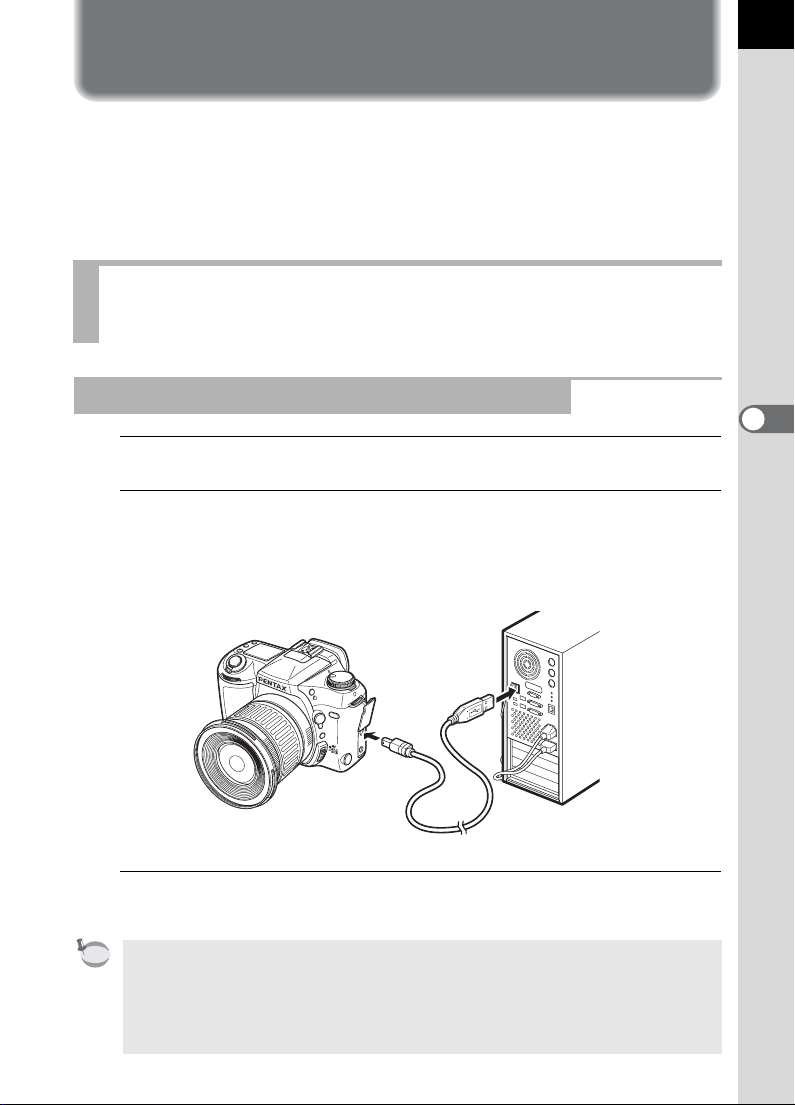
Speichern von Bildern auf Ihrem Computer
Im Folgenden ist beschrieben, wie Sie mit Ihrer Digitalkamera
aufgenommene Bilder auf dem Computer speichern können.
In diesem Kapitel werden sowohl die Methode zum Übertragen der
Bilddaten durch Anschließen Ihrer Kamera an den Computer mit einem
USB-Kabel als auch andere Methoden beschrieben.
Speichern von Bildern durch den Anschluss Ihrer Kamera an einen PC (unter Windows)
So schließen Sie Ihre Kamera an den PC an
1
Schalten Sie den Computer ein.
2
Schalten Sie die Kamera aus und verwenden Sie das USBKabel, um Kamera und PC miteinander zu verbinden.
Überzeugen Sie sich davon, dass sich die CompactFlash-Speicherkarte
in der Kamera befindet.
9
3
Schalten Sie die Kamera ein.
Die Kamera wird unter [Arbeitsplatz] als [Wechseldatenträger] erkannt.
memo
In Windows XP wird anstatt [Wechseldatenträger] die Datenträgerbezeichnung
der CompactFlash-Speicherkarte angezeigt, wenn diese eine eigene
Datenträgerbezeichnung besitzt. Bei einer neuen unformatierten
CompactFlash-Speicherkarte wird möglicherweise die Herstellerbezeichnung
oder Modellnummer angezeigt.
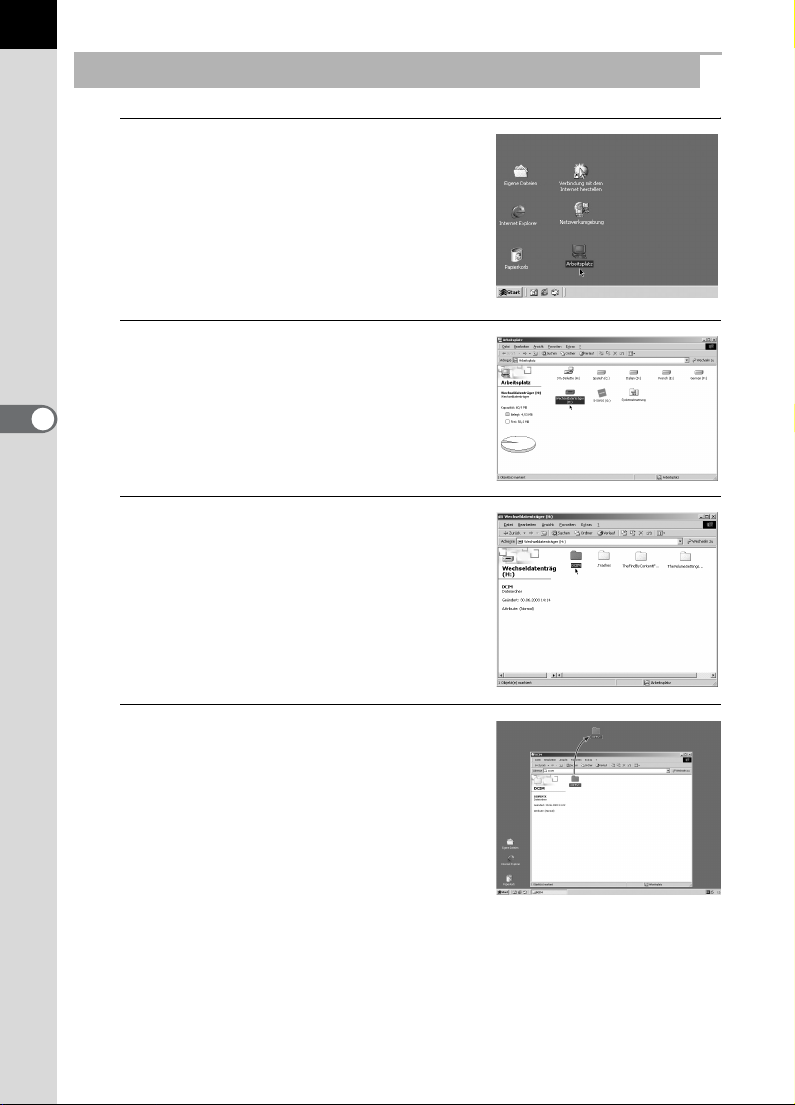
10
So speichern Sie Bilder von der Kamera auf Ihrem PC
1
Doppelklicken Sie auf dem
Desktop auf Ihrem PC auf
[Arbeitsplatz].
In Windows XP ist dies das Menü [Start].
2
Doppelklicken Sie auf das Symbol
[Wechseldatenträger (H:)].
3
Doppelklicken Sie auf das Symbol
[DCIM].
Der Ordner [XXXPENTX] (XXX ist eine
dreistellige Zahl) wird angezeigt.
Die Bilddateien der Kamera befinden sich in
diesem Ordner.
4
Ziehen Sie den Ordner
[XXXPENTX] mit gedrückt
gehaltener linker Maustaste mit
dem “Drag and Drop”-Verfahren in
einen beliebigen Ordner auf dem
PC, wie z.B. in den Ordner [Eigene
Dateien] auf dem Desktop.
Die Bilder von der Kamera werden auf
Ihrem PC als kompletter Ordner gespeichert.
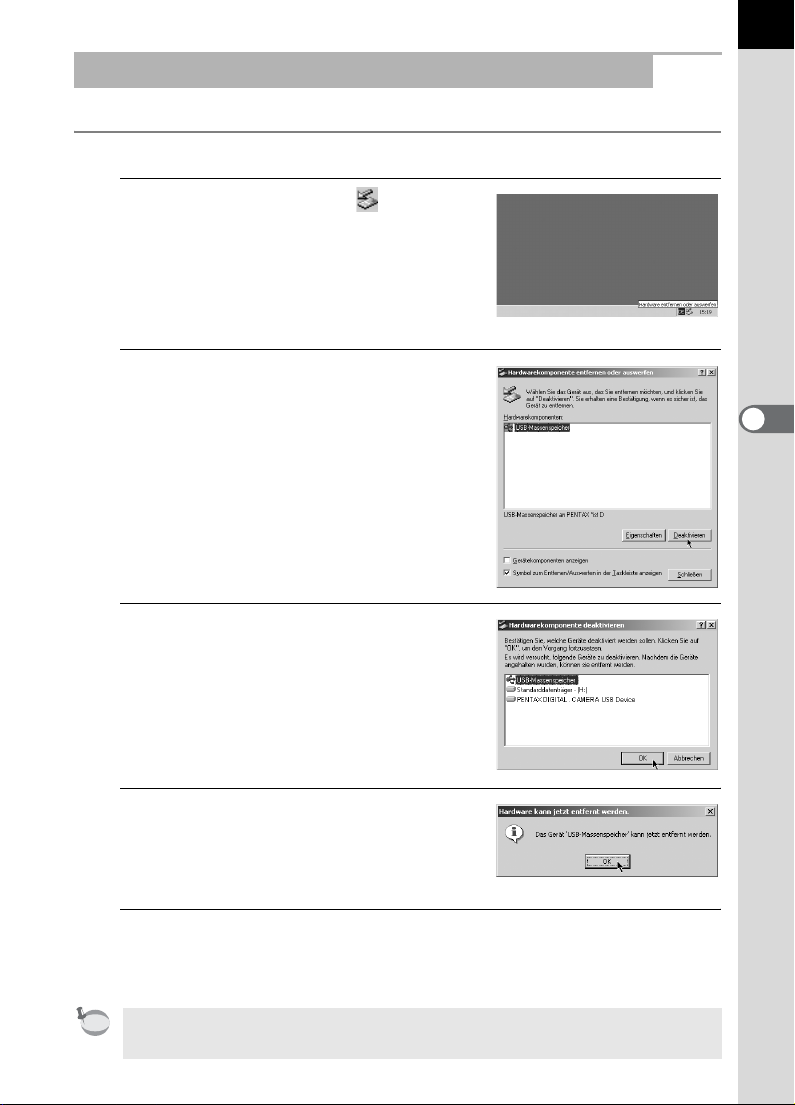
Trennen der Verbindung der Kamera zu Ihrem PC
Windows Me/2000
1
Doppelklicken Sie auf (“Hot
Plug”-Symbol) in der Taskleiste
rechts unten auf dem Desktop.
Die Meldung [Hardware entfernen oder
auswerfen] wird angezeigt.
2
Überzeugen Sie sich davon, dass
[USB-Massenspeicher]
ausgewählt ist und klicken Sie
dann auf [Deaktivieren].
Das Fenster [Hardwarekomponente
deaktivieren] wird angezeigt.
11
3
Markieren Sie [USBMassenspeicher] und klicken Sie
dann auf [OK].
Es wird eine Meldung eingeblendet.
4
Klicken Sie auf [OK].
5
Schalten Sie die Kamera aus und ziehen Sie das USBKabel aus PC und Kamera.
memo
Der USB-Massenspeicher wird nicht gestoppt, wenn Anwendungen oder
andere auf dem Wechseldatenträger gespeicherte Dateien geöffnet sind.
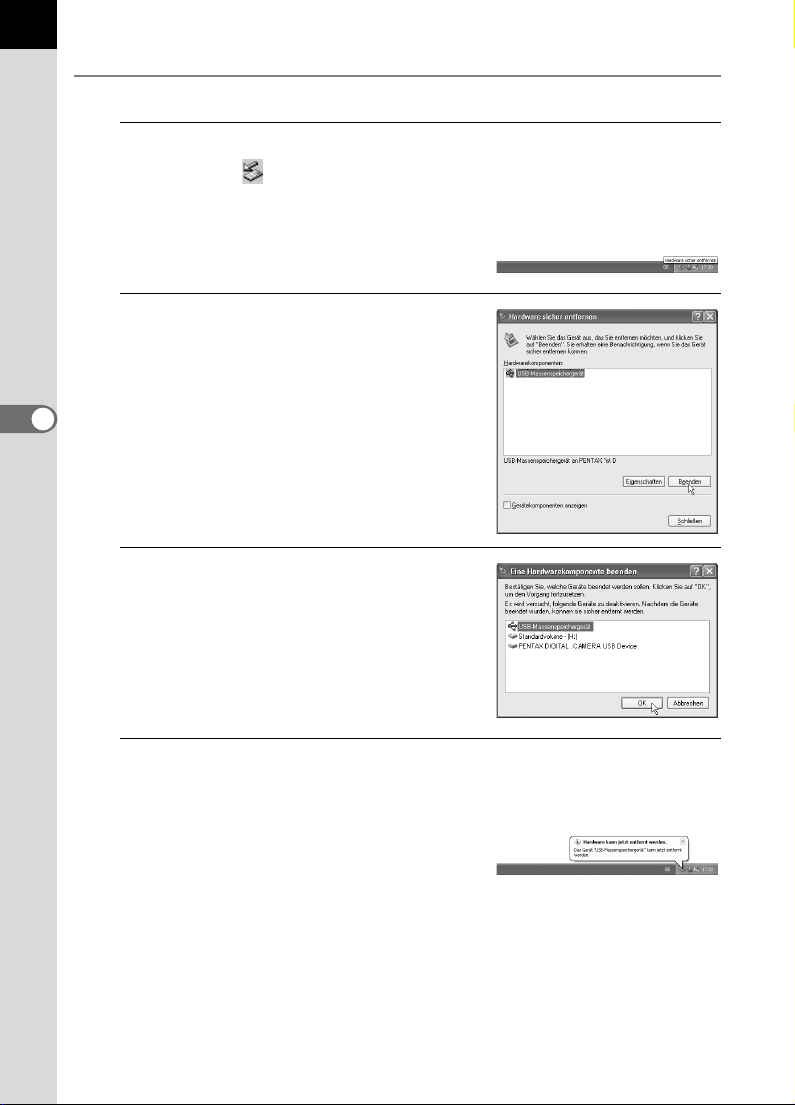
12
Windows XP
1
2
3
Doppelklicken Sie in der Taskleiste auf
das
Symbol [Hardware sicher
entfernen]
Das Fenster [Hardware sicher entfernen]
wird angezeigt.
Überzeugen Sie sich davon, dass
[USB-Massenspeichergerät]
ausgewählt ist und klicken Sie
dann auf [Beenden].
Das Fenster [Eine Hardwarekomponente
beenden] wird angezeigt.
Klicken Sie [USBMassenspeichergerät] an und
klicken Sie dann auf [OK].
Es wird eine Meldung eingeblendet.
4
Schalten Sie die Kamera aus und
trennen Sie das USB-Kabel von
Ihrer Kamera und dem PC.
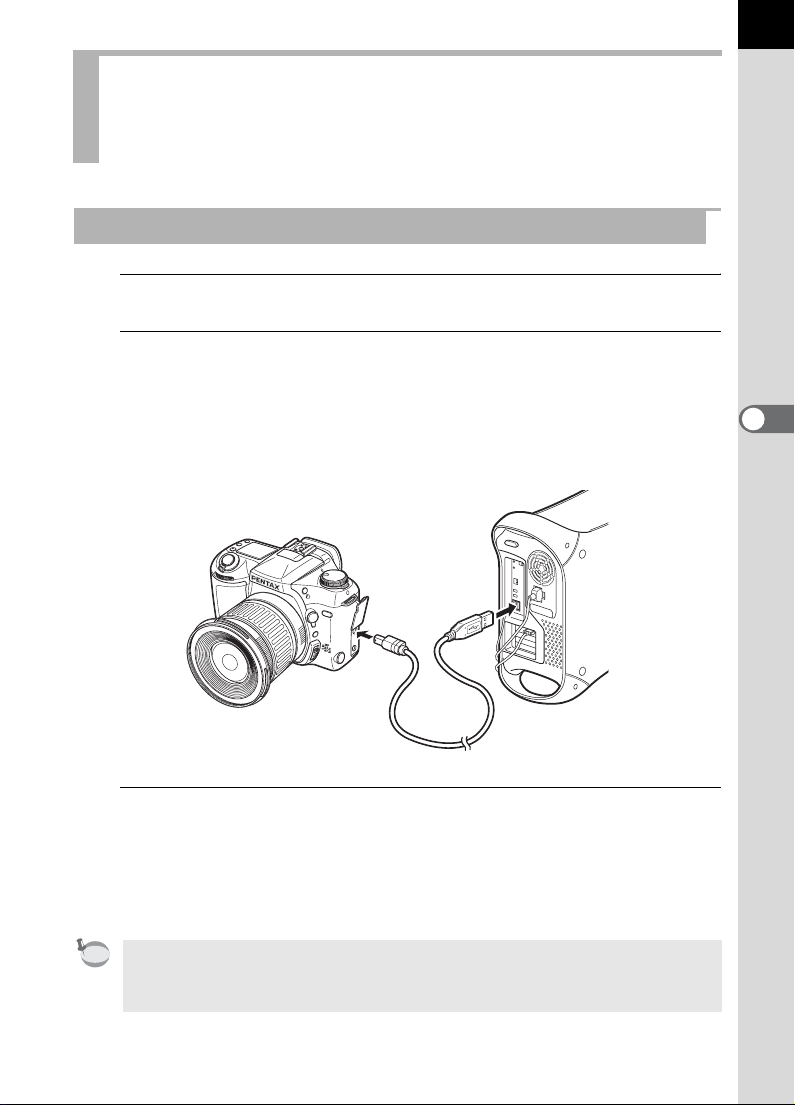
Speichern von Bildern durch den Anschluss Ihrer Kamera an einen Macintosh-Rechner (unter MacOS)
So schließen Sie Ihre Kamera an den Macintosh-Rechner an
1
Schalten Sie den Macintosh ein.
2
Schalten Sie die Kamera aus und verwenden Sie das USBKabel, um Kamera und Macintosh-Rechner miteinander zu
verbinden.
Überzeugen Sie sich davon, dass sich die CompactFlash-Speicherkarte
in der Kamera befindet.
13
3
Schalten Sie die Kamera ein.
Die Kamera wird auf dem Schreibtisch als Datenträger [Untitled] erkannt
(falls vorhanden, wird die Datenträgerbezeichnung der CompactFlashSpeicherkarte angezeigt). Sie können den Ordnernamen ändern.
memo
In Mac OS X wird die Kamera als Datenträger [NO_NAME] erkannt (oder mit
der Datenträgerbezeichnung der CF-Karte, falls eine solche gespeichert
wurde).
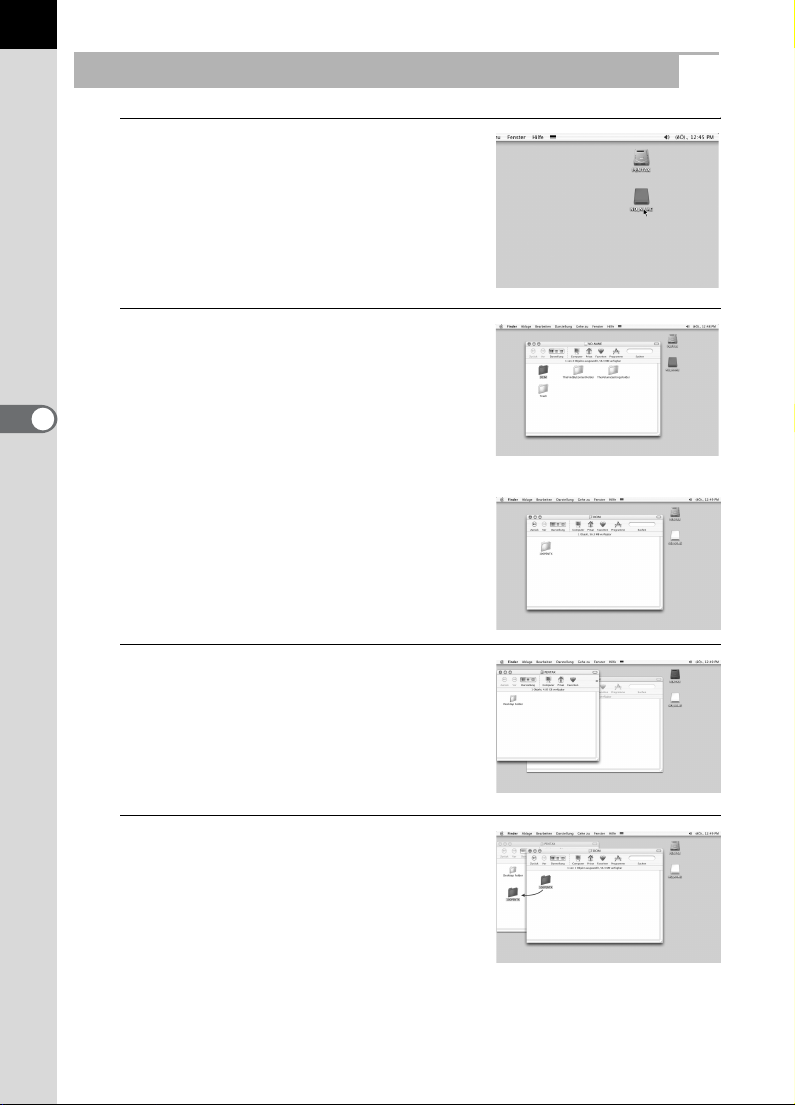
14
So speichern Sie Bilder von der Kamera auf Ihrem Macintosh
1
Doppelklicken Sie auf dem
Schreibtisch auf das Symbol
[Untitled] / [NO_NAME].
2
Doppelklicken Sie auf das Symbol
[DCIM].
Der Ordner [XXXPENTX] (XXX ist eine
dreistellige Zahl) wird angezeigt.
Die Bilddateien der Kamera befinden sich in
diesem Ordner.
3
Doppelklicken Sie auf dem
Schreibtisch auf das Symbol
[Festplatte].
Hierdurch wird der Ordner [Festplatte]
geöffnet.
4
Ziehen Sie den Ordner
[XXXPENTX] mit gedrückt
gehaltener linker Maustaste mit
dem “Drag and Drop”-Verfahren in
den Ordner [Festplatte].
Die Bilder von der Kamera werden im
Ordner [Festplatte] als kompletter Ordner gespeichert.
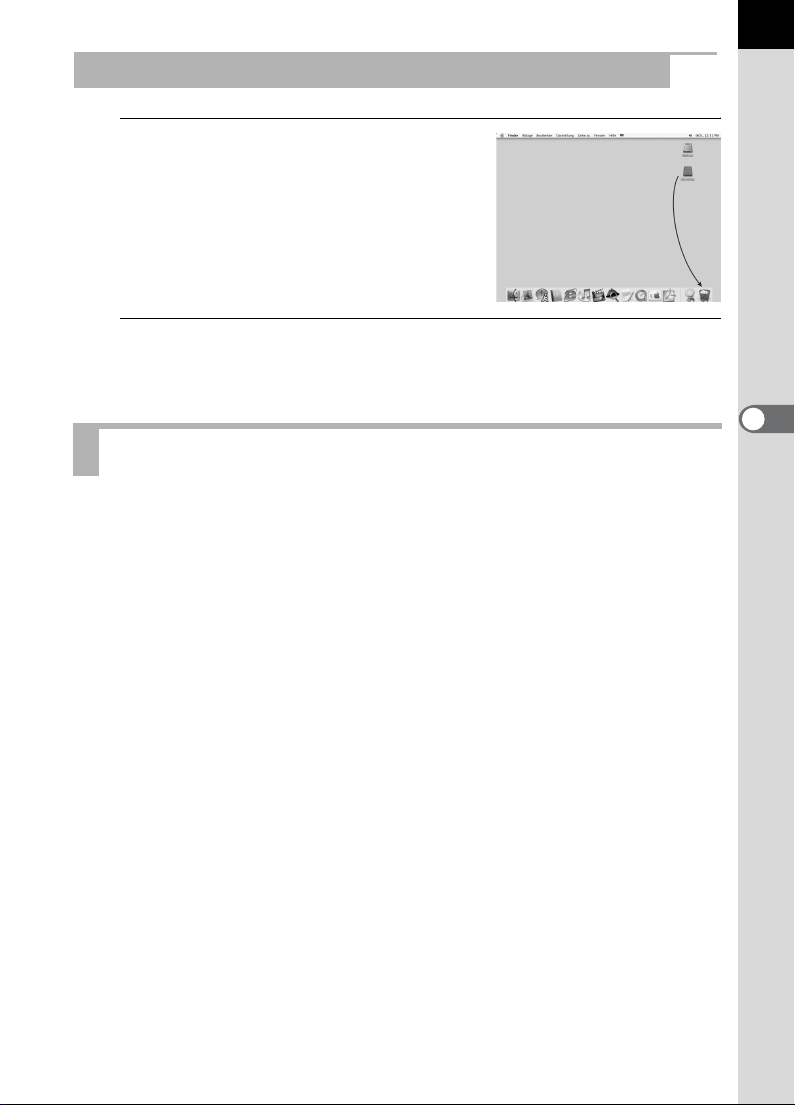
Trennen der Verbindung der Kamera zu Ihrem Macintosh
1
Ziehen Sie das Symbol [Festplatte]
(oder gegebenenfalls die
Datenträgerbezeichnung auf der
CF-Speicherkarte) vom
Schreibtisch in den Papierkorb.
2
Schalten Sie die Kamera aus und ziehen Sie das USBKabel aus Macintosh-Rechner und Kamera.
Andere Methoden zum Speichern von Bildern
Verwenden Sie einen Kartenleser oder Kartenadapter, um Bilddateien von
einer Speicherkarte mit darauf gespeicherten Bildern direkt auf Ihren
Computer zu übertragen, ohne die Kamera hierzu mit einem USB-Kabel
mit dem Computer zu verbinden.
Einzelheiten hierzu entnehmen Sie bitte der Bedienungsanleitung Ihres
Computers oder Kartenlesers.
15
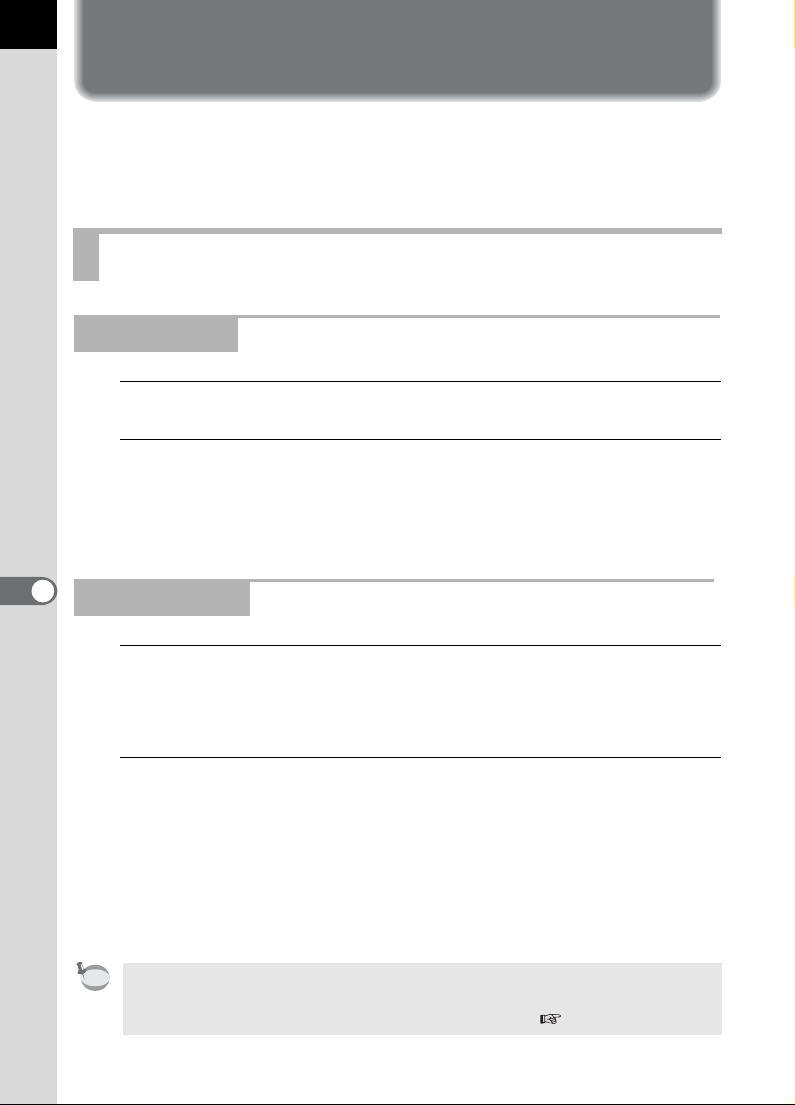
16
PENTAX PHOTO Browser
In diesem Kapitel werden das Öffnen und Schließen des Programms
PENTAX PHOTO Browser und das Anzeigen des PENTAX PHOTO
Browser-Fensters sowie die darin verfügbaren Funktionen erklärt.
Öffnen von PENTAX PHOTO Browser
Für Windows
1
Öffnen Sie das [Startmenü].
2
Wählen Sie im Menü “Programme” unter [PENTAX Digital
Camera Utility] den Eintrag [PENTAX PHOTO Browser].
PENTAX PHOTO Browser wird geöffnet und das PENTAX PHOTO
Browser-Fenster wird angezeigt.
Für Macintosh
1
Doppelklicken Sie auf der Festplatte auf den Ordner
[PENTAX PHOTO Browser] unter [PENTAX Digital Camera
Utility].
2
Doppelklicken Sie auf das Programmsymbol [PENTAX
PHOTO Browser].
PENTAX PHOTO Browser wird geöffnet und das PENTAX PHOTO
Browser-Fenster wird angezeigt.
• Schließen von PENTAX PHOTO Browser
Wählen Sie [Anwendung beenden].
memo
Sie müssen [PENTAX PHOTO Browser] auf Ihrem Computer installieren, um
das Programm öffnen zu können. Einzelheiten zum Installationsvorgang finden
Sie unter “Installation von PENTAX PHOTO Browser” S.6.
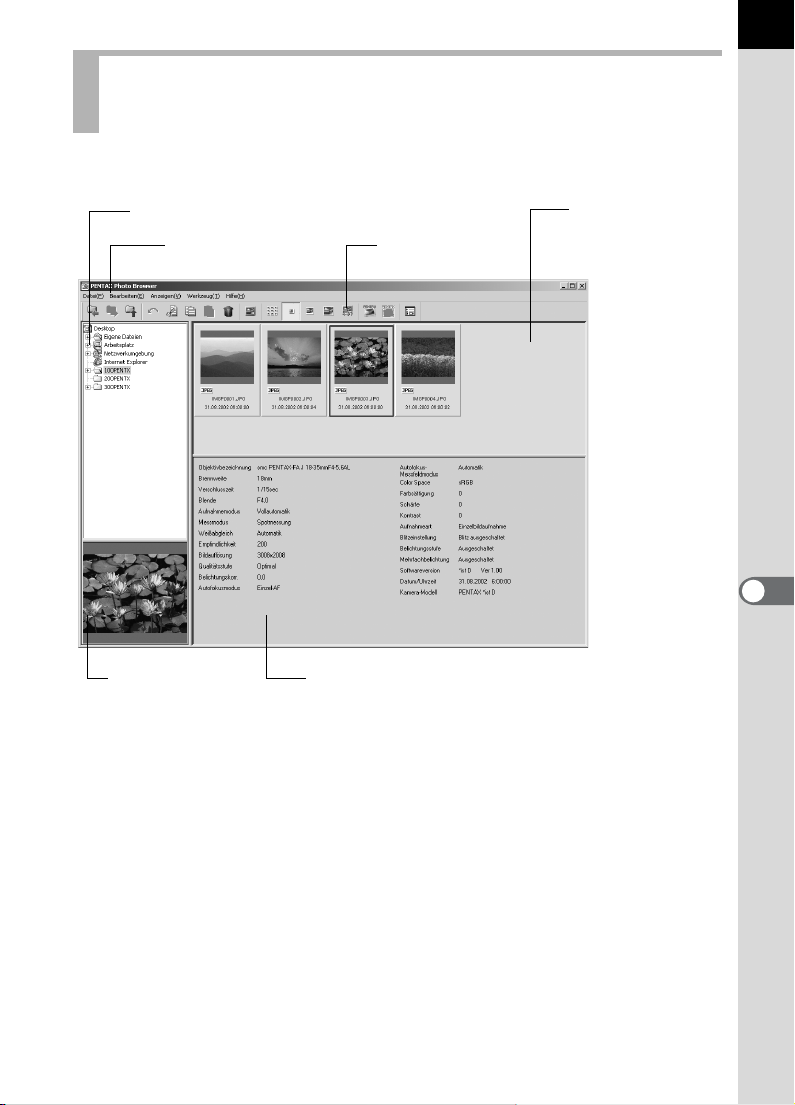
Informationen über das PENTAX PHOTO Browser-Fenster
In diesem Kapitel werden die Anordnung, Bezeichnungen und Funktionen
des PENTAX PHOTO Browser-Fensters beschrieben.
Strukturansicht
Menüleiste
Symbolleiste
Indexfenster
17
Vorschaufenster
Bilddatenfenster
• Strukturansicht
Die internen Daten auf Ihrem Computer werden hierunter als Ordnerstruktur
angezeigt.
Wählen Sie hier den Ordner aus, in dem sich die gespeicherten Bilddateien
befinden.
Außerdem können in der Strukturansicht verschiedene Funktionen ausgeführt
werden, wie z.B. das Anlegen neuer Ordner, das Löschen von Ordnern und
das Verschieben oder Kopieren von Ordnern. (Gilt nur unter Windows)
• Indexfenster
Die in der Strukturansicht ausgewählten Bilder werden in diesem Fenster
in der Indexdarstellung angezeigt. Die Größe der Bilder in der
Indexdarstellung kann unter vier verschiedenen Größen ausgewählt
werden. Wenn ein Indexbild im Indexfenster ausgewählt wird, erscheint
das Bild im Vorschaufenster und die Bilddaten werden im Bilddatenfenster
angezeigt.

18
• Vorschaufenster
In dieser Ansicht wird ein im Indexfenster ausgewähltes Bild angezeigt.
• Bilddatenfenster
Hier werden die Bilddaten des im Indexfenster gewählten Bilds angezeigt.
Die folgenden Informationen werden angezeigt:
Objektivbezeichnung
Bildauflösung Kontrast
Brennweite Qualitätsstufe Aufnahmeart
Verschlusszeit Belichtungskor. Blitzeinstellung
Blende Autofokusmodus Belichtungsstufe
Aufnahmemodus Autofokus-Messfeldmodus Mehrfachbelichtung
Messmodus Color Space Softwareversion
Weißabgleich Farbsättigung Datum/Uhrzeit
Empfindlichkeit Schärfe Kamera-Modell
Menüleiste
Die Menüleiste dient zum Ausführen von Funktionen und für verschiedene
Einstellungen in PENTAX PHOTO Browser.
Menü Datei
Neuen Ordner erstellen Mit diesem Befehl wird unter dem in der Strukturansicht
Ordnernamen ändern Hiermit kann der Name des gewählten Ordners
Ordner löschen Mit diesem Befehl wird der gewählte Ordner gelöscht.
Bilddatei öffnen Die gewählte Bilddatei wird mithilfe dieses Befehls im
Name der Bilddatei
ändern
Bilddatei löschen Mit diesem Befehl wird die gewählte Bilddatei gelöscht.
Eigenschaften Die Eigenschaften der gewählten Bilddatei oder des
Anwendung beenden Hiermit schließen Sie den PENTAX PHOTO Browser.
angegebenen Speicherpfad ein neuer Ordner angelegt.
S.41
geändert werden. S.40
Wenn sich in dem betreffenden Ordner eine Bilddatei
befindet, wird auch diese Datei gelöscht. Verwenden
Sie diesen Befehl mit der gebotenen Vorsicht. S.39
Hauptbildfenster angezeigt. S.23
Hiermit kann der Name der gewählten Bilddatei
geändert werden. S.40
S.39
gewählten Ordners werden angezeigt. S.42
S.16

Menü Bearbeiten
Rückgängig
Ausschneiden
Kopieren
Einfügen
Alles markieren
Menü Anzeigen
Symbolleiste
Bilddatenfenster
Indexdarstellung (sehr
klein)
Indexdarstellung (klein)
Indexdarstellung
(mittel)
Indexdarstellung (groß)
Optimale Größe
19
Hiermit wird die zuletzt an einer Datei oder einem Ordner
ausgeführte Funktion rückgängig gemacht und der Status vor
dem Ausführen der Funktion wiederhergestellt.
(Löschvorgänge oder Namensänderungen können nicht
rückgängig gemacht werden)
Mit diesem Befehl wird die gewählte Datei oder der gewählte
Ordner kopiert und das Original der Datei oder des Ordners
gelöscht. S.36
Mit diesem Befehl wird die gewählte Datei oder der gewählte
Ordner kopiert. S.36
Mit diesem Befehl wird die zuvor kopierte oder
ausgeschnittene Datei bzw. der entsprechende Ordner in den
augenblicklich geöffneten Ordner hineinkopiert. S.36
Mit diesem Befehl werden alle Bilddateien in dem
augenblicklich geöffneten Ordner markiert (ausgewählt).
Mit diesem Befehl wird die Symbolleiste angezeigt bzw.
ausgeblendet.
Mit diesem Befehl wird das Bilddatenfenster angezeigt bzw.
ausgeblendet.
Die Indexbilder werden im Indexfenster in der kleinsten
verfügbaren Größe angezeigt. S.22
Die Indexbilder werden im Indexfenster klein angezeigt.
S.22
Die Indexbilder werden im Indexfenster in mittlerer Größe
angezeigt. S.22
Im Indexfenster wird ein großes Indexbild angezeigt. S.22
Das PENTAX PHOTO Browser-Fenster, das
Vorschaufenster, das Indexfenster und die Größe der
Indexdarstellung werden für die augenblicklichen
Einstellungen der Bildauflösung in der optimalen Größe
wiedergegeben. S.22
Menü Werkzeug
Bilddatenliste speichern
PENTAX PHOTO
Laboratory
PENTAX REMOTE
Assistant
Optionen…
Mit dieser Funktion werden zusätzliche Daten aller mit
PENTAX PHOTO Browser kompatiblen Bilddateien im
augenblicklich geöffneten Ordner in einer Datei im Format
.CSV gespeichert. S.33
Mit diesem Befehl wird PENTAX PHOTO Laboratory geöffnet.
Die betreffenden Bilddateien werden im Fenster von PENTAX
PHOTO Browser angegeben. S.44
Mit diesem Befehl wird PENTAX REMOTE Assistant geöffnet.
(In Kürze erhältlich)
Hiermit können verschiedene Einstellungen für den PENTAX
PHOTO Browser vorgenommen werden. S.34

20
Menü Hilfe
Hilfe zu PENTAX
PHOTO Browser
Info über PENTAX
PHOTO Browser
Das PDF-Handbuch wird geöffnet.
Hiermit werden Hinweise zur Version, Warenzeichen
usw. für den PENTAX PHOTO Browser angezeigt.
Symbolleiste
Häufig verwendete Funktionen sind auf der Symbolleiste als Schaltflächen verfügbar.
Sie können diese Funktionen einfach auf der Symbolleiste aufrufen.
1 2 3 4 5 6 7 8 9 10 11 12 13 14 15 16 17
Nummer
1
2
3
4
5
6
7
8
9
Symbol
(Schaltfläche)
Zurück
Vor
Aufwärts
Rückgängig
Ausschneiden
Kopieren
Einfügen
Löschen
Bild anzeigen
Funktion
Mit dieser Funktion wird der zuvor geöffnete
Ordner geöffnet.
Mit dieser Funktion wird der Ordner geöffnet, der
vor dem Gebrauch der Schaltfläche “Zurück”
geöffnet war.
Hierdurch wird der übergeordnete Ordner
geöffnet.
Hiermit wird die zuletzt an einer Datei oder einem
Ordner ausgeführte Funktion rückgängig
gemacht und der Status vor dem Ausführen der
Funktion wiederhergestellt.
Mit diesem Befehl wird die gewählte Datei oder
der gewählte Ordner kopiert und das Original der
Datei oder des Ordners gelöscht. S.36
Hiermit wird die gewählte Datei oder der gewählte
Ordner kopiert. S.36
Mit diesem Befehl wird die zuvor kopierte oder
ausgeschnittene Datei bzw. der entsprechende
Ordner in den augenblicklich geöffneten Ordner
hineinkopiert. S.36
Mit diesem Befehl wird die gewählte Datei oder
der gewählte Ordner gelöscht. S.39
Die gewählte Bilddatei wird mithilfe dieses
Befehls im Hauptbildfenster angezeigt. S.22

Nummer
10
11
12
13
14
15
16
17
Symbol
(Schaltfläche)
Indexdarstellung
(sehr klein)
Indexdarstellung
(klein)
Indexdarstellung
(mittel)
Indexdarstellung
(groß)
Optimale Größe
PENTAX PHOTO
Laboratory
PENTAX REMOTE
Assistant
Optionen…
21
Funktion
Die Indexbilder werden im Indexfenster in der
kleinsten verfügbaren Größe angezeigt. S.22
Die Indexbilder werden im Indexfenster klein
angezeigt. S.22
Die Indexbilder werden im Indexfenster in
mittlerer Größe angezeigt. S.22
Die Indexbilder werden im Indexfenster groß
angezeigt. S.22
Das PENTAX PHOTO Browser-Fenster, das
Vorschaufenster, das Indexfenster und die Größe
der Indexdarstellung werden für die
augenblicklichen Einstellungen der Bildauflösung
in der optimalen Größe wiedergegeben. S.23
Mit diesem Befehl wird PENTAX PHOTO
Laboratory geöffnet.
Die betreffenden Bilddateien werden im Fenster
von PENTAX PHOTO Browser angegeben.
S.44
Mit diesem Befehl wird PENTAX REMOTE
Assistant geöffnet.
Nur wenn PENTAX REMOTE Assistant installiert
ist (gesondert erhältlich).
Hiermit können verschiedene Einstellungen für
den PENTAX PHOTO Browser vorgenommen
werden. S.34

22
Betrachten von Bildern
Darstellen der auf Ihrem Computer gespeicherten Bilder.
1
Wählen Sie in der Strukturansicht des PENTAX PHOTO
Browser-Fensters den Ordner aus, in dem die zur Ansicht
gewünschte Bilddatei gespeichert ist.

Die Bilder in dem gewählten Ordner werden im Indexfenster in
der Indexdarstellung angezeigt.
memo
Sie können die Größe der Indexdarstellung verändern. Wählen Sie im Menü
“Anzeigen” den Menüpunkt [Indexdarstellung (sehr klein)], [Indexdarstellung
(klein)], [Indexdarstellung (mittel)] oder [Indexdarstellung (groß)]. Oder klicken
Sie alternativ hierzu auf die entsprechenden Schaltflächen , , , oder
auf der Symbolleiste .
23
2
Methoden für das Betrachten von Bildern
• Wählen Sie in der Indexdarstellung die zur Ansicht gewünschte
Bilddatei aus und wählen Sie dann im Menü “Datei” den
Menüpunkt [Bilddatei öffnen].
• Wählen Sie in der Indexdarstellung die zur Ansicht gewünschte
Bilddatei aus und klicken Sie dann in der Symbolleiste auf .
• Doppelklicken Sie auf die zur Ansicht gewünschte Bilddatei in der
Indexdarstellung.
Das Hauptbildfenster wird geöffnet und das Bild wird darin angezeigt.

24
Hauptbildfenster
Menüleiste
Anzeigebereich
für das Bild
Symbolleiste
Bilddatenfenster
• Menüleiste
Die Menüleiste dient zum Ausführen von Funktionen und für verschiedene
Einstellungen des Hauptbildfensters.
Menü Datei
Speichern unter Wenn RAW-Bilddateien in der automatischen RAW-
Daten Ansicht in Originalgröße betrachtet werden,
kann das Bild in den Formaten Exif-TIFF oder ExifJPEG gespeichert werden. (Kann nicht gespeichert
werden, wenn die einfache Anzeige im Format 1:2
oder 1:4 in den Einstellungen des PENTAX PHOTO
Browsers ausgewählt wurde.) S.35
Eigenschaften Daten der Bilddatei werden angezeigt. S.32
Schließen Zum Schließen des Hauptbildfensters.

Menü Anzeigen
Bilddatenfenster Mit diesem Befehl wird das Bilddatenfenster
Fenstergröße beibehalten Die Bildgröße im Anzeigebereich für das Bild im
Vergrößern Die Bildgröße im Anzeigebereich für das Bild im
Verkleinern Die Bildgröße im Anzeigebereich für das Bild im
Originalgröße Die Bildgröße im Anzeigebereich für das Bild im
Optimale Größe Die Vergrößerung wird auf die maximale Größe
Im Uhrzeigersinn um 90°
drehen
Entgegen Uhrzeigersinn
um 90° drehen
angezeigt bzw. ausgeblendet. S.31
Hauptbildfenster wird auf die angezeigte Größe
festgelegt. S.29
Hauptbildfenster wird verdoppelt. Die maximale
Vergrößerung beträgt das vierfache der Pixelzahl.
S.29
Hauptbildfenster wird halbiert. Die maximale
Verkleinerung beträgt 1/16 der Pixelzahl. S.29
Hauptbildfenster wird auf die Originalgröße
eingestellt. S.29
festgelegt, die die Anzeige des gesamten Bildes im
Anzeigebereich erlaubt. S.29
Das im Anzeigebereich angezeigte Bild wird um 90°
nach rechts (im Uhrzeigersinn) gedreht. S.28
Das im Anzeigebereich angezeigte Bild wird um 90°
nach links (entgegen dem Uhrzeigersinn) gedreht.
S.28
25
Menü Hilfe
Hilfe zu PENTAX PHOTO
Browser
Info über PENTAX PHOTO
Browser
Das PDF-Handbuch wird geöffnet.
Hiermit werden Hinweise zur Version, Warenzeichen
usw. für den PENTAX PHOTO Browser angezeigt.

26
• Symbolleiste
Häufig verwendete Funktionen sind auf der Symbolleiste als Schaltflächen
verfügbar. Sie können diese Funktionen einfach auf der Symbolleiste aufrufen.
1 2 3 4 5 6 7 8 9 10
Nummer
1
2
3
4
5
6
7
8
9
10
Symbol
(Schaltfläche)
Speichern
unter
Eigenschaften
Fenstergröße
beibehalten
Vergrößern
Verkleinern
Originalgröße
Optimale Größe
Vergrößerungsfaktor
anzeigen
Im Uhrzeigersinn
um 90° drehen
Entgegen
Uhrzeigersinn
um 90° drehen
Funktion
Wenn RAW-Bilddateien in der automatischen RAW-Ansicht in
Originalgröße betrachtet werden, kann das Bild in den
Formaten Exif-TIFF oder Exif-JPEG gespeichert werden. (Die
einfache Ansicht im Verhältnis 1:2 oder 1:4 kann nicht
gespeichert werden.) S.33
Daten der Bilddatei werden angezeigt. S.32
Die Bildgröße im Anzeigebereich für das Bild im
Hauptbildfenster wird auf die angezeigte Größe festgelegt.
S.29
Die Bildgröße im Anzeigebereich für das Bild im
Hauptbildfenster wird verdoppelt.
Die maximale Vergrößerung beträgt das vierfache der
Pixelzahl. S.29
Die Bildgröße im Anzeigebereich für das Bild im
Hauptbildfenster wird halbiert.
Die maximale Verkleinerung beträgt 1/16 der Pixelzahl.
S.29
Die Bildgröße im Anzeigebereich für das Bild im
Hauptbildfenster wird auf die Originalgröße eingestellt.
S.29
Die Vergrößerung wird auf die maximale Größe festgelegt, die
die Anzeige des gesamten Bildes im Anzeigebereich erlaubt.
S.29
Der momentan eingestellte Vergrößerungsfaktor wird
angezeigt. Der Vergrößerungsfaktor kann auch aus
einer Liste ausgewählt oder durch die direkte Eingabe
des Vergrößerungsfaktors bestimmt werden. S.29
Das im Anzeigebereich angezeigte Bild wird um 90° nach
rechts (im Uhrzeigersinn) gedreht. S.28
Das im Anzeigebereich angezeigte Bild wird um 90° nach links
(entgegen dem Uhrzeigersinn) gedreht. S.28

• Anzeigebereich für das Bild
Das im Indexfenster in PENTAX PHOTO Browser ausgewählte Bild wird
angezeigt.
• Bilddatenfenster
Die Bilddaten des im Anzeigebereich dargestellten Bilds werden
angezeigt.
Ansicht von RAW-Bilddateien
PENTAX PHOTO Browser erlaubt Ihnen für die Anzeige der RAWBilddateien im Hauptbildfenster die Auswahl zwischen [Einfache Anzeige]
und [Autom. RAW-Dateianzeige].
• In der einfachen Anzeige können die Bilder schnell betrachtet werden.
• Die automatische RAW-Dateianzeige benötigt Zeit, aber die Bilder in
Originalgröße können in den Formaten Exif-TIFF oder Exif-JPEG
gespeichert werden.
Wählen Sie zum Speichern von Bildern im Menü “Datei” im
Hauptbildfenster [Speichern unter] oder klicken Sie auf die Symbolleiste
und geben Sie [Speicherpfad], [Dateiname] und [Dateityp] an und
drücken Sie dann auf [Speichern].
S.35
27

28
Drehen der Bildansicht
Das im Anzeigebereich angezeigte Bild wird um 90°, 180° oder 270° nach
rechts (im Uhrzeigersinn) gedreht.
Das im Anzeigebereich angezeigte Bild wird um 90°, 180° oder 270° nach
links (entgegen dem Uhrzeigersinn) gedreht.
1
Wählen Sie im Hauptbildfenster im Menü “Anzeigen” die
Menüpunkte [Im Uhrzeigersinn um 90° drehen] oder
[Entgegen Uhrzeigersinn um 90° drehen] aus. Oder
klicken Sie alternativ hierzu auf die Schaltflächen oder
auf der Symbolleiste.
Das Bild wird um die gewünschte Gradzahl gedreht angezeigt.

Ändern des Vergrößerungsfaktors
Sie können die Bildgröße im Anzeigebereich für das Bild im
Hauptbildfenster verändern.
1
Wählen Sie im Hauptbildfenster im Menü “Anzeigen” die
Menüpunkte [Fenstergröße beibehalten], [Vergrößern],
[Verkleinern], [Originalgröße] oder [Optimale Größe] aus.
Oder klicken Sie alternativ hierzu auf die Schaltflächen
, , , oder auf der Symbolleiste.
Der Vergrößerungsfaktor der Bildansicht wird verändert.
Vergrößerte Ansicht
29

30
Verkleinerte Ansicht
memo
Sie können die Ansicht außerdem vergrößern oder verkleinern, indem Sie den
prozentualen Zahlenwert des Vergrößerungsfaktors direkt in in
der Symbolleiste eingeben.

Ausblenden der Bilddaten
Sie können bestimmen, ob die Bilddaten im Hauptbildfenster angezeigt
oder ausgeblendet werden sollen.
1
Wählen Sie im Menü “Anzeigen” im Hauptbildfenster den
Menüpunkt [Bilddatenfenster] aus und entfernen Sie die
Markierung.
Die Bilddaten werden ausgeblendet.
31
memo
Wählen Sie im Menü “Anzeigen” im Hauptbildfenster den Menüpunkt
[Bilddatenfenster] aus und aktivieren Sie die Markierung, damit das Feld mit
den Bilddaten angezeigt wird.

32
Anzeige der Bildeigenschaften
Sie können die Dateidaten der im Hauptbildfenster angezeigten Bilddatei
einblenden.
1
Wählen Sie im Menü “Datei” im Hauptbildfenster den
Menüpunkt [Eigenschaften].
Das Fenster mit den Bild- bzw. Ordnereigenschaften wird angezeigt.
memo
Der angezeigte Inhalt stimmt mit dem Inhalt überein, der angezeigt wird, wenn
Sie ein Bild aus der Indexdarstellung im Indexfenster in PENTAX PHOTO
Browser markieren und im Menü “Datei” den Menüpunkt [Eigenschaften]
auswählen. S.42
2
Überprüfen Sie den Inhalt und geben Sie nach Bedarf
Informationen ein.
3
Klicken Sie auf [OK].
Das Eigenschaften-Fenster wird geschlossen.

Speichern einer Liste von Bilddaten
Mit dieser Funktion werden alle zusätzlichen Daten aller mit PENTAX
PHOTO Browser kompatiblen Bilddateien im augenblicklich geöffneten
Ordner in einer Datei im Format .CSV gespeichert.
1
Wählen Sie im Menü “Werkzeug” im PENTAX PHOTO
Browser-Fenster den Menüpunkt [Bilddatenliste
speichern].
Das Dialogfeld [Bilddatenliste speichern] wird angezeigt.
33
2
Geben Sie den Dateinamen und den Speicherpfad an und
klicken Sie auf [Speichern].
Die Bilddaten werden im CSV-Format gespeichert.
memo
Wenn ein Bild aus der Indexdarstellung markiert wird, werden nur die Daten für
das ausgewählte Bild gespeichert.

34
Ändern der Einstellungen für PENTAX PHOTO Browser
Hier können Sie die Einstellungen zum Starten von PENTAX PHOTO
Browser festlegen, wie z.B. die anfängliche Anzeigegröße für Bilder, die
Reihenfolge in der Indexdarstellung und das Anzeigeformat für RAWDateien.
1
Wählen Sie im Menü “Werkzeug” im PENTAX PHOTO
Browser-Fenster den Menüpunkt [Optionen]. Oder klicken
Sie in der Symbolleiste die Schaltfläche an.
Das Dialogfeld [Optionen] wird angezeigt.

Einstellung Erklärung
Anfangsordner
Anfangsgröße des
Browser-Fensters
Größe Hauptbildfenster
Reihenfolge
Indexdarstellung
Anzeige Hauptbild-RAWDatei
Größe
Wählen Sie unter den folgenden Optionen denjenigen
Ordner aus, der bei Programmstart geöffnet werden
soll.
Zuletzt verwendeter Ordner: Hierdurch wird der Ordner
geöffnet, der geöffnet war, als PENTAX PHOTO
Browser zuletzt geschlossen wurde.
Desktop: Bei Auswahl dieser Option wird der
Desktopinhalt geöffnet.
Ordner festlegen: Klicken Sie auf die Schaltfläche
[Durchsuchen…] und geben Sie einen Ordner an.
Wählen Sie unter den folgenden Optionen die bei
Programmstart zu öffnende Fenstergröße aus.
Zuletzt verwendete Größe: Hierdurch wird das
Programm mit der Fenstergröße geöffnet, die angezeigt
wurde, als PENTAX PHOTO Browser zuletzt
geschlossen wurde.
Vollbild: Hierdurch wird das Programm mit maximaler
Fenstergröße geöffnet.
Größe einst.: Hiermit können Breite und Höhe der
Fenstergröße bei Programmstart festgelegt werden.
Wählen Sie unter den folgenden Optionen die Größe
des Hauptbildfensters aus.
Zuletzt festgelegte Größe: Hierdurch wird die zuletzt für
das Hauptbildfenster verwendete Größe
wiederhergestellt.
Vollbild: Hierdurch wird das Programm mit maximaler
Größe des Hauptbildfensters geöffnet.
Größe einst.: Hierdurch werden Breite und Höhe des
Hauptbildfensters festgelegt.
Standard: Das Hauptbildfenster wird in der
vorgegebenen Standardgröße angezeigt.
Hierdurch wird die Reihenfolge der Ansicht in der
Indexdarstellung nach [Datum] (Datum der
Dateibearbeitung) oder [Zeit] (Uhrzeit der
Dateibearbeitung) festgelegt.
Hierdurch wird festgelegt, ob die [Einfache Anzeige]
oder die [Autom. RAW-Dateianzeige] bei der Anzeige
von Bildern im Hauptbildfenster verwendet werden
sollen. Geben Sie bei der Auswahl von [Autom. RAWDateianzeige] außerdem das Abbildungsverhältnis an.
Wählen Sie das Abbildungsverhältnis [Orig.größe], [1:2]
oder [1:4] für die automatische RAW-Dateianzeige aus.
Wählen Sie für die beste Bildqualität die Einstellung
[Orig.größe]. Wählen Sie die Einstellung [1:4], um die
bestmögliche Geschwindigkeit zu erzielen.
35
2
Klicken Sie nach Ihrer Auswahl auf [OK].
Die Optionen sind nun festgelegt und das Dialogfeld “Optionen” wird geschlossen.

36
Verwalten von Bilddateien und Ordnern
Verschieben / Kopieren von Bilddateien
1
Markieren Sie im Indexfenster des PENTAX PHOTO
Browser-Fensters das Indexbild, das verschoben oder
kopiert werden soll.
2
Wählen Sie im Menü [Bearbeiten (E)] den Menüpunkt
[Ausschneiden] oder [Kopieren]. Oder klicken Sie in der
Symbolleiste die Schaltflächen und an.
3
Geben Sie in der Strukturansicht den Zielordner an, in den
die Datei verschoben oder kopiert werden soll.

4
Wählen Sie im Menü [Bearbeiten (E)] den Menüpunkt
[Einfügen]. Oder klicken Sie in der Symbolleiste die
Schaltfläche [Einfügen] an.
37

38
Die Bilddatei wird in den angegebenen Ordner verschoben oder kopiert.
memo
• Sie können ein Bild auch in den Zielordner ziehen und dort einfügen, indem
Sie ein Indexbild mit gedrückt gehaltener linker Maustaste mit dem “Drag and
Drop”-Verfahren ziehen und einfügen. Halten Sie zum Kopieren die Taste
“Strg” gedrückt, während Sie die Datei mit gedrückt gehaltener linker
Maustaste mit dem “Drag and Drop”-Verfahren ziehen und einfügen.
• Mit dem gleichen Vorgang kann auch ein Ordner verschoben oder kopiert
werden. Bestimmen Sie in der Strukturansicht den Ordner, den Sie
verschieben oder kopieren möchten. Der angegebene Ordner wird in den
Zielordner verschoben oder kopiert.

Löschen von Bilddateien / Ordnern
1
Markieren Sie im Indexfenster des PENTAX PHOTO
Browser-Fensters das Indexbild, das gelöscht werden
soll. Oder markieren Sie den zu löschenden Ordner in der
Strukturansicht.
2
Wählen Sie im Menü “Datei” den Menüpunkt [Bilddatei
löschen] oder [Ordner löschen] aus. Oder klicken Sie in
der Symbolleiste die Schaltfläche [Löschen] an.
39
Es wird eine Bestätigungsabfrage angezeigt.
3
Klicken Sie auf [Ja].
Die Bilddatei bzw. der Ordner wird gelöscht.

40
Namen der Bilddatei / Ordnernamen ändern
1
Markieren Sie im Indexfenster des PENTAX PHOTO
Browser-Fensters das Indexbild, das umbenannt werden
soll. Oder markieren Sie den neu zu benennenden Ordner
in der Strukturansicht.
2
Wählen Sie im Menü “Datei” den Menüpunkt [Name der
Bilddatei ändern] oder [Ordner ändern] aus.
Wenn Sie [Name der Bilddatei ändern] wählen, wird der Bereich des
Indexbild-Dateinamens zur Eingabe aktiviert.
Wenn Sie [Ordner ändern] wählen, wird der Bereich des Ordnernamens
in der Strukturansicht zur Eingabe aktiviert.
3
Geben Sie den gewünschten Datei- oder Ordnernamen
ein.
Die Bilddatei bzw. der Ordner wird umbenannt.

Neuen Ordner erstellen
1
Wählen Sie in der Strukturansicht des PENTAX PHOTO
Browser-Fensters den Ordner aus, in dem ein neuer
Ordner erstellt werden soll.
2
Wählen Sie im Menü “Datei” den Menüpunkt [Neuen
Ordner erstellen].
In dem angegebenen Ordner wird ein “Neuer Ordner” angelegt. Wählen
Sie zur Eingabe eines Ordnernamens den erstellten [Neuen Ordner] und
dann im Menü “Datei” den Menüpunkt Ordner umbenennen und geben
Sie schließlich den gewünschten Ordnernamen ein.
41

42
Anzeige der Eigenschaften von Bilddateien / Ordnern
1
Markieren Sie im Indexfenster des PENTAX PHOTO
Browser-Fensters das Indexbild, dessen Eigenschaften
angezeigt werden sollen. Oder markieren Sie den Ordner,
dessen Eigenschaften angezeigt werden sollen, in der
Strukturansicht.
2
Wählen Sie im Menü “Datei” den Menüpunkt
[Eigenschaften].
Das Fenster mit den Bild- bzw. Ordnereigenschaften wird angezeigt.

43
3
Überprüfen Sie den Inhalt und geben Sie nach Bedarf
Informationen ein.
4
Klicken Sie auf [OK].
Das Eigenschaften-Fenster wird geschlossen.

44
PENTAX PHOTO Laboratory
PENTAX PHOTO Laboratory ist ein Programm zur Verarbeitung der
Farbtrennung und für andere Verarbeitungsvorgänge von CCD-RAWBilddaten, die in einem speziellen PENTAX-Digitalkameraformat
aufgezeichnet wurden. Nach dieser Verarbeitung können die Bilder auf
handelsüblichen Programmen zum Betrachten und zur Bearbeitung von
Bildern angezeigt und weiterverarbeitet werden.
In diesem Kapitel werden das Öffnen und Schließen des Programms
PENTAX PHOTO Laboratory und das Anzeigen des PENTAX PHOTO
Laboratory-Fensters sowie die darin verfügbaren Funktionen erklärt.
Öffnen von PENTAX PHOTO Laboratory
Für Windows
1
Öffnen Sie das Startmenü.
2
Wählen Sie im Menü “Programme”
unter [PENTAX Digital Camera
Utility] den Eintrag [PENTAX
PHOTO Laboratorory].
PENTAX PHOTO Laboratory wird geöffnet
und das PENTAX
Fenster wird angezeigt.
PHOTO Laboratory-

Für Macintosh
1
Doppelklicken Sie auf der
Festplatte auf [PENTAX PHOTO
Laboratory] unter [PENTAX Digital
Camera Utility].
2
Doppelklicken Sie auf das
Programmsymbol [PENTAX
PHOTO Laboratory].
PENTAX PHOTO Laboratory wird geöffnet
und das PENTAX PHOTO LaboratoryFenster wird angezeigt.
Schließen von PENTAX PHOTO Laboratory
Klicken Sie im Fenster des PENTAX PHOTO Laboratory auf die
Schaltfläche [Schließen].
45
memo
• Sie müssen [PENTAX PHOTO Laboratory] zunächst auf Ihrem Computer
installieren, um das Programm öffnen zu können. Einzelheiten zum
Installationsvorgang finden Sie unter “Installation von PENTAX PHOTO
Browser” S.6.
• [PENTAX PHOTO Laboratory] kann auch aus [PENTAX PHOTO Browser]
S.19 heraus geöffnet werden.

46
Informationen über das PENTAX PHOTO Laboratory-Fenster
In diesem Kapitel werden die Anordnung, Bezeichnungen und Funktionen
des PENTAX PHOTO Laboratory-Fensters beschrieben.
Symbolleiste Vorschau
Symbolleiste
Feld für Einstellungen der RAWBilddatenverarbeitungsbedingungen

Symbolleiste
Die Symbolleiste dient zum Ausführen von Funktionen und für
verschiedene Einstellungen in PENTAX PHOTO Laboratory.
1 2 3 4 5 6 7 8 9 10 11
12 13 14
Nummer
1
2
3
4
Symbol
(Schaltfläche)
Öffnen
Speichern
Vollautomatische
Verarbeitung
Benutzerspezifische
Bearbeitung
Funktion
Hiermit wird die Bilddatei zur Verarbeitung in /
[PENTAX PHOTO Laboratory] ausgewählt.
Diese Funktion kann nicht verwendet werden,
wenn [PENTAX PHOTO Laboratory] aus dem
[PENTAX PHOTO Browser] -Fenster heraus
geöffnet wurde. (Funktioniert nur, wenn die
Software unabhängig von PENTAX PHOTO
Browser gestartet wurde.) S.49
Hiermit werden RAW-Bilddaten verarbeitet und im
angegebenen Format gespeichert. Die
verfügbaren Dateiformate sind JPEG, TIFF und
TIFF16. Wählen Sie das gewünschte Format zum
Speichern mit der entsprechenden Schaltfläche
der Symbolleiste aus. S.55
Die Farbtrennung wird mit den in der RAW-Datei
festgelegten Verarbeitungsbedingungen
vorgenommen.
Die Farbtrennung wird mit den vom Benutzer
festgelegten Einstellungen für die
Verarbeitungsbedingungen vorgenommen. Wenn
Sie die Schaltfläche [Benutzerspezifische
Bearbeitung] anklicken, wird unten im Fenster von
PENTAX PHOTO Laboratory ein Feld für die
Einstellungen der RAW-Verarbeitungsbedingungen
angezeigt. Beim Anklicken jeder einzelnen
Einstellung (Weißabgleich, Farbtonkurve /
Histogramm, Empfindlichkeit / Kontrast /
Farbsättigung / Schärfe), werden die betreffenden
Felder für die Einstellungen angezeigt. Stellen Sie
jede Einstellung im zugehörigen Feld für die
Einstellung ein.
S.51
47

48
Nummer
5
6
7
8
9
10
11
Symbol
(Schaltfläche)
Einstellung
speichern
Einstellung
wieder aufrufen
Als JPEG
speichern
Als TIFF 8-Bit
speichern
Als TIFF 16-Bit
speichern
Optionen
Funktion
Hiermit werden die unter [Benutzerspezifische
Bearbeitung] festgelegten
Verarbeitungsbedingungen als Datei mit
Änderungsinformationen gespeichert.
Hierdurch wird eine gespeicherte Datei mit
Änderungsinformationen wieder aufgerufen.
Hiermit wird das Dateiformat für die verarbeitete
Bilddatei auf das JPEG-Format festgelegt. S.55
Hiermit wird das Dateiformat für die verarbeitete
Bilddatei auf das TIFF-Format festgelegt. S.55
Hiermit wird das Dateiformat für die verarbeitete
Bilddatei auf das TIFF16-Format festgelegt.
S.55
Hiermit werden die Einstellungen für PENTAX
PHOTO Laboratory geändert. S.56
Das PDF-Handbuch wird angezeigt.
12
13
14
Hilfe
Zurück
Aktualisieren
Vor
Wenn mehrere Bilder eingelesen werden, wird
hiermit auf das gerade zuvor angezeigte Bild
zurückgeschaltet.
Klicken Sie auf diese Schaltfläche, um die RAWBildverarbeitungsbedingungen anzuwenden. Dies
gilt, wenn die Schaltfläche [Aktualis.] unter
Optionen zum Aktualisieren der Vorschau
eingestellt wurde.
Wenn mehrere Bilder ausgewählt werden, wird
hiermit auf das nächste Bild weitergeschaltet.

Betrachten von Bildern
1
Klicken Sie im Fenster des PENTAX PHOTO Laboratory
auf die Schaltfläche .
Das Dialogfeld “Datei öffnen” wird angezeigt.
2
Geben Sie den Dateinamen einer RAW-Bilddatei an und
klicken Sie auf [Öffnen].
Im Fenster des PENTAX PHOTO Laboratory wird eine RAW-Bilddatei angezeigt.
49
Es können mehrere Bilddateien eingelesen werden, wenn Sie mehrere
Bilder auswählen.
Wenn Sie dies tun, klicken Sie auf der Symbolleiste die Schaltflächen
oder , um die Vorschau des gewünschten Bilds zu betrachten.

50
memo
• Wenn Sie PENTAX PHOTO Laboratory aus PENTAX PHOTO Browser
heraus öffnen, verwenden Sie zur Anzeige der Bilddateien die folgenden
Methoden.
• Wählen Sie im PENTAX PHOTO Browser RAW-Bilddateien aus und starten
Sie dann PENTAX PHOTO Laboratory.
(RAW-Bilddateien können in PENTAX PHOTO Browser auch nach dem
Öffnen von PENTAX PHOTO Laboratory ausgewählt werden.)
• Halten Sie zur Auswahl mehrerer Bilddateien im PENTAX PHOTO Browser
die Taste Strg auf der Tastatur gedrückt, während Sie mit der linken
Maustaste die zur Auswahl gewünschten Indexbilder anklicken.

Einstellung der RAWBilddatenverarbeitungsbedingungen
1
Klicken Sie im Fenster des PENTAX PHOTO Laboratory
auf die Schaltfläche [Benutzerspezifische Bearbeitung].
Unten im Fenster von PENTAX PHOTO Laboratory wird ein Feld für die
Einstellungen der RAW-Verarbeitungsbedingungen angezeigt.
51
2
Klicken Sie auf [Weißabgleich], [Farbtonkurve /
Histogramm] oder [Empfindlichkeit / Kontrast /
Farbsättigung / Schärfe].
Die entsprechenden Felder für die Einstellungen werden angezeigt.
3
Geben Sie in jedem Feld die Einstellungen ein.
Die Einstellungen beeinflussen die Anzeige im Vorschaufenster. Es gibt zwei
Möglichkeiten, um die Einstellungen in der Anzeige wiedergeben zu lassen.
Verwenden Sie die Schaltfläche , um die Methode auszuwählen. S.56
• Wiedergabe der Einstellungen in Echtzeit, sofort nach dem Ausführen
der Einstellung
• Wiedergabe nach dem Anklicken der Schaltfläche in der Symbolleiste

52
• So stellen Sie den Weißabgleich ein
Einstellung Funktion
Weißabgleich
wählen
Wählen Sie unter folgenden Optionen aus:
Kameraeinst.: Verwenden Sie die auf Ihrer Kamera benutzte
Überlagern: Wählen Sie unter [Tageslicht], [Bewölkt],
Graupunkteinst.: Mit dieser Einstellung wird der Graupunkt
Einstellung für den Weißableich.
[Schatten], [Leuchtröhren (Tageslicht)],
[Leuchtröhren (Weiß)], [Leuchtröhren
(Neutralweiß)], [Glühlampenlicht] und [Blitz].
festgelegt. Wählen Sie den Graupunkt, indem Sie
den Bereich des Vorschaubilds anklicken, dessen
Grauwert korrigiert werden soll.

• So stellen Sie Farbtonkurve / Histogramm ein
53
Einstellung Funktion
Farbtonkurve
Das Verhältnis zwischen Eingangs- und Ausgangsstufe wird mithilfe
eines Diagramms eingestellt (bis zu 16 Punkte). Wenn das Diagramm mit
der linken Maustaste angeklickt wird, verschiebt sich die Linie des
Diagramms auf diesen Punkt, so dass der Punkt festgelegt werden kann.
Durch Anklicken mit der rechten Maustaste kann der Punkt
gelöst werden (nur unter Windows möglich).
Histogramm
(Helligkeit)
Histogramm (R)
Histogramm (G)
Histogramm (B)
Zeigt die Lichtverteilung (Gradationskurve) bei der Kombination
der RGB-Farben an.
Zeigt die Lichtverteilung (Gradationskurve) für die Farbe R (Rot) an.
Zeigt die Lichtverteilung (Gradationskurve) für die Farbe G (Grün) an.
Zeigt die Lichtverteilung (Gradationskurve) für die Farbe B (Blau) an.
Zurückset. Hiermit werden die Einstellungen für die Farbtonkurve gelöscht
und auf eine gerade Linie zurückgesetzt.
*Drücken Sie zur Anzeige des Histogramms die Schaltfläche [Fenster auswählen] und ziehen
Sie das Fenster nach unten, um die Anzeige umzuschalten.

54
•
So stellen Sie Empfindlichkeit / Kontrast / Farbsättigung /
Schärfe ein
Einstellung
Empfindlichkeit
Kontrast
Farbsättigung
Schärfe
Funktion
Hiermit wird die Empfindlichkeit bei der Verarbeitung eingestellt.
+ : Das Bild wird aufgehellt.
- : Das Bild wird dunkler.
Hiermit wird der Kontrast zwischen hell und dunkel eingestellt.
+ : Erhöht den Kontrast zwischen hell und dunkel.
- : Verringert den Kontrast zwischen hell und dunkel.
Hiermit wird die Stärke der Farben nach der RAW-Daten-
DVerarbeitung eingestellt.
+ : Die Farben werden verstärkt.
- : Die Farben werden abgeschwächt.
Hiermit wird die Kantenschärfe eingestellt.
+ : Die Bildkontur wird verbessert.
- : Die Bildkontur wird weicher gezeichnet.

Speichern von Bilddateien
Sie können die Bilddateien speichern, die vollautomatisch oder
benutzerdefiniert bearbeitet wurden. Geben Sie beim Speichern das
Format an in dem gespeichert werden soll. Sie können das JPEG-Format,
TIFF-Format oder TIFF16-Format wählen.
1
Legen Sie das Dateiformat fest, indem Sie auf die
Schaltflächen [JPEG], [TIFF 8-Bit] oder [TIFF 16-Bit] auf
der Symbolleiste klicken.
2
Klicken Sie auf [Speichern] in der Symbolleiste.
Das Dialogfeld “Speichern unter” wird angezeigt.
55
3
Geben Sie den Dateinamen und den Speicherpfad an und
klicken Sie auf [Speichern].
Die Bilddatei wird gespeichert.

56
Ändern der Einstellungen für PENTAX PHOTO Laboratory
1
Klicken Sie in der Symbolleiste auf [Optionen].
Das Dialogfeld [Optionen] wird angezeigt.
Einstellung Funktion
Color Space Wählen Sie den Color Space unter [sRGB] oder
Vorschau aktualis. [Echtzeit]: Wählen Sie diese Option, damit die
Speichermethode bei der
Verarbeitung mehrerer
Bilder
[AdobeRGB] aus. sRGB ist ein allgemeiner Standard
für den Color Space von Computerbildschirmen.
AdobeRGB ist ein Color Space, der Farben enthält, die
zwar gedruckt, aber nicht vollständig auf einem
Computermonitor angezeigt werden können.
Verarbeitungsbedingungen bei jeder Änderung an den
Einstellungen unter [Benutzerspezifische Bearbeitung]
für das Vorschaubild übernommen werden.
Schaltfläche [Aktualis.]: Wählen Sie diese Option,
damit die Verarbeitungsbedingungen nach den
Änderungen an den Einstellungen unter
[Benutzerspezifische Bearbeitung] für das
Vorschaubild übernommen werden, wenn die
Schaltfläche “Aktualis.” angeklickt wird.
Wählen Sie die Speichermethode bei der Verarbeitung
mehrerer Bilder unter den folgenden Optionen aus:
[Speichern als Originaldatei +
Dateinamenserweiterungen], [Speichern als
Nummerierte Dateien] und [Jeweils eine Datei
speichern].
2
Klicken Sie nach der Einstellung aller Optionen auf [OK].
Die Optionen sind nun festgelegt und das Dialogfeld wird geschlossen.

Glossar
CSV-Format
In diesem Datenformat werden die Aufnahmefelder aufgelistet und durch
Kommata (,) getrennt. Im Allgemeinen werden Zeichenfolgen im CSVFormat durch doppelte Anführungszeichen gekennzeichnet. Bestimmte
Software besitzt Funktionen für die Ein- und Ausgabe von Daten im CSVFormat als Teil eines Mehrzweckformats.
Exif-TIFF-Format
Exif ist eine Abkürzung für “Exchangeable Image File Format”. Dieses
Bilddateiformat basiert auf dem TIFF-Bilddatenformat und gestattet das
Integrieren von Indexbildern und Bildeigenschaften in die Bilddaten.
Programme, die dieses Format nicht unterstützen, verarbeiten das Bild als
normale TIFF-Bilddatei.
Exif-JPEG-Format
Exif ist eine Abkürzung für “Exchangeable Image File Format”. Dieses
Bilddateiformat basiert auf dem JPEG-Bilddatenformat und gestattet das
Integrieren von Indexbildern und Bildeigenschaften in die Bilddaten.
Programme, die dieses Format nicht unterstützen, verarbeiten das Bild als
normale JPEG-Bilddatei.
57
CCD-RAW-Daten
CCD ist die Abkürzung für “Charge Coupled Device”. Hierbei handelt es
sich um eine Halbleitervorrichtung, die optische Informationen in
elektrische Signale wandelt. RAW-Bilddaten sind die vom CCD-Ausgang
aufgezeichneten Rohdaten. Diese Daten können mithilfe spezieller
Programme auf einen PC übertragen und zu Bilddaten z.B. in den
Formaten JPEG oder TIFF verarbeitet werden.
JPEG
Hierbei handelt es sich um ein Bildkompressionsformat. Wählen Sie für
die Bildqualität INGPE2_C (S. Fine), INGPE2_D (Fine), oder INGPE2_E
(Economy) und das Bild wird im JPEG-Format gespeichert. Die
Bildqualität wird geringfügig schlechter, allerdings können mehr Bilder auf
dem gleichen Speicherplatz gespeichert werden. Dieses Format eignet
sich zum Betrachten von Bildern auf einem PC oder zum Versenden als
Anlage zu E-Mails.

58
TIFF
Hierbei handelt es sich um ein Dateiformat zum Speichern von Bilddaten.
Das Bild wird nicht komprimiert, so dass die Dateigröße umfangreich ist,
aber die Bildqualität wird nicht verschlechtert.
TIFF16
Obwohl TIFF-Bilder normalerweise das 8-Bit-Format besitzen, hat dieses
TIFF-Format 16-Bit.
Ein 8-Bit-Pixel kann 256 Farben wiedergeben. Für die Bildverarbeitung ist
mehr Rechenarbeit des Computers erforderlich, da der dynamische
Bereich des Bilds größer ist.
sRGB (Standard-RGB)
Dies ist eine von der IEC (International Electrotechnical Commission)
festgelegte internationale Norm für den Color Space. Sie ist als
allgemeiner Standard für den Color Space von Computerbildschirmen und
das Exif-Format festgelegt.
AdobeRGB
Dieser Color Space -Standard wird von Adobe Systems (USA) für
kommerzielle Ausdrucke und die Erstellung von Dokumenten empfohlen.
Der Wiedergabebereich der Farben ist umfangreicher als bei sRGB und
deckt die zum Drucken erforderlichen Farben angemessen ab. Daher
gehen Farbdaten, die nur auf einem Drucker wiedergegeben werden
können, bei der Bearbeitung auf einem Computer nicht verloren. Hinweis:
die Verwendung mit nicht unterstützten Software-Programmen führt dazu,
dass die Farben verblichen erscheinen.

PENTAX Corporation
2-36-9,Maeno-cho, Itabashi-ku, Tokyo 174-8639, JAPAN
(http://www.pentax.co.jp/)
PENTAX Europe GmbH (European Headquarters)
Julius-Vosseler-Strasse, 104, 22527 Hamburg,
GERMANY
(HQ - http://www.pentaxeurope.com)
(Germany - http://www.pentax.de)
PENTAX U.K. Limited Pentax House, Heron Drive, Langley, Slough, Berks
SL3 8PN, U.K.
(http://www.pentax.co.uk)
PENTAX France S.A.S.
12/14, rue Jean Poulmarch, 95106 Argenteuil Cedex,
FRANCE
PENTAX Benelux B.V. (for Netherlands)
Spinveld 25, 4815 HR Breda, NETHERLANDS
(http://www.pentax.nl)
(for Belgium & Luxembourg)
Weiveldlaan 3-5, 1930 Zaventem, BELGIUM
(http://www.pentax.be)
PENTAX (Schweiz) AG Widenholzstrasse 1 Postfach 367 8305 Dietlikon,
SWITZERLAND (http://www.pentax.ch)
PENTAX Scandinavia AB
P.O. Box 650, 75127 Uppsala, SWEDEN
(http://www.pentax.se)
th
PENTAX U.S.A., Inc. 600 12
Street, Suite 300
Golden, Colorado 80401, U.S.A
(http://www.pentax.com)
PENTAX Canada Inc. 3131 Universal Drive, Mississauga, Ontario L4X 2E5,
CANADA
(http://www.pentaxcanada.ca)
http://www.digital.pentax.co.jp
• Änderungen der technischen Daten und Maße vorbehalten.
Copyright © PENTAX Corporation 2003
 Loading...
Loading...