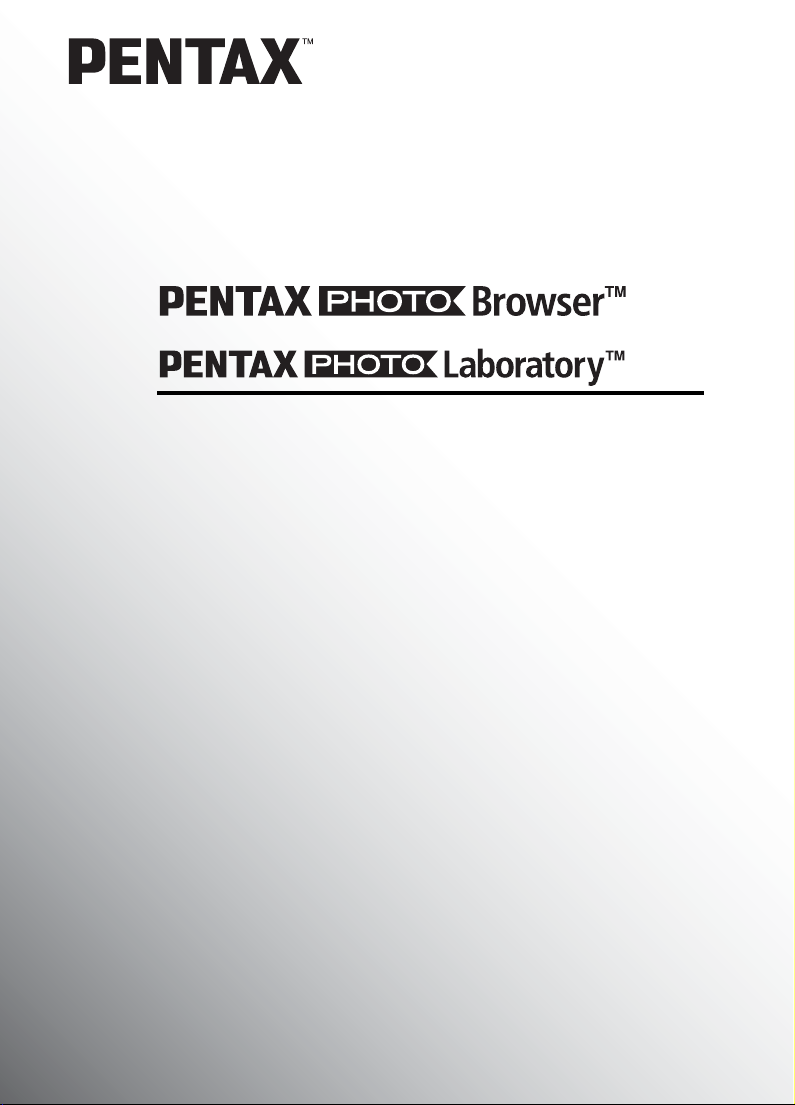
Operating manual
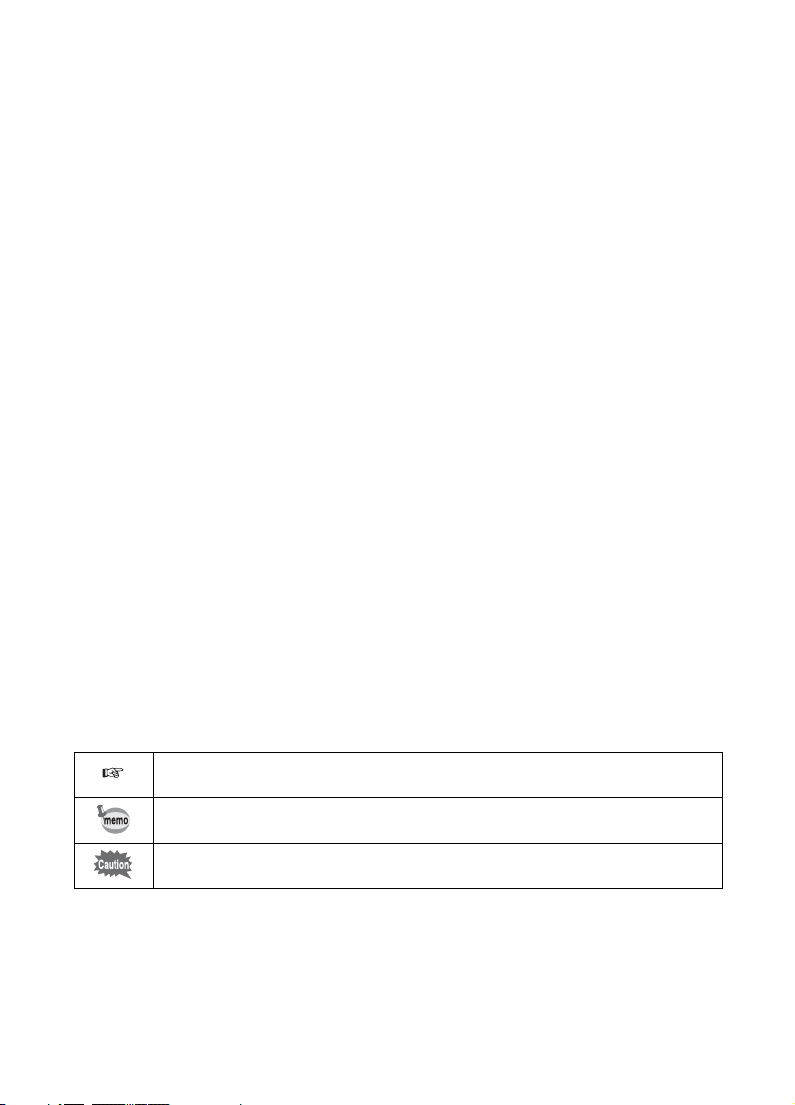
Thank you for buying a Pentax Digital Camera.
This is the manual for “PENTAX PHOTO Browser” and “PENTAX PHOTO
Laboratory”, software for your Windows PC or Macintosh for enjoying
images created with your camera. Please read the separate camera
operating manual and this manual before using your camera, “PENTAX
PHOTO Browser”, or “PENTAX PHOTO Laboratory”, in order to get the
most out of all the features and functions. Keep the camera operating
manual and this manual safe, as they can be valuable tools in clarifying
and helping you to understand all the camera’s capabilities.
Regarding trademarks
CompactFlash and CF are trademarks of SanDisk Corporation.
Adobe Acrobat Reader is a trademark of Adobe Systems, Inc.
PENTAX is a trademark of PENTAX Corporation.
PENTAX PHOTO Browser and PENTAX PHOTO Laboratory. PENTAX
REMOTE Assistant are trademarks of PENTAX Corporation.
All other brands or product names are trademarks or registered
trademarks of their respective companies.
Provided software
The provided CD-ROM (S-SW10) contains the following software:
• PENTAX PHOTO Browser
• PENTAX PHOTO Laboratory
• Adobe Acrobat Reader
• Manual (PDF file)
• Symbols used in this manual have the following meanings:
Gives page numbers explaining related operations.
Gives information that is useful to know.
Gives cautions and notes about the operation.
The screen pictures shown in this manual may differ depending on the
type of computer used.
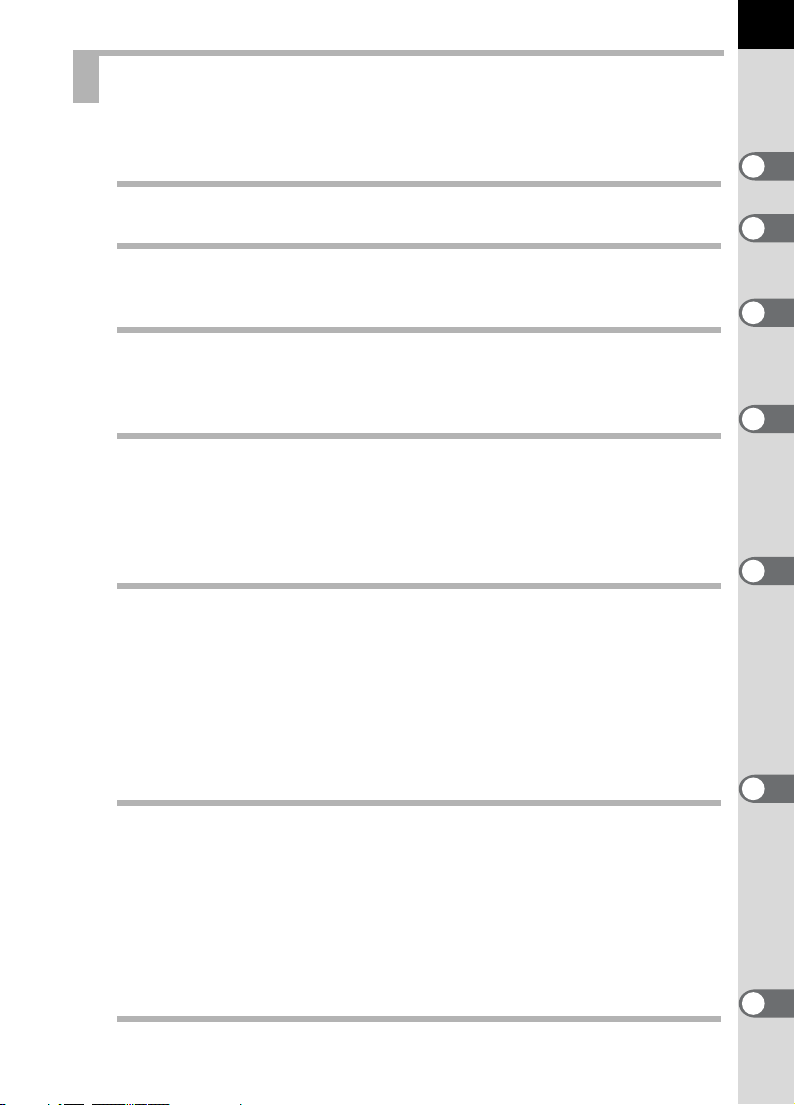
Contents
Your Digital Camera:
From Image Capture to Photo Prints ................................. 2
What the PENTAX PHOTO Browser can do ...................... 4
System Requirements..............................................................................5
Installing the PENTAX PHOTO Browser ............................ 6
When using Windows...............................................................................6
When using Macintosh.............................................................................8
Saving images on your computer ...................................... 9
Saving images by connecting your camera and PC (using Windows).....9
Saving images by connecting your camera and Macintosh (using a
Macintosh)..............................................................................................13
Other methods for saving images ..........................................................15
PENTAX PHOTO Browser ................................................. 16
Opening the PENTAX PHOTO Browser ................................................16
About the PENTAX PHOTO Browser window .......................................17
Viewing Images......................................................................................22
Main image window................................................................................24
Saving a List of Image Data...................................................................33
Changing the PENTAX PHOTO Browser settings .................................34
Managing image files and folders ..........................................................36
1
PENTAX PHOTO Laboratory............................................. 44
Opening the PENTAX PHOTO Laboratory ............................................44
Closing the PENTAX PHOTO Laboratory..............................................45
About the PENTAX PHOTO Laboratory window ...................................46
Viewing Images......................................................................................49
Setting RAW image data processing conditions ....................................51
Saving image files ..................................................................................55
Changing the PENTAX PHOTO Laboratory settings.............................56
Glossary.............................................................................. 57
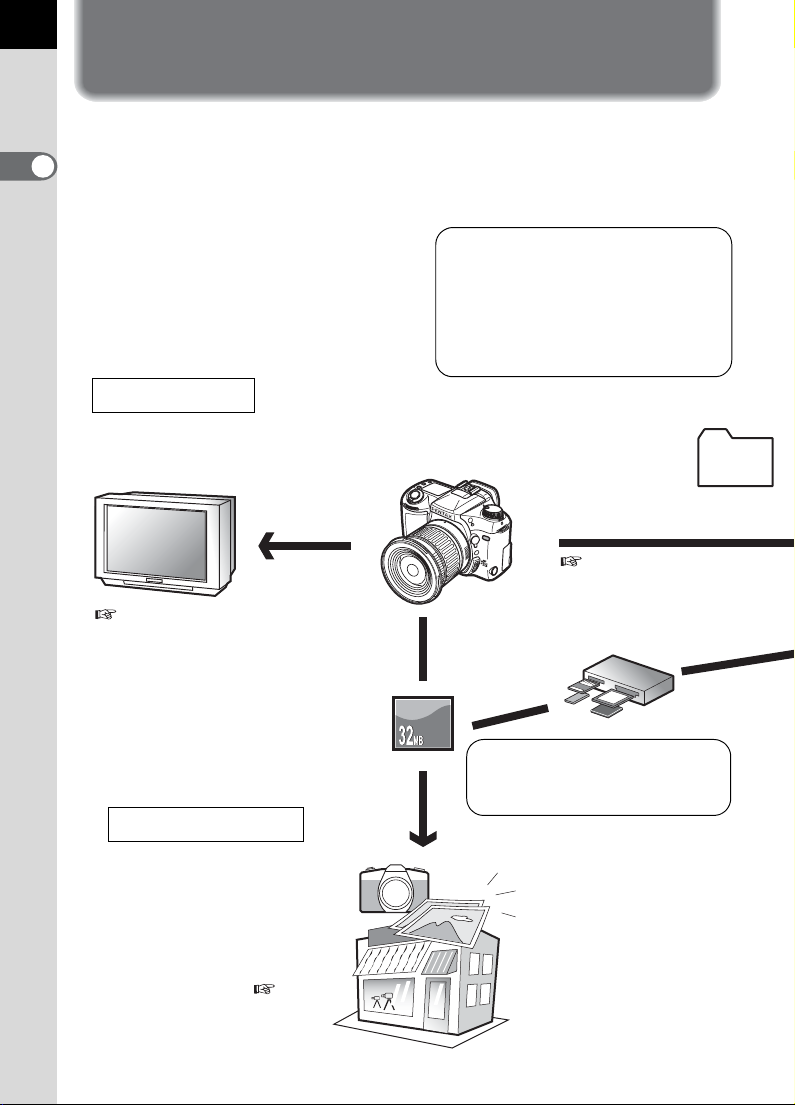
2
Your Digital Camera: From Image Capture to Photo Prints
Here are some ways to use the images captured with your digital camera.
Is your computer...
• equipped with a standard USB
interface?
• using WindowsMe/2000/XP as
your OS?
Or Mac OS 9/X?
Use your monitor
Connect your camera to a TV
with an AV cable to enjoy your
pictures on the screen.
“Digital Camera w
Operating Manual” (p.130)
Use your photo shop
Have prints made from your
card images at a photo shop.
• Set DPOF settings on your
camera, and get prints from
your photo shop. Camera
Operating Manual
• Select the images for prints.
Connect your camera
and computer with a USB
cable, and copy the
entire folder of camera
images to your computer.
P.9
Is your computer...
• using Windows 95/98/NT, Mac
OS 8.6, or an earlier OS?
Transfer your images
using a built-in card slot +
PC card adaptor or a card
reader.
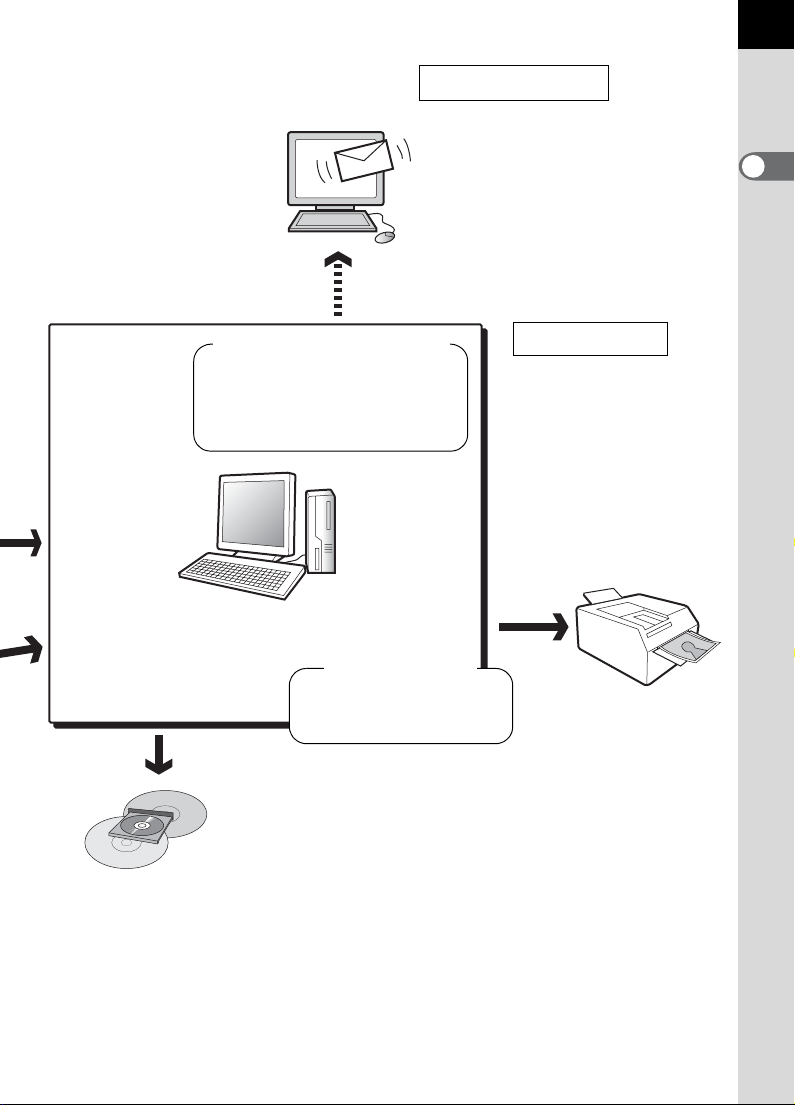
Use your image data
Use your e-mail software to attach
images to e-mails, or use them on your
homepage.
• See the operating manual of your
e-mail software for details on how to
make attachments to emails.
• See the operating manual of the
software you are using for details on
how to use images on your
homepage.
3
PENTAX PHOTO Browser
PENTAX PHOTO Laboratory
• View Image
• RAW Image data processing
• Save processed images
Use optional image
editing software to:
• Manipulate images
• Print images
Images sent to the computer can be saved onto a CD-R or other
media.
Regarding copyrights
Images taken using the w that are for anything other than personal enjoyment
cannot be used without permisson according to the rights as specified in the Copyright
Act. Please take care, as there are even cases where limitations are placed on taking
pictures even for personal enjoyment during demonstrations, industrial enterprise or as
items for display. Images taken with the purpose of obtaining copyrights also cannot be
used outside the scope of use of the copyright as laid out in the Copyright Act, and care
should be taken here also.
Use your printer
Use commercially
available image software
to print images from your
computer to your printer.
Some printers can print
directly from cards.
• For details, see the
operating manual of the
software or printer you
are using.
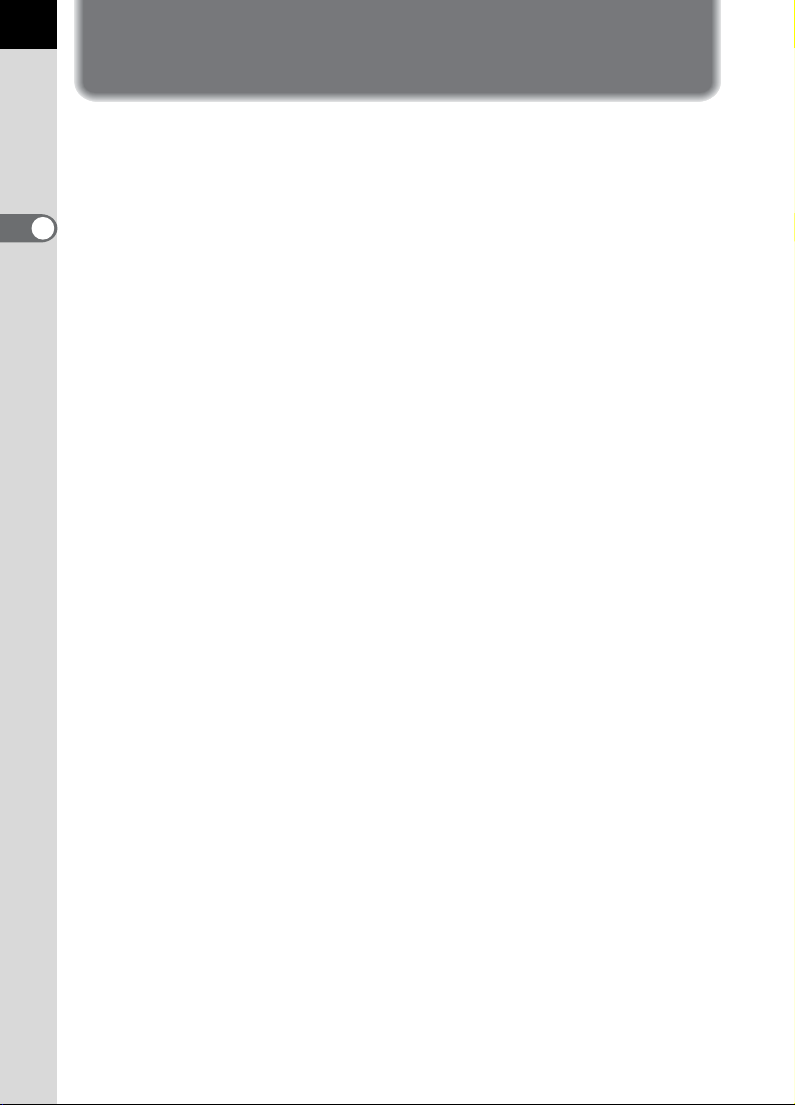
4
What the PENTAX PHOTO Browser can do
PENTAX PHOTO Browser is software for viewing and managing images
taken on your digital camera and saved on your computer.
When you select a folder containing saved images, PENTAX PHOTO
Browser compatible images in the folder automatically appear as
thumbnails.You can select a thumbnail image to view an image.
(Files with extensions [.PEF (RAW)], [.TIF (TIFF)], and [.JPG (JPEG)] are
supported)
PENTAX PHOTO Browser also does the following tasks:
• Save image files under a new name, change file names, copy, cut,
delete and paste.
• Create new folder, change folder name, copy, cut, delete and paste.
• Save Image Data List
• Check Image Data
• View RAW image data easily.
You can also start RAW image data editing software PENTAX PHOTO
Laboratory and camera control software PENTAX REMOTE Assistant
from within PENTAX PHOTO Browser.
PENTAX PHOTO Laboratory
Performs color separation processing and other processing on CCD RAW
image data recorded in PENTAX digital camera dedicated format,
enabling them to appear on commercially available image viewing and
editing software.
PENTAX REMOTE Assistant
This software has an additional function that controls the camera from a
computer. To use PENTAX REMOTE Assistant, you will need to purchase
and install PENTAX REMOTE Assistant separately. (Available soon)
PENTAX PHOTO Laboratory and PENTAX REMOTE Assistant can also
be run as standalone applications.
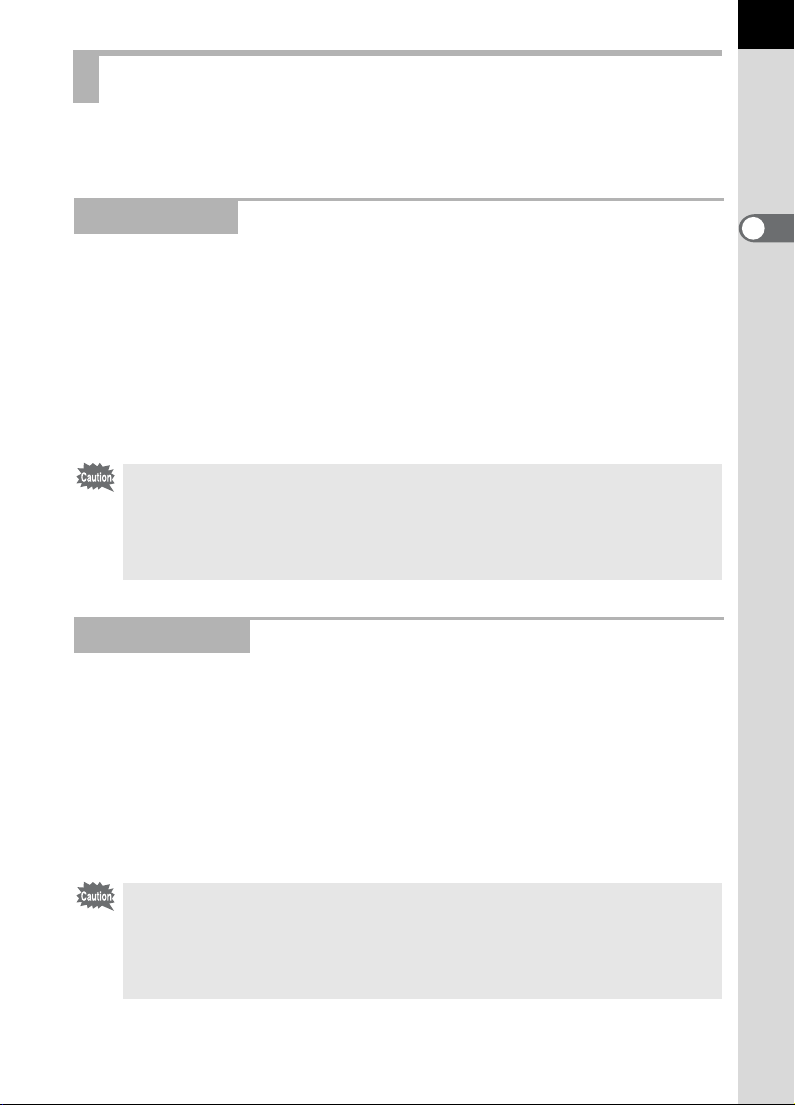
System Requirements
We recommend the following system requirements to install and use
PENTAX PHOTO Browser.
For Windows
• OS: Windows Me / 2000
Windows XP Home Edition / Professional
• CPU: Pentium III or later recommend
• Memory: 256MB or more
• Monitor: 1024 × 768 in 24 bit full color
(approx. 16.77 million colors)
• Free Disk Space: 70MB or more
• USB port must be standard equipment.
• In Windows 95/98/NT, you cannot conduct file transfers via a USB cable or
use PENTAX REMOTE Assistant.
• We recommend using the AC adapter D-AC10 when the camera is
connected to the PC. If the batteries become depleted during image transfer,
image data, the CF card or the micro drive may be damaged.
5
For Macintosh
• OS: Mac OS 9.0 or high (CarbonLib 1.5 or later)
Mac OS X 10.1.3 or later
• CPU: Power PC G3 or later
• Memory: 256MB or more
• Monitor: 1024 × 768 in 24 bit full color
(approx. 16.77 million colors)
• Free Disk Space: 70MB or more
• USB port must be standard equipment.
• We recommend using an AC adapter D-AC10 when the camera is connected
to the PC. If the batteries become depleted during image transfer, image
data, the CF card or the micro drive may be damaged.
• In Mac OS 8.6, you cannot conduct file transfers via a USB cable or use
PENTAX REMOTE Assistant.
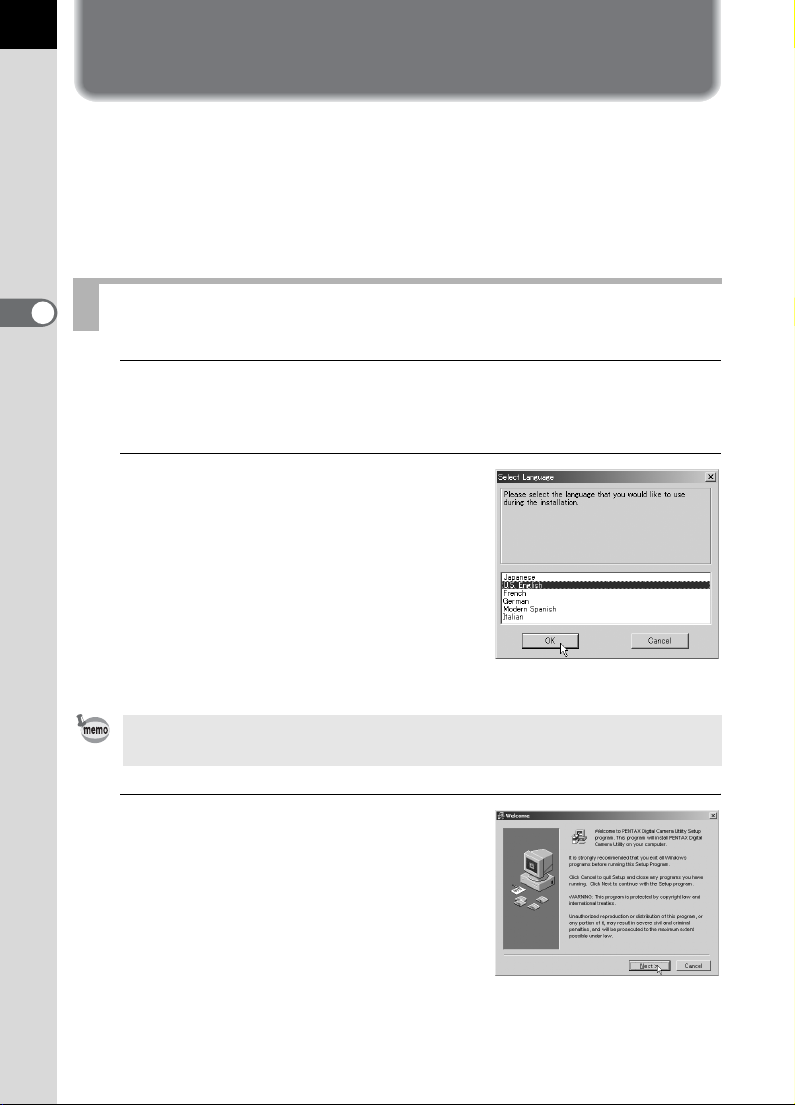
6
Installing the PENTAX PHOTO Browser
Here is the procedure for installing PENTAX PHOTO Browser.
PENTAX PHOTO Laboratory is automatically installed when PENTAX
PHOTO Browser is installed.
Login as the administrator before installing on Windows 2000 / XP or
Mac OS X.
When using Windows
1
Turn on your PC.
Close any other software that is open.
2
Place the provided CD-ROM (SSW10) into the CD-ROM drive on
your PC.
Select your applicable language and click
[OK] when the language setting screen is
appeared.
Some operating environments select the language automatically. If so, the
installer in 3 will start. Continue with the installation.
3
The installer starts. Click [Next].
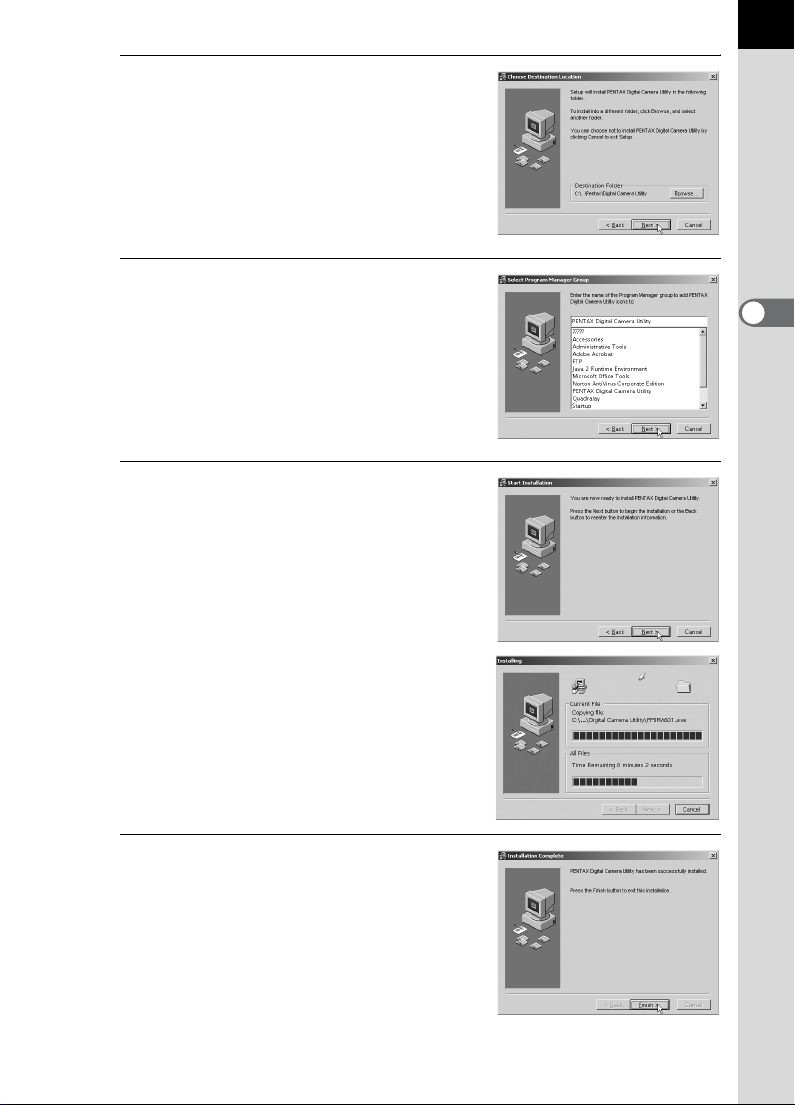
4
Confirm that the folder name to
install. Click [Next].
5
Confirm that the group name to
register in the start menu. Click
[Next].
6
Confirm file copy. Click [Next].
7
Start copping the file.
7
The completion message appears
after installing the software is
finished. Click [Finish] to quit the
installation program.
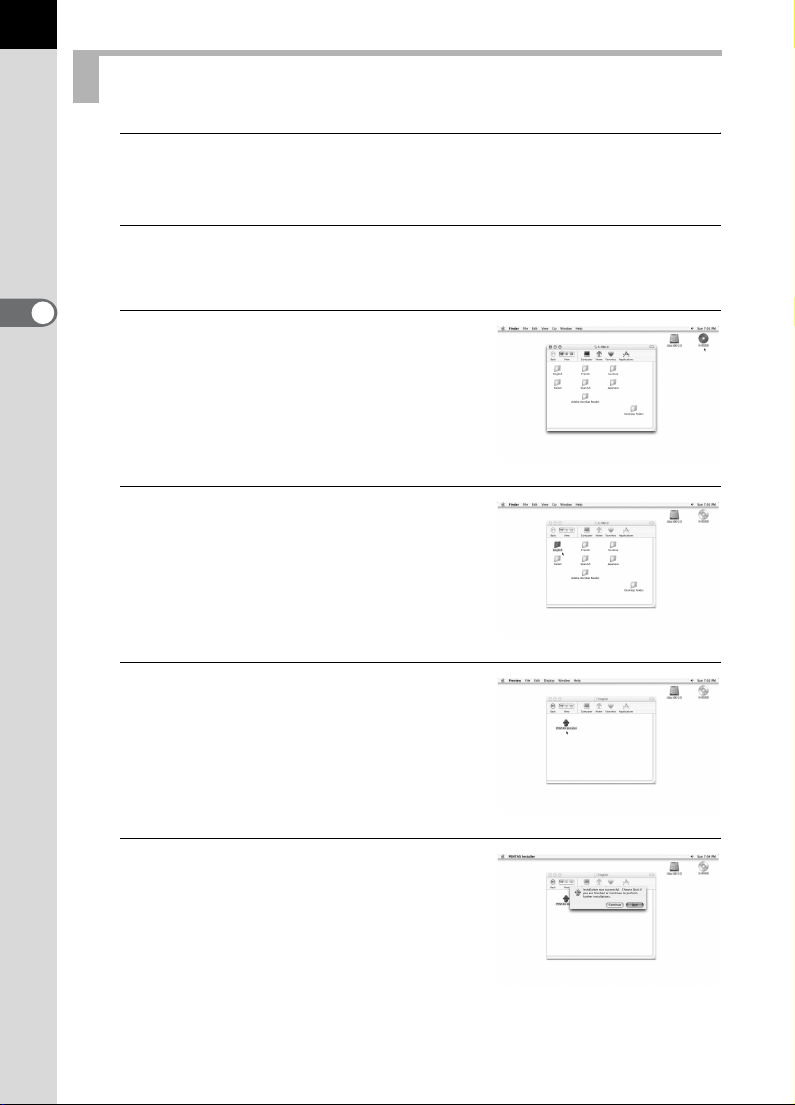
8
When using Macintosh
1
Turn on your Macintosh.
Close any other software that is open.
2
Place the provided CD-ROM (S-SW10) into the CD-ROM
drive on your Macintosh.
3
Double-click the [CD-ROM (SSW10)] icon.
The contents of the CD-ROM are displayed.
4
Double-click your applicable
language.
5
Double-click the [PENTAX
Installer] icon.
The selected language installer
starts.
6
When [Installation was
successful....] appears. Click
[Quit].
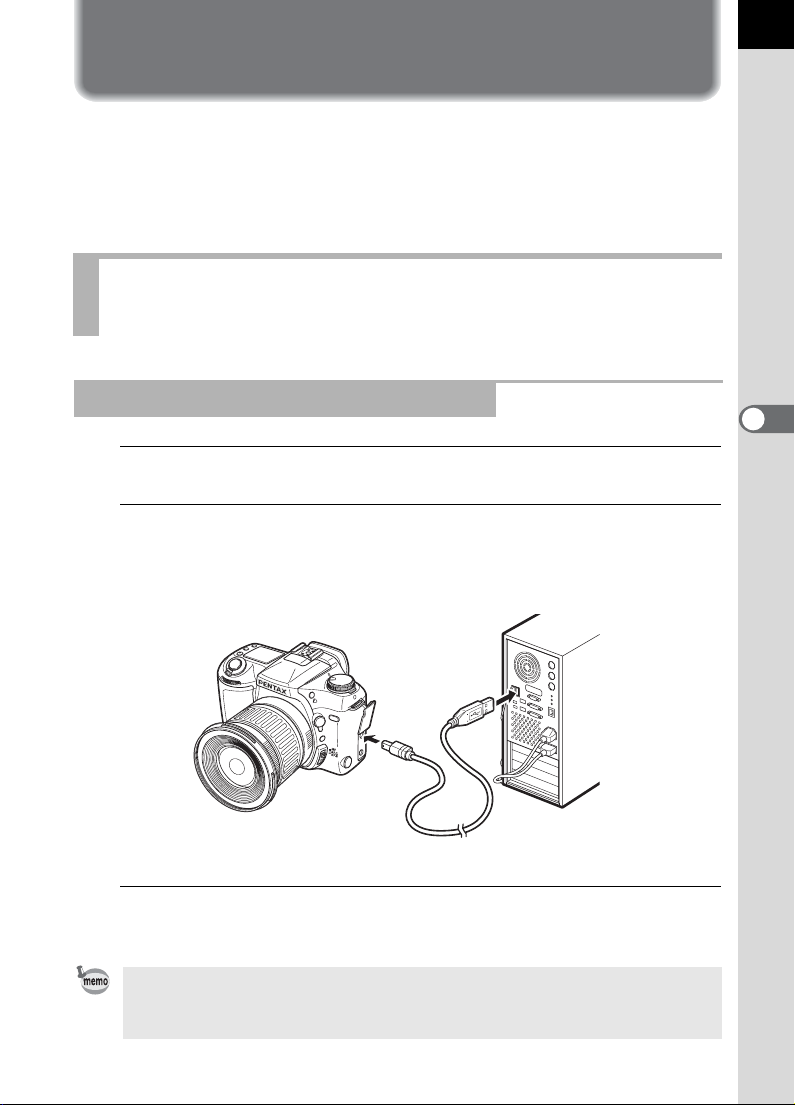
Saving images on your computer
Here is the procedure for saving images captured with your digital camera
onto your computer.
This section describes the method for saving images by connecting your
camera and PC with the USB cable, as well as other methods.
Saving images by connecting your camera and PC (using Windows)
Connecting your camera to your PC
1
Turn on your PC.
2
Turn off your camera and use the USB cable to connect
your camera and your PC.
Confirm that a CF card is inserted into your camera.
9
3
Turn on your camera.
The camera is recognized as a [Removable Disk] under [My Computer].
When using Windows XP, if the CF card has a volume label, the content of the
volume label name appears instead of [Removable Disk].The manufacturer
name or model number may appear on new unformatted CF cards.
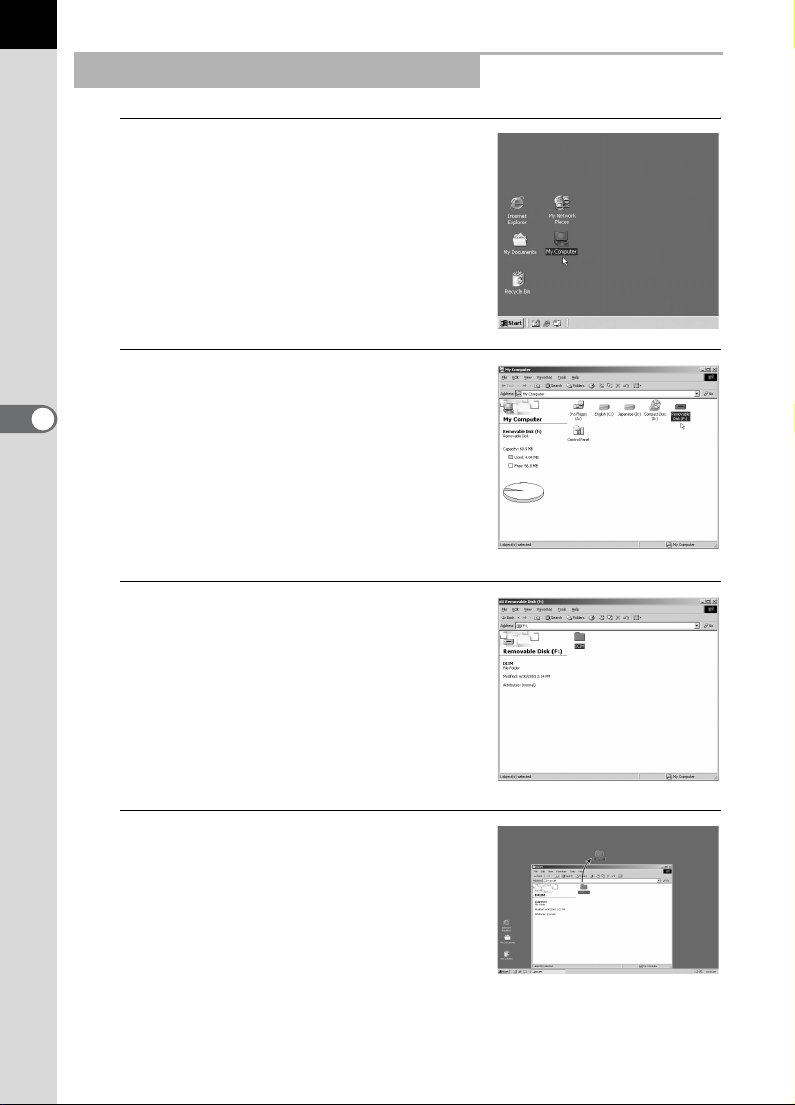
10
Saving camera images on your PC
1
Double-click the [My Computer]
icon on your PC Desktop.
For Windows XP, this is in the [Start Menu].
2
Double-click the [Removable Disk
(F:)] icon.
3
Double-click the [DCIM] icon.
The [XXXPENTX] (XXX is a three-digit
number) folder appears.
The camera image files are in this folder.
4
Drag and drop the [XXXPENTX]
folder into any desired folder, such
as the PC Desktop or the [My
Documents] folder.
The camera images are saved on your PC
as an entire folder.
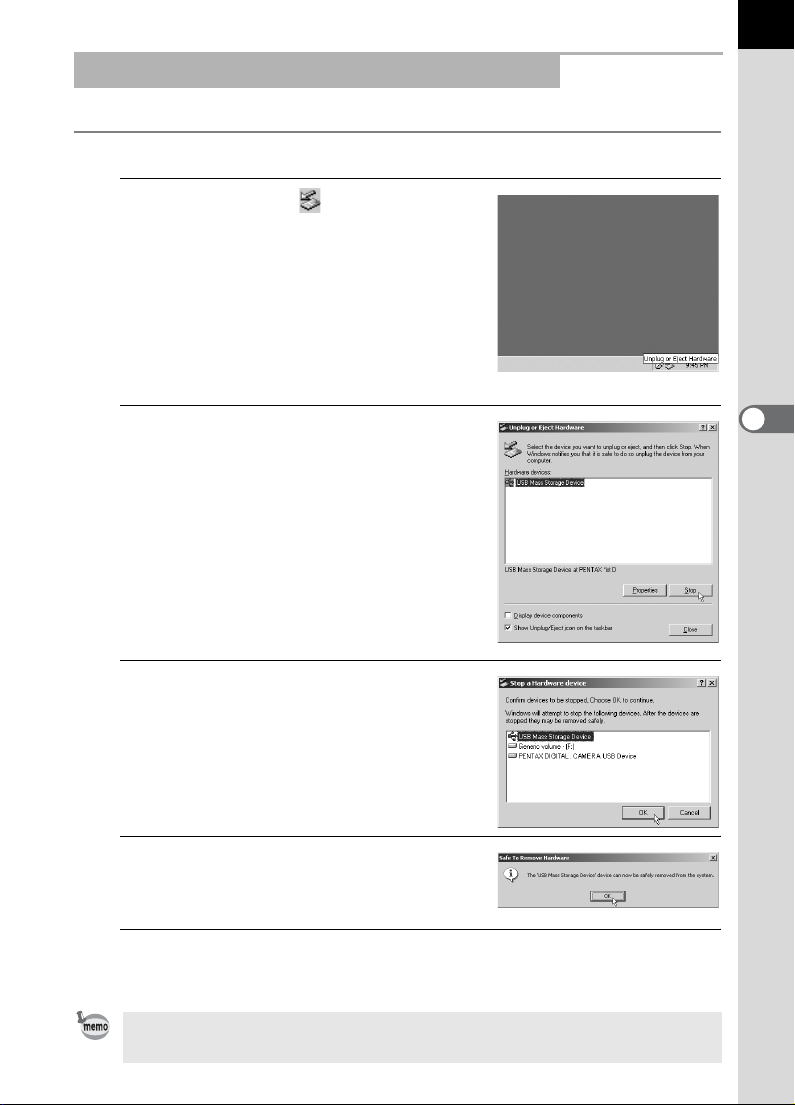
Disconnecting your camera from your PC
Windows Me / 2000
1
Double-click the (hot plug icon)
on the status bar at the lower right
of the Desktop.
The [Unplug or Eject Hardware] screen
appears.
2
Confirm that [USB Mass Storage
Device] is selected and then click
[Stop].
The [Stop a Hardware Device] screen
appears.
11
3
Select [USB Mass Storage Device]
and click [OK].
A message box appears.
4
Click [OK].
5
Turn off the camera and disconnect the USB cable from
your camera and PC.
The USB mass storage device will not stop when applications or other files
stored on the removable disk are in use.

12
Windows XP
1
2
3
Double-click the [Safely Remove
Hardware] icon on the task bar.
The [Safely Remove Hardware] screen appears.
Confirm that [USB Mass Storage
Device] is selected and then click
[Stop].
The [Stop Hardware Device] screen
appears.
Click [USB Mass Storage Device]
and click [OK].
A message box appears.
4
Turn off the camera and disconnect
the USB cable from your camera and
PC.
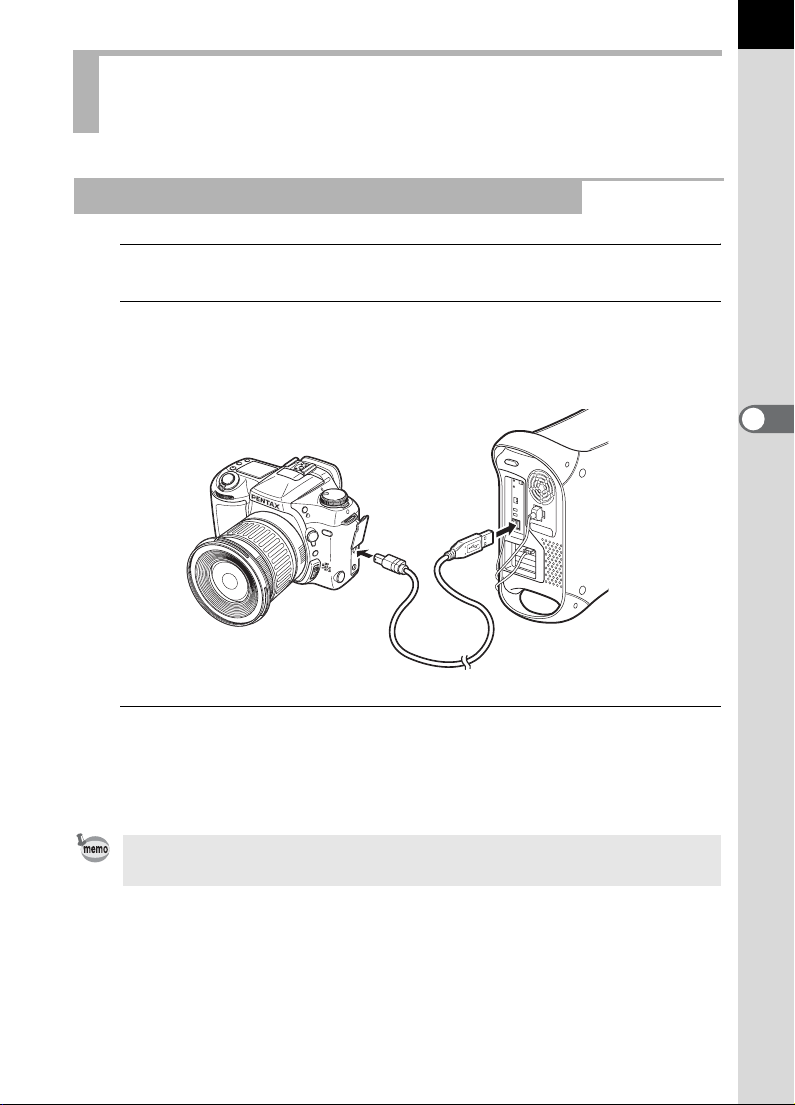
Saving images by connecting your camera and Macintosh (using a Macintosh)
Connecting your camera to your Macintosh
1
Turn on your Macintosh.
2
Turn off your camera and use the USB cable to connect
your camera and your Macintosh.
Confirm that a CF card is inserted into your camera.
13
3
Turn on your camera.
Your camera is recognized on the desktop as [Untitled (the volume label
of the CF card if one is registered)]. You can change the folder name.
For Mac OS X, it is recognized as [No_NAME] (the volume label of the CF card
if one is registered).
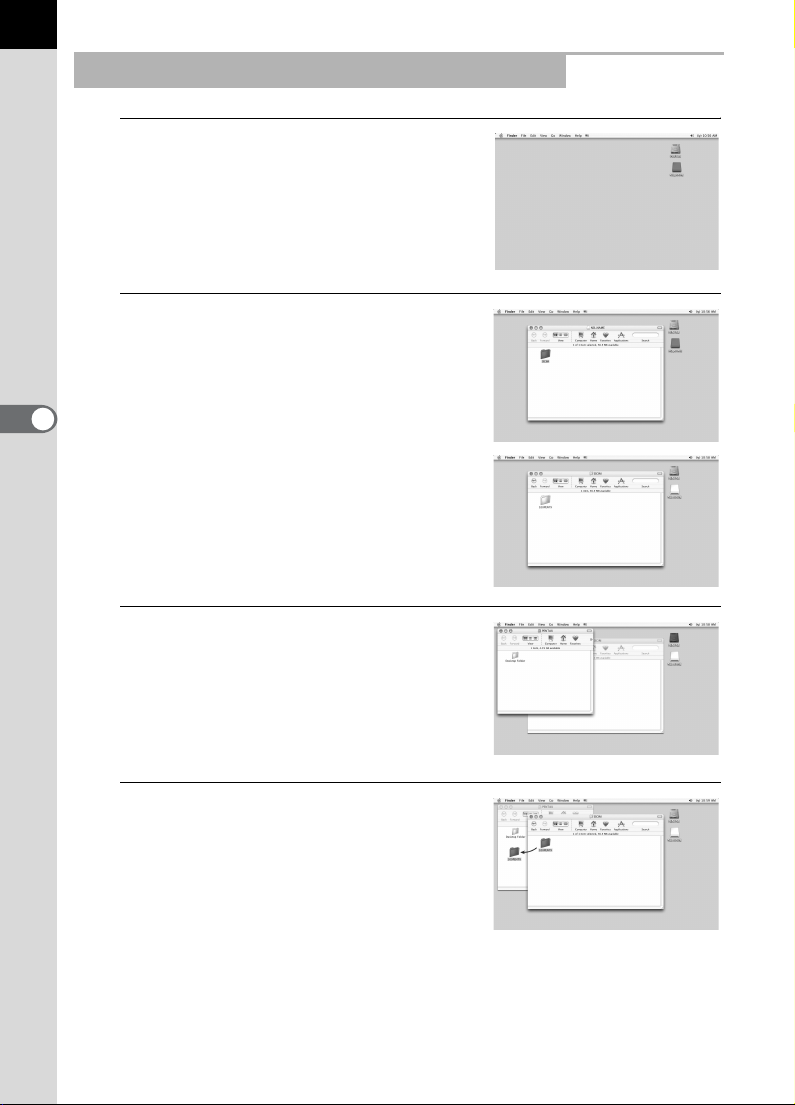
14
Saving camera images on your Macintosh
1
Double-click the [Untitled] or
[NO_NAME] icon on the Desktop.
2
Double-click the [DCIM] icon.
The [XXXPENTX] (XXX is a three-digit
number) folder appears.
The camera image files are in this folder.
3
Double-click the [Hard Disk] icon
on the Desktop.
This opens the [Hard Disk] folder.
4
Drag and drop the [XXXPENTX]
folder into the [Hard Disk].
The camera images are saved into the
[Hard Disk] folder as an entire folder.
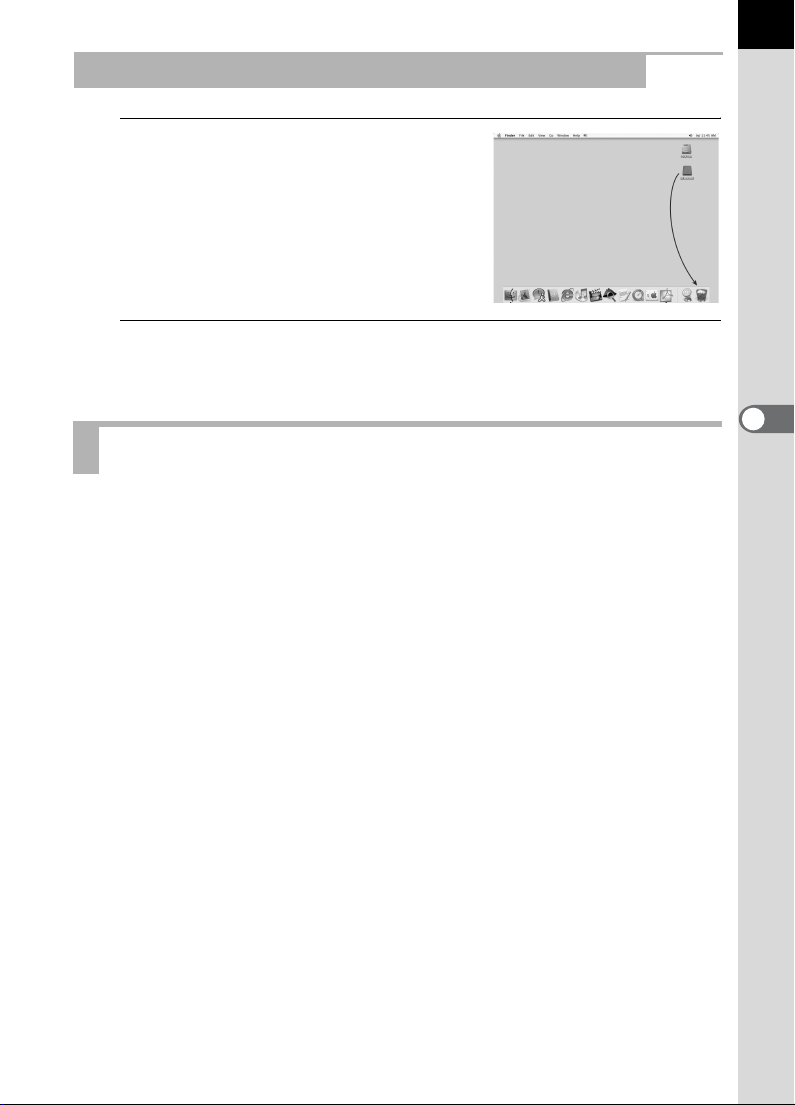
Disconnecting your camera from your Macintosh
1
Drag [NO_NAME] (or the CF
volume label name if available) on
the Desktop to the trash can.
2
Turn off the camera and disconnect the USB cable from
your camera and Macintosh.
Other methods for saving images
Use a card reader or card adapter to send image files directly to your
computer from a card with saved images without connecting your camera
and your computer with a USB cable.
For details, please refer to the user's manual for your computer or card
reader.
15
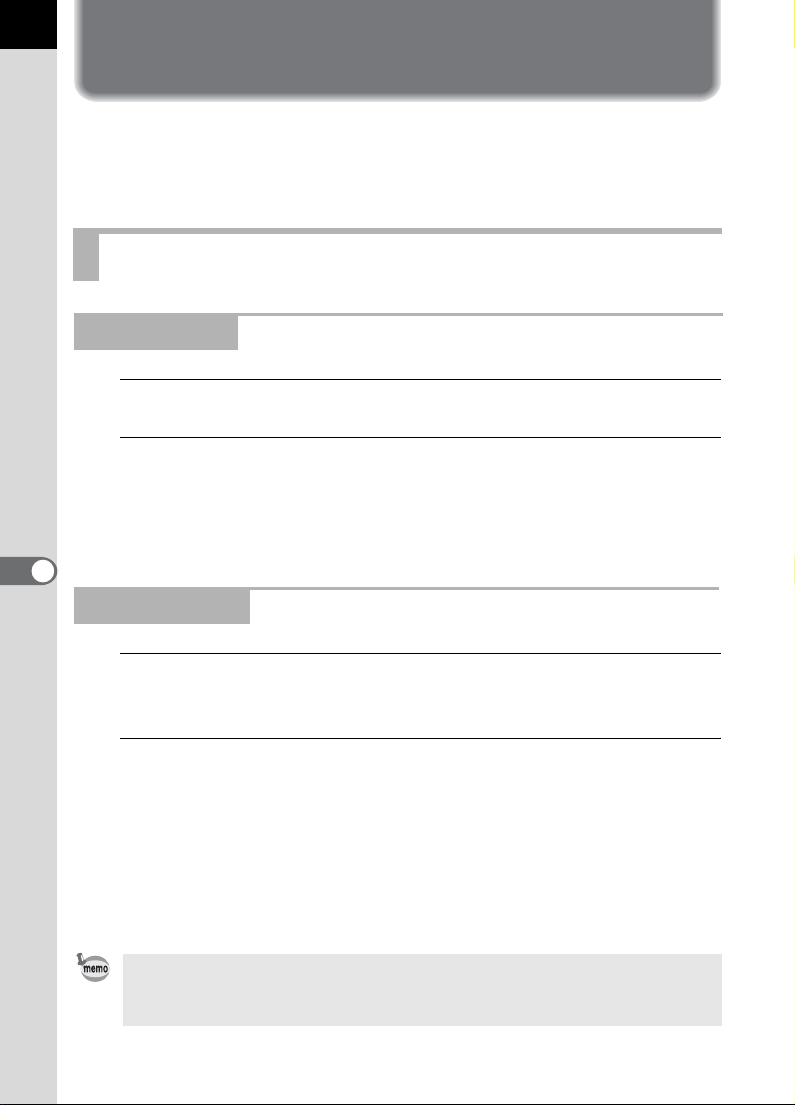
16
PENTAX PHOTO Browser
This section describes opening and closing PENTAX PHOTO Browser
and viewing the PENTAX PHOTO Browser window, and explains its
functions.
Opening the PENTAX PHOTO Browser
For Windows
1
Select [Start Menu] on the desktop screen.
2
Select [PENTAX PHOTO Browser] from the [PENTAX
Digital Camera Utility] in the [program menu].
PENTAX PHOTO Browser is opened and the PENTAX PHOTO Browser
window appears.
For Macintosh
1
Double-click the [PENTAX PHOTO Browser] folder in the
[PENTAX Digital Camera Utility] on the hard disk.
2
Double-click the [PENTAX PHOTO Browser] program
icon.
PENTAX PHOTO Browser is opened and the PENTAX PHOTO Browser
window appears.
• Closing PENTAX PHOTO Browser
Select [Quit Application].
To open [PENTAX PHOTO Browser], you need to install [PENTAX PHOTO
Browser] on your computer. See “Installing the PENTAX PHOTO Browser” on
P.6 for the installation procedure.
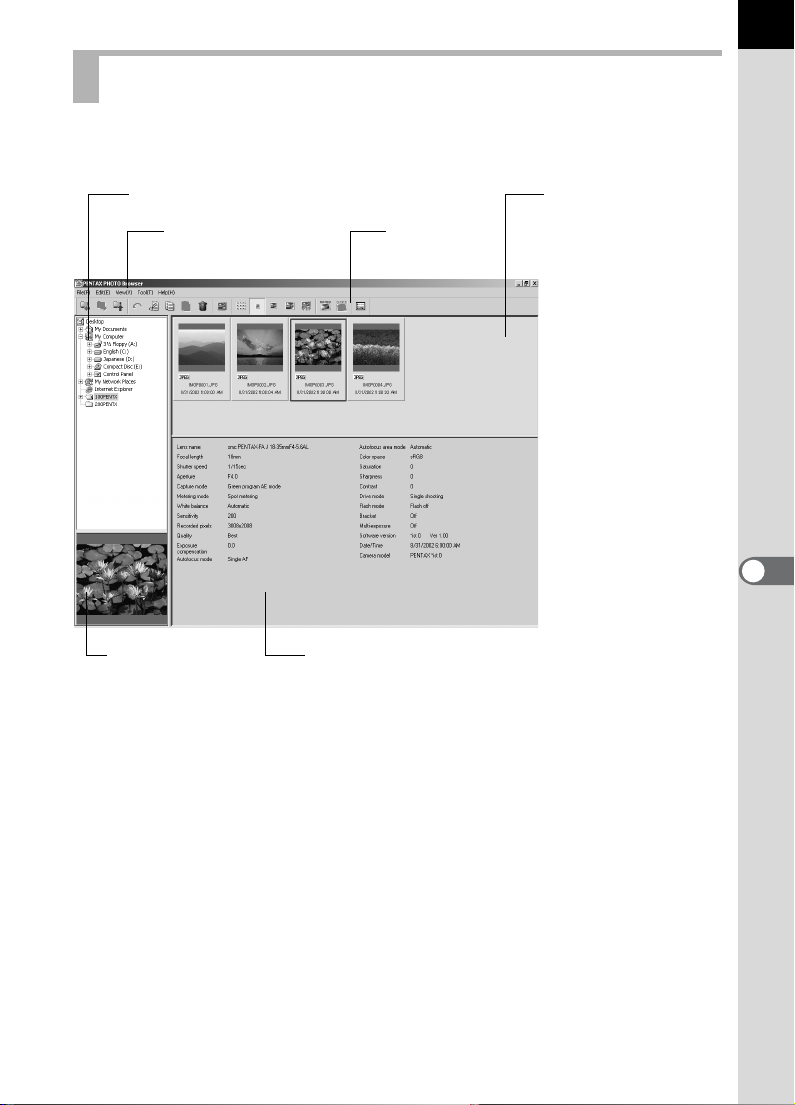
About the PENTAX PHOTO Browser window
This section explains the PENTAX PHOTO Browser window layout,
names and functions.
Tree view
Menu bar
Toolbar
Thumbnail pane
17
Preview pane
Image data pane
• Tree view
Internal data on your computer appears here as a folder tree.
Select the folder containing saved image files here.
Also, the tree view handles operations such as creating new folders,
erasing folders or moving/copying folders. (Applies only to Windows)
• Thumbnail pane
Images in the folder selected in the tree view appear here as thumbnails.
The size of thumbnails can be selected from four sizes. When a thumbnail
image is selected in the thumbnail pane, the image appears in the preview
pane and the image data appears in the image data pane.
• Preview pane
An image selected in the thumbnail pane appears in this view.

18
• Image data pane
The image information for the image selected in the thumbnail pane
appears here.
The following items appear:
Lens name Recorded pixels Contrast
Focal length Quality Drive mode
Shutter speed Exposure compensation Flash mode
Aperture Autofocus mode Bracket
Capture mode Autofocus area mode Multi-exposure
Metering mode Color space Firmware version
White balance Saturation Date/Time
Sensitivity Sharpness Camera name
Menu bar
This executes functions or sets various settings of the PENTAX PHOTO
Browser.
File menu
Create New Folder This creates a new folder in the location specified on
Change Folder Name This changes the name of the selected folder.
Delete Folder This deletes the selected folder. If an image file exists
Open Image File The selected image file appears in the main image
Change Image File Name This changes the name of the selected image file.
Delete Image File This deletes the selected image file. P.39
Properties The properties of the selected image file or folder
Quit Application This closes PENTAX PHOTO Browser. P.16
the Tree view. P.41
P.40
in the folder, the image file will also be erased. Use
with caution. P.39
view window. P.23
P.40
appear. P.42

Edit menu
Undo This cancels the immediately previous operation on a
file or folder, and returns to the status before
performing the operation. (You cannot undo delete or
name change)
Cut This copies the selected file or folder, and deletes the
original file or folder. P.36
Copy This copies the selected file or folder. P.36
Paste This copies the cut or copied file or folder into the
currently open folder. P.36
Select All This selects all image files within the currently open
folder.
View menu
Toolbar Shows or hides the toolbar.
Image data Shows or hides the image data pane.
Thumbnail (Smallest) The smallest size thumbnail appears in the thumbnail
pane. P.22
Thumbnail (Small) A small size thumbnail appears in the thumbnail
pane. P.22
Thumbnail (Medium) A medium size thumbnail appears in the thumbnail
pane. P.22
Thumbnail (Large) A large size thumbnail appears in the thumbnail pane.
P.22
Optimum Size The PENTAX PHOTO Browser window size, preview
pane, thumbnail pane, and thumbnail size appear at
the optimum size for current image resolution
settings. P.22
19
Tool menu
Save Image Data List This saves additional information for all PENTAX
PHOTO Browser compatible image files in the
currently open folder into one CSV format file.
P.33
PENTAX PHOTO
Laboratory
PENTAX REMOTE
Assistant
Options This sets various settings for PENTAX PHOTO
This starts PENTAX PHOTO Laboratory.
The applicable image files are specified within the
PENTAX PHOTO Browser window. P.44
This starts PENTAX REMOTE Assistant.
(Available soon)
Browser. P.34

20
Help menu
PENTAX PHOTO Browser
Help
About PENTAX PHOTO
Browser
The PDF manual appears.
The version, trademark, etc. for PENTAX PHOTO
Browser appear.
Toolbar
Frequently used functions are provided as toolbar buttons.
You can run these functions easily from the toolbar.
1 2 3 4 5 6 7 8 9 10 11 12 13 14 15 16 17
Number Icon (button) Content
1
Back
2
Forward
3
Up
4
Undo
5
Cut
6
Opens the folder which was open immediately
prior.
Opens the folder which was open before using the
Back button.
Moves to the higher folder.
This cancels the immediately previous operation
on a file or folder, and returns to the status before
performing the operation.
This copies the selected file or folder, and deletes
the original file or folder. P.36
Copies the selected file or folder. P.36
Copy
7
Paste
8
Delete
9
View Image
This copies the cut or copied file or folder into the
currently open folder. P.36
This deletes the selected file or folder. P.39
The selected image file appears in the main
image view window. P.22

Number Icon (button) Content
10
The smallest size thumbnail appears in the
thumbnail pane. P.22
Thumbnail
(Smallest)
11
A small size thumbnail appears in the thumbnail
pane. P.22
Thumbnail (Small)
12
A medium size thumbnail appears in the
thumbnail pane. P.22
Thumbnail
(Medium)
13
Displays a large size thumbnail in the thumbnail
pane. P.22
Thumbnail (Large)
14
The PENTAX PHOTO Browser window size,
preview pane, thumbnail pane, and thumbnail
Optimum Size
size appear at the optimum size for current image
resolution settings. P.23
15
This starts PENTAX PHOTO Laboratory.
The applicable image files are specified within the
PENTAX PHOTO
PENTAX PHOTO Browser window. P.44
Laboratory
16
This starts PENTAX REMOTE Assistant when
PENTAX REMOTE Assistant is installed (sold
PENTAX REMOTE
separately).
Assistant
17
This sets various settings for PENTAX PHOTO
Browser. P.34
Options
21

22
Viewing Images
Display the images saved on your computer.
1
In the PENTAX PHOTO Browser window tree view, select
the folder containing the image file to view.

Images in the selected folder appear as thumbnails in the thumbnail
pane.
You can change the size of the thumbnail image. In the View menu, select
[Thumbnail (Smallest)], [Thumbnail (Small)], [Thumbnail (Medium)], or
[Thumbnail (Large)]. Or click the button for , , , or on the toolbar.
23
2
Methods for viewing an image
• In the thumbnail pane, select the image file to view, and then
select [Open Image File] in the File menu.
• Select the image file to view, then click on the toolbar in the
thumbnail pane.
• Double-click the image file to view in the thumbnail pane.
The main image window will open and the image will appear.

24
Main image window
Menu bar Toolbar
Image View Area Image data pane
• Menu bar
This executes functions or sets various settings of the main image window.
File menu
Save as When RAW image file is viewed with automatic life
Properties Image file data appears. P.32
Close Closes the main image window.
size RAW data development, only the image being
viewed is saved in Exif-TIFF or Exif-JPEG format.
(Cannot be saved when 1:2, 1:4 or Simple display
has been selected in the PENTAX PHOTO Browser
settings.) P.34

View menu
Image data Shows/hides the image data pane. P.31
Maintain window size Interlocks the view magnification of the image size
appearing in the image view area with the main
image window size. P.29
Enlarge Doubles the image view magnification of the image
appearing in the image view area. The maximum
view magnification is pixels × 4. P.29
Reduce Halves the image view magnification of the image
appearing in the image view area. The minimum view
magnification is pixels × 1/16. P.29
Life size Sets the image view magnification of the image
appearing in the image view area to life size. P.29
Optimum Size Sets the magnification to the maximum size which
will allow the entire image to appear in the image view
area. P.29
Rotate Clockwise 90° Rotates the image appearing in the image view area
90 degrees to the right (clockwise). P.28
Rotate
Counterclockwise 90°
Rotates the image appearing in the image view area
90 degrees to the left (counterclockwise). P.28
Help menu
PENTAX PHOTO Browser
The PDF manual appears.
Help
About PENTAX PHOTO
Browser
The version, trademark, etc. for PENTAX PHOTO
Browser appear.
25

26
• Toolbar
Frequently used functions are provided as toolbar buttons. You can run
these functions easily from the toolbar.
1 2 3 4 5 6 7 8 9 10
Number Icon (button) Content
1
Save as
2
Properties
3
Maintain
window size
4
Enlarge
5
Reduce
6
Life size
7
Optimum Size
8
View
Magnification
9
Rotate
Clockwise 90°
10
Rotate
Counterclockwise 90°
When RAW image file is viewed with automatic
life size RAW data development, only the image
being viewed is saved in Exif-TIFF or Exif-JPEG
format. (Cannot be saved when 1:2, 1:4 or Simple
display has been selected in the PENTAX
PHOTO Browser settings.) P.34
Image file data appears. P.32
Interlocks the view magnification of the image
size appearing in the image view area with the
main image window size. P.29
Doubles the image view magnification of the
image appearing in the image view area.
The maximum view magnification is pixels 4
times. P.29
Halves the image view magnification of the
image appearing in the image view area.
The minimum view magnification is pixels 1/16
times. P.29
Sets the image view magnification of the image
appearing in the image view area to life size.
P.29
Sets the magnification to the maximum size
which will allow the entire image to appear in the
image view area. P.29
The current view magnification appears.
You can also set the view magnification by
selecting it from a list, or by directly inputting the
magnification. P.29
Rotates the image appearing in the image view
area 90 degrees to the right (clockwise). P.28
Rotates the image appearing in the image view
area 90 degrees to the left (counterclockwise).
P.28

• Image View Area
The image selected in the thumbnail pane of the PENTAX PHOTO
Browser appears.
• Image data pane
The image information appears for the image appearing in the image view
area.
RAW image file Simple Display
PENTAX PHOTO Browser allows you to select between [Simple Display]
and [Auto RAW display] when displaying RAW image files in the main
image window.
• Images can be viewed quickly with Simple Display.
• Auto RAW display takes time, but life size images can be saved in ExifTIFF or Exif-JPEG.
To save images, select [Save as] in the file menu of the main image
window; or click the Toolbar and specify [Save_in], [Save as t
and [File type], then press [Save].
P.35
ype],
27

28
Rotating the Image View
The image in the image view area appears rotated 90°, 180°, and 270° to
the right (clockwise).
Also the image in the image view area appears rotated 90°, 180°, and 270°
to the left (counter-clockwise).
1
Select [Rotate Clockwise 90°] or
[Rotate Counterclockwise 90°] from the View menu in the
main image window.
Or, click the , button in the toolbar.
The image appears rotated.

Changing view magnification
You can change the image view magnification of the image appearing in
the image view area.
1
Select [Maintain Window Size], [Enlarge], [Reduce],
[Life Size] or [Optimum Size] from the View menu in the
main image window.
Or, click the , , , or button in the toolbar.
The image view magnification is changed.
Enlarged View
29

30
Reduced View
You can also enlarge or reduce the view by directly inputting the numerical
value of the magnification in the View Magnification box on the
toolbar.

Hiding the image data
You can set whether to show or hide the image data in the main image
pane.
1
Select [Image Data] from the View menu in the main image
window to uncheck it.
The image data is hidden.
31
To display the image data pane, select “Image Data” from the View menu in the
main image window to put check mark (9)

32
Displaying image properties
You can display file data for the image file appearing in the main image
window.
1
Select [Properties] from the File menu in the main image
window.
The [Properties] window appear.
This content is identical to the content displayed when you select a thumbnail
image in the thumbnail pane within PENTAX PHOTO Browser, and select
[Properties] from the File menu. P.42
2
Confirm the content and input information as needed.
3
Click [OK].
The properties window is closed.

Saving a List of Image Data
This saves all additional information for all PENTAX PHOTO Browser
compatible image files in the currently open folder, into one CSV format
file.
1
Select [Save Image Data List] from the tool menu in the
PENTAX PHOTO Browser window.
The [Save Image Data List] dialog box appears.
33
2
Specify the file name and saving location, and click [Save].
The image data is saved in CSV format.
When a thumbnail image is selected, only information for the selected image is
saved.

34
Changing the PENTAX PHOTO Browser settings
Here, you can set the PENTAX PHOTO Browser initial settings, such as
the initial image view size, viewing thumbnail captions, and RAW file view
format.
1
Select [Options] from the tool menu in the PENTAX
PHOTO Browser window. Or, click the button on the
toolbar.
The [Options] dialog box appears.

Item Explanation
Folder at start From the following, select the folder to open when
starting the program.
Last folder used: This opens the folder that was open
when PENTAX PHOTO Browser was last closed.
Desktop: This opens the desktop.
Set Folder: Click the [Browse] button and specify a
folder.
Browser window size at
start
Main image window size From the following, select the main image window size.
Thumbnail caption order This sets the thumbnail caption view order by [Date] or
Main RAW file image This sets whether to use [Simple display] or [Auto RAW
Size Select the processing ratio for Auto RAW display from
From the following, select the window size when
starting the program.
Last size used: This starts the program with the
window size when PENTAX PHOTO Browser was last
closed.
Full size: This starts the program with the window size
maximized.
Set size: This specifies the width and height of the
window size used when starting the program.
Last size specified: This uses the view size last used
for the main image window.
Full size: This starts the program with the main image
window size maximized.
Set size: This specifies the width and height of the main
image window size.
Default: The main image window view uses the default
size.
by [Time].
display] when viewing RAW image data in the main
image window.When selecting [Auto RAW display],
also specify the processing ratio.
[Life Size], [1:2], or [1:4]. When emphasizing image
quality, select [Life Size]. When emphasizing speed,
select [1:4].
35
2
After making your selections, click [OK].
The options are set and the Options dialog box is closed.

36
Managing image files and folders
Moving / Copying image files
1
In the PENTAX PHOTO Browser window thumbnail pane,
select the thumbnail image to move or copy.
2
Select [Cut] or [Copy] from the [Edit(E)] menu. Or, click the
and buttons on the toolbar.
3
Specify the destination folder for moving or copying in the
tree view.

4
Select [Paste] from the [Edit(E)] menu. Or, on the toolbar,
click the button.
37

38
The image file is moved or copied to the specified folder.
• You can also move an image by dragging and dropping a thumbnail image to
the destination folder. To copy, hold down the Ctrl key while you drag and
drop the file.
• The same operation can also move or copy a folder.In the tree view, specify
the folder to move or copy.The specified folder is moved or copied into the
destination folder.

Deleting image files / folders
1
In the PENTAX PHOTO Browser window thumbnail pane,
select the thumbnail image to delete. Or, select the folder
to delete in the tree view.
2
Select [Delete Image File] or [Delete Folder] from the File
menu. Or, on the toolbar, click the button.
39
A delete confirmation screen appears.
3
Click [Yes].
The image file or folder is deleted.

40
Changing image file / folder names
1
In the PENTAX PHOTO Browser window thumbnail pane,
select the thumbnail image to be renamed. Or, select the
folder to be renamed in the tree view.
2
Select [Change Image File Name] or [Change Folder
Name] from the File menu.
When you select [Change Image File Name], the thumbnail image file
name area will be ready for input.
When you select [Change Folder Name], the folder name area in the tree
view will be ready for input.
3
Input the file or folder name.
The image file or folder is renamed.

Create a New Folder
1
In the PENTAX PHOTO Browser window tree view, select
the folder where a new folder will be created.
2
Select [Create New Folder] from the File menu.
A “New Folder” is created under the specified folder. To input a folder
name, select the created [New Folder], and then select Folder Name in
the (File) menu and input the folder name.
41

42
Displaying properties of image files / folders
1
In the PENTAX PHOTO Browser window thumbnail pane,
select the thumbnail image for showing properties.
Or, select the folder for showing properties in the tree
view.
2
Select [Properties] from the File menu.
The properties window appears.

3
Confirm the content, and input information as needed.
43
4
Click [OK].
The properties window is closed.

44
PENTAX PHOTO Laboratory
PENTAX PHOTO Laboratory is software for color separation processing
and other processing of CCD RAW image data recorded in a PENTAX
digital camera dedicated format. After this processing, the images can be
viewed on commercially available image viewing and editing software.
This section describes opening and closing PENTAX PHOTO Laboratory,
viewing the PENTAX PHOTO Laboratory window and explains its
functions.
Opening the PENTAX PHOTO Laboratory
For Windows
1
Select the [Start Menu] in the
desktop screen.
2
Select [PENTAX PHOTO
Laboratory] from the [PENTAX
Digital Camera Utility] in the
program menu.
PENTAX PHOTO Laboratory is opened,
and the PENTAX PHOTO Laboratory
window appears.

For Macintosh
1
Double-click the [PENTAX PHOTO
Laboratory] in the [PENTAX Digital
Camera Utility] on the hard disk.
2
Double-click the [PENTAX PHOTO
Laboratory] program icon.
PENTAX PHOTO Laboratory is opened,
and the PENTAX PHOTO Laboratory
window appears.
Closing the PENTAX PHOTO Laboratory
Click the [Close] button in the PENTAX PHOTO Laboratory window.
45
• To open [PENTAX PHOTO Laboratory], you must first install [PENTAX
PHOTO Browser] on your computer. See “Installing the PENTAX PHOTO
Browser” on P.6 for the installation procedure.
• [PENTAX PHOTO Laboratory] can also be started from within [PENTAX
PHOTO Browser].
P.19

46
About the PENTAX PHOTO Laboratory window
This section explains the PENTAX PHOTO Laboratory window layout,
names, and functions.
Toolbar Preview
RAW image data
processing conditions
setting panel
Toolbar

Toolbar
This executes functions or sets various settings of the PENTAX PHOTO
Laboratory.
1 2 3 4 5 6 7 8 9 10 11
12 13 14
47
Number
1
2
3
4
5
Icon (button) Content
This selects the image file for processing in
Open
[PENTAX PHOTO Laboratory].
This cannot be used when [PENTAX PHOTO
Laboratory] was started within the [PENTAX
PHOTO Browser] window. (Only applies when the
software is started as standalone.) P.49
This performs RAW image data processing and
saves it with the specified format. The available
Save
save formats are JPEG, TIFF, and TIFF16. Select
the save format using the appropriate toolbar
button. P.55
Performs color separation processing using the
Full Auto
processing conditions set in the RAW file.
Processing
This performs color separation processing using the
processing condition settings specified by the user.
Custom
Processing
When you click the [Custom Processing] button, a
RAW processing conditions setting panel appears
at the bottom of the PENTAX PHOTO Laboratory
window. When you click each item (White Balance,
Tone Curve / Histogram, Sensitivity / Contrast /
Saturation / Sharpness), each setting panel is
displayed. Set each item in its setting panel.
P.51
This saves the processing conditions set in
[Custom Processing] as an adjustment file.
Save
Adjustment

48
Number
6
7
8
9
10
11
12
13
14
Icon (button) Content
Recalls a saved adjustment file.
Recall
Adjustment
Sets the save format for the processed image file
as JPEG format. P.55
Save as JPEG
Sets the save format for the processed image file
as TIFF format. P.55
Save as TIFF8
bit
Sets the save format for the processed image file
as TIFF16 format. P.55
Save as
TIFF16 bit
Changes PENTAX PHOTO Laboratory settings.
P.56
Options
Displays the PDF manual.
Help
When multiple images are read, this will return to
the immediately previous image.
Back
Click to apply RAW image processing conditions.
This applies when the [Refresh] button has been
Refresh
set under Options to refresh the preview.
When multiple images are selected, this will
proceed to the next image.
Forward

Viewing Images
1
Click the button in the PENTAX PHOTO Laboratory
window.
The Open File dialog box appears.
2
Specify the file name for a RAW image file and click
[Open].
A RAW image appears in the PENTAX PHOTO Laboratory window.
49
Multiple image files can be read if you select multiple images.
When doing so, click the and buttons on the toolbar to preview
the image you want.

50
• When starting the PENTAX PHOTO Laboratory from the PENTAX PHOTO
Browser, use the following methods for viewing image files.
• Select RAW image files in the PENTAX PHOTO Browser, then start the
PENTAX PHOTO Laboratory.
(RAW image files can also be selected in the PENTAX Photo Browser after
the PENTAX PHOTO Laboratory has been started.)
• To select multiple image files in the PENTAX PHOTO Browser, press and
hold the Ctrl key as you left click on thumbnail images you want to select.

Setting RAW image data processing conditions
1
Click the [Custom Processing] button in the PENTAX
PHOTO Laboratory window.
A RAW processing conditions settings panel appears at the bottom of the
PENTAX PHOTO Laboratory window.
51
2
Click [White balance], [Tone curve / Histogram], or
[Sensitivity / Contrast / Saturation / Sharpness].
The appropriate setting panels appear.
3
Enter settings in each setting panel.
The settings are reflected in the preview screen.There are two ways to
reflect the settings.Use the button to set the method. P.56
• Reflect in real time immediately after setting
• Reflect when clicking the button on the toolbar

52
• When setting the white balance
Item Content
Select
White
Balance
Select from the following:
Camera setting: Apply the white balance setting used on your
Override: Use White Balance Setting to select the white
Gray point setting: Sets the gray point. Set the gray point by
camera.
balance to apply. Select from [Daylight],
[Cloudy], [Shade], [Daylight fluorescent light],
[White fluorescent light], [Neutral white
fluorescent light], [Tungsten light], or [Flash].
clicking on the part of the preview image you
wish to make gray.

• When setting the Tone curve / Histogram
53
Item Content
Tone curve The relationship between the input level and output level is set
using a graph (Up to 16 points.)
If the graph is left clicked, the line on the graph moves to that
spot and the point can be set.
The point can be released by right clicking (Windows only).
Histogram
Displays the light distribution when combining RGB.
(Luminance)
Histogram (R) Displays the light distribution for R (Red).
Histogram (G) Displays the light distribution for G (Green).
Histogram (B) Displays the light distribution for B (Blue).
Reset Deletes the tone curve settings, and returns to a straight line.
*To display the Histogram, press the [Select screen] pull down to switch the display.

54
• When setting the Sensitivity / Contrast / Saturation / Sharpness
Item Content
Sensitivity Adjusts the sensitivity of development processing.
+ : The image becomes brighter.
- : The image becomes darker.
Contrast Adjusts the contrast between light and shadow.
+ : Increases contrast between light and shadow.
+ : Decreases contrast between light and shadow.
Saturation Adjusts the strength of the colors after RAW data development.
+ : The colors become stronger.
- : The colors become weaker.
Sharpness Adjusts the sharpness of the edges.
+ : Image contour is enhanced.
- : Image contour is softened.

Saving image files
You can save the image files which have been Full Auto processed or
Custom processed. When saving, specify the saving format.
You can specify JPEG format, TIFF format, or TIFF16 format.
1
Set the save format by clicking the [JPEG], [TIFF8 bit], or
[TIFF16 bit] button on the toolbar.
2
Click [Save] on the toolbar.
The “Save as” dialog box appears.
55
3
Specify the file name and saving location and click [Save].
The image file is saved.
When PENTAX PHOTO Laboratory is opened from PENTAX PHOTO Browser,
the main image window is displayed for confirmation after the image is saved.

56
Changing the PENTAX PHOTO Laboratory settings
1
Click [Options] on the toolbar.
The [Options] dialog box appears.
Item Content
Color Space Select the Color space from [s RGB] or [Adobe RGB].
sRGB is a standard color space value for generic PC
monitors. AdobeRGB is a color space that includes
colors that can be printed, but not displayed properly on
a monitor for computer.
Refresh Preview [Real time]: Set this to apply processing conditions to
the Preview image upon each change made to
[Custom Processing] settings.
[Refresh button]: Set this to apply processing
conditions to the Preview image after all changes are
made to [Custom Processing] settings, upon clicking
the Refresh button.
Saving method when
processing multiple
images
Select the saving method when processing multiple
images, from the following choices: [Save with Original
File + extension], [Save with Numbered files] and [Save
One at a time].
2
After setting each item, click [OK].
The options are set, and the dialog box is closed.

Glossary
CSV format
This data format lists recording fields, and segregates them with a comma
(,). Generally, character strings come as double quotation marks in CSV
format. Some software include data input and output functions in CSV
format as part of a multipurpose format.
Exif-TIFF format
Exif stands for Exchangeable Image File Format. This image file format is
based on the TIFF image data format, and allows thumbnail images and
image properties to be embedded into the data. Software that does not
support this format processes the image as a regular TIFF image.
Exif-JPEG format
Exif stands for Exchangeable Image File Format. This image file format is
based on the JPEG image data format, and allows thumbnail images and
image properties to be embedded into the data. Software that does not
support this format processes the image as a regular JPEG image.
CCD RAW data
CCD stands for Charge Coupled Device. A semiconductor device that
converts optical information into electrical signals. RAW image data is raw
data recorded from CCD output. This data can be transferred to a PC, and
manipulated into image data with unique settings such as JPEG and TIFF
using specialized software.
57
JPEG
An image compression format. Select INGPE2_C (S. Fine), INGPE2_D
(Fine), or INGPE2_E (Economy) for image quality, and the image is saved
in JPEG format. Although the image quality deteriorates a little, more
images can be saved in the same space.
TIFF
A file format for saving image data. The image is not compressed making
the file size large, but no deterioration of image quality occurs.

58
TIFF16
Although TIFF images are usually 8 bit, this is 16 bit TIFF.
One 8 bit pixel can reproduce 256 colors. More computations are required
when image processing as the dynamic range is larger.
sRGB (standard RGB)
An international color space standard defined by IEC (International
Electrotechnical Commission). This is specified as a standard color space
for generic PC monitors and Exif.
AdobeRGB
This color space is recommended for commercial printing and document
creation by Adobe Systems (US). Its color reproduction range is larger
than sRGB, and adequately covers the color reproduction range for
printing. Therefore, color data only reproducible on a printer are not lost
when editing on the PC. Note: using it with unsupported software causes
the colors to appear faint.

PENTAX Corporation 2-36-9,Maeno-cho, Itabashi-ku, Tokyo 174-8639,
JAPAN
(http://www.pentax.co.jp/)
PENTAX Europe GmbH (European Headquarters)
Julius-Vosseler-Strasse, 104, 22527 Hamburg,
GERMANY
(HQ - http://www.pentaxeurope.com)
(Germany - http://www.pentax.de)
PENTAX U.K. Limited PENTAX House, Heron Drive, Langley, Slough,
Berks SL3 8PN, U.K.
(http://www.pentax.co.uk)
PENTAX France S.A.S. 12/14, rue Jean Poulmarch, 95106 Argenteuil
Cedex, FRANCE
PENTAX Benelux B.V. (for Netherlands)
Spinveld 25, 4815 HR Breda, NETHERLANDS
(http://www.pentax.nl)
(for Belgium & Luxembourg)
Weiveldlaan 3-5, 1930 Zaventem, BELGIUM
(http://www.pentax.be)
PENTAX (Schweiz) AG Widenholzstrasse 1 Postfach 367 8305 Dietlikon,
SWITZERLAND (http://www.pentax.ch)
PENTAX Scandinavia AB P.O. Box 650, 75127 Uppsala, SWEDEN
(http://www.pentax.se)
th
PENTAX U.S.A., Inc 600 12
Street, Suite 300 Golden, Colorado 80401
U.S.A.
(http://www.pentax.com)
PENTAX Canada Inc. 3131 Universal Drive, Mississauga, Ontario L4X
2E5, CANADA
(http://www.pentaxcanada.ca)
• Printed on recycled paper
• Specifications and external dimensions are subject to change without notice.
57312 Copyright © PENTAX Corporation 2003
200307 Printed in Japan
 Loading...
Loading...