Pelco Calipsa Integration Guide — Hikvision user-guide
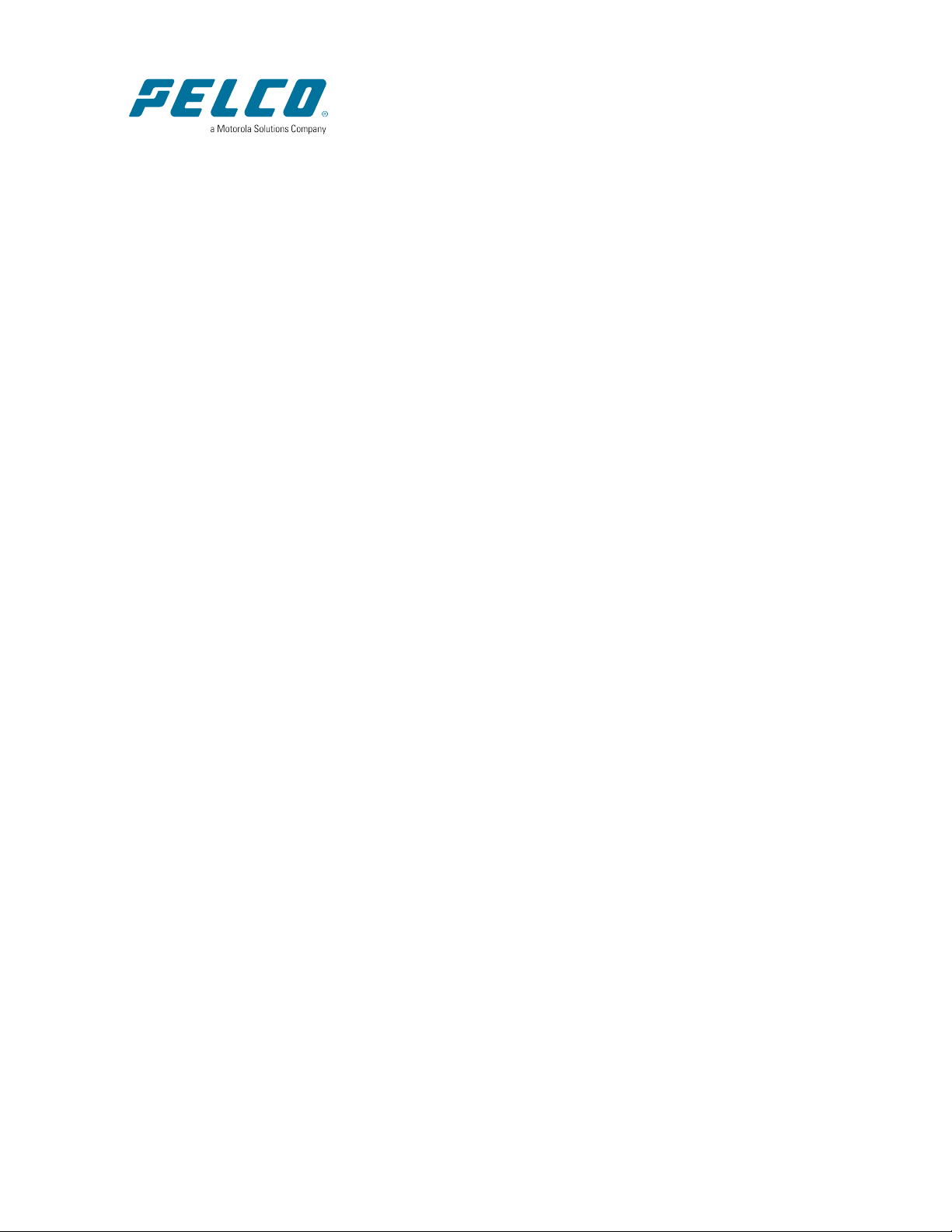
Calipsa® Hikvision Integration
User Guide
Document number:C6739M
Publication date:03/23
C6739M | 03/23 1
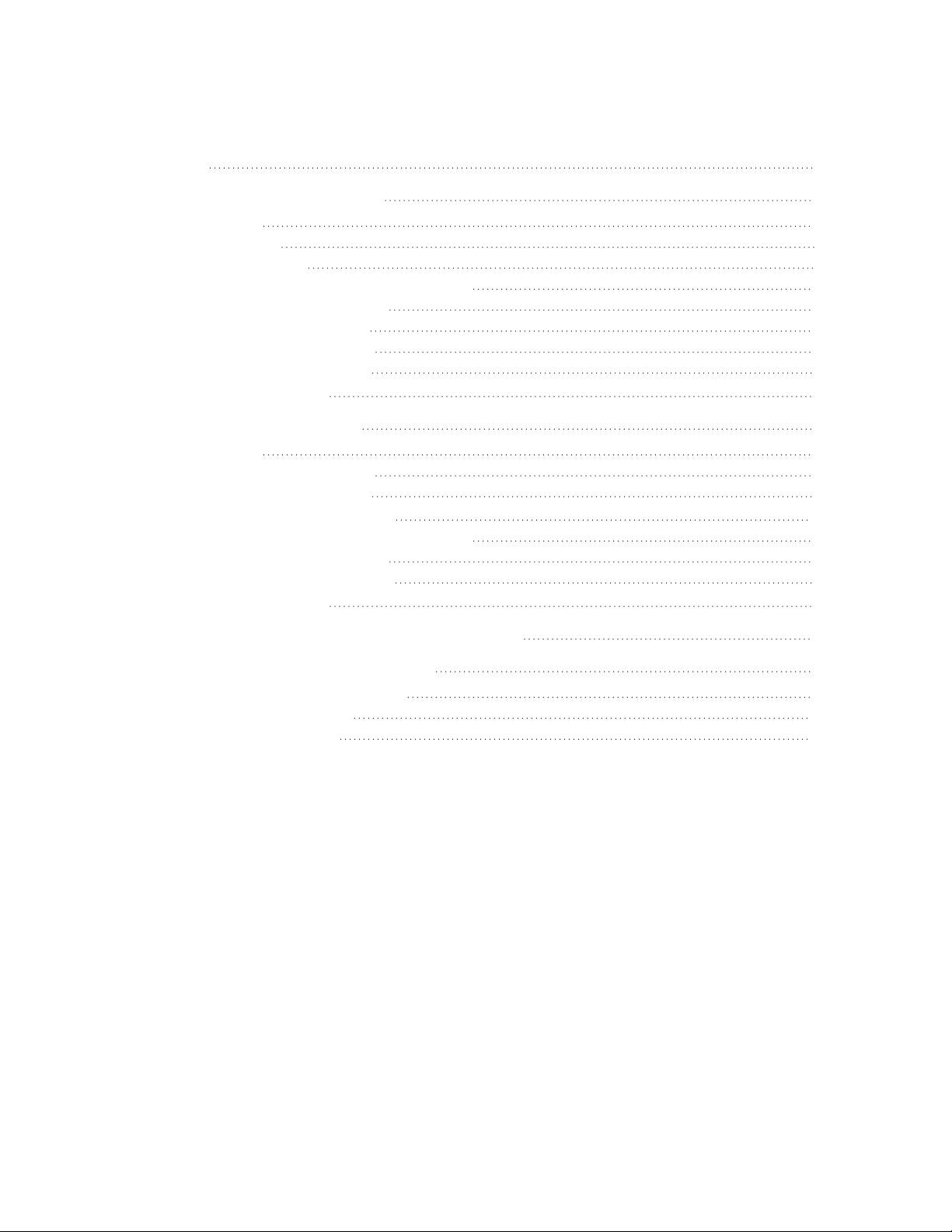
Calipsa® Hikvision Integration User Guide
Table of Contents
Introduction 3
Adding a Hikvision Camera to Calipsa 3
Creating a Site 3
Adding a Camera 3
Configuring Cameras 4
Copying Calipsa Configuration Email Address 5
Editing the Camera DNS Settings 6
Editing Camera Email Settings 6
Setting up Smart Event Alerting 7
Setting up Basic Event Alerting 9
Troubleshooting Questions 10
Adding a Hikvision NVR to Calipsa 11
Creating a Site 11
Setting up Smart Event Alerting 13
Setting up Basic Event Alerting 14
Common Troubleshooting Questions 16
Copying Calipsa Configuration Email Address 17
Editing the Camera DNS Settings 18
Editing the Camera Email Settings 19
Troubleshooting Questions 20
Hikvision NVR Single Image Alarms - Calipsa Workaround 21
Adding your Monitoring Station SMTP Details 23
Accessing Calipsa Account Settings 23
Editing Global Configuration 23
Inputting Your Credentials 24
C6739M | 03/23 2

Calipsa® Hikvision Integration User Guide
Introduction
This guide covers the steps required to integrate your Hikvision cameras with the Calipsa platform. Other
common integration steps, such as configuring your system to send alarms to your gmail account are
also covered.
Use the following sections to help connect to Hikvision cameras and NVRs:
l
Adding a Hikvision Camera to Calipsa
l
Adding a Hikvision NVR to Calipsa
l
Hikvision NVR Single Image Alarms - Calipsa Workaround
Adding a Hikvision Camera to Calipsa
This guide walks you through the manual process of configuring aHikvision camerato send email alerts
to Calipsa when it is not connected to a Hikvision NVR.
Creating a Site
1. Once you’ve created a Clientin Calipsa, create a Site.
2. When asked Is this a DVR/NVR site, select No.
3. Click Add site.
Adding a Camera
1. Once the site has been created, click add camera in the left-hand tree.
C6739M | 03/23 3
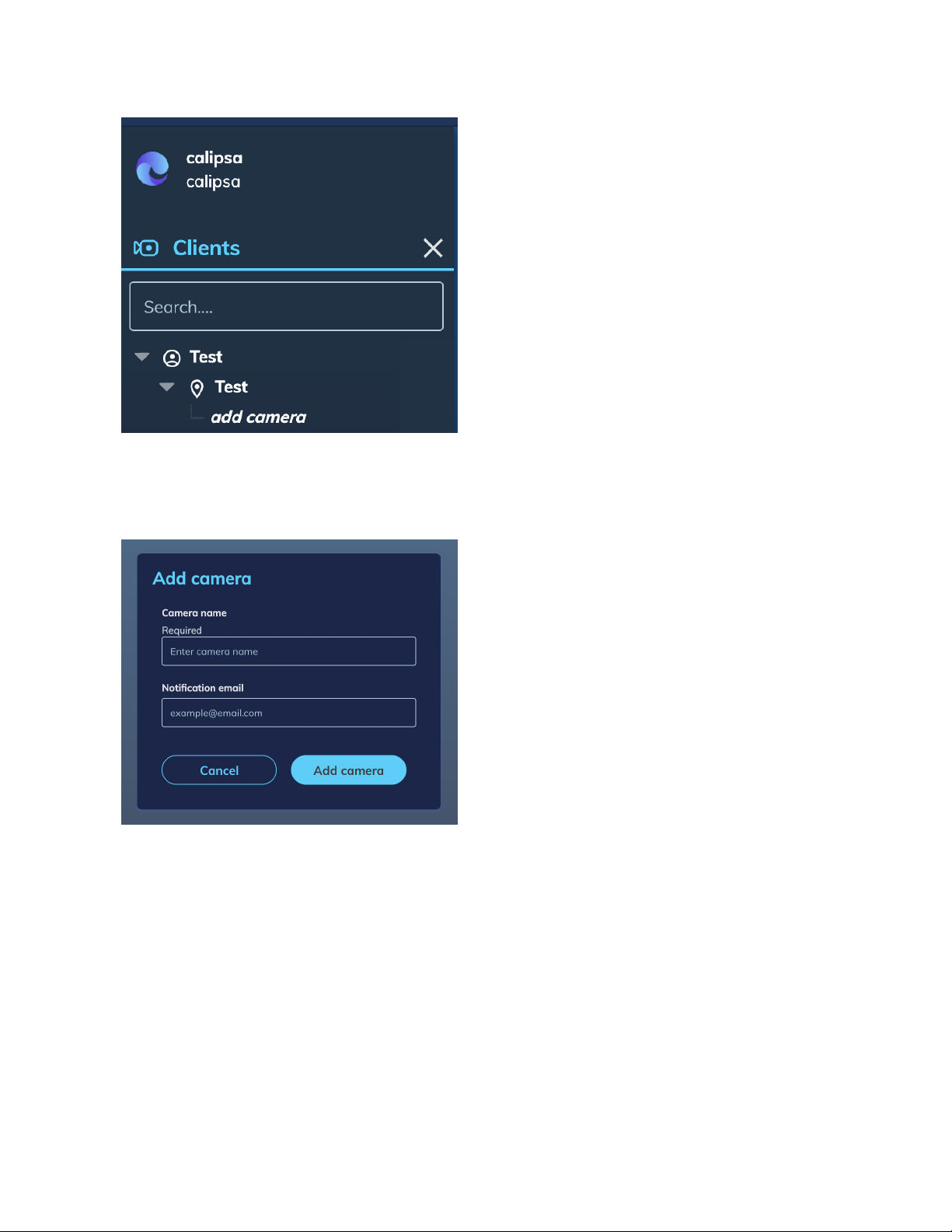
Calipsa® Hikvision Integration User Guide
2. Input the Camera name.
3. Input the Notification email if applicable.
Note: use the email address where you would like Calipsa to forward alarm events toe.g., Immix Snumber, or Gmail address, etc.
Configuring Cameras
1. Once the camera is created, under the Configurationsection, click Edit.
C6739M | 03/23 4
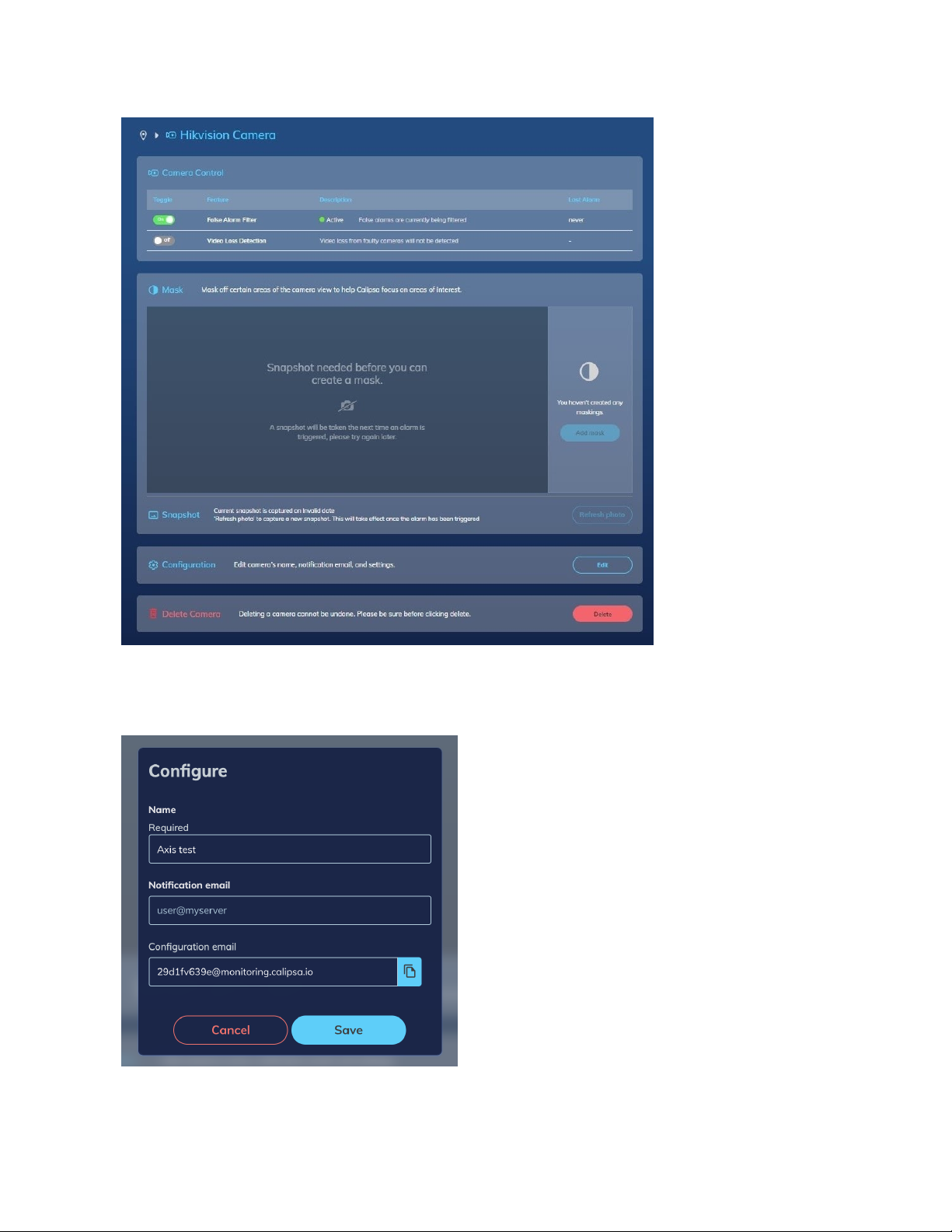
Calipsa® Hikvision Integration User Guide
Copying Calipsa Configuration Email Address
1. Under the Configuresection, click the blue icon to the right of Configuration email to copy the
Calipsa configuration email to your clipboard.
C6739M | 03/23 5

Calipsa® Hikvision Integration User Guide
Editing the Camera DNS Settings
1. Log into your Hikvision camera.
2. Click Network > Basic Settings > TCP/IP
3. Enter Preferred DNS Server→8.8.8.8
4. Enter Alternate DNS Server→8.8.4.4
5. ClickSave.
Editing Camera Email Settings
1. Under Network, click Advanced Settings.
2. Click Email.
3. Enter the following parameters to direct the camera to send alarm emails to Calipsa:
l
Sender: <Immix “S” address for this specific camera>
l
Sender’s Address: <Immix “S” address for this specific camera>
l
SMTP Server: smtp.calipsa.io
l
SMTP Port: 25
l
Email Encryption: None
l
Attached Image: Select this box
l
Interval: 5
C6739M | 03/23 6
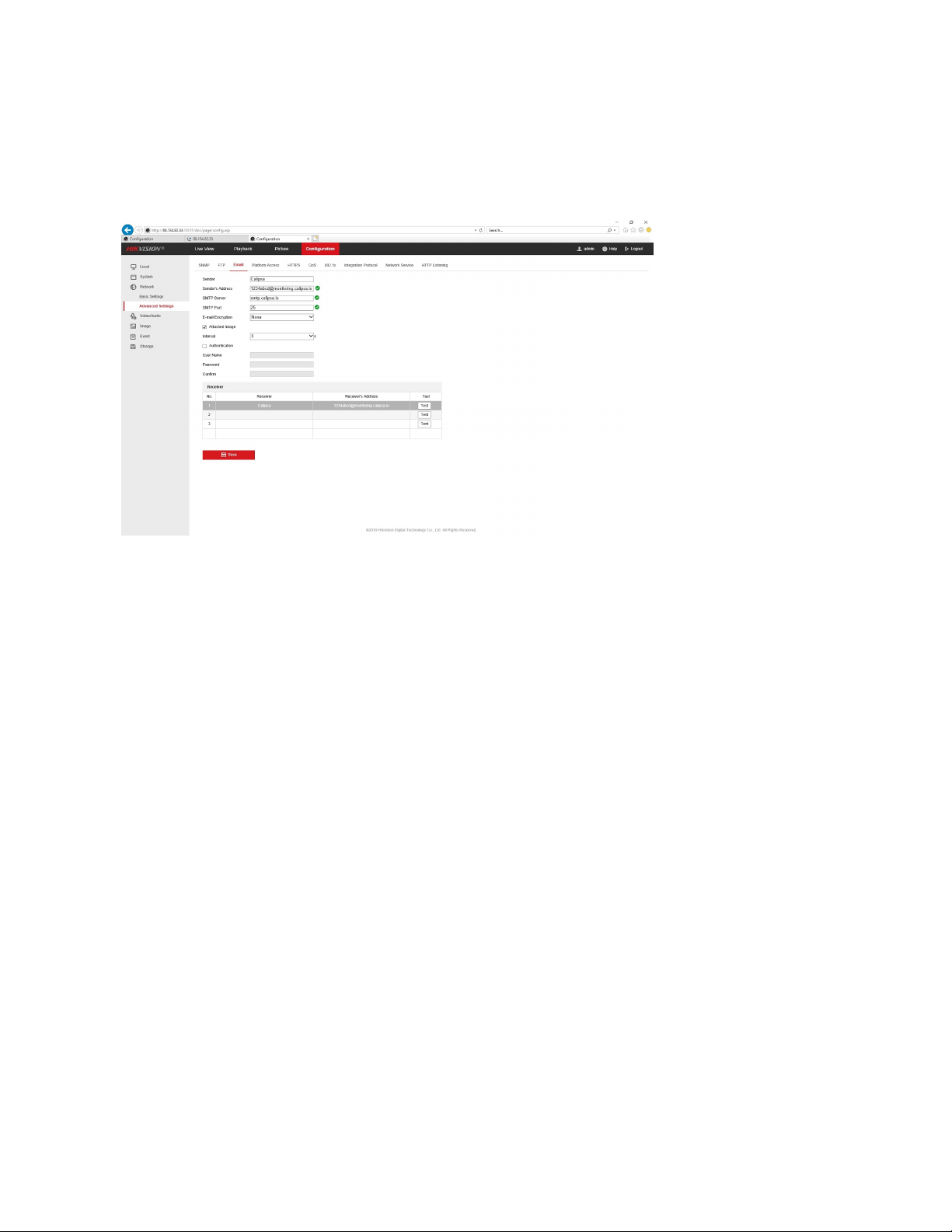
Calipsa® Hikvision Integration User Guide
l
Receiver: Calipsa
l
Receiver’s Address: <Calipsa configuration email for this specific camera (ex.
1234abc@monitoring.calipsa.io)>
4. Click Testto verify that the connection is successful.
Setting up Smart Event Alerting
Note: if Smart Eventalerting is not available on your particular device, please skip to the Setup Basic
Event Alerting Section of this guide instead.
1. Click Configuration > Event > Smart Event.
2. Click Intrusion Detection> Enable.
3. Click Area Settings> Clear All> Draw Area
4. Draw a region of interest that you would like Calipsa to receive alarm events for.
5. Click Stop Drawing
6. Click Save.
C6739M | 03/23 7

Calipsa® Hikvision Integration User Guide
7. Under Arming Schedule, verify that the alarm event Arming Scheduleis correct.
8. Click Save.
C6739M | 03/23 8
 Loading...
Loading...