
Calipsa® Genetec Integration
User Guide
Document number:C6750M
Publication date:04/23
C6750M | 04/23 1
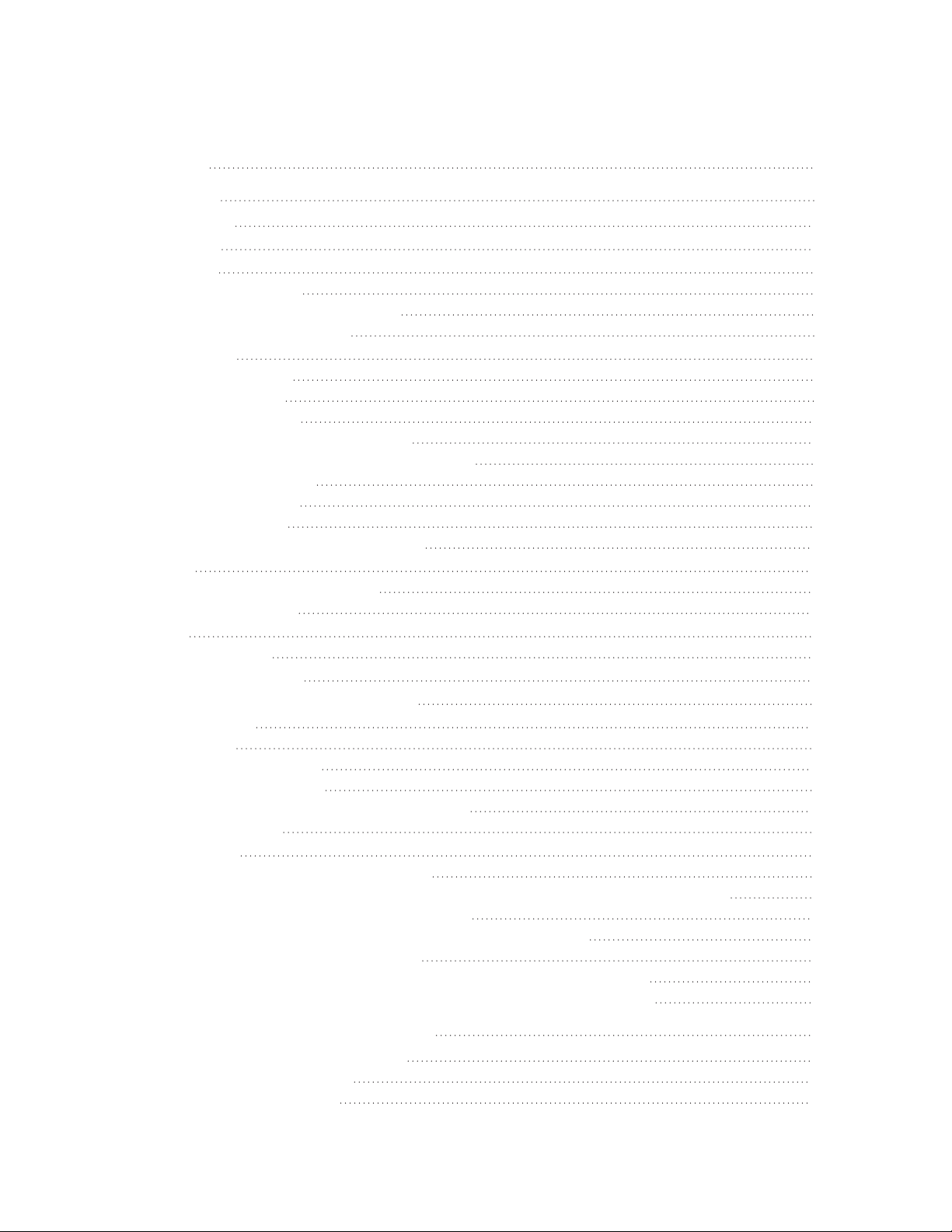
Calipsa® Genetec Integration User Guide
Table of Contents
Introduction 3
Genetec 5.10 3
Prerequisites 3
Downloads 3
Installation 3
Running the Installer 3
Logging on to the Windows Service 4
Troubleshooting Installation 6
Configuration 6
Starting application 7
Restarting service 7
Connecting via VMS 8
Creating an Access Token in Calipsa 8
Connecting to Calipsa via Cloud Configuration 9
Configuring Connector 9
Configuring Failover 10
Configuring SMPT 11
Reseting SMPTConfigurationSettings 12
Entities 12
Adding and Removing Cameras 12
Selecting Behaviors 13
Masks 13
Updating Masks 13
Exporting Camera Lists 14
Validating that the Connector is Running 16
Troubleshooting 16
Resources 16
Enabling Genetec Logs 16
Disabling Genetec Logs 17
Switching Parallel Image Processing to Serial 17
Checking Version 17
Known Issues 17
Too long processing for camera: <guid> 17
Not Enough Images for Camera: <guid> or Too Long Processing for Camera <guid> 18
The SSL Connection could not be established 18
Masks for specific Cameras are not sending updates to Calipsa 19
Error while handling subscriber events 20
The number of cameras does not match on primary and failover servers. 20
The wrong service’s states are displayed on the failover configuration tab 21
Adding your Monitoring Station SMTP Details 22
Accessing Calipsa Account Settings 22
Editing Global Configuration 22
Inputting Your Credentials 23
C6750M | 04/23 2

Calipsa® Genetec Integration User Guide
Introduction
This guide covers the steps required to integrate your Genetec cameras with the Calipsa platform. Other
common integration steps, such as configuring your system to send alarms to your gmail account are
also covered.
Genetec 5.10
This guide outlines the steps involved in installing and configuring the Calipsa Integration with Genetec
5.10.
Prerequisites
l
Calipsa subscription (Basic/Detect or higher)
l
Genetec Security Center 5.10 SDK installed
l
Part number: GSC-1SDK-CALIPSA-DETECT
l
Genetec firewall rules opened
l
Motion detection enabled for Genetec cameras
l
Installed Microsoft C and C++ (MSVC) Runtime libraries
l
.NET Framework version 4.8 Runtime
Downloads
https://github.com/msicie/SaaS-Aware-Video-Module_Calipsa-Plugins/releases
https://drive.google.com/drive/folders/1wE1LYXRVh-XI3Ek-PoZKKFhTTHHPNv4c
https://learn.microsoft.com/en-us/cpp/windows/latest-supported-vc-redist?view=msvc-170
http://go.microsoft.com/fwlink/?prd=11324&pver=4.5&sbp=AppLaunch&plcid=0x409&o1=.NETFramew
ork,Version=v4.8&processName=Vms.Plugin.exe&platform=0009&osver=6&isServer=1&shimver=4.0.
30319.0
Installation
Running the Installer
1. Run installer Calipsa.Integration.Genetec.Installer-[version].msi.
2. Specify service login method.
3. Wait for the installation to finish.
4. Click Finish.
C6750M | 04/23 3

Calipsa® Genetec Integration User Guide
5. The Calipsa Integration Service icon will appear on your desktop.
Logging on to the Windows Service
During the installation process you can choose which option should be used to log in to the Windows
service. When no specific user is required, leave the default setting as Local System account.
C6750M | 04/23 4

Calipsa® Genetec Integration User Guide
Changing the Service Log in Method
You can change which method should be used to log in to Calipsa. You can also set the account to a
local user or domain user.
1. Under Log on as:, select This account:
2. Next to this account:, always include the domain name or computer name, such as
DomainName\UserName.
3. Enter password, then re-enter password to confirm.
4. Click Next.
C6750M | 04/23 5

Calipsa® Genetec Integration User Guide
Troubleshooting Installation
If the service fails to start with the provided account and password, the following dialog will appear:
1. First, click Retry and re-enter your login credentials.
2. If you are still unsuccessful, verify with your system administrator that you have sufficient
privileges.
Configuration
This section is used for configuring the connection between the VMS and Calipsa. You can also modify
how the connector behaves.
C6750M | 04/23 6

Calipsa® Genetec Integration User Guide
Starting application
The Calipsa application is divided into two parts: a windows service and User Interface application. The
windows service should be running in the background at all times. After running the UI application, you
can find the icon in the bottom-right windows tray. If you do not see the Calipsa icon, try selecting the
carrot icon to expand the menu.
Restarting service
In the bottom-right corner menu, you will see the Calipsa icon. If there is a red circle on the icon, it means
the service is not running.
1. To restart Calipsa, right-click the Calipsa icon.
2. Select Start Service from the menu.
C6750M | 04/23 7

Calipsa® Genetec Integration User Guide
Connecting via VMS
1. Under Settings, enter the VMSGeneral Settings.
2. Under Server, enter the VMS IP address or hostname and the port number.
3. Enter username and password.
4. Click Save VMSSettings.
5. The connector icon will turn green if the connection is successfully.
Creating an Access Token in Calipsa
To make a secure request to the Calipsa service API, you need to create an Access Token.
1. Under Settings, click Security.
2. Navigate to Integrations, then to Calipsa API.
3. Click +Create New Token.
4. Copy the token.
C6750M | 04/23 8
 Loading...
Loading...