Page 1

Pathfinder™
Scout Peripheral Printer
Operator’s Handbook
TC6021OH Rev. A 3/92 ©1992 Monarch Marking Systems, Inc. All rights reserved.
Page 2

Each product and program carries a respective written warranty, the
only warranty on which the customer can rely. Monarch reserves the
right to make changes in the product and the programs and their
availability at any time and without notice. Although Monarch has
made every effort to provide complete and accurate information in
this manual, Monarch shall not be liable for any omissions or
inaccuracies. Any update will be incorporated in a later edition of
this manual.
WARNING
This equipment can interfere with radio communication if not
installed and used in accordance with the instruction manual. It
has been tested and found to comply with the limits for a
Class A computing device pursuant to FCC Rules, Part 15,
Subpart B, which provide reasonable protection against such
interference when operated in a commercial environment.
Operation in a residential area is likely to cause interference
which the user must correct at their own expense.
-
CANADIAN D.O.C. WARNING
This digital apparatus does not exceed the Class A limits for
radio noise emissions from digital apparatus set out in the
Radio Interference Regulations of the Canadian Department of
Communications.
Le présent appareil numérique n’émet pas de bruits
radioélectriques dépassant les limites applicables aux appareils
numériques de la classe A prescrites dans le Réglement sur le
brouillage radioélectrique édicte par le ministère des
Communications du Canada.
Trademarks
MONARCH is a registered trademark of Monarch Marking Systems, Inc.
Paxar is a trademark of Paxar Corporation
6010, 6021, 6090 , 6092, 6094, 6095, 6096, and Pathfinder are trademarks of
Monarch Marking Systems, Inc.
Page 3
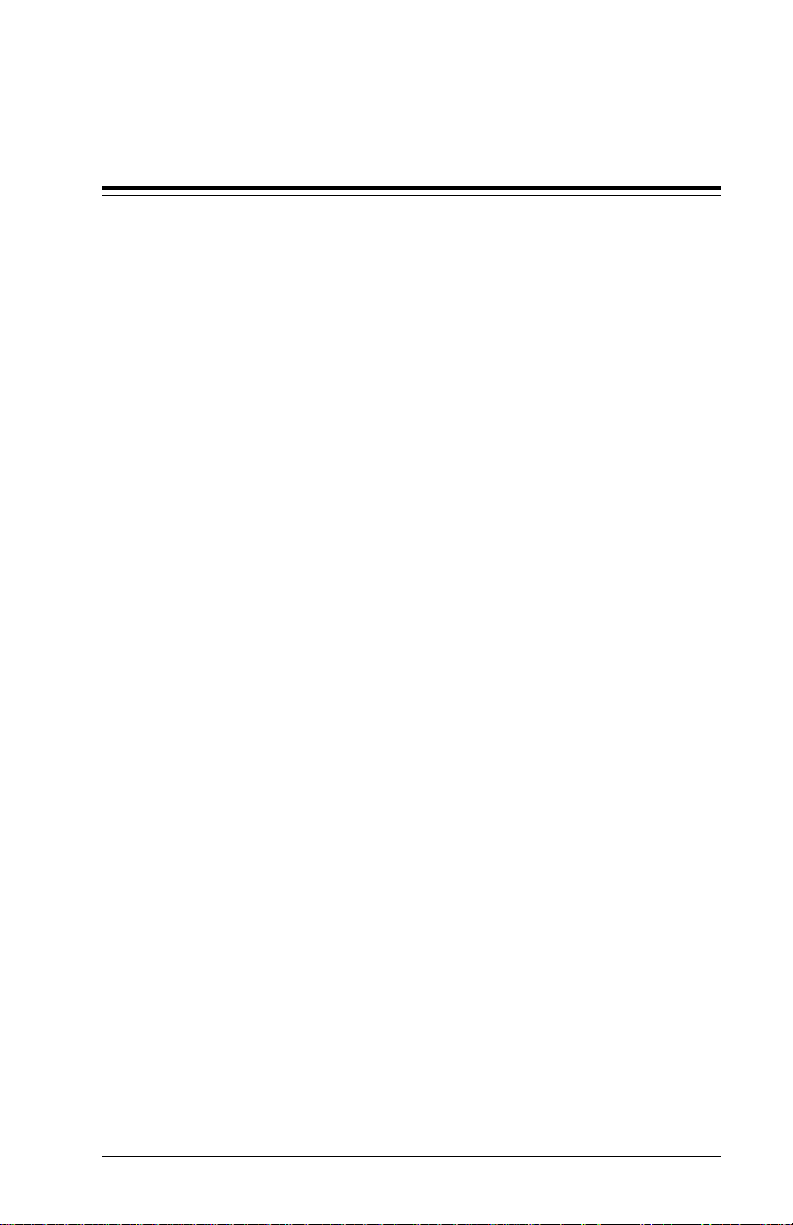
Preface
This manual contains general information about:
• the features and functions of the 6020
printers.
™
Online Series
• the general operation of the printer.
• the maintenance of the printer.
Models such as the 6021-WP have offline printing capabilities.
Refer to the
A Format Design Kit is available for information about
designing format and label data rec ords. The kit is used
primarily by the specialist creating the formats and label data
records. The kit contains the manuals listed below:
•
•
Offline Features Manual
Programmer’s Manual
Format Reference
for additional information.
i
Page 4

Operator’s Handbook
Terms to know
Programming
specialist
Host system
download (send)
Offline printer
Cursor
Enter or enter
-
Format records
A programmer or individual with
programm i ng experience. The specialist
will provide the operator format and label
data records which will be sent to the
printer.
Any mainframe, minicomputer, data
terminal, or personal computer.
Transmitting data from your host system
to your printer.
Printer with offline printing capabilities.
Tells which keypad mode you are in:
Regular mode cursor is a solid underline.
Shift mode cursor is a blinking rectangle.
Tells you to input data or information.
Represent s the - key on the keypad.
Press this key to complete an action or
to send data to memory.
Contains a specific label design for
printing data.
Label records
=
default
ii
The data containg the format number
and the actual data to be printed on a
label.
Represent s the = key on the keypad.
Press this key to use the functions
located on numeric keys.
Refers to the value already set when you
receive the print er. See Chapter 4,
about the special operating functions.
Page 5

Preface
How This Manual Is Organized
Chapter 1 Gives a basic overview about your printer.
Chapter 2 Tells you what you need to do and know before
using the printer.
Describes how to operate the printer to
receive records and print labels.
Chapter 3 It also describes data entry features available
in your model.
Chapter 4 Provides procedures for using special
operating functions.
Chapter 5 Provides information about the care maintenance
of your printer.
Chapter 6 Contains error messages you may see while
using your printer and troubleshooting
suggestions.
Chapter 7 Provides specifications about your printer. It
also has a listing of accessories you may use
with your printer.
Audience
Operator is the individual printing and applying labels.
Chapters 1, 2, 3, 5, 6, and 7 are for the Operator.
Chapter 4 is for the supervisor setting the options of the printer.
iii
Page 6
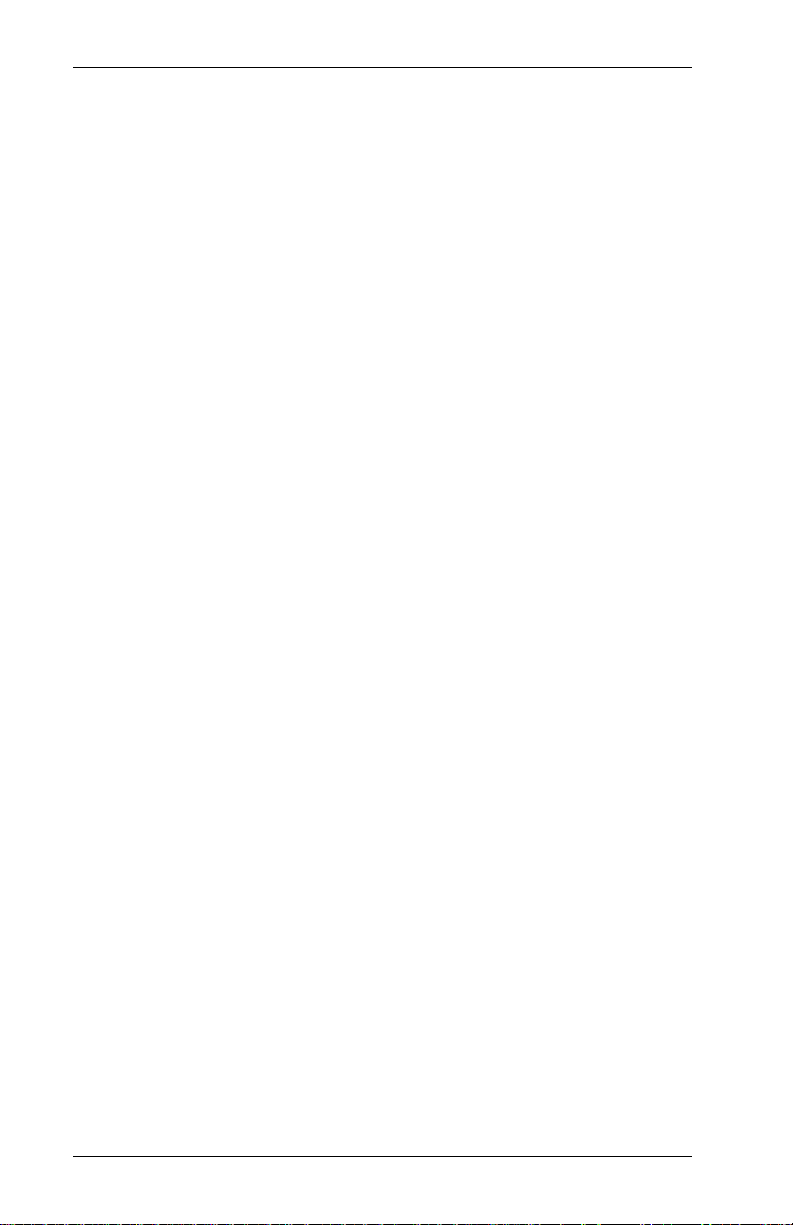
Operator’s Handbook
iv
Page 7

Table of Contents
1. Overview..............................................................................1
2. Getting Started ...................................................................3
About the Handle...........................................................4
Charging Time...................................................4
Low Battery........................................................ 5
Factors Affecting a Charge ...............................5
Charging the Handles....................................................6
Loading and Removing a Handle..................................7
Loading and Removing Supplies ..................................8
Loading Supplies...............................................8
Removing Supplies .........................................12
The Display..................................................................13
The Cursor ......................................................13
Using Alphanumeric Mode..........................................13
Using the Keypad........................................................14
Using the Function Keys ............................................. 15
3. Printing a Label ...............................................................17
Receiving Records......................................................18
Receiving Label Data Records........................19
Receiving Formats Records............................19
Error Messages...............................................20
Duplicate Formats...........................................20
Sequential Counting....................................................21
Sequential Count Multiples..........................................22
Helpful Reminders....................................................... 24
v
Page 8

Operator’s Handbook
4. Special Operating Features ............................................25
Setting the Communication Parameters.....................26
Date and Time Feature...............................................27
Setting the Date and Time ..............................27
Disabling/Enabling Date and Time Display..... 29
Changing Date and Time Styles.....................30
Date Format Samples.....................................33
Time Format Samples.....................................33
Displaying the Revision Level.....................................34
Sequential Count Multiples .........................................35
Online Interface...........................................................36
Currency Selection......................................................37
Creating a Check Digit Routine...................................38
5. Care and Maintenance......................................................41
Clearing the Supply and Backing Paper Tracks......... 41
Checking the Label Chute for Stuck Labels................43
Cleaning the Print Head and Platen Roller.................44
6. Messages and Troubleshooting......................................47
Messages....................................................................47
Error Messages...........................................................49
Troubleshooting..........................................................50
7. Specifications and Accessories......................................53
Specifications..............................................................53
Accessories................................................................. 53
vi
Page 9

1. Overview
If you requested custom formats for your printer at the time
your printer was ordered, your printer already has formats
stored in memory.
If custom formats were ordered, see your management for
procedures about using your formats.
If you did not request custom formats, the programming
specialist in your company must design formats to be sent to
your printer. These formats must be sent to the printer’s
memory before you begin to print labels.
First, read Chapter 2 for general installation and operating
procedures.
1
Page 10

Operator’s Handbook
2
Page 11

2. Getting Started
It is important for you to read this chapter before you use the
printer. In this chapter you will learn about:
• charging the handles.
• loading supplies.
• the display.
• using the keypad.
• using the function keys.
3
Page 12

Operator’s Handbook
About the Handle
The printer is powered by a NiCad battery pack in the handle
(power module). A NiCad battery lasts approximate l y two
years with average daily use.
When you first receive the printer, you will need to fully charge
the handle.
You can charge the handle with a:
• wall charger. ... or ...
• power module charger.
Refer to "Specifications and Accessories" for ordering
information.
Charging Time
A full charge takes approximately 8 hours using the wall
charger; approximately 1 1/2 hours using the 6094 Power
Module Charger. Depending on which power charger you use,
it can take 1-5 hours.
CAUTION
Always keep a handle attached to the printer. Storing the
printer without a handle may erase or alter the memory.
Make sure you charge the handles for the time
recommended.
4
Page 13

2. Getting Started
Low Battery
Anytime you store the printer, keep a handle attached to
maintain the memory. However, you may need to recharge the
handle
While you are using the printer, the printer beeps when the
power is low, and displays a message:
RECHARGE
Turn the power off, switch to a fully charged handle, and
recharge the us ed one. To ensure maximum prin t quality,
switch to a fully charged handle for every roll of supply that is
printed.
Factors Affecting a Charge
Here are a few factors which affect how long a charge will last.
before
the printer can be operated.
• The amount of information printed on each label. More
energy is required to print a label with 10 fields than to
print a label with 4 fields.
• When the handle is not in use and is not recharging, the
handle loses 2 - 3% of its charge per day.
• Environments with extreme heat or cold will increase or
decrease the discharge rate.
During short term storage, you should keep the handle
recharging. This way, the printer is ready for im m edi ate use
the next time you need it.
5
Page 14
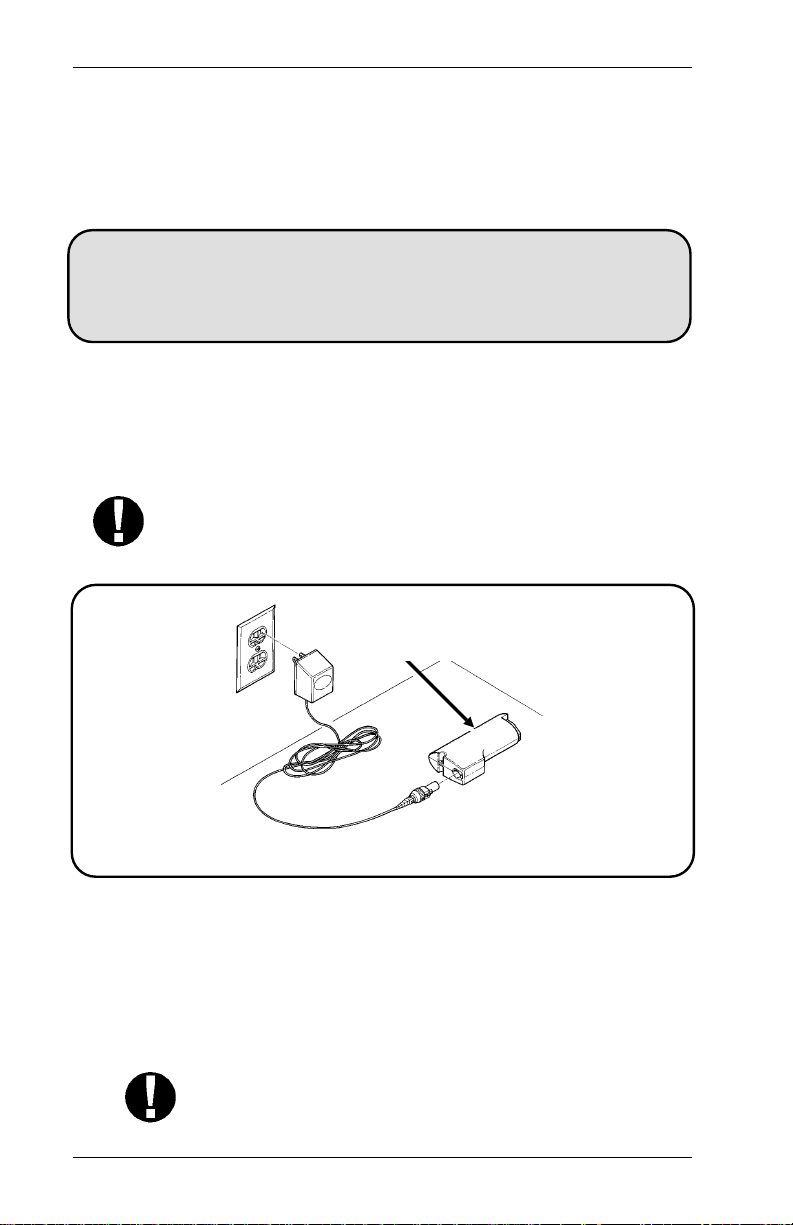
Operator’s Handbook
Charging the Handles
This procedure tells you how to charge the handle using the
wall charger.
WARNING
Inspect the cord for bare wire
charger. Do not use the charger with bare wire.
When using the wall charger or storing it:
before
each use of the wall
• Do not wrap the cord around the transformer.
• Do not pull or put unusual stress on the cord.
To recharge the handle while it is on the printer, push
the power switch off. Do not use the printer while the
handle is charging on the unit.
Handle
(Power Module)
Figure 1
1. Plug the cord of the wall charger into the handle socket
(Figure 1).
2. Plug the other end of the cord into a 115V electrical outlet.
A full charge takes approximately 8 hours
cannot be dama ged by overcharging. Therefore, you can
leave charged handle plugged in when not in use.
Areas using 220V, 230V, or 240V will receive a
wall charger designed for these voltages.
. The handle
6
Page 15

2. Getting Started
Loading and Removing a Handle
CAUTION
If the power is on while removing the handle, this may
erase or alter the memory.
1. Push the power switch off (Figure 2).
Latch
Power
Switch
Handle
(Power Module )
Figure 2
2. Hold the latch down while you slide the handle to the rear
and off the printer.
3. Slide a fully charged handle onto the printer until the latch
clicks.
7
Page 16
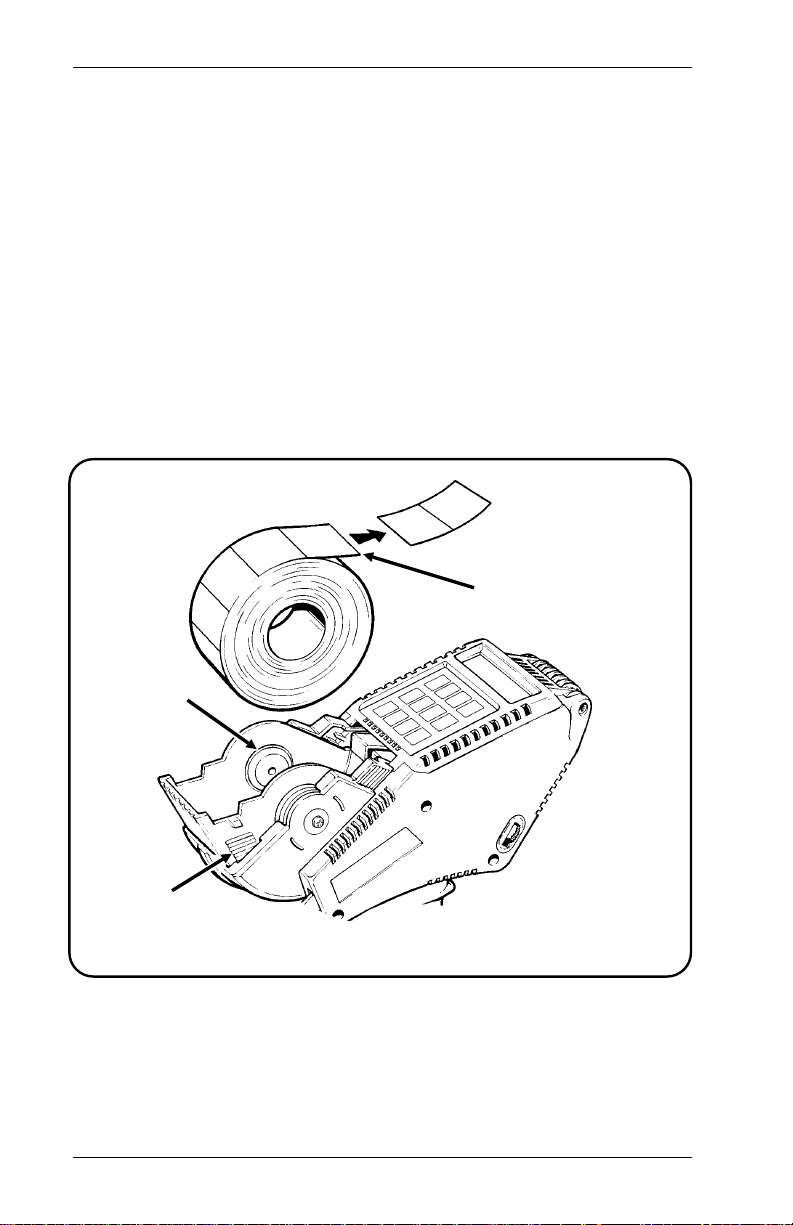
Operator’s Handbook
Loading and Removing Supplies
The following steps are for the initial loading and removing of
supplies (labels).
Loading Supplies
Check your management to see what supply size you need for
your printer. If you run out of supplies while printing, leave the
power on and skip Step 7.
1. Squeeze the side tabs on the dust cover, and rotate it open
until it locks (Figure 3). The hubs will retract in the locked
position.
Tear Here
Hubs
Dust Cover
Side Tabs
Figure 3
2. Remove the seal from the roll of supplies, and remove the
first 10 tags or labels from the backing paper. Tear evenly
across the backing paper.
8
Page 17

2. Getting Started
3. Place the roll of supplies between the hubs. Rotate the
dust cover forward
slightly
, so the hubs lock into the core
of the roll. Make su re the supply turns freely on the hubs.
4. Hold the printer upright. In one quick release action, slide
both latch buttons, one on each side of the printer, to the
rear (Figure 4). The platen carrier will
Guides
Metal
Roller
partially
Platen
Carrier
open.
Latch
Button
Feed Label
Strip Here
Figure 4
5. Feed the label strip into the printer until it comes out the
front and over the metal roller.
6. Close the dust cover completely.
9
Page 18

Operator’s Handbook
7. Push the power switch on. The display shows a prompt.
If you don’t see the FORMAT? prompt, press 5
and start the loading procedure from the prompt.
8. Press = 4 . The display shows:
RELOADING
9. Pull the backing paper down between the guides and
against the metal roller (Figure 5).
10. Pull the supply strip until it touches the bottom of the
handle.
Guides
Trigger
Feed Backing
Paper Here
11. Press
Backing
Paper
Figure 5
both
sides of the platen carrier closed.
Labels
(Supplies)
12. Separate the supplies from the backing paper.
10
Page 19

2. Getting Started
13. Throw away the separated supplies and any supplies
sticking to the backing paper.
14. Feed the backing paper into the slot between the roller and
the loading chute.
15. Press the trigger until the backing paper exits the rear of
the printer. If the bac king paper is not straight, reposition it
by applying
light
pressure to hold it in place while pressing
the trigger.
If the printer fails to feed the backing paper:
✓ Make sure the platen carrier is closed on
both
✓ Make sure the backing paper is threaded between the
guides ...or... CAREFULLY pull the backing paper out
of the slot. Tear evenly across the backing paper and
repeat Steps 14 and 15.
If the printer feeds the backing paper, but it does not exit:
✓ Make sure the backing paper isn’t wadded. Refer to
Chapter 5, "Care and Maintenance."
If the label partially exits, press the trigger a few more
times. The printer will automatically adjust. If the supply
doesn’t adjust, reload the supply.
16. Press 0 to exit. You’ll see
SUPPLY? TYPE B
Enter 1 for TYPE? A or enter 2 for TYPE? B1. Press - .
You’ll see the FORMAT? prompt.
sides.
1
The supply type you enter can be found on the supply carton.
11
Page 20
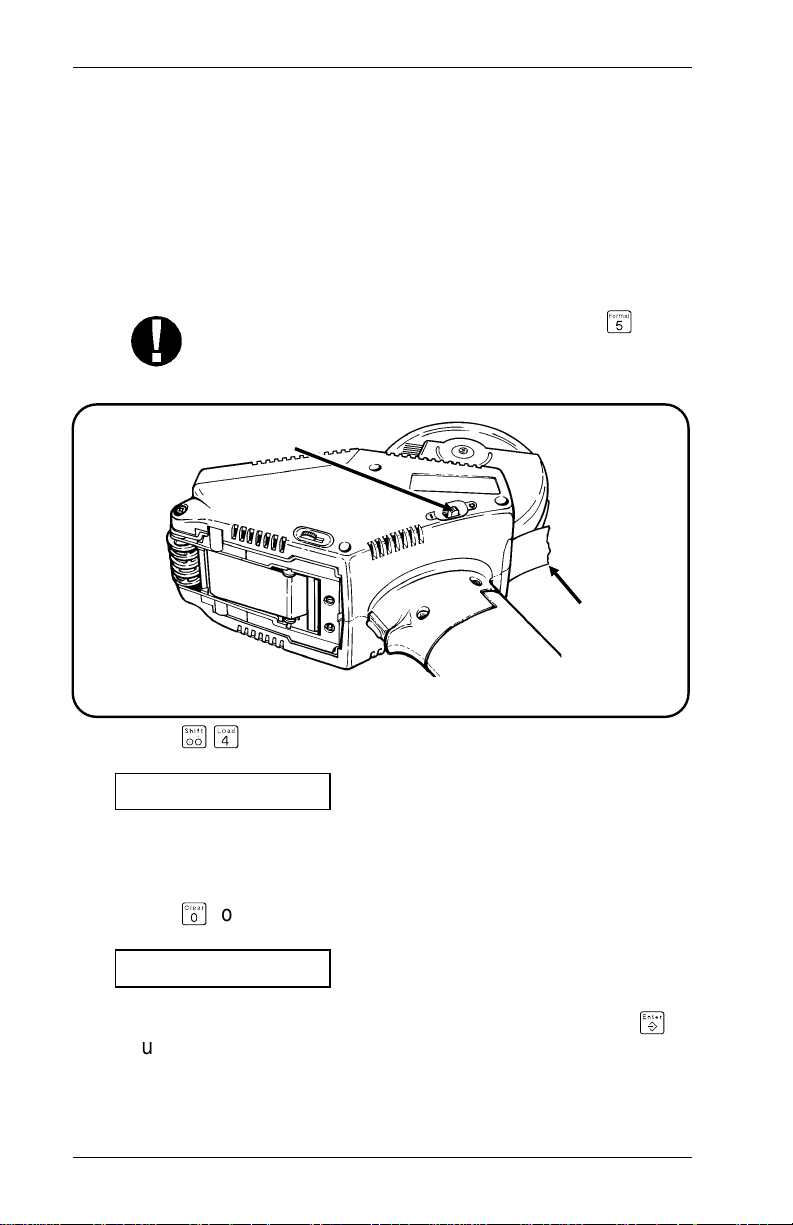
Operator’s Handbook
Removing Supplies
1. Open the dust cover until it locks (Figure 6).
2. Tear evenly across the supply strip and remove the roll of
supplies.
3. Push the power switch on.
If you don’t see FORMAT? prompt, press 5 until
you see the prompt.
Power
Switch
Backing
Paper
Figure 6
4. Press = 4 . The display shows:
RELOADING
5. Press the trigger to feed the backing paper out through the
rear of the printer.
6. Press 0 to exit. You’ll see
SUPPLY? TYPE B
Enter 1 for TYPE? A or enter 2 for TYPE? B1. Press - .
You’ll see the FORMAT? prompt.
1
The supply type you enter can be found on the supply carton.
12
Page 21

2. Getting Started
The Display
Your printer has a 16-character one line display that shows
prompts, a cursor, and data.
The Cursor
The shape of the cursor tells which mode you are in.
• A solid underline shows when you are in
_
• A blinking rectangle (cursor) shows when you are in
. You must be in shift mode to use the function
mode
keys. See "Using the Function Keys" for more
information.
[]
regular mode
shift
• Two dashes shows when you are in alphanumeric mode.
--
Using Alphanumeric Mode
Alphanumeri c mode uses two digit codes. The alphanumeric
code chart is on the cover of your printer. Alphanumeric mode
is used in Format 82, "Date and Time." See Chapter 4,
"Special Operating Features" for more information.
To use alphanumeric mode:
.
1. Press 3 to begin alphanumeric entry.
2. Enter the two digit code, for the two dashes, each letter
you want.
3. Press 3 to exit alphanumeric mode.
13
Page 22

Operator’s Handbook
Using the Keypad
The keypad cons i sts of numbers and fun ction keys. For online
operations you will use the keys listed later in Table 1.
Figure 7. The Keypad
14
Page 23

2. Getting Started
Using the Function Keys
Function keys are used to access special features such as
loading suppli es. For example,
• At the FORMAT? prompt, press
the message RELOADING and a blinking cursor
indicating you are in shift mode.
• After you load su ppl ies, press
the FORMAT? prompt.
Table 1. on the next page tells what action each function key
does.
When you press = , the printer stays in shift mode, as
indicated by the blinking cursor, until the operation is complete.
When the operation is complete, the printer will return to
regular mode.
= 4
. You will see
0
, then - to return to
15
Page 24

Operator’s Handbook
Table 1. Functio n Keys fo r Onl ine Usage
To use a function, press = , then press the function key. For
example, press = , then press 0 for the Clear function.
Function Key
0
4
5
=
These keys are also used for models with offline
printing capabilities. See the
for more information.
Description
Special Operating Features...
from the display as you answer prompts.
At supply loading...
Activates the supply loading function.
Returns you to the FORMAT? prompt.
Then you can enter a format number or
select a special operating function.
Places the printer in shift mode so you can
use the function keys.
Exits the loading function.
Erases data
Offline Features Manual
16
Page 25

3. Printing a Label
Before you can print a label, you must have formats in memory.
To receive format and label data records, you must:
• attach a fully charged handle.
• set the communications parameters using Format 81.
See "Special Operating Features" for instructions about
Format 81.
• connect a cable interface to the host system. See
Chapter 7, "Specifications and Accessories" for a list of
cables.
The printer will automatically print a label once the data is sent
to the printer. A programming specialist will provide the data
records you need in the printer.
The remainder of this chapter tells how to receive records from
the host system.
17
Page 26

Operator’s Handbook
Receiving Records
To exit online anytime without destroying data,
press 5 until FORMAT? appears at the display.
1. Turn the printer on.
2. You’ll see a message indicating the printer is ready to
receive records.
WAITING
If you don’t see the WAITING prompt:
• Turn the printer off then on again to see the
WAITING prompt.
...or...
• Refer to Chapter 4, "Special Operating
Features" for instructions on using Format 90
and setting up your printer to receive records.
For instructions on receiving
Label Data Records."
For instructions on receiving
Format Records."
label data
format
records, see "Receiving
1
records, see "Receiving
1
For models with offline printing capabilities, refer to the
Features
manual about power up.
18
Offline
Page 27

3. Printing a Label
Receiving Label Data Records
You can receive only one label data record at a time. The
printer will not store label data records.
You must have formats in your printer before printing a
label.
1. At the WAITING prompt, send label data from the host
system.
2. You’ll see NOT READY and then READY display as the
printer processes your data.
3. A label will automatically print. You’ll see
PRINTED: 1
4. You can continue to download data when you see
PRINTED: 1, or press 5 to exit and return to FORMAT?.
See "Error Messages" if your printer detects errors.
Receiving Formats Records
You can send format records as often as you need.
1. At the WAITING prompt, send data from the host system.
The printer will briefly display a message similar to the one
below as the host system downloads records.
RCVG FORMATS
2. You’ll see
WAITING
3. You can continue to download data or press 5 to exit
and return to FORMAT?.
See "Error Messages" if your printer detects errors.
19
Page 28

Operator’s Handbook
Error Messages
The printer detects record or communication errors and
displays a mess age. Refer to Chapter 6, "M essages and
Troubleshooting," for a listing of messages.
Write down each message as you see it. Then
3
to clear the message. The WAITING prompt will appear.
hold down
the
Report the errors to your programming specialist so that they
may be corrected.
The printer does not check label data records for
errors until you try to print. If the printer detects
errors, it displays them when you try to print the
label.
Duplicate Formats
If your printer was shipped with custom fixed formats, any
downloaded formats with the same format number will
temporarily override the custom fixed formats.
If you want to use the fixed formats, a clear command must be
sent from the host system. Your programming specialist has
instructions for clearing the buffer in the
Manual
.
Programmer’s
20
Page 29

3. Printing a Label
Sequential Counting
Sequential counting increases or decreases the count on a
specific pos i tion or group of numbers within a field. This
feature may or may not be used in your formats.
When the end count is reached during printing, you will see
*COUNT EXPIRED*.
Press 3 and you’ll see
PRINTED: 2
1
Press 5 and you’ll see
WAITING
1
The number of labels printed depends on the value entered
for END COUNT?** in the format.
21
Page 30

Operator’s Handbook
Sequential Count Multiples
Sequential count multiples works with sequential count fields
and prints multiple labels before incrementing or decrementing
the count.
Before you begin receiving records, which uses this feature,
Format 86 mus t be enabled. See Chapter 4, "S pecial
Operating Features" for instructions on using Format 86.
The sample below gives you an idea of how this feature works:
• In the format, sequential count position = 5
• In the label data record, END COUNT = 3
• In Format 86, MULTIPLES = 2
The peripheral printer will print two identical labels for each
label data record as sequential count decreases to the
number 3.
22
Set 1
Set 2 Set 3
Page 31

3. Printing a Label
After the number in position 5 reaches 3, the printer stops
printing and beeps, then displays
*COUNT EXPIRED*
Press 3 and you’ll see PRINTED: 6
Press 5 and you’ll see
WAITING
If a 0 (zero) is entered for MULTIPLES? in Format 86,
you’ll see
MULTIPLES? 0*
You must enter a multiple label count and press -
before you can print.
23
Page 32

Operator’s Handbook
Helpful Reminders
• Always start with a fully charged handle.
• Attach the safety strap of the printer to your wrist during
operations.
• Don’t pound the printer when applying labels to items.
• For optimal print quality, Monarch recommends
switching to a fully charged handle before loading a new
roll of supply.
• Push the power switch off when you are not using the
printer.
• Operate and store the printer within the recommended
temperature ranges. Refer to Chapter 7, "Specifications
and Accessories."
• Charge the handles for the time recommended.
When you are finished using the printer, always:
✓ Push the power switch off.
✓ Store the printer with the
handle attached
✓ Fully charge all handles.
24
.
Page 33

4. Special Operating Features
This chapter explains how to use the special features in your
printer. The list below shows the feature name, format number,
and password.
Feature Name Format # Password
Changing Date/Time Styles:
Enable/Disable Feature 80
Set Communication
Parameters 81
2 4 4
4 0 1
Setting Date/Time Display 82
Revision Level 85 None
Sequential Count Multiples 86
Online Interface 90 None
Currency Selection 91 None
Check Digit Routine 93
When you first receive the printer...
Feature Name Defaults
Communication Parameter See "Setting the
Communication Parameters"
Date/Time display ENABLED
Sequential Count Multiples DISABLED
Currency U.S. CURRENCY
2 2 4
2 0 0
5 0 0
25
Page 34

Operator’s Handbook
Setting the Communication Parameters
Format 81 allows you to review the current settings for each
online option. Then you can accept the current values or
change them. Check with your programming specialist for the
values required by your host system.
Prompt What You Do
FORMAT? Enter 81, and press
PASSWORD Press
BAUD RATE? 9600 Enter a number and press
4
, 0 and 1 .
-
.
1 = 300 2 = 600
3 = 1200 4 = 2400
5 = 4800 6 = 9600*
PARITY? SPACE Enter a number and press
1 = ODD 2 = EVEN
3 = MARK 4 = SPACE*
XON/XOFF? DSABLE Enter 1 or 2 and press
-
.
1 = DISABLE*
2 = ENABLE
CNTRL CHR? NOPRN Enter 1 or 2 and press
-
.
-
-
.
.
1 = PRINTABLE
2 = NON PRINTABLE*
FORMAT? The online options are now set. See
Format 90 to begin receiving label
data records.
* Default value
26
Page 35

4. Special Operating Features
Date and Time Feature
The date and time feature allows you to set the internal clock
and calendar in your printer. You can also change how the
date or time displays and prints.
The first thing you must do is set the internal clock with the
current date and time. See "Setting the Date and Time." This
lets you use date or time for printing if your formats contain
these fields.
If you need to change the styles for date or time see "Changing
Date and Time Styles."
Setting the Date and Time
You must enter the date in month, day and year order
(MM/DD/YY). Enter the time in military time (1345 for
1:45 PM). In both cases the punctuation is automatic.
1
Prompt What You Do
FORMAT? Enter 82 and press
PASSWORD Press
DATE: MM/DD/YY Enter 2 digits each for the month,
2 2 4
-
.
.
day and year. Press - .
Example:
1
For models with offline printing capability, you can disable the
021491 and press - .
display of this feature if you do not want to see DATE and
TIME at power up. See "Disabling/Enabling Date and Time
Display."
27
Page 36

Operator’s Handbook
DAY OF WEEK * Enter 1-7 for the day of the week.
Press - .
1 = Monday 5 = Friday
2 = Tuesday 6 = Saturday
3 = Wednesday 7 = Sunday
4 = Thursday
Example:
Enter 4 for Th ur s d ay and
press - .
TIME: HH:MM Enter 2 digits each for hours and
minutes. Press - . You’ll return to
the FORMAT? prompt.
Example:
Enter 0915 for 09:15 AM
and press - .
28
Page 37

4. Special Operating Features
Disabling/Enabling Date and Time Display
This session is for models with
offline
printing capability. This
feature lets you enable or disable date and time prompt display
at power up.
Disabling the date and time display will not affect the
internal clock/calendar setting. Also, disabling the
display will not interfere with printing the date/time
fields on your label.
Prompt What You Do
FORMAT? Enter 80 and press
PASSWORD Press
DATE: MM/DD/YY Press
TIME: HH:MM Press
24 HOUR? DISABLE Press
AM/PM? ENABLE Press
2 4 4
-
.
-
.
-
.
-
.
-
.
.
DISP ON PWRUP? E Press
7
-
8
to display D(disable) or
to display E(enable) and press
. Date and Time will not display
at power-up.
You’ll return to the FORMAT? prompt.
29
Page 38

Operator’s Handbook
Changing Date and Time Styles
When you first receive your printer, the default settings for
disp l aying are:
• MM/DD/YY for date.
• HH:MM for time.
• 24 hour clock (military time) is disabled.
• AM/PM is enabled.
• Display date and time at power up is enabled.
You can change any of these settings as shown below.
Prompt What You Do
FORMAT? Enter 80 and press
PASSWORD Press
DATE: MM/DD/YY Press
2 4 4
= 0
.
to clear the current
style. Now use the following
alphanumeric codes to enter the
new numeric date style. Press - .
(Maximum of 16 characters.)
22 = M (month digits)
13 = D (day digits)
34 = Y (year digits)
40 = / (slash) -- optional
-
.
30
Page 39

4. Special Operating Features
Reminder.... To begin and end alphanumeric mode, you
must press = 3 .
Example:
Enter DDMMYY and
press - to print 240191.
If you want an alphanumeric style,
see "Date Format Samples" and use
the codes provided on the supply
cover.
TIME: HH:MM **** Press
= 0
to clear the current
style. Now use the following
alphanumeric codes to enter the
new style. Press - .
17 = H (hours)
22 = M (minutes)
28 = S (seconds)
48 = : (colon) -- optional
Reminder.... To begin and end alphanumeric mode, you
must press = 3 .
Example:
Enter HHMMSS and
press - for 121436.
24 HOUR? DISABLE Press
style, or press - to skip to the next
prompt.
When the 24 hour clock (military time) is enabled, the
AM/PM feature is automatically disabled.
8
to enable military time
31
Page 40

Operator’s Handbook
AM/PM? ENABLE Press
8
to disable AM/PM
or press - to display the next
prompt.
DISP ON PWRUP? E Press
8
to disable display of date
and time at power up and press - ,
...or.. .
press - to keep unchanged.
You’ll return to the FORMAT? prompt.
32
Page 41

4. Special Operating Features
Date Format Samples
The date samples below use Thursday, January 24, 1991.
Date Style Displays
MMDDYY or
012491 or 01/24/91
MM/DD/YY
DDMMYY or
240191 or 24/01/91
DD/MM/YY
YYDDMM or
912401 or 91/24/01
YY/DD/MM
Alphanumeric Dates1...
MAA.bDD,bYYYY JAN. 24, 1991
WAbMAAbDDbYYYY TH JAN 24 1991
Time Format Samples
These time samples use 1:30 PM.
Time Style Displays
HHMMSS or
HH:MM:SS
133026 or 13:30:26
(When military time is enabled.)
013026 or 01:30:26PM
(When AM/PM is enabled.)
HHMMSSb or
HH:MM:SS
b
013026 PM or 01:30:26 PM
(When AM/PM is enabled.)
__________________
1
The letters M, D, Y, H, S, W and A are reserved letters. To
spell out month, use M followed by A for each letter you want
to display. To display day of week use W followed by A for
each letter you want to display.
b
= blank space (use = 2 to produce spaces)
33
Page 42

Operator’s Handbook
Displaying the Revision Level
This feature lets you see the revision level of your software.
The first screen shows the kernel revision level; the second
screen shows the date and time the software was updated. If
you call Monarch Service with a problem, give them the
information from both screens.
Follow these steps to display the revision level.
Prompt What You Do
FORMAT? Enter 85 and press
M6021 100712 This example shows that you have a
-
.
100712 kernel of 6021. Press - to
see the next screen.
5/29/91 12:02: This screen shows the date and
time the software was updated.
Press - to see the custom ROM
number assigned to your format set.
CUST #100000000 Press
-
to exit this function. You’ll
return to the FORMAT? prompt.
34
Page 43

4. Special Operating Features
Sequential Count Multiples
This feature is used for formats that include sequential count
fields, and generates multiple labels before
increasing/decreasing the count. For example, if you enable
Format 86 to print multiples of 5, five labels will print before the
sequential count increases or decreases.
To enable sequential count multiples...
Prompt What You Do
FORMAT? Enter 86 and press
PASSWORD Press
MULT-DISABLE To enable the sequential count
2 0 0
-
.
.
multiples, enter 2.
MULT-ENABLE Press
MULTIPLE?0 - 24 Enter a number from 0 - 24 for the
-
.
number of multiples you want to
print. Press - . You’ll return to the
FORMAT? prompt.
To disable sequential count multiples...
Prompt What You Do
FORMAT? Enter 86 and press
PASSWORD Press
2 0 0
-
.
.
MULT-ENABLE Press 1 to disable sequential count
multiples. Press - . You’ll return
to the FORMAT? prompt.
35
Page 44

Operator’s Handbook
Online Interface
This feature lets you set your printer in receiving mode if you
decide to download more formats and label data records. The
printer is ready to receive records when you see the WAITING
prompt.
Reminder... Connect the printer to the host system with a
cable interface. See Chapter 7, "Specification
and Accessories" for more information.
Prompt What You Do
FORMAT? Enter 90 and press
WAITING Send records from the host system.
-
.
See "Receiving Records" for procedures about receiving format
and label data record.
36
Page 45

4. Special Operating Features
Currency Selection
This function lets you select a currency format for price fields or
information fields.
Prompt What You Do
FORMAT? Enter 91 and press
CURRENCY? Enter 1-12, then press
-
to the FORMAT? prompt. Currency
options are:
1 = DOLLAR
2 = DEUTCHMARK
3 = POUND
4 = KRONA
5 = FRANC
6 = MARKA
7 = SCHILLING
8 = LIRA
9 = PESETA
10 = NO SYMBOL (3 digits
after decimal)
11 = YEN
12 = NO SYMBOL (2 digits
after decimal)
.
-
. Return
37
Page 46

Operator’s Handbook
Creating a Check Digit Routine
The printer lets you design your own check digit routine. You
must define the check digit routine
before
requires a customer check digit.
Prompt What You Do
entering a format that
FORMAT? Enter 93 and press
PASSWORD Press
RECORD #? Enter 1-10 for the record number of
5 0 0
-
.
.
the check digit r outine. Press - .
MODULUS 2-11? Enter any value 2-11 for the
modulus number, press - .
Example:
To select modulus 3,
enter 3 and press - .
DIGITS 2-15? Enter any value 2-15 for the number
of data characters in the field,
excluding the check digit. Press - .
Example:
For a 5-digit code, enter
5 and press - .
METHOD? Select 1 for sum of digit s ...or...
select 2 for sum of products.
METHOD? S. DIGIT Press 1 and the
38
-
.
Page 47

4. Special Operating Features
Prompt What You Do
ENTER WEIGHTS** Enter values 0-9 for the multiplier.
Press - .
Example
: Enter 13131 and
press - .
To exit, press = 5 when you see the RECORD #? prompt.
This saves your check digit routine and displays the FORMAT?
prompt.
39
Page 48

Operator’s Handbook
40
Page 49

5. Care and Maintenance
This chapter contains:
• Clearing the Supply and Backing Paper Tracks
• Checking the Label Chute for Stuck Labels
(when using label supplies only)
• Cleaning the Print Head and Platen Roller
Clearing the Supply and Backing Paper Tracks
1. Push the power switch off.
2. Squeeze the tabs (Figure 8) on the dust cover and rotate it
open until it locks.
3. Remove the roll of supply.
Dust
Cover
Tabs
Supply Holder
Side Tabs
Power
Switch
Figure 8
4. Squeeze the side tabs on the supply holder and rotate it
open.
41
Page 50

Operator’s Handbook
5. Check the supply and backing paper tracks (Figure 9).
The motor may be hot.
• If the backing paper is wadded, tear the backing paper.
Carefully pull the wadded paper out through the front of
the printer. Remove any labels st uck in the track.
Reload the supplies.
• If the backing paper is free, lift it and remove any labels
stuck in the track.
Label Track
Backing Paper
Track
Figure 9
6. Close the supply holder and squeeze the side tabs to
secure it.
42
Page 51

5. Care and Maintenance
Checking the Label Chute for Stuck Labels
Hold the printer in an upright position. Slide the latch buttons
(Figure 10) on each side of the printer to the rear with one
quick release action. The platen carrier will
partially
1. Slide the buttons to the rear again, the platen carrier will
open
completely
.
2. Remove any stuck labels.
Platen
Carrier
open.
Latch
Buttons
3. Press
Figure 10
both
sides of the platen carrier closed.
Label
Chute
43
Page 52

Operator’s Handbook
Cleaning the Print Head and Platen Roller
Clean the print head :
After 7-10 rolls of standard supplies.
✓ In high temperature or humid conditions.
✓ When you see voids in the print (Figure 11).
In excessively dirty environments or with heavy usage, clean
the print head and supply holder more often.
VOIDS
Monarch recommends using the Pathfinder 6076™ Cleaning
Kit and reading the instructions before cleaning.
1. Remove the roll of supplies. Check the supply holder for
adhesive buildup, and clean with isopropyl alcohol.
2. Slide both latch buttons (Figure 12) to the rear twice and
release them to
DO NOT use sharp objects to remove adhesive or label
particles from the green print head area. This may damage
the print head and void your warranty.
3. Check the platen roller and carefully remove any stuck
labels or adhesive buildup.
completely
CORRECT PRINT
Figure 11
open the platen carrier.
CAUTION
44
Page 53

5. Care and Maintenance
CAUTION
Use isopropyl alcohol only on the interior areas, never on
the exteri or parts of the printer. DO NOT use silicon to
clean or lubricate.
4. Lightly moisten a soft cloth with alcohol.
5. Clean the print head area (Figure 12) of all adhesive and
label particles.
6. Also clean the platen roller and other surfaces that are
shown. Special i nstructions are incl uded in the 6076
Cleaning Kit.
Platen Carrier
Platen
Roller
Latch
Button
7. Press
Figure 12
both
sides of the platen carrier closed.
Print
Head
Label
Chute
45
Page 54

Operator’s Handbook
46
Page 55

6. Messages and Troubleshooting
This section contains both informative and error type messages.
If you cannot fix a problem, please contact Monarch Service.
Messages
To clear a messa ge from the screen, pres s = 3 .
Message Corrective Action
COMM ERROR Hold down the 3 key until you see
WAITING or FORMAT?.
The transmission of data
was not successful . Check
communication parameters set in
the host system and the printer.
Incorrect syntax in the
format structure.
DATA ERROR Transmission of label record
not successful.
COUNT EXPIRED The printer has reached the end
count for sequential counting. Press
= 3 to continue printing. Refer to
Chapter 3, "Printing a Label" for
more information.
END COUNT? This prompt asks for the ending
number of count. For information
about sequential counting see
Chapter 3, "Printing a Label".
FORMAT UNDEFINED The format number you selected is
not in memory. Retry, making sure
the label data contains the correct
format number.
47
Page 56

Operator’s Handbook
Messages (continued)
Message Corrective Action
OVERHEAT
(when the power is first
turned on)
OVERHEATED-WAIT
(while printing labels)
PAPER JAM Press = 3 to clear the message.
Ensure that you are operating or
storing the printer within the
recommended temperature listed
in the specifications.
Contact Monarch Service.
Let the printer cool for a few
seconds. You don’t have to turn the
printer off. When the printer is cool,
the display shows PRINTED. You
may begin printing.
If the message still appears.
Contact Monarch Service.
Check the label and backing paper
tracks per the maintenance
instructions.
Reload the supplies if necessary.
The label size set in the format does
not match the supply you have
loaded. Load the correct supply.
RECHARGE Turn the power off and replace the
handle with a fully
charged handle.
Recharge the used handle.
SERVICE REQUIRED Contact Monarch Service.
STRIP LENGTH? For offline printing models. Refer to
the
Offline Features
.
48
Page 57

6. Messages and Troubleshooting
Error Messages
1. When you see one of the messages listed below, make
note of the message.
ERROR - FFD8 ERROR - FFDA ERROR - FFDC
ERROR - FFE0 ERROR - FFE8 ERROR - FFE2
ERROR - FFEA ERROR - FFEC ERROR - FFEE
ERROR - FFF0 ERROR - FFF2 ERROR - FFF4
ERROR - FFF6 ERROR - FFF8 ERROR - FFFA
ERROR - FFFC
2. Turn the power off, then on. If the problem has not
cleared, call Monarch Service.
49
Page 58

Operator’s Handbook
Troubleshooting
If you cannot fix a problem, please contact Monarch Service.
Problem Corrective Action
No print on the supply. Make sure
carrier are closed.
Make sure the supplies are loaded
correctly.
There may be an error in the format.
Check with the programming
specialist.
Bad print or partial
print on supply.
Make sure the supplies are loaded
correctly.
Check the supplies for damage or
defects.
Reload new supplies if necessary.
Check platen roller for stuck labels
per maintenance instructions.
Clean the print head.
Turn the power off and switch to a
fully charged handle.
Make sure both sides of the platen
carrier are closed.
both
sides of the platen
Printer prints on part of the
supply, and fails to respond
to the keyboard or trigger.
RECHARGE does not
appear in the display.
50
There may be an error in the format.
Check with the programming
specialist.
Turn the power off and switch to a
fully charged handle.
Make sure the labels are loaded
correctly.
Page 59

6. Messages and Troubleshooting
Problem Corrective Action
Printer fails to respond to
the keyboard, during data
entry. RECHARGE does
not appear in the display.
Handle does not hold a
charge, or the handle
doesn’t fully charge when
recharged.
Printer will not feed. Turn the power off and switch to a
Slow or sluggish supply
feeding.
Turn the power off and switch to a
fully charged handle.
Generally, switch handles only when
you see RECHARGE, or when there
is no charge in the battery.
Call Monarch Sales and Service.
fully charged handle.
Make sure the platen cover is
completely closed.
Check for correct supply stock that
is black marked.
Reload the supplies.
Check the label and backing paper
tracks per instructions.
Make sure the supplies are loaded
correctly.
Check the label and backing paper
tracks per instructions.
Handle won’t charge. Make sure the handle is connected
correctly.
Make sure the charger is plugged
into a live outlet.
Clean the printer per instructions.
No display. Make sure the power switch is on.
Turn the power off and switch to a
fully charged handle.
51
Page 60

Operator’s Handbook
Problem Corrective Action
Printer will not print. Turn the power off and switch to a
fully charged handle.
Make sure the supplies are loaded
correctly.
Print has voids or is too
light.
Lock up occurs when you
enter FORMAT 100-109
Make sure the supplies are loaded
correctly.
Make sure
carrier are closed.
Turn the power off and switch to a
fully charged handle.
Clean the print head per
maintenance instructions.
Press = 3 to clear the display.
Re-enter the correct format number.
both
sides of the platen
52
Page 61

7. Specifications and Accessories
Specifications
Weight: 1.98 lbs. (.89 kg)
Storage and
Operating 40˚F to 104˚F
Limits: (4˚C to 43˚C)
Battery Power: 12 volt; charging takes approximately 8 hours,
1 power module (handle) with a wall charger.
- 6090 Charger takes approx. 5 hours.
- 6094 Charger takes approx. 1 1/2 hours.
Printing: Thermal direct with thermally coated paper
(no ink or ribbon required)
Display: 16-character (one line) alphanumeric
liquid crystal display
Memory: 3.6 volt lithium battery maintains memory
Accessories
• 6010 Table Top Accessory
• 6090 Eight Station Charger
• 6094 Four Station Charger
• 6092-04 Wall Charger
• 6095-02 AC Adaptor
• 6096 Cable Interface
• PHOL-01 Holster
• TC6021FMKT Format Reference/Programmer’s Manual
For more information about these products, call your Monarch
Sales Representative.
53
Page 62

Operator’s Handbook
54
Page 63

Index
A
Accessories 53
Alphanumeric 13
Alphanumeric mode 13
B
Backing paper
clearing 41
Battery
NiCad 4
Battery charge
factors aff e cting 5
Battery handle 4 - 5, 7
charging 4, 6
charging time 4
loading 7
low 5
removing 7
Baud Rate
communication parameters 26
C
Charging
battery 4, 6
Check digits
creating a routine 38
Format 93 38
password 38
Cleaning
platen roller 44
printhead 44
Clearing backing paper 41
Clearing supplies 41
Communication Parameters
baud rate 26
control characters 26
parity 26
setting 26
XON/XOFF 26
Control characters
communication parameters 26
Count expired 21
Currency selecti o n
Format 91 37
password 37
Cursor 13
Index-1
Page 64

Operator’s Handbook
D
Date 27
disable 29
enable 29
password 27
sample 33
setting 27
style 30
Defaults
special operating features 25
Display 13
Duplicate formats 20
E
Error messages 20, 49
F
Format 85
revision level 34
Format 86
sequential count
multiples 22, 35
Format 90
receiving records 36
Format 91
currency selection 37
Format 93
check digits 38
Format records
receiving 19
Function Keys
using 15
H
Handle
loading 7
removing 7
Helpful Reminders 24
K
Keypad 14
L
Label data records
receiving 19
Labels
loading 8
removing 12
stuck 43
M
Maintenance 39
Messages 47
O
Online Printing 18
Overview 1
P
Parity
communication parameters 26
Password
check digits 38
currency selection 37
date and time 27
sequential count multiples 35
Passwords
special operating features 25
Platen roller
cleaning 44
Printhead
cleaning 44
Printing 18
Index-2
Page 65

Index
R
Receiving records 18
Format 90 36
formats 19
label data 19
Revision Level
disp lay 34
Format 85 34
S
Sample
date and time 33
Sequential count multiples
Format 86 22, 35
password 35
Sequential counting 21
Special Operating Features 25
defaults 25
passwords 25
Specifications 53
Stuck labels 43
Style
date and time 30
Supplies
loading 8
removing 12
Supply
clearing 41
X
XON/XOFF
communication parameters 26
T
Time 27
disable 29
enable 29
password 27
sample 33
setting 27
style 30
Troubleshooting 47, 50
Index-3
Page 66

Operator’s Handbook
Index-4
Page 67

Page 68

For supplies, service, or assistance call:
TOLL FREE:
1-800-543-6650 (Sales)
1-800-231-7700 (Service)
1-800-332-8326 (Technical Support)
1-800-263-4650 (In Canada)
Printed in U.S.A.
 Loading...
Loading...