Paxar Monarch 9855 RFID Quick Reference
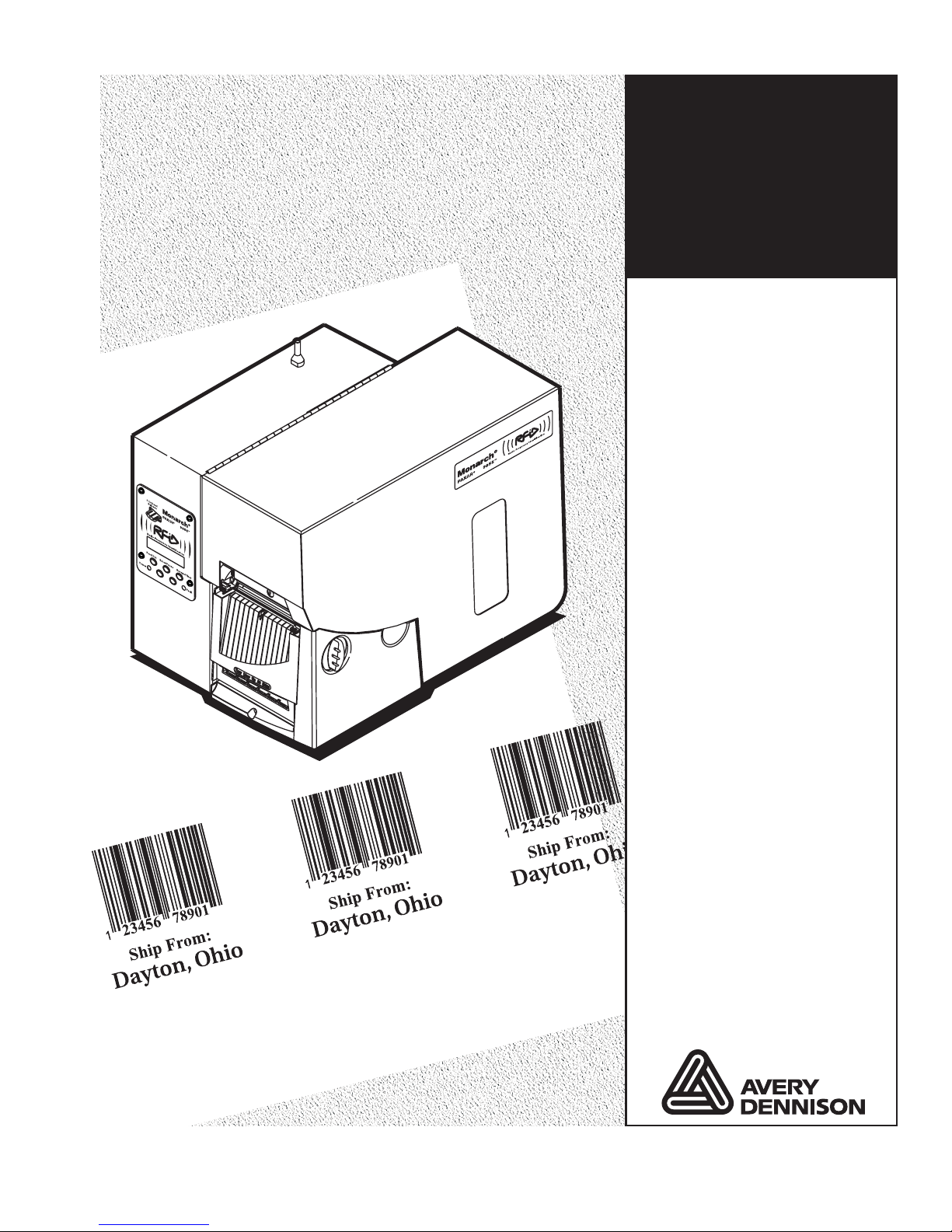
Quick
Reference
Quick
Reference
Monarch
9855 RFID
Printer
®
®
TC9855RFIDQR Rev. AN 4/08 ©2007 Paxar Americas, Inc. a subsidiary of Avery Dennison Corp. All rights reserved.
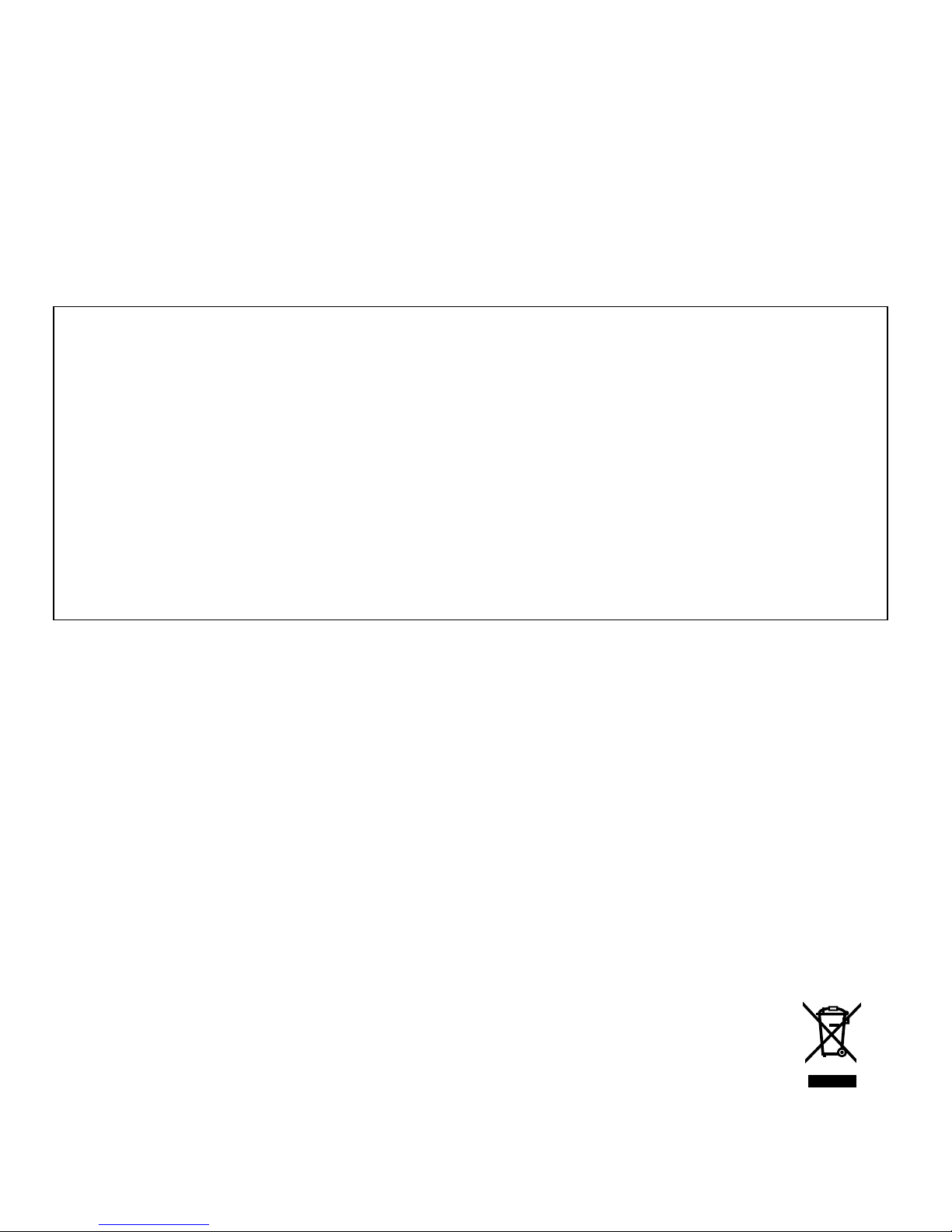
Each product and program carries a respective written warranty, the only warranty on
which the customer can rely. Paxar reserves the right to make changes in the product, the
programs, and their availability at any time and without notice. Although Paxar has made
every effort to provide complete and accurate information in this manual, Paxar shall not be
liable for any omissions or inaccuracies. Any update will be incorporated in a later edition
of this manual.
© 2007 Paxar Americas, Inc. a subsidiary of Avery Dennison Corp. All rights reserved. No
part of this publicat ion may be reproduced, transmi tted, stored in a retrieval syst em, or
translated into any language in any form by any means, without the prior written permission
of Paxar Americas, Inc.
WARNING
This equipment has been tested and found to comply with the limits for a Class A digital device,
pursuant to Part 15 of the FCC Rules. These limits are designed to provide reasonable protection
against harmful interference when the equipment is operated in a commercial environment. This
equipment generates, uses, and can radiate radio frequency energy and, if not installed and used in
accordance with the i nstruction manual, may cause ha rmful interference to radio commu nications.
Operation of this equipment in a residential area is likely to cause harmful interferen ce in which case
the user will be required to correct the interference at his own expense.
CANADIAN D.O.C. WARNING
This digital apparatus does not exceed the Class A limits for radio noise emissions from digital
apparatus set out in the Radio Interference Regulations of the Canadian Department of
Communications.
Le présent appareil numérique n'émet pas de bruits radioélectriques dépassant les limites
applicables aux appareils numériques de la classe A prescrites dans l e Réglement sur le brouillage
radioélectrique édicte par le ministère des Communications du Can ada.
Radio Frequency Interference Requirements
This device complies with part 15 of the FCC Rules. Operation is subject to the following two
conditions: (1) This devi ce may not cause harmful interfe rence, and (2) this device must accept an y
interference received, including interference that may cause undesired operation.
Trademarks
Monarch® and 9855 are trade marks of Paxar Americas, Inc.
Avery Dennison® is a trademark of Avery Dennison Corp.
EPCglobal, Inc.™ and Electronic Product Code™ (EPC) are tradema rks of Uniform Code
Council, Inc. Uniform Code Council, Inc.® is a trademark of Uniform Code Council, Inc.
Avery Dennison Printer Systems Division
170 Monarch Lane
Miamisburg, OH 45342
Visit www.monarch.com for sales, service, supplies, information, and telephone numbers
for our International locations.
TOLL FREE:
1-800-543-6650 (U.S.A.)
1-800-363-7525 (Canada)

1
Introduction
This Quick Reference contains supply loading an d general maintenance
procedures. Additional RFID documents are available on the enclosed CD-ROM
and on our Web site (www .monarch.com).
Note: Information in this document supercedes information in previous versions .
Check our Web site for the latest documentation and release information.
RFID Overview
Your printer has been engineer ed to program (encode) an RFID (Radio Fre quency
Identification) label (commonly called “RFID tags”) before the label’s forma t is
printed. RFID tags contain an embedded RFID inlay (chip and antenna) .
RFID is only available on the Monarch® 9855™ printer using die cut or black mark
supplies. Linerless supplies are not current ly supported. The RFID printer is also
capable of printing standard (non-RFID) supplies. For more information about
supplies, see “RFID Supply Specifications.”
The UHF printer supports multi-protocol encoding , including Class 1 Generation 1
(C1Gen1), Class 1 Generation 2 (C1Gen2), and EM4122 supplies.
The HF printer supports multi-protocol encoding, including ISO15693 and I•CODE®
UID protocols.
About Professional Services
Our Professional Services group can develo p custom RFID scripts (applications) or
other types of data manipulation scripts. Our experts can ensure your RFID
requirements are met. Custom programming can be factory-loaded at the time of
shipment. Call Customer Service for more infor mation.
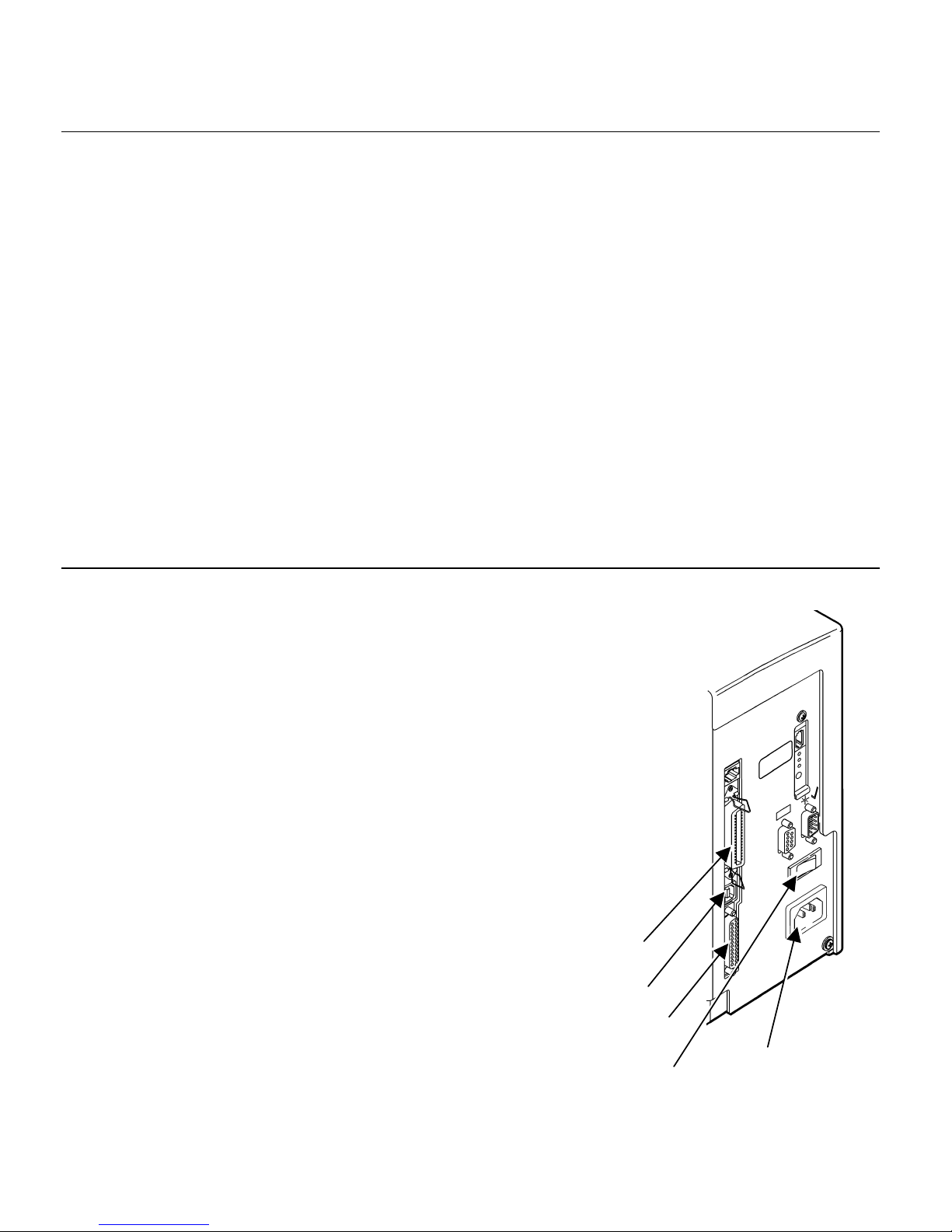
2
Web Sites with RFID Information
AIM G lobal
The association for Automatic Identification and Mobility.
www.aimglobal.org
EPCglobal, Inc.™
A joint venture between EAN International and the Uniform
Code Council, Inc., creating RFID standards for the
Electronic Product Code™ (EPC).
www.epcglobalinc.org
RFID Journal
An independent media company specializing in RFID.
www.rfidjournal.com
Uniform Code Council, Inc.®
A global standards organization in supply chain management.
www.uc-council.org
Avicon
Provides software to translate legacy codes to electronic
product codes (EPC) for Class 1 96-bit (and more)
representations.
www.epctransl ator.com
Connecting the Cables
The power supply automatically switches between 1 15V or 230V. There are no
operator settings required.
1. Plug the power cable into the socket. Plug the other end of
the cable into a grounded electrical ou tlet.
2. Connect the communication cable into th e appropriate port.
Secure the cable with the connecting screws (serial) or
spring clips (parallel).
If you are communicating with the host through the serial
port, make sure the printer's communica tion values match
those at the host. The factory default values are 9600 Baud,
8 bit data frame, 1 stop bit, no parity, and DTR flow control
(9600, N, 8, 1, DTR). Set the communication values on the
printer to match those at the host.
The printer also has a U SB (Universal Serial Bus) version
2.0 communications port, which is compatible with
version 1.1.
Drivers are available on our Web site
for a variety of operating systems.
3. Turn on the printer. Press ( I ) to turn on
and ( O ) to turn o ff the printer.
Parallel Port
USB Port
Serial Port
Power Cable
Goes Here
Power Switch
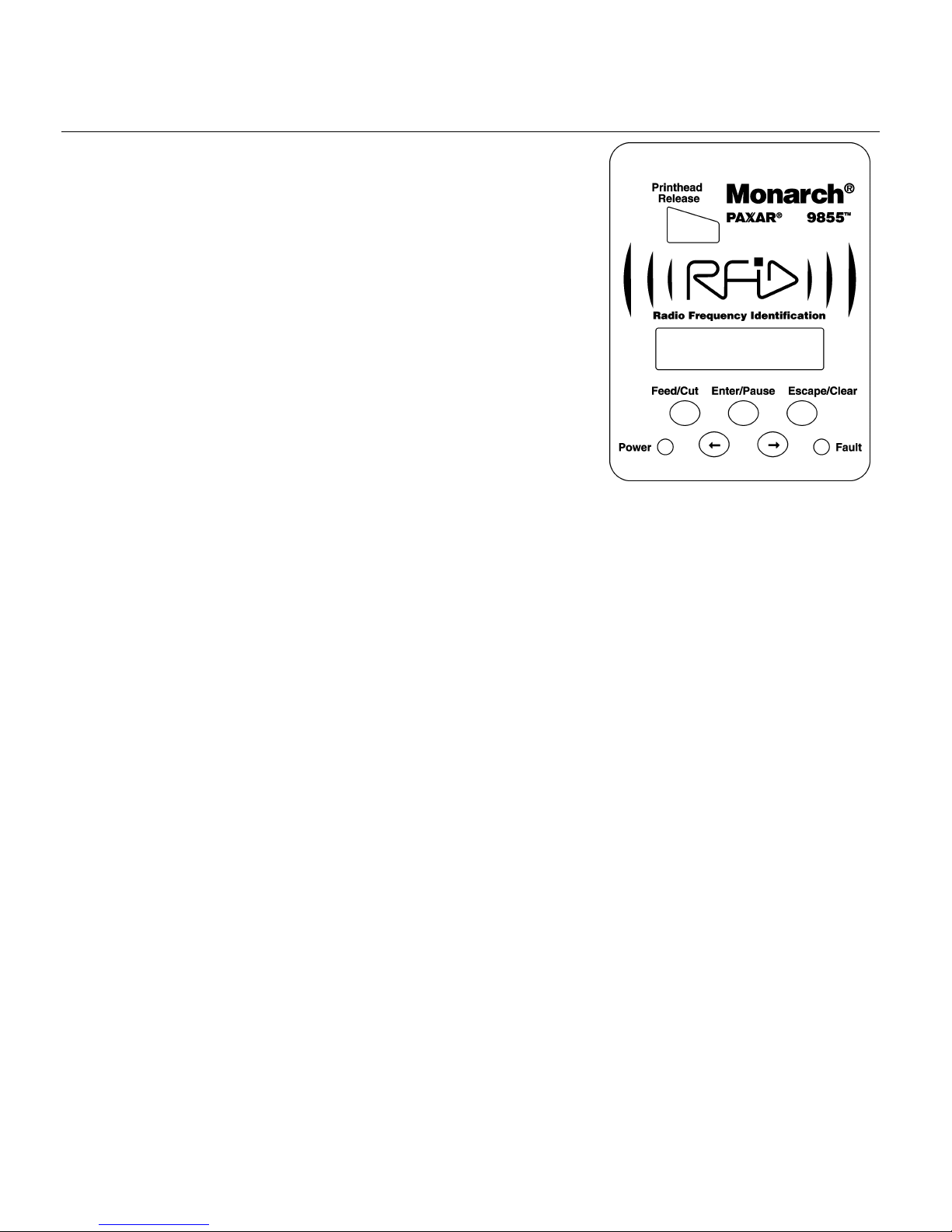
3
Using the Control Panel
The control panel has a two-line LCD display, two
status lights, and five buttons. The control panel
displays error codes/messages, and a llows you to
setup/configure the printer.
Power: The printer shows a steady green
light when it is on.
Fault: The printer shows a steady amber
light when it is out of labels or
ribbon, or when you have a supp ly
jam.
Feed/Cut: Prints a label in the on-demand
mode, feeds a blank label if there is
no print job, and prints a label with
error information that is useful to
your System Administrator if an error is displayed. When the
printer is offline, changes the displayed value by one or ten.
Enter/Pause: Pauses the current print job or resumes a paused print job.
Selects the displayed menu item.
Escape/Clear: When an error is present, clears the error. When a job (batch) is
printing, cancels th e print job (batch). Enters the offline menu
mode or returns the displa y to the next higher menu.
Å Displays the previous menu ite m.
Æ Displays the next menu item.
Å and Æ Prints a test label when you press the buttons at the same time.
Hold for one second and release.
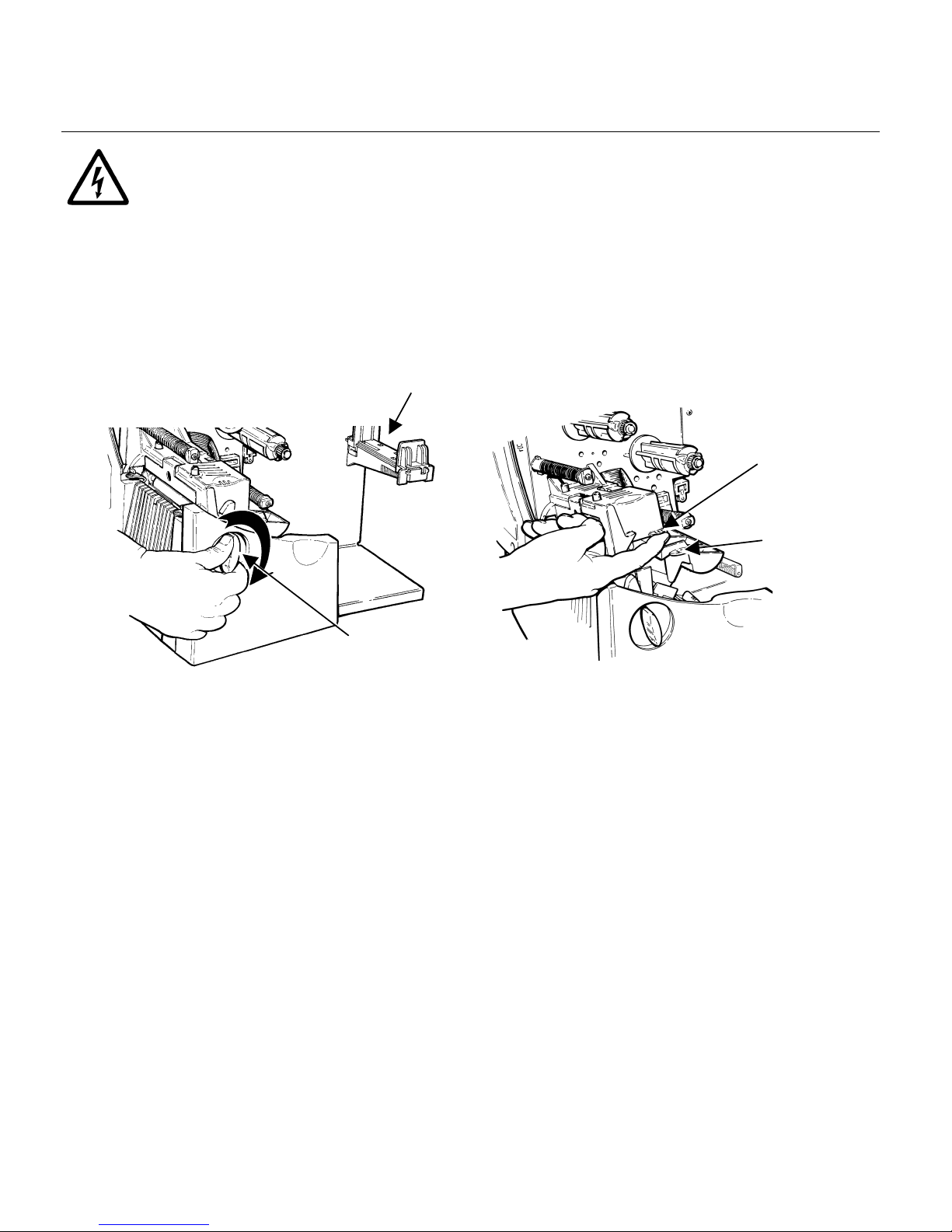
4
Printhead
Tab
Deflector
Tab
Loading RFID Labels
The RFID supplies are sensitive to static electricity and can be damage d
by static electricity. Ground yourse lf by touching some metal, such as the
printer’s metal base, before handling the supplies.
Refer to the 9855 Operator's Handbo ok for additional supply loading instructions if
using non-RFID supplies in your RF ID printer.
1. Open the cover.
2. Unlock the printhead by turning the reta ining latch.
3. Lift the printhead assembly using the prin thead tab until the assembly locks
into place.
4. Place the roll of supply on the supply holder. For labels, the supply unro lls
from the top or the bottom. Do not p ick up the printer by the supply hol der.
Supply Holder
Retaining Latch
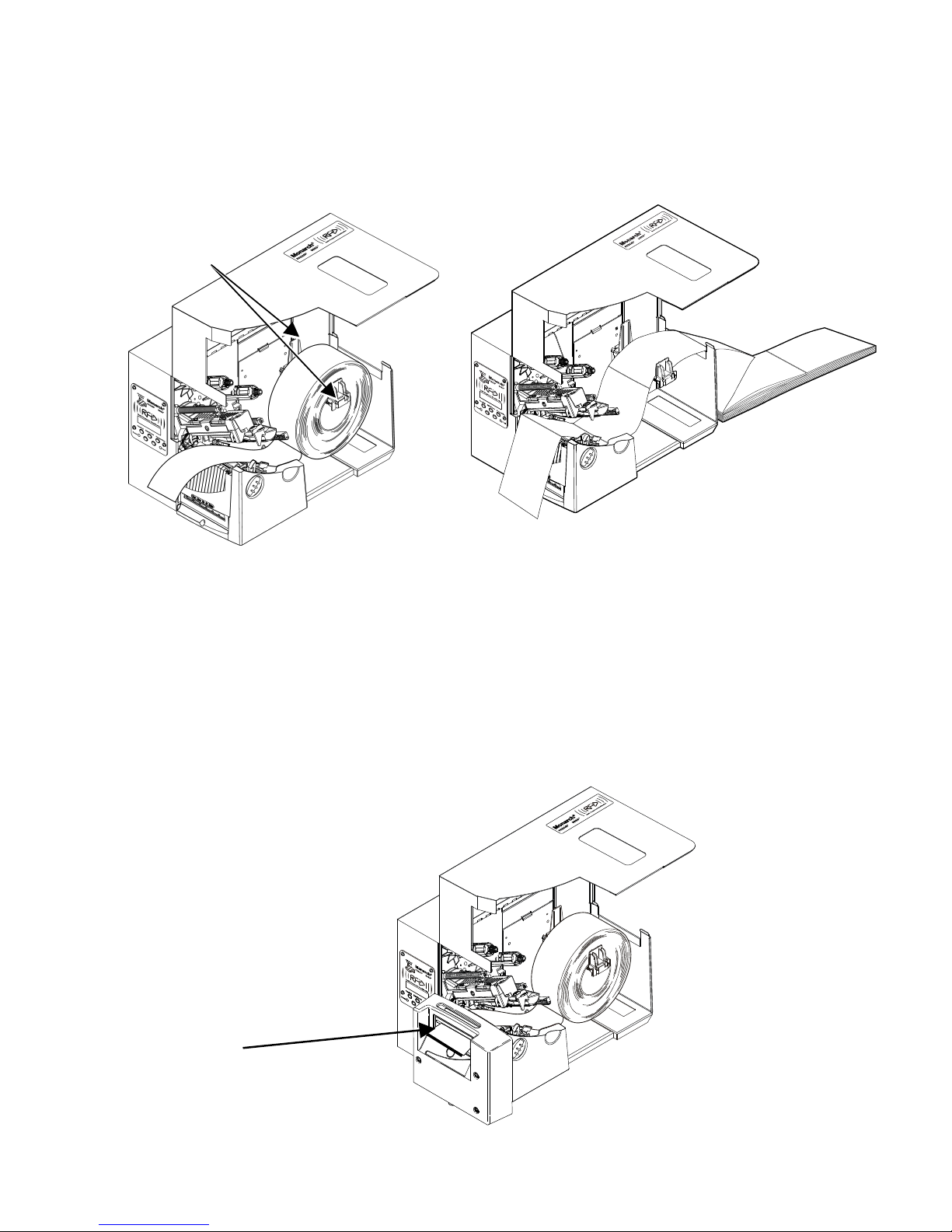
5
5. Adjust the supply holder guides so the sides barely touch the roll. Make sure
the supply roll turns freely.
If you are using fan-fold supplies, place the supply stack behind the printer,
label side facing up.
6. Push down on the supply lever to un lock the supply guides.
7. Lay the label strip across the supply guide so that a few inches extend past the
front of the printer. Tuck the supply under the nibs and in between the die cut
sensor. Do not feed supply between the supply roller and deflector.
For fan-fold supplies, lay the labe l strip over the supply holder and across the
supply guide so that a few inches extend past the front of the printer. Tuck the
supply under the nibs and in between the die cut sensor.
8. For tag supplies using the optional knife, feed the supply through the knife.
Make sure at least 0.5 inches of supply is past the knife.
Supply Holder Guides
Tag
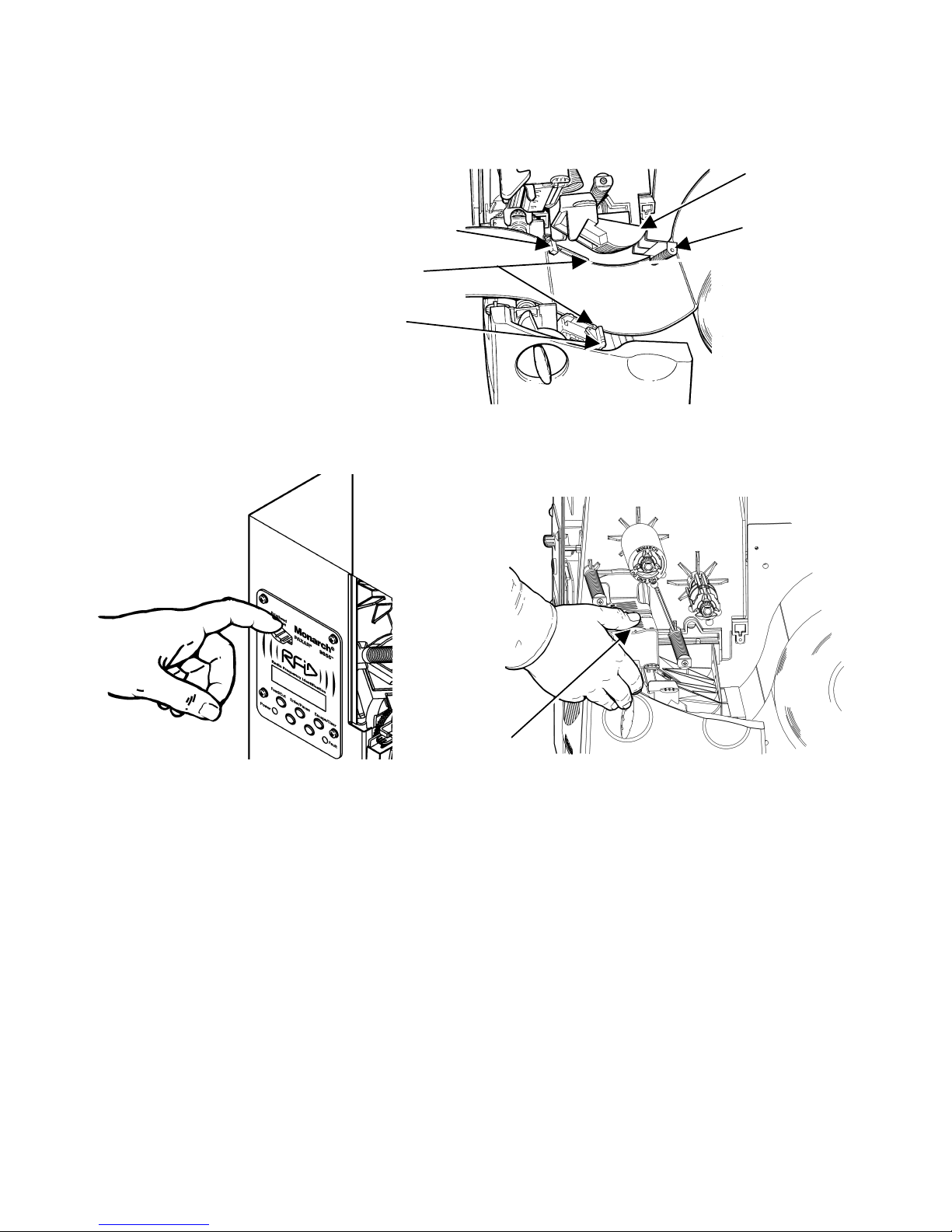
6
Die Cut Sensor
Supply
Lever
Deflector
Supply Roller
9. Adjust the supply guides so they touch the supply. Push up on the supply le ver
to lock the supply guides into place.
10. Hold the printhead assembly by the printhead tab while pressing down on the
printhead release.
11. Close the printhead by pressing down on the thumb well until you hear it click
into place.
12. Press Feed/Cut several times to feed at least three labels/tags to properly
position the supply and the ribbon.
Thumb Well
 Loading...
Loading...