Page 1

Programmer’s
Programmer’s
Manual
Monarch
â
Sierra Sportä 2
Manual
{F,1,A,R,E,100,200,"DIAPERS"|
T,1,5,V,80,4,0,1,1,1,B,L,0,0|
T,2,6,V,80,102,0,1,1,1,B,L,0,0|
C,80,156,0,1,1,1,B,L,0,0,"ea."|
C,65,4,0,1,1,1,B,L,0,0,"SKU"|
T,3,10,V,65,35,0,1,1,1,B,L,0,0|
T,4,10,V,50,4,0,1,1,1,B,L,0,0|
T,5,2,V,50,110,0,1,1,1,B,L,0,0|
T,6,5,V,50,143,0,1,1,1,B,L,0,0|
B,7,10,V,0,4,4,0,45,8,L,0|
}
{B,1,N,1|E,0,0,1,1,0,1|
1,"$9.99"|
2,"$0.416"|
3,"6387910981"|
4,"KB DIAPERS"|
5,"SM"|
6,"24_PK"|
7,"6387910981"|
}
Printer
$9.99 $0.416 ea.
$9.99 $0.416 ea.
$9.99 $0.416 ea.
SKU 6387910981
KB DIAPERS SM 24-pk.
TC9460PM Rev AG 12/07 ©2000 Paxar Americas, Inc. a subsidiary of Avery Dennison Corp. All rights reserved.
SKU 6387910981
KB DIAPERS SM 24-pk.
SKU 6387910981
KB DIAPERS SM 24-pk.
Page 2

Each product and program carries a respective written warranty, the only warranty on
which the customer can rely. Paxar reserves the right to make changes in the product,
the programs, and their availability at any time and without notice. Although Paxar has
made every effort to provide complete and accurate information in this manual, Paxar
shall not be liable for any omissions or inaccuracies. Any update will be incorporated in
a later edition of this manual.
©2000 Paxar Americas, Inc. a subsidiary of Avery Dennison Corp. All rights reserved.
No part of this publication may be reproduced, transmitted, stored in a retrieval system,
or translated into any language in any form by any means, without the prior written
permission of Paxar Americas, Inc.
WARNI NG
This equipment has been tested and found to comply with the limits for a Class A digital
device, pursuant to Part 15 of the FCC Rules. These limits are designed to provide
reasonable protection against harmful interference when the equipment is operated in a
commercial environment. This equipment generates, uses, and can radiate radio
frequency energy and, if not installed and used in accordance with the instruction manual,
may cause harmful interference to radio communications. Operation of this equipment in
a residential area is likely to c ause harmful interference in which case the user will be
required to correct the interference at his own expense.
CANADIAN D.O.C. WARNING
This digital apparatus does not exceed the Class A limits for radio noise emissions from
digital apparatus set out in the Radio Interference Regulations of the Canadian
Department of Communications.
Le présent appareil numérique n’émet pas de bruits radioélectriques dépassant les
limites applicables aux appareils numériques de la classe A prescrites dans le Réglement
sur le brouillage radioélectrique édicte par le ministère des Communications du Canada.
Trademarks
Monarch®, Sierra Sport, and 9460 are trademarks of Paxar Americas, Inc.
Paxar® is a trademark of Paxar Corporation.
Avery Dennison® is a trademark of Avery Dennison Corporation.
Microsoft, Windows, and NT are trademarks of Microsoft Corporation.
Novell and NetWare are trademarks of Novell, Inc. in the United States and other countries.
Centronics is a registered trademark of Centronics Data Computer Corporation.
Adobe and Acrobat are trademarks of Adobe Systems Incorporated.
UFST, Monotype, the Monotype logo, and CG Triumvirate are trademarks of Monotype Imaging, Inc.
Avery Dennison Printer Systems Division
170 Monarch Lane
Miamisburg, OH 45342
Page 3

TABLE OF CONTENTS
GETTING STARTED
About This Manual . . . . . . . . . . . . . . . . . . . . . . . . . . . . . . . . . . . . . . . . . . . . . . . 1-1
Standard Features . . . . . . . . . . . . . . . . . . . . . . . . . . . . . . . . . . . . . . . . . . . . . . . 1-1
Creating an MPCLII Format Packet . . . . . . . . . . . . . . . . . . . . . . . . . . . . . . . . . . 1-2
Printer Memory. . . . . . . . . . . . . . . . . . . . . . . . . . . . . . . . . . . . . . . . . . . . . . . . . . 1-3
Starting with a Design. . . . . . . . . . . . . . . . . . . . . . . . . . . . . . . . . . . . . . . . . . . . . 1-4
Determining Format Contents . . . . . . . . . . . . . . . . . . . . . . . . . . . . . . . . . . . . . . 1-5
Determining the Print Area . . . . . . . . . . . . . . . . . . . . . . . . . . . . . . . . . . . . . . . . . 1-5
Drawing Rough Sketches . . . . . . . . . . . . . . . . . . . . . . . . . . . . . . . . . . . . . . . . . . 1-6
Using Supply Layout Grids. . . . . . . . . . . . . . . . . . . . . . . . . . . . . . . . . . . . . . . . . 1-7
Considering Field Types . . . . . . . . . . . . . . . . . . . . . . . . . . . . . . . . . . . . . . . . . . . 1-8
Considering Fonts. . . . . . . . . . . . . . . . . . . . . . . . . . . . . . . . . . . . . . . . . . . . . . . . 1-9
Using the Format Worksheet . . . . . . . . . . . . . . . . . . . . . . . . . . . . . . . . . . . . . . . 1-9
CONFIGURING THE PRINTER
Setting Communication Parameters . . . . . . . . . . . . . . . . . . . . . . . . . . . . . . . . . 2-2
Using MPCLII Conventions . . . . . . . . . . . . . . . . . . . . . . . . . . . . . . . . . . . . . . . . 2-3
Using Online Configuration Packets. . . . . . . . . . . . . . . . . . . . . . . . . . . . . . . . . . 2-5
. . . . . . . . . . . . . . . . . . . . . . . . . . . . . . . . . . . . . . . . . . . . . . . . . . . . . 1-1
Using RAM. . . . . . . . . . . . . . . . . . . . . . . . . . . . . . . . . . . . . . . . . . . . . . 1-3
Using Flash Memory . . . . . . . . . . . . . . . . . . . . . . . . . . . . . . . . . . . . . . 1-4
Filling in the Format Worksheet . . . . . . . . . . . . . . . . . . . . . . . . . . . . . . 1-9
MPCLII Punctuation . . . . . . . . . . . . . . . . . . . . . . . . . . . . . . . . . . . . . . . 2-3
Standard Syntax Guidelines . . . . . . . . . . . . . . . . . . . . . . . . . . . . . . . . 2-4
Configuration Syntax Guidelines . . . . . . . . . . . . . . . . . . . . . . . . . . . . . 2-8
. . . . . . . . . . . . . . . . . . . . . . . . . . . . . . . . . . . . . . . . . . . . 2-1
Table of Contents
i
Page 4

Making Print Adjustments . . . . . . . . . . . . . . . . . . . . . . . . . . . . . . . . . . . . . . . . . 2-8
Defining the System Setup Packet . . . . . . . . . . . . . . . . . . . . . . . . . . . . . . . . . . 2-9
Defining the Supply Setup Packet . . . . . . . . . . . . . . . . . . . . . . . . . . . . . . . . . . 2-10
Defining the Print Control Packet. . . . . . . . . . . . . . . . . . . . . . . . . . . . . . . . . . . 2-12
Defining the Monetary Formatting Packet . . . . . . . . . . . . . . . . . . . . . . . . . . . . 2-13
Defining the Control Characters Packet . . . . . . . . . . . . . . . . . . . . . . . . . . . . . 2-14
Resetting Control Characters . . . . . . . . . . . . . . . . . . . . . . . . . . . . . . 2-15
Using Immediate Commands . . . . . . . . . . . . . . . . . . . . . . . . . . . . . . . . . . . . . 2-16
Enabling Immediate Commands. . . . . . . . . . . . . . . . . . . . . . . . . . . . 2-16
Sending Immediate Commands . . . . . . . . . . . . . . . . . . . . . . . . . . . . 2-16
Defining the Communication Settings Packet . . . . . . . . . . . . . . . . . . . . . . . . . 2-18
Defining the Backfeed Control Packet . . . . . . . . . . . . . . . . . . . . . . . . . . . . . . . 2-19
Special Considerations When Using Backfeed . . . . . . . . . . . . . . . . 2-20
Defining the Memory Configuration Packet . . . . . . . . . . . . . . . . . . . . . . . . . . . 2-21
Checking Current Buffer Sizes . . . . . . . . . . . . . . . . . . . . . . . . . . . . . 2-22
About Memory Buffers. . . . . . . . . . . . . . . . . . . . . . . . . . . . . . . . . . . . . . . . . . . 2-23
Buffer Worksheet. . . . . . . . . . . . . . . . . . . . . . . . . . . . . . . . . . . . . . . . 2-25
Buffer Allocation Considerations . . . . . . . . . . . . . . . . . . . . . . . . . . . . 2-25
Memory Considerations with Downloaded TrueType Fonts . . . . . . . 2-26
Clearing Packets from Memory . . . . . . . . . . . . . . . . . . . . . . . . . . . . . . . . . . . . 2-27
Using the Font Packet . . . . . . . . . . . . . . . . . . . . . . . . . . . . . . . . . . . . . . . . . . . 2-28
Uploading Format Header Information . . . . . . . . . . . . . . . . . . . . . . . . . . . . . . 2-30
DEFINING FIELDS
Defining the Format Header. . . . . . . . . . . . . . . . . . . . . . . . . . . . . . . . . . . . . . . . 3-2
Defining Text Fields . . . . . . . . . . . . . . . . . . . . . . . . . . . . . . . . . . . . . . . . . . . . . . 3-3
Defining Bar Code Fields. . . . . . . . . . . . . . . . . . . . . . . . . . . . . . . . . . . . . . . . . . 3-8
Defining Constant Text Fields . . . . . . . . . . . . . . . . . . . . . . . . . . . . . . . . . . . . . 3-15
Defining Line Fields . . . . . . . . . . . . . . . . . . . . . . . . . . . . . . . . . . . . . . . . . . . . . 3-19
Defining Box Fields . . . . . . . . . . . . . . . . . . . . . . . . . . . . . . . . . . . . . . . . . . . . . 3-21
ii
Table of Contents
. . . . . . . . . . . . . . . . . . . . . . . . . . . . . . . . . . . . . . . . . . . . . . . . . . . . . . 3-1
Line Types . . . . . . . . . . . . . . . . . . . . . . . . . . . . . . . . . . . . . . . . . . . . . 3-19
Page 5
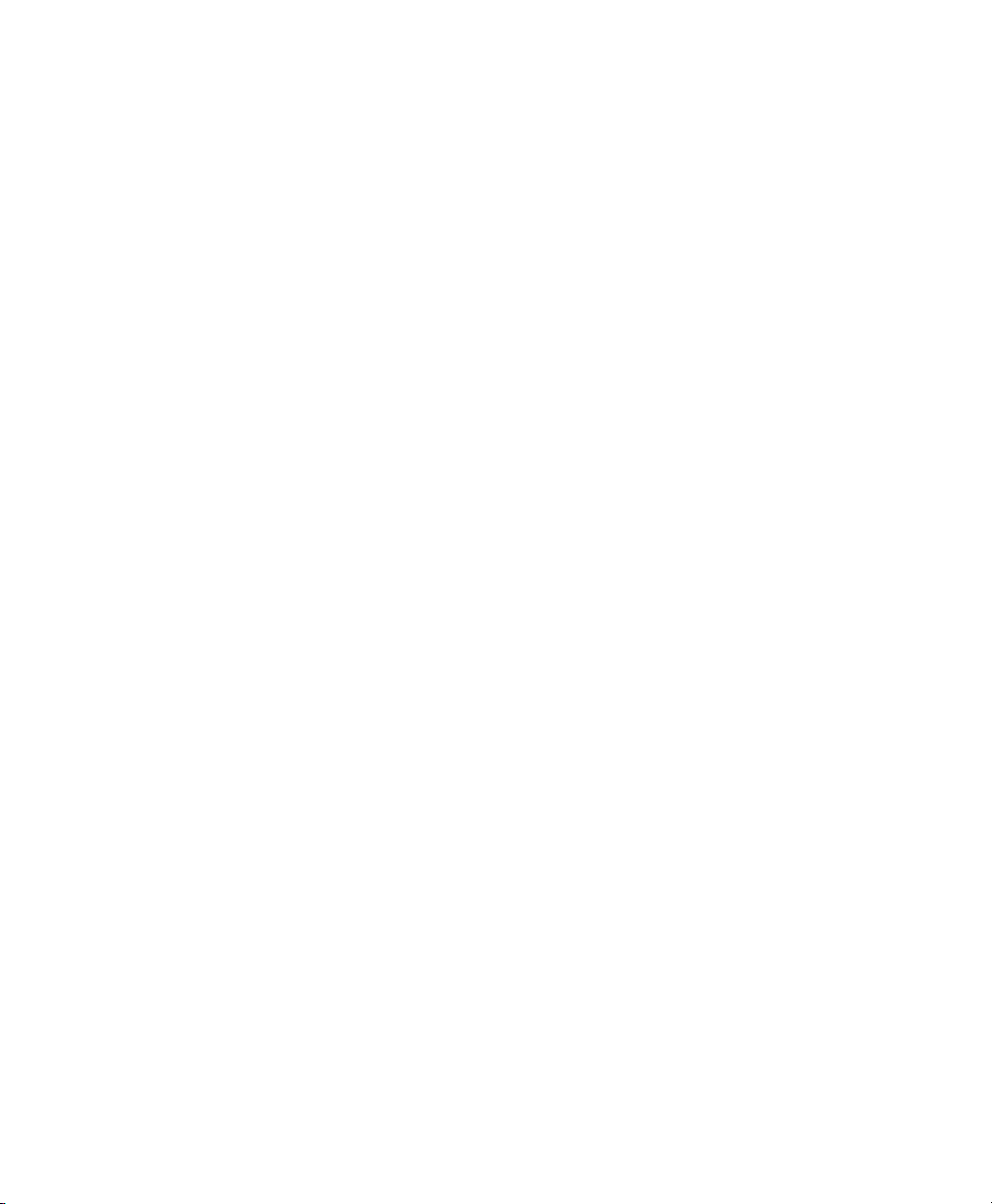
DEFINING FIELD OPTIONS
Applying Field Options . . . . . . . . . . . . . . . . . . . . . . . . . . . . . . . . . . . . . . . . . . . . 4-2
Combining Field Options . . . . . . . . . . . . . . . . . . . . . . . . . . . . . . . . . . . 4-2
Option 1 (Fixed Data) . . . . . . . . . . . . . . . . . . . . . . . . . . . . . . . . . . . . . . . . . . . . . 4-3
Option 2 (Data Type Restrictions). . . . . . . . . . . . . . . . . . . . . . . . . . . . . . . . . . . . 4-4
Option 4 (Copy Data) . . . . . . . . . . . . . . . . . . . . . . . . . . . . . . . . . . . . . . . . . . . . . 4-5
Merging Fields . . . . . . . . . . . . . . . . . . . . . . . . . . . . . . . . . . . . . . . . . . . 4-6
Sub-Fields . . . . . . . . . . . . . . . . . . . . . . . . . . . . . . . . . . . . . . . . . . . . . . 4-6
Option 30 (Padding Data) . . . . . . . . . . . . . . . . . . . . . . . . . . . . . . . . . . . . . . . . . 4-7
Sample Use for Padding . . . . . . . . . . . . . . . . . . . . . . . . . . . . . . . . . . . 4-7
Option 31 (Calculate Check Digit) . . . . . . . . . . . . . . . . . . . . . . . . . . . . . . . . . . . 4-8
Option 42 (Price Field) . . . . . . . . . . . . . . . . . . . . . . . . . . . . . . . . . . . . . . . . . . . . 4-9
Option 50 (Bar Code Density) . . . . . . . . . . . . . . . . . . . . . . . . . . . . . . . . . . . . . 4-10
Option 51 (PDF417 Security/Truncation) . . . . . . . . . . . . . . . . . . . . . . . . . . . . . 4-11
Option 52 (PDF417 Width/Length). . . . . . . . . . . . . . . . . . . . . . . . . . . . . . . . . . 4-12
Option 60 (Incrementing/Decrementing Fields) . . . . . . . . . . . . . . . . . . . . . . . . 4-13
Fixing the First Number in the Incrementing Sequence . . . . . . . . . . 4-13
Option 61 (Reimage Field) . . . . . . . . . . . . . . . . . . . . . . . . . . . . . . . . . . . . . . . 4-14
Using Check Digits . . . . . . . . . . . . . . . . . . . . . . . . . . . . . . . . . . . . . . . . . . . . . . 4-15
Sum of Products Calculation . . . . . . . . . . . . . . . . . . . . . . . . . . . . . . . 4-16
Sum of Digits Calculation. . . . . . . . . . . . . . . . . . . . . . . . . . . . . . . . . . 4-17
. . . . . . . . . . . . . . . . . . . . . . . . . . . . . . . . . . . . . . . . . . . . . . 4-1
CREATING GRAPHICS
Overview of Bitmapped Images . . . . . . . . . . . . . . . . . . . . . . . . . . . . . . . . . . . . 5-2
Determining a Method . . . . . . . . . . . . . . . . . . . . . . . . . . . . . . . . . . . . . 5-2
Designing Bitmapped Images . . . . . . . . . . . . . . . . . . . . . . . . . . . . . . . . . . . . . . 5-3
Special Considerations . . . . . . . . . . . . . . . . . . . . . . . . . . . . . . . . . . . . 5-3
Using the Hex Method . . . . . . . . . . . . . . . . . . . . . . . . . . . . . . . . . . . . . 5-4
Using the Run Length Encoding Method. . . . . . . . . . . . . . . . . . . . . . . 5-6
. . . . . . . . . . . . . . . . . . . . . . . . . . . . . . . . . . . . . . . . . . . . . . . . . . 5-1
Table of Contents
iii
Page 6
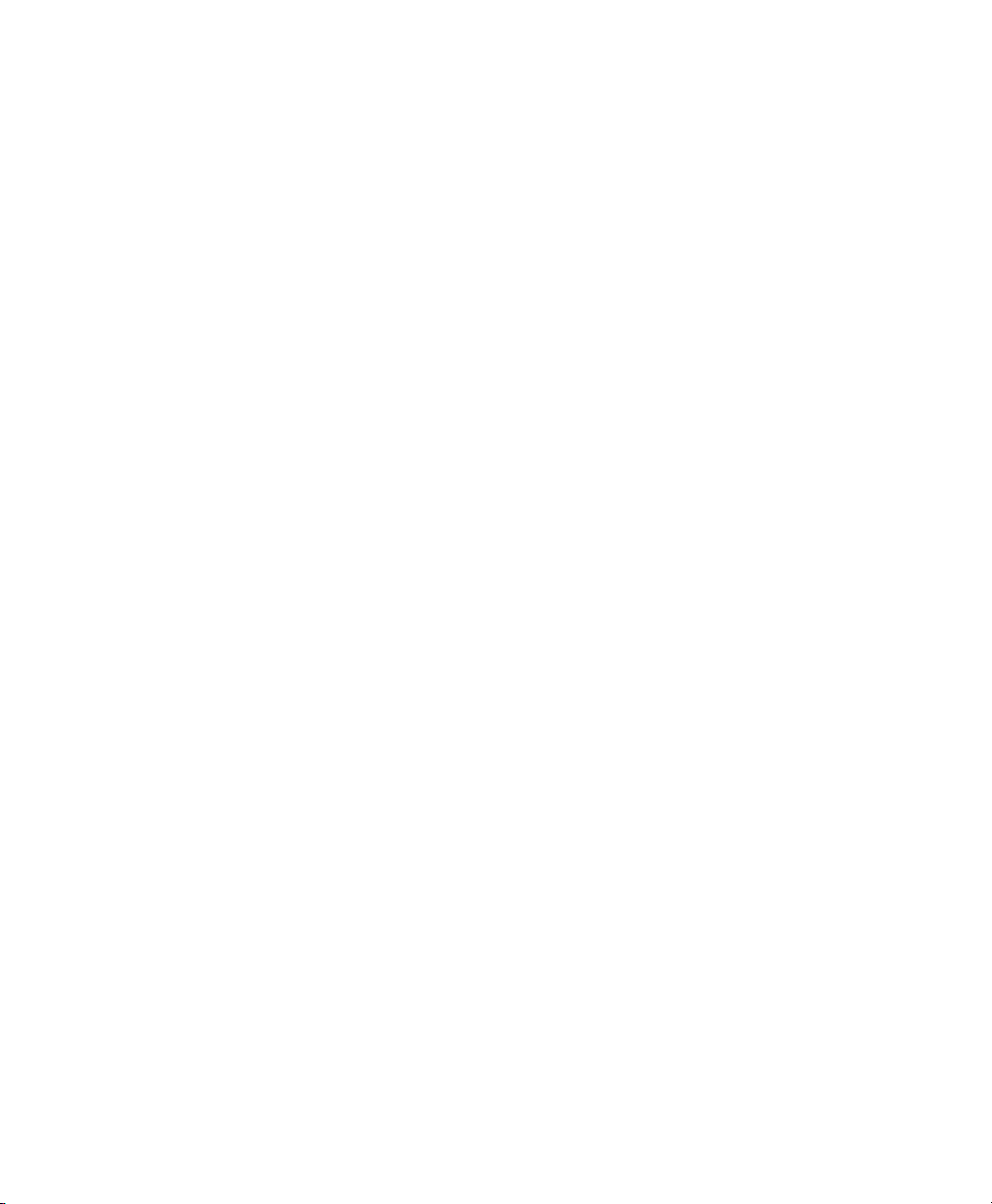
Determining How to Store the Image . . . . . . . . . . . . . . . . . . . . . . . . . . . . . . . . 5-8
Using RAM . . . . . . . . . . . . . . . . . . . . . . . . . . . . . . . . . . . . . . . . . . . . . 5-8
Using Temporary Storage . . . . . . . . . . . . . . . . . . . . . . . . . . . . . . . . . . 5-8
Creating a Graphic Packet. . . . . . . . . . . . . . . . . . . . . . . . . . . . . . . . . . . . . . . . . 5-9
Positioning the Graphic Image . . . . . . . . . . . . . . . . . . . . . . . . . . . . . . 5-9
Defining the Graphic Header . . . . . . . . . . . . . . . . . . . . . . . . . . . . . . . . . . . . . . 5-11
Creating Bitmap Fields . . . . . . . . . . . . . . . . . . . . . . . . . . . . . . . . . . . . . . . . . . 5-13
Creating Next-Bitmap Fields . . . . . . . . . . . . . . . . . . . . . . . . . . . . . . . . . . . . . . 5-14
Creating Duplicate Fields. . . . . . . . . . . . . . . . . . . . . . . . . . . . . . . . . . . . . . . . . 5-15
Sample Hex Graphic Packet . . . . . . . . . . . . . . . . . . . . . . . . . . . . . . . . . . . . . . 5-16
Sample Run Length Graphic Packet . . . . . . . . . . . . . . . . . . . . . . . . . . . . . . . . 5-17
Placing the Graphic in a Format . . . . . . . . . . . . . . . . . . . . . . . . . . . . . . . . . . . 5-18
Defining the Graphic Field . . . . . . . . . . . . . . . . . . . . . . . . . . . . . . . . . . . . . . . . 5-18
Sample Bitmap Graphic Image . . . . . . . . . . . . . . . . . . . . . . . . . . . . . . . . . . . . 5-20
PRINTING
. . . . . . . . . . . . . . . . . . . . . . . . . . . . . . . . . . . . . . . . . . . . . . . . . . . . . . . . . . . . . 6-1
Defining the Batch Header. . . . . . . . . . . . . . . . . . . . . . . . . . . . . . . . . . . . . . . . . 6-2
Defining the Batch Control Field . . . . . . . . . . . . . . . . . . . . . . . . . . . . . . . . . . . . 6-3
Defining Batch Data Fields . . . . . . . . . . . . . . . . . . . . . . . . . . . . . . . . . . . . . . . . 6-4
Using Special Characters in Batch Data. . . . . . . . . . . . . . . . . . . . . . . 6-4
Merged or Sub-Fields . . . . . . . . . . . . . . . . . . . . . . . . . . . . . . . . . . . . . 6-5
Incrementing Fields . . . . . . . . . . . . . . . . . . . . . . . . . . . . . . . . . . . . . . . 6-5
Entering Batch Data for QR Code . . . . . . . . . . . . . . . . . . . . . . . . . . . . . . . . . . . 6-6
Sample QR Code . . . . . . . . . . . . . . . . . . . . . . . . . . . . . . . . . . . . . . . . 6-6
Structured Append Mode. . . . . . . . . . . . . . . . . . . . . . . . . . . . . . . . . . . . . . . . . . 6-7
Sample QR Code using a Structured Append . . . . . . . . . . . . . . . . . . 6-8
Downloading Methods . . . . . . . . . . . . . . . . . . . . . . . . . . . . . . . . . . . . . . . . . . . . 6-9
Sequential Method . . . . . . . . . . . . . . . . . . . . . . . . . . . . . . . . . . . . . . . 6-9
Batch Method . . . . . . . . . . . . . . . . . . . . . . . . . . . . . . . . . . . . . . . . . . . 6-9
Batch Quantity Zero Method . . . . . . . . . . . . . . . . . . . . . . . . . . . . . . . . 6-9
iv
Table of Contents
Page 7

Modifying Formats . . . . . . . . . . . . . . . . . . . . . . . . . . . . . . . . . . . . . . . . . . . . . . 6-10
Optional Entry Method . . . . . . . . . . . . . . . . . . . . . . . . . . . . . . . . . . . . 6-10
STATUS POLLING
Inquiry Request (ENQ) . . . . . . . . . . . . . . . . . . . . . . . . . . . . . . . . . . . . . . . . . . . . 7-2
ENQ Reference Table - Byte #2 . . . . . . . . . . . . . . . . . . . . . . . . . . . . . . . . . . . . . 7-4
ENQ Reference Table - Byte #3 . . . . . . . . . . . . . . . . . . . . . . . . . . . . . . . . . . . . . 7-6
Job Request . . . . . . . . . . . . . . . . . . . . . . . . . . . . . . . . . . . . . . . . . . . . . . . . . . . . 7-8
TROUBLESHOOTING
Printing Diagnostics Labels . . . . . . . . . . . . . . . . . . . . . . . . . . . . . . . . . . . . . . . . 8-2
Reading Diagnostics Labels. . . . . . . . . . . . . . . . . . . . . . . . . . . . . . . . . . . . . . . . 8-3
Resetting Printers . . . . . . . . . . . . . . . . . . . . . . . . . . . . . . . . . . . . . . . . . . . . . . . . 8-3
If You Receive an Error Message. . . . . . . . . . . . . . . . . . . . . . . . . . . . . . . . . . . . 8-3
If the PC and Printer Aren’t Communicating . . . . . . . . . . . . . . . . . . . . . . . . . . . 8-4
Calling Technical Support . . . . . . . . . . . . . . . . . . . . . . . . . . . . . . . . . . . . . . . . . . 8-4
Additional Diagnostics Information. . . . . . . . . . . . . . . . . . . . . . . . . . . . . . . . . . . 8-5
Data Errors . . . . . . . . . . . . . . . . . . . . . . . . . . . . . . . . . . . . . . . . . . . . . . . . . . . . . 8-5
. . . . . . . . . . . . . . . . . . . . . . . . . . . . . . . . . . . . . . . . . . . . . . . . . . . . . . 7-1
Inquiry Response . . . . . . . . . . . . . . . . . . . . . . . . . . . . . . . . . . . . . . . . 7-2
ENQ Reference Table - Byte #2 (continued) . . . . . . . . . . . . . . . . . . . . 7-5
ENQ Reference Table - Byte #3 (continued) . . . . . . . . . . . . . . . . . . . . 7-7
Job Response . . . . . . . . . . . . . . . . . . . . . . . . . . . . . . . . . . . . . . . . . . . 7-9
Job Status 0, 1, 2 Response Table (Status 1 Codes) . . . . . . . . . . . . 7-13
Job Status 0, 1, 2 Response Table (Status 2 Codes) . . . . . . . . . . . . 7-14
Format Errors . . . . . . . . . . . . . . . . . . . . . . . . . . . . . . . . . . . . . . . . . . . . 8-6
Batch Errors . . . . . . . . . . . . . . . . . . . . . . . . . . . . . . . . . . . . . . . . . . . . . 8-8
Option Errors . . . . . . . . . . . . . . . . . . . . . . . . . . . . . . . . . . . . . . . . . . . . 8-9
Online Configuration Errors . . . . . . . . . . . . . . . . . . . . . . . . . . . . . . . . 8-10
Check Digit Errors . . . . . . . . . . . . . . . . . . . . . . . . . . . . . . . . . . . . . . . 8-13
Graphic Errors . . . . . . . . . . . . . . . . . . . . . . . . . . . . . . . . . . . . . . . . . . 8-13
Communication Errors . . . . . . . . . . . . . . . . . . . . . . . . . . . . . . . . . . . . 8-14
. . . . . . . . . . . . . . . . . . . . . . . . . . . . . . . . . . . . . . . . . . . . . . . . . . . 8-1
Table of Contents
v
Page 8
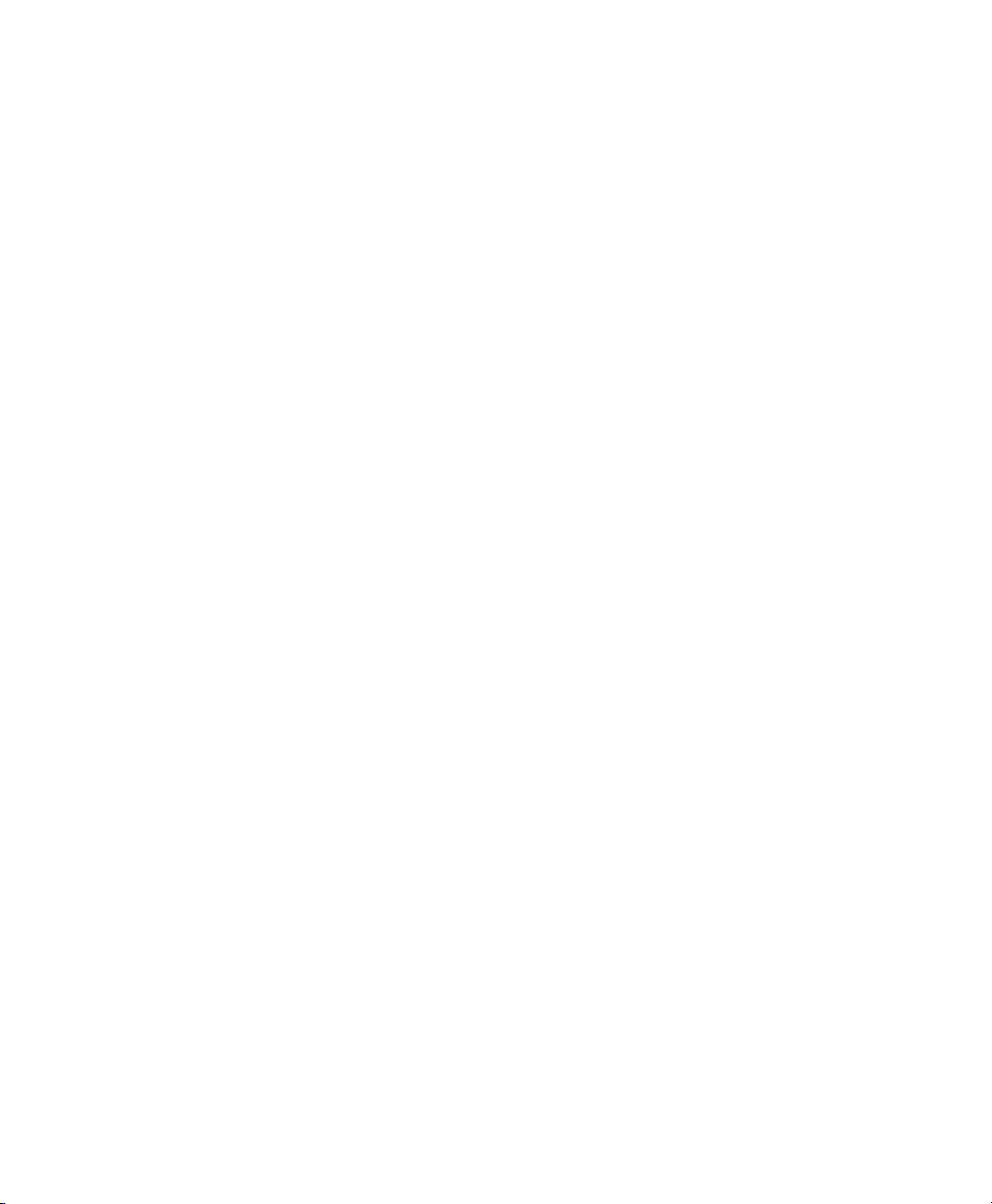
Data Formatting Failures . . . . . . . . . . . . . . . . . . . . . . . . . . . . . . . . . . . . . . . . . 8-15
Machine Faults. . . . . . . . . . . . . . . . . . . . . . . . . . . . . . . . . . . . . . . . . . . . . . . . . 8-16
Flash Memory Errors . . . . . . . . . . . . . . . . . . . . . . . . . . . . . . . . . . . . . . . . . . . . 8-18
Hard Printer Failure Errors . . . . . . . . . . . . . . . . . . . . . . . . . . . . . . . . . . . . . . . . 8-19
PRINTER OPTIMIZATION
Adjusting the Print Quality . . . . . . . . . . . . . . . . . . . . . . . . . . . . . . . . . . . . . . . . . 9-2
Reducing Imaging Time. . . . . . . . . . . . . . . . . . . . . . . . . . . . . . . . . . . . . . . . . . . 9-3
General Format Tips and Hints . . . . . . . . . . . . . . . . . . . . . . . . . . . . . . . . . . . . . 9-5
SAMPLES
FONTS
. . . . . . . . . . . . . . . . . . . . . . . . . . . . . . . . . . . . . . . . . . . . . . . . . . . . . . . . . . . . A-1
Sample UPCA Format Packet . . . . . . . . . . . . . . . . . . . . . . . . . . . . . . . . . . . . . A-2
Sample MaxiCode Packets . . . . . . . . . . . . . . . . . . . . . . . . . . . . . . . . . . . . . . . . A-3
Mode 0 (Obsolete) Sample . . . . . . . . . . . . . . . . . . . . . . . . . . . . . . . . . A-4
Mode 2 Sample. . . . . . . . . . . . . . . . . . . . . . . . . . . . . . . . . . . . . . . . . . A-5
Mode 3 Sample. . . . . . . . . . . . . . . . . . . . . . . . . . . . . . . . . . . . . . . . . . A-6
HangTag Example . . . . . . . . . . . . . . . . . . . . . . . . . . . . . . . . . . . . . . . . . . . . . . . A-7
Tag Example. . . . . . . . . . . . . . . . . . . . . . . . . . . . . . . . . . . . . . . . . . . . . . . . . . . . A-7
Label Example. . . . . . . . . . . . . . . . . . . . . . . . . . . . . . . . . . . . . . . . . . . . . . . . . . A-8
Receipt Format Example . . . . . . . . . . . . . . . . . . . . . . . . . . . . . . . . . . . . . . . . . . A-8
Label Sample 2 . . . . . . . . . . . . . . . . . . . . . . . . . . . . . . . . . . . . . . . . . . . . . . . . . A-9
Label Sample 3 . . . . . . . . . . . . . . . . . . . . . . . . . . . . . . . . . . . . . . . . . . . . . . . . . A-9
. . . . . . . . . . . . . . . . . . . . . . . . . . . . . . . . . . . . . . . . . . . . . . . . . . . . . . . . . . . . . . . B-1
Bitmap Font Information. . . . . . . . . . . . . . . . . . . . . . . . . . . . . . . . . . . . . . . . . . . B-1
Monospaced Font Magnification . . . . . . . . . . . . . . . . . . . . . . . . . . . . . . . . . . . . B-4
Proportional Font Magnification. . . . . . . . . . . . . . . . . . . . . . . . . . . . . . . . . . . . . B-6
. . . . . . . . . . . . . . . . . . . . . . . . . . . . . . . . . . . . . . . . . . . . . . . . 9-1
vi
Table of Contents
CG Triumvirate Typeface Bold (9 pt.) . . . . . . . . . . . . . . . . . . . . . . . . B-7
Height Magnification . . . . . . . . . . . . . . . . . . . . . . . . . . . . . . . . . . . . . . B-7
CG Triumvirate Typeface (6 pt.) . . . . . . . . . . . . . . . . . . . . . . . . . . . . B-8
Height Maginfication 203 DPI . . . . . . . . . . . . . . . . . . . . . . . . . . . . . . . B-8
Page 9

Scalable/TrueType® Font Information. . . . . . . . . . . . . . . . . . . . . . . . . . . . . . . . . B-9
Format Considerations. . . . . . . . . . . . . . . . . . . . . . . . . . . . . . . . . . . . . B-9
Downloading Fonts. . . . . . . . . . . . . . . . . . . . . . . . . . . . . . . . . . . . . . . . . . . . . . B-10
Using UNICODE (Double-Byte) TrueType® Fonts . . . . . . . . . . . . . . . . . . . . . . B-11
Character Mapping Overview . . . . . . . . . . . . . . . . . . . . . . . . . . . . . . B-12
Sample UNICODE (Double-Byte) Font Format and Batch . . . . . . . . B-12
Licensing Your Fonts . . . . . . . . . . . . . . . . . . . . . . . . . . . . . . . . . . . . . . . . . . . . B-13
Using Font Numbers in Formats. . . . . . . . . . . . . . . . . . . . . . . . . . . . . . . . . . . . B-13
Locating the Font Number in a Font Packet . . . . . . . . . . . . . . . . . . . . . . . . . . . B-14
SYMBOL SETS/CODE PAGES
Supported Symbol Sets and Code Pages . . . . . . . . . . . . . . . . . . . . . . . . . . . . . C-1
Using Code 128 Function Codes . . . . . . . . . . . . . . . . . . . . . . . . . . . . . . . . . . . . C-2
Entering Extended Characters . . . . . . . . . . . . . . . . . . . . . . . . . . . . . . . . . . . . . . C-2
Using International Character Sets/Code Pages . . . . . . . . . . . . . . . . . . . . . . . . C-2
Internal Symbol Set . . . . . . . . . . . . . . . . . . . . . . . . . . . . . . . . . . . . . . . C-3
ANSI Symbol Set. . . . . . . . . . . . . . . . . . . . . . . . . . . . . . . . . . . . . . . . . C-4
Bold Character Set. . . . . . . . . . . . . . . . . . . . . . . . . . . . . . . . . . . . . . . . C-4
OCRA Character Set . . . . . . . . . . . . . . . . . . . . . . . . . . . . . . . . . . . . . . C-5
Code Page 437 (Latin U.S.). . . . . . . . . . . . . . . . . . . . . . . . . . . . . . . . . C-5
Code Page 850 (Latin 1) . . . . . . . . . . . . . . . . . . . . . . . . . . . . . . . . . . . C-6
Code Page 852 (Latin 2) . . . . . . . . . . . . . . . . . . . . . . . . . . . . . . . . . . . C-6
Code Page 855 (Russian) . . . . . . . . . . . . . . . . . . . . . . . . . . . . . . . . . . C-7
Code Page 857 (IBM Turkish) . . . . . . . . . . . . . . . . . . . . . . . . . . . . . . . C-7
Code Page 860 (MS-DOS Portuguese). . . . . . . . . . . . . . . . . . . . . . . . C-8
Code Page 1250 (Latin 2) . . . . . . . . . . . . . . . . . . . . . . . . . . . . . . . . . . C-8
Code Page 1251 (Cyrillic) . . . . . . . . . . . . . . . . . . . . . . . . . . . . . . . . . . C-9
Code Page 1252 (Latin 1) . . . . . . . . . . . . . . . . . . . . . . . . . . . . . . . . . . C-9
Code Page 1253 (Greek). . . . . . . . . . . . . . . . . . . . . . . . . . . . . . . . . . C-10
Code Page 1254 (Turkish) . . . . . . . . . . . . . . . . . . . . . . . . . . . . . . . . . C-10
Code Page 1255 (Hebrew) . . . . . . . . . . . . . . . . . . . . . . . . . . . . . . . . C-11
Code Page 1256 (Arabic) . . . . . . . . . . . . . . . . . . . . . . . . . . . . . . . . . C-11
. . . . . . . . . . . . . . . . . . . . . . . . . . . . . . . . . . . . . . . . . . . . C-1
Table of Contents
vii
Page 10

Code Page 1257 (Baltic) . . . . . . . . . . . . . . . . . . . . . . . . . . . . . . . . . . C-12
Code Page 1258 (Vietnamese). . . . . . . . . . . . . . . . . . . . . . . . . . . . . C-12
ASCII to Hexadecimal Conversion Chart . . . . . . . . . . . . . . . . . . . . . . . . . . . . C-13
Binary to Hex Conversion Chart . . . . . . . . . . . . . . . . . . . . . . . . . . . . . . . . . . . C-16
Dot to Run Length Encoding Chart . . . . . . . . . . . . . . . . . . . . . . . . . . . . . . . . . C-20
ON (Black) Dots . . . . . . . . . . . . . . . . . . . . . . . . . . . . . . . . . . . . . . . . C-20
OFF (White Dots) . . . . . . . . . . . . . . . . . . . . . . . . . . . . . . . . . . . . . . . C-20
FORMAT DESIGN TOOLS
Online Configuration Worksheet . . . . . . . . . . . . . . . . . . . . . . . . . . . . . . . . . . . . D-2
Batch Worksheet . . . . . . . . . . . . . . . . . . . . . . . . . . . . . . . . . . . . . . . . . . . . . . . . D-3
Check Digit Worksheet . . . . . . . . . . . . . . . . . . . . . . . . . . . . . . . . . . . . . . . . . . . D-4
GLOSSARY
. . . . . . . . . . . . . . . . . . . . . . . . . . . . . . . . . . . . . . . . . . . . . . . . . . . . . . . . . . . G-1
. . . . . . . . . . . . . . . . . . . . . . . . . . . . . . . . . . . . . . . . . . . . . . . D-1
viii
Table of Contents
Page 11

GETTING STARTED
Before you read this manual, review the printer information in the
Operator’s Handbook.
About This Manual
This manual is for the developer who is creating the formats for the
printer.
Use this manual to design and print your own custom formats on
the Monarch® Sierra Sport 2 printer. This chapter creates a
sample Monarch® Printer Control Language II (MPCLII) packet.
Standard Features
The following features are standard on the printer: 203 dots per
inch (DPI) printhead, 1.89 inch by 12 inch maximum print image,
print speed (1.5, 2, or 3 inches per second), graphical LCD, 5
buttons (on/off, feed, and 3 context-sensitive), 512K RAM with an
additional 2MB flash memory.
1
Getting Started
1-1
Page 12

Creating an MPCLII Format Packet
A format defines which fields appear and where the fields are
printed on the label. The printer requires this information in a
special form. This section describes how to create a sample
MPCLII format packet.
Make sure supplies are loaded, you have a fully charged battery,
the printer is connected to a host and ready to receive data, and
you have software in the printer. Refer your Operator’s Handbook
for more information.
Type the following format header, in any text editor:
1.
{F,25,A,R,E,200,200,"FMT-25" p
Type the following constant text field:
2.
C,140,40,0,1,2,1,W,C,0,0,"SAMPLE FORMAT",1 p
Type the following bar code field:
3.
B,1,12,F,85,40,1,2,40,5,L,0 p
Type the following text field:
4.
1-2
Getting Started
T,2,18,V,50,50,1,3,1,1,B,L,0,0,1 p }
For detailed information about the format header, text, constant
text, and bar code fields, see Chapter 3, "Defining Fields." For
information about batch packets, see Chapter 6, "Printing."
Page 13

You have created a format packet for your MPCLII printer. Now, a
batch packet must be created before you can print the format.
Type the following batch header, after the text field line:
5.
{B,25,N,1 p
Type the following bar code data:
6.
1,"02802811111" p
Type the following text field data:
7.
2,"TEXT FIELD" p }
Save your file as SAMPLE.FMT.
8.
Import the packets into your communications software or send
9.
it to the printer’s communication port through the Monarch®
MPCL Toolbox Download Utility.
Printer Memory
The printer has both RAM and flash memory. You can use one or
both types of memory, depending on how you use your printer.
Using RAM
Use RAM for temporary storage. It is volatile; the contents are
lost when you turn the printer off. The printer has 512K of RAM.
RAM can contain formats, graphics, batches, and fonts. In the
header of each packet, you specify to send it to RAM. Then, to
download them to the printer from a host device. See Chapter 3,
"Defining Fields," for more information.
Getting Started
1-3
Page 14
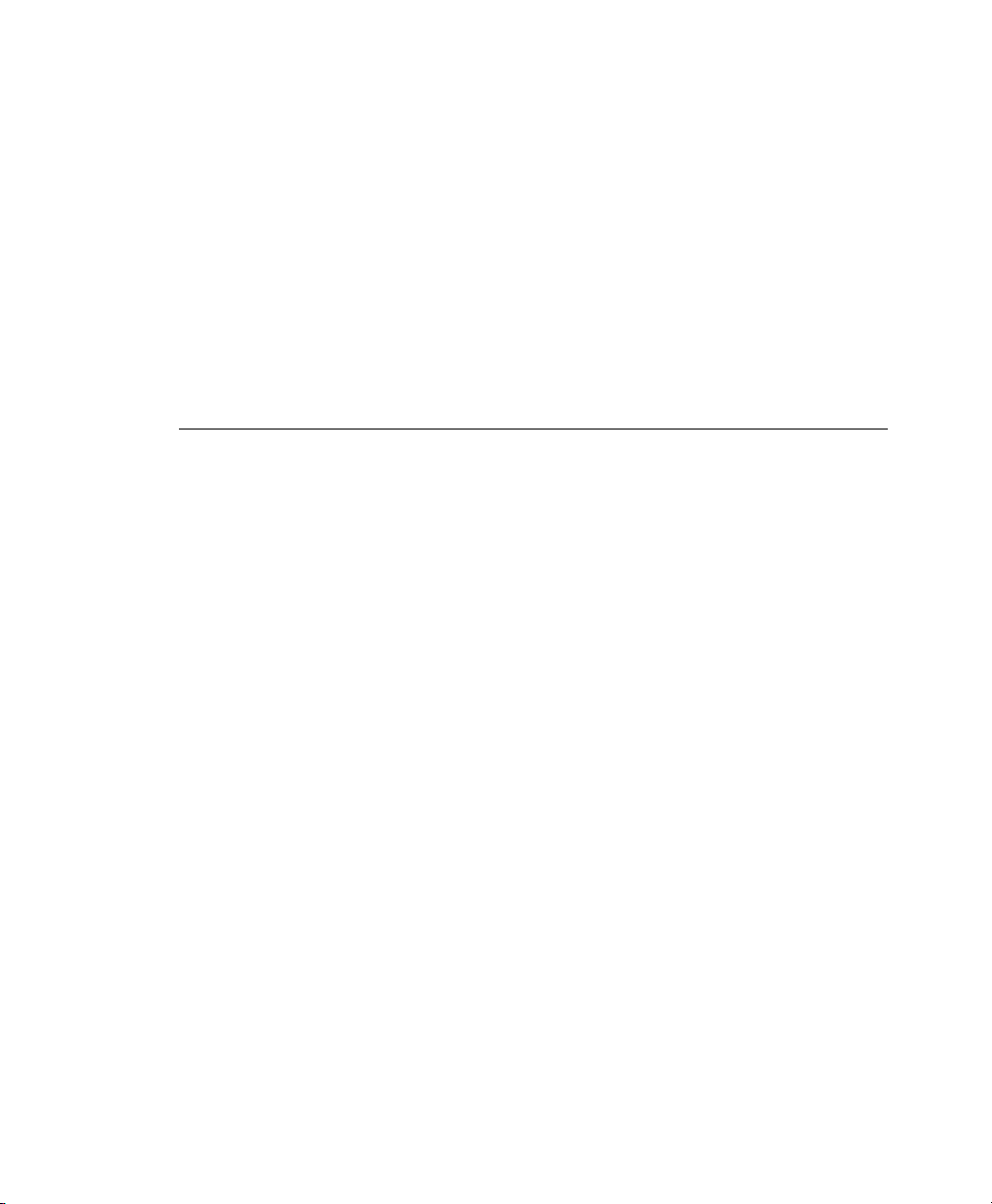
Using Flash Memory
Use flash memory for permanent storage. It is non-volatile; the
contents stay in place until erased. The printer has 2MB of flash
memory, depending on your configuration.
To load flash memory, use either the Monarch® MPCL Toolbox Soft
Font Utility (fonts) or the Label Designer software (formats).
Every time you download these packets into flash memory, another
copy is made, even if it is already in memory. After doing this
several times, you will eventually use up flash memory.
Starting with a Design
Before you create a format packet, you must design your label.
There are several steps to designing a custom label:
Decide which fields should appear on your label. See
1.
"Determining Format Contents" for more information.
Determine your label size. Labels are available from Monarch
2.
in a wide variety of sizes. Your application and the amount of
data you need to print determines the supply size. Contact
your sales representative for more information.
1-4
Getting Started
Draw a rough sketch of your label. You may want to draw
3.
several variations to see what works best. See "Drawing
Rough Sketches" for more information.
Identify the field types that appear on your label. See
4.
"Considering Field Types" for more information.
Decide which fonts you want to use. See "Considering Fonts"
5.
for more information.
Fill out your Format Worksheet. See "Using the Format
6.
Worksheet" for more information.
At this point, you are ready to use your format.
Page 15

Create a format packet, based on how you filled out your
7.
worksheet. See Chapter 3, "Defining Fields," for more
information.
Determining Format Contents
Before you lay out your format, you need to make a few decisions.
For example:
N
How large is your supply?
N
Which fonts do you want to use?
N
Do you want to include a bar code?
N
Do you want to include graphics?
Determining the Print Area
The print area varies, depending on the size of your supply. Below
are the maximum and minimum print areas. Notice that the top
edge of the supply exits the printer first. There is a non-print zone
(0.055 inches) on either edge of the supply.
Unit of
Measure
English
(1/100")
Metric
(1/10mm)
Dots
(1/203 dots)
Maximum
Supply Size
205 x 1200 189 x 1200 50 x 37.5 37.5 x 37.5
521 x 3048 480 x 3048 127 x 95 95 x 95
416 x 2436 384 x 2436 102 x 76 76 x 76
Maximum
Print Area
Minimum
Supply Size
Minimum
Print Area
The length you can print is dependent on the amount of memory
you allocate for the image buffer. See "Defining the Memory
Configuration Packet" in Chapter 2.
For exact print area measurements of your
supply, see the supply layout grids in
Appendix D.
Getting Started
1-5
Page 16

Use the following formulas to convert inches to dots and metric:
Dots = inches x 203
Metric (1/10mm) = inches x 254
English (1/100 inch) = 100 x (dots/203)
Dots = Metric (1/10 mm) x .797
Drawing Rough Sketches
After you decide what information you want to
print, sketch how you want the information to
appear on the label. Note any areas that are
preprinted on the label, such as a logo.
As soon as you know what information to include
on the label, and you have a rough sketch, you
can use a supply layout grid to help you layout
and size your label. If you do not want to use a
grid, go to "Considering Field Types" to choose
what information you want on your label.
1-6
Getting Started
Page 17
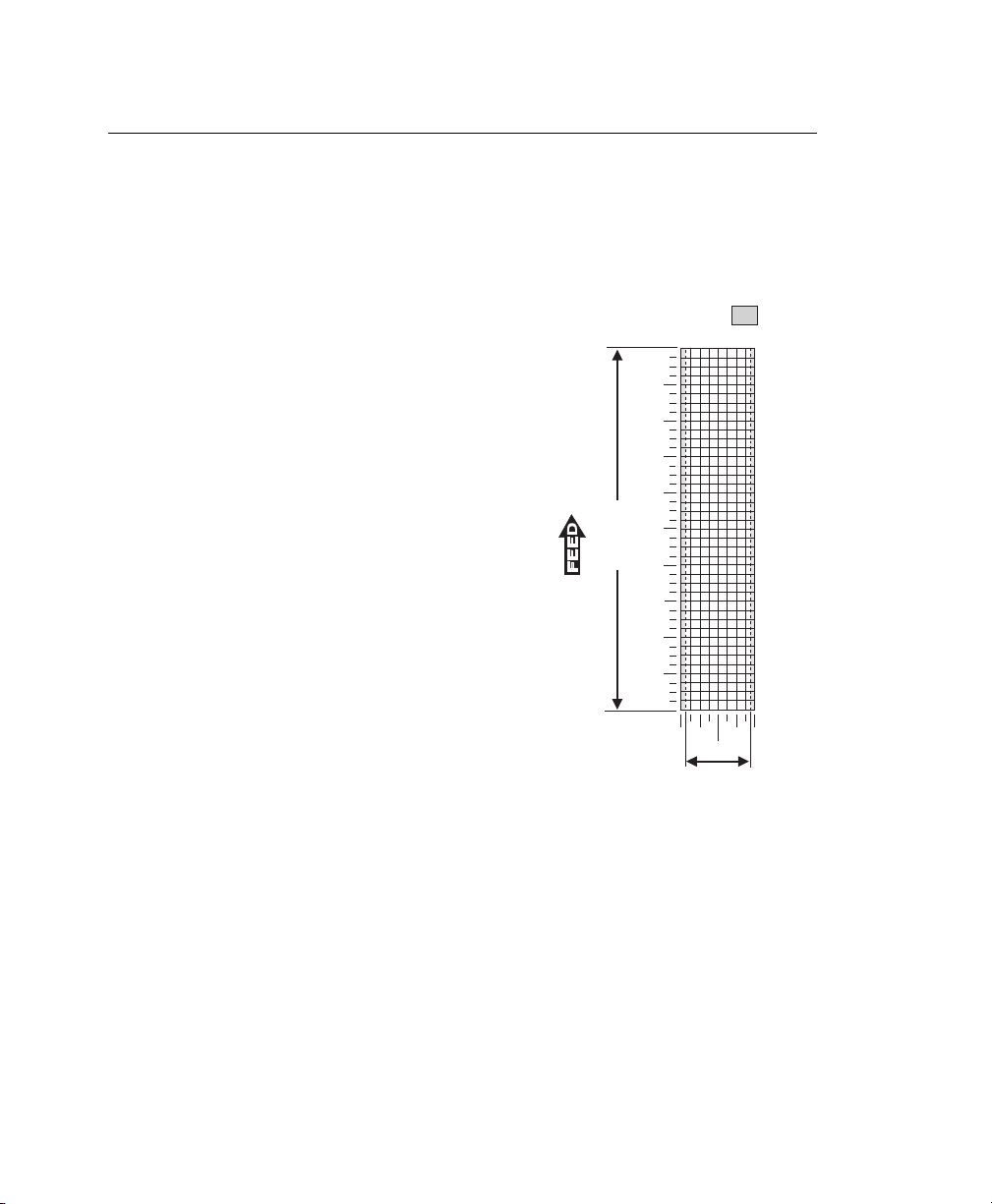
Using Supply Layout Grids
r
A supply layout grid contains measurement markers. These
markers help you accurately position information on your label.
Decide whether you want to design formats using English, Metric,
or Dot measurements. Choose from the following grids:
N
English
The English grid is measured in
1/100 inches.
Supply Layout
(Inches)
12
10.8
- Indicates
no-print a
N
Metric
The Metric grid is measured in 1/10
millimeters (mm).
N
Graphic
The printer uses dots to print
images on a label. The printhead
has 203 dots per inch (DPI).
If you want to use the supply layout
grids, a copy of each is in Appendix D,
"Format Design Tools."
0
9.6
8.4
7.2
6
Im age Length
4.8
3.6
2.4
1.2
Im age W idth
1.42
.4 7
.9 5
0
1.89
Getting Started
1-7
Page 18

Considering Field Types
After you select a supply size, the next step in designing a format
is to decide what information you want to print on the label. For
example, you may want to print your company name, price of an
item, and a bar code that combines information from other places.
Everything you want to print falls into one of the following
categories.
Field Type Description Examples
Text Contains letters, numbers, or
symbols you want to print.
Bar Code Used for printing bar codes
that can be scanned.
Constant Text Prints fixed characters that
print without changing.
Line or Box Highlights or separates items. line marking out the regular
Graphic Contains a bitmap image or a
compliance label overlay.
item number, item
description, department
number, price, date
item or serial numbers, zip
codes, information you don’t
want to have visible to
customers
company name, company
address
price, border around the
supply
logos
All of the above field types except graphics
are discussed in Chapter 3. See Chapter 5,
"Creating Graphics" for information on
including graphics in your format.
1-8
Getting Started
Page 19

Considering Fonts
When working with fonts, you have three considerations:
N
font appearance
N
font size (bitmapped)
N
font spacing (monospaced or proportional)
See Appendix B, "Fonts," for samples of each font.
Using the Format Worksheet
The Format Worksheet is divided into sections that list the field
types. Each section has boxes to fill in with parameters that
define your format. A format worksheet is included in Appendix D,
"Format Design Tools."
Filling in the Format Worksheet
Decide what type of field to use on your label.
Make a copy of the Format Worksheet.
1.
Define the Format Header.
2.
Define options as you require them. See Chapter 4, "Defining
3.
Field Options" for more information.
Getting Started
1-9
Page 20

1-10
Getting Started
Page 21

CONFIGURING THE PRINTER
This chapter discusses how to
N
set communication parameters.
N
upload the printer’s configuration or font information.
N
configure the printer using online configuration packets.
N
use immediate commands to control the printer’s operation
at any time.
2
Configuring the Printer
2-1
Page 22
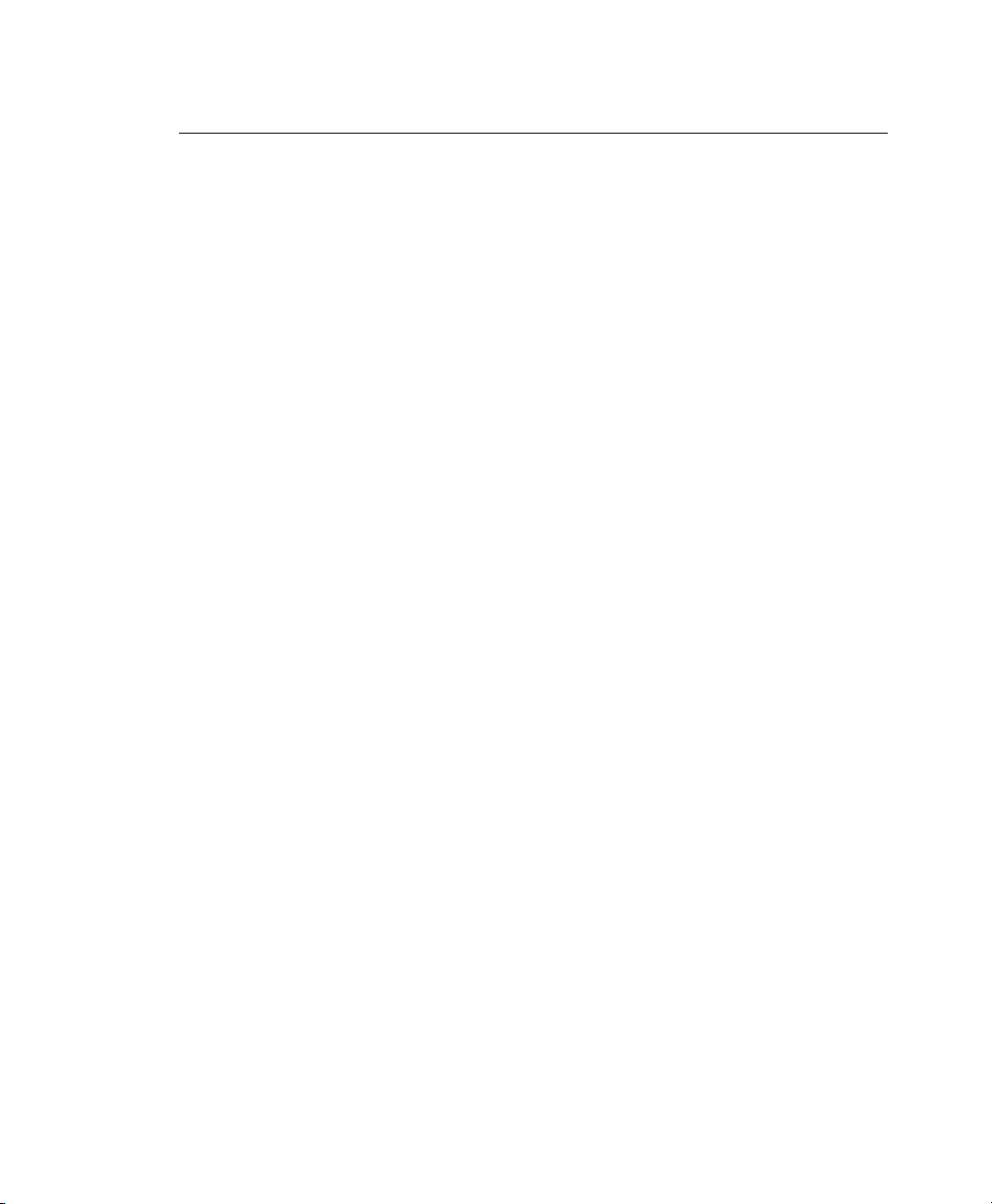
Setting Communication Parameters
Use the following information if you are connecting to the printer’s
9-pin serial port.
The communication parameters at the printer must match those at
the host, or you will not be able to communicate.
You can use the communication settings packet to set
communication parameters for your printer.
On MS-DOS computers, you can use the MODE command to set
communication values on your PC.
For example
MODE COM1:9600,N,8,1
This command sets your host to these communication values:
N
a baud rate of 9600
N
no parity
N
8 bit word length
N
1 stop bit
2-2
Configuring the Printer
Page 23

Using MPCLII Conventions
Here are some guidelines to follow when using MPCLII.
MPCLII Punctuation
Use the following symbols when creating MPCLII packets:
Character
Decimal
Value Description
{ (left bracket) 123 start of header
} (right bracket) 125 end of header
p (vertical bar) 124 field separator*
, (comma) 044 parameter separator
"ABC"
(quotation
marks)
‘comment‘
(single
quotation marks)
034 Quotation marks enclose character
strings. Empty quotes ("") identify null
strings or unused fields.
039 Grave accents enclose comments.
Any data enclosed in grave accents is
ignored. Do not embed comments
within a quoted string. Grave accents
are also used to reject mainframe data.
These MPCL characters are the default.
* The field separator is the split vertical bar, which we are representing as p in this
manual. The decimal value is 124. To enter this character, use the Shift key plus the
Split Vertical Bar key on your computer’s keyboard. Depending on your text editor, it
may appear as a solid vertical bar or as a split vertical bar.
Configuring the Printer
2-3
Page 24

Standard Syntax Guidelines
When creating MPCLII packets:
N
Begin each packet with a start of header ({).
N
End each packet with an end of header (}).
N
Define no more than 200 fields in a format. Each p indicates
one field. However, options are not counted as fields.
N
The field number (0 - 999) must be unique. Monarch
recommends starting at 1, instead of 0.
N
Do not use a field number more than once per format.
N
Define all fields in the order you want to image/print them.
N
Separate all parameters with a Parameter Separator (,).
N
End each field with a Field Separator ( p ).
N
Enter all information in CAPITAL letters, except words or
phrases within quotation marks.
N
Include all parameters for a field unless documented as
optional.
N
Define non-printable text fields before the field to which they
apply.
N
Define options immediately after the field to which they apply.
N
Multiple options can be used with most fields. Options can be
used in any combination except as noted with each definition.
N
Keep in mind that proportionally spaced fonts need wider
fields than monospaced fonts. For variable field data, use a
letter "W" to determine the maximum field size.
N
Do not place a new line (return) or any other non-printing
character within a field definition. However, a carriage return
or line break after each p makes your formats easier to read.
T,1,20,V,30,30,1,1,1,1,B,C,0,0,0 p
T,2,10,V,50,30,1,1,1,1,B,C,0,0,0 p
N
Spaces are ignored, except within character strings.
2-4
Configuring the Printer
Page 25

Using Online Configuration Packets
Use online configuration packets to change the printer settings.
You must send the online configuration packets one at a time,
supplying all parameters for each packet. Leave the parameters
blank that you do not need to change. For example,
,A,,,,1 p } prints a slashed zero and uses the last sent online
{ I
System Setup parameters.
Make a copy of the online configuration worksheet in Appendix D,
"Format Design Tools," and save the original. Packets A - M are
listed on the worksheet.
When you turn off the printer, all the information in the online
configuration packets is saved and used when the printer is
turned back on. After you change printer configurations, you
must resend the format, batch, or graphic to the printer before the
changes take effect.
Configuring the Printer
2-5
Page 26

Always include an I
before the packet identifier (A, B, C, etc.). The I
, immediately after the left bracket { and
parameter
identifies the data stream as a configuration packet.
Include the I parameter with each packet if
you are sending them individually. Include it
only at the beginning of a data stream if you
are sending multiple packets.
This is the syntax to use when you create online configuration
packets:
Syntax
{
I
,
1 - 8 optional records
A, parameter 1...parameter 5 p
B, parameter 1...parameter 5 p
C, parameter 1...parameter 5 p
D, parameter 1...parameter 3 p
E, parameter 1...parameter 9 p
F, parameter 1...parameter 5 p
G, parameter 1...parameter 4 p
M, parameter 1...parameter 4 p
}
Start of Header
Configuration Header
System Setup
Supply Setup
Print Control
Monetary Formatting
Control Characters
Communication Settings
Backfeed Control
Memory Configuration
End of Header
Syntax for single packet
{
I
,
A, parameter 1...parameter 5
}
Start of Header
Configuration Packet Identifier
System Setup
End of Header
You can also add a configuration to non-volatile RAM or specify
units for supply, print, margin, and cut positions. If you use the
optional parameters with the I
packet, any online configuration
packets following the split vertical bar ( p ) must specify distances
using the selected units. However, the diagnostic labels display
the units in dots, even if you entered them in English or Metrics
units.
2-6
Configuring the Printer
Page 27

Syntax
{I, p }
Example
{I, p
C,0,25,0,0,0 p }
Adds a configuration to non-volatile RAM and specifies English
units. It also uses the default contrast, moves print 0.25 inches
closer to the bottom of the supply and does not change the
margin adjustment, prints at the default print speed, and uses the
default printhead width.
Example
{I,0,U,N p }
Uploads the printer configuration from nonvolatile RAM and
returns the following to the host.
A,0,0,0,0,1 p
B,2,0,0,0,0 p
C,0,0,0,0,0,0 p
D,1,0,2 p
E,"~123~044~034~124~125~126","","~013~010" p
F,3,1,0,0,1 p
G,0,65,65 p
M,R,R,160 p
M,T,R,20 p
M,I,R,320 p
M,D,N,1280 p
M,F,N,640 p
M,V,R,1280 p
The parameters for each packet (A - M) are displayed. In the first
line that begins with M, 8725 is the total volatile memory
available, 1345 is the memory used in volatile RAM. 2535 is the
total non-volatile memory available, 615 is the memory used in
non-volatile RAM. The remaining lines beginning with M list the
buffer sizes in 1/10K for the Receive, Transmit, Image,
Downloadable Fonts, Formats, and Scalable Fonts Buffers.
Configuring the Printer
2-7
Page 28
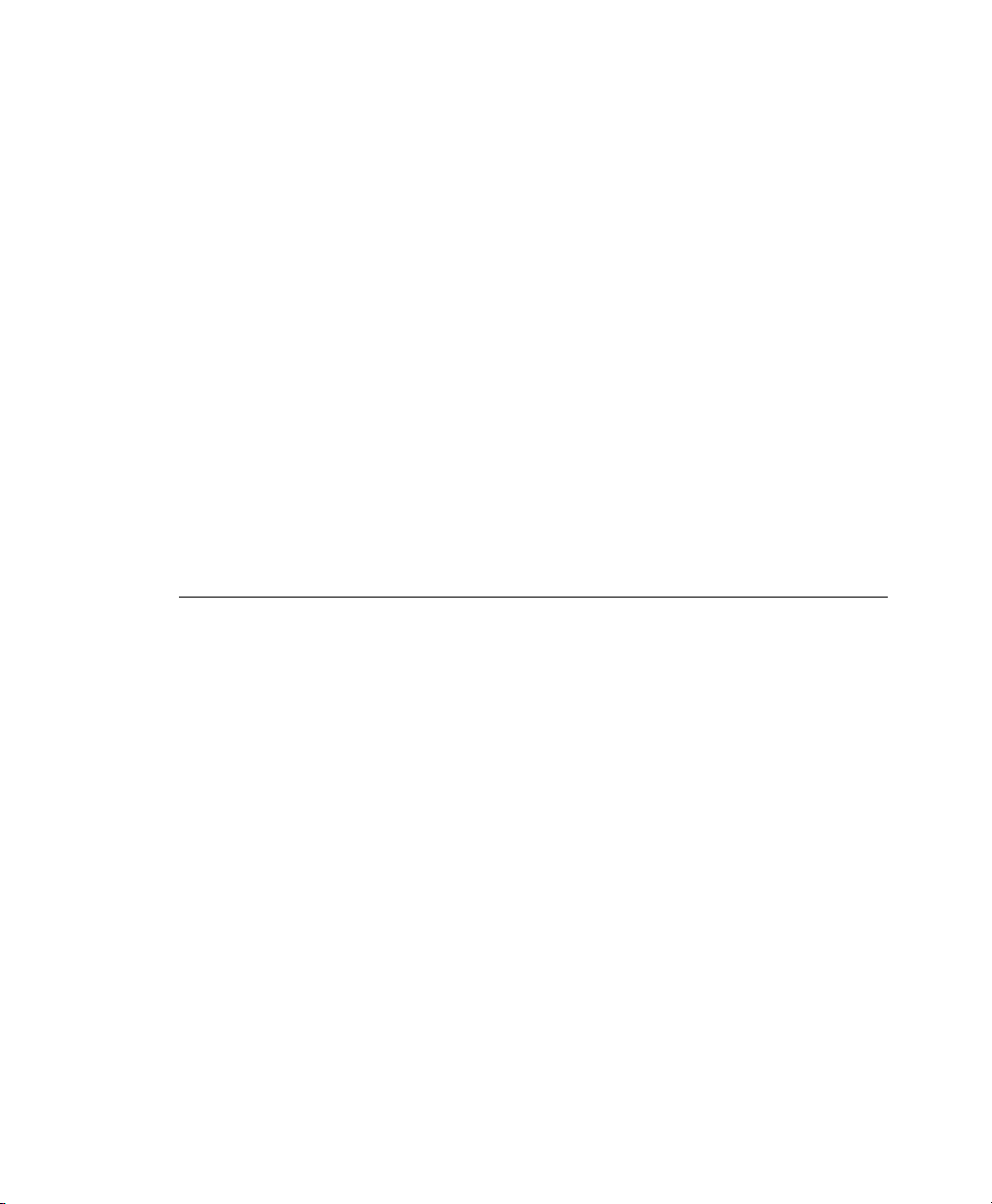
Configuration Syntax Guidelines
When creating a printer configuration packet:
N
Follow the "Standard Syntax Guidelines" listed at the
beginning of this chapter.
N
Begin a packet with the configuration header (I).
N
Download multiple configuration packets within one packet or
download a single configuration packet.
N
Include the first five ANSI codes, at a minimum, in the control
characters packet.
N
If you change any of the online configuration packets, resend
the format packet to the printer, so the configuration changes
take effect.
N
Make sure the communication settings at the host match those
at the printer.
Making Print Adjustments
You can adjust where the printer prints on your supply by
adjusting the supply, print, or margin positions. However, keep in
mind the following:
N
N
2-8
Configuring the Printer
Supply adjustments across the width of your supply, such as
the margin position, are based in dots. The printhead has 203
dots per inch.
Supply adjustments for the length of your supply, such as
supply position or print adjustment, are measured in 1/203 of
an inch.
Page 29
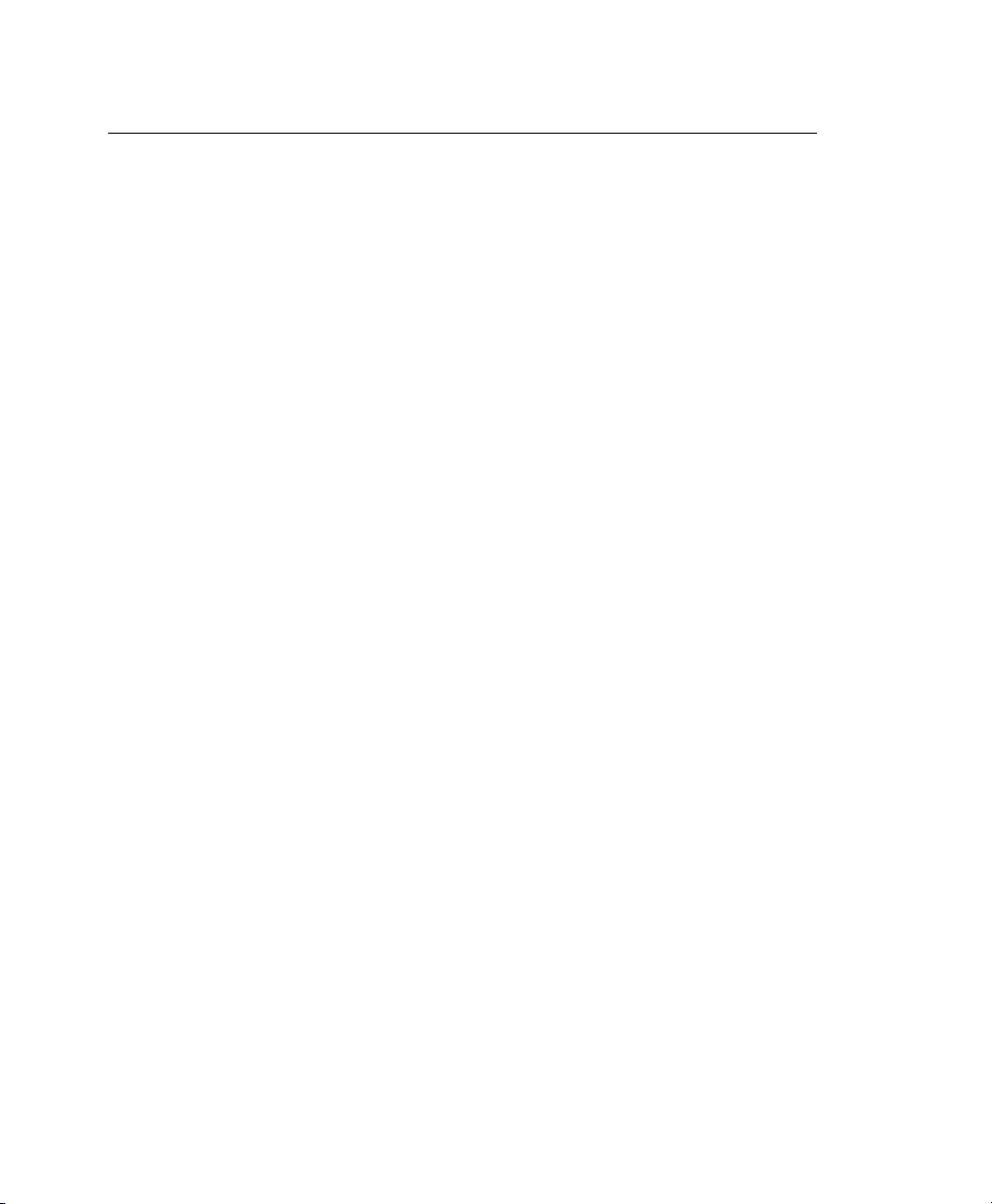
Defining the System Setup Packet
Use the system setup packet (A) to select the power up mode,
display language, print separators between batches, print a
"slashed zero," and select the symbol set.
Syntax
{I,A,powup_mode,language,sep_on,slash_zero,
symbol_set p}
A1. A System Setup Packet
A2. powup_mode Online Mode. Enter 0.
A3. language Display Language. Enter 0 (for English).
A4. sep_on Batch Separators. The printer does not print batch
separators. Enter 0.
A5. slash_zero Slash Zero. Options:
A6. symbol_set Symbol Set. Use 0 for the Internal Symbol Set. For font 50 or
0 Print a standard zero (default)
1 Print a zero with a slash through it
TrueType® fonts, use:
1 ANSI
2 Code Page 437 (Latin U.S.)
3 Code Page 850 (Latin 1)
4 Code Page 1250 (Latin 2)
5 Code Page 1251 (Cyrillic)
6 Code Page 1252 (Latin 1)
7 Code Page 1253 (Greek)
8 Code Page 1254 (Turkish)
9 Code Page 1255 (Hebrew)
10 Code Page 1256 (Arabic)
11 Code Page 1257 (Baltic)
12 Code Page 1258 (Vietnamese)
13 DOS Code Page 852 (Latin 2)
14 DOS Code Page 855 (Russian)
15 DOS Code Page 857 (IBM Turkish)
16 DOS Code Page 860 (MS-DOS Portuguese)
19 UNICODE
Note: The CG Triumvirate typefaces support only ANSI
and DOS Code Page 437 and 850 Symbol Sets. The
scalable font does not support Code Page 1256
(Arabic). The UNICODE code page is for
downloaded UNICODE (double-byte) fonts. See
Appendix C, "Symbol Sets/Code Pages," for more
information.
Configuring the Printer
2-9
Page 30

Example
{I,A,0,0,0,1,0 p }
Powers up the printer in the online mode, displays prompts in
English, does not print a separator after each batch, prints zeros
with slashes through them, and uses the internal symbol set.
Defining the Supply Setup Packet
Use the supply setup packet (B) to select supply type, ribbon,
feed mode, supply position, and cut position.
Syntax
{I,B,supply_type,ph_energy,feed_mode,
supply_posn p}
B1. B Supply Setup Packet
B2. supply_type Supply Type. Options:
0 Black mark supply
1 Die Cut supply (default)
2 Non-indexed supply
Note: You must use non-indexed supply in continuous
B3. ph_energy
Note: Monarch does not recommend that you print serial
B4. feed_mode Feed Mode. Options:
mode. Also, you may need to adjust the print
contrast (in the Print Control packet), based on the
type of supply you are using.
0 Standard Supplies
1 Special (fax paper)
2 High Energy (linerless and synthetic)
bar codes with linerless supplies.
0 Continuous operation (default)
1 On-demand mode (purchase optional)
2-10
Configuring the Printer
Page 31

B5. supply_posn -99 - 99 in 1/203 inch. 0 is the default. Adjusts the machine
to print at the vertical 0,0 point on the supply. This
adjustment accounts for mechanical tolerances from machine
to machine. The supply position adjustment only needs to be
made on the initial machine setup. Adjust the supply position
if formats do not start at the 0,0 point on the supply. Increase
the supply position to move print up, decrease to move print
down on the label. To verify the 0,0 point, print the diagnostic
labels. See Chapter 8, "Troubleshooting," for more
information. You can’t change the supply position while the
printer is active. Changing the supply position will affect the
print position, dispense position, and backfeed distance.
Once the supply position is set, use the print control packet
and backfeed control packet to adjust printing and the
dispense position.
Example
{I,B,0,0,1,10 p }
Indicates black mark and thermal direct stock has been loaded,
causes the printer to operate in on-demand mode (purchase
optional), and feeds the supply approximately .05 inches up
before printing the format on each label (10/203 inches).
Configuring the Printer
2-11
Page 32

Defining the Print Control Packet
Use the print control packet (C) to set the contrast, print, and
margin adjustment, print speed, and printhead width.
Syntax
{I,C,contrast,print_adj,margin_adjust,
speed_adj,ph_width p }
C1. C Print Control Packet
C2. contrast -28 - 40. 0 is the default. You may need to adjust this value
C3. print_adj -99 - 99 in 1/203 inch. 0 is the default. Adjusts where data
C4. margin_adj -99 - 99 in 1/203 inch. 0 is the default. Adjusts where data
C5. speed_adj Print Speed. Options:
depending on the type of supplies you are using. For
example, linerless supplies require a higher print contrast, but
receipt paper requires less contrast.
prints vertically on the supply. Increase the print position to
move print up, decrease to move print down.
prints horizontally on the supply. Increase the margin position
to move print to the right, decrease to move print to the left.
Margin and print position are format adjustments. They will
not affect the supply position, dispense position, or backfeed
distance.
0 The printer determines the print speed automatically.
This is the default.
15 Uses a print speed of 1.5 ips. This is the only valid speed
for serial bar codes. If the speed is set
differently and then the printer tries to print serial bar code,
the printer changes to this speed. You can also use it for
parallel bar codes.
20 Uses a print speed of 2.0 ips.
30 Uses a print speed of 3.0 ips.
C6. ph_width Width of the printhead in dots. Use 0.
Example
Uses the default contrast, moves print 0.1 inch closer to the
bottom of the supply (20/203 inches) and .05 inch to the left on
the supply (10/203 inches), the printer determines the print
speed, and uses the default printhead width.
2-12
Configuring the Printer
{I,C,0,-20,-10,0,0 p }
Page 33

Defining the Monetary Formatting Packet
The monetary formatting packet (D) selects the monetary symbols
to print for a price field. Use the monetary formatting packet to
select primary and secondary monetary symbols, and designate
the number of digits to appear at the right of a decimal.
Syntax
D1. D Monetary Formatting Packet
D2. cur_sym Currency Symbol. Options:
D3. secondary Secondary Sign. Options:
{I,D,cur_sym,secondary,decimals p }
0 No symbol
1 USA ($, Dollar- default)
2 UK (£, Pound)
3 Japan (¥, Yen)
4 Germany (1, Deutsche Mark)
5 France (F, Franc)
6 Spain (P, Peseta)
7 Italy (L., Lira)
8 Sweden (Kr, Krona)
9 Finland (2, Markka)
10 Austria (6, Shilling)
11 India (Rs, Rupee)
12 Russian (3, Ruble)
13 Korean (4, Won)
14 Thai (5, Baht)
15 Chinese (¥, Yuan)
16 Euro-Dollar (c)
Note: To use these symbols, select the internal symbol set.
0 No secondary sign (default)
1 Print secondary sign
Note: Secondary symbols only print if you designate at
least one decimal place.
D4. decimals Number of digits to the right of the decimal. Options:
0 No digits
1 One digit
2 Two digits (default)
3 Three digits
Example
{I,D,1,1,2 p }
Prints the dollar sign, uses a secondary symbol, and places two
digits to the right of the decimal.
Configuring the Printer
2-13
Page 34

Defining the Control Characters Packet
Use the control characters packet (E) to change the MPCLII
control characters, enable and disable the immediate commands,
and change the default terminator character for job requests and
ENQ’s.
Changes take effect with the first character following the end of
header character } of the configuration packet. Each control
character must be unique and cannot appear anywhere else in
your packet, except within quotation marks. You can customize
the trailer characters to work with your host.
Wait two seconds for the new characters to
take effect before sending packets using the
new characters.
Use the following syntax for the control characters packet. Notice
all but the first parameter are within quotation marks.
Syntax
E1. E Control Characters Packet
E2. "ANSI_cd" ~123 Start of header { (left bracket)
E3. "string 1" Terminator for status requests and ENQ requests. Up to any 3
2-14
Configuring the Printer
{I,E,"ANSI_cd","string1","string2" p }
~044 Parameter , (comma)
separator
~034 Quoted strings " (quotes)
~124 Field separator p (pipe sign)
~125 End of header } (right bracket)
~126 Data escape ~~ (double tilde)
character (optional)
def. ch. Immediate command character (optional).
Up to any 3 characters in the 0 - 255 decimal
range. The character must be defined before this
command can be used. The caret (~094) is
normally used.
Note: "ANSI_cd" includes seven separate parameters. The
first five parameters are required. The other
parameters are optional.
characters in the 0 - 255 decimal range. The default is "013".
Sending "" disables this sequence.
Page 35

E4. "string 2" Terminator for job requests and data uploads. Up to any 3
characters in the 0 - 255 decimal range. The default is none.
Sending "" disables this sequence.
After you change these parameters, all packets, including any
future configuration packets, must use the new control characters.
Monarch recommends using the tilde and ASCII character code
sequence when sending this packet multiple times. Also, set the
packet delimiters to characters within the 21 hex - 7E hex range.
You must send the control characters packet to enable the
immediate commands. An immediate command will execute
immediately, even if it is embedded within quotation marks, and
all data following the command in the string will be ignored.
Example
{I,E,"~123~063~034~124~125~126~094" p }
Changes the parameter separator character from , to ?. The
other control characters remain unchanged. It also enables the
immediate commands by defining the ^ symbol as the command
identifier.
Resetting Control Characters
You can change the characters in the previous example back to
their original settings by downloading this packet:
{I?E?"~123~044~034~124~125~126~094" p }
Notice that the parameter separator is ? in this packet. This is
the parameter separator that was set before this packet. Once
the packet is received by the printer, the new parameter separator
(a comma, in this case) is valid.
Be careful when using this feature. If you forget what the control
characters were changed to, print the diagnostic labels. (The
labels list the current control characters.) See "Printing
Diagnostic Labels," in Chapter 8 for more information.
Configuring the Printer
2-15
Page 36

Using Immediate Commands
Immediate commands affect printer operation as soon as the
printer receives them, even if they are included within a packet or
used inside quotation marks.
You can use immediate commands to change immediate
command or status polling control characters, reset the printer, or
cancel and repeat batches.
Enabling Immediate Commands
When the printer is first turned on, these commands are not
available. To use these commands, you must first send the
control characters packet and define the immediate command
control character. The immediate command control character is
saved in non-volatile RAM and therefore not lost after you turn off
the printer. Once the immediate command control character is
defined, the immediate commands are enabled.
Sending Immediate Commands
Immediate commands consist of a three- or four-character
sequence you can send in a packet or embed in your application.
Each command must be sent separately.
Syntax
The printer can accept only one immediate command at a time.
Sending a command before the previous one is completed can
result in an error.
Example
Immediately cancels the batch currently printing unless an error
exists in the printer. This example assumes that the defined
immediate command control character is the caret (^).
The table represents the defined immediate command control
character as ^ and the defined status polling control character as
d. You may define these characters to suit your needs.
To use the immediate command control character or the status
polling character within your data, use the tilde sequence.
2-16
Configuring the Printer
control character_immediate command
^CB
Page 37

Command Parameter
^CA
^CB
^DD or
^DCd
^EA
^ER
^FD
^ID or ^ICd
^MC
^MD
^MF
^MI
^MM
^MP
^MR
^MS
^MV
^PR
^RB
^RS
^SD or
^SCd
^TP
Cancels all the batches in the queue unless an error exists on the printer.
Cancels only the current batch being printed unless an error exists.
Disables the MPCL data escape character (the tilde) and inhibits MPCL
from acting on ANY data escape sequence from the host. Sets the MPCL
data escape character to the ASCII value given by the d parameter. The
value can be any ASCII character.
Aborts an error condition. This command is the same as the left A button
to clear an error. May need to be sent multiple times. Use ^RB to reprint
batch.
CAUTION: Command causes the current batch to stop and the
condition that caused the error to remain uncorrected.
Resets the error. This command is the same as pressing F to
acknowledge an error. Normal operation will resume.
Feeds a label when printer is idle. Simulates the operation of pressing
and dispenses the next label if printer is in the on-demand mode (purchase
optional). Note: Printer ignores this command if printing.
Disables the Immediate Command feature by turning off the Immediate
Command escape character. Sets the Immediate Command escape
character to the ASCII value given by the d parameter. The value can be
any ASCII character.
Returns the customer ID or RPQ version to the host. (00 - 99)
Returns the printhead dot density to the host. 00 = 203 dpi 01 = 300 dpi
Uploads the MIF file to the host.
Returns the customer ID or RPQ revision level to the host. (00 - 99)
Returns the model number to the host. 22 = 9460
Returns the prototype number to the host. (00 - 99)
Returns the revision number to the host. (00 - 99)
Returns the flash file system information (fonts
Returns the version number to the host. (00 - 99)
Resets the printer. This command takes five seconds to complete and then
the printer is ready to receive data. It has the same effect as turning off
and then turning on the printer.
Note: Command should be used only when the printer is not printing.
Repeats the last printed batch, printing the same number of labels as
specified in the original batch. This command does not work if using batch
separators.
Note: Printer ignores this command if printing.
Resynchronizes supply when supply roll is changed.
Note: Printer ignores this command if printing.
Disables the status polling feature by turning off the status polling control
character. Sets the status polling control character to the ASCII value
given by the d parameter. The value of d can be any ASCII character.
Prints a diagnostic label set. Note: Printer ignores this command if printing.
F
Configuring the Printer
2-17
Page 38

Defining the Communication Settings Packet
Use the communication settings packet (F) to set the baud rate,
word length, stop bits, parity, and flow control for serial
communications. Changing the communication settings takes
approximately two seconds. Communications sent during this
interval will be lost. Make sure the host communication values
match the values on the printer.
Syntax
{I,F,baud,word_length,stop_bits,parity,
flow_control p }
F1. F Communication Settings Packet
F2. baud Baud Rate. Options:
F3. word_length Word Length. Options:
F4. stop_bits Stop Bits. Options:
F5. parity Parity. Options:
F6. flow_control Flow Control. Options:
0 1200 3 9600 (default)
1 2400 4 19200
2 4800 5 38400
Note: With these rates, the printer can both communicate
and print. With higher rates, it cannot print.
0 7-bit word length (odd or even parity only)
1 8-bit word length (default)
0 1-stop bit (default)
1 2-stop bits
0 None (default)
1 ODD parity
2 EVEN parity
0 None 2 RTS/CTS
1 DTR (default) 3 XON/XOFF
Example
Uses 9600 baud, an 8-bit word length, one stop bit, no parity, and
the DTR mode.
2-18
Configuring the Printer
Note: If you use the DOS COPY command to download
your formats, set "Flow Control" to DTR (not
XON/XOFF).
{I,F,3,1,0,0,1 p }
Page 39

Defining the Backfeed Control Packet
Use the backfeed control packet (G) to enable or disable the
backfeed option, set the dispense position and the backfeed
distance. Backfeed works by advancing each printed label to the
desired dispense position. Once that label is removed, the next
label to be printed is backed up underneath the printhead. In
continuous mode, only the last label in the batch is advanced to
the dispense position. You may need to adjust the dispense
position to allow labels to be removed, die cut labels to be
removed easily, or to prevent them from falling off.
Do not use backfeed with supplies less than 0.75 inches.
The dispense position and backfeed distance are optional
parameters and do not have to be specified. However, they allow
for greater precision when positioning the supply. You can’t
change the backfeed distance while the printer is active.
Syntax
G1. G Backfeed Control Packet
G2. action Action. Options:
G3. dis_pos Dispense Position. Adjusts the stopping point of the label. 0
G4. bkfd_dis Backfeed Distance. Amount to move label backwards. 0 or
Example
{I,G,action,dis_pos,bkfd_dis p }
0 disable backfeed (default)
1 enable backfeed (use on any printer without a knife)
or 10 - 200 dots (default 65 dots).
10 - 200 dots (default 65 dots). Cannot be greater than the
dispense position.
The backfeed distance should equal the dispense position.
An exception is if you are tearing instead of peeling. Then,
the backfeed distance must be 40 dots (.150 inches) less than
the dispense position. However, you will have a 30 dot
non-print zone on your supply. The 30-dot difference
accounts for improper tearing of butt cut supplies, because
you do not want any exposed adhesive under the printhead.
{I,G,1,50,10 p }
Enables backfeed and sets the dispense position to 0.25 inches
(50/203) and the backfeed distance to 0.05 inches (10/203).
Configuring the Printer
2-19
Page 40

Special Considerations When Using Backfeed
Make a note of the following items:
N
Be careful when tearing supplies, because the adhesive can
adhere to the printhead or platen roller.
N
Backfeed affects each label in the on-demand mode (purchase
optional) or the first and last label of the batch in continuous
mode.
N
When backfeed is enabled and multiple batches are sent, the
printer may not backfeed between each batch.
N
Backfeed should only be used when you need to advance
labels to the desired dispense point.
N
Backfeed does not interfere with the supply, print, or margin
positions you have set.
N
If the supply inter-label gap is not between .07 inch - .15 inch
(14 - 30 dots), you must adjust the dispense position and
backfeed distance accordingly.
See the following graphic for a representation of the following
adjustments: dispense position, backfeed distance, supply
position, print position, and margin position.
Contact Technical Support if you have problems adjusting where
the format prints on the supply.
2-20
Configuring the Printer
Page 41

Defining the Memory Configuration Packet
Use the memory configuration packet (M) to customize the size of
your printer’s buffers, which gives you greater flexibility in your
formats.
Memory must be allocated in 1/2K increments. The memory
configuration packet does not accept decimals, so enter whole
numbers. Multiply the amount to reallocate (in K) by 10. For
example,
To reallocate (in K) Enter this amount
110
1.5 15
220
2.5 25
153 1530
229.5 2295
Each buffer’s allocated memory remains in effect until that buffer
is reallocated. For this reason, you may want to reallocate all the
buffers when reallocating any buffer. If you reallocate more
memory than you have available, you will receive an error.
Syntax
M1. M Memory Configuration Packet
M2. buffer Buffer type:
M3. device Storage type:
{I,M,buffer,device,buffer_size p }
D Downloadable Fonts
F Format
I Image
R Receive
T Tr a ns m it
V Scalable (vector) fonts
Use R (volatile RAM)
Note: You cannot reallocate flash memory.
Configuring the Printer
2-21
Page 42

M4. buffer size Buffer size in 1/10K ranges. Options:
5 - 40 Transmit (10 is the default)
20 - 160 Receive (40 is the default)
160 - 1142 Image (389 is the default)
160 - 1280 Format (160 is the default)
640 - 1280 Downloadable Fonts (640 is the default)
10 - 1280 Scalable Fonts (640 is the default)
Note: For the scalable font buffer, specify 10 if you do not
use the buffer. When using the buffer, specify a
minimum of 40.
The larger the number you specify for the image
buffer, the longer your formats can be. As a rule of
thumb, divide the value you select by 100, and round
up to the next whole number. That number will be the
length in inches.
Example
{I,M,I,R,1530 p }
Stores the image buffer in volatile RAM and allocates 153K for it.
Checking Current Buffer Sizes
Send a configuration upload packet to check the sizes of your
current buffers. See "Configuration Packet Header" for more
information. After you check your current buffer sizes you can
begin reallocating memory.
If you want to increase your image buffer and you will not be
using scalable fonts, add that memory into your image buffer.
Example
{I,M,R,R,20 p
M,T,R,10 p
M,D,N,80 p
M,V,R,160 p
M,I,N,3200 p }
Make sure memory is available before adding memory to a buffer.
In the above example, if the image buffer (M,I,N,3200) was
defined before the downloadable fonts and scalable fonts buffers
(M,D,N,80 and M,V,R,160) were defined, an error would have
occurred.
Receive buffer 2K
Transmit buffer 1K
Downloadable fonts 8K
Scalable fonts buffer 16K
Image buffer 320K
2-22
Configuring the Printer
Page 43

About Memory Buffers
Transmit Buffer Used to send ENQ, job, and upload
responses. This buffer must be allocated as
volatile (R) RAM.
Receive Buffer Used to save data received from the host
before it is processed by the printer.
Changing this buffer size affects the amount
of data the printer can receive without using
flow control. This buffer must be allocated as
volatile (R) RAM.
Image Buffer Used to image the current format. Use the
formula below to calculate the required image
buffer size.
Example
10K x
Length is the length of your label in inches.
10K x 6 = 60K
(Multiply by 10 and round up.)
60K x 10 = 600
Enter 600 for your Image buffer.
Length
Configuring the Printer
2-23
Page 44

Format Buffer Used to store formats, batch data, and
graphics. Use the following formula to
calculate the required format buffer size:
Downloadable
Fonts Buffer
Scalable (Vector)
Fonts Buffer
Linecount
Linecount is the number of lines in your
format packet including the format header
and all the options.
The result of the above calculation is in
kilobytes.
Used to store downloaded soft TrueType
fonts. To determine the size of your
downloadable fonts, send a font packet. The
file size, in bytes, is the minimum amount
needed in this buffer. See "Using the Font
Packet" for more information.
Used to image the scalable or downloaded
TrueType font characters. Increasing this
buffer size allows more characters to be
saved in cache memory, so the characters do
not have to be re-built the next time they are
printed. Use 0 if you are not using
scalable/TrueType fonts. This buffer must be
allocated as volatile (R) RAM.
The printer does not print the fonts if there is
not enough memory in this buffer to image
them.
x 50/1024
2-24
Configuring the Printer
Page 45

Buffer Worksheet
Make copies of this page to use as a buffer worksheet.
Buffer Allocation Considerations
Keep these items in mind when allocating memory.
N
Do not allocate more memory than what is available.
N
Free memory from one buffer before you add it to another
buffer.
N
Reallocate all the buffers if you need to reallocate any buffer.
HEADER
DEVICE
BUFFER SIZE
maximum of 2295
maximum of 2295
maximum of 2295
R
R
R
maximum of 320
maximum of 40
maximum of 1280
DOWN LOADABLE
FONTS BUFFER
FORMAT
BUFFER
IMAGE
BUFFER
RECEIVE
BUFFER
TRANSMIT
BUFFER
SCALABLE
FONTS BUFFER
M
D
MF
MI
MR
MT
MV
BUFFER
Configuring the Printer
2-25
Page 46

N
Send all buffer (re)allocations in one packet. The printer
evaluates each individual buffer allocation separately. If one
buffer allocation is invalid, the entire packet is invalid. For
example, if you send
{I,M,R,N,20
M,T,N,60
p
p
...}
the printer ignores the entire packet, because the second line
allocates 6K for the transmit buffer, and 4K is the maximum for
that buffer. If you define a buffer size that exceeds the
maximum value, an error occurs. However, no information is
lost.
N
Whenever the printer accepts a memory configuration packet,
it takes effect immediately, causing a printer reset. Any
information contained in the buffers is lost. Resend your
formats, batches, graphics, or fonts to the printer.
N
If you remap your image buffer, make sure the length and
width specified in your format header are not too large for the
current image buffer. In other words, if you remap for a 2 x 6
inch label, you cannot print a 2 x 8 inch label without receiving
an error, until you change your format header or increase your
image buffer.
Memory Considerations with Downloaded TrueType
Fonts
N
N
N
2-26
Configuring the Printer
The size of the TrueType font file, in bytes, is the minimum
amount of memory you must have available in the
downloadable fonts buffer.
The scalable (vector) fonts buffer is used to image the
downloaded fonts (TrueType). If you are using several
downloaded TrueType fonts, you may need 100K or more in
this buffer. The printer does not print the fonts if there is not
enough memory in the scalable (vector) fonts buffer.
To use large point sizes (greater than 60 point), you must
reconfigure memory and increase the size of the scalable
(vector) fonts buffer.
Page 47

Clearing Packets from Memory
You may want to remove packets from the printer to increase
memory storage capacity or if the formats/fonts are no longer
needed. In some cases, turning the printer off may clear the
packets from memory. If not, send a format clear packet.
Syntax
1. header Identifies the packet. Options:
2. packet# Identification number of the packet to clear (1 - 999) or font
3. action Enter C to clear the packet.
4. device Storage device. Options:
Example
{header,packet#,action,device p }
A Check Digit Scheme
F Format
G Graphic
W Font
number (0 - 9999). 0 is for all fonts.
N Nonvolatile RAM
R Volatile RAM
F Flash Memory
{F,1,C,R p }
Clears Format #1 from volatile RAM.
Configuring the Printer
2-27
Page 48

Using the Font Packet
You can use a font packet to add or clear downloaded fonts from
memory, upload your font buffer, font data, or the cell size
information for a particular font. The font packet is useful when
you are downloading fonts. If you are using downloaded fonts,
the font number and the number of bytes each downloaded font
uses is listed.
This packet does not list the number of bytes the standard printer
fonts use.
If you are creating fonts, you need to have font data included with
this packet. Software is available to download from our Web site
to create the font data and packet.
Syntax
W1. W Writable Font Header.
W2. font# The font identifier from 0 - 32000. Use 0 to specify all fonts.
W3. action Action. Options:
W4. device Device. Options:
W5. data_length
(optional)
{W,font#,action,device,data_length,data_rec
ord p }
A Adds the specified font.
C Clears all or specified fonts, except ones in ROM.
H Uploads font size information.
M Uploads font memory usage information.
R Volatile RAM
Z All devices (use for upload).
The length of the font data. The range is 68 - 16384.
If you are creating fonts, you need to have font data included with
this packet.
W6. data_
record
(optional)
Multiple data records define the font. The first character is
either an H (hex) or an R (run-length), referring to the
algorithm. The rest of the record is up to 2710 characters of
font data in double quotes. Separate the algorthm and the
data with a comma, and end the record with p .
2-28
Configuring the Printer
Page 49

Example
{W,0,M,R p }
Selects all fonts and checks the memory usage in RAM. The
printer returns the following to the host:
{W,0,M,R p
Number of bytes free, Number of bytes used p }
Example
{W,0,H,Z p }
Selects all fonts and uploads the font size information for any
downloaded fonts.
The printer returns the following to the host:
{W,0,H,Z p
0,1,0,"Standard",0,0,0,21,33,21,33,5,1 p
0,1,437,"Standard",0,0,0,21,33,21,33,5,1 p
0,2,0,"Reduced",0,0,0,10,21,10,21,2,1 p
0,2,437,"Reduced",0,0,0,10,21,10,21,2,1 p
0,3,0,"Bold",0,0,0,36,51,36,51,5,1 p
0,3,437,"Bold",0,0,0,36,51,36,51,5,1 p
0,4,0,"OCRA",0,0,0,19,36,19,36,5,1 p
0,4,437,"OCRA",0,0,0,19,36,19,36,5,1 p
0,5,0,"HR1",0,0,0,18,30,18,30,3,1 p
0,5,437,"HR1",0,0,0,18,30,18,30,3,1 p
0,6,0,"HR2",0,0,0,26,24,26,24,2,1 p
0,6,437,"HR2",0,0,0,26,24,26,24,2,1 p
Font Style
Font Name
Spacing
Baseline
Cell Width
Cell Height
Inter-Character Gap
Nominal Width
Nominal Height
Printhead Density
Ty pe
Symbol Set
0,10,0,"CGTriBd9",1,0,7,25,31,10,15,0 p
0,10,1,"CGTriBd9",1,0,7,25,31,10,15,0 p
0,10,437,"CGTriBd9",1,0,7,25,31,10,15,0 p
0,10,850,"CGTriBd9",1,0,7,25,31,10,15,0 p
0,11,0,"CGTriumv6",1,0,5,17,21,5,10,0 p
0,11,1,"CGTriumv6",1,0,5,17,21,5,10,0 p
0,11,437,"CGTriumv6",1,0,5,17,21,5,10,0 p
0,11,850,"CGTriumv6",1,0,5,17,21,5,10,0 p
0,50,0,"Swiss Bold",1,1,92248
p
0,50,437,"Swiss Bold",1,1,92248 p}
The CG Triumvirate typefaces are trademarks of Monotype Imaging, Inc.
Configuring the Printer
2-29
Page 50

Spacing Monospaced (0) or proportional (1).
Ty p e Bitmapped (0) or scalable (1).
Baseline Bottom of the font.
Cell Width Horizontal number of dots to contain the
widest character.
Cell Height Vertical number of dots to contain the tallest
character.
Nominal Width Average width for lower-case letters.
Nominal Height Average height for lower-case letters.
Inter-Character
Gap
Default spacing between characters in
monospaced fonts.
Printhead Density Displays whether a 203 (0) dpi or 300 (1) dpi
printhead is used.
Uploading Format Header Information
You can upload format header information from the formats in
memory to check the supply length and width for each format.
Syntax
F1. header Format Header
F2. format# Format number from 0 - 999. 0 is for all formats in memory.
F3. action Action. Options:
F4. device Device. Options:
{header,format#,action,device p }
A Adds the specified format
C Clears the specified format
H Uploads format header information
R Volatile RAM
Z All devices (use for upload)
2-30
Configuring the Printer
Page 51

Example
{F,0,H,Z p }
Selects all formats in memory and returns the following:
Example
{F,0,H,Z p
Fmt_1,406,406 p
Fmt_10,324,406 p
Fmt_15,812,812 p
Fmt_20,305,609 p
Fmt_25,1218,406 p }
Displays the format number, supply length and supply width (in
dots) for each format in memory.
Example
{F,1,H,Z p }
Selects format1 and returns the following to the host:
{F,1,H,Z p
Fmt_1,406,406 p }
Displays the supply length and supply width (in dots) for format1.
Configuring the Printer
2-31
Page 52

2-32
Configuring the Printer
Page 53

DEFINING FIELDS
This chapter provides a reference for defining
N
the format header
N
text and constant text
N
bar code fields
N
line and box fields.
3
Defining Fields
3-1
Page 54

Defining the Format Header
A Format Header begins a format file.
Syntax
{F,format#,action,device,measure,length,
width,"name" p
F1. F Format Header.
F2. format# Unique number from 0 -
F3. action Action. Enter A to add the format to the printer.
F4. device Format storage device. Options:
RAM
R
Flash Memory
F
F5. measure Unit of measure. Options:
English, measured in 1/100 inches
E
Metric, measured in 1/10 mm
M
Graphic, measured in dots
G
F6. length Supply length, top to bottom, in selected units.
English
Metric
Dots
F7. width Supply width, from left to right, in selected units.
English
Metric
Dots
-
0
-
0
-
0
50
127
102
1200
3045
2436
-
205
-
-
521
416
to identify the format.
999
3-2
Defining Fields
F8. "name" Format name (optional), 0 - 8 characters, enclose within
quotation marks.
Example
{F,1,A,R,E,300,100,"TEXTILES" p
Format 1 ("TEXTILES") uses a three inch long by one inch wide
label.
Page 55

Defining Text Fields
Create a separate definition for each text field. If text falls on two
lines, each line of text requires a separate definition.
Syntax
T,field#,# of char,fix/var,row,column, gap,font,hgt mag,wid
mag,color,alignment, char rot,field rot,sym set
p
T1. T Text Field.
T2. field# Unique number from 0 -
T3. # of char Maximum number of printed characters (0 -
to identify this field.
999
) in the field.
2710
T4. fix/var Fixed or variable length field. Options:
Fixed length
F
Variable length
V
T5. row For monospaced fonts, distance from bottom of print area to
the pivot point. The pivot point varies depending on how text
is justified.
0 (TOP)
3 (RIGHT)
2 (BOTTOM)
1 (LEFT)
End-Justified
1 (LEFT)
0 (TOP)
2 (BOTTOM)
3 (RIGHT)
Left/Center/Right-Justified
2 (BOTTOM)
0 (TOP)
3 (RIGHT)
1 (LEFT)
Balanced
For proportionally spaced fonts, distance from bottom of print
area to baseline of characters in field.
English
Metric
Dot
-
0
1200
-
0
3045
-
0
2436
Defining Fields
3-3
Page 56

T6. column Distance from the left edge of the print
area to the pivot point to find the column
location.
English
Metric
Dots
T7. gap Number of dots between characters (203 dots per inch).
Range: 0 - 99.
Note:
Any number other than 0 or the default number affects your
field width. Default spacing:
Standard
Reduced
Bold
OCRA-like
HR1
HR2
EFF Swiss Bold & other fonts
HR1 and HR2 are only used with the UPC bar code family and
must be numeric.
T8. font Style of font. Options:
1
2
3
4
5
-
0
189
-
0
479
-
0
383
For monospaced fonts, the additional spacing is
added to the existing inter-character gap. This is
also true for proportionally spaced fonts, but
remember that the inter-character gap varies with
character combinations.
3 dots
1 dot
3 dots
3 dots
3 dots
2 dots
varies with each letter
Standard
Reduced
Bold
OCRA-like
HR1
6
10
11
50
HR2
CG Triumvirate Typeface Bold
CG Triumvirate Typeface
EFF Swiss Bold (scalable)
3-4
Defining Fields
Or a valid downloaded font selector number. Fonts 5 and 6
are for numeric data only.
The CG Triumvirate typefaces support only the ANSI and
DOS Code Page 437 and 850 Symbol Sets. The scalable font
does not support Code Page 1256 (Arabic). See Appendix C,
"Symbol Sets/Code Pages," for more information.
Page 57

T9. hgt mag Height magnifier, 1 7 (times- for bitmapped fonts). With
T10. wid mag Width magnifier, 1 - 7 (times). With TrueType/Scalable fonts,
TrueType/Scalable fonts, use 4 Use a magnifier of 1 with proportionally spaced fonts, because
characters lose smoothness at higher magnifications. See
Appendix B, "Fonts," for more information about fonts.
use 4 fonts do not have a set width. To estimate the size of your
field, use the letter "W" for the widest field or an "L" for an
average width field. Find your selected font and the desired
width in Appendix B, "Fonts."
, for the font’s point size. Proportionally spaced
255
, for the font’s point size.
255
T11. color There are two types of field color overlay attributes:
Transparent The overlay field (text or constant text) does
Opaque The overlay field blocks out (or "erases")
Options for standard printer fonts:
B
D/R/W
O
Options for scalable fonts:
A/N
B/O
E/S
F/T
Line field
blocked out by
opaque field
using attribute B
Note:
not block out (or "erase") existing fields.
existing fields.
Opaque, Normal, Black, Normal
Opaque, Normal, White, Normal
Transparent, Normal, Black, Normal
Opaque, Normal, Black, Bold
Opaque, Normal, Black, Normal
Opaque, Italics, Black, Bold
Opaque, Italics, Black, Normal
Line field not
blocked out by
transparent field
using attribute O
Solid black print should not exceed 30% on a given
square inch of the label, or the printhead life may be
decreased.
Field placement in the packet is an important consideration
when using field color attributes. If a line field is defined
before the overlay (text or constant text) field, the line field is
blocked out by the overlay field, depending on the overlay
field’s color attribute. If a line field is defined after the overlay
field, the line field is not blocked out by the overlay field,
regardless of the overlay field’s color attribute.
Defining Fields
3-5
Page 58

T12. alignment Options:
Align on left side of field.
L
Center text within field (monospaced fonts only)
C
Align on right side of field (monospaced fonts only)
R
Align at midpoint of field
B
Align at endpoint of the field
E
Use L, B, or E for any font.
T13. char rot Character rotation. The field or supply does not rotate, only
T14. field rot Field rotation. Field rotation rotates the whole field, not just
the characters do. Options:
Top of character points to top of field
0
Top of character points to left of field
1
Top of character points to bottom of field
2
Top of character points to right of field
3
the characters. Rotation is affected by the pivot point, which
varies depending on how text is justified. Lower left corner of
field is the pivot point. Options:
Top of field points to top of supply
0
Top of field points to left of supply
1
Top of field points to bottom of supply
2
Top of field points to right of supply
3
3-6
Defining Fields
Page 59

T15. sym set Symbol set. Use 0 for the Internal Symbol Set. For scalable
fonts, use:
ANSI Symbol Set
UNICODE (user input) for particular mapping
DOS Code Page 437 (Domestic)
DOS Code Page 850 (International)
DOS Code Page 852 (Latin 2)
DOS Code Page 855 (Russian)
DOS Code Page 857 (IBM Turkish)
DOS Code Page 860 (MS-DOS Portuguese)
Code Page 1250 (Latin 2)
Code Page 1251 (Cyrillic)
Code Page 1252 (Latin 1)
Code Page 1253 (Greek)
Code Page 1254 (Turkish)
Code Page 1255 (Hebrew)
Code Page 1256 (Arabic)
Code Page 1257 (Baltic)
Code Page 1258 (Vietnam)
Example
1
102
437
850
852
855
857
860
1250
1251
1252
1253
1254
1255
1256
1257
1258
The CG Triumvirate typefaces support only ANSI and DOS
Code Page 437 and 850 Symbol Sets. The scalable font does
not support Code Page 1256 (Arabic). The UNICODE code
page is for downloaded UNICODE (double-byte) fonts. See
Appendix C, "Symbol Sets/Code Pages," for more information.
T,2,10,V,250,80,0,1,1,1,B,C,0,0,0 p
Defines a text field (field #2) with a variable length of up to 10
characters. The field begins at row 250, column 80. There is no
additional gap between characters, and the Standard font is used
without any additional magnification. The printing is black on
white and centered. No field or character rotation is used. The
internal symbol set is used.
Defining Fields
3-7
Page 60

Defining Bar Code Fields
Each bar code field requires a separate definition.
Syntax
B,field#,# of char,fix/var,row,column,
font,density,height,text,alignment,
field rot p
B1. B Bar Code Field.
B2. field# Unique number from 0 -
B3. # of char Maximum number of characters. If the bar code uses a check
digit, allow an extra character for the check digit. The actual
maximum number of characters is limited by the size of the
label and bar code density. Range: 0 -
For Quick Response bar codes, this number includes header
information. The maximum depends on the type of characters
entered for the batch data and differs for the two models of
the bar code.
Data Type Model 1 Model 2
Numeric Data 1167 2710
Alphanumeric data 707 2710
8-byte data 486 2710
Kanji data 299 1817
Note:
The maximum number of characters depends on the
selected level of error correction. As you increase
the error correction level, the maximum number of
characters decreases.
to identify this field.
999
2710
.
3-8
Defining Fields
Page 61

B4. fix/var Fixed (F) or variable (V) length field.
Bar Code Number of Characters Fixed or
UPCA
UPCA+2
UPCA+5
UPCA+Price CD
UPCE
UPCE+2
UPCE+5
EAN8
EAN8+2
EAN8+5
EAN13
EAN13+2
EAN13+5
EAN13+Price CD
Interleaved 2 of 5
or
Interleaved I 2 of 5 with Barrier Bar
Code 39 (w/ or w/o CD) or MOD43
Codabar
Code 128
Code 93
Code 16K
MSI
MaxiCode
PDF417
POSTNET
Variable
12 F
14 F
17 F
12 F
7F
9F
12 F
8F
10 F
13 F
13 F
15 F
18 F
13 F
0 - 2710 F or V
0 - 2710 F or V
0 - 2710 F or V
0 - 2710 F or V
0 - 2710 V
0 - 2710 V
0 - 14 F or V
15 - 99 For V
0 - 2710 F or V
0 - 11 F
Defining Fields
3-9
Page 62

B5. row Distance from bottom of the print area to the pivot point of the
field. The pivot point varies, depending on how the field is
justified. Pivot points:
Left/Center/Right-Justified Fields
Balanced Fields
Remember to include text or numbers
that may appear with the bar code for
the row measurement.
English
Metric
Dots
B6. column Distance from the lower left edge of the
print area to the pivot point.
English
Metric
Dots
Note:
-
0
1200
-
0
3045
-
0
2436
-
0
189
-
0
479
-
0
383
Allow a minimum of
of bar code and label edges or other data.
Two-dimensional barcodes cannot be scanned
(MaxiCode, PDF417, Code 16K and POSTNET).
End-Justified Fields
inch between the scan edge
1/10
3-10
Defining Fields
Page 63

B7. font Bar code. Options:
UPCA
1
UPCE 0
2
Interleaved 2 of 5
3
Code 39 (no check digit)
4
Codabar
5
EAN8
6
EAN13
7
Code 128
8
MSI
9
UPCA +2
10
UPCA +5
11
UPCE +2 check digit)
12
UPCE +5
13
EAN8 +2
14
15
16
17
21
22
23
31
32
33
36
40
41
44
50
EAN8 +5
EAN13 +2
EAN13 +5
LAC
POSTNET
Code 93
Code 16K
PDF417
MaxiCode
Quick Response
Code 39 (MOD 43
UPCA & Price CD
EAN13 & Price CD
Interleaved 2 of 5
with Barrier Bar
B8. density Bar code density. Use 0 for Quick Response bar codes. Use
the following table for other bar codes.
Note:
If the field contains an 11-digit UPC bar code, the
printer automatically zero-suppresses it into a 6-digit
UPCE bar code.
Defining Fields
3-11
Page 64

Bar code
Ty pe
UPCA +2/+5
Price CD
UPCE
+2/+5
EAN8
+2/+5
EAN13+2/+5
Price CD
Interleaved
2 of 5
or I2of5
with Barrier
Bar
Density
Selector
2
4
2
4
2
4
2
4
1
2
3
4
5
6
Density
(% or cpi)
76%
114%
76%
114%
76%
114%
76%
114%
1.1
2.1
3.2
4.2
5.6
6.3
Narrow
Element
(dots/mils)
2/9.9
3/14.8
2/9.9
3/14.8
2/9.9
3/14.8
2/9.9
3/14.8
21/103.4
12/59.1
7/34.5
6/29.6
4/19.7
4/19.7
Narrow to
Wide Ratio
N/A 11 or 12
N/A 6 or 7
N/A 7 or 8
N/A 12 or 13
1:3.0
1:2.5
1:3.0
1:2.5
1:3.0
1:2.5
Data
Length
14/17
9/12
10/13
15/18
0 to 2710 8 0 to 9
Appearance
Codes
Available
1, 5, 6, 7 or 8 0 to 9
1, 5, 6, 7 or 8 0 to 9
1, 5, 6,7 or 8 0 to 9
1, 5, 6,7 or 8 0 to 9
Char
Set
(Code 39 or
MOD43
(Extended
Code 39)
Codabar
(NW7)
Code 128 or
Code 16 K204
7
8
9
10
11
12
13
1
2
3
4
6
7
11
12
20
2
3
4
5
7
8
9
6
8
7.5
8.8
9.6
11.2
11.0
12.7
14.5
1.4
1.7
3.5
4.2
6.3
7.0
3.9
12.7
3.0
2.1
3.0
4.6
5.1
8.4
9.2
10.1
3.5/7.0
4.4/8.7
5.8/11.7
8.7/11.5
3/14.8
3/14.8
3/14.8
2/9.9
2/9.9
2/9.9
2/9.9
10/49.3
8/39.4
4/19.7
3/14.8
2/9.9
2/9.9
4/19.7
1/4.9
5/24.6
8/39.4
6/29.6
4/19.7
4/19.7
2/9.9
2/9.9
2/9.9
5/24.6
4/19.7
3/14.8
2/9.9
1:3.0
1:2.3
1:2.0
1:3.0
1:3.0
1:2.5
1:2.0
1:2.5
1:2.5
1:2.5
1:3.0
1:3.0
1:2.5
1:2.0
1:3.0
1:2.2
1:3.0
1:2.5
1:2.5
1:2.0
1:3.0
1:2.5
1:2.0
N/A 0 to 2710 8 00H to 7FH
0 to 2710 8 SPACE
0 to 26 8 $+-./
Note: The start (*) and stop (+) characters are automatically added for
Code 39. Code 39, density 12, produces a one-dot narrow bar. This
density is intended for special U.S.P.S. ACT-tag applications only.
$%*+-./
0 to 9
A to Z
0 to 9
a to d
3-12 Defining Fields
Page 65

Bar code
Ty p e
CODE 93 3
MSI 4
Density
Selector
4
5
7
10
5
7
Density
(% or cpi)
3.7
4.5
5.6
7.5
11.2
4.2
5.6
7.2
Narrow
Element
(dots/mils)
6/29.6
5/24.6
4/19.7
3/14.8
2/9.9
4/19.7
3/14.8
2/9.9
Narrow to
Wide Ratio
N/A 0 to 2710 8 00H to
1:2.0
1:2.0
1:2.5
Data
Length
0 to 14 8 0 to 9
Appearance
Codes
Available
Char Set
7FH
Bar code
Ty p e
POSTNET 0 (fixed at
MaxiCode 7 N/A N/A N/A 99 8 00H to
Bar code
Ty p e
PDF417 1
Density
Selector
4.3 cpi)
Density
Selector
2
3
4
5
6
7
8
9
Density
(% or cpi)
24/118.2 10/49.3 4/19.7 (5
Element
Width
(dot/mils)
2/9.8
2/9.8
2/9.8
3/14.8
3/14.8
3/14.8
4/19.7
4/19.7
4/19.7
Narrow
Element
(dots/mils)
Row Height
(dots/mils)
2/9.8
4/19.7
6/29.6
3/14.8
6/29.6
9/44.3
4/19.7
8/39.4
12/59.1
Narrow to
Wide Ratio
dot gap)
Aspect
Ratio
1:1
1:2
1:3
1:1
1:2
1:3
1:1
1:2
1:3
Data
Length
0,5,6,9 or118 0 to 9
Data
Length
0 to 2709 8 00H to
Appearance
Codes
Available
Appearance
Codes
Available
Char Set
FFH
Char Set
FFH
Note: Values in bold indicate the default.
Defining Fields 3-13
Page 66

B9. height Bar code height, in 1/100 inches, 1/10 mm, or dots. Minimum
values:
English
Metric
Dots
For Quick Reference bar codes, the value you enter is the
symbol’s maximum height. Small bar codes may not be
scannable.
1
2
1
B10. text Appearance of text with bar code. For UPC and EAN, use
or
Options:
1
2
5
6
7
8
B11. alignment Choose L, R, C, B or E to align the bar code data correctly in
the field. For I2 of 5, Code 39 (Mod 43), Codabar, and MSI,
you can use L, R, C, B or E. For all other bar codes, use L.
B12. field rot Field rotation. Field rotation rotates the whole field, not just
the characters. Rotation is affected by the pivot point, which
varies depending on how text is justified. Lower left corner of
field is the pivot point. Options:
0
1
2
3
Note:
Example
. For Quick Response, use
5 - 8
No check digit or number system or Quick Response Model 1
Quick Response Model 2
Number system at bottom, no check digit
Check digit at bottom, no number system
Check digit and number system at bottom
No text, bar code only
Top of field points to top of supply
Top of field points to left of supply
Top of field points to bottom of supply
Top of field points to right of supply
Serial bar codes printed at speeds greater than 1.5
IPS may not scan properly.
For all others, use 8.
0 2.
B,3,12,V,150,70,1,2,80,7,L,0 p
1
3-14
Defining Fields
Defines a bar code field (field #3) with 12 characters of variable
length starting at row 150, column 70. A UPCA bar code with a
density of 2 and a height of 80 is used. The check digit and
number system are shown at the bottom. The bar code is left
aligned without any field rotation.
Page 67

Defining Constant Text Fields
A constant text field is a set of fixed characters that prints on all
labels. Define each constant text field separately. This field is
not assigned a field number, but is counted as a field (keep this in
mind, as the printer allows a maximum of
The characters in this field cannot be changed by batch data.
Field options do not apply to constant text fields.
Determine the height and the maximum width of the characters,
using the tables in Appendix B, "Fonts." If you’re using
proportionally spaced fonts, use the average size of the
characters. Mark the pivot point of your field. This will vary,
depending on how your field is justified.
fields per format).
200
Syntax
C,row,column,gap,font,hgt mag,
wid mag,color,alignment,char rot,
field rot,"fixed char",sym set p
C1. C Constant Text Field.
C2. row For monospaced fonts, distance from bottom of print area to
C3. column Distance from the lower left edge of the print area to the pivot
C4. gap Number of dots between characters (203 dots per inch).
the pivot point. For proportionally spaced fonts, distance from
bottom of print area to baseline of characters in the field.
(Bottom exits the printer first.)
English
Metric
Dots
point.
English
Metric
Dots
Range: 0 - 99.
Any number other than 0 or the default number affects your
field width. Default spacing:
Standard
Reduced
Bold
OCRA-like
EFF Swiss Bold & other fonts
-
0
1200
-
0
3045
-
0
2436
-
0
189
-
0
479
-
0
383
3 dots
1 dot
3 dots
3 dots
varies with each letter
Defining Fields
3-15
Page 68

C5. font Style of font. Options:
1
2
3
4
5
Or a valid downloaded font selector number. Fonts 5 and 6
are for numeric data only.
The CG Triumvirate typefaces support only the ANSI and
DOS Code Page 437 and 850 Symbol Sets. The scalable font
does not support Code Page 1256 (Arabic). See Appendix C,
"Symbol Sets/Code Pages," for more information.
Standard
Reduced
Bold
OCRA-like
HR1
6
10
11
50
HR2
CG Triumvirate Typeface Bold
CG Triumvirate Typeface
EFF Swiss Bold (scalable)
C6. hgt mag Height magnifier, 1 7 (times- for bitmapped fonts). With
C7. wid mag Width magnifier, 1 - 7 (times). With TrueType/Scalable fonts,
C8. color There are two types of field color overlay attributes:
TrueType/Scalable fonts, use 4 Use a magnifier of 1 with proportionally spaced fonts, because
characters lose smoothness at higher magnifications. See
Appendix B, "Fonts," for more information about fonts.
use 4 fonts do not have a set width. To estimate the size of your
field, use the letter "W" for the widest field or an "L" for an
average width field. Find your selected font and the desired
width in Appendix B, "Fonts."
Transparent The overlay field (text or constant text) does
Opaque The overlay field blocks out (or "erases")
Options for standard printer fonts:
B
D/R/W
O
Options for scalable fonts:
A/N
B/O
E/S
F/T
Note:
, for the font’s point size. Proportionally spaced
255
not block out (or "erase") existing fields.
existing fields.
Opaque, Normal, Black, Normal
Opaque, Normal, White, Normal
Transparent, Normal, Black, Normal
Opaque, Normal, Black, Bold
Opaque, Normal, Black, Normal
Opaque, Italics, Black, Bold
Opaque, Italics, Black, Normal
Solid black print should not exceed 30% on a given
square inch of the label, or the printhead life may be
decreased.
Field placement in the packet is an important
consideration when using field color attributes. If a
line field is defined before the overlay (text or
constant text) field, the line field is blocked out by the
overlay field, depending on the overlay field’s color
attribute.
, for the font’s point size.
255
3-16
Defining Fields
Page 69

If a line field is defined after the overlay field, the line field is
not blocked out by the overlay field, regardless of the overlay
field’s color attribute.
C9. alignment Alignment of constant text in the field. Options:
Align on left side of field.
L
Center text within field (for monospaced fonts only)
C
Align on right side of field (for monospaced fonts only)
R
Align at midpoint of field
B
Align at end of field.
E
Use L, B, or E for any font.
C10. char rot Character rotation. Options:
C11. field rot Field rotation. Lower left corner of field is the pivot point.
C12. "fixed char" Fixed characters to appear in the field. Maximum
Top of character points to top of field
0
Top of character points to left of field
1
Top of character points to bottom of field
2
Top of character points to right of field
3
Options:
Top of overlay points to top of supply
0
Top of overlay points to left of supply
1
Top of overlay points to bottom of supply
2
Top of overlay points to right of supply
3
Note:
characters. Enclose in quotation marks.
Rotation is affected by the pivot point, which varies
depending on how text is justified.
2710
Defining Fields
3-17
Page 70

C13. sym set Symbol set. Use 0 for the Internal Symbol Set. For scalable
fonts, use:
1
102
437
850
852
855
857
860
1250
1251
1252
1253
1254
1255
1256
1257
1258
The CG Triumvirate typefaces support only ANSI and DOS
Code Page 437 and 850 Symbol Sets. The scalable font does
not support Code Page 1256 (Arabic). The UNICODE code
page is for downloaded UNICODE (double-byte) fonts. See
Appendix C, "Symbol Sets/Code Pages," for more information.
ANSI Symbol Set
UNICODE (user input) for particular mapping
DOS Code Page 437 (Domestic)
DOS Code Page 850 (International)
DOS Code Page 852 (Latin 2)
DOS Code Page 855 (Russian)
DOS Code Page 857 (IBM Turkish)
DOS Code Page 860 (MS-DOS Portuguese)
Code Page 1250 (Latin 2)
Code Page 1251 (Cyrillic)
Code Page 1252 (Latin 1)
Code Page 1253 (Greek)
Code Page 1254 (Turkish)
Code Page 1255 (Hebrew)
Code Page 1256 (Arabic)
Code Page 1257 (Baltic)
Code Page 1258 (Vietnam)
3-18
Defining Fields
Example
C,100,80,0,1,1,1,B,L,0,0,"MADE IN USA",0 p
Defines a constant text field starting at row 100, column 80. It
does not have any additional inter-character gap. The Standard
font is used without any additional magnification. The printing is
black on white and left justified. No field or character rotation is
used. "MADE IN USA" is printed in this field. The internal symbol
set is used.
Page 71

Defining Line Fields
Use lines to form borders and mark out original prices. Define
each line separately. This field is not assigned a field number, but
is counted as a field (keep this in mind, as the printer allows a
maximum of
length and a thickness up to 99 dots, as long as the solid black
print does not exceed 30 percent of any given square inch of the
label.
Line Types
You can create horizontal and vertical lines. There are two ways
to define lines.
fields per format). You can define any line
200
Segments
You choose the starting point and ending
point.
Vectors
You choose the starting point, the angle, and
the length of the line.
Syntax
L1. L Line Field.
L2. type Type of line. Only vertical and horizontal lines are
L,type,row,column,angle/end row,length/
end col,thickness,"pattern" p
supported. Options:
Segment. You choose the starting
S
point and ending point.
Vector. You choose the starting
V
point, angle, and length.
Defining Fields
3-19
Page 72

L3. row Distance from bottom of print area to the starting point.
English
Metric
Dots
-
0
1200
-
0
3045
-
0
2436
L4. column Distance from left edge of the print area to line origin.
L5. angle
/end row
L6. length/
end col
English
Metric
Dots
If Using
Row location of ending point. Measure from bottom of print
area. Ranges same as row above. On horizontal lines, this
value must match item L3.
If Using
Angle of line. Options: 0, 90,
, or
180
If Using Segments:
Column location of end point. Measure from left edge of print
area. Ranges same as column above. On vertical lines, this
value must match parameter L4.
If Using
Length of the line in selected units.
Ranges for horizontal lines:
English
Metric
Dots
-
0
189
-
0
479
0 383
Segments:
Vec tors:
.
270
Vec tors:
-
0
189
-
0
479
-
0
383
3-20
Defining Fields
Ranges for vertical lines:
English
Metric
Dots
-
0
1200
-
0
3045
-
0
2436
Page 73

L7. thickness Using the chart below for reference, write the line thickness
(1 - 99) in box L7. Measured in dots.
Note:
L8. "pattern" Line pattern. Enter "".
Example
Line thickness fills upward on horizontal lines, or to
the right on vertical lines.
L,S,110,70,110,350,10,"" p
Defines a horizontal line field as a segment starting at row 110,
column 70 and ending at row 110, column 350. The line
thickness is 10 dots.
Defining Box Fields
Use boxes to form borders or highlight items of interest. Define
each box field separately. This field is not assigned a field
number, but is counted as a field (keep this in mind, as the printer
allows a maximum of
fields per format). You can define any
200
line length and a thickness up to 99 dots, as long as the solid
black print does not exceed 30 percent of any given square inch
of the label.
Syntax
Q1. Q Box (Quadrilateral) Field.
Q,row,column,end row,end col,thickness,
"pattern" p
Defining Fields
3-21
Page 74

Q2. row Distance from bottom of print area to lower left corner of box.
Q3. column Distance from left edge of print area to lower left corner of box.
English
Metric:
Dots:
English
Metric
Dots
-
0
1200
-
0
3045
-
0
2436
-
0
189
-
0
479
-
0
383
Q4. end row Distance from bottom of print area to
Q5. end col Distance from left edge of print area to
upper right corner of box. Ranges
same as row.
upper right corner of box. Ranges same
as column.
3-22
Defining Fields
Page 75

Q6. thickness Using the chart below for reference, write the desired line
thickness (1 - 99) in box Q6. Measure in dots.
Note:
Q7. "pattern" Line pattern. Enter "".
Example
Line thickness fills upward on horizontal lines, or to
the right on vertical lines.
Q,240,80,270,130,3,"" p
Defines a box field starting at row 240, column 80. It ends at row
270, column 130. It has a thickness of 3 dots.
Defining Fields
3-23
Page 76

3-24
Defining Fields
Page 77

DEFINING FIELD OPTIONS
This chapter provides a reference for defining
N
field options in formats
N
check digit packets.
4
Defining Field Options
4-1
Page 78

Applying Field Options
Field options further define text and bar code fields. The text,
constant text, or bar code field must be previously defined before
you can apply any field option to it. Define options immediately
after the field to which they apply.
Combining Field Options
You can use more than one option with most fields. When you use
multiple options for the same field, you must place the options in
the order you want to apply them to your format.
Restrictions
Some options cannot be used together. See the following sections
addressing individual options for specific combinations to avoid.
Example
Syntax
R1. R Indicates field option header.
R2. option# Option number:
R3. parameter(s) Varies per option. See the following option descriptions.
R,1,3,1,3,1,1 p
R,option#,parameter...parameter p
Define Fixed Characters
1
Data Type Restrictions
2
Copy Data
4
Pad Data
30
Calculate Check Digit
31
Format as a price field
42
Define Bar Code Densities
50
Define Security and Truncation of PDF417 Bar Codes
51
Define Width or Length of PDF417 Bar Codes
52
Define Incrementing/Decrementing Fields
60
Reimage fields
61
4-2
Defining Field Options
Page 79

Option 1 (Fixed Data)
Fixed data is information (a company name or store number) you
want to print on all labels. You can define fixed characters for an
entire field or for part of a field.
Syntax
R1. R Option Header.
R2. 1 Option 1.
R3. fixed char Characters to insert. Enclose in quotation marks. If you are
R,1,"fixed char" p
defining fixed characters for part of a field, place
underscores(_) in non-fixed positions. Any spaces in the
phrase are fixed characters. Range 0 to
2710.
Underscore characters are stripped out and
the data is compressed if no data is supplied
by the batch and the field length is variable.
Example
R,1,"_ _ _%$_ _ _ _ _" p
Uses fixed characters (%$) in positions 4 and 5. The other
positions are variable.
Example
R,1,"MONARCH" p
"MONARCH" appears as a fixed field in this example.
To fill in the non-fixed portion of the field, see "Defining Batch Data
Fields" in Chapter 6. As an alternative, you can apply Option 4 to
copy data into the non-fixed character positions.
Defining Field Options
4-3
Page 80

Option 2 (Data Type Restrictions)
This option restricts the data type for a particular field. You can
use Option 2 only once per field.
If you do batch entry only in the batch packet, you do not need to
apply Option 2. Use this option only for offline batch entry.
Syntax
R1. R Option Header.
R2. 2 Option 2.
R3. char code Character type for the field. Use:
R,2,char_code p
1
2
3
4
5
6
Spaces are permitted in all categories. You can also use a
combination of any two (letter, numbers, or symbols)
character types.
Numeric only (0-9)
Letters only (A-Z,a-z)
Symbols only (printable characters other than letters
or numbers)
Letters and numbers only
Numbers and symbols only
Letters and symbols only
A use for this option is a quantity field, where
the operator could enter only numeric data.
Example
R,2,2 p
Restricts the field data to letters only (A-Z or a-z).
4-4
Defining Field Options
Page 81

Option 4 (Copy Data)
You can create a field that uses data from another field. This is
useful for creating merged fields or sub-fields. You can copy the
information from multiple fields into one field by applying the copy
procedure more than once. Copy data is the only option you can
apply to a field more than once.
The maximum number of characters defined in box T3 or B3 must
allow for the number of characters you will place in the field,
including any price, check digit, or fixed characters inserted by the
printer. The maximum number of characters in the field into which
data is copied cannot exceed
characters permitted by the
bar code
When copying from more than one field, copy
into the destination field from left to right.
or the maximum number of
2710
.
Syntax
R1. R Field Option Header.
R2. 4 Option 4.
R3. src fld Field number from which data is copied. Range: 0 to
R4. src start Position number in the source field of the first character to be
R5. # to copy Number of characters to copy. Range: 1 to
R6. dest start Position number where copied characters are to begin printing
R7. copy code Copy Method.
R,4,src fld,src start,# to copy,dest
start,copy code p
copied. Character positions are numbered 1 to
from the left.
2710
in the destination field. Range: 1 to
1
2
Copy field as is (including price symbols,
pad characters, check digits, etc.).
Copy unformatted data (without price characters,
pad characters, etc.).
2710
.
2710
.
.
999
, starting
Defining Field Options
4-5
Page 82

Example
Copies data from field #3, starting at the first position and copying
three characters. In the destination field, the information is placed
in position 1 and copied as formatted data.
R,4,3,1,3,1,1 p
Merging Fields
You can copy data to merge the contents of fields. Use the copy
data option as many times as necessary to copy all the
appropriate fields into the merged field.
In the following example, two text and two non-printable fields are
shown. Data from these fields is merged to form field 5, and is
then printed as a bar code.
Field Data Field Type
1 203 Non-printable
2 339 Non-printable
38 Text
4BLUE Text
5 2033398BLUE Bar Code
To create this sequence:
1.
2.
3.
Sub-Fields
You can copy a segment of data from one field into a new location,
called a sub-field. For example, extract part of the data in a bar
code and display it in text form in a sub-field. Then, use the copy
data option.
4-6
Defining Field Options
Define fields 1, 2, 3, and 4.
Define field 5 as a bar code. Allow enough characters in the
bar code field to hold all the copied characters.
Apply Option 4 to field 5 once for every source field.
Page 83

Option 30 (Padding Data)
You can add characters to one side of a field to "pad" the field.
Padding allows you to fill in the remaining spaces when the
entered data does not fill an entire field.
If a variable length field is not completely filled with batch data,
this option fills the remaining positions in the field with the
character designated by Option 30.
Syntax
R1. R Option Header.
R2. 30 Option 30.
R3. L/R Indicates type of padding
R4. "character" Pad character must be within the 0 -
Example
R,30,L/R,"character" p
Pad field on left side
L
Pad field on right side
R
enclosed inside quotation marks.
Note:
Do not use on fixed length fields.
R,30,L,"X" p
decimal range and
255
Pads data with an "X" on the left side of the field.
Sample Use for Padding
If you have a variable length bar code that you want to occupy a
fixed amount of space on the supply, use pad characters. If the
maximum number of characters in the bar code is 15, but the
batch record only has 10 characters, the padding option fills the
remainder of the field with pad characters.
Defining Field Options
4-7
Page 84

Option 31 (Calculate Check Digit)
The printer generates a check digit if you apply Option 31 to the
field. You cannot use this option if the field contains a UPC, EAN,
or Code 39 (with the MOD43 check digit) bar code.
Syntax
R1. R Option Header.
R2. 31 Option 31.
R3. gen/ver Enter G to generate a check digit.
R4. check digit # Specifies a check digit scheme. Enter a number that
Example
R,31,gen/ver,check digit # p
identifies a check digit scheme that has been defined. For
more information, see "Using Check Digits." Range: 1 - 10.
R,31,G,5 p
Generates a check digit using the previously defined check digit
scheme 5.
4-8
Defining Field Options
Page 85

Option 42 (Price Field)
You can apply options that will insert monetary symbols
automatically. Do not use this option with Option 31 (define a
check digit) or Option 60 (increment or decrement a field). This
option is not recommended for bar codes. When determining the
maximum number of characters, add the maximum number of
digits and the monetary symbols.
Syntax
R1. R Option Header.
R2. 42 Option 42.
R3. appearance
code
Example
R,42,appearance code p
Enter 1 to print price field in standard notation, as defined by
country setting.
Use the monetary formatting packet to select monetary
notations and symbols by country setting. See "Defining the
Monetary Formatting Packet" for more information.
See Appendix C, "Symbol Sets/Code Pages," to make sure
the monetary symbol you want to use is printable in the font
selected for this field. For monetary symbols other than the
dollar sign, use the internal symbol set.
R,42,1 p
Uses a price field that prints the monetary symbol and notations as
defined in the monetary formatting packet.
Defining Field Options
4-9
Page 86

Option 50 (Bar Code Density)
You can apply this option to bar code fields when you want to
create custom densities. When you apply this option, it overrides
the density value in the bar code field.
When using this option, set the density parameter in your bar code
field to the default value. You can only use this option once for
each bar code field. This option overrides the density selected in
the bar code field.
Bar codes produced using Option 50 may not be scannable. The
additional character gap, narrow space, and wide space
parameters are valid
parameters are specified for any other bar codes, they will be
ignored by the printer. Do not use Option 50 with UPC or EAN bar
codes.
with Code 39 and Codabar. If these
only
Syntax
R1. R Field Option Header.
R2. 50 Option 50.
R3. narrow Dot width of the narrow element. Range: 1 - 99.
R4. wide Dot width of the wide element. Range: 1 - 99.
R5. gap Additional dot space between characters. Enter a value of 1 -
R6. nar_space Additional dot width of the narrow bar code space. (Code 39
R7. wide_space Additional dot width of the wide bar code space. (Code 39
Example
R,50,narrow,wide,gap,nar_space,
wide_space p
. (Code 39 and Codabar only.)
99
and Codabar only). Range: 1 - 99.
and Codabar only). Range: 1 - 99.
R,50,4,8,4,4,8 p
Creates a custom bar code density with a narrow element of 4
dots, a wide element of 8 dots, a gap of 4 dots, 4 additional dot
widths for the narrow bar code space, and 8 additonal dot widths
for the wide bar code space (if this is a Code 39 or Codabar bar
code).
4-10
Defining Field Options
Page 87

Option 51 (PDF417 Security/Truncation)
You can define a security level and choose whether or not to
truncate a PDF417 bar code. Higher security levels add data to a
bar code, improving scan reliability. Some damaged bar codes
may still be scannable if the security level is high enough. You
can use this option to create standard PDF417 bar codes or use
the truncated option to create a narrower bar code. This option
can appear only once per PDF417 field, in any order, following the
bar code field.
As the security level is increased, so is the size of your PDF417
bar code. For each level increased, the bar code will double in
size.
Syntax
R1. R Option Header.
R2. 51 Indicates Option 51.
R3. security Security level ranges from 0 - 8 (0 is the default).
R4. stand/def Truncation selector. Valid values:
Example
R,51,security,stand/def p
Higher security levels add data to a bar code, improving scan
reliability. Some damaged bar codes may still be scannable if
the security level is high enough.
(default) a standard PDF417 bar code
S
truncated
T
R,51,2,S p
Defines a security level of 2 for a standard PDF417 bar code.
Defining Field Options
4-11
Page 88

Option 52 (PDF417 Width/Length)
This option defines the image width or length of a PDF417 bar
code. If you define a fixed number of columns (width), the bar
code expands in length. If you define a fixed number of rows
(length), the bar code expands in width.
Column value does not include start/stop or left/right indicator
columns.
If this option does not immediately follow the PDF417 bar code
field, the default settings are used. You can only use this option
once per PDF417 bar code field.
Syntax
R1. R Option Header.
R2. 52 Indicates Option 52.
R3. row/column Indicates if you are defining the number of rows or columns.
R4. dimension The number of rows or columns defined for the bar code. The
Example
R,52,row/column,dimension p
Row
R
Column
C
If you specify rows, the bar code expands in columns,
or vice versa.
default is 4. Valid values:
- 90 for rows
3
- 30 for columns
1
R,52,C,10 p
Defines the column width of 10, which expands the PDF417 bar
code length by 10.
4-12
Defining Field Options
Page 89

Option 60 (Incrementing/Decrementing Fields)
You may have an application, such as serial numbers, in which you
need a numeric field to increment (increase in value) or decrement
(decrease in value) on successive tickets within a single batch.
Incrementing or decrementing can be applied to
numeric
only. If you have a field that includes letters and digits, apply
incrementing or decrementing to only the portion of the field that
contains digits.
data
Syntax
R1. R Option Header.
R2. 60 Option 60.
R3. I/D
R4. amount Amount to increase or decrease. Range: 0 -
R5. l pos Leftmost position in inc/dec portion of field. If this value is not
R6. r pos Rightmost position in inc/dec portion of field. If this value is
Example
R,60,I/D,amount,l pos,r pos p
I
D
entered, the default value 1 is used. Range: 0 -
not used, the entire field length is used as the default.
Range: 0 -
R,60,I,5,1,6 p
incrementing field
decrementing field
.
2710
999
.
2710
.
Increments a field by 5 each time the field is printed. The field
increments beginning with the first left position and ending with the
sixth position.
Fixing the First Number in the Incrementing Sequence
There are two ways to enter the first number in the incrementing
sequence. You can use batch data to define the first number as a
fixed character.The first number in the sequence must contain the
same amount of digits as the highest number to be counted. For
example, to count the numbers 1 sequence must be entered as
001
, the first number in the
999
.
Defining Field Options
4-13
Page 90

Option 61 (Reimage Field)
This option redraws (reimages) a constant field when you have a
constant field next to a variable field on your label. It can be used
on text, constant text, bar code, line, or box fields.
These printers do not redraw an area if the field data does not
change. When a field changes, that area is cleared and the new
field data is imaged. However, the new field data may require a
larger area than the previous field did. In some cases,
neighboring fields that do not change (constant fields) may be
covered with white space from the changing field’s (variable fields)
area. Use this option to reimage the constant field, or it may
appear broken.
The most common use for this option is with
incrementing fields on your label, because
they may cover a constant field.
Syntax
R1. R Option Header.
R2. 61 Option 61.
Example
Reimages the constant field that appears next to a variable field.
In the above example, Option 61 was applied to the bar code field to
keep the incrementing field (Box #) from blocking out the bar code
field.
4-14
Defining Field Options
Re-Image ON
R,61 p
R,61 p
Re-Image OFF
Page 91

Using Check Digits
Check digits are typically used to ensure that a text or bar code
field scans correctly. If you apply Option 31, the printer calculates
a check digit. A check digit scheme determines how the printer
calculates a check digit. When you define a check digit scheme,
you assign a number to identify it. This number is later entered in
box R4 when you apply Option 31 to a field. You can use check
digits with text or bar code fields. Check digit calculations are
performed on numeric data only.
Do not use check digits with price fields. Do not define a check
digit scheme for these bar codes, because they have predefined
check digits: UPC, EAN, Code 39 (with the MOD43 check digit),
and Code 93.
Syntax
{A,selector,action,device,modulus,
fld_length,D/P,"weights" p }
A1. A Check Digit Header.
A2. selector Assign a number from 1 - 10 to this check digit formula.
A3. action The action to perform. Enter A to add the check digit scheme.
A4. device Device. Use R.
A5. modulus Number from 2 - 11. The modulus is used to divide the sum
of products or the sum of digits.
A6. fld_length The maximum number of characters the field will contain.
A7. D/P Algorithm. The algorithm determines how the check digit is
A8. "weights
Range: 0 -
calculated.Options:
sum of digits
D
sum of products
P
String of digits used for calculation. A weight string is a group
"
of two or more numbers that is applied to a field. The number
of digits in this string should equal the number in fld_length.
Enclose in quotation marks. Range: 0 -
2710
.
.
2710
Defining Field Options
4-15
Page 92

Example
{A,1,A,R,10,5,P,"65432" p }
Adds check digit scheme number 1 to the printer’s memory. The
modulus is 10, the maximum number of characters in the field is 5.
The check digit is calculated by using the Sum of Products and the
string of digits used in the calculation is "65432."
Sum of Products Calculation
This is an example of how the printer uses Sum of Products to
calculate a check digit for this data:
5 2 3 2 4 5 2 1 9
Weights are applied to each digit, starting with the last digit in
1.
the weight string. They are applied right to left, beginning at
the right-most position of the field. Remember, a weight string
must contain at least two different numbers. This example has
a weight string of
1,2,3,4
field: 5 2 3 2 4 5 2 1 9
weight string:
Each digit in the field is multiplied by the weight assigned to it:
2.
:
4 1 2 3 4 1 2 3 4
4-16
Defining Field Options
field: 5 2 3 2 4 5 2 1 9
weight string:
4 1 2 3 4 1 2 3 4
products: 20 2 6 6 16 5 4 3 36
Page 93

Next, the product of each digit is added together. This is the
3.
sum of the products.
20 + 2 + 6 + 6 + 16 + 5 + 4 + 3 + 36 = 98
Divide the sum of the products by the modulus (10 in this
4.
case), only to the whole number. The balance is called the
remainder.
9
10 98
90
8
Subtract the remainder from the modulus.
5.
The result becomes the check digit. In this case, the check
digit is 2.
10 - 8 = 2
Sum of Digits Calculation
This is an example of how the printer uses Sum of Digits to
calculate a check digit for this data:
5 2 3 2 4 5 2 1 9
Weights are applied to each digit, starting with the last digit in
1.
the weight string. They are applied right to left, beginning at
the right-most position of the field. Remember, a weight string
must contain at least two different numbers. This example has
a weight string of
field: 5 2 3 2 4 5 2 1 9
weight string:
Each digit in the field is multiplied by the weight assigned to it:
2.
1,2,3,4
:
4 1 2 3 4 1 2 3 4
Defining Field Options
4-17
Page 94

field: 5 2 3 2 4 5 2 1 9
weight string:
products: 20 2 6 6 16 5 4 3 36
Next, the digits of the products are added together. Two-digit
3.
products are treated as two separate digits.
This is the sum of the digits.
2 + 0 + 2 + 6 + 6 + 1 + 6 + 5 + 4 + 3 + 3 + 6 = 44
Divide the sum of the digits by the modulus (10 in this case),
4.
only to the whole number. The balance is called the
remainder.
4
10 44
40
4
Subtract the remainder from the modulus.
5.
The result becomes the check digit. In this case, the check
digit is 6.
10 - 4 = 6
4 1 2 3 4 1 2 3 4
4-18
Defining Field Options
Page 95

CREATING GRAPHICS
This chapter provides information on how to
N
map out the graphic image using the hexadecimal (hex) or
run length method.
N
create a graphic packet using a graphic header, bitmap,
duplicate, next-bitmap, text, constant text, line, and box
fields.
N
place a graphic image into a format.
You can use graphic packets to create bitmapped images. To
include a graphic packet within your format, your format must
contain a graphic field. See "Placing the Graphic in a Format" for
more information.
5
Creating Graphics
5-1
Page 96

Overview of Bitmapped Images
A printed image is formed through a series of dots. Each square
on the grid below represents a dot on the printhead. The graphic
image is created by blackening dots in a specific pattern. You
can print varying shades of gray according to the concentration of
dots on the image. When the dots are printed together, the end
result is a graphic image.
Determining a Method
You can use one of two methods to map out your graphic image:
Hex Method The dot sequences are segmented into binary
numbers and then converted to hex numbers.
A graphic using gray-scaling, several slanted
lines, or several vertical lines typically
translates more efficiently with hex
representation.
5-2
Creating Graphics
Run Length
Encoding Method
The dot sequences are segmented into black
and white strings within a row. The total
count of each white string is converted to a
lower-case letter, corresponding to numeric
value. The total count of each black string is
converted to an uppercase letter,
corresponding to numeric value. This method
can reduce imaging time for graphics that
contain repetitive rows of dots. A graphic
with horizontal lines or very few
white-to-black borders typically translates
more efficiently with run length encoding.
Page 97

The most efficient encoding method depends on how complicated
your graphic image is and whether or not imaging time is a
concern. You may want to experiment with both encoding
methods to get optimal performance.
Designing Bitmapped Images
Once you determine the encoding method to use, you can begin
mapping out your graphic image.
The image that you map must be an upside
down mirror image of the final result.
Special Considerations
Solid black print cannot exceed 25% of any given square inch of
the supply. If the black print exceeds this limit, you may lose data
or damage the printhead.
In the first label, the large "M" logo and thick black line exceed
the allowed black to white print ratio. In the second label, the
large "M" logo does not exceed the black to white print ratio.
Creating Graphics
5-3
Page 98

2 inches
2 inches
Exceeds
Limit
Exceeds
Limit
0.5"
Does not
0.5"
exceed
limit
Does not
exceed
limit
Using the Hex Method
The following steps explain how to derive a hex character string
from a bitmapped graphic.
Each square on the grid represents a dot. A black square
indicates the dot is ON, and a white square indicates the dot is
OFF. A sequence of binary numbers, called a bit pattern or
bitmap, determines what dots are on and off. The numbers "0"
and "1" are used for this purpose. The number "1" turns a dot on
and "0" turns a dot off.
Assign 1 to every black square and 0 to every white square.
1.
00000000000000000000000000000000000000000000000000111111111111111111111111110000000000000000000000000000
00000000000000000000000000000000000000011111111111000000000000000000000000001111111110000000000000000000
00000000000000000000000000000000001111100000000000000000000000000000000000000000000001111110000000000000
00000000000000000000000000000011110000000000000000111111111111111111111111110000000000000001111000000000
00000000000000000000000001111100001111111111111111111111111111111111111111111111111111111110000111110000
00000000000000000000000110000011111111111111111111111111111111111111111111111111111111111111111000001100
00000000000000000000000110001111111111111111111111111111111111111111111111111111111111111111111111111110
00000000000000000000000111111111111111111111111111111111111111111111111111111111111111111111111111111110
00000000000000000000000111111111111111111111111111111000000000000000000011111111111111111111111111111110
00000000000000000000000111111111111111111111000000000000000000000000000000000000011111111111111111111100
00000000000000000000000001111111100000000000000000000111111111111111111100000000000000000011111111110000
00000000000000000000000000011111110000000000000000000111111111111111111100000000000000000001111111000000
00000000000000000000000000011100000000111111111111111111111111111111111111111111111111100000000111000000
00000000000000000000000000000000001111111111111111111111111111111111111111111111111111111110000111000000
00000000000000000000000000000011111111111111000000000000000000000000000000000000011111111111111000000000
00000000000000000000000000011111110000000000000000000111111111111111111100000000000000000001111111000000
00000000000000000000000000011100000000111111111111111111111111111111111111111111111111100000000111000000
00000000000000000000000000000000001111111111111111111111111111111111111111111111111111111110000111000000
00000000000000000000000000000011111111111111000000000000000000000000000000000000011111111111111000000000
00000000000000000000000000011111110000000000000000000111111111111111111100000000000000000001111111000000
00000000000000000000000000011100000000111111111111111111111111111111111111111111111111100000000111000000
00000000000000000000000000000000001111111111111111111111111111111111111111111111111111111110000111000000
00000000000000000000000000000011111111111111000000000000000000000000000000000000011111111111111000000000
00000000000000000000000000011111110000000000000000000111111111111111111100000000000000000001111111000000
00000000000000000000000000011100000000111111111111111111111111111111111111111111111111100000000111000000
00000000000000000000000000000000001111111111111111111111111111111111111111111111111111111110000111000000
00000000000000000000000000000011111111111111000000000000000000000000000000000000011111111111111000000000
00000000000000000000000000011111110000000000000000000111111111111111111100000000000000000001111111000000
00000000000000000000000000011100000000111111111111111111111111111111111111111111111111100000000111000000
00000000000000000000000000000000001111111111111111111111111111111111111111111111111111111110000111000000
00000000000000000000000000000011111111111111000000000000000000000000000000000000011111111111111000000000
00000010000000000000000000011111110000000000000000000111111111111111111100000000000000000001111111000000
00000011000000000000000000011100000000111111111111111111111111111111111111111111111111100000000111000000
00000001111000000000000000000000001111111111111111111111111111111111111111111111111111111110000111000000
00000000111000000000000000000011111111111111000000000000000000000000000000000000011111111111111000000000
00000000111111000000000000011100000000111111111111111111111111111111111111111111111111100000001111000000
00000000111111100000000000000000001111111111111111111111111111111111111111111111111111111110001111000000
5-4
Creating Graphics
Page 99

Section off the grid in columns of eight. If any rows are not
2.
divisible by 8, add enough 0’s to complete a column.
00000000 00000000 00000000 00000000 00000000 00000000 00111111 11111111 11111111 11110000 00000000 00000000 00000000
00000000 00000000 00000000 00000000 00000001 11111111 11000000 00000000 00000000 00001111 11111000 00000000 00000000
00000000 00000000 00000000 00000000 00111110 00000000 00000000 00000000 00000000 00000000 00000111 11100000 00000000
00000000 00000000 00000000 00000011 11000000 00000000 00111111 11111111 11111111 11110000 00000000 00011110 00000000
00000000 00000000 00000000 01111100 00111111 11111111 11111111 11111111 11111111 11111111 11111111 11100001 11110000
00000000 00000000 00000001 10000011 11111111 11111111 11111111 11111111 11111111 11111111 11111111 11111110 00001100
00000000 00000000 00000001 10001111 11111111 11111111 11111111 11111111 11111111 11111111 11111111 11111111 11111110
00000000 00000000 00000001 11111111 11111111 11111111 11111111 11111111 11111111 11111111 11111111 11111111 11111110
00000000 00000000 00000001 11111111 11111111 11111111 11111000 00000000 00000000 11111111 11111111 11111111 11111110
00000000 00000000 00000001 11111111 11111111 11110000 00000000 00000000 00000000 00000000 01111111 11111111 11111100
00000000 00000000 00000000 01111111 10000000 00000000 00000111 11111111 11111111 00000000 00000000 00111111 11110000
00000000 00000000 00000000 00011111 11000000 00000000 00000111 11111111 11111111 00000000 00000000 00011111 11000000
00000000 00000000 00000000 00011100 00000011 11111111 11111111 11111111 11111111 11111111 11111110 00000001 11000000
00000000 00000000 00000000 00000000 00111111 11111111 11111111 11111111 11111111 11111111 11111111 11100001 11000000
00000000 00000000 00000000 00000011 11111111 11110000 00000000 00000000 00000000 00000000 01111111 11111110 00000000
00000000 00000000 00000000 00011111 11000000 00000000 00000111 11111111 11111111 00000000 00000000 00011111 11000000
00000000 00000000 00000000 00011100 00000011 11111111 11111111 11111111 11111111 11111111 11111110 00000001 11000000
00000000 00000000 00000000 00000000 00111111 11111111 11111111 11111111 11111111 11111111 11111111 11100001 11000000
00000000 00000000 00000000 00000011 11111111 11110000 00000000 00000000 00000000 00000000 01111111 11111110 00000000
00000000 00000000 00000000 00011111 11000000 00000000 00000111 11111111 11111111 00000000 00000000 00011111 11000000
00000000 00000000 00000000 00011100 00000011 11111111 11111111 11111111 11111111 11111111 11111110 00000001 11000000
00000000 00000000 00000000 00000000 00111111 11111111 11111111 11111111 11111111 11111111 11111111 11100001 11000000
00000000 00000000 00000000 00000011 11111111 11110000 00000000 00000000 00000000 00000000 01111111 11111110 00000000
00000000 00000000 00000000 00011111 11000000 00000000 00000111 11111111 11111111 00000000 00000000 00011111 11000000
00000000 00000000 00000000 00011100 00000011 11111111 11111111 11111111 11111111 11111111 11111110 00000001 11000000
00000000 00000000 00000000 00000000 00111111 11111111 11111111 11111111 11111111 11111111 11111111 11100001 11000000
00000000 00000000 00000000 00000011 11111111 11110000 00000000 00000000 00000000 00000000 01111111 11111110 00000000
00000000 00000000 00000000 00011111 11000000 00000000 00000111 11111111 11111111 00000000 00000000 00011111 11000000
00000000 00000000 00000000 00011100 00000011 11111111 11111111 11111111 11111111 11111111 11111110 00000001 11000000
00000000 00000000 00000000 00000000 00111111 11111111 11111111 11111111 11111111 11111111 11111111 11100001 11000000
00000000 00000000 00000000 00000011 11111111 11110000 00000000 00000000 00000000 00000000 01111111 11111110 00000000
00000010 00000000 00000000 00011111 11000000 00000000 00000111 11111111 11111111 00000000 00000000 00011111 11000000
00000011 00000000 00000000 00011100 00000011 11111111 11111111 11111111 11111111 11111111 11111110 00000001 11000000
00000001 11100000 00000000 00000000 00111111 11111111 11111111 11111111 11111111 11111111 11111111 11100001 11000000
00000000 11100000 00000000 00000011 11111111 11110000 00000000 00000000 00000000 00000000 01111111 11111110 00000000
00000000 11111100 00000000 00011100 00000011 11111111 11111111 11111111 11111111 11111111 11111110 00000011 11000000
00000000 11111110 00000000 00000000 00111111 11111111 11111111 11111111 11111111 11111111 11111111 11100011 11000000
One row at a time, convert each group of eight binary digits to
3.
hex.
starting at position 49 ...
00111111 = 3F
11111111 = FF
11111111 = FF
11110000 = F0
Write the hex values for each row as a continuous string.
4.
row 1, position 49 = 03FFFFFF00000
Repeat steps 3 through 4 for each row on the grid.
5.
Insert the hex values in syntax format.
6.
Creating Graphics
5-5
Page 100

Using the Run Length Encoding Method
The following steps explain how to derive a run length character
string from a bitmapped graphic.
Each square on the grid represents a dot. A black square
indicates the dot is ON, and a white square indicates the dot is
OFF.
For visual clarity, the following example
shows "1" to indicate when a square is ON,
and "0" to indicate when a square is OFF.
You do not have to convert your dots when
using the run length method.
00000000 00000000 00000000 00000000 00000000 00000000 00111111 11111111 11111111 11110000 00000000 00000000 00000000
00000000 00000000 00000000 00000000 00000001 11111111 11000000 00000000 00000000 00001111 11111000 00000000 00000000
00000000 00000000 00000000 00000000 00111110 00000000 00000000 00000000 00000000 00000000 00001111 11000000 00000000
00000000 00000000 00000000 00000011 11000000 00000000 00111111 11111111 11111111 11110000 00000000 00011110 00000000
00000000 00000000 00000000 01111100 00111111 11111111 11111111 11111111 11111111 11111111 11111111 11100001 11110000
00000000 00000000 00000001 10000011 11111111 11111111 11111111 11111111 11111111 11111111 11111111 11111110 00001100
00000000 00000000 00000001 10001111 11111111 11111111 11111111 11111111 11111111 11111111 11111111 11111111 11111110
00000000 00000000 00000001 11111111 11111111 11111111 11111111 11111111 11111111 11111111 11111111 11111111 11111110
00000000 00000000 00000001 11111111 11111111 11111111 11111000 00000000 00000000 11111111 11111111 11111111 11111110
00000000 00000000 00000001 11111111 11111111 11110000 00000000 00000000 00000000 00000000 01111111 11111111 11111100
00000000 00000000 00000000 01111111 10000000 00000000 00000111 11111111 11111111 00000000 00000000 00111111 11110000
00000000 00000000 00000000 00011111 11000000 00000000 00000111 11111111 11111111 00000000 00000000 00011111 11000000
00000000 00000000 00000000 00011100 00000011 11111111 11111111 11111111 11111111 11111111 11111110 00000001 11000000
00000000 00000000 00000000 00000000 00111111 11111111 11111111 11111111 11111111 11111111 11111111 11100001 11000000
00000000 00000000 00000000 00000011 11111111 11110000 00000000 00000000 00000000 00000000 01111111 11111110 00000000
00000000 00000000 00000000 00011111 11000000 00000000 00000111 11111111 11111111 00000000 00000000 00011111 11000000
00000000 00000000 00000000 00011100 00000011 11111111 11111111 11111111 11111111 11111111 11111110 00000001 11000000
00000000 00000000 00000000 00000000 00111111 11111111 11111111 11111111 11111111 11111111 11111111 11100001 11000000
00000000 00000000 00000000 00000011 11111111 11110000 00000000 00000000 00000000 00000000 01111111 11111110 00000000
00000000 00000000 00000000 00011111 11000000 00000000 00000111 11111111 11111111 00000000 00000000 00011111 11000000
00000000 00000000 00000000 00011100 00000011 11111111 11111111 11111111 11111111 11111111 11111110 00000001 11000000
00000000 00000000 00000000 00000000 00111111 11111111 11111111 11111111 11111111 11111111 11111111 11100001 11000000
00000000 00000000 00000000 00000011 11111111 11110000 00000000 00000000 00000000 00000000 01111111 11111110 00000000
00000000 00000000 00000000 00011111 11000000 00000000 00000111 11111111 11111111 00000000 00000000 00011111 11000000
00000000 00000000 00000000 00011100 00000011 11111111 11111111 11111111 11111111 11111111 11111110 00000001 11000000
00000000 00000000 00000000 00000000 00111111 11111111 11111111 11111111 11111111 11111111 11111111 11100001 11000000
00000000 00000000 00000000 00000011 11111111 11110000 00000000 00000000 00000000 00000000 01111111 11111110 00000000
00000000 00000000 00000000 00011111 11000000 00000000 00000111 11111111 11111111 00000000 00000000 00011111 11000000
00000000 00000000 00000000 00011100 00000011 11111111 11111111 11111111 11111111 11111111 11111110 00000001 11000000
00000000 00000000 00000000 00000000 00111111 11111111 11111111 11111111 11111111 11111111 11111111 11100001 11000000
00000000 00000000 00000000 00000011 11111111 11110000 00000000 00000000 00000000 00000000 01111111 11111110 00000000
00000010 00000000 00000000 00011111 11000000 00000000 00000111 11111111 11111111 00000000 00000000 00011111 11000000
00000011 00000000 00000000 00011100 00000011 11111111 11111111 11111111 11111111 11111111 11111110 00000001 11000000
00000001 11100000 00000000 00000000 00111111 11111111 11111111 11111111 11111111 11111111 11111111 11100001 11000000
00000000 11100000 00000000 00000011 11111111 11110000 00000000 00000000 00000000 00000000 01111111 11111110 00000000
00000000 11111100 00000000 00011100 00000011 11111111 11111111 11111111 11111111 11111111 11111110 00000011 11000000
00000000 11111110 00000000 00000000 00111111 11111111 11111111 11111111 11111111 11111111 11111111 11100011 11000000
5-6
Creating Graphics
Count the number of consecutive OFF or ON dots in a row.
1.
Write the number of consecutive dots in sequence for the first
row on the grid. Write "ON" or "OFF" after each number to
indicate ON or OFF dots.
(row 1, position 50) 26 on
(row 2, position 39) 11 on, 26 off, 9 on
(row 3, position 34) 5 on, 45 off, 6 on.
 Loading...
Loading...