Page 1
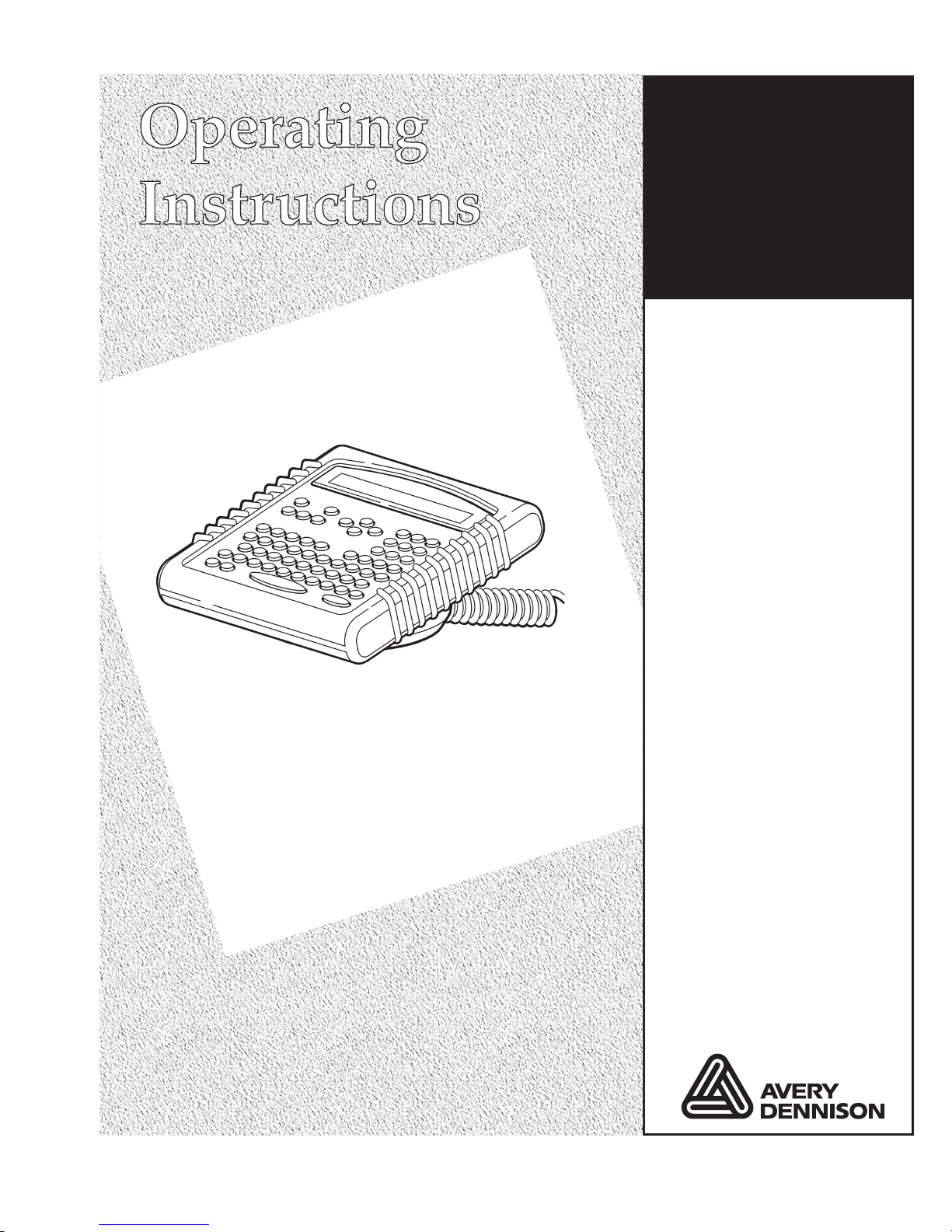
Monarch
®
939i™
Intelligent
Keyboard
TC0939iOI Rev. AF 12/07 ©2004 Paxar Americas, Inc. a subsidiary of Avery Dennison Corp. All rights reserved.
Page 2

Each product and program carries a respective written warranty, the only warranty on
which the customer can rely. Paxar reserves the right to make changes in the product,
the programs, and their availability at any time and without notice. Although Paxar has
made every effort to provide complete and accurate information in this manual, Paxar
shall not be liable for any omissions or inaccuracies. Any update will be incorporated in
a later edition of this manual.
©2004 Paxar Americas, Inc. a subsidiary of Avery Dennison Corp. All rights reserved.
No part of this publication may be reproduced, transmitted, stored in a retrieval system,
or translated into any language in any form by any means, without the prior written
permission of Paxar Americas, Inc.
WARN ING
This equipment has been tested and found to comply with the limits for a Class A digital
device, pursuant to Part 15 of the FCC Rules. These limits are designed to provide
reasonable protection against harmful interference when the equipment is operated in a
commercial environment. This equipment generates, uses, and can radiate radio frequency
energy and, if not installed and used in accordance with the instruction manual, may cause
harmful interference to radio communications. Operation of this equipment in a residential
area is likely to cause harmful interference in which case the user will be required to correct
the interference at his own expense.
CANADIAN D.O.C. WARNING
This digital apparatus does not exceed the Class A limits for radio noise emissions from
digital apparatus set out in the Radio Interference Regulations of the Canadian Department
of Communications.
Le présent appareil numérique n’émet pas de bruits radioélectriques dépassant les limites
applicables aux appareils numériques de la classe A prescrites dans le Réglement sur le
brouillage radioélectrique édicte par le ministère des Communications du Canada.
Trademarks
Monarch®, 938, 939, 939i, 9416®, 9825, 9855, and 9860 are trademarks of Paxar Americas, Inc.
Paxar
®
is a trademark of Paxar Corporation.
Avery Dennison
®
is a trademark of Avery Dennison Corporation.
UFST, Monotype, the Monotype logo, and CG Triumvirate are trademarks of Monotype Imaging, Inc.
Avery Dennison Printer Systems Division
170 Monarch Lane
Miamisburg, OH 45342
Page 3
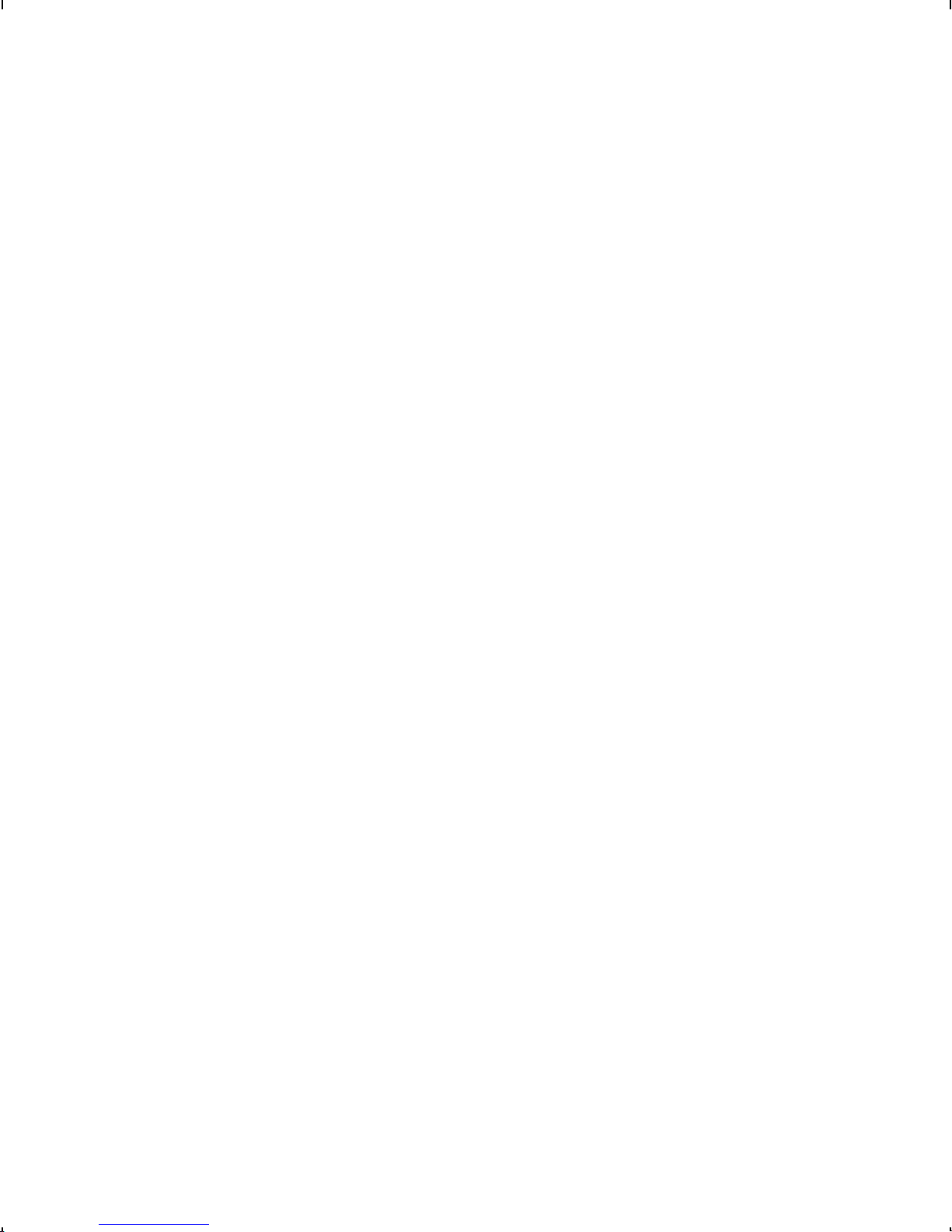
TABLE OF CONTENTS
GETTING STARTED
Overview. . . . . . . . . . . . . . . . . . . . . . . . . . . . . . . . . . . . . . . . . . . . . . . . . . . . . . . 1-1
Power-Up Modes . . . . . . . . . . . . . . . . . . . . . . . . . . . . . . . . . . . . . . . . . . . . . . . . 1-2
About This Manual . . . . . . . . . . . . . . . . . . . . . . . . . . . . . . . . . . . . . . . . . . . . . . . 1-2
About Scripts . . . . . . . . . . . . . . . . . . . . . . . . . . . . . . . . . . . . . . . . . . . . . . . . . . . 1-3
Unpacking the Keyboard . . . . . . . . . . . . . . . . . . . . . . . . . . . . . . . . . . . . . . . . . . 1-3
Connecting the Cables to a 9416 Printer . . . . . . . . . . . . . . . . . . . . . . . . . . . . . . 1-4
Connecting the Cables to a 9825 Printer . . . . . . . . . . . . . . . . . . . . . . . . . . . . . . 1-5
Connecting the Cables to a 9855/9860 Printer . . . . . . . . . . . . . . . . . . . . . . . . . 1-6
Connecting the Scanner’s Cables . . . . . . . . . . . . . . . . . . . . . . . . . . . . . . . . . . . 1-7
Using the Keyboard . . . . . . . . . . . . . . . . . . . . . . . . . . . . . . . . . . . . . . . . . . . . . . 1-8
SETTING BATCH OPTIONS
Setting Prompts and Defaults. . . . . . . . . . . . . . . . . . . . . . . . . . . . . . . . . . . . . . . 2-2
. . . . . . . . . . . . . . . . . . . . . . . . . . . . . . . . . . . . . . . . . . . . . . . . . . . . . 1-1
Control Keys. . . . . . . . . . . . . . . . . . . . . . . . . . . . . . . . . . . . . . . . . . . . . 1-9
Non-Knife Setup. . . . . . . . . . . . . . . . . . . . . . . . . . . . . . . . . . . . . . . . . . 2-5
. . . . . . . . . . . . . . . . . . . . . . . . . . . . . . . . . . . . . . . . . . . . . . 2-1
ENTERING BATCH DATA
Entering a Batch. . . . . . . . . . . . . . . . . . . . . . . . . . . . . . . . . . . . . . . . . . . . . . . . . 3-2
Printing Tags Without Cutting . . . . . . . . . . . . . . . . . . . . . . . . . . . . . . . . 3-7
Using Print Multiple with Inc/Dec Fields . . . . . . . . . . . . . . . . . . . . . . . 3-8
Examples . . . . . . . . . . . . . . . . . . . . . . . . . . . . . . . . . . . . . . . . . . . . . . . 3-8
TROUBLESHOOTING
. . . . . . . . . . . . . . . . . . . . . . . . . . . . . . . . . . . . . . . . . . . . . . . . . . . 4-1
. . . . . . . . . . . . . . . . . . . . . . . . . . . . . . . . . . . . . . . . . . . . . . . . 3-1
Table of Contents
i
Page 4
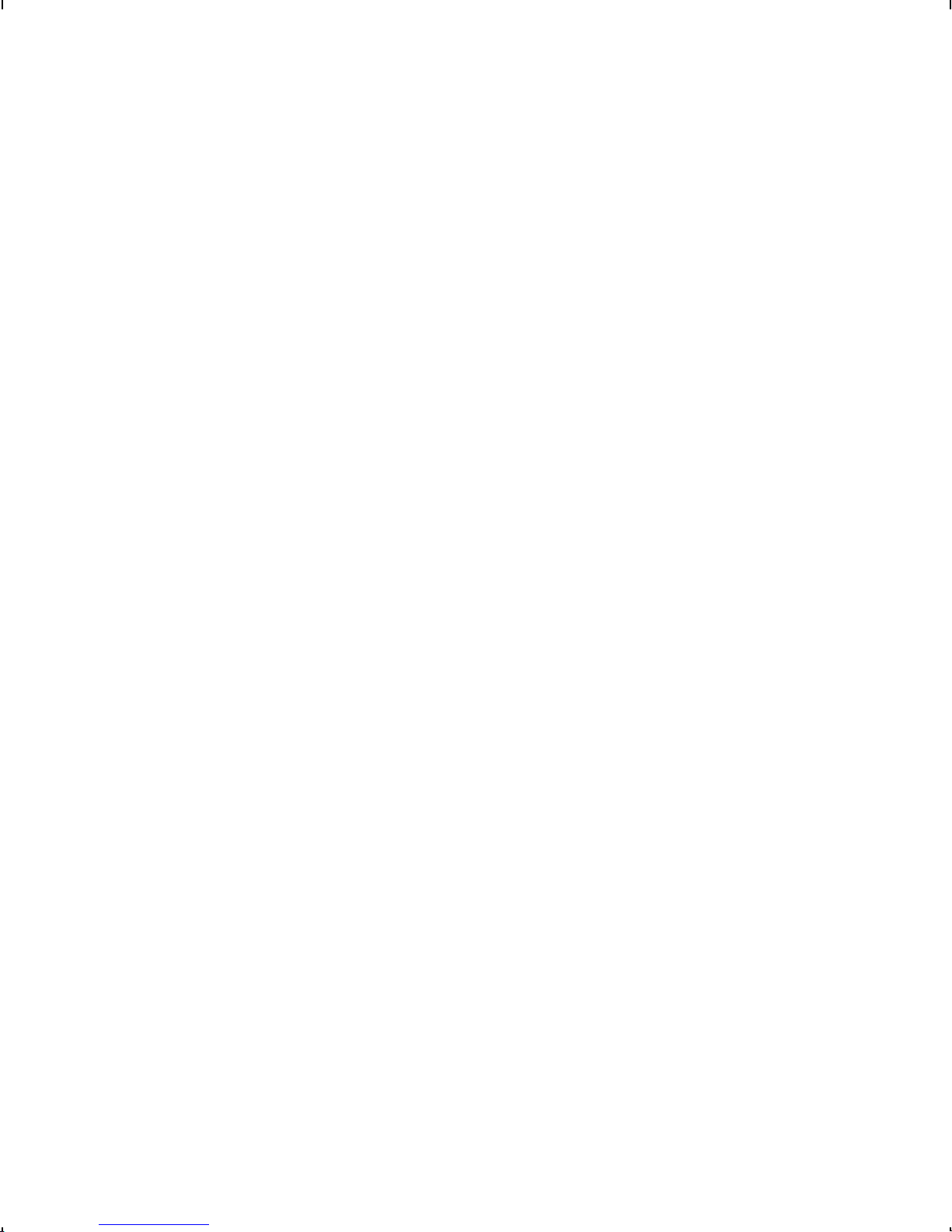
SPECIFICATIONS & ACCESSORIES
Accessories & Options. . . . . . . . . . . . . . . . . . . . . . . . . . . . . . . . . . . . . . . . . . . . A-1
Flat Surface Mount . . . . . . . . . . . . . . . . . . . . . . . . . . . . . . . . . . . . . . . A-2
Wall Mount. . . . . . . . . . . . . . . . . . . . . . . . . . . . . . . . . . . . . . . . . . . . . . A-3
. . . . . . . . . . . . . . . . . . . . . . . . . . . . . . . . . . . . . . A-1
CHARACTER SETS
. . . . . . . . . . . . . . . . . . . . . . . . . . . . . . . . . . . . . . . . . . . . . . . . . . . . B-1
Supported Symbol Sets and Code Pages. . . . . . . . . . . . . . . . . . . . . . . . . . . . . B-1
Internal (Standard and Reduced Font) . . . . . . . . . . . . . . . . . . . . . . . . B-2
Bold . . . . . . . . . . . . . . . . . . . . . . . . . . . . . . . . . . . . . . . . . . . . . . . . . . . B-3
ANSI . . . . . . . . . . . . . . . . . . . . . . . . . . . . . . . . . . . . . . . . . . . . . . . . . . B-4
Code Page 437 . . . . . . . . . . . . . . . . . . . . . . . . . . . . . . . . . . . . . . . . . . B-5
Code Page 850 . . . . . . . . . . . . . . . . . . . . . . . . . . . . . . . . . . . . . . . . . . B-6
CONFIGURING THE SYSTEM
Accessing the Keyboard’s Main Menu . . . . . . . . . . . . . . . . . . . . . . . . . . . . . . C-1
Operating in Script Mode . . . . . . . . . . . . . . . . . . . . . . . . . . . . . . . . . . . . . . . . . . C-1
About the Scanner . . . . . . . . . . . . . . . . . . . . . . . . . . . . . . . . . . . . . . . . . . . . . . . C-2
Operating the Scanner . . . . . . . . . . . . . . . . . . . . . . . . . . . . . . . . . . . . C-2
Troubleshooting the Scanner. . . . . . . . . . . . . . . . . . . . . . . . . . . . . . . . C-3
Cleaning . . . . . . . . . . . . . . . . . . . . . . . . . . . . . . . . . . . . . . . . . . . . . . . C-3
Configuring the Scanner . . . . . . . . . . . . . . . . . . . . . . . . . . . . . . . . . . . . . . . . . . C-4
. . . . . . . . . . . . . . . . . . . . . . . . . . . . . . . . . . . . . . . . . . . . C-1
ii
Table of Contents
Reset to Default Values. . . . . . . . . . . . . . . . . . . . . . . . . . . . . . . . . . . . C-4
Set the Communications Port Defaults . . . . . . . . . . . . . . . . . . . . . . . . C-5
Set the Minimum Bar Code Width. . . . . . . . . . . . . . . . . . . . . . . . . . . . C-7
Page 5
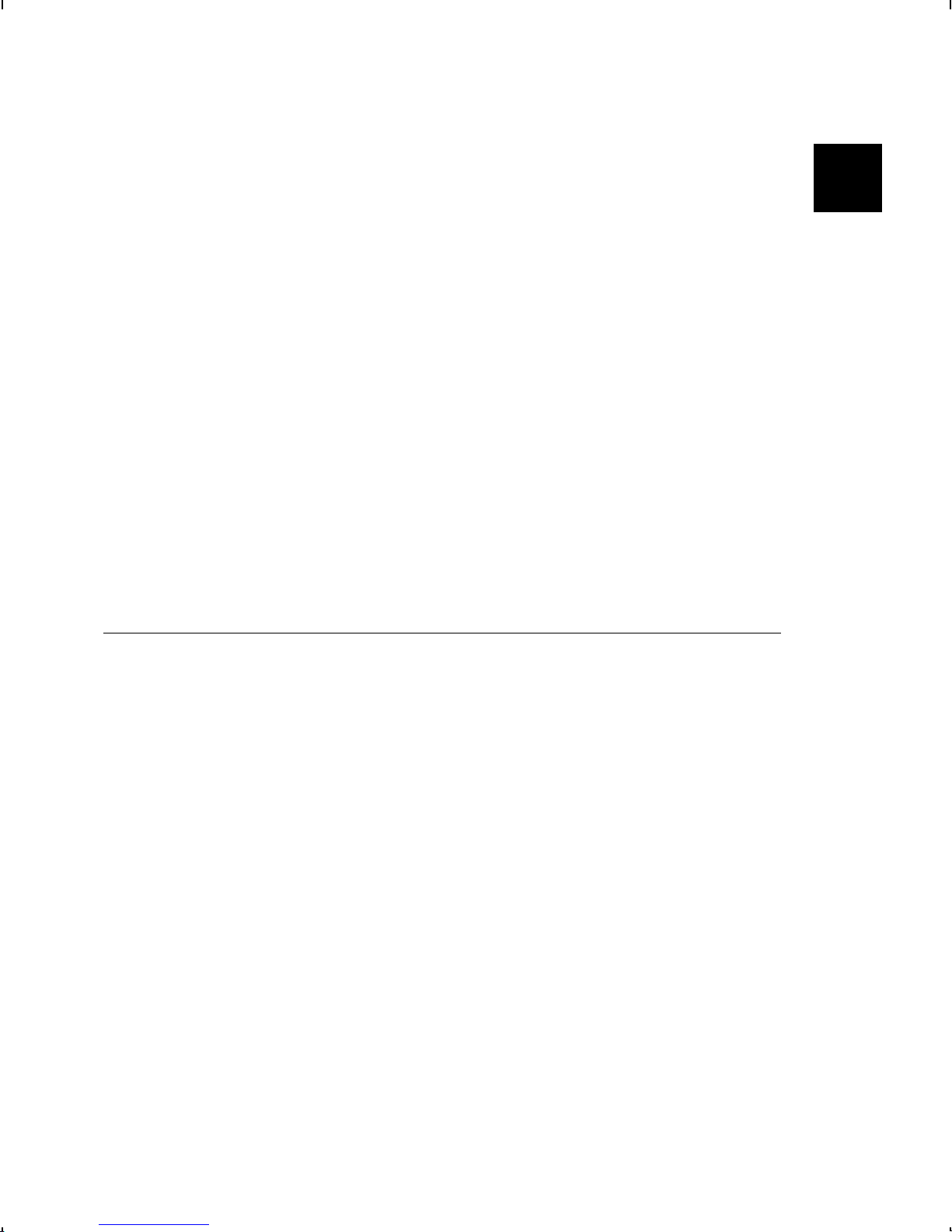
GETTING STARTED
The Monarch® 939i keyboard allows you to easily configure the
printer and enter batch data. The keyboard works with the
Monarch® 9416®, 9825, 9855 and 9860 printers. This
keyboard also works with non-Monarch printers. However, an
auxiliary power supply is required for the keyboard. See Appendix
A, "Specifications and Accessories" for the part number.
This chapter includes information about
N
unpacking the keyboard.
N
connecting the cables.
N
power-up modes.
N
using the keyboard.
Overview
1
The 939i keyboard is an "intelligent" keyboard that can be
programmed to show user prompts and collect data. Using the
Application Development Kit II (ADK2), an application, or script,
can be written to program the keyboard. See the ADK manual for
more information. Think of the intelligent keyboard like your PC,
where you can enter data using your PC’s keyboard or connect an
optional scanner to scan data.
With a script, you can
N
Create prompts for the user to enter data manually or using
a scanner. See Appendix C, "Configuring the System," for
more information.
N
Use look-up tables, or files, to store data that will be
printed on labels.
N
Perform additional data tracking, data conversion, and data
manipulation.
Getting Started
1-1
Page 6
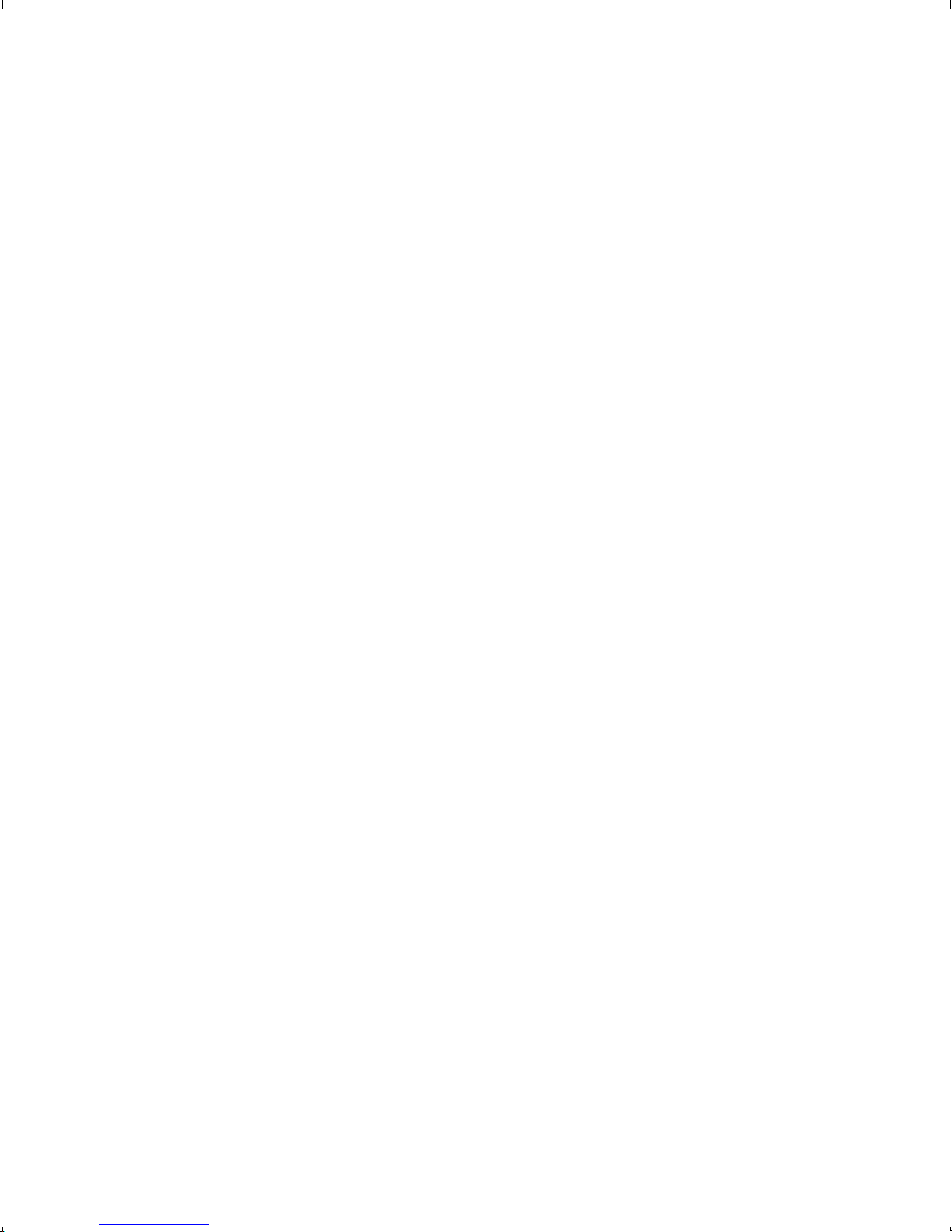
Throughout this manual, you will see references to the term
"script." The script is the program that runs on the keyboard to
perform a specific task, such as scanning or collecting data.
Monarch® offers custom script writing. Contact your Monarch
Representative for information and pricing on custom scripts.
Power-Up Modes
Your 939i keyboard has the ability to operate in "terminal" mode
or in "intelligent" mode (using a custom ADK2 script). Te r m i n a l
mode is only available with the 9855 and 9860 printers.
If there is no ADK2 script loaded in the keyboard, the keyboard
operates in terminal mode. You can enter data and configure the
printer. In terminal mode, the keyboard does not access the
intelligent functionality provided by a script.
If an ADK2 script is loaded in the keyboard, the script
automatically runs when the keyboard and printer are turned on.
The prompts you see and what you do are controlled by the
script.
Getting Started
1-2
About This Manual
This manual is arranged in several sections:
N
Use Chapters 2 through 4 when your keyboard is operating in
terminal mode.
N
Use Appendix A for keyboard specifications.
N
Use Appendix B for the available character sets.
N
Use Appendix C, with information for your System
Administrator on intelligent (script) mode and configuring the
scanner.
The information in this document supersedes information in
previous versions. Check our Web site (www.paxar.com) for any
updates.
Page 7
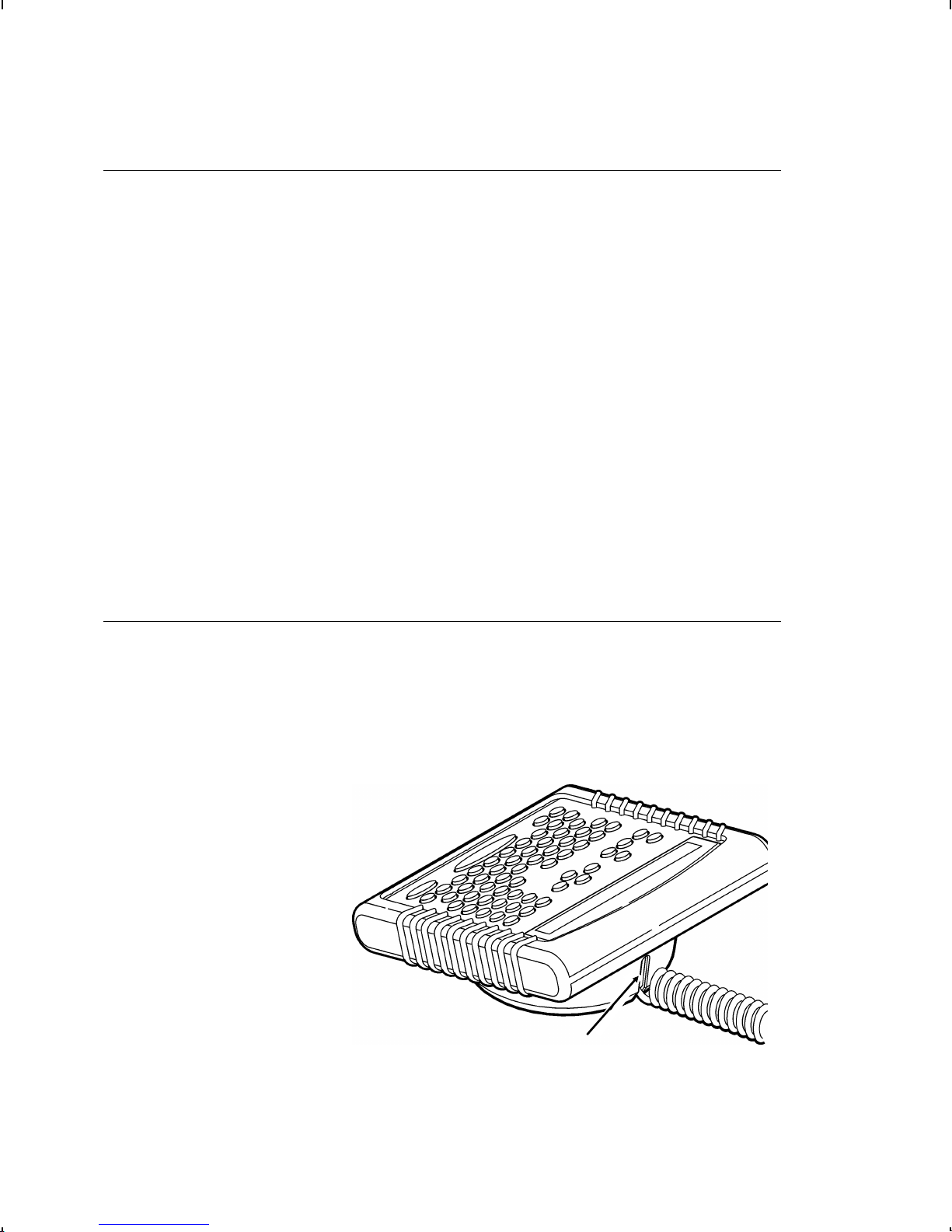
About Scripts
This manual does not cover any specific information about what
may be in your script, because each script is different. Your script
is written based on jobs you need to perform. A script should
contain several basics features:
N
A way to enter and exit the script.
N
A way to enter terminal mode (required for 9860 printer).
N
The prompts for entering the date and time each time you turn
on the printer if required by your script. The date and time are
not saved when the printer/keyboard are turned off.
N
The scanner’s configuration and setup (if you are using a
scanner).
Contact your System Administrator for more information about
these items.
Unpacking the Keyboard
After unpacking the keyboard, look through all packaging material
for parts. Keep the box and packaging material in case the
keyboard ever needs repair.
Pull the long, coiled cable out from the bottom of the base.
1.
Slide the first loop
2.
in the cable slot as
shown.
Cable
Slot
Getting Started
1-3
Page 8
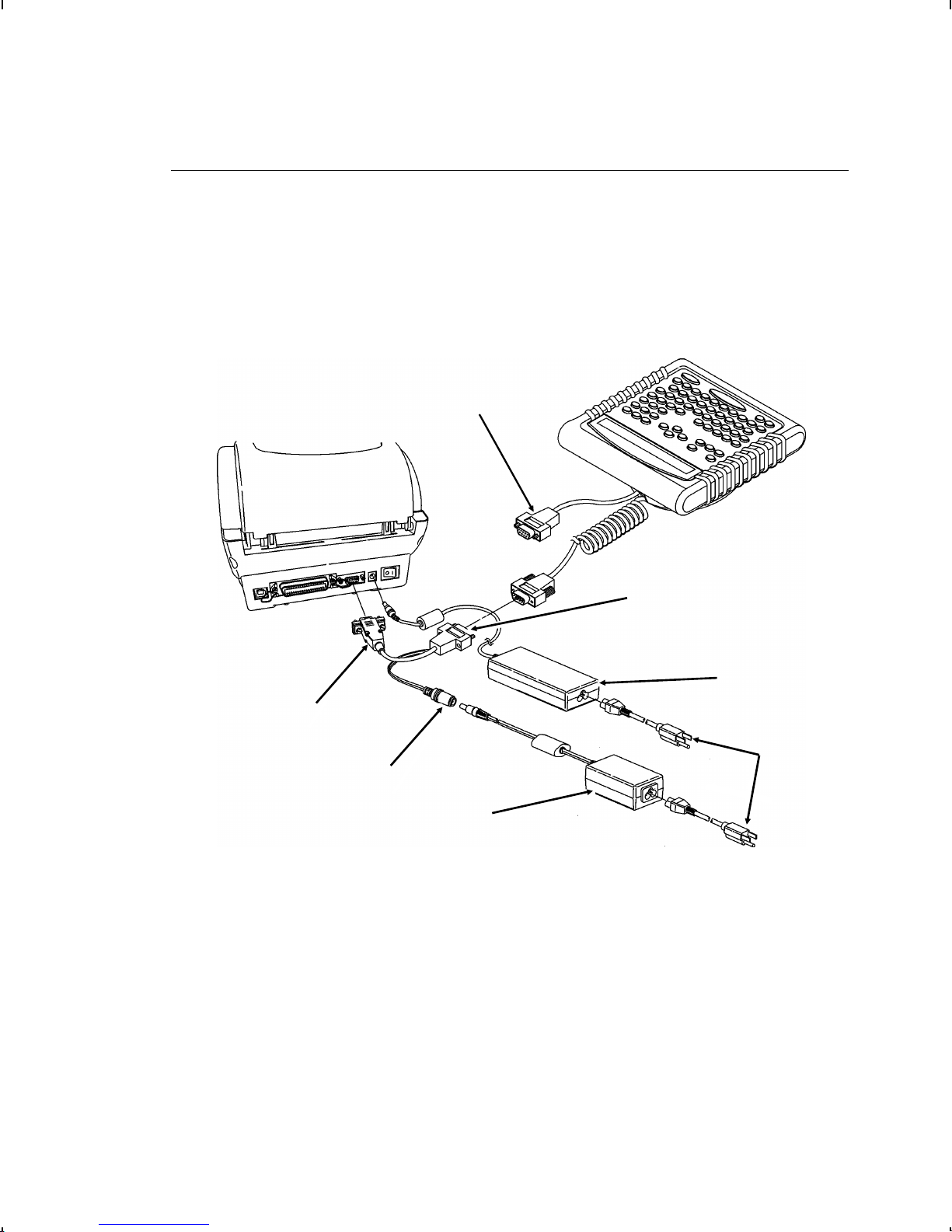
Connecting the Cables to a 9416 Printer
When using the keyboard with the Monarch® 9416® printer, the
keyboard receives power from the auxiliary power supply (5V).
Tu r n OFF the printer before you connect the keyboard’s cable.
1.
Plug the 9-pin coiled keyboard cable into the end of the
2.
adaptor cable.
Optional
Scanner Cable
Keyboard cable
goes here
Printer’s
Adaptor
Cable
Power
Connector
Keyboard’s
Power Supply
Secure the other end of the adaptor cable to the 9-pin port on
3.
Power Supply
the printer. Tighten the screws on the cables.
Connect the power cord to both power supplies.
4.
Connect the power supply (24V) to the printer.
5.
Connect the auxiliary power supply (5V) to the adaptor
6.
cable’s power connector.
Tu r n ON the printer.
7.
Power
Cords
1-4
Getting Started
Page 9
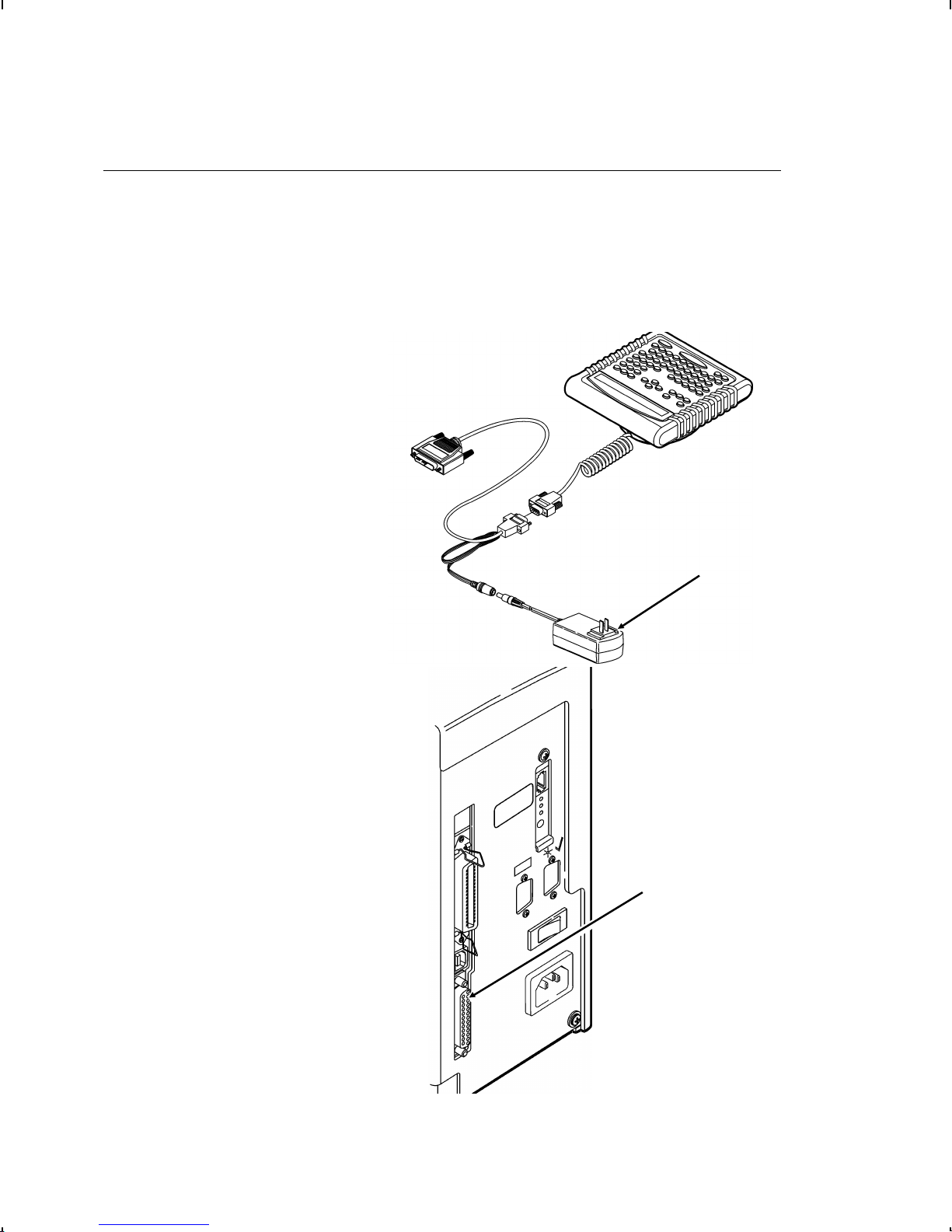
Connecting the Cables to a 9825 Printer
When using the keyboard with a Monarch® 9825 printer, the
keyboard receives power from the auxiliary power supply.
Tu r n OFF the printer before you connect the keyboard’s cable.
1.
Plug the 9-pin coiled keyboard cable into the adaptor cable.
2.
Plug the 25-pin serial
3.
cable into the back of
the printer.
Tighten the screws on
4.
the cables.
Plug the auxiliary
5.
power supply into the
adaptor cable as
shown.
Auxiliary
Power
Supply
Plug the power supply
6.
into an electrical outlet.
Tu r n ON the printer.
7.
On the back of the
printer, press (I) to turn
on and (O) to turn off
the printer.
Keyboard cable
goes here
Getting Started
1-5
Page 10
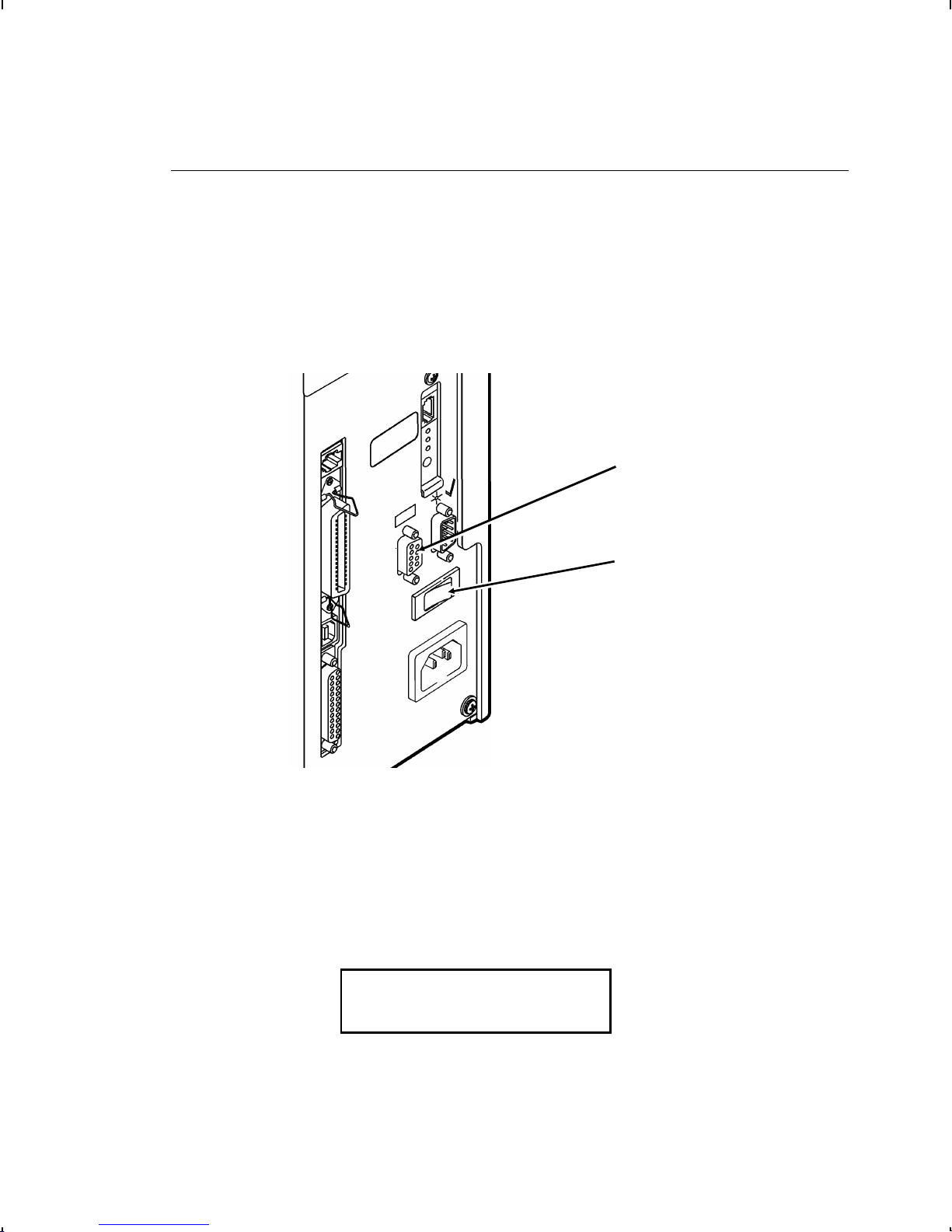
Connecting the Cables to a 9855/9860 Printer
When using the keyboard with a Monarch® 9855 or 9860
printer, the keyboard receives power from the printer.
Tu r n OFF the printer before you connect the keyboard’s cable.
1.
Plug the 9-pin coiled keyboard cable into the back of the
2.
printer.
Keyboard
Cable Goes
Here
ON/OFF
Switch
Tighten the screws on the cable to secure the cable to the
3.
printer.
Tu r n ON the printer. On the back of the printer, press (I) to
4.
turn on and (O) to turn off the printer. You will see the
prompts for your job. If a script is not written for your job, the
keyboard displays
See your System Administrator for information about your job.
1-6
Getting Started
PRINT MODE
Ready
Page 11
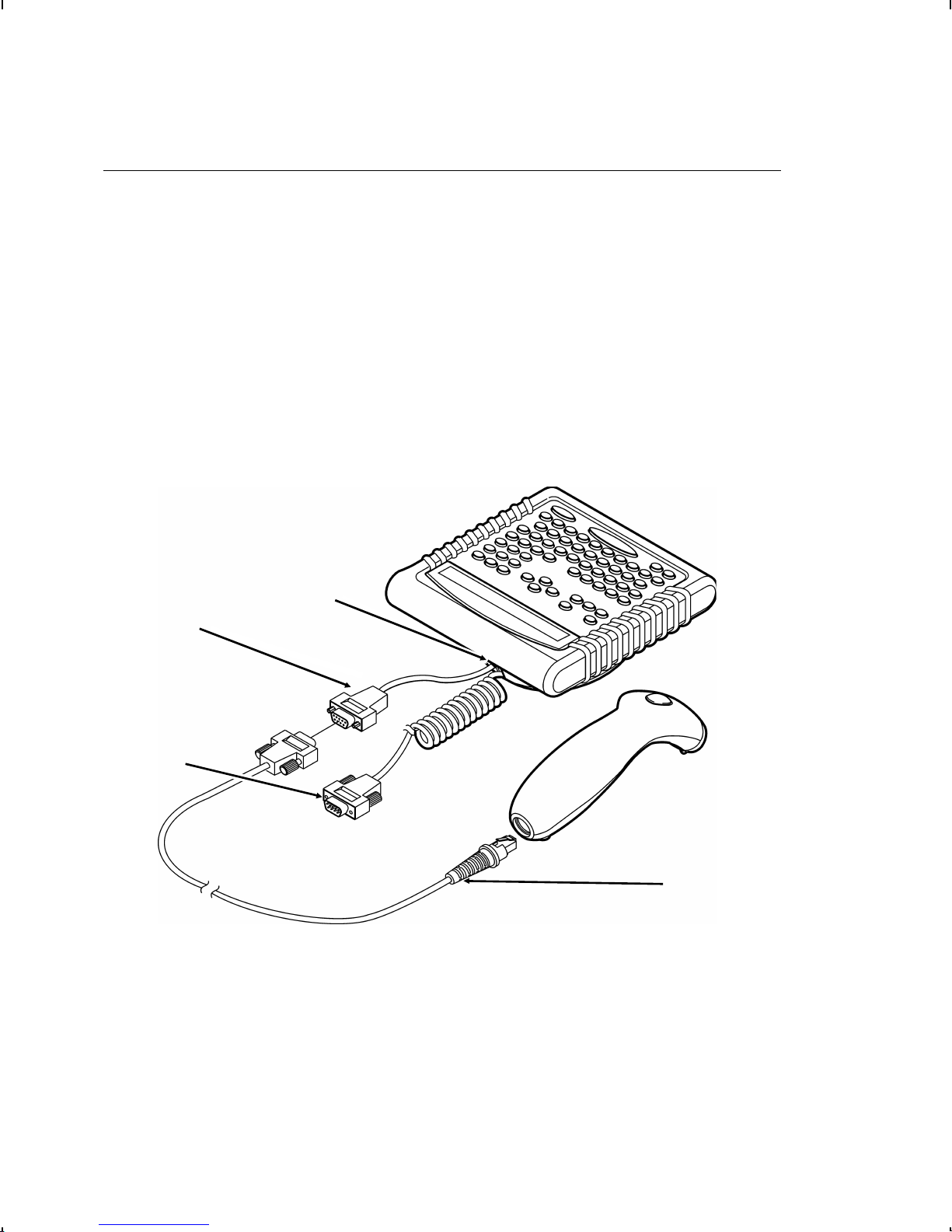
Connecting the Scanner’s Cables
A scanner is optional for the keyboard. You need to connect the
cable to the scanner and keyboard before you can use it. The
scanner receives power through the keyboard. For more
information about the scanner or other peripheral devices, refer to
their User Manuals.
Tu r n OFF the printer before you connect the scanner’s cable.
1.
Reach into the bottom of the keyboard’s base and locate the
2.
keyboard’s auxiliary serial port, which is on a short, straight
cable as shown.
Slide the cable into the slot on the keyboard’s base.
3.
Cable
Auxiliary
Serial Port
Slot
Keyboard Cable
to Printer
Scanner
Cable
On the scanner, connect the RJ45 male connector end of the
4.
cable into the scanner. You will hear it click into place.
Connect the other end (9-pin male) of the cable to the
5.
keyboard’s auxiliary serial port (9-pin female).
Tighten the screws on the cable to secure the scanner cable
6.
to the auxiliary serial port.
Getting Started
1-7
Page 12
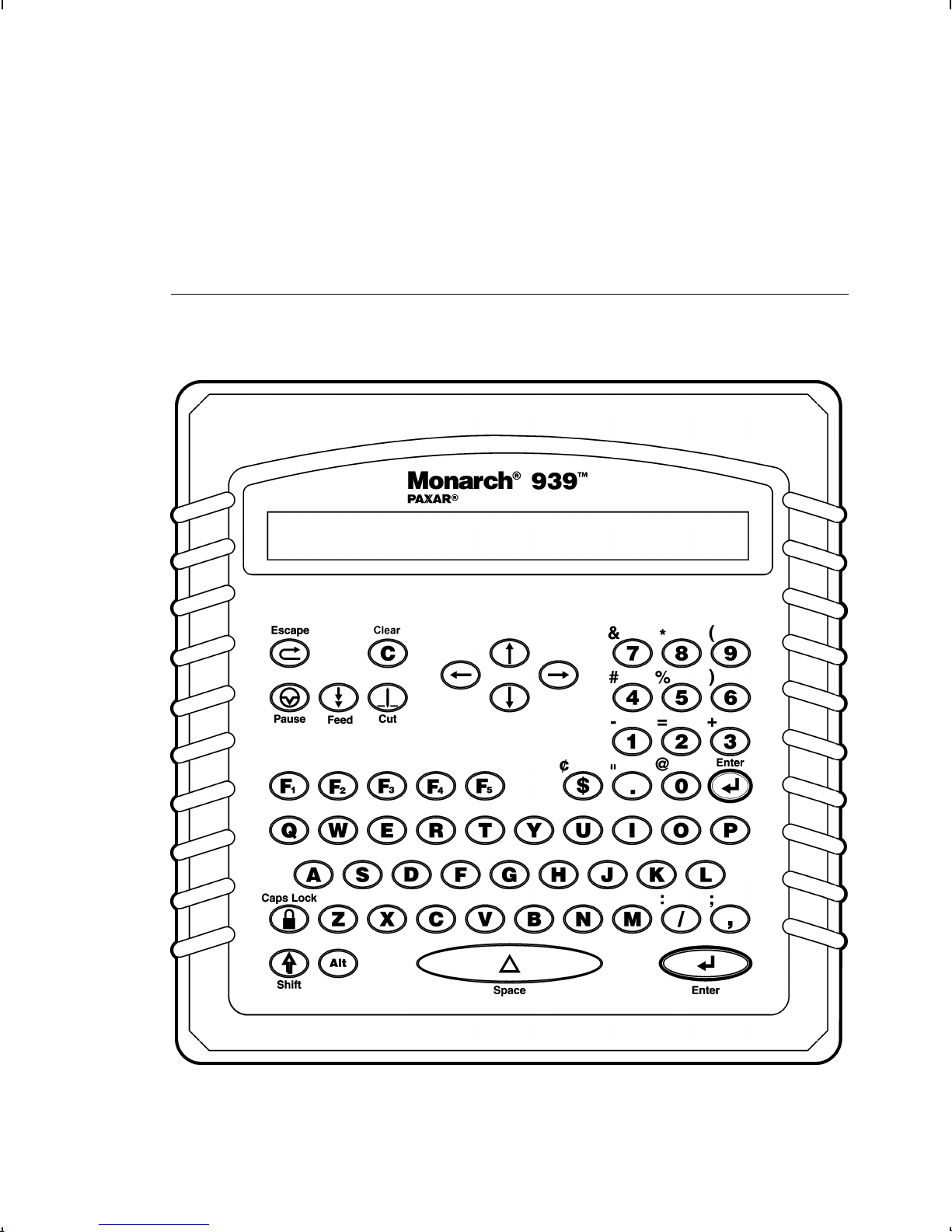
Tuck the connectors into the keyboard’s base if necessary.
7.
Tu r n ON the printer. Press (I) to turn on and (O) to turn off
8.
the printer.
Using the Keyboard
The keyboard has full alphabetic keys with 10 numeric keys, 5
function keys, 4 arrow keys, and several special keys.
1-8
Getting Started
Page 13
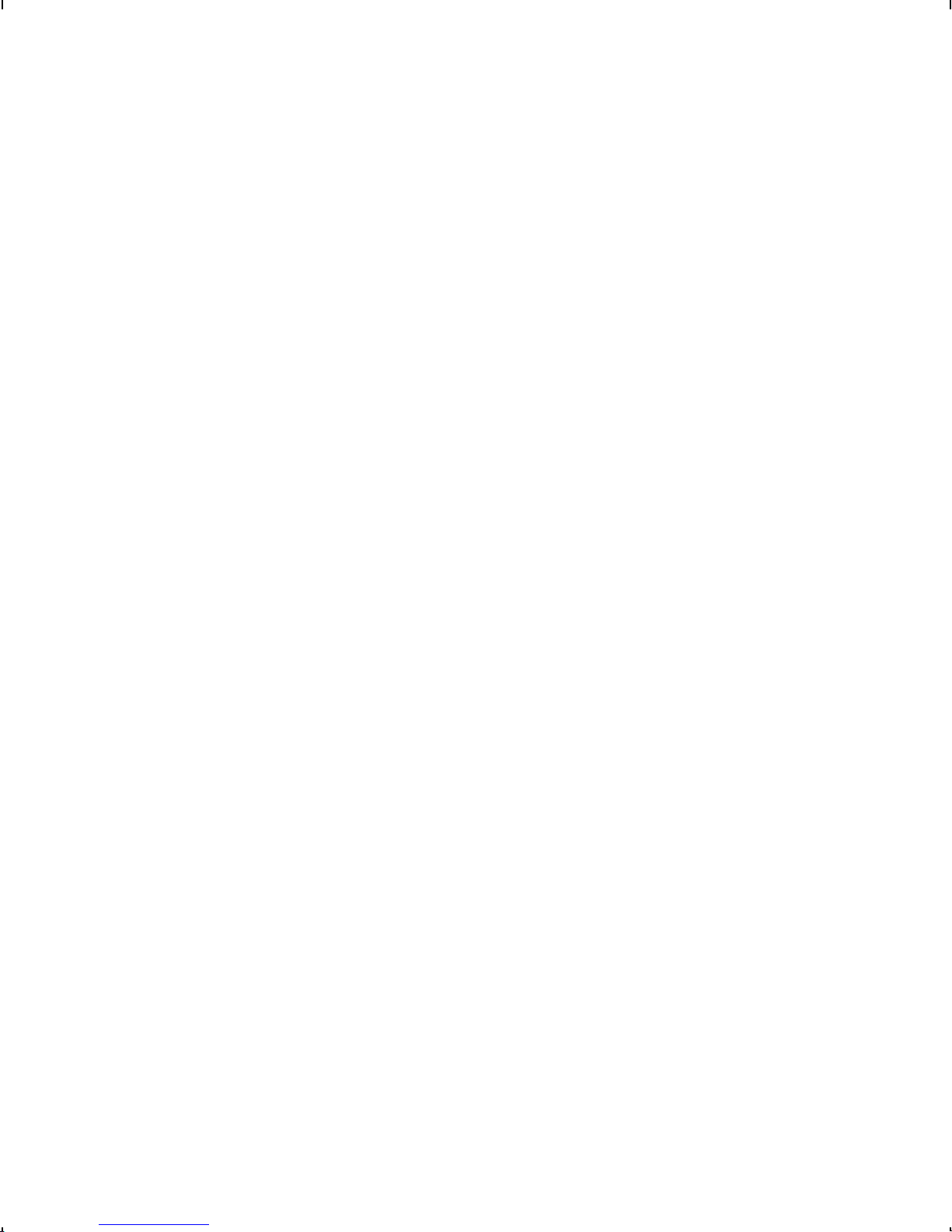
Control Keys
P, F
, and
operate as described in terminal mode.
C
Depending on your script, those buttons may function differently.
E
Escape. Returns the display to the previous menu or
clears an error.
C Clear. Clears the entire field.
P
Pause. Interrupts printing. Press Pause again to
resume printing.
F
Feed. Feeds a blank label if there is no print job.
Prints a label in on-demand mode.
C
L R
u
d Moves between fields in Batch Entry.
Cut. Cuts the supply.
Displays menu items and allows you to move the cursor.
N
S
f -
c
a
s
Enter. Selects the displayed menu item.
Shift. Toggles between upper and lower-case. Use with
other keys to display ¢, ", @, :, ;, -, =, +, #, %, (, ), &, *.
Functions keys are reserved for script use. Depending
g
on your script,
may print a set of test labels.
f
Caps Lock. Allows you to type all upper-case
characters (a padlock symbol is displayed in the corner).
Enters an international character for printing when
pressed and held along with a character code. See
Appendix B, "Character Sets" for the character codes.
Space. Inserts a blank space between characters.
Getting Started
1-9
Page 14
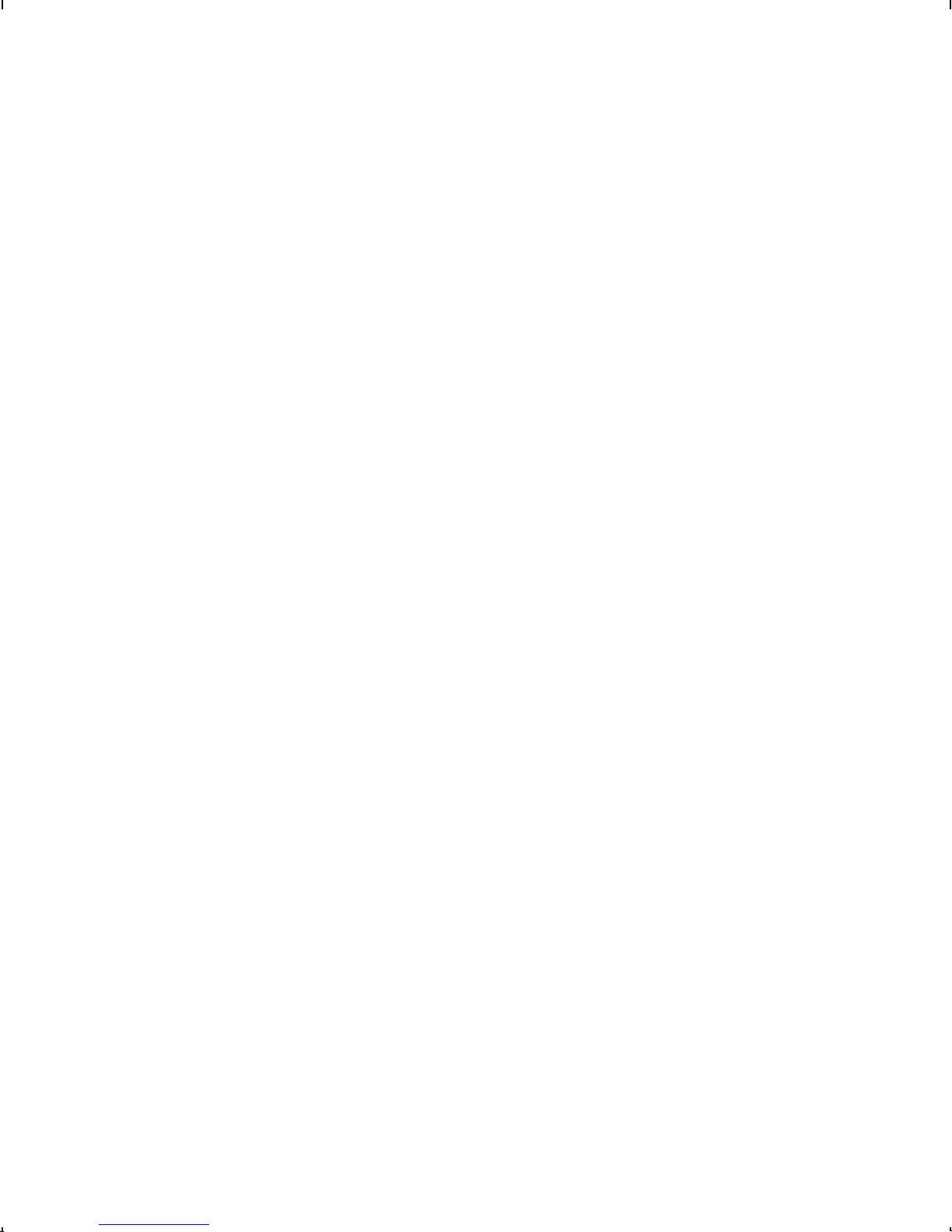
1-10
Getting Started
Page 15

SETTING BATCH OPTIONS
This chapter only applies when using the keyboard
in terminal mode. When using the keyboard in
intelligent mode, your script controls the prompts
you see and each script is different.
You can select Batch Options to change which prompts appear
during Batch Entry mode and set default values for those prompts.
Customizing which prompts appear during batch entry can reduce
the time it takes to enter data for a format.
If a knife is not installed on the printer, you can prevent those
prompts from appearing during batch entry mode. If you set a new
default value for an option, that value is used even if the prompt is
not displayed. If you do not change a default value for an option,
the system default is used if the prompt is not displayed.
2
CANCEL
ALL
PRINT
MODE
BATCH
ENTRY
Option Default
Clear Fields No
Number of Parts 1
Print Multiple 1
Quantity 1
Cut Option No
Cut Multiple 1
Cut Last Ticket No
MAIN
REPEAT
BATCH
BATCH
OPTIONS
SETUP DIAG.
SCRIPTS
Setting Batch Options
2-1
Page 16
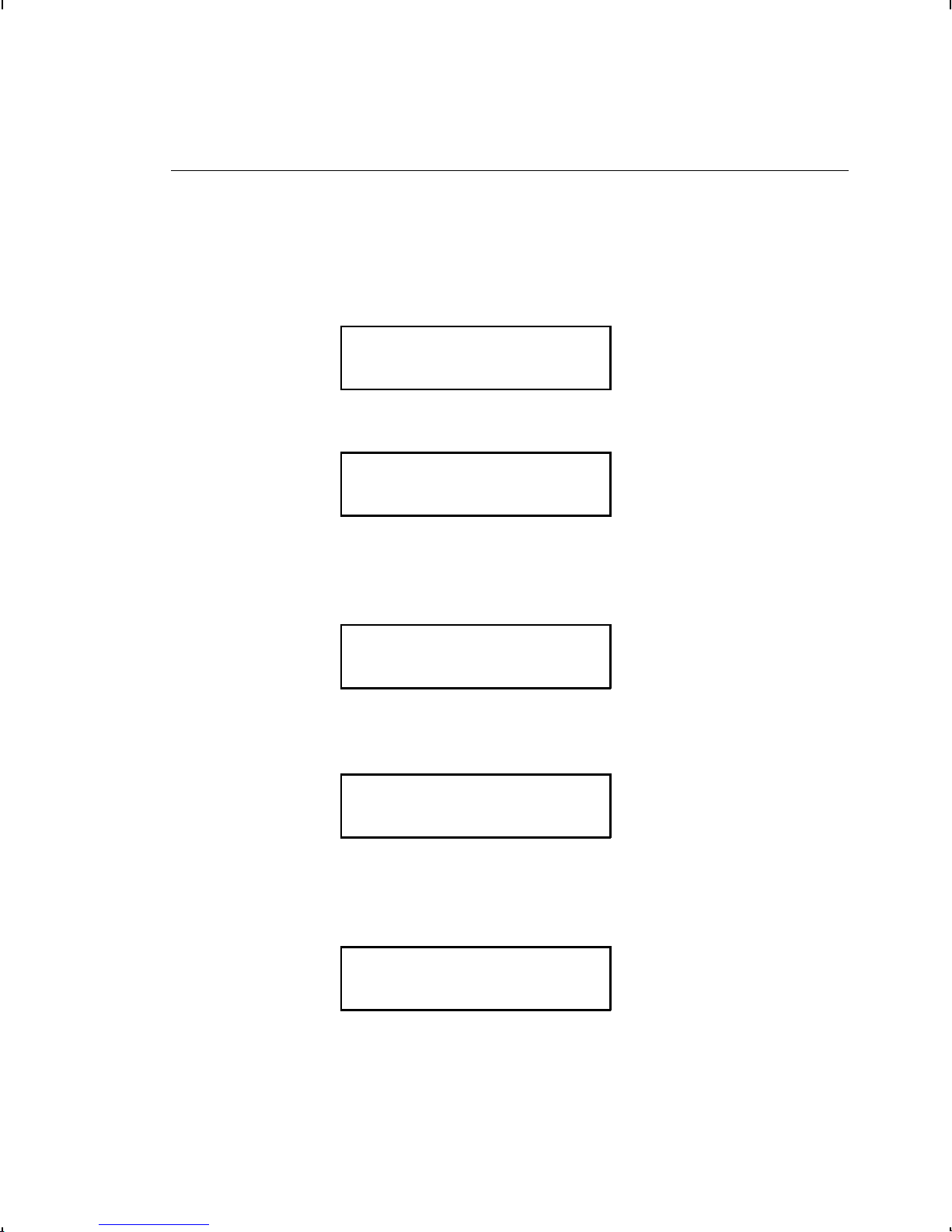
Setting Prompts and Defaults
Use the following steps to customize which prompts appear
during batch entry and to specify defaults for these prompts.
1.
Press
at the Main menu, when you see Batch Options. If
N
you have password protection enabled, you will see
Enter Password:
_ _ _ _ _ _ _
2.
Press
three times and then press N.
F
Clear Fields?
Prompt? Yes
Decide if you want to see this prompt in Batch Entry mode
3.
and press either l or r to display your selection. Press
.
N
Clear Fields?
No
Decide if you want to change the default (No) and press
4.
either l or r to display your selection. Press
r
N
.
Decide if you want to see this prompt in Batch Entry mode
5.
and press either l or r to display your selection. Press
.
N
Decide if you want to change the default (1) part printed
6.
across the supply. Press r to change the number of parts
(1-5). Press N.
Setting Batch Options
2-2
Number of parts
Prompt? Yes
Number of parts
[1/5]: +1
Page 17
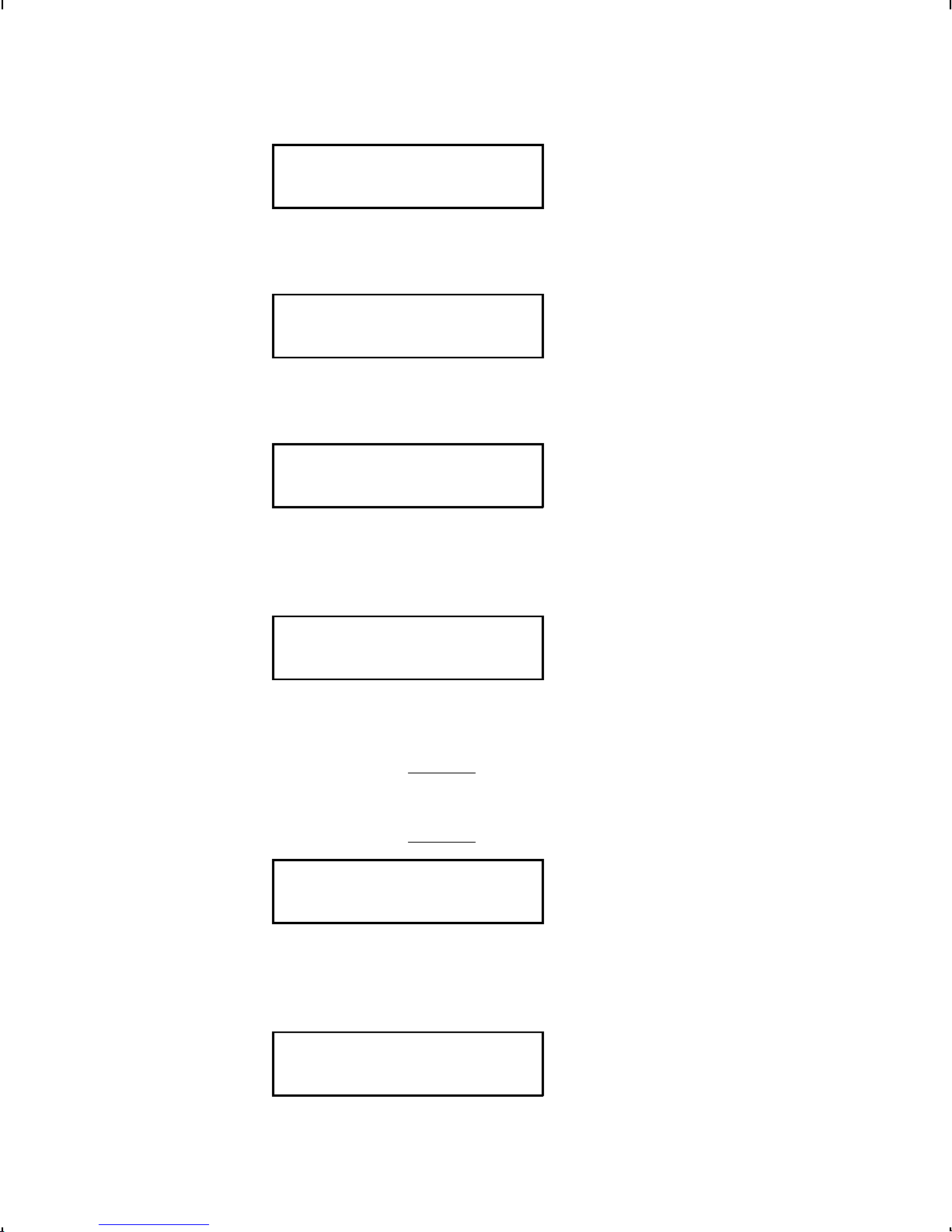
Cut Option
Prompt? Yes
Decide if you want to see this prompt in Batch Entry mode
7.
and press either l or r to display your selection. Press
Cut Option
No
Decide if you want to change the default (No) and press
8.
either l or r to display your selection. Press
r
N
.
Cut Multiple
Prompt? Yes
Decide if you want to see this prompt in Batch Entry mode
9.
and press either l or r to display your selection. Press
.
N
N
.
Cut Multiple
1 _ _ _ _ _ _ _ _
Decide if you want to change the default (1) tag printed
10.
before cutting. Enter a quantity (1-32000). Press
To cut between batches, make the Cut
Multiple the same as the print quantity.
Cut Last Ticket?
Prompt? Yes
Decide if you want to see this prompt in Batch Entry mode
11.
and press either l or r to display your selection. Press
.
N
Cut Last Ticket?
No
r
N
.
Setting Batch Options
2-3
Page 18

Decide if you want to change the default (No) and press
12.
either l or r to display your selection. If you select "Yes,"
the last tag in the batch is cut. The printer must feed one or
two tags past the printhead to cut the last tag in the batch.
Press
N
.
Cut After Batch?
Prompt? Yes
Decide if you want to see this prompt in Batch Entry mode
13.
and press either l or r to display your selection. If you
select "Yes," the last tag in the batch is cut. The printer must
feed one or two tags past the printhead to cut the last tag in
the batch. Press
N
.
Cut After Batch?
No
Decide if you want to change the default (No) and press
14.
r
either l or r to display your selection. If you select "Yes,"
the knife cuts before the first tag and cuts after batch, so the
tags are cuts in strips. Press
N
.
15.
16.
Setting Batch Options
2-4
No Cut Before?
Prompt? Yes
Decide if you want to see this prompt in Batch Entry mode
and press either l or r to display your selection. Press
N
No Cut Before?
No
r
Decide if you want to change the default (No) and press
either l or r to display your selection. If you select "Yes,"
the knife does not cut before the first tag in a batch, but does
cut between each tag and after the last tag in a batch. Press
.
N
.
Page 19

Quantity?
Prompt? Yes
Decide if you want to see this prompt in Batch Entry mode
17.
and press either l or r to display your selection. Press
N
Quantity
1 _ _ _ _ _ _ _ _
Decide if you want to change the default (1) for the quantity of
18.
tags to print in a batch. Enter a quantity (1-32000). Press
.
N
After setting the batch options, you are ready to use Batch Entry
mode to enter data for your formats. See Chapter 3, "Entering
Batch Data," for more information.
Non-Knife Setup
.
If you do not have a knife attached to the printer, you are
prompted for Print Multiple, instead of Cut Multiple.
Print Multiple
Prompt? Yes
Decide if you want to see this prompt in Batch Entry mode
1.
and press either l or r to display your selection. Press
.
N
Print Multiple
1 _ _ _ _ _ _ _ _
Decide if you want to change the default (No) for the number
2.
of copies of each tag to print as a set within a batch. Enter a
quantity (1-32000). Press
N
.
Quantity?
Prompt? Yes
Setting Batch Options
2-5
Page 20

Decide if you want to see this prompt in Batch Entry mode
3.
and press either l or r to display your selection. Press
N
Quantity
1 _ _ _ _ _ _ _ _
Decide if you want to change the default (1) for the quantity of
4.
tags to print in a batch. Enter a quantity (1-32000). Press
.
N
After setting the batch options, you are ready to use Batch Entry
mode to enter data for your formats. See Chapter 3, "Entering
Batch Data," for more information.
Keep in mind the following definitions:
Number of Parts Number of times data prints across the tag’s
width. Using one to print data once on the
tag. Using three to print data three times
across the tag.
.
Cut Multiple Number of tags printed between cuts as a
set. A cut multiple of one cuts after each tag.
To cut after each batch, set the cut multiple
equal to the print quantity.
If the cut multiple is three and the print
quantity is 15, five sets of three tags are
printed and cut (15 tags). If the cut multiple
is three and the print quantity is 16, five sets
of three tags and one set of one tag are
printed and cut (16 tags).
The cut multiple does NOT affect the printed
quantity.
Setting Batch Options
2-6
Page 21

Print Multiple Number of copies of each tag to print as a set
within a batch. A print multiple of one prints
one set of one tag. A print multiple of three
prints three copies of each tag as a set.
If the print multiple is three and the print
quantity is 15, then 15 sets of tags with three
tags per set are printed (45 tags). If the print
multiple is two and the print quantity is four,
then four sets of tags with two tags per set
are printed (8 tags).
The most common application for print
multiple is with incrementing or decrementing
fields. See "Using Print Multiple with Inc/Dec
Fields" for more information.
The print multiple DOES affect the printed
quantity.
Print Quantity Number of tags or sets of tags printed in a
batch. A print quantity of 30 prints 30 tags
when the print multiple is one.
Set Number of tags to be printed together within a
batch.
Setting Batch Options
2-7
Page 22

Setting Batch Options
2-8
Page 23

ENTERING BATCH DATA
This chapter only applies when using the keyboard
in terminal mode. When using the keyboard in
intelligent mode, your script controls the prompts
you see and each script is different.
This chapter explains how to enter batch data from the keyboard.
You can enter numbers, letters, and a variety of symbols (including
punctuation and international characters) from the keyboard. See
Appendix B, "Character Sets" for information about international
characters.
Some fields specifically require numeric or alphabetic data. If you
try to enter numeric data for an alpha field, or alphabetic data for a
numeric field, the printer does not accept the data. Type the
correct data and press
N
.
3
To enter numeric data, press the key that shows the number you
want. The screen displays the number and the cursor moves to
the next position in the field. This is also how you enter a period
(.), comma (,), or dollar sign ($). To enter alpha characters, press
the key that shows the letter you want. The screen displays the
character and the cursor moves to the next position in the field.
Here is an example of how to enter the word Red.
Not all fonts support lower-case letters.
Press and hold
1.
appears on the display.
Press the E key. A lower-case e appears on the display.
2.
Press the D key. A lower-case d appears on the display.
3.
while pressing the R key. An upper-case R
S
Entering Batch Data
3-1
Page 24

When a field has fixed characters, they appear as part of the data
entry prompt. The fixed data stays the same, and prints on every
tag that uses the format. Only the data you enter can be
changed. In the example below, the first six digits are fixed
characters.
UPCA Barcode:
004156 _ _ _ _ _
The printed field contains both the fixed characters and the data
you enter.
Entering a Batch
Batch Entry lets you enter the data to print a batch (or batches) of
supplies. You must first download your formats to the printer.
Depending on your settings in Batch Options,
some of these prompts may or may not
appear. See Chapter 2, "Setting Batch
Options" for more information.
3-2
Entering Batch Data
1.
2.
Press
Press
until you see the Main menu.
E
L
or
until you see
R
MAIN MENU
Batch Entry
r
3.
Press
l
. You will see
N
Select Format:
FMT-1
Press
4.
want, then press
L
or
until you see the name of the format you
R
. You can also type the first letter of the
N
r
format name and the display jumps to formats beginning with
that letter.
Page 25

Depending on your settings in Batch Options, you may see
5.
Clear Fields?
N
Press
No
(No) to keep the old data. Each field appears with
N
r
the previous data. You can press
change it and press
N
Press
then press
R
.
N
(Yes) to erase the old data. Each
N
to accept the data, or
N
field appears with blanks (underscores). You have to enter
new data for each field.
You will see the first prompt for the format. For example
6.
Color:
_ _ _ _ _ _ _ _
Ty p e Red and press
7.
N
.
Price:
_ _ _ _ _ _ _ _
Ty p e $99.99 and press
8.
. (Depending on your format, you
N
may not need to type the dollar sign.)
Continue entering data for each prompt and press
9.
finished. If you make a mistake, you can clear the entire field
by pressing clear (C) or use
the character to change.
You can also use u or d to move between
After you enter data for all the fields, the prompts you see
10.
next varies, because you can choose to display or not to
display certain prompts.
L
fields.
or
N
to move the cursor to
R
when
Entering Batch Data
3-3
Page 26

You may see
Number of parts?
[1/5]: _
Type the number of times the data prints across the tag width.
11.
Press
N
.
Cut Option
No
N
If your printer has a knife and you want to cut tags, press
r
R
to display "Yes" and press
N
If your printer does not have a knife, the Cut Option prompt
N
.
does not appear. See "Printing Tags Without Cutting" for more
information.
If you answered "Yes" to the cut option, you have several cut
modes to select from.
Cut after tag
(Cut Mode 1)
Cut after batch
(Cut Mode 2)
Cut last ticket
(Cut Mode 3)
No cut before
(Cut Mode 4)
Cuts before first tag, cuts each tag, and cuts after
last tag. Printed tags left between knife and
printhead.
Cuts before first tag, cuts after batch. Cuts in strips,
not each tag. Printed tags left between knife and
printhead.
Cuts before first tag, cuts each tag, cuts after the last
tag and feeds one or two tags past the printhead
when it cuts the last tag in the last batch.
Does not cut before the first tag in a batch, but cuts
between each tag and after the last tag in the batch.
Printed tags left between knife and printhead.
Cut in Strips
(Cut Mode 5)
3-4
Entering Batch Data
Cuts before first tag, cuts after batch. Cuts in strips,
not each tag. Feeds one or two tags past the
printhead when it cuts the last tag in the batch.
Page 27

If you do not specify a cut mode (cut last ticket, cut after batch, or
no cut before), the knife cuts after each tag. This is the same as
cut mode 1. The knife uses the last selected cut mode. For
example, if you select "Cut Last Ticket" and then select "Yes" to
"Cut After Batch," the knife only cuts after each batch instead of
after the last tag in the batch.
Cut multiple
[1/32000]: 1 _ _ _ _
Type the number of tags to print before cutting and press
12.
or accept the default value of 1 by pressing
N
. A cut
multiple of one cuts after each tag. This is the same as cut
mode 1.
Cut Last Ticket:
No
If you want to cut the last tag in the batch, press
13.
display "Yes" and press
r
R
. The printer feeds one or two
N
tags past the printhead when it cuts the last tag in the last
batch. Depending on the length of your supply, you may lose
up to two tags after the last batch. This is the same as cut
mode 3.
Cut After Batch:
No
If you want to cut after every batch, press
14.
and press
. The knife cuts before the first tag and cuts
N
r
to display "Yes"
R
after batch, so the tags are cuts in strips. This is the same as
cut mode 2.
to
N
,
No Cut Before?
No
r
Entering Batch Data
3-5
Page 28

If you do not want to cut before the first tag in a batch, press
15.
to display "Yes" and press N. The knife does not cut
R
before the first tag in a batch, but does cut between each tag
and after the last tag in a batch. This is the same as cut
mode 4.
Quantity
[1/32000]: 1 _ _ _ _
Type the number of tags or sets of tags you want to print in
16.
this batch and press
. A cut multiple of two with a batch
N
quantity of 30 prints 30 tags (15 sets of two tags).
Print Now?
No
r
Select either "No" or "Yes" and press
17.
. If you select "No,"
N
the batch data is saved to print later and you return to the
format selection prompt in Batch Entry mode. To print the
format later, press
when you see "PRINT MODE Ready."
N
If you select "Yes," the batch begins to print and cut (if cut options
were enabled). The display counts the tags as they print and how
many tags are in the batch. After the batch prints, you return to
the "Select Format" prompt in Batch Entry.
3-6
Entering Batch Data
Page 29

Printing Tags Without Cutting
Depending on your settings in Batch Options, some of these
prompts may or may not appear. See Chapter 2, "Setting Batch
Options" for more information.
If you answered "No" to the cut option, you may see
Print Multiple
[1/32000]: _ _ _ _ _
Type the number of copies of each tag to print as a set within
1.
a batch. If you want three copies of each tag, use a print
multiple of 3. Press
Quantity
[1/32000]: _ _ _ _ _
Type the number of tags or sets of tags you want to print in
2.
this batch and press
quantity of 30 prints 60 tags (30 sets of tags with two tags per
set).
.
N
. A print multiple of two with a batch
N
Print Now?
No
Select either "No" or "Yes" and press
3.
r
. If you select "No,"
N
the batch data is saved to print later and you return to the
format selection prompt in Batch Entry mode. To print the
format later, press
when you see "PRINT MODE Ready."
N
If you select "Yes," the batch begins to print and cut (if cut options
were enabled). The display counts the tags as they print and how
many tags are in the batch. After the batch prints, you return to
the "Select Format" prompt in Batch Entry.
Entering Batch Data
3-7
Page 30

Using Print Multiple with Inc/Dec Fields
If your tag has an incrementing or decrementing field, the print
multiple is the number of tags printed as a set before
incrementing or decrementing. If the incrementing field is set to
10, the print multiple is 2, and the print quantity is 2, then four
tags are printed. Two tags print "10" in the incrementing field, the
other two tags print "11" in the incrementing field.
Examples
N
Number of parts = 1, cut multiple or print multiple = 1, print
quantity = 4: Four sets of one tag are printed (and cut after
each tag if using cut multiple).
N
Number of parts = 3, cut multiple = 2, print quantity = 2: Two
tags are printed and cut after the second tag is printed.
N
Number of parts = 3, print multiple = 2, print quantity = 2:
Four tags are printed as two sets of two tags.
N
Number of parts = 3, print multiple = 2, print quantity = 4:
Eight tags are printed as four sets of two tags.
The following graphic shows the relationship between the number
of parts, cut multiple, and print multiple.
3-8
Entering Batch Data
Page 31

Three-part tag
( nu m b e r o f par t s = 3 )
Cut here for a cut multiple of 1
( C u t a f t e r o n e ta g ) O R
Print multiple = 1 (Prints one tag
as a set)
Cut here for a cut multiple of 2
( C u t a f t e r t w o t a g s ) O R
Print multiple = 2 (Prints two
tags as a set)
Entering Batch Data
3-9
Page 32

3-10
Entering Batch Data
Page 33

TROUBLESHOOTING
This chapter provides solutions to keyboard problems and explains
common status code messages you may receive when using the
keyboard.
Problem Action
The keyboard display is blank. Make sure the printer is ON. Make sure the
keyboard cable is securely attached to the
printer. If the keyboard was attached while the
printer was on, turn
back
ON
.
the printer and then
OFF
4
The data you entered is not
accepted.
Your data was not accepted
and blanks are still showing.
You entered an incorrect check
digit.
You tried to skip a required
field.
Letters are not in the expected
case.
Monetary symbols do not print
as expected.
Script is not running. Turn printer off and then back on. If this does
Scanner does not work. Make sure the scanner is connected and
Refer to your format for acceptable characters
for this field. Some fields accept only letters,
some accept only numbers, and some accept
only specific ranges of letters or numbers.
This field requires data for all underscores
shown. Enter the correct data and press
The data and check digit must be the correct
combination. Enter the correct data and press
N
.
) is not on.
c
the
This field requires data before continuing to the
next field. Enter data and press the N.
Make sure the Caps Lock (
Make sure your font supports the selected code
page (Bold, ANSI, etc.). For more information,
see Appendix B, "Character Sets."
not solve the problem, contact Technical Support
for more information.
configured. See Appendix C, "Configuring the
System," for more information.
N
.
Troubleshooting
4-1
Page 34

Troubleshooting
4-2
Page 35

SPECIFICATIONS &
ACCESSORIES
Height: 4.0 inches (102 mm)
Width: 8.25 inches (210 mm)
Depth: 8.75 inches (222 mm)
Weight: 2.33 lbs. (1.06 kg)
A
Shipping
Weight:
Power
Source:
Memory: Flash; 128K maximum for scripts; 256K maximum for
Operating
Limits:
3.4 lbs. (1.5 kg)
Supplied by printer or auxiliary power supply (5V)
data collection and lookup files. There is no
battery-backed RAM.
40° to 104° F (4° to 40° C) See your printer’s
documentation for the printer’s operating range.
Accessories & Options
An optional stand is available for the keyboard. It can be used on
a flat surface or mounted on a wall. (Purchase the "keyboard
stand" option.) An optional scanner (126743) and a scanner stand
(125099), is also available.
N
Auxiliary 5V Power Supply (126977)
Used with a 9416 or 9825 printer or Non-Monarch printer.
N
9 to 9-pin Programming Cable (126660)
N
9 to 9-pin Cable (126701) used with a 9416 printer
N
9 to 25-pin Cable (126830) used with a 9825 printer
Specifications & Accessories
A-1
Page 36

Flat Surface Mount
Make sure all surfaces you apply the dual lock fasteners to are
free from dirt and oil. If necessary, clean with isopropyl alcohol.
Pull the cord through the large hole in the stand.
1.
Set the keyboard into the stand.
2.
Attach either the rubber pads or dual lock fasteners to the
3.
base of the keyboard stand. If using the dual lock fasteners,
attach the other side of the fastener to the tabletop.
To remove the keyboard from the stand, lift the keyboard from
the bottom.
A-2
Specifications & Accessories
Page 37

Wall Mount
Hold the bottom of the stand against the wall (hinge side up).
1.
Mark the mounting holes with a pencil.
Screw the stand onto the wall (screws not included).
2.
Pull the cord through the large hole in the stand.
3.
Set the keyboard into the stand.
4.
To remove the keyboard from the stand, lift the keyboard from
the bottom.
Specifications & Accessories
A-3
Page 38

A-4
Specifications & Accessories
Page 39

CHARACTER SETS
This appendix contains a listing of the symbol sets and code
pages the printer supports.
Supported Symbol Sets and Code Pages
The CG Triumvirate typefaces support only the ANSI and DOS
Code Page 437 and 850 Symbol Sets. These fonts print a slashed
zero when using the ANSI symbol set. However, the scalable font
does not print a slashed zero or support Code Page 1256 (Arabic).
Internal Use this set to print international monetary
symbols, the trademark () symbol, and for
formats that may be used on other MPCLII printers.
ANSI Use this set with proportionally spaced fonts.
B
DOS Code
Pages 437 or 850
To enter a character code:
Press and hold
character code. For example, press
The keyboard’s display may not match the character printed.
If you selected monetary signs from the Setup, Defaults menu and
use the Standard, Reduced or Bold font, the monetary symbols
from the selected country will be printed. However, if using the
CG Triumvirate typefaces, the monetary symbols may not print
as expected. Make sure your font requirements are supported by
the selected code page.
For additional code pages that your printer may support, refer to
the Packet Reference Manual available on our Web site
(www.paxar.com).
Use this set for extended and international
characters with proportionally spaced fonts.
. Use the numeric keys to enter a three-digit
a
179 for ¥ .
a
Character Sets
B-1
Page 40

Internal (Standard and Reduced Font)
B-2
Character Sets
Page 41

Bold
Character Sets
B-3
Page 42

ANSI
B-4
Character Sets
Page 43

Code Page 437
Character Sets
B-5
Page 44

Code Page 850
B-6
Character Sets
Page 45

CONFIGURING THE SYSTEM
This chapter contains information useful for your System
Administrator:
N
Accessing the Keyboard’s Main Menu.
N
Operating in Script Mode.
N
Configuring the Scanner.
Accessing the Keyboard’s Main Menu
The Keyboard’s Main Menu allows you to load scripts, setup
communication parameters, and select a display language for the
Keyboard’s Main Menu. Changing a display language does not
change the language of any script messages.
To access the Keyboard’s Main Menu, press X on the keyboard
within the first two seconds when the printer/keyboard are turned
on to see the Keyboard’s Main Menu.
C
Operating in Script Mode
This manual does not cover any specific information about what
may be in your script, because every script is different. Your script
is written based on jobs you need to perform. Your script
automatically runs when you turn on the printer and keyboard.
The prompts you see and what you do are controlled by the script.
Configuring the System
C-1
Page 46

About the Scanner
A scanner is optional for the keyboard. For more information
about the scanner or other peripheral devices, refer to their User
Manuals. Use this section to
N
operate the scanner.
N
troubleshoot the scanner.
N
clean the scanner’s window.
N
configure the scanner. Your ADK script should already be
written to enable and configure the scanner for you.
The scanner must be connected before you can use it. See
"Connecting the Scanner’s Cables" in Chapter 1 for more
information.
Operating the Scanner
CAUTION
Do Not stare into the beam.
To scan a bar code:
Point the scanner at a slight angle to, and approximately four
1.
to eight inches from the bar code symbol.
Press the button on the scanner. When the scanner is in the
2.
stand, it automatically scans any bar codes held in front of
the scanner’s window. Make sure you do not scan data twice
or accidentally scan the wrong data.
C-2
Configuring the System
Page 47

Troubleshooting the Scanner
If the bar code does not scan:
N
Change the scanner’s angle slightly and try again.
N
Move the scanner four to eight inches away from the bar code.
Adjust this distance as needed to find the correct distance.
N
Try scanning another bar code that you have scanned
successfully. If that scan is successful, the scanning problem
may be with the bar code.
N
Move to a more dimly lit area.
N
Ensure there are no voids (streaks) in the bar code symbol.
N
Clean the scanner window. See "Cleaning" for more
information.
N
If the scanner stays in the same place without scanning
anything for awhile, the scanner may appear to "time out." If
this happens move the scanner slightly and then towards the
bar code you want to scan. The scanner should scan the bar
code. Make sure you do not scan data twice or
accidentally scan the wrong data.
N
Before you call Service, print a set of test labels. The test
labels contain information to help Service diagnose
mechanical and setup problems. To print a set of test labels,
press
when you see "Print Mode Ready."
f
Cleaning
Clean the scanner window whenever it appears to be dirty or
smeared.
To clean it:
Moisten a soft cloth with water.
1.
Wipe the window until it is completely clean.
2.
Configuring the System
C-3
Page 48

Configuring the Scanner
The scanner may already be configured to work with your ADK
script. If not, use these bar codes to configure the scanner:
N
Reset to default values.
N
Set the communication port to match the keyboard’s settings.
N
Set the minimum bar code width (if necessary).
For additional bar codes to program your scanner, refer
to your scanner’s Installation and User’s Guide for more
information.
Reset to Default Values
To reset the scanner to default
settings, scan this bar code:
C-4
Configuring the System
Page 49

Set the Communications Port Defaults
To set the communications port to the same defaults as the
keyboard, scan the following series of bar codes, one at a time,
from top to bottom.
Configuring the System
C-5
Page 50

You can also set the communication values by using the
Keyboard’s Main Menu. The keyboard defaults are 9600 Baud,
8-bit Word Length, 2 Stop Bits, No Parity, and No Flow Control.
Press X on the keyboard within the first two seconds when
1.
the printer/keyboard are turned on to see the Keyboard’s
Main Menu.
Select Setup. Press
2.
L
or
until you see
R
SETUP
COM2 (Scanner)
l
Press Enter. You see a list of communication options to
3.
r
change (Baud Rate, Word Length, Stop Bits, Parity, and Flow
Control).
COM2 (Scanner)
Baud Rate
Press Enter to change the Baud Rate. Use
4.
r
L
or
R
scroll through the choices. Press Enter when the Baud Rate
you need appears. Continue through the list for the other
communication settings and make changes if necessary.
to
C-6
Configuring the System
Page 51

Set the Minimum Bar Code Width
To scan single-digit bar codes, scan the following series of bar
codes, one at a time, from top to bottom.
Configuring the System
C-7
Page 52

C-8
Configuring the System
Page 53

Page 54

 Loading...
Loading...