Paxar 9855 User Manual
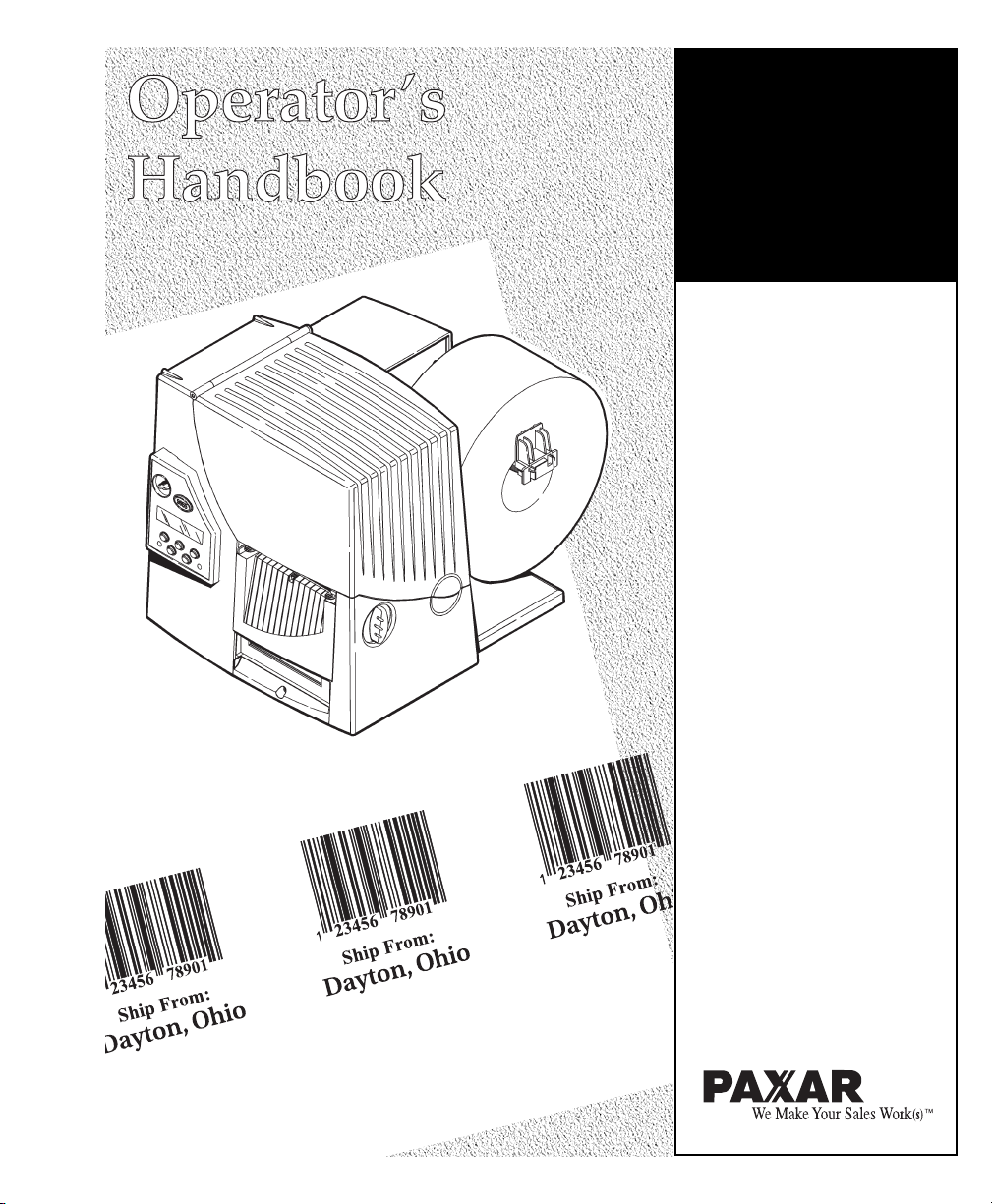
Paxar
9855 Printer
TC9855OH Rev. AB 4/03 ©2003 Paxar Americas, Inc. All rights reserved.
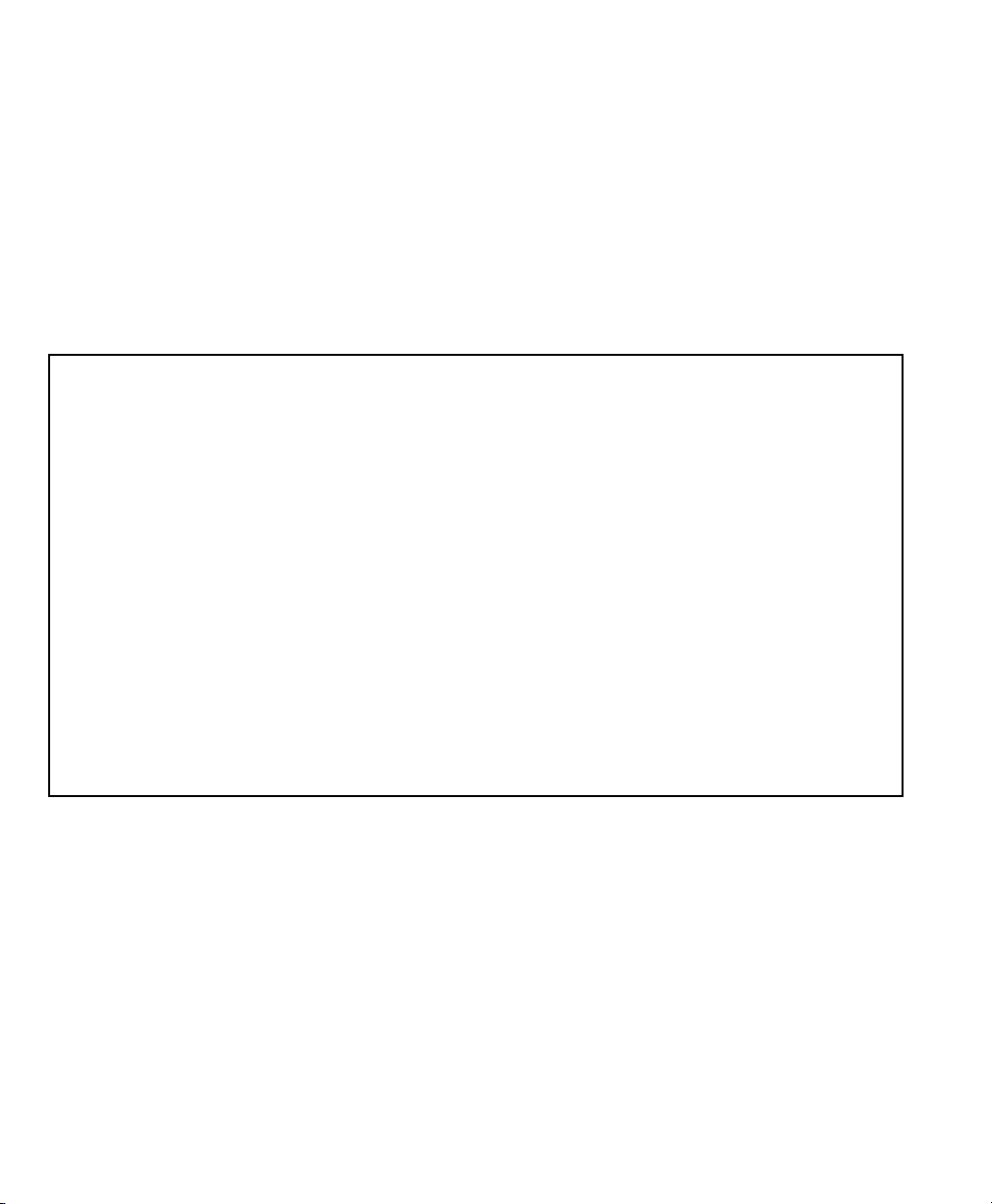
Each product and program carries a respective written warranty, the only
warranty on which the customer can rely. Paxar reserves the right to make
changes in the product, the programs, and their availability at any time and
without notice. Although Paxar has made every effort to provide complete and
accurate information in this manual, Paxar shall not be liable for any omissions
or inaccuracies. Any update will be incorporated in a later edition of this
manual.
©2003 Paxar Americas Inc. All rights reserved. No part of this publication may
be reproduced, transmitted, stored in a retrieval system, or translated into any
language in any form by any means, without the prior written permission of
Paxar Americas, Inc.
WARNING
This equipment has been tested and found to comply with the limits for a Class A digital
device, pursuant to Part 15 of the FCC Rules. These limits are designed to provide
reasonable protection against harmful interference when the equipment is operated in a
commercial environment. This equipment generates, uses, and can radiate radio frequency
energy and, if not installed and used in accordance with the instruction manual, may cause
harmful interference to radio communications. Operation of this equipment in a residential
area is likely to cause harmful interference in which case the user will be required to correct
the interference at his own expense.
CANADIAN D.O.C. WARNING
This digital apparatus does not exceed the Class A limits for radio noise emissions from
digital apparatus set out in the Radio Interference Regulations of the Canadian Department
of Communications.
Le présent appareil numérique n’émet pas de bruits radioélectriques dépassant les limites
applicables aux appareils numériques de la classe A prescrites dans le Réglement sur le
brouillage radioélectrique édicte par le ministère des Communications du Canada.
Trademarks
926, 932, 938, 939, 9800, 9855, and 9860 are trademarks of Paxar Americas, Inc.
Paxar® and Paxar Americas are registered trademarks of Paxar Corporation.
Microsoft and MS-DOS are registered trademarks of Microsoft Corporation.
Windows and NT are registered trademarks of Microsoft in the U.S. and other countries.
NetWare is a registered trademark of Novell, Inc. in the United States and other countries.
Centronics is a registered trademark of Centronics Data Computer Corporation.
TrueType is a registered trademark of Apple Computer, Inc.
Hewlett-Packard is a registered trademark of Hewlett-Packard Inc.
HP Jet Admin and HP Web Jet Admin are trademarks of Hewlett-Packard, Inc.
Adobe and Acrobat are trademarks of Adobe Systems Incorporated which may be registered in certain
jurisdictions.
Other products are trademarks or registered trademarks of their respective countries and are hereby
acknowledged.
Paxar Americas, Inc.
170 Monarch Lane
Miamisburg, OH 45342
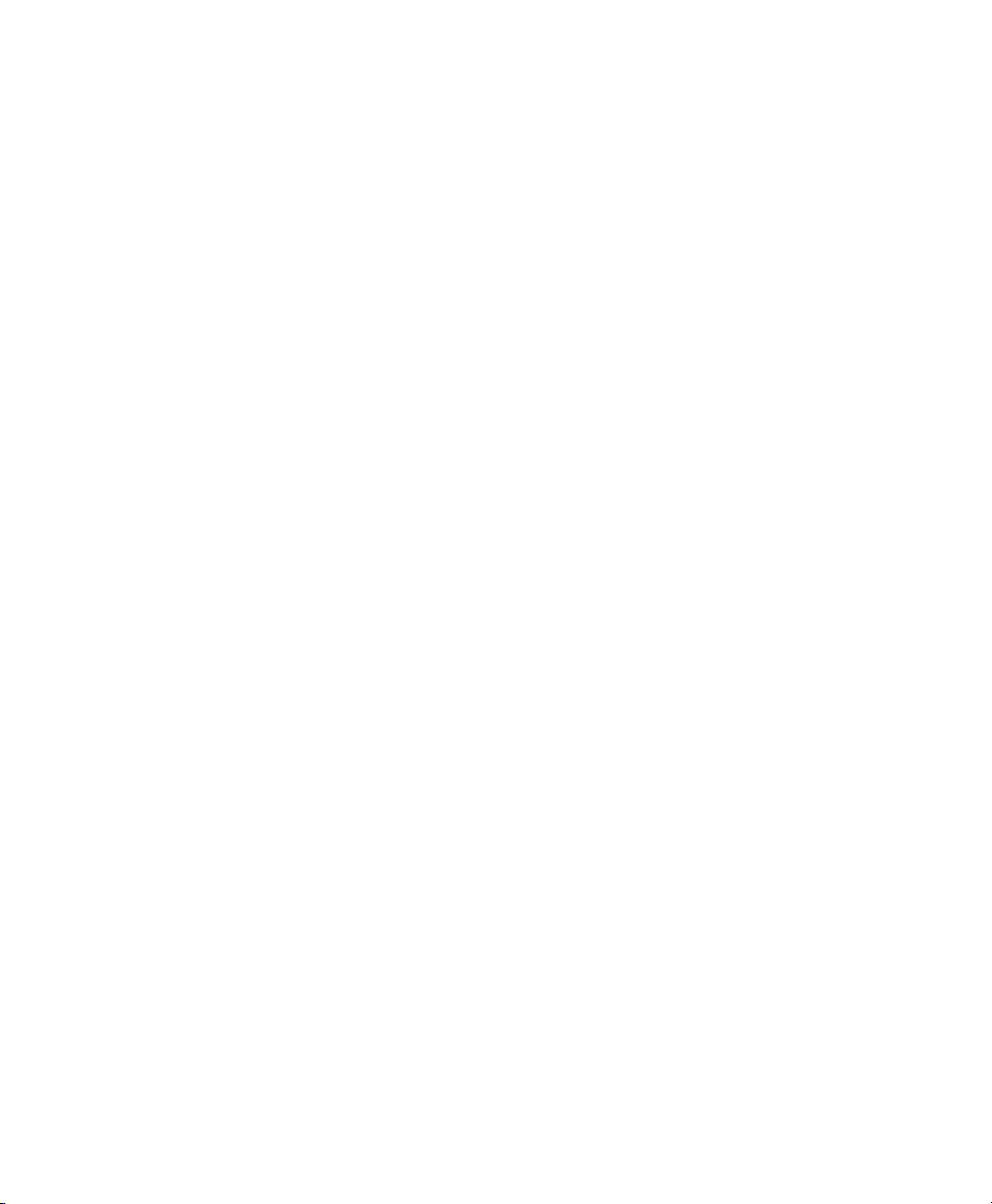
TABLE OF CONTENTS
GETTING STARTED
Audience. . . . . . . . . . . . . . . . . . . . . . . . . . . . . . . . . . . . . . . . . . . . . . . . . . . . . . . 1-2
Unpacking the Printer . . . . . . . . . . . . . . . . . . . . . . . . . . . . . . . . . . . . . . . . . . . . . 1-2
Shipping the Printer . . . . . . . . . . . . . . . . . . . . . . . . . . . . . . . . . . . . . . . 1-2
9445 Printer Online Emulation . . . . . . . . . . . . . . . . . . . . . . . . . . . . . . . . . . . . . . 1-3
Ordering Programmer’s Manuals . . . . . . . . . . . . . . . . . . . . . . . . . . . . . . . . . . . . 1-3
About Monarch® MPCL Toolbox Utilities . . . . . . . . . . . . . . . . . . . . . . . . . . . . . . 1-3
Connecting the Power Cable . . . . . . . . . . . . . . . . . . . . . . . . . . . . . . . . . . . . . . . 1-3
Establishing Communications . . . . . . . . . . . . . . . . . . . . . . . . . . . . . . . . . . . . . . 1-4
Connecting the Communication Cable . . . . . . . . . . . . . . . . . . . . . . . . 1-4
Using the Control Panel . . . . . . . . . . . . . . . . . . . . . . . . . . . . . . . . . . . . . . . . . . . 1-5
Printer Status Lights. . . . . . . . . . . . . . . . . . . . . . . . . . . . . . . . . . . . . . . 1-5
Button Functions . . . . . . . . . . . . . . . . . . . . . . . . . . . . . . . . . . . . . . . . . 1-6
Display . . . . . . . . . . . . . . . . . . . . . . . . . . . . . . . . . . . . . . . . . . . . . . . . 1-7
Selecting a Function . . . . . . . . . . . . . . . . . . . . . . . . . . . . . . . . . . . . . . . . . . . . . . 1-7
Exiting an Option . . . . . . . . . . . . . . . . . . . . . . . . . . . . . . . . . . . . . . . . . . . . . . . . 1-8
LOADING SUPPLIES
Loading Labels or Tags. . . . . . . . . . . . . . . . . . . . . . . . . . . . . . . . . . . . . . . . . . . . 2-2
Using the Optional Tear Bar . . . . . . . . . . . . . . . . . . . . . . . . . . . . . . . . . . . . . . . . 2-8
Using Linerless Supply . . . . . . . . . . . . . . . . . . . . . . . . . . . . . . . . . . . . . . . . . . . . 2-9
Adding the Peel Edge or Shelf. . . . . . . . . . . . . . . . . . . . . . . . . . . . . . . 2-9
Using String Tag Supply . . . . . . . . . . . . . . . . . . . . . . . . . . . . . . . . . . . . . . . . . . 2-13
String Tag Considerations . . . . . . . . . . . . . . . . . . . . . . . . . . . . . . . . . 2-13
Adjusting the Wide/Narrow Knobs . . . . . . . . . . . . . . . . . . . . . . . . . . . . . . . . . . 2-16
. . . . . . . . . . . . . . . . . . . . . . . . . . . . . . . . . . . . . . . . . . . . . . . . . . . . . 1-1
. . . . . . . . . . . . . . . . . . . . . . . . . . . . . . . . . . . . . . . . . . . . . . . . . . . . 2-1
i
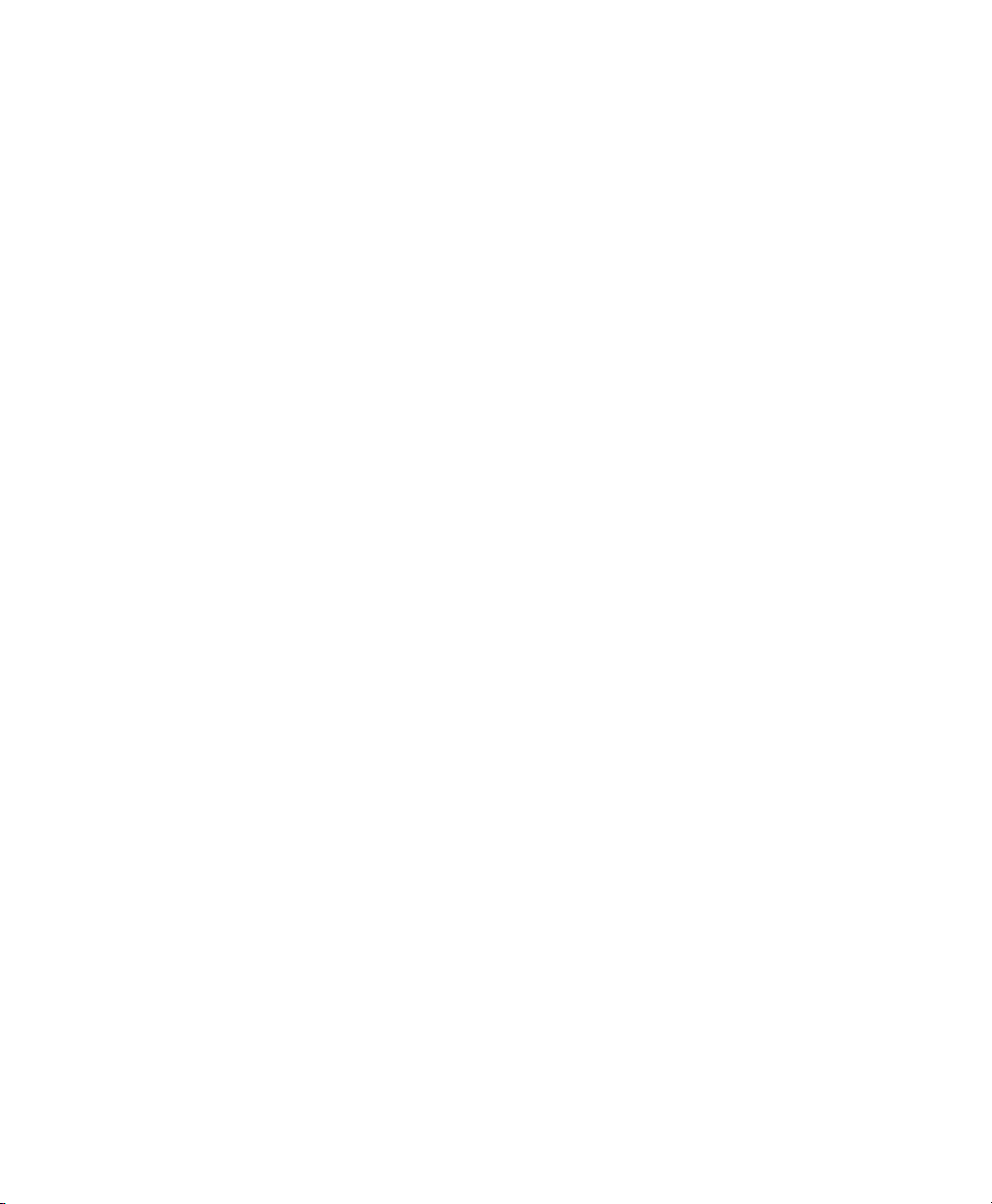
LOADING RIBBON
Loading Ribbon . . . . . . . . . . . . . . . . . . . . . . . . . . . . . . . . . . . . . . . . . . . . . . . . . 3-2
Using a High Energy Ribbon . . . . . . . . . . . . . . . . . . . . . . . . . . . . . . . . . . . . . . . 3-4
. . . . . . . . . . . . . . . . . . . . . . . . . . . . . . . . . . . . . . . . . . . . . . . . . . . . . 3-1
High Energy Ribbon Limitations . . . . . . . . . . . . . . . . . . . . . . . . . . . . . 3-5
SETTING SUPPLY OPTIONS
Supply Type . . . . . . . . . . . . . . . . . . . . . . . . . . . . . . . . . . . . . . . . . . . . . . . . . . . . 4-2
Ribbon . . . . . . . . . . . . . . . . . . . . . . . . . . . . . . . . . . . . . . . . . . . . . . . . . . . . . . . . 4-3
Speed. . . . . . . . . . . . . . . . . . . . . . . . . . . . . . . . . . . . . . . . . . . . . . . . . . . . . . . . . 4-4
Feed Mode . . . . . . . . . . . . . . . . . . . . . . . . . . . . . . . . . . . . . . . . . . . . . . . . . . . . . 4-5
Backfeed . . . . . . . . . . . . . . . . . . . . . . . . . . . . . . . . . . . . . . . . . . . . . . . . . . . . . . 4-6
Positioning . . . . . . . . . . . . . . . . . . . . . . . . . . . . . . . . . . . . . . . . . . . . . . . . . . . . . 4-7
Print Position . . . . . . . . . . . . . . . . . . . . . . . . . . . . . . . . . . . . . . . . . . . . 4-7
Supply Position . . . . . . . . . . . . . . . . . . . . . . . . . . . . . . . . . . . . . . . . . . 4-9
Margin Position . . . . . . . . . . . . . . . . . . . . . . . . . . . . . . . . . . . . . . . . . 4-10
Cut Position . . . . . . . . . . . . . . . . . . . . . . . . . . . . . . . . . . . . . . . . . . . . 4-11
Dispense Position . . . . . . . . . . . . . . . . . . . . . . . . . . . . . . . . . . . . . . . 4-12
Backfeed Distance . . . . . . . . . . . . . . . . . . . . . . . . . . . . . . . . . . . . . . 4-13
Batch Separators . . . . . . . . . . . . . . . . . . . . . . . . . . . . . . . . . . . . . . . . . . . . . . . 4-14
Skip Index . . . . . . . . . . . . . . . . . . . . . . . . . . . . . . . . . . . . . . . . . . . . . . . . . . . . 4-15
Setting Contrast . . . . . . . . . . . . . . . . . . . . . . . . . . . . . . . . . . . . . . . . . . . . . . . . 4-16
Verifier . . . . . . . . . . . . . . . . . . . . . . . . . . . . . . . . . . . . . . . . . . . . . . . . . . . . . . . 4-18
COMMUNICATION VALUES
. . . . . . . . . . . . . . . . . . . . . . . . . . . . . . . . . . . . . . . . . . . . . 4-1
. . . . . . . . . . . . . . . . . . . . . . . . . . . . . . . . . . . . . . . . . . . . . . 5-1
Baud Rate . . . . . . . . . . . . . . . . . . . . . . . . . . . . . . . . . . . . . . . . . . . . . . . . . . . . . 5-2
Word Length. . . . . . . . . . . . . . . . . . . . . . . . . . . . . . . . . . . . . . . . . . . . . . . . . . . . 5-2
Stop Bits. . . . . . . . . . . . . . . . . . . . . . . . . . . . . . . . . . . . . . . . . . . . . . . . . . . . . . . 5-4
Parity . . . . . . . . . . . . . . . . . . . . . . . . . . . . . . . . . . . . . . . . . . . . . . . . . . . . . . . . . 5-4
Flow Control . . . . . . . . . . . . . . . . . . . . . . . . . . . . . . . . . . . . . . . . . . . . . . . . . . . . 5-5
Reset to Default Values . . . . . . . . . . . . . . . . . . . . . . . . . . . . . . . . . . . . . . . . . . . 5-6
ii
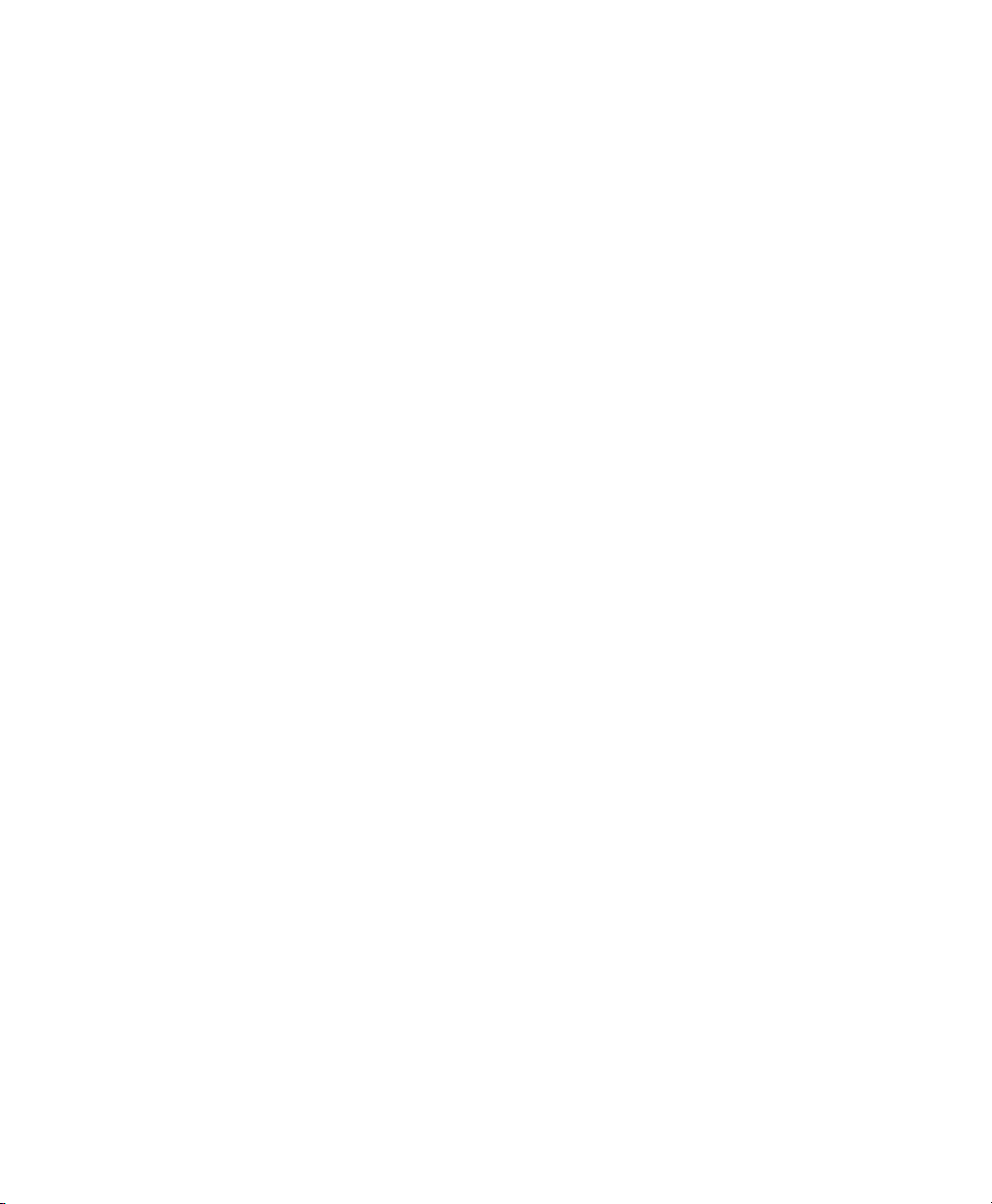
Parallel Communications . . . . . . . . . . . . . . . . . . . . . . . . . . . . . . . . . . . . . . . . . . 5-6
Port. . . . . . . . . . . . . . . . . . . . . . . . . . . . . . . . . . . . . . . . . . . . . . . . . . . . 5-6
Mode . . . . . . . . . . . . . . . . . . . . . . . . . . . . . . . . . . . . . . . . . . . . . . . . . . 5-7
SETTING DEFAULTS
Monetary Sign . . . . . . . . . . . . . . . . . . . . . . . . . . . . . . . . . . . . . . . . . . . . . . . . . . 6-3
Secondary Sign . . . . . . . . . . . . . . . . . . . . . . . . . . . . . . . . . . . . . . . . . . . . . . . . . 6-4
Decimal Places. . . . . . . . . . . . . . . . . . . . . . . . . . . . . . . . . . . . . . . . . . . . . . . . . . 6-5
Slashed Zero . . . . . . . . . . . . . . . . . . . . . . . . . . . . . . . . . . . . . . . . . . . . . . . . . . . 6-6
Power-Up Mode . . . . . . . . . . . . . . . . . . . . . . . . . . . . . . . . . . . . . . . . . . . . . . . . . 6-6
Prompt Set . . . . . . . . . . . . . . . . . . . . . . . . . . . . . . . . . . . . . . . . . . . . . . . . . . . . . 6-7
Flash Storage . . . . . . . . . . . . . . . . . . . . . . . . . . . . . . . . . . . . . . . . . . . . . . . . . . . 6-8
Using Flash Memory. . . . . . . . . . . . . . . . . . . . . . . . . . . . . . . . . . . . . . . . . . . . . . 6-9
Formatting Flash Memory . . . . . . . . . . . . . . . . . . . . . . . . . . . . . . . . . . 6-9
Checking Available Flash Memory . . . . . . . . . . . . . . . . . . . . . . . . . . 6-10
Packing Flash Memory . . . . . . . . . . . . . . . . . . . . . . . . . . . . . . . . . . . 6-11
Memory Guidelines. . . . . . . . . . . . . . . . . . . . . . . . . . . . . . . . . . . . . . . . . . . . . . 6-12
Setting Batch Options. . . . . . . . . . . . . . . . . . . . . . . . . . . . . . . . . . . . . . . . . . . . 6-13
USING SCRIPTS
Initial Script Startup Procedures . . . . . . . . . . . . . . . . . . . . . . . . . . . . . . . . . . . . . 7-1
Viewing Script Information . . . . . . . . . . . . . . . . . . . . . . . . . . . . . . . . . . . . . . . . . 7-2
Downloading a Script . . . . . . . . . . . . . . . . . . . . . . . . . . . . . . . . . . . . . . . . . . . . . 7-3
Enabling a Script . . . . . . . . . . . . . . . . . . . . . . . . . . . . . . . . . . . . . . . . . . . . . . . . 7-4
Deleting a Script . . . . . . . . . . . . . . . . . . . . . . . . . . . . . . . . . . . . . . . . . . . . . . . . . 7-5
Enabling Status Polling. . . . . . . . . . . . . . . . . . . . . . . . . . . . . . . . . . . . . . . . . . . . 7-6
Enabling Immediate Commands . . . . . . . . . . . . . . . . . . . . . . . . . . . . . . . . . . . . 7-6
. . . . . . . . . . . . . . . . . . . . . . . . . . . . . . . . . . . . . . . . . . . . . . . . . . . . . . . 7-1
. . . . . . . . . . . . . . . . . . . . . . . . . . . . . . . . . . . . . . . . . . . . . . . . . . . . 6-1
iii
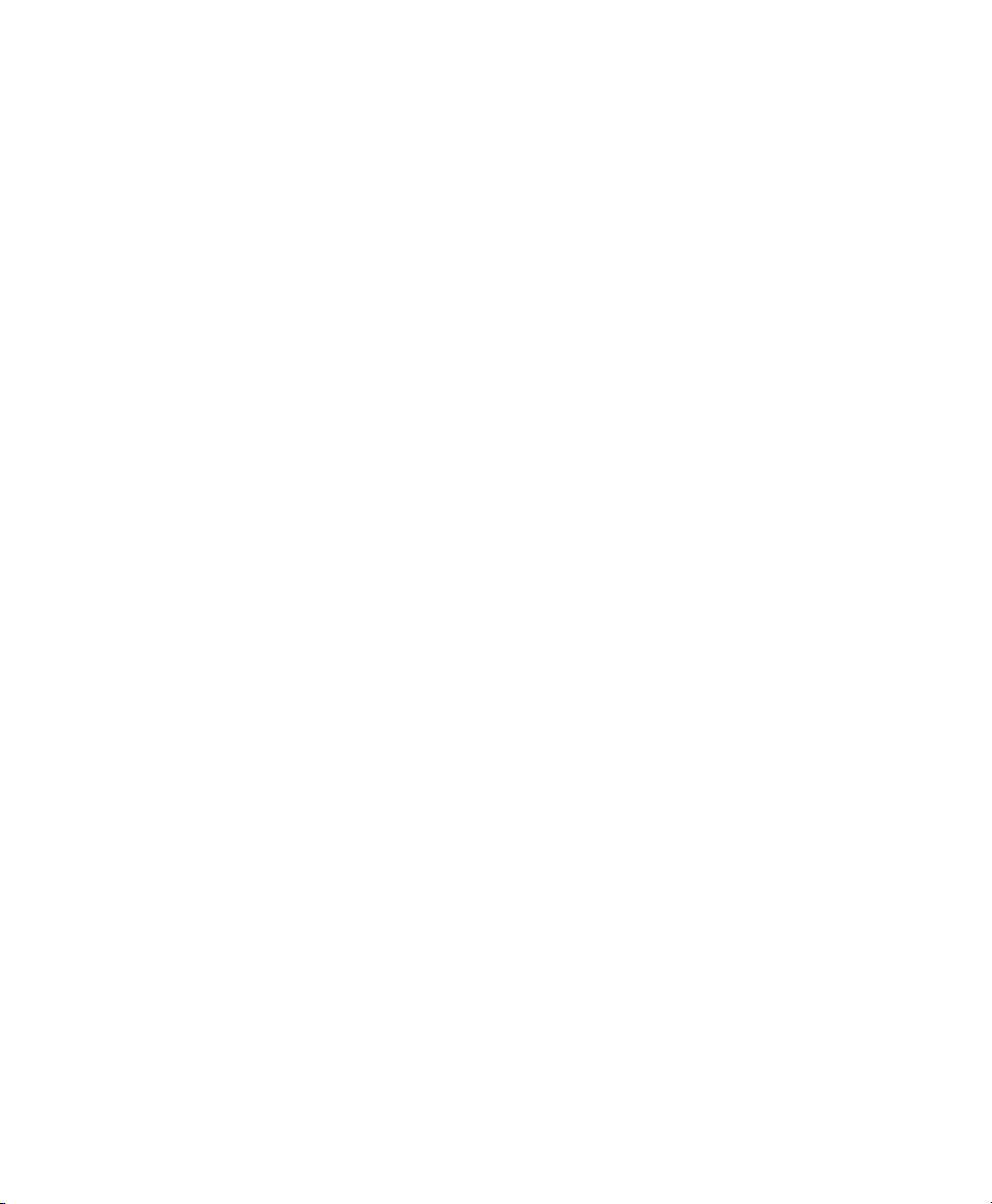
PRINTING
. . . . . . . . . . . . . . . . . . . . . . . . . . . . . . . . . . . . . . . . . . . . . . . . . . . . . . . . . . . . . 8-1
Printing . . . . . . . . . . . . . . . . . . . . . . . . . . . . . . . . . . . . . . . . . . . . . . . . . . . . . . . . 8-1
On-Demand Mode Printing . . . . . . . . . . . . . . . . . . . . . . . . . . . . . . . . . . . . . . . . 8-2
Printing an Error Label . . . . . . . . . . . . . . . . . . . . . . . . . . . . . . . . . . . . 8-2
Pausing a Batch . . . . . . . . . . . . . . . . . . . . . . . . . . . . . . . . . . . . . . . . . . . . . . . . . 8-3
Restarting a Batch . . . . . . . . . . . . . . . . . . . . . . . . . . . . . . . . . . . . . . . . . . . . . . . 8-3
Canceling a Paused Batch. . . . . . . . . . . . . . . . . . . . . . . . . . . . . . . . . . . . . . . . . 8-4
Repeating a Batch . . . . . . . . . . . . . . . . . . . . . . . . . . . . . . . . . . . . . . . . . . . . . . . 8-6
Offline Printing . . . . . . . . . . . . . . . . . . . . . . . . . . . . . . . . . . . . . . . . . . . . . . . . . . 8-7
Special Printing Considerations. . . . . . . . . . . . . . . . . . . . . . . . . . . . . . . . . . . . . 8-8
Printing TrueType® Fonts . . . . . . . . . . . . . . . . . . . . . . . . . . . . . . . . . . . . . . . . . . 8-9
Licensing Your Fonts . . . . . . . . . . . . . . . . . . . . . . . . . . . . . . . . . . . . . . . . . . . . 8-10
CARE AND MAINTENANCE
Clearing Label Jams . . . . . . . . . . . . . . . . . . . . . . . . . . . . . . . . . . . . . . . . . . . . . 9-1
Cleaning . . . . . . . . . . . . . . . . . . . . . . . . . . . . . . . . . . . . . . . . . . . . . . . . . . . . . . . 9-1
Replacing the Printhead . . . . . . . . . . . . . . . . . . . . . . . . . . . . . . . . . . . . . . . . . . 9-6
DIAGNOSTICS & TROUBLESHOOTING
Factory Set Password . . . . . . . . . . . . . . . . . . . . . . . . . . . . . . . . . . . . . . . . . . . 10-1
Checking the Software Version . . . . . . . . . . . . . . . . . . . . . . . . . . . . . . . . . . . . 10-1
Printing a Test Label. . . . . . . . . . . . . . . . . . . . . . . . . . . . . . . . . . . . . . . . . . . . . 10-2
Checking Supply Quality . . . . . . . . . . . . . . . . . . . . . . . . . . . . . . . . . . . . . . . . . 10-3
Using Password Protection . . . . . . . . . . . . . . . . . . . . . . . . . . . . . . . . . . . . . . . 10-4
Enabling the Password (System Administrators only) . . . . . . . . . . . 10-4
Service Diagnostics . . . . . . . . . . . . . . . . . . . . . . . . . . . . . . . . . . . . . . . . . . . . . 10-5
Troubleshooting . . . . . . . . . . . . . . . . . . . . . . . . . . . . . . . . . . . . . . . . . . . . . . . . 10-6
Error Messages . . . . . . . . . . . . . . . . . . . . . . . . . . . . . . . . . . . . . . . . . . . . . . . . 10-7
Common Errors . . . . . . . . . . . . . . . . . . . . . . . . . . . . . . . . . . . . . . . . . . . . . . . . 10-8
. . . . . . . . . . . . . . . . . . . . . . . . . . . . . . . . . . . . . . . . . . . . . . 9-1
. . . . . . . . . . . . . . . . . . . . . . . . . . . . . . . . . . . 10-1
iv
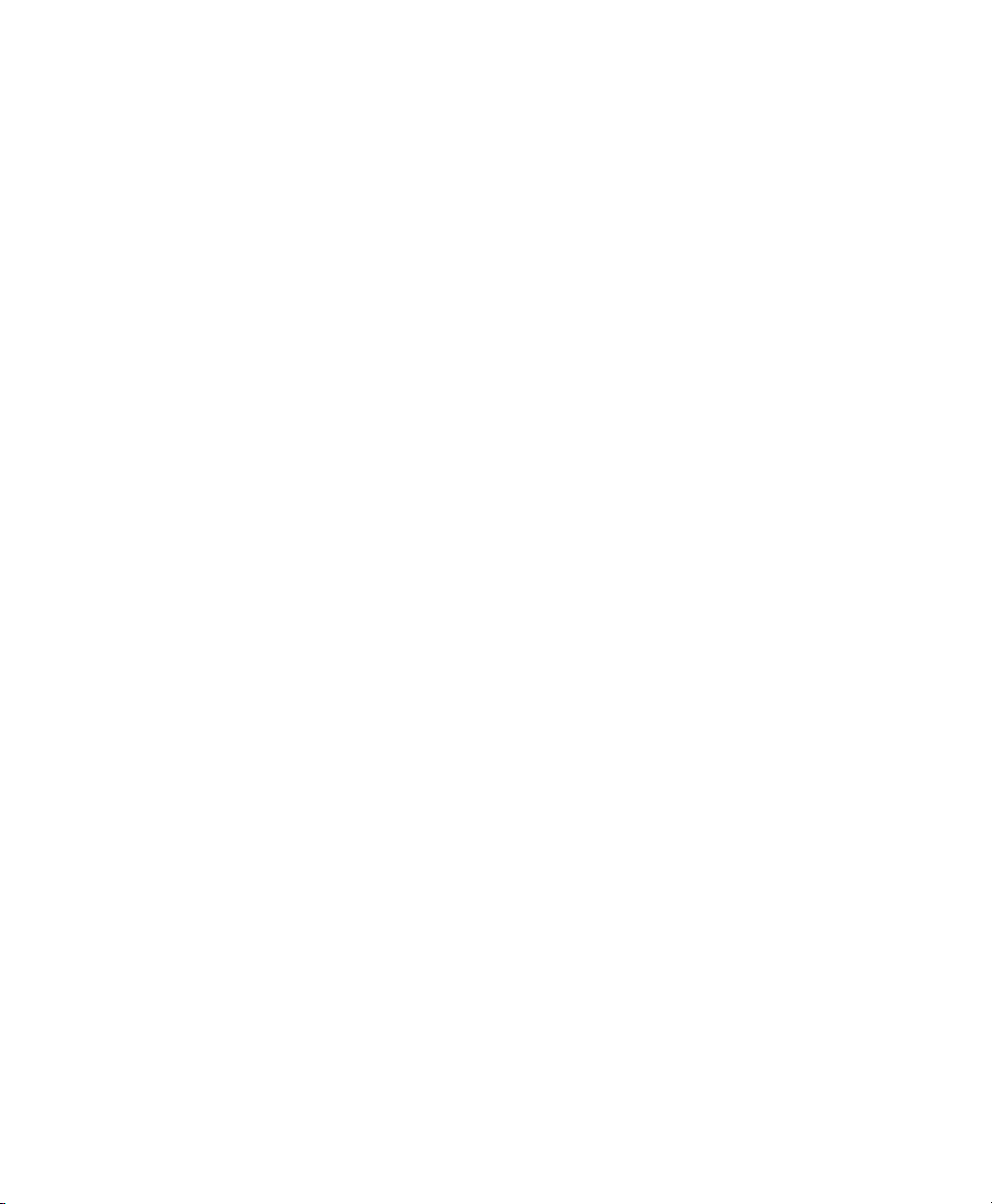
SPECIFICATIONS
Printer . . . . . . . . . . . . . . . . . . . . . . . . . . . . . . . . . . . . . . . . . . . . . . . . . . . . . . . . . A-1
Supplies . . . . . . . . . . . . . . . . . . . . . . . . . . . . . . . . . . . . . . . . . . . . . . . . . . . . . . . A-3
String Tag Supplies . . . . . . . . . . . . . . . . . . . . . . . . . . . . . . . . . . . . . . . . . . . . . . . A-4
Ribbon Specification. . . . . . . . . . . . . . . . . . . . . . . . . . . . . . . . . . . . . . . . . . . . . . A-5
Cable Pinouts . . . . . . . . . . . . . . . . . . . . . . . . . . . . . . . . . . . . . . . . . . . . . . . . . . . A-6
. . . . . . . . . . . . . . . . . . . . . . . . . . . . . . . . . . . . . . . . . . . . . . . . . . . . . . A-1
Tag Cut Dimensions . . . . . . . . . . . . . . . . . . . . . . . . . . . . . . . . . . . . . . . A-2
Linerless Supplies . . . . . . . . . . . . . . . . . . . . . . . . . . . . . . . . . . . . . . . . A-4
About Ribbons . . . . . . . . . . . . . . . . . . . . . . . . . . . . . . . . . . . . . . . . . . . A-5
ACCESSORIES & OPTIONS
Accessories . . . . . . . . . . . . . . . . . . . . . . . . . . . . . . . . . . . . . . . . . . . . . . . . . . . . B-1
Packaging Materials. . . . . . . . . . . . . . . . . . . . . . . . . . . . . . . . . . . . . . . B-3
Factory-Installed Options . . . . . . . . . . . . . . . . . . . . . . . . . . . . . . . . . . . . . . . . . . B-3
Ethernet Information . . . . . . . . . . . . . . . . . . . . . . . . . . . . . . . . . . . . . . B-4
RF Information . . . . . . . . . . . . . . . . . . . . . . . . . . . . . . . . . . . . . . . . . . . B-4
GLOSSARY
. . . . . . . . . . . . . . . . . . . . . . . . . . . . . . . . . . . . . . . . . . . . . . . . . . . . . . . . . . . G-1
. . . . . . . . . . . . . . . . . . . . . . . . . . . . . . . . . . . . . . . . . . . . . . B-1
v
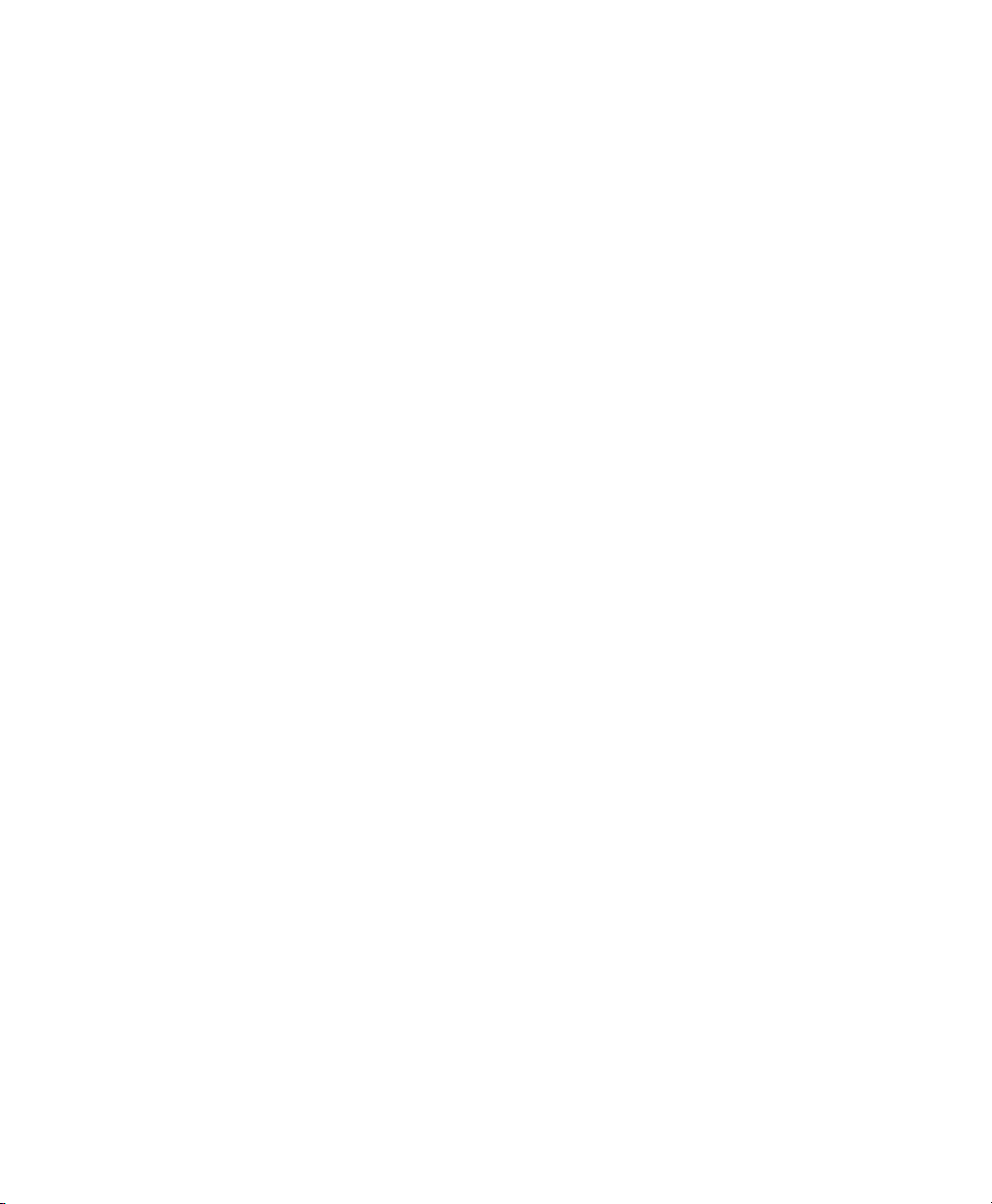
vi
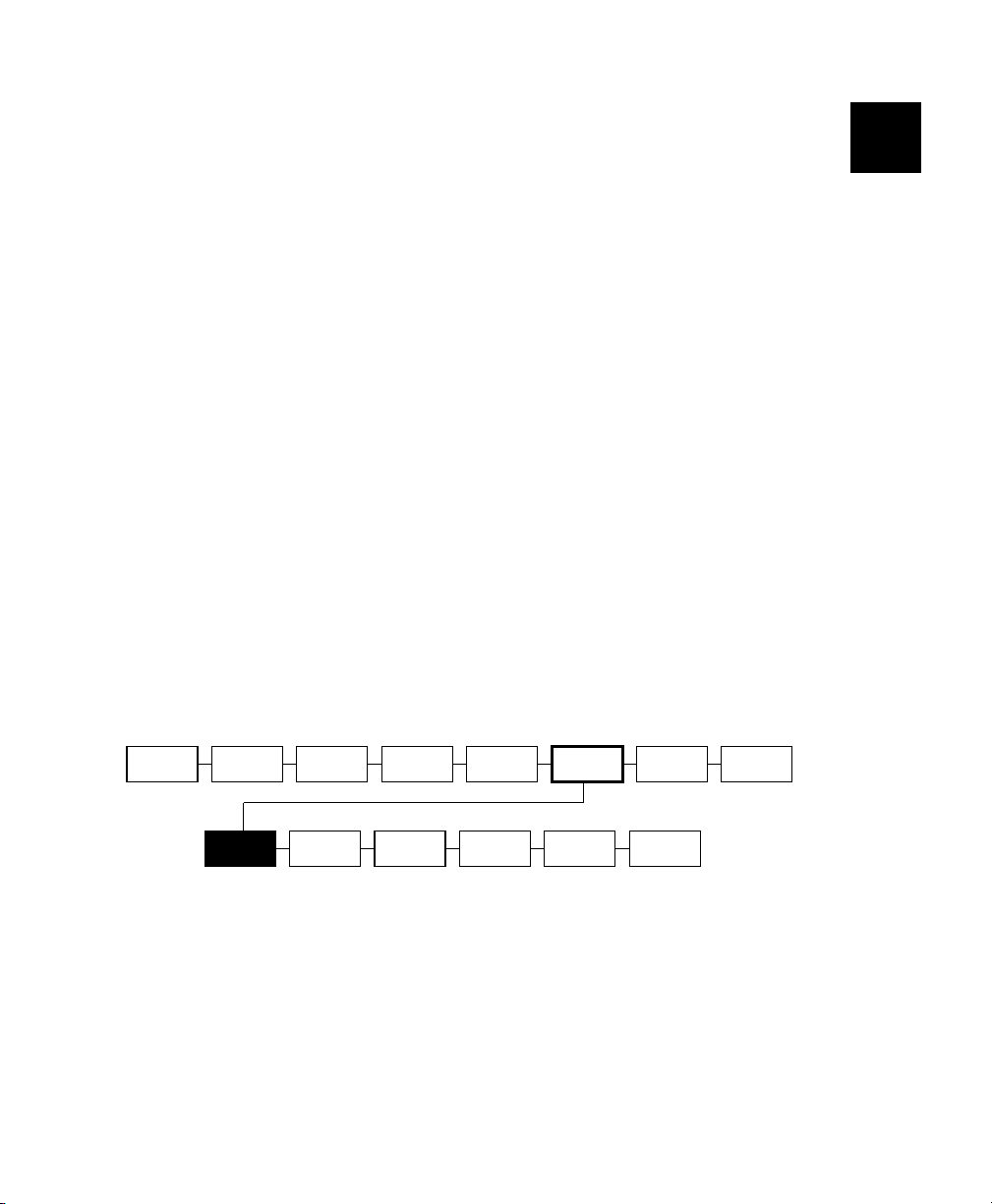
GETTING STARTED
The Paxar® 9855 printer lets you print text, graphics, and bar
codes on thermal transfer (ribbon) and thermal direct labels or
tags. The 9855 printer prints labels continuously (in one strip) or
on-demand (one label at a time).
You can print on aperture, die cut, black mark, or continuous
(non-indexed) supplies. Continuous supply must be used in
continuous mode. See "Supply Type" in Chapter 4 for more
information about the supply types.
This chapter includes information about
N
unpacking the printer.
N
connecting the power cord.
N
connecting the communication cable.
N
using the printer’s control panel.
Several chapters of this manual have one or more charts showing
the printer’s menu structure. For example:
MAIN MENU
1
CANCEL
ALL
PRINT
MODE
SUPPLY CONTRAST DEFAULTS
BATCH
ENTRY
REPEAT
BATCH
BATCH
OPTIONS
PORT
SETTINGS
SETUP DIAG.
FLASH
MEMORY
SCRIPTS
VERIFIER
The black boxes show where you are; the bordered boxes show
how you got there.
Getting Started
1-1
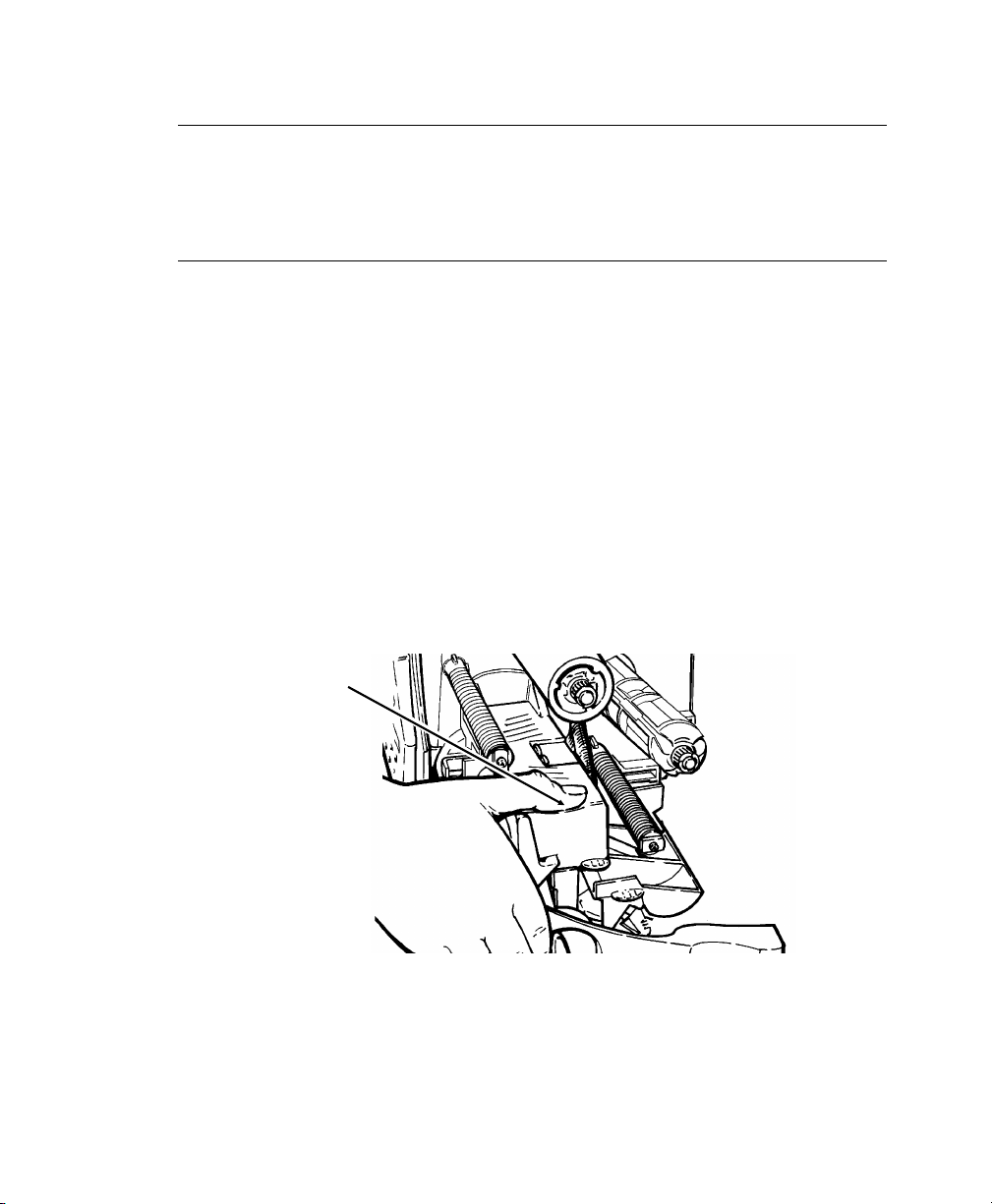
Audience
The Operator’s Handbook is for the person who prints and applies
labels.
Unpacking the Printer
After you unpack the printer, you should have the printer, a power
cord, and a ribbon take-up core (may already be on take-up reel).
Keep the box and packaging material in case the printer ever
needs repair.
Shipping the Printer
If you need to ship the printer to a different location:
1. Remove the ribbon roll, if one is loaded.
2. Remove the supply roll, if one is loaded.
3. Close the printhead by pressing down on the thumb well until
you hear it click into place.
Thumb Well
Getting Started
1-2
4. Place the printer in the original box and secure with
packaging material. Make sure the printer is adequately
packed to avoid damage during shipment. See Appendix
B, "Accessories and Options" for the packaging materials part
numbers.
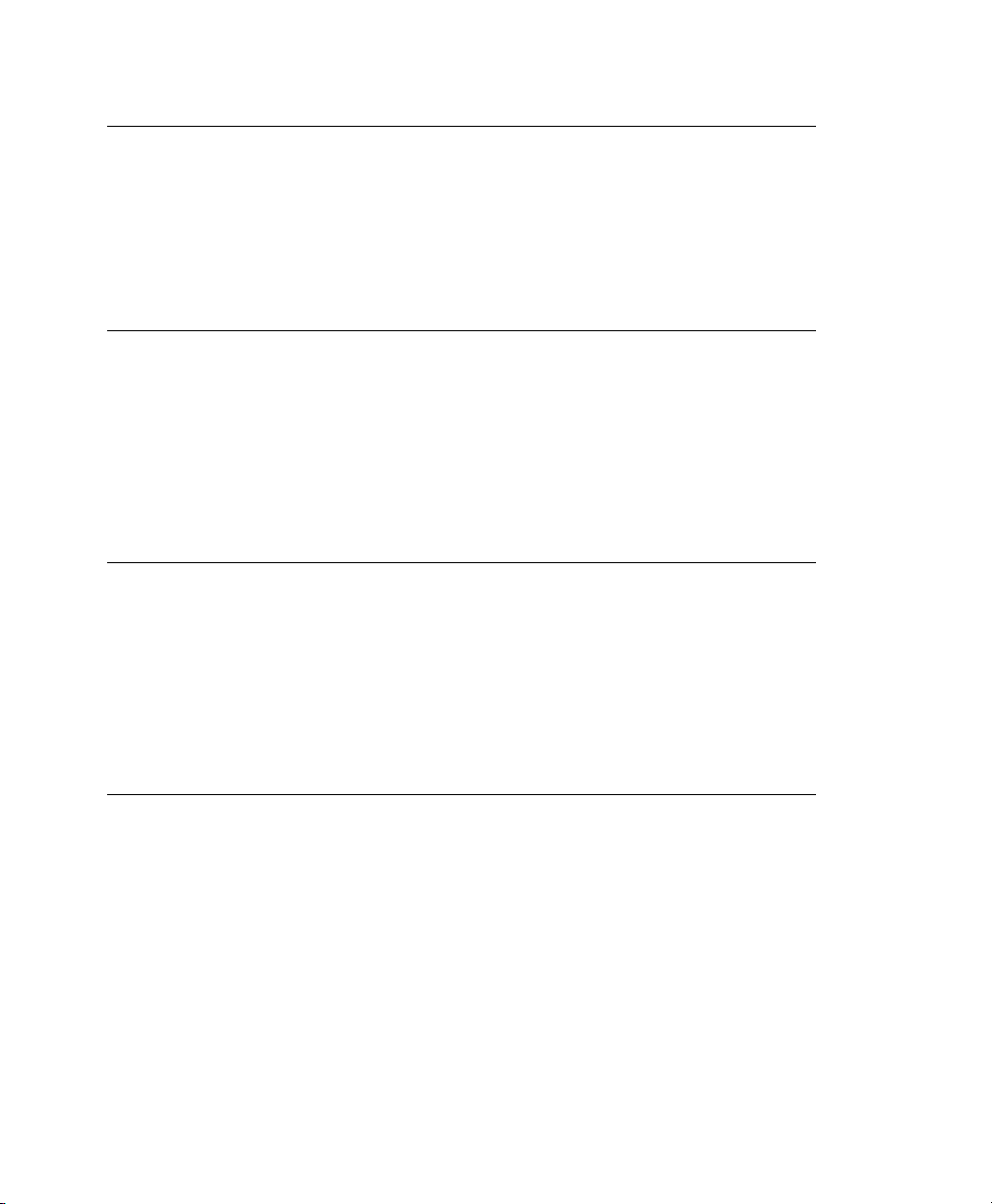
9445 Printer Online Emulation
The 9855 printer using 203 dpi (dots per inch) printing supports
94x5 emulation. You can send 94x5 data streams to this printer.
Refer to your 9445 Programmer’s Manual for information about
94x5 data streams.
Ordering Programmer’s Manuals
The Packet Reference Manual, which describes how to create
format and batch packets for printing labels, how to configure the
printer online, how to diagnose printer error messages, and how
to perform other advanced techniques can be downloaded from
our Web site (www.paxar.com). You can print this manual or
order a hard-copy version (part number TC9800PM).
About Monarch® MPCL Toolbox Utilities
The Monarch® MPCL Toolbox utilities are available on our Web
site and are free to download. This group of development utilities
helps you configure the printer, customize fonts, and download
files. Monarch MPCL Toolbox utilities are not label production
software. Call Customer Service for information about label
production software.
Connecting the Power Cable
The power supply automatically switches between 115V or 230V.
No operator settings are required.
1. Plug the power cable into the socket. Plug the other end of
the cable into a grounded electrical outlet.
2. Turn on the printer. Press ( I ) to turn on and ( O ) to turn off
the printer.
Getting Started
1-3
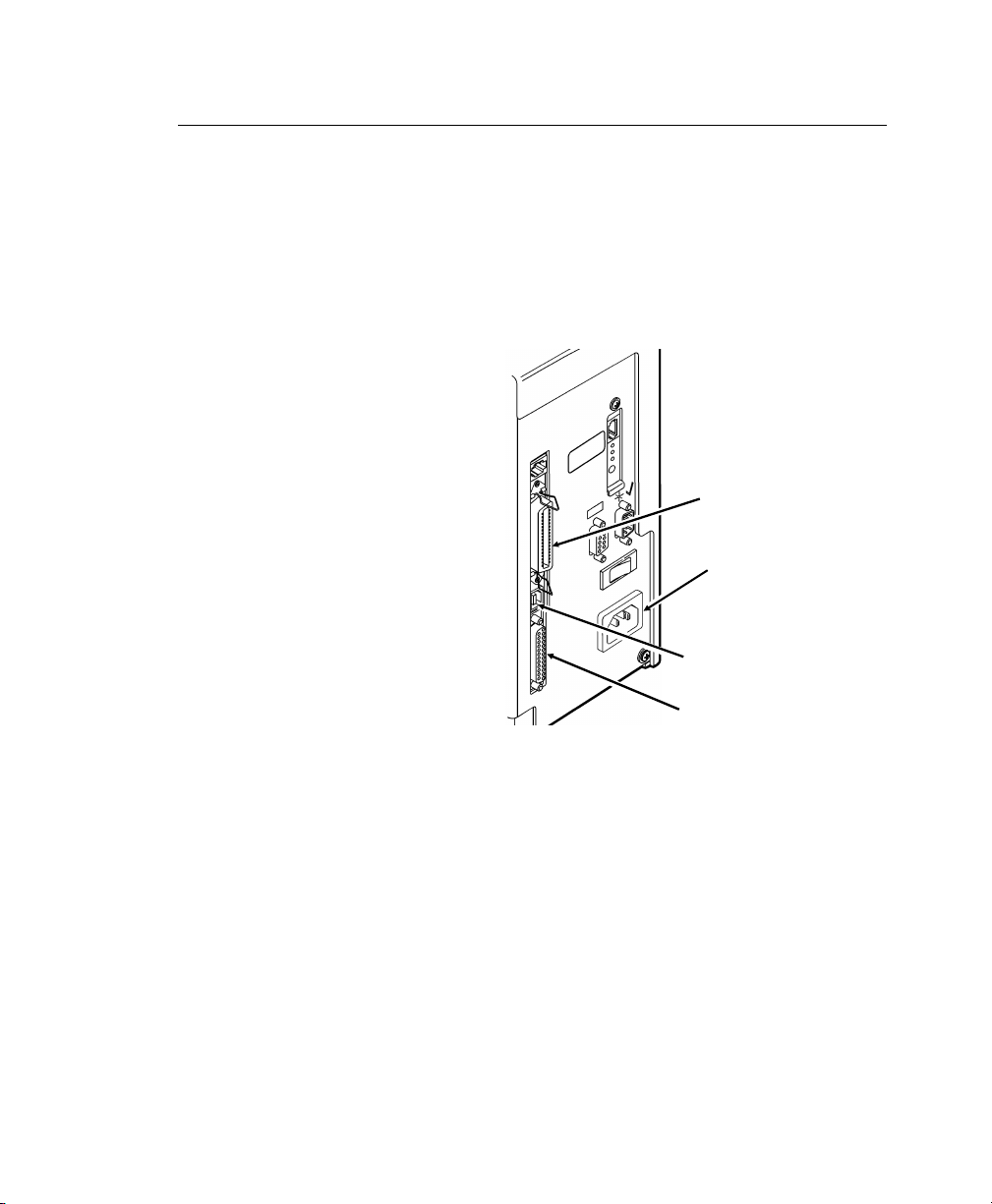
Establishing Communications
Before the printer can accept print jobs from the host, you must:
N
Connect the communication cable to the printer and to the
host.
N
Set the communication values on the printer to match those at
the host. (Only required if you are using the serial port.)
N
Make sure the printer is off before connecting the cable to the
communication port.
Ask your System
Administrator which
method you will use to
communicate with the
host:
Parallel Port
Serial Communication
9 to 25 pin cable
Power Cable
goes here
(Part #118364)
25 to 25 pin cable
(Part #118366)
Parallel Communication
IEEE-1284 or
USB Port
Serial Port
Centronics® mode cable (Part #118363)
Connecting the Communication Cable
Connect the communication cable into the appropriate port.
Secure the cable with the connecting screws (serial) or spring
clips (parallel).
If you are communicating with the host through the serial port,
make sure the printer’s communication values match those at the
host. The factory default values are 9600 Baud, 8 bit data frame,
1 stop bit, no parity, and DTR flow control. The printer also has a
USB (Universal Serial Bus) Version 1.1 communication
port. Drivers are available on our Web site for a variety of
operating systems.
Getting Started
1-4

The printer supports a baud rate up to
115200. Make sure your host is capable of
communicating at the speed you
select for the printer.
Using the Control Panel
The control panel has a two-line LCD display, 2 status lights, and
five buttons. The control panel displays error codes/messages,
and allows you to setup/configure the printer.
Printer Status Lights
Power :
The printer shows a steady green light
when it is on.
The Power light blinks when the battery
needs to be recharged (only on
battery-powered/cart models).
Fault:
The printer shows a blinking amber
light when there is a printer error.
Getting Started
1-5

Button Functions
Feed/Cut:
N
Prints a label in the on-demand mode.
N
When the printer is online, feeds a blank
label if there is no print job.
N
Prints a label with error information that is
useful to your System Administrator if an
error is displayed.
N
When the printer is online, cuts the supply
when pressed and held for two seconds if
a knife is installed.
N
When the printer is offline, changes the
displayed value by one or 10.
Enter/Pause: When the printer is online, pauses the current
print job or resumes a paused print job.
When the printer is offline, selects the
displayed menu item.
N
Escape/Clear:
When an error is present, clears the error.
N
When a job (batch) is printing, cancels the
print job (batch). For more information
about canceling batches, see "Canceling a
Paused Batch" in Chapter 8.
N
When the printer is online (without errors),
enters the offline menu mode.
N
When the printer is in the offline menu
mode, returns the display to the next
higher menu.
1-6
Getting Started
l When the printer is in the offline menu mode,
displays the previous menu item.
r When the printer is in the offline menu mode,
displays the next menu item.
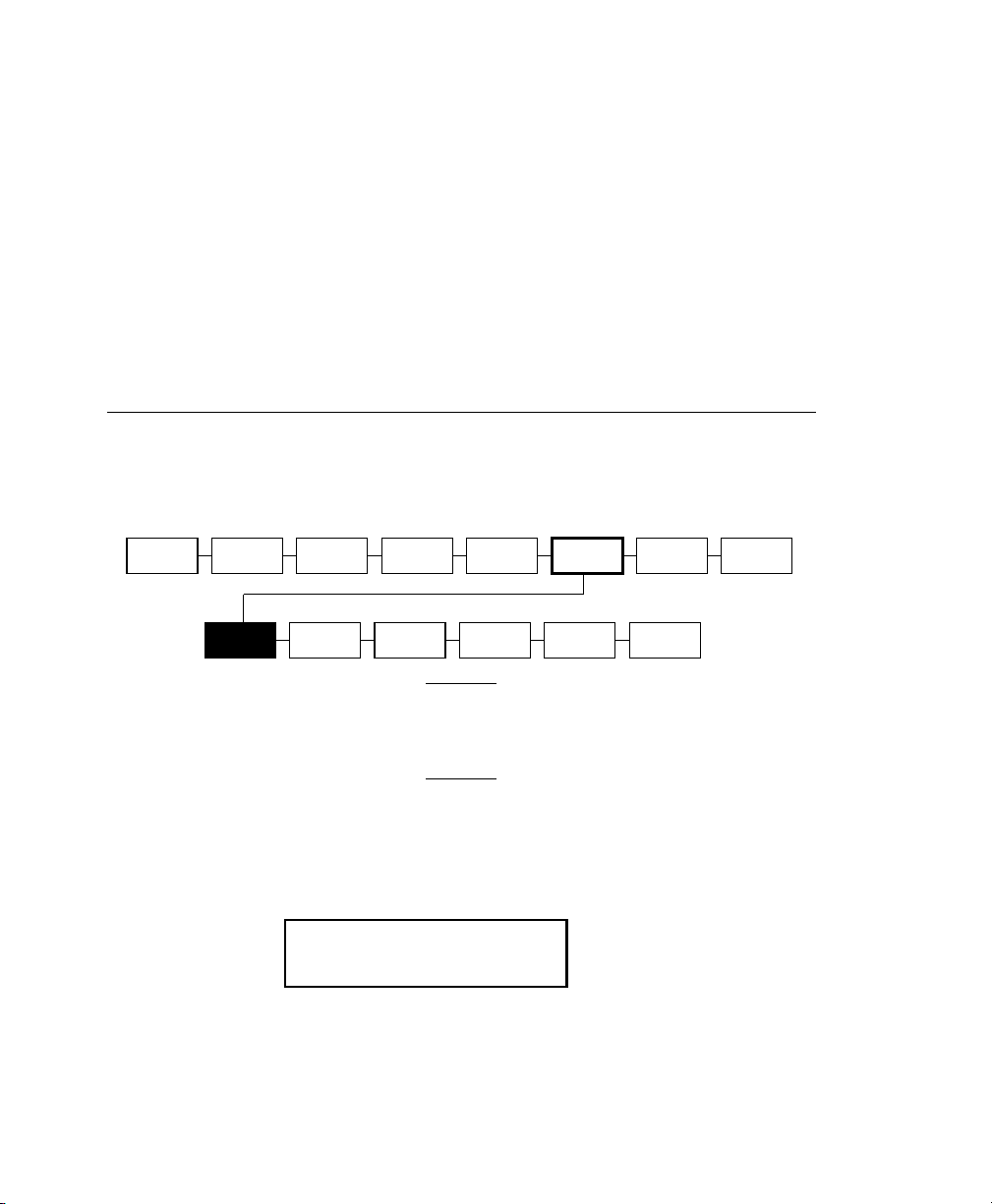
l and r In online mode, prints a test label when you
press the buttons at the same time. Hold for
one second and release.
Display
The display shows a three-digit error code and brief message to
identify any problem the printer may have. For a description of
the problem, look up the error code in Chapter 11, "Diagnostics
and Troubleshooting."
Selecting a Function
The Main menu has several functions (operating modes). These
functions are shown in the chart below.
MAIN MENU
CANCEL
ALL
PRINT
MODE
SUPPLY CONTRAST DEFAULTS
BATCH
ENTRY
REPEAT
BATCH
BATCH
OPTIONS
PORT
SETTINGS
SETUP DIAG.
FLASH
MEMORY
SCRIPTS
VERIFIER
If the printer displays PRINT MODE Ready
when you turn it on, press Escape/Clear to
display the Main menu.
To display menu options, press l or r.
N
When the screen displays a right arrow, press r to display
more options.
MAIN MENU
Cancel All r
N
When the screen displays a left arrow, press l to display
more options.
Getting Started
1-7
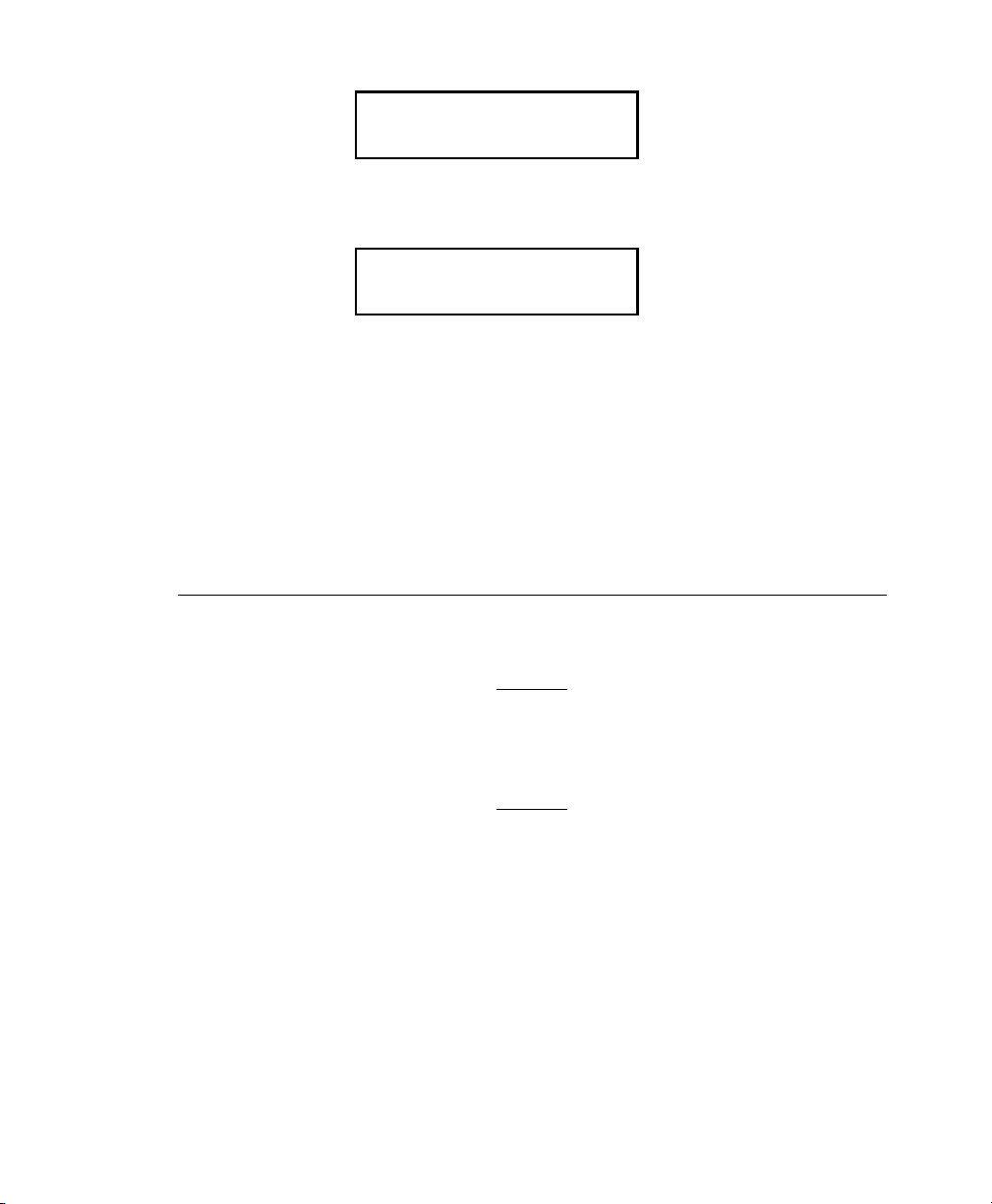
MAIN MENU
l Diagnostics
N
When the screen displays a left and a right arrow, press either
l or r to display more options.
MAIN MENU
l Print Mode r
N
When you see the menu option you want, press Enter/Pause
to select it.
The Main Menu controls the printer’s setup and operation.
Through the Setup Menu, you can select a sub-menu for the
supply, contrast, default, or port settings. Each of those
sub-menus have several options, such as ribbon, speed,
monetary symbols, and baud rate.
Exiting an Option
To exit an option, press Escape/Clear once. You will exit to the
next higher menu.
1-8
Getting Started
If you press Escape/Clear from a menu, your
settings are not saved. Your settings are only
saved when you press Enter/Pause from a
menu.
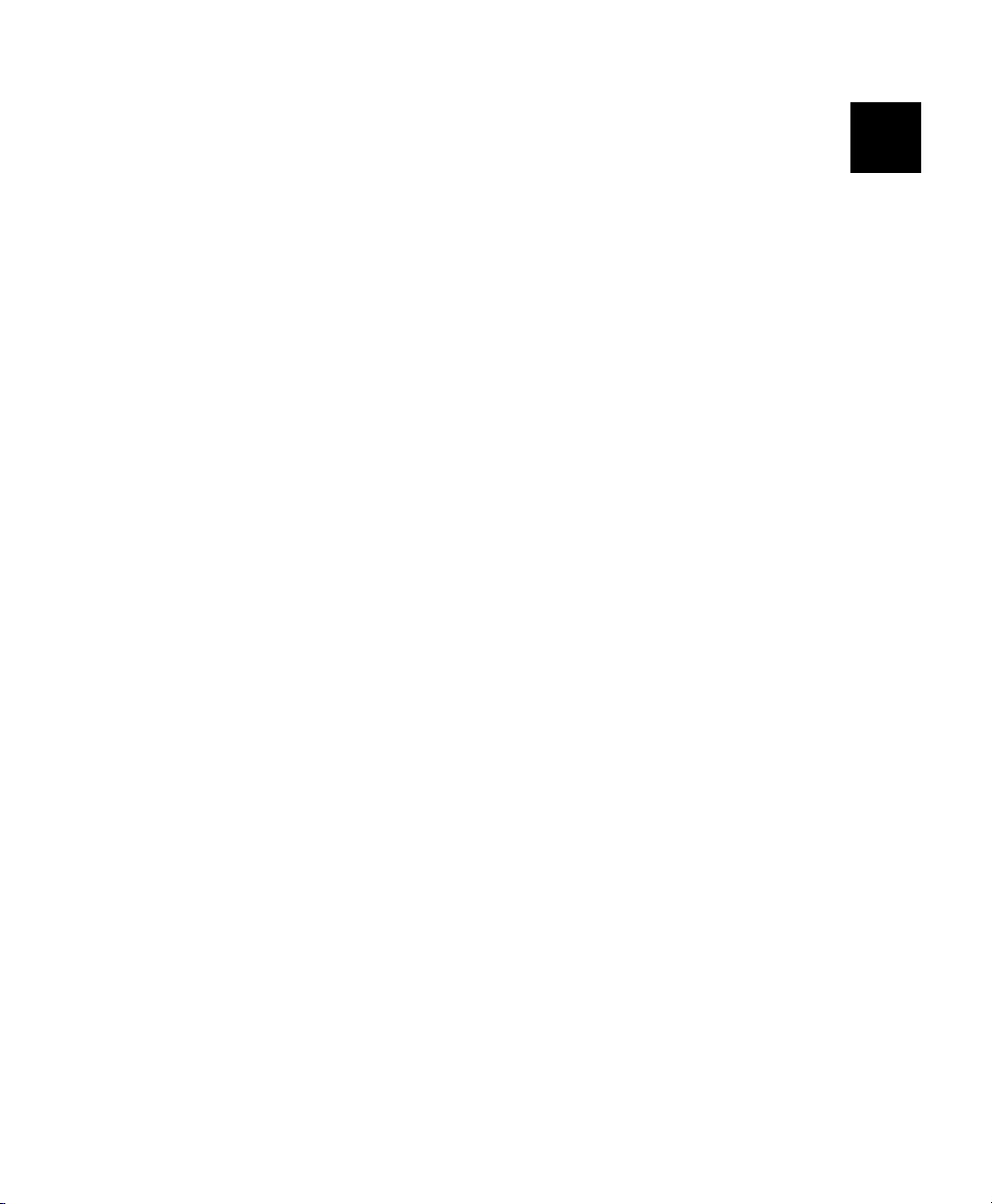
LOADING SUPPLIES
This chapter describes how to load:
N
a roll of supply
N
fan-fold supply
N
a roll of tag supply.
There are three types of supplies:
Thermal Direct specially treated thermal supplies that do not
use a ribbon for printing.
Thermal Transfer standard supplies that require a ribbon for
printing.
High Energy scratch, chemical, and temperature resistant
supplies that require a ribbon able to
withstand high temperatures. See "Using a
High Energy Ribbon" in Chapter 3 for more
information.
If you are using thermal direct supplies, do not load a ribbon.
2
If you switch from black mark to die cut supplies, make sure the
printer’s supply type is set correctly. See "Supply Type" in Chapter
4 for more information. Your System Administrator can also send
the supply setup packet to change the supply type. Refer to the
optional Packet Reference Manual for more information about
sending the supply setup packet.
Loading Supplies
2-1
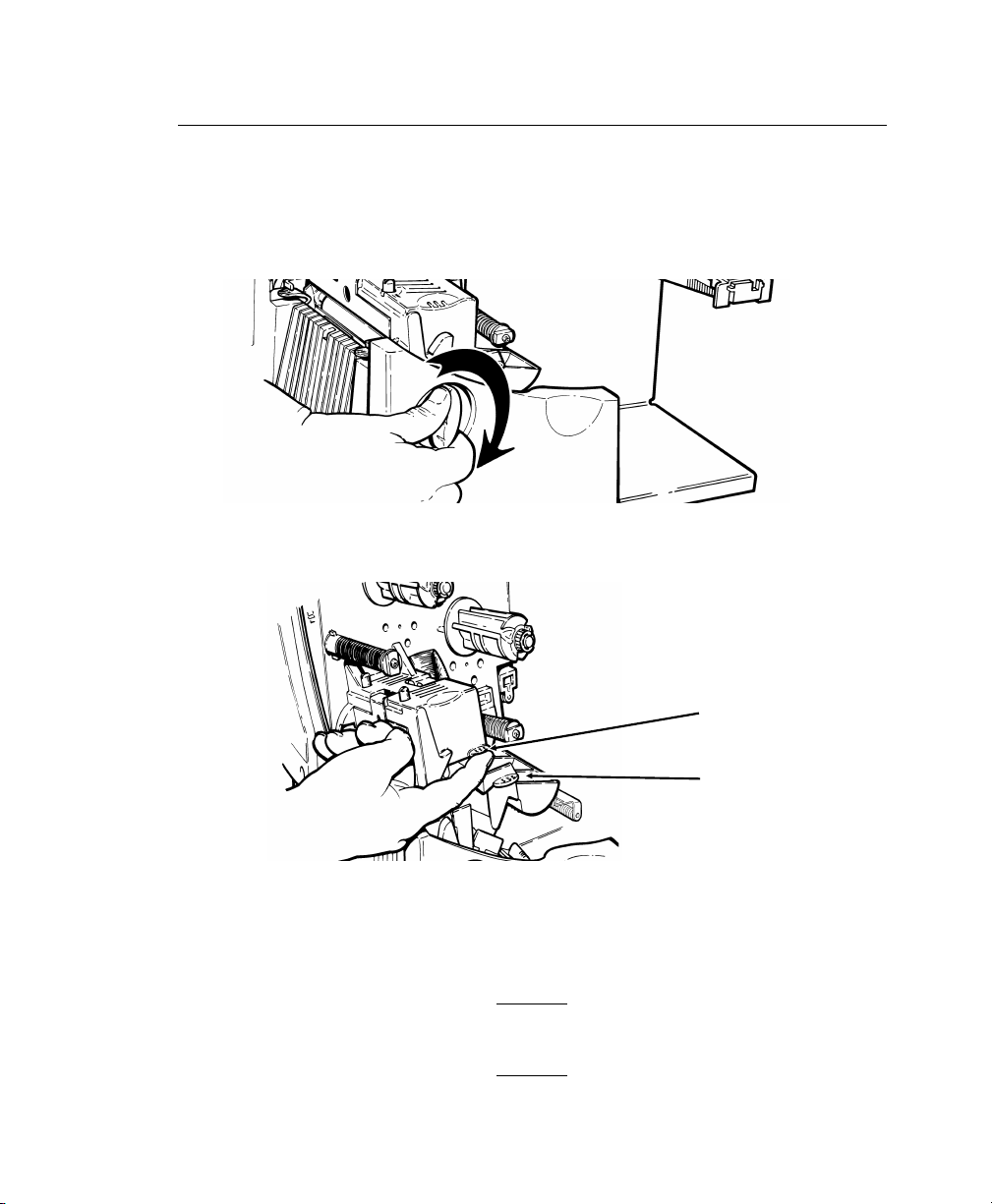
Loading Labels or Tags
Make sure the printer is configured for the correct supply type.
1. Open the cover.
2. Unlock the printhead by turning the retaining latch.
3. Lift printhead assembly using the printhead tab until the
assembly locks into place.
2-2
Loading Supplies
Printhead Tab
Deflector Tab
4. Place the roll of supply on the supply holder. For labels, the
supply unrolls from the top or the bottom. For tags, make
sure the supply unrolls from the bottom, because tag rolls are
wound face in.
Do not pick up the printer
by the supply holder.
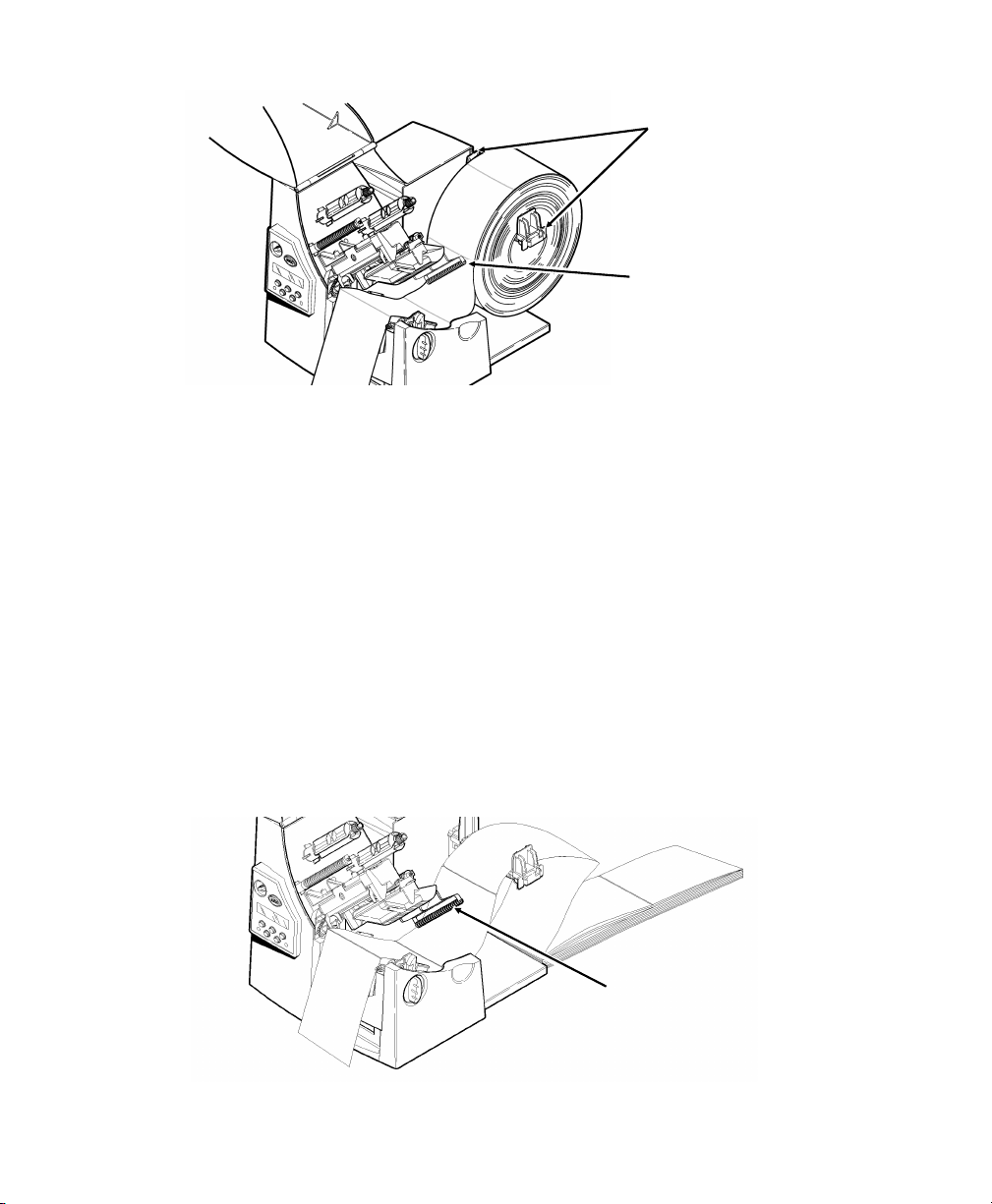
Supply Holder
Guides
Supply Roller
5. Adjust the supply holder guides so the sides barely touch the
roll. Make sure the supply roll turns freely.
If you are using fan-fold supplies, place the supply stack
behind the printer, label side facing up.
6. Push down on the supply lever to unlock the supply guides.
7. Lay the label strip across the supply guide so that a few
inches extend past the front of the printer. Tuck the supply
under the nibs and in between the die cut sensor. Do not
feed supply between the supply roller and deflector.
For fan-fold supplies, lay the label strip over the supply
holder and across the supply guide so that a few inches
extend past the front of the printer. Tuck the supply under the
nibs and in between the die cut sensor.
Supply Roller
Loading Supplies
2-3
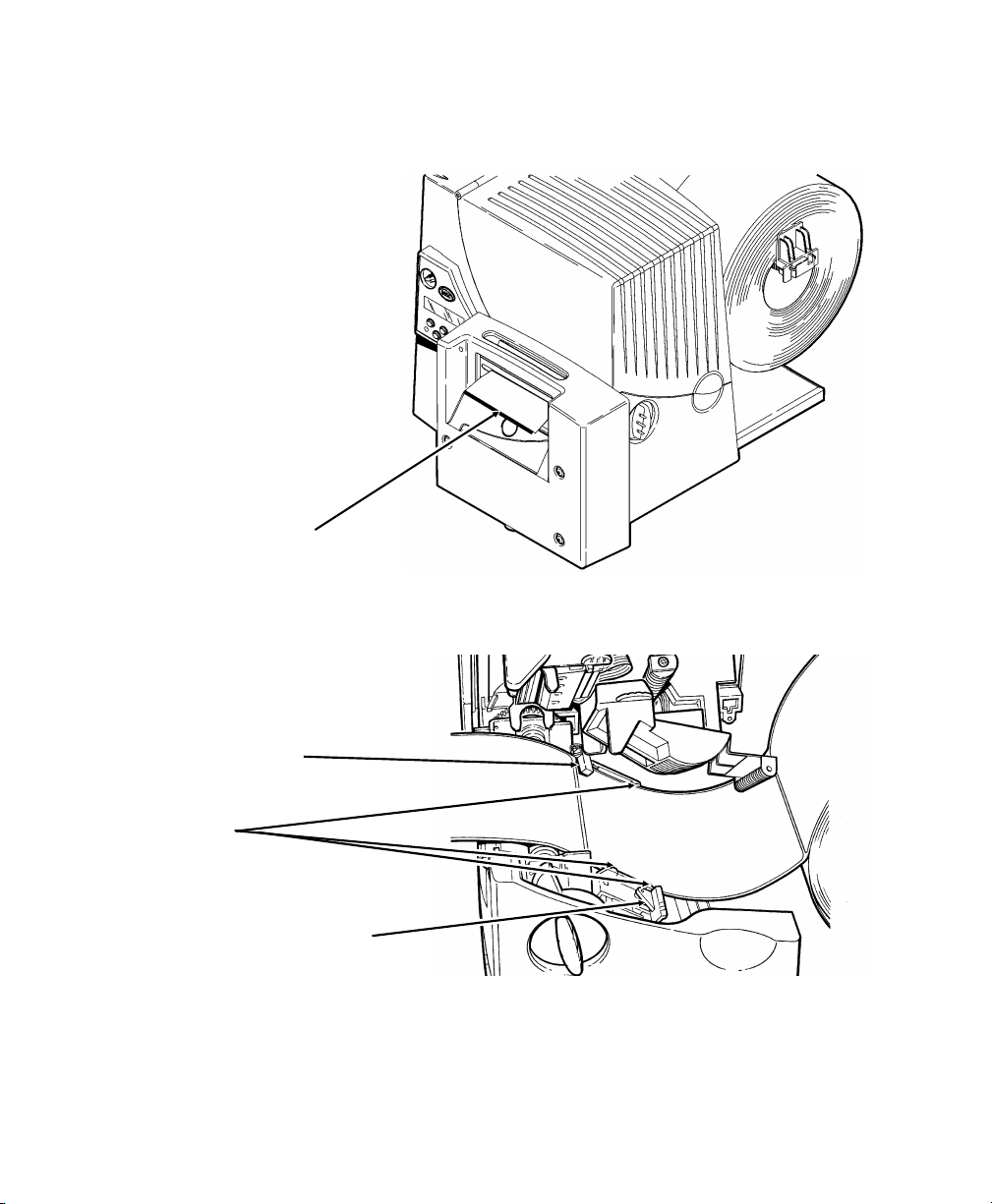
For tag supplies using the optional knife, feed the supply
through the knife. Make sure at least 0.5 inches of supply is
past the knife.
Ta g
8. Adjust the supply guides so they touch the supply. Push up
on the supply lever to lock the supply guides into place.
2-4
Loading Supplies
Die Cut
Sensor
Nibs
Supply Lever
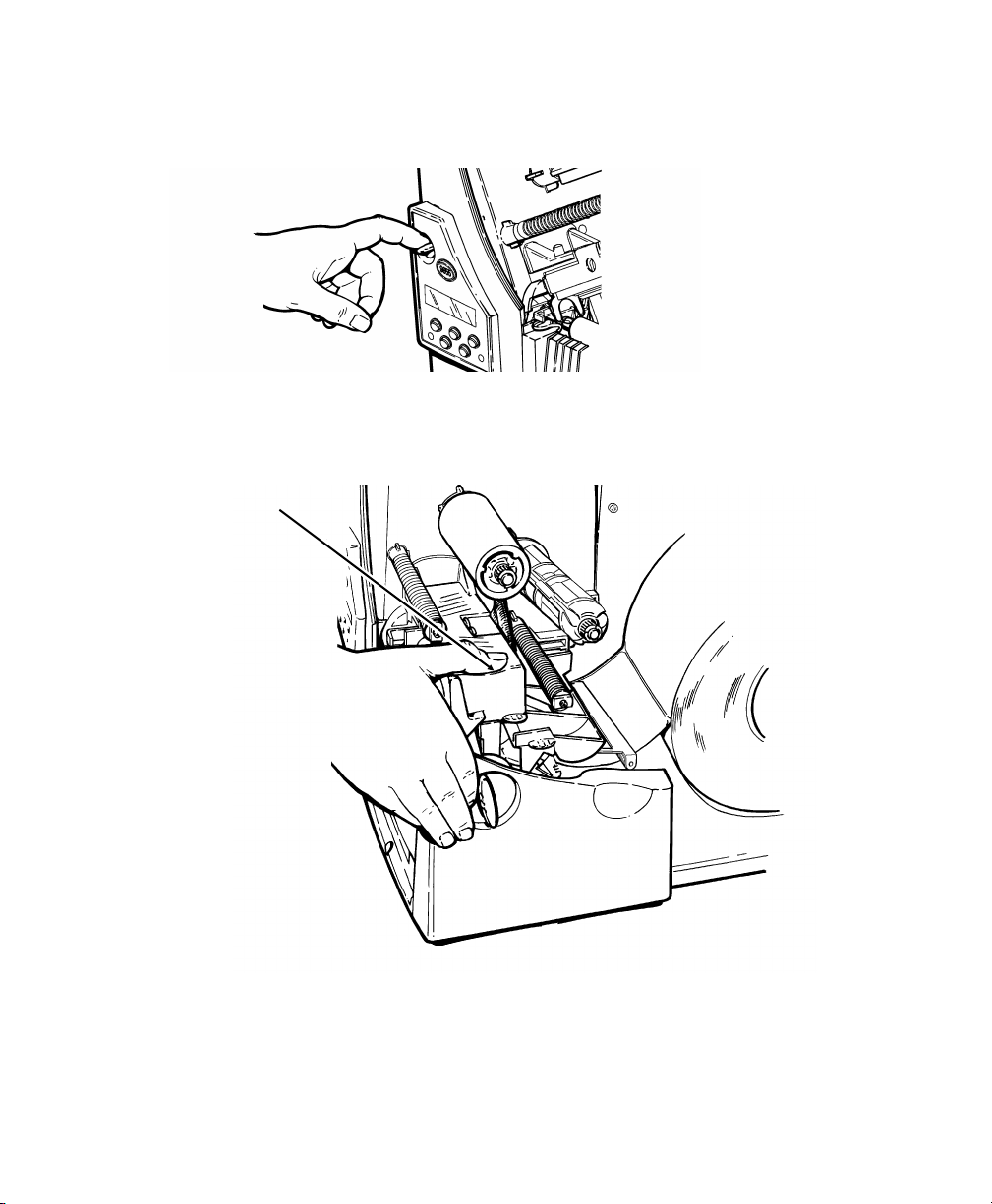
9. Hold the printhead assembly by the printhead tab while
pressing down on the printhead release.
10. Close the printhead by pressing down on the thumb well until
you hear it click into place.
Thumb Well
11. Close the cover.
12. Press Feed/Cut to position the supply under the printhead.
Loading Supplies
2-5
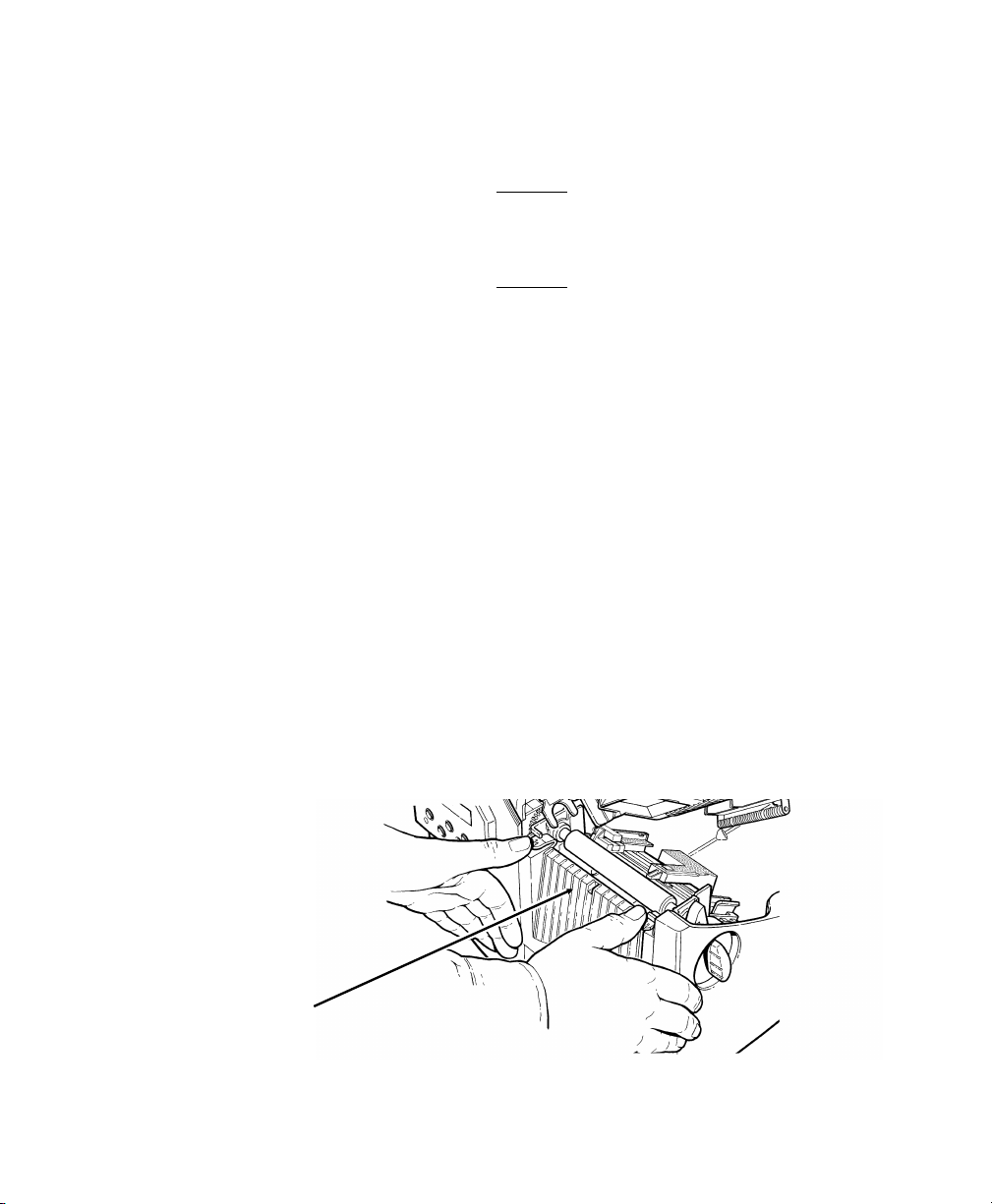
You may need to adjust the wide/narrow knobs depending on
the width of your supply. See "Adjusting the Wide/Narrow
Knobs" for more information.
If the printer will be unused for extended
periods of time, we recommend leaving the
printhead unlatched.
Loading Labels for the Optional Peel Mode:
Peel mode is an option that must be purchased separately. In
peel mode, the printer separates the backing paper from the
label. The next label is not printed until the completed one is
removed from the printer. Make sure the printer is configured for
on-demand mode and the correct supply type.
The minimum feed length is 1.5 inches for peel mode. We
recommend using 0.5-inch gap supplies in peel mode when
backfeed is disabled. Hold the leading edge of peeled labels
when printing on stock longer than six inches. You must use
non-perforated supplies for peel mode. Follow the steps for
loading supplies from the previous section. Then, follow these
steps after you close the printhead.
2-6
Loading Supplies
1. Remove the labels from the first 10 inches of the backing
paper.
2. Press down on the exit cover tabs to open the exit cover on
the front of the printer.
Exit Cover
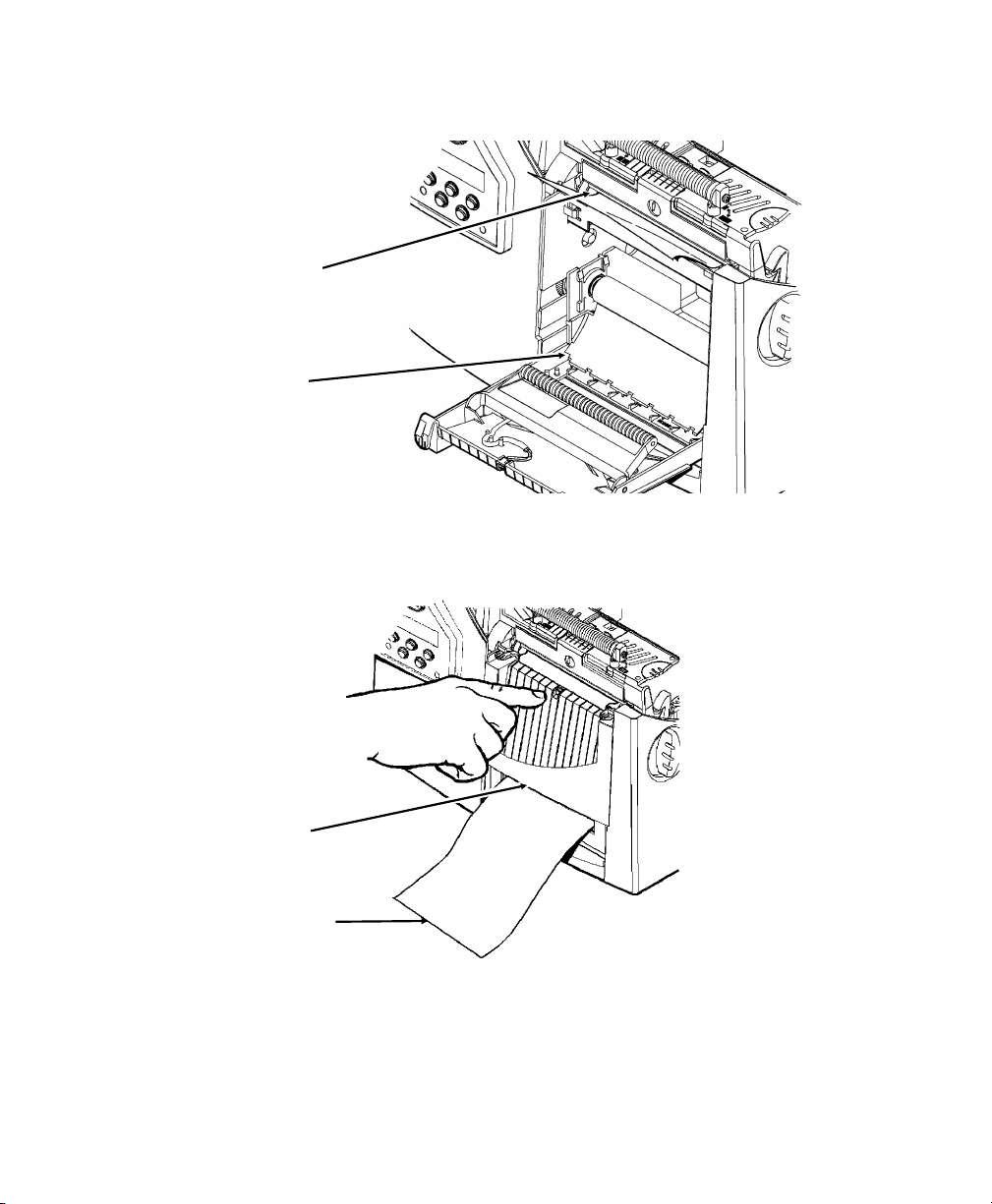
3. Feed the backing paper over the peel bar.
Peel Bar
Lower Opening
4. Feed the backing paper through the lower opening of the exit
cover. Close the exit cover. Pull down on the backing paper
to remove any slack.
Tear Edge
Backing Paper
When removing the backing paper, pull up across the
saw-toothed tear edge. Make sure the backing paper tears
at the edge.
Loading Supplies
2-7
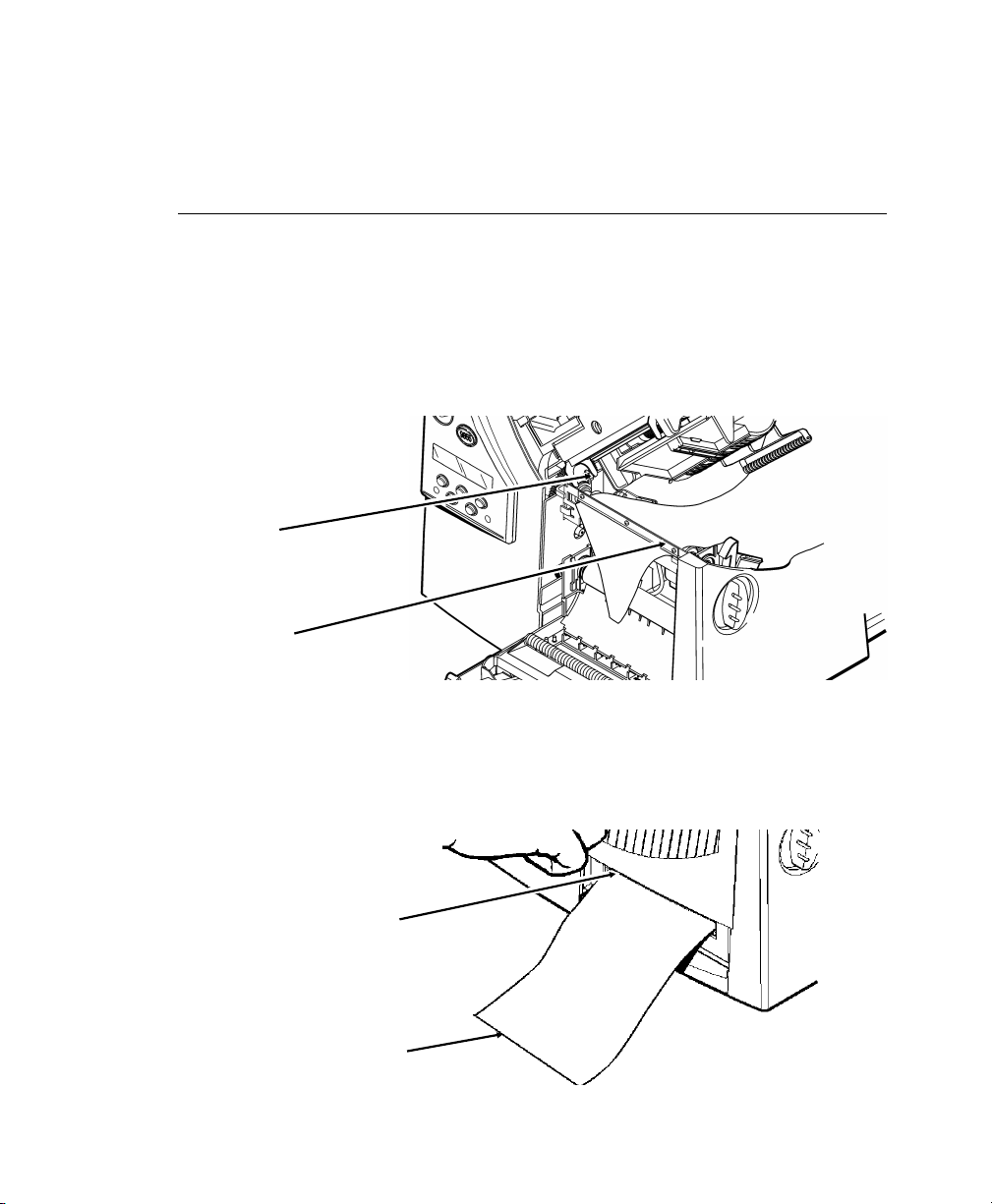
5. Close the printer’s cover.
6. Press Feed/Cut to position the supply under the printhead.
Using the Optional Tear Bar
Note the following change to loading labels if you have purchased
the optional tear bar. Tear labels against the tear bar. You cannot
tear tags with the tear bar.
Slide the supply between the tear bar and peel bar. It may be
easier if you cut one corner of the supply first.
Tear Bar
Peel Bar
Loading Supplies
2-8
Do not tear both label and backing paper at the same time.
N
Tear labels against the tear bar.
N
Tear backing paper against the tear edge.
Tear Edge
Backing Paper
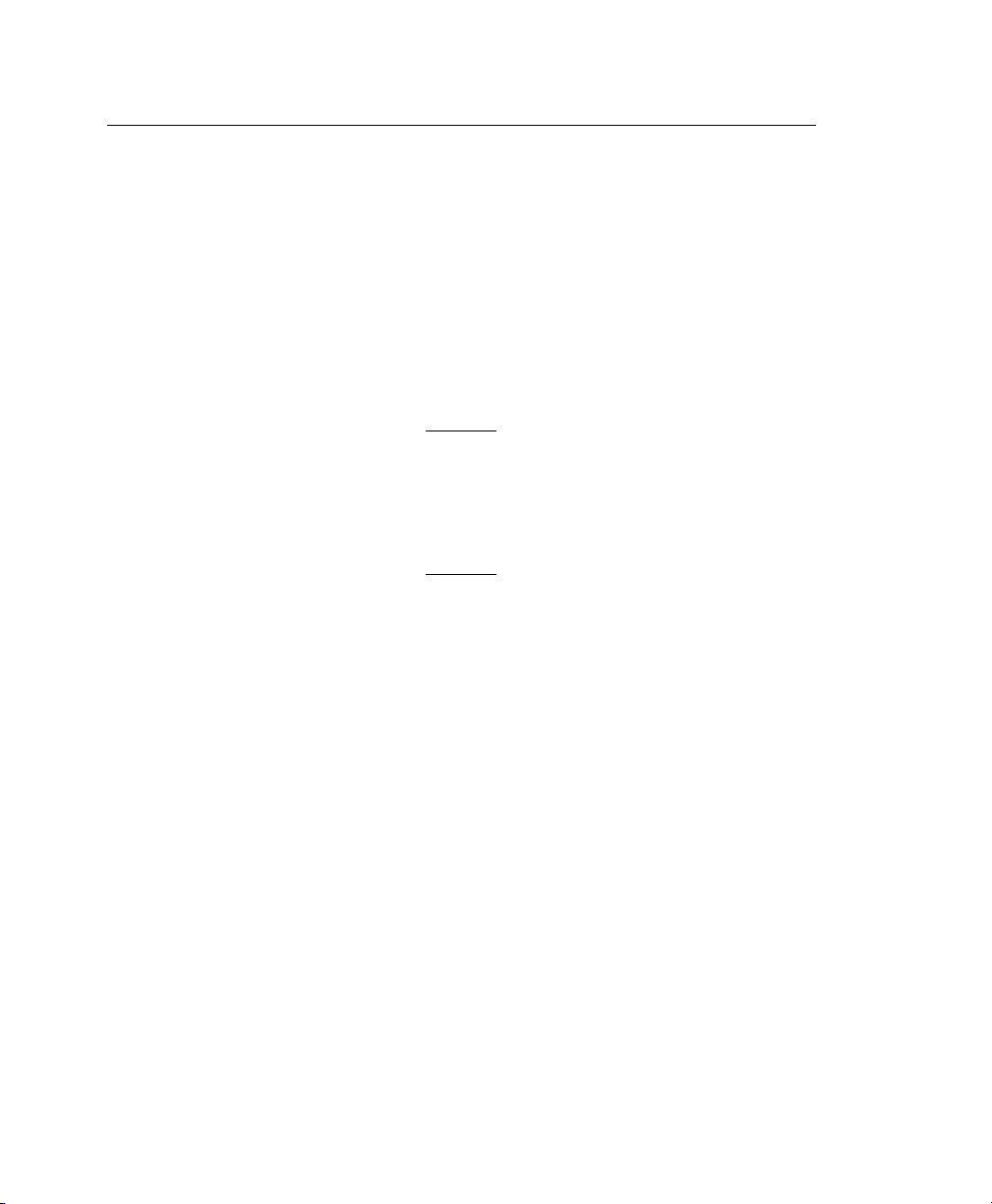
Using Linerless Supply
Linerless printing is an option that must be purchased separately
on the original printer order. The linerless option is not customer
or field-installable.
You must use thermal direct and black mark supplies for linerless
applications. The linerless printer must use on-demand mode.
For maximum platen roller life, use only wide or only narrow
supplies. Switching between wide and narrow supplies may lead
to uneven platen roller wear and possibly reduce the platen roller
life. Use the narrow setting for linerless supplies.
To prevent jams, do not leave the printhead
closed (in the locked position) longer than 30
minutes without printing. Open (unlock) the
printhead before a break period, at the end of
each shift, and at the end of each day.
Your linerless machine includes a shelf already installed. You can
remove the shelf and add the peel edge if you are not using
linerless supplies.
Adding the Peel Edge or Shelf
1. Turn off the printer.
2. Open the cover.
3. Unlock the printhead by turning the retaining latch.
4. Lift the printhead assembly using the printhead tab until the
assembly locks into place.
Loading Supplies
2-9
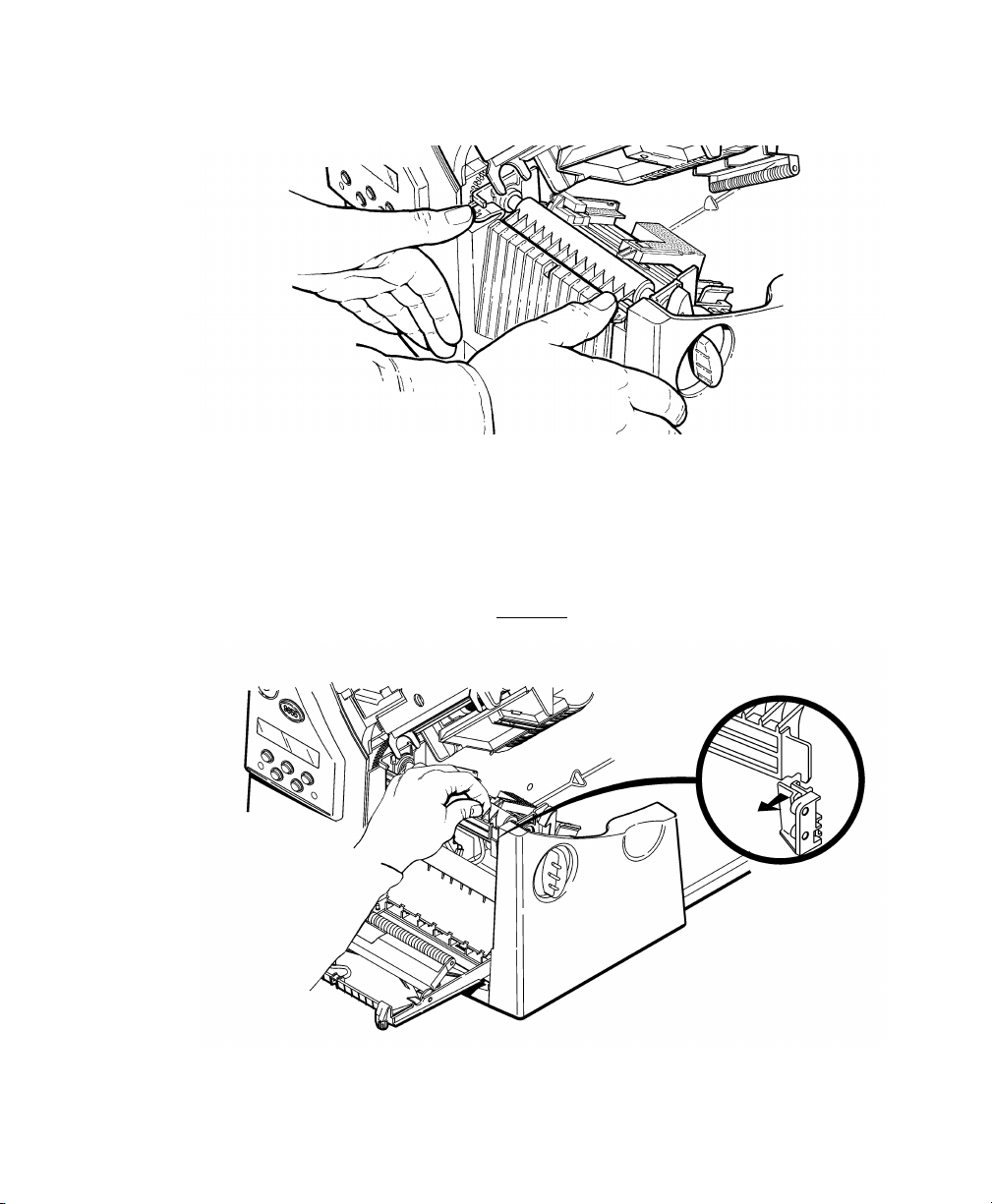
5. Press down on the exit cover tabs to open the exit cover.
6. Pull back slightly on the spring latch with your thumb or
fingernail and lift the shelf out.
CAUTION
Be careful when inserting or removing the shelf. The shelf
has sharp points.
2-10
Loading Supplies
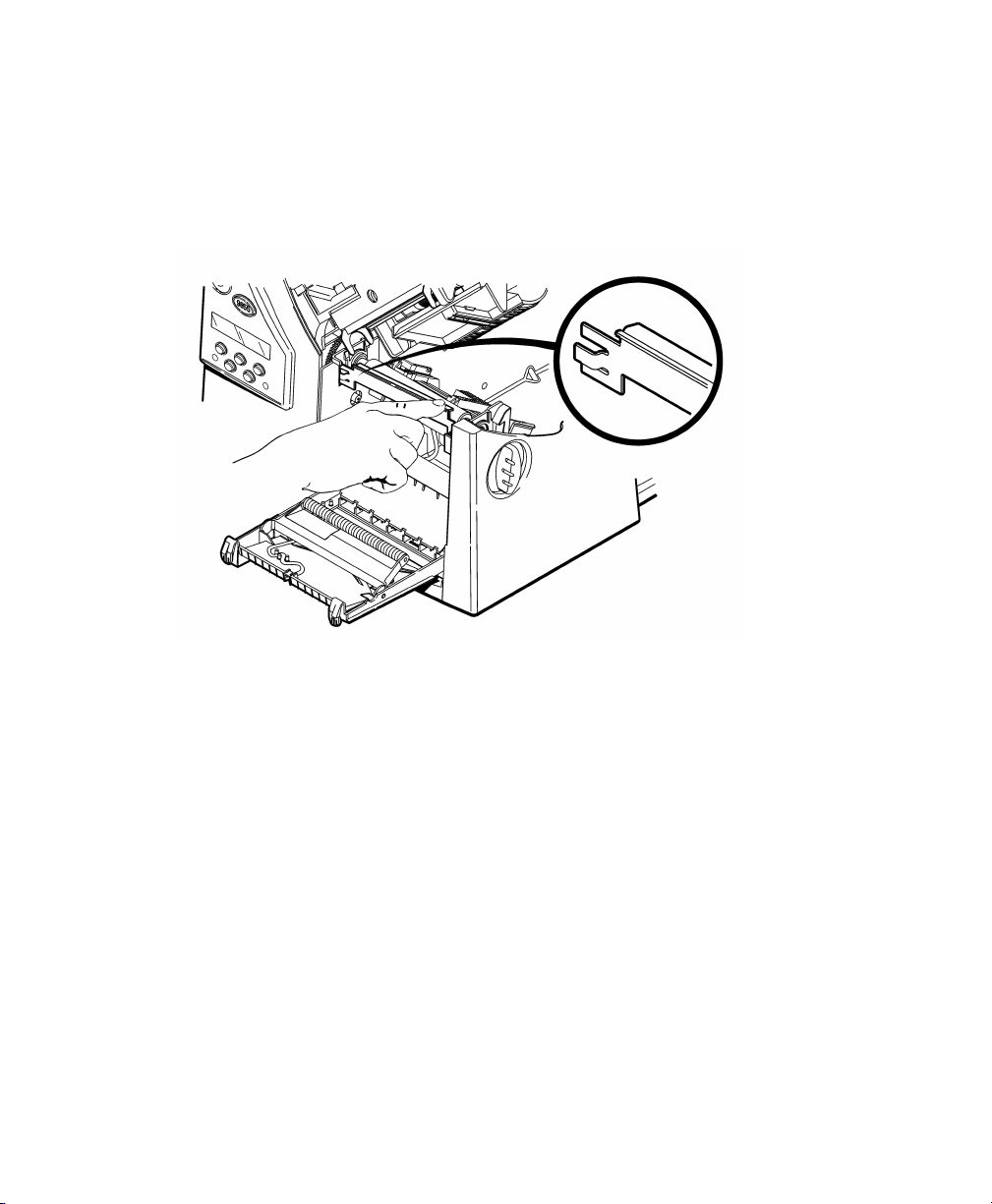
7. If inserting the peel bar:
Insert the left edge of the peel bar into the side slot at an
angle. Then, slide the peel bar to the right and press down
until you hear it click into place. The peel bar must be lined
up with the platen roller.
8. If inserting the shelf:
Insert the left edge of the shelf into the side slot at an angle.
Slide the shelf to the right, aligning it with the spring latch,
and press down until you hear it click into place. The shelf
must be lined up with the platen roller.
Loading Supplies
2-11
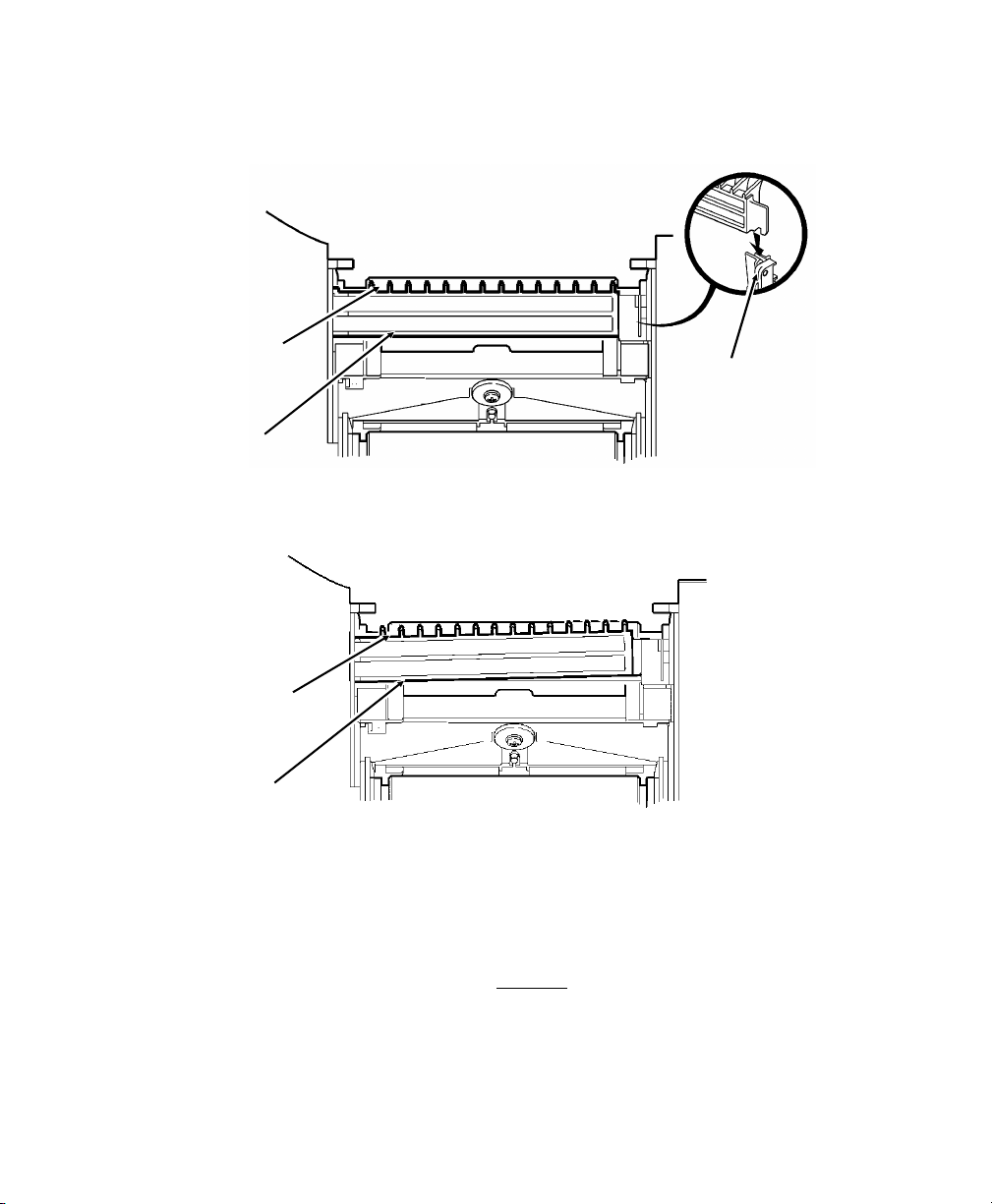
The shelf must be parallel to the platen roller, not at an angle.
See the following diagrams.
Platen Roller
Shelf
Shelf inserted correctly.
Platen Roller
Shelf
Shelf not inserted correctly.
Spring Latch
CAUTION
Make sure the shelf is not misaligned with the platen roller,
or damage to the platen roller could occur.
2-12
Loading Supplies
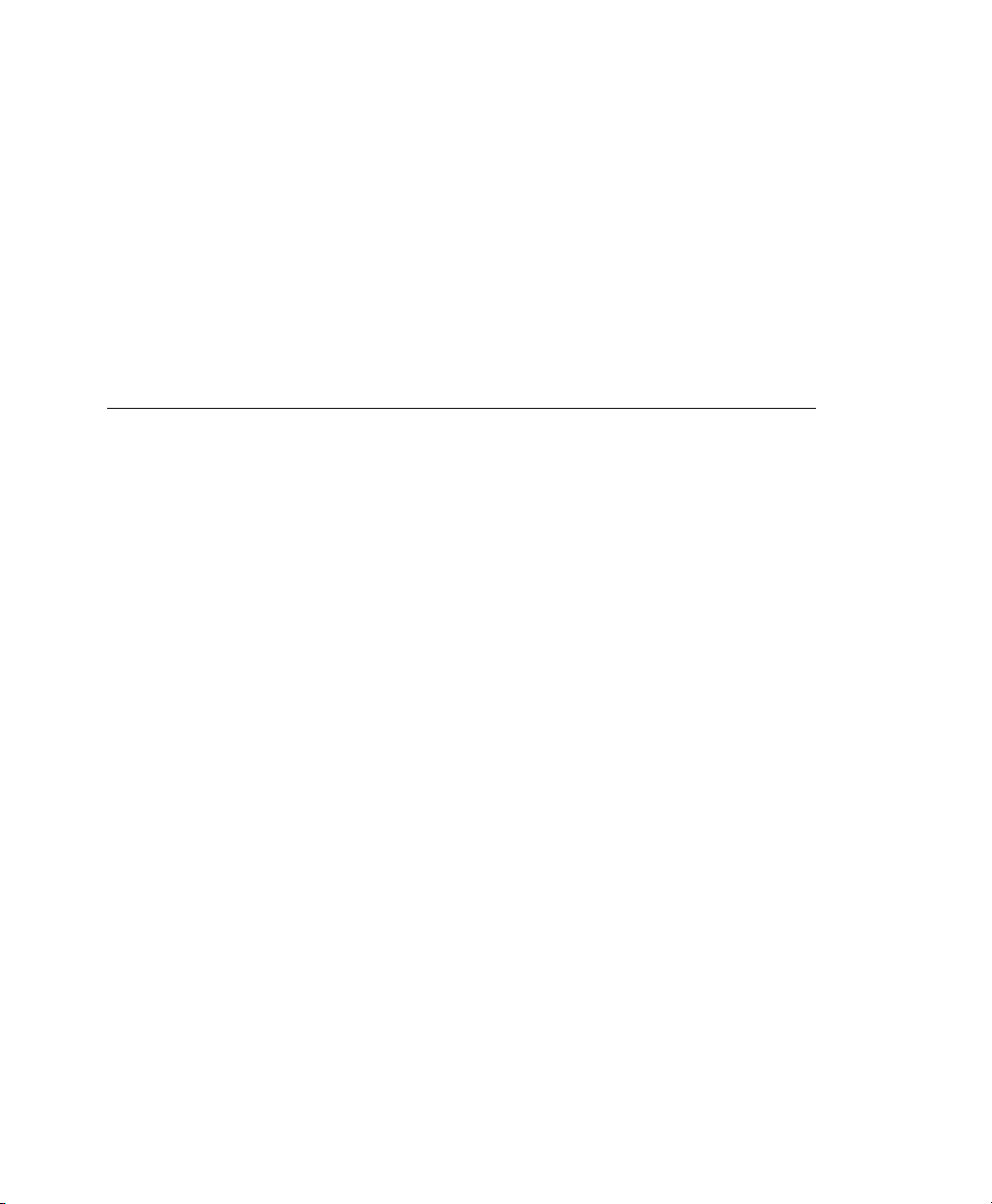
9. Close the exit cover.
10. Load supplies by following the label loading procedures. You
may notice a different color and texture on the platen roller.
Linerless supplies do not stick to the textured platen roller.
11. Close the printhead assembly and the cover.
12. Turn on the printer.
13. Verify the alignment of the platen roller with the peel bar or
shelf. Press Feed/Cut to position the supply under the
printhead.
Using String Tag Supply
String tags are used in a variety of applications, such as jewelry
tags and item marking.
String Tag Considerations
N
Thermal direct printing, fan-fold supplies, and the knife are not
supported with string tags.
N
The maximum print speed with string tags is 6.0 inches per
second (ips).
N
A non-print zone of 0.250 inches (6.4 mm) exists on the string
side of the tag.
N
Use the wide setting for string tags.
Loading Supplies
2-13
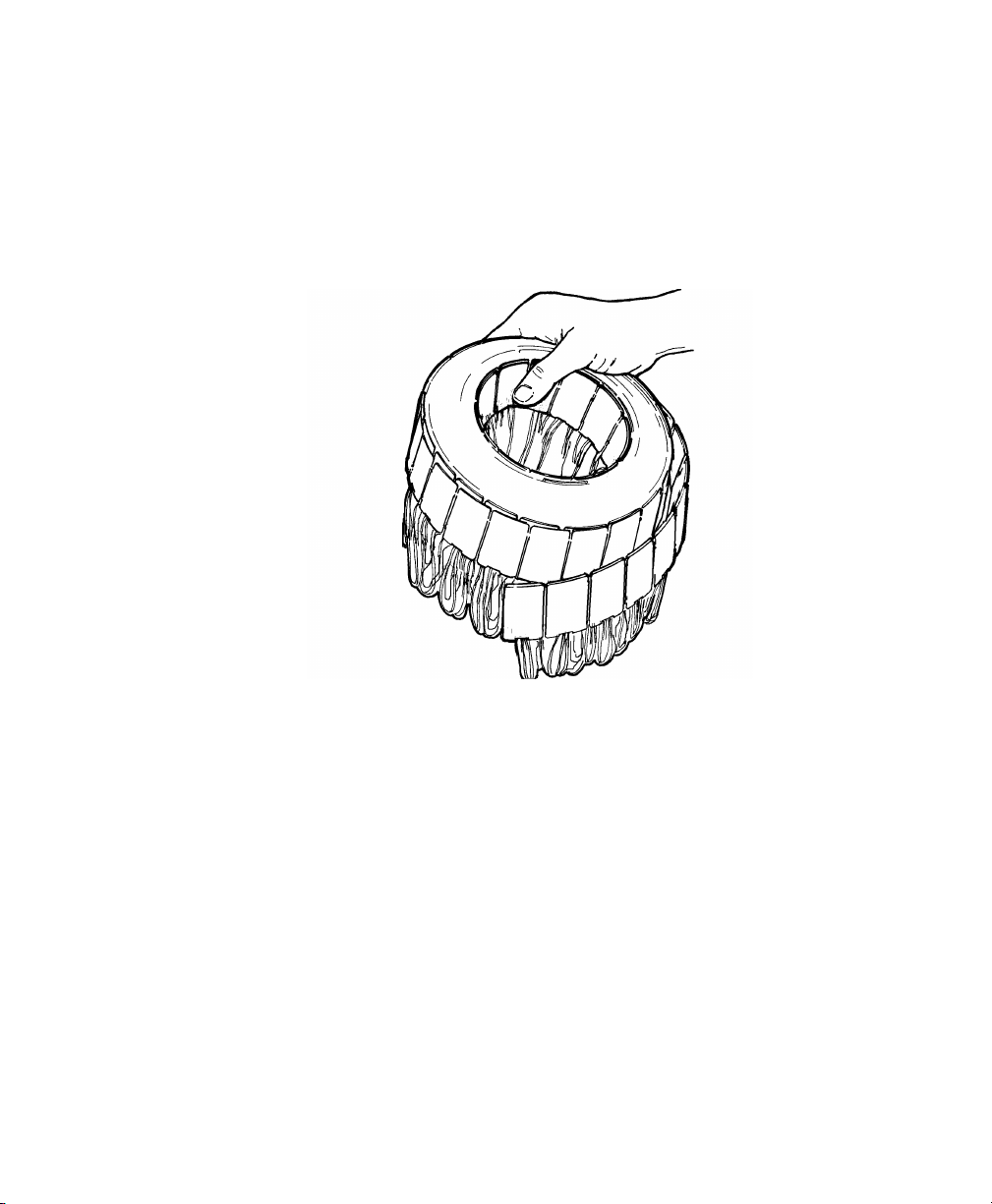
Make sure the printer is configured for the correct supply type.
1. Open the cover.
2. Unlock the printhead by turning the retaining latch.
3. Lift printhead assembly using the printhead tab until the
assembly locks into place.
4. Shake the roll of string tags down to untangle the roll.
2-14
Loading Supplies
5. Place the roll of supply on the supply holder with the strings
facing out.
 Loading...
Loading...