Paxar 9402, 9403 User Manual

Paxar
Printers
✦
✦
✦
✦
✦
®
9403
9825
9850
9855
9860
TC9800PM Rev. DE 3/03 ©1996 Paxar Americas, Inc. All rights reserved.
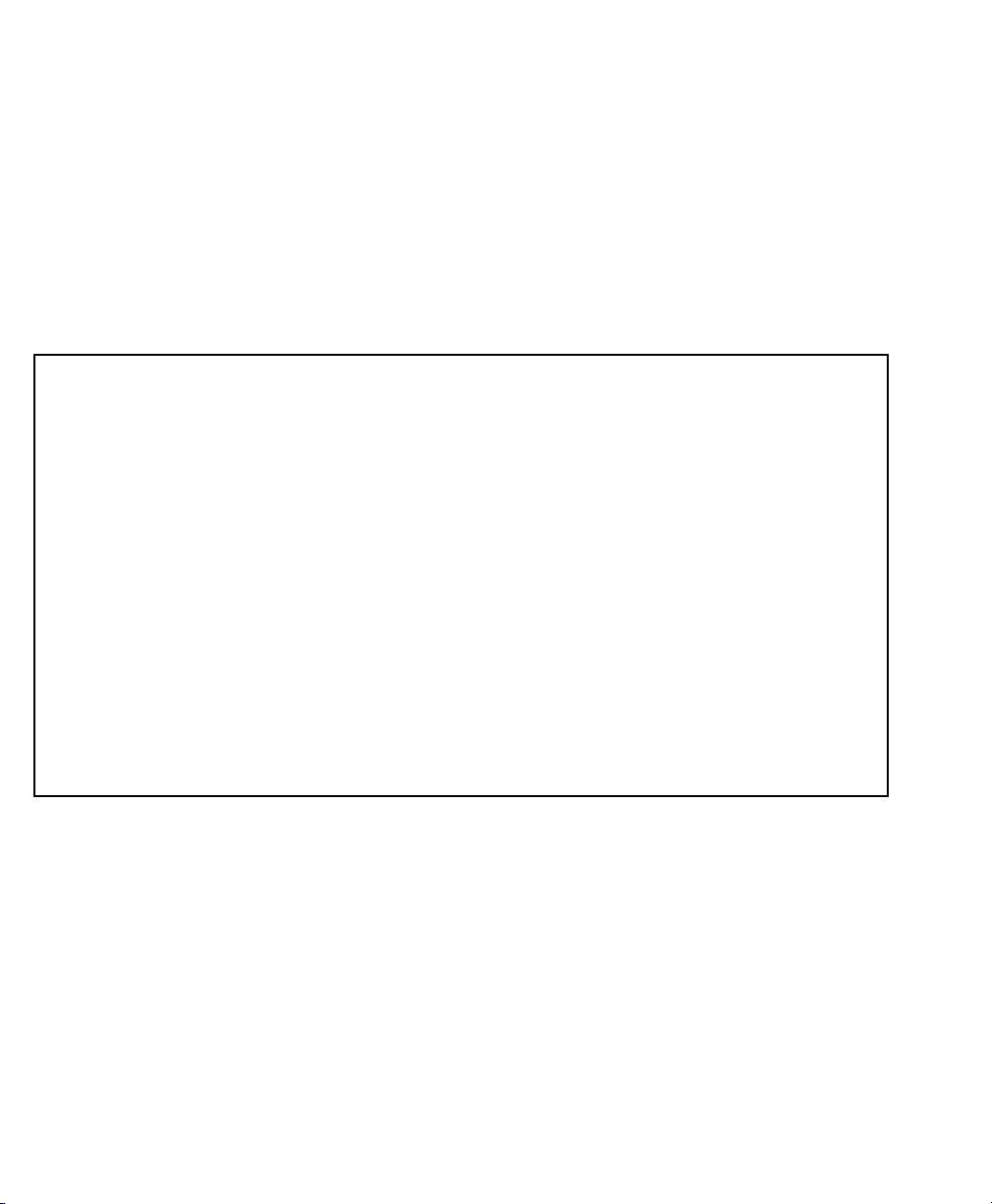
Each product and program carries a respective written warranty, the only
warranty on which the customer can rely. Paxar reserves the right to make
changes in the product, the programs, and their availability at any time and
without notice. Although Paxar has made every effort to provide complete and
accurate information in this manual, Paxar shall not be liable for any omissions
or inaccuracies. Any update will be incorporated in a later edition of this
manual.
©1996 Paxar Americas, Inc. All rights reserved. No part of this publication
may be reproduced, transmitted, stored in a retrieval system, or translated into
any language in any form by any means, without the prior written permission of
Paxar Americas, Inc.
WARNING
This equipment has been tested and found to comply with the limits for a Class A digital
device, pursuant to Part 15 of the FCC Rules. These limits are designed to provide
reasonable protection against harmful interference when the equipment is operated in a
commercial environment. This equipment generates, uses, and can radiate radio frequency
energy and, if not installed and used in accordance with the instruction manual, may cause
harmful interference to radio communications. Operation of this equipment in a residential
area is likely to cause harmful interference in which case the user will be required to correct
the interference at his own expense.
CANADIAN D.O.C. WARNING
This digital apparatus does not exceed the Class A limits for radio noise emissions from
digital apparatus set out in the Radio Interference Regulations of the Canadian Department
of Communications.
Le présent appareil numérique n’émet pas de bruits radioélectriques dépassant les limites
applicables aux appareils numériques de la classe A prescrites dans le Réglement sur le
brouillage radioélectrique édicte par le ministère des Communications du Canada.
Trademarks
9403 is a registered trademark of Paxar Americas, Inc.
1464, 1465, 917, 918, 926, 928, 9800, 9805, 9850, 9855, and 9860 are trademarks of Paxar Americas, Inc.
Paxar is a trademark of Paxar Corporation.
Microsoft, Windows, NT, and MS-DOS are registered trademarks of Microsoft Corporation in the United
States and/or other countries.
TrueType is a registered trademark of Apple Computer, Inc.
Hewlett-Packard is a registered trademark of Hewlett-Packard Company.
CG Triumvirate and CG Triumvirate Bold are trademarks of AGFA Corporation.
Adobe and Acrobat are trademarks of Adobe Systems Incorporated which may be registered in certain
jurisdictions.
Centronics is a registered trademark of Centronics Data Computer Corporation.
Paxar Americas, Inc.
170 Monarch Lane
Miamisburg, OH 45342
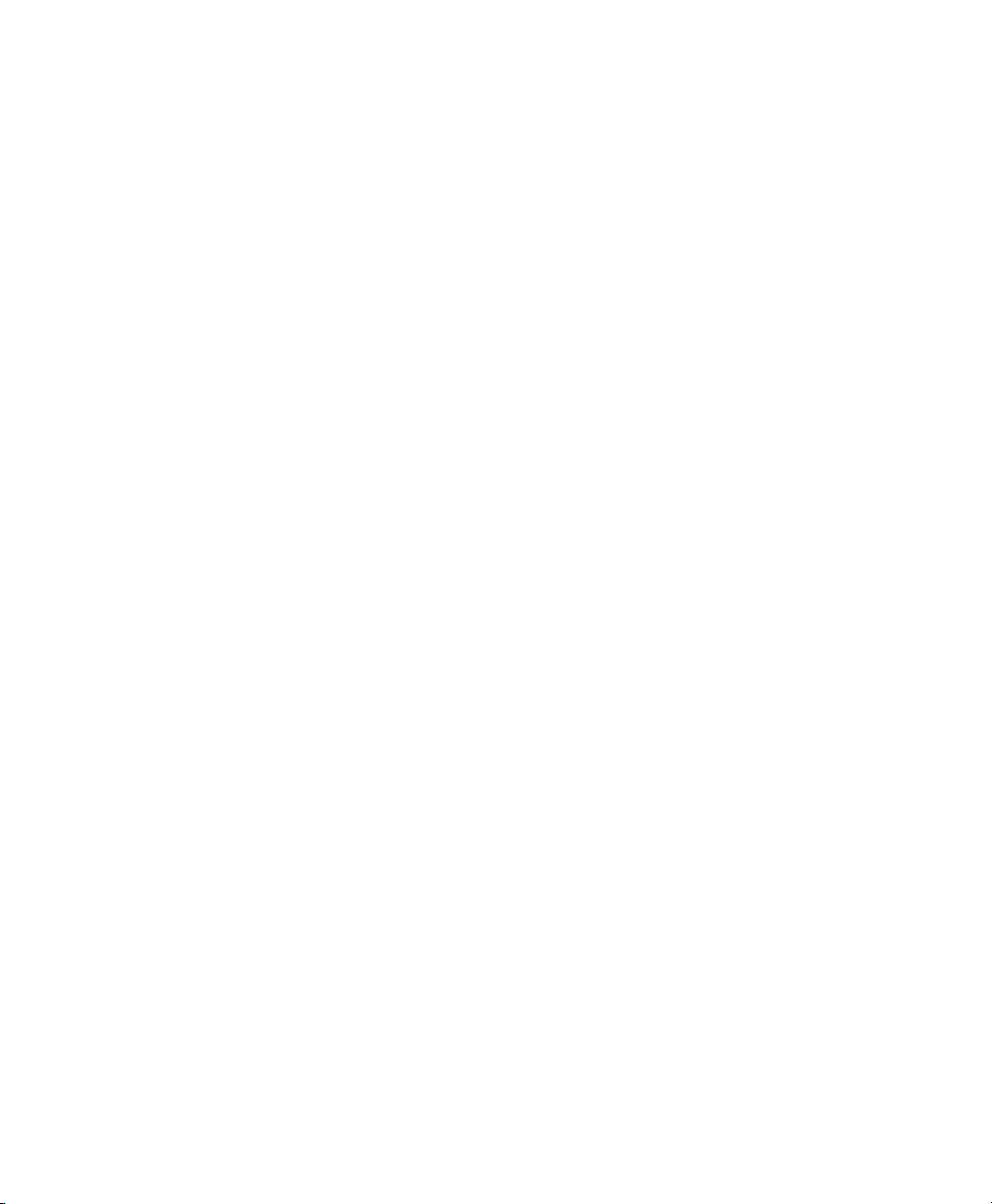
TABLE OF CONTENTS
GETTING STARTED
About This Manual . . . . . . . . . . . . . . . . . . . . . . . . . . . . . . . . . . . . . . . . . . . . . . . 1-1
Before You Begin . . . . . . . . . . . . . . . . . . . . . . . . . . . . . . . . . . . . . . . . . . . . . . . . 1-2
Creating an MPCLII Format Packet . . . . . . . . . . . . . . . . . . . . . . . . . . . . . . . . . . 1-2
Daily Startup Procedures . . . . . . . . . . . . . . . . . . . . . . . . . . . . . . . . . . . . . . . . . 1-4
Starting with a Design. . . . . . . . . . . . . . . . . . . . . . . . . . . . . . . . . . . . . . . . . . . . . 1-5
Determining Format Contents . . . . . . . . . . . . . . . . . . . . . . . . . . . . . . . . . . . . . . 1-6
Determining the Print Area . . . . . . . . . . . . . . . . . . . . . . . . . . . . . . . . . . . . . . . . . 1-6
Drawing Rough Sketches . . . . . . . . . . . . . . . . . . . . . . . . . . . . . . . . . . . . . . . . . . 1-7
Using Supply Layout Grids. . . . . . . . . . . . . . . . . . . . . . . . . . . . . . . . . . . . . . . . . 1-8
Considering Field Types . . . . . . . . . . . . . . . . . . . . . . . . . . . . . . . . . . . . . . . . . . . 1-9
Considering Fonts. . . . . . . . . . . . . . . . . . . . . . . . . . . . . . . . . . . . . . . . . . . . . . . 1-10
Interchanging Packets . . . . . . . . . . . . . . . . . . . . . . . . . . . . . . . . . . . . . . . . . . . 1-10
Using the Format Worksheet . . . . . . . . . . . . . . . . . . . . . . . . . . . . . . . . . . . . . . 1-10
CONFIGURING THE PRINTER
Setting Communication Parameters . . . . . . . . . . . . . . . . . . . . . . . . . . . . . . . . . 2-2
Using Parallel Communications . . . . . . . . . . . . . . . . . . . . . . . . . . . . . . . . . . . . . 2-2
Using MPCLII Conventions . . . . . . . . . . . . . . . . . . . . . . . . . . . . . . . . . . . . . . . . 2-3
Using Online Configuration Packets. . . . . . . . . . . . . . . . . . . . . . . . . . . . . . . . . . 2-5
Making Print Adjustments. . . . . . . . . . . . . . . . . . . . . . . . . . . . . . . . . . . . . . . . . . 2-9
Defining the System Setup Packet . . . . . . . . . . . . . . . . . . . . . . . . . . . . . . . . . . . 2-9
Defining the Supply Setup Packet . . . . . . . . . . . . . . . . . . . . . . . . . . . . . . . . . . 2-11
. . . . . . . . . . . . . . . . . . . . . . . . . . . . . . . . . . . . . . . . . . . . . . . . . . . . 1-1
Filling in the Format Worksheet . . . . . . . . . . . . . . . . . . . . . . . . . . . . . 1-10
MPCLII Punctuation . . . . . . . . . . . . . . . . . . . . . . . . . . . . . . . . . . . . . . . 2-3
Standard Syntax Guidelines . . . . . . . . . . . . . . . . . . . . . . . . . . . . . . . . 2-3
Configuration Packet Header. . . . . . . . . . . . . . . . . . . . . . . . . . . . . . . . 2-5
Configuration Syntax Guidelines . . . . . . . . . . . . . . . . . . . . . . . . . . . . . 2-8
. . . . . . . . . . . . . . . . . . . . . . . . . . . . . . . . . . . . . . . . . . . . 2-1
Table of Contents
i

Defining the Print Control Packet. . . . . . . . . . . . . . . . . . . . . . . . . . . . . . . . . . . 2-13
Defining the Monetary Formatting Packet . . . . . . . . . . . . . . . . . . . . . . . . . . . . 2-14
Defining the Control Characters Packet . . . . . . . . . . . . . . . . . . . . . . . . . . . . . 2-15
Resetting Control Characters . . . . . . . . . . . . . . . . . . . . . . . . . . . . . . 2-17
Defining the Communication Settings Packet . . . . . . . . . . . . . . . . . . . . . . . . . 2-17
Defining the Backfeed Control Packet . . . . . . . . . . . . . . . . . . . . . . . . . . . . . . . 2-19
Special Considerations When Using Backfeed . . . . . . . . . . . . . . . . 2-21
Defining the Memory Configuration Packet . . . . . . . . . . . . . . . . . . . . . . . . . . . 2-22
Checking Current Buffer Sizes . . . . . . . . . . . . . . . . . . . . . . . . . . . . . 2-24
About Memory Buffers . . . . . . . . . . . . . . . . . . . . . . . . . . . . . . . . . . . . . . . . . . . 2-25
Buffer Worksheet. . . . . . . . . . . . . . . . . . . . . . . . . . . . . . . . . . . . . . . . 2-27
Buffer Allocation Considerations . . . . . . . . . . . . . . . . . . . . . . . . . . . . 2-27
Memory Considerations with Downloaded TrueType Fonts . . . . . . . 2-28
Using Immediate Commands . . . . . . . . . . . . . . . . . . . . . . . . . . . . . . . . . . . . . 2-29
Enabling Immediate Commands. . . . . . . . . . . . . . . . . . . . . . . . . . . . 2-29
Sending Immediate Commands . . . . . . . . . . . . . . . . . . . . . . . . . . . . 2-29
Clearing Packets from Memory . . . . . . . . . . . . . . . . . . . . . . . . . . . . . . . . . . . . 2-32
Using the Font Packet . . . . . . . . . . . . . . . . . . . . . . . . . . . . . . . . . . . . . . . . . . . 2-32
Using the Flash Upload Packet . . . . . . . . . . . . . . . . . . . . . . . . . . . . . . . . . . . . 2-36
Flash Considerations . . . . . . . . . . . . . . . . . . . . . . . . . . . . . . . . . . . . 2-38
Uploading Format Header Information . . . . . . . . . . . . . . . . . . . . . . . . . . . . . . 2-38
Creating a Verifier Configuration Packet . . . . . . . . . . . . . . . . . . . . . . . . . . . . . 2-40
Sample Verifier Configuration Packet . . . . . . . . . . . . . . . . . . . . . . . . 2-41
DEFINING FIELDS
Defining the Format Header. . . . . . . . . . . . . . . . . . . . . . . . . . . . . . . . . . . . . . . . 3-2
Defining Text Fields . . . . . . . . . . . . . . . . . . . . . . . . . . . . . . . . . . . . . . . . . . . . . . 3-3
Defining Bar Code Fields . . . . . . . . . . . . . . . . . . . . . . . . . . . . . . . . . . . . . . . . . . 3-8
Defining Non-Printable Text Fields. . . . . . . . . . . . . . . . . . . . . . . . . . . . . . . . . . 3-19
Defining Constant Text Fields . . . . . . . . . . . . . . . . . . . . . . . . . . . . . . . . . . . . . 3-20
Defining Line Fields . . . . . . . . . . . . . . . . . . . . . . . . . . . . . . . . . . . . . . . . . . . . . 3-25
ii
Table of Contents
. . . . . . . . . . . . . . . . . . . . . . . . . . . . . . . . . . . . . . . . . . . . . . . . . . . . . . 3-1
Line Types . . . . . . . . . . . . . . . . . . . . . . . . . . . . . . . . . . . . . . . . . . . . . 3-25

Defining Box Fields. . . . . . . . . . . . . . . . . . . . . . . . . . . . . . . . . . . . . . . . . . . . . . 3-27
DEFINING FIELD OPTIONS
Applying Field Options . . . . . . . . . . . . . . . . . . . . . . . . . . . . . . . . . . . . . . . . . . . . 4-2
Combining Field Options . . . . . . . . . . . . . . . . . . . . . . . . . . . . . . . . . . . 4-2
Option 1 (Fixed Data) . . . . . . . . . . . . . . . . . . . . . . . . . . . . . . . . . . . . . . . . . . . . . 4-3
Option 2 (Data Type Restrictions). . . . . . . . . . . . . . . . . . . . . . . . . . . . . . . . . . . .
Option 3 (Data Entry Templates) . . . . . . . . . . . . . . . . . . . . . . . . . . . . . . . . . . . .
Option 4 (Copy Data) . . . . . . . . . . . . . . . . . . . . . . . . . . . . . . . . . . . . . . . . . . . . . 4-6
Merging Fields . . . . . . . . . . . . . . . . . . . . . . . . . . . . . . . . . . . . . . . . . . . 4-7
Sub-Fields . . . . . . . . . . . . . . . . . . . . . . . . . . . . . . . . . . . . . . . . . . . . . . 4-8
Option 5 (Define Data Entry Sources) . . . . . . . . . . . . . . . . . . . . . . . . . . . . . . . . 4-8
Option 20 (Define Data Entry Prompts) . . . . . . . . . . . . . . . . . . . . . . . . . . . . . . . 4-9
Option 30 (Padding Data) . . . . . . . . . . . . . . . . . . . . . . . . . . . . . . . . . . . . . . . . . 4-9
Sample Use for Padding . . . . . . . . . . . . . . . . . . . . . . . . . . . . . . . . . . 4-10
Option 31 (Calculate Check Digit) . . . . . . . . . . . . . . . . . . . . . . . . . . . . . . . . . . 4-10
Option 42 (Price Field) . . . . . . . . . . . . . . . . . . . . . . . . . . . . . . . . . . . . . . . . . . . 4-11
Option 50 (Bar Code Density) . . . . . . . . . . . . . . . . . . . . . . . . . . . . . . . . . . . . . 4-12
Option 51 (PDF417 Security/Truncation) . . . . . . . . . . . . . . . . . . . . . . . . . . . . . 4-13
Option 52 (PDF417 Width/Length) . . . . . . . . . . . . . . . . . . . . . . . . . . . . . . . . . . 4-14
Option 60 (Incrementing/Decrementing Fields) . . . . . . . . . . . . . . . . . . . . . . . . 4-15
Fixing the First Number in the Incrementing Sequence . . . . . . . . . . 4-15
Option 61 (Reimage Field) . . . . . . . . . . . . . . . . . . . . . . . . . . . . . . . . . . . . . . . 4-16
Using Check Digits . . . . . . . . . . . . . . . . . . . . . . . . . . . . . . . . . . . . . . . . . . . . . . 4-17
Sum of Products Calculation . . . . . . . . . . . . . . . . . . . . . . . . . . . . . . . 4-18
Sum of Digits Calculation. . . . . . . . . . . . . . . . . . . . . . . . . . . . . . . . . . 4-19
. . . . . . . . . . . . . . . . . . . . . . . . . . . . . . . . . . . . . . . . . . . . . . 4-1
4-4
4-5
CREATING GRAPHICS
Overview of Compliance Labels. . . . . . . . . . . . . . . . . . . . . . . . . . . . . . . . . . . . . 5-2
Overview of Bitmapped Images . . . . . . . . . . . . . . . . . . . . . . . . . . . . . . . . . . . . 5-3
Determining a Method . . . . . . . . . . . . . . . . . . . . . . . . . . . . . . . . . . . . . 5-3
Designing Compliance Labels . . . . . . . . . . . . . . . . . . . . . . . . . . . . . . . . . . . . . . 5-4
Designing Bitmapped Images . . . . . . . . . . . . . . . . . . . . . . . . . . . . . . . . . . . . . . 5-4
. . . . . . . . . . . . . . . . . . . . . . . . . . . . . . . . . . . . . . . . . . . . . . . . . . 5-1
Table of Contents
iii
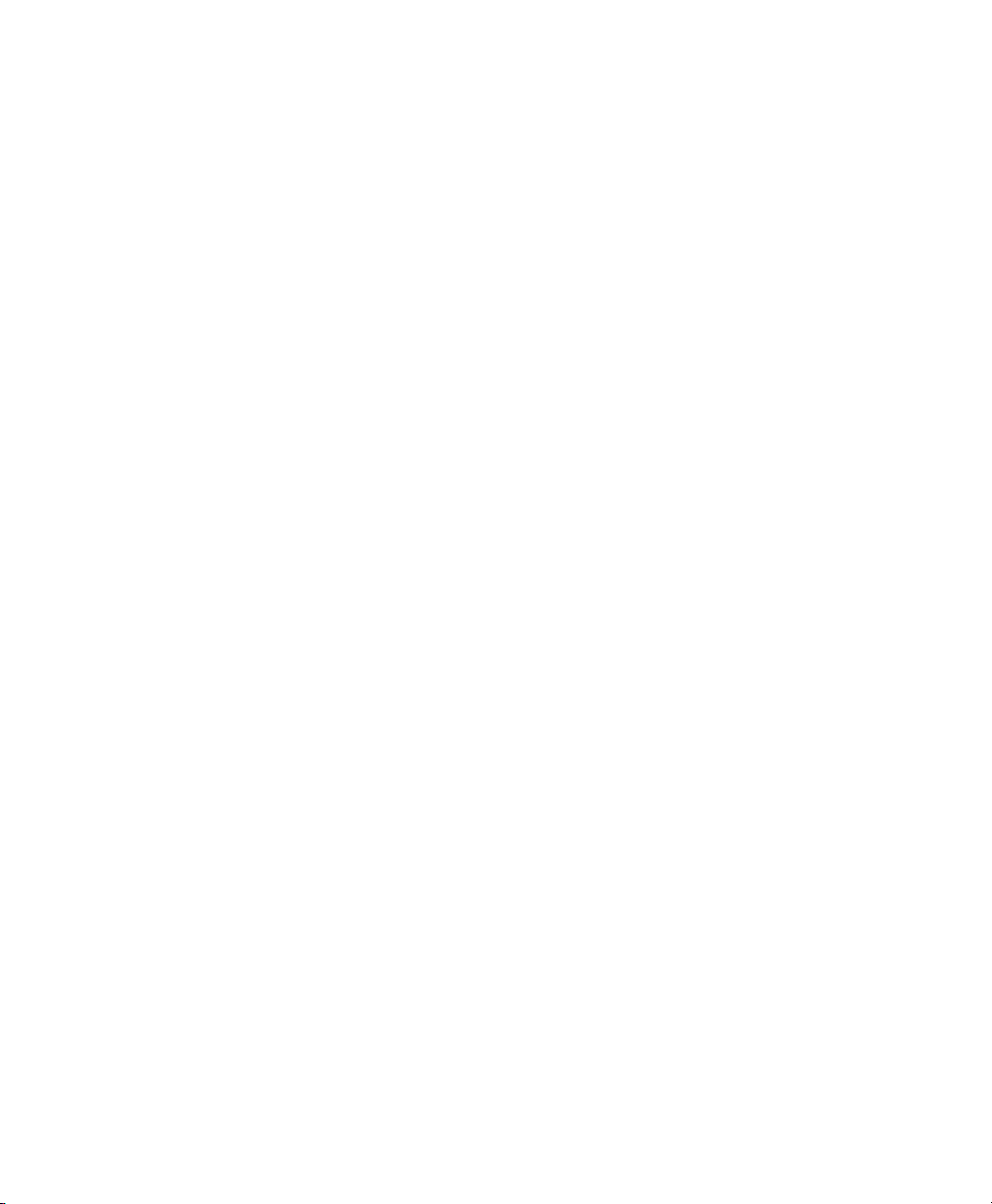
Special Considerations . . . . . . . . . . . . . . . . . . . . . . . . . . . . . . . . . . . . 5-4
Using the Hex Method. . . . . . . . . . . . . . . . . . . . . . . . . . . . . . . . . . . . . 5-5
Using the Run Length Encoding Method . . . . . . . . . . . . . . . . . . . . . . 5-7
Determining How to Store the Image . . . . . . . . . . . . . . . . . . . . . . . . . . . . . . . . 5-9
Using Flash . . . . . . . . . . . . . . . . . . . . . . . . . . . . . . . . . . . . . . . . . . . . . 5-9
Using Non-volatile RAM . . . . . . . . . . . . . . . . . . . . . . . . . . . . . . . . . . 5-10
Using Volatile RAM . . . . . . . . . . . . . . . . . . . . . . . . . . . . . . . . . . . . . . 5-10
Using Temporary Storage . . . . . . . . . . . . . . . . . . . . . . . . . . . . . . . . . 5-10
Creating a Graphic Packet. . . . . . . . . . . . . . . . . . . . . . . . . . . . . . . . . . . . . . . . 5-11
Positioning the Graphic Image . . . . . . . . . . . . . . . . . . . . . . . . . . . . . 5-11
Defining the Graphic Header . . . . . . . . . . . . . . . . . . . . . . . . . . . . . . . . . . . . . . 5-13
Creating Bitmap Fields . . . . . . . . . . . . . . . . . . . . . . . . . . . . . . . . . . . . . . . . . . 5-15
Creating Next-Bitmap Fields . . . . . . . . . . . . . . . . . . . . . . . . . . . . . . . . . . . . . . 5-16
Creating Duplicate Fields. . . . . . . . . . . . . . . . . . . . . . . . . . . . . . . . . . . . . . . . . 5-17
Sample Compliance Graphic Packet . . . . . . . . . . . . . . . . . . . . . . . . . . . . . . . . 5-18
Sample Hex Graphic Packet . . . . . . . . . . . . . . . . . . . . . . . . . . . . . . . . . . . . . . 5-19
Sample Run Length Graphic Packet . . . . . . . . . . . . . . . . . . . . . . . . . . . . . . . . 5-20
Placing the Graphic in a Format . . . . . . . . . . . . . . . . . . . . . . . . . . . . . . . . . . . 5-22
Defining the Graphic Field . . . . . . . . . . . . . . . . . . . . . . . . . . . . . . . . . . . . . . . . 5-22
Sample Compliance Label. . . . . . . . . . . . . . . . . . . . . . . . . . . . . . . . . . . . . . . . 5-24
Sample Bitmap Graphic Image . . . . . . . . . . . . . . . . . . . . . . . . . . . . . . . . . . . . 5-25
PRINTING
iv
Table of Contents
. . . . . . . . . . . . . . . . . . . . . . . . . . . . . . . . . . . . . . . . . . . . . . . . . . . . . . . . . . . . . 6-1
Formatting Flash . . . . . . . . . . . . . . . . . . . . . . . . . . . . . . . . . . . . . . . . . . . . . . . . 6-2
Downloading Files . . . . . . . . . . . . . . . . . . . . . . . . . . . . . . . . . . . . . . . . . . . . . . . 6-3
Defining the Batch Header. . . . . . . . . . . . . . . . . . . . . . . . . . . . . . . . . . . . . . . . . 6-4
Defining the Batch Control Field . . . . . . . . . . . . . . . . . . . . . . . . . . . . . . . . . . . . 6-5
Defining Batch Data Fields . . . . . . . . . . . . . . . . . . . . . . . . . . . . . . . . . . . . . . . . 6-7
Using Special Characters in Batch Data. . . . . . . . . . . . . . . . . . . . . . . 6-7
Merged or Sub-Fields . . . . . . . . . . . . . . . . . . . . . . . . . . . . . . . . . . . . . 6-8
Incrementing Fields . . . . . . . . . . . . . . . . . . . . . . . . . . . . . . . . . . . . . . . 6-8

Special Printing Considerations . . . . . . . . . . . . . . . . . . . . . . . . . . . . . . . . . . . . . 6-8
985x Printers . . . . . . . . . . . . . . . . . . . . . . . . . . . . . . . . . . . . . . . . . . . . 6-9
9860 Printer . . . . . . . . . . . . . . . . . . . . . . . . . . . . . . . . . . . . . . . . . . . . . 6-9
Serial Bar Code Printing Information . . . . . . . . . . . . . . . . . . . . . . . . . . 6-9
Downloading Methods . . . . . . . . . . . . . . . . . . . . . . . . . . . . . . . . . . . . . . . . . . . 6-10
Sequential Method . . . . . . . . . . . . . . . . . . . . . . . . . . . . . . . . . . . . . . . 6-10
Batch Method . . . . . . . . . . . . . . . . . . . . . . . . . . . . . . . . . . . . . . . . . . . 6-10
Batch Quantity Zero Method . . . . . . . . . . . . . . . . . . . . . . . . . . . . . . . 6-10
Modifying Formats . . . . . . . . . . . . . . . . . . . . . . . . . . . . . . . . . . . . . . . . . . . . . . 6-11
Optional Entry Method . . . . . . . . . . . . . . . . . . . . . . . . . . . . . . . . . . . . 6-11
Creating DOS Batch Files for Downloading . . . . . . . . . . . . . . . . . . . . . . . . . . . 6-12
STATUS POLLING
. . . . . . . . . . . . . . . . . . . . . . . . . . . . . . . . . . . . . . . . . . . . . . . . . . . . . . 7-1
Inquiry Request (ENQ) . . . . . . . . . . . . . . . . . . . . . . . . . . . . . . . . . . . . . . . . . . . . 7-2
Inquiry Response . . . . . . . . . . . . . . . . . . . . . . . . . . . . . . . . . . . . . . . . 7-2
ENQ Reference Table - Byte #2 . . . . . . . . . . . . . . . . . . . . . . . . . . . . . . . . . . . . . 7-4
ENQ Reference Table - Byte #2 (continued) . . . . . . . . . . . . . . . . . . . . 7-5
ENQ Reference Table - Byte #3 . . . . . . . . . . . . . . . . . . . . . . . . . . . . . . . . . . . . . 7-6
ENQ Reference Table - Byte #3 (continued) . . . . . . . . . . . . . . . . . . . . 7-7
Job Request . . . . . . . . . . . . . . . . . . . . . . . . . . . . . . . . . . . . . . . . . . . . . . . . . . . . 7-8
Job Response . . . . . . . . . . . . . . . . . . . . . . . . . . . . . . . . . . . . . . . . . . . 7-9
Job Status 0, 1, 2 Response Table (Status 1 Codes) . . . . . . . . . . . . 7-13
Job Status 0, 1, 2 Response Table (Status 2 Codes) . . . . . . . . . . . . 7-14
Status Polling Considerations for Script Mode. . . . . . . . . . . . . . . . . . . . . . . . . 7-15
DIAGNOSTICS AND ERRORS
Printing a Test Label . . . . . . . . . . . . . . . . . . . . . . . . . . . . . . . . . . . . . . . . . . . . . . 8-2
Reading a Test Label . . . . . . . . . . . . . . . . . . . . . . . . . . . . . . . . . . . . . . . . . . . . . 8-3
If You Receive an Error Message . . . . . . . . . . . . . . . . . . . . . . . . . . . . 8-3
If the PC and Printer Aren’t Communicating . . . . . . . . . . . . . . . . . . . . 8-4
Calling Technical Support. . . . . . . . . . . . . . . . . . . . . . . . . . . . . . . . . . . 8-5
Additional Diagnostics Information . . . . . . . . . . . . . . . . . . . . . . . . . . . . . . . . . . . 8-5
Reading an Error Label . . . . . . . . . . . . . . . . . . . . . . . . . . . . . . . . . . . . . . . . . . . 8-6
. . . . . . . . . . . . . . . . . . . . . . . . . . . . . . . . . . . . . . . . . . . . 8-1
Table of Contents
v
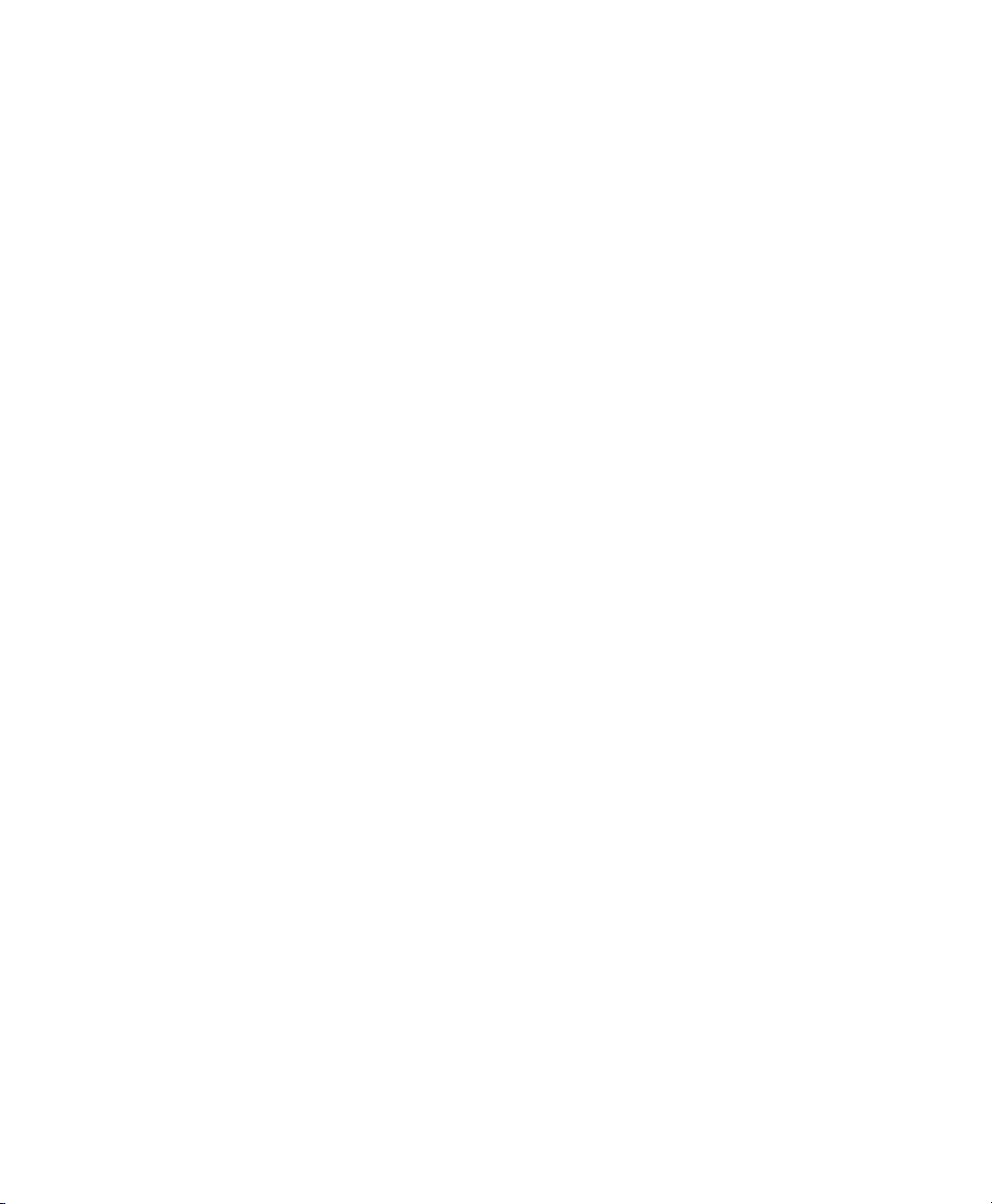
Data Errors. . . . . . . . . . . . . . . . . . . . . . . . . . . . . . . . . . . . . . . . . . . . . . . . . . . . . 8-6
Communication Failures . . . . . . . . . . . . . . . . . . . . . . . . . . . . . . . . . . . . . . . . . 8-16
Data Formatting Failures . . . . . . . . . . . . . . . . . . . . . . . . . . . . . . . . . . . . . . . . . 8-18
Machine Faults. . . . . . . . . . . . . . . . . . . . . . . . . . . . . . . . . . . . . . . . . . . . . . . . . 8-20
PRINTER OPTIMIZATION
Adjusting the Print Quality . . . . . . . . . . . . . . . . . . . . . . . . . . . . . . . . . . . . . . . . . 9-1
Reducing Imaging Time . . . . . . . . . . . . . . . . . . . . . . . . . . . . . . . . . . . . . . . . . . . 9-3
General Format Tips and Hints . . . . . . . . . . . . . . . . . . . . . . . . . . . . . . . . . . . . . 9-5
SAMPLES
. . . . . . . . . . . . . . . . . . . . . . . . . . . . . . . . . . . . . . . . . . . . . . . . . . . . . . . . . . . . A-1
Sample UPCA Format Packet . . . . . . . . . . . . . . . . . . . . . . . . . . . . . . . . . . . . . A-2
Sample MaxiCode Packets . . . . . . . . . . . . . . . . . . . . . . . . . . . . . . . . . . . . . . . . A-3
Mode 0 (Obsolete) Sample . . . . . . . . . . . . . . . . . . . . . . . . . . . . . . . . . A-4
Mode 2 Sample . . . . . . . . . . . . . . . . . . . . . . . . . . . . . . . . . . . . . . . . . . A-5
Mode 3 Sample . . . . . . . . . . . . . . . . . . . . . . . . . . . . . . . . . . . . . . . . . . A-6
Sample Data Matrix Packets . . . . . . . . . . . . . . . . . . . . . . . . . . . . . . . . . . . . . . . A-7
Square Data Matrix Packet . . . . . . . . . . . . . . . . . . . . . . . . . . . . . . . . . A-7
Rectangular Data Matrix Packet . . . . . . . . . . . . . . . . . . . . . . . . . . . . . A-7
Sample Quick Response Packets . . . . . . . . . . . . . . . . . . . . . . . . . . . . . . . . . . . A-8
Entering Batch Data for QR Code. . . . . . . . . . . . . . . . . . . . . . . . . . . . A-9
QR Code Packet . . . . . . . . . . . . . . . . . . . . . . . . . . . . . . . . . . . . . . . . A-10
Structured Append Mode . . . . . . . . . . . . . . . . . . . . . . . . . . . . . . . . . A-10
Structured Append QR Code Packet . . . . . . . . . . . . . . . . . . . . . . . . A-11
Sample Compliance Packet. . . . . . . . . . . . . . . . . . . . . . . . . . . . . . . . . . . . . . . A-12
Sample Format Packet . . . . . . . . . . . . . . . . . . . . . . . . . . . . . . . . . . . . . . . . . . A-15
Sample Data Entry Format Packet . . . . . . . . . . . . . . . . . . . . . . . . . . . . . . . . . A-17
. . . . . . . . . . . . . . . . . . . . . . . . . . . . . . . . . . . . . . . . . . . . . . . . 9-1
FONTS
. . . . . . . . . . . . . . . . . . . . . . . . . . . . . . . . . . . . . . . . . . . . . . . . . . . . . . . . . . . . . . . B-1
Bitmap Font Information. . . . . . . . . . . . . . . . . . . . . . . . . . . . . . . . . . . . . . . . . . . B-5
vi
Table of Contents
EFF Swiss Bold Font. . . . . . . . . . . . . . . . . . . . . . . . . . . . . . . . . . . . . . B-4
Paxar Font 70 and Font 71 Characters. . . . . . . . . . . . . . . . . . . . . . . . B-4
NAFTA Font 72 and Font 73 Characters. . . . . . . . . . . . . . . . . . . . . . . B-5
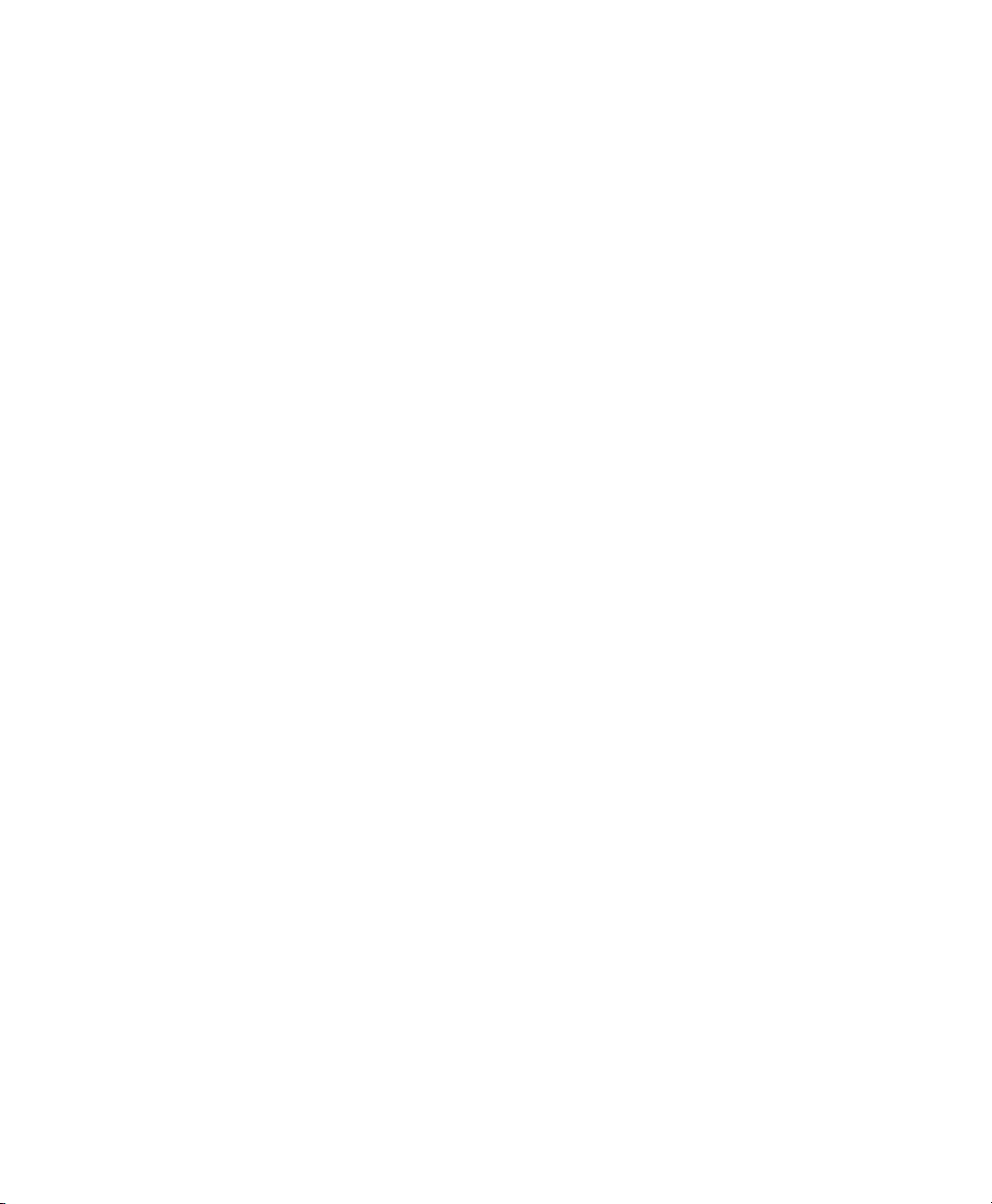
Monospaced Font Magnification . . . . . . . . . . . . . . . . . . . . . . . . . . . . . . . . . . . . B-6
Using 203 DPI . . . . . . . . . . . . . . . . . . . . . . . . . . . . . . . . . . . . . . . . . . . B-6
Using 300 DPI . . . . . . . . . . . . . . . . . . . . . . . . . . . . . . . . . . . . . . . . . . . B-6
Proportional Font Magnification . . . . . . . . . . . . . . . . . . . . . . . . . . . . . . . . . . . . B-10
Scalable/TrueType® Font Information. . . . . . . . . . . . . . . . . . . . . . . . . . . . . . . . B-19
Format Considerations. . . . . . . . . . . . . . . . . . . . . . . . . . . . . . . . . . . . B-19
Downloading TrueType Fonts . . . . . . . . . . . . . . . . . . . . . . . . . . . . . . . . . . . . . . B-21
Using Asian (Double-Byte) TrueType Fonts . . . . . . . . . . . . . . . . . . . . . . . . . . . B-22
Double-Byte Bitmap Fonts . . . . . . . . . . . . . . . . . . . . . . . . . . . . . . . . . B-22
Double-Byte TrueType Fonts . . . . . . . . . . . . . . . . . . . . . . . . . . . . . . . B-23
Character Mapping Overview . . . . . . . . . . . . . . . . . . . . . . . . . . . . . . B-23
Sample Asian (Double-Byte) Font Format and Batch . . . . . . . . . . . . B-24
Licensing Your Fonts . . . . . . . . . . . . . . . . . . . . . . . . . . . . . . . . . . . . . . . . . . . . B-24
Using Font Numbers in Formats. . . . . . . . . . . . . . . . . . . . . . . . . . . . . . . . . . . . B-25
Locating the Font Number in a Font Packet . . . . . . . . . . . . . . . . . . . . . . . . . . . B-26
SYMBOL SETS/CODE PAGES
Supported Symbol Sets and Code Pages . . . . . . . . . . . . . . . . . . . . . . . . . . . . . C-1
Using Code 128 Function Codes . . . . . . . . . . . . . . . . . . . . . . . . . . . . . . . . . . . . C-2
Entering Extended Characters . . . . . . . . . . . . . . . . . . . . . . . . . . . . . . . . . . . . . . C-2
Using International Character Sets/Code Pages . . . . . . . . . . . . . . . . . . . . . . . . C-2
Internal Symbol Set . . . . . . . . . . . . . . . . . . . . . . . . . . . . . . . . . . . . . . . C-3
ANSI Symbol Set . . . . . . . . . . . . . . . . . . . . . . . . . . . . . . . . . . . . . . . . . C-4
Bold Character Set. . . . . . . . . . . . . . . . . . . . . . . . . . . . . . . . . . . . . . . . C-4
OCRA Character Set . . . . . . . . . . . . . . . . . . . . . . . . . . . . . . . . . . . . . . C-5
Code Page 100 (Macintosh) . . . . . . . . . . . . . . . . . . . . . . . . . . . . . . . . C-5
Code Page 101 (Wingdings) . . . . . . . . . . . . . . . . . . . . . . . . . . . . . . . . C-6
Code Page 437 (Latin U.S.). . . . . . . . . . . . . . . . . . . . . . . . . . . . . . . . . C-6
Code Page 850 (Latin 1) . . . . . . . . . . . . . . . . . . . . . . . . . . . . . . . . . . . C-7
Code Page 852 (Latin 2) . . . . . . . . . . . . . . . . . . . . . . . . . . . . . . . . . . . C-7
Code Page 855 (Russian) . . . . . . . . . . . . . . . . . . . . . . . . . . . . . . . . . . C-8
Code Page 857 (IBM Turkish) . . . . . . . . . . . . . . . . . . . . . . . . . . . . . . . C-8
. . . . . . . . . . . . . . . . . . . . . . . . . . . . . . . . . . . . . . . . . . . . C-1
Table of Contents
vii
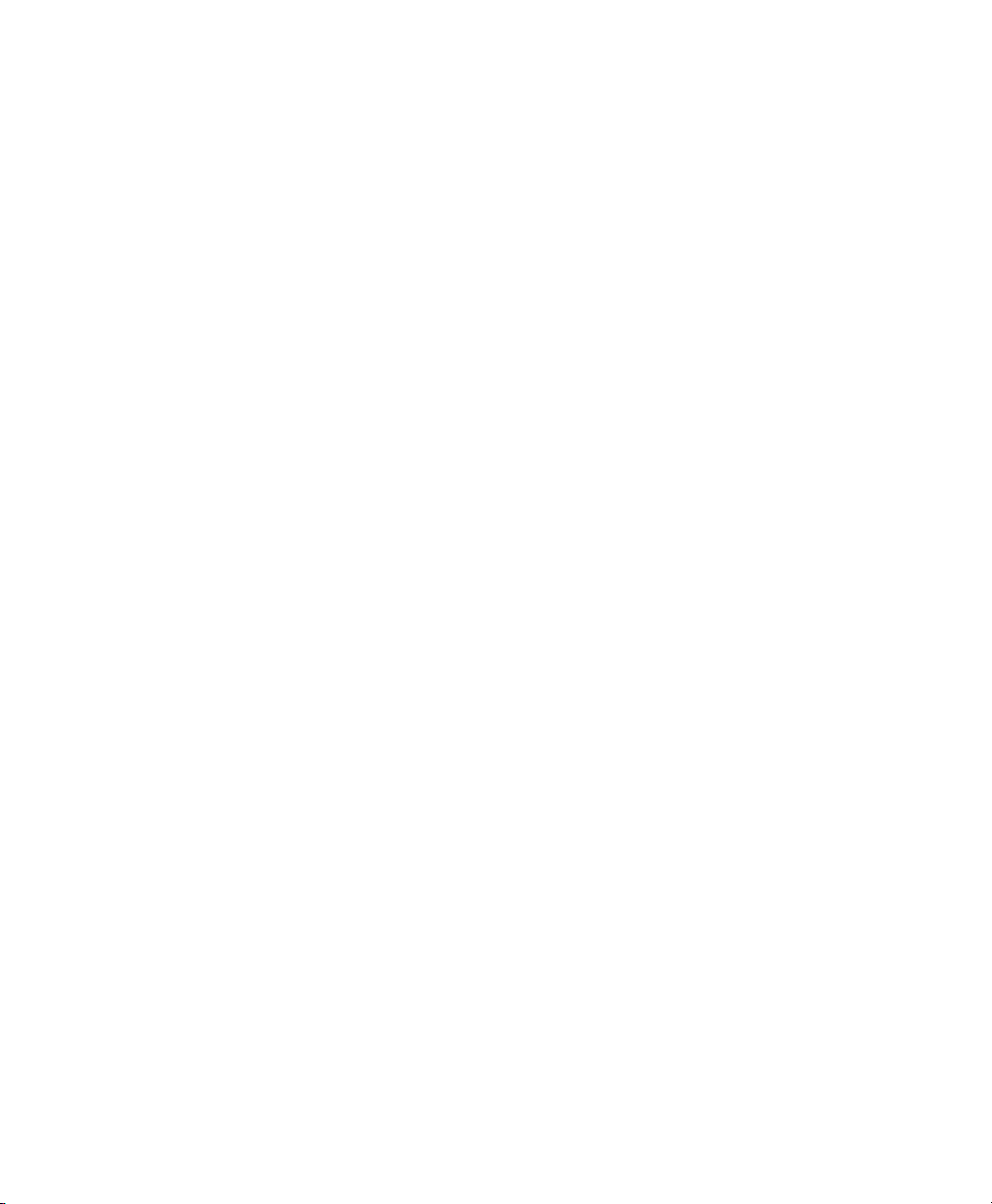
Code Page 860 (MS-DOS Portuguese) . . . . . . . . . . . . . . . . . . . . . . . C-9
Code Page 1250 (Latin 2) . . . . . . . . . . . . . . . . . . . . . . . . . . . . . . . . . . C-9
Code Page 1251 (Cyrillic) . . . . . . . . . . . . . . . . . . . . . . . . . . . . . . . . . C-10
Code Page 1252 (Latin 1) . . . . . . . . . . . . . . . . . . . . . . . . . . . . . . . . . C-10
Code Page 1253 (Greek) . . . . . . . . . . . . . . . . . . . . . . . . . . . . . . . . . C-11
Code Page 1254 (Turkish). . . . . . . . . . . . . . . . . . . . . . . . . . . . . . . . . C-11
Code Page 1255 (Hebrew) . . . . . . . . . . . . . . . . . . . . . . . . . . . . . . . . C-12
Code Page 1256 (Arabic) . . . . . . . . . . . . . . . . . . . . . . . . . . . . . . . . . C-12
Code Page 1257 (Baltic) . . . . . . . . . . . . . . . . . . . . . . . . . . . . . . . . . . C-13
Code Page 1258 (Vietnamese). . . . . . . . . . . . . . . . . . . . . . . . . . . . . C-13
ASCII to Hexadecimal Conversion Chart . . . . . . . . . . . . . . . . . . . . . . . . . . . . C-14
Binary to Hex Conversion Chart . . . . . . . . . . . . . . . . . . . . . . . . . . . . . . . . . . . C-17
Dot to Run Length Encoding Chart . . . . . . . . . . . . . . . . . . . . . . . . . . . . . . . . . C-21
ON (Black) Dots . . . . . . . . . . . . . . . . . . . . . . . . . . . . . . . . . . . . . . . . C-21
OFF (White Dots) . . . . . . . . . . . . . . . . . . . . . . . . . . . . . . . . . . . . . . . C-21
FORMAT DESIGN TOOLS
Online Configuration Worksheet . . . . . . . . . . . . . . . . . . . . . . . . . . . . . . . . . . . . D-2
Batch Worksheet . . . . . . . . . . . . . . . . . . . . . . . . . . . . . . . . . . . . . . . . . . . . . . . . D-3
Check Digit Worksheet . . . . . . . . . . . . . . . . . . . . . . . . . . . . . . . . . . . . . . . . . . . D-4
PRINTER DIFFERENCES
Printer Comparison . . . . . . . . . . . . . . . . . . . . . . . . . . . . . . . . . . . . . . . . . . . . . . E-1
1464/1465 Printer/Applicator Information . . . . . . . . . . . . . . . . . . . . . . . . . . . . . E-3
Printer Configuration Information . . . . . . . . . . . . . . . . . . . . . . . . . . . . E-4
Status Polling Information . . . . . . . . . . . . . . . . . . . . . . . . . . . . . . . . . . E-4
GLOSSARY
viii
Table of Contents
. . . . . . . . . . . . . . . . . . . . . . . . . . . . . . . . . . . . . . . . . . . . . . . . . . . . . . . . . . . G-1
. . . . . . . . . . . . . . . . . . . . . . . . . . . . . . . . . . . . . . . . . . . . . . . D-1
. . . . . . . . . . . . . . . . . . . . . . . . . . . . . . . . . . . . . . . . . . . . . . . . E-1
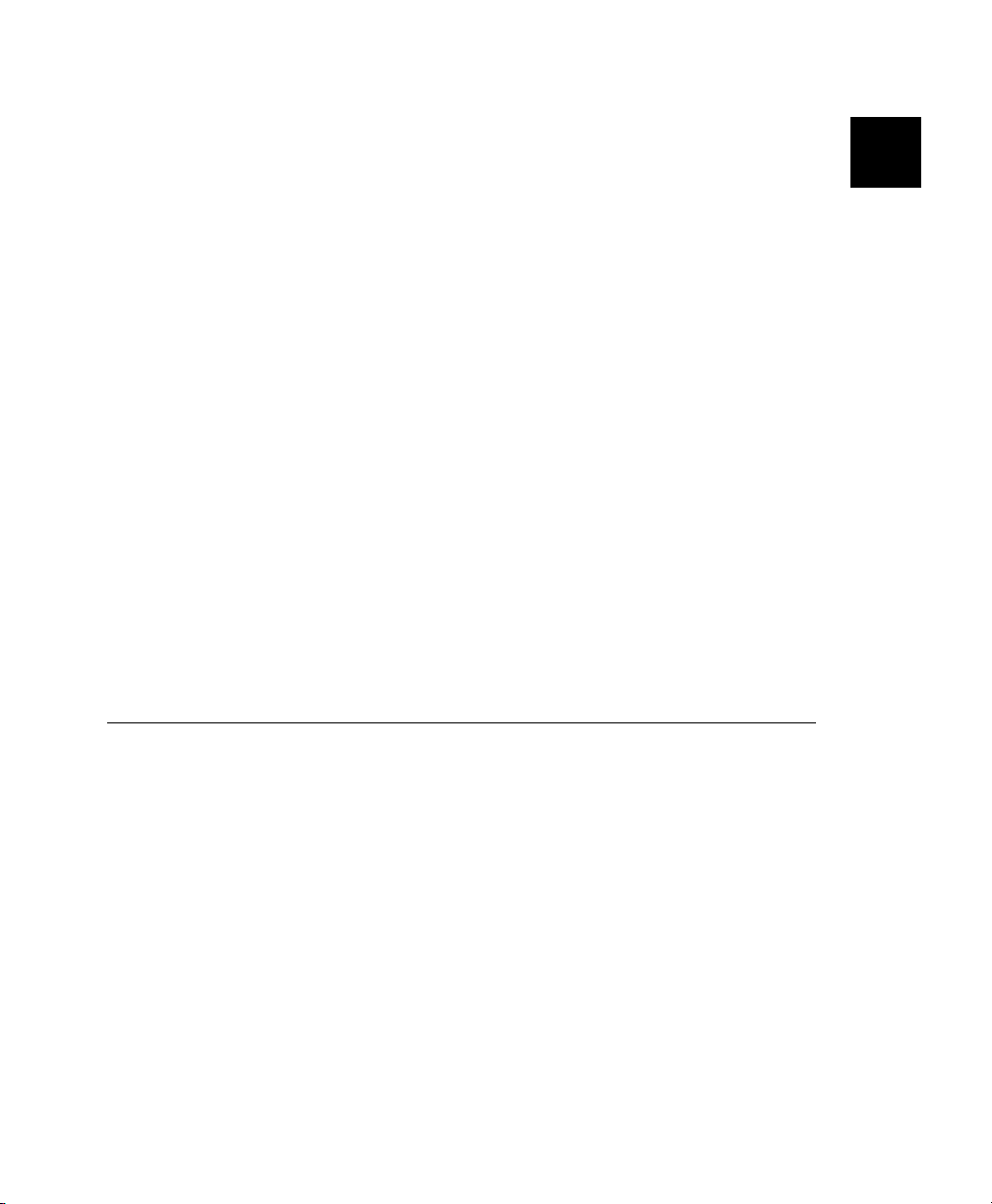
GETTING STARTED
Before you read this manual, review the printer information in the
Operator’s Handbook or Operating Instructions. This manual
provides the necessary information to design, write and print a
Monarch® Printer Control Language II (MPCLII) format. The
following printers support this type of format:
N
9403® (V. 1.0 or greater)
N
9825 (V. 1.0 or greater)
N
9850 and 9855 (V. 1.0 or greater).
These models will be represented as 985x.
N
9860 (V. 1.0 or greater)
If you are designing formats for a Paxar® 1464 or 1465 printer
applicator, follow the 985x printer information provided in this manual.
However, there are a few differences. See Appendix E, "Printer
Differences" for 1464/1465 specific information, along with a description of
each printer’s features.
1
About This Manual
You do not need to be a programmer to use this manual, but you
must be familiar with creating text files and using basic MS-DOS®
commands. This chapter describes how to
N
create and download a sample MPCLII packet.
N
use the Supply Layout Grid and Format Worksheet.
N
categorize data into field types and select fonts to use in
your format.
See "Defining Text Fields" in Chapter 3 for a list of available fonts for your
printer. See Chapter 4, "Defining Field Options," for a list of available
options for your printer.
Getting Started
1-1

Before You Begin
Connect the printer to the host. Refer to the Quick Reference
1.
or Operator’s Handbook for more information.
Load supplies in the printer. Refer to the Quick Reference or
2.
Operator’s Handbook for more information.
Turn on the printer.
3.
Set the communication parameters and configure the printer.
4.
The communication parameters at the printer must match
those at the host. See Chapter 2, "Configuring the Printer,"
for more information.
Design your format. See "Starting with a Design" for more
5.
information.
Download your format to the printer. See Chapter 6,
6.
"Printing," for more information.
Creating an MPCLII Format Packet
A format defines which fields appear and where the fields are
printed on the label. The printer requires this information in a
special form, using Monarch Printer Control Language II (MPCL).
This section describes how to create a sample MPCLII format
packet.
1-2
Getting Started
Make sure supplies are loaded, the printer is connected to the
host and is ready to receive data. Refer to the Quick Reference
or Operator’s Handbook for more information.
For detailed information about the format header, text, constant
text, and bar code fields, see Chapter 3, "Defining Fields." For
information about batch packets, see Chapter 6, "Printing."
Type the following format header, in any text editor:
1.
{F,25,A,R,M,508,508,"FMT-25" p
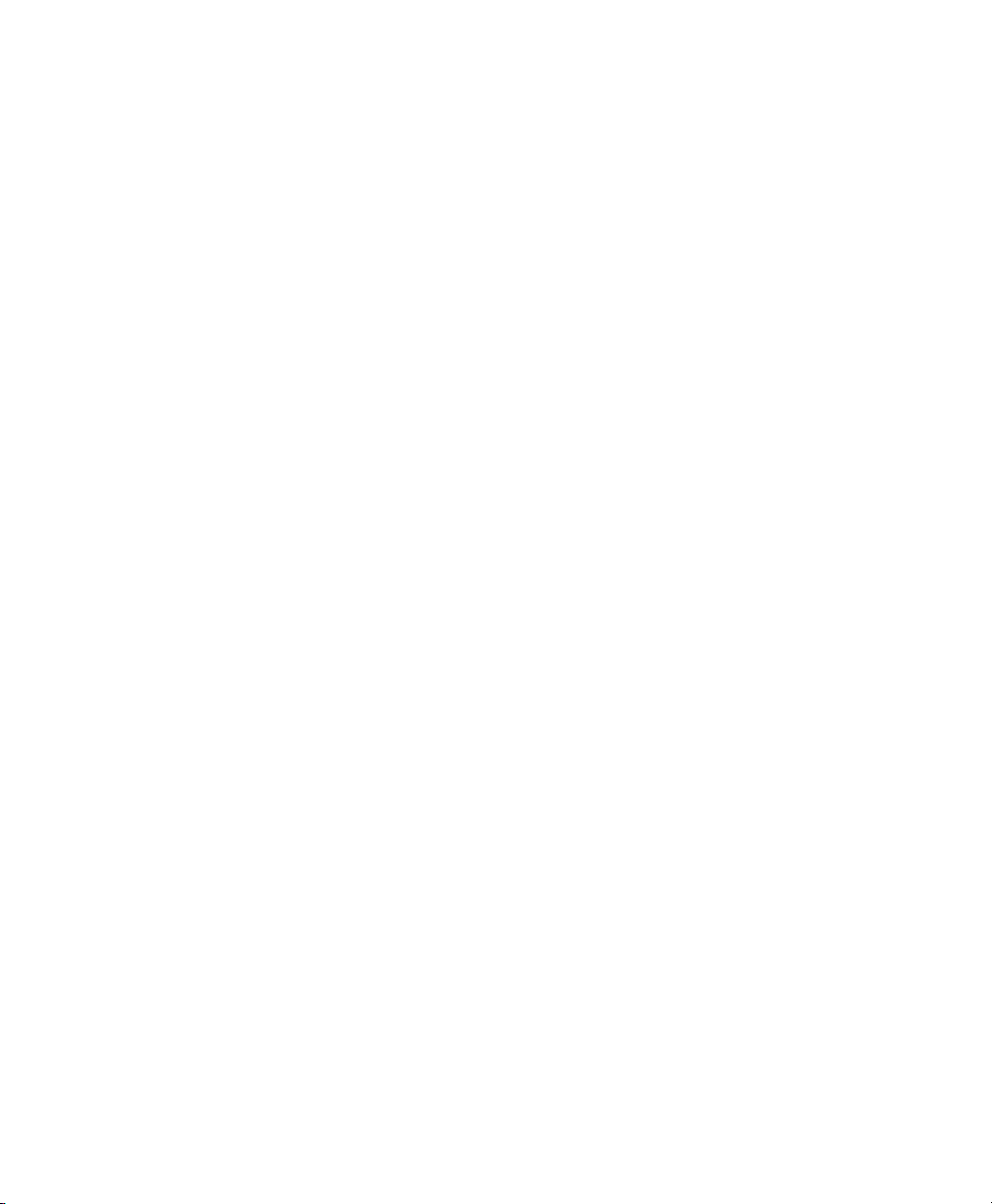
Type the following constant text field:
2.
C,250,80,0,1,1,1,W,C,0,0,"MONARCH MARKING:",0 p
Type the following bar code field:
3.
B,1,12,F,110,115,1,2,120,5,L,0 p
Type the following text field:
4.
T,2,18,V,30,30,1,1,1,1,B,C,0,0,0 p }
You have created a format packet for your MPCLII printer. Now, a
batch packet must be created before you can print the format.
Type the following batch header, after the text field line:
5.
{B,25,N,1 p
Type the following bar code data:
6.
1,"12345678901" p
Type the following text field data:
7.
2,"DAYTON, OHIO" p }
Save your file as SAMPLE.FMT.
8.
Type MODE COM1:9600,N,8,1 at the DOS prompt if you are
9.
using serial communications. This sets the communication
parameters at your host. These communication parameters
must match those at your printer. See "Setting
Communication Parameters," in Chapter 2, or your host’s
documentation for more information.
Getting Started
1-3
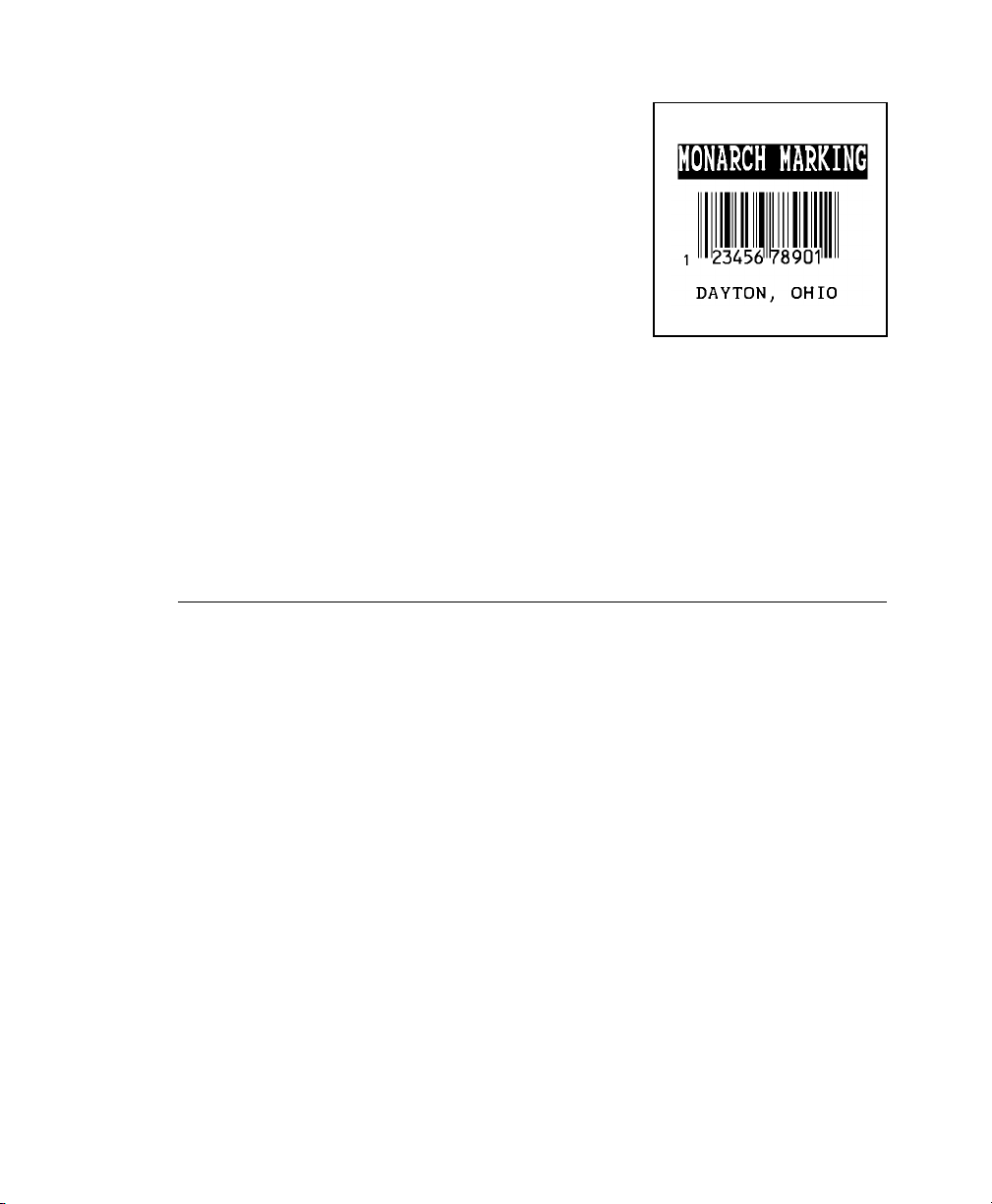
Type COPY SAMPLE.FMT COM1. The
10.
following 2 inch by 2 inch label prints:
p
{F,25,A,R,M,508,508,"Fmt 25"
C,250,80,0,1,2,1,W,C,0,0,"MONARCH
p
MARKING"
B,1,12,F,110,115,1,2,120,5,L,0
T,2,18,V,30,30,1,1,1,1,B,C,0,0
p
p
}
Sample Batch Packet
p
{B,25,N,1
1,"12345678901"
2,"DAYTON, OHIO"
p
p
}
See "Starting with a Design" to design your format and Chapter 3,
"Defining Fields" to create text, bar code, and line fields.
Daily Startup Procedures
You may want to design a checklist for operators to follow each
day. Here are a few suggested items: Turn on the printer and
host, make sure ribbon and supplies are loaded, make sure
communication parameters are set, and download packets from
the host to the printer.
1-4
Getting Started
You may want to keep records of supplies that have been printed.
A good way to do this is to design a print log for operators to
complete at the end of the day. Here are some suggestions for
types of information to include in a print log: date, operator’s
name, format name, supply size, quantity printed, evaluation of
print quality, and problems/comments.
Keep backup copies of your format, batch data, check digit, and
graphic packets.
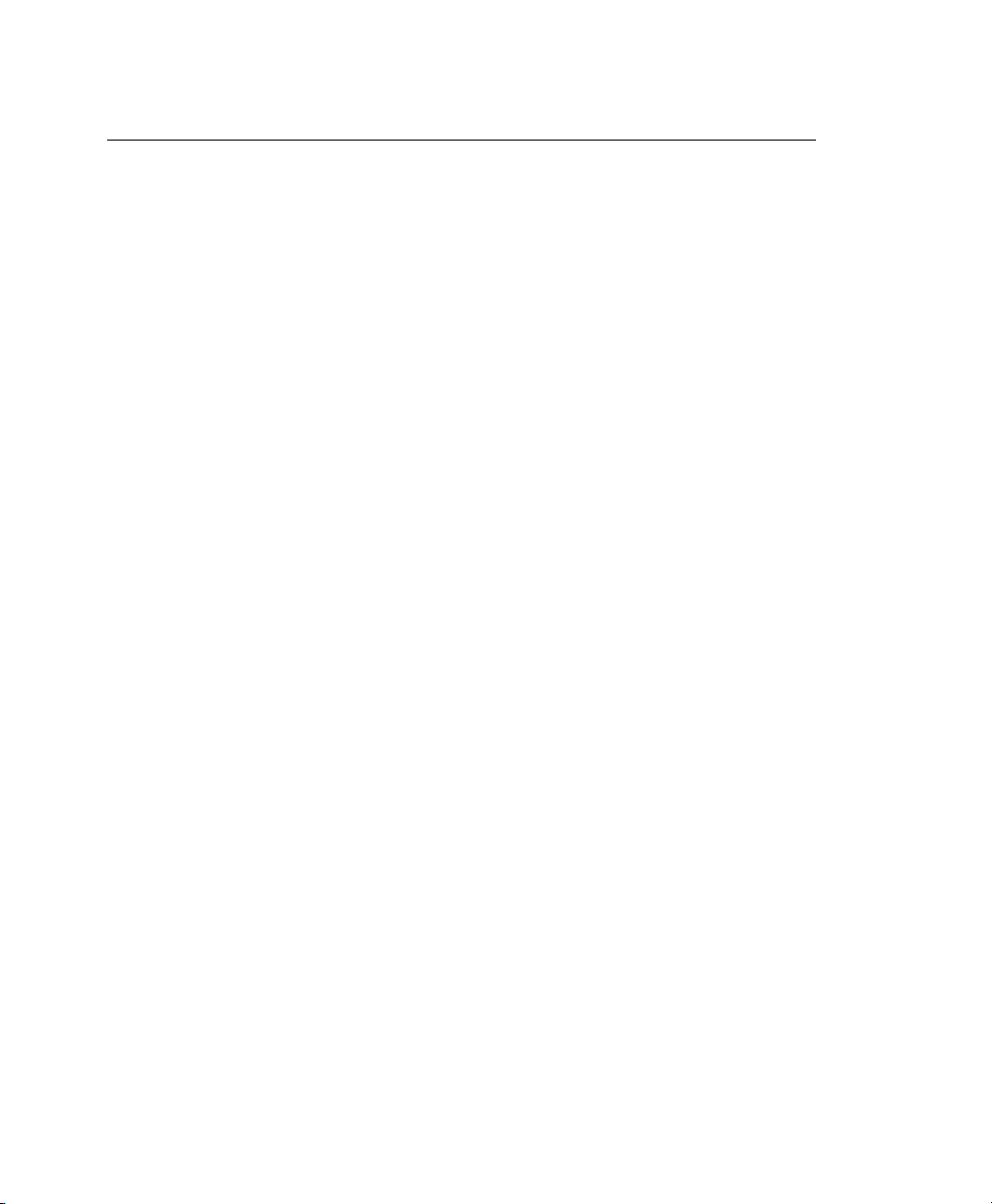
Starting with a Design
Before you create a format packet, you must design your label.
There are several steps to designing a custom label:
Decide which fields should appear on your label. See
1.
"Determining Format Contents" for more information.
Determine your label size. Labels are available from Paxar in
2.
a wide variety of sizes. Your application and the amount of
data you need to print determines the supply size. Contact
your Account Manager or Technical Support for more
information.
Draw a rough sketch of your label. You may want to draw
3.
several variations to see what works best. See "Drawing
Rough Sketches" for more information.
Identify the field types that appear on your label. See
4.
"Considering Field Types" for more information.
Decide which fonts you want to use. See "Considering Fonts"
5.
for more information.
Fill out your Format Worksheet. See "Using the Format
6.
Worksheet" for more information.
At this point, you are ready to send your design to the printer. To
do this:
Create a format packet, based on how you filled out your
7.
worksheet. See Chapter 3, "Defining Fields," for more
information.
Download your format packet to the printer. See Chapter 6,
8.
"Printing," for more information.
Getting Started
1-5

Determining Format Contents
Before you lay out your format, you need to make a few
decisions. For example: How large is your supply, which fonts do
you want to use, do you want to include a bar code, and do you
want to include graphics?
Determining the Print Area
The "bottom" is the edge that exits the printer first. The 0,0 point
is at the bottom left corner of the label. For the 9403 printer, the
print area begins 0.10 inches from the left edge of the supply. For
the 9800 series printers, the print area is in the center of the
label. Check the table to determine the maximum print area.
Printer Unit of Measure Maximum Supply Size
9403
9825/
985x/
9860
985x/
9860 w/
optional
300 dpi
English (1/100 in) 200 x 600 200 x 600
Metric (1/10mm) 508 x 1524 508 x 1524
Dots (1/203 dots) 406 x 1218 406 x 1218
English 425 x 1750 400 x 1600
Metric 1080 x 4445 1016 x 4064
Dots 863 x 3553 812 x 3248
English 425 x 1750 400 x 1300
Metric 1080 x 4445 1524 x 3300
Dots 1275 x 5250 1200 x 3900
(Width x Length)
Maximum Print Area
(Width x Length)
When designing formats, keep in mind the following non-print
zones for the 9403 printer:
Bottom .035 inches at the beginning of the label.
Left .10 inches from the left edge of the label.
The following non-print zones are recommended for the 9800
series printers:
All Supplies .050 inches on either edge of the label.
All Supplies .020 inches at the end of the label.
1-6
Getting Started
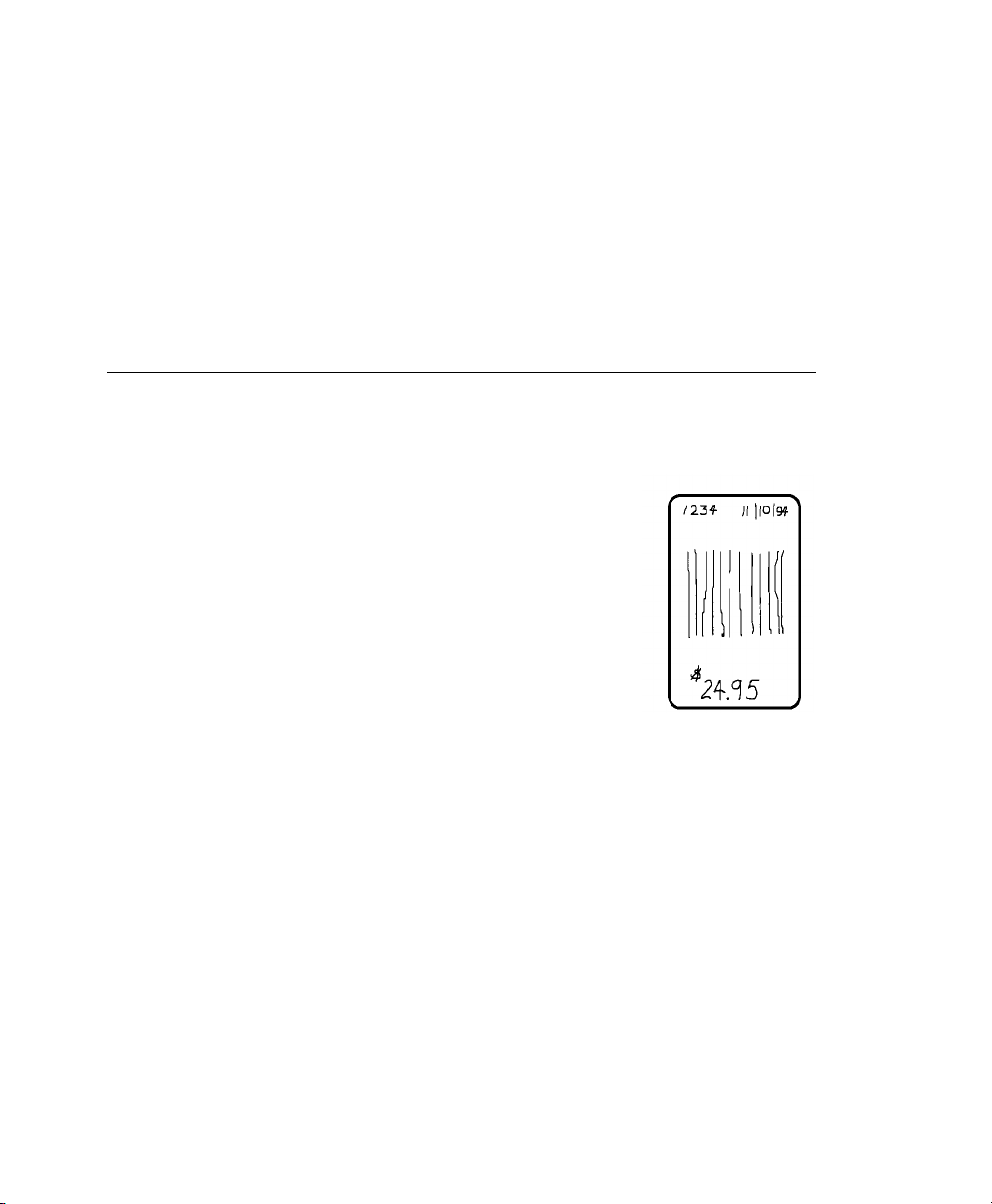
If using the optional verifier, allow a minimum no-scan zone on
the trailing edge of the label of 0.5 inch (13 mm).
Use the following formulas to convert inches to dots and metric:
Dots = inches x 203 (or 300 dots per inch)
Metric (1/10mm) = inches x 254
English (1/100 inch) = 100 x (dots/203) or (dots/300)
Dots = Metric (1/10 mm) x 799/1000 (or 1181/1000)
300 dpi depends on your printer.
Drawing Rough Sketches
After you decide what information you want to print, sketch how
you want the information to appear on the label. Note any areas
that are preprinted on the label, such as a logo.
As soon as you know what information to include
on the label, and you have a rough sketch, you
can use a supply layout grid to help you layout
and size your label. If you do not want to use a
grid, go to "Considering Field Types" to choose
what information you want on your label.
Getting Started
1-7

Using Supply Layout Grids
A supply layout grid contains measurement markers. These
markers help you accurately position information on your label.
Decide whether you want to design formats using English, Metric,
or Dot measurements. Choose from the following grids:
N
English
The English grid, shown to the
right, is measured in 1/100
inches.
N
Metric
The Metric grid is measured in
1/10 millimeters (mm).
N
Graphic
The printer uses dots to print
images on a label. The
printhead has 203 dots per inch
203 300
1624
1523
1421
1320
1218
1117
1015
914
812
711
609
508
406
305
203
102
0.0
102
203
0.0
203
300
150
0.0
300
305
406
450
600
Supply Layout (dpi)
508 609
711
812
750
900
1050
1200
853
1350 1500 1650 1800 1950 2100
(dpi) or an optional 300 dots per
inch printhead depending on
your printer.
Choose English or Metric units when designing formats to use
with different printers. English or Metric units allow more direct
use of formats on printers with different density printheads.
If you want to use supply layout grids, a copy of each is in
Appendix D, "Format Design Tools."
2400
2250
2100
1950
1800
1650
1500
1350
1200
1050
900
750
600
450
300
150
0.0
1-8
Getting Started
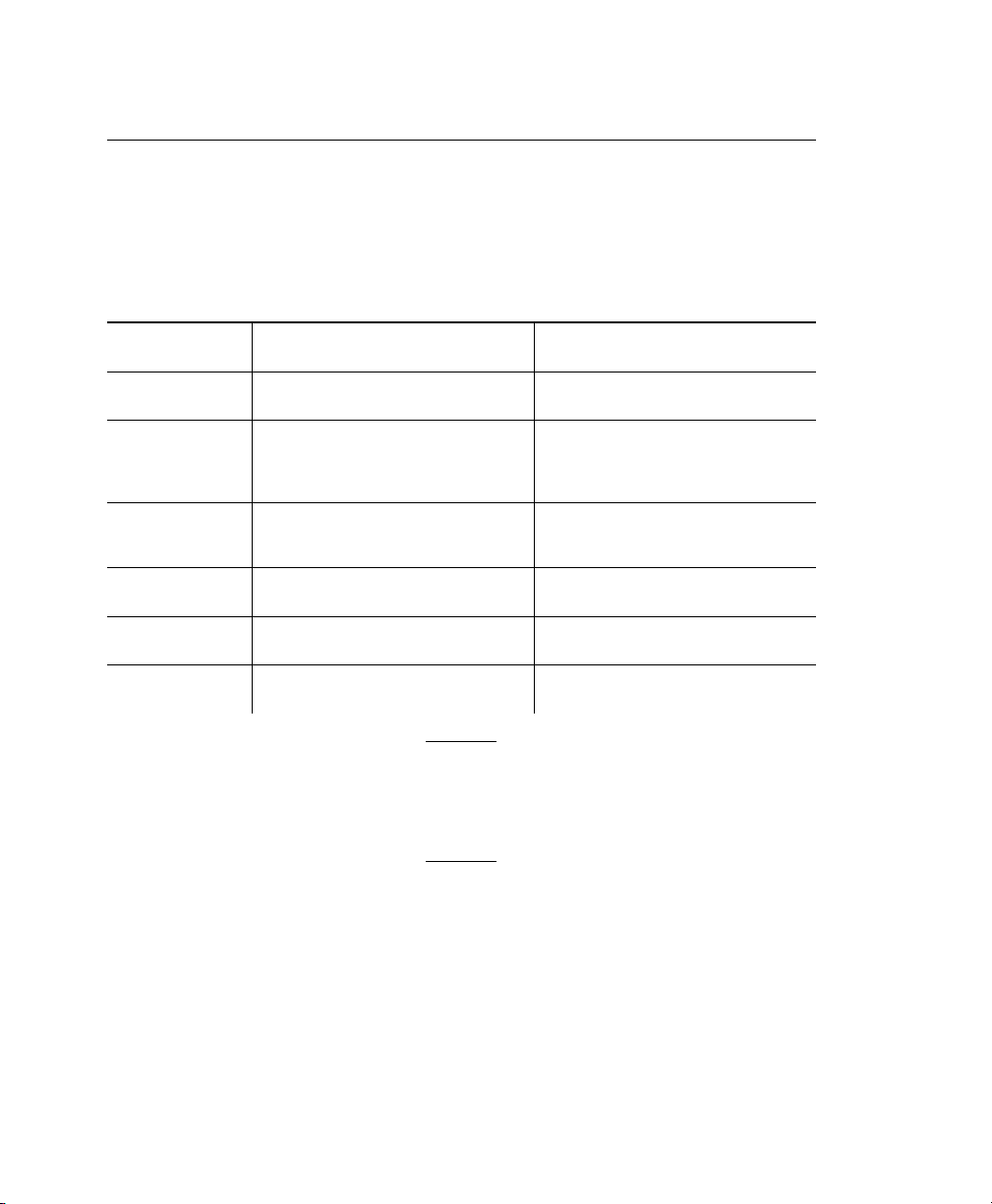
Considering Field Types
After you select a supply size, the next step in designing a format
is to decide what information you want to print on the label. For
example, you may want to print your company name, price of an
item, and a bar code that combines information from other places.
Everything you want to print falls into one of the following
categories.
Field Type Description Examples
Text Contains letters, numbers, or
Non-Printable
Te x t
Bar Code Used for printing bar codes that
Constant Text Prints fixed characters that print
Line or Box Highlights or separates items. line marking out the regular price,
Graphic Contains a bitmap image or a
symbols you want to print.
Holds data for use later, such as
for merging into another field.
The printer does not print
non-printable text fields.
can be scanned.
without changing.
compliance label overlay.
item number, item description,
department number, price, date
city, state, and zip code to be
included in a bar code
item or serial numbers, zip codes,
information you don’t want to
have visible to customers
company name, company address
border around the supply
logos
All of the above field types except graphics
are discussed in Chapter 3. See Chapter 5,
"Creating Graphics," for information on
including graphics in your format.
Getting Started
1-9
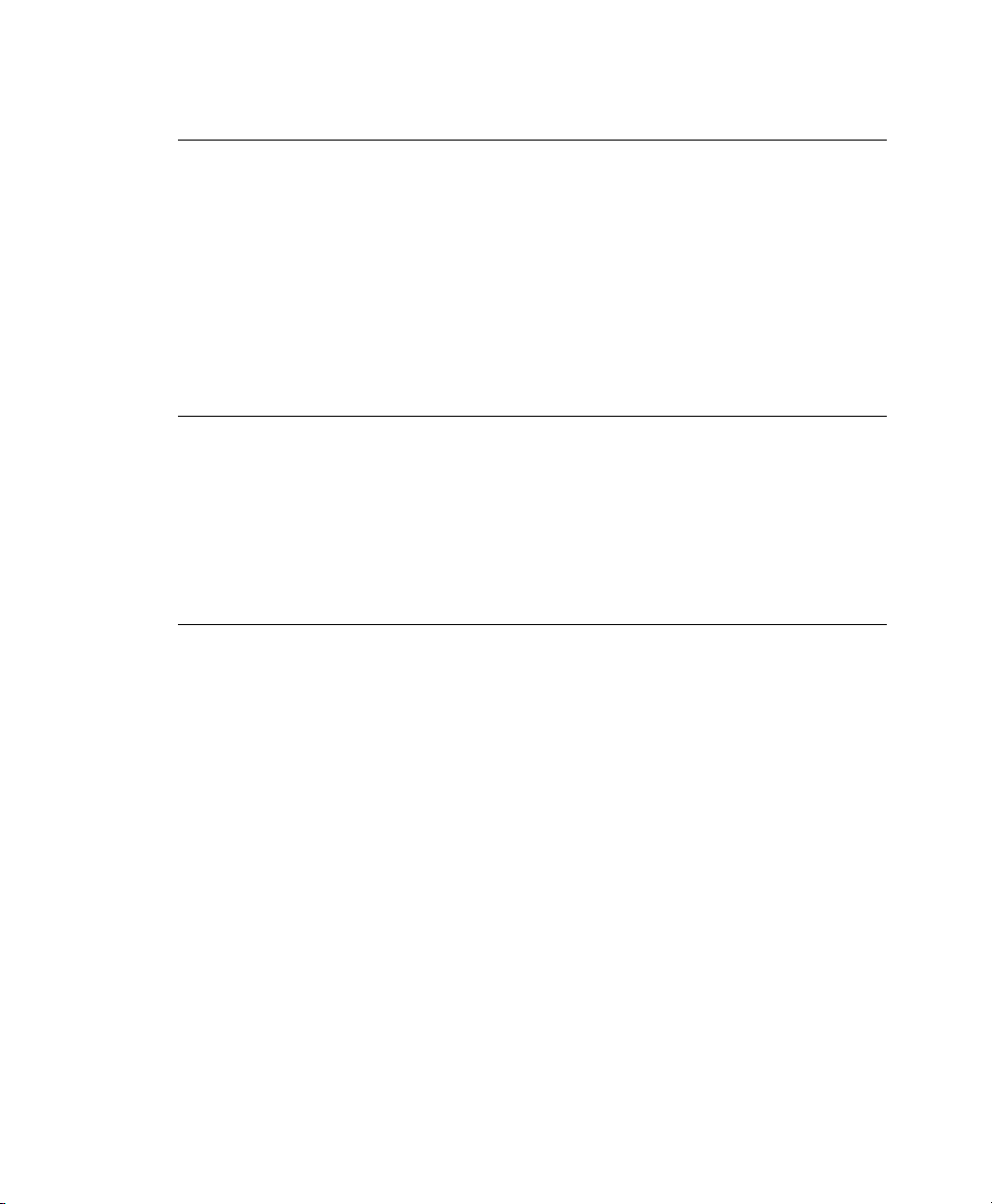
Considering Fonts
When working with fonts, you have three considerations: font
appearance, font size (scalable or bitmapped), and font spacing
(monospaced or proportional).
The TrueType® scalable font, EFF Swiss Bold (font 50) is
standard on the 9825, 985x, and 9860 printers. It is not available
for the 9403 printer. See Appendix B, "Fonts," for samples of
each font.
Interchanging Packets
You can use an MPCLII format that was designed for another
MPCLII printer on a 9800 series printer. However, the format may
appear smaller (fields will be shorter), because most of the 9800
series printers use a 203 dpi printhead. The 985x and 9860
printers have an optional 300 dpi printhead.
Using the Format Worksheet
The Format Worksheet is divided into sections that list the field
types. Each section has boxes to fill in with parameters that
define your format. A format worksheet is included in Appendix
D, "Format Design Tools."
1-10
Filling in the Format Worksheet
Decide what type of field to use on your label.
Make a copy of the Format Worksheet.
1.
Define the Format Header.
2.
Define all non-printable text fields before you define the ones
3.
you want to print. See "Defining Non-Printable Text Fields" in
Chapter 3 for more information.
Define options as you require them. See Chapter 4, "Defining
4.
Field Options" for more information.
Getting Started
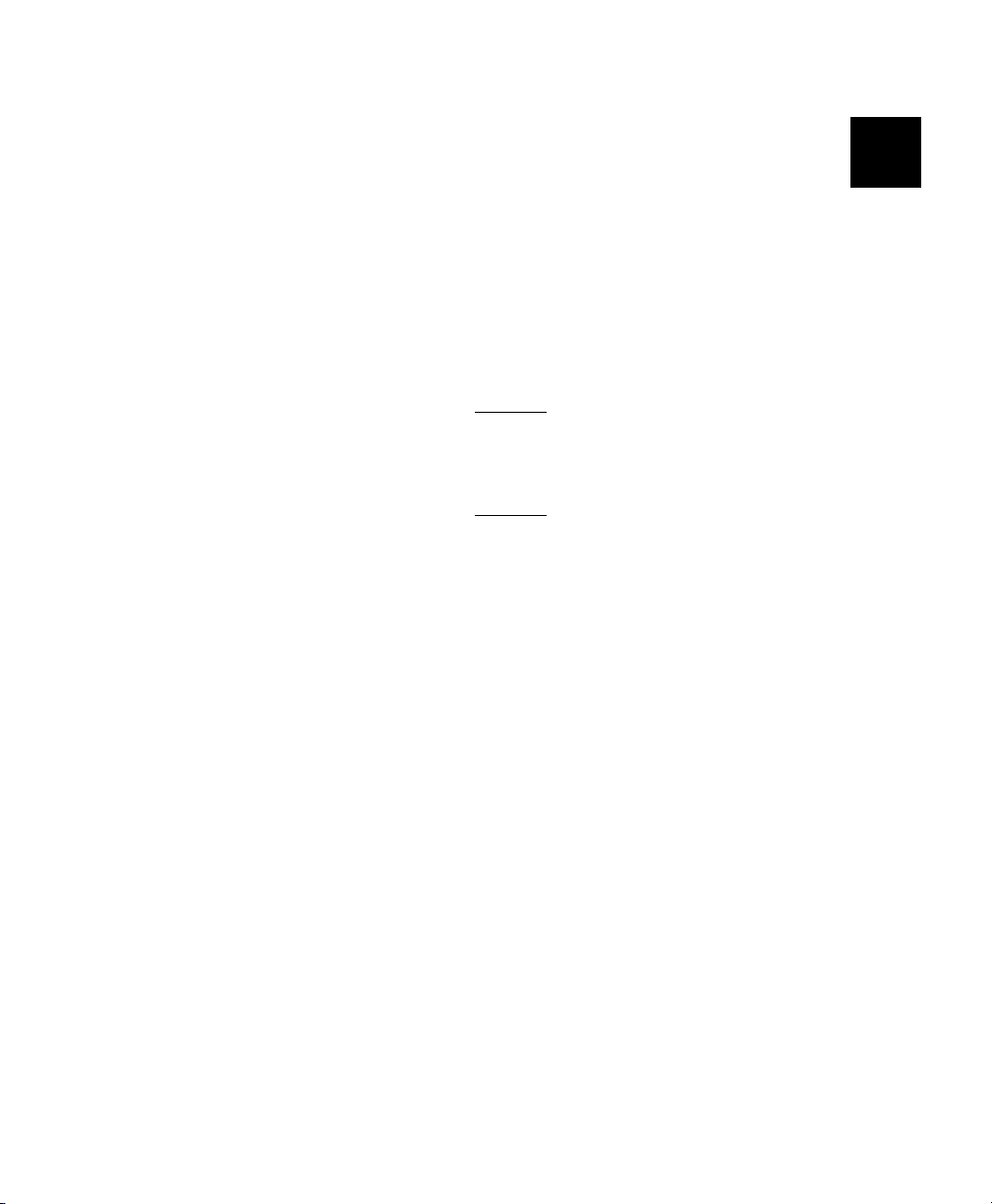
CONFIGURING THE PRINTER
This chapter discusses how to
N
set communication parameters.
N
upload the printer’s configuration or font information.
N
configure the printer using online configuration packets.
N
use immediate commands to control the printer’s operation
at any time.
Some parameters may not be available on each printer.
See Appendix E, "Printer Differences," for a list of
differences between all the printers.
2
Configuring the Printer
2-1

Setting Communication Parameters
Use the following information if you are using serial
communications. See "Using Parallel Communications" for
information about parallel communications.
Not all printers have a parallel port.
The communication parameters at the printer must match those at
the host, or you will not be able to communicate.
You can use the communication settings packet to set
communication parameters for your printer.
On MS-DOS computers, you can use the MODE command to set
communication values on your PC.
For example
MODE COM1:9600,N,8,1
This command sets your host to these communication values:
9600 baud, no parity, an 8 bit word length, 1 stop bit.
Using Parallel Communications
If your printer supports parallel communications, the parallel port
is IEEE-1284 or Centronics® mode. You can set which mode to
use through the control panel. Refer to the Quick Reference or
Operator’s Handbook for control panel information. The
communication settings are automatically configured for you.
There are no operator settings required.
We recommend waiting at least two seconds (or longer) when
switching between the serial and parallel ports to send data,
because data may be lost. Be careful when using print spoolers,
because data transmission occurs in the background of the
operating system. This makes data transmission completion
difficult to determine when switching between ports.
2-2
Configuring the Printer
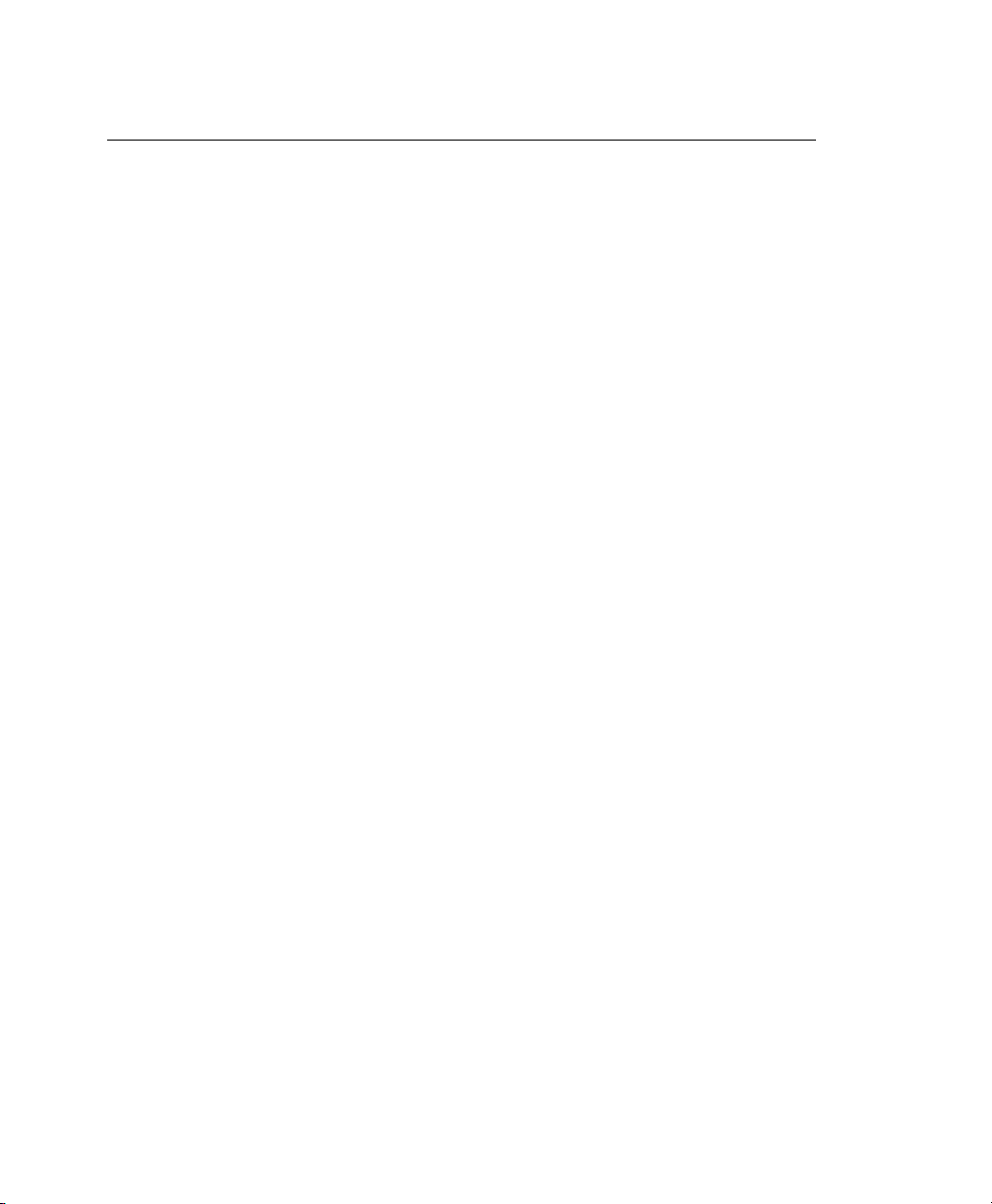
Using MPCLII Conventions
Here are some guidelines to follow when using MPCLII.
MPCLII Punctuation
Use the following symbols when creating MPCLII packets:
{ start of header
} end of header
p field separator (Use hex 7C for this character.
Depending on the code page selected, this
character may appear differently.)
, parameter separator
"ABC" Quotation marks enclose character strings.
Empty quotes ("") identify null strings or
unused fields.
‘comment‘ Grave accents enclose comments. Any data
enclosed in grave accents is ignored. Do not
embed comments within a quoted string.
ENQ and immediate commands are always
processed, even if they are included within
grave accents Grave accents are also used
to reject mainframe data.
These MPCL characters are the default. See "Defining the
Control Characters Packet" to change these characters.
Standard Syntax Guidelines
When creating MPCLII packets:
N
Begin each packet with a start of header ({).
N
End each packet with an end of header (}).
Configuring the Printer
2-3
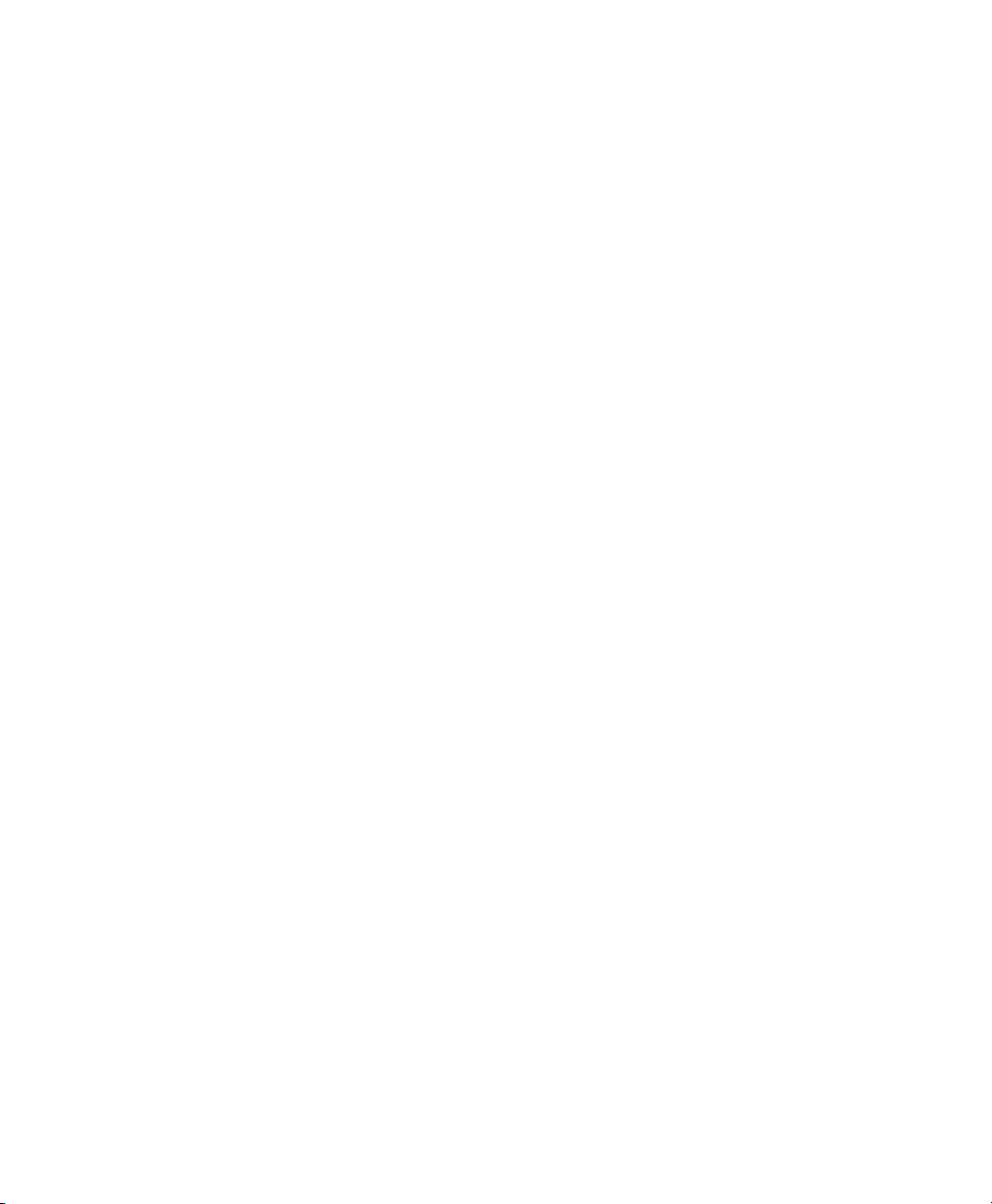
N
Define no more than 1000 fields (100 fields for 9403) in a
format. Each p indicates one field. However, options are not
counted as fields. The actual number of fields a format can
have may be less, because the number of fields is limited by
the available memory.
N
The field number 0 to 999 (99 for the 9403) must be unique.
We recommend starting at 1, instead of 0.
N
Do not use a field number more than once per format.
N
Define all fields in the order you want to image/print them.
The printer does not print in field number order.
N
Separate all parameters with a Parameter Separator (,).
N
End each field with a Field Separator ( p ).
N
Enter all information in CAPITAL letters, except words or
phrases within quotation marks.
N
Include all parameters for a field unless documented as
optional.
N
Define non-printable text fields before the field to which they
apply.
N
Define options immediately after the field to which they apply.
N
Multiple options can be used with most fields. Options can be
used in any combination except as noted with each definition.
When using multiple options on the 9403 printer, remember
that options are processed in the order they are received.
N
Keep in mind that proportionally spaced fonts need wider
fields than monospaced fonts. For variable field data, use a
letter "W" to determine the maximum field size.
N
Do not place a new line (return) or any other non-printing
character in a character string. However, a carriage return or
line break after each p makes your formats easier to read.
T,1,20,V,30,30,1,1,1,1,B,C,0,0,0 p
T,2,10,V,50,30,1,1,1,1,B,C,0,0,0 p
N
Spaces are ignored, except within character strings.
N
Indenting options improves readability of your formats.
T,1,18,V,30,30,1,1,1,1,B,C,0,0,0 p
R,42,1 p
2-4
Configuring the Printer
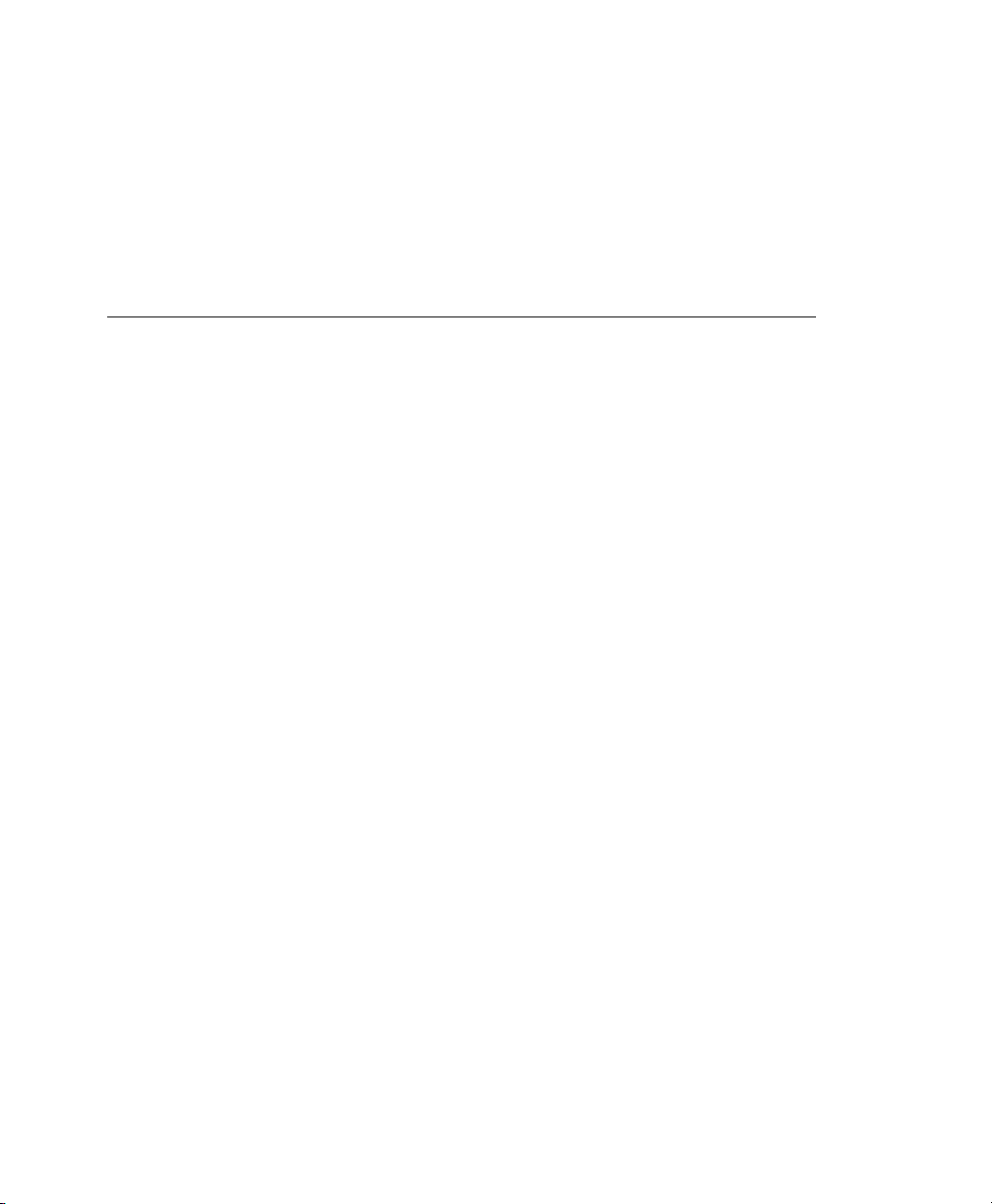
N
Use a tilde (~) followed by a 3-digit ASCII code in a quoted
string to send function codes or extended characters or send
the 8-bit ASCII code.
You can modify formats and fields with the optional entry method.
See "Optional Entry Method" in Chapter 6 for more information.
Using Online Configuration Packets
Use online configuration packets to change the printer settings.
You can send an individual packet or a packet that contains all
eight online configuration packets. You can supply all parameters
for each packet. Leave the parameters blank that you do not
need to change. For example,
{ I ,A,,,,1 p } prints a slashed zero and uses the last sent online
System Setup parameters.
Make a copy of the online configuration worksheet in Appendix D,
"Format Design Tools," and save the original. Packets A-M are
listed on the worksheet.
When you turn off the printer, all the information in the online
configuration packets is saved and used when the printer is
turned back on. After you change printer configurations, you
must resend the format, batch, or graphic to the printer before the
changes take effect.
Configuration Packet Header
Always include an I , immediately after the left bracket { and
before the packet identifier (A, B, C, etc.). The I parameter
identifies the data stream as a configuration packet.
Configuring the Printer
2-5

Include the I parameter with each packet if
you are sending them individually. Include it
only at the beginning of a data stream if you
are sending multiple packets.
This is the syntax to use when you create online configuration
packets:
Syntax
{
I
,
1 to 8 optional packets
A, parameter 1...parameter 5 p
B, parameter 1...parameter 5 p
C, parameter 1...parameter 5 p
D, parameter 1...parameter 3 p
E, parameter 1...parameter 9 p
F, parameter 1...parameter 5 p
G, parameter 1...parameter 4 p
M, parameter 1...parameter 4 p
}
Start of Header
Configuration Header
System Setup
Supply Setup
Print Control
Monetary Formatting
Control Characters
Communication Settings
Backfeed Control
Memory Configuration
End of Header
Syntax for single packet
{
I
,
A, parameter 1...parameter 5
}
Start of Header
Configuration Packet Identifier
System Setup
End of Header
You can also add a configuration to non-volatile RAM or specify
units for supply, print, margin, and cut positions. If you use the
optional parameters with the I packet, any online configuration
packets following the split vertical bar ( p ) must specify distances
using the selected units. However, the test labels display the
units in dots, even if you entered them in English or Metrics units.
Syntax
1. header Constant I.
2. ID# ID. Use 0.
2-6
Configuring the Printer
{header,ID#,action,device p }
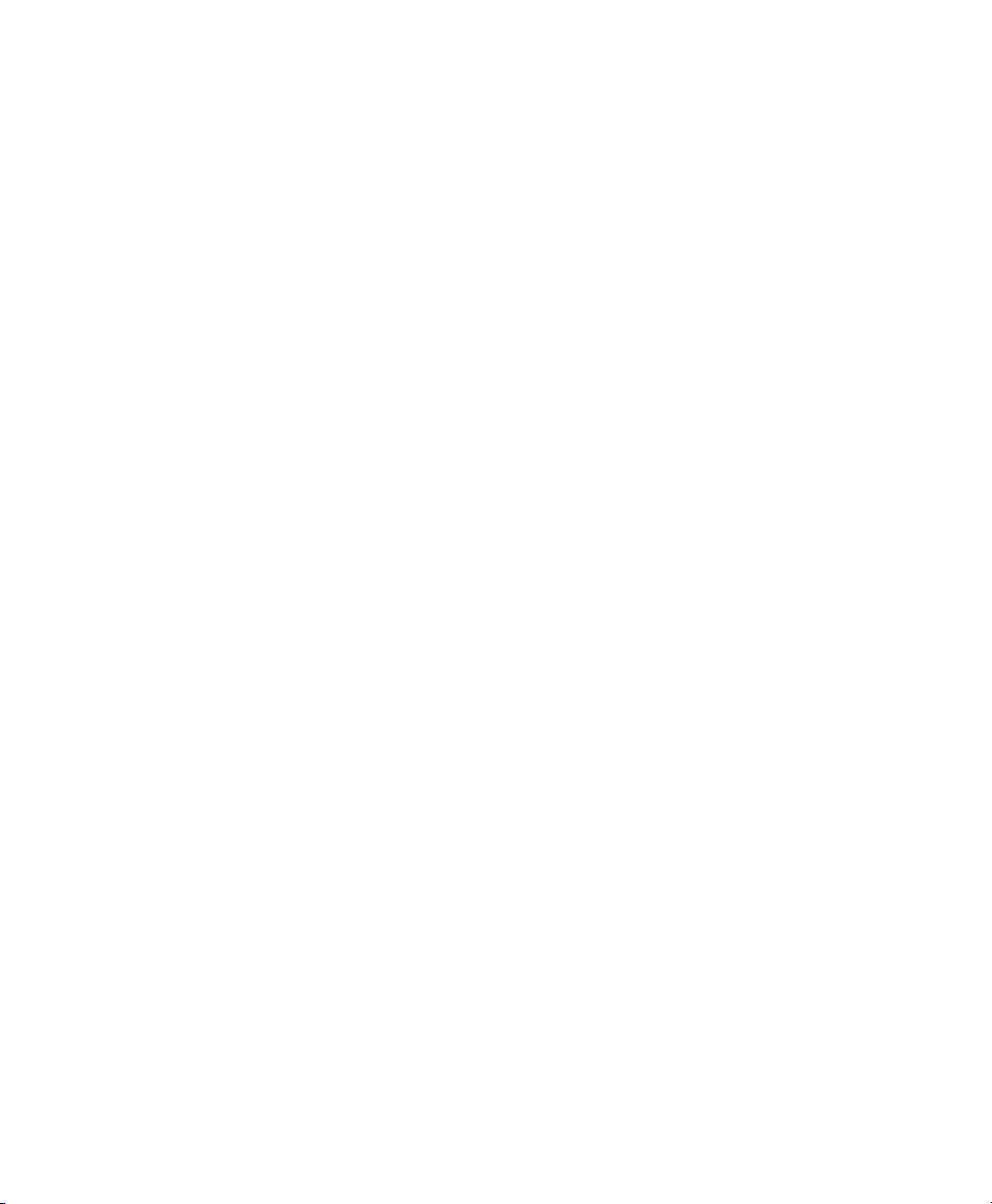
3. action Action. Options:
A Add configuration.
U Upload User Configuration.
4. device Storage Device. Options:
5. units Units. (Optional parameter.) Options:
Example
M Memory
N Nonvolatile RAM
R Volatile RAM
E English
M Metric
G Dots
{I,0,A,N,E p
C,0,25,0,0,0 p }
Adds a configuration to non-volatile RAM and specifies English
units. It also uses the default contrast, moves print 0.25 inches
closer to the bottom of the supply and does not change the
margin adjustment, prints at the default print speed, and uses the
default printhead width.
If you do not use the optional parameters, the syntax for the
online configuration packets does not change. For example,
p
{I,C,0,50,0,0,0
}
uses the default contrast, moves print 50 dots (0.25) inches
closer to the bottom of the supply and does not change the
margin adjustment, prints at the default print speed, and uses the
default printhead width.
Example
{I,0,U,N p }
Uploads the printer configuration from nonvolatile RAM and
returns the following to the host.
A,0,0,0,0,0 p
B,2,1,0,0,0 p
C,0,0,0,0,0,0 p
D,1,0,2 p
E,"~123~044~034~124~125~126","","~013~010" p
F,3,1,0,0,1 p
G,0,65,65 p
Configuring the Printer
2-7
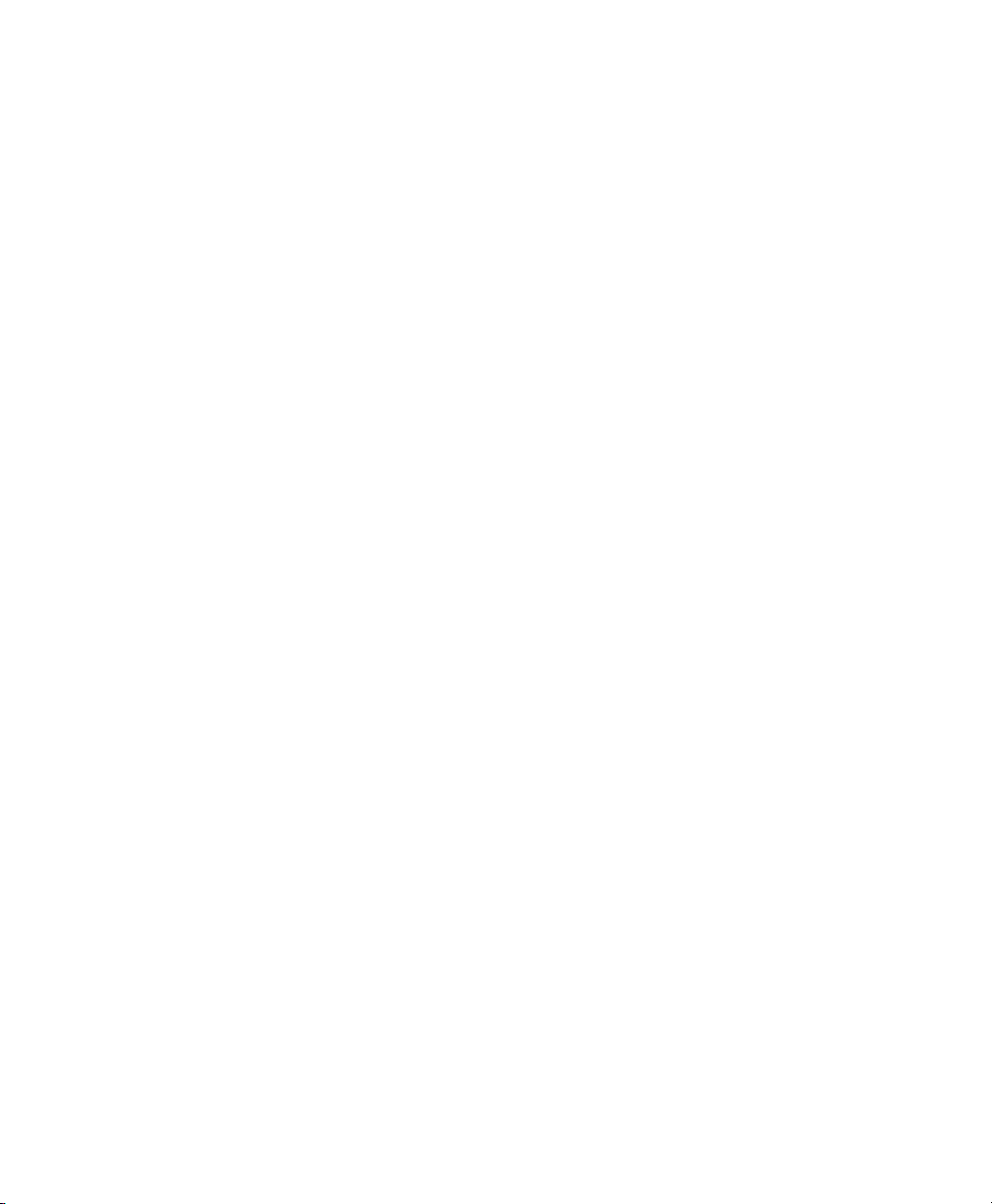
M,R,8725,1345,N,2535,615 p
M,R,R,300 p
M,T,R,20 p
M,I,R,3300 p
M,D,N,1280 p
M,F,N,640 p
M,V,R,3740 p
The parameters for each packet (A-M) are displayed. In the first
line that begins with M, 8725 is the total volatile memory
available, 1345 is the memory used in volatile RAM. 2535 is the
total non-volatile memory available, 615 is the memory used in
non-volatile RAM. The remaining lines beginning with M list the
buffer sizes in 1/10K for the Receive, Transmit, Image,
Downloadable Fonts, Formats, and Scalable Fonts Buffers.
Configuration Syntax Guidelines
When creating a printer configuration packet:
N
Follow the "Standard Syntax Guidelines" listed at the
beginning of this chapter.
N
Begin a packet with the configuration header (I ).
N
Download multiple configuration packets within one packet or
download a single configuration packet.
N
Include the first five ANSI codes, at a minimum, in the control
characters packet.
N
If you change any of the online configuration packets, resend
the format packet to the printer, so the configuration changes
take effect.
N
Make sure the communication settings at the host match those
at the printer.
N
Send configuration packets once per session (each time the
printer is turned off and then back on), not with every format
or batch packet.
2-8
Configuring the Printer

Making Print Adjustments
You can adjust where the printer prints on your supply by
adjusting the supply, print, or margin positions. However, keep in
mind the following:
N
Supply adjustments across the width of your supply, such as
the margin position, are based in dots- either 203 dpi or 300
dpi, depending on your printhead density.
N
Supply adjustments for the length of your supply, such as
supply position or print adjustment, are always measured in
1/203 of an inch, regardless of your printhead density.
Defining the System Setup Packet
Use the system setup packet (A) to select the power up mode,
display language, print separators between batches, print a
"slashed zero," and select the symbol set.
Syntax
A1. A System Setup Packet
A2. powup_mode Online Mode. Options:
A3. language Display Language. Options
{I,A,powup_mode,language,sep_on,slash_zero,
symbol_set p}
0 online mode (default)
1 offline mode (9403/985x/9860)
0 English (default)
1 French
2 German
3 Spanish ES
4 Japanese
5 Portuguese
6 Italian
7 Swedish
8 Spanish2 - MX
9 Danish
10 Dutch
11 Finnish
12 Norwegian
NOTE: Options 4-12 are not available on the 9403 printer.
Configuring the Printer
2-9

A4. sep_on Batch Separators. Options:
A5. slash_zero Slash Zero. Options:
A6. symbol_set Symbol Set. Options:
0 Does not print a separator (default)
1 Prints a separator
2 Double-length separator- prints 2 tags (985x/9860)
NOTE: Do not use batch separators with continuous
(non-indexed) supply. If using a stacker, the batch
separator is 3.66 inches long.
0 Print a standard zero (default)
1 Print a zero with a slash through it
0 Internal (default)
1 ANSI
2 Code Page 437 (Latin U.S.)
3 Code Page 850 (Latin 1)
4 Code Page 1250 (Latin 2)
5 Code Page 1251 (Cyrillic)
6 Code Page 1252 (Latin 1)
7 Code Page 1253 (Greek)
8 Code Page 1254 (Turkish)
9 Code Page 1255 (Hebrew)
10 Code Page 1256 (Arabic)
11 Code Page 1257 (Baltic)
12 Code Page 1258 (Vietnamese)
13 DOS Code Page 852 (Latin 2)
14 DOS Code Page 855 (Russian)
15 DOS Code Page 857 (IBM Turkish)
16 DOS Code Page 860 (MS-DOS Portuguese)
17 Wingdings
18 Macintosh
19 UNICODE
20 BIG5
21 GB2312
22 SJIS (Shift JIS) to SJIS (Code Page 932, Japanese)
23 GB2312 to GB2312 (Code Page 936, Simplified Chinese)
24 BIG5 to BIG5 (Code Page 950, Traditional Chinese)
2-10
Configuring the Printer
NOTE: The CG Triumvirate fonts support only the ANSI and
DOS Code Page 437 and 850 Symbol Sets. The
scalable font does not support Code Page 1256
(Arabic). See Appendix C for more information.
Code pages 852-860 and 1250-1258 may only be
used with downloaded TrueType fonts or the scalable.
Code Pages 932, 936, and 950 may only be used
with downloaded Double-byte fonts. TrueType fonts
are designed to be regionally specific; therefore, all
code pages may not be supported in a given font.
 Loading...
Loading...