Paxar 9400 User Manual
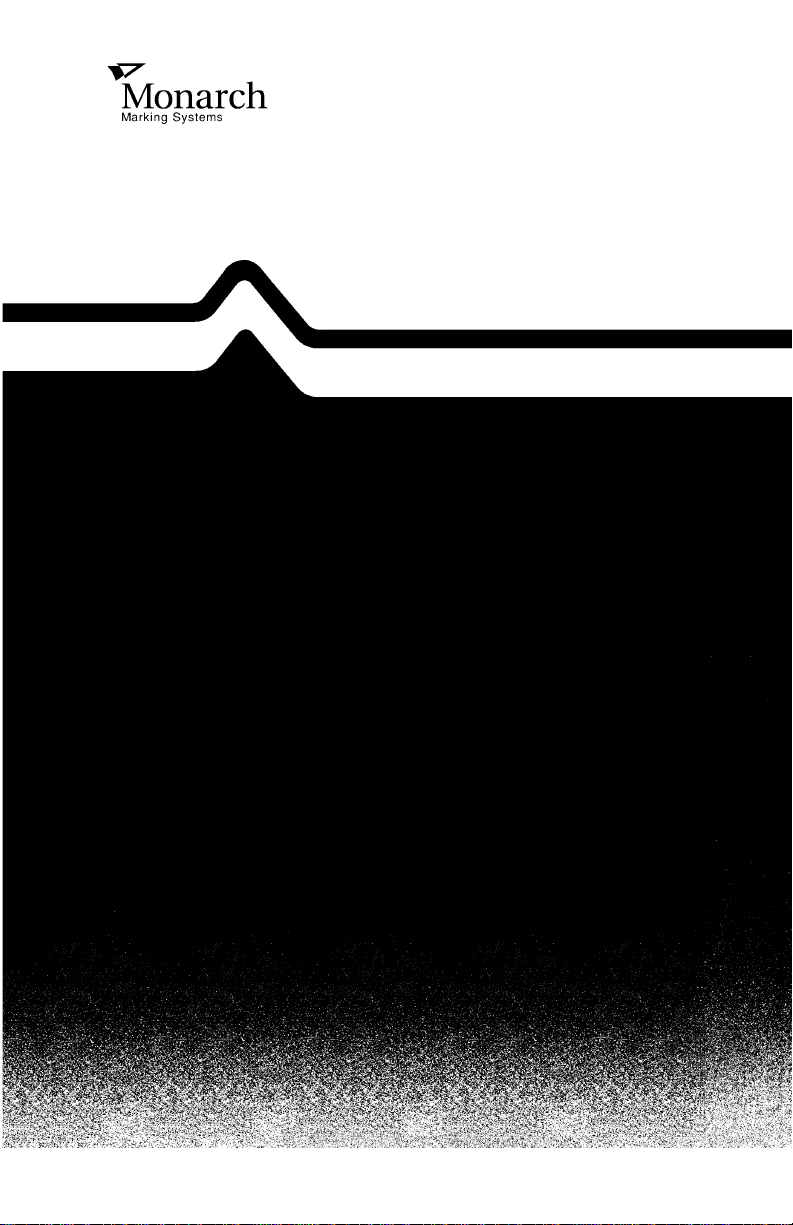
Monarch 9400™ Series
Thermal Printer
Operator’s Handbook
TC9400OH Rev.B 5/89 ©1988 Monarch Marking Systems, Inc. All rights reserved.
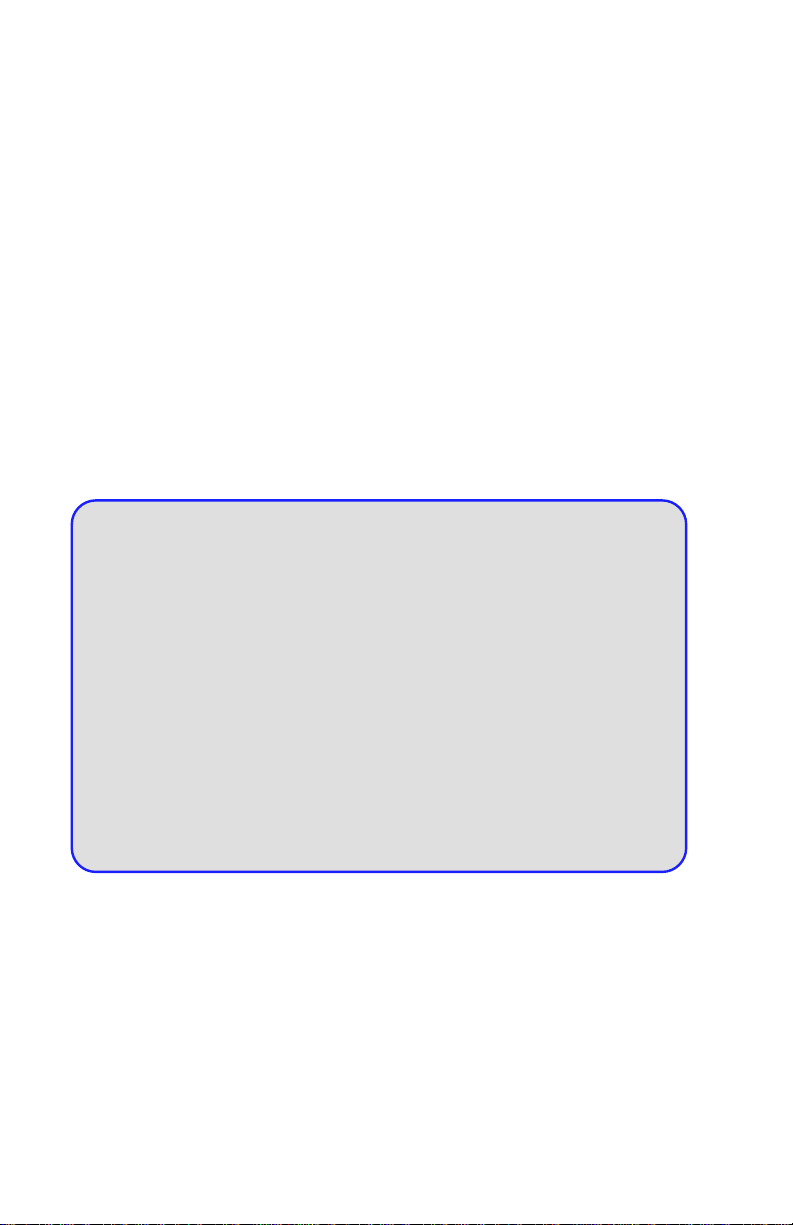
Each product and program carries a respective written
warranty, the only warranty on which the customer can rely.
Monarch reserves the right to make changes in the product
and the programs and their availability at any time and without
notice. Although Monarch has made every effort to provide
complete and accurate inform ation in this manual, Monarch
shall not be liable for any omissions or inaccuracies. Any
update will be incorporated in a late edition of this manual.
CAUTION
This equipment can interfere with radio communication.
The equipment complies with limits for a Class A
computing dev i ce pursuant to FCC Rules, Su bpart J, Part
15, which prov i de reasonable protec tion against such
interference when operated in a commercial environment.
Operation in a residential area can c ause interference
which the user must correct at his own expense.
This digital apparatus does not exceed the Class A limits
for radio noise for digital apparatus set out in the Radio
Interference Regula ti ons of the Canadian Departmen t of
Communications.
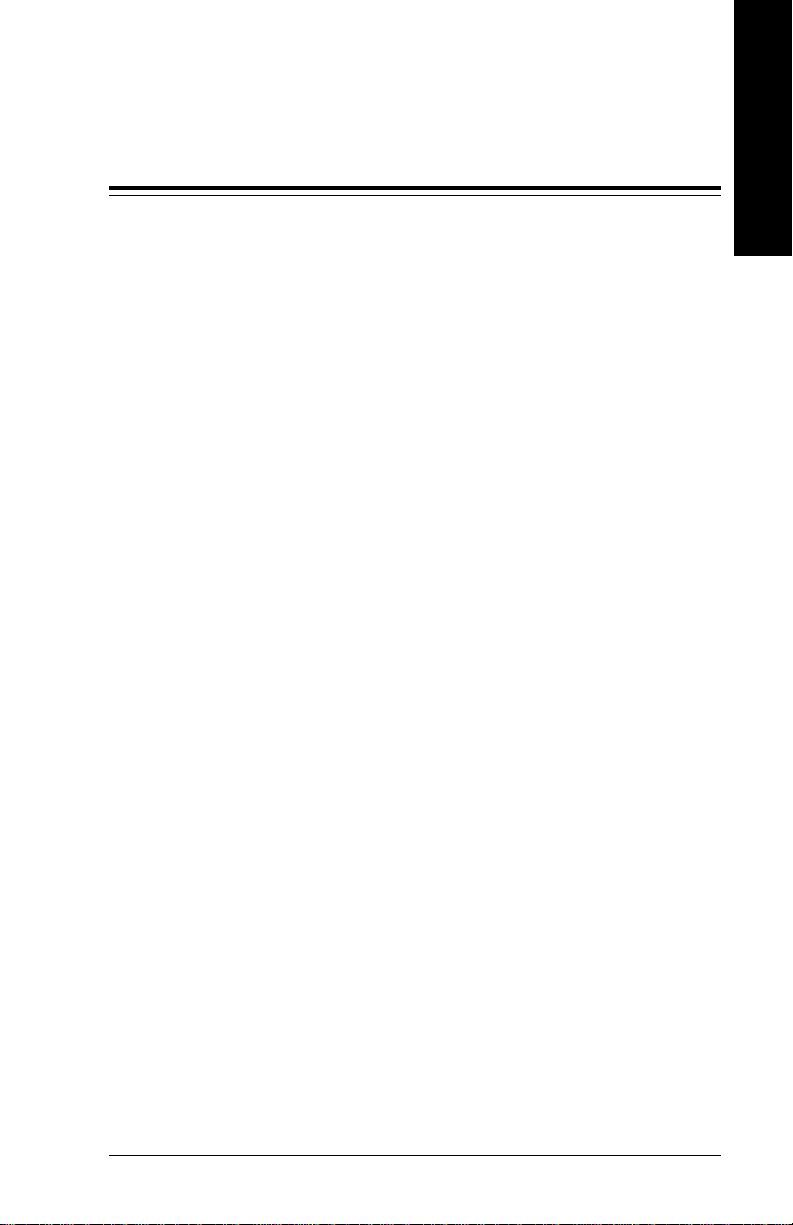
Preface
This manual contains the information an operator need to
enter data and print a batch of supplies. Other manuals you
might need ar e:
Preface
Equipme nt M anual
User’s Manual
Programmer’s Manual
Messages
Contains general set-up and
maintenance procedures.
Tells about creating and entering
formats. It also in cludes special
configur ati on options for printing.
Gives communi cations and
message structures for sending
formats and batch data online.
Lists and describes offline and
online messages.
i
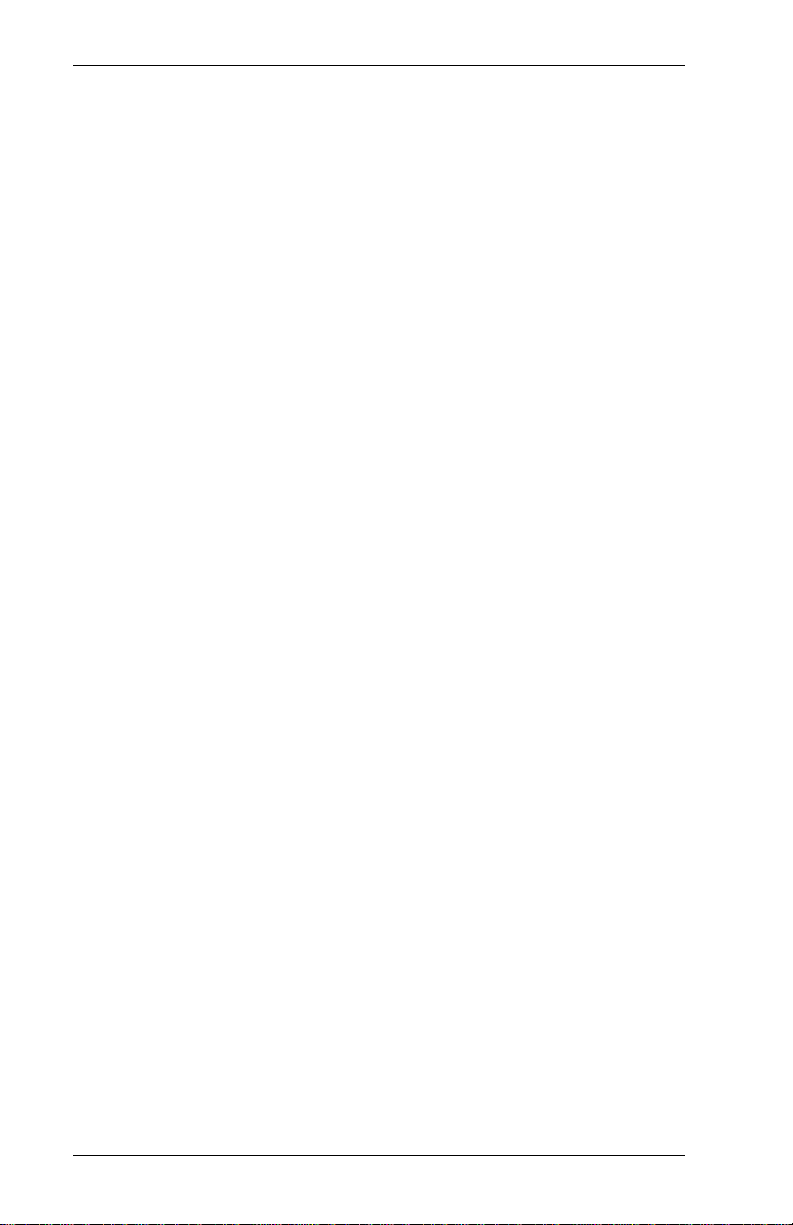
9400 Series Operator’s Handbook
Terms to Know
batch A group of tags or labels that cont ai n
the same data.
batch separator An extra tag at the end of a batch to
separate the current batch from the
next batch.
character A letter, number or special symbol.
cursor The underline on the screen,
positioned where you are to enter a
response or data.
digits Numbers only .
field An area on the supply defined for
specific dat a.
format The arrangement of the data printed
on the supply.
enter Tells you to key in data on the screen
queue A list of batches waiting for
processing. The queue also shows
the processi ng status of each batch .
supply Tags or labels used for printing.
ii
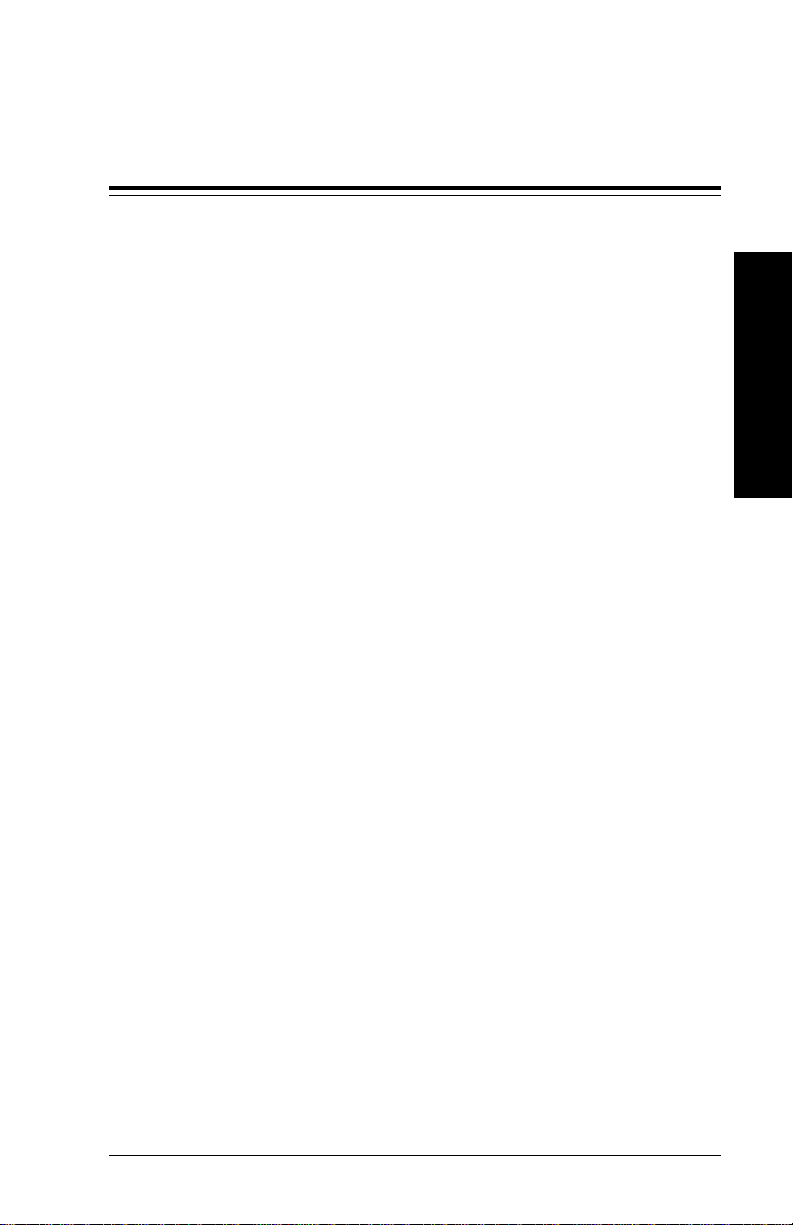
Table of Contents
1. Getting Started...............................................................1-1
Daily Startup...............................................................1-1
Exiting an Operating Mode.........................................1-4
Using the Keyboard....................................................1-5
Entering Special S y mbols..............................1-6
Entering and Changin g Data......................................1-7
Correcting a Data Entry Error....................................1-8
Ty pes of Data Entry....................................................1-9
Entering General Data...................................1-9
Entering a Price..............................................1-9
Entering a Check Digit.................................1-10
Entering Cost Code Data.............................1-10
Prompts Containing Fixed Chara cters......... 1-11
Ve rify Fields..................................................1-11
2. Using Data Entry ............................................................2-1
Adjusting the Supply Sen sor......................................2-2
Entering a Batch.........................................................2-4
Prioritizing a B atch .........................................2-9
Separating Multiple Batches ..........................2-9
Batch Separators .........................................2-10
Batch Naming...........................................................2-11
Selecting Batch Naming...............................2-11
Using Batch Naming ................................................2-12
Copying a Batch.......................................................2-14
Changing Formats and Suppl i e s.............................. 2 -15
Adjusting the Pr int Contrast .....................................2-16
Ta ble of Contents
3. Monitoring Batch Printing.............................................3-1
Canceling a Batch......................................................3-2
Deleting a Batch.........................................................3-3
Reprinting a B atch ......................................................3-4
iii
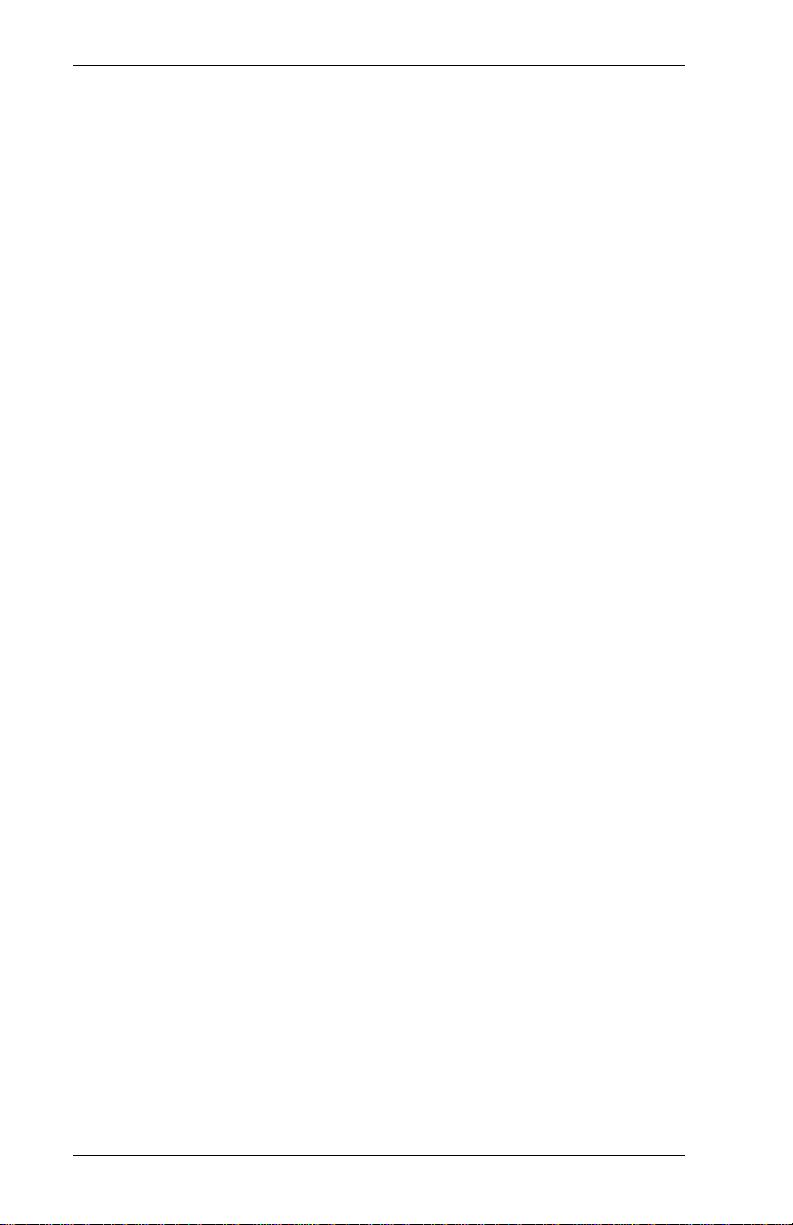
9400 Series Operator’s Manual
4. Printing Online ...............................................................4-1
Auto-online Mode.......................................................4-1
Transmission Errors...................................................4-2
5. Setting Printer Options..................................................5 -1
Using Batch Sep arators.............................................5-1
Adjusting the Cut Positio n..........................................5-3
Adjusting the Pr int Position........................................5-4
Defining a Cost Code.................................................5-6
Defining the Supply Type...........................................5-8
Defining the Monetary Symbol...................................5-9
Using the Cent Sign .................................................5-10
Defining the Numbering System ..............................5-11
Defining the Print Mode............................................5-12
Using Batch Names .................................................5-13
iv
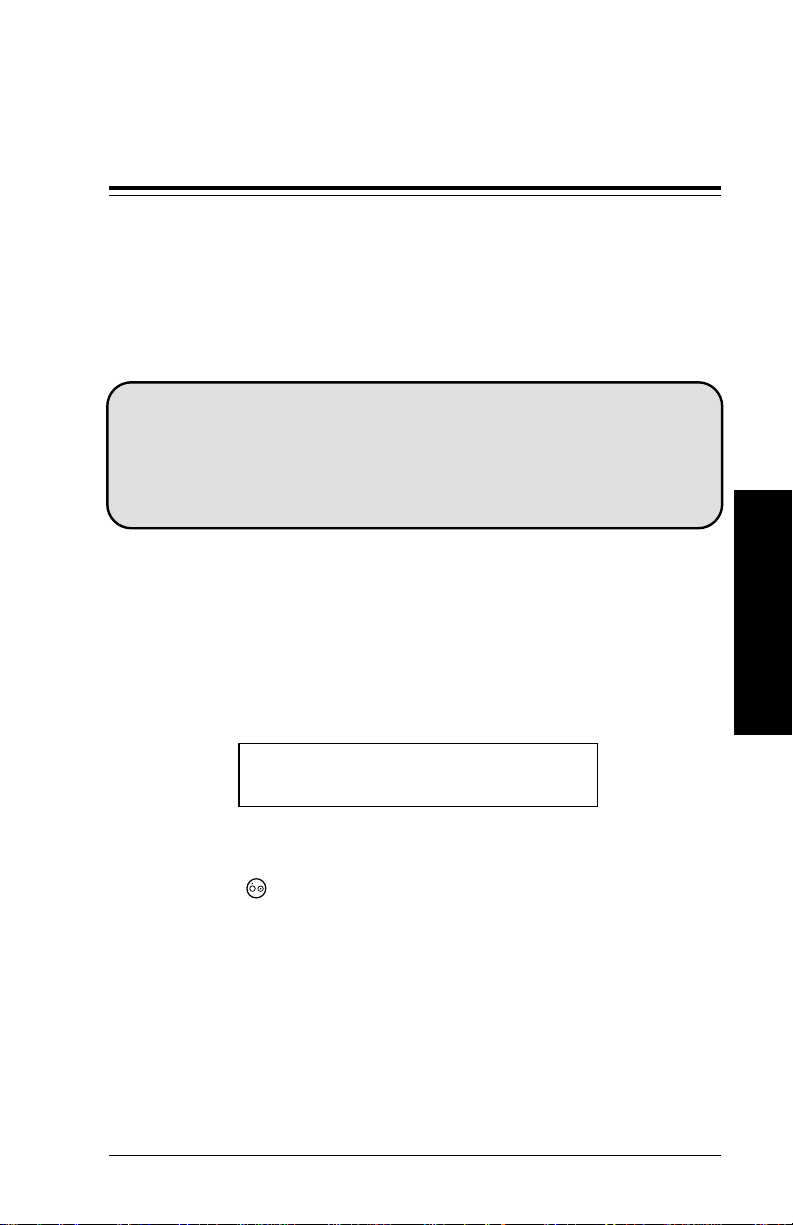
1. Getting Started
This section gives you general information about using the
printer. To enter data, refer to "Using Data Entry Mode."
Daily Startup
CAUTION
Turning the printer on and off rapidly can cause it to
malfunction. If you have turned the printer on (or off) , w ait
10 seconds before turning it back off (or on).
Y our printer can be set to start
the printer keyboard) or
host computer). Depending on how your printer is set, y ou’ l l
see one or more of the following prompts at startup.
1. Turn the power switch on. If the printer was last turned off
while batches were printing, the message
online
offline
(batches entere d from
(batches downloaded from a
Getting Started
Batches ready to print.
Enter START key to begin._
will display briefly. You can
• press
H
to print the batch(es) waiting
• delete the batch(es) in Batch Control (see "Monitoring
Batch Printing").
If no batches are waiting to print, you’ll see a start-up
message.
1-1
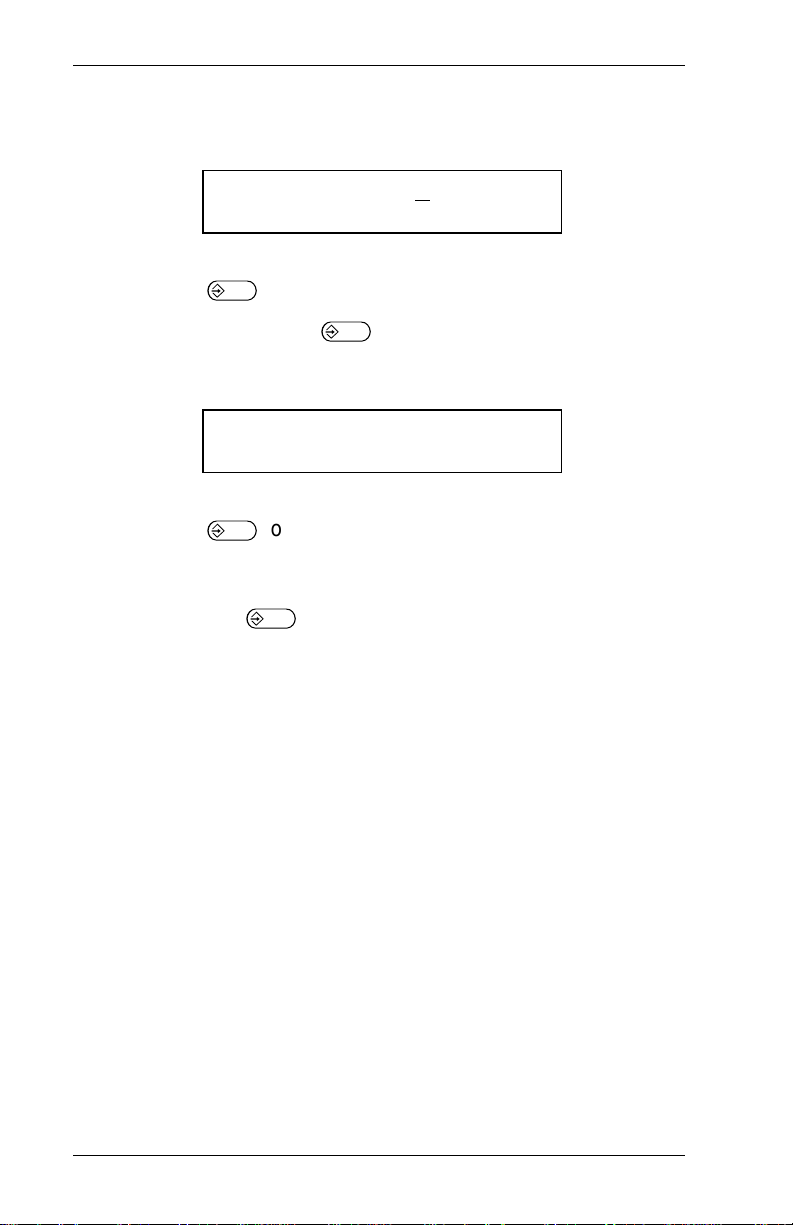
9400 Series Operator’s Handbook
2. If you see the supply type prompt:
Select Supp ly Type: B
A)lign, B)lack Mark or D)ie Cut
• Press
• Type D and press
3. If you see the date prom pt:
• Press
prompt.
E
for black-mark or aperture supplies.
E
for die-cut suppl i es.
Enter new dat e: 01/01/89
(MM/DD/YY)
E
only to keep the date shown, or to skip the
• Enter a new date in the format shown in parentheses,
and press
Configuration by management.
MM = 2 digit month
DD = 2 digit day
YY = 2 digit year
The date advances only while the power is on. During
printing, the slashes (/) are automatically generated.
E
. The date format is selected in Printer
1-2
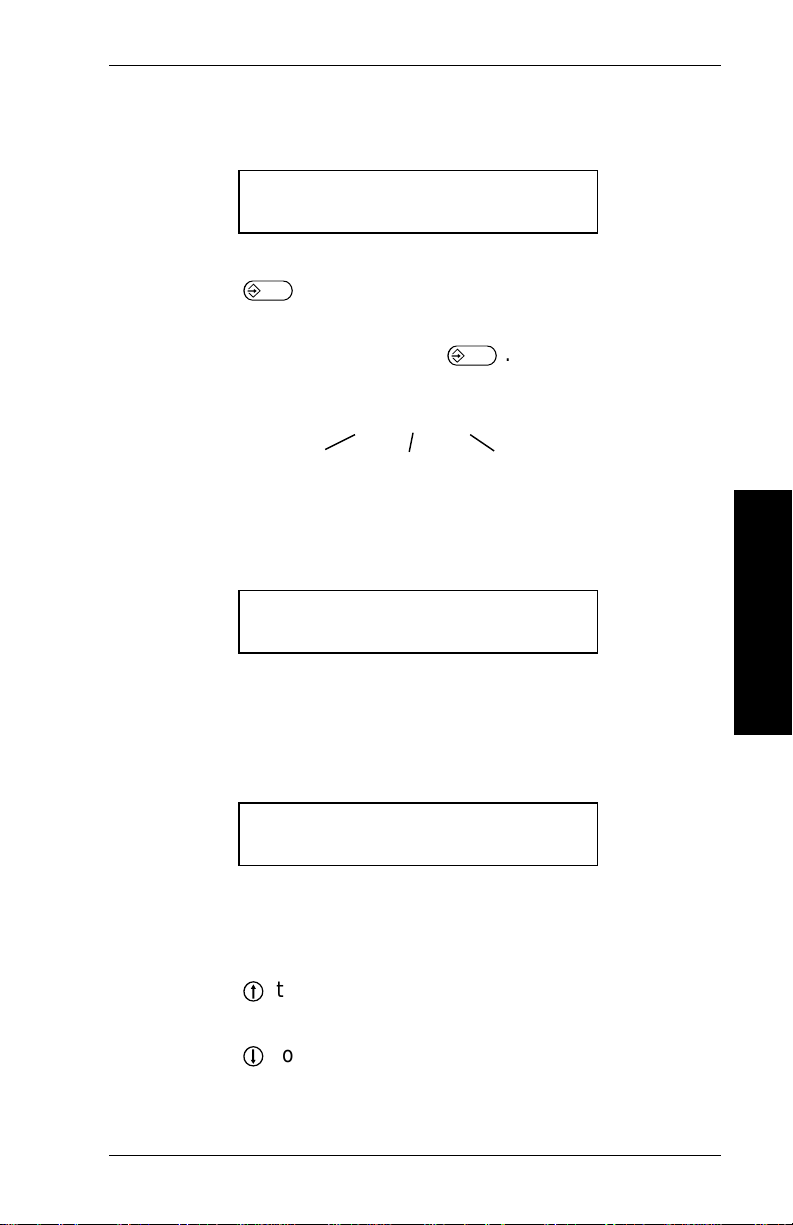
4. If you see the time prompt
Enter new time: 00:01:04
(HH:MM:SS)
1. Getting Started
• Press
prompt.
• Type a new time and press
(1:24:35 p.m.) in military format as follows:
The time advances only while the power is on.
5. If you see the online prompt:
your printer is set for Auto-online. Refer to "Printing
Online" for information about Auto-online.
6. If you see the operating mode prompt (the
E
only to keep the time shown, or to ski p the
E
. Enter the ti me
13 : 24 : 35
Hours Minutes Seconds
Online Mode Ready:
main menu
Select Operating Mode: ↓
Data En tr y __
Getting Started
)
you can select an operating mode as foll ows:
(Notice the dir ectional arrow in the upper ri ght-hand corne r.)
• Press
stays the same, you’re at the top of the option list.
• Press
the same, you’re at the bottom of the option list.
U
to display the previous option. If the screen
D
to display the next option. If the screen stays
1-3
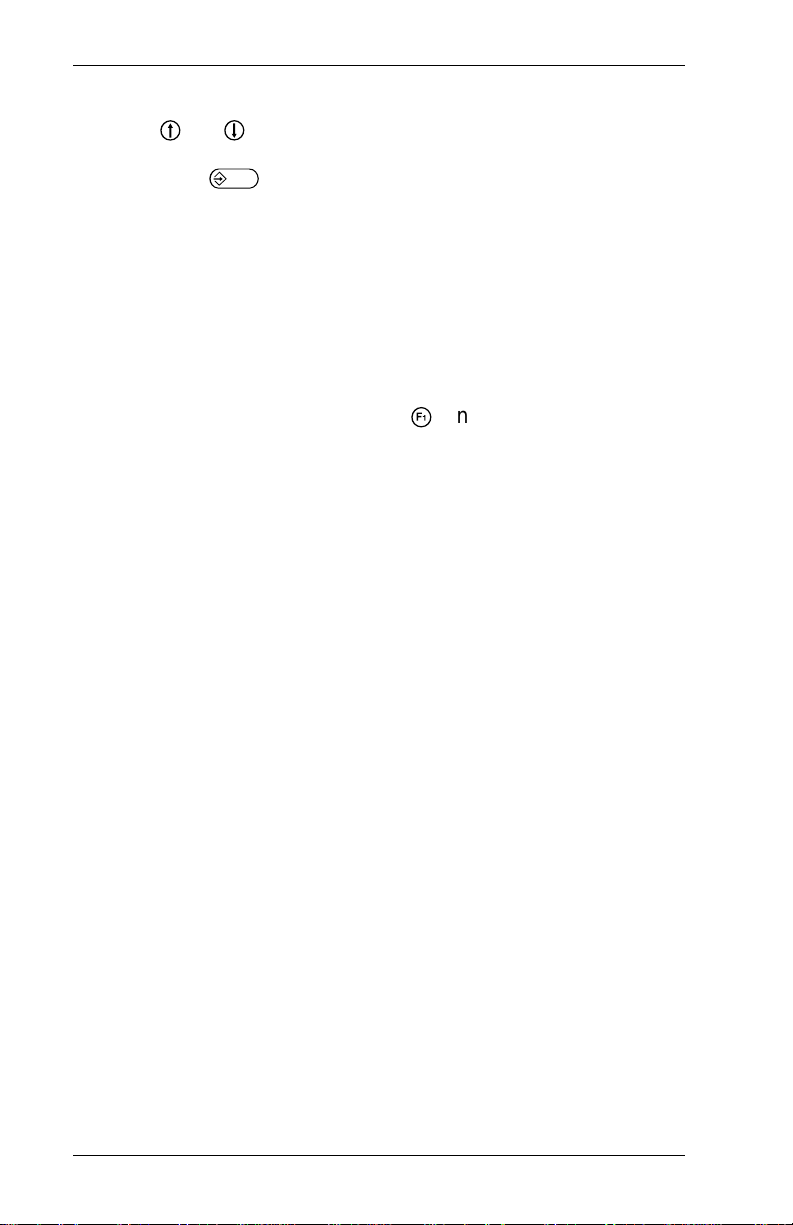
9400 Series Operator’s Handbook
Use the U or D cursor movement keys to di sp lay each
operating mode. When the screen shows the mode you want
to use, press
mode.
Refer to Section 2, "Using Data Entry Mode" for entering data
and printing. To modify printing of batches, refer to Section 3,
"Monitor ing Batch Printing."
E
. Y ou’ll then see the first screen for that
Exiting an Operating Mode
To exit any operating mode, press ! until you see Select
Operating Mode. Then, choose another mode or turn the
printer off.
NOTE: If your printer is set for Auto-online, exiting the
function is different. For more information about
Auto-online mode, see "Printing Online."
1-4

1. Getting Started
Using the Keyboard
The keyboard contains 26 alphabetic keys, a calculator-like
keypad and a few special function keys.
U
L
C
!
#
F
T
D
R
Use U or D to scroll through the Select
Operation Mode menu, or a list of options,
such as formats in Data Entry mode.
Use to move the cursor lef t or r ight to
correct the data.
Clear Key
Displays the previous prompt, or exits to the
Select Op eration Mode menu ( main menu).
NOTE:
• If you press
data is not saved.
• If you press
without completing a field, that field is
not saved.
Assigned specifically for each mode.
Feed Key
exit chute.
Cut Key
. Clears data from the screen.
!
to exit Data Entry your
!
to exit Format Entry
. Feeds supplies out through the
. Cuts the supply when enabled.
Getting Started
S
E
H
P
Start/ Stop Key
Enter Key
processing.
Shift Ke y
letters, or special symbols.
Space Key
enter.
. Starts and st ops printing.
. Sends data to memory for
. Allows you to enter lower case
. Puts a space in the data you
1-5
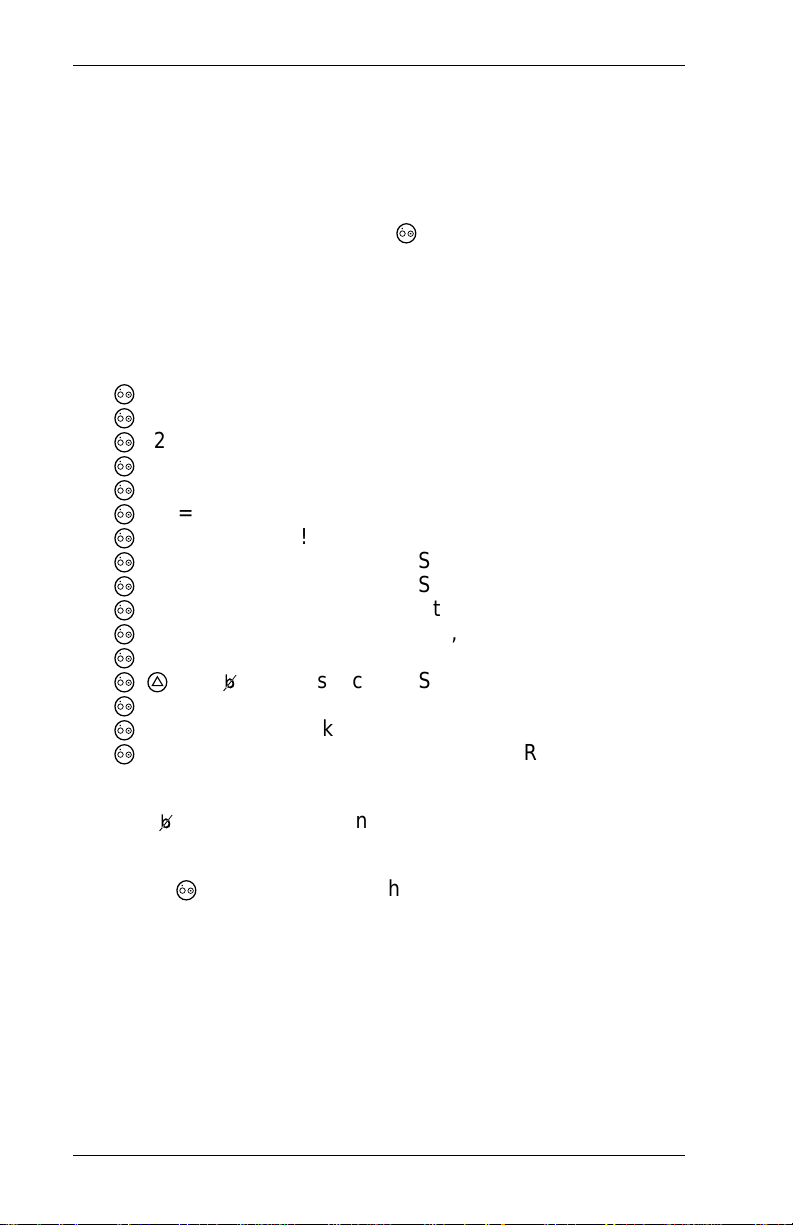
9400 Series Operator’s Handbook
Entering Special Symbols
The symbols below are available for Standard (Std), Reduced
(R), and OCR fonts.
To enter a special symbol, press H (Shift), then press the
required key. When you press the shift key, the keyboard
locks in shift mode. Pre ss the shift ke y again when you’re
finished, to res tore the keyboard to normal mode.
Press T o Print Fonts
H 0 = ) Std, R, Bold
H 1 = ’ (apostrophe) Std, R
H 2 = 1/2 Std
H 3 = # Std, R
H 4 = ? Std, R
H 5 = = Std, R
H 6 = ! Std, R
H 7 = & Std, R
H 8 = , Std, R, OCR
H 9 = ( Std, R, Bol d
H / = > Std, R, OCR
H ¢ = + Std, R, OCR
H P =
H $ = % Std, R
H . = * (asteri sk) Std, R
H - = : Std, R, OCR
b
(blank space) See note below.
NOTE: In Format Entry, use the shift/space key to insert a
b
(reserved space) in prompts. To insert a space in
your data for data entry, use only the space key.
Press the H key when you finish en t eri ng sym bol s to re st o re
the keyboard to normal typing mode.
1-6
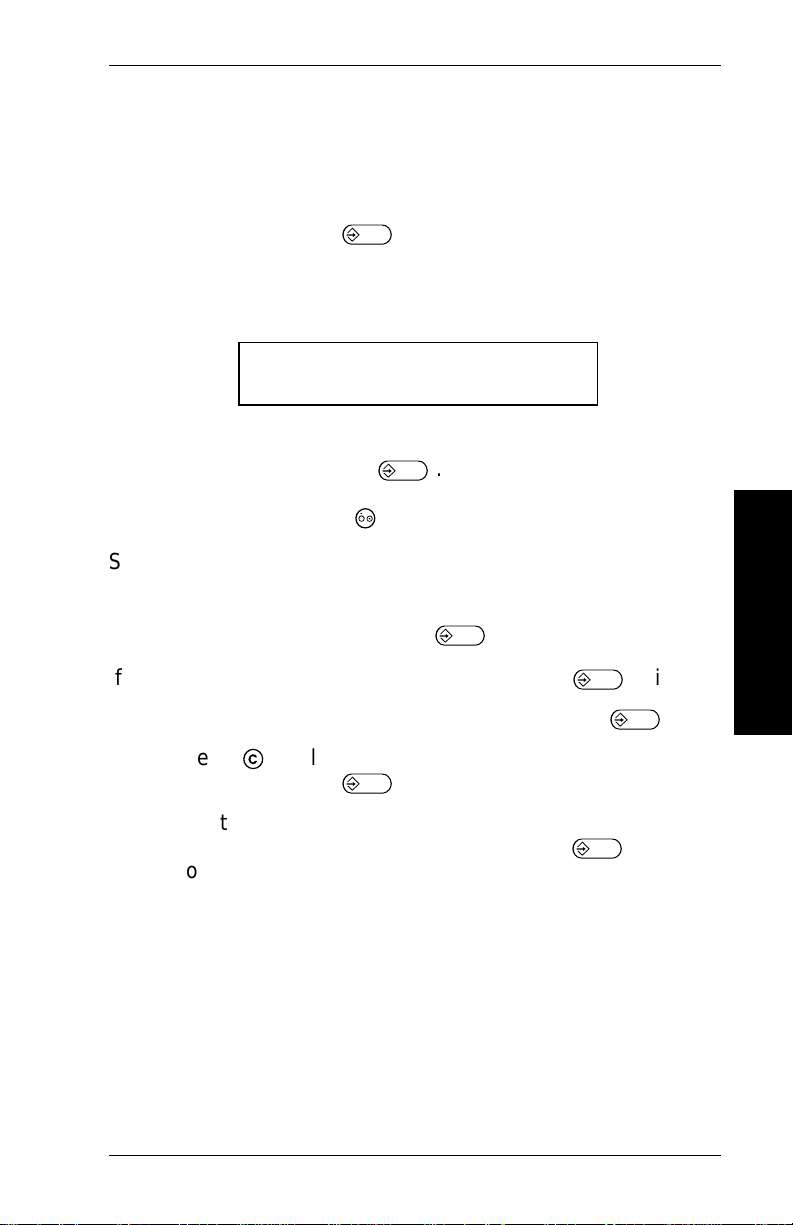
1. Getting Started
Enter ing and Changing Data
The keyboard gives you the ability to enter numeric, alpha, or
alphanum e ri c data. To send data to the printer, enter the
desired dat a and press
The screen always shows a prompt with underscores to show
the maximum length for the data.
Format: SAMPLE
Enter Batch Name:________
For examp l e, this screen s hows you can enter up to 8
characters before pressing
than 8 characters, the printer beeps. Your entry is not
accepted until you press H .
Some fields specificall y require numeric or alphabet i c data. If
you try to enter numeric data for an alpha field, or alphabetic
data for a numeric field, the printer will beep. You must then
enter the correct data, and press
E
.
E
. If you try to en t er m or e
E
.
Getting Started
If you want to change any data before pressing
E
• Type new data over the old data, then press
• Press
data, then press
C
to clear the data and re-enter the correct
E
.
• Use the cursor movement keys to move to the specific
character(s) you want to change. Press
you make the chang es.
E
, either:
E
after
.
1-7

9400 Series Operator’s Handbook
Correcting a Data Entry Error
When you enter data incorrectly, the printer beeps and may
display a message. Below is a list of conditions that cause
error tones and the ways to correct them. Sometimes a
problem with data entry may be a combination of these
conditions.
Problem Correction
Y ou entered alpha
characters.
Y ou entered numeric
characters.
Your data was not
accepted; blanks still
showing.
Y ou entered an incorrect
check digit.
The field is a ve ri fy field. You must retype the data exactly
You tri ed to skip a
required field.
This field requires numeric
characters. Type the correct
data and press
This field requires alpha
characters. Type the correct
data and press
This field requires data for all
blanks shown. Re-enter the
correct data and press
The data and check digit must
be the correct combination.
Re-enter the correct data and
press
to match your first entry, and
press
matches, you’ll continue to the
next prompt.
This field requi res data before
continuing to the next field. Enter
data and press
E
E
E
.
E
.
E
.
. When the data
E
.
.
1-8
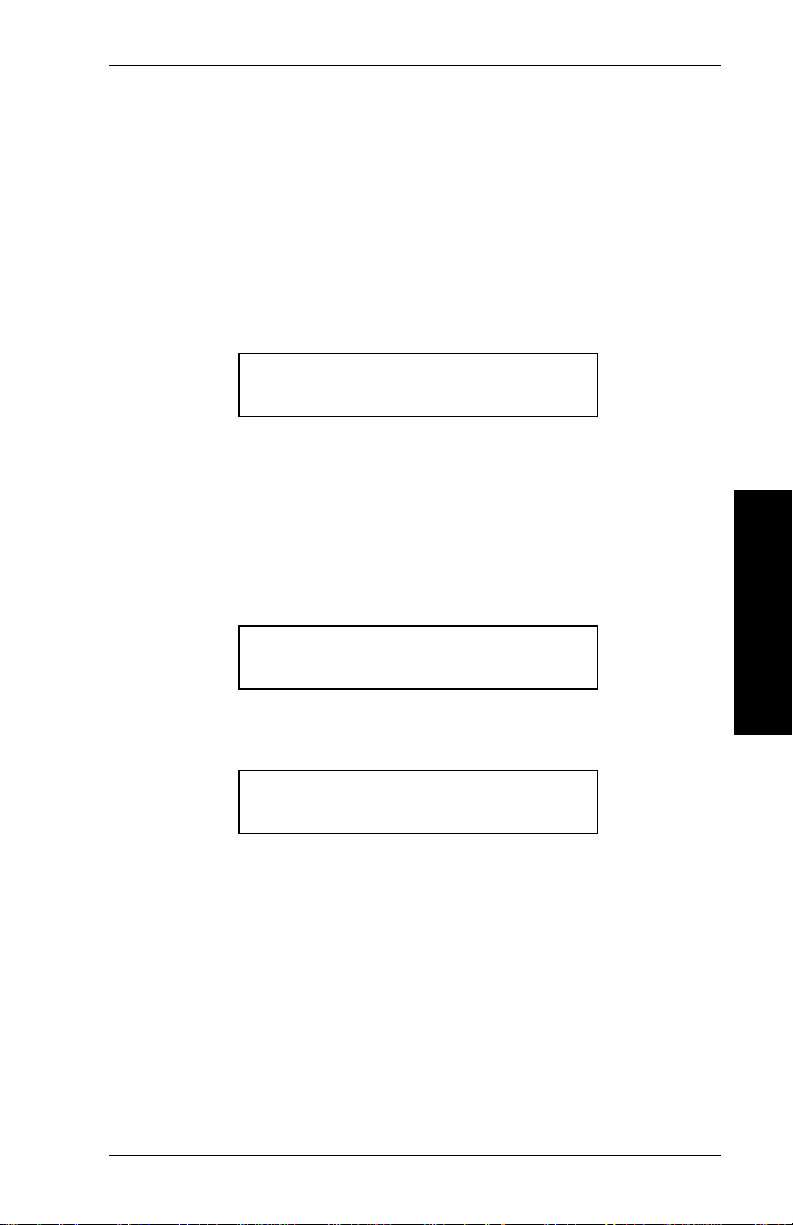
1. Getting Started
Types of Data Entry
The following are samples of the different types of data
prompts you’ll see in Data Entry.
Entering General Data
When you see a prompt similar to the one below, you can
enter a character for each blank.
DEPT?____
General data fields can have numeric, alpha, or alphanumeric
data.
Entering a Price
At data entry, the price prompt inc l udes the pricing symbols.
Your pri ce prompt may lo ok like this
PRICE? $.00
...or like this
PRICE? 0¢
The difference between these prompts is the symbol used for
printing amounts less than $1.00. When you first receive the
printer, the default is U.S. dollar an d decimal. The price
prompt that you see depends on how you set the printer.
To select the cent sign for printing amounts less than $1.00,
use Printer Options mode. Refer to section 5, "Using the Cent
Sign."
NOTE: The Printer Option Use Cent Sign must be set to
for all international pricing except the British Pound.
No
Getting Started
1-9
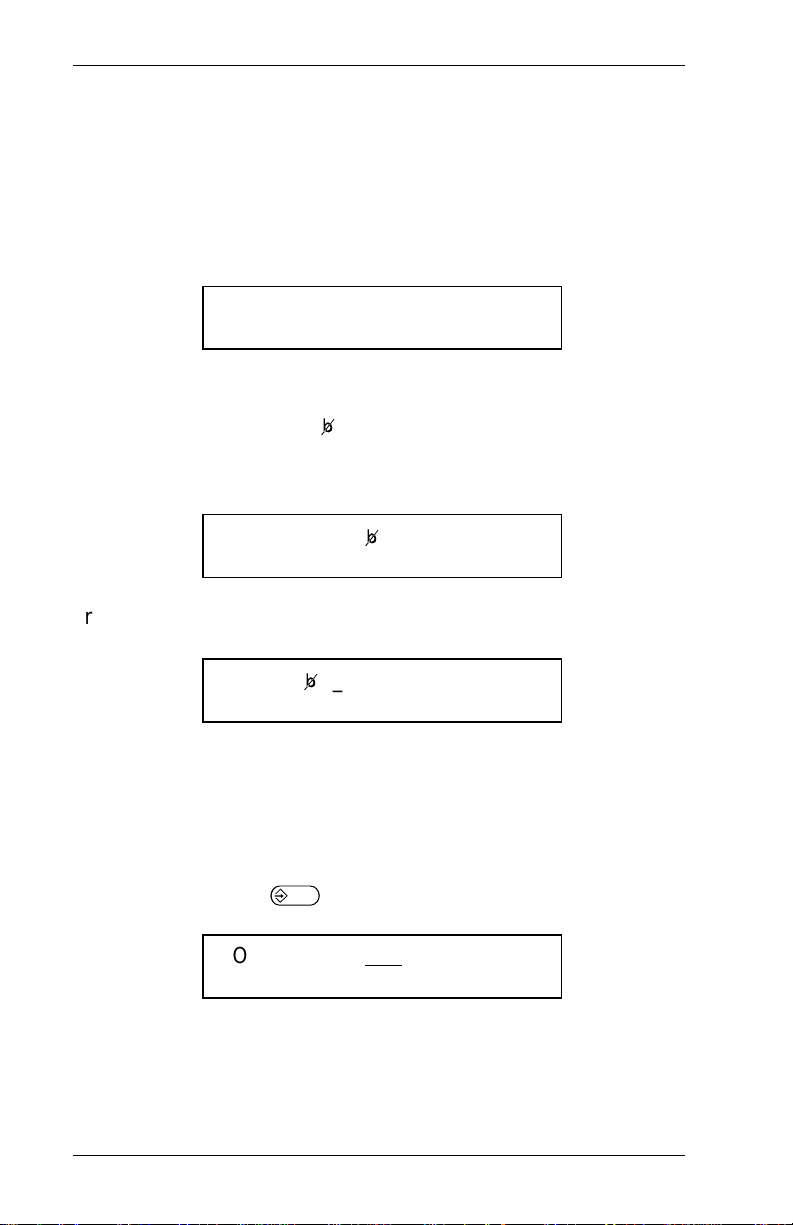
9400 Series Operator’s Handbook
With either prompt, you can enter and print: cent amounts,
dollar and cent amounts, and unit pri ces. For example: 3 ,
$.59, 2/59¢ , 3/$1.00, or $15.98.
To enter a unit price, type the units, press / (s lash), then typ e
the price as shown below.
PRICE? 2/$1.00
Entering a Check Digit
In the prompts below, the b shows that a check digit will be
automatically calculated and placed in that position at printing.
You cannot enter data in this positi on. For example:
SKU?_______
b
or
SKU___ b ___
Entering Cost Code Data
The data you enter in a cost code field is converted to a
special code at printing. The data you enter mus t be part of a
translation table set up in Printer Options. If, for example, 1, 5,
and 9 are inclu ded i n the cost code translation tab le, you can
type 159 and press
After the conversion, the numeric or alpha translation for 159
(for example , ABH) pri nts on the supply.
E
.
COST CODE? 159
1-10
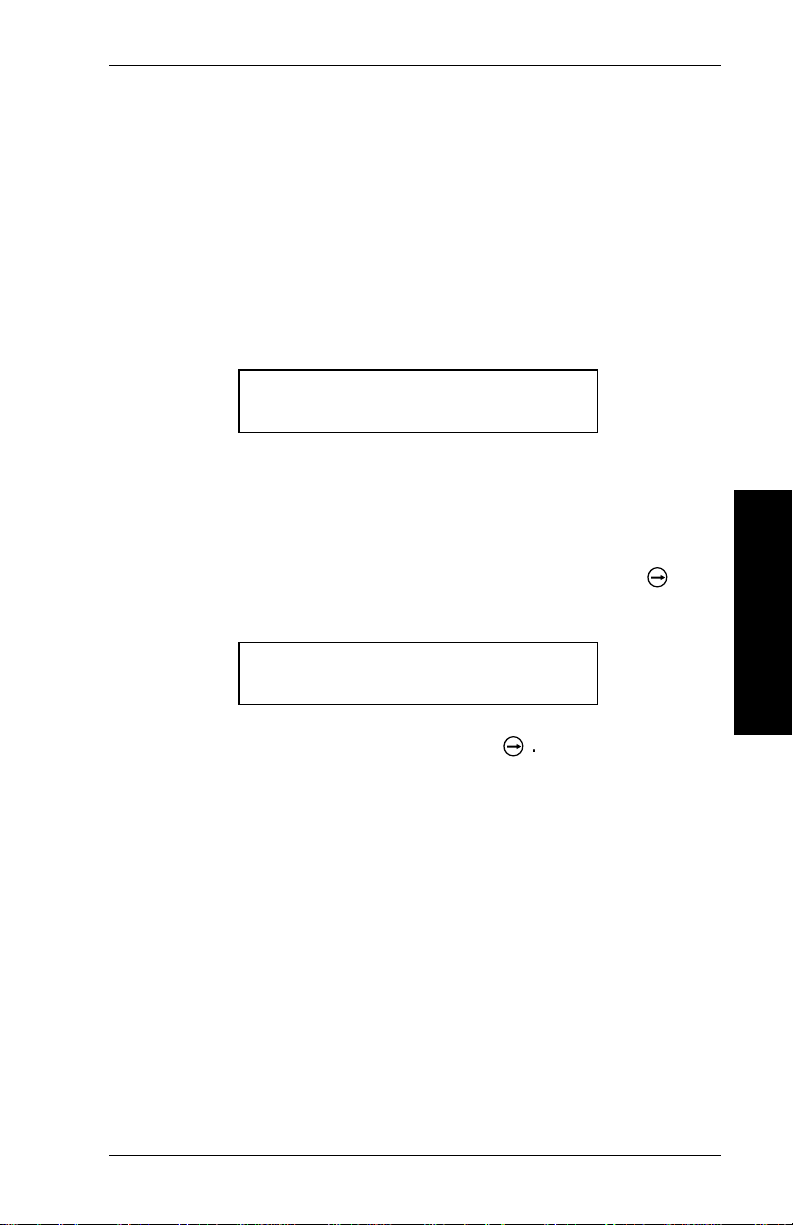
1. Getting Started
The code that prints depends on the translation table. See
"Defining a Cost Code" in section 5.
Prompts Containing Fixed Characters
When a field has fixed characters, thos e characters appear
with the data entry prompt each time you use that format. The
fixed data stays the same, and is printed on every tag that
uses the format. Only the data you enter can be changed. In
our example below, the first six digits are fix ed characters.
UPC? 004156_____________
At printing, the fixed characters and the data you enter are
both printed.
V e ri fy Fi e l ds
When a field is to be verified, you enter data and press R .
You’ll then see
Verify field - retype
___
You must type the data again and press R . Tw o consecutive
entries of the data must match to complete data entry.
Manageme nt can specify doubl e entry for any field.
Getting Started
1-11
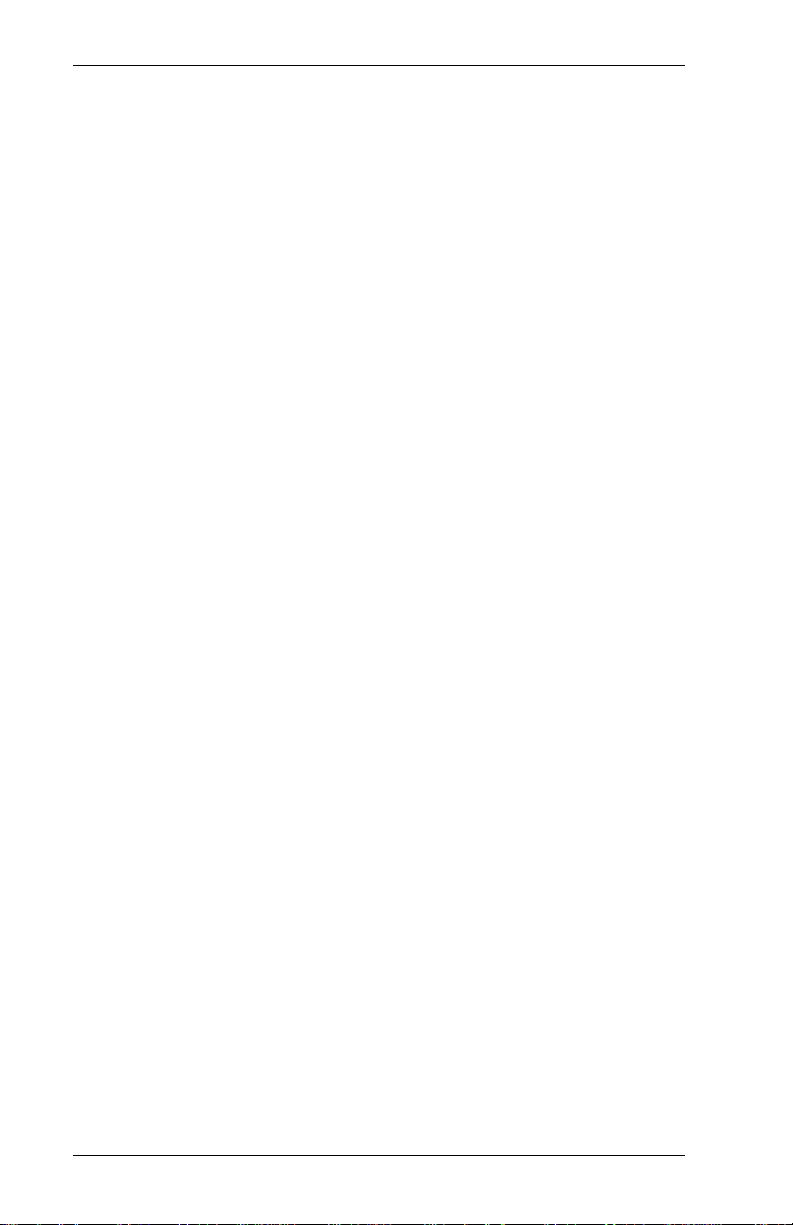
9400 Series Operator’s Handbook
1-12
 Loading...
Loading...