Page 1
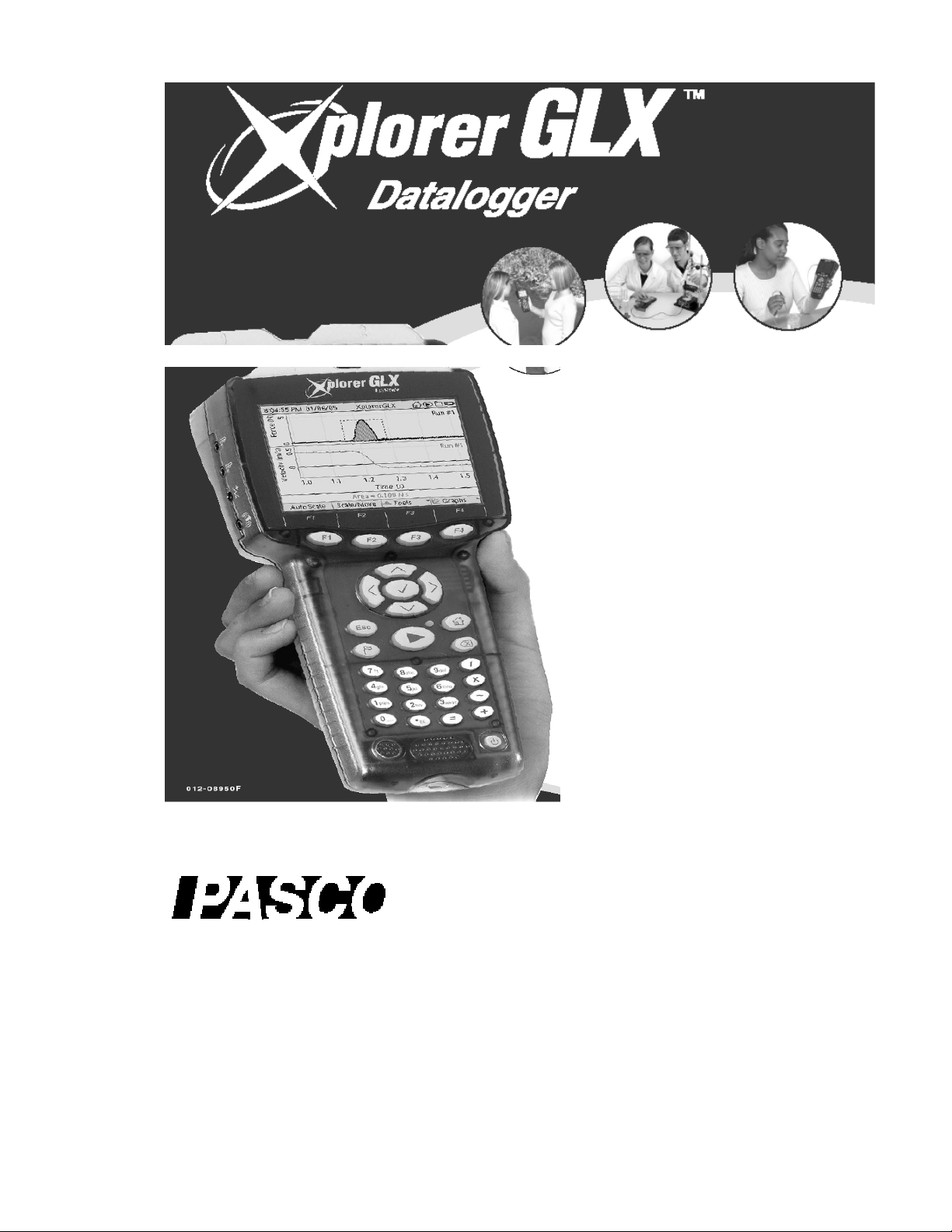
Обзор устройства GLX
информацию на
стр. ii)
Инструкция по
пользованию
- Использование прибора Xplorer
GLX автономно
- Иcпользование прибора
Xplorer GLX c компьютером
- Примеры использования на
практике
Новые возможности:
- Сохранение файлов на USB
флэш-память, стр. 83
- Усовершенствованное
микропрограммное обеспечение
из флэш-памяти, стр. 93
- Мгновенный мониторинг
данных на цифровой и
аналоговой панелях, стр. 37-
38
- Голосовая и текстовая
аннотация данных, стр. 25
(смотрите подробную
Page 2
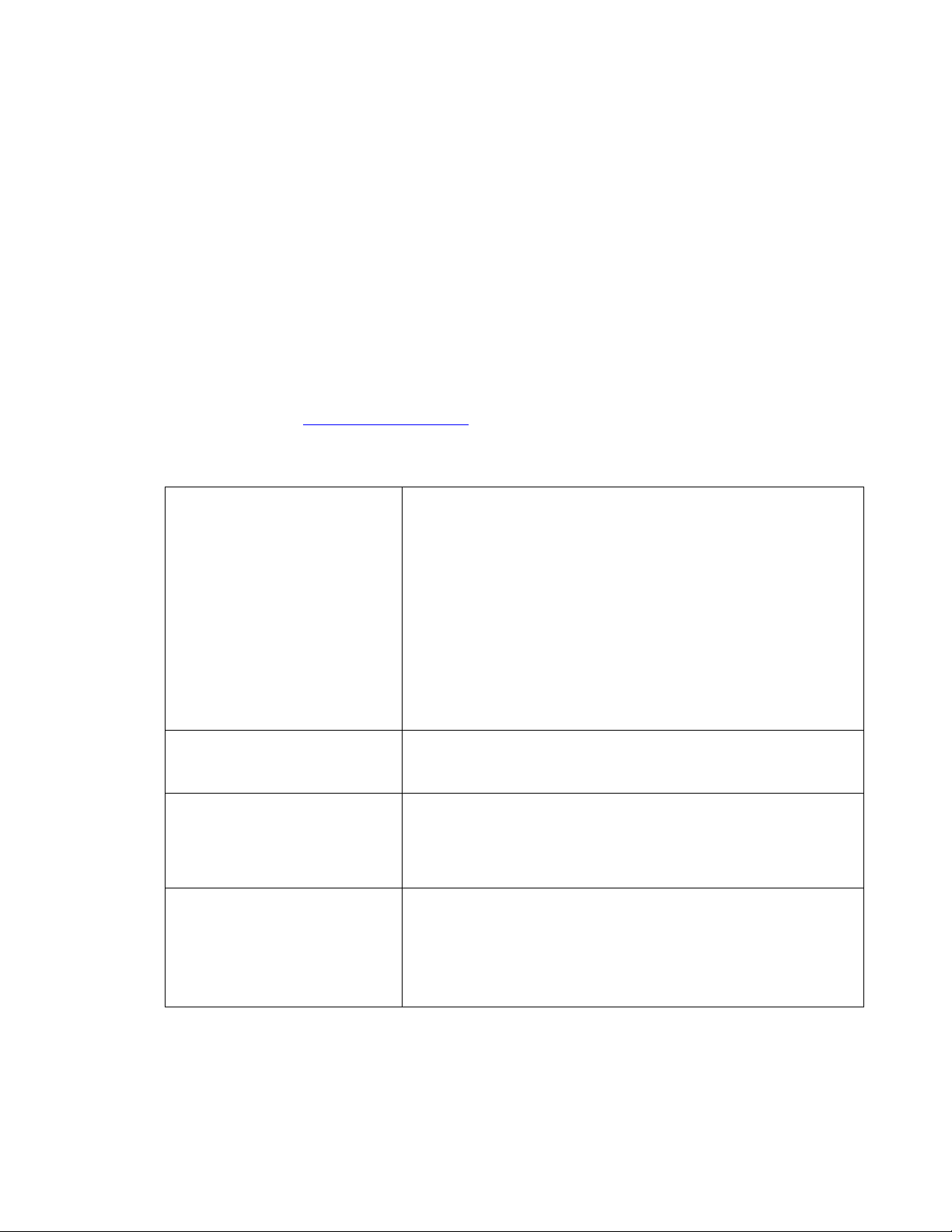
Обзор устройства GLX
ii
Все об инструкции
Инструкция по пользованию прибором Xplorer GLX подразделяется на две части:
Часть 1 содержит подробную информацию по эксплуатации Xplorer GLX, включая
описание каждого экрана, область просмотра, меню в рамках режима работы Xplorer GLX,
и инструкции для общих процедур.
Часть 2 содержит детальные инструкции для лабораторных работ и экспериментов,
возможных с применением GLX, его стандартного оборудования,
и общедоступного
дополнительного снаряжения.
Это ревизия F для пользователей инструкции, по версии 1,4x программного обеспечения
GLX. Посетите www.PASCO.com/glx/
для обновления загрузок Руководства для
пользователей и программного обеспечения. Если вы обновили программу GLX по
предыдущей версии, проверьте новые возможности, указанные ниже:
Новое по версии 1,4x
Обновление програмного обеспечения с
использованием USB флэш-памяти, стр.93
Ручной выбор ячейки с образцом данных в окне
Таблица, стр. 60
Мгновенный мониторинг данных на цифровой
аналоговой панелях, стр. 37-38
Автоматическое вычисление данных путем линейной
интерполяции, стр. 22
Экспорт данных в текстовые файлы, стр. 32
Новое по версии 1,3x Смена курсора, стр. 21
Переключение активных данных, стр. 21
Инструмент изменения масштаба, стр. 25
Новое по версии 1,2x Голосовая и текстовая аннотация, стр. 21
Обеспечение USB флэш-памяти, стр. 83
Передача данных с GLX на GLX, стр. 83
и
Новое по версии 1,1x Осциллографический режим, стр. 22
Калькуляция выходных данных , стр. 50
Встроенный акустический датчик, стр. 58
Сбор данных с датчиками
ScienceWorkshop, стр. 59,
67
Техническое Обеспечение.
Для помощи по работе с Xplorer GLX и другой продукцией P
обращаться:
asco, вы можете
Page 3
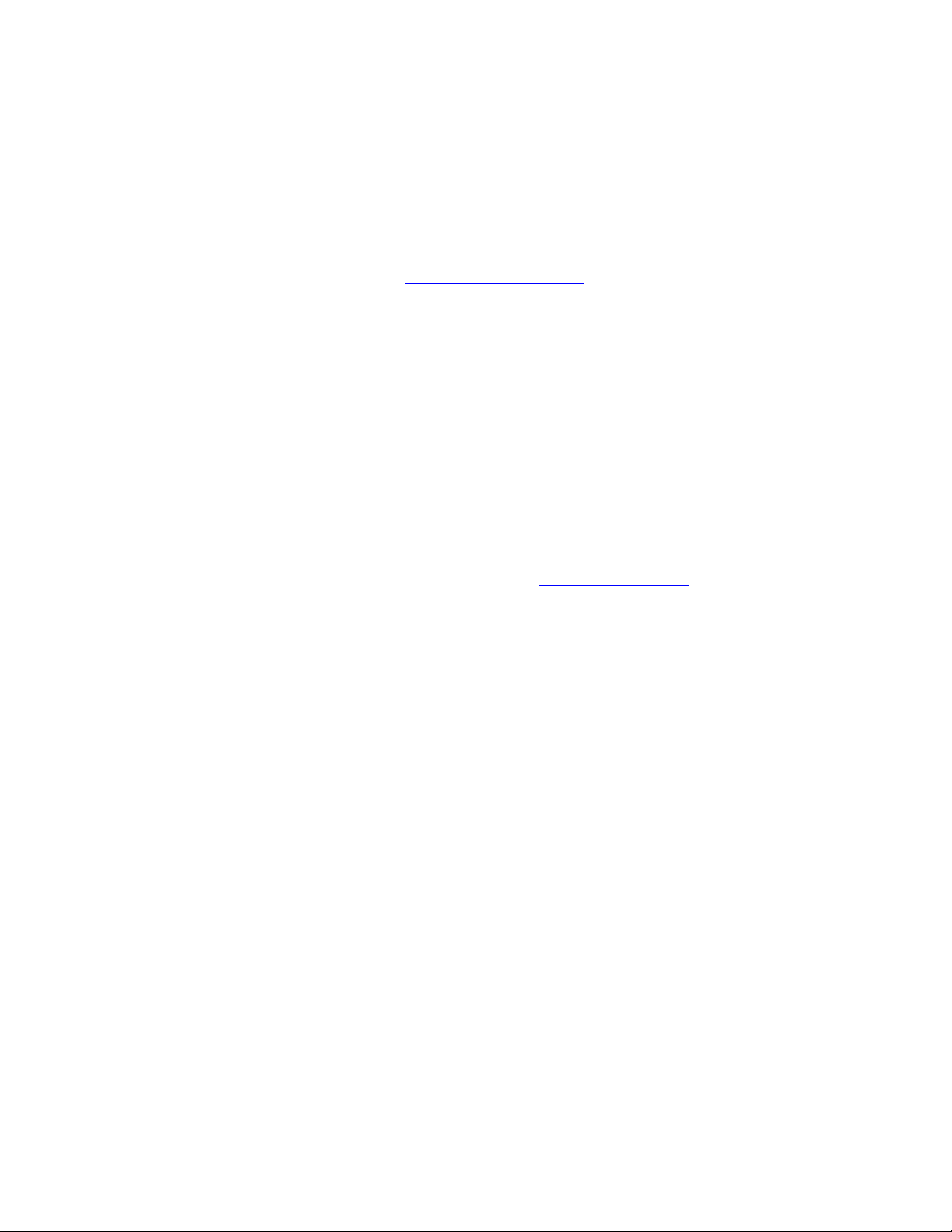
Обзор устройства GLX
Адрес: PASCO scientific
10101 Foothills Blvd.
Roseville, CA, 95747-7100 USA
Телефон: (800) 772-8700 (в СШA)
(916) 786-3800 (из любой точки мира)
Факс: (916) 786-7565
Сайт: www.pasco.com/support/
E-mail: support@pasco.com
Авторские права
Все авторские права PASCO Scientific Xplorer GLX защищены. Hекоммерческим образовательным
учреждениям разрешается репродукция любой части этого руководства, если репродукции используются
только лишь в лабораториях и аудиториях данного учреждения и не продаются для прибыли. Репродукция
по любым другим причинам, без письменного согласия PASCO Scientific, запрещена.
Товарные знаки
Торговые знаки или зарегистрированные торговые знаки PASCO scientific в Соединенных
других странах: PASCO, PASCO scientific, DataStudio, PASPORT, ScienceWorkship, Xplorer and Xplorer GLX.
Другие торговые марки, продукция или служебные названия являются или могут быть товарными знаками
или знаками обслуживания и используемыми для обозначения продукции и услуг, с соответсвующими
владельцами. Подробную информацию смотрите на сайте
Windows- зарегистрированный товарный знак компании Microsoft в Соединенных Штатах и\или других
странах.
Macintosh, Mac и Mac OS являются товарными знаками корпорации Apple computers, зарегистрированной в
Соединенных Штатах и других странах.
Номер Инструкции по пользованию PASCO 012-08950F
www.pasco.com/support/
Штатах или\и
Page 4
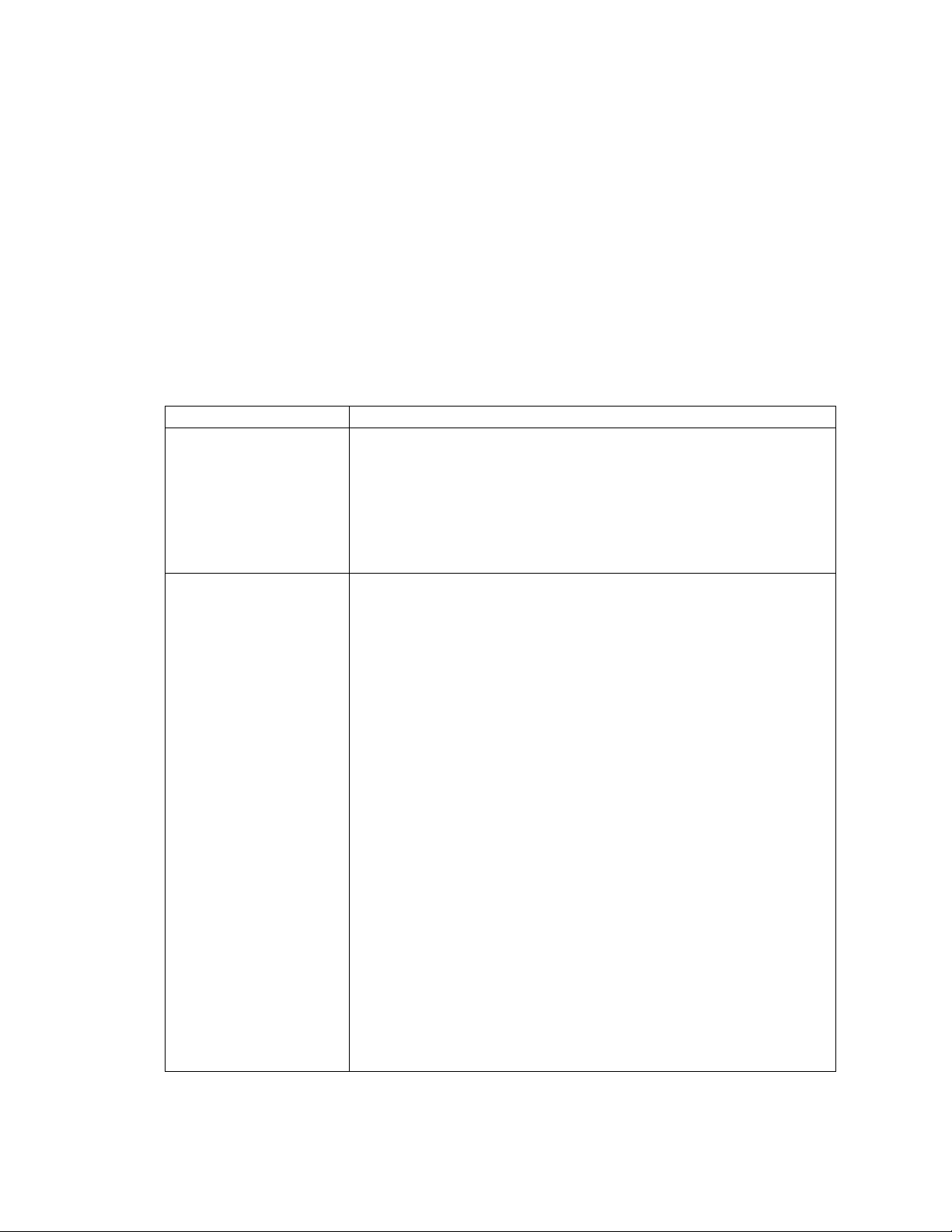
Обзор устройства GLX
Как хранить Xplorer GLX
Прибор GLX работает даже когда экран пустой: способен сохранять память,
периодически проверяет батарею, и контролирует клавиатуру. Как и другой
портативный компьютер,
Прежде чем вы уберете
При правильном обращении вы можете быть уверены, что GLX всегда
готов к использованию, когда бы он вам не понадобился.
Время хранения Что вы должны делать
Когда возможно
Не включен в сеть
более чем
несколько дней.
GLX никогда не отключается, он просто “спит”.
GLX для хранения, ознакомьтесь с этой инструкцией:
Оставьте GLX подключенным к сети
Оставьте GLX подключенным к источнику переменного
тока, для того чтобы сохранять его батарею заряженной
и сохранить файлы данных неопределенно долгое
время. Это- лучший способ хранения
время.
GLX в любое
Сохраните ваши данные
Сохраненные данные в RAM являются временными.
Если вы хотите сохранить данные, переместите их в
архив-на флэш-память
компьютер. Смотрите страницы 78-84 и 100 в
Инструкции по пользованию для более полной
информации.
GLX, USB флэш-память или на
Полностью зарядите батарею
Уберите GLX с заряженной батареей, чтобы держать
RAM активным (не больше чем на 2 недели) и
убедитесь, что батарея заряжена при использовании
прибора в следующий раз.
В любое время в пределах 2 недель, просто нажмите и
удерживайте кнопку питания, чтобы включить прибор.
Сохраненные данные будут все еще находится в RAM.
После двух недель подключите адаптер
переменного тока, чтобы включить
кнопку сброса с обратной стороны корпуса
данные из архива.
GLX (или нажмите
), и извлеките
к сети
Page 5
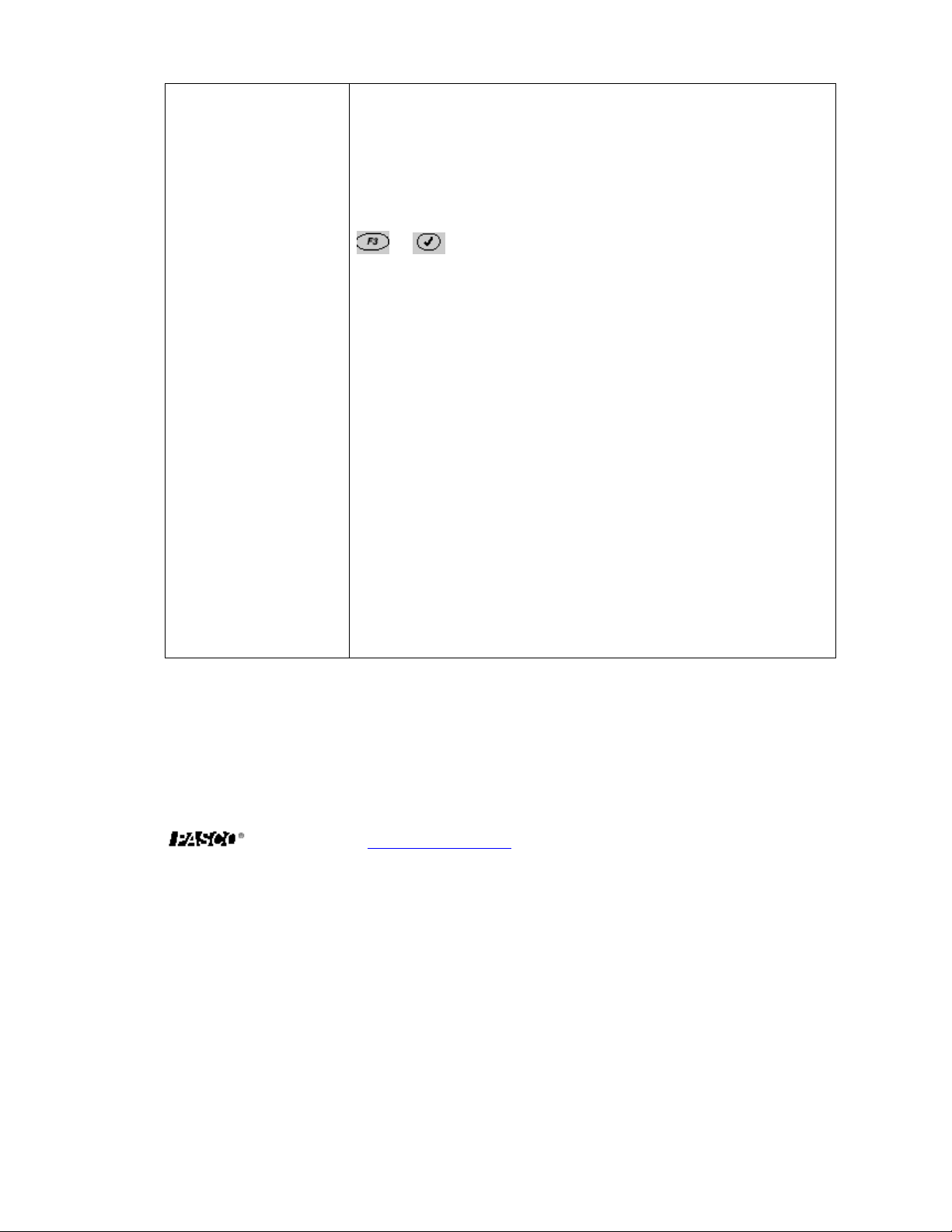
Обзор устройства GLX
Не включен в сеть
более чем один
месяц
Режим глубокого сна GLX
В режиме глубокого сна, чтобы отсоединиться от
аккумулятора, открывается встроенный выключатель.
Чтобы установить
GLX в режим глубокого сна: позвольте
батарее полностью зарядиться, отсоедините адаптер
переменного тока, зайдите в меню Настройки, нажмите
, и , и следуйте инструкциям на экране.
Чем важен режим глубокого сна?
Никель-металлогидридная батарея работает дольше,
если она полностью заряжена. Режим глубокого сна
предотвращает ненужную разрядку.
Что, если я забуду поставить GLX в режим
глубокого сна?
Не беспокойтесь. Если вы не заряжали или не
пользовались
GLX более чем 2 недели, он заходит в
режим глубокого сна самостоятельно.
Как я смогу разбудить GLX после глубокого
сна?
Когда вы готовы пользоваться им снова, просто
включите адаптер переменного тока в сеть (или нажмите
кнопку сброса с обратной стороны корпуса),
извлеките ваши данные из архива.
*Примечание по первым версиям оборудования: Первые версии GLX не поддерживают режим
глубокого сна. Если вы имеете один из таких приборов, поставьте его заряжаться или уберите
батарею для длительного хранения. (Но не подключайте адаптер переменного тока, если батарея
не установлена в GLX.) Смотрите страницу 95
дополнительной информации.
Инструкции по пользованию для
Наклейте этот лист
на обратной стороне блока памяти GLX или оставьте там, где будет
храниться
GLX.
Посетите www.pasco.com/glx чтобы загрузить последние обновления
программного обеспечения
GLX и Инструкцию по пользованию.
012-08950F
и
Page 6
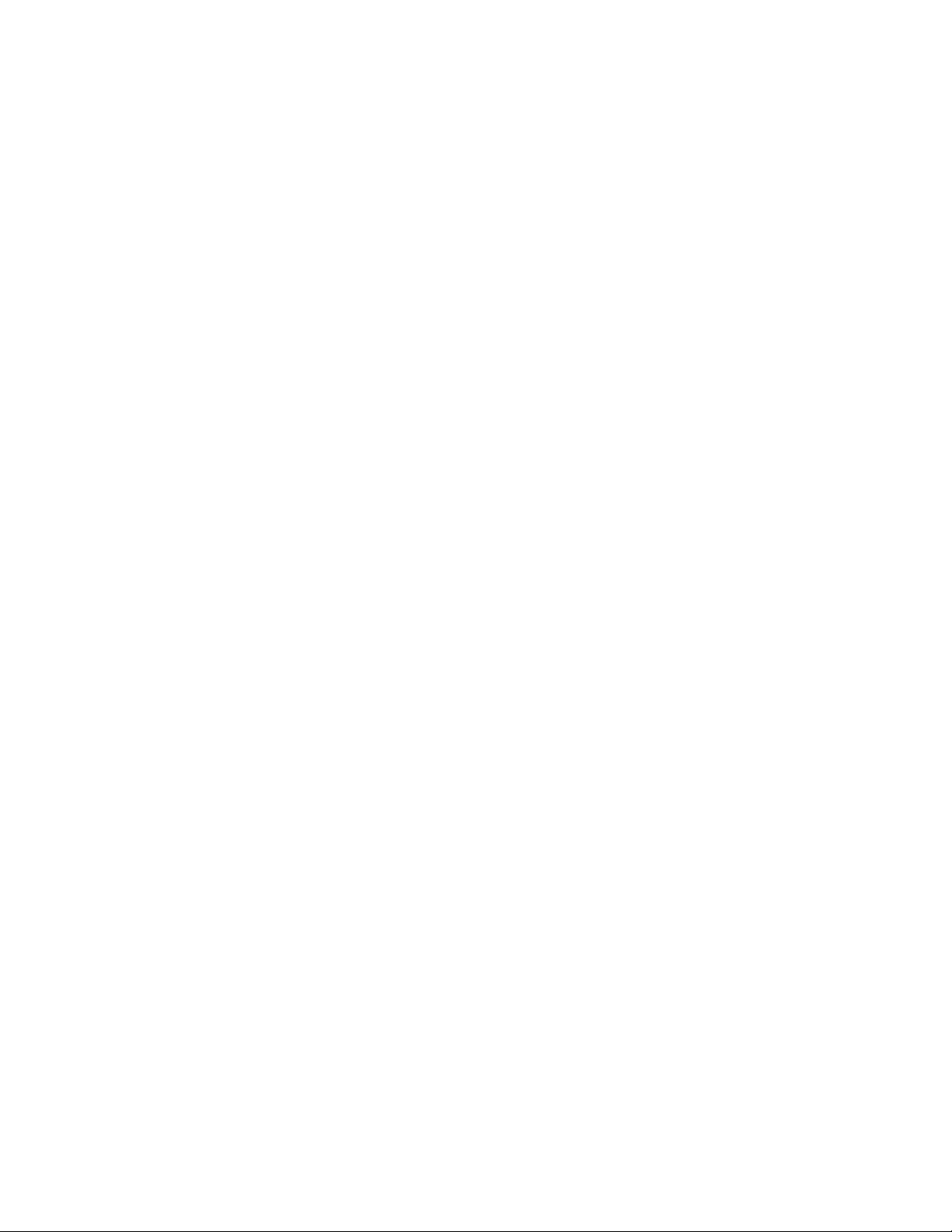
Обзор устройства GLX
Содержание
Часть 1: Часть 2:
Инструкция по пользованию Стандартные задания
Введение ………………………………3 Задание 1:
Комплектация прибора GLX…………4 Задание 2:
Быстрый запуск………………….........5 Задание 3:
Обзор GLX……………………………………..6 Задание 4: Закон охлаждения Ньютона ..115
Задание 5:
Глава 1: Экраны
микроклимате……………………………… 121
График………………………………..13 Задание 6: Напряжение как функция
Таблица………………………….......28 сопротивления……………………………….123
Цифровой экран ……………………37 Задание 7:
Аналоговый экран ………………….38 Задание 8:
Глава 2: Экраны обеспечения Задание 9:
Выход……………..……………….39
при интерференции…………………………..135
Калькулятор……………………...41 Задание 10:
Примечания ……………………...53
Секундомер………………………54 Индекс…………..141
Глава 3: Настройки и файлы
Экран датчика……..…………..55
Экран измерения временных интервалов .62
Характеристики данных………………..69
Калибровка………………………71
Экран файлов данных……………………78
Экран настроeк………………..85
Глава 4: Навигация и ввод данных
Меню источника данных……………89
Многократный режим ввода текста..90
Использование панели USB………...90
Экспоненциальное представление чисел..91
Распечатка……………………………91
Глава 5: Oбслуживание аппаратуры и операции с ней
Модернизация микропрограмм………..93
Батарея и зарядка………………….93
Переустановка……………………………96
Операционная температура……………97
Глава 6: Использование
Xplorer GLX с
компьютером
GLX с DataStudio............................99
Тренажер GLX …………………..103
Калориметрия………………. 107
Депрессия точки плавления.111
Передача тепла излучением.113
Изменение температуры при
Электродвижущая сила…127
Разрядка конденсатора ……131
Усиление и ослабление волн
Частота пульсаций ……137
Краткий обзор 143
Page 7
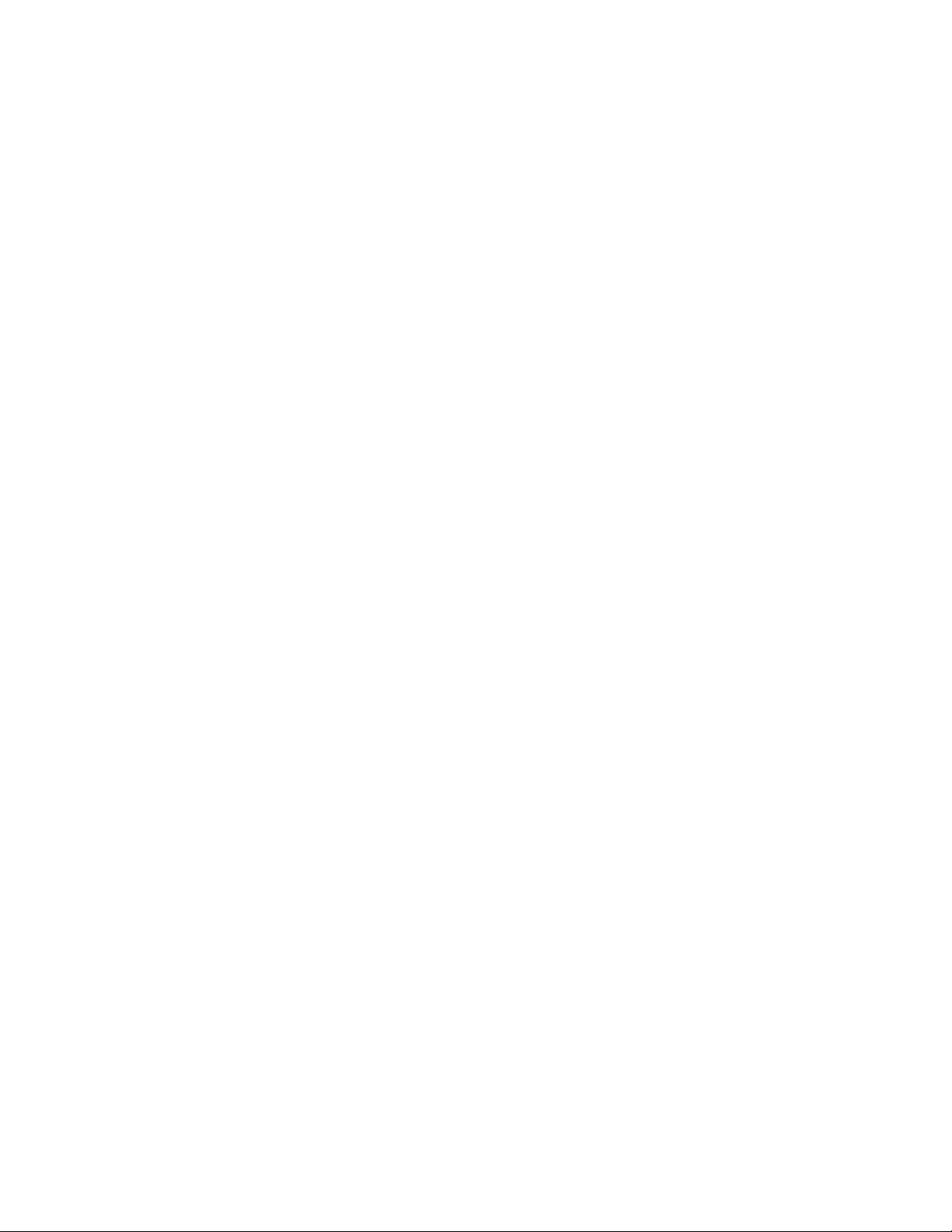
Обзор устройства GLX
Часть 1:
Инструкция по пользованию
X p l o r e r G L X 3
Введение
Xplorer GLX- это инструмент для сбора данных, построения графиков и анализа данных,
разработанный для студентов и педагогов. Xplorer GLX одновременно поддерживает
четыре датчика PASPORT, в дополнение к двум температурным датчикам и датчикам
напряжения, непосредственно соединенными с специализированными входами на
приборе.
Оптическая мышь, клавиатура или принтер могут быть подсоединены к USB входу
Xplorer GLX. Xplorer GLX имеет объединенный выход для
выход для оптических наушников и громкоговорителя.
Xplorer GLX это - функциональный автономный карманный компьютер и
устройство для научных целей. Также он работает как интерфейс датчика PASPORT,
будучи подсоединенным к ноутбуку или настольному компьютеру, c программным
обеспечением
DataStudio.
звукового сигнала и стерео-
вычисляющее
Page 8

Комплектация прибора GLX
КОМПЛЕКТАЦИЯ
Page 9
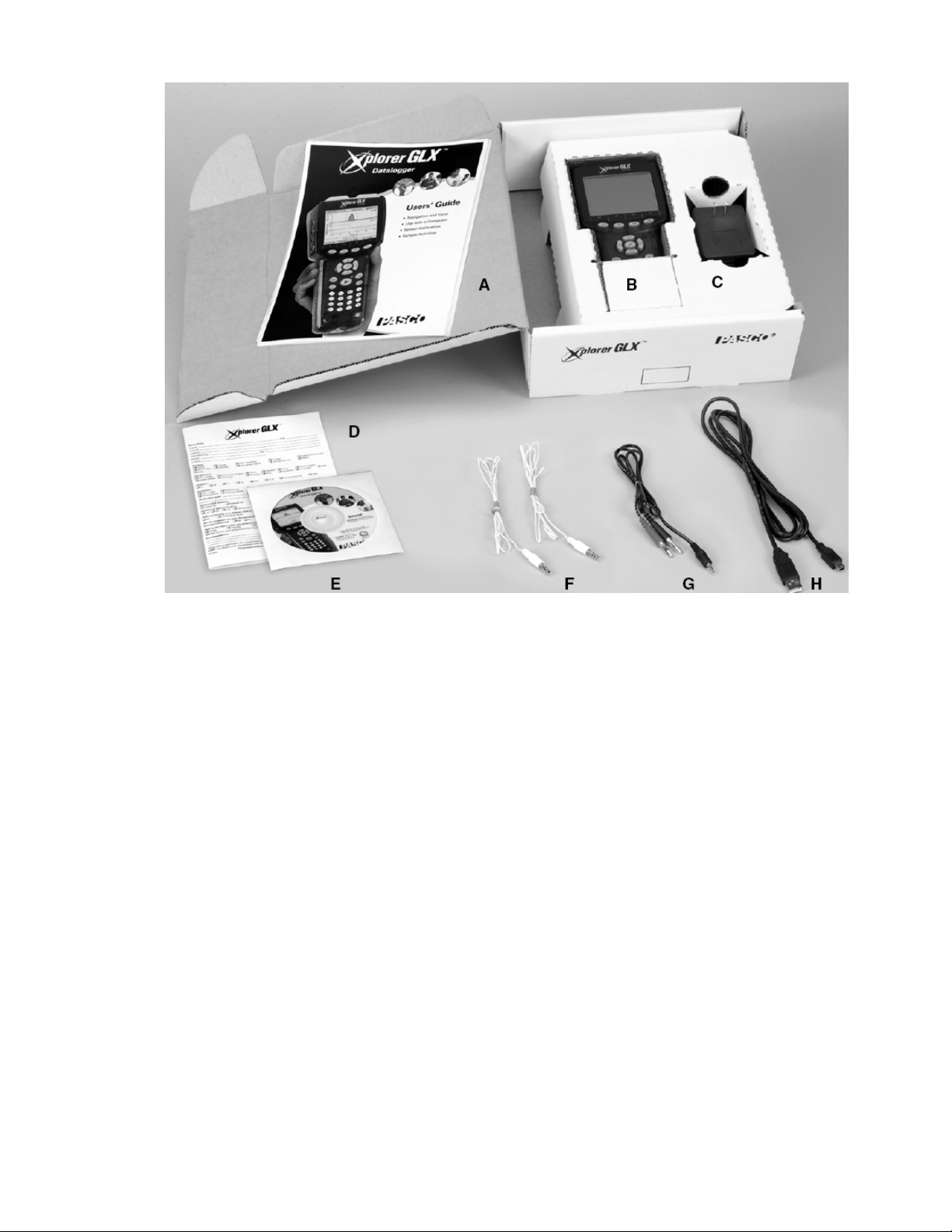
A. Инструкция пользования прибором
B. Прибор GLX
C. АС-адаптер
D. Регистрационная карточка
E. Компакт-диск с инструкцией по работе c прибором
F. Высокочувствительные температурные датчики (2) (-10 С до 70 С)
G. Датчик напряжения. (-10С до +10В)
H. Соединительный кабель для USB – входа
I. Плакат (не показан)
Page 10
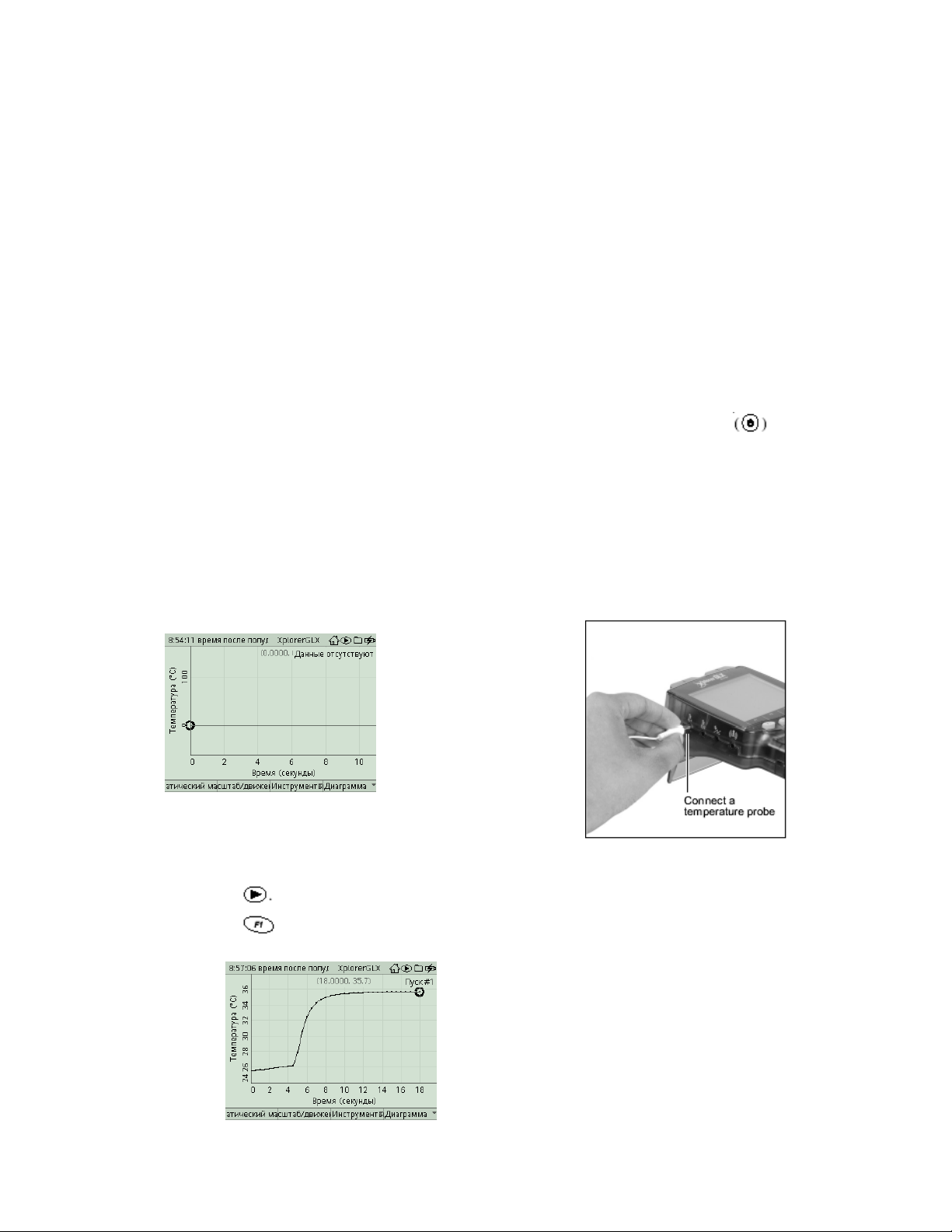
X p l o r e r G L X 5
Быстрый запуск
Начать работать с
датчиков, и соберите данные. В примере, который показан ниже,
вы включите
1. Подключение АС-адаптера
Подключите АС-адаптер к входу питания на правой стороне GLX. Подключите адаптер к
розетке переменного тока (100-250 В).
При подключении к сети GLX и зарядка батареи включаются автоматически
Когда вы впервые используете GLX , оставьте его заряжаться на всю ночь, чтобы
позволить полностью зарядится аккумулятору (не менее 14 часов)
После того как батарея полностью зарядилась, GLX можно использовать без АС-адаптера.
Чтобы включить прибор в режиме работы на батарее, нажмите кнопку
правом углу и держите ее нажатой в течение 1 секунды
2. Соединение с датчиком
GLX очень легко – просто подключите адаптер, присоедините один из
GLX и соберете температурные данные.
в нижнем
Подключите один из датчиков температуры к любому температурному входу ----- на
левой стороне GLX.
В большинстве случаев на экране автоматически появятся координаты времени и
температуры (“Температура (°С)” и “Время (сек)”).
3. Сбор данных
Нажмите
Нажмите
Bозьмите сенсор (конец) датчика в руку и посмотрите, как меняются результаты на
. GLX снимает данные с датчика и строит их на графикe.
, чтобы GLX автоматически выбрал оптимальную шкалу.
графике
Page 11
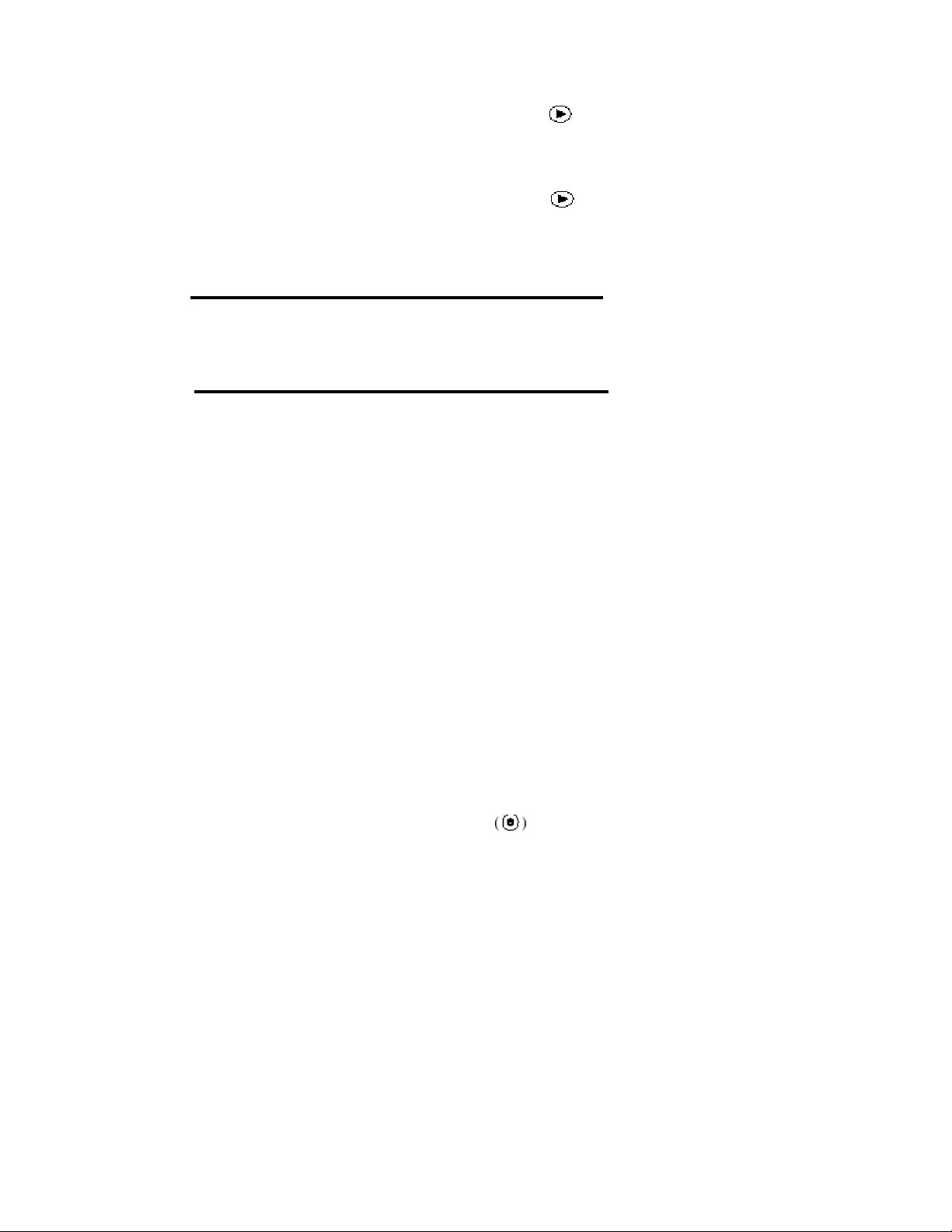
Чтобы прекратить сбор данных, повторно нажмите
Bы только что собрали данныe и построили график изменения температуры как функции
времени.
Для сбора дополнительных данных cнова нажмите
Есть несколько разных способов сбора данные в GLX.
Этот один из самых простых и обычных. Смотрите “Режим F1”
на стр. 57 для других вариантов. Вы можете найти полное описание
окна График на стр. 13.
Обзор GLX
Приведенный выше пример представляет только небольшую часть из всех возможностей
GLX. Этот обзор покажет только некоторые возможности настройки GLX и подготовки
для работы: далее (начиная со стр. 9) ознакомтесь с экраном Домашней страницы GLX,
позволяющей использовать любую функциональную возможность прибора.
Установка оборудования
Источник питания. Пo возможности, используйте GLX , подсоединяя его к
энергоснабжению от сети. Для максимального рабочего времени батареи, сначала
подсоедините GLX к к источнику переменного тока не менее чем на 14 часов или пока
индикатор батареи укажет на полный заряд.
Включение питания. Прибор GLX включается автоматически, если AC адаптер
включен в розетку. Если GLX работает на батарее или адаптер AC уже подсоединен,
нажмите и удерживайте кнопку включения
около 1 секунды, чтобы включить прибор.
Page 12
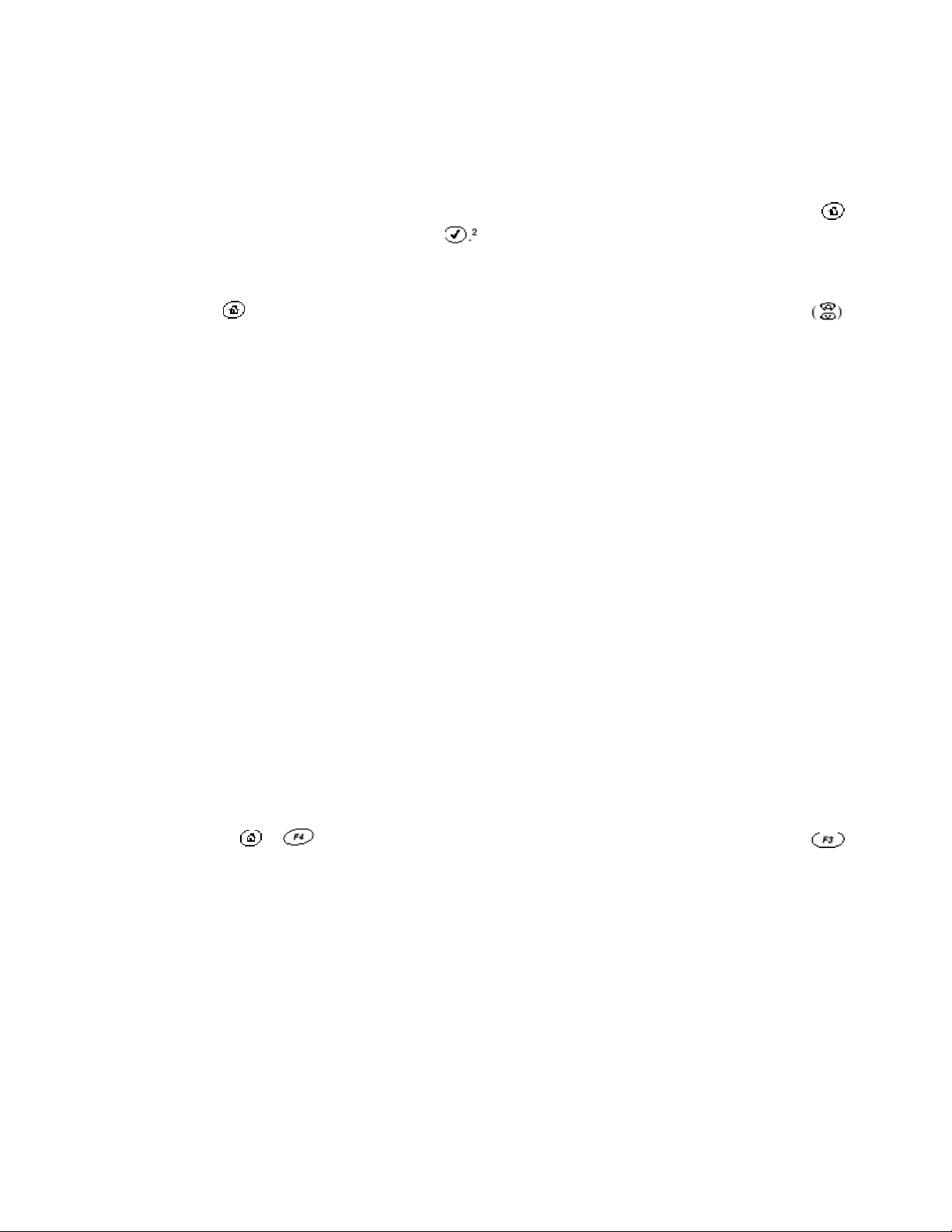
X p l o r e r G L X 7
По умолчанию GLX начинает работать с новыми данными, однако, если Запуск GLX был
установлен как “Открыть последний эксперимент”, он автоматически открывает
последние сохраненные данные. Для дополнительной информации смотрите страницу 86.
Подсветка экрана. Чтобы включить подсветку экрана, нажмите и удерживайте ,
при одновременном нажатии кнопки
Контрастность. Существует 21 уровень контрастности. Нажмите и удерживайте
кнопку
чтобы отрегулировать нужный уровень контраста.
, затем используйте верхнюю и нижнюю кнопки перемещения курсора ,
Язык. При производстве устройства GLX установлен английский язык. Если вы хотите
изменить язык, используйте “Настройки Экрана” на странице 85.
Датчики PASPORT. Вы можете подсоединить четыре датчика PASPORT,
используя порты, которые находятся в верхней части устройства GLX.
В некоторых случаях устройство GLX может автоматически запустить График или другой
экран при подключении датчика в сеть. Для более подробной информации на данную тему,
смотрите “Авто-Дисплеи Датчиков” на странице 86.
Датчик температуры. Подсоедините приложенный быстродействующий датчик
или другой температурный датчик PASCO к двум температурным портам на левой
стороне GLX. В области -10С до +70С работайте с быстродействующими датчиками, c
10С до +135С с датчиком, изготовленным из нержавеющей стали.
Датчик напряжения. Подсоедините приложенный датчик напряжения к входу
напряжения на левой стороне GLX для замера напряжения от -10 до +10В. Датчик должен
быть подключен к источнику напряжения только тогда, когда он также подсоединен к
GLX. Не подсоединяйте источник напряжения до тех пор, пока датчик не подсоединен к
GLX; удалите любой источник напряжения до разъединения с
датчиком.
Акустический датчик. Чтобы настроить микрофон GLX как акустический датчик,
нажмите
чтобы открыть меню Микрофона. Выберите Акустический Датчик из меню, чтобы
записать форму звуковой волны, или выберите Уровень Громкости для того, чтобы
измерить уровень громкости в децибелах. Для дополнительной информации смотрите
страницу 58 “Микрофон F3”.
и одновременно, чтобы открыть экран Датчики; нажмите кнопку ,
Компьютер. Если вы будете использовать GLX с компьютером, используйте
приложенный USB кабель для подключения GLX к USB порту компьютера. Просмотрите
страницу 99 для инструкций по конфигурации компьютера.
Мышь. Если вы будете пользоваться оптической мышью (PS-2539), подсоедините ее к
USB порту на правой стороне GLX.
Мышь может быть удобной, но ее наличие не является обязательным; все что вы делаете с
помощью мышки, может быть сделано с помощью клавиатуры GLX. Начинающие
Page 13
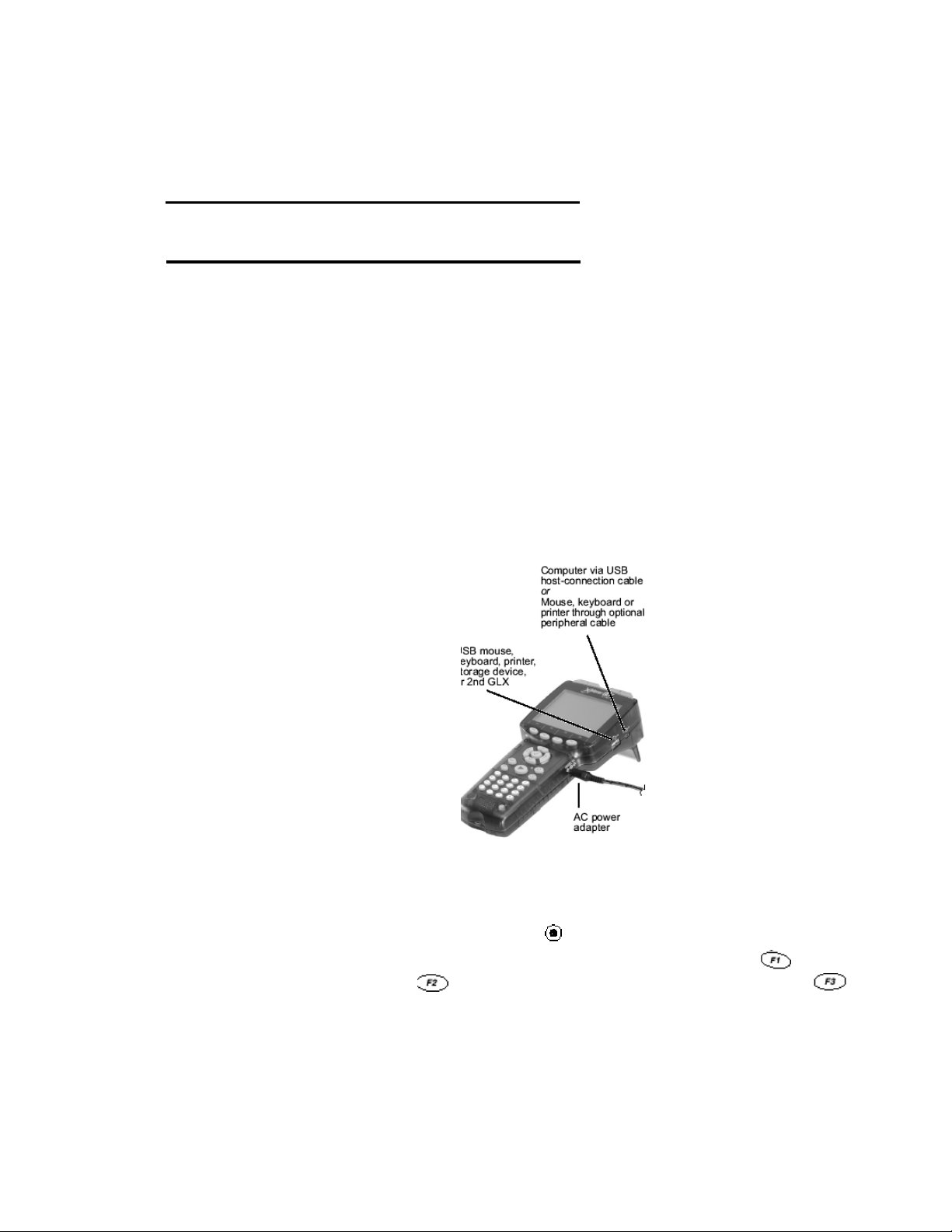
пользователи считают, что пользоваться мышью гораздо легче. Для профессиональных
пользователей пользование клавиатурой обычно быстрее, чем мышью.
Клавиатура. Если вы хотите ввести большой текст, подсоедините клавиатуру USB
(PS-2541) к порту на правой стороне GLX.
Чтобы одновременно подсоединится к мыши и клавиатуре,
используйте дополнительный Внешний Кабель (PS-2536)
Выход сигнала. Если у вас есть наушники или пара усиливающих стереоколонок,
которые вы хотели бы использовать для генерации звука, подсоедините их к порту
вывода сигнала. У вас также есть вариант использования встроенного динамика GLX для
звукового выхода. Дополнительную информацию (Выход) вы найдете на стр.39.
Запоминающее устройство USB. Если у вас есть запоминающее устройство
USB (например, флэш-память), то вы можете подсоединить его к USB входу GLX для
увеличения возможности сохранения файлов и копии данных. Для дополнительной
информации смотрите страницу 83.
Передача файлов от GLX к GLX. Если у вас есть два GLX, между которыми вы
бы хотели обменяться файлами, соедините их приложенным кабелем. Подробную
информацию смотрите на странице 84.
Выключение
Ручное выключение.
Чтобы выключить GLX, нажмите и удерживайте 1 секунду. Экран GLX рекомендует
сохранить данные и конфигурацию эксперимента до выключения. Нажмите
сохранить вашу работу, нажмите
чтобы не выключать. Инструкции, как открыть сохраненные файлы, вы найдете на стр.80.
_______________________________________________________________
Если вы держите кнопку отключения в течение 5 секунд, то GLX отключится без сохранения
данных.
______________________________________________________________________
чтобы отключить без сохранения, или нажмите
, чтобы
Page 14
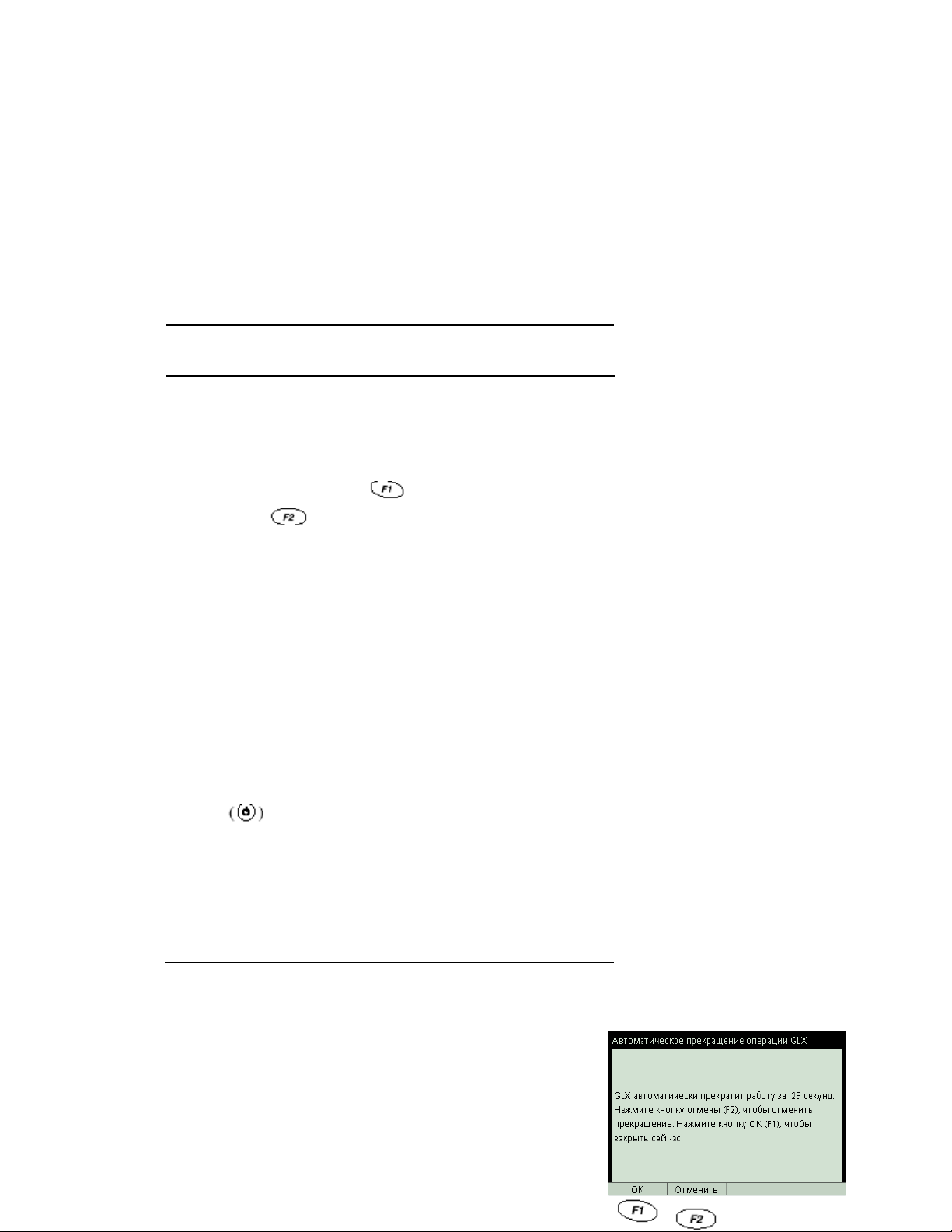
X p l o r e r G L X 9
GLX не может отключиться в процессе зарядки батареи; если вы попытаетесь его
выключить, то появится сигнал, сообщающий о текущей зарядке в данный момент. Когда
батарея полностью зарядится, GLX через 60 минут, отключается автоматически (см.ниже).
Автоматическое выключение
Синхронизированное автоматическое выключение. Если прибор работает на
батарее, то GLX автоматически сохранит ваши данные и отключится после определенного
времени ожидания (5 минут по умолчанию).
Чтобы установить время ожидания, которое должно пройти до автоматического выключения при питании от
батареи , смотрите “Автоматическое выключение”
Если GLX работает от источника переменного тока и батарея полностью заряжена, то
прибор автоматически отключится после 60 минут времени ожидания.
GLX предупредит вас о том, что до выключения осталось 30 секунд. Если вы увидите
предупреждение, нажмите
или нажмите
,чтобы держать GLX включенным.
, чтобы продолжить процесс выключения
на странице 85
Автоматическое выключение батареи.
выключится автоматически, если батарея разрядится до критического уровня. При
включении GLX подключите его к источнику переменного тока.
GLX также сохранит данные и
Автоматическое сохранение данных. Перед тем как GLX отключится, он
сохранит открытый файл (включая все данные, дисплей, расчеты и установленную
конфигурацию).
Если вы назвали файл, он сохранится под этим же именем. Если вы не обозначили файл,
то он сохранится под именем файла “Безымянный.”
Возобновление после автоматического выключения. Чтобы
возобновить вашу работу после автоматического выключения, нажмите и удерживайте
кнопку
открывается автоматически, зайдите в “Файл данных” (сморите страницу 78) и откройте
файл. (Смотрите инструкции как открыть файл на странице 80.)
Если вы установили процедуру запуска GLX как “Открыть последний эксперимент”,
то при включении GLX файл автоматически откроется. Подробную информацию смотрите на странице 86.
около 1 секунды, чтобы включить GLX. Если сохраненный файл не
Режим ожидания между образцами
и собирает данные со скоростью одно измерение за 30
секунд или медленнее, иначе говоря в процессе
ожидания времени автоматического выключения, он
будет “спать” между измерениями. Когда GLX в
режиме сна, экран и все подсоединенные датчики
выключаются, чтобы сохранить энергию, и индикатор
данных. Если GLX работает на батарее
Page 15
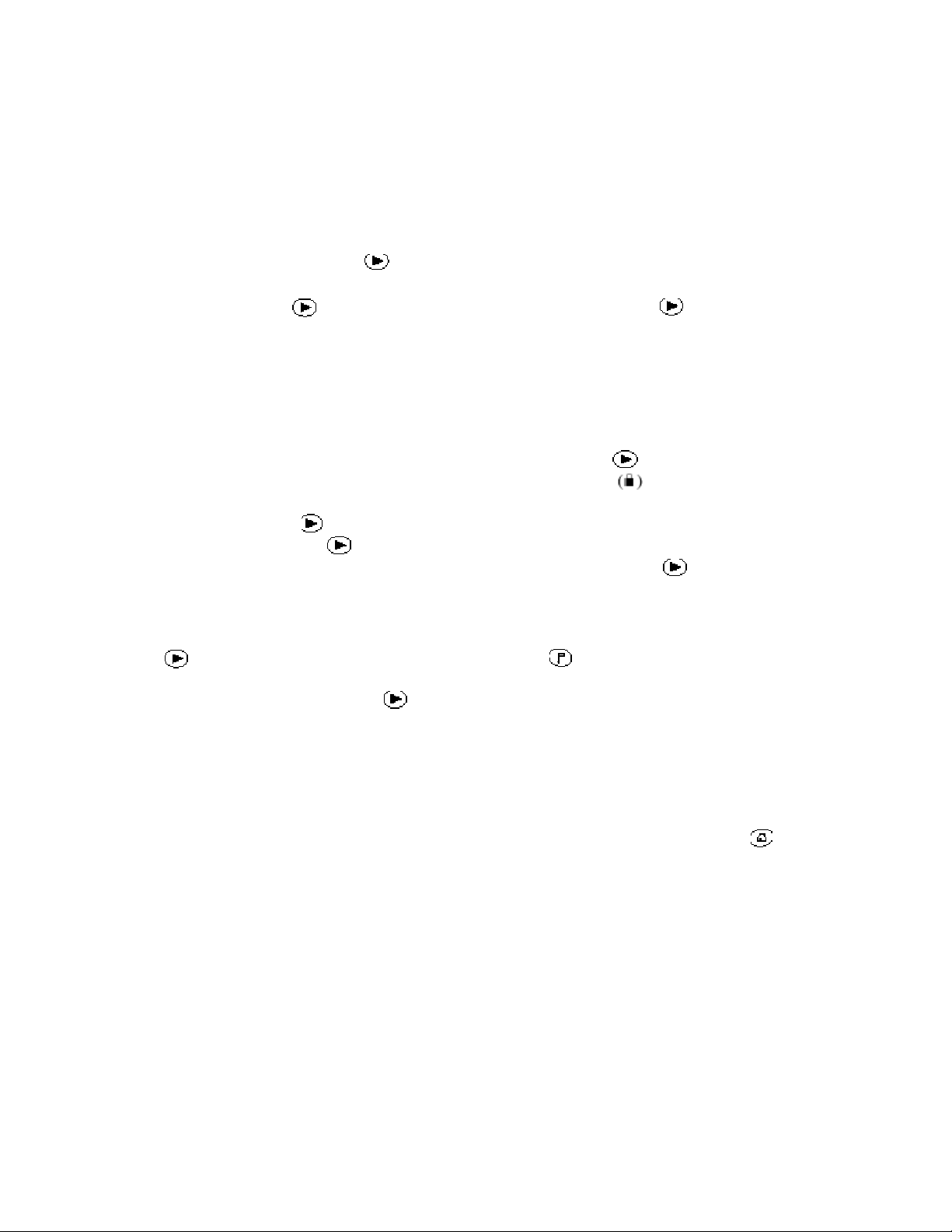
зеленого цвета на передней панели прибора мигает один раз каждые две секунды. Когда
приходит время для сбора данных, GLX "просыпается" на короткое время, записывает
данные и возвращается в режим сна. Нажмите любую кнопку, чтобы включить GLX.
Кнопка записи
Режим записи по умолчанию.
Когда бы у вас есть один или более датчиков подсоединенных
к GLX, вы можете нажать
В этом режиме GLX начнет непрерывную запись данных со всех подключенных датчиков.
, чтобы начать сбор данных.
Снова нажмите
запись других данных.
, чтобы остановить сбор данных. Нажмите опять, чтобы начать
Закрепленный запуск. Воспользуйтесь закрепленным запуском, чтобы
предотвратить непреднамеренное прекращение операции по Сбору данных, когда вы
возьмете устройство GLX во время визита в парк аттракционов. Чтобы начать сбор
данных с закрепленным запуском, нажмите и удерживайте
Вы услышите 3 зуммерных сигнала и увидите отображение
которое появится вверху экрана. Запись данных продолжится
после отпускания
нажать и удерживать
сигнала. Запись данных прекратится, когда вы отпустите кнопку
. Чтобы остановить запись данных, вы должны
, пока вы снова не услышите 3 зуммерных
около 5 секунд.
,
.
Выбор режима записи. Если вы поставили GLX в режим
Ручного отбора (смотрите страницу 57), он не будет записывать, когда вы нажмете
; но запись данных начнется, когда вы нажмете . Если вы включили
Запуск в экране График (смотрите страницу 20), то GLX задержит запись
после того как вы нажмете
условия запуска.
, до тех пор, пока будут достигнуты установленные
Домашняя страница
Домашняя страница– это центральный экран GLX. Все другие экраны в одном шаге
от этого экрана. Вы всегда можете вернуться к домашней странице нажатием
в любом экране.
Домашняя страница состоит из трех секций: Основные иконки, Нижний ряд, и
Верхняя панель
Основные иконки.
Основные иконки ведут к другим экранам GLX.
,
Page 16
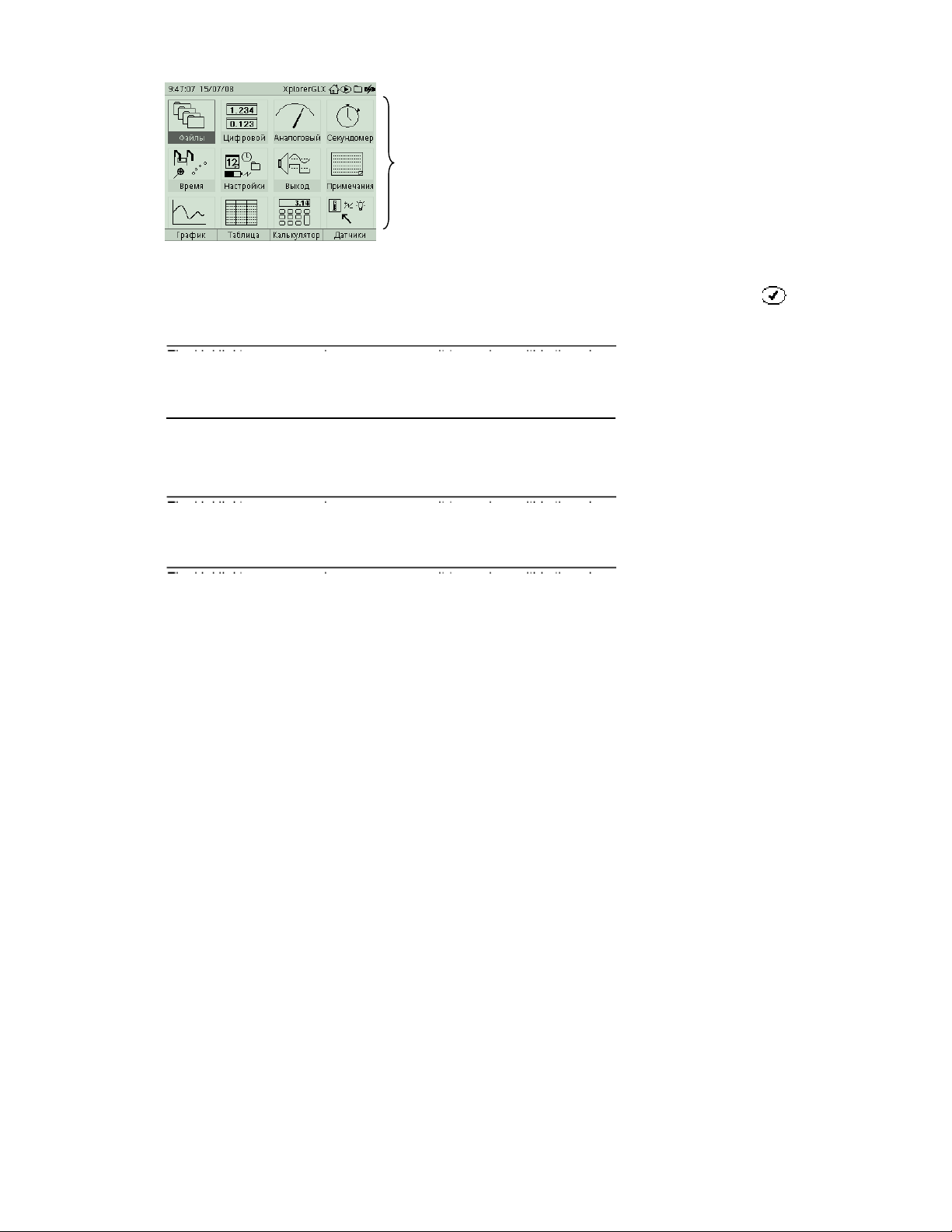
Основные иконки
Чтобы открыть другой экран , применяя Основные иконки, используйте стрелки
вверх, вниз, влево и вправо, чтобы выделить желаемую иконку, затем нажмите
.
Вы можете выделить любую иконку,
в пределах трех нажатий. Hапример, если выделена иконка в первой колонке и вы хотите выделить
иконку в четвертой колонке, просто нажмите стрелку "влево”.
Если вы используете мышь, просто кликните на желаемой иконке.
Вы также можете выбрать любую из четырех иконок в нижнем ряду, используя функциональные
клавиши. Для дополнительной информации смотрите “ Нижний ряд ”
на странице 10.
Иконки и экраны, к которым они ведут, здесь описаны в кратком изложении.
Более подробную информацию смотрите в следующих главах.
Файлы. После того как вы собрали данные или настроили GLX для
эксперимента, вы можете перейти в экран Файлы данных, чтобы сохранить свою
работу. Вы также можете открыть или удалить сохраненные файлы и управлять
дисплеями, датчиками, расчетами, или введенными вручную данными, которые
являются частью файла данных. Для дополнительной информации см. стр.78.
Цифровой (Цифровой
данных, так как они собраны с датчиков и из расчетов. Одновременно могут
быть показаны данные из шести источников. Для дополнительной информации
см. стр.37.
Аналоговый (Аналоговый сигнал). Этот дисплей моделирует аналоговый
измерительный прибор со стрелкой, смещающейся пропорционально измерению
сделанным датчиком. Для дополнительной
Секундомер. С этим экраном, GLX может использоваться как обычный
секундомер для измерения продолжительности события. Пользователь включает
и останавливает секундомер, используя клавиатуру GLX, поэтому никакие
датчики не требуются. Для дополнительной информации см. стр. 54.
сигнал). Этот экран полезен для отображения реальных
информации см. стр.38.
Page 17
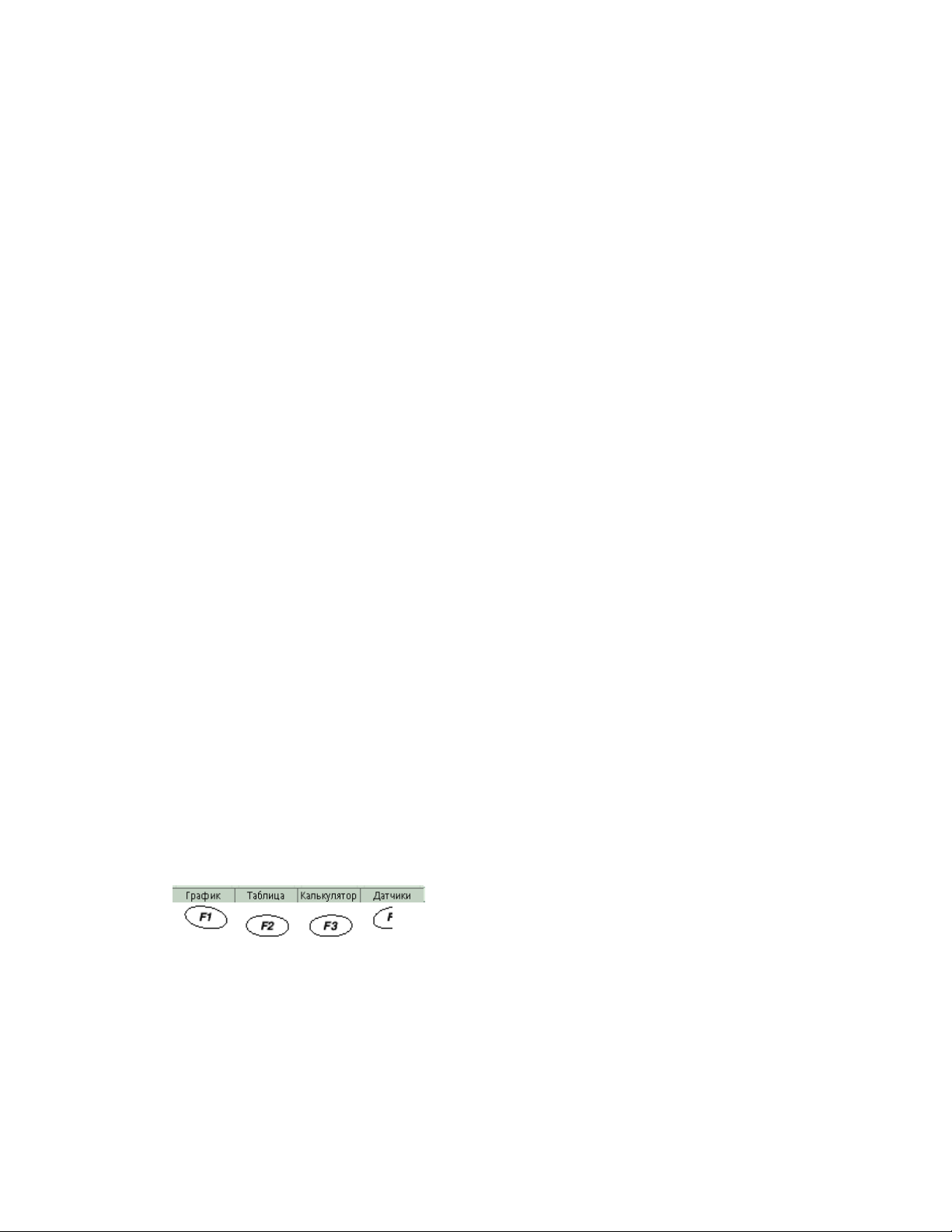
Время. Используйте эту иконку, чтобы настроить фотодатчик (фотозатвор),
Супер Блок, и другие датчики декретного или цифрового типа. Для
дополнительной информации см. стр.62.
Настройки. Зайдите в ‘Настройки’ чтобы переименовать GLX, изменить время
и дату и настройки дисплея, установить как долго GLX ждет до автоматического
отключения, и проконтролировать, как GLX работает при включении или
присоединении
датчика. Для дополнительной информации см. стр.85.
Выход. Экран ‘Выход’ контролирует сигнал, который генерирует GLX или
выводит через встроенный динамик, или выход сигнала на наушники или
усиливающие колонки. Для дополнительной информации см. стр.39.
Примечания. В экране “Примечания” вы можете создавать, читать или
редактировать заметки, которые сохраняются вместе с эксперименталной
настройкой и данными. Подробную информацию смотрите на странице
График. Используйте экран “График”, чтобы строить графики и анализировать
данные. Во многих случаях, “График” - это лучший путь, чтобы просматривать
данные так, как они собраны. Подробную информацию смотрите на стр.13.
Таблица. Таблица отображает данные в цифровой форме в колонках. Она
может использоваться для редактирования, ввода данных и статистического
анализа. Подробную
информацию смотрите на стр.28.
Калькулятор. Вы можете использовать калькулятор, как обычно, для поиска
результата простых выражений, и как графический калькулятор для составления
уравнений. Также калькулятор может работать на потоках сбора данных из
датчиков и с набором данных введенных вручную. Подробную информацию
смотрите на стр.41.
Датчики. Используйте экран датчиков,
чтобы установить, как датчики собирают
данные. Экран показывает, какие датчики соединены с GLX, и содержит
элементы управления для работы датчика. Подробную информацию смотрите на
стр.85.
Нижний ряд
53.
Page 18
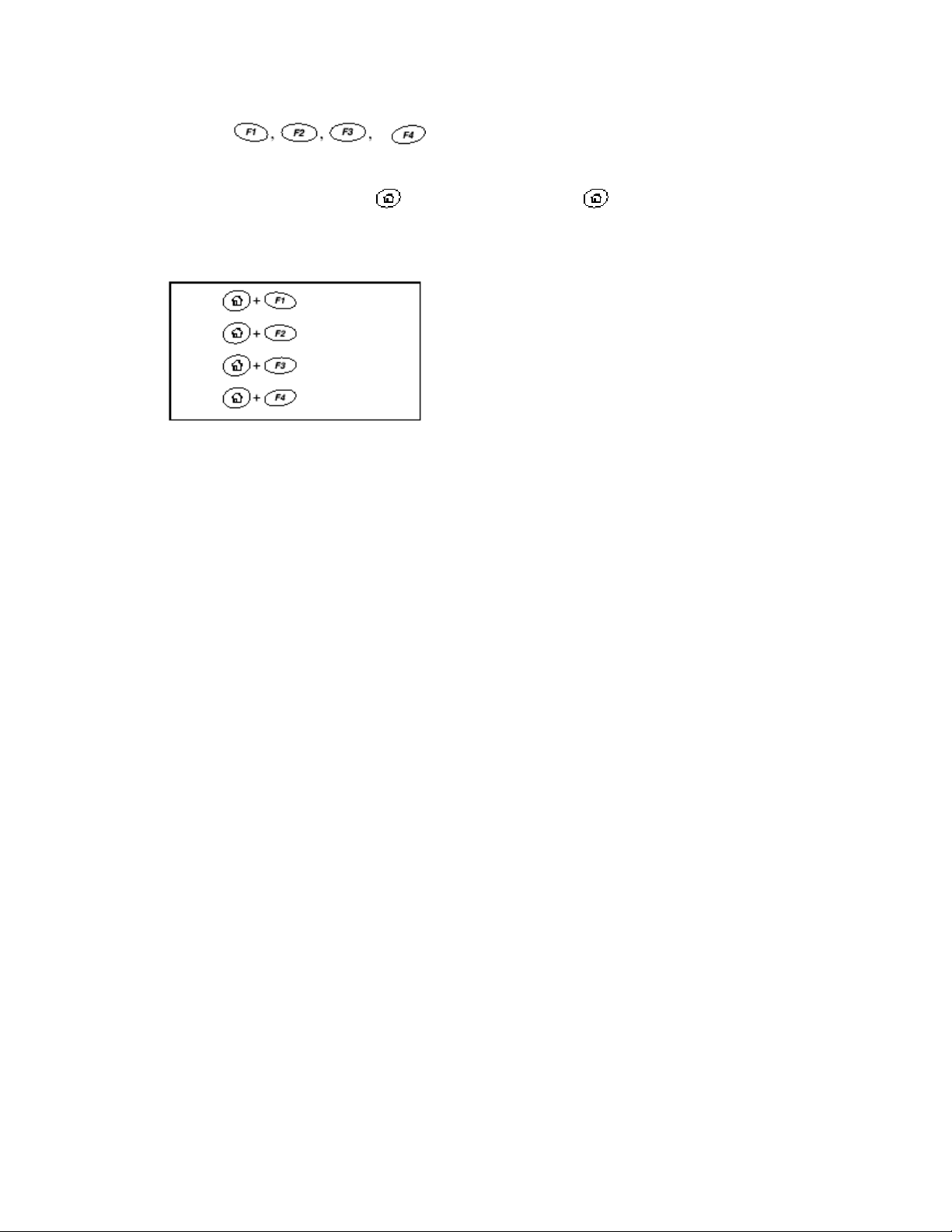
X p l o r e r G L X 13
Иконки в нижнем ряду могут буть выбраны с использованием функциональных
клавиш:
и . График, Таблица, Калькулятор и Датчики –
это самые используемые экраны, и поэтому самые легкодоступные. Чтобы
нижний ряд домашней страницы появился временно в любом окне GLX,
нажмите и удерживайте
, удерживая кнопку , нажмите одну из
функциональных клавиш чтобы перейти на соответствующий экран.
На других экранах обычно можно увидеть четыре выбора экрана внизу,
доступные с помощью функциональных ключей.
График
Таблица
Калькулятор
Датчики
GLX
Page 19
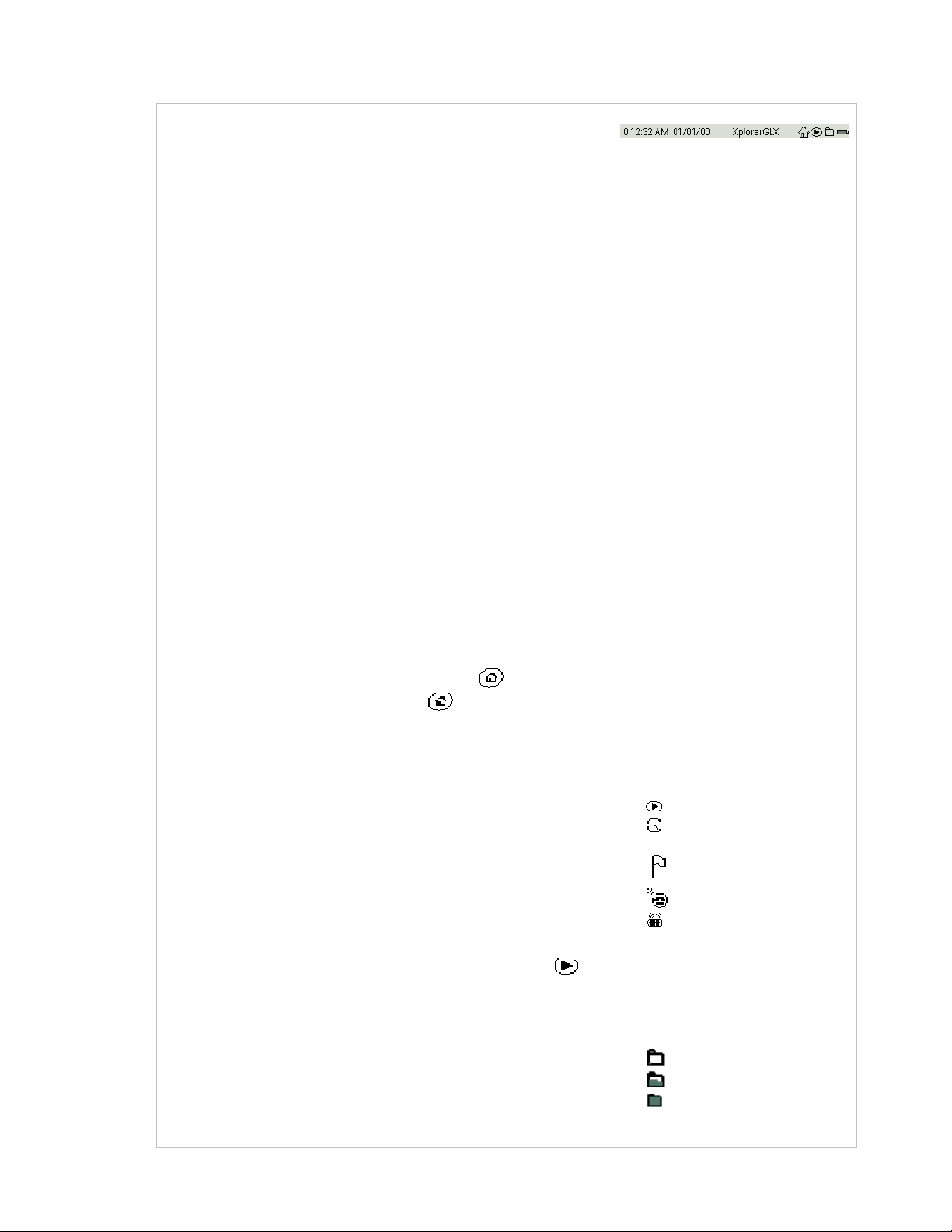
14 Обзор устройства GLX
Верхняя панель
Верхняя панель является частью домашнего экрана,
который виден всегда и везде в GLX. Она показывает
время и дату, имя GLX или имя открытого файла . Она
также указывает на состояние записи, уровень батареи и
использование памяти.
Время и дата. Время и дата, показанные на экране на
верхней панели , устанавливаются автоматически, когда
GLX подключен к
программой DataStudio (смотреть страницу 99). Вы также
можете использовать "Настройки", чтобы установить (см.
стр.85) время и дату вручную и изменить формат в
котором они показаны.
Имя GLX. По умолчанию, именем, на верхней панели
является “XplorerGLX”. Если вы используете более чем
один GLX в вашем классе или лаборатории, вы можете
дать каждому из них уникальное имя. Смотрите экран
“Настройки” на стр.85 для инструкций.
Когда предыдущий сохраненный файл открыт, имя файла
появляется на месте имени GLX. См. стр.78 для
дополнительной
файлов.
Икона Домашней страницы. Если вы используете
мышь, вы можете щелкнуть на иконку
панели , вместо нажатия клавиши
того, чтобы возвратиться на домашнюю страницу с
любого другого экрана GLX.
Состояние записи. Икона состояния записи
показывает когда GLX собирает данные и в каком режиме
выборки прибор работает.(для дополнительной
информации о выборе режима смотрите страницу 57).
Она также указывает, когда звук записывается или
проигрывается ( смотрите «Аннотацию данных» на
стр
.25).
Если вы используете мышь, вы можете щелкнуть на
значок записывающего состояния вместо нажатия
клавиатуре для начала и завершения сбора данных.
Индикатор памяти. Индикатор памяти указывает на
доступную для использования память GLX.
компъютеру работающим с
4
информации о сохранении и открытии
на верхней
на клавиатуре, для
на
время и дата имя GLX или файла
икона Дом стр
индикатор записи
память
батарея
Верхняя панель
__________________________
4
Время может быть показано на
экране в 12-часовом или 24-часовом
формате; дата может быть показана
на экране как месяц/день/год или
день/месяц/год.
_______________________________
Иконы состояния записи
Данные не записываются
Выборка в непрерывном
режиме
Выборка в ручном режиме
Запись звука
Воспроизведение звука
Иконы состояния памяти
RAM свободна
RAM свободна на половину
RAM почти заполнена
Page 20
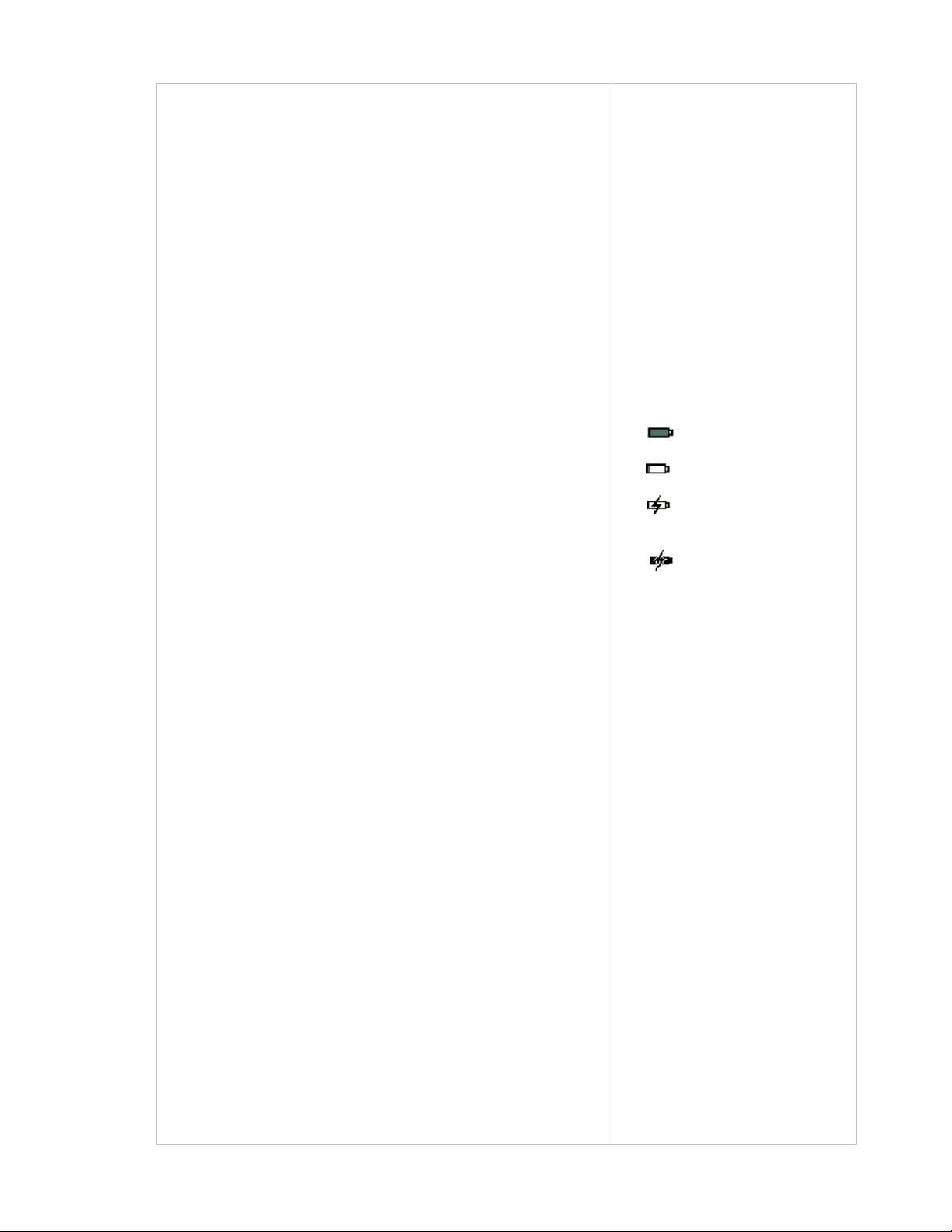
X p l o r e r G L X 15
По мере того как данные накапливаются в памяти
(RAM), иконка затеняется снизу вверх. Полностью
затененная иконка означает отсутствие или наличие
небольшой памяти, доступной для записи данных.
Просмотрите экран “Файлы данных” на стр.78 для
инструкций по удалению файлов или прогона данных
так, чтобы сделать память более доступной.
Если вы используете мышь, вы
можете щелкнуть на
Индикатор памяти чтобы открыть экран “Файлы
данных”, начать новый файл или сохранить файл, на
котором вы работаете. (Без мыши, экран “Файлы
данных”, который включает варианты "Hовый файл" и
"Сохранить файл", доступен через Домашнюю страницу;
смотрите стр.78.)
Индикатор разряда батареи Когда GLX работает на
батарее, индикатор разряда батареи
указывает на уровень
ее зарядки. Она полностью заряжена, когда иконка
индикатора разряда полностью затенена.
__________________________________________________
Каждый GLX распознает характеристики зарядки и разрядки
батареи, по мере ее использования. Для повышения точности
индикации, полностью зарядите батарею и затем разрядите ее
полностью по крайней мере один раз.
_____________________________________________
.
Индикатор батареи также показывает, что GLX
подключен к источнику переменного тока и батарея
заряжается.
16 Обзор устройства GLX
Иконы разряда батареи
Батарея заряжена
полностью
Батарея почти
разряжена
Подсоединен к
источнику переменного тока;
Батарея заряжается
Подсоединен к
источнику переменного тока;
батарея полностью заряжена
X p l o r e r G L X 17
Page 21
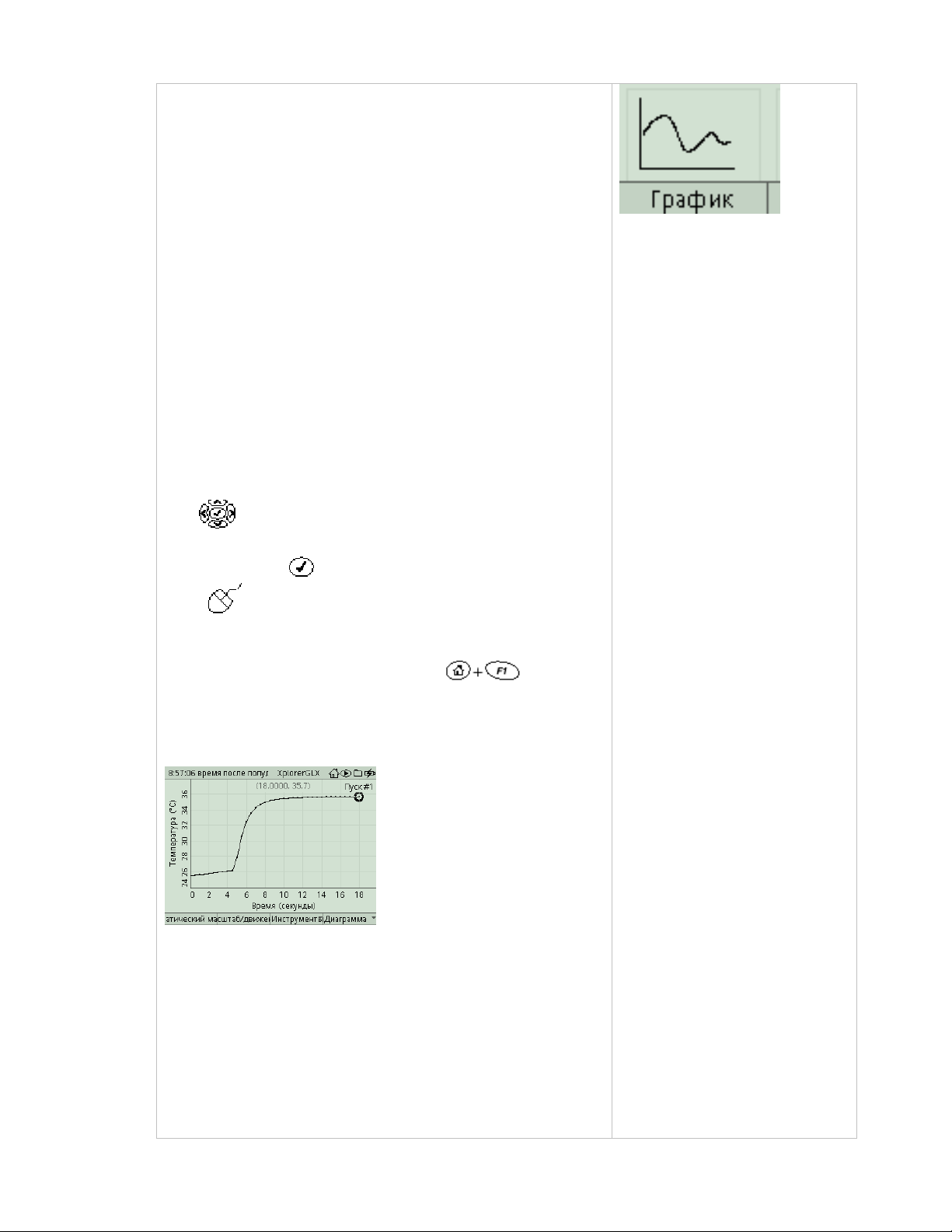
Глава 1: Экраны
GLX имеет четыре экрана для демонстрации данных:
‘График’
В данной главе будет описана структура и использование
каждого экрана.
Откройте любой экран, чтобы следить за процессом
выборки данных. Откройте экран ‘График’ или
‘Таблица’, чтобы просмотреть предварительно
записанные измерения или данные введенные вручную .
График. ‘График’ отмечает данные на паре осей.
Используйте
анализа набора данных.
Открыть График.
Из Домашней страницы выполните одно из следующего :
F нажать F1, функциональную клавишу ниже
‘График’
стрелки, чтобы выделить
затем нажать на
В любом экране GLX вы также можете всегда открыть
График используя быстрый переход
В некоторых случаях ‘График’ открывается
автоматически, когда вы подключаете датчик.
Экран ‘График’
18 График
, ‘Таблица’ , ‘цифры’ и ‘счетчик’.
‘График’ для просмотра, сравнения, и
Иконы
;
Используйте клавиши с изображением
икону ‘График’ ;
; или
Щелкнуть на иконку ‘График’
.
Икона ‘График’ на домашней
странице
Page 22
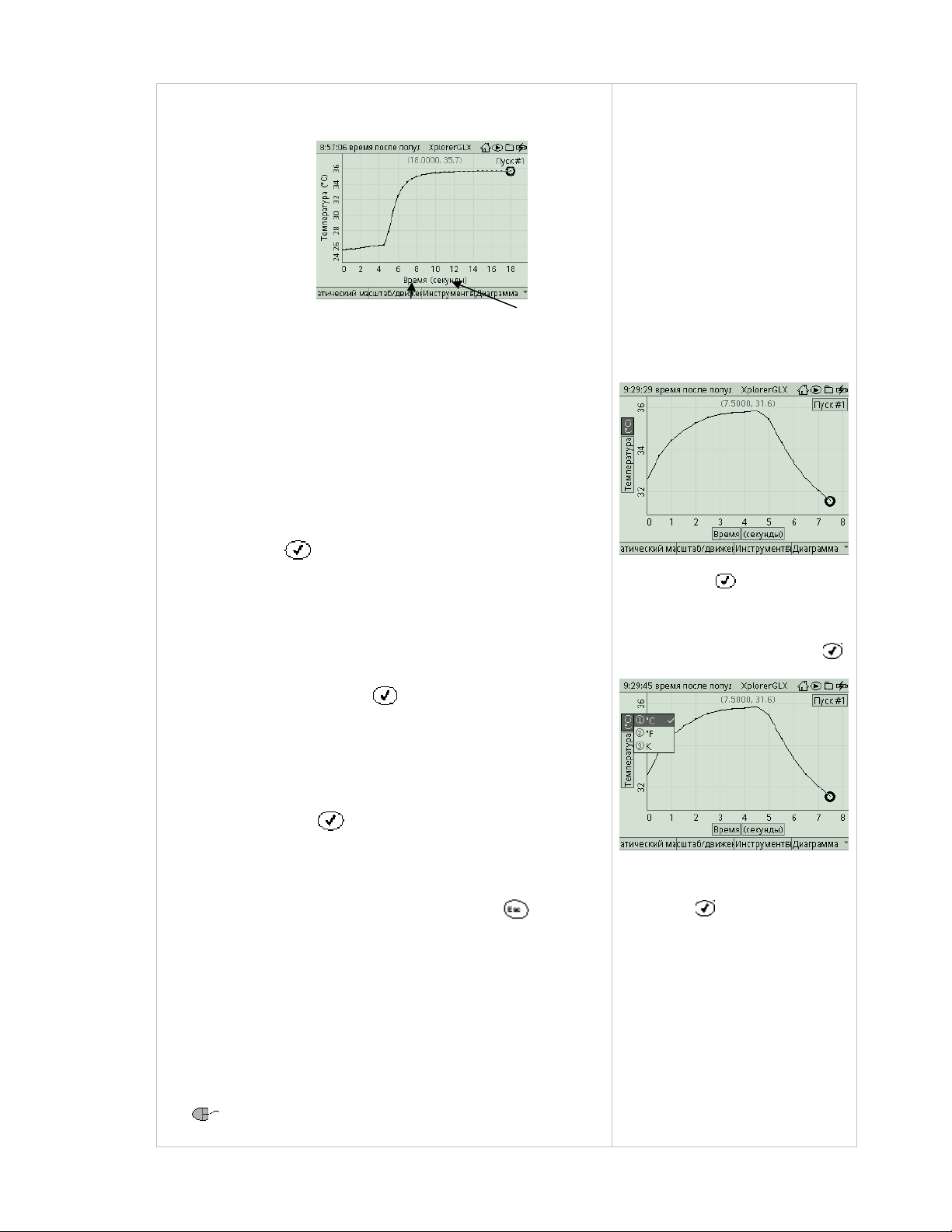
Активные поля
Номер прогона
Источник данных Единицы
Активные поля
Активными полями являются зоны на ‘Графике’ (и
других экранов), через которые вы контролируете, какие
данные показываются. Когда вы выбираете активное
поле, открывается меню, содержащее источник данных,
единицы измерения и номер прогона. Следуйте
указаниям ниже для того, чтобы выбрать активное поле,
используя клавиатуру.
экрана ‘График’
Выбор поля с
использованием клавиатуры
1. Нажать
,чтобы "осветить" активное поле -
затененная рамка появится вокруг активных полей.
2. Одно из затененных полей темнее, чем другие,
принадлежит выделенному полю. Используйте
клавиши с изображением стрелок, чтобы
передвинуть затемнение на поле, которое вы
хотите выбрать.
3. Снова нажмите на
для выбора выделенного
поля, что открывает меню.
Для выбора в меню:
• Используйте клавиши ‘вверх’ и ‘вниз’ для
выделения выбранной операции, затем
нажмите
; или
• Нажмите на номер на клавиатуре,
соответствующий выбранной операции.
Чтобы выключить выделение поля, или
закрыть меню без выбора операции нажать
.
16
Если вы используете мышь, вы можете
щелкнуть левой кнопкой мыши на активное поле
Нажмите на для выделения
желаемых активных полей.
Используйте стрелки для
передвижения выделенного на
выбранное поле и нажать на
чтобы открыть меню
Используйте клавиши со стрелками
для передвижения выделенного
вашему выбору в меню, затем
нажмите на
Или
На клавиатуре нажать на номер,
соответствующий вашему выбору в
меню
;
к
,
Page 23
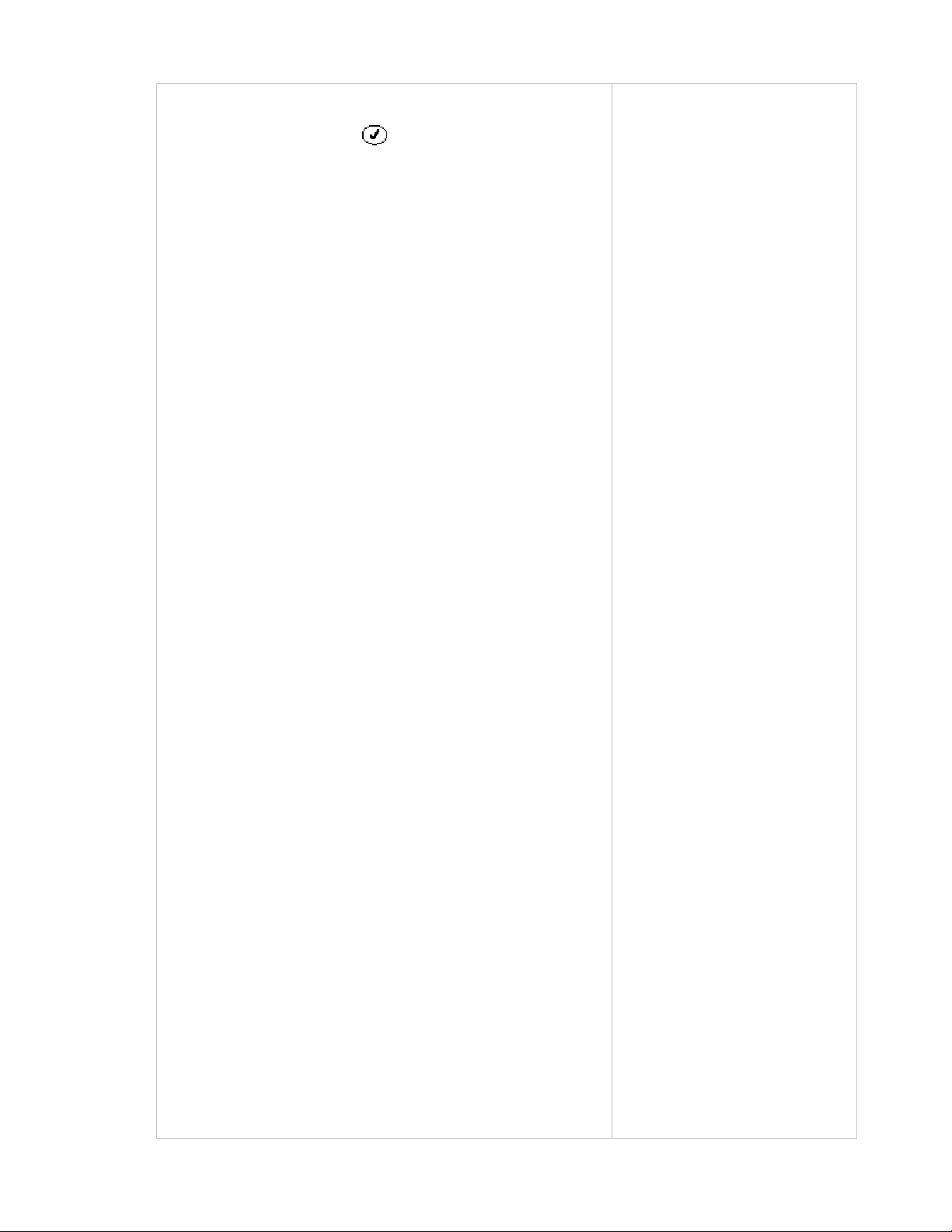
для того, чтобы выбрать и открыть меню, затем
щелкнуть на ваш выбор в меню. (Необходимо
сначала нажать на
).
_______________________
1
Для получения детальной
информации по подсчетам
просмотрите страницу 41. Для
получения детальной информации о
данных, введенных вручную
просмотрите страницу 32.
__________________________
X p l o r e r G L X 19
Page 24
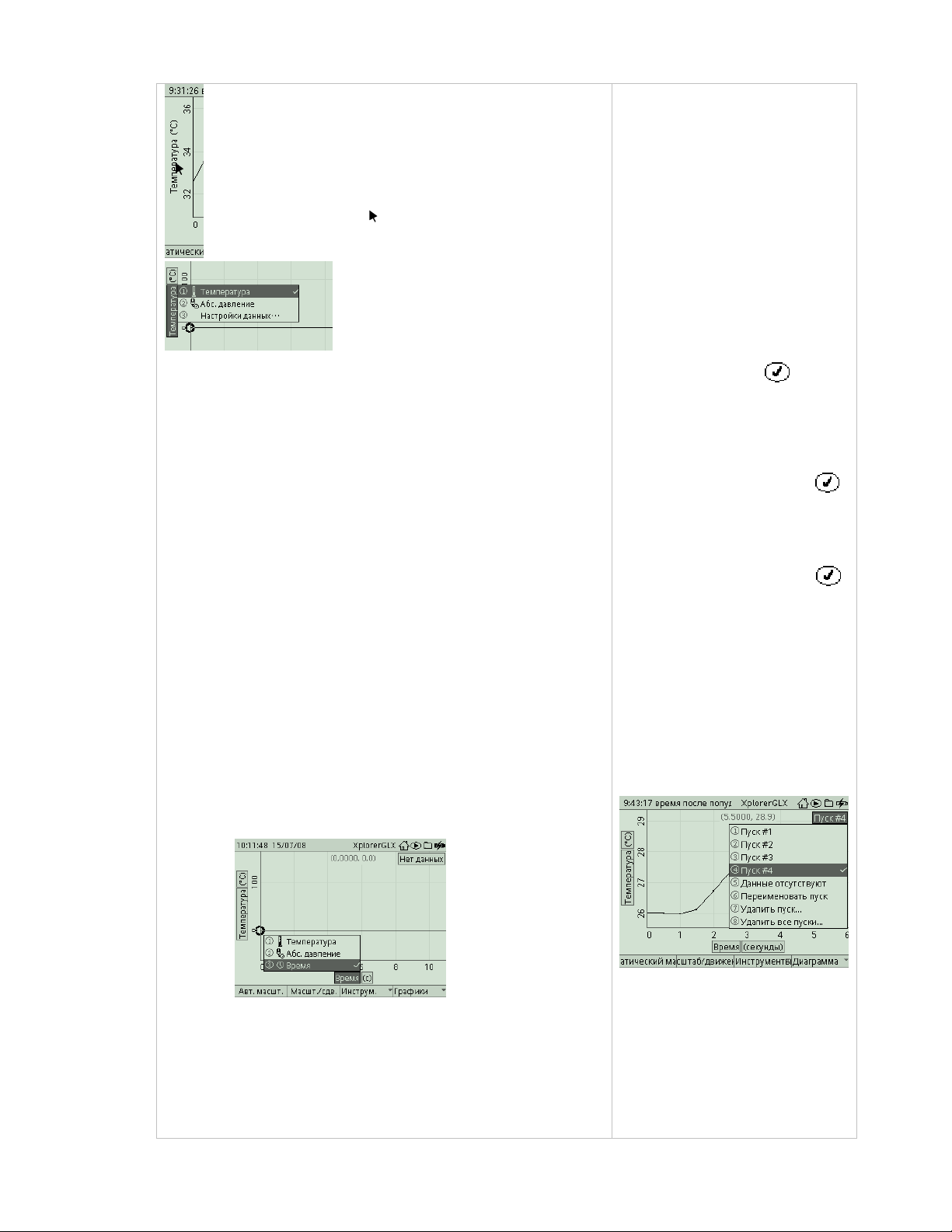
Шелкнуть на левую кнопку мыши на одном из активных полей.
Щелкнуть на левую кнопку мыши для
выбора меню.
Выбор поля при помощи мыши.
__________________________
2
Для выбора источника
данных, устройств, или
поля с номером
Клавиатура
Выбор Данных для демонстрации
Источник данных. График строится с использованием
двух источников данных: один на горизонтальной и
второй -на вертикальной оси. Возможными видами
источника данных являются:
• Данные сенсора
• Время (только на горизонтальной оси),
• Расчеты
• Числовые данные, введенные вручную
• Текстовые данные, введенные вручную
(только на
горизонтальной оси).1
Если вы конфигурируете ‘График’ с
источником данных который содержит данные,
то данные появятся на экране немедленно. Если
выбранные источники еще не собрали данные,
‘График’ первоначально будет пустым; каждая
точка будет строится на графике по мере ее
измерения датчиком.
прогона
1. Нажмите на
‘осветить’ активное поле
2. Используйте клавиши со
стрелками, чтобы
передвинуть выделенное
на желаемое поле..
3. Нажмите снова на
чтобы открыть меню.
4. Используйте клавиши с
изображением стрелок
для выделения выбора в
меню и нажмите на
или нажмите на номер на
клавиатуре,
соответствующий
выбору .
Мышь
1. Кликните на выбранном
поле для того, чтобы
открыть меню.
2. Кликните на желаемый
выбор
_______________________
, чтобы
,
;
Меню источника данных для
горизонтальных осей
Если хотя бы один датчик соединен с GLX,
экран График автоматически установит одно из
одно из измерений на вертикальной оси, и время
Меню номера прогона
Page 25
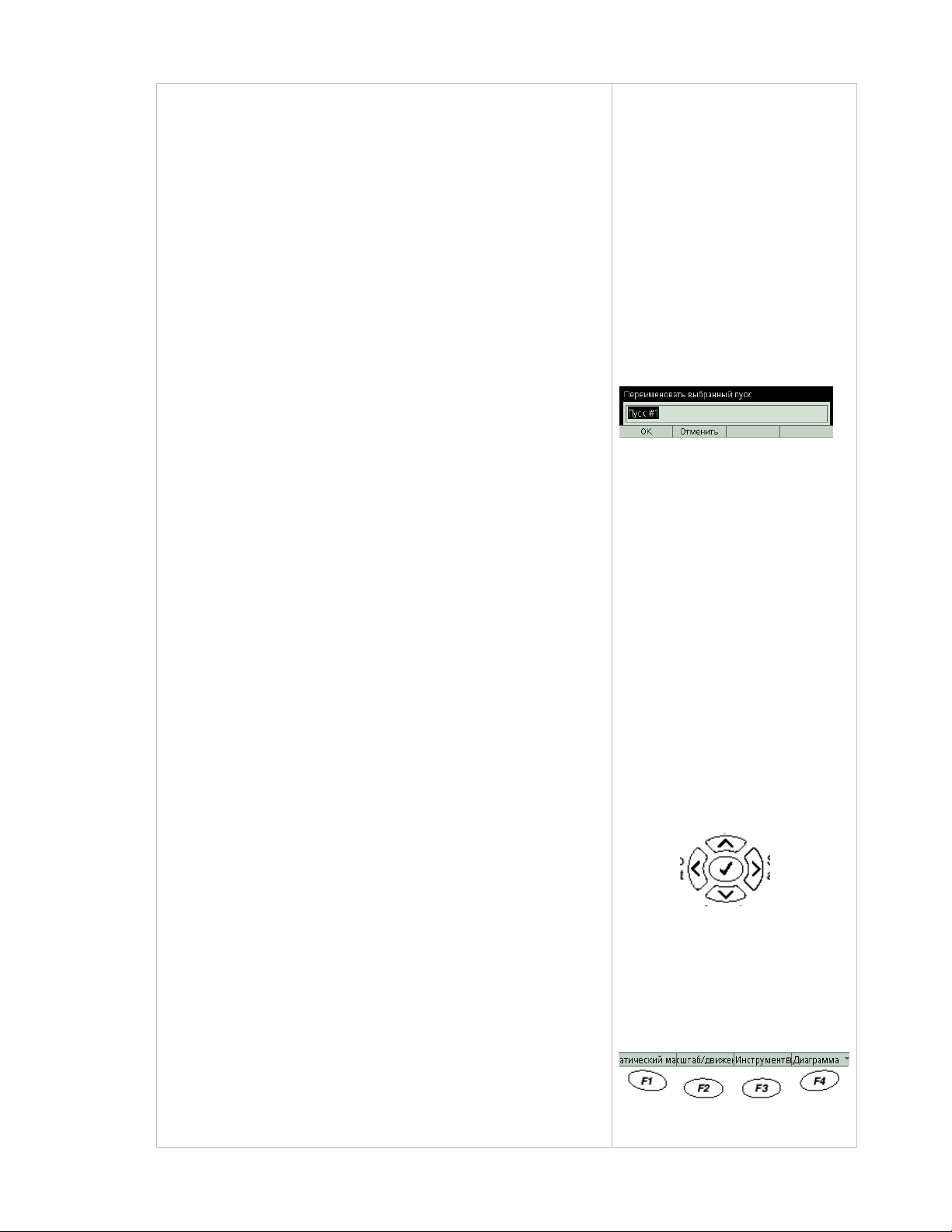
на горизонтальной.
20 График
Выделите вертикальное или горизонтальное
поле источника данных
2
, чтобы выбрать другой
источник.
__________________________________________
Когда вы выбираете источник данных, он заменяет
показанный ранее.
"Два графика" на стр.24
двух вертикальных источников одновременно.
Смотрите "Два измерения на стр.23 и
для инструкций по демонстрации
__________________________________________
Если вы не видите измерения, которое вы хотели сделать
в меню источника данных, выберите ‘Более’ , чтобы
расширить меню.
__________________________________________________
Для дополнительной информации по выбору данных из
Источника данных, когда вы работаете с более чем одним
датчиком или многофункциональным сенсором, смотрите
«меню источника данных» на стр.89.
__________________________________________________
Также , используя меню Источника Данных , вы можете
выбрать Свойства, чтобы издать имя и другие
характеристики набора данных , показанных на экране.
Единицы Измерения. Выделите поле единиц
измерения
2
для выбора единиц (если доступны) для
выбранного источника данных.
Номер Прогона. Выделите поле Номер Прогона, чтобы
выбрать другой прогон данных. Вы также можете
выбрать отказ от демонстрации данных
______________________________________________
В нормальном режиме на экране одновременно показывается
один набор данных. Смотрите ‘Два Прогона’ на стр24. для
инструкций по демонстрации двух прогонов одновременно.
__________________________________________________
Предпоследняя возможность в меню номера прогона–
‘Удаление прогона’ - удаляет текущий прогон,
показанный на экране. Этот прогон будет удален не
только с текущего экрана, но из всех измерений
F1 F2
GLX просит ввести новое
имя прогона
Переход на
первую точку
Передвижение Передвижение
влево вправо на
на
соседнюю
точку
Переход на
последнюю точку
соседнюю точку
Используйте клавиши со
стрелками, чтобы двигать
Курсор данных
X p l o r e r G L X 21
Последняя возможность в меню Номер Прогона -
Page 26
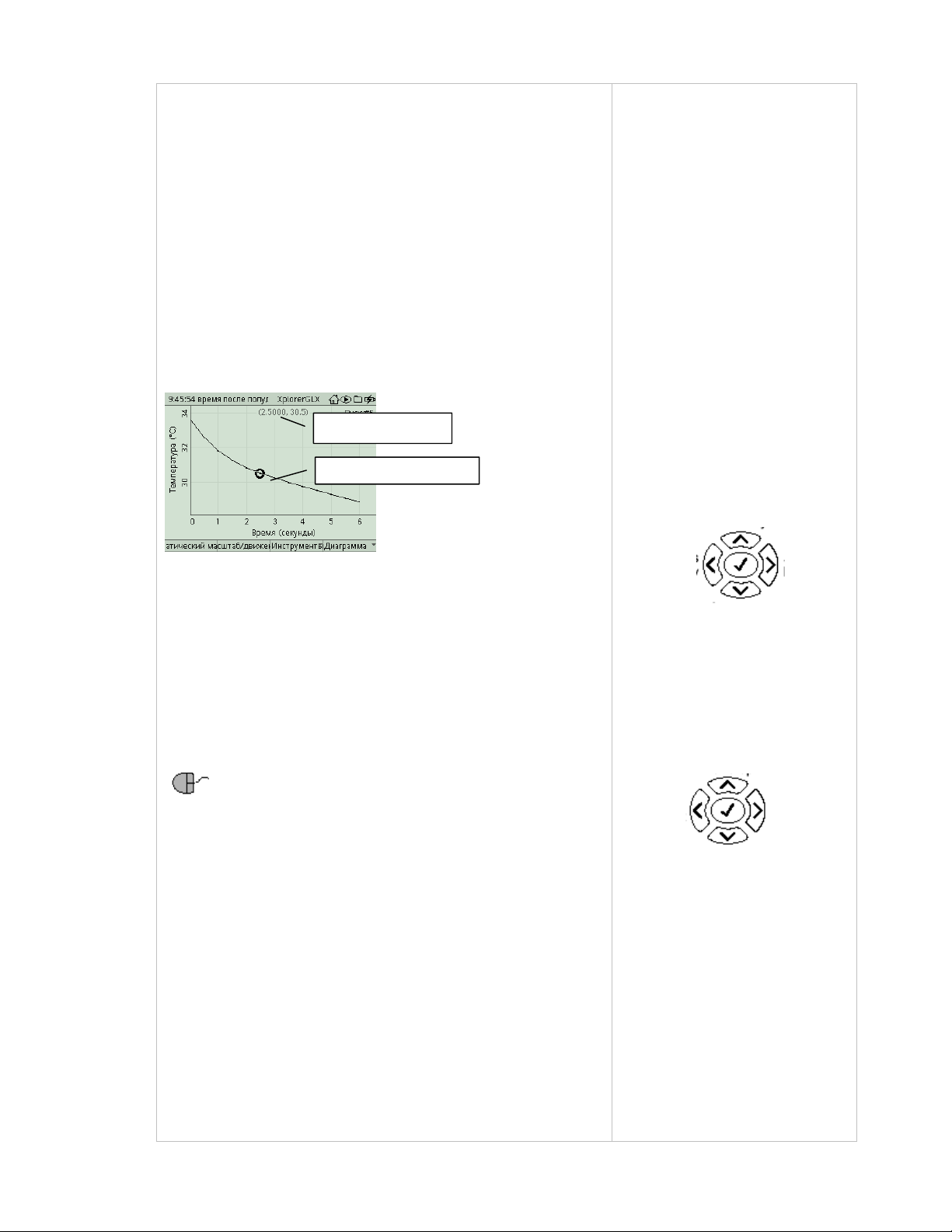
Переименование Прогона. По умолчанию, прогоны
данных называются «Прогон №1», «Прогон №2», и т.д.
Когда вы выберите Переименование Прогона , GLX
запросит вас o новом имени прогона. Введите новое имя,
используя ввод текста многократным нажатием (или
присоединенную клавиатуру) и нажмите на F1, чтобы
принять изменение (или нажать F2 для отмены
изменения). Новое имя будет применено
к данному
прогону для всех измерений, а не только к текущему
графику показанному на экране.
__________________________________________________
Для дополнительной информации по вводу текста
многократным нажатием см. стр.90.
__________________________________________________
Курсор данных и координаты
координаты
Курсор данных
Режим масштаба
Растянуть
по вертикали
Сжать
Курсор данных - это круг вокруг одной из
экпериментальных точек. Используйте клавиши со
стрелками, чтобы двигать Курсор данных, левая и правая
стрелки передвинут курсор на ближайшую соседнюю
точку, стрелки ‘вверх’ и ‘вниз’ передвигают курсор на
первую и последнюю видимые точки данных. Нажмите и
удерживайте левую и правую клавишу с изображением
стрелок
для быстрого передвижения курсора.
Пара координат (в скобках) указывает значения ‘X’ и ‘Y’
на Курсоре данных.
Если вы используете мышку, вы можете
передвигать курсор перемещением мыши: щелкните на
курсор данных, удерживая кнопку мыши, двигайте
мышью влево и вправо для смещения курсора вдоль
отмеченных данных.
Функциональные ключи Графика.
В графике функциональные ключи используются, чтобы
изменить масштаб и открыть меню Инструменты и
Графика .
F1 - Автоматический выбор масштаба
Нажмите
на F1, чтобы выполнить автоматическое
регулирование масштаба диаграммы, так что все данные
видимы.
22 График
по горизонтали
Растянуть
по горизонтали
Сжать
по вертикали
Режим передвижения
Передвижение
вверх
Передвижение
влево
Передвижение
вниз
Передвижение
направо
Функции клавиш со
стрелками в передвижении и
режиме масштаба
Page 27
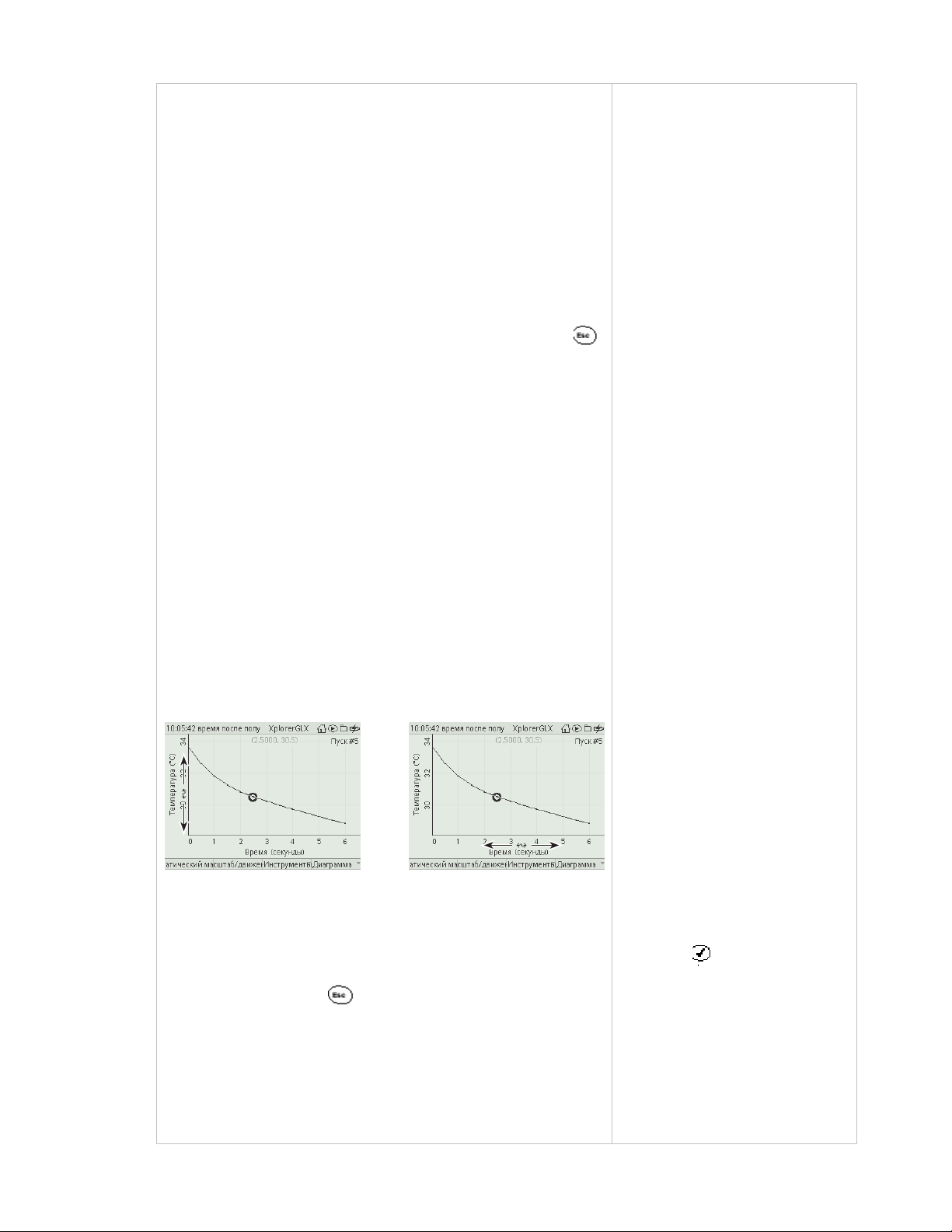
F2 - Масштаб /Передвижение
Нажмите на F2 чтобы выйти на цикл: режим масштаба
(первое нажатие), режим передвижения (второе нажатие).
В режиме Масштаб левая и правая стрелки сжимают и
растягивают график по горизонтали, стрелки вверх и вниз
растягивают и сжимают график по вертикали.
В режиме передвижения, клавиши с изображением
стрелок двигают график
влево, вправо , вверх и вниз.
Чтобы вернуться в нормальный режим ( когда функция
F2 показывает Масштаб/Передвижение), нажмите на
.
Если график находится в режиме масштаба или
передвижения и клавиши со стрелками не нажимаются в
течении нескольких секунд, то система вернется в
нормальный режим автоматически .
__________________________________________________
См. Увеличение на стр.21, чтобы ознакомиться с другим
способом изменения масштаба. .
__________________________________________________
Масштаб и Передвижение с использованием
мыши.
Если вы используете мышь, то вы можете изменить
масштаб или передвинуть график курсором мышки. (не
обязательно сначала нажимать на F2).
Для изменения масштаба щелкните на (или между) и
переместите числовыe отметки на краю графика, чтобы
изменить диапазон горизонтальной и вертикальной осей .
Масштаб вертикальной оси Масштаб горизонтальной оси
Чтобы передвинуть построенные точки вверх, вниз,
вправо, или влево, щелкните и переместите их в любое
место на поле графика.
Для того, чтобы увеличить какую-либо часть диаграммы,
нужно удерживать
, в то время, когда вы щелкнете и
тащите линию чтобы начертить прямоугольник . Область,
обведенная прямоугольником увеличивается и заполняет
экран
X p l o r e r G L X 23
_________________________
3
Чтобы выбрать
инструмент в меню
Инструменты :
Клавиатура
1. Нажмите F3, чтобы
открыть меню
инструментов.
2. Используйте клавиши со
стрелками, чтобы
выделить нужный
инструмент и нажмите
на
или нажмите на
число соответствующее
выбору в меню.
Мышь
1. Щелкните ‘Инструменты’
внизу экрана, чтобы
открыть меню
Инструментов..
2. Кликните на выбранном
инструменте.
_______________________
Page 28
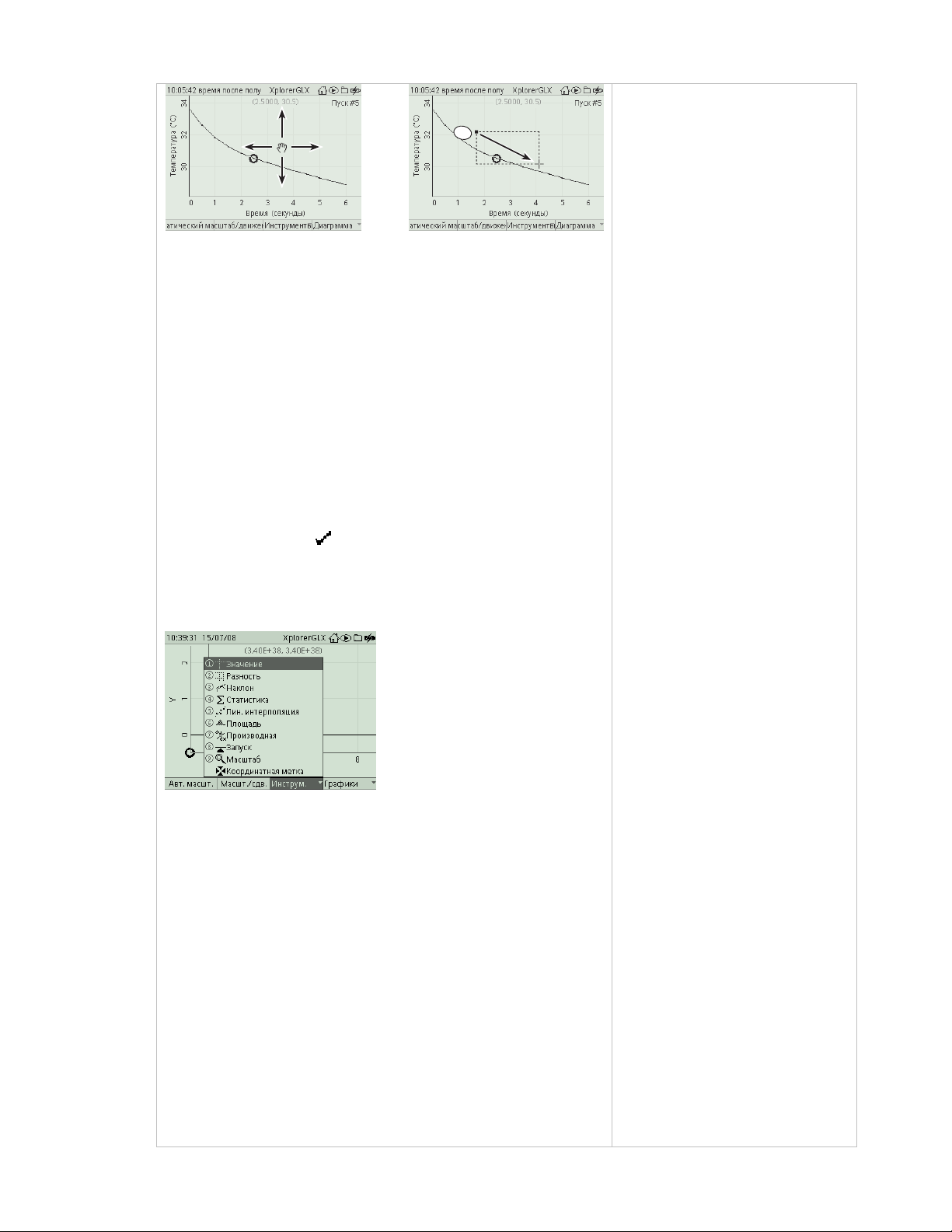
Esc
Передвижение Увеличение
Меню Инструменты.
Используйте аналитические инструменты, содержащиеся
в меню Инструменты, для получения числовой
информации из графика (такие как координаты и
статистика), чтобы выделить определенные свойства
нанесенных на график данных (таких как наклон и
площадь), и увеличить выбранную область. Это меню
также включает варианты конфигурации запуска (см. Стр.
20).
Когда вы выбираете
появится метка (
инструмент в меню3 Инструменты,
). Чтобы выключить выбранный
инструмент, выберите его снова. Выбор устранит метку и
вернет прибор в нормальный режим графика. Если
инструмент включен и вы выбираете другой инструмент,
то предыдущий выключится автоматически.
Меню инструментов
Варианты выбора в меню Инструменты описаны ниже.
Инструмент ‘Прицел’. Когда инструмент ‘Прицел’
выбран из меню инструментов, пара пересекающихся
тонких линий (подобие прицела) с отметками координат
появляется на графике. Используйте правую и левую
стрелки на клавиатуре, чтобы двигать прицел к соседней
отмеченной точке данных. Используйте стрелки вверх и
вниз
, чтобы сместить прицел к первой и последней
видимой на экране точке. Нажмите и удерживайте левую
или правую стрелку, чтобы двигать ‘Прицел’ быстро.
24 График
Picture missed
Стационарный угол Активный угол
Инструмент Разность
Page 29
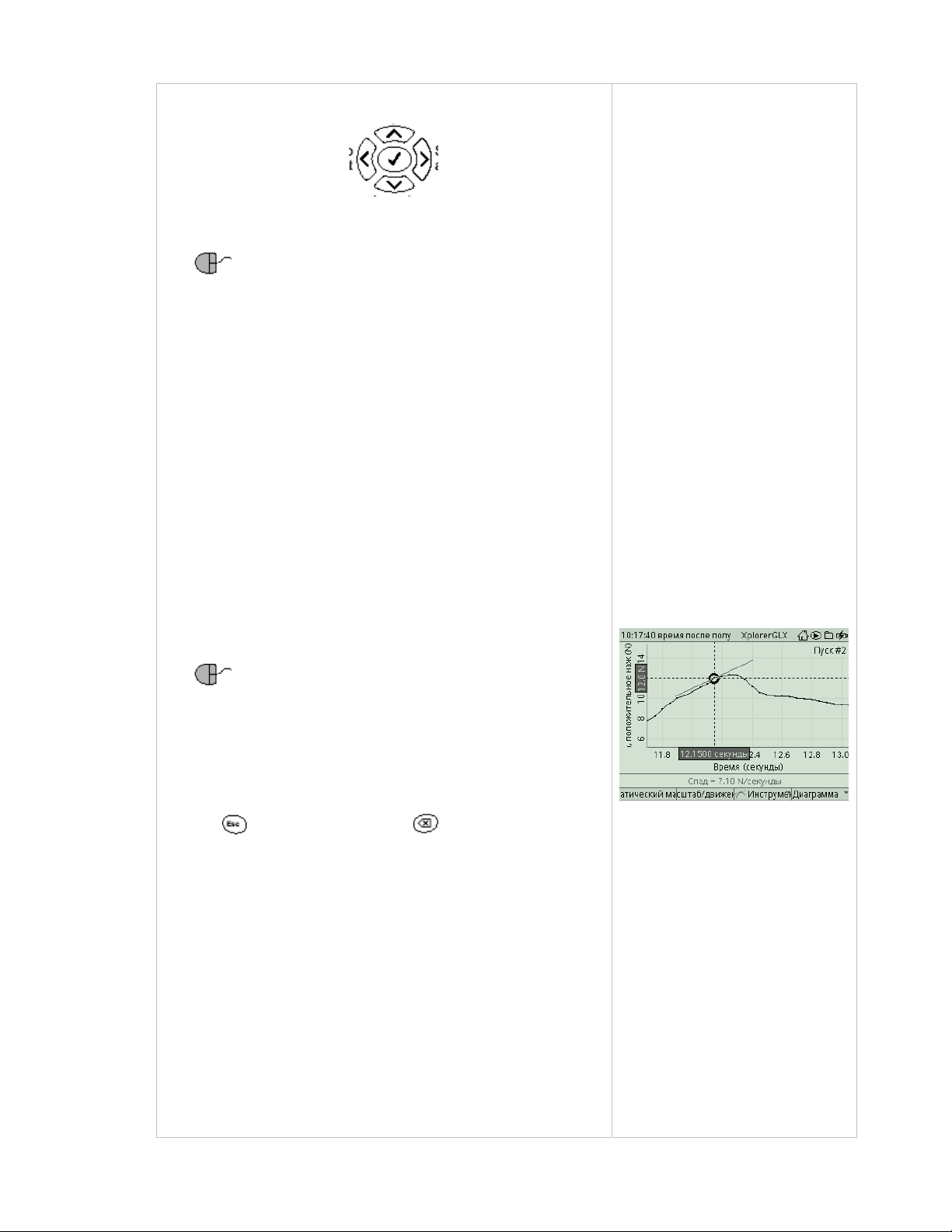
Переход к первой точке
Переход к соседней точке справа
Переход к соседней точке слева
Переход к последней точке
Если вы используете мышь, то вы можете
перетащить кружок в центре прицела влево или
вправо .
Инструмент Разность. При выборе инструмента
Разность в меню инструментов, на графике появится
пунктирный прямоугольник . Один из его углов отмечен
кружком, второй-треугольником, Метки на сторонах
прямоугольника указывают на его ширину (∆X) и высоту
(∆Y)
измеренную от кружка до треугольника.
При первом включении инструмента ‘Разность’ метки
появляются в одной точке. Чтобы разделить их, нажмите
несколько раз клавиши ‘влево’ и ‘вправо’.
Левая и правая стрелки двигают треугольник к
ближайшей точке данных. Стрелки вверк и вниз двигают
треугольник к первой и последней точка видимым на
графике. Нажмите
и удерживайте левую или правую
стрелку, чтобы двигать треугольник быстро.
Если вы используете мышь, то вы можете
перетащить треугольник влево или вправо .
Треугольник указывает на активный угол
инструмента‘Разность’, который двигается при нажатии
клавишей со стрелками или перетаскивании мышью. Для
того, чтобы сделать другой угол активным, удерживая
кнопку
нажмите на кнопку . Треугольник и круг
поменяются местами когда вы отпустите клавиши.
Заметьте, что при обмене меток знаки ∆Х и ∆Y
поменяются. Эти величины всегда отсчитываются от
кружка к треугольнику. ∆Х- это координата треугольника
Х минус координата круга Х, координата треугольника Y
минус координата круга Y. В основном, вам будут
интересны величины, записанные, когда треугольник
находится справа от кружка.
X p l o r e r G L X 25
‘ ‘
Page 30
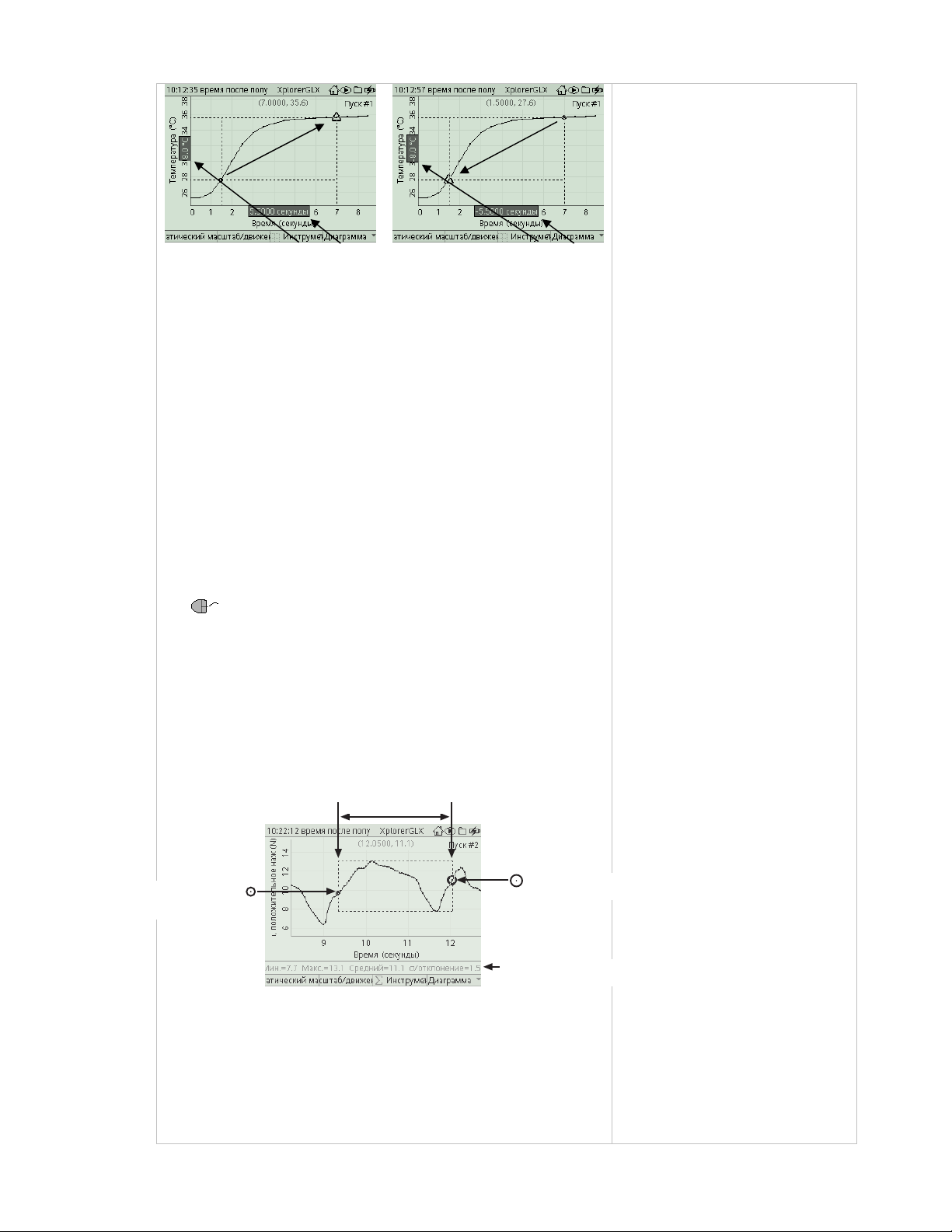
Положительные ∆Х и ∆Y Отрицательные ∆Х и ∆Y
Когда курсоры меняются местами, знаки ∆Х и ∆Y
изменяются
.
Инструмент ‘Наклон’. Выберите инструмент Наклон
для измерения наклона касательной к точке
экспериментальной кривой. Пара пересекающихся линий
укажет точку измерения наклона. Метки на краях графика
показывают координаты точки, и метка внизу экрана
показывает наклон касательной.
Используйте левую и правую стрелки, чтобы передвинуть
точку измерения наклона на следующую ближйшую
точку данных. Используйте
клавиши ‘вверх’ и ‘вниз,’
чтобы передвинуть инструмент к первой и последней
точкам, видимым на экране. Нажмите и удерживайте
клавиши с изображением стрелок ‘налево’ и ‘направо’
для быстрого передвижения инструмента наклона.
Если вы используете мышку, перетащите
кружок на пересечении линий налево или направо.
Статистика. Выберите Статистику, чтобы перевести
график в режим статистической обработки. Экран График
покажет минимальное, максимальное, среднее, и
стандартное отклонение (σ) данных внутри актуальной
области (области интереса), которая отмечена пунктирной
рамкой..
область интереса
_________________________
4
Подробные инструкции по
передвижению курсора с
помощью клавиш или мышки см.
на стр. 16.
__________________________
Missed screenshot
область интереса
Линейная Аппроксимация
Режим статистики
Два курсора обозначены на левой и правой сторонах
области интереса. Большой курсор является активным и
может быть передвинут с помощью курсора или мышки
26 График
4
.
Page 31

Когда активный курсор двигается, сторона обласtи
интереса двигается вместе с ним.
Меньший курсор указывает сторону области интереса,
которая неподвижна.
Чтобы перевести активный курсор на другую сторону
области интереса, удерживайте
и нажмите
Линейная Аппроксимация. Когда вы выбираете
‘Линейную Аппроксимацию’ в меню инструментов,
наиболее подходящая прямая прикладывается к данным
на графике в пределах области интереса. (См.
‘Статистику’ выше для инструкций по установке области
интереса)
Наклон, пересечение с осью , среднеквадратичная ошибка
(СКО) и корень среднеквадратичной ошибки
(√ СКО ) ‘Линейной Аппроксимации’ показываются
внизу экрана вместе с коэффициентом корреляции ( r ) в
области интереса.
Когда ‘Линейная Аппроксимация включена’, в меню
‘Инструменты’ появится дополнительный выбор:
‘Провести Расчеты’ (см. стр. 22).
________________________________________________
Линейная Аппроксимация может быть полезна даже когда
график не является линейной функцией (например:
квадратичной или экспоненциальной).
графика’ на стр.47.
См. ‘Линеаризация
__________________________________________________
Инструмент площади. Выберите инструмент
‘Площадь’ в меню инструментов, для определения
площади между построенными данными и осью X в
области интереса.
Положительная площадь Отрицательная площадь Вся площадь- это площадь,
находящаяся над осью и под
осью.
Производная Этот инструмент графически
представляет производную (или скорость изменения)
данных. В некоторых случаях масштаб графика должен
быть изменен, чтобы наблюдать производную.
Инструмент Производная предназначен для таких
экспериментов, как титрование, где необходимо
определить точку максимальной скорости изменения.
X p l o r e r G L X 27
предел запуска указан стрелкой
Запуск. уровень запуска
_________________________
5
Запуск включается
автоматически,
режима ‘Осциллограф’
стр.22
.
при включении
. См.
Page 32

Запуск. Запуск – это инструмент, который позволяет
вам контролировать, как GLX собирает данные. Запуск
позволяет задержать запись данных прибором GLX
(после того, как вы нажмете на ►) до тех пор, пока
входящие данные не будут соответствовать
определенным условиям. Запуск имеет два параметра:
предел запуска, который может увеличиваться или
снижаться, и уровень запуска
, который устанавливает
значение сигнала, который должен быть преодолен.
Например, если вы установили предел запуска на
графике зависимости напряжения от времени на
увеличение, и уровень запуска на 5 вольт, то запись
данных не начнется до тех пор, пока измеренное
напряжение не вырастет выше 5 вольт.
Запуск может быть использован как в нормальном
режиме
графика непрерывно собирая данные, так и в
режиме ‘Осциллограф’ (см. cтр. 22), периодически
запуская выборку данных. В обоих режимах график
должен показывать время на горизонтальной оси.
Чтобы включить запуск, выберите его в меню
инструментов
5
. Горизонтальная пунктирная линия
появляется на графике, указывая на уровень запуска .
Нажмите клавиши ‘Вверх’ или ‘Вниз’ , чтобы изменить
уровень запуска. Нажимайте правую стрелку чтобы
пройти через цикл возрастания , уменьшения и
отлючения предела запуска. (В исходном положении
предел запуска отключен, т.е. вы должны нажать правую
стрелку по крайней мере один раз,
чтобы установить
предел ).
увеличить уровень запуска
открыть установку запуска
предел запуска
уменьшить уровень запуска
включить, отключить, и изменить
Запуск влияет на запись данных, даже когда вы не видите
график. Если вы установили два или более запусков на
отдельных страницах графиков
6
, то запись данных
начнется, когда достигнуты параметры наиболее недавно
установленного запуска
Установка Запуска. Когда Запуск включен, вы можете
отрыть диалоговое окно ‘Установка Запуска’ нажатием
левой клавиши со стрелкой (вы также можете выбрать его
в меню инструментов). Используйте клавиши со
стрелками, чтобы в диалоговом окне выбрать Запуск
Активирован , и нажмите
,чтобы активировать или
де-активировать Запуск.
28 График
__________________
См. стр. Новая Страница Графика,
для информации о работе с
несколькими графиками.
_______________________________
Missed screenshot
Диалоговое окно Установка
Запуска
Missed screenshot
Условия остановки
Page 33

Для изменения предела запуска от уменьшения к
увеличению и наоборот, используйте стрелки, чтобы
выделить ‘Предел Запуска’ и нажмите
. Для установки
уровня, используйте стрелки для выделения ‘Уровень
Запуска’, нажмите
уровня на клавиатуре и снова нажмите
,наберите желаемое значение
.
Вы также можете установить ‘Условия Остановки’,
которые автоматически остановят измерения в заданное
время. Для запуска ‘Условий Остановки’ используйте
клавиши со стрелками, чтобы выбрать ‘Условия
Остановки’ в диалоговом окне и нажмите
‘Условия Oстановки’ включены, иконка .(
. Когда
) и
пунктирная вертикальная линия, указывающая на время
остановки, появятся на графике. На открытом экране
‘График’ нажмите и удерживайте
и одновременно
нажимайте левую или правую стрелки, чтобы установить
время остановки измерений. Для работы ‘Условий
Остановки’ ‘Запуск’ должен быть включен (но не
обязательно активирован).
Когда вы закончили изменение настроек в диалоговом
окне ‘Установка Запуска’ , нажмите на F1, чтобы
принять изменения, или нажать на F2, чтобы отменить их.
Увеличение Используйте инструмент ‘Увеличение’
для увеличения области, которую вы выделили
прямоугольником. Выберите ‘Увеличение’ из меню
‘Инструменты’ - появится курсор (
).
25
Передвиньте курсор (используя стрелки) туда, где вы
хотите иметь один угол прямоугольника. Нажмите
Передвиньте курсор в точку определяющую угол
прямоугольника по диагонали от предыдущего. Нажмите
снова. Площадь, ограниченная прямоугольником,
увеличивается и заполняет экран.
Просто нажмите и удерживайте , в то время
как вы щелкните и перемещаете курсор по графику,
рисуя прямоугольник
7
.
Расположите курсор Двигайте курсор,
так, чтобы чтобы определить
определить угол
противоположный
прямоугольника угол прямоугольника.
Нажмите на
Нажмите на Область увеличена
__________________________
7
См. также стр.17 о других методах
изменения размера графика
_______________________
.
Быстрый обмен курсоров
Page 34

Инструмент увеличения
X p l o r e r G L X
29
Обмен курсоров. Эта возможность появляется в меню
‘Инструменты’ тогда, когда вы используете ‘Разность’,
‘Статистику’, ‘Линейную Аппроксимацию’, или
‘Инструмент Площадь’. Когда вы выбираете ‘Обмен
Курсоров’, то активный и стационарный курсоры
меняются местами, и вы получаете возможность двигать
ранее неподвижный угол в инструменте ‘Разность’ или
сторону области интереса.
Можно поменять
удерживать
курсор, не открывая меню: нажать и
, нажать , и затем отпустите обе
клавиши.
Переключатель активных данных. Такая
возможность появляется в меню Инструменты, когда
график является одним из двух установленных режимов
данных (см.стр 23-24). Выберите Переключатель для
перехода с одного набора данных на другой. Набор
активных данных это то, к чему применяются Курсор
Данных и другие инструменты. Два набора
данных
считаются отдельно, активным является тот набор,
который считается в данный момент.
Для быстрого обмена, не открывая меню: нажать и
удерживать
, нажать , и затем отпустите обе
клавиши.
26
Произвести Расчеты используя Линейную
Аппроксимацию. Такая возможность появляется в
меню Инструменты, когда инструмент Линейная
Аппроксимация активирован (см. стр.19). Используйте
эту возможность, чтобы автоматически получить
уравнение в калькуляторе, основанное на наклоне и
пересечении с осью наиболее подходящей прямой на
графике. Если уравнение наиболее подходящей
прямой
у = mx + b, где m – наклон прямой и b –пересечение с
осью Y , то расчет примет форму x = (1/m) y – b/m.
Этот расчет появится в калькуляторе и меню источника
данных под именем Линейная Аппроксимация Калк.
См.стр. 41 для инструкций по работе с вычислениями.
F4 - Меню ‘График’
Меню графиков содержит функции,
8
контролирующие
вид экрана График, имитирующие осциллограф,
Быстрый обмен курсоров
__________________________
8
Выбрать функцию в меню
графиков
Клавиатура
1. Нажать на F4, чтобы
открыть меню графиков .
2. Исполь
стрелками чтобы
выбрать желаемую
функцию в меню
нажмите на
клавишу клавиатуры с
числом
соответствующим
номеру функции в меню .
Мышь
1. Щелкните на График
внизу экрана, чтобы
открыть меню графиков .
2. Щелкните на выбранной
функции .
_______________________
зуйте клавиши со
; или
Page 35

отмечающие одновременно два набора данных на
графике, управляющие несколькими страницами, и
контролирующие печать.
30 График
Меню графиков
Курсор данных. Выберите эту функцию, чтобы
включить или выключить курсор данных или координаты
на графике. См. стр.16 для дополнительной информации
Соединяющие линии. Используйте данную функцию
чтобы включить или убрать линии соединяющие точки
данных .
График с соединяющей линией (слева) и график без такой
линии (справа)
Режим ‘Осциллограф’. Выберите этот режим в меню
‘График’, чтобы прибор GLX имитировал осциллограф с
цифровой памятью. В таком режиме GLX собирает и
демонстрирует данные, как периодические сигналы.
Длительность сигнала и скорость выборки определяется
шкалой времени на графике . Режим осциллографa
может использоваться с любым датчиком при измерении
импульсных сигналов; он особенно полезен при
использовании встроенного в GLX акустического
датчика (см.стр. 58) или датчика напряжения.
27
Когда вы включаете режим осциллографa , ‘График’
автоматичесли устанавливает диапазон времени 30
миллисекунд и включает функцию Запуск
9
. Он также
устанавливает скорость измерения данных датчиком так,
что каждый импульсный сигнал будет содержать около
500 точек (или максимально возможное число точек).
Если вы измените шкалу времени
10
на графике, то GLX
автоматически переменит скорость сбора данных.
После того как вы нажали
, GLX начнет собирать и
показывать серии импульсных данных ( в каждой серии
Режим ‘Осциллограф’
___ _____________________
9
Первоначально ‘Запуск’ не
активирован. См. инструкции по
включению и настройке запуска
на стр. 20.
__________________________
__________________________
10
См. ‘F1- Автоматический
выбор масштаба’
и ‘F2-Масштаб /передвижение’
на стр.16.
Page 36

достаточно данных чтобы заполнить поле Графика слева
направо). Если вы активировали ‘Запуск’, то GLX, до
того как начать запись импульсных сигналов, ожидает
момента, когда будут достигнуты параметры
установленные для запуска.
X p l o r e r G L X
31
Пока сбор данных работает в режиме осциллографa , вы
можете изменить масштаб графикa (используя ‘F1Автоматический выбор масштаба’, ‘F2 -Масштаб
/передвижение’ или мышь), а также вы можете изменить
_________________________
11
Выбрать поле источника
данных или поле с номером
прогона:
Клавиатура
1. Нажмите
выделить активные
поля.
2. Используйте клавиши со
стрелками чтобы
передвинуть выделение
на выбранное поле .
3. Нажмите
чтобы открыть меню.
4. Используйте клавиши со
стрелками
передвинуть выделение
к желаемой функции
меню и нажмите
нажмите число на
клавиатуре,
соответствующее выбору
в меню.
,чтобы
снова
чтобы
; или
Page 37

параметры, установленные для запуска клавишами сo
стрелками.
Чтобы остановить сбор данных, нажмите снова на
.
GLX сохранит последнюю выборку как Прогон №1 (или
№2, №3, №4 и т.д.). Вы также можете использовать
режим остановки запуска (см. стр.21), чтобы GLX
автоматически остановился после сбора отдельного
импульса данных.
__________________________________________________
Вы можете использовать режим осциллографa в комбинации
с режимом ‘Два Измерения’ или ‘Два Графика’ (см.ниже), чтобы
показать два измерения одновременно
.
__________________________________________________
Два Измерения. Выберите эту функцию в меню
‘График’, чтобы включить его в режим ‘Два Измерения’.
В этом режиме графики двух измерений или двух наборов
данных появятся на одном экране одновременно.
Номер первого Номер второго
прогона прогона
(выбрать для измения) (выбрать для измения)
Мышь
1. Щелкните на выбранное
поле, чтобы открыть
меню .
2. Щелкните на выбранной
функции .
_______________________
________________________
12
Исключение из данного
правила: если оба набора
данных выражены в одинаковых
единицах (например, оба
показывают температуру в
градусах Цельсия), то в этом
случае оба набора данных будут
изменять масштаб вместе.
__________________________
Источник Источник данных
данных
первого прогона второго прогона
(выбрать для измения) (выбрать для измения)
Активные данные(черный)
Неактивные данные (серый)
Режим двух измерений
Источник данных и масштаб первого измерения показаны
на левой стороне экрана, а источник данных и масштаб
второго измерения показан на правой стороне. Выберите
левое или правое поле
11
источника данных, чтобы
изменить соответствующее измерение.
Номер прогона первого измерения показан в верхнем
левом углу экрана, и номер прогона второго измерения
показан в правом верхнем углу . Чтобы изменить номер
32 График
прогона любого из измерений, выберите
соответствующее поле
11
номера прогона.
Режим двух прогонов
Режим ‘Два Графика’.
Page 38

Один из построенных графиков черный, второй - серого
цвета. Черный график является активным. Чтобы
активировать второе измерение, удерживайте
нажмите
.
и
Курсор данных появляется на графике активных данных.
Если вы выберете инструмент в меню инструментов, то
он применяется к активным данным на экране. Если вы
нажимаете на
вертикального перемещения, изменяться будет только
активный график
12
для изменения масштаба или
. Однако, горизонтальное перемещение
или изменение горизонтальной шкалы повлияет на обa
набора данных (графика).
Если вы используете мышь, вы можете поменять
активацию щелчком на линии выше номера прогона
измерения. Для изменения вертикальной шкалы
измерения тащите его метку нумерации слева или справа
от графика.
_________________________________________________
Обычно вы будете использовать режим Два Измерения для
демонстрации данных из двух разных источников, но вы также
можете использовать этот режим для показа двух прогонов с
одного источника. Выберите одинаковый источник из обоих
полей источников данных и разные прогоны из полей номера
прогона. См. ‘Два Прогона’ ниже, для другого метода
демонстрации
двух прогонов с одного источника.
__________________________________________________
Два прогона. Выберите Два Прогона из меню График,
чтобы показать два набора данных с одного источника.
В этом режиме второй прогон появится на графике. Поле
номера второго прогона появится в правом верхнем углу
(ниже поля номера первого прогона). Вы можете теперь
выбрать разные прогоны.
Один из прогонов черный
, второй - серого цвета. Черный
график является активным. Чтобы активировать второй
прогон, удерживайте
и нажмите .
Курсор данных появляется на активном графике. Если вы
выберете инструмент в меню инструментов, он
применяется к набору активных данных.
Оба прогона принадлежат одной паре координатных осей
и изменяют масштаб и передвигаются вместе.
X p l o r e r G L X 33
Если вы используете мышь, вы можете поменять
активацию щелчком на линии выше номера прогона
Вид Меню График при
существовании нескольких
страниц с графиками
Page 39

измерения.
Два Графика. Выберите функцию ‘Два Графика’ из
меню ‘График’, чтобы показать два различных графика
одновременно.
Этот режим похож на режим Два Измерения, но каждый
из графиков появляется на одном экране на отдельной
паре координатных осей (вверху и внизу), без
перекрытия.
Одно из измерений построено на графике в черном
цвете,
и второе в сером. Черный график представляет активные
данные. Чтобы перевести активацию на другое
измерение, удерживайте
и нажмите . Курсор
данных появляется на активном графике. Если вы
выберете инструмент в меню инструментов, он
применяется к графику активных данных. Если вы
нажимаете на
для изменения масштаба или
вертикального перемещения, изменяться будет только
активный график. Однако, горизонтальное перемещение
или изменение горизонтальной шкалы повлияет на обa
графика.
Если вы используете мышь, вы можете поменять
активацию измерения щелчком на нем.
Новая Страница Графика. GLX поддерживает
неограниченное количество страниц графиков. Выберите
‘Новую Страницу Графика’(функция: создать
стр.графика) в меню ‘График’ для конфигурации нового
графика, сохраняя в то же время предыдущие.
Когда существуют две или более страницы с графиками,
то каждая страница появляется в меню ‘График’ . Чтобы
сделать страницу видимой, выберите ее в меню.
__________________________________________________
Если дополнительные страницы с графиками делают меню
‘График’ слишком длинным, чтобы поместиться на экране,
стрелки
что некоторые из функций не видны.
Нажмите стрелки ‘верх’ и ‘вниз’ несколько раз, чтобы
передвинуть выбор за пределы видимой части меню .
Меню будет двигаться, показывая другие возможные
функции
Если вы используете мышь, щелкните на стрелки,
чтобы передвинуть список в меню.
_________________________________________
появятся на правой стороне меню, указывая,
______
Печать. Если принтер соединен с GLX, выберите Печать
в меню ‘График’, чтобы распечатать текущую страницу
показанную на экране.
__________________________
13
Чтобы дополнить заметку во
время сбора данных, GLX
должен быть в режиме
непрерывной выборки (режим по
умолчанию), скорее чем в
режиме ручной выборки. См.
информацию на стр. 57.
__________________________
__________________________
14
GLX не может записывать
аудио заметку, когда микрофон
конфигурирован как датчик звука
или датчик уровня звука. См.
информацию на стр. 58.
__________________________
__________________________
15
Курсор данных должен быть
включен (стр.22) для того, чтобы
использовать аннотацию
данных.
__________________________
Page 40

Печатать все. Выбрать ‘Печатать все’ для распечатки
всех страниц с графиками .
__________________________________________________
Для дополнительной информации см. ‘Печать’ на стр. 91.
________________________________________________
Удалить страницу ‘График’. Эта функция доступна,
когда существуют две или более страниц с графиками.
Когда вы выбираете функцию ‘Удалить страницу
График’, текущая страница удаляется и следующая
появляется (если следующая страница отсутствует, то
открывается предыдущая)
Аннотация данных. Возможность аннотации данных в
GLX позволяет приложить заметки к точкам данных в
экране
наблюдаемому экрану График либо в процессе записи
данных, или по окончании записи
(представленная знаком флажка:
График. Вы можете приложить эти заметки к
13
. Заметка
) может включать
текстовое сообщение, аудио запись вашего голоса, или и
34 График
то, и другое; онa также может быть «пустой» (без
содержания текста или аудио).
Данные с заметками
Существует два способа, чтобы приложить заметку к
точке на графике:
• Быстро нажмите
меткой
представляющей пустую заметку. Вы
, чтобы отметить точку
можете добавить текст и аудио к данной заметке
позже.
• Нажать и удерживать
и начать говорить,
чтобы отметить точку и немедленно записать
аудио сообщение. Когда вы закончите говорить,
отпустите
В обоих случаях заметка прилагается к точке
расположения курсора данных
14
.
15
.
__________________________________________________
См. стр. 16 для инструкции по передвижению курсора данных.
Если вы делаете заметки во время записи данных, удобно
иметь курсор следующий данным, так что заметка всегда
прилагается к наиболее свежим данным; нажмите клавишу с
Page 41

изображением стрелки ‘вниз’ для того, чтобы курсор
отслеживал данные.
__________________________________________________
После того, как вы добавили заметку, вы можете
получить доступ к аудио и тексту расположением на нем
курсора данных.
Заметка с курсором данных, расположенным на ней
Чтобы переместить курсор данных на заметку сразу,
нажмите и удерживайте
клавиш со стрелками. Нажмите
и нажмите на одну из
и левую или правую
стрелку для перемещения курсора к следующей видимой
заметке, нажмите
и стрелку ‘вверх’ или ‘вниз’, чтобы
курсор перепрыгнул к первой или последней видимой
заметке.
X p l o r e r G L X
35
Когда курсор окажется на заметке, запись звука (если она
есть) начнет воспроизведение
16
, и текст (если он записан)
появится на экране. .
Page 42

Меню аннотации
Чтобы изменить какие-либо атрибуты заметок,
расположите курсор данных на заметке и нажмите
откроется меню аннотации.
Если вы используете мышь, вы можете открыть
меню, щелкнув на знак флажка.
Меню аннотации
Выберите17 одну из следующих функций в меню.
Отредактировать примечание. Выбор этой
функции откроет диалоговое окно ‘Редактор
примечаний ’. Здесь вы можете читать текст, слушать
аудио, вводить новый текст, изменить существующий
текст и записывать новую аудио запись. См. ниже
‘диалоговое окно Редактор примечаний ’
Всегда показывать текст Данная функция может
быть либо включена (
отметка появлляется за ней в меню)
или выключена (отметка отсутствует). Когда функция
включена, то текст виден на графике даже когда курсор
не находится на заметке. Чтобы включить или выключить
‘Всегда Показывать Текст’, выберите данную функцию в
меню аннотации.
Удалить примечание. Выберите данную функцию,
чтобы удалить примечание полностью , включая
текст
и аудио части, и знак флажка.
Перемещение. Выберите данную функцию, чтобы
передвинуть примечание к другой точке данных. После
того, как вы выбрали функцию ‘Перемещение’, иконка
флажка
становится подвижной; используйте клавиши
со стрелками или мышку чтобы двигать флажок к
различным точкам данных и нажать на
, чтобы
приложить его к этой точке.
36 График
Скрыть весь текст и Показать весь текст.
Выберите любую из этих функций, чтобы скрыть или
показать текст всех примечаний, сделанных в текущем
прогоне. Эти функции эквивалентны включению и
_________________________
16
Если вы не изменили
настройку по умолчанию, аудио
;
запись проигрывается через
встроенный динамик GLX, в
противном случае звук
проигрывается через внешнее
устройство, выбранное в меню
установки звука, доступ к
которому имеется в меню
настроек. См. стр.87 для
дополнительной информации.
__________________________
__________________________
Выберите функцию в
меню аннотации
Клавиатура
1. Расположите курсор
данных на заметке.
2. Нажмите
открыть меню.
3. Используйте клавиши
со стрелками для
передвижения к нужной
функции и нажмите
или нажмите на
клавишу с числом
соответствующим
номеру выбранной в
меню функции.
Мышь
1. Щелкнуть на знак
флажка (
открыть меню.
2. Щелкнуть на
в меню функцию
) чтобы
выбранную
чтобы
;
Page 43

выключению ‘Всегда Показывать Текст’ для каждого
примечания.
Удалить все примечания. Выберите данную
функцию , чтобы удалить все заметки в прогоне данных,
показанном на экране.
Диалоговое окно Pедактор примечаний
Текстовая часть
Аудио часть
Длительность аудио записи Размер
Аудио
Записи
Диалоговое окно редактора примечаний
‘Pедактор примечаний’ открывается, когда вы выбираете
‘Pедактировать примечания’ в меню ‘Аннотации’.
Текстовая часть примечаний появляется в верхней
половине окна. Используйте клавиатуру GLX (или
подключенную через USB- вход клавиатуру) для того,
чтобы ввести новый или отредактировать существующий
18
текст
. Нажмите , чтобы открыть меню ‘Текст’ с
функциями относящимся к вводу и редактированию
текста.
Mеню Текст
Для печатания заглавной буквы, выберите Shift или Caps
19
Lock
. Чтобы вывести клавиатуру из режима ввода
текста многократным нажатием (чтобы вводить только
числа ), выберите Num Lock. Чтобы удалить всю
текстовую часть примечания, выберите ‘Удалить Текст’
X p l o r e r G L X
37
Аудио часть примечания графически представлена в
__________________________
18
См. «Режим ввода текста
многократным
стр.90.
__________________________
нажатием » на
__________________________
19
Чтобы выбрать функцию из
меню Текст или Аудио
Page 44

нижней половине ‘Редактора примечаний’ вместе с
длительностью аудио записи и ее размером. Нажмите
, чтобы открыть меню аудио записи, которое
включает функции для записи и воспроизведения
19
звука
.
Меню ‘Аудио Примечание’
Чтобы записать новое аудио примечание , выберите
Записать Аудио Примечание и начните говорить;
нажмите
для остановки записи19. Когда вы
записываете новую аудио заметку, заметка, записанная
ранее, будет стерта. Для воспроизведения звуковой части
заметки, выберите ‘Проиграть аудио примечание’ из
меню ‘Аудио примечаний’
16
. Чтобы удалить звуковую
запись, выберите ‘Удалить Аудио Примечание’.
Две другие функции меню, ‘Качество записи’ и ‘Уровень
записи’ позволяют установить частоту сбора аудио
данных GLX, пульсации на образец данных, и громкость
микрофона до начала записи звука. Качества,
устанавливаемые этими функциями, аналогичны
функциям в диалоговом окне Настройки звука (см.экран
Настройки) ; подробно см
. стр.87
Когда вы закончили изменение текста и аудио части
примечаний, нажмите
закрыть 'Редактор примечаний’ , или нажать на
, чтобы принять изменения и
для
отмены изменений.
Таблица
Используйте таблицу для демонстрации данных,
редактирования или ввода данных вручную,
демонстрации статистики для набора данных. Таблица
может показывать до четырех колонок (столбцов)
числовых или текстовых данных.
Чтобы открыть таблицу
В Домашней Странице выполните одно из следующего:
Нажмите , функциональный ключ
38 Таблица
находящийся под иконкой ‘Таблица’;
выделить икону ‘Таблица’ и нажмите
Используйте клавиши со стрелками, чтобы
; или
Примечание
Клавиатура
1. Нажмите
чтобы открыть меню.
2. Используйте клавиши
со стрелками для
передвижения к нужной
функции и нажмите
или нажмите на
клавишу с числом
соответствующим
номеру выбранной в
меню функции .
Мышь
1. Щелкнуть на ‘Аудио
Примечание’ или ‘Текст’
в нижней части экрана.
2. Щелкнуть на выбранную
в меню функцию
_____________________
или
_____
;
Page 45

Щелкнуть на икону ‘Таблица’.
Из любого экрана GLX вы можете быстро перейти к
таблице нажатием
.
Источник данных
Номер прогона Поле источника данных (пустое)
Иконка ‘Таблица’ в Домашней
Странице
Экран таблицы
Выбор данных для демонстрации
Таблица может содержать до четырех столбцов
20
. Каждый
столбец может содержать данные от одного источника.
Если время показывается, оно занимает свой собственный
столбец. Столбец также может быть пустым (не
содержать никаких данных)
Активные поля, описанные ниже, используются для
контроля того, какие данные появляются в каждом
столбце. (См. информацию об активных полях на стр.14).
Источник данных. Выберите поле
21
Источника Данных
вверху столбца, чтобы выбрать измерение датчика,
расчет, ручной ввод данных, время, или удаление данных
из столбца. Если источник данных для столбца не
установлен, то серия пунктирных линий появится на его
активном поле (----).
__________________________
20
числа столбцов на экране в ‘F4Таблицы’, на стр.32
__________________________
__________________________
21
Чтобы выбрать
источник данных,
X p l o r e r G L X 39
единицы измерения или
номер прогона
Клавиатура
Меню источника данных
Если выбранный источник не содержит данных, то имя
источника появится наверху столбца, в то время как он
будет оставаться пустым до начала выборки данных.
См. инструкции по изменению
1. Нажмите
высветить активные
поля.
2. Используйте клавиши
со стрелками для
передвижения к
выделенному полю.
3. Нажмите
, чтобы
снова,
Page 46

ж
Также в меню источника данных вы можете выбрать
функцию Свойства для редактирования имени и других
параметров текущих данных на экране. См. информацию
о ‘Свойствах данных’ на стр.69.
_________________________________________________
Для дополнительной информации по выбору из меню
источника данных, когда вы работаете с более чем одним
детектором, или детектором, измеряющим несколько
параметров, см. Меню Источника Данных на стр.89.
__________________________________________________
Единицы измерения Выбрать поле единиц измерения
21
, чтобы выбрать различные единицы ( если они
доступны ) для выбранного источника данных.
Номер прогона Выбрать поле
21
с номером прогона,
чтобы выбрать другой прогон, или ‘Данных нет’, чтобы
не показывать ничего.
36
________________________________________________
По умолчанию, Таблица устанавливается так, чтобы изменить
номер прогона, показанный на экране на всех столбцах, когда
вы измените его в одном из столбцов . См. ‘Выбор блокировки
прогона’ на стр.31, чтобы изменить данную установку.
__________________________________________________
Последние две функции в меню номера прогона - это
‘Удалить прогон’ и ‘Переименовать прогон’. См. Номер
Прогона на стр.15 для дополнительной информации.
Просмотр таблицы
В любой момент можно видеть до 8 ячеек данных в
каждом столбце. Нажмите клавиши со стрелками ‘вверх’
и ‘вниз’ чтобы просмотреть таблицу и увидеть другие
ряды данных. .
Нажмите и удерживайте те же клавиши
для непрерывного просмотра таблицы. Нажмите на
клавишу со стрелками: ‘влево’ - для перехода к началу
таблицы; и ‘вправо’ - для перехода к ee концу.
______________________________________________
Правила для просмотра другие, когда редактируемый столбец
открыт. См. стр.35
__________________________________________________
40 Таблица
Функциональные ключи таблицы
В таблице функциональные ключи используются, чтобы
контролировать экран статистики, редактировать данные,
чтобы открыть меню.
4. Используйте клавиши
со стрелками для
передвижения к нужной
функции и нажмите
или на
клавишу с числом
соответствующим
номеру выбранной в
меню функции .
Мышь
1. Щелкните на выбранное
поле, чтобы открыть
меню.
2. Щелкнуть на выбранную
в меню функцию
.
мите на
_______________________
___
Меню единиц
Прогона
Меню номера
Просмотр вверх
Переход
к началу Переход к
таблицы концу
таблицы
Просмотр вниз
;
Page 47

и установить номер столбцов.
F1- Статистика
• В меню ‘Статистика’ вы можете выбрать
демонстрацию любой из следующих возможностей
для данных на экране
• Минимум (Мин), самое низкое значение в
выборке данных ,
• Максимум (Макс), самое высокое значение в
выборке данных
• Средний (Ср.), среднее значение для данной
выборки
• Стандартное отклонение (σ), измерение,
насколько данные отличаются от среднего, и
• Подсчет (#), число данных в выборке .
Выбранная статистика показана внизу каждого столбца.
Чтобы выбрать статистику, сделайте выбор в меню
22
Чтобы выключить показанную на экране статистику,
снова выберите ее в меню.
Выберите ‘Показать все’, или ‘Скрыть все’, чтобы
включить или выключить все статистики.
Таблица с показанной на экране статистикой
F2- Редактировать Ячейку
Когда вы двигаетесь в редактируемом столбце, нажмите
для редактирования выбранной ячейки. См.
‘Данные, введенные вручную’ на стр.32 для инструкции
по редактированию данных.
F3- Редактировать
Функции в меню редактирования используются при
редактировании и вводе данных. См. ‘Данные, введенные
вручную’ на стр.32 для дополнительной информации.
X p l o r e r G L X
41
Столбец новых данных. Выбрать ‘Столбец новых
данных’ в меню редактирования, чтобы создать набор
Меню статистики
.
_________________________
22
Выбрать статистику в меню
статистики
Клавиатура
1. Нажмите
2. Используйте клавиши
Мышь
1. Щелкнуть на ‘Статистику’
2. Щелкнуть на выбранную
:
, чтобы
открыть меню
статистики.
со стрелками для
передвижения к нужной
статистике и нажмите
; или нажмите на
клавишу с числом
соответствующим
номеру выбранной в
меню статистике
в нижней части экрана,
чтобы открыть меню.
статистику.
__________________________
Меню редактора
Page 48

редактируемых данных. См. ‘Данные, введенные
вручную’ на стр.32 для дополнительной информации
Вставить ячейку. Эта функция работает только при
видимом ,выделенным пунктиром меню Навигации.
23
(см.
стр.34). Когда вы выбираете Вставить ячейку , новая
ячейка добавляется над меню Навигации. Если столбец
содержит числовые данные, то новая ячейка будет
содержать 0. Если столбец содержит текст, то новая
ячейка будет пустой. Каждая ячейка, находящаяся под
новой, сдвигается вниз на одну позицию.
Удалить ячейку. Эта функция работает только при
видимом. выделенным пунктиром меню Навигации.23 (см.
стр.34). Когда вы выбираете Удалить ячейку ячейка, на
которой меню навигации, удаляется. Каждая ячейка ниже
удаленной смещается вверх на одну позицию .
Фиксация числового регистра. Фиксация числового
регистра (NumLock) доступна только в меню
‘Редактировать’ , когда редактируемый столбец показан
на экране. Когда фиксация числового регистра включена
(по умолчанию), отметка (
) появляется в меню
следом за этой функцией и клавиатура работает только в
числовом режиме.
Когда фиксация числового регистра выключена,
клавиатура может быть использована в режиме ввода
38
текста и чисел в режиме многократного нажимания (см.
стр.90). Чтобы включить или выключить фиксацию
числового регистра, выберите его в меню
‘Редактировать’.
Фиксация регистра заглавных букв. Фиксация
регистра заглавных букв (Caps Lock) доступна только в
меню ‘Редактировать’ , когда редактируемый столбец
показан на экране. Когда Caps Lock включен, отметка
(
) появляется в меню следом за этой функцией. При
использовании в режиме ввода текста многократным
нажатием клавиш, клавиатура вводит заглавные буквы.
F4 - Таблицы
__________________________
23
Чтобы меню навигации стало
видимым в редактируемом
столбце, нажмите
.
__________________________
Page 49

Меню таблицы
В меню таблиц вы можете выбрать для демонстрации
один, два, три, или четыре столбца
24
на экране. Если вы
увеличиваете количество столбцов, то новые столбцы
дополняются к правой стороне (GLX автоматически
выбирает доступные источники данных для новых
столбцов).
42 Таблица
Если вы уменьшите количество столбцов, они будут
удаляются с правой стороны (данные, показанные на
экране в данных столбцах исчезают, но не удаляются из
__________________________
24
функцию в меню Таблиц
Клавиатура
памяти ).
__________________________
Таблицы с одним, двумя, тремя и четырьмя столбцами
Другие возможности в в меню Таблиц описаны ниже.
Показать время Выберите функцию ‘Показать время’
чтобы добавить столбец данных времени в самой левой
позиции
25
. Если четыре столбца уже установлены в
таблице когда вы выбираете ‘Показать время’, то
четвертый столбец будет удален и три оставшиеся
сместятся вправо, чтобы освободить место для нового
столбца слева.
Дата/время. Для включения этой функции выберите ее
ис меню Таблицы. Если эта функция активирована, то
время показывается в таблице
как дата и время дня для
__________________________
Чтобы выбрать
1. Нажмите
открыть меню Таблиц.
2. Используйте клавиши
со стрелками для
передвижения к нужной
функции и нажмите
или нажмите на
клавишу с числом
соответствующим
номеру выбранной в
меню функции
Мышь
1. Щелкнуть на «Таблицы»
в нижней части экрана,
чтобы открыть меню
таблиц.
2. Щелкнуть на выбранное.
, чтобы
;
Page 50

25
каждой точки данных. При функции отключенной
Дата/Время, данные времени отсчитываются от начала
сбора данных
__________________________________________________
Формат даты/времени устанавливается на экране настроек.
См. стр.85.
__________________________________________________
Чтобы показать время в столбце,
отличном от первого, выберите его
из меню источника данных наверху
желаемого столбца. См. ‘Источник
данных’ на стр.28 для
дополнительной информации.
__________________________
Выбор блокировки прогона Когда Выбор
блокировки прогона включен (что установлено по
умолчанию), все столбцы с данными покажут
одинаковый номер прогона, и изменение номера прогона
одного столбца вызовет изменение номера других
26
.
Чтобы выключить или включить Выбор блокировки
прогона, выберите его в меню таблиц.
Таблица с функцией
даты/времени
__________________________
26
См. Номер прогона на стр.29 для
инструкций по изменению номера
показанного в столбце
__________________________
Page 51

XplorerGLX
43
Перенести все данные. Если у Вас есть USB
запоминающее устройство
27
(например USB флэш-
карта), то вы можете использовать данную функцию для
экспорта данных в табулированный формат техта. GLX
создает текстовой файл на запоминающем устройстве,
которое вы можете открыть в компьютере в электронной
таблице, Студии данных и других программах.
__________________________________________________
См. информацию о других способах сохранения и открытия
данных на USB запоминающем устройстве на стr.83.
__________________________________________________
Подсоедините запоминающее устройство к USB входу
GLX и выберите ‘Перенести все данные’ из меню таблиц.
Появляется диалоговое окно, показывающее какие
наборы данных будут экспортированы. Выделите любые
из наборов данных и нажмите ,
чтобы исключить их.
Чтобы выбрать другие данные для экспорта, нажмите
, чтобы добавить один источник данных или ,
чтобы добавить все источники данных, доступные для
показа на экране Датчиков. Нажмите на
создать экспортируемый файл в запоминающем
устройстве USB
28
.
(ОК), чтобы
__________________________________________________
Перед экспортом данных для использования с программным
обеспечением отображения, показом времени в первом
столбце и включением опции даты/времени (см. стр. 31).
__________________________________________________
Для просмотра переведенных данных отсоедините
запоминающее устройство от GLX и соедините его с
компьютером. Вы найдете текстовый файл на базовом
уровне запоминающего устройства. Имя файла содержит
дату и время в которое данные были экспортированы;
например:если вы экспортировали данные 28 октябра
2005 года в 11ч22мин53с утра, то имя файла будет
‘Экспорт
10282005112253.txt’. Вы можете открыть этот
файл в текстовом редакторе, электронной таблице, или
другой программе, разработанной для импорта
табулированных данных
29
.
Печать. Если принтер соединен с GLX , выберите
‘Печать’ чтобы напечатать одну страницу данных. GLX
распечатает данные, которые видимы на экране, плюс
дополнительные данные, которые могут поместиться на
одной странице
30
.
44 Таблица
Печать все. Выберите ‘Печать все’, чтобы распечатать
полное содержание наблюдаемых наборов данных,
__________________________
27
USB-Запоминающее устройство
долженo быть отформатированo с
использованием файловой системы
FAT16 и FAT32. Большинство
флэш-карт форматируются таким
образом. Другие массовые
запоминающие устройства, такие
как портативные накопители на
жестких дисках и аудио
проигрыватели могут быть также
совместимыми. Вы также можете
использовать устройство для
считывания с перфокарт через USB
порт, однако карта должна
считываться перед
соедините считывающее устройство
к GLX. *** Вы также можете
использовать устройство для
считывания USB карты, однако
карта должна быть введена в
считывающее устройство до его
подсоединения к GLX
тем, как вы
__________________________
__________________________
28
Если вы экспортируете данные в
процессе их сбора, текстовый файл
будет содержать данные, собранные
до этого момента и GLX будет
продолжать запись данных.
__________________________
29
Для того, чтобы ввести файл в
Студию данных, открыть меню
‘Файлы’ и выбрать ‘Импортировать
данные’
.
__________________________
__________________________
30
См.‘Печать’ на стp.91. для
дополнительной информации.
_________________
_________
Page 52

включая те, что невидимы на экране (данные , к которым
вы должны передвигатся вверх или вниз экрана, для того
чтобы их увидеть). При необходимости GLX напечатает
несколько страниц
Данные, введенные вручную.
Дополнительно к сбору данных с датчиков, GLX
позволяет ввести данные в экран ‘Таблиц’ вручную,
используя клавиши прибора или подсоединенную
клавиатуру. Любые данные
, которые вы ввели, могут
быть позже редактированы.
Ввод нового набора данных
Создать столбец новых данных. Столбец
редактируемых данных должен существовать до ввода
данных. Чтобы его создать, нажмите на
, чтобы
открыть меню редактирования, и выберите столбец новых
данных.
__________________________________________________
Для быстрого создания столбца новых данных,
последовательно нажмите
.
__________________________________________________
Новый редактируемый столбец займет место пустого в
таблице данных. Если пустой столбец отсутствует и в
таблице три или менее колонок, то новый редактируемый
столбец появится на правой стороне таблицы. Если
таблица уже имеет четыре столбца, то новый столбец
заменит четвертую колонку.
Ввод числовых данных в новом столбце. В новом
редактируемом
столбце вы увидите рамку вокруг первой
ячейки и мигающий курсор в ячейке.
1. Напечатайте число, используя клавиатуру и затем
нажмите
.
__________________________________________________
При редактировании данных в таблице ведет к той же
операции, что и
.
__________________________________________________
2. Рамка и курсор переместятся на ступень ниже.
Введите число и повторите операцию.
3. Когда вы закончите, нажмите на
нажать на
чтобы заблокировать последнее
значение перед тем, как вы нажмете на
. (Вы должны
)
__________________________________________________
Если вы желаете изменить или дополнить данные после того,
как вы нажали на
установки существующих данных’ на стр.34.
, посмотрите ‘Редактирование
__________________________________________________
X p l o r e r G L X
45
Создать столбец редактируемых данных
Рамка с
мигающим
курсором
Page 53

Ввод текстовых данных в новом столбце.
В дополнение к числовым данным, Таблица позволяет
Вам создать столбец для текста.
1. Создайте столбец новых данных, как описано на
странице 32.
2. Нажмите
, чтобы открыть меню
редактирования. Если фиксация числового
регистра включена, выберите его, чтобы
выключить, и активировать режим ввода текста
многократным нажатием клавиш клавиатуры
(Если вы используете подсоединенную
клавиатуру, этот шаг необязателен.)
_______________________________________________
Для дополнительной информации см. ‘Фиксация
числового регистра’ на стр.30 и ‘Ввод текста многократным
нажатием’ на стр.90
Нажать на или щелкнуть здесь, чтобы
выключить Num Lock
_______________________________________________
3. Напечатайте строку текста без чисел и нажмите
.
_______________________________________________
Нечисловая строка текста может содержать цифры, но
должна содержать по меньшей мере одну букву или знак
препинания, так что GLX распознает текст. Это
ограничение прилагается только к одной ячейке в столбце.
После ввода нечислового текста в одну ячейку, GLX будет
работать с другими ячейками в этом столбце, как с
текстом , даже если они
выглядят как числа.
_______________________________________________
4. Появится диалоговое окно, спpашивающее:
‘Рассмотреть данный столбец как текстовые
данные? ‘ Нажмите
для выбора ОК.
Столбец теперь установлен для текстовых данных.
Если вы введете число, то оно будет рассматриваться
как текст. Вы можете распознать набор данных
‘только лишь текст’ по его появлению на левой
стороне, тогда как числовые данные всегда
появляются справа.
5. Продолжайте ввод текста в следующие ячейки.
Нажмите
для фиксации введенного текстa и
переходите к следующей ячейке. Вы можете
нажать
на незаполненной ячейке, чтобы
оставить ее пустой.
6. Когда вы закончите вводить данные, нажмите на
. (Вы должны нажать , чтобы зафиксировать
последнее значение перед тем, как вы нажмете на
)
46 Таблица
Текстовые Числовыe
данные данные
слевa cправa
Page 54

_______________________________________________
Если вы хотите изменить или дополнить текстовыe
данныe после того, как вы нажали на
«Редактирование существующих данных» на стр.34.
, см.
_______________________________________________
Наименование введенных данных и добавление
единиц измерения.
По умолчанию, наборы новых редактируемых данных
называются «Данные 1», «Данные 2» и т.д. У них нет
определенных единиц измерения. Для того, чтобы
изменить имя и добавить единицы измерения , откройте
меню источника данных и выберите Свойства данных
31
.
__________________________________________________
См. информацию о ‘Источнике данных’ на стр.28 и ‘Свойствах
данных’ на стр.69.
__________________________________________________
Редактирование существующего наборa данных
__________________________________________________
Раздел выше ‘Ввод нового набора данных’ (см.стр.32),
описывает как создать и ввести данные в новый столбец.
Данный раздел описывает, как изменить и добавить к уже
введенному вручную набору данных.
__________________________________________________
Всегда, когда у вас есть один или более редактируемых
столбцов показанных в таблице, одна из редактируемых
ячеек окружена рамкой. Рамка делает ячейку либо
редактирующим (сплошные линии),либо навигационным
(пунктирные линии)окном.
Редактирующее окно. Редактирующее окно
32
обведено сплошными линиями и всегда включает
мигающий курсор. Онo может быть в ячейке, в которой
уже есть данные, или ячейка может быть пуста.
__________________________________________________
Чтобы передвинуть ‘Редактирующее окно’ к другой ячейке,
см.’Навигационное окно’ ниже.
__________________________________________________
Если ‘Редактирующее окно’ находится на пустой
ячейке, то все что вы печатаете на клавиатуре появится в
этой ячейке.
Если ‘Редактирующее окно’ находится на заполненной
ячейке, то все что вы печатаете на клавиатуре либо
заменит, либо будет добавлено к существующему техту в
зависимости от того выделен он или нет. .
• Если
содержание ячейки выделено, то любое
вводимое число или текст заменит его. Если вы
нажмете
, содержание ячейки будет удалено
полностью.
X p l o r e r G L X
__________________________
31
Окрыть меню источника
данных и выбрать Свойства
данных
Клавиатура
1. Если мигающий курсор
видим,
2. Нажмите
высветить активные
поля.
3. Используйте клавиши
со стрелками для
передвижения
выделенного к полю
источника данных.
4. Нажмите
открыть меню.
5. Используйте клавиши
со стрелками , чтобы
выделить Свойства
данных и нажать
нажмите на клавишу с
числом
соответствующим
номеру’Свойств данных’.
Мышь
1. Щелкнуть на поле
источника данных, чтобы
открыть меню.
2. Щелкнуть на ‘Свойства
данных’.
нажмите
,чтобы
, чтобы
_______________________
_______________________
32
Если вы не видите
Редактирующее окно, нажмите
.
_______________________
существующее существующее
; или
Page 55

47
• Если содержание ячейки не выделено, то
изменения будут вноситься на месте мигающего
курсора. Если вы нажмете
, знак на левой
стороне курсора будет удален.
По умолчанию, когда Редактирующее окно
появляется на ячейке, ее содержание (если ячейка
заполнена) высвечивается. Для удаления
выделенного, нажмите левую или правую стрелку , и
передвиньте мигающий курсор на ячейку для
редактирования.
После того, как вы изменили содержание ячейки, вы
нажмите
, чтобы зафиксировать изменение. Если
вы хотите отменить изменение, или выйти из ячейки
без ввода данных, нажмите на
вместо .
Если содержание ячейки не выделено, вы можете
высветить его нажатием на
.
Навигационное окно. ‘Навигационное окно’
обведено пунктирной линией. Используйте
клавиши со стрелками влево и вправо чтобы
переместиться на другие столбцы.
Установите ‘Навигационное окно’ на ячейке где вы бы
хотели ввести или отредактировать данные , затем
__________________________
33
Если редактируемый столбец
существует, но вы не видите
‘Навигационное окно’, нажмите на
33
__________________________
нажмите
окно’ , с помощью которой можно ввести изменения или
добавить новые данные. Чтобы восстановить
‘Навигационное окно’, нажмите
Если вы хотите добавить новые данные ниже набора
данных в ячейке, расположите Навигационное окно на
первой пустой ячейкe под существующим набором
данных и нажмите
Просмотр таблицы данных, введенных
вручную
В любое время, в столбце, введенном вручную видно до
восьми ячеек данных. Как и при обычном просмотре
таблицы (см.стр.29 ), используйте стрелки для
перемещения таблицы вверх и вниз, чтобы увидеть
другие ряды данных.
, чтобы появилoсь ‘Редактирующее
.
.
_________________________
34
Если вы не видите
‘Навигационное окно’, нажмите на
_________________________
содержание содержание
будет будет
замещено дополнено
Page 56

48 Таблица
При просмотре таблицы со столбцом с вручную
введенными данными, пунктирная Навигационная рамка
должна быть видна
34
. Для просмотра вверх, нажмите
стрелку ‘вверx’ несколько раз (или просто удерживайте
клавишу) чтобы передвинуть Навигационную рамку на
верхнюю видимую ячейку, затем продолжайте нажимать
или удерживать клавишу.
Нажать на для просмотра вверх Нажать на для просмотра вниз
Все столбцы просматриваются вместе. Таблица не будет
просматриваться ниже конца столбца, содержащего
‘Навигационное окно’. На снимке ниже, ‘Навигационное
окно’ находится внизу более короткого столбца. Чтобы
просмотреть таблицу ниже, нажмите стрелку ‘влево’,
чтобы переместить ‘Навигационное окно’ в столбец в
котором большe данных введенных вручную.
Графики данных введенных вручную.
Цифровая информация После того, как вы ввели в
таблицу цифровые данные, которые поддаются
корректированию вы можете показать их на графике. В
Графике выберите редактируемые данные из меню
горизонтального или вертикального источника данных
(см.стр.15).
X p l o r e r G L X 49
Текстовая информация. Текстовая информация
может быть показана на горизонтальной оси графика.
Сначала выберите числовые данные как вертикальный
источник данных, затем выберите текст как
Page 57

горизонтальный источник данных (см.стр.15). Текст из
каждой ячейки появится как отметка следом за
соответствующей точкой данных.
График, показывающий текстовые данные, введенные
вручную на горизонтальной оси
50
X p l o r e r G L X 51
Цифровой экран.
Используйте цифровой экран, для демонстрации данных
Page 58

от одного до восьми источников. Этот экран
контролирует и показывает текущую информацию даже
тогда, когда GLX ee не записывает.
Источник данных Единицы измерения
Икона Цифры на домашнем
экране
__________________________
35
источника данных
Клавиатура
Цифровой экран
Открыть Цифровой экран.
В Домашней странице сделайте одно из следующего:
используйте клавиши со стрелками, чтобы
высветить икону ‘Цифры’, затем нажмите
; или
кликните на икону ‘Цифры’.
Выбор данных для демонстрации.
Источник данных Выберите поле
35
источника данных
наверху каждой секции. Источник данных обычно будет
измерением детектора или расчетами на основе
измерений.
__________________________________________________
В процессе выборки данных, показания датчика или расчеты на
их основе могут меняться. Если вы выберете статический
источник данных (данные введенные вручную, например), то
цифровой экран покажет только последнюю точку данных.
__________________________________________________
__________________________________________________
См. ‘Меню Источника данных’ на стр.89 для дополнительной
информации по выбору
__________________________________________________
данных.
Чтобы получить ‘Параметры данных’, также выберите
поле источника данных. См. ‘Параметры данных’ на
стр.69 для дополнительной информации.
52
Цифровой экран
Единицы измерения. Выберите поле единиц
измерения
35
наверху каждого экрана, чтобы выбрать
2. Кликните на выбранную
функцию.
_______________________
различные доступные единицы измерения для каждого
Чтобы выбрать поле
1. Нажмите
высветить активные
поля.
2. Используйте клавиши
со стрелками для
передвижения
выделенного к полю
источника данных.
3. Нажмите
открыть меню.
4. Используйте клавиши
со стрелками , чтобы
выделить ваш выбор и
нажать
на клавишу с числом
соответствующим
выбранному .
Мышь
1. Кликните на поле
источника данных или
единиц измерения чтобы
открыть меню.
; или нажмите
,чтобы
, чтобы
Page 59

источника данных.
Цифровые функциональные ключи.
Нажмите F1, F2, F3 или F4, чтобы разделить экран на 2,4,
6 или 8 сегментов. GLX автоматически выберет
доступные источники данных для новых сегментов.
Аналоговый экран.
Аналоговый экран подобен аналоговому измерительному
прибору со стрелкой, которая отклоняется
пропорционально показаниям датчика или расчетам на
основе этих показаний. Этот экран контролирует и
показывает текущие данные даже когда их запись не
Икона аналогового сигнала на
Домашнем экране
36
источника данных или единиц
измерения:
Клавиатура
ведется.
Источник данных Единицы измерения
Экран аналогового сигнала
Для включения Аналогового экрана. Сделайте одно
из следующего в Домашнем (Общем) экране:
используйте клавиши со стрелками, чтобы
высветить иконку Аналогового экрана, затем нажать
; или
кликните на иконку Аналогового экрана
Выбор данных для демонстрации.
Источник данных. Выберите поле источника данных
наверху аналогового экрана для выбора источника.
Источник данных обычно будет измерением детектора
или расчетами на основе измерений.
__________________________________________________
В процессе выборки данных, показания датчика или расчеты на
их основе могут меняться. Если вы выберете статический
источник данных (данные введенные вручную, например), то
цифровой экран покажет только последнюю точку данных.
__________________________________________________
X p l o r e r G L X 53
__________________________________________________
См. ‘Меню Источника данных’ на стр.89 для дополнительной
информации по выбору данных.
2. Кликните на выбранную
функцию.
36
__________________________
Чтобы выбрать поле
1. Нажмите
высветить активные
поля.
2. Используйте клавиши
со стрелками для
передвижения
выделенного к полю
источника данных.
3. Нажмите
открыть меню.
4. Используйте клавиши
со стрелками , чтобы
выделить ваш выбор и
нажать
на клавишу с числом
соответствующим
выбранному .
Мышь
1. Кликните на поле
источника данных или
единиц измерения,
чтобы открыть меню.
; или нажмите
,чтобы
, чтобы
Page 60

__________________________________________________
Единицы измерения. Выберите поле единиц
измерения
35
наверху каждого экрана, чтобы выбрать
различные доступные единицы измерения для каждого
источника данных.
Автоматический масштаб и повторная установка.
Нажмите
, чтобы автоматически установить шкалу
(масштаб) аналогового экрана. Если GLX записывает
данные, то нижний и верхний пределы измерения будут
переустановлены таким образом, чтобы быть равными
нижнему и верхнему пределам в текущей и наиболее
недавней выборки данных (прогона). Нажмите
,
чтобы восстановить первоначально установленную
шкалу.
Печать
Нажмите
, чтобы распечатать материал,
Аналоговым экраном. См. стр.91 для дополнительной
информации.
54 Счетчик Аналоговый экран?????
Page 61

X p l o r e r G L X 55
Глава 2: Экраны обеспечения
(сервисные)
Page 62

Данная глава описывает экраны выходного сигнала,
калькулятора, примечаний и секундомера.
Выход. Экран выходного сигнала является контрольной
панелью для генерации звука через встроенные в
динамики, наушники, или усилители звука подключенные
к выходу сигнала.
Для включения экрана Выход.
Сделайте одно из следующего в Домашнем (Общем)
экране:
используйте клавиши со стрелками чтобы
Икона экрана ‘Выход’ на
общем экране
высветить иконку экрана ‘Выход’, затем нажать
; или
кликните на иконку экрана ‘Выход’.
Навигация в экране ‘Выход’
Настройки
Выхода
Левый Правый
выходной канал выходной канал
Экран ‘Выход’ подразделяется на три части: Настройки
выхода, левый выходной канал, правый выходной канал.
Каждая часть контролирует три параметра, всего в экране
- девять. Один из контролируемых параметров всегда
высвечен. Используйте клавиши с изображением стрелок
для перемещения высвечивания. Нажмите
для выбора
выделенного. Если открывается меню, используйте
стрелки вверх и вниз, чтобы высветить желаемую
установку параметров и нажмите
. Если появляется
курсор, напечатайте желаемое значение и нажмите
Параметры громкости, частоты, и фазы также могут быть
установлены использованием клавиш
56 Выход
и .
Если вы используете мышь, щелкните на параметр,
который вы хотели бы установить: затем кликните на
.
Функциональные ключи
выхода.
Page 63

желаемую функцию меню или напечатайте нужное
значение.
Функциональные ключи выхода.
Включение/выключение F1 и F3
Нажмите на
канал, нажмите на
, чтобы включить или выключить левый
, чтобы включить или выключить
правый канал.
F2 и F4
Когда контроль частоты на левом или правом канале
высвечен, нажмите или , чтобы установить
размер шага частоты для данного канала. Из меню,
которое откроется, выберите размер шага или введите
любое значение, используя функцию Шаг по заказу.
Размер шага определяет величину, на которую значение
частоты изменится когда вы нажимаете клавишу
,
, ,или . (см. ‘Частота’ ниже)
Настройки экрана ‘Выход’
1
.
Прибор на выходе. Высветите соответствующий
параметр ‘Выхода’ и нажмите
для выбора прибора
на выходе, который вы используете.
Наушники. Выберите эту функцию, чтобы слышать
звук через наушники, которые подключены к каналу
выхода сигнала на левой панели GLX.
Встроенный динамик. Выберите эту функцию, чтобы
воспроизвести звук через встроенный динамик GLX,
если ничего не подсоединено к каналу выходного
сигнала.
Внешний динамик. Выберите
эту функцию чтобы
воспроизвести звук через пару стерео усилителей звука,
подключенных к каналу выходного сигнала.
Усилитель мощности. Выбор этой функции приводит
экран ‘Выход’ в специальный режим GLX ‘Усилитель
мощности’.
X p l o r e r G L X 57
Громкость.
Данные настройки определяют общую громкость.
Высветите функцию Громкость и нажмите
или
для изменения громкости шаг за шагом, или нажмите
__________________________
1
Параметры управления
выходом,
изменены в диалоговом окне
‘Аудио настроек’, доступного
через окно Настроики
(см.стр.87). Если вы изменили
настройки в одном экране, они
автоматически изменятся в
других экранах.
могут быть также
__________________________
Page 64

, чтобы выбрать желаемую громкость из меню.
Конфигурация динамика
Когда функция Прибор на выходе установлена на
наушники или внешний динамик, возможны два режима
для динамика - Моно и Стерео. Когда функция Прибор на
выходе установлена на встроенный динамик, возможен
только режим Моно. В моно конфигурации сигналы от
обоих каналов накладываются вместе в
GLX; как
внешние динамики, так и наушники воспроизводят
одинаковый комбинированный сигнал. В стерео
конфигурации звуковой сигнал из левого выходного
канала проходит через левый динамик или левую
сторону наушников, а звук из правого выходного
канала проходит через правый динамик или через
правую сторону наушников
2
.
Левые и правые выходные каналы
Волнa
Высветите левый или правый Контроль Волны и
нажмите
, чтобы установить форму волны для
каждого канала выхода. Возможные формы: Синус,
Квадрат, Пила и Треугольник.
Частота
Высветите левый или правый Контроль Частоты и
нажмите на
и , чтобы поменять частоту в
сторону увеличения или уменьшения на величину,
установленую ранее клавишами
на
или , чтобы умножить или разделить частоту
и ; нажмите
на эту величину. Чтобы ввести частоту напрямую,
нажмите
. Частота может быть установлена между 240
и 500Гц для встроенного динамикa или между 60 и
5000Гц для внешних динамиков или наушников.
Фаза
Высветите левый или правый Контроль Фазы
используя
фазу, или нажмите на
и , чтобы увеличить или уменьшить
и введите желаемую величину
фазы. Фазу для каждого канала можно установить между
-360 или 360 градусов.
58 Калькулятор
Калькулятор
Вы можете использовать калькулятор GLX как обычный
калькулятор, чтобы найти решение простых выражений,
графический калькулятор для построения графиков
__________________________
2
Если вы используете стерео
конфигурацию для
демонстрации пульсаций или
ослабляющей интерференции,
установите конфигурацию
динамика на Моно, чтобы
каждое ухо могло слышать оба
тона.
__________________________
Синус
Квадрат
Пила
Треугольник
Возможная форма волны на
выходе
Page 65

уравнений, и для выполнения операций с текущими
данными, собранными с датчиков или введенными
вручную, в масштабе реального времени.
Чтобы включить калькулятор
Сделайте одно из следующего в Домашнем (Общем)
экране:
- нажмите функциональные ключ под
иконoй Калькулятора;
- используйте клавиши сo стрелкaми для
высвечивания иконы калькулятора, затем нажмите
,
или
щелкните на икону калькулятора.
X p l o r e r G L X 57
Из любого экрана GLX вы можете быстро достичь
‘Калькулятор’ нажатием
.
Типы расчетов
Калькулятор поддерживает четыре вида расчетов:
основные, алгебраические, графические и основанные на
датчиках. Нижеследующие примеры покажут все четыре
типа:
Икона калькулятора на
домашней странице
Основные расчеты.
пример
Основные расчеты включают только числа (без
постоянных или переменных). Откройте экран
Калькулятор и попробуйте:
• На первой незаполненной строке напечатайте
1+1
Калькулятор реагирует добавлением знака равенства и
результата. Он также показывает результат внизу экрана.
Заметьте, что курсор переместился на следующую строку.
• Напечатайте на следующей строке
9*(8 +3)
X p l o r e r G L X 59
Чтобы напечатать знак умножения, нажмите .
Чтобы напечатать скобки, нажмите один раз
откроет первое меню функций
3
; используйте клавиши сo
, это
Результат также показан здесь
Пара скобок
Первое меню функций
Page 66

стрелкaми , чтобы высветить пару скобок, затем
нажмите
.
Заметьте, что
имеет такой же эффект как и
Нажмите клавишу со стрелкой ‘вверх’ , чтобы вернуть
курсор на выражение выше и модифицируйте его, чтобы
прочитать:
Когда вы печатаете что-либо в середине выражения,
новые символы вводятся без уничтожения уже
существующих в выражении; нажмите
, чтобы удалить
символы которые вам не нужны.
Отметьте, что правильный результат не появится до тех
пор, пока вы не переведете курсор на другую строку
нажатием
или , или нажатием клавиш ‘вниз’ или
‘вверх’.
Алгебраические расчеты.
Алгебраические расчеты включают символы (буквы или
слова), выражающие постоянные. Когда вы вводите
алгебраическое выражение GLX покажет результат, если
значение каждого символа в выражении известно. Если
значение символа в выражении неизвестно, GLX
напомнит вам, что его надо ввести.
Если вы вводите уравнение для построения графика, оставьте
один символ неопределенным. См. ‘Графики уравнений’ на
стр.44 для дополнительной информации.
Попробуйте примеры ниже:
• Введите:
Нажмите
функций, чтобы ввести символ a
60 Калькулятор
Используйте клавиши со стрелкой, чтобы высветить
нажмите
________________________________________________
дважды, чтобы открыть второе меню
, и
.
__________________________
3
Подробную информацию о
меню функций см. на стр.48.
_____________________
_____
Это выражение было
модифицировано, но
пользователь еще не нажал
поэтому экран показывает
неправильный результат
- Нажмите дважды
Второе меню функций
Page 67

Для дополнительной информации см. меню ‘Функции’ на
стр.48
.
_________________________________________________
Калькулятор не знает значение a, он показывает:
Введите:
Калькулятор выводит результат начального выражения.
• Попробуйте ввести новое значение a в следующей
строке
4
:
Заметьте, что начальное выражение по-прежнему
читается:
Когда существует более чем одно определение одного
символа, калькулятор использует первое определение.
Чтобы избежать путаницы, не давайте определение
символу более чем один раз. Если вы хотите изменить
значение символа, используйте клавиши со стрелкой
чтобы вернуться к начальному определению и измените
его.
Избегайте
этого!
Калькулятор заполняет графу
результата а+3, когда
значение а введено
.
Нажмите дважды , чтобы
открыть второе меню функций,
для символа a.
__________________________
5
Нажмите b дважды и выберите
символ во втором меню
функций
____________________________
Калькулятор вписывает результат
X p l o r e r G L X 61
Когда GLX спрашивает о значении символа, вы можете
ввести другое выражение вместо ввода числа . Введите
5
:
Значение b
Page 68

Когда запрошено значение b, введите:
Калькулятор показывает значение b в нижней части
экрана, и заполняет результат в выражении b + 3 в
строке выше.
• Вместо простого выражения вы можете ввести
полное выражение для его оценки с помощью
калькулятора. Введите
6
:
Когда запрошено значение y, введите:
Калькулятор показывает значение y внизу экрана. Чтобы
увидеть значение z внизу экрана, используйте клавиши
со стрелкой, чтобы поместить курсор на определение z.
курсор
курсор
значение y
Перемещение курсора, чтобы увидеть значение z
значение z
• Символ не обязательно представлен одной буквой.
Калькулятор распознает любую непрерывную
текстовую строку как символ, включая строку
текста содержащую цифры. (См. ‘Фиксация
числового регистра’ (NumLock) на стр.50)
Примеры строчек текста используемых как символы в
алгебраических расчетах
62 Калькулятор
__________________________
6
Чтобы выбрать символ z или
y, нажмите
выберите его из второго меню
функций.
дважды и
__________________________
Page 69

__________________________
7
Чтобы выбрать символ y,m, x,
Построение графиков уравнений.
Если вы вводите уравнение, которое содержит одну
неопределенную переменную справа от знака равенства,
то калькулятор может построить график этого уравнения.
• Введите
7
:
или b, нажмите
выберите его из второго меню
функций.
__________________________
дважды и
.
• Когда запрошено, введите значения m и b, но не x.
• Нажмите клавишу ‘вверх’ и переместите курсор на
уравнение
, нажмите .
Предварительный (обзорный) график уравнения
строится в нижней части экрана.
Предварительный график всегда относится к уравнению,
на котором расположен курсор.
(Передвиньте курсор на значение m и посмотрите что
случится.)
курсор
Предварительный график всегда относится к уравнению,
на котором расположен курсор.
Нажмите снова, чтобы убрать предварительный
график с экрана.
• Предварительный (обзорный) график уравнения
это упрощенная версия экрана ‘График’, без
возможностей изменения масштаба и анализа.
Для нормального графика во весь экран, нажмите
, потом выберите вычисления из
меню источника данных вертикальной оси.
x -неопределенная
переменная
Введите значения m и b, но не
x.
__________________________
Если вы используете мышь, вы
можете изменить масштаб
предварителного графика
напрямую. (См.стр.17)
____________________________
?????????????????
Page 70

Page 71

_______________________________________________
Для дополнительной информации по отбору данных из
графика см. ‘Источник данных’ на стр.15.
X p l o r e r G L X 63
В экране График выберите вычисления в меню источника данных
• Необязательно использовать х как неопределенную переменную; вне зависимости, какой
символ вы оставите неопределенным на правой стороне уравнения, данный символ будет
отображен на горизонтальной оси. Однако, горизонтальная ось всегда будет отмечена как
x , даже если неопределенная переменная не является x.
Не оставляйте более чем один символ неопределенным на правой стороне уравнения. Если вы
оставите две переменные справа, обе будут использованы графиком, что приведет к путанице,
неверным результатам.
• Текст, расположенный слева от уравнения, не должен включать у. Текст, слева от знака
равенства, -это название расчета, которое появится как имя вертикальной оси на графике.
Оно может состоять из любой комбинации букв, чисел и пробелов.
Если вы решили поместить на графике более чем одно уравнение, то используйте различный текст
на левой стороне, чтобы вы могли различить их в меню ‘Источника данных’ экрана ‘График’.
Когда определено
несколько уравнений для
построения графиков,
дайте каждому из них
свое уникальное имя.
Каждое уравнение
может быть
определено в меню
Источника данных по
своему уникальному
имени
Page 72

64
Расчеты основанные на датчиках
Вы можете произвести вычисления автоматически трансформирующие любые данные, собранные
датчиком.
• Подсоедините датчик температуры к одному из входов на левой панели GLX. Нажмите
на несколько секунд для выборки данных. Нажмите опять для остановки.
• Откройте калькулятор. На первой незаполненной строке напечатайте
9
:
d = [Температура (°С)] – 20
9
Чтобы выбрать символ d, нажмите дважды и выберите его из второго меню функций.
_______________________________________________________________________________________________________
Вместо печатания [Температура (°С)] , выберите ee из меню ‘Данные’
____________________________________________________________________________
10
Для выбора температуры из меню данных:
Клавиатура
1. Нажмите
2. Используйте клавиши со стрелками ‘вверх’ и ‘вниз’, чтобы высветить функцию ‘Температура’ и
нажмите
Откроется меню единиц измерения. Используйте клавиши со стрелками ‘вверх’ и ‘вниз’, чтобы
высветить °С, нажмите
Мышь
1. Кликните на ‘Данные’, чтобы открыть меню
2. Кликните на ‘Температура’
3. Откроются меню единиц измерения. Кликните на °С.
_____________________________________________________________________________
, чтобы открыть меню ‘Данные’.
; или наберите число на клавиатуре, соответствующее функции ‘Температура’ в меню.
; или введите число на клавиатуре, соответствующее ‘°С’ в меню.
10
.
Откройте меню Данные; выберите Температура и °С.
• Нажмите клавишу «вверх», чтобы поместить курсор на вычисления. Нажмите для
просмотра расчетов на предварительном (обзорном) графике. Отметьте, насколько
расчетные данные отличаются от действительных данных температуры.
• Нажмите
нажмите
вычислений (см. справа).
Для дополнительной информации по отбору данных из
графика см. ‘Источник данных’ на стр.15.
чтобы открыть нормальную версию графика во весь экран. Дважды
, чтобы открыть меню вертикального источника данных и выбора
X p l o r e r G L X 65
Page 73

На Графике, выберите вычисления из меню источника данных
• Нажмите ► для того, чтобы начать выборку данных снова. Отметьте то, что вычисления
выполнены в реальном времени в отношении новых данных.
• По умолчанию, вычисления не имеют единиц измерения. Чтобы ввести единицы
измерения в расчеты, выберите ‘Свойства данных’ из меню источника данных на экране
‘График’ (см. ‘Свойства данных’
на стр.69).
• В дополнение к данным собранными датчиками, расчеты могут быть выполнены с
использованием наборов данных, введенных вручную, других расчетов, и времени.
Для введения любого источника данных в расчеты, нажмите
и выберите
источник из меню Данных.
Использование расчетов, основанных на датчиках.
Смещение данных по вертикали. В примере выше, расчет основанный на датчике вычитает 20°С
из измеренной температуры. Этот расчет может быть использован в эксперименте, где мы
интересуемся разницей измеренной и комнатной температур (Закон охлаждения Ньютона,
например). Расчет в примере смещает график температуры вниз на 20°С.
Данные, смещенные по времени. Когда
горизонтальной оси, построение может быть сдвинуто влево или вправо с помощью расчетов
основанных на времени. Например, график справа отражает эксперимент, в котором датчик был
погружен в теплую воды, затем вытащен, вытерт насухо, и охлажден. Относящаяся к процессу
выборка данных начинается после того как
начала сбора данных. Для упрощения анализа график должен быть смещен влево, так чтобы
описывающие процесс данные начинались в момент времени равного нулю. Чтобы сделать это,
произведите вычисление ниже. (Чтобы ввести [Time] / (Время), нажмите
меню Данныx.)
точки данных строятся на графике с временем на
датчик был высушен, примерно через 14 секунд после
и выберите его из
Этот график должен быть смещен влево вдоль оси
66
[Time (s)]-14 или [Время] – 14
Page 74

Отметьте расчитанное на горизонтальной оси времени, чтобы построить график показанный ниже
(справа). (См. стр.28 для подробной инструкции по выборке данных на горизонтальной оси.)
Этот график был смещен на -14c
Преобразование единиц измерения. Большинство датчиков запрограмированны на
использование единиц измерения (или Международной Системы Единиц) или, в некоторых
случаях, других общих единиц. Если вы хотите провести измерение, используя другие единицы,
произведите расчет, преобразующий измеренные данные
11
.
11
Для определенных измерений (температуры, например) необходимость преобразования единиц
отсутствует, поскольку детектор запрограмирован на другие общие единицы (°C, °F, и K),
которые могут быть выбраны из поля единиц измерения в любом экране. См. стр.15 и 29.
Например, если вы используете датчик перемещения, который измеряет позицию в метрах,
и вы хотите преобразовать измерения в сантиметры, создайте вычисление, указанное
ниже (для введения текста, cм. ‘Фиксация числового регистра’ (NumLock) на стр.50).
Position in cm = [Position(m)]*100 или Позиция в см = [Позиция(м)]*100
Расчет экспериментального значения. В некоторых экспериментах возможно вычисление
экспериментального значения, основанного на измерениях датчика. Например, в эксперименте,
где датчик перемещения измеряет ускорение объекта, можно использовать Калькулятор для
расчета равнодействующей силы:
Force = mass*[Acceleration(m/s/s)] или Сила = масса* [Ускорение(м/с/с)]
Калькулятор запросит значение массы.
Сравнение измерений, полученных двумя датчиками. При сборе данных двумя датчиками
расчет может быть использован для сравнения различных измерений. Например, если вы
используете два датчика температуры, наименованными ‘Температура’ и ‘Температура2’, для
определения разницы температур, введите вычисление:
[Temperature(
°C)]-[Temperature2 (°C)] или [Температура (°C)]-[ Температура2 (°C)]
Линеаризация графика. Во многих случаях, как в нижеуказанном примере, для линеаризации
данных можно использовать инструмент ‘Линейная Аппроксимация’ в экране ‘График’ (см.
‘Линейная Аппроксимация’ на стр. 19). Для этого используйте Калькулятор для расчета квадрата,
квадратного корня, натурального логарифма, и т.д. данных измерений (см. ‘F1 Функции’ на стр.48
для дополнительной информации).
• График
периода математического маятника (T) от его длины (L).
График может быть линеаризирован построением
зависимости T
Период
как функция длины маятника.
справа показывает показывает зависимость
2
от L
Page 75

X p l o r e r G L X 67
Наклон графика (указанного ниже слева) - 4π
Альтернативно, график можно линеаризовать посредством построения Т относительно √L.
На графике (расположенном ниже слева), наклон - 2π /√g
2
/g, где g – ускорение свободного падения.
2
Т
как функция L для Т как функция √L для
математического маятника математического маятника
• График позиции как функции времени для объекта в свободном падении (внизу справа)
демонстрирует типичную квадратичную зависимость. Объект падает с высоты 0.79 м, и
был отпущен через 2.2c после начала выборки данных. График может быть
линеаризирован (график слева) заменой времени на горизонтальной оси, вычислением
([Time (s)]-2.2)
2
или ([время (с)] -2.2)2 . Наклон прямой линейной аппроксимации равен
а/2, где а - ускорение объекта.
Линейная Аппроксимация данных
Положение как функция времени свободного падения
для объекта в свободном падении
• График напряжения как функции времени разрядки конденсатора показан ниже слева.
График натурального логарифма напряжения относительно времени является линейным
(ниже справа). Наклон линии – 1/RC, где С – емкость конденсатора, и R –сопротивление
через которое конденсатор разряжается.
Линейная Аппроксимация данных
Напряжение как функция времени разрядки конденсатора
для разрядки конденсатора
68
Page 76

Функциональные клавиши калькулятора
Функции F1
Нажмите F1 несколько раз (или щелкните мышкой на ‘Функции’)
для доступа к трем меню Функции. Эти меню включают
следующee:
• Функции: sin, cos, tan, arcos, arctan, ^2, log, ln, sqrt,
10^, e^
• Операторы: (операторы возведения в степень)
• Постоянные: π
• Часто используемые символы: x, y, z, m, a, b, c, d,
α, ω, λ, θ
• Простые выражения: y = 2x+3, y = x^2, y = sin(x),
Функции
y = e^x sin(x)
• Скобки: пара скобок и квадратные скобки
• Особые функции: limit, mod, abs, random
• Функции управления вывода: outstate, outswitch,
outfreq, outvolume
• Логические операторы и функции: <, >, inrange, and (и),
or (или), not (не)
Особые функции, функции управления вывода, и логические операторы и функции обычно
используются для управления вывода звука и цифровых данных GLX. Для подробной информации
см. ‘Расчеты, контролирующие вывод’ на стр. 50
Ввод функции. Когда вы выбираете из одного из меню Функций, ваш выбор определяется
положением курсора
12
Чтобы выбрать из меню Функций
Клавиатура
1. Нажмите
меню.
2. Используйте стрелки «верх - вниз» для для высвечивания желаемого выбора и нажмите
Мышь
1. Щелкните на Функции один раз, чтобы открыть первое меню, или дважды, чтобы открыть
второe меню.
2. Щелкните на выбранное.
Градусы/Радианы. Вычисление, содержащее тригонометрическую функцию, можно выполнять с
использованием градусов и радиан. Этот режим применяется отдельно к каждому вычислению.
Нижний правый индикатор ‘Калькуляторa’ указывает, использует ли калькулятор степени или
радианы.
Для перемены режима, нажмите F4, чтобы открыть меню ‘Редактирование’ и выберите ‘Радиан’.
После того, как вы установили режим радиан для расчетов
GLX проверил расчеты с новыми единицами.
значение как 3.141592.
Первое и второе меню
.
12
. Если выбор включает пару скобок, курсор будет между ними.
один раз, чтобы открыть первое меню, или дважды, чтобы открыть второe
, вы должны нажать или = чтобы
индикатор Градусы/Радианы
Стандартные постоянные. Символ π является стандартной
постоянной. Когда π используется как часть выражения или с
правой стороны уравнения, то калькулятор принимает его
X p l o r e r G L X 69
Page 77

Символ е является стандартной постоянной равной 2.718282. Заглавная буква Е может быть
также использована в качестве е. Обычно символ е используется с оператором возведения в
степень (^)образуя e^, экспоненциальную функцию
13
При введении постоянной е будьте внимательны, чтобы GLX не воспринял ее как
экпоненциальную функцию. Для дополнительной информации см. стр.91.
F2 [Данные]
Нажмите
(или щелкните [Данные]) для выбора источника данных для ввода в уравнение.
Для дополнительной информации см. ‘Расчеты на основе датчика’ на стр. 45.
Меню [Данные] содержит измерения датчика, введенные вручную данные, вычисления, и время.
F3 - Графики
Нажмите F3 (или щелкните ‘График’) для построения уравнения,
обзорный график в нижней половине отмеченный курсором. См. "Графики уравнений на стр.44
для дополнительной информации
F4 - Меню Редактирование
Нажмите F4 (или щелкните ‘Редактирование’), чтобы открыть меню ‘Редактирование’, которое
включает следующие функции:
Фиксация числового регистра (Num lock). Когда Num lock находится во включенном режиме
(по умолчанию), в нижнем правом углу экрана появляется изображение
Меню ‘Редактирование’
Икона
Фиксация числового регистра
Для включения/ выключения Num Lock, выберите Num Lock в меню ‘Редактирование’14.
14
Выбор функции из меню ‘Редактирование’
Клавиатура
1. Нажмите F4 чтобы открыть меню ‘Редактирование’.
2. Используйте стрелки «верх/вниз» для высвечивания нужной функции в меню и нажмите кнопку
; или наберите с помощью клавиатуры число, соответствующее функции в меню.
Мышь
1. Щелкните ‘Редактировать’, чтобы открыть меню.
2. Щелкните на нужную функции в меню.
При включенной ‘Фиксации числового регистра’ (Num Lock) вы можете вводить только числа (не
буквы и не пунктуационные знаки). Многократное нажатие клавиш не повторит символ.
Единственное исключение – буква Е, которую можно ввести нажатием кнопки десятичной запятой
дважды (▀ЕЕ).
При выключенном Num Lock, клавиатура действует в режиме ввода текста многократным
нажатием (см. стр. 90), позволяя водить
буквы и знаки.
13
.
которому соответствует
.
Page 78

Часто выключение ‘Фиксации числового регистра’ не обязательно - необходимые буквы и
символы можно выбрать в меню ‘Функции’, а имена источников данных могут быть выбраны из
меню ‘Данные’.
70 Калькулятор
Радианы. Выберите эту функцию для перевода выбранных расчетов из градусов в радианы или
наоборот. См. ‘Градусы/Радианы’ на стр. 49.
52 Калькулятор
Очистить выражение. Эта функция удаляет выражение, на котором расположен курсор и
оставляет незаполненную строку.
Удалить выражение.Эта функция удаляет выражение, на котором расположен курсор и смещает
все нижние вверх, заполняя пустую строку.
Вставка выражения. Эта функция смещает выражение, на котором расположен курсор (и все
ниже его), на один шаг вниз,
создавая незаполненную строку с курсором на ней.
Свойства данных. Используйте эту функцию, чтобы открыть диалоговое окно для выбранных
бычислений. См. стр.69 для дополнительной информации.
Печать. Если принтер подключен к GLX, выберите ‘Печать’ для распечатки экрана
‘Калькулятор’
_______________________________________________
15
См. стр. 91 ‘Печать’ для дополнительной информации.
15
.
________________________________________________
Расчеты, контролирующие вывод.
Функции и операторы, описанные ниже, могут быть выбраны из третьего меню ‘Функции’
помощью этих функций вы можете записать в экране ‘Калькулятор’ выражения, контролирующие
выход звука и каналы выхода цифровых адаптеров.
______________________________
16
См. F1 Функции на стр. 48
16
. С
_________________________
Особые функции. Данные функции непосредственно не управляют выводом информации, но
могут быть полезны в комбинации с с функциями, контролирующими вывод.
Limit(min, max, x) Функция limit (предел) используется, чтобы держать значение переменной в
установленных пределах. Функция имеет три аргумента: min, maх и x.
- Если x < min, тогда limit (min, max, x) = min
- Если x > max, тогда limit (min, max, x) = max
- Если min ≤
x ≤ max, тогда limit (min, max, x) = x
Mod (числитель, знаменатель) Функция модуль равняется остатку при делении числителя на
знаменатель. Аргументы числитель и знаменатель могут быть любым числом (не только целым).
Если знаменатель = 0, то функция Mod (числитель, знаменатель) = 0.
Abs(x) Функция abs равняется абсолютному значению ee аргумента.
Random(). Функция random равняется случайно выбранному числу между 0 и 1. Каждый раз,
когда
функция оценена, выбирается новое случайное число. Примите во внимание то, что функция
random появляется вместе с парой скобок за ней, но она не может ничего
содержать в этих скобках.
Функции управления вывода.
Функции управления вывода включают вывод звуковых каналов GLX и подключенных цифровых
адаптеров. Функции управления ввода действуют только в процессе выборки данных. Каждая
Page 79

функция должна использоваться как часть расчетов основанных на датчике (расчеты обязаны
включать данные с датчика или время). Любой параметр аудио выхода, не означенный в
Калькуляторе, будет определен установкой в экране Вывод (см.стр.39). В меню Функции имена
этих функций сокращены как: outstate, outswitch, outfreq и outvolume.
Outputstate(GLX
включения или выключения Цифрового реле, подключенного через
17
Цифровое реле – деталь PASCO CI-6462. Цифровой адаптер – деталь PASCO PS-2159.
Для инструкций по соединению и конфигурации адаптера см. «Управление реле» на стр. 69.
вход, канал адаптера, состояние). Используйте функцию outputstate для
Цифровой адаптер17.
X p l o r e r G L X 71
Первый аргумент функции, ПортGLX (GLXPort) может равняться 1,2,3 или 4; он определяет
выход, к которому адаптер подключен. Второй аргумент, Канал адаптера, может равняться 1 или
2, распознает, к какому каналу адаптера подключено цифровое реле. Третий аргумент,
state/состояние, может равняться любому числу и определяет состояние реле, ВКЛ. или ВЫКЛ.
Если state = 0, то реле ВЫКЛ.
Если
state ≠ 0, то реле ВКЛ.
Outputswitch(Канал, состояние). Используйте функцию оutputswitch для включения и
выключения правого или левого звукового канала вывода
18
. Первый аргумент, Канал, может
равняться 1 (для правого канала) или 2 (для левого канала), и определяет какой аудио канал
контролируется. Второй аргумент, state/состояние, может равняться любому числу и определяет
состояние аудиоканала как Вкл. или Выкл.
Если state = 0, то звуковой канал вывода ВЫКЛ.
Если state ≠ 0, то звуковой канал вывода ВКЛ.
18
Настройка вывода в экране Вывода (см.стр.40) определяет воспроизведение звука через канал вывода (к
наушникам или усилителю) или через встроенный динамик
Outputfreq(Канал(channel), Частота(frequency)). Используйте функцию оutputfreq для установки
частоты сигнала звукового вывода
18
. Первый аргумент, Канал, может равняться 1 (для правого
канала) или 2 (для левого канала), и определяет, какой аудио канал контролируется. Второй
аргумент, частота, устанавливает частоту сигнала вывода, в Гц. Частота может быть задана
между 250 и 5000 Гц для встроенного динамика, или между 60 и 5000 Гц для наушников или
внешних громкоговорителей.
Outputvolume( volume/уровень громкости) И
уровня громкости сигналов вывода
18
. Аргумент данной функции может быть задан между 0
спользуйте данную функцию для регулирования
(сигнал на выходе отсутствует) и 10 (максимальная громкость). Данная функция управляет
обоими звуковыми каналами
вместе.
Логические операторы и функции
Логическая функция имеет два значения: 0 и 1. Логический оператор (< или >)используется для
построения выражения, которое может иметь значение 0 или 1.
Меньше чем и Больше чем. Если такое выражение, как a < b – истинно, то оно равно 1, если
выражение ложно, то оно равняется 0.
Inrange (min, max, x) Данная функция имеет три параметра: первые два: min и max - определяют
верхний и нижний предел диапазона, и третий параметр: х – входящая величина, сравниваемая с
диапазоном. Если min ≤ x ≤ max, то функция равняется 1. Если x <min, или x > max, то функция
равняется 0.
Page 80

and(a,b) Данная функция равняется 0, если любой из параметров равняется 0; иначе функция
имеет значениe 1.
or(a,b) Данная функция равняется 0, если оба параметра равняются 0; иначе функция имеет
значение 1.
not(x) Данная функция равняется 1, если параметр равен 0; иначе функция имеет значение 1.
Пример.
В данном примере, GLX програмируется, чтобы издавать звуковой сигнал, когда температура
превысит 30°С. Частота звука повышается с ростом температуры.
72 Калькулятор
Подключите датчик температуры к GLX. Введите следующие
выражения в Калькулятор:
Звуковой индикатор температуры
Outputswitch (1,[Temperature(°C)] >30)
Outputfreq(1,[Temperature(°C)]*10)
Выберите outputswitch и outputfreq из меню ‘Функции’ . Выберите измерение
[Temperature(°C)] из меню ‘Данные’
Нажмите кнопку
Затем дайте ему опять охладиться. Когда температура достигнет 30°C, GLX испускает звук
частотой 300 Гц. По мере возрастания температуры частота тона повышается.
для старта записи данных. Погрузите датчик температуры в теплую воду.
Пример звукового индикатора температуры
.
Примечания
Используйте экран ‘Примечания’ для записи инструкций по эксперименту, информации о
датчиках и настройках экранов, которые вы установили, или любой другой текстовой
информации..
Чтобы открыть экран ‘Примечания’
В Домашнем (Общем)экране сделайте одно из следующего:
используйте клавиши со стрелками чтобы высветить иконку Примечания, затем нажмите
или
кликните икону Примечания. Икона Примечания
Ввод, чтение и печать текстовых примечаний
Введите текст посредством клавиатуры GLX или внешней USB клавиатуры.
____________________________________________________________________________________
См. ‘Режим ввода текста многократным нажатием’ на стр.90, или ‘Использование USB клавиатуры’
на стр.90
________________________________________________________________________________
Для ввода одиночной заглавной буквы нажмите
текста заглавными буквами нажмите
(Caps Lock). Для отключения ‘Режимa ввода текста многократным нажатием’ (для печати только
лишь чисел ), нажмите
, чтобы включить ‘Фиксации числового регистра’ (Num Lock).
, чтобы включить ‘Фиксацию регистра заглавных букв’
чтобы включить Shift. Для ввода всего
Page 81

Прибор GLX может сохранять множественное количество страниц с примечаниями. Для запуска
новой страницы, нажмите
страница’
19
Для выбора функции из меню ‘Примечание’
Клавиатура
1. Нажмите
2. Используйте клавиши со стрелками , чтобы выделить ваш выбор и нажмите
Мышь
1. Кликните на номер страницы в нижнем правом углу, чтобы открыть меню Примечания
2. Кликните на выбранную функцию.
19
.
, чтобы открыть меню ‘Примечание’.
нажмите на клавишу с числом, соответствующим выбранному.
, чтобы открыть меню ‘Примечание’ и выберите функцию ‘Новая
X p l o r e r G L X 73
; или
Щелкните здесь или нажмите
Меню ‘Примечание’
.
Если существует более чем одна страница, вы можете нажать ,чтобы выбрать ранее
созданную страницу для обзора или редактирования, или удаления текущеы страницы. Номер
видимой страницы и общее количество страниц указаны в нижнем правом углу экрана.
Для печати текущей страницы нажмите
и выберите ‘Печать’. Для печати всех страниц,
выберите ‘Печатать все’.
Для дополнительной информации см. ‘Печать’ на стр.91.
_______________________________________________________________________________________
Секундомер
С помощью экрана ‘Секундомер’ вы можете использовать ‘GLX в качестве обычного
секундомера
.
Page 82

Чтобы открыть экран ‘Секундомер’
В Домашнем (Общем)экране сделайте одно из следующего:
используйте клавиши со стрелками чтобы высветить иконку ‘Секундомер’,
затем нажмите
Секундомер
или
кликните икону ‘‘Секундомер’
Икона
.
Измерение времени с помощью Секундомера
Числа на экране секундомера показывают пройденное время в минутах и секундах.
Нажмите для запуска времени. Нажмите снова для остановки времени.
Когда измерение времени остановлено, нажмите
00:00:00.
для сброса и установки времени обратно на
74 Секундомер
Глава 3: Настройки и файлы
Экран датчика
Во многих случаях процесс установки датчика требует всего лишь его подключения. Однако если
вы хотите изменить любую настройку датчика или настроить датчик, который физически не
подключен, или изменить режим сбора данных, то вам необходимо перейти в экран ‘Датчики’.
Также используйте экран ‘Датчиков’ для конфигурации микрофона GLX как датчика звука.
Экран датчика
Чтобы открыть экран ‘Датчик’
Page 83

В Домашнем (Общем)экране сделайте одно из следующего:
F - нажмите
используйте клавиши со стрелками чтобы высветить иконку ‘Датчик’,
затем нажмите
Датчик
или
кликните икону ‘‘Датчик’
Из любого экрана GLX вы можете открыть экран Датчики нажатием комбинации:
Работа с несколькими датчиками
Икона любого датчика, подключенного к GLX, появляется наверху экрана
из икон указывает на выбранный датчик. Используйте правую и левую клавишу со стрелками (или
мышь) для выбора датчика, который вы хотите настроить. Настройка для выбранного датчика
появляется в нижней части экрана.
_____________________________________________________________________________________________
1
В некоторых случаях икона датчика, физически не подключенного к GLX, появляется на экране.
,функциональную клавишу ниже иконы датчиков;
; Икона
1
. Рамка вокруг одной
Такая икона отмечается символом.
Множественные датчики
Выбранный датчик
Верхняя часть экрана Датчики.
GLX соединен с датчиками ускорения и силы
Настройки датчика.
Для изменения любой настройки датчика, используйте клавиши со стрелками чтобы
высветить настройки и нажмите
Если вы используете мышь, то кликните на желаемую настройку.
Единицы Частоты выборки. Выделите ‘Единицы Частоты’ выборки2 для установки того, как
частота выборки будет измеряться..
минуты, или часы между отдельными измерениями
( )
Вы можете выбрать измерение в секунду, или секунды,
Число измерений в секунду
Время между измерениями
Page 84

X p l o r e r G L X 75
2
Чтобы выбрать ‘Единицы Частоты выборки’
Клавиатура
1. Используйте клавиши со стрелками ,чтобы высветить ‘Единицы Частоты выборки’.
2. Нажмите
3. Используйте клавиши со стрелками , чтобы выделить ваш выбор и нажмите
нажмите на клавишу с числом, соответствующим выбранному.
Мышь
1. Щелкните ‘Единицы Частоты выборки’ чтобы открыть меню.
2. Кликните на выбранную функцию.
____________________________________________________________________________________________
Частота выборки. Выберите ‘Частоту выборки’
измеряемой в единицах, выбранных выше.
, чтобы открыть меню.
; или
3
для установки скорости сбора данных,
Откройте меню ‘Частота выборки’ или
измените частоту нажатием клавиш
3
Чтобы выбрать ‘Частоту выборки’
Клавиатура
1. Используйте клавиши со стрелками ,чтобы высветить ‘Частоту выборки’.
2. Нажмите
3. Используйте клавиши со стрелками , чтобы выделить ваш выбор и нажмите
нажмите на клавишу с числом соответствующим выбранному.
Мышь
1. Щелкните ‘Единицы Частоты выборки’, чтобы открыть меню.
2. Кликните на выбранную функцию.
, чтобы открыть меню.
,
; или
Сократить/Сгладить усредненное. Эта операция может быть использована для:
- уменьшения очень большого наборa данных до управляемого размера;
- сглаживания экспериментального шума;
- увеличения эффективного разрешения датчика.
Выберите ‘Сократить/Сгладить усредненное’ и назначьте число точек для усреднения
4
. Число
точек представляет коэффициент, на который уменьшаются действующая частота, размер набора
данных, и уровень шума
Нет усреднения Усреднение по двум точкам Усреднение по десяти точкам
Page 85

76 Экран датчика
4
Чтобы выбрать ‘Сократить/Сгладить усредненное’
Клавиатура
1. Используйте клавиши со стрелками, чтобы высветить ‘Частоту выборки’.
2. Нажмите
3. Используйте клавиши со стрелками , чтобы выделить ваш выбор и нажмите
нажмите на клавишу с числом, соответствующим выбранному числу точек.
Мышь
1. Щелкните рамку справа от ‘Сократить/Сгладить усредненное’,чтобы открыть меню.
2. Кликните на выбраннoe число точек.
_______________________________________________________________________________
, чтобы открыть меню.
; или
Автоматическая установка нуля на старте. Этот режим появляется для датчиков,
поддерживающих обнулениe (датчики ускорения и вращательного движения, счетчик капель).
Режим имеет три выбора Оn/«Вкл.», Off/«Выкл.» и Zero now/«Обнулить». При режиме «Вкл.» (по
умолчанию) датчик установливается на нуль для каждой новой выборки данных. При режиме
«Выкл.» нуль при измерении автоматически не
устанавливается. При режиме «Обнулить»,
текущее измерение становится нулем, но оно не переустанавливается на нуль при старте новой
выборки данных.
Измерения. Каждое из измерений имеет ярлык "Видимый" или "Невидимый". Видимые
измерения появляются в меню источника данных в просматриваемых экранах. Выберите
измерение, чтобы изменить его настройку с Видимого на Невидимое или наоборот
5
.
5
Чтобы изменить видимость измерений
Клавиатура
1. Используйте клавиши со стрелками, чтобы высветить ‘Измерения’.
2. Нажмите
Мышь
Щелкните по слову ‘Видимый’.
Измерение, установленное в режиме ‘Не видимый’, не появляется в меню источника данных; но
является доступным при выборе More/Подробнее в меню. См. ‘Расширение меню источника
данных’ на стр. 89.
.
Функциональные клавиши датчиков.
F1 - Режим
Меню Режим содержит выбор того, как GLX собирает данные. Когда вы выбираете режим
выборки, то этот режим прилагается ко всем датчикам
6
.
Меню режимов
6
Чтобы выбрать режим выборки
Клавиатура
1. Нажмите
2. Используйте клавиши со стрелками , чтобы выделить ваш выбор и нажмите
нажмите на клавишу с числом, соответствующим выбранному.
Мышь
1. Щелкните ‘Режим’, чтобы открыть меню.
2. Кликните на выбранную функцию.
Непрерывная выборка.
,чтобы открыть меню.
; или
Page 86

Непрерывная выборка является оператором по умолчанию и используется наиболее часто. В этом
режиме при нажатии клавиши
датчика на постоянной частоте. Выборка прекратится, когда вы повторно нажмете
, GLX начинает собирать и записывать данные каждого
.
Page 87

X p l o r e r G L X 77
Частота получения данных определяется отдельно для каждого датчика. Для дополнительной
информации см. ‘Частота выборки’ на стр. 56.
Ручная выборка
Выберите ‘Ручная выборка’ из меню ‘Режим’ для записи серии одиночных, запущенных вручную
образцов. Для дополнительных инструкций по настройке и использованию ручной выборки. см.
стр. 60.
F2 - Свойства данных
Для открытия диалогового окна ‘Свойства данных’ при измерениях с помощью датчиков, сначала
используйте клавиши со стрелками, чтобы высветить измерение, затем нажмите
. Для
информации по описанию диалогового окна ‘Свойства данных’ см. стp.69.
Чтобы открыть диалоговое окно ‘Свойства
данных’, высветитe измерение до того, как
вы
нажмете
F3 - Микрофон
Меню Микрофон содержит выбор настроек того как GLX использует встроенный микрофон.
Выбор отмечается
, появляющейся следом за ним в меню
7
.
7
7
Чтобы выбрать операцию из меню Микрофон
Клавиатура
1. Нажмите
2. Используйте клавиши со стрелками , чтобы выделить ваш выбор и нажмите
нажмите на клавишу с числом, соответствующим выбранному.
Мышь
1. Щелкните ‘Микрофон’, чтобы открыть меню.
2. Кликните выбранную функцию.
, чтобы открыть меню.
; или
микрофон
Page 88

Датчик звука. Когда Датчик звука выбран, микрофон GLX становится сенсором, собирающим
данные, показывающие фронт волны. Датчик звука появляется в верхней части экрана датчиков
точно так же, как и любой другой датчик.
78 Экран датчика
Как и другие датчики, настройки датчика звука включают единицы частоты выборки, частоту
выборки, сократить/сгладить усредненное; однако обычно вы не меняете эти установки, т.к.
частота выборки автоматически устанавливается Графиком в режиме осциллографа.
Настройка ‘Чувствительность’ определяет усиление датчика звука
8
: для регистрации громких
звуковых сигналов установите низкую чувствительность, для тихих звуков установите высокую
чувствительность. Для автоматической настройки детектора на громкость звука, установите
‘Чувствительность’ на ‘Автоматический’.
8
Изменение Чувствительности
Клавиатура
1. Используйте клавиши со стрелками , чтобы выделить Чувствительность.
3. Нажмите
2. Используйте клавиши со стрелками , чтобы выделить ваш выбор и нажмите
нажмите на клавишу с числом, соответствующим выбранному.
Или
1. Используйте клавиши со стрелками , чтобы выделить Чувствительность.
2. Нажмите клавиши + / - для повышения или понижения Чувствительности .
Мышь
1. Щелкните рамку справа от функции Чувствительность, чтобы открыть меню
2. Щелкните выбранную функцию.
Чувствительность Датчик звука наиболее часто используется как График в режиме осциллографа.
Нажмите h и F одновременно, чтобы перейти в экран График. Затем нажмите I для
перехода в меню График и нажмите s, чтобы выбрать режим осциллографа. Нажмите
Посвистите или погудите; вы увидите звуковую волну на графике (Для дополнительной
информации о режиме осциллографа см. стр.22).
Уровень громкости
Когда уровень громкости выбран, микрофон GLX измеряет громкость в децибеллах.
Датчик громкости работает на значительно более низкой частоте измерений, чем датчик звука.
Подобно многим другим датчикам, вы обычно будете использовать этот датчик
непрерывной или ручной выборки (см.стр.57), но не в режиме осциллографа.
Аудио примечания
При этой, установленной по умолчанию настройке, микрофон записывает аудио часть примечаний
(см. ‘Примечания к данным’ на стр.25). Если вы ранее записывали звук с помощью датчика или
громкость звука, то выбор ‘Аудио примечаний’ будет равносилен отключению
GLX сохранит все собранные данные, но прекратит запись новых данных с микрофона.
F4 -Датчики
Меню Датчик содержит следующие функции для добавления, удаления и калибровки датчика
Добавить. Выберите данную функцию для установки датчика без физического соединения.
Откроется меню, содержащее все датчики PASPORT. Используйте клавиши со стрелками для
выбора нужного датчика и нажмите
9
Чтобы выбрать функцию из меню датчиков:
Клавиатура
, чтобы открыть меню.
.
; или
в режиме
этих датчиков.
9
.
.
Page 89

1. Нажмите , чтобы открыть меню.
2. Используйте клавиши со стрелками , чтобы выделить ваш выбор и нажмите
или нажмите на клавишу с числом, соответствующим выбранному.
Мышь
1. Щелкните ‘ Датчик’ , чтобы открыть меню
2. Щелкните выбранную функцию.
X p l o r e r G L X 79
Удалить. Используйте эту функцию, чтобы удалить выбранный датчик без его отсоединения от
GLX. Все данные, собранные данным датчиком, будут удалены.
Если имеется несколько датчиков, выберите датчик, который вы хотите удалить, перед выбором
функции Удалить. См. ‘Работа с несколькими датчиками ‘ на стр. 55.
Для того чтобы отсоединить датчик, не обязательно обращаться к функции ‘Удалить’ - вы можете
просто физически отключить датчик от GLX. Когда вы физически отсоединили датчик (после
записи данных), то его икона остается в верхней части экрана датчиков с отметкой
Все данные ,снятые с этого датчика, а также его настройки, сохраняются в GLX. Если вы хотите
удалить сохраненные данные и настройки, выберите икону отсоединенного датчика
выберите функцию Удалить из меню датчиков.
10
Выбор изображения датчика
Клавиатура
Нажмите правую или левую клавишу со стрелками чтобы переместить рамку к иконе в верхней
части экрана ‘Датчика’.
Мышь
Щелкните икону в верхней части экрана датчика.
Калибровать. Выберите функцию ‘Калибровать’ в меню ‘Датчик’, чтобы открыть диалоговоe
окнo калибровки. См. описание диалогового окна и инструкции по калибровке датчика на стр. 71.
Аналоговый адаптер с установкой датчика Science Workshop
Вы можете подключить аналоговый датчик Science Workshop к GLX через аналоговый адаптер
(номер в каталоге - PS-2158). При подключении аналогового адаптера к GLX, появляется
специальное меню, перечисляющее
который вы соединили (или соедините) с адаптером
все датчики Science Workshop. Из этого меню выберите датчик,
11
. После того как вы сделали ваш выбор,
иконка датчика появится в верхней части экрана, так же как и в случае датчика PASPORT.
11
Чтобы выбрать датчик из меню датчиков Science Workshop
Клавиатура
1. Подключите аналоговый адаптер к GLX для запуска меню.
2. Используйте клавиши со стрелками, чтобы высветить желаемый датчик. Стрелки
меню указывают на то, что некоторые датчики не видны.. Нажмите клавишу ‘вверх’ или ‘вниз’
несколько раз, чтобы переместить выбор за пределы видимого на экране. Меню будет
смещаться и показывать другие датчики.
меню, поставьте высвечивание на первый датчик и нажмите стрелку ‘вверх’.
3. Нажмите
Мышь
1. Кликните на стрелки в меню, чтобы увидеть невидимые на экране датчики..
2. Кликните на ваш выбор.
Для быстрого перемещения к последнему датчику в
В дополнение к нормальной настройке датчиков (см.стр.50), настройки Чувствительности также
появляются на экране датчиков Эти настройки контролируют усиление аналогового адаптера и
могут быть установлены на Низкое (1х), Среднее (10х), и Высокое (100х) разрешение. Усиление -
выше нее.
10
и затем
в
;
Page 90

это фактор, на который увеличивается разрешение датчика и на который интервал измерений
уменьшается.
80 Экран
Меню датчиков
Science Workshop (слева) и экран Датчиков с датчиком Science Workshop (справа)
Режим ручной выборки
В режиме ручной выборки GLX записывает однократную выборку для каждого измерения только
датчика
тогда, когда вы запускаете его нажатием клавиши
следующим шагам:
Настройка
1. Нажмите h домика + F4 для перехода на экран датчика.
2. Нажмите
3. Используйте клавиши со стрелками для выбора ‘Ручная’ и нажмите
Появится диалоговое окно ‘Характеристики данных’. Это окно определяет наименование и
единицы измерения данных введенных вручную. По умолчанию, наименование определено как
‘Данные клавиатуры’ и единицы измерения отсутствуют.
4. Если вы планируете вводить данные для каждого образца вручную, то введите имя и единицы
измерения в окне ‘Характеристики данных’ (см. стр. 69).
5.
Сделайте одно из следующего:
• Нажмите
• Нажмите
• Нажмите
,чтобы открыть меню ‘Режим’.
(OK) , чтобы войти в режим ручной выборки с возможностью ввода
данных вручную.
(Нет данных), чтобы войти в режим ручной выборки без
возможности ручного ввода данных.
(График), чтобы войти в режим ручной выборки в экране График,
автоматически настроенном на демонстрацию измерений датчика на вертикальной
оси и данных, введенных вручную на горизонтальной оси.
. Для настройки ручной выборки следуйте
Выборка
1. Нажмите . GLX начнет измерение, но не запись. Мигающая иконка появится в
верхнем правом углу экрана.
Page 91

2. Когда вы готовы к записи точки данных, нажмите . GLX мгновенно записывает одну
выборку из каждого измерения.
3. Если вы выбрали вариант ручного ввода данных, GLX просит ввести данные. Впечатайте
данные (либо числовые, либо текст
4. Повторите шаг 2 и 3 для записи дополнительных выборок.
5. По окончании записи всех выборок, нажмите
12
Чтобы впечатать текстовые данные нажмите , чтобы отключить фиксацию числового
регистра (Num Lock). Когда GLX впервые найдет не-числовые данные, он спросит вас: должны ли
эти данные рассматриваться как
Выборка с использованием ячейки таблицы
Вы можете собирать данные в режиме ручной выборки при просмотре любого экрана, однако,
использование экрана ‘Таблица’ предоставляет дополнительные восможности. После настройки в
режим ручной выборки, как описано выше, следуйте следующим шагам для записи данных в
определенные ячейки таблицы.
1. Нажмите «домик» + F2, чтобы открыть экран Таблица.
12
текст ?
) и нажмите (OK).
.
X p l o r e r G L X 81
2. Нажмите клавишу
. Устройство начнет измерение, но не запись. Мигающая иконка
появится в верхнем правом углу экрана. Другое изображение флажка появится на левой
сторонe первого ряда таблицы.
Все ячeйки выбранного ряда будут собирать
данные
3. Нажмите клавишу со стрелкой ‘вправо’. Заметьте, что флажок сместился в первую ячейку
одного столбца. Если существует другой столбец с собранными данными ( не введенными
вручную), нажмите на правую стрелку опять, чтобы переместить икону флажка в этот столбец.
Эта иконка показывает какая ячейка собирает данные при нажатии клавиши
находится в конце ряда, все ячeйки этого ряда будут собирать данные.
. Если икона
Только выбраннaя ячейка собираeт данные.
4. Используйте клавиши со стрелками для выбора ячeйки или ячeeк в первом ряду, в которые
вы хотите записать данные
Только выбраннaя ячейка собираeт данные..
Page 92

5. Нажмите .
6. Если вы выбрали режим ручной выборки, GLX запросит ввод данных. Введите данные и
нажмите
7. Чтобы собрать дополнительные данные, используйте клавиши со стрелками для
перемещения иконы с флажком на ячейку или строку в которую вы хотели бы записать эти
данные. Если выбранная ячейка уже содержит данные, они будут замещены новыми..
(ОК).
Ранее записанные данные в выбранной ячейкe будут
замещены новыми.
8. Нажмите .
9. Повторите шаги 7 и 8 для записи дополнительных выборок.
10. После окончания записи всех выборок, нажмите
Почему необходима выборка с использованием ячейки?
Повторение выборки
Выборка с использованием ячейки полезна при повторении измерения определенных
экспериментальных точек. Например предположим, что вы измеряете нескольких различных
.
растворов. Вы помещаете датчик pH в раствор и нажимаете
82 Экран измерения временных интервалов
Затем вы осознаете, что допустили ошибку, т.к. забыли подождать стабилизации измерения. Для
исправления ошибки нажмите клавишу ‘вверх’, чтобы вернуть флажок в в первую строку.
Нажмите
Вы можете переделать выборку, даже если вы записали последовательную серию; используйте
стрелки, чтобы вернуть икону флажка на любую ранее записанную строку или ячейку, и нажмите
. Не забудьте вернуть флажок обратно на пустую строку для записи новой выборки без
замещения ранее записанных..
Перемена датчиков. Если у вас имеется два или более датчиков подключенных к GLX , вы
возможно хотите записать одиночную выборку с каждого датчика отдельно. Чтобы это сделать,
выберите отдельную ячейку (вместо строки) для каждой выборки. Например
растворов, и вы хотели бы измерить pH и электропроводимость каждого из них.
pH в первый раствор. Нажмите стрелку ‘вправо’, чтобы выбрать одиночную ячейку в столбце рН.
Нажмите
датчик элетропроводимости в этот же раствор. Используйте клавиши со стрелками, чтобы выбрать
ячейку в той же строке, но в столбце ‘Проводимость’. Нажмите
эту ячейку. Повторите этот процесс для всех других растворов. Таким образом вы получите
данные для всех пар pH-проводимость без одновременных измерений этих данных .
снова, чтобы переписать данные этой строки результатами новой выборки.
, чтобы записывать только в эту ячейку. Удалите датчик из раствора и поместите
для записи выборки.
, у вас несколько
Поместите датчик
, чтобы записывать данные в
Экран измерения временных интервалов
Используйте экран измерения временных интервалов для настройки измерений с фотодатчиками,
Супер-блоком, и другими датчиками переключения и счета
Page 93

Экран измерения временных интервалов
Чтобы открыть экран измерения времени:
Экран измерения временных интервалов автоматически запускается когда вы подключили датчик
переключения-счета к через вход фотодатчика или цифровой адаптер
13
Вход фотодатчика- деталь PASCO PS-2123A. Цифровой адаптер является деталью PASCO PS2159
Если таймер для датчика уже был установлен, экран ‘измерения временных интервалов’ не
запустится автоматически при подключении датчика. Чтобы открыть экран ‘измерения временных
интервалов’ из ‘Домашней страницы’, выполните одно из следующего:
Используйте клавиши со стрелками для выбора иконы
‘Время’ и нажмите
или
Щелкните мышкой по иконe ‘Время’ Икона ‘Время’ в
Домашней странице
;
13
.
X p l o r e r G L X 83
Теория измерения временных интервалов
Определенные цифровые датчики, подсоединенные к GLX через цифровой адаптер или вход
фотодатчика, функционируют иначе, чем большинство других датчиков. Вместо сбора данных на
постоянной частоте, они посылают сигнал в GLX только тогда, когда событие произошло.
Например:
• Когда фотодатчик переключается из состояния ‘Заблокирован’ (Закрыт) в состояние
‘Разблокирован’ (Открыт) и наоборот;
• Когда спица блока перекрывает или открывает фотодатчик; или
• Когда детектор радиации регистрирует частицу.
GLX может быть запрограммирован на измерение промежутка времени определенной
последовательности событий. Примеры последовательностей включают:
• перекрыт-открыт, или время прохождения
• перекрыт- перекрыт, или время прохода между датчиками;
• перекрыт- перекрыт-перекрыт для измерения периода колебаний маятника.
Событие ‘перекрыт’ случается при переключении фотодатчика из открытого состояния в закрытое.
Событие ‘открыт’ случается при переключении фотодатчика из закрытого состояния в открытое.
фотодатчика;
Page 94

Какая-бы из вышеозначенных последовательностей не случилась, GLX записывает интервал
времени в последовательности как точку измерения. Он также записывает время, когда
последовательность случилась, измеряя его от начала сбора данных до середины
последовательности. Из этих измерений и введенных пользователем (или определенных по
умолчанию) постоянных, GLX определяет другие величины, такие как положение, скорость и
ускорение
результаты он получает, называется таймер
14
Одно исключение: таймер ‘общего счета’ измеряет количество событий, которое случилось в
определенный интервал времени. Для более подробной информации см. стр. 66.
____________________________________________________________________________________________
. Настройка того какую последовательность GLX измеряет и какие вторичные
14
.
GLX программируется девятью таймерами. Выбор таймера зависит от датчика (или комбинации
датчиков), который вы используете и вида измерений которые вы хотели бы проделать.
Следующий пример подробно описывает процедуру выбора и настройки таймера ‘измерениe
временных интервалов фотодатчиком’. В основном, процедура для других датчиков похожа на
описанную и детали бы можете найти на
стр.64-67.
Пример. Установка таймера измерения временных интервалов.
В данном примере мы подсоединим и установим одиночный фотодатчик для измерения скорости
объекта известной ширины.
1. Подсоедините вход фотодатчика или цифровой адаптер и фотодатчик к GLX.
Если экран ‘измерения временных интервалов’ автоматически не открывается, перейдите к
‘Домашнему экрану’, используйте клавиши со стрелками, чтобы выбрать икону ‘Время’ и нажмите
. Затем нажмите чтобы открыть меню ‘Добавить’
2. Вы увидите меню ‘Добавить’, которое содержит варианты таймеров. Для этого примера
выберите ‘измерениe временных интервалов
фотодатчиком’/Photogate Тiming
15
.
84 Экран измерения временных интервалов
15
Чтобы выбрать таймер из меню ‘Добавить’
Клавиатура
1. Нажмите
2. Используйте стрелки вверх и вниз, чтобы высветить желаемый таймер и нажмите
клавиатуре нажмите число, соответствующее номеру таймера.
Мышь
1. Щелкните ‘Добавить’, чтобы открыть меню.
2. Щелкните по нужному таймеру
____________________________________________________________________________________________
После выбора таймера нужно установить два параметра:
• Измерения, которые могут быть установлены как ‘видимые’ или ‘невидимые’;
• Постоянные, которыми в данном случае являются длина флажка (Flag Length) и
пространство фотодатчика (Photogate Spacing).
чтобы открыть меню ‘Добавить’.
; или на
Page 95

Постоянные
Измерения
В данном примере используется только один фотодатчик, поэтому установите ‘Время между
3.
фотодатчиками’ и ‘Скорость между фотодатчиками’ на ‘невидимый’ / Not visible
16
Чтобы изменить видимость (появление на экране) измерения
Клавиатура
1. Используйте стрелки чтобы высветить измерение.
2. Нажмите
Мышь
1. Щелкните по слову ‘Видимый’ / Visible
4. Установите ‘Время в фотодатчике’ и ‘Скорость в фотодатчике’ на ‘видимый’.
5. Представьте, что у вас имеется тележка с флажком длиной 5см, установите постоянную
‘Длина флага’ на 0.05м. (Высветите ‘Длина флага’, нажмите
, затем впечатайте 0.05)
6. В данном случае пространство фотодатчика не важно, поэтому оставьте поле ‘Пространство
фотодатчика’ незаполненным.
Просмотр и сбор данных с помощью датчика измерения временных интервалов.
После того как вы настроите таймер, результаты его измерений доступны в меню источника
данных на экране ‘График’ (см. стр. 15), ‘Таблицa’ (см. стр.28), и других
экранах.
Для начала сбора данных нажмите
.
Работа с несколькими таймерами
Если существует более чем один таймер, то иконки каждого из них появятся в верхней части
экрана. Для установки таймера выберите его, используя правую или левую стрелку на клавиатуре
или мышь
X p l o r e r G L X 85
Два таймера Выбранный таймер
Заметьте, что в определенных случаях одиночный таймер работает с несколькими
датчиками, т.е. наличие более чем одного датчика не значит, что вам нужен более чем
один таймер.
Page 96

Функциональные клавиши экрана измерения временных интервалов
F1 - Add / Добавить
Меню ‘Добавить’ автоматически открывается, когда вы подключаете фотодатчик или другие
датчики измерения временных интервалов. Если вы хотите установить таймер для датчика,
который еще не подсоединен к GLX или для уже подключенного датчика, откройте экран
измерения временных интервалов и нажмите
следующих таймеров
17
Чтобы выбрать таймер из меню ‘Добавить’/Add:
Клавиатура
1. Нажмите
2. Используйте стрелки вверх и вниз, чтобы высветить желаемый таймер и нажмите
нажмите на клавиатуре число, соответствующее номеру таймера.
Мышь
1. Щелкните по ‘Добавить’, чтобы открыть меню.
2. Щелкните по желаемой функции.
Если вы используете цифровой адаптер, то меню ‘Добавить’ может включать Датчик движения,
Датчик вращательного движения и Контроль электромагнитного реле. См. стр.67 для информации
об этих датчиках
17
.
, чтобы открыть меню ‘Добавить’.
Фотодатчик и Штакетник (прозрачная пластинка c нанесенными на нее темными полосками).
Выберите данный таймер ,когда фотодатчк используется с штакетником или лентой с
чередованием прозрачных и темных участков. Постоянная, ‘Пространство между полосками’, это расстояние (в метрах) между центрами темных полосок на штакетнике или ленте
Измеряемые величины - положение, скорость и ускорение. Каждый раз
перекрывается темной полосой штакетника, таймер регистрирует изменение положения, равное
расстоянию между полосками. Скорость и ускорение вычисляются на основе интервалов времени,
соответствующих изменению положения .
86 Экран измерения временных интервалов
Супер-блок (линейное движение)
Используйте этот таймер для измерения линейного движения с помощью Супер блока (или
комбинации фотодатчика и блока). Постоянная, Длина дуги спицы, равна окружности блока
поделенной на число спиц
18
Значение установленное по умолчанию ( 0.0150) является длиной дуги внутреннего паза Супер
блока PASCO (деталь ME-9450) и подобных блоков с 10 спицами.
18
.
Доступные измерения: позиция, скорость и ускорение. Каждый раз, когда фотодатчик
перекрывается спицой, таймер регистрирует изменение положения, равное длине дуги спицы.
. Из меню ‘Добавить’ выберите один из
; или
, когда фотодатчик
Page 97

Скорость и ускорение вычисляются на основе интервалов времени, соответствующих изменению
положения.
Супер-блок (вращательное движение). Используйте этот таймер для измерения вращательного
движения с помощью ‘Супер блока’ (или комбинации фотодатчика и блока). Постоянная, Угол
между спицами, равна 360°, поделенным на число спиц
Доступные измерения: позиция(угловая), скорость(угловая) и ускорение(угловое). Каждый раз,
когда фотодатчик перекрывается спицой, таймер регистрирует изменение
между спицами. Угловая скорость и угловое ускорение вычисляются на основе интервалов
времени,
Адаптер свободного падения
соответствующих изменению углa.
18
.
угла равного углу
Используйте данный таймер с деталью PASCO ME-9207В. Постоянная, Высота падения,
является расстоянием (в метрах) от спускового механизма до
Доступные измерения: время падения и ускорение.
• Время падения – интервал времени, начинающийся, когда шарик освобождается и
заканчивающийся, когда он ударяется о контактную платформу.
• Ускорение вычисляется по формуле:
a = 2x / t²,
где a-ускорение, х – высота падения, t – время падения.
Фотодатчик и маятник
Постоянная для данного таймера – Ширина маятника
(подвеса) маятника (или размером любой его части перекрывающей фотодатчик).
19
19
Ширину маятника необходимо ввести только лишь в случае измерения скорости сферы (подвеса)
маятника.
___________________________________________________________________________
Доступные измерения: период и скорость.
• Период – время одного полного цикла колебания маятникa. Данные о периоде
записываются при каждом втором перекрывании фотодатчика маятником.
• Скорость – это ширина маятника деленная на время перекрывания фотодатчика. Скорость
записывается каждый раз, когда маятник проходит фотодатчик. Для более аккуратного
измерения скорости используйте цилиндрический (а не
19
, которая является диаметром сферы
Контактной платформы.
сферический) подвес.
Page 98

87 Экран измерения временных интервалов
Page 99

88 Экран измерения временных интервалов
Время пролета. Используйте этот таймер с
установкой запуска
платформой для измерения времени полета
Постоянная величина, пространство фотодатчика- это расстояние
(в метрах) между центрами фотодатчиков.
____________________________________________________________________________________
20
Платформа для измерения времени полета (Time-of-Flight Accessory) - деталь МЕ-6810из
каталога PASCO. Установка запуска объекта - детали МЕ-6800 и МЕ-6801. Струбцина
фотодатчика, деталь МЕ-6821 , необходима для прикрепления фотодатчиков к установке запуска.
___________________________________________________________________________________________
Доступные измерения: начальная скорость и время полета
• Начальная скорость- это пространство датчика, деленное на время пролета между
• Время полета измеряется
Измерение временных интервалов фотодатчиком. Используйте этот таймер для общих измерений с
одним или двумя фотодатчиками.²¹ Постоянными являются длина флажка и пространство фотодатчика.
__________________________________________________________________________________________
²¹Измерение временных интервалов фотодатчиком работает лучше всего при измерении скорости
одиночного объекта, который
скоростей двух объектов используйте таймер столкновений.
_____________________________________________________________________________________
• Длина флажка – это длина ( в метрах ) объекта, который прохо-
дит через фотодатчик.
• Пространство фотодатчика – это расстояние (в метрах) между
центрами фотодатчиков. Эта величина не существен-
на при использовании только одного фотодатчика.
Доступно
Скорость между датчиками.
• Скорость в датчике равна длине
• Скорость между датчиками равна пространствy фотодатчика, поделен-
Общий счет. Используйте этот таймер с со
цифровыми датчиками счета.. Постоянная величина, временной интервал счета, это период, в котором
таймер считает импульсы для каждой точки данных. Это также интервал между двумя последовательными
точками данных.
Доступное измерение - счет импульсов - это число импульсов (ядерных событий или капель)
зарегистрированный в течение временного интервала
постоянной частотой: одна точка в завершение каждого временного интервала счета.
Таймер столкновений. Используйте этот таймер для измерения скоростей двух тележек до и после их
столкновения. Постоянной является длина флажка, представляющая собой длину (в метрах) объектов,
проходящих сквозь фотодетекторы. Флажки, прикрепленные к обeим тележкам
должны быть одинаковой длины.
Доступные измерения: Скорость 1 и Скорость 2 – скорости, измеряемые каждым фотодатчиком. Скорость 1это длина флажка, разделенная на время в первом. датчике.
четыре вида измерений: Время в датчике, Скорость в датчике, Время между датчиками и
• Время в датчике – это время, которое флажок проводит внутри датчика при прохождении через него.
Точка данных записывается каждый раз, когда любой из датчиков регистрирует последовательность
‘перекрыт-открыт’.
в датчике.
• Время между датчиками – это время прошедшее между последовательными перекрытиями любых
датчиков. Точка данных записывается каждый раз, когда датчик перекрыт (за исключением первого
перекрытия).
ному на время между датчиками.
объекта, двумя фотодатчиками и контактной
(Time-of-Flight Accessory²°).
фотодатчиками
с момента перекрытия объектом первого фотодатчика до момента
падения объекта на контактную платформу.
перекрывает только один датчик в данный момент. Для измерения
флажка, разделенной на время
счетчиками ядерных излучений, счетчиком капель, и другими
счета. Данные счета импульсов записываются с
Page 100

X p l o r e r G L X 89
Скорость 2 – это длина флажка, разделенная на время вo втором фотодатчикe.
Расположите фотодатчики так, чтобы столкновение происходило между ними.
Если обе тележки двигаются в одном направлении перед столкновением, то один фотодатчик
зарегистрирует обе начальные скорости. Аналогично, если обе тележки двигаются в одном направлении
после столкновения, один датчик измерит обе
Если одна из тележек находится в покое перед столкновением, то ее начальная позиция находится между
фотодатчиками и ее начальная скорость не измеряется. Если одна из тележек в покое после столкновения, то
ее конечная скорость не измеряется.
Цифровой ввод. Выберите этот таймер
датчиков переключения.
_____________________________________________________________________________________
22
Если меню ‘Добавить’ слишком длинное, чтобы поместиться на экране, стрелки ,
появляющиеся в меню, указывают, что часть функций невидима. Нажмите стрелки вниз или вверх
чтобы передвинуть выделение за видимую часть меню. Меню смещается, показывая другие
функции.
Если вы используете мышь, кликните стрелки для смещения меню.
_________________________________________________________________________________________
Этот таймер измеряет Логическое состояние, которое имеет только два возможных значения: 0 и 1..
Логическое состояние 0 соответствует выходному сигналу датчика 0 вольт, и состояние 1 соответствует
сигналу выхода 5 вольт.
В случае фотодатчика состояние 0 соответствует случаю, когда окно датчика перекрыто. Если
свежее состояние датчика 1, то окно датчика открыто. Точки данных записываются каждый раз когда датчик
меняет состояние; т.е. когда датчик переключается из открытого в закрытое состояние, таймер записывает 0;
и когда фотодатчик перключается из перекрытого в открытое состояние, таймер запишет 1.
Обычно интересующие данные, записанные с помощью цифрового ввода, это не
отметки времени соответствующие этим значениям. Чтобы их увидеть, просмотрите время в одном столбце
таблицы и соответствующие логические состояния в другом столбце
______________________________________________________________
23
См.стр.28 для инструкций по выбору данных для размещения в таблице
_________________________________________________________________
F2-Удалить
Чтобы удалить таймер нажмите или . Если у вас установлено более одного таймера, используйте
левую и правую стрелки или мышь, для выбора таймера, который вы хотите удалить, затем нажмите
или
.
Если в таймере содержатся данные, они будут полностью удалены.
( GLX запросит подтверждения перед удалением таймера)
конечные скорости.
22
для записи изменений состояния фотодатчика или других
наиболее
значения 0 или 1, а скорее
23
.
 Loading...
Loading...